Page 1

R
HP
JetDirect
Print Servers
Serveurs
d’impression
HP JetDirect
600N/400N/500X/300X
Guide d’administration
Page 2

Page 3

Guide d’administration
Serveurs d’impression
HP JetDirect
(600N/400N/500X/300X)
Page 4

©Copyright
Hewlett-Packard Company 2000
Tous droits réservés. La reproduction,
l’adaptation ou la traduction de ce
document sans autorisation écrite
préalable est interdite, sauf si la
législation en vigueur relative aux
droits d’auteur vous y autorise
expressément.
Numéro de référence
5969-3522
Première édition,
février 2000
Garantie
Les informations contenues dans ce
document peuvent être modifiées sans
préavis.
LA SOCIETE HEWLETTPACKARD NE FOURNIT AUCUNE
GARANTIE CONCERNANT LES
INFORMATIONS CONTENUES
DANS CE DOCUMENT, QU’IL
S’AGISSE, ET SANS S’Y LIMITER,
DE GARANTIE IMPLICITE
COMMERCIALE OU DE
CONFORMITE A UN USAGE
PARTICULIER.
La société Hewlett-Packard ne pourra
être tenue responsable des erreurs
éventuelles contenues dans le
document, ni des dommages indirects
ou induits liés à la fourniture, aux
performances et à l’utilisation du
produit.
Ce produit repose partiellement ou en
totalité sur des techniques mises au
point par Novell, Inc.
Hewlett-Packard décline toute
responsabilité liée à l’utilisation ou la
fiabilité de ses logiciels installés sur un
matériel non fourni par HewlettPackard.
MICROSOFT CORPORATION
NE POURRA ETRE TENU
RESPONSABLE DES
INFORMATIONS CONTENUES DANS
CE MANUEL ET DE L’UTILISATION
DU MANUEL ET REJETTE
NOTAMMENT TOUTE GARANTIE,
EXPRESSE OU IMPLICITE,
D’ADAPTATION COMMERCIALE OU
DE CONFORMITE A UN USAGE
PARTICULIER. En outre, Microsoft
Corporation n’offre aucune garantie liée
à tout logiciel Microsoft Corporation
Server et rejette notamment toute
garantie, expresse ou implicite,
d’adaptation commerciale ou de
conformité à un usage particulier. De
plus, Microsoft Corporation se réserve le
droit de modifier à tout moment,
partiellement ou en totalité, le logiciel
Microsoft Corporation Server, sans être
tenu d’en avertir quelque personne
physique ou morale que ce soit.
NOVELL, INC. N’OFFRE AUCUNE
GARANTIE LIEE AU CONTENU OU
A L’UTILISATION DU MANUEL ET
REJETTE NOTAMMENT TOUTE
GARANTIE, EXPRESSE OU
IMPLICITE, D’ADAPTATION
COMMERCIALE OU DE
CONFORMITE A UN USAGE
PARTICULIER.
Marques commerciales et déposées
Microsoft Windows®, Microsoft
Windows® 95/98, Microsoft Windows
for Workgroups® et Microsoft
Windows NT® sont des marques de
Microsoft Corporation déposées aux
Etats-Unis. NetWare® et Novell®
sont des marques déposées de Novell
Corporation. IBM®, IBM Warp
Server®, Operating System/2® sont des
marques déposées d’International
Business Machines Corp. Ethernet est
une marque déposée de Xerox
Corporation. PostScript est une marque
commerciale d’Adobe Systems,
Incorporated qui peut être déposée dans
certaines juridictions. UNIX® est une
marque déposée aux Etats-Unis et dans
d’autres pays, dont les droits de licence
appartiennent exclusivement à X/Open
Company Limited.
Hewlett-Packard Company
11311 Chinden Boulevard
Boise, ID 83714, Etats-Unis
Hewlett-Packard Company
8000 Foothills Blvd.
Roseville, CA 95747, Etats-Unis
Page 5

Table des matières
1. Présentation des serveurs d’impression
HP JetDirect
Introduction ............................................................................. 1
Documentation connexe .......................................................... 3
Nouvelles versions des logiciels, des pilotes et
des images Flash................................................................... 3
2. Récapitulatif des solutions logicielles HP
Tableau des solutions logicielles............................................. 5
HP Web JetAdmin ................................................................... 8
Logiciel Internet Printer Connection.................................... 11
HP IP/IPX Printer Gateway pour NDPS.............................. 14
Réseaux EtherTalk ou LocalTalk (Mac OS)......................... 16
3. Configuration TCP/IP
Introduction ........................................................................... 23
Utilisation de BOOTP/TFTP................................................. 25
Configuration DHCP ............................................................. 35
Utilisation du protocole RARP.............................................. 44
Utilisation des commandes arp et ping ................................ 46
Utilisation de Telnet.............................................................. 48
Utilisation du serveur Web intégré ...................................... 54
Utilisation du panneau de commande de l’imprimante ...... 55
Transfert vers un autre réseau............................................. 58
4. Configuration de l’impression LPD
Introduction ........................................................................... 59
Généralités sur la configuration de l’impression LPD......... 62
LPD sur les systèmes UNIX.................................................. 64
LPD sur les systèmes Windows NT/2000............................. 68
LPD sur systèmes Mac OS.................................................... 74
5. Impression FTP
Introduction ........................................................................... 77
Spécifications ......................................................................... 77
Fichiers à imprimer............................................................... 78
Utilisation de l’impression FTP ............................................ 78
Exemple de session FTP........................................................ 82
FR
i
Page 6

6. Dépannage du serveur d’impression HP JetDirect
Introduction ........................................................................... 83
Restauration des valeurs par défaut des paramètres.......... 84
Opérations générales de dépannage..................................... 85
Dépannage d’une configuration UNIX LPD......................... 95
Description de la page de configuration Ethernet
(serveurs d’impression MIO et EIO internes) ................... 97
Description de la page de configuration Token Ring
(serveurs d’impression MIO et EIO internes) ................. 100
Description des pages de configuration Ethernet
et Token Ring (serveurs d’impression externes) ............. 104
7. Messages de la page de configuration de
HP JetDirect
Introduction ......................................................................... 109
A. Présentation du protocole TCP/IP
Introduction ......................................................................... 133
Adresse IP ............................................................................ 134
Configuration des adresses IP ............................................ 137
Sous-réseaux ........................................................................ 138
Passerelles............................................................................ 139
B. Utilisation du serveur Web intégré
Introduction ......................................................................... 141
Configuration requise.......................................................... 142
Visualisation du serveur Web intégré ................................ 143
C. Impression sur les réseaux DLC/LLC Windows NT
Introduction ......................................................................... 145
Installation du logiciel DLC Transport and Driver ........... 146
Configuration d’une imprimante ........................................ 147
D. Compatibilité an 2000 de HP JetDirect
Introduction ......................................................................... 151
La garantie an 2000 de Hewlett-Packard .......................... 151
ii
FR
Page 7

1
Présentation des serveurs
d
impression HP JetDirect
’
Introduction
Les serveurs d’impression HP JetDirect permettent de connecter
des imprimantes et d’autres périphériques directement à un réseau.
En connectant directement les périphériques à un réseau, vous
rapprochez les imprimantes et les périphériques des utilisateurs.
En outre, une connexion réseau permet d’échanger les données avec
le périphérique à la vitesse du réseau.
Les serveurs d’impression HP JetDirect
les imprimantes HP munies d’un logement d’entrée/sortie (E/S)
compatible. Les serveurs d’impression HP JetDirect
connectent les imprimantes au réseau en adaptant le port parallèle
d’imprimante à un port du réseau. Selon le modèle, les serveurs
d’impression externes HP JetDirect peuvent connecter jusqu’à trois
imprimantes au réseau.
Remarque Sauf indication contraire, le terme « serveur
d’impression » utilisé dans ce manuel désigne les
serveurs d’impression HP JetDirect et non un
ordinateur distinct exécutant le logiciel du serveur
d’impression.
internes
sont installés dans
externes
FR
1
Page 8

Serveurs d’impression pris en charge
Sauf indication contraire, les fonctions décrites dans ce guide
prennent en charge les serveurs d’impression HP JetDirect
suivants utilisant le micrologiciel version x.08.03 ou ultérieure.
●
Serveurs d’impression HP JetDirect internes 600N/400N
●
Serveurs d’impression HP JetDirect externes 500X/300X
Réseaux pris en charge
Les serveurs d’impression HP JetDirect prennent en charge un
grand nombre de protocoles de réseau, notamment les protocoles
TCP/IP, IPX/SPX, DLC/LLC et AppleTalk. En outre, HP fournit le
logiciel de configuration des réseaux suivants :
●
Novell NetWare (y compris systèmes avec NDPS)
●
Microsoft Windows 95/98
●
Microsoft Windows NT 4.0
●
Microsoft Windows 2000
●
Apple EtherTalk et LocalTalk
●
UNIX (HP-UX et Solaris)
●
Internet (via le logiciel Internet Printer Connection)
●
Linux (RedHat 5.0, 5.1, 5.2)
Remarque Si le logiciel de configuration et de gestion de réseau
des systèmes pris en charge n’est pas fourni avec ce
produit, vous pouvez vous le procurer sur le site
Web Assistance clientèle HP en ligne, à l’adresse
http://www.hp.com/support/net_printing.
Pour plus d’informations sur le logiciel d’impression
en réseau des autres systèmes, contactez le
revendeur du système.
2 Présentation des serveurs d’impression HP JetDirect
FR
Page 9

Documentation connexe
Les manuels cités ci-après sont fournis avec le serveur d’impression
ou avec les imprimantes équipées en usine de serveurs
d’impression.
Guide de mise en service
●
Le
ou toute autre documentation
d’imprimante équivalente (livré avec les imprimantes dotées
d’un serveur d’impression HP JetDirect installé en usine).
●
Ce manuel, le
Guide d’installation du matériel du serveur d’impression
●
Le
HP JetDirect
Guide d’administration HP JetDirect
.
(fourni avec les serveurs d’impression qui ne sont
pas installés en usine).
Nouvelles versions des logiciels,
des pilotes et des images Flash
Hewlett-Packard fournit des mises à niveau électroniques
téléchargables pour les serveurs d’impression HP JetDirect qui
contiennent une mémoire Flash interne.
électroniques peuvent être obtenues sur le Web et par divers
services télématiques.
Les mises à niveau
Il existe plusieurs moyens de se procurer les dernières informations
concernant les pilotes, versions de logiciel et images Flash de
HP JetDirect :
Tableau 1.1 Assistance clientèle HP en ligne
World Wide
Web
America
Online
Centre de
distribution HP
Site FTP Téléchargez pilotes et mises à niveau pour imprimantes
FR
Accédez au site Web Assistance clientèle HP en ligne, à
l’adresse http://www.hp.com/support/net_printing
Téléchargez pilotes et mises à niveau vers votre
ordinateur à partir du forum HP.
Commandez pilotes et mises à niveau pour imprimantes
HP en appelant le centre de distribution HP au
(805) 257-5565 (Etats-Unis seulement).
à partir du site anonyme de HP :
ftp.hp.com/pub/networking/software
Présentation des serveurs d’impression HP JetDirect 3
Page 10

4 Présentation des serveurs d’impression HP JetDirect
FR
Page 11

2
Récapitulatif des solutions
logicielles HP
Tableau des solutions logicielles
HP founit une variété de solutions logicielles permettant d’installer
ou de gérer les périphériques HP JetDirect connectés à un réseau.
Pour identifier le logiciel le mieux adapté à vos besoins, reportezvous au tableau 2.1.
FR
5
Page 12

Tableau 2.1 Solutions logicielles (1 sur 2)
Environnement de trav ail Fonction Remarques
Assistant d’installation d’imprimante réseau (Windows)
Windows 95, 98, 2000
Windows NT 4.0
NetWare 3.x, 4.x, 5.0
Programme d’installation d’imprimante HP JetDirect pour UNIX
HP-UX 10.10, 10.20, 11.0,
11.10
Solaris 2.5.x, 2.6, 7
TCP/IP
HP Web JetAdmin
Windows NT 4.0
HP-UX
Solaris
Red Hat Linux, SuSE Linux
NetWare*
*Création de files d’attente
impression (NetWare) et
gestion des périphériques
à partir du logiciel
HP Web JetAdmin
hébergé sous Windows NT
4.0
Installation d’une seule
imprimante sur un réseau
à systèmes homologues
ou client-serveur
Installation rapide et facile
des imprimantes
connectées à un réseau
via HP JetDirect
Installation, configuration
et gestion à distance des
serveurs d’impression
HP JetDirect connectés,
imprimantes non-HP
prenant en charge les MIB
(Management Information
Bases) standard et
imprimantes dotées de
serveurs Web intégrés
Gestion des alertes et des
consommables
Mise à jour à distance du
micrologiciel des serveurs
d’impression HP JetDirect
Installation d’imprimante
simple
Exécuté à partir du
CD-ROM
Pour plus d’informations,
consultez le site
http://www.hp.com/
support/net_printing
Pour plus d’informations,
consultez le site
http://www.hp.com/
support/net_printing
Solution préférée de HP
pour la gestion et
l’installation permanentes
de plusieurs imprimantes
n’importe où sur l’intranet
Gestion via un navigateur
Pour plus d’informations,
consultez le site
http://www.hp.com/
support/net_printing
Contrôle de numéro et
analyse d’utilisation
6 Récapitulatif des solutions logicielles HP
FR
Page 13

Tableau 2.1 Solutions logicielles (2 sur 2)
Environnement de trav ail Fonction Remarques
Internet Printer Connection
Windows NT 4.0 (Intel)
TCP/IP seulement
Remarque : Le logiciel
d’impression via Internet
est inclus avec Windows
2000.
HP IP/IPX Printer Gateway pour NDPS
NetWare 4.11, 4.2, 5.0 Installation et impression
HP LaserJet Utility pour Mac OS
Mac OS 7.5 ou version
ultérieure
Port Réseau HP pour NT (DLC/LLC)
Windows NT (DLC/LLC) Installation d’imprimante
Impression via Internet sur
les imprimantes
connectées HP JetDirect
compatibles avec le
protocole IPP (Internet
Printing Protocol)
simplifiées et gestion
bidirectionnelle des
imprimantes HP JetDirect
connectées sous les
services NDPS (Novell
Distributed Print Services)
Découverte et installation
automatiques des
imprimantes HP JetDirect
connectées sous services
NDPS via IPX
Installation et gestion des
imprimantes connectées
HP JetDirect
pour Windows NT sur
réseaux DLC/LLC
Distribution économique
de documents imprimés de
haute qualité via Internet,
remplaçant les services de
télécopie, de courrier
postal et d’envoi rapide
pour le lendemain
Nécessite le serveur
d’impression HP JetDirect
(micrologiciel version
X.07.16 ou ultérieure)
Pour plus d’informations,
consultez le site
http://www.hp.com/
support/net_printing
Libère des licences
utilisateur
Permet de désactiver les
points SAP pour diminuer
le trafic du réseau
L ’impression IPX nécessite
le logiciel HP JetDirect,
version X.03.06 ou
ultérieure
Pour plus d’informations,
consultez le site
http://www.hp.com/
support/net_printing
Pour plus d’informations,
consultez le site
http://www.hp.com/
support/net_printing
Pour plus d’informations,
consultez l’annexe C
FR
Récapitulatif des solutions logicielles HP 7
Page 14

HP Web JetAdmin
HP Web JetAdmin permet d’utiliser un navigateur Web
pour installer, afficher et gérer les périphériques connectés à un
serveur d’impression HP JetDirect ou à toute imprimante MIB
standard, et d’établir des diagnostics sur ces périphériques.
Pour plus d’informations sur une procédure ou une fenêtre du
logiciel HP Web JetAdmin, consultez l’aide en ligne.
Configuration requise
Le logiciel HP Web JetAdmin fonctionne sur les systèmes Microsoft
Windows NT, HP-UX, Solaris, Red Hat Linux et SuSE Linux. Pour
plus d’informations sur les systèmes d’exploitation et les versions
de navigateur pris en charge, consultez le site Web Assistance
clientèle HP en ligne, à l’adresse
http://www.hp.com/go/webjetadmin/.
Remarque Quand HP Web JetAdmin est installé sur un
serveur hôte géré, vous pouvez y accéder à l’aide
de n’importe quel navigateur Web pris en charge,
en navigant jusqu’à l’hôte HP Web JetAdmin. Ceci
permet d’installer et de gérer l’imprimante sur les
réseaux Novell NetWare, de même que sur d’autres
réseaux.
8 Récapitulatif des solutions logicielles HP
FR
Page 15

Installation du logiciel HP Web JetAdmin
Pour installer le logiciel HP Web JetAdmin, vous devez disposer
des privilèges racine ou administrateur de domaine :
1. Téléchargez les fichiers depuis le site Web Assistance clientèle
HP en ligne, à l’adresse http://www.hp.com/go/webjetadmin/.
2. Suivez les instructions qui s’affichent pour installer
HP Web JetAdmin.
Remarque Les instructions d’installation figurent également
dans le fichier d’installation HP Web JetAdmin.
Vérification de l’installation et ouverture de l’accès
●
Vérifiez que HP Web JetAdmin est correctement installé en
navigant jusqu’à ce programme à l’aide du navigateur, comme
l’indique l’exemple suivant :
http://serveur.domaine:port/
serveur.domaine
où
et
port
le numéro de port affecté durant l’installation.
représente le nom d’hôte du serveur Web
●
Pour permettre aux utilisateurs d’accéder à HP Web JetAdmin,
ajoutez à la page d’accueil du serveur Web un lien renvoyant à
l’URL HP Web JetAdmin, par exemple :
http://serveur.domaine:port/
FR
Récapitulatif des solutions logicielles HP 9
Page 16

Configuration et modification de périphérique
Utilisez votre navigateur pour accéder à l’URL HP Web JetAdmin.
Par exemple :
http://serveur.domaine:port/
Suivez les instructions de la page d’accueil pour configurer ou
modifier l’imprimante.
Remarque Vous pouvez remplacer
serveur.domaine
l’adresse TCP/IP.
Suppression de HP Web JetAdmin
Pour retirer HP Web JetAdmin du serveur Web, utilisez le
programme de désinstallation fourni avec le logiciel.
par
10 Récapitulatif des solutions logicielles HP
FR
Page 17

Logiciel Internet Printer Connection
Les serveurs d’impression HP JetDirect (micrologiciel
version x.07.16 ou ultérieure) sont compatibles avec le protocole IPP
(Internet Printing Protocol). A l’aide du logiciel approprié, vous
pouvez créer sur Internet un chemin d’impression IPP entre votre
système et n’importe quelle imprimante connectée via
HP JetDirect.
Remarque Pour les demandes de chemin d’impression
entrantes, il faut que l’administrateur réseau
configure le pare-feu pour qu’il accepte les
demandes IPP reçues. Pour l’instant, le logiciel
n’offre que des fonctions de sécurité limitées.
Windows NT 4.0
Pour Windows NT 4.0, vous pouvez utiliser le logiciel HP Internet
Printer Connection (Connexion HP d’impression Internet).
●
Utilisez un navigateur Web géré (tel que Netscape Navigator ou
Microsoft Internet Explorer) pour visualiser le serveur Web
intégré du serveur d’impression HP JetDirect. Demandez à
l’administrateur du réseau l’adresse IP ou l’URL de l’imprimante
et accédez à la page Web du serveur d’impression. Cliquez sur le
Internet Printing Install Wizard
lien
d’impression sur Internet). Ce lien exécute un assistant
d’installation qui crée automatiquement un chemin d’impression
entre votre ordinateur et l’imprimante.
(assistant d’installation
●
Téléchargez le logiciel HP Internet Printer Connection
disponible sur le site Web Assistance clientèle HP en ligne, à
l’adresse http://www.hp.com/go/print_connect.
Pour installer le logiciel et créer le chemin d’impression vers
l’imprimante, suivez les instructions du logiciel. Demandez à
l’administrateur réseau l’adresse IP ou l’URL de l’imprimante
afin de terminer la configuration.
FR
Récapitulatif des solutions logicielles HP 11
Page 18

Windows 2000
Pour Windows 2000, le logiciel HP Internet Printer est inclus avec
le système.
Pour établir un chemin d’impression entre un système
Windows 2000 et une imprimante connectée à Internet via
HP JetDirect, procédez comme suit :
1. Ouvrez le dossier Imprimantes (cliquez sur Démarrer,
sélectionnez Paramètres, puis cliquez sur Imprimantes).
2. Exécutez l’assistant ajout d’imprimante (cliquez deux fois sur
Ajout d’imprimante), puis cliquez sur Suivant.
3. Sélectionnez Imprimante réseau et cliquez sur Suivant.
4. Sélectionnez Vous connecter à une imprimante sur
Internet et entrez l’URL du serveur d’impression :
http://
adresse_IP
/ipp/[
n°_port
]
où adresse_IP représente l’adresse IP configurée sur le serveur
d’impression HP JetDirect et où [
n°_port
] est un paramètre
facultatif identifiant le numéro du port sur le serveur
d’impression HP JetDirect multi-port externe (port1, port2 ou
port3) auquel l’imprimante est connectée. Par défaut, il s’agit
de port1.
(Exemple : http://15.24.227.113/ipp/port2)
Ensuite, cliquez sur Suivant.
5. Vous devez ensuite indiquer un pilote d’imprimante (le serveur
d’impression HP JetDirect n’en contient aucun, c’est pourquoi
votre système ne peut pas l’obtenir automatiquement). Cliquez
sur OK pour installer sur votre système le pilote d’imprimante
choisi et suivez les instructions affichées. (Il se peut que vous
ayez besoin du CD-ROM de l’imprimante pour installer le
pilote.)
6. Pour terminer la définition du chemin d’impression, suivez les
instructions affichées à l’écran.
12 Récapitulatif des solutions logicielles HP
FR
Page 19

Fonctionnalités
L’impression par Internet offre les fonctions et avantages suivants :
●
production de documents de haute qualité avec prise en compte
du temps
●
documents couleur ou monochromes
●
réduction des coûts par rapport aux méthodes courantes
(télécopie, courrier classique ou services d’expédition rapides
pour le jour suivant)
●
extension du modèle traditionnel d’impression LAN en modèle
d’impression sur Internet
●
sortie des demandes IPP via des pare-feu
Configuration requise
●
Ordinateur exécutant Microsoft Windows NT 4.0 (compatible
Intel) ou Windows 2000
●
Serveur d’impression HP JetDirect compatible IPP (micrologiciel
version x.07.16 ou ultérieure)
Navigateurs pris en charge
Windows NT
●
Microsoft Internet Explorer 4.0 avec SP1 ou une version
ultérieure
●
Netscape Navigator 4.06 ou une version ultérieure
Windows 2000
●
Microsoft Internet Explorer 5
Proxies pris en charge
●
Proxy Web prenant en charge HTTP v1.1 ou une version
ultérieure (non obligatoire si l’impression est effectuée sur un
intranet)
FR
Récapitulatif des solutions logicielles HP 13
Page 20

HP IP/IPX Printer Gateway
pour NDPS
NDPS (Novell Distributed Print Services) est une architecture
d’impression mise au point par Novell en association avec
Hewlett-Packard. NDPS simplifie et rationalise l’administration
de l’impression en réseau. Il n’est plus nécessaire de configurer et
de lier les files d’attente d’impression, objets imprimante et
serveurs d’impression. L’administrateur peut utiliser NDPS pour
gérer les imprimantes réseau des environnements NetWare 4.11,
NetWare 4.2, intraNetWare et NetWare 5.
Le logiciel HP IP/IPX Printer Gateway (passerelle d’imprimsntr HP
IP/IPX ) est un module chargeable développé par HP pour offrir une
fonctionalité et une compatibilité avec l’environnement NDPS de
Novell. Il intègre de manière lisse les imprimantes connectées par
HP JetDirect dans l’environnement NDPS. Grâce à la passerelle
HP, un administrateur peut analyser des statistiques, configurer
les paramètres de passerelle et configurer l’impression pour les
imprimantes connectées par HP JetDirect.
Fonctionnalités
La passerelle HP et NDPS offre les fonctionnalités et avantages
suivants :
●
détection intelligente des imprimantes dans les environnements
NetWare 4.11, 4.2, intraNetWare et NetWare 5
●
installation automatique d’imprimantes avec IPX/SPX
●
intégration étroite avec Novell NDS et NWAdmin
●
mises à jour d’état assurées par les imprimantes
●
simplification du téléchargement automatique de pilotes
●
réduction du trafic SAP
●
réduction du nombre de licences utilisateur de NetWare
nécessaires
●
Impression TCP/IP naturelle avec NetWare 5
14 Récapitulatif des solutions logicielles HP
FR
Page 21

Clients gérés
Clients gérés par le logiciel HP IP/IPX Printer Gateway :
NetWare 5 avec NDPS
●
Novell Client 3.0 (ou version ultérieure) pour Windows 95/98
●
Novell Client 4.5 (ou version ultérieure) pour Windows NT
NetWare 4.11, 4.2 avec NDPS
●
Novell Client 2.2 (ou version ultérieure) pour Windows 95
●
Novell Client 2.2 (ou version ultérieure) pour DOS et Windows
(pour Windows 3.1x)
Le logiciel HP IP/IPX Printer Gateway est livré avec Novell
NetWare 5 et prend en charge NDPS 2.0. Il prend également en
charge NetWare 4.11, 4.2 et intraNetWare, tous deux avec NDPS
déjà installé.
Remarque Pour plus d’informations (notamment sur l’accès au
logiciel HP IP/IPX Printer Gateway et au guide
d’utilisation), visitez le site Web Assistance
clientèle HP en ligne, à l’adresse
http://www.hp.com/support/net_printing.
FR
Récapitulatif des solutions logicielles HP 15
Page 22

Réseaux EtherTalk ou LocalTalk (Mac OS)
Cette section décrit l’installation du logiciel d’impression sur les
ordinateurs compatibles avec Mac OS. Elle explique également
comment utiliser le logiciel HP LaserJet Utility pour Mac OS pour
configurer les imprimantes HP connectées à un réseau AppleTalk
par l’intermédiaire d’un serveur d’impression HP JetDirect. Elle
porte enfin sur l’utilisation de Sélecteur permettant de sélectionner
et d’activer les fonctions d’impression du Mac OS pour imprimer sur
l’imprimante HP.
Installation du logiciel d’imprimante
Si le logiciel HP LaserJet Utility est disponible sur le CD-ROM de
l’imprimante, consultez les instructions d’installation de
l’imprimante, puis passez à la section suivante pour configurer
l’imprimante.
Si l’installation est effectuée à partir du CD-ROM
suivez les instructions ci-dessous.
Remarque En cas d’installation du logiciel HP LaserJet Utility
à partir d’une autre source que le CD-ROM, suivez
les instructions d’installation données dans le
fichier LISEZMOI fourni avec le logiciel.
Remarque Les programmes de détection automatique de virus
peuvent perturber l’installation de ce logiciel. Si de
tels programmes sont en service sur l’ordinateur
Mac OS, désactivez-les avant d’effectuer
l’installation.
HP JetDirect
,
16 Récapitulatif des solutions logicielles HP
FR
Page 23

1. Insérez le CD-ROM dans le lecteur.
2. Dans la fenêtre
HP Installer
, double-cliquez sur l’icône
d’installation pour sélectionner le logiciel dans la langue de
votre choix.
3. Suivez les instructions qui s’affichent.
Pour plus d’informations sur la configuration du pilote
d’imprimante, consultez la documentation en ligne sur le CD-ROM
de l’imprimante.
Configuration de l’imprimante
Le logiciel HP LaserJet Utility permet de configurer certains
paramètres de l’imprimante, tels que son nom et sa zone réservée,
à partir de Mac OS. HP recommande de réserver l’usage des
fonctions de configuration d’imprimante de cet utilitaire aux
administrateurs de réseau.
Si cette imprimante doit être desservie par un spouleur d’impression,
définissez le nom et la zone de l’imprimante avant de configurer le
spouleur pour qu’il capture l’imprimante.
Exécution du logiciel HP LaserJet Utility
1. Vérifiez que l’imprimante est sous tension et en ligne, que le
serveur d’impression est connecté à l’imprimante et au réseau,
puis double-cliquez sur l’icône HP LaserJet Utility.
2. Si le nom d’imprimante cible indiqué n’est pas celui de
l’imprimante, cliquez sur Sélection imprimante. La fenêtre
Sélection d’une imprimante cible
■
Sélectionnez la zone, le cas échéant, dans la liste
AppleTalk
contenant l’imprimante. La zone de l’imprimante
s’affiche.
Zones
est indiquée dans la page de configuration. Pour savoir
comment imprimer une page de configuration, reportez-vous
au guide d’installation du matériel de votre serveur
d’impression ou au guide de mise en service de votre
imprimante.
■
Sélectionnez l’imprimante dans la liste
disponibles
FR
et cliquez sur OK.
Récapitulatif des solutions logicielles HP 17
Imprimantes
Page 24

Vérification de la configuration du réseau
Pour vérifier la configuration de réseau courante, imprimez une
page de configuration. Si vous n’avez pas imprimé de page de
configuration depuis votre imprimante, reportez-vous au guide
d’installation du matériel du serveur d’impression ou au guide de
mise en service de l’imprimante pour toutes instructions à ce sujet.
Si votre imprimante est équipée d’un panneau de commande, assurez-
PRET
vous que le message
apparaît sur ce panneau pendant au moins
une minute, puis imprimez la page. La configuration actuelle y est
indiquée sous Etat AppleTalk.
Remarque Si le réseau comporte plusieurs imprimantes, il est
nécessaire d’imprimer une page de configuration
pour déterminer le nom et la zone de l’imprimante.
Changement du nom de l’imprimante
L’imprimante est livrée avec un nom par défaut défini en usine.
Hewlett-Packard recommande vivement de renommer
l’imprimante pour éviter de définir plusieurs imprimantes
de même nom dans le réseau. Vous pouvez attribuer n’importe
quel nom à l’imprimante (par exemple, « Imprimante LaserJet 5M
de Michel. » Le logiciel HP LaserJet Utility offre la possibilité de
changer le nom des périphériques des différentes zones et dans la
zone locale (l’utilisation du logiciel HP LaserJet Utility n’est pas
liée à l’existence de zones).
1. Sélectionnez l’icône Paramètres dans la liste déroulante. La
zone de dialogue
Sélectionnez un paramètre :
apparaît.
2. Sélectionnez Nom d’imprimante dans la liste.
18 Récapitulatif des solutions logicielles HP
FR
Page 25

3. Cliquez sur
d’imprimante
Modifier
apparaît.
. La zone de dialogue
Définir le nom
4. Tapez le nouveau nom.
Remarque Le nom peut comporter jusqu’à 32 caractères.
Un signal sonore signale l’entrée de caractères
interdits.
5. Cliquez sur OK.
Remarque Si vous attribuez à l’imprimante un nom
d’imprimante existant, un message
d’avertissement vous demande de choisir un autre
nom. Pour ce faire, effectuez de nouveau les étapes
4 et 5.
6. Si l’imprimante se trouve sur un réseau EtherTalk, passez à la
section suivante, « Sélection d’une zone ».
7. Pour terminer la procédure, sélectionnez
Fichier
.
Quitter
dans le menu
Indiquez le nouveau nom de l’imprimante à tous les utilisateurs du
réseau pour qu’ils puissent la choisir dans Sélecteur.
FR
Récapitulatif des solutions logicielles HP 19
Page 26

Sélection d’une zone
Sur les réseaux EtherTalk Phase 2, le logiciel HP LaserJet Utility
permet de sélectionner la zone de l’imprimante. Au lieu de
maintenir l’imprimante dans la zone par défaut définie par
le routeur, cet utilitaire permet de choisir la zone dans
laquelle figure votre imprimante. Les zones dans lesquelles peut
résider l’imprimante sont limitées par la configuration du réseau.
Le logiciel HP LaserJet Utility permet seulement
de sélectionner une zone déjà configurée pour le réseau.
Les zones sont des groupes d’ordinateurs, d’imprimantes et autres
périphériques AppleTalk. Elles peuvent correspondre à un groupe
physique (par exemple, la zone A contiendra toutes les imprimantes
du réseau situées dans le bâtiment A) ou à un groupe logique (par
exemple, toutes les imprimantes utilisées par le service des
finances).
Si vous utilisez LocalTalk, omettez cette section, sélectionnez
Quitter dans le menu
de l’imprimante ».
1. Sélectionnez l’icône Paramètres dans la liste déroulante.
La zone de dialogue
2. Sélectionnez Zone de l’imprimante dans la liste et cliquez sur
Modifier. La zone de dialogue
Fichie
r, puis consultez la section « Sélection
Sélectionnez un paramètre :
apparaît.
Sélectionner une zone
apparaît.
3. Sélectionnez la zone de réseau de votre choix dans la liste
Sélectionner une zone
et cliquez sur
Définir la zone.
4. Pour terminer la procédure, sélectionnez Quitter dans le menu
Fichier
.
Indiquez la nouvelle zone de votre imprimante à tous les utilisateurs
du réseau pour qu’ils puissent la choisir dans Sélecteur.
20 Récapitulatif des solutions logicielles HP
FR
Page 27

Sélection de l’imprimante
1. Sélectionnez le Sélecteur dans le menu
Apple
.
2. Sélectionnez l’icône à utiliser avec votre imprimante. Si l’icône
d’imprimante appropriée n’apparaît pas dans Sélecteur ou si
vous n’êtes pas sûr de l’icône à sélectionner, reportez-vous à la
section « Installation du logiciel d’imprimante » dans ce chapitre.
3. Si AppleTalk est au repos, un message d’avertissement s’affiche.
Sélectionnez OK. Le bouton
Connecté
est alors activé.
Si votre réseau est relié à d’autres réseaux, la zone de liste
Zones AppleTalk
4. Le cas échéant, choisissez, dans la liste déroulante
AppleTalk,
apparaît dans Sélecteur.
Zones
la zone où se trouve votre imprimante.
5. Sélectionnez le nom d’imprimante approprié dans la liste
figurant dans le coin supérieur droit de Sélecteur. Si le nom
de l’imprimante ne figure pas dans cette liste, vérifiez si :
■
l’imprimante est sous tension et en ligne ;
■
le serveur d’impression est connecté à l’imprimante et
au réseau ;
■
les câbles sont correctement branchés.
Si l’imprimante comporte un panneau de commande, le message
PRET
doit être affiché. Pour plus d’informations, reportez-vous au
chapitre « Dépannage du serveur d’impression HP JetDirect ».
Remarque
FR
Même si la liste ne contient que le nom de
votre imprimante, vous devez le sélectionner.
L’imprimante reste sélectionnée tant que vous
n’en choisissez pas une autre dans Sélecteur.
Récapitulatif des solutions logicielles HP 21
Page 28

6. Cliquez sur
Configurer
ou
Créer
dans Sélecteur ; puis, si
vous y êtes invité, sélectionnez le fichier PPD (PostScript
Printer Description) correspondant à l’imprimante. Pour plus
d’informations, consultez la documentation en ligne (
d’impression HP LaserJet
).
Guide
7. Activez
(OUI)
ou désactivez
Si l’impression de fond est
(NON)
l’
désactivée
Impression de fond
au moment où vous
envoyez un travail d’impression à l’imprimante, des messages
d’état s’affichent sur votre écran et vous devez attendre qu’ils
disparaissent pour pouvoir continuer à travailler. Si
l’impression de fond est
activée
, les messages sont acheminés
vers le moniteur d’impression et vous pouvez poursuivre votre
travail pendant l’impression du document.
8. Quittez le Sélecteur.
Pour afficher votre nom d’utilisateur sur le réseau quand vous
imprimez des documents, ouvrez le tableau de bord de votre
ordinateur Mac OS, sélectionnez
Configuration de partage
, puis
tapez votre nom.
Vérification de la configuration
1. Sélectionnez
Imprimer la fenêtre
aucune fenêtre n’est ouverte, sélectionnez
bureau
La zone de dialogue
2. Cliquez sur
.
Imprimer
Impression
.
apparaît.
dans le menu
Imprimer le
Fichier
. Si
.
Si l’imprimante exécute le travail d’impression, cela indique
qu’elle est correctement connectée au réseau. Dans le cas
contraire, reportez-vous au chapitre « Dépannage du serveur
d’impression HP JetDirect ».
22 Récapitulatif des solutions logicielles HP
FR
Page 29

3
Configuration TCP/IP
Introduction
Pour fonctionner correctement sur un réseau TCP/IP, le serveur
d’impression HP JetDirect doit être configuré à l’aide de paramètres
de configuration de réseau TCP/IP appropriés, tels qu’une adresse
IP. Selon l’imprimante et le système, les méthodes suivantes
peuvent être appliquées :
Remarque Lorsqu’il sort d’usine, le serveur d’impression
HP JetDirect n’a pas d’adresse IP. Si le serveur
d’impression HP JetDirect n’est pas configuré avec
une adresse IP correcte moins de deux minutes
après sa mise sous tension, l’adresse par défaut
192.0.0.192 lui est attribuée automatiquement.
Cette adresse doit être redéfinie à l’aide d’une
adresse appropriée correspondant à votre réseau
TCP/IP. Pour plus d’informations sur les réseaux
TCP/IP, reportez-vous à l’annexe A.
●
Téléchargement des données à partir d’un serveur de réseau
UNIX en utilisant les protocoles BOOTP (Bootstrap Protocol) et
TFTP (Trivial File Transfer Protocol) chaque fois que
l’imprimante est mise sous tension.
Remarque Le processus démon BOOTP, bootpd, doit être actif
sur un serveur BOOTP accessible à l’imprimante.
FR
23
Page 30

●
Utilisation du protocole DHCP (Dynamic Host Configuration
Protocol). Ce protocole est pris en charge par les systèmes
HP-UX, Solaris, Linux Red Hat, Linux SuSE, Windows NT/2000
et Mac OS (reportez-vous aux manuels des systèmes
d’exploitation de réseau pour vérifier que les systèmes
d’exploitation prennent en charge le protocole DHCP).
Remarque Systèmes Linux et UNIX : pour plus d’informations,
consultez la page relative à man de bootpd.
Sur les systèmes HP-UX, un exemple de fichier de
configuration DHCP (dhcptab) peut être chargé
dans le répertoire
/etc
.
Etant donné que HP-UX ne fournit pas de services
de nom de domaine DDNS (Dynamic Domain Name
Services) pour ses mises en œuvre DHCP,
HP recommande de ne pas limiter la durée de
location de tous les serveurs d’impression. Ceci
permet de maintenir les adresses IP de serveur
d’impression statiques jusqu’à ce que les services
DDNS soient disponibles.
●
Utilisation d’un serveur du réseau utilisant le protocole RARP
(Reverse Address Resolution Protocole) pour répondre à la
demande RARP du serveur d’impression et indiquer à ce dernier
l’adresse IP. Cette méthode permet uniquement de configurer
l’adresse IP.
●
En utilisant les commandes
arp et ping
à partir de votre
système.
●
Définition des paramètres de configuration au moyen de Telnet.
Pour ce faire, établissez une connexion Telnet entre le système
UNIX et le serveur d’impression HP JetDirect avec l’adresse
IP par défaut. L’adresse IP par défaut entre en vigueur deux
minutes après la mise sous tension de l’imprimante (si aucune
des autres méthodes de configuration n’a été utilisée). L’entrée
en vigueur de l’adresse IP est beaucoup plus longue avec les
produits moins récents. Cette adresse est la suivante :
192.0.0.192. Si Telnet est utilisé, le serveur d’impression
enregistre la configuration, même si l’imprimante ou le serveur
d’impression est hors tension.
24 Configuration TCP/IP
FR
Page 31

●
En naviguant vers le serveur Web intégré dans le serveur
d’impression HP JetDirect et en définissant les paramètres
de configuration.
●
Saisie manuelle des données de configuration grâce aux touches
du panneau de commande de l’imprimante. Cette méthode
permet seulement de définir un nombre limité de paramètres de
configuration (adresse IP, masque de sous-réseau, adresse par
défaut de la passerelle et délai d’inactivité). C’est pourquoi il est
recommandé de ne l’utiliser que lors d’un dépannage ou dans
le cas d’une installation réduite. Si cette méthode utilisant le
panneau de commande est choisie, le serveur d’impression
enregistre la configuration au cours des cycles d’alimentation
électrique.
Utilisation de BOOTP/TFTP
Cette section décrit la configuration du serveur d’impression
avec les protocoles BOOTP (protocole de démarrage) et TFTP
(protocole de transfert de fichiers simple) sur les serveurs UNIX.
BOOTP et TFTP servent à télécharger les données de configuration
réseau d’un serveur au serveur d’impression HP JetDirect.
Remarque Sur les systèmes équipés d’un serveur Windows
NT/2000, les utilitaires Microsoft DHCP
permettent d’établir la configuration HP JetDirect
via BOOTP. Pour plus informations, consultez la
section « Configuration DHCP ».
Remarque Si le serveur d’impression JetDirect et le serveur
BOOTP/DHCP sont situés sur des sous-réseaux
différents, la configuration IP risque d’échouer, sauf
si le dispositif de routage accepte la fonctionnalité
dite de « relais BOOTP », qui permet le transfert des
demandes BOOTP entre sous-réseaux.
FR
Configuration TCP/IP 25
Page 32

Quelques raisons d’utiliser BOOTP/TFTP
L’utilisation de BOOTP/TFTP pour le téléchargement des données
de configuration présente les avantages suivants :
●
Contrôle accru de la configuration du serveur d’impression
HP JetDirect. Les autres méthodes de configuration, telles que
le panneau de commande de l’imprimante, sont limitées à la
sélection de paramètres.
●
Facilité de gestion de la configuration. Les paramètres de
configuration de tout le réseau peuvent être rassemblés en un
seul emplacement.
●
Facilité de configuration du serveur d’impression HP JetDirect.
L’intégralité de la configuration réseau peut être téléchargée
automatiquement à chaque mise en route du serveur
d’impression.
Le serveur d’impression HP JetDirect est configuré en usine en vue
de l’utilisation de BOOTP/TFTP.
Systèmes utilisant NIS (Network Information Service)
Si votre système utilise NIS, il peut être nécessaire de remapper
NIS au moyen du service BOOTP avant d’exécuter les étapes de la
configuration BOOTP. Reportez-vous à la documentation du
système.
26 Configuration TCP/IP
FR
Page 33

Configuration du serveur BOOTP
Pour que le serveur d’impression HP JetDirect obtienne les données
de configuration du réseau, il est nécessaire que les serveurs
BOOTP/TFTP soient définis avec les fichiers de configuration
appropriés. Le serveur d’impression utilise BOOTP pour obtenir les
entrées du fichier
que TFTP sert à obtenir des informations de configuration
supplémentaires contenues dans un fichier de configuration sur un
serveur TFTP.
A sa mise sous tension, le serveur d’impression HP JetDirect diffuse
une demande BOOTP contenant son adresse MAC (matérielle). Un
démon du serveur BOOTP recherche cette adresse MAC dans le
fichier
/etc/bootptab
configuration correspondantes au serveur d’impression JetDirect
en tant que réponse BOOTP. Les données de configuration
contenues dans le fichier
convenablement entrées. Pour la description de ces entrées,
consultez la section « Entrées du fichier Bootptab ».
La réponse BOOTP peut contenir le nom d’un fichier de
configuration comportant des paramètres de configuration avancés.
Si le serveur d’impression HP JetDirect rencontre un tel fichier, il
utilise le protocole TFTP pour le télécharger et se configurer en
fonction de ces paramètres. Pour la description de ces entrées,
consultez la section « Entrées du fichier de configuration TFTP ».
Les paramètres de configuration extraits via TFTP sont facultatifs.
/etc/bootptab
sur un serveur BOOTP, tandis
et, s’il la trouve, envoie les données de
/etc/bootptab
doivent avoir été
Remarque HP recommande de placer le serveur BOOTP dans
le sous-réseau des imprimantes qu’il dessert. Les
paquets de diffusion BOOTP ne peuvent pas
être redirigés par les routeurs s’ils ne sont pas
définis correctement.
ATTENTION Les noms d’appartenance utilisés pour votre
imprimante (mots de passe) ne sont pas protégés.
Si vous en définissez, choisissez des noms différents
des mots de passe utilisés pour d’autres systèmes
de votre réseau.
FR
Configuration TCP/IP 27
Page 34

Entrées du fichier Bootptab
Voici un exemple d’entrée de fichier
/etc/bootptab
pour serveur
d’impression HP JetDirect :
picasso:\
:hn=picasso:ht=ether:vm=rfc1048:\
:ha=0060b0123456:\
:ip=13.10.10.248:\
:sm=255.255.255.0:\
:gw=13.10.10.1:\
:lg=13.10.10.3:\
:T144=“hpnp/picasso.cfg”:
Notez que les données de configuration contiennent des « balises »
permettant d’identifier les divers paramètres HP JetDirect et leurs
valeurs. Ces balises sont décrites dans le tableau 3.1.
Tableau 3.1 Balises du fichier « bootptab » (1 sur 2)
nom_du_nœud Nom du périphérique. Ce nom identifie un point d’entrée
dans une liste de paramètres associés à un périphérique
donné. La balise
champ d’une entrée. (Dans l’exemple ci-dessus,
nom_du_nœud
hn Balise correspondant au nom de l’hôte. Cette balise
demande au démon BOOTP de télécharger le nom de
l’hôte vers le serveur d’impression HP JetDirect. Le nom
de l’hôte est imprimé sur la page de configuration
JetDirect ou retourné par une application réseau en tant
que demande SNMP sysName.
nom_du_nœud
correspond à « picasso ».)
doit être le premier
ht Balise correspondant au type de matériel. Pour le serveur
d’impression HP JetDirect, vous avez le choix entre ether
(pour Ethernet) et token (pour Token Ring). Cette balise
doit précéder la balise ha.
vm Balise correspondant au format de rapport BOOTP
(obligatoire). Donnez à ce paramètre la valeur rfc1048.
28 Configuration TCP/IP
FR
Page 35

Tableau 3.1 Balises du fichier « bootptab » (2 sur 2)
ha Balise correspondant à l’adresse matérielle. L’adresse
matérielle (MAC) est l’adresse au niveau lien ou l’adresse
de la station de travail du serveur d’impression
HP JetDirect. Celle-ci se trouve sur la page de
configuration HP JetDirect dans le champ ADRESSE
LAN. Sur les serveurs HP JetDirect externes, elle est
imprimée sur une étiquette apposée sur le serveur.
ip Balise correspondant à l’adresse IP (obligtoire). Il s’agit
de l’adresse IP du serveur d’impression HP JetDirect.
gw Balise correspondant à l’adresse IP de la passerelle.
Cette adresse identifie l’adresse IP de la passerelle par
défaut (routeur) utilisée par HP JetDirect pour les
communications avec d’autres sous-réseaux.
sm Balise correspondant au masque de sous-réseau. Le
masque de sous-réseau sert au serveur d’impression
HP JetDirect à identifier les portions d’un adresse IP
spécifiant le numéro de réseau/sous-réseau et l’adresse
de l’hôte.
lg Balise correspondant à l’adresse IP du serveur Syslog.
Celle-ci spécifie le serveur auquel HP JetDirect envoie
des messages Syslog.
T144 Balise tierce-partie indiquant le chemin relatif d’accès au
fichier de configuration TFTP. La longueur maximale du
chemin est de 33 caractères et celui-ci doit être placé
entre guillemets (par exemple,
systèmes HP-UX, la chaîne /usr/tftpdir précède le
chemin. Pour les informations sur le format de fichier,
consultez la section « Entrées du fichier de configuration
TFTP ».
“chemin”
). Sur les
Le symbole deux-points (:) marque la fin d’un champ, tandis que la
barre oblique inverse (\) indique que l’entrée se poursuit sur la ligne
suivante. Les espaces sont interdits entre les caractères d’une ligne.
Les noms (noms d’hôtes par exemple) doivent commencer par une
lettre et ne peuvent contenir que des lettres, des chiffres, des points
ou des traits d’union. Le caractère de soulignement (_) n’est pas
autorisé. Pour plus d’informations, consultez la documentation du
système ou l’aide en ligne.
FR
Configuration TCP/IP 29
Page 36

Entrées du fichier de configuration TFTP
Vous pouvez en outre associer votre serveur d’impression
HP JetDirect à des paramètres de configuration complémentaires,
tels que le protocole SNMP (Simple Network Management Protocol)
ou à des valeurs divergeant de la configuration par défaut en
télécharegant un fichier de configuration supplémentaire à l’aide
de TFTP. Le chemin relatif de ce fichier de configuration TFTP est
spécifié dans la réponse BOOTP par le biais de la balise tierce-partie
T144 du fichier
/etc/bootptab
. Vous trouverez ci-dessous un
exemple de fichier de configuration TFTP (le symbole « # » introduit
une remarque et ne fait pas partie du fichier).
30 Configuration TCP/IP
FR
Page 37

#
# Example of an HP JetDirect TFTP Configuration File
#
# Allow only Subnet 13.10.10 access to peripheral.
# Up to four ‘allow’ entries can be written via TFTP.
# Up to 10 ‘allow’ entries can be written via SNMP.
# ‘allow’ may include single IP addresses.
#
allow: 13.10.10.0 255.255.255.0
#
#
# Disable Telnet
#
telnet: 0
#
# Enable the embedded web server
#
ews-config: 1
#
# Detect SNMP unauthorized usage
#
authentication-trap: on
#
# Send Traps to 13.10.10.1
#
trap-dest: 13.10.10.1
#
# Specify the Set Community Name
#
set-community-name: 1homer2
#
# End of file
FR
Configuration TCP/IP 31
Page 38

Le tableau 3.2 décrit les paramètres susceptibles d’être inclus
dans le fichier de configuration TFTP.
Tableau 3.2 Paramètres du fichier de configuration TFTP (1 sur 3)
ews-config: Active ou désactive le serveur Web intégré au serveur
d’impression HP JetDirect. Pour l’activer, utilisez la
valeur 1 et pour le désactiver la valeur 0.
idle timeout: Délai (en secondes) pendant lequel une connexion de
données d’impression inactive est autorisée à rester
ouverte. Etant donné que la carte ne gère qu’une seule
connexion TCP, ce paramètre représente un compromis
entre la possibilité pour un hôte de récupérer ou terminer
un travail d’impression et celle pour les autres hôtes
d’accéder à l’imprimante. Valeurs admissibles : 0 à 3600
(1 heure). Si vous tapez « 0 », la fonction de
temporisation est désactivée. Valeur par défaut :
90 secondes.
allow: numéro_
de_réseau
[masque]
Fournit une entrée dans la liste d’accès d’hôtes stockée
sur le serveur d’impression HP JetDirect. Chaque entrée
indique les hôtes ou réseaux qui peuvent se connecter
sur l’imprimante. Le format correspondant est
« allow: numéro_de_réseau [masque] » où
« numéro_de_réseau » est un numéro de réseau ou une
adresse IP d’hôte et « masque » correspond à un
masque d’adressage par bits à appliquer au numéro de
réseau et à l’adresse d’hôte pour vérifier l’accès. Un
maximum de 10 entrées de liste d’accès est autorisé. S’il
n’y a aucune entrée, tous les hôtes ont une autorisation
d’accès. Par exemple :
allow: 10.0.0.0 255.0.0.0 valide la présence d’hôtes sur
le réseau 10.
allow: 15.1.2.3 valide un hôte unique. Dans ce cas, le
masque par défaut 255.255.255.255. est supposé et
n’est pas nécessaire.
32 Configuration TCP/IP
FR
Page 39

Tableau 3.2 Paramètres du fichier de configuration TFTP (2 sur 3)
tcp-mss: Spécifie la taille maximum de segment (MSS) dont le
serveur d’impression HP JetDirect est censé annoncer
l’envoi lors des communications avec les sous-réseaux
locaux (MSS = 1460 octets au moins) ou distants (MSS =
536 octets) :
Avec 0 (valeur par défaut), tous les réseaux sont
considérés comme des réseaux locaux (MSS = 1460
octets au moins).
Avec 1, MSS = 1460 octets (au moins) pour les sousréseaux et 536 octets pour les réseaux distants.
Avec 2, tous les réseaux sont considérés comme des
réseaux distants (MSS = 536 octets), à l’exception du
réseau local.
location: Indique l’emplacement physique de l’imprimante (objet
SNMP sysLocation). Seuls les caractères ASCII
imprimables sont admissibles. Longueur maximale :
64 caractères. Emplacement par défaut : non défini
(exemple :
1er étage, mur de gauche
).
contact: Chaîne de caractères ASCII identifiant la personne
chargée de la gestion ou de la maintenance de
l’imprimante (objet SNMP sysContact). Cette chaîne
inclut parfois également les modalités permettant de
contacter cette personne. Valeur par défaut : non définie.
get-communityname:
set-communityname:
FR
Spécifie le mot de passe déterminant les demandes
GetRequest auxquelles est censé répondre le serveur
d’impression HP JetDirect. Ce paramètre est facultatif.
Le nom d’appartenance doit être composé de caractères
ASCII. Longueur maximale : 32 caractères.
Spécifie le mot de passe déterminant les demandes
SetRequest (fonctions de contrôle) auxquelles est censé
répondre le serveur d’impression HP JetDirect. Le nom
d’appartenance d’une demande SNMP SetRequest
reçue doit concorder avec le nom d’appartenance défini
pour le serveur d’impression (« set community name »),
sinon ce dernier ne répond pas. Les demandes de ce type
doivent provenir d’hôtes figurant sur la liste d’accès des
hôtes du serveur d’impression. Les noms
d’appartenance doivent être composés de caractères
ASCII. Longueur maximale : 32 caractères.
Configuration TCP/IP 33
Page 40

Tableau 3.2 Paramètres du fichier de configuration TFTP (3 sur 3)
trap-dest: Indiquez l’adresse IP d’un hôte dans la liste de
destination des interruptions SNMP du serveur
d’impression HP JetDirect. Si la liste est vide, le serveur
d’impression n’envoie pas d’interruptions. La liste peut
contenir au maximum quatre destinataires. Par défaut,
la liste de destination des interruptions SNMP es
Pour recevoir des interruptions SNMP, les systèmes
énumérés dans la liste de destination des interruptions
SNMP doivent être munis d’un processus démon
d’interruption pour être prêt à détecter ces interruptions.
t
vide
.
trapcommunityname:
authenticationtrap:
telnet: Si la valeur 0 est donnée au paramètre, le serveur
port: Pour les serveurs JetDirect multiport, identifie le port
Nom d’appartenance (mot de passe) inclus avec les
interruptions SNMP envoyées par le serveur
d’impression HP JetDirect à un ordinateur hôte. Nom
d’appartenance par défaut :
être composés de caractères ASCII. Longueur
maximale : 32 caractères.
Configure le serveur d’impression de manière à
envoyer (oui) ou ne pas envoyer (non) d’interruptions
d’authentification SNMP. Ces interruptions indiquent
qu’une demande SNMP a été reçue, mais que le nom
d’appartenance fourni était inexact. Valeur par défaut :
« non ». Les cartes EIO HP JetDirect les plus récentes
ne gèrent pas ce paramètre quand il est distinct. (Toutes
les interruptions SNMP sont établies dans la liste de
destination des interruptions SNMP.)
d’impression n’admet pas les connexions Telnet
entrantes. Pour regagner accès, vous devez changer
cette valeur dans le fichier de configuration TFTP et
éteindre puis rallumer le serveur d’impression ou
remettre le serveur d’impression à zéro en effectuant une
réinitialisation complète. Sur 1, les connexions Telnet
entrantes sont admises.
(1, 2 ou 3) concerné par les commandes spécifiques.
La valeur par défaut est 1.
public
. Ces noms doivent
banner: Paramètre de port spécifiant l’impression d’une page
d’accueil LPD. La valeur 0 désactive les pages d’accueil
et 1 (valeur par défaut) les active.
34 Configuration TCP/IP
FR
Page 41

Configuration DHCP
Le protocole DHCP (Dynamic Host Configuration Protocol)
RFC 2131/2132 correspond à l’un des mécanismes de configuration
automatique utilisé par le serveur d’impression HP JetDirect. Si
vous possédez un serveur DHCP sur votre réseau, le serveur
d’impression HP JetDirect obtient automatiquement son adresse IP
auprès de ce serveur et inscrit son nom auprès de tout service de
nom dynamique conforme aux normes RFC 1001 et 1002.
Remarque Les services DHCP doivent être disponibles sur le
serveur. Consultez la documentation du système ou
l’aide en ligne pour installer ou activer les services
DHCP.
Remarque Si le serveur d’impression JetDirect et le serveur
BOOTP/DHCP sont situés sur des sous-réseaux
différents, la configuration IP risque d’échouer, sauf
si le dispositif de routage accepte la fonctionnalité
dite de « relais BOOTP », qui permet le transfert des
demandes BOOTP entre sous-réseaux.
FR
Configuration TCP/IP 35
Page 42

Systèmes UNIX
Pour plus d’informations sur la configuration du protocole DHCP
sur les systèmes UNIX, reportez-vous à la page relative à man de
bootpd.
Sur les systèmes HP-UX, un exemple de fichier de configuration
DHCP (dhcptab) est disponible dans le répertoire
/etc
.
Etant donné que HP-UX ne fournit pas de services DDNS (Dynamic
Domain Name Services) pour ses mises en œuvre DHCP, HP
recommande de
ne pas limiter
la durée de bail de serveur
d’impression. Ceci permet de maintenir les adresses IP de serveur
d’impression statiques jusqu’à ce que les services de noms
dynamiques soient disponibles.
Système Windows
Les serveurs d’impression HP JetDirect prennent en charge la
configuration IP à partir d’un serveur DHCP Windows NT ou 2000.
Cette section indique comment configurer un pool (ou une plage)
d’adresses IP que le serveur Windows NT peut ensuite affecter aux
demandeurs. Lorsqu’il est configuré pour BOOTP/DHCP
(configuration par défaut), le serveur d’impression HP JetDirect
adresse au serveur DHCP une demande de configuration IP lors de
sa mise sous tension.
Remarque Il s’agit d’informations d’ordre général. Pour des
informations spécifiques ou une assistance
supplémentaire, consultez la documentation
fournie avec le logiciel DHCP.
Remarque Pour éviter les problèmes dus aux changements
d’adresse IP, HP recommande d’affecter aux
imprimantes des adresses permanentes ou
réservées.
36 Configuration TCP/IP
FR
Page 43

Serveur Windows NT 4.0
Pour configurer une étendue DHCP sur un serveur Windows NT
4.0, procédez comme suit :
1. Depuis le serveur Windows NT, ouvrez la fenêtre
de programmes
réseau
.
2. Double-cliquez sur l’icône
et double-cliquez sur l’icône
Gestionnaire DHCP
Gestionnaire
Administrateur
pour ouvrir
cette fenêtre.
3. Choisissez
Serveur
et sélectionnez
Adresse de serveur
.
4. Tapez l’adresse IP du serveur, puis cliquez sur OK pour revenir
à la fenêtre
Gestionnaire DHCP
.
5. Dans la liste des serveurs DHCP, cliquez sur le serveur que vous
venez d’ajouter et choisissez
6. Choisissez
Set up the IP Address Pool
d’adresses IP). Sous la rubrique
Etendue
Réserve d’adresses IP
Créer
, puis
.
(Définition du pool
, définissez
l’étendue d’adresses IP en tapant l’adresse IP de début dans la
Adresse de début
zone
de fin
. Indiquez également le masque du sous-réseau auquel
et l’adresse IP de fin dans la zone
Adresse
s’applique le pool d’adresses IP.
Les adresses IP de début et de fin correspondent aux extrémités
du pool d’adresses affecté à cette étendue.
Remarque Si vous le souhaitez, vous pouvez exclure d’une
« étendue » des séries d’adresses particulières.
7. Dans la section
Durée de bail
, sélectionnez
Illimité
, puis OK.
HP recommande d’affecter des baux illimités à toutes les
imprimantes, pour éviter tout problème lors du changement des
adresses IP. Toutefois, notez que si une étendue est dotée d’un
bail illimité, tous les clients de l’étendue ont également un bail
illimité.
Si vous préférez que certains clients de votre réseau ne disposent
que d’un bail à durée déterminée, vous devez également configurer
toutes les imprimantes comme clientes réservées de l’étendue.
FR
Configuration TCP/IP 37
Page 44

8. Sautez cette étape si vous avez affecté des baux illimités à tous
les clients. Sinon, sélectionnez
des réservations
pour configurer vos imprimantes en tant que
Etendue
et choisissez
Ajouter
clientes réservées. Procédez de manière identique pour chaque
imprimante dans la fenêtre
Ajouter clients réservés
pour faire
une réservation pour l’imprimante donnée.
a. Tapez l’adresse IP sélectionnée.
b. Procurez-vous l’adresse MAC ou l’adresse LAN de
l’imprimante dans la page de configuration du réseau
et tapez-la dans la zone
Identifiant unique
.
c. Tapez le nom du client (tout nom est autorisé).
d. Sélectionnez
Pour supprimer une réservation, choisissez
la fenêtre
fenêtre
voulez éliminer, puis sur
9. Cliquez sur
DHCP
.
Ajouter
pour ajouter le client réservé.
Gestionnaire DHCP
Baux actifs
Fermer
, cliquez sur la réservation que vous
pour revenir à la fenêtre
Baux actifs
, puis
Supprimer
Etendue
.
Gestionnaire
dans
. Dans la
10. Ignorez cette étape si vous n’envisagez pas d’utiliser le service
WINS (Windows Internet Naming Service). Sinon, procédez
comme suit lorsque vous configurez votre serveur DHCP :
a. Dans la fenêtre
DHCP
Etendue
, puis l’une des options suivantes :
— si vous désirez que les services de noms ne
Gestionnaire DHCP
, choisissez
Options
concernent que l’étendue sélectionnée.
Globale
— si vous voulez qu’ils s’adressent à toutes les
étendues.
b. Ajoutez le serveur à la liste
Options DHCP
dans la liste
, choisissez
Options inutilisées
Options actives
. Dans la fenêtre
WINS/NBNS Servers (044)
. Cliquez sur
Ajouter
, puis
sur OK. Un avertissement peut s’afficher demandant de
définir le type de nœud. Vous pourrez effectuer cette
opération à l’étape 10d.
38 Configuration TCP/IP
FR
Page 45

c. Vous devez désormais fournir l’adresse IP du serveur
WINS en procédant comme suit :
d. Cliquez sur
Valeur
e. Dans la fenêtre
Enlever
sur
pour supprimer toute adresse indésirable
, puis sur
Editeur de tableau d’adresses IP
Editer le tableau
préalablement définie. Tapez ensuite l’adresse IP du
serveur WINS, puis cliquez sur
Ajouter
.
f. Une fois que l’adresse apparaît dans la liste des adresses
IP, cliquez sur OK. Vous repasserez ainsi à la fenêtre
Options DHCP.
Si l’adresse que vous venez d’ajouter
apparaît dans la liste des adresses IP (au bas de la fenêtre),
passez à l’étape 10d. Sinon, répétez les opérations de
l’étape 10c.
g. Dans la fenêtre
Node Type (046)
Ajouter
sur
actives
pour ajouter le type de nœud à la liste
. Dans la zone
Options DHCP
dans la liste
Octet
, entrez
, cliquez sur
Options inutilisées
0 x 4
WINS/NBT
pour indiquer un
nœud mixte, puis cliquez sur OK.
11. Cliquez sur
programmes
Fermer
.
pour quitter le
Gestionnaire de
.
, cliquez
. Cliquez
Options
FR
Configuration TCP/IP 39
Page 46

Serveur Windows 2000
Pour configurer une étendue DHCP sur un serveur Windows 2000,
procédez comme suit :
1. Exécutez l’utilitaire DHCP Windows 2000. Cliquez sur
Démarrer
configuration
, sélectionnez
. Ouvrez le dossier
exécutez l’utilitaire
Paramètres
DHCP
Panneau de
puis
Outils d’administration
et
.
2. Dans la fenêtre DHCP, situez et sélectionnez le serveur
Windows 2000 dans l’arborescence DHCP.
Si celle-ci ne contient pas votre serveur, sélectionnez
cliquez sur le menu
Action
pour l’ajouter.
DHCP
et
3. Après avoir sélectionné le serveur dans l’arborescence DHCP,
cliquez sur le menu
pour activer l’assistant
4. Dans l’assistant
Suivant
.
Action
et sélectionnez
Ajout de nouvelle étendue
Ajout de nouvelle étendue
Nouvelle étendue
.
, cliquez sur
5. Entrez un nom et une description pour cette étendue, puis
cliquez sur
Suivant
.
6. Entrez la plage d’adresses IP correspondant à cette étendue
(première et dernière adresse IP). Entrez également le masque
de sous-réseau et cliquez sur
Suivant
.
Remarque Si vous utilisez un sous-réseau, le masque de sous-
réseau définit la partie de l’adresse IP spécifiant le
sous-réseau et celle spécifiant le périphérique
client. Pour plus d’informations, consultez
l’annexe A.
7. Le cas échéant, entrez la plage d’adresses IP dans l’étendue à
exclure par le serveur, puis cliquez sur
Suivant
.
8. Définissez la durée de validité de l’adresse IP pour les clients
DHCP, puis cliquez sur
Suivant
.
HP recommande d’affecter des adresses IP réservées à toutes
les imprimantes, ce que vous pouvez faire après avoir défini une
étendue (voir étape 11).
40 Configuration TCP/IP
FR
Page 47

9. Sélectionnez
DHCP de cette étendue, puis cliquez sur
Non
pour configurer ultérieurement les options
Suivant
.
Pour configurer les options DHCP maintenant, sélectionnez
Oui
et cliquez sur
Suivant
.
a. Si vous le souhaitez, spécifiez l’adresse IP du routeur (ou
la passerelle par défaut) devant être utilisée par les clients.
Cliquez ensuite sur
Suivant
.
b. Si vous le souhaitez, spécifiez les serveurs de nom de
domaine et DNS (Domain Name System) des clients.
Cliquez sur
Suivant
.
c. Si vous le souhaitez, spécifiez les noms de serveur et les
adresses IP WINS. Cliquez sur
Suivant
.
d. Sélectionnez
DHCP et cliquez sur
Oui
pour activer maintenant les options
Suivant
.
10. Vous venez d’achever la configuration de l’étendue DHCP sur
ce serveur. Cliquez sur
Terminer
pour fermer l’assistant.
11. Configurez l’imprimante à l’aide d’une adresse IP réservée de
l’étendue DHCP :
a. Dans l’arborescence DHCP, ouvrez le dossier de cette
étendue et sélectionnez
b. Cliquez sur le menu
réservation
.
Réservations
Action
et sélectionnez
.
Nouvelle
c. Entrez les informations appropriées dans chaque champ,
y compris l’adresse IP réservée de l’imprimante.
(Remarque : L’adresse MAC de l’imprimante connectée via
HP JetDirect est disponible sur la page de configuration
HP JetDirect.)
d. Sous « Types pris en charge », sélectionnez
seulement
sélectionnez
, puis cliquez sur
Les deux
Ajouter
BOOTP seulement
ou
DHCP
. (Remarque : Si vous
, vous
obtenez une configuration BOOTP résultant de la séquence
suivant laquelle les serveurs d’impression HP JetDirect
émettent des demandes de protocole de configuration.)
e. Spécifiez un autre client réservé ou cliquez sur
Les clients réservés ajoutés sont affichés dans le dossier
Réservations de cette étendue.
12. Fermez l’utilitaire DHCP.
FR
Configuration TCP/IP 41
Fermer
.
Page 48

Activation ou désactivation du protocole DHCP
Si vous ne voulez pas que le serveur d’impression HP JetDirect soit
configuré à l’aide du protocole DHCP, vous devez désactiver la
configuration DHCP. Pour ce faire, vous pouvez procéder de trois
manières :
1. Si vous utilisez le panneau de commande pour désactiver
BOOTP sur le serveur d’impression HP JetDirect, DHCP est
désactivé.
2. Vous pouvez utiliser Telnet pour activer ou désactiver le
protocole DHCP sur le serveur d’impression HP JetDirect.
Lorsque vous désactivez une configuration DHCP par
l’intermédiaire de Telnet, le serveur d’impression libère
automatiquement les noms et adresses IP associés au serveur
DHCP et réinitialise le protocole TCP/IP pour le serveur
d’impression. A ce stade, le serveur d’impression n’est pas
configuré et commence à envoyer des demandes BOOTP et
RARP pour obtenir de nouvelles informations de configuration
(non DHCP).
3. Vous pouvez modifier les paramètres TCP/IP via HP Web
JetAdmin.
Si vous définissez manuellement une adresse IP lors de la
désactivation de DHCP via Telnet, le serveur d’impression n’en
libère pas moins son adresse IP fournie par le DHCP sans envoyer
toutefois de demandes de configuration BOOTP et RARP. Il utilise
à la place les informations de configuration que vous lui avez
fournies. En conséquence, si vous fournissez l’adresse IP,
vous devez aussi définir manuellement tous les paramètres
de configuration, tels que le masque de sous-réseau, la
passerelle par défaut et le délai d’attente.
42 Configuration TCP/IP
FR
Page 49

Remarque Si la configuration DHCP passe d’un état de
désactivation à un état d’activation, le serveur
d’impression suppose qu’il doit obtenir ses
informations de configuration auprès d’un serveur
DHCP. Ceci implique qu’une fois la session Telnet
terminée, le protocole TCP/IP du serveur
d’impression est réinitialisé et les informations
de configuration en vigueur sont supprimées.
Le serveur d’impression essaie alors d’obtenir
de nouvelles informations de configuration en
envoyant des demandes DHCP sur le réseau
à destination d’un serveur DHCP.
Pour configurer le protocole DHCP via Telnet, reportez-vous à la
section « Utilisation de Telnet » dans ce chapitre.
FR
Configuration TCP/IP 43
Page 50

Utilisation du protocole RARP
Cette sous-section décrit comment configurer le serveur
d’impression en utilisant le protocole RARP (Reverse Address
Resolution Protocol) sur les systèmes UNIX et Linux.
Cette procédure de configuration permet au démon RARP exécuté
sur votre système de répondre à une demande RARP du serveur
d’impression HP JetDirect et de fournir l’adresse IP à ce dernier.
1. Mettez l’imprimante hors tension.
2. Connectez-vous au système UNIX ou Linux comme
superutilisateur.
3. Vérifiez que le démon RARP est actif sur le système en tapant
la commande suivante à l’invite du système :
ps -ef | grep rarpd
ps ax | grep rarpd
4. La réponse du système doit se présenter comme suit :
861 0.00.2 24 72 5 14:03 0:00 rarpd -a
860 0.00.5 36 140 5 14:03 0:00 rarpd -a
5. Si le système n’affiche pas de numéro de processus pour le
démon RARP, consultez la page man
lancer son exécution.
6. Modifiez le fichier
vous est affectée et le nom de nœud du serveur d’impression
HP JetDirect. Par exemple :
13.32.11.24 laserjet1
/etc/hosts
(Unix)
(BSD ou Linux)
rarpd
en lui ajoutant l’adresse IP qui
pour savoir comment
44 Configuration TCP/IP
FR
Page 51

7. Editez le fichier
/etc/ethers
(fichier
/etc/rarpd.conf
sous
HP-UX 10.20) pour ajouter l’adresse matérielle/station LAN (à
partir de la page de configuration) et le nom de nœud du serveur
d’impression HP JetDirect. Par exemple :
00:60:bo:a8:b0:00 laserjet1
Remarque Si votre système emploie le service NIS (Network
Information Service), vous devez incorporer les
modifications dans l’hôte NIS et les bases de
données ethers.
8. Mettez l’imprimante sous tension.
9. Pour vérifier que la carte est configurée avec l’adresse IP
correcte, utilisez l’utilitaire de vérification de connexion ping.
A l’invite, tapez :
ping <adresse IP>
<adresse IP>
où
correspond à l’adresse affectée par le démon
RARP. L’adresse IP par défaut est 192.0.0.192.
10. Si l’appel de vérification de connexion ping ne répond pas,
consultez le chapitre « Dépannage du serveur d’impression
HP JetDirect ».
FR
Configuration TCP/IP 45
Page 52

Utilisation des commandes arp
et ping
Vous pouvez configurer un serveur d’impression HP JetDirect avec
une adresse IP en utilisant une commande ARP (Address
Resolution Protocol) à partir d’un système pris en charge. Le
protocole n’est pas routable, c’est-à-dire que le poste de travail à
partir duquel la configuration est effectuée doit être situé sur le
même segment de réseau que le serveur d’impression HP JetDirect.
L’utilisation des commandes arp et ping avec les serveurs
d’impression HP JetDirect nécessite la configuration suivante :
●
Système Windows NT/2000 ou UNIX configuré pour fonctionner
avec TCP/IP
●
Micrologiciel HP JetDirect X.08.03 ou une version ultérieure
●
Adresse matérielle LAN (MAC) du serveur d’impression
HP JetDirect (spécifiée dans une page de configuration
HP JetDirect ou sur une étiquette sur les serveurs d’impression
externes HP JetDirect)
Remarque Sur certains systèmes, la commande
arp
peut
nécessiter les privilèges de superutilisateur.
Après avoir affecté une adresse IP à l’aide des commandes
ping
, utilisez d’autres outils (tels que Telnet, le serveur Web
arp
et
intégré ou le logiciel HP Web JetAdmin) pour configurer d’autres
paramètres IP.
Pour configurer un serveur d’impression JetDirect, utilisez les
commandes ci-dessous. En fonction du système, l’adresse matérielle
LAN a un format particulier.
●
A partir de l’invite DOS (Windows NT/2000) :
arp -s
ping
●
A partir de l’invite de commande UNIX :
arp -s
ping
46 Configuration TCP/IP
<adresse IP> <adresse matérielle LAN>
<adresse IP>
<adresse IP> <adresse matérielle LAN>
<adresse IP>
FR
Page 53

où <adresse IP> correspond à l’adresse IP à affecter au serveur
d’impression. La commande
cache arp du poste de travail et la commande
arp
écrit les entrées dans la mémoire
ping
configure
l’adresse IP sur le serveur d’impression.
Par exemple :
●
Sous Windows NT 4.0 ou Windows 2000
arp -s 13.32.8.98 00-b0-60-a2-31-98
ping 13.32.8.98
●
Sous UNIX
arp-s 13.32.8.98 00:b0:60:a2:31:98
ping 13.32.8.98
Remarque Une fois l’adresse IP définie sur le serveur
d’impression, toutes les autres commandes
ping
sont ignorées. Une fois l’adresse IP configurée,
les commandes
arp
et
ping
ne peuvent pas être
arp
utilisées à moins de restaurer les valeurs par défaut
du serveur d’impression.
et
Sur les systèmes UNIX, la commande
arp -s
peut
être différente d’un système à un autre.
Certains systèmes BSD s’attendent à recevoir une
adresse IP (ou un nom d’hôte) inversée. D’autres
systèmes peuvent nécessiter des paramètres
supplémentaires. Reportez-vous à la
documentation du système pour identifier le format
des commandes.
FR
Configuration TCP/IP 47
Page 54

Utilisation de Telnet
Cette sous-section décrit la configuration du serveur d’impression
avec Telnet.
Remarque Pour utiliser des commandes Telnet avec le serveur
HP JetDirect, une route doit exister entre votre
poste de travail et le serveur d’impression. En
d’autres termes, il doit exister une correspondance
entre l’identification du réseau de votre système et
celle du serveur d’impression HP JetDirect.
Sur les systèmes Windows 95/98 et NT/2000, vous
pouvez utiliser la commande
partir de l’invite DOS pour ajouter une route au
serveur d’impression :
route add <adresse IP JetDirect> <adresse
IP station de travail>
<adresse IP JetDirect>
où
l’adresse IP configurée sur le serveur d’impression
HP JetDirect et
travail>
de la station de travail connectée au même LAN
physique que le serveur d’impression.
<adresse IP station de
représente l’adresse IP de la carte réseau
route
suivante à
correspond à
ATTENTION L’utilisation de Telnet pour changer les serveurs
d’impression configurés dynamiquement (avec
BOOTP, RARP et DHCP, par exemple) peut donner
lieu à une configuration statique, selon le
paramètre modifié.
48 Configuration TCP/IP
FR
Page 55

Pour définir les paramètres de configuration, vous devez établir une
connexion Telnet entre le système et le serveur d’impression
HP JetDirect.
1. A l’invite du système, tapez :
telnet <adresse IP>
<adresse IP>
où
peut correspondre à l’adresse affectée par
BOOTP, RARP, DHCP, au panneau de commande de
l’imprimante ou à l’adresse IP par défaut. L’adresse IP par
défaut est 192.0.0.192. L’
<adresse IP>
figure sur la page de
configuration JetDirect.
2. Quand le serveur répond
deux fois sur
[Entrée]
connected to IP address
, appuyez
pour vous assurer que la connexion Telnet
est établie.
3. Si un message demande un mot de passe, entrez le mot de passe.
Par défaut, Telnet ne demande pas de mot de passe. Toutefois,
vous pouvez en définir un de 14 caractères maximum à l’aide
de la commande passwd. Une fois le mot de passe défini, la
protection par mot de passe est activée. Vous pouvez la
désactiver en tapant 0 (zéro) lorsque le message de demande du
nouveau mot de passe s’affiche ou en réinitialisant à froid le
serveur d’impression.
Remarque A tout moment de la session Telnet, vous pouvez
taper :? et appuyer sur
[Entrée]
pour visualiser les
paramètres de configuration disponibles, la syntaxe
des commandes et une liste d’autres commandes à
afficher. Pour imprimer les informations de
configuration courantes, tapez / et appuyez sur
[Entrée]
.
FR
Configuration TCP/IP 49
Page 56

Remarque Le champ Present Config du menu
Configuration
indique le type de configuration du
Telnet
serveur d’impression HP JetDirect. Par exemple, si
le serveur d’impression HP JetDirect est configuré
par le serveur BOOTP, le menu contient la ligne
« present config=BOOTP ». Autres types de
configuration possibles : RARP, DHCP et Telnet/
Front Panel.
Remarque Sur les systèmes Windows, il est recommandé de
sélectionner
echo
est activé, procédez comme suit :
local echo
. Pour déterminer si
local
●
Windows 95/98/NT : Cliquez sur
Préférences
sur
●
Windows 2000 : Exécutez Microsoft Telnet et
entrez la commande
.
Afficher
Terminal
.
Sur les systèmes UNIX, il est inutile de sélectionner
local echo
.
4. A la suite de l’invite « > » de Telnet, tapez :
paramètre : valeur
puis appuyez sur
[Entrée]
de configuration à définir et
paramètre
;
valeur
correspond au paramètre
correspond à la définition
que vous affectez à ce paramètre. Chaque définition de paramètre
doit être suivie d’un retour chariot.
Reportez-vous au tableau 3.3 qui contient des exemples de
définition des paramètres de configuration.
, puis
50 Configuration TCP/IP
FR
Page 57

5. Effectuez de nouveau les opérations de l’étape 4 pour définir
d’autres paramètres de configuration.
6. Quand vous avez terminé, tapez :
quit
et appuyez sur
[Entrée]
pour activer les paramètres de
configuration.
Pour quitter sans activer les paramètres, tapez :
appuyez sur
[Entrée]
.
exit
et
Exemples de paramètres de configuration Telnet
Les exemples du tableau 3.3 montrent comment utiliser les
commandes de configuration Telnet.
Remarque Si un paramètre est fourni par le serveur DHCP,
il est impossible de changer sa valeur
via Telnet sans désactiver DHCP.
FR
Configuration TCP/IP 51
Page 58

Tableau 3.3 Exemples de paramètres de configuration Telnet (1 sur 2)
Adresse IP ip:
13.32.11.24
Masque de sousréseau
Passerelle par
défaut
subnet-mask:
255.255.255.0
default-gw:
13.32.11.85
où ip correspond au paramètre et
13.32.11.24 indique l’adresse
de l’imprimante. En tapant ce
paramètre, vous remplacez
l’adresse IP utilisée pour établir la
connexion Telnet avec celle que
vous sélectionnez.
où subnet-mask correspond au
paramètre et 255.255.255.0
indique le masque de sous-réseau.
où default-gw correspond au
paramètre et 13.32.11.85
indique l’adresse IP de la
passerelle.
Remarque : Si le serveur
d’impression HP JetDirect est
configuré par DHCP et que vous
modifiez le masque de sousréseau ou l’adresse de passerelle
par défaut (en utilisant le panneau
de commande, Telnet ou un autre
outil), vous devez changer
l’adresse IP pour libérer l’adresse
IP courante dans le pool des
adresses IP disponibles du serveur
DHCP.
Serveur syslog syslog-
server:
13.32.11.85
Activation/
désactivation de
protocole
IPX/SPX: 1
dlc-llc: 1
ethertalk: 1
Délai d’attente idle-timeout:
120
52 Configuration TCP/IP
où syslog-server correspond
au paramètre et 13.32.11.85
indique l’adresse IP du serveur.
(1 active, 0 désactive)
(1 active, 0 désactive)
(1 active, 0 désactive)
où idle-timeout correspond au
paramètre et 120 indique
le nombre de secondes pendant
lequel une connexion de données
d’impression inactive peut
demeurer ouverte. Si vous affectez
la valeur 0 à ce paramètre, la
connexion n’est pas coupée et
aucun autre hôte ne peut se
connecter.
FR
Page 59

Tableau 3.3 Exemples de paramètres de configuration Telnet (2 sur 2)
Page
banner: 1 (1 active, 0 désactive)
d’identification
Port et page
d’accueil
Nom
d’appartenance
port:2
banner:0
set-cmntyname:
mon_réseau
Paramètre DHCP dhcp-config:
1
Pour les serveurs d’impression
multiport JetDirect, port
correspond au port pour lequel
vous souhaitez activer ou
désactiver une page d
accueil.
’
(Dans cet exemple, désactivez la
page d
’accueil
sur le port 2.) Le
port par défaut est le port 1.
où set-cmnty-name correspond
au paramètre et mon_réseau
indique le nom à définir.
Le paramètre Nom d’appartenance
est un mécanisme de sécurité de
gestion du réseau permettant à des
entités externes de gestion de
réseau de définir des valeurs
internes (mib) de gestion de
serveur d’impression. Ce nom peut
comporter entre 1 et 32 caractères
alphanumériques et peut inclure le
signe de soulignement (_).
où dhcp-config: correspond au
protocole DHCP (Dynamic Host
Configuration Protocol). (1 active
et 0 désactive)
Nom d’hôte (pour
affecter ou
modifier un nom)
FR
host-name:
MON_IMPRIMANT
E
où MON_IMPRIMANTE est une
chaîne de caractères
alphanumeriques en majuscules.
Configuration TCP/IP 53
Page 60
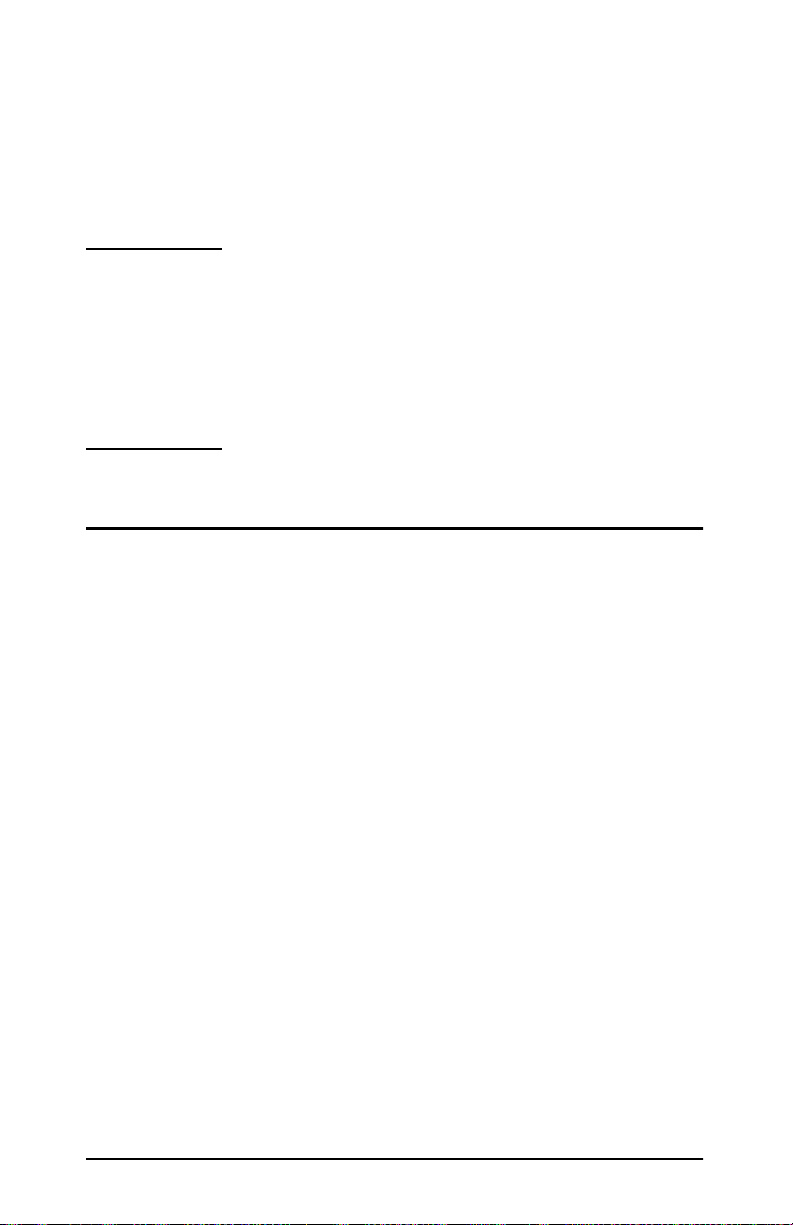
Utilisation de Telnet pour effacer l’adresse IP existante
Pour effacer l’adresse IP au cours d’une session Telnet :
1. Tapez :
2. Tapez :
Remarque Cette procédure restaure tous les paramètres TCP/IP,
cold-reset
quit
et appuyez sur
mais n’affecte pas le sous-système TCP/IP. Une fois
cette procédure effectuée, le serveur d’impression
doit être mis hors tension, puis sous tension. Les
paramètres d’autres sous-systèmes tels que
IPX/SPX (Novell NetWare) ou AppleTalk ne sont
pas affectés.
et appuyez sur
[Entrée]
[Entrée]
pour quitter Telnet.
.
Utilisation du serveur Web intégré
Vous pouvez définir les paramètres IP des serveurs d’impression
HP JetDirect compatibles avec le serveur Web intégré. Pour plus
d’informations, consultez l’annexe B.
54 Configuration TCP/IP
FR
Page 61

Utilisation du panneau de commande de l’imprimante
Cette sous-section indique comment configurer le serveur
d’impression HP JetDirect interne à l’aide du panneau de commande
de l’imprimante.
Si la configuration du serveur d’impression HP JetDirect depuis
le panneau de commande est possible, vous pouvez définir les
paramètres de configuration réseau indiqués ci-après :
●
adresse IP du serveur d’impression
●
masque de sous-réseau
●
adresse de la passerelle par défaut
●
adresse du serveur syslog
●
délai d’attente
Si la configuration depuis le panneau de commande de l’imprimante
est possible, consultez les instructions de configuration du serveur
d’impression dans le guide d’installation du serveur d’impression
ou le guide de l’utilisateur de l’imprimante.
Pour configurer tous les autres paramètres du serveur d’impression,
utilisez BOOTP/TFTP.
Si le serveur d’impression HP JetDirect est configuré pour recevoir
sa configuration du panneau de commande, la configuration est
enregistrée dans le serveur lors de la mise hors tension et de la mise
sous tension. Pour plus d’informations sur ces paramètres, reportezvous au tableau 3.4.
FR
Configuration TCP/IP 55
Page 62

Tableau 3.4 Paramètres du serveur d’impression (1 sur 2)
Option de menu du
Description
serveur d’impression
JetDirect interne
CFG RESEAU=NON* Sélectionnez si vous voulez ou si vous ne voulez
pas accéder aux options de menu JetDirect. NON*
(par défaut) indique que vous ne souhaitez pas
accéder au menu. Vous devez changer cette
option en OUI* chaque fois que vous voulez
accéder au menu EIO de JetDirect.
IPX/SPX=OUI*
DLC/LLC=OUI*
TCP/IP=OUI*
Caractérise si la pile de protocole est activée ou
désactivée. La valeur par défaut est OUI*.
Changez cette valeur en NON* pour désactiver ce
protocole.
ETALK=OUI*
CFG IPX/SPX=NON* Sélectionnez si vous voulez accéder au menu
IPX/SPX et choisissez les paramètres de
protocole.
Vous pouvez établir la valeur du paramètre
Type
(type de trame) utilisé pour votre réseau dans
Frame
le menu IPX/SPX.
■
La valeur par défaut est AUTO pour établir
automatiquement et limiter le type de trame à
celui détecté.
■
Pour les cartes Ethernet, les options de types
de trame comprennent EN_8023, EN_II,
EN_8022, EN_SNAP.
■
Pour les cartes Token Ring, les options de
types de trames comprennent TR_8022,
TR_SNAP.
Dans le menu IPX/SPX pour les cartes Token
Ring, vous pouvez aussi spécifier les paramètres
de
NetWare Source Routing
(routage de source
Netware) parmi les options SRC RT=AUTO (par
défaut), NON, SIMPLE R, ou TOUS.
56 Configuration TCP/IP
FR
Page 63

Tableau 3.4 Paramètres du serveur d’impression (2 sur 2)
Option de menu du
Description
serveur d’impression
JetDirect interne
CFG TCP/IP=NON* Sélectionnez si vous voulez accéder au menu
TCP/IP et établir les paramètres du protocole
TCP/IP.
Dans le menu TCP/IP, vous pouvez choisir
BOOTP=OUI* pour activer la configuration
automatique des paramètres TCP/IP par un
serveur BootP ou DHCP lorsque l’imprimante est
mise sous tension.
Si vous spécifiez BOOTP=NON, vous pouvez
choisir manuellement la valeur des paramètres
TCP/IP suivants à partir du panneau de
commande :
■
chacun des octets de l’adresse IP (IP)
■
le masque de sous-réseau (SM)
■
le serveur Syslog (LG)
■
la passerelle par défaut (GW)
■
le délai d’attente (90 secondes par défaut,
0 désactive le délai d’attente)
CFG ETALK=NO* Sélectionnez si vous voulez accéder au menu
EtherTalk et sélectionnez le paramètre de phase
AppleTalk ( PHASE ETALK = 1 or 2) pour votre
réseau.
FR
Configuration TCP/IP 57
Page 64

Transfert vers un autre réseau
Lorsque vous transférez un serveur d’impression HP JetDirect
ayant une adresse IP vers un autre réseau, assurez-vous que son
adresse IP n’entre pas en conflit avec les adresses du nouveau
réseau. Vous pouvez changer l’adresse IP du serveur pour la rendre
compatible avec son nouvel environnement ou effacer l’adresse en
cours et en définir une autre après avoir installé le serveur
d’impression sur le nouveau réseau. Réinitialisez le serveur
d’impression en le mettant hors tension, puis sous tension (reportezvous au chapitre 6, « Dépannage du serveur d’impression
HP JetDirect », pour plus d’informations).
Si le serveur BOOTP actuel n’est pas accessible, il peut s’avérer
nécessaire de trouver un serveur BOOTP différent et de configurer
l’imprimante avec ce dernier.
Si le serveur d’impression a été configuré en utilisant BOOTP,
DHCP ou RARP, éditez les fichiers système appropriés avec les
nouveaux paramètres. Si l’adresse IP a été sélectionnée
manuellement (par exemple à partir du panneau de commande de
l’imprimante ou de Telnet), redéfinissez les paramètres IP comme
indiqué dans ce chapitre.
58 Configuration TCP/IP
FR
Page 65

4
Configuration de l’impression LPD
Introduction
Le serveur d’impression HP JetDirect contient un module de
serveur LPD (Line Printer Daemon) permettant de prendre en
charge l’impression LPD. Ce chapitre décrit comment configurer
le serveur d’impression HP JetDirect pour pouvoir l’utiliser avec
plusieurs systèmes différents prenant en charge l’impression LPD.
Ces instructions permettent d’accomplir les tâches suivantes :
●
LPD sur les systèmes UNIX
Configuration des systèmes UNIX type BSD avec LPD.
■
Configuration des files d’attente d’impression avec l’utilitaire
■
SAM (systèmes HP-UX).
●
LPD sur les systèmes Windows NT/2000
●
LPD sur les systèmes Mac OS
FR
59
Page 66

A propos de LPD
Le sigle LPD (Line Printer Daemon) fait référence au protocole et
aux programmes associés aux services de mise en file d’attente des
imprimantes ligne par ligne qui peuvent être installées sur divers
systèmes TCP/IP.
Le serveur d’impression HP JetDirect prend en charge LPD sur de
nombreux systèmes, notamment :
●
systèmes UNIX du type Berkeley (BSD)
●
HP-UX
●
Solaris
●
IBM AIX
●
Linux
●
Windows NT/2000
●
Mac OS
Les exemples de configuration UNIX de cette section indiquent la
syntaxe à utiliser sur les systèmes UNIX BSD. La syntaxe varie
d’un système à l’autre. Reportez-vous à la documentation relative
du système pour identifier la syntaxe correspondante.
Remarque La fonction LPD peut être utilisée avec toute mise
en œuvre LPD hôte conforme au document
RFC 1179. Toutefois, la configuration des files
d’attente d’impression peut être différente. Pour
plus d’informations sur la configuration de ces
systèmes, consultez la documentation du système.
60 Configuration de l’impression LPD
FR
Page 67

Les programmes et le protocole LPD se composent de :
Tableau 4.1 Programmes et protocoles LPD
Nom du programme Fonction du programme
lpr Place les tâches d’impression en file
d’attente.
lpq Affiche les files d’attente d’impression.
lprm Supprime les travaux d’impression des files
d’attente.
lpc Gère les files d’attente.
lpd Analyse et imprime les fichiers si l’impri-
mante spécifiée est connectée au système.
Si l’imprimante spécifiée est connectée à
un autre système, ce processus envoie les
fichiers à un processus LPD sur le système
distant où les fichiers doivent être imprimés.
Conditions requises pour configurer LPD
Pour pouvoir utiliser l’impression LPD, l’imprimante doit être
connectée correctement au réseau via le serveur d’impression
HP JetDirect et vous devez connaître les informations concernant
l’état du serveur d’impression. Ces informations figurent dans la
page de configuration de l’imprimante HP JetDirect. Si vous n’avez
pas encore imprimé de page de configuration, consultez le guide
d’installation du matériel du serveur d’impression ou le guide de
mise en service de l’imprimante pour connaître la procédure à suivre.
Les éléments suivants sont aussi nécessaires :
●
système d’exploitation prenant en charge l’impression LPD
●
accès au système en tant que superutilisateur (répertoire racine)
ou administrateur
FR
Configuration de l’impression LPD 61
Page 68

●
l’adresse matérielle LAN (ou adresse du poste) du serveur
d’impression. Cette adresse figure avec les informations d’état du
serveur d’impression dans la page de configuration de
l’imprimante HP JetDirect et se présente comme suit :
ADRESSE LAN : xxxxxxxxxxxx
où x est une valeur hexadécimale (001083123ABC, par exemple).
●
une adresse IP configurée sur le serveur d’impression
HP JetDirect.
Généralités sur la configuration
de l’impression LPD
Vous devez effectuer les oéprations suivantes pour configurer le
serveur d’impression HP JetDirect pour l’impression LPD :
1. Définir les paramètres IP.
2. Définir les files d’attente d’impression.
3. Imprimer un fichier test.
Les sections qui suivent décrivent en détail ces opérations.
Etape 1. Configuration des paramètres IP
Pour définir les paramètres IP sur le serveur d’impression
HP JetDirect, reportez-vous au chapitre 3. Pour plus d’informations
sur les TCP/IP, reportez-vous à l’annexe A.
62 Configuration de l’impression LPD
FR
Page 69

Etape 2. Définition des files d’attente
d’impression
Vous devez définir une file d’attente d’impression pour chaque
imprimante ou mode d’impression (PCL ou PostScript) du système.
D’autre part, les fichiers formatés et non formatés exigent des files
d’attente distinctes. Les noms de files d’attente
text
les exemples suivants (voir marqueur rp) ont des significations
particulières.
Tableau 4.2 Noms de files d’attente pris en charge
et
raw
dans
raw, raw1, raw2, raw3
text, text1, text2, text3
auto, auto1, auto2, auto3
pas de traitement particulier
retour chariot ajouté
automatique
Le LPD du serveur d’impression HP JetDirect traite les données de
la file d’attente
text
comme du texte non formaté ou ASCII, puis
ajoute un retour chariot à chaque ligne avant de l’envoyer à
l’imprimante. (Remarque : En fait, une commande de fin de ligne
PCL (de valeur 2) est émise au début du travail.) Le process LPD
(Line Printer Daemon) traite les données placées dans la file
d’attente
raw
comme des fichiers formatés en langages PCL,
PostScript ou HP-GL/2 et envoie les données vers l’imprimante sans
aucune modification. Les données placées dans la file d’attente
auto
sont automatiquement traitées au besoin comme text ou raw.
Si le nom de la file d’attente ne correspond pas à l’un des noms cidessus, le serveur d’impression HP JetDirect utilise
raw1
par
défaut.
Etape 3. Impression d’un fichier test
Imprimez un fichier test à l’aide des commandes LPD. Pour les
instructions, consultez les informations fournies par le système.
FR
Configuration de l’impression LPD 63
Page 70

LPD sur les systèmes UNIX
Définition des files d’attente des systèmes BSD
Modifiez le fichier
suivantes :
nom_de_l’imprimante|nom_abrégé_de_l’imprimante:\
:lp=:\
:rm=nom_du_noeud:\
:rp=argument_nom_de_l’imprimante_distante:\
text, raw
(
:lf=/usr/spool/lpd/
nom_fichier_journal_des_erreurs:\
:sd=/usr/spool/lpd/nom_de_l’imprimante:
nom_de_l’imprimante
où
l’imprimante,
l’imprimante et
désigne la file d’attente d’impression.
Pour plus d’informations sur le fichier Printcap, reportez-vous à la
page man
Exemple 1
(nom proposé pour une imprimante ASCII ou texte) :
lj1_text|text1:\
:lp=:\
:rm=laserjet1:\
:rp=text:\
:lf=/usr/spool/lpd/lj1_text.log:\
:sd=/usr/spool/lpd/lj1_text:
printcap
/etc/printcap
auto
ou
nom_du_noeud
argument_nom_de_l’imprimante_distante
)
permet à l’utilisateur d’identifier
.
en y ajoutant les entrées
permet au réseau d’identifier
Exemple 2
(nom proposé pour une imprimante PostScript, PCL ou HP-GL/2) :
lj1_raw|raw1:\
:lp=:\
:rm=laserjet1:\
:rp=raw:\
:lf=/usr/spool/lpd/lj1_raw.log:\
:sd=/usr/spool/lpd/lj1_raw:
64 Configuration de l’impression LPD
FR
Page 71

Si l’imprimante ne permet pas de sélectionner automatiquement les
langages PostScript, PCL et HP-GL/2, utilisez le panneau de
commande de l’imprimante (si l’imprimante en est dotée) pour
sélectionner le langage d’impression ou demandez à l’application de
sélectionner le langage d’impression via des commandes intégrées
aux données à imprimer.
Assurez-vous que tous les utilisateurs connaissent le nom des
imprimantes puisqu’ils doivent l’entrer dans la ligne de commande
pour l’impression.
Créez le répertoire de mise en file d’attente en entrant les
instructions suivantes au niveau du répertoire racine :
mkdir /usr/spool/lpd
cd /usr/spool/lpd
mkdir nom_de_l’imprimante_1 nom_de_l’imprimante_2
chown daemon nom_de_l’imprimante_1 nom_de_
l’imprimante_2
chgrp daemon nom_de_l’imprimante_1 nom_de_
l’imprimante_2
chmod g+w nom_de_l’imprimante_1 nom_de_
l’imprimante_2
nom_de_l’imprimante_1
où
nom_de_l’imprimante_2
et
représentent les imprimantes dont les données doivent être mises en
file d’attente. Vous pouvez placer en file d’attente les données de
plusieurs imprimantes. L’exemple suivant porte sur la création des
répertoires de file d’attente des imprimantes utilisées pour
imprimer du texte (ou ASCII) et des fichiers PCL ou PostScript.
Exemple :
mkdir /usr/spool/lpd
cd /usr/spool/lpd
mkdir lj1_text lj1_raw
chown daemon lj1_text lj1_raw
chgrp daemon lj1_text lj1_raw
chmod g+w lj1_text lj1_raw
FR
Configuration de l’impression LPD 65
Page 72

Définition des files d’attente d’impression à l’aide de
l’utilitaire SAM (systèmes HP-UX)
Dans le cas des systèmes HP-UX, vous pouvez utiliser l’utilitaire
SAM pour configurer à distance des files d’attente d’impression de
fichiers « texte » (ASCII) ou « bruts » (PCL, PostScript ou autres
langages d’impression).
Avant d’exécuter le programme SAM, définissez l’adresse IP du
serveur d’impression HP JetDirect et entrez-la dans le fichier
/etc/hosts
du système qui exécute HP-UX.
1. Lancez l’utilitaire SAM en tant que superutilisateur.
2. Sélectionnez
Peripheral Devices
(Périphériques) dans le
menu principal.
3. Sélectionnez
le menu
4. Sélectionnez
Plotters
5. Sélectionnez
distante) dans la liste
Printers/Plotters
Peripheral Devices.
Printers/Plotters
.
Add a Remote Printer
Actions
(Imprimantes/traceurs) dans
dans le menu
Printers/
(Ajouter imprimante
, puis choisissez le nom de
l’imprimante.
Exemples : mon_imprimante ou imprimante1
6. Sélectionnez le nom du système distant.
Exemple : jetdirect1
(nom de nœud du serveur d’impression
HP JetDirect)
7. Sélectionnez le nom de l’imprimante distante.
Tapez
text
pour ASCII ou
raw
pour PostScript, PCL
ou HP-GL/2.
8. Vérifiez s’il existe une imprimante distante sur un système
BSD. Vous devez taper « Y».
9. Cliquez sur OK au bas du menu. Si la configuration est correcte,
le programme envoie le message suivant :
The printer has been added and is ready to accept
print requests.
66 Configuration de l’impression LPD
FR
Page 73

10. Cliquez sur OK et sélectionnez
(Liste)
.
Exit
(Quitter) dans le menu
List
11. Sélectionnez
Exit Sam
(Quitter Sam).
Remarque Par défaut, le programme lpsched n’est pas actif.
Activez ce programme de planification lorsque vous
définissez les files d’attente d’impression.
Impression d’un fichier test
Imprimez un fichier test pour vérifier les connexions de
l’imprimante et du serveur d’impression.
1. A l’invite du système UNIX, tapez :
lpr -PNom_imprimante nom_fichier
printer_name
où
désigne l’imprimante et
correspond au fichier à imprimer.
Exemples
Fichier texte :
Fichier PCL :
Fichier PostScript :
Fichier HP-GL/2 :
(systèmes de type BSD) :
lpr -Ptext1 fich_texte
lpr -Praw1 fich_pcl.pcl
lpr -Praw1 fich_ps.ps
lpr -Praw1 fich_hpgl.hpg
file_name
Dans le cas des systèmes HP-UX, utilisez
lpr -P.
FR
Configuration de l’impression LPD 67
lp -d au lieu de
Page 74

2. Pour obtenir des informations sur l’état de l’imprimante, tapez
ce qui suit à la suite de l’invite UNIX :
lpq -PNom_imprimante
nom_imprimante
où
désigne l’imprimante.
Exemples
(systèmes de type BSD) :
lpq -Ptext1
lpq -Praw1
Dans le cas des systèmes HP-UX, utilisez lpstat
lpq -P
pour obtenir les informations d’état.
au lieu de
La configuration du serveur d’impression HP JetDirect pour
utiliser le LPD est maintenant terminée.
LPD sur les systèmes
Windows NT/2000
Cette section décrit comment configurer les réseaux
Windows NT/2000 pour utiliser les services LPD (Line Printer
Daemon) de l’imprimante HP JetDirect.
L’opération se déroule en deux étapes :
●
Installation du logiciel TCP/IP (s’il n’est pas encore installé).
●
Configuration d’une imprimante LPD de réseau.
68 Configuration de l’impression LPD
FR
Page 75

Installation du logiciel TCP/IP
Cette procédure permet de vérifier si le logiciel TCP/IP est déjà
installé sur votre système Windows NT et, si tel n’est pas le cas,
de l’installer.
Remarque Il se peut que vous ayez besoin des fichiers de
distribution ou des CD-ROM du système Windows
pour installer les composants TCP/IP.
1. Pour vérifier si vous disposez du protocole d’impression TCP/IP
Microsoft et du support d’impression TCP/IP :
■
Windows 2000—Cliquez sur Démarrer, Paramètres et
Panneau de configuration, puis cliquez deux fois sur le
dossier Connexions réseau et accès à distance.
Sélectionnez la connexion locale de votre réseau et cliquez
sur le menu Fichier et cliquez sur Propriétés.
Si le protocole Internet (TCP/IP) se trouve dans la liste de
composants utilisés par cette connexion et qu’il est activé, le
logiciel approprié est déjà installé, passez à la section
« Configuration d’une imprimante réseau pour les systèmes
Windows 2000 », sinon passez à l’étape 2.
■
NT 4.0—Cliquez sur Démarrer, Paramètres et Panneau
de configuration. Double-cliquez ensuite sur l’option
Réseau pour afficher la boîte de dialogue
Réseau
Si le protocole TCP/IP est indiqué sous l’onglet Protocoles et
que l’impression Microsoft TCP/IP est indiquée sous l’onglet
Services, tous les logiciels dont vous avez besoin sont déjà
installés. Passez à « Configuration d’une imprimante réseau
pour les systèmes Windows NT 4.0 ». Si ces informations sont
absentes, passez à l’étape 2.
FR
Configuration de l’impression LPD 69
.
Page 76

2. Si les logiciels nécessaires ne sont pas encore installés :
■
Windows 2000—Dans la fenêtre
Properties
Installer
réseau
ajouter le
(Propriétés de la connexion locale), cliquez sur
. Dans la fenêtre
, sélectionnez
Protocole
protocole Internet (TCP/IP)
Local Area Connection
Sélectionner le type de composant
et cliquez sur
Ajouter
.
Suivez les instructions affichées à l’écran.
■
NT 4.0—Cliquez sur le bouton
installez le
Microsoft TCP/IP
Protocole TCP/IP
.
Ajouter
dans chaque onglet et
et le service
Impression
Suivez les instructions qui s’affichent.
Lorsqu’un message vous le demande, tapez le chemin d’accès
complet aux fichiers de distribution Windows NT (il se peut que
vous ayez besoin du CD-ROM du serveur ou du poste de travail
Windows NT).
3. Entrez les valeurs de configuration TCP/IP pour votre
ordinateur :
■
Windows 2000—A l’onglet
Connection Properties
(TCP/IP)
■
NT 4.0—Il se peut qu’un message s’affiche automatiquement
et cliquez sur
Général
, sélectionnez
Propriétés
de la fenêtre
Protocole Internet
.
Local Area
pour vous demander d’entrer les valeurs de configuration
TCP/IP. Si ce n’est pas le cas, sélectionnez l’onglet
de la fenêtre
cliquez sur
Réseaux
, sélectionnez
Propriétés
.
Protocole TCP/IP
Protocoles
pour
, puis
Si vous configurez le serveur Windows NT, tapez l’adresse IP,
l’adresse par défaut de la passerelle et le masque de sous-réseau
dans les espaces appropriés.
Si vous configurez un client NT, vérifiez auprès de
l’administrateur réseau si vous devez activer la configuration
TCP/IP automatique ou s’il est préférable d’entrer des valeurs
fixes pour l’adresse IP, l’adresse par défaut de la passerelle et
le masque de sous-réseau dans les espaces appropriés.
4. Cliquez sur
OK
pour quitter.
5. Le cas échéant, quittez Windows et relancez l’ordinateur pour
que les modifications entrent en vigueur.
70 Configuration de l’impression LPD
FR
Page 77

Configuration d’une imprimante réseau pour
les systèmes Windows 2000
Procédez comme suit pour définir l’imprimante par défaut.
1. Vérifiez que Services d’impression pour Unix est installé (requis
pour la disponibilité du port LPR) :
a. Cliquez sur Démarrer, Installer et Panneau de
configuration ; puis cliquez deux fois sur le dossier
Connexions réseau et accès à distance.
b. Cliquez sur le menu Advancé et sélectionnez
Composants de gestion de réseau optionnels.
c. Sélectionnez et activez Autres services de fichiers et
d’impression en réseau.
d. Cliquez sur Détails et vérifiez que Services
d’impression pour Unix est activé. Si besoin est, activez
cette option.
e. Cliquez sur OK, puis sur Suivant.
2. Ouvrez le dossier Imprimantes (depuis le bureau, cliquez sur
Démarrer, Paramètres et Imprimantes).
3. Cliquez deux fois sur Ajout d’imprimante. A l’écran d’accueil
de l’Assistant d’ajout d’imprimante, cliquez sur Suivant.
4. Sélectionnez Imprimante locale et désactivez la détection
automatique d’imprimante Plug-and-Play. Cliquez sur
Suivant.
5. Choisissez Create a new port (Créer un nouveau port) et
sélectionnez LPR Port (Port LPR), puis cliquez sur Suivant.
6. Dans la fenêtre
■
Entrez le nom DNS ou l’adresse IP du serveur d’impresssion
Ajout d’une imprimante compatible LPR
:
HP JetDirect.
■
Entrez (en minuscules) raw, text ou auto comme nom
d’imprimante ou de file d’attente d’impression du serveur
d’impression HP JetDirect.
Cliquez ensuite sur OK.
FR
Configuration de l’impression LPD 71
Page 78

Remarque Le serveur d’impression HP JetDirect considère les
fichiers texte comme des fichiers texte ou ASCII non
formatés. Les fichiers de type raw (fichiers bruts)
sont formatés dans les langages d’imprimante PCL,
PostScript ou HP-GL/2.
Pour les serveurs d’impression HP JetDirect
externes dotés de trois ports, utilisez
raw3, text1, text2, text3
auto3
pour spécifier le port.
ou
raw1, raw2
auto1, auto2,
,
7. Sélectionnez le fabricant et le modèle d’imprimante. (Si besoin
est, cliquez sur
d’installation du pilote d’imprimante.) Cliquez sur
Disque fourni
et suivez les instructions
Suivant
.
8. Le cas échéant, conservez le pilote existant. Cliquez sur
Suivant
.
9. Entrez un nom d’imprimante et indiquez s’il s’agit ou non de
l’imprimante par défaut. Cliquez sur
Suivant
.
10. Choisissez si vous souhaitez rendre l’imprimante accessible
depuis d’autres ordinateurs. Si oui, entrez un nom de partage
identifiant l’imprimante pour les autres utilisateurs. Cliquez
Suivant
sur
.
11. Si vous le souhaitez, vous pouvez également entrer
l’emplacement de l’imprimante ainsi que d’autres informations
la concernant. Cliquez sur
Suivant
.
12. Si vous le souhaitez, imprimez une page de test et cliquez sur
Suivant
13. Cliquez sur
72 Configuration de l’impression LPD
.
Terminer
pour fermer l’assistant.
FR
Page 79

Configuration d’une imprimante réseau pour les systèmes Windows NT 4.0
Procédez comme suit pour définir l’imprimante par défaut du
système Windows NT 4.0 :
1. Cliquez sur Démarrer. Sélectionnez Paramètres et cliquez
sur Imprimantes. La fenêtre
2. Double-cliquez sur Ajout d’imprimante.
3. Sélectionnez Cet ordinateur et cliquez sur Suivant.
4. Cliquez sur Ajouter un port.
5. Sélectionnez Port LPR et cliquez sur Nouveau port.
Imprimantes
s’ouvre.
6. Dans la zone
Nom ou adresse du serveur fournissant le lpd
, tapez
le nom ou l’adresse IP du serveur d’impression HP JetDirect.
Remarque Les clients NT peuvent entrer le nom ou l’adresse
IP du serveur NT configuré pour l’impression LPD.
7. Dans la zone
Name of printer or print queue on that server
(Nom
de l’imprimante ou file d’attente sur ce serveur), tapez (en
minuscules)
raw, text
, ou
auto
et cliquez sur OK.
Le serveur d’impression HP JetDirect considère les fichiers
« texte » comme du texte non formaté (fichiers ASCII) et les
fichiers « bruts » comme des fichiers formatés en langage PCL,
PostScript ou HP-GL/2.
Remarque Pour les serveurs d’impression externes
auto1
raw1
,
des
HP JetDirect comportant trois ports, utilisez
raw2, raw3, text1, text2, text3
auto2, auto3
pour spécifier le port.
8. Vérifiez la sélection du port dans la liste
ou
Ajout d’imprimante
ports disponibles et cliquez sur Suivant.
,
9. Suivez les instructions affichées à l’écran pour achever la
configuration.
FR
Configuration de l’impression LPD 73
Page 80

Vérification de la configuration
Dans Windows NT, imprimez un fichier depuis l’application de
votre choix. Si le fichier s’imprime correctement, la configuration
est correcte.
Si l’impression ne s’est pas déroulée correctement, essayez
d’imprimer directement depuis DOS en utilisant la commande
suivante :
lpr -S<adresse_ip> -P<nom_de_file> nom_de_fichier
adresse_ip
où
nom_de_file
représente l’adresse IP du serveur d’impression,
correspond à « raw » ou « text » et
nom_de_fichier
spécifie le fichier à imprimer.
Si le fichier s’imprime correctement, la configuration a réussi. Si
le fichier ne s’imprime pas ou s’imprime mal, consultez le chapitre
« Dépannage du serveur d’impression HP JetDirect ».
Impression à partir des clients Windows
Si l’imprimante LPD du serveur NT/2000 est partagée, les clients
Windows peuvent se connecter à cette imprimante au moyen de
l’utilitaire Ajout d’imprimante de Windows qui se trouve dans le
dossier Imprimantes.
LPD sur systèmes Mac OS
LaserWriter 8 version 8.5.1 ou ultérieure est nécessaire pour
prendre en charge l’impression IP sur les ordinateurs munis de l’un
des logiciels suivants :
●
Mac OS 8.1 ou version ultérieure
●
Mac OS 7.5 à Mac OS 7.6.1
●
Desktop Printer Utility 1.0 (Utilitaire d’imprimante de bureau
1.0) ou version ultérieure
Remarque L’impression IP dans LaserWriter 8 n’est pas
disponible avec Mac OS 8.0.
74 Configuration de l’impression LPD
FR
Page 81

Affectation d’une adresse IP
Pour pouvoir configurer une imprimante pour l’impression LPR,
affectez une adresse à l’imprimante ou au serveur d’impression.
Utilisez le logiciel HP LaserJet Utility pour définir l’adresse IP
d’imprimante de la manière suivante :
1. Cliquez deux fois sur HP LaserJet Utility dans le dossier HP
LaserJet.
2. Cliquez sur le bouton Paramètres.
3. Sélectionnez TCP/IP dans la liste déroulante et cliquez sur
Modifier.
4. Sélectionnez l’option souhaitée. Vous pouvez obtenir
automatiquement la configuration TCP/IP à partir de l’un des
serveurs DHCP ou BOOTP, ou vous pouvez spécifier la
configuration TCP/IP manuellement.
Configuration du système Mac OS
Pour configurer un ordinateur pour l’impression LPR, procédez de
la manière suivante :
1. Lancez le logiciel
Desktop Printer Utility
.
2. Sélectionnez Imprimante (LPR) et cliquez sur OK.
3. Dans la section
PostScript Printer Description (PPD) File
(Fichier de description de l’imprimante PostScript), cliquez sur
Modifier... et sélectionnez le PPD correspondant à votre
imprimante.
4. Dans la section
Imprimante Internet
Imprimante LPR,
ou
cliquez sur Modifier... en fonction de la version du logiciel
Desktop Printer Utility.
FR
Configuration de l’impression LPD 75
Page 82

5. Entrez l’adresse IP ou le nom de domaine pour
Printer Address
(Adresse d’imprimante).
6. Entrez le nom de la file d’attente si elle est utilisée. Dans le cas
contraire, laissez ce champ vierge.
Remarque Le nom de la file d’attente est en général
raw
. Pour
un serveur d’impression externe HP JetDirect à
trois ports, le nom doit être
raw1, raw2
ou
raw3
en
fonction du port auquel l’imprimante est connectée.
7. Cliquez sur
Vérifier
pour vérifier que l’imprimante a été
détectée.
8. Cliquez sur OK ou
Créer
en fonction de la version du logiciel
Desktop Printer Utility.
9. Accédez au menu
Fichier
et sélectionnez
Sauvegarder
ou
utilisez la boîte de dialogue résultante en fonction de la version
du logiciel Desktop Printer Utility.
10. Entrez le nom et l’emplacement de l’icône d’imprimante de
bureau et cliquez sur OK. Le nom par défaut correspond à
l’adresse IP d’imprimante et l’emplacement par défaut est le
bureau.
11. Quittez le programme.
Pour obtenir les dernières informations sur l’utilisation des services
LPD de l’imprimante HP JetDirect des systèmes Mac OS,
recherchez « LPR Printing » sur le site Internet de la bibliothèque
d’informations techniques de Apple Computer à l’adresse
http://til.info.apple.com.
76 Configuration de l’impression LPD
FR
Page 83
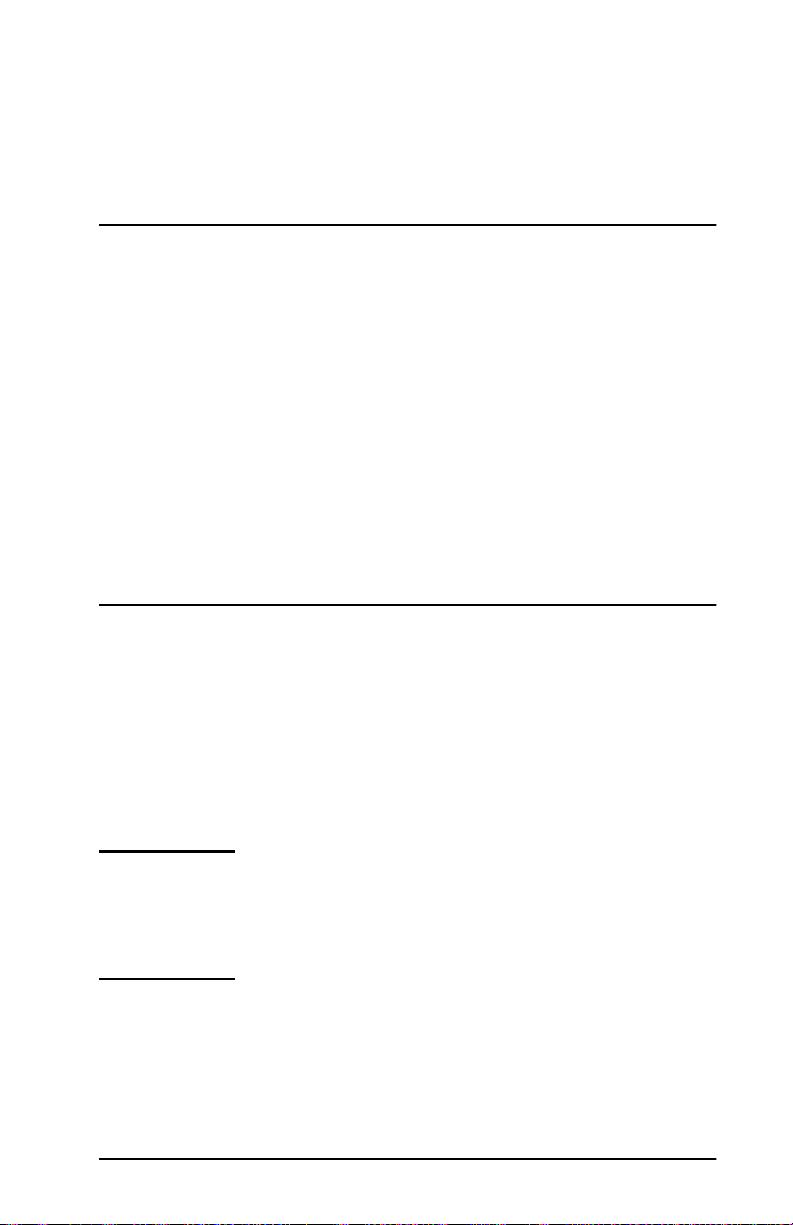
5
Impression FTP
Introduction
Le protocole FTP (File Transfer Protocol) est un utilitaire TCP/IP
standard permettant de tranférer des données entre des systèmes.
L’impression FTP est un moyen d’utiliser FTP pour envoyer des
fichiers à imprimer d’un système client vers une imprimante
HP JetDirect connectée. Pendant une session d’impression FTP, le
client envoie un fichier à imprimer au serveur FTP HP JetDirect
après s’être connecté à celui-ci. Le serveur envoie alors le fichier à
imprimer vers l’imprimante.
Le serveur FTP HP JetDirect peut être activé ou désactivé par
l’intermédiaire d’un utilitaire de configuration tel que Telnet.
Spécifications
L’impression FTP nécessite les éléments suivants :
●
serveurs d’impression HP JetDirect munis du micrologiciel
version X.08.03 ou ultérieure.
●
systèmes client TCP/IP munis d’une version de FTP compatible
avec le document RFC 959.
Remarque Pour obtenir la liste la plus récente des systèmes
testés, visitez le site Web Assistance clientèle HP
en ligne, à l’adresse
www.hp.com/support/net_printing.
FR
77
Page 84

Fichiers à imprimer
Le serveur FTP HP JetDirect transfère les fichiers à imprimer vers
l’imprimante sans toutefois les interpréter. Pour que l’impression
s’ effectue correctement, les fichiers à imprimer doivent utiliser un
langage reconnu par l’imprimante (tel que PostScript, PCL, ou texte
non formatté). Dans le cas de travaux d’impression formatés, vous
devez d’abord imprimer un fichier à partir de votre application en
utilisant le pilote de l’imprimante sélectionnée et transférer ensuite
le fichier à imprimer vers l’imprimante par l’intermédiaire d’une
session FTP. Dans le cas de fichiers à imprimer formatés, utilisez
des transferts de type binaire (image).
Utilisation de l’impression FTP
Connexions FTP
A l’instar des transferts de fichiers FTP standard, l’impression FTP
utilise deux connexions TCP, une connexion de commande et une
connexion de données.
Une fois ouverte, une session FTP demeure active jusqu’à ce que le
client ferme la connexion ou que la connexion reste inactive pendant
plus de 900 secondes (15 minutes). (Ce paramètre n’est pas
modifiable.)
Connexion de commande
En utilisant le protocole FTP standard, une connexion de commande
est ouverte par un client sur le serveur FTP situé sur le serveur
d’impression HP JetDirect. Les connexions de commande FTP sont
utilisées pour échanger des commandes entre le client et le serveur
FTP. Le serveur d’impression HP JetDirect prend en charge jusqu’à
trois connexions de commande (ou sessions FTP) simultanément.
Si le nombre de connexions autorisées est dépassé, un message
indiquant la non-disponibilité du service s’affiche.
Les connexions de commande FTP utilisent le port TCP 21.
78 Impression FTP
FR
Page 85

Connexion de données
Une deuxième connexion, une connexion de données, est créée
chaque fois qu’un fichier est transféré entre le client et le serveur
FTP. Le client prend en charge la création d’une connexion de
données en envoyant des commandes qui nécessitent une connexion
de données (telles que les commandes FTP ls,
dir
ou
put
).
Bien que les commandes ls et
dir
soient toujours acceptées, le
serveur FTP HP JetDirect prend en charge une seule connexion de
données à la fois pour l’impression.
La transmission d’une connexion de données FTP avec le serveur
d’impression HP JetDirect s’effectue toujours en mode flux qui
indique la fin du fichier en fermant la connexion de données.
Une fois la connexion établie, le type de transfert de fichiers (ASCII
ou binaire) peut être spécifié. Bien que certains clients essaient dans
certains cas de négocier automatiquement un type de transfert
particulier, le type de transfert par défaut est ASCII. Pour spécifier
le type de transfert, entrez les commandes
bin
ou
ascii
à l’invite
FTP.
Connexion FTP
Pour lancer une session FTP, entrez la commande suivante à la
suite d’une invite de commandes MS-DOS ou UNIX :
ftp <adresse_IP>
<adresse_IP>
où
serveur d’impression HP JetDirect.
correspond à l’adresse IP ou au nom de nœud du
FR
Impression FTP 79
Page 86

Si la connexion est valide, le modèle et la version de micrologiciel
HP JetDirect sont affichés.
Une fois la connexion établie, l’utilisateur doit entrer un nom de
connexion et un mot de passe. Le nom de connexion par défaut est
le nom de connexion du client. Le serveur FTP JetDirect permet
d’entrer n’importe quel nom d’utilisateur. Les mots de passe sont
ignorés.
Lorsque la connexion est valide, le message « 230 » s’affiche sur le
système client. En outre, les ports HP JetDirect disponibles
d’impression sont affichés. Les serveurs d’impression HP JetDirect
externes à ports multiples affichent tous les ports disponibles, le
port 1 correspondant au port par défaut. Pour changer les ports,
utilisez la commande FTP cd (changement de répertoire). La
section « Exemple de session FTP » contient un exemple de
connexion.
Fin d’une session FTP
Pour quitter une session FTP, tapez
quit
ou
bye
.
Commandes
Le tableau 5.1 résume les commandes utilisateur disponibles au
cours d’une session d’impression FTP.
Tableau 5.1 Commandes utilisateur pour le serveur FTP HP JetDirect
(1 sur 2)
Commande Description
user <nom
d’utilisateur>
cd <numero de
port>
cd/ /
quit quit
bye
<nom d’utilisateur>
N’importe quel utilisateur est accepté et peut
imprimer sur le port sélectionné.
<numéro de port>
pour l’impression. Dans le cas des serveurs
d’impression HP JetDirect à port unique, le port1 est
le seul port disponible. Dans le cas des serveurs
d’impression à plusieurs ports, définissez le port1
(par défaut), port 2 ou port 3.
correspond au répertoire racine du serveur
FTP JetDirect.
bye
ou
termine la session FTP avec le serveur
d’impression HP JetDirect.
définit un utilisateur.
sélectionne un numéro de port
80 Impression FTP
FR
Page 87

Tableau 5.1 Commandes utilisateur pour le serveur FTP HP JetDirect
(2 sur 2)
Commande Description
dir dir ou ls affiche le contenu du répertoire courant.
ls
pwd Affiche le répertoire courant ou le port d’impression
Si cette commande est entrée dans le répertoire
racine, la liste des ports d’impression disponibles
s
’affiche
multiports, les ports disponibles pour l’impression
sont PORT 1 (par défaut), PORT 2 et PORT 3.
JetDirect courant.
. Dans le cas des serveurs d’impression
put <nom de
fichier>
bin Configure un transfert FTP de fichier binaire (image).
ascii Configure un transfert FTP de fichier ASCII. Les
[Ctrl-C]
rhelp Affiche les commandes FTP prises en charge.
<nom de fichier> correspond au fichier à
envoyer vers le port de serveur d’impression HP
JetDirect sélectionné. Dans le cas des serveurs
d’impression multiports, un port différent peut être
spécifié dans la commande : put <nom de
fichier> <numéro de port>
serveurs d’impression HP JetDirect prennent
uniquement en charge la commande de formatage
des données non destinées à l’impression pour les
transferts de caractères (les valeurs standard sont
utilisées pour l’espace et les marges).
Appuyez sur les touches de clavier
simultanément pour interrompre la commande du
service FTP et les transferts de données. La
connexion de données est fermée.
[Ctrl]
et
[C]
FR
Impression FTP 81
Page 88

Exemple de session FTP
Exemple typique de session d’impression FTP :
System> ftp 150.10.2.101
Connected to 150.10.2.101.
220 JD FTP Server Ready
Name (150.10.2.101:root): Kelli
331 Username OK, send identity (email name) as password.
Password:
230- Hewlett-Packard J3265A FTP Server Version 1.0
Directory: Description:
--------------------------PORT1 (default) Print to port 1 (HP LaserJet 4000)
PORT2 Print to port 2 (HP Color LaserJet 4500)
PORT3 Print to port 3 (unknown device)
To print a file use the command: put <filename> [portx]
or 'cd' to desired port and use: put <filename>
Ready to print to PORT1
230 User logged in.
Remote system type is UNI
Using binary mode to transfer files.
ftp> pwd
257 "/" is current directory. (default port is PORT1: HP
LaserJet 4000)
ftp> cd port1
250 CWD command successful
ftp>pwd
257 "/PORT1" is current directory. (HP LaserJet 4000)
ftp> bin
200 Type set to I
ftp> put test
200 PORT command successful
150 Opening data connection...
226 Transfer complete.
18 bytes sent in 0.00 seconds (37.40 Kbytes/s)
ftp> quit
221 Goodbye
System>
script done on Mon Apr 12 16:50:24 1999
82 Impression FTP
FR
Page 89

6
Dépannage du serveur d’impression
HP JetDirect
Introduction
Ce chapitre indique comment identifier et résoudre les incidents
associés au serveur d’impression HP JetDirect.
Un organigramme vous aide à réaliser les procédures de résolution
des incidents éventuels relatifs à :
●
l’imprimante
●
l’installation et la connexion du matériel HP JetDirect
●
au réseau
Le chapitre décrit également les informations de la page de
configuration du serveur d’impression HP JetDirect.
Pour dépanner le serveur d’impression HP JetDirect, vous pouvez
avoir besoin :
●
du manuel d’utilisation de l’imprimante
●
du guide de mise en service de l’imprimante
●
des manuels d’installation du logiciel et du matériel du serveur
d’impression
●
des outils et utilitaires de diagnostic fournis avec le logiciel de
réseau (tels que l’utilitaire PCONSOLE ou NWADMIN des
réseaux Novell NetWare ou la commande ping des systèmes
UNIX).
●
une page de configuration d’imprimante
Remarque Des questions fréquentes sur l’installation et la
configuration des serveurs d’impression
HP JetDirect sont disponibles sur le site Web
Assistance clientèle HP en ligne, à l’adresse
http://www.hp.com/support/net_printing.
FR
83
Page 90

Restauration des valeurs par défaut des paramètres
Procédez comme suit pour restaurer les valeurs par défaut des
paramètres du serveur d’impression HP JetDirect (l’adresse IP,
par exemple) :
Imprimante HP LaserJet avec serveur d’impression
●
interne (MIO/EIO)
Réinitialisez le serveur d’impression HP JetDirect en
réinitialisant l’imprimante. Pour plus d’informations sur la
réinitialisation de l’imprimante, consultez les manuels de
l’imprimante.
ATTENTION La réinitialisation de l’imprimante permet de
rétablir la valeur par défaut de
de l’imprimante. Après avoir réinitialisé
l’imprimante, il peut être nécessaire de redéfinir, à
partir du panneau de commande, les paramètres
d’impression nécessaires aux utilisateurs.
Serveurs d’impression HP JetDirect externes
●
tous
les paramètres
Pour réinitialiser le serveur d’impression HP JetDirect externe,
branchez le cordon d’alimentation tout en appuyant sur le bouton
[Test]
du serveur d’impression.
Après la réinitialisation du serveur d’impression HP JetDirect,
il peut être nécessaire de reconfigurer les ordinateurs pour
l’impression.
84 Dépannage du serveur d’impression HP JetDirect
FR
Page 91

Opérations générales de dépannage
Diagramme de dépannage - Identification
du problème
Le message
«Carte E/S prête»
figure-t-il sur la page de
configuration ?
Figure 6.1 Identification du problème
FR
Dépannage du serveur d’impression HP JetDirect 85
7
4
Page 92

Procédure 1 : Vérification de l’alimentation
électrique de l’imprimante et de sa mise en ligne
Vérifiez les éléments suivants pour vous assurer que l’imprimante
est prête à fonctionner.
1. L’imprimante est-elle branchée et sous tension ?
Assurez-vous que l’imprimante est reliée au secteur et sous
tension. Si le problème persiste, il se peut que le cordon
d’alimentation électrique, l’alimentation secteur ou
l’imprimante soient défaillants.
2. L’imprimante est-elle en ligne ?
Le voyant « en ligne » doit être allumé. S’il ne l’est pas, appuyez
sur le bouton approprié pour mettre l’imprimante en ligne.
3. Aucune information n’est affichée sur le panneau de commande
de l’imprimante (uniquement pour les imprimantes dotées d’un
afficheur) ?
■
Vérifiez que l’imprimante est sous tension.
■
Assurez-vous que le serveur d’impression HP JetDirect est
correctement installé.
4. Le voyant lumineux d’avance du papier est-il allumé (selon
le type d’imprimante) ?
Si le voyant d’avance du papier est allumé, il se peut que le
caractère d’avance du papier n’a pas été envoyé avec les données
d’impression et qu’elles attendent ce caractère pour être
imprimées. Mettez l’imprimante hors ligne, appuyez sur la
touche
[Av. papier]
, puis remettez l’imprimante en ligne.
5. Un message autre que PRET est-il affiché sur le panneau de
commande de l’imprimante ?
■
Consultez la procédure 3 de cette section qui contient les
messages d’erreur liés au réseau et les actions correctives
correspondantes.
■
Consultez la documentation de l’imprimante qui contient tous
les messages du panneau de commande et les actions
correctives correspondantes.
86 Dépannage du serveur d’impression HP JetDirect
FR
Page 93

Procédure 2 : Impression d’une page
de configuration HP JetDirect
La page de configuration de l’imprimante HP JetDirect constitue
un outil de dépannage important. Les informations qu’elle contient
indiquent l’état du réseau et du serveur d’impression HP JetDirect.
Si vous parvenez à imprimer cette page, cela implique que
l’imprimante fonctionne correctement. Reportez-vous, à la fin du
chapitre, à la description des informations figurant sur la page.
Vérifiez les éléments suivants si la page de configuration ne
s’imprime pas.
1. Avez-vous effectué les opérations appropriées sur l’imprimante
pour imprimer la page de configuration ?
Ces opérations varient en fonction de l’imprimante. Consultez
le manuel de l’imprimante ou le guide d’installation du matériel
du serveur d’impression HP JetDirect pour plus d’informations
sur l’impression d’une page de configuration
2. Un travail est-il en cours d’impression ?
Vous ne pouvez pas imprimer une page de configuration
HP JetDirect sur l’imprimante lorsqu’un travail d’impression
est en cours. Attendez la fin du travail d’impression pour
imprimer la page de configuration.
3. Un message d’erreur apparaît-il sur l’afficheur du panneau de
commande de l’imprimante ?
■
Consultez la procédure 3 de cette section qui contient les
messages d’erreur liés au réseau et les actions correctives
correspondantes.
■
Consultez la documentation de l’imprimante qui contient tous
les messages du panneau de commande et les actions
correctives correspondantes.
FR
Dépannage du serveur d’impression HP JetDirect 87
Page 94

Procédure 3 : Résolution des incidents
correspondant aux messages d’erreur visualisés
sur l’afficheur de l’imprimante
Vérifiez les informations suivantes pour résoudre les incidents
correspondant aux messages d’erreur liés au réseau qui peuvent
apparaître sur l’afficheur du panneau de commande de
l’imprimante.
configuration.
1. Le message 18 MOD NON PRETE ou 23 MOD NON PRETE est-il visualisé
sur l’afficheur de l’imprimante ?
■
Si vous utilisez un câble coaxial Ethernet jaune, un problème
de câblage a été détecté. Vérifiez le câble du réseau, les
connexions et la configuration des routeurs.
■
Si vous avez récemment téléchargé des images Flash, mettez
l’imprimante hors tension, puis sous tension.
■
Vérifiez que le nom du serveur d’impression approprié
apparaît en regard de NOM DU NŒUD dans la page de
configuration. Si tel n’est pas le cas, reportez-vous au chapitre
consacré au système d’exploitation pour plus d’informations
sur l’installation.
Vous devez avoir déjà imprimé une page de
2. Le message
NON PRETE
, MOD SUP ou MOD INF apparaît-il sur l’écran
de l’imprimante ?
■
Assurez-vous que le serveur d’impression est connecté
au réseau.
■
Vérifiez si des messages d’erreur apparaissent sur la page
de configuration. Reportez-vous à la description des
informations des pages de configuration, à la fin de ce chapitre,
ou au chapitre « Messages de la page de configuration de
HP JetDirect » pour plus d’informations sur les messages
d’erreur.
3. Le message
EIO#INIT/NE PAS ETEINDRE
est-t-il affiché ?
Le message doit disparaître dans un délai de dix minutes. S’il
ne s’efface pas, vous devrez peut-être remplacer le serveur
d’impression HP JetDirect.
88 Dépannage du serveur d’impression HP JetDirect
FR
Page 95

4. Le message 40 ERREUR est-il visualisé sur l’afficheur de
l’imprimante ?
Le serveur d’impression HP JetDirect a détecté une interruption
dans la communication des données. Dans ce cas, l’imprimante
se met hors ligne.
Une interruption des communications peut être provoquée par
l’interruption physique de la connexion du réseau ou par une
panne du serveur. Si l’imprimante est dotée de la fonction
« Reprise automatique » et que cette fonction est désactivée,
appuyez sur la touche appropriée (
[Continuer]
, par exemple) de
l’imprimante après avoir résolu le problème de communication
pour remettre l’imprimante en ligne. L’activation de la reprise
automatique force l’imprimante à se reconnecter sans
intervention de l’utilisateur, mais ne permet pas de résoudre
l’incident à l’origine de la déconnexion.
INIT
5. Le message d’initialisation (
) est-il affiché sur l’écran de
l’imprimante ?
Ce message est normal. Attendez trois minutes pour qu’il
disparaisse ou qu’un autre message s’affiche. Si un autre
message apparaît, consultez le manuel de l’imprimante ou la
page de configuration pour plus d’informations.
6. Le message
80 SERVICE
est-il visualisé sur l’afficheur de
l’imprimante ?
Mettez l’imprimante hors tension, puis sous tension. Si le
message apparaît de nouveau, réinstallez le serveur
d’impression HP JetDirect. Si le problème persiste, exécutez
l’une des procédures suivantes :
■
Mettez l’imprimante hors tension.
■
Retirez le serveur d’impression HP JetDirect de l’imprimante.
■
Remettez l’imprimante sous tension.
FR
Dépannage du serveur d’impression HP JetDirect 89
Page 96

Si le message persiste après le retrait du serveur d’impression
HP JetDirect, l’imprimante peut être à l’origine de l’incident.
Consultez le manuel de l’imprimante pour plus d’informations.
Si le message disparaît et qu’il s’agissait d’un message
80 SERVICE
, cela implique que le serveur est à l’origine du
problème ; dans ce cas, il se peut que vous deviez remplacer le
serveur. Consultez les instructions de la garantie à ce sujet. Si le
message est différent des messages indiqués dans cette section,
consultez le manuel de l’imprimante pour plus d’informations.
Selon le type de l’incident à l’origine du message
80 SERVICE
, le
serveur d’impression peut envoyer une page de diagnostic à
l’imprimante au moment de l’erreur. Si vous obtenez plusieurs
pages de diagnostic pour une seule panne, envoyez ces pages au
revendeur HP agréé pour lui permettre de les analyser. S’il est
nécessaire de remplacer le serveur d’impression, envoyez les
pages de diagnostic avec le serveur.
7. Le message
■
Essayez si possible un autre logement.
■
Appelez l’assistance technique.
EIO NON FONCTIONNEL
est-il visualisé sur l’afficheur ?
8. Un message autre que PRET ou les messages indiqués dans cette
section est-il visualisé sur l’afficheur ?
Consultez la documentation de l’imprimante : elle contient la
liste complète des messages du panneau de commande et les
actions correctives correspondantes.
90 Dépannage du serveur d’impression HP JetDirect
FR
Page 97

Procédure 4 : Résolution des problèmes de
communication entre l’imprimante et le réseau
Vérifiez les éléments suivants pour vous assurer que l’imprimante
communique avec le réseau.
de configuration.
1. Existe-t-il des problèmes de connexion physique entre le poste
de travail ou le serveur de fichiers et le serveur d’impression
HP JetDirect ?
Vérifiez le câblage du réseau, les connexions et la configuration
des routeurs.
2. Les câbles du réseau sont-ils correctement connectés ?
Assurez-vous que le port du serveur d’impression HP JetDirect
et le câble utilisés pour relier l’imprimante au réseau sont
corrects. Vérifiez le branchement de chaque câble. Si le
problème persiste, essayez d’utiliser un câble ou des ports
différents sur le diffuseur ou MAU.
3. Les terminaisons du réseau sont-elles correctes ?
Quand vous utilisez un câblage ThinLAN (câble coaxial
Ethernet jaune), le réseau doit former une ligne et non une
boucle. Si l’imprimante correspond au nœud d’extrémité, le
connecteur BNC doit comporter une terminaison de 50 ohms
à une extrémité.
Vous devez avoir déjà imprimé une page
4. Des applications ont-elles été ajoutées au réseau ?
Assurez-vous qu’elles sont compatibles, qu’elles sont installées
correctement et qu’elles utilisent les pilotes d’imprimante
appropriés. Consultez le chapitre consacré au système
d’exploitation de réseau pour vérifier les connexions.
FR
Dépannage du serveur d’impression HP JetDirect 91
Page 98

5. Les autres utilisateurs peuvent-ils imprimer ?
Le problème peut venir du poste de travail. Vérifiez les pilotes
réseau, les pilotes d'imprimante et la redirection (la capture
pour les serveurs Novell NetWare).
6. Si d’autres utilisateurs peuvent imprimer, utilisent-ils le même
système d’exploitation de réseau ?
Consultez l’aide en ligne du logiciel HP JetAdmin relative au
système d’exploitation du réseau.
7. Le protocole est-il actif ?
Vérifiez la ligne ETAT (STATUS) du protocole sur la page de
configuration JetDirect. Reportez-vous à la fin de ce chapitre qui
contient des informations sur les éléments de la page de
configuration.
8. Sur la page de configuration, la section relative au protocole
contient-elle un message d’erreur ?
Consultez le chapitre « Messages de la page de configuration de
HP JetDirect » qui contient la liste des messages d’erreur.
9. Si vous utilisez Token Ring, le débit de données est-il correct ?
Vérifiez la valeur en cours sur la page de configuration. Si
elle est incorrecte, reportez-vous aux paramètres Token Ring
indiqués dans le guide d’installation du matériel.
10. Si vous utilisez Novell NetWare, l’imprimante (adresse de
nœud) apparaît-elle dans le logiciel HP Web JetAdmin ?
■
Vérifiez les paramètres du réseau et de HP JetDirect sur la
page de configuration. Consultez, à la fin du présent chapitre,
la description des éléments de cette page.
■
Vérifiez les paramètres réseau de l’imprimante à l’aide du
panneau de commande de l’imprimante (si l’imprimante en est
dotée).
■
Reportez-vous à la section dépannage de l’aide en ligne du
logiciel HP Web JetAdmin relative au système d’exploitation
du réseau.
92 Dépannage du serveur d’impression HP JetDirect
FR
Page 99

11. Sous Apple EtherTalk ou LocalTalk, l’imprimante figure-t-elle
dans Sélecteur ?
■
Vérifiez les paramètres du réseau et de HP JetDirect sur la
page de configuration. Consultez, à la fin du présent chapitre,
la description des éléments de cette page.
■
Vérifiez les paramètres réseau de l’imprimante à l’aide du
panneau de commande de l’imprimante (si l’imprimante en est
dotée).
■
Consultez la section de dépannage de l’aide en ligne du logiciel
HP LaserJet Utility.
■
Vérifiez si l’option PostScript est installée sur l’imprimante.
12. Si vous utilisez un réseau TCP/IP, pouvez-vous utiliser Telnet
pour imprimer directement sur l’imprimante ?
■
Utilisez la commande Telnet suivante :
telnet <adresse IP> <port>
<adresse IP>
où
d’impression HP JetDirect et
représente l’adresse IP du serveur
<port>
correspond à 9100 (le port
de données JetDirect 9101 ou 9102 peut aussi être utilisé
respectivement pour les ports 2 ou 3 d’un serveur d’impression
HP JetDirect externe à ports multiples).
■
Dans la session Telnet, tapez les données et appuyez sur
[Entrée]
■
Les données doivent s’imprimer sur l’imprimante (un saut de
.
page manuel peut être nécessaire).
13. Si vous utilisez Microsoft Windows NT, l’imprimante apparaîtelle dans le logiciel HP Web JetAdmin ou HP JetAdmin ?
■
Vérifiez les paramètres du réseau et de HP JetDirect sur la
page de configuration. Consultez, à la fin du présent chapitre,
la description des éléments de cette page.
■
Vérifiez les paramètres réseau de l’imprimante à l’aide du
panneau de commande de l’imprimante (si l’imprimante en est
dotée).
■
Reportez-vous à la section dépannage de l’aide en ligne du
logiciel HP Web JetAdmin relative au système d’exploitation
du réseau.
FR
Dépannage du serveur d’impression HP JetDirect 93
Page 100

14. Sous Microsoft Windows NT 4.0, l’imprimante figure-t-elle dans
la boîte de dialogue
Hewlett-Packard
■
Vérifiez les paramètres du réseau et de HP JetDirect sur la
Ajouter un port périphérique réseau
?
page de configuration. Consultez, à la fin du présent chapitre,
la description des éléments de cette page.
■
Vérifiez les paramètres réseau de l’imprimante à l’aide du
panneau de commande de l’imprimante (si l’imprimante en est
dotée).
■
Consultez la section de dépannage de l’aide en ligne du logiciel
HP Web JetAdmin relative au système d’exploitation du
réseau.
15. Si vous utilisez HP-UX, Solaris ou Linux, l’imprimante répondt-elle au logiciel HP Web JetAdmin?
■
Vérifiez les paramètres du réseau et de HP JetDirect sur la
page de configuration. Consultez, à la fin du présent chapitre,
la description des éléments de cette page.
■
Vérifiez les paramètres réseau de l’imprimante à l’aide du
panneau de commande de l’imprimante (si l’imprimante en est
dotée).
■
Consultez la section dépannage de l’aide en ligne du logiciel
HP Web JetAdmin relative au système d’exploitation du
réseau.
94 Dépannage du serveur d’impression HP JetDirect
FR
 Loading...
Loading...