Page 1
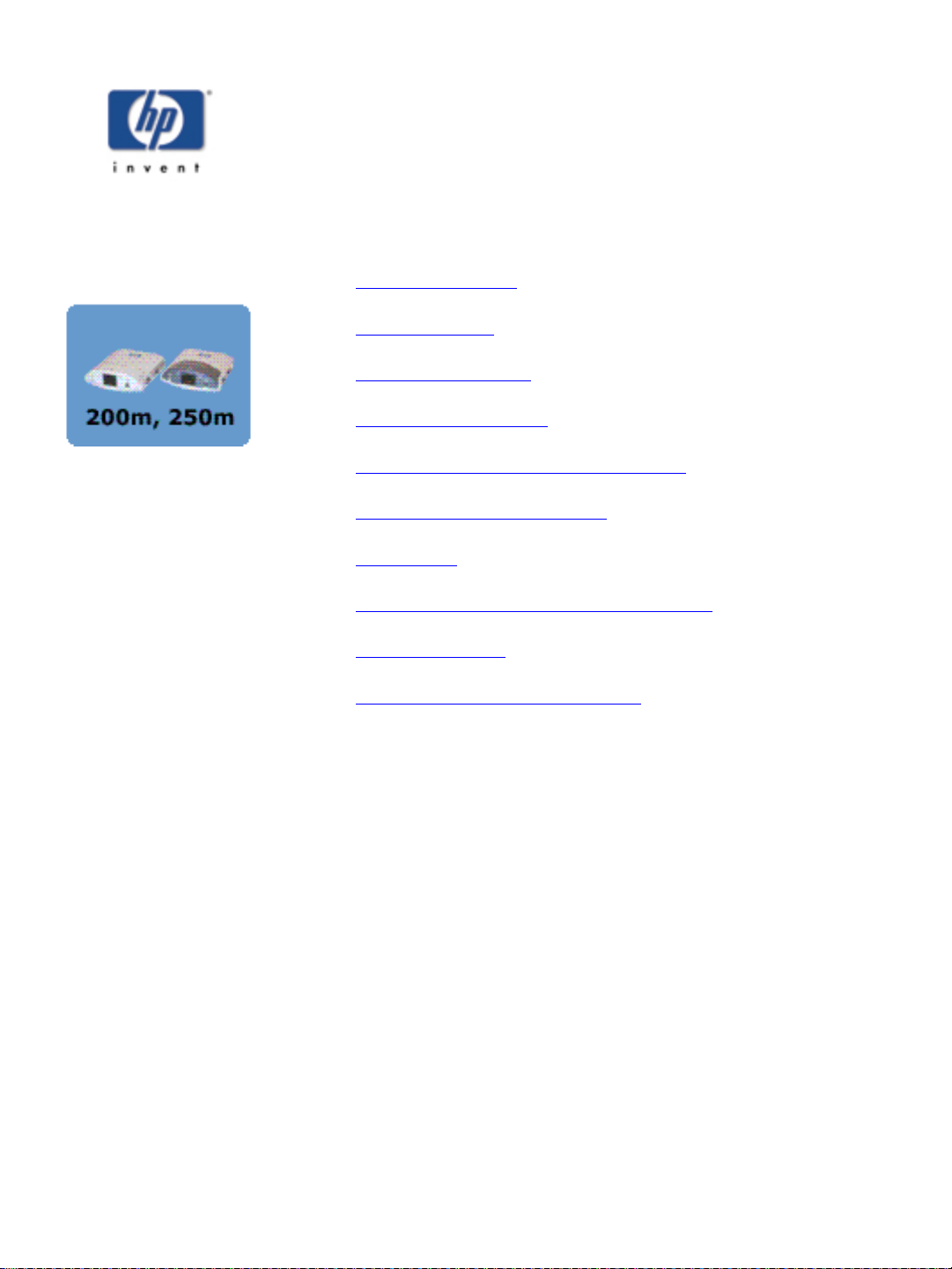
User's Guide
for HP Jetdirect 200m print server/Internet connector
and HP Jetdirect 250m print server/Internet connector
Contents:
1. Get started quickly with installing the printer and print server
2. Learn the basics of networking and network printing
3. General information about the print server
4. Install the print server
5. Configure and manage the print server
6. Troubleshoot the print server
7. Get support for the print server
8. Specifications and regulatory information for the print server
9. Limited warranty for the print server
10. Some useful tools and techniques
❍ Tools
■ Installer
■ Embedded web server
❍ Techniques
■ Printing a configuration page
■ Setting a new IP address
■ Performing a cold reset (reset to factory defaults)
Page 2

Get Started Quickly
This is essentially the same information as the installation instructions that appear on the HP
Jetdirect 200m/250m setup poster.
1. Set up the printer hardware.
Refer to your printer's documentation for detailed instructions.
Do not connect the printer to your computer with a USB or parallel cable.
If your printer's CD is available, keep it handy for use in step 3, below. You will use the
printer's CD instead of the HP Jetdirect CD — it has all the software you need for a complete
network installation.
When the printer is set up, return to this poster and continue with step 2.
2. Connect the print server.
Page 3
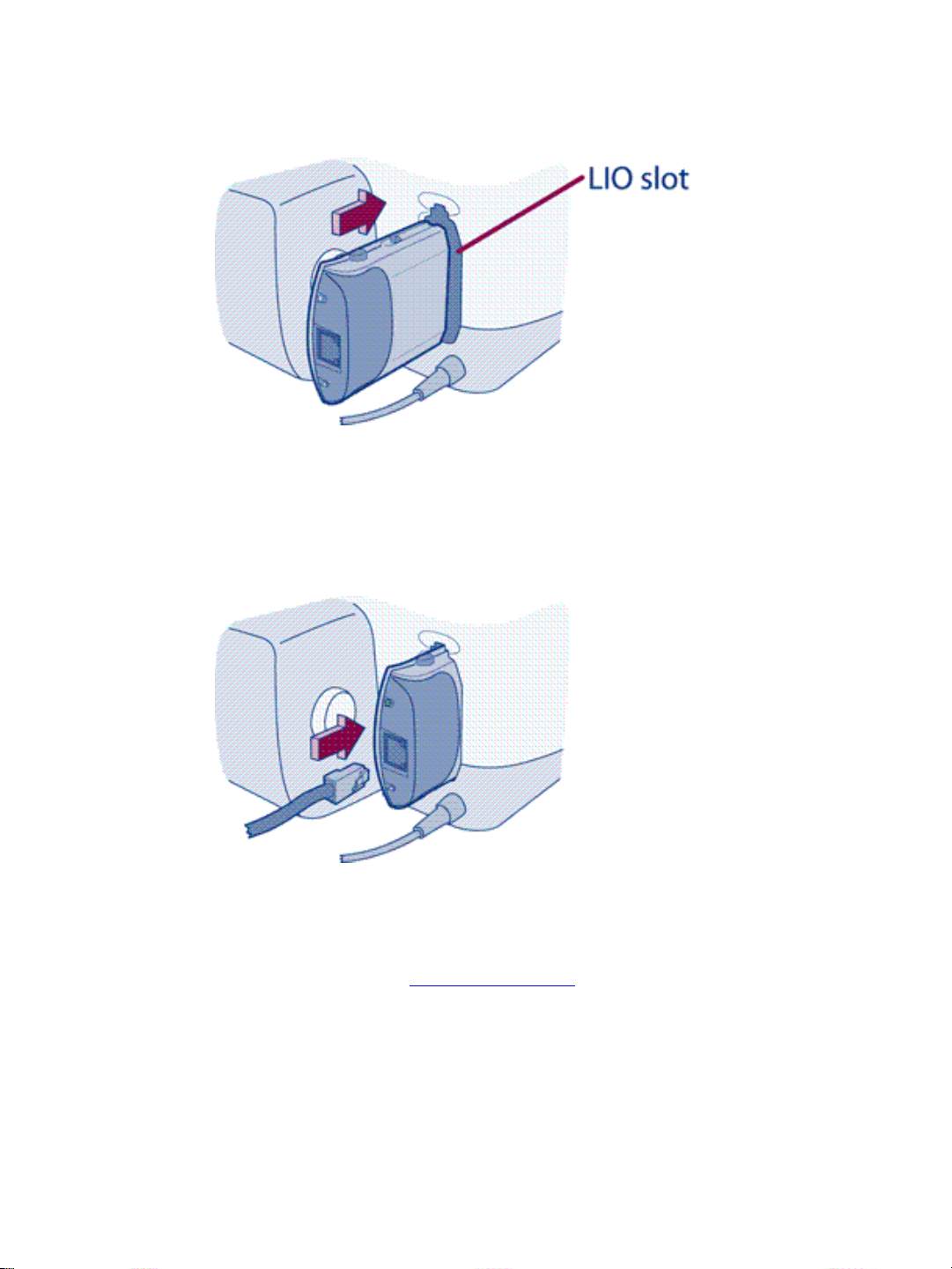
Switch on the printer's power.
Plug in the print server. Push it into the printer's LIO slot until it clicks into place.
Plug in the network cable. Plug one end of the cable into your network device (a hub,
switch, or router — if your network cabling is hidden in the walls, your connection may be a
wall outlet). Plug the other end into the print server.
Check the lights. After a few seconds, the status light should be ON (solid green) and one of
the two link lights should be ON (solid green). If the lights on the print server are different
from this pattern, see the
troubleshooting notes on the other side of this poster.
Page 4
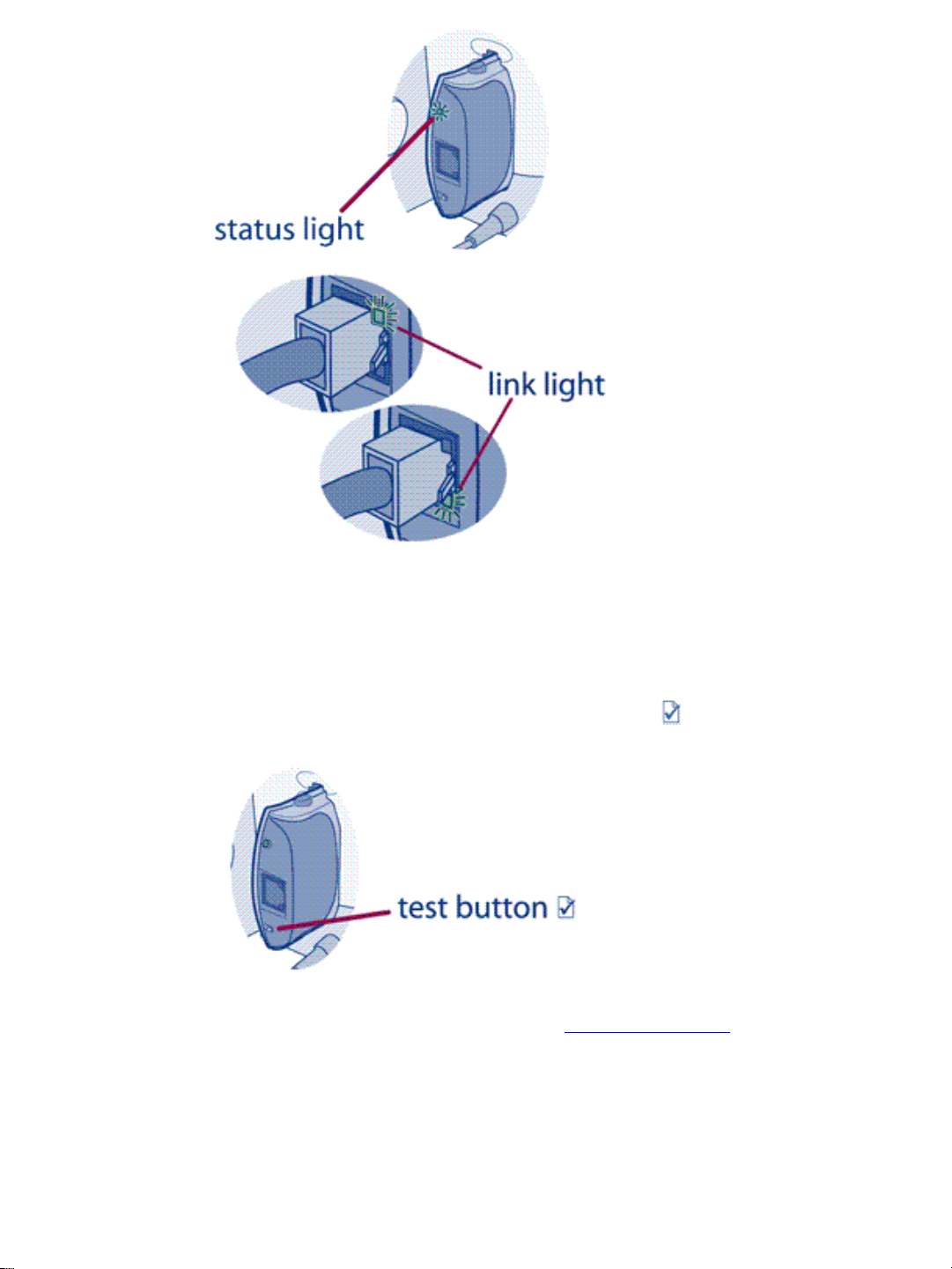
Wait two minutes for the print server to poll the network for available protocols and
services.
Print a configuration page by pushing the test button ( icon).
If the page does not print successfully, see the troubleshooting notes on the other side of this
poster.
Page 5
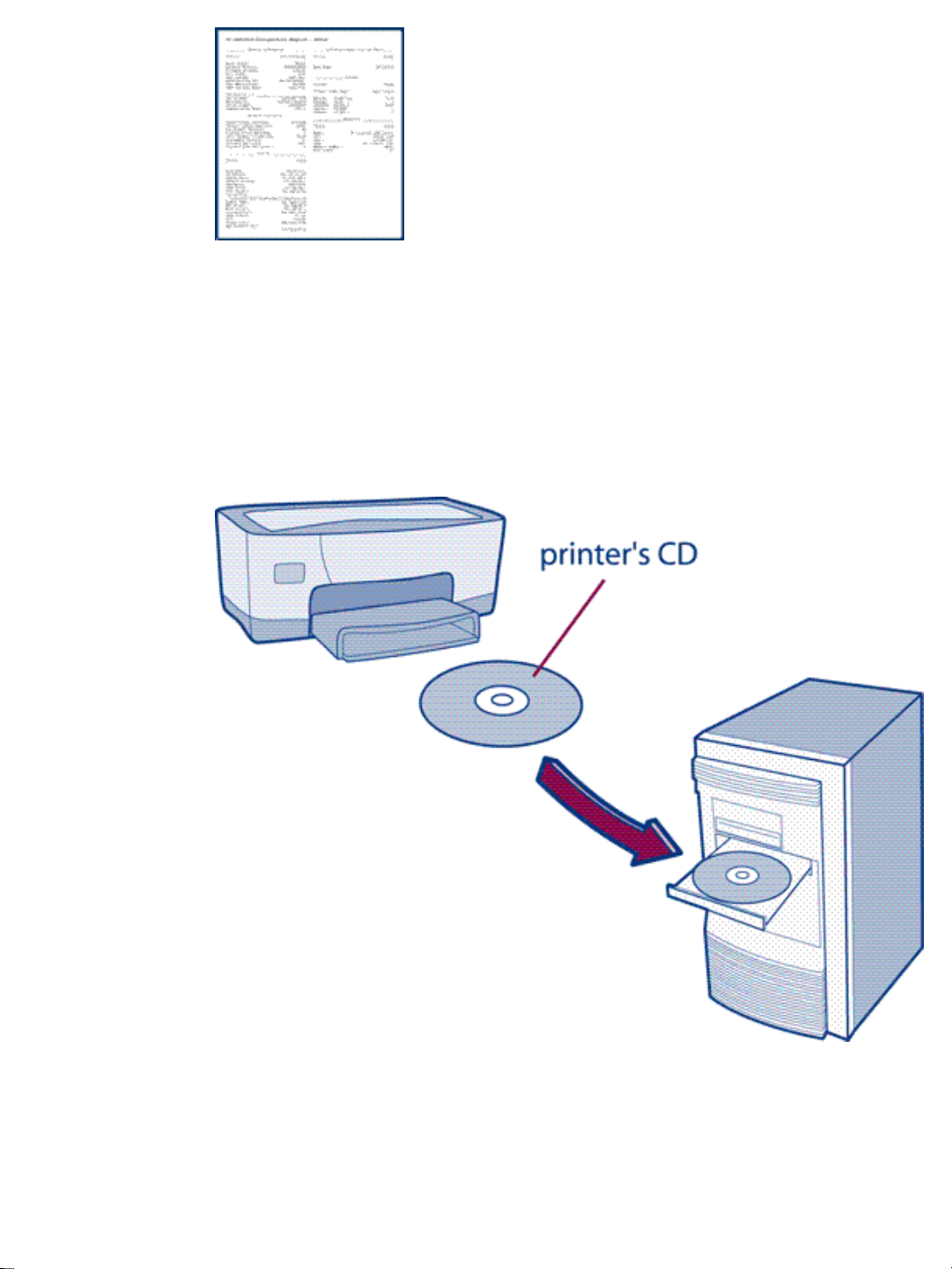
3. Choose the installation CD and run the installer.
Windows:
Use the CD that came with your printer (instead of the HP Jetdirect CD) if it is
available. The printer's CD has all the software you need for a complete network installation.
Insert the printer's CD into your computer's CD drive. The CD should start automatically
and offer you a choice of buttons — click on the Install button and follow the instructions on
the screen. (If the CD does not start automatically, double-click on the SETUP program on
the CD.) When the installer finishes and you can print to the network printer, you have
completed the installation.
If the printer's CD is not available, insert the HP Jetdirect (print server) CD and run its
Page 6
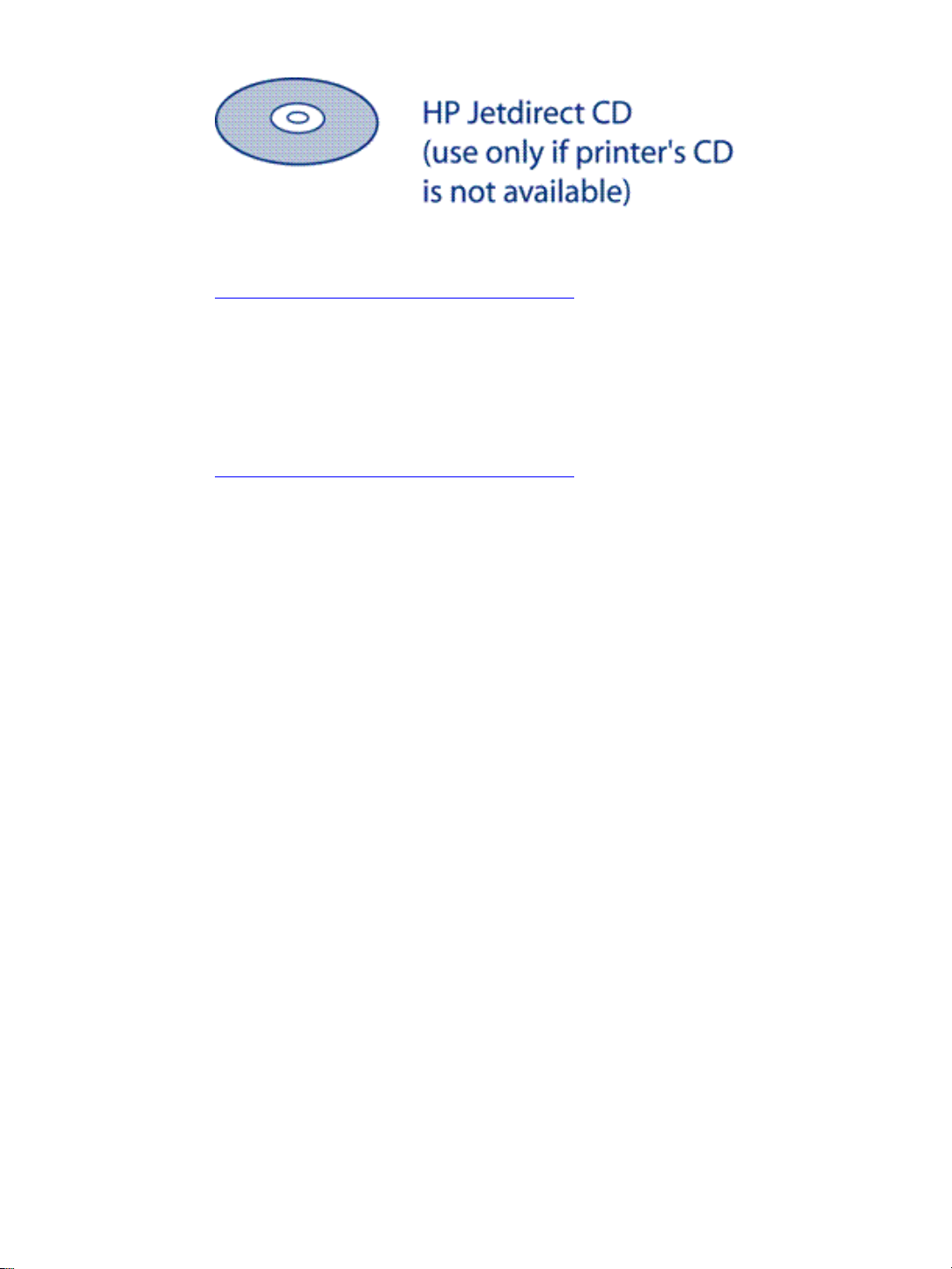
installer.
You will also need your printer's driver; if you don't have it, you can get it from the Web at
http://www.hp.com/cposupport/software.html.
MacOS:
Install the printer driver from the CD that came with the printer. If that CD is not
available, you can get the driver from the Web at
http://www.hp.com/cposupport/software.html.
If you need to print via the IP protocol, use the LaserJet utility on the HP Jetdirect (print
server) CD.
4. Set up other computers as needed.
Page 7
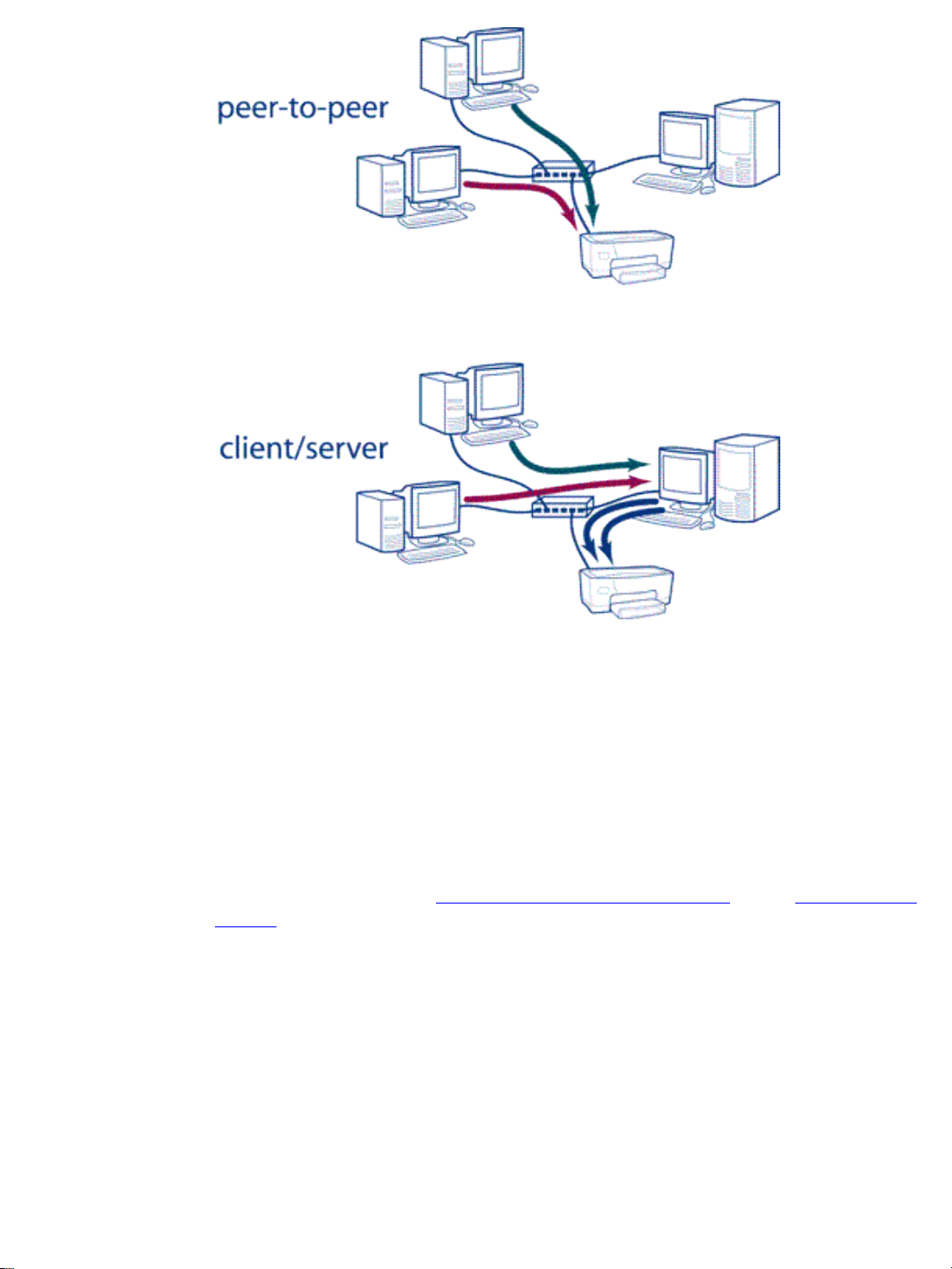
For peer-to-peer printing (where each computer prints directly to the network printer),
run the installer (as in step 3) on each computer.
For client/server printing (where each computer sends print jobs through a network
server computer), you need run the installer only on the server, and set up the server for
printer sharing. Then each client computer must install the printer driver and connect to the
shared printer on the network server. (An easy way to do this is to use the Microsoft Windows
Point and Print function. See your operating system documentation for details on Point and
Print.)
For basic information on peer-to-peer and client/server printing, see the Network Basics
Tutorial on the HP Jetdirect CD.
Page 8

Troubleshooting during installation
If you encounter problems during installation, check these steps:
Test page does not print. Try these steps:
● Check that the print server is firmly seated in the printer's LIO
slot and that the status light is ON (solid or blinking green).
● If the printer has an LCD panel, correct any errors that are
displayed.
● If there is still a problem, call HP technical support.
Installer does not discover printer. Try these steps:
● Check that the print server is firmly seated in the printer's LIO
slot and that the status light is ON (solid green). Wait 2 minutes
for the print server to poll the network, then run the installer
again.
● Check that the network cable is securely connected to the print
server and that one of the link lights is ON (solid green). Wait 2
minutes for the print server to poll the network, then run the
installer again.
● Perform a cold reset: unplug the print server from the printer,
then plug it in while pressing the Test button. Wait 2 minutes for
the print server to poll the network, then run the installer again.
● If there is still a problem, follow the hardware troubleshooting
procedure (see next paragraph).
Other problems: Run the interactive hardware troubleshooter. Answer
the questions by clicking on the buttons. Click here for the troubleshooter.
What the Status light means:
OFF: not receiving power.
Green, ON solid: on and ready.
Green, blinking slowly: not ready or self-test
in progress
or no network connection (check link lights).
Page 9
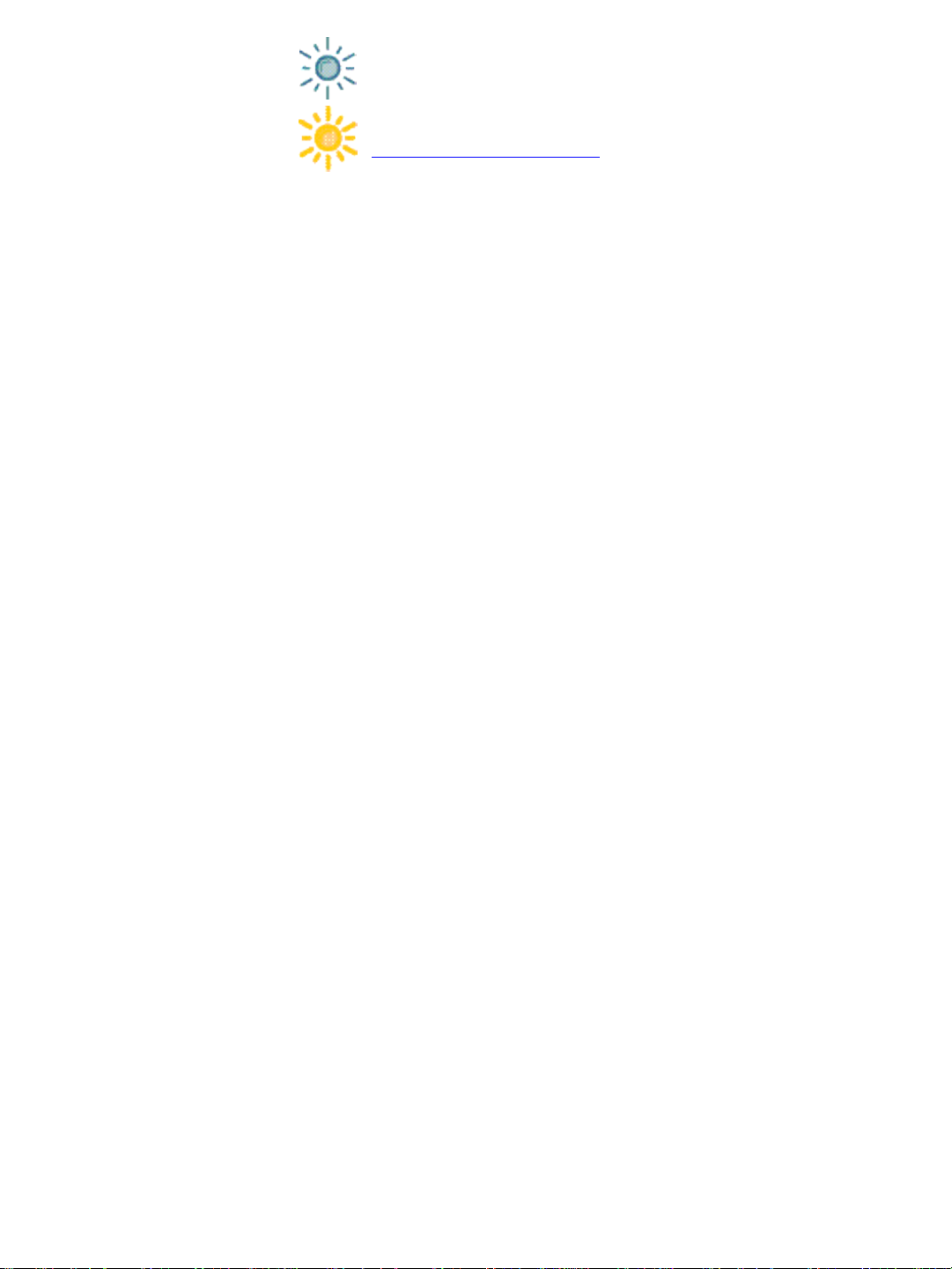
Green, blinking quickly: processing
configuration page.
Amber, blinking slowly: fault -- follow the
troubleshooting procedure.
Page 10
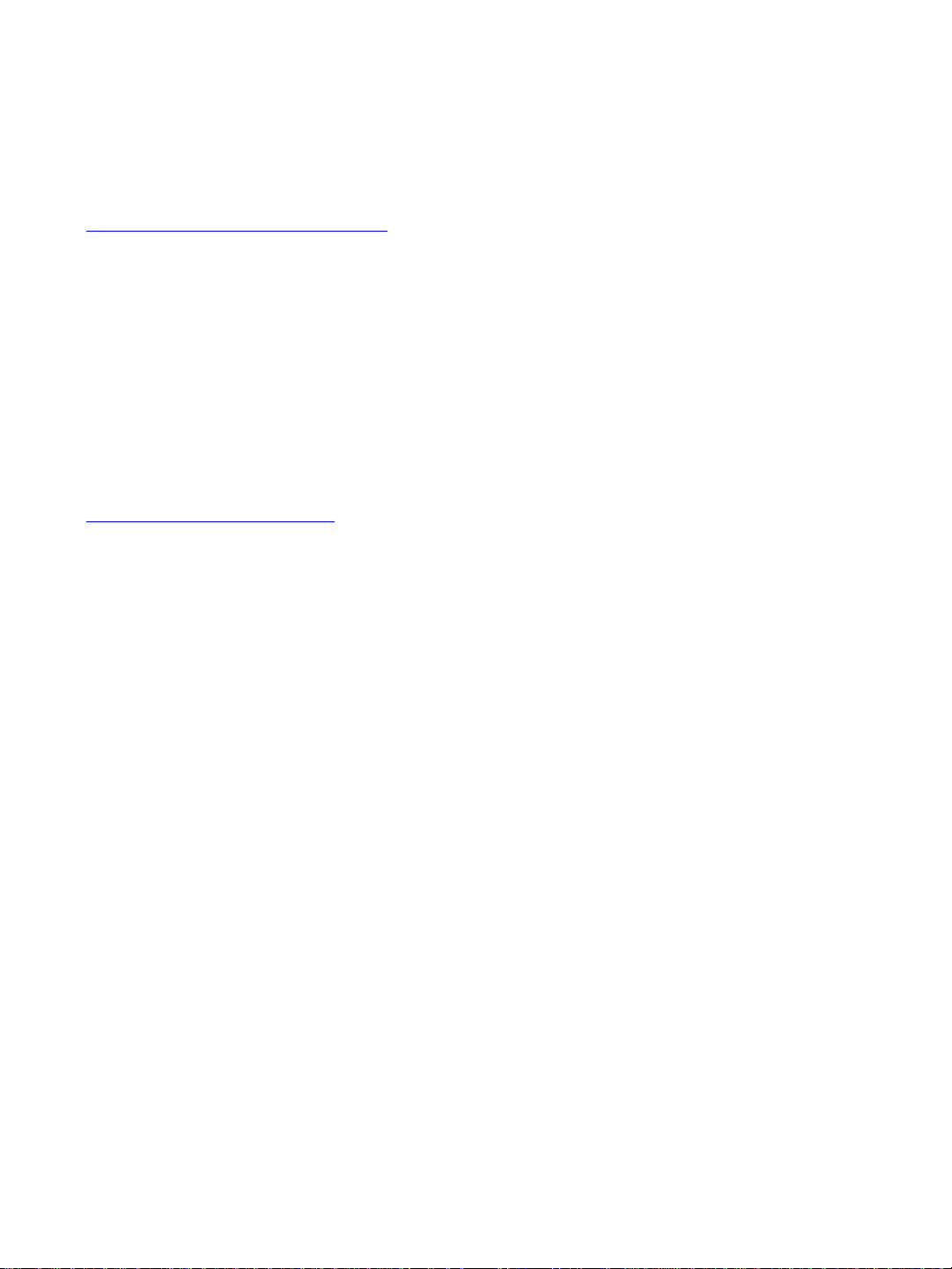
Networking Basics
Please click on a title to view a document.
The Network Basics Tutorial
A brief overview of:
● Networks
● Network Printing
● Installing a Network Printer
Tips on Getting Started
Answers to common questions:
● Which CD should I use?
● Where do I find the printer driver?
● When do I stop?
Page 11
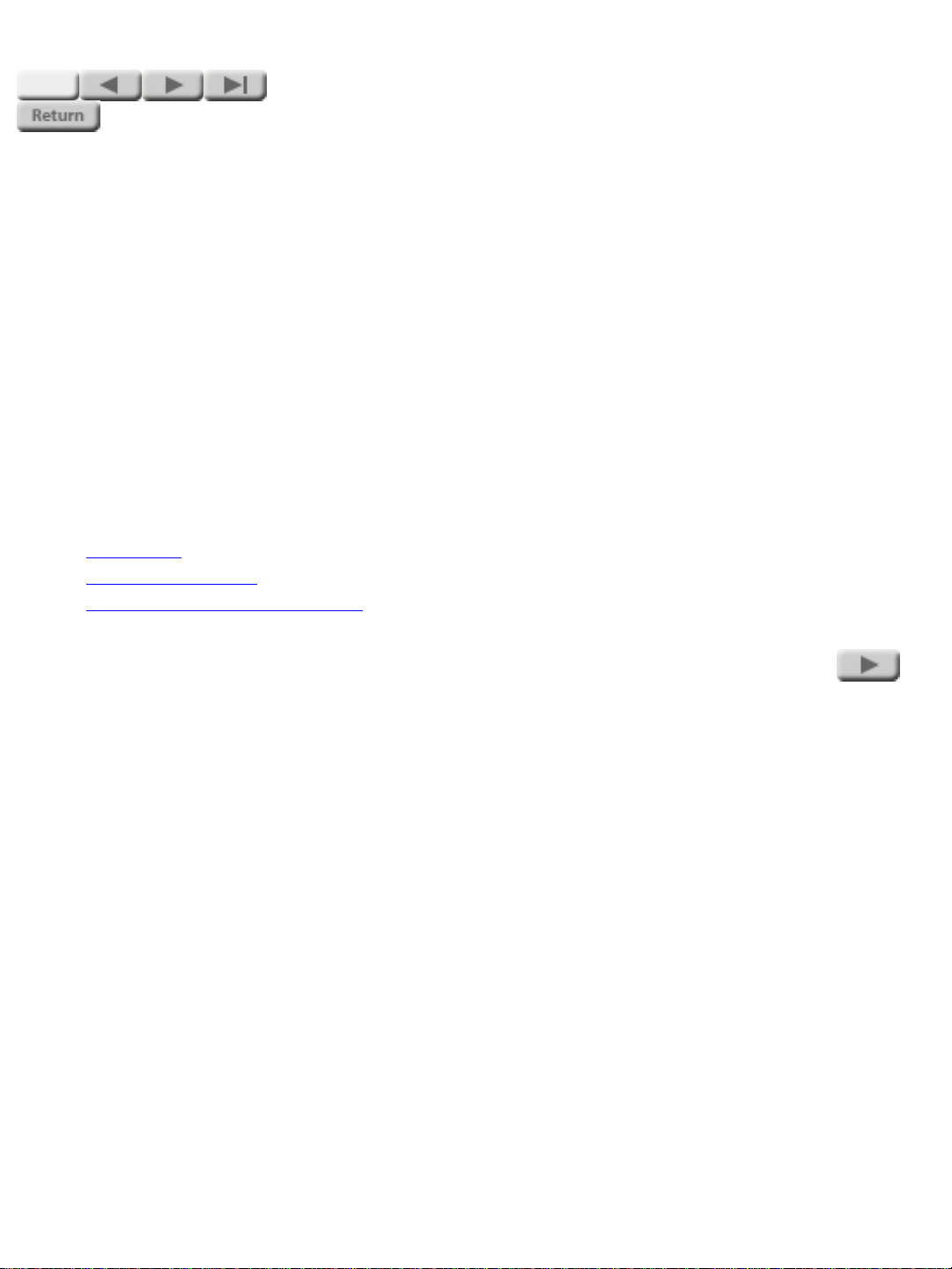
The
Network Basics
Tutorial
This tutorial tells you about:
● Networks
● Network Printing
● Installing a Network Printer
Click the button to continue.
Page 12
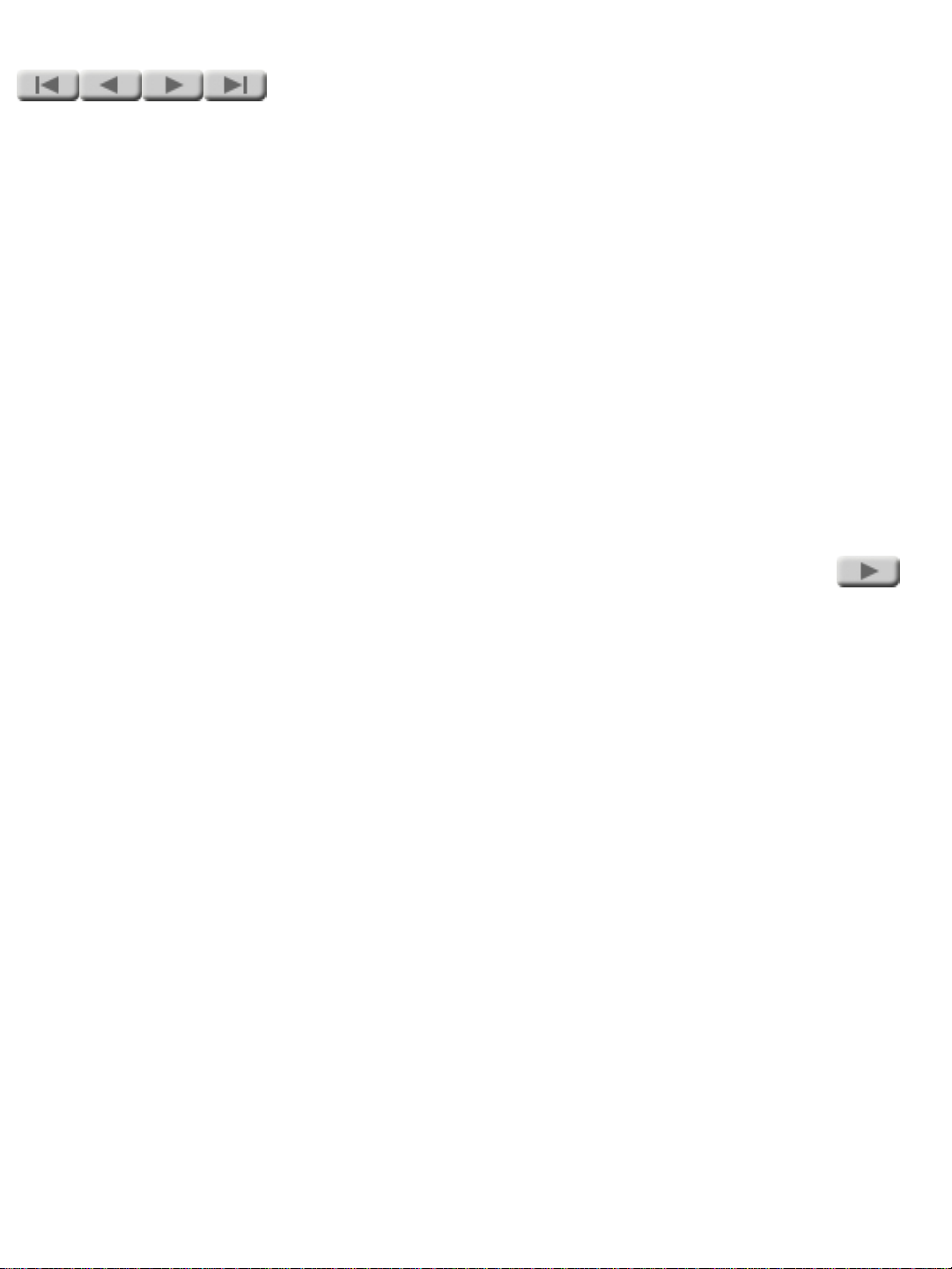
Section 1:
Networks
Click the button to continue.
Page 13
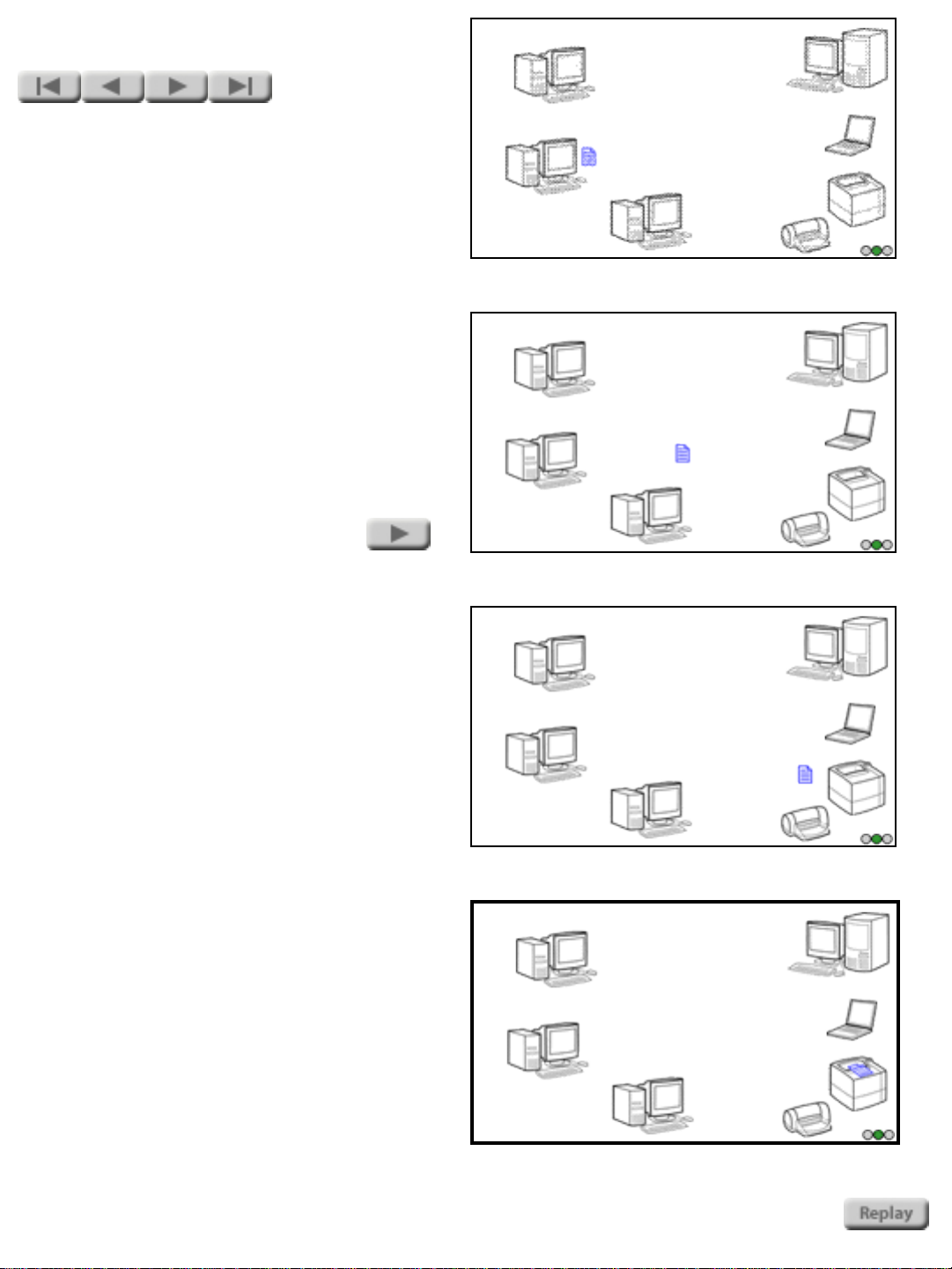
NETWORKS
What you want . . .
. . . is for all your computers to be able to:
● Communicate -- send and receive e-
mail, and participate in conferences
● Share information -- transfer files
among systems, and get information
from central databases
● Share resources -- use shared
printers, scanners, and servers
Page 14
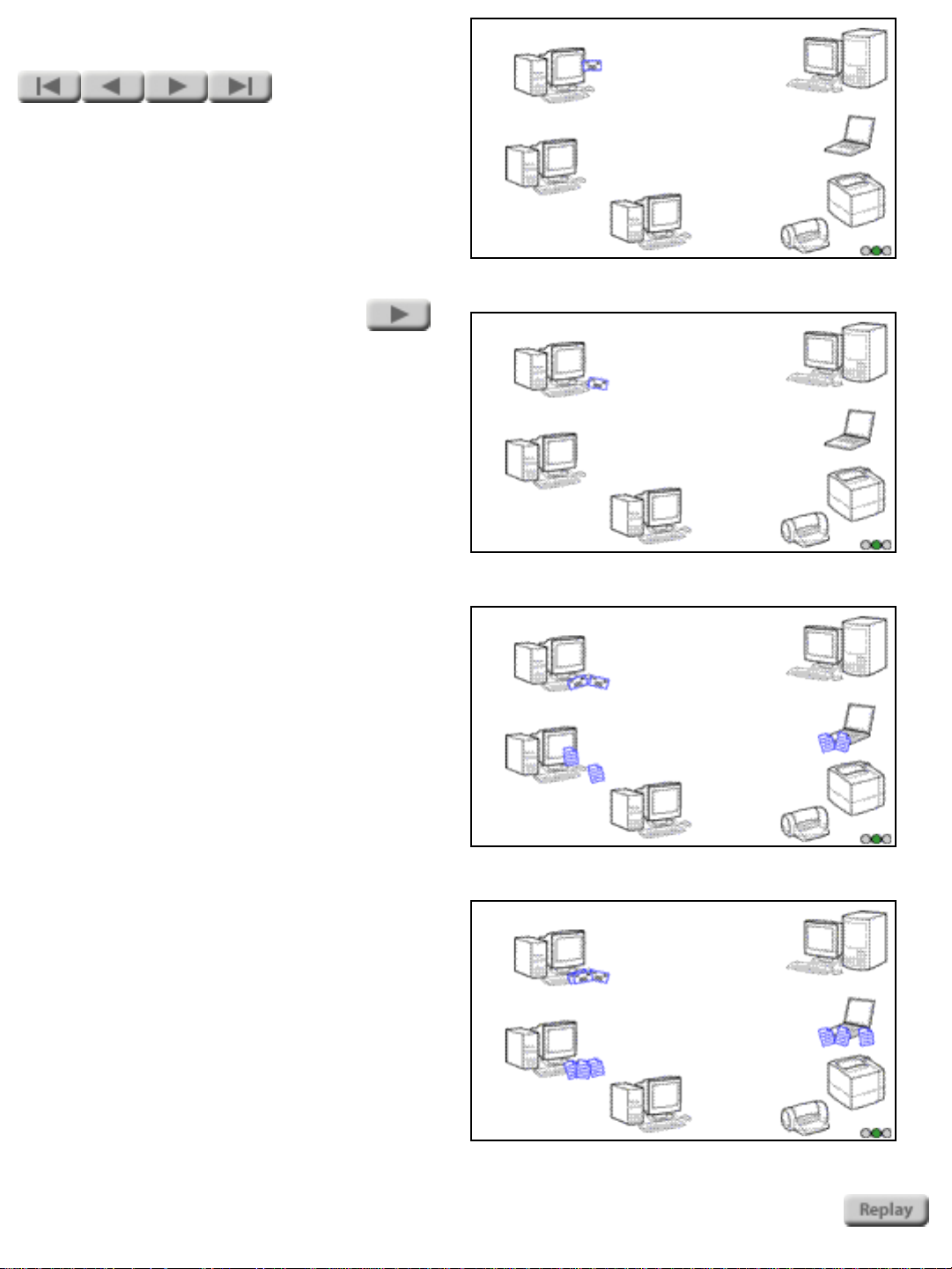
NETWORKS
The problem is . . .
. . . standalone computers have no way to talk to
each other, so attempts at communication fail.
Page 15
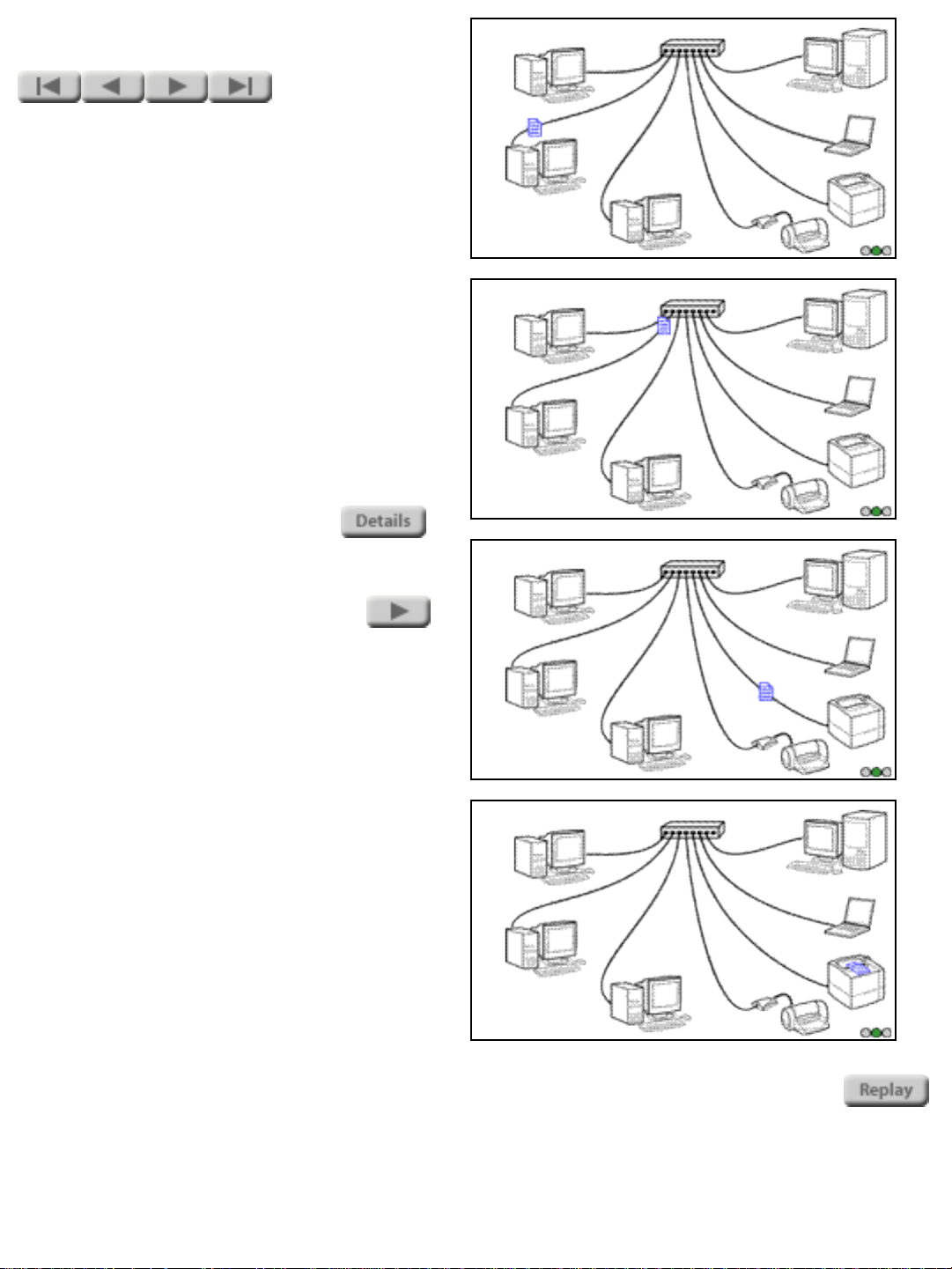
NETWORKS
The solution: a local area
network
A local area network (or LAN) provides wiring
that ties the computers together and allows
them to communicate. (The most common type
of local area network may also be referred to as
an Ethernet LAN or an Ethernet.)
A typical LAN uses twisted-pair wiring (similar
to telephone wiring) to connect each computer
to a central hub. The hub transmits network
communications between computers.
For details on LAN wiring, click here:
Page 16
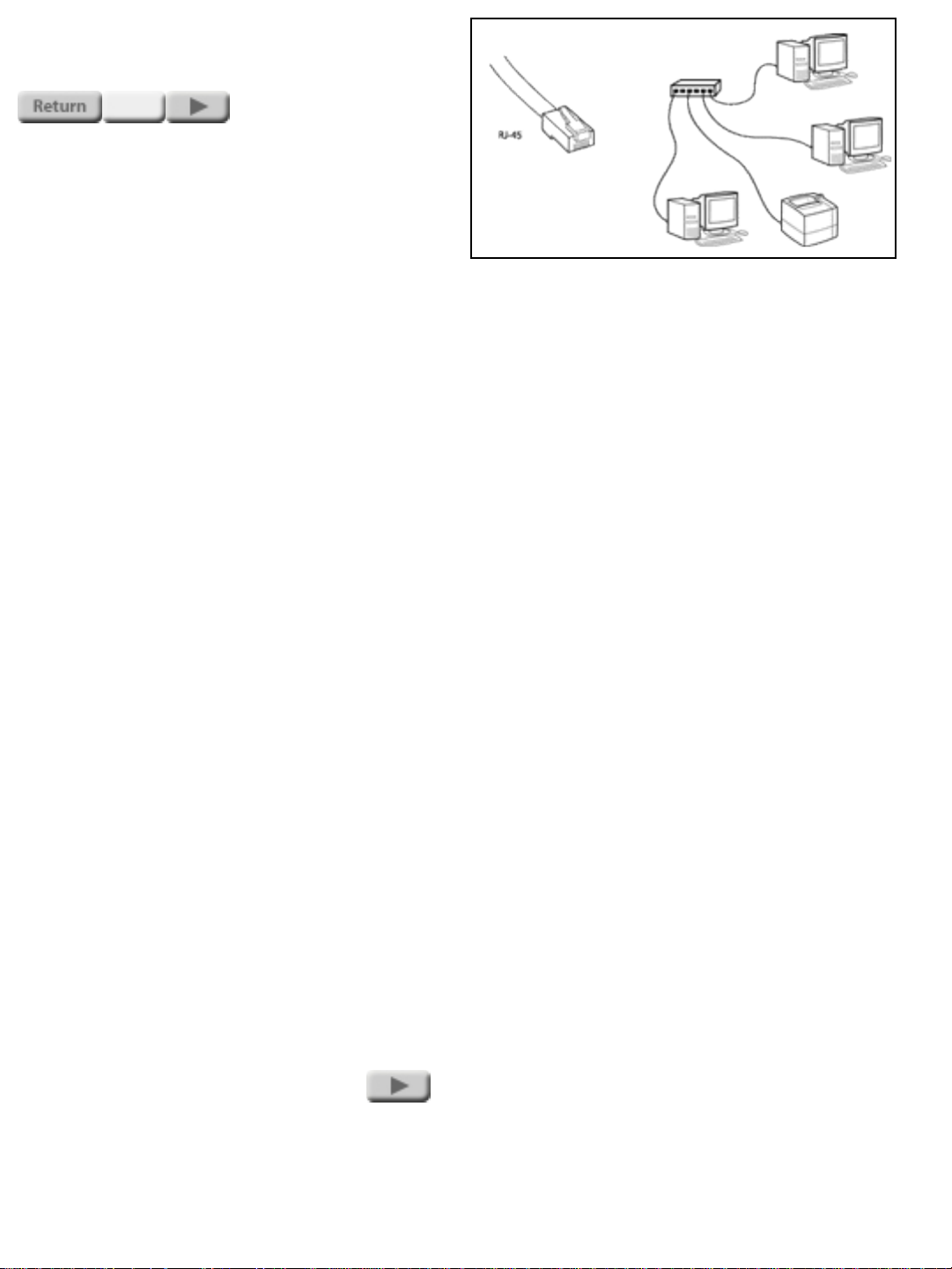
NETWORKS
DETAIL
Wiring: twisted-pair
The most common wiring used for LANs is
twisted-pair wiring, similar to the wiring used
for telephones. This wiring connects the
computers or other network devices to a central
hub. The use of telephone-type wiring makes it
easy for the persons who administer your
telephone wiring to administer the network
wiring as well.
RJ-45 connectors are used to connect the
twisted-pair wiring to the computer and to the
hub. The wire for a network can be graded in a
number of categories; Category 5 wiring is the
most popular grade. Category 5 wiring has
superior electrical characteristics, and we
strongly recommend it for all twisted-pair
networking applications. The wire grade is
usually marked on the cable jacket.
The equipment for a twisted-pair LAN
commonly operates at a data rate of either 10
Mbps (megabits per second) or 100 Mbps.
Category 5 wiring is required for 100-Mbps
operation. A 10-Mbps LAN can run on either
Category 3 or Category 5 wiring (though we
strongly recommend Category 5). At either data
rate, cables may extend up to 100 meters (328
feet) from the hub to the computer.
A twisted-pair network running at 10 Mbps is
called a type 10Base-T network. A twisted-pair
network running at 100 Mbps is called a type
100Base-T network.
Page 17
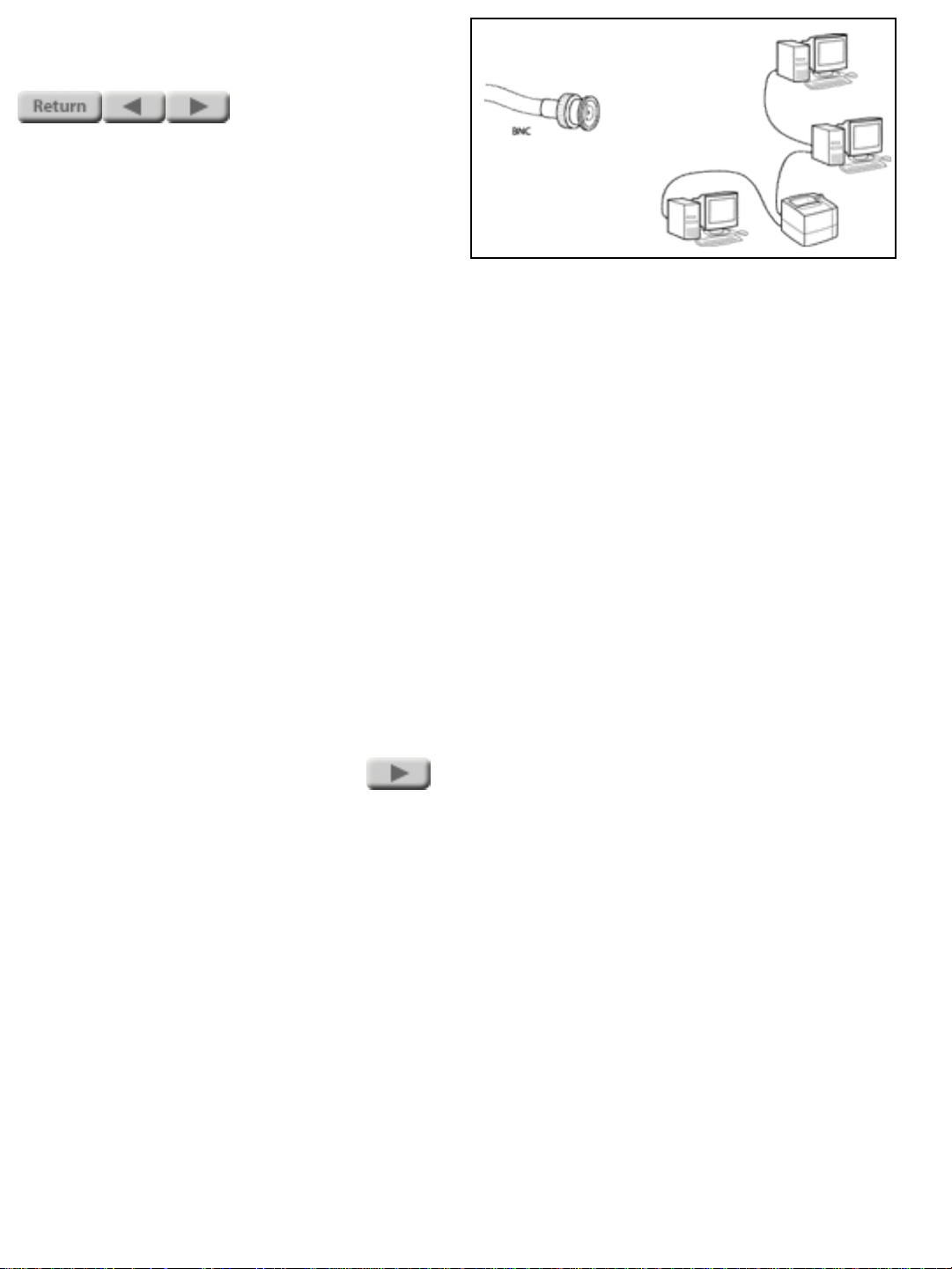
NETWORKS
DETAIL
Wiring: thin coax
An alternative to twisted-pair wiring is thin
coaxial cabling, often called thin coax. This
cabling is known as RG-58A or RG-58U cable,
and has an impedance of 50 ohms. (It looks
similar to the 75-ohm thin coaxial cable used in
television installations, but the television cable
will not work in a network.)
The connectors used with thin coax are BNC
connectors. The cable is a continuous cable, up
to 185 meters (606 feet) long, made up of
shorter segments with BNC connectors at each
end. It connects to computers and other devices
along its length using BNC "T" connectors, and
there is a 50-ohm terminator at each end of the
cable. This cabling scheme does not use a hub.
A thin coaxial LAN operates at a data rate of 10
mbps (megabits per second), and is known as a
type 10Base2 network.
Page 18
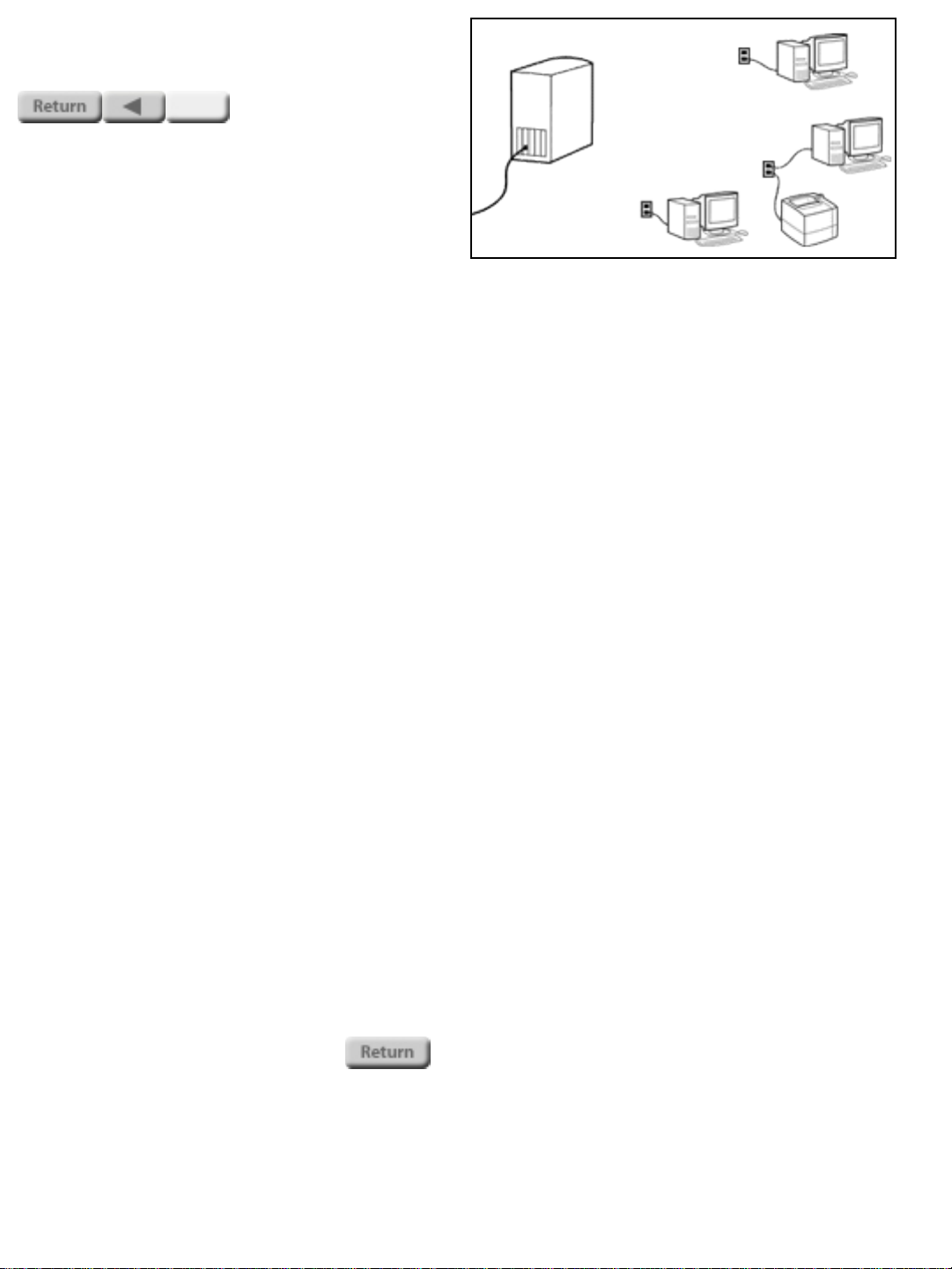
NETWORKS
DETAIL
Computer connections
For twisted-pair LANs: A desktop computer
connects to a twisted-pair LAN through a
network interface card (NIC) that resides in a
slot in the computer, or through a similar
interface built in to the computer itself. The RJ45 plug of the network cable plugs into an RJ-45
jack on the card or in the computer. A portable
computer may have a built-in connection using
an RJ-45 jack, or it may use a PC card that
inserts into a PC card slot in the computer.
(Some PC cards take up two slots and have room
for an RJ-45 jack that is integral with the card;
others take up only a single slot but require a
short cable that provides the RJ-45 jack.)
For thin coaxial LANs: A desktop computer
typically connects to a thin coaxial LAN through
a network interface card (NIC) ; built-in BNC
connections are uncommon. Portable computers
connecting to thin coaxial LANs use a PC card
with a short cable that provides a BNC
connection. In all cases, the LAN cable connects
to the computer through a BNC "T" connector.
Hidden network cables and equipment:
In many network installations, the hubs are kept
in equipment closets and the cables are hidden
in the walls. In these installations, wall outlets
with RJ-45 jacks are the only visible components
of the network wiring. For such a network, you
use a short length of network cable to connect
from the computer to the wall jack.
Page 19
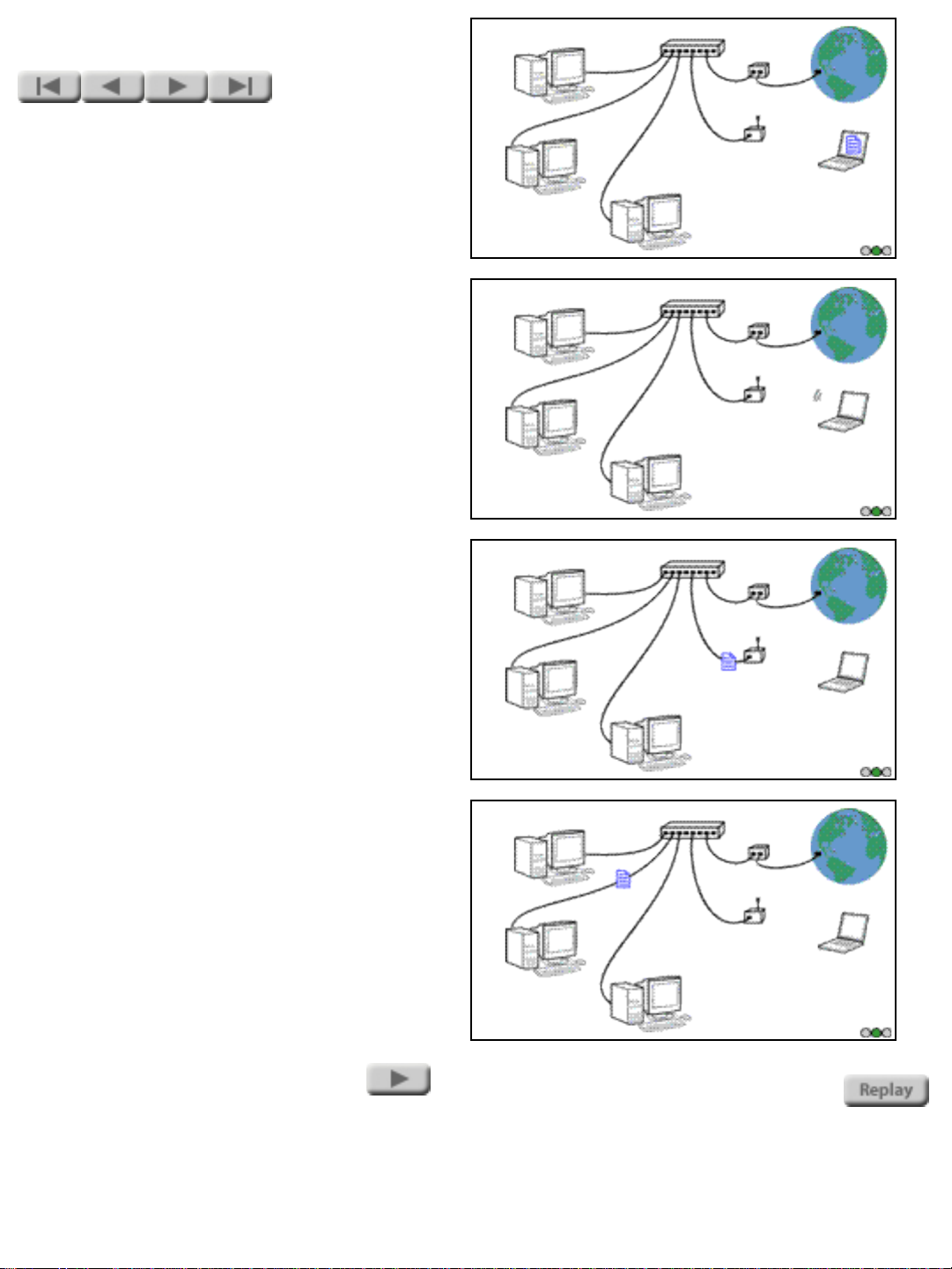
NETWORKS
L is for Local
The "local" in "local area network" means that
the network is in a single location. A LAN can be
small enough to serve a home office or a small
business, or it can be large enough to serve a
school, a hospital, or a substantial business or
public office. It can cover several buildings, as
long as they can all be connected into a single
network. Several types of LAN equipment are
available to expand a LAN beyond the
workgroup-sized unit typically served by a single
hub.
Note that the definition of a local area network
does not include broader networks such as the
Internet or a corporate network with locations in
many cities or countries. These broader
networks are often called WANs, or wide area
networks. It is possible for a LAN to connect to
such a network through a gateway -- a device
that connects different types of networks. The
gateway can be a separate piece of equipment, or
it can include the LAN hub. (This latter type of
gateway is becoming increasingly common for
Internet connections, particularly for high-speed
DSL connections.)
Though wireless networking is becoming
increasingly popular, most wireless equipment
still connects to a wired LAN. In a typical case, a
portable computer may have a wireless LAN
card. When the computer comes within range of
a wireless gateway, it connects through the
gateway to the wired LAN, and to all the
computers and other resources on that LAN.
Page 20
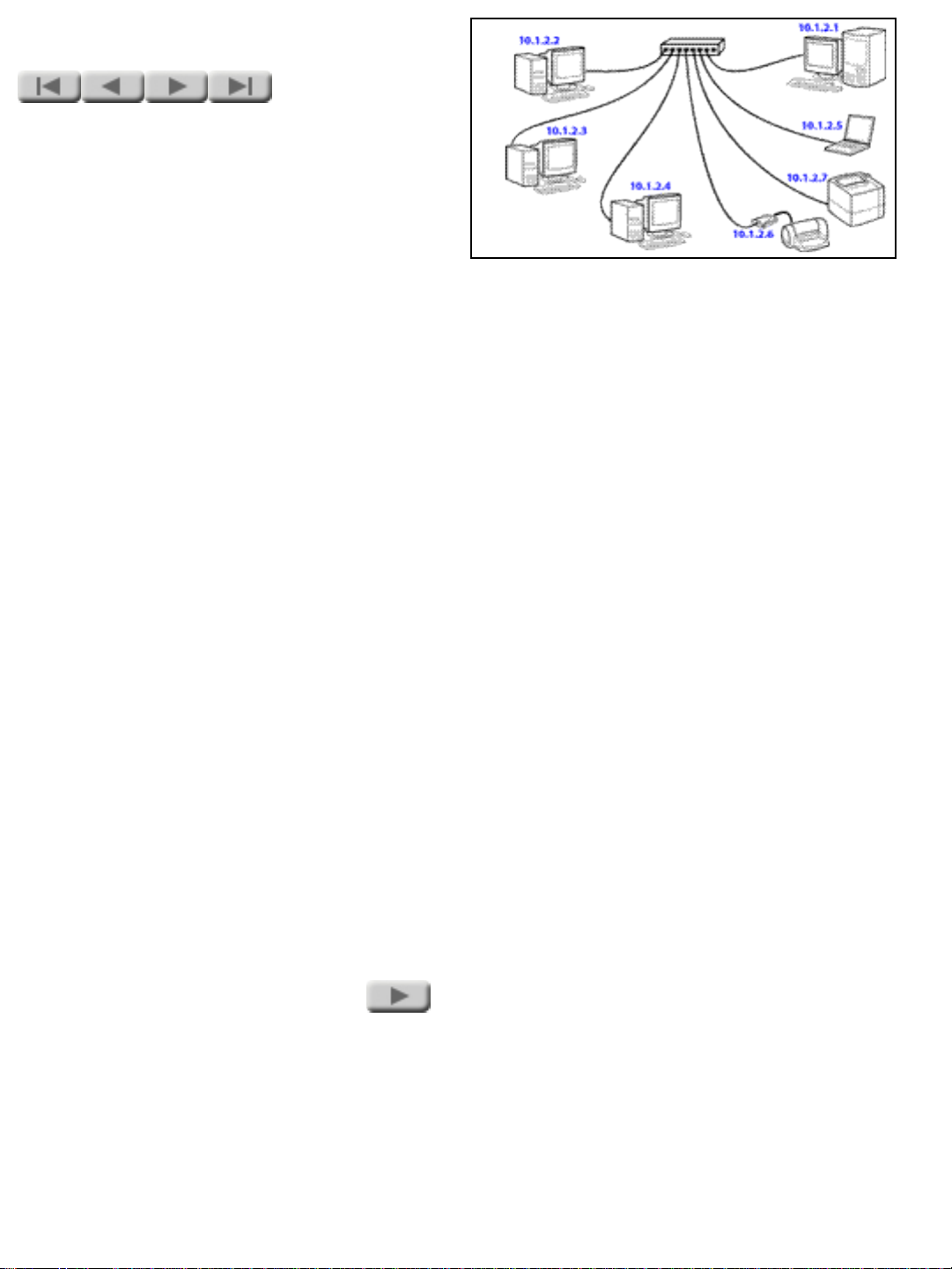
NETWORKS
Addresses
Each device on the network has a unique
address. This allows you to communicate with a
specific computer (or other device, such as a
printer). That way, your e-mail doesn't go to
everybody, and your print job doesn't get
printed simultaneously on all printers on the
network.
There are several addressing schemes for
networks. Of these, the most popular is that of
the Internet Protocol (IP). In addition to being
used on the Internet, IP addressing can also be
used for standalone networks that don't connect
to the Internet. The network addresses shown in
the illustration are sample IP addresses.
Other network addressing schemes you may
encounter include IPX (used with Novell
NetWare networks), DLC, and AppleTalk. In this
tutorial, we limit our discussion of network
addressing to IP addressing, as it is the most
popular.
The number of possible IP addresses is huge. So
is the number of Internet users, and the
possibility of conflicts is a real one. If you use IP
addresses on your LAN and that LAN connects
to the Internet, you must be careful to use
addresses that have come from a reliable source,
such as your Internet service provider (ISP).
Page 21
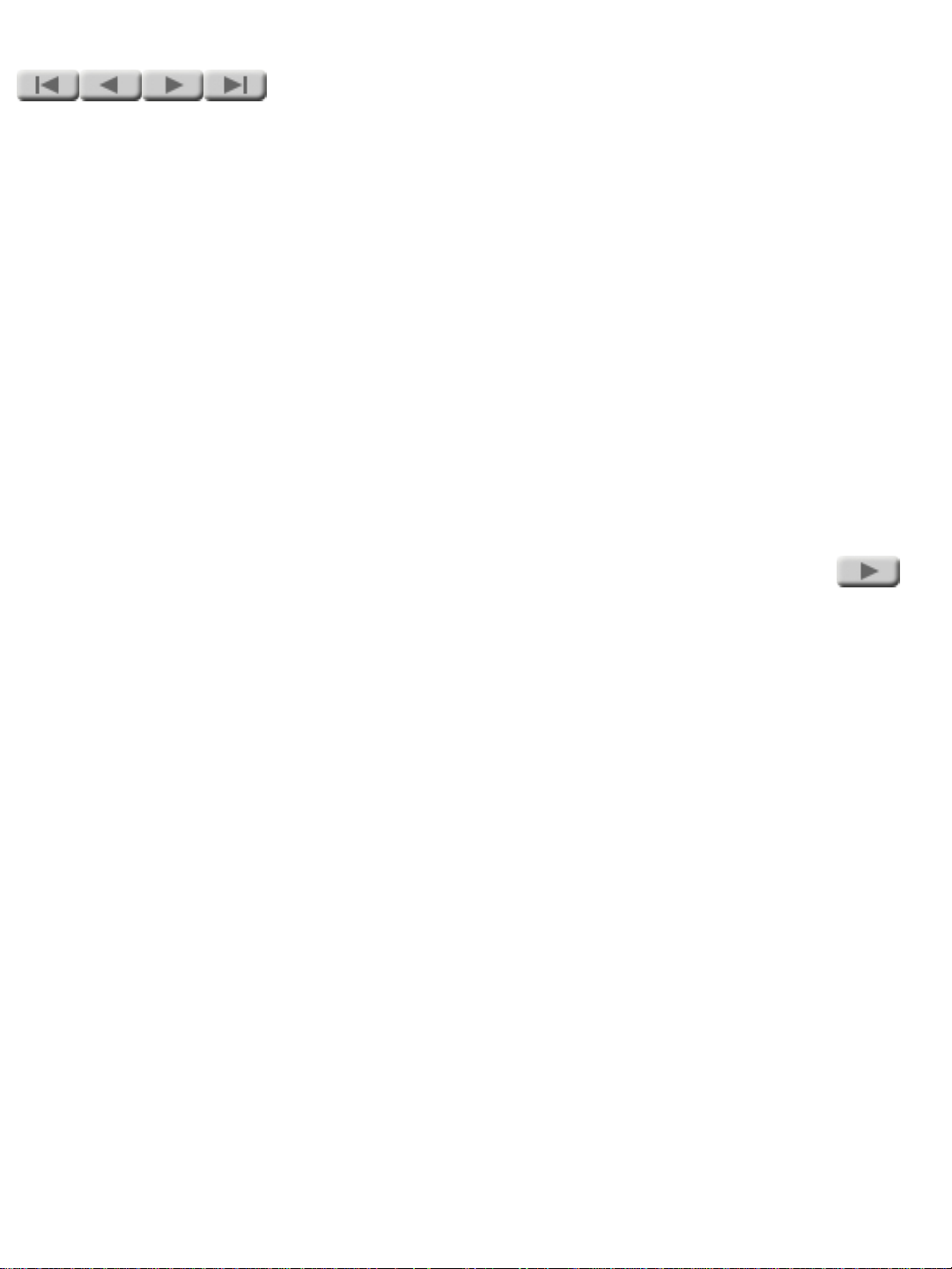
Section 2:
Network Printing
Click the button to continue.
Page 22
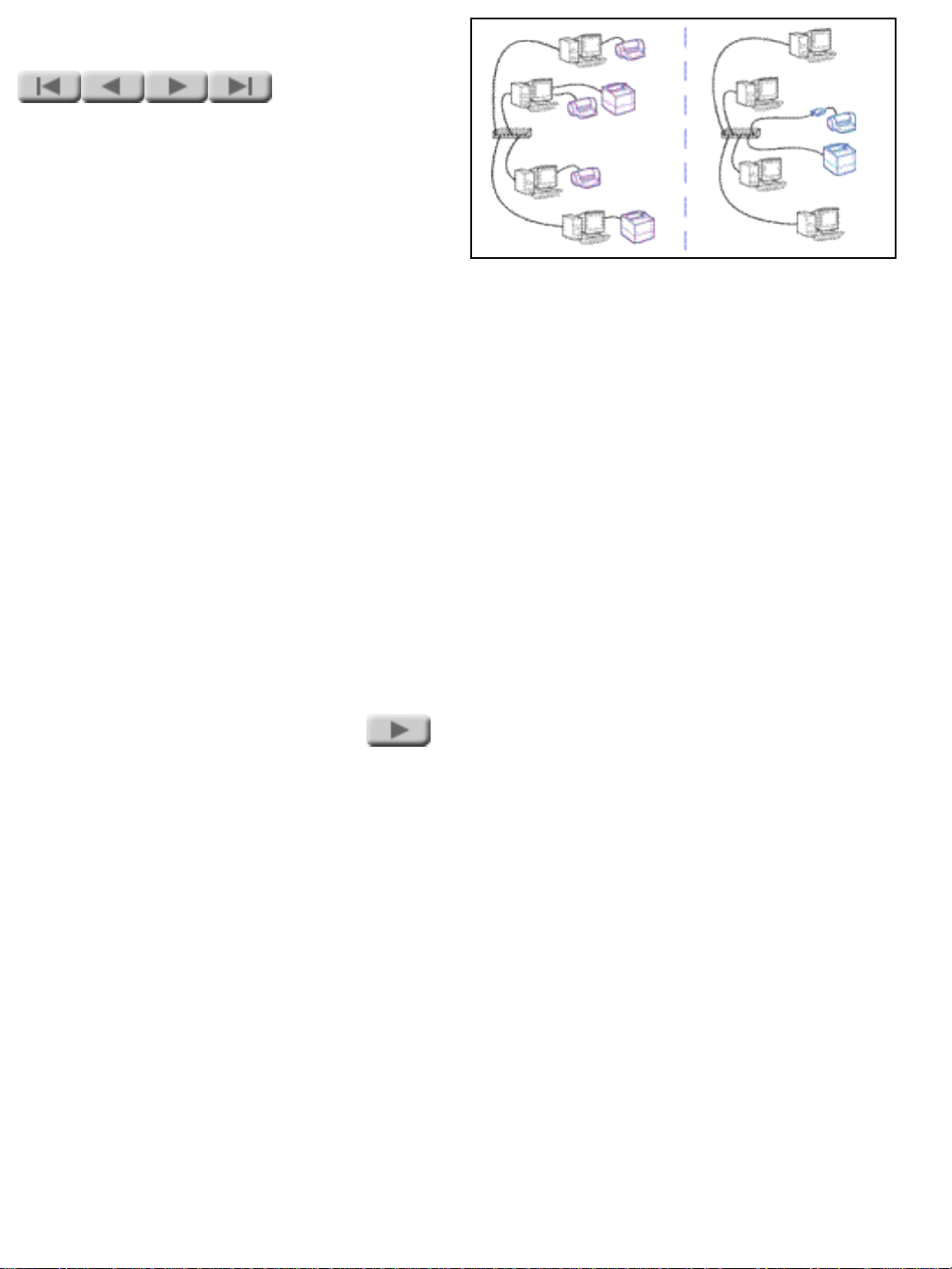
NETWORK PRINTING
Why use network printers?
Using network printers lets you meet your
computer users' printing needs more efficiently.
By sharing printers among several users, you
reduce the number of printers you need. This
approach
● saves money -- there's less equipment
to buy
● saves space -- users don't need to make
space for a printer
● saves maintenance -- fewer printers
mean less bother
all with little inconvenience to users. (In fact,
shared printers may be more convenient:
nobody has to go without a printer or change to
a different computer just to print; and sharing
may save enough money to let you purchase
printers with more functions or greater speed.)
Page 23
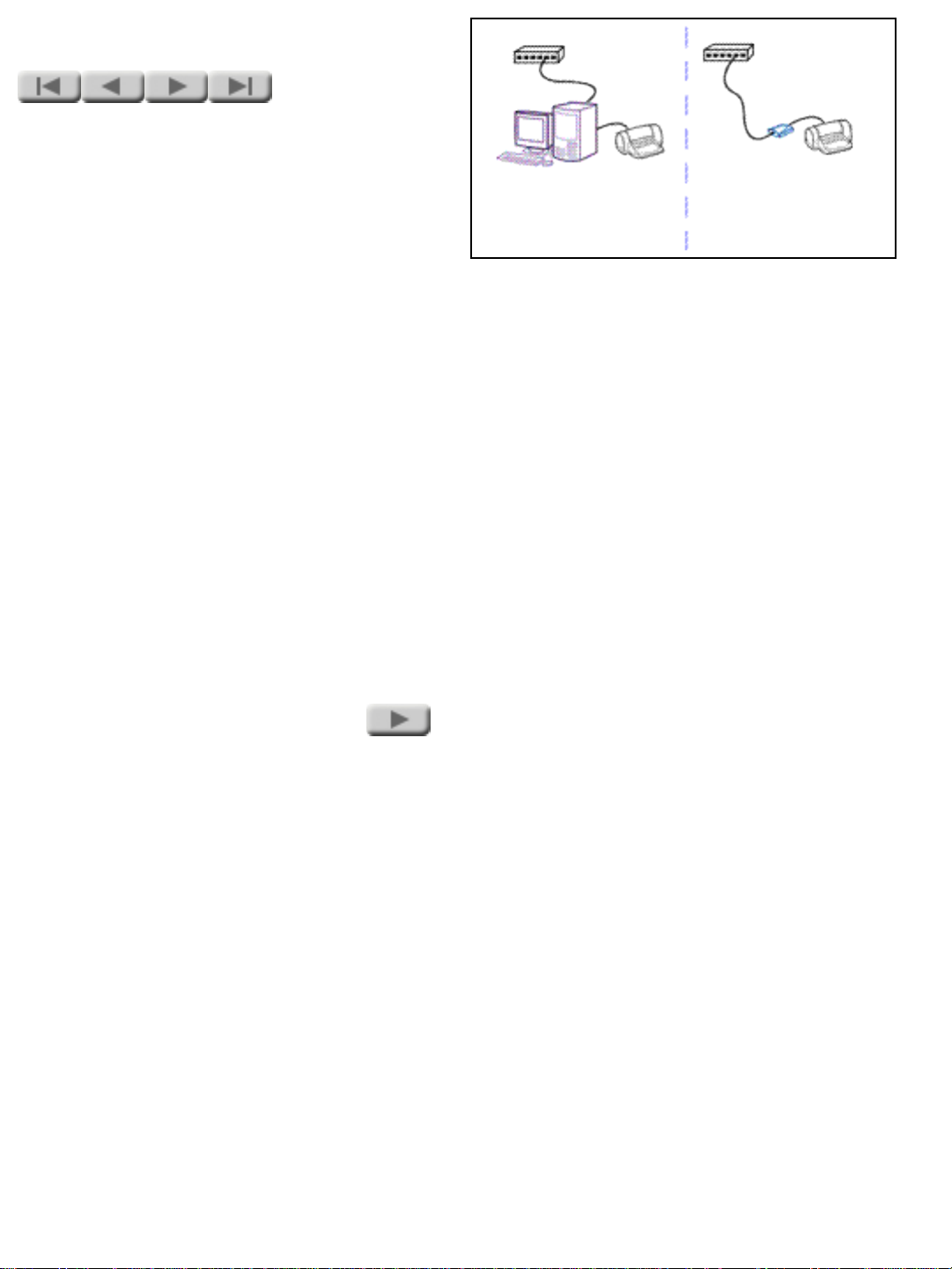
NETWORK PRINTING
Why use a print server?
A print server provides your printer with
connection to the network. You could get the
same connection using a computer -- your
network server -- but it would cost more and be
more complex. Using a print server saves you
money and frees up your network server for
other tasks, such as file storage.
You might want to use a network server for
management of print jobs, a function that may
be useful for larger networks. In such an
application you will still probably want to use a
print server, because its small size gives you
location flexibility. Using a print server, you can
easily place your printers near your users, while
keeping the network server out of the way in a
central computer area. (You will see this
application in the notes on the client/server
topology, a couple of pages later in this tutorial.)
Page 24
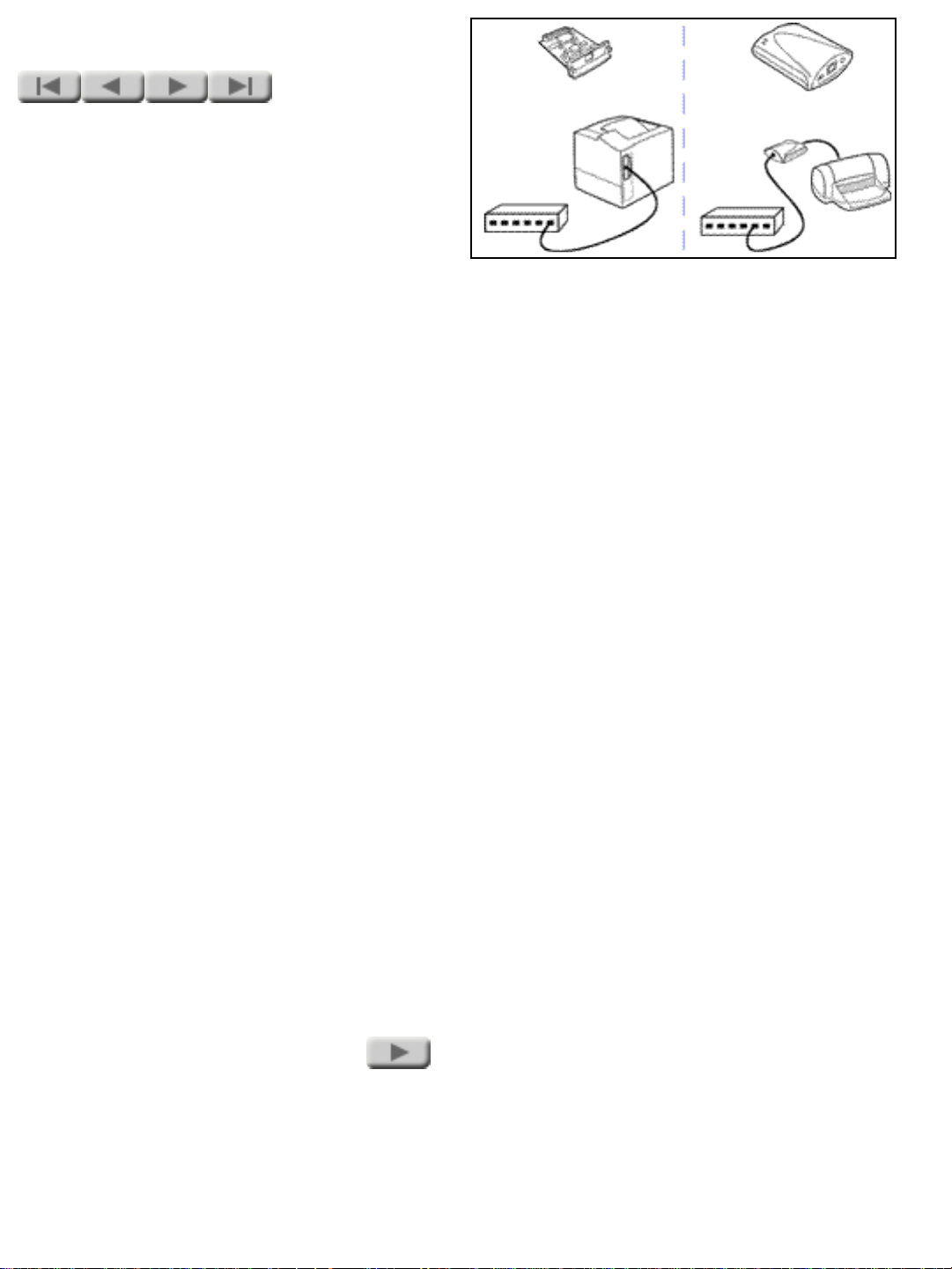
NETWORK PRINTING
Hardware connections
Print servers can be internal or external devices.
Which one you choose depends on your printer.
Internal print servers -- These are specialpurpose cards or modules that plug into the
built-in input/output slot in the back of some
printers. The slot provides the data and power
connections for the print server, and the
network cable plugs into the network connector
on the face of the print server.
Internal print servers come in a variety of
configurations to match the style of your printer
slot and the type of network connection you
need.
External print servers -- External print
servers are for printers that don't have a built-in
slot. The print server is a small module that sits
next to the printer (or mounts on the printer
using a clip) and connects to the printer's USB
or parallel port using a standard printer cable. A
network cable plugs into the network connector
on the print server, and a power cord connects
to a wall outlet to provide the print server's
power. (We haven't shown the power cord in the
illustration, just to keep the drawing simpler.)
External print servers come in several different
configurations to match the printer's data port
(USB or parallel) and the type of network
connection you need.
Page 25

NETWORK PRINTING
Peer-to-peer topology
There are two standard layouts for network
printing using a print server. The first is the peerto-peer topology, in which a computer sends
print jobs directly to the printer.
In peer-to-peer printing, each computer manages
the print jobs that it generates. It checks to see
whether the printer is ready to accept the print
job, and sends the job if the printer is free. If the
printer is not free, the computer stores the job
and keeps checking the printer until it is ready to
accept the job. If several computers send jobs to
a printer at the same time, printing for some of
the computers may slow down as they spend
time checking the printer and waiting for it to be
available.
Peer-to-peer printing works well on networks
with few users. It is appropriate for small and
medium offices, as well as large offices that do
not have heavy printing requirements.
Page 26

NETWORK PRINTING
Client/server topology
The second standard layout for network printing
is the client/server topology. In this topology, a
computer sends its print jobs to a network
server, and the server sends the print jobs to the
printer.
In client/server printing, the network server
manages the print jobs from several computers
(the clients). As soon as a client computer has
sent a print job to the server, it is finished with
that print job. The server keeps track of all print
jobs from there on -- figuring out the print order
for the various jobs that have been submitted to
it, checking the printer's availability, and
sending the next job to the printer when it is
free.
Client/server printing works well on networks
with heavy printing traffic. It is typically used in
large offices that have extensive networking
facilities.
Choosing a topology -- If you don't know
whether to use a peer-to-peer or a client/server
topology, you may want to start with peer-topeer printing. It generally takes a substantial
amount of printing traffic, or large print jobs, to
slow down printing significantly. If your print
jobs start to take noticeably longer to complete,
you may want to try using multiple printers,
dividing your network into subnetworks, or
switching your office to client/server printing (in
that order).
Page 27
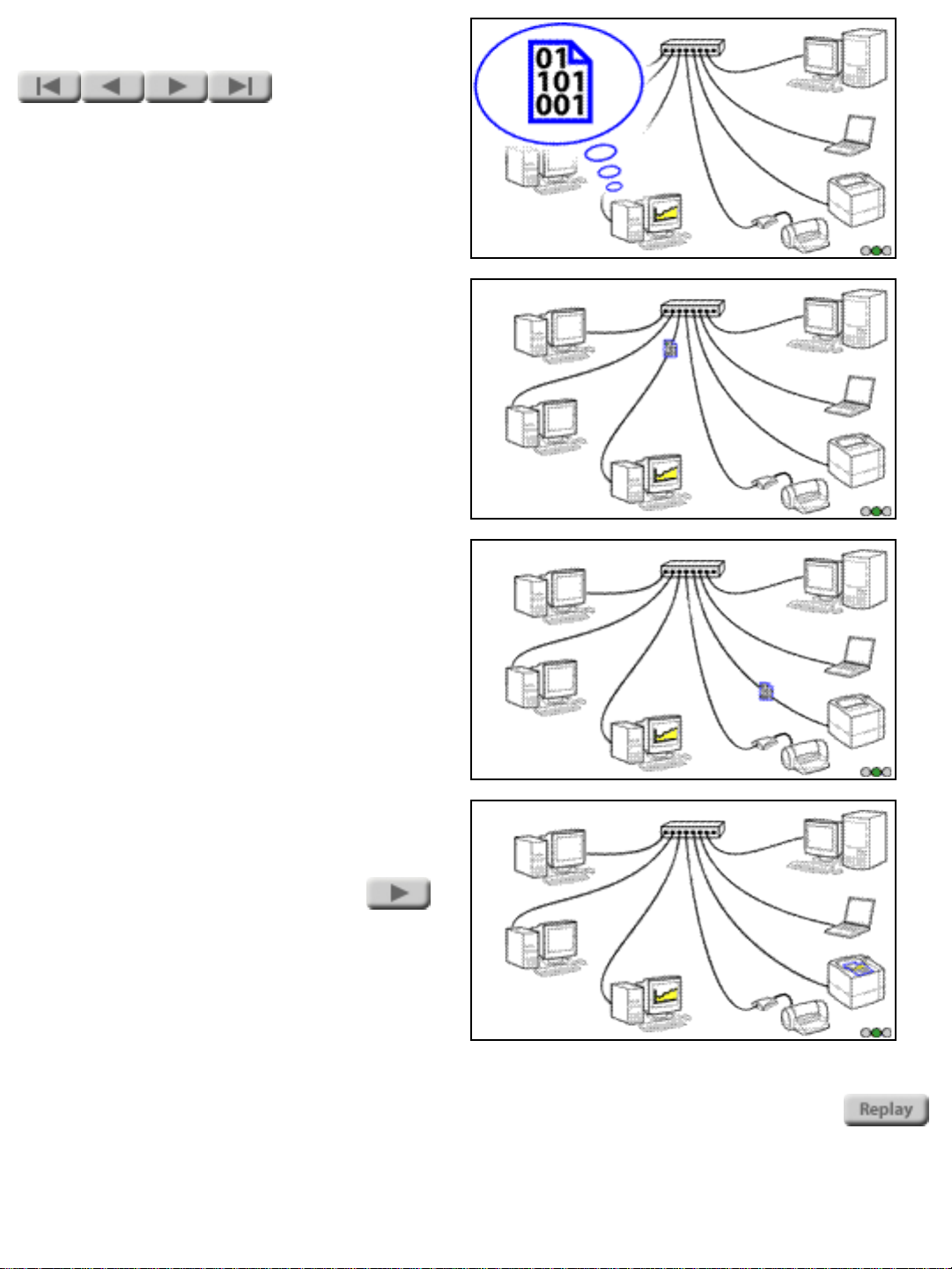
NETWORK PRINTING
Printer drivers
The printer driver is the last major component
to consider in network printing. This driver is
system software that converts a document in
your computer to a form that makes sense for
the printer.
When you print from an application on your
computer, it is the printer driver that converts
the layout on your screen to the ones and zeros
that the printer takes as input. When the printer
receives this information, it converts the ones
and zeros into a correctly printed page.
The installer program for network printing
needs to have the printer driver to complete the
installation. It usually turns out that the trickiest
thing about the installation is knowing where to
find the driver. You may be able to find the
driver on the CD that came with your printer, on
the Web, or on your operating system CD. If you
previously had the same printer connected
directly to your computer, the right driver may
already be on your system. (We will provide
more information on finding and using printer
drivers in the next section, "Installing a Network
Printer".)
Page 28

Section 3:
Installing a Network Printer
Click the button to continue.
Page 29
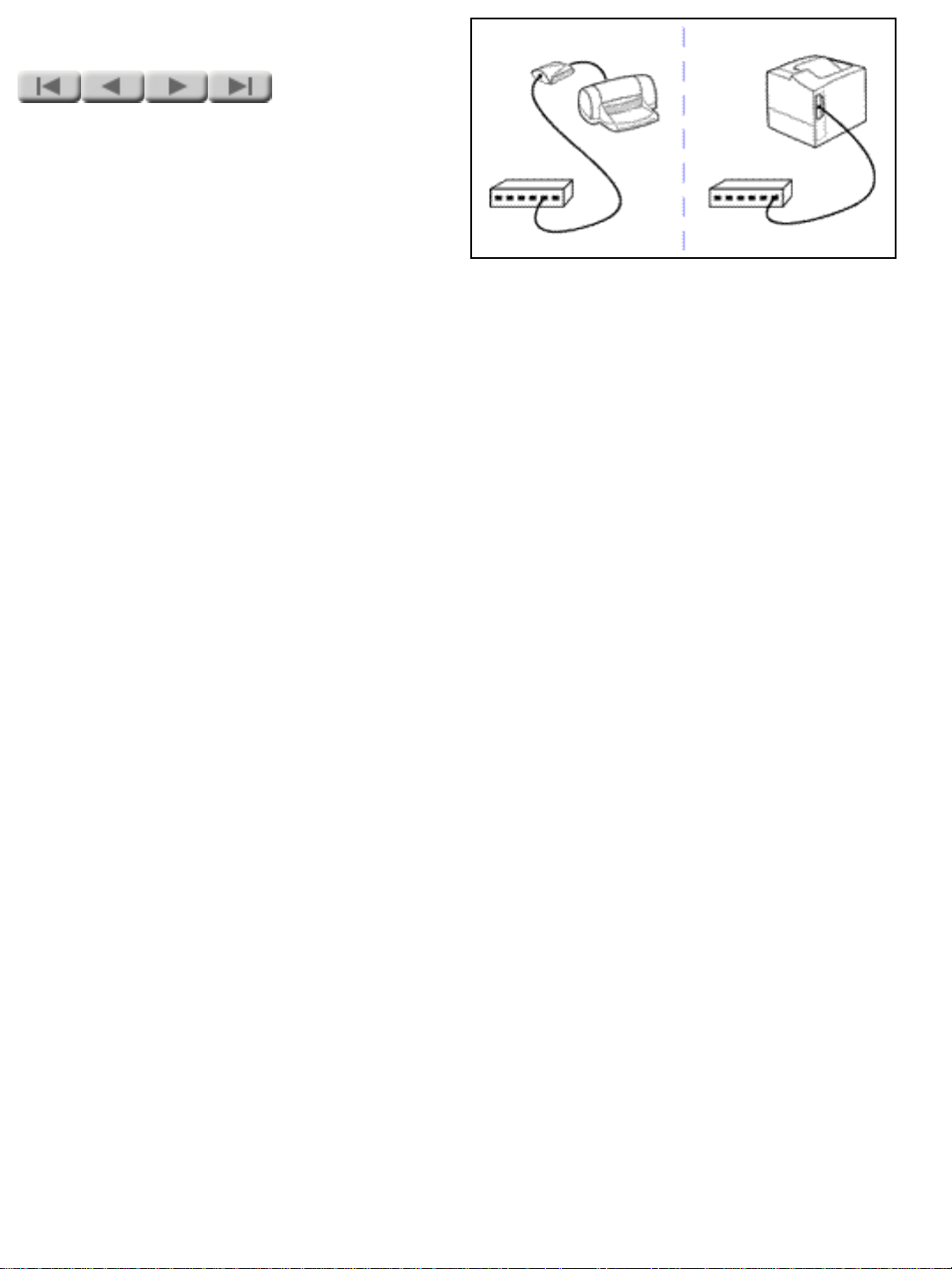
INSTALLING A NETWORK PRINTER
Setting up the hardware
The first stage of installing a network printer is
setting up the hardware. There are two steps to
this: setting up the printer hardware and
connecting the print server.
Set up the printer hardware -- Remove any
shipping materials. Install the paper trays and
ink or toner cartridges (as appropriate). Add
paper. Plug in the power cord and switch on the
power. Print a test page. Do not connect the
printer to your computer. (For detailed
instructions, check your printer manual or setup
poster.)
Connect the print server -- There are a
couple of different cases to consider:
● If you use an external print
server: Switch off the printer's power.
Connect the printer cable (USB or
parallel, as appropriate) between the
printer and the print server. Connect the
network cable to the print server. Switch
on the printer's power. Plug in the print
server's power cord. Push the Test
button on the print server to print a
configuration page on the printer; this
tests the connection between the print
server and the printer. (For detailed
instructions, check your print server
manual or setup poster.)
● If you use an internal print
server: Note that many printers come
with the print server module already
installed in the printer. If your print
server module is not already installed:
Unplug the printer's power cord. Plug
the print server into its slot in the
printer. Connect the network cable to
the network connector on the print
server. Plug in the printer's power cord.
(For detailed instructions, check your
print server manual or setup poster.)
Page 30
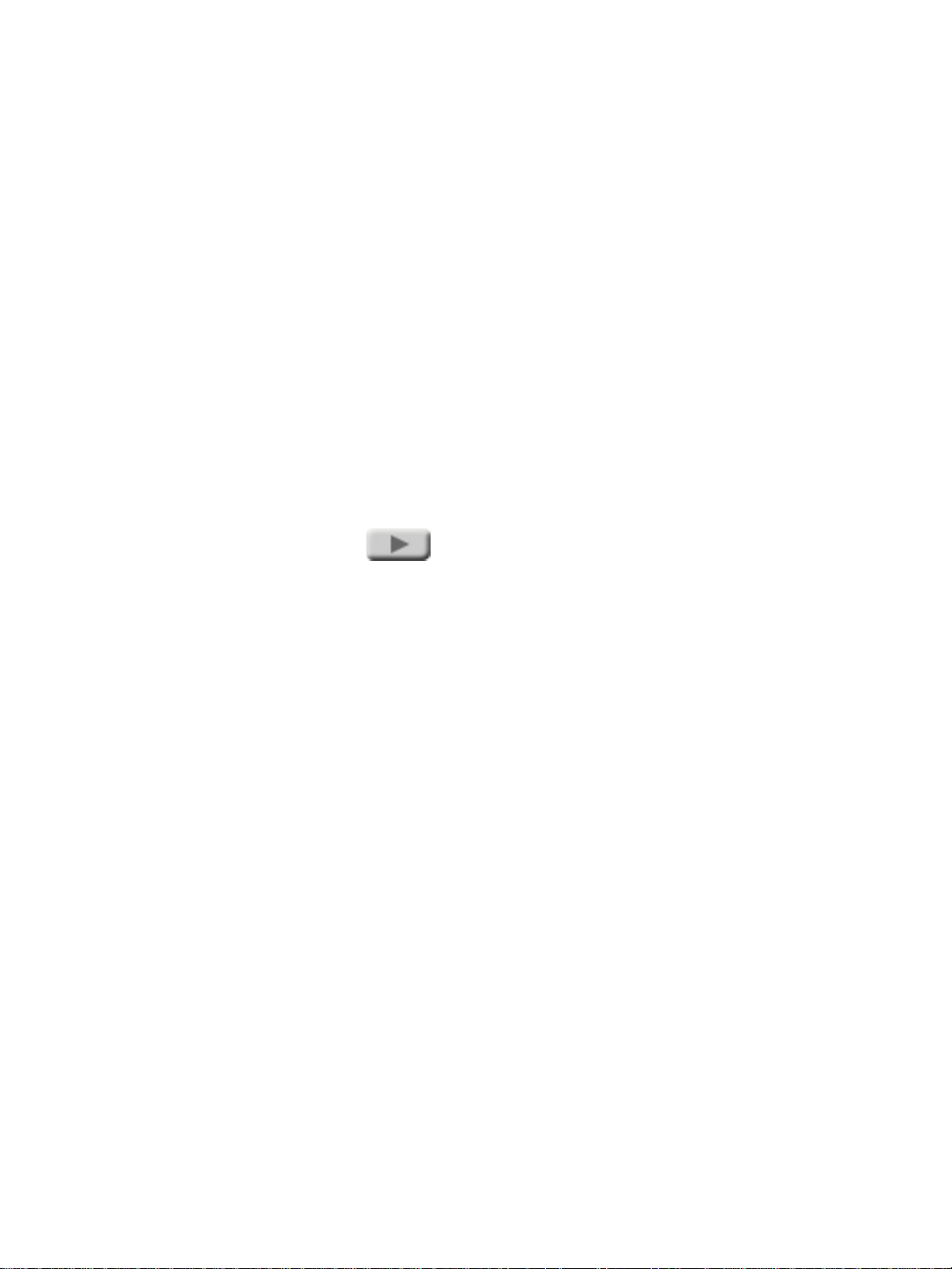
Note: If your network wiring is hidden -In many network installations, the network
components (hubs, switches, &c) are stored in a
wiring closet and the network wiring is hidden
in the walls. The only sign of a network that you
see in such an installation is a wall outlet that
has one or two network connectors. In this case,
make your network connection by connecting a
network cable between the print server and the
wall outlet. (If you have any questions about
such an installation, check with your network
administrator.)
Note that the illustration shows only the data
connections (network cables and printer cable);
we have omitted power cords from the
illustration to keep the drawings simple.
Page 31

INSTALLING A NETWORK PRINTER
Running the installer
The next (and last) stage of installing a network printer
is using the network printing software to install the
printer on your computer.
● If you're setting up peer-to-peer
printing, you need to run the software and
install the network printer on each computer
that will print to the target printer.
● If you're setting up client/server
printing, you need to run the software and
install the network printer on the network
server and set it up for printer sharing. Then
each client computer must install the printer
driver and connect to the shared printer on the
network server. An easy way to do this is to use
the Microsoft Windows Point and Print
function. (See your operating system
documentation for details on Point and Print.)
The installer program performs several major
functions:
● detects available printers on the network
● helps set up an address for the printer you
choose
● installs the printer driver
● optionally sets up printer sharing (only
available if running on a Windows NT/2000
network server)
Operation
Note: The next few paragraphs describe the operation
of the installer software that resides on the HP
Jetdirect CD. If you are using the network printer
installer that resides on the printer's CD, the operation
may be slightly different from what we describe here. In
particular, some printer CDs do not offer you the
option of "Autoconfigure network settings for me". In
such a case, the installation will proceed as though you
chose the "Let me configure my own network settings"
option described below. (If you are trying to decide
whether to use the Jetdirect CD or the printer CD, the
discussion of
Which CD do I use? may be helpful.)
Page 32

To run the installer program, insert the CD into your
computer's CD-ROM drive. On most systems the CD
browser application will start automatically. If it
doesn't start automatically on your system, double-click
on SETUP.EXE in the root directory of the CD to start
it. Once the browser has initialized, it will give you a
choice of actions -- choose Install by clicking on the top
button.
When the installer starts, it lets you choose how it
operates:
● Auto-configure network settings for me.
This is the easy option -- the installer
automatically assigns network settings, such as
IP addresses. This is probably the right option
to choose, unless you are a network
administrator and need to assign specific
network settings.
● Let me configure my own network
settings. This is the option for advanced
users. It gives you control over the IP or
NetWare parameters and other network
settings that are assigned to the network
printer. If you are a network administrator,
this may be the right choice for you.
Once you have made this choice, the installer proceeds
with its tasks, asking you for the information it needs at
each point. If you chose "Auto-configure . . ." it will ask
only a few questions; if you chose "Let me
configure . . ." it will ask some detailed questions about
the setup of network addressing.
Printer drivers
At some point late in the installation, the installer
needs to have the printer driver to complete the
installation. So at that point the installer may ask you
where to find the driver. Knowing where to find the
driver is usually the trickiest part of the installation.
Technically speaking, what you need is a driver that
installs using a .INF information file (rather than
installing by running a .EXE file) There are several
alternatives for finding this driver and its .INF file:
● In many cases this is the same driver that is
used for a direct (non-networked) printer
connection, and you can probably find the
driver on the CD that came with the printer.
(In fact, some printers come with the network
Page 33

installer program on the printer CD. If your
printer is one of these, the simplest way to
install your network printer is to run the
installer from the printer CD instead of from
the HP Jetdirect CD, since the installer knows
where to find the driver on the printer CD. For
a list of these printers, click on this button:
.)
● If you want to make sure of having the latest
driver for your printer, you can download it
from the Web. If your printer is an HP printer
and you are running the installer in the
"Autoconfigure network settings for me" mode,
you can select the option to download a driver
automatically from the Internet. The installer
will search the HP support site for a driver for
your printer and, if it finds one, will
automatically download it and install it for you.
If you don't select the option to download a
driver automatically from the Internet, you can
download one manually before you run the
installer. The HP support site at
http://www.hp.com/cposupport/software.html
has current drivers for most HP printers.
● You may be able to find the driver on your
operating system disc. If the operating system
is more recent than the printer, it probably
includes a driver for that printer.
● If you previously had a direct connection from
your computer to the same printer, or a
network connection to another printer of the
same model, the network printer installer may
be able to use the driver that is already on your
computer.
The installer software takes the driver location you
specify, finds the driver, and installs it in your system.
Once the installer has finished, you are ready for
network printing from your computer.
The End
When installing the network printing software, some
users are unsure when the installation is complete.
When the network printer is installed on your
computer and you can print to it, the installation is
complete.
Confusion sometimes arises in the situation when you
Page 34

have two CDs -- a printer CD and the HP Jetdirect CD -and you have just finished the installation from the
printer CD. It is common to wonder whether you
should run the installer on the Jetdirect CD as well. You
don't need to. Once your network printer prints
successfully, you're done with the installation on that
computer. (Of course, if you are installing the network
printer software for peer-to-peer printing from several
computers, you will need to run the installer from each
computer.)
Page 35

INSTALLING A NETWORK PRINTER
DETAIL
Printers that include the network installer
For newer HP LaserJet printers (January 2000 or later), including multifunction peripherals (MFPs)
and All-in-One devices, you should use the CD supplied with the printer. This CD already includes
network installation software. Following is a list of recent HP printers that integrate network installation
software on their CD.
HP LaserJet printers and MFPs
● 1200, 1220 series or newer
● 2200 series or newer
● 3200 series or newer
● 4100 series or newer
● 8150 series or newer
● 9000 series of newer
HP Color LaserJet printers and MFPs
● 3150 series or newer
● 4500, 4550 series or newer
● 8550 series or newer
HP business inkjet printers
● 2200, 2250 series or newer
● 2600 series or newer
HP color inkjet printers
● cp 1160 series or newer
● cp 1700 series or newer
HP Designjet printers
● 500/800 series
● 5000 series or newer
HP Officejet printers and All-in-One peripherals
● OfficeJet G-Series
● OfficeJet K-Series
Page 36

If your printer is not identified above, or you cannot locate your printer’s CD, you should:
● First, locate your printer's driver. (The summary on the preceding page should help you.)
● Then, run the installer from the HP Jetdirect CD.
Note that if you use the HP Jetdirect CD for MFP or All-in-One devices, some features other than
printing (such as scanning and faxing) may not be accessible. Use the printer CD to get all features.
Note: An HP Web Jetadmin CD-ROM may also be included with selected HP JetDirect products. HP
Web Jetadmin is a feature-rich printer management tool. However, it is not required for network printer
installation.
Page 37
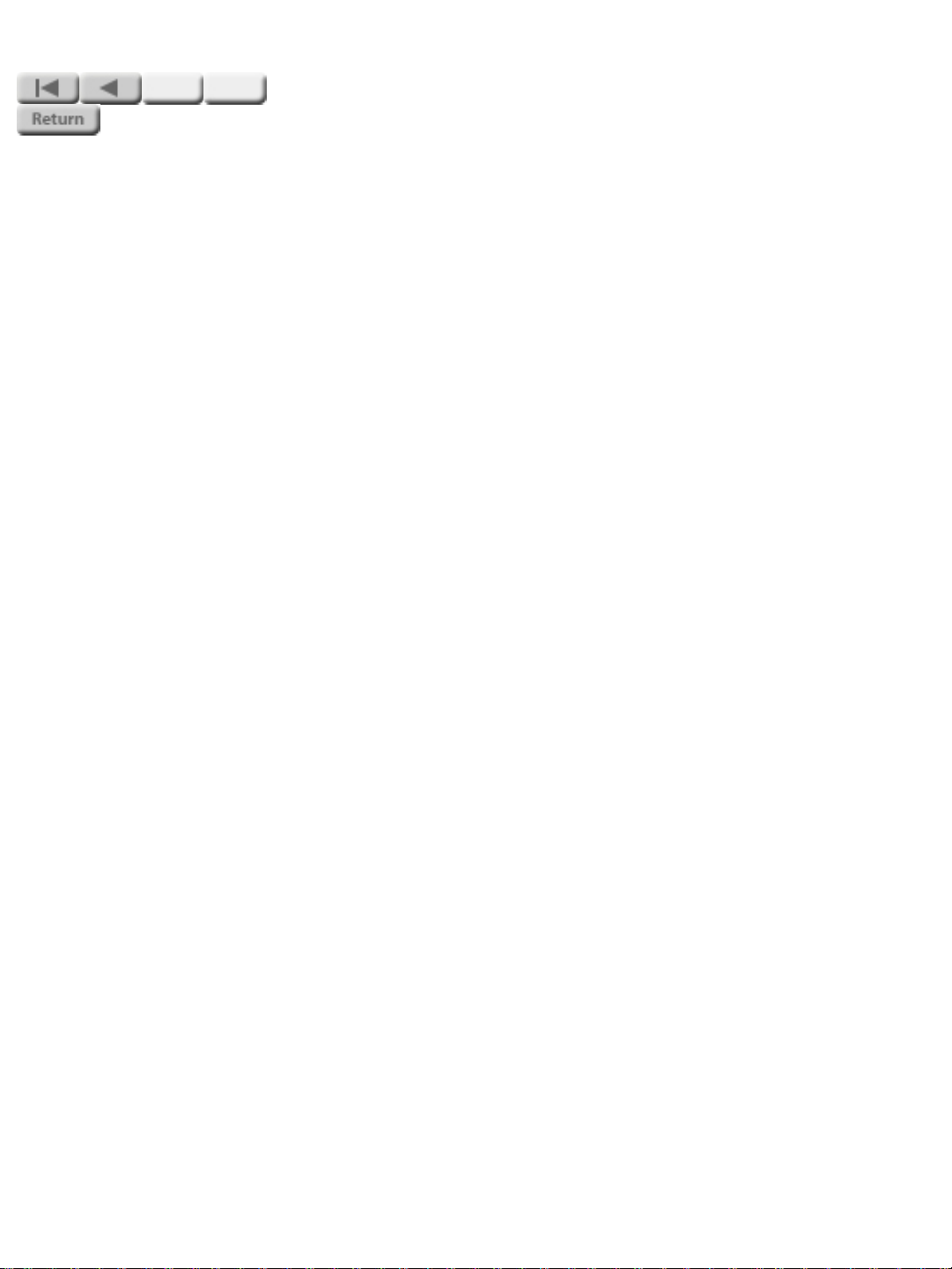
End of Network Basics tutorial
Page 38

Tips on Getting Started
Background
Installing a network printer is quite straightforward:
● First, you set up your hardware. This involves setting up your printer,
and then setting up a print server to connect the printer to your network.
● Then, you run the network printing software to install the printer on your
computer.
If you have purchased your printer and print server separately, you probably have
two sets of documentation and two installation CDs -- which do you use? The
section below on
place.
Which CD do I use? should help you get started in the right
In addition, sometimes it's not immediately apparent where to find the printer
driver that the installer needs. The section below on
driver? provides some useful pointers.
Finally, the section below on When do I stop? answers questions about when the
installation process is complete and whether, if you have two CDs, you need to
use both of them.
If you would like a brief overview of what networks and network printing are
about, along with some additional detail on the installation process, click here for
The Network Basics Tutorial.
Where do I find the printer
Which CD do I use?
Page 39

For newer HP LaserJet printers (January 2000 or later), including multifunction
peripherals (MFPs) and All-in-One devices, you should use the CD supplied with
the printer. This CD already includes network installation software.
Following is a list of recent HP printers that integrate network installation
software on their CD.
HP LaserJet printers and MFPs
● 1200, 1220 series or newer
● 2200 series or newer
● 3200 series or newer
● 4100 series or newer
● 8150 series or newer
● 9000 series or newer
HP Color LaserJet printers and MFPs
● 3150 series or newer
● 4500, 4550 series or newer
● 8550 series or newer
HP business inkjet printers
● 2200, 2250 series or newer
● 2600 series or newer
HP color inkjet printers
● cp 1160 series or newer
● cp 1700 series or newer
HP Designjet printers
● 500/800 series
● 5000 series or newer
Page 40

HP Officejet printers and All-in-One peripherals
● OfficeJet G-Series
● OfficeJet K-Series
If you have one of the printers listed above, run the installer software on the
printer CD to install your network printer. You will not need to run the installer
on the HP Jetdirect CD.
If your printer is not identified above, or you cannot locate your printer
CD, you should:
● First, locate your printer's driver. (The instructions in the next section
should help you.)
● Then, run the installer from the HP Jetdirect CD.
● If the installer asks for the driver, specify the location you found in the
first step.
Note that if you use the HP Jetdirect CD for MFP or All-in-One devices, some
features other than printing (such as scanning and faxing) may not be accessible.
Use the printer CD to get all features.
Note: An HP Web Jetadmin CD-ROM may also be included with selected HP
Jetdirect products. HP Web Jetadmin is a feature-rich printer management tool.
However, it is not required for network printer installation.
Where do I find the printer driver?
At some point late in the installation, the installer software needs to have the
printer driver to complete the installation. So at that point the installer may ask
you where to find the driver. Knowing where to find the driver is usually the most
subtle part of the installation.
If you are running the installer from your printer CD, the installer generally
knows right where to look for the driver -- on the CD. If you are running the
installer from the Jetdirect CD, the installer will probably need you to tell it
where the driver is. Here are a few places you can look:
Page 41

● The best source of a driver for your printer is the Web, because that gives
you the latest driver. (The drawback of getting your driver from the Web
is that some drivers are quite large, and may take several minutes to
download at modem speeds. We think it's worth spending the time.) The
HP support site at http://www.hp.com/cposupport/software.html has
current drivers for most HP printers.
If your printer is an HP printer and you are running the installer from
the HP Jetdirect CD in the Autoconfigure network settings for me mode,
you can select the option to download a driver automatically from the
Internet. The installer will search the HP support site for a driver for
your printer and, if it finds one, will automatically download it and install
it for you. If you don't select the option to download a driver
automatically from the Internet, you can download one manually before
you run the installer.
● In many cases the driver is the same one that is used for a direct (non-
networked) printer connection, and you can probably find the driver on
the CD that came with the printer.
In technical terms, what you need is a driver that installs using a .INF
information file (rather than installing by running a .EXE file). Make
sure that your driver files include the .INF file. (If you can't find the
printer's .INF file, you may have to download the driver from the Web.)
● You may be able to find the driver on your operating system disc. If the
operating system is more recent than the printer, it probably includes a
driver for that printer.
● If you previously had a direct connection from your computer to the
same printer, or a network connection to another printer of the same
model, the network printer installer may be able to use the driver that is
already on your computer.
The installer software takes the driver location you specify, finds the driver, and
installs it in your system.
When do I stop?
Page 42

Essentially, you are finished with the installation process when you have a
network printer installed on your computer and you can print to it. That's usually
when the test page prints successfully.
If you have two CDs -- a printer CD and the HP Jetdirect CD -- and you have just
run the installer from the printer CD, it's common to wonder whether you should
be running the installer on the Jetdirect CD as well. ("After all, that second CD
must be there for a reason. Maybe I should run that installer, too, just to be sure. .
. .") You don't need to do that. Once your network printer prints successfully,
you're done. (We put the installer on the Jetdirect CD for situations where you
can't find your printer CD, or where the printer CD's installer doesn't deal with
network printers. If your printer CD does handle network printers, just run that
installer and stop when it's done.)
Page 43

General information
on the HP Jetdirect 200m and 250m print servers
General description
The HP Jetdirect 200m and 250m are LIO print server modules. That is,
they plug into the LIO slots of certain HP printers and provide network
connections for those printers. Formally speaking, they are:
J6039A
J6042A
Both print servers connect to Ethernet or Fast Ethernet networks using
twisted-pair cabling.
The two print servers are similar in operation and performance. The
250m offers all the features of the 200m; in addition, it supports several
additional network operating systems and has upgradable firmware.
Both print servers include an embedded Web server that allows remote
management through a Web browser.
Compatibility
The 200m and 250m print servers are compatible with 10Base-T and
100Base-TX (Ethernet and Fast Ethernet) networks. They connect to the
network via twisted-pair cabling, using an RJ-45 connector.
HP Jetdirect 200m print
server/Internet connector
HP Jetdirect 250m print
server/Internet connector
The 200m print server supports both peer-to-peer and client/server
printer networking under TCP/IP; and supports peer-to-peer printer
networking under IPX/SPX (direct mode), Apple EtherTalk, and lpd
Page 44

printing. Operating system support includes Windows (95, 98, 2000, ME,
and NT 4.0) and MacOS (v 8.6 and later). See the section on
Specifications for details of which operating systems support which
protocols.
The 250m print server includes all the protocol support of the 200m, as
well as client/server support for IPX/SPX under Novell NetWare and
support of DLC/LLC, FTP and IPP printing. These protocols are, in
various combinations, supported on these operating systems: Windows
(95, 98, 2000, ME, and NT 4.0), MacOS, Novell NetWare, IBM OS/2
Warp, HP-UX, Solaris, SCO UNIX, IBM AIX, MPE-IX, and Artisoft
LANtastic. See the section on Specifications for details of which operating
systems support which protocols.
The embedded Web server, which allows you to monitor and manage the
print server remotely, requires Microsoft Internet Explorer 4.0 or later, or
Netscape Navigator 5.0 or later.
See the Specifications section for more details on the print servers.
Nomenclature
The main parts of the print server are shown in the illustration:
The print server module plugs into the LIO slot of the printer until the
latches click into place for a secure connection. (To unplug the print
Page 45

server, you press the latch release buttons and pull the print server out
of the LIO slot.) The RJ-45 plug on the network cable plugs into the
network connector. When the print server establishes a valid network
connection, either the "10" or "100" link light comes on, to indicate a
connection speed of 10 mbps or 100 mbps. The status light shows the
health of the print server (see
Interpreting the lights). You push the test
button to print a configuration page on the attached printer (see
Interpreting the configuration page).
Package contents
The HP Jetdirect 200m and 250 m products include:
● print server module
● HP Jetdirect CD (includes installation software, manuals, and
troubleshooting)
● setup poster
Page 46

Install
the HP Jetdirect 200m and 250m print servers
For quick installation, you can use the instructions on the setup poster
that came with your print server. If that poster isn't available, click here to
see the same instructions on your screen.
For more detailed instructions, follow the links in the paragraphs below.
There are two parts to installing the print server: hardware installation
and software installation. We recommend strongly that you install the
hardware first.
Installing the hardware
The basic steps in the hardware installation are:
1. Set up the printer.
2. Plug in the print server.
3. Plug in the network cable.
Click here for detailed hardware installation instructions.
Installing the software
Software installation for network printing includes:
● installing the printer driver on your computer
● establishing the print path between your computer and the
network printer
The simplest way to install the software is to use the software CD that
came with your printer. That CD contains all the software you need for a
successful network printer installation, including the printer driver.
here for instructions on using this software.
Click
The software on the printer's CD handles installation for Windows and
MacOS systems. Alternative software allows installation on other
operating systems, as well as configuration and management of network
Page 47

printing. The Software Solutions matrix summarizes the available
software, and provides links to additional information. (The HP Install
Network Printer Wizard, described in the solutions matrix, is the same
software that comes on the printer's CD.)
Page 48

Installing the hardware
for the HP Jetdirect 200m and 250m print servers
Hardware installation for the Jetdirect 200m or 250m print server is very
straightforward:
1. Set up the printer hardware. This step may vary among different printers,
so check your printer documentation (setup poster or quick start guide) for
details.
Do not connect the printer to your computer using a USB or parallel cable -- you
will make your connection via the network in the next step.
If you encounter your printer's software CD as you set up your printer, keep it
handy for use in the software installation, below.
2. Connect the print server, as follows:
❍ Switch on the printer's power.
❍ Plug in the print server. Push it into the printer's LIO slot until it
seats firmly and the latches click into place.
❍ Plug in the network cable. The print server works with either 10Base-
T (Ethernet) or 100Base-TX (Fast Ethernet) network cabling, and
connects via twisted-pair cabling with a standard (8-pin, RJ-45)
connector. Plug one end of the cable into your network device (a hub,
switch, or router — if your network cabling is hidden in the walls, your
connection may be a wall outlet). Plug the other end into the print
server.
Page 49

❍ Check the lights. When you plug the print server into the printer, the
status light should start blinking green as it executes the self-test. After
the print server completes the self-test, the light should continue to
blink green as long as the network cable is not plugged in. When you
plug in the network cable, the status light should change to solid green
to indicate a valid network connection. In addition, one of the two link
lights (the "10" light or the "100" light) should come on solid green, to
indicate the speed of the network connection (10 or 100 megabits per
second).
If the status and link lights fail to exhibit this behavior (different color or
different blink pattern), there is a problem. Click here for the
Page 50

troubleshooting procedure.
❍ Wait two minutes for the print server to poll the network for available
protocols and services.
❍ Print a configuration page by pushing the test button ( icon).
The printer should print a page that has information on the print server
and the print server's network addresses and other parameters for the
network protocols available on the network.
If the page does not print successfully, click here for the troubleshooting
procedure.
This completes the hardware installation.
Page 51

Installing the software
for the HP Jetdirect 200m and 250m print servers
1. Choose the installation CD and run the installer.
Windows:
Use the CD that came with your printer (instead of the HP
Jetdirect CD) if it is available. The printer's CD has all the software you
need for a complete network installation.
Insert the printer's CD into your computer's CD drive. The CD should
start automatically and offer you a choice of buttons — click on the Install
button and follow the instructions on the screen. (If the CD does not start
automatically, double-click on the SETUP program on the CD.) When the
installer finishes and you can print to the network printer, you have
completed the installation.
If the printer's CD is not available, insert the HP Jetdirect (print server)
CD and run its installer. You will also need your printer's driver; if you don't
have it, you can get it from the Web at
http://www.hp.com/cposupport/software.html.
MacOS:
Install the printer driver from the CD that came with the printer. That
driver provides connection to your network printer via the AppleTalk
protocol. If the printer's CD is not available, you can get the driver from the
Web at
http://www.hp.com/cposupport/software.html.
If you need to print via the IP protocol, use the LaserJet utility on the HP
Jetdirect (print server) CD.
For general information on setting up network printing on Macintosh
systems,
2. Set up other computers as needed. In step 1, above, you installed the
network printing software on a single computer. For a network with several
computers that will use the same network printer, you will need to set up that
printer on the remaining computers. The setup procedure you use depends
on whether you are using peer-to-peer or client-server printing.
click here.
Page 52

For peer-to-peer printing (where each computer prints directly to the
network printer), run the installer (as in step 3) on each computer.
For client/server printing (where each computer sends print jobs
through a network server computer), you need run the installer only on the
server, and set up the server for printer sharing. Then each client computer
must install the printer driver and connect to the shared printer on the
network server. (An easy way to do this is to use the Microsoft Windows
Point and Print function. See your operating system documentation for
details on Point and Print.)
For basic information on
peer-to-peer and client/server printing, see the
Network Basics Tutorial on the HP Jetdirect CD.
Page 53

Connecting Your Macintosh to an HP Printer
on an Ethernet Network
Topics:
● If you simply want to print to a network printer, the easiest way is to use AppleTalk. The software
you need is contained in your HP printer driver, and the setup is quite straightforward. Refer to:
The basics: setting up to print to a network printer.
● If you want to go beyond simple printing, you will need additional software. To manage your
printer hardware -- tasks such as aligning the pens, setting the resolution, or printing test pages -you will use either the HP DeskJet Utility (for non-PostScript printers) or the HP LaserJet Utility
(for PostScript printers). The DeskJet Utility is available as part of the HP printer driver; the
LaserJet Utility is available from this HP JetDirect CD-ROM (as well as other sources). For
instructions, refer to:
of your printer -- setting the printer name or printer zone, or setting up your printer for TCP/IP
networking -- you will use the HP LaserJet Utility (regardless of which type of HP printer you
have). Refer to:
● If you don't need your printer to be on a network, but do want to connect directly to it, you can set
up a direct printer connection using an Ethernet crossover cable and the network port on your
system. This might be useful, for instance, if your printer's direct connect ports do not match the
input/output ports on your Macintosh, as is the case with parallel printer ports. The section on
Setting up direct Ethernet printing explains how to make the connection.
Managing printer hardware. For tasks that involve the network aspects
Managing network printing for instructions.
The basics: setting up to print to a network printer
If all you want to do is print to a network printer, the setup is pretty straightforward. The first two steps are
usually taken care of by your network administrator. If you have a network administrator (and he/she is
not you), you can probably skip to step 3.
1. Set up the printer hardware. Remove any shipping materials; install the paper tray(s) and ink
or toner cartridges (as appropriate); add paper; plug in the power cord; print a test page. Don't
connect the printer to your computer. (For detailed instructions, check your printer manual or
setup poster.)
2. Connect the print server hardware. There are a few different cases to consider:
If you use an external print server, the print server is an external device that connects via a
printer cable to the printer. Connect the printer cable -- USB or parallel, as appropriate -- between
the printer and print server; connect the network cable to the print server; plug in the power cord;
and print a configuration page to test the print server connection. (For detailed instructions, check
your print server manual or setup poster.) The connections should look generally like the following
illustration.
Page 54

External print server setup
If you use an internal print server, the print server is a module that plugs into a slot in the
printer. Many printers come with the print server module installed. If your printer server module
is not already installed, plug it into its slot in the printer. Then connect the network cable directly
to the print server. Finally, print a configuration page to test the print server connection. (For
detailed instructions, check your print server manual or setup poster.) The connections should
look like this:
Internal print server setup
If your network wiring is hidden -- In many network installations, the network components
(hubs, switches, &c.) are stored in a wiring closet and the network wiring is hidden in the walls.
The only sign of the network that you see in such an installation is a wall outlet that has one or two
network connectors. In this case, just use network cables to plug the computer and the print server
into the wall outlets. (If you have any questions about such an installation, check with your
network administrator.) The connections will look generally like the following illustration.
Connections to wall outlets
Note that in the drawings above we have omitted the power cords to keep things simple.
3. Get the right printer driver. You can get the driver from:
❍ the CD-ROM that came with the printer (this is quick, if you have the CD), or
Page 55

❍ HP's support Web site, http://www.hp.com/cposupport/software.html (this gives you the
latest software, though it may take some time to download)
4. Install the driver. Double-click on the driver installer icon and follow the instructions.
5. Set up AppleTalk on Ethernet. Open up the AppleTalk control panel (in Control Panels under
the Apple menu) and select "Connect via: Ethernet". When you close the control panel, it will ask if
you want to save the configuration; answer "Yes".
6. Choose the printer in the chooser. Highlight the driver type from the panel on the left; if your
network has multiple zones, make sure that you have selected the correct zone; select the printer
from the list in the panel on the right; make sure that AppleTalk is active.
Typical selection of network printer
That's it. You're set up to print across the network using AppleTalk. If printing is all you want to do, you're
done. You don't need to use the software on the HP Jetdirect CD-ROM. (That software is for managing the
printer, but isn't needed for installing the printer.)
Back to top
Managing printer hardware
The software for performing printer management tasks, such as aligning pens and setting printer
Page 56

resolution, varies depending on whether your printer is a PostScript printer or a non-PostScript printer.
For non-PostScript printers (HP DeskJet, PhotoSmart, and OfficeJet):
Use the HP DeskJet Utility. This utility comes with the printer driver (from the CD or Web download)-you probably installed the printer driver when you set up network printing (the first task covered by this
document). To find the DeskJet utility, go to your system drive, open the Utilities folder, and then open the
hp deskjet folder.
Location of the HP DeskJet Utility
Double-click on the HP DeskJet Utility to start it, and you will see this dialog box:
Page 57

HP DeskJet Utility
Check the printer listed in the status bar at the bottom of the dialog box. If it's not the printer you want to
manage, go to the File menu, click on Select Printer, and select the appropriate printer.
Once you have the correct printer, you can perform any of the functions listed on the tabs at the top. Just
click on the tab and follow the instructions that appear in the dialog box.
For PostScript printers (HP LaserJet and DesignJet):
Use the HP LaserJet Utility. This utility comes on the HP JetDirect CD-ROM (this CD); it is also available
on the printer driver CD and via Web download. To install the utility from the JetDirect CD-ROM, open up
the CD in the Finder and double-click on the version of the LaserJet Installer in your language; this installs
the LaserJet Utility on your desktop. Then double-click on the LaserJet Utility icon on your desktop, and
you will see a dialog box like this (the items in the list may vary with the printer you have selected):
Page 58

HP LaserJet Utility
Check the current printer listed at the top of the dialog box. If it's not the printer you want to manage, click
on the Printer Info button at the top of the left-hand column of buttons, click on the Select Printer button
that appears in the main panel, and select the printer you want to manage. (You may need to change the
printer type -- HP DeskWriter, PostScript Printer, &c. -- to see the printer you want.)
When you have selected the correct printer, click on the Settings button (second button in the left-hand
column of buttons), choose the setting you want to change from the list in the main panel, click on the Edit
button, and follow the instructions that appear.
Back to top
Managing network printing
To change the printer name, printer zone, or TCP/IP parameters, use the HP LaserJet Utility. (You can use
this utility even if your printer is not an HP LaserJet printer -- it works for DeskJet, PhotoSmart, OfficeJet,
and DesignJet printers, too.) The utility comes on the HP JetDirect CD-ROM (this CD); it is also available
on the printer driver CD and via Web download. To install the utility from the JetDirect CD-ROM, open up
the CD in the Finder and double-click on the version of the LaserJet Installer in your language; this installs
the LaserJet Utility on your desktop. Then double-click on the LaserJet Utility icon on your desktop, and
you will see a dialog box like this (the items in the list may vary with the printer you have selected):
Page 59

HP LaserJet Utility
Check the current printer listed at the top of the dialog box. If it's not the printer you want to manage, click
on the Printer Info button at the top of the left-hand column of buttons, click on the Select Printer button
that appears in the main panel, and select the printer you want to manage. (You may need to change the
printer type -- HP DeskWriter, PostScript Printer, &c. -- to see the printer you want.)
Onec you have selected the correct printer, click on the Settings button (second button in the left-hand
column of buttons), choose the setting you want to change from the list in the main panel, click on the Edit
button, and follow the instructions that appear.
Back to top
Setting up direct Ethernet printing
If you want a direct connection to your printer but don't need to share the printer with other computers,
you can use an Ethernet crossover cable to make a direct connection between the computer and the HP
JetDirect print server that attaches to the printer. (Note that this is not a standard network connection,
though experience has shown it to work well in many cases. For best results, we recommend that Ethernet
connections be made through standard network components, such as hubs and switches.)
The Ethernet crossover cable is available from most computer stores and mail-order houses; it is also
Page 60

available as HP part number C6080-60015. Connect it from the network connector on the Macintosh to
the network connector on the print server, as shown in the illustration below. If your print server is an
external model, connect a printer cable between the print server and the printer. The illustration shows a
typical print server and printer; yours may look different, but the basic cabling scheme will be the same.
Note that we have omitted power cords from this drawing to keep things simple.
Crossover connection for fast direct printing
Back to top
Page 61

Configure and Manage
the HP Jetdirect 200m and 250m print servers
This section describes the tools you can use to configure and manage your
print server, as well as the settings you can apply for various protocols.
Use this page to link to topics of interest.
Default configuration -- describes the print server's configuration as it
comes from the factory, and tells how to reset it to that configuration.
Software solutions matrix -- describes a variety of software tools that
you can use to install, configure, and manage a network printer. (These
are the same tools described in the Install section.) These tools cover a
variety of functions in a variety of operating environments. In general,
they allow you to set parameters for the various protocols listed below.
Embedded Web server -- describes the Web server contained within
the print server. The embedded Web server provides another way to
configure and manage the print server.
Protocols -- provides information on configuring the various protocols
supported by the HP Jetdirect 200m and 250m print servers.
● TCP/IP -- includes an overview of TCP/IP, as well as information
on these methods of applying TCP/IP parameters to the print
server:
❍ BOOTP/TFTP
❍ DHCP
❍ RARP
❍ arp and ping
❍ Telnet
❍ embedded Web server
● LPD (line printer daemon) printing
● FTP printing
● DLC/LLC -- can be enabled or disabled; otherwise there are no
parameters to set on the Jetdirect module.
● IPX/SPX -- in most cases, parameters do not need to be set on
the Jetdirect module.
● AppleTalk -- Printer Name and Printer Zone parameters can be
set through the HP LaserJet Utility for MacOS.
Security features -- describes the security offered by the various ways
of configuring and managing the print server.
Page 62

Default configuration
Fresh from the factory, before any configuration is changed by a user, the
HP Jetdirect 200m and 250m print servers have a default configuration
for TCP/IP and for IPX peer-to-peer printing (called IPX direct mode).
When power is applied in this factory-default state:
● TCP/IP: The print server sends out several BOOTP requests and
one RARP request. If there is no reply, the print server sends out
several DHCP requests. If there is no reply, then the print server
uses the default IP address of 192.0.0.192 to appear on the
network ready for manual configuration by a user (using the
Install Network Printer wizard or any of the other configuration
methods).
● IPX: The print server tries to determine and use the IPX network
number. It is then ready for further configuration by a user (using
the Install Network Printer wizard or any of the other
configuration methods).
When power is cycled thereafter, the configuration remains as set
previously.
● For IPX, the network number is reassigned automatically.
● For TCP/IP, one of the following applies:
❍ If a BOOTP reply set the print server's IP configuration
previously, BOOTP replies continue to be sent when
power is cycled. If no reply is received, factory default
sequence continues, as described above.
❍ If a DHCP reply set the print server's IP configuration
previously, DHCP requests continue to be sent
indefinitely.
❍ If any configuration changes were made manually by a
user, then this manual configuration continues to be
used.
❍ If none of the above have been set, the factory default
sequence is used, as described above.
Resetting the print server to factory defaults (cold reset)
The factory-default reset procedure is sometimes called a “cold reset” or a
“cold boot”. When done, the print server responds exactly like it was fresh
from the factory. To reset the print server configuration to factory
Page 63

defaults, follow these steps:
1. Make sure that the printer's power is on.
2. Unplug the print server from the printer.
3. While holding down the Test button on the print server, plug the
print server back into the printer; continue to hold down the Test
button for about five seconds. Any user-configured settings will
be erased.
Page 64

HP Software Solutions Summary
Introduction
HP provides a variety of software solutions to set up or manage your HP Jetdirect-connected
network devices. See
Note For more information on these and other solutions, visit HP Customer Care Online at:
http://www.hp.com/support/net_printing
Operating Environment Function Remarks
HP Install Network Printer Wizard (Windows)
Windows 95, 98, Me, NT
4.0, 2000
NetWare 3.x, 4.x, 5.x
TCP/IP, IPX/SPX
HP Jetdirect Printer Installer for UNIX
HP-UX 10.x-10.20, 11.x
Solaris 2.5.x, 2.6, 7
(SPARCsystems only)
TCP/IP
Software Solutions to help you determine which software is best for you:
Table 2.1 Software Solutions
• Simple printer
installation, typically
integrated with printer
Install a single network
printer on a peer-to-peer
or client-server network
Fast and easy installation
of HP Jetdirectconnected printers
system software
• Runs from CD-ROM
• Installable version that
runs from your hard
disk is available
HP Web JetAdmin
Remote installation,
configuration, and
management of HP
Windows NT 4.0, 2000
HP-UX
Solaris
Red Hat Linux, SuSE Linux
NetWare*
TCP/IP, IPX/SPX
*Supports queue creation
(NetWare), and peripheral
management from HP Web
JetAdmin hosted on
Windows NT 4.0, 2000
Internet Printer Connection Software
Jetdirect-connected print
servers, non-HP printers
that support the standard
MIBs, and printers with
embedded web servers
Alerts and consumables
management
Remote firmware
upgrades for HP Jetdirect
print servers
Asset tracking and
utilization analysis
• HP's preferred solution
for ongoing
management and
installation of multiple
printers anywhere on
your intranet
• Browser-based
management
Page 65

Windows NT 4.0, 2000
(Intel)
TCP/IP only
Note: Microsoft Internet
Printing software is also
integrated with Windows
2000.
HP IP/IPX Printer Gateway for NDPS
NetWare 4.11, 4.2, 5.x
Printing via the Internet
to Internet Printing
Protocol (IPP)-enabled
HP Jetdirect-connected
printers
Simplified installation,
printing, and
bidirectional
management of HP
Jetdirect-connected
printers under Novell
Distributed Print Services
(NDPS)
Allows automatic
discovery and installation
of HP Jetdirectconnected printers into
NDPS
• Allows economical
distribution of highquality hardcopy
documents over the
Internet, replacing fax,
mail, and overnight
services
• Requires HP Jetdirect
print server (firmware
version X.07.17 or
greater)
• Frees up user licenses
• Allows disabling of
SAPs to reduce
network traffic
• Requires HP Jetdirect
firmware version
X.03.06 or greater
HP LaserJet Utility for Mac OS
Installation and
Mac OS 7.5 or greater
management of HP
Jetdirect-connected
printers
Page 66

HP Install Network Printer Wizard (Windows)
The HP Install Network Printer wizard is a software module
for quick and easy printer installation on a Microsoft IP/IPX
or Novell NetWare network. The wizard allows you to
configure the printer with IP parameters on a TCP/IP network,
or NDS/Bindery objects on a Novell NetWare network.
This wizard is typically integrated with your printer system
installation software and runs from your CD-ROM. A version
that runs from your system disk is also available and can be
downloaded from HP Customer Care Online at:
http://www.hp.com/support/net_printing
The HP Install Network Printer wizard is also included on the
HP Jetdirect CD-ROM, provided with standalone HP Jetdirect
products. The wizard is initiated when you select "Install
Network Printer" from the CD-ROM interface.
Requirements
• Microsoft Windows 2000, Windows NT 4.0, Windows
95/98/Me
• TCP/IP or IPX/SPX network protocol
• Novell NetWare 3.x, 4.x, and 5.x
• Novell Client software for Microsoft Windows
95/98/Me/NT 4.0/2000, Windows NT 4.0,
95/98/Me
• Queue Server Mode
• IPX/SPX network protocol
• The correct printer driver
• Printer connection to the network through an HP
Jetdirect print server
Page 67

HP Jetdirect Printer Installer for UNIX
The HP Jetdirect Printer Installer for UNIX contains support
for HP-UX and Solaris systems. The software installs,
configures and provides diagnostics capabilities for HP
printers connected to TCP/IP networks using HP Jetdirect
print servers.
The software is distributed through the following methods:
• On the HP Jetdirect CD-ROM, provided with standalone
HP Jetdirect print servers
• Anonymous FTP site at ftp.hp.com (Directory:
/pub/networking/software)
• HP Customer Care Online at:
http://www.hp.com/support/net_printing
For system requirements and installation information, see the
documentation provided with the software.
Page 68

HP Web JetAdmin
HP Web JetAdmin allows you to use a Web browser to install,
view, manage, and diagnose devices connected to an HP
Jetdirect print server. HP Web JetAdmin supports devices that
contain Standard Printer MIB (Management Information
Base) objects.
For information about a procedure or window in the HP Web
JetAdmin software, see the online help.
System Requirements
HP Web JetAdmin software runs on Microsoft Windows NT
4.0, Windows 2000, HP-UX, Solaris, Red Hat Linux, and
SuSE Linux systems. For information on supported operating
systems, supported Novell NetWare clients, and compatible
browser versions, visit HP Customer Care Online at
http://www.hp.com/go/webjetadmin/.
Note When installed on a supported host server, HP Web
JetAdmin can be accessed from any client through a
compatible web browser by browsing to the HP Web
JetAdmin host. This allows printer installation and
management on Novell NetWare, and other networks.
Installing HP Web JetAdmin
Before installing the HP Web JetAdmin software, you must
have domain administrator or root privileges:
1 Download the installation files from HP Customer Care
Online at http://www.hp.com/go/webjetadmin/.
2 Follow the instructions on the screen to install the HP
Web JetAdmin software.
Note Installation instructions are also contained in the HP
Verifying Installation and Providing Access
• Verify that the HP Web JetAdmin software is correctly
Web JetAdmin install file.
installed by navigating to it with your browser as shown
in the following example:
Page 69

• Provide users access to HP Web JetAdmin software by
http://server.domain:port/
where server.domain is the host name of your web
server and port is the port number assigned during
installation.
adding a link to your web server's home page that is
addressed to HP Web JetAdmin's URL. For example:
http://server.domain:port/
Configuring and Modifying a Device
Using your browser, navigate to HP Web JetAdmin's URL. For
example:
Follow the instructions on the appropriate home page to
http://server.domain:port/
configure or modify your printer.
Note You can also substitute the server.domain with the
TCP/IP address.
Removing HP Web JetAdmin Software
To remove HP Web JetAdmin software from your web server,
use the uninstall program provided with the software package.
Page 70

Internet Printer Connection Software
HP Jetdirect print servers (firmware version x.07.17 or
greater) support the Internet Printing Protocol (IPP). Using
the appropriate software on your system, you can create an
IPP print path from your system to any HP Jetdirectconnected printer over the Internet.
Note For incoming print path requests, the network
Features and benefits provided by Internet printing include:
• High-quality, time-sensitive documents.
• Full-color or black-and-white documents.
• A fraction of the cost of current methods (such as fax,
administrator must configure the firewall to accept
incoming IPP requests. Security features available in
the software are currently limited.
mail, or overnight delivery services).
• Extends the traditional LAN printing model to that of an
Internet Printing Model.
• IPP requests can be transmitted outbound through
firewalls.
HP Supplied Software
HP Internet Printer Connection software allows you to set up
Internet printing from Windows NT 4.0 and Windows 2000
clients.
1 To obtain the software:
Download the HP Internet Printer Connection software
from HP Customer Care online at:
http://www.hp.com/go/print_connect
2 To install the software and set up the print path to the
printer, follow the instructions provided with the
software. Contact your network administrator to get the
IP address or URL of the printer to complete the setup.
HP Software System Requirements
• Computer running Microsoft Windows NT 4.0 (Intel
based) or Windows 2000
Page 71

• IPP-enabled HP Jetdirect print server (firmware must be
at revision x.07.17 or greater)
HP Software Supported Proxies
• Web proxy with support for HTTP v1.1 or greater (may
not be needed if printing over an intranet)
Microsoft Supplied Software
Note Contact Microsoft for support of Windows IPP
Windows 2000 Integrated Software
On Windows 2000 systems, an alternative to using the HP
supplied software is to use the IPP-client software integrated
with Windows 2000. The IPP implementation on the HP
Jetdirect print server is compatible with Windows 2000 IPPclient software.
To set up a print path to an HP Jetdirect-connected Internet
printer using the Windows 2000 IPP-client software, proceed
as follows:
software.
1 Open the Printers folder (click Start, select Settings,
and select Printers).
2 Run the Add Printer wizard (double-click Add Printer),
then click Next.
3 Select Network Printer and click Next.
4 Select Connect to a printer on the Internet and
enter the print server's URL:
http://IP_address[/ipp/port#]
where IP_address is the IP address configured on the HP
Jetdirect print server. [/ipp/port#] identifies the port
number on a multi-port HP Jetdirect external print server
(port1, port2, or port3) that the printer is connected to
(default is /ipp/port1).
Examples:
Page 72

An IPP connection
to HP Jetdirect
610N internal print
server with IP
http://192.160.45.40
http://192.160.45.39/ipp/port2
Then click Next.
5 You will be prompted for a printer driver (the HP
Jetdirect print server does not contain printer drivers, so
your system cannot automatically obtain the driver). Click
OK to install the printer driver onto your system and
follow the instructions on the screen. (You may need your
printer CD-ROM to install the driver.)
address
192.160.45.40.
("/ipp/port1" is
assumed and not
required.)
An IPP connection
to HP Jetdirect
external print server
with IP address
192.160.45.39 and
the printer on port 2
6 To complete the print path setup, follow the instructions
on the screen.
Windows Me IPP Client
The IPP implementation on the HP Jetdirect print server is
compatible with Windows Me IPP-client software. The IPP
client is installed from the Add-Ons folder on the Windows Me
CD-ROM. For installation and setup of a Windows Me IPP
client, see the instructions provided with the Windows Me CDROM.
Novell Supplied Software
The HP Jetdirect print server is compatible with IPP running
on NetWare 5.1 with SP1 or later. For NetWare client support,
refer to your NetWare technical documentation or contact
Novell.
Page 73

HP IP/IPX Printer Gateway for NDPS
NDPS (Novell Distributed Print Services) is a printing
architecture developed by Novell, in partnership with HewlettPackard. NDPS simplifies and streamlines the administration
Features
of network printing. It eliminates the need to set up and link
print queues, printer objects, and print servers. Administrators
can use NDPS to manage networked printers within the
NetWare 4.11, NetWare 4.2, and NetWare 5.x environments.
The HP IP/IPX Printer Gateway is an NLM developed by HP
to provide functionality and compatibility with Novell's NDPS.
It seamlessly integrates HP Jetdirect-attached printers into the
NDPS environment. Using the HP Gateway, an administrator
can view statistics, configure gateway settings, and configure
printing for HP Jetdirect-connected printers.
Features and benefits provided by the HP Gateway and NDPS
are:
• Smart detection of printers in the NetWare 4.11, 4.2, and
NetWare 5.x environments
• Automatic installation of printers using IP/IPX
• Tight integration with Novell's NDS and NWAdmin
• Status updates from printers
• Simplified Automatic Driver Download
• Reduced SAP Traffic
• Reduces the number of required NetWare User Licenses
• Native TCP/IP printing with NetWare 5.x
System Requirements
For the most recent information on system requirements and
supported clients, visit HP Customer Care Online at:
http://www.hp.com/go/ndps_gateway
The HP IP/IPX Printer Gateway is included with all current
versions of NDPS/NEPS. Novell NetWare 5.x includes NDPS,
while NEPS can be added to NetWare 4.11, 4.2.
Page 74

Note For more information (including access to the most
(http://www.hp.com/support/net_printing).
recent HP IP/IPX Printer Gateway software and the
User Guide), access HP Customer Care Online
Page 75

HP LaserJet Utility for Mac OS
This section describes printer installation software for Mac OS-
compatible computer systems. It also explains how to use the
HP LaserJet Utility to configure HP printers connected to an
AppleTalk network through an HP Jetdirect print server. This
section also explains how to use the Chooser to select and set
Installing the Printer Software
up a Mac OS computer to print to your HP printer.
If the HP LaserJet Utility was included on your printer's CD-
ROM, see your printer documentation for installation
instructions, then skip to the next section to configure the
printer.
If you are installing the HP LaserJet Utility from the HP
Jetdirect CD-ROM, use the following installation instructions.
Note If you are installing the HP LaserJet Utility from a
source other than the CD-ROM, see the README file
that accompanies the software for installation
instructions.
Note Automatic virus detection programs might interfere
with the installation of this software. Turn off any
1 Insert the CD-ROM into the CD-ROM drive.
2
3 Follow the instructions on the screen.
For more information about configuring your printer driver,
see the online documentation provided on the CD-ROM that
came with the printer.
such programs that are active on your Mac OS
computer before proceeding with the installation
process.
In the HP Installer window, double-click the installation
icon for the software in the language you want.
Configuring the Printer
The HP LaserJet Utility allows printer settings such as printer
name and preferred zone to be configured from your Mac OS
system. Hewlett-Packard recommends that only network
administrators use the printer configuration capabilities of this
utility.
Page 76

If this printer is to be serviced by a print spooler, set up the
printer's name and zone before configuring the spooler to
capture the printer.
Running the HP LaserJet Utility
1 With the printer turned on and online, and the print
server connected to the printer and to the network,
double-click the HP LaserJet Utility icon.
2 If the printer's name is not listed as the target printer,
click Select Printer. The Select a Target Printer
window appears.
•
•
Select the zone, if necessary, from the AppleTalk
Zones list in which the printer resides. The zone the
printer is in is shown on the configuration page. See
the hardware installation guide for your print server
or your printer's getting started guide for instructions
on printing a configuration page.
Select the printer from the Available Printers list and
click OK.
Verifying Network Configuration
To verify your current network configuration, print a Jetdirect
configuration page. If you have not printed a configuration
page from your printer, see the hardware installation guide for
your print server or your printer's getting started guide for
instructions (see Interpreting the configuration page for more
information). If your printer has a control panel, make sure a
READY message appears on the control panel for at least 1
minute, then print the page. The current configuration is listed
under "AppleTalk" on the configuration page.
Note If you have multiple printers on your network, you
need to print a configuration page to identify the
printer's name and zone.
Renaming the Printer
The factory supplies a default name for your printer. Hewlett-
Packard highly recommends that you rename your
printer to avoid having multiple printers with similar
names on your network. You can name your printer
anything you like-for example, "Michael's LaserJet 4000." The
HP LaserJet Utility has the ability to rename devices located in
different zones, as well as the local zone (no zones need to be
present in order to use the HP LaserJet Utility).
Page 77

1 Select the Settings icon from the scrolling icon list. The
Please select a setting: dialog appears.
2 Select Printer Name in the list.
3
4 Type the new name.
5 Click OK.
6 If your printer is on an EtherTalk network, continue with
7
Notify everyone on your network of the new name for your
Click Edit. The Set Printer Name dialog box appears.
Note The name may be up to 32 characters in length. A
warning beep indicates that an illegal character was
typed.
Note If you try to name your printer the same name as
another printer, an alert dialog box appears directing
you to select another name. To select another name,
repeat steps 4 and 5.
the next section, "Selecting a Zone."
To exit, select Quit from the File menu.
printer so they can select the printer in the Chooser.
Selecting a Zone
The HP LaserJet Utility allows you to select a preferred zone
for your printer on a Phase 2 EtherTalk network. Instead of
your printer remaining on the default zone, which is set by the
router, this utility lets you select the zone on which your
printer appears. The zones on which your printer can reside
are limited by your network configuration. The HP LaserJet
Utility only enables you to select a zone that is already
configured for your network.
Zones are groups of computers, printers, and other AppleTalk
devices. They can be grouped by physical location (for
example, Zone A may contain all the printers on the network
in building A). They may also be grouped logically (for
example, all printers used in the finance department).
1 Select the Settings icon from the scrolling icon list. The
Please Select a Setting: dialog box appears.
2
3
Select Printer Zone in the list and click Edit. The Select
a Zone dialog box appears.
Select your preferred network zone from the Select a
Zone: list and click Set Zone.
4
To exit, select Quit from the File menu.
Page 78

Notify everyone on your network of the new zone for your
printer so they can select the printer in the Chooser.
Selecting Your Printer
1
2 Select the printer icon for use with your printer. If the
3 If AppleTalk is not active, an alert dialog box appears on
4
5 Select the printer name you want to use from the list of
• the printer is turned on and is online.
• the print server is connected to the printer and to the
Select the Chooser from the Apple menu.
appropriate printer icon does not appear in the Chooser,
or you are not sure which icon to select for your printer,
see "Installing the Printer Software" in this chapter.
your screen. Select OK. The Active button turns on.
If your network is linked to other networks, the AppleTalk
Zones list dialog box appears in the Chooser.
If applicable, select the zone in the AppleTalk Zones
scrolling list where your printer is located.
printer names in the upper-right area of the Chooser. If
the printer's name does not appear in the list, make sure
the following tasks have been performed:
network.
• the printer cable connections are secure.
A READY message should appear if the printer has a
control panel display. See the chapter on
"Troubleshooting during installation" for more
information.
Note If your printer is the only name listed in the dialog
6 Click Setup or Create in the Chooser; then, if prompted,
7 Set Background Printing to ON or OFF.
box, you must still select it. Your printer remains
selected until you select a different printer with the
Chooser.
select the appropriate PostScript Printer Description file
(PPD) for the printer. For more information, see the
online documentation (HP LaserJet Printing Guide).
Page 79

If background printing is turned OFF when you send a
print job to the printer, status messages appear on your
screen and you have to wait until the messages clear
before continuing your work. If background printing is
turned ON, the messages are redirected to the
PrintMonitor and you can continue working while the
printer is printing your job.
8 Exit the Chooser.
To display your user name on the network when you are
printing documents, go into the Control Panel on your Mac OS
computer, select Sharing Setup, then type your owner name.
Testing the Configuration
1
2 Click Print.
If the printer prints the job, you have connected your
Select Print Window from the File menu, or if no
window is open, select Print Desktop.
The Print dialog box appears.
printer to your network correctly. If your printer does not
print, see the chapter on "Troubleshooting during
installation."
Page 80

Using the Embedded Web Server
This section covers the following topics:
● Introduction
● Requirements
● Viewing the embedded Web server
● The Home tab
● The Networking tab
● Other links
Introduction
HP Jetdirect print servers contain an embedded web server
that can be accessed from a compatible web browser over an
intranet. The embedded web server provides access to
configuration and management pages for the HP Jetdirect
print server and the attached network device (such as a printer
or multifunction, all-in-one device).
Because the network device may also contain an embedded
web server, the Home page initially displayed by the browser
will depend on the device:
• If the device contains a supportable embedded web
server, the device's Home page will be displayed.
• If the device does not contain a supportable embedded
web server, the Home page of the HP Jetdirect print
server is displayed. A typical Home page displayed by the
HP Jetdirect print server (firmware version x.21.01 or
greater) is illustrated in
Typical HP Jetdirect Home Page.
For more information on the HP Jetdirect Home page,
see "
HP Jetdirect [Home] Tab".
Page 81

Figure B.1 Typical HP Jetdirect Home Page
A Networking tab, (see HP Jetdirect [Networking] Tab Pages) provides access to
network status and configuration pages on the HP Jetdirect print server.
Figure B.2 HP Jetdirect [Networking] Tab Pages
For network parameter descriptions, see "[Networking] Tab".
Page 82

Next topic: Requirements
Page 83

Requirements
Compatible Web Browsers
The embedded web server has been tested with the following
web browsers:
• Windows 95/98 and NT 4.0:
• Netscape Navigator 4.6x, 4.7x, 6.0
• Microsoft Internet Explorer 5.0, 5.01, 5.5
• Windows Me
• Netscape Navigator 4.6x, 4.7x, 6.0
• Microsoft Internet Explorer 5.0, 5.5
• Windows 2000:
• Netscape Navigator 4.6x, 4.7x, 6.0
• Microsoft Internet Explorer 5.0, 5.5
• Mac OS 8, 9
• Netscape Navigator 4.6x, 4.7x, 6.0
• HP-UX 10.20 and Solaris 2.5x, 2.6, 7, 8
• Netscape Navigator 4.7x, 6.0
• HP-UX 11.0
• Netscape Navigator 4.72 - 4.75, 6.0
• Linux System
• Netscape Navigator 4.6x, 4.7x, 6.0
For the latest list of compatible web browsers, visit HP's
Customer Care Online (http://www.hp.com/go/support).
Supported HP Web JetAdmin Version
Page 84

HP Web JetAdmin is a printer installation and management
application for intranets and is available from HP Customer
Care Online (http://www.hp.com/support/net_printing).
HP Web JetAdmin version 6.1 or greater is recommended for
operation with the HP Jetdirect embedded web server.
Next topic: Viewing the embedded Web server
Page 85

Viewing the Embedded Web Server
Before you can use the embedded web server, the HP Jetdirect
print server must be configured with an IP address. For a
description of an IP address and an overview of TCP/IP
networking, see
There are many ways to configure an IP address on the print
server. For example, you can automatically configure IP
parameters over the network using BOOTP (Bootstrap
Protocol) or DHCP (Dynamic Host Configuration Protocol)
each time the printer is turned on. Or, you can manually
configure IP parameters using the printer's control panel (for
selected printers), Telnet, the "arp" and "ping" commands, HP
Web JetAdmin or other management software. For more
information on TCP/IP configuration options, see
Configuration.
If the HP Jetdirect print server does not receive its IP
configuration within two minutes, a default IP address is
automatically assigned: 192.0.0.192. This address is not a valid
IP address for your network but can be used to initially access
the HP Jetdirect print server. However, to use the default IP
address, you must temporarily set up your system with the
same IP network number or establish a route to the print
server.
TCP/IP Overview.
TCP/IP
After an IP address is established on the print server, perform
the following steps:
1 Run a supported web browser.
2 Enter the IP address of the print server as the URL.
Figure B.3 Entering the IP Address
The embedded web server's Home page will be displayed.
Home, Device, and Networking Tabs
Page 86

The embedded web server provides several tabs to access
related features: {Home], [Device], and [Networking]. Each
tab provides menu item links (on the left side of the page) to
additional web pages.
• [Home] tab: As previously described, the [Home] tab
displays the home page of either the HP Jetdirect print
server or the attached device, depending on the
capabilities of the attached device. For more information,
see
HP Jetdirect [Home] Tab.
• [Device] tab: The [Device] tab is available only if the
attached device contains its own embedded web server
that is supported and accessible by the HP Jetdirect print
server. Device page features are device dependent (see the
Device page help system or related documentation).
• [Networking] tab: The [Networking] tab provides access
to network configuration parameters. See
Tab for a description of the available networking menu
pages.
These pages may also provide additional links. For more
information, see
Other Links.
[Networking]
Operating Notes
• If you enter or change a configuration parameter value,
click Apply to enable your change, or click Cancel to erase
your change.
• Changes to the IP address will close the connection to the
embedded web server. To re-establish a connection, use
the new IP address.
CAUTION Changes to the IP address on the HP Jetdirect
print server will result in printing failures for
clients that have been configured to print through
this print server.
• Novell NetWare networks: The embedded web server
supports configuration parameters for Queue Server
Mode under NDS (Novell Directory Services) only.
NetWare Bindery and RPrinter Mode configuration are
not supported. To access NetWare configuration
parameters, click the IPX/SPX button on the Networking
page.
Note For a Novell NetWare network, you cannot create the
NDS print server, printer, and queue objects using the
embedded web server. To create these objects, use
other available tools or utilities.
Next topic: The Home tab
Page 87

HP Jetdirect [Home] Tab
The [Home] tab will display the HP Jetdirect Home page if the
attached device's embedded web server cannot be accessed.
The HP Jetdirect Home page displays a generic printer graphic
to represent the attached device. The HP Jetdirect print
server's product model, firmware version, and network
addresses are displayed along with any device information that
can be retrieved. HP Jetdirect Home Page Items provides a
summary of the items displayed on the HP Jetdirect Home
page.
Table B.1 HP Jetdirect Home Page Items
Item Description
Displays either the HP Jetdirect home
Home tab
Device tab
page, or the home page of the attached
network device if it can be accessed.
Appears only if the attached network
device (such as the printer or
multifunction all-in-one device)
contains a supported embedded web
server. It provides access to the
device's web pages and features.
Networking tab
Device Info
Select Language
Provides access to network
configuration, security, and diagnostic
parameters. For more information, see
[Networking] Tab.
Identifies the device (such as the
model name of the printer or
multifunction all-in-one device)
connected to the network via the HP
Jetdirect print server.
Other information that can be
retrieved from the device are also
displayed (such as Page Count, or
Control Panel status).
Appears if the HP Jetdirect web pages
support multiple languages. Supported
languages may also be selected
through language preference settings
in your browser (see your browser's
Help).
Page 88

Web Scan
Host Name
System Up Time
System Contact
Runs the Web Scan server on the HP
Jetdirect print server if it supports the
attached network device and is
enabled. Web Scan allows you to
perform a simple scan from the device
using your web browser. A scan-toemail configuration option is
provided.
Specifies the IP host name assigned to
the device and stored on the HP
Jetdirect print server. See TCP/IP on
the [Networking] Tab.
The length of time since either the HP
Jetdirect print server or the network
device was last power cycled.
A text string (stored on the HP
Jetdirect print server) for the name of
a person to contact for this device. See
TCP/IP on the [Networking] Tab.
System Location
HP Jetdirect
Firmware Version
IP Address
Hardware Address
A text string (stored on the HP
Jetdirect print server) that identifies
the physical location of this device. See
the Networking TCP/IP configuration
pages.
The product number of the HP
Jetdirect print server (for example HP
J4169A).
The version of the operating
instructions installed on the HP
Jetdirect print server.
The Internet Protocol address
configured on the HP Jetdirect print
server. For general information on IP
addresses, see TCP/IP Overview.
The LAN hardware (or MAC, Media
Access Control) address of the HP
Jetdirect print server. This unique
address is assigned by HewlettPackard.
Page 89

Specifies whether or not an
administrative password has been set.
This password may also be configured
through a Telnet session with the HP
Jetdirect print server.
Use the "Admin Password" page to set
Admin Password
Next topic: The Networking tab
or clear administrative passwords. If
an administrative password has been
set, you will be prompted for a User
Name and Password to access network
parameters. For more information,
click Help, or see the Admin Password
section in this guide.
Page 90

[Networking] Tab
The Networking page provides access to HP Jetdirect network
configuration parameters and status.
Network Settings
The Network Settings pages allow you to set or change
configuration parameters for TCP/IP, IPX/SPX, AppleTalk,
DLC/LLC, and SNMP protocols. To assign a parameter setting,
enter the desired value and click Apply.
TCP/IP
The TCP/IP page provides configuration parameters
summarized in
Item Description
IP Configuration
Method
TCP/IP Settings.
Table B.2 TCP/IP Settings
Selects the method that the HP
Jetdirect print server will receive its
IP configuration parameters: BOOTP
(default), DHCP, or Manual.
For BOOTP or DHCP, the IP
parameters will be automatically
configured by a BOOTP or DHCP
server each time the print server is
powered on.
If you select "Manual", then basic IP
parameters can be manually entered
using this web page, or using other
available tools (see
Configuration.)
TCP/IP
Host Name
Specifies a readable IP name (the
SNMP SysName object) for the
network device. The name must start
with a letter and can end in a letter
or number, up to 32 ASCII
characters.
Page 91

IP Address
Subnet Mask
Default Gateway
Use this field to manually assign the
Internet Protocol address on the HP
Jetdirect print server. The IP address
is a four byte (32-bit) address in the
form "n.n.n.n", where 'n' is a number
from 0 to 255.
An IP address uniquely identifies a
node on a TCP/IP network.
Duplicate IP addresses on a TCP/IP
network are not allowed. For more
information on IP addresses, see
TCP/IP Overview.
If subnetting is used, use this field to
manually assign a subnet mask. A
subnet mask is a 32-bit number that,
when applied to an IP address,
determines which bits specify the
network and subnet, and which bits
uniquely specify the node.
For more information on subnet
masks, see
TCP/IP Overview.
Identifies the IP address of a router
or computer that is used to connect
to other networks or subnetworks.
Domain Name
Primary WINS
Server
Secondary WINS
Server
Syslog Server
Specifies the name of the Domain
Name System (DNS) domain that
the HP Jetdirect print server resides
in (for example, support.hp.com). It
does not include the host name--it is
not the Fully Qualified Domain
Name (such as
printer1.support.hp.com).
Specifies the IP address of the
primary Windows Internet Naming
Service (WINS) server. The WINS
server provides IP address and name
resolution services for network
computers and devices.
Specifies the IP Address to be used
for WINS if the primary WINS
Server is unavailable.
Specifies the IP address of a host
computer that is configured to
receive syslog messages from the HP
Jetdirect print server. If a Syslog
Server is not specified, syslog
messages are disabled.
For more information, see TCP/IP
Overview.
Page 92

Syslog Maximum
Messages
Syslog Priority
Idle Timeout
Specifies the maximum number of
syslog messages that can be sent by
the HP Jetdirect print server on a
per-minute basis. This setting allows
administrators to control the log file
size. The default is 10 per minute. If
set to zero, no maximum number is
defined.
Controls the filtering of syslog
messages that are sent to the syslog
server. The filter range is 0 to 8, with
0 being the most specific and 8 being
the most general. Only messages that
are lower than the filter level
specified (that is, higher in priority)
are reported. The default value is 8
which reports all syslog messages. A
value of zero effectively disables
syslog reporting.
Specifies the number of seconds that
an idle connection is allowed to
remain open. Up to 3600 seconds
can be set. 270 is the default value. If
set to 0, the timeout is disabled and
TCP/IP connections will remain
open until closed by the device at the
other end of the network (for
example, a workstation).
TTL/SLP
System Contact
System Location
Specifies the IP multicast Time To
Live (TTL) discovery setting for
Service Location Protocol (SLP)
packets. The default value is 4 hops
(the number of routers from the
local network). The range is 1-15. If
set to -1, multicast capability is
disabled.
Identifies a person who is assigned
to administer or service this device.
This field may include a phone
number or similar information.
When configured, this parameter
will be displayed on the HP Jetdirect
Home page.
Specifies the physical location of the
device or related information. Only
printable ASCII characters are
allowed, up to 64 characters.
When configured, this parameter
will be displayed on the HP Jetdirect
Home page.
Page 93

Specifies whether to enable or
disable printing of an LPD banner
page for print jobs. For HP Jetdirect
Banner Page
external print servers that provide
multiple ports, you can configure
each port. For internal print servers,
only a single port is available (Port
1).
IPX/SPX
The IPX/SPX tab allows you to configure IPX/SPX (Internet
Packet Exchange/Sequenced Packet Exchange) parameters on
the HP Jetdirect print server for operation on a Novell
NetWare or IPX/SPX-compatible network (such as a Microsoft
network). See
IPX/SPX Settings for a description of items on
this page.
CAUTION If you are using direct-mode printing over
IPX/SPX on a Microsoft network, do not disable
IPX/SPX.
Note For a Novell NetWare network:
• The embedded web server supports Queue Server Mode
in a Novell Directory Services (NDS) environment only,
• You cannot create the NDS print server, printer, and
queue objects using the embedded web server. To create
these objects, use other available tools or utilities.
Table B.3 IPX/SPX Settings
Item Description
IPX/SPX
Enable
Enables or disables the IPX/SPX protocols on the HP Jetdirect print
server. If the checkbox is empty, IPX/SPX is disabled.
Specify the Novell NetWare frame type to be used by the HP
Jetdirect print server on your network. After a frame type has been
configured, all others will be counted and discarded.
• AUTO (default) senses all frame types and configures the
first one detected.
• EN_8023 limits the frame type to IPX over IEEE 802.3
frames.
IPX/SPX
Frame Type
• EN_II limits the frame type to IPX over Ethernet frames.
• EN_8022 limits the frame type to IPX over IEEE 802.2
with IEEE 802.3 frames.
• EN_SNAP limits the frame type to IPX over SNAP with
IEEE 802.3 frames.
• TR_8022 limits the frame type to IPX over IEEE 802.2
LLC with IEEE 802.5 frames.
• TR_SNAP limits the frame type to IPX over SNAP with
IEEE 802.5 frames.
Page 94

SAP Interval
Print Server
Name
NDS Tree
Name
NDS Context
Specifies the time interval (in seconds) that the HP Jetdirect print
server waits to send Service Advertising Protocol (SAP) messages,
which are broadcast to advertise its service capabilities on a Novell
NetWare network. To disable SAP messages, use the value "0".
Specify a NetWare printer name for the HP Jetdirect print server
(alphanumeric characters only). The default name is NPIxxxxxx,
where xxxxxx are the last six digits of the HP Jetdirect print server's
LAN hardware (MAC) address.
Specify the name of the NDS tree for this device. The NDS (Novell
Directory Services) tree name refers to the name of the
organizational tree used by your network. To disable NDS support,
leave this field blank.
To disable NDS support, leave this field blank.
The print server's NDS context refers to the NDS container or
organizational unit that contains the print server object. Print queue
and device objects can be located anywhere within the NDS tree, but
the HP Jetdirect print server must be configured with the fully-
qualified print server object name.
For example, if the print server object is found in the container
"marketing.mytown.lj" and the print server object name is
"lj_pserver", the fully qualified print server context name (CN) is:
"CN=lj_pserver.OU=marketing.OU=mytown.O=lj" (where OU is an
Organization Unit container and O is an Organization container
within the NDS tree).
Note: NDS objects cannot be created by the embedded web server.
Job Poll
Interval
Specifies the time interval (seconds) that the HP Jetdirect print
server will wait to check for print jobs in a print queue.
For Printer Job Language (PJL) parameters, enable (check) or
disable (clear) the parameters provided:
• Banner Pages (for printing separator pages between print
jobs)
PJL
Configuration
• End-Of-Job Notification (if received from the printer, an
end-of-job message will be forwarded to a client
application)
• Toner Low Notification (if received from the printer, the
HP Jetdirect print server will forward a "toner low"
message to a client application)
AppleTalk
Using the checkbox provided, you can enable (check) or
disable (clear) the AppleTalk protocol on the HP Jetdirect
print server. If AppleTalk is enabled, AppleTalk parameter
settings stored on the print server are displayed.
Note The AppleTalk parameters displayed include the
AppleTalk printer types that are advertised on the
network.
Page 95

DLC/LLC
Using the checkbox provided, you can enable (check) or
disable (clear) the DLC/LLC (Data Link Control/Logical Link
Control) protocols on the HP Jetdirect print server. If the
checkbox is clear, DLC/LLC protocols are disabled.
SNMP
You can specify or change the SNMP (Simple Network Management
Protocol) parameters provided. See
Item Description
Set Community Name
The HP Jetdirect print server supports
AppleTalkPhase 2 only.
SNMP Settings.
Table B.4 SNMP Settings
An SNMP Set Community Name is a
password to be able to configure (or
"write" to) SNMP control functions on the
HP Jetdirect print server. An incoming
SNMP SetRequest must contain a
community name that matches the one
stored on the print server before the print
server will respond. The community name
must be ASCII characters and can be up
to 255 characters long. The default
community name is 'public'.
An SNMP Get Community Name is a
password that allows "read" access to
SNMP information on the HP Jetdirect
Get Community Name
print server. The community name must
be ASCII characters and can be up to 255
characters long. The default community
name is 'public'.
Select Language
This link appears if the HP Jetdirect web pages support
multiple languages. Supported languages may also be selected
through language preference settings in your browser (see
your browser's Help).
Support Info
Use this page to configure links for Support assistance. You
can designate a Support person and phone number of an
administrator for this device, as well as URL addresses for webbased product and technical support.
USB Settings
Page 96

If the HP Jetdirect print server provides a USB connection to
the network device (such as a USB printer), a link to USB
configuration parameters will be displayed.
Other Settings
Select "Other Settings" to enable or disable additional
parameters for management and printing (see
Advanced Settings).
Table B.5 TCP/IP Advanced Settings
Item Description
Enable or disable SLP (Service
Location Protocol), used by selected
SLP Config
Telnet Config
client application software to
automatically discover and identify
the HP Jetdirect print server.
Enable or disable access to HP
Jetdirect configuration parameters
using Telnet. For more information,
see
TCP/IP Configuration.
TCP/IP
9100 Config
FTP Printing
LPD Printing
Enable or disable port 9100
services. Port 9100 is an HPproprietary raw TCP/IP port on the
HP Jetdirect print server and is the
default port for printing. It is
accessed by HP software (for
example, the HP Standard Port).
Enable or disable File Transfer
Protocol services available on the
HP Jetdirect print server for
printing. For more information, see
FTP Printing.
Enable or disable the Line Printer
Daemon services on the HP
Jetdirect print server. LPD on the
HP Jetdirect print server provides
line printer spooling services for
TCP/IP systems. For more
information, see
LPD Printing.
Configuring for
Page 97

Enable or disable the Internet
Printing Protocol on the HP
Jetdirect print server. If the printer
is properly connected and
IPP Printing
Email (SMTP) Server
accessible, IPP allows printing to
this device over the Internet (or
intranet). A properly configured IPP
client system is also required (see
HP Software Solutions Summary).
Specify the IP address of the
preferred outgoing e-mail Simple
Mail Transport Protocol (SMTP)
server, for use with supported Scan
devices.
Admin Password
For controlled access to configuration and status information
through the embedded web server and Telnet, use this page to
set an Administrative password. If a password is set, you will
be prompted for a user name and this password to access the
HP Jetdirect web pages.
Access Control
This page allows you to create a host access list on the HP
Jetdirect print server. A host access list specifies individual
host systems, or networks of host systems, that will be allowed
to access the print server and the attached network device. Up
to 10 entries can be included on the host access list. If the list is
empty (no hosts are listed), any supported system can access
the print server.
CAUTION Use caution when using this feature. You may
lose your ability to communicate with the HP
Jetdirect print server if your system is improperly
specified in the list.
Host systems are specified by their IP addresses or network
number. If the network contains subnets, a "mask" may be
used to identify whether the IP address designates an
individual host system or a group of host systems.
Examples.
For use of the host access list as a security
feature, see Security Features.
Page 98

See the table of sample entries below:
IP Address Mask Description
192.0.0.0 255.0.0.0
192.1.0.0 255.1.0.0
192.168.1.2
To clear all entries in the host access list, enable the "Clear
Allow Table" checkbox and click Apply.
To add an entry into the host access list, use the "IP address"
and "Mask" fields to specify a host, then click Apply.
Allow all hosts with network
number 192.
Allow all hosts on network 192,
subnet 1.
Allow the host with IP address
192.168.1.2. The Mask
255.255.255.255 is assumed and
is not required.
Network Statistics
This page is used to display counter values and other status
information currently stored on the HP Jetdirect print server.
This information is often useful to diagnose performance and
operational problems associated with the network or network
device.
Protocol Info
This page provides a list of various network configuration
settings on the HP Jetdirect print server for each protocol. Use
these lists to validate your desired settings.
Test Page
This page provides a view of the HP Jetdirect Configuration
Page that contains a summary of HP Jetdirect status and
configuration information. The contents of this page are
described in
HP Jetdirect Configuration Page.
Refresh Rate
The refresh rate is the time period (in seconds) that the
diagnostic pages will be automatically updated. The value '0'
disables the refresh rate.
Page 99

Next topic: Other links
Page 100

Other Links
Support
The information displayed on the Support page depends on
the values configured in the Support Info page. Support
HP Web JetAdmin
information may include the name and telephone number of a
Support person, or web links to Product and Technical
Support pages. The default web links include HP Customer
Care Online and HP Product information web pages (Internet
access is required).
HP Web JetAdmin is HP's premier network peripheral
management software tool.
If the HP Jetdirect print server (and associated network
device) has been discovered through HP Web JetAdmin, a link
to HP Web JetAdmin will be provided. You can then use HP
Web JetAdmin to provide enhanced management capabilities
for this and other HP Jetdirect-connected devices on your
network.
HP Home
HP Home provides a link to Hewlett-Packard's home page on
the HP web site (Internet access is required). This link may
also be accessed by clicking on the HP logo.
Help
The HP Jetdirect Help page provides a quick summary of the
HP Jetdirect embedded web server features.
Back to: start of Embedded Web server
 Loading...
Loading...