Page 1
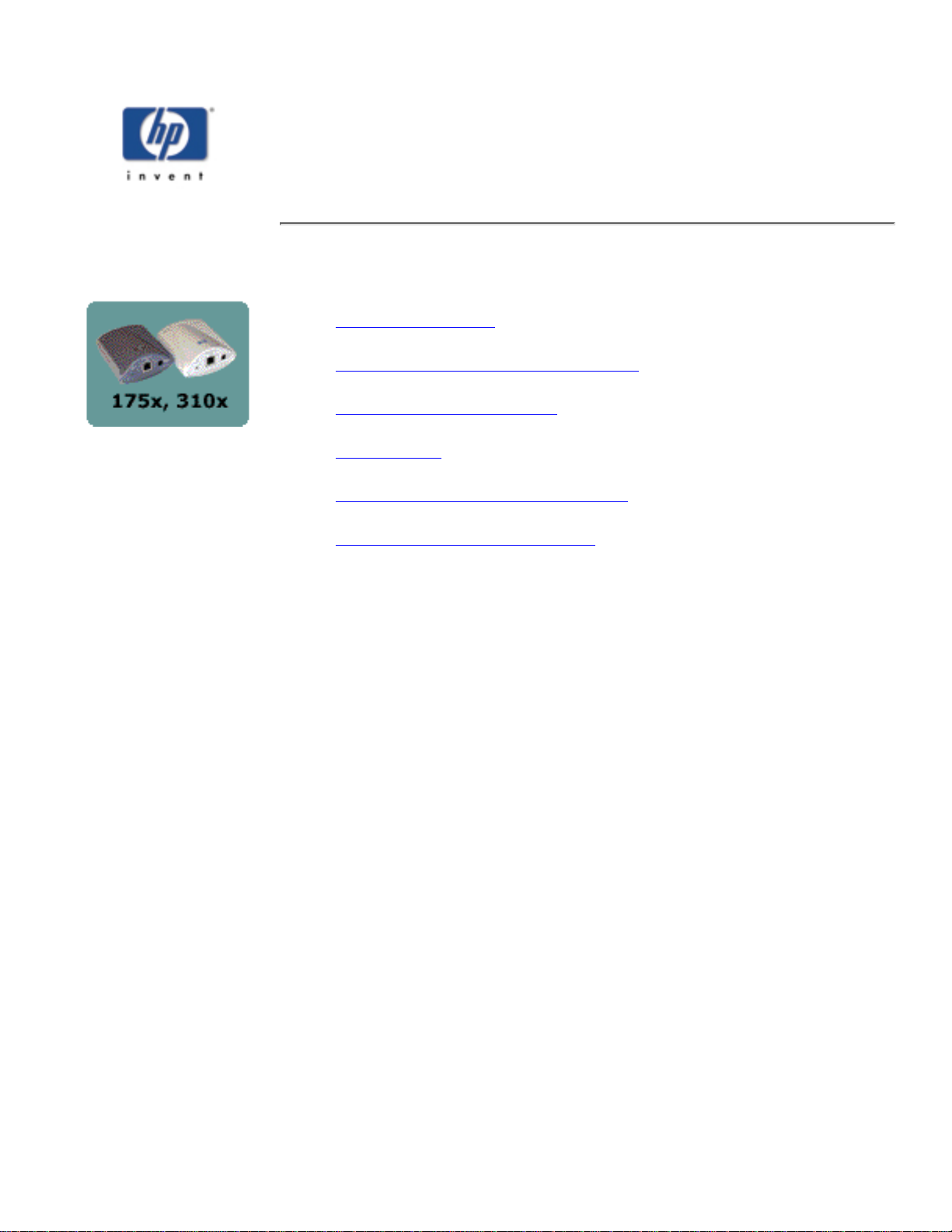
User's Guide
for HP Jetdirect 175x external print server/Internet connector for USB
and HP Jetdirect 310x external print server/Internet connector for
USB
Contents
Install print server1.
Configure and manage print server2.
Troubleshoot print server3.
Get Support4.
Limited Warranty for print server5.
Specifications for print server6.
©2000, 2001 Hewlett-Packard Company
Page 2

Installing the print server
for HP Jetdirect 175x external print server/Internet connector for USB
and HP Jetdirect 310x external print server/Internet connector for
USB
Overview
1. Install hardware
Summary: To connect the printer to the network using
the 175x or 310x print server, you will:
connect the print server to the network with a
network cable,
●
connect the print server to the printer with the
included USB cable,
●
plug in the power adapter, and●
print a configuration (self-test) page.●
Here are the detailed instructions.
2. Install software
For the basic procedure to set up each Windows (95, 98,
2000, XP, ME, NT 4.0) computer for printing on the networked
printer:
This default procedure involves installing printer drivers and
other software and configuring network parameters. You will
use the installation software on either the CD-ROM supplied
with your printer or on the Jetdirect CD-ROM supplied with
your print server, depending on your printer model.
Here are the instructions.
●
For the LPR/LPD (Line Printer Daemon) alternative printing
method...
●
For Macintosh setup (MacOS 8.6 or later), read the Jetdirect
CD-ROM on a Macintosh system, select the file Network
Printing.htm, and follow the instructions for setting up network
printing.
●
Page 3

Steps to install the print server
hardware
Attach the print server to a 10Base-T (Ethernet) or 100Base-TX
(Fast Ethernet) local area network by plugging a network cable
into the RJ-45 connector on the rear end of the print server.
1.
Attach the print server to the printer by plugging the Universal
Serial Bus (USB) cable—shipped with the print server—into
the USB connector on the front end of the print server and into
the USB connector on the printer.
Caution! Unsupported USB Devices:
HP 4135A Jetdirect Connectivity Card
■
any USB hub■
❍
2.
Page 4

any USB-to-parallel converter■
any USB cable extender■
Plug the DC power cord from the power module—shipped with
the print server—into the power connector on the rear end of
the print server . Plug the power module into a power outlet.
Caution! Do not use the power module shipped
with your print server with any other products!
❍
3.
Verify the print server’s LEDs:
The 10 or 100 LED on the rear end of the print server
lights green to indicate the connection speed.
❍
4.
Page 5
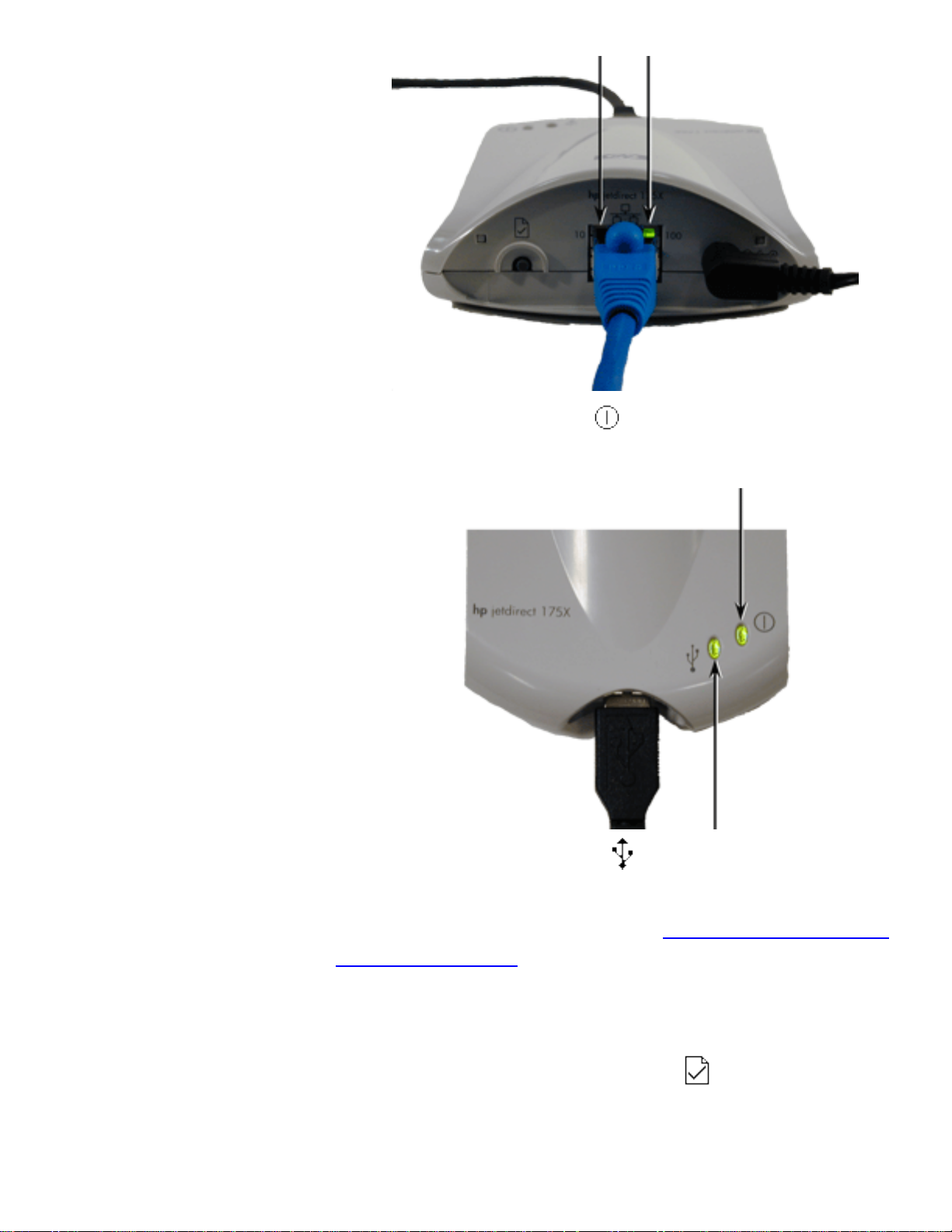
The power/status LED on the top front begins
blinking and within 15 seconds is solid green, to indicate
the server passed its self test.
❍
A solid green USB LED on the top front indicates a
good USB-II connection, as illustrated above.
❍
If your LEDs are not solid green, see interpreting the LEDs and
diagnosing problems
Verify the connection with the printer by printing a
configuration (test) page:
Briefly press and release the test button
on the rear end of
the print server. The page should soon emerge from the
attached printer.
5.
Page 6
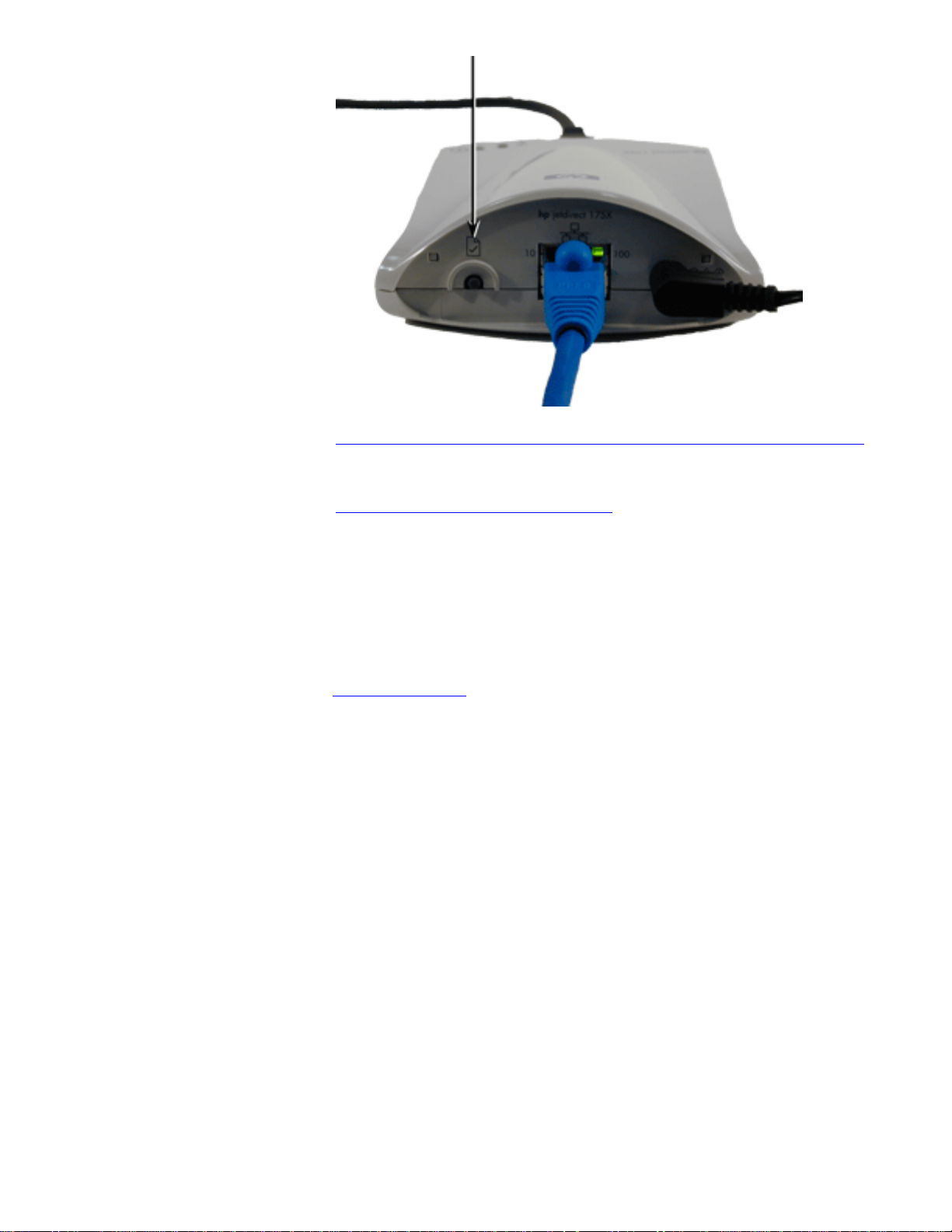
Interpreting the configuration page and diagnosing problems
If the page does not appear on the printer, or if it is unreadable,
go to this Troubleshooting page, and then return to this User’s
Guide to continue with the installation.
You can use the clip attached to the bottom of the print server
to mount it to the printer or to a table or wall. Use either the
supplied sticky tape or the mounting screw holes. Or you can
pull off the clip.
6.
Next, install software.
©2000, 2001 Hewlett-Packard Company
Page 7
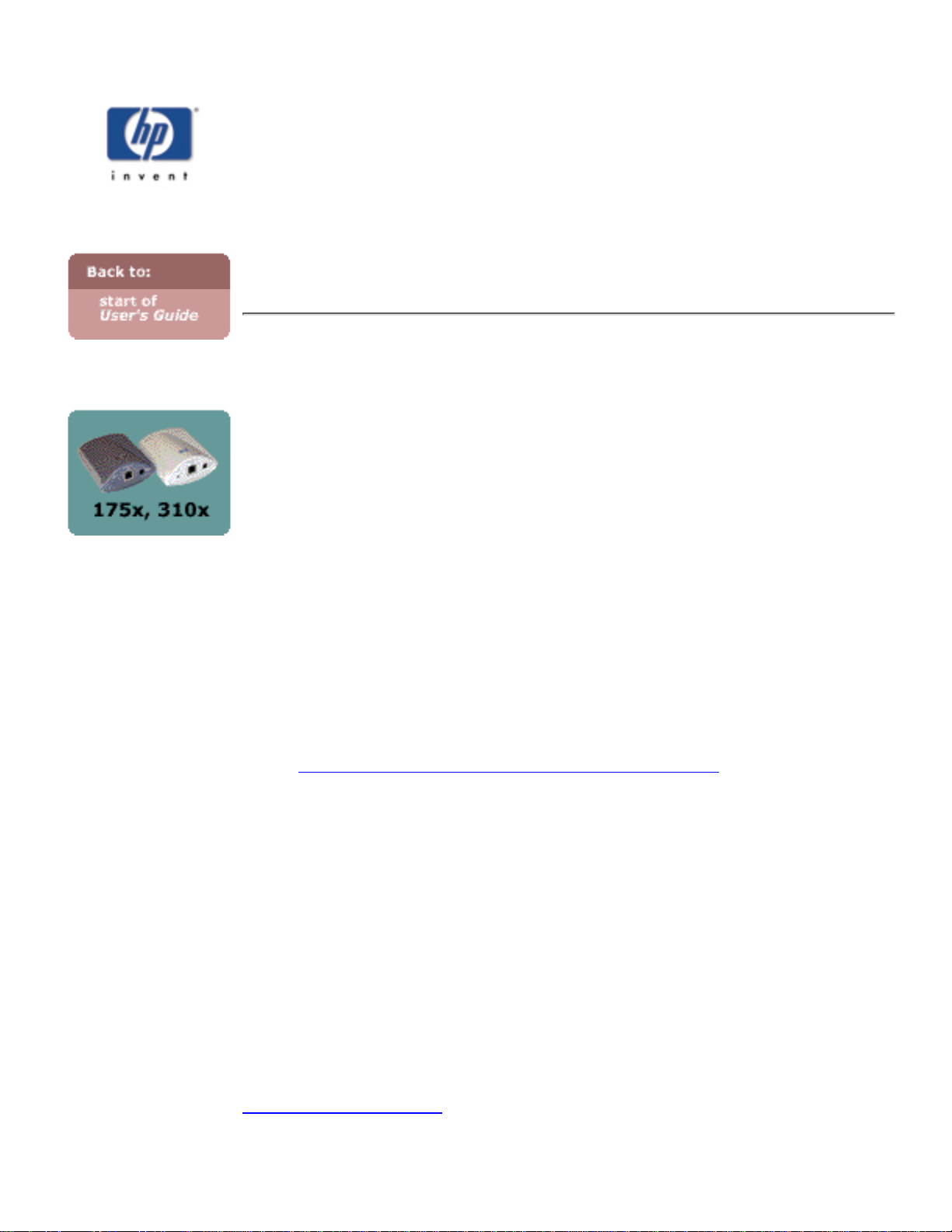
Configuring and managing the print server on your network
for HP Jetdirect 175x external print server/Internet connector for USB
and HP Jetdirect 310x external print server/Internet connector for USB
This section describes the tools you can use to configure and manage your
print server, as well as the settings you can apply for various protocols.
Use this page to link to topics of interest.
Easiest basic configuration
Set up each Macintosh running MacOS (8.6 or later). Read the
Jetdirect CD-ROM on a Macintosh system, select the file Network
Printing.htm, and follow the instructions for setting up network
printing.
●
Set up each Windows computer for printing on the networked
printer by using the HP Install Network Printer Wizard.
This basic procedure involves installing printer drivers and other
software, configuring network parameters, and setting up the print
path. You will use the installation software on either the CD-ROM
supplied with your printer or on the HP Jetdirect CD-ROM supplied
with your print server, depending on your printer model. This is
explained in the software instructions on your Quick Start Guide
poster—supplied with your print server—or see
http://www.hp.com/support/network-printer-CD.
To use the wizard to install the networked printer on this computer,
return to the initial screen for this CD, select the
[Install] button,
and follow the instructions there. Help is included. When finished
there, this computer is ready to use the printer.
After using the wizard, you can use the additional tools listed below
to make configuration changes and additions and to monitor the
printer.
Note: Making network address changes might break the print path
set up by the wizard.
To move a networked printer configured with an IP address, see
Moving the print server to another IP Network.
●
Default configuration: details of the print server’s configuration as it
comes from the factory, and how to reset to that configuration
Page 8

Tools for changing configuration and for
managing
Software tools summary: describes a variety of software tools that you
can use to install, configure, and manage a network printer. These tools
cover a variety of functions in a variety of operating environments. In
general, they allow you to set parameters for the various protocols listed
below...
Embedded web server: describes the web server contained within the
print server. You can use this tool to configure and manage the print
server.
HP Web Jetadmin: used to install, configure, and/or monitor the
networked printer, this software is available at
http://www.hp.com/support/net_printing.
Security for configuration: describes the security offered by the various
ways of configuring and managing the print server.
Protocols
The following protocols, and protocol-specific configurations and tools,
are supported by the print server.
TCP/IP: includes an overview of TCP/IP, as well as information
on these methods of applying TCP/IP parameters to the print server:
DHCP: a tool for autoconfiguration
❍
BOOTP: a tool for autoconfiguration❍
TFTP: a tool for extended autoconfiguration❍
RARP: a tool on some systems for configuring an IP address❍
Telnet: a tool for configuration and monitoring the print
server
❍
embedded web server: a tool for configuration and
management
❍
ports for IP access reference summary❍
moving the print server to another IP network: notes❍
●
LPD (line printer daemon) printing: can be set up using these LPD
instructions
●
FTP printing: [for 310x only, not for 175x] can be set up using●
Page 9

these FTP instructions
IPP printing: [for 310x only, not for 175x] can be set up using the
Internet Printer Connection Software
●
IPX/SPX: in most cases, parameters do not need to be set on the
print server.
Note: The print server supports both IPX/SPX direct mode
(peer-to-peer) and [for 310x only, not for 175x] IPX/SPX in
client/server mode with Novell NetWare servers.
NDPS (Novell Distributed Print Services): HP IP/IPX Printer
Gateway for NDPS, with Novell NetWare
❍
●
DLC/LLC: [for 310x only, not for 175x] can be enabled or
disabled; otherwise there are no parameters to set on the Jetdirect
module.
●
AppleTalk: Printer Name and Printer Zone parameters can be set
up using the HP LaserJet Utility for MacOS.
●
SNMP: (Simple Network Management Protocol) used with your
configuration and management tools. The HP-Jetdirect-specific
MIB (Management Information Base) is MIB-II compliant; it is
available upon request to HP support.
●
©2000, 2001 Hewlett-Packard Company
Page 10
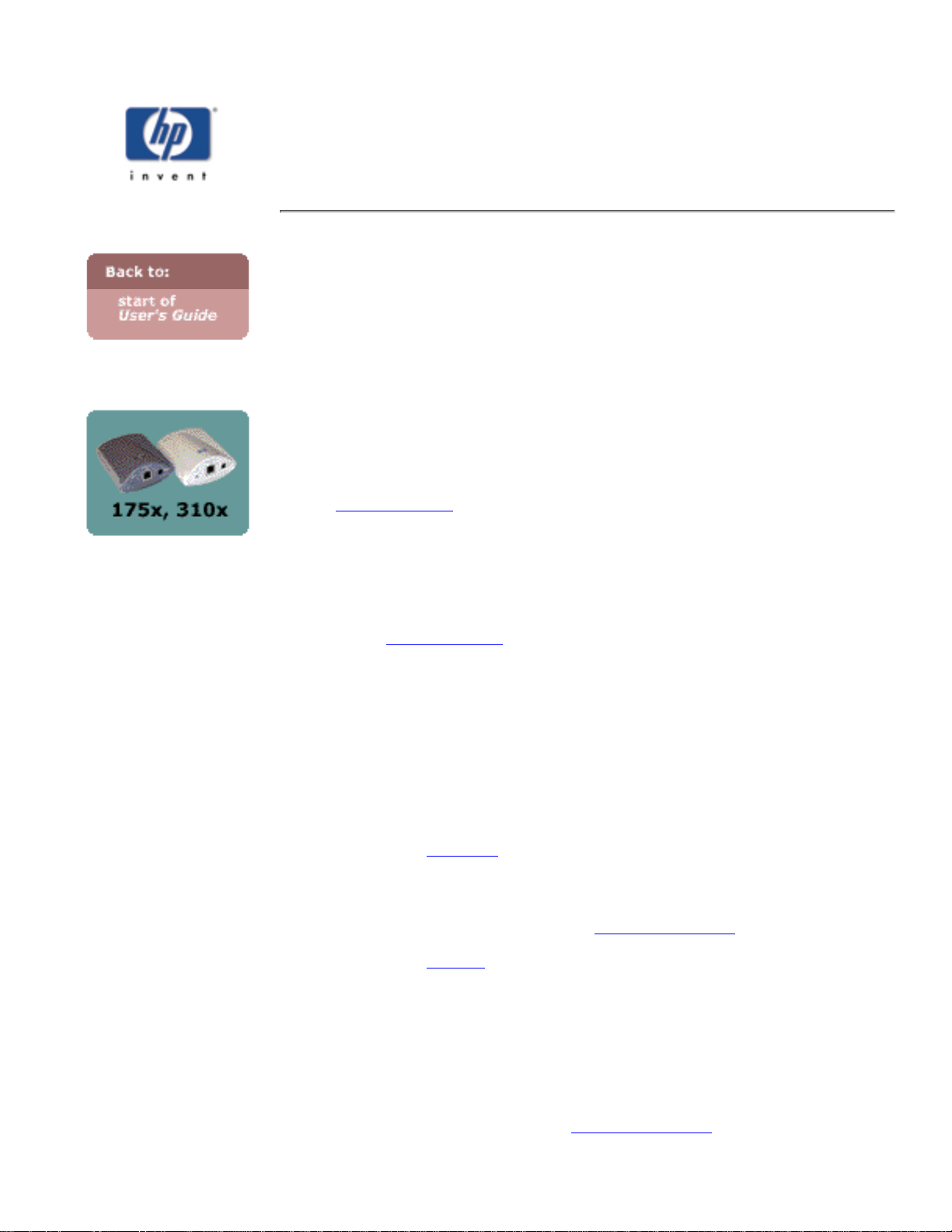
Default configuration
for HP Jetdirect 175x external print server/Internet connector for USB
and HP Jetdirect 310x external print server/Internet connector for
USB
Fresh from the factory, before any configuration is changed by a user,
the print server has a default configuration for TCP/IP and for IPX
peer-to-peer printing (called IPX direct mode). When power is applied
in this factory-default state:
TCP/IP: The print server sends out several BOOTP requests
and one RARP request. If there is no reply, the print server
sends out several DHCP requests. If there is no reply, then the
print server uses the default IP address of 192.0.0.192 to appear
on the network ready for manual configuration by a user (using
the Install Network Printer wizard or any of the other
configuration methods).
●
IPX: The print server tries to determine and use the IPX
network number. It is then ready for further configuration by a
user (using the Install Network Printer wizard or any of the
other configuration methods).
●
When power is cycled thereafter, the configuration remains as set
previously.
For IPX, the network number is reassigned automatically.
●
For TCP/IP, one of the following applies:
If a BOOTP reply set the print server’s IP configuration
previously, BOOTP replies continue to be sent when
power is cycled. If no reply is received, factory default
sequence continues, as described above.
❍
If a DHCP reply set the print server’s IP configuration
previously, DHCP requests continue to be sent
indefinitely.
❍
If any configuration changes were made manually by a
user, then this manual configuration continues to be used.
❍
If none of the above have been set, the factory default
sequence is used, as described above.
❍
●
Page 11
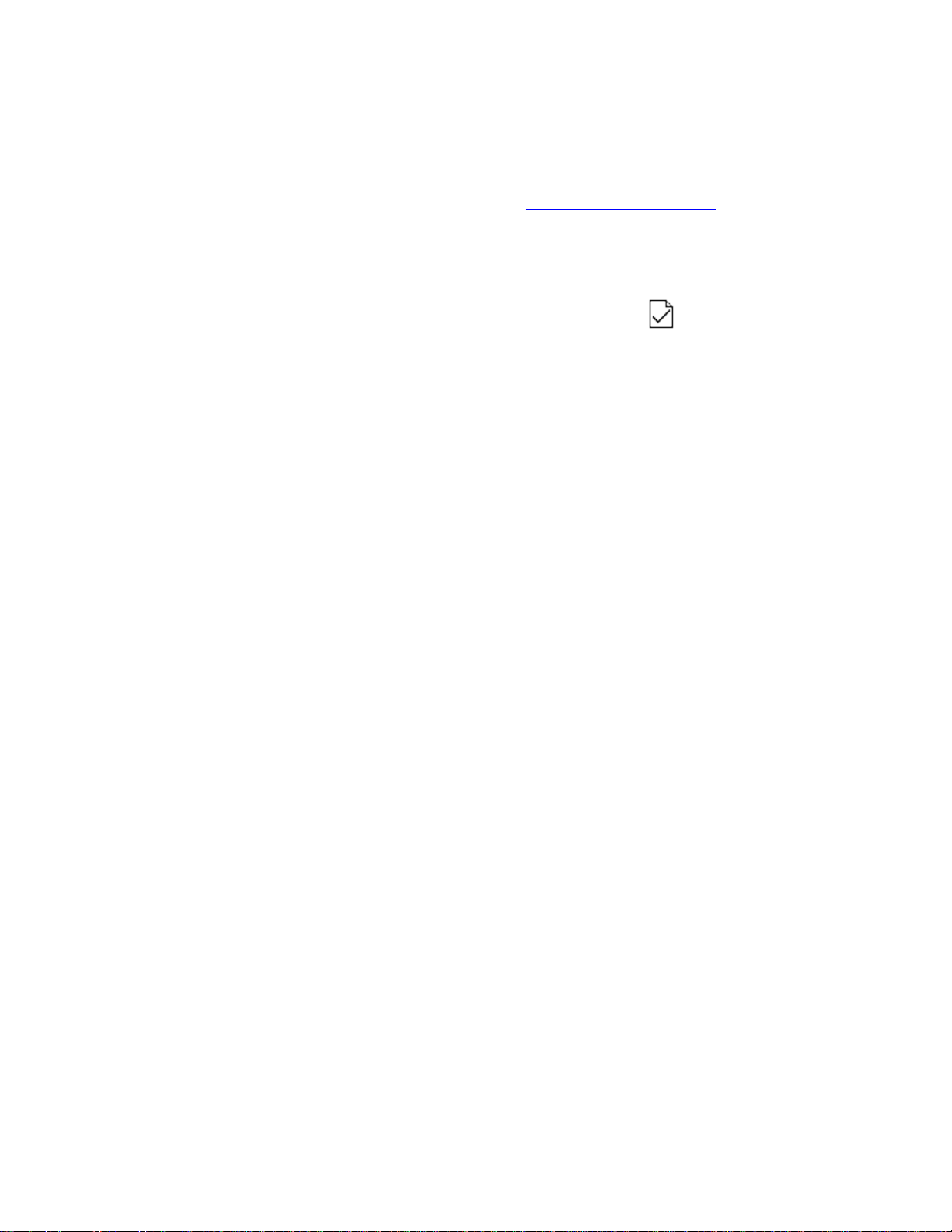
Resetting the print server to factory defaults
(cold reset)
The factory-default reset procedure (described below) is sometimes
called a “cold reset” or a “cold boot”. When done, the print server
responds exactly like it was fresh from the factory. To reset the print
server configuration to factory defaults, follow these steps:
Unplug the power module from the back of the print server.1.
While holding down the test button
on the rear of the print
server, plug the power module back into the print server and
continue to hold down the test button for about five seconds.
Any user-configured settings will be erased.
2.
©2000, 2001 Hewlett-Packard Company
Page 12
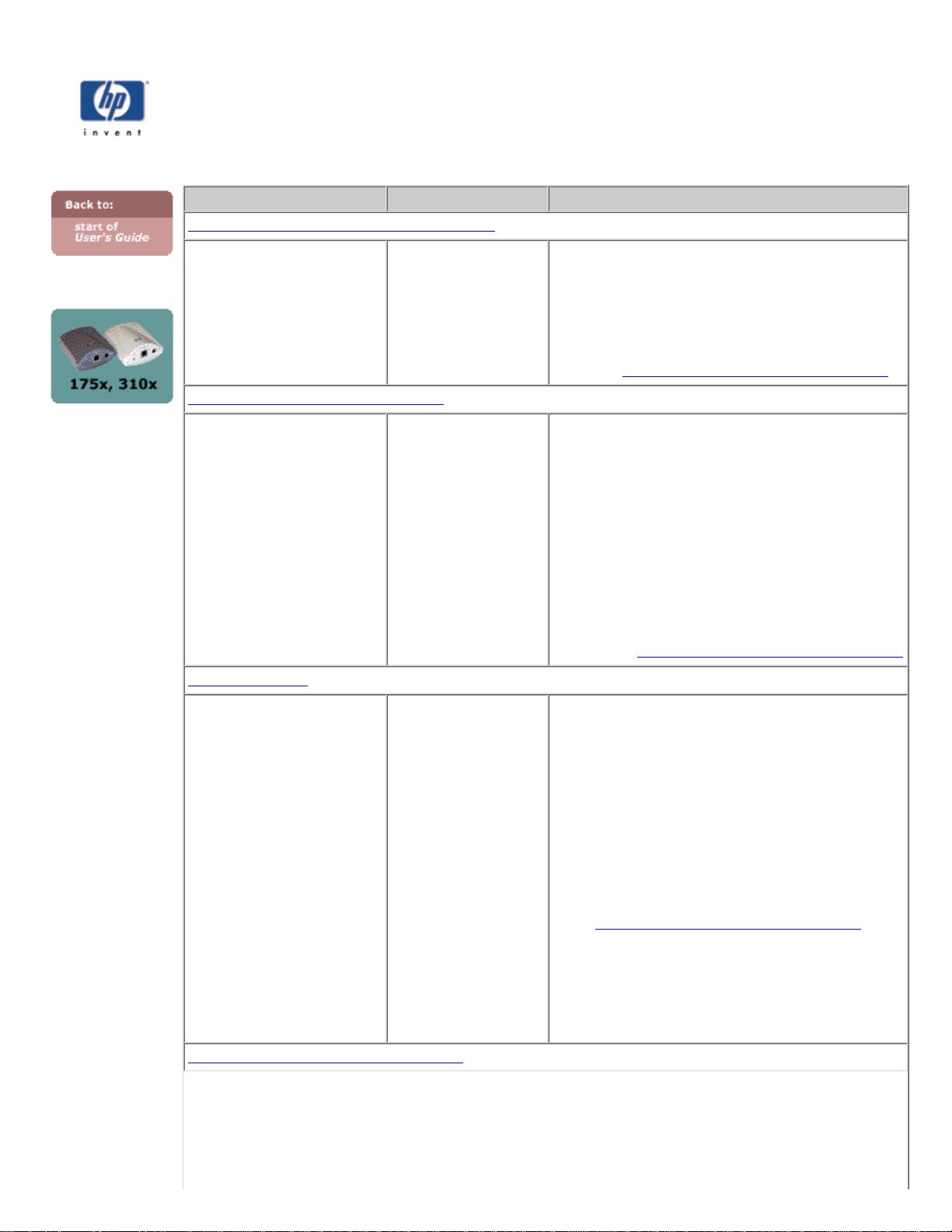
HP Jetdirect Software Solutions Summary
for HP Jetdirect 175x external print server/Internet connector for USB
and HP Jetdirect 310x external print server/Internet connector for USB
HP provides a variety of software solutions to set up or manage your HP Jetdirect-connected network devices.
Use this table to help you determine which software is best for you.
Operating Environment Function Remarks
HP Install Network Printer Wizard (Windows)
Windows 95, 98, Me,
NT 4.0, 2000, XP
●
NetWare 3.x, 4.x, 5.x●
TCP/IP●
IPX/SPX●
Install a single
network printer on a
peer-to-peer or
client-server network
Simple printer installation, typically integrated
with printer system software
●
Runs from the HP Jetdirect CD-ROM●
An installable version that runs from your
hard disk can be downloaded from HP’s Web
site http://www.hp.com/support/net_printing
●
HP Jetdirect Printer Installer for UNIX
HP-UX 10.x–10.20,
11.x
●
Solaris 2.5.x, 2.6, 7
(SPARCsystems
only)
❍
●
TCP/IP●
Fast and easy
installation of
HP Jetdirect-connected
printers
Installs, configures and provides diagnostics
capabilities for HP printers connected to
TCP/IP networks using HP Jetdirect print
servers.
●
Available from:
On the HP Jetdirect CD-ROM provided
with standalone HP Jetdirect print
servers (Directory: /UNIX)
❍
Anonymous FTP site at ftp.hp.com
(Directory: /pub/networking/software)
❍
HP’s Web site
http://www.hp.com/support/net_printing
❍
●
HP Web Jetadmin
Windows NT 4.0,
2000
●
HP-UX
Solaris, Red Hat
Linux,
SuSE Linux
●
NetWare*
*Supports queue
creation (NetWare),
and peripheral
management from HP
Web Jetadmin hosted
on Windows NT 4.0,
2000
●
TCP/IP●
IPX/SPX●
Remote installation,
configuration, and
management of HP
Jetdirect-connected
print servers, non-HP
printers that support
the standard MIBs,
and printers with
embedded web servers
Alerts and
consumables
management
Remote firmware
upgrades for HP
Jetdirect print servers
Asset tracking and
utilization analysis
HP’s preferred solution for ongoing
management and installation of multiple
printers anywhere on your intranet
●
Browser-based management●
Available from HP’s Web site
http://www.hp.com/support/net_printing
●
IPP: Internet Printer Connection Software
Page 13
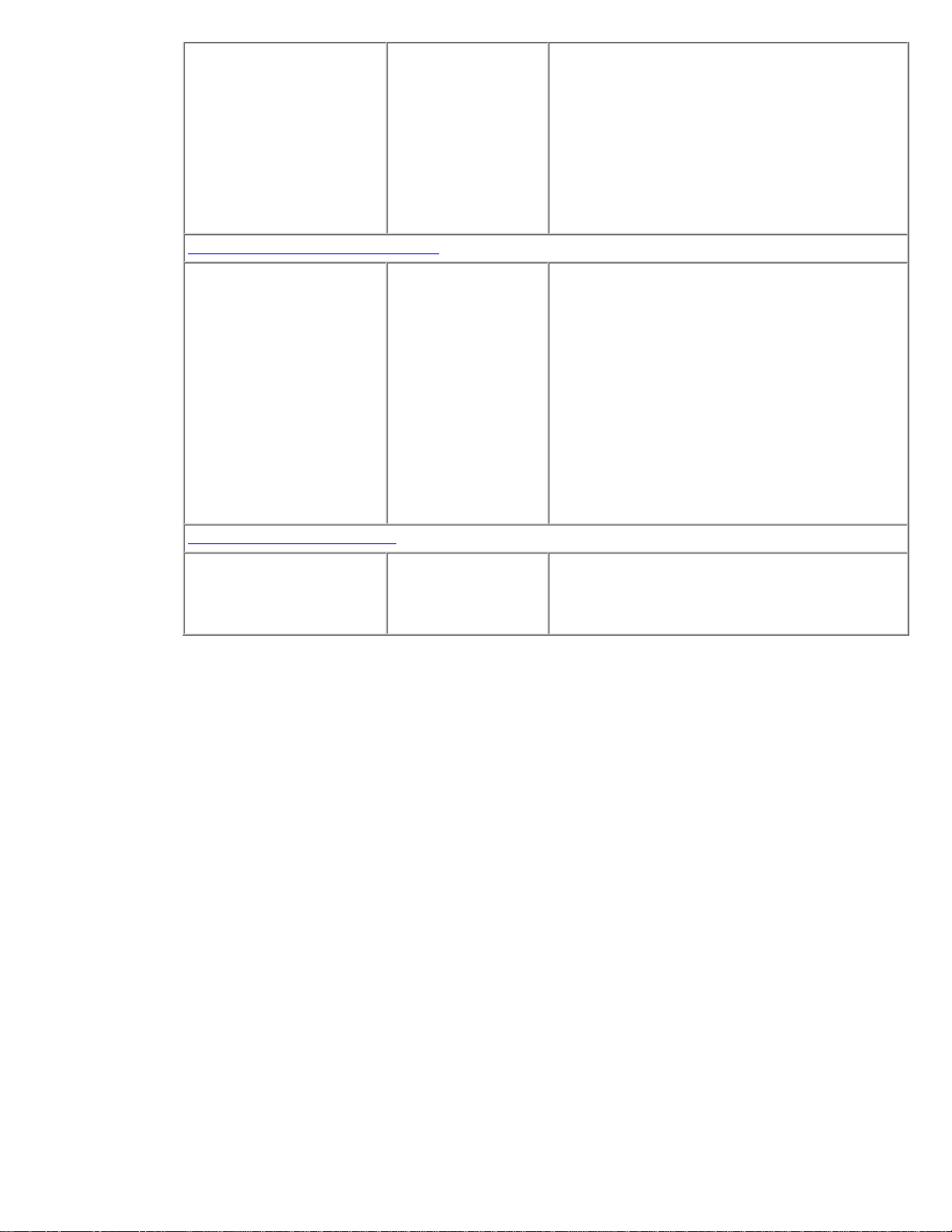
[for 310x only, not for 175x]
Windows NT 4.0, Me,
XP
TCP/IP only
Note:
Microsoft Internet
Printing software is
also integrated with
Windows 2000.
●
Printing via the
Internet, to Internet
Printing Protocol
(IPP)-enabled
HP Jetdirect-connected
printers
Allows economical distribution of
high-quality hardcopy documents over the
Internet, replacing fax, mail, and overnight
services
●
Requires HP Jetdirect print server firmware
version x.07.17 or greater
●
HP IP/IPX Printer Gateway for NDPS
[for 310x only, not for 175x]
NetWare 4.11, 4.2,
5.x, 6.x
●
Simplified installation,
printing, and
bidirectional
management of HP
Jetdirect-connected
printers under Novell
Distributed Print
Services (NDPS)
Allows automatic
discovery and
installation of
HP Jetdirect-connected
printers into NDPS
Frees up user license●
Allows disabling of SAPs to reduce network
traffic
●
Requires HP Jetdirect firmware version
X.03.06 or greater
●
HP LaserJet Utility for Mac OS
Mac OS 7.5 or greater●
Installation and
management of HP
Jetdirect-connected
printers
©2000, 2001 Hewlett-Packard Company
Page 14

IPP printing, using Internet Printer Connection Software
for HP Jetdirect 310x external print server/Internet connector for USB
Note: Not applicable to 175x
Using the appropriate software on your system, you can create an IPP
print path from your system to any HP Jetdirect-connected printer
over the Internet.
Note: For incoming print path requests, the network administrator
must configure the firewall to accept incoming IPP requests. Security
features available in the software are currently limited.
Features and benefits provided by Internet printing include:
High-quality, time-sensitive documents.
●
Full-color or black-and-white documents.●
A fraction of the cost of current methods (such as fax, mail, or
overnight delivery services).
●
Extends the traditional LAN printing model to that of an
Internet Printing Model.
●
IPP requests can be transmitted outbound through firewalls.●
HP-Supplied Software
HP Internet Printer Connection software allows you to set up Internet
printing from Windows NT 4.0 and Windows 2000 clients.
To obtain the software: Download the HP Internet Printer
Connection software from HP’s Web site
http://www.hp.com/go/print_connect
1.
To install the software and set up the print path to the printer,
follow the instructions provided with the software. Contact your
network administrator to get the IP address or URL of the
printer to complete the setup.
2.
System Requirements (HP software)
Computer running Microsoft Windows NT 4.0 (Intel based), or
Windows 2000
●
Page 15
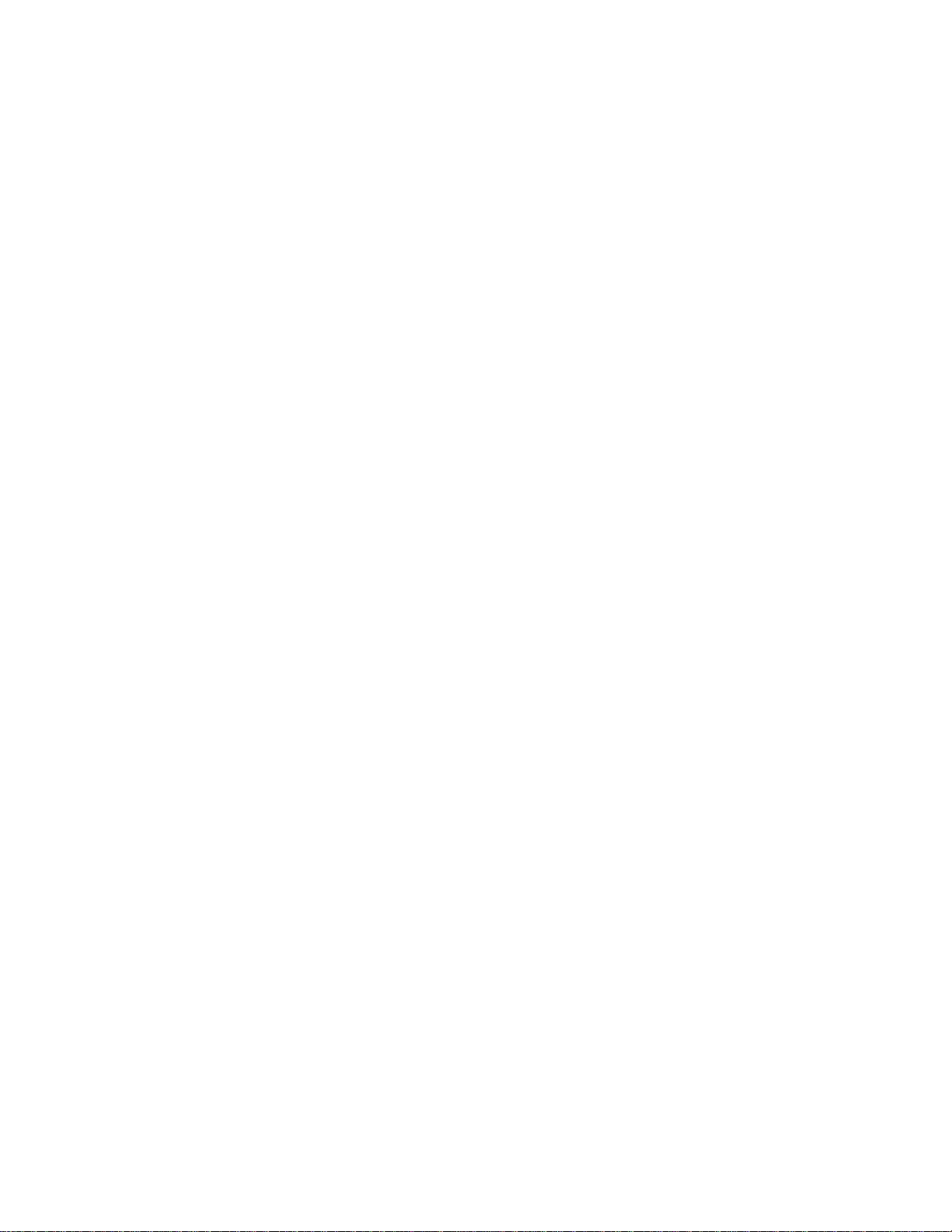
TCP/IP●
HP Jetdirect 310x print server●
Supported Proxies (HP software)
Web proxy with support for HTTP v1.1 or greater (may not be
needed if printing over an intranet)
●
Microsoft-Supplied Software
Note: Contact Microsoft Corp. for support of Windows IPP software
Windows 2000 Integrated Software
On Windows 2000 systems, an alternative to using the HP-supplied
software is to use the IPP-client software integrated with Windows
2000. The IPP implementation on the HP Jetdirect print server is
compatible with Windows 2000 IPP-client software.
To set up a print path to an HP Jetdirect-connected Internet printer
using the Windows 2000 IPP-client software, proceed as follows:
Open the Printers folder (click Start, select Settings, and select
Printers).
1.
Run the Add Printer wizard (double-click Add Printer), then
click Next.
2.
Select Network Printer and click Next.3.
Select Connect to a printer on the Internet and enter the print
server’s URL:
http://IP_address[/ipp/port#]
where:
IP_address is the IP address configured on the
HP Jetdirect print server
Example:
http://192.160.45.40
An IPP connection to the print server with IP
address 192.160.45.40.
Then click Next.
4.
You will be prompted for a printer driver (the HP Jetdirect print
5.
Page 16

server does not contain printer drivers, so your system cannot
automatically obtain the driver). Click OK to install the printer
driver onto your system and follow the instructions on the
screen. (You may need your printer CD-ROM to install the
driver.)
To complete the print path setup, follow the instructions on the
screen.
6.
©2000, 2001 Hewlett-Packard Company
Page 17

HP IP/IPX Printer Gateway for NDPS
for HP Jetdirect 310x external print server/Internet connector for USB
Note: Not applicable to 175x
NDPS (Novell Distributed Print Services) is a printing architecture
developed by Novell, in partnership with Hewlett-Packard. NDPS
simplifies and streamlines the administration of network printing. It
eliminates the need to set up and link print queues, printer objects, and
print servers. Administrators can use NDPS to manage networked
printers within the NetWare 4.11, 4.2, 5.x, and 6.x environments.
The HP IP/IPX Printer Gateway is an NLM developed by HP to
provide functionality and compatibility with Novell’s NDPS. It
seamlessly integrates HP Jetdirect-attached printers into the NDPS
environment. Using the HP Gateway, an administrator can view
statistics, configure gateway settings, and configure printing for HP
Jetdirect-connected printers.
Features
Features and benefits provided by the HP Gateway and NDPS are:
Smart detection of printers in the NetWare 4.11, 4.2, 5.x, and
6.x environments
●
Automatic installation of printers using IP/IPX●
Tight integration with Novell's NDS and NWAdmin●
Status updates from printers●
Simplified Automatic Driver Download●
Reduced SAP Traffic●
Reduces the number of required NetWare User Licenses●
Native TCP/IP printing with NetWare 5.x and 6.x●
System Requirements
For the most recent information on system requirements and
supported clients, visit HP support information
at: http://www.hp.com/go/ndpsgateway
The HP IP/IPX Printer Gateway is included with all current versions
of NDPS. Novell NetWare 5.x, and 6.x include NDPS.
Page 18

Note: For more information (including access to the most recent
HP IP/IPX Printer Gateway software and the User Guide), access
HP support information at: http://www.hp.com/support/net_printing.
©2000, 2001 Hewlett-Packard Company
Page 19

HP LaserJet Utility for MacOS
for HP Jetdirect 175x external print server/Internet connector for USB
and HP Jetdirect 310x external print server/Internet connector for
USB
This section describes printer installation software for Mac
OS-compatible computer systems. It also explains how to use the
HP LaserJet Utility to configure HP printers connected to an
AppleTalk network through an HP Jetdirect print server. This section
also explains how to use the Chooser to select and set up a MacOS
computer to print to your HP printer.
Installing the Printer Software
If the HP LaserJet Utility was included on your printer’s CD-ROM,
see your printer documentation for installation instructions, then skip
to the next section to configure the printer.
If you are installing the HP LaserJet Utility from the HP Jetdirect
CD-ROM, use the following installation instructions.
Note:
If you are installing the HP LaserJet Utility
from a source other than the CD-ROM, see
the README file that accompanies the
software for installation instructions.
Automatic virus detection programs might
interfere with the installation of this
software. Turn off any such programs that
are active on your Mac OS computer before
proceeding with the installation process.
Insert the CD-ROM into the CD-ROM drive.1.
In the HP Installer window, double-click the installation icon
for the software in the language you want.
2.
Follow the instructions on the screen.3.
For more information about configuring your printer driver, see the
online documentation provided on the CD-ROM that came with the
printer.
Page 20

Configuring the Printer
The HP LaserJet Utility allows printer settings such as printer name
and preferred zone to be configured from your MacOS system.
Hewlett-Packard recommends that only network administrators use
the printer configuration capabilities of this utility.
If this printer is to be serviced by a print spooler, set up the printer’s
name and zone before configuring the spooler to capture the printer.
Running the HP LaserJet Utility
With the printer turned on and online, and the print server
connected to the printer and to the network, double-click the
HP LaserJet Utility icon.
1.
If the printer's name is not listed as the target printer, click
Select Printer. The Select a Target Printer window appears.
Select the zone, if necessary, from the AppleTalk Zones list in
which the printer resides. The zone the printer is in is shown on
the configuration page. See the hardware installation guide for
your print server or your printer's getting started guide for
instructions on printing a configuration page.
Select the printer from the Available Printers list and click OK.
2.
Verifying Network Configuration
To verify your current network configuration, print a Jetdirect
configuration page. If you have not printed a configuration page from
your printer, see the hardware installation guide for your print server
or your printer’s getting started guide for instructions (see Interpreting
the configuration page for more information). If your printer has a
control panel, make sure a READY message appears on the control
panel for at least 1 minute, then print the page. The current
configuration is listed under “AppleTalk” on the configuration page.
Note: If you have multiple printers on your network, you
need to print a configuration page to identify the printer's
name and zone.
Renaming the Printer
The factory supplies a default name for your printer.
Hewlett-Packard highly recommends that you rename your
printer to avoid having multiple printers with similar names on
Page 21
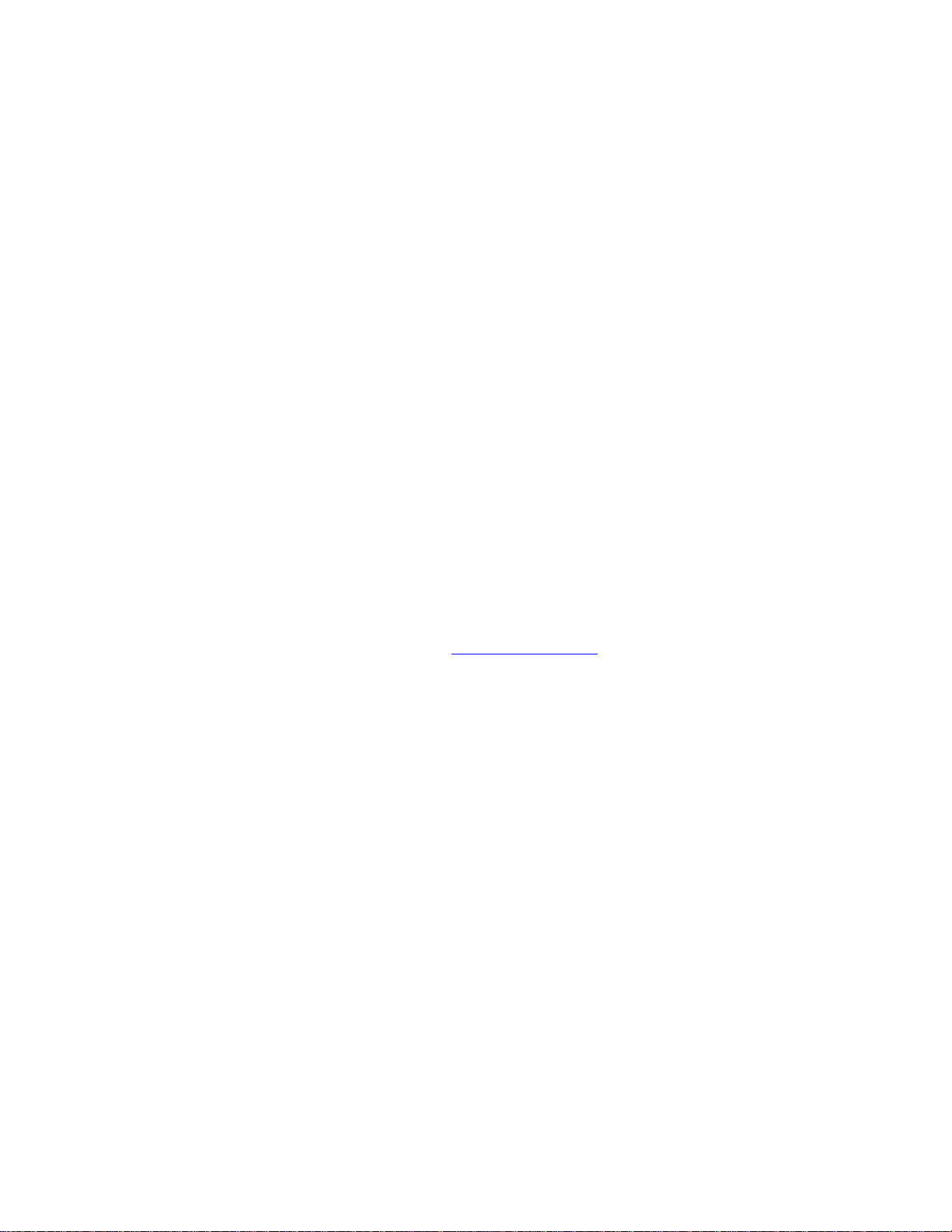
your network. You can name your printer anything you like—for
example, “Michael’s LaserJet 4000.” The HP LaserJet Utility has the
ability to rename devices located in different zones, as well as the
local zone (no zones need to be present in order to use the HP LaserJet
Utility).
Select the Settings icon from the scrolling icon list. The Please
select a setting: dialog appears.
1.
Select Printer Name in the list.2.
Click Edit. The Set Printer Name dialog box appears.3.
Type the new name.
Note: The name may be up to 32 characters in
length. A warning beep indicates that an illegal
character was typed.
4.
Click OK.
Note: If you try to name your printer the same
name as another printer, an alert dialog box
appears directing you to select another name. To
select another name, repeat steps 4 and 5.
5.
If your printer is on an EtherTalk network, continue with the
next section, Selecting a Zone.
6.
To exit, select Quit from the File menu.7.
Notify everyone on your network of the new name for your
printer so they can select the printer in the Chooser.
8.
Selecting a Zone
The HP LaserJet Utility allows you to select a preferred zone for your
printer on a Phase 2 EtherTalk network. Instead of your printer
remaining on the default zone, which is set by the router, this utility
lets you select the zone on which your printer appears. The zones on
which your printer can reside are limited by your network
configuration. The HP LaserJet Utility only enables you to select a
zone that is already configured for your network.
Zones are groups of computers, printers, and other AppleTalk devices.
They can be grouped by physical location (for example, Zone A may
contain all the printers on the network in building A). They may also
be grouped logically (for example, all printers used in the finance
department).
Page 22

Select the Settings icon from the scrolling icon list. The Please
Select a Setting: dialog box appears.
1.
Select Printer Zone in the list and click Edit. The Select a
Zone dialog box appears.
2.
Select your preferred network zone from the Select a Zone: list
and click Set Zone.
3.
To exit, select Quit from the File menu.4.
Notify everyone on your network of the new zone for your
printer so they can select the printer in the Chooser.
5.
Selecting Your Printer
Select the Chooser from the Apple menu.1.
Select the printer icon for use with your printer. If the
appropriate printer icon does not appear in the Chooser, or you
are not sure which icon to select for your printer, see Installing
the Printer Software above.
2.
If AppleTalk is not active, an alert dialog box appears on your
screen. Select OK. The Active button turns on.
If your network is linked to other networks, the AppleTalk
Zones list dialog box appears in the Chooser.
3.
If applicable, select the zone in the AppleTalk Zones scrolling
list where your printer is located.
4.
Select the printer name you want to use from the list of printer
names in the upper-right area of the Chooser.
If your printer is the only name listed in the dialog box,
you must still select it. Your printer remains selected
until you select a different printer with the Chooser.
❍
If the printer's name does not appear in the list, make sure
the following tasks have been performed:
The printer is turned on and is online.
■
The print server is connected to the printer and to
the network.
■
The printer cable connections are secure.■
❍
A READY message should appear if the printer has a control
panel display. See troubleshooting for more information.
5.
Page 23

Click Setup or Create in the Chooser; then, if prompted, select
the appropriate PostScript Printer Description file (PPD) for the
printer. For more information, see the online documentation
(HP LaserJet Printing Guide).
6.
Set Background Printing to ON or OFF.
If background printing is turned OFF when you send a print job
to the printer, status messages appear on your screen and you
have to wait until the messages clear before continuing your
work. If background printing is turned ON, the messages are
redirected to the PrintMonitor and you can continue working
while the printer is printing your job.
7.
Exit the Chooser.
To display your user name on the network when you are
printing documents, go into the Control Panel on your MacOS
computer, select Sharing Setup, then type your owner name.
8.
Testing the Configuration
Select Print Window from the File menu, or if no window is
open, select Print Desktop.
The Print dialog box appears.
1.
Click Print.
If the printer prints the job, you have connected your printer to
your network correctly. If your printer does not print, see
troubleshooting.
2.
©2000, 2001 Hewlett-Packard Company
Page 24

TCP/IP Configuration
for HP Jetdirect 175x external print server/Internet connector for USB
and HP Jetdirect 310x external print server/Internet connector for
USB
Summary of TCP/IP Configuration●
Overview of the TCP/IP Protocol●
Using BOOTP and TFTP●
Using DHCP●
Using RARP●
Using the arp and ping commands●
Using Telnet●
Using the embedded web server●
Using a syslog server●
Moving the networked printer to another network●
Ports for IP access to the HP Jetdirect print server●
Introduction
To operate properly on a TCP/IP network, the HP Jetdirect print
server must be configured with valid TCP/IP network configuration
parameters, such as an IP address. Depending on your printer and
system, this can be done in the following ways:
Note: When shipped from the factory, the HP Jetdirect
print server has no IP address. If the HP Jetdirect print
server is not configured with a valid IP address within
two minutes after power up, a factory default value of
192.0.0.192 will be automatically assigned. This address
must be reconfigured with a valid address for use on your
TCP/IP network. For more information on TCP/IP
networks, see TCP/IP overview.
By using your printer installation software or the HP Jetdirect
print server installation software on supported systems. For
more information see the software solutions summary.
●
By downloading the data from a network-based server using
BOOTP (Bootstrap Protocol) and TFTP (Trivial File Transfer
Protocol) each time the printer is turned on. For more
●
Page 25
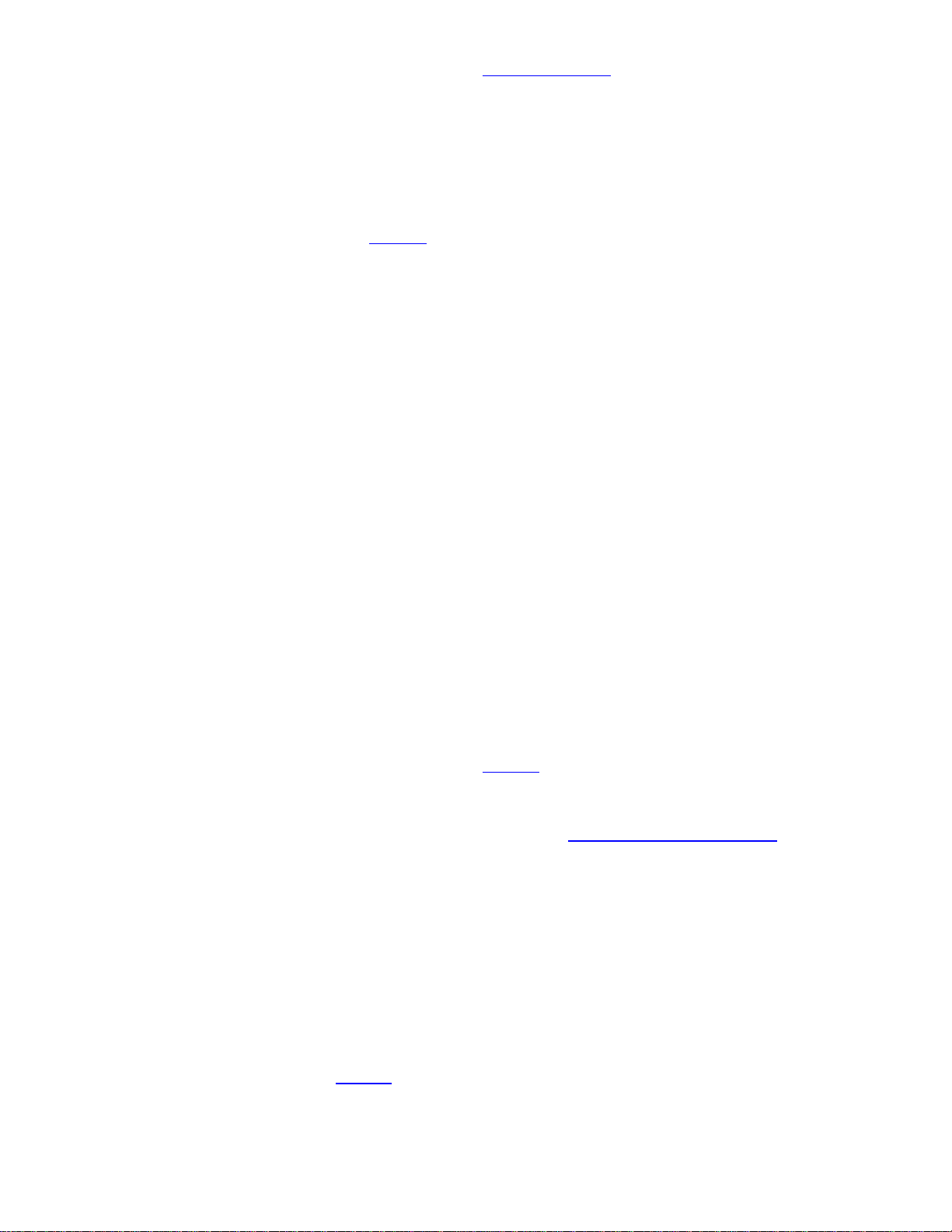
information, see BOOTP/TFTP.
By using Dynamic Host Configuration Protocol (DHCP). This
protocol is supported in HP-UX, Solaris, Red Hat Linux, SuSE
Linux, Windows NT/2000, NetWare, and MacOS systems.
(Refer to your network operating system manuals to verify that
your operating system supports DHCP.) For more information,
see DHCP.
Note:
Linux and UNIX systems: For more information,
see the bootpd man page.
On HP-UX systems, a sample DHCP configuration
file (dhcptab) may be located in the /etc
directory.
Since HP-UX presently does not provide Dynamic
Domain Name Services (DDNS) for its DHCP
implementations, HP recommends that you set all
print server lease durations to infinite. This ensures
that print server IP addresses remain static until
such time as Dynamic Domain Name Services are
provided.
●
By a network-based server using RARP (Reverse Address
Resolution Protocol) answering the print server's RARP request
and supplying the print server with the IP address. The RARP
method only allows you to configure the IP address. For more
information, see RARP.
●
By using the arp and ping commands from your system.
For more information, see arp and ping commands.
●
By setting configuration parameters using Telnet. In order to set
configuration parameters, set up a Telnet connection from your
system to the HP Jetdirect print server using the default IP
address. The default IP address takes effect two minutes after
the printer is turned on (if none of the other configuration
methods have been used). The default IP address is
192.0.0.192. If Telnet is used, the print server saves the
configuration over power cycles. For more information, see
Telnet.
●
By browsing to the embedded Web server on the HP Jetdirect
print server and setting the configuration parameters. For more
●
Page 26

information, see the embedded web server.
Overview of TCP/IP protocol
Information to help you gain a basic understanding of TCP/IP:
Similar to a common language that people use to communicate with
each other, TCP/IP (Transmission Control Protocol/Internet Protocol)
is a suite of protocols designed to define the way computers and other
devices communicate with each other over a network.
TCP/IP is rapidly becoming the most used set of protocols. The main
reason this is happening is the fact that the internet is based on
TCP/IP. If you have a network that you wish to connect to the
internet, you must be using TCP/IP to communicate.
Internet Protocol (IP)
When information is sent across the network, the data is broken down
into small packets. Each packet is sent independently of one another.
Each packet is encoded with IP information, such as the IP address of
the sender and receiver. IP packets can be routed over routers and
gateways, devices that connect a network with other networks.
IP communications is connectionless. When IP packets are sent, there
is no guarantee that they arrive at their destination in the proper
sequence. That task can be performed by higher level protocols and
applications thereby allowing IP communications to be efficient.
Each node or device that will communicate directly onto the network
requires an IP address, including HP Jetdirect-connected devices.
Transmission Control Protocol (TCP)
TCP handles breaking the data into packets and recombining the
packets on the receiving end by providing a connection-oriented,
reliable, and guaranteed delivery service to another node on the
network. When data packets are received at their destination, TCP
calculates a checksum for each packet to verify the data is not corrupt.
If the data in the packet has been corrupted during transmission, TCP
discards the packet and requests that the packet be resent.
User Datagram Protocol (UDP)
UDP provides similar services to TCP. However, UDP does not
acknowledge data receipt and supports request/reply transactions with
Page 27

no added reliability or guarantee of delivery. UDP is used when
acknowledgment and reliability are not required, such as during a
“discovery broadcast.”
IP Address
Every host (workstation or node) on an IP network requires a unique
IP address for each network interface. This address is a software
address that is used to identify both the network and specific hosts
located on that network. Each IP address can be divided into two
separate parts: the network portion and the host portion. It is possible
for a host to query a server for a dynamic IP address each time the
device boots up (see Dynamic Host Configuration Protocol (DHCP)).
Note: When assigning IP addresses, always consult the IP address
administrator. Setting the wrong address can disable other equipment
operating on the network or interfere with communications.
Network Portion
Network addresses are distributed to organizations that are in turn
responsible for making sure all attached devices or hosts on the
network are properly numbered.
Host Portion
Host addresses numerically identify specific network interfaces on an
IP network. Usually a host has only one network interface; thus, only
one IP address. Because no two devices can share the same number at
the same time, administrators typically maintain address tables to
assure correct assignment of addresses in the host network.
Subnets
When an IP network address for a particular network class is assigned
to an organization, no provision is made for more than one network
being present at that location. Local network administrators use
subnets to partition a network into several different subnetworks.
Splitting a network into subnets can result in better performance and
improved use of limited network address space.
Subnet Mask
The subnet mask is a mechanism used to divide a single IP network
into several different subnetworks. A subnet mask is applied to each
IP address to specify the portion used for subnetworks, and the portion
used to identify the node.
Page 28

Gateways
Gateways (routers) are used to connect networks together. Gateways
are devices that act as translators between systems that do not use the
same communication protocols, data formatting, structures, languages,
or architectures. Gateways repackage the data packets and change the
syntax to match that of the destination system. When networks are
divided into subnets, gateways are required to connect one subnet to
another.
Default Gateway
The default gateway is the gateway or router that, if not specified, will
be used to move packets between networks. It is specified by an IP
address.
If multiple gateways or routers exist, then the default gateway is
typically the address of the first, or nearest, gateway or router. If no
gateways or routers exist, then the default gateway will typically
assume the IP address of the network node (such as the workstation or
HP Jetdirect print server).
DHCP or BOOTP for auto-configuration of TCP/IP services
These services are used to obtain IP configuration data to print servers
on the network, partially or wholly replacing the manual configuration
using wizards, utilities, and the other real-time tools described on this
page.
Dynamic Host Configuration Protocol (DHCP)
DHCP allows a group of devices to use a set of IP addresses that are
maintained by a DHCP server. The device or host sends a request to
the server, and if an IP address is available, the server assigns it to that
device.
BOOTP and TFTP
BOOTP is a bootstrap protocol used to download configuration
parameters and host information from a network server. BOOTP uses
UDP for its transport. In order for devices to boot and load
configuration information into RAM, they must communicate through
the bootstrap protocol BOOTP as a client with their server. The
downloaded configuration data may also identify a file containing
extended configuration data, to be downloaded by the print server
using TFTP.
Page 29
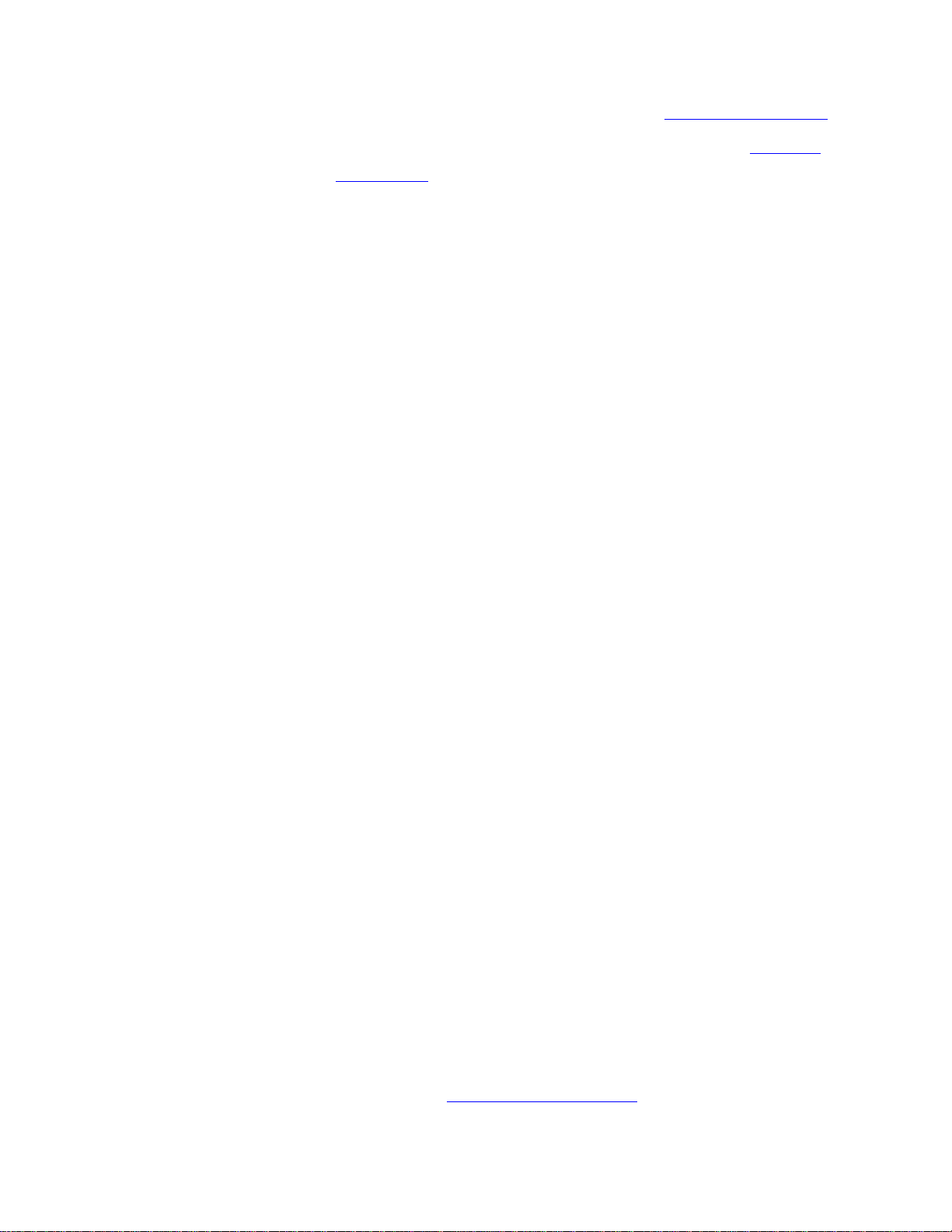
The installation sequence for DHCP or BOOTP/TFTP setup
Set up the DHCP or BOOTP service. Refer to procedure.1.
Install the hardware; power on the print server. Refer to
procedure.
2.
For Windows computers, run the Install Network Printer wizard
on each client to load driver and set up the print path. Return to
the initial screen for this CD, and select the
[Install] button for
the Install Network Printer wizard.
3.
To configure the device, the client broadcasts a boot request packet
containing at least the hardware address of the device (HP Jetdirect
print server hardware address). The server answers with a boot reply
packet containing the information the device needs to configure.
Syslog Server
A syslog server is a system on the network (typically a UNIX system)
that can receive and log syslog messages from other devices on the
network. Syslog messages allow administrators to monitor status or
troubleshoot network devices.
A syslog server requires software that provides syslog capabilities
running on the server. UNIX systems provide a daemon, syslogd, that
monitors User Datagram Protocol (UDP) port 514 for incoming
messages. The messages are processed depending their priority and on
how syslogd is set up to operate.
You can configure the HP Jetdirect print server with the syslog
server’s IP address. When a syslog server is configured, both the HP
Jetdirect print server and attached device (such as a printer or mopier)
can send syslog messages using UDP.
The syslog server may not receive all syslog events from the HP
Jetdirect print server:
UDP does not guarantee delivery of messages.
●
The HP Jetdirect print server attempts to eliminate duplicate
messages (to minimize unnecessary network traffic).
●
The volume of messages sent by the HP Jetdirect print server is
configurable.
●
Methods to configure HP Jetdirect syslog parameters include BOOTP,
DHCP, Telnet, the embedded web server, and management software.
Selected syslog parameters on the HP Jetdirect print server:
Page 30

Item Description
Syslog Server IP
address
IP address of a syslog server to send syslog
messages to. If zero (0.0.0.0) or not specified,
syslog messages are disabled.
Syslog Maximum
Messages
The number of syslog messages that can be
sent by the HP Jetdirect print server on a
per-minute basis, from 0 to 1000. This
parameter helps to control the syslog file size.
The default is 10 messages per minute. If 0,
the number of syslog messages is not
restricted.
Syslog Priority
A method for filtering syslog messages that
are sent to the syslog server. The range is 0
through 8, with 0 the most specific and 8 the
most general. Only messages that are lower
than the specified filter level (or higher in
priority) are reported. The default is 8,
messages of all priorities are sent. If 0, all
syslog messages are disabled.
Syslog Facility
A code used to identify the source facility of
a message (for example, to identify the source
of selected messages during troubleshooting).
By default, the HP Jetdirect print server uses
LPR as the source facility code, but local user
values of local0 through local7 can be used to
isolate individual or groups of print servers.
Typical logfile entries of syslog messages:
Oct 22 08:10:33 jd08 printer: error cleared
Oct 22 15:06:07 jd04 printer: powered up
Oct 22 15:07:56 jd04 printer: offline or
intervention needed
Oct 22 15:08:58 jd04 printer: error cleared
Oct 24 17:52:27 jd37 printer: powered up
Oct 24 18:28:13 jd37 printer: printer is
disconnected
Oct 24 18:37:46 jd07 printer: error cleared
Oct 24 18:38:42 jd37 printer: powered up
Oct 25 07:50:16 jd04 printer: toner/ink low
Page 31

Ways to configure an IP address on the print
server
The HP Install Network Printer Wizard for Windows—the installation
wizard supplied and recommended by HP—configures IP for you or
lets you do it. The wizard.
You can automatically configure IP over the network each time the
print server is powered up by using BOOTP (Bootstrap Protocol) or
DHCP (Dynamic Host Configuration Protocol). Auto-configuration.
You can manually configure IP using various configuration and
management tools, such as the embedded web server. Configuration
tools.
If the print server does not receive its IP configuration within a couple
of minutes, a default IP address is automatically assigned (until
changed by another method): 192.0.0.192. This address is not a valid
IP address for your network but can be used to initially access the
print server using the embedded web server. However, to access it by
the default IP address, you must temporarily either isolate both your
computer and the print server to the same hub, or establish a route to
the print server and change the print server’s configuration to one that
matches your network. Then you can use the embedded web server on
that computer to access the print server by the default IP address—and
then reconfigure IP, or anything else.
Ports for IP access to the Jetdirect print
server
BOOTP, DHCP
UDP port 67, 68
TFTP
UDP port 69
SNMP
UDP port 161
FTP
TCP port 20, 21
Telnet
TCP port 23
embedded web server
TCP port 80
LPD
TCP port 515
IPP
TCP port 631
Page 32

Install Network Printer Wizard
(raw IP printing)
TCP port 9100
(HP proprietary)
Moving the print server to another IP network
When moving an HP Jetdirect print server configured with an
IP address to a new network, ensure that the IP address does not
conflict with addresses on the new network.
First, do one of the following:
Change the IP address to one usable on the new network.
❍
Erase the current IP address and configure another
address after you are installed on the new network.
❍
1.
Then reset the print server to factory defaults: instructions2.
Finally, do one of the following:
If the print server was configured using BOOTP or
DHCP, edit the appropriate system files with updated
settings. If the current BOOTP server is not reachable,
you may need to locate and configure a different BOOTP
server.
❍
If the IP address and other parameters were manually set,
then manually reconfigure them.
❍
3.
©2000, 2001 Hewlett-Packard Company
Page 33

Using BOOTP, TFTP, and DHCP
for HP Jetdirect 175x external print server/Internet connector for USB
and HP Jetdirect 310x external print server/Internet connector for USB
You can have TCP/IP automatically configured on the print server using either BOOTP (Bootstrap Protocol), TFTP
(Trivial File Transfer Protocol), or DHCP (Dynamic Host Configuration Protocol, RFC 2131/2132) services, on servers
with certain operating systems. With either protocol, network configuration data is downloaded from that server over
the network to the print server, so that the print server automatically obtains its IP address and other IP configuration.
For DHCP, the print server also registers its name with any RFC 1001 and 1002-compliant dynamic name services—as
long as a WINS (Windows Internet Naming Service) server IP address has been specified.
For BOOTP, the downloaded configuration data may also identify a file containing extended configuration data. The
HP Jetdirect print server downloads this file using TFTP. This TFTP configuration file may be located on the BOOTP
server or on a separate TFTP server.
Automatically downloading configuration data has the following benefits:
Ease of HP Jetdirect print server configuration. Complete network configuration can be automatically
downloaded each time the print server is powered on.
●
Ease of configuration management. Network configuration parameters for the entire network can be in one
location.
●
Enhanced configuration control of the print server. Configuration by other methods is limited to select
parameters.
●
When the print server is powered on, it broadcasts requests that contains its hardware address. A server daemon
searches servers for configuration data with a matching hardware address, and if successful, sends the corresponding
configuration data to the print server as a reply.
The factory-default state of the HP Jetdirect print server is to request its configuration data using BOOTP requests first,
and if no BOOTP reply is received, then to request its configuration data using DHCP requests.
Note: If the print server and the BOOTP, TFTP, or DHCP server are located on different subnets, IP
configuration may fail unless the routing device supports “BOOTP Relay” (allows the transfer of requests
between subnets).
Other ways to configure IP
Procedures
BOOTP with optional TFTP:
Setting up the BOOTP server
on specific operating systems
❍
bootptab file❍
TFTP configuration file❍
Configuring the print server for BOOTP auto-configuration❍
●
DHCP:
Setting up the DHCP server
on specific operating systems
❍
Configuring the print server for DHCP auto-configuration❍
●
Changing the BOOTP/DHCP configuration method●
Setting up the BOOTP server
For systems using NIS (Network Information Service):
If your server uses NIS, you may need to rebuild the NIS map with the BOOTP service before performing
the BOOTP configuration steps. Refer to your system documentation.
The procedure to set up the DHCP server depends on the operating system on that system. (It may be a system other
than those using the HP Jetdirect print services.)
Page 34

Windows 2000 or NT servers:
On Windows NT or 2000 server systems, use the Microsoft DHCP utilities to set up print server configuration
through BOOTP.
When you use the Windows NT DHCP procedure (with the finite lease duration and adding a reservation
in step 8), the resulting service will respond to a BOOTP requests as well as to DHCP requests from the
print server.
❍
When you use the Windows 2000 DHCP procedure, the resulting service will respond to BOOTP requests
when you select
BOOTP only or Both in step 11d.
❍
These systems may require third-party software for TFTP support.
●
UNIX servers:
A BOOTP server running UNIX must be set up with the BOOTP daemon bootpd, and must be set up with the
/etc/bootptab configuration file. The configuration data in the /etc/bootptab file must be properly
entered. See the contents of the bootptab file below.
TFTP is used to obtain additional configuration data from a configuration file on a TFTP server. This file is
specified in the bootptab file; see the T144 tag. See the contents of the TFTP configuration file, as well as the
contents of the bootptab file, below.
●
NetWare BOOTP servers:
For setup of NetWare BOOTP servers, refer to your NetWare documentation.
●
bootptab file
Example of a /etc/bootptab file entry for an HP Jetdirect print server:
picasso:\
:hn:\
:ht=ether:\
:vm=rfc1048:\
:ha=0001E6123456:\
:ip=192.168.45.39:\
:sm=255.255.255.0:\
:gw=192.168.40.1:\
:lg=192.168.40.3:\
:T144="hpnp/picasso.cfg":
A colon (:) indicates the end of a field, and a backslash (\) indicates that the entry is continued on the next line. Spaces
are not allowed between the characters on a line. Names, such as host names, must begin with a letter and can contain
only letters, numbers, periods (for domain names only), and hyphens. The underline character (_) is not allowed. Refer
to your systems documentation for more information.
bootptab file parameters (tags)
Note that the configuration data contains “tags” to identify the various HP Jetdirect parameters and their settings. The
tags are identified in the table below.
Tag
RFC 2132
Option
Description
nodename
—
The name of the peripheral device. Identifies an entry point to a list of parameters for
the specific peripheral device. Must be the first field in an entry. (In the example above,
nodename is picasso.)
hn
12
The host name tag. This tag does not take a value but causes the BOOTP daemon to
download the host name to the print server. The host name will be printed on the
Jetdirect configuration page, or returned on an SNMP sysName request by a network
application.
ht
—
The hardware type tag. For the HP Jetdirect print server, set this to ether (for
Ethernet). Must precede the ha tag.
vm
—
The BOOTP report format tag (required). Set this to rfc1048.
Page 35

ha
—
The hardware address tag. The hardware (MAC) address is the link-level or station
address of the HP Jetdirect print server. It can be found on the Jetdirect configuration
page as the Hardware Address, and also printed on a label attached to the print
server.
ip
— The IP address tag (required). This will be the print server’s IP address.
sm
1
The subnet mask tag. The subnet mask will be used by the print server to identify the
portions of an IP address that specify the network/subnetwork number and the host
address.
gw
3
The gateway IP address tag. This address identifies the IP address of the default
gateway (router) that the HP Jetdirect print server will use for communications with
other subnets.
ds
6
DNS (Domain Name System) server’s IP address tag. Only a single name server can be
specified.
dn
15
Domain name tag. Specifies the domain name for the print server (for example,
support.hp.com). It does not include the host name—it is not the Fully Qualified
Domain Name (such as printer1.support.hp.com).
ef
18
Extensions file tag that specifies the relative path name of the TFTP configuration file.
This tag is similar to the vendor-specific tag T144.
na
44
Tag for IP addresses of the NetBIOS-over-TCP/IP Name Server (NBNS). A primary
and secondary server may be specified in order of preference.
lease-time
51 DHCP IP address lease duration time (seconds).
tr
58 DHCP T1 timeout, specifying the DHCP lease renewal time (seconds).
tv
59 DHCP T2 timeout, specifying the DHCP lease rebind time (seconds).
lg
7
syslog server’s IP address tag. It specifies the server to which the print server sends
syslog messages. For more information, see syslog.
T69
69
The IP address (in hexadecimal) of the preferred outgoing e-mail SMTP (Simple Mail
Transport Protocol) server, for use with supported scanning devices.
T144
—
An HP-proprietary tag that specifies the relative path name of the TFTP configuration
file. Long path names may be truncated. The path name must be in double quotes
("pathname"). For file format information, refer to the TFTP file entries below. Note
that standard BOOTP RFC-2132 option 18 (extensions file path) also allows the
standard tag ef to specify the relative path name of the TFTP configuration file.
T145
—
Idle Timeout option. An HP-proprietary tag to set the idle timeout (seconds), which is
the amount of time that a print data connection may remain idle before being closed.
The range is 1–3600 seconds.
T146
—
Buffer Packing option. An HP-proprietary tag to set buffer packing for TCP/IP packets:
0: (default) Normal, data buffers are packed before sending to the printer.
1: Disable buffer packing, data is sent to the printer when received.
T147
—
Write Mode option. An HP-proprietary tag that controls the TCP PSH flag setting for
device-to-client data transfers:
0: (default) Disables this option, flag not set.
1: All-push option. Push bit is set in all data packets.
2: EOI-push option. Push bit is set only for data packets that have an
End-of-Information flag set.
T148
—
IP Gateway Disable option. An HP-proprietary tag to prevent configuration of a
gateway IP address:
0: (default) Allows a gateway IP address.
1: Prevents a Gateway IP address from being configured.
T149
—
Interlock Mode option. An HP-proprietary tag that specifies whether an
acknowledgement (ACK) on all TCP packets is required before the printer is allowed
to close a Port 9100 print connection.
T150
—
TFTP server’s IP address option. An HP-proprietary tag to specify the IP address of the
server where the TFTP configuration file is located.
T151
—
Network configuration option. An HP-proprietary tag to ensure other dynamic
configuration methods are not used:
BOOTP-ONLY: Send BOOTP requests only, not DHCP.
DHCP-ONLY: Send DHCP requests only, not BOOTP.
Page 36

TFTP configuration file
To provide additional configuration parameters for your HP Jetdirect print server, such as SNMP (Simple Network
Management Protocol) or non-default settings, an additional configuration file can be downloaded using TFTP. This
TFTP configuration file’s relative path name is specified in the BOOTP reply using the vendor-specific tag “T144” or
the standard BOOTP tag “ef” in the /etc/bootptab file.
Example of a TFTP configuration file. Lines starting with “#” are remarks not included in the file.
#
# Example of an HP Jetdirect TFTP Configuration File
#
# Allow only Subnet 192.168.10 access to peripheral.
# Up to 10 "allow" entries can be written via TFTP.
# Up to 10 "allow" entries can be written via Telnet or embedded web server.
# "allow" may include single IP addresses.
#
allow: 192.168.10.0 255.255.255.0
#
#
# Disable Telnet.
#
telnet: 0
#
#
# Enable the embedded web server.
#
ews-config: 1
#
#
# Detect SNMP unauthorized usage.
#
authentication-trap: on
#
#
# Send Traps to 192.168.10.1.
#
trap-dest: 192.168.10.1
#
#
# Specify the Set Community Name.
#
set-community-name: 1homer2
#
# End of file
TFTP configuration file parameters
The following types of TFTP parameters are listed and described in tables below. You can click on a category below, to
jump to the list.
General parameters●
TCP/IP: main parameters●
TCP/IP: print option parameters●
TCP/IP: raw print port parameters●
TCP/IP: access control parameters●
TCP/IP: other parameters●
SNMP parameters●
IPX/SPX parameters●
AppleTalk parameters●
DLC/LLC parameters●
Page 37

Other parameters●
Support parameters●
Tables of TFTP parameters:
General parameters for TFTP
TFTP Parameter Description
passwd:
The IP administrative password (up to 16 case-sensitive alphanumeric characters) that allows
administrators to control changes of print server configuration parameters through Telnet or
embedded web server.
sys-location:
Identifies the physical location of the printer (SNMP sysLocation object). Only printable
ASCII characters are allowed. The maximum length is 64 characters. The default location is
undefined. (Example: 1st floor, south wall)
sys-contact:
ASCII character string (up to 64 characters) that identifies the person who administers or
services the printer (SNMP sysContact object). This may include how to contact this
person. The default contact is undefined.
TCP/IP main parameters for TFTP
TFTP Parameter Description
host-name:
Specifies the node name that will appear on the Jetdirect configuration page. Default is
NPIxxxxxx, where xxxxxx is the last six digits of the print server’s hardware address
(MAC or LAN address).
domain-name:
The domain name for the device (for example, support.hp.com). It does not include the
host name—it is not the Fully Qualified Domain Name (such as
printer1.support.hp.com).
dns-svr:
IP address of the DNS (Domain Name System) server.
pri-wins-svr:
The IP address of the primary Windows Internet Name Service (WINS) server.
sec-winds-svr:
The IP address of the secondary Windows Internet Name Service (WINS) server.
smpt-svr:
The IP address of the outgoing e-mail Simple Mail Transport Protocol (SMTP) server, for
use with supported scanning devices.
TCP/IP print option parameters for TFTP
TFTP Parameter Description
9100-printing:
Enables or disables printing to TCP port 9100 on the print server.
0 Disables.
1 (default) Enables.
ftp-printing:
Enables or disables the ability to print via FTP:
0 Disables.
1 (default) Enables.
ipp-printing:
Enables or disables the ability to print via IPP:
0 Disables.
1 (default) Enables.
lpd-printing:
Enables or disables LPD (Line Printer Daemon) printing services on the print server:
0 Disables.
1 (default) Enables.
banner:
A port-specific parameter that specifies printing an LPD banner page:
0 Disables banner pages.
1 (default) Enables banner pages.
interlock:
Specifies whether an acknowledgement (ACK) on all TCP packets is required before the
printer is allowed to close a Port 9100 print connection.
Page 38

buffer-packing:
Enables or disables buffer packing for TCP/IP packets:
0 (default) Normal, data buffers are packed before sending to the printer.
1 Disable buffer packing, data is sent to the printer when received.
write-mode:
Controls the setting of the TCP PSH flag for device-to-client data transfers:
0 (default) Disables this option, flag not set.
1 All-push option. Push bit is set in all data packets.
2 EOI-push option. Push bit is set only for data packets that have an End-of-Information
flag set.
mult-tcp-conn:
Enables or disables multiple TCP connections:
0 (default) Allows multiple connections.
1 Disables multiple connections.
TCP/IP raw print port parameters for TFTP
TFTP Parameter Description
raw-port:
Specifies additional ports for printing to TCP port 9100. Valid ports are 3000 to 9000, which
are application dependent.
TCP/IP access control parameters for TFTP
TFTP Parameter Description
allow:
Makes an entry into the host access list stored on the print server. Each entry specifies a host
or network of hosts that are allowed to connect to the printer. The format is:
allow: netnum [mask] where:
netnum is a network number or host IP address.
mask (optional) is an address mask of bits applied to the network number and host
address to verify access.
Up to 10 access list entries are allowed. If there are no entries, all hosts are permitted access.
For example:
allow: 192.0.0.0 255.0.0.0 Allows hosts on network 192.
allow: 192.168.1.2 Allows a single host. In this case, the default mask
255.255.255.255 is assumed and is not required.
allow: Clears the host access list.
For additional information, see security.
TCP/IP: other parameters for TFTP
TFTP Parameter Description
syslog-config:
Enables or disablessyslog server operation on the print server:
0 Disables.
1 (default) Enables.
For more information, see syslog.
syslog-svr:
The syslog server’s IP address. It specifies the server to which the print server sends syslog
messages.
syslog-max:
Specifies the maximum number of syslog messages that can be sent by the print server on a
per-minute basis. This setting allows administrators to control the log file size. The default is
10 per minute. If set to zero, the number of syslog messages is not restricted.
syslog-priority:
Controls the filtering of syslog messages sent to the syslog server. The filter range is 0 to 8,
with 0 being the most specific and 8 the most general. Only messages that are lower than the
filter level specified (or higher in priority) are reported. The default is 8, messages of all
priorities are sent. If 0, all syslog messages are disabled.
syslog-facility:
A code used to identify the source facility of a message (for example, to identify the source
of selected messages during troubleshooting). By default, the print server uses LPR as the
source facility code, but local user values of local0 through local7 can be used to
isolate individual or groups of print servers.
Page 39

slp-config:
Enables or disables the Service Location Protocol (SLP) operation on the print server. SLP is
used by selected HP software applications to automate device discovery.
0 Disables.
1 (default) Enables.
ttl-slp:
Specifies the IP multicast Time To Live (TTL) setting for Service Location Protocol (SLP)
packets. The default value is 4 hops (the number of routers from the local network). The
range is 1–15. When set to -1, multicast capability is disabled.
idle-timeout:
The number of seconds that an idle print data connection is allowed to remain open. Since
the card supports only a single TCP connection, the idle timeout balances the opportunity of
a host to recover or complete a print job against the ability of other hosts to access the
printer. The acceptable values range from 0 to 3600 (1 hour). If set to 0, the timeout
mechanism is disabled. The default is 270 seconds.
telnet-timeout:
An integer (1..3600) that specifies the number of seconds that your Telnet or FTP session
can be idle before it will be automatically disconnected. The default is 900 seconds. 0
disables the timeout. CAUTION: small values, such as 1–5, may effectively disable the use
of Telnet. A Telnet session may terminate before any changes can be made.
ews-config:
Enables or disables the embedded web server to view or change configuration values:
0 Disables.
1 (default) Enables.
tcp-mss:
Specifies the maximum segment size (MSS) that the print server will advertise for use when
communicating with local subnets (Ethernet MSS=1460 bytes or more) or remote subnets
(MSS=536 bytes):
0 (default) All networks are assumed to be local (Ethernet MSS=1460 bytes or more).
1 Use MSS=1460 bytes (or more) for subnets, and MSS=536 bytes for remote networks.
2 All networks are assumed to be remote (MSS=536 bytes), except the local subnet.
MSS affects performance by helping to prevent IP fragmentation that may result in data
retransmission.
tcp-msl:
Specifies the maximum segment life (MSL) in seconds. The range is 5–120 seconds. The
default is 15 seconds.
telnet-config:
Enables or disables incoming Telnet connections:
0 Disallows them. (To regain access, change the setting in the TFTP configuration file
and power cycle the print server, or cold-reset the print server to factory default settings.)
1 Allows them.
SNMP parameters for TFTP
TFTP Parameter Description
snmp-config:
Enables or disables SNMP operation on the print server:
0 Disables.
1 (default) Enables.
get-community-name:
Specifies a password for SNMP GetRequests sent to the print server. This password is
optional. If a user-specified get community name is set, the print server will respond to
either a user-specified community name or the factory-default. The community name
must be ASCII characters. The maximum length is 255 characters.
set-community-name:
Specifies a password that determines which SNMP SetRequests (control functions) the
print server will respond to. The community name of an incoming SNMP SetRequest
must match the print server’s set community name for the print server to respond.
SetRequests must come from hosts that are configured in the print server’s host access
list. Community names must be ASCII characters. The maximum length is 255
characters.
auth-trap:
Configures the print server to send (on) or not send (off) SNMP authentication traps.
The default is on. Authentication traps indicate that an SNMP request was received,
but the community name check failed.
Page 40

trap-dest:
Enters a host’s IP address into the print server’s SNMP trap destination list. The
command format is:
trap-dest: ip-address [community name] [port number]
ip-address is the host IP adress.
community name is optional (the default community name will be
used), except in two cases:
when specifying the port number. If you do not specify a
community name, the port number will become the community
name.
●
when a trap-community-name entry precedes any
trap-dest entry. If you do not specify a community name here,
that trap community name will be assigned to this entry.
●
port number is optional (the default SNMP port number 162 will be
used).
Setting trap-dest: 0 deletes the trap destination list. If the list is empty, the
print server does not send SNMP traps. The list may contain up to five entries. The
default SNMP trap destination list is empty. To receive SNMP traps, the systems listed
on the SNMP trap destination list must have a trap daemon to listen to those traps.
trap-community-name:
Community name (password) included with SNMP traps that are sent by the print
server to a host computer. Community names must be ASCII characters. The
maximum length is 255 characters.
IPX/SPX parameters for TFTP
TFTP Parameter Description
ipx-config:
Enables or disables IPX/SPX protocol operation on the print server:
0 Disables.
1 (default) Eenables.
ipx-unit-name:
A user-assigned alphanumeric name assigned to the print server (31 characters maximum).
By default, the name will be NPIxxxxxx, where xxxxxx are the last six digits of the
hardware address (MAC or LAN address).
ipx-frametype:
Specifies the IPX frame type setting, one of the following: AUTO (default), EN_SNAP,
EN_8022, EN_8023, EN_II, TR_8022, TR_SNAP.
ipx-sapinterval:
Specifies the time interval (1–3600 seconds) that the print server waits between Service
Advertising Protocol (SAP) broadcasts on the network. The default is 60 seconds. 0 disables
SAP broadcasts.
[not for 175x]
ipx-nds-tree:
An alphanumeric string, up to 31 characters, that specifies the name of the Novell Directory
Services (NDS) tree for this print server.
[not for 175x]
ipx-nds-context:
An alphanumeric string, up to 256 characters, that specifies the NDS context for the print
server.
[not for 175x]
ipx-job-poll:
Specifies the time interval (1–255 seconds) that the print server will wait to check for print
jobs in a print queue. The default is 2 seconds
ipx-banner:
Enables or disables printing an IPX banner page using the Printer Job Language (PJL):
0 Disables.
1 (default) Enables.
ipx-eoj:
Enables or disables IPX end-of-job notification using PJL:
0 Disables.
1 (default) Enables.
ipx-toner-low:
Enables or disables IPX toner-low notification using PJL:
0 Disables.
1 (default) Enables.
AppleTalk parameters for TFTP
Page 41

TFTP Parameter Description
appletalk:
Enables or disables AppleTalk (EtherTalk) protocol operation on the print server:
0 Disables.
1 (default) Enables.
DLC/LLC parameters for TFTP [not for 175x]
TFTP Parameter Description
[not for 175x]
dlc/llc:
Enables or disables DLC/LLC protocol operation on the print server:
0 Disables.
1 (default) Enables.
Other parameters for TFTP
TFTP Parameter Description
scan-config:
Enables or disables the web scanning feature in the embedded web server, when
connected to a supported device:
0 Disables.
1 (default) Enables.
scan-idle-timeout:
Specifies the number of seconds (1–3600) that an idle scan connection is allowed to
remain open. 0 disables the timeout. The default is 300 seconds.
scan-email-config:
Enables or disables the scan-to-email feature in the embedded web server, when
connected to a supported device:
0 Disables.
1 (default) Enables.
MFP-config:
Enables or disables print server support of the client software provided with your
multifunction peripheral (MFP) or All-In-One:
0 (default) Disables (allows printing only).
1 Enables (allows printing, scanning, etc.).
usb-mode:
Specifies the communication mode over the USB port on the print server:
Auto (default) Automatically negotiates and sets the the highest
communication mode possible for the attached printer or device.
MLC (Multiple Logical Channels) An HP-proprietary communication mode
that allows multiple channels of simultaneous print, scan, and status
communications.
BIDIR A standard connection that supports bi-directional communications
between the printer and print server. The print server sends print data and
receives status from the printer.
UNIDIR A standard connection in which data is transferred in one
direction only (to the printer).
usb-statpg-lang:
Specifies the page description language (PDL) used by the print server to send the
Jetdirect configuration page to the printer:
Auto (default) The language is auto-detected when the print server is
powered on or after a cold reset to factory defaults.
PCL Hewlett-Packard Printer Control Language
ASCII Standard ASCII characters
HPGL2 Hewlett-Packard Graphics Language (v2)
PS Adobe PostScript language
Support parameters for TFTP
Page 42

TFTP Parameter Description
support-name:
Typically used to identify the name of a person to contact for support of this device.
support-number:
Typically used to specify a phone or extension number to call for support of this device.
support-url:
A web URL address for product information on this device over the Internet or an intranet.
tech-support-url:
A web URL address for technical support over the Internet or an intranet.
Configuring the print server
for BOOTP configuration
The factory-default state of the HP Jetdirect print server allows it to use BOOTP services automatically, so no further
action is necessary.
How the default configuration works
Changing the BOOTP/DHCP configuration method
Setting up the DHCP server
The procedure to set up the DHCP server depends on the operating system on that system. (It may be a system other
than those using the HP Jetdirect print services.)
UNIX●
Windows NT 4.0●
Windows 2000●
UNIX servers:
For instructions on setting up DHCP on UNIX systems, see the bootpd man page.
On HP-UX systems, a sample DHCP configuration file dhcptab may be located in the /etc directory. Since HP-UX
presently does not provide Dynamic Domain Name Services (DDNS) for its DHCP implementations, HP recommends
that you set all print server lease durations to infinite. This ensures that the print server IP addresses remain static until
dynamic name services are provided.
Windows NT 4.0 servers:
You will set up a pool--scope-- of IP addresses that the server can assign or lease to a requester.
Note: To avoid problems resulting from IP addresses that change, HP recommends that all print servers be
assigned IP addresses with infinite leases or reserved IP addresses.
NT Procedure:
Note: In addition to the general steps provided here, see also the instructions supplied with your DHCP
software.
On the Windows NT server, open the
Program Manager window and double-click the Network Administrator
icon.
1.
Double-click the
DHCP Manager icon to open this window.2.
Select
Server and select Server Add.3.
Type the server IP address, then click
[OK] to return to the DHCP Manager window.4.
In the list of DHCP servers, click on the server you have just added, then select
Scope and select Create.5.
Select
Set up the IP Address Pool. In the IP Address Pool section, set up the IP address range by entering the
beginning IP address in the
Start Address box and entering the ending IP address in the End Address box. Also
enter the subnet mask for the subnet to which the IP address pool applies. The starting and ending IP addresses
define the end points of the address pool assigned to this scope.
Note: If desired, you can exclude ranges of IP addresses within a scope.
6.
Page 43

In the Lease Duration section, select Unlimited, then select [OK].
HP recommends that all print servers be assigned infinite leases to avoid problems resulting from IP addresses
that change. Be aware, however, that selecting an unlimited lease duration for the scope (as described above)
causes all clients in that scope to have infinite leases.
If you want clients on your network to have finite leases, you can instead set the duration to a finite time, but you
should configure all print servers as reserved clients for the scope.
7.
If you have set Lease Duration to Unlimited in the previous step, then skip now to the next step 9.
If you have set
Lease Duration to a finite time, then continue with this step:
Select
Scope and select Add Reservations to set up your print servers as reserved clients. For each print server,
perform the following steps in the
Add Reserved Clients window to set up a reservation for that print server:
Type the selected IP address.a.
Obtain the hardware (MAC) address from the configuration page, and type this address in the
Unique Identifier box.
b.
Input a client name.c.
Select
Add to add the reserved client. To delete a reservation, in the DHCP Manager window, select Scope
and select Active Leases. In the Active Leases window, click on the reservation you want to delete and
select
[Delete].
d.
8.
Select
Close to return to the DHCP Manager window.9.
If you do not plan to use WINS (Windows Internet Naming Service), then skip now to the next step 11.
If you plan to use WINS (Windows Internet Naming Service), then continue with this step:
From the
DHCP Manager window, select DHCP Options and select one of the following:
Scope: if you want name services only for the selected scope.
Global: if you want name services for all scopes.
a.
Add the server to the
Active Options list. In the DHCP Options window, select
WINS/NBNS Servers (044) from the Unused Options list. Select [Add]; then select [OK].
A warning may appear requesting that you set the node type. You will do this in step 10d below.
b.
Now provide the IP address of the WINS server as follows:
Select
Value, then Edit Array.i.
From the
IP Address Array Editor, select Remove to delete any undesired addresses previously set.
Then type in the IP address of the WINS server and select
[Add].
ii.
Once the address appears in the list of IP addresses, select
[OK]. This returns you to the
DHCP Options window. If the address you have just added appears in the list of IP addresses (near
the bottom of the window) continue to step 10d below. Otherwise, retry step 10c.
iii.
c.
In the
DHCP Options window, select WINS/NBT Node Type (046) from the Unused Options list. Select
[Add] to add the node type to the Active Options list. In the Byte box, input 0x4 to indicate a mixed node,
and select
[OK].
d.
10.
Click
[Close] to exit to the Program Manager.11.
Windows 2000 servers:
You will set up a pool--scope-- of IP addresses that the server can assign or lease to a requester.
Note: To avoid problems resulting from IP addresses that change, HP recommends that all print servers be
assigned IP addresses with infinite leases or reserved IP addresses.
2000 Procedure:
Note: In addition to the general steps provided here, see also the instructions supplied with your DHCP
software.
Run the Windows 2000 DHCP manager utility: Click
Start, Settings, Control Panel. Open the
Administrative Tools folder and run the DHCP utility.
1.
In the DHCP window, locate and select your Windows 2000 server in the DHCP tree.
2.
Page 44

If your server is not listed in the tree, select DHCP and click the Action menu to add the server.
After selecting your server in the DHCP tree, click the Action menu and select New Scope. This runs the
Add New Scope wizard.
3.
In the
Add New Scope wizard, click [Next].4.
Enter a name and description for this scope, then click
[Next].5.
Enter the range of IP addresses for this scope (beginning IP address and ending IP address). Also, enter the
subnet mask. Then click
[Next].
Note:If subnetting is used, the subnet mask defines which portion of an IP address specifies the subnet and which
portion specifies the client device. (See overview of IP addresses.)
6.
If applicable, enter the range of IP addresses within the scope to be excluded by the server. Then click
[Next].7.
Set the IP address lease duration for your DHCP clients. Then click
[Next].
HP recommends that all print servers be assigned reserved IP addresses. You can do this after you set up the
scope, as step 11 below.
8.
HP recommends that you select
[No] to configure DHCP options for this scope later, and then click [Next].
If you want to configure DHCP options now:
Select
[Yes] and click [Next].a.
If desired, specify the IP address of the router (or default gateway) to be used by clients. Then click
[Next].
b.
If desired, specify the Domain Name and DNS (Domain Name System) servers for clients. Click
[Next].c.
If desired, specify WINS server names and IP addresses. Click
[Next].d.
Select
[Yes] to activate the DHCP options now, and click [Next].e.
9.
You have successfully set up the DHCP scope on this server. Click
[Finish] to close the wizard.10.
To configure your print server with a reserved IP address within the DHCP scope:
In the DHCP tree, open the folder for your scope and select
Reservations.a.
Click the
Action menu and select New Reservation.b.
Enter the appropriate information in each field, including the reserved IP address for your print server.
(Note: the hardware {MAC} address for your print server is available on the Jetdirect configuration page.)
c.
Under “Supported types”, select
DHCP only, then click [Add]. This results in a DHCP configuration.
Note: Selecting
Both or BOOTP only results in a BOOTP configuration due to the sequence in which
HP Jetdirect print servers initiate configuration protocol requests.
d.
Specify another reserved client, or click
[Close]. The reserved clients added will be displayed in the
Reservations folder for this scope.
e.
11.
Close the DHCP manager utility.12.
Configuring the print server for DHCP configuration
Once a DHCP server is set up (according to the previous section), the factory-default state of the print server requires
no further action for print server configuration.
How the default configuration works
Changing the BOOTP/DHCP configuration method
Other configuration tools that include IP configuration, such as the embedded web server or Telnet, allow you to disable
BOOTP and/or DHCP auto-configuration. In each of these tools, three possible settings for the configuration method
are provided; each of the settings has the effect of disabling others, as follows:
BOOTP●
Page 45

The print server automatically releases any names and IP addresses associated with the DHCP server and
re-initializes the TCP/IP protocol for the print server (unless a BOOTP configuration is currently in effect). At
this point, TCP/IP is unconfigured, and the print server begins to send —even before power is cycled—BOOTP
requests to acquire new IP configuration information. If no BOOTP reply is received, the IP address remains at
the factory default 192.0.0.192. DHCP is disabled.
After power to the print server is cycled, only BOOTP requests are sent and only BOOTP replies are processed.
Any configuration of IP parameters done manually is ignored.
DHCP
The print server automatically releases any names and IP addresses associated with the BOOTP server and
re-initializes the TCP/IP protocol for the print server (unless a BOOTP configuration is currently in effect). At
this point, TCP/IP is unconfigured, and the print server begins to send—even before power is cycled— DHCP
requests to acquire new IP configuration information. If no DHCP reply is received, the IP address remains at the
factory default 192.0.0.192. BOOTP is disabled.
After power to the print server is cycled, only DHCP requests are sent and only DHCP replies are processed. Any
configuration of IP parameters done manually is ignored.
●
Manual
BOOTP and DHCP are disabled.
You should proceed to manually set all of the IP configuration parameters, including IP address, subnet mask,
default gateway, and idle timeout. You can use the settings available in the same tool you are using.
Caution:
If the print server is switched from using an address allocated by a DHCP server to using a manually assigned
address, that manually assigned address should be outside any DHCP range used for other devices on the
network. An alternative is to tell the DHCP server that the print server's address is fixed so that it will never be
allocated to another client.
●
Returning to factory defaults
You can return the print server to its factory-default state (also called “cold reset”) by using the factory-default reset
procedure.
©2000, 2001 Hewlett-Packard Company
Page 46

Using RARP
for HP Jetdirect 175x external print server/Internet connector for USB
and HP Jetdirect 310x external print server/Internet connector for
USB
This subsection describes how to configure the print server using the
Reverse Address Resolution Protocol (RARP) on UNIX and Linux
systems.
This setup procedure enables the RARP daemon running on your
system to respond to a RARP request from the print server and to
supply the IP address to the print server.
Switch off the print server.1.
Log onto your UNIX or Linux system as a superuser.2.
Make sure the RARP daemon is running on your system by
entering the following command at the system prompt:
ps -ef | grep rarpd (for Unix)
ps ax | grep rarpd (for BSD or Linux)
3.
The system response should be similar to the following:
861 0.00.2 24 72 5 14:03 0:00 rarpd -a
860 0.00.5 36 140 5 14:03 0:00 rarpd -a
4.
If the system does not display a process number for the RARP
daemon, see the rarpd man page for instructions on starting the
RARP daemon.
5.
Edit the /etc/hosts file to add your designated IP address
and node name for the print server. For example:
192.168.45.39 laserjet1
6.
Edit the /etc/ethers file (/etc/rarpd.conf file in
HP-UX 10.20) to add the LAN hardware address (MAC or
station address), as shown on the configuration page, and the
node name for the print server. For example:
00:01:E6:a8:b0:00 laserjet1
Note: If your system uses Network Information Service (NIS),
you need to incorporate changes to the NIS host and ethers
databases
7.
Page 47

Switch on the print server.8.
To verify that the print server is configured with the correct IP
address, use the ping utility. At the system prompt, enter:
ping <IP address>
where <IP address> is the assigned address
from RARP. The default IP address is 192.0.0.192.
9.
If ping does not respond, see the Troubleshooting section.10.
©2000, 2001 Hewlett-Packard Company
Page 48

Using the arp and ping commands
for HP Jetdirect 175x external print server/Internet connector for USB
and HP Jetdirect 310x external print server/Internet connector for
USB
You can configure a print server with an IP address using an ARP
(Address Resolution Protocol) command from a supported system.
The protocol is not routable, that is, the workstation from which the
configuration is made must be located on the same network segment
as the print server.
Using the arp and ping commands with HP Jetdirect print servers
requires the following:
Windows NT/2000 or UNIX system configured for TCP/IP
operation.
●
HP Jetdirect firmware version x.08.03 or later.●
LAN hardware address (MAC or station address) of the server
(specified on its configuration page, or on a label attached to
the back).
●
Note that on some systems, superuser rights may be required for
the arp command.
●
After an IP address is assigned via arp and ping commands, use
other tools (such as Telnet, embedded web server, or HP Web
Jetadmin software) to configure other IP parameters.
Procedure
Enter the following commands at the system prompt:
arp -s <IP address> <LAN hardware
address>
ping <IP address>
where:
<IP address> is the desired IP address
to be assigned to the print server. The arp
command writes the entries to the ARP
cache on the workstation, and the ping
command configures the IP address on the
print server.
Page 49

<LAN hardware address> may
require a specific format for your system.
For example:
In Windows NT 4.0 or Windows
2000:
arp -s 192.168.45.39
00-01-E6-a2-31-98
ping 192.168.45.39
●
In UNIX:
arp-s 192.168.45.39
00:01:E6:a2:31:98
ping 192.168.45.39
●
Note:
Once the IP address has been set on the print server,
additional arp and ping commands will be ignored. Once
the IP address is configured, arp and ping cannot be used
unless the print server is reset to factory values (see cold
reset).
On UNIX systems, the arp -s command may vary
between different systems.
Some BSD-based systems expect the IP address (or host
name) in reverse order. Other systems may require
additional parameters. See your system documentation
for specific command formats.
©2000, 2001 Hewlett-Packard Company
Page 50

Using Telnet
for HP Jetdirect 175x external print server/Internet connector for USB
and HP Jetdirect 310x external print server/Internet connector for USB
How to configure the print server using Telnet.
Setting up an IP route
To use Telnet commands with the print server, a route must be available from your workstation to the print server. This
means that there must be a match between the network identification of your system to that of the print server. (For
example, if the print server is configured with a default IP address, a route may not exist.)
On Windows 95, 98, NT 4.0, 2000, Me, and XP systems, you can use the following route command at a DOS prompt to
add a route to the print server:
route add <print server IP address> <system IP address>
where:
<print server IP address> is the IP address configured on the print server
<system IP address> is the IP address of the computer’s network card that is attached to
the same physical LAN as the print server
example:
route add 192.168.45.39 192.170.1.2
Note:
Using Telnet to manually set an IP address will override dynamic IP configuration (such as BOOTP, DHCP,
or RARP), resulting in a static configuration. In a static configuration, the IP values are fixed and the
operation of BOOTP, DHCP, RARP and other dynamic configuration methods may no longer function.
Whenever you are manually changing an IP address, you should also reconfigure the subnet mask and default
gateway at the same time.
Typical Telnet session
Page 51

Page 52

Procedure
To set configuration parameters, you must set up a Telnet connection from your system to the HP Jetdirect print server.
Type the following at the DOS prompt:
telnet <IP address>
where:
<IP address> may be the print server’s assigned address from BOOTP, RARP,
DHCP, from the printer control panel, or the default IP address. The default IP address is
192.0.0.192. The IP address is listed on the Jetdirect configuration page.
1.
A connection to the print server will be displayed. If the server responds with “connected to IP address”,
press [Enter] twice to make sure that the Telnet connection is initialized.
2.
If prompted for a user name and password, enter the correct values.
By default, the Telnet interface does not require a user name or password. If an administrative password has been
set, you will be prompted for a user name and this password before you can enter and save Telnet commands.
3.
By default, a command line interface is provided. For a list of supported commands and parameters, see the list of
Telnet commands and parameters at the end of this section. To configure parameters using the menu interface
instead, enter Menu. For more information, see user interface options below.
4.
User interface options
The print server provides two interface options to enter Telnet commands, command line interface, which is the default,
and menu.
Command line interface (default) procedure
Use the following procedure for Telnet’s command line interface to change parameters:
At the Telnet prompt “>” enter:
<parameter>: <value>
where:
<parameter> is the string for the configuration parameter you are defining. Command
strings are found in the first column of the Telnet commands and parameters list at the end
1.
Page 53

of this section.
<value> is the setting you are assigning to that parameter. Allowed values are
described in the second column of the Telnet commands and parameters list at the end of
this section.
At any time during a Telnet session, you can enter one of the following:
? to view available configuration parameters, the correct command format, and a list of commands.
advanced
? to list additional “advanced” commands.
/ to display the current configuration.
Caution: Parameter changes are not saved until step 4 below.
Repeat the previous step to set any additional configuration parameters.2.
When you have finished entering the configuration parameters, at the Telnet prompt enter one of the following
commands, which depend on your system.
save
exit
quit
3.
When prompted whether to save settings that you have changed, enter y for “yes”, or n for “no”.4.
Menu interface procedure
Use the following procedure for Telnet’s menu interface to change parameters. The menu interface eliminates the need to
memorize commands, and provides structured menu lists for easy access to configuration parameters.
At the Telnet prompt “>” enter:
menu
The menu interface example below illustrates the menu interface, using the TCP/IP menus as an example.
1.
From the Main Menu, select and enter a menu number. If there are submenus, select and enter a submenu number.2.
If you want to change a parameter setting, enter y (for “yes”) when prompted.
Changes to parameters are made by editing the setting through the use of the [Backspace] key. If an
unrecognized value is entered, the correct entry options will be displayed. The values allowed for each parameter are
3.
Page 54

described in the second column of the Telnet commands and parameters list at the end of this section.
Caution: Parameter changes are not saved until step 6 below.
Repeat the previous step to set any additional configuration parameters.4.
When you have finished entering the configuration parameters, at the Telnet prompt enter one of the following
commands, which depend on your system.
save
exit
quit
5.
When prompted whether to save settings that you have changed, enter y for “yes”, or n for “no”.6.
Illustration of using the menu interface:
Page 55

Page 56

Using Telnet to Erase the Existing IP Address
This procedure resets all TCP/IP parameters, but only affects the TCP/IP subsystem. After this has been done the print
server should be power cycled. Parameters for other subsystems such as IPX/SPX (Novell NetWare) or AppleTalk are not
affected.
(To reset all print server configuration parameters to factory default values, use the hardware cold reset
procedure.)
Enter the Telnet command:
cold-reset
1.
Exit Telnet using one of the following commands, depending on your system.
save
exit
quit
2.
When prompted whether to save settings that you have changed, enter y.3.
Telnet Commands and Parameters
List of the available Telnet commands and parameters.
Note:
If a parameter is supplied dynamically (for example, from a BOOTP, TFTP, or DHCP server), its value
cannot be changed using Telnet without first setting manual configuration, using the ip-configcommand).
Whenever you are manually changing an IP address, you should also reconfigure the subnet mask and default
gateway at the same time.
User control commands in Telnet
Telnet Parameter Description and Values
?
Displays the Telnet commands and help commands.
/
Displays current values.
menu
Displays the menu interface for further configuration entries.
Page 57

advanced
Enables the advanced Telnet commands in addition to the ones generally available. Help will
include the advanced and general commands.
general
Disables the advanced Telnet commands; only the general ones will be available. Help will
exclude the advanced commands.
export
Exports the Telnet settings to a file for editing and importing via Telent or TFTP. This
command is only supported by systems such as UNIX that support input/output redirection.
save
Saves the Telnet settings and exits the Telnet session.
exit
Exits the Telnet session.
General settings for Telnet
Telnet Parameter Description and Values
passwd
The administrative password (up to 16 alphanumeric characters) for both Telnet and the
embedded web server). When initiating the next Telnet session, you will be prompted for a user
name and this password.
Enter the password twice for confirmation. For example:
passwd jd1234 jd1234 sets the password to “jd1234”.
To clear the password, enter the command without the two password and confirmation entries.
sys-location
Identifies the physical location of the printer (SNMP sysLocation object). Only printable
ASCII characters are allowed. The maximum length is 255 characters.
sys-contact
ASCII character string (up to 255 characters) that identifies the person who administers or
services the printer (SNMP sysContact object). This may include how to contact this
person.
TCP/IP main parameters for Telnet
Telnet Parameter Description and Values
host-name
Specifies the node name (up to 32 alphanumeric characters) that will appear on the Jetdirect
configuration page. Default is NPIxxxxxx, where xxxxxx is the last six digits of the print
server’s hardware address (MAC or LAN address).
Page 58

ip-config
Selects the method for the print server to receive its IP configuration parameters: bootp
(default), dhcp, or manual.
bootp or dhcp The IP parameters will be automatically configured by a BOOTP or DHCP
server each time the print server is powered on.
manual The print server will wait for the basic IP parameters to be entered using manual
tools, such as this Telnet or other available tools. The status will be “user specified”.
See more info, including a caution.
ip
IP address for the print server, in dotted decimal notation. (See TCP/IP.) An example:
ip-config manual Specifies manual configuration.
ip 192.168.45.39 Manually sets the IP address 192.168.45.39 on the print server.
ip 0.0.0.0 Clears the IP address.
Note: If you exit and save a new IP address, it must be specified for the next Telnet
connection.
subnet-mask
If subnetting is used, use this field to manually assign a subnet mask. A subnet mask is a 32-bit
number that, when applied to an IP address, determines which bits specify the network and
subnet, and which bits uniquely specify the node. (See TCP/IP.)
ip 0.0.0.0 Disables the subnet mask.
Note: If the print server is configured by DHCP and you manually change the subnet mask or
the default gateway address, you should manually change the IP address also. This will release
the DHCP-assigned address back to the DHCP IP address pool.
default-gw
Identifies the IP address of a router or computer that is used to connect to other networks or
subnetworks. (See TCP/IP.)
Note: If the print server is configured by DHCP and you manually change the subnet mask or
the default gateway address, you should manually change the IP address also. This will release
the DHCP-assigned address back to the DHCP IP address pool.
Config Server
(read-only parameter) Reads the IP address of the server (such as a BOOTP or DHCP server)
that last configured the IP address on the print server.
TFTP Server
(read-only parameter) The IP address of the TFTP server that provided TFTP parameters to the
print server.
TFTP Filename
(read-only parameter) The path and TFTP filename of the TFTP server, for example,
hpnp/printer1.cfg.
Page 59

domain-name
The domain name for the device (for example, support.hp.com). It does not include the
host name—-it is not the Fully Qualified Domain Name (such as
printer1.support.hp.com).
dns-svr
IP address of the DNS (Domain Name System) server.
pri-wins-svr
The IP address of the primary Windows Internet Name Service (WINS) server.
sec-winds-svr
The IP address of the secondary Windows Internet Name Service (WINS) server.
smpt-svr
The IP address of the outgoing e-mail Simple Mail Transport Protocol (SMTP) server, for use
with supported scanning devices.
TCP/IP print option parameters for Telnet
Telnet Parameter Description and Values
9100-printing
Enables or disables printing to TCP port 9100 on the print server.
0 Disables.
1 (default) Enables.
ftp-printing
Enables or disables the ability to print via FTP:
0 Disables.
1 (default) Enables.
ipp-printing
Enables or disables the ability to print via IPP:
0 Disables.
1 (default) Enables.
lpd-printing
Enables or disables LPD (Line Printer Daemon) printing services on the print server:
0 Disables.
1 (default) Enables.
banner
A port-specific parameter that specifies printing an LPD banner page:
0 Disables banner pages.
1 (default) Enables banner pages.
interlock
Specifies whether an acknowledgement (ACK) on all TCP packets is required before the
printer is allowed to close a Port 9100 print connection.
buffer-packing
Enables or disables buffer packing for TCP/IP packets:
0 (default) Normal, data buffers are packed before sending to the printer.
1 Disable buffer packing, data is sent to the printer when received.
Page 60

write-mode
Controls the setting of the TCP PSH flag for device-to-client data transfers:
0 (default) Disables this option, flag not set.
1 All-push option. Push bit is set in all data packets.
2 EOI-push option. Push bit is set only for data packets that have an End-of-Information flag
set.
mult-tcp-conn
Enables or disables multiple TCP connections:
0 (default) Allows multiple connections.
1 Disables multiple connections.
TCP/IP raw print port parameters for Telnet
Telnet Parameter Description and Values
raw-port
Specifies additional ports for printing to TCP port 9100. Valid ports are 3000 to 9000, which
are application dependent.
TCP/IP access control parameters for Telnet
Telnet Parameter Description and Values
allow
Makes an entry into the host access list stored on the print server. Each entry specifies a host or
network of hosts that are allowed to connect to the printer. The format is:
allow netnum [mask] where:
netnum is a network number or host IP address.
mask (optional) is an address mask of bits applied to the network number and host address
to verify access.
Up to 10 access list entries are allowed. If there are no entries, all hosts are permitted access.
For example:
allow 192.0.0.0 255.0.0.0 Allows hosts on network 192.
allow 192.168.1.2 Allows a single host. In this case, the default mask
255.255.255.255 is assumed and is not required.
allow 0 Clears the host access list.
For additional information, see security.
TCP/IP other parameters for Telnet
Telnet Parameter Description and Values
Page 61

syslog-config
Enables or disables syslog server operation on the print server:
0 Disables.
1 (default) Enables.
For more information, see syslog.
syslog-svr
The syslog server’s IP address. It specifies the server to which the print server sends syslog
messages.
syslog-max
Specifies the maximum number of syslog messages that can be sent by the print server on a
per-minute basis. This setting allows administrators to control the log file size. The default is
10 per minute. If set to zero, the number of syslog messages is not restricted.
syslog-priority
Controls the filtering of syslog messages sent to the syslog server. The filter range is 0 to 8,
with 0 being the most specific and 8 the most general. Only messages that are lower than the
filter level specified (or higher in priority) are reported. The default is 8, messages of all
priorities are sent. If 0, all syslog messages are disabled.
syslog-facility
A code used to identify the source facility of a message (for example, to identify the source of
selected messages during troubleshooting). By default, the print server uses LPR as the source
facility code, but local user values of local0 through local7 can be used to isolate
individual or groups of print servers.
slp-config
Enables or disables the Service Location Protocol (SLP) operation on the print server. SLP is
used by selected HP software applications to automate device discovery.
0 Disables.
1 (default) Enables.
ttl-slp
Specifies the IP multicast Time To Live (TTL) setting for Service Location Protocol (SLP)
packets. The default value is 4 hops (the number of routers from the local network). The range
is 1–15. When set to -1, multicast capability is disabled.
idle-timeout
The number of seconds that an idle print data connection is allowed to remain open. Since the
card supports only a single TCP connection, the idle timeout balances the opportunity of a host
to recover or complete a print job against the ability of other hosts to access the printer. The
acceptable values range from 0 to 3600 (1 hour). If set to 0, the timeout mechanism is
disabled. The default is 270 seconds.
telnet-timeout
An integer (1–3600) that specifies the number of seconds that your Telnet or FTP session can
be idle before it will be automatically disconnected. The default is 900 seconds. 0 disables the
timeout. CAUTION: small values, such as 1–5, may effectively disable the use of Telnet. A
Telnet session may terminate before any changes can be made.
Page 62

cold-reset
Sets TCP/IP factory defaults. After a cold reset, power cycle the print server. Parameters for
other subsystems, such as IPX/SPX or AppleTalk, are not affected.
ews-config
Enables or disables the print server’s embedded web server to view or change configuration
values:
0 Disables.
1 (default) Enables.
tcp-mss
Specifies the maximum segment size (MSS) that the print server will advertise for use when
communicating with local subnets (Ethernet MSS=1460 bytes or more) or remote subnets
(MSS=536 bytes):
0 (default) All networks are assumed to be local (Ethernet MSS=1460 bytes or more).
1 Use MSS=1460 bytes (or more) for subnets, and MSS=536 bytes for remote networks.
2 All networks are assumed to be remote (MSS=536 bytes), except the local subnet.
MSS affects performance by helping to prevent IP fragmentation that may result in data
retransmission.
tcp-msl
Specifies the maximum segment life (MSL) in seconds. The range is 5–120 seconds. The
default is 15 seconds.
TCP/IP diagnostics parameters for Telnet
Telnet Parameter Description and Values
Last Config IP
(read-only parameter) The IP address of the system from which the print server's IP address
was configured.
TCP Conns
Refused
(read-only parameter) The number of client TCP connections that are refused by the print
server.
TCP Access
Denied
(read-only parameter) The number of times that client systems were denied access to the print
server because there was no allowable entry in the print server's host access list.
DHCP Lease Time
(read-only parameter) The DHCP IP Address lease duration time in seconds.
DHCP Renew Time
(read-only parameter) The DHCP T1 timeout, specifying the DHCP lease renewal time in
seconds.
DHCP Rebind Time
(read-only parameter) The DHCP T2 timeout, specifying the DHCP lease rebind time in
seconds.
SNMP parameters for Telnet
Page 63

Telnet Parameter Description and Values
snmp-config
Enables or disables SNMP operation on the print server:
0 Disables.
1 (default) Enables.
get-community-name
Specifies a password for SNMP GetRequests sent to the print server. This password is
optional. If a user-specified get community name is set, the print server will respond to
either a user-specified community name or the factory-default. The community name must
be ASCII characters. The maximum length is 255 characters.
set-community-name
Specifies a password that determines which SNMP SetRequests (control functions) the
print server will respond to. The community name of an incoming SNMP SetRequest must
match the print server’s set community name for the print server to respond. SetRequests
must come from hosts that are configured in the print server’s host access list. Community
names must be ASCII characters. The maximum length is 255 characters.
auth-trap
Configures the print server to send (on) or not send (off) SNMP authentication traps. The
default is on. Authentication traps indicate that an SNMP request was received, but the
community name check failed.
trap-dest
Enters a host’s IP address into the print server’s SNMP trap destination list. The command
format is:
trap-dest ip-address [community name] [port number]
ip-address is the host IP adress.
community name is optional (the default community name will be used),
except in two cases:
when specifying the port number. If you do not specify a community
name, the port number will become the community name.
●
when a trap-community-name entry precedes any trap-dest
entry. If you do not specify a community name here, that trap
community name will be assigned to this entry.
●
port number is optional (the default SNMP port number 162 will be
used).
Setting trap-dest 0 deletes the trap destination list. If the list is empty, the print
server does not send SNMP traps. The list may contain up to five entries. The default
SNMP trap destination list is empty. To receive SNMP traps, the systems listed on the
Page 64

SNMP trap destination list must have a trap daemon to listen to those traps.
IPX/SPX parameters for Telnet
Telnet Parameter Description and Values
ipx-config
Enables or disables IPX/SPX protocol operation on the print server:
0 Disables.
1 (default) Eenables.
ipx-unitname
A user-assigned alphanumeric name assigned to the print server (31 characters maximum). By
default, the name will be NPIxxxxxx, where xxxxxx are the last six digits of the hardware
address (MAC or LAN address).
Address
(read-only parameter) Identifies the IPX network and node numbers detected on the network, in
the form NNNNNNN:hhhhhhhh (hexadecimal), where NNNNNNNN is the network number and
hhhhhhhh is the hardware address (MAC or LAN address) of the print server.
ipx-frametype
Specifies the IPX frame type setting, one of the following: AUTO (default), EN_SNAP,
EN_8022, EN_8023, EN_II, TR_8022, TR_SNAP.
ipx-sapinterval
Specifies the time interval (1–3600 seconds) that the print server waits between Service
Advertising Protocol (SAP) broadcasts on the network. The default is 60 seconds. 0 disables
SAP broadcasts.
ipx-nds-tree
An alphanumeric string, up to 31 characters, that specifies the name of the Novell Directory
Services (NDS) tree for this print server.
ipx-nds-context
An alphanumeric string, up to 256 characters, that specifies the NDS context for the print
server.
ipx-job-poll
Specifies the time interval (1–255 seconds) that the print server will wait to check for print jobs
in a print queue. The default is 2 seconds.
ipx-banner
Enables or disables printing an IPX banner page using the Printer Job Language (PJL):
0 Disables.
1 (default) Enables.
ipx-eoj
Enables or disables IPX end-of-job notification using PJL:
0 Disables.
1 (default) Enables.
Page 65

ipx-toner-low
Enables or disables IPX toner-low notification using PJL:
0 Disables.
1 (default) Enables.
AppleTalk parameters for Telnet
Telnet Parameter Description and Values
at-config
Enables or disables AppleTalk (EtherTalk) protocol operation on the print server:
0 Disables.
1 (default) Enables.
Device Name
(read-only parameter) The name of the printer on the AppleTalk network. A number n after the
name indicates that there are multiple devices with this name, and this is the nth instance of the
name.
Print Type
(read-only parameter) Specifies the AppleTalk network printer type reported by the print
server.
Zone
(read-only parameter) The name of the AppleTalk network zone on which the printer is located.
Phase
(read-only parameter) Indicates whether AppleTalkPhase 2 (P2) is preconfigured on the print
server.
Status
(read-only parameter) Indicates the current AppleTalk configuration status.
READY Indicates the HP Jetdirect print server is awaiting data.
DISABLED Indicates that AppleTalk was manually disabled.
INITIALIZING Indicates that the print server is registering the node address or name. An
additional status message may also be displayed
DLC/LLC parameters for Telnet
Telnet Parameter Description and Values
dlc/llc-config
Enables or disables DLC/LLC protocol operation on the print server:
0 Disables.
1 (default) Enables.
Other parameters for Telnet
Telnet Parameter Description and Values
Page 66

scan-config
Enables or disables the web scanning feature in the embedded web server, when connected to
a supported device:
0 Disables.
1 (default) Enables.
scan-idle-timeout
Specifies the number of seconds (1–3600) that an idle scan connection is allowed to remain
open. 0 disables the timeout. The default is 300 seconds.
scan-email-config
Enables or disables the scan-to-email feature in the embedded web server, when connected to
a supported device:
0 Disables.
1 (default) Enables.
MFP-config
Enables or disables print server support of the client software provided with your
multifunction peripheral (MFP) or All-In-One:
0 (default) Disables (allows printing only).
1 Enables (allows printing, scanning, etc.).
usb-mode
Specifies the communication mode over the USB port on the print server:
Auto (default) Automatically negotiates and sets the the highest
communication mode possible for the attached printer or device.
MLC (Multiple Logical Channels) An HP-proprietary communication mode that
allows multiple channels of simultaneous print, scan, and status communications.
BIDIR A standard connection that supports bi-directional communications
between the printer and print server. The print server sends print data and
receives status from the printer.
UNIDIR A standard connection in which data is transferred in one direction
only (to the printer).
Page 67

usb-statpg-lang
Specifies the printer job language (PJL) used by the print server to send the Jetdirect
configuration page to the printer:
Auto (default) The language is auto-detected when the print server is powered
on or after a cold reset to factory defaults.
PCL Hewlett-Packard Printer Control Language
ASCII Standard ASCII characters
HPGL2 Hewlett-Packard Graphics Language (v2)
PS Adobe PostScript language
Support parameters for Telnet
Telnet Parameter Description and Values
Web Jetadmin URL
(read-only parameter) If HP Web Jetadmin discovers this device, the URL to access HP Web
Jetadmin will be specified.
Web Jetadmin
Name
(read-only parameter) If HP Web Jetadmin discovers this device, the name of the HP Web
Jetadmin host will be specified if known.
support-name
Typically used to identify the name of a person to contact for support of this device.
support-number
Typically used to specify a phone or extension number to call for support of this device.
support-url
A web URL address for product information on this device over the Internet or an intranet.
tech-support-url
A web URL address for technical support over the Internet or an intranet.
©2000, 2001 Hewlett-Packard Company
Page 68

Using the embedded web server
for HP Jetdirect 175x external print server/Internet connector for USB
and HP Jetdirect 310x external print server/Internet connector for USB
HP Jetdirect print servers contain an embedded web server that can be accessed from
a compatible web browser over an intranet. You can use any computer on the
network to access the configuration and management pages for the print server and
the attached network device—the printer or multifunction (MFP or All-in-One)
device. The print server's embedded web server allows you to monitor server and
device status, view and change print server configuration, and use basic scanning
over the network if you have a multifunction (MFP or All-in-One) device.
Compatible versions of web browsers (and HP Web Jetadmin)●
Getting started with the embedded web server●
Directory of pages and features in the embedded web server●
Viewing the embedded web server
Before you can use the embedded web server, the HP Jetdirect print server must be
configured with an IP address.
The print server may already be configured for IP as part of the software
installation; check for its IP address on the configuration page. If it is
not configured, see ways to configure an IP address: overview of IP and
IP addressing.
After an IP address is established on the print server, perform the following steps.
Run a supported web browser.1.
Enter the IP address of the print server as the URL address.
For example: http://192.168.45.39
2.
The Home page will be displayed, as illustrated below.
Page 69

Which Home page is initially displayed by the browser will depend on
the printer:
If the printer (called the “device”) contains a supportable
embedded web server, the printer’s Home page will be displayed.
●
If the printer does not contain a supportable embedded web
server, the Home page of the HP Jetdirect print server is
displayed .
●
Pages and features
Home tab
Device Info❍
Scan❍
●
Networking tab
Configuration:
Network Settings■
Support Info■
❍
●
Page 70

USB Settings■
Other Settings■
Security:
Admin Password■
Access Control■
❍
Diagnostics:
Network Statistics■
Protocol Info■
Configuration Page■
Refresh Rate■
❍
Help link●
Home tab (Home page)
The Home page is initially displayed when entering the embedded web server. When
it is not displayed, click on the
Home tab at the top of the web page. The Home page
displays a generic printer graphic to represent the attached printing device, and it
provides status information for the HP Jetdirect print server (as illustrated above).
However, if your attached printer contains a compatible embedded web server of its
own, status for both devices is displayed on printer home page.
Menu items in the left column:
Device Info
Clicking Device Info in the left column identifies the printing device
connected to the network through the HP Jetdirect print server. Other
information that can be retrieved from the device are also displayed (such as
page count).
●
Select Language [not on 175x]
Clicking
Select Language allows you to select another supported language in
which the web pages will appear. Supported languages may also be selected
through language preference settings in your browser (see your browser’s
Help).
●
Scan (Only for MFP or All-in-One devices)
If the attached printer is a supported multifunction (MFP) or All-in-One
device, you can click
Scan in the left column to access the Scan page to do
simple scanning over the network using the web browser. You can display the
document, download it to a file, or e-mail it (if an e-mail server is configured).
Specific scanning capabilities.
●
Help link
Click on the
Help link to reach Online help for the current page. If Help
doesn't answer your question, return to this documentation.
●
Specific Jetdirect status items on the Home page:
Page 71

(Graphic of home page)
Jetdirect Home page parameters
Host Name
Specifies the IP host name assigned to the device and stored
on the print server. See TCP/IP settings.
System Up Time
The length of time since either the print server or the
network device was last power cycled.
System Contact
A text string (stored on the print server) for the name of a
person to contact for this device. See TCP/IP settings.
System Location
A text string (stored on the print server) that identifies the
physical location of this device. See TCP/IP settings.
HP Jetdirect
The product number of the HP Jetdirect print server (for
example HP J6035A).
Firmware Version
The version of the operating instructions installed on the
HP Jetdirect print server.
IP Address
The Internet Protocol address configured on the HP Jetdirect
print server. (See overview on Internet Protocol (IP) and IP
addressing.)
Hardware Address
The hardware (LAN or MAC) address of the HP Jetdirect
print server. This unique address is assigned by
Hewlett-Packard.
Admin Password
Specifies whether or not an IP administrative password has
been set. If an administrative password has been set, you will
be prompted for the password to access networking
parameters, such as on the Networking pages. You can
configure or clear this password on the Admin Password
page.
Back to start of Home page
Back to directory of all pages and features in embedded web server
Back to start of embedded web server
Networking tab
Clicking on the Home tab at the top of the embedded web server page accesses
network status, configuration parameters, security parameters, and diagnostic
facilities for the HP Jetdirect print server.
The initial TCP/IP networking configuration page will be displayed, as illustrated
below. Other tabs across the second row at the top and other menu items in the left
column access other networking pages.
Page 72

Menu items in the left column and tabs in the second row at the top are listed below.
Use the links in the following lists to find the additional pages they access and all the
specific items on each page.
Configuration:
Network Settings:
TCP/IP tab■
IPX/SPX tab■
AppleTalk tab■
SNMP tab■
(For Advanced tab: see Other Settings.)■
❍
Support Info❍
USB Settings❍
Other Settings
LPD Queues tab■
Miscellaneous tab■
❍
●
Security:
Admin Password❍
Access Control❍
●
Diagnostics:●
Page 73

Network Statistics❍
Protocol Info❍
Configuration Page❍
Refresh Rate❍
Configuration:
Network Settings●
Support Info●
USB Settings●
Other Settings●
Network Settings
TCP/IP tab●
IPX/SPX tab●
AppleTalk tab●
DLC/LLC tab●
SNMP tab●
Click on the Networking tab at the top of the web page. (Make sure that beneath
Configuration in the left column of the page, Network Settings is selected.) The
Network Settings pages allow you to set or change configuration parameters for
TCP/IP, IPX/SPX, AppleTalk, and SNMP protocols. To assign a parameter setting,
enter the desired value and click
[Apply].
Notes
If you enter or change a configuration parameter value, click
[Apply] to enable
your change, or click
[Cancel] to erase your change.
●
Changes to the IP address will close the connection to the embedded web
server. To re-establish a connection, use the new IP address.
●
TCP/IP settings
Click on the Networking tab. If the TCP/IP tab is not highlighted, then beneath
Configuration in the left column of the page, select Network Settings, and then
select the
TCP/IP tab in the second row of tabs across the page. To assign a
parameter setting, enter the desired value and click
[Apply].
TCP/IP Settings
Page 74

IP
Configuration
Method
Selects the method for the print server to receive its
IP configuration parameters: BOOTP (default), DHCP, or Manual.
BOOTP or DHCP: the IP parameters will be automatically
configured by a BOOTP or DHCP server each time the print server
is powered on.
Manual: basic IP parameters can be manually entered using this
web page, or using other available tools.
A Caution! Configuration tools.
Host Name
Specifies a readable IP name (the SNMP SysName object) for the
network device. The name may contain up to 32 characters
including numbers, upper- and lower-case letters, and hyphen and
underscore.
IP Address
Use this field to manually assign the Internet Protocol address on
the print server. The IP address is a four byte (32-bit) address in the
form “n.n.n.n”, where “n” is a number from 0 to 255. An IP address
uniquely identifies a node on a TCP/IP network. Duplicate
IP addresses on a TCP/IP network are not allowed. (See overview
on IP addressing.)
Subnet Mask
If subnetting is used, use this field to manually assign a subnet
mask. A subnet mask is a 32-bit number that, when applied to an
IP address, determines which bits specify the network and subnet,
and which bits uniquely specify the node. (See overview on IP
addressing.)
Default
Gateway
Identifies the IP address of a router or computer that is used to
connect to other networks or subnetworks.
Domain
Name
Specifies the name of the Domain Name System (DNS) domain
that the print server resides in (for example, “support.hp.com”). It
does not include the host name; it is not the Fully Qualified
Domain Name (such as “printer1.support.hp.com”).
Primary
WINS Server
Specifies the IP address of the primary Windows Internet Naming
Service (WINS) server. The WINS server provides IP address and
name resolution services for network computers and devices.
Secondary
WINS Server
Specifies the IP address to be used for WINS if the primary WINS
Server is unavailable.
Syslog
Server
Specifies the IP address of a host computer that is configured to
receive syslog messages from the print server. If a syslog server is
not specified, syslog messages are disabled. See the syslog
description. See also the Syslog Facility parameter in the Other
Settings menu.
Syslog
Maximum
Messages
Specifies the maximum number of syslog messages that can be sent
by the print server on a per-minute basis. This setting allows
administrators to control the log file size. The default is 10 per
minute. If set to zero, no maximum number is defined.
Page 75

Syslog
Priority
Controls the filtering of syslog messages that are sent to the syslog
server. The filter range is 0 to 8, with 0 being the most specific and
8 being the most general. Only messages that are lower than the
filter level specified (that is, higher in priority) are reported. The
default value is 8 which reports all syslog messages. A value of
zero effectively disables syslog reporting.
Idle Timeout
Specifies the number of seconds that an idle print connection is
allowed to remain open. Up to 3600 seconds can be set. 270 is the
default value. If set to 0, the timeout is disabled and TCP/IP
connections will remain open until closed by the device at the other
end of the network (for example, a workstation).
TTL/SLP
Specifies the IP multicast Time To Live (TTL) discovery setting
for Service Location Protocol (SLP) packets (used by the HP
Jetdirect Install Network Printer Wizard). The default value is 4
hops (the number of routers from the local network). The range is
1-15. If set to -1, multicast capability is disabled.
System
Contact
Identifies a person who is assigned to administer or service this
device. This field may include a phone number or similar
information. When configured, this parameter will be displayed on
the HP Jetdirect Home page.
System
Location
Specifies the physical location of the device or related information.
Only printable ASCII characters are allowed, up to 64 characters.
When configured, this parameter will be displayed on the
HP Jetdirect Home page.
Banner Page
Specifies whether to enable or disable printing of an LPD banner
page for print jobs.
IPX/SPX settings
Click on the Networking tab at the top of the web page. (Make sure that beneath
Configuration in the left column of the page, Network Settings is selected.) Select
the
IPX/SPX tab in the second row of tabs across the page. To assign a parameter
setting, enter the desired value and click
[Apply].
IPX/SPX Settings
IPX/SPX
Enable
Enables or disables the IPX/SPX protocols on the print server. If
the checkbox is empty, IPX/SPX is disabled.
Page 76

IPX/SPX
Frame Type
The frame type to be used by the print server on your network.
After a frame type has been configured, all others will be counted
and discarded.
AUTO (the default) senses all frame types and configures
the first one detected.
●
EN_8023 limits the frame type to IPX over IEEE 802.3
frames.
●
EN_II limits the frame type to IPX over Ethernet frames.●
EN_8022 limits the frame type to IPX over IEEE 802.2
with IEEE 802.3 frames.
●
EN_SNAP limits the frame type to IPX over SNAP with
IEEE 802.3 frames.
●
Print Server
Name
The IPX/SPX name for the print server (alphanumeric characters
only). The default name is
NPIxxxxxx, where xxxxxx are the last
six digits of the print server’s LAN hardware (MAC) address.
SAP Interval
Specifies the time interval (in seconds) that the print server waits
to send Service Advertising Protocol (SAP) messages, which are
broadcast to advertise its service capabilities on a network. To
disable SAP messages, use the value “0”.
NDS Tree
Name
[not on 175x]
Specifies the name of the NDS tree for this device. The NDS
(Novell Directory Services) tree name refers to the name of the
organizational tree used by your network. To disable NDS
support, leave this field blank.
NDS Context
[not on 175x]
To disable NDS support, leave this field blank. The print server’s
NDS context refers to the NDS container or organizational unit
that contains the print server object. Print queue and device
objects can be located anywhere within the NDS tree, but the HP
Jetdirect print server must be configured with the fully-qualified
print server object name.
For example, if the print server object is found in the
container
marketing.mytown.lj and the print server object name
is
lj_pserver, the fully qualified print server context name (CN)
is
CN=lj_pserver.OU=marketing.OU=mytown.O=lj (where OU
is an Organization Unit container and
O is an Organization
container within the NDS tree).
Note: NDS objects cannot be created by the embedded web
server.
Job Poll
Interval
[not on 175x]
Specifies the time interval (seconds) that the print server will wait
to check for print jobs in a print queue.
Page 77

PJL
Configuration
[not on 175x]
For Printer Job Language (PJL) parameters, enable (check) or
disable (clear) the parameters provided:
Banner Pages (for printing separator pages between print
jobs).
●
End-Of-Job Notification (if received from the printer, an
end-of-job message will be forwarded to a client
application).
●
Toner Low Notification (if received from the printer, the
print server will forward a “toner low” message to a client
application).
●
AppleTalk settings
Click on the Networking tab at the top of the web page. (Make sure that beneath
Configuration in the left column of the page, Network Settings is selected.) Select
the
AppleTalk tab in the second row of tabs across the page. To assign a parameter
setting, enter the desired value and click
[Apply].
Using the checkbox provided, you can enable (check) or disable (clear) the
AppleTalk protocol on the print server. If AppleTalk is enabled, AppleTalk
parameter settings are displayed. To assign a parameter setting, enter the desired
value and click
[Apply].
Notes:
The HP Jetdirect print server supports AppleTalk Phase 2 only.
●
Up to two types of printers can be advertised on the network.●
DLC/LLC settings [not on 175x]
Click on the Networking tab at the top of the web page. (Make sure that beneath
Configuration in the left column of the page, Network Settings is selected.) Select
the
DLC/LLC tab in the second row of tabs across the page.
Using the checkbox provided, you can enable (check) or disable (clear) the
DLC/LLC (Data Link Control/Logical Link Control) protocols on the print server.
SNMP settings
Click on the Networking tab at the top of the web page. (Make sure that beneath
Configuration in the left column of the page, Network Settings is selected.) Select
the
SNMP tab in the second row of tabs across the page. To assign a parameter
setting, enter the desired value and click
[Apply].
These are parameters for SNMP (Simple Network Management Protocol)
management of the print server.
SNMP Settings
Page 78

Set
Community
Name
An SNMP Set Community Name is a password allowing access to
configure (or “write”) SNMP control functions on the print server.
An incoming SNMP SetRequest must contain a community name
that matches the one stored on the print server before the print server
will respond. The community name must be ASCII characters and
can be up to 32 characters long. The default community name is
“public”.
Get
Community
Name
An SNMP Get Community Name is a password that allows “read”
access to SNMP information on the print server. The community
name must be ASCII characters and can be up to 32 characters long.
The default community name is “public”.
Select Language [not on 175x]
Clicking Select Language allows you to select another supported language in which
the web pages will appear. Supported languages may also be selected through
language preference settings in your browser (see your browser’s Help).
Support Info
Click on the
Networking tab at the top of the web page. (Make sure that beneath
Configuration in the left column of the page, Support Info is selected.)
Use this page to configure links for Support assistance. You can designate a Support
person and phone number of an administrator for this device, as well as URL
addresses for web-based product and technical support. To assign a parameter
setting, enter the desired value and click
[Apply].
USB Settings
Click on the
Networking tab at the top of the web page. (Make sure that beneath
Configuration in the left column of the page, USB Settings is selected.)
Use this page to configure parameters used for the USB connection to the printer. To
assign a parameter setting, enter the desired value and click [Apply].
USB Settings
Page 79

Communication
Mode
Sets the highest level of USB communication to be used when
the print server tries to establish the best level with the printer.
Automatic is the default setting, allowing the print server
to set the highest level it determines to function. The
highest level it attempts is 1284.4, a IEEE standard
protocol, a mode for printers and multi-function (All-in
One) devices that allows multiple channels of
simultaneous print, scan, and status communication.
Otherwise it attempts, in turn, one of the other modes, as
listed below. This parameter is used to limit the highest
setting to one of those below.
●
MLC is the next lower level, an HP-proprietary protocol for
Multiple Logical Channels, a mode for printers and
multi-function (All-in One) devices that allows multiple
channels of simultaneous print, scan, and status
communication.
●
Bidirectional is the next lower level, two-way printer
communication, sending print data to the printing device
and returning status information from the printing device.
●
Unidirectional is the lowest level, one-way printer
communication from the computer to printing device.
●
Note that the current USB mode being used is reported on the
Jetdirect configuration page. (How to see the configuration page)
Status
(Configuration)
Page Language
Sets the Page Description Language (PDL), the printer language
of the data sent to the printer, for the configuration (test) page.
Settings are:
PCL, ASCII, PostScript, and HPGL2.
Other Settings
LPD Queues tab●
Miscellaneous tab●
Click on the Networking tab at the top of the web page. In the left column of the
page (in the
Configuration list, select Other Settings. To assign a parameter setting,
enter the desired value and click
[Apply].
LPD Queues
The LPD Queues parameters govern the operation of printing under the LPD (line
printer daemon) application. (For additional information on LPD printing and use of
the LPD queues, refer to the section on LPD Printing.) Ten different named print
queues are available under LPD. Four of these queues are configured automatically
and their parameters can not be changed. The remaining six queues can be defined by
the user.
The six user-definable queues can be set up with character strings—such as job
Page 80

control commands—that are automatically added before or after the print job. You
can define up to eight named strings, and you can set up each queue so that any of
these named strings precedes the print data (“prepend string name”) or follows the
print data (“append string name”).
LPD Queues
Queue
Name
Name of the user-defined queue. This name can be up to 32 characters
long, and can consist of any displayable ASCII characters. You can
define up to six user-defined queues.
Prepend
String
Name
Name of the string to be added before the print data (“prepended”).
Type in a string name chosen from the table defined at the bottom of
the window.
Append
String
Name
Name of the string to be added after the print data (“appended”). Type
in a string name chosen from the table defined at the bottom of the
window.
Queue
Type
Processing instruction for the queue:
RAW: No processing. The line printer daemon treats the data in
a raw queue as a print job that has already been formatted in
PCL, PostScript, or HP-GL/2, and sends it to the printer without
modification. (Note that any user-defined prepend or append
string will be added to the job in the appropriate position.)
●
TEXT: Carriage return added. The line printer daemon treats
data in the text queues as unformatted or ASCII text, and adds a
carriage return to each line before sending it to the printer.
●
AUTO: Automatic. The line printer daemon uses auto-sensing
to determine whether the print data should be sent as raw or
text.
●
BINPS: Binary PostScript. This instructs the PostScript driver
to generate the print data using all possible byte values, from 0
to 255. (Most printers using LPR printing use the standard
ASCII range, from 0 to 127.)
●
Default
Queue
Name
Name of the queue to be used if the queue specified for a print job is
unknown.
String
Name
Name of a character string. You may define up to eight character
strings for use in LPD queues; this parameter names the string, and the
next parameter defines the content of the string. Prepend and append
string names (specified in the table at the top of the window) must be
chosen from the names specified here. The string name can be up to
32 characters long, and can consist of any displayable ASCII
characters.
Page 81

Value
The content of the string. The previous parameter names the string;
this parameter defines its content. When a string name is specified for
a prepend or append string (in the table at the top of the window), the
line printer daemon sends the value of that string to the printer before
or after the print data (as appropriate).
Character values can be anywhere in the extended ASCII range of 0 to
255 (hex 00 to FF). You can specify a non-printing character using its
hexadecimal value, by entering a backslash followed by two
hexadecimal characters. For example, to enter the escape character
(hex 1B), you would type in \1B. If your string includes the backslash
character itself, you can specify it as \5C. The maximum number of
characters you can type into this field is 240. The characters in the
field are checked for hexadecimal values, converted if necessary, and
stored internally. The maximum number of characters stored
internally in the string is 80; any characters that exceed this are
discarded.
To set up a user-defined print queue, you first define the strings, assign them as
prepend or append strings, and define the queue type. Once you have defined an LPD
queue, you specify its use by setting up an LPD printer that uses that queue. For
instance, if you set up string “a” with a value of “abc” and string “z” with a value
of “xyz”, you can define print queue “az_queue” with a prepend string of “a”, an
append string of “z”, and a queue type of “raw”. Then, when you send a print job
consisting of <formatted_text> through queue “az_queue”, the job sent to the
printer is “abc<formatted_text>xyz”.
Instructions for setting up an LPD printer are different for different operating
systems; refer to the section on LPD Printing for details. LPD printing must be
currently set to be enabled; refer to the LPD Printing parameter under the
Miscellaneous tab within Other Settings
Example:
For example, if you had a network printer controlled by a Windows NT server and
wanted to reset it at the start of each print job, you could set up a user-defined print
queue named “clear_printer” that issues a PCL reset command (<ESC><e>)
at the beginning of each job. You would set this up as follows:
First, set up the print queue:
Name a string: Type “reset_string” into the String Name field in row 1.1.
Define the string’s value: Type “\1BE” (<ESC><e>) into the Value field in
row 1. (Alternatively, you could type “\1B\45”.)
2.
Name the queue: Type “clear_printer” into the Queue Name field in
row 5.
3.
Set up the prepend string: Type “reset_string” into the Prepend String
field in row 5.
4.
Leave the Append String field in row 5 blank.5.
Set the queue type: Using the pull-down menue, set the Queue Type field in
row 5 to “RAW”.
6.
Then, set up the printer to use the queue, making sure to specify
Page 82

“clear_printer” when asked for a queue name. (For details of setting up the
printer, refer to LPD Printing.) After that, any print jobs sent to the printer—either
from the server or from a client computer that has set up that printer—will include a
reset command at the beginning of the job.
Miscellaneous Settings
Click on the Networking tab. (Make sure that beneath Configuration in the left
column of the page,
Other Settings is selected.) Select the Miscellaneous tab in the
second row of tabs across the page. To assign a parameter setting, enter the desired
value and click
[Apply].
These settings are used to enable or disable some “advanced” TCP/IP protocols for
management and printing, and some scanning settings for multi-function peripheral
(MFP) or All-in-One devices.
Miscellaneous Settings
SLP Config
Enable or disable SLP (Service Location Protocol), used by
selected client application software to automatically discover and
identify the print server.
Telnet Config
Enable or disable access to print server configuration parameters
using Telnet. See Telnet. See security issues.
9100 Config
Enable or disable port 9100 services. Port 9100 is an
HP-proprietary raw TCP/IP port on the print server and is the
default port (the HP Standard Port) for printing. See port numbers.
FTP Config
[not on 175x]
Enable or disable File Transfer Protocol services available on the
print server for printing. See FTP printing
LPD Printing
Enable or disable the Line Printer Daemon services on the print
server. LPD provides line printer spooling services for TCP/IP
systems. See LPD.
IPP Printing
[not on 175x]
Enable or disable the Internet Printing Protocol on the HP Jetdirect
print server. If the printer is properly connected and accessible,
IPP allows printing to this device over the Internet (or intranet). A
properly configured IPP client system is also required (see IPP).
DNS Server
Specifies a Domain Name Server (DNS) , by IP address. Then, a
name input for the parameter Email (SMTP) Server (see below)
can be resolved to the IP address.
Page 83

Link Settings
Sets the network link speed (10- or 100-Mbps) and communication
mode (full- or half-duplex) for the print server.
Caution! If you change the link setting, network communications
with the print server and the attached printer may be lost.
AUTO (the default) causes the print server to attempt to
automatically configure its port to match the network’s link
speed and communication mode. If it fails, then 100-Mbps,
half-duplex operation is set.
●
10TXFULL 10-Mbps, full-duplex operation●
10TXHALF 10-Mbps, half-duplex operation●
100TXFULL 100-Mbps, full-duplex operation●
100TXHALF 100-Mbps, half-duplex operation●
Syslog
Facility
Specifies the encoded source facility of a syslog message (for
example, to identify the source of selected messages during
troubleshooting). By default, the print server uses LPR as the
source facility code, but local user values of local0 through local7
can be used to isolate individual or groups of print servers. See the
syslog description. See also other syslog parameters in the TCP/IP
Settings menu.
Dynamic Raw
Port Setting
Allows additional ports to be specified for printing to TCP port
9100. Valid ports are 3000 to 9000, which are application
dependent.
Enable MFP
and AIO
software
support
Enable or disable the print server's support of the full-function
scanning facility installed on the computers (the client software
from the MFP's CD) for an HP multifunction (MFP or All-in-One)
device. Disabling this causes the print server to disallow all
functions other than printing over the network. (Support for basic
scanning using the print server’s Web Scan facility is separate; see
following parameter.)
Enable Web
Scan
Enable or disable use of the basic scanning facility provided by the
print server's embedded web server Scan page (details).
Availability of this facility is separate from support of the client’s
full-function scanning software (see preceding parameter).
The features include displaying and downloading scanned files.
Whether scanning to e-mail is also enabled with this facility is
determined by the setting of the following parameter.
Enable
Scan-to-email
Enable or disable use of the scanning to e-mail facility—sending
the file—provided by the print server’s embedded web server Scan
page (see preceding parameter).When this parameter is enabled,
scanning to email is available, in addition to displaying and
downloading scanned files. The e-mail facility is accessible for
users only when the mail server is set for the
Email (SMTP)
Server parameter (see following parameter).
Page 84

Email (SMTP)
Server (for
outgoing
mail)
Specifies the outgoing email server (SMTP) for use of the
scanning to email feature in the embedded web server. This mail
server will be used when any user scans to email from the MFP (or
All-in-One device) attached to the print server. See also
DNS
Server above.
Scan Idle
Timeout
Specifies the number of seconds that an idle connection for
scanning (either web scanning or the client's full-function scanning
software) is allowed to remain open. If set to 0, the timeout is
disabled and the connection will remain open until closed by the
device at the other end.
Security
Admin Password●
Access Control (host access list)●
Admin Password setting
Click on the
Networking tab at the top of the web page. In the left column of the
page, beneath
Security, select Admin Password. To assign a parameter setting, enter
the desired value and click
[Apply].
For controlled access to configuration and status information through the embedded
web server and Telnet, use this page to set or clear an administrative password. If a
password is set, you will be prompted for this password to access these print server
web pages.
Access Control (host access list)
Click on the
Networking tab at the top of the web page. In the left column of the
page, beneath
Security, select Access Control.
This page allows you to create a host access list on the print server. A host access list
specifies individual host systems, or networks of host systems, that will be allowed to
access the print server and the attached network printing device. Up to 10 entries can
be included on the host access list. If the list is empty (no hosts are listed), any
supported system can access the print server.
Note: Use caution with this feature. You may lose your ability to
communicate with the print server if your system is improperly
specified in the list.
Host systems are specified by their IP addresses or network number. If the network
contains subnets, a “mask” may be used to identify whether the IP address designates
an individual host system or a group of host systems.
To clear all entries in the host access list, enable the
Clear Allow Table checkbox and
click
[Apply]. To add an entry into the host access list, use the IP address and Mask
fields to specify a host, then click [Apply].
Page 85

Sample entries
IP Address Mask Description
192.0.0.0 255.0.0.0 Allow all hosts with network number 192.
192.1.0.0 255.1.0.0 Allow all hosts on network 192, subnet 1.
192.168.1.2
Allow the host with IP address 192.168.1.2. The mask
255.255.255.255 is assumed and is not required.
Diagnostics
Network Statistics●
Protocol Info●
Configuration Page●
Refresh Rate●
Network Statistics
Click on the
Networking tab at the top of the web page. In the left column of the
page, beneath
Diagnostics, select Network Statistics.
This page is used to display counter values and other status information currently
stored on the print server. This information is often useful to diagnose performance
and operational problems associated with the network or the network device (the
printer).
Protocol Info
Click on the
Networking tab at the top of the web page. In the left column of the
page, beneath
Diagnostics, select Protocol Info.
This page provides a list of various network configuration settings on the print server
for each protocol. Use these lists to validate your desired settings.
Configuration Page
To request to view the Jetdirect configuration (test) page, click on the
Networking
tab at the top of the web page. In the left column of the page, beneath Diagnostics,
select
Configuration Page.
This configuration page provides a summary of print server status and configuration
information. The contents of this page are described in interpreting the configuration
page.
For another method of requesting the configuration page, see step 5 at the following
link.
Refresh Rate
Page 86

Click on the Networking tab at the top of the web page. In the left column of the
page, beneath
Diagnostics, select Refresh Rate.
The refresh rate is the time period (in seconds) that the diagnostic pages will be
automatically updated. To assign a parameter setting, enter the desired value and
click
[Apply]. The value “0” disables the refresh rate.
Back to start of Networking tab
Back to directory of all pages and features in embedded web server
Back to start of embedded web server
Web Scan
With HP's Web Scan, you can perform a simple scan from your supported networked
multi-function peripheral (MFP) or All-in-One device, using a web browser on your
computer! You do this using the embedded web server that is maintained for each
HP Jetdirect print server. (Starting the embedded web server.)
Click
Scan in the left column to access the Scan page to do simple scanning over the
network using the web browser. You can display the document, download it to a file,
or e-mail it (if an e-mail server is configured).
Using Web Scan
Features:
Preview image■
Scan image■
Scan to e-mail■
❍
Reference topics:
Scanner status messages■
Document size settings■
Image type settings■
Image format settings■
❍
●
Troubleshooting Web Scan
Problems saving image formats❍
Problems using scan preview❍
Problems with availability of scanning and e-mail❍
●
An alternative to the basic scanning in the embedded web server●
Using Web Scan
Preview image
If you have a flatbed MFP or All-in-One, you may preview an image by clicking the
Page 87

Preview button. The preview will be displayed in a small window on the Web Scan
page.
For a flatbed with a multi-page document feeder (ADF):
You cannot preview an image from the feeder. Put the document on the
glass flatbed instead.
Scan (download) the image
Follow these easy steps to scan the document placed in the scanner:
Note: Do not press the scan button on the MFP; use buttons on the screen as follows.
Select the type of image you are scanning using the
Image Type buttons.
Available document settings.
1.
Select the file format you want using the Image Format buttons. Available
formats.
2.
Select your paper size in the Document Size list box. Available document
sizes.
3.
Click the Scan button to scan the document and download it to your computer.
Depending on the image format, you may view the scanned image (in an
appropriate plug-in or application, inside or outside of your browser) or save it
to your hard disk.
For a multi-page document feeder (ADF):
Click Scan only once. (The same is true for Email To…; see Email below.) For
a PDF image, one file will be created from all the pages in the feeder. For a
TIFF or JPEG image, a separate file will be created for (and a separate
window will be used to display) each page in the feeder.
4.
Scan the image to e-mail
Instead of downloading the image to your computer or viewing it on your computer,
you can e-mail the file containing the image as an attachment.
The network administrator must configure an outgoing e-mail server for the
print server that connects the scanner, before any users can succeed at this
procedure. You'll find out if this was done as soon as you do step 5 below.
How to configure the e-mail server.
1.
Select the type of image you are scanning using the Image Type buttons.
Available document settings.
2.
Select the file format you want using the Image Format buttons. Available
formats.
3.
Select your paper size in the Document Size list box. Available document
sizes.
4.
Click the
Email To… button. The Email page will appear.
Problems:
If the Email To… button does not appear...
5.
Page 88

If the Email To… button works, but then an error message
appears...
For a multi-page document feeder (ADF):
Click Email To… only once. For a PDF image, one file will be created from all
the pages in the feeder. For a TIFF or JPEG image, separate files will be
created for each page in the feeder. Each file will be contained in a separate
ttachment to the message.
Complete the form with the From, To, and Subject information. You also may
enter a short message introducing the scanned image.
6.
Click the Send button on the Email page.7.
Back to start of Web Scan information
Scanner status
You may see a status message appear on the Scan or Email window while the
embedded web server is executing your operation (usually in a window overlaying
the original Scan or Email window). The following table shows the status messages
for the scanner and what they mean.
Status Message Meaning
Scanner Ready
The scanner is ready to begin scanning.
Connecting
Connecting to the email server
Scanning page
You are currently scanning.
Scanner in use
Someone else is using the scanner. Try
again later.
Image Type document settings
The document settings available depend on the specific peripheral pointed to by the
embedded web server. They include:
Color Picture for low-resolution color: 150 DPI, 24-bit color. [DPI=dots per
inch]
●
Color Drawing for high-resolution color: 300 DPI, 24-bit color.●
B/W Picture for monochrome graphics: 150 DPI, gray-scale.●
Text: 300 DPI, black and white.●
Document Size settings
The following document sizes are available (in inches). The document size you select
will contain only a portion of the entire scanned image if the document size is
smaller than the image.
Letter (8.5 by 11)●
Legal (8.5 by 14)●
Tabloid (11 by 17)●
Page 89

A3 (11.69 by 16.54)●
A4 (8.3 by 11.7)●
Executive (7.25 by 10.5)●
4X6 (4 by 6)●
5X7 (5 by 7)●
3X5 (3 by 5)●
3X3 (3 by 3)●
Image Format settings
The image format settings available depend on the capabilities of the scanner in the
specific peripheral pointed to by the embedded web server. They include:
PDF files for easy interchange with other people. When downloading, the
browser typically will start the Adobe Acrobat Reader plug-in to view the file
in a browser window.
●
JPEG for compact, compressed files suitable for display in web browsers.
When downloading, the image typically will be displayed in a browser
window. The availability of JPEG format depends on the capabilities of the
scanner.
●
TIFF for files to be printed or to be manipulated as high-resolution images.
When downloading, the browser will use a plug-in or external application for
TIFF files, if one is loaded, or will prompt the user to view or save the image.
●
Back to start of Web Scan information
Troubleshooting web scanning
Problems using scan
Unable to scan using PDF image format
Problem: After I click the
Scan button, I get an error message that the scan is
aborted. I am using Internet Explorer.
Resolution: This is a known issue with plug-ins (not external applications)
and version 5.0 of Microsoft Internet Explorer. Configure your Internet
Explorer browser to not use that specific plug-in for TIFF files.
●
Unable to scan using TIFF image format
Problem: After I click the
Scan button, the scanner begins to scan but never
completes. I am using Internet Explorer.
Resolution: This is a known issue with various versions of Microsoft Internet
Explorer and Windows 95, 98, and NT 4.0. A recommended work-around is to
download the latest version of Internet Explorer, 5.0 or higher, and the latest
version of Adobe Acrobat Reader, 4.0 or higher.
●
Unable to use “Save” or “Save As” command in Adobe Acrobat Reader
Problem: After I click the
Scan button, Adobe Acrobat Reader is launched. I
●
Page 90

am unable to select “Save” or “Save As”.
Resolution: This is a known issue with various versions of Microsoft Internet
Explorer and Windows 95, 98, and NT 4.0. A recommended work-around is to
download the latest version of Adobe Acrobat Reader, 4.0 or higher.
Not prompted to “Save File As” or “Open File”
Problem: After I click the
Scan button, I am not prompted to “Save File As”
or “Open File”. Instead, an application or plug-in is loaded and the scanned
image is displayed.
Resolution: There are many different plug-in applications available for each
of the image format choices. If you do not want the plug-in to automatically
load your scanned image, you can uninstall the plug-in associated with the
image format you are using. Or, you can use the “Save” or “Save As”
command located within the plug-in application.
●
Scanned image does not display on the screen
Problem: After I click the
Scan button, a plug-in is launched and tries to open
either my TIFF or PDF image. Instead of the image displaying on the screen, I
get a graphical icon (for example, a page with the left corner folded or a small
image with a question mark in the center) or even a message stating that the
browser could not load the image.
Resolution: Since a variety of plug-in applications exist, each plug-in exhibits
a different behavior. You can uninstall the plug-in associated with the image
format you are using. Or, you can change the association of the TIFF or PDF
file type to a different application.
●
Problems using scan preview
Preview option is missing with a sheet feed scanner or with a multi-page
document feeder (ADF)
Problem: I want to preview the image before saving it, but the Preview button
is missing.
Resolution: Sheet-feed MFPs (and All-in-Ones) do not support scan previews.
Flatbed scanners do not support scan previews when using a multi-page
document feeder (ADF) instead of the glass flatbed. In these cases, to preview
the image before saving it, use the “Open it” option or allow the plug-in to
open the scanned image. Once the scanned image is displayed, use the “Save”
or “Save As” option in the application.
●
Unable to “rubber band” or scan a small area from the preview
Problem: I clicked the
Preview button and the image appeared in the preview
window. I tried to select a small region, but this did not work.
Resolution: Rubber banding or selecting a portion of a document are not
supported. However, it is possible to select a predefined document size that is
smaller than the image size; the result will be a portion of the image.
●
Problems with availability of scan and e-mail
Page 91

Scan menu item is missing from the Home page.
Problem: On the Home page of my embedded web server the
Scan item is
missing from the left column.
Resolution 1: Only HP multifunction (MFP or All-in-One) devices can be
used for scanning; check the type of printer attached to the print server.
Resolution 2: Web Scan has been disabled on the print server that networks
the multifunction printer. Someone with configuration access to the print
server should check the configuration of the
Enable Web Scan parameter.
●
Email To… button is missing from the Scan page.
Problem: I can reach the Scan page but no
Email To… button appears next to
Scan.
Resolution: Scanning to email has been disabled on the print server that
networks the multifunction printer. Someone with configuration access to the
print server should check the configuration of settings of the
Enable Web
Scan-to-email
parameter. Both Enable Web Scan and Scan-to-email must
be set for the
Email To… button to appear.
●
The Email To… button is available but I get an error message.
Problem 1: The
Email To… button is available but the operation fails and an
error message says “
To use this feature, Email (SMTP Server) must be
specified
”. This means that no outgoing SMTP mail server was detected as
configured for the print server.
Resolution 1: Someone with configuration access to the print server should
configure the e-mail server, as follows: Click on the
Networking tab at the top
of the embedded web server page. In the left column of the page (in the
Configuration list), select Other Settings. For the parameter Email (SMTP)
Server (for outgoing mail)
, specify the e-mail server to be used when any
user scans to email through this networked scanner. Click
[Apply].
●
Back to start of troubleshooting web scanning
Back to start of Web Scan information
Disabling Web Scan and its alternative
You can disable and enable the availability of the web scanning facility in the
embedded web server. You can also disable and enable the alternative to this basic
scanning functionality.
The alternative: The print server may support (depending on installation methods)
the full-function scanning facility residing on individual computers—acquired by
installing the client software from the CD for the HP multifunction (MFP or
All-in-One) device. The client user can use that software normally on printers
networked through an HP Jetdirect print server, and it probably has more features
than the simple scanning available available on the embedded web server through the
client user's browser.
Page 92

Enabling/disabling: Both alternatives—the print server's support of the full-function
client scanning software and the print server's embedded web server Web Scan
facility—are enabled by default and therefore available to the network clients. Either
or both can be disabled (and then enabled again) in the print server's configuration.
Methods for making these configuration changes:
Telnet●
The embedded web server’s Networking configuration facility:
Click on the
Networking tab at the top of the web page. In the left column of
the page (in the
Configuration list, select Other Settings. To assign a
parameter setting, enter the desired value and click [Apply]. Networking
configuration reference. The parameters are the following:
Enable Web Scan
Enable Scan-to-email
are the parameters used to disable and enable Web Scan, with or without
the e-mail capability, in the print server's embedded web server. Both
are enabled by default.
Enable Web Scan must be enabled if Enable
Scan-to-email
is enabled.
❍
Enable MFP and AIO software support
is the parameter used to disable and enable the print server's support of
the full-function client scanning software. It is enabled by default.
❍
●
Back to start of disabling web scanning
Back to start of web scanning
Back to directory of all pages and features in the embedded web server
Back to start of the embedded web server
Compatible Web Browsers
The embedded web server has been tested with the following web browsers:
Windows 95/98 and NT 4.0:
Microsoft Internet Explorer 5.0 , 5.01, 5.5
❍
Netscape Navigator 4.6x, 4.7x, 6.0, 6.1❍
●
Windows 2000:
Microsoft Internet Explorer 5.0 , 5.5
❍
Netscape Navigator 4.6x, 4.7x, 6.0, 6.1❍
●
Windows Millennium (ME):
Microsoft Internet Explorer 5.0, 5.5
❍
Netscape Navigator 4.6x, 4.7x, 6.0, 6.1❍
●
MacOS 8.6 and later, 9.0:
Microsoft Internet Explorer 5.01
❍
Netscape Navigator 4.6x, 4.7x, 6.0, 6.1❍
●
HP-UX 10.20:
Microsoft Internet Explorer 5.0 and later
❍
●
Page 93

Netscape Navigator 4.7x, 6.0❍
HP-UX 11.0:
Microsoft Internet Explorer 5.0 and later
❍
Netscape Navigator 4.72–4.75, 6.0, 6.1❍
●
Solaris 2.5x, 2.6, 7, 8:
Microsoft Internet Explorer 5.0 and later
❍
Netscape Navigator 4.7x, 6.0❍
●
Linux System:
Netscape Navigator 4.6x, 4.7x, 6.0, 6.1
❍
●
For the latest list of compatible web browsers, visit HP's Customer Care
Online at www.hp.com/support/net_printing.
If you use HP Web Jetadmin, a printer installation and management application for
intranets, with the HP Jetdirect embedded web server, version 6.1 or greater is
recommended. (HP Web Jetadmin is available from HP Customer Care Online at
www.hp.com/support/net_printing.
Back to directory of all pages and features in embedded web server
Back to start of embedded web server
©2000, 2001 Hewlett-Packard Company
Page 94

Security
for HP Jetdirect 175x external print server/Internet connector for USB
and HP Jetdirect 310x external print server/Internet connector for
USB
The print server provides security features that can help to minimize
unauthorized access to network configuration parameters.
Note:
Full security in printing environments consists of system
authentication (for both servers and clients), data
integrity and privacy, and printer access control. High
levels of network printing security may require a
coordinated implementation of network system
applications, encryption, and infrastructure controls. The
prevention of unauthorized access to HP Jetdirect print
server configuration parameters cannot be guaranteed.
Security features
IP administrative password
Used by Telnet and the embedded web server to control
access to print server configuration parameters.
❍
Up to 16 case-sensitive, alphanumeric characters may be
used.
❍
Configured on the print server using the embedded web
server (Security, Admin Password menu item), TFTP,
Telnet, or optionally by changing the SNMP Set
Community Name or the HP Web Jetadmin password.
Optionally, you can synchronize (set) the
HP Web Jetadmin and the SNMP
Set Community Name to the same password
at the same time. This means that when
HP Web Jetadmin sends an SNMP Set
command to the print server, the command
must include the IP administrative password
as the community name for the print server
to respond. If you do select such
synchronization, changing either of those
passwords in that location will also change
❍
●
Page 95

this IP administrative password.
IP host access list
Specifies up to 10 host systems, or networks of host
systems, that are allowed access to the print server and
the attached networked printing device.
❍
Access is generally limited to host systems specified in
the list. However, if the list is empty, then all hosts are
allowed access. Also, host systems that use HTTP (via
the embedded web server or IPP) are not checked against
entries in the access list and are allowed access.
❍
Configured on the print server using the embedded web
server (Security, Access Control menu item), TFTP,
Telnet, SNMP, or management software.
❍
●
SNMP v1/v2c — Set Community Name
Acts as a password on the print server to allow incoming
SNMP Set commands (from management software, for
example) to write (set) configuration parameters on the
print server.
❍
Authentication of SNMP Set commands will require that
they contain the user-assigned name.
❍
Authentication of SNMP Set commands are further
restricted to systems identified on the host access list.
❍
Configured on the print server using the embedded web
server (Network Settings, SNMP menu item), TFTP,
Telnet, the IP administrative password (with the optional
synchronization), an SNMP application, or management
application services.
❍
●
Telnet
Telnet is enabled by default, to allow configuration
changes to the print server using the Telnet tool. You
should disable Telnet access if relying on password
protection.
❍
Configured on the print server using the embedded web
server (Network Settings, Other Settings, Misc.
❍
●
Page 96

Settings, Telnet Config parameter ).
HP Web Jetadmin password
Configured on the print server using HP Web Jetadmin
and an HP-proprietary SNMP MIB (Management
Information Base) object. For instructions, refer to your
online help for HP Web Jetadmin.
❍
●
Examples of Access Control Settings
Settings Level of Access
Control
Embedded web
server ,
SNMP v1/v2c, or
Telnet enabled
●
Administrative
password not set
●
SNMP Set
Community
Name not
specified
●
Host access list
empty
●
None.
Any system can access
the print server
configuration parameters
through the embedded
web server,
SNMP v1/v2c, or
Telnet. No passwords
are required.
Best used for a trusted
environment.
Password(s) set:
IP administrative
password,
HP Web Jetadmin
password,
SNMP Set
Community
Name
●
No encryption●
Host access list
empty
●
Low.
Any system can access
the print server
configuration parameters
through the embedded
web server,
SNMP v1/v2c, or
Telnet, but password(s)
protect against
unintentional
configuration changes.
Best used for a trusted
environment.
Page 97

Password(s) set:
IP administrative
password,
HP Web Jetadmin
password,
SNMP Set
Community
Name
●
Host access list
contains entries
●
Telnet disabled●
Limited.
If the password is
known, access is limited
to:
systems specified
in the host access
list, or
●
systems that use
HTTP (embedded
web server or IPP)
●
Best used for a
non-trusted
environment.
©2000, 2001 Hewlett-Packard Company
Page 98

Setting up LPD (LPR) Printing
for HP Jetdirect 175x external print server/Internet connector for USB
and HP Jetdirect 310x external print server/Internet connector for
USB
The HP Jetdirect print server contains an LPD (Line Printer Daemon)
server module to support LPD printing. Other terms for these services
are “LPR (Line Printer Request)”, from the perspective of the printing
clients, “BSD printing”, and “Print Services for UNIX”. These refer to
the protocol and programs associated with line-printer spooling
services that may be installed on various TCP/IP systems. These
systems include Windows NT 4.0, Windows 2000, and Mac OS.
The LPD programs include the following:
Program
Name
Purpose of Program
lpr Line Printer Request: Queues jobs for printing
lpq Line Printer Queues: Displays print queues
lprm
Line Printer Remove: Removes jobs from print
queues
lpc Line Printer Control: Controls print queues
lpd
Line Printer Daemon: Scans and prints the files if the
specified printer is connected to the system. If the
specified printer is connected to another system, this
process forwards the files to an lpd process on the
remote system where the files are to be printed.
Prerequisites:
An operating system that supports LPD printing—any host
implementation of LPD that complies with the RFC 1179
document
●
“Administrator” access to your system●
Printer properly connected to the network through the print
server —done in step 1 of the initial setup below
●
IP parameters configured on the print server —done in step 2 of
the initial setup below
●
Read the hardware address (also called MAC, LAN, or station
address) of the print server, either from a label on the print
server device or from the configuration page you print as the
●
Page 99

last step in the hardware installation procedure—done in step 1
of the initial setup below
Setup sequence:
Install hardware; power on the print server. Refer to procedure.1.
Configure TCP/IP parameters on the print server. Refer to
summary of methods.
2.
Find the driver for your printer and install it.3.
Create a TCP/IP port and connect it to the driver. You can use
Microsoft LPR port, for example.
4.
Do LPD setup procedure for the Windows or Macintosh client:
LPD on Windows NT or 2000 systems❍
LPD on Mac OS systems❍
5.
Setting up LPD
on Windows NT/2000 systems
Note: Make sure you have done the LPD prerequisites.
LPD (Line Printer Daemon) setup involves setting up the print
queues, creating a port for printing, and verifying the setup on the
system. The procedure depends on the operating system:
Windows NT 4.0 LPD setup procedure●
Windows 2000 LPD setup procedure●
Reference on queues
In the procedure below you will set up a print queue for each printer
or printer personality (PCL or PostScript) used on each system. Also,
different queues are required for formatted and unformatted files. You
can use the queue names listed in the following table.
raw
no processing
text
carriage return added
auto
automatic
binps
binary Postscript
<user-defined>
defined by user; optionally including
commend strings before and after the print
data
Page 100

Meaning of the queue names:
The line printer daemon treats data in an text queue as unformatted
or ASCII text, and adds a carriage return to each line before sending it
to the printer. (Note that the actual observed behavior is that a PCL
line termination command (value of 2) is issued at the beginning of
the job.)
The line printer daemon treats data in an raw queue as formatted files
in PCL, PostScript, or HP-GL/2 languages and sends the data without
change to the printer.
Data in an auto queue will be automatically processed as text or
raw, as appropriate.
For the binps queue, the line printer daemon requests the PostScript
printer driver to output print data in 8-bit binary form (byte values in
the range of 0 to 255, instead of the standard ASCII values in the
range of 0 to 127).
For user-defined queue names, the line printer daemon adds
user-defined strings before and/or after the print data. (Click here for
details on setting up user-defined print queues using the print server’s
embedded Web server.).
If the queue name is not one of the above, the HP Jetdirect print server
assumes it to be raw1.
The procedure depends on whether the system runs
Windows NT 4.0 or Windows 2000.
Windows NT 4.0 LPD setup procedure
Along with these general instructions, see your system documentation
for information on configuring these systems.
The process consists of these parts:
Installing TCP/IP software if not already installedA.
Configuring the networked printer with the queue and portB.
Verifying the configurationC.
A. Installing TCP/IP software
This procedure lets you check whether you have TCP/IP installed on
your Windows NT system, and to install the software if necessary.
 Loading...
Loading...