Page 1
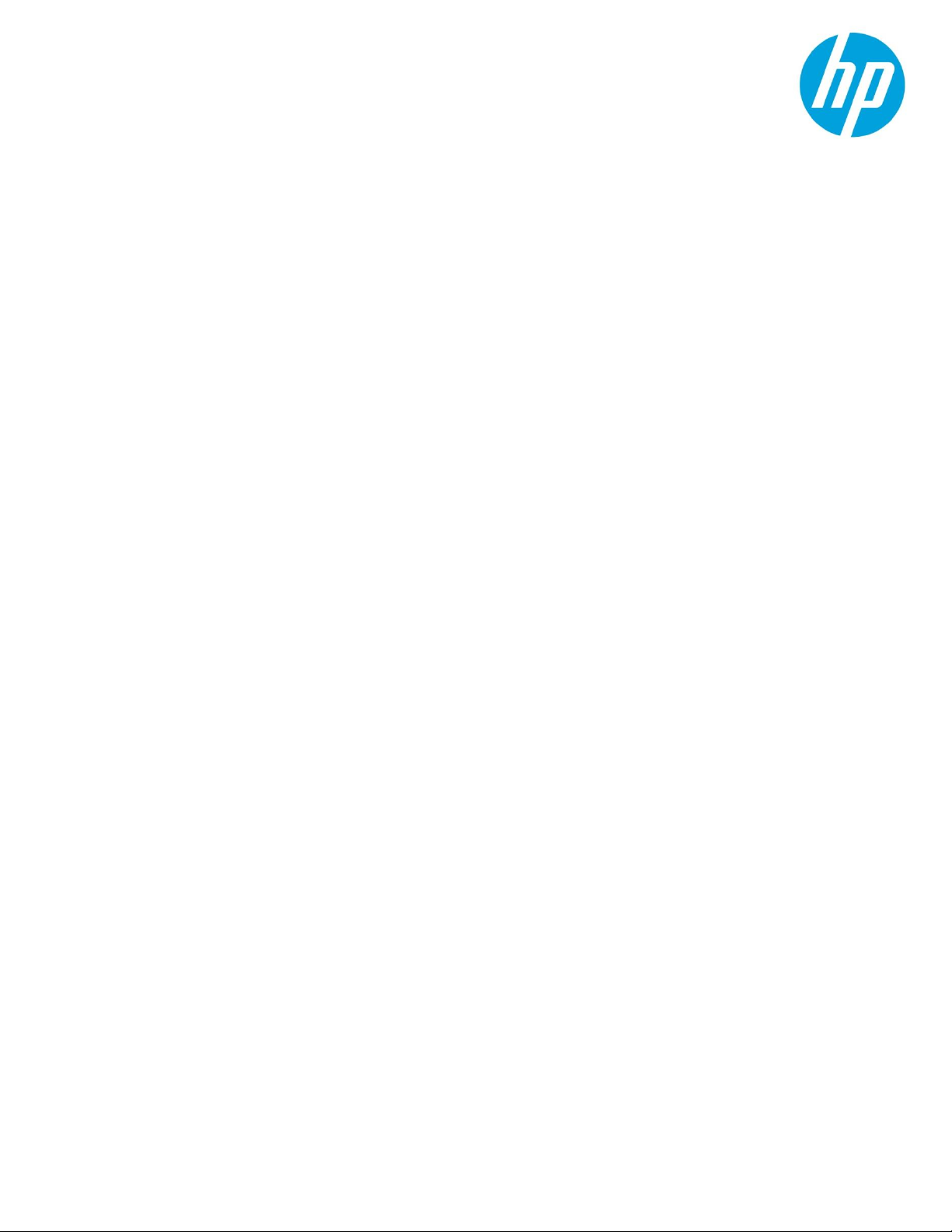
Technical white paper
HP JetAdvantage Security
Manager
Troubleshooting Issues
Table of Contents
Overview ............................................................................................................................................. 1
Log Files and Enabling Debugging ..................................................................................................... 1
Security Manager Log Files Locations ......................................................................................................... 1
Enabling HP JetAdvantage Security Manager debugging (service int eractions) ....................................... 4
Enabling HP JetAdvantage Security Manager debugging (device communication issues) ....................... 5
Enabling HP JetAdvantage Security Manager debugging (Certificate Management) ............................... 7
Enabling HP JetAdvantage Security Manager debugging (SCEP issues) ................................................... 8
Enabling HP JetAdvantage Security Manager debugging (EST issues) ...................................................... 8
Enabling HP Print License Service debugging ............................................................................................. 8
Enabling logging for Qualys Policy Compliance .......................................................................................... 9
Audit log files ................................................................................................................................................ 9
Installation Issues ............................................................................................................................ 10
Common SQL issues ................................................................................................................................. 10
Database Upgrade Failure
Using SQL script to repair/upgrade/install the database ........................................................................ 14
Problems Launching Security Manager Web Interface .................................................................. 17
Issues when running HPSM Application Pool: web page not displayed ................................................. 17
Bindings/firewall problem .................................................................................................................................. 17
Browser settings causing issues........................................................................................................................ 19
Issues when running HPSM Application Pool as network service (sql exception) ................................. 19
32-Bit Applications not enabled for hpsm application pool ........................................................................... 20
........................................................................................................................ 13
Issues when running HPSM Application Pool as non-admin user or service account (error 503) ........ 21
Access Denied when trying to logon to HPSM ......................................................................................... 23
Page 2
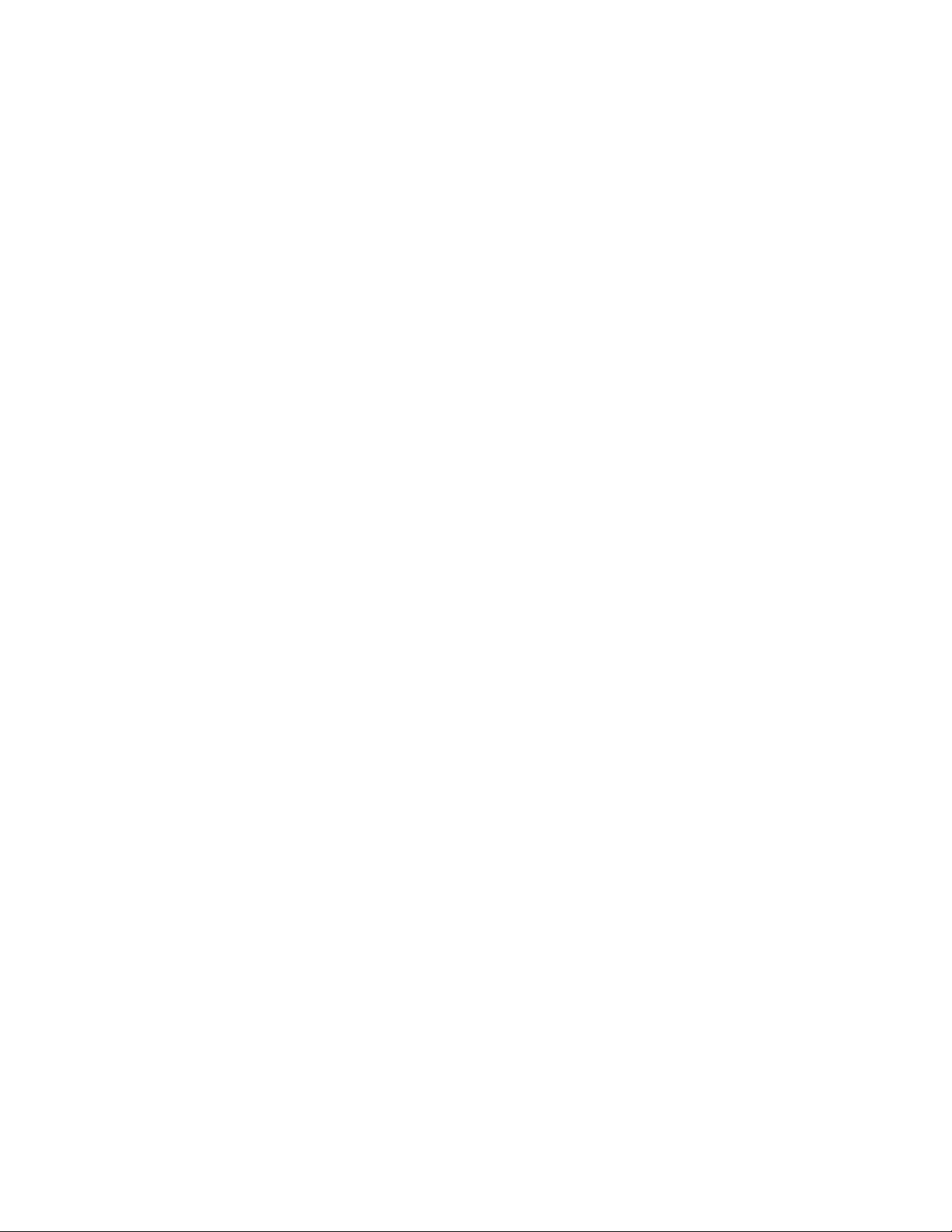
Licensing Issues ................................................................................................................................ 23
Licensing Issues in multi-homed environment: Failed to connect to licensing server .......................... 23
Other Licensing Issues .............................................................................................................................. 24
Required Network Ports .................................................................................................................. 26
Ports Diagram................................................................................................................................... 31
Changing Firewall Settings and Testing Open Ports ........................................................................ 32
Proxy for Network Service Blocking Communication ...................................................................... 34
Device Status Errors and Credential Failures .................................................................................. 35
Credential Management ............................................................................................................................ 33
SNMP ..................................................................................................................................................................... 34
Admin (EWS) Password ...................................................................................................................................... 35
Check Credentials Example ............................................................................................................................... 35
Device Communication Log Files .............................................................................................................. 37
Hanging tasks ................................................................................................................................... 38
Hung Tasks vs. Slow Tasks ....................................................................................................................... 38
Credential Failed or Network Connection Error Impacting Performance ..................................................... 38
Performance Impact of Instant On Remediations ........................................................................................... 39
Growing Database and Nightly Maintenance failing ....................................................................... 41
Certificates Installation Failures ...................................................................................................... 43
Using Network Traces for Troubleshooting .................................................................................... 43
Using Event Viewer for Troubleshooting ......................................................................................... 43
Appendix A Following a task in HPSM_service.log .......................................................................... 44
Page 3
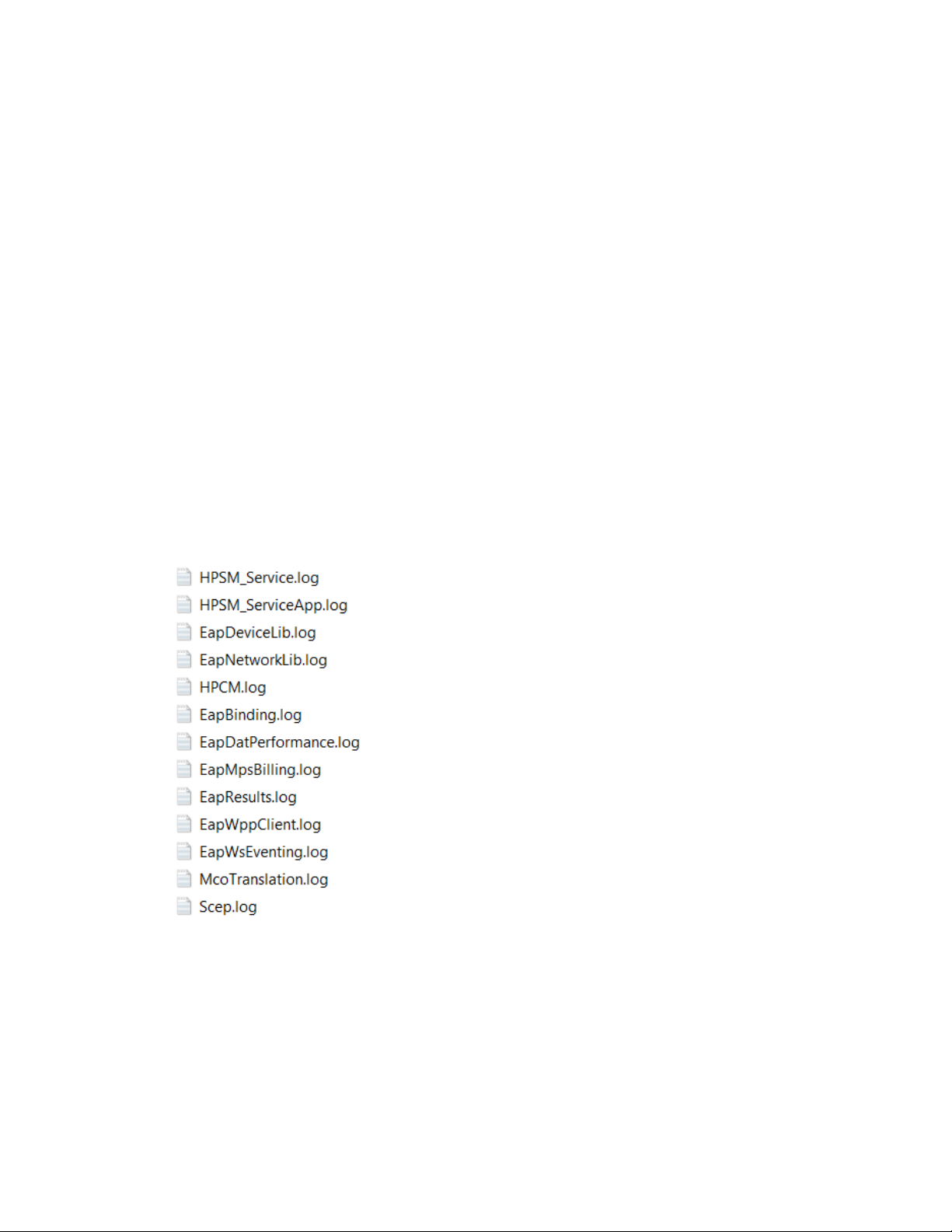
1
Overview
HP JetAdvantage Security Manager is a security compliance software used to assess and remediate a fleet
of devices against a desired security policy. This document provides troubleshooting techniques to use if
issues arise when either installing or running Security Manager. As with any software, challenges can be
presented by servers, operating systems, networks, devices, etc. Security Manager relies upon Microsoft
IIS and SQL Server, both of which can present challenges as well. While this document discusses known
issues, new issues are always going to be encountered. Successful troubleshooting always involves
removing variables to determine root cause. Google is also an excellent troubleshooting tool as most
errors are generic Microsoft errors and are likely encountered by users of other software.
Log Files and Enabling Debugging
Log files are always an excellent place to start looking for clues as to why an issue occurred. There are
three areas where logs reside: Security Manager, licensing, installation. Debug logging can also be
enabled to produce more verbose logging if needed.
Security Manager Log Files Locations
Log files created by HP JetAdvantage Security Manager service:
The service HP JSM creates log files in two different directories:
C:\Program Files (x86)\HP JetAdvantage Security Manager\log
Page 4
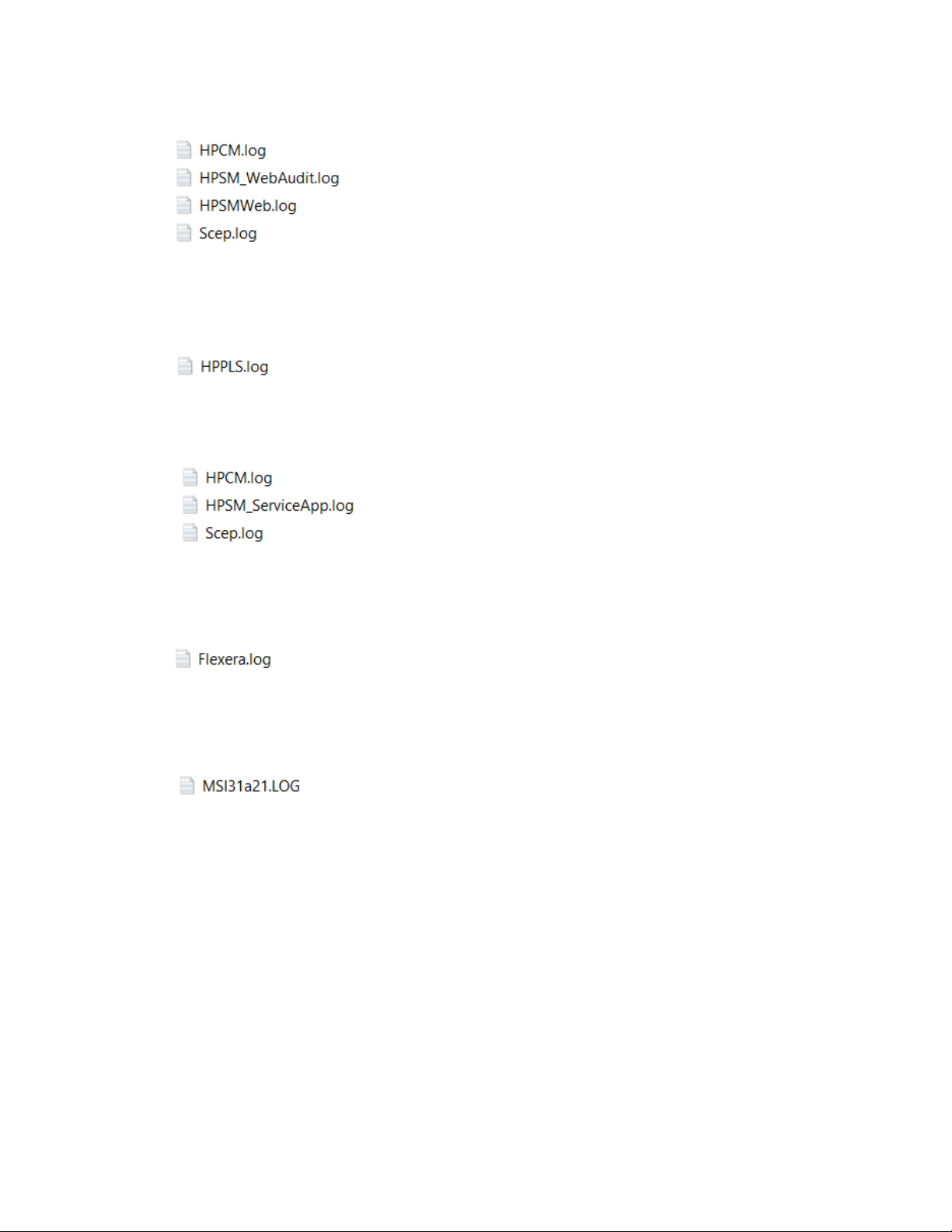
2
C:\Program Files (x86)\HP JetAdvantage Security Manager\WebApp\log
Log file created by HP Print License Service:
C:\ProgramData\HP\HP Print License Service Files\HPPLS.log
Log file created when interacting with SCEP server:
C:\Program Files (x86)\HP JetAdvantage Security Manager\PkiProviders\log
Log file created by FlexeraLicensingService:
C:\ProgramData\HP\HP Print License Service Files\Flexera.log
Log file created by the security manager installer:
C:\Users\”username”\AppData\Local\Temp
Note: This file will begin with “MSI” and end with “.log” but will contain random characters in the middle as
this is produced by the Microsoft Windows installer.
Enabling debug logging is sometimes crucial for finding clues on issues such as hanging or slow tasks.
There are two places debug can be enabled. One is in the services area where the HPSM_service.log is
filled with debug statements. The other one is in what is called the DAT layer responsible for
communications to and from devices. Two log files in particular named EapNetworkLIb.log and
EapDevice.log capture all data to and from devices, and debug statements can be added to these files to
see if devices are responsible for hangs.
HPSM 3.4 and older is using the UTC timestamp for the EAP*.log files and localtime for all other log files.
In order to get the same timestamps in all log files, do the following:
1. Open the file EapLogConfig.XML in the directory C:\Program Files (x86)\HP JetAdvantage Security
Manager
2. Replace %utcdate entries with %date
3. After making the changes, restart the HP Jetadvantage Service
Page 5
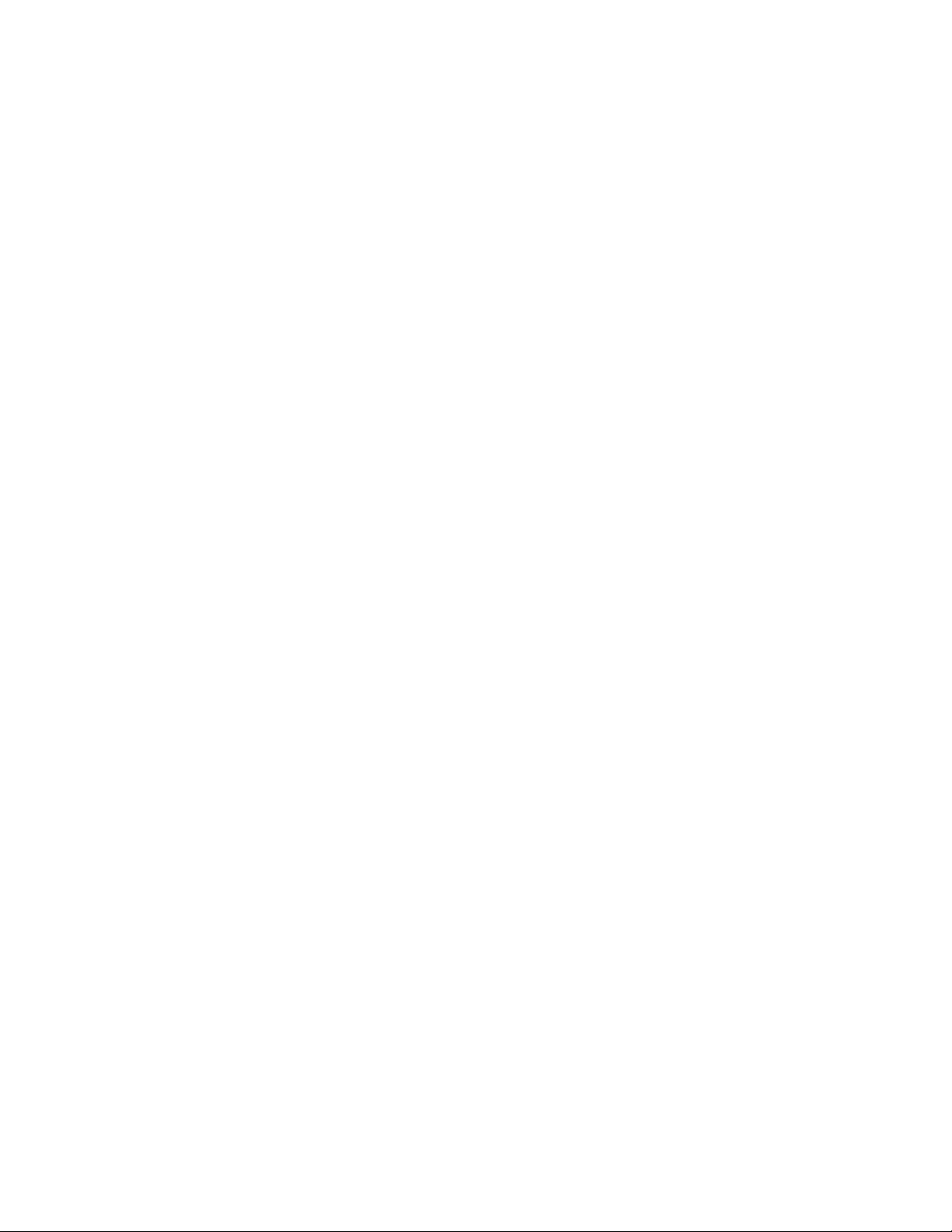
3
In Security Manager 3.0 and later versions, both areas of debug can be enabled by configuring settings in
two configuration files and restarting the Security Manager service.
Page 6
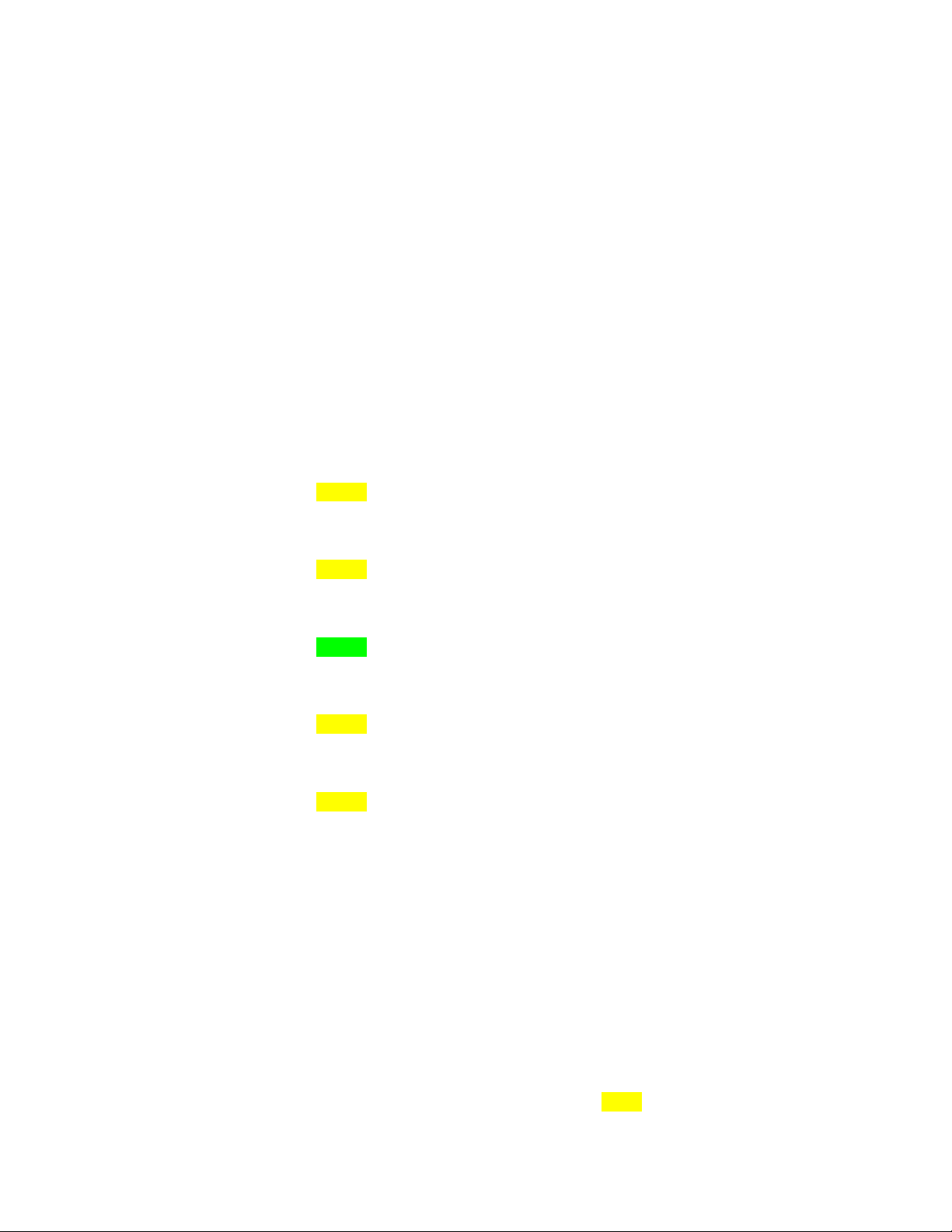
4
For Security Manager 2.1.5 and earlier, only the service debug can be enabled and a special build of
Security Manager has to be produced to turn on DAT debugging.
Enabling HP JetAdvantage Security Manager debugging (service
interactions)
To enable debugging for non-device specific issues (like problems starting a task, problems starting the
service, edit the following lines in the HPSM_service.exe.config file. Make changes highlighted below in
yellow and restart the HP JetAdvantage Security Manager service:
<logger name="NHibernate" additivity="false">
<level value="WARN" />
<appender-ref ref="ServerAppender" />
</logger>
<logger name="NHibernate.Loader.Loader">
<level value="WARN" />
<appender-ref ref="ServerAppender" />
</logger>
<logger name="Assessment">
<level value="DEBUG" />
<appender-ref ref="ServerAppender" />
</logger>
<logger name="Common">
<level value="DEBUG" />
<appender-ref ref="ServerAppender" />
</logger>
<logger name="Data">
<level value="DEBUG" />
<appender-ref ref="ServerAppender" />
</logger>
<logger name="Task">
<level value="DEBUG" />
<appender-ref ref="ServerAppender" />
</logger>
<logger name="Service">
<level value="DEBUG" />
<appender-ref ref="ServerAppender" />
</logger>
<logger name="WCF">
<level value="INFO" />
<appender-ref ref="ServerAppender" />
</logger>
The Data logger (highlighted in green) refers to the interactions
between the HPSM service and the SQL database. Thus INFO level for the
Data logger is fine for troubleshooting non-database related issues.
HPSM 3.4 introduced auto group policies. In order to see in the debug logs the order in which tasks are
executed the enableTaskSequencingLogging must be set to true.
<add key="enableTaskSequencingLogging" value="true" />
Note: These additional log settings will only be available if the logger value for the logger name
Service is set to DEBUG.
Page 7
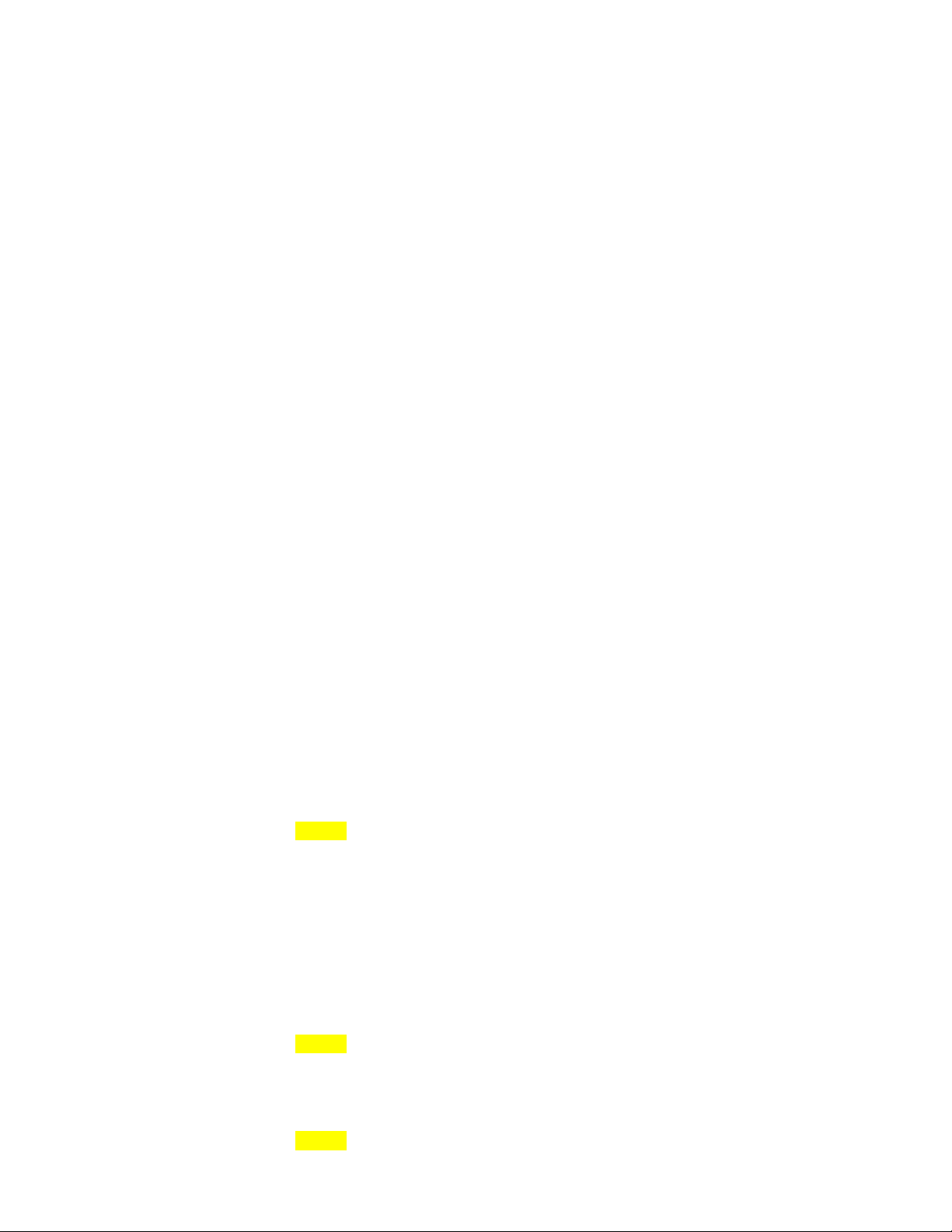
5
By default the logs will roll over when they reach 100 MB in size, and each log will only roll over once
before they start to become deleted in each subsequent rollover. These values can also be configured in
each of the configuration files mentioned above by changing the following entries:
<maxSizeRollBackups value="1" />
<maximumFileSize value="100MB" />
Enabling HP JetAdvantage Security Manager debugging (device
communication issues)
To enable debugging for issues related to device communication, edit the following lines in the
EapLogConfig.xml file. Make changes highlighted below in yellow and restart the HP JetAdvantage
Security Manager service:
<!--
**LOGGER DEFINITIONS FOLLOW**
Logging levels represented in order of increasing priority (e.g.
ALL includes everything below it, but excludes INFO):
<level value="ALL" />
<level value="VERBOSE"/>
<level value="DEBUG" />
<level value="WARN" />
<level value="ERROR" />
<level value="FATAL" />
To turn all logging off use:
<level value="OFF" />
-->
<!-- this is the primary log file for the DAT data collector -->
<logger name="EapDeviceLibrary">
<level value="DEBUG" />
<appender-ref ref="EapDeviceLibAppender" />
</logger>
<logger name="Binding">
<level value="INFO" />
<appender-ref ref="EapDeviceLibAppender" />
<appender-ref ref="EapBindingAppender" />
</logger>
<logger name="Pipeline">
<level value="DEBUG" />
<appender-ref ref="EapDeviceLibAppender" />
</logger>
<logger name="Results">
<level value="DEBUG" />
<appender-ref ref="EapResultsAppender" />
</logger>
Page 8
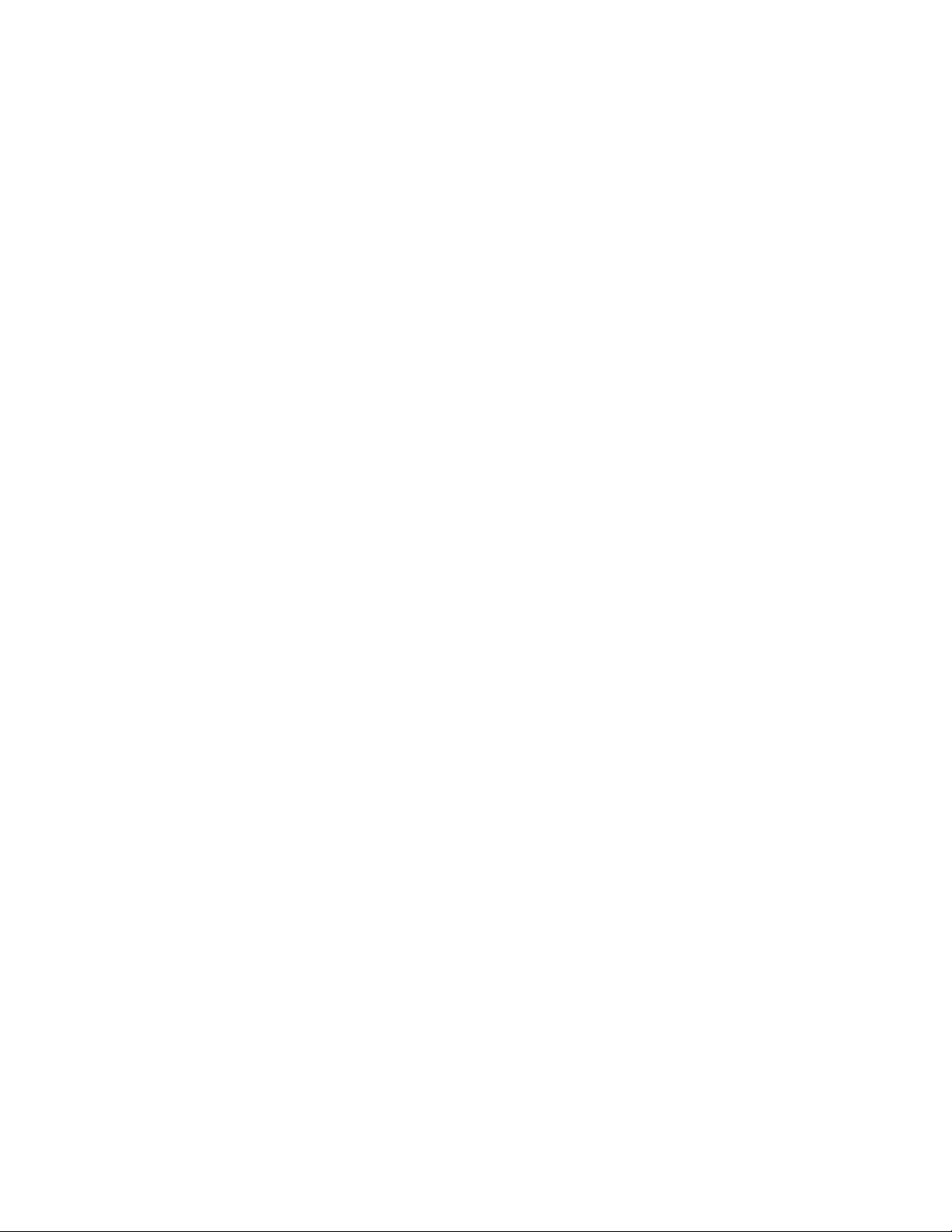
6
<!-- ERRORs shown in this log file are expected, therefore it's off
by default -->
<logger name="EapNetworkLib">
Page 9
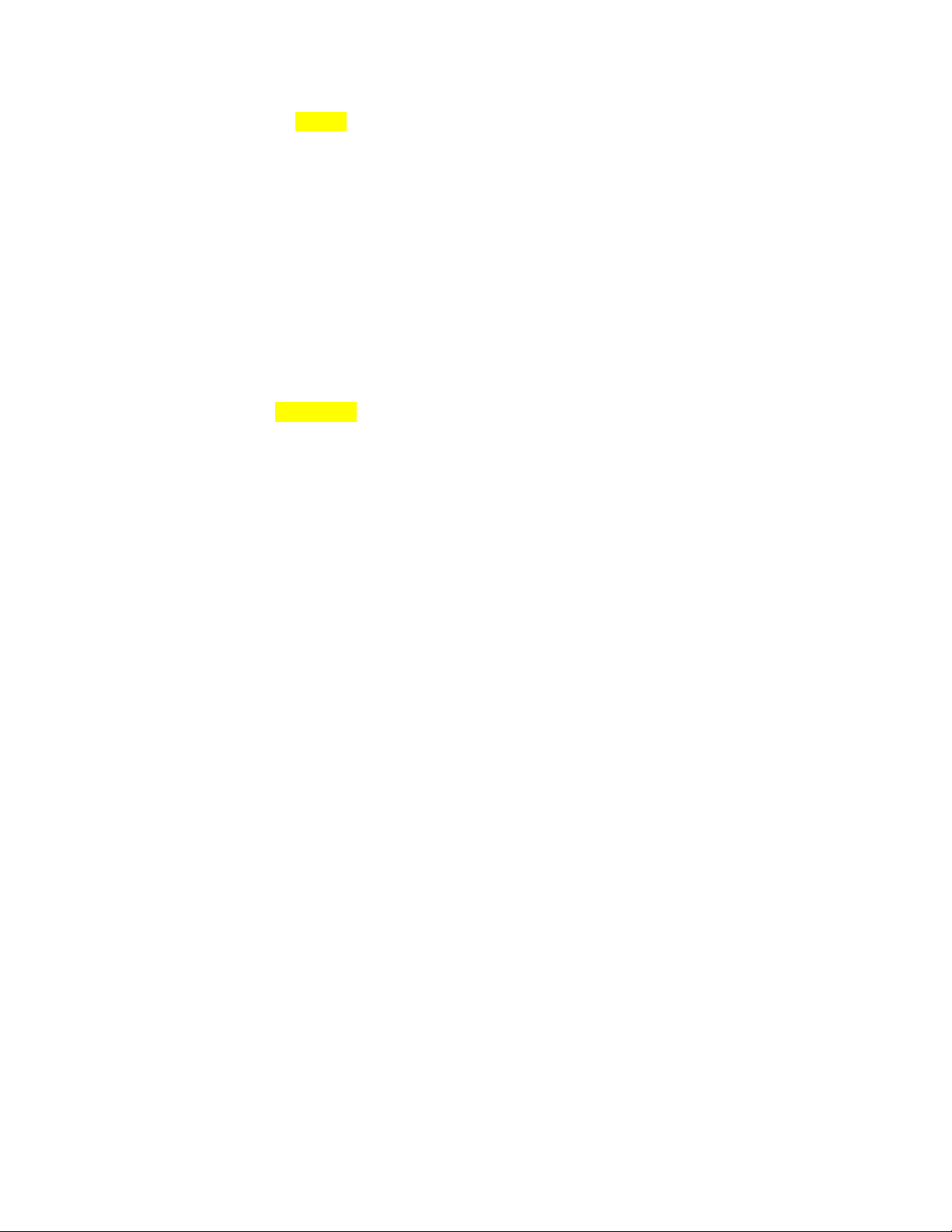
7
<level value="DEBUG" />
<appender-ref ref="EapNetworkLibAppender" />
</logger>
<logger name="EapMPSBilling">
<level value="INFO" />
<appender-ref ref="EapMpsBillingAppender" />
</logger>
<logger name="EapWsEventing">
<level value="INFO" />
<appender-ref ref="EapWsEventingAppender" />
</logger>
<logger name="McoTranslation">
<level value="DEBUG" />
<appender-ref ref="McoTranslationAppender" />
</logger>
Brief explanation of the different log files:
• EapDeviceLibrary: This log shows general information like DAT version, the values returned from
device, which methods will be used, etc.
• Pipeline: This log shows the methods (pipelines) to perform different operations. This helps to
identify errors/exceptions in pipeline steps.
• Results: This gives the names of the config items which are processed.
• EapNetworkLib: This log shows the device communications. This helps to identify the retries,
timeouts, etc.
• McoTranslation: This log file shows methods (pipelines) for custom processes. This helps to
identify errors/exceptions in custom processes.
• Bindings: This log shows which interface of the device has been selected. Normally not needed to
enable debug mode for this, only in cases with errors like McoNotFound, McoNotSupported is listed
in other log files.
By default the logs will roll over when they reach 100 MB in size, and each log will only roll over once
before they start to become deleted in each subsequent rollover. These values can also be configured in
each of the configuration files mentioned above by changing the following entries:
<maxSizeRollBackups value="1" />
<maximumFileSize value="100MB" />
Enabling HP JetAdvantage Security Manager debugging (Certificate
Management)
When HPSM is interacting with a Microsoft (Standalone or Enterprise CA), OpenTrust CA or Symantec CA, it’s
using the Certificate Management log files (HPCM.log). These log files are located in three locations:
C:\Program Files (x86)\HP JetAdvantage Security Manager\log
C:\Program Files (x86)\HP JetAdvantage Security Manager\PkiProviders\log
C:\Program Files (x86)\HP JetAdvantage Security Manager\WebApp\log
Debug logging for ID Certificate requests can be enabled in two files:
C:\Program Files (x86)\HP JetAdvantage Security Manager\HPSM_Service.exe.config
C:\Program Files (x86)\HP JetAdvantage Security Manager\WebApp\Web.config
Page 10
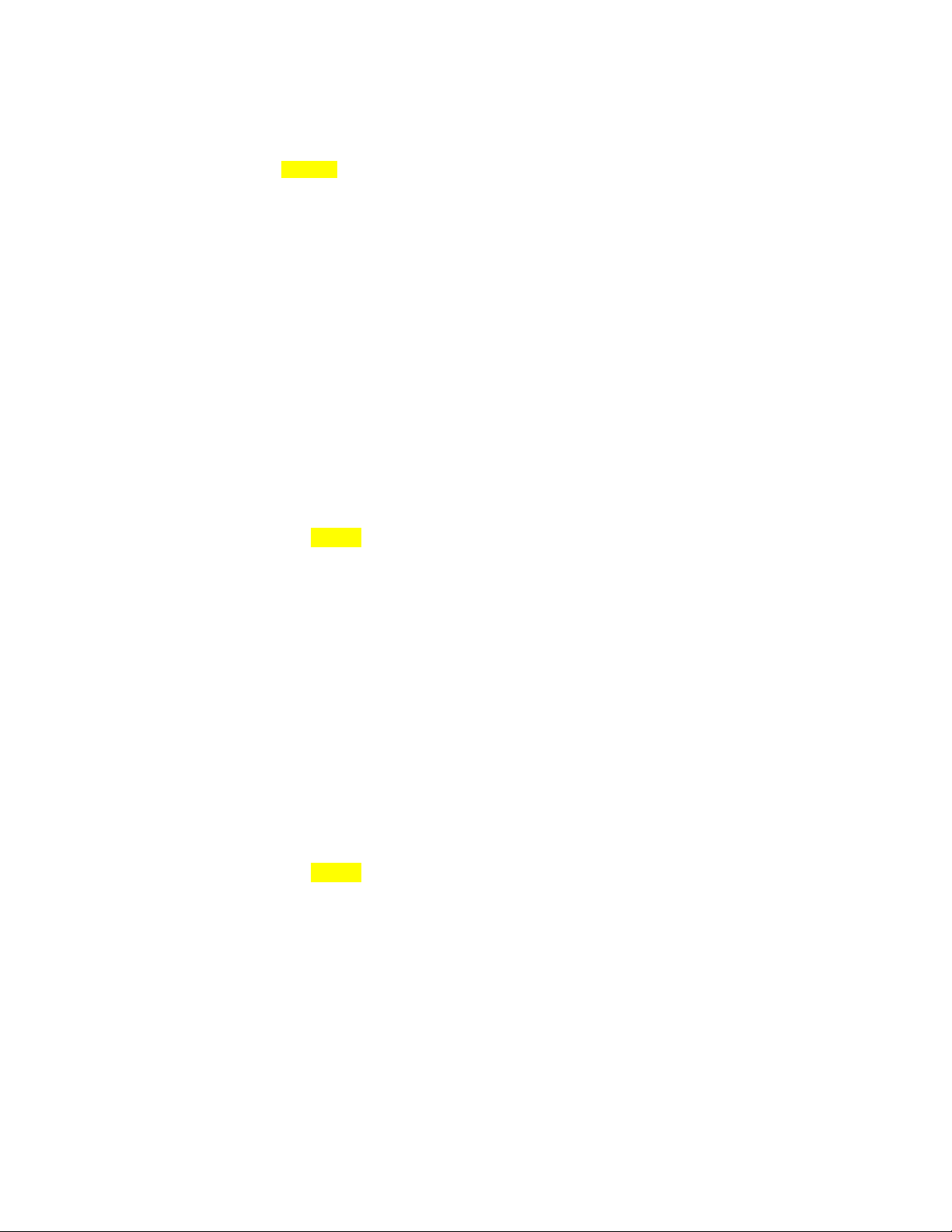
8
Make the following changes highlighted:
<logger name="HPCM">
<level value="DEBUG"/>
<appender-ref ref="HPCMAppender"/>
</logger>
The changes in the HPSM_Service.config file require a restart of the service HP JetAdvantage Security
Manager and will enable the debug logging for the HPCM.log file in the following directories:
C:\Program Files (x86)\HP JetAdvantage Security Manager\log
C:\Program Files (x86)\HP JetAdvantage Security Manager\PkiProviders\log
The last file will contain information about the interaction with the CA server.
The changes in the Web.config file require a restart of IIS (or recycle the application pool hpsm) and will
enable the debug logging for the HPCM.log file in the directory:
C:\Program Files (x86)\HP JetAdvantage Security Manager\WebApp\log
Enabling HP JetAdvantage Security Manager debugging (SCEP issues)
SCEP debugging can be enabled in the HPSM_Service.exe.config file. Make changes highlighted below in
yellow.
<logger name="Scep">
<level value="DEBUG" />
<appender-ref ref="ScepAppender" />
</logger>
The changes in the HPSM_Service.config file require a restart of the service HP Jetadvantage Security
Manager and will enable the debug logging for the SCEP.log file in the following directories:
C:\Program Files (x86)\HP JetAdvantage Security Manager\log
C:\Program Files (x86)\HP JetAdvantage Security Manager\PkiProviders\log
The last file will contain information about the interaction with the SCEP server.
Enabling HP JetAdvantage Security Manager debugging (EST issues)
EST debugging can be enabled in the HPSM_Service.exe.config file. Make changes highlighted below in
yellow.
<logger name="Est">
<level value="DEBUG" />
<appender-ref ref="Appender" />
</logger>
The changes in the HPSM_Service.config file require a restart of the service HP Jetadvantage Security
Manager and will enable the debug logging for the Est.log file in the following directories:
C:\Program Files (x86)\HP JetAdvantage Security Manager\log
C:\Program Files (x86)\HP JetAdvantage Security Manager\PkiProviders\log
Note: The EST plug-in is available from HPSM 3.5 onwards.
Enabling HP Print License Service debugging
To enable debugging for the HP Print License Service, edit the following lines in the
HP.Print.License.Host.WindowsService.exe.config file in the following directory:
Page 11
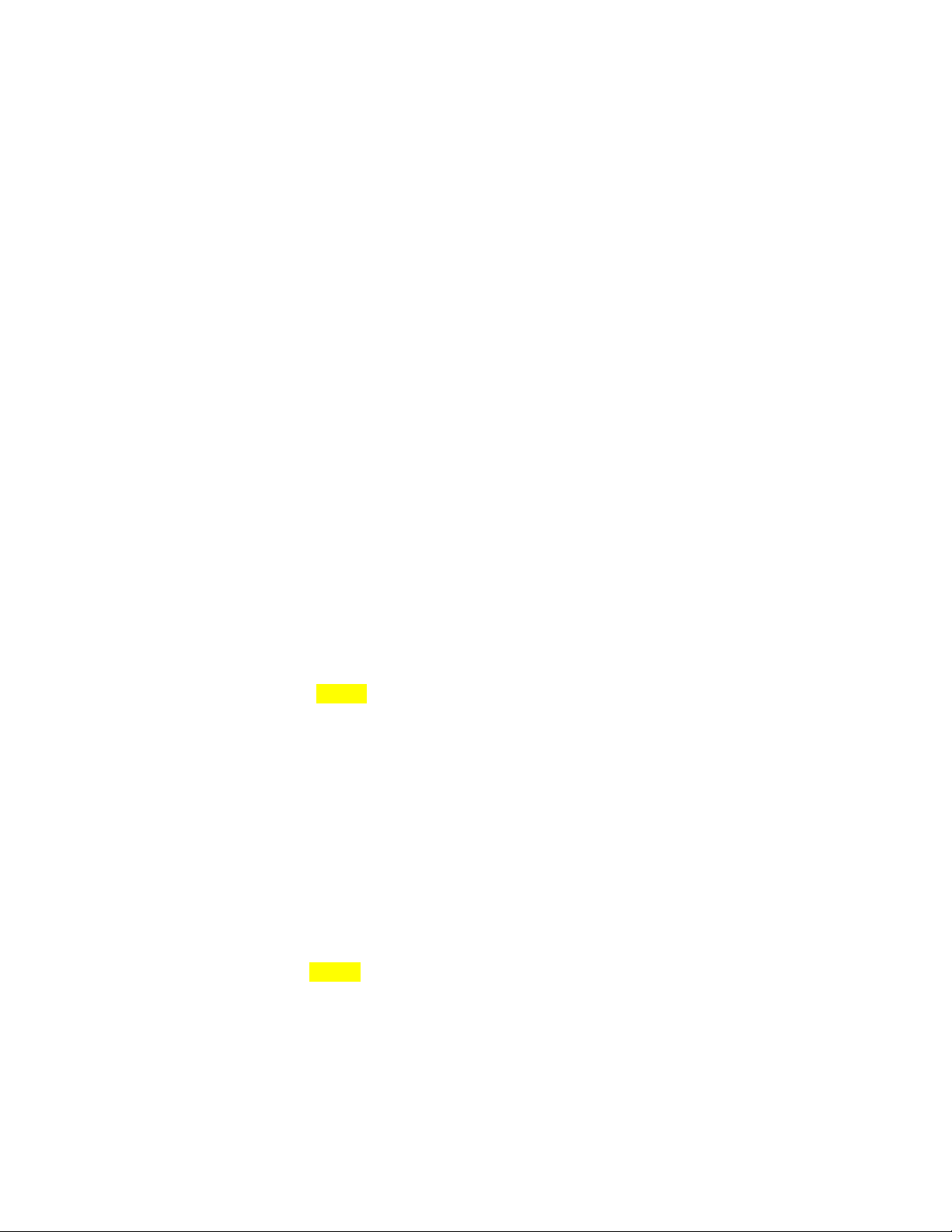
9
C:\Program Files (x86)\HP JetAdvantage Security Manager\HP Print
License Service
Make changes highlighted below in yellow, then stop the service HP JetAdvantage Security Manager and
then stop the HP Print License Service. Restart first the HP Print License Service and after that restart the
service HP JetAdvantage Security Manager.
<log4net>
<appender name="FileAppender"
type="log4net.Appender.RollingFileAppender">
<param name="File" value="C:\ProgramData\HP\HP Print License
Service\HPPLS.log" />
<param name="AppendToFile" value="true" />
<rollingStyle value="Size" />
<maxSizeRollBackups value="10" />
<maximumFileSize value="10000KB" />
<layout type="log4net.Layout.PatternLayout">
<param name="ConversionPattern" value="%d [%t] %-2p %c - %m%n"
/>
</layout>
</appender>
<root>
<!--Possible value for level
1.ALL
2.DEBUG
3.INFO
4.WARN
5.ERROR
6.FATAL
7.OFF
-->
<level value="DEBUG" />
<appender-ref ref="FileAppender" />
</root>
</log4net>
Enabling logging for Qualys Policy Compliance
HPSM 3.5 offers service integration with Qualys. In Qualys debugging can be enabled in the
HPSM_Service.exe.config file. When enabled log entries will be created when printer assessment results
are sent to Qualys. Password are not transmitted to Qualys, only the password assessment result itself.
To enable debugging for the Qualys policy integration, make changes highlighted below in yellow.
<logger name="Qualys">
<level value="Debug" />
<appender-ref ref="QualysAppender" />
</logger>
The changes in the HPSM_Service.config file require a restart of the service HP Jetadvantage Security
Manager and will enable the debug logging for the Qualys.log file in the following directories:
C:\Program Files (x86)\HP JetAdvantage Security Manager\log
Audit log files
Besides the debugging log files, Security Manager logs events for who did what and when in two different
Audit logs:
Page 12
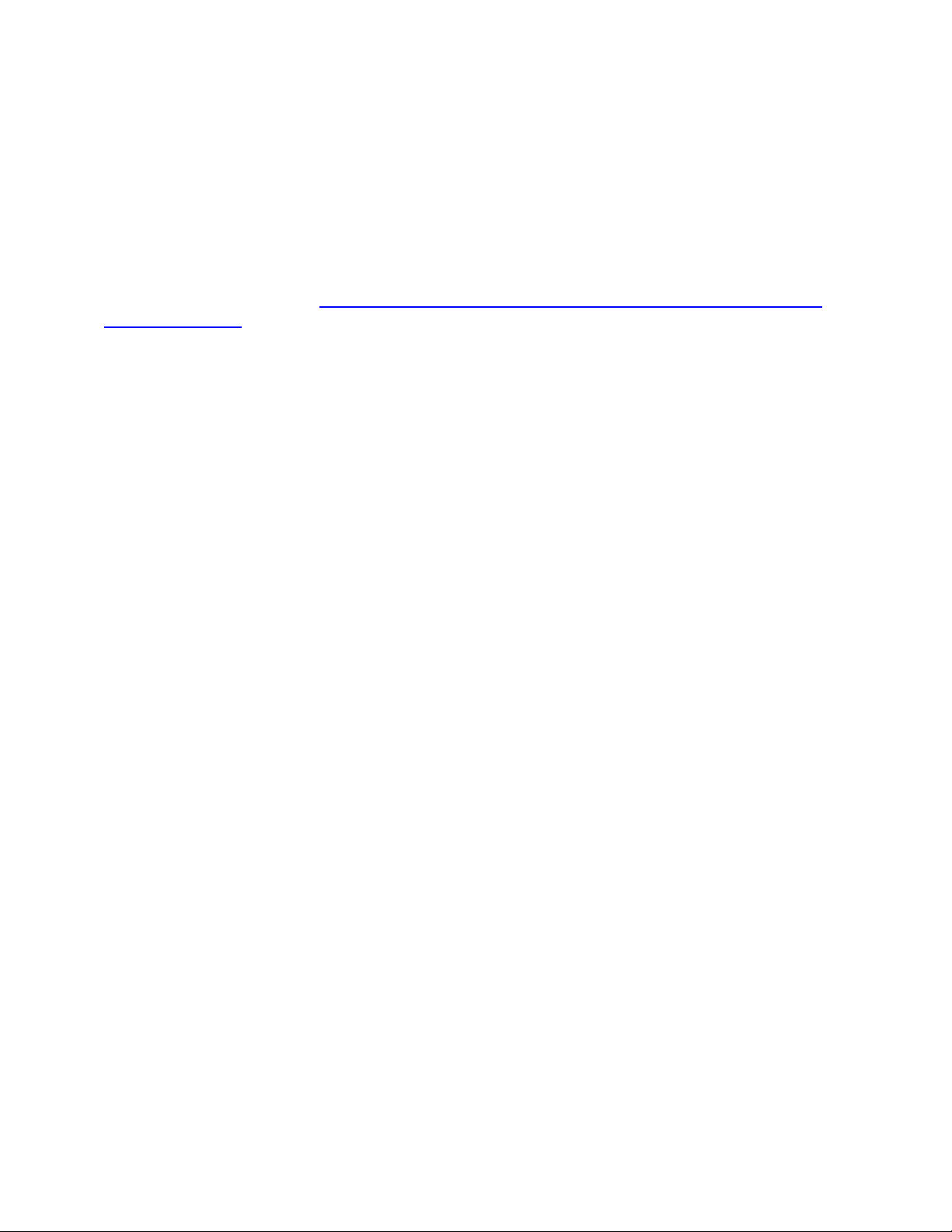
10
• C:\Program Files (x86)\HP JetAdvantage Security Manager\
WebApp\log\HPSM_WebAudit.log
This file will have events that are triggered from the user.
• C:\Program Files (x86)\HP JetAdvantage Security Manager\log\
HPSM_ServiceApp.log
This file contains events about stopping/starting service and license limitations.
This file will have events that are triggered from HPSM service. An explanation of entries in those log files,
can be found in the whitepaper Reporting, Email Alert Subscriptions & Remediation Summary, Auditing &
Syslog Functionality under the section HPSM User Activity Logging (Auditing)
Installation Issues
Security Manager uses the Microsoft installer for installing and upgrading the software. If anything goes
wrong during installation, the logs file for the installation attempt may provide some clues.
For proper Security Manager installation and operation, specific Microsoft software must be present. The
requirements are listed below:
•
Microsoft SQL Server Systems CLR Types [x86] - (part of installation script)
•
Microsoft SQL Server Systems CLR Types [x64] - (part of installation script)
•
Microsoft Primary Interop Assembly - (part of installation script)
•
Microsoft Report Viewer 2012 Runtime - (part of installation script)
•
Microsoft .NET Framework 4.6.1 or greater - (install prior to installation script)
•
Microsoft .NET Framework 3.5 or greater - (install prior to installation script)
•
Microsoft SQL Server Database - (see supported databases above)
•
Microsoft Internet Information Services (IIS) - (part of installation script)
If these are not present on the system, the installation process installs some of the required software. If
errors occur when launching Security Manager related to the Microsoft Primary Interop Assembly or
Report Viewer, there is a chance that the installer saw them installed thus did not attempt to install them.
However, they may be bad versions that had been installed from some other application. It may be
required to download and install newer versions from Microsoft.
The installer checks for the presence of IIS and attempts to enable it and necessary configuration
elements if not present. The installer also provides an option to install SQL Express if desired or to use an
existing SQL server location. It launches a series of SQL scripts to ensure the database is at the current
schema version to match the software version. Proper permissions need to be present for the user
running the upgrade on the SQL database in order for the installer to upgrade the database.
Recommended .NET versions are .NET 3.5 and 4.6.2. Earlier versions of .NET can be used such as 4.6.1,
but some issues were seen in testing on Windows 10 and Windows Server 2016 operating systems using
these older versions.
Common SQL issues
By far the most common reason an installation goes awry is related to SQL issues. Whether using local or
remote SQL Server, Express or Full, the rules are essentially the same. In every case, Security Manager
needs access to a SQL server instance. It can either create a new database, upgrade an existing database,
or attach to an existing database, depending upon the situation and the user rights. If Security Manager is
instructed to install SQL Express on the local machine, a SQL instance and database for Security Manager
will be created by the Security Manager installer. If Security Manager is pointed to an existing local or
remote SQL server and instance during installation, proper rights must be present for the user running the
installation to be able to create or update a SQL database wherever SQL server may reside. Proper rights
Page 13
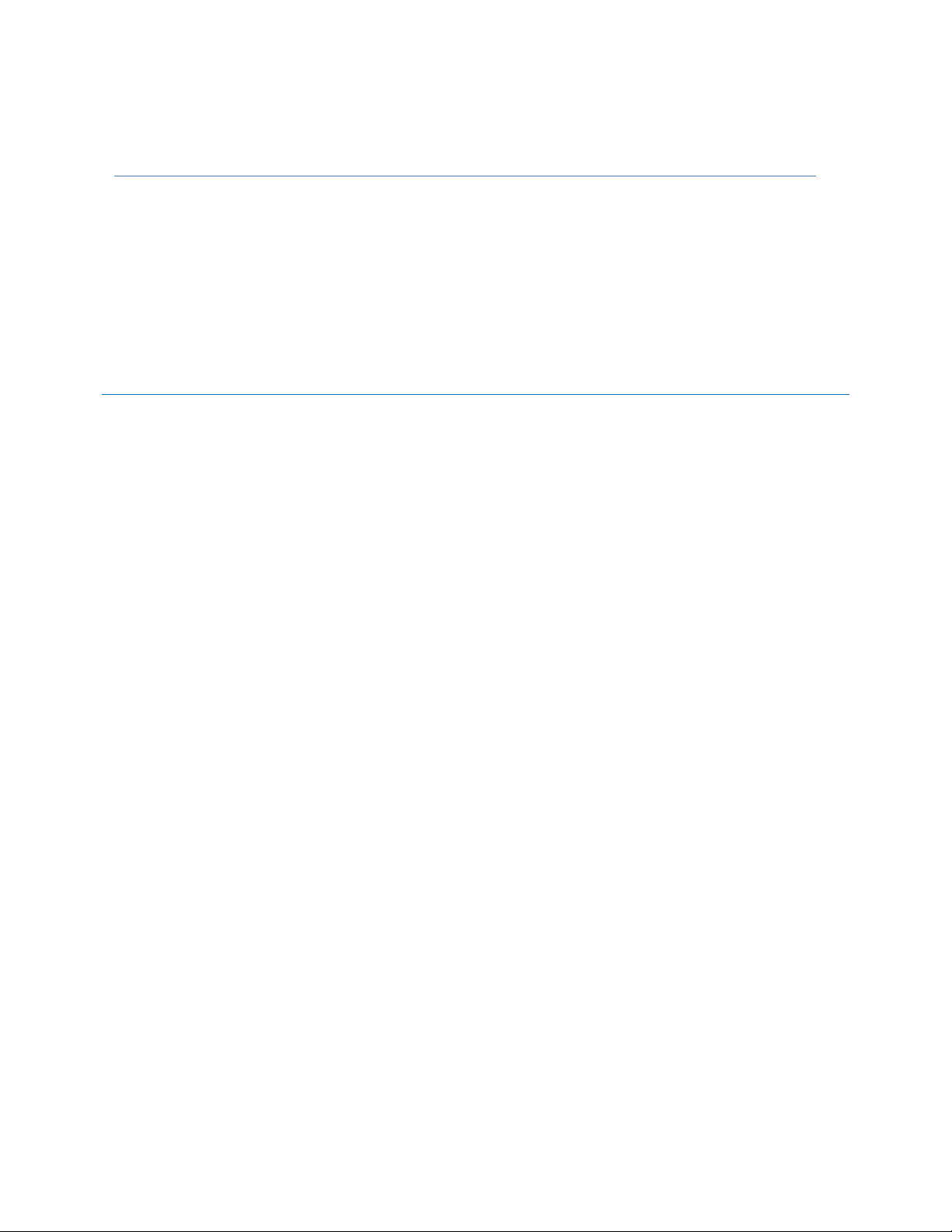
11
must also exist on the database itself for the user which the Security Manager service runs under to be
able to read from and write to the database.
KEY POINT: Just to reiterate, for installing and upgrading Security Manager, the user who is logged into
the machine and running the installer executable must have proper rights on the SQL server to either
create a database or update an existing database. All the installer does is run SQL scripts to create or alter
a database, and naturally any user running those commands needs to have proper SQL rights. In this
case it is the Windows user who is running the installer.
Creating a database requires Create database rights on the SQL instance. Upgrading an existing database
requires DBO rights on the database. For normal operation of Security Manager after installation, the user
running the Security Manager service (default as Network Service) needs to have permissions to at least
read and write to the database, DBO rights preferred.
Each Security Manager installation must point to its own unique database, multiple installations cannot
share a database. The instance can be named or default, and the instance can have as many databases it
desires including a Web Jetadmin database, but there will be only one HPSM database. Several techniques
are available to allow Security Manager to install/use a SQL database in any location.
There are three scenarios where Security Manager will interact with Microsoft SQL:
• Creating a database during installation of Security Manager
• Upgrading a database during upgrading of Security Manager from one version to another
• Running Security Manager to manage security features on a fleet of devices
Each scenario requires a different set of SQL rights for potentially different users.
• Create Database – Windows user running the installer executable needs at minimum Create
Database rights on the SQL instance. SA rights would certainly work.
• Upgrade Database – Windows user running the installer executable to upgrade versions needs
DBO rights on the database to perform potential commands on the database such as insert,
update, alter, create table.
• Run Security Manager – the Windows account that runs the Security Manager service (default of
Network Service) needs DBO rights on the database to perform operations such as reading and
writing. NOTE: The “HP JetAdvantage Security - Using SQL Server” whitepaper explains how to run
with less rights or a different account if desired.
The first sign of trouble if something goes wrong might be an error when launching Security Manager that
indicates the SQL database cannot be opened.
Page 14
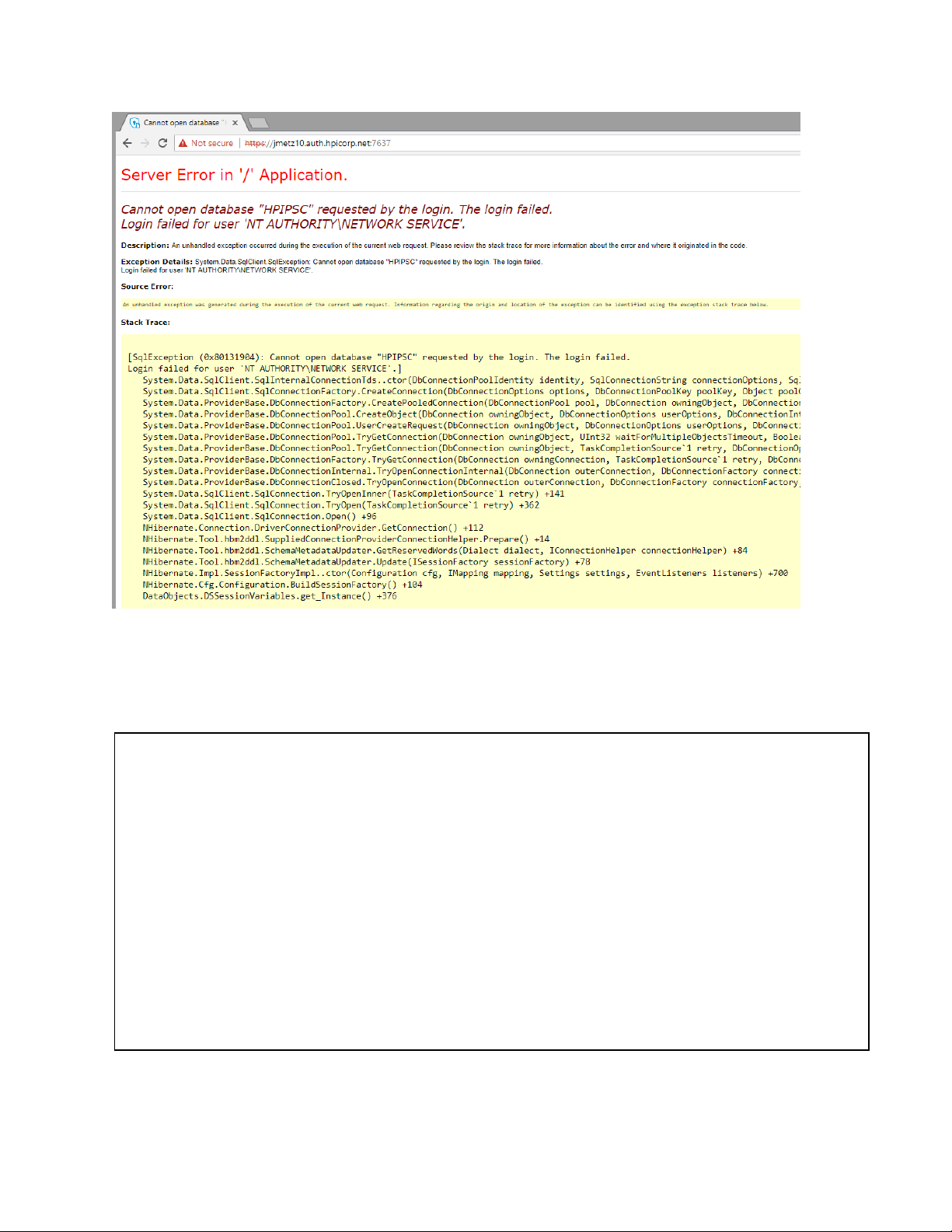
12
Clues can be found in the following log file:
C:\Program Files (x86)\HP JetAdvantage Security Manager\log\HPSM_Service.log
A successful login attempt will display the server\instance, database name, database version and Security
manager version
2018-01-11 11:31:29,338 INFO Service [4] - TaskSupervisor.Init - HPSM Starting
2018-01-11 11:31:41,427 INFO Service [4] - Successfully started DSSessionVariables() - hibernate
session
2018-01-11 11:31:41,430 INFO Service [4] - ScheduleTaskManager.RetryDBConnection Testing DB
connection to: Server=(local)\EXP2014;initial catalog=HPIPSC;Integrated Security=SSPI;
2018-01-11 11:31:41,437 INFO Service [4] - - Done TestDBConnection
2018-01-11 11:31:41,437 INFO Service [4] - ScheduleTaskManager.RetryDBConnection Testing DB
connection successfull to: Server=(local)\EXP2014;initial catalog=HPIPSC;Integrated Security=SSPI;
2018-01-11 11:31:41,593 INFO Service [4] - Service Starting up - Init()
2018-01-11 11:31:42,571 INFO Service [4] - Service Version: 3.1.0.65238
2018-01-11 11:31:42,594 INFO Service [4] - Shrinking the DB log file
Page 15
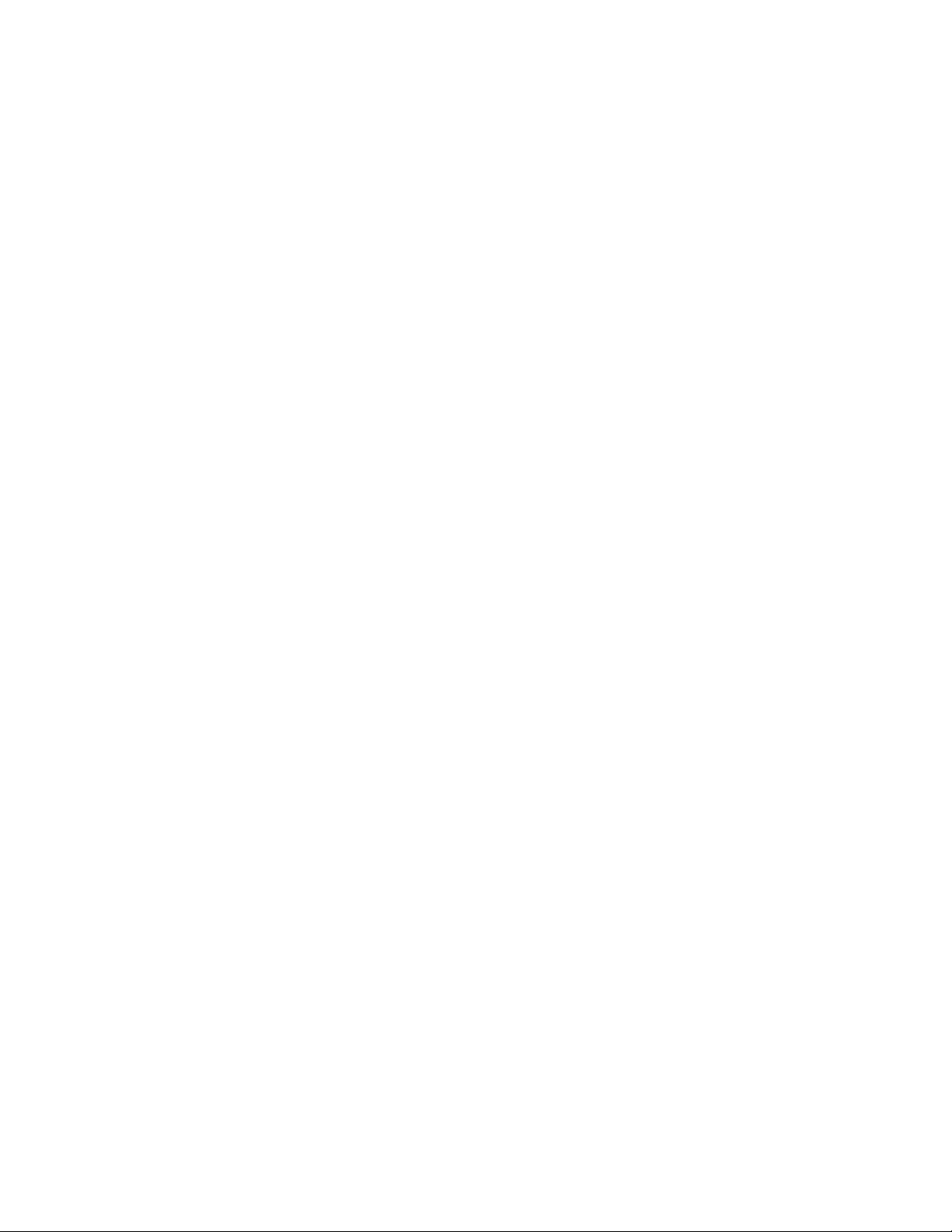
13
In the error above, the message indicates that Windows Authentication is attempting to login the user the
Security Manager runs under (Network Service in this case) into the correct remote server\instance name
but is being rejected. This would happen if Network Service did not have DBO rights to use the database.
Use SQL Management Studio to confirm the user running the Security Manager service has DBO rights.
Also, make sure the Security Manager service was restarted after making the changes to the database
rights.
Ensure the HPSM_Service.exe.config file contains the correct entries:
• The server or instance name is not correct. Double-check the spelling of each.
It is possible network related issues are preventing the connection to the remote instance. Common
troubleshooting steps include:
• Fully qualify the remote SQL server name in the configuration file if name resolution issues are
present or use the IP address instead of the hostname.
• TCP/IP must be enabled on the remote SQL server instance. Use SQL Server Configuration
Manager to confirm.
• Check firewall settings to ensure the port that is used for the remote connection is open. The
default port is 1433.
• SQL Server may default to using a dynamic port. Either configure to use a fixed port or start the
SQL Browser service to allow for remote connections.
• Use SQL Management Studio and/or Windows ODBC to connect to the remote SQL server/instance
from the same machine as Security Manager to at least prove a Windows user account can access
the server/instance from the Security Manager machine.
• If the HPSM_Service.log indicates table columns are missing, the database may not have been
upgraded due to insufficient rights by the user running the upgrade. This scenario is described
earlier in this document with steps on how to uninstall/reinstall to rectify.
• The database tables should always begin with dbo as the schema i.e. dbo.DeviceTable. If some of
the tables begin with a Windows username as the schema, it is very likely that the user who
upgraded or created the database was a member of a Windows group when assigned SQL rights.
The default schema for a user can be defined by using the DEFAULT_SCHEMA option of CREATE
USER or ALTER USER. If no default schema is defined for a user account, SQL Server will assume
dbo is the default schema. It is important note that if the user is authenticated by SQL Server as a
member of a group in the Windows operating system, no default schema will be associated with
the user. If the user creates an object, a new schema will be created and named the same as the
user, and the object will be associated with that user schema. The fix to this scenario is to either
rename the schema in the affected tables to indicate dbo, or better yet, assign a default schema of
dbo to the Windows group to which the user belongs.
Database Upgrade Failure
A very common scenario involves the installer completing the installation, but improper rights were
present on the account running the installer to upgrade the SQL database tables. When this happens, you
have a new Security Manager version trying to use older SQL tables. The log files are filled with
statements indication tables and/or columns are missing the database.
Two options exist in the case:
Page 16
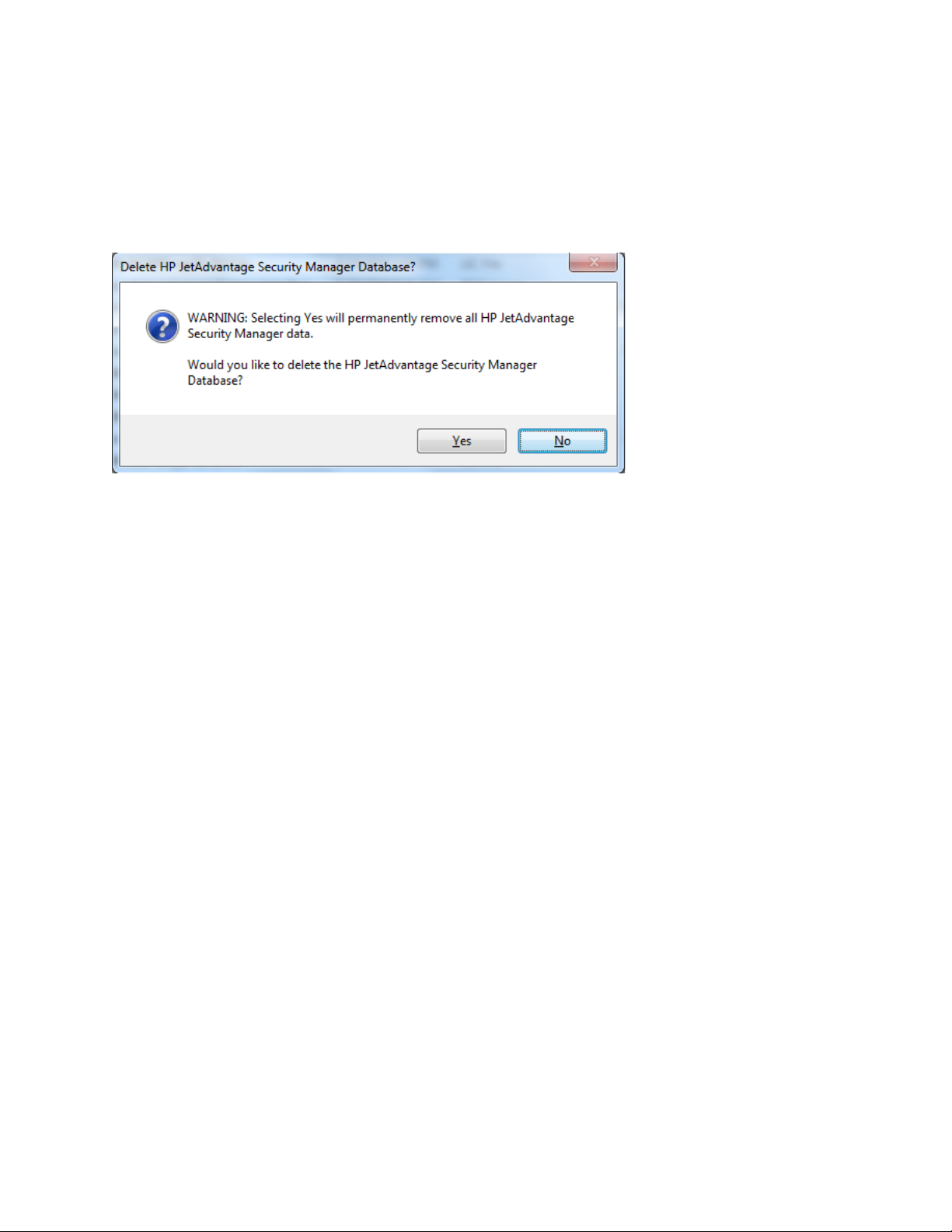
14
• Roll back to the previous version
• Attempt to repair the database to match the Security manager version
To roll back to the previous version, uninstall Security Manager under Programs and Features, but when
asked if you would like to delete the database, select No.
Finish the uninstall, keeping the license files intact when asked. Install the previous version, pointing to
the remote server\instance where the database still resides. Since the database was never upgraded
when Security Manager was upgraded earlier, it should still match the previous Security manager version
and work fine with it. Now ensure proper rights are in place before attempting the upgrade again.
Using SQL script to repair/upgrade/install the database
SQL scripts are also available that can repair the database and upgrade it to match the Security manager
version to update the database. This is certainly a much faster resolution to the problem. The scripts are
installed with HPSM (InstallSqlScripts.zip in the directory C:\Program Files (x86)\HP Jetadvantage Security
Manager) and can be run by someone such as the DBA who has proper rights to upgrade the database.
The SQL scripts are run manually from a command prompt. They essentially mimic the SQL files the
installer runs when “install a new or update an existing database” is selected. The script is launched by
executing a batch file named InstallDBRMT.bat from a command prompt.
When you run the SQL scripts from a command line, you must use the proper syntax It won’t tell you if
your syntax is bad, but the log files that are created in the folder where you ran the scripts will be full of
errors, if the syntax is bad.
Proper syntax for SQL server instance on same machine where you are running scripts:
installdbrmt .\instance
or
installdbrmt server\instance
The “.\” just means same server, you can just as easily specify the server even though it is the same
machine you are on.
Proper syntax for SQL server instance on remote machine where you are running scripts:
installdbrmt server\instance
If a default instance is used, you should be able to just enter the server name, SQL knows if no instance is
specified then use the default instance.
BAD SYNTAXES:
Page 17
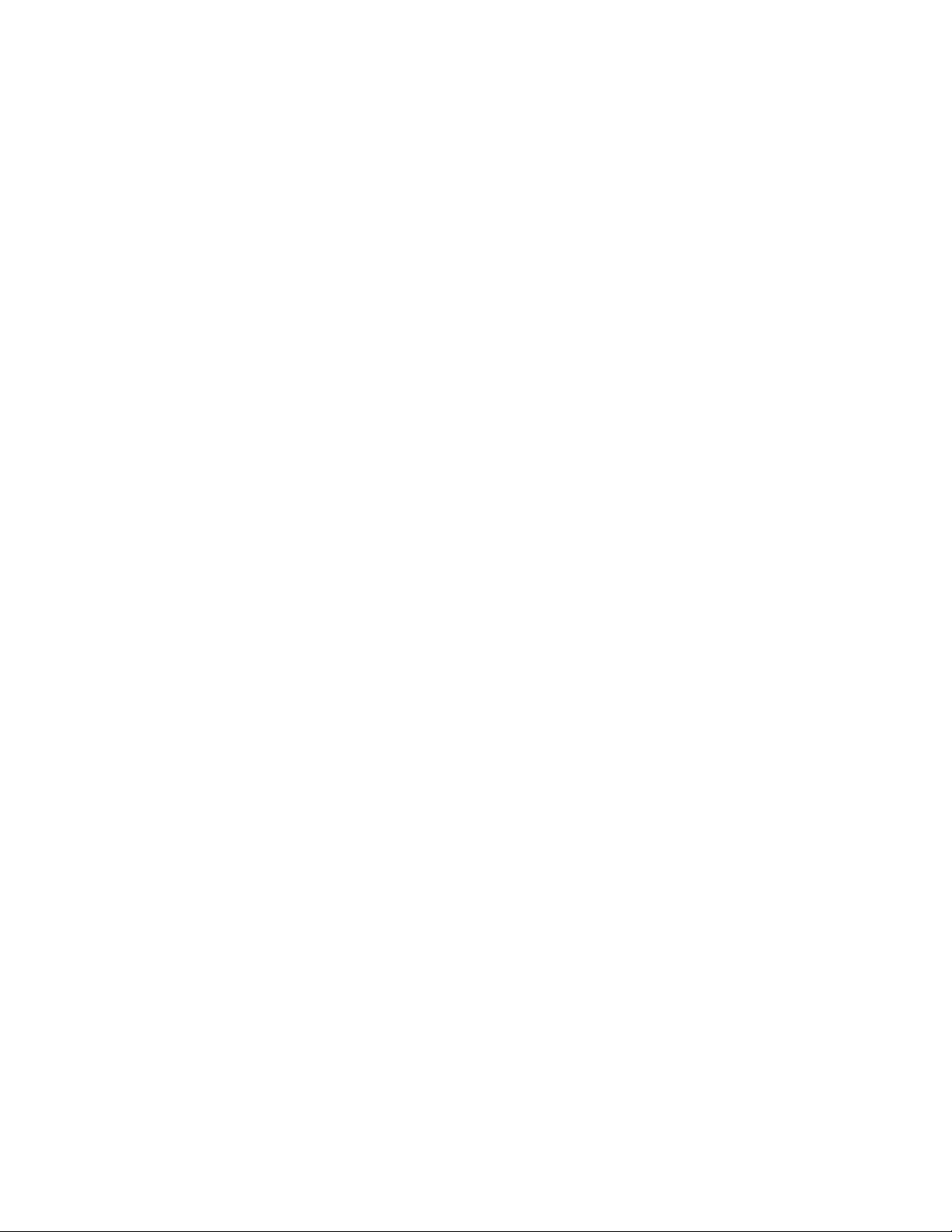
15
installdbrmt \server\instance
or
installdbrmt instance
If you use bad syntaxes, the command line will appear as if it is creating tables. It isn’t. Log files are
created in the same folder containing the scripts. The logs will be filled with errors if permissions are not
correct or improper syntax was used.
The script first looks to see if the database is present. If not present, the script will create the database as
long as the user running the script has Create Database rights on the SQL instance. If an existing database
is present, the script walks through a routine to see what schema is present and updates to the latest
schema, as long as the user running the scripts has DBO rights on the database After the script
completes, restart the HP Security Manager service. All should be well as the software and database now
match schema versions. See the whitepaper titled “HP JetAdvantage Security Manager – Using Microsoft
SQL Server” for more information on running the SQL scripts.
If Security Manager still generates errors while attempting to launch or just hangs indefinitely, the
database is probably still not upgraded. If you have a new Security Manager trying to use an old database,
statements appear over and over in the service log indicating required tables aren’t present:
2018-01-04 14:33:53,731 ERROR
NHibernate.Util.ADOExceptionReporter [4] - Invalid object name
'ScheduledReportsTable'.
In this example, ScheduledReportsTable is a new table only available in the 3.1 version of Security
Manager, and it is complaining it can’t find the table. That is very typical of new version using an old
database.
Here is a screen shot generated by viewing the database using SQL Management Server showing the table
that provides the database schema version. It should be version 7 for Security Manager 3.1. The
HPSM_Service.log file also indicates the schema version. Notice too how there is a
dbo.ScheduledReportsTable. That is another quick method to see if the database is upgraded or not.
Page 18
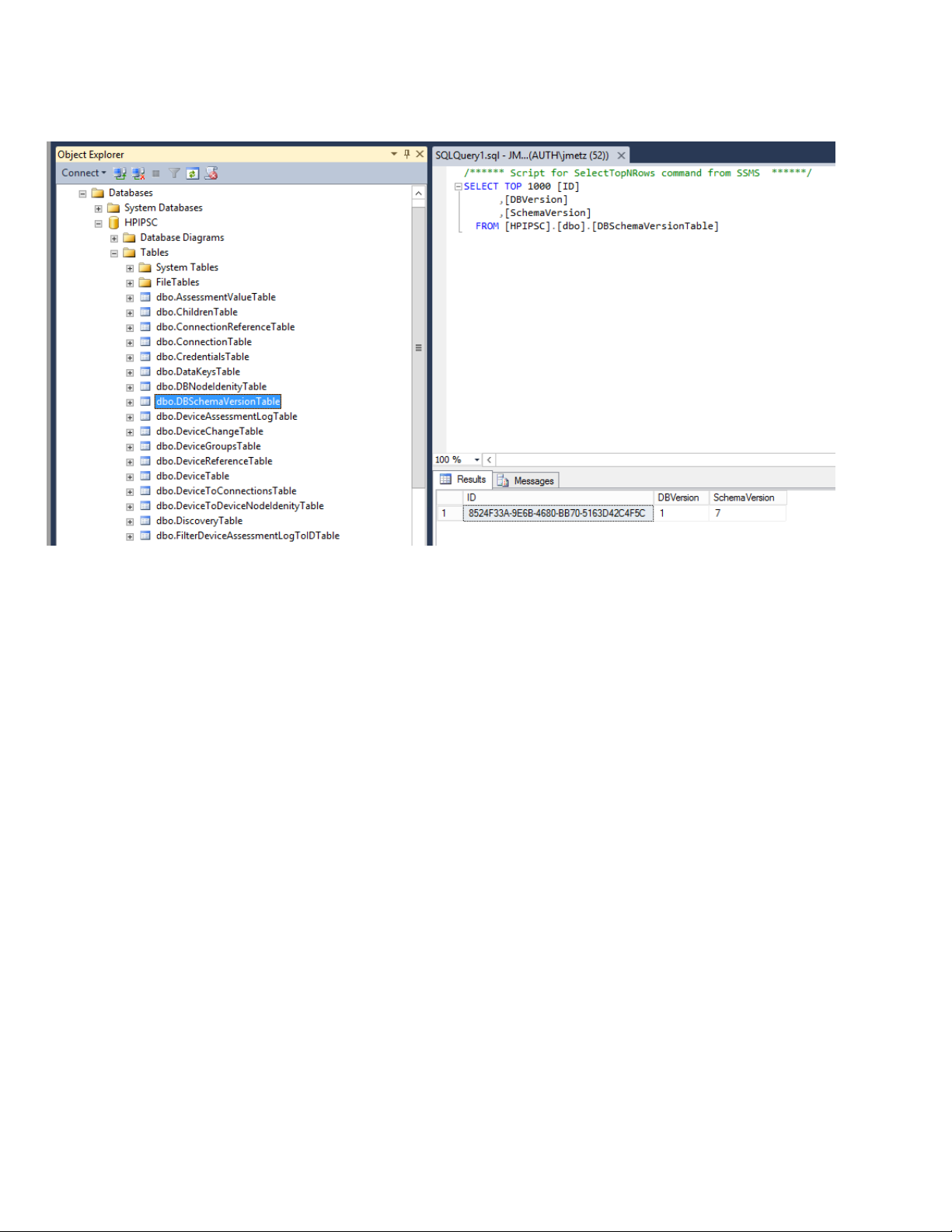
16
Page 19
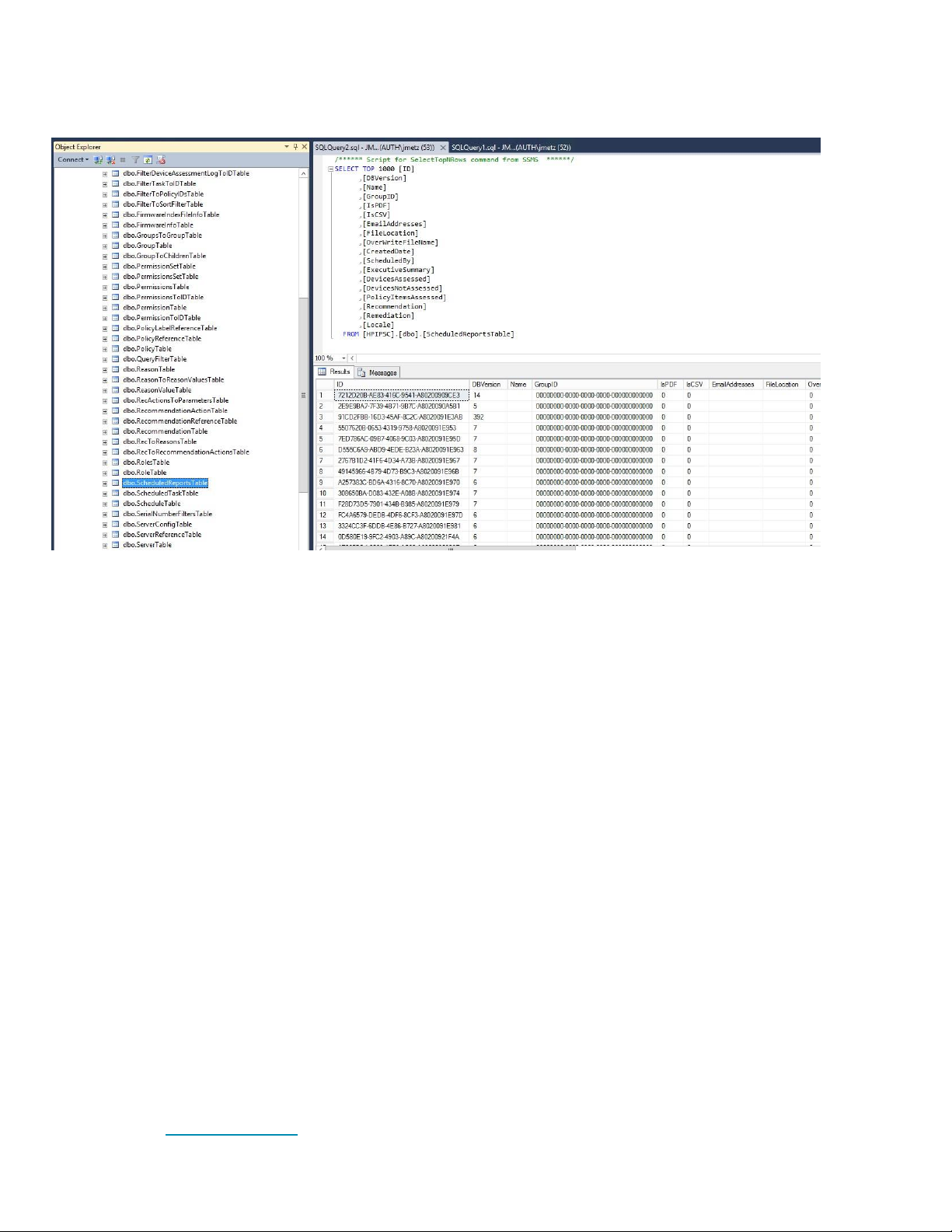
17
Reasons why this can happen include:
• The account running the Security Manager installer doesn’t have DBO rights on the database
during an upgrade.
• The user chooses “connect to and existing database” instead of “install or upgrade an existing
database” during an upgrade attempt but the database was never upgraded manually using the
SQL scripts.
• The SQL scripts are run to manually upgrade the database but the account running the scripts
does not have DBO permissions on the database to upgrade it.
• The SQL scripts may be the broken ones included in the Security Manager folder of version 3.1.
• The SQL scripts are run using the wrong syntax on the command line
Problems Launching Security Manager Web Interface
Issues when running HPSM Application Pool: web page not displayed
Bindings/firewall problem
The Security Manager browser-based interface requires Internet Information Services (IIS) in order to
operate. The installer will verify that IIS is enabled with the proper settings enabled and will offer to enable
the proper settings if desired. The Installation Guide specifies the proper IIS setting to be enabled if it is
desired to perform manually. If the installer fails to set some of the IIS settings, it may be necessary to
configure them manually. Since the installer is attempting to enable IIS, it may prompt for a machine
restart. You can use IIS Manager under Administrative Tools to determine if the HPSM application pool and
HPSM web site are present and configured properly.
An easy test to determine if IIS is functioning properly is to see if you can browse to the default IIS web
page: http://localhost:80. If you can’t browse to the default page, it is likely you won’t be able to
browse to the Security Manager page either.
When you still cannot access the web page, you might get the following error message in your browser
when Security Manager is launched in a browser :
Page 20
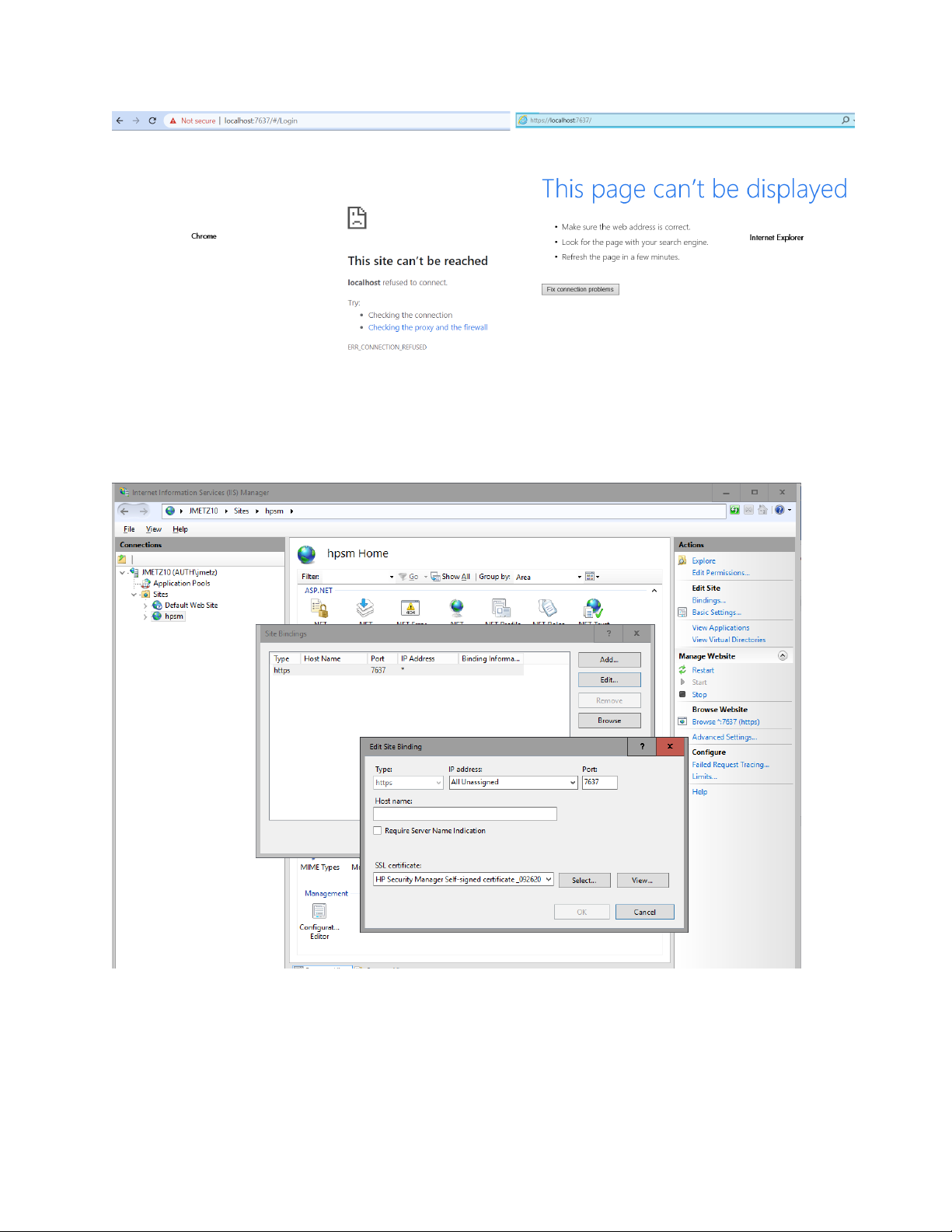
18
If the application pool is still running after attempting to reach the page, then there is a binding
problem of firewall problem .
If it is desired to change this port, or if the port is being blocked, it can be changed by configuring the
bindings for the HPSM web site under IIS Manager. Expand Sites in the left pane, click on hpsm and click
on Bindings.
Make sure that Type is set to https, Port to 7637 and that as an SSL certificate the HP Security Manager
Self signed self-certificate or a server certificate is selected.
Change it to a different port if it’s blocked by the firewall or open the port in the firewall.
The self-signed certificate allows the data to be encrypted between client and server, while an existing
server certificate not only encrypts data but also provides trust that the server is who it says it is. IIS will
always search and bind for the server certificate in the personal store of computer account. An identity
certificate needs to be of the type “Server Authentication” in order to provide trust.
Issues have been seen in cases where there are multiple certificates to choose from with the same name
Page 21

19
during installation, and if an improper certificate is chosen, the bindings will not be created for the web
site. Security Manager will not launch, and the HPSM web site will also contain a couple of icons instead
of the 20 or so it should contain. The easy fix to this problem is to select the correct port for the
bindings as shown above. The icons will appear, and Security Manager will now run properly.
Browser settings causing issues
The new browser-based interface supports either Microsoft Internet Explorer or Google Chrome. The
following settings may need to be configured on certain machines or operating systems if Security
Manager is having difficulty loading and the application pool is running correctly.
Uncheck “Display intranet sites in Compatibility View” if the login screen for Security Manager is not
appearing. This can be done by clicking on the ALT key which will bring up the options in IE. Now under
Tools select Compatibility View and uncheck “Display intranet sites in Compatibility View”.
Internet Explorer may require the “Bypass proxy server for local addresses” box to be checked under
Internet Options, Connections, LAN Settings if the login screen for Security Manager is not appearing.
Windows 10 may require HTTP2 to be disabled in the browser if Security Manager continually logs
out the user.
Issues when running HPSM Application Pool as network service (sql
exception)
The Security Manager service and the HPSM application pool must have the proper permissions to access
the Security Manager service database. If the service and database are installed on the same computer,
the installation process manages the assignment of database permissions by assigning Network Service
to run both the HPSM service and the HPSM application pool. If the service and the database are installed
on separate computers, you must configure the correct permissions for the remote database, otherwise
you might see errors like this when trying to access HPSM:
See the whitepaper titled “HP JetAdvantage Security Manager - Using Microsoft® SQL Server” for more
Page 22

20
information about the required rights for a remote database.
It is also possible that some IIS settings either were not configured correctly by the installer for some
reason or they changed since installation. Double check that all of the IIS settings were enabled as
described in the “HP Security Manager Installation Guide“. If the browser displays an error that it cannot
read the web.config file, there is an error code displayed that Googling may provide some clues. For
example, other IIS settings may be misconfigured such as:
32-Bit Applications not enabled for hpsm application pool
The Enable 32-bit Applications setting for the HPSM application pool may need to be toggled. In IIS, click on
Application Pools, right-click on HPSM and select Advanced Settings (or click on Advanced Settings in the
right -pane). This will bring up the following screen:
Page 23

21
Change the setting for Enable 32-bit Applications from False to True.
Issues when running HPSM Application Pool as non-admin user or
service account (error 503)
If the service account is NOT a member of the local administrators group on the Security Manager server,
additional steps are required to ensure the service account can access the service control manager just as
Network Service could. If these additional steps are not taken, the HPSM application pool will stop as soon
as you try to open the hpsm web page and a 503 error will likely be seen when attempting to launch Security
Manager. The HPSMWeb.log in the directory C:\Program Files (x86)\HP JetAdvantage Security
Manager\WebApp\log and the Windows Event Viewer will contain errors indicating there are not sufficient
rights to access service control manager:
<Data>HP JetAdvantage Security Manager: Unexpected Error Initializing Shuting down: System.InvalidOperationException: Cannot open Service
Control Manager on computer '.'. This operation might require other
privileges. ---> System.ComponentModel.Win32Exception: Access is denied
--- End of inner exception stack trace --- at
Page 24

22
System.ServiceProcess.ServiceController.GetDataBaseHandleWithAccess(Stri
ng machineName, Int32 serviceControlManaqerAccess) at
System.ServiceProcess.ServiceController.GetDataBaseHandleWithEnumerateAc
cess(String machineName) at
System.ServiceProcess.ServiceController.GetServicesOfType(String
machineName, Int32 serviceType) at
System.ServiceProcess.ServiceController.GetServices() at
LocksmithBusinessLogic.BizLogicMgr.ValidateProductAndDB() at
LocksmithBusinessLogic.BizLogicMgr.Init()</Data>
By default, non-administrators cannot access the service control manager and cannot stop/start services.
To assign the rights needed for a non-admin account to access the service configuration manager, run the
following from command prompt then restart the Security Manager service. This command provided
privileges so that authenticated users can run the service control manager as required by Security Manager.
Open a command prompt as administrator, browse to C:\Windows\System32, and enter the following
command:
sc sdset SCMANAGER D:(A;;CCLCRPRC;;;AU)(A;;CCLCRPWPRC;;;SY)(A;;KA;;;BA)S:(AU;FA;KA;;;WD)(AU;OIIOFA;GA;;;WD)
If successful, the line ‘[SC] SetServiceObjectSecurity SUCCESS’ is displayed.
The final step is to make sure the service account is a member of the local IIS_USRS group.
Restart the Security Manager service, recycle HPSM application pool, and launching Security Manager UI
should now be successful.
When the HPSM application pool is running and the UI is launched, the process w3wp.exe will get started.
For each application pool inside IIS another w3wp.exe process will get started. When you add the column
Command line in task manager you can see which process is used by which application pool. See screenshot:
In the command line column you will see for the w3wp.exe process something like:
C:\windows\SysWOW64\inetsrv\w3wp.exe -ap “HPSM” -v “v4.0” -l
“webengine4.dll” -a \\.a\pipe\iisipm324143214-2432424-sdfasfds- h
“C:\inetpub\temp\apppools\HPSM\HPSM.config” -w – m 0 -t 20 -ta 0
For HPSM this also means that full access is required to c:\Inetpub\temp\apppools\HPSM\HPSM.config.
If the HPSM application pools is still crashing after trying to access the UI when running running the HPSM
application pool as a different user/service, then the account is most likely too restrictive. In that case try to
Page 25

23
run the default application of IIS as the same user/service. If the default application pool is also crashing
when you try to access the default IIS homepage (http://localhost:80), then it confirms that the problem is
outside of HPSM and caused by a too restrictive user or service account. To resolve this add the
user/service account to the local administrators group.
Access Denied when trying to logon to HPSM
Users, even (local) Administrators might get an Access Denied when trying to logon to Security Manager, see
screenshot:
Only users which are member of the HPIPSC group will have full access to the HP Security Manager and the
specific user will have to be added to this group first.
Licensing Issues
Licensing Issues in multi-homed environment: Failed to connect to
licensing server
Issue: In a multi-homed server (several NICs installed). It’s possible that the HPSM service tries to reach the
HP Print License service on the wrong IP address/NIC with the result: Failed to connect to licensing server in
the Dashboard screen and unable to add new licenses.
Perform the following steps to check if this is happening:
1. Retrieve the table dbo.ServerConfigTable (this contains one entry) and check for the
LicenseServerAddress in this table.
Page 26

24
2. Retrieve the table dbo.ServerTable and check which IP addresses are listed
If the second IP address in this table is used for communication with all the devices, then HPSM will not
be able to communicate to the licensing server.
Resolution:
1. For every NIC go to Control Panel, Network and Sharing Center and click on Change Adapter Settings
2. Right mouse-click on every Adapter/NIC. Select Internet Protocol Version 4 (TCP/IPv4).
3. Click on Properties.
4. Click on Advanced and disable Automatic metric
5. Add a value for the Interface metric.
The interface which is used for communication with the devices should have the lowest number as
lower number indicates higher priority.
6. Now restart the HP Jetadvantage Security Manager service. During the service startup, HPSM will
update the priority order in the dbo.ServerTable and update the dbo.ServerConfigTable accordingly.
Note: changing the adapter order can also done in other ways, see for example:
https://www.windowscentral.com/how-change-priority-order-network-adapters-windows-10
Other Licensing Issues
There are a couple of symptoms that would indicate something went wrong when applying the licenses.
The
License Server Status
indicates
Error
instead of
Success
:
Page 27

25
This may be accompanied by an error at the bottom of the page indicating “Error: Failed to connect to
the license server.”
Another sign of a problem occurs when attempting to Add Licenses Now, a failure screen appears
indicating no licenses were added.
Here are some steps that can be followed to attempt to resolve these licensing issues:
1. Security Manager requires the proper startup of these 3 services.
• Flexera Licensing Service
• HP Print License Service
• HP JetAdvantage Security Manager
You may need to stop and restart these services. Stop them in this order:
a. HP JetAdvantage Security Manager
b. HP Print License Service
c. Flexera Licensing Service
Restart them in the reverse order:
d. Flexera Licensing Service
e. HP Print License Service
f. HP JetAdvantage Security Manager
Now launch the UI.
Page 28

26
2. The licensing process in Security Manager is
handled by two services: Flexera and HP Print
License service. The latter relies on the former
working.
There may be cases where the Flexera service
can’t start because of reduced permissions on the
service account it is using. Windows Event Viewer
may indicate the service cannot start because of
reduced permissions. By default, the Flexera
service runs under the Local Service account. If
permissions are reduced on this account and
cannot be increased, try running the service under
another account with more permissions. The
services may also be starting up too slowly so that
the later services cannot determine the initial
services are started. Try manually starting the
services with a time break of perhaps 30 seconds
in between. If this resolves the issue, a delay can
be defined for the services when they automatically start.
3. A. Uninstall Security Manager, make sure the uninstaller removes licenses, then reinstall and add
licenses. The uninstaller asks if you want to delete the database also, and you can choose not to do so
if it is desired to maintain all the devices, policies, and remediation data from the previous install. When
you re-install Security Manager, just point to the existing database and install the licenses
B. If you don’t want to uninstall Security Manager, another technique for removing evaluation licenses
is to manually delete them.
• Stop the services in this order:
HP JetAdvantage Security Manager service
HP Print License service
Flexera service.
• Delete the evaluation license file (don’t delete the DemoLicense file) under:
C:\ProgramData\HP\HP Print License Service\Licenses
• Delete all recovery files (LSRecovery.xml) under the recovery directories (if present):
C:\ProgramData\HP\HP Print License Service\RecoveryFile1
C:\ProgramData\HP\HP Print License Service\RecoveryFile2
• Reboot the HPSM server (in most cases restarting first Flexera service, then the
Print License service and finally HP Jetadvantage Security Manager service, will not
fix the licensing issue, a reboot is required in most situations)
4. If both services are running and issues still arise, there may license type conflicts such as trying to
add purchased licenses alongside custom trial\evaluation licenses. Each license has unique
parameters such as machine type, expiration date, and feature type. Some varieties cannot be
mixed. Purchased licenses can be stacked, but mixing purchased with custom trial/evaluation
licenses will usually generate errors. If this has happened refer to step 3A or 3B for resolutions.
Examples include:
• Attempt to add a permanent license for 8000 devices with no expiration tied to mac address on
top of a custom trial license that works on any machine: Failure - Cannot mix AnyHost and Mac
Address hosts for IPSC_DEVICES.
• Attempt to add a permanent license for 8000 devices with no expiration tied to mac address
over top of the demo license included in product: Success - IPSC_DEVICES replaces IPSC_CMPS.
• Attempt to add a permanent license for 8000 devices with no expiration tied to mac address
over top of the downloaded 60 day trial license from the kiosk: Success - IPSC_DEVICES
Page 29

27
replaces IPSC_DEMO.
• Install downloaded 60 day trial license available on kiosk on top of demo license included in
product: Success - IPSC_DEMO replaces IPSC_CMPS.
• Attempt to add another downloaded 60 day trial license from kiosk: Failure - can’t stack
multiple IPSC_DEMO licenses.
• Attempt to add a custom trial license for 100 devices expiring Apr. 30 on top of default demo
license included n product: Success, IPSC_DEVICES replaces IPSC_CMPS.
• Attempt to add another custom trial license for 550 devices expiring Aug 31 on top of another
trial license: Success, added to existing 100 trial, but days remaining reflects first file read.
Expired license is just ignored. IPSC_DEVICES can stack together as long as all AnyHost.
5. If problems still exist, there might be a port conflict. For example, Port 8888 needs to be open for
the HP Print License service so check firewall and/or McAfee type firewall products. It might be
easier to allow applications through the firewall instead of specific ports, so allow the following
through
Rules
:
C:\Program Files (x86)\ HP JetAdvantage Security Manager\HP Print
License Service\lmgrd.exe
C:\Program Files (x86)\ HP JetAdvantage Security Manager\HP Print
License Service\HPQ.exe
C:\Program Files (x86)\ HP JetAdvantage Security Manager\HP Print
License Service\HP.Print.License.Host.WindowsService.exe
Even though Flexera and the HP Print License service are on the same machine, other products
that use the HP Print License service may not have Flexera on the same machine. The HP Print
License Service requires the dedication of this TCP Port and can’t be modified for alternative port
assignment.
A successful use of port 8888 appears as such in the HPSM_Service.log file:
2018-01-11 11:31:49,416 INFO
Service
[License Task 1/11/18 11:31]
- LicenseWrapper.Connect using IPs : 15.25.250.161 : 15.25.250.161
device features ::devices version: :host addr:
net.tcp://15.25.250.161:8888/LicensingService ok to LogErrors: True
An unsuccessful use of port 8888 appears as such in the HPSM_Service.log file:
2015-04-07 11:15:27,146 ERROR Service - [License Task 4/7/15 11:15]
- LicenseWrapper.Heartbeat - (skipping) unexpected ERROR:
System.ServiceModel.EndpointNotFoundException: Could not connect to
net.tcp://192.168.181.1:8888/LicensingService. The connection
attempt lasted for a time span of 00:00:21.0285341. TCP error code
10060: A connection attempt failed because the connected party did
not properly respond after a period of time, or established
connection failed because connected host has failed to respond
192.168.181.1:8888.
6. Other applications such as ePrint also use this HP Print License service but can use a different
version that conflicts with the version used by Security Manager. For this reason, ePrint and
Security Manager cannot coexist on the same machine. You may have to uninstall the existing HP
Page 30

28
Print License Service under Programs and Features or Add/Remove Programs and reinstall
Security Manager to obtain the proper HP Print License Service.
7. Log files can provide clues as to what may be causing the problem. Two log files exist for the
license service as such:
C:\ProgramData\HP\HP Print License Service Files\Flexera.log
C:\ProgramData\HP\HP Print License Service Files\HPPLS.log
The Security Manager service log can also provide valuable information:
C:\Program Files (x86)\ HP JetAdvantage Security
Manager\log\HPHPSM_Service.log
For example:
2015-04-07 11:15:27,146 ERROR Service - [License Task
4/7/15 11:15] - LicenseWrapper.Heartbeat - (skipping)
unexpected ERROR:
System.ServiceModel.EndpointNotFoundException: Could not
connect to net.tcp://192.168.181.1:8888/LicensingService.
The connection attempt lasted for a time span of
00:00:21.0285341. TCP error code 10060: A connection
attempt failed because the connected party did not properly
respond after a period of time, or established connection
failed because connected host has failed to respond
192.168.181.1:8888.
A “Flexera call completed” message in the HPPLS log file indicates the issue is not related to the
Flexera service.
A Winsock error usually means the service is having trouble opening a TCP socket. This could be
network or firewall related, perhaps caused by a security app such as McAfee, etc.
The table below mentions possible error codes that may be seen in the Print License Service log file and a
brief description of each.
Error Code
Description
0
Success.
Page 31

23
Error Code
Description
-100
Something is wrong with the service. Could be a security token
mismatch between the client and the server or internal
exceptions un- handled by the HPPLS.
-101
Null job handler.
-102
An invalid parameter is passed to any of the APIs.
-104
This corresponds to any exception that is thrown by HPPLS. The
details of the exception are logged in the log file.
-105
A valid session is already present, and client tries to create
another session.
-106
Either there are no features checked out and client tries to query
for feature details or there is no feature available with the given
name and version.
-107
An API is called with an empty session.
-108
Flexera server is not available.
-109
Flexera server is not responding.
-110
Some features that are passed to the API are invalid.
-111
Invalid file content.
-112
Token mismatch.
-113
Client does not exist.
-130
Flexera service is either not up & running or not ready to serve.
8. If Security Manager had been installed and the IP Address changed, that could cause issues as the
HP Print License service would be trying to contact the Flexera service as seen in the HPPLS.log
file:
net.tcp//Old IP Address:8888/LicensingService
An uninstall and reinstall of HPSM would solve this issue.
9. A purchased license file must be ordered with the exact match of the Security Manager server MAC
address. The HP Print License manager will fail to operate properly without this exact match. If
using VMWare, make sure the appropriate virtual adapter MAC address is used. The physical mac
address of the NIC for the machine as seen under IPCONFIG is not the mac address of the VM.
Check the documentation of the VM vendor for instructions on how to find the mac address.
VMWare also recommends a static MAC assignment to accommodate software licensing scenarios.
Page 32

24
If set to dynamic, it will not match the mac address in the license file any longer. Check the
documentation of the VM vendor for instructions on how to set to static.
If the mac address in the license is not what Security Manager expects, there should be an error in
the Flexera.log file found under C:\ProgramData\HP\HP Print License Service indicating what it
read in the license file and what it expects for the correct mac address:
10:15:13 (HPQ) Wrong hostid on SERVER line for license
file: 10:15:13 (HPQ) C:\ProgramData\HP\HP Print
License
Service\LicenseFiles\24092015101513_IPSC_DEVICES.lic
10:15:13 (HPQ) SERVER line says d8d38582501d, hostid is
d8d38582501c 10:15:13 (HPQ) Invalid hostid on SERVER line
10:15:13 (HPQ) Disabling 500 licenses from feature IPSC_DEVICES
If a trial/evaluation license installs fine but a purchased license does not install, it is likely that
either the mac address is wrong in the license file or the license file itself is bad. A purchased
license differs from a trial/evaluation license in that the purchased license only works on the
machine where the mac address is provided. That mac address must match the mac address in
use, and if running on a VM, the physical mac address for the machine is not the same as the mac
address of the VM (see #7 above).
Second, it is possible that the license file itself is bad or corrupt, although rare. The feature name
in the license file must be either IPSC_DEVICES or IPSC_DEMO. If it is HPSM_DEVICES, contact the
licensing support team and request another license. When doing so, make sure to instruct them
to generate a new license instead of re-sending the original license as they will not know the
original license is bad unless you tell them.
The license has readable text in the first half and encrypted content (SIGN=xxxx ...) in the latter
half that matches the readable content in the first half. Content of license files SHOULD NOT be
changed/edited at any time. Any edit to the readable content will no longer match the encrypted
portion and the file is now corrupt and unusable. If “SIGN=0” in the latter half of the file, it is
corrupt, and a new license file needs to be generated.
10. Make sure license files are present under:
C:\ProgramData\HP\HP Print License Service\LicenseFiles.
By default, C:\ProgramData is a hidden folder. Either un-hide hidden folders to view this
folder or type the folder name (C:\ProgramData) directly in the address bar.
Page 33

25
11. If in the rare case the Security Manager server has obtained a new hostname, Flexera likely needs
some help to reflect that change. Flexera refers to some keys in the windows registry related to
server hostname. One option could be to uninstall Security Manager, keep database and licenses
intact, then reinstall Security Manager and point to the existing database. This would likely update
the registry entries to the new hostname.
Another option involves editing the registry entries manually and restarting the services rather
than a full uninstall/reinstall.
A. Stop the following services in this order:
HP JetAdvantage Security Manager Service
HP Print License Service
Flexera Licensing Service
B. Open Registry Editor.
C. Find all of the ‘HPQ_LICENSE_FILE’ keys in the registry and replace the values to reflect the new
hostname (they will all have the old hostname referenced after the @ sign). There will be several
keys in the registry for each machine and user account.
Example of one of the HPQ_LICENSE_FILE entries in the registry:
D. Delete license files under the following directory (don’t delete DemoLicense file_ForStartup.lic).
C:\ProgramData\HP\HP Print License Service\LicenseFiles
Delete All files under RecoveryXXX directory (don’t delete the directory itself).
C:\ProgramData\HP\HP Print License Service\RecoveryFile1
Page 34

26
C:\ProgramData\HP\HP Print License Service\RecoveryFile2
E. Restart the services in the reverse order that you stopped them:
Flexera Licensing Service
HP Print License Service
HP JetAdvantage Security Manager Service
F. Check whether the HPSM server is working well with the demo license.
G. Install the issued license again.
Required Network Ports
If a firewall is installed on the computer on which the Security Manager service runs, and the service will be
accessed from the user interface on a remote computer, the firewall must be set to allow access to the
service. The older Security Manager service listens on port 8002, which must be opened in the firewall to
allow remote access to the service. The new browser-based interface listens on port 7637 be default. If
you do not want to allow remote access to the Security Manager web service for either version, then you
can block the respective ports with a firewall.
The next pages list the ports used by Security Manager.
Page 35

27
Port
Protocol
Service
Notes
Client to Server
7637
(version 3.0+)
TCP
HTTPS
Port set during installation to be used to secure data between client and HPSM
server via browser. This port may be changed to something else by editing bindings
for the HPSM web site under IIS Manager. HPSM versions 3.0 and beyond.
8002
(version 2.1.5-)
TCP
WCF-NET.TCP
WCF with message encryption - port used from a remote client interface to the
Security Center service. HPSM versions 2.1.5 and prior.
Server to Devices and to hp.com (for firmware assessments)
80 and 8080
TCP
HTTP
Port used for HTTP communication to devices only when SSL is not supported on
the device. Also used to gather the latest firmware versions from the web if
firmware assessments are enabled and configured to dynamically retrieve from
web.
443
TCP
HTTPS
Port used for secure HTTP communication to devices, HTTP Web over SSL.
N/A
ICMP
PING
Internet Control Message Protocol - port used to check if node is active.
161 UDP SNMP
Simple Network Management Protocol - port used for many configuration items on
devices as well as discovery of devices.
7627
TCP
SOAP-HTTP
Web service port used to manage communications on Futuresmart devices.
Devices to Server
3329 TCP HP Instant-On Security
Secure port (uses SSL) used from the device to the Security Manager service for
Instant-On discovered devices.
Server to SQL database
1433 TCP MS SQL
Standard DB Connection - port used from the Security Manager service to a remote
SQL database with a default instance. Can be customized in a configuration file.
1434 UDP MS SQL Browser service
Standard connection to SQL browser service to retrieve the TCP port for the named
SQL instance
dynamic
TCP
MS SQL
Standard DB connection to a named SQL instance using dynamic ports
Server to Email
25
SMTP
Simple Mail Transfer
Protocol
Typical port used for communication to mail server if Automated Output feature is
enabled. Port can be customized under File, Settings, Automated Output.
Page 36

31
Server to Certificate Authority
135 TCP
DCOM/RPC
Certificate management - port used between Security Manager service and CA
server.
Random allocated
high TCP ports
above 1024
TCP
DCOM/RPC
Certificate management - port used between Security Manager service and CA
server.
Licensing
7000 TCP HP Print License Service
Licensing heartbeat – Heartbeat port used between the Security Manager service
and the HP Print License service. This is the communication between two services
on the same machine and needs to be open on the incoming and outgoing port
8888 TCP HP Print License Service
Licensing - port used between the Security Manager service and the HP Print
License service. This is the communication between two services on the same
machine and needs to be open on the incoming and outgoing port.
27000
TCP
Flexera service
Licensing - port used by the Flexera service (lmgrd.exe). This port is used to
communicate between the FlexeraLicensingService and the HP Print License
Service. These two services reside on the same machine and therefore this port
needs to be open for incoming and outgoing communication.
Ports Diagram
Page 37

32
Changing Firewall Settings and Testing Open Ports
When configuring firewalls, an administrator can either open up ports used by the application
(above table) or allow certain program executables access through the firewall. For the latter,
Security Manager includes three separate services represented by four executables:
• C:\Program Files (x86)\HP JetAdvantage Security Manager\HPSM_Service.exe
• C:\Program Files (x86)\HP JetAdvantage Security Manager\HP Print
License Service\HP.Print.License.Host.WindowsService.exe
• C:\Program Files (x86)\HP JetAdvantage Security Manager\HP Print License Service\HPQ.exe
• C:\Program Files (x86)\HP JetAdvantage Security Manager\HP Print License
Service\lmgrd.exe Security Manager primarily uses the following ports to communicate to
devices:
• 80 – used for non-encrypted HTTP traffic to device
• 161 – SNMP traffic to device
• 443 – encrypted traffic to device
• 7627 – web services traffic to device
Page 38

33
Therefore, these ports need to be open in order for Security Manager to effectively manage
devices. Security Manager and Web Jetadmin are very similar in how they communicate to
devices. If Web Jetadmin is managing devices fine without credential failures and you are certain
Security Manager has matching credentials in its Credential Store, as a test you might install
Security Manager on the same machine as Web Jetadmin to determine if port issues exist on the
Security Manager server.
PortQry, a free Microsoft utility, can also be used to determine if ports are open between the
Security Manager server and the device. The Port Query user interface tool makes it easy to
quickly enter an IP Address for a printer and the port to be queried. Results will be displayed
whether the port is Listening or Not Listening.
Page 39

34
Proxy for Network Service Blocking Communication
Security Manager runs under the Network Service account be default. It is possible that Network
Service has been configured to use a proxy. If Security Manager reports credential failures on the
fleet when no passwords are actually present on the fleet, it is quite possible a proxy is blocking
the ability for Security Manager to query the pages it requires from the device to determine if an
Admin (EWS) Password is present. A utility named bitsadmin can be used to determine if a proxy
is present on local service accounts and can clear these settings. Try the following command to
determine if network Service is using a proxy:
Bitsadmin /util /getieproxy
networkservice Possible values include:
• NO_PROXY—Do not use a proxy server.
• AUTODETECT—Automatically detect the proxy settings.
• MANUAL_PROXY—Use an explicit proxy list and bypass list. Specify the proxy list and
bypass list immediately following the usage tag. For example, MANUAL_PROXY
proxy1,proxy2 NULL.
If the command returns MANUAL_PROXY or AUTODETECT, try setting Network Service to run
without a proxy by typing the following command:
Bitsadmin /util /setieproxy networkservice NO_PROXY
Page 40

35
Device Status Errors and Credential Failures
It is important to understand how Security Manager interacts with devices to be able to troubleshoot
issues such as credential failures or device status errors.
Security Manager uses a variety of techniques to manage different types of devices depending upon how
features are exposed on the device.
• SNMP - Simple Network Management Protocol (SNMP) is used quite extensively in Security
Manager for all types of devices, especially during a Verify task to determine status. SNMP is used
to read from a device (SNMP GET REQ) or to write to a device (SNMP SET REQ). The packet
contains one or more Object Identifiers (OID) that defines the item being read or configured.
Security Manager supports both SNMPv1/SNMPv2, which is unencrypted, and SNMPv3, which is
encrypted.
• Web Services - Web Services (WS*) is a SOAP-based protocol used mostly with HP FutureSmart
devices. This communication uses port 7627. Security Manager communicates over HTTPS to
ensure that all data is encrypted during the transmission.
• LEDM - For the configuration of some non-HP FutureSmart devices, Security Manager uses Low-
end Data Model (LEDM). LEDM is based on the Representational State Transfer (REST) style
architecture, which is a design that describes a simple interface for transmitting XML data over
HTTP or HTTPS without an additional messaging layer. This configuration is done over HTTP or
HTTPS depending on the device configuration and device firmware.
• HTTP (“screen scraping” or “web scraping) – Some features are not exposed through typical
management protocols thus Security Manager resorts to performing what is referred to as
“screen scraping” to more or less use HTTP to read a page and extract settings.
• DSMP - DSMP is a proprietary protocol that Security Manager uses for some configuration options
in the Digital Sending category for legacy HP Enterprise printers. DSMP is sent over HTTP.
Page 41

36
• PJL - Security Manager may use Printer Job Language (PJL) to test the PJL Password on some
devices.
• CDM - Security Manager uses a proprietary implementation of CDM only in version 3.1 and beyond
to accommodate the “Secure by Default” initiative released in FutureSmart 4.5 firmware. CDM is
sent over HTTPS.
The Assessment Status and is defined as such:
-
Not assessed
-
Assessed and all settings in compliance
-
Assessed with only low risk items out of compliance
-
Assessed with medium risk items (and possibly low)
items out of compliance
-
Assessed with high risk items (and possibly
low/medium) items out of compliance
It
has
nothing to do with the state or status of the device, it merely indicates
which settings were in or out of compliance during the last assessment
task.
The Device Status column includes a visual icon to indicate Good (green check mark) or some sort of error
(red x) indicating a problem. It also includes a textual description of the error as follows:
• Network Connection Error - this error typically indicates an issue trying to communicate with a device
over a specific protocol. Many times Security Manager is trying to securely connect to the device over
SSL/TLS and cannot for some reason. Most common reasons for this error include:
o No response from device on basic network communications such as ping. Device may be
powered off or disconnected from network. Pings may be filtered at router or firewall.
o Device responds to pings but does not respond to Web Services (WS*) queries.
o Can’t browse to EWS page, perhaps EWS has been disabled.
Page 42

33
o SSL/TLS handshake fails so transaction cannot be encrypted. Operating system controls
the TLS versions in the handshake, not HPSM. You can select the device and click Do Not
Enforce SSL/TLS.
o Certificate has MD5 hash which Microsoft no longer supports, so SSL/TLS handshake is
rejected. Can right-click device and choose Set SSL\TLS Enforcement, then choose Do Not
Enforce to temporarily fix. Now Verify again to see if state clears. If so, for a permanent
solution, regenerate the self-signed certificate under EWS (might require newer Jetdirect
firmware) to generate a new certificate with a supported hash.
o ACL (Access Control List) blocking.
o No certificate support, already set to not enforce SSL/TLS (grayed out).
o Ports blocked, perhaps by firewall
o Some cases have been reported whereby DAT indicates SNMPv1/v2 passes for Gets and
Sets yet SNMPv3 cannot be enabled using SNMPv1/v2 and this error is generated. Many
times a second remediation clears the error.
• Connection Refused / Invalid Identity Certificate - If Security Manager installed an identity certificate
on the device, it tags it in the database to enforce trust for future communications.
o Removed, expired or revoked certificates.
o Cannot connect to CRL (certificate revocation list) to check revocation.
• Credentials Failed - a mismatch occurred between what is stored in the database for the specific
credential and what is on the device. Security Manager will always try what is stored in database first,
then public/blank in case the credential was erased on the device, and finally any credential stored in
the Global Credential Store. If all three attempts fail, Security Manager posts Credentials Failed as it
needs proper credentials in order to communicate with the device.
o SNMP behavior is to not respond to SNMP REQ packet when community name is wrong.
o Older devices had two locations under EWS for Admin Password.
• Device Not Supported - device does not support enough security related items to be deemed
supported by Security Manager. See “Supported Device List” whitepaper for a complete list of
supported devices.
• Error - this is a rarely seen state that seems to occur on the devices that answer so little to queries
that Security Manager deems it not manageable.
• Hostname Resolution Error - the hostname cannot be resolved. The DNS name server does not
recognize the hostname that is being presented by Security Manager that once represented the
device.
• License Required for Assessment - not enough licenses are available, a license has not been assigned
to the device yet.
• No Information - a Verify task has not yet been performed where Security Manager gathers a dozen
or so attributes about the device and populates the columns. Just adding a device will only perform a
hostname lookup, but the device will remain in No Information status until a Verify is performed or an
Assessment which begins with a Verify task.
Remember, browsing to EWS is strictly HTTP traffic. Security Manager and tools such as Web Jetadmin
use WS*, LEDM, SNMP, DSMP, etc. to communicate to devices for the various settings depending upon
how they are exposed for fleet management per device family. For example, you could disable SNMP on
devices and not affect EWS browsing at all, but tools such as Web Jetadmin and Security Manager would
be severely hampered as they could not communicate with the device using a critical protocol.
Credential Management
It is common for both Web Jetadmin and Security Manager to be managing a fleet, and when one tool
changes device credentials, the other tool indicates a credential failure until it too knows the credentials.
Page 43

34
The best way to troubleshooting credential failures is
to hone in on a single device, highlight one device and
check the Properties by clicking on the device IP
Address link. Normally for devices with no credential
failure, the credentials will all be in a Valid state as
seen to the right.
However, when the status indicates Credentials
Failed, Security Manager does not know that credential
in order to read and/or write settings that require that
credential.
SNMP
SNMP v1/v2 credentials are broken into two types:
Read and Read/Write. These equate to the Get Community Name and Set Community Name under EWS.
If there are no credentials entered for the Get Community Name under EWS, and if the Disable SNMP
v1/v2 default Get Community Name of “public” box is not checked, the device is wide open to read
information using SNMP with just public used as the Community Name for an SNMP GET REQ packet. This
isn’t uncommon as very little if any sensitive data is passed thru just Read attempts.
Starting with version 3.1, Security Manager checks
both a Set
Community Name and a Get Community Name
during a Verify task and will post a credential
failure if either fails. If either an SNMP GET REQ or
SNMP SET REQ packet receives no response, it is
assumed a credential failure is present because
devices will not respond if a Community Name
does not match. To resolve this situation, either
clear the credentials on the device under EWS, or
add the SNMP v1/v2 Read/write Community
Name or the SNMP Write Community Name to
the database (credential store) for the device by
selecting it and choosing the Set Credentials icon and clicking Configure.
Page 44

35
Admin (EWS) Password
If the Admin (EWS) Password is claiming Credentials Failed, this means that the test Security Manger
performs to determine if an Admin (EWS) Password is present is failing. For Futuresmart devices, Security
Manager will attempt to use web services to retrieve a system configuration page. Proper EWS credentials
are required to retrieve such a page. If the page is not returned, it is assumed the Admin (EWS)
Password that Security Manager has stored for the device in the database or in the global store is
incorrect. For older non-Futuresmart devices, an attempt is made over an HTTP request to retrieve the
Security Status page under EWS. Again, if the page is not returned, it is assumed the Admin (EWS)
Password that Security Manager has stored for the device in the database or in the global store is
incorrect.
One technique to resolve this issue is to add the Admin (EWS) Password to the database (credential store)
for the device by selecting it and choosing the Set Credentials icon and clicking Configure. Another
technique is to clear out the Admin (EWS) Password under EWS, then right-click the device in HPSM and
clear the credentials that are stored in the database under Set Credentials, Reset. Basically you are just
trying to make sure Security Manager and EWS match. Now perform a Verify task and see if credentials
failures are cleared. If it still claims credentials failed, try deleting the device and rediscovering.
Check Credentials Example
Here is an example of a typical device interrogation of a FutureSmart device to check credentials:
During the Verify task, Security Manager starts by pinging the device. If there is no response to pings, a
Network Communication Error status is posted. If pings are successful, there are several SNMP GET REQ
packets sent with various OIDs to retrieve basic device information. If the OIDs receive no response,
Security Manager makes an educated guess that the SNMP credentials are wrong since that would be the
exact behavior if the Community Names don’t match and the device still responds to pings. Therefore, a
Credentials Failed status is posted blaming the SNMP Read Community Name. The remaining transactions
are secure ones over port 443 and port 7627 using to attempt to retrieve an endpoint called
SystemConfiguration over web services. If that fails, there will be several indications in log files that it
failed, and the status will indicate Credentials Failed as seen below blaming the Admin (EWS) Password
because you must know the correct Admin (EWS) Password to retrieve such information over web services:
Page 45

36
The EapNetworkLib.log file contains statements as such indicating the request was forbidden:
15:32:47,213 ERROR EapNetworkLib [28] EapNetworkLib.EapUnauthorizedAccessException: XmlRest.Get(NPI851843,
/systemconfiguration, 0) failed. HTTP status code: Forbidden --->
System.Net.WebException: The remote server returned an error: (403)
Forbidden.
If you try to access the device EWS, it should only show the Information tab unless you login and provide
the correct Admin (EWS) Password if an Admin (EWS) Password is set.
If one is set and you can successfully login to EWS by entering it, that same Admin (EWS) Password can be
manually entered into the Security Manager database for the device by right-clicking the device and
adding it as such:
Page 46

37
Now a verify task should succeed because the password matches the device.
Device Communication Log Files
If failures still cannot be resolved for SNMP Community Names or Admin (EWS) Password, log files can be
viewed for clues. Log files are stored under C:\Program Files (x86)\HP JetAdvantage Security
Manager\logs. The three log files containing the most valuable troubleshooting data include:
• HPSM_Service.log – contains data regarding HPSM service and actions it performs
• EapNetworkLib.log – contains data regarding network traffic to devices
• EapDeviceLib.log – contains data specific to device settings
The EapNetworkLib.log file contains statements such as below that either the SystemConfiguration
endpoint cannot be retrieved or the Security Status page cannot be returned for Admin (EWS) Password
issues. It also contains statements that SNMP GET REQ or SNMP SET REQ attempts were not returned for
SNMP credential issues.
Example Admin (EWS) password failure for Futuresmart device:
Exception message=XmlRest.Get(15.86.190.69, /systemconfiguration, 0)
failed. HTTP status code: Forbidden, inner exception message=The
remote server returned an error: (403) Forbidden.
Example Admin (EWS) password failure for non-Futuresmart device:
1. 15:52:04,451 WARN EapNetworkLib [4] - Exception
message=Web.Get(15.86.190.170,https://15.86.190.170:443/hp/jetdirect/s
ecurity_status.html,0) failed. HTTP status code: Unauthorized, inner
exception message. The remote server returned an error: (401)
Unauthorized.
Page 47

38
Example SNMP Set Community Name failure for non-Futuresmart device:
Exception message=Snmp.Set(15.86.190.69,1 varbind(s)) timed out.,
inner exception message=No response was received from the agent.
Timeout is set to 30000 milliseconds.
Hanging tasks
If a task is started but never seems to complete or takes an extraordinary time to complete, there may
very well be a valid reason or some configuration options to try to improve performance.
Hung Tasks vs. Slow Tasks
It is important to determine if the task is hung forever and will never complete or if it is just taking much
longer than expected to complete.
First, try the same policy on just a few devices to see if it completes. Also, try an extremely simple task on
the fleet to see if a setting in the policy might be responsible for the delay or hang. You want to narrow
down settings and/or devices to see if they are causing a task to be slow or hung. Versions of Security
Manager prior to 3.0.1 had known issues where certain items in a policy could cause a task to hang
indefinitely. For example, setting that required web scraping to assess/remediate relied upon a Microsoft
library to perform the HTTP transaction. Some servers had Microsoft libraries installed that would not
permit performing this HTTP transaction. Security Manager 3.0.1 starting using a third-party library to
perform these transactions that eliminated the hang.
Security Manager relies on a shared library called Microsoft.MSHTML.dll to perform queries on devices
using a technique referred to as “web scraping” to manage the features. Older devices rely on this
technique more than newer FutureSmart devices. Typically, this file is already present in the Global
Assembly Cache (GAC), and if so Security Manager will use the file loaded in GAC. If the file is not present in
GAC, Security Manager will load a copy of this file. Issues may arise where functionality of this file is not
working or is blocked by browser settings, for example. One such setting is a browser setting called “Run
antimalware software on ActiveX controls” under the Security tab that will block the usage of this dll. If so,
there is a possibility that a task relying on this .dll file to perform managing of a feature may hang as there
is never a return to the query. Security Manager 3.1 uses a newer third-party library to perform web
scraping to alleviate this issue on these unique servers that block the usage of the MS library.
If tasks are still hanging, while it may appear deleting the task under the tasks tab stops all the devices
from being attempted to assess/remediate, it does not. The devices are still tagged in the database as
not complete and will start again if the service is restarted, for example. You will have to wait for
incomplete devices to run their course.
Credential Failed or Network Connection Error Impacting Performance
Devices in a Credentials Failed or Network Connection Error status can cause extreme delays in
completing tasks. Try to run the task again without devices in this state. If it completes in a more
reasonable amount of time, Security Manager 3.1 offers some timeout and threading settings that can be
configured to help lessen to negative performance impact of devices in such a state. These settings can
be controlled using configuration items in the HPSM_Service.exe.config file. If the server has the power,
increasing the threads and decreasing the timeouts can substantially reduce the time it takes to complete
tasks.
To change these parameters, open the following file in a test editor:
Page 48

39
C:\Program Files (x86)\HP JetAdvantage Security
Manager\HPSM_config.exe.config
Edit the following entries, save changes, and restart the Security Manager service.
<add key="snmpRequestTimeout" value="30000"
Value is in milliseconds (30s) – amount of time to wait for responses to SNMP packets
<add key="verificationSnmpRequestTimeout" value="2000"
Value is in milliseconds (2s) – amount of time to wait for SNMP responses during a Verify task
<add key="timeBetweenEapRetry" value="5000"
Value is in milliseconds (5s) – time to wait between retries on SNMP packets
<add key="eapRetryLimit" value="2"
Number of retries if a device fails to respond for a request
<add key="eapMaxThreadCount" value="100”
Total number of active threads to devices
<add key="maxNumberTasks" value="10"
Number of tasks that can be open simultaneously. This means that Security Manager will either
have 10 child tasks of 25 devices each open at a time for Verification and Assessment, or 10 tasks
of one device each During Instant On, Remediation and Credential retry.
<add key="numberDevicesInEAPTaskCheckpointInterval" value="25"
This only applies to verification and assessment/remediation tasks, it means 25 devices will be
present in each child task.
<add key= “caManagerMaxThreadCount" value="100"
Number of devices at a time when a request is sent to CA manager to provide certificate
remediations.
Performance Impact of Instant On Remediations
A high volume of Instant on automatic remediations occurring in the background will absolutely affect
performance. It is possible there are a few devices causing such a high volume, or it could just be devices
sending announcements for legitimate reasons and the server can only handle so many tasks.
If many of the messages are coming from one device, it could be because a faulty device is going off of
network and coming back again. There could also be devices constantly rebooting for some reason. Try
eliminating such devices if suspicions arise, they may be responsible for the bulk of Instant On
remediations.
Page 49

40
You can also try turning off Instant On completely in Security Manager, at least temporarily to see if it is
the contributing factor of the hangs/delays.
The number of active Instant On assessments can be viewed under the Tasks tab by selecting Instant On
Tasks:
Instant on announcements are processed immediately (i.e adding of the devices), but the action of
performing the assessment/remediation task is scheduled. These appear as one task at a time for each
device, and Security Manager processes a maximum of 10 Instant On remediation tasks at a time. This
number of maximum tasks at a time can be controlled using a configuration item in the
HPSM_Service.exe.config file found under
\Program Files (x86)\HP JetAdvantage Security Manager
<add key="eapMaxThreadCount" value="100" />
<add key="maxNumberTasks" value="10" />
<add key="numberDevicesInEAPTaskCheckpointInterval" value="25" />
<add key="caManagerMaxThreadCount" value="100" />
Change “maxNumberTasks” from a value of “10” to as much higher value to see if it makes a difference.
The threading for scheduled tasks can also be increased here. By default each parent task is broken into
child tasks of 25 devices each. This number could be increased also to increase performance by changing
="numberDevicesInEAPTaskCheckpointInterval" to a higher number.
It may boil down to if the fleet is exceptionally large and Instant On seems to be consuming a bulk of the
bandwidth, a separate server may be required to process just the Instant On tasks. This will allow for the
“instant” remediation benefit of Instant On in cases where a device is cold reset, for example. However, it
won’t compromise the ability of the scheduled tasks to keep the entire fleet in compliance if running on a
separate server.
Page 50

41
One other possible cause of hanging tasks includes the Email Summary Reports feature.
Assess/remediate tasks run forever if an invalid email address is configured in automated output. In such
a case, tasks should be cancelled manually and a correct email address should be configured in settings.
Suggestions for improving performance are provided below but certainly not limited to these values. This
may take some trial and error. For example, setting eapRetryLImit=0 can shave approximately 24s off
total assess/remediation time per device.
Growing Database and Nightly Maintenance failing
If the database keeps growing (for example over 10GB), then you need to verify if the nightly maintenance
is getting executed correctly. The HPSM inbuild maintenance starts at 01.00 AM. The HPSM_service.log file
will show errors if the nightly maintenance is failing. For example an SQL timeout might occur. Note that
some information is only logged as INFO not as ERROR.
The default timeout for the maintenance task is 30 minutes. From 3.5 onwards this can be configured with
the configuration parameter in the HPSM_Service.exe.config file:
<add key="ClearOldRecommendationTasksMaxDuration" value="30" />
After making changes a restart of the HPSM service is required.
However, as it’s unknown which timeout is required, it’s better to remove the old data with a script from
SQL Management Studio to prevent timeouts. In that case, stop the HPSM service, then execute the
following script:
DECLARE @X INT=1;
WAY:
SELECT TOP 10000 * into #NEWTABLE FROM
(SELECT rec.ID AS recID, rToret.KEY_ID as rToretID, rt.ID AS rtID,
rvt.ID as rvtID, rTorv.ID AS rTorvID,
rTorat.KEY_ID AS rToratKEY_ID, rat.ID AS ratID, av.ID AS avID, raTop.ID
AS raTopID
FROM dbo.RecommendationTable rec
LEFT OUTER JOIN dbo.RecToReasonsTable rToret ON rToret.KEY_ID = rec.ID
Page 51

42
LEFT OUTER JOIN dbo.ReasonTable rt ON rt.ID = rToret.Reason
LEFT OUTER JOIN dbo.ReasonToReasonValuesTable rTorv ON rTorv.ID =
rt.ID
LEFT OUTER JOIN dbo.ReasonValueTable rvt ON rvt.ID =
rTorv.ReasonValue_ID
LEFT OUTER JOIN dbo.RecToRecommendationActionsTable rTorat ON
rTorat.KEY_ID = rec.ID
LEFT OUTER JOIN dbo.RecommendationActionTable rat ON rat.ID =
rTorat.RecommendationAction
LEFT OUTER JOIN dbo.AssessmentValueTable av ON av.ID =
rat.ActionValue_REF
LEFT OUTER JOIN dbo.RecActionsToParametersTable raTop ON raTop.ID =
rat.ID
where rec.AssessmentAndPolicyUniqueID NOT IN ( select distinct
dal.assessmentAndPolicyUniqueID as uniqueID from
dbo.DeviceAssessmentLogTable dal
where dal.State = 2 )) as Sub1
--select count (*) from #NEWTABLE
DELETE a FROM dbo.RecToRecommendationActionsTable a INNER JOIN
#NEWTABLE B ON a.KEY_ID= B.rToratKEY_ID
DELETE a FROM dbo.RecToReasonsTable a inner join #NEWTABLE B on
a.KEY_ID = B.rToretID
DELETE a FROM dbo.RecommendationTable a inner join #NEWTABLE B on a.ID
= B.recID
DELETE a FROM dbo.ReasonToReasonValuesTable a inner join #NEWTABLE B
on a.ID = B.rTorvID
DELETE a FROM dbo.ReasonTable a inner join #NEWTABLE B on a.ID =
B.rtID
DELETE a FROM dbo.ReasonValueTable a inner join #NEWTABLE B on a.ID =
B.rvtID
DELETE a FROM dbo.RecActionsToParametersTable a inner join #NEWTABLE B
on a.ID = B.raTopID
DELETE a FROM dbo.RecommendationActionTable a inner join #NEWTABLE B
on a.ID = B.ratID
DELETE a FROM dbo.AssessmentValueTable a inner join #NEWTABLE B on
a.ID = B.avID
SET @X = (select count (*) from #NEWTABLE)
drop table #NEWTABLE
IF @X=10000 GOTO WAY;
Once the script has been completed, there could be a lot of empty space in the HPSM database.
The space which the database needs will be a few GB smaller. Therefore shrink the database with the
following command:
EXEC sp_configure DBCC Shrinkdatabase ('HPIPSC')
Page 52

43
Now restart the HPSM service.
From this point onwards the nightly maintenance should be finished within the default timeout of 30
minutes.
Certificates Installation Failures
Troubleshooting certificate installation failures is no different than troubleshooting most configuration
issues. The typical scenarios can cause failures such as name resolution issues, network connectivity
issues, traffic blocked by firewall, permissions, device issues, etc.
Security Manager uses DCOM over RPC to submit requests to the CA and retrieve certificates, just like
workstations do for auto-enrollment of certificates. Remote Procedure Call (RPC) is a mechanism that
allows Windows processes to communicate with one another, either between a client and server across a
network or within a single system. Numerous built-in Windows components utilize RPC. RPC uses
dynamic ports for communication between systems, but a static port (TCP port 135) must also be used as
a starting point for communication. The RPC endpoint mapper listens on this static port.
In a typical RPC session, a client contacts a server's endpoint mapper on TCP port 135 and requests the
dynamic port number assigned to a particular service. The server responds with the IP address and port
number that the service registered with RPC when it started, and the client then contacts the service on
that IP address and port.
If the RPC server is unavailable, errors will occur indicating the certificate was not installed. Many other
reasons can cause a certificate to not install. For example, the RPC server's name may be resolving to the
wrong IP address, resulting in the client contacting the wrong server or attempting to contact an IP
address not currently in use. Alternatively, the server's name may not be resolving at all. A firewall or
other security application on the server, or a network firewall appliance between the client and server,
may be preventing traffic from reaching the server on TCP port 135. The client may be unable to reach
the server at all due to a general network problem.
The following troubleshooting steps should help to resolve these issues.
1. Check the policy settings again for accuracy, especially the Certificate Authority Server and
Certificate Authority. Ping the server by name from the client to verify that the name resolves to
the correct IP address. If it doesn’t, verify that the client and server are both using the correct DNS
Page 53

44
servers, which must be inside the domain and will typically be domain controllers. Try an IP
Address instead of a hostname for the server in case the hostname isn’t resolving. It’s also
possible the Key Length or Signature Algorithm values in the policy aren’t supported by the
device either as a value that can be created in a CSR if Jetdirect is chosen as source or as a value in
the certificate itself.
2. Check the Certificate Authority settings again to ensure that the account running the HPSM service
has the rights to submit requests to the CA. By default the Network Service account runs the
HPSM service, and Network Service manifest itself remotely as the machine name (machine$).
3. Check the CA Template settings again to ensure that the account running the HPSM service has
the rights for Read and Enroll and that Authenticated Users has Read permissions. Make sure
Submit in Request is selected in the template settings under the Subject Name tab, otherwise
the certificate will be created for the Security Manager server and not the printer.
4. If the CA server is on a different domain as the HPSM server, and no trust relationship exists
between the domains, an error will appear claiming the template does not exist. Even though the
template clearly exists, templates must be published into Active Directory in order for clients to
use them, and the lack of trust relationship is keeping Security Manager from seeing the template.
The easiest resolution is to place the Security Manager server on the same domain as the CA
server
5. Check firewall settings for ports being blocked. Security Manager uses DCOM over RPC, just like
workstations do for auto-enrollment of certificates, and DCOM uses port 135 for certificate
enrollment. If the firewall is enabled on the Security Manager server, make sure traffic on TCP
port 135 is allowed to pass. If workstations are successfully auto-enrolling for certificates, it can
be reasonably assumed the CA server firewall is not blocking port 135.
The certutil tool can simulate the behavior Security Manager performs to submit a request and
retrieve a certificate by checking for the port being blocked or not:
certutil -ping “CA server”
Examples of an unsuccessful attempt to connect to a non-resolvable FQDN and a successful
attempt to the IP Address:
6. The PortQry command-line utility or PortQryui.exe user interface utility (both
downloadable from Microsoft, for example: https://www.microsoft.com/en-
us/download/details.aspx?id=24009 ) can be used to test connectivity from the client to
the server and determine which ports are open on the server. It includes support for
RPC and can be used to determine which services have dynamic ports registered with
RPC and which specific ports they use.
7. If workstations are also having issues auto-enrolling for certificates, then the standard
troubleshooting steps for resolving RPC Server Unavailable errors may apply such as
ensuring the RPC service us running, the Authenticated Users group is in the “Certificate
Service DCOM Access” group, Enable Distributed COM on this computer is selected in the
Page 54

45
Default Properties tab, etc.
8. The printer does not have a valid certificate revocation list (CRL) from the issuing CA that
Security Manager can use to check if a certificate has been revoked. Verify that all
certification authorities in the chain have valid CRLs published.
9. In some cases, HPSM can display Medium risk with the message Unable to communicate with the
Device for a certificate remediation. This could mean that HPSM could retrieve a certificate from a
CA but was unable to install the certificate on the device. Enable debug mode and check the
EAPDeviceLib.log. It could have an error and debug statement like the following:
2020-04-01 09:04:14,007 DEBUG Pipeline [36] uid=_95c5978c54dd_10.133.227.46, Exception while converting
certificate to X509Certificate Access denied.
2020-04-01 09:04:14,007 ERROR Pipeline [36] uid=_95c5978c54dd_10.133.227.46, Pipeline execution halted due to step
failure, address=10.133.227.46, failed
step=PipelineStepGetCertificateKeyLength, failed
transform=InstallIDCert, failed with step
If the above messages are displayed in the log, then HPSM is missing READ access for the following
directory: C:\ProgramData\Microsoft\Crypto\RSA\MachineKeys
Provide at least READ access to NT Authority\System (if HP JetAdvantage Security Manager service
is running as network service).
Page 55

46
After making the changes, restart the service and re-run the task.
10. In some situation you might see: Unknown certificate Error when remediating ID certificates, see
screenshot:
The HPCM.log might have errors like:
2020-03-23 09:52:49,932 ERROR HPCM [114] - Error while retreiving Provider:
The constructor to deserialize an object of type
'HP.HPCM.Contract.Exception.CertificateAuthorityNameException' was not found.
2020-03-23 09:52:49,948 ERROR HPCM [114] - Error while retreiving Provider:
The constructor to deserialize an object of type
'HP.HPCM.Contract.Exception.CertificateAuthorityNameException' was not found.
2020-03-23 09:52:49,948 ERROR HPCM [114] - Error while Enrolling Certificate
for Request 8fcf2157-a42a-4875-99a4-aa85473c59d7. Exception : The constructor
to deserialize an object of type
'HP.HPCM.Contract.Exception.CertificateAuthorityNameException' was not found.
StackTrace :
at HP.HPCM.Provider.ProviderHandler.ExecuteEnroll(String providerName,
CertificateEnrollData certData)at
HP.HPCM.HPCMService.Execute(CertificateEnrollData request)
This error happens when the CA server which is specified in the ID certificate is not valid or when the CA
is not available.
Incorrect Certificate Authority Server or CA server down/unreachable
Check the HPCM.log file in the directory:
C:\Program Files (x86)\HP JetAdvantage Security Manager\log
It might have errors like:
2020-04-10 12:30:14,536 ERROR HPCM [7] - Error while retreiving
Provider: The constructor to deserialize an object of type
'HP.HPCM.Contract.Exception.ServerUnavailableException' was not
Page 56

47
found.. 2020-04-10 12:30:14,537 ERROR HPCM [7] - Error while Enrolling
Certificate for Request 8d680a79-af7b-411e-9ffc-0e4ea9c98da8.
Exception : The constructor to deserialize an object of type
'HP.HPCM.Contract.Exception.ServerUnavailableException' was not found.
StackTrace : at HP.HPCM.Provider.ProviderHandler.ExecuteEnroll(String
providerName, CertificateEnrollData certData) at
HP.HPCM.HPCMService.Execute(CertificateEnrollData request)
Check the HPCM.log file in the directory:
C:\Program Files (x86)\HP JetAdvantage Security Manager\PkiProviders\log
It might have errors like:
2020-04-10 12:30:14,508 ERROR HPCM
System.Runtime.InteropServices.COMException (0x800706BA): The RPC
server is unavailable. (Exception from HRESULT: 0x800706BA)at
NETcertcli.CCertRequestClass.Submit(Int32 Flags, String strRequest,
String strAttributes, String strConfig)at
HPCMMicrosoftPKI.MicrosoftPKICertificateBase.SubmitCertRequestAndGetCe
rtificate (String request, String certificateServer, Int32 certFormat,
String attribute, String& certificate, Int32& requestId) at
HPCMMicrosoftPKI.MicrosoftPKICertificateBase.GetJetdirectIdentityCertU
singJetdi rectRequest(String certificateServer, String csr, String
templateName, String& signedCertificate, Int32& requestId, String&
certRequest) [7] - The certificate server is unavailable: [2008R2-DCTME.wrong\upd-tme2008r2-dc-tme-ca] This could be because that
certificate server name is not a valid computer name or it cannot be
accessed. 2020-04-14 10:21:32,873 ERROR HPCM [26] - Failure in
Connecting to the Certificate Server, Server
UnavailableHP.HPCM.Contract.Exception.ServerUnavailableException: The
certificate server is unavailable: [2008r2-dc-tem\UPD-TME-2008R2-DCTME.wrong] This could be because that certificate server name is not a
valid computer name or it cannot be accessed. --->
System.Runtime.InteropServices.COMException: The RPC server is
unavailable. (Exception from HRESULT: 0x800706BA) at
NETcertcli.CCertRequestClass.Submit(Int32 Flags, String strRequest,
String strAttributes, String strConfig) at
HPCMMicrosoftPKI.MicrosoftPKICertificateBase.SubmitCertRequestAndGetCe
rtificate (String request, String certificateServer, Int32 certFormat,
String attribute, String& certificate, Int32& requestId)at
HPCMMicrosoftPKI.MicrosoftPKICertificateBase.GetJetdirectIdentityCertU
singJetdi rectRequest(String certificateServer, String csr, String
templateName, String& signedCertificate, Int32& requestId, String&
certRequest) --- End of inner exception stack trace --- at
HPCMMicrosoftPKI.MicrosoftPKICertificateBase.GetJetdirectIdentityCertU
singJetdi rectRequest(String certificateServer, String csr, String
templateName, String& signedCertificate, Int32& requestId, String&
certRequest) at
HPCMMicrosoftPKI.MicrosoftPKICertificateBase.EnrollCertificate(Certifi
cateEnrol lData certificateEnrollData, Boolean isMicrosoftSA,
CertificateEnrollResult& result)at
HPCMMicrosoftPKI.MicrosoftEnterprisePKI.Enroll(CertificateEnrollData
certificateEnrollData) cert
Page 57

48
Incorrect Certificate Authority Name in policy
Check the HPCM.log in the directory:
C:\Program Files (x86)\HP JetAdvantage Security Manager\log
2020-04-10 12:11:20,386 ERROR HPCM [5] - Error while retreiving
Provider: The constructor to deserialize an object of type
'HP.HPCM.Contract.Exception.CertificateAuthorityNameException' was not
found.. 2020-04-10 12:11:20,386 ERROR HPCM [5] - Error while Enrolling
Certificate for Request 3b6aac52-4565-449b-a3d2-5b9d4c318bc2.
Exception : The constructor to deserialize an object of type
'HP.HPCM.Contract.Exception.CertificateAuthorityNameException' was not
found. StackTrace : at
HP.HPCM.Provider.ProviderHandler.ExecuteEnroll(String providerName,
CertificateEnrollData certData) at
HP.HPCM.HPCMService.Execute(CertificateEnrollData request)
Check the HPCM.log in the directory:
C:\Program Files (x86)\HP JetAdvantage Security Manager\PkiProviders\log
It might have errors like:
2020-04-10 12:46:11,738 ERROR HPCM [5] - Failure in fetching the
CertificateHP.HPCM.Contract.Exception.CertificateAuthorityNameExceptio
n: The Certificate Authority part of the certificate server is
invalid: [2008R2-DCTME\upd-tme-2008r2-dc-tme-ca] --->
System.ArgumentException: Value does not fall within the expected
range. at NETcertcli.CCertRequestClass.RetrievePending(Int32
RequestId, String strConfig)at
HPCMMicrosoftPKI.MicrosoftPKICertificateBase.CheckPendingCertRequest(I
nt32 requestId, String certificateServer, Int32 certFormat, String&
certificate)at
HPCMMicrosoftPKI.MicrosoftPKICertificateBase.RetrievePendingCertificat
eJetdirec tCsr(String certificateServer, Int32 requestId, String&
signedCertificateString) --- End of inner exception stack trace --- at
HPCMMicrosoftPKI.MicrosoftPKICertificateBase.RetrievePendingCertificat
eJetdirec tCsr(String certificateServer, Int32 requestId, String& 45
signedCertificateString)at
HPCMMicrosoftPKI.MicrosoftPKICertificateBase.EnrollCertificate(Certifi
cateEnrol lData certificateEnrollData, Boolean isMicrosoftSA,
CertificateEnrollResult& result)at
HPCMMicrosoftPKI.MicrosoftEnterprisePKI.Enroll(CertificateEnrollData
certificateEnrollData)
Note there are no errors in the file ../WebApp/log?HPCM.log
This error happens when the CA server which is specified in the ID certificate is not valid or when the CA
is not available.
Page 58

49
10. In some situations, you might see the error message: the certificate request to certificate authority
‘AuthorityName’ is pending, see screenshot:
This can have multiple reasons.
• CA server is configured to require manual approval of the request
Check on the CA server if the request is listed under Pending Requests and validate that the
checkbox for CA certificate manager approval has been deselected for the CA certificate which is
used in the policy.
• The Template Name in the policy for the certificate template is incorrect
Check the HPCM.log file in the directory:
C:\Program Files (x86)\HP JetAdvantage Security Manager\log
It might have entries like:
Page 59

50
2020-04-14 10:30:09,076 DEBUG HPCM [4] - DoEnroll : Request b7a69e45-c89f-4880-bafe-5141256a5837 2020-04-14 10:30:10,173
INFO HPCM [4] - ParseCertResponse : PkiProviderName MSEnterprise ; Status - Pending ; Request ID - b7a69e45-c89f4880-bafe-5141256a5837 Check the HPCM.log file in the directory:
C:\Program Files (x86)\HP JetAdvantage Security
Manager\PkiProviders\log It might have entries like: 2020-04-14
10:30:09,076 DEBUG HPCM [4] - DoEnroll : Request - b7a69e45c89f-4880-bafe-5141256a5837
Check the HPSM_service.log file in the directory:
C:\Program Files (x86)\HP JetAdvantage Security
Manager\PkiProviders\log
It might have entries like:
2020-04-14 10:30:14,075 DEBUG Service [4] - HPCMEventManager calling
callback for Request ID: b7a69e45-c89f-4880-bafe-5141256a5837
Check the HPSM_service.log file in the directory:
C:\Program Files (x86)\HP JetAdvantage Security
Manager\PkiProviders\log
It might have entries like:
2020-04-14 10:30:14,075 DEBUG Service [22] - HPCMMangerResponseManager
Dequeue b7a69e45-c89f-4880-bafe-5141256a5837
2020-04-14 10:30:14,075 DEBUG Service [22] –
HPCMMangerResponseManager Dequeue - b7a69e45-c89f-4880bafe5141256a5837 Status is : Pending
2020-04-14 10:30:14,075 DEBUG Service [22] - recommendation state: =
SuggestedCannotFix
On the CA server, you can find the following Warning in the event viewer event ID 53) or in the
Failed Requests list from the CA:
Active Directory Certificate Services denied request 147 because
The requested certificate template is not supported by this CA.
0x80094800 (-2146875392). The request was for OU=OU, O=HP Inc,
C=NL, L=Amstelveen2, CN=m880-flow.updtme.net. Additional
information: Denied by Policy Module 0x80094800, The 47 request
was for a certificate template that is not supported by the
Active Directory Certificate Services policy:
DomainControllerAuthenticatoin.
In the above example, the Template Name had a typo: Authenticatoin instead of Authentication.
Comparing log files with a successful enrollment.
Page 60

51
When an enrollment is successful you should see in the HPCM.log file:
2020-04-14 16:28:45,925 DEBUG HPCM [30] - DoEnroll : Request 09a561fb-263a4b6e-ac41-58ad50df812f 2020-04-14 16:28:46,515 INFO HPCM
[30] - ParseCertResponse : PkiProviderName - MSEnterprise ; Status Success ; Request ID - -58ad50df812f
Page 61

43
Using Network Traces for Troubleshooting
Network traces are sometimes used to prove a certain behavior. Traces never lie. Common free
applications such as Wireshark can be downloaded and installed to see exactly what is happening and why
on the network. If possible, install it on the Security Manager server and capture all traffic to and from the
server. Filters can be used when reading the traces to narrow down traffic between server and device.
Using Event Viewer for Troubleshooting
Event Viewer maintains logs about program, security, and system events on the server. Many times
additional clues can be found regarding issues with services or applications. Logs can be exported and
sent to support for analysis.
Page 62

44
Appendix A Following a task in HPSM_service.log
When debug has been enabled for the HPSM_service.log file, the process details of a task can be seen in the log file.
The EAPTaskManager starts the task (using the taskname which is displayed in the UI. This task is running under on thread, in this case
thread #4 which is the number in the square brackets.
2020-06-04 16:40:40,147 DEBUG Service [4] - EAPTaskManager - ProcessTask:
TelnetAndRetainJobTask
Now the task is created (added and a taskID (id) and started under a new threadnumber (11):
2020-06-04 16:40:40,179 DEBUG Service [4] - - AddingTask - TelnetAndRetainJobTask id:
24c16d9f-227b-4150-be28-abd00112d6cc
2020-06-04 16:40:40,179 DEBUG Service [4] - # Tasks waiting in queue: - 0
2020-06-04 16:40:44,522 DEBUG Service [11] - Starting task: TelnetAndRetainJobTask - with
ID - 24c16d9f-227b-4150-be28-abd00112d6cc
2020-06-04 16:40:44,538 DEBUG Service [4] - AssessmentTask - ExecuteTask Started:
TelnetAndRetainJobTask job: AssessAndRemediate processing step: notExpanded for task dbID:
24c16d9f-227b-4150-be28-abd00112d6cc
If needed child tasks are created. Child task have the same ID as the parent, but get a .xxx.# behind the task name, where xxx are
characters and # is a number:
2020-06-04 16:40:45,835 DEBUG Service [4] - BizLogicMgr Create Task name:
TelnetAndRetainJobTask.sbc.0 returning - 24c16d9f-227b-4150-be28-abd00112d6cc
2020-06-04 16:40:45,865 DEBUG Service [4] Task.OptimizeNumberOfTasksAndSetupCheckPointRestart - Done
The number of child tasks depend upon the number of devices which are assessed and remediated and the configured number of devices
for one thread – by default 25- for the following two settings in the HPSM_service.config:
<add key="numberOfDevicesInEAPRequest" value="25" />
<add key="numberDevicesInEAPTaskCheckpointInterval" value="25" />
Sometimes it’s hard which device is causing a hang within a childtask (as a child task will serve 25 devices by default). You can change the
numberOfDeviceInEAPRequest to 1 and restart the HPSM service. After that create a new task. Now each child-task will only serve one
printer and it will be easier to detect which child task is hanging.
The dbo.ScheduledTaskTable can also help to understand the relationship between parent task and child task as it will show the ID and
Names of parent task and child tasks.
The child task is running under it’s own threadnumber and registering it’s existence at the parent task.
2020-06-04 16:40:54,755 DEBUG Service [16] - ScheduleTaskManager - Registereing task:
TelnetAndRetainJobTask.sbc.0 type:Worker 16 b8f39960-b872-40ea-b087-abd00112de33
2020-06-04 16:40:54,771 DEBUG Service [16] - ScheduleTaskManager.UpdateTaskTracking
parentID: 24c16d9f-227b-4150-be28-abd00112d6cc A#: 0 R#: 0 D#: 0 total devices: 2
substractCounters: False
2020-06-04 16:40:54,771 DEBUG Service [16] - ScheduleTaskManager.UpdateTaskTracking parent found
2020-06-04 16:40:54,771 DEBUG Service [16] ScheduleTaskManager.UpdateParentsToRunningTasksRelationshipAndCounters with: parentID:
24c16d9f-227b-4150-be28-abd00112d6cc A#: 0 R#: 0 D#: 0 total devices: 2 substractCounters:
False final task status: None propagateStatusMsgToParent: False
2020-06-04 16:40:54,771 DEBUG Service [16] - Parent's Updated Counters: ParentTask dbID: 24c16d9f-227b-4150-be28-abd00112d6cc A#: 2 R#: 2 D#: 0 taskStatus: None
2020-06-04 16:40:54,771 DEBUG Service [16] - ScheduleTaskManager.UpdateDictOfRunningTasks
parentID: 24c16d9f-227b-4150-be28-abd00112d6cc A#: 0 R#: 0 D#: 0 total devices: 2
substractCounters: False
2020-06-04 16:40:54,788 DEBUG Service [16] - ScheduleTaskManager - Successfully Registered
task: TelnetAndRetainJobTask.sbc.0 type:Worker 16 b8f39960-b872-40ea-b087-abd00112de33
Page 63

45
2020-06-04 16:40:54,788 DEBUG Service [16] - --Number of running tasks after Register: 1
When the client task has been completed it will inform the parent and unregister itself.
2020-06-04 16:41:20,303 DEBUG Service [16] - ScheduledTaskMgr.Unregister - Task: b8f39960b872-40ea-b087-abd00112de33 name:TelnetAndRetainJobTask.sbc.0 type:Worker
2020-06-04 16:41:20,303 DEBUG Service [16] - ScheduleTaskManager.UpdateTaskTracking
parentID: 24c16d9f-227b-4150-be28-abd00112d6cc A#: 2 R#: 2 D#: 0 total devices: 2
substractCounters: True
2020-06-04 16:41:20,303 DEBUG Service [16] - ScheduleTaskManager.UpdateTaskTracking parent found
2020-06-04 16:41:20,303 DEBUG Service [16] - ScheduleTaskManager.UpdateTaskTracking worker found
2020-06-04 16:41:20,303 DEBUG Service [16] ScheduleTaskManager.UpdateParentsToRunningTasksRelationshipAndCounters with: parentID:
24c16d9f-227b-4150-be28-abd00112d6cc A#: 2 R#: 2 D#: 0 total devices: 2 substractCounters:
True final task status: None propagateStatusMsgToParent: False
2020-06-04 16:41:20,303 DEBUG Service [16] - Parent's Updated Counters: ParentTask dbID: 24c16d9f-227b-4150-be28-abd00112d6cc A#: 0 R#: 0 D#: 0 taskStatus: None
2020-06-04 16:41:20,318 DEBUG Service [16] - ScheduleTaskManager.DetermineStatusMsg:
2020-06-04 16:41:20,334 DEBUG Service [16] - --Number of running remaining tasks after
UpdateTaskStatus: ParentTask - dbID: 24c16d9f-227b-4150-be28-abd00112d6cc A#: 0 R#: 0 D#: 0
taskStatus: None
2020-06-04 16:41:20,350 DEBUG Service [16] - AssessmentTask - ExecuteTask Ended:
TelnetAndRetainJobTask.sbc.0 with status : Completed job: AssessAndRemediate for task:
b8f39960-b872-40ea-b087-abd00112de33 time taken : { 25.6411117 }s
2020-06-04 16:41:20,350 DEBUG Service [16] - Task - UnregisterAndSetTaskMsg TelnetAndRetainJobTask.sbc.0 - with msg: Finished interacting with devices
2020-06-04 16:41:20,365 DEBUG Service [16] - Task.UnRegisterTask:
TelnetAndRetainJobTask.sbc.0
In other words for each client task you find a registration task and UnregisterTask:
ScheduleTaskManager - Registereing task: TelnetAndRetainJobTask.sbc.0 type:Worker 16
b8f39960-b872-40ea-b087-abd00112de33
2020-06-04 16:41:20,365 DEBUG Service [16] - Task.UnRegisterTask:
TelnetAndRetainJobTask.sbc.0
If you cannot find a UnregisterTask for a client task, then you have identified a hanging task.
After all child tasks have been completed, the parent task will be notified that the child tasks completed:
2020-06-04 16:41:20,365 DEBUG Service [16] - ScheduleTaskManager.UpdateDictOfRunningTasks
parentID: 24c16d9f-227b-4150-be28-abd00112d6cc A#: 0 R#: 0 D#: 0 total devices: 2
substractCounters: True
2020-06-04 16:41:20,365 DEBUG Service [16] - ScheduleTaskManager.UpdateDictOfRunningTasks
removing from running tasks: parentID: 24c16d9f-227b-4150-be28-abd00112d6cc A#: 0 R#: 0 D#:
0 total devices: 2
2020-06-04 16:41:20,365 DEBUG Service [16] - TaskBase - ProcessShutdown: set shut down msg
to true: b8f39960-b872-40ea-b087-abd00112de33
2020-06-04 16:41:20,365 DEBUG Service [16] ScheduleTaskManager.UpdateParentsToRunningTasksRelationshipAndCounters with: parentID:
24c16d9f-227b-4150-be28-abd00112d6cc A#: 0 R#: 0 D#: 0 total devices: 2 substractCounters:
True final task status: Completed propagateStatusMsgToParent: True
2020-06-04 16:41:20,365 DEBUG Service [16] - Parent's Updated Counters: ParentTask dbID: 24c16d9f-227b-4150-be28-abd00112d6cc A#: 0 R#: 0 D#: 0 taskStatus: Completed
2020-06-04 16:41:20,381 DEBUG Service [16] ScheduleTaskManager.CheckParentStateAndRemoveIfAppropriate: 24c16d9f-227b-4150-be28abd00112d6cc
2020-06-04 16:41:20,397 DEBUG Service [16] - ScheduleTaskMgr.GetListOfChildernTasksNotDone
- # tasks: 0
Page 64

46
2020-06-04 16:41:20,412 DEBUG Service [16] - -- Updating parent task status to: Completed
2020-06-04 16:41:20,412 DEBUG Service [16] ScheduleTaskManager.CheckParentStateAndRemoveIfAppropriate removing parent info
2020-06-04 16:41:20,459 DEBUG Service [16] ScheduleTaskManager.CheckParentStateAndRemoveIfAppropriate Updating parent task - all
childern are done processing
2020-06-04 16:41:20,459 DEBUG Service [16] - TaskBase - SetNextRunTime name:
TelnetAndRetainJobTask type: Schedulable status: Completed next run:12/31/99 11:59
2020-06-04 16:41:20,459 DEBUG Service [16] - ScheduleTaskManager UpdateTaskStatusAndRepeatCycleAfterShutdown: AssessAndRemediate name: TelnetAndRetainJobTask
to Completed
2020-06-04 16:41:20,505 DEBUG Service [16] - Parent Task Finished: TelnetAndRetainJobTask
2020-06-04 16:41:20,505 DEBUG Service [16] - --Number of running tasks after Unregister: 0
2020-06-04 16:41:20,505 DEBUG Service [16] - ScheduledTaskMgr.Unregister Success - Task:
b8f39960-b872-40ea-b087-abd00112de33 name:TelnetAndRetainJobTask.sbc.0 type:Worker
After that the parent task should stop and unregister as well on it’s own thread number:
Line 312: 2020-06-04 16:41:21,535 DEBUG Service [4] - Parent task stopping, created
workers: TelnetAndRetainJobTask
Line 313: 2020-06-04 16:41:21,DEBUG Service [4] - AssessmentTask - ExecuteTask Ended:
TelnetAndRetainJobTask with status : None job: AssessAndRemediate for task: b8f39960-b87240ea-b087-abd00112de33 time taken : { 1.1715505 }s
Line 314: 2020-06-04 16:41:21,DEBUG Service [4] - Task - UnregisterAndSetTaskMsg TelnetAndRetainJobTask - with msg:
hp.com/go/support
Current HP driver, support, and security alerts
delivered directly to your desktop.
© Copyright 2020 HP Development Company, L.P. The information contained herein is subject to change without notice. The only warranties for HP
products and services are set forth in the express warranty statements accompanying such products and services. Nothing herein should be
construed as constituting an additional warranty. HP shall not be liable for technical or editorial errors or omissions contained herein.
c05561479ENW, Rev.19, Mar 2021
 Loading...
Loading...