Page 1
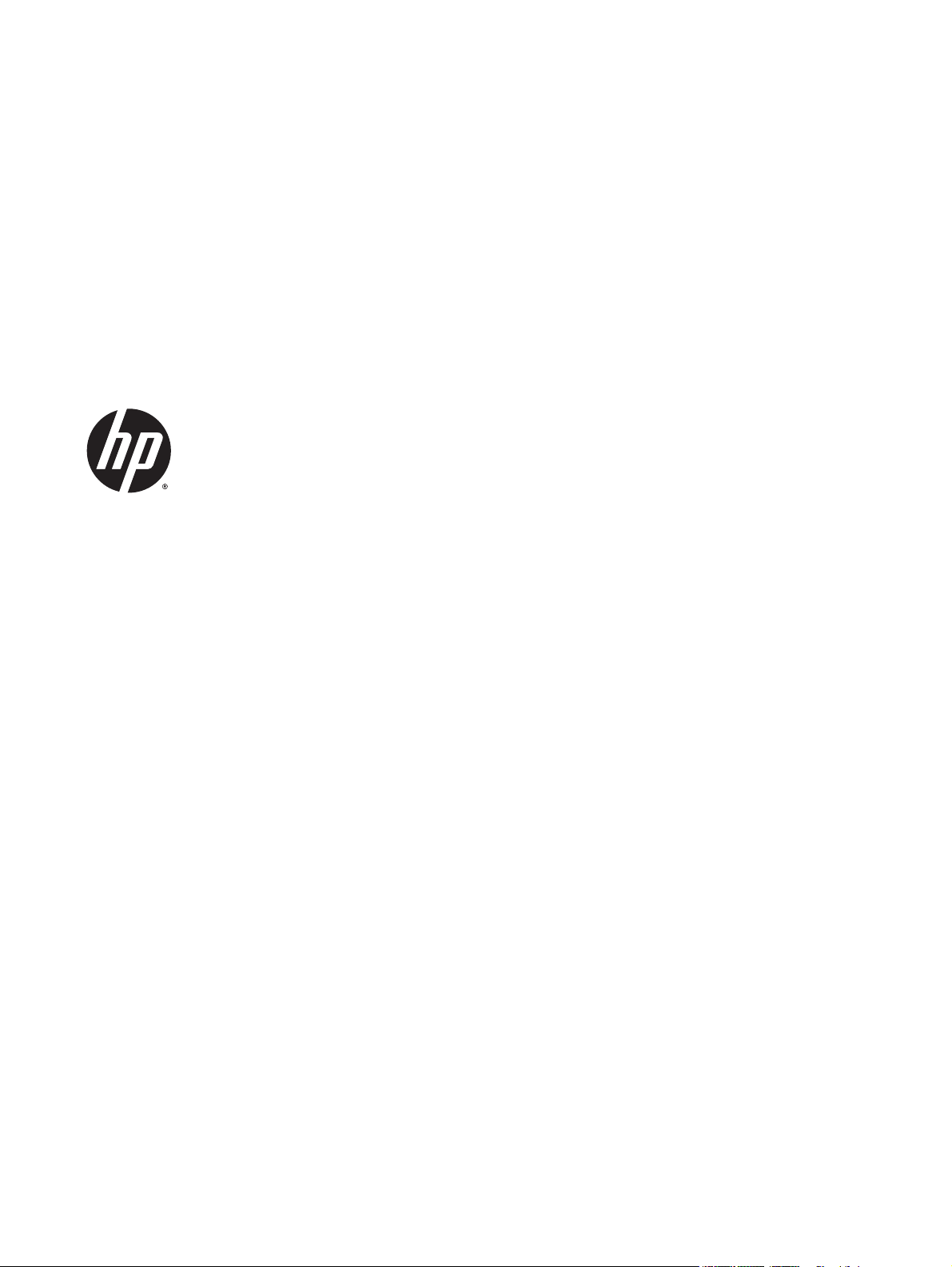
Maintenance & Service Guide
HP EliteOne 705 G1 23-inch Non-Touch All-in-One
Business PC
Page 2
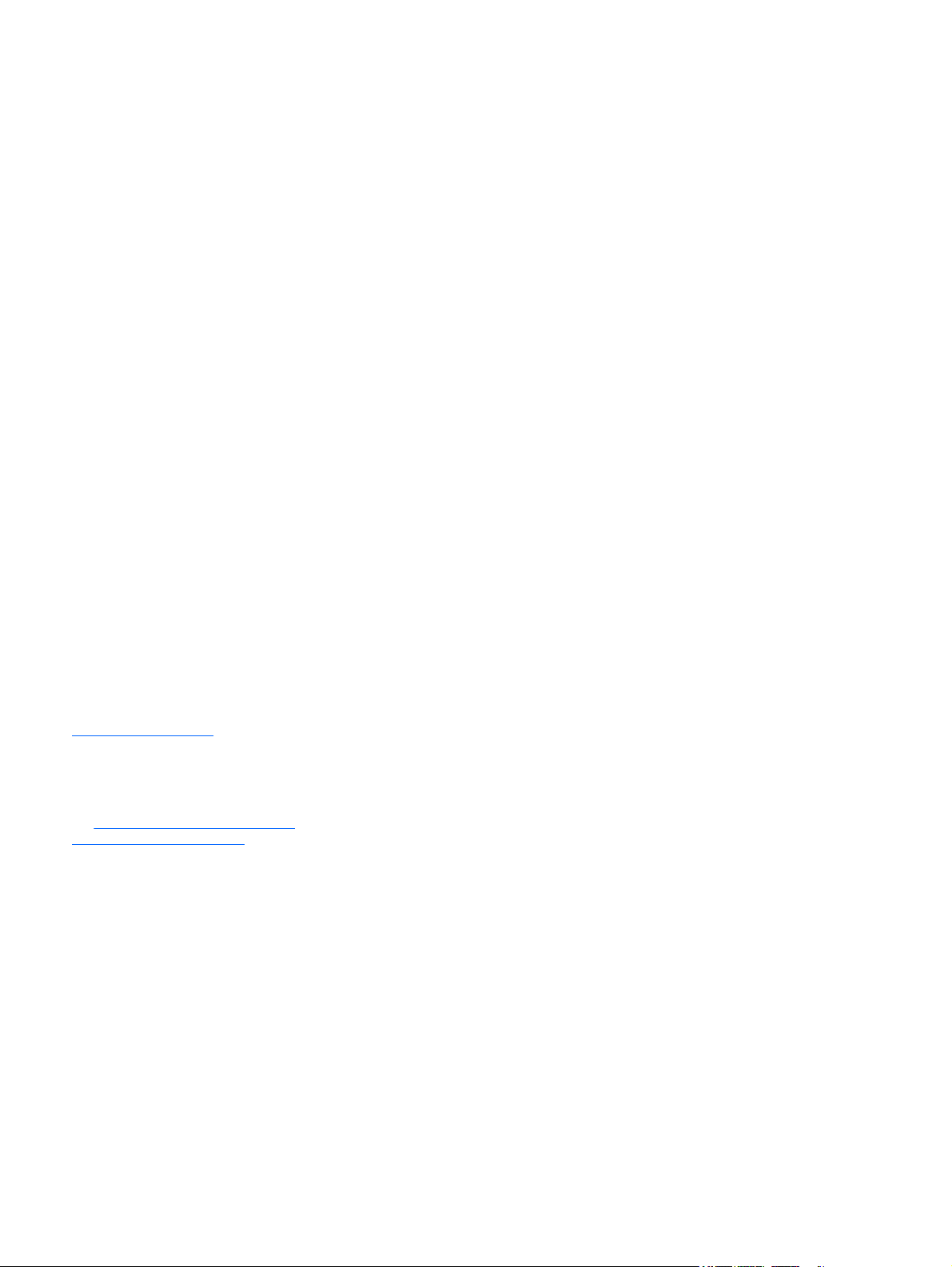
© Copyright 2014 Hewlett-Packard
Development Company, L.P. The information
contained herein is subject to change without
notice.
Microsoft and Windows are trademarks of
Microsoft Corporation in the U.S. and other
countries.
The only warranties for HP products and
services are set forth in the express warranty
statements accompanying such products and
services. Nothing herein should be construed
as constituting an additional warranty. HP shall
not be liable for technical or editorial errors or
omissions contained herein.
This document contains proprietary
information that is protected by copyright. No
part of this document may be photocopied,
reproduced, or translated to another language
without the prior written consent of HewlettPackard Company.
Maintenance & Service Guide
First Edition (September 2014)
Document Part Number: 778723-001
Product notice
This guide describes features that are common
to most models. Some features may not be
available on your computer.
Not all features are available in all editions of
Windows 8. Your computer may require
upgraded and/or separately purchased
hardware, drivers, and/or software to take full
advantage of Windows 8 functionality. See
http://www.microsoft.com for details.
This computer may require upgraded and/or
separately purchased hardware and/or a DVD
drive to install the Windows 7 software and
take full advantage of Windows 7 functionality.
http://windows.microsoft.com/en-us/
See
windows7/get-know-windows-7 for details.
Page 3
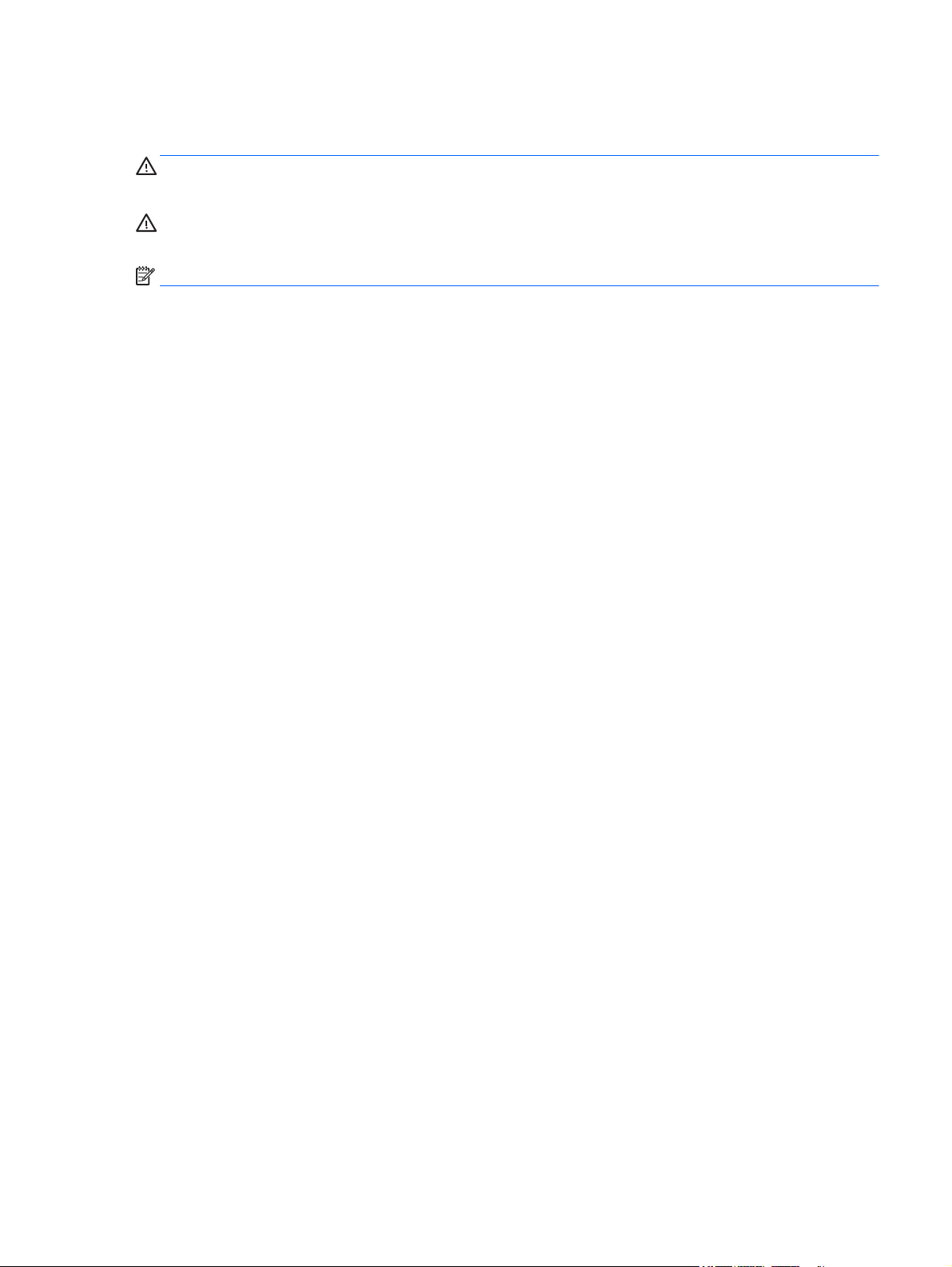
About This Book
WARNING! Text set off in this manner indicates that failure to follow directions could result in bodily harm
or loss of life.
CAUTION: Text set off in this manner indicates that failure to follow directions could result in damage to
equipment or loss of information.
NOTE: Text set off in this manner provides important supplemental information.
ENWW iii
Page 4
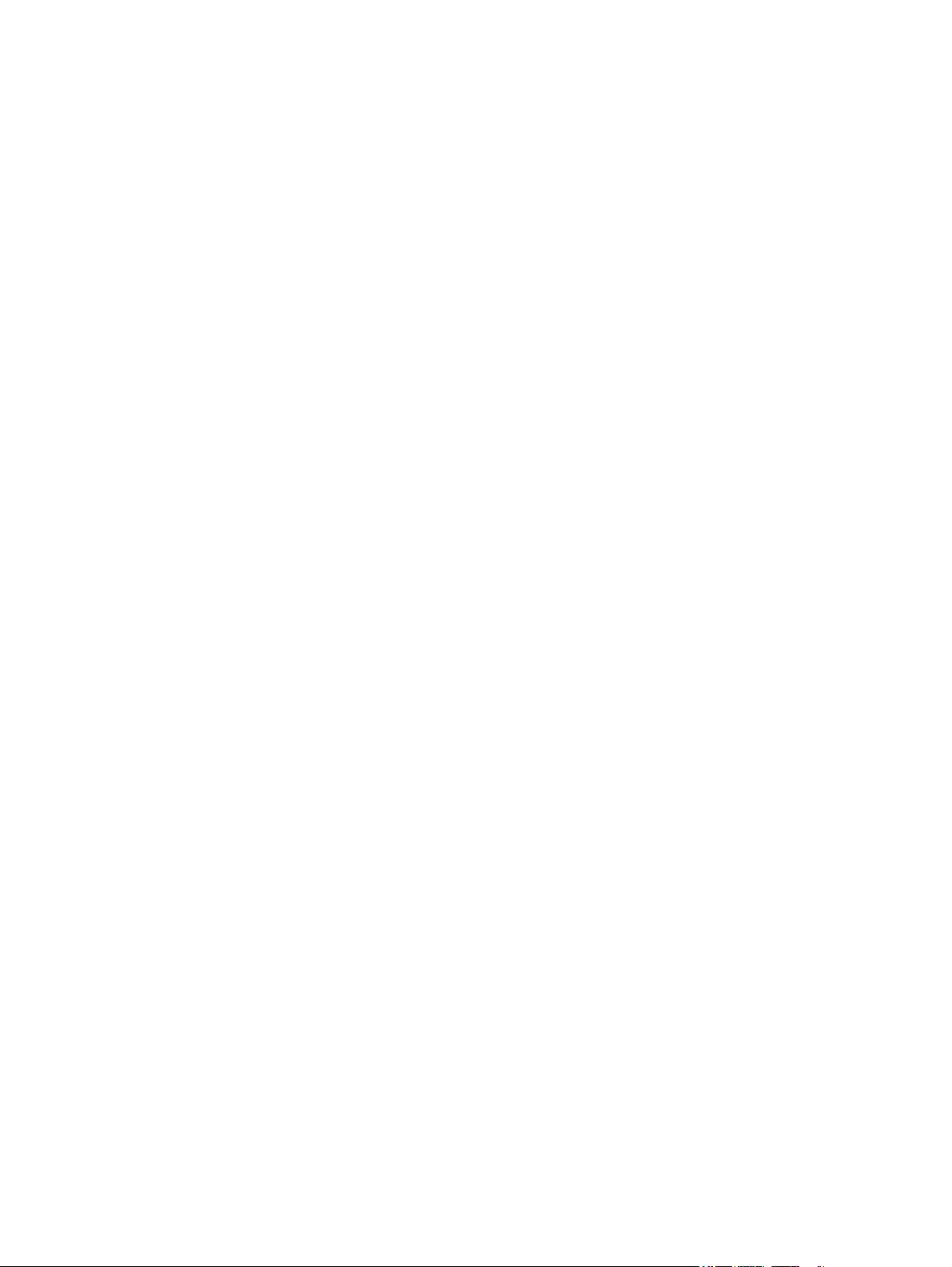
iv About This Book ENWW
Page 5
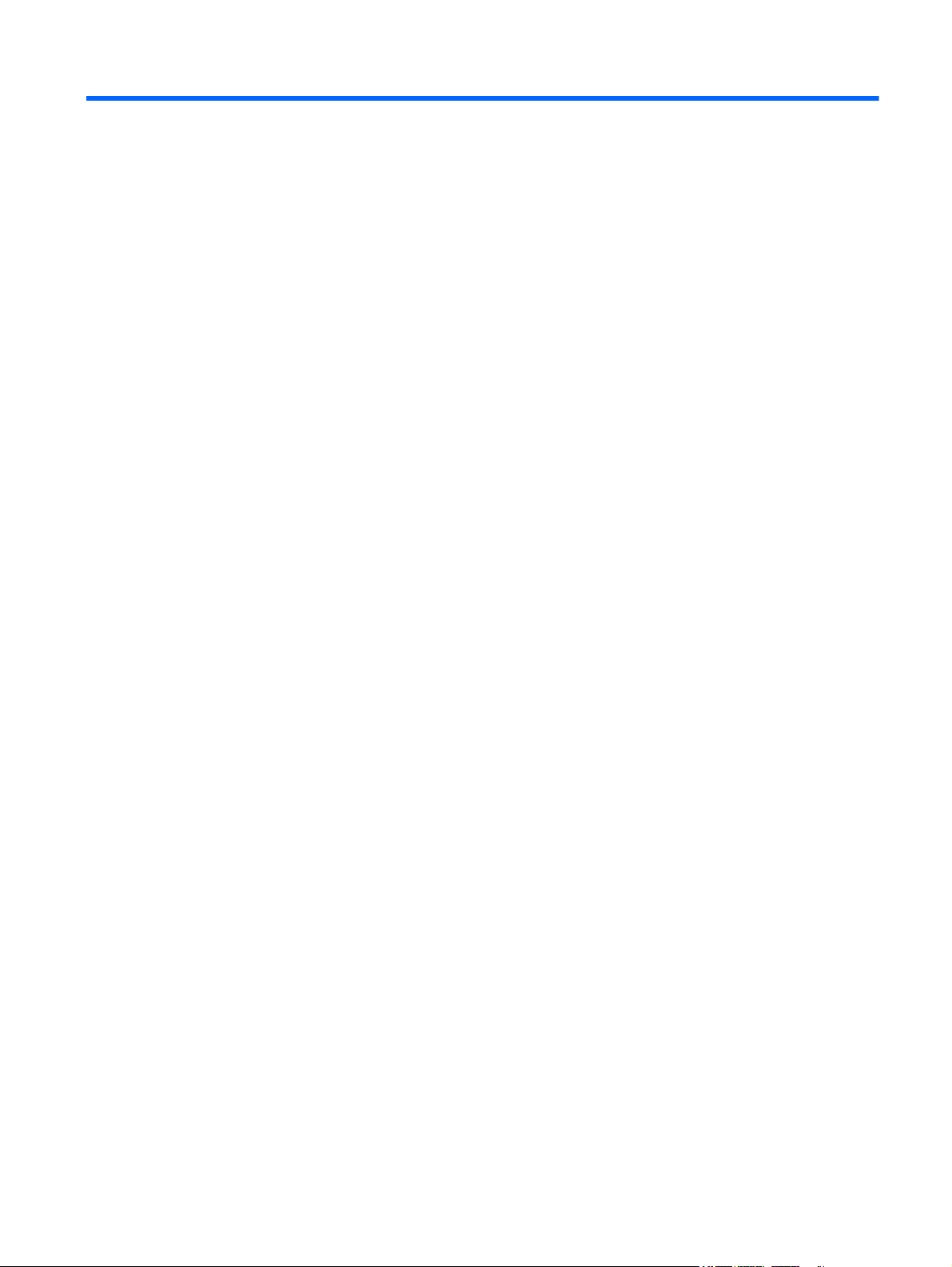
Table of contents
1 Product features ........................................................................................................................................... 1
Overview ................................................................................................................................................................ 1
Front components ................................................................................................................................................. 3
Side components ................................................................................................................................................... 4
Rear components ................................................................................................................................................... 5
Positioning the computer ...................................................................................................................................... 6
Adjusting the height-adjustable/reclining stand (optional) .............................................................. 7
Adjusting the tilt/swivel stand (optional) ........................................................................................... 8
2 Activating and Customizing the Software ........................................................................................................ 9
Activating and customizing the software in Windows 7 ....................................................................................... 9
Activating the Windows operating system ......................................................................................... 9
Downloading Windows 7 updates ....................................................................................................... 9
Installing or upgrading device drivers .............................................................................................. 10
Customizing the monitor display ...................................................................................................... 10
Activating and customizing the software in Windows 8 ..................................................................................... 10
Activating the Windows Operating System ...................................................................................... 10
Downloading Windows 8 updates .................................................................................................... 10
Customizing the monitor display ...................................................................................................... 11
3 Illustrated parts catalog .............................................................................................................................. 13
System parts ........................................................................................................................................................ 13
Keyboards and mice ............................................................................................................................................ 14
Misc parts ............................................................................................................................................................. 15
Mass storage devices .......................................................................................................................................... 16
Boards .................................................................................................................................................................. 17
Cables ................................................................................................................................................................... 18
4 Routine care, SATA drive guidelines, and disassembly preparation .................................................................. 19
Electrostatic discharge information ................................................................................................................... 19
Generating static ............................................................................................................................... 20
ENWW v
Page 6
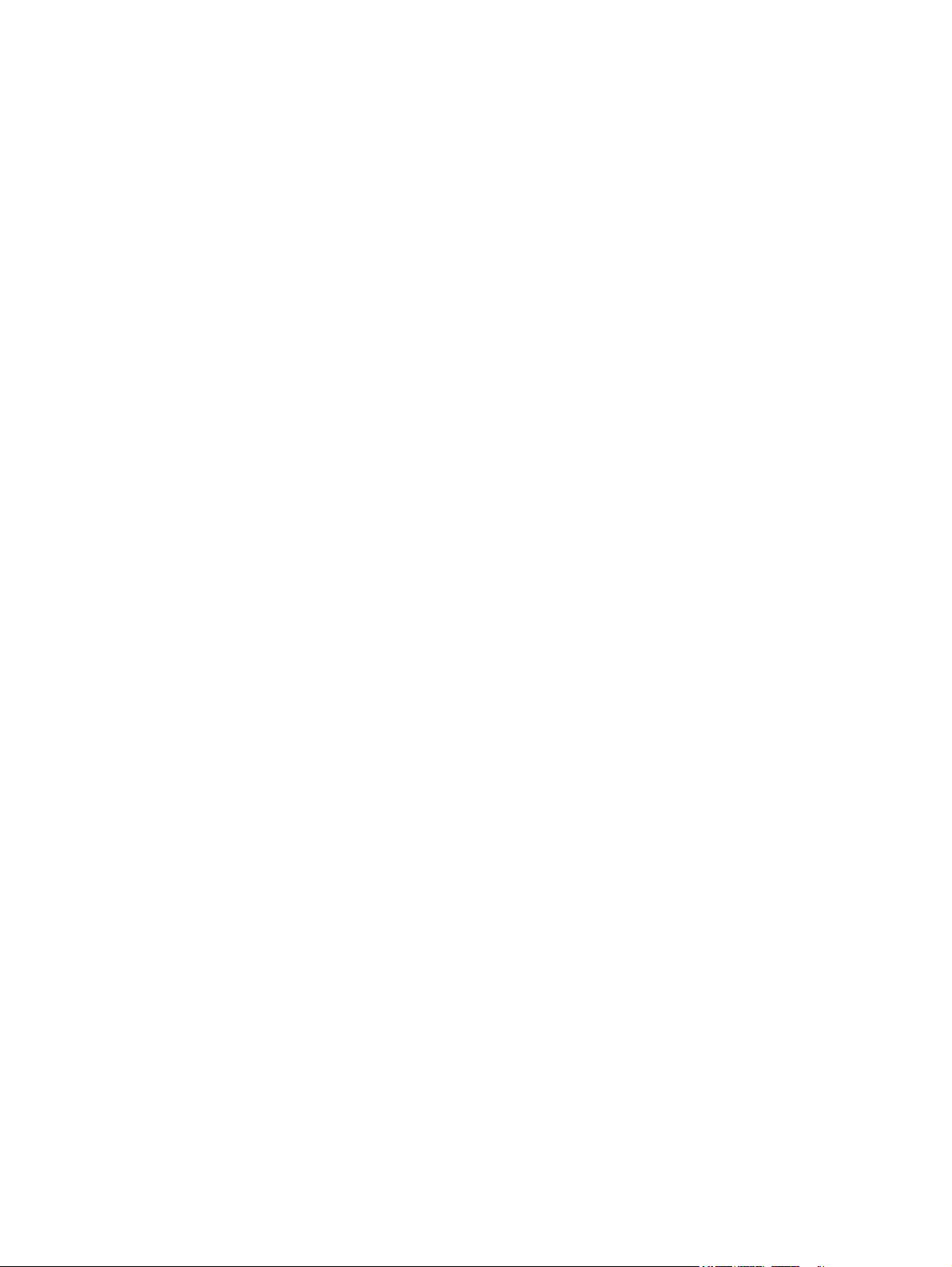
Preventing electrostatic damage to equipment .............................................................................. 20
Personal grounding methods and equipment .................................................................................. 20
Grounding the work area .................................................................................................................. 21
Recommended materials and equipment ........................................................................................ 21
Operating guidelines ........................................................................................................................................... 22
Routine care ......................................................................................................................................................... 22
General cleaning safety precautions ................................................................................................ 22
Cleaning the Computer Case ............................................................................................................. 23
Cleaning the keyboard ...................................................................................................................... 23
Cleaning the monitor ......................................................................................................................... 24
Cleaning the mouse ........................................................................................................................... 24
Service considerations ........................................................................................................................................ 24
Power supply fan ............................................................................................................................... 24
Tools and software Requirements ................................................................................................... 24
Screws ............................................................................................................................................... 24
Cables and connectors ...................................................................................................................... 25
Hard Drives ........................................................................................................................................ 25
Lithium coin cell battery ................................................................................................................... 25
SATA hard drive cables ........................................................................................................................................ 26
SATA data cable ................................................................................................................................. 26
Cable management .............................................................................................................................................. 26
5 Removal and Replacement Procedures .......................................................................................................... 27
Preparing to disassemble the computer ............................................................................................................. 27
Removing the rear I/O cover ............................................................................................................................... 28
Stand .................................................................................................................................................................... 29
Height-adjustable/recline stand (optional) ...................................................................................... 29
Tilt/swivel stand (optional) ............................................................................................................... 31
Installing an access panel security screw ........................................................................................................... 32
Access panel ........................................................................................................................................................ 33
Drives ................................................................................................................................................................... 34
Replacing a hard disc drive ............................................................................................................... 34
Removing a 2.5-inch hard disc drive .............................................................................. 35
Installing a 2.5-inch hard disc drive ............................................................................... 36
Replacing the optical drive ................................................................................................................ 39
mSATA Solid-State Drive ..................................................................................................................................... 42
Memory ................................................................................................................................................................ 44
Battery ................................................................................................................................................................. 47
WLAN module ...................................................................................................................................................... 49
Heat sink .............................................................................................................................................................. 51
Processor ............................................................................................................................................................. 53
vi ENWW
Page 7
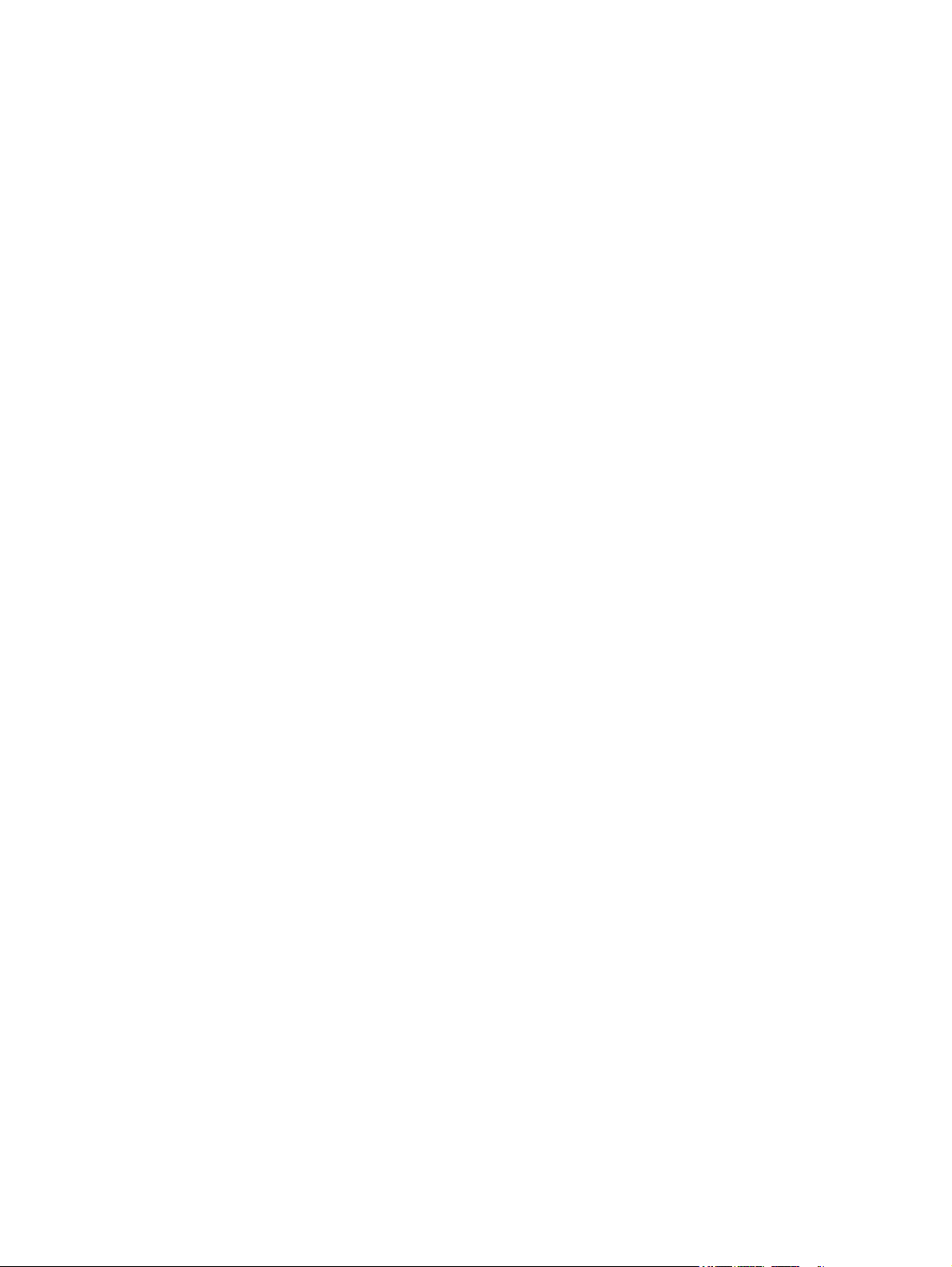
Top rear trim ........................................................................................................................................................ 54
Webcam module .................................................................................................................................................. 55
Antenna ................................................................................................................................................................ 57
Lower rear panel .................................................................................................................................................. 59
Fan assembly ....................................................................................................................................................... 61
Speakers .............................................................................................................................................................. 63
Converter board ................................................................................................................................................... 66
Power button board ............................................................................................................................................. 68
NFC sensor board ................................................................................................................................................. 70
VESA mounting plate ........................................................................................................................................... 72
Power supply ....................................................................................................................................................... 74
Side panels ........................................................................................................................................................... 76
System board ....................................................................................................................................................... 78
System board callouts ......................................................................................................................................... 82
Card reader board ................................................................................................................................................ 84
Front bezel and display panel ............................................................................................................................. 85
Hard drive and optical drive cables and connectors ........................................................................................... 91
6 Computer Setup (F10) Utility ........................................................................................................................ 93
Computer Setup (F10) Utilities ............................................................................................................................ 93
Using Computer Setup (F10) Utilities ............................................................................................... 94
Computer Setup—File ...................................................................................................................... 95
Computer Setup—Storage ............................................................................................................... 96
Computer Setup—Security ............................................................................................................... 98
Computer Setup—Power ................................................................................................................ 102
Computer Setup—Advanced .......................................................................................................... 103
Recovering the Configuration Settings ............................................................................................................. 106
7 HP PC Hardware Diagnostics ....................................................................................................................... 107
Why run HP PC Hardware Diagnostics .............................................................................................................. 107
How to access and run HP PC Hardware Diagnostics ....................................................................................... 107
Downloading HP PC Hardware Diagnostics (UEFI) to a USB device .................................................................. 108
8 Troubleshooting without diagnostics .......................................................................................................... 109
Safety and comfort ............................................................................................................................................ 109
Before you call for technical support ................................................................................................................ 109
Helpful hints ...................................................................................................................................................... 110
Solving general problems ................................................................................................................................. 112
Solving power problems ................................................................................................................................... 116
Solving hard drive problems ............................................................................................................................. 117
ENWW vii
Page 8
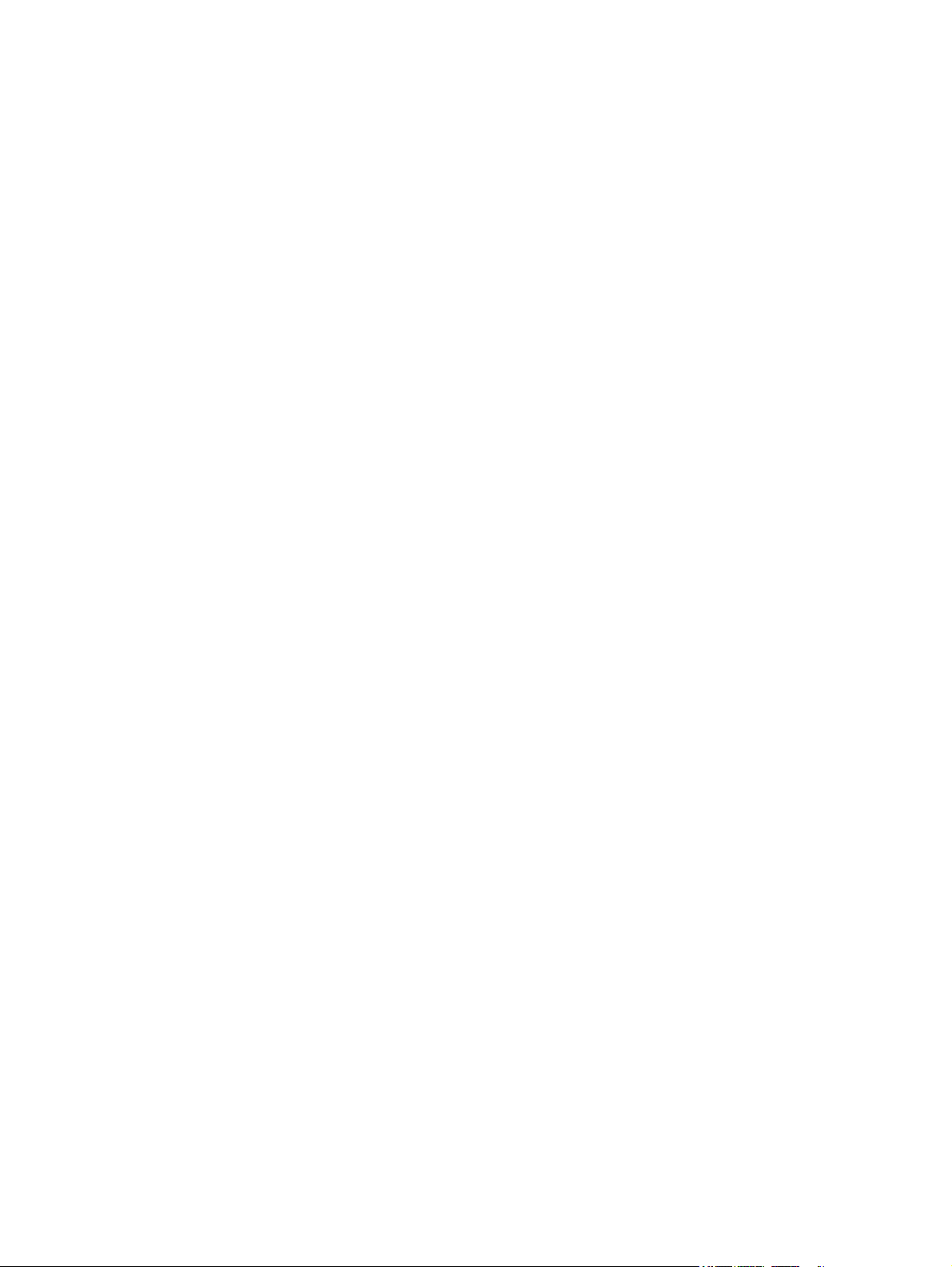
Solving media card reader problems ................................................................................................................ 119
Solving display problems .................................................................................................................................. 120
Solving audio problems ..................................................................................................................................... 126
Solving printer problems ................................................................................................................................... 128
Solving keyboard and mouse problems ........................................................................................................... 129
Solving hardware installation problems ........................................................................................................... 131
Solving network problems ................................................................................................................................ 133
Solving memory problems ................................................................................................................................ 136
Solving processor problems .............................................................................................................................. 138
Solving CD-ROM and DVD problems ................................................................................................................. 138
Solving USB flash drive problems ..................................................................................................................... 140
Solving front panel component problems ........................................................................................................ 141
Solving Internet access problems ..................................................................................................................... 142
Solving software problems ............................................................................................................................... 143
9 System backup and recovery ...................................................................................................................... 145
Backing up, restoring, and recovering in Windows 8 ........................................................................................ 145
Creating recovery media and backups ........................................................................................... 145
Restoring and recovering using Windows 8 tools .......................................................................... 146
Using Windows 8 Refresh ............................................................................................. 146
Using Windows 8 Reset ................................................................................................ 147
Recovery using the Windows 8 recovery USB flash drive ............................................ 148
Recovery using Windows 8 operating system media (purchased separately) ........... 148
Backing up, restoring, and recovering in Windows 7 ........................................................................................ 150
Creating recovery media ................................................................................................................. 150
Creating recovery media using HP Recovery Manager (select models only) .............. 151
Creating recovery discs with HP Recovery Disc Creator (select models only) ............ 152
Creating recovery discs .............................................................................. 152
Backing up your information ........................................................................................ 152
System Restore ............................................................................................................................... 153
System Recovery ............................................................................................................................. 153
System Recovery when Windows is responding .......................................................... 154
System Recovery when Windows is not responding ................................................... 154
System Recovery using recovery media (select models only) .................................... 155
Using HP Recovery Disc operating system discs (select models only) ....................... 155
10 POST error messages ............................................................................................................................... 157
POST numeric codes and text messages .......................................................................................................... 158
Interpreting POST diagnostic front panel LEDs ................................................................................................ 165
viii ENWW
Page 9
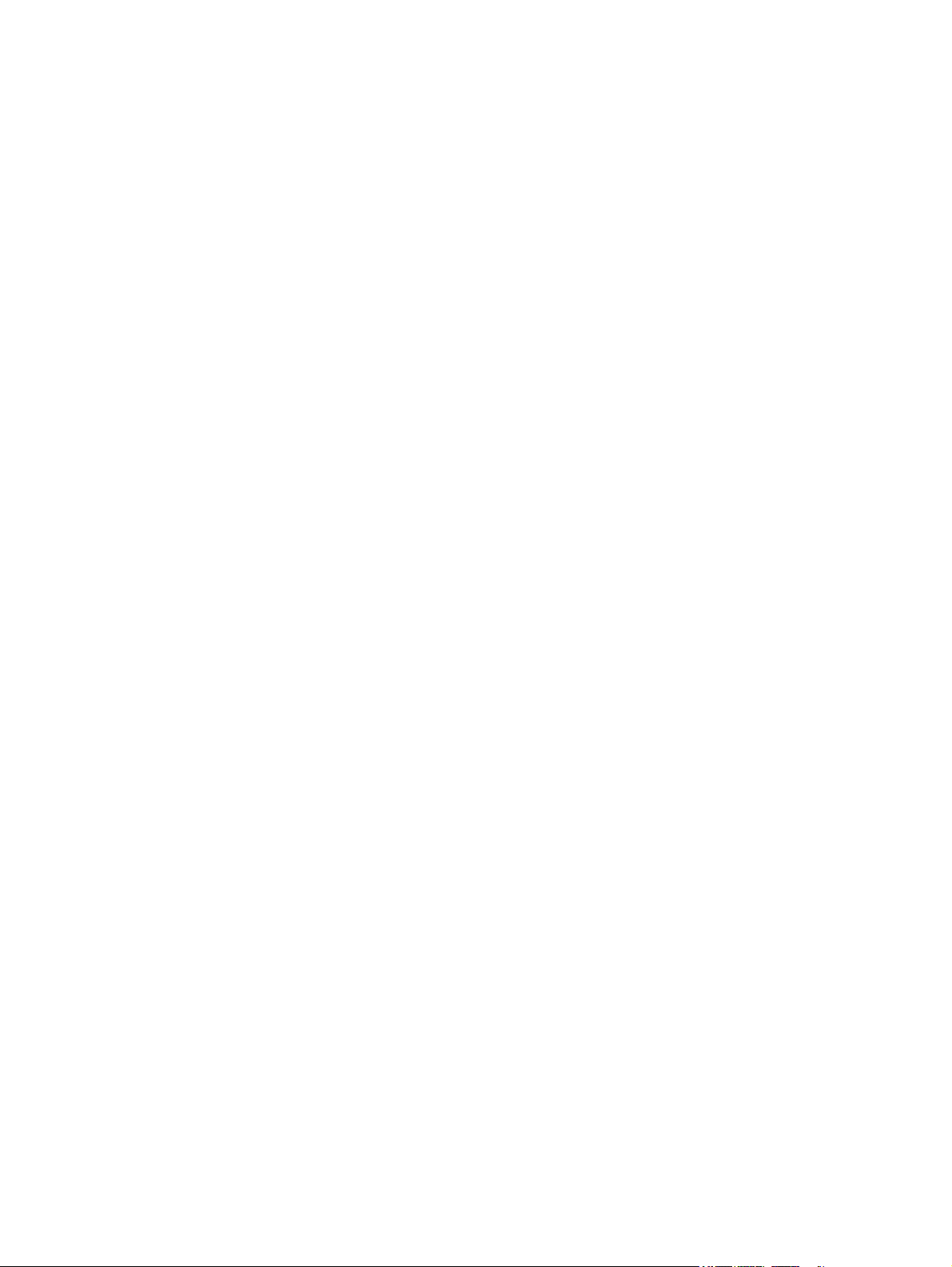
11 Password security and resetting CMOS ...................................................................................................... 169
Resetting the password jumper ........................................................................................................................ 170
Establishing a setup or power-on password .................................................................................................... 171
Resetting the setup and power-on password .................................................................................................. 171
Changing a setup or power-on password ......................................................................................................... 172
Clearing and resetting the CMOS ....................................................................................................................... 172
Appendix A Power cord set requirements ....................................................................................................... 175
General requirements ....................................................................................................................................... 175
Japanese power cord requirements ................................................................................................................. 175
Country-specific requirements ......................................................................................................................... 176
Appendix B Statement of Volatility ................................................................................................................ 177
Appendix C Specifications ............................................................................................................................. 179
Index ........................................................................................................................................................... 181
ENWW ix
Page 10
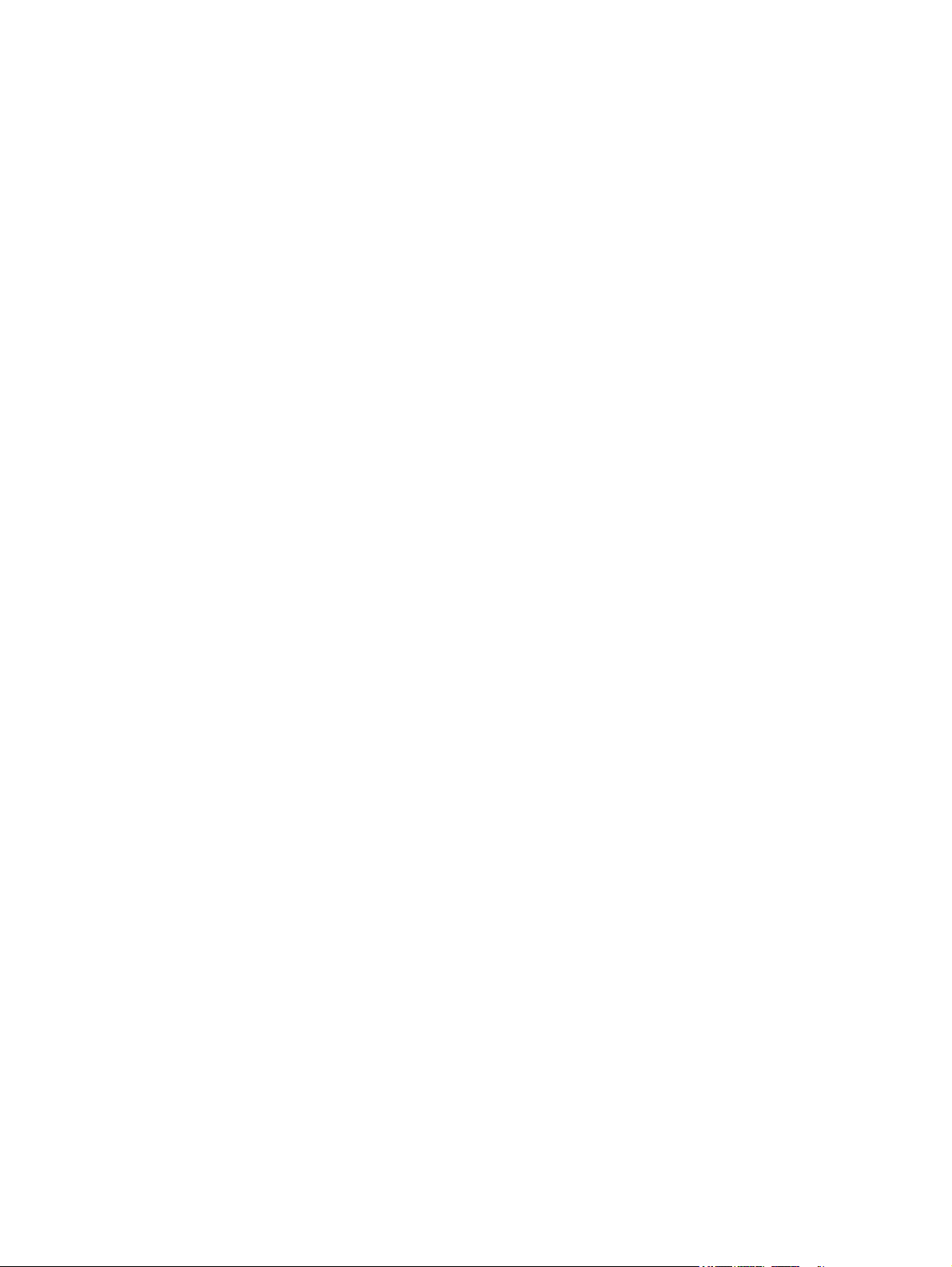
x ENWW
Page 11

1 Product features
Overview
The HP EliteOne 705 G1 23-inch Non-Touch AiO PC offers the following features:
●
Integrated All-in-One form factor
●
Full HD IPS, LCD display (1920 x 1080) with LED backlighting
◦
58.4-cm (23-inch) diagonal
●
Swivel pad under base of stand
●
Stand can be configured to height-adjustable and reclining stand, basic stand, or no stand
●
Removable panel on the back of the computer allows users or technicians to easily and efficiently
service the PC
●
VESA mounting holes (100 mm x 100 mm)
●
AMD processors
●
Up to 1 TB Hard Drive, 160 GB Solid State Drive, 256 GB Self-encrypting Solid State Drive, 500 GB Selfencrypting Drive, or 1 TB Solid State Hard Drive
●
Optional Tray-load HP SuperMulti DVD+/-RW SATA Optical Disc Drive, DVD-ROM disc drive, or Slim BDXL
Blu-ray Writer
ENWW Overview 1
Page 12
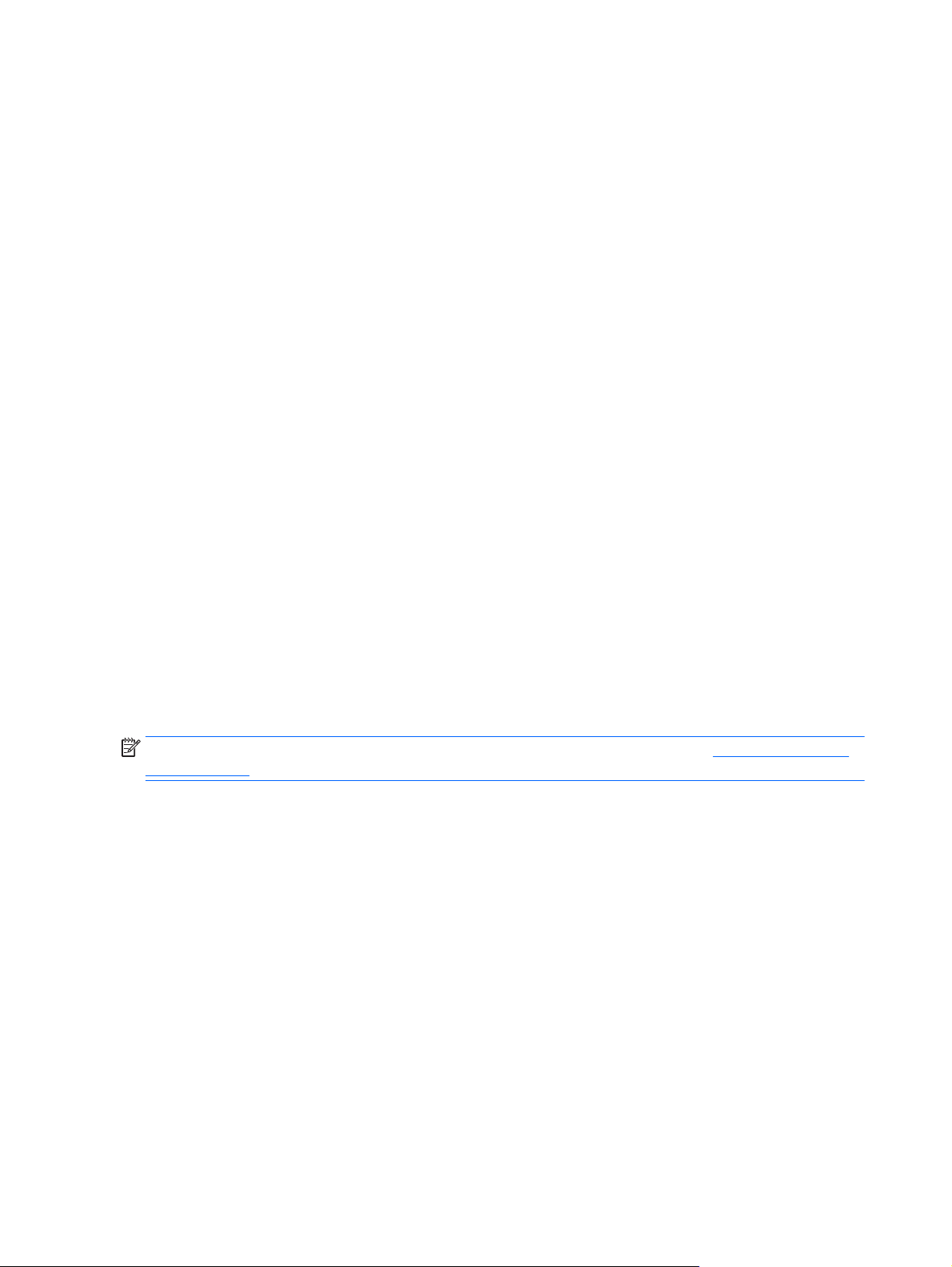
●
AMD chipset
●
Two SODIMM slots with up to 16 GB of DDR3 SDRAM memory and dual channel memory support
●
AMD Radeon 3D graphics
●
DisplayPort video out (with audio) for second display support
●
DP audio, DP to VGA/DVI/HDMI dongle support
●
Integrated Gigabit Ethernet (Broadcom 5672 GB NIC or LAN)
●
WLAN and Bluetooth Combo Card, 802.11 a/b/g/n Bluetooth
●
Optional integrated full HD webcam and dual microphone array
●
Premium stereo speakers
●
Optional 6-in-1 media card reader
●
4 USB 3.0 ports, including 1 fast-charging port
●
2 USB 2.0 ports
●
Choice of wired or wireless keyboard and mouse
◦
Wired USB keyboard and mouse
◦
Wired PS/2 keyboard and mouse
◦
Wireless keyboard and mouse
●
Windows
●
93-percent energy-efficient power supply
●
ENERGY STAR
®
7 Professional 32-bit or 64-bit or Windows® 8.1 Professional 64-bit operating system
®
qualified, EPEAT® Gold+ registered
NOTE: For the latest specifications or additional specifications on this product, go to
®
4.0
http://www.hp.com/
go/ quickspecs/ and search for your specific display model to find the model-specific QuickSpecs.
2 Chapter 1 Product features ENWW
Page 13
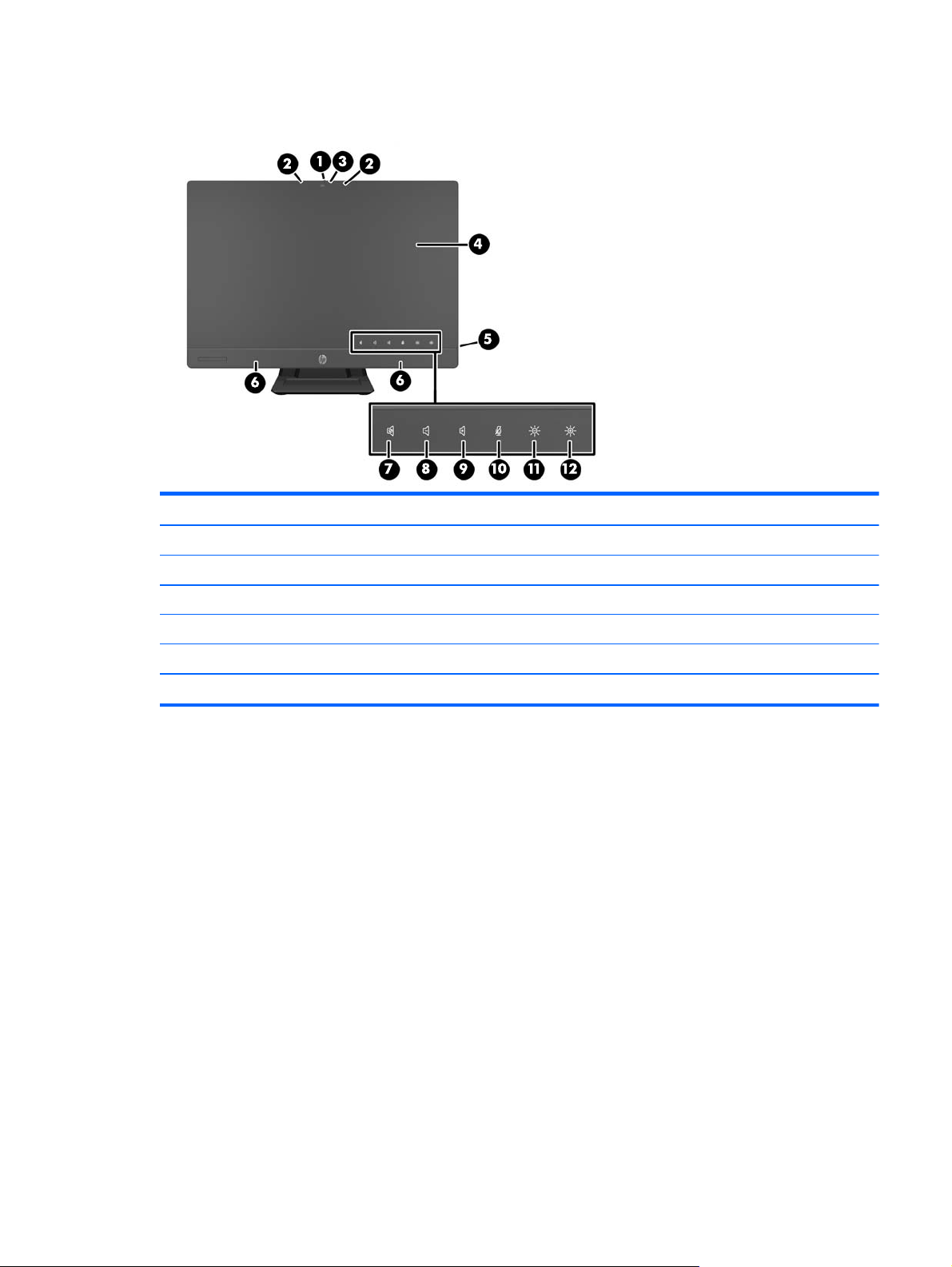
Front components
Component Component
1 Webcam (optional) with privacy shutter 7 Mute speaker
2 Dual microphone array (optional) 8 Reduce volume
3 Webcam activity LED (with optional webcam) 9 Increase volume
4 16:9 widescreen LED-backlit LCD display 10 Mute microphone
5 Power LED 11 Decrease brightness
6 High-performance stereo speakers 12 Increase brightness
Touch the icon area (7–12 above) to cause the icons to illuminate, then touch an icon to activate it.
To change the volume or brightness, touch and hold the appropriate icon or touch it and repeat until the
volume or brightness has reached the desired level.
To mute the speaker or microphone, just touch the appropriate icon. The icon remains illuminated until you
touch it again to reactivate the speaker or microphone.
ENWW Front components 3
Page 14
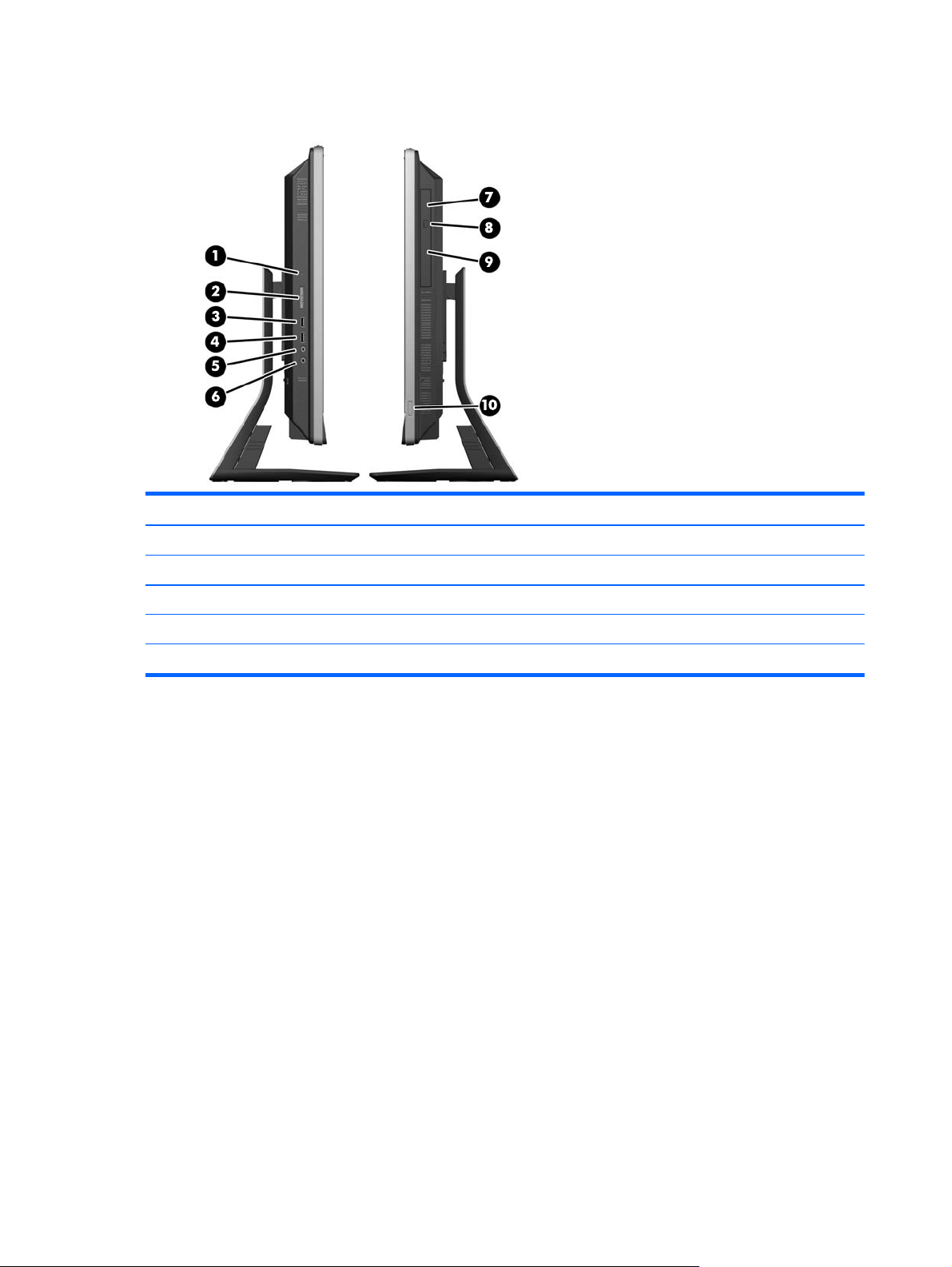
Side components
Component Component
1 Hard disc drive activity LED 6 Headset/line out jack
2 HP 6-in-1 media card reader (optional) 7 Tray-load optical disc drive
3 USB 3.0 port, fast-charging 8 Optical disc drive eject button
4 USB 3.0 port 9 Optical disc drive activity LED
5 Microphone/line in jack 10 Power button
4 Chapter 1 Product features ENWW
Page 15
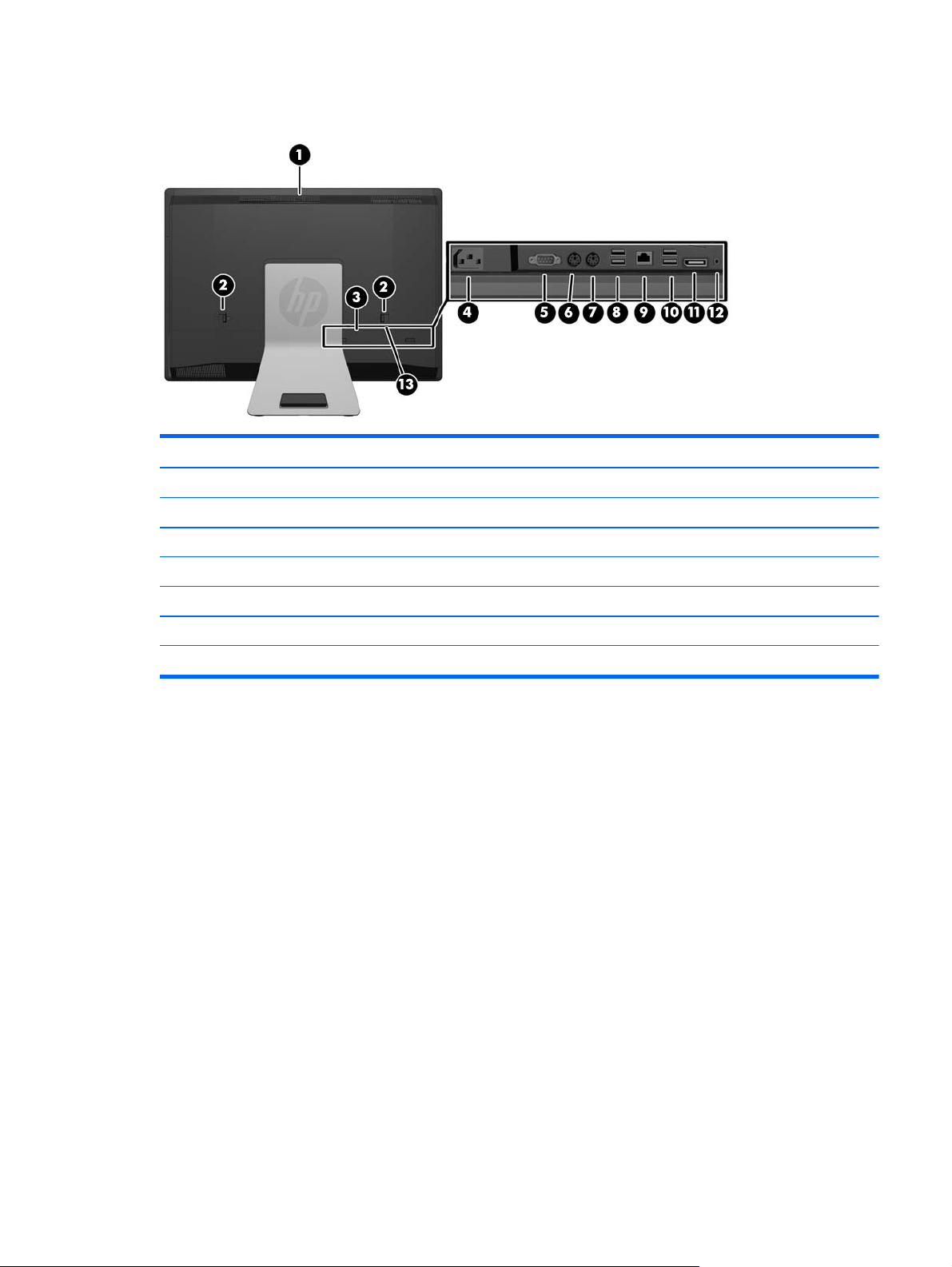
Rear components
Component Component
1 Access panel 8 (2) USB 2.0 ports
2 Access panel latches 9 RJ-45 Gigabit Ethernet port
3 Security lock slot 10 (2) USB 3.0 ports
4 Power connector 11 DisplayPort connector
5 Serial port 12 Stereo audio line out
6 PS/2 mouse connector 13 Access panel and rear port cover security screw
7 PS/2 keyboard connector
ENWW Rear components 5
Page 16
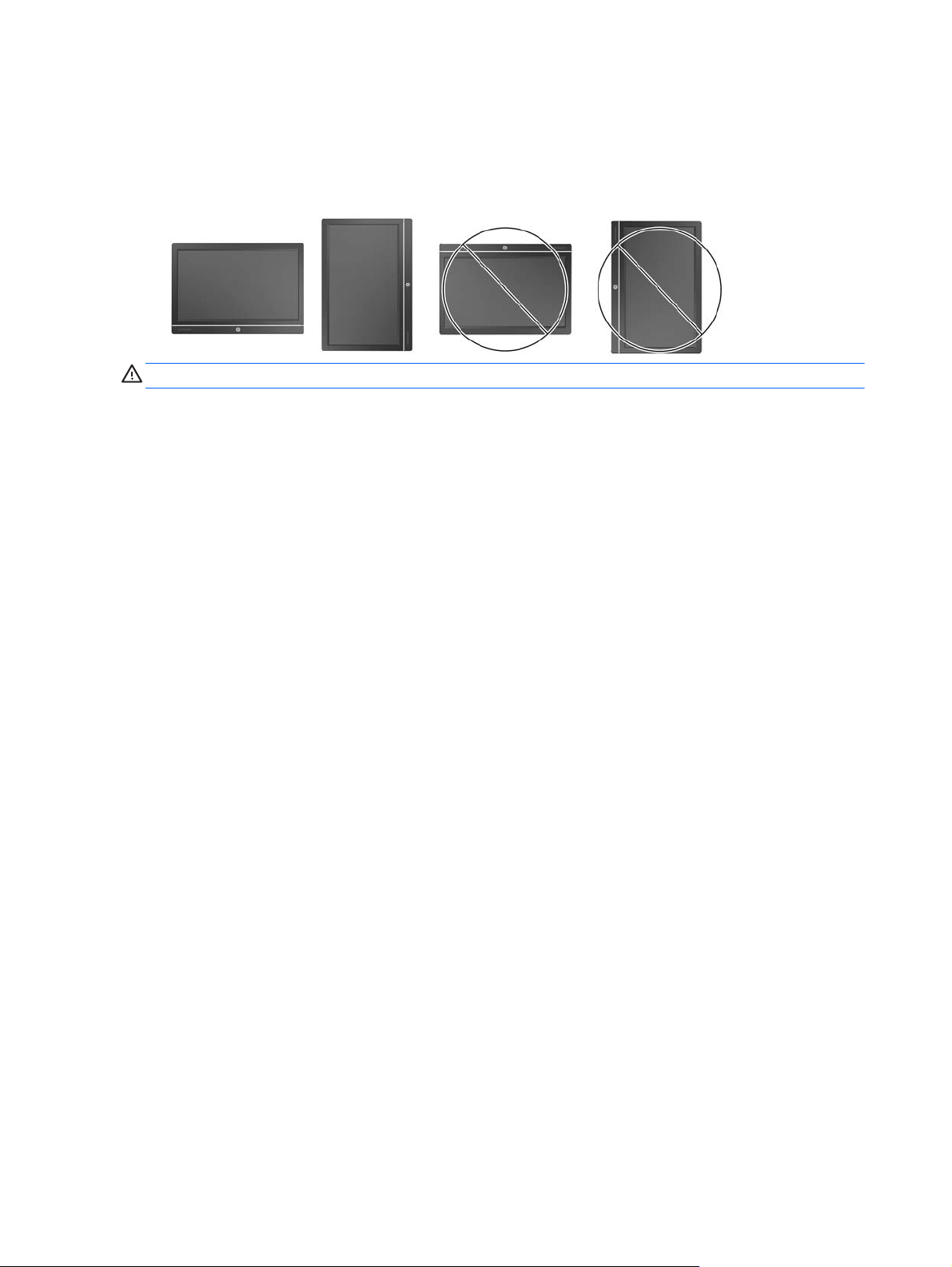
Positioning the computer
This computer may be shipped with no stand, with a height-adjustable stand, or a tilt/swivel stand. The
computer may be placed in the landscape position with the HP logo on the bottom bezel or it may be placed
in the portrait position with the HP logo on the right side, as you face the computer.
CAUTION: Positioning the computer with the HP logo on the top or on the left is not supported.
6 Chapter 1 Product features ENWW
Page 17
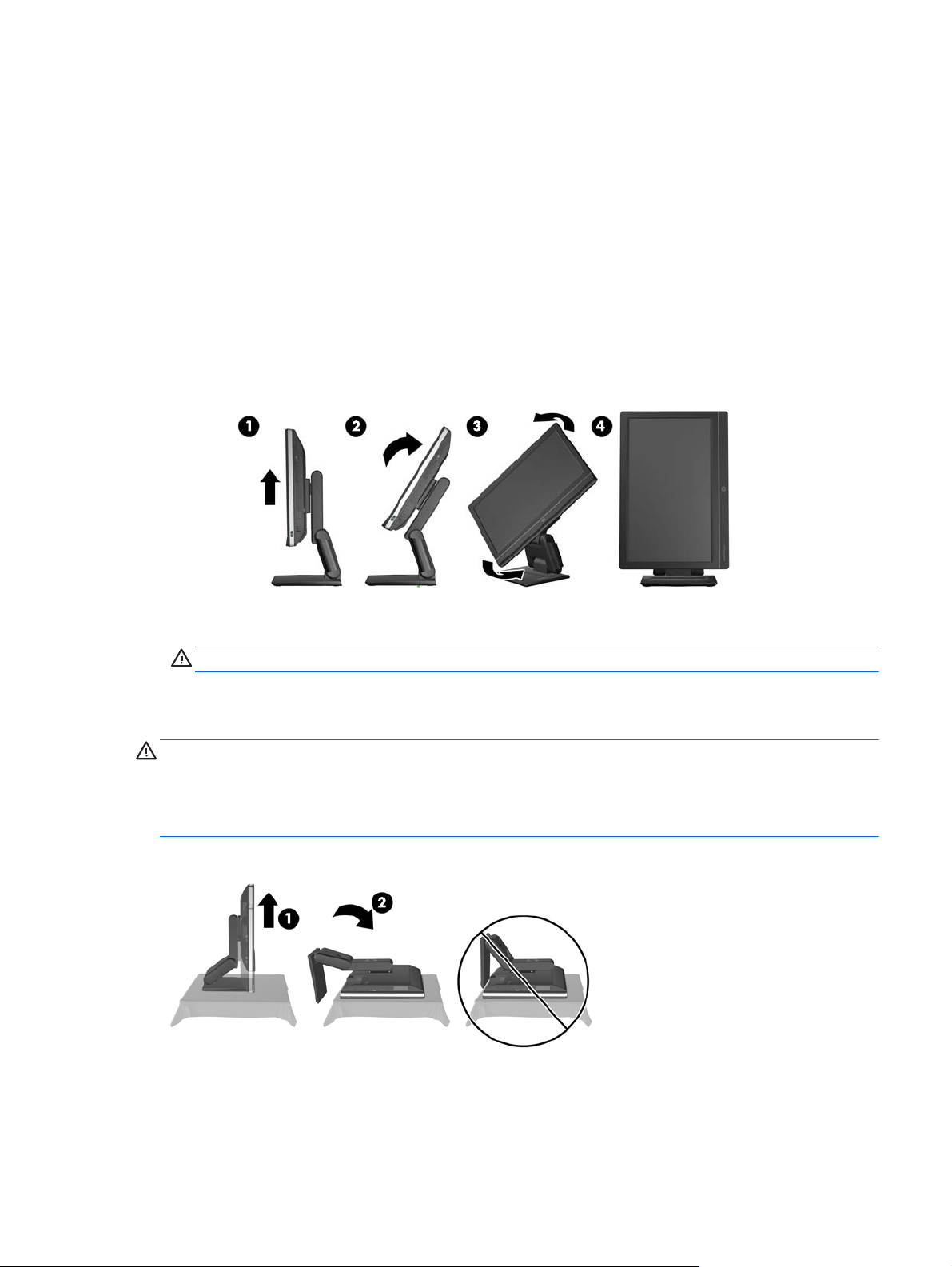
Adjusting the height-adjustable/reclining stand (optional)
This stand allows you to:
●
adjust the computer height 110 mm (4.3 inches)
●
rotate the computer position from landscape to portrait
●
recline the computer backward up to +60 degrees
●
tilt the computer to 30 degrees from the desktop
●
swivel the computer up to 360 degrees right or left
To rotate the computer:
1. Grasp the computer by the sides and lift it straight up (1) to its highest position.
2. Press the top of the computer backwards (2).
CAUTION: The computer must be raised and tilted to provide clearance for rotating it.
3. Grasp the top right and bottom left of the computer and carefully turn it counterclockwise (3) until it is
in the portrait position (4).
WARNING! If the height-adjustable/reclining stand is installed, before laying the computer down for
service, first grasp the sides of the display and raise the display to the highest position.
Do not lay the computer down with the sliding stand in the low position. The stand may suddenly release,
which could cause injury or damage to equipment.
ENWW Positioning the computer 7
Page 18
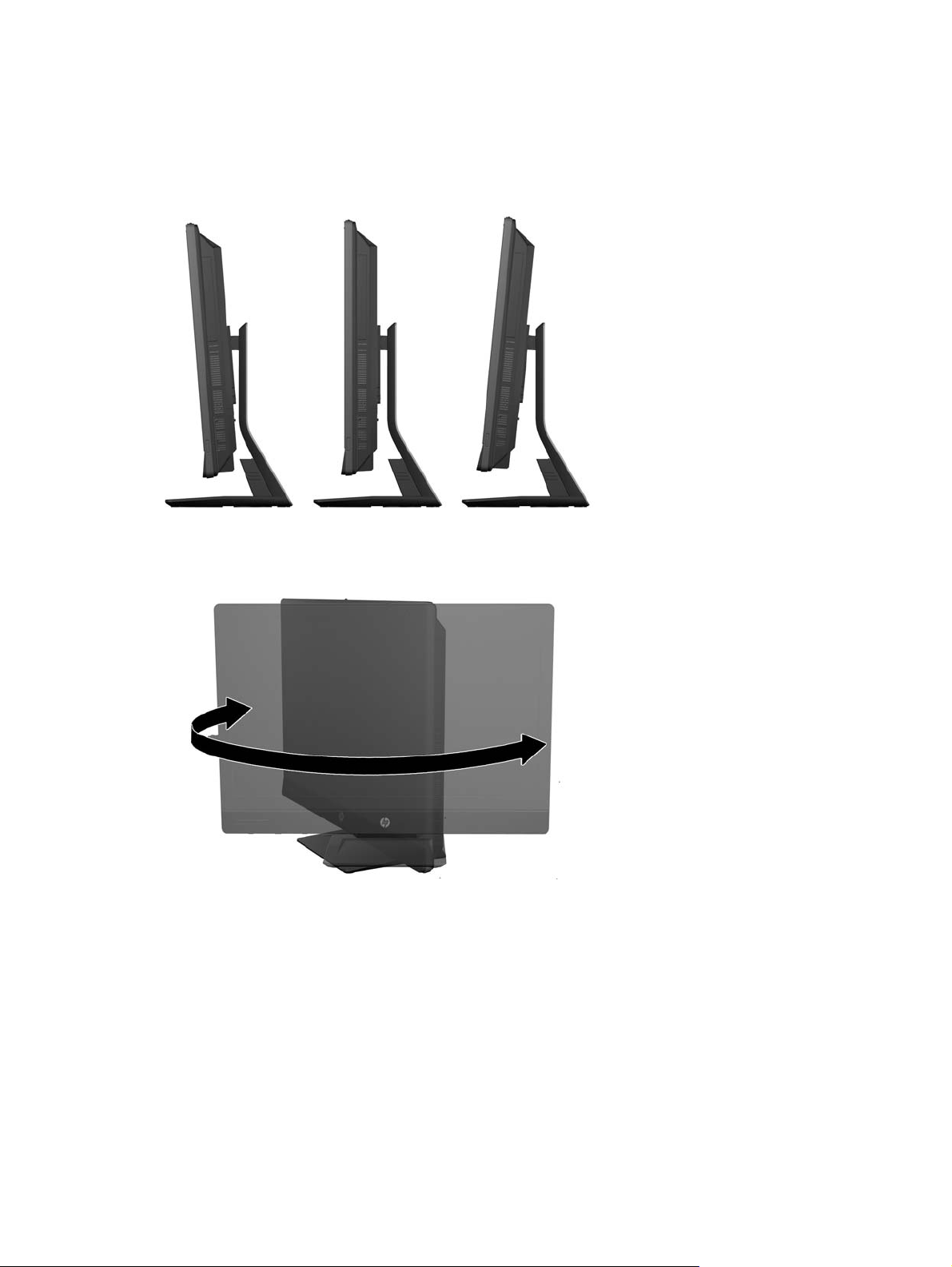
Adjusting the tilt/swivel stand (optional)
This stand allows you to tilt the computer forward up to -5 degrees or backward up to +30 degrees to set it to
a comfortable eye level.
The tilt/swivel stand has a swivel pad on the underside that allows you to swivel the computer up to 360
degrees left or right for the best viewing angle.
8 Chapter 1 Product features ENWW
Page 19
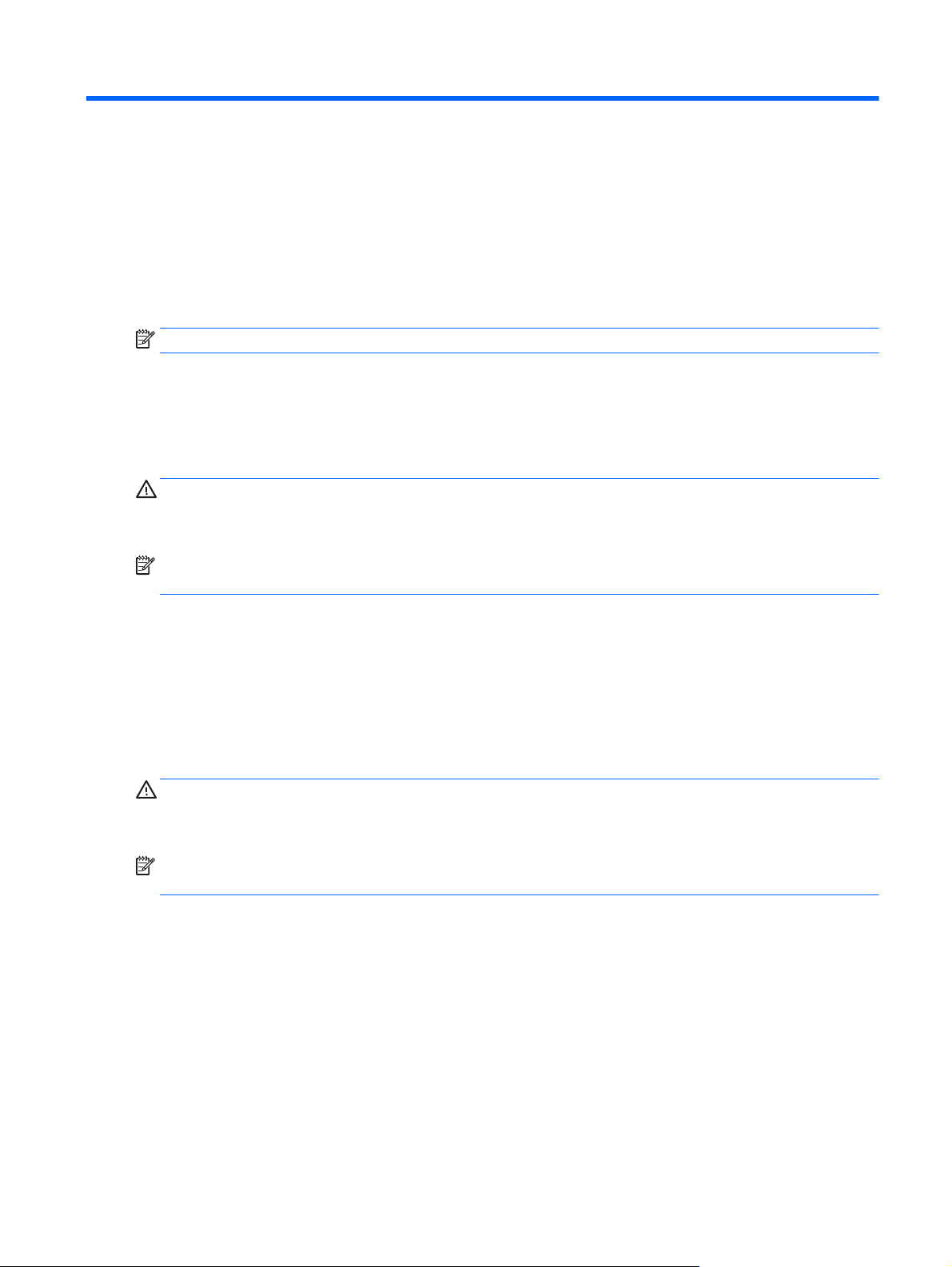
2 Activating and Customizing the Software
NOTE: This chapter provides information for both Windows 7 and Windows 8.
Activating and customizing the software in Windows 7
If your computer was not shipped with a Windows® operating system, some portions of this documentation
do not apply. Additional information is available in online help after you activate the operating system.
CAUTION: Do not add optional hardware or third-party devices to the computer until the operating system
is successfully activated. Doing so may cause errors and prevent the operating system from installing
properly.
NOTE: Be sure there is a 10.2 cm (4 inch) clearance at the back of the unit and above the monitor to permit
the required airflow.
Activating the Windows operating system
The first time you turn on the computer, the operating system is set up and activated automatically. This
process takes about 5 to 10 minutes. Carefully read and follow the instructions on the screen to complete the
activation.
We recommend that you register your computer with HP during operating system setup so you can receive
important software updates, facilitate support questions, and sign up for special offers.
CAUTION: After the activation process has begun, DO NOT TURN OFF THE COMPUTER UNTIL THE PROCESS IS
COMPLETE. Turning off the computer during the activation process may damage the software that runs the
computer or prevent its proper installation.
NOTE: If the computer shipped with more than one operating system language on the hard drive, the
activation process could take up to 60 minutes.
Downloading Windows 7 updates
Microsoft may release updates to the operating system. To help keep the computer running optimally, HP
recommends checking for the latest updates during the initial installation and periodically throughout the life
of the computer.
1. To set up your Internet connection, click Start > Internet Explorer and follow the instructions on the
screen.
2. After an Internet connection has been established, click the Start > All Programs > Windows Update.
3. Run Windows Update monthly thereafter.
ENWW Activating and customizing the software in Windows 7 9
Page 20
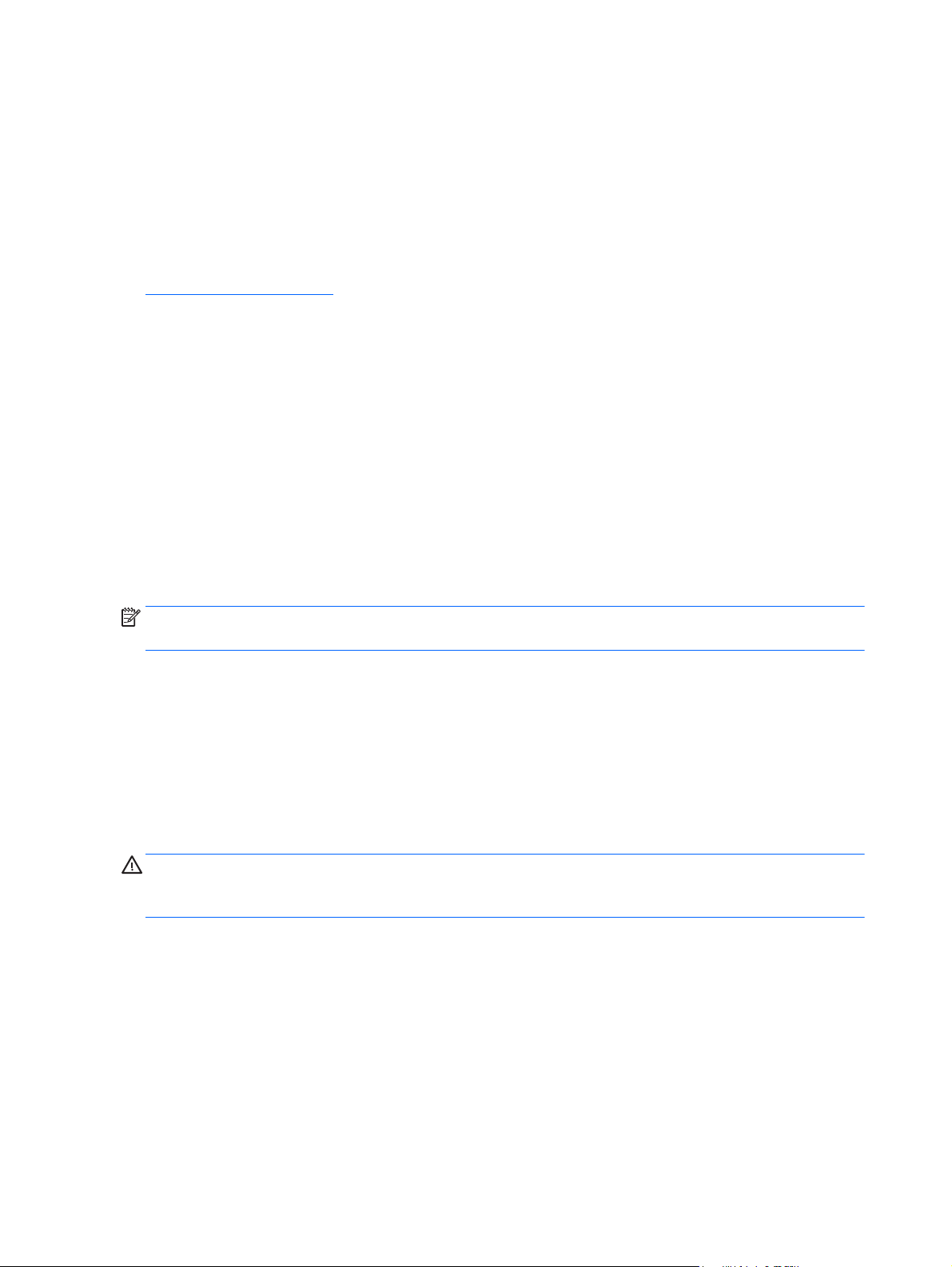
Installing or upgrading device drivers
When installing optional hardware devices after the operating system installation is complete, you must also
install the drivers for each of the devices.
In Windows 7, if prompted for the i386 directory, replace the path specification with C:\i386, or use the
Browse button in the dialog box to locate the i386 folder. This action points the operating system to the
appropriate drivers.
Obtain the latest support software, including support software for the operating system, from
http://www.hp.com/support. Select your country and language, select Download drivers and software (and
firmware), enter the model number of the computer, and press Enter.
Customizing the monitor display
If you wish, you can select or change the monitor refresh rates, screen resolution, color settings, font sizes,
and power management settings.
For more information, refer to the online documentation provided with the graphics controller utility or the
documentation that came with your monitor.
Right-click on the Windows desktop, then click Personalize to change display settings.
Activating and customizing the software in Windows 8
Additional information is available in online help after you activate the operating system.
NOTE: Be sure there is a 10.2 cm (4 inch) clearance at the back of the unit and above the monitor to permit
the required airflow.
Activating the Windows Operating System
The first time you turn on the computer, the operating system is set up and activated automatically. This
process takes about 5 to 10 minutes. Carefully read and follow the instructions on the screen to complete the
activation.
We recommend that you register your computer with HP during operating system set up so you can receive
important software updates, facilitate support questions, and sign up for special offers. You can also register
your computer with HP using the Register with HP app on the Start screen.
CAUTION: After the activation process has begun, DO NOT TURN OFF THE COMPUTER UNTIL THE PROCESS IS
COMPLETE. Turning off the computer during the activation process may damage the software that runs the
computer or prevent its proper installation.
Downloading Windows 8 updates
Microsoft may release updates to the operating system. To help keep the computer running optimally, HP
recommends checking for the latest updates during the initial installation and periodically throughout the life
of the computer.
Run Windows Update as soon as possible after you set up your computer.
10 Chapter 2 Activating and Customizing the Software ENWW
Page 21
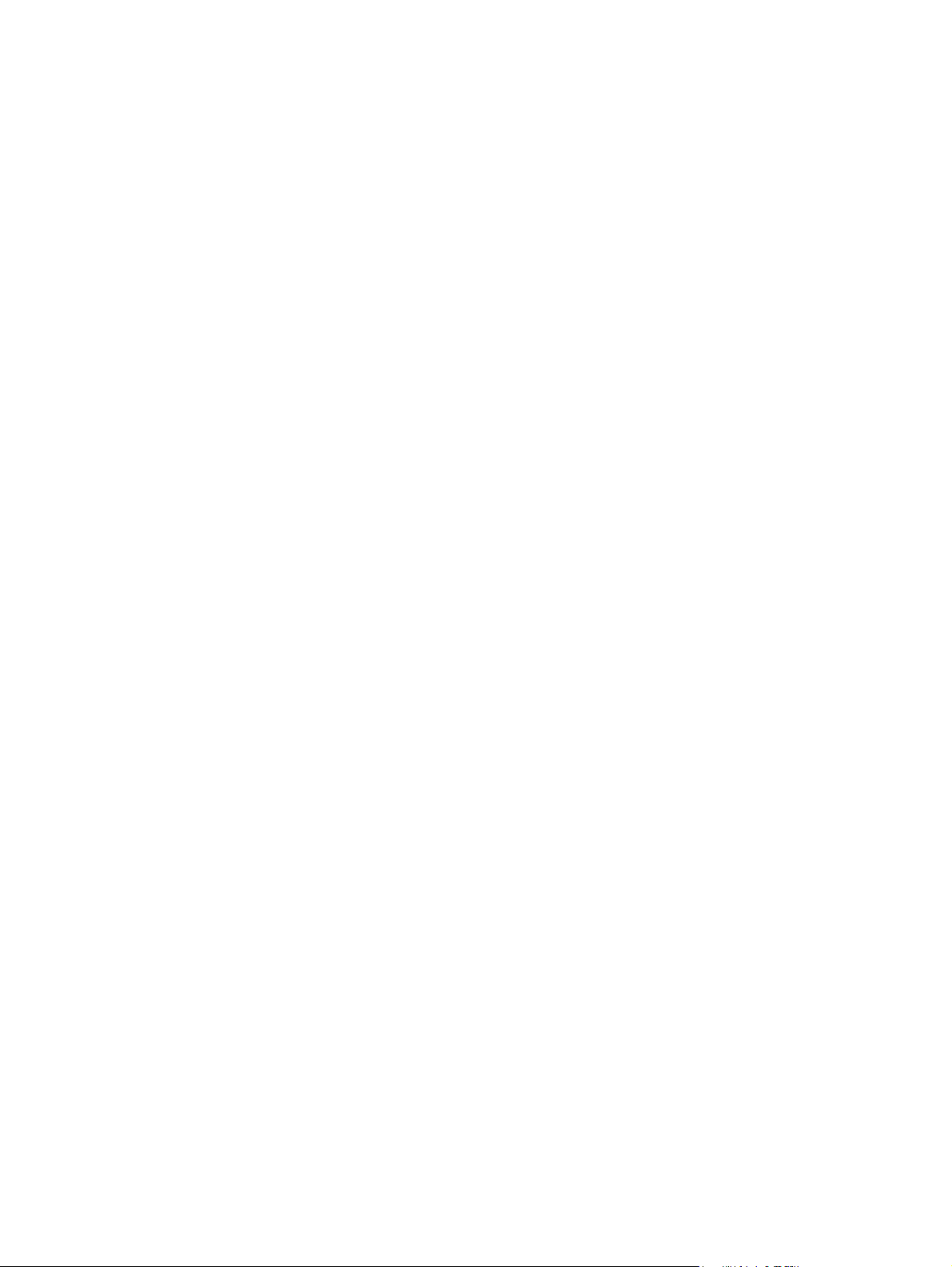
1. Point to the upper-right or lower-right corner of the Start screen to display the charms.
2. Click Settings > Change PC Settings > Windows Update.
3. Run Windows Update monthly thereafter.
Customizing the monitor display
You can customize display settings for Windows 8 separately for the Start screen and the Desktop.
To customize the Start screen:
1. Point to the upper-right or lower-right corner of the Start screen to display the charms.
2. Click Settings > Change PC Settings.
3. Click Personalize to change the display settings.
To customize the Desktop:
1. Click the Desktop app on the Start screen.
2. Right-click on the desktop, and then click Personalize to change display settings.
ENWW Activating and customizing the software in Windows 8 11
Page 22
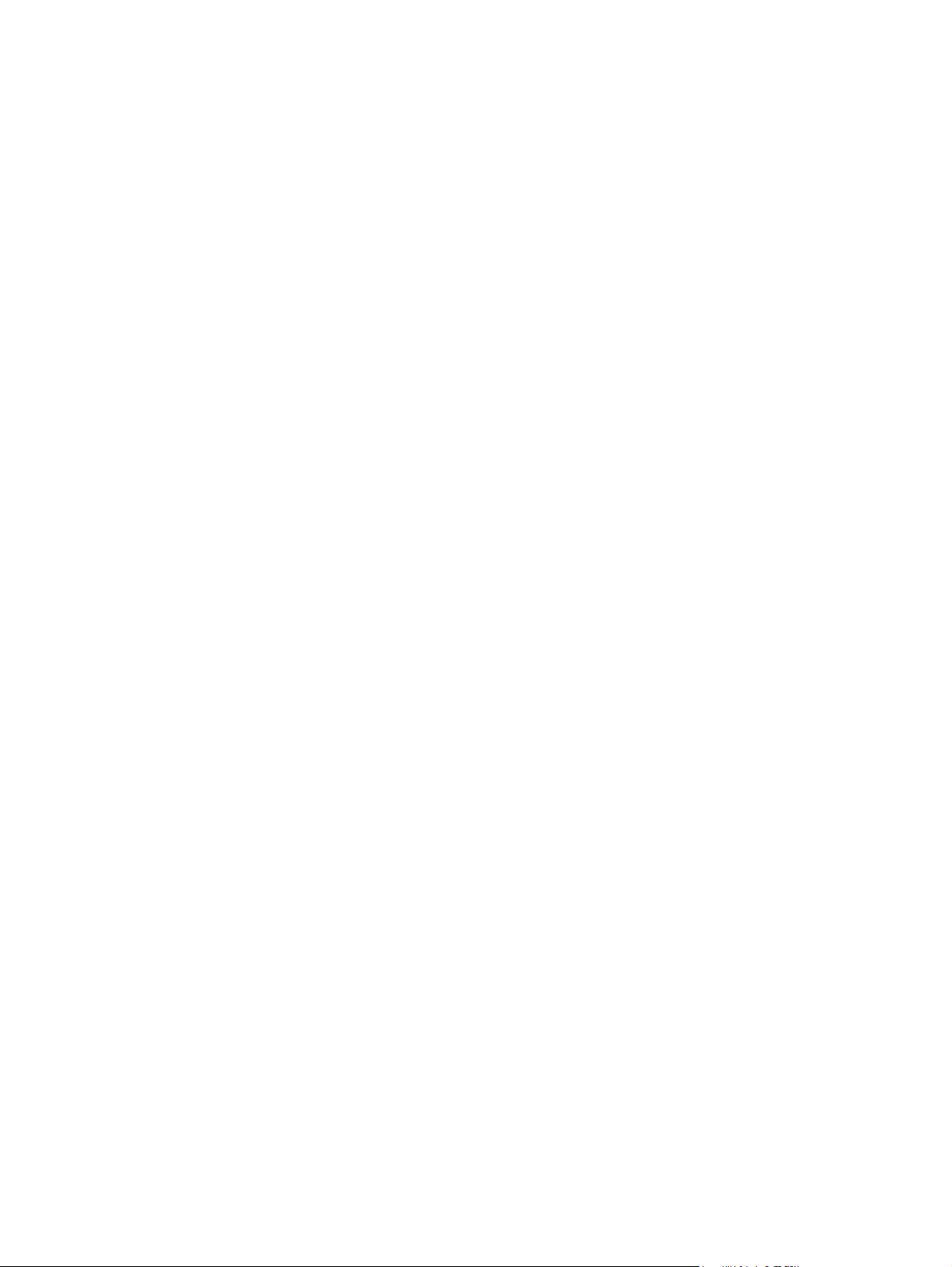
12 Chapter 2 Activating and Customizing the Software ENWW
Page 23

3 Illustrated parts catalog
System parts
ENWW System parts 13
Page 24
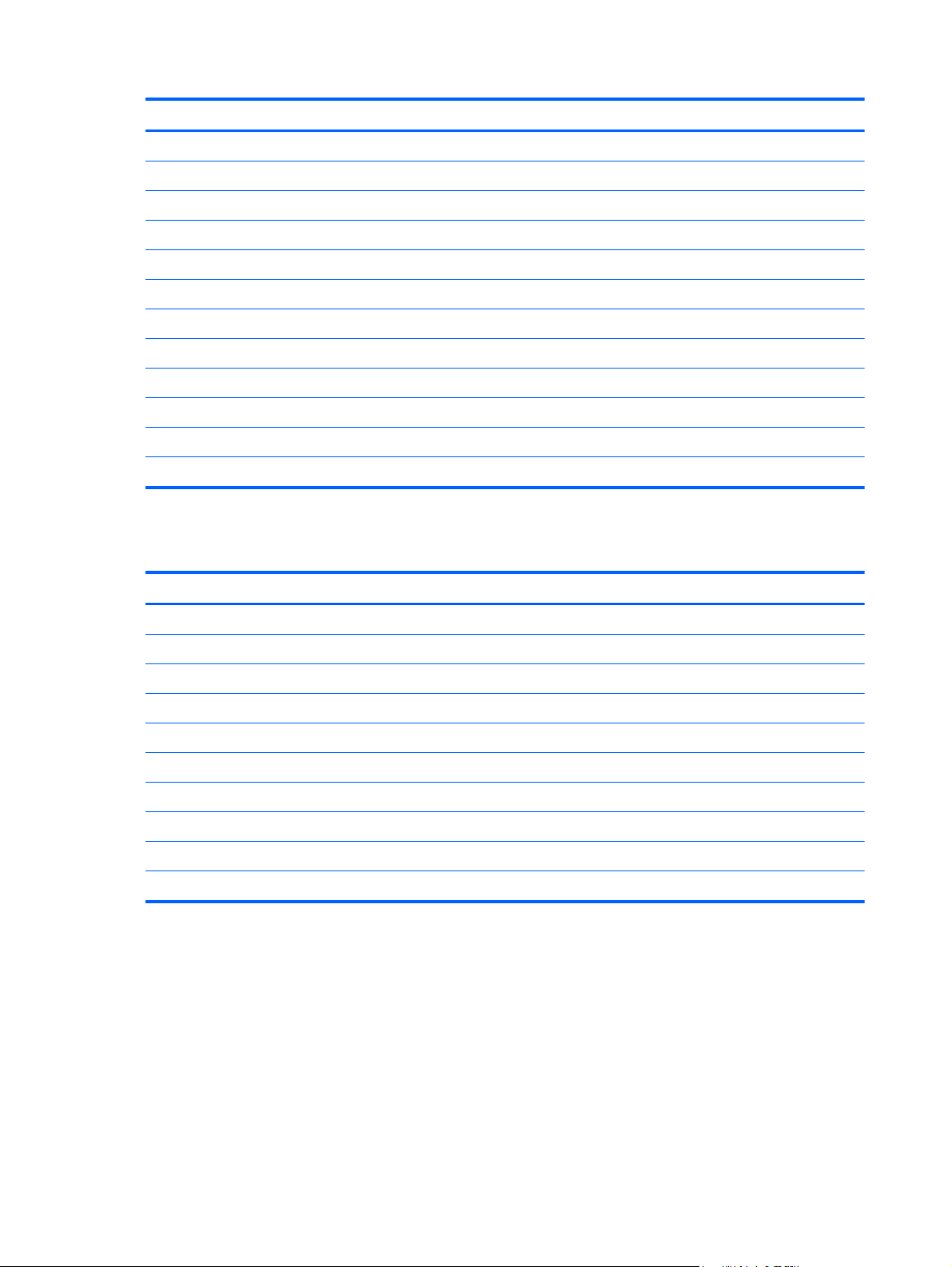
Item Description
(1) Front bezel
(2) Power supply, 200W
(3) Left side panel
(4) Right side panel
(5) Standard stand assembly
(6) Upper rear access panel
(7) Rear I/O cover
(8) Height adjustment stand
(9) Lower rear access panel
(10) Top rear trim
Display panel (non-touchscreen; not illustrated)
Non-webcam kit, for use in models without a webcam (not illustrated)
Keyboards and mice
Description Spare part number
Keyboard
USB 724720-xx1
Washable 700510-xx1
Smartcard 701671-xx1
Mouse (not illustrated)
PS2, optical 674315-001
Washable 724795-001
Wireless 674317-001
USB, optical 674316-001
USB, laser 674318-001
14 Chapter 3 Illustrated parts catalog ENWW
Page 25
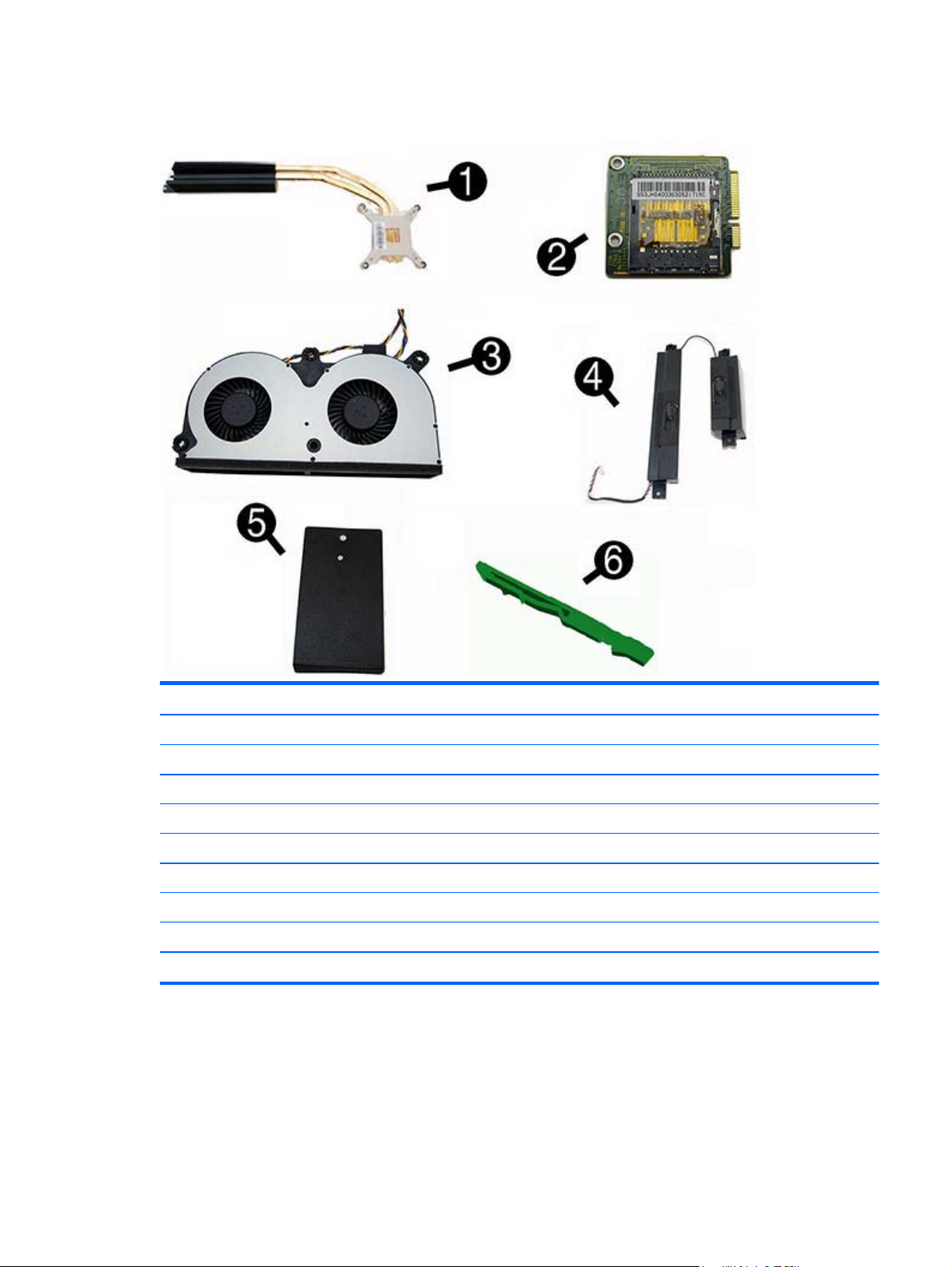
Misc parts
Item Description
(1) Heat sink (thermal module) (includes replacement thermal material)
(2) Card reader
(3) Fan
(4) Speakers (left and right)
(5) Mylar cover (power button board)
(6) Optical drive latch
Antenna kit (not illustrated)
USB to serial adapter (not illustrated)
HP ultraslim keyed cable lock (not illustrated)
ENWW Misc parts 15
Page 26
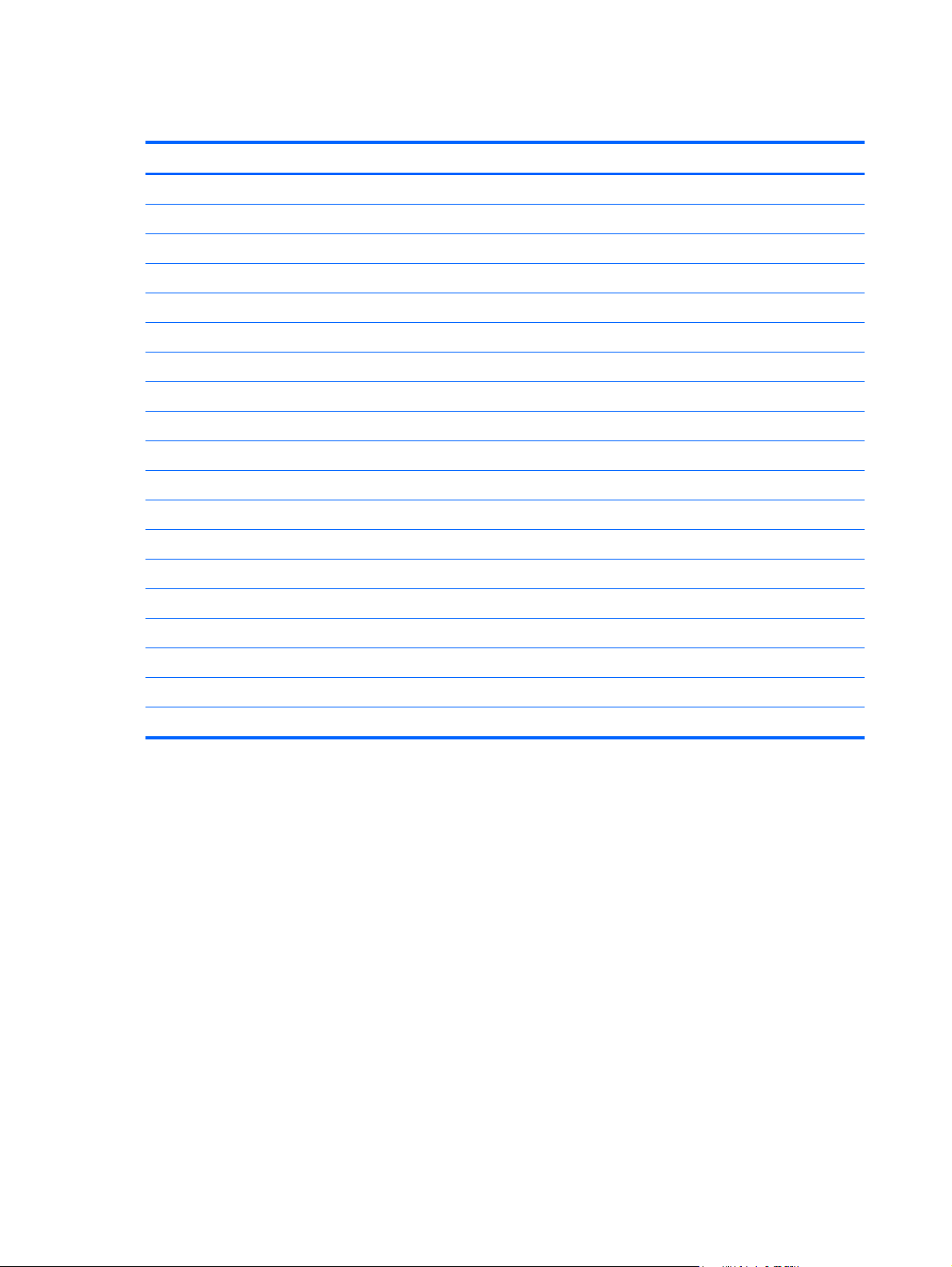
Mass storage devices
Description
Optical drive (does not include bezel)
Blu-ray writer (BD-RE) drive
DVD±RW drive
DVD-ROM drive
Hard drive (not illustrated)
1 TB, hybrid SSD drive
500 GB, hybrid SSD drive
500 GB, 7200 rpm hard drive, self-encrypting (SED)
500 GB, 7200 rpm hard drive
500 GB, 5400 rpm hard drive, FIPS
320 GB, 7200 rpm hard drive
256-GB solid-state drive, self-encrypting (SED)
256-GB solid-state drive
180-GB solid-state drive
128-GB solid-state drive, self-encrypting (SED)
128-GB solid-state drive, 2280SS
128-GB solid-state drive
120-GB solid-state drive
32-GB mSATA drive
16 Chapter 3 Illustrated parts catalog ENWW
Page 27
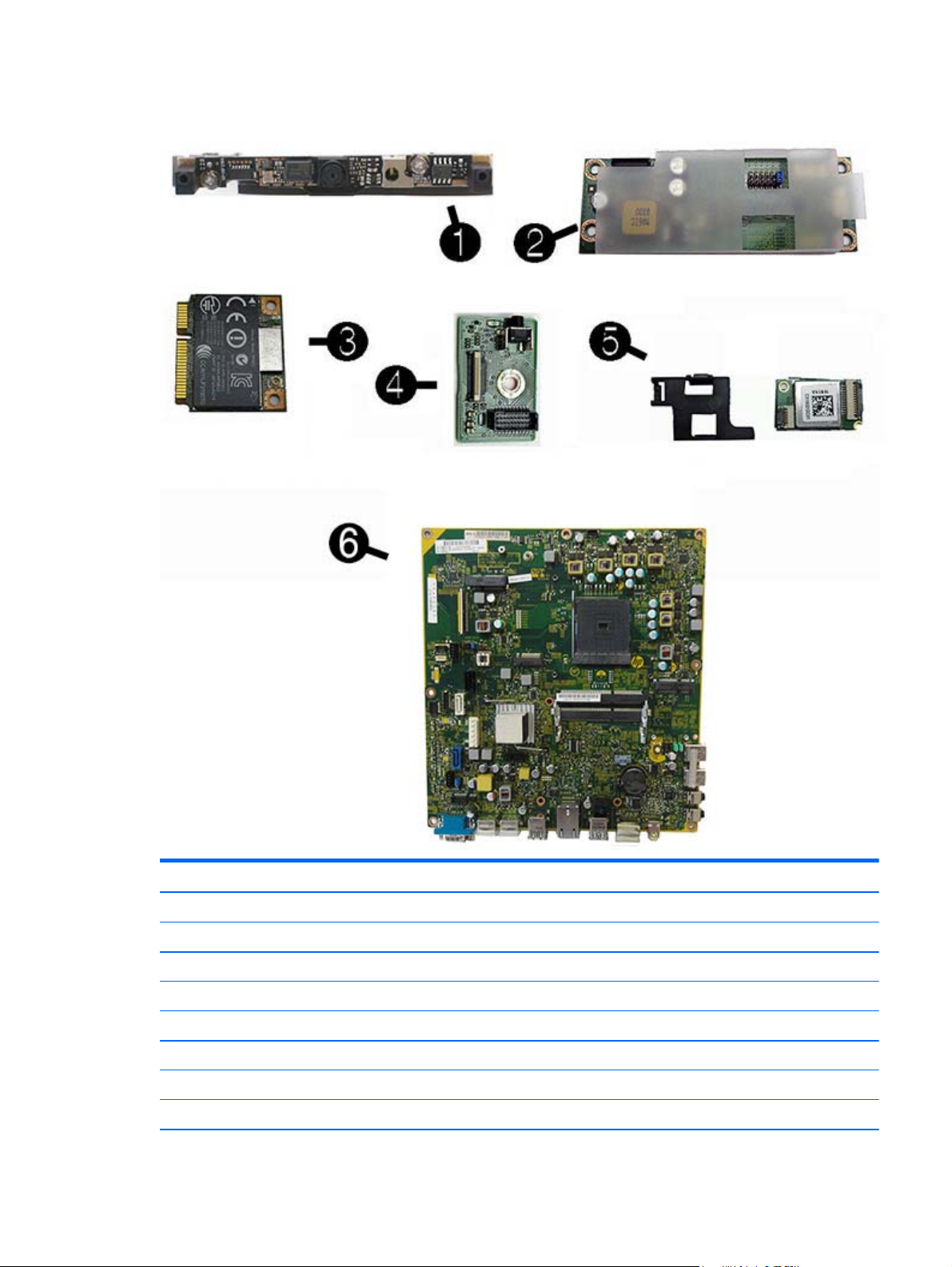
Boards
Item Description
(1) Webcam module
(2) Converter board
(3) WLAN modules
HP WLAN 802.11 a/b/g/n, 2x2
HP WLAN 802.11 a/b/g/n + Bluetooth 4.0
(4) Power button board
(5) Near field communication (NFC) controller
(6) System board
ENWW Boards 17
Page 28
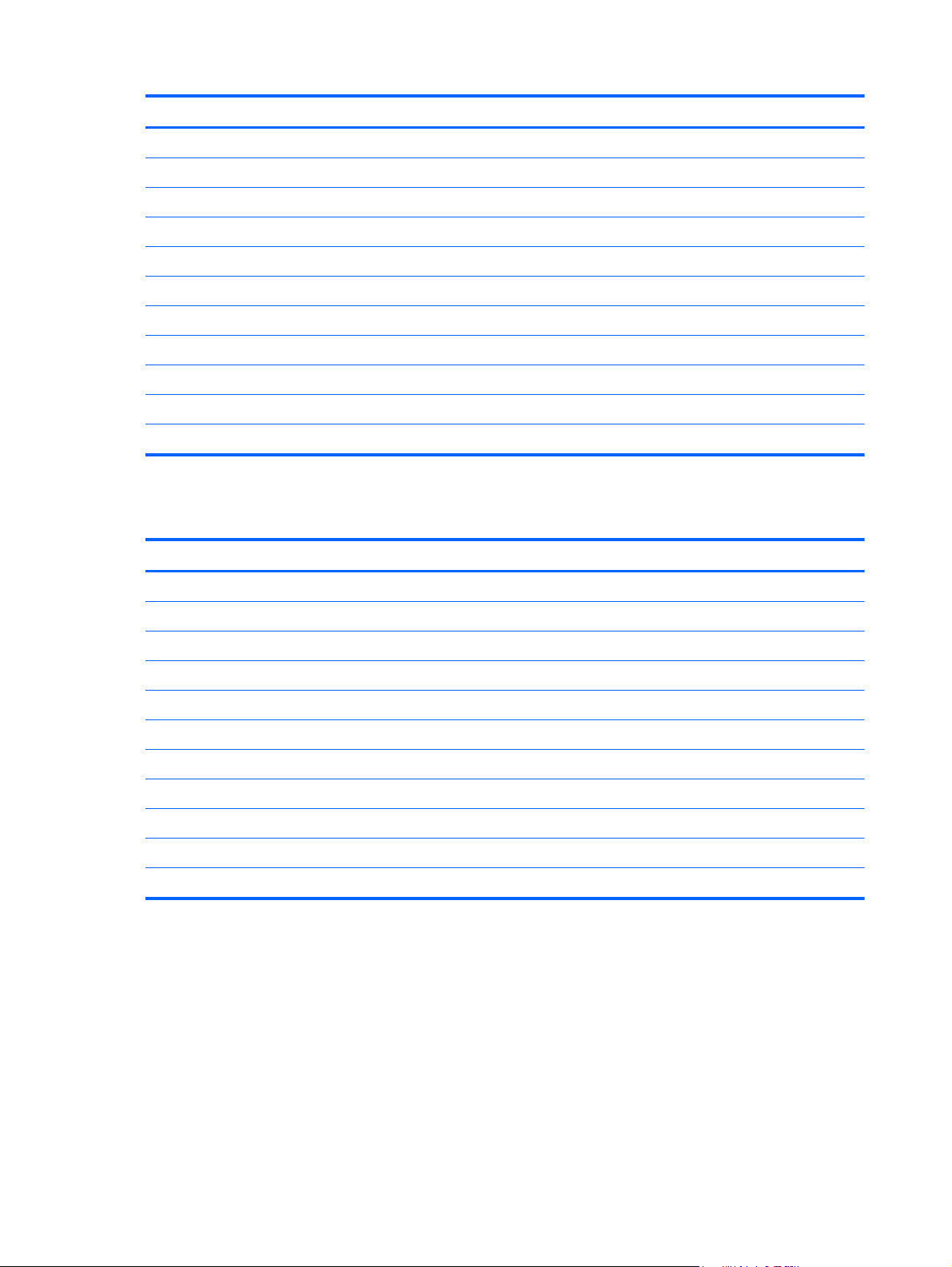
Cables
Item Description
For use in non-Windows 8 models
For use in models with Windows 8 Standard
For use in models with Windows 8 Professional
Memory modules (SODIMM; PC3-12800, 1666-MHz; not illustrated)
8-GB
4-GB
Processors (include replacement thermal material; not illustrated)
AMD A10-7800B (3.7-GHz)
AMD A8-7600B (3.1-GHz)
AMD A6-7400B (3.5-GHz)
AMD A4-7350B (3.4-GHz)
Description
Power button board cable
Backlight cable
Optical drive cable (data and power assembly)
Hard drive cable (data and power assembly)
Converter board cable
LVDS (display) reverse cable
Webcam cable
Adapter, DisplayPort to VGA
Adapter, DisplayPort to DVI
Adapter, DisplayPort to HDMI
DisplayPort cable
18 Chapter 3 Illustrated parts catalog ENWW
Page 29
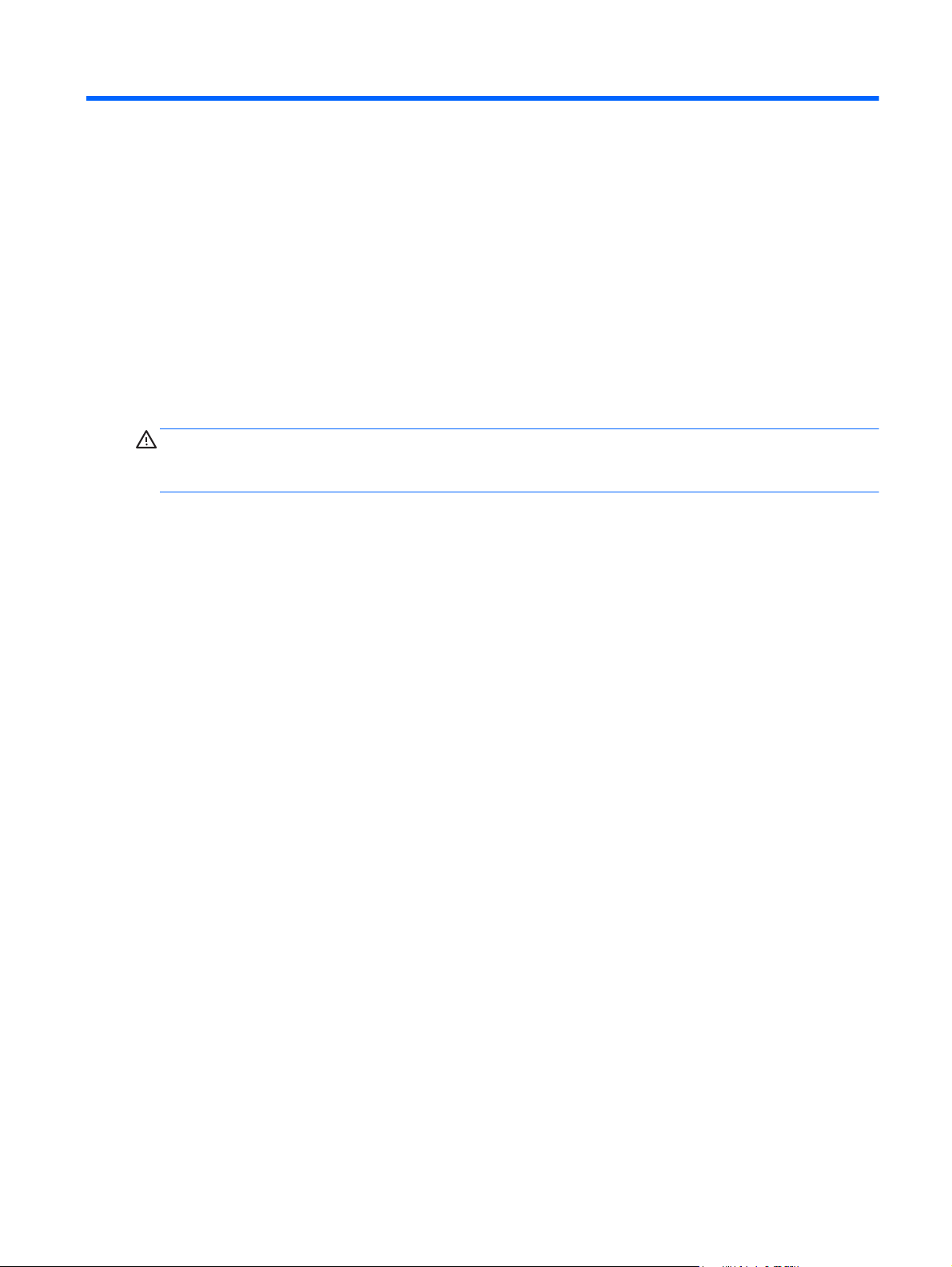
4 Routine care, SATA drive guidelines, and
disassembly preparation
This chapter provides general service information for the computer. Adherence to the procedures and
precautions described in this chapter is essential for proper service.
CAUTION: When the computer is plugged into an AC power source, voltage is always applied to the system
board. You must disconnect the power cord from the power source before opening the computer to prevent
system board or component damage.
Electrostatic discharge information
A sudden discharge of static electricity from your finger or other conductor can destroy static-sensitive
devices or microcircuitry. Often the spark is neither felt nor heard, but damage occurs. An electronic device
exposed to electrostatic discharge (ESD) may not appear to be affected at all and can work perfectly
throughout a normal cycle. The device may function normally for a while, but it has been degraded in the
internal layers, reducing its life expectancy.
Networks built into many integrated circuits provide some protection, but in many cases, the discharge
contains enough power to alter device parameters or melt silicon junctions.
ENWW Electrostatic discharge information 19
Page 30
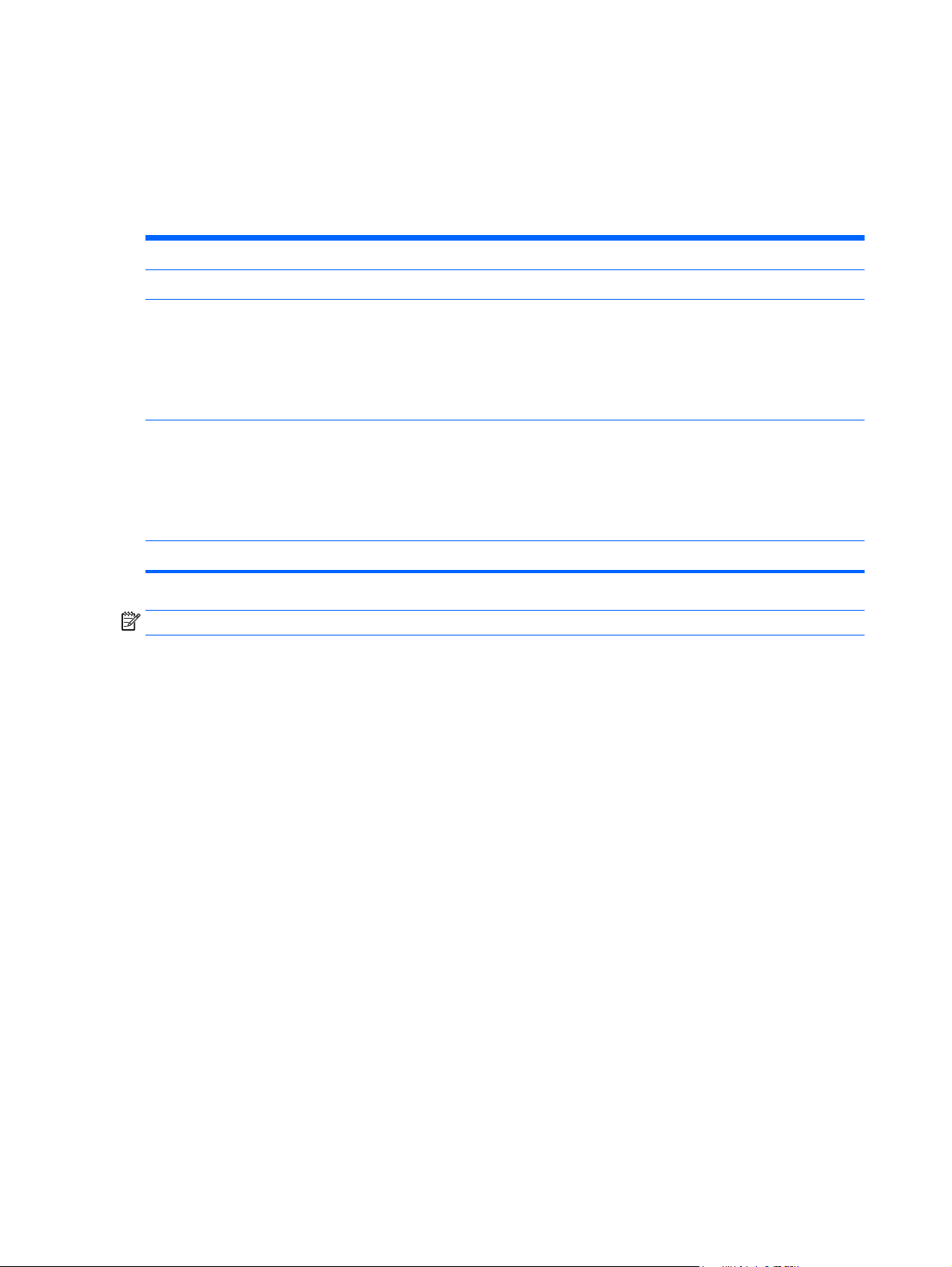
Generating static
The following table shows that:
●
Different activities generate different amounts of static electricity.
●
Static electricity increases as humidity decreases.
Relative Humidity
Event 55% 40% 10%
Walking across carpet
Walking across vinyl floor
Motions of bench worker
Removing DIPs from plastic tube
Removing DIPs from vinyl tray
Removing DIPs from Styrofoam
Removing bubble pack from PCB
Packing PCBs in foam-lined box
These are then multi-packaged inside plastic tubes, trays, or Styrofoam.
NOTE: 700 volts can degrade a product.
Preventing electrostatic damage to equipment
Many electronic components are sensitive to ESD. Circuitry design and structure determine the degree of
sensitivity. The following packaging and grounding precautions are necessary to prevent damage to electric
components and accessories.
●
To avoid hand contact, transport products in static-safe containers such as tubes, bags, or boxes.
7,500 V
3,000 V
400 V
400 V
2,000 V
3,500 V
7,000 V
5,000 V
15,000 V
5,000 V
800 V
700 V
4,000 V
5,000 V
20,000 V
11,000 V
35,000 V
12,000 V
6,000 V
2,000 V
11,500 V
14,500 V
26,500 V
21,000 V
●
Protect all electrostatic parts and assemblies with conductive or approved containers or packaging.
●
Keep electrostatic sensitive parts in their containers until they arrive at static-free stations.
●
Place items on a grounded surface before removing them from their container.
●
Always be properly grounded when touching a sensitive component or assembly.
●
Avoid contact with pins, leads, or circuitry.
●
Place reusable electrostatic-sensitive parts from assemblies in protective packaging or conductive
foam.
Personal grounding methods and equipment
Use the following equipment to prevent static electricity damage to equipment:
20 Chapter 4 Routine care, SATA drive guidelines, and disassembly preparation ENWW
Page 31

●
Wrist straps are flexible straps with a maximum of one-megohm ± 10% resistance in the ground cords.
To provide proper ground, a strap must be worn snug against bare skin. The ground cord must be
connected and fit snugly into the banana plug connector on the grounding mat or workstation.
●
Heel straps/Toe straps/Boot straps can be used at standing workstations and are compatible with
most types of shoes or boots. On conductive floors or dissipative floor mats, use them on both feet with
a maximum of one-megohm ± 10% resistance between the operator and ground.
Static Shielding Protection Levels
Method Voltage
Antistatic plastic
Carbon-loaded plastic
Metallized laminate
Grounding the work area
To prevent static damage at the work area, use the following precautions:
●
Cover the work surface with approved static-dissipative material. Provide a wrist strap connected to the
work surface and properly grounded tools and equipment.
●
Use static-dissipative mats, foot straps, or air ionizers to give added protection.
●
Handle electrostatic sensitive components, parts, and assemblies by the case or PCB laminate. Handle
them only at static-free work areas.
●
Turn off power and input signals before inserting and removing connectors or test equipment.
●
Use fixtures made of static-safe materials when fixtures must directly contact dissipative surfaces.
●
Keep work area free of nonconductive materials such as ordinary plastic assembly aids and Styrofoam.
●
Use field service tools, such as cutters, screwdrivers, and vacuums, that are conductive.
1,500
7,500
15,000
Recommended materials and equipment
Materials and equipment that are recommended for use in preventing static electricity include:
●
Antistatic tape
●
Antistatic smocks, aprons, or sleeve protectors
●
Conductive bins and other assembly or soldering aids
●
Conductive foam
●
Conductive tabletop workstations with ground cord of one-megohm +/- 10% resistance
●
Static-dissipative table or floor mats with hard tie to ground
●
Field service kits
●
Static awareness labels
●
Wrist straps and footwear straps providing one-megohm +/- 10% resistance
ENWW Electrostatic discharge information 21
Page 32

●
Material handling packages
●
Conductive plastic bags
●
Conductive plastic tubes
●
Conductive tote boxes
●
Opaque shielding bags
●
Transparent metallized shielding bags
●
Transparent shielding tubes
Operating guidelines
To prevent overheating and to help prolong the life of the computer:
●
Keep the computer away from excessive moisture, direct sunlight, and extremes of heat and cold.
●
Operate the computer on a sturdy, level surface. Leave a 10.2-cm (4-inch) clearance on all vented sides
of the computer and above the monitor to permit the required airflow.
●
Never restrict the airflow into the computer by blocking any vents or air intakes. Do not place the
keyboard, with the keyboard feet down, directly against the front of the desktop unit as this also
restricts airflow.
●
Occasionally clean the air vents on all vented sides of the computer. Lint, dust, and other foreign matter
can block the vents and limit the airflow. Be sure to unplug the computer before cleaning the air vents.
●
Never operate the computer with the cover or side panel removed.
●
Do not stack computers on top of each other or place computers so near each other that they are
subject to each other’s re-circulated or preheated air.
●
If the computer is to be operated within a separate enclosure, intake and exhaust ventilation must be
provided on the enclosure, and the same operating guidelines listed above will still apply.
●
Keep liquids away from the computer and keyboard.
●
Never cover the ventilation slots on the monitor with any type of material.
●
Install or enable power management functions of the operating system or other software, including
sleep states.
Routine care
General cleaning safety precautions
1. Never use solvents or flammable solutions to clean the computer.
2. Never immerse any parts in water or cleaning solutions; apply any liquids to a clean cloth and then use
the cloth on the component.
3. Always unplug the computer when cleaning with liquids or damp cloths.
4. Always unplug the computer before cleaning the keyboard, mouse, or air vents.
22 Chapter 4 Routine care, SATA drive guidelines, and disassembly preparation ENWW
Page 33

5. Disconnect the keyboard before cleaning it.
6. Wear safety glasses equipped with side shields when cleaning the keyboard.
Cleaning the Computer Case
Follow all safety precautions in General cleaning safety precautions on page 22 before cleaning the
computer.
To clean the computer case, follow the procedures described below:
●
To remove light stains or dirt, use plain water with a clean, lint-free cloth or swab.
●
For stronger stains, use a mild dishwashing liquid diluted with water. Rinse well by wiping it with a cloth
or swab dampened with clear water.
●
For stubborn stains, use isopropyl (rubbing) alcohol. No rinsing is needed as the alcohol will evaporate
quickly and not leave a residue.
●
After cleaning, always wipe the unit with a clean, lint-free cloth.
●
Occasionally clean the air vents on the computer. Lint and other foreign matter can block the vents and
limit the airflow.
Cleaning the keyboard
Follow all safety precautions in General cleaning safety precautions on page 22 before cleaning the
keyboard.
To clean the tops of the keys or the keyboard body, follow the procedures described in
Computer Case on page 23.
When cleaning debris from under the keys, review all rules in
before following these procedures:
CAUTION: Use safety glasses equipped with side shields before attempting to clean debris from under the
keys.
●
Visible debris underneath or between the keys may be removed by vacuuming or shaking.
●
Canned, pressurized air may be used to clean debris from under the keys. Caution should be used as too
much air pressure can dislodge lubricants applied under the wide keys.
●
If you remove a key, use a specially designed key puller to prevent damage to the keys. This tool is
available through many electronic supply outlets.
CAUTION: Never remove a wide leveled key (like the space bar) from the keyboard. If these keys are
improperly removed or installed, the keyboard may not function properly.
●
Cleaning under a key may be done with a swab moistened with isopropyl alcohol and squeezed out. Be
careful not to wipe away lubricants necessary for proper key functions. Use tweezers to remove any
fibers or dirt in confined areas. Allow the parts to air dry before reassembly.
General cleaning safety precautions on page 22
Cleaning the
ENWW Routine care 23
Page 34

Cleaning the monitor
●
Wipe the monitor screen with a clean cloth moistened with water or with a towelette designed for
cleaning monitors. Do not use sprays or aerosols directly on the screen; the liquid may seep into the
housing and damage a component. Never use solvents or flammable liquids on the monitor.
●
To clean the monitor body follow the procedures in
Cleaning the mouse
Before cleaning the mouse, ensure that the power to the computer is turned off.
●
Clean the mouse ball by first removing the retaining plate and the ball from the housing. Pull out any
debris from the ball socket and wipe the ball with a clean, dry cloth before reassembly.
●
To clean the mouse body, follow the procedures in
Service considerations
Listed below are some of the considerations that you should keep in mind during the disassembly and
assembly of the computer.
Power supply fan
The power supply fan is a variable-speed fan based on the temperature in the power supply.
CAUTION: The cooling fan is always on when the computer is in the “On” mode. The cooling fan is off when
the computer is in “Standby,” “Suspend,” or “Off” modes.
You must disconnect the power cord from the power source before opening the computer to prevent system
board or component damage.
Cleaning the Computer Case on page 23.
Cleaning the Computer Case on page 23.
Tools and software Requirements
To service the computer, you need the following:
●
Torx T-15 screwdriver
●
Torx T-15 screwdriver with small diameter shank (for certain front bezel removal)
●
Flat-bladed screwdriver (may sometimes be used in place of the Torx screwdriver)
●
Phillips #2 screwdriver
●
Diagnostics software
●
Tamper-resistant T-15 wrench
Screws
The screws used in the computer are not interchangeable. They may have standard or metric threads and
may be of different lengths. If an incorrect screw is used during the reassembly process, it can damage the
unit. HP strongly recommends that all screws removed during disassembly be kept with the part that was
removed, then returned to their proper locations.
24 Chapter 4 Routine care, SATA drive guidelines, and disassembly preparation ENWW
Page 35

CAUTION: Metric screws have a black finish. U.S. screws have a silver finish and are used on hard drives
only.
CAUTION: As each subassembly is removed from the computer, it should be placed away from the work
area to prevent damage.
Cables and connectors
Most cables used throughout the unit are flat, flexible cables. These cables must be handled with care to
avoid damage. Apply only the tension required to seat or unseat the cables during insertion or removal from
the connector. Handle cables by the connector whenever possible. In all cases, avoid bending or twisting the
cables, and ensure that the cables are routed in such a way that they cannot be caught or snagged by parts
being removed or replaced.
CAUTION: When servicing this computer, ensure that cables are placed in their proper location during the
reassembly process. Improper cable placement can damage the computer.
Hard Drives
Handle hard drives as delicate, precision components, avoiding all physical shock and vibration. This applies
to failed drives as well as replacement spares.
●
If a drive must be mailed, place the drive in a bubble-pack mailer or other suitable protective packaging
and label the package “Fragile: Handle With Care.”
●
Do not remove hard drives from the shipping package for storage. Keep hard drives in their protective
packaging until they are actually mounted in the CPU.
●
Avoid dropping drives from any height onto any surface.
●
If you are inserting or removing a hard drive, turn off the computer. Do not remove a hard drive while
the computer is on or in standby mode.
●
Before handling a drive, ensure that you are discharged of static electricity. While handling a drive,
avoid touching the connector. For more information about preventing electrostatic damage, refer to
Electrostatic discharge information on page 19
●
Do not use excessive force when inserting a drive.
●
Avoid exposing a hard drive to liquids, temperature extremes, or products that have magnetic fields
such as monitors or speakers.
Lithium coin cell battery
The battery that comes with the computer provides power to the real-time clock and has a minimum lifetime
of about three years.
See the appropriate removal and replacement chapter for the chassis you are working on in this guide for
instructions on the replacement procedures.
WARNING! This computer contains a lithium battery. There is a risk of fire and chemical burn if the battery
is handled improperly. Do not disassemble, crush, puncture, short external contacts, dispose in water or fire,
or expose it to temperatures higher than 140ºF (60ºC). Do not attempt to recharge the battery.
ENWW Service considerations 25
Page 36

NOTE: Batteries, battery packs, and accumulators should not be disposed of together with the general
household waste. In order to forward them to recycling or proper disposal, please use the public collection
system or return them to HP, their authorized partners, or their agents.
SATA hard drive cables
SATA data cable
Always use an HP approved SATA 6.0 Gb/s cable as it is fully backwards compatible with the SATA 1.5 Gb/s
drives.
Current HP desktop products ship with SATA 6.0 Gb/s hard drives.
SATA data cables are susceptible to damage if overflexed. Never crease a SATA data cable and never bend it
tighter than a 30 mm (1.18 in) radius.
The SATA data cable is a thin, 7-pin cable designed to transmit data for only a single drive.
Cable management
Always follow good cable management practices when working inside the computer.
●
Keep cables away from major heat sources like the heat sink.
●
Do not jam cables on top of expansion cards or memory modules. Printed circuit cards like these are not
designed to take excessive pressure on them.
●
Keep cables clear of sliding or moveable parts to prevent them from being cut or crimped when the
parts are moved.
●
When folding a flat ribbon cable, never fold to a sharp crease. Sharp creases may damage the wires.
●
Some flat ribbon cables come prefolded. Never change the folds on these cables.
●
Do not bend any cable sharply. A sharp bend can break the internal wires.
●
Never bend a SATA data cable tighter than a 30 mm (1.18 in) radius.
●
Never crease a SATA data cable.
●
Do not rely on components like the drive cage, power supply, or computer cover to push cables down
into the chassis. Always position the cables to lay properly by themselves.
26 Chapter 4 Routine care, SATA drive guidelines, and disassembly preparation ENWW
Page 37

5 Removal and Replacement Procedures
The following sections provide information about disassembling various components of the computer.
Preparing to disassemble the computer
To avoid injury and equipment damage, always complete the following steps in order, when opening the HP
Pro All-in-One.
1. Remove all media from the computer.
2. Shut down the computer.
3. After the system has completely shut down, disconnect the power adapter from the back of the
computer.
4. If a cable lock is installed on the rear of the unit, remove the lock.
5. Disconnect all other attached cables from the back of the computer.
6. If the height adjustable/recline stand is installed, before laying the computer down for service, position
the computer vertically by grasping the sides of the display, and then raise the display to the highest
position.
Place the computer face down on a soft flat surface. HP recommends that you set down a blanket,
towel, or other soft cloth to protect the screen surface from scratches or other damage.
WARNING! Beware of sharp edges inside the chassis.
ENWW Preparing to disassemble the computer 27
Page 38

Removing the rear I/O cover
▲
Push the two tabs down, then rotate and lift the cover off the computer.
28 Chapter 5 Removal and Replacement Procedures ENWW
Page 39

Stand
Description
Tilt/swivel stand
Height adjustment stand
Two stands are available for the computer:
●
Height-adjustable/recline stand
●
Tilt/swivel stand
Height-adjustable/recline stand (optional)
To remove the stand:
1. Prepare the computer for disassembly (see
2. Place the computer face down on a soft flat surface. HP recommends that you set down a blanket,
towel, or other soft cloth to protect the bezel and screen surface from scratches or other damage.
WARNING! Before laying the computer down for service, first grasp the sides of the display and raise
the display to the highest position.
Do not lay the computer down with the sliding stand in the low position. The stand may suddenly
release, which could cause injury or damage to equipment.
Preparing to disassemble the computer on page 27).
ENWW Stand 29
Page 40

3. Push the base of the stand down (1), and loosen the captive screws securing the stand to the unit (2).
4. Lift the stand up and off the computer.
30 Chapter 5 Removal and Replacement Procedures ENWW
Page 41

Tilt/swivel stand (optional)
To remove the stand:
1. Prepare the computer for disassembly (see
2. Push the release button (1) on the bottom of the stand and pull the back of the stand off (2) the
computer.
3. Push the base of the stand down (1), and loosen the captive screws securing the stand to the unit (2).
Preparing to disassemble the computer on page 27).
ENWW Stand 31
Page 42

4. Lift the stand up and off the computer.
Installing an access panel security screw
You may prevent access to internal components and ports by securing the access panel and rear port cover.
Screw a T15 tamper-resistant Torx screw through the rear port cover and the access panel to prevent
removal of either.
32 Chapter 5 Removal and Replacement Procedures ENWW
Page 43

Access panel
The access panel is located on the rear of the computer.
The computer has one main rear access panel that allows access to internal components.
To remove the access panel:
1. Prepare the computer for disassembly (see
2. Slide the access panel latches toward the edges of the unit, then slide the access panel toward the top
of the computer until it slides off the unit.
To replace the access panel, reverse the removal procedures.
Preparing to disassemble the computer on page 27).
ENWW Access panel 33
Page 44
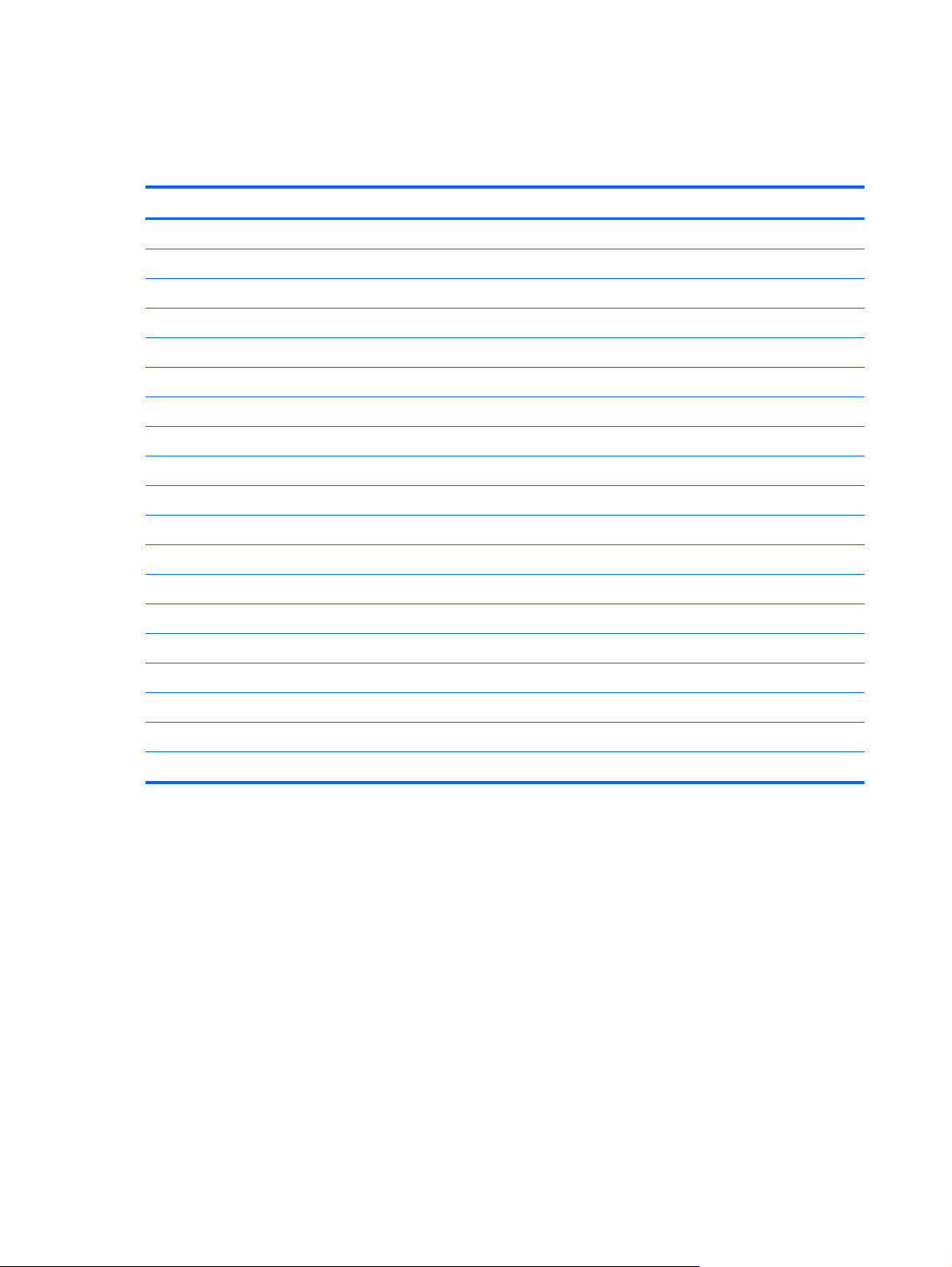
Drives
Replacing a hard disc drive
Description
Optical drives
DVD±RW drive
DVD-ROM drive
Blu-ray BD-RW SuperMulti XL Drive
Hard drives
1 TB hard drive, hybrid SSD
500 GB, 7200 rpm hard drive, self-encrypting (SED)
500 GB, 7200 rpm hard drive
500 GB hard drive, hybrid SSD
500 GB, 5400 rpm hard drive, FIPS
320 GB, 7200 rpm hard drive
256 GB Solid State Drive (SSD), self-encrypting (SED)
256-GB solid-state drive
180 GB Solid State Drive (SSD)
128 GB Solid State Drive (SSD)
128-GB solid-state drive, self-encrypting (SED)
128-GB solid-state drive, 2280SS
120 GB Solid State Drive (SSD)
32-GB mSATA drive
The hard disc drive is located behind the access panel on the lower left side of the computer (when viewed
from behind). The drive is housed in a removable cage.
34 Chapter 5 Removal and Replacement Procedures ENWW
Page 45
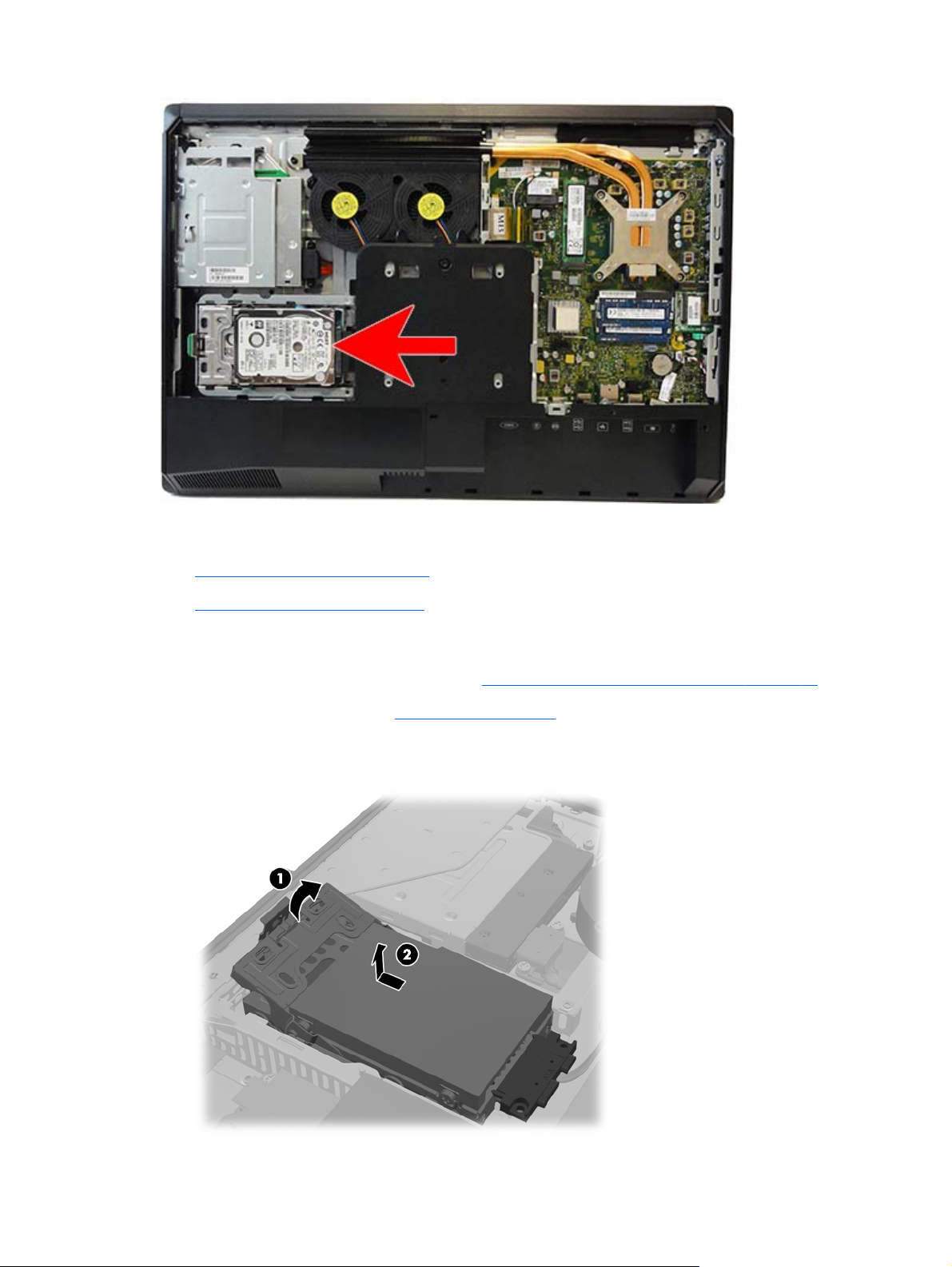
One or two 2.5-inch solid state drives (SSDs) or self-encrypting drives (SEDs) may be installed in the
computer. If a single drive is installed, it must be installed in the primary (lower) position.
●
Removing a 2.5-inch hard disc drive
●
Installing a 2.5-inch hard disc drive
Removing a 2.5-inch hard disc drive
1. Prepare the computer for disassembly (see Preparing to disassemble the computer on page 27).
2. Remove the access panel (see
3. Pull the latch next to the lower side of the 2.5-inch hard disc drive cage away from the cage to release
it, then slide the cage toward the edge of the chassis and lift it out.
Access panel on page 33).
ENWW Drives 35
Page 46

4. If there is a second disc drive in the 2.5-inch cage, disconnect both cables from it.
5. Remove the four mounting screws from each 2.5-inch hard disc drive to be removed. Be sure to keep
the screws together with the blue rubber grommets to use to install a replacement drive.
NOTE: The primary drive is the lower position in the drive cage. If only one drive is to be installed, it
must occupy this position.
6. Remove the 2.5-inch hard disc drive(s) from the cage.
For instructions on installing a hard disc drive, see
Installing a 2.5-inch hard disc drive
1. Insert the 2.5-inch hard disc drive into the drive cage.
●
To install a primary hard disc drive, insert the drive into the lower position in the drive cage. Be
sure to insert the end with the connectors first.
NOTE: The primary drive is the lower position in the drive cage. If only one drive is to be installed,
it must occupy this position.
●
To install a secondary hard disc drive, set the drive into the upper tray of the drive cage. Be sure
the connectors are facing the same direction as the connectors of the primary hard disc drive.
Installing a 2.5-inch hard disc drive on page 36.
36 Chapter 5 Removal and Replacement Procedures ENWW
Page 47

2. Fasten the lower 2.5-inch hard disc drive securely into the drive cage with four mounting screws with
grommets.
3. Fasten an upper 2.5-inch hard disc drive securely in place with the four standard screws that shipped
with the drive.
4. Position the 2.5-inch drive cage above its final site with the hard disc drive connectors facing toward the
center of the chassis. If the drive cage contains a secondary (upper) drive, locate the power and data
cables next to the drive cage and connect them to the secondary drive.
ENWW Drives 37
Page 48

5. Place the 2.5-inch hard disc drive cage into the chassis and slide it toward the center until it snaps into
place.
38 Chapter 5 Removal and Replacement Procedures ENWW
Page 49

Replacing the optical drive
The optical disc drive is located above the hard disc drive on the left side of the computer (when viewed from
behind).
1. Prepare the computer for disassembly (see Preparing to disassemble the computer on page 27).
2. Remove the access panel (see
3. Push and hold the tab (1) at the back of the optical disc drive enclosure while sliding the drive (2) out of
the chassis.
Access panel on page 33).
ENWW Drives 39
Page 50

4. Pull the latch off the optical disc drive.
5. Remove the cover from the adhesive strip on the new latch. Align the two pins on the latch with the
holes in the new optical disc drive and press the latch onto the drive firmly.
NOTE: You may reuse the latch removed from the old optical disc drive.
40 Chapter 5 Removal and Replacement Procedures ENWW
Page 51

6. Align the new optical disc drive with the opening in the side of the computer. Push the drive in firmly
until it snaps into place.
NOTE: The optical disc drive can be installed in only one way.
ENWW Drives 41
Page 52

mSATA Solid-State Drive
The mSATA SSD is located on the system board to the left of the heat sink/processor. The drive is secured
with one Phillips screw.
NOTE: In the following image, the mSATA SSD is not shown.
To remove the mSATA SSD:
1. Prepare the computer for disassembly (see
2. Remove the access panel (see
3. Remove the Phillips screw (1) that secures the SSD to the computer.
Access panel on page 33).
Preparing to disassemble the computer on page 27).
42 Chapter 5 Removal and Replacement Procedures ENWW
Page 53

4. Lift the SSD to a 45-degree angle, and then pull it away to remove it from the socket (2).
To install the mSATA SSD, reverse the removal procedures.
ENWW mSATA Solid-State Drive 43
Page 54

Memory
Description
8-GB
4-GB
2-GB
The memory modules are located near the middle of the system board.
For proper system operation, the SODIMMs must be:
●
industry-standard 204-pin
●
unbuffered non-ECC PC3-10600 DDR3-1600 MHz-compliant
●
1.5 volt DDR3-SDRAM SODIMMs
The DDR3-SDRAM SODIMMs must also:
●
support CAS latency 11 DDR3 1600 MHz (11-11-11 timing)
●
contain the mandatory Joint Electronic Device Engineering Council (JEDEC) specification
In addition, the computer supports:
●
1-Gbit, 2-Gbit, and 4-Gbit non-ECC memory technologies
●
single-sided and double-sided SODIMMS
●
SODIMMs constructed with x8 and x16 SDRAMs; SODIMMs constructed with x4 SDRAMs are not
supported
44 Chapter 5 Removal and Replacement Procedures ENWW
Page 55

NOTE: The system will not operate properly if you install unsupported SODIMM memory.
HP offers upgrade memory for this computer and advises that the consumer purchase it to avoid
compatibility issues with unsupported third-party memory.
The system will automatically operate in single channel mode, dual channel mode, or flex mode, depending
on how the SODIMMs are installed. Refer to the following table to identify the SODIMM channel locations.
Location System Board Label Channel
Lower Socket SODIMM1 Channel A
Upper Socket SODIMM3 Channel B
●
The system will operate in single channel mode if the SODIMM sockets are populated in one channel
only.
●
The system will operate in flex mode if the memory capacity of the SODIMM in Channel A is not equal to
the memory capacity of the SODIMM in Channel B. In flex mode, the channel populated with the least
amount of memory describes the total amount of memory assigned to dual channel and the remainder
is assigned to single channel. If one channel will have more memory than the other, the larger amount
should be assigned to channel A.
●
The system will operate in a higher-performing dual channel mode if the memory capacity of the
SODIMM in Channel A is equal to the memory capacity of the SODIMM in Channel B.
●
In any mode, the maximum operational speed is determined by the slowest SODIMM in the system.
There are two memory sockets on the system board located behind the memory access panel. To remove or
install memory modules:
To remove a memory module:
1. Prepare the computer for disassembly (see
Preparing to disassemble the computer on page 27).
2. Place the computer face down on a soft flat surface. HP recommends that you set down a blanket,
towel, or other soft cloth to protect the screen surface from scratches or other damage.
3. Remove the access panel (see
Access panel on page 33).
ENWW Memory 45
Page 56

4. To remove a memory module, press outward on the two latches on each side of the SODIMM (1), then
pull the SODIMM out of the socket (2).
5. To install a memory module, slide the SODIMM into the socket at approximately a 30° angle (1), then
press the SODIMM down (2) so that the latches lock it in place.
NOTE: A memory module can be installed in only one way. Match the notch on the module with the tab
on the memory socket.
The computer automatically recognizes the additional memory when you turn on the computer.
46 Chapter 5 Removal and Replacement Procedures ENWW
Page 57

Battery
The RTC battery is located to the lower right of the fan.
The battery is located in the memory compartment. The battery that comes with the computer provides
power to the real-time clock. When replacing the battery, use a battery equivalent to the battery originally
installed in the computer. The computer comes with a 3-volt lithium coin cell battery.
WARNING! The computer contains an internal lithium manganese dioxide battery. There is a risk of fire and
burns if the battery is not handled properly. To reduce the risk of personal injury:
Do not attempt to recharge the battery.
Do not expose to temperatures higher than 60° C (140º F).
Do not disassemble, crush, puncture, short external contacts, or dispose of in fire or water.
Replace the battery only with the HP spare designated for this product.
CAUTION: Before replacing the battery, it is important to back up the computer CMOS settings. When the
battery is removed or replaced, the CMOS settings will be cleared.
Static electricity can damage the electronic components of the computer or optional equipment. Before
beginning these procedures, ensure that you are discharged of static electricity by briefly touching a
grounded metal object.
NOTE: The lifetime of the lithium battery can be extended by plugging the computer into a live AC wall
socket. The lithium battery is only used when the computer is NOT connected to AC power.
HP encourages customers to recycle used electronic hardware, HP original print cartridges, and rechargeable
batteries. For more information about recycling programs, go to
1. Prepare the computer for disassembly (see Preparing to disassemble the computer on page 27).
2. Remove the access panel (see
Access panel on page 33).
http://www.hp.com/recycle.
3. To release the battery from its holder, squeeze the metal clamp that extends above one edge of the
battery. When the battery pops up, lift it out (1).
ENWW Battery 47
Page 58

4. To insert the new battery, slide one edge of the replacement battery under the holder’s lip with the
positive side up. Push the other edge down until the clamp snaps over the other edge of the battery (2).
48 Chapter 5 Removal and Replacement Procedures ENWW
Page 59

WLAN module
Description
HP WLAN 802.11 a/g/n, 2x2
HP WLAN 802.11 a/b/g/n, 2x2
The WLAN module is located on the left side of the system board. The module is secured with one Phillips
screw and has two connected antennas.
NOTE: The procedure to replace the WLAN module must be performed by an HP technician.
NOTE: WLAN module appearance may vary.
To remove the WLAN module:
1. Prepare the computer for disassembly (see
2. Remove the access panel (see
3. Disconnect the antenna cables from the module (1).
4. Remove the Phillips screw (2) that secures the module to the computer.
ENWW WLAN module 49
Access panel on page 33).
Preparing to disassemble the computer on page 27).
Page 60

5. Lift the module to a 45-degree angle, and then pull it away to remove it from the socket (3).
To install the WLAN module, reverse the removal procedures.
When connecting the antennas cables, connect the cable labeled “1” to the MAIN connector on the module
and the cable labeled “2” to the AUX connector on the module.
NOTE: WLAN modules are designed with a notch to prevent incorrect insertion.
50 Chapter 5 Removal and Replacement Procedures ENWW
Page 61

Heat sink
The processor heat sink is secured with five Torx screws – four captured, one shared, not captured.
To remove the heat sink:
1. Prepare the computer for disassembly (see
2. Remove the access panel (see
3. In the order indicated on the heat sink, loosen the four silver captive Torx screws (1) – (4).
CAUTION: Remove heat sink retaining screws in diagonally opposite pairs (as in an X) to even the
downward forces on the processor. This is especially important as the pins on the socket are very fragile
and any damage to them may require replacing the system board.
4. If still installed, remove the Torx screw on the left part of the heat sink (5).
Access panel on page 33).
Preparing to disassemble the computer on page 27).
ENWW Heat sink 51
Page 62

5. Lift the heat sink out of the computer (6).
CAUTION: To reduce a degradation in thermal performance, be sure not to touch the thermal grease
on the surface of the processor or the heat sink.
To replace the heat sink, reverse the removal procedures.
52 Chapter 5 Removal and Replacement Procedures ENWW
Page 63

Processor
Description
AMD A10-7800B (3.7-GHz)
AMD A8-7600B (3.1-GHz)
AMD A6-7400B (3.5-GHz)
AMD A4-7350B (3.4-GHz)
1. Prepare the computer for disassembly (see Preparing to disassemble the computer on page 27).
2. Remove the access panel (see
3. Remove the processor heat sink (see
Access panel on page 33).
Heat sink on page 51).
4. Rotate the locking lever to its full open position (1), and then carefully lift the processor from the
socket (2).
CAUTION: Do NOT handle the pins in the processor socket. These pins are very fragile and handling
them could cause irreparable damage. Once pins are damaged it may be necessary to replace the
system board.
NOTE: After installing a new processor onto the system board, always update the system ROM to ensure
that the latest version of the BIOS is being used on the computer. The latest system BIOS can be found on the
Web at:
http://www.hp.com.
ENWW Processor 53
Page 64

Top rear trim
The top rear trim is located along the top of the back of the computer.
To remove the top rear trim:
1. Prepare the computer for disassembly (see
2. Remove the access panel (see
3. Rotate the bottom of the trim up and off the computer. When installed, the trim snaps in to place.
To install the top rear trim, reverse the removal procedures.
Access panel on page 33).
Preparing to disassemble the computer on page 27).
54 Chapter 5 Removal and Replacement Procedures ENWW
Page 65

Webcam module
On products that ship with a webcam module, the module is located at the top of the computer beneath the
top rear trim. It is housed in a metal bracket that is secured with two Phillips screws. the webcam module has
one connector.
The webcam module is optional.
To remove the webcam module:
1. Prepare the computer for disassembly (see
2. Remove the access panel (see
3. Remove the top rear trim (see
4. Remove the two Torx screws that secure the webcam module bracket to the computer.
Access panel on page 33).
Top rear trim on page 54).
Preparing to disassemble the computer on page 27).
ENWW Webcam module 55
Page 66

5. Rotate the assembly to gain access to the connector on the module, and then disconnect the cable from
the module.
6. To remove the module from the bracket, remove the two Phillips screws that secure the module, and
then separate the module from the bracket.
To install a webcam module, reverse the removal procedures.
56 Chapter 5 Removal and Replacement Procedures ENWW
Page 67

Antenna
The antenna route from the WLAN card to transceivers at the top of the computer (transceivers shown in
following image).
To remove the antenna:
1. Prepare the computer for disassembly (see
2. Remove the access panel (see
3. Remove the heat sink (see
4. Remove the top rear trim (see
5. Remove the Torx screws that secures each antenna transceiver to the frame, and then lift the
transceivers off the frame.
Access panel on page 33).
Heat sink on page 51).
Top rear trim on page 54).
Preparing to disassemble the computer on page 27).
ENWW Antenna 57
Page 68

6. Note the routing path for each antenna for replacement.
To install the antenna, reverse the removal procedures.
NOTE: When connecting the antennas cables, connect the cable labeled “1” to the MAIN connector on the
module and the cable labeled “2” to the AUX connector on the module.
58 Chapter 5 Removal and Replacement Procedures ENWW
Page 69

Lower rear panel
The lower rear panel is located under the stand and on the bottom rear of the computer. It is secured with
one screw.
To remove the lower rear panel:
1. Prepare the computer for disassembly (see
2. Remove the access panel (see
3. Remove the stand (see
Access panel on page 33).
Stand on page 29).
Preparing to disassemble the computer on page 27).
ENWW Lower rear panel 59
Page 70

4. Remove the screw (1) in the middle of the lower rear panel, and slide the panel downward to detach it
from the chassis (2).
To replace the lower rear panel, reverse the removal procedures.
60 Chapter 5 Removal and Replacement Procedures ENWW
Page 71

Fan assembly
The fan assembly is located near the middle of the computer and is secured with three Torx screws.
To remove the fan assembly:
1. Prepare the computer for disassembly (see
2. Remove the stand (see
3. Remove the access panel (see
4. Remove the lower rear panel (see
5. Disconnect the two fan cables from the system board.
6. Remove the three Torx screws that secure the fan assembly to the computer (1).
Stand on page 29).
Access panel on page 33).
Lower rear panel on page 59).
Preparing to disassemble the computer on page 27).
ENWW Fan assembly 61
Page 72

7. Remove the fan assembly from the computer (2).
To install the fan assembly, reverse the removal procedures.
62 Chapter 5 Removal and Replacement Procedures ENWW
Page 73

Speakers
The speakers are located at the bottom of the computer. Two separate speakers are each secured by two
Torx screws. To remove the left speaker you have to lift or remove the Mylar cover.
To remove the speakers:
1. Prepare the computer for disassembly (see
2. Remove the access panel (see
3. Remove the stand (see
4. Remove the lower panel (see
Access panel on page 33).
Stand on page 29).
Lower rear panel on page 59).
Preparing to disassemble the computer on page 27).
ENWW Speakers 63
Page 74

5. Remove the Mylar piece that covers the left speaker screw.
6. Remove two Torx screws that secure the left speaker to the computer.
64 Chapter 5 Removal and Replacement Procedures ENWW
Page 75

7. Remove two Torx screws (1) that secure the right speaker to the computer, and then disconnect the
speaker cable from the system board connector (2).
8. Remove the speakers from the computer.
To install the speakers, reverse the removal procedures.
ENWW Speakers 65
Page 76

Converter board
The converter board is located on the left side of the computer (viewed from behind) under the main rear
cover. It is secured with two Torx screws and has two connectors.
Use the same converter spare part for all display panels; however, you must change jumper settings on the
board based on the display panel.
To remove the converter board:
1. Prepare the computer for disassembly (see
2. Remove the stand (see
3. Remove the access panel (see
4. Remove the lower access panel (see
5. Disconnect the two cables from the board (1).
NOTE: Be careful not to damage the cables when disconnecting them from the board. Do not pull on
the wires.
Stand on page 29).
Access panel on page 33).
Preparing to disassemble the computer on page 27).
Lower rear panel on page 59).
66 Chapter 5 Removal and Replacement Procedures ENWW
Page 77

6. Remove the two black Torx screws (2) that secure the board to the computer.
Be sure to correctly position the jumpers on the converter board for the installed display panel. Refer to
the label in the chassis for jumper settings.
7. Lift the converter board from the computer.
To install the converter board, reverse the removal procedures.
Be sure to correctly position the jumpers on the converter board for the installed display panel. The jumper
settings are shown on a label near the converter board.
ENWW Converter board 67
Page 78

Power button board
Description
Power button board
Mylar cover (power button board)
The power button board is located on the bottom left corner of the computer under the lower rear panel. It is
under a Mylar cover and has two connectors and one screw.
To remove the power button board:
1. Prepare the computer for disassembly (see
2. Remove the stand (see
3. Remove the access panel (see
4. Remove the optical drive (see
5. Remove the lower rear panel (see
68 Chapter 5 Removal and Replacement Procedures ENWW
Stand on page 29).
Access panel on page 33).
Replacing the optical drive on page 39).
Lower rear panel on page 59).
Preparing to disassemble the computer on page 27).
Page 79

6. Remove the Torx screw (1) that secures the Mylar that covers the power button board, and then lift the
Mylar from the computer (2).
7. Disconnect the two cables (1) from the board, and then remove the Torx screw that secures the board
to the computer (2).
8. Remove the power button board from the computer.
To install the power button board, reverse the removal procedures.
ENWW Power button board 69
Page 80

NFC sensor board
The NFC sensor board is located just above the right speaker (when viewed from behind). The NFC sensor
board is housed inside of a plastic holder and has two small cables connected to it. The location of the board
and an image of the board housed in its holder is shown in the following images.
To remove the NFC sensor board:
1. Prepare the computer for disassembly (see
2. Remove the stand (see
3. Remove the access panel (see
4. Remove the lower rear panel (see
5. Disconnect the large right connector (1) and smaller left connector (2).
NOTE: The cables and connectors on this board are small and fragile. Use care when disconnecting/
connecting the cables to avoid breaking the connectors on the board.
6. Press to disengage the tab (3) that secures the plastic housing that secures the board to the computer.
70 Chapter 5 Removal and Replacement Procedures ENWW
Stand on page 29).
Access panel on page 33).
Lower rear panel on page 59).
Preparing to disassemble the computer on page 27).
Page 81

7. Remove the assembly from the computer (4).
To install the NFC sensor board, reverse the removal procedures.
ENWW NFC sensor board 71
Page 82

VESA mounting plate
The VESA mounting plate is located under the stand and under the lower rear panel.
To remove the VESA mounting plate:
1. Prepare the computer for disassembly (see
2. Remove the stand (see
3. Remove the access panel (see
4. Remove the lower rear panel (see
5. Remove the four Torx screws (1) securing the plate to the chassis.
Stand on page 29).
Access panel on page 33).
Lower rear panel on page 59).
Preparing to disassemble the computer on page 27).
72 Chapter 5 Removal and Replacement Procedures ENWW
Page 83

6. Lift the plate left straight up and off the computer (2).
To replace the VESA mounting plate, reverse the removal procedures.
ENWW VESA mounting plate 73
Page 84

Power supply
The power supply is located in the middle of the computer under the VESA mounting plate. It is secured with
two Torx screws and has one connector routed to the system board.
To remove the power supply:
1. Prepare the computer for disassembly (see
2. Remove the stand (see
3. Remove the access panel (see
4. Remove the lower rear panel (see
5. Disconnect the cable from the system board connector (1).
6. Remove the two Torx screws (2) that secure the power supply to the computer.
Stand on page 29).
Access panel on page 33).
Lower rear panel on page 59).
Preparing to disassemble the computer on page 27).
74 Chapter 5 Removal and Replacement Procedures ENWW
Page 85

7. Lift the power supply from the computer (3).
To install the power supply, reverse the removal procedures.
ENWW Power supply 75
Page 86

Side panels
Description
Left side panel
Right side panel
The side panels are located one each side of the computer. They are secured with tabs, and the removal
procedures are similar for both panels.
To remove the side panels:
1. Prepare the computer for disassembly (see
2. Remove the stand (see
3. Remove the access panel (see
4. Remove the optical drive (see
5. Remove the top rear trim (see
6. Remove the lower rear panel (see
76 Chapter 5 Removal and Replacement Procedures ENWW
Stand on page 29).
Access panel on page 33).
Replacing the optical drive on page 39).
Top rear trim on page 54).
Lower rear panel on page 59).
Preparing to disassemble the computer on page 27).
Page 87

7. Two tabs secure both the left and right side panels to the computer. Press both tabs to disengage the
panel, and rotate the panel off the computer.
NOTE: The removal and replacement procedures are similar for both panels. Right panel (when
viewed from behind) shown in the following images.
To install the side panels, reverse the removal procedures.
ENWW Side panels 77
Page 88

System board
Description
System board for use in models without Windows 8
System board for use in models with Windows 8 Standard
System board for use in models with Windows 8 Professional
The system board is located on the right side of the computer (viewed from the rear). It is secured with ten
Torx screws, two of which also secure the removable outside bracket.
To remove the system board:
1. Prepare the computer for disassembly (see
2. Remove the stand (see
3. Remove the access panel (see
4. Remove the ride side panel (see
5. Remove the lower rear panel (see
Stand on page 29).
Access panel on page 33).
Side panels on page 76).
Lower rear panel on page 59).
6. Remove the VESA mounting plate (see
7. Remove the memory modules (see
Memory on page 44).
8. Remove the processor heat sink (see
9. Remove the processor (see
10. Remove the WLAN module (see
Processor on page 53).
WLAN module on page 49).
Preparing to disassemble the computer on page 27).
VESA mounting plate on page 72).
Heat sink on page 51).
78 Chapter 5 Removal and Replacement Procedures ENWW
Page 89

11. Disconnect all cables from the system board, noting their location for reinstallation.
12. Remove the side bracket by removing the two Torx screws (1), and then rotating the bracket to remove
it (2).
ENWW System board 79
Page 90

13. Remove the eight remaining Torx screws that secure the system board to the computer.
14. Position the cables on the side of the board out of the way so you can freely slide the board out of the
computer.
15. Slide the system board toward the top of the computer, and then lift it out of the computer.
To install the system board, reverse the removal procedures.
Replace the thermal pad below the system board.
Updating the display panel manufacturer setting in BIOS
After replacing the system board, make sure the display panel manufacturer setting is correct in BIOS. If the
incorrect panel manufacturer is set in BIOS, the display panel may function incorrectly.
The display panel manufacturer is identified on the jumper setting label on the base pan.
After confirming the manufacturer of the display panel on the computer, go into BIOS and make sure the
LVDS Panel Select setting is correct.
To update BIOS with display panel model information:
1. Boot the computer.
2. Repeatedly press F10 when the monitor light turns green to access the F10 Setup utility.
80 Chapter 5 Removal and Replacement Procedures ENWW
Page 91

3. Select Advanced, select Device Options, select LVDS Panel Select, and then select the manufacturer
for the new display panel.
4. Save your settings, exit F10 Setup, and allow the computer to continue to the operating system.
When you change the LVDS setting to the installed panel type, the BIOS reprograms the EDID with the correct
data. You must set the panel before the Auto-select setting functions correctly.
Updating SMBIOS Information
When replacing the system board, you must reprogram the SMBIOS information on the affected computer.
Failure to reprogram the board will result in eventual failure, such as an activation failure (need to reactivate
the system) or a system recovery failure.
To update SMBIOS information in Computer Setup:
1. Turn on or restart the computer.
2. Press Esc while the “Press the ESC key for Startup Menu” message is displayed at the bottom of the
screen.
NOTE: If you do not press Esc at the appropriate time, you must restart the computer and again press
Esc when the monitor light turns green to access the utility.
3. Press F10 to enter Computer Setup.
4. Go to Security > System ID’s.
5. If necessary, press Ctrl+A to initiate edit mode.
6. Edit the fields listed. If the feature byte has data or is not editable, then it was not cleared and cannot be
edited.
System ID Setup Page
Setup Field Name Comment Label
Product Name Enter the Model name/number or marketing name. Flexbuild
Serial Number Enter the Serial Number of Unit. Support
SKU Number Enter the SKU or Product Number including Localization Code. Support
Asset Tag Enter the 18-byte identifier assigned to the computer. Support
Feature Byte Enter the Feature Byte string. The feature byte string is case sensitive.
The label includes spaces after every four characters. You can enter or ignore
these spaces – their only purpose is to help with data entry. There is a character
limitation of 40 bytes per line. When you reach this limit, go to the next line to
continue data entry. BIOS ignores the spaces and lines.
If you make an error during data entry, the data will not validate, and the
computer asks you to correct your data input.
Build ID The Build ID of the unit. Flexbuild
Flexbuild
ENWW System board 81
Page 92

System board callouts
Sys Bd Label Color Component Sys Bd Label Color Component
M.2 Black M.2 SSD drive SATAPWR0 Black Hard drive power
connector
WEBCAM Black Webcam connector SATA0 Dark blue Hard drive
XU1 Black Processor socket PWR White Main power connector
X1PCIEXP12 Black Card reader connector VGA Black Display connector
DIMM3 Black Memory module DPCONV Black Converter board
connector
DIMM1 Black Memory module SATA1 White Second hard drive
connector
CMOS Yellow Reset CMOS SATA2 Black Optical drive connector
PSWD Green Clear system passwords CPUFAN White Fan connector
82 Chapter 5 Removal and Replacement Procedures ENWW
Page 93

SPKR Black Speaker CHFAN Black Fan connector
NFC Black NFC connector SATAPWR2 Black Optical drive power
connector
BATTERY Black RTC battery LVDS Black Display connector
HSENSE Black Hood sensor connector J105 Black WLAN module connector
PB/LED Black Power switch connector
ENWW System board callouts 83
Page 94

Card reader board
The card reader board is located on the right side of the system board. You must remove the system board
before you can remove the card reader board. The card reader board is secured with two screws.
To remove the card reader board:
1. Prepare the computer for disassembly (see
2. Remove the stand (see
3. Remove the access panel (see
4. Remove the ride side panel (see
5. Remove the lower rear panel (see
6. Remove the VESA mounting plate (see
7. Remove the memory modules (see
8. Remove the processor heat sink (see
9. Remove the processor (see
10. Remove the WLAN module (see
11. Remove the system board (see
12. Remove the two Phillips screws that secure the board to the system board.
13. Position the system board upright with the right side toward you.
Stand on page 29).
Access panel on page 33).
Side panels on page 76).
Lower rear panel on page 59).
Memory on page 44).
Processor on page 53).
WLAN module on page 49).
System board on page 78).
Preparing to disassemble the computer on page 27).
VESA mounting plate on page 72).
Heat sink on page 51).
84 Chapter 5 Removal and Replacement Procedures ENWW
Page 95
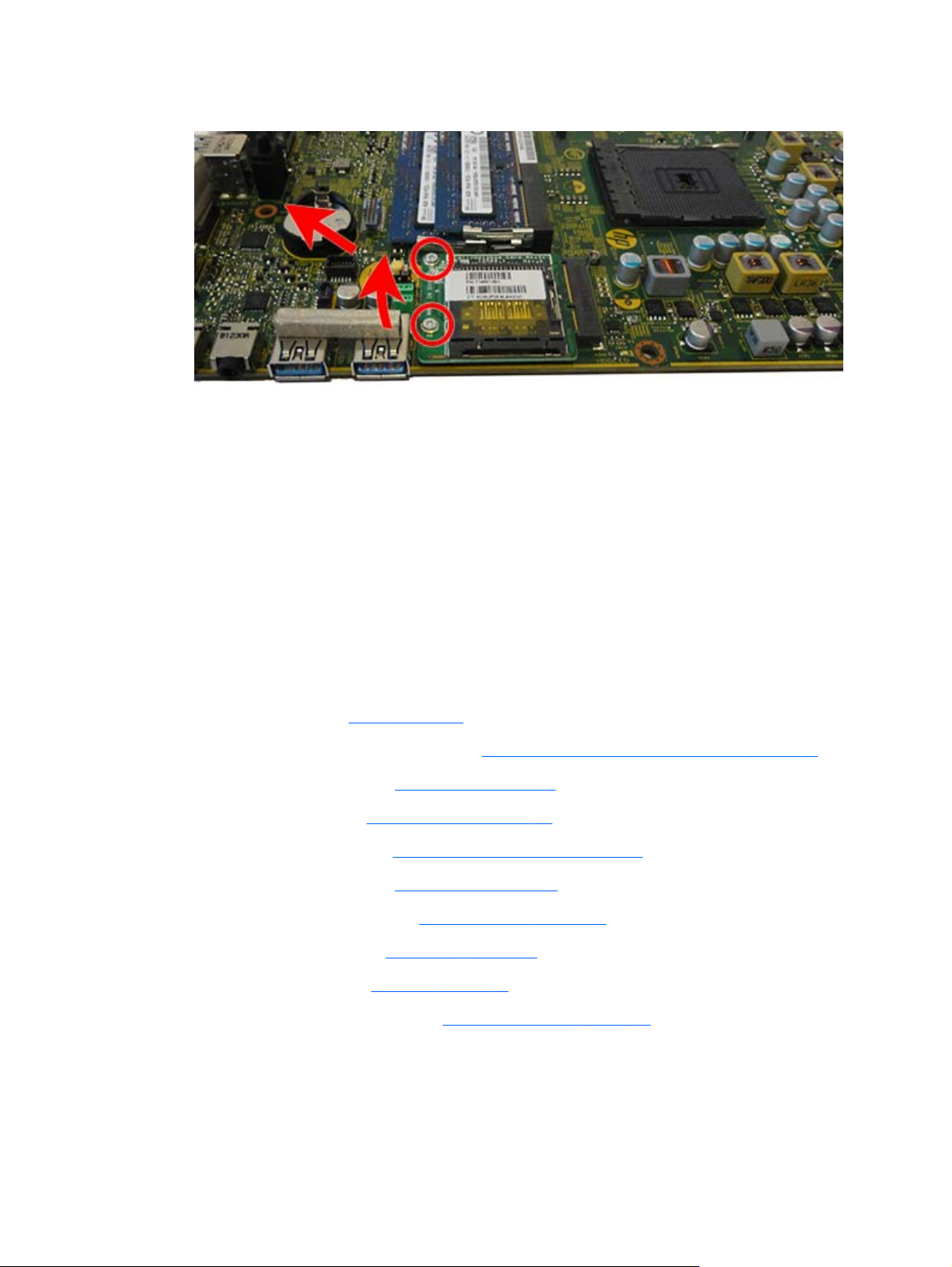
14. Lift the board to a 45-degree angle, and then pull it away to remove it from the socket (2).
To install the card reader board, reverse the removal procedures.
Front bezel and display panel
The front bezel is located on the front of the computer and is secured to the main system frame with 15 Torx
screws.
Replacement bezels include the webcam shutter and capacitive sensor board. On models that do not include
a webcam, you must remove the shutter and install the webcam cover (Assembly kit) into the slot in which
the webcam would be installed.
Display panels require a backlight cable specific to the manufacturer. Make sure you use the backlight cable
packaged with the display panel.
To remove the front bezel:
1. Remove the stand (see
2. Prepare the computer for disassembly (see
3. Remove the access panel (see
4. Remove the webcam (see
5. Remove the optical drive (see
6. Remove the top rear trim (see
7. Remove the lower rear panel (see
8. Remove the side panels (see
9. Remove the speakers (see
10. Remove the power button board (see
11. Remove the Torx screws that secure the bezel to the main system frame assembly, as follows:
●
15 total screws:
Stand on page 29).
Preparing to disassemble the computer on page 27).
Access panel on page 33).
Webcam module on page 55).
Replacing the optical drive on page 39).
Top rear trim on page 54).
Lower rear panel on page 59).
Side panels on page 76).
Speakers on page 63).
Power button board on page 68).
ENWW Front bezel and display panel 85
Page 96

◦
Left: 4 screws
◦
Top: 2 screws
◦
Right 4 screws
◦
Bottom: 2 screws
◦
Interior: 3 screws (circled in image; these screws secure the display panel to the frame)
86 Chapter 5 Removal and Replacement Procedures ENWW
Page 97

12. Lift the frame from the display panel and bezel.
The following image illustrates the frame removed from the display/bezel.
ENWW Front bezel and display panel 87
Page 98

13. Disconnect the backlight cable from the display panel.
NOTE: Replace the backlight cable with the new backlight cable that comes with the new display panel
kit.
Remove the backlight cable from the defective panel before sending the panel back to the supplier.
14. Separate the display panel from the bezel.
88 Chapter 5 Removal and Replacement Procedures ENWW
Page 99

15. The display panel cable is connected to the bottom of the panel. After lifting the panel up from the
bezel, look underneath to see the connected display panel cable. Lift the cable from the bottom of the
panel to disengage it from the adhesive that secures it to the panel, and then disconnect the display
cable from the display panel by pressing in on the tabs on the side of the connector, and then pulling
the cable from the connector.
To install the front bezel, reverse the removal procedures.
Be sure to correctly position the jumpers on the converter board for the installed display panel. The jumper
settings are shown on a label near the converter board.
ENWW Front bezel and display panel 89
Page 100

CAUTION: Incorrect jumper placement can result in damage to the converter board and display panel.
To install a display panel, reverse the removal procedures.
Updating BIOS with new display panel information
If you install a display panel from a different manufacturer than what was previously installed (for example,
replace an LG panel with a Samsung panel), you need to update BIOS with the new panel information. Failure
to do so may cause the new panel to function incorrectly.
To update BIOS with the new panel model information:
1. Boot the computer.
2. Repeatedly press F10 when the monitor light turns green to access the F10 Setup utility.
3. Select Advanced, select Device Options, select LVDS Panel Select, and then select the manufacturer
for the new display panel.
4. Save your settings, exit F10 Setup, and allow the computer to continue to the operating system.
When you change the LVDS setting to the installed panel type, the BIOS reprograms the EDID with the correct
data. You must set the panel before the Auto-select setting functions correctly.
90 Chapter 5 Removal and Replacement Procedures ENWW
 Loading...
Loading...