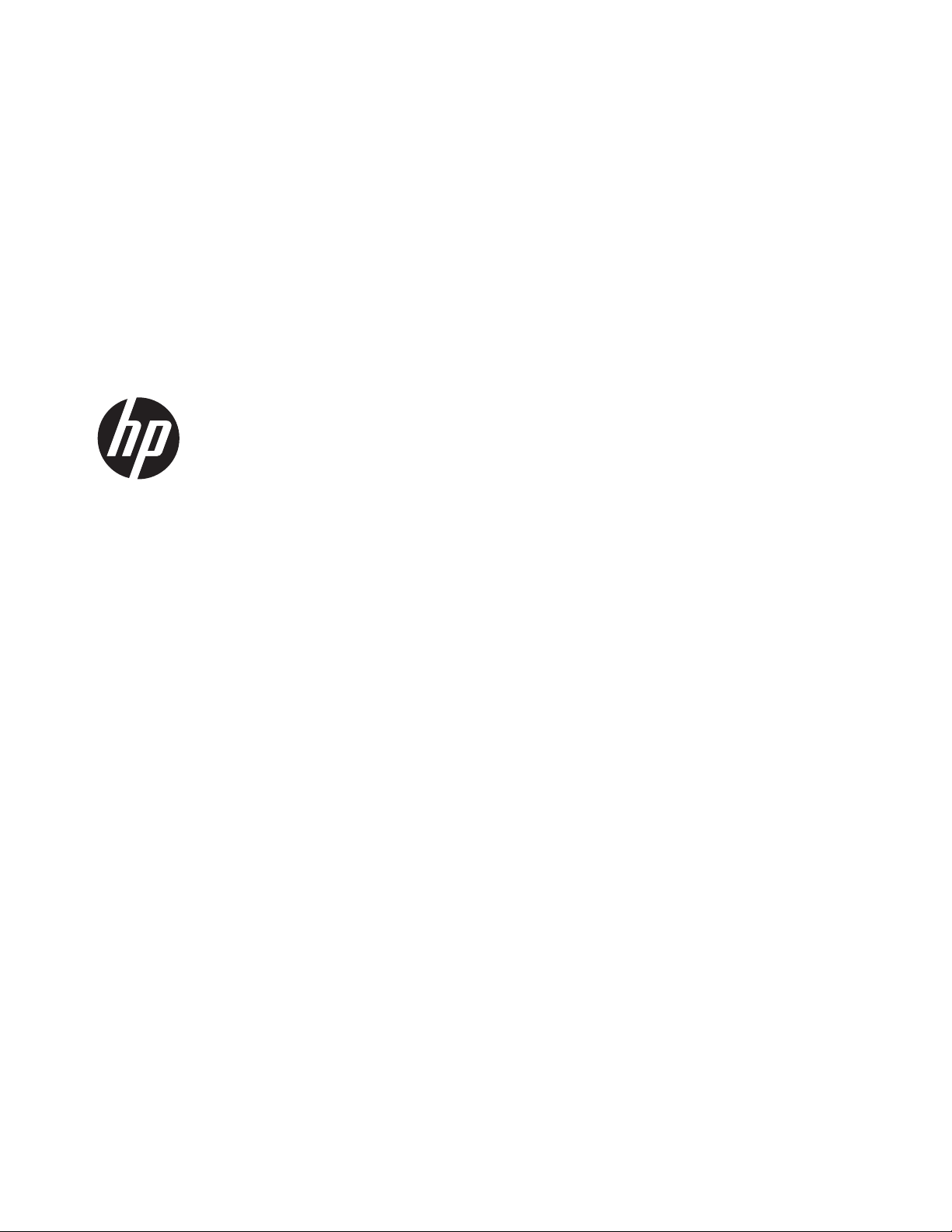
HP EliteBook 9470m Notebook PC
Maintenance and Service Guide
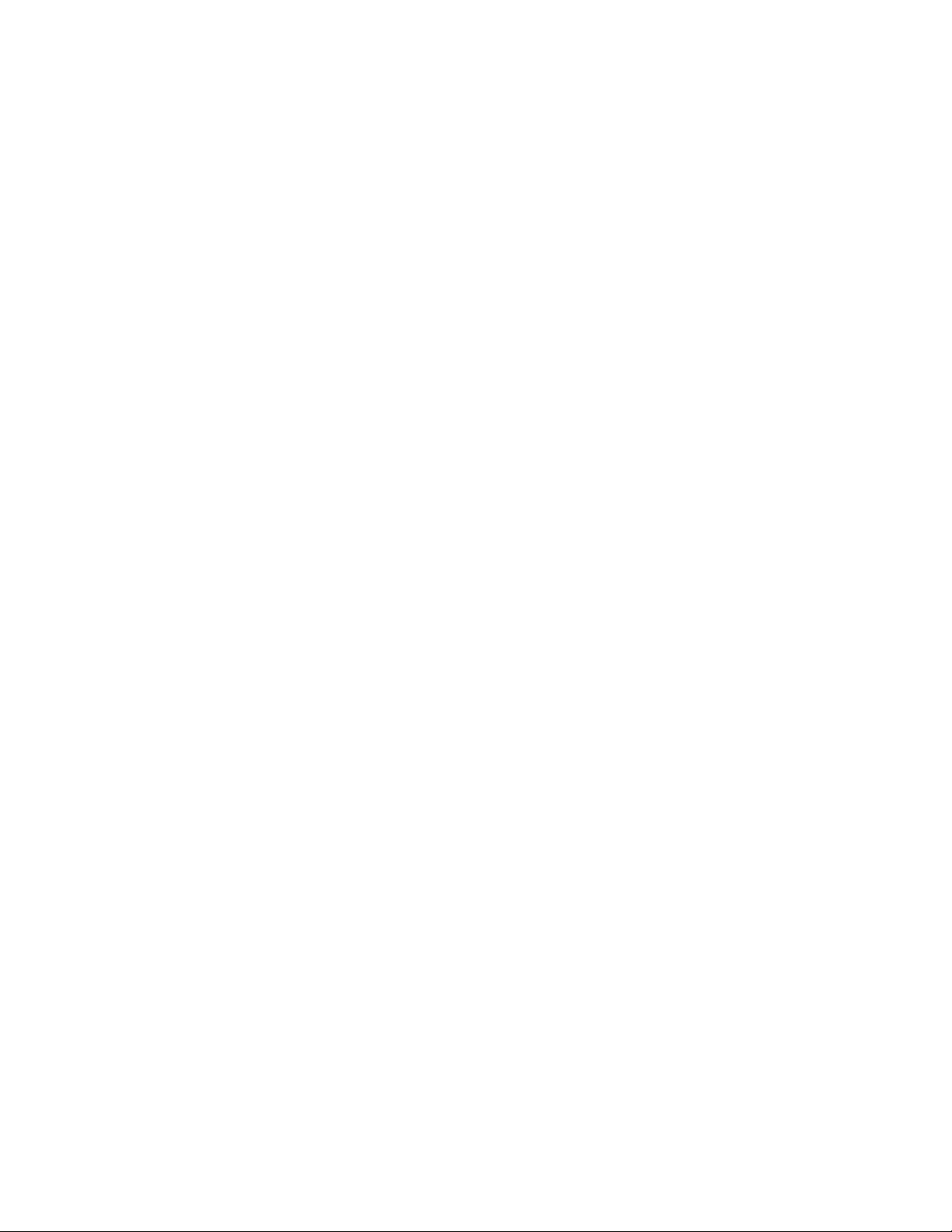
© Copyright 2012 Hewlett-Packard
Development Company, L.P.
Bluetooth is a trademark owned by its
proprietor and used by Hewlett-Packard
Company under license. Intel and Core are
U.S. registered trademarks of Intel
Corporation. Microsoft, Windows, and
Windows Vista are U.S. registered
trademarks of Microsoft Corporation. SD
Logo is a trademark of its proprietor.
The information contained herein is subject
to change without notice. The only
warranties for HP products and services are
set forth in the express warranty statements
accompanying such products and services.
Nothing herein should be construed as
constituting an additional warranty. HP shall
not be liable for technical or editorial errors
or omissions contained herein.
First Edition: October 2012
Document Part Number: 709798-001
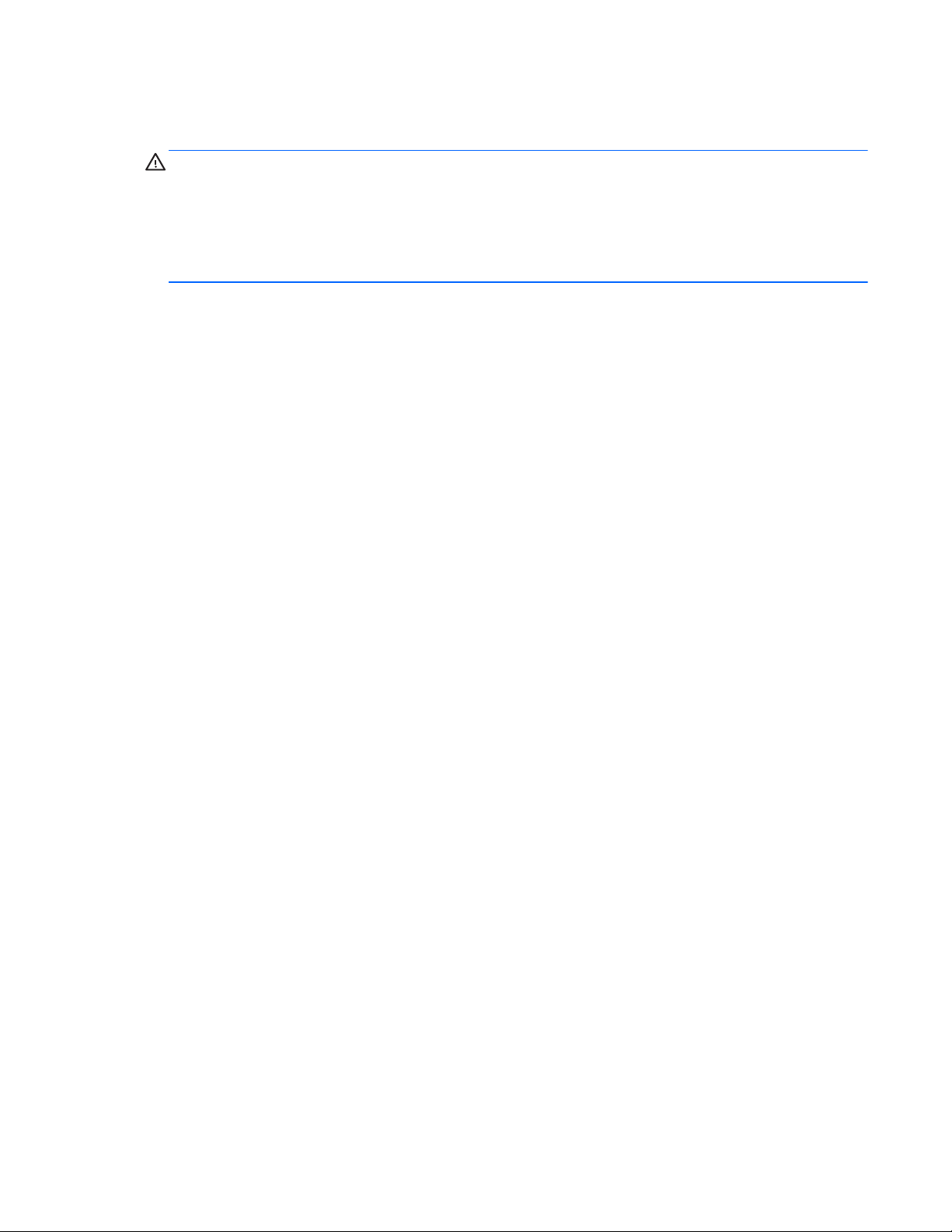
Safety warning notice
WARNING! To reduce the possibility of heat-related injuries or of overheating the device, do not
place the device directly on your lap or obstruct the device air vents. Use the device only on a hard,
flat surface. Do not allow another hard surface, such as an adjoining optional printer, or a soft
surface, such as pillows or rugs or clothing, to block airflow. Also, do not allow the AC adapter to
contact the skin or a soft surface, such as pillows or rugs or clothing, during operation. The device
and the AC adapter comply with the user-accessible surface temperature limits defined by the
International Standard for Safety of Information Technology Equipment (IEC 60950).
iii
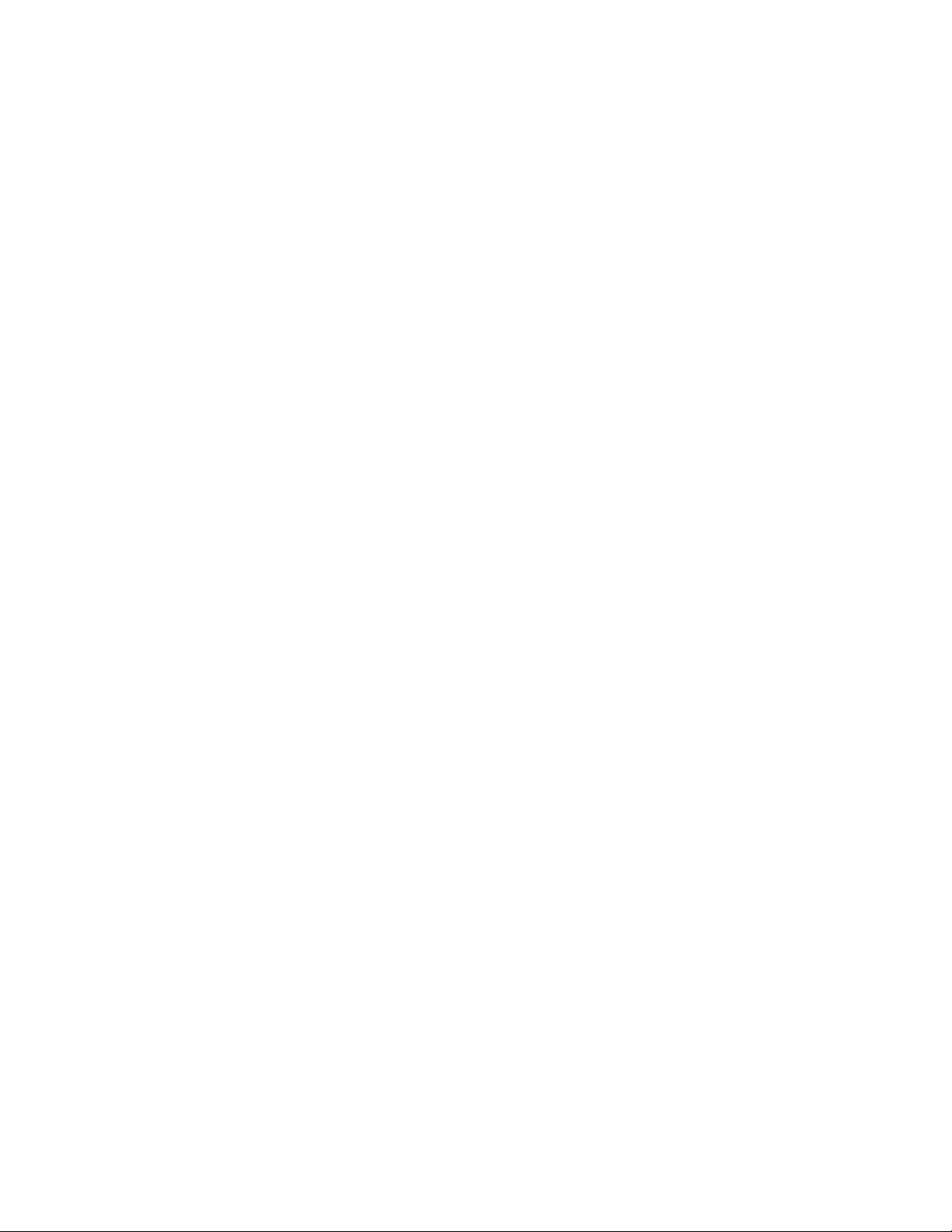
iv Safety warning notice
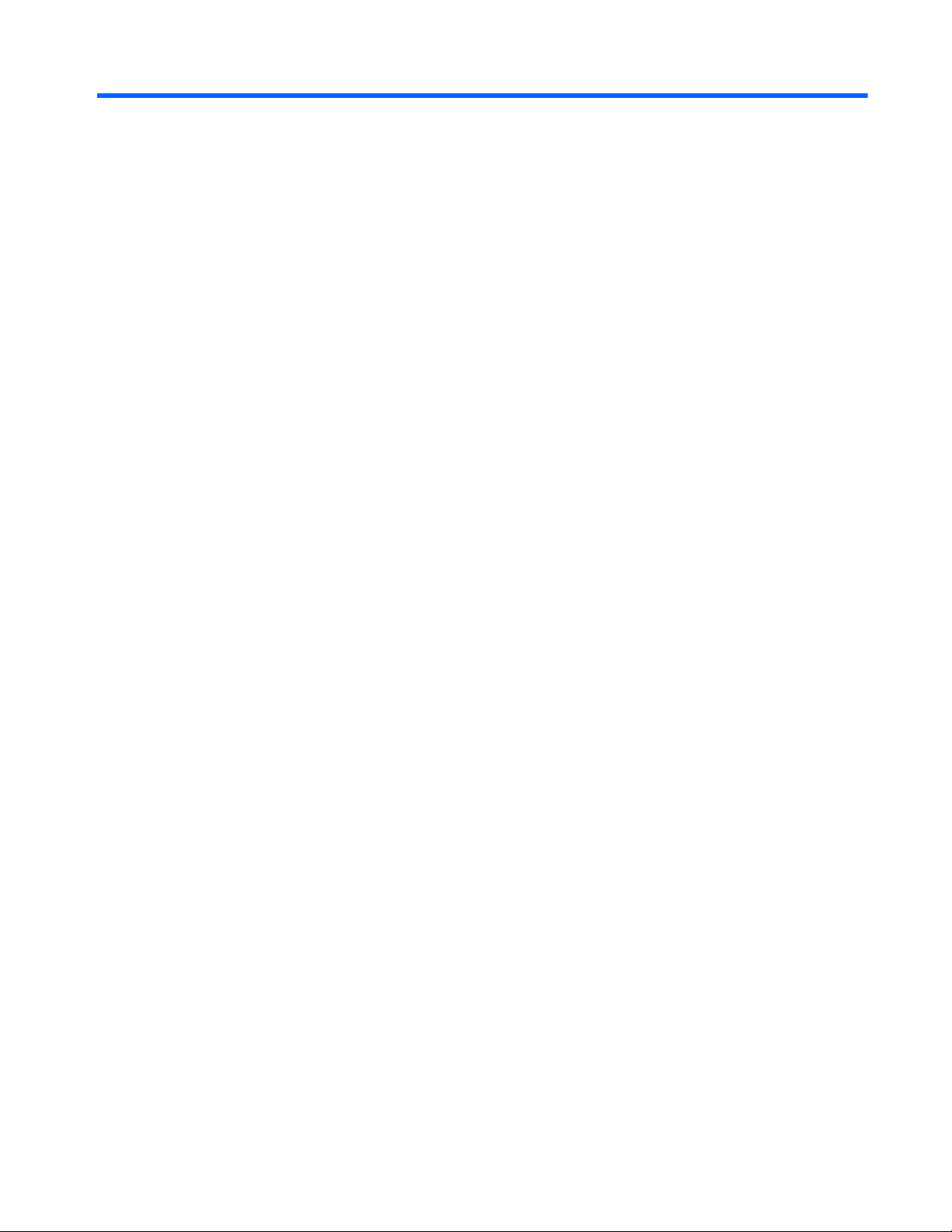
Table of contents
1 Product description ........................................................................................................................................ 1
2 External component identification ................................................................................................................ 8
Display .................................................................................................................................................. 8
Top ....................................................................................................................................................... 9
TouchPad ............................................................................................................................ 9
Lights ................................................................................................................................. 10
Buttons and fingerprint reader (select models only) .......................................................... 11
Keys – Windows models .................................................................................................... 13
Keys – SUSE Linux models ............................................................................................... 14
Front ................................................................................................................................................... 15
Left ..................................................................................................................................................... 16
Right ................................................................................................................................................... 17
Bottom ................................................................................................................................................ 18
3 Illustrated parts catalog ............................................................................................................................... 20
Service tag and PCID label ................................................................................................................ 20
Service tag ......................................................................................................................... 20
PCID label .......................................................................................................................... 21
Computer major components ............................................................................................................. 22
Display assembly subcomponents ..................................................................................................... 26
Mass storage devices ......................................................................................................................... 28
Miscellaneous parts ............................................................................................................................ 29
Sequential part number listing ............................................................................................................ 30
4 Removal and replacement procedures ....................................................................................................... 35
Preliminary replacement requirements ............................................................................................... 35
Tools required .................................................................................................................... 35
Service considerations ....................................................................................................... 35
Plastic parts ....................................................................................................... 35
Cables and connectors ..................................................................................... 35
v
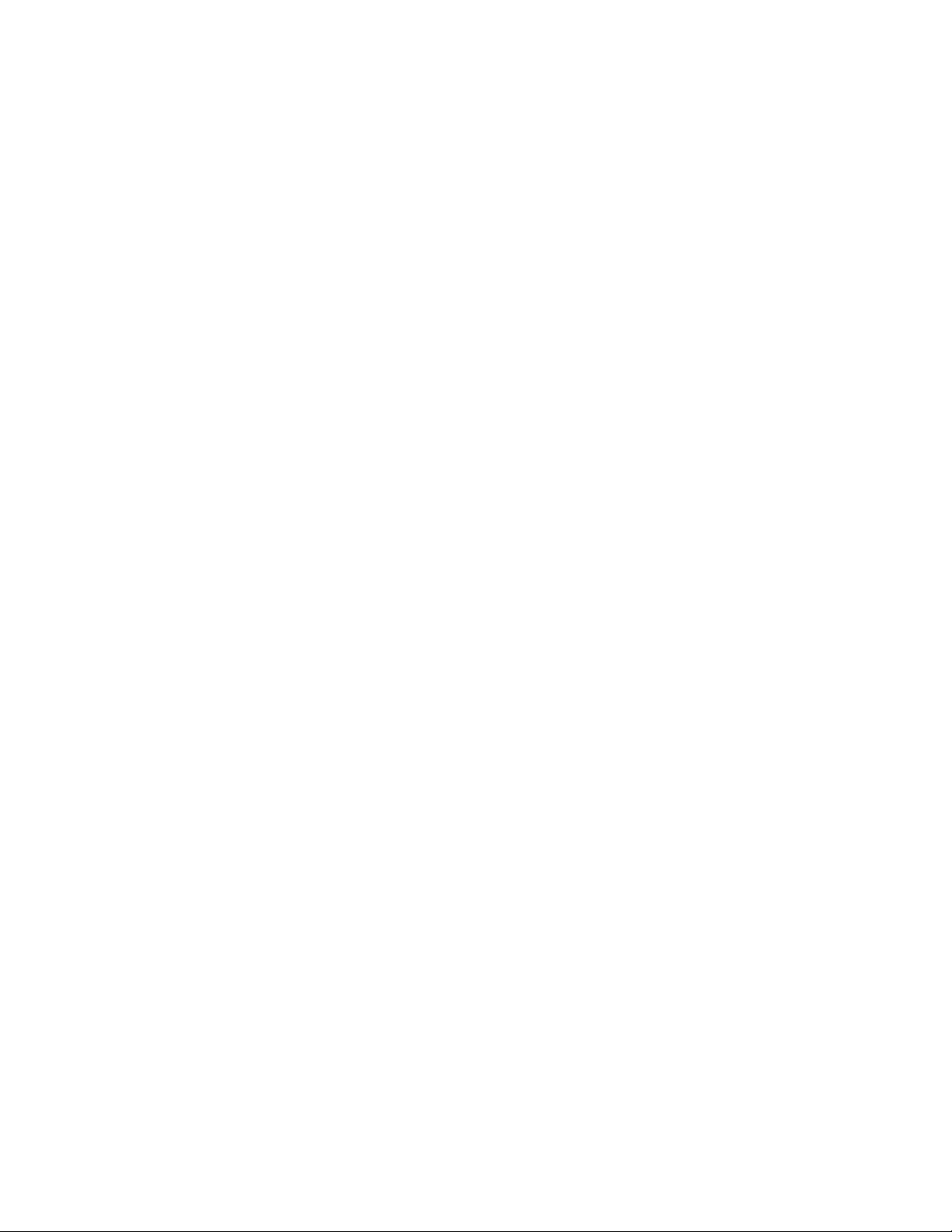
Drive handling ................................................................................................... 36
Grounding guidelines ......................................................................................................... 36
Electrostatic discharge damage ........................................................................ 36
Packaging and transporting guidelines ............................................. 38
Component replacement procedures ................................................................................................. 40
Battery ............................................................................................................................... 40
SIM .................................................................................................................................... 41
Display assembly components (panel, bezel, webcam, microphone) ............................... 42
Hard drive cover ................................................................................................................ 45
Hard drive/SSD drive ......................................................................................................... 46
mSATA drive ...................................................................................................................... 48
RTC battery ....................................................................................................................... 50
Service cover ..................................................................................................................... 51
Memory module ................................................................................................................. 52
WWAN module .................................................................................................................. 54
WLAN module .................................................................................................................... 56
Keyboard ........................................................................................................................... 58
Base enclosure .................................................................................................................. 61
Touchpad ........................................................................................................................... 63
Power connector ................................................................................................................ 64
Fan ..................................................................................................................................... 66
System board ..................................................................................................................... 67
Heat sink ............................................................................................................................ 70
Speaker assembly ............................................................................................................. 72
Smart card board ............................................................................................................... 73
Fingerprint reader board .................................................................................................... 75
Display assembly ............................................................................................................... 76
5 Computer Setup (BIOS) and Advanced System Diagnostics ................................................................... 83
Windows 7 – Computer Setup (BIOS) and Advanced System Diagnostics ....................................... 83
Using Computer Setup ...................................................................................................... 83
Starting Computer Setup ................................................................................... 83
Navigating and selecting in Computer Setup .................................................... 83
Restoring factory settings in Computer Setup ................................................... 84
Updating the BIOS ............................................................................................ 85
Determining the BIOS version .......................................................... 85
Downloading a BIOS update ............................................................ 85
Using Advanced System Diagnostics ................................................................................ 86
Windows 8 – Computer Setup (BIOS) and Advanced System Diagnostics ....................................... 87
Using Computer Setup ...................................................................................................... 87
Starting Computer Setup ................................................................................... 87
vi
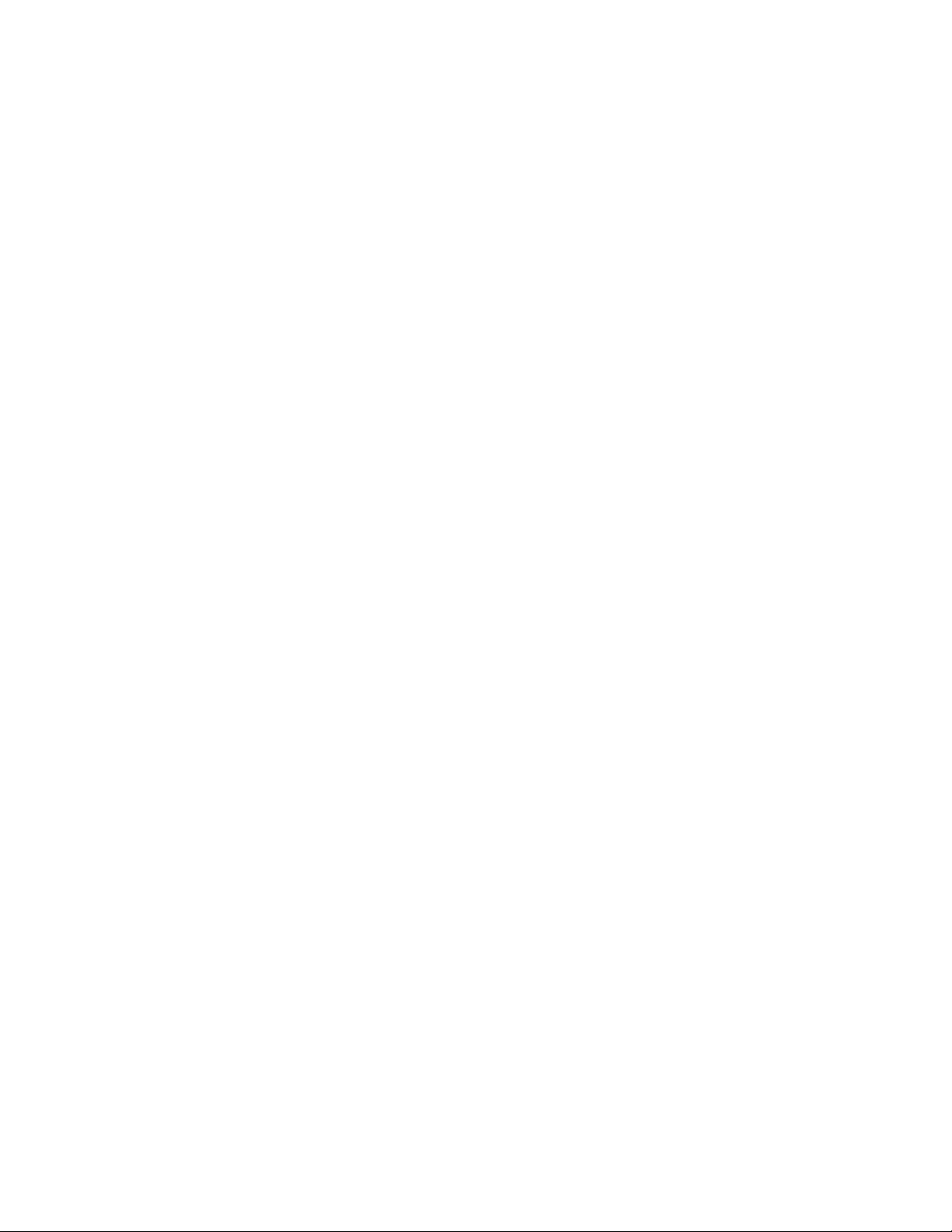
Navigating and selecting in Computer Setup .................................................... 87
Restoring factory settings in Computer Setup ................................................... 88
Updating the BIOS ............................................................................................ 89
Determining the BIOS version .......................................................... 89
Downloading a BIOS update ............................................................ 89
Using Advanced System Diagnostics ................................................................................ 90
SUSE Linux – Computer Setup (BIOS) and Advanced System Diagnostics ..................................... 91
Starting Computer Setup ................................................................................................... 91
Using Computer Setup ...................................................................................................... 91
Navigating and selecting in Computer Setup .................................................... 91
Restoring factory settings in Computer Setup ................................................... 92
Updating the BIOS ............................................................................................................. 92
Determining the BIOS version ........................................................................... 93
Downloading a BIOS update ............................................................................. 93
Using Advanced System Diagnostics ................................................................................ 94
6 Specifications ................................................................................................................................................ 95
Computer specifications ..................................................................................................................... 95
35.6-cm (14.0-in) display specifications ............................................................................................. 96
Hard drive specifications .................................................................................................................... 97
Solid-state drive specifications ........................................................................................................... 98
mSATA drive specifications ................................................................................................................ 99
7 Backup and recovery .................................................................................................................................. 100
Windows 7 – Backup and recovery .................................................................................................. 100
Creating recovery media with HP Recovery Disc Creator ............................................... 100
Creating recovery media ................................................................................. 101
Backing up your information ............................................................................................ 101
Performing a system recovery ......................................................................................... 102
Using the Windows recovery tools .................................................................. 102
Using f11 recovery tools .................................................................................. 103
Using a Windows 7 operating system DVD (purchased separately) ............... 103
Windows 8 – Backup and recovery .................................................................................................. 104
Backing up your information ............................................................................................ 104
Performing a system recovery ......................................................................................... 105
Using the Windows recovery tools .................................................................. 105
Using f11 recovery tools .................................................................................. 106
Using Windows 8 operating system media (purchased separately) ............... 106
Using Windows Refresh for quick and easy recovery ..................................... 107
Remove everything and reinstall Windows ..................................................... 107
Using HP Software Setup ............................................................................... 108
vii
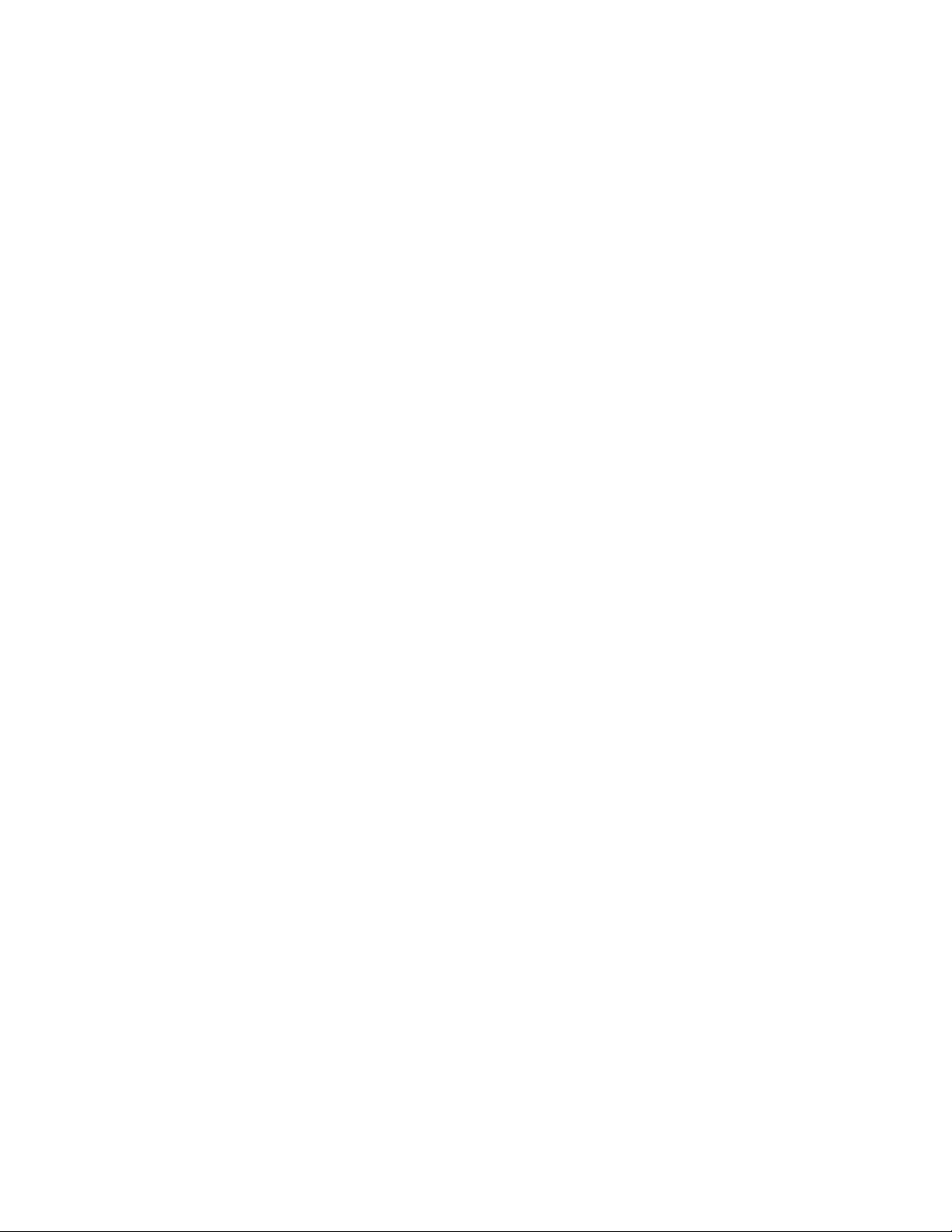
SUSE Linux – Backup and recovery ................................................................................................ 109
Creating backups ............................................................................................................. 109
Backing up your information ............................................................................................ 109
Performing a system recovery ......................................................................................... 110
USB Recovery option ...................................................................................................... 110
Remove everything and reinstall SLED ........................................................................... 112
8 Power cord set requirements .................................................................................................................... 113
Requirements for all countries .......................................................................................................... 113
Requirements for specific countries and regions ............................................................................. 114
9 Recycling ..................................................................................................................................................... 115
Battery .............................................................................................................................................. 115
Display .............................................................................................................................................. 115
Index ................................................................................................................................................................. 121
viii
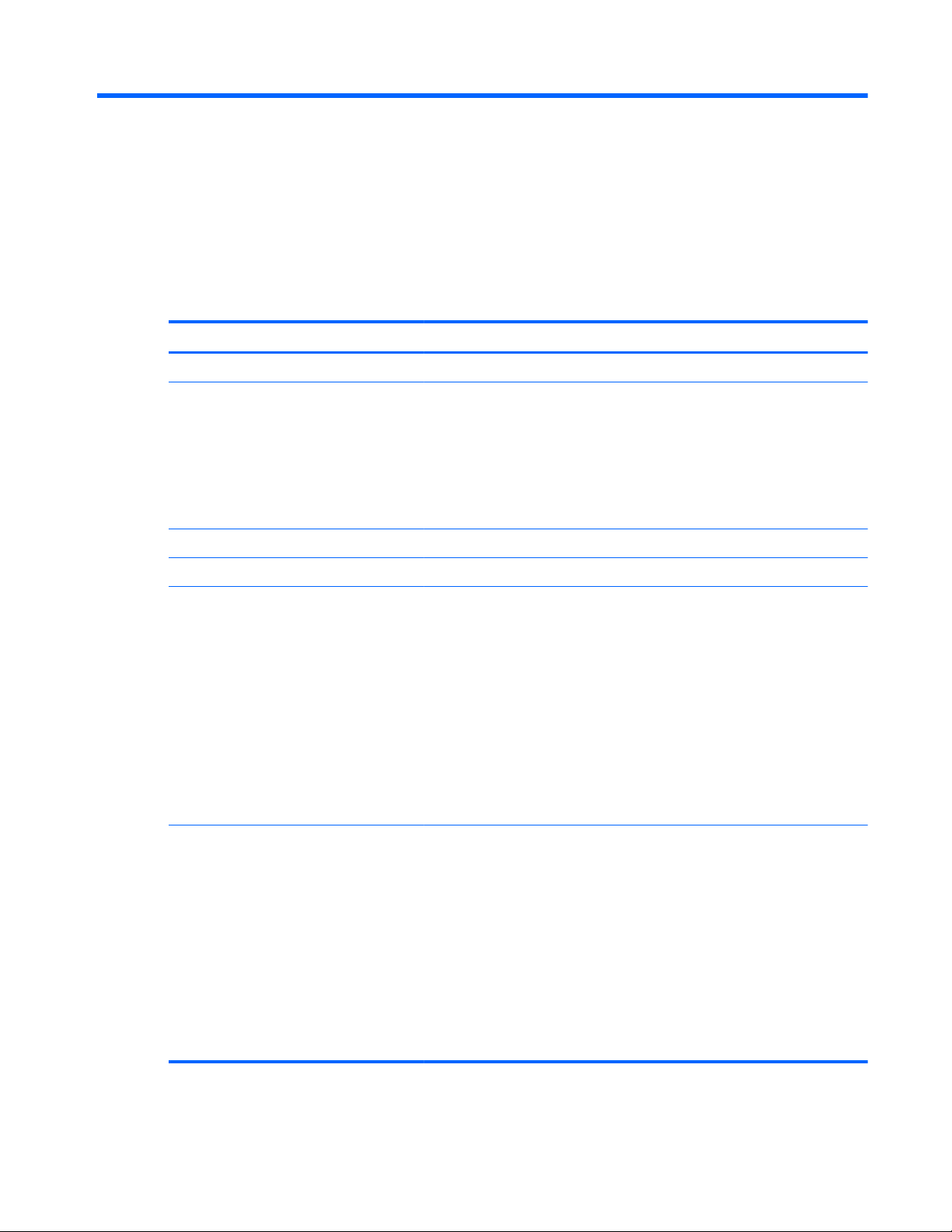
1 Product description
Category Description
Product Name HP EliteBook 9470m Notebook PC
Processors Intel® Core® processors:
● i3-3217U 1.8-GHz, 3-MB L3 Cache, 17W
● i5-3317U 1.7-GHz (max turbo frequency 2.6-GHz), 3-MB L3 Cache, 17W
● i5-3427U 1.7-GHz (max turbo frequency 2.7-GHz), 3-MB L3 Cache, 17W
●
i7-3667U 1.8-GHz (max turbo frequency 2.9-GHz), 4-MB L3 Cache, 17W
Chipset Mobile Intel QM77
Graphics Intel UMA Graphics with shared video memory: Intel HD Graphics 4000
Panels 35.6-cm (14.0-in), 3.0-mm, flat/thin backlit, light-emitting diode (LED), high-
definition+ (HD+), AntiGlare (AG), SVA (1600×900) display with and without
webcam
35.6-cm (14.0-in), 3.0-mm, flat/thin backlit, LED, HD, AG, SVA (1366×768)
display with and without webcam
All display assemblies include two wireless local area network (WLAN)
antenna cables and two wireless wide area network (WWAN) antenna cables
Supports low voltage differential signalling (LVDS)
Supports 16:9 aspect ratio
Supports privacy filter
Memory Two customer-accessible/upgradable memory module slots
DDR3 PC3-1600-MHz dual channel support
Supports 16384-MB of system RAM in the following configurations:
● 16384-MB (8192-MB×2)
●
8192-MB (8192-MB×1 or 4096×2)
●
6144-MB (4096-MB+2048-MB)
●
4096-MB (4096-MB×1 or 2048-MB×2)
●
2048-MB (2048×1)
1
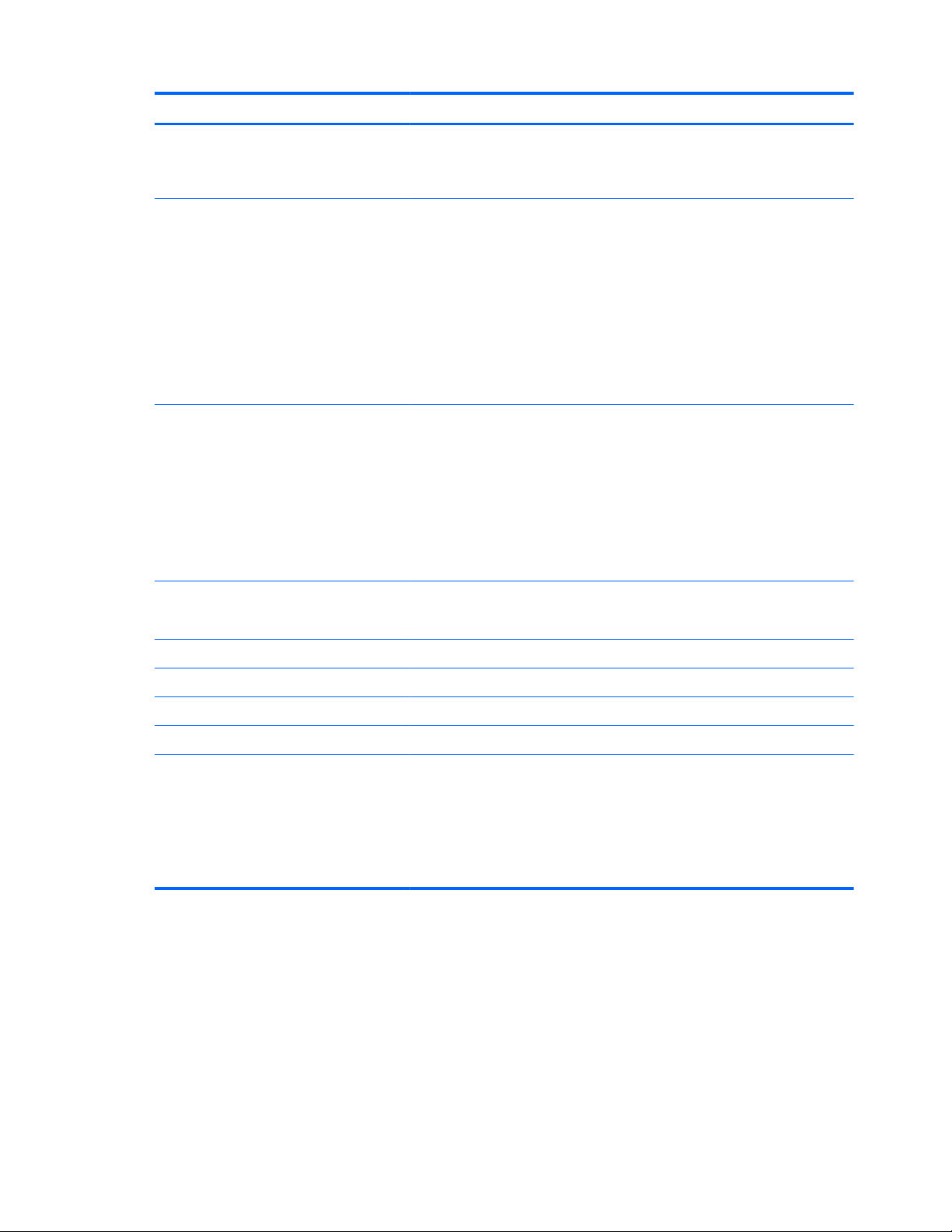
Category Description
Flash cache Samsung 32-GB MLC mSATA module, not available on computer models
equipped with SSD, SED, or 256 mSATA.
Supports no Flash cache module configuration.
Hard drive Supports 7.0-mm (.28-in), 6.35-cm (2.5-in) hard drives and solid-state drives
Customer-accessible
Serial ATA
Supports the following hard drives:
●
500-GB, 7200-rpm, self-encrypting drive (SED)
●
500-GB, 7200-rpm
● 320-GB, 7200-rpm
Solid-state drive Solid-state drive (SSD) mounts in the same bracket as the hard drive
Customer-accessible
Serial ATA III
Supports the following SSDs:
● 256-GB SED
●
180-GB
mSATA module Supports 256-GB mSATA module
No available with flash cache module
Audio and video Two stereo speakers
HD audio with SRS PRO audio
Integrated 720p HD webcam (supports no camera option)
Integrated dual-array microphone
Ethernet Intel 82579LM 10/100/1000 Ethernet network interface card (NIC) with
iAMT Intel 82579LM Gigabit Network Connection
NIC Power Down technology
S3/S4/S5 wake on LAN
Ethernet cable not included
2 Chapter 1 Product description
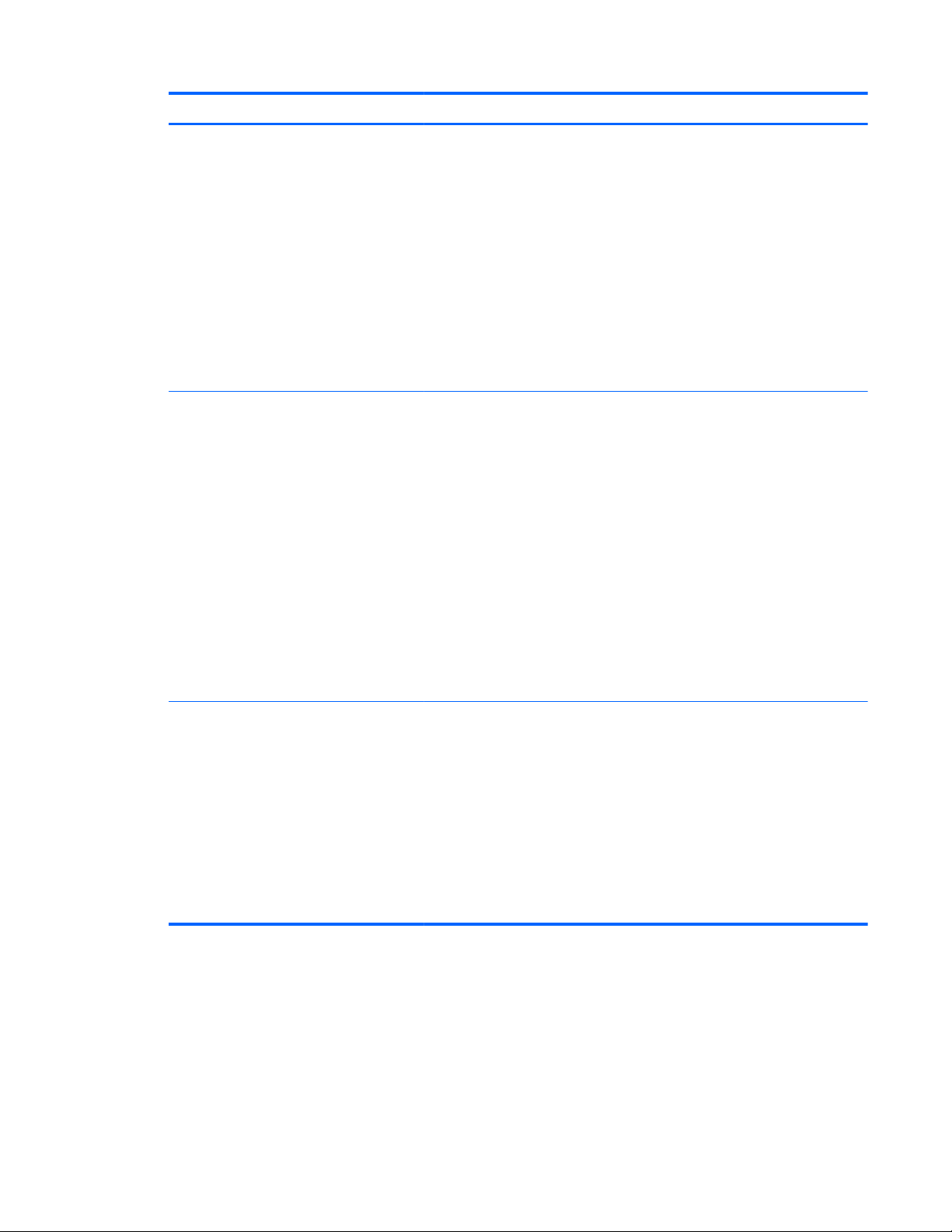
Category Description
Wireless Integrated wireless local area network (WLAN) options by way of
wireless module
Three WLAN antennas built into display assembly
Support for the following WLAN formats:
● QC/Atheros AR9462 802.11a/b/g/n 2x2 BT4.0 combo
● Broadcom 4313GN 802.11b/g/n 1x1 WiFi and 20702 Bluetooth 4.0
Combo Adapter
● Intel Centrino Advanced-N 6235
●
Intel Centrino Advanced-N 6205 WLAN module
Supports no WLAN option
Integrated wireless wide area network (WWAN) options by way of
wireless module
Two world-wide/5-band WWAN antennas built into display assembly
Secured by subscriber identity module (SIM, user-accessible behind battery)
Support for the following WWAN formats:
● HP lt2523 LTE/HSPA+ Mobile Broadband Module
●
HP lt2522 LTE/EV-DO Mobile Broadband Module
●
HP un2430 EV-DO/HSPA Mobile Broadband Module
●
HP hs2350 HSPA+ Mobile Broadband Module
Supports no WWAN option
Supports WWAN after market option
External media cards Integrated 54-mm ExpressCard
Secure Digital (SD) flash media slot with push-push technology, supporting
the following digital card formats:
●
MultiMediaCard (MMC)
●
MMC+
● Secure Digital (SD) Memory Card
●
SDHC
●
SDXC
3
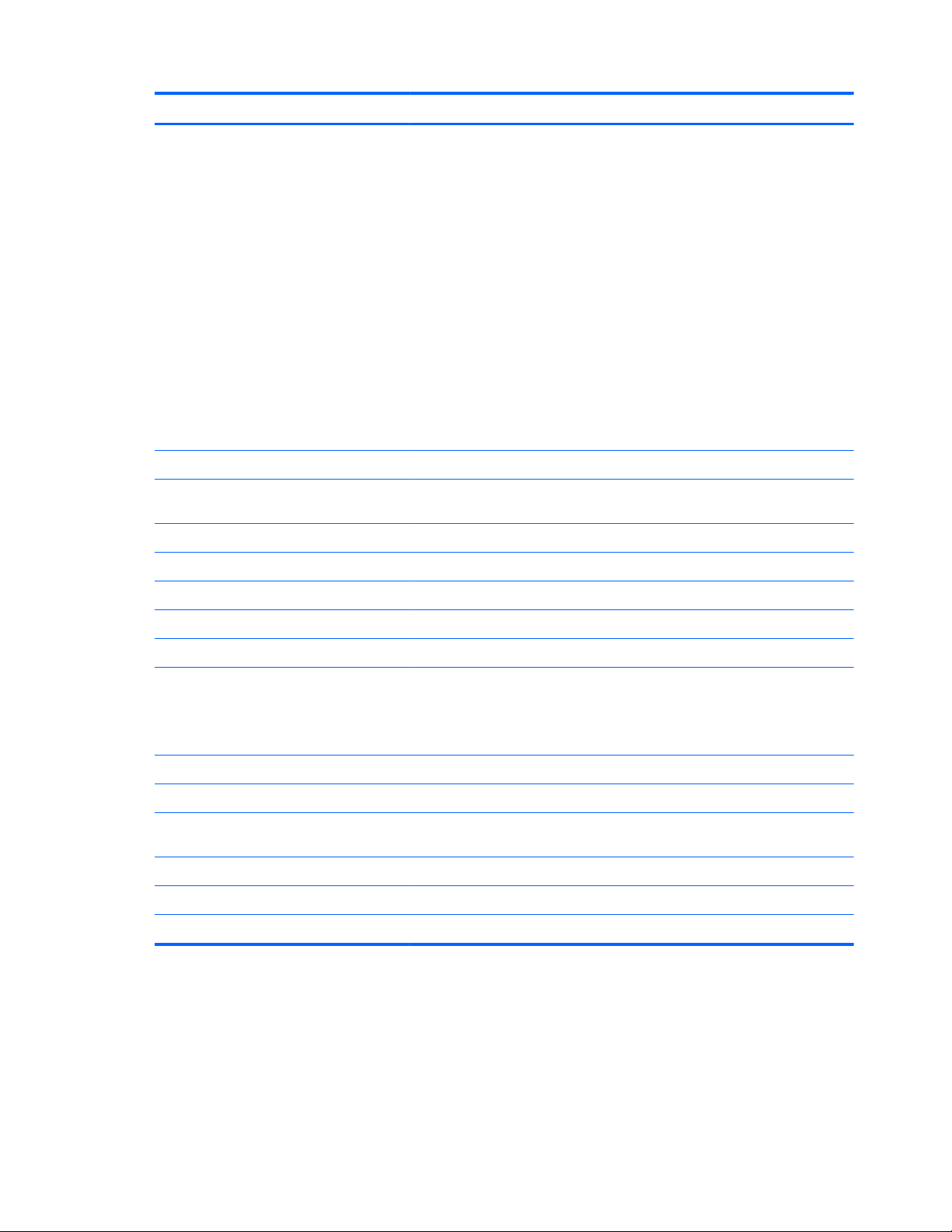
Category Description
Ports Audio-in (mono microphone)
Audio-out (stereo headphone)
Battery connector
DisplayPort 1.1a
Docking connector
HP Smart AC adapter
RJ-45 (Ethernet)
USB 3.0 ports (2)
USB 3.0 charging/powered port (1)
VGA (Dsub 15 pin) supporting: 1920×1200 external resolution @ 75 Hz, hot
plug and unplug and autodetection for correct output to wide-aspect vs.
standard aspect video
Keyboard/pointing devices Full chiclet keyboard, backlit, dual-point, spill-resistant with durakeys
Gesture support: MultiTouch gestures enabled, two-finger scrolling, and pinch-
zoom as default
Taps enabled by default
Touchpad on/off button
Touchpad supports 2-way scroll with legend
Power requirements Supports the following HP Smart AC adapters:
45-W HP Smart AC adapter (3-wire plug with ground pin)
Supports the following batteries:
●
Primary: 4-cell, 52-Wh, 3.55-Ah battery
●
Secondary: 6-cell, 60-Wh, 2.7-Ah battery
Security Supports security cable lock
Supports fingerprint reader and no fingerprint reader option
Supports Trusted Platform Module (TPM) 1.2 (Infineon, soldered down) and
TPM Enhanced Drive Lock (not supported the People's Republic of China)
Integrated Smart Card reader (active)
Full volume encryption
HP ProtectTools
4 Chapter 1 Product description
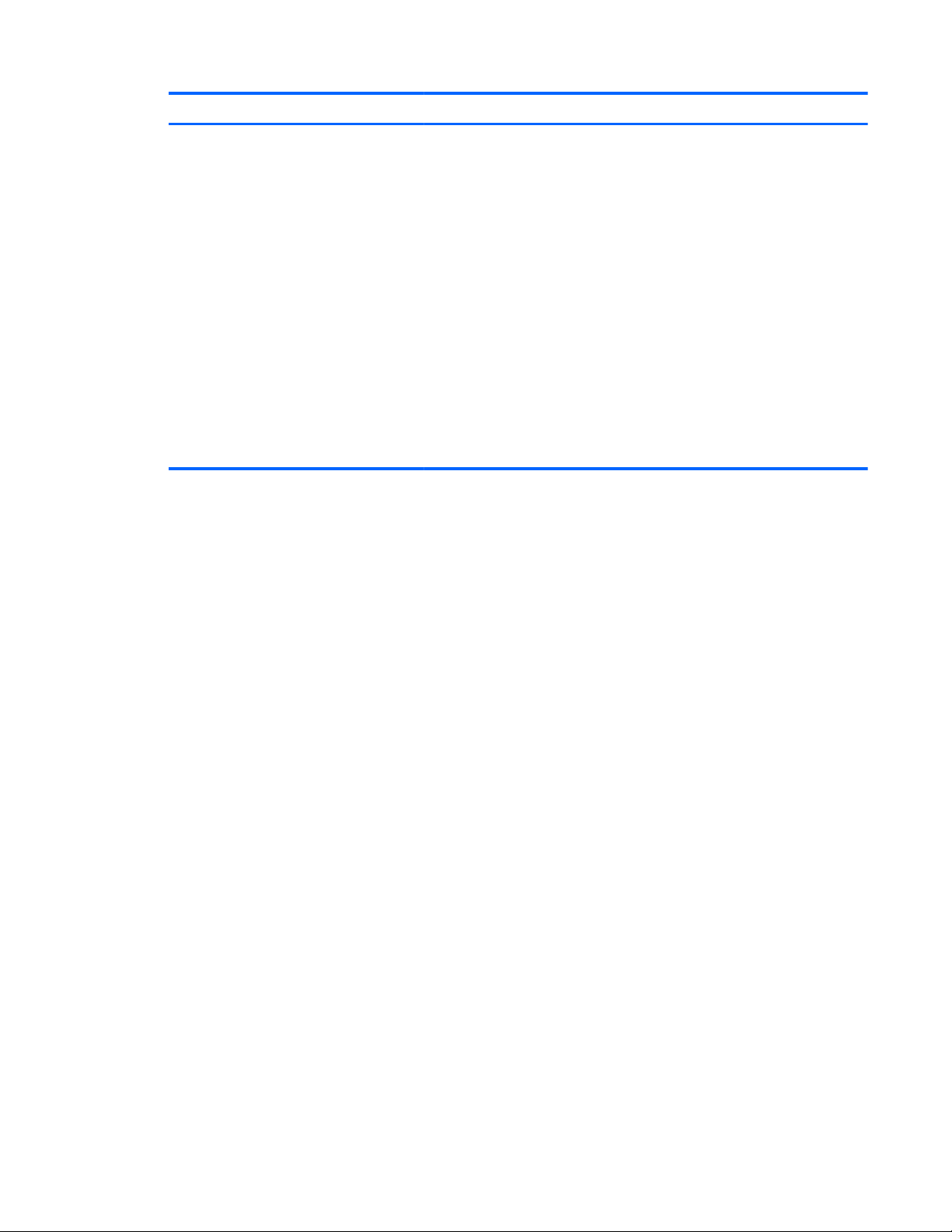
Category Description
Operating system Preinstalled:
● Windows® 7 Home Premium 64- and 32-bit with Microsoft Basics (in
Canada, Japan, and the United States)
●
Windows 7 Professional 64- and 32-bit with Microsoft Basics (in Canada,
Japan, and the United States)
●
Windows 8 Professional 64 with Windows 7 Professional 32 or 64 image
and with Microsoft Basics (in Canada, Japan, and the United States)
●
Windows 8 Professional 64 with Microsoft Basics (in Canada, Japan, and
the United States)
●
Windows 8 64 with Microsoft Basics (in Canada, Japan, and the
United States)
●
Windows 8 64 with Microsoft Basics (in the People's Republic of China)
●
FreeDOS
● SUSE Linux SLED (for China only)
5
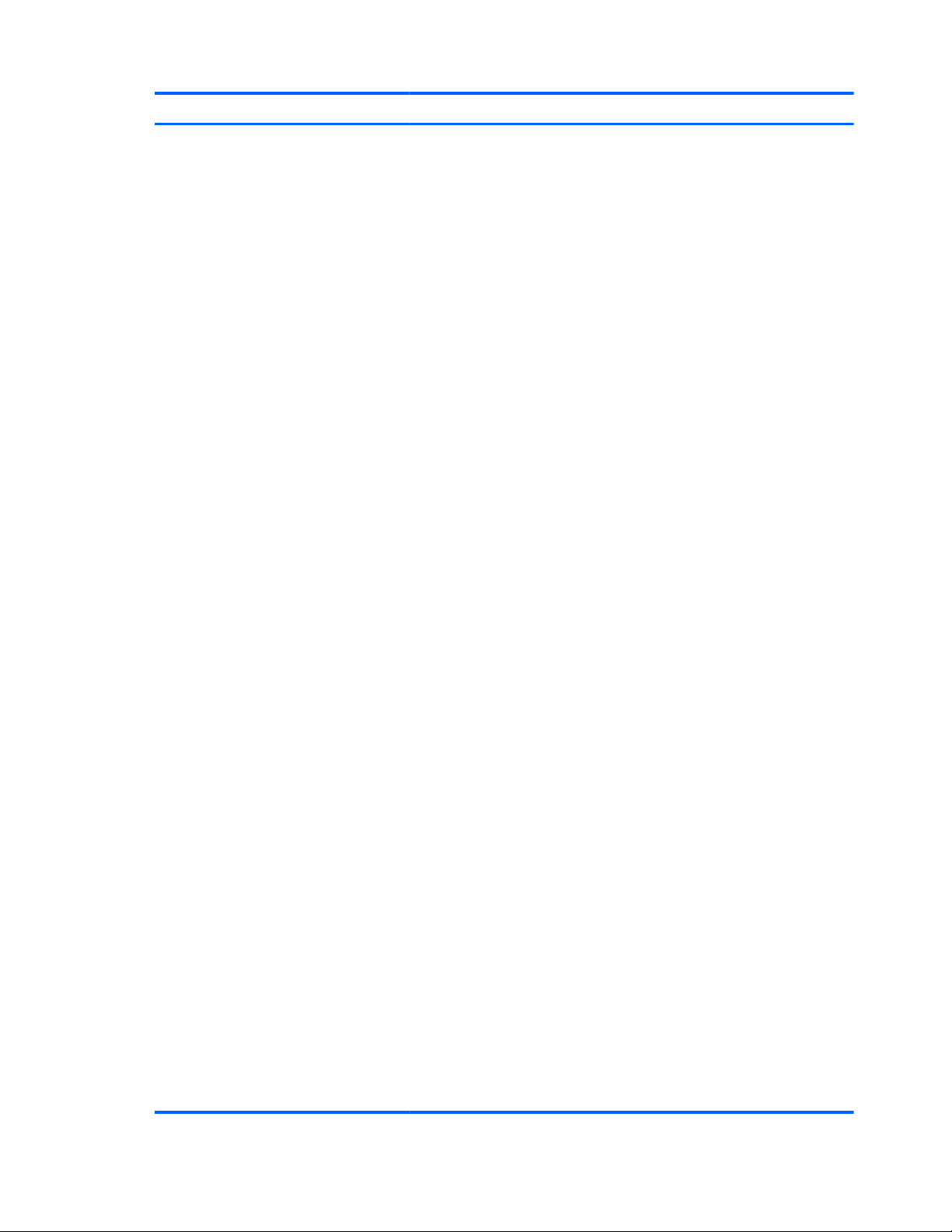
Category Description
Preinstalled with Microsoft Office
Windows 7:
●
Windows 7 Home Basic 32-bit with Office Transition (emerging markets
only, not available in Japan)
● Windows 7 Home Premium 64- and 32-bit with Office Transition (not
available in Japan)
●
Windows 7 Home Premium 64-bit with Office 2010 Personal (only
in Japan)
●
Windows 7 Home Premium 64-bit with Office 2010 Home and Business
(only in Japan)
●
Windows 7 Home Premium 64-bit with Office 2010 Professional (only
in Japan)
●
Windows 7 Professional 64- and 32-bit with Office 2010 Transition (not
available in Japan)
● Windows 7 Professional 64- and 32-bit with Office 2010 Home and
Business (only in Japan)
● Windows 7 Professional 64- and 32-bit with Office 2010 Personal (only
in Japan)
●
Windows 7 Professional 64- and 32-bit with Office 2010 Professional
(only in Japan)
Windows 8
●
Windows 8 Professional 64 with Windows 7 Professional 64- and 32
Image with Office 2010 Transition (not available in Japan)
●
Windows 8 Professional 64 with Windows 7 Professional 64- and 32
Image with Office 2010 Personal (only in Japan)
●
Windows 8 Professional 64 with Windows 7 Professional 64- and 32
Image with Office 2010 Home and Business (only in Japan)
●
Windows 8 Professional 64 with Windows 7 Professional 64- and 32
Image with Office 2010 Professional (only in Japan)
●
Windows 8 Professional 64 Office 2010 Transition (not available
in Japan)
● Windows 8 Professional 64 Office 2010 Personal (only in Japan)
● Windows 8 Professional 64 Office 2010 Home and Business (only
in Japan)
● Windows 8 Professional 64 Office 2010 Professional (only in Japan)
●
Windows 8 64 Office 2010 Transition (not available in Japan)
●
Windows 8 64 Office 2010 Personal (only in Japan)
●
Windows 8 64 Office 2010 Home and Business (only in Japan)
●
Windows 8 64 Office 2010 Professional (only in Japan)
●
Windows 8 64 Office 2010 Transition (emerging markets only, not
available in Japan)
6 Chapter 1 Product description
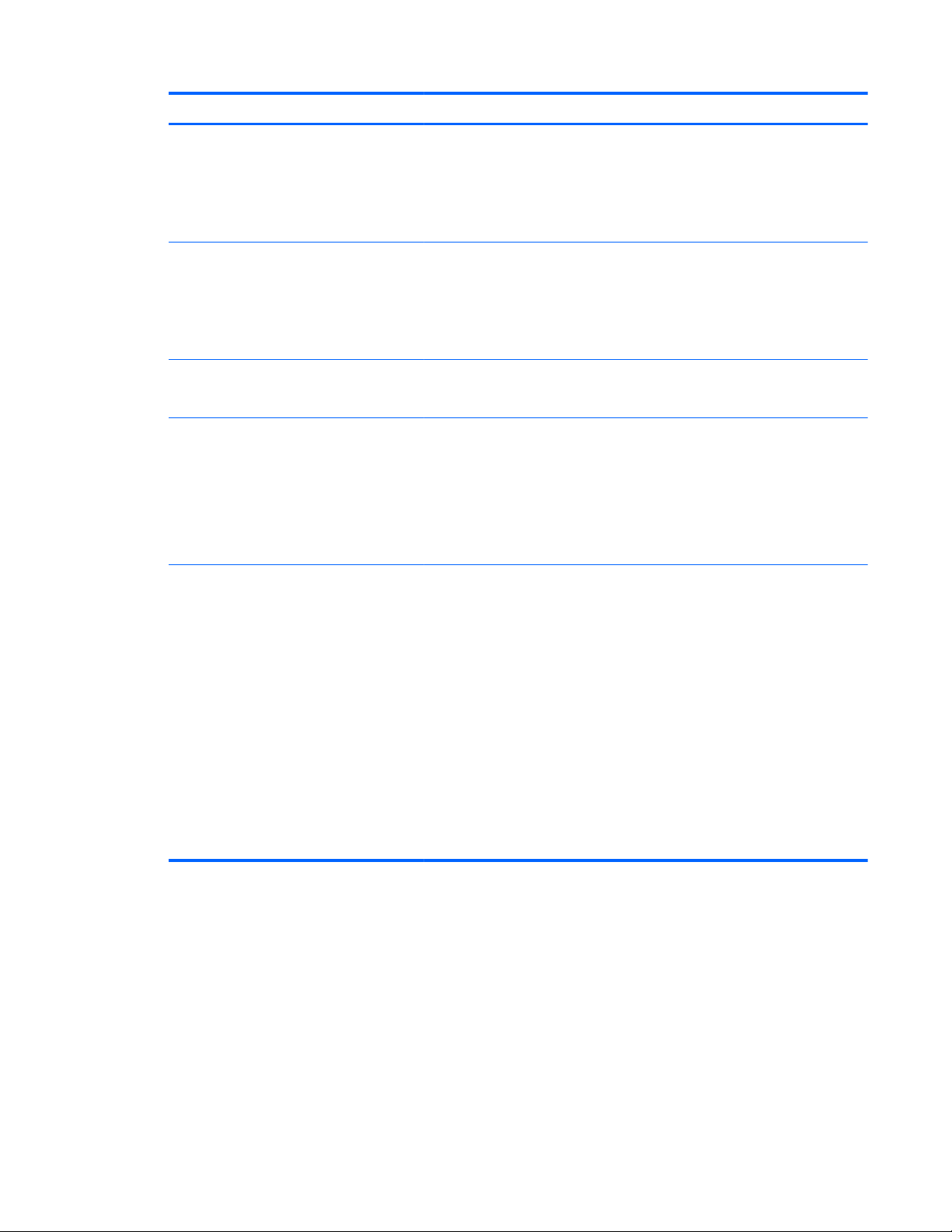
Category Description
Restore media–DR-DVD:
● Windows 7 without Windows DVD
●
Windows 7 with Windows DVD
●
Windows 8
Restore media–OS-DVD:
● Windows 7 Home Basic 32-bit
● Windows 7 Home Premium 64- and 32-bit
● Windows 7 Professional 64- and 32-bit
Certified:
●
SuSE Linux 64-bit Service Pack 2
Web-only support:
●
Windows XP Pro 32-bit
●
Windows 7 Home Basic 64-bit
● Windows 7 Enterprise 64- and 32-bit
●
Windows 7 Ultimate 64- and 32-bit
Serviceability End user replaceable parts:
●
AC adapter
●
Battery
● Hard drive
●
Solid-state drive
●
Keyboard
● Memory module
● mSATA flash cache
●
WLAN module
●
WWAN module
7
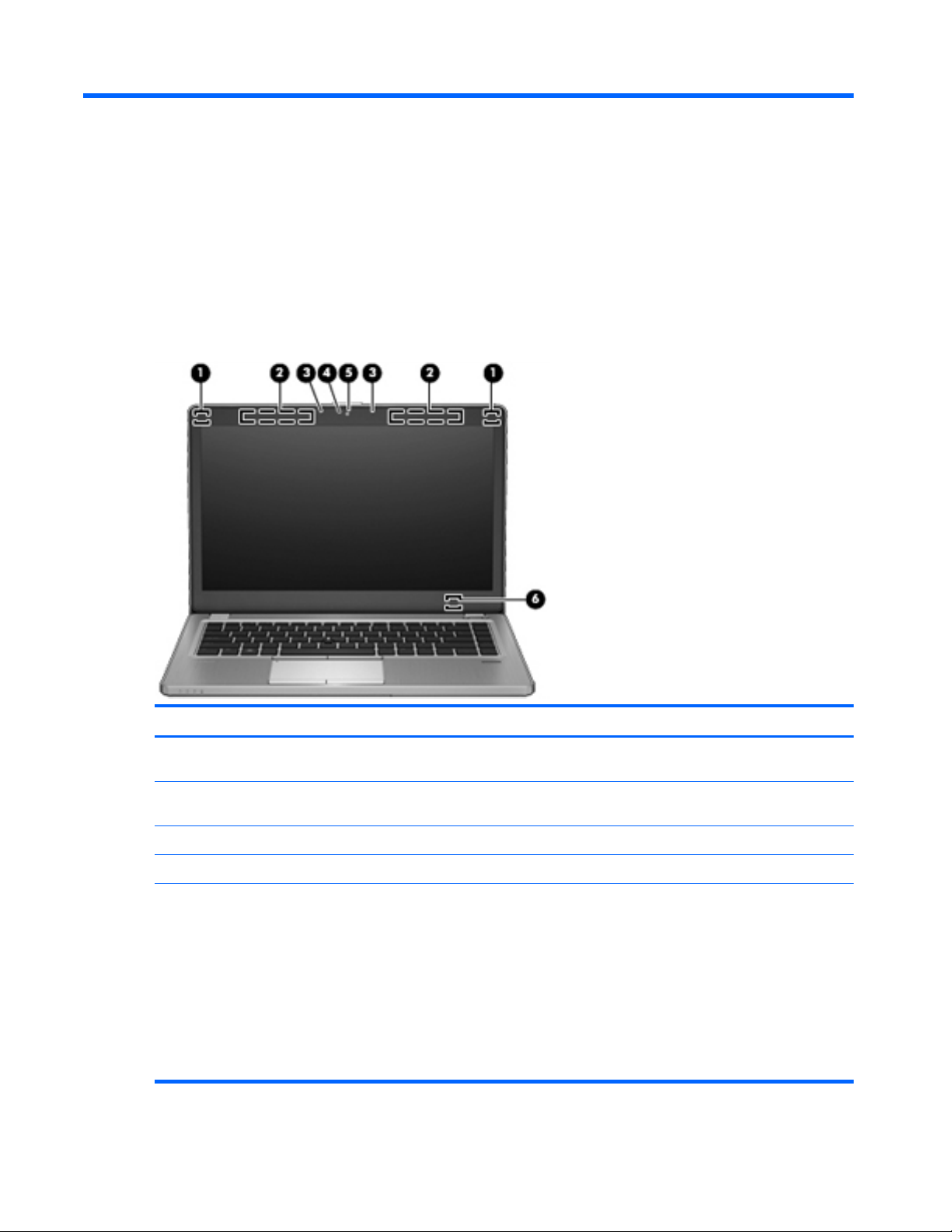
2 External component identification
Display
Component Description
(1) WLAN antennas (2)* Send and receive wireless signals to communicate with wireless
local area networks (WLAN).
(2) WWAN antennas (2)* (select models only) Send and receive wireless signals to communicate with wireless
wide area networks (WWAN).
(3) Internal microphones (2) Record sound.
(4) Webcam light (select models only) On: The webcam is in use.
(5) Webcam (select models only) Records video and captures still photographs.
To use the webcam in Windows 7, select Start > All
Programs > HP > HP Webcam.
For information on using the webcam in Windows 8, access
Help and Support. From the Start screen, type help, and then
select Help and Support from the list of apps.
For information on using the webcam, access Help and Support.
From the Start screen, type help, and then select Help and
Support from the list of apps.
8 Chapter 2 External component identification
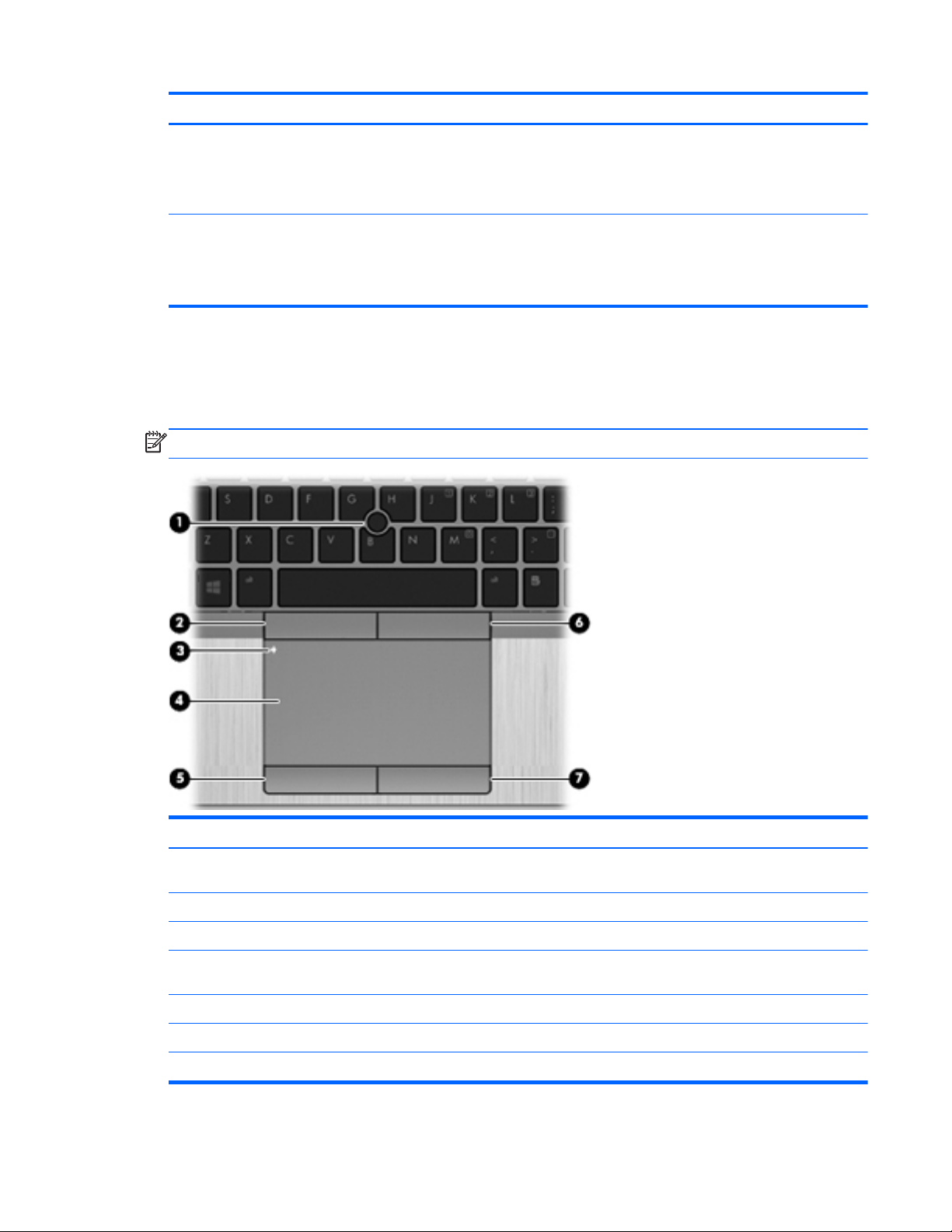
Component Description
(6) Internal display switch Turns off the display or initiates Sleep if the display is closed
while the power is on.
NOTE: The display switch is not visible from the outside of the
computer.
*The antennas are not visible from the outside of the computer. For optimal transmission, keep the areas immediately
around the antennas free from obstructions. To see wireless regulatory notices, refer to the section of the Regulatory, Safety,
and Environmental Notices that applies to your country or region. In Windows 7, these notices are located in Help and
Support. In Windows 8, to access this guide, select the HP Support Assistant app from the Start screen, select My
computer, and then select User guides.
Top
TouchPad
NOTE: Windows 8 keyboard shown.
Component Description
(1) Pointing stick Moves the pointer and selects or activates items on the
screen.
(2) Left pointing stick button Functions like the left button on an external mouse.
(3) TouchPad on/off button Turns the TouchPad on and off.
(4) TouchPad zone Moves the pointer and selects or activates items on the
screen.
(5) Left TouchPad button Functions like the left button on an external mouse.
(6) Right pointing stick button Functions like the right button on an external mouse.
(7) Right TouchPad button Functions like the right button on an external mouse.
Top 9
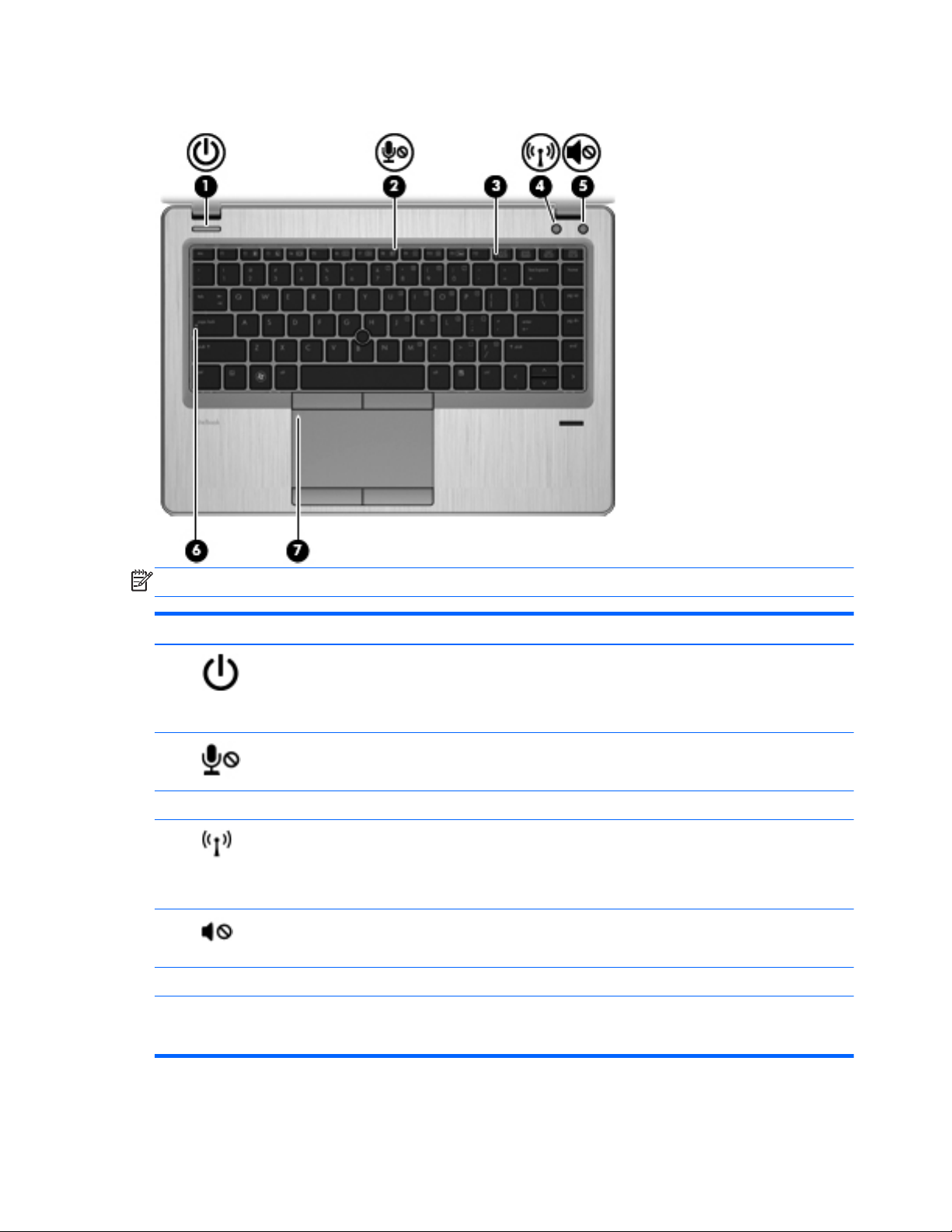
Lights
NOTE: Windows 7 keyboard shown.
Component Description
(1)
Power light ● On: The computer is on.
●
Blinking: The computer is in the Sleep state.
●
Off: The computer is off or in Hibernation.
(2)
Microphone mute light
●
On: Microphone is off.
● Amber: Microphone is on.
(3) Num lock light On: Num lock is on.
(4)
Wireless light ● White: An integrated wireless device, such as a
wireless local area network (WLAN) device and/or a
Bluetooth® device, is on.
● Amber: All wireless devices are off.
(5)
Mute light
●
Amber: Computer sound is off.
● Off: Computer sound is on.
(6) Caps lock light On: Caps lock is on.
(7) TouchPad light
●
Amber: The TouchPad is off.
● Off: The TouchPad is on.
10 Chapter 2 External component identification
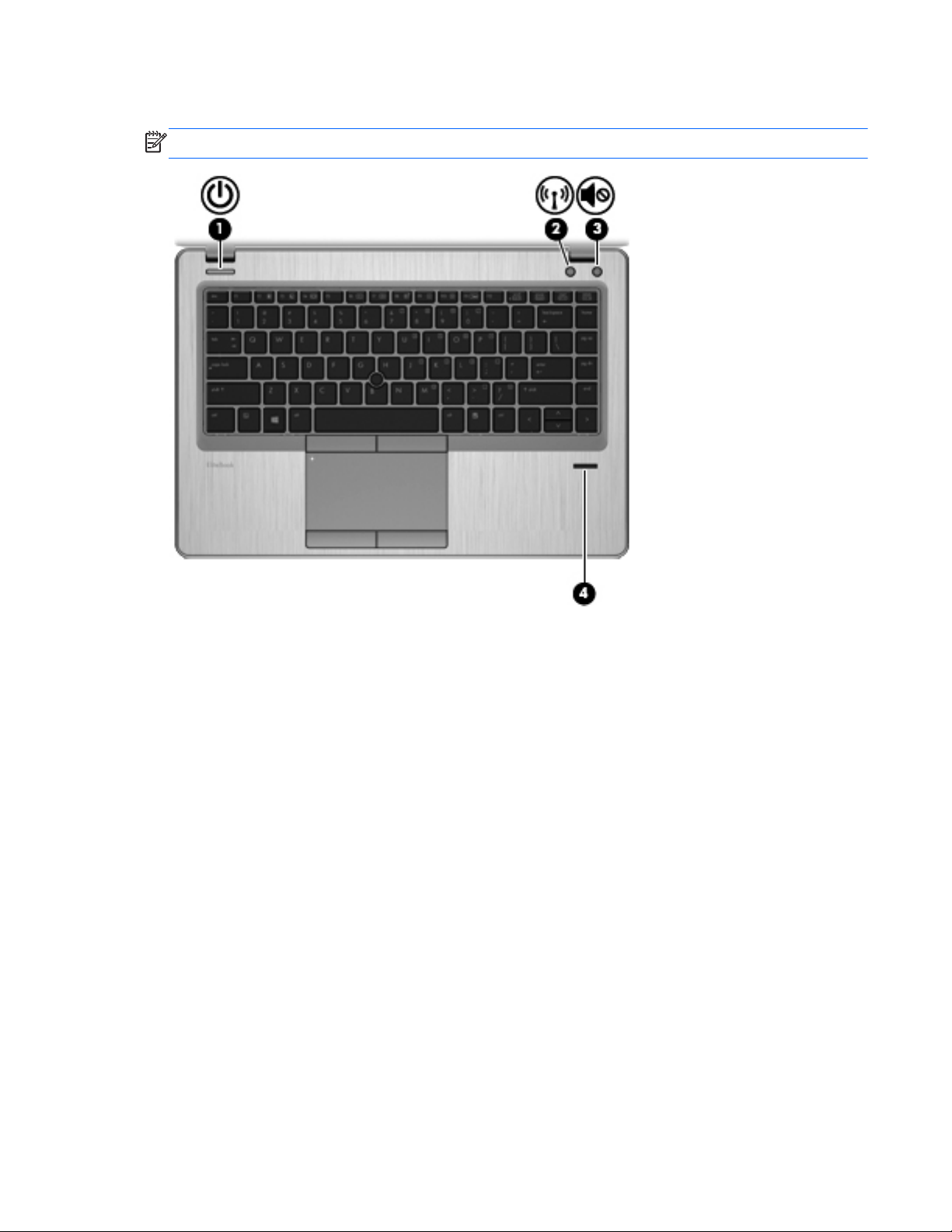
Buttons and fingerprint reader (select models only)
NOTE: Windows 8 keyboard shown.
Top 11
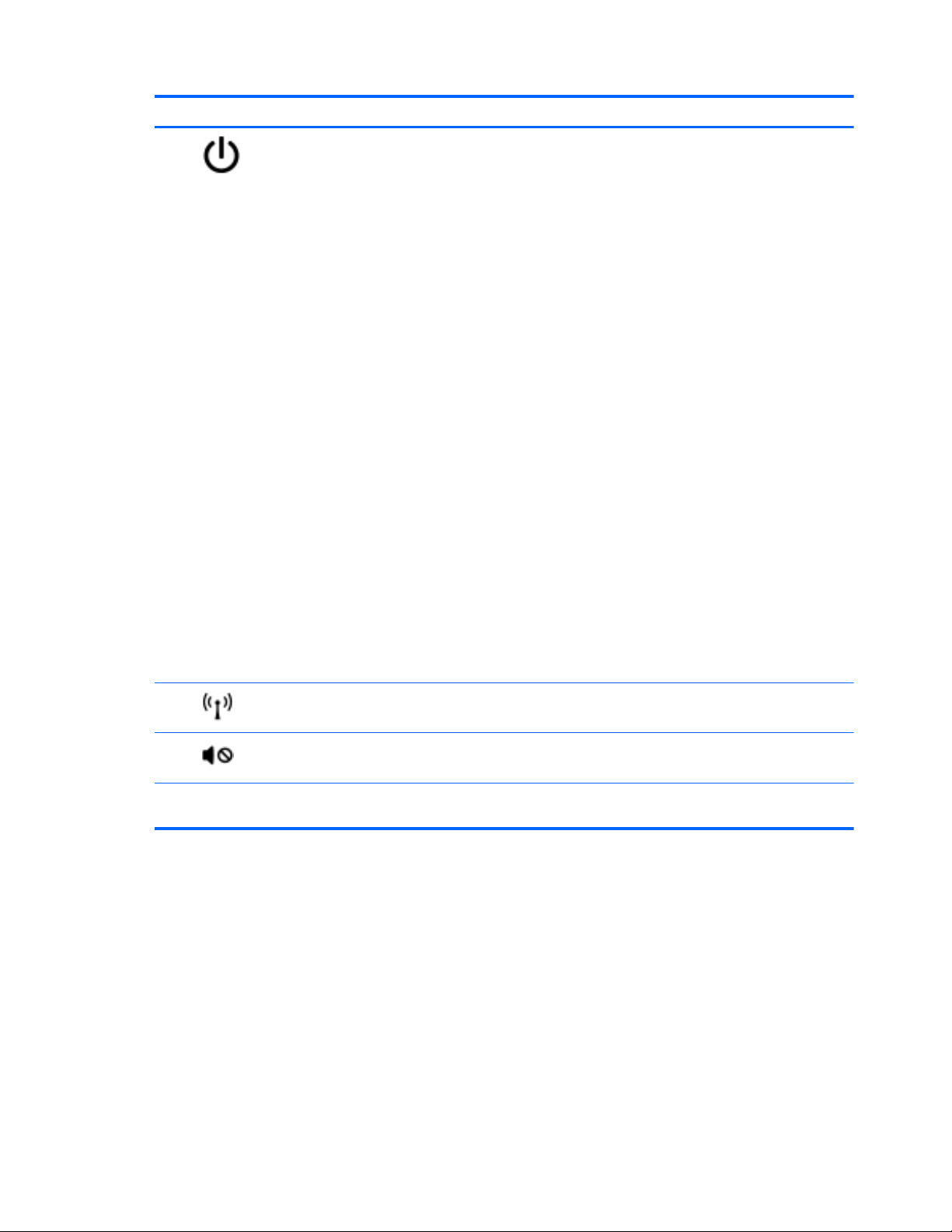
Component Description
(1)
Power button
●
When the computer is off, press the button to turn on
the computer.
● When the computer is on, press the button briefly to
initiate Sleep/Suspend.
●
When the computer is in the Sleep/Suspend state,
press the button briefly to exit Sleep/Suspend.
●
When the computer is in Hibernation, press the button
briefly to exit Hibernation.
If the computer has stopped responding and operating
system shutdown procedures are ineffective, press and hold
the power button for at least 5 seconds to turn off the
computer.
To learn more about your power settings:
In Windows 7:
●
Select Start > Control Panel > System and
Security > Power Options.
In Windows 8:
●
See your power options. From the Start screen, type
power, select Settings, and then select Power
Options.
In SUSE Linux:
1. Select Computer > Control Center.
2. In the left pane, click System, and then click Power
Management in the right pane.
(2)
Wireless button Turns the wireless feature on or off but does not establish a
wireless connection.
(3)
Volume mute button Mutes and restores speaker sound.
(4) Fingerprint reader (select models only) Allows a fingerprint logon to Windows, instead of a
password logon.
12 Chapter 2 External component identification
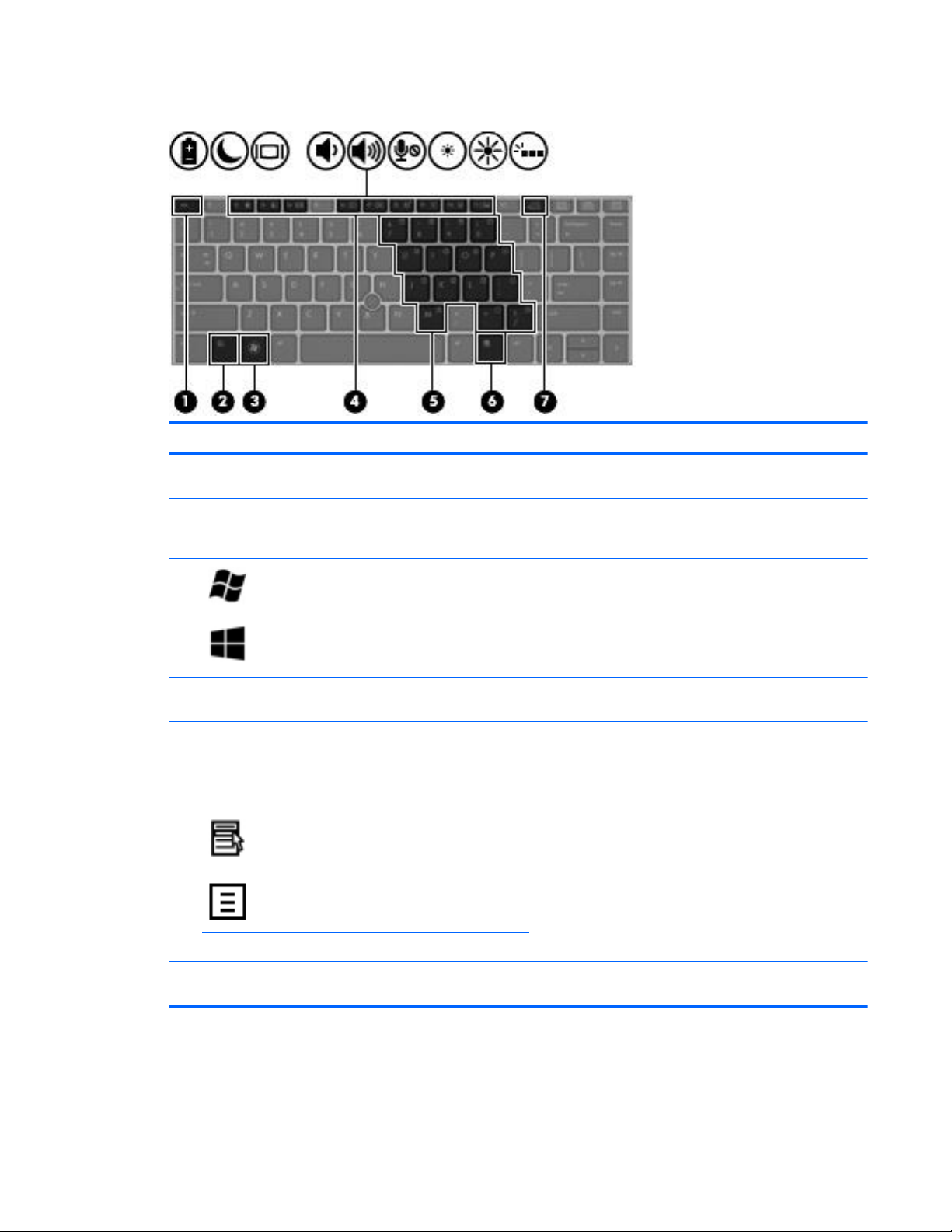
Keys – Windows models
Component Description
(1) esc key Displays system information when pressed in combination
with the fn key.
(2) fn key Executes frequently used system functions when pressed
in combination with a function key, the num lk key, or the
esc key.
(3)
Windows 7 logo key Windows 7: Displays the Windows Start menu.
Windows 8: Returns you to the Start screen from an open
app or the Desktop.
NOTE: Pressing the Windows logo key again will return
you to the previous screen.
Windows 8 logo key
(4) Function keys Execute frequently used system functions when pressed in
combination with the fn key.
(5) Embedded numeric keypad When the keypad is turned on, it can be used like an
external numeric keypad.
Each key on the keypad performs the function indicated by
the icon in the upper-right corner of the key.
(6)
Windows 7 applications key
Windows 8 applications key
Windows 7:Displays a shortcut menu for items beneath the
cursor.
Windows 8: Displays options for a selected object.
(7) num lk key Turns the embedded numeric keypad on and off when
pressed in combination with the fn key.
Top 13
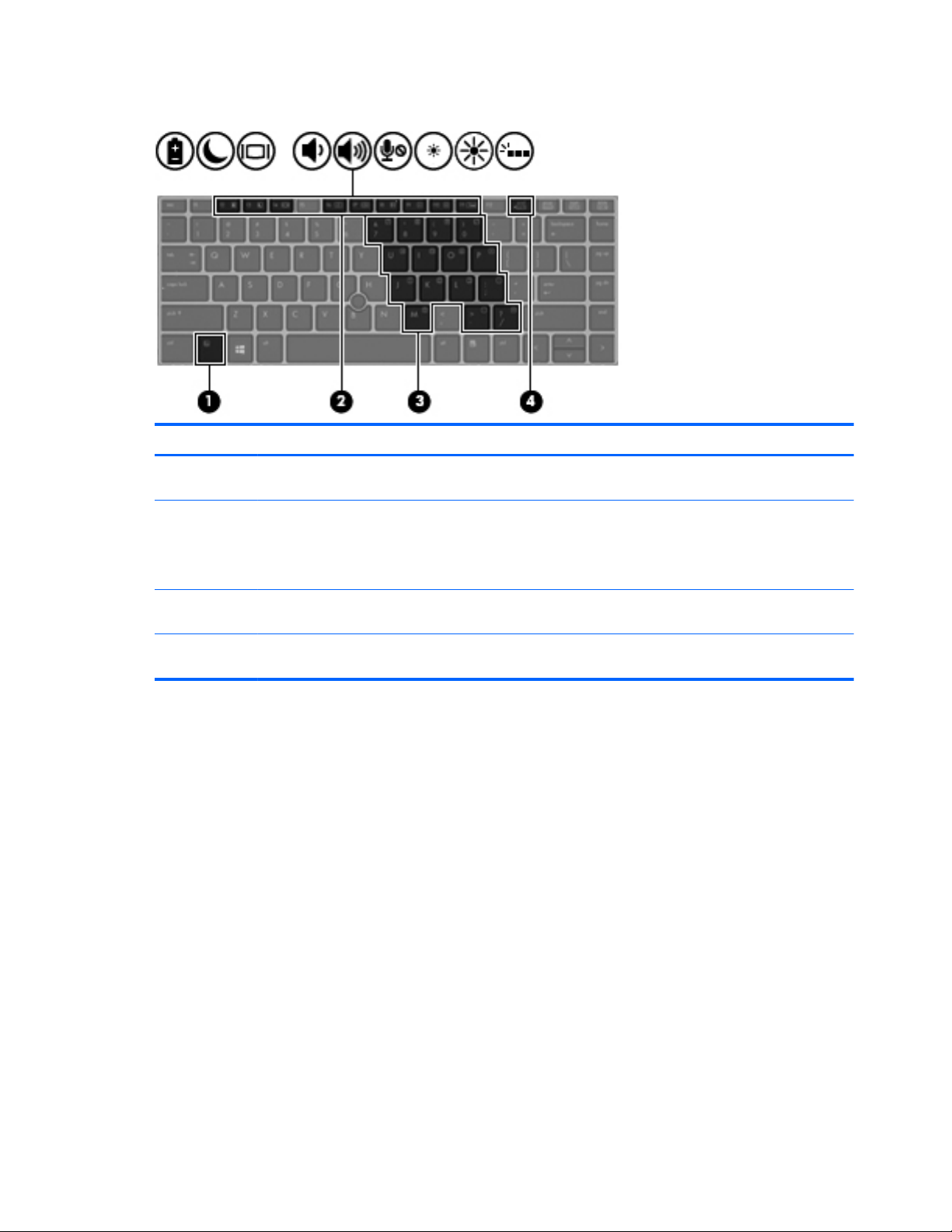
Keys – SUSE Linux models
Component Description
(1) fn key Executes frequently used system functions when pressed
in combination with a function key.
(2) Function keys Execute frequently used system functions when pressed in
combination with the fn key.
Each key on the keypad performs the function indicated by
the icon in the upper-right corner of the key.
(3) Embedded numeric keypad When the keypad is turned on, it can be used like an
external numeric keypad.
(4) num lk key Turns the embedded numeric keypad on and off when
pressed in combination with the fn key.
14 Chapter 2 External component identification
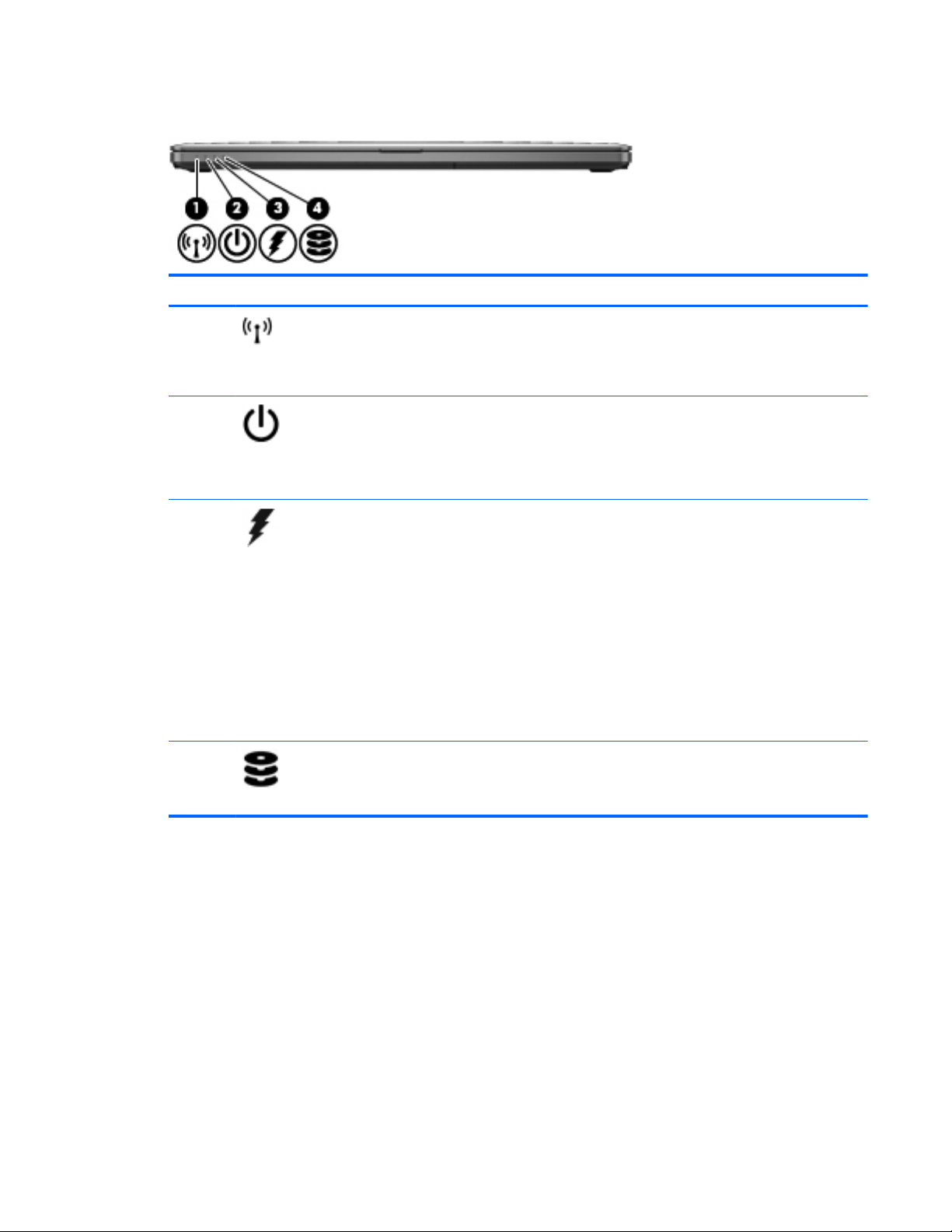
Front
Component Description
(1)
Wireless light
●
White: An integrated wireless device, such as a
wireless local area network (WLAN) device and/
or a Bluetooth® device, is on.
●
Amber: All wireless devices are off.
(2)
Power light
●
On: The computer is on.
● Blinking: The computer is in the Sleep/Suspend
state.
●
Off: The computer is off or in Hibernation.
(3)
Battery light ● Amber: The computer is connected to external
power and the battery is charged from 0 to 90
percent.
● White: The computer is connected to external
power and the battery is charged from 90 to 99
percent.
●
Blinking amber: A battery that is the only
available power source has reached a low
battery level. When the battery reaches a critical
battery level, the battery light begins blinking
rapidly.
●
Off: The battery is fully charged.
(4)
Hard drive light
●
Blinking white: The hard drive is being accessed.
● Amber: HP 3D DriveGuard has temporarily
parked the hard drive.
Front 15
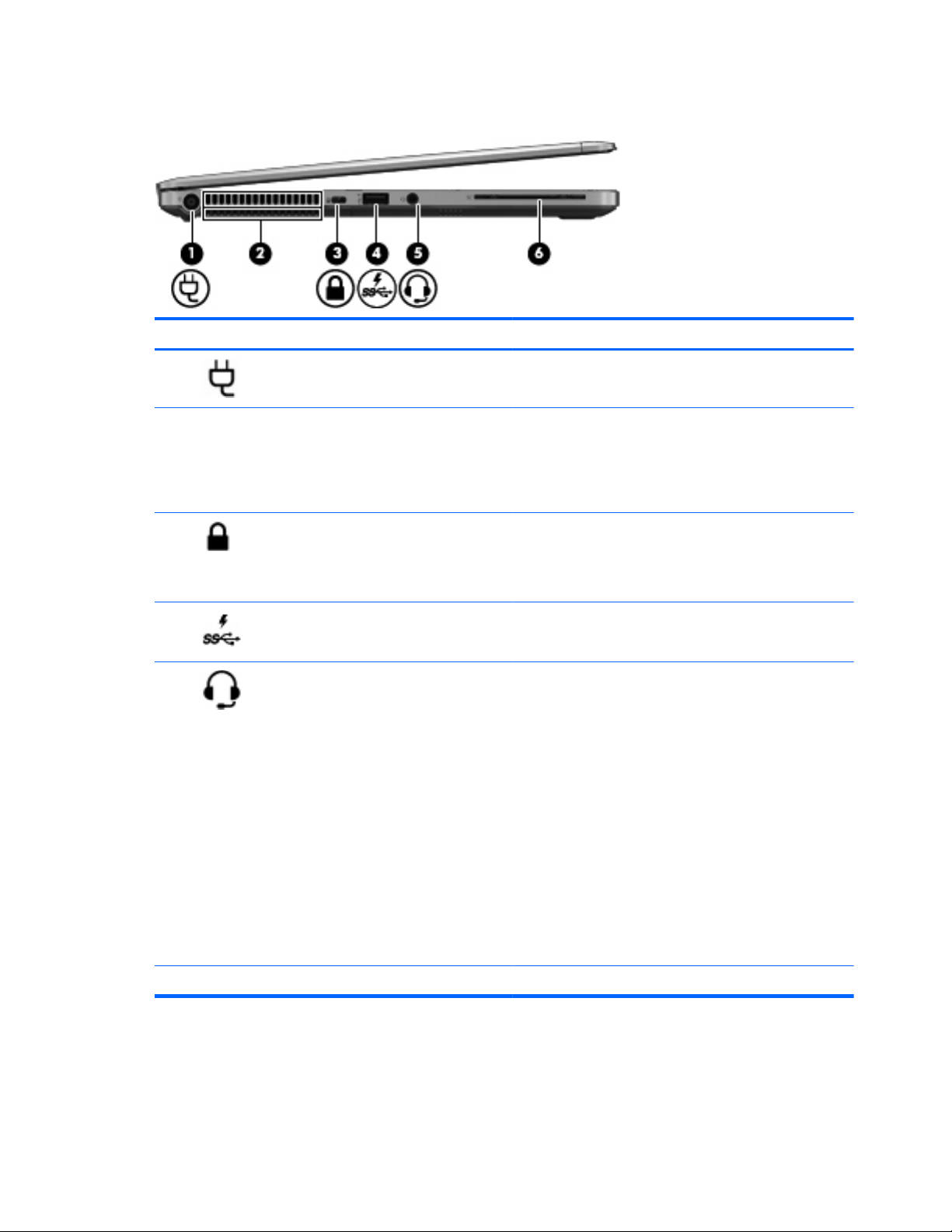
Left
Component Description
(1)
Power connector Connects an AC adapter.
(2) Vent Enables airflow to cool internal components.
NOTE: The computer fan starts up automatically to cool
internal components and prevent overheating. It is normal
for the internal fan to cycle on and off during routine
operation.
(3)
Security cable slot Attaches an optional security cable to the computer.
NOTE: The security cable is designed to act as a
deterrent, but it may not prevent the computer from being
mishandled or stolen.
(4)
USB 3.0/USB charging port Connects an optional USB device. The USB charging port
can also charge select models of cell phones and MP3
players, even when the computer is off.
(5)
Audio-out (headphone) jack/Audio-in
(microphone) jack
Produces sound when connected to optional powered
stereo speakers, headphones, earbuds, a headset, or
television audio. Also connects an optional headset
microphone.
WARNING! To reduce the risk of personal injury, adjust
the volume before putting on headphones, earbuds, or a
headset. For additional safety information, refer to the
Regulatory, Safety, and Environmental Notices. To access
this guide in Windows 8, select the HP Support Assistant
app from the Start screen, select My computer, and then
select User guides.
NOTE: When a device is connected to the jack, the
computer speakers are disabled.
NOTE: Be sure that the device cable has a 4-conductor
connector that supports both audio-out (headphone) and
audio-in (microphone).
(6) Smart card reader Supports optional Smart cards.
16 Chapter 2 External component identification
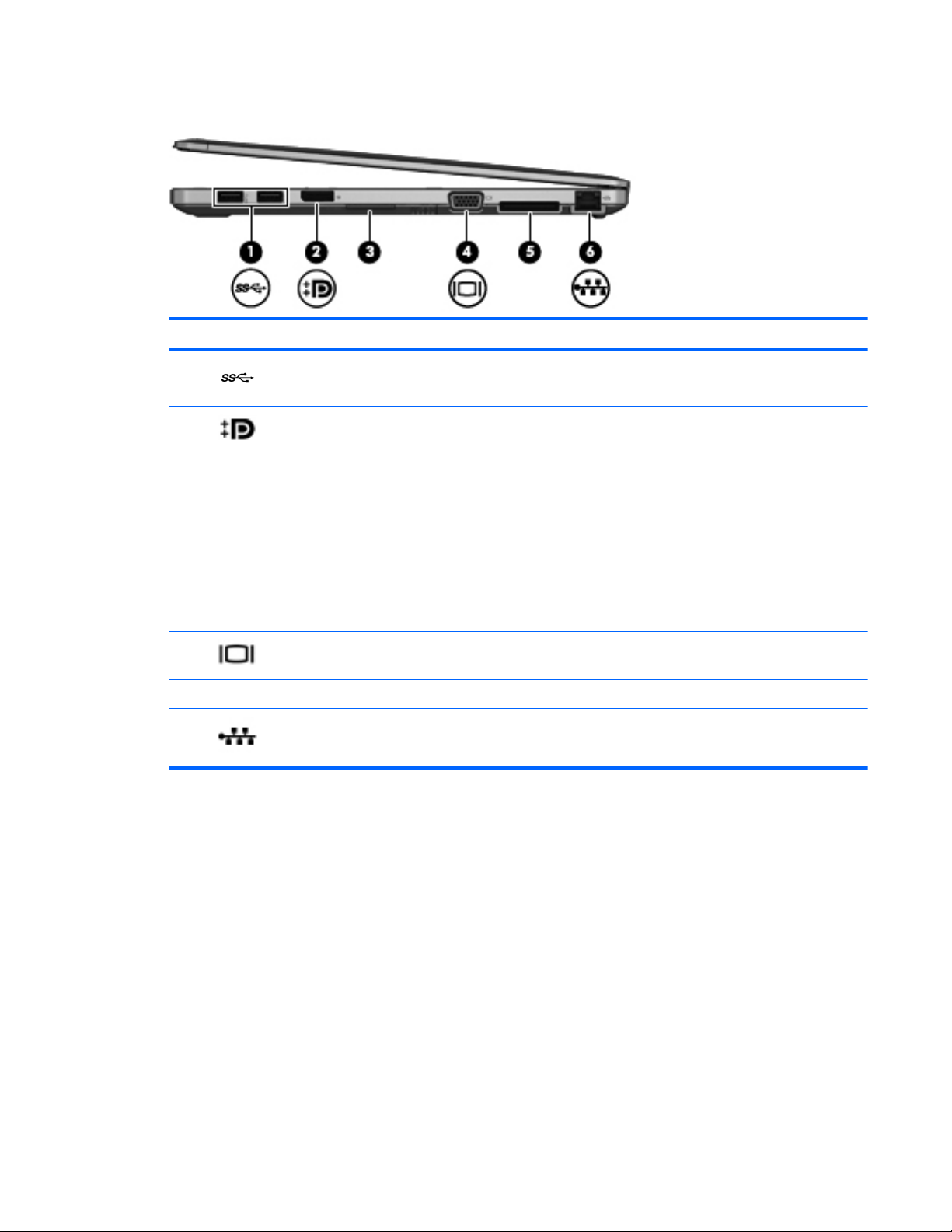
Right
Component Description
(1)
USB 3.0 ports (2) Connect optional USB devices.
(2)
DisplayPort Connects an optional digital display device, such as a high-
performance monitor or projector.
(3) Media Card Reader Supports the following digital card formats:
● MultiMediaCard (MMC)
●
MultiMediaCardplus (MMC+)
●
Secure Digital (SD) Card
● Secure Digital High Capacity (SDHC) Card
●
Secure Digital Extra Capacity (SDXC) Card
(4)
External monitor port Connects an external VGA monitor or projector.
(5) Docking connector Connects an optional docking device
(6)
RJ-45 (network) jack Connects a network cable.
Right 17
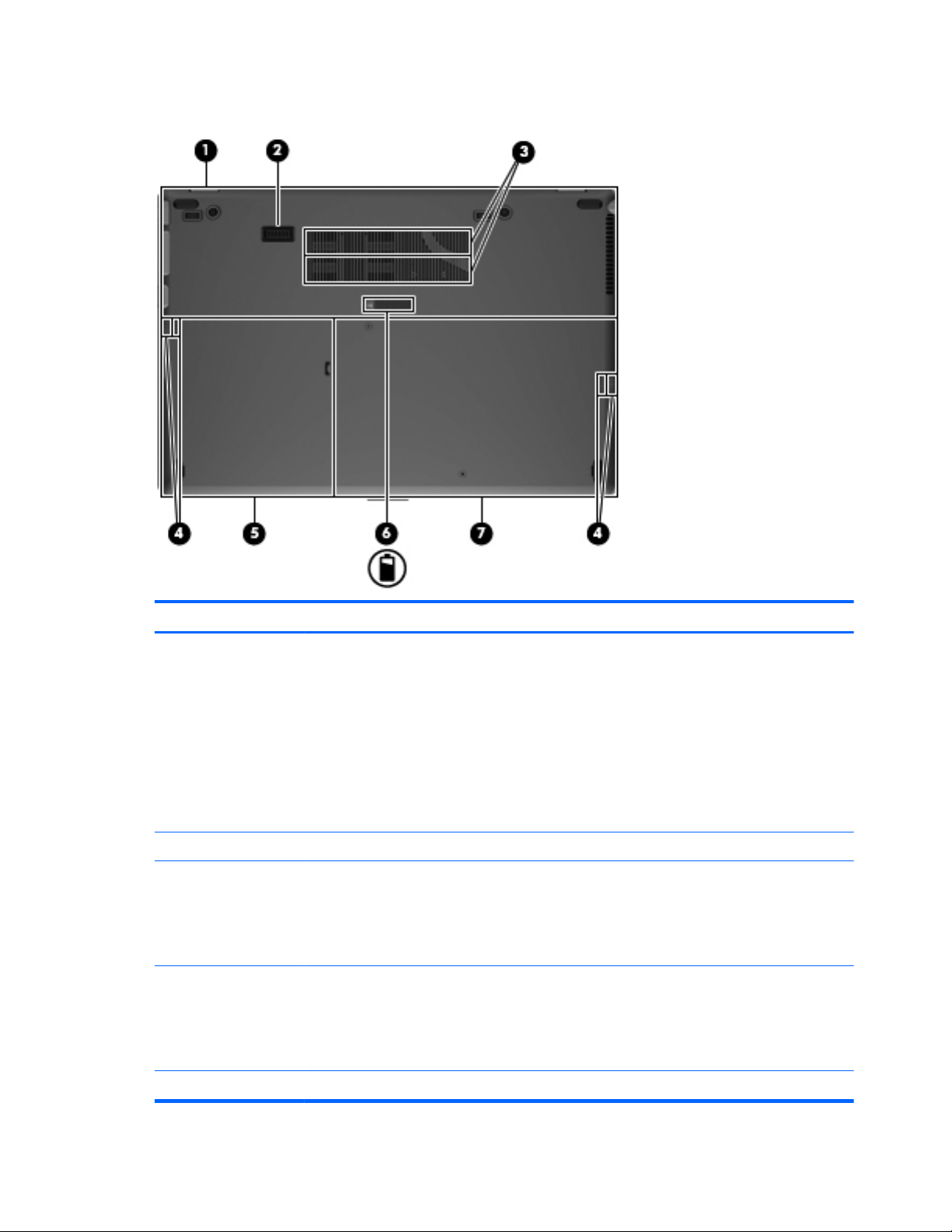
Bottom
Component Description
(1) Wireless and memory module
compartment
Contains the wireless and memory modules.
CAUTION: To prevent an unresponsive system,
replace the wireless module only with a wireless
module authorized for use in the computer by the
governmental agency that regulates wireless devices
in your country or region. If you replace the module
and then receive a warning message, remove the
module to restore computer functionality, and then
contact support through Help and Support. In
Windows 8, from the Start screen, type help, and
then select Help and Support.
(2) Travel battery connector Connects an optional travel battery.
(3) Vents (2) Enable airflow to cool internal components.
NOTE: The computer fan starts up automatically to
cool internal components and prevent overheating. It
is normal for the internal fan to cycle on and off during
routine operation.
(4) Speakers (2) Produce sound.
NOTE: In Windows 8, to use the SRS Premium
Sound software, from the Start screen, type SRS, and
then select SRS Premium Sound from the list of
apps.
(5) Hard drive bay Contains the hard drive.
18 Chapter 2 External component identification
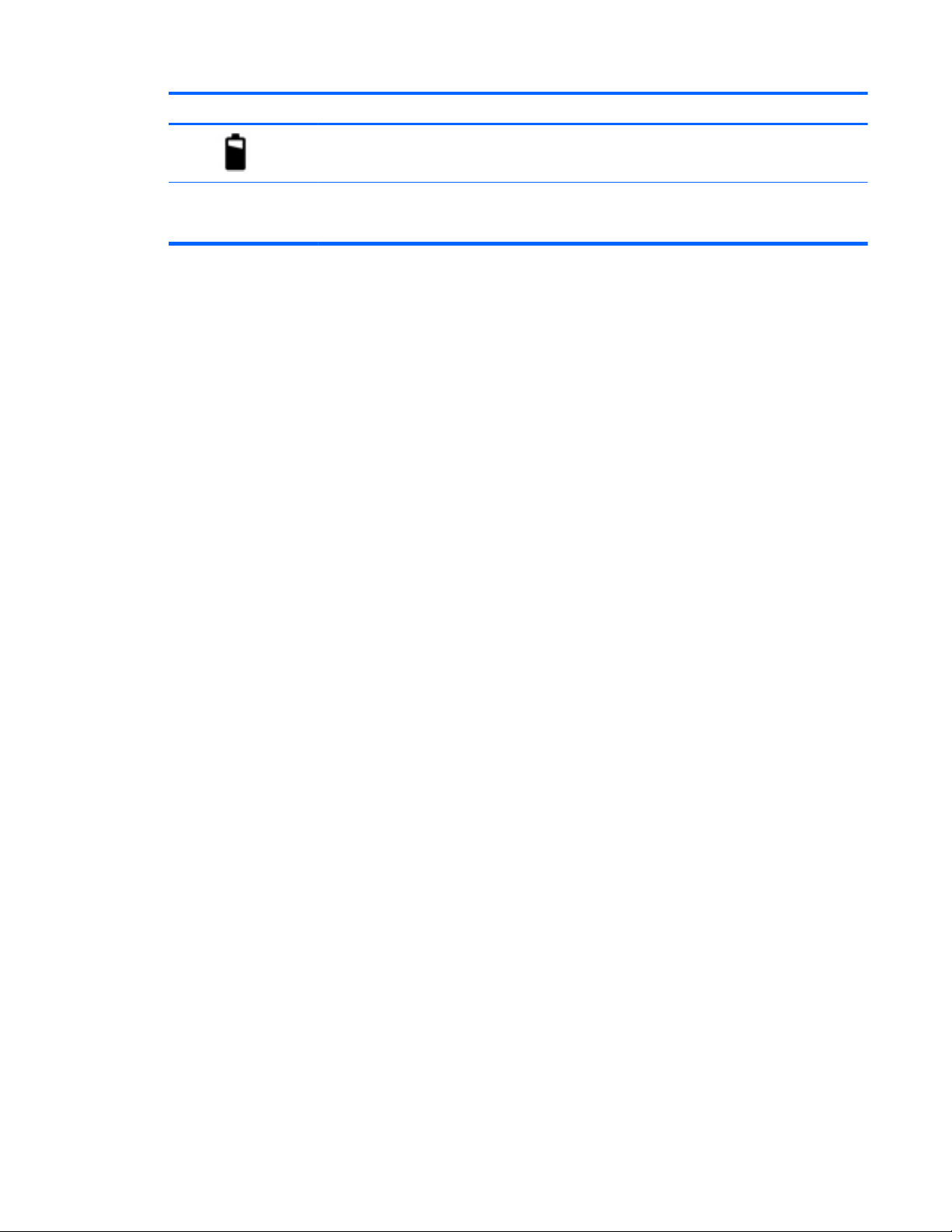
Component Description
(6)
Battery release latch Releases the battery from the battery bay.
(7) Battery bay and SIM slot
NOTE: SIM slot on select models only.
Contains the battery. Supports a wireless subscriber
identity module (SIM). The SIM slot is located inside
the battery bay on the right side.
Bottom 19
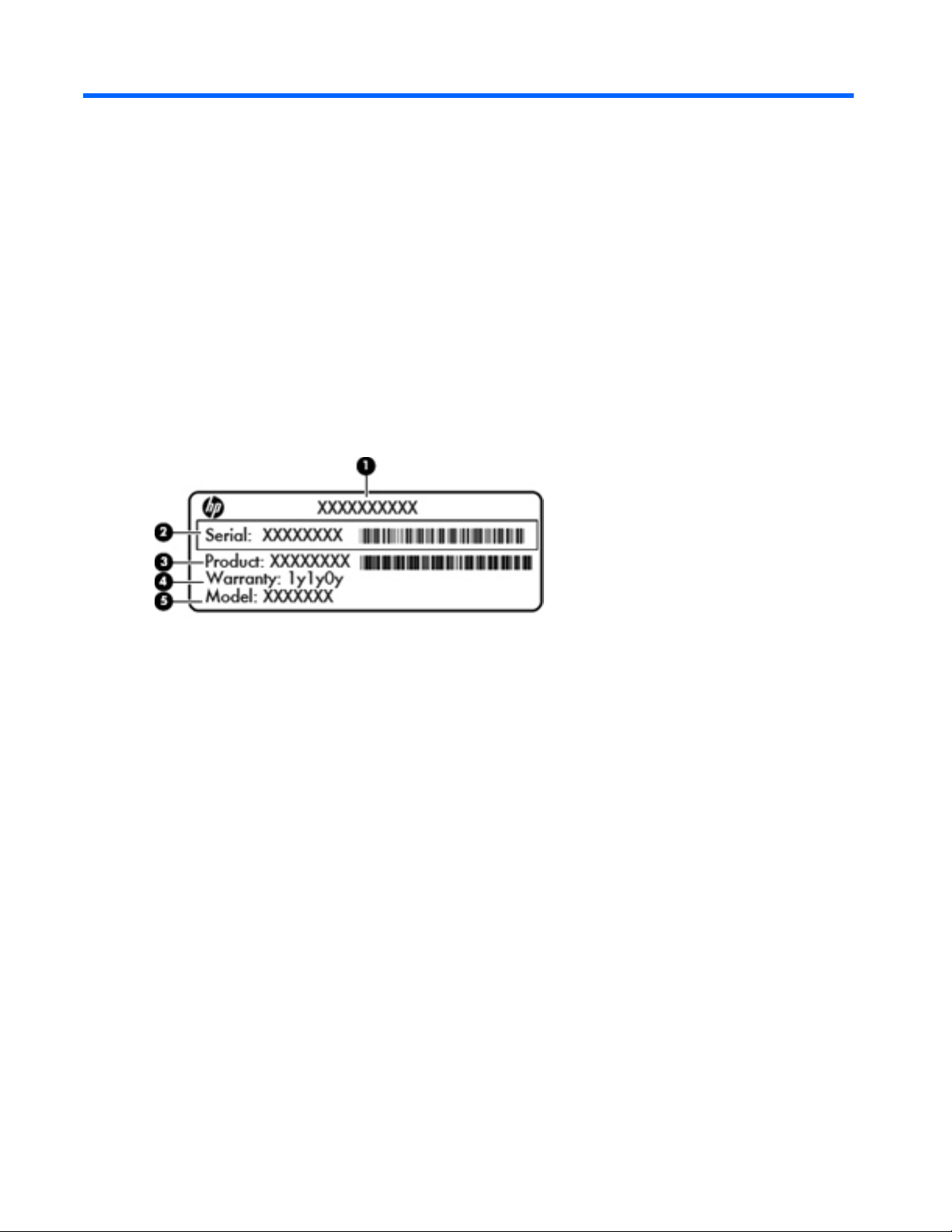
3 Illustrated parts catalog
Service tag and PCID label
Service tag
When ordering parts or requesting information, provide the computer serial number and model
description provided on the service tag.
●
Product name (1). This is the product name affixed to the front of the computer.
●
Serial number (s/n) (2). This is an alphanumeric identifier that is unique to each product.
●
Part number/Product number (p/n) (3). This number provides specific information about the
product's hardware components. The part number helps a service technician to determine what
components and parts are needed.
●
Warranty period (4). This number describes the duration (in years) of the warranty period for the
computer.
●
Model description (select models only) (5). This is the alphanumeric identifier used to locate
documents, drivers, and support for the computer.
20 Chapter 3 Illustrated parts catalog
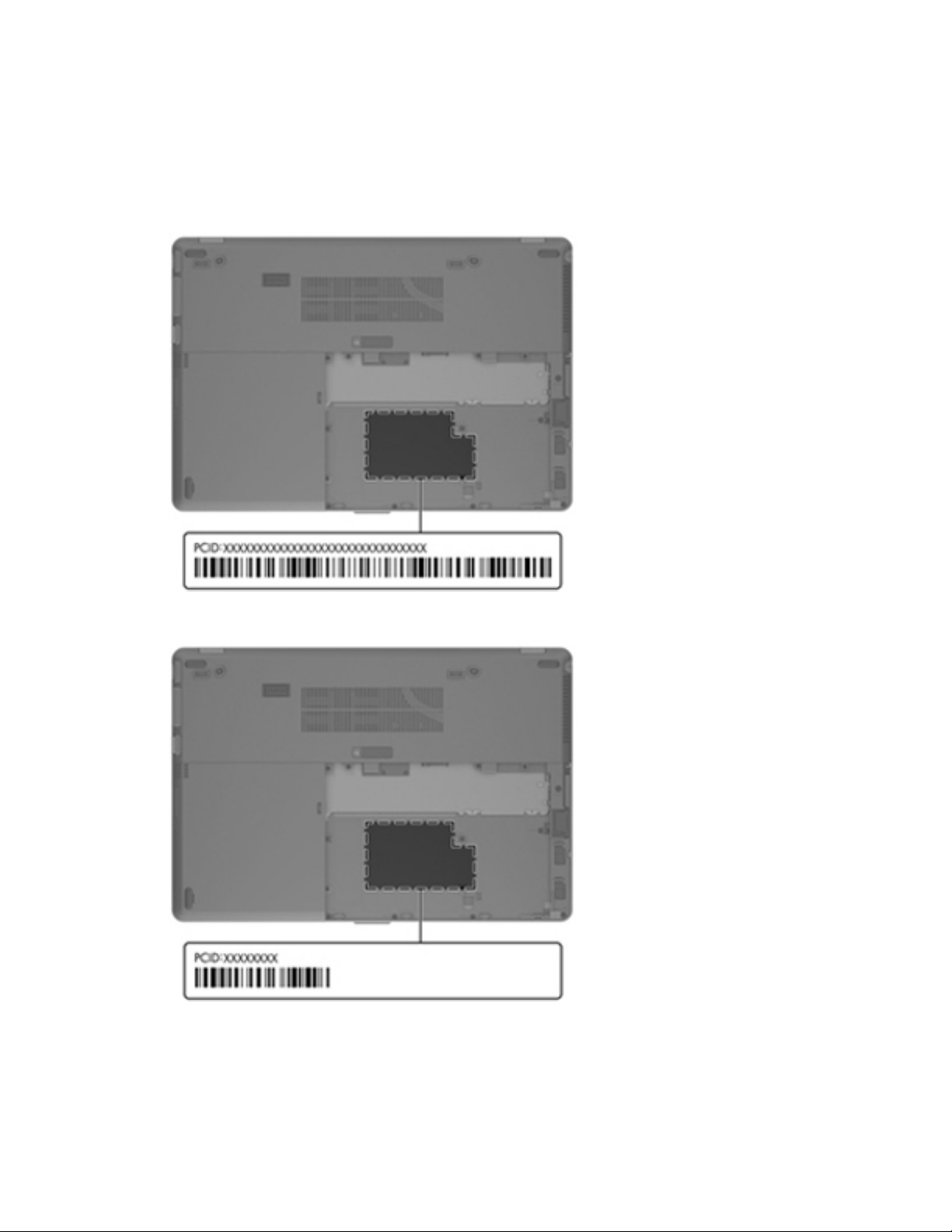
PCID label
The PCID label provides the information required to properly reset the notebook firmware (BIOS)
back to factory shipped specifications when replacing the system board. The label may have a
different number of characters depending on the operating system on the computer.
Windows 8 models
Non-Windows 8 models
Service tag and PCID label 21
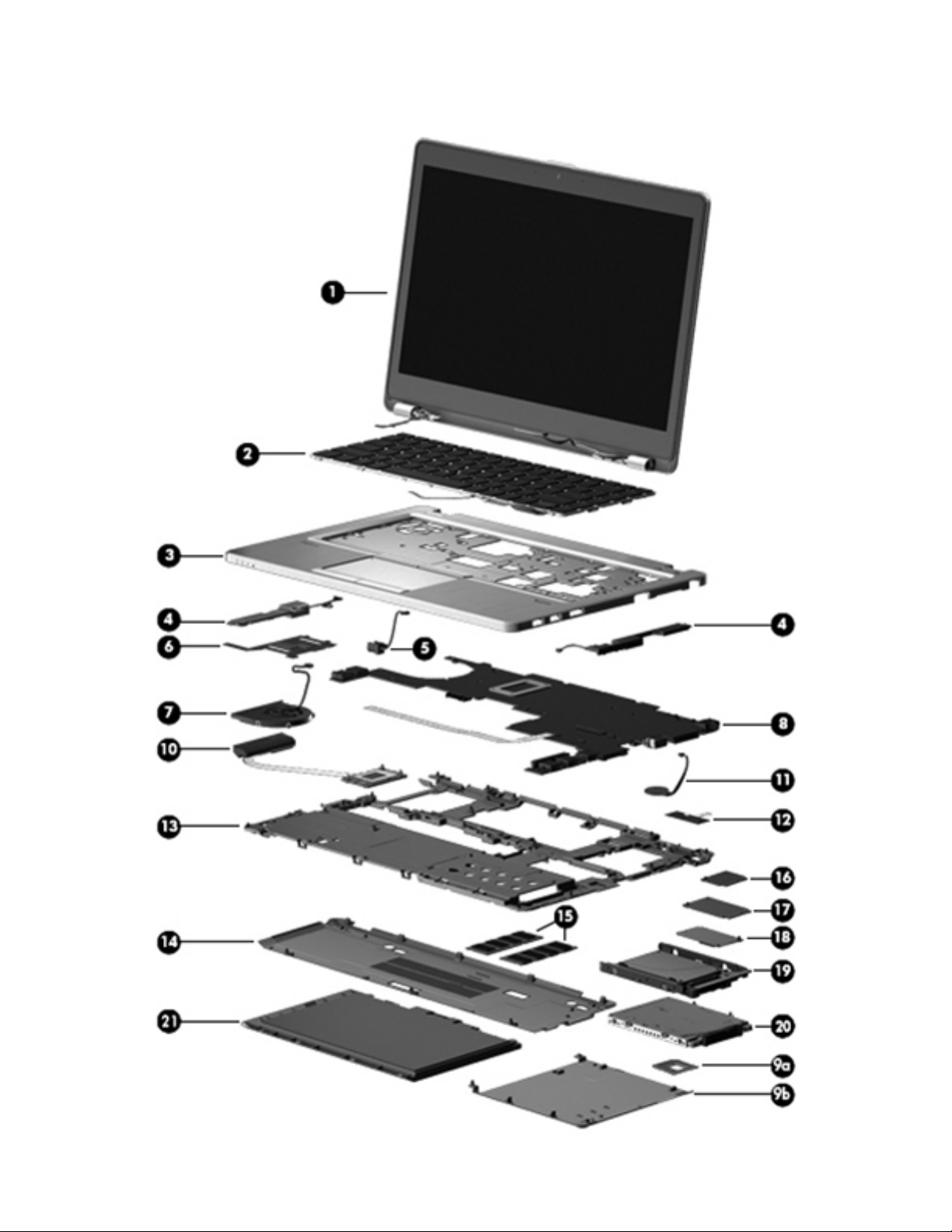
Computer major components
22 Chapter 3 Illustrated parts catalog
 Loading...
Loading...