Page 1
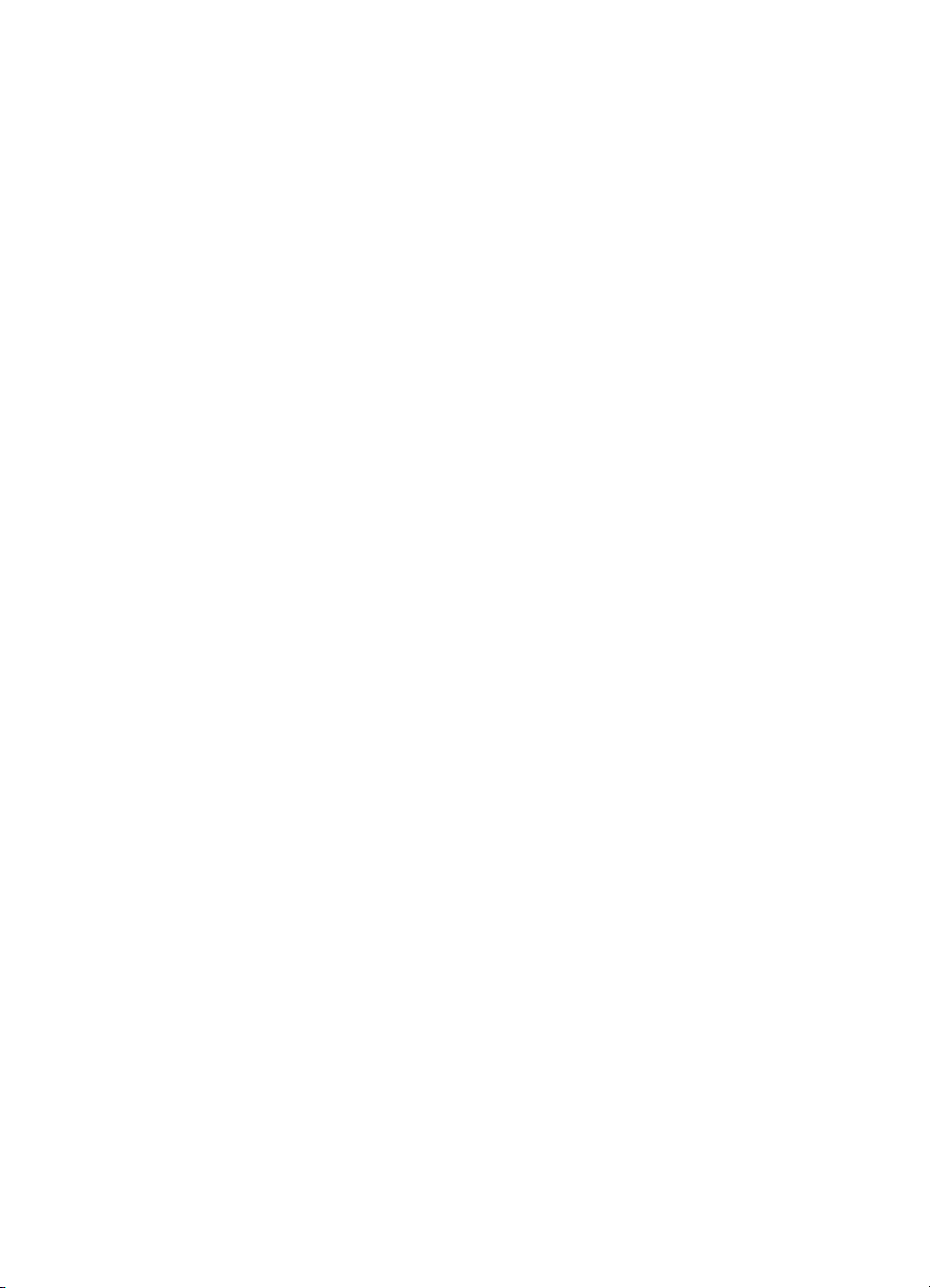
aide rapide
hp deskjet 9xx series
table des matières
apprendre à imprimer . . . . . . . . . . . . . . . . . . . . . . . . . . 1
introduction de l’imprimante hp deskjet series . . . . . . . . . . . . . . . . . 2
termes et conventions . . . . . . . . . . . . . . . . . . . . . . . . . . . . . . . . . 3
avertissements et marques commerciales . . . . . . . . . . . . . . . . . . . . 4
fonctionnalités de l’imprimante . . . . . . . . . . . . . . . . . . . . . . . . . . . 5
utilisation des bacs à papier . . . . . . . . . . . . . . . . . . . . . . . . . . . . . 9
impression avec l’imprimante hp deskjet . . . . . . . . . . . . . . . . . . . . 11
impression sur papier et autres supports . . . . . . . . . . . . 17
enveloppes . . . . . . . . . . . . . . . . . . . . . . . . . . . . . . . . . . . . . . . 18
transparents . . . . . . . . . . . . . . . . . . . . . . . . . . . . . . . . . . . . . . . 22
étiquettes . . . . . . . . . . . . . . . . . . . . . . . . . . . . . . . . . . . . . . . . . 24
cartes de visite, cartes d’index et autres supports de petit format . . . 26
photographies . . . . . . . . . . . . . . . . . . . . . . . . . . . . . . . . . . . . . 28
cartes de vœux . . . . . . . . . . . . . . . . . . . . . . . . . . . . . . . . . . . . . 30
affiches . . . . . . . . . . . . . . . . . . . . . . . . . . . . . . . . . . . . . . . . . . 32
banderoles . . . . . . . . . . . . . . . . . . . . . . . . . . . . . . . . . . . . . . . . 34
transferts sur tissu . . . . . . . . . . . . . . . . . . . . . . . . . . . . . . . . . . . 36
impression recto-verso manuelle . . . . . . . . . . . . . . . . . . . . . . . . . 38
fonctionnalités spéciales . . . . . . . . . . . . . . . . . . . . . . . . 41
fonctionnalité d’impression infrarouge . . . . . . . . . . . . . . . . . . . . . 42
module d’impression recto-verso automatique . . . . . . . . . . . . . . . . 45
capteur du type de papier automatique . . . . . . . . . . . . . . . . . . . . 47
Page 2
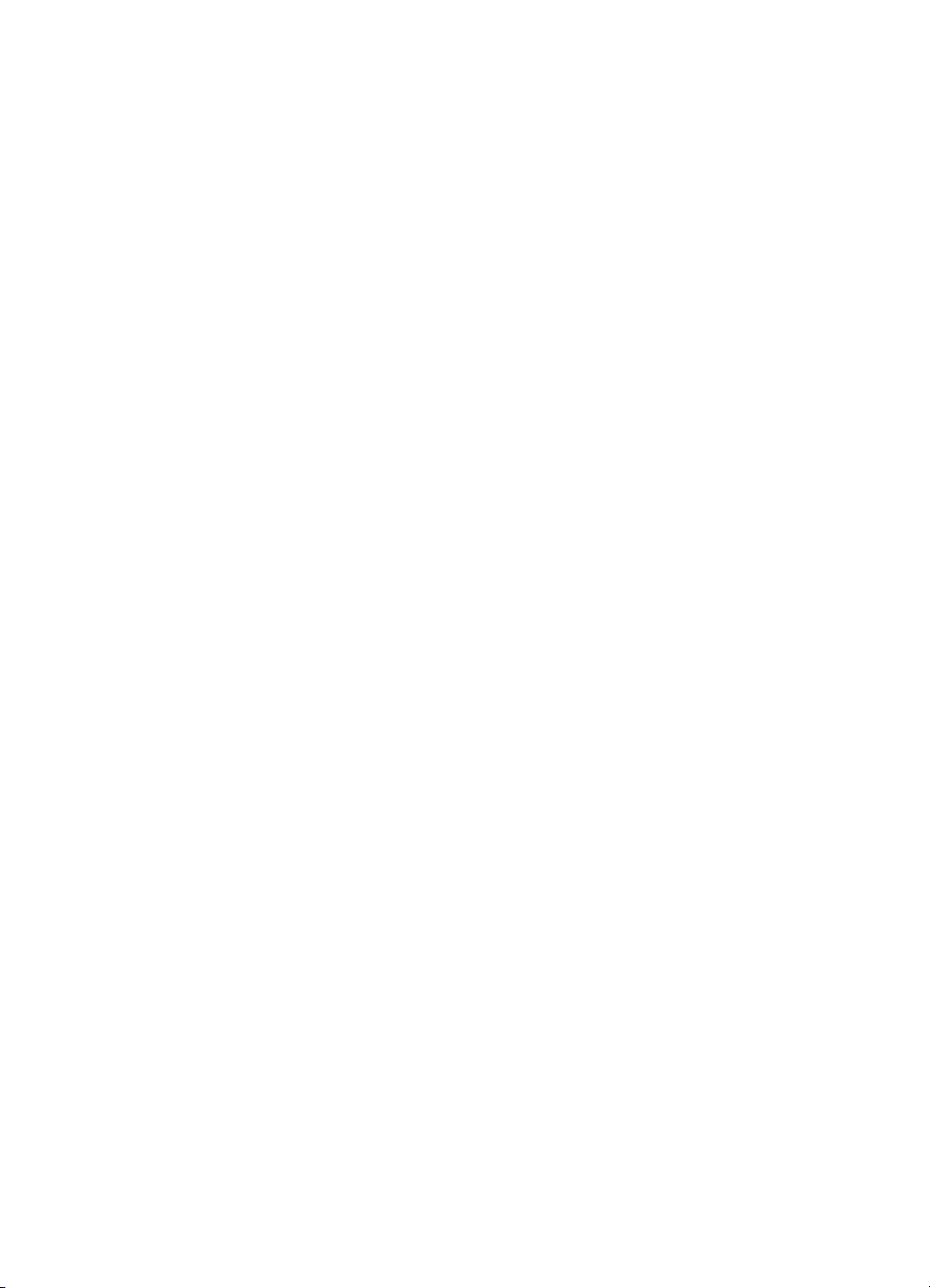
entretien du produit . . . . . . . . . . . . . . . . . . . . . . . . . . . 49
voyant d’état des cartouches d’impression . . . . . . . . . . . . . . . . . . 50
remplacement des cartouches d'impression . . . . . . . . . . . . . . . . . . 53
nettoyage automatique des cartouches d’impression . . . . . . . . . . . 56
nettoyage manuel des cartouches d’impression . . . . . . . . . . . . . . . 57
nettoyage du boîtier de l’imprimante . . . . . . . . . . . . . . . . . . . . . . 60
reconditionnement des cartouches d’impression. . . . . . . . . . . . . . . 61
entretien des cartouches d’impression. . . . . . . . . . . . . . . . . . . . . . 62
références des cartouches d’impression . . . . . . . . . . . . . . . . . . . . 63
utilisation de l’utilitaire hp deskjet . . . . . . . . . . . . . . . . . . . . . . . . 64
résoudre un problème . . . . . . . . . . . . . . . . . . . . . . . . . 65
les voyants de l’imprimante clignotent . . . . . . . . . . . . . . . . . . . . . 66
rien ne s’imprime . . . . . . . . . . . . . . . . . . . . . . . . . . . . . . . . . . . . 68
l’imprimante est trop lente. . . . . . . . . . . . . . . . . . . . . . . . . . . . . . 71
problèmes avec les imprimés. . . . . . . . . . . . . . . . . . . . . . . . . . . . 73
problèmes avec la fonctionnalité d’impression infrarouge . . . . . . . . 78
problèmes avec le module d’impression recto-verso automatique . . . 80
problèmes de capteur du type de papier automatique . . . . . . . . . . 85
fiche technique. . . . . . . . . . . . . . . . . . . . . . . . . . . . . . . 87
fiche technique de l’imprimante hp deskjet 990 series . . . . . . . . . . 88
fiche technique de l’imprimante hp deskjet 980 series . . . . . . . . . . 93
fiche technique de l’imprimante hp deskjet 960 series . . . . . . . . . . 98
fiche technique de l’impression infrarouge . . . . . . . . . . . . . . . . . 103
fiche technique du module d'impression recto-verso automatique . . 104
marges d’impression minimales . . . . . . . . . . . . . . . . . . . . . . . . . 107
système requis. . . . . . . . . . . . . . . . . . . . . . . . . . . . . . . . . . . . . 109
index. . . . . . . . . . . . . . . . . . . . . . . . . . . . . . . . . . . . . 111
Page 3
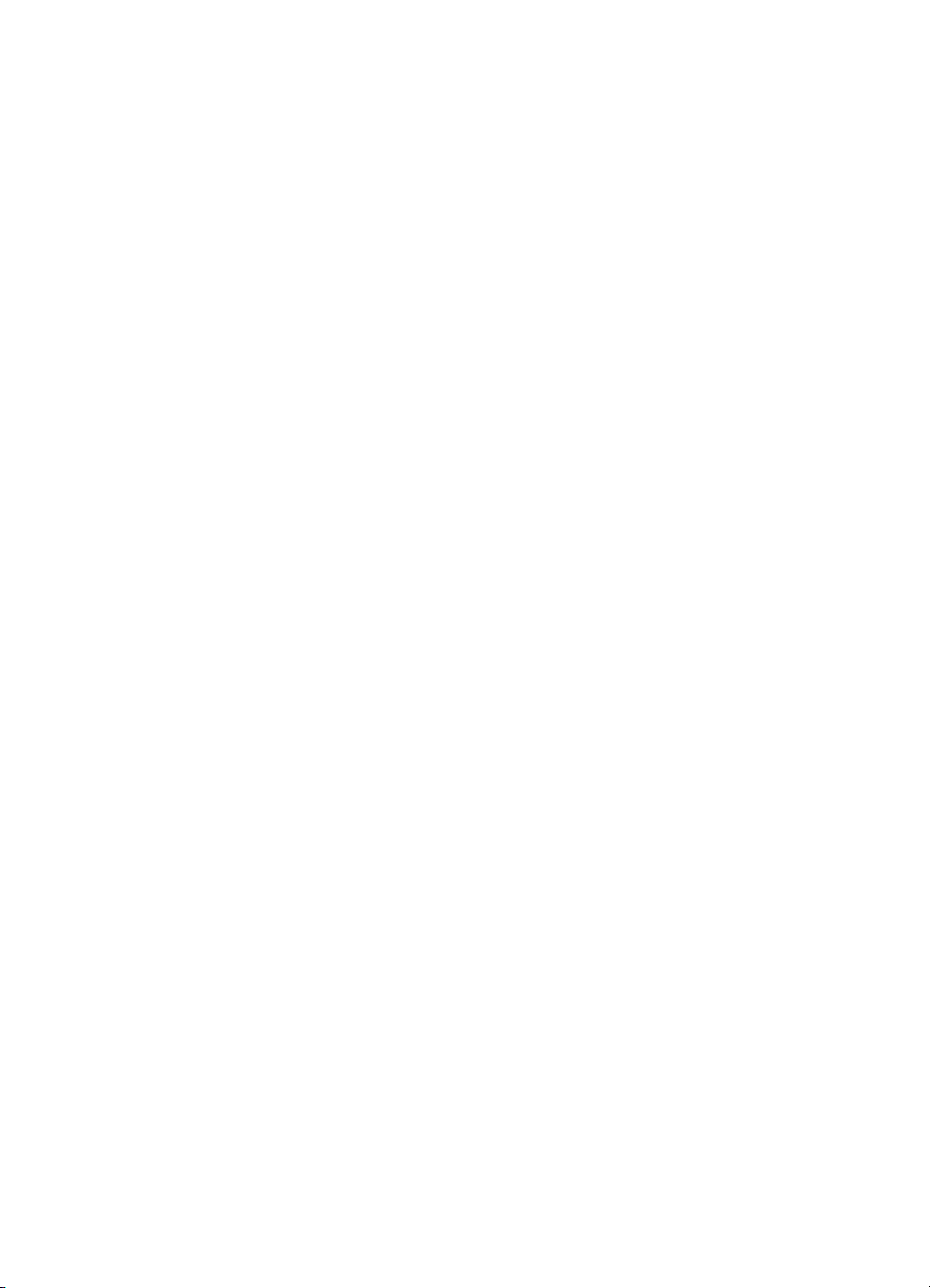
apprendre à imprimer
• introduction de l’imprimante hp deskjet series
• termes et conventions
• avertissements et marques commerciales
• fonctionnalités de l’imprimante
• utilisation des bacs à papier
• impression avec l’imprimante hp deskjet
1
Page 4
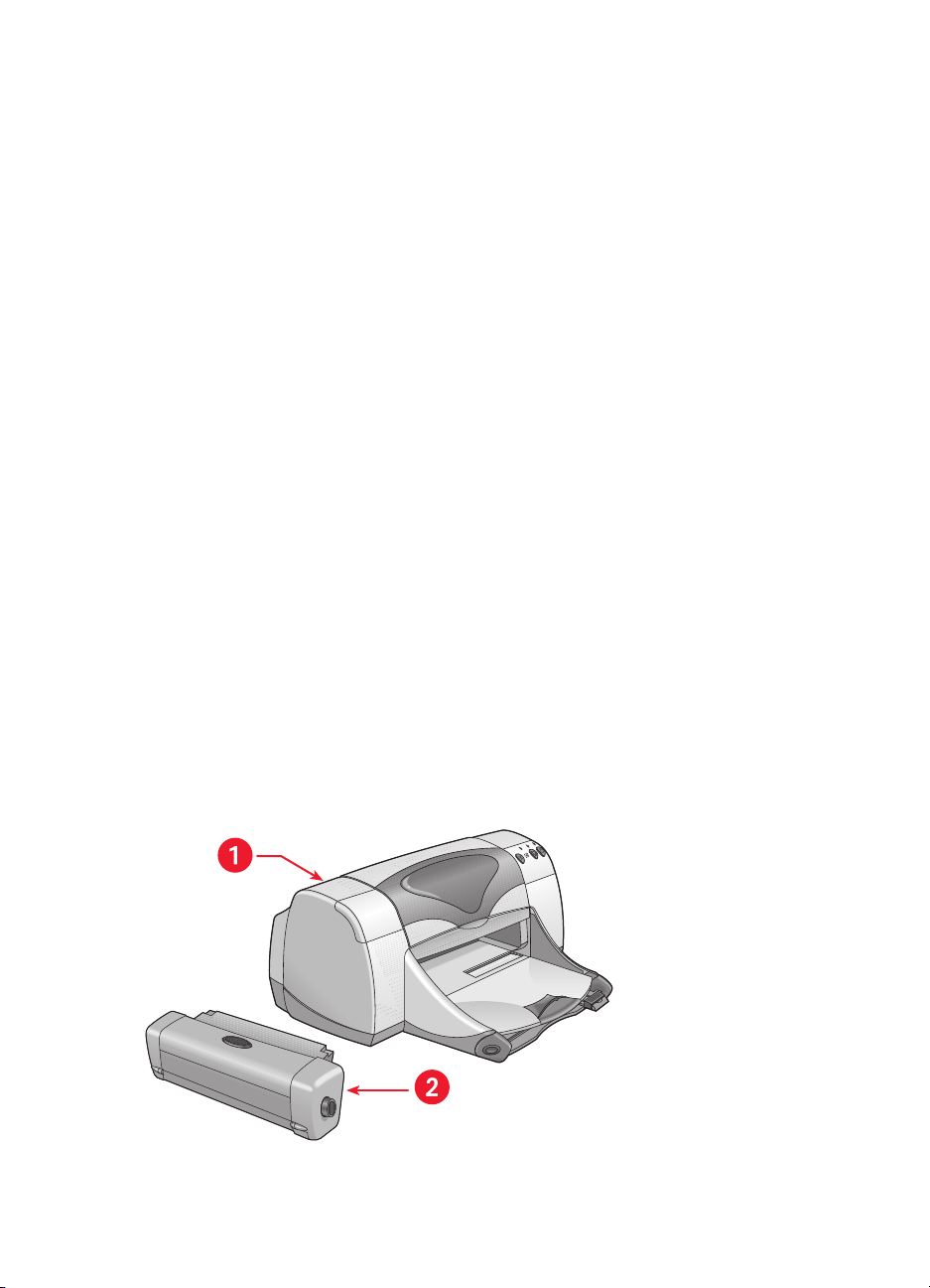
introduction de l’imprimante hp deskjet series
Félicitations ! Vous venez d’acheter une imprimante HP Deskjet équipée de
plusieurs fonctionnalités nouvelles :
• La capacité d’impression étendue permet d’imprimer des informations
provenant d’appareils autres que votre ordinateur de bureau, grâce à
la fonctionnalité d’impression infrarouge. Cette fonctionnalité n’est
peut-être pas disponible sur tous les modèles d’imprimante.
• Plus grande vitesse d’impression (17 pages par minute pour texte noir
et 13 pages par minute pour texte contenant des couleurs ou
graphiques couleur). La vitesse d’impression varie selon le modèle
d’imprimante.
• Plus grande convivialité de l’impression des documents recto-verso
grâce au module d’impression recto-verso automatique. Cette
fonctionnalité n’est peut-être pas disponible sur tous les modèles
d’imprimante.
• Meilleure performance d’impression grâce au capteur du type de
papier automatique.
• Excellente qualité photo grâce à la technologie PhotoREt III,
ColorSmart III de HP.
Les imprimantes HP Deskjet sont conçues pour répondre au mieux à vos
besoins d’impression. Informez-vous sur les différentes fonctionnalités dans
les sections qui suivent.
1. imprimante hp deskjet 2. module d’impression recto-verso
2
Page 5
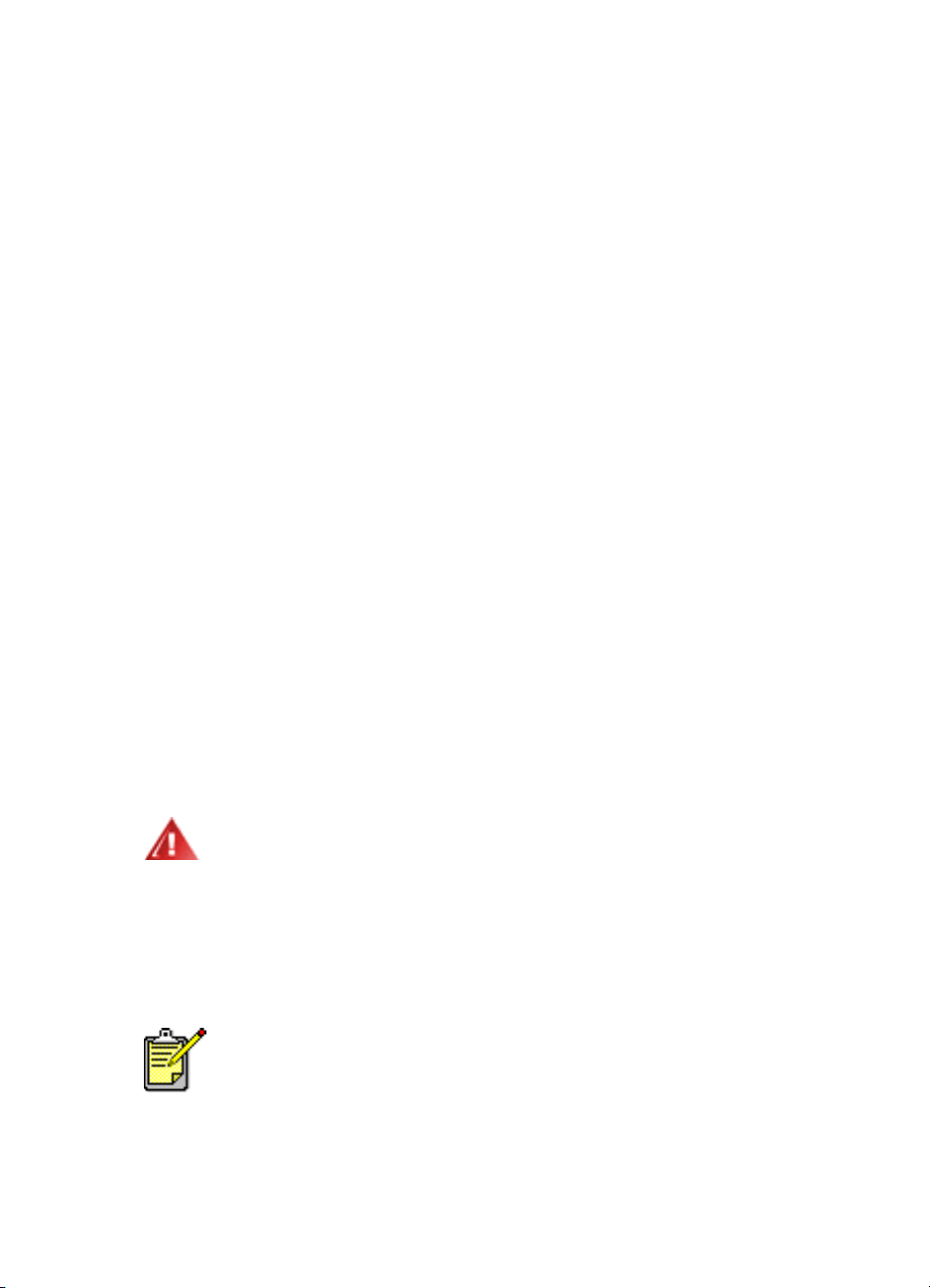
termes et conventions
Les termes et conventions suivants sont utilisés dans l’Aide rapide.
termes
Les imprimantes des séries HP Deskjet 990cxi/cse, HP Deskjet 980cxi,
HP Deskjet 960cxi/960cse sont appelées
HP Deskjet 9xx
symboles
Le symbole > vous guide pour procéder à une série d’étapes avec le logiciel.
Par exemple :
HP Deskjet
ou
.
Cliquez sur
pour accéder à l’écran de l’utilitaire hp deskjet 9xx.
Macintosh HD > Utilitaires
hp deskjet > utilitaire hp deskjet
>
avertissements
Un avertissement de type
l’imprimante HP Deskjet ou de tout autre équipement. Par exemple :
Attention !
de la cartouche d’impression. En touchant ces pièces, vous risquez de
boucher les gicleurs et d’endommager la connexion électrique.
Avertissement
Un
Par exemple :
Evitez de toucher les gicleurs d’encre ou les contacts cuivrés
signale un risque de blessure.
Avertissement !
portée des enfants.
Attention
Conservez les cartouches d’encre hors de
indique un risque de dégâts potentiels de
icônes
Une icône de
disponibles. Par exemple :
Remarque
indique que des informations supplémentaires sont
Pour obtenir les meilleurs résultats possibles, utilisez des produits HP.
3
Page 6
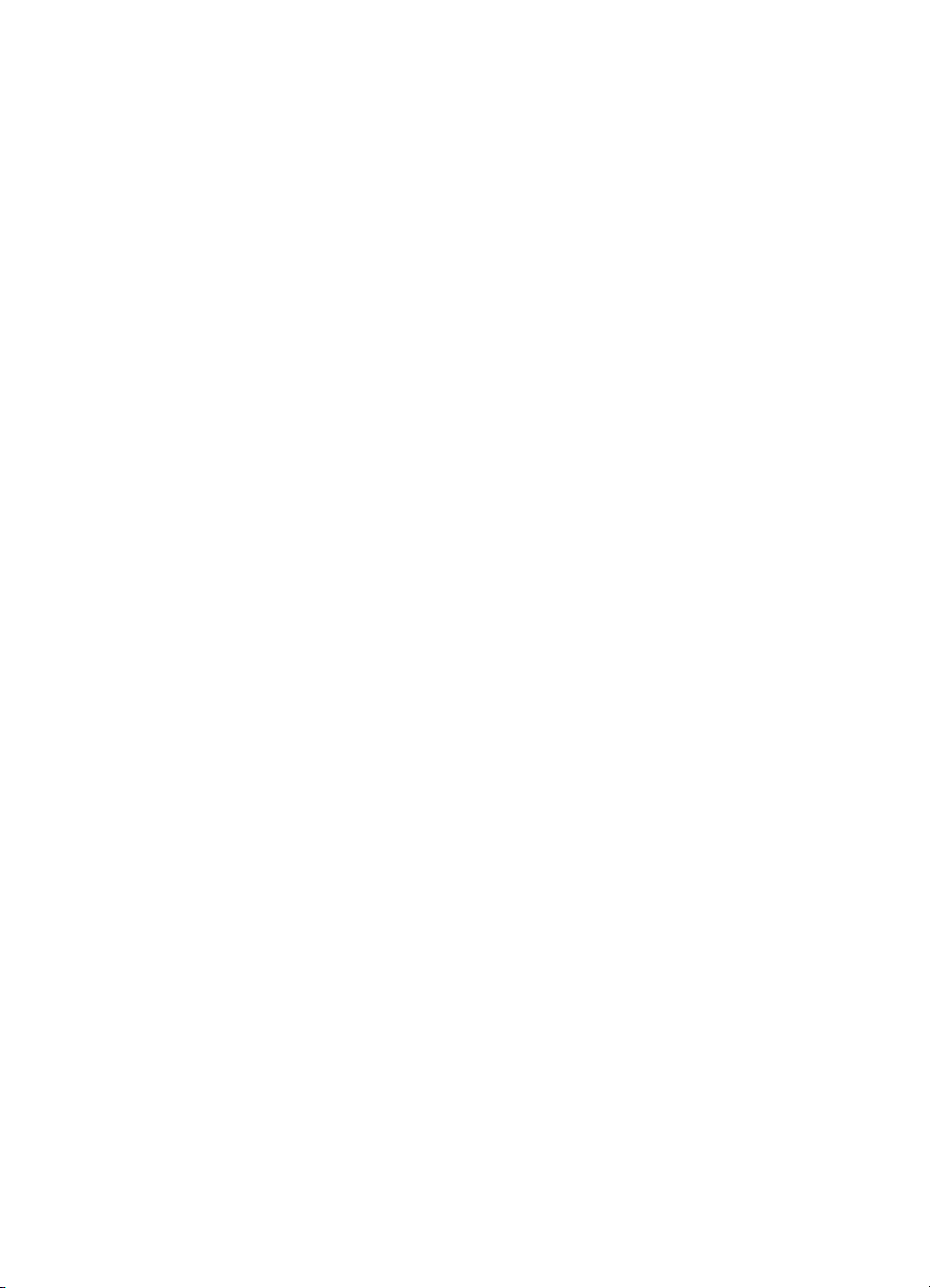
avertissements et marques commerciales
avertissements de la société hewlett-packard
Les informations présentées dans ce document peuvent faire l’objet de
modifications sans préavis.
Hewlett-Packard (HP) n’offre aucune garantie concernant ce document. Ceci
s’applique aux garanties implicites d’adéquation à la vente et à une
application particulière sans se limiter à celles-ci.
Hewlett-Packard ne pourra être tenu responsable des erreurs contenues dans
ce document, ni des dommages fortuits ou consécutifs ayant trait à la
fourniture, la qualité ou l’usage de ce dernier.
Tous droits réservés. Toute reproduction, adaptation ou traduction dans une
autre langue de ce document est strictement interdite sans le consentement
écrit préalable de Hewlett-Packard, sauf si permise par une loi sur le
copyright.
marques commerciales
Apple, le logo Apple, AppleTalk, ColorSync, le logo ColorSync, EtherTalk,
Finder, LocalTalk, Mac, Macintosh, Mac OS, PowerBook, Power Macintosh
et QuickDraw sont des marques de Apple Computer, Inc., déposées aux
Etats-Unis et dans d’autres pays.
Adobe et Acrobat sont des marques commerciales de Adobe Systems
Incorporated.
TrueType est une marque américaine de Apple Computer, Inc.
Palm, Palm III, Palm V et Palm VII sont des marques commerciales de
Palm, Inc.
Copyright 2000 Hewlett-Packard Company
4
Page 7
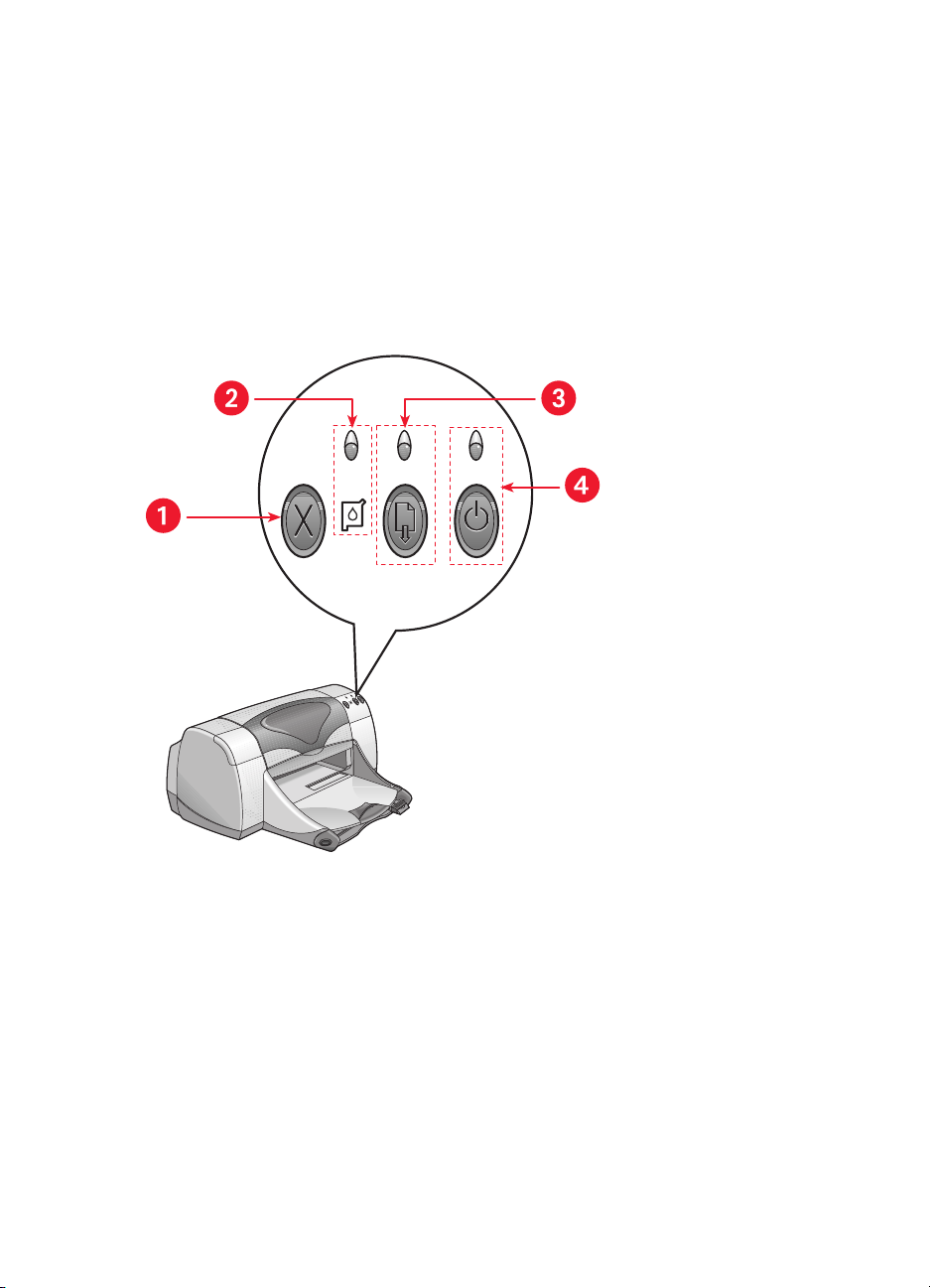
fonctionnalités de l’imprimante
touches et voyants
Les touches de l’imprimante HP Deskjet permettent de mettre en marche et
d’arrêter l’imprimante, d’annuler un travail d’impression ou de reprendre
l’impression. Les voyants renseignent de manière visuelle sur l’état de
l’imprimante.
1. touche d’annulation 2. voyant et symbole d’état de cartouche d’impression
3. voyant et touche de reprise 4. voyant et touche d’alimentation
touche d’annulation
Appuyez sur cette touche pour annuler le travail en cours d’impression.
symbole et voyant d’état de cartouche d’impression
Le voyant au-dessus du symbole d’état des cartouches d’impression clignote
pour signaler que vous devez vérifier l’état des cartouches d’impression.
5
Page 8
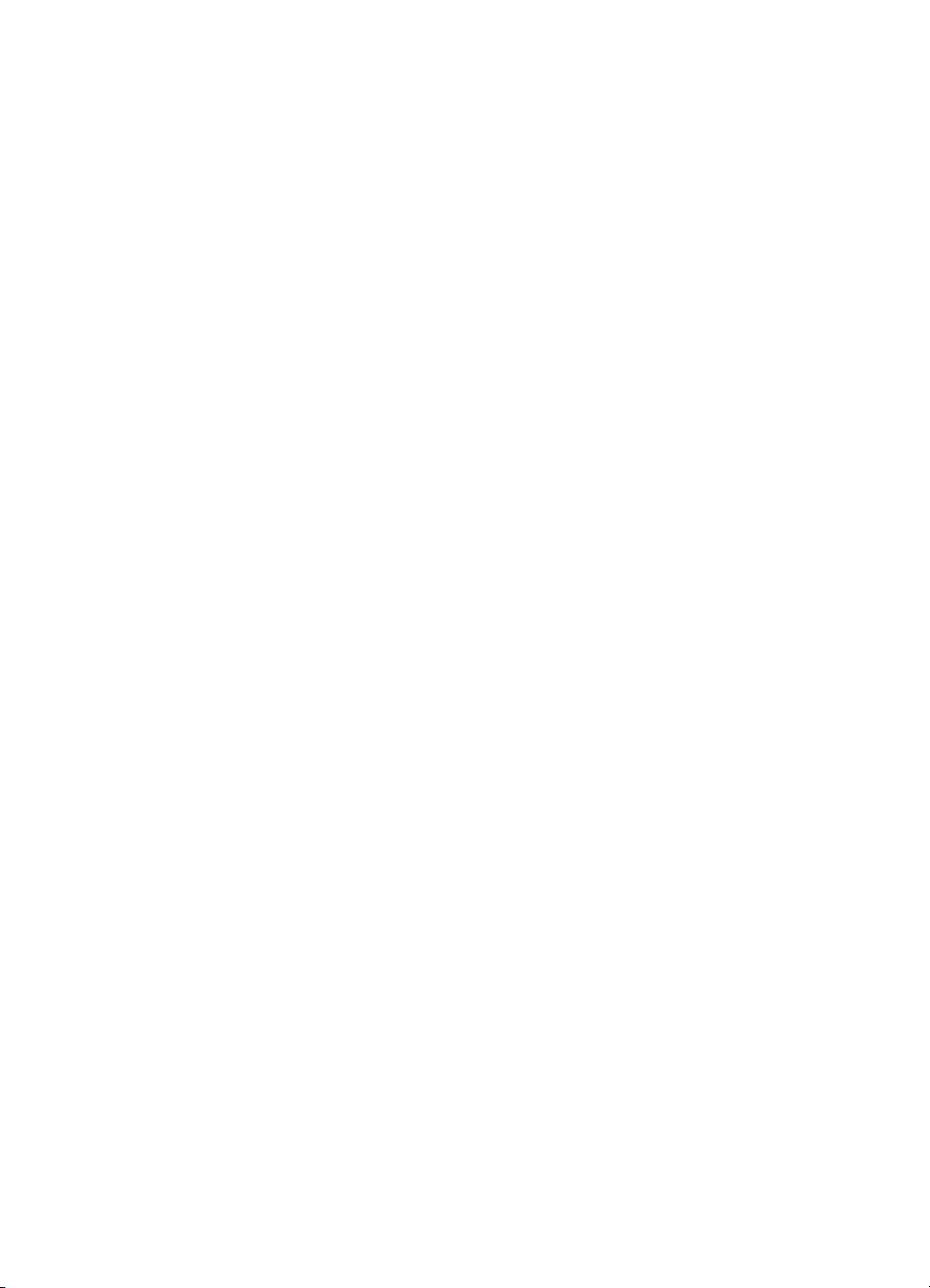
touche et voyant de reprise
Le voyant au-dessus de la touche de reprise clignote quand une action est
requise, par exemple le chargement du papier ou le retrait du papier coincé.
Une fois le problème corrigé, appuyez sur la touche de reprise pour
poursuivre l’impression.
touche et voyant d’alimentation
La touche d’alimentation permet de mettre en marche et d’arrêter
l’imprimante. Lorsque vous appuyez sur la touche d’alimentation, la mise en
marche dure environ cinq secondes. Le voyant vert au-dessus de la touche
d’alimentation clignote quand l’impression est en cours.
Attention !
l’imprimante pour la mettre en marche et l’arrêter. L’emploi d’une
rallonge électrique, d’un protecteur de surtension ou d’une prise murale
avec interrupteur pour l’arrêt ou la mise en marche peut endommager
l’imprimante.
Utilisez toujours la touche d’alimentation à l’avant de
Voir aussi :
références des cartouches d’impression
bacs à papier
L’imprimante comporte un bac d’ENTREE et un bac de SORTIE. Le
chargement du papier ou de tout autre support s’effectue par le bac
d’ENTREE. Les pages imprimées sont déposées dans le bac de SORTIE.
6
Page 9
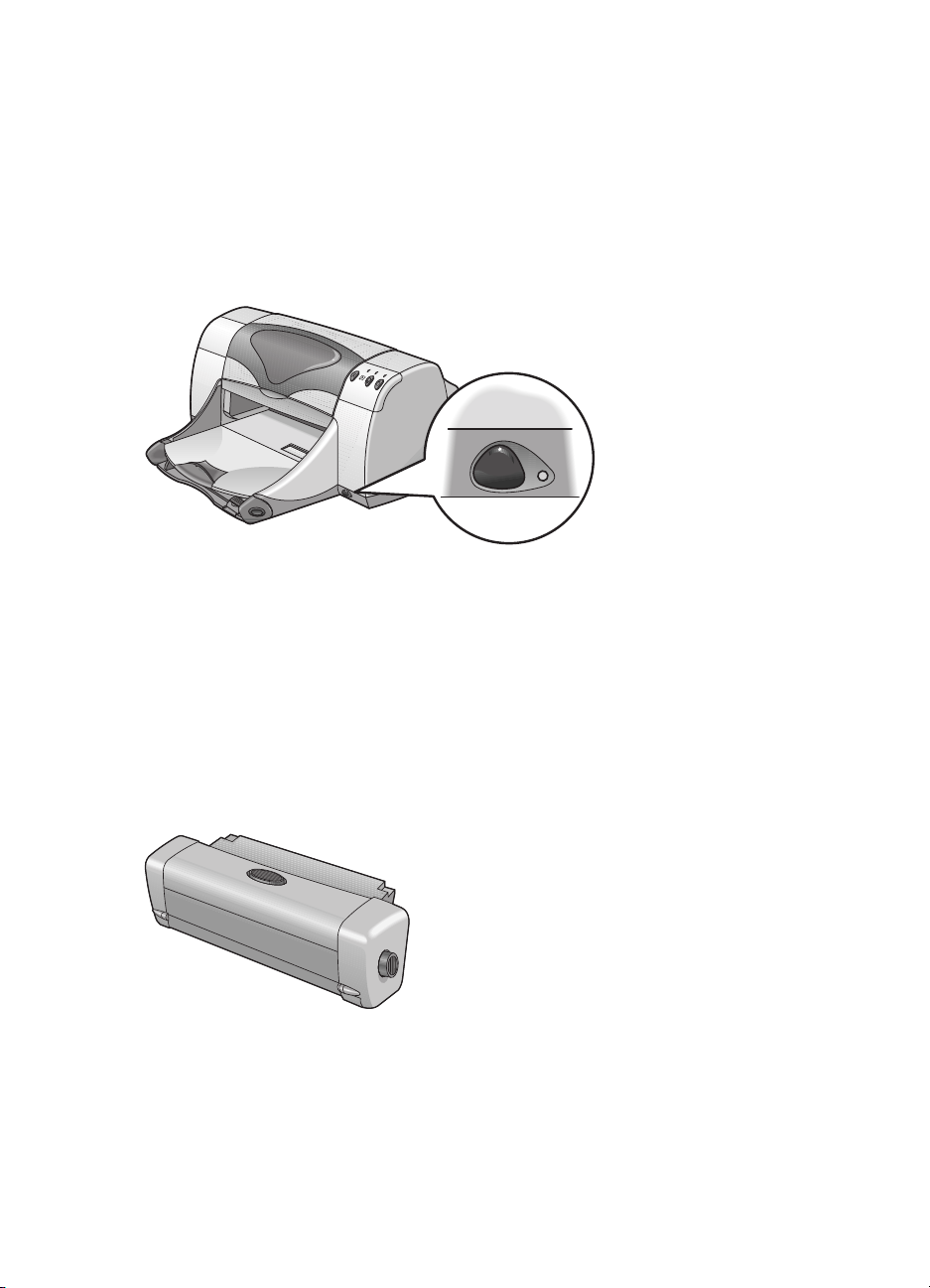
lentille infrarouge
L’imprimante HP Deskjet comporte une lentille infrarouge (Ir) spéciale. La
lentille infrarouge permet l’impression depuis un appareil permettant la
transmission infrarouge, par exemple un Palm Pilot ou un PowerBook. La
fonctionnalité d’impression infrarouge n’est peut-être pas disponible sur tous
les modèles d’imprimante.
Voir aussi :
fonctionnalité d’impression infrarouge
module d’impression recto-verso automatique
Le module d’impression recto-verso automatique est une fonctionnalité
matérielle spéciale qui permet l’impression automatique du recto et du verso
du support. Si cette fonctionnalité n’est pas incluse avec votre imprimante,
vous pouvez l’acheter séparément.
Voir aussi :
module d’impression recto-verso automatique
7
Page 10
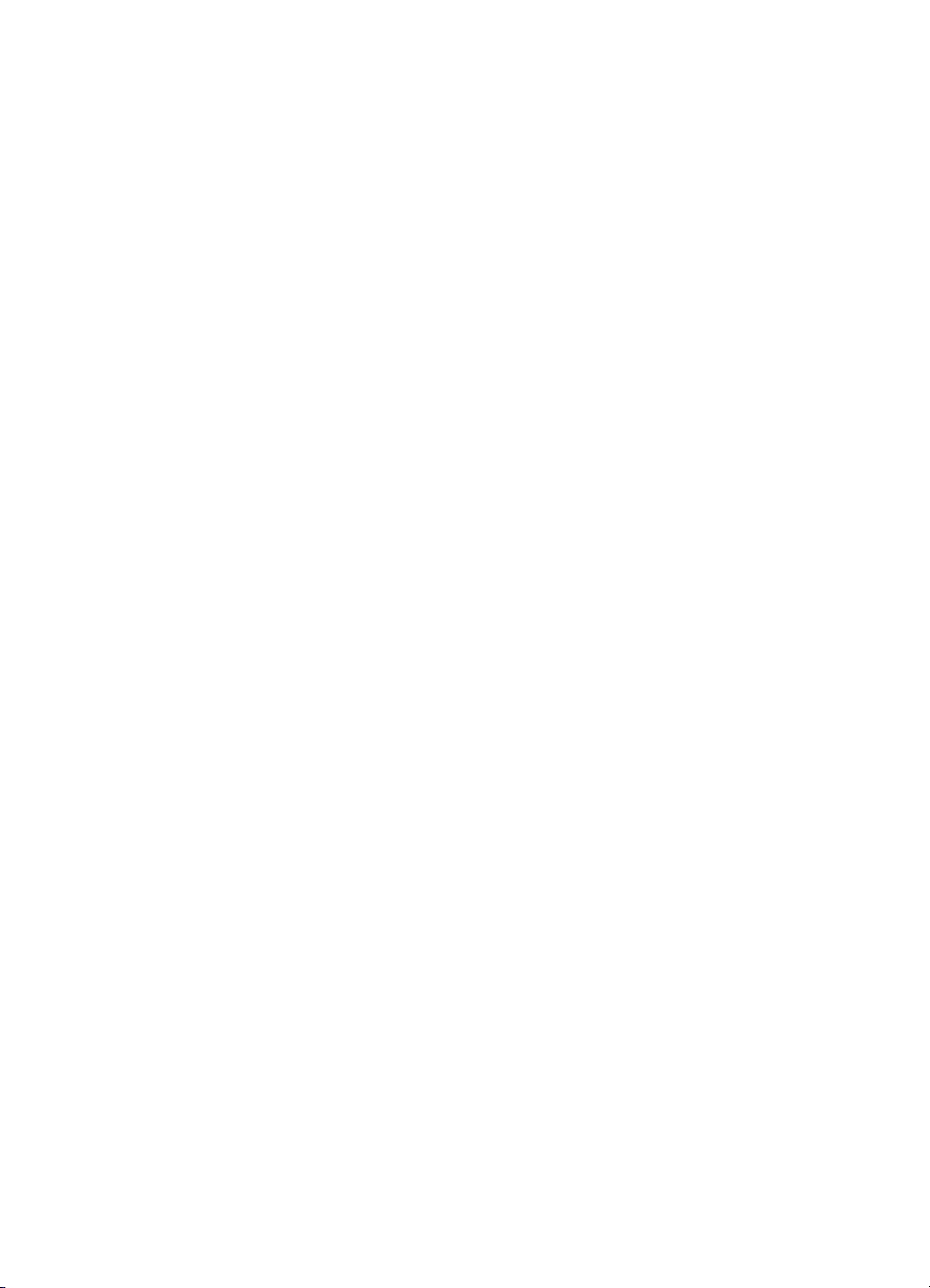
impression recto-verso manuelle
L’impression recto-verso manuelle est une fonctionnalité qui permet à
l’imprimante d’imprimer au recto et au verso d’une page quand la porte
d’accès arrière est installée.
Voir aussi :
impression recto-verso manuelle
capteur du type de papier automatique
Le capteur du type de papier automatique détermine automatiquement le
type de papier correct pour la plupart des papiers ou supports placés dans
le bac d’ENTREE de l’imprimante. Cette fonctionnalité, surtout lors de
l’emploi avec des papiers et supports HP, permet les meilleurs résultats
d’impression. Cette fonctionnalité est compatible avec des supports HP et
non HP ; toutefois, elle est optimisée pour les supports HP. Puisque
Automatique est le réglage par défaut d’impression, l’imprimante peut
sélectionner rapidement le type de papier approprié.
Cette fonctionnalité n’est pas recommandée pour le papier ou les supports
imprimés ou réglés.
Voir aussi :
capteur du type de papier automatique
8
Page 11
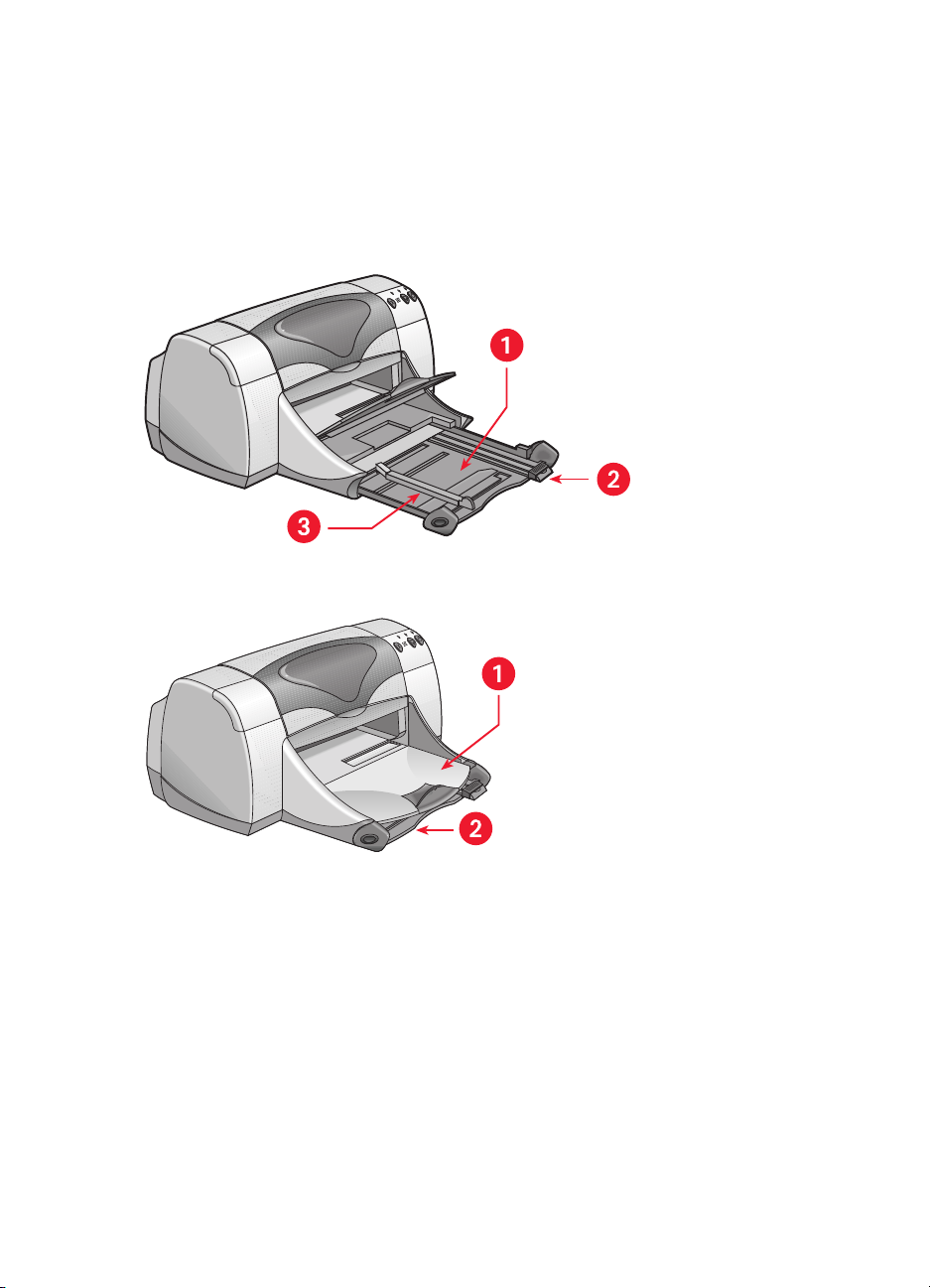
utilisation des bacs à papier
bac d’ENTREE
Le bac d’ENTREE contient le papier ou tout autre support à imprimer.
1. bac d’ENTREE sorti 2. guide de longueur du papier 3. guide de largeur du papier
1. bac de SORTIE 2. bac d’ENTREE rentré
9
Page 12
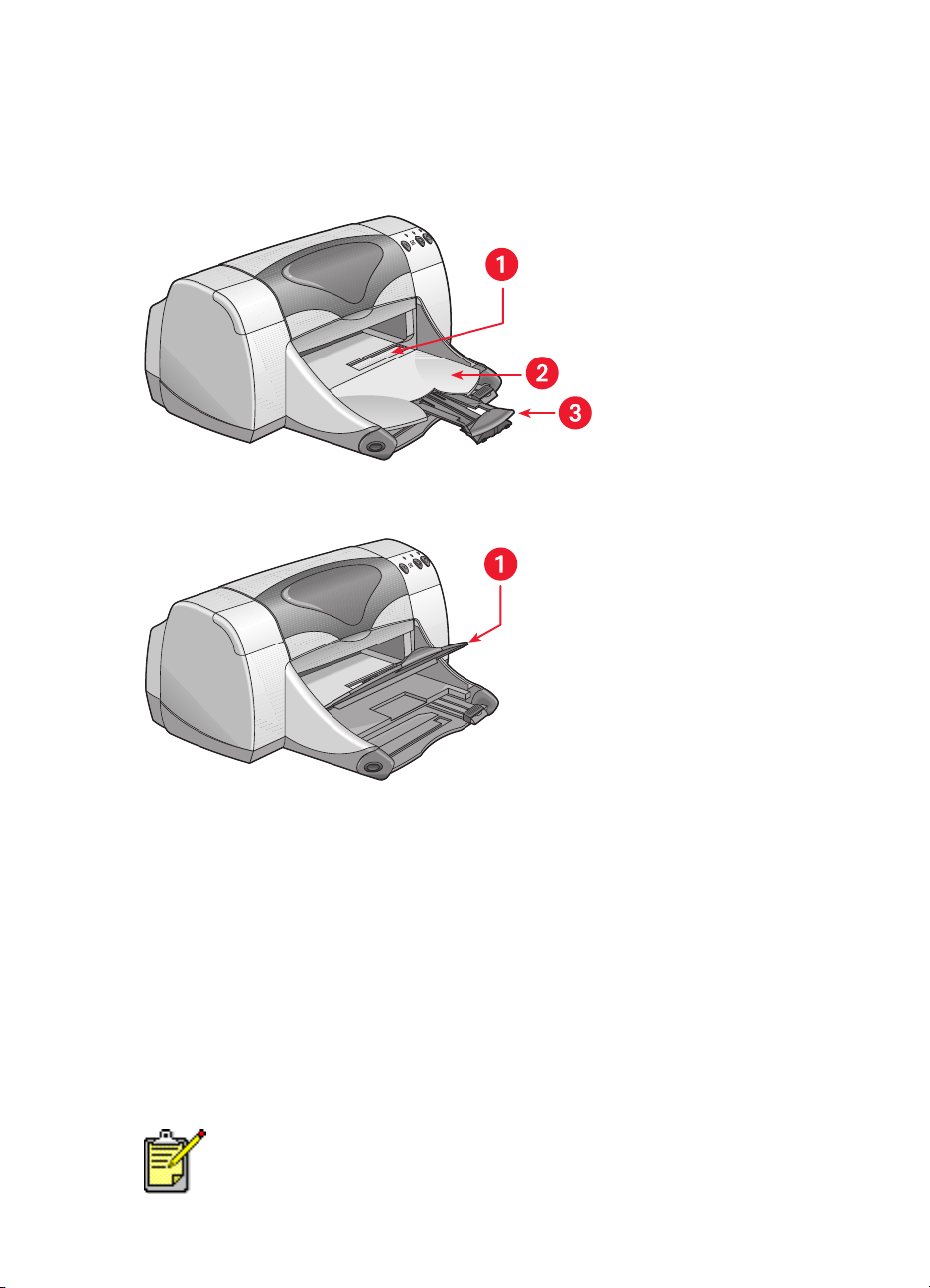
bac de SORTIE
Changez la position du bac de SORTIE d’après les différents besoins
d’impression.
1. dispositif d’alimentation d’enveloppe unique 2. bac de SORTIE baissé 3. rallonge du
bac de SORTIE
1. bac de SORTIE relevé
Bac de SORTIE baissé.
Laissez le bac en position baissée pour la plupart des
types d’impression et l’impression d’enveloppe unique.
Rallonge du bac de SORTIE.
Retirez la rallonge du bac lors de l’impression
d’un grand nombre de pages. Utilisez la rallonge de bac lorsque vous
imprimez en mode brouillon afin d’éviter que le papier déborde du bac. Une
fois le travail d’impression terminé, enfoncez à nouveau la rallonge de bac
dans l’emplacement de rangement.
Bac de SORTIE relevé.
Placez le bac en position relevée pour charger
correctement le papier banderole. Le bac doit rester en position relevée pour
l’impression des banderoles.
N’utilisez pas la rallonge du bac de SORTIE avec le papier de format
Legal. Ceci pourrait causer un bourrage de papier.
10
Page 13
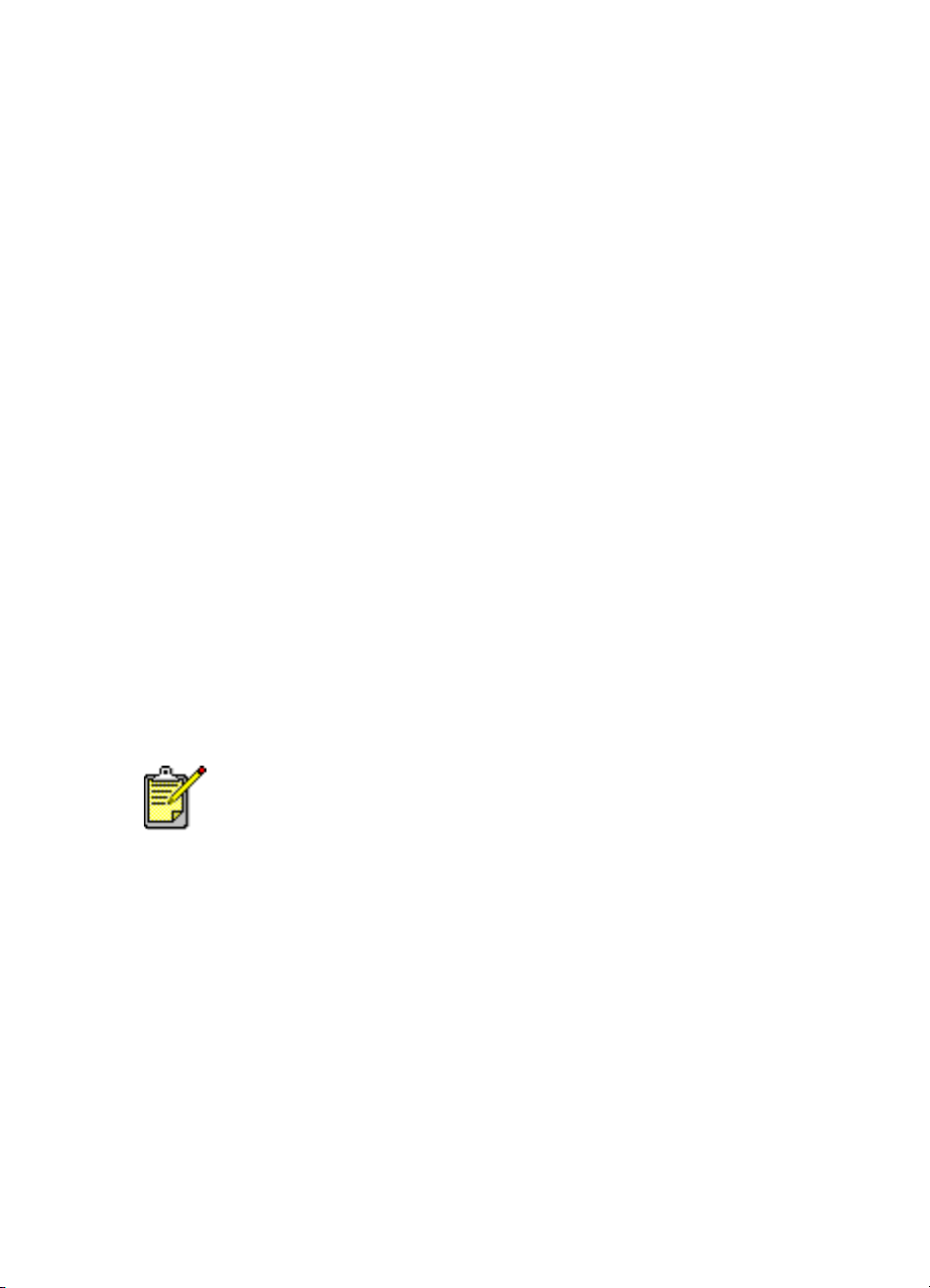
impression avec l’imprimante hp deskjet
L’imprimante est contrôlée par le logiciel installé sur votre ordinateur. Le
logiciel d’impression, également appelé pilote d’imprimante, affiche des
zones de dialogue qui communiquent vos demandes d’impression à
l’imprimante. Sélectionnez l’imprimante par défaut avant d’imprimer.
sélection de l’imprimante par défaut à l’aide du Sélecteur
Utilisez une des méthodes suivantes pour sélectionner l’imprimante
HP Deskjet 9xx comme imprimante par défaut dans le Sélecteur.
Connexion USB
1. Choisissez
2. Sélectionnez
Sélecteur
hp deskjet xx
dans le menu Pomme.
dans la fenêtre supérieure gauche de l'écran
Sélecteur.
3. Sélectionnez
4. Fermez le Sélecteur.
deskjet 9xx
dans la fenêtre de droite de l’écran Sélecteur.
Connexion au réseau AppleTalk
1. Mettez en marche l’ordinateur et l’imprimante et assurez-vous qu’ils sont
connectés au réseau AppleTalk.
Vous devez utiliser un serveur d’impression externe, du type Serveur
d’impression externe HP Jetdirect 300X, pour connecter l’imprimante au
réseau AppleTalk.
2.
Choisissez
3.
Sélectionnez l’option
4.
Cliquez sur l’icône
Sélecteur
dans le menu Pomme.
Activé
en face de AppleTalk.
hp deskjet
dans la fenêtre supérieure gauche de
l’écran Sélecteur.
5.
Sélectionnez la zone où se trouve l’imprimante dans la fenêtre Zones
AppleTalk.
6.
Sélectionnez
7.
Fermez le Sélecteur.
deskjet 9xx
dans la fenêtre de droite de l’écran Sélecteur.
11
Page 14
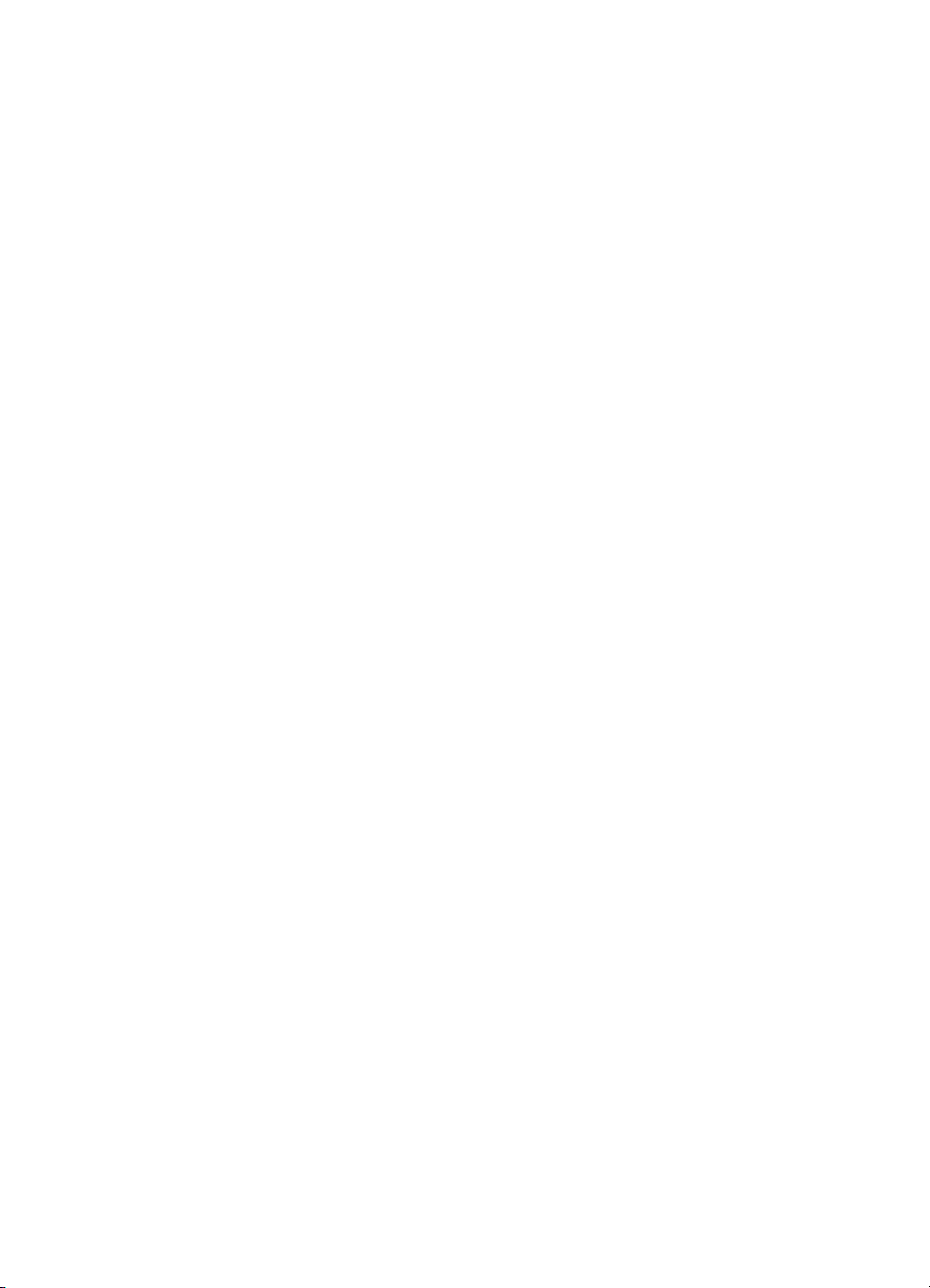
sélection de l’imprimante par défaut avec d’autres options
D’autres options permettent de sélectionner une imprimante par défaut sans
utiliser le Sélecteur. Essayez une des options suivantes :
• Cliquez sur l’icône d’imprimante sur la barre des menus, puis
sélectionnez
hp deskjet 9xx
• Cliquez sur l’icône de barre des réglages en bordure du bureau pour
agrandir la barre des réglages. Cliquez sur l’icône d’imprimante sur
la barre des réglages, puis sélectionnez
• Faites glisser le document à imprimer jusqu’à l’icône d’imprimante
hp deskjet 9xx
• Cliquez sur l’icône
Impression
par défaut
sur le bureau.
deskjet 9xx
sur la barre des menus. Sélectionnez
.
La commande Imprimer envoie vos documents à l’imprimante hp deskjet 9xx
jusqu’à ce que vous sélectionniez une nouvelle imprimante par défaut. Si
vous changez d’imprimante, vérifiez si la mise en page ne change pas dans
le document avant son impression.
.
hp deskjet 9xx
sur le bureau, puis cliquez sur
Définir l’imprimante
.
12
Page 15
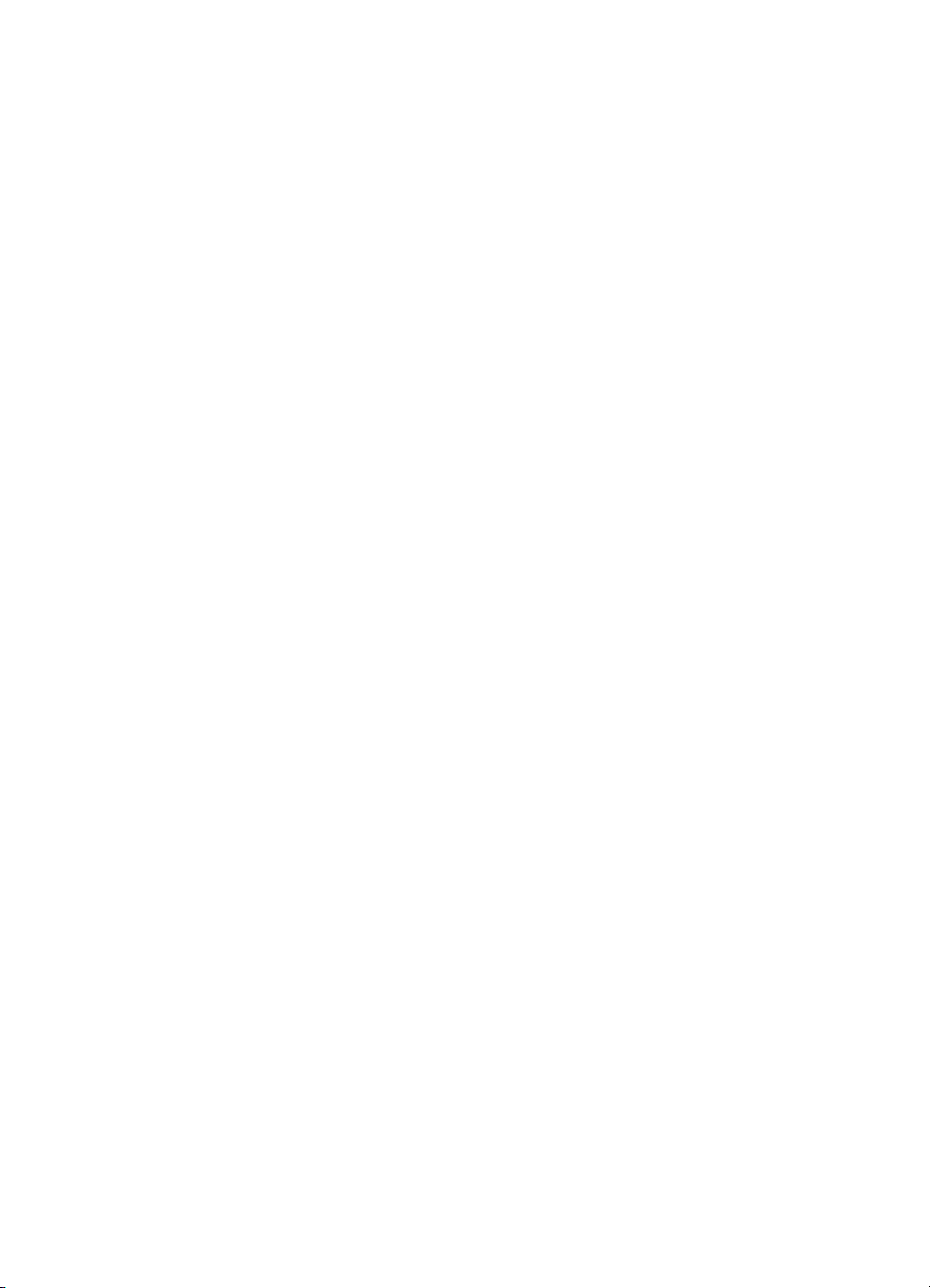
sélection des réglages d’impression
Les instructions suivantes décrivent la meilleure méthode de sélection
d’options de disposition sur la page et d’impression. Le programme que vous
utilisez peut présenter des différences par rapport à la méthode décrite.
contrôle de la disposition sur la page
1. Ouvrez le fichier à imprimer.
2. Cliquez sur
Fichier
Format d’impression
>
pour afficher l’écran Format
d’impression pour l’imprimante hp deskjet 9xx.
3.
Sélectionnez les options suivantes :
Format de papier :
•
choisissez le format de papier, enveloppes, ou tout
autre support placé dans le bac d’ENTREE.
Taille (%) :
•
entrez un nombre entre 5 et 999. Un nombre inférieur à
100 réduit la taille de l’image. Un nombre supérieur à 100
l’agrandit. Le changement de taille peut aussi changer la pagination.
Orientation :
•
choisissez l’icône d’orientation appropriée pour le
document à imprimer.
Impression retournée :
•
Rotation à 180 degrés :
•
sélectionnez cette option si elle est appropriée.
sélectionnez cette option si elle est
appropriée.
Marges de sécurité recto-verso :
•
sélectionnez cette option afin d’ajuster
les marges pour l’impression recto-verso.
4.
Cliquez sur OK pour enregistrer les options de disposition.
sélection des options d’impression
1.
Ouvrez le fichier à imprimer.
2.
Cliquez sur
Fichier
Imprimer
>
pour afficher l’écran hp deskjet 9xx.
L’écran d’options par défaut Général s’affiche. Sélectionnez le nombre
de copies à imprimer, les pages à imprimer et l’ordre d’impression
depuis cet écran. Vous pouvez aussi vérifier les options d’impression
actuelles qui sont affichées au bas de l’écran.
3.
Cliquez sur les flèches dans le champ Général pour afficher une liste
d’options supplémentaires.
13
Page 16
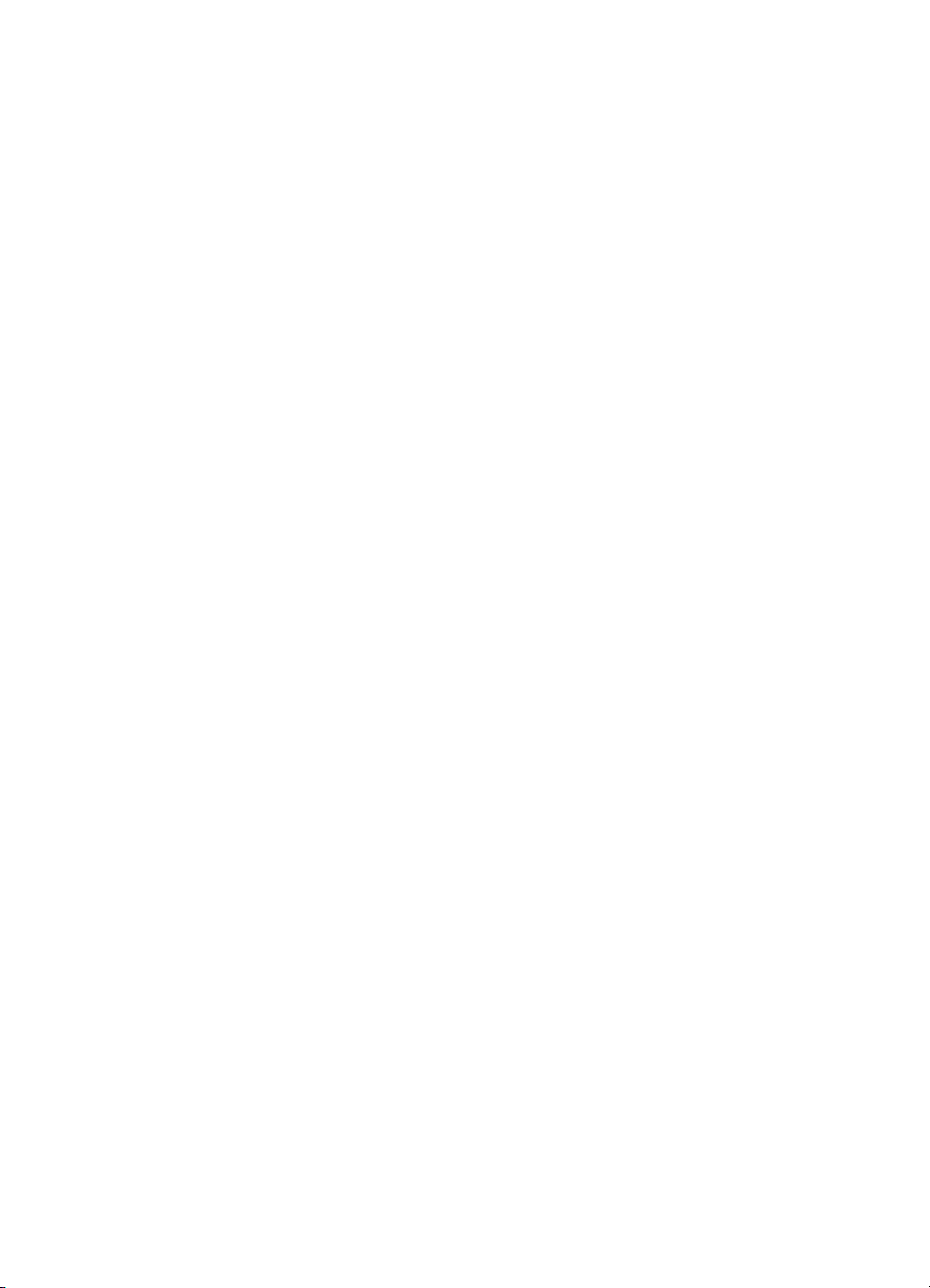
4.
Sélectionnez
Type de papier/Qualité
pour choisir les options de qualité
d’impression, le type de papier, la densité de l’encre et le temps de
séchage.
5. Sélectionnez
Disposition par feuille
pour choisir plusieurs pages par
feuille et l’impression recto-verso.
6. Sélectionnez
Couleur
pour choisir des options applicables aux différents
types d’image (couleur, niveaux de gris, ou noir et blanc) ainsi que la
résolution du texte.
ColorSmart III
•
permet d’ajuster la saturation d’encre, la luminosité et la
teinte des couleurs pour les images à imprimer. L’option ColorSmart III
permet aussi de désactiver les améliorations d’image.
ColorSync
•
rend les couleurs compatibles avec les autres ordinateurs
utilisant le système de concordance ColorSync.
Niveaux de gris
•
imprime avec diverses nuances de gris. Vous pouvez
optimiser l’impression des télécopies et photocopies avec ce
paramètre.
Noir et blanc
•
imprime seulement en noir et blanc, sans nuances de
gris ni couleurs. Noir uniquement n’est pas recommandé pour le
papier glacé.
7. Sélectionnez
Impression de fond
pour choisir les options d’impression en
fond ou premier plan, ainsi que le temps d’impression.
Fond
• Sélectionnez
pour continuer de travailler sur un document
pendant l’impression.
• Sélectionnez
Premier plan
pour une impression plus rapide ; toutefois,
vous devrez attendre la fin d’impression pour poursuivre votre travail.
D’autres fonctionnalités sont également disponibles avec l’impression en
fond. Cliquez deux fois sur l’icône
imprimante hp deskjet 9xx
sur le
bureau pour :
14
Supprimer une demande d’impression
•
- Cliquez sur le nom ou l’icône du travail, puis cliquez sur l’icône
Corbeille
, ou
- Faites glisser l’icône de document sur l’icône Corbeille du bureau.
Ces méthodes suppriment uniquement le travail d’impression, mais
pas le document.
Page 17
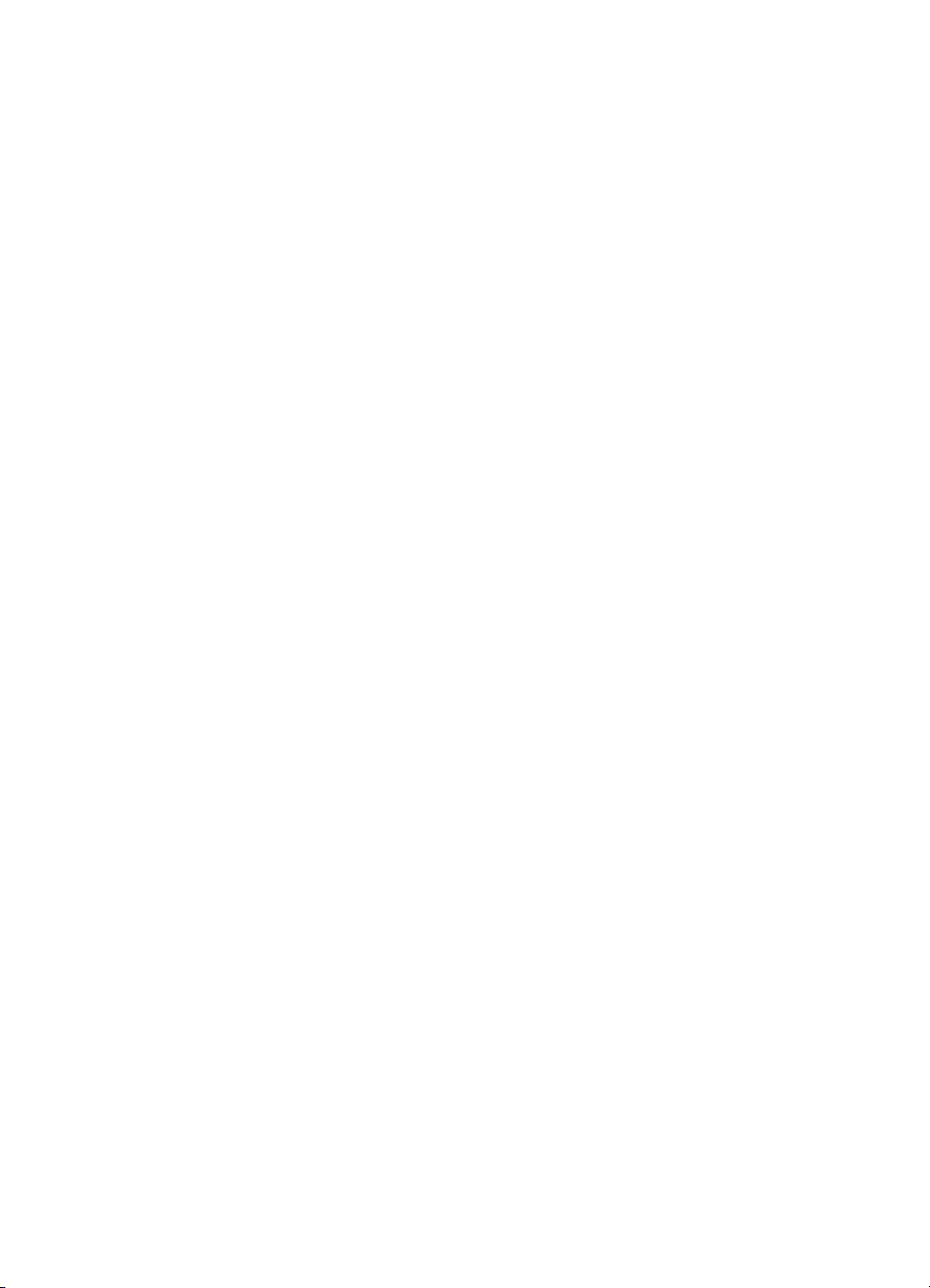
• Interrompre/suspendre (mettre en pause) une demande d’impression
- Cliquez sur le nom ou l’icône du travail, puis cliquez sur le bouton
Pause
.
La demande d’impression marque une pause jusqu’à ce que vous
en sélectionniez à nouveau le nom, puis que vous cliquiez sur le
bouton
Reprise
.
- Faites glisser l’icône du document jusqu’à la liste de documents File
d’attente.
• Indiquer comme urgente une demande d’impression
- Cliquez sur le nom ou l’icône du travail, puis cliquez sur la
horloge
- Cliquez sur
.
Urgent
dans la zone de dialogue qui s’affiche. Cette
petite
action place la demande d’impression en début de liste.
• Trier/changer l’ordre des demandes d’impression
- Sélectionnez l’en-tête de la colonne à trier ou modifier.
- Sélectionnez l’en-tête de colonne
Heure d’impression
pour afficher
et changer l’ordre d’impression.
- Faites glisser et déposez le nom du travail d’impression de la
colonne Nom à la position d’ordre d’impression désirée sur la liste.
• Arrêter et redémarrer l’impression
- Sélectionnez
Arrêter la file d’attente
depuis l’option de menu
Impression pour arrêter l’impression.
- Sélectionnez
Démarrer la file d’attente
depuis l’option de menu
Impression pour reprendre l’impression.
• Changer d’imprimante
- Pour déplacer un travail d’impression d’une imprimante à une autre
du même type, faites glisser l’icône de la demande vers l’icône de
l’imprimante désirée.
- Si les imprimantes ne sont pas du même type, le logiciel de
l’imprimante ne permettra pas de déplacer une demande à une
imprimante incompatible.
15
Page 18
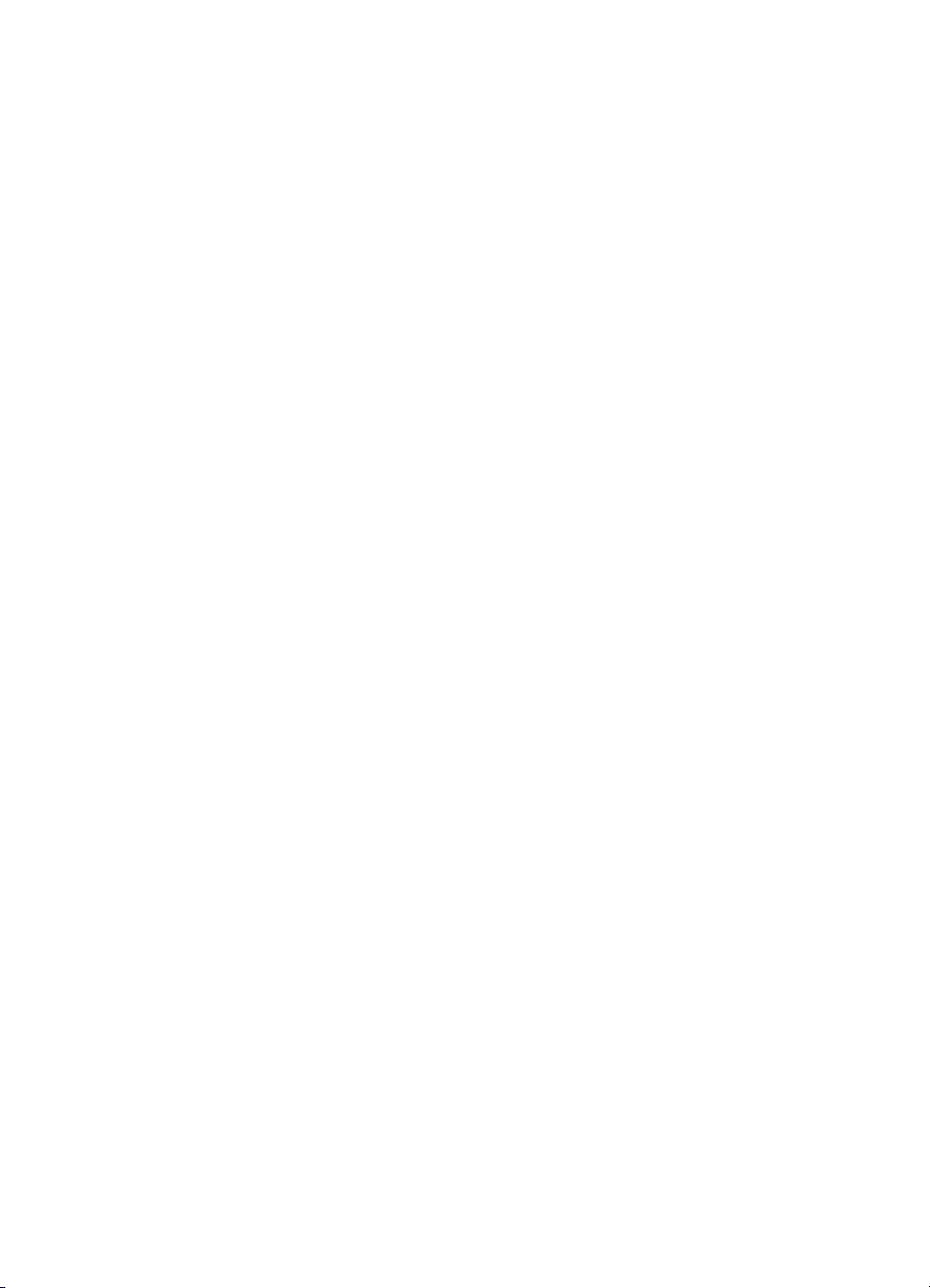
emploi des boutons de la zone de dialogue Imprimer
Les boutons au bas de la zone de dialogue Imprimer incluent :
Réglages par défaut :
rétablit la valeur par défaut de chaque paramètre
d’impression.
Modifier les réglages... :
permet de modifier les réglages d’impression
enregistrés.
Enregistrer les réglages actuels... :
permet d’affecter un nom aux réglages et
de les enregistrer sous ce nom.
Aperçu :
permet de visualiser votre document avant son impression pour
vérifier l’effet des réglages actuels.
Annuler :
annule les réglages déjà entrés et ferme la zone de dialogue
imprimer.
OK :
lance l’impression.
service d’impression
Le service d’impression permet d’imprimer plusieurs documents
simultanément, ou d’imprimer un document déjà formaté pour l’impression
sur une imprimante précise. Utilisez une des méthodes suivantes pour
imprimer des documents à l’aide du service d’impression :
• Faites glisser les icônes des documents à imprimer sur l’icône
d’imprimante du bureau.
• Sélectionnez les icônes des documents à imprimer, puis cliquez sur
Fichier
hp deskjet 9xx, puis cliquez sur
Imprimer
>
. Sélectionnez des options d’impression à l’écran
OK
.
16
Page 19
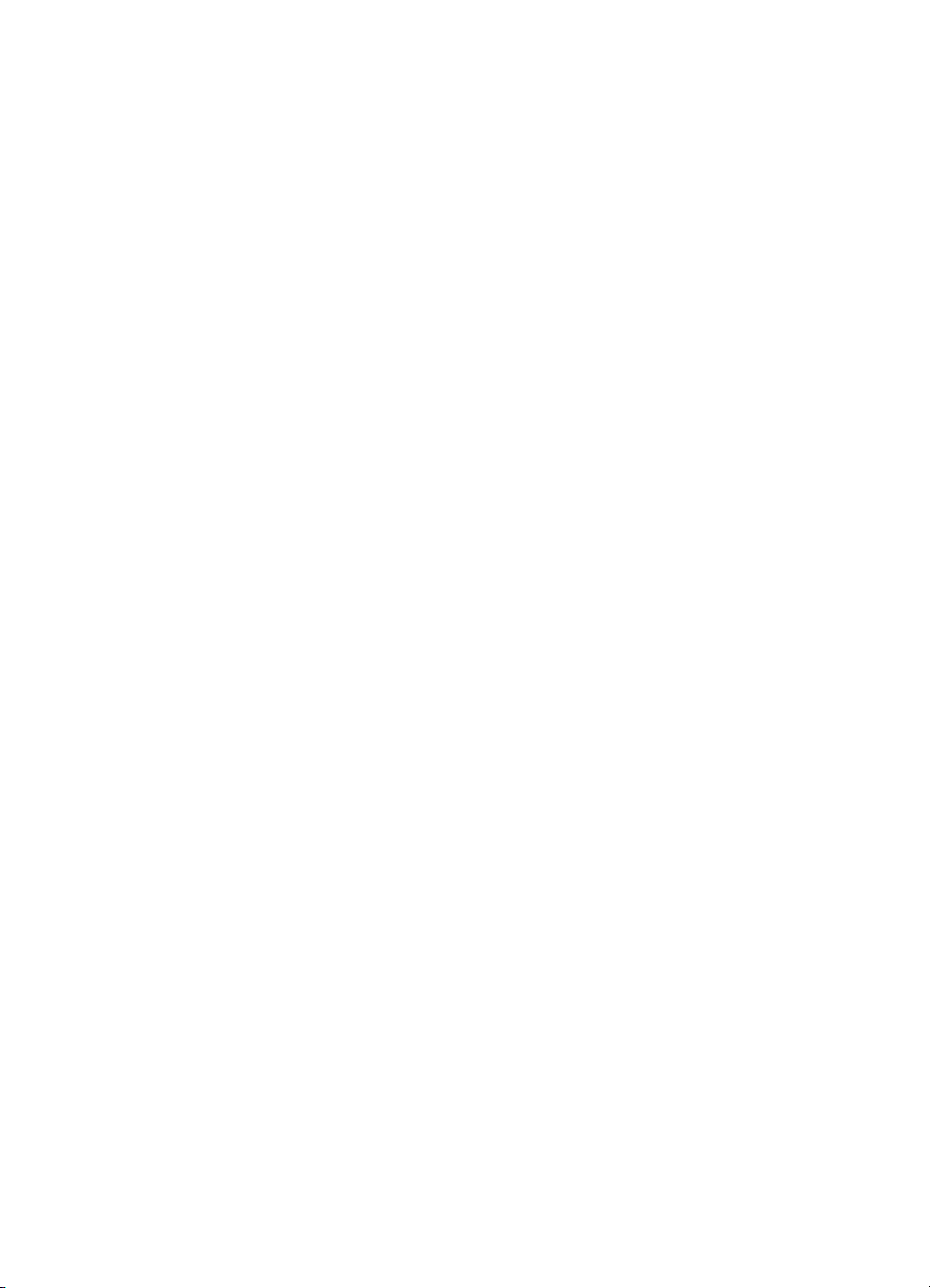
impression sur papier et autres supports
• enveloppes
• transparents
• étiquettes
• cartes de visite, cartes d’index et autres supports de petit format
• photographies
• cartes de vœux
• affiches
•banderoles
• transferts sur tissu
• impression recto-verso manuelle
17
Page 20
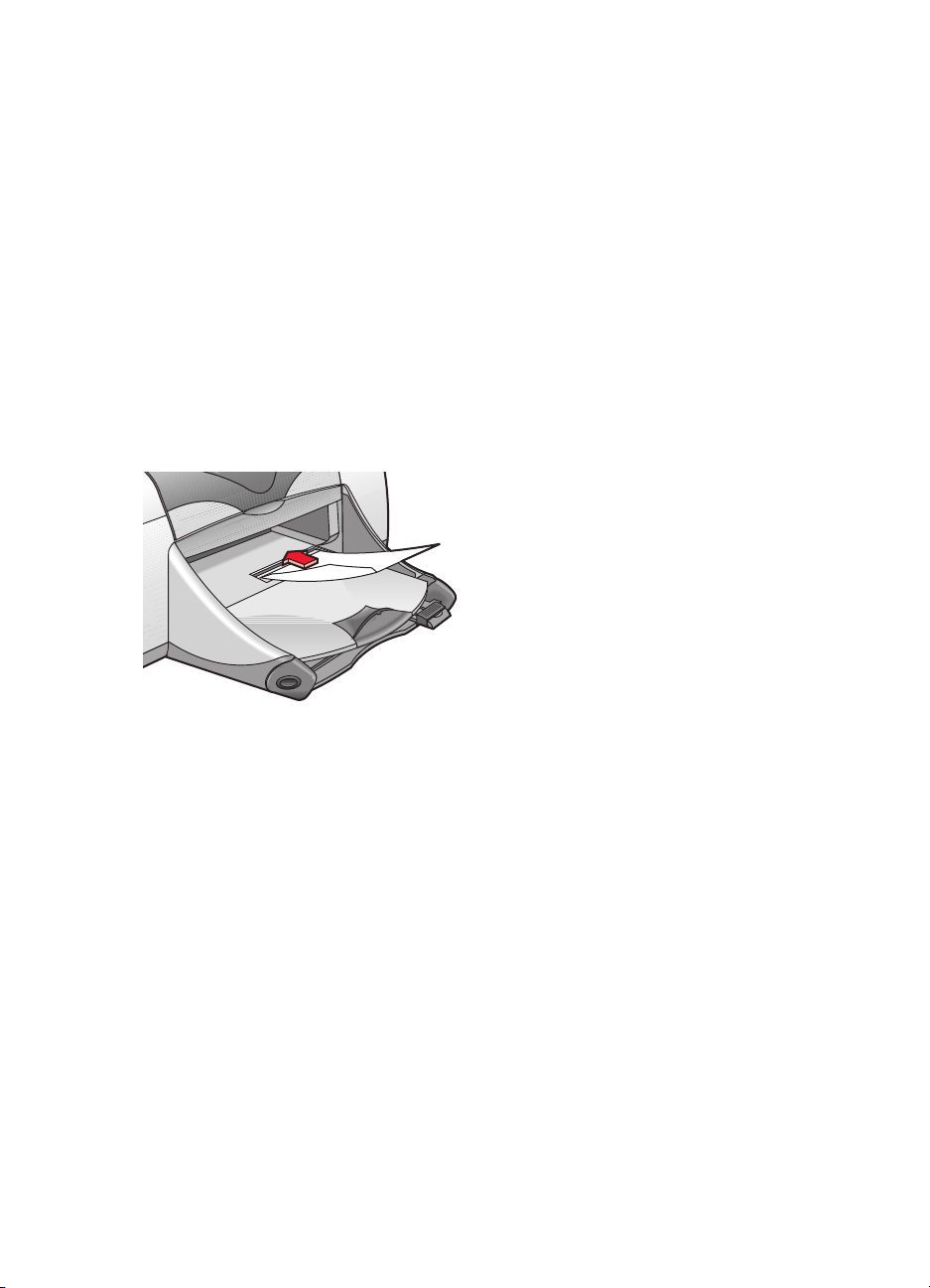
enveloppes
Imprimez une seule enveloppe à l’aide du dispositif d’alimentation
d’enveloppe unique ou imprimez une pile d’enveloppes à l’aide du bac
d’ENTREE.
impression d’une seule enveloppe
préparatifs de l’impression
1. Placez l’enveloppe, en orientant le rabat vers le haut et la gauche, dans
le dispositif d’alimentation d’enveloppe unique.
2. Poussez l’enveloppe à fond.
impression d’enveloppes
Si votre programme inclut une fonction d’impression d’enveloppes, ne suivez
pas ces instructions. Suivez les instructions fournies par le programme.
1.
Ouvrez le fichier à imprimer.
2.
Cliquez sur
3.
Sélectionnez les options suivantes :
Format de papier :
•
Taille (%) :
•
par défaut)
Orientation : Por trait
•
4.
Cliquez sur OK.
18
Fichier
choisissez un pourcentage approprié (100 étant la valeur
Format d’impression
>
choisissez un format d’enveloppe approprié
.
Page 21
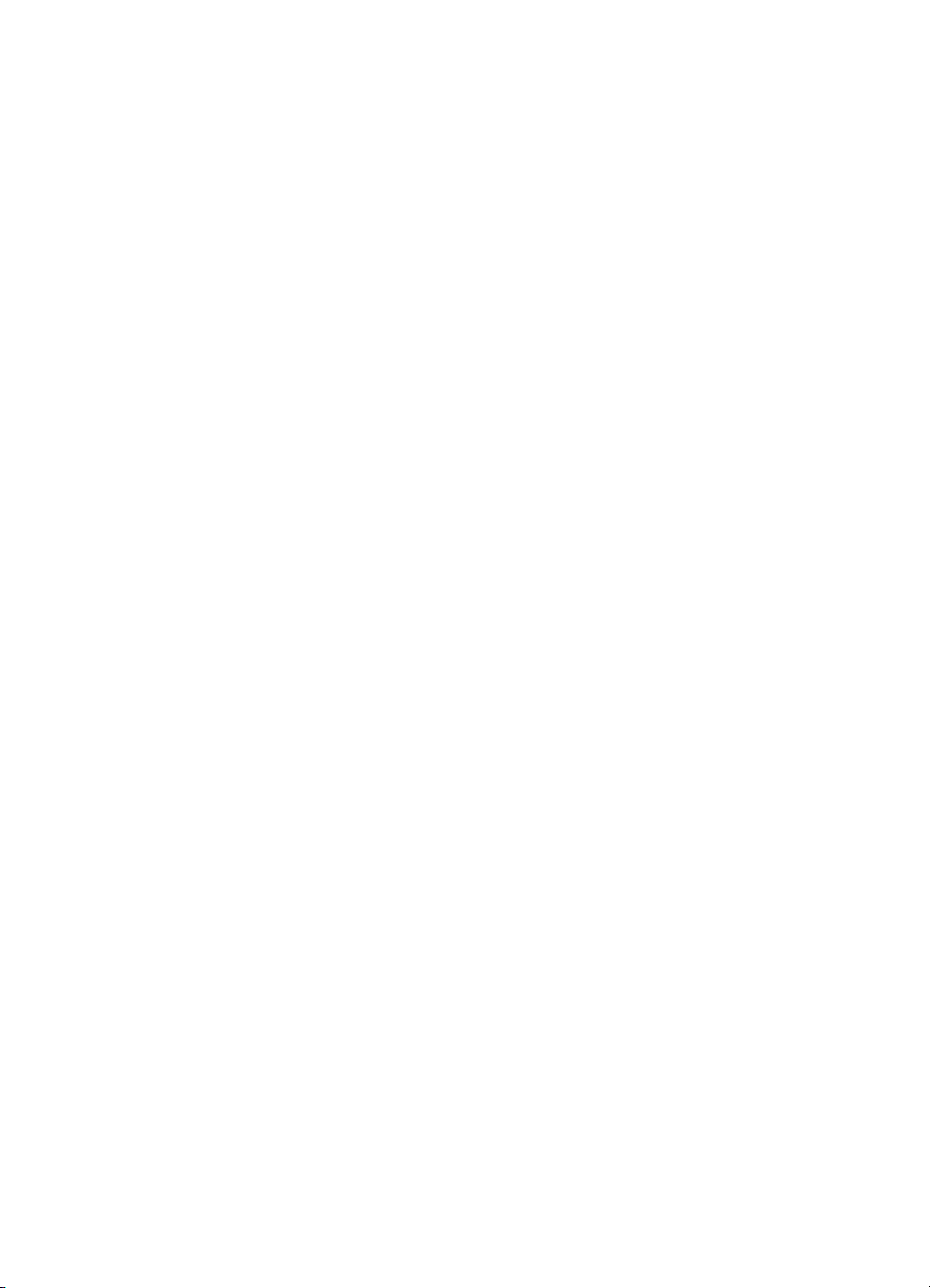
5.
Cliquez sur
Fichier
Imprimer
>
.
L’écran hp deskjet 9xx affiche alors l’écran d’options Général. Cliquez
sur les flèches dans le champ Général pour sélectionner les options
suivantes.
6. Sélectionnez
Type de papier : Papier ordinaire
•
Qualité d’impression : Normale
•
7. Sélectionnez
Pages par feuille : 1 (Normale)
•
Impression recto-verso :
•
8. Cliquez sur
Type de papier/Qualité
Disposition par feuille
sans coche
OK
pour imprimer.
, puis choisissez ce qui suit :
, puis choisissez ce qui suit :
consignes d’impression
• Vérifiez si le bac de SORTIE est abaissé.
• Evitez les enveloppes à attache ou à fenêtre.
• Evitez d’utiliser des enveloppes brillantes, en relief, dont les bords
sont épais, irréguliers ou gondolés, ou des enveloppes froissées,
déchirées ou endommagées.
19
Page 22
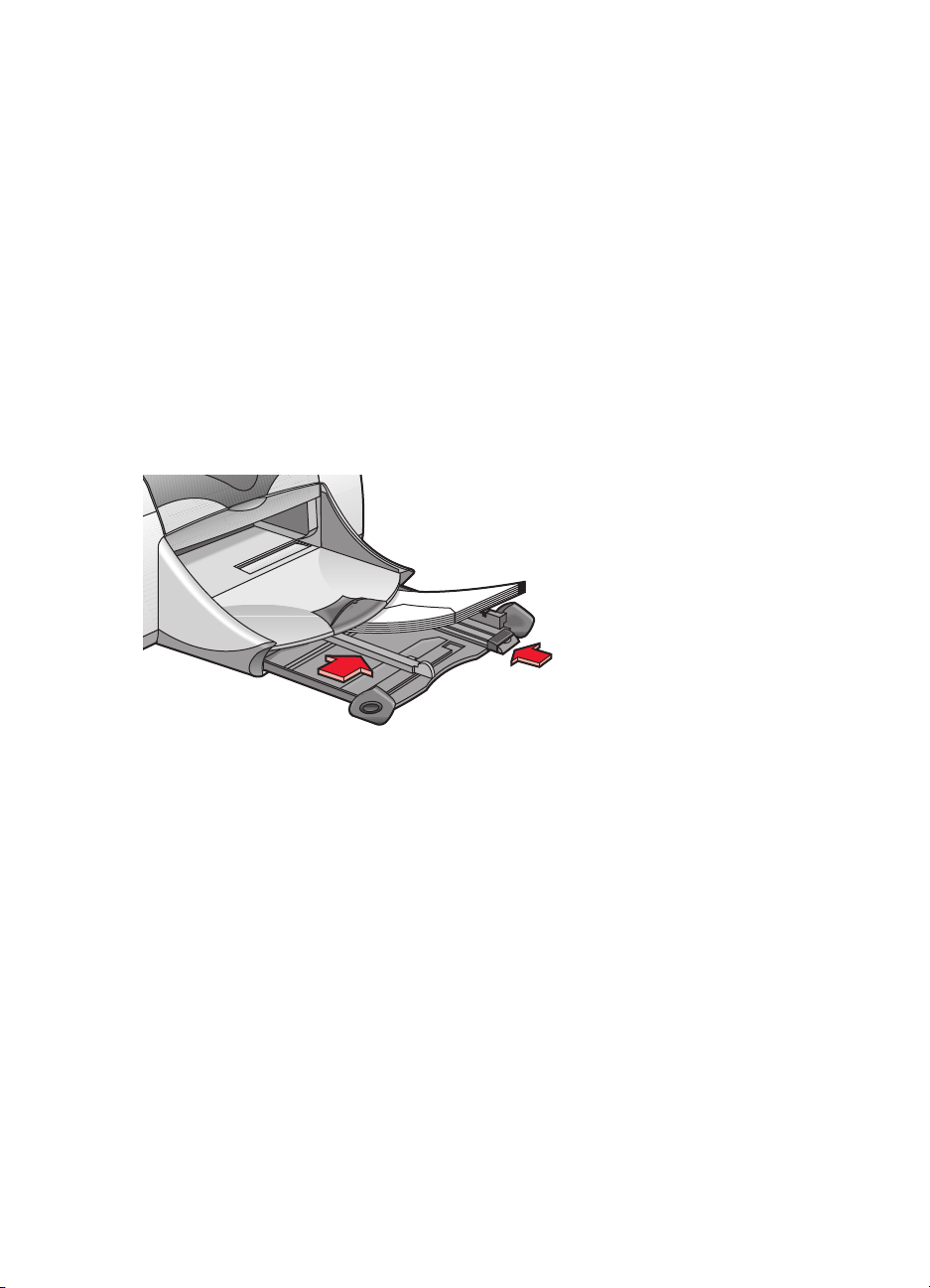
impression de piles d’enveloppes
préparatifs de l’impression
1. Retirez le bac d’ENTREE.
2. Ecartez les deux guides de réglage du papier et enlevez tout le papier
du bac.
3. Placez un maximum de 15 enveloppes, en orientant le rabat vers le haut
et la gauche, dans le bac.
4.
Poussez les enveloppes à fond.
5. Faites glisser les guides de réglage du papier contre les bords de la pile
d’enveloppes, sans forcer. Poussez à fond le bac.
impression d’enveloppes
Si votre programme inclut une fonction d’impression d’enveloppes, ne suivez
pas ces instructions. Suivez les instructions fournies par le programme.
1.
Ouvrez le fichier à imprimer.
2.
Cliquez sur
3.
Sélectionnez les options suivantes :
Format du papier
•
Taille (%)
•
Fichier
(%)
: choisissez un pourcentage approprié (100 étant la valeur
(%) (%)
Format d’impression
>
.
: choisissez un format d’enveloppe approprié
par défaut)
Orientation : Portrait
•
4.
Cliquez sur OK.
20
Page 23
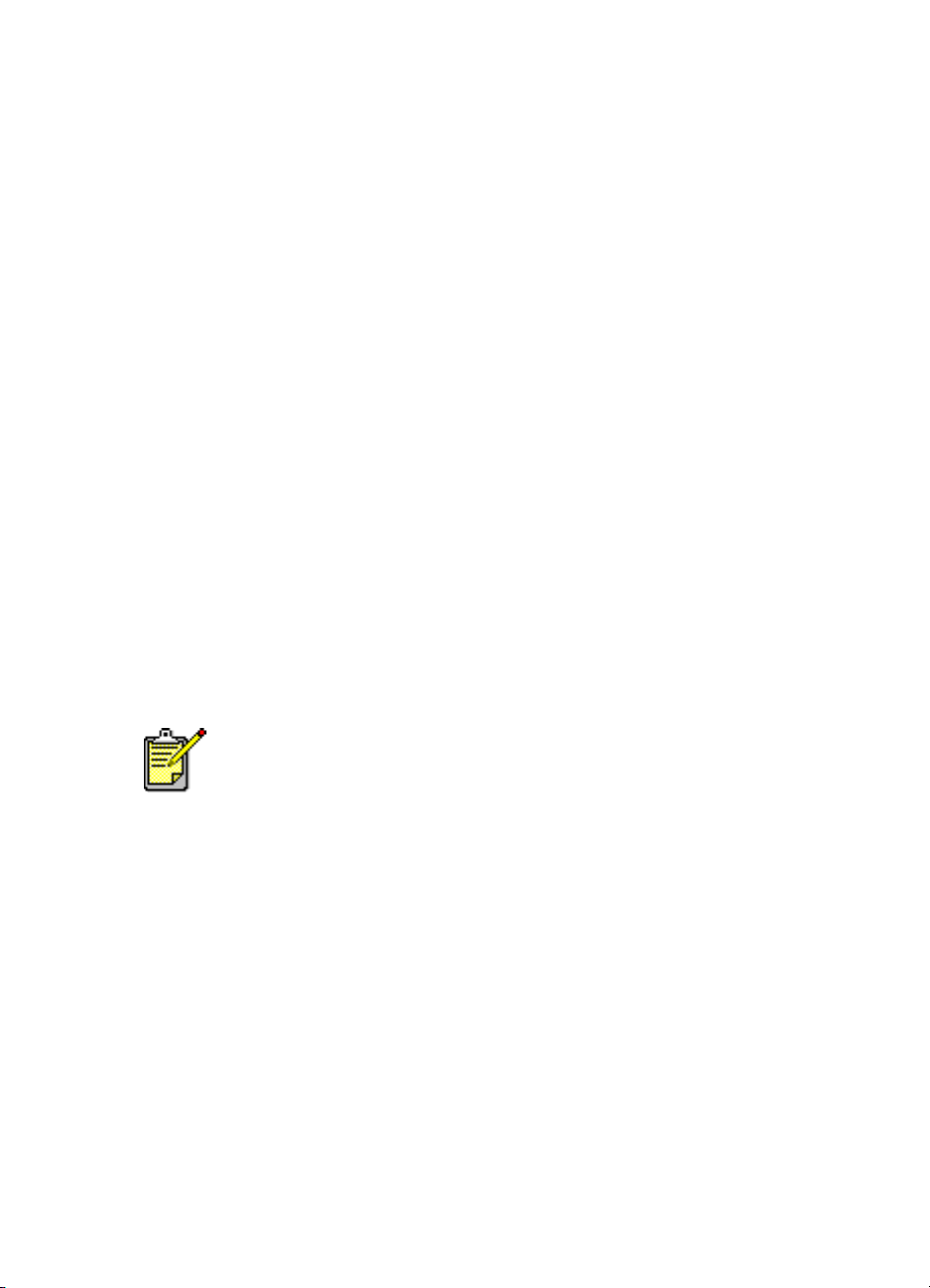
5.
Cliquez sur
Fichier
Imprimer
>
.
L’écran hp deskjet 9xx affiche alors l’écran d’options Général. Cliquez
sur les flèches dans le champ Général pour sélectionner les options
suivantes.
6. Sélectionnez
Type de papier : Papier ordinaire
•
Qualité d’impression : Normale
•
7. Sélectionnez
Pages par feuille : 1 (Normale)
•
Impression recto-verso :
•
8. Cliquez sur
Type de papier/Qualité
Disposition par feuille
sans coche
OK
pour imprimer.
, puis choisissez ce qui suit :
, puis choisissez ce qui suit :
consignes d’impression
• Ne placez jamais plus de 15 enveloppes à la fois dans le bac
d’ENTREE.
• Egalisez les bords des enveloppes avant de les insérer.
• Evitez les enveloppes à attache ou à fenêtre.
• Evitez d’utiliser des enveloppes brillantes, en relief, dont les bords
sont épais, irréguliers ou gondolés, ou des enveloppes froissées,
déchirées ou endommagées.
Pour obtenir les meilleurs résultats possibles, utilisez des produits HP.
21
Page 24
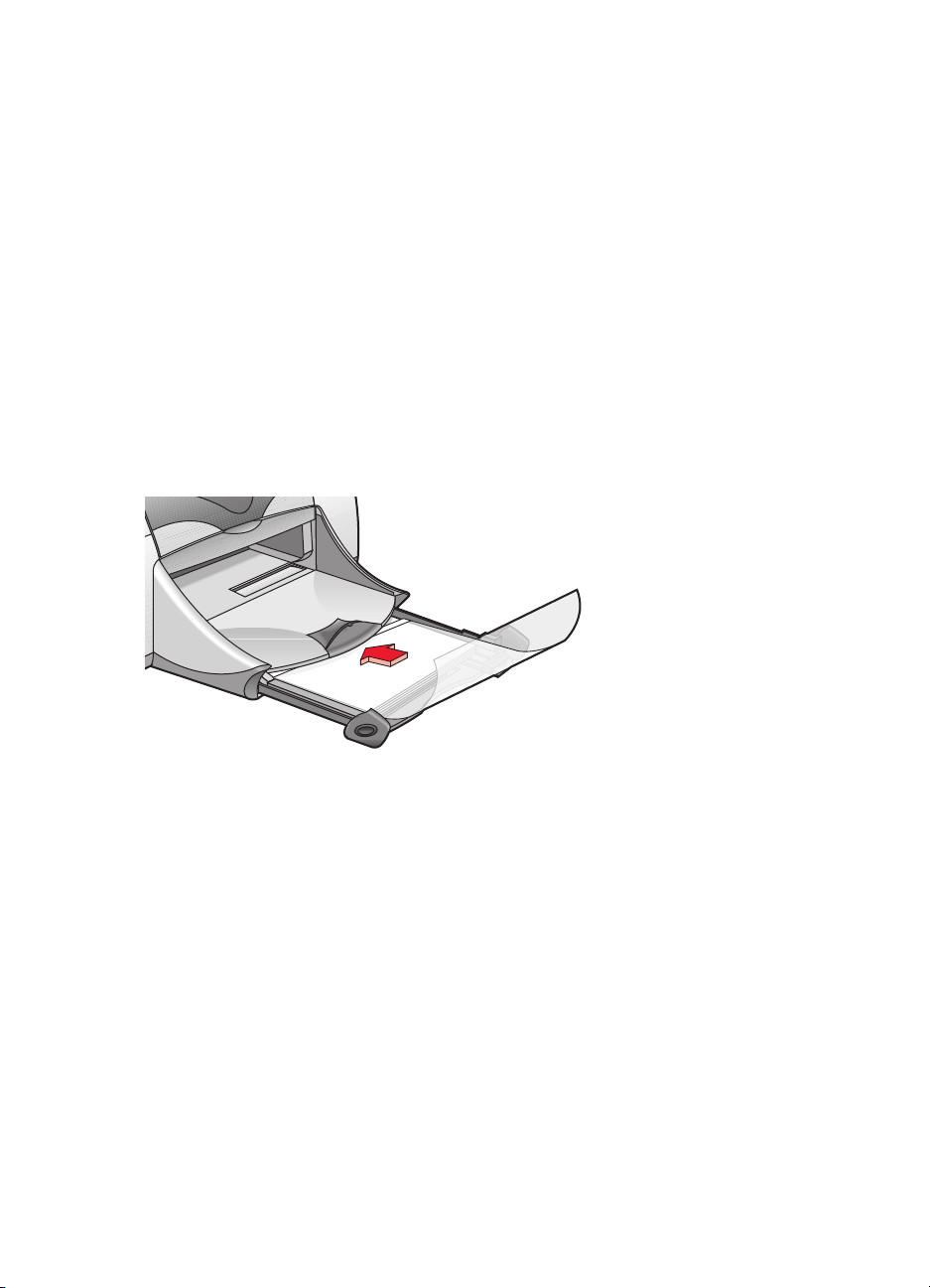
transparents
préparatifs de l’impression
1. Retirez le bac d’ENTREE.
2. Ecartez les deux guides de réglage du papier et enlevez tout le papier
du bac.
3. Aérez les films transparents pour les décoler les uns des autres, puis
arrangez bien les bords.
4. Placez un maximum de 30 films transparents dans le bac, le côté
rugueux tourné vers le bas et la bande adhésive tournée vers l’intérieur
de l’imprimante.
5. Poussez à fond les transparents.
6. Faites glisser les guides de réglage du papier de façon à ce qu’ils
reposent contre les bords des transparents et poussez à fond le bac.
impression de transparents
1.
Ouvrez le fichier à imprimer.
2.
Cliquez sur
3.
Sélectionnez les options suivantes :
Format de papier :
•
Taille (%) :
•
défaut)
Orientation :
•
22
Fichier
choisissez une taille appropriée (100 étant la valeur par
Format d’impression
>
choisissez un format approprié
choisissez une orientation appropriée
.
Page 25
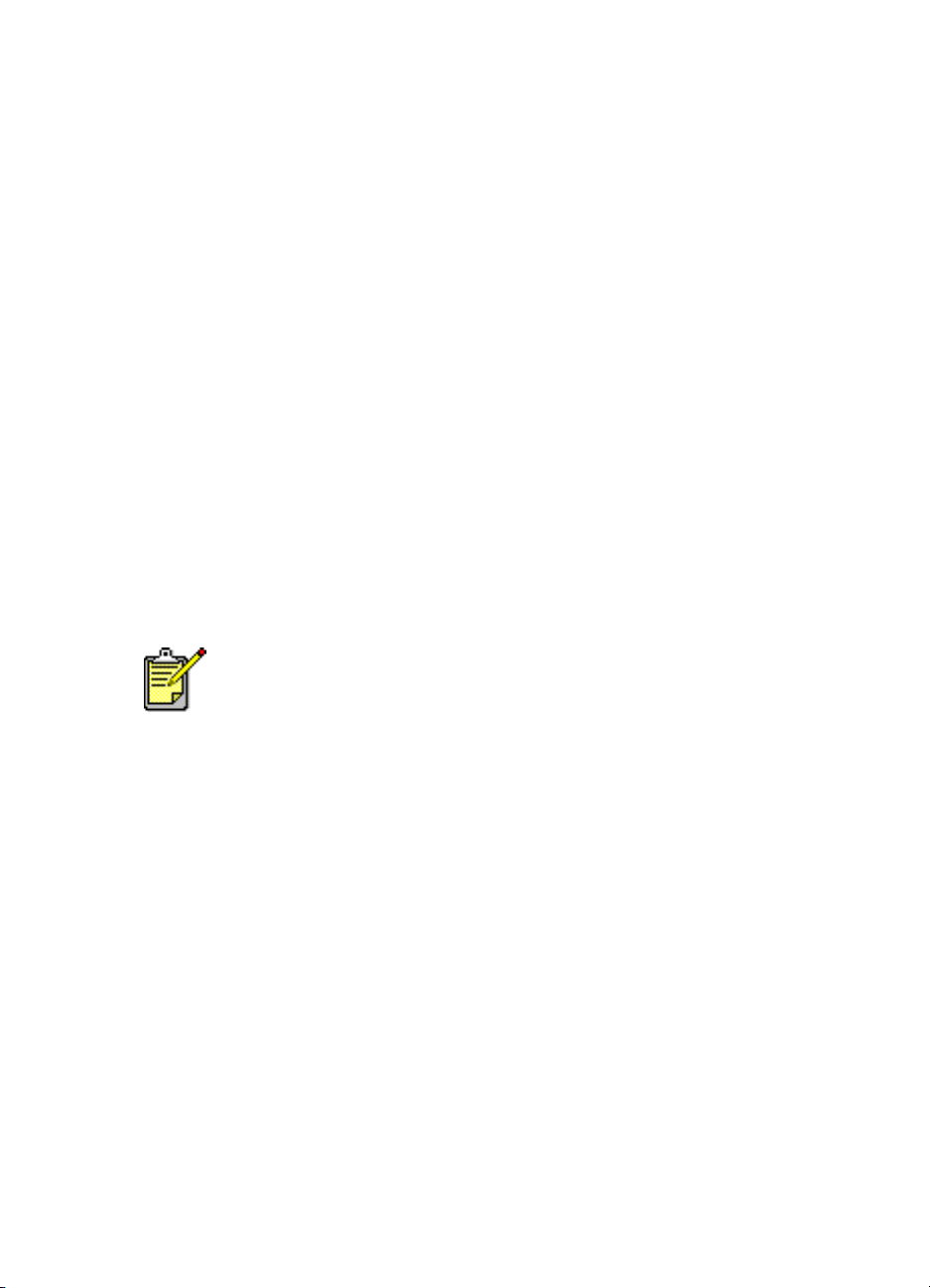
4.
Cliquez sur OK.
5. Cliquez sur
Fichier
Imprimer
>
.
L’écran hp deskjet 9xx affiche alors l’écran d’options Général. Cliquez
sur les flèches dans le champ Général pour sélectionner les options
suivantes.
6. Sélectionnez
Type de papier : Film transparent jet d’encre hp premium
•
Qualité d’impression : Normale
•
7.
Sélectionnez
Pages par feuille : 1 (Normale)
•
Impression recto-verso :
•
8. Cliquez sur
Type de papier/Qualité
Disposition par feuille
sans coche
OK
pour imprimer.
, puis choisissez ce qui suit :
Supérieure
ou
, puis choisissez ce qui suit :
consignes d’impression
Pour les meilleurs résultats possibles, utilisez les
d’encre hp premium
Pour obtenir les meilleurs résultats possibles, utilisez des produits HP.
.
films transparents jet
23
Page 26
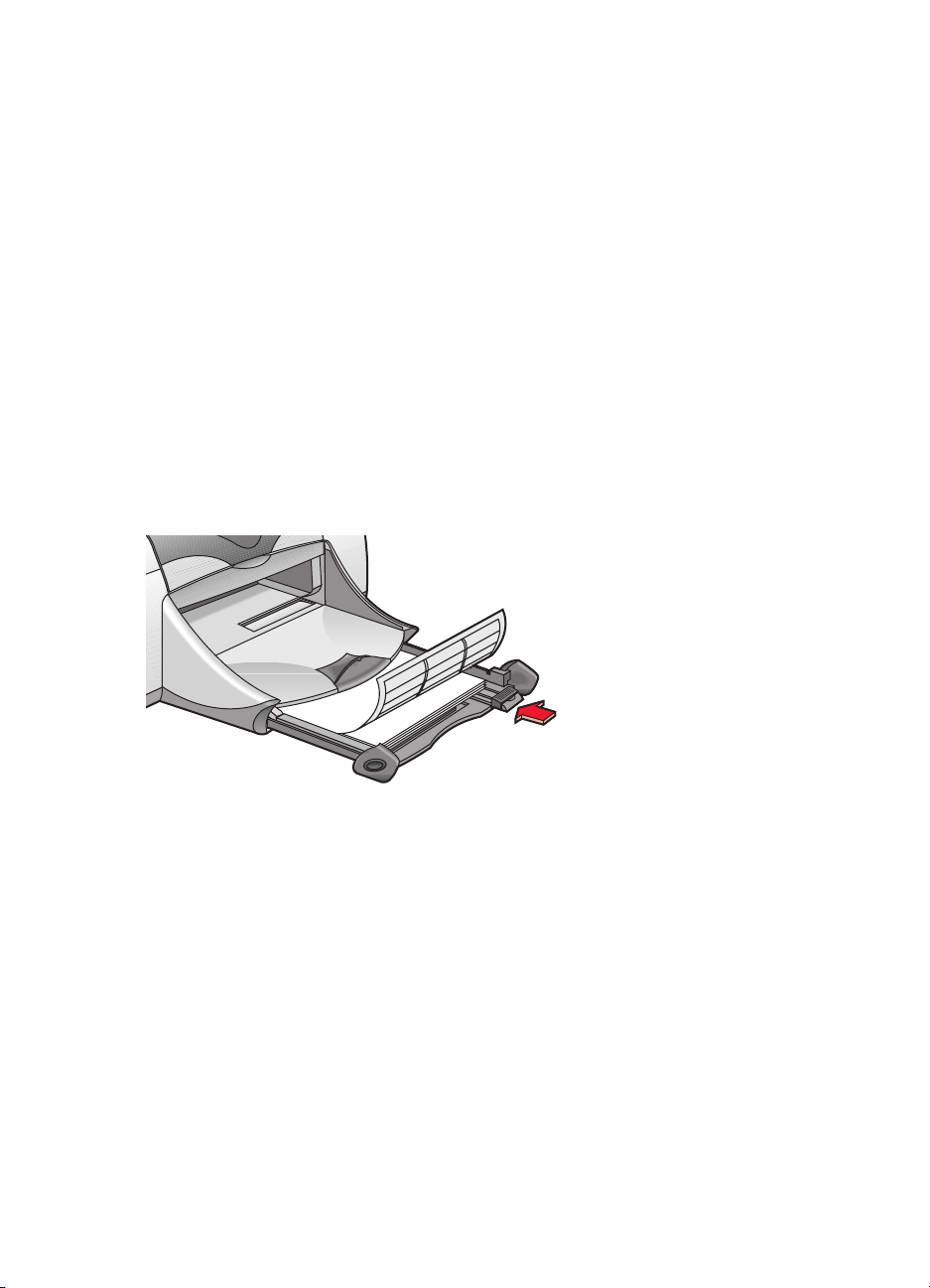
étiquettes
préparatifs de l’impression
1. Retirez le bac d’ENTREE.
2. Ecartez les deux guides de réglage du papier et enlevez tout le papier
du bac.
3. Aérez les feuilles d’étiquettes pour les séparer les unes des autres, puis
arrangez bien les bords.
4. Ne chargez pas plus de 20 feuilles d’étiquettes, étiquettes tournées vers
le bas, dans le bac.
5. Faites glisser les guides de réglage du papier contre les bords des
feuilles et poussez à fond le bac.
impression d’étiquettes
1.
Ouvrez le fichier à imprimer.
2.
Cliquez sur
3.
Sélectionnez les options suivantes :
Format de papier : A4
•
Taille (%) :
•
par défaut)
Orientation :
•
4.
Cliquez sur OK.
24
Fichier
choisissez un pourcentage approprié (100 étant la valeur
Format d’impression
>
ou
choisissez une orientation appropriée
.
US Letter
Page 27
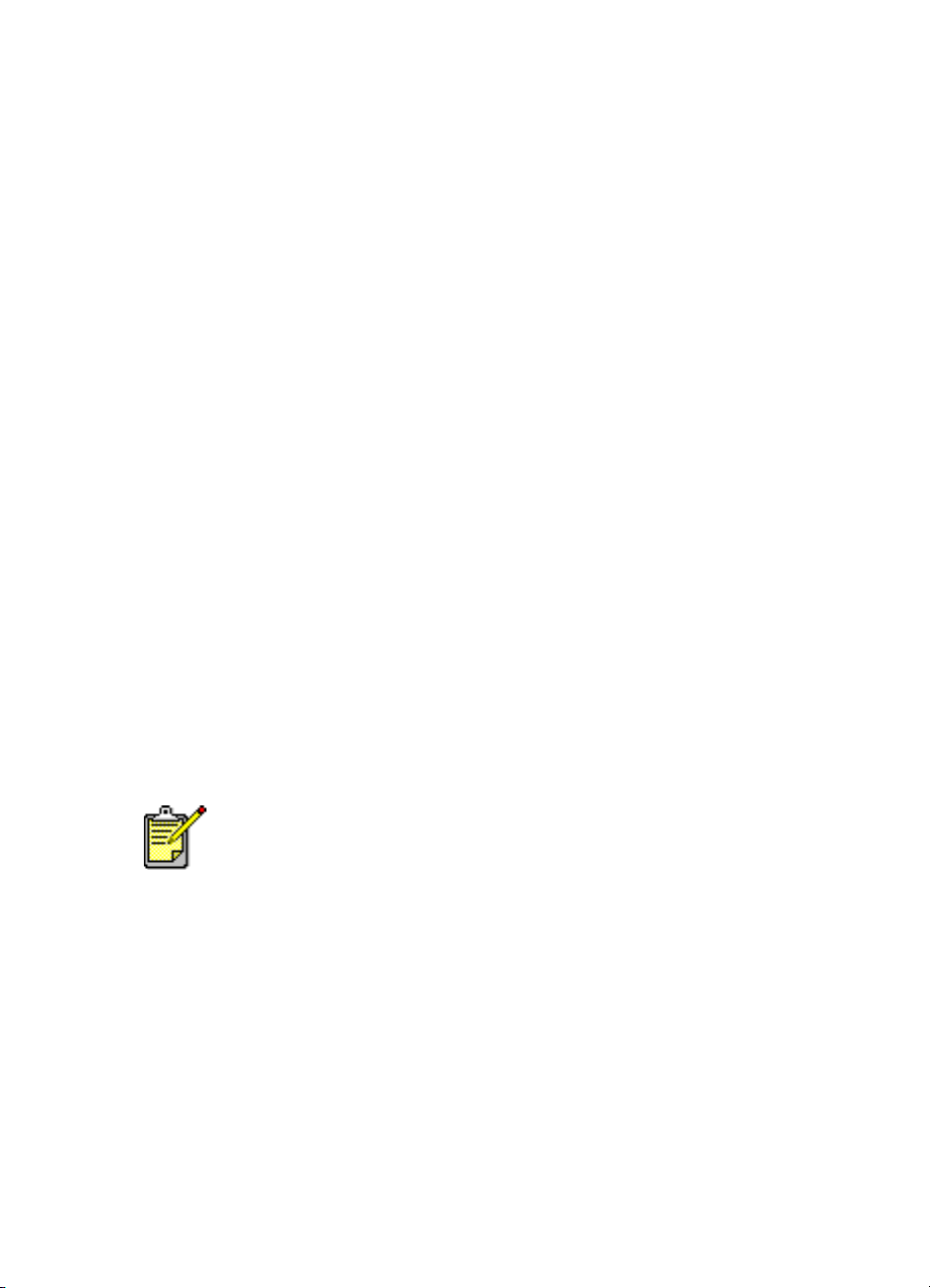
5.
Cliquez sur
Fichier
Imprimer
>
.
L’écran hp deskjet 9xx affiche alors l’écran d’options Général. Cliquez
sur les flèches dans le champ Général pour sélectionner les options
suivantes.
6. Sélectionnez
Type de papier : Papier ordinaire
•
Qualité d’impression : Normale
•
7. Sélectionnez
Pages par feuille : 1 (Normale)
•
Impression recto-verso :
•
8. Cliquez sur
Type de papier/Qualité
Disposition par feuille
sans coche
OK
pour imprimer.
, puis choisissez ce qui suit :
, puis choisissez ce qui suit :
consignes d’impression
• Utilisez uniquement des étiquettes en papier conçues spécifiquement
pour imprimante à jet d’encre.
• Ne placez jamais plus de 20 feuilles d’étiquettes à la fois dans le bac
d’ENTREE.
• Utilisez uniquement des feuilles entières d’étiquettes.
• Assurez-vous que les feuilles ne sont pas collantes, froissées ou
qu’elles ne se détachent pas de la feuille de protection.
• N’utilisez pas d’étiquettes plastifiées ou transparentes. L’encre ne
sèche pas sur ce type d’étiquette.
Pour obtenir les meilleurs résultats possibles, utilisez des produits HP.
25
Page 28
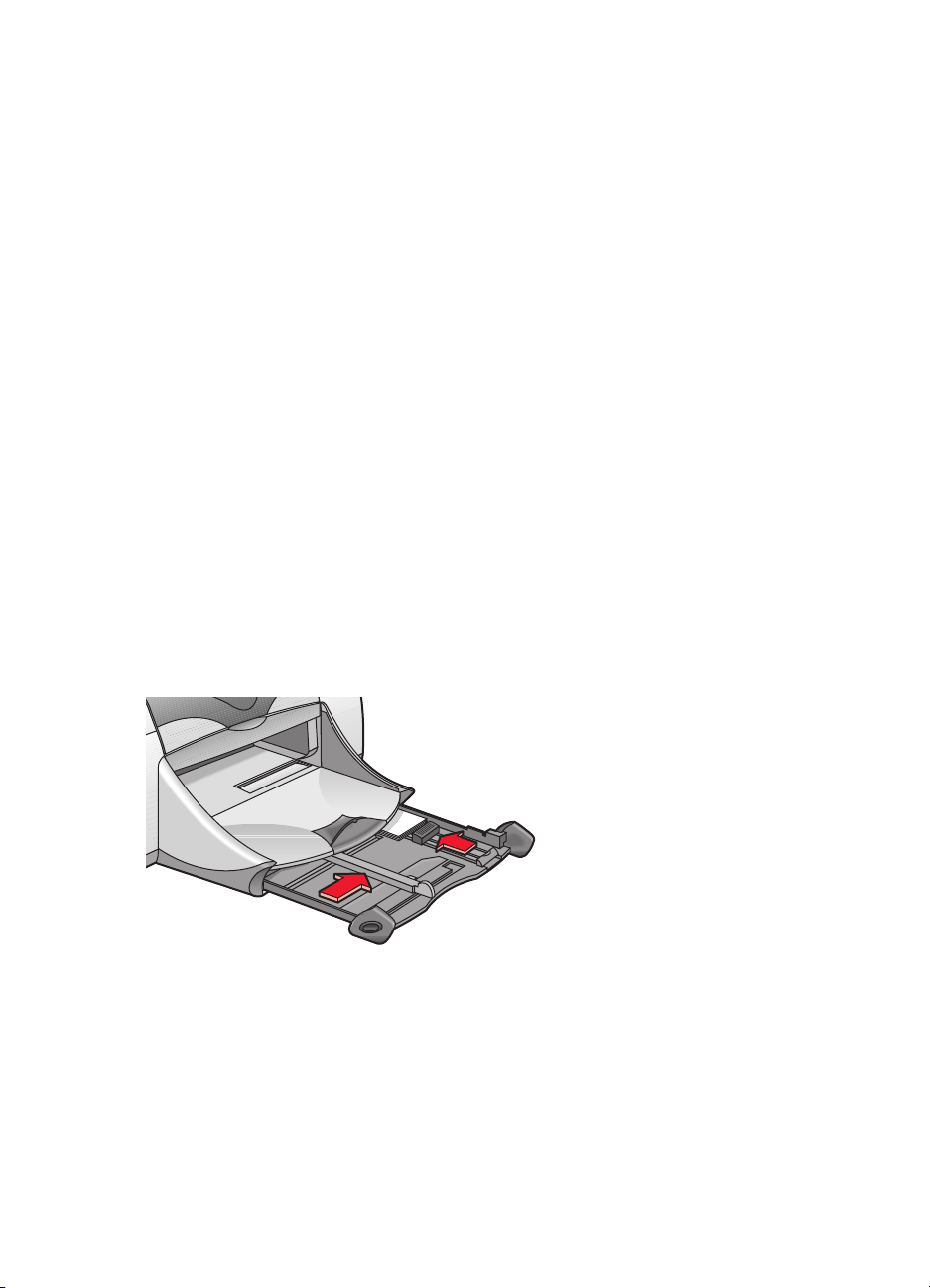
cartes de visite, cartes d’index et autres supports de petit format
préparatifs de l’impression
1. Sortez le bac d’ENTREE, puis relevez le bac de SORTIE.
2. Ecartez les deux guides de réglage du papier et enlevez tout le papier
du bac.
3. Alignez les bords du support.
4. Ne placez pas plus de 45 cartes (ou autre support de petit format) dans
le bac.
5. Poussez à fond sur les cartes (ou autre support), puis abaissez le bac de
SORTIE.
6. Faites glisser les guides de réglage du papier contre les bords du
support.
7. Faites glisser le guide de longueur en couleur contre le bord du support.
8. Faites glisser le guide de largeur du papier contre le support.
9.
Repoussez le bac d’ENTREE.
impression de cartes de visite, cartes d’index et autres
supports de petit format
1.
Ouvrez le fichier à imprimer.
2.
Cliquez sur
26
Fichier
Format d’impression
>
.
Page 29
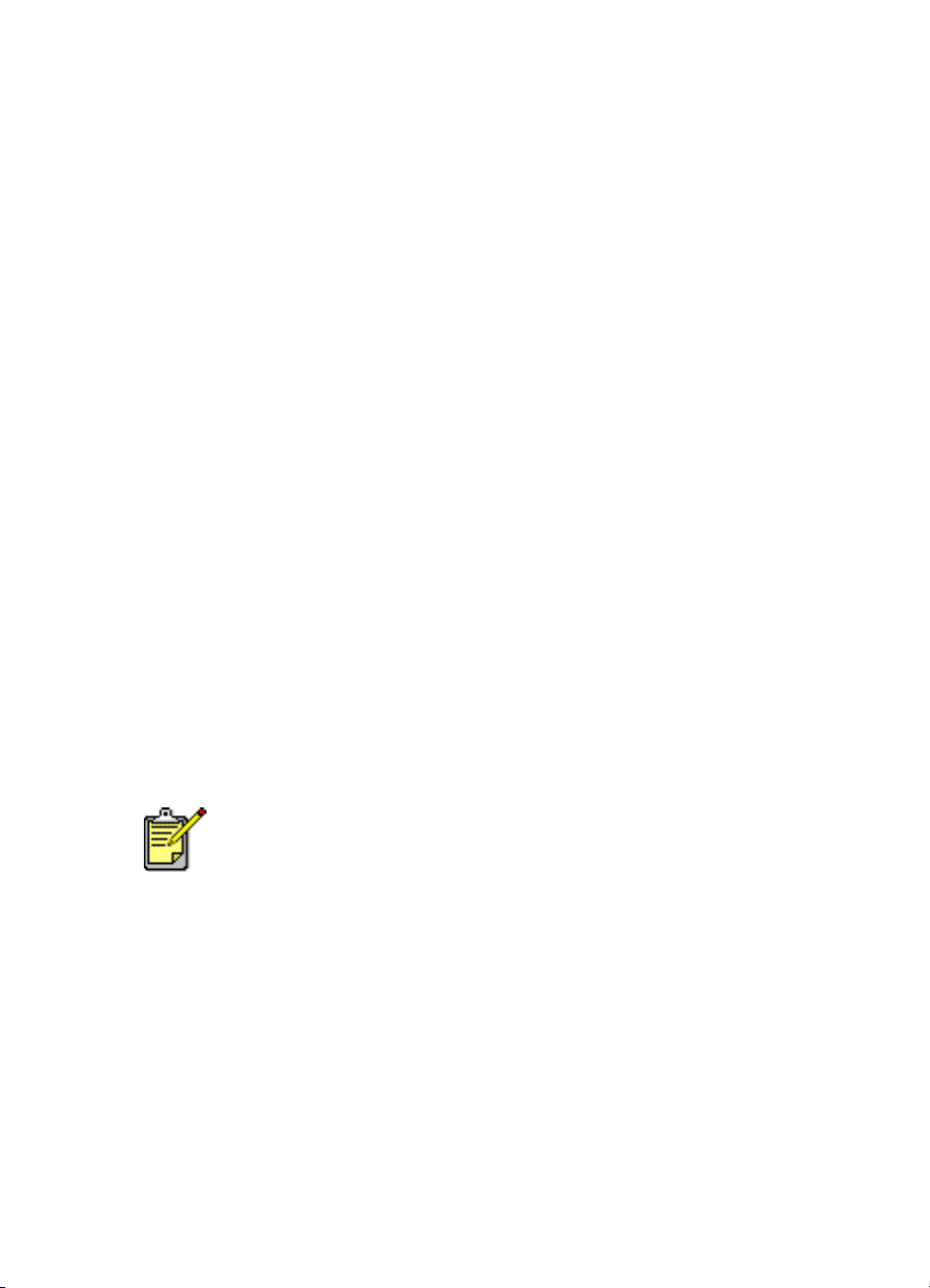
3.
Sélectionnez les options suivantes :
Format de page :
•
Taille (%) :
•
choisissez un pourcentage approprié (100 étant la valeur
choisissez un format de carte approprié
par défaut)
Orientation : Por trait
•
4. Cliquez sur
5. Cliquez sur
OK
.
Fichier
Imprimer
>
.
L’écran hp deskjet 9xx affiche alors l’écran d’options Général. Cliquez
sur les flèches dans le champ Général pour sélectionner les options
suivantes.
6. Sélectionnez
Type de papier : Papier ordinaire
•
Qualité d’impression : Normale
•
7. Sélectionnez
Pages par feuille : 1 (Normale)
•
Impression recto-verso :
•
8. Cliquez sur
Type de papier/Qualité
Disposition par feuille
sans coche
OK
pour imprimer.
, puis choisissez ce qui suit :
, puis choisissez ce qui suit :
consignes d’impression
Si le message indiquant
support est placé correctement dans le bac d’ENTREE.
Pour obtenir les meilleurs résultats possibles, utilisez des produits HP.
l’épuisement du papier
apparaît, vérifiez si le
27
Page 30
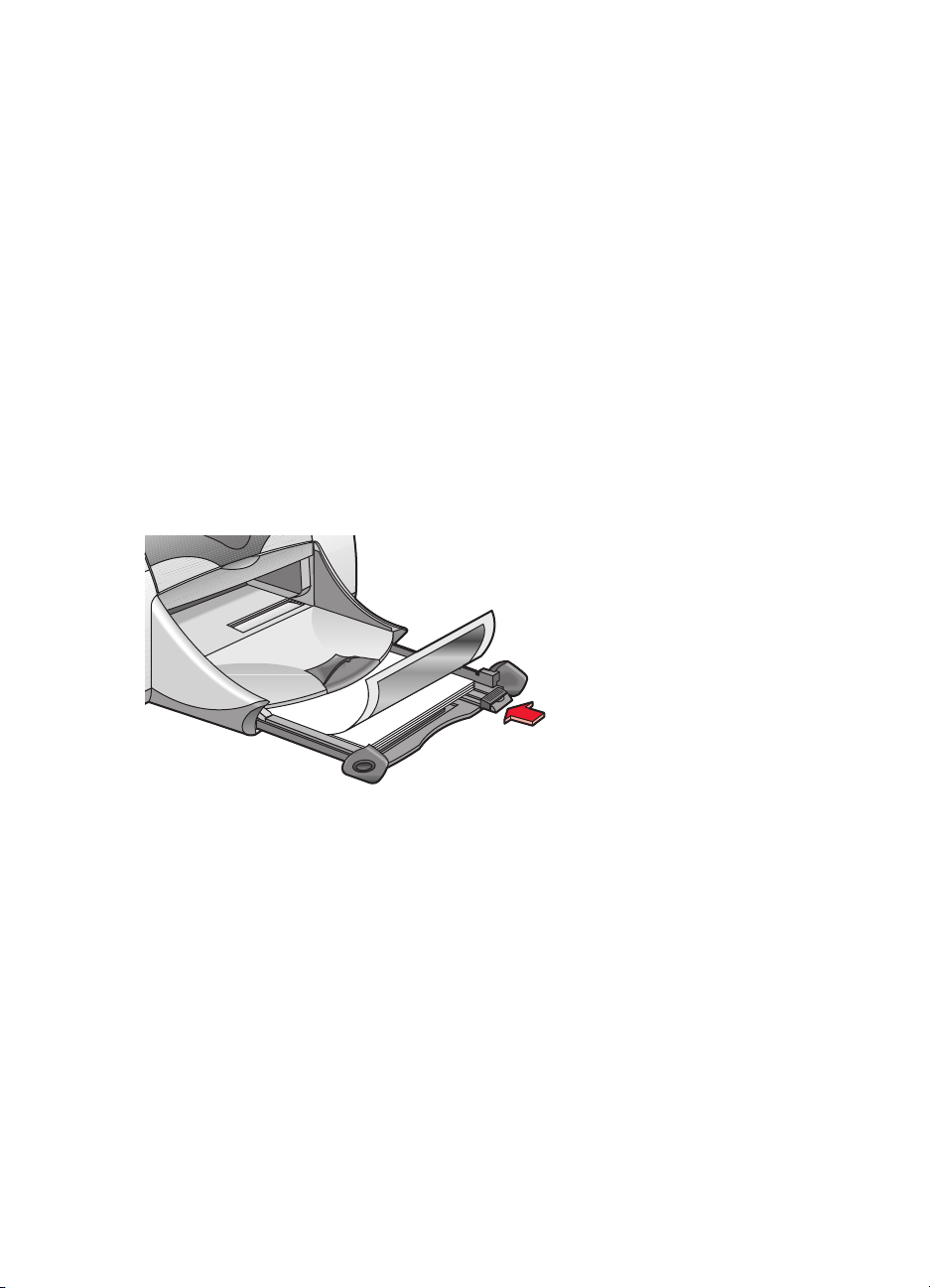
photographies
préparatifs de l’impression
1. Retirez le bac d’ENTREE.
2. Ecartez les deux guides de réglage du papier et enlevez tout le papier
du bac.
3. Aérez le papier photo pour séparer les feuilles les unes des autres, puis
arrangez bien les bords.
4. Ne chargez pas plus de 20 feuilles de papier photo, le côté glacé dirigé
vers le bas, dans le bac.
5. Faites glisser les guides de papier contre les bords du papier photo sans
forcer et enfoncez le bac.
impression de photographies
1.
Ouvrez le fichier à imprimer.
2.
Cliquez sur
3.
Sélectionnez les options suivantes :
Format de papier :
•
Taille (%) :
•
par défaut)
Orientation :
•
4.
Cliquez sur OK.
28
Fichier
choisissez un pourcentage approprié (100 étant la valeur
Format d’impression
>
choisissez un format de papier approprié
choisissez une orientation appropriée
.
Page 31

5.
Cliquez sur
Fichier
Imprimer
>
.
L’écran hp deskjet 9xx affiche alors l’écran d’options Général. Cliquez
sur les flèches dans le champ Général pour sélectionner les options
suivantes.
6. Sélectionnez
Type de papier :
•
Qualité d’impression : Supérieure
•
7. Sélectionnez
Pages par feuille : 1 (Normale)
•
Impression recto-verso :
•
8. Cliquez sur
Type de papier/Qualité
choisissez le papier photo approprié
Disposition par feuille
sans coche
OK
pour imprimer.
, puis choisissez ce qui suit :
, puis choisissez ce qui suit :
consignes d’impression
• Utilisez du
papier photo hp premium plus
les meilleurs résultats possibles.
• Prenez une photo numérique, numérisez une photo, ou demandez à
votre photographe de fournir un fichier électronique de la photo à
imprimer. La photo doit être dans un format électronique (numérique)
pour pouvoir être imprimée.
Pour obtenir les meilleurs résultats possibles, utilisez des produits HP.
hp premium
ou
pour obtenir
Voir aussi :
problèmes avec les imprimés
29
Page 32

cartes de vœux
préparatifs de l’impression
1. Sortez le bac d’ENTREE, puis relevez le bac de SORTIE.
2. Ecartez les deux guides de réglage du papier et enlevez tout le papier
du bac.
3. Aérez les bords des cartes de vœux pour les séparer les unes des autres.
4. Alignez les bords des cartes, puis placez un maximum de 5 cartes dans
le bac.
5. Poussez à fond sur les cartes, puis abaissez le bac de SORTIE.
6. Faites glisser les guides de papier sans forcer contre les bords des cartes
et enfoncez le bac.
impression de cartes de vœux
1.
Ouvrez le fichier à imprimer.
2.
Cliquez sur
3.
Sélectionnez les options suivantes :
Format de page :
•
Taille (%) :
•
par défaut)
Orientation : Por trait
•
4.
Cliquez sur OK.
30
Fichier
choisissez un pourcentage approprié (100 étant la valeur
Format d’impression
>
choisissez un format de carte approprié
.
Page 33

5.
Cliquez sur
Fichier
Imprimer
>
.
L’écran hp deskjet 9xx affiche alors l’écran d’options Général. Cliquez
sur les flèches dans le champ Général pour sélectionner les options
suivantes.
6. Sélectionnez
Type de papier :
•
Qualité d’impression : Normale
•
7. Sélectionnez
Pages par feuille : 1 (Normale)
•
Impression recto-verso :
•
8. Cliquez sur
Type de papier/Qualité
choisissez un papier de carte de vœux approprié
Disposition par feuille
sélectionnez cette option si elle est appropriée
OK
pour imprimer.
, puis choisissez ce qui suit :
, puis choisissez ce qui suit :
consignes d’impression
• Dépliez les cartes pré-pliées, puis placez-les dans le bac d’ENTREE.
• Si le message indiquant
support est placé correctement dans le bac d’ENTREE.
Pour obtenir les meilleurs résultats possibles, utilisez des produits HP.
Voir aussi :
impression recto-verso manuelle
l’épuisement du papier
apparaît, vérifiez si le
31
Page 34

affiches
préparatifs de l’impression
1. Retirez le bac d’ENTREE.
2. Ecartez les deux guides de réglage du papier et enlevez tout le papier
du bac.
3. Aérez les feuilles pour les séparer les unes des autres, puis arrangez
bien les bords.
4. Placez le papier dans le bac.
5. Faites glisser les guides de réglage du papier contre les bords du papier
et poussez à fond le bac.
impression d’affiches
1. Ouvrez le fichier à imprimer.
2. Cliquez sur
3. Sélectionnez les options suivantes :
Format de papier :
•
Taille (%) :
•
par défaut)
Orientation :
•
4. Cliquez sur
5. Cliquez sur
L’écran hp deskjet 9xx affiche alors l’écran d’options Général. Cliquez
sur les flèches dans le champ Général pour sélectionner les options
suivantes.
Fichier
choisissez un pourcentage approprié (100 étant la valeur
OK
Fichier
Format d’impression
>
choisissez un format approprié
choisissez une orientation appropriée
.
Imprimer
>
.
.
32
Page 35

6.
Sélectionnez
Type de papier : Papier ordinaire
•
Qualité d’impression : Normale
•
Type de papier/Qualité
, puis choisissez ce qui suit :
7. Sélectionnez
Disposition
•
Disposition par feuille
, puis choisissez ce qui suit :
(sur la liste déroulante Plusieurs pages par feuille)
sélectionnez cette option
Taille de disposition : 2 x 2, 3 x 3
•
Imprimer un cadre :
•
Impression recto-verso :
•
8. Cliquez sur
OK
pour imprimer.
choisissez une option appropriée
sans coche
ou
4 x 4
consignes d’impression
Découpez les marges et collez les feuilles ensemble après l’impression.
:
Pour obtenir les meilleurs résultats possibles, utilisez des produits HP.
33
Page 36

banderoles
préparatifs de l’impression
1. Retirez le bac d’ENTREE.
2. Ecartez les deux guides de réglage du papier et enlevez tout le papier
du bac.
3. Levez le bac de SORTIE et faites reposer les guides de réglage du papier
contre le papier. Laissez le bac de SORTIE relevé.
4. Sélectionnez jusqu’à 20 feuilles de papier banderole. Retirez les bandes
latérales perforées (le cas échéant).
5. Placez le papier banderole dans le bac d’ENTREE avec le côté détaché
du papier tourné vers l’imprimante.
6. Repoussez le bac.
impression de banderoles
1.
Ouvrez le fichier à imprimer.
2.
Cliquez sur
3.
Sélectionnez les options suivantes :
Format de papier : Papier banderole US Letter
•
Taille (%) :
•
par défaut)
Orientation :
•
34
Fichier
choisissez un pourcentage approprié (100 étant la valeur
Format d’impression
>
choisissez une orientation appropriée
.
Papier banderole A4
ou
Page 37

4.
Cliquez sur OK.
5. Cliquez sur
Fichier
Imprimer
>
.
L’écran hp deskjet 9xx affiche alors l’écran d’options Général. Cliquez
sur les flèches dans le champ Général pour sélectionner les options
suivantes.
6. Sélectionnez
Type de papier : Papier ordinaire
•
Qualité d’impression : Normale
•
7.
Sélectionnez
Pages par feuille : 1 (Normale)
•
Impression recto-verso :
•
8. Cliquez sur
Type de papier/Qualité
Disposition par feuille
sans coche
OK
pour imprimer.
, puis choisissez ce qui suit :
, puis choisissez ce qui suit :
consignes d’impression
Utilisez le
papier banderole hp
Pour obtenir les meilleurs résultats possibles, utilisez des produits HP.
pour obtenir les meilleurs résultats.
Voir aussi :
problèmes avec les imprimés
35
Page 38

transferts sur tissu
préparatifs de l’impression
1. Retirez le bac d’ENTREE.
2. Ecartez les deux guides de réglage du papier et enlevez tout le papier
du bac.
3. Aérez le papier de transfert sur tissu pour séparer les feuilles les unes des
autres, puis arrangez bien les bords.
4. Placez le papier de transfert sur tissu dans le bac avec le côté
imprimable tourné vers le bas.
5. Faites glisser les guides de réglage du papier contre le papier de
transfert et poussez à fond le bac.
impression de transferts sur tissu
1. Ouvrez le fichier à imprimer.
2. Cliquez sur
3.
Sélectionnez les options suivantes :
Format du papier :
•
Taille (%) :
•
par défaut)
Orientation :
•
36
Fichier
choisissez un pourcentage approprié (100 étant la valeur
Format d’impression
>
choisissez un format approprié
choisissez une orientation appropriée
.
Page 39

4.
Cliquez sur OK.
5. Cliquez sur
Fichier
Imprimer
>
.
L’écran hp deskjet 9xx affiche alors l’écran d’options Général. Cliquez
sur les flèches dans le champ Général pour sélectionner les options
suivantes.
6. Sélectionnez
Type de papier : Papier jet d’encre hp premium
•
Qualité d’impression : Supérieure
•
7.
Sélectionnez
Pages par feuille : 1 (Normale)
•
Impression recto-verso :
•
8. Cliquez sur
Type de papier/Qualité
Disposition par feuille
sans coche
OK
pour imprimer.
, puis choisissez ce qui suit :
, puis choisissez ce qui suit :
consignes d’impression
• Lors de l’impression d’un document retourné, le texte et les images
sont inversés horizontalement par rapport à ce que vous voyez à
l’écran de l’ordinateur.
• Utilisez du
meilleurs résultat.
supports hp pour transfert sur tissu
pour obtenir les
Pour obtenir les meilleurs résultats possibles, utilisez des produits HP.
37
Page 40

impression recto-verso manuelle
préparatifs de l’impression
1. Retirez le bac d’ENTREE.
2. Enlevez tout le papier du bac de SORTIE.
3. Placez le papier dans le bac d’ENTREE.
4. Faites glisser les guides de réglage du papier contre les bords du papier.
5. Repoussez le bac.
impression manuelle
1. Ouvrez le fichier à imprimer.
2. Cliquez sur
3. Sélectionnez les options suivantes :
Format de papier :
•
Taille (%) :
•
Fichier
choisissez un pourcentage approprié (100 étant la valeur
Format d’impression
>
.
choisissez un format approprié
par défaut)
Orientation :
•
4. Cliquez sur
5. Cliquez sur
choisissez une orientation appropriée
OK
.
Fichier
Imprimer
>
.
L’écran hp deskjet 9xx affiche alors l’écran d’options Général. Cliquez
sur les flèches dans le champ Général pour sélectionner les options
suivantes.
6.
Sélectionnez
Type de papier :
•
Qualité d’impression : Normale
•
Type de papier/Qualité
choisissez le type approprié
, puis choisissez ce qui suit :
38
Page 41

7.
Sélectionnez
Pages par feuille : 1 (Normale)
•
Impression recto-verso :
•
Reliure :
•
Manuelle :
•
Disposition par feuille
, puis choisissez ce qui suit :
sélectionnez cette option
choisissez l’icône de style de livre ou de tablette appropriée
sélectionnez cette option
8. Cliquez sur
OK
pour imprimer.
Suivez les instructions affichées lorsque vous êtes invité(e) à recharger le
papier.
Reliure de livre
Reliure de tablette
9.
Cliquez sur
Continuer
une fois le papier correctement rechargé.
39
Page 42

consignes d’impression
• Imprimez des documents recto-verso en utilisant une des méthodes
suivantes :
- Attachez la porte d’accès arrière pour l’impression recto-verso
manuelle
- Attachez le module d’impression recto-verso automatique pour
l’impression recto-verso automatique.
• L’imprimante imprime automatiquement en commençant par les
pages impaires. Une fois les pages impaires imprimées, un message
vous invite à recharger le papier de telle sorte que les pages paires
puissent être imprimées.
Pour obtenir les meilleurs résultats possibles, utilisez des produits HP.
Voir aussi :
module d’impression recto-verso automatique
40
Page 43

fonctionnalités spéciales
• fonctionnalité d’impression infrarouge
• module d’impression recto-verso automatique
• capteur du type de papier automatique
41
Page 44

fonctionnalité d’impression infrarouge
emploi de l’impression infrarouge avec un PowerBook
Si votre PowerBook est équipé de la technologie infrarouge utilisant le
protocole IrDA, vous pouvez établir une connexion TCP/IP ou AppleTalk
sans fil. Utilisez une des méthodes suivantes afin de retrouver les instructions
pour l’emploi de communication infrarouge avec le PowerBook :
• Reportez-vous au guide de référence ou aux instructions livrées avec
le Powerbook.
• Connectez-vous au site Web pour le PowerBook ou contactez le
support clientèle.
• Connectez-vous au site Web de la Infrared Data Association (IrDA) à :
http://www.irda.org
impression depuis un PowerBook
1. Mettez en marche l’imprimante.
2. Repérez la lentille infrarouge sur le PowerBook.
3. Alignez la lentille infrarouge du PowerBook sur celle de l’imprimante.
L’ordinateur doit être positionné à moins d’un mètre de l’imprimante, à
un angle ne dépassant pas 30 degrés par rapport à la lentille infrarouge
de l’imprimante.
.
4. Enlevez tout obstacle entre les deux appareils.
Le voyant infrarouge commence à clignoter quand les appareils sont
alignés correctement.
5.
Envoyez le fichier à l’impression en observant les procédures normales
d’impression.
Le voyant infrarouge de l’imprimante reste allumé lors du processus de
transfert. Une fois l’impression terminée, le voyant commence à clignoter.
Si le PowerBook est placé hors d’atteinte de la lentille infrarouge de
l’imprimante lors du processus d’impression, le voyant infrarouge
s’éteint et l’imprimante arrête l’impression. Réalignez les appareils dans
les 3 à 30 secondes qui suivent pour permettre la reprise du travail
d’impression.
42
Page 45

impression infrarouge avec un Palm Pilot
1. Repérez la lentille infrarouge sur le Palm Pilot.
2. Alignez la lentille infrarouge du Palm Pilot sur celle de l’imprimante.
Le Palm Pilot doit être positionné à moins d’un mètre de l’imprimante, à
un angle ne dépassant pas 30 degrés par rapport à la lentille infrarouge
de l’imprimante.
3. Enlevez tout obstacle entre le Palm Pilot et l’imprimante.
4. Procédez d’une des manières suivantes :
• Utilisez la commande
Beam (Rayon)
vous d’agenda, une ou plusieurs cartes de visite, des tâches à faire
ou des mémos.
• Utilisez la commande
Print (Imprimer)
éléments tels que rendez-vous d’agenda, e-mails, listes téléphoniques
ou listes de tâches à accomplir à l’imprimante.
Le voyant infrarouge reste allumé sur l’imprimante lors du processus de
transfert des informations. Une fois le transfert d’informations terminé, le
voyant s’éteint.
L’impression, par opposition à la transmission par rayonnement
infrarouge, requiert un programme d’impression qui améliore l’aspect
des informations imprimées. Observez les procédures spécifiques
fournies par le programme d’impression lorsque vous imprimez.
pour imprimer un seul rendez-
pour envoyer un ou plusieurs
43
Page 46

impression infrarouge avec un appareil photo numérique
hp photosmart
1. Repérez la lentille infrarouge sur l’appareil photo numérique.
Reportez-vous au mode d’emploi de l’appareil photo pour repérer la
lentille infrarouge.
2. Alignez la lentille infrarouge de l’appareil photo sur celle de
l’imprimante.
L’appareil photo doit être positionné à moins d’un mètre de l’imprimante
et à un angle ne dépassant pas 30 degrés par rapport à la lentille
infrarouge de l’imprimante.
3. Enlevez tout obstacle entre l’appareil photo et l’imprimante.
4. Envoyez une photo à l’impression en suivant les procédures normales
d’envoi ou de partage de l’appareil photo. Reportez-vous au mode
d’emploi de l’appareil photo pour des instructions.
Le voyant infrarouge reste allumé sur l’imprimante lors du processus de
transfert des informations. Une fois le transfert d’informations terminé, le
voyant s’éteint.
44
Page 47

module d’impression recto-verso automatique
préparatifs de l’impression
1. Retirez le bac d’ENTREE.
2. Retirez les deux guides de réglage de papier en les faisant glisser et
enlevez tout le papier du bac.
3. Placez un des types de papier suivants dans le bac :
• papier ordinaire hp
• papier jet d'encre blanc brillant hp
• papier couché à fort grammage hp premium
• papier de cartes de vœux hp à texture
• papier pour brochures professionnelles hp, brillante ou mat
• papier photo hp premium plus, brillante ou mat
Les types, grammages et formats de papier ne sont pas tous compatibles
avec le module d’impression recto-verso automatique. Utilisez un des
types de papier énumérés ci-dessus lors de l’emploi du module
d’impression recto-verso automatique.
4. Poussez le papier à fond.
5. Faites glisser les guides de réglage de papier sans forcer contre les
bords du papier et enfoncez le bac d’ENTREE.
impression avec le module d’impression recto-verso
automatique
1.
Ouvrez le fichier à imprimer.
2.
Cliquez sur
3.
Sélectionnez les options suivantes :
Format de papier :
•
Taille (%) :
•
par défaut)
Orientation :
•
Marges de sécurité recto-verso :
•
Fichier
choisissez un pourcentage approprié (100 étant la valeur
Format d’impression
>
choisissez un format approprié
choisissez une orientation appropriée
sélectionnez cette option
.
45
Page 48

4.
Cliquez sur OK.
5. Cliquez sur
Fichier
Imprimer
>
.
L’écran hp deskjet 9xx affiche alors l’écran d’options Général. Cliquez
sur les flèches dans le champ Général pour sélectionner les options
suivantes.
6. Sélectionnez
Type de papier :
•
Qualité d’impression : Normale
•
7.
Sélectionnez
Pages par feuille : 1 (Normale)
•
Impression recto-verso :
•
Reliure :
•
Automatique :
•
8. Cliquez sur
Type de papier/Qualité
, puis choisissez ce qui suit :
choisissez le type approprié
Disposition par feuille
, puis choisissez ce qui suit :
sélectionnez cette option
choisissez l’icône de style de livre ou de tablette appropriée
sélectionnez cette option
OK
pour imprimer.
L’imprimante marque une pause pendant le séchage du recto de la page
imprimée. Après quoi, le verso de la page est imprimé et celle-ci est
placée dans le bac de SORTIE.
Voir aussi :
impression recto-verso manuelle
46
Page 49

capteur du type de papier automatique
Le capteur du type de papier automatique détermine automatiquement le
type de papier correct pour la plupart des papiers ou supports placés dans
le bac d’ENTREE. Cette fonction, surtout lors de son emploi avec des papiers
et supports HP, permet des résultats optimaux d’impression.
emploi du capteur du type de papier automatique
1. Ouvrez le fichier à imprimer.
2. Cliquez sur
L’écran hp deskjet 9xx affiche alors l’écran d’options Général. Cliquez
sur les flèches dans le champ Général pour sélectionner les options
suivantes.
3. Sélectionnez
Type de papier : Automatique
•
Qualité d’impression : Normale
•
4. Cliquez sur
La lumière bleue du capteur optique balaye alors la première page une
ou plusieurs fois pour déterminer le meilleur réglage de type de papier.
La détermination faite, la page est imprimée.
Fichier
Type de papier/Qualité
OK
Le capteur du type de papier automatique convient particulièrement
bien aux supports HP et votre imprimante peut ainsi sélectionner
rapidement le type de papier approprié.
Imprimer
>
pour imprimer.
.
, puis choisissez ce qui suit :
ou une option appropriée
47
Page 50

désactivation du capteur de type de papier automatique
1. Ouvrez le fichier à imprimer.
2. Cliquez sur
Fichier
Imprimer
>
.
L’écran hp deskjet 9xx affiche alors l’écran d’options Général. Cliquez
sur les flèches dans le champ Général pour sélectionner les options
suivantes.
3. Sélectionnez
Type de papier :
•
Qualité d’impression : Normale
•
4. Cliquez sur
Type de papier/Qualité
choisissez un type de papier autre que Automatique
OK
pour imprimer.
, puis choisissez ce qui suit :
ou une option appropriée
48
Page 51

entretien du produit
• voyant d’état des cartouches d’impression
• remplacement des cartouches d'impression
• nettoyage automatique des cartouches d’impression
• nettoyage manuel des cartouches d’impression
• nettoyage du boîtier de l’imprimante
• reconditionnement des cartouches d’impression
• entretien des cartouches d’impression
• références des cartouches d’impression
• utilisation de l’utilitaire hp deskjet
49
Page 52

voyant d’état des cartouches d’impression
rôle du voyant d’état des cartouches d’impression
Le voyant d’état des cartouches d’impression clignote quand les cartouches
d’impression sont presque à court d’encre, sont mal installées ou ne
fonctionnent pas correctement. Ce voyant clignote également si une
cartouche d’impression de type incorrect est utilisée.
1. voyant d’état des cartouches d’impression
Si le niveau d’encre est bas dans une cartouche d’impression, le voyant
d’état des cartouches d’impression arrête de clignoter lorsque vous ouvrez le
capot supérieur de l’imprimante. Si le problème est sans rapport avec le
niveau d’encre, le voyant continue de clignoter après l’ouverture du capot.
50
Page 53

vérification de l’état de la cartouche d’impression
Ouvrez le capot supérieur quand le voyant d’état des cartouches
d’impression clignote. La flèche jaune sur le support de cartouche
d’impression pointe à une des cinq icônes d’état des cartouches
révélant la nature exacte du problème.
1. icône de problème de cartouche d’impression tricolore 2. icône de problème de
cartouche noire 3. icône de cartouche tricolore à court d’encre 4. icône de cartouche
noire à court d’encre 5. icône de cartouches OK 6. flèche d’indication jaune
dépannage de problèmes avec la cartouche d’impression tricolore ou noire
Si la flèche jaune pointe à une icône de problème de cartouche, cela signifie
que la cartouche est absente, mal installée, défectueuse ou est du type
incorrect pour l’imprimante. Pour corriger le problème :
1.
Insérez la cartouche d’impression correcte s’il en manque une.
L’imprimante requiert une cartouche d’impression noire et une cartouche
d’impression couleur.
2.
Retirez et réinsérez la cartouche d’impression si les deux cartouches sont
installées.
51
Page 54

3.
Vérifiez si les cartouches d’impression correctes sont installées si le
problème persiste.
4. Remplacez les cartouches si le problème persiste.
résolution de problèmes d’encre presque épuisée
Si la flèche pointe à l’icône signalant un manque d’encre couleur ou noire,
remplacez la cartouche d’impression appropriée.
vérification de résolution de problème
Si la flèche pointe à l’icône de cartouche OK, les deux cartouches sont
opérationnelles et le problème a donc été résolu.
Voir aussi :
références des cartouches d’impression
52
Page 55

remplacement des cartouches d'impression
Avant d’acheter des cartouches d’impression de rechange, vérifiez les
numéros de référence.
Quand une cartouche d’impression est vide, laissez-la dans son support
jusqu’à son remplacement. L’imprimante requiert les deux cartouches
d’impression.
Avertissement !
(la nouvelle et l’usagée) hors de portée des enfants.
Gardez les deux cartouches d’impression
Pour remplacer une cartouche d’impression :
1. Vérifiez si le bac de SORTIE est abaissé.
2. Appuyez sur la touche d’
alimentation
pour mettre en marche
l’imprimante.
3. Ouvrez le capot supérieur.
Le support se déplace au centre de l’imprimante.
4. Relevez le loquet de verrouillage.
5. Retirez la cartouche d’impression du support et jetez-la.
1. bac de SORTIE (abaissé) 2. appuyez sur la touche d’alimentation 3. ouvrez
le capot supérieur 4. relevez le loquet de verrouillage 5. retirez la cartouche
53
Page 56

6.
Enlevez la cartouche de rechange de son emballage et retirez en faisant
très attention la bande en vinyle de protection.
Attention !
Evitez de toucher les gicleurs d’encre ou les contacts cuivrés
de la cartouche d’impression. En touchant ces pièces, vous risquez de
boucher les gicleurs et d’endommager la connexion électrique. En
outre, n’enlevez pas les bandes en cuivre. Elles sont requises pour les
contacts électriques.
1. cartouche d’impression noire 2. cartouche d’impression tricolore 3. gicleurs d’encre
4. contacts cuivrés–évitez de toucher ou d’enlever les contacts cuivrés 5. bande de vinyle
de protection–enlevez uniquement la bande en vinyle de protection
7. Introduisez fermement la cartouche d’impression dans le support.
54
Page 57

8.
Fixez le loquet de verrouillage.
Vous entendrez un déclic lorsque le loquet est en place.
9. Fermez le capot supérieur.
• Une page de calibrage est alors imprimée. L’imprimante génère une
page de calibrage pour tester la qualité d’impression chaque fois
qu’une cartouche d’impression est installée.
• Si vous interrompez un travail d’impression pour remplacer une
cartouche d’impression, la page de calibrage est imprimée une fois le
travail d’impression terminé.
Si le voyant d’état des cartouches d’impression continue de clignoter après
l’installation d’une nouvelle cartouche, vérifiez la référence sur la cartouche
pour vous assurer que la cartouche correcte est installée.
Voir aussi :
références des cartouches d’impression
55
Page 58

nettoyage automatique des cartouches d’impression
S’il manque des lignes ou des points sur les pages imprimées ou si ces pages
contiennent des traînées d’encre, les cartouches d’impression doivent être
nettoyées.
Les cartouches d’impression sont nettoyées automatiquement à l’aide de la
procédure suivante :
1. Cliquez sur
2. Sélectionnez le panneau
Suivez les consignes affichées.
S’il manque toujours des lignes ou des points sur vos imprimés après le
nettoyage, le niveau d’encre est peut-être trop bas sur une cartouche
d’impression ou sur les deux. Si c’est le cas, il faudra peut-être remplacer une
cartouche d’impression, ou les deux.
Si des traînées d’encre apparaissent toujours sur vos imprimés après le
nettoyage, les cartouches d’impression et leur support peuvent être nettoyés
manuellement.
Voir aussi :
utilisation de l’utilitaire hp deskjet
remplacement des cartouches d'impression
nettoyage du boîtier de l’imprimante
Macintosh HD
Ne nettoyez les cartouches d’impression que si cette opération est
nécessaire. Tout nettoyage inutile entraîne un gaspillage d’encre et
réduit la durée de vie de la cartouche.
Utilitaires
>
Nettoyage
hp deskjet > utilitaire hp deskjet
>
, puis cliquez sur le bouton
Nettoyer
.
.
56
Page 59

nettoyage manuel des cartouches d’impression
Si l’imprimante est utilisée dans un environnement poussiéreux, des débris
peuvent s’accumuler à l’intérieur. Ces débris peuvent inclure poussière,
cheveux, fibres de tapis ou de vêtements. Quand ces débris se fixent sur les
cartouches d’impression et leur support, ils peuvent produire des traînées et
des taches sur les pages imprimées. Les traînées sont facilement corrigées
par le nettoyage manuel des cartouches et de leur support.
nécessaire de nettoyage
Vous aurez besoin des éléments suivants pour nettoyer les cartouches
d’impression et leur support :
• eau distillée ou en bouteille. L’eau du robinet contient des
contaminants qui peuvent endommager les cartouches d’impression.
• des cotons-tiges ou autre matériau absorbant similaire non pelucheux
qui n’adhèrent pas aux cartouches.
Evitez tout contact de l’encre avec vos mains ou vos vêtements lors du
nettoyage.
préparatifs de nettoyage
Enlevez les cartouches d’impression de l’imprimante avant de nettoyer.
1. Appuyez sur la touche d’
l’imprimante ; soulevez le capot supérieur.
Les cartouches d’impression se déplacent au centre de l’imprimante.
2.
Débranchez le câble d’alimentation à l’arrière de l’imprimante.
3.
Enlevez les cartouches d’impression et placez-les sur une feuille de
papier avec la plaque des gicleurs dirigée vers le haut.
Reportez-vous à l’illustration dans « nettoyage des cartouches
d’impression et de leur support » pour repérer l’emplacement de la
plaque des gicleurs d’encre.
Ne laissez pas les cartouches hors de l’imprimante plus de 30 minutes.
Attention !
de la cartouche d’impression. Ne retirez pas les bandes en cuivre.
Evitez de toucher les gicleurs d’encre ou les contacts cuivrés
alimentation
pour mettre en marche
57
Page 60

nettoyage des cartouches d’impression et de leur support
1. Trempez le bout d’un coton-tige dans l’eau distillée et égouttez-le.
2. Nettoyez l’avant et les côtés de la première cartouche d’impression avec
le coton-tige, comme indiqué dans l’illustration suivante.
Ne touchez pas
1. plaque de gicleurs 2. nettoyez ici
3. Inspectez l’avant et les bords de la cartouche d’impression pour vérifier
la présence de fibres.
Répétez les étapes 1 et 2 ci-dessus s’il reste des fibres.
4. Recommencez le processus de nettoyage pour l’autre cartouche
d’impression.
à la plaque de gicleurs.
58
Page 61

5.
Essuyez le dessous des parois du support de cartouche d’impression à
l’aide de cotons-tiges propres et humides.
Recommencez cette procédure jusqu’à ce qu’il n’y ait plus de trace
d’encre sur le coton-tige propre.
1. support de cartouche d’impression 2. paroi du support
6. Réinstallez les cartouches d’impression et refermez le capot supérieur de
l’imprimante.
7.
Rebranchez le câble d’alimentation à l’arrière de l’imprimante.
8.
Imprimez une page de test.
a.
Cliquez sur
hp deskjet
b.
Sélectionnez le tableau
9.
Recommencez la procédure de nettoyage jusqu’à ce que l’impression
Macintosh HD > Utilitaires
.
Test
, puis cliquez sur le bouton
hp deskjet > utilitaire
>
Test
.
soit parfaite.
59
Page 62

nettoyage du boîtier de l’imprimante
L’imprimante projette de l’encre sur le papier et de petites taches d’encre
apparaîtront éventuellement sur le boîtier de l’imprimante après un usage
prolongé. Observez les consignes suivantes pour nettoyer l’extérieur de
l’imprimante :
• Utilisez un chiffon doux humide pour nettoyer la poussière, les dépôts,
les taches, ainsi que les particules d’encre à l’extérieur du boîtier de
l’imprimante. Utilisez uniquement de l’eau. N’utilisez pas de produits
d’entretien ménager ou détergents.
• Ne nettoyez pas l’intérieur de l’imprimante. Ne versez pas de
liquides à l’intérieur de l’imprimante.
• Ne lubrifiez pas la tige sur laquelle se déplace le chariot
d’impression. Le bruit produit par le déplacement du chariot sur la
tige est normal sur une imprimante neuve. Ce bruit diminuera à
l’usage.
L’imprimante doit être manipulée et entreposée dans une position
verticale et à niveau, pour des performances et une fiabilité optimales.
60
Page 63

reconditionnement des cartouches d’impression
Ne reconditionnez pas les cartouches d’impression HP. Le reconditionnement
des cartouches d’impression entraîne le dépassement du cycle de vie normal
des composants électroniques et mécaniques de la cartouche d’impression.
Ceci peut également créer de nombreux problèmes potentiels, tels que :
Qualité d’impression médiocre.
•
particules qui bouchent les gicleurs d’encre des cartouches et
produisent une qualité d’impression variable. Les encres non-HP
peuvent aussi contenir des éléments qui corrodent les composants
électriques de la cartouche, résultant en imprimés de mauvaise qualité.
Dégâts potentiels.
•
sur les composants électriques dans l’imprimante. Ceci peut causer de
sérieux dégâts de l’imprimante, résultant en une indisponibilité de
l’appareil et des frais de réparation.
Attention !
des cartouches d’impression HP n’est pas couvert par la garantie de
l’imprimante HP.
Pour obtenir des performances optimales de l’imprimante, Hewlett-Packard
recommande l’emploi exclusif de cartouches d’impression HP authentiques
remplies en usine.
Voir aussi :
références des cartouches d’impression
Tout dégât résultant de la modification ou du reconditionnement
L’encre d’une cartouche reconditionnée peut couler
Les encres non-HP peuvent contenir des
61
Page 64

entretien des cartouches d’impression
Les conseils suivants aideront à l’entretien des cartouches d’impression HP et
au maintien d’une qualité optimale d’impression :
• Conservez toutes les cartouches d’impression dans leur emballage
hermétique jusqu’à ce que vous en ayez besoin. Les cartouches
d’impression doivent être entreposées à la température ambiante
(15,6 à 26,6 degrés C).
• Si les cartouches d’impression ont été enlevées de leur emballage
hermétique et ne sont pas utilisées, entreposez-les dans un coffret en
plastique hermétique. Entreposez les cartouches d’impression avec le
côté gicleurs en haut. Evitez tout contact avec les gicleurs.
• Si la bande protectrice en vinyle a été enlevée de la cartouche
d’impression, ne tentez pas de la recoller. Ceci endommagerait la
cartouche d’impression.
• Une fois les cartouches d’impression installées dans l’imprimante,
laissez-les dans leur support, sauf pour un nettoyage manuel. Ceci
empêche toute évaporation de l’encre ou obstruction des gicleurs des
cartouches d’impression.
Attention ! Ne
terminée et que le chariot d’impression est revenu à sa position de repos
à droite de l’imprimante. Les cartouches d’impression sèchent si elles ne
sont pas entreposées dans la position de repos.
62
débranchez l’imprimante que lorsque l’impression est
Page 65

références des cartouches d’impression
Pour remplacer les cartouches d’impression de votre imprimante
HP Deskjet 9xx series, achetez les cartouches dont les références suivent :
Noire :
•
Tricolore :
•
HP 516
45
Series ou HP № 45
HP C6578 Series ou HP № 78
63
Page 66

utilisation de l’utilitaire hp deskjet
L’utilitaire hp deskjet offre des options qui affectent le style et la sortie
d’impression. Il comporte un certain nombre d’outils utiles permettant de
calibrer l’imprimante, nettoyer les cartouches d’impression, imprimer une
page de test, et trouver des informations de support technique au site Web.
accès à l’utilitaire hp deskjet
1. Repérez l’icône Macintosh HD sur le bureau.
2. Cliquez sur
Macintosh HD
Utilitaires
>
hp deskjet
>
utilitaire hp deskjet
>
affichage des tableaux de l’utilitaire hp deskjet
Sept tableaux sont présents à l’écran de l’utilitaire. Sélectionnez les tableaux
pour examiner les options disponibles :
• Le tableau WOW! permet d’imprimer un échantillon afin de vérifier
la qualité d’impression.
• Le tableau Niveau de l’encre vérifie les niveaux d’encre des
cartouches d’impression.
• Le tableau Test permet d’imprimer une page de test.
• Le tableau Nettoyage permet de nettoyer les cartouches d’impression
lorsque la sortie imprimée est de qualité médiocre ou comporte des
traînées.
• Le tableau Calibrage aligne les cartouches d’impression pour
améliorer la qualité d’impression.
• Le tableau Support présente une adresse de site Web où vous pouvez
trouver des informations sur les produits et pièces HP, ainsi que le
support technique du produit HP que vous utilisez.
• Le tableau Enregistrement permet d’accéder au site Web HP pour
enregistrer votre imprimante HP Deskjet.
.
64
Page 67

résoudre un problème
• les voyants de l’imprimante clignotent
• rien ne s’imprime
• l’imprimante est trop lente
• problèmes avec les imprimés
• problèmes avec la fonctionnalité d’impression infrarouge
• problèmes avec le module d’impression recto-verso automatique
• problèmes de capteur du type de papier automatique
65
Page 68

les voyants de l’imprimante clignotent
Des voyants clignotants indiquent l’état de l’imprimante.
voyant d’alimentation
L’imprimante reçoit peut-être des données et se prépare à imprimer. Le
voyant s’arrête de clignoter lorsque l’imprimante a fini de recevoir des
données.
voyant de reprise
fin de papier possible à l’imprimante
1. Placez le papier dans le bac d’ENTREE.
2. Appuyez sur la touche de
bourrage lors de l’emploi de la porte d’accès arrière
1. Enlevez le papier des bacs d’ENTREE et de SORTIE.
2. Appuyez sur la touche de
Si vous imprimez des étiquettes, vérifiez si aucune étiquette n’est coincée
dans l’imprimante.
3. Imprimez le document si le papier coincé a été enlevé.
Si le papier est toujours coincé, passez à l’étape 4.
4. Ouvrez et enlevez la porte d’accès arrière.
5.
Enlevez le papier coincé dans l’imprimante.
6.
Remettez en place la porte d’accès arrière et fermez-la.
7.
Appuyez sur la touche de
impression manuelle au recto d’un document recto-verso
1.
Suivez les instructions affichées pour insérer le papier en vue d’imprimer
au verso.
2.
Appuyez sur la touche de
reprise
reprise
reprise
reprise
à l’avant de l’imprimante.
.
.
.
66
Page 69

voyant de cartouche d’impression
• Le capot supérieur est ouvert. Fermez le capot supérieur.
• Une des cartouches d’impression pose peut-être un problème.
tous les voyants clignotent
Il faut peut-être redémarrer l’imprimante.
1. Appuyez sur la touche d’
2.
Appuyez sur la touche d’
alimentation
alimentation
pour arrêter l’imprimante.
pour mettre en marche
l’imprimante.
Passez à l’étape 3 si les voyants continuent de clignoter.
3. Appuyez sur la touche d’
4. Déconnectez l’imprimante de la source d’alimentation.
5. Reconnectez l’imprimante à la source d’alimentation.
6. Appuyez sur la touche d’
alimentation
alimentation
pour arrêter l’imprimante.
pour mettre en marche
l’imprimante.
Voir aussi :
voyant d’état des cartouches d’impression
Si les problèmes persistent, contactez le Service Clientèle HP.
67
Page 70

rien ne s’imprime
aucune page ne sort de l’imprimante
Observez les instructions suivantes pour corriger le problème.
vérifiez l’imprimante
Vérifiez si :
1. l’imprimante est connectée à la source d’alimentation ;
2. les câbles sont bien branchés ;
3. l’imprimante est sous tension ;
4. le support est placé correctement dans le bac d’ENTREE ;
5. le capot supérieur de l’imprimante est fermé ;
6. la porte d’accès arrière est installée.
vérifiez les voyants de l’imprimante
1. Soulevez le capot de l’imprimante pour vérifier si les cartouches
d’impression sont installées correctement lorsque le voyant d’état des
cartouches d’impression clignote.
2. Si le voyant d’
3. Si le voyant de
réinstallez le logiciel de l’imprimante
Reportez-vous au dépliant de Démarrage rapide pour plus de détails.
68
alimentation
reprise
clignote, appuyez sur la touche de
clignote, l’imprimante procède à l’impression.
reprise
.
Page 71

le papier se coince lors de l’emploi de la porte d’accès
arrière
1. Retirez le papier des bacs d’ENTREE et de SORTIE.
2. Appuyez sur la touche
3. Si vous imprimez des étiquettes, assurez-vous qu’aucune étiquette ne s’est
Reprise
à l’avant de l’imprimante.
détachée de la feuille lors de son passage dans l’imprimante.
4. Imprimez le document si le bourrage de papier est résolu.
Passez à l’étape 5 si le papier est toujours coincé.
5.
Ouvrez la porte d’accès arrière en tournant le bouton dans le sens
contraire des aiguilles d’une montre et en enlevant la porte.
6.
Dégagez le papier coincé, puis remettez en place la porte d’accès
arrière.
7.
Imprimez le document.
Voir aussi :
impression avec l’imprimante hp deskjet
69
Page 72

l’imprimante ne se met pas en marche
L’imprimante a peut-être puisé trop de courant.
1. Déconnectez le câble d’alimentation de l’imprimante.
2. Attendez environ 10 secondes.
3. Reconnectez le câble d’alimentation à l’imprimante.
4. Appuyez sur la touche d’
alimentation
l’imprimante.
Si les problèmes persistent, contactez le
pour mettre en marche
Service Clientèle HP.
70
Page 73

l’imprimante est trop lente
La vitesse d’impression et les performances générales de l’imprimante
peuvent être affectées par plusieurs variables.
l’ordinateur ne répond pas aux conditions système requises
1. Vérifiez la mémoire RAM et la vitesse de processeur de l’ordinateur.
Reportez-vous à Fiche technique pour plus de détails.
2. Fermez tous les programmes inutiles à l’opération.
Trop de programmes sont peut-être actifs en même temps.
3. Augmentez l’espace libre sur le disque dur.
Si moins de 100 Mo sont disponibles sur le disque dur de l’ordinateur,
la durée de traitement de l’imprimante est prolongée.
le logiciel d’impression est obsolète
1. Vérifiez le pilote d’imprimante utilisé.
2. Connectez-vous au site Web de HP pour télécharger les mises à jour de
logiciel les plus récentes pour l’imprimante. Reportez-vous au Manuel de
référence contextuel pour des informations sur le site Web.
des documents complexes, des graphiques ou des
photographies sont en cours d’impression
Vous imprimez un document complexe. Les documents contenant des
graphiques ou des photographies sont imprimés plus lentement que ceux
contenant uniquement du texte.
Voir aussi :
impression avec l’imprimante hp deskjet
utilisation de l’utilitaire hp deskjet
fiche technique de l’imprimante hp deskjet 990 series
fiche technique de l’imprimante hp deskjet 980 series
fiche technique de l’imprimante hp deskjet 960 series
71
Page 74

conflit des connexions USB par câble
Un conflit d’impression peut se présenter quand l’imprimante et plusieurs
périphériques USB sont reliés à un concentrateur. Il existe deux méthodes
pour résoudre ce conflit :
• Reliez directement le câble USB de l’imprimante à l’ordinateur sans
passer par le concentrateur, ou
• Lorsque l’imprimante est connectée à un concentrateur, n’utilisez pas
les autres périphériques USB également reliés à ce dernier lors de
l’impression.
l’option de détection automatique du type de papier est
activée
Quand l’option Automatique est activée, il faut quelques secondes à
l’imprimante pour analyser la première page du travail d’impression. Ceci
sert à déterminer le type de papier approprié. Pour augmenter la vitesse
d’impression, désactivez le capteur du type de papier automatique.
Voir aussi :
capteur du type de papier automatique
Si les problèmes persistent, contactez le Service Clientèle HP.
72
Page 75

problèmes avec les imprimés
des pages vierges sortent de l’imprimante
L’imprimante peut produire des pages ne contenant ni texte ni images si :
• Une cartouche d’impression (ou les deux) est vide
• La bande en vinyle n’a peut-être pas été retirée de la cartouche
d’impression
• Une télécopie est en cours d’impression
vérifiez les cartouches d'impression
1. Relevez le capot supérieur de l’imprimante pour vérifier les icônes d’état
des cartouches d’impression.
2. Remplacez la cartouche d’impression si elle est vide.
3. Retirez la bande en vinyle de protection si celle-ci est toujours collée sur
la cartouche d’impression.
enregistrez un fichier de télécopie en format graphique
1. Enregistrez le fax dans un format graphique avec l’extension de nom de
fichier .tiff.
2. Copiez et insérez le graphique dans un document de traitement de texte.
3. Enregistrez le document.
4. Imprimez le document dans le programme de traitement de texte.
Voir aussi :
remplacement des cartouches d'impression
Si les problèmes persistent, contactez le
Service Clientèle HP.
le document est mal centré ou de travers
1.
Vérifiez si le papier est placé correctement dans le bac d’ENTREE.
2.
Vérifiez si les guides de réglage du papier reposent correctement contre
la pile de feuilles.
3. Réimprimez le document.
73
Page 76

certaines parties du document manquent ou la mise en page
est erronée
Observez les instructions suivantes pour redéfinir l’orientation du papier, la
taille de page, les marges d’impression et d’autres options :
1. Ouvrez le fichier à imprimer.
2. Cliquez sur
3. Sélectionnez les options suivantes :
Format de papier :
•
Modifier le format personnalisé
Fichier
Format d’impression
>
.
choisissez un format approprié (sélectionnez
pour vérifier si les marges sont définies
dans la zone imprimable)
Taille (%) :
•
choisissez un pourcentage approprié (vérifiez si le texte et
les graphiques sont à l’échelle correcte)
Orientation :
•
4. Cliquez sur
5. Cliquez sur
choisissez une orientation appropriée
OK
.
Fichier
Imprimer
>
.
L’écran hp deskjet 9xx series affiche alors l’écran d’options Général.
Cliquez sur les flèches dans le champ Général pour sélectionner les
options suivantes.
6. Sélectionnez
Type de papier :
•
Qualité d’impression :
•
7. Sélectionnez
Pages par feuille : 1 (Normale)
•
Impression recto-verso :
•
Type de papier/Qualité
choisissez le type approprié
choisissez une qualité appropriée
Disposition par feuille
, puis choisissez ce qui suit :
sans coche
, puis choisissez ce qui suit :
8.
Cliquez sur OK pour imprimer.
Voir aussi :
marges d’impression minimales
74
Page 77

l’imprimé ne reflète pas les nouveaux réglages d’impression
Les nouveaux réglages d’impression sont peut-être différents de ceux de
l’application. Sélectionnez les réglages d’impression appropriés dans
l’application.
la qualité d’impression est médiocre
Utilisez une ou plusieurs des méthodes suivantes pour améliorer la qualité
d’impression :
1. Vérifiez l’état des cartouches d’impression et remplacez les cartouches
d’impression vides.
2. Utilisez des supports conçus pour les imprimantes HP Deskjet afin
d’améliorer la qualité d’impression.
3. Vérifiez si le support est chargé correctement avec le recto tourné vers
le bas.
4. Vérifiez si vous avez sélectionné le type et la qualité de papier corrects à
l’option Type de papier/Qualité de l’écran Format d’impression.
5. Sélectionnez
Normale
Supérieure
ou
, au lieu de Brouillon, à l’option Type
de papier/Qualité de l’écran Format d’impression.
6. Alignez les cartouches d’impression. Sélectionnez le tableau
sur l’écran de l’utilitaire hp deskjet, puis cliquez sur le bouton
7. Réduisez la densité de l’encre ou le temps de séchage.
a.
Cliquez sur
b.
Cliquez sur l’onglet
c.
Utilisez les barres de réglage pour ajuster la densité de l’encre et le
Fichier
Imprimer
>
Encre
Type de papier/Qualité
>
.
.
temps de séchage de l’encre.
Calibrage
Aligner
.
75
Page 78

les photos ne s’impriment pas correctement
1. Confirmez que le support photo est placé dans le bac d’ENTREE avec le
côté glacé tourné vers le bas.
2. Faites glisser le support photo jusqu’à ce que vous sentiez une
résistance.
3. Faites glisser les guides de réglage du papier contre le support photo et
poussez à fond le bac.
4. Ouvrez le fichier à imprimer.
5. Cliquez sur
Fichier
Imprimer
>
.
L’écran hp deskjet 9xx series affiche alors l’écran d’options Général.
Cliquez sur les flèches dans le champ Général pour sélectionner les
options suivantes.
6. Sélectionnez
Type de papier :
•
Qualité d’impression : Supérieure,
•
résolution
7. Cliquez sur
Type de papier/Qualité
, puis choisissez ce qui suit :
choisissez un papier photo hp approprié
puis sélectionnez
pour une meilleure qualité d’impression
OK
pour imprimer.
Photo haute
76
Page 79

les banderoles ne s’impriment pas correctement
1. Vérifiez si le bac de SORTIE est relevé.
2. Vérifiez si
Banderole A4
ou
US Letter
est sélectionné à l’écran Format
d’impression hp deskjet 9xx.
3. Vérifiez la position et le type de papier :
• Dépliez et repliez le papier quand plusieurs feuilles sont alimentées
simultanément dans l’imprimante.
• Confirmez que le bord détaché de la pile de papier banderole est
chargé en premier dans l’imprimante.
• Vérifiez si le papier correct est utilisé pour l’impression de banderoles.
Si les problèmes persistent, contactez le
Service Clientèle HP.
77
Page 80

problèmes avec la fonctionnalité d’impression infrarouge
la connexion ne peut être établie ou l’impression est
trop lente
Corrigez le problème en procédant comme suit :
• Suivez les instructions livrées avec le PowerBook afin de le configurer
pour l’impression infrarouge.
• Vérifiez si l’appareil est conforme à la norme IrDA. Essayez de
repérer le symbole IrDA sur l’appareil ou consultez le guide
d’utilisation pour des détails.
• Vérifiez si aucune lumière brillante n’est dirigée vers la lentille à
infrarouge.
• Positionnez l’appareil à moins d’un mètre de l’imprimante. Alignez-le
à un angle de 30 degrés maximum par rapport à la lentille
infrarouge de l’imprimante et assurez-vous ensuite que :
- l’appareil et l’imprimante sont alignés correctement ;
- l’espace entre les deux appareils infrarouges est sans obstacles ;
- les lentilles infrarouges des appareils sont propres, sans poussières
ni graisses.
le voyant infrarouge clignote
Le voyant infrarouge clignotant ne signale pas un problème de la fonction
d’impression infrarouge. Il confirme qu’une connexion a été établie entre
l’imprimante et l’ordinateur portable.
l’impression s’arrête
Si l’appareil est placé hors de portée de la lentille infrarouge de
l’imprimante, le voyant infrarouge s’éteint et l’imprimante arrête l’impression.
Réalignez les deux appareils dans les 30 secondes qui suivent pour
permettre la reprise du travail d’impression.
78
Page 81

l’imprimante imprime un seul rendez-vous de l’agenda
L’application d’impression avancée n’est peut-être pas installée sur le Palm
Pilot. Vous devez installer une application d’impression avancée pour
pouvoir imprimer plus d’un rendez-vous d’agenda à la fois.
Une application d’impression avancée n’est peut-être pas disponible
dans votre région.
Voir aussi :
fonctionnalité d’impression infrarouge
Si les problèmes persistent, contactez le Service Clientèle HP.
79
Page 82

problèmes avec le module d’impression
recto-verso automatique
la marge de reliure est au mauvais endroit
Vous avez peut-être choisi une orientation de papier ou une marge de reliure
incorrecte.
1. Cliquez sur
2. Sélectionnez les options suivantes :
Orientation :
•
Marges de sécurité recto-verso :
•
3. Cliquez sur
4. Cliquez sur
L’écran hp deskjet 9xx series affiche alors l’écran d’options Général.
Cliquez sur les flèches dans le champ Général pour sélectionner les
options suivantes.
5. Sélectionnez
reliure approprié pour le document à imprimer.
6. Cliquez sur
Fichier
OK
Fichier
Disposition par feuille
OK
Format d’impression
>
choisissez une orientation appropriée
sélectionnez cette option
.
Imprimer
>
pour imprimer.
.
, puis sélectionnez l’icône du style de
.
aucune page n’est imprimée
Il se peut que la porte d’accès arrière ou le module d’impression recto-verso
automatique ne soit pas fixé(e).
1.
Fixez la porte d’accès arrière ou le module d’impression recto-verso
automatique à l’arrière de l’imprimante.
2.
Réimprimez le document.
80
Page 83

des bourrages de papier se produisent à l’intérieur du
module d’impression recto-verso automatique
1. Enlevez le papier des bacs d’ENTRÉE et de SORTIE.
2. Appuyez sur la touche de
reprise
à l’avant de l’imprimante.
Passez à l’étape 3 si le papier est toujours coincé.
3. Arrêtez l’imprimante.
4. Appuyez sur la touche se trouvant sur le module d’impression recto-verso
automatique et abaissez la porte d’accès arrière.
5. Enlevez le papier coincé du module et fermez la porte d’accès arrière.
6. Mettez en marche l’imprimante.
7. Réimprimez le document.
81
Page 84

des bourrages de papier se produisent dans l’imprimante
quand le module d’impression recto-verso automatique
est fixé
1. Enlevez le papier des bacs d’ENTRÉE et de SORTIE.
2. Appuyez sur la touche de
reprise
à l’avant de l’imprimante.
Passez à l’étape 3 si le papier est toujours coincé.
3. Arrêtez l’imprimante.
4. Appuyez simultanément sur les boutons de déverrouillage se trouvant de
chaque côté du module d’impression recto-verso automatique.
5. Retirez le module.
6. Retirez le papier coincé et remettez en place le module.
Reportez-vous au dépliant de Démarrage rapide pour des instructions sur
l’installation du module d’impression recto-verso automatique.
7. Mettez en marche l’imprimante.
8.
Réimprimez le document.
82
Page 85

l’option Automatique de l’impression recto-verso ne peut
être sélectionnée dans la zone de dialogue Disposition par
feuille
Le module d’impression recto-verso automatique n’est peut-être pas activé.
1. Cliquez sur
2. Sélectionnez l’option
3. Cliquez sur
4. Cliquez sur
Fichier
OK
Fichier
Format d’impression
>
Marges de sécurité recto-verso.
.
Imprimer
>
.
.
L’écran hp deskjet 9xx series affiche alors l’écran d’options Général.
Cliquez sur les flèches dans le champ Général pour sélectionner les
options suivantes.
5. Sélectionnez
Impression recto-verso :
•
Reliure :
•
6. Effectuez d’autres sélections de formatage, si nécessaire, puis cliquez sur
Imprimer
Disposition par feuille
, puis choisissez ce qui suit :
sélectionnez cette option
choisissez l’icône de style de livre ou tablette appropriée
.
83
Page 86

un seul côté de la page est imprimé quand l’option
impression recto-verso automatique est sélectionnée
Utilisez les solutions suivantes :
• Vérifiez que vous avez sélectionné l’option Automatique dans
Disposition par feuille.
• Détachez, puis fixez le module d’impression recto-verso automatique.
• Imprimez le document à l’aide de la fonction d’impression recto-verso
manuelle.
• Utilisez un type de support compatible avec le Module d’impression
recto-verso automatique.
• Utilisez un format de support compatible avec le module d’impression
recto-verso automatique.
• Activez Impression de fond.
Voir aussi :
module d’impression recto-verso automatique
impression recto-verso manuelle
impression avec l’imprimante hp deskjet
Si les problèmes persistent, contactez le Service Clientèle HP.
84
Page 87

problèmes de capteur du type de papier automatique
la qualité d’impression est différente quand l’option
automatique est sélectionnée
La qualité d’impression est réglée automatiquement à Normale quand
l’option de type de papier automatique est sélectionnée. La qualité
d’impression peut s’améliorer quand un type de papier spécifique est
sélectionné. Observez les instructions suivantes pour sélectionner un type de
papier spécifique :
1. Ouvrez le fichier à imprimer.
2. Cliquez sur
L’écran hp deskjet 9xx series affiche alors l’écran d’options Général.
Cliquez sur les flèches dans le champ Général pour sélectionner les
options suivantes.
3. Sélectionnez
Automatique à l’option
4. Cliquez sur
Fichier
Type de papier/Qualité
OK
Imprimer
>
Type de papier
pour imprimer.
.
, puis choisissez un type autre que
.
85
Page 88

le mode de papier optimal n’est pas utilisé quand l’option
automatique est sélectionnée
1. Vérifiez si le papier n’est ni griffé, ni froissé.
Le capteur du type de papier automatique est moins précis si le papier
est endommagé.
2. Sélectionnez manuellement le type de papier approprié.
Le capteur du type de papier automatique règle le type de papier à
Papier ordinaire si vous utilisez un des types de support suivants :
•Papier à en-tête
• Papier à lettre gaufré dans la marge du haut de la feuille
•Papier de couleur sombre
• Papier contenant des fibres métalliques
l’imprimante éjecte le papier
L’imprimante se trouve peut-être en plein soleil, ce qui peut affecter le capteur
du type de papier automatique. Mettez l’imprimante à l’ombre.
Voir aussi :
capteur du type de papier automatique
Si les problèmes persistent, contactez le Service Clientèle HP.
86
Page 89

fiche technique
• fiche technique de l’imprimante hp deskjet 990 series
• fiche technique de l’imprimante hp deskjet 980 series
• fiche technique de l’imprimante hp deskjet 960 series
• fiche technique de l’impression infrarouge
• fiche technique du module d'impression recto-verso automatique
• marges d’impression minimales
• système requis
87
Page 90

fiche technique de l’imprimante
hp deskjet 990 series
o
hp deskjet 990cxi
hp deskjet 990cse
vitesse d’impression pour texte noir
Brouillon : 17 pages par minute
vitesse d’impression pour mélange de texte et graphiques couleur
Brouillon : 13 pages par minute
résolution de texte noir truetype
(selon le type de papier)
Brouillon : 300 x 300 ppp
Normale : 600 x 600 ppp
Supérieure : 600 x 600 ppp
résolution couleur
(selon le type de papier)
Brouillon : 300 x 300 ppp + PhotoREt
Normale : 600 x 600 ppp + PhotoREt
Supérieure : 600 x 600 ppp + PhotoREt
N
de modèle C6455A
o
N
de modèle CC6455B
résolution d’impression pour papier photo
PhotoREt : 2400 x 1200 ppp
technologie d’impression
impression à jet d’encre thermique contrôlée (Drop-on-Demand)
compatibilité logicielle
connexion USB : Mac OS version 8.6 ou ultérieure
connexion AppleTalk : Mac OS version 7.6.1 ou ultérieure
rendement
5 000 pages par mois
88
Page 91

mémoire
8 Mo de RAM intégrée
touches/voyants
touche d’annulation
voyant d’état des cartouches d’impression
touche et voyant de reprise
touche et voyant d’alimentation
voyant infrarouge
interface d’E/S
parallèle Centronics, conforme à IEEE 1284 avec prise femelle 1284-B
Universal Serial Bus (USB) version 2.0 rapide
IrDA version 1.1, 4 Mops
dimensions
avec le module d’impression recto-verso automatique :
440 mm de large x 196 mm de haut x 435 mm de profondeur
sans le module d’impression recto-verso automatique :
440 mm de large x 196 mm de haut x 375 mm de profondeur
poids
avec le module d’impression recto-verso automatique :
6,65 kg sans cartouches d’impression
89
Page 92

environnement d’exploitation
conditions maximum d’exploitation :
Température : 5 à 40 degrés C
Humidité : 15 à 80% d’humidité relative sans condensation
conditions d’exploitation recommandées pour la meilleure qualité
d’impression :
Température : 15 à 35 degrés C
Humidité : 20 à 80% d’humidité relative sans condensation
conditions d’entreposage :
Température : -40 à 60 degrés C
consommation électrique
2 watts maximum à l’arrêt
4 watts en moyenne sans imprimer
40 watts en moyenne lors de l’impression
alimentation requise
tension en entrée : 100 à 240 V ca (±10%)
fréquence en entrée : 50/60 Hz (+3 Hz)
compatible avec la gamme mondiale de tensions et fréquences de ligne CA.
émissions sonores déclarées conformes à la norme ISO 9296
niveau de puissance sonore, LWAd (1 B=10 dB) :
6 dB en mode normal
niveau de pression sonore, LpAm (devant l’imprimante) :
49 dB en mode normal
alignement
coefficient asymétrique :
+/- 0,006 mm/mm sur papier ordinaire
+/- 0,010 mm/mm sur films transparents hp
90
Page 93

grammage des supports
papier :
2
U.S. Letter : 60 à 90 g/m
Legal : 75 à 90 g/m
enveloppes : 75 à 90 g/m
fiches : Jusqu’à 200 g/m
papier banderole : 60 à 90 g/m
2
2
2
2
alimentation des supports
feuilles : 150
banderoles : 20 feuilles
enveloppes : 15
fiches : 45
cartes de vœux : 5
transparents : 30
étiquettes : 20 feuilles (utilisez uniquement des feuilles de format
U.S. Letter ou A4)
papier photo : 20 feuilles
Capacité du bac de SORTIE :
Brouillon : 35 feuilles
Normale : 50 feuilles
Supérieure : 50 feuilles
format du support
papier :
U.S. Letter : 216 x 279 mm
Legal : 216 x 356 mm
Executive : 184 x 279 mm
A4 : 210 x 297 mm
A5 : 148 x 210 mm
B5-JIS : 182 x 257 mm
défini :
Largeur : 77 à 216 mm
Longueur : 127 à 356 mm
91
Page 94

banderole :
U.S. Letter : 216 x 279 mm
A4 : 210 x 297 mm
enveloppes :
U.S. No. 10 : 105 x 241 mm
Invitation A2 : 111 x 146 mm
DL : 220 x 110 mm
C6 : 114 x 162 mm
fiches/cartes de vœux :
76 x 127 mm
102 x 152 mm
127 x 203 mm
AG : 105 x 148,5 mm
Hagaki : 100 x 148 mm
étiquettes :
U.S. Letter : 216 x 279 mm
A4 : 210 x 297 mm
transparents :
U.S. Letter : 216 x 279 mm
A4 : 210 x 297 mm
photo (avec languette détachable) : 102 x 152 mm
référence des cartouches d’impression
Noire : HP 51645 Series ou HP Nº 45
Tricolore : HP C6578B Series ou HP Nº 78
92
Page 95

fiche technique de l’imprimante
hp deskjet 980 series
hp deskjet 980cxi No de modèle C6500A
vitesse d’impression pour texte noir
Brouillon : 15 pages par minute
vitesse d’impression pour mélange de texte et graphiques couleur
Brouillon : 12 pages par minute
résolution de texte noir truetype
(selon le type de papier)
Brouillon : 300 x 300 ppp
Normale : 600 x 600 ppp
Supérieure : 600 x 600 ppp
résolution couleur
(selon le type de papier)
Brouillon : 300 x 300 ppp + PhotoREt
Normale : 600 x 600 ppp + PhotoREt
Supérieure : 600 x 600 ppp + PhotoREt
résolution d’impression pour papier photo
PhotoREt : 2400 x 1200 ppp
technologie d’impression
impression à jet d’encre thermique contrôlée (drop-on-demand)
compatibilité logicielle
connexion USB : Mac OS version 8.6 ou ultérieure
connexion AppleTalk : Mac OS version 7.6.1 ou ultérieure
rendement
5 000 pages par mois
mémoire
8 Mo de RAM intégrée
93
Page 96

touches/voyants
touche d’annulation
voyant d’état des cartouches d’impression
touche et voyant de reprise
touche et voyant d’alimentation
interface d’E/S
parallèle Centronics, conforme à IEEE 1284 avec prise femelle 1284-B
Universal Serial Bus (USB)
dimensions
avec le module d’impression recto-verso automatique :
440 mm de large x 196 mm de haut x 435 mm de profondeur
sans le module d’impression recto-verso automatique :
440 mm de large x 196 mm de haut x 375 mm de profondeur
poids
avec le module d’impression recto-verso automatique :
6,65 kg sans cartouches d’impression
environnement d’exploitation
conditions maximum d’exploitation :
Température : 5 à 40 degrés C
Humidité : 15 à 80 % d’humidité relative sans condensation
conditions d’exploitation recommandées pour la meilleure qualité
d’impression :
Température : 15 à 35 degrés C
Humidité : 20 à 80 % d’humidité relative sans condensation
conditions d’entreposage :
Température : -40 à 60 degrés C
94
Page 97

consommation électrique
2 watts maximum à l’arrêt
4 watts en moyenne sans imprimer
40 watts en moyenne lors de l’impression
alimentation requise
tension en entrée : 100 à 240 V ca (±10%)
fréquence en entrée : 50/60 Hz (+3 Hz)
compatible avec la gamme mondiale de tensions et fréquences de ligne ca.
émissions sonores déclarées conformes à la norme ISO 9296
niveau de puissance sonore, LWAd (1 B=10 dB) :
6 dB en mode normal
niveau de pression sonore, LpAm (devant l’imprimante) :
49 dB en mode normal
alignement
coefficient asymétrique :
+/- 0,006 mm/mm sur papier ordinaire
+/- 0,010 mm/mm sur films transparents hp
grammage du support
papier :
2
U.S. Letter : 60 à 90 g/m
Legal : 75 à 90 g/m
2
enveloppes : 75 à 90 g/m2
fiches : 200 g/m
2
papier banderole : 60 à 90 g/m
2
95
Page 98

alimentation des supports
feuilles : 150
banderoles : 20 feuilles
enveloppes : 15
fiches : 45
cartes de vœux : 5
transparents : 30
étiquettes : 20 feuilles (utilisez uniquement des feuilles de format
U.S. Letter ou A4)
papier photo : 20 feuilles
capacité du bac de SORTIE :
Brouillon : 35 feuilles
Normale : 50 feuilles
Supérieure : 50 feuilles
format du support
papier :
U.S. Letter : 216 x 279 mm
Legal : 216 x 356 mm
Executive : 184 x 279 mm
A4 : 210 x 297 mm
A5 : 148 x 210 mm
B5-JIS : 182 x 257 mm
défini :
Largeur : 77 à 216 mm
Longueur : 127 à 356 mm
banderole :
U.S. Letter : 216 x 279 mm
A4 : 210 x 297 mm
enveloppes :
U.S. No. 10 : 105 x 241 mm
Invitation A2 : 111 x 146 mm
DL : 220 x 110 mm
C6 : 114 x 162 mm
96
Page 99

fiches/cartes de vœux :
76 x 127 mm
102 x 152 mm
127 x 203 mm
AG : 105 x 148,5 mm
Hagaki : 100 x 148 mm
étiquettes :
U.S. Letter : 216 x 279 mm
A4 : 210 x 297 mm
transparents :
U.S. Letter : 216 x 279 mm
A4 : 210 x 297 mm
photo (avec languette détachable) : 102 x 152 mm
numéros de référence des cartouches d’impression
o
Noire : HP 51645 Series ou HP N
Tricolore : HP C6578 Series ou HP N
45
o
78
97
Page 100

fiche technique de l’imprimante
hp deskjet 960 series
hp deskjet 960cxi No de modèle C8932A
hp deskjet 960cse N
vitesse d’impression pour texte noir
Brouillon : 15 pages par minute
vitesse d’impression pour mélange de texte et graphiques couleur
Brouillon : 12 pages par minute
résolution de texte noir truetype
(selon le type de papier)
Brouillon : 300 x 300 ppp
Normale : 600 x 600 ppp
Supérieure : 600 x 600 ppp
résolution couleur
(selon le type de papier)
Brouillon : 300 x 300 ppp + PhotoREt
Normale : 600 x 600 ppp + PhotoREt
Supérieure : 600 x 600 ppp + PhotoREt
résolution d’impression pour papier photo
o
de modèle C8932B
PhotoREt : 2400 x 1200 ppp
technologie d’impression
impression à jet d’encre thermique contrôlée (drop-on-demand)
compatibilité logicielle
connexion USB : Mac OS version 8.6 ou ultérieure
connexion AppleTalk : Mac OS version 7.6.1 ou ultérieure
rendement
5 000 pages par mois
98
 Loading...
Loading...