Page 1
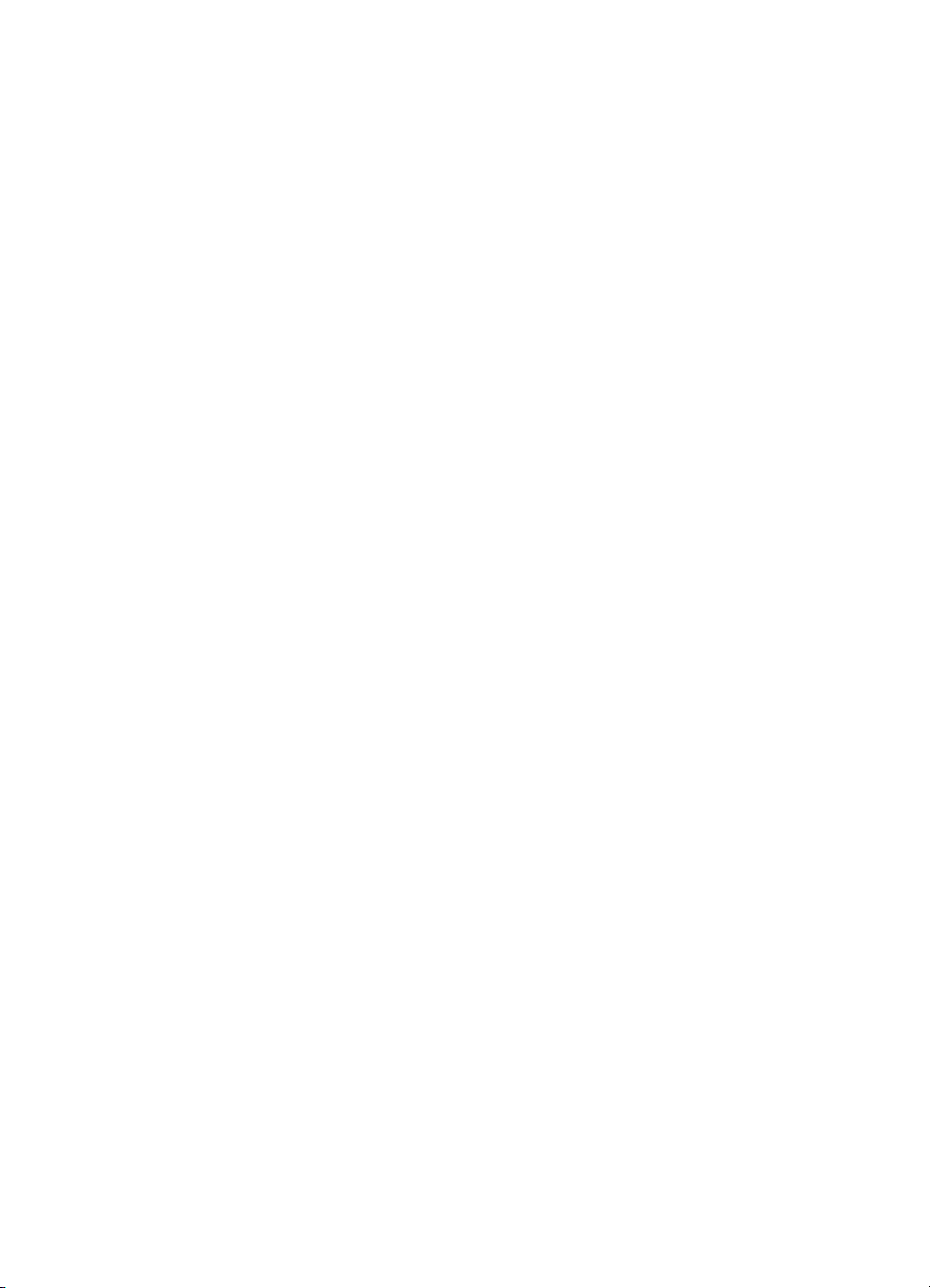
aide contextuelle
hp deskjet 948c/940c/920c series
table des matières
apprendre à connaître l'imprimante . . . . . . . . . . . . . . . . 1
présentation de l’imprimante hp deskjet . . . . . . . . . . . . . . . . . . . . . 2
recherche d’informations . . . . . . . . . . . . . . . . . . . . . . . . . . . . . . . 3
notices et marques déposées . . . . . . . . . . . . . . . . . . . . . . . . . . . . 4
terminologie et conventions . . . . . . . . . . . . . . . . . . . . . . . . . . . . . 5
apprendre à connaître les fonctionnalités de l’imprimante . . . . . . . . 7
utilisation des bacs à papier . . . . . . . . . . . . . . . . . . . . . . . . . . . 10
utilisation de l’agent des tâches . . . . . . . . . . . . . . . . . . . . . . . . . 14
impression sur du papier et d’autres supports . . . . . . . . 17
imprimer avec l’imprimante hp deskjet . . . . . . . . . . . . . . . . . . . . . 18
papier ordinaire . . . . . . . . . . . . . . . . . . . . . . . . . . . . . . . . . . . . 20
enveloppes . . . . . . . . . . . . . . . . . . . . . . . . . . . . . . . . . . . . . . . 24
transparents . . . . . . . . . . . . . . . . . . . . . . . . . . . . . . . . . . . . . . . 29
étiquettes . . . . . . . . . . . . . . . . . . . . . . . . . . . . . . . . . . . . . . . . . 31
cartes de visite, fiches index et autres supports de petit format . . . . 33
photographies . . . . . . . . . . . . . . . . . . . . . . . . . . . . . . . . . . . . . 36
cartes de vœux . . . . . . . . . . . . . . . . . . . . . . . . . . . . . . . . . . . . . 39
affiches . . . . . . . . . . . . . . . . . . . . . . . . . . . . . . . . . . . . . . . . . . 42
banderoles . . . . . . . . . . . . . . . . . . . . . . . . . . . . . . . . . . . . . . . . 44
transferts sur tissusur tissu . . . . . . . . . . . . . . . . . . . . . . . . . . . . . . 47
impression manuelle recto-verso . . . . . . . . . . . . . . . . . . . . . . . . . 49
formats de papier non standard. . . . . . . . . . . . . . . . . . . . . . . . . . 53
Page 2
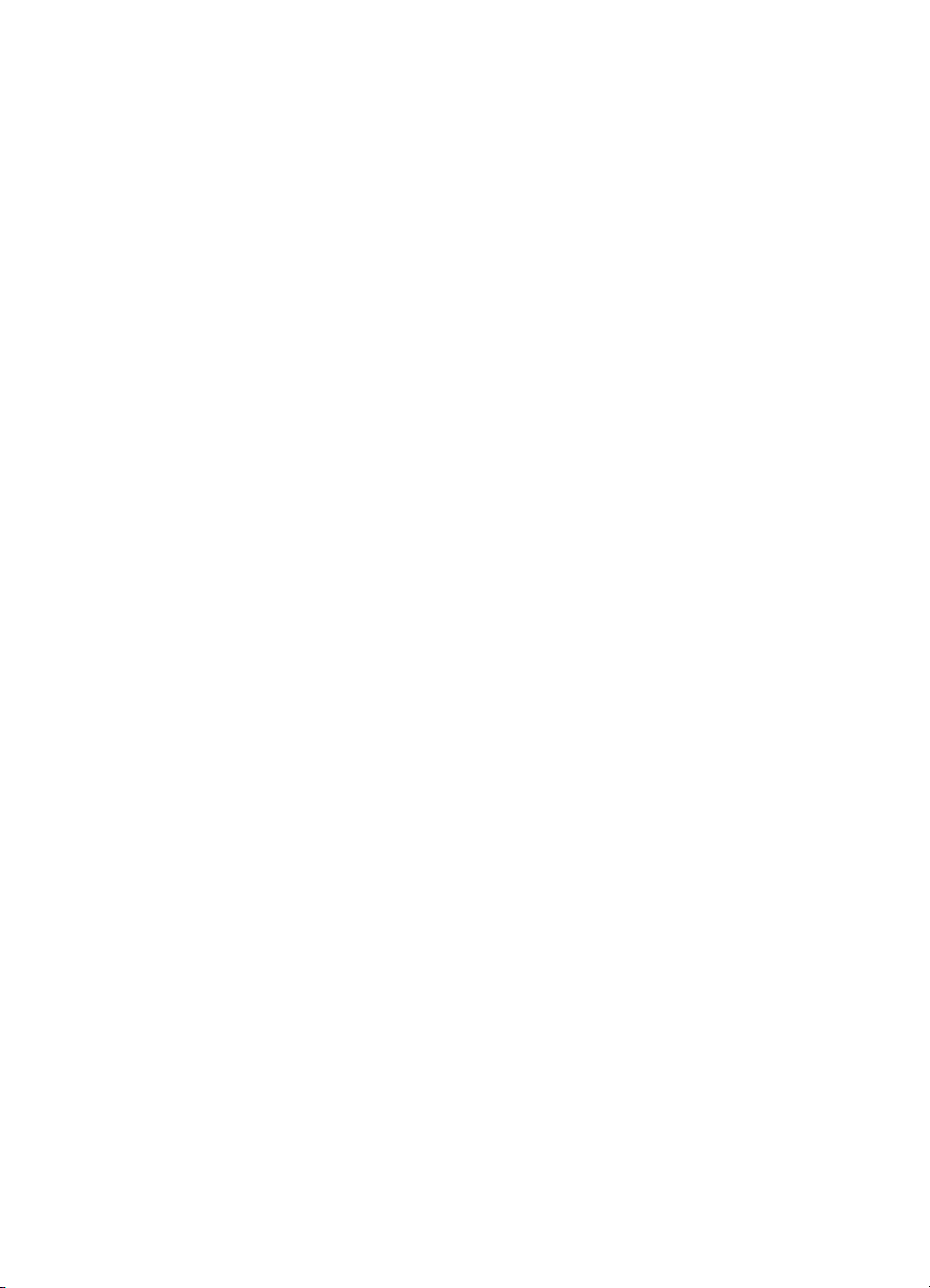
maintenance du produit . . . . . . . . . . . . . . . . . . . . . . . . 55
voyant d’état des cartouches d’impression . . . . . . . . . . . . . . . . . . 56
remplacement des cartouches d’impression . . . . . . . . . . . . . . . . . 59
alignement des cartouches d’impression . . . . . . . . . . . . . . . . . . . 62
nettoyage automatique des cartouches d’impression . . . . . . . . . . . 63
nettoyage manuel des cartouches d’impression . . . . . . . . . . . . . . . 64
nettoyage de l’imprimante . . . . . . . . . . . . . . . . . . . . . . . . . . . . . 67
reconditionnement des cartouches d’impression. . . . . . . . . . . . . . . 68
entretien des cartouches d’impression. . . . . . . . . . . . . . . . . . . . . . 69
références des cartouches d’impression . . . . . . . . . . . . . . . . . . . . 70
boîte à outils hp deskjet . . . . . . . . . . . . . . . . . . . . . . . . . . . . . . . 71
résoudre un problème . . . . . . . . . . . . . . . . . . . . . . . . . 73
les voyants de l’imprimante clignotent . . . . . . . . . . . . . . . . . . . . . 74
l’imprimante ne fonctionne pas . . . . . . . . . . . . . . . . . . . . . . . . . . 77
l’imprimante est trop lente . . . . . . . . . . . . . . . . . . . . . . . . . . . . . 81
problèmes concernant les imprimés . . . . . . . . . . . . . . . . . . . . . . . 84
spécifications du produit. . . . . . . . . . . . . . . . . . . . . . . . 89
fiche technique de l’imprimante hp deskjet 948c series . . . . . . . . . 90
fiche technique de l’imprimante hp deskjet 940c series . . . . . . . . . 95
fiche technique de l’imprimante hp deskjet 920c series . . . . . . . . 100
marges d’impression minimales . . . . . . . . . . . . . . . . . . . . . . . . 105
exigences système . . . . . . . . . . . . . . . . . . . . . . . . . . . . . . . . . . 107
index. . . . . . . . . . . . . . . . . . . . . . . . . . . . . . . . . . . . . 109
Page 3
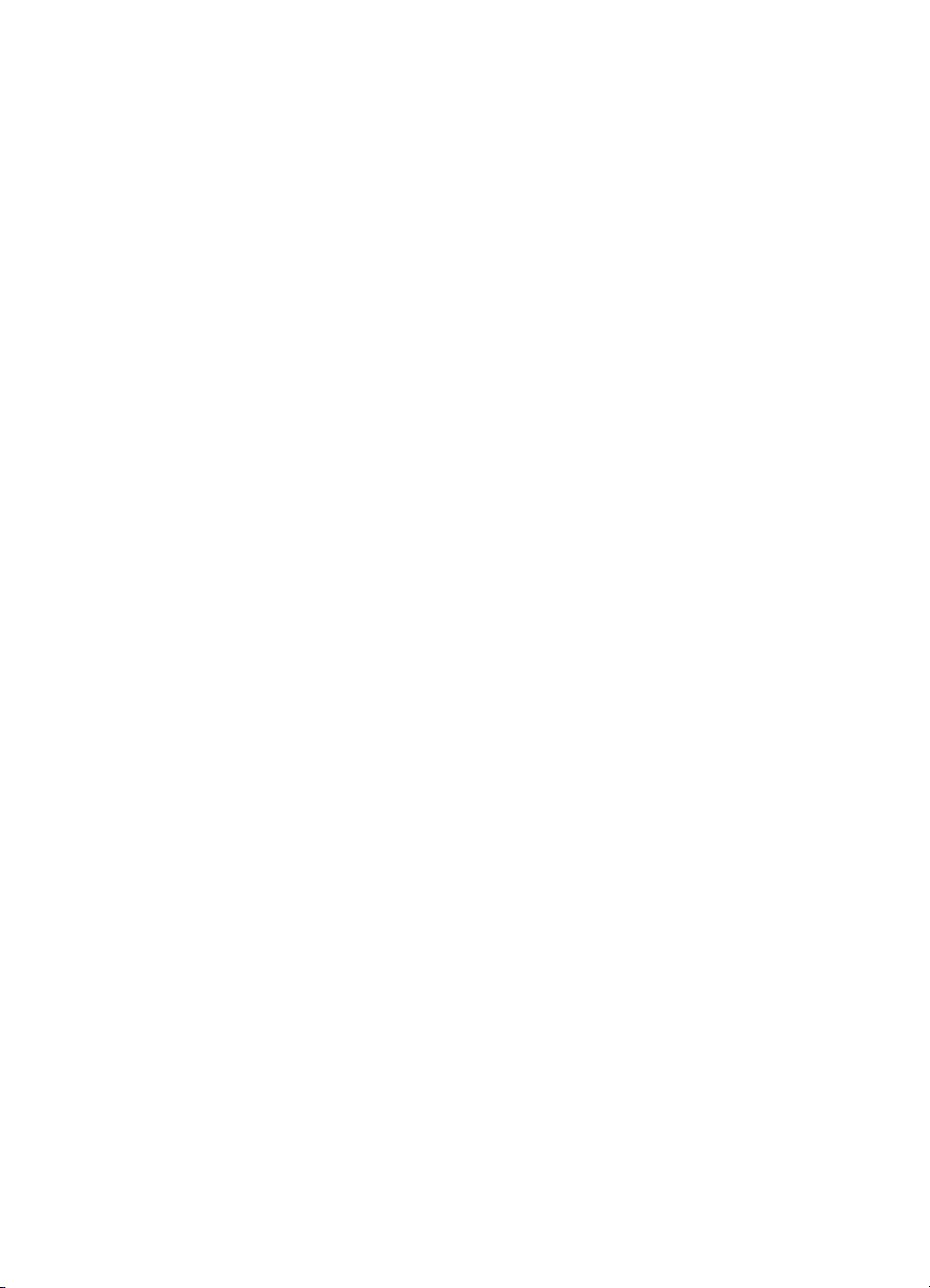
apprendre à connaître l'imprimante
• présentation de l’imprimante hp deskjet
• recherche d’informations
• notices et marques déposées
• terminologie et conventions
• apprendre à connaître les fonctionnalités de l’imprimante
• utilisation des bacs à papier
• utilisation de l’agent des tâches
1
Page 4
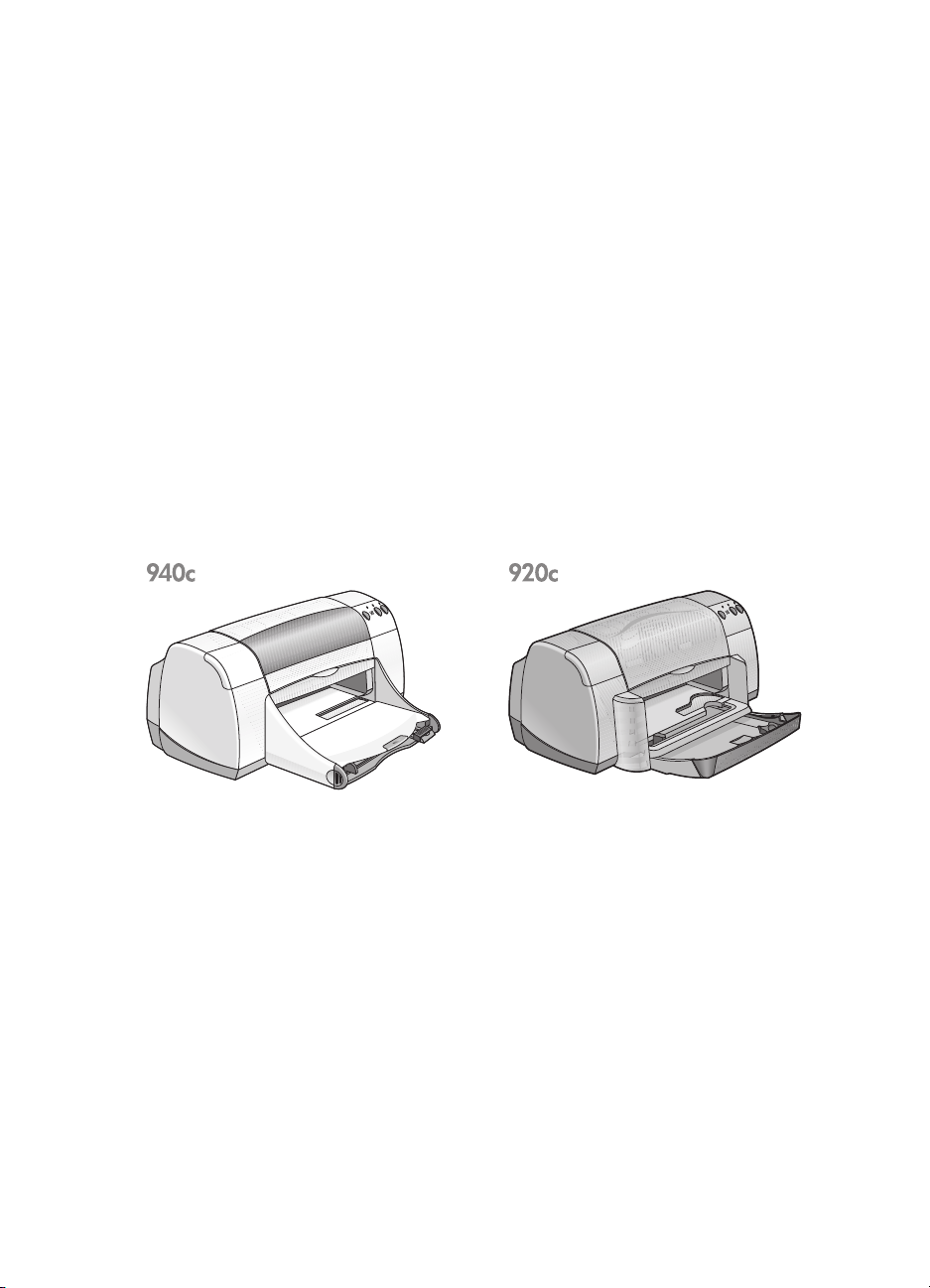
présentation de l’imprimante hp deskjet
Félicitations ! Vous avez acheté une imprimante HP Deskjet équipée de
plusieurs fonctionnalités vraiment intéressantes :
• Qualité photographique excellente grâce au procédé PhotoREt III et à
la technologie d’impression ColorSmart III de HP
• Impression de haute résolution avec un mode couleur 2400 x 1200
ppp et un mode texte noir de 600 x 600 ppp
• Vitesses d’impression atteignant 12 pages à la minute pour le texte
noir et 10 pages à la minute pour le texte avec illustrations couleur
(les vitesses d’impression varient selon le modèle d’imprimante)
Les imprimantes HP Deskjet sont conçues pour permettre d'obtenir les
meilleurs résultats afin de réaliser les impressions désirées. Renseignez-vous
sur ces fonctionnalités et d'autres encore dans les sections suivantes.
2
Page 5
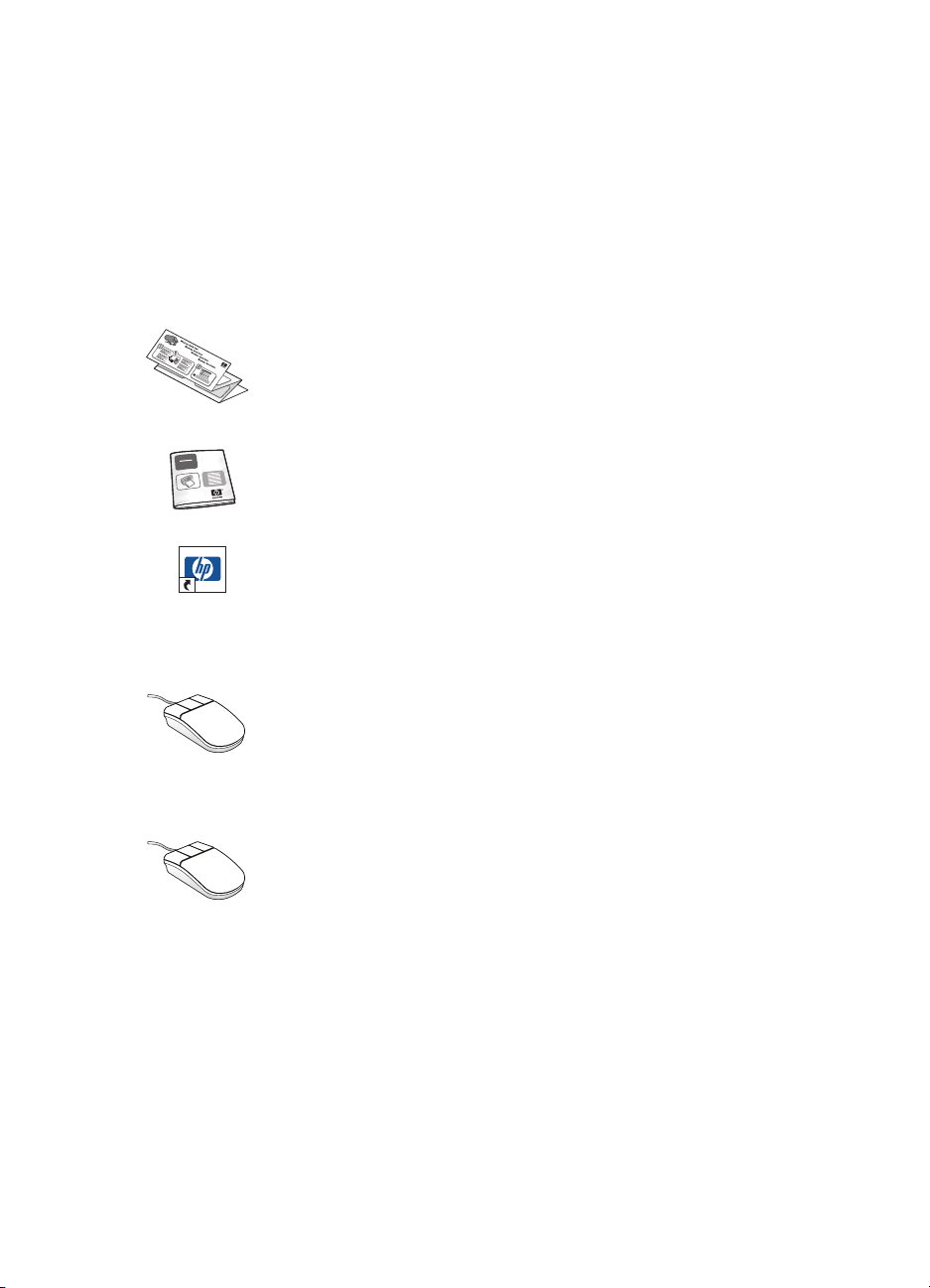
recherche d’informations
L’aide contextuelle apporte des informations concernant la garantie et
indique comment résoudre les problèmes d’installation. Elle vous apprend
comment utiliser l’imprimante HP Deskjet. Une aide supplémentaire est
disponible dans d’autres documents, livrés avec l’imprimante. La liste qui suit
vous indique où trouver certains types d’informations.
Le dépliant
l’imprimante et installer le logiciel d’impression.
Le
guide de référence rapide
concernant la garantie et indique comment résoudre les
problèmes d'installation.
Ce guide d’
de l’imprimante, sa maintenance et ses caractéristiques
techniques, et explique comment imprimer des documents et
résoudre les problèmes qui peuvent se poser lors de
l’impression.
Les
informations de dernière minute hp deskjet
compatibilités entre divers matériels et logiciels et
l’imprimante. Lisez les informations de dernière minute en
cliquant sur
Informations de dernière minute
Qu’est-ce que c’est ?
présentées à l’écran par le logiciel d’impression. Ouvrez
l’aide intitulée « Qu’est-ce que c’est ? » en plaçant le curseur
sur une option et en cliquant sur le bouton droit de la souris.
Cliquez sur
d’informations sur l’option sélectionnée.
démarrage rapide
aide contextuelle
Démarrer
Qu’est-ce que c’est ?
>
la fonction d’aide explique les options
explique comment configurer
apporte des informations
vous informe sur les fonctions
expliquent les
Programmes
>
hp deskjet series
.
pour obtenir plus
>
3
Page 6
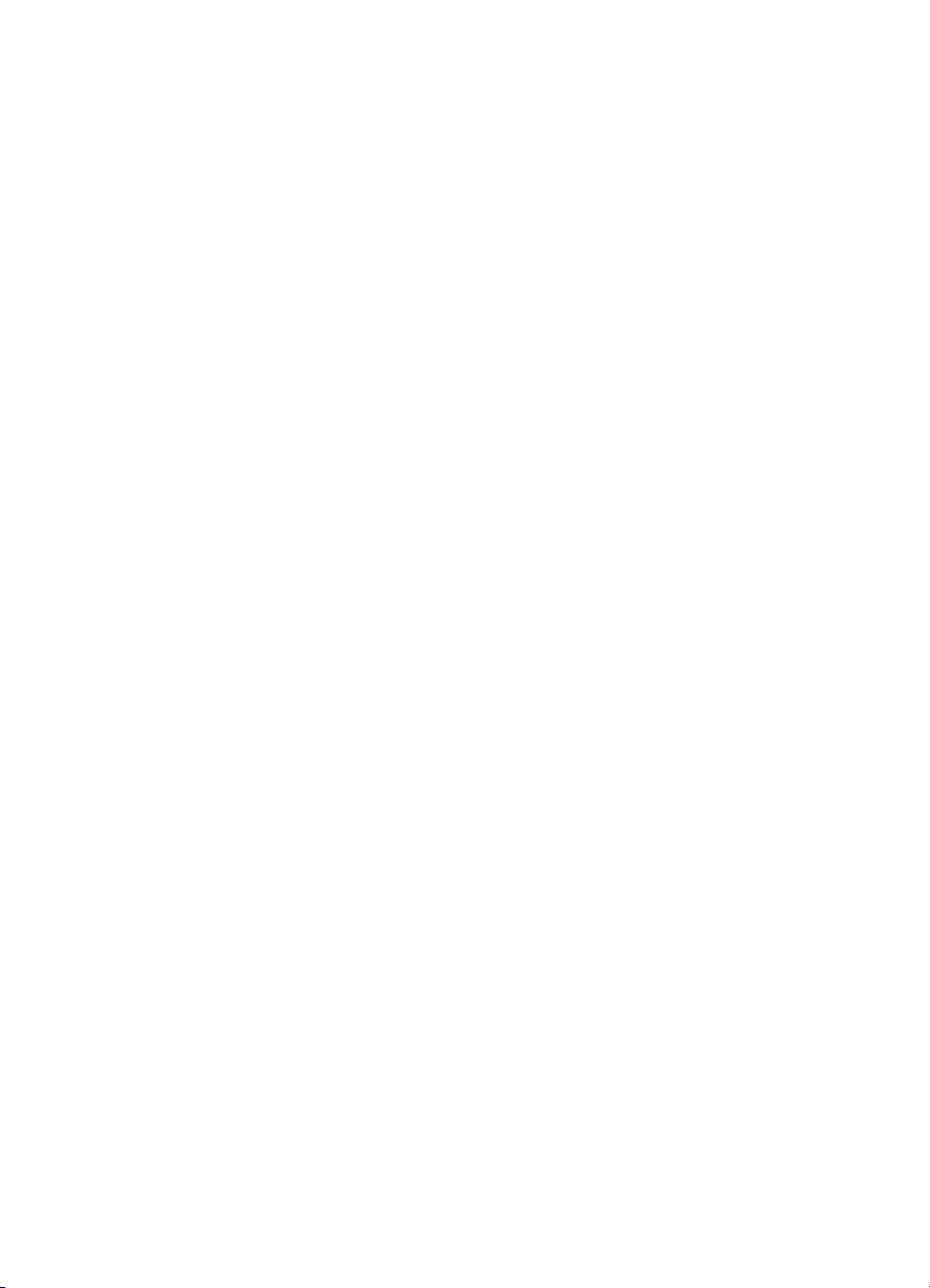
notices et marques déposées
notices publiées par la société hewlett-packard
Les informations contenues dans ce document sont susceptibles de changer
sans préavis.
Hewlett-Packard (HP) ne garantit en aucune manière ce matériel y compris,
mais sans s’y limiter, les garanties incluses de commerciabilité et d’état général
pour un objectif particulier.
Hewlett-Packard ne saurait être tenu responsable des erreurs ou des dommages
accidentels ou indirects liés à la fourniture, les performances, ou l’utilisation de
ce matériel.
Tous droits réservés. La reproduction, l’adaptation, ou la traduction de ce
matériel sont interdites sans l’accord écrit préalable de Hewlett-Packard, à
l’exception de ce qui est autorisé dans le cadre de la législation sur les droits
d’auteur.
marques déposées
Microsoft, MS, MS-DOS, et Windows sont des marques déposées de Microsoft
Corporation.
TrueType est une marque déposée américaine d’Apple Computer, Inc.
Adobe et Acrobat sont des marques déposées d’Adobe Systems Incorporated.
Copyright 2001 Hewlett-Packard Company
4
Page 7
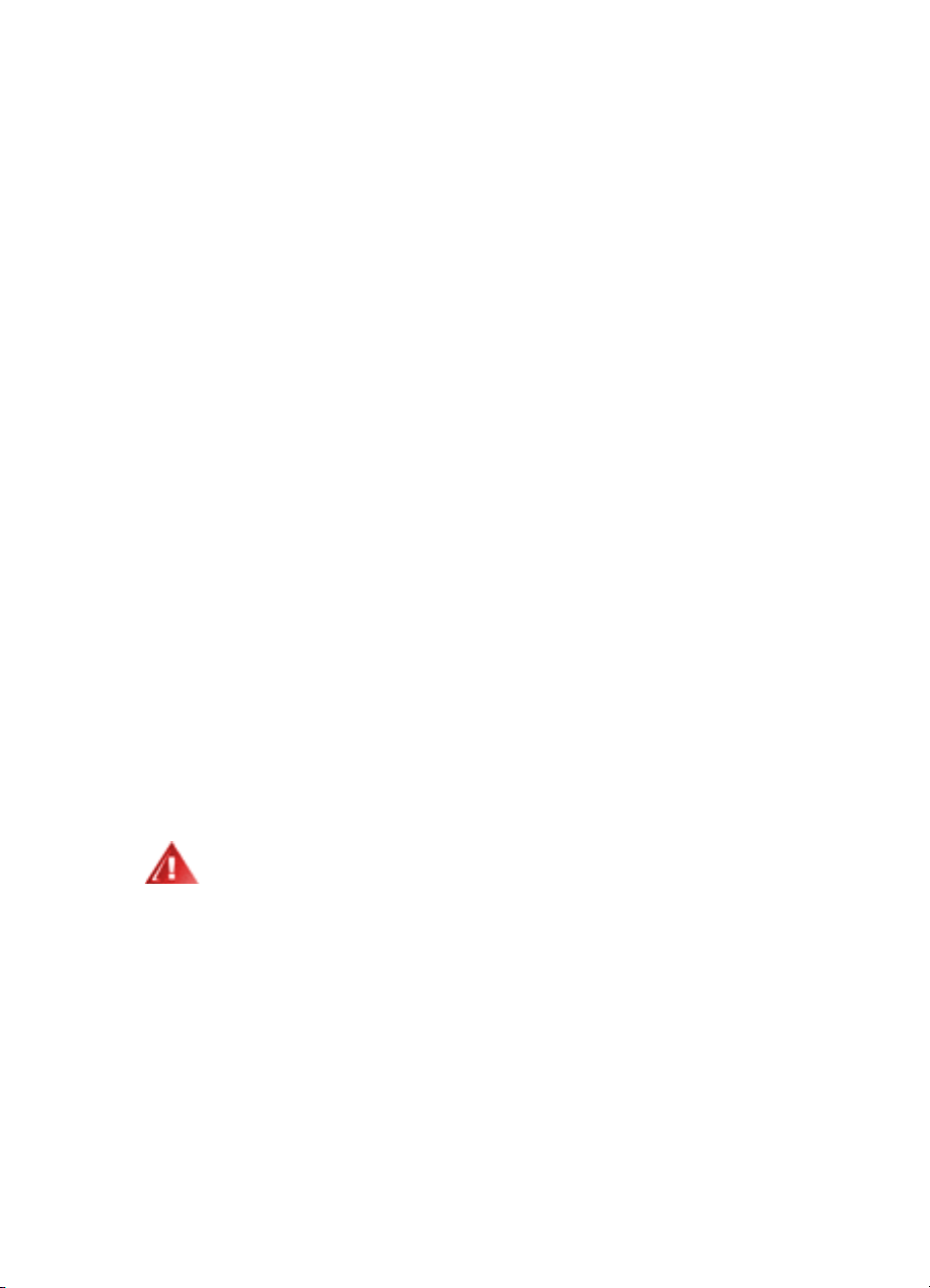
terminologie et conventions
Les termes et mots suivants sont des conventions utilisées dans l’aide contextuelle.
termes
Les imprimantes HP Deskjet peuvent être désignées sous le terme de
ou
imprimantes HP
.
symboles
Le symbole > vous guide tout au long des diverses étapes du logiciel.
Par exemple :
Cliquez sur
deskjet series
Démarrage
pour ouvrir la Boîte à outils HP DeskJet.
>
Programmes
>
hp deskjet series
>
Boîte à outils hp
précautions et avertissements
Une mention
l’imprimante HP Deskjet ou aux autres matériels. Par exemple :
Attention !
ou les contacts de cuivre. Le fait de toucher ces pièces peut entraîner des
obstructions, empêcher l’encre de couler et compromettre les connexions
électriques.
Avertissement
Par exemple :
Attention
Ne touchez pas les gicleurs d’encre des cartouches d’impression
indique que vous risquez de vous blesser ou de blesser des tiers.
indique que des dégâts peuvent être causés à
HP Deskjet
Avertissement !
portée de main des enfants.
Mettez les cartouches d’impression hors de
5
Page 8
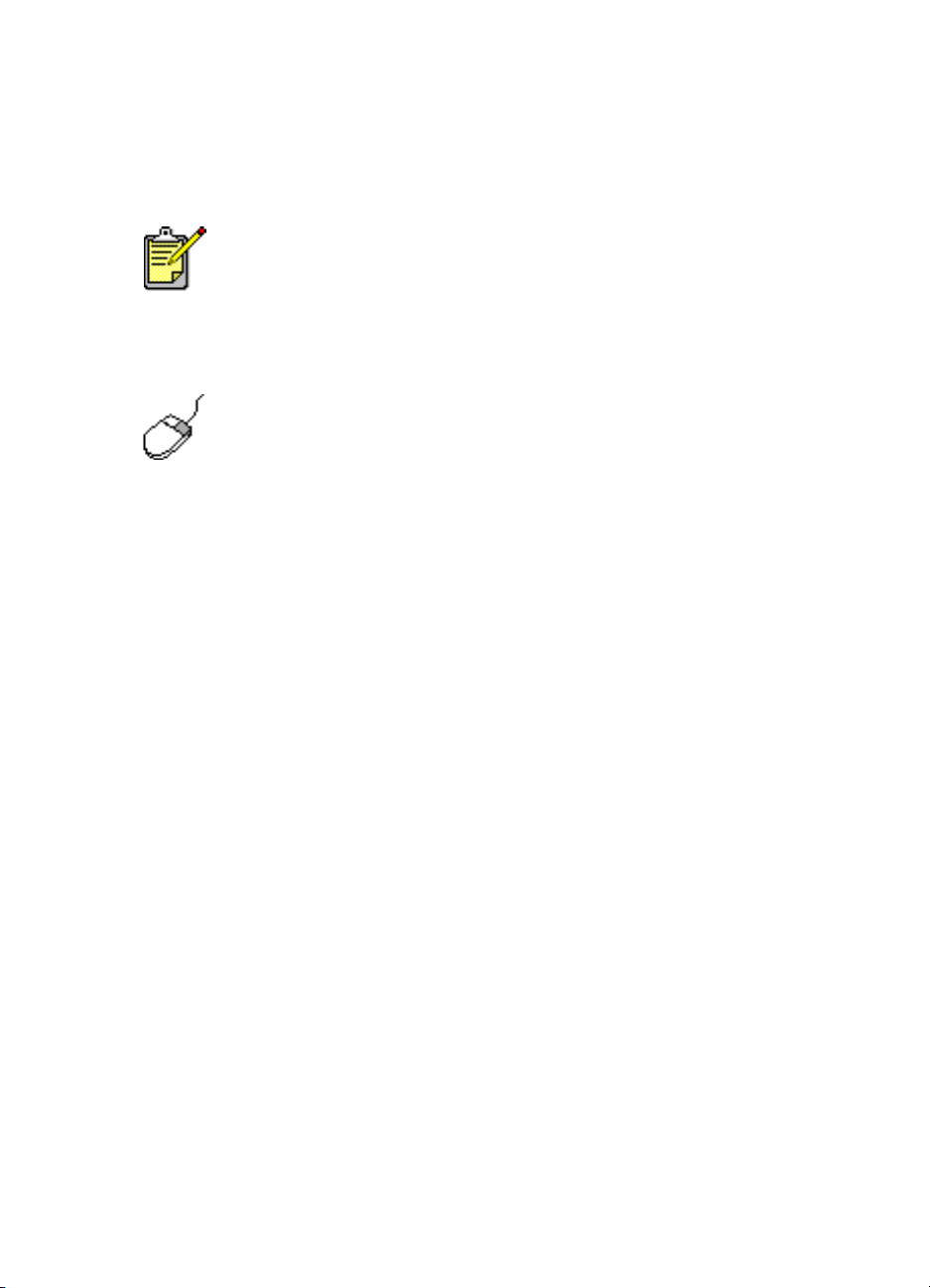
icônes
L’icône
Remarque
indique que des informations supplémentaires
sont proposées. Par exemple :
Pour obtenir les meilleurs résultats, utilisez les produits HP.
L’icône de la
indique que des informations supplémentaires sont
Souris
disponibles par l’intermédiaire de la fonction
Pour obtenir de plus amples informations sur chacun des écrans affichés
par les onglets, pointez le curseur sur une option et cliquez avec le
bouton droit de la souris pour afficher la boîte de dialogue
c’est ?
Cliquez sur
l’option sélectionnée.
Qu’est-ce que c’est ?
Qu’est-ce que c’est ?
pour plus d’informations sur
Qu’est-ce que
6
Page 9
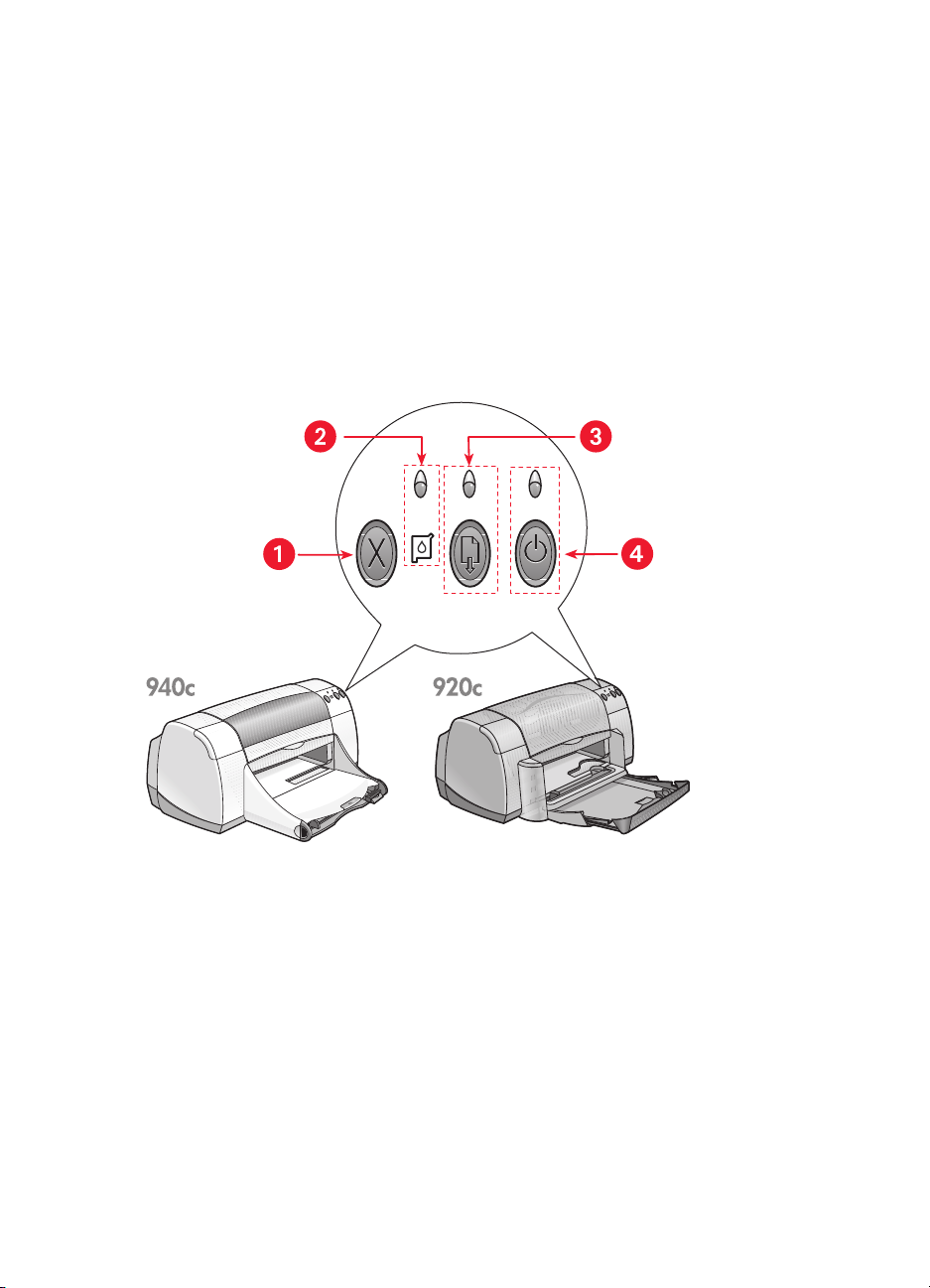
apprendre à connaître
les fonctionnalités
de l’imprimante
boutons et voyants
Les touches de l'imprimante HP Deskjet permettent d'allumer et éteindre
l'imprimante, d'annuler un travail d'impression ou de reprendre l'impression.
Les voyants donnent des avertissements visuels sur l'état de l'imprimante.
1. Touche Annuler 2. Voyant et symbole d’état des cartouches d’impression
3. Voyant et touche de reprise 4. Touche et voyant d’alimentation
touche annuler
Si vous appuyez sur cette touche, le travail d’impression en cours s’annule.
7
Page 10
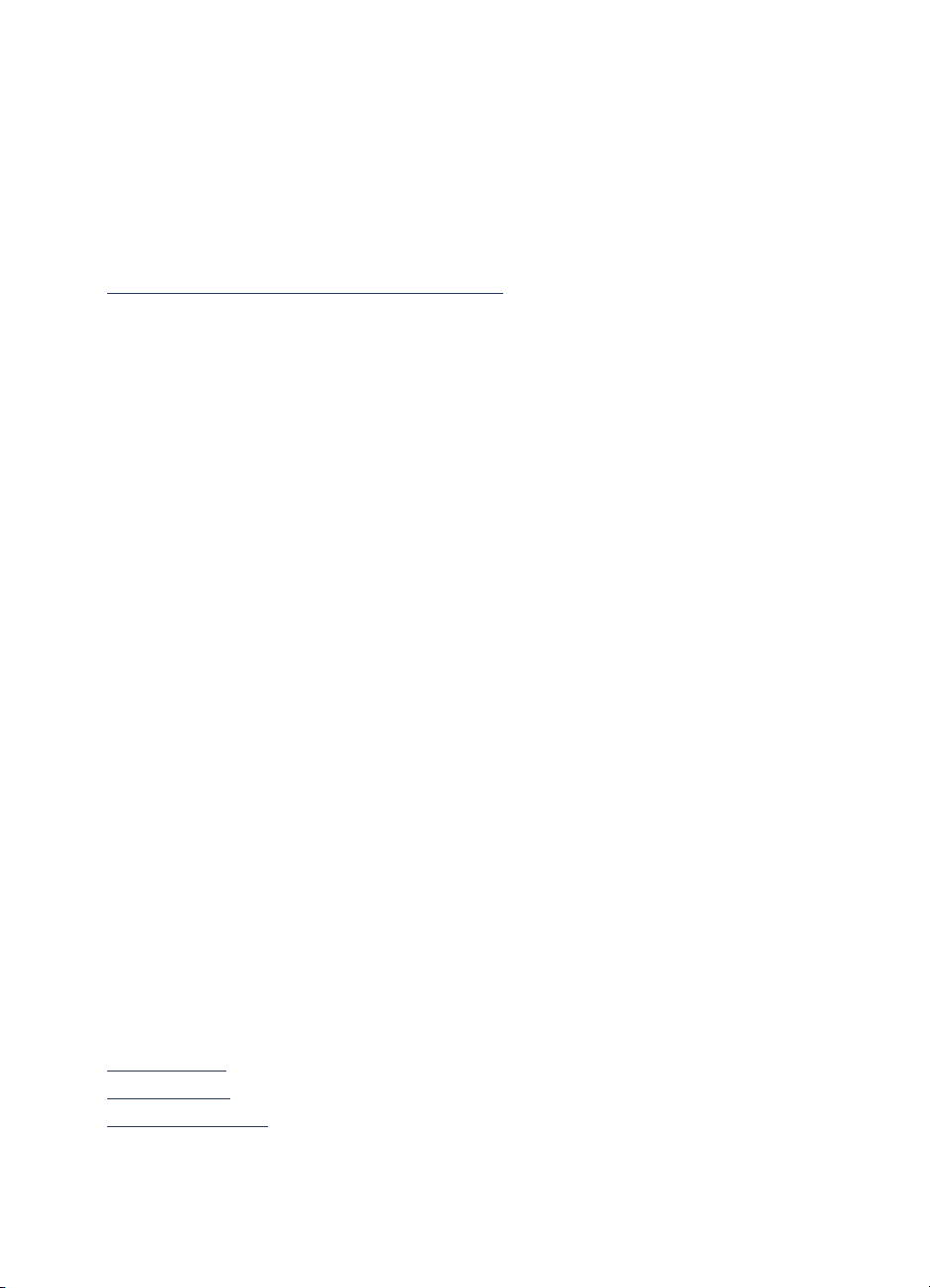
symbole et voyant d’état des cartouches d’impression
Le voyant situé au-dessus du symbole d’état des cartouches d’impression
clignote lorsqu’une cartouche d’impression est presque vide ou qu’elle a été
installée de manière incorrecte.
Voir aussi :
voyant d’état des cartouches d’impression
touche et voyant de reprise
Le voyant situé au-dessus de la touche de reprise clignote lorsqu'il est
nécessaire une action, telle que le chargement du papier et de supprimer un
bourrage de papier, par exemple est nécessaire. Une fois le problème
résolu, appuyez sur la touche de reprise pour continuer l’impression.
touche et voyant d’alimentation
La touche d'alimentation permet d'allumer et éteindre l'imprimante. Il faut
environ cinq secondes pour que l’imprimante se mette sous tension après
l’appui sur la touche d’alimentation. Le voyant vert situé au-dessus de la
touche d'alimentation clignote lorsque l'impression est en cours.
Attention !
l'avant de l'imprimante pour allumer et éteindre l'imprimante. Le fait
d'utiliser un distributeur d'alimentation, un protecteur contre les
surtensions ou un commutateur fixé sur le mur pour allumer et éteindre
l'imprimante peut entraîner une défaillance prématurée de
l'imprimante.
Utilisez toujours la touche e bouton d'alimentation située à
bacs à papier
L’imprimante possède un bac d’Entrée et un bac de Sortie. Le papier ou les
autres supports sont placés dans le bac d’Entrée pour être imprimés. Les
pages imprimées sont placées dans le bac de Sortie.
L’imprimante peut comporter un bac Escamotable qui contient des bacs
d’Entrée et de Sortie.
Voir aussi :
bac d’entrée
bac de sortie
bac escamotable
8
Page 11
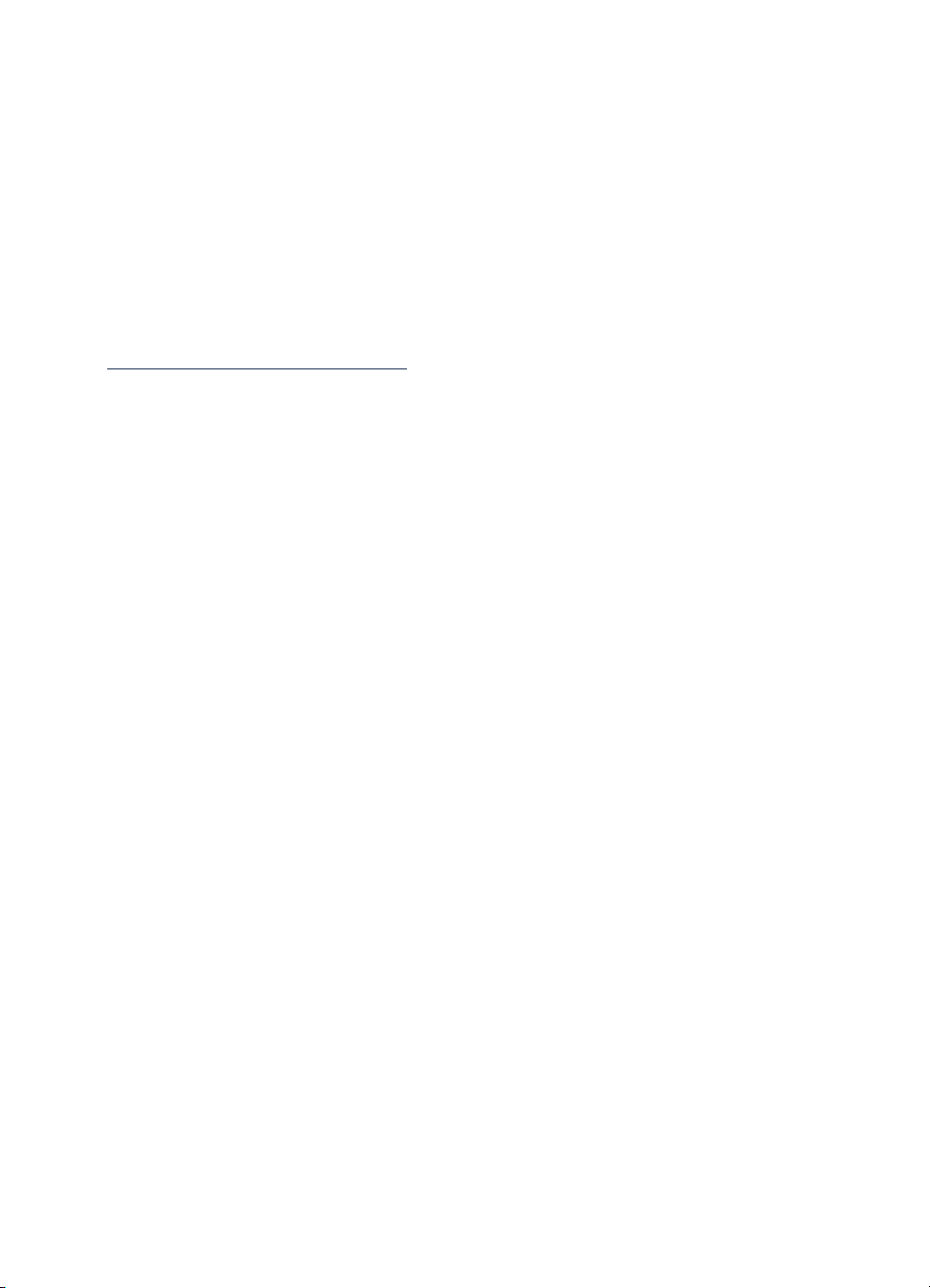
impression recto-verso
L’imprimante possède une fonctionnalité d’impression recto-verso manuelle
vous permettant d’imprimer les deux faces du papier.
Vous pouvez acheter en option un module d’impression recto-verso
automatique ; il permet l’impression recto-verso automatique avec les
imprimantes 948c et 940c series.
Voir aussi :
impression manuelle recto-verso
9
Page 12
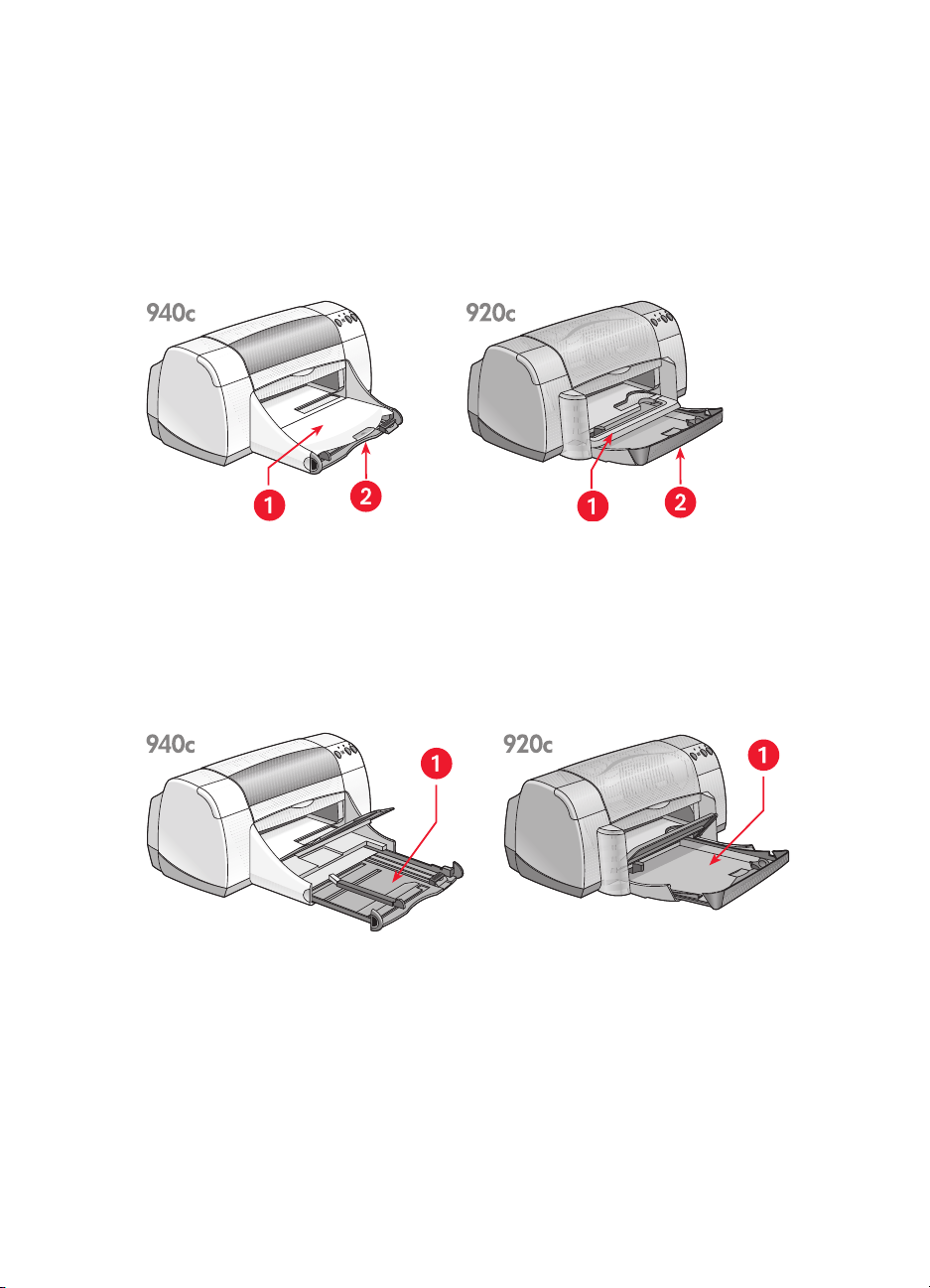
utilisation des bacs à papier
bac d’Entrée
Le bac d’Entrée contient le papier ou autre support à imprimer.
1. Bac de Sortie 2. Bac d’Entrée poussé
Tirez le bac d’Entrée vers l’extérieur pour charger le papier et autres
supports. Laissez le bac d’Entrée tiré vers l’extérieur lorsque vous imprimez
sur papier de format Legal (US).
1. Bac d’Entrée tiré vers l’extérieur
10
Page 13
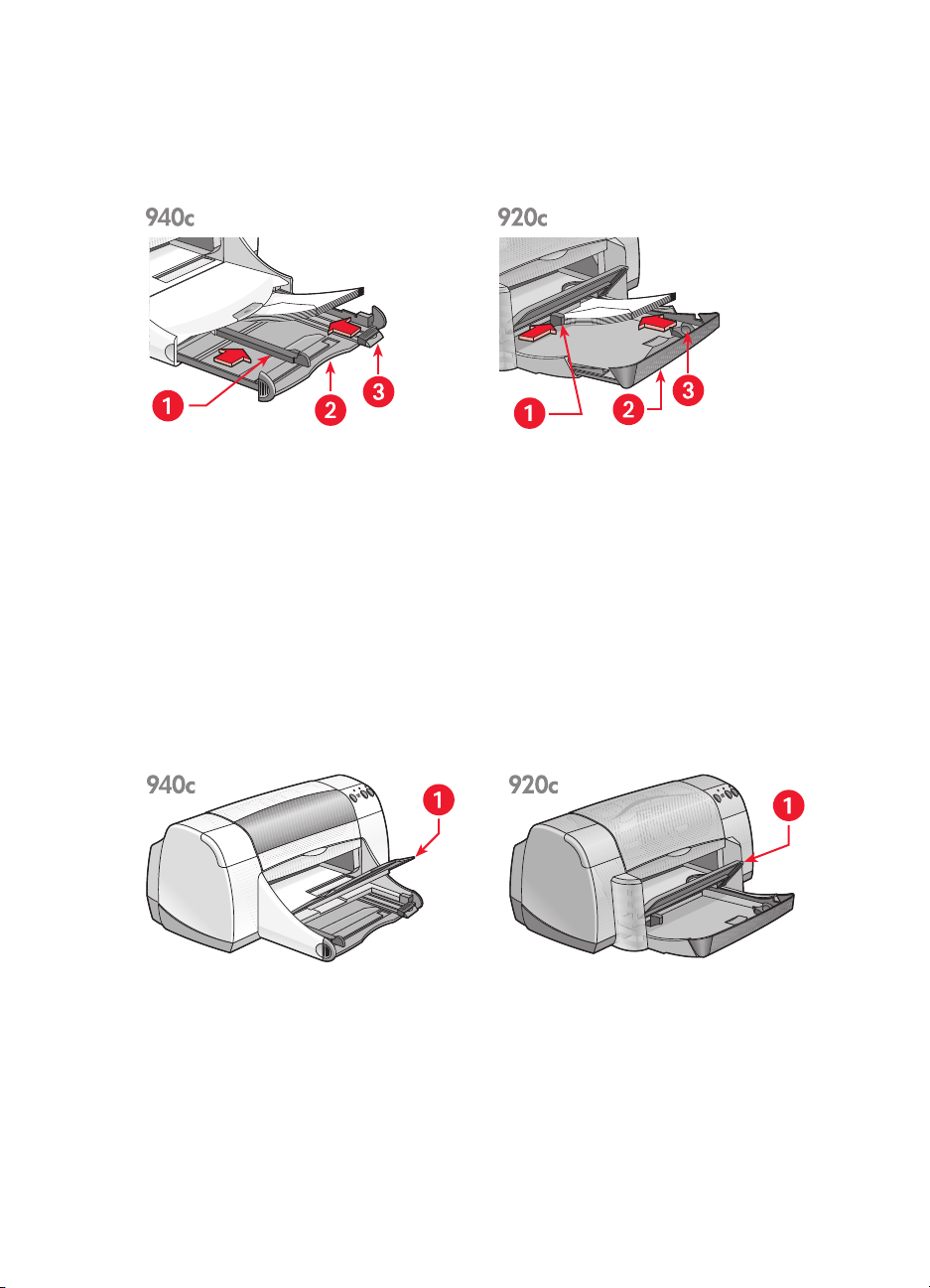
Vous pouvez imprimer sur différents formats de support en faisant glisser les
guides de papier vers l’extérieur ou vers l’intérieur.
1. guide de largeur du papier 2. Bac d’Entrée tiré vers l’extérieur
3. guide de longueur du papier
bac de Sortie
La position du bac de Sortie peut être changée pour s’adapter à différents
besoins d’impression.
Bac de Sortie relevé
– Placez le bac en position relevée pour faciliter le
chargement du papier dans le bac d’Entrée. Le bac de Sortie doit rester en
position relevée pour imprimer les banderoles.
1. Bac de Sortie relevé
11
Page 14
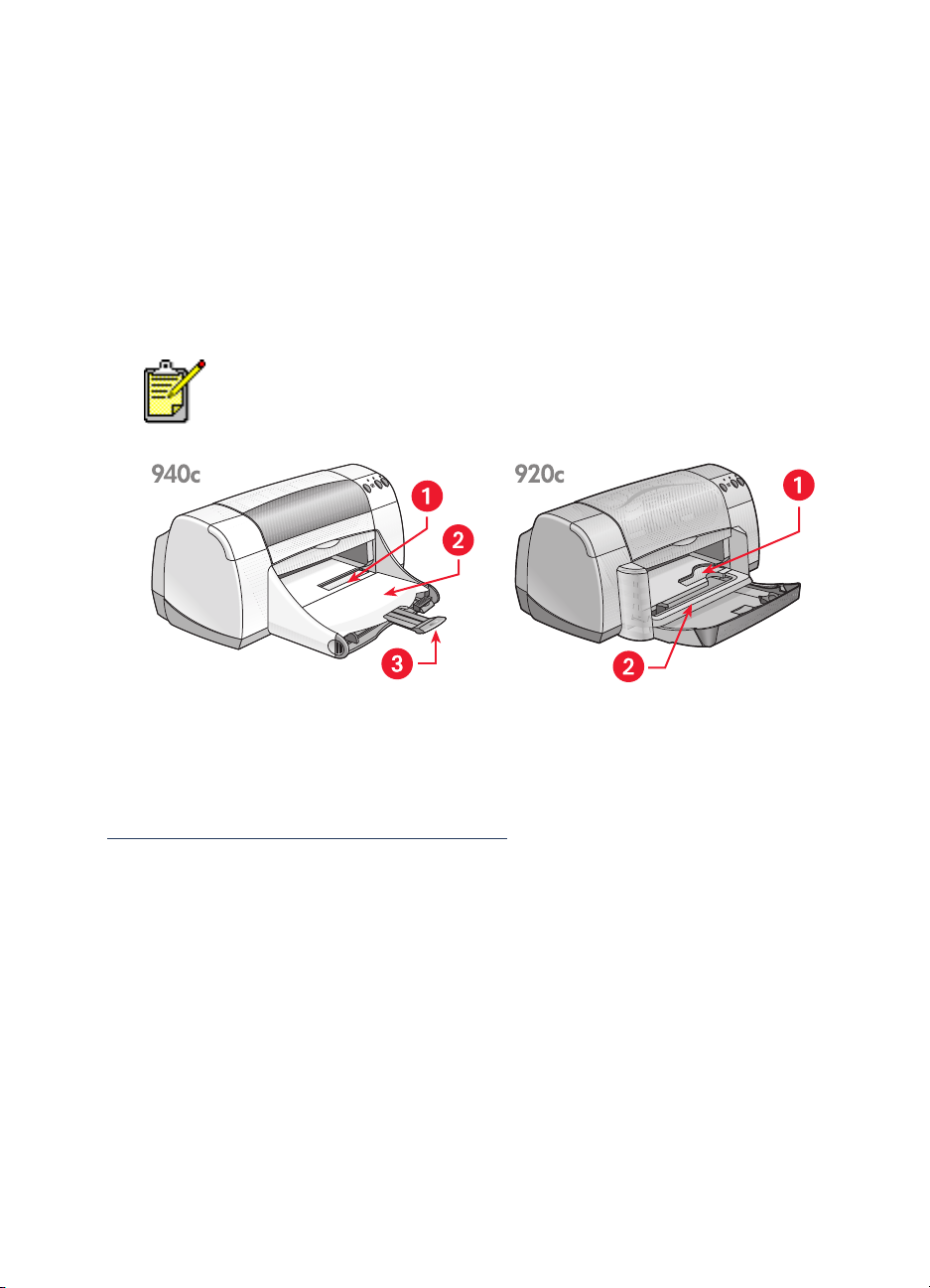
Bac de Sortie abaissé
– Laissez-le en position abaissée pour la plupart des
types d’impression et pour l’impression d’enveloppes uniques.
Extension du bac de Sortie
– (N’est pas disponible sur tous les modèles
d’imprimante.) Tirez l’extension du bac de Sortie vers l’extérieur lorsque vous
imprimez une grande quantité de pages. Allongez également le bac lorsque
vous imprimez en mode Brouillon pour empêcher le papier de tomber du
bac. Une fois le travail d’impression terminé, repoussez l’extension du bac
dans sa position initiale.
N’utilisez pas l’extension du bac de Sortie avec un papier de format
Legal (US). Cela peut entraîner un bourrage papier.
1. dispositif d’alimentation d’enveloppe unique 2. Bac de Sortie abaissé
3. Extension du Bac de Sortie
Voir aussi :
impression sur papier et d’autres supports
12
Page 15
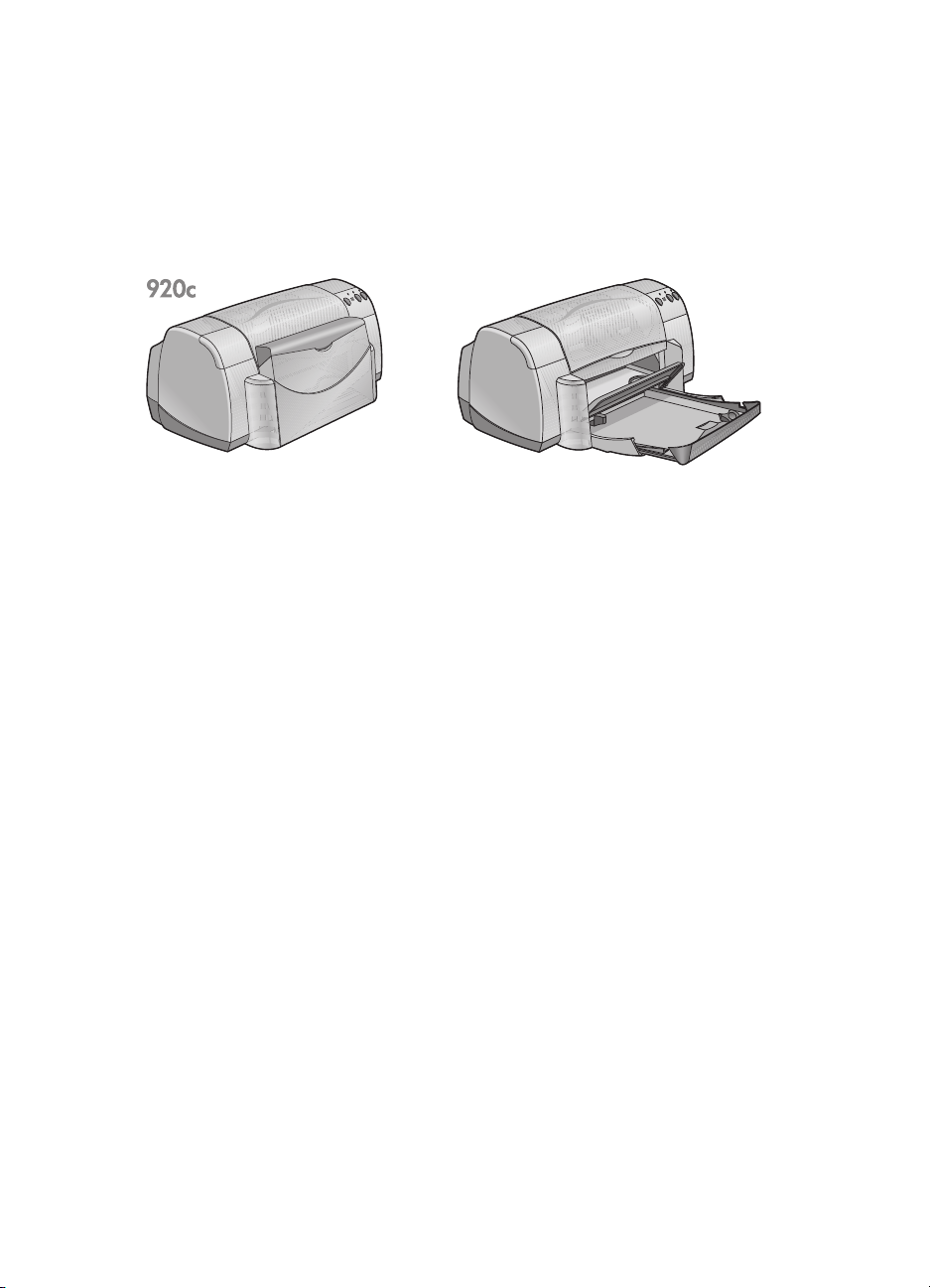
bac escamotable
Votre imprimante peut comporter un bac Escamotable qui contient les bacs
d’Entrée et de Sortie. Le bac Escamotable doit toujours être en position
abaissée pour imprimer ou accéder aux cartouches d’impression.
1. Bac Escamotable en position relevée 2. Bac Escamotable en position abaissée
13
Page 16
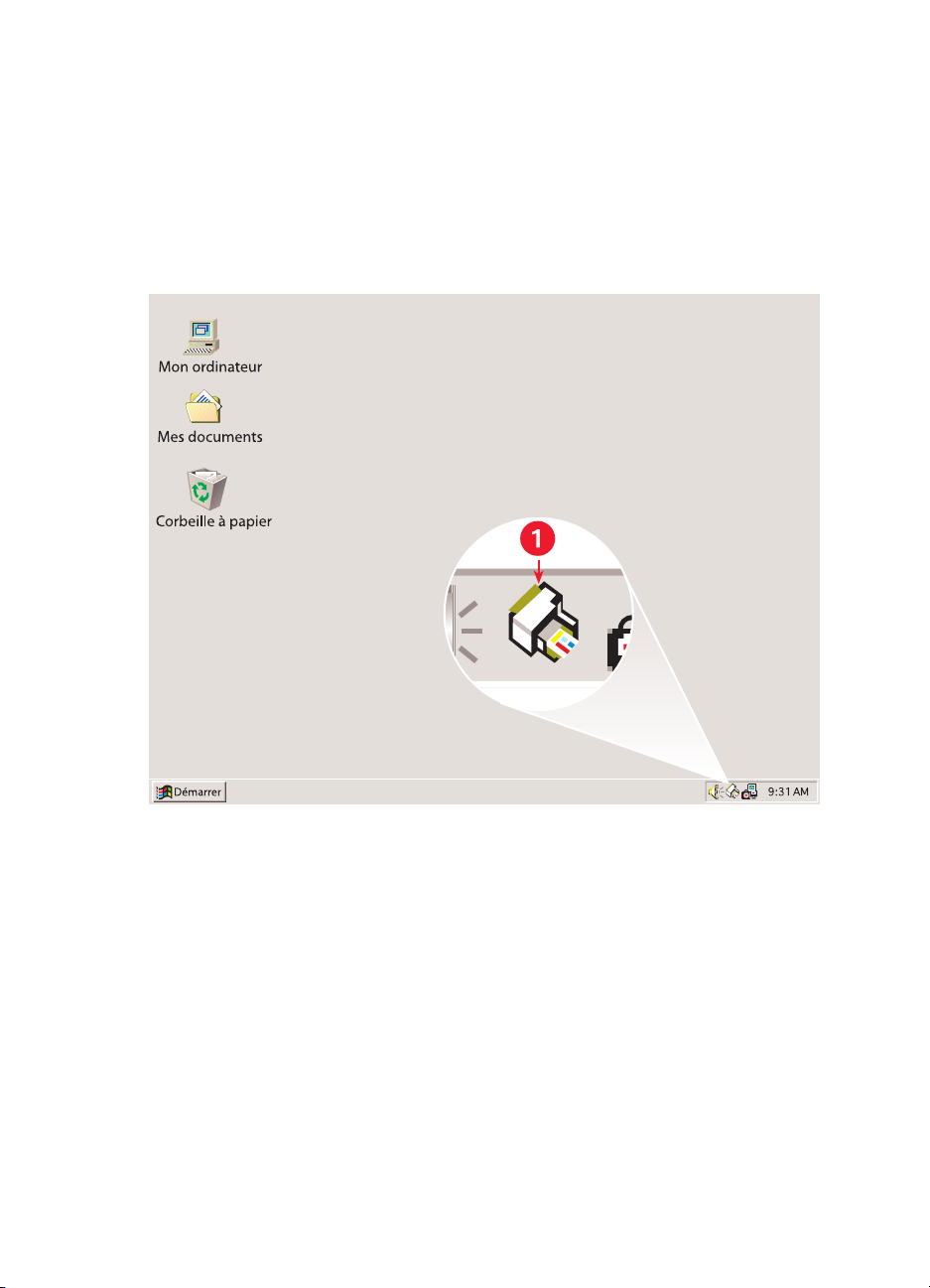
utilisation
L’Agent des tâches vous permet de déterminer l’état des cartouches d’impression et
de changer les réglages tels que la qualité d’impression par défaut. Il se trouve sur
la barre des tâches de Windows.
de l’agent des tâches
1. Agent des tâches
changement de la qualité d’impression
Vous pouvez rapidement modifier la résolution des sorties imprimées en utilisant
l’Agent des tâches.
Cliquez sur l’icône
1.
La boîte de dialogue Réglages d’impression par défaut
modifier le paramètre de qualité d’impression par défaut et d’activer
l’impression recto-verso automatique si vous avez fait l’acquisition du module
d'impression recto-verso automatique HP optionnel. (Cet accessoire n’est pas
disponible pour tous les modèles d’imprimante.)
14
Agent des tâches
sur la barre des tâches de Windows.
apparaît. Elle permet de
Page 17
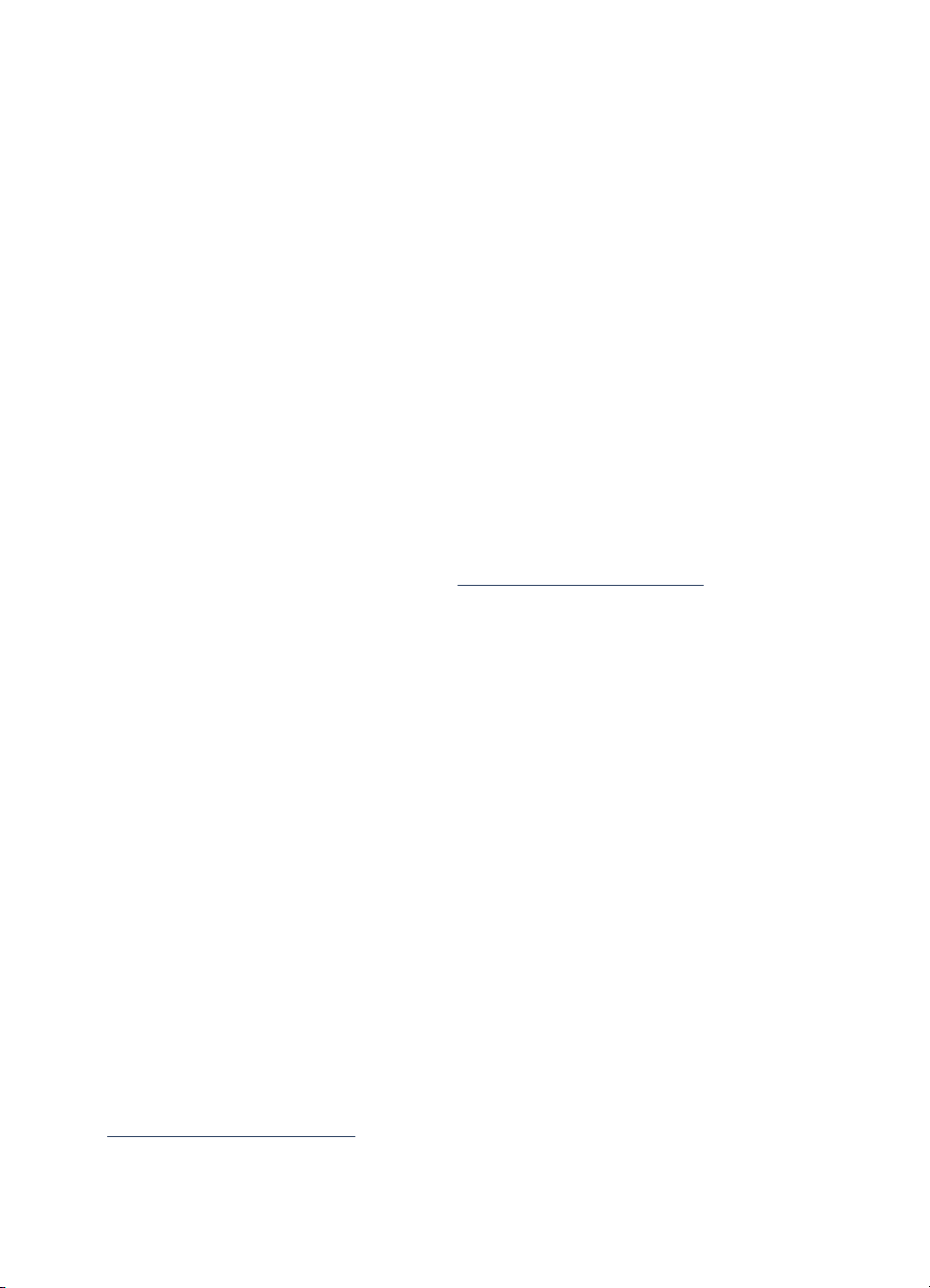
Sélectionnez parmi les options suivantes :
2.
•
Qualité d’impression : Brouillon, Normale
•
Impression recto-verso automatique
Cliquez en dehors de la boîte Réglages d’impression par défaut.
3.
ou
Supérieure
: Le cas échéant
Une boîte de dialogue apparaît ; elle indique que les nouveaux réglages
seront utilisés chaque fois que vous effectuez une impression. (Si vous ne
désirez plus voir cette boîte de dialogue, sélectionnez
message
Cliquez sur OK pour modifier le réglage d’impression par défaut.
4.
.)
Ne plus afficher ce
ouverture de la boîte de dialogue propriétés de l’imprimante
Vous pouvez aussi vous servir de l’Agent des tâches pour accéder à la boîte
de dialogue Propriétés de l’imprimante. Dans cette boîte, vous pouvez
sélectionner des propriétés telles que le format et le type de papier,
l’orientation de la page et la vivacité des couleurs. Le fait de cliquer deux fois
sur l’Agent des tâches ouvre la boîte propriétés de l’imprimante
.
utilisation du menu de raccourci de l’agent des tâches
En cliquant avec le bouton droit de la souris sur l’Agent des tâches, vous
ouvrez un menu de raccourcis qui comprend les noms de toutes les
imprimantes HP Deskjet installées. Depuis ce menu, vous pouvez effectuer les
tâches suivantes :
• Changez d’imprimante en sélectionnant le nom de l’imprimante. Une
coche apparaît en regard de l’imprimante HP Deskjet sélectionnée.
• Sélectionnez
Changer les réglages d’impression par défaut
pour ouvrir
la boîte Propriétés de l’imprimante.
• Sélectionnez
Ouvrir la Boîte à outils
pour ouvrir la Boîte à outils
HP Deskjet.
• Sélectionnez
Quitter
nouveau l’Agent des tâches en cliquant sur
hp deskjet series
pour désactiver l’Agent des tâches. Activez à
>
Programmes
>
Agent des tâches
Démarrer
. L’Agent des tâches apparaît
automatiquement chaque fois que vous redémarrez votre ordinateur.
Voir aussi :
la boîte à outils hp deskjet
>
15
Page 18
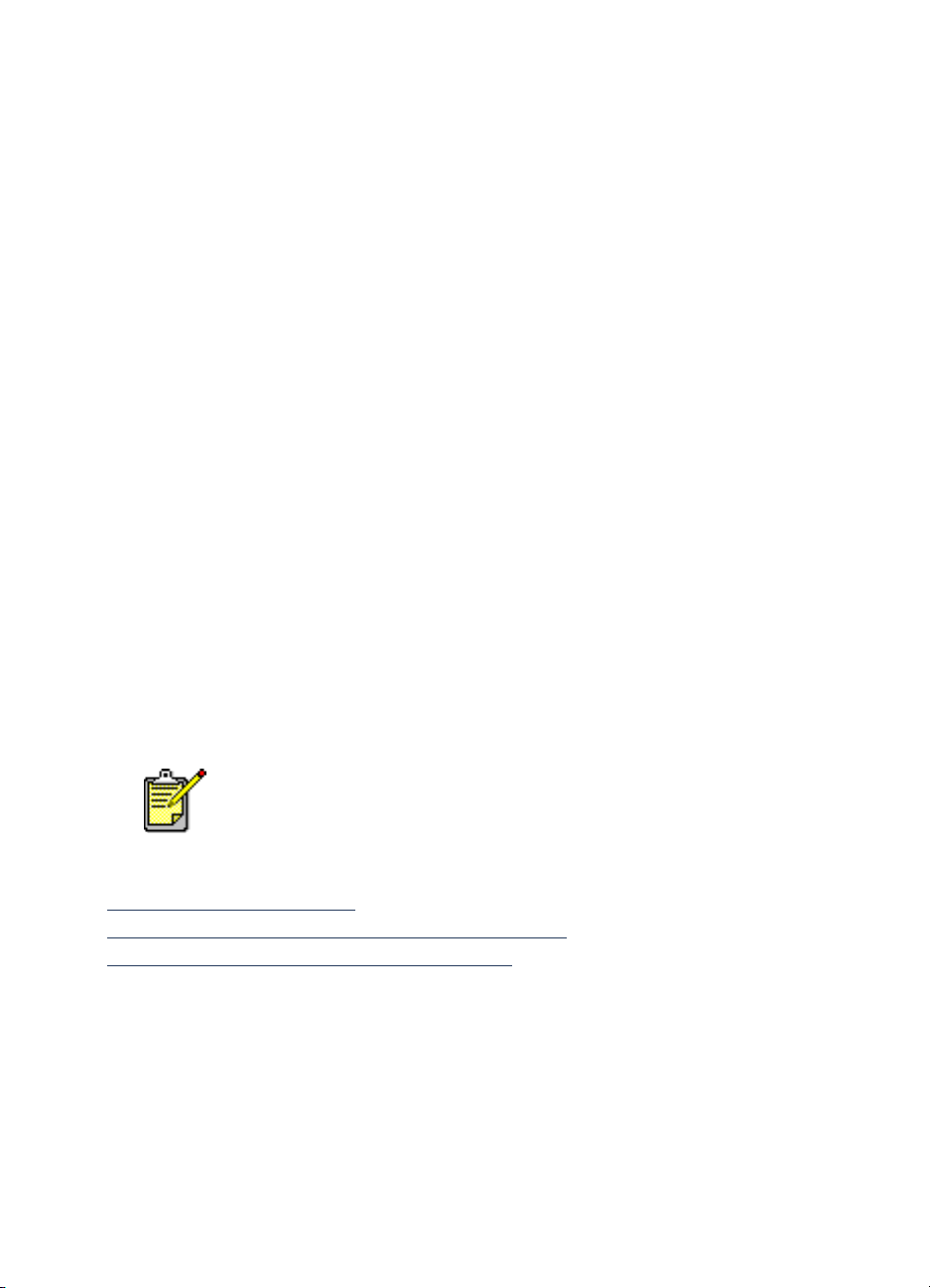
affichage de messages d’avertissement concernant les
cartouches d’impression
La couleur et l’aspect de l’Agent des tâches change en présence de messages
d’avertissement. Des messages d’avertissement apparaissent lorsqu’une
cartouche d’impression est presque vide ou a été mal installée.
• Lorsque l’icône clignote sur fond jaune, cela signifie que des
messages d’avertissement non lus sont apparus.
• Lorsque l’icône est sur fond jaune mais ne clignote plus, cela signifie
que des messages d’avertissement déjà lus sont présents.
• Lorsque l’icône n’est plus sur fond jaune, cela signifie que les
problèmes justifiant l’avertissement ont été résolus.
Pour prendre connaissance de messages d’avertissement :
Cliquez sur l’icône
1.
Agent des tâches
pour ouvrir la boîte de dialogue
Réglages d’impression par défaut.
Cliquez sur le bouton
2.
Informations sur les avertissements
.
La Boîte à outils HP Deskjet s’affiche.
Sélectionnez l’onglet
3.
Avertissements
pour prendre connaissance des
messages d’avertissement concernant les cartouches d’impression.
Cliquez sur
4.
Fermer
dans le coin supérieur droit de la boîte à outils
pour sortir.
Le bouton et l’onglet Avertissements n’apparaissent que lorsque des
messages d’avertissement sont présents.
Voir aussi :
la boîte à outils hp deskjet
vérification de l’état des cartouches d’impression
remplacement des cartouches d’impression
16
Page 19
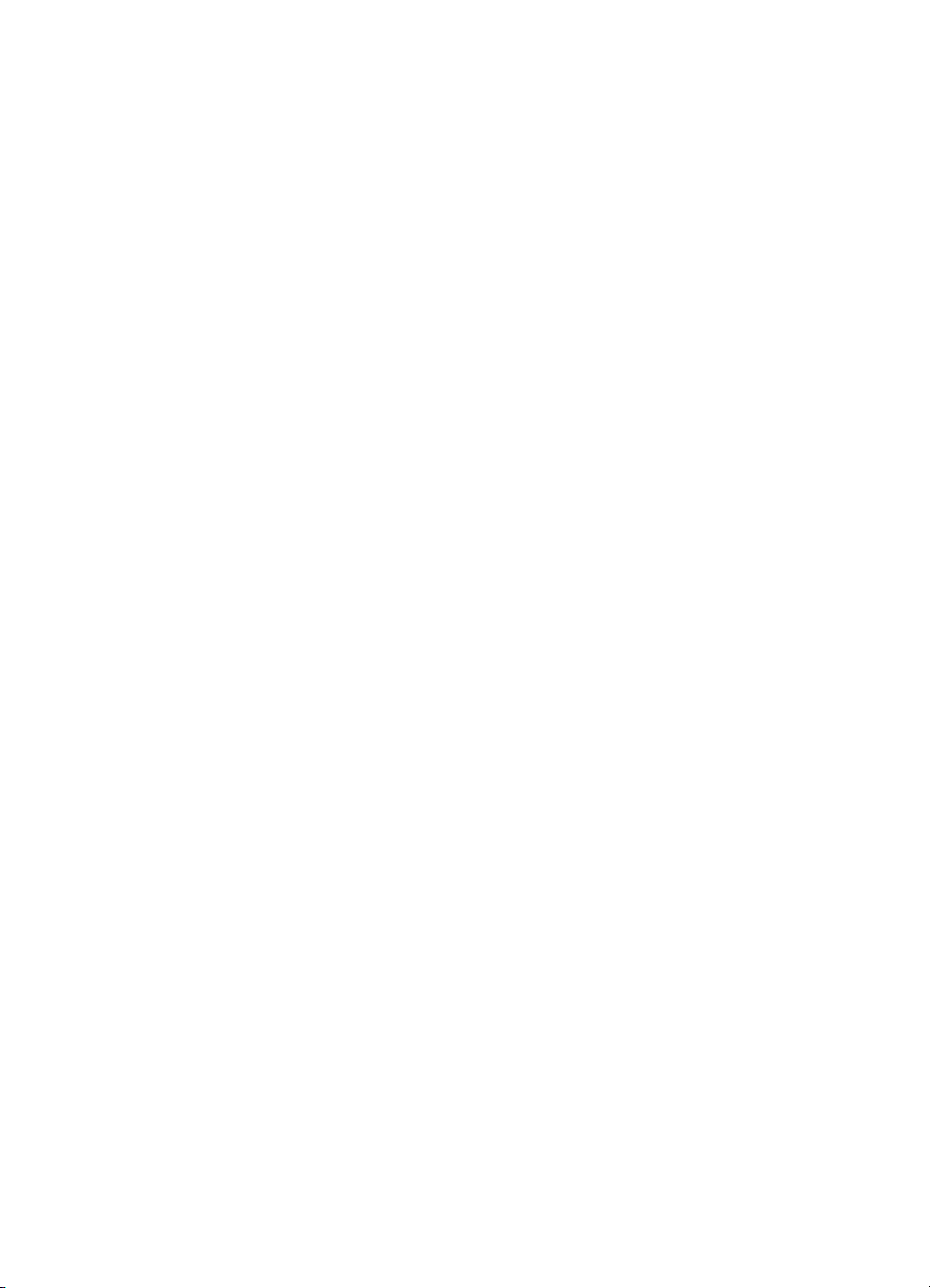
impression sur du papier et d’autres supports
• imprimer avec l’imprimante hp deskjet
• papier ordinaire
• enveloppes
• transparents
•étiquettes
• cartes de visite, fiches index et autres supports de petit format
• photographies
•cartes de vœux
•affiches
• banderoles
• transferts sur tissusur tissu
• impression manuelle recto-verso
• formats de papier non standard
17
Page 20
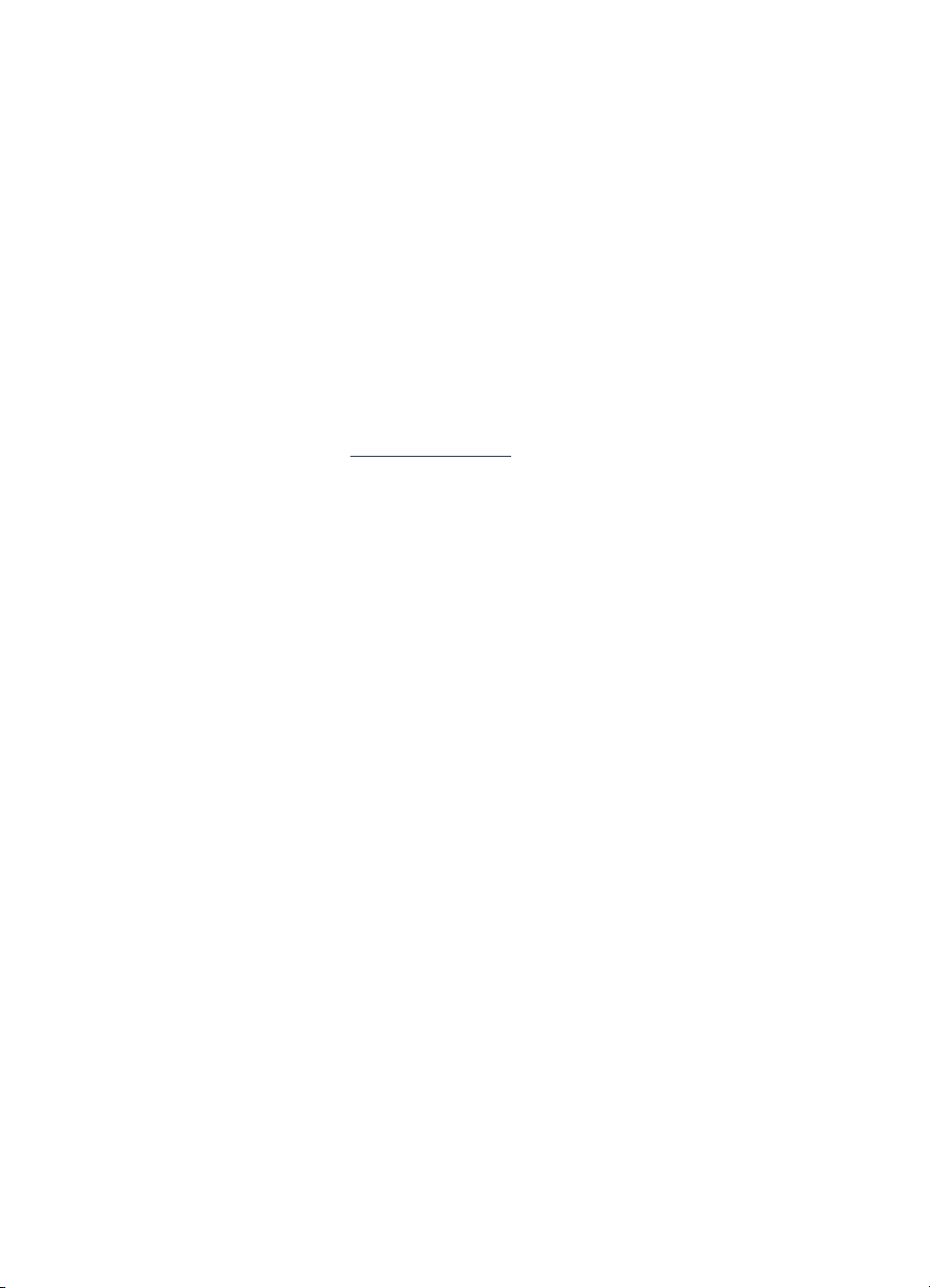
imprimer avec l’imprimante hp deskjet
ouverture de la boîte de dialogue propriétés de l’imprimante
L’imprimante est commandée par le logiciel installé sur l’ordinateur. Le logiciel
d’impression, également désigné sous le terme de pilote d’imprimante, offre
une boîte de dialogue permettant de communiquer avec l’imprimante. Dans
la boîte Propriétés de l’imprimante, vous pouvez sélectionner des options
telles que le format et le type de papier, l’orientation de la page et les
paramètres de couleur.
Ouvrez la boîte Propriétés de l’imprimante de l’une des manières suivantes :
• A partir de l’icône Agent des tâches
Agent des tâches, sur la barre des tâches de Windows.
• A partir du menu Fichier dans le programme d’application que vous
êtes en train d’utiliser. Suivez l’une de ces méthodes pour ouvrir la
boîte Propriétés de l’imprimante, selon le programme d’application
que vous utilisez :
- Cliquez sur
– ou –
- Cliquez sur
sélectionnez
– ou –
- Cliquez sur
Propriétés
.
>
Fichier
>
Fichier
Propriétés
>
Fichier
Imprimer
Configuration de l’imprimante
Imprimer
en cliquant deux fois sur l’icône
, sélectionnez ensuite
>
Configuration
Propriétés
, puis
, puis sélectionnez
18
Page 21
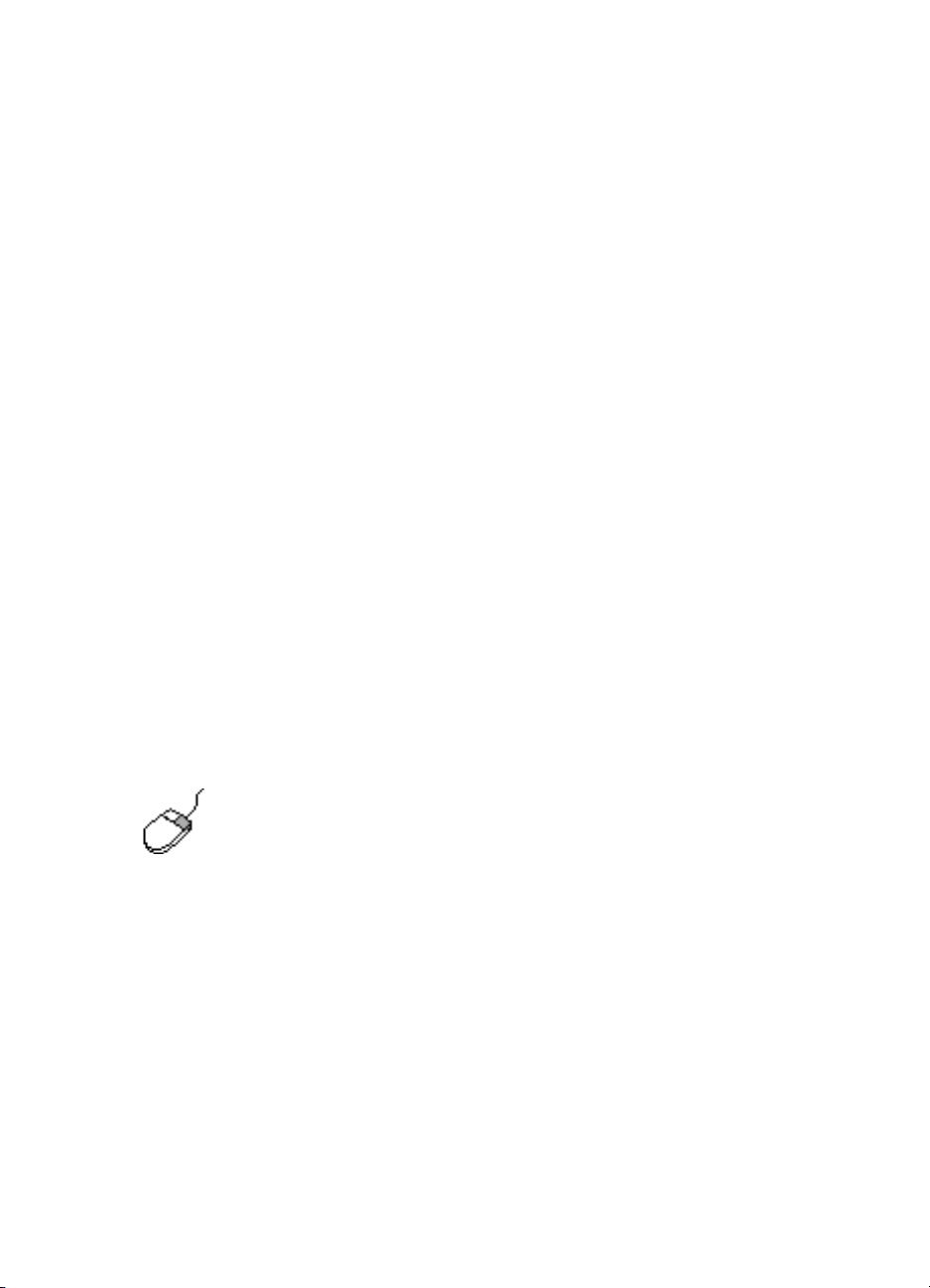
changement des réglages propriétés de l’imprimante
La boîte Propriétés de l’imprimante contient les onglets d’options : Mise en
page, Fonctionnalités et Paramètres avancés.
•Utilisez l’onglet
Mise en page
pour choisir la qualité d’impression, le
type et le format de papier, et l’impression de banderoles. Vous
pouvez aussi ajuster la taille du document imprimé pour la faire
correspondre au format de papier qui se trouve dans votre
imprimante.
•Utilisez l’onglet
Fonctionnalités
pour sélectionner l’orientation de la
page, le nombre d’exemplaires, l’impression de plusieurs pages sur
une même feuille et l’impression d’affiches. Vous pouvez aussi choisir
l’aperçu avant impression du document, d’imprimer en ordre inverse
(la dernière page en premier lieu) et de définir l’impression rectoverso à partir de cet onglet.
•Utilisez l’onglet
Paramètres avancés
si vous désirez imprimer en
niveaux de gris ou opérer des réglages optionnels concernant le
volume d’encre, la couleur, la durée de séchage ou la vitesse
d’impression (mode Mémoire presque saturée).
enregistrement des changements
Lorsque vous modifiez les réglages d’impression, cliquez sur
cliquez sur
réglage, cliquez sur
pour enregistrer vos modifications. Si vous ne modifiez aucun
OK
Annuler
pour revenir à votre document.
Appliquer
, puis
Pour obtenir de plus amples informations sur les options de la boîte
Propriétés de l’imprimante, pointez votre curseur sur une option et
cliquez avec le bouton droit de la souris pour afficher la boîte de
dialogue
obtenir plus d’informations sur l’option sélectionnée.
Qu’est-ce que c’est ?
Sélectionnez
Qu’est-ce que c’est ?
pour
19
Page 22

papier ordinaire
• papier A4/letter
• papier legal
papier A4/letter (US)
préparation de l’impression
Relevez le bac de Sortie et tirez le bac d’Entrée vers l’extérieur.
1.
Faites glisser les deux guides de papier vers l’extérieur.
2.
Insérez une pile de papier dans le bac d’Entrée.
3.
Placez un maximum de 100 feuilles de papier dans le bac d’Entrée si
4.
votre imprimante est équipée d’un bac Escamotable. Placez un maximum
de 150 feuilles de papier dans le bac d’Entrée si votre imprimante n’est
pas équipée de bac Escamotable.
Faites glisser le guide de longueur du papier pour les mettre au contact
5.
des bords de la pile de papier.
Abaissez le bac de Sortie.
6.
20
Page 23
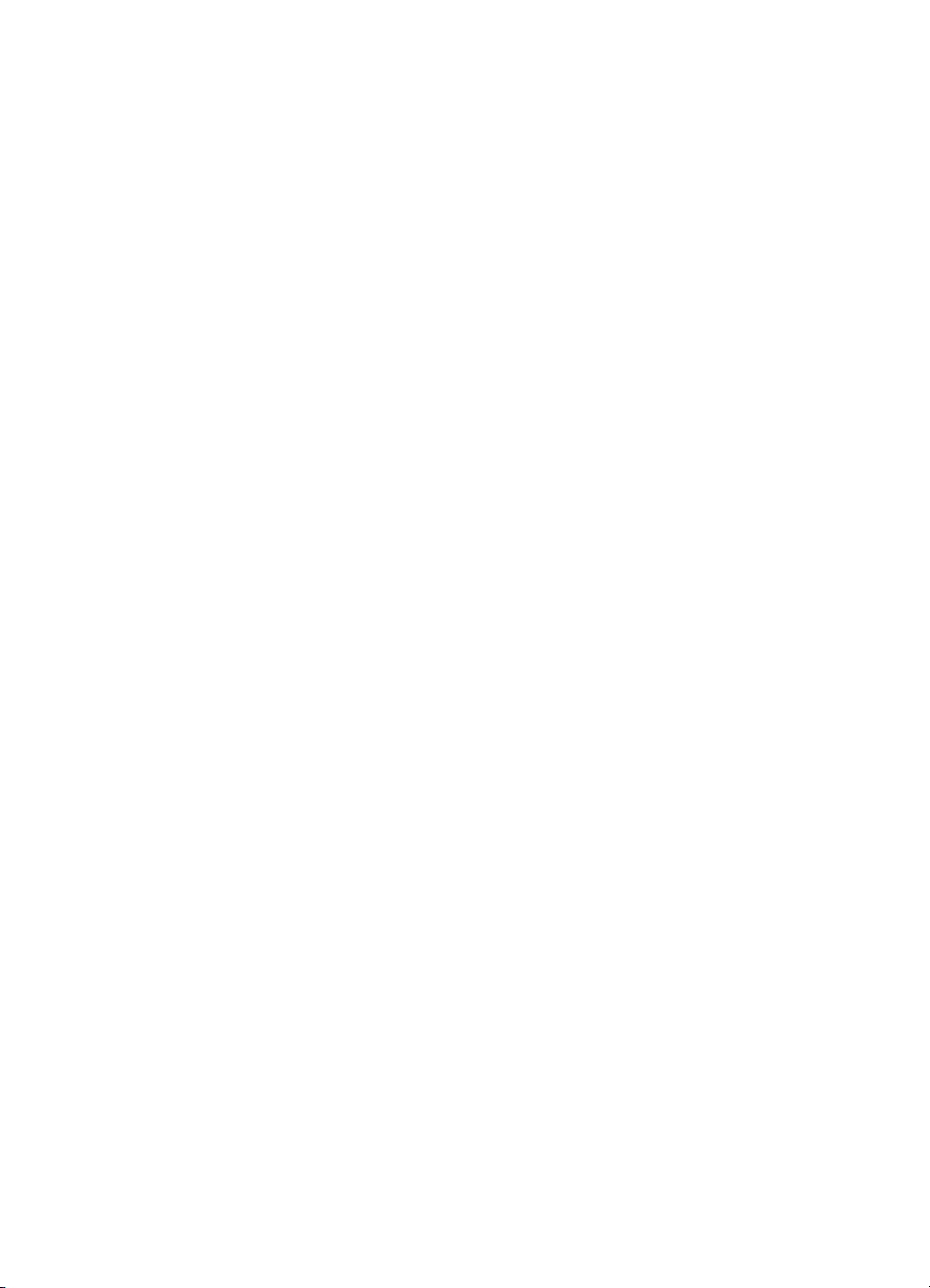
impression sur papier A4/letter (US)
Ouvrez le fichier que vous souhaitez imprimer.
1.
Suivez l’une de ces méthodes pour sélectionner les options d’impression,
selon le programme d’application que vous utilisez :
• Cliquez sur
Fichier
>
Imprimer
, sélectionnez ensuite
Propriétés
– ou –
• Cliquez sur
Propriétés
Fichier
>
Configuration d’impression
, sélectionnez ensuite
– ou –
• Cliquez sur
Propriétés
.
Fichier
>
Imprimer
>
Configuration
, puis sélectionnez
La boîte Propriétés de l’imprimante apparaît avec les onglets d’options :
Mise en page, Fonctionnalités et Paramètres avancés.
Sélectionnez l’onglet
2.
Mise en page
, puis sélectionnez l’une
des options suivantes :
•
Qualité d’impression : Brouillon, Normale
•
Type de papier : Papier ordinaire
•
Format du papier : A4
Sélectionnez l’onglet
3.
ou
Fonctionnalités
Letter
, puis sélectionnez l’une
ou
Supérieure
des options suivantes :
•
Orientation
•
Impression recto-verso
: Orientation adéquate
: Sélectionnez cette option si vous désirez
imprimer manuellement sur les deux côtés de la feuille. Si vous avez
fait l’acquisition du module d’impression recto-verso automatique de
HP en option (il n’est pas disponible pour tous les modèles
d’imprimantes), l’impression recto-verso se fait automatiquement
lorsque cette case est cochée.
•
Copies
: Nombre d’exemplaires
Sélectionnez l’onglet
4.
Paramètres avancés
si vous désirez imprimer en
niveaux de gris ou opérer des réglages optionnels du volume d’encre, de
la couleur, de la durée de séchage ou de la vitesse d’impression (mode
Mémoire presque saturée).
21
Page 24
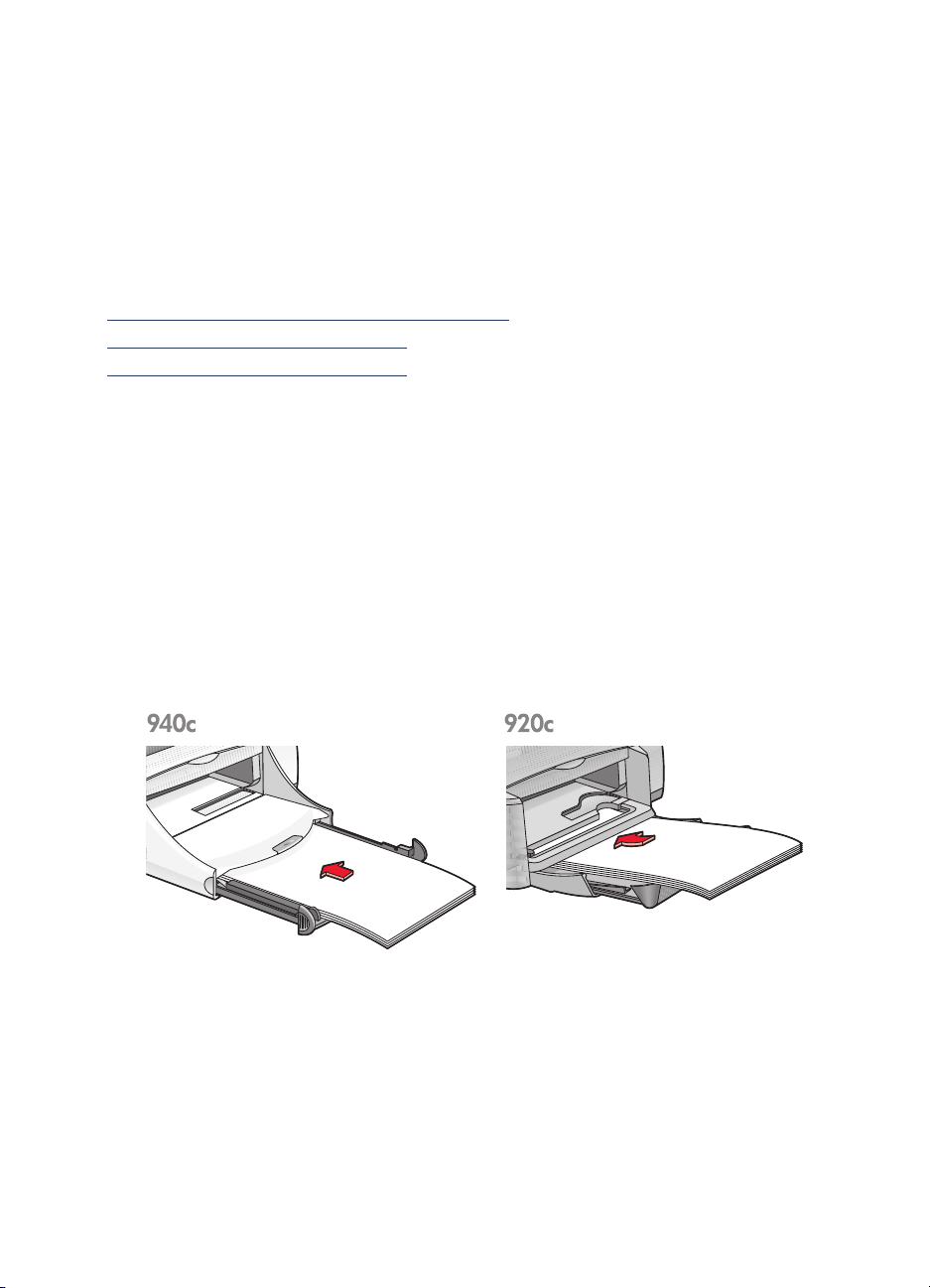
conseils pour l’impression
La plupart des papiers ordinaires pour photocopieur peuvent être utilisés
dans l’imprimante, particulièrement le papier indiqué pour les imprimantes à
jet d’encre. Pour obtenir les meilleurs résultats, utilisez des papiers HP. Ces
papiers ont été mis spécialement au point pour les encres et imprimantes HP.
Voir aussi :
imprimer avec votre imprimante hp deskjet
impression manuelle recto-verso
formats de papier non standard
papier legal
préparation de l’impression
Relevez le bac de Sortie et tirez le bac d’Entrée vers l’extérieur.
1.
Tirez les deux guides de papier vers l'extérieur.
2.
Insérez une pile de papier de format legal (US) dans le bac d’Entrée et
3.
poussez-la aussi loin que possible.
Le papier dépasse du bord du bac.
4.
Faites glisser le guide de largeur du papier pour le mettre au contact de
5.
la pile de papier.
Rabaissez le bac de Sortie.
6.
22
Page 25
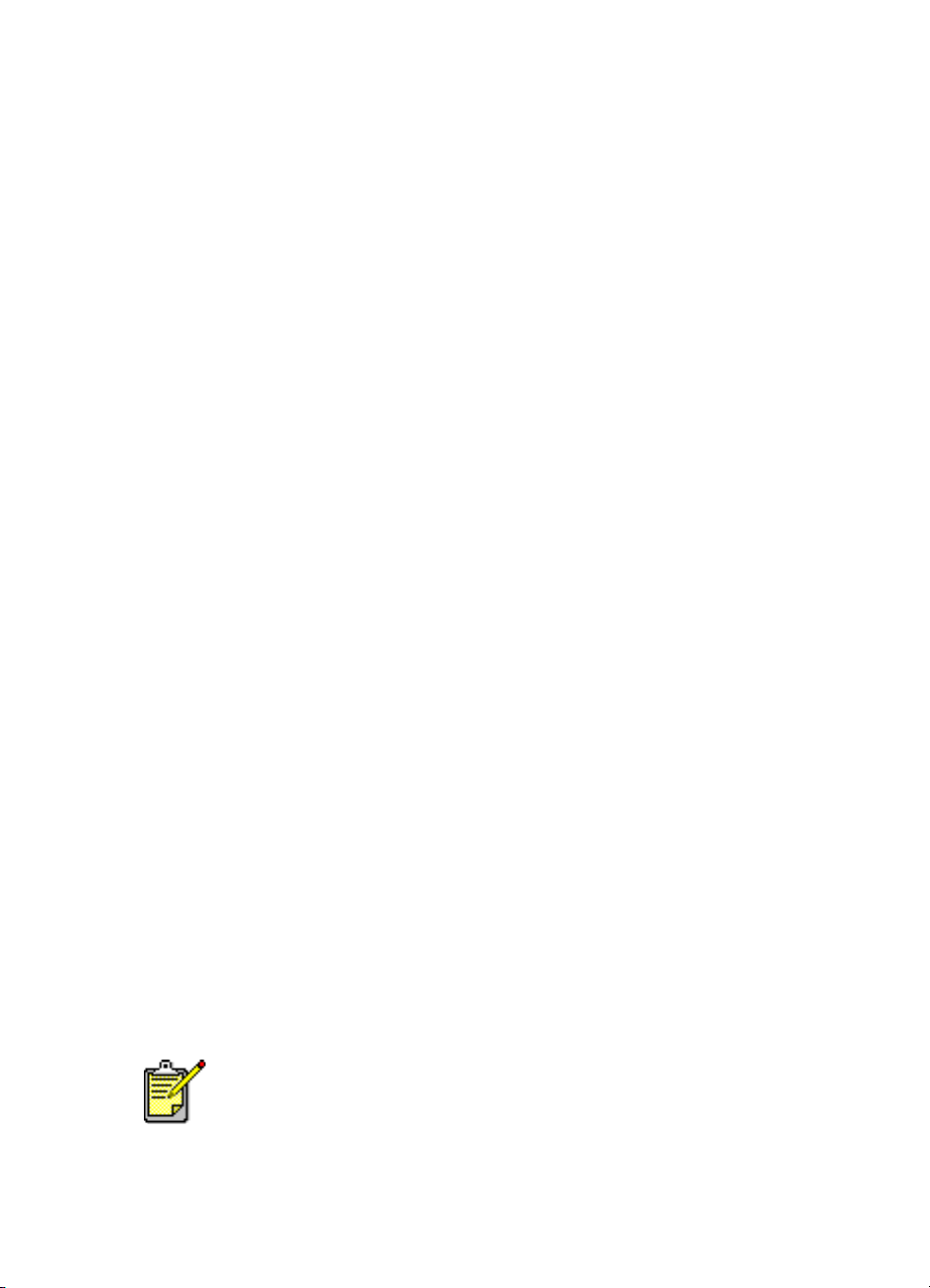
impression sur papier legal
Ouvrez le fichier que vous souhaitez imprimer.
1.
Suivez l’une de ces méthodes pour sélectionner les options d’impression,
selon le programme d’application que vous utilisez :
• Cliquez sur
Fichier
>
Imprimer
, sélectionnez ensuite
Propriétés
– ou –
• Cliquez sur
Propriétés
Fichier
>
Configuration d’impression
, sélectionnez ensuite
– ou –
• Cliquez sur
Propriétés
.
Fichier
>
Imprimer
>
Configuration
, puis sélectionnez
La boîte Propriétés de l’imprimante apparaît avec les onglets d’options :
Mise en page, Fonctionnalités et Paramètres avancés.
Sélectionnez l’onglet
2.
Mise en page
, puis sélectionnez l’une
des options suivantes :
•
Qualité d’impression : Brouillon, Normale
•
Type de papier : Papier ordinaire
•
Format du papier : Legal
Sélectionnez l’onglet
3.
Fonctionnalités
, puis sélectionnez l’une
ou
Supérieure
des options suivantes :
•
Orientation
•
Impression recto-verso
•
Copies
: Orientation adéquate
: Non cochée
: Nombre d’exemplaires
Sélectionnez l’onglet
4.
Paramètres avancés
si vous désirez imprimer en
niveaux de gris ou opérer des réglages optionnels du volume d’encre, de
la couleur, de la durée de séchage ou de la vitesse d’impression (mode
Mémoire presque saturée).
conseils pour l’impression
Laissez le bac d’Entrée tiré vers l’extérieur lorsque vous imprimez sur papier
legal. Le papier dépasse du bord du bac.
Pour obtenir les meilleurs résultats, utilisez les produits hp.
23
Page 26
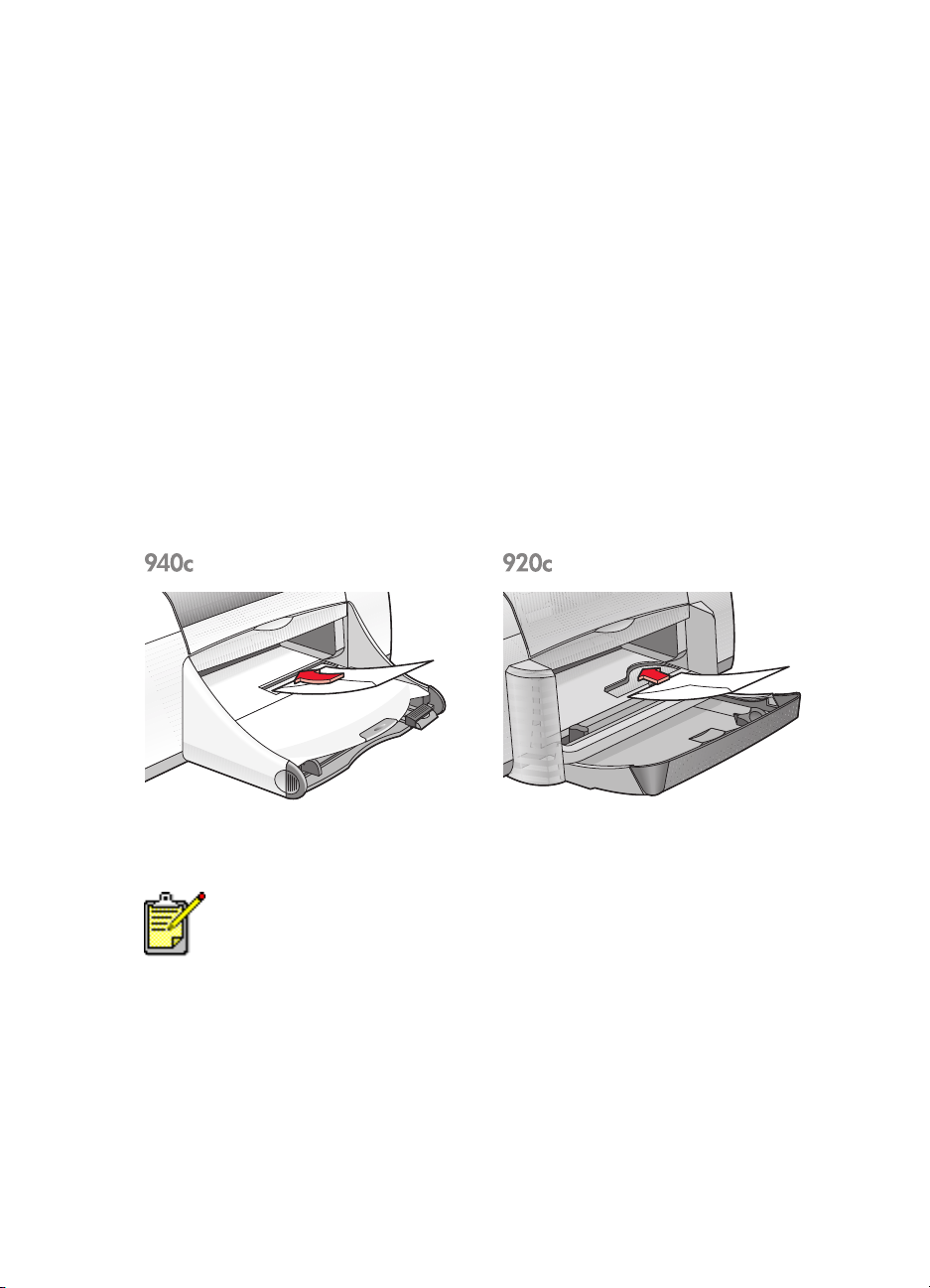
enveloppes
Imprimez une enveloppe unique en utilisant le dispositif d'alimentation
d’enveloppe unique, ou plusieurs enveloppes en utilisant le bac d’Entrée.
• impression d’une enveloppe unique
• impression de plusieurs enveloppes
impression d’une enveloppe unique
préparation de l’impression
Placez l’enveloppe dans le dispositif d’alimentation d’enveloppe unique,
1.
côté volet à gauche et tourné vers le haut.
Poussez l’enveloppe vers l’avant jusqu’à ce qu’elle s’arrête.
2.
impression de l’enveloppe
Si votre programme comprend une fonction d’impression d’enveloppes,
ne suivez pas ces instructions. Suivez les instructions fournies par le
programme.
Ouvrez le fichier que vous souhaitez imprimer.
1.
24
Page 27
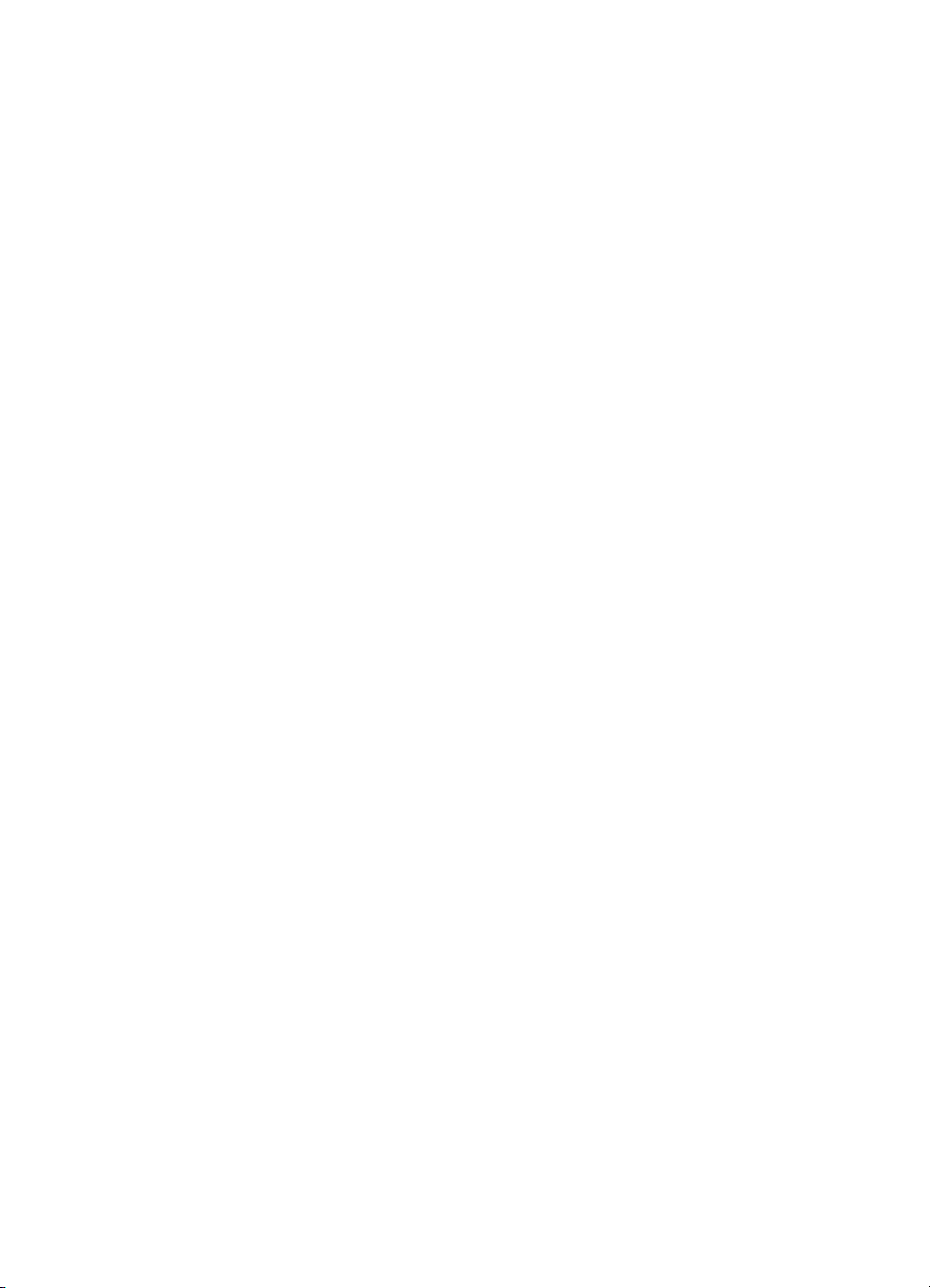
Suivez l’une de ces méthodes pour sélectionner les options d’impression,
2.
selon le programme d’application que vous utilisez :
• Cliquez sur
Fichier
>
Imprimer
, sélectionnez ensuite
Propriétés
– ou –
• Cliquez sur
Propriétés
Fichier
>
Configuration d’impression
, sélectionnez ensuite
– ou –
• Cliquez sur
Propriétés
.
Fichier
>
Imprimer
>
Configuration
, puis sélectionnez
La boîte de dialogue Propriétés de l’imprimante apparaît avec les
onglets d’options : Mise en page, Fonctionnalités et Paramètres avancés.
Sélectionnez l’onglet
3.
Mise en page
, puis sélectionnez l’une
des options suivantes :
•
Qualité d’impression : Normale
•
Type de papier : Papier ordinaire
•
Format du papier
Sélectionnez l’onglet
4.
: Format d’enveloppe adéquat
Fonctionnalités
, puis sélectionnez l’une
des options suivantes :
•
Orientation
•
Impression recto-verso
•
Copies
Sélectionnez l’onglet
5.
: Orientation d’enveloppe adéquate
: Non cochée
: 1
Paramètres avancés
si vous désirez opérer des
réglages optionnels du volume d’encre, de la couleur, de la durée de
séchage ou de la vitesse d’impression (mode Mémoire presque saturée).
Cliquez sur OK pour revenir à l’écran Imprimer ou Configuration
6.
d’impression.
Cliquez sur OK pour imprimer.
7.
conseils pour l’impression
• Vérifiez si le bac de sortie est abaissé.
• Evitez d’utiliser des enveloppes avec des agrafes ou des fenêtres.
• Evitez d’utiliser des enveloppes brillantes ou estampées, avec des
bords épais, irréguliers ou arrondis ou des enveloppes pliées,
déchirées ou endommagées d’une façon ou d’une autre.
25
Page 28
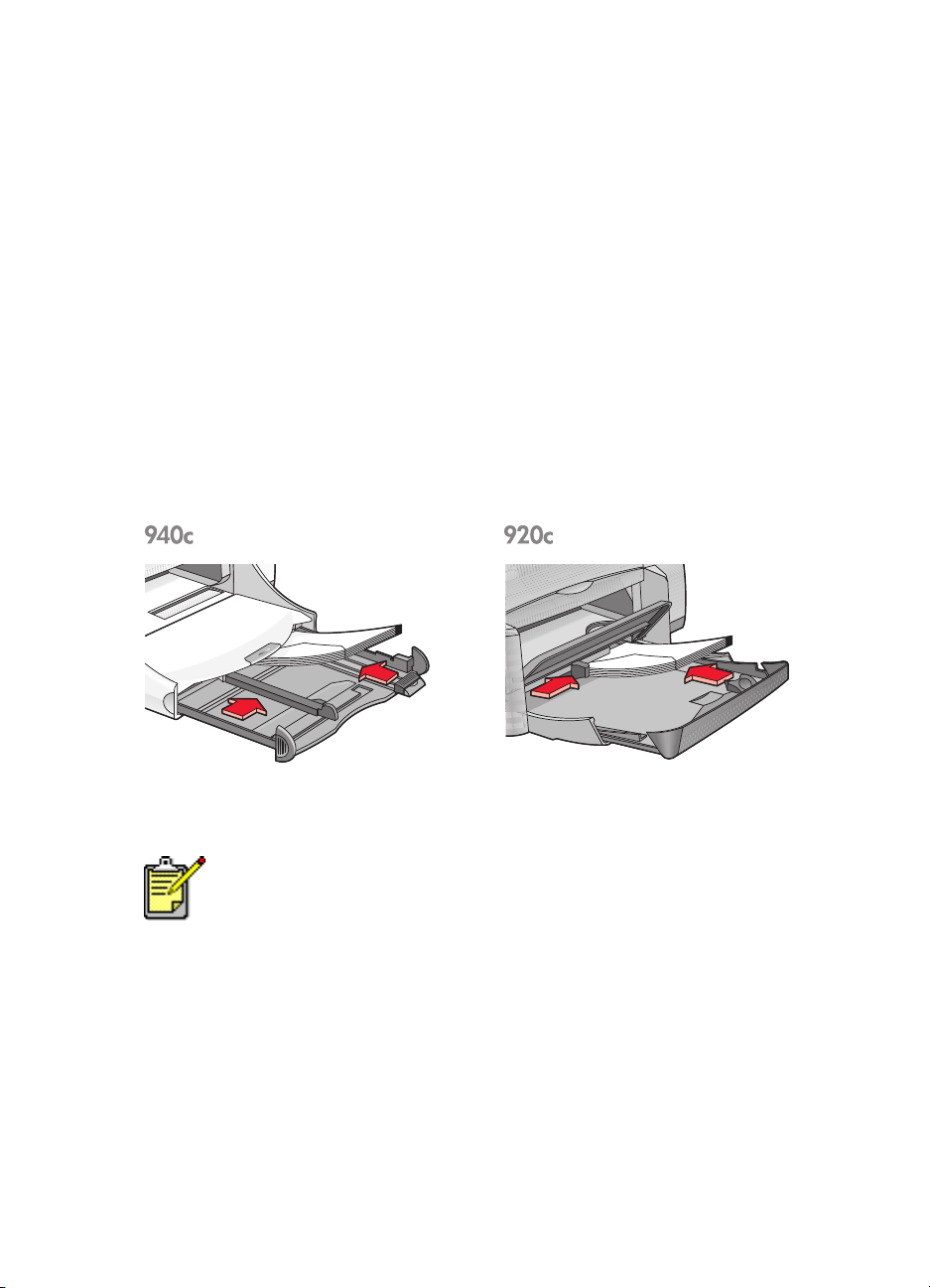
impression de plusieurs enveloppes
préparation de l’impression
Tirez le bac d’Entrée vers l’extérieur.
1.
Faites glisser vers l’extérieur les deux guides de papier et retirez
2.
tout le papier du bac.
Ne placez pas plus de 15 enveloppes dans le bac, côté volet à gauche
3.
et tourné vers le haut.
Poussez les enveloppes vers l’avant jusqu’à ce qu’elles s’arrêtent.
4.
Faites glisser les guides de papier pour les mettre au contact des bords
5.
de la pile d’enveloppes, puis poussez le bac vers l’avant jusqu’à ce qu’il
s’arrête.
impression d’enveloppes
Si votre programme logiciel comprend une fonction d’impression
d’enveloppes, ne suivez pas ces instructions. Suivez les instructions
fournies par le programme.
Ouvrez le fichier que vous souhaitez imprimer.
1.
26
Page 29
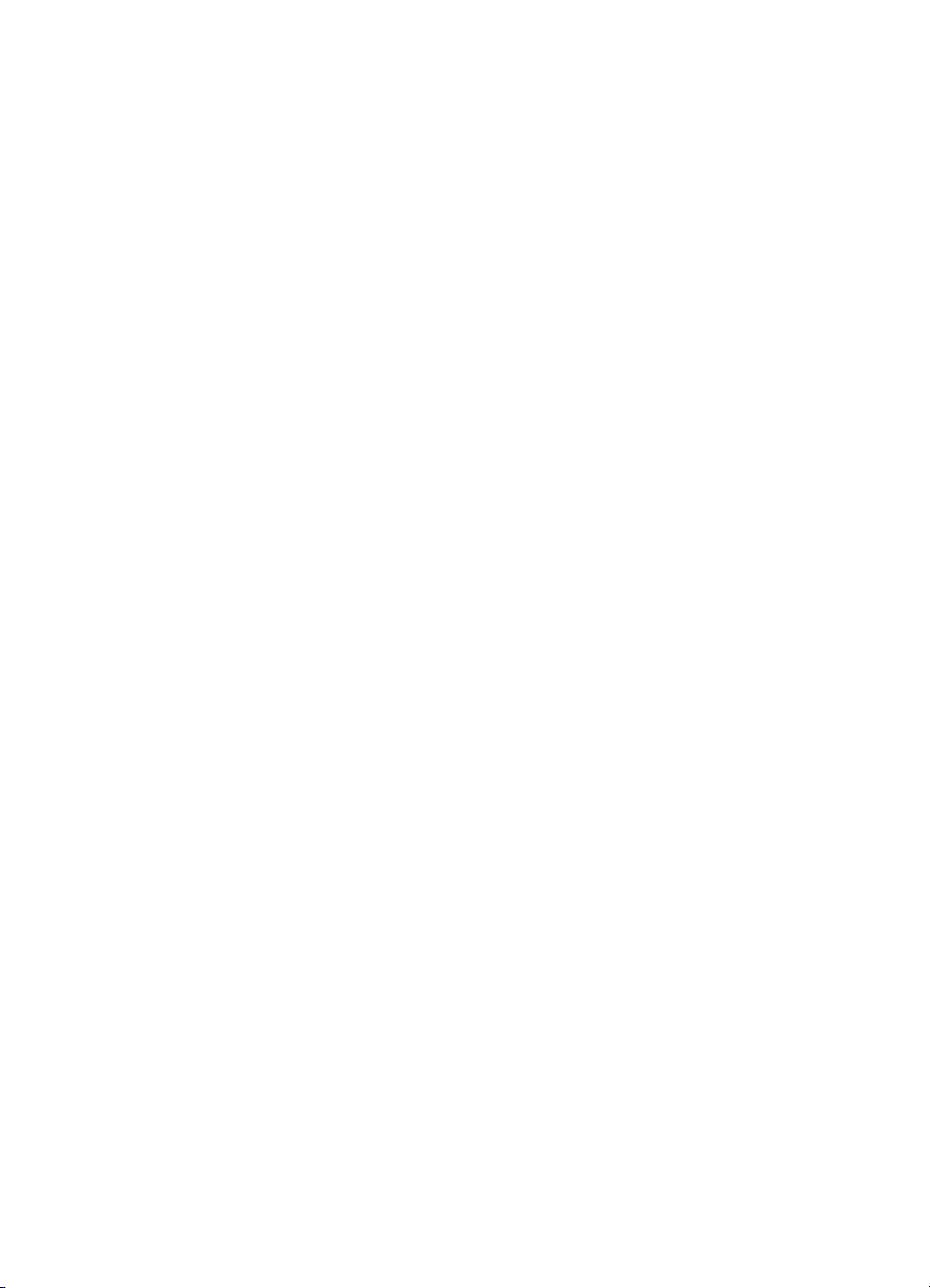
Suivez l’une de ces méthodes pour sélectionner les options d’impression,
2.
selon le programme d’application que vous utilisez :
• Cliquez sur
Fichier
>
Imprimer
, sélectionnez ensuite
Propriétés
– ou –
• Cliquez sur
Propriétés
Fichier
>
Configuration d’impression
, sélectionnez ensuite
– ou –
• Cliquez sur
Propriétés
.
Fichier
>
Imprimer
>
Configuration
, puis sélectionnez
La boîte de dialogue imprimante Propriétés apparaît avec les onglets
d’options : Mise en page, Fonctionnalités et Paramètres avancés.
Sélectionnez l’onglet
3.
Mise en page
, puis sélectionnez l’une
des options suivantes :
•
Qualité d’impression : Normale
•
Type de papier : Papier ordinaire
•
Format du papier
Sélectionnez l’onglet
4.
: Format d’enveloppe adéquat
Fonctionnalités
, puis sélectionnez l’une
des options suivantes :
•
Orientation
•
Impression recto-verso
•
Copies
Sélectionnez l’onglet
5.
: Orientation d’enveloppe adéquate
: Non cochée
: 15 maximum
Paramètres avancés
si vous désirez imprimer en
niveaux de gris ou opérer des réglages optionnels du volume d’encre, de
la couleur, de la durée de séchage ou de la vitesse d’impression (mode
Mémoire presque saturée).
Cliquez sur OK pour revenir à l’écran Imprimer ou Configuration
6.
d’impression.
Cliquez sur OK pour imprimer.
7.
27
Page 30
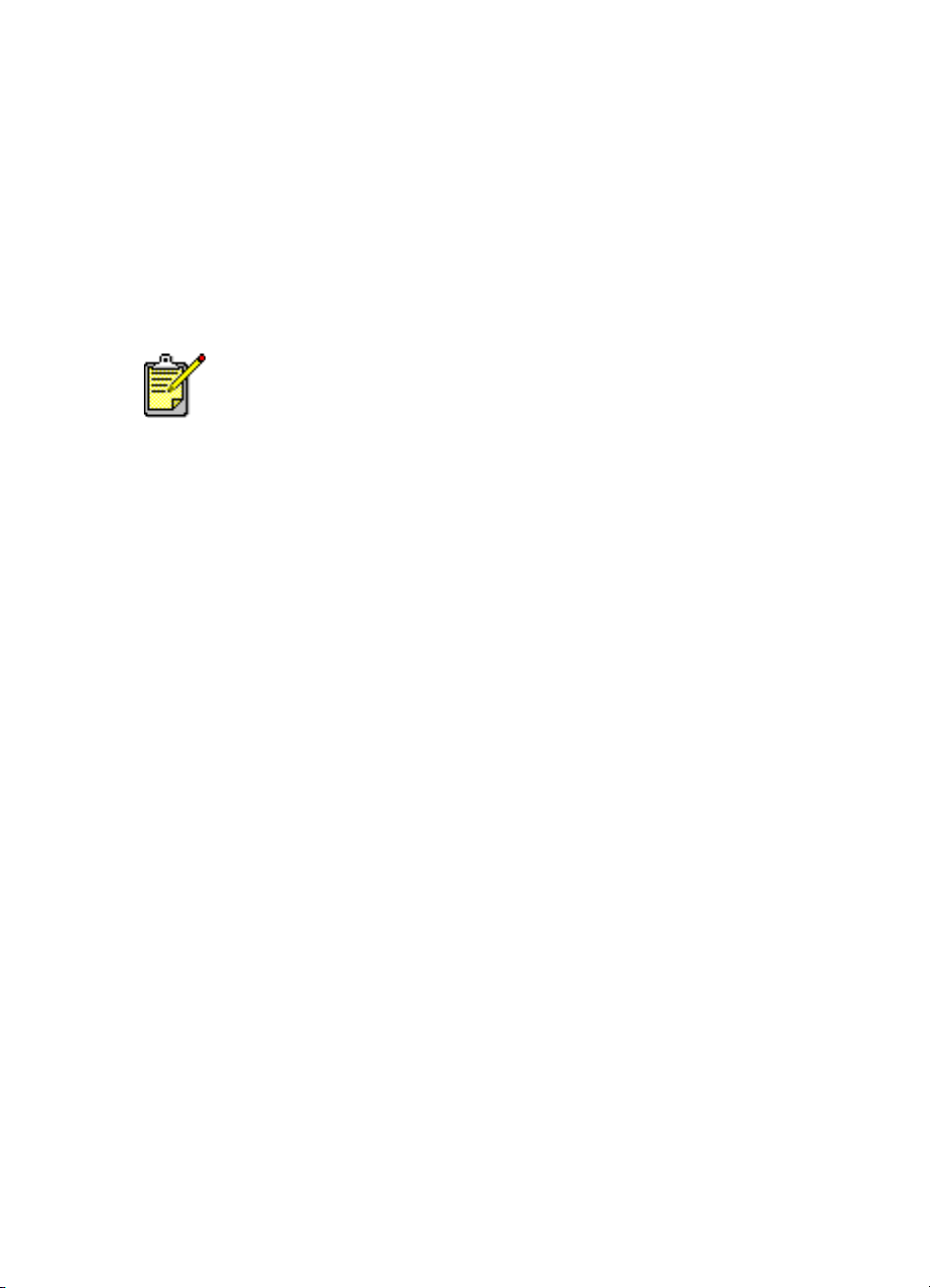
conseils pour l’impression
• Ne placez jamais plus de 15 enveloppes dans le bac d’Entrée
en même temps.
• Alignez les bords des enveloppes avant de les insérer.
• Evitez d’utiliser des enveloppes avec des agrafes ou des fenêtres.
• Evitez d’utiliser des enveloppes brillantes ou estampées, avec des
bords épais, irréguliers ou arrondis ou des enveloppes pliées,
déchirées ou endommagées d’une façon ou d’une autre.
Pour obtenir les meilleurs résultats, utilisez les produits hp.
28
Page 31

transparents
préparation de l’impression
Tirez le bac d’Entrée vers l’extérieur.
1.
Faites glisser vers l’extérieur les deux guides de papier et retirez
2.
tout le papier du bac.
Déramez les bords des films transparents pour les séparer, puis
3.
alignez-les.
Placez un maximum de 25 films transparents dans le bac si l’imprimante
4.
est équipée d’un bac Escamotable. Placez un maximum de 30 films
transparents dans le bac si ce n’est pas le cas.
Assurez-vous que le côté rugueux est tourné vers le bas et que la bande
adhésive se trouve du côté de l’imprimante.
Poussez les transparents vers l’avant jusqu’à ce qu’ils viennent en butée.
5.
Faites glisser les guides de papier pour les mettre au contact des bords
6.
de la pile de transparents et repoussez le bac d’Entrée vers l’avant
jusqu’à ce qu’il s’arrête.
29
Page 32

impression de transparents
Ouvrez le fichier que vous souhaitez imprimer.
1.
Suivez l’une de ces méthodes pour sélectionner les options d’impression, selon le
2.
programme d’application que vous utilisez :
•Cliquez sur
Fichier
>
Imprimer
– ou –
•Cliquez sur
Fichier
>
Configuration d’impression
– ou –
•Cliquez sur
Fichier
>
Imprimer
La boîte Propriétés de l’imprimante apparaît avec les onglets d’options : Mise en
page, Fonctionnalités et Paramètres avancés.
, sélectionnez ensuite
, sélectionnez ensuite
>
Configuration
, puis sélectionnez
Propriétés
Propriétés
Propriétés
.
Sélectionnez l’onglet
3.
•
Qualité d’impression : Normale
•
Type de papier :
•
Format du papier
Sélectionnez l’onglet
4.
•
Orientation
•
Impression recto-verso
•
Copies
: Maximum de 25 si l’imprimante est équipée d’un bac Escamotable;
Mise en page
Papier pour transparents approprié
: Format adéquat
Fonctionnalités
: Orientation adéquate
: Non cochée
, puis sélectionnez l’une des options suivantes :
ou
Supérieure
, puis sélectionnez l’une des options suivantes :
maximum de 30 si ce n’est pas le cas
Sélectionnez l’onglet
5.
Paramètres avancés
si vous désirez imprimer en niveaux de
gris ou opérer des réglages optionnels du volume d’encre, de la couleur, dela
durée de séchage ou de la vitesse d’impression (mode Mémoire presque saturée).
Cliquez sur OK pour revenir à l’écran Imprimer ou Configuration d’impression.
6.
Cliquez sur OK pour imprimer.
7.
L’imprimante attend que les transparents soient secs avant de les éjecter du bac de
Sortie.
conseils pour l’impression
30
Pour obtenir les meilleurs résultats possible, utilisez les films transparents
jet d’encre hp.
Page 33

étiquettes
préparation de l’impression
Tirez le bac d’Entrée vers l’extérieur.
1.
Faites glisser vers l’extérieur les deux guides de papier et retirez tout le papier
2.
du bac.
Déramez les feuilles d’étiquettes pour les séparer, puis alignez les bords des
3.
étiquettes.
Chargez un maximum de 20 feuilles d’étiquettes — côté étiquettes tourné vers
4.
le bas — dans le bac.
Faites glisser les guides de papier tout contre les feuilles et poussez le bac vers
5.
l’intérieur.
impression d’étiquettes
Ouvrez le fichier que vous souhaitez imprimer.
1.
Suivez l’une de ces méthodes pour sélectionner les options d’impression, selon
2.
le programme d’application que vous utilisez :
• Cliquez sur
– ou –
• Cliquez sur
– ou –
• Cliquez sur
La boîte Propriétés de l’imprimante apparaît avec les onglets d’options : Mise en
page, Fonctionnalités et Paramètres avancés.
Fichier
Fichier
Fichier
>
Imprimer
>
Configuration d’impression
>
Imprimer
, sélectionnez ensuite
, puis sélectionnez
>
Configuration
, puis sélectionnez
Propriétés
Propriétés
Propriétés
31
.
Page 34

Sélectionnez l’onglet Mise en page, puis choisissez les options suivantes :
3.
•
Qualité d’impression : Normale
•
Type de papier : Papier ordinaire
•
Format du papier : A4
ou
Letter
Sélectionnez l’onglet
4.
•
Orientation
•
Impression recto-verso
•
Copies
Sélectionnez l’onglet
5.
: 20 maximum
Fonctionnalités
: Orientation adéquate
: Non cochée
Paramètres avancés
, puis sélectionnez les options suivantes :
si vous désirez imprimer en niveaux
de gris ou opérer des réglages optionnels du volume d’encre, de la couleur,
de la durée de séchage ou de la vitesse d’impression (mode Mémoire
presque saturée).
Cliquez sur OK pour revenir à l’écran Imprimer ou Configuration
6.
d’impression.
Cliquez sur OK pour imprimer.
7.
conseils pour l’impression
• Utilisez uniquement des étiquettes en papier conçues spécialement pour
les imprimantes à jet d’encre.
• Ne placez jamais plus de 20 feuilles d’étiquettes dans le bac d’Entrée en
même temps.
• Utilisez uniquement des feuilles d’étiquettes entières.
• Assurez-vous que les feuilles ne sont pas collantes, pliées ou ne se
détachent pas de leur feuille de protection.
• N’utilisez pas d’étiquette en plastique ou claire. L’encre
ne sèche pas lorsqu’elle est utilisée avec ces étiquettes.
32
Pour obtenir les meilleurs résultats, utilisez les produits hp.
Page 35

cartes de visite, fiches index et autres supports de petit format
préparation de l’impression
Tirez le bac d’Entrée vers l’extérieur.
1.
Relevez le bac de Sortie.
2.
Faites glisser vers l’extérieur les deux guides de papier et retirez
3.
tout le papier du bac.
Egalisez les bords des cartes ou autres supports de petit format.
4.
Placez un maximum de 30 cartes dans le bac si l’imprimante comporte
5.
un bac Escamotable. Placez un maximum de 45 cartes dans le bac si
l’imprimante ne comporte pas de bac Escamotable.
Poussez les cartes vers l’avant jusqu’à ce qu'elles arrivent en butée.
6.
Faites glisser les guides de longueur du papier pour les mettre au contact
7.
des bords de la pile de cartes.
Poussez le bac d’Entrée vers l’intérieur.
8.
Abaissez le bac de Sortie.
9.
33
Page 36

impression de cartes de visite, fiches index et autres supports de
petit format
Ouvrez le fichier que vous souhaitez imprimer.
1.
Suivez l’une de ces méthodes pour sélectionner les options d’impression, selon le
2.
programme d’application que vous utilisez :
• Cliquez sur
– ou –
• Cliquez sur
– ou –
• Cliquez sur
La boîte de dialogue imprimante propriétés apparaît avec les onglets d’options :
Mise en page, Fonctionnalités et Paramètres avancés.
Fichier
Fichier
Fichier
>
Imprimer
>
Configuration d’impression
>
Imprimer
, puis sélectionnez
>
Configuration
Propriétés
, puis sélectionnez
, puis sélectionnez
Propriétés
Propriétés
.
Sélectionnez l’onglet
3.
Mise en page
, puis sélectionnez l’une des options suivantes
:
•
Qualité d’impression : Brouillon
•
Type de papier
•
Format du papier
: Type de papier adéquat
: Format adéquat. Lisez formats de papier non standard si le
ou
Supérieure
format de carte ne figure pas sur la liste.
Sélectionnez l’onglet
4.
Fonctionnalités
, puis sélectionnez l’une
des options suivantes :
•
Orientation
•
Impression recto-verso
•
Copies
: Orientation adéquate.
: Non cochée
: Un maximum de 30 si l’imprimante comporte un bac Escamotable ;
un maximum de 45 si l’imprimante ne comporte pas de bac Escamotable
Sélectionnez l’onglet
5.
Paramètres avancés
si vous désirez imprimer en niveaux de
gris ou opérer des réglages optionnels concernant le volume d’encre, la couleur,
la durée de séchage ou la vitesse d’impression (mode Mémoire presque saturée).
Cliquez sur OK pour revenir à l’écran Imprimer ou Configuration d’impression.
6.
Cliquez sur OK pour imprimer.
7.
34
Page 37

conseils pour l’impression
•Si un message indiquant
index ou autres supports de petit format sont placés correctement
dans le bac d’Entrée.
• Si le format des fiches index ou autres supports de petit format est
inférieur à
Utilisez le dispositif d’alimentation d’enveloppe unique de
l’imprimante pour charger une fiche à la fois.
100 x 148 mm (4 x 5,6
Pour obtenir les meilleurs résultats, utilisez les produits hp.
plus de papier
apparaît, vérifiez si les fiches
po), n’utilisez pas le bac d’Entrée.
35
Page 38

photographies
préparation de l’impression
Tirez le bac d’Entrée vers l’extérieur.
1.
Faites glisser vers l’extérieur les deux guides de papier et retirez
2.
tout le papier du bac.
Déramez le papier photo pour séparer les feuilles, puis égalisez
3.
les bords du papier photo.
Placez un maximum de 20 feuilles de papier photo dans le bac, côté à
4.
imprimer tourné vers le bas.
Faites glisser le guide de longueur du papier pour les mettre au contact
5.
des bords de la pile de papier photo et repoussez le bac vers l’intérieur.
impression de photographies
Ouvrez le fichier que vous souhaitez imprimer.
1.
36
Page 39

Suivez l’une de ces méthodes pour sélectionner les options d’impression,
2.
selon le programme d’application que vous utilisez :
• Cliquez sur
Fichier
>
Imprimer
, sélectionnez ensuite
Propriétés
– ou –
• Cliquez sur
Propriétés
Fichier
>
Configuration d’impression
, sélectionnez ensuite
– ou –
• Cliquez sur
Propriétés
.
Fichier
>
Imprimer
>
Configuration
, puis sélectionnez
La boîte Propriétés de l’imprimante apparaît avec les onglets d’options : Mise
en page, Fonctionnalités et Paramètres avancés.
Sélectionnez l’onglet
3.
•
Qualité d’impression : Supérieure
•
Type de papier
•
Impression du papier photo
-
PhotoREt
Mise en page
: Le type de papier photo approprié
pour une vitesse d’impression et une qualité optimales
, puis sélectionnez les options suivantes :
:
– ou –
-
2400 x 1200 ppp
pour des images source supérieures à 600 ppp
(requiert un espace disque d’au moins 400 Mo et l’impression est plus
longue)
Format de papier adéquat
•
Format de papier
Sélectionnez l’onglet
4.
•
Orientation
•
Impression recto-verso
•
Copies
Sélectionnez l’onglet
5.
: 20 maximum
:
Fonctionnalités
, puis sélectionnez les options suivantes :
: Orientation adéquate
: Non cochée
Paramètres avancés
si vous désirez opérer des réglages
optionnels de la couleur, du volume d’encre ou du temps de séchage.
Cliquez sur OK pour revenir à l’écran Imprimer ou Configuration
6.
d’impression.
Cliquez sur OK pour imprimer.
7.
37
Page 40

conseils pour l’impression
• Les photos doivent être sous forme électronique avant de pouvoir être
imprimées. Vous pouvez utiliser des photos numérisées ou scannées
ou demander à votre photographe de quartier de vous fournir des
fichiers électroniques des photos que vous désirez imprimer.
• Utilisez le réglage
• Si vous disposez d’une connexion par câble parallèle, vous pourrez
accélérer la vitesse d’impression en activant Matériel ECP
Capabilities Port).
Pour obtenir les meilleurs résultats, utilisez le papier photo hp.
PhotoREt
pour la plupart des papiers photo.
(Extended
38
Page 41

cartes de vœux
préparation de l’impression
Tirez le bac d’Entrée vers l’extérieur.
1.
Relevez le bac de Sortie.
2.
Faites glisser vers l’extérieur les deux guides de papier et retirez
3.
tout le papier du bac.
Déramez le paquet de cartes de vœux pour les séparer.
4.
Egalisez les bords des cartes, puis ne placez pas plus de 5 cartes
5.
dans le bac.
Poussez les cartes vers l’avant jusqu’à ce qu’elles arrivent en butée.
6.
Faites glisser les guides de longueur du papier pour les mettre au contact
7.
des bords de la pile de cartes.
Poussez le bac d’Entrée vers l’intérieur, puis abaissez le bac de Sortie.
8.
impression de cartes de vœux
Ouvrez le fichier que vous souhaitez imprimer.
1.
39
Page 42

Suivez l’une de ces méthodes pour sélectionner les options d’impression,
2.
selon le programme d’application que vous utilisez :
• Cliquez sur
Fichier
>
Imprimer
, sélectionnez ensuite
Propriétés
– ou –
• Cliquez sur
Propriétés
Fichier
>
Configuration d’impression
, puis sélectionnez
– ou –
• Cliquez sur
Propriétés
.
Fichier
>
Imprimer
>
Configuration
, puis sélectionnez
La boîte Propriétés de l’imprimante apparaît avec les onglets d’options :
Mise en page, Fonctionnalités et Paramètres avancés.
Sélectionnez l’onglet
3.
Mise en page
, puis sélectionnez l’une
des options suivantes :
•
Qualité d’impression : Brouillon
•
Type de papier
•
Format de papier
: Type de carte de vœux adéquat
: Format de carte adéquat. Consultez Formats de
ou
Supérieure
papier non standard si le format des cartes ne figure pas sur la liste.
Sélectionnez l’onglet
4.
Fonctionnalités
, puis sélectionnez l’une
des options suivantes :
•
Orientation
•
Impression recto-verso
•
Copies
Sélectionnez l’onglet
5.
: Orientation adéquate
: Le cas échéant
: 5 exemplaires maximum
Paramètres avancés
si vous désirez opérer des
réglages optionnels du volume d’encre, de la couleur ou de la durée de
séchage de l’encre.
Cliquez sur OK pour revenir à l’écran Imprimer ou Configuration
6.
d’impression.
Cliquez sur OK pour imprimer.
7.
40
Page 43

conseils pour l’impression
• Dépliez les carte prépliées, puis placez-les dans le bac d’Entrée.
• Si un message
correctement placées dans la bac d’Entrée.
• Si les cartes sont d’un format inférieur à 100 x 148 mm (4 x 5,6 po),
n’utilisez pas le bac d’Entrée. Utilisez le dispositif d’alimentation
d’enveloppe unique pour charger une carte à la fois.
Pour obtenir les meilleurs résultats, utilisez les produits hp.
plus de papier
apparaît, vérifiez si les cartes ont été
41
Page 44

affiches
préparation de l’impression
Tirez le bac d’Entrée.
1.
Faites glisser vers l’extérieur les deux guides de papier et retirez
2.
tout le papier du bac.
Déramez la pile de papier pour affiches pour séparer les feuilles, puis
3.
égalisez les bords de la pile.
Placez les feuilles dans le bac.
4.
Faites glisser les guides de papier tout contre les feuilles et poussez le
5.
bac vers l’intérieur.
impression d’affiches
Ouvrez le fichier que vous souhaitez imprimer.
1.
Suivez l’une de ces méthodes pour sélectionner les options d’impression,
2.
selon le programme d’application que vous utilisez :
• Cliquez sur
– ou –
• Cliquez sur
Propriétés
– ou –
• Cliquez sur
Propriétés
.
La boîte Propriétés de l’imprimante apparaît avec les onglets d’options :
Mise en page, Fonctionnalités et Paramètres avancés.
Fichier
Fichier
Fichier
>
Imprimer
>
Configuration d’impression
>
Imprimer
, sélectionnez ensuite
>
Configuration
Propriétés
, sélectionnez ensuite
, puis sélectionnez
Sélectionnez l’onglet
3.
des options suivantes :
•
Type de papier : Papier ordinaire
•
Qualité d’impression
•
Format du papier
42
Mise en page
:
Normale
, puis sélectionnez l’une
: Format adéquat
Page 45

Sélectionnez l’onglet
4.
des options suivantes :
•
Orientation
•
Impression poster
2x2, 3x3
•
Impression recto-verso
•
Copies
ou
: Nombre d’exemplaires
Fonctionnalités
, puis sélectionnez l’une
: Orientation adéquate
: Sélectionnez cette option ; sélectionnez ensuite
4x4
: Non cochée
Sélectionnez l’onglet
5.
Paramètres avancés
si vous désirez opérer des
réglages optionnels du volume d’encre, de la couleur, de la durée de
séchage ou de la vitesse d’impression (mode Mémoire presque saturée).
Cliquez sur OK pour revenir à l’écran Imprimer ou Configuration
6.
d’impression.
Cliquez sur OK pour imprimer.
7.
conseils pour l’impression
Egalisez les bords des feuilles et regroupez les feuilles après l’impression.
Pour obtenir les meilleurs résultats, utilisez les produits hp.
43
Page 46

banderoles
préparation de l’impression
Tirez le bac d’Entrée vers l’extérieur.
1.
Faites glisser vers l’extérieur les deux guides de papier et retirez
2.
tout le papier du bac.
Relevez le bac de Sortie.
3.
Sélectionnez jusqu’à 20 feuilles de papier banderole. Retirez et
4.
supprimez toutes les bandes perforées.
Placez le papier banderole dans le bac d’Entrée avec le côté détaché du
5.
papier face à l’imprimante.
Faites glisser les guides de papier pour les mettre au contact de la
6.
banderole de papier.
Repoussez le bac d’Entrée. Laissez le bac de Sortie relevé.
7.
impression de banderoles
Ouvrez le fichier que vous souhaitez imprimer.
1.
44
Page 47

Suivez l’une de ces méthodes pour sélectionner les options d’impression,
2.
selon le programme d’application que vous utilisez :
• Cliquez sur
Fichier
>
Imprimer
, puis sélectionnez
Propriétés
– ou –
• Cliquez sur
Propriétés
Fichier
>
Configuration d’impression
, puis sélectionnez
– ou –
• Cliquez sur
Propriétés
.
Fichier
>
Imprimer
>
Configuration
, puis sélectionnez
La boîte de dialogue Propriétés de l’imprimante apparaît avec les
onglets : Mise en page, Fonctionnalités et Paramètres avancés.
Sélectionnez l’onglet
3.
Mise en page
, puis sélectionnez l’une
des options suivantes :
•
Impression de banderole
•Type de papier : papier hp pour banderole
•
Qualité d’impression : Normale
•
Format du papier : Banderole [A4 (210 x 297 mm)]
(8,5 x 11 po)]
Lorsque vous sélectionnez
est automatiquement réglé sur
de papier sur
Sélectionnez l’onglet
4.
Banderole
: Sélectionnez cette zone
Impression de banderoles
papier hp pour banderole
.
Fonctionnalités
, puis sélectionnez l’une
ou
Banderole [Letter
, le type de papier
et le format
des options suivantes :
•
Orientation
•
Impression recto-verso
•
Copies
Sélectionnez l’onglet
5.
: Orientation adéquate
: Non cochée
: Maximum de 20
Paramètres avancés
si vous désirez opérer des
réglages optionnels du volume d’encre, de la couleur, de la durée de
séchage ou de la vitesse d’impression (mode Mémoire presque saturée).
Cliquez sur OK pour revenir à l’écran Imprimer ou Configuration
6.
d’impression.
Cliquez sur OK pour imprimer.
7.
45
Page 48

conseils pour l’impression
Les Informations de dernière minute décrivent des problèmes qui peuvent se
produire lors de l’impression de banderoles sous certains programmes
d’application. Cliquez sur
Informations de dernière minute
Pour obtenir les meilleurs résultats, utilisez les produits hp.
Démarrer
>
Programmes
>
hp deskjet series
pour afficher ces informations.
>
46
Page 49

transferts sur tissusur tissu
préparation de l’impression
Tirez le bac d’Entrée vers l’extérieur.
1.
Faites glisser vers l’extérieur les deux guides de papier et retirez
2.
tout le papier du bac.
Déramez la pile de papier pour transferts pour séparer les feuilles, puis
3.
égalisez les bords de la pile.
Placez le papier pour transferts dans le bac, côté à imprimer tourné
4.
vers le bas.
Faites glisser le guide de longueur du papier pour le mettre au contact
5.
des bords de la pile de transferts et poussez le bac d’Entrée vers
l’intérieur.
impression de transferts sur tissu
Ouvrez le fichier que vous souhaitez imprimer.
1.
Suivez l’une de ces méthodes pour sélectionner les options d’impression,
2.
selon le programme d’application que vous utilisez :
• Cliquez sur
– ou –
• Cliquez sur
Propriétés
– ou –
• Cliquez sur
Propriétés
.
La boîte Propriétés de l’imprimante apparaît avec les onglets d’options :
Mise en page, Fonctionnalités et Paramètres avancés.
Fichier
Fichier
Fichier
>
Imprimer
>
Configuration d’impression
>
Imprimer
, sélectionnez ensuite
>
Configuration
Propriétés
, puis sélectionnez
, puis sélectionnez
Sélectionnez l’onglet
3.
des options suivantes :
•
Qualité d’impression : Brouillon
•
Type de papier : supports hp pour transfert sur tissu
•
Format du papier
Mise en page
:
A4 ou Letter (US)
, puis sélectionnez l’une
ou
Supérieure
47
Page 50

Sélectionnez l’onglet
4.
Fonctionnalités
des options suivantes :
• Orientation : Inverser l’image
•
Impression recto-verso
•
Copies
: Nombre d’exemplaires
, puis sélectionnez l’une
: Non cochée
Sélectionnez l’onglet
5.
Paramètres avancés
si vous désirez imprimer en
niveaux de gris ou opérer des réglages optionnels du volume d’encre, de
la couleur, de la durée de séchage ou de la vitesse d’impression (mode
Mémoire presque saturée).
Cliquez sur OK pour revenir à l’écran Imprimer ou Configuration
6.
d’impression.
Cliquez sur OK pour imprimer.
7.
conseils pour l’impression
Lorsque vous imprimez un transfert sur tissu avec une image inversée, le texte
et les images sont retournés horizontalement par rapport à ce qui apparaît
à l’écran de l’ordinateur.
48
Pour obtenir les meilleurs résultats, utilisez le supports hp pour transfert
sur tissu.
Page 51

impression manuelle recto-verso
préparation de l’impression
Enlevez tout le papier du bac de Sortie.
1.
Tirez le bac d’Entrée vers l’extérieur et chargez-le de papier.
2.
Faites glisser les guides de papier tout contre les côtés du papier.
3.
Repoussez le bac d’Entrée.
4.
impression manuelle
Ouvrez le fichier que vous souhaitez imprimer. Vérifiez si le document que
1.
vous imprimez comporte au moins deux pages.
Suivez l’une de ces méthodes pour sélectionner vos options d’impression,
2.
selon le programme d’application que vous utilisez :
• Cliquez sur
– ou –
• Cliquez sur
Propriétés
– ou –
• Cliquez sur
Propriétés
La boîte Propriétés de l’imprimante apparaît avec les onglets des options :
Mise en page, Fonctionnalités et Paramètres avancés.
.
Fichier
Fichier
Fichier
>
Imprimer
>
Configuration d’impression
>
Imprimer
, puis sélectionnez
>
Configuration
Propriétés
, puis sélectionnez
, puis sélectionnez
Sélectionnez l’onglet
3.
des options suivantes :
•
Qualité d’impression
•
Type de papier
•
Format du papier
* L’impression recto-verso ne peut pas être utilisée avec de nombreux
papiers — y compris les papiers photo, les transparents, les papiers
banderole et les transferts sur tissu
Mise en page
: Qualité d’impression adéquate
: Type de papier adéquat*
: Format de papier adéquat*
, puis sélectionnez l’une
49
Page 52

Sélectionnez l’onglet
4.
Fonctionnalités
, puis sélectionnez l’une
des options suivantes :
•
Orientation
•
Impression recto-verso
: Orientation adéquate
: Sélectionnez cette zone
La boîte de dialogue Marge d’impression recto-verso apparaît.
a. Sélectionnez l’option de contenu de page adéquate, puis cliquez
sur
b. Sélectionnez
c. Désélectionnez l’option
pour revenir à l’écran Fonctionnalités.
OK
(reliure sur le côté) ou
Livre
Automatique
si vous avez installé le module
Tablette
(reliure au sommet).
d’impression recto-verso automatique de HP (il n’est pas disponible
pour tous les modèles d’imprimante).
Sélectionnez le nombre d’exemplaires à imprimer.
5.
Sélectionnez l’onglet
6.
Paramètres avancés
si vous désirez imprimer en
niveaux de gris ou opérer des réglages optionnels du volume d’encre, de
la couleur, de la durée de séchage ou de la vitesse d’impression (mode
Mémoire presque saturée).
Cliquez sur
7.
Appliquer
puis sur OK pour revenir à l’écran Imprimer ou
Configuration d’impression.
Cliquez sur OK pour imprimer.
8.
Suivez les instructions affichées à l’écran lorsque vous êtes invité
àrecharger du papier.
50
Page 53

Cliquez sur
9.
Continuer
lorsque le papier est correctement rechargé.
Reliure de livre
51
Page 54

Reliure de tablette
conseils pour l’impression
• L’imprimante imprime d’abord automatiquement les pages impaires.
Une fois les pages impaires imprimées, un message apparaît et vous
invite à recharger le papier pour pouvoir imprimer les pages paires.
• Si vous avez fait l’acquisition du module d’impression recto-verso
automatique HP, vous pouvez imprimer automatiquement sur les deux
côtés du papier. Suivez les instructions livrées avec ce produit. (Le
module d’impression recto-verso automatique HP ne peut être utilisé
avec toutes les imprimantes.)
Pour obtenir les meilleurs résultats, utilisez les produits hp.
52
Page 55

formats de papier non standard
préparation de l’impression
Relevez le bac de Sortie et laissez-le en position relevée.
1.
Placez le papier ou autres supports sur lesquels vous désirez imprimer
2.
dans le bac d’Entrée, côté à imprimer tourné vers le bas.
Poussez le papier vers l’avant jusqu’à ce qu’il s’arrête.
3.
Faites glisser les guides de papier pour les mettre au contact des bords
4.
du paquet de support et repoussez le bac d’Entrée.
Abaissez le bac de Sortie.
5.
définition d’un papier de format non standard
Ouvrez le fichier que vous souhaitez imprimer.
1.
53
Page 56

Observez l’une des méthodes suivantes pour sélectionner vos options
2.
d’impression ; elles varient selon le logiciel utilisé :
• Cliquez sur
Fichier
>
Imprimer
, sélectionnez ensuite
Propriétés
– ou –
• Cliquez sur
Propriétés
Fichier
>
Configuration d’impression
, sélectionnez ensuite
– ou –
• Cliquez sur
Propriétés
.
Fichier
>
Imprimer
>
Configuration
, puis sélectionnez
La boîte de dialogue Propriétés de l’imprimante apparaît alors, avec les
onglets d’options : Mise en page, Fonctionnalités et Paramètres avancés.
Sélectionnez l’onglet
3.
défini par l’utilisateur
Mise en page
dans l’option Format du papier.
, puis sélectionnez
Format de papier
La boîte de dialogue Format de papier défini par l’utilisateur apparaît.
Sélectionnez la largeur et la longueur de votre papier de format non
4.
standard.
La largeur du papier doit se situer entre 77 et 215 mm (3 x 8,5 po).
La longueur du papier doit se situer entre 127 et 356 mm (5 x 14 po).
Cliquez sur OK pour revenir à l’écran de Mise en page.
5.
Cliquez sur
6.
Appliquer
, puis sur OK pour accepter les nouveaux
paramètres.
Cliquez sur OK pour imprimer.
7.
conseils pour l’impression
• Si le papier utilisé est d’un format inférieur à 100 x 148 mm
(4 x 5,6 po), ne l’utilisez pas dans le bac d’Entrée. Utilisez le
dispositif d’alimentation d’enveloppe unique pour charger le papier
ou autre support une feuille à la fois.
• Les formats de papier non standard ne peuvent être utilisés lorsque
vous sélectionnez l’impression de posters ou de banderoles.
Voir aussi :
impression d’affiches
impression de banderoles
54
Page 57

maintenance du produit
• voyant d’état des cartouches d’impression
• remplacement des cartouches d’impression
• alignement des cartouches d’impression
• nettoyage automatique des cartouches d’impression
• nettoyage manuel des cartouches d’impression
• nettoyage de l’imprimante
• reconditionnement des cartouches d’impression
• entretien des cartouches d’impression
• références des cartouches d’impression
• boîte à outils hp deskjet
55
Page 58

voyant d’état des cartouches d’impression
signification du voyant d’état des cartouches d’impression
Le voyant d’état des cartouches d’impression clignote lorsque l’une ou les
deux cartouches d’impression ne contiennent plus beaucoup d’encre, sont
incorrectement installées, ou fonctionnent mal. Ce voyant clignote également
si le type de cartouche d’impression utilisé est incorrect.
1. Voyant d’état des cartouches d’impression
Si le niveau de l’encre contenue dans une cartouche d’impression baisse, le
voyant d’état de la cartouche d’impression arrête de clignoter dès que le
capot de l’imprimante est ouvert. Si le problème n’est pas lié au faible niveau
d’encre, le voyant continue à clignoter une fois le couvercle ouvert.
56
Page 59

vérification de l’état des cartouches d’impression
Lorsque le voyant d’état de la cartouche d’impression clignote, ouvrez le
capot de l’imprimante. La flèche jaune, sur le support des cartouches
d’impression, pointe sur l’une des cinq icônes d’état des cartouches
d’impression, indiquant ainsi la nature exacte du problème.
1. icône indiquant un problème de cartouche tricolore 2. icône indiquant un problème de
cartouche noire 3. icône de bas niveau d’encre de la cartouche tricolore 4. icône de bas
niveau d’encre de la cartouche noire 5. icône indiquant un fonctionnement normal des
cartouches 6. flèche jaune
57
Page 60

résolution des problèmes affectant les cartouches d’impression tricolores
ou noires
Si la flèche jaune est pointée sur une icône indiquant un problème de
cartouche d’impression, cela signifie que la cartouche d’impression est
manquante, ou incorrectement installée, ou défectueuse, ou que la cartouche
d’impression dans l’imprimante est mauvaise. Pour corriger ce problème,
prenez les mesures suivantes :
• Insérez la cartouche d’impression adéquate s’il en manque une.
Pour fonctionner, l’imprimante a besoin à la fois d’une cartouche
d’impression noire et d’une cartouche d’impression tricolore.
• Retirez et réinsérez la cartouche d’impression si les deux cartouches
d’impression sont installées.
• Si le problème persiste, vérifiez si la cartouche d’impression correcte
a été installée.
• Remplacez les cartouches si le problème persiste.
résolution des problèmes de niveau d’encre bas
Si la flèche est pointée vers l’icône indiquant un niveau d’encre bas dans la
cartouche tricolore ou la cartouche noire, remplacez la cartouche
d’impression concernée.
vérification de la résolution du problème
Si la flèche est pointée sur l’icône de cartouche d’impression OK, cela
signifie que les deux cartouches d’impression sont opérationnelles et que le
problème est résolu.
Voir aussi :
remplacement des cartouches d’impression
références des cartouches d’impression
58
Page 61

rempla
Avant d’acheter des cartouches d’impression de rechange, vérifiez si les les
numéros de référence sont exacts.
Lorsqu’une cartouche d’impression est vide, laissez-la dans son support
jusqu’à ce qu’elle soit remplacée. L’imprimante nécessite la présence de ses
deux cartouches d’impression pour pouvoir fonctionner.
cement des cartouches d’impression
Attention !
et usagées, hors de la portée des enfants.
Pour remplacer une cartouche d’impression :
Vérifiez si le bac de Sortie est abaissé.
1.
Si votre imprimante est équipée d’un bac Escamotable, vérifiez s’il
est abaissé.
Appuyez sur la touche d’
2.
Ouvrez le capot.
3.
Le support se déplace vers le centre de l’imprimante.
Relevez le verrou du support.
4.
Soulevez la cartouche d’impression pour la sortir du support des
5.
cartouches d’impression et jetez-la.
Gardez toutes les cartouches d’impression, neuves
alimentation
pour allumer l’imprimante.
59
Page 62

1. Bac de Sortie (en position abaissée) 2. Appuyez sur la touche d’alimentation
3. Ouvrez le capot supérieur 4. Relevez le verrou du support 5. Enlevez la cartouche
60
Page 63

Retirez la cartouche d’impression de rechange de son emballage et,
6.
avec précautions, retirez la bande protectrice en vinyle.
Attention !
d’impression ou les contacts de cuivre. Le fait de toucher ces parties de
la cartouche peut boucher les orifices des gicleurs d’encre, empêcher le
débit de l’encre et compromettre les contacts électriques. Ne retirez pas
les bandes de cuivre. Elles constituent les contacts nécessaires au
fonctionnement de l’imprimante.
Ne touchez pas les gicleurs d’encre des cartouches
1. cartouche noire 2. cartouche couleur 3. gicleurs d’encre 4. contacts de cuivre – ne pas
toucher ou retirer les contacts de cuivre 5. bande de protection en vinyle – ne retirer que
la bande protectrice en vinyle
Insérez fermement la cartouche d’impression dans le support. Fermez le
7.
verrou du support.
Un déclic se fait entendre lors de la fermeture complète du verrou.
Refermez le capot d’accès de l’imprimante.
8.
Si le voyant d’état des cartouches d’impression continue à clignoter
après installation d’une nouvelle cartouche d’impression, vérifiez le
numéro de référence sur la cartouche pour vous assurer que la cartouche
correcte a bien été installée.
Alignez les cartouches d’impression pour une qualité optimale.
9.
Voir aussi :
alignement des cartouches d’impression
référence des cartouches d’impression
61
Page 64

alignement des cartouches d’impression
Après le remplacement d’une cartouche d’impression, alignez les cartouches
d’impression pour assurer la meilleure qualité d’impression possible.
L’alignement s’effectue à partir de la Boîte à outils HP Deskjet.
Ouvrez la Boîte à outils HP Deskjet en utilisant l’une des méthodes
1.
suivantes :
• Cliquez sur
hp deskjet series
– ou –
• Avec le bouton droit de la souris, cliquez sur Agent des tâches
sélectionnez
Démarrer
Ouvrir la boîte à outils
>
Programmes
>
hp deskjet series
.
>
Boîte à outils
et
Cliquez sur
2.
affichées à l’écran.
Deux pages s’impriment au cours du processus d’alignement. Il vous sera
demandé d’examiner les motifs imprimés de chaque page pour vérifier si
l’alignement des cartouches est correct.
Voir aussi :
remplacement des cartouches d’impression
Aligner les cartouches d’impression
et suivez les instructions
62
Page 65

nettoyage automatique des cartouches d’impression
Si des lignes ou des points manquent sur l’imprimé, ou si les pages
comportent des traînées d’encre, les cartouches d’impression doivent être
nettoyées.
Les cartouches d’impression sont nettoyées automatiquement
selon la procédure suivante :
Ouvrez la Boîte à outils HP Deskjet.
1.
Sélectionnez l’onglet
2.
Sélectionnez
3.
s’inscrivant à l’écran.
S’il manque encore des lignes ou des points sur vos imprimés après le
nettoyage, il se peut que la cartouche d’impression soit presque vide. Si c’est
le cas, une ou plusieurs cartouches d’impression doivent être remplacées.
Si les traînées d’encre apparaissent toujours sur vos impressions après le
nettoyage, les cartouches d’impression et le support doivent être nettoyés
manuellement.
Voir aussi :
nettoyage manuel des cartouches d’impression
remplacement des cartouches d’impression
Nettoyer les cartouches d’impression
Si vous avez des questions à poser sur la fonction de nettoyage, pointez
le curseur sur l’option Nettoyer les cartouches d’impression et cliquez
avec le bouton droit de la souris pour afficher la boîte de dialogue
Qu’est-ce que c’est ?
amples informations.
Nettoyez seulement les cartouches d’impression si c’est nécessaire.
Un nettoyage inutile gaspille de l’encre et diminue la durée d’utilisation
de la cartouche.
Services de l’imprimante
Cliquez sur
Qu’est-ce que c’est ?
.
et suivez les directives
pour obtenir de plus
63
Page 66

nettoyage manuel des cartouches d’impression
Si l’imprimante est utilisée dans un milieu poussiéreux, quelques résidus peuvent
s’accumuler à l’intérieur du boîtier. Ils sont constitués, par exemple, de poussière, de
cheveux, de fibres de moquette ou de vêtements. Lorsqu’ils se déposent sur les
cartouches d’impression et le support, ils peuvent provoquer traînées, lignes d’encre
et pâtés sur les pages imprimées. Les traînées d’encre se corrigent facilement en
nettoyant manuellement les cartouches et le support.
fournitures de nettoyage
Vous aurez besoin des éléments suivants pour nettoyer les cartouches d’impression
et le support :
• Eau distillée ou en bouteille. L’eau du robinet contient des agents contaminants
qui endommagent les cartouches d’impression.
• Coton-tiges ou autre matériel doux non pelucheux qui ne collera pas
aux cartouches.
Faites attention de ne pas mettre d’encre sur vos mains ou vos vêtements lors
du nettoyage.
préparation du nettoyage
Retirez les cartouches d’impression de l’imprimante avant le nettoyage.
Vérifiez si le bac de Sortie et le bac Escamotable (s’il est installé sur votre
1.
imprimante) se trouvent en position abaissée.
Appuyez sur la touche d’
2.
le capot.
Les cartouches d’impression se déplacent vers le centre de l’imprimante.
Débranchez le câble d’alimentation de l’arrière de l’imprimante.
3.
Retirez les cartouches d’impression et placez-les sur un morceau de papier, la
4.
plaque des gicleurs d’encre
Ne laissez pas les cartouches en dehors de l’imprimante pendant plus de
30 minutes.
Attention !
les contacts de cuivre. Ne retirez pas les bandes de cuivre.
64
Ne touchez pas les gicleurs d’encre des cartouches d’impression ou
alimentation
étant tournée vers le haut.
pour allumer l’imprimante, puis relevez
Page 67

nettoyage des cartouches d’impression et du support des
cartouches d’impression
Plongez l’extrémité d’un coton-tige propre dans l’eau distillée
1.
et enlevez tout excédent d’eau.
Nettoyez la face et les côtés de la première cartouche d’impression
2.
avec le cotton-tige comme l’indique l’illustration ci-dessous.
essuyez
N’
1. plaque des gicleurs 2. nettoyez ces endroits
Vérifiez si la face et les côtés de la cartouche d’impression
3.
Pas la
ne contiennent plus de fibres.
Répétez les étapes 1 et 2 ci-dessus s’il reste des fibres.
plaque sur laquelle se trouvent les gicleurs.
Répétez les étapes 1 à 3 avec l’autre cartouche d’impression.
4.
65
Page 68

Essuyez la partie inférieure du support des cartouches d’impression à
5.
l’aide de coton-tiges propres et humidifiés.
Répétez ce processus jusqu’à ce qu’il n’y ait plus aucun résidu d’encre
sur le coton propre.
1. support des cartouches d’impression 2. côté du support
Reinsérez les cartouches d’impression et refermez le capot de
6.
l’imprimante.
Rebranchez le câble d’alimentation à l’arrière de l’imprimante.
7.
Imprimez une page de test à partir de la Boîte à outils HP Deskjet en
8.
sélectionnant l’onglet Services de l’imprimante et en cliquant sur
Imprimer une page de test
Répétez la procédure de nettoyage si des taches d’encre apparaissent
9.
.
toujours sur les impressions.
66
Page 69

nettoyage
de l’imprimante
le boîtier de l’imprimante
L’imprimante envoie de l’encre sur le papier sous la forme d’un jet fin, et à la
longue de petites quantités d’encre peuvent se déposer sur le boîtier de
l’imprimante. Le boîtier peut être nettoyé avec un chiffon doux et humide pour
enlever la poussière, les pâtés et les taches, ainsi que les trop-pleins d’encre.
Utilisez uniquement de l’eau. N’utilisez pas de nettoyants ménagers ou de
détergents.
l’intérieur de l’imprimante
Pour entretenir l’intérieur de l’imprimante, observez les directives suivantes :
• Ne nettoyez que les cartouches d’impression et le support des
cartouches d’impression. Ne nettoyez rien d’autre à l’intérieur de
l’imprimante.
• Ne lubrifiez pas la barre sur laquelle le support des cartouches
d’impression se déplace. Le bruit que produit le support lorsqu’il va et
vient sur la barre est normal lorsque l’imprimante est encore neuve. Le
bruit s’atténue au fur et à mesure que l’on utilise l’imprimante.
• Ne laissez pénétrer aucun liquide à l’intérieur de l’imprimante.
L’imprimante doit être utilisée et entreposée debout et à plat
pour des performances et une fiabilité maximales.
Voir aussi :
nettoyage manuel des cartouches d’impression
67
Page 70

reconditionnement
des cartouches
d’impression
Ne reconditionnez pas les cartouches d’impression HP. Reconditionner les
cartouches d’impression force leurs composants électroniques et mécaniques
à aller au-delà de leur durée d’utilisation normale. Cela entraîne également
un grand nombre de problèmes potentiels, tels que :
•
Mauvaise qualité d’impression.
contenir des éléments qui obstruent les gicleurs des cartouches
et peuvent entraîner une qualité d’impression irrégulière. Les encres
non HP peuvent aussi comporter des éléments corrosifs pour les
composants électriques des cartouches, produisant des imprimés
médiocres.
•
Dégâts potentiels.
renverser sur les composants électriques de l’imprimante. Ceci peut
entraîner d’importants dégâts à l’imprimante, entraînant des pannes
et des frais de réparation.
Attention !
reconditionnement des cartouches d’impression HP sont réputés exclus
de la garantie de l’imprimante HP.
Pour obtenir les meilleures performances possible de l’imprimante, n’utilisez
que des cartouches d’impression HP authentiques, remplies en usine.
Voir aussi :
références des cartouches d’impression
Les dégâts causés par la modification ou le
L’encre d’une cartouche reconditionnée peut se
Les cartouches d’encre non HP peuvent
68
Page 71

entretien des cartouches d’impression
Les conseils suivants vous aideront à entretenir les cartouches d’impression
HP et à assurer une qualité d’impression constante :
• Conservez toutes les cartouches d’impression dans leur emballage
étanche tant que vous n’en avez pas besoin. Les cartouches
d’impression doivent être stockées à température ambiante
(15,6–26,6 degrés C pu 60–78 degrés F).
• Si les cartouches d’impression ont été retirées de leur emballage
hermétique et n’ont pas été utilisées, stockez-les dans un container en
plastique hermétique. Stockez les cartouches d’impression avec les
gicleurs dirigés vers le haut. Ne laissez rien en contact avec les
gicleurs.
• Si la bande en vinyle a été retirée de la cartouche d’impression,
n’essayez pas de la remettre. Remettre la bande endommagerait la
cartouche d’impression.
• Une fois les cartouches d’impression installées dans l’imprimante,
laissez-les dans le support des cartouches d’impression à moins
qu’elles ne doivent être nettoyées manuellement. Cela évite à l’encre
de s’évaporer ou d’obstruer les cartouches d’impression.
Attention !
terminée et que l’imprimante soit éteinte avec la touche d’alimentation.
Une fois l’impression terminée, le support des cartouches d’impression
revient automatiquement à sa position initiale, sur le côté droit de
l’imprimante. Les cartouches d’impression se dessèchent si elles ne sont
pas stockées dans leur position initiale.
Ne débranchez pas l’imprimante avant que l’impression soit
69
Page 72

références des car
Lors du remplacement des cartouches d’impression de votre imprimante
HP Deskjet, procurez-vous les cartouches portant les numéros de référence
suivants :
touches d’impression
•
Noire
•
Tricolore
: HP 6615A Series ou HP N° 15
: HP C6578 Series ou HP N° 78
70
Page 73

boîte à outils hp deskjet
La boîte à outils HP Deskjet contient de nombreux utilitaires qui vous
permettent d’imprimer une page de test et de nettoyer, aligner et vérifier le
niveau d’encre estimé des cartouches d’impression.
Si vous avez fait l’acquisition du module d'impression recto-verso
automatique HP (cet accessoire n’est pas disponible pour tous les modèles
d’imprimante), vous pouvez l’activer à partir de la boîte à outils.
Utilisez l’une de ces méthodes pour ouvrir la boîte à outils HP Deskjet :
• Cliquez sur
hp deskjet series
Démarrer
>
Programmes
>
hp deskjet series > Boîte à outils
– ou –
• Cliquez à l’aide du bouton droit de la souris sur Agent des tâches
sélectionnez
Pour obtenir de plus amples renseignements sur les services de la boîte
à outils HP DeskJet, ouvrez la boîte à outils, pointez le curseur sur une
option et cliquez avec le bouton droit de la souris pour afficher la boîte
de dialogue
d’informations sur l’outil sélectionné.
Ouvrir la boîte à outils
Qu’est-ce que c’est ?
.
Cliquez sur
Qu’est-ce que c’est ?
pour plus
et
71
Page 74

72
Page 75

résoudre un problème
• les voyants de l’imprimante clignotent
• l’imprimante ne fonctionne pas
• l’imprimante est trop lente
• problèmes concernant les imprimés
73
Page 76

les voyants de l’imprimante clignotent
•explication
• si le voyant d’état des cartouches d’impression clignote
• si le voyant de reprise clignote
• si le voyant d’alimentation clignote
• si tous les voyants clignotent
explication
Le clignotement des voyants indique l’état de l’imprimante.
1. Voyant d’état et symbole des cartouches d’impression 2. Voyant et touche de reprise
3. Voyant et touche d’alimentation
74
Page 77

si le voyant d’état des cartouches d’impression clignote
le capot est ouvert
Refermez le capot de l’imprimante.
il se peut qu'il y ait un problème au niveau d’une cartouche d’impression
• Vérifiez si les cartouches d’impression correctes ont été installées.
• Vérifiez si la cartouche d’impression est vide ou a été installée
incorrectement.
Voir aussi :
références des cartouches d’impression
vérification de l’état des cartouches d’impression
si le voyant de reprise clignote
il se peut que l’imprimante soit à court de papier
Placez le papier dans le bac d’Entrée.
1.
Appuyez sur la touche de
2.
il se peut qu'un bourrage se soit produit
Suivez ces instructions pour résoudre le problème.
il se peut que l’imprimante soit prête à imprimer le verso d’un document
recto-verso
Suivez les instructions à l’écran pour l’impression du deuxième côté de
1.
la feuille.
Ces instructions apparaissent lorsque vous imprimez manuellement
un document recto-verso.
Cliquez sur la touche de
2.
Voir aussi :
impression manuelle recto-verso
reprise
reprise
situé à l’avant de l’imprimante.
.
75
Page 78

si le voyant d’alimentation clignote
l’imprimante se prépare à imprimer
Le voyant arrête de clignoter lorsque l’imprimante a reçu l’ensemble
des données.
si tous les voyants clignotent
il se peut qu'il soit nécessaire de redémarrer l’imprimante
Appuyez sur la touche d’
1.
appuyez sur la touche d’
Alimentation
Alimentation
pour éteindre l’imprimante, puis
pour redémarrer l’imprimante.
Passez à l’étape 2 si les voyants continuent à clignoter.
Appuyez sur la touche d’
2.
Déconnectez l’imprimante de la source d’alimentation.
3.
Reconnectez l’imprimante à la source d’alimentation.
4.
Appuyez sur la touche d’
Si vous continuez à avoir des problèmes, contactez le Service
Clientèle HP.
Alimentation
Alimentation
pour éteindre l’imprimante.
pour allumer l’imprimante.
76
Page 79

l’im
primante ne fonctionne pas
• le papier ne sort pas de l’imprimante
• des messages d’erreur apparaissent lors de l’utilisation d’une
connexion USB
• des bourrages de papier se produisent
• l’imprimante ne s’allume pas
le papier ne sort pas de l’imprimante
Suivez ces instructions pour corriger le problème.
vérifiez l’imprimante
Vérifiez les éléments suivants :
L’imprimante est connectée à la source d’alimentation.
1.
Les connexions de câbles sont bonnes.
2.
L’imprimante est allumée.
3.
Le capot de l’imprimante est fermé.
4.
Le bac Escamotable est abaissé, si l’imprimante est munie de cette
5.
fonctionnalité.
La porte d’accès arrière est fermée.
6.
Le papier ou autre support d’impression est correctement placé dans le
7.
bac d’Entrée.
77
Page 80

vérifiez les voyants de l’imprimante
•Si le voyant
D’état des cartouches d’impression
capot de l’imprimante pour vérifier si les cartouches d’impression ont
été correctement installées.
• Si le voyant de
• Si le voyant d’
Reprise
Alimentation
clignote, appuyez sur la touche de
clignote, l’imprimante est en cours
d’impression.
clignote, soulevez le
Reprise
.
1. Voyant et symbole d’etat des cartouches d’impression 2. Voyant et touche de reprise
3. Voyant et touche d’alimentation
réinstallez le logiciel d’impression
Référez-vous au dépliant d’installation intitulé démarrage rapide pour de plus
amples informations.
78
Page 81

des messages d’erreur apparaissent lors de l’utilisation
d’une connexion USB
le message d’erreur « une erreur s’est produite lors de l’écriture sur
<nom du port USB> » s’affiche
Si l’imprimante est connectée à un concentrateur USB avec d’autres
dispositifs USB, il se peut qu'elle ne reçoive pas des données correctes.
Connectez l’imprimante directement au port USB de votre ordinateur.
des bourrages de papier se produisent
Enlevez le papier des bacs d’Entrée et de Sortie.
1.
Appuyez sur la touche de
2.
Si vous imprimez des étiquettes, vérifiez si une étiquette ne s’est pas
3.
détachée de la feuille d’étiquettes lors du passage dans l’imprimante.
Si le bourrage de papier n’est pas résolu :
Ouvrez la porte d’accès arrière en tournant le verrou dans le sens
1.
contraire aux aiguilles d’une montre et en enlevant la porte.
reprise
située à l’avant de l’imprimante.
79
Page 82

Supprimez le bourrage de papier et replacez la porte d’accès arrière.
2.
Rechargez du papier dans le bac d’Entrée.
3.
Appuyez sur la touche de
4.
Imprimez votre document.
5.
Reprise
.
l’imprimante ne s’allume pas
L’imprimante a peut-être consommé trop de courant.
Débranchez le câble d’alimentation de l’imprimante.
1.
Attendez pendant 10 secondes environ.
2.
Rebranchez le câble d’alimentation à sur l’imprimante.
3.
Appuyez sur la touche d’
Si vous continuez à avoir des problèmes, contactez le Service
Clientèle HP.
Alimentation
pour allumer l’imprimante.
80
Page 83

l’imprimante
La vitesse d’impression et les performances générales de l’imprimante
peuvent être influencées par plusieurs variables :
• l’ordinateur ne répond pas aux exigences système
• le logiciel d’impression est obsolète
• il existe des conflits de connexions par câble USB
• des documents complexes, des graphiques ou des photographies
sont en cours d’impression
est trop lente
l’ordinateur ne répond pas aux exigences système
Vérifiez la quantité de RAM dont dispose le système ainsi que la vitesse
1.
de son processeur.
Voir exigences système
Fermez tous les programmes d’application inutiles.
2.
Trop de programmes d’application tournent en même temps.
Augmentez l’espace disponible sur votre disque dur.
3.
Si votre ordinateur a un espace disque disponible inférieur à 100 Mo,
le temps de traitement de l’imprimante sera plus long. Voyez dans votre
manuel Windows les informations concernant la gestion de l’espace
disque.
pour de plus amples informations.
le logiciel d’impression est obsolète
Vérifiez le pilote d’imprimante utilisé.
1.
Visitez le site Web de HP pour télécharger les mises à jour logicielles les
2.
plus récentes concernant votre imprimante. Voyez le guide de référence
rapide pour les informations concernant le site Web.
81
Page 84

il existe des conflits de connexions par câble USB
Un conflit d’impression peut se produire lorsque l’imprimante et plusieurs
autres unités USB sont reliées à un concentrateur. Il existe deux méthodes
pour résoudre ce conflit :
• Attachez le câble USB de l’imprimante directement à l’ordinateur
sans passer par un concentrateur
– ou –
• Laissez l’imprimante connectée à un concentrateur, mais n’utilisez pas
d’autres unités USB pendant l’impression.
des documents complexes, des graphiques ou des
photographies sont en cours d’impression
L’impression des documents en mode Supérieure ou l’impression de
documents contenant des graphiques ou des photographies ralentissent
l’imprimante.
Vous pouvez accélérer le processus en prenant les mesures suivantes :
Suivez l’une de ces méthodes pour ouvrir la boîte Propriétés de
1.
l’imprimante, selon le programme d’application que vous utilisez :
• Cliquez sur
– ou –
• Cliquez sur
Propriétés
– ou –
• Cliquez sur
Propriétés
.
Fichier
Fichier
Fichier
>
Imprimer
>
Configuration d’impression
>
Imprimer
, sélectionnez ensuite
>
Configuration
Propriétés
, sélectionnez ensuite
, puis sélectionnez
Sélectionnez l’onglet
2.
Mémoire presque saturée
Cliquez sur OK pour revenir à l’écran Imprimer ou Configuration
3.
Paramètres avancés
.
et sélectionnez l’option
d’impression.
Cliquez sur OK pour imprimer votre document.
4.
82
Mode
Page 85

Si vous disposez d’une connexion par câble parallèle, vous pourriez
augmenter la vitesse d’impression en activant Matériel ECP (Extended
Capabilities Port). Pour ce faire :
Ouvrez la boîte à outils HP Deskjet en utilisant l’une de ces méthodes :
1.
• Cliquez sur
hp deskjet series
Démarrer
>
Programmes
>
hp deskjet series > Boîte à outils
– ou –
• A l’aide du bouton droit, cliquez sur Agent des tâches
Ouvrir la boîte à outils
.
et sélectionnez
Cliquez sur l’onglet
2.
un matériel ECP
Cliquez sur
3.
Imprimez la photo.
4.
Appliquer
Mise en page
.
.
Voir aussi :
impression de photographies
Si vous continuez à avoir des problèmes, contactez le Service
Clientèle HP.
et sélectionnez
Tenter d’utiliser
83
Page 86

pro
blèmes concernant les imprimés
• impression de pages vierges
• le document est décalé ou incliné
• certaines parties du document manquent ou se trouvent au
mauvais endroit
• l’imprimé ne reflète pas les nouveaux réglages d’impression
• les photos ne s’impriment pas correctement
• les banderoles ne s’impriment pas correctement
impression de pages vierges
L’imprimante peut sortir des pages ne contenant ni texte ni image si :
• Une ou les deux cartouches d’impression sont vides
• La bande en vinyle n’est pas retirée de la cartouche d’impression
• Une télécopie (fax) vient d’arriver et est en cours d’impression
vérifiez les cartouches d’impression
Relevez le capot de l’imprimante pour examiner les icônes d’état des
1.
cartouches d’impression.
Remplacez une cartouche d’impression si elle est vide.
2.
Retirez la bande protectrice en vinyle, si celle-ci se trouve encore sur
3.
la cartouche d’impression.
Voir aussi :
vérification de l’état des cartouches d’impression
remplacement des cartouches d’impression
enregistrement d’un fichier de télécopie (fax) en format graphique
Enregistrez le fax en format graphique avec un nom de fichier à extension .tif.
1.
Insérez le graphique dans un document, sous traitement de texte.
2.
Enregistrez le document.
3.
Imprimez le document depuis un programme de traitement de texte.
4.
84
Page 87

le document est décalé ou incliné
Vérifiez si le papier est correctement placé dans le bac d’Entrée.
1.
Vérifiez si les guides du papier s’ajustent parfaitement tout contre le papier.
2.
Réimprimez le document.
3.
certaines parties du document manquent ou se trouvent au mauvais
endroit
Utilisez les instructions ci-dessous pour réinitialiser l’orientation du papier, le format de
page, les marges d’impression et autres options :
Suivez l’une de ces méthodes pour ouvrir la boîte Propriétés de l’imprimante, selon
1.
le programme d’application que vous utilisez :
• Cliquez sur
– ou –
• Cliquez sur
– ou –
• Cliquez sur
Fichier
Fichier
Fichier
>
Imprimer
>
Configuration d’impression
>
Imprimer
, sélectionnez ensuite
, puis sélectionnez
>
Configuration
, puis sélectionnez
Propriétés
Propriétés
Propriétés
.
Sélectionnez l’onglet
2.
Mise en page
, puis vérifiez si le format de papier adéquat a
été sélectionné pour votre document.
Si le format de papier ne figure pas sur la liste, définissez un formats de papier non
standard.
Vérifiez si les marges se situent bien à l’intérieur de la zone réservée à l’impression.
3.
Sélectionnez
Mettre à l’échelle
sous l’onglet Mise en page si le texte et les
graphiques doivent être mis à l’échelle pour pouvoir tenir sur la page.
Vérifiez les options suivantes de l’onglet
4.
•
•
Cliquez sur
5.
Orientation
Impression poster
: Orientation adéquate
: Désélectionnez
Appliquer
> OK pour revenir à l’écran Imprimer ou Configuration
Fonctionnalités
Impression poster
:
si nécessaire
d’impression.
Cliquez sur
6.
pour relancer l’impression de votre document.
OK
l’imprimé ne reflète pas les nouveaux réglages d’impression
Les réglages par défaut de l’imprimante peuvent différer des réglages d’impression du
programme d’application. Sélectionnez les réglages d’impression appropriés sous le
programme d’application.
85
Page 88

les photos ne s’impriment pas correctement
Confirmez que le papier photo est bien placé dans le bac d’Entrée, côté à
1.
imprimer tourné vers le bas.
Faites glisser le papier vers l’avant jusqu’à ce qu’il s’arrête.
2.
Faites glisser le guide de longueur du papier pour le mettre au contact des
3.
bords de la pile de papier et pousser le bac d’Entrée vers l’intérieur.
Suivez l’une de ces méthodes pour sélectionner les options d’impression, selon
4.
le programme d’application que vous utilisez :
• Cliquez sur
– ou –
• Cliquez sur
Propriétés
– ou –
• Cliquez sur
Vérifiez les options suivantes sous l’onglet Mise en page :
5.
•
Qualité d’impression : Supérieure
•
Type de papier
•
Impression du papier photo: PhotoREt
400 Mo d’espace disque ou plus et prolonge l’impression.
>
Fichier
Fichier
Fichier
Imprimer
>
Configuration d’impression
>
Imprimer
Papier photo adéquat
:
, sélectionnez ensuite
, sélectionnez ensuite
>
Configuration
L’utilisation de
.
, puis sélectionnez
Propriétés
Propriétés
2400 x 1200 ppp
exige
.
Vérifiez les options suivantes sous l’onglet
6.
Non cochée
•
Impression recto-verso
20 maximum
•
Copies
Faites les ajustements qui s’imposent pour la couleur, le volume d’encre ou la
7.
:
:
Fonctionnalités
durée de séchage de l’encre en utilisant les options de l’onglet
avancés
Cliquez sur
8.
.
Appliquer
> OK pour revenir à l’écran Imprimer ou Configuration
:
Paramètres
d’impression.
Cliquez sur OK pour réimprimer la photo.
9.
S
i vos photos s’impriment très lentement, vous pouvez peut-être
accélérer la vitesse d’impression en activant Matériel ECP
Capabilities Port) dans la Boîte à outils HP Deskjet. Cette solution ne
s’applique qu’aux imprimantes utilisant une connexion par câble
parallèle.
86
(Extended
Page 89

les banderoles ne s’impriment pas correctement
Vérifiez si le bac de Sortie est bien relevé.
1.
Le bac de Sortie doit rester relevé pendant l’impression de la banderole.
Placez le papier banderole dans le bac d’Entrée de telle sorte que
2.
l’extrémité détachée se trouve au sommet de la pile.
Insérez le bord de la première page de papier banderole dans le bac
3.
d’Entrée jusqu’à ce qu'il arrive en butée. Confirmez que le bac d’Entrée
est bien repoussé vers l’intérieur.
Suivez l’une de ces méthodes pour ouvrir la boîte Propriétés de
4.
l’imprimante, selon le programme d’application que vous utilisez :
• Cliquez sur
Fichier
>
Imprimer
, sélectionnez ensuite
Propriétés
– ou –
• Cliquez sur
Propriétés
Fichier
>
Configuration d’impression
, puis sélectionnez
– ou –
• Cliquez sur
Propriétés
Sélectionnez l’onglet
5.
• Confirmez que
• Vérifiez si
est sélectionné comme format de papier.
po)
.
Banderole (A4 210 x 297 mm)
>
Fichier
Imprimer
Mise en page
Impression de banderole
>
Configuration
:
est bien coché.
ou
, puis sélectionnez
Banderole (Letter 8,5 x 11
87
Page 90

Cliquez sur
6.
Appliquer
> OK pour revenir à l’écran Imprimer ou
Configuration d’impression.
Cliquez sur OK pour imprimer la banderole.
7.
Vérifiez si le logiciel d’impression fonctionne correctement si des espaces
8.
apparaissent au bas des feuilles lors de l’impression.
Les Informations de dernière minute décrivent les problèmes d’impression
de banderoles sous certains programmes d’application spécifiques.
Cliquez sur
dernière minute
Démarrer
Si vous continuez à avoir des problèmes, contactez le Service
Clientèle HP.
>
Programmes
>
hp deskjet series
>
Information de
pour prendre connaissance de ces informations.
88
Page 91

spécifications du produit
• fiche technique de l’imprimante hp deskjet 948c series
• fiche technique de l’imprimante hp deskjet 940c series
• fiche technique de l’imprimante hp deskjet 920c series
• marges d’impression minimales
•exigences système
89
Page 92

fiche technique de l’imprimante hp deskjet 948c series
hp deskjet 948c modèle n° C6431D
vitesse d’impression texte noir
Brouillon : 12 pages à la minute
texte mélangé à des graphiques de couleur
Brouillon : 10 pages à la minute
résolution texte noir truetype
(selon le type de papier)
Brouillon : 300 x 300 ppp
Normale : 600 x 600 ppp
Supérieure : 600 x 600 ppp
résolution couleur
(selon le type de papier)
Brouillon : 300 x 300 ppp + PhotoREt
Normale : 600 x 600 ppp + PhotoREt
Supérieure : 600 x 600 ppp + PhotoREt
résolution d’impression du papier photo
PhotoREt
2400 x 1200 ppp
technique d’impression
Impression thermique à jet d'encre à la demande
compatibilité logicielle
MS Windows compatible (95, 98, Me, 2000 et NT 4.0)
Programmes MS-DOS
rendement mensuel
2.000 pages
90
Page 93

mémoire
2 Mo de RAM intégrée
touches/voyants
Touche Annuler
Voyant d’état des cartouches d’impression
Touche et voyant de reprise
Touche et voyant d'alimentation
interface e-s
Parallèle Centronics , conforme à l’IEEE 1284 avec un récipient 1284-B
compatible Universal Serial Bus 1.1
dimensions
440 mm de large x 196 mm de haut x 400 mm de profondeur (bac
Escamotable abaissé avec papier) ou 250 mm de profondeur (bac
Escamotable relevé)
poids
5,72 kg sans cartouches d’impression
environnement de fonctionnement
Conditions de fonctionnement maximales :
Température : 5 à 40 degrés C ou 41 à 104 degrés F
Humidité relative : 15 à 80 % hors condensation
Conditions de fonctionnement conseillées pour une meilleure qualité
d'impression :
Température : 15 à 35 degrés C ou 59 à 95 degrés F
Humidité relative : 20 à 80 % hors condensation
Conditions de stockage :
Température : -40 à 60 degrés C ou -40 à 140 degrés F
91
Page 94

consommation de courant
2 watts maximum lorsque l’imprimante est éteinte
4 watts en moyenne en dehors des impressions
40 watts en moyenne lors des impressions
alimentation électrique
Tension d’entrée : 100 à 240 V ca (±10 %)
Fréquence d’entrée : 50/60 Hz (+3 Hz)
Accepte la plage mondiale de tensions et fréquences de ligne de
courant alternatif.
émissions sonores conformément à la norme ISO 9296
Niveau de puissance sonore , LWAd (1 B=10 dB) :
5,9 dB en mode Normale
Niveau de pression sonore, LpAm (position de l’observateur) :
46 dB en mode Normale
alignement
Vertical :
+/- 0,058 mm/mm (0,002 po) en mode Normale
Biais :
+/- 0,152 mm/mm (0,006 po/po) sur papier ordinaire
+/- 0,254 mm/mm (0,010 po/po) sur films transparents hp
grammages des supports
Papier :
Letter U.S. 60 à 90 g/m
Legal 75 à 90 g/m
Enveloppes : 75 à 90 g/m
Cartes : Jusqu'à 200 g/m
Papier banderole : 60 à 90 g/m
92
2
2
2
2
2
Page 95

manipulation des supports
Capacité du bac d’Entrée :
Feuilles de papier ordinaire : 100 maximum
Banderoles : 20 feuilles maximum
Enveloppes : 15 maximum
Cartes de vœux : 5 cartes maximum
Etiquettes : 20 feuilles d’étiquettes maximum (n’utiliser que des feuilles au
Format A4 ou Letter U.S.)
Papier photo : 20 feuilles maximum
Fiches d’index : 30 fiches maximum
Transparents : 25 maximum
Capacité du bac de Sortie :
Brouillon : 35 feuilles maximum
Normale : 50 feuilles maximum
Supérieure : 50 feuilles maximum
format des supports
Papiers :
Letter U.S. 216 x 279 mm (8,5 x 11 po)
Legal U.S. 216 x 356 mm (8,5 x 14 po)
Executive 184 x 279 mm (7,25 x 10,5 po)
A4 210 x 297 mm
A5 148 x 210 mm
B5-JIS 182 x 257 mm
Défini par l'utilisateur :
Largeur : 77 à 216 mm (3,0 x 8,5 po)
Longueur : 127 à 356 mm (5,0 x 14 po)
93
Page 96

Banderole :
Letter U.S. 216 x 279 mm (8,5 x 11 po)
A4 210 x 297 mm
Enveloppes :
U.S. n° 10 103 x 241 mm (4,12 x 9,5 po)
Invitation A2 111 x 146 mm (4,37 x 5,75 po)
DL 220 x 110 mm
C6 114 x 162 mm
Fiches index/ Cartes de vœux :
76 x 127 mm (3 x 5 po)
102 x 152 mm (4 x 6 po)
127 x 203 mm (5 x 8 po)
Carte A6 : 105 x 148,5 mm
Hagaki : 100 x 148 mm
Etiquettes :
Letter U.S. 216 x 279 mm (8,5 x 11 po)
A4 210 x 297 mm
Transparents :
Letter U.S. 216 x 279 mm (8,5 x 11 po)
A4 210 x 297 mm
Photo (avec onglet de déchirement) : 102 x 152 mm (4 x 6 po)
cartouches d’impression
Noire : HP 66
Tricolore : HP C65
94
Series ou HP n° 15
15A
Series ou HP n° 78
78
Page 97

fiche technique de l’imprimante hp deskjet 940c series
hp deskjet 940cxi modèle n° C6431A
hp deskjet 940cse modèle n° C6431B
hp deskjet 940cvr modèle n° C6431E
vitesse d’impression du texte noir
Brouillon : 12 pages à la minute
vitesse d’impression – texte avec graphiques couleur
Brouillon : 10 pages à la minute
résolution, texte noir truetype
(selon le type de papier)
Brouillon : 300 x 300 ppp
Normale : 600 x 600 ppp
Supérieure : 600 x 600 ppp
résolution couleur
(selon le type de papier)
Brouillon : 300 x 300 ppp + PhotoREt
Normale : 600 x 600 ppp + PhotoREt
Supérieure : 600 x 600 ppp + PhotoREt
résolution d’impression du papier photo
PhotoREt
2400 x 1200 ppp
technique d’impression
Impression thermique à jet d'encre à la demande
compatibilité logicielle
MS Windows compatible (95, 98, Me, 2000 et NT 4.0)
Programmes MS-DOS
95
Page 98

rendement mensuel
2.000 pages
mémoire
2 Mo de RAM intégrée
touches/voyants
Touche Annuler
Voyant d’état des cartouches d’impression
Touche et voyant de reprise
Touche et voyant d'alimentation
interface e-s
Parallèle Centronics, conforme à l’IEEE 1284 avec un récipient 1284-B
compatible Universal Serial Bus 1.1
dimensions
440 mm de large, 196 mm de long et 370 mm de profondeur
poids
5,9 kg sans cartouches d’impression
environnement de fonctionnement
Conditions de fonctionnement maximales :
Température : 5 à 40 degrés C ou 41 à 104 degrés F
Humidité relative : 15 à 80 % hors condensation
Conditions de fonctionnement conseillées pour une meilleure qualité
d'impression :
Température : 15 à 35 degrés C ou 59 à 95 degrés F
Humidité relative : 20 à 80 % hors condensation
Conditions de stockage
Température : -40 à 60 degrés C ou -40 à 140 degrés F
96
Page 99

consommation de courant
2 watts maximum lorsque l’imprimante est éteinte
4 watts en moyenne en dehors des impressions
40 watts en moyenne lors des impressions
alimentation électrique requise
Tension d’entrée : 100 à 240 V ca (±10 %)
Fréquence d’entrée : 50/60 Hz (+3 Hz)
Accepte la plage mondiale de tensions et fréquences de ligne de
courant alternatif.
émissions sonores conformes à la norme ISO 9296
Niveau de puissance sonore , LWAd (1 B=10 dB) :
5,9 dB en mode Normale
Niveau de pression sonore, LpAm (position de l’observateur) :
46 dB en mode Normale
alignement
Vertical :
+/- 0,058 mm/mm (0,002 po) en mode Normale
Biais :
+/- 0,152 mm/mm (0,006 po/po) sur papier ordinaire
+/- 0,254 mm/mm (0,010 po/po) sur films transparents hp
grammages des supports
Papier :
Letter U.S. 60 à 90 g/m
Legal 75 à 90 g/m
Enveloppes : 75 à 90 g/m
Cartes : jusqu'à 200 g/m
Papier banderole : 60 à 90 g/m
2
2
2
2
2
97
Page 100

manipulation des supports
Capacité du bac d’Entrée :
Feuilles de papier : 150 maximum
Banderoles : 20 feuilles maximum
Enveloppes : 15 maximum
Cartes de vœux : 5 cartes maximum
Etiquettes : 20 feuilles d’étiquettes maximum (n’utiliser que des feuilles de
Format A4 ou Letter U.S.)
Papier photo : 20 feuilles maximum
Fiches index : 45 fiches maximum
Transparents : 30 maximum
Capacité du bac de Sortie :
Brouillon : 35 feuilles maximum
Normale : 50 feuilles maximum
Supérieure : 50 feuilles maximum
format des supports
Papier :
Letter U.S. 216 x 279 mm (8,5 x 11 po)
Legal U.S. 216 x 279 mm (8,5 x 14 po)
Executive 184 x 279 mm (7,25 x 10,5 po)
A4 210 x 297 mm
A5 148 x 210 mm
B5-JIS 182 x 257 mm
Défini par l'utilisateur :
Largeur : 77 à 216 mm (3,0 x 8,5 po)
Longueur : 127 à 356 mm (5,0 x 14 po)
Banderole :
Letter U.S. 216 x 279 mm (8,5 x 11 po)
A4 210 x 297 mm
98
 Loading...
Loading...