Page 1
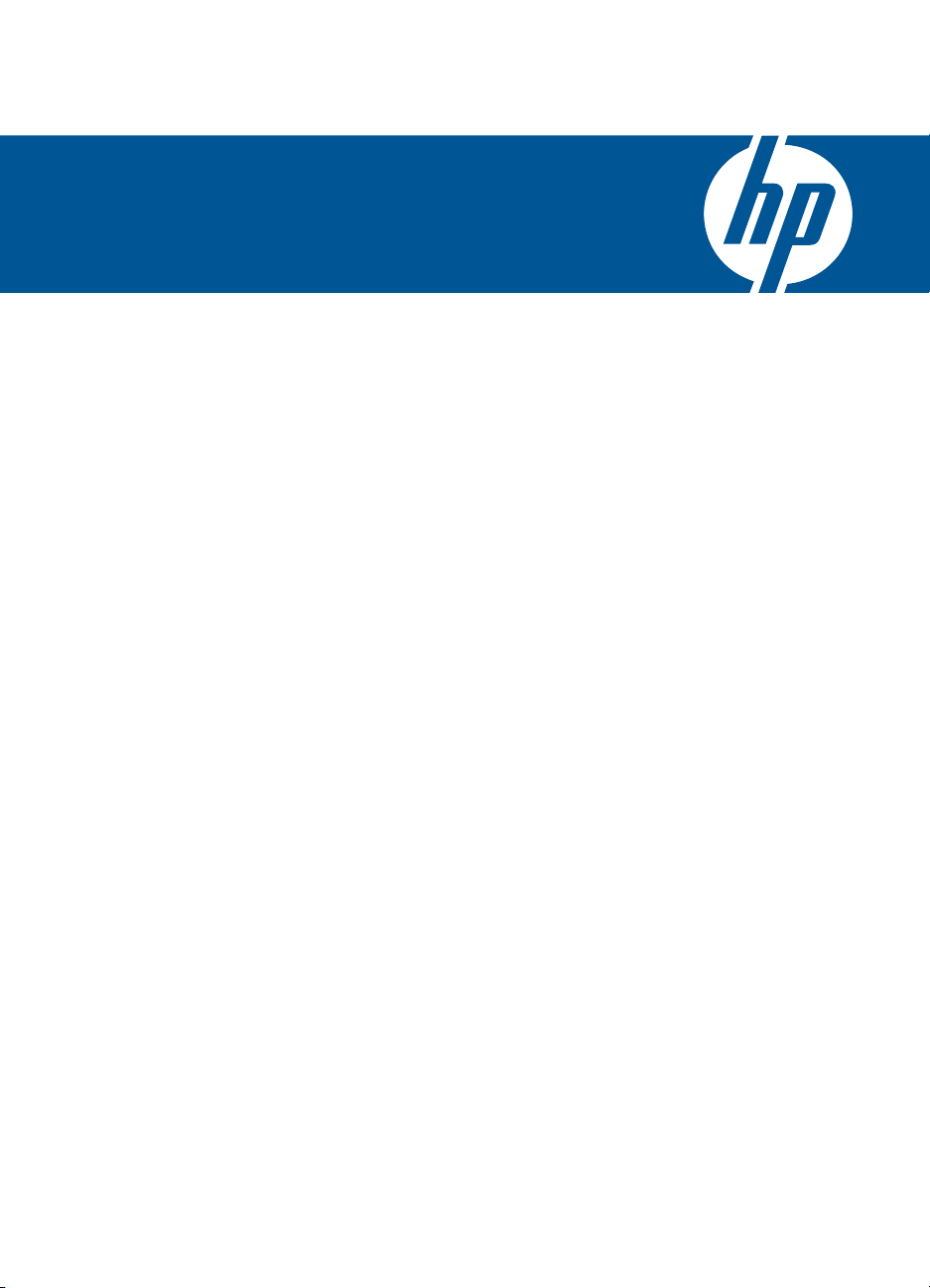
HP Deskjet F4500 All-in-One series
Справка Windows
Page 2
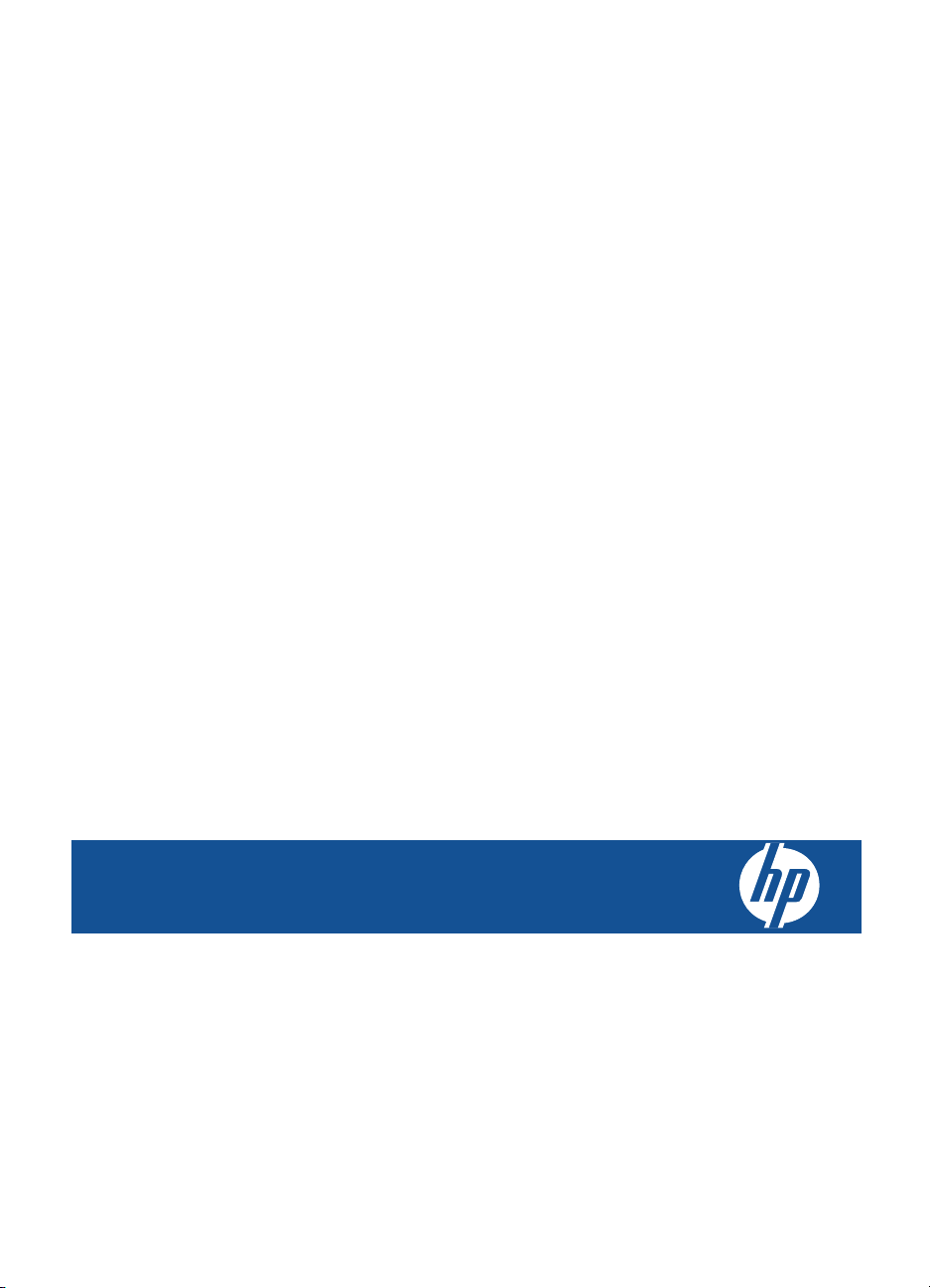
HP Deskjet F4500 All-in-One series
Page 3
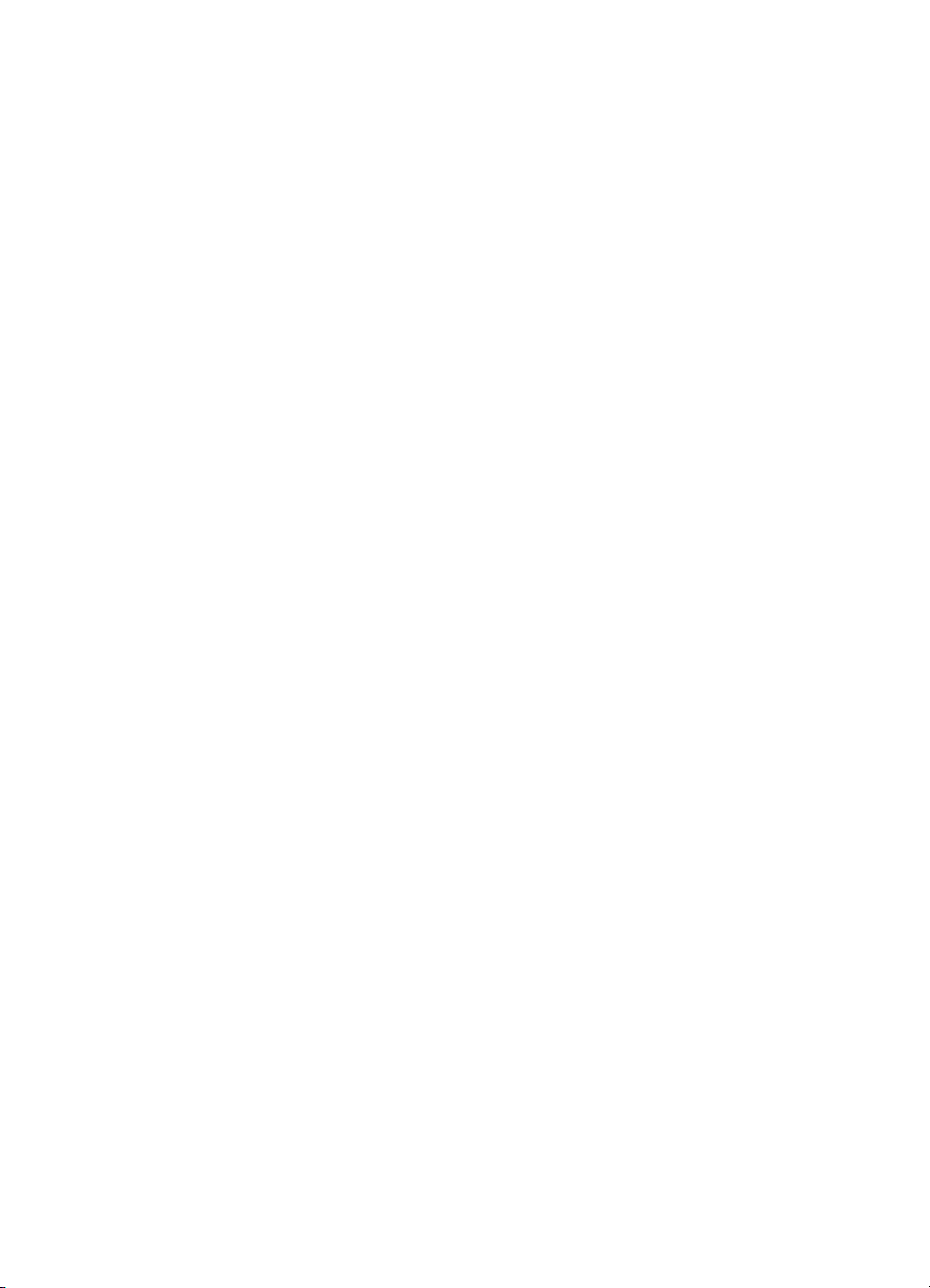
Page 4

Содержание
1 Приемы работы.......................................................................................................................3
2 Завершение настройки HP All-in-One
Беспроводное подключение с помощью маршрутизатора WPS..........................................5
Традиционное беспроводное подключение...........................................................................7
Подключение USB....................................................................................................................8
Установка программного обеспечения для сетевого соединения........................................8
3 Знакомство с HP All-in-One
Компоненты принтера............................................................................................................11
Функции панели управления..................................................................................................12
4 Печать
Печать документов.................................................................................................................15
Печать фотографий................................................................................................................16
Печать на конвертах...............................................................................................................18
Печать на специальных материалах.....................................................................................19
Печать веб-страницы.............................................................................................................26
6 Сканирование
Сканирование на компьютер.................................................................................................37
7 Копирование
Копирование текстовых или
Установка типа бумаги для копирования..............................................................................42
смешанных документов..........................................................39
Содержание
8 Работа с картриджами
Проверка приблизительного уровня чернил........................................................................43
Заказ расходных материалов................................................................................................44
Автоматическая очистка картриджей....................................................................................45
Замена картриджей................................................................................................................45
Информация о гарантии на картридж...................................................................................47
9 Решение проблемы
Служба поддержки HP............................................................................................................49
Устранение неполадок при настройке..................................................................................50
Устранение неполадок печати...............................................................................................55
Устранение неполадок при сканировании............................................................................59
Устранение неполадок копирования ....................................................................................61
Ошибки....................................................................................................................................63
11 Техническая информация
Уведомление...........................................................................................................................71
Технические
Программа охраны окружающей среды................................................................................73
Заявления о соответствии стандартам.................................................................................76
характеристики.................................................................................................71
1
Page 5
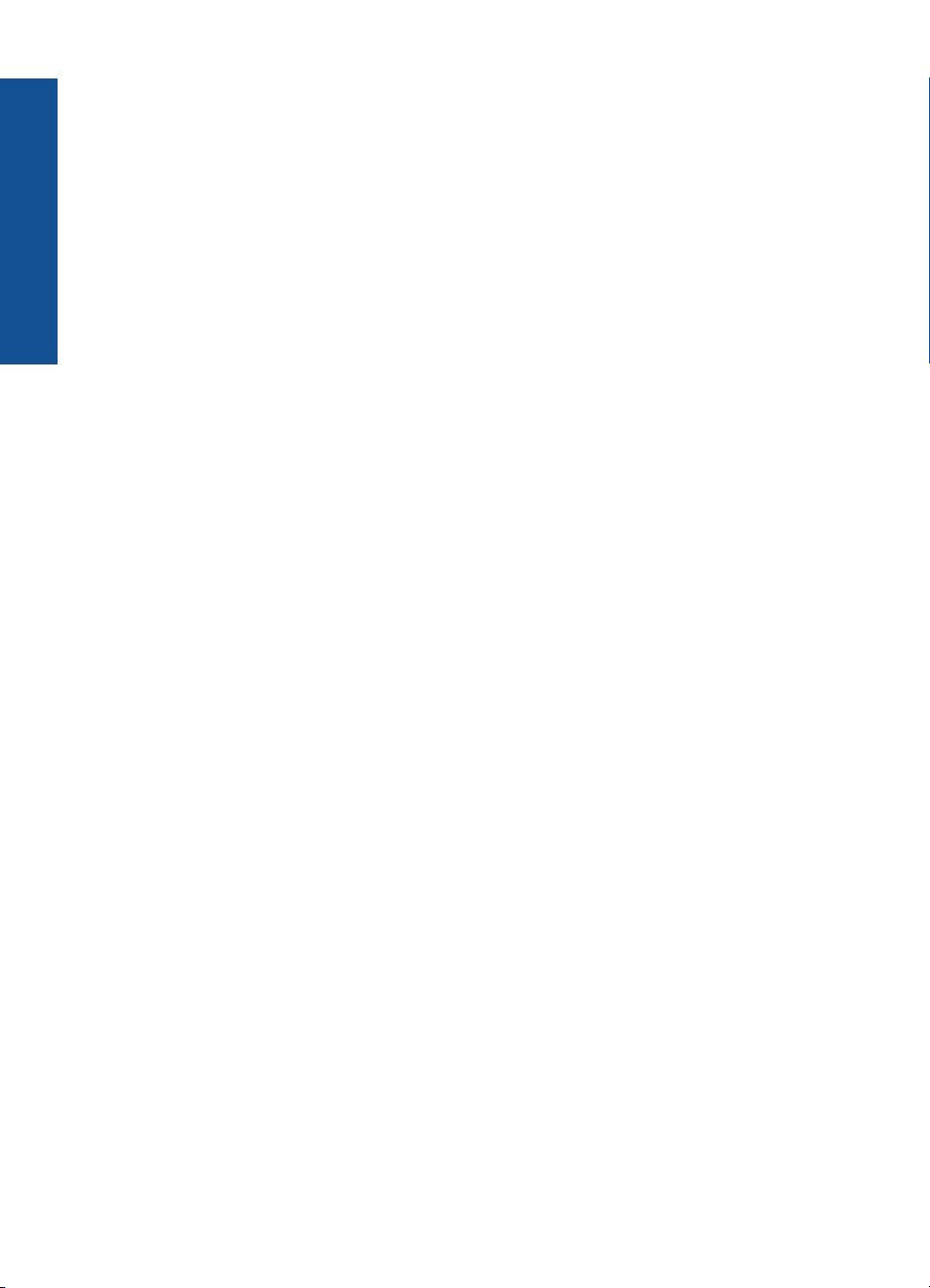
Соответствие нормам беспроводной связи.........................................................................79
Указатель......................................................................................................................................83
Содержание
2
Page 6
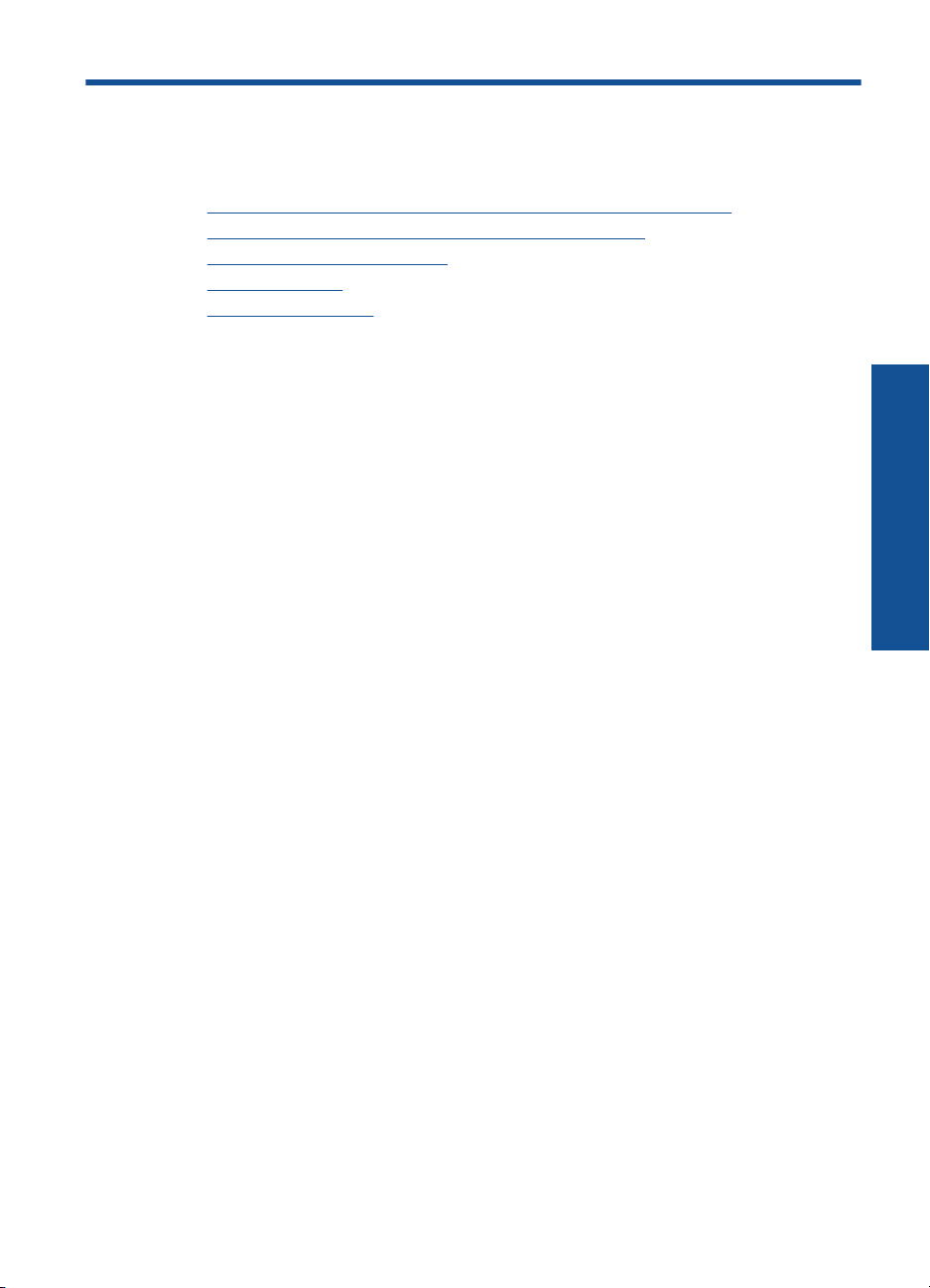
1 Приемы работы
Узнайте, как использовать HP All-in-One
Беспроводное подключение с помощью маршрутизатора WPS" на стр. 5
•"
Копирование текстовых или смешанных документов" на стр. 39
•"
Сканирование на компьютер" на стр. 37
•"
Загрузка бумаги" на стр. 33
•"
Замена картриджей" на стр. 45
•"
Приемы работы
Приемы работы 3
Page 7

Приемы работы
Глава 1
4 Приемы работы
Page 8

2 Завершение настройки
HP All-in-One
• Беспроводное подключение с помощью маршрутизатора WPS
Традиционное беспроводное подключение
•
Подключение USB
•
Установка программного обеспечения для сетевого соединения
•
Беспроводное подключение с помощью
маршрутизатора WPS
Для подключения устройства HP All-in-One к беспроводной сети с помощью WiFi
Protected Setup (WPS) потребуется выполнить указанные ниже действия.
Беспроводная сеть 802.11 с беспроводным WPS-маршрутизатором или точкой
доступа.
Настольный или портативный компьютер с поддержкой беспроводной сети или
сетевой платой. Компьютер должен быть подключен к беспроводной сети,
которую необходимо установить на HP All-in-One.
Беспроводное подключение с помощью маршрутизатора WPS
▲ Выполните одно
Если маршрутизатор имеет кнопку WPS, используйте метод нажатия
кнопки (PBC)
а. Настройте беспроводное подключение.
Нажмите кнопку Беспроводное и удерживайте ее в течение 2 секунд.
Нажмите соответствующую кнопку на WPS-маршрутизаторе или другом
сетевом устройстве.
При успешной настройке беспроводной сети значок беспроводной связи
и индикатор уровня сигнала будут светиться.
б. Установите
Примечание. Устройство начинает отсчет времени (приблизительно 2
минуты), в течение которого необходимо нажать соответствующую кнопку
на сетевом устройстве.
из указанных ниже действий.
программное обеспечение.
Завершение настройки
HP All-in-One
Завершение настройки HP All-in-One 5
Page 9

Завершение настройки
Глава 2
Если маршрутизатор WPS не имеет кнопки WPS, используйте метод ПИНкода
а. Загрузите бумагу.
Загрузите стопку бумаги в лоток для бумаги коротким краем вперед и
стороной для печати вниз.
Сдвиньте стопку бумаги вперед до упора.
Сдвиньте направляющую ширины бумаги вплотную к краю бумаги.
б. Напечатайте ПИН-код WPS
Нажмите кнопку Сканирование и удерживайте ее в течение 2 секунд.
Начнется проверка беспроводной сети.
Будут автоматически напечатаны отчет проверки беспроводной сети и
отчет о конфигурации сети.
в. Настройте беспроводное подключение.
Нажмите кнопку Беспроводное и удерживайте ее в течение 2 секунд.
Введите на компьютере ПИН-код для маршрутизатора
При успешной настройке беспроводной сети значок беспроводной связи
и индикатор уровня сигнала будут светиться.
г. Установите программное обеспечение
.
Примечание. Устройство начинает отсчет времени (приблизительно 2
HP All-in-One
См. также:
"
минуты), в течение которого необходимо нажать соответствующую кнопку
на сетевом устройстве.
Установка программного обеспечения для сетевого соединения" на стр. 8
Проверка настройки беспроводной связи и печать
страницы конфигурации сети
Проверка беспроводной сети состоит из серии диагностических тестов и
выполняется для определения правильности настройки сети. Отчет этого теста
можно также напечатать в любое другое время.
Можно напечатать страницу конфигурации сети для просмотра сетевых
параметров, таких как IP-адрес, режим связи и сетевое имя (код SSID).
6 Завершение настройки HP All-in-One
Page 10

Как напечатать страницу конфигурации сети
▲ Нажмите и удерживайте кнопку Сканирование, чтобы начать тестирование
беспроводной связи и напечатать страницу конфигурации сети и страницу
тестирования сети.
Можно также изменить используемый по умолчанию язык принтера с помощью
Центра решений HP, чтобы напечатать страницу конфигурации сети и отчет о
проверке сети на нужном языке.
Изменение языка по умолчанию
1. Подключите устройство к компьютеру.
2. Откройте Центр решений HP для доступа к встроенному веб-серверу.
а. Нажмите Пуск и выберите Программы.
б. Выберите HP Deskjet F4500 All-in-One series, затем Центр решений.
в. В Центре решений HP щелкните Параметры.
г. На странице Параметры щелкните Конфигурация сети. Откроется окно
встроенного веб-сервера.
д. Щелкните Параметры.
. В области Предпочтения щелкните Международные.
е
ж. Выберите необходимый язык и щелкните Применить.
с помощью Центра решений HP
Традиционное беспроводное подключение
Для подключения устройства HP All-in-One к встроенной беспроводной сети WLAN
802.11 требуется следующее.
Беспроводная сеть 802.11 с беспроводным маршрутизатором или точкой
доступа.
При подключении устройства HP All-in-One к беспроводной сети с доступом к
Интернету рекомендуется использовать беспроводной маршрутизатор (точку
доступа или базовую станцию) с протоколом DHCP.
Настольный или портативный компьютер с поддержкой беспроводной сети или
сетевой платой. Компьютер должен
которую необходимо установить на HP All-in-One.
Сетевое имя (SSID).
Ключ WEP или парольная фраза WPA (если требуется).
быть подключен к беспроводной сети,
Завершение настройки
HP All-in-One
Традиционное беспроводное подключение 7
Page 11
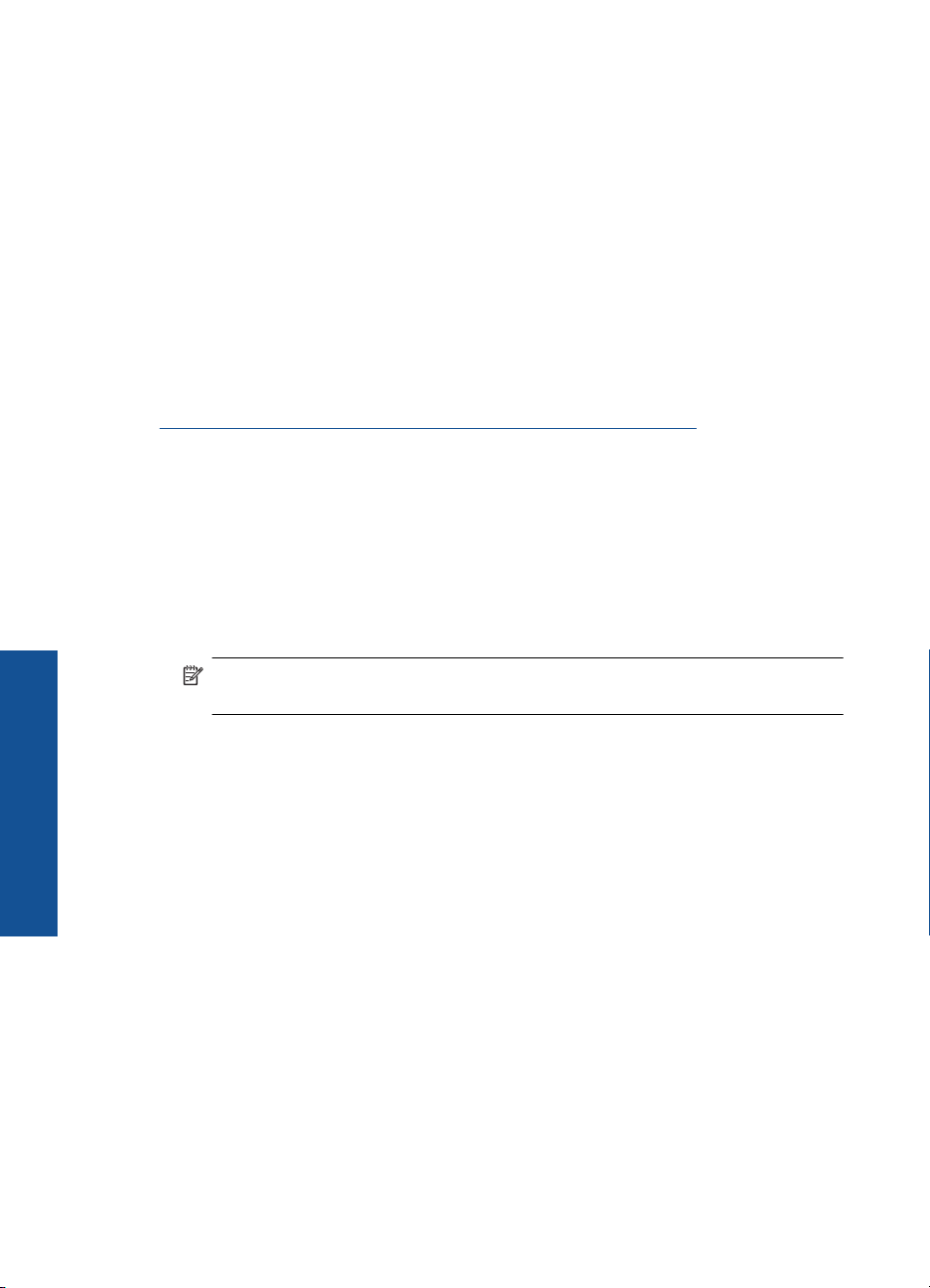
Глава 2
Подключение устройства
1. Поместите компакт-диск с программным обеспечением для устройства в
дисковод компакт-дисков на компьютере.
2. Следуйте инструкциям на экране.
При появлении запроса подключите устройство к компьютеру с помощью
кабеля USB, поставляемого с устройством. Устройство попытается
подключиться к сети. Если не удается установить соединение, выполните
инструкции для устранения проблемы, а затем повторите попытку.
3. После завершения установки будет предложено отключить кабель USB и
протестировать беспроводное соединение. После успешного подключения
устройства к сети установите программное обеспечение на всех компьютерах,
которые будут использовать устройство по сети.
См. также:
"
Установка программного обеспечения для сетевого соединения" на стр. 8
Подключение USB
На задней панели устройства HP All-in-One имеется высокоскоростной порт USB
2.0 для подключения к компьютеру.
Соединение устройства с компьютером с помощью кабеля USB
▲ Сведения о подключении к компьютеру с помощью кабеля USB см. в
инструкциях по настройке, прилагаемых к устройству.
Примечание. Не подключайте кабель USB к устройству до появления
соответствующего приглашения.
Завершение настройки
HP All-in-One
Включение режима совместного использования принтера на компьютере
Windows
▲ См. прилагаемое к компьютеру руководство пользователя или экранную
справку операционной системы Windows.
Установка программного обеспечения для сетевого соединения
Используйте этот раздел для установки программного обеспечения HP Photosmart
на подключенном к сети компьютере. Перед установкой программного обеспечения
убедитесь, что устройство HP All-in-One подключено к сети. Если устройство
HP All-in-One не было подключено к сети, следуйте инструкциям на экране в
процессе установки программного обеспечения для подключения устройства к
сети.
8 Завершение настройки HP All-in-One
Page 12
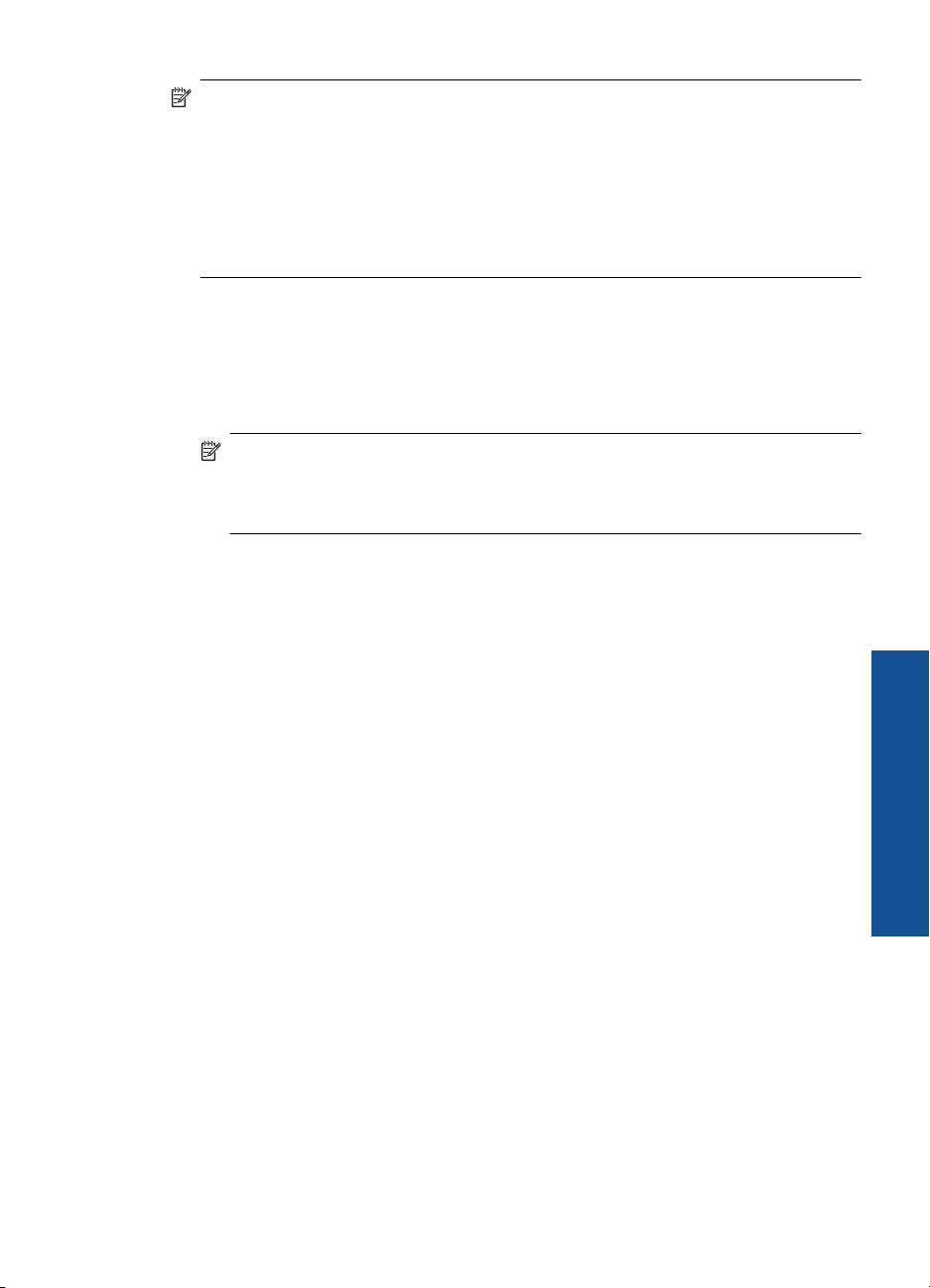
Примечание. Если компьютер настроен для подключения к различным
сетевым устройствам, перед установкой программного обеспечения
подключите эти устройства к компьютеру. В противном случае программа
установки HP Photosmart может использовать одну из зарезервированных букв,
и доступ к какому-либо сетевому устройству на компьютере будет невозможен.
Примечание. Процедура установки может занимать от 20 до 45 минут в
зависимости от операционной системы, количества свободного места и
тактовой частоты процессора.
Установка программного обеспечения HP Photosmart для Windows на
компьютере, подключенном к сети
1. Завершите работу всех программ на компьютере.
2. Вставьте прилагаемый к устройству компакт-диск для Windows в дисковод на
компьютере и следуйте инструкциям на экране.
Примечание. Если устройство HP All-in-One не подключено к сети,
подключите его к компьютеру с помощью прилагаемого кабеля USB. Не
подсоединяйте кабель USB к компьютеру без приглашения. Устройство
попытается подключиться к сети.
3. Если отобразится диалоговое окно брандмауэра, следуйте инструкциям. Если
появляются всплывающие сообщения брандмауэра, всегда необходимо
принимать или разрешать выполнение запрашиваемых действий.
4. На экране Тип подключения выберите соответствующую опцию и щелкните
Далее.
Во время поиска устройства в сети будет показано окно Поиск.
5. На экране Обнаружен принтер проверьте правильность описания принтера.
Если в сети
найдено несколько принтеров, будет показан экран Обнаружены
принтеры. Выберите устройство, к которому требуется подключиться.
6. Следуйте инструкциям по установке программного обеспечения.
После установки программного обеспечения устройство готово к работе.
7. Для проверки сетевого соединения перейдите к компьютеру и распечатайте
отчет самопроверки на устройстве.
Установка программного обеспечения для сетевого соединения 9
Завершение настройки
HP All-in-One
Page 13

Глава 2
Завершение настройки
HP All-in-One
10 Завершение настройки HP All-in-One
Page 14

3 Знакомство с HP All-in-One
• Компоненты принтера
Функции панели управления
•
Компоненты принтера
15
1 Панель управления
2 Крышка картриджа
3 Направляющая ширины бумаги в лотке для бумаги
4 Лоток для бумаги
5 Удлинитель лотка для бумаги (также называется удлинителем лотка)
6 Ограничитель бумаги
7 Каретка
8 Стекло
9 Подложка крышки
10 Задняя крышка
11 Задний порт USB
12 Разъем питания (используйте только вместе с адаптером питания, поставляемым НР)
13 Крышка
14 Загрузка оригинальной этикетки
15 Картриджи
Знакомство с HP All-in-One 11
Знакомство с HP All-in-One
Page 15
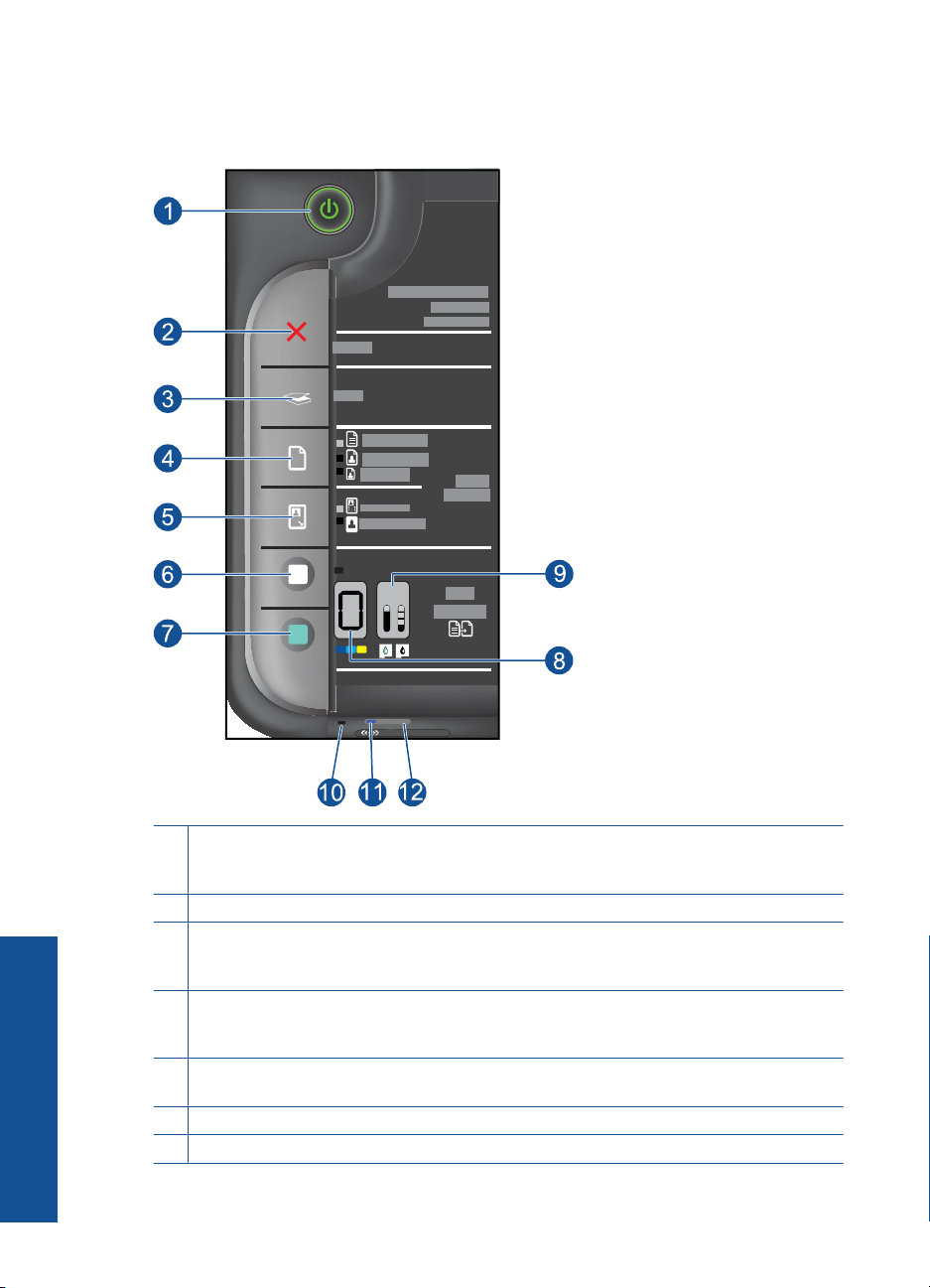
Глава 3
Функции панели управления
1 Вкл.. Включение и выключение устройства. Когда питание выключено, устройство по-
прежнему потребляет небольшое количество энергии. Чтобы полностью отключить
питание, выключите устройство и отсоедините кабель питания.
2 Отмена. Остановка текущей операции.
3 Сканирование. Используется для запуска сканирования оригинала, расположенного
на стекле. Нажмите и удерживайте в течение 2 секунд, чтобы начать тест
беспроводной связи.
Знакомство с HP All-in-One
12 Знакомство с HP All-in-One
4 Выбор бумаги. Позволяет изменить тип бумаги для копирования на обычную или
фотобумагу. Индикаторы выбора бумаги указывают выбранные размер и тип бумаги
следующим образом: Обычная Letter или A4, Фото (большое) или Фото (малое).
5 Истинный размер/По размеру бумаги. Максимально увеличивает оригинал для
размещения в области печати на бумаге выбранного размера для копирования.
6 Запуск копирования, Ч/Б. Запуск черно-белого копирования.
7 Запуск копирования, Цвет. Запуск цветного копирования.
Wireless
Page 16
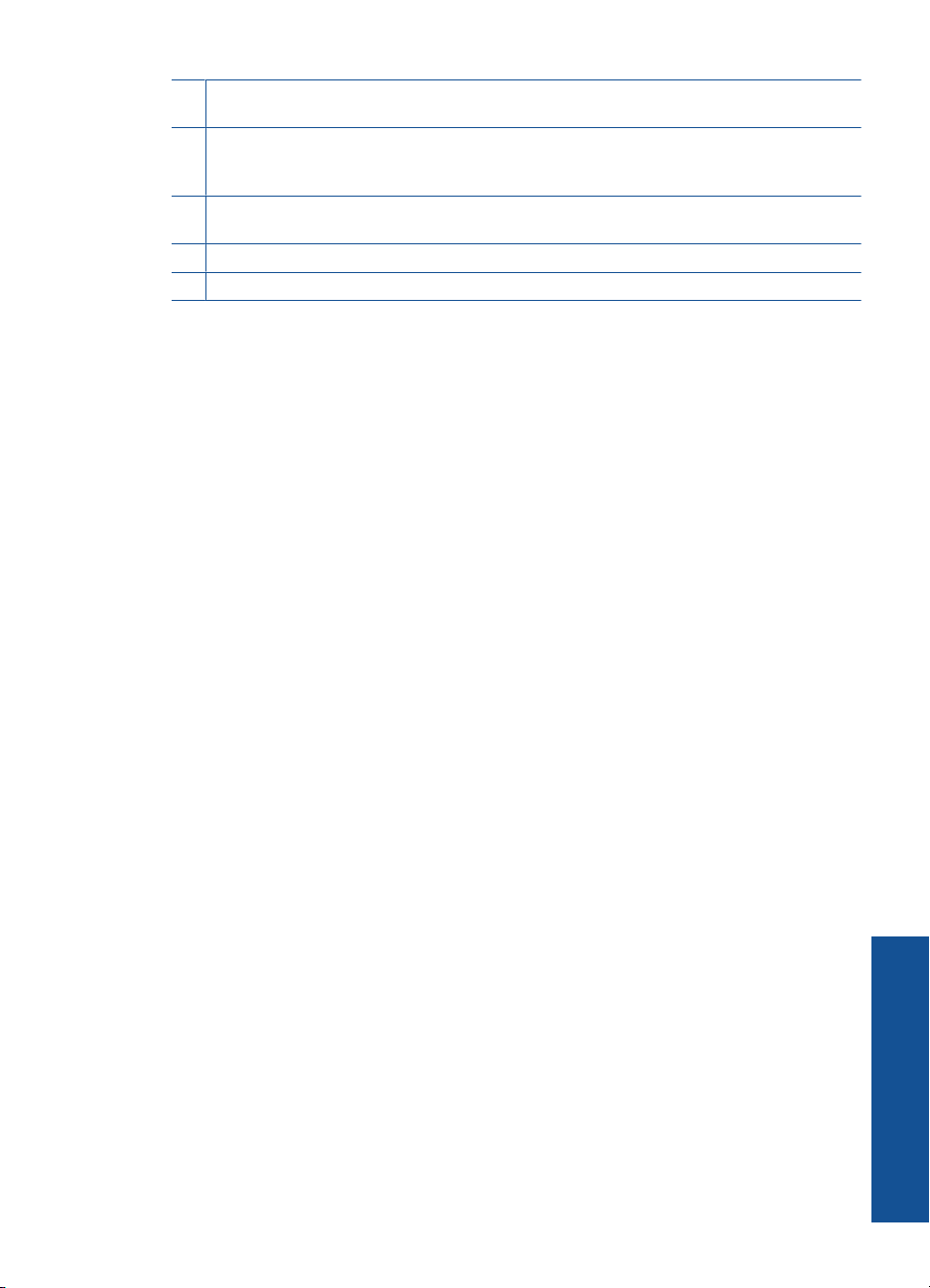
8 ЖК-дисплей «Количество копий». Отображает количество создаваемых копий.
Также отображает предупреждение при отсутствии бумаги.
9 Индикатор уровня чернил. Отображает информацию об уровне чернил для каждого
картриджа (четыре индикатора для трехцветного картриджа и четыре для черного
картриджа). Также отображает предупреждение при проблемах с картриджем.
10 Индикатор «Внимание». Мигает, если возникла ошибка или требуются действия
пользователя.
11 Индикатор беспроводной связи. Указывает, что включена беспроводная связь.
12 Кнопка беспроводной связи.. Позволяет включать и отключать беспроводную связь.
Функции панели управления 13
Знакомство с HP All-in-One
Page 17

Глава 3
Знакомство с HP All-in-One
14 Знакомство с HP All-in-One
Page 18
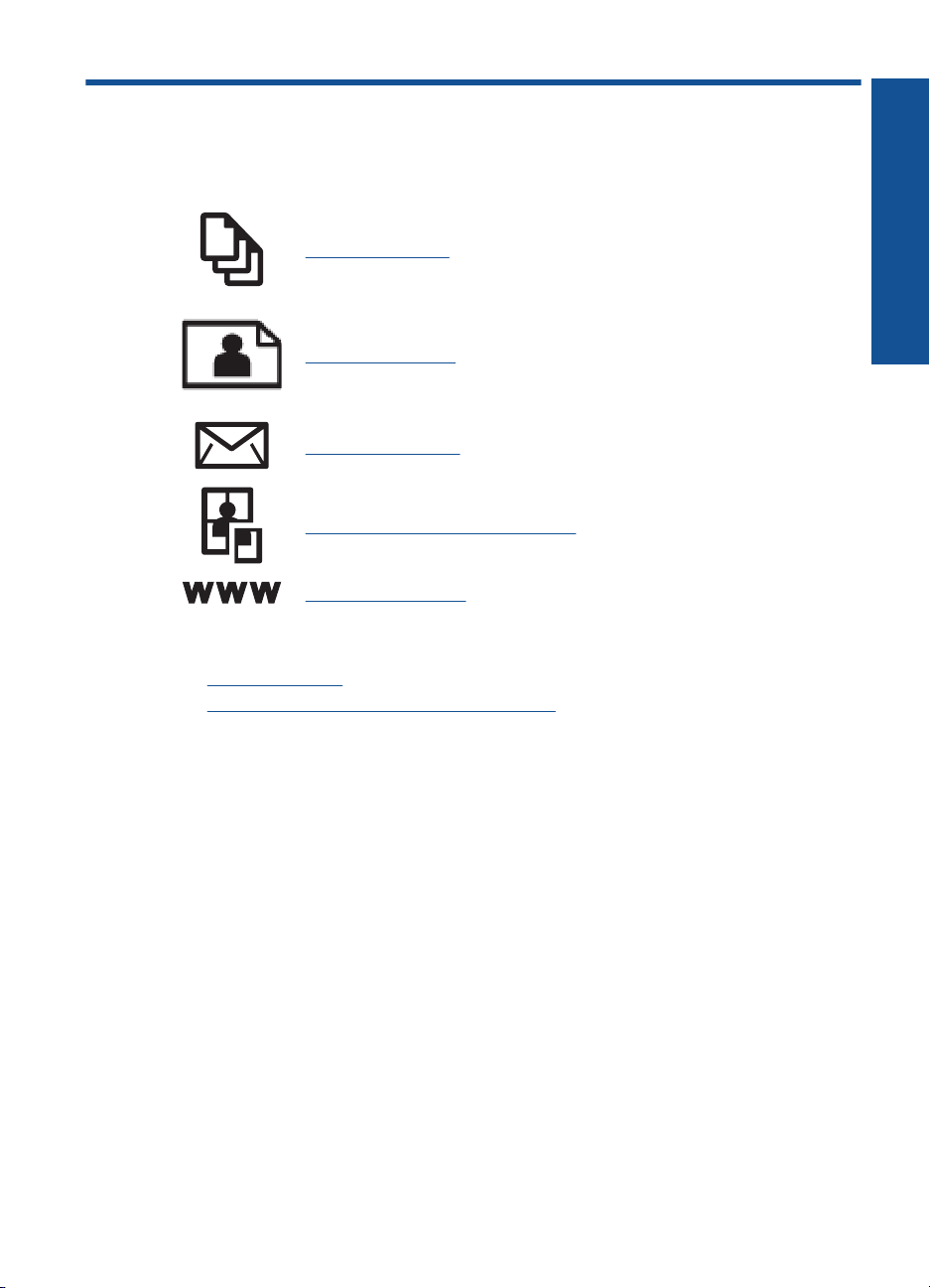
4 Печать
Для продолжения выберите задание на печать.
"Печать документов" на стр. 15
"Печать фотографий" на стр. 16
"Печать на конвертах" на стр. 18
"Печать на специальных материалах" на стр. 19
"Печать веб-страницы" на стр. 26
См. также:
Загрузка бумаги" на стр. 33
•"
Типы бумаги, рекомендуемые для печати" на стр. 31
•"
Печать документов
Большинство параметров печати автоматически задаются приложением, из
которого выполняется печать. Изменять параметры вручную нужно только при
изменении качества печати, печати на специальных типах бумаги или прозрачной
пленке или использовании специальных функций.
Печать из программы
1. Убедитесь, что в лоток для бумаги загружена бумага.
2. В меню Файл используемого приложения выберите Печать.
3. Убедитесь, что
устройство выбрано в качестве принтера.
Печать
Печать 15
Page 19

Глава 4
Печать
4. Если требуется изменить параметры, нажмите кнопку, с помощью которой
открывается диалоговое окно Свойства.
В зависимости от используемого программного приложения эта кнопка может
называться Свойства, Параметры, Настройка принтера, Принтер или
Предпочтения.
Примечание. При печати фотографии необходимо выбрать
определенный тип фотобумаги и параметр повышения качества
фотографии.
5. На вкладках Дополнительно, Профили печати, Функции и Цвет выберите
необходимые параметры задания на печать.
Совет Можно легко выбрать подходящие параметры печати с помощью
предварительно настроенных заданий на вкладке Профили печати.
Выберите тип задания на печать в списке Профили печати. Параметры по
умолчанию для данного типа задания на печать будут заданы и
перечислены на вкладке Профили печати. При необходимости можно
настроить параметры и сохранить нестандартные значения в виде
профиля печати. Чтобы сохранить нестандартный профиль печати,
выберите профиль и щелкните Сохранить как. Чтобы удалить профиль,
выберите его и щелкните Удалить.
6. Щелкните OK, чтобы закрыть диалоговое окно Свойства.
7. Нажмите кнопку Печать или OK, чтобы начать печать.
нового
См. также:
•"
Типы бумаги, рекомендуемые для печати" на стр. 31
Загрузка бумаги" на стр. 33
•"
Просмотр разрешения печати" на стр. 27
•"
Использование профилей печати" на стр. 28
•"
Задание параметров печати по умолчанию" на стр. 29
•"
Остановка текущего задания" на стр. 69
•"
Печать фотографий
Печать фотографий на фотобумаге
1. Извлеките всю бумагу из входного лотка, а затем загрузите фотобумагу
стороной для печати вниз.
16 Печать
Page 20
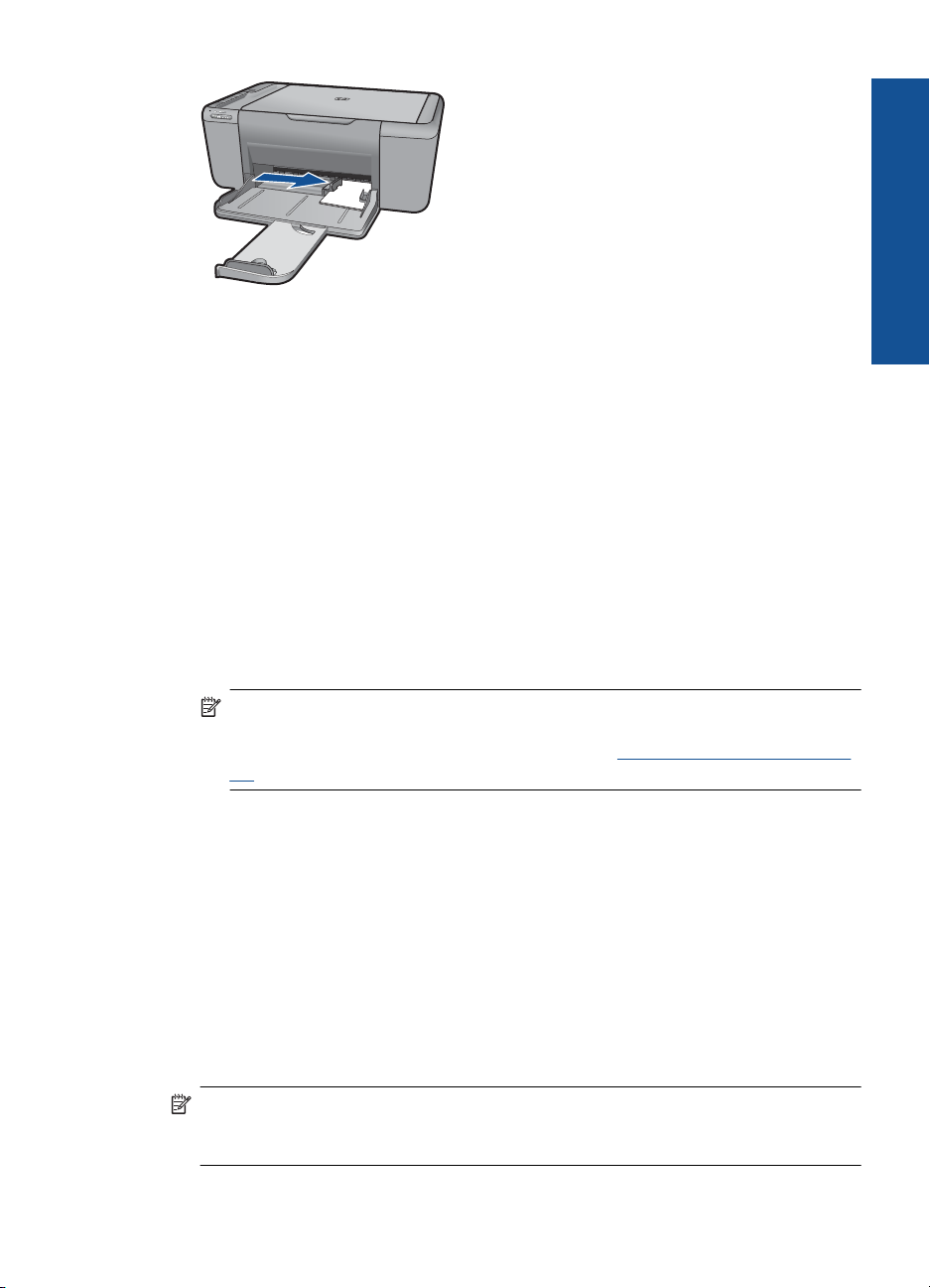
2. В меню Файл используемого приложения выберите Печать.
3. Убедитесь, что устройство выбрано в качестве принтера.
4. Нажмите кнопку, с помощью которой открывается диалоговое окно Свойства.
В зависимости от используемого программного приложения эта кнопка может
называться Свойства, Параметры, Настройка принтера, Принтер или
Предпочтения.
5. Перейдите на вкладку Функции.
6. Выберите соответствующий тип фотобумаги в
списке Тип бумаги в области
Основные параметры.
7. В области Параметры изменения формата выберите соответствующий
размер бумаги в списке Размер.
Если выбраны несовместимые размер и тип бумаги, появится предупреждение
и будет предложено выбрать другой тип или размер.
8. В области Основные параметры выберите высокое качество печати,
например Наилучшее, в списке Качество печати.
Примечание. Для получения качества с максимальным разрешением dpi
на вкладке Дополнительно выберите Вкл в списке Максимум dpi.
Дополнительную информацию см. в разделе "
Печать в режиме Максимум
dpi" на стр. 26.
9. Щелкните OK, чтобы вернуться в диалоговое окно Свойства.
10. (Дополнительно) Если потребуется распечатать черно-белую фотографию,
выберите вкладку Цвет и установите флажок Печать в оттенках серого. В
списке выберите один из следующих вариантов.
• Высокое качество. Этот параметр использует все доступные цвета для
печати фотографий в оттенках серого. Это позволяет получить
мягкие и
натуральные оттенки серого цвета.
• Только черные чернила. Этот параметр использует только черные
чернила для печати фотографий в оттенках серого. Оттенки серого
создаются при помощи различного количества черных точек, что может
привести к повышенной зернистости изображения.
11. Нажмите кнопку OK, а затем Печать или OK в диалоговом окне Печать.
Печать
Примечание. Не оставляйте неиспользованную фотобумагу во входном
лотке. Бумага может скручиваться, что приведет к снижению качества печати.
Перед печатью фотобумага должна находиться в расправленном состоянии.
Печать фотографий 17
Page 21
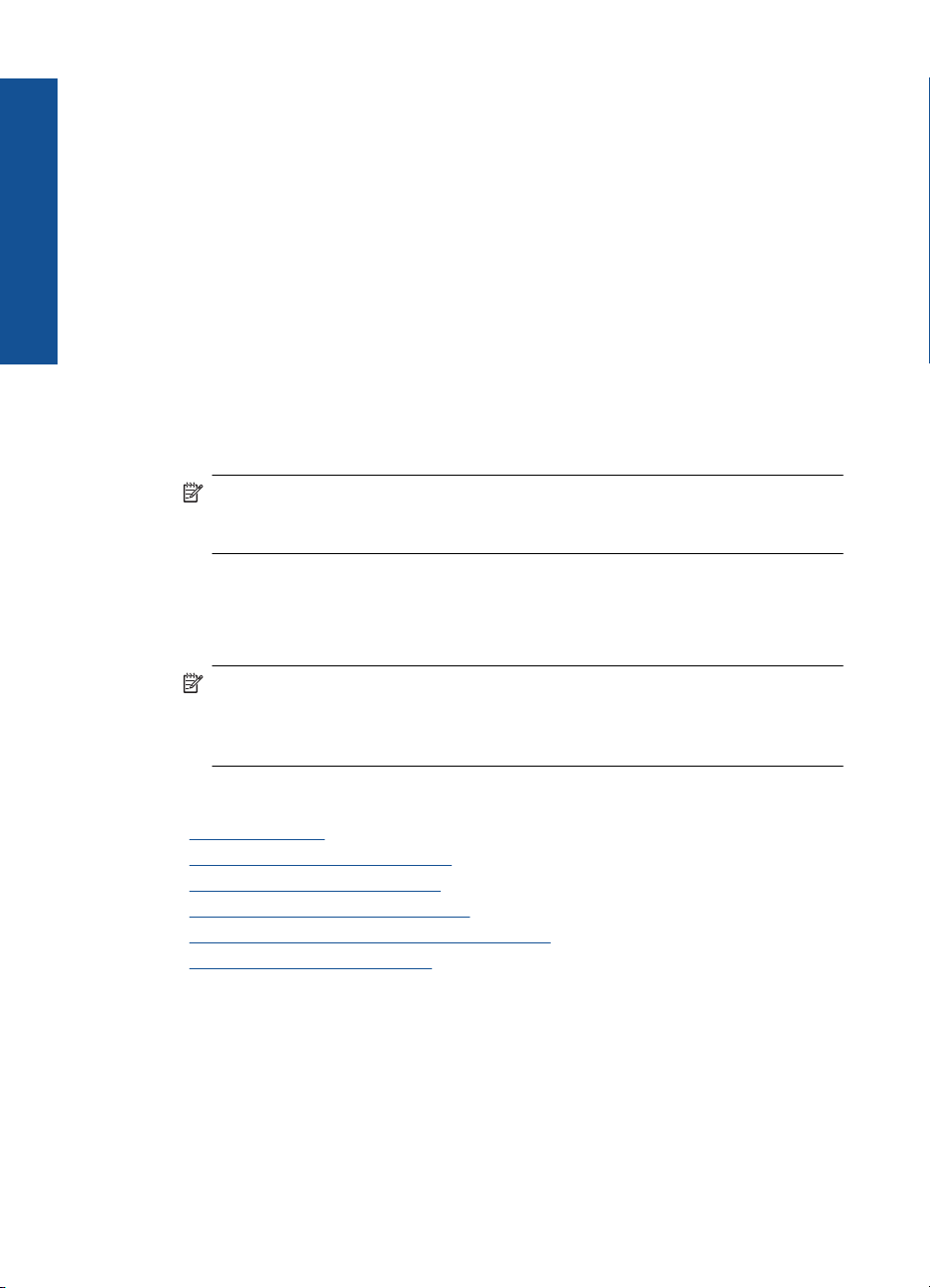
Глава 4
Печать
Печать изображения без полей
1. Извлеките всю бумагу из входного лотка.
2. Поместите фотобумагу стороной для печати вниз вплотную к правой стороне
входного лотка.
3. В меню Файл используемого приложения выберите Печать.
4. Убедитесь, что устройство выбрано в качестве принтера.
5. Нажмите кнопку, с помощью которой открывается диалоговое окно Свойства.
В зависимости от используемого
называться Свойства, Параметры, Настройка принтера, Принтер или
Предпочтения.
6. Перейдите на вкладку Функции.
7. В списке Размер выберите размер фотобумаги, загруженной во входной лоток.
Если изображение без полей можно напечатать на бумаге выбранного размера,
это означает, что флажок Печать без полей установлен.
8. В меню Тип бумаги щелкните
бумаги.
Примечание. Невозможно напечатать изображение без полей, если
установлен тип бумаги Обычная бумага или тип бумаги, отличный от
фотобумаги.
9. Если флажок Печать без полей не выбран, пометьте его.
Если выбраны несовместимые размер бумаги без полей и тип бумаги, появится
предупреждение и будет предложено выбрать другой тип или размер.
10. Нажмите кнопку OK, а затем Печать или OK в диалоговом окне Печать.
программного приложения эта кнопка может
Дополнительно и выберите требуемый тип
Примечание. Не оставляйте неиспользованную фотобумагу во входном
лотке. Бумага может скручиваться, что приведет к снижению качества
печати. Перед печатью фотобумага должна находиться в расправленном
состоянии.
См. также:
Загрузка бумаги" на стр. 33
•"
Печать в режиме Максимум dpi" на стр. 26
•"
Просмотр разрешения печати" на стр. 27
•"
Использование профилей печати" на стр. 28
•"
Задание параметров печати по умолчанию" на стр. 29
•"
Остановка текущего задания" на стр. 69
•"
Печать на конвертах
В лоток для бумаги устройства HP All-in-One можно загрузить один или несколько
конвертов. Не используйте глянцевые или тисненые конверты, а также конверты с
застежками или окнами.
18 Печать
Page 22
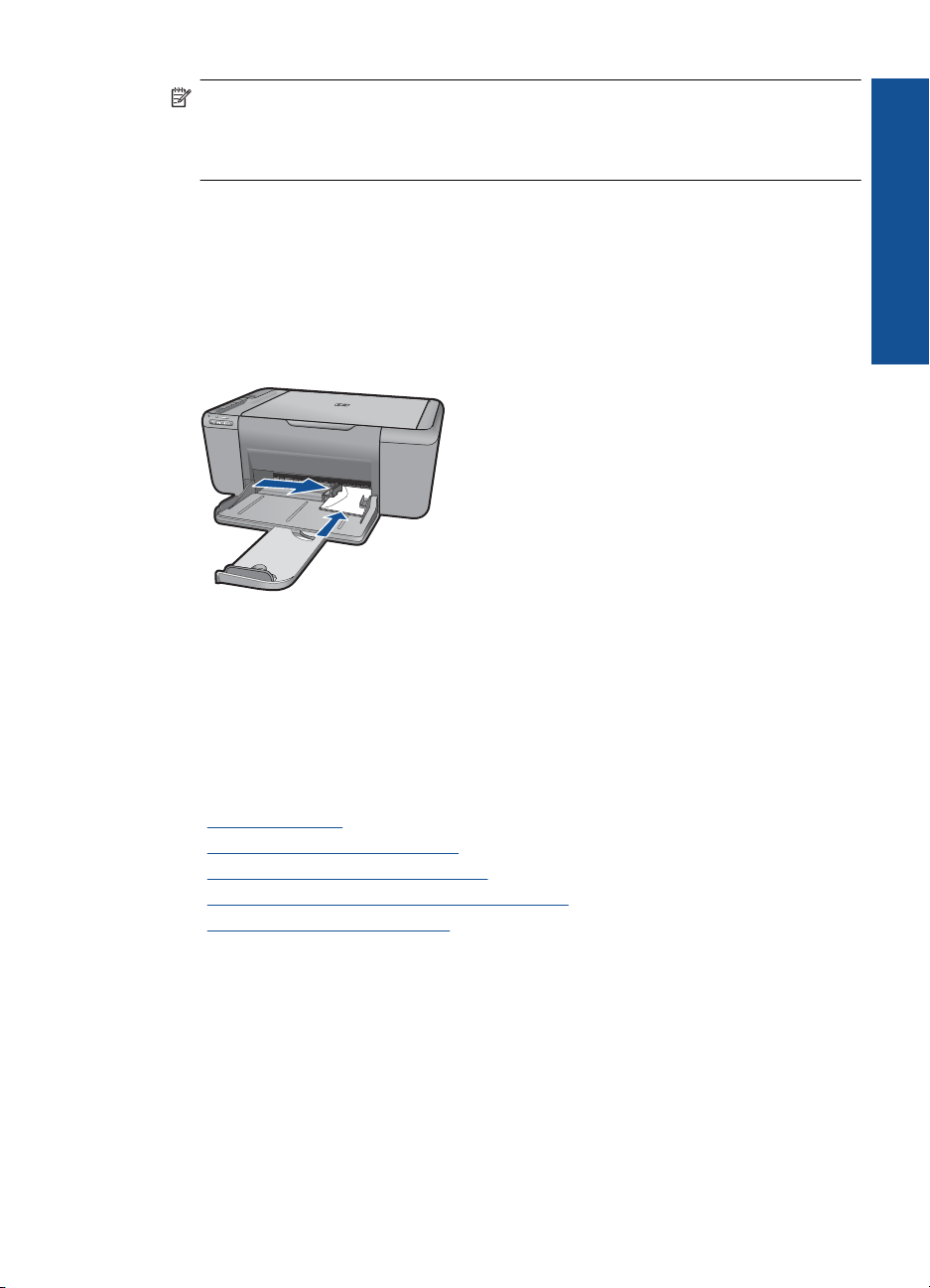
Примечание. Подробнее о форматировании текста для печати на конвертах
см. справочную систему используемого текстового редактора. Для оптимизации
печати рекомендуется использовать на конвертах этикетки с обратным
адресом.
Печать на конвертах
1. Сдвиньте направляющую бумаги в крайнее левое положение.
2. Разместите конверты в правой части лотка стороной для печати вниз и
клапаном влево.
3. Задвиньте конверты в принтер до упора.
4. Сдвиньте направляющую бумаги вплотную к краю конвертов.
5. Откройте диалоговое окно Свойства принтера.
6. Выберите вкладку Функции, затем выберите следующие параметры печати.
• Тип бумаги — Обычная бумага.
• Размер — соответствующий размер конверта.
7. Выберите требуемые значения других параметров печати и щелкните OK.
Печать
См. также:
Загрузка бумаги" на стр. 33
•"
Просмотр разрешения печати" на стр. 27
•"
Использование профилей печати" на стр. 28
•"
Задание параметров печати по умолчанию" на стр. 29
•"
Остановка текущего задания" на стр. 69
•"
Печать на специальных материалах
Печать на прозрачных пленках
1. Сдвиньте направляющую бумаги в крайнее левое положение.
2. Разместите прозрачные пленки в правой части лотка стороной для печати вниз
и липкой полосой вверх и к принтеру.
3. Аккуратно задвиньте прозрачные пленки в принтер до упора таким образом,
чтобы липкие полосы не цеплялись друг за друга.
Печать на специальных материалах 19
Page 23

Глава 4
Печать
4. Сдвиньте направляющую бумаги вплотную к краю прозрачных пленок.
5. Откройте диалоговое окно Свойства принтера.
6. Выберите вкладку Профили печати.
7. В списке Профили печати выберите Печать презентаций, затем укажите
следующие параметры печати.
• Тип бумаги — нажмите Дополнительно и выберите соответствующий тип
прозрачной пленки.
• Размер бумаги — соответствующий размер бумаги.
8. Выберите требуемые значения других параметров печати и щелкните OK.
Печать почтовых открыток
1. Сдвиньте
направляющую бумаги в крайнее левое положение.
2. Поместите открытки в правой части лотка стороной для печати вниз и коротким
краем к принтеру.
3. Задвиньте открытки в принтер до упора.
4. Сдвиньте направляющую бумаги вплотную к краю открыток.
5. Откройте диалоговое окно Свойства принтера.
20 Печать
Page 24
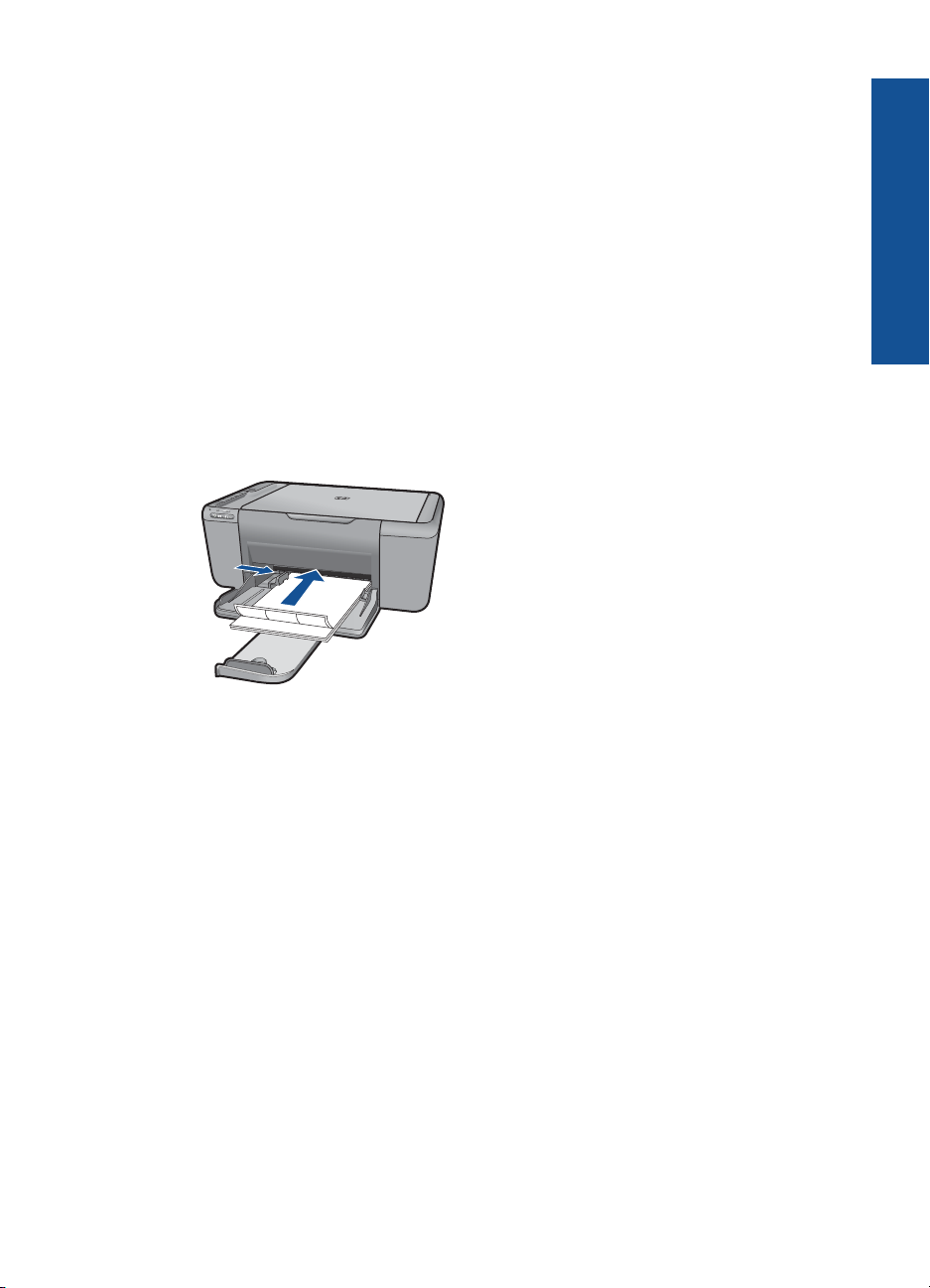
6. Выберите вкладку Функции и укажите следующие параметры печати.
• Тип бумаги — щелкните Дополнительно, Специальная бумага, а затем
выберите соответствующий тип открыток.
• Качество печати — Обычное или Наилучшее.
• Размер — соответствующий размер открыток.
7. Выберите требуемые значения других параметров печати и щелкните OK.
Печать этикеток
1. Сдвиньте направляющую бумаги в крайнее левое положение.
2. Пролистайте
листы с этикетками, чтобы они не слипались, затем выровняйте
края.
3. Разместите листы с этикетками в правой части лотка стороной с этикетками
вниз.
4. Задвиньте листы в принтер до упора.
5. Сдвиньте направляющую бумаги вплотную к краю листов.
Печать
6. Откройте диалоговое окно Свойства принтера.
7. Выберите вкладку Профили печати.
8. В списке Профили печати выберите Обычная ежедневная печать, затем
укажите следующие параметры печати.
• Тип бумаги — Обычная бумага.
• Размер бумаги — соответствующий размер бумаги.
9. Нажмите OK.
Печать брошюр
1. Сдвиньте направляющую бумаги в крайнее левое положение.
2. Разместите бумагу в правой части лотка
стороной для печати вниз.
3. Задвиньте бумагу в принтер до упора.
4. Сдвиньте направляющую бумаги вплотную к краю бумаги.
Печать на специальных материалах 21
Page 25
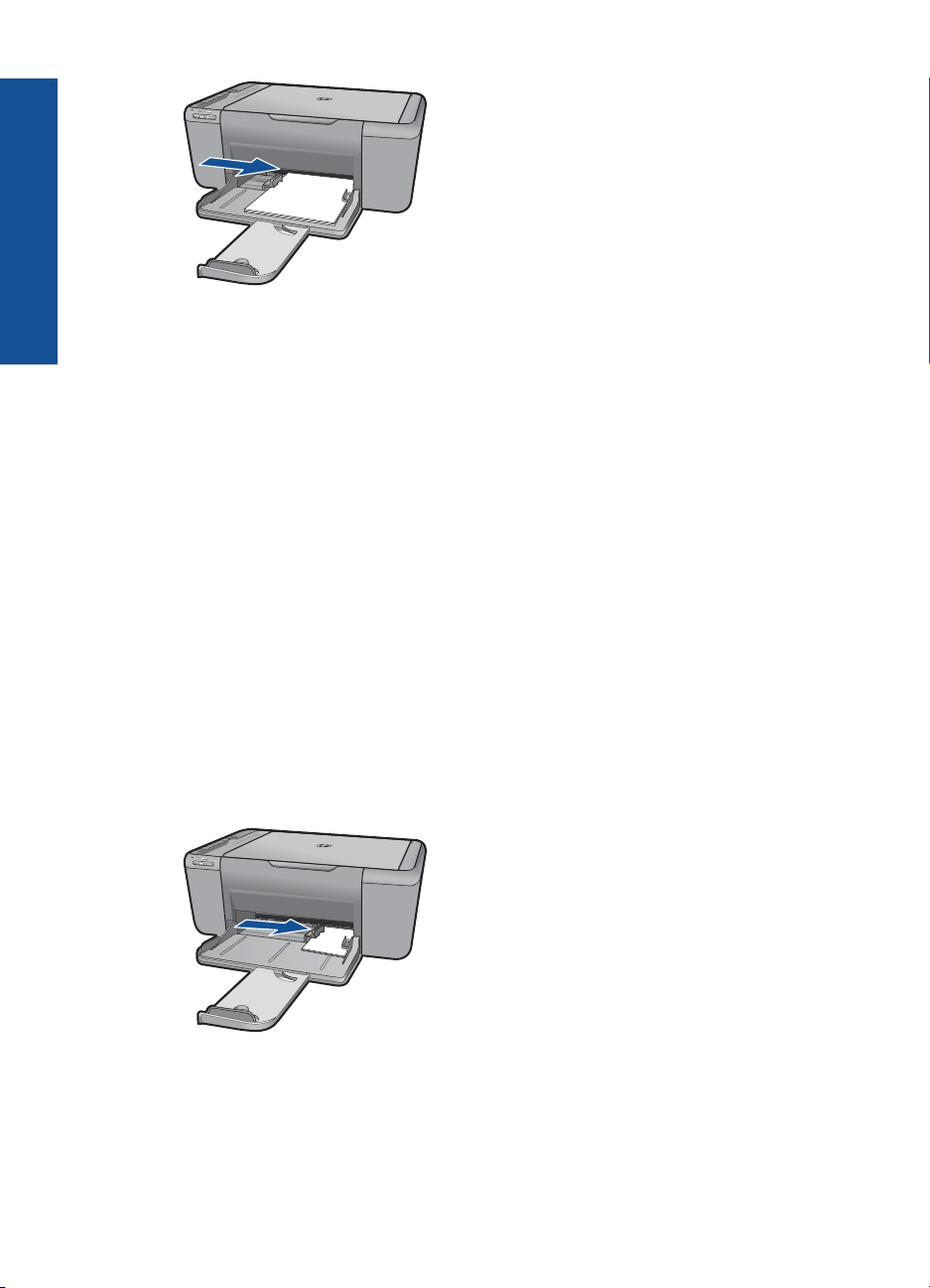
Глава 4
Печать
5. Откройте диалоговое окно Свойства принтера.
6. Перейдите на вкладку Функции.
7. Укажите следующие параметры печати.
• Качество печати — Наилучшее.
• Тип бумаги — щелкните Дополнительно и выберите соответствующую
бумагу НР для струйной печати.
• Ориентация — Книжная или Альбомная.
• Размер — соответствующий размер бумаги.
• Двусторонняя печать — Вручную.
8. Для печати щелкните OK.
Печать поздравительных открыток
1. Сдвиньте
направляющую бумаги в крайнее левое положение.
2. Пролистайте стопку поздравительных открыток, чтобы они не слипались, затем
выровняйте края стопки.
3. Разместите поздравительные открытки в правой части лотка стороной для
печати вниз.
4. Задвиньте открытки в принтер до упора.
5. Сдвиньте направляющую бумаги вплотную к краю открыток.
6. Откройте диалоговое окно Свойства принтера.
22 Печать
Page 26
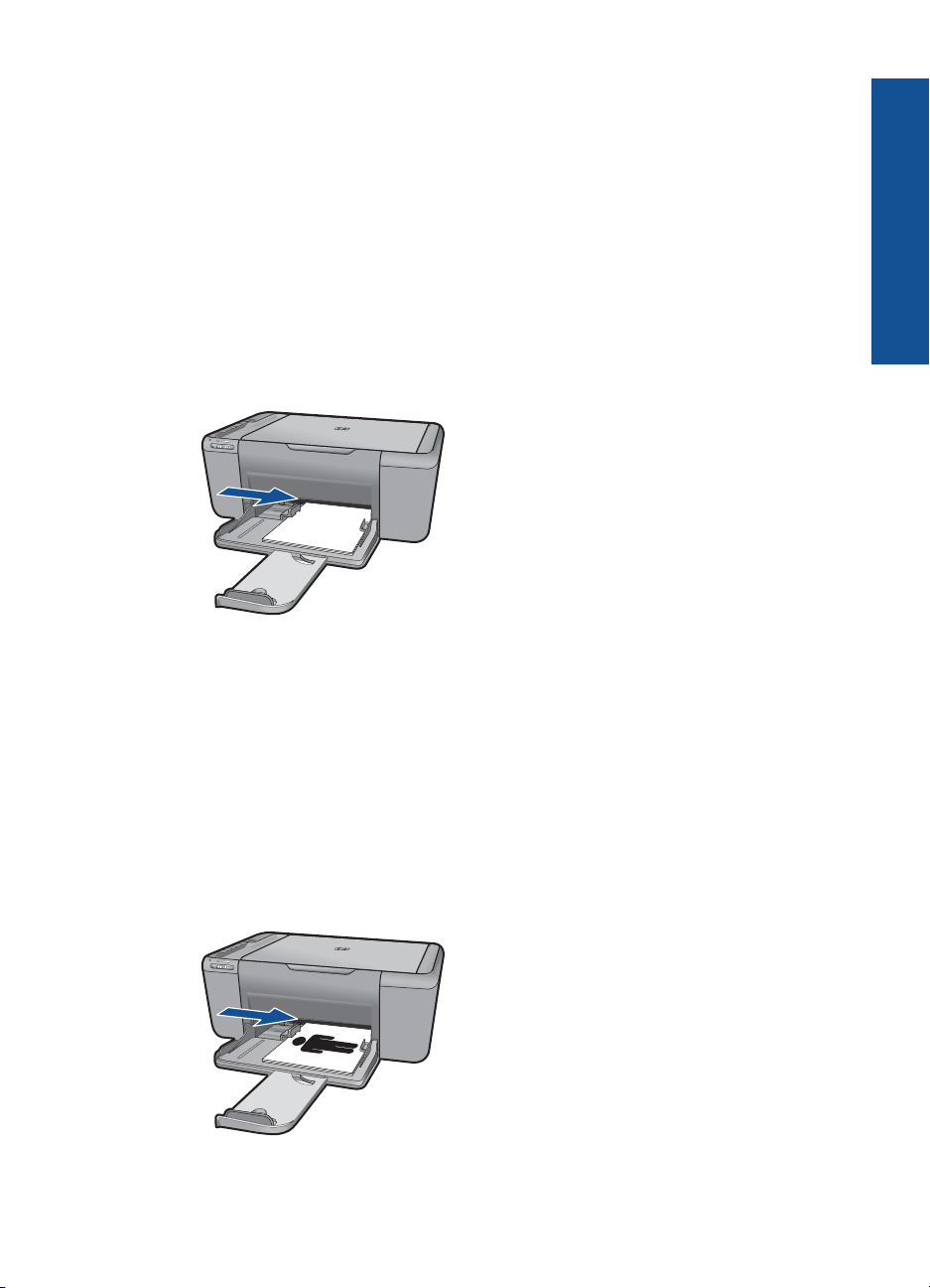
7. Выберите вкладку Функции и укажите следующие параметры печати.
• Качество печати — Обычное.
• Тип бумаги — нажмите Дополнительно и выберите соответствующий тип
открыток.
• Размер — соответствующий размер открыток.
8. Выберите требуемые значения других параметров печати и щелкните OK.
Печать буклетов
1. Сдвиньте направляющую бумаги в крайнее левое положение.
2. Разместите обычную бумагу в правой части
лотка стороной для печати вниз.
3. Задвиньте бумагу в принтер до упора.
4. Сдвиньте направляющую бумаги вплотную к краю бумаги.
5. Откройте диалоговое окно Свойства принтера.
6. Выберите вкладку Профили печати.
7. В списке Профили печати выберите Печать буклета.
8. В списке Печать на обеих сторонах выберите один из следующих вариантов
переплета.
• Переплет по левому краю
• Переплет по правому краю
9. Выберите требуемые значения других параметров печати и щелкните OK.
10. При появлении соответствующего
запроса загрузите распечатанные страницы
в лоток для бумаги, как показано на рисунке ниже.
Печать
Печать на специальных материалах 23
Page 27
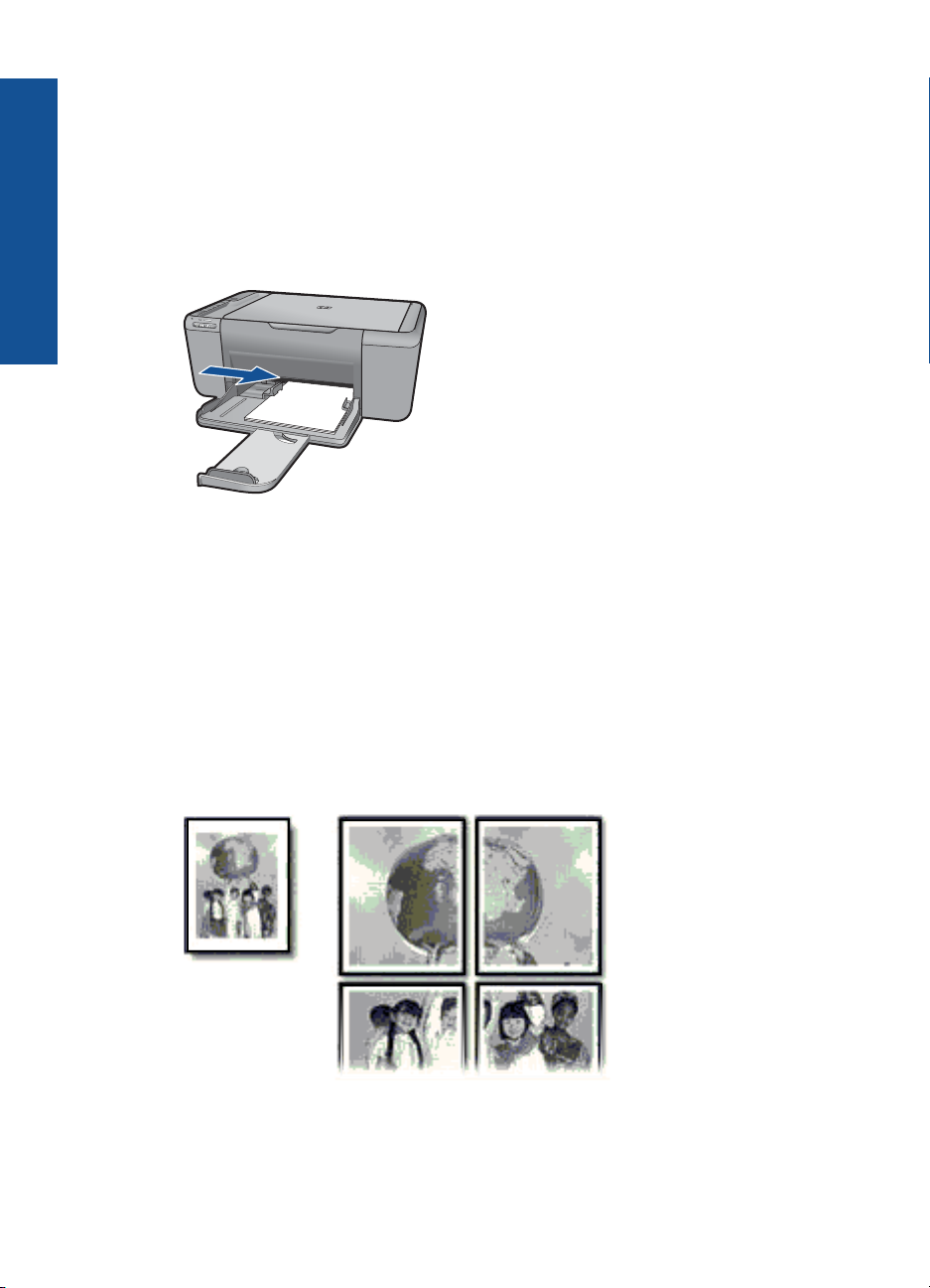
Глава 4
Печать
11. Щелкните Продолжить для завершения печати буклета.
Печать плакатов
1. Сдвиньте направляющую бумаги в крайнее левое положение.
2. Разместите обычную бумагу в правой части лотка стороной для печати вниз.
3. Задвиньте бумагу в принтер до упора.
4. Сдвиньте направляющую бумаги вплотную к краю бумаги.
5. Откройте диалоговое окно Свойства принтера.
6. Выберите вкладку Функции и укажите следующие параметры печати.
• Тип бумаги — Обычная бумага.
• Ориентация — Книжная или Альбомная.
• Размер — соответствующий размер бумаги.
7. Выберите вкладку Дополнительно и щелкните Функции принтера.
8. В списке Печать плакатов выберите количество листов для плаката.
9. Нажмите кнопку Выбрать.
10. Убедитесь, что
выбранное количество частей совпадает с количеством листов
для плаката, затем щелкните OK.
11. Выберите требуемые значения других параметров печати и щелкните OK.
24 Печать
Page 28

Печать термопереводных картинок
1. Сдвиньте направляющую бумаги в крайнее левое положение.
2. Разместите бумагу для переводных картинок в правой части лотка стороной для
печати вниз.
3. Задвиньте бумагу в принтер до упора.
4. Сдвиньте направляющую бумаги вплотную к краю бумаги.
Печать
5. Откройте диалоговое окно Свойства принтера.
6. Выберите вкладку Функции и укажите следующие параметры печати.
• Качество печати — Обычное или Наилучшее.
• Тип бумаги. Щелкните Дополнительно, Специальная бумага, Другая
специальная бумага.
• Размер — соответствующий размер бумаги.
7. Щелкните вкладку Дополнительно.
8. Выберите Функции принтера, затем установите для параметра Зеркальное
отражение значение Вкл.
Примечание. В некоторых программах с функцией печати
термопереводных картинок не требуется печать в зеркальном отражении.
9. Выберите требуемые значения других параметров печати и щелкните OK.
См. также:
•"
Типы бумаги, рекомендуемые для печати" на стр. 31
Загрузка бумаги" на стр. 33
•"
Использование профилей печати" на стр. 28
•"
Печать на специальных материалах 25
Page 29

Глава 4
•"Задание параметров печати по умолчанию" на стр. 29
Остановка текущего задания" на стр. 69
•"
Печать веб-страницы
Можно напечатать веб-страницу из веб-обозревателя на устройстве HP All-in-One.
При использовании веб-обозревателя Internet Explorer (6.0 или новее) либо Firefox
(2.0 или новее) можно использовать функцию Расширенная печать веб-страниц
Печать
HP для простой и предсказуемой печати нужной информации с веб-страниц
удобным способом. Функция Расширенная печать веб-страниц HP доступна с
помощью панели инструментов Internet Explorer. Дополнительную информацию о
функции
Печать веб-страницы
1. Убедитесь, что в лоток для бумаги загружена бумага.
2. В меню Файл веб-обозревателя выберите Печать.
3. Убедитесь, что устройство выбрано в качестве принтера.
4. Если веб-обозреватель поддерживает соответствующую функцию, выберите
5. Для печати веб-страницы щелкните Печать или
Расширенная печать веб-страниц HP см. в прилагаемом файле справки.
Совет Для получения наилучших результатов выберите Расширенная
печать веб-страниц HP в меню Файл. При выборе параметра появится
пометка.
Откроется диалоговое окно Печать.
элементы веб-страницы, которые необходимо напечатать.
Например, в программе Internet Explorer щелкните вкладку Параметры, чтобы
выбрать Как отображаются на экране, Только выделенного кадра или
Печатать все связанные документы.
OK.
Совет Возможно, для правильной печати веб-страниц потребуется установить
ориентацию Альбомная.
См. также:
Типы бумаги, рекомендуемые для печати" на стр. 31
•"
Загрузка бумаги" на стр. 33
•"
Просмотр разрешения печати" на стр. 27
•"
Использование профилей печати" на стр. 28
•"
Задание параметров печати по умолчанию" на стр. 29
•"
Остановка текущего задания" на стр. 69
•"
Печать в режиме Максимум dpi
Используйте режим печати с максимальным разрешением для печати четких
изображений высокого качества.
Чтобы получить все преимущества режима Максимум dpi, используйте его для
печати высококачественных изображений, например цифровых фотографий. При
выборе режима Максимум dpi программное обеспечение принтера указывает
26 Печать
Page 30

значение оптимизированного разрешения (dpi), которое будет использоваться
устройством HP All-in-One для печати. Печать в режиме Максимум dpi
поддерживается только со следующими типами бумаги.
• Фотобумага HP высшего качества
• Фотобумага HP повышенного качества
• Улучшенная фотобумага HP
• Фотобумага Hagaki
Печать в режиме Максимум dpi занимает больше времени, чем печать в других
режимах, а также требует большего объема дискового пространства.
Печать в режиме Максимум
1. Убедитесь, что в лоток для бумаги загружена бумага.
2. В меню Файл используемого приложения выберите Печать.
3. Убедитесь, что устройство выбрано в качестве принтера.
4. Нажмите кнопку, с помощью которой открывается диалоговое окно Свойства.
В зависимости от используемого программного приложения эта кнопка может
называться Свойства, Параметры, Настройка принтера, Принтер или
Предпочтения.
5. Щелкните
6. В области Параметры принтера выберите Включено в списке Максимум
dpi.
7. Перейдите на вкладку Функции.
8. В меню Тип бумаги щелкните Дополнительно и выберите требуемый тип
бумаги.
9. В списке Качество печати щелкните Максимум dpi.
10. Выберите требуемые значения других параметров печати и щелкните OK.
См. также:
Просмотр разрешения печати" на стр. 27
"
вкладку Дополнительно.
Примечание. Чтобы определить максимальное разрешение, с которым
устройство будет выполнять печать, щелкните Разрешение.
dpi
Печать
Просмотр разрешения печати
Программное обеспечение принтера отображает разрешение печати в точках на
дюйм (dpi). Значение разрешения изменяется в зависимости от типа бумаги и
качества печати, заданным в программном обеспечении принтера.
Просмотр разрешения печати
1. В меню Файл используемого приложения выберите Печать.
2. Убедитесь, что устройство выбрано в качестве принтера.
Просмотр разрешения печати 27
Page 31

Глава 4
3. Нажмите кнопку, с помощью которой открывается диалоговое окно Свойства.
В зависимости от используемого программного приложения эта кнопка может
называться Свойства, Параметры, Настройка принтера, Принтер или
Предпочтения.
4. Перейдите на вкладку Функции.
5. В списке Тип бумаги выберите тип бумаги, загруженной в принтер.
6. В списке Качество печати выберите требуемое значение качества печати.
Нажмите кнопку Разрешение для просмотра разрешения печати для
7.
Печать
выбранного сочетания типа бумаги и качества печати.
Использование профилей печати
Профили предназначены для печати с наиболее часто используемыми
параметрами. В программном обеспечении принтера предусмотрено несколько
специально разработанных профилей печати, доступных в списке «Профили
печати».
Примечание. При выборе профиля печати автоматически отображаются
соответствующие параметры печати. Эти параметры можно изменить или
оставить без изменений. Также можно создавать собственные профили печати
для часто используемых задач.
Вкладка «Профили печати» используется для выполнения следующих задач.
• Обычная ежедневная печать. Быстрая печать документов.
• Фотопечать без полей. Печать до верхнего, нижнего и боковых краев
фотобумаги HP 10 x 15 см и 13 x 18 см.
• Режимы экономии бумаги. Печать многостраничных двусторонних
документов на одном листе для экономии бумаги.
• Фотопечать с белыми полями. Печать фотографий с белыми полями
краям.
• Быстрая/экономичная печать. Быстрая печать документов чернового
качества.
• Печать презентаций. Печать документов высокого качества, в том числе писем
и прозрачных материалов.
по
Создание профиля печати
1. В меню Файл используемого приложения выберите Печать.
2. Убедитесь, что устройство выбрано в качестве принтера.
3. Нажмите кнопку, с помощью которой открывается диалоговое окно Свойства.
4. Выберите вкладку Профили печати.
5. В списке Профили печати выберите профиль печати.
28 Печать
зависимости от используемого программного приложения эта кнопка может
В
называться Свойства, Параметры, Настройка принтера, Принтер или
Предпочтения.
Будут показаны параметры печати для выбранного профиля печати.
Page 32
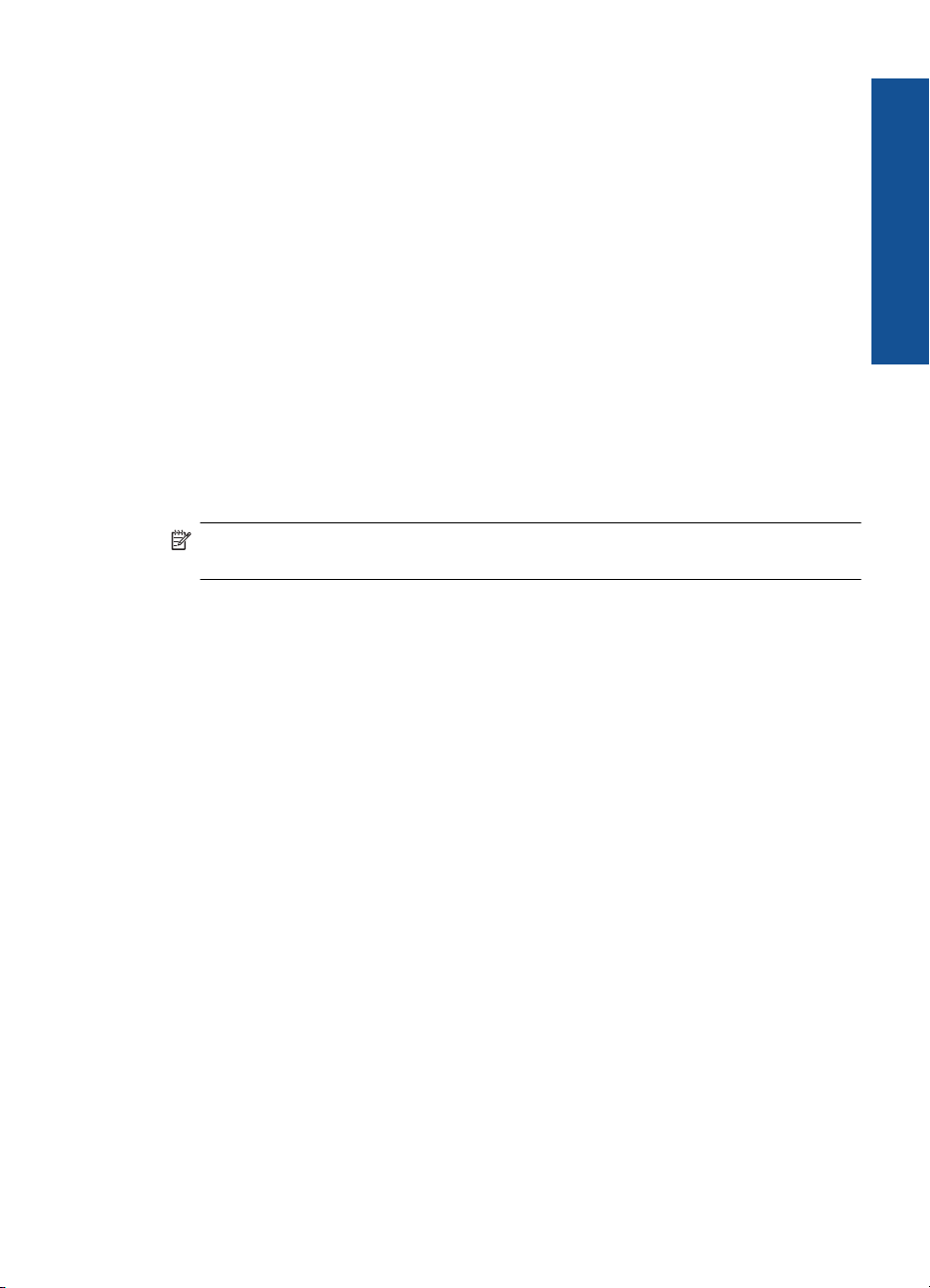
6. Внесите требуемые изменения в параметры печати, чтобы создать новый
профиль печати.
7. Щелкните Сохранить как и введите имя для нового профиля печати, затем
щелкните Сохранить.
Профиль печати будет добавлен в список.
Удаление профиля печати
1. В меню Файл используемого приложения выберите Печать.
2. Убедитесь, что устройство выбрано в качестве принтера.
3. Нажмите кнопку, с
В зависимости от используемого программного приложения эта кнопка может
называться Свойства, Параметры, Настройка принтера, Принтер или
Предпочтения.
4. Выберите вкладку Профили печати.
5. В списке Профили печати выберите профиль печати, который требуется
удалить.
6. Нажмите Удалить.
Профиль печати будет удален из списка.
Примечание. Возможно удаление только профилей, созданных
пользователем. Исходные профили НР не могут быть удалены.
помощью которой открывается диалоговое окно Свойства.
Задание параметров печати по умолчанию
Печать
Часто используемые для печати параметры можно назначить параметрами печати
по умолчанию; таким образом, при открытии диалогового окна Печать из
приложения эти параметры уже будут заданы.
Изменение параметров печати по умолчанию
1. В программе Центр решений HP выберите Параметры, Параметры печати, а
затем Параметры принтера.
2. Измените параметры печати и щелкните OK.
Задание параметров печати по умолчанию 29
Page 33
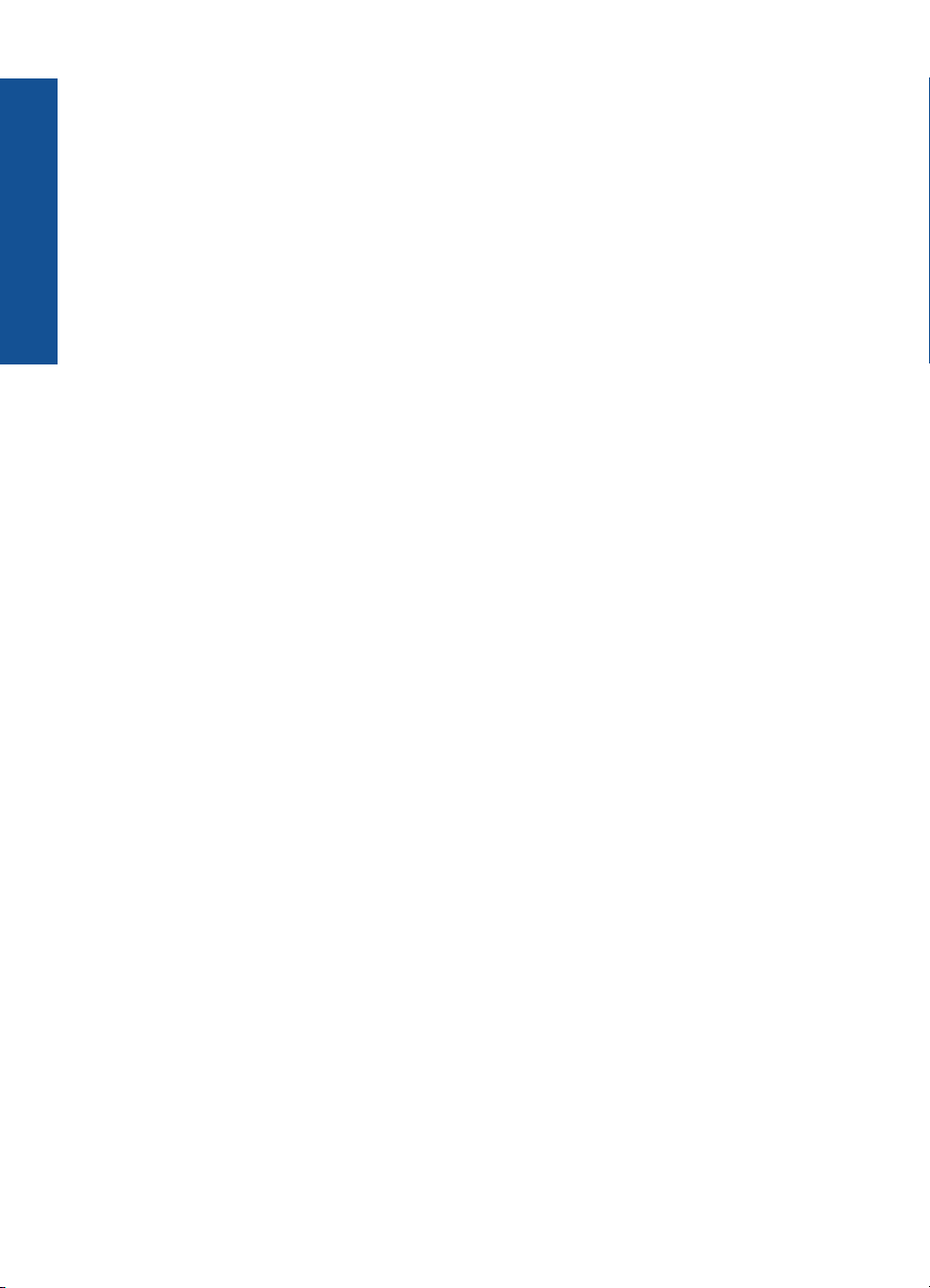
Глава 4
Печать
30 Печать
Page 34
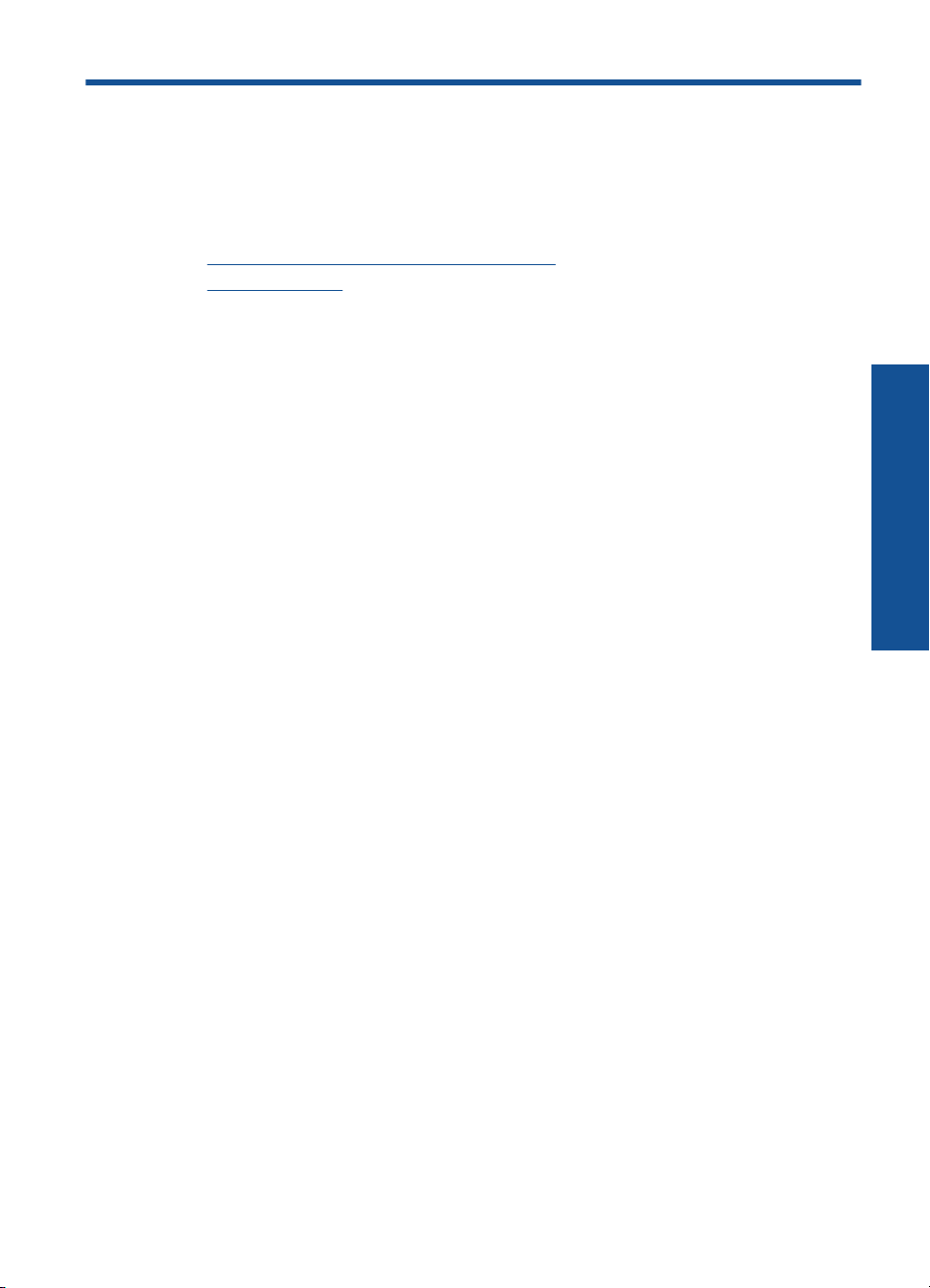
5 Основные сведения о бумаге
В устройство HP All-in-One можно загружать бумагу разных типов и размеров, в том
числе Letter, A4, фотобумагу, прозрачные пленки и конверты.
Настоящий раздел содержит следующие темы:
•"
Типы бумаги, рекомендуемые для печати" на стр. 31
Загрузка бумаги" на стр. 33
•"
Типы бумаги, рекомендуемые для печати
Для обеспечения наилучшего качества печати HP рекомендует использовать
бумагу HP, которая создана специально для выполняемых заданий печати.
В зависимости от страны/региона некоторые типы бумаги могут быть недоступны.
Улучшенная фотобумага HP
Эта плотная фотобумага имеет специальное покрытие, которое предотвращает
смазывание чернил на фотографии. Эта бумага устойчива к воздействию воды,
загрязнений, отпечатков пальцев и влажности. Напечатанные
изображения выглядят как профессионально отпечатанные фотографии. Доступны
различные размеры бумаги, в том числе A4, 8,5 x 11 дюймов, 10 x 15 см (с
отрывными полосами и без) и 13 x 18 см, и различные покрытия — глянцевое и
полуглянцевое (полуматовое). Бумага не содержит кислот, что позволяет получать
более долговечные фотографии.
на этой бумаге
Основные сведения о бумаге
Фотобумага HP для повседневного использования
Эта бумага, предназначенная для обычной фотопечати, подходит
красочных повседневных снимков и позволяет сэкономить средства. Также эта
доступная фотобумага быстро высыхает, что облегчает работу с ней. При
использовании этой бумаги на любом струйном принтере будут получаться четкие
и резкие изображения. Эта бумага с полуглянцевым покрытием может быть разного
размера, в том числе A4, 8,5 x 11 дюймов, 10 x 15 см (с отрывными полосами или
без). Бумага
фотографии.
Бумага HP для брошюр или Бумага HP повышенного качества для струйной
печати
Эти типы бумаги имеют глянцевое или матовое покрытие на обеих сторонах, что
делает их подходящими для двусторонней печати. Этот тип бумаги обеспечивает
качество, близкое к фотографическому, и наиболее подходит для воспроизведения
изображений и деловой
брошюр, почтовой корреспонденции и календарей.
не содержит кислот, что позволяет получать более долговечные
графики для обложек отчетов, специальных презентаций,
Основные сведения о бумаге 31
для печати
Page 35
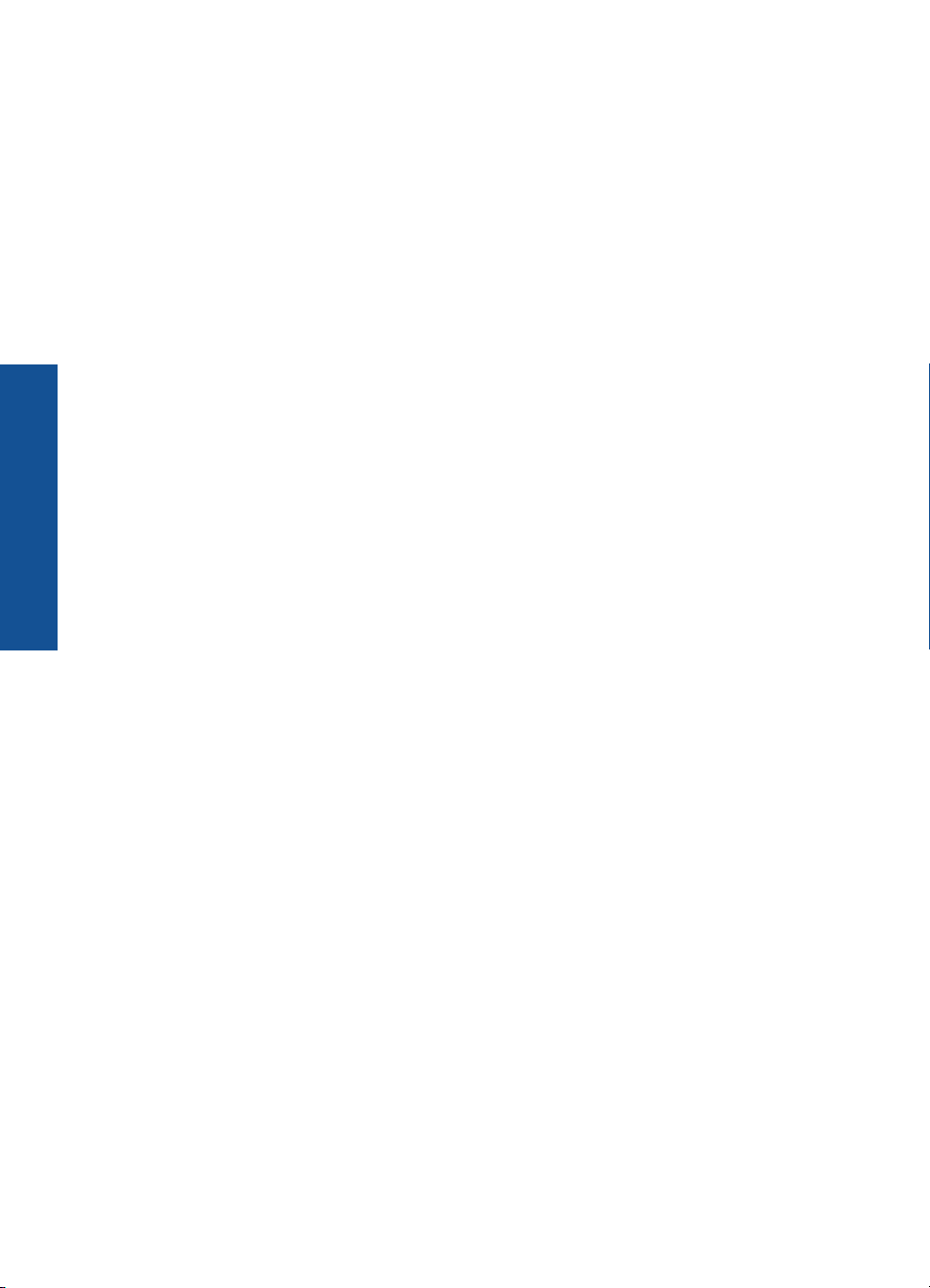
Глава 5
Бумага HP повышенного качества для презентаций или Профессиональная
бумага HP
Эти типы бумаги представляют собой плотную двустороннюю бумаги, идеально
подходящую для печати презентаций, предложений, отчетов и информационных
бюллетеней. Большая плотность придает им выразительный внешний вид.
Ярко-белая бумага HP для струйной печати
Ярко-белая бумага HP для струйной печати обеспечивает высокую контрастность
цветов и четкость текста. Она
достаточно непрозрачная, подходит для
двусторонней цветной печати и не просвечивает, что делает ее наиболее
подходящей для создания газет, отчетов и рекламных листков. При изготовлении
этой бумаги используется технология ColorLok, обеспечивающие меньше
размазывания, более четкий черный и яркость прочих цветов.
Основные сведения о бумаге
Бумага HP для печати
Бумага HP для печати — бумага высокого качества для широкого круга задач. При
печати на
этой бумаге документы имеют более качественный вид по сравнению с
обычной или копировальной бумагой. При изготовлении этой бумаги используется
технология ColorLok, обеспечивающие меньше размазывания, более четкий
черный и яркость прочих цветов. Бумага не содержит кислот, что позволяет
получать более долговечные фотографии.
Офисная бумага HP
Офисная бумага HP — бумага высокого качества для широкого круга задач. Она
подходит
для копий, черновиков, служебных записок и других повседневных
документов. При изготовлении этой бумаги используется технология ColorLok,
обеспечивающие меньше размазывания, более четкий черный и яркость прочих
цветов. Бумага не содержит кислот, что позволяет получать более долговечные
фотографии.
Термопереводные картинки HP
Термопереводные картинки HP (для цветной, светлой или белой ткани) идеально
подходят для переноса изображений на футболки
с цифровых фотографий.
Прозрачная пленка HP повышенного качества для струйной печати
Прозрачная пленка HP повышенного качества для струйной печати делает цветные
презентации более яркими и выразительными. Эта пленка удобна в обращении,
быстро сохнет и обладает стойкостью к загрязнениям.
Экономичный пакет фотоматериалов HP
В экономичных пакетах фотоматериалов HP содержатся оригинальные
картриджи HP и улучшенная фотобумага HP. Это позволяет сэкономить
гарантированно получать при печати доступные профессиональные фотографии с
помощью HP All-in-One. Оригинальные чернила HP и улучшенная фотобумага HP
специально разработаны для совместного использования, что позволяет получать
долговечные и яркие фотографии на протяжении длительного времени. Это очень
хорошо подходит для печати фотографий со всего отпуска и обмена многими
распечатками с другими.
32 Основные сведения о бумаге
время и
Page 36

ColorLok
Компания HP рекомендует использовать для повседневной печати и копирования
документов обычную бумагу с логотипом ColorLok. Все бумаги с логотипом ColorLok
проходят независимую проверку на соответствие высоким стандартам качества
печати и надежности, позволяют получать документы с четкими и яркими цветами,
более насыщенным черным и высыхают быстрее стандартной обычной бумаги.
Бумага с логотипом ColorLok поставляется крупнейшими производителями
с различными показателями плотности и размера.
Примечание. В настоящее время некоторые разделы веб-узла HP доступны
только на английском языке.
Бумагу и расходные материалы HP можно заказать на веб-узле www.hp.com/buy/
supplies. При необходимости выберите страну/регион, затем укажите изделие и
щелкните по одной из ссылок заказа на этой странице.
бумаги
Основные сведения о бумаге
Загрузка бумаги
1. Для продолжения выберите размер бумаги.
Загрузка бумаги малого размера
а. Подготовка лотка
Сдвиньте направляющую ширины бумаги влево.
Загрузка бумаги 33
Page 37
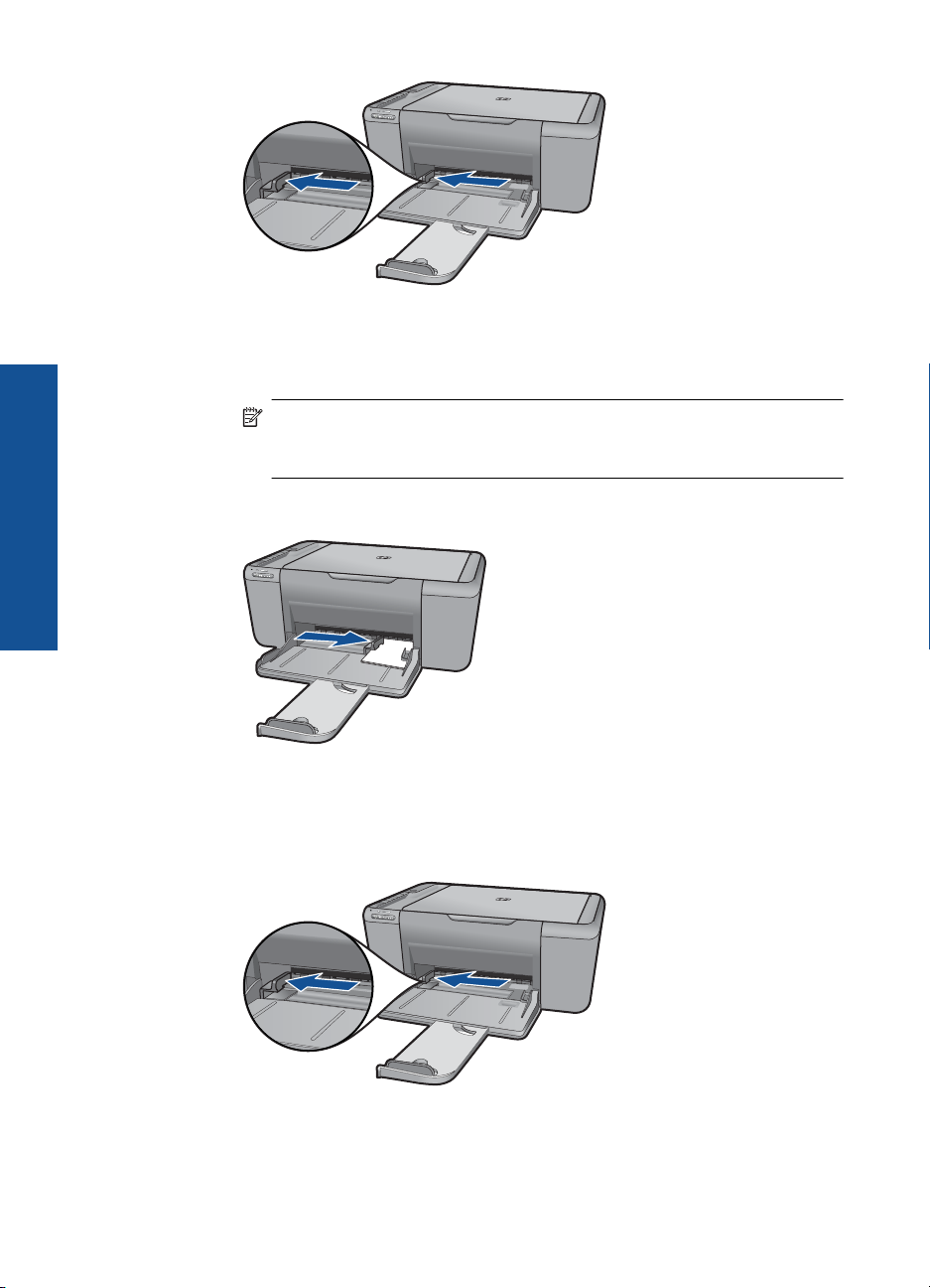
Основные сведения о бумаге
Глава 5
б. Загрузите бумагу.
Загрузите стопку фотобумаги или другой бумаги в лоток для бумаги
коротким краем вперед и стороной для печати вниз.
Сдвиньте стопку бумаги вперед до упора.
Примечание. Если на используемой фотобумаге имеются
перфорированные полоски, загружайте фотобумагу полосками к
себе.
Сдвиньте направляющую ширины бумаги вплотную к краю бумаги.
Загрузка полноразмерной бумаги
а. Подготовка лотка
Сдвиньте направляющую ширины бумаги влево.
б. Загрузите бумагу.
Загрузите стопку бумаги в лоток для бумаги коротким краем вперед и
стороной для печати вниз.
34 Основные сведения о бумаге
Page 38

Сдвиньте стопку бумаги вперед до упора.
Сдвиньте направляющую ширины бумаги вплотную к краю бумаги.
Загрузка конвертов
а. Подготовка лотка
Сдвиньте направляющую ширины бумаги влево.
Извлеките всю бумагу из лотка для бумаги.
б. Загрузите конверты.
Вставьте в лоток для бумаги один или несколько конвертов клапанами
вверх и влево, придвинув их вплотную к правой дальней стороне лотка.
Сдвиньте стопку конвертов вперед до упора.
Переместите направляющую ширины бумаги вплотную к стопке
конвертов.
Основные сведения о бумаге
Загрузка бумаги 35
Page 39
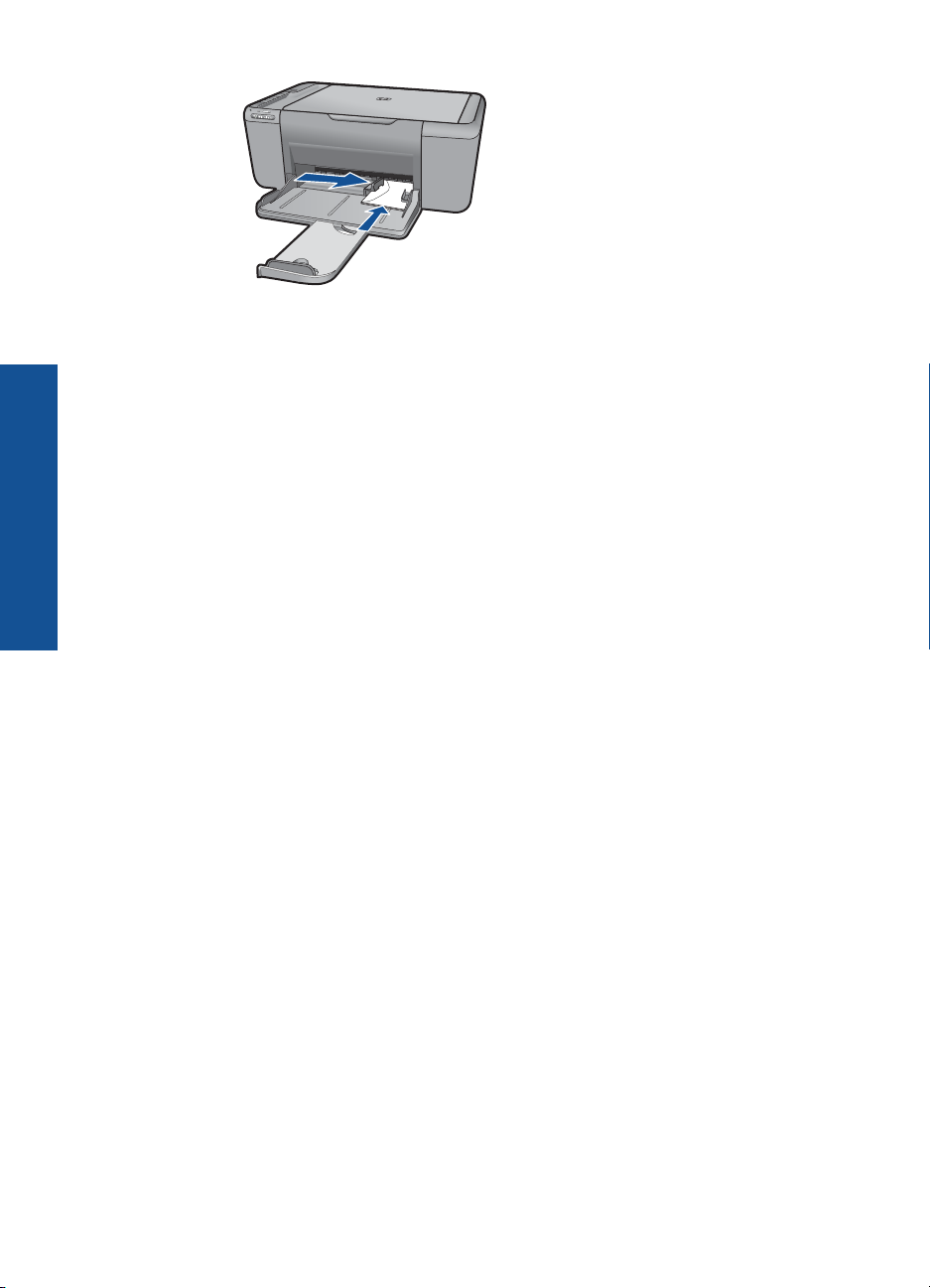
Основные сведения о бумаге
Глава 5
2. Просмотрите анимацию для данного раздела.
36 Основные сведения о бумаге
Page 40
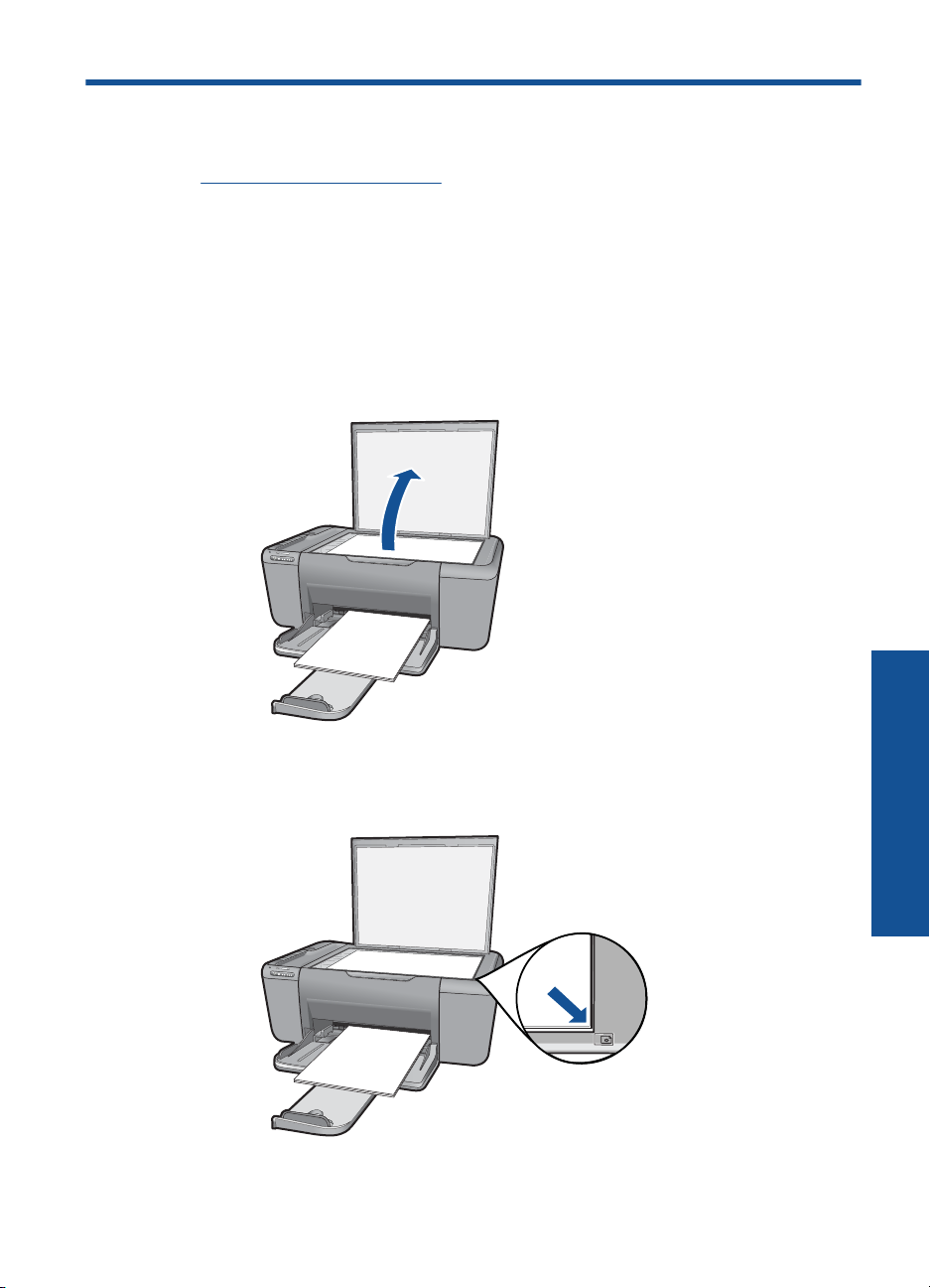
6 Сканирование
• Сканирование на компьютер
Сканирование на компьютер
1. Выполните следующее.
Сканирование отдельной страницы
а. Загрузите оригинал.
Поднимите крышку устройства.
Загрузите оригинал на стекло в правый передний угол отпечатанной
стороной вниз.
Сканирование 37
Сканирование
Page 41
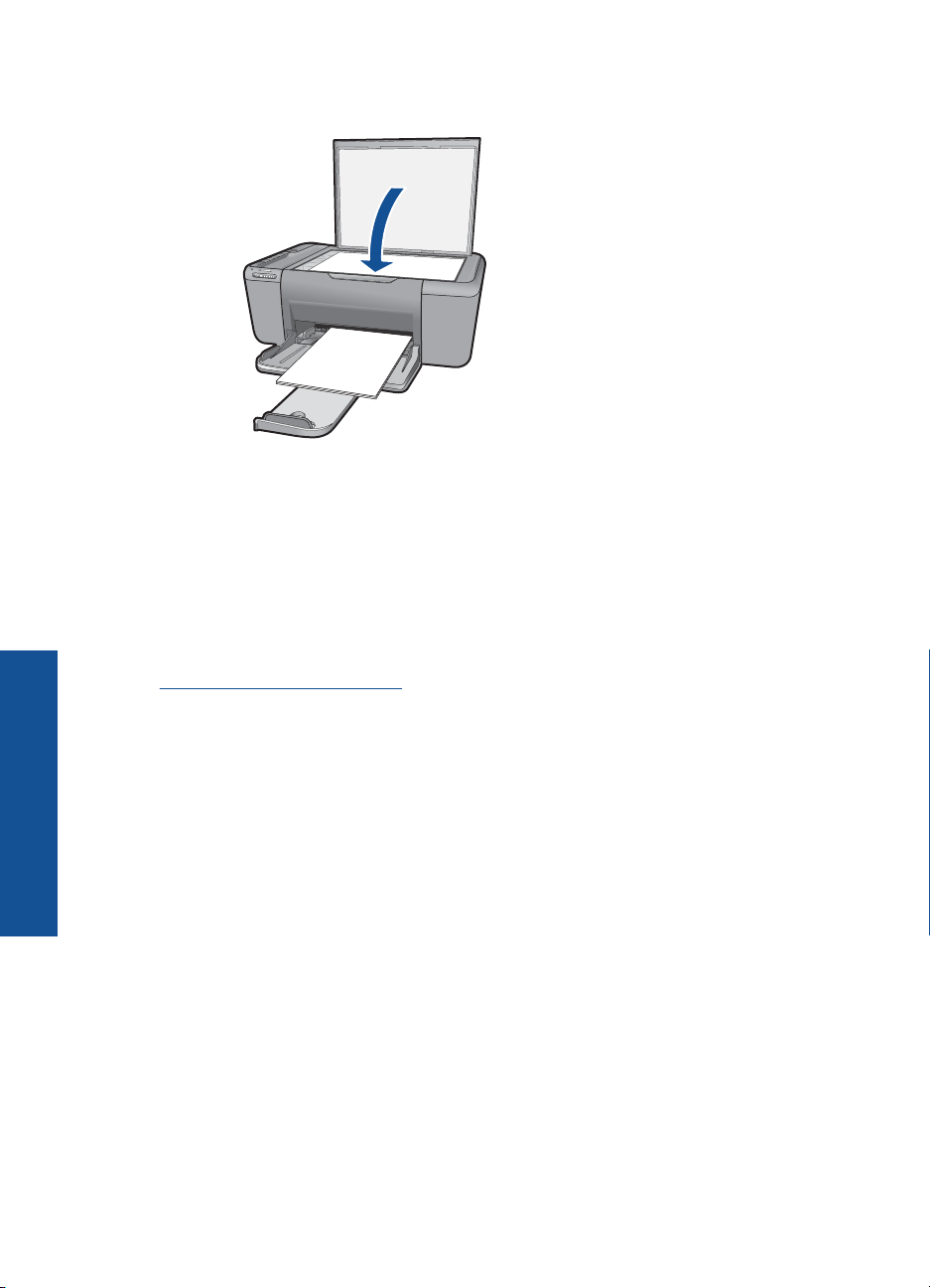
Глава 6
Закройте крышку.
б. Запустите сканирование.
Нажмите Сканирование.
в. Просмотрите изображение в окне предварительного просмотра и
подтвердите его.
Просмотрите отсканированное изображение в окне предварительного
просмотра и подтвердите его.
2. Просмотрите анимацию для данного раздела.
См. также:
Остановка текущего задания" на стр. 69
"
Сканирование
38 Сканирование
Page 42

7 Копирование
"Копирование текстовых или смешанных документов" на стр. 39
Копирование текстовых или смешанных документов
1. Для продолжения выберите тип копии.
Черно-белая копия
а. Загрузите бумагу.
Загрузите полноразмерную бумагу в лоток для бумаги.
б. Загрузите оригинал.
Поднимите крышку устройства.
Загрузите оригинал на стекло в правый передний угол отпечатанной
стороной вниз.
Копирование 39
Копирование
Page 43
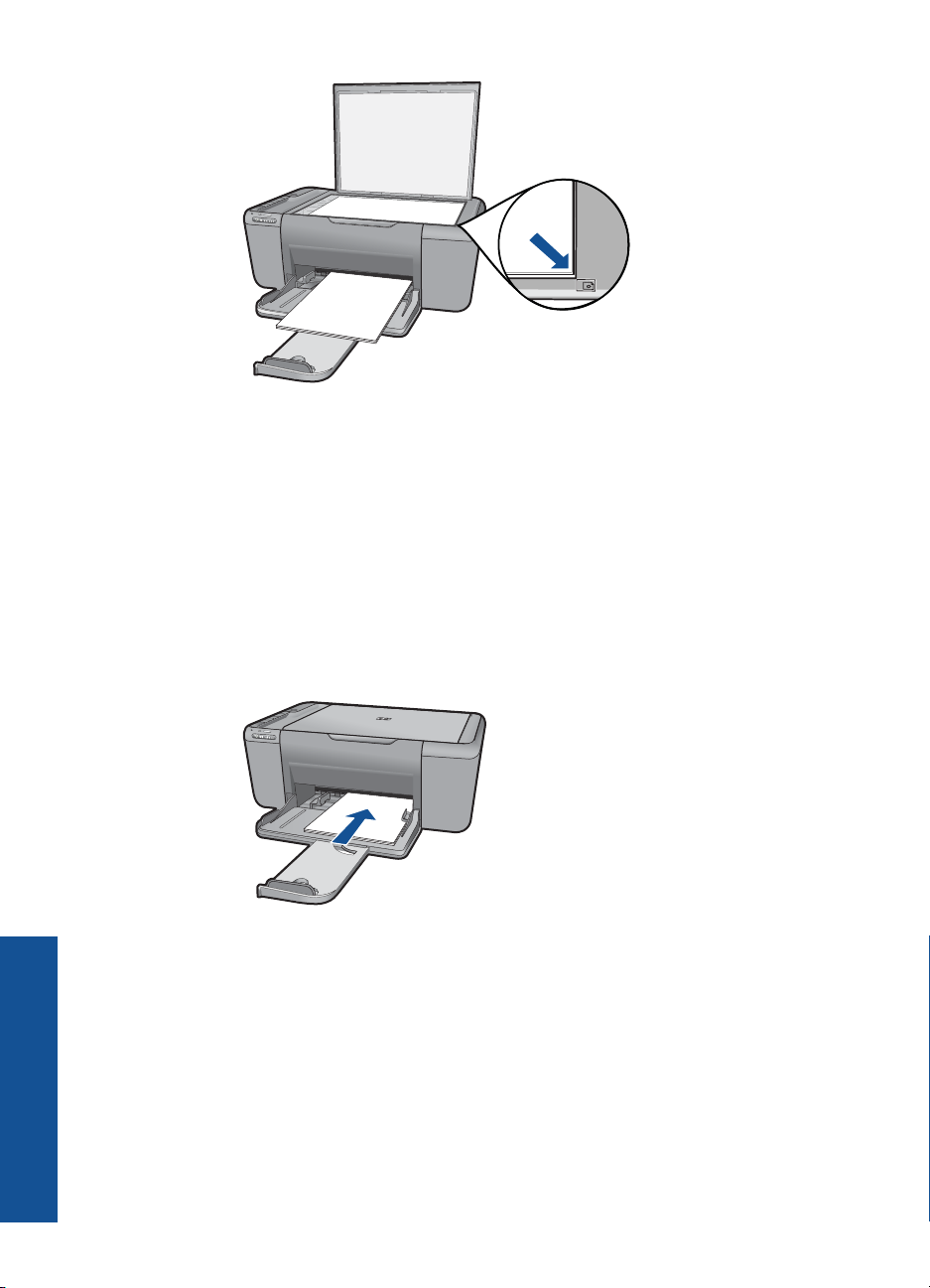
Глава 7
Закройте крышку.
в. Выберите тип бумаги.
Нажмите Выбор бумаги, чтобы выбрать тип бумаги.
г. Запустите копирование.
Нажмите Запуск копирования, Ч/Б. Для увеличения количества копий
нажмите несколько раз.
Цветная копия
а. Загрузите бумагу.
Загрузите полноразмерную бумагу в лоток для бумаги.
Копирование
40 Копирование
б. Загрузите оригинал.
Поднимите крышку устройства.
Page 44

Загрузите оригинал на стекло в правый передний угол отпечатанной
стороной вниз.
Закройте крышку.
в. Выберите тип бумаги.
Нажмите Выбор бумаги, чтобы выбрать тип бумаги.
г. Запустите копирование.
Нажмите Запуск копирования, Цвет. Для увеличения количества копий
нажмите несколько раз.
2. Просмотрите анимацию для данного раздела.
См. также:
Установка типа бумаги для копирования" на стр. 42
•"
Остановка текущего задания" на стр. 69
•"
Копирование текстовых или смешанных документов 41
Копирование
Page 45

Глава 7
Установка типа бумаги для копирования
Можно выбрать следующие типы бумаги для копирования: Обычная, Фото
(большое) или Фото (маленькое).
Примечание. При печати копий на обычной бумаге будет автоматически
выбрано качество Обычное. При печати копий на фотобумаге будет
автоматически выбрано качество Наилучшее.
Чтобы определить, какое значение параметра типа бумаги выбрать в зависимости
от бумаги, загруженной в лоток для бумаги, см. следующую таблицу.
Тип бумаги Параметр панели управления
Копировальная бумага или фирменный бланк Обычная
Ярко-белая бумага HP Обычная
Улучшенная фотобумага HP, глянцевая Фото
Улучшенная фотобумага HP, матовая Фото
Улучшенная фотобумага HP 4 х 6 дюймов Фото (маленькое)
Фотобумага HP Фото
Фотобумага HP для повседневного использования Фото
Фотобумага HP для повседневного использования,
полуглянцевая
Другая фотобумага Фото
Улучшенная бумага HP Обычная
Бумага HP All-in-One Обычная
Бумага HP для печати Обычная
Другая бумага для струйной печати Обычная
Legal Обычная
Фото
Копирование
42 Копирование
См. также
Основные сведения о бумаге" на стр. 31
"
Page 46

8 Работа с картриджами
• Проверка приблизительного уровня чернил
Заказ расходных материалов
•
Автоматическая очистка картриджей
•
•
Замена картриджей
Информация о гарантии на картридж
•
Проверка приблизительного уровня чернил
Можно легко проверить уровень чернил в картриджах. Это позволит определить,
как скоро картридж потребуется заменить. Уровень чернил отображает
приблизительный объем чернил, оставшийся в картриджах.
Примечание. При установке повторно заправленного или восстановленного
картриджа либо картриджа, который использовался в другом принтере,
индикатор уровня чернил может показывать неправильное значение или будет
недоступен.
Примечание. Предупреждения и индикаторы уровней чернил предоставляют
приблизительные значения, предназначенные только для планирования. При
получении сообщения о низком уровне чернил подготовьте для замены новый
картридж, чтобы избежать возможных задержек при печати. До ухудшения
качества печати заменять картриджи нет необходимости.
Примечание. Чернила в картриджах используются при выполнении
принтером различных процедур, в том числе в
подготовки устройства и картриджей к печати) и при обслуживании печатающей
головки (для очистки сопел и обеспечения равномерной подачи чернил). Кроме
того, после использования картриджа в нем остается небольшое количество
чернил. Дополнительную информацию см. по адресу:
inkusage.
Проверка уровня чернил с помощью программного обеспечения
HP Photosmart
1. В программе Центр решений HP выберите Параметры, Параметры печати, а
затем Панель инструментов принтера.
процессе инициализации (для
www.hp.com/go/
Работа с картриджами
Примечание. Окно Панель инструментов принтера можно также
открыть из диалогового окна Свойства печати. В диалоговом окне
Свойства печати выберите вкладку Функции, а затем нажмите кнопку
Службы принтера.
Появится окно Панель инструментов принтера.
2. Откройте вкладку Приблизительный уровень чернил.
Будут показаны приблизительные уровни чернил в картриджах.
См. также:
Заказ расходных материалов" на стр. 44
"
Работа с картриджами 43
Page 47

Глава 8
Заказ расходных материалов
Работа с картриджами
Получить список номеров картриджей для повторного заказа можно с помощью
программного обеспечения, которое поставляется вместе с устройством
HP All-in-One.
Определение номера картриджа
1. В программе Центр решений HP выберите Параметры, Параметры печати, а
затем Панель инструментов принтера.
Примечание. Окно Панель инструментов принтера можно также
открыть из диалогового окна Свойства печати. В диалоговом окне
Свойства печати выберите вкладку Функции, а затем нажмите кнопку
Службы принтера.
Появится окно Панель инструментов принтера.
2. Выберите вкладку Приблизительный уровень чернил.
Будет показан приблизительный уровень чернил в картридже. В
расположенном внизу меню выберите Сведения о картридже.
Чтобы заказать оригинальные расходные материалы HP для устройства
HP All-in-One, посетите веб-узел
выберите соответствующую страну/регион, а затем выберите продукт и нажмите
на одну из ссылок на страницы заказа продуктов.
Примечание. В некоторых странах и регионах заказ картриджей в Интернете
не поддерживается. Если в данных стране или регионе заказ недоступен, можно
просмотреть сведения о расходных материалах и напечатать список для
справки при приобретении у местных реселлеров HP.
www.hp.com/buy/supplies. При появлении запроса
Заказ картриджей с рабочего стола
▲ Чтобы узнать, какие расходные материалы HP подходят для принтера, заказать
расходные материалы в Интернете или напечатать список покупок, запустите
программу Центр решений HP и выберите функцию приобретения расходных
материалов в Интернете.
Сведения о картриджах и ссылки на Интернет-магазины также появляются в
предупреждениях о чернилах. Кроме того, получить сведения о
оформить заказ в Интернете можно по адресу:
Примечание. В некоторых странах и регионах заказ картриджей в
Интернете не поддерживается. Если в данной стране или регионе заказ
недоступен, можно просмотреть сведения о расходных материалах и
напечатать список для приобретения у местных реселлеров HP.
См. также:
Выбор подходящих картриджей" на стр. 45
"
44 Работа с картриджами
картриджах и
www.hp.com/buy/supplies.
Page 48
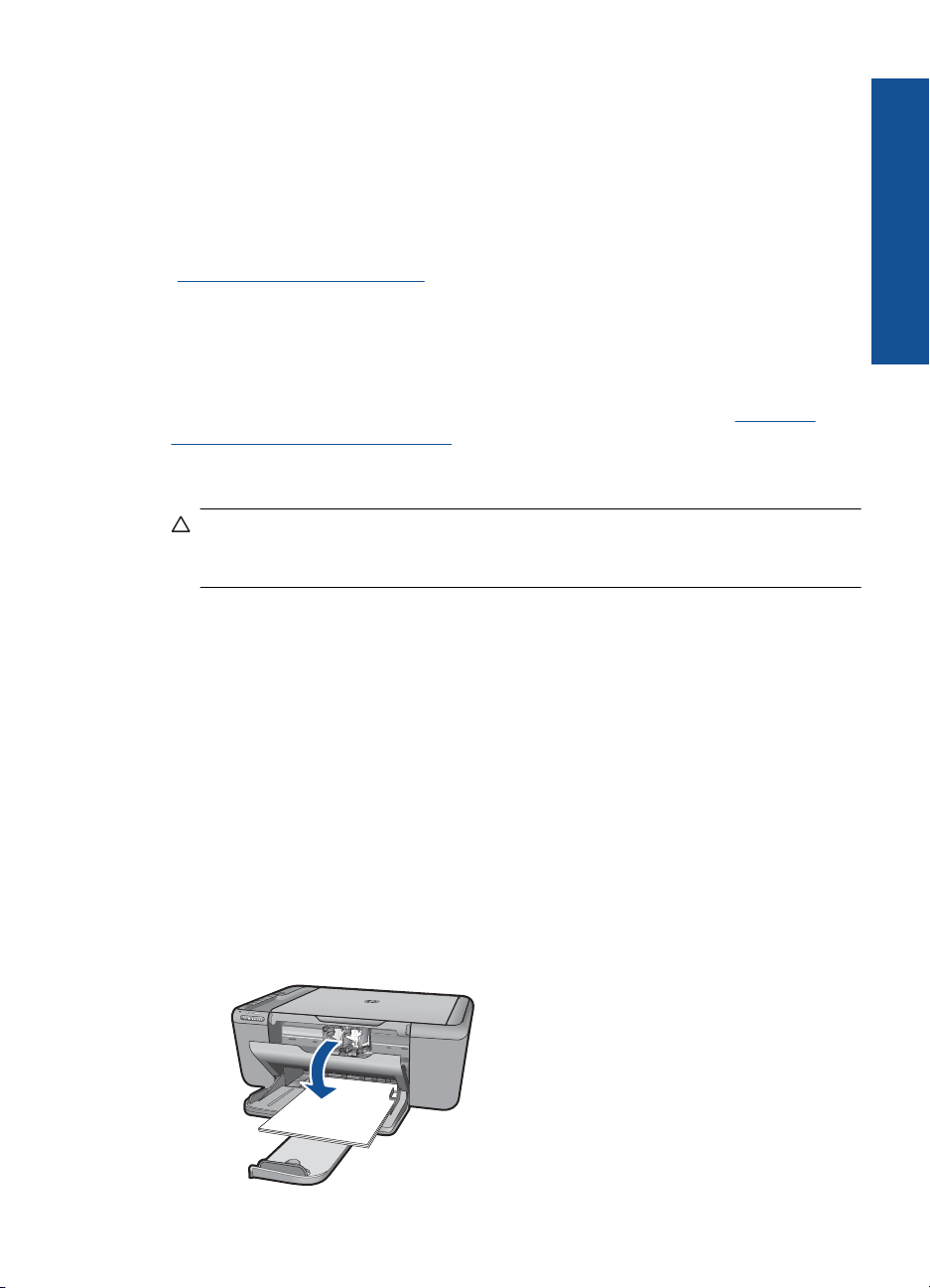
Выбор подходящих картриджей
HP рекомендует использовать оригинальные картриджи HP. Оригинальные
картриджи HP предназначены для принтеров HP и протестированы с ними для
обеспечения неизменно высокого качества печати.
См. также:
"
Заказ расходных материалов" на стр. 44
Автоматическая очистка картриджей
Если распечатанные страницы бледные или содержат чернильные полосы, это
означает, что в картриджах заканчиваются чернила либо необходимо выполнить
очистку картриджей. Дополнительную информацию см. в разделе "
приблизительного уровня чернил" на стр. 43.
Если в картриджах достаточно чернил, выполните автоматическую очистку
картриджей.
Внимание Очистку картриджей следует выполнять только по мере
необходимости. Очистка без необходимости приводит к излишнему расходу
чернил и сокращает срок службы картриджа.
Очистка картриджей
1. В Центре решений HP щелкните Параметры. В области Параметры печати
выберите Панель инструментов принтера.
2. Выберите Очистка картриджей.
3. Щелкните Очистка и следуйте инструкциям на экране.
Замена картриджей
Как заменить картриджи
1. Проверка питания
2. Загрузка бумаги
▲Загрузите полноразмерную бумагу в лоток для бумаги.
3. Извлеките картридж.
а. Откройте крышку картриджа.
Работа с картриджами
Проверка
Замена картриджей 45
Page 49

Работа с картриджами
Глава 8
Подождите, пока каретка переместится к центру устройства.
б. Нажмите на картридж, чтобы освободить его, а затем извлеките из гнезда.
4. Вставьте новый картридж.
а. Извлеките картридж из упаковки.
б. Потяните за розовый край пластиковой ленты и удалите ее.
в. Выровняйте картридж в соответствии с цветовой маркировкой и вставьте в
гнездо до щелчка.
46 Работа с картриджами
Page 50
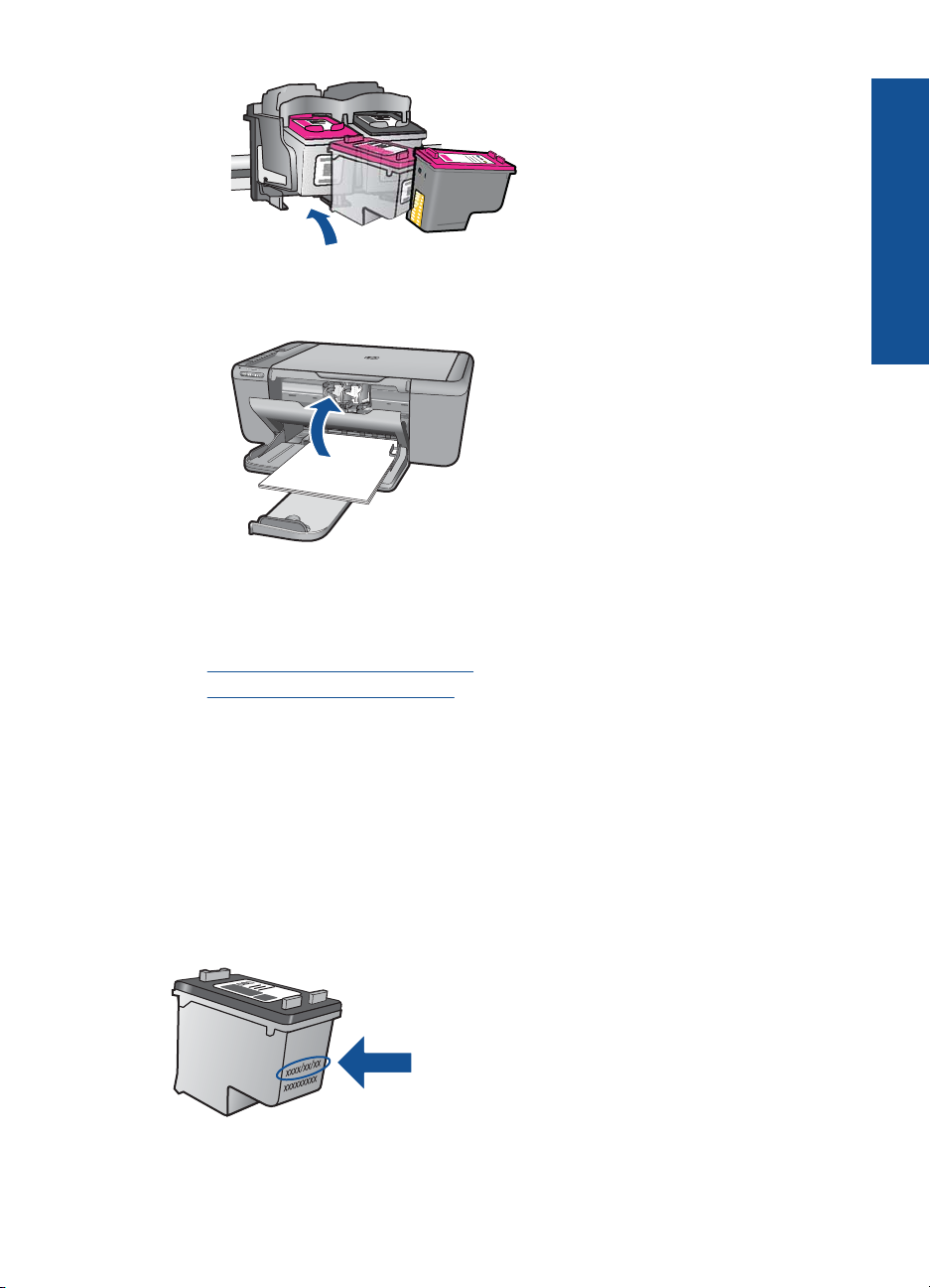
г. Закройте крышку картриджа.
5. Выполните выравнивание картриджей.
6. Просмотрите анимацию для данного раздела.
См. также:
Выбор подходящих картриджей" на стр. 45
•"
Заказ расходных материалов" на стр. 44
•"
Информация о гарантии на картридж
Гарантия на картриджи HP распространяется только на картриджи, используемые
в печатающих устройствах HP, для которых эти картриджи предназначены. Данная
гарантия не распространяется на повторно заправленные и восстановленные
картриджи HP, а также не действует при неправильном обращении с картриджами.
Гарантия действует, пока не истек срок ее действия или не закончились чернила.
Дата окончания срока действия гарантии
ДД, как показано на рисунке:
указана на продукте в формате ГГГГ/ММ/
Работа с картриджами
Информация о гарантии на картридж 47
Page 51

Работа с картриджами
Глава 8
Положения ограниченной гарантии HP см. в прилагаемой к устройству печатной
документации.
48 Работа с картриджами
Page 52
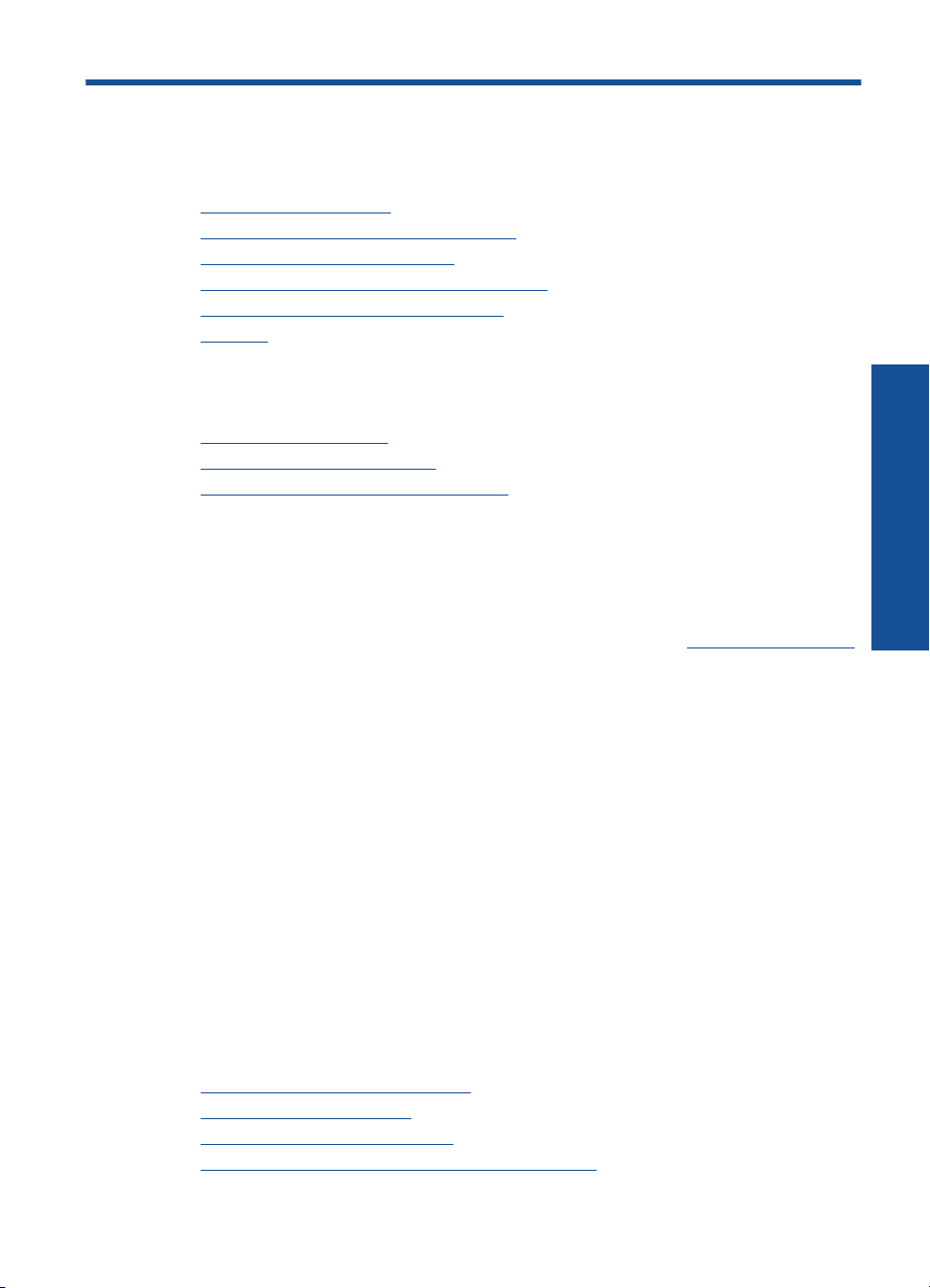
9 Решение проблемы
Настоящий раздел содержит следующие темы:
Служба поддержки HP
•
Устранение неполадок при настройке
•
Устранение неполадок печати
•
Устранение неполадок при сканировании
•
Устранение неполадок копирования
•
Ошибки
•
Служба поддержки HP
• Получение поддержки
Поддержка HP по телефону
•
Дополнительные варианты гарантии
•
Получение поддержки
Если возникла проблема, выполните следующие действия:
1. Ознакомьтесь с документацией, которая поставляется с устройством.
2. Посетите веб-узел технической поддержки HP по адресу:
Поддержка HP в Интернете доступна всем клиентам HP. Веб-узел позволяет
быстро получить самую последнюю информацию об устройстве и помощь
специалистов. Он предоставляет следующие возможности.
• Быстрый доступ к квалифицированным специалистам службы поддержки.
• Обновления программного обеспечения и драйверов для устройства.
• Полезная информация об устройстве и устранении наиболее
распространенных неполадок.
• Профилактические обновления, уведомления
информационные бюллетени HP, доступные после регистрации устройства.
3. Обратитесь в службу поддержки HP по телефону. Доступность и условия
предоставления услуг по технической поддержке зависят от устройства,
страны/региона и языка.
www.hp.com/support.
службы поддержки и
Решение проблемы
Поддержка HP по телефону
Доступность и условия предоставления услуг технической поддержки по телефону
зависят от устройства, страны/региона и языка.
Настоящий раздел содержит следующие темы:
•
Период поддержки по телефону
Обращение по телефону
•
Телефоны службы поддержки
•
По истечении периода поддержки по телефону
•
Решение проблемы 49
Page 53

Решение проблемы
Глава 9
Период поддержки по телефону
Поддержка по телефону предоставляется в течение одного года в странах
Северной Америки, Азиатско-Тихоокеанского региона и Латинской Америки
(включая Мексику). Информацию о периоде поддержки по телефону в Европе,
Африке и на Ближнем Востоке см. на веб-узле по адресу:
этом действуют стандартные тарифы телефонной компании.
Обращение по телефону
При обращении в службу технической поддержки HP по телефону находитесь
рядом с компьютером и устройством. Заранее подготовьте следующую
информацию.
• Название продукта (HP Deskjet F4500 All-in-One series)
• Серийный номер (находится сзади или внизу устройства).
• Текст сообщений об ошибках.
• Ответы на следующие вопросы:
◦Возникала ли эта ситуация раньше
◦Можно ли воссоздать ее?
◦ Устанавливалось ли незадолго до этого новое оборудование или
программное обеспечение?
◦Не произошло ли перед этим других событий ( таких, как гроза, перемещение
устройства и т.д.)?
?
www.hp.com/support. При
Телефоны службы поддержки
Последний список телефонов службы поддержки HP и информацию о стоимости
вызова см. на веб-узле
По истечении периода поддержки по телефону
По истечении периода поддержки по телефону обслуживание предоставляется HP
за дополнительную плату. Поддержка также доступна веб-узле технической
поддержки HP по адресу:
информации об обслуживании обратитесь к дилеру HP или в ближайший центр
технической поддержки по телефону.
www.hp.com/support.
www.hp.com/support. Для получения дополнительной
Дополнительные варианты гарантии
За дополнительную плату для HP All-in-One можно приобрести планы
обслуживания с расширенными сроками действия. На веб-узле по адресу
www.hp.com/support выберите страну/регион и язык, затем найдите в области
обслуживания и гарантийных обязательств информацию о расширенных
программах обслуживания.
Устранение неполадок при настройке
Этот раздел содержит информацию об устранении неполадок при подготовке
устройства к работе.
50 Решение проблемы
Page 54

Причиной возникновения многих проблем является подключение устройства к
компьютеру с помощью кабеля USB до установки программного обеспечения
HP Photosmart на компьютере. Если устройство было подключено к компьютеру до
появления запроса на экране установки программного обеспечения, необходимо
выполнить следующие действия.
Устранение распространенных неполадок при настройке
1. Отсоедините кабель USB от компьютера.
2. Удалите программное обеспечение (если оно уже установлено
Дополнительную информацию см. в разделе "
программного обеспечения" на стр. 53.
3. Перезагрузите компьютер.
4. Выключите устройство, подождите одну минуту, затем снова включите.
5. Переустановите программное обеспечение HP Photosmart.
Внимание Не подключайте кабель USB к компьютеру, пока соответствующее
указание не отобразится на экране установки программного обеспечения.
Настоящий раздел содержит следующие темы:
•
Устройство не включается
После настройки устройство не печатает
•
Не отображается экран регистрации
•
Удаление и повторная установка программного обеспечения
•
Устройство не включается
Для устранения проблемы воспользуйтесь следующими решениями. Решения
приведены в порядке убывания вероятности. Если первое решение не помогло
устранить проблему, используйте оставшиеся решения до устранения проблемы.
•
Решение 1. Убедитесь, что кабель питания подсоединен
Решение 2. Нажмите кнопку Вкл. более медленно
•
).
Удаление и повторная установка
Решение проблемы
Решение 1. Убедитесь, что кабель питания подсоединен
Решение:
• Убедитесь, что кабель питания надежно подсоединен к устройству и
адаптеру питания. Подключите кабель питания к электрической розетке или
сетевому фильтру.
Устранение неполадок при настройке 51
Page 55
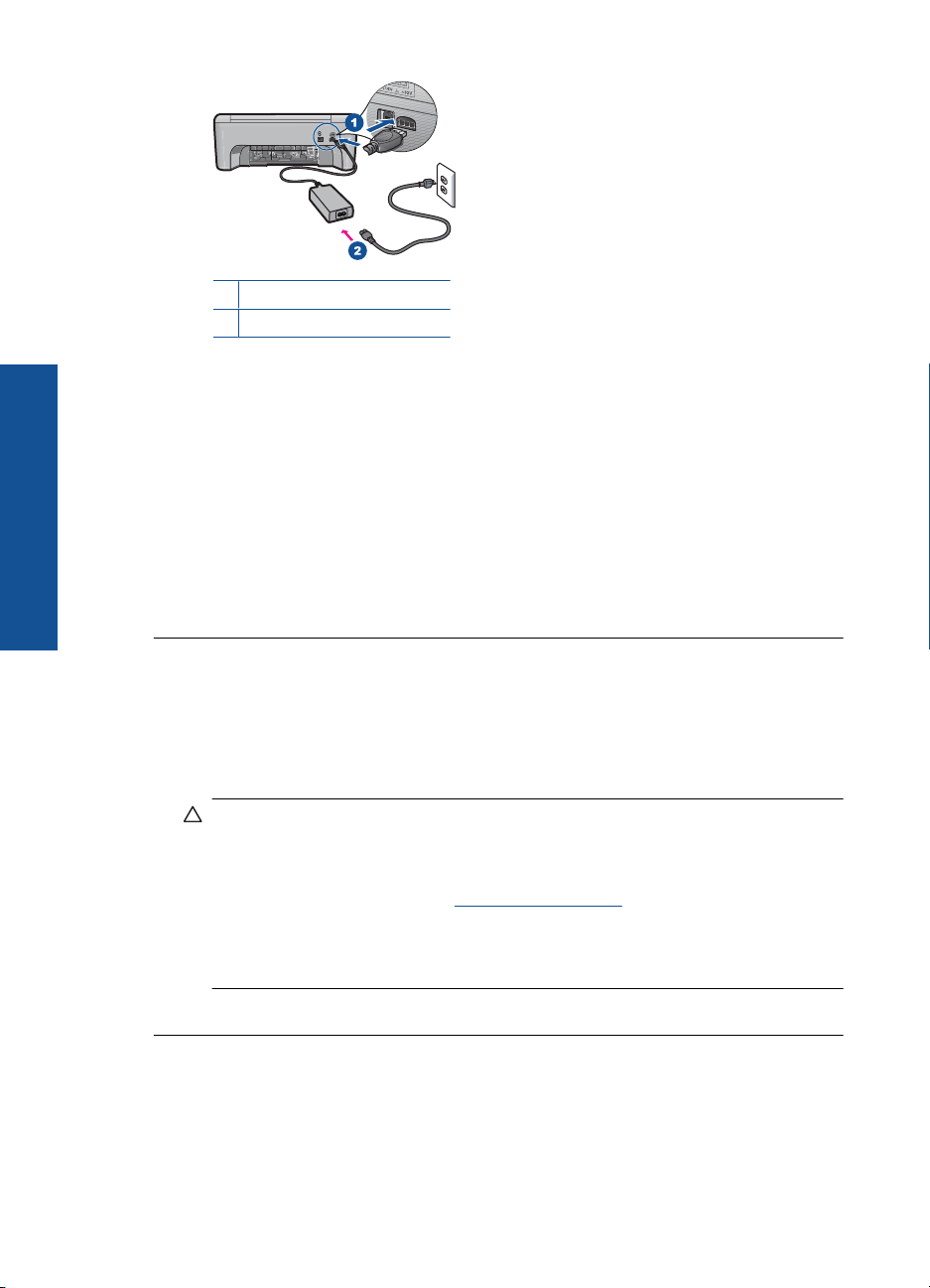
Решение проблемы
Глава 9
1 Разъем питания
2 Кабель и адаптер питания
• Если устройство подключено к сетевому фильтру, убедитесь, что фильтр
включен. Либо подключите устройство непосредственно к розетке.
• Проверьте исправность розетки. Для этого подключите к ней заведомо
исправное устройство и убедитесь, что оно работает. В противном случае
розетка может быть неисправна.
• При подсоединении устройства к розетке с переключателем убедитесь, что
он включен. Если
он включен, но устройство не работает, причиной
неисправности является розетка.
Причина: Устройство было неправильно подключено к электросети.
Если это не помогло, используйте следующее решение.
Решение 2. Нажмите кнопку Вкл. более медленно
Решение: Устройство может не среагировать, если нажать кнопку Вкл.
слишком быстро. Нажмите кнопку Вкл. один раз. Процесс включения может
занять несколько минут. Если в это время нажать кнопку Вкл. еще раз,
устройство выключится.
Внимание Если устройство по-прежнему не включается, возможно, оно
неисправно. Отсоедините устройство от розетки.
Обратитесь в службу технической поддержки HP.
См. информацию по адресу:
www.hp.com/support. При появлении запроса
выберите соответствующую страну/регион и щелкните ссылку Связь с HP
для получения информации об обращении в службу технической
поддержки.
Причина: Кнопка Вкл. нажата слишком быстро.
После настройки устройство не печатает
Для устранения проблемы воспользуйтесь следующими решениями. Решения
приведены в порядке убывания вероятности. Если первое решение не помогло
устранить проблему, используйте оставшиеся решения до устранения проблемы.
52 Решение проблемы
Page 56

• Решение 1. Нажмите кнопку Вкл., чтобы включить устройство
Решение 2. Выберите устройство в качестве принтера по умолчанию
•
Решение 3. Проверьте соединение между компьютером и устройством
•
Решение 1. Нажмите кнопку Вкл., чтобы включить устройство
Решение: Посмотрите на кнопку Вкл., расположенную на устройстве. Если
она не светится, устройство выключено. Убедитесь, что кабель питания
надежно подключен к устройству и электрической розетке. Нажмите кнопку
Вкл., чтобы включить устройство.
Причина: Возможно, устройство не было включено.
Если
это не помогло, используйте следующее решение.
Решение 2. Выберите устройство в качестве принтера по умолчанию
Решение: С помощью системных средств на компьютере выберите
устройство в качестве принтера по умолчанию.
Причина: Задание на печать было отправлено на принтер по умолчанию, но
данное устройство не является принтером по умолчанию.
Если это не помогло, используйте следующее решение.
Решение 3. Проверьте соединение между компьютером и устройством
Решение: Проверьте соединение между компьютером и устройством.
Причина: Отсутствует соединение между компьютером и устройством.
Не отображается экран регистрации
Решение: Можно получить доступ к экрану регистрации (Зарегистрироваться
сейчас) с помощью панели задач Windows, щелкнув Пуск, выбрав
Программы или Все программы, HP, Deskjet F4500 All-in-One series,
Регистрация продукта.
Причина: Экран регистрации изделия не запускается автоматически.
Удаление и повторная установка программного обеспечения
Если процедура установки не завершена или кабель USB был подключен к
компьютеру до появления соответствующего приглашения программы установки,
возможно, потребуется удалить программное обеспечение, а затем установить его
заново. Не удаляйте файлы программного обеспечения устройства HP All-in-One
с компьютера вручную. Используйте программу удаления, которая была
установлена вместе с программным обеспечением устройства HP All-in-One.
Решение проблемы
Устранение неполадок при настройке 53
Page 57

Решение проблемы
Глава 9
Удаление и повторная установка программного обеспечения
1. На панели задач Windows щелкните Пуск, Настройка, Панель управления
(или сразу Панель управления).
2. Дважды щелкните Установка и удаление программ (или щелкните Удалить
программу).
3. Выберите Драйвер программного обеспечения HP Photosmart All-in-One,
затем щелкните Изменить/Удалить.
Следуйте инструкциям на экране.
4. Отсоедините устройство от компьютера.
5. Перезагрузите компьютер.
Примечание. Перед перезагрузкой убедитесь, что устройство
отсоединено от компьютера. Не подключайте устройство к компьютеру до
завершения установки программного обеспечения.
6. Вставьте компакт-диск в дисковод CD-ROM на компьютере и запустите
программу установки.
Примечание. Если программа установки не запускается, найдите на
компакт-диске файл setup.exe и дважды щелкните его.
Примечание. Если компакт-диск с программой установки более
недоступен, программное обеспечение можно загрузить по адресу
www.hp.com/support.
7. Следуйте инструкциям на экране, а также инструкциям в печатной
документации, которая прилагается к устройству.
После завершения установки программного обеспечения в системной области
панели задач Windows появится значок Контроль цифровой обработки
изображений НР.
54 Решение проблемы
Page 58

Устранение неполадок печати
Для устранения проблемы воспользуйтесь следующими решениями. Решения
приведены в порядке убывания вероятности. Если первое решение не помогло
устранить проблему, используйте оставшиеся решения до устранения проблемы.
•
Проверьте картриджи
Проверьте бумагу
•
Проверьте устройство
•
Проверьте параметры принтера
•
Перезапустите устройство
•
Проверьте картриджи
Выполните следующие действия.
•
Решение 1. Убедитесь, что используются оригинальные картриджи HP
Решение 2. Проверьте уровень чернил
•
Решение 1. Убедитесь, что используются оригинальные картриджи HP
Решение: Убедитесь, что используются оригинальные картриджи HP.
HP рекомендует использовать оригинальные картриджи HP. Оригинальные
картриджи HP предназначены для принтеров HP и протестированы с ними для
обеспечения неизменно высокого качества печати.
Примечание. HP не гарантирует качество и надежность расходных
материалов других производителей (не HP). Гарантия не распространяется
на обслуживание и ремонт устройства в связи с использованием расходных
материалов другого производителя (не HP).
Если эти картриджи были приобретены как оригинальные картриджи HP, см.
информацию по адресу:
www.hp.com/go/anticounterfeit
Решение проблемы
Причина: Использовались картриджи другого поставщика (не HP).
Если это не помогло, используйте следующее решение.
Решение 2. Проверьте уровень чернил
Решение: Проверьте приблизительные уровни чернил в картриджах.
Примечание. Предупреждения и индикаторы уровней чернил
предоставляют приблизительные значения, предназначенные только для
планирования. При получении сообщения о низком уровне чернил
подготовьте для замены новый картридж, чтобы избежать возможных
задержек при печати. Картридж можно заменить, когда качество печати
станет неприемлемым.
Устранение неполадок печати 55
Page 59
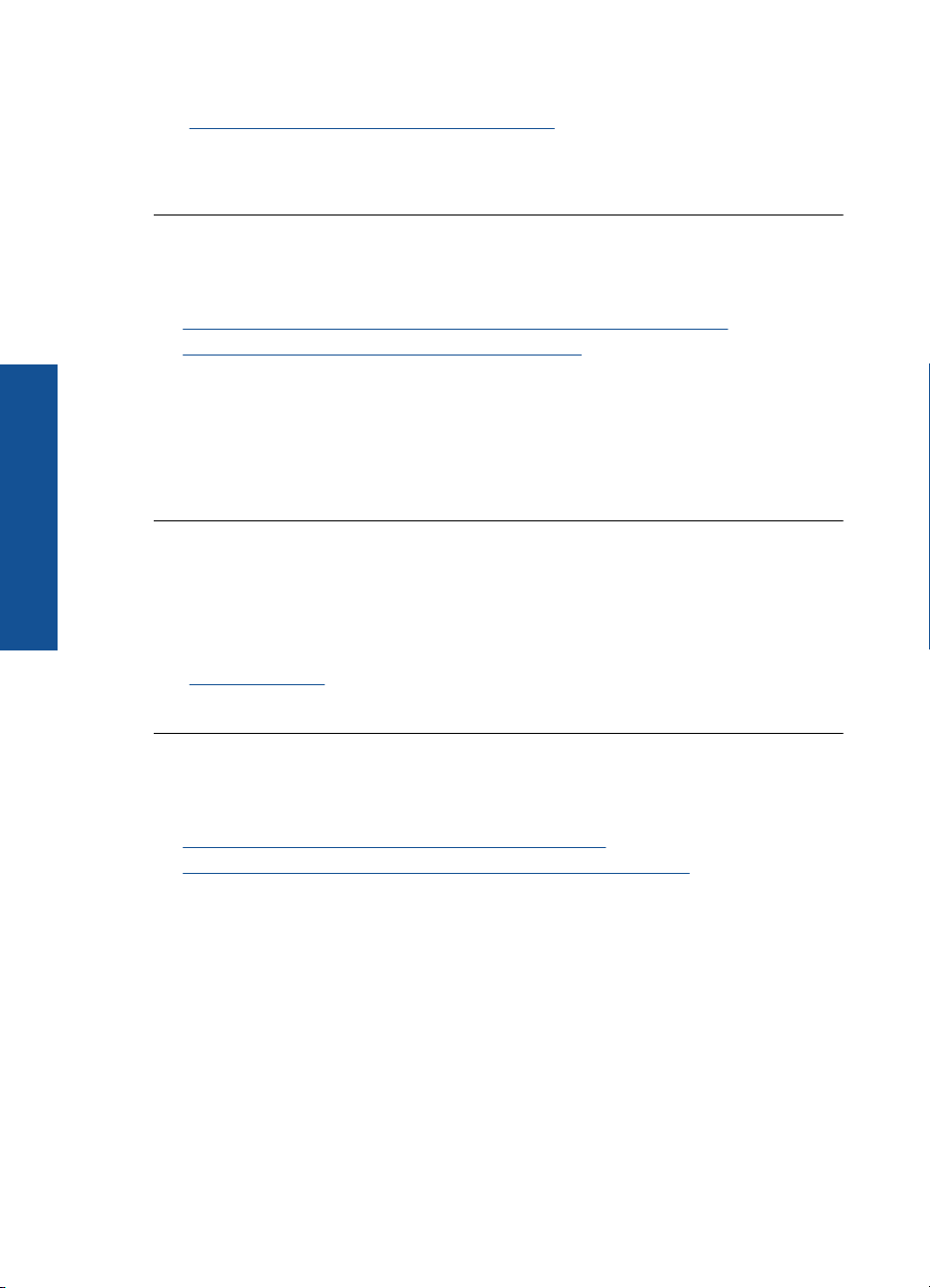
Глава 9
Проверьте бумагу
Выполните следующие действия.
•
•
Решение 1. Убедитесь, что загружена бумага только одного типа
Решение проблемы
Решение 2. Загрузите стопку бумаги правильно
Дополнительную информацию см. в следующих разделах.
"
Проверка приблизительного уровня чернил" на стр. 43
Причина: Возможно, в картриджах мало чернил.
Если это не помогло, используйте следующее решение.
Решение 1. Убедитесь, что загружена бумага только одного типа
Решение 2. Загрузите стопку бумаги правильно
Решение: Загружайте одновременно только бумагу одного типа.
Причина: В лоток для бумаги была загружена бумага различных типов.
Если это не помогло, используйте следующее решение.
Решение: Извлеките стопку бумаги из лотка для бумаги, снова загрузите
бумагу и придвиньте направляющую ширины вплотную к стопке бумаги.
Подробнее см:
"
Загрузка бумаги" на стр. 33
Причина: Направляющие бумаги были расположены неправильно.
Проверьте устройство
Выполните следующие действия.
•
Решение 1. Выполните выравнивание картриджей
Решение 2. Выполните автоматическую очистку картриджей
•
Решение 1. Выполните выравнивание картриджей
Решение: Выравнивание картриджей помогает обеспечить высокое качество
печати.
Выравнивание картриджей с помощью программного обеспечения
HP Photosmart
1. Загрузите в лоток для бумаги чистую обычную белую бумагу формата A4
или Letter.
2. В программе Центр решений HP выберите Параметры.
56 Решение проблемы
Page 60

3. В области Параметры печати выберите Панель инструментов
принтера.
Примечание. Окно Панель инструментов принтера можно также
открыть из диалогового окна Свойства печати. В диалоговом окне
Свойства печати выберите вкладку Параметры, а затем выберите
Службы принтера.
Появится окно Панель инструментов принтера.
4. Выберите вкладку Службы устройства.
5. Выберите Выравнивание картриджей.
6. При появлении запроса убедитесь, что в лоток для бумаги загружена
обычная белая бумага размера Letter или A4, и следуйте инструкциям на
экране.
Примечание. Выравнивание не будет выполнено, если в лоток для
бумаги будет загружена цветная бумага. Загрузите в лоток для бумаги
чистую обычную белую бумагу и попытайтесь снова выполнить
выравнивание.
Устройство напечатает страницу выравнивания картриджей.
7. Загрузите бумагу в правый передний угол стекла лицевой стороной вниз и
нажмите кнопку Запуск копирования, Ч/Б или Запуск копирования,
Цвет для сканирования страницы.
Когда кнопка Вкл. перестанет мигать, выравнивание будет завершено и
можно будет извлечь страницу. Эту страницу можно выбросить.
Причина: Необходимо выполнить выравнивание принтера
.
Если это не помогло, используйте следующее решение.
Решение проблемы
Решение 2. Выполните автоматическую очистку картриджей
Решение: Выполните очистку картриджей.
Дополнительную информацию см. в разделе "
картриджей" на стр. 45.
Причина: Необходимо очистить сопла картриджа.
Если это не помогло, используйте следующее решение.
Проверьте параметры принтера
Выполните следующие действия.
•
Решение 1. Проверьте параметры печати
Решение 2. Проверьте параметр размера бумаги
•
Решение 3. Проверьте настройку полей в принтере
•
Автоматическая очистка
Устранение неполадок печати 57
Page 61

Решение проблемы
Глава 9
Решение 1. Проверьте параметры печати
Решение: Проверьте параметры печати.
• Проверьте параметры печати и убедитесь, что параметры цвета настроены
правильно.
Например, для документов должен использоваться режим печати в
оттенках серого. Также проверьте, установлены ли дополнительные
параметры цвета, например насыщенность, яркость или цветовой тон,
изменяющие вид цветов.
• Проверьте параметры качества печати и убедитесь, что они
подходят для
типа бумаги, загруженной в устройство.
Возможно, потребуется выбрать более низкое качество печати, если цвета
на распечатке накладываются друг на друга. Либо выберите более высокое
качество, если выполняется печать высококачественных фотографий и в
лотке для бумаги загружена фотобумага HP улучшенного качества.
Примечание. Цвета на экране некоторых компьютеров могут отличаться
от цветов на распечатках. В этом случае нет никаких проблем с устройством,
параметрами печати или картриджами. Никаких действий по устранению
неполадок не требуется.
Причина: Параметры печати были настроены неправильно.
Если это не помогло, используйте следующее решение.
Решение 2. Проверьте параметр размера бумаги
Решение: Убедитесь, что для выполнения задания выбран подходящий
параметр размера бумаги. Убедитесь, что в лоток загружена бумага нужного
размера.
Причина: Параметр размера бумаги мог быть установлен неправильно для
задания.
Если это не помогло, используйте следующее решение.
Решение 3. Проверьте настройку полей в принтере
Решение: Проверьте установку полей в принтере.
58 Решение проблемы
Page 62
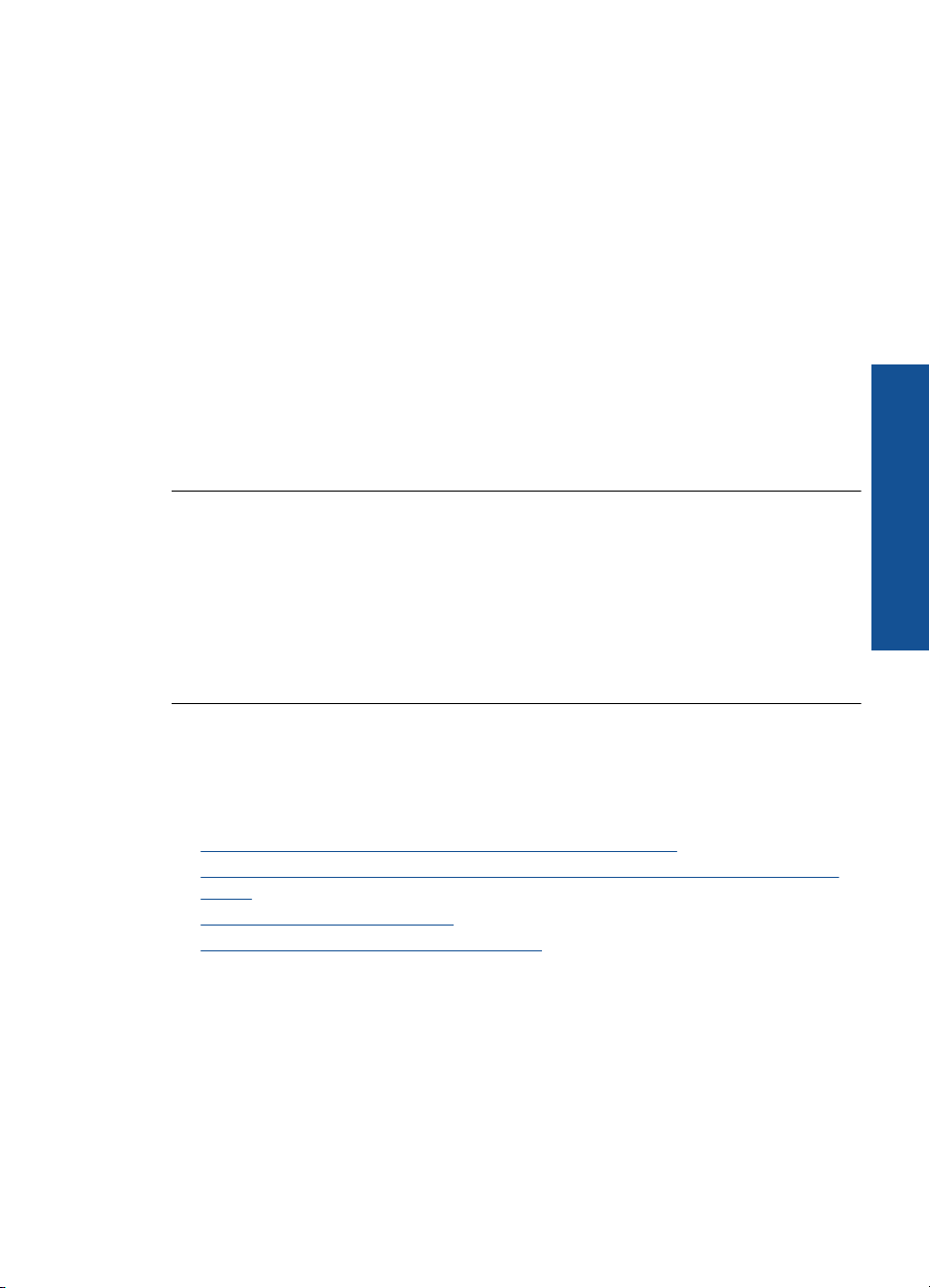
Убедитесь, что настройки полей для документа не превышают области,
доступной для печати на устройстве.
Проверка параметров полей
1. Просмотрите задание на печать, прежде чем отправить его на устройство.
Для этого в большинстве приложений в меню Файл выберите
Предварительный просмотр.
2. Проверьте поля.
Устройство использует значения полей, установленные в приложении, если
они превышают минимально
устройством. Дополнительную информацию о настройке полей в
приложении см. в документации, прилагаемой к приложению.
3. Если поля неправильные, отмените печать, затем настройте поля в
приложении.
Причина: Поля были неправильно настроены в приложении.
Если это не помогло, используйте следующее решение.
Перезапустите устройство
Решение: Выключите устройство, а затем отсоедините кабель питания от
сети. Снова подключите кабель питания к розетке, а затем нажмите кнопку
Вкл., чтобы включить устройство.
Причина: Устройство обнаружило ошибку.
Если это не помогло, используйте следующее решение.
допустимые поля, поддерживаемые
Решение проблемы
Устранение неполадок при сканировании
Этим разделом можно пользоваться для устранения следующих неполадок при
сканировании:
•
Отсканированное изображение неправильно обрезается
На отсканированном изображении вместо текста отображаются пунктирные
•
линии
Неправильный формат текста
•
Неправильный или отсутствующий текст
•
Отсканированное изображение неправильно обрезается
Решение: Функция автообрезки в программе Центр решений HP обрезает
все, что не является частью основного изображения. Однако иногда это может
привести к неудовлетворительным результатам. В таком случае отключите
функцию автоматической обрезки в программе Центр решений HP и выполните
обрезку отсканированного изображения вручную или не используйте эту
функцию.
Устранение неполадок при сканировании 59
Page 63

Глава 9
Причина: В программе была установлена автоматическая обрезка
сканированных изображений.
На отсканированном изображении вместо текста отображаются пунктирные
линии
Решение: Сделайте черно-белую копию оригинала, а затем отсканируйте
копию.
Причина: Если выполняется сканирование текста для последующего
редактирования и выбран тип изображения Text (Текст), сканер может не
распознать цветной текст. При выборе типа изображения Text (Текст)
выполняется черно-белое сканирование с разрешением 300 x 300 dpi.
Если выполнялось сканирование
оригинала с графикой или рисунком вокруг
текста, сканер мог не распознать текст.
Решение проблемы
Неправильный формат текста
Решение: Некоторые приложения не поддерживают формат текста в рамках.
Текст в рамке – это один из параметров сканирования документов в программе.
Эта функция позволяет сохранять форматирование при сканировании
документов со сложной компоновкой, например нескольких колонок
информационного бюллетеня, и размещать текст в нескольких рамках в
программе назначения. Выберите в программе правильный формат
компоновка и формат сканируемого текста не были изменены.
Причина: Были выбраны неправильные параметры сканирования
документов.
Неправильный или отсутствующий текст
Для устранения проблемы воспользуйтесь следующими решениями. Решения
приведены в порядке убывания вероятности. Если первое решение не помогло
устранить проблему, используйте оставшиеся решения до устранения проблемы.
•
Решение 1. Настройте яркость в программе
Решение 2. Очистите стекло и крышку
•
Решение 3. Выберите правильный язык OCR
•
Решение 1. Настройте яркость в программе
Решение: Настройте яркость в программе, а затем повторно отсканируйте
оригинал.
Причина: Яркость была установлена неправильно.
Если это не помогло, используйте следующее решение.
, чтобы
60 Решение проблемы
Page 64
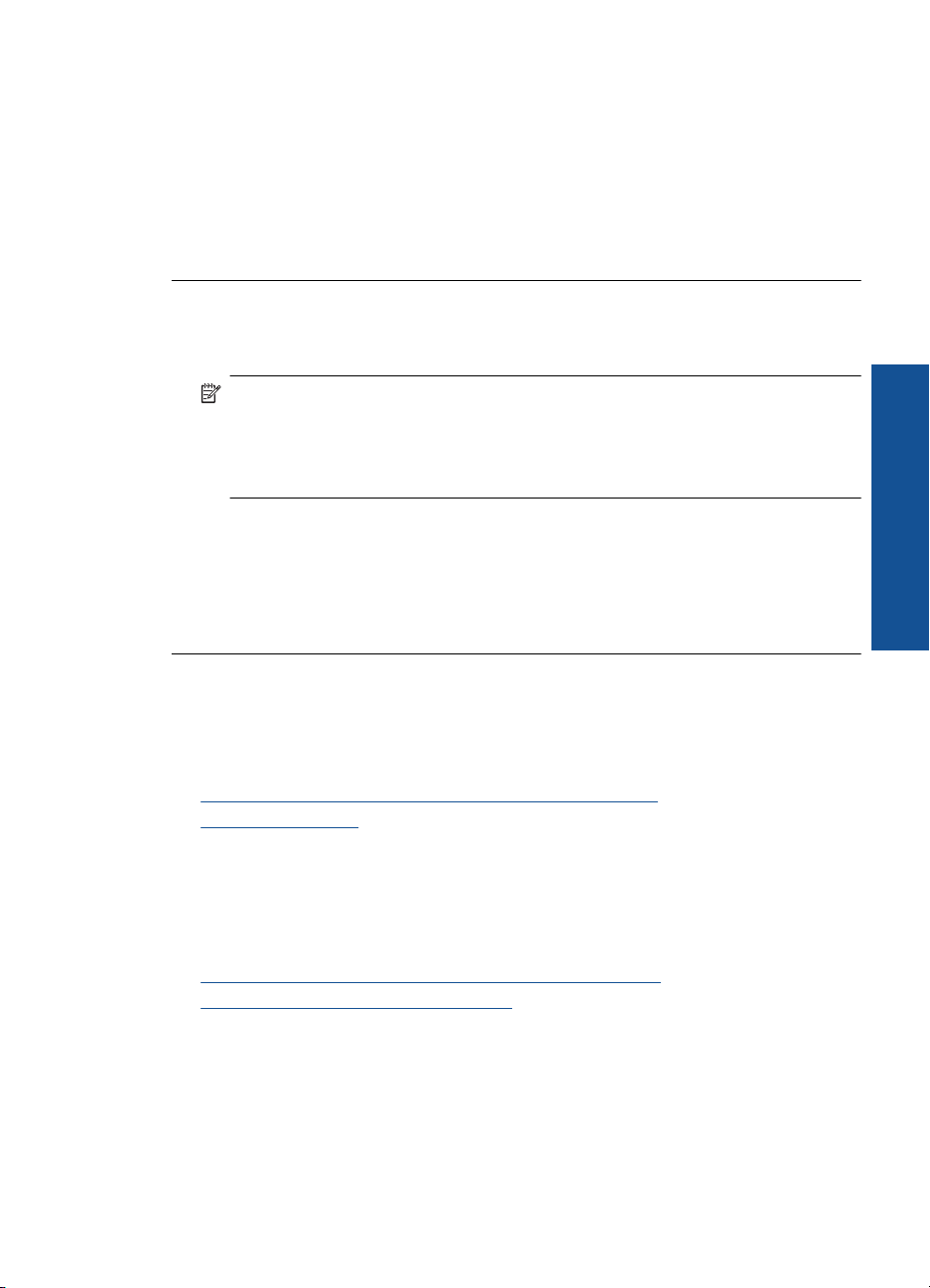
Решение 2. Очистите стекло и крышку
Решение: Выключите устройство и отсоедините кабель питания от
электросети. Затем протрите стекло и подложку крышки для документов мягкой
тканью.
Причина: На стекле или подложке крышки для документов могли скопиться
мелкие частицы. Это может быть причиной низкого качества сканирования.
Если это не помогло, используйте следующее решение.
Решение 3. Выберите правильный язык OCR
Решение: Выберите правильный язык OCR в программе.
Примечание. При использовании программы HP Photosmart Essential
приложение оптического распознавания текста (OCR) можно не
устанавливать на компьютер. Для установки программного обеспечения
OCR необходимо установить прилагаемый к устройству компакт-диск и
выбрать Дополнительно, а затем OCR.
Причина: В параметрах сканирования документов был неправильно задан
язык оптического распознавания символов (OCR). Параметр Язык OCR
указывает программе, каким образом следует распознавать символы в
изображении оригинала. Если для параметра Язык OCR выбран неправильный
язык сканируемого документа, отсканированный текст может выглядеть как
бессмысленный набор символов.
Решение проблемы
Устранение неполадок копирования
Этим разделом можно пользоваться для устранения следующих неполадок при
копировании:
•
Неполное отображение или обрезка частей оригинала
Пустая распечатка
•
Неполное отображение или обрезка частей оригинала
Для устранения проблемы воспользуйтесь следующими решениями. Решения
приведены в порядке убывания вероятности. Если первое решение не помогло
устранить проблему, используйте оставшиеся решения до устранения проблемы.
•
Решение 1. Правильно разместите оригинал на стекле
Решение 2. Очистите стекло сканера
•
Решение 1. Правильно разместите оригинал на стекле
Решение: Загрузите оригинал на стекло отпечатанной стороной вниз в
правом переднем углу.
Устранение неполадок копирования 61
Page 65

Решение проблемы
Глава 9
Причина: Оригинал был неправильно размещен на стекле.
Если это не помогло, используйте следующее решение.
Решение 2. Очистите стекло сканера
Решение: Выполните очистку стекла сканера и убедитесь, что на нем нет
посторонних прилипших материалов.
Причина: Из-за загрязнения стекла сканера при сканировании была
включена область, размеры которой превышают документ.
Пустая распечатка
Для устранения проблемы воспользуйтесь следующими решениями. Решения
приведены в порядке убывания вероятности. Если первое решение не помогло
устранить проблему, используйте оставшиеся решения до устранения проблемы.
•
Решение 1. Правильно разместите оригинал на стекле
Решение 2. Проверьте уровень чернил в картриджах
•
Решение 1. Правильно разместите оригинал на стекле
Решение: Загрузите оригинал на стекло отпечатанной стороной вниз в
правом переднем углу.
62 Решение проблемы
Page 66
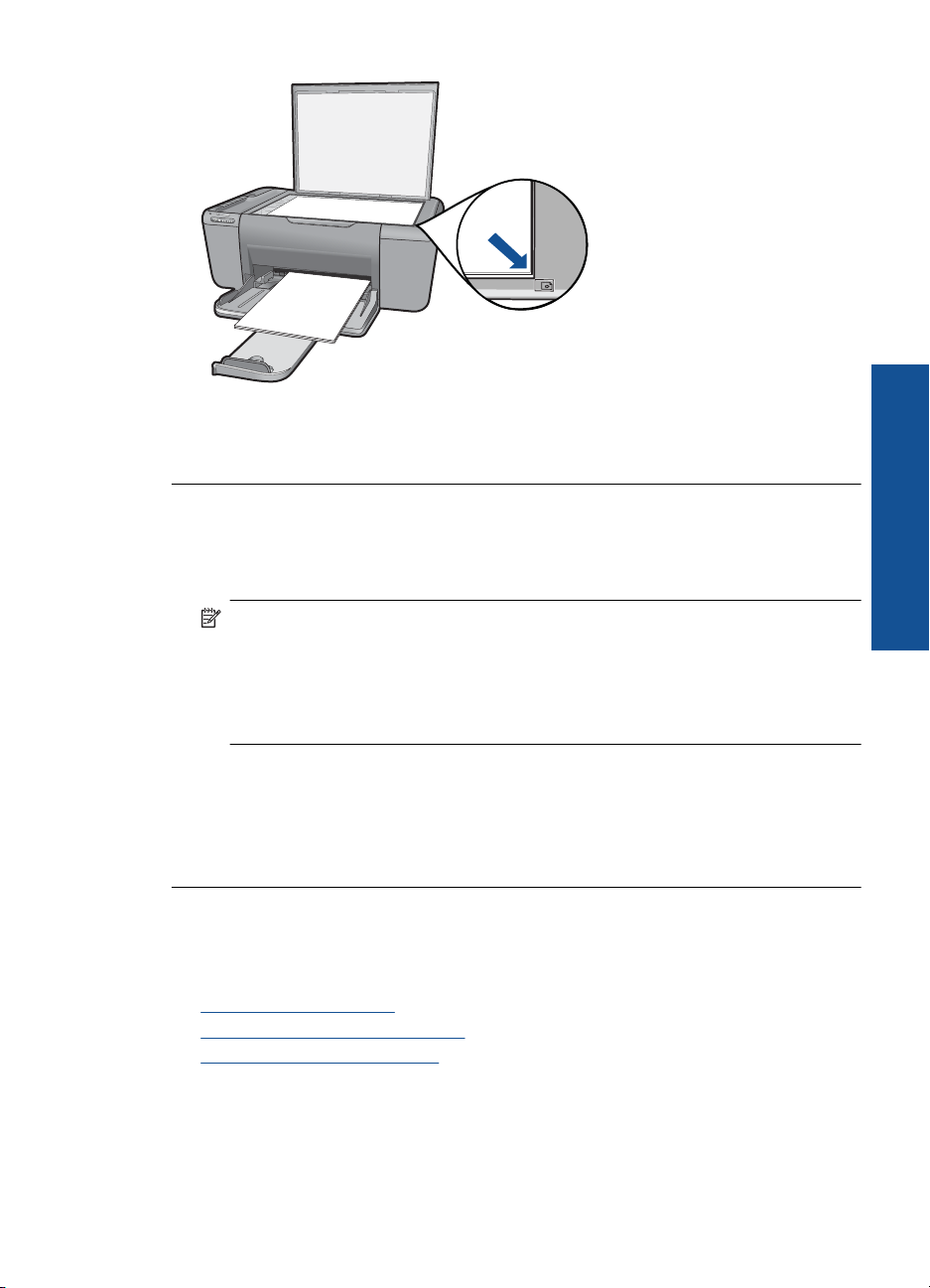
Причина: Оригинал был неправильно размещен на стекле.
Если это не помогло, используйте следующее решение.
Решение 2. Проверьте уровень чернил в картриджах
Решение: Проверьте приблизительные уровни чернил, оставшихся в
картриджах.
Примечание. Предупреждения и индикаторы уровней чернил
предоставляют приблизительные значения, предназначенные только для
планирования. При получении сообщения о низком уровне чернил
подготовьте для замены новый картридж, чтобы избежать возможных
задержек при печати. Картридж можно заменить, когда качество печати
станет неприемлемым.
Если неполадку устранить не удается, при наличии чернил в картриджах
распечатайте отчет самопроверки для контроля исправности картриджей. Если
при распечатке отчета самопроверки выявлена неполадка, выполните очистку
картриджей. Если устранить неполадку не удалось, замените картриджи.
Причина: Необходимо очистить картриджи или в них недостаточно чернил.
Ошибки
Этот раздел содержит следующие виды сообщений для данного устройства.
•
Мигающие индикаторы
•
Индикатор беспроводной связи
•
Печать в резервном режиме
Мигающие индикаторы
Индикаторы на устройстве мигают определенным образом, сообщая о различных
состояниях или ошибках. В следующей таблице приведена информация об
устранении неполадок в зависимости от состояния индикаторов на устройстве.
Решение проблемы
Ошибки 63
Page 67
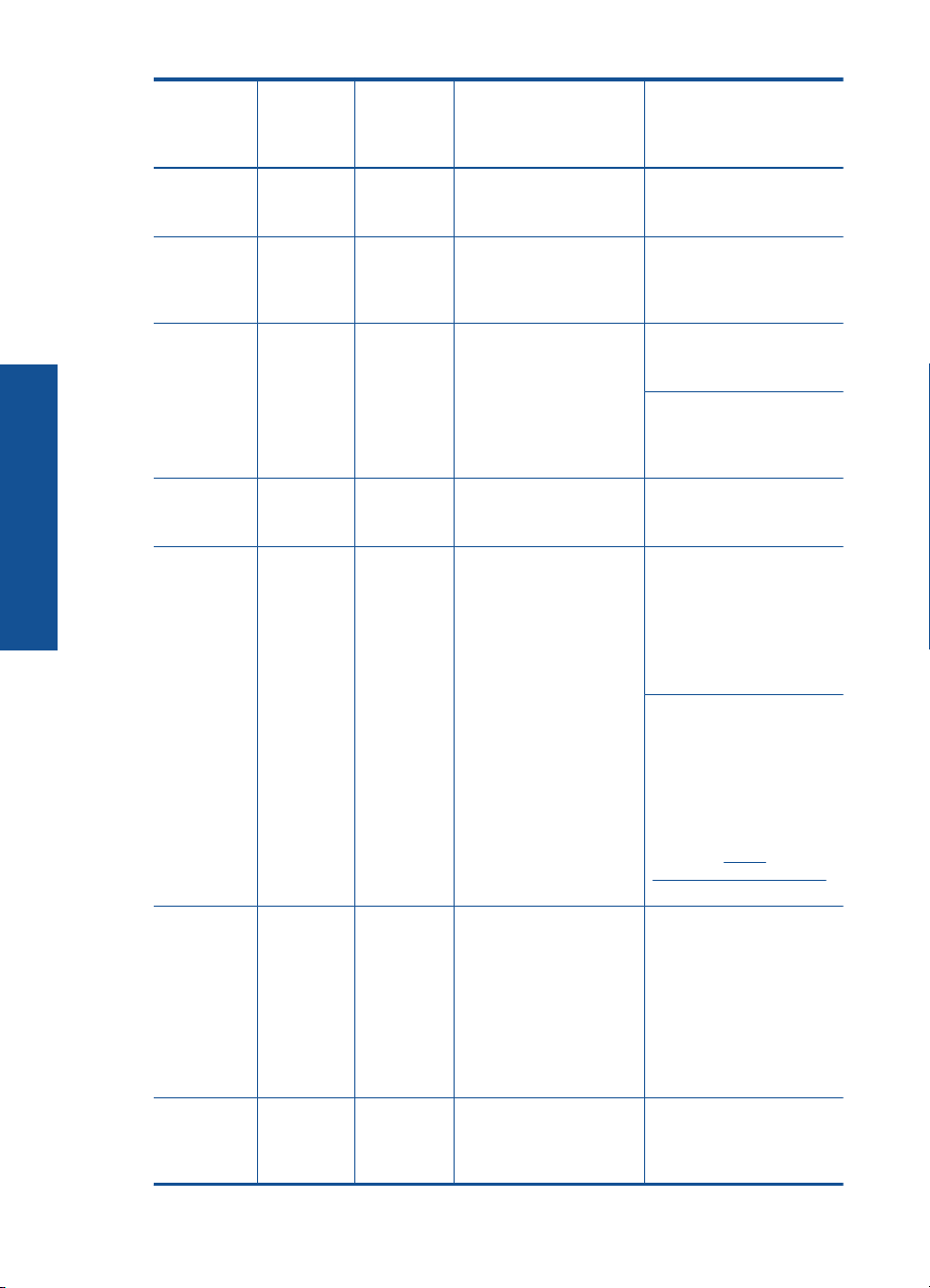
Глава 9
Индикатор
включени
я
Индикато
р
«Внимани
Индикато
р уровня
чернил
Описание Решение
е»
Не
светитсяНесветитсяНесветится
Устройство
выключено.
Нажмите кнопку Вкл.,
чтобы включить
устройство.
Светится Быстро
мигает
Оба
быстро
мигают
С одного или обоих
картриджей не была
удалена лента.
Извлеките картридж,
удалите ленту, а затем
снова установите
картридж.
Светится Быстро
мигает
Текущие
уровни
чернил
В устройстве
закончилась бумага.
В устройстве замялась
бумага.
Загрузите бумагу и
нажмите любую кнопку
для возобновления.
Устраните замятие
бумаги и нажмите
любую кнопку для
продолжения.
Решение проблемы
Светится Быстро
мигает
Светится Быстро
мигает
Текущие
уровни
чернил
Оба
быстро
мигают
Открыта передняя
крышка или крышка
доступа к картриджам.
Картриджи
неправильно
установлены или
отсутствуют.
Возможно, картридж
неисправен.
С одного или обоих
картриджей не была
удалена лента.
Картридж не
предназначен для
использования в
устройстве.
Закройте переднюю
крышку или крышку
доступа к картриджам.
Установите или
извлеките, а затем снова
вставьте картриджи.
Извлеките картридж,
удалите ленту, а затем
снова установите
картридж.
Картридж не был
предназначен для
использования с
данным устройством.
Дополнительную
информацию о
совместимых
картриджах см. в
разделе "
Заказ
расходных материалов"
на стр. 44.
Светится Быстро
мигает
Текущие
уровни
чернил
Застряла каретка. Откройте переднюю
крышку и устраните
замятие в области
каретки.
Нажмите любую кнопку,
кроме кнопки Вкл..
При нажатии кнопки
Вкл. устройство будет
выключено.
Светится Не
светится
Индикатор
трехцветн
ого
В трехцветном
картридже низкий
уровень чернил.
Замените трехцветный
картридж, если качество
печати стало
неприемлемым.
64 Решение проблемы
Page 68
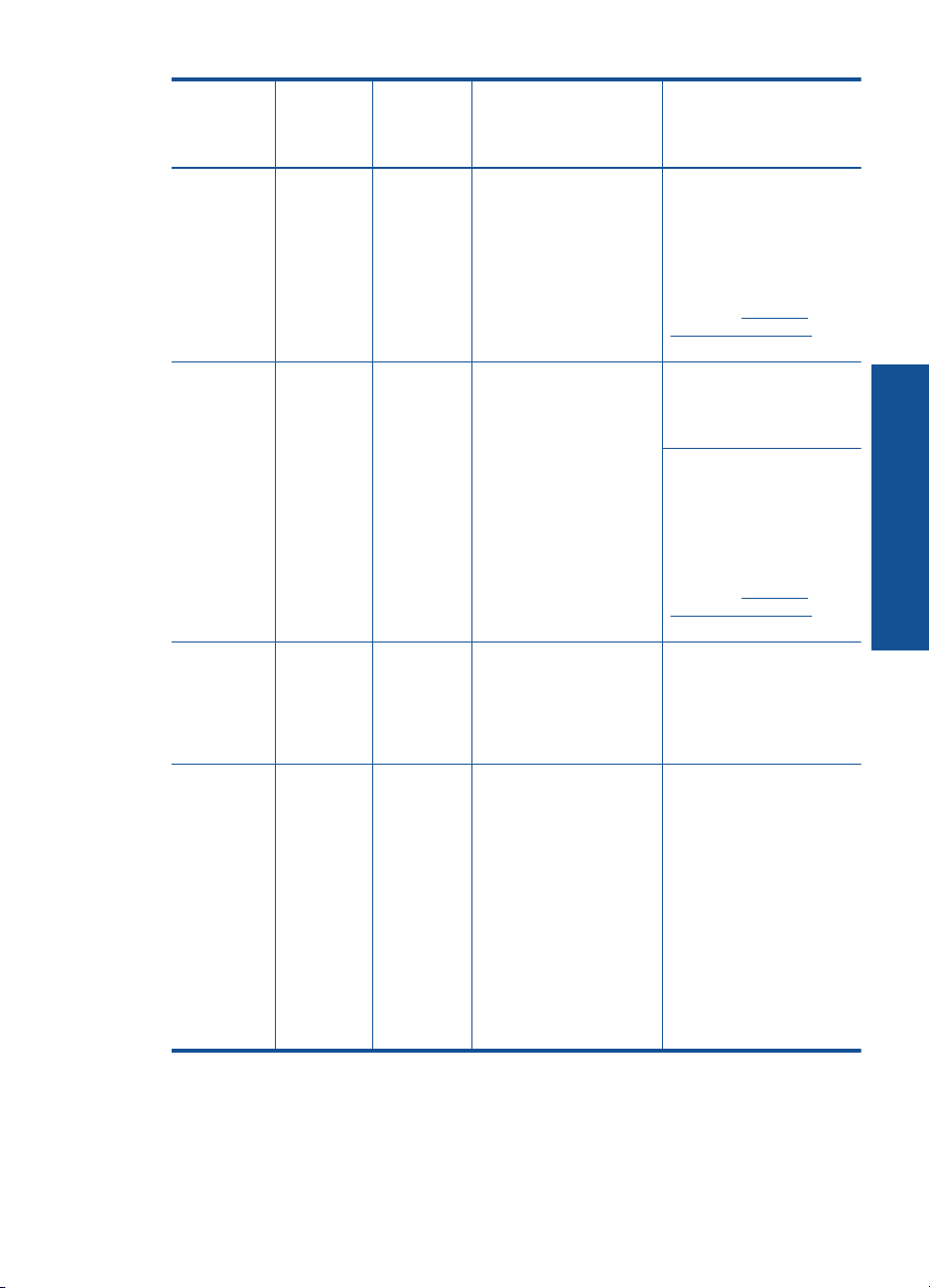
(продолж.)
Индикатор
включени
я
Индикато
р
«Внимани
е»
Индикато
р уровня
чернил
Описание Решение
Светится Не
Мигает Не
Быстро
мигает
светится
светится
Быстро
мигает
картриджа
светится
Индикатор
черного
картриджа
не
светится
Индикатор
трехцветн
ого
картриджа
не
светится
Индикатор
черного
картриджа
светится
Текущие
уровни
чернил
Оба
быстро
мигают
Трехцветный картридж
извлечен.
В черном картридже
низкий уровень чернил.
Черный картридж
извлечен.
Устройство выполняет
печать, сканирование,
копирование или
обслуживание
(например,
выравнивание).
Неустранимая ошибка
устройства.
Замените трехцветный
картридж или печатайте
в резервном режиме с
помощью черного
картриджа.
Дополнительную
информацию см. в
разделе "
резервном режиме"
на стр. 66.
Замените черный
картридж, если качество
печати стало
неприемлемым.
Замените черный
картридж или печатайте
в резервном режиме с
помощью трехцветного
картриджа.
Дополнительную
информацию см. в
разделе "
резервном режиме"
на стр. 66.
Дождитесь завершения
задания.
1. Выключите
2. Отсоедините кабель
3. Подождите одну
4. Включите
Если проблему не
удалось устранить,
обратитесь в службу
поддержки HP.
Печать в
Печать в
устройство.
питания.
минуту, а затем
снова подключите
кабель питания.
устройство.
Решение проблемы
Индикатор беспроводной связи
Индикатор беспроводной связи на устройстве мигает определенным образом,
сообщая о различных состояниях или ошибках. В следующей таблице приведена
Ошибки 65
Page 69
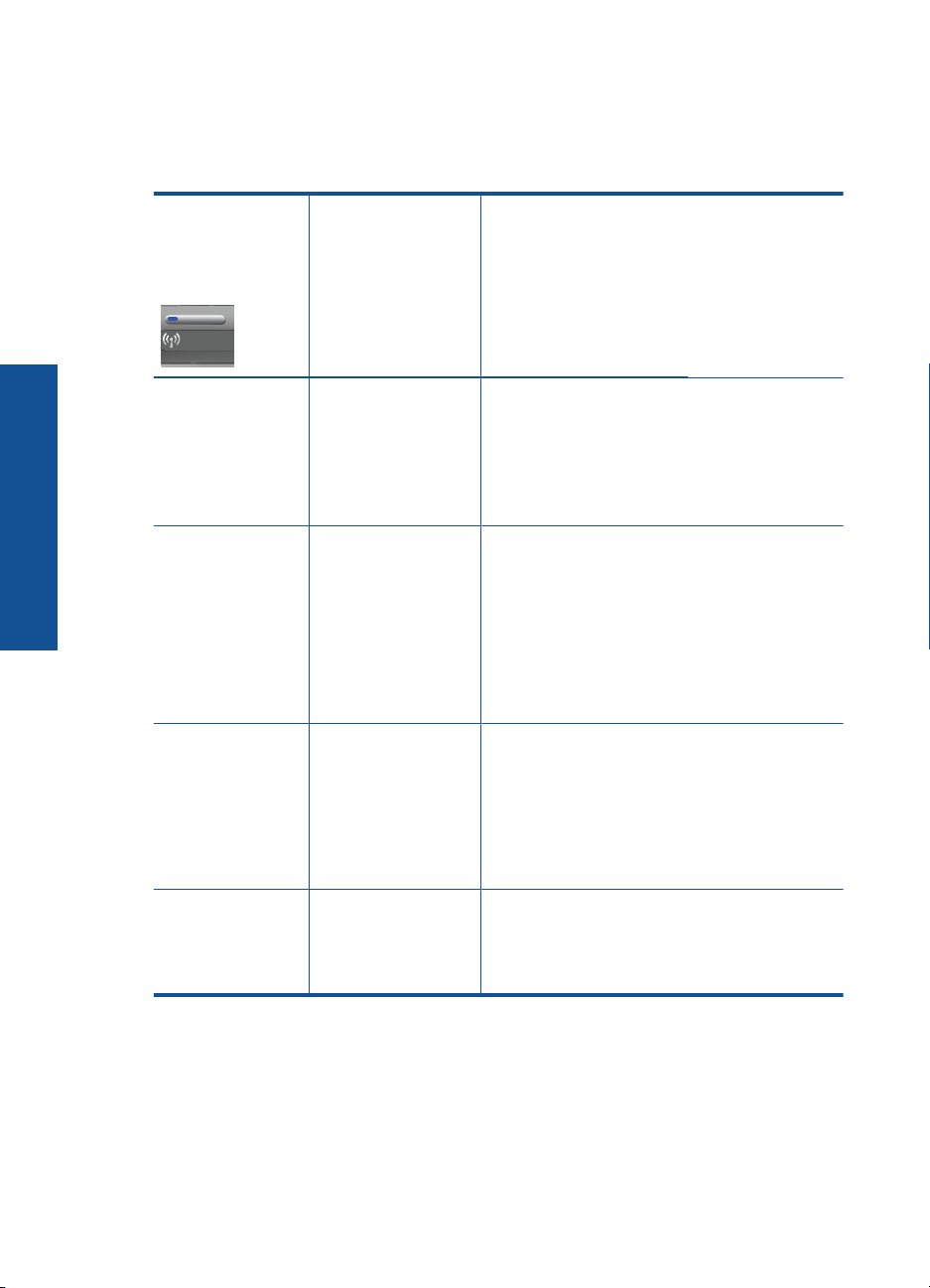
Глава 9
информация об устранении неполадок в зависимости от состояния индикатора
беспроводной связи на устройстве.
Табл. 9-1 Индикатор беспроводной связи
Индикатор
кнопки
беспроводной
связи
Wireless
Описание Решение
Светится Устройство
Решение проблемы
Мигает Устройство не может
Мигает Устройство
Быстро мигает Ошибка выполнения
подключено к
беспроводной сети.
Выполнение
Wireless Protected
Setup (WPS)
успешно завершено.
подключиться к
беспроводной сети.
Сигнал
беспроводной связи
отсутствует, но
беспроводной
интерфейс на
устройстве включен.
выполняет поиск
доступных
беспроводных
сетей.
Выполнение
Wireless Protected
Setup (WPS).
Wireless Protected
Setup (WPS).
Устройство готово к
беспроводной печати.
1. Убедитесь, что
беспроводной
маршрутизатор или
точка доступа
включены.
2. Переместите
устройство ближе к
беспроводному
маршрутизатору или
точке доступа.
Дождитесь подключения
устройства к точке
доступа.
Нажмите любую клавишу,
чтобы удалить
сообщение об ошибке,
или подождите одну
минуту.
Печать в резервном режиме
Решение: Если получено сообщение о резервном режиме печати, когда в
устройстве установлены два картриджа, проверьте, удалена ли защитная
пластиковая лента с обоих картриджей. Когда пластиковая лента закрывает
контакты картриджа, устройство не может определить, что картридж
установлен.
66 Решение проблемы
Page 70
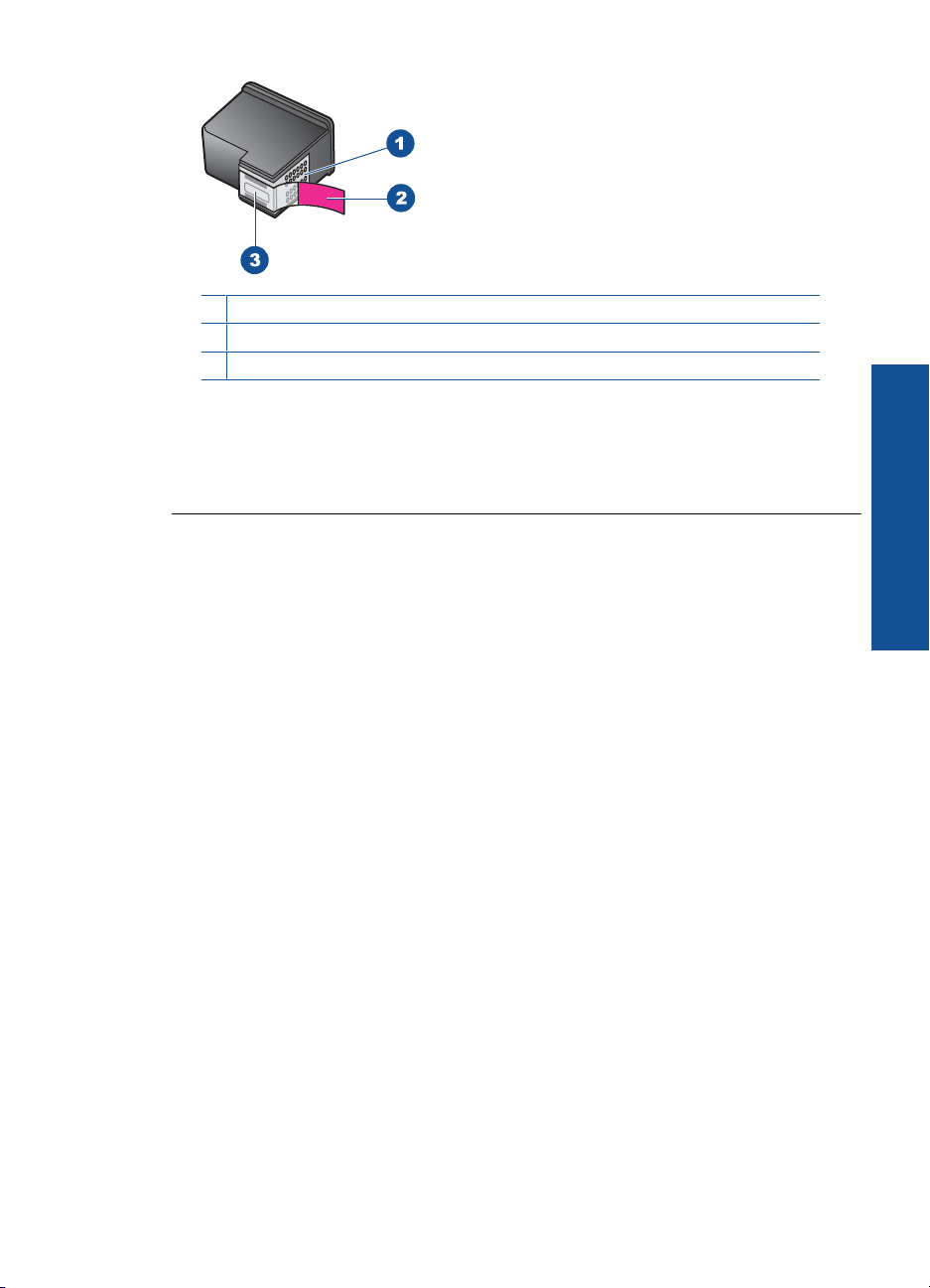
1 Медные контакты
2 Пластиковая лента с розовым краем (необходимо удалить перед установкой)
3 Сопла под защитной лентой
Причина: Когда устройство обнаруживает, что установлен только один
картридж, запускается резервный режим печати. Этот режим печати позволяет
печатать с одним картриджем, но замедляет работу устройства и снижает
качество печати.
Решение проблемы
Ошибки 67
Page 71
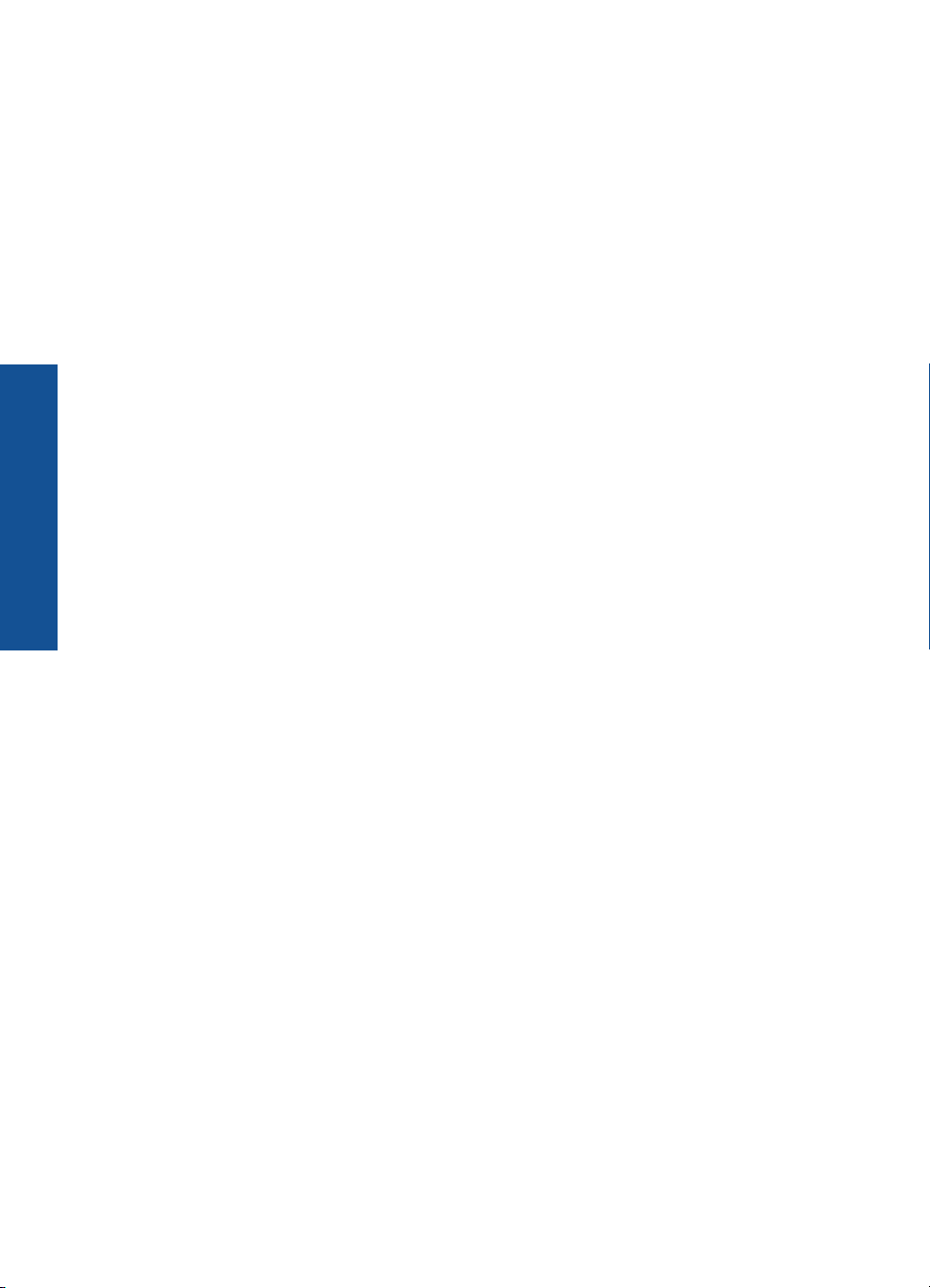
Решение проблемы
Глава 9
68 Решение проблемы
Page 72
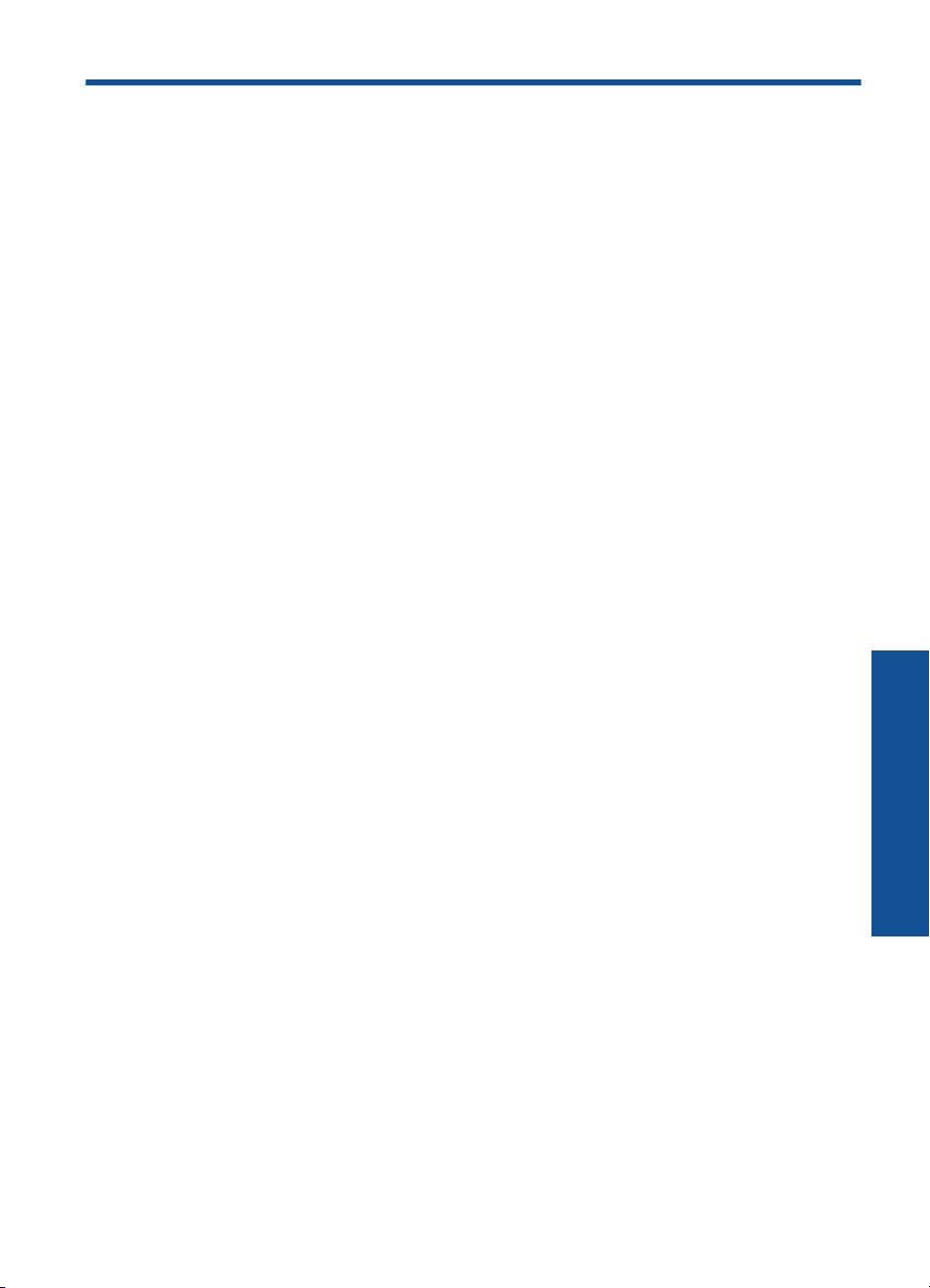
10 Остановка текущего задания
Остановка задания на печать с устройства HP All-in-One
▲ Нажмите кнопку Отмена на панели управления. Если выполнение задания на
печать не прекратилось, нажмите кнопку Отмена еще раз.
Для отмены печати может потребоваться некоторое время.
Остановка текущего задания 69
Остановка текущего задания
Page 73

Глава 10
Остановка текущего задания
70 Остановка текущего задания
Page 74

11 Техническая информация
В этом разделе приводятся технические характеристики и информация о международных
нормативных положениях для устройства HP All-in-One.
Дополнительные характеристики см. в печатной документации, прилагаемой к устройству
HP All-in-One.
Настоящий раздел содержит следующие темы:
•
Уведомление
Технические характеристики
•
Программа охраны окружающей среды
•
Заявления о соответствии стандартам
•
•
Соответствие нормам беспроводной связи
Уведомление
Уведомления компании Hewlett-Packard
Сведения, содержащиеся в настоящем документе, могут быть изменены без предварительного уведомления.
С сохранением всех прав. Воспроизведение, адаптация и перевод без предварительного письменного разрешения запрещены, за
исключением случаев, предусмотренных законодательством по защите авторских прав.
Компания HP не предоставляет каких-либо гарантий на изделия и услуги, кроме явно указанных в гарантийных обязательствах, прилагаемых к
изделиям и услугам. Никакая часть данного документа не может рассматриваться как дополнительные гарантийные обязательства. Компания
HP не несет ответственности за технические или редакторские ошибки и упущения в настоящем документе.
© Компания Hewlett-Packard Development, 2009 г
Windows, Windows 2000 и Windows XP являются зарегистрированными в США торговыми марками корпорации Microsoft.
Windows Vista является зарегистрированной торговой маркой или торговой маркой корпорации Microsoft в США и/или в других странах.
Intel и Pentium являются товарными марками или зарегистрированными товарными марками корпорации Intel или ее филиалов в США и других
странах.
Технические характеристики
В этом разделе приведены технические характеристики устройства HP All-in-One. Полное
описание характеристик устройства см. в документе технических характеристик на веб-узле
www.hp.com/support.
Требования к системе
Требования к программному обеспечению и системе приведены в файле Readme.
Информацию о последующих версиях операционных систем и их поддержке см. на Web-сайте
службы поддержки HP по адресу
www.hp.com/support.
Характеристики окружающей среды
• Рекомендуемый диапазон рабочих температур: 15 ... 32 ºC
• Допустимый диапазон рабочих температур: 5 ... 40 ºC
• Влажность: 15 ... 80 % относительной влажности без конденсации, максимальная
температура конденсации 28 ºC
• Диапазон температур хранения: -40 ... 60 ºC
• При наличии сильных электромагнитных полей результаты работы устройства
HP All-in-One могут немного отличаться.
• HP рекомендует использовать кабель USB длиной не более 3 м, чтобы снизить помехи
из-за потенциальных электромагнитных полей
.
Емкость лотка для бумаги
Обычная бумага (75 г/м²): до 80 листов
Конверты: до 10 листов
Техническая информация 71
Техническая информация
Page 75
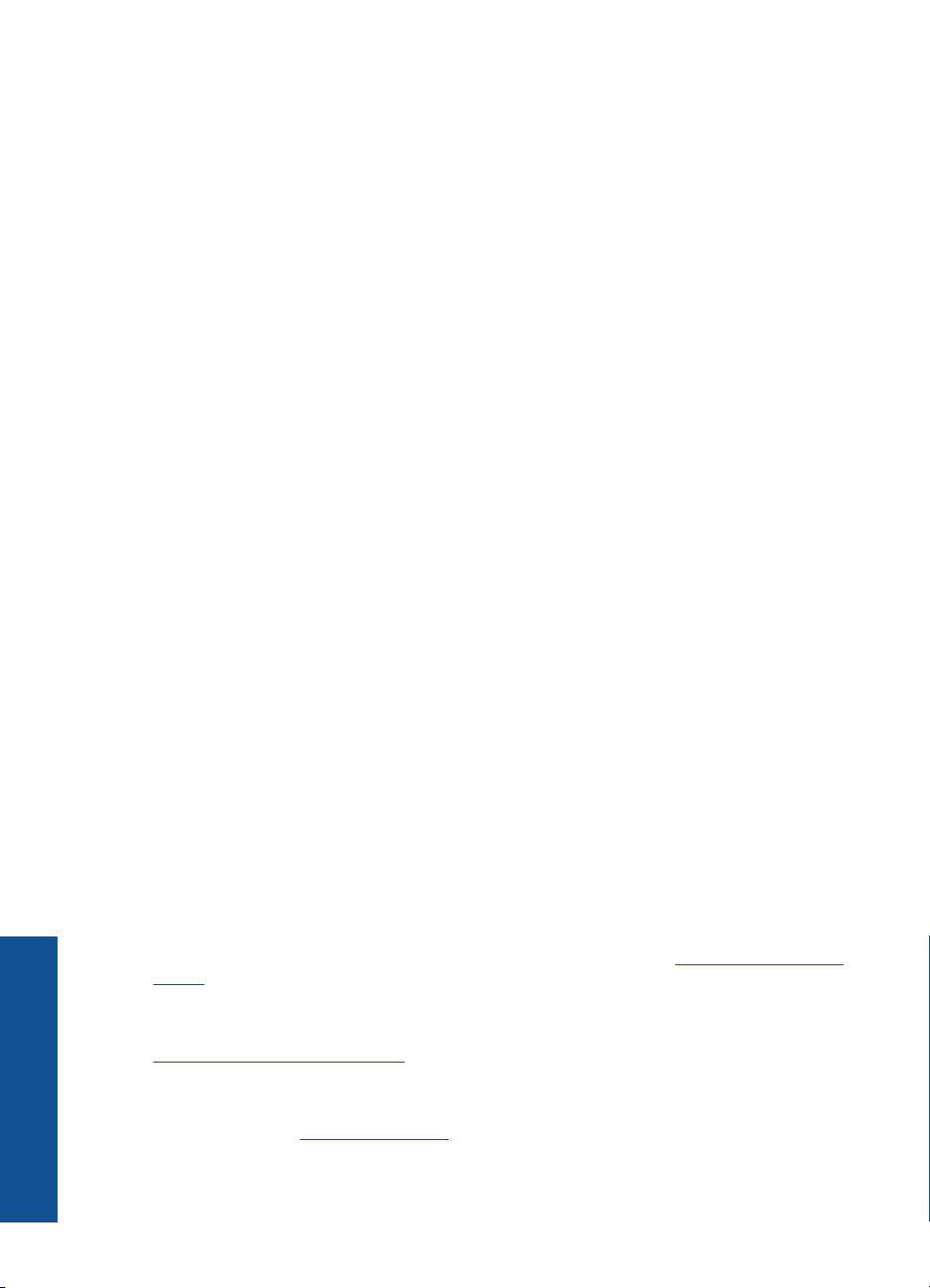
Глава 11
Каталожные карточки: до 30 листов
Фотобумага: до 30 листов
Размер бумаги
Полный список поддерживаемых размеров бумаги см. в программном обеспечении принтера.
Плотность бумаги
Обычная бумага: 75 ... 90 г/м²
Конверты: 75 ... 90 г/м²
Открытки: до 200 г/м²
Фотобумага: до 280 г/м²
Характеристики печати
• Скорость печати зависит от сложности документа
• Панорамная печать
• Метод: струйная термопечать Drop-on-Demand
• Язык: PCL3 GUI
Характеристики копирования
•
Цифровая обработка изображений
• Максимальное количество копий зависит от модели устройства
• Скорость копирования зависит от сложности документа и модели
• Максимальное значение увеличения размера копии составляет 200 ... 400 % (в
зависимости от модели)
• Максимальное значение уменьшения размера копии составляет 25 ... 50 % (в зависимости
от модели)
Техническая информация
Характеристики сканирования
• Прилагается ПО для редактирования изображений.
• Встроенная программа оптического распознавания символов автоматически
преобразовывает отсканированный текст для редактирования (если она установлена).
• Twain-совместимый программный интерфейс.
• Разрешение: оптическое разрешение до 4800 х 4800 ppi (зависит от модели), улучшенное
разрешение 19200 ppi (программное).
Дополнительные сведения о разрешении ppi (пикселов на дюйм) см. в программном
обеспечении сканера.
• Цвет: цветная палитра — 48 бит, палитра оттенков серого — 8 бит (256 уровней серого).
• Максимальный размер при сканировании со
Разрешение печати
Для получения дополнительной информации о разрешении печати см. программное
обеспечение принтера. Дополнительную информацию см. в разделе "
печати" на стр. 27.
Ресурс картриджа
Дополнительную информацию о предполагаемом ресурсе картриджа см. по адресу:
www.hp.com/go/learnaboutsupplies.
Информация о шуме
При наличии доступа к Интернету см. информацию об акустических характеристиках на вебузле HP по адресу:
www.hp.com/support.
стекла: 21,6 x 29,7 см.
Просмотр разрешения
72 Техническая информация
Page 76

Программа охраны окружающей среды
Компания Hewlett-Packard стремится производить качественные изделия, не нанося ущерба
окружающей среде. Конструкция устройства предусматривает возможность переработки
материалов. Количество используемых материалов сведено до минимума при сохранении
надлежащей работоспособности и надежности. Конструкция обеспечивает удобство
сортировки разнородных материалов. Крепления и другие соединения легко доступны и
удаляются с помощью обычных инструментов. Предусмотрен быстрый доступ к важнейшим
деталям устройства для
Дополнительную информацию см. на веб-узле HP, посвященном охране окружающей среды:
www.hp.com/hpinfo/globalcitizenship/environment/index.html
Настоящий раздел содержит следующие темы:
•
Экология
Использование бумаги
•
Пластмассовые компоненты
•
Сертификаты безопасности материалов
•
Программа переработки отходов
•
Программа по утилизации расходных материалов для струйных принтеров HP
•
Энергопотребление
•
Disposal of waste equipment by users in private households in the European Union
•
Химические вещества
•
Экология
Компания HP готова помочь клиентам снизить воздействие на окружающую среду.
Компания HP предоставляет советы по экологии, которые помогут оценить и снизить влияние
на окружающую среду при печати. В дополнение к использованию возможностей данного
устройства просмотрите сведения об экологических инициативах компании HP на веб-узле
HP Eco Solutions.
www.hp.com/hpinfo/globalcitizenship/environment/
Экологические возможности данного устройства
• Расширенная печать веб-страниц. Интерфейс программы «Расширенная печать веб-
страниц HP» содержит окна Альбом клипов и Редактирование клипов, которые
позволяют хранить, упорядочивать и печатать клипы, собранные в Интернете.
Дополнительную информацию см. в разделе "
• Информация об энергосбережении. Сертификационный статус ENERGY STAR® для
данного устройства см. в разделе "
• Повторно используемые материалы. Дополнительную информацию о переработке
изделий HP см. на веб-узле по адресу:
www.hp.com/hpinfo/globalcitizenship/environment/recycle/
эффективной разборки и ремонта.
Энергопотребление" на стр. 74.
Печать веб-страницы" на стр. 26.
Использование бумаги
С этим устройством можно использовать переработанную бумагу, соответствующую
стандартам DIN 19309 и EN 12281:2002.
Пластмассовые компоненты
Пластмассовые детали массой более 25 г маркированы в соответствии с международными
стандартами, что обеспечивает правильную идентификацию материалов при утилизации
изделия после окончании его срока службы.
Сертификаты безопасности материалов
Сертификаты безопасности материалов (MSDS) можно получить на веб-узле HP:
Программа охраны окружающей среды 73
Техническая информация
Page 77

Глава 11
www.hp.com/go/msds
Программа переработки отходов
Во многих странах действуют программы возврата и утилизации изделий HP; перечень таких
программ постоянно расширяется, и к участию в них привлекаются крупнейшие мировые
центры утилизации электронной техники. Компания HP способствует сохранению природных
ресурсов путем вторичной продажи некоторых изделий, пользующихся наибольшим спросом.
Подробная общая информация о возврате и переработке изделий HP находится по адресу:
www.hp.com/hpinfo/globalcitizenship/environment/recycle/
Программа по утилизации расходных материалов для струйных принтеров HP
HP строго придерживается политики защиты окружающей среды. Программа переработки
расходных материалов для струйной печати HP осуществляется во многих странах/регионах
и позволяет бесплатно перерабатывать использованные картриджи. Дополнительную
информацию можно получить на следующем веб-узле:
www.hp.com/hpinfo/globalcitizenship/environment/recycle/
Энергопотребление
Оборудование Hewlett-Packard для печати и обработки изображений, помеченное
эмблемой ENERGY STAR®, соответствует применимым требованиям ENERGY STAR
агентства по охране окружающей среды (США). Приведенная ниже эмблема изображается
на устройствах для обработки изображений, отвечающих требованиям ENERGY STAR.
Дополнительные сведения о моделях устройств для обработки изображений, отвечающих
требованиям ENERGY STAR, доступны по адресу:
Техническая информация
74 Техническая информация
www.hp.com/go/energystar
Page 78

Disposal of waste equipment by users in private households in the European Union
Disposal of Waste Equipment by Users in Private Households in the European Union
This symbol on the product or on its packaging indicates that this product must not be disposed of with your other household waste. Instead, it is your responsibility to dispose of your waste
equipment by handing it over to a designated collection point for the recycling of waste electrical and electronic equipment. The separate collection and recycling of your waste equipment
at the time of disposal will help to conserve natural resources and ensure that it is recycled in a manner that protects human health and the environment. For more information about where
EnglishFrançaisDeutschItalianoEspañolČeskyDanskNederlandsEestiSuomiΕλληνικάMagyarLatviskiLietuviškaiPolskiPortu guêsSlovenčinaSlovenščinaSvenskaБългарскиRomână
you can drop off your waste equipment for recycling, please contact your local city office, your household waste disposal service or the shop where you purchased the product.
Évacuation des équipements usagés par les utilisateurs dans les foyers privés au sein de l'Union européenne
La présence de ce symbole sur le produit ou sur son emballage indique que vous ne pouvez pas vous débarrasser de ce produit de la même façon que vos déchets courants.
Au contraire, vous êtes responsable de l'évacuation de vos équipements usagés et, à cet effet, vous êtes tenu de les remettre à un point de collecte agréé pour le recyclage des
équipements électriques et électroniques usagés. Le tri, l'évacuation et le recyclage séparés de vos équipements usagés permettent de préserver les ressources naturelles et de s'assurer
que ces équipements sont recyclés dans le respect de la santé humaine et de l'environnement. Pour plus d'informations sur les lieux de collecte des équipements usagés, veuillez contacter
votre mairie, votre service de traitement des déchets ménagers ou le magasin où vous avez acheté le produit.
Entsorgung von Elektrogeräten durch Benutzer in privaten Haushalten in der EU
Dieses Symbol auf dem Produkt oder dessen Verpackung gibt an, dass das Produkt nicht zusammen mit dem Restmüll entsorgt werden darf. Es obliegt daher Ihrer Verantwortung, das
Gerät an einer entsprechenden Stelle für die Entsorgung oder Wiederverwertung von Elektrogeräten aller Art abzugeben (z.B. ein Wertstoffhof). Die separate Sammlung und das
Recyceln Ihrer alten Elektrogeräte zum Zeitpunkt ihrer Entsorgung trägt zum Schutz der Umwelt bei und gewährleistet, dass sie auf eine Art und Weise recycelt werden, die keine
Gefährdung für die Gesundheit des Menschen und der Umwelt darstellt. Weitere Informationen darüber, wo Sie alte Elektrogeräte zum Recyceln abgeben können, erhalten Sie bei
den örtlichen Behörden, Wertstoffhöfen oder dort, wo Sie das Gerät erworben haben.
Smaltimento di apparecchiature da rottamare da parte di privati nell'Unione Europea
Questo simbolo che appare sul prodotto o sulla confezione indica che il prodotto non deve essere smaltito assieme agli altri rifiuti domestici. Gli utenti devono provvedere allo
smaltimento delle apparecchiature da rottamare portandole al luogo di raccolta indicato per il riciclaggio delle apparecchiature elettriche ed elettroniche. La raccolta e il riciclaggio
separati delle apparecchiature da rottamare in fase di smaltimento favoriscono la conservazione delle risorse naturali e garantiscono che tali apparecchiature vengano rottamate
nel rispetto dell'ambiente e della tutela della salute. Per ulteriori informazioni sui punti di raccolta delle apparecchiature da rottamare, contattare il proprio comune di residenza,
il servizio di smaltimento dei rifiuti locale o il negozio presso il quale è stato acquistato il prodotto.
Eliminación de residuos de aparatos eléctricos y electrónicos por parte de usuarios domésticos en la Unión Europea
Este símbolo en el producto o en el embalaje indica que no se puede desechar el producto junto con los residuos domésticos. Por el contrario, si debe eliminar este tipo de residuo, es
responsabilidad del usuario entregarlo en un punto de recogida designado de reciclado de aparatos electrónicos y eléctricos. El reciclaje y la recogida por separado de estos residuos
en el momento de la eliminación ayudará a preservar recursos naturales y a garantizar que el reciclaje proteja la salud y el medio ambiente. Si desea información adicional sobre los
lugares donde puede dejar estos residuos para su reciclado, póngase en contacto con las autoridades locales de su ciudad, con el servicio de gestión de residuos domésticos o con la
tienda donde adquirió el producto.
Likvidace vysloužilého zařízení uživateli v domácnosti v zemích EU
Tato značka na produktu nebo na jeho obalu označuje, že tento produkt nesmí být likvidován prostým vyhozením do běžného domovního odpadu. Odpovídáte za to, že vysloužilé
zařízení bude předáno k likvidaci do stanovených sběrných míst určených k recyklaci vysloužilých elektrických a elektronických zařízení. Likvidace vysloužilého zařízení samostatným
sběrem a recyklací napomáhá zachování přírodních zdrojů a zajišťuje, že recyklace proběhne způsobem chránícím lidské zdraví a životní prostředí. Další informace o tom, kam můžete
vysloužilé zařízení předat k recyklaci, můžete získat od úřadů místní samosprávy, od společnosti provádějící svoz a likvidaci domovního odpadu nebo v obchodě, kde jste produkt
zakoupili.
Bortskaffelse af affaldsudstyr for brugere i private husholdninger i EU
Dette symbol på produktet eller på dets emballage indikerer, at produktet ikke må bortskaffes sammen med andet husholdningsaffald. I stedet er det dit ansvar at bortskaffe affaldsudstyr
ved at aflevere det på dertil beregnede indsamlingssteder med henblik på genbrug af elektrisk og elektronisk affaldsudstyr. Den separate indsamling og genbrug af dit affaldsudstyr på
tidspunktet for bortskaffelse er med til at bevare naturlige ressourcer og sikre, at genbrug finder sted på en måde, der beskytter menneskers helbred samt miljøet. Hvis du vil vide mere
om, hvor du kan aflevere dit affaldsudstyr til genbrug, kan du kontakte kommunen, det lokale renovationsvæsen eller den forretning, hvor du købte produktet.
Afvoer van afgedankte apparatuur door gebruikers in particuliere huishoudens in de Europese Unie
Dit symbool op het product of de verpakking geeft aan dat dit product niet mag worden afgevoerd met het huishoudelijk afval. Het is uw verantwoordelijkheid uw afgedankte apparatuur
af te leveren op een aangewezen inzamelpunt voor de verwerking van afgedankte elektrische en elektronische apparatuur. De gescheiden inzameling en verwerking van uw afgedankte
apparatuur draagt bij tot het sparen van natuurlijke bronnen en tot het hergebruik van materiaal op een wijze die de volksgezondheid en het milieu beschermt. Voor meer informatie over
waar u uw afgedankte apparatuur kunt inleveren voor recycling kunt u contact opnemen met het gemeentehuis in uw woonplaats, de reinigingsdienst of de winkel waar u het product
hebt aangeschaft.
Eramajapidamistes kasutuselt kõrvaldatavate seadmete käitlemine Euroopa Liidus
Kui tootel või toote pakendil on see sümbol, ei tohi seda toodet visata olmejäätmete hulka. Teie kohus on viia tarbetuks muutunud seade selleks ettenähtud elektri- ja elektroonikaseadmete
utiliseerimiskohta. Utiliseeritavate seadmete eraldi kogumine ja käitlemine aitab säästa loodusvarasid ning tagada, et käitlemine toimub inimeste tervisele ja keskkonnale ohutult.
Lisateavet selle kohta, kuhu saate utiliseeritava seadme käitlemiseks viia, saate küsida kohalikust omavalitsusest, olmejäätmete utiliseerimispunktist või kauplusest, kust te seadme
ostsite.
Hävitettävien laitteiden käsittely kotitalouksissa Euroopan unionin alueella
Tämä tuotteessa tai sen pakkauksessa oleva merkintä osoittaa, että tuotetta ei saa hävittää talousjätteiden mukana. Käyttäjän velvollisuus on huolehtia siitä, että hävitettävä laite
toimitetaan sähkö- ja elektroniikkalaiteromun keräyspisteeseen. Hävitettävien laitteiden erillinen keräys ja kierrätys säästää luonnonvaroja. Näin toimimalla varmistetaan myös,
että kierrätys tapahtuu tavalla, joka suojelee ihmisten terveyttä ja ympäristöä. Saat tarvittaessa lisätietoja jätteiden kierrätyspaikoista paikallisilta viranomaisilta, jäteyhtiöiltä tai tuotteen
jälleenmyyjältä.
Απόρριψη άχρηστων συσκευών στην Ευρωπαϊκή Ένωση
Το παρόν σύμβολο στον εξοπλισμό ή στη συσκευασία του υποδεικνύει ότι το προϊόν αυτό δεν πρέπει να πεταχτεί μαζί με άλλα οικιακά απορρίμματα. Αντίθετα, ευθύνη σας είναι να
απορρίψετε τις άχρηστες συσκευές σε μια καθορισμένη μονάδα συλλογής απορριμμάτων για την ανακύκλωση άχρηστου ηλεκτρικού και ηλεκτρονικού εξοπλισμού. Η χωριστή συλλογή και
ανακύκλωση των άχρηστων συσκευών θα συμβάλει στη διατήρηση των φυσικών πόρων και στη διασφάλιση ότι θα ανακυκλωθούν με τέτοιον τρόπο, ώστε να προστατεύεται η υγεία των
ανθρώπων και το περιβάλλον. Για περισσότερες πληροφορίες σχετικά με το πού μπορείτε να απορρίψετε τις άχρηστες συσκευές για ανακύκλωση, επικοινωνήστε με τις κατά τόπους αρμόδιες
αρχές ή με το κατάστημα από το οποίο αγοράσατε το προϊόν.
A hulladékanyagok kezelése a magánháztartásokban az Európai Unióban
Ez a szimbólum, amely a terméken vagy annak csomagolásán van feltüntetve, azt jelzi, hogy a termék nem kezelhető együtt az egyéb háztartási hulladékkal. Az Ön feladata,
hogy a készülék hulladékanyagait eljuttassa olyan kijelölt gyűjtőhelyre, amely az elektromos hulladékanyagok és az elektronikus berendezések újrahasznosításával foglalkozik.
A hulladékanyagok elkülönített gyűjtése és újrahasznosítása hozzájárul a természeti erőforrások megőrzéséhez, egyúttal azt is biztosítja, hogy a hulladék újrahasznosítása az
egészségre és a környezetre nem ártalmas módon történik. Ha tájékoztatást szeretne kapni azokról a helyekről, ahol leadhatja újrahasznosításra a hulladékanyagokat, forduljon
a helyi önkormányzathoz, a háztartási hulladék begyűjtésével foglalkozó vállalathoz vagy a termék forgalmazójához.
Lietotāju atbrīvošanās no nederīgām ierīcēm Eiropas Savienības privātajās mājsaimniecībās
Šis simbols uz ierīces vai tās iepakojuma norāda, ka šo ierīci nedrīkst izmest kopā ar pārējiem mājsaimniecības atkritumiem. Jūs esat atbildīgs par atbrīvošanos no nederīgās ierīces,
to nododot norādītajā savākšanas vietā, lai tiktu veikta nederīgā elektriskā un elektroniskā aprīkojuma otrreizējā pārstrāde. Speciāla nederīgās ierīces savākšana un otrreizējā pārstrāde
palīdz taupīt dabas resursus un nodrošina tādu otrreizējo pārstrādi, kas sargā cilvēku veselību un apkārtējo vidi. Lai iegūtu papildu informāciju par to, kur otrreizējai pārstrādei var
nogādāt nederīgo ierīci, lūdzu, sazinieties ar vietējo pašvaldību, mājsaimniecības atkritumu savākšanas dienestu vai veikalu, kurā iegādājāties šo ierīci.
Europos Sąjungos vartotojų ir privačių namų ūkių atliekamos įrangos išmetimas
Šis simbolis ant produkto arba jo pakuotės nurodo, kad produktas negali būti išmestas kartu su kitomis namų ūkio atliekomis. Jūs privalote išmesti savo atliekamą įrangą atiduodami ją
į atliekamos elektronikos ir elektros įrangos perdirbimo punktus. Jei atliekama įranga bus atskirai surenkama ir perdirbama, bus išsaugomi natūralūs ištekliai ir užtikrinama, kad įranga
yra perdirbta žmogaus sveikatą ir gamtą tausojančiu būdu. Dėl informacijos apie tai, kur galite išmesti atliekamą perdirbti skirtą įrangą kreipkitės į atitinkamą vietos tarnybą, namų ūkio
atliekų išvežimo tarnybą arba į parduotuvę, kurioje pirkote produktą.
Utylizacja zużytego sprzętu przez użytkowników domowych w Unii Europejskiej
Symbol ten umieszczony na produkcie lub opakowaniu oznacza, że tego produktu nie należy wyrzucać razem z innymi odpadami domowymi. Użytkownik jest odpowiedzialny za
dostarczenie zużytego sprzętu do wyznaczonego punktu gromadzenia zużytych urządzeń elektrycznych i elektronicznych. Gromadzenie osobno i recykling tego typu odpadów
przyczynia się do ochrony zasobów naturalnych i jest bezpieczny dla zdrowia i środowiska naturalnego. Dalsze informacje na temat sposobu utylizacji zużytych urządzeń można
uzyskać u odpowiednich władz lokalnych, w przedsiębiorstwie zajmującym się usuwaniem odpadów lub w miejscu zakupu produktu.
Descarte de equipamentos por usuários em residências da União Européia
Este símbolo no produto ou na embalagem indica que o produto não pode ser descartado junto com o lixo doméstico. No entanto, é sua responsabilidade levar os equipamentos
a serem descartados a um ponto de coleta designado para a reciclagem de equipamentos eletro-eletrônicos. A coleta separada e a reciclagem dos equipamentos no momento do
descarte ajudam na conservação dos recursos naturais e garantem que os equipamentos serão reciclados de forma a proteger a saúde das pessoas e o meio ambiente. Para obter mais
informações sobre onde descartar equipamentos para reciclagem, entre em contato com o escritório local de sua cidade, o serviço de limpeza pública de seu bairro ou a loja em que
adquiriu o produto.
Postup používateľov v krajinách Európskej únie pri vyhadzovaní zariadenia v domácom používaní do odpadu
Tento symbol na produkte alebo na jeho obale znamená, že nesmie by vyhodený s iným komunálnym odpadom. Namiesto toho máte povinnos odovzda toto zariadenie na zbernom
mieste, kde sa zabezpečuje recyklácia elektrických a elektronických zariadení. Separovaný zber a recyklácia zariadenia určeného na odpad pomôže chráni prírodné zdroje a
zabezpečí taký spôsob recyklácie, ktorý bude chráni ľudské zdravie a životné prostredie. Ďalšie informácie o separovanom zbere a recyklácii získate na miestnom obecnom úrade,
vo firme zabezpečujúcej zber vášho komunálneho odpadu alebo v predajni, kde ste produkt kúpili.
Ravnanje z odpadno opremo v gospodinjstvih znotraj Evropske unije
Ta znak na izdelku ali embalaži izdelka pomeni, da izdelka ne smete odlagati skupaj z drugimi gospodinjskimi odpadki. Odpadno opremo ste dolžni oddati na določenem zbirnem
mestu za recikliranje odpadne električne in elektronske opreme. Z ločenim zbiranjem in recikliranjem odpadne opreme ob odlaganju boste pomagali ohraniti naravne vire in zagotovili,
da bo odpadna oprema reciklirana tako, da se varuje zdravje ljudi in okolje. Več informacij o mestih, kjer lahko oddate odpadno opremo za recikliranje, lahko dobite na občini,
v komunalnem podjetju ali trgovini, kjer ste izdelek kupili.
Kassering av förbrukningsmaterial, för hem- och privatanvändare i EU
Produkter eller produktförpackningar med den här symbolen får inte kasseras med vanligt hushållsavfall. I stället har du ansvar för att produkten lämnas till en behörig återvinningsstation
för hantering av el- och elektronikprodukter. Genom att lämna kasserade produkter till återvinning hjälper du till att bevara våra gemensamma naturresurser. Dessutom skyddas både
människor och miljön när produkter återvinns på rätt sätt. Kommunala myndigheter, sophanteringsföretag eller butiken där varan köptes kan ge mer information om var du lämnar
kasserade produkter för återvinning.
Изхвърляне на оборудване за отпадъци от потребители в частни домакинства в Европейския съюз
Този символ върху продукта или опаковката му показва, че£продуктът не трябва да се изхвърля заедно с домакинските отпадъци. Вие имате отговорността да изхвърлите
оборудването за отпадъци, като го предадете на определен пункт за рециклиране на електрическо или механично оборудване за отпадъци. Отделното събиране и рециклиране
на оборудването за отпадъци при изхвърлянето му помага за запазването на природни ресурси и гарантира рециклиране, извършено така, че£да не застрашава човешкото
здраве и околната среда. За повече информация къде можете да оставите оборудването за отпадъци за рециклиране се свържете със съответния офис в града ви, фирмата за
събиране на отпадъци или с£магазина, от който сте закупили продукта
Înlăturarea echipamentelor uzate de către utilizatorii casnici din Uniunea Europeană
Acest simbol de pe produs sau de pe ambalajul produsului indică faptul că acest produs nu trebuie aruncat alături de celelalte deşeuri casnice. În loc să procedaţi astfel, aveţi
responsabilitatea să vă debarasaţi de echipamentul uzat predându-l la un centru de colectare desemnat pentru reciclarea deşeurilor electrice şi a£echipamentelor electronice.
Colectarea şi reciclarea separată a£echipamentului uzat atunci când doriţi să îl aruncaţi ajută la conservarea resurselor naturale şi asigură reciclarea echipamentului într-o manieră care
protejează sănătatea umană şi mediul. Pentru informaţii suplimentare despre locul în care se poate preda echipamentul uzat pentru reciclare, luaţi legătura cu primăria locală, cu
serviciul de salubritate sau cu vânzătorul de la care aţi achiziţionat produsul.
Химические вещества
HP предоставляет клиентам информацию о химических веществах в своей продукции в
соответствии с такими требованиями, как REACH (Положение ЕС № 1907/2006 Европейского
Программа охраны окружающей среды 75
Техническая информация
Page 79

Глава 11
парламента и Совета). Отчет о химическом составе этого устройства можно найти по
адресу:
www.hp.com/go/reach.
Заявления о соответствии стандартам
Устройство HP All-in-One соответствует требованиям к продуктам, разработанным
регламентирующими органами вашей страны/региона.
Настоящий раздел содержит следующие темы:
Нормативный идентификационный номер модели
•
•
FCC statement
•
Notice to users in Korea
VCCI (Class B) compliance statement for users in Japan
•
•
Notice to users in Japan about the power cord
•
HP Deskjet F4500 All-in-One series declaration of conformity
Нормативный идентификационный номер модели
Для нормативной идентификации этому устройству присвоен нормативный номер модели.
Нормативный номер модели данного изделия: SNPRH-0803-01. Не следует путать этот
нормативный номер с маркетинговым названием (HP Deskjet F4500 All-in-One series и т.п.) или
номерами изделий (CB755-64001 и т.п.).
Техническая информация
76 Техническая информация
Page 80

FCC statement
FCC statement
The United States Federal Communications Commission (in 47 CFR 15.105) has specified
that the following notice be brought to the attention of users of this product.
This equipment has been tested and found to comply with the limits for a Class B digital
device, pursuant to Part 15 of the FCC Rules. These limits are designed to provide reasonable protection against harmful interference in a residential installation. This equipment
generates, uses and can radiate radio frequency energy and, if not installed and used in
accordance with the instructions, may cause harmful interference to radio communications.
However, there is no guarantee that interference will not occur in a particular installation.
If this equipment does cause harmful interference to radio or television reception, which can
be determined by turning the equipment off and on, the user is encouraged to try to correct
the interference by one or more of the following measures:
• Reorient the receiving antenna.
• Increase the separation between the equipment and the receiver.
• Connect the equipment into an outlet on a circuit different from that to which the
receiver is connected.
• Consult the dealer or an experienced radio/TV technician for help.
For further information, contact:
Manager of Corporate Product Regulations
Hewlett-Packard Company
3000 Hanover Street
Palo Alto, Ca 94304
(650) 857-1501
Modifications (part 15.21)
The FCC requires the user to be notified that any changes or modifications made to this
device that are not expressly approved by HP may void the user's authority to operate the
equipment.
This device complies with Part 15 of the FCC Rules. Operation is subject to the following
two conditions: (1) this device may not cause harmful interference, and (2) this device must
accept any interference received, including interference that may cause undesired
operation.
Notice to users in Korea
VCCI (Class B) compliance statement for users in Japan
䈖䈱ⵝ⟎䈲䇮䉪䊤䉴Bᖱႎᛛⴚⵝ⟎䈪䈜䇯䈖䈱ⵝ⟎䈲䇮ኅᐸⅣႺ䈪↪䈜䉎䈖䈫䉕⋡⊛䈫䈚䈩
䈇䉁䈜䈏䇮䈖䈱ⵝ⟎䈏䊤䉳䉥䉇䊁䊧䊎䉳䊢䊮ฃାᯏ䈮ㄭធ䈚䈩↪䈘䉏䉎䈫䇮ฃା㓚ኂ䉕ᒁ䈐
䈖䈜䈖䈫䈏䈅䉍䉁䈜䇯ขᛒ⺑ᦠ䈮ᓥ䈦䈩ᱜ䈚䈇ข䉍ᛒ䈇䉕䈚䈩䈘䈇䇯
Заявления о соответствии стандартам 77
VCCI-B
Техническая информация
Page 81
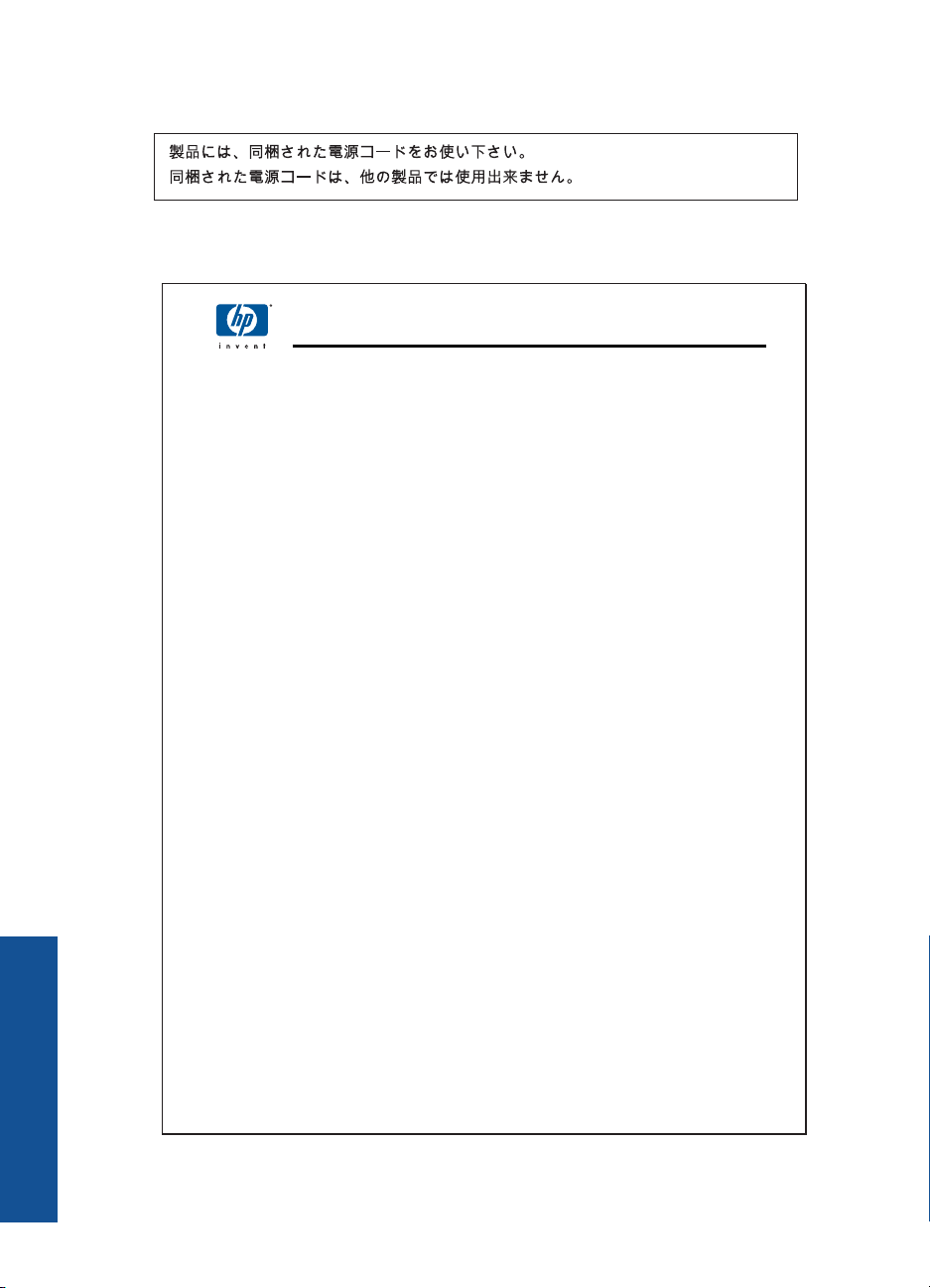
˖
Глава 11
Notice to users in Japan about the power cord
HP Deskjet F4500 All-in-One series declaration of conformity
DECLARATION OF CONFORMITY
according to ISO/IEC 17050-1 and EN 17050-1
Supplier's Name: Hewlett-Packard Company
Supplier's Address:
declares, that the product
Product Name and Model: HP Deskjet F4500 series
Regulatory Model Number:
Product Options: All
Radio Module: RSVLD-0707
Conforms to the following Product Specifications and Regulations:
EMC:
CISPR 22: 2005 / EN 55022: 2006 Class B
EN 55024:1998 + A1:2001 + A2:2003
EN 61000-3-2: 2006
EN61000-3-3:1995+A1:2001+A2:2005
FCC CFR 47 Part 15 Class B / ICES-003,Issue 4 Class B
Safety:
EN 60950-1:2001+A11: 2004 / IEC 60950-1:2001
EN 60825-1 1994+A1:2002+A2:2001
Environment˖
WEEE Directive 2002/96/EC
RoHS Directive 2002/95/EC.
Radio:
EN 300 328 V1.7.1
EN 301 489-1 V1.6.1/ EN 301 489-17 V1.2.1
Health˖
EU: 1999/519/EC
This device complies with part 15 of the FCC Rules. Operation is subject to the following two conditions: (1) This device
may not cause harmful interference, and (2) this device must accept any interference received, including interference
that may cause undesired operation.
The product herewith complies with the requirements of the Low Voltage Directive 2006/95/EC, EMC Directive
2004/108/EC and the R&TTE Directive 99/5/EC, WEEE Directive 2002/96/EC and RoHS Directive 2002/95/EC
and carries the CE-marking accordingly.
Additional Information:
1) This product is assigned a Regulatory Model Number which stays with the regulatory aspects of the design. The
Regulatory Model Number is the main product identifier in the regulatory documentation and test reports, this
number should not be confused with the marketing name or the product numbers.
20, Jia Feng Road Waigaoqiao Free Trade Zone Pudong, Shanghaiˈ PRC
200131
1)
SNPRH-0801-01
:# CoD SNPRH-0801-01 Rev A
Техническая информация
Local contact for regulatory topics only:
EMEA: Hewlett-Packard GmbH, HQ-TRE, Herrenberger Strasse 140, 71034 Boeblingen, Germany www.hp.com/go/certificates
U.S.: Hewlett –Packard, 3000 Hanover St., Palo Alto 94304, U.S.A. 650-857-1501
78 Техническая информация
2 Aug 2009
IPMO (China) Product Regulations Manager
Peng Cong
Page 82

Соответствие нормам беспроводной связи
Этот раздел содержит следующую информацию о соответствии нормам для беспроводных
устройств.
•
Exposure to radio frequency radiation
•
Notice to users in Brazil
•
Notice to users in Canada
•
European Union regulatory notice
•
Notice to users in Taiwan
Exposure to radio frequency radiation
Exposure to radio frequency radiation
Caution The radiated output power of this device is far below the FCC radio
frequency exposure limits. Nevertheless, the device shall be used in such a manner
that the potential for human contact during normal operation is minimized. This
product and any attached external antenna, if supported, shall be placed in such
a manner to minimize the potential for human contact during normal operation. In
order to avoid the possibility of exceeding the FCC radio frequency exposure
limits, human proximity to the antenna shall not be less than 20 cm (8 inches)
during normal operation.
Notice to users in Brazil
Aviso aos usuários no Brasil
Este equipamento opera em caráter secundário, isto é, não tem direito à proteção
contra interferência prejudicial, mesmo de estações do mesmo tipo, e não pode causar
interferência a sistemas operando em caráter primário. (Res.ANATEL 282/2001).
Notice to users in Canada
Notice to users in Canada/Note à l'attention des utilisateurs canadiens
For Indoor Use. This digital apparatus does not exceed the Class B limits for radio noise
emissions from the digital apparatus set out in the Radio Interference Regulations of the
Canadian Department of Communications. The internal wireless radio complies with RSS
210 and RSS GEN of Industry Canada.
Utiliser à l'intérieur. Le présent appareil numérique n'émet pas de bruit radioélectrique
dépassant les limites applicables aux appareils numériques de la classe B prescrites dans
le Règlement sur le brouillage radioélectrique édicté par le ministère des Communications
du Canada. Le composant RF interne est conforme a la norme RSS-210 and RSS GEN
d'Industrie Canada.
Соответствие нормам беспроводной связи 79
Техническая информация
Page 83
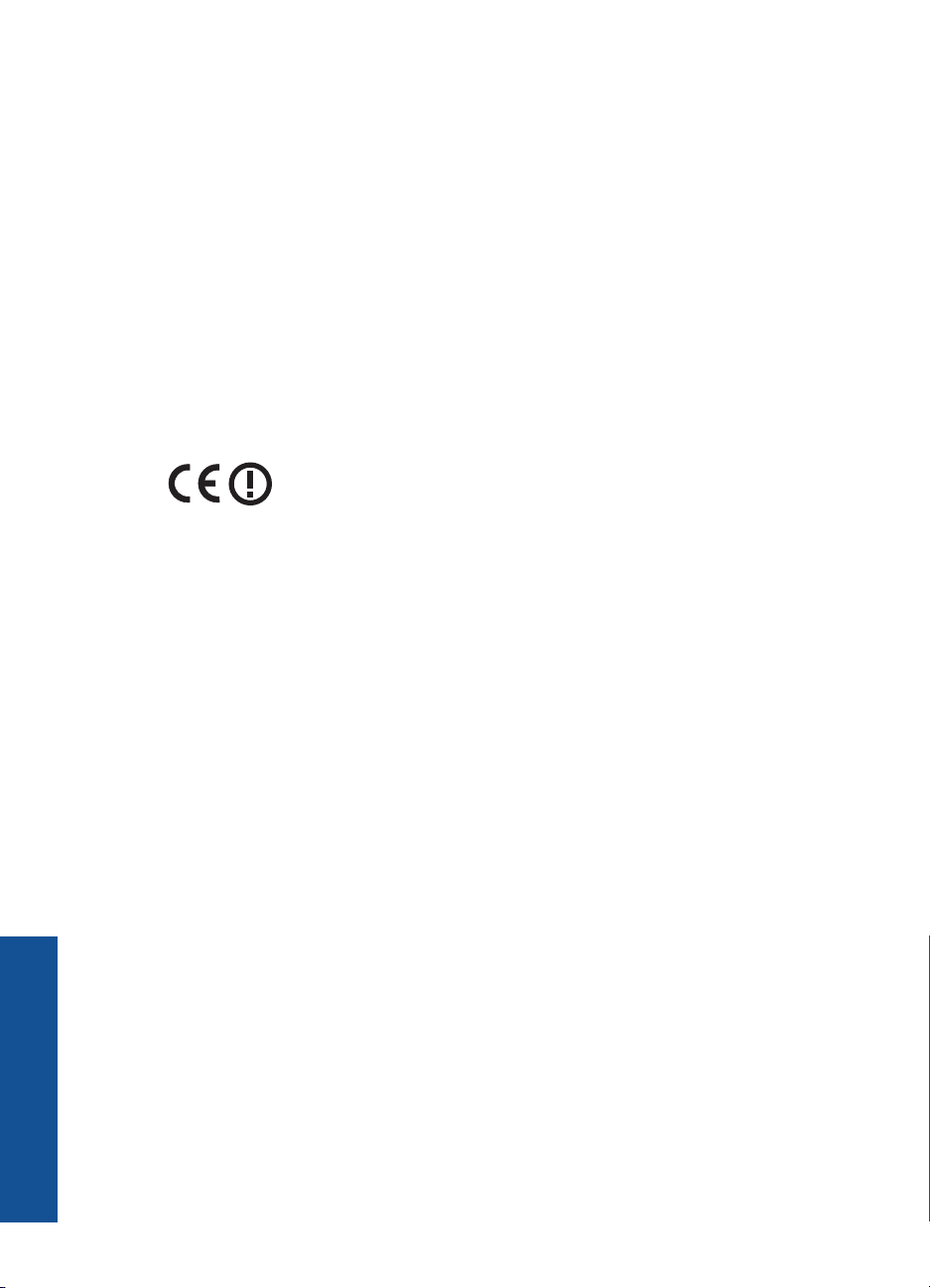
Глава 11
European Union regulatory notice
European Union Regulatory Notice
Products bearing the CE marking comply with the following EU Directives:
• Low Voltage Directive 2006/95/EC
• EMC Directive 2004/108/EC
CE compliance of this product is valid only if powered with the correct CE-marked AC
adapter provided by HP.
If this product has telecommunications functionality, it also complies with the essential
requirements of the following EU Directive:
• R&TTE Directive 1999/5/EC
Compliance with these directives implies conformity to harmonized European standards
(European Norms) that are listed in the EU Declaration of Conformity issued by HP for
this product or product family. This compliance is indicated by the following conformity
marking placed on the product.
The wireless telecommunications functionality of this product may be used in the
following EU and EFTA countries:
Austria, Belgium, Bulgaria, Cyprus, Czech Republic, Denmark, Estonia, Finland,
France, Germany, Greece, Hungary, Iceland, Ireland, Italy, Latvia, Liechtenstein,
Lithuania, Luxembourg, Malta, Netherlands, Norway, Poland, Portugal, Romania,
Slovak Republic, Slovenia, Spain, Sweden, Switzerland and United Kingdom.
Products with 2.4-GHz wireless LAN devices
France
For 2.4 GHz Wireless LAN operation of this product certain restrictions apply: This
product may be used indoor for the entire 2400-2483.5 MHz frequency band (channels
1-13). For outdoor use, only 2400-2454 MHz frequency band (channels 1-9) may be
used. For the latest requirements, see http://www.arcep.fr
Техническая информация
80 Техническая информация
Page 84

Notice to users in Taiwan
Соответствие нормам беспроводной связи 81
Техническая информация
Page 85

Глава 11
Техническая информация
82 Техническая информация
Page 86
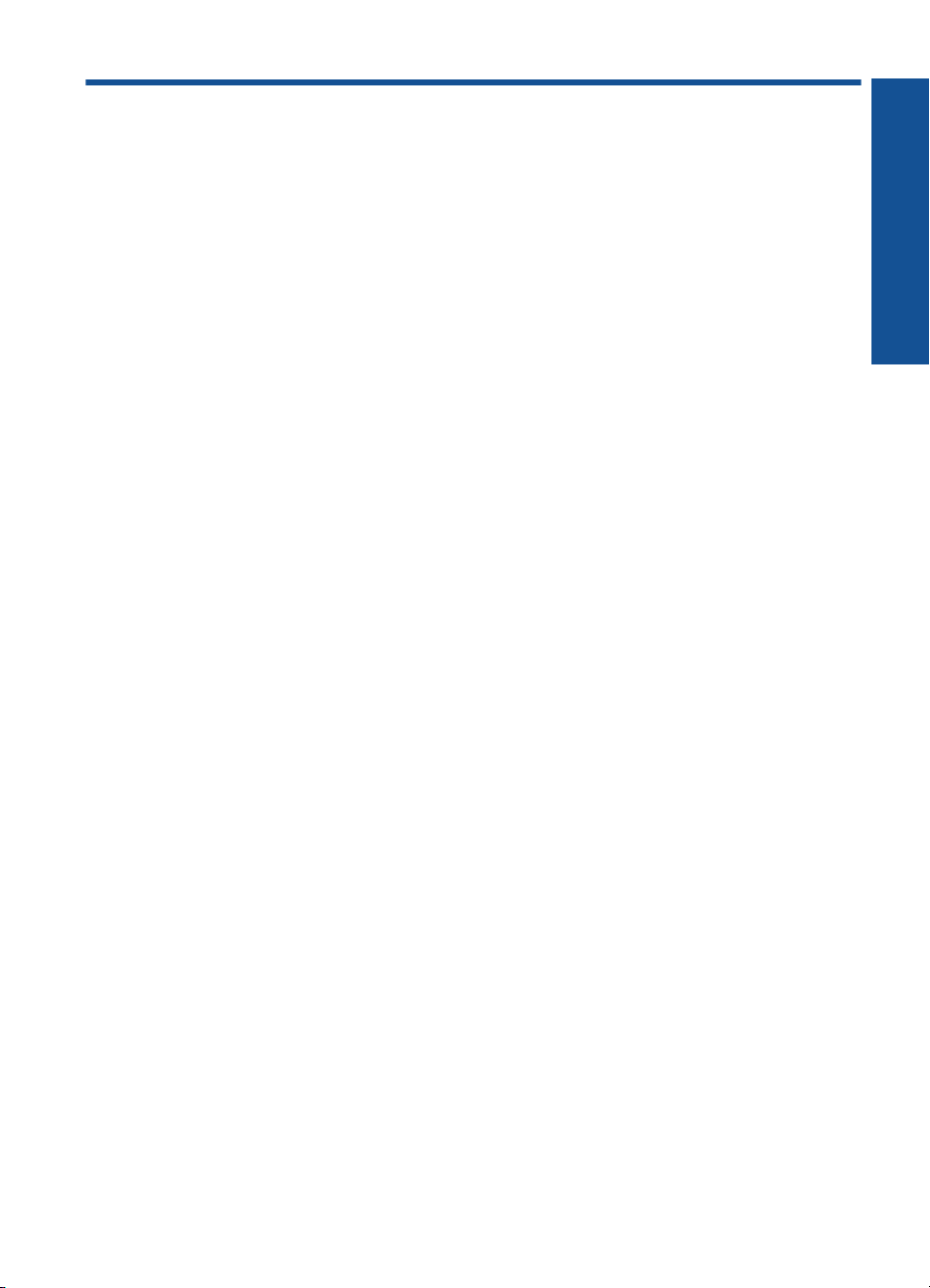
Указатель
Б
безопасность
сеть, ключ WEP 8
бумага
рекомендуемые типы 31
рекомендуемые типы для
копирования 42
Г
гарантия 50
З
запуск копирования
цвет 12
черно-белое 12
заявления о соответствии
стандартам
нормативный
идентификационный
номер модели 76
К
копирование
устранение неполадок
61
копия
отсутствует
информация 61
пустая 62
типы бумаги,
рекомендованные 42
Н
неполадки
копирование 61
печать 55
сканирование 59
сообщения об ошибках
63
неполадки при подключении
устройство HP All-in-One
не включается 51
О
окружающая среда
программа охраны
окружающей среды 73
характеристики
окружающей среды 71
отсутствует
информация с копии 61
текст с отсканированного
изображения 60
П
переустановка ПО 53
период поддержки по
телефону
поддержка по телефону
50
печать
устранение неполадок
55
характеристики 72
по истечении периода
поддержки 50
поддержка по телефону 49
получение поддержки 49
при копировании
характеристики 72
пустая
копия 62
С
сетевая плата 5, 7
сеть
сетевая плата 5, 7
сканирование
неправильный текст 60
неправильный формат
текста 60
обрезается
неправильно 59
текст отображается в виде
пунктирных линий 60
устранение неполадок
59
характеристики
сканирования 72
сообщения об ошибках 63
соответствие нормам
беспроводный
интерфейс 79
Т
текст
неправильный или
отсутствует на
сканированном
изображении 60
неправильный формат на
отсканированном
изображении 60
пунктирные линии на
отсканированном
изображении 60
техническая информация
требования к системе 71
характеристики
копирования 72
характеристики
окружающей среды 71
характеристики печати
72
характеристики
сканирования 72
техническая поддержка
гарантия 50
требования к системе 71
У
удаление программного
обеспечения 53
установка программного
обеспечения
повторная установка 53
удаление 53
устранение неполадок
копирование 61
настройка 50
печать 55
сканирование 59
сообщения об ошибках
63
утилизация
картриджи 74
Указатель
83
Page 87

Э
экран обнаружения принтера,
Windows 9
Указатель
84
 Loading...
Loading...