Page 1
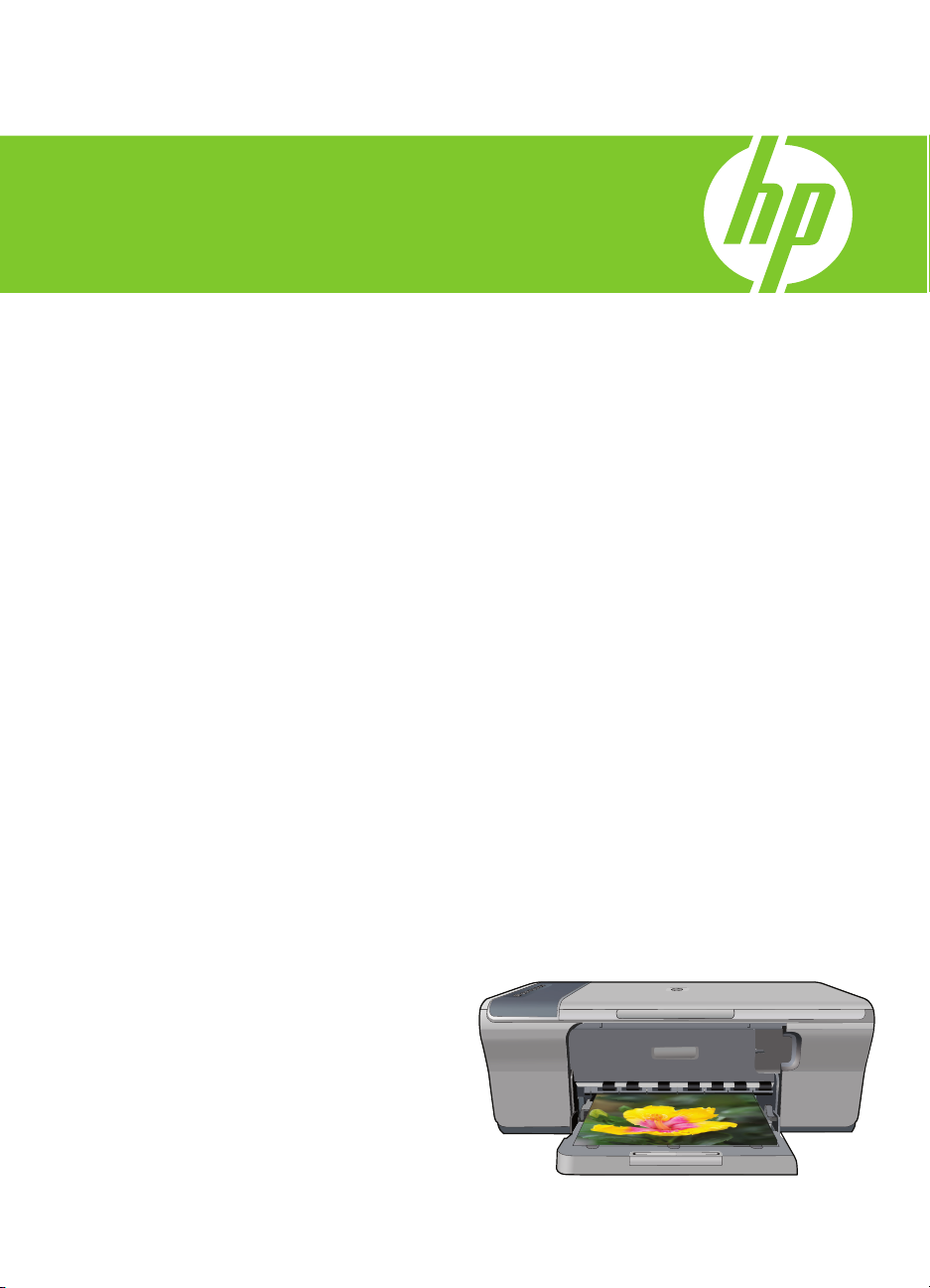
HP Deskjet F4200 All-in-One series
Windows-help
Page 2
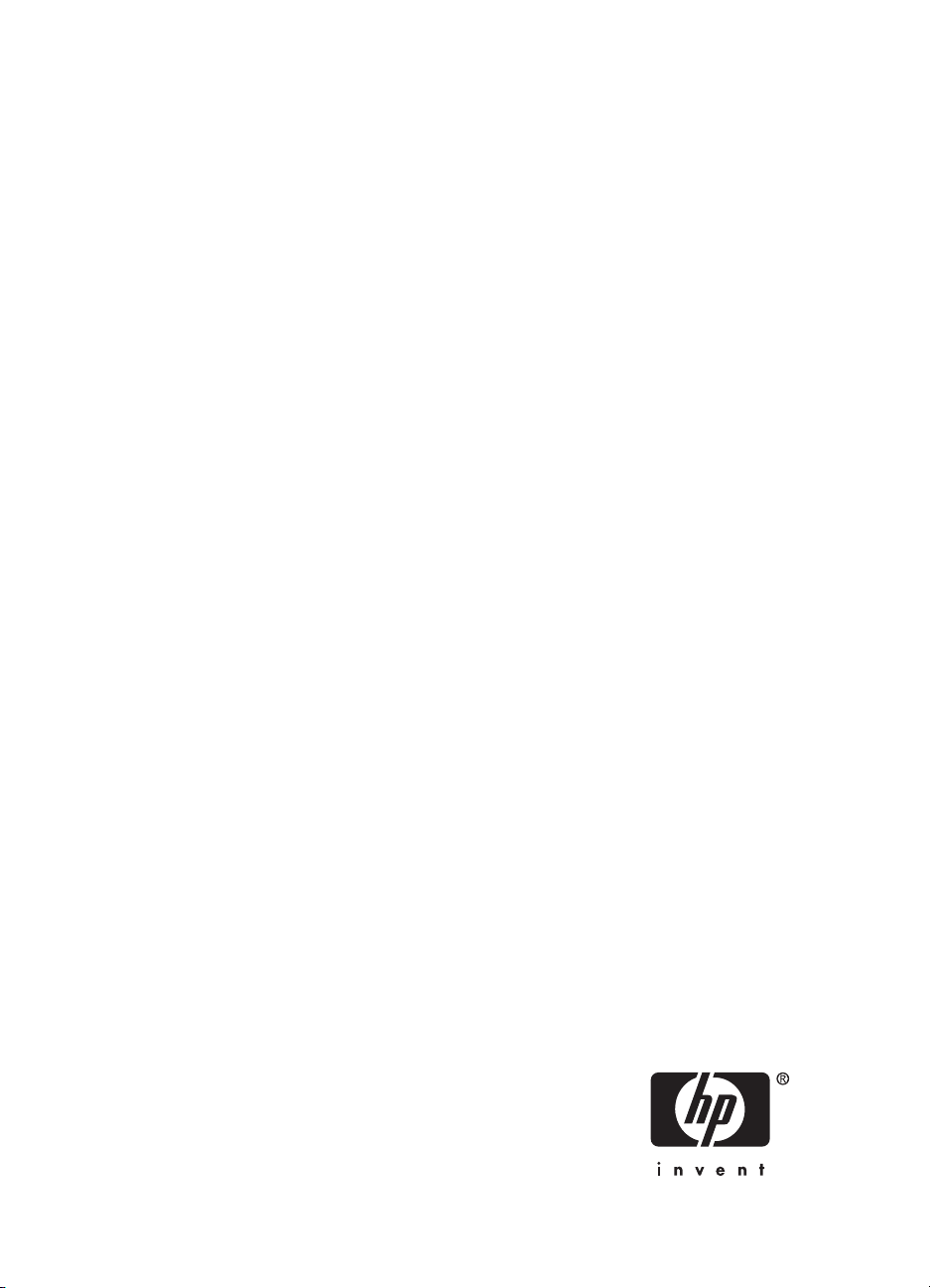
HP Deskjet F4200 All-in-One series
Page 3
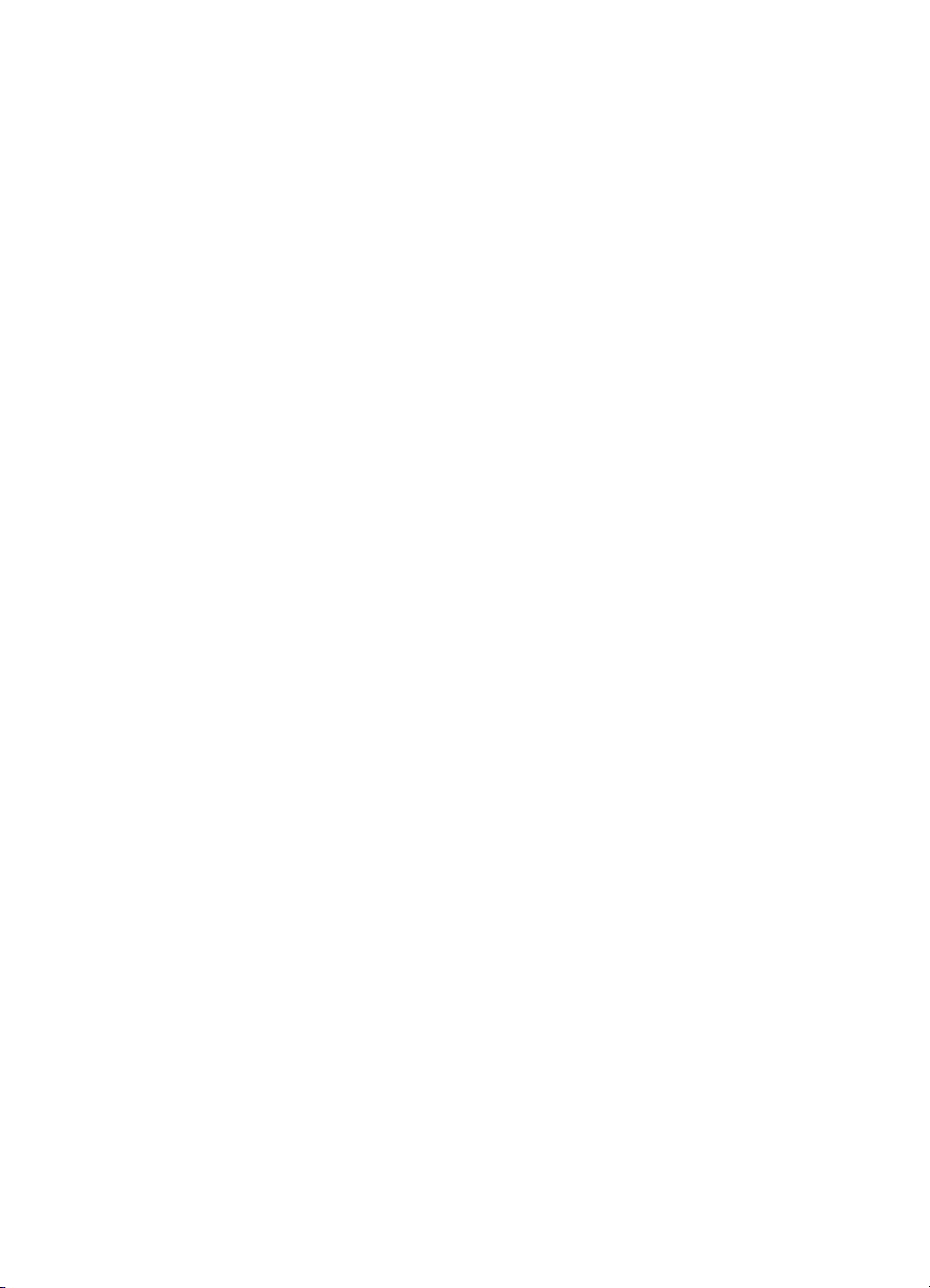
Page 4
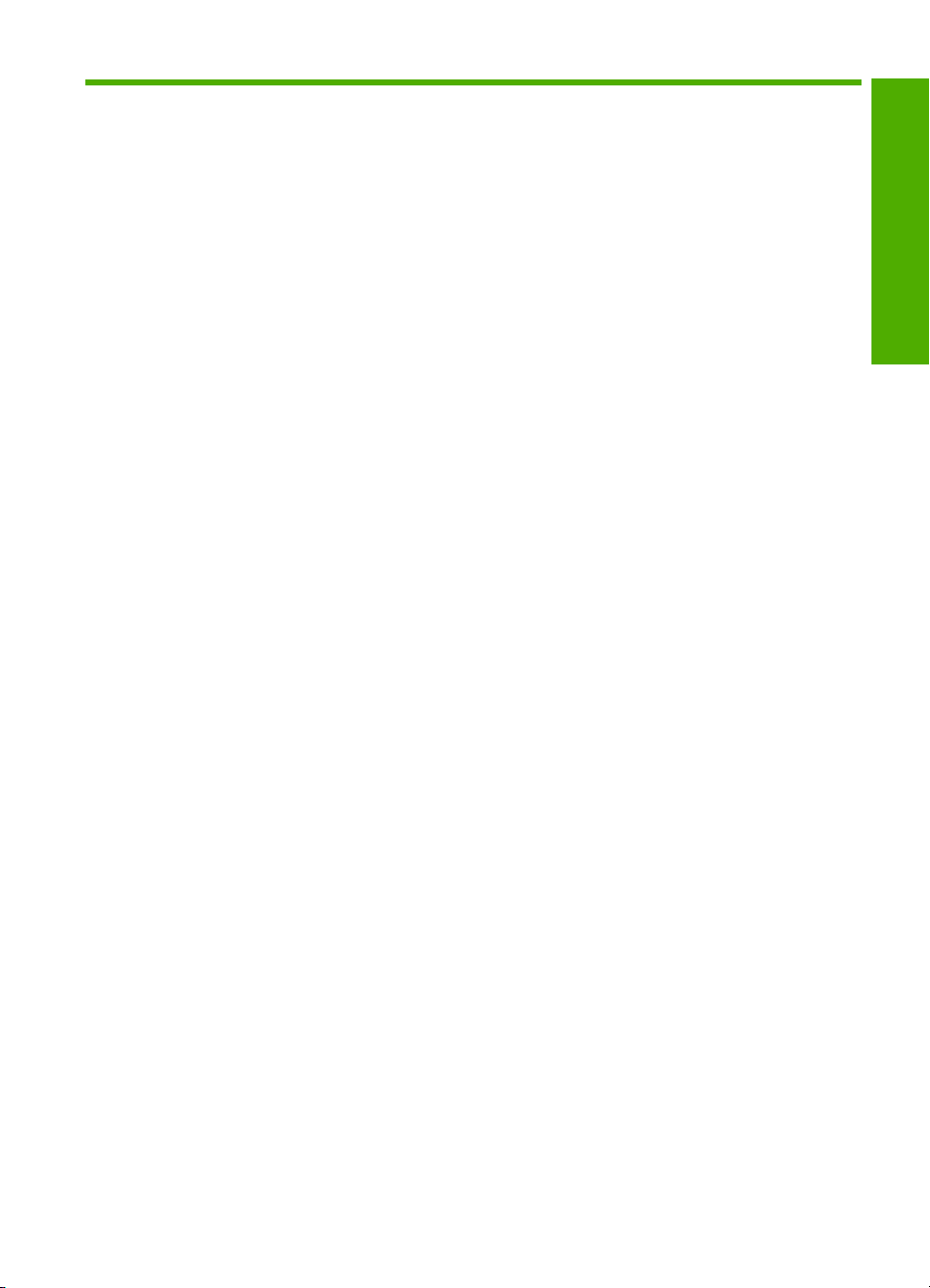
Inhoudsopgave
1 Help bij de HP Deskjet F4200 All-in-One series.....................................................................7
2 Overzicht HP All-in-One
Een overzicht van de HP All-in-One...........................................................................................9
Knoppen op bedieningspaneel.................................................................................................10
Overzicht van de statuslampjes................................................................................................12
De HP Photosmart-software gebruiken....................................................................................14
3 Meer informatie zoeken..........................................................................................................15
4 Hoe kan ik?..............................................................................................................................17
5 Informatie over verbindingen
Ondersteunde typen verbindingen...........................................................................................19
Printers delen...........................................................................................................................19
6 Originelen en papier laden
Originelen laden.......................................................................................................................21
Papier voor afdrukken en kopiëren selecteren.........................................................................21
Aanbevolen papier voor afdrukken en kopiëren.................................................................22
Papiersoorten die alleen voor afdrukken worden aanbevolen............................................23
Papier dat u beter niet kunt gebruiken................................................................................24
Papier laden.............................................................................................................................24
Papier van volledig formaat plaatsen.................................................................................25
Fotopapier plaatsen............................................................................................................26
Indexkaarten plaatsen........................................................................................................27
Enveloppen plaatsen..........................................................................................................28
Andere papiersoorten plaatsen..........................................................................................29
Inhoudsopgave
7 Afdrukken vanaf de computer
Afdrukken vanuit een softwaretoepassing................................................................................31
De HP All-in-One instellen als de standaardprinter..................................................................32
De afdrukinstellingen wijzigen voor de huidige taak.................................................................32
Het papierformaat instellen.................................................................................................32
De papiersoort voor afdrukken instellen.............................................................................33
De afdrukresolutie weergeven............................................................................................34
De afdruksnelheid of afdrukkwaliteit wijzigen.....................................................................34
De afdrukstand wijzigen.....................................................................................................35
Het formaat van een document aanpassen........................................................................35
De verzadiging, helderheid of kleurtint wijzigen.................................................................36
Een voorbeeld weergeven van de afdruktaak....................................................................36
Standaardinstellingen voor afdrukken wijzigen........................................................................37
Snel afdrukopties instellen........................................................................................................37
Afdruksnelkoppelingen maken...........................................................................................38
Afdruksnelkoppelingen verwijderen....................................................................................38
1
Page 5
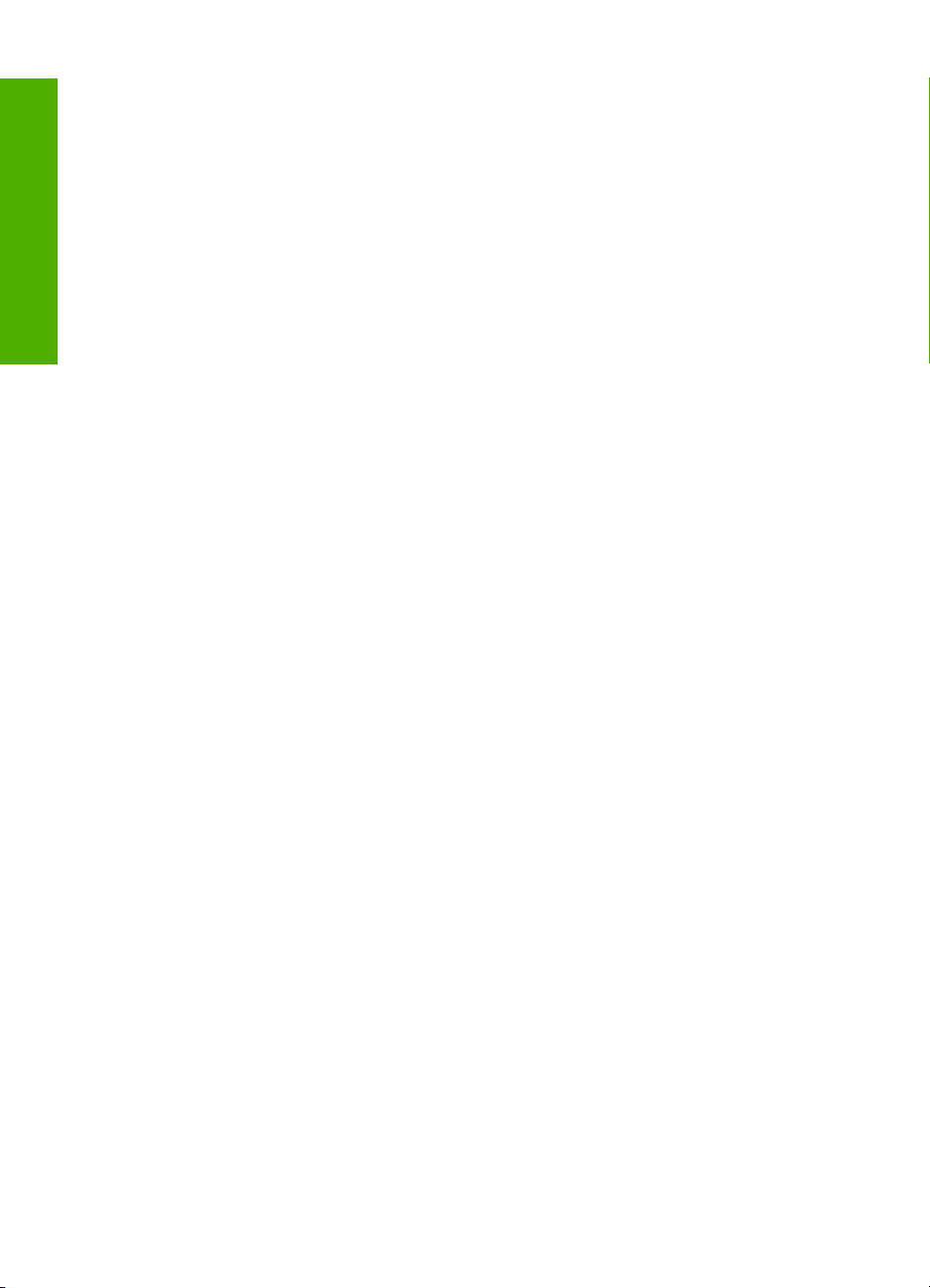
Speciale afdruktaken uitvoeren................................................................................................39
Een afbeelding zonder rand afdrukken...............................................................................39
Een foto afdrukken op gewoon papier................................................................................40
Een foto afdrukken op fotopapier.......................................................................................41
Afdrukken met Maximum aantal dpi...................................................................................42
Afdrukken op beide zijden van de pagina...........................................................................43
Inhoudsopgave
Een document met meerdere pagina's afdrukken als brochure.........................................44
Meerdere pagina's op één vel papier afdrukken.................................................................47
Een document met meerdere pagina's in omgekeerde volgorde afdrukken......................47
Een afbeelding spiegelen voor opstrijkpatronen.................................................................49
Afdrukken op transparanten...............................................................................................49
Een reeks adressen afdrukken op etiketten of enveloppen................................................50
Een poster afdrukken.........................................................................................................51
Een webpagina afdrukken..................................................................................................51
Een afdruktaak stoppen............................................................................................................52
Een afdruktaak hervatten.........................................................................................................53
8 De kopieerfuncties gebruiken
Een kopie maken......................................................................................................................55
Een lay-out kiezen....................................................................................................................55
De kopieerpapiersoort instellen................................................................................................57
Speciale kopieertaken uitvoeren..............................................................................................58
Een snelle kopie maken.....................................................................................................58
Meerdere kopieën van hetzelfde origineel maken..............................................................59
Een kopie zonder rand maken van een foto.......................................................................59
Een zwart-witdocument van twee pagina's kopiëren..........................................................60
Het kopiëren stoppen...............................................................................................................61
9 De scanfuncties gebruiken
Een origineel scannen..............................................................................................................63
Een gescande afbeelding bewerken........................................................................................65
Een gescand document bewerken...........................................................................................65
Het scannen stoppen................................................................................................................65
10 Het onderhoud van de HP All-in-One
Schoonmaken van de HP All-in-One........................................................................................67
De buitenkant reinigen........................................................................................................67
De glasplaat reinigen..........................................................................................................67
De binnenkant van de klep reinigen...................................................................................68
Een zelftestrapport afdrukken...................................................................................................69
2
Page 6

Inhoudsopgave
Werken met printcartridges.......................................................................................................70
De printcartridges hanteren................................................................................................71
Geschatte inktniveaus controleren.....................................................................................71
De juiste printcartridges kiezen..........................................................................................72
De printcartridges vervangen.............................................................................................73
Inktback-upmodus gebruiken.............................................................................................76
Uitvoer in de modus Inktback-up..................................................................................77
De modus Inktback-up afsluiten...................................................................................77
De printcartridges bewaren................................................................................................77
De printcartridges uitlijnen..................................................................................................77
De printcartridges reinigen.................................................................................................78
De contactpunten van de printcartridge reinigen................................................................79
Het gedeelte rondom de inktsproeiers reinigen..................................................................82
Inkt verwijderen van de huid en van kleding.......................................................................84
11 Winkel voor inktbenodigdheden...........................................................................................85
12 Probleemoplossing
Leesmij-bestand weergeven.....................................................................................................87
Problemen met de installatie van hardware oplossen..............................................................87
U kunt het apparaat niet inschakelen.................................................................................88
Problemen met de installatie van de software oplossen..........................................................92
De software verwijderen en opnieuw installeren................................................................96
Papierstoringen........................................................................................................................97
Informatie over papier.........................................................................................................99
Problemen met printcartridges oplossen................................................................................100
Meer informatie over printcartridges.................................................................................100
Problemen met printcartridges oplossen..........................................................................101
Foutberichten i.v.m. printcartridges oplossen...................................................................101
Problemen met de afdrukkwaliteit oplossen...........................................................................104
Foute, onnauwkeurige of uitlopende kleuren....................................................................105
Tekst of illustraties worden niet volledig met inkt gevuld..................................................108
De afdruk heeft een horizontale, vervormde strook aan de onderkant van de afdruk
zonder rand......................................................................................................................110
Afdrukken bevatten horizontale strepen of lijnen..............................................................111
Afdrukken zijn onduidelijk of vertonen doffe kleuren........................................................113
Afdrukken lijken wazig of vaag.........................................................................................115
Afdrukken zijn scheef of schuin........................................................................................116
Inktstrepen op de achterkant van het blad.......................................................................117
Problemen met afdrukken oplossen.......................................................................................118
Enveloppen worden verkeerd afgedrukt...........................................................................119
Afdrukken zonder rand geeft onverwachte resultaten......................................................119
Het apparaat reageert niet................................................................................................120
Het apparaat drukt betekenisloze tekens af.....................................................................123
Er gebeurt niets wanneer ik probeer af te drukken...........................................................124
De marges worden niet afgedrukt zoals verwacht............................................................126
Tekst of illustraties worden afgebroken aan de randen van de pagina............................128
Er wordt een lege pagina afgedrukt..................................................................................130
Inhoudsopgave
3
Page 7
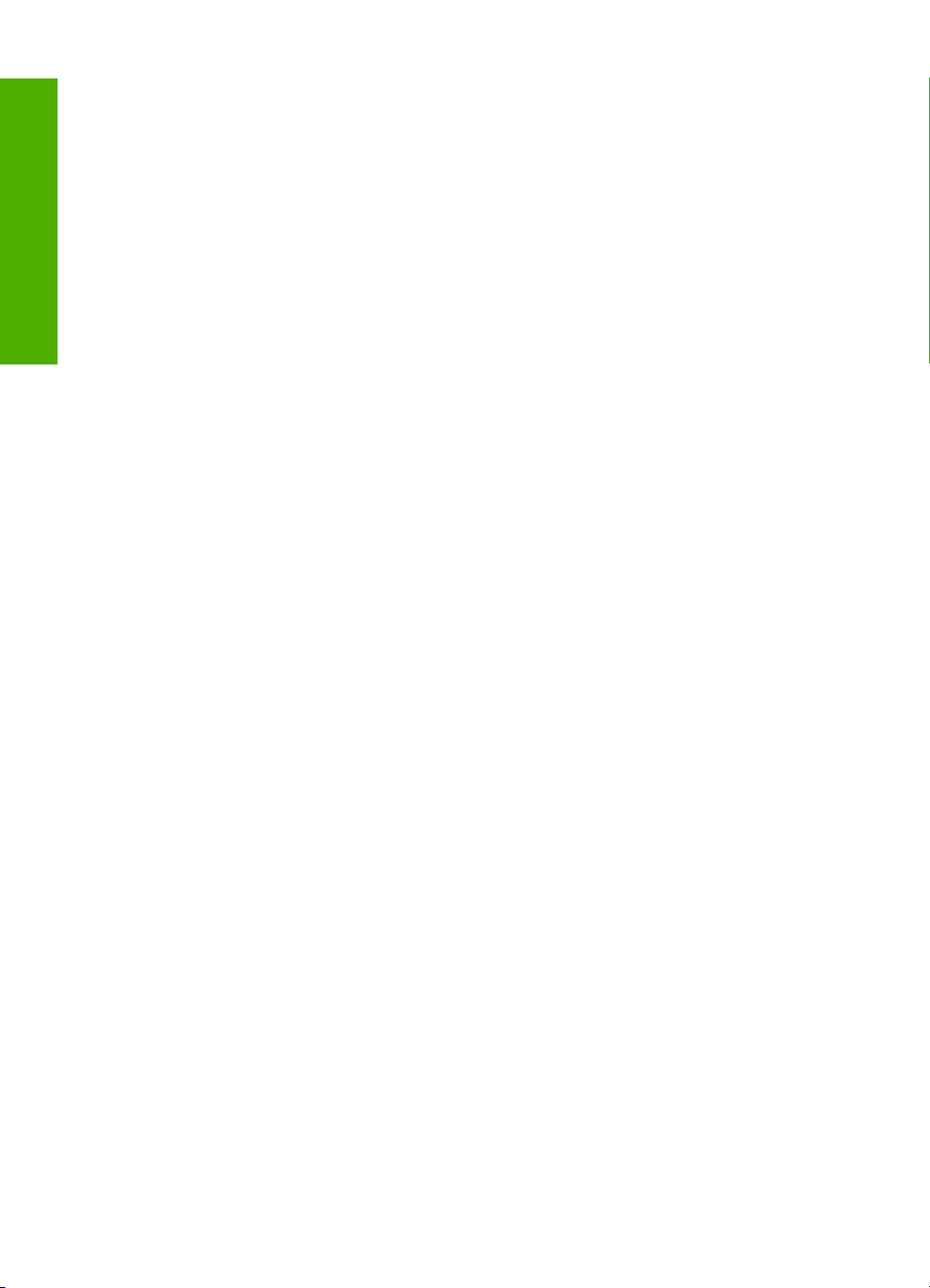
Inhoudsopgave
Problemen met kopiëren oplossen.........................................................................................132
Er gebeurt niets wanneer ik probeer te kopiëren..............................................................132
Delen van het origineel ontbreken of zijn afgesneden......................................................134
De afdruk is leeg...............................................................................................................135
Een kopie zonder rand vertoont witruimte langs de randen.............................................136
Problemen met scannen oplossen.........................................................................................137
Het scannen mislukt.........................................................................................................137
Tekst is onjuist of weggevallen.........................................................................................140
Fouten....................................................................................................................................141
Knipperende lichtjes.........................................................................................................141
Productberichten..............................................................................................................145
Mechanismefout.........................................................................................................146
Scanfouten.................................................................................................................147
Er kan niet worden afgedrukt......................................................................................162
Mogelijk is het apparaat niet goed geïnstalleerd........................................................168
Kan apparaat niet vinden............................................................................................172
Het apparaat kan geen beschikbare scanbestemmingen vinden...............................176
Er is een fout opgetreden tijds de communicatie met het apparaat...........................179
Bestanden........................................................................................................................184
Ondersteunde bestandstypen voor de HP All-in-One................................................184
Gebruikersfouten..............................................................................................................185
Kan niet bijsnijden......................................................................................................185
Papier...............................................................................................................................186
Papier is op.................................................................................................................187
Voeding en verbindingen..................................................................................................192
Communicatietest mislukt...........................................................................................192
Tweerichtingscommunicatie verbroken......................................................................193
Printcartridges...................................................................................................................194
De wagen met printcartridges is vastgelopen.............................................................197
Uitlijning nodig of uitlijning is mislukt..........................................................................202
Printcartridge verdwenen of niet gedetecteerd...........................................................204
De printcartridges zijn niet compatibel........................................................................208
Probleem met printcartridge.......................................................................................211
13 Garantie en ondersteuning van HP
Garantie..................................................................................................................................219
Garantie-informatie printcartridge...........................................................................................219
Wat te doen bij problemen......................................................................................................219
Voordat u de klantenondersteuning van HP belt....................................................................220
Telefonische ondersteuning van HP.......................................................................................221
Periode voor telefonische ondersteuning.........................................................................221
Telefonisch contact opnemen...........................................................................................221
Na de periode van telefonische ondersteuning................................................................221
Extra garantieopties................................................................................................................221
HP Quick Exchange Service (Japan).....................................................................................222
HP Korea customer support...................................................................................................222
Het apparaat gereedmaken voor verzending.........................................................................223
Het apparaat inpakken...........................................................................................................223
14 Technische informatie
Specificaties...........................................................................................................................225
4
Page 8
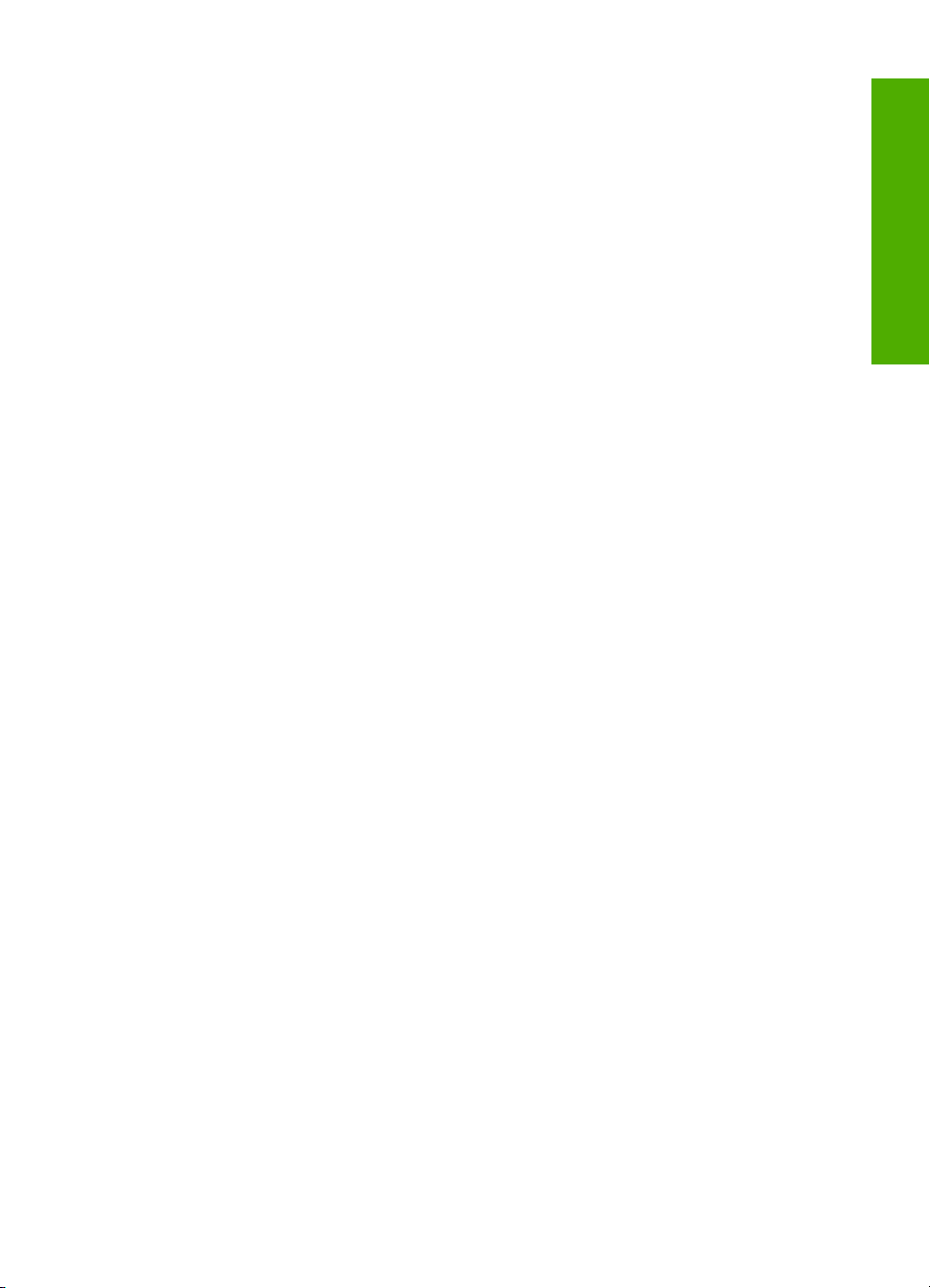
Inhoudsopgave
Mededeling aan Windows 2000-gebruikers...........................................................................226
Programma voor milieubeheer ..............................................................................................226
Papiergebruik...................................................................................................................227
Plastics.............................................................................................................................227
Veiligheidsinformatiebladen..............................................................................................227
Kringloopprogramma........................................................................................................227
Recyclingprogramma van HP inkjet-onderdelen..............................................................227
Mededeling Energy Star®................................................................................................227
Disposal of waste equipment by users in private households in the European
Union................................................................................................................................228
Overheidsvoorschriften...........................................................................................................228
FCC statement..................................................................................................................229
Notice to users in Korea...................................................................................................229
VCCI (Class B) compliance statement for users in Japan................................................230
Notice to users in Japan about the power cord................................................................230
Noise emission statement for Germany...........................................................................230
Toxic and hazardous substance table..............................................................................230
HP Deskjet F4200 All-in-One series declaration of conformity.........................................231
Index............................................................................................................................................233
Inhoudsopgave
5
Page 9

Inhoudsopgave
6
Page 10
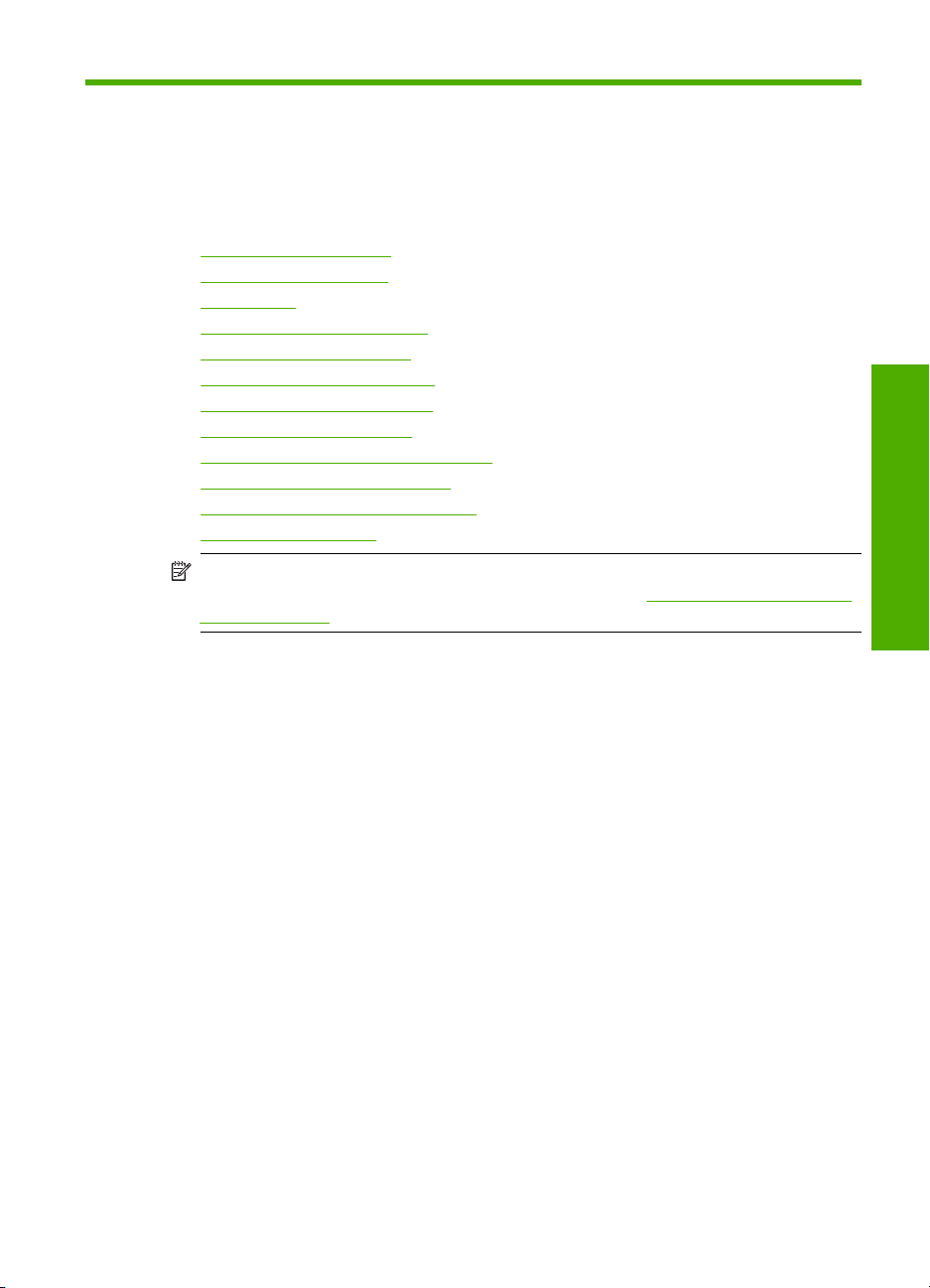
1 Help bij de HP Deskjet
F4200 All-in-One series
Meer informatie over de HP All-in-One vindt u hier:
•
Overzicht HP All-in-One
Meer informatie zoeken
•
Hoe kan ik?
•
Informatie over verbindingen
•
Originelen en papier laden
•
Afdrukken vanaf de computer
•
De kopieerfuncties gebruiken
•
De scanfuncties gebruiken
•
Het onderhoud van de HP All-in-One
•
Winkel voor inktbenodigdheden
•
Garantie en ondersteuning van HP
•
Technische informatie
•
Opmerking Als u het product gebruikt met een Windows 2000-computer, is het
mogelijk dat bepaalde functies niet beschikbaar zijn. Zie
2000-gebruikers voor meer informatie.
Mededeling aan Windows
Help bij de HP Deskjet
F4200 All-in-One series
Help bij de HP Deskjet F4200 All-in-One series 7
Page 11

Hoofdstuk 1
F4200 All-in-One series
Help bij de HP Deskjet
8 Help bij de HP Deskjet F4200 All-in-One series
Page 12
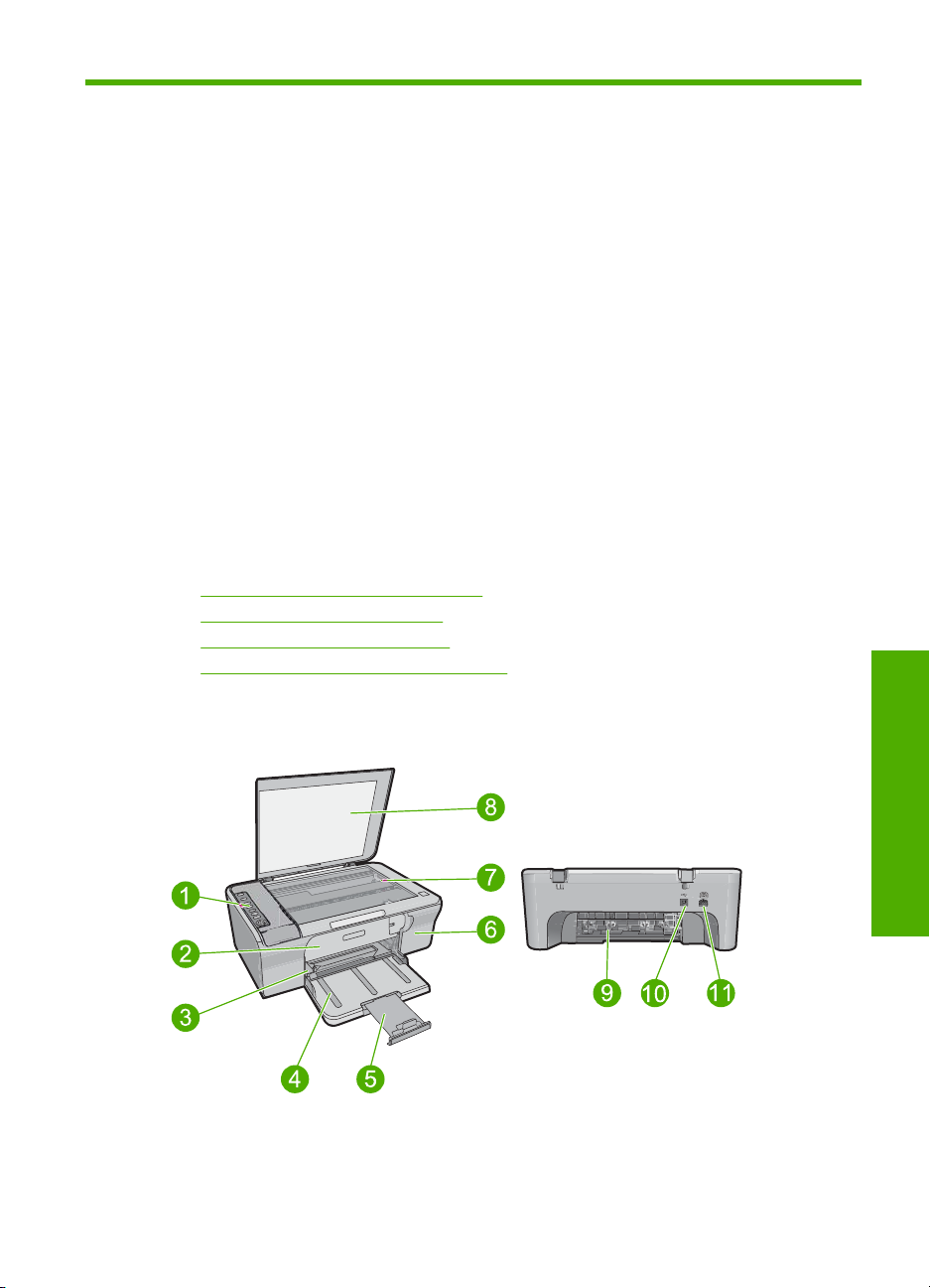
2 Overzicht HP All-in-One
De HP Deskjet F4200 All-in-One series is een veelzijdig apparaat waarmee u eenvoudig
kunt kopiëren, scannen en afdrukken.
Kopiëren
Met de HP All-in-One kunt u kleuren- en zwart-witkopieën van hoge kwaliteit maken op
allerlei papiersoorten. U kunt het formaat van een origineel vergroten of verkleinen zodat
dit op een bepaald papierformaat past, de kopieerkwaliteit aanpassen en fotokopieën van
hoge kwaliteit maken.
Scannen
Scannen is het proces waarbij tekst en afbeeldingen naar een elektronische
bestandsindeling voor de computer worden geconverteerd. U kunt met de HP All-in-One
bijna alles scannen (foto's, tijdschriftartikelen en tekstdocumenten).
Afdrukken vanaf de computer
U kunt de HP All-in-One gebruiken in combinatie met elke softwaretoepassing waarmee
u kunt afdrukken. U kunt een grote verscheidenheid aan projecten afdrukken, zoals
afbeeldingen zonder rand, nieuwsbrieven, wenskaarten, opstrijkpatronen en posters.
Dit gedeelte bevat de volgende onderwerpen:
•
Een overzicht van de HP All-in-One
Knoppen op bedieningspaneel
•
Overzicht van de statuslampjes
•
De HP Photosmart-software gebruiken
•
Een overzicht van de HP All-in-One
Overzicht HP All-in-One
Overzicht HP All-in-One 9
Page 13
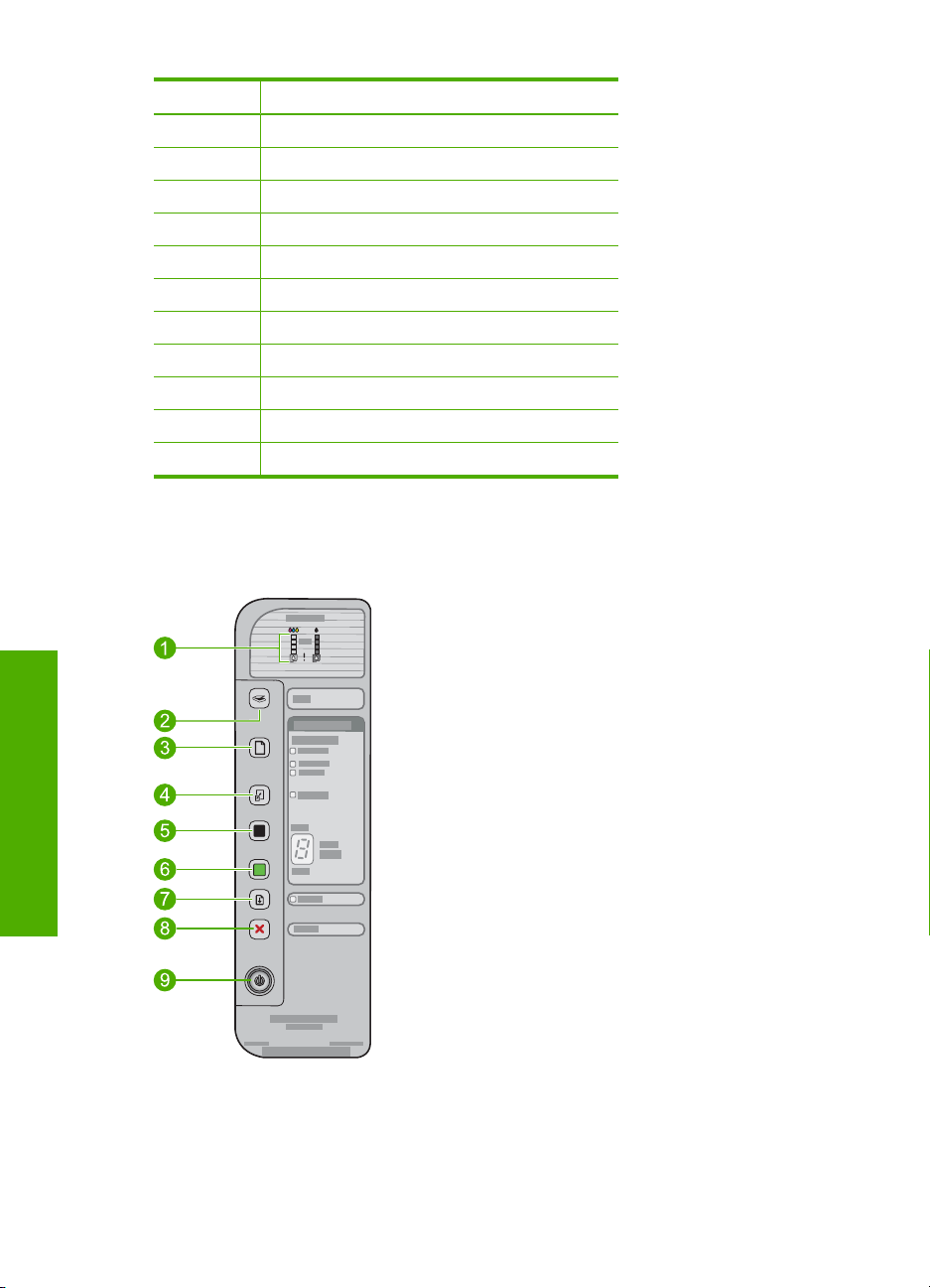
Hoofdstuk 2
Label Beschrijving
1 Bedieningspaneel
2 Toegangsklep aan de voorzijde
3 Papierbreedtegeleider
4 Invoerlade
5 Uitbreiding lade
6 Vak met printcartridge
7 Glasplaat
8 Binnenkant van klep
9 Klep aan achterzijde
10 USB-poort aan de achterzijde
11 Stroomaansluiting
* Gebruik alleen de netadapter die door HP is geleverd.
*
Knoppen op bedieningspaneel
Overzicht HP All-in-One
10 Overzicht HP All-in-One
Page 14
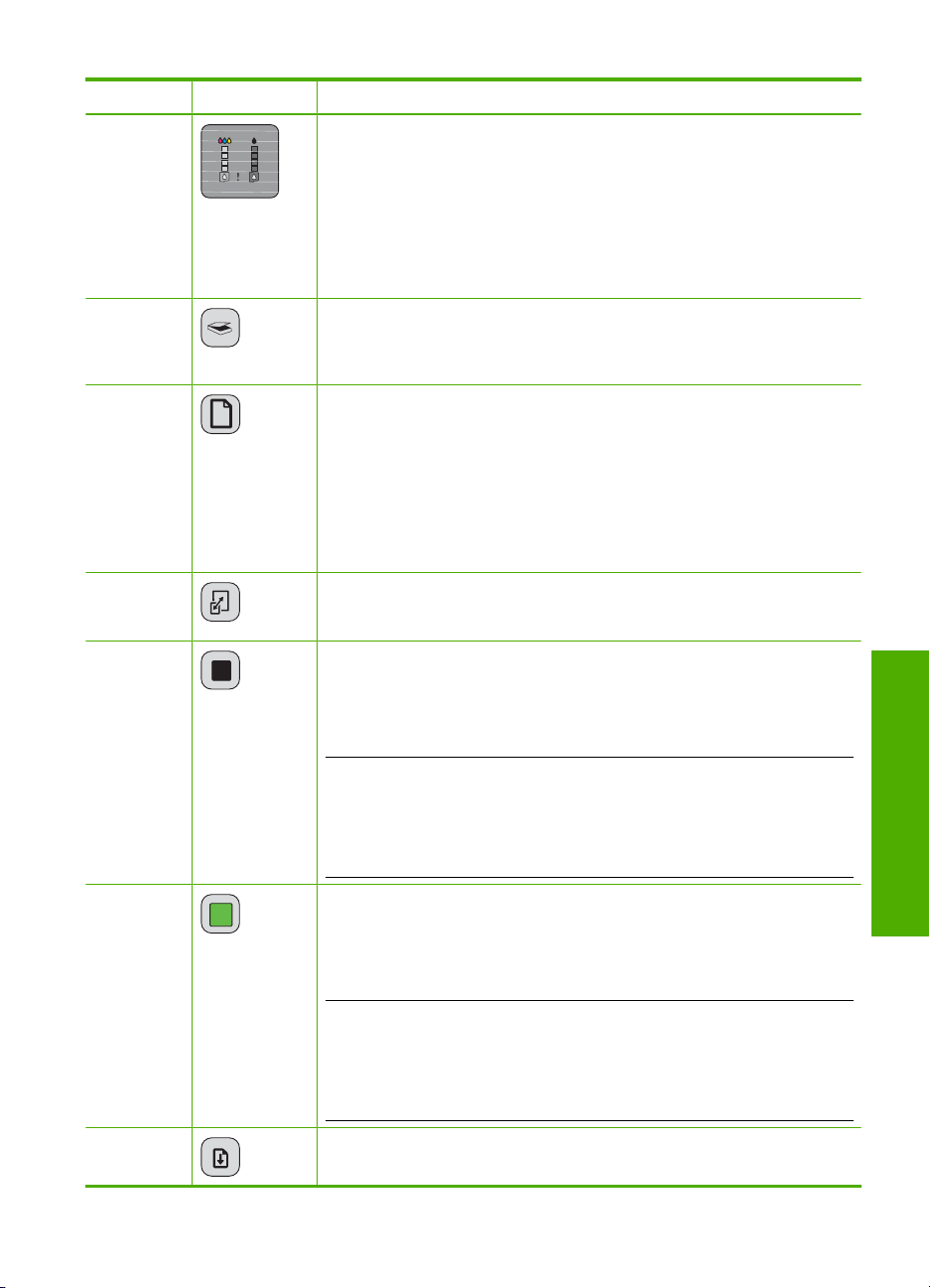
Label Pictogram Naam en beschrijving
1 Lampjes Inktniveau: geven informatie over het inktniveau van elke
2 Scannen: Hiermee wordt begonnen met het scannen van het origineel dat
3 Papierkeuze: stelt de papiersoort in op gewoon papier of fotopapier. Zorg
4 Breder maken/Aan pagina aanpassen: geeft het origineel het
5 Start kopiëren, Zwart: hiermee start u een kopieertaak in zwart-wit.
printcartridge, vier lampjes voor de driekleurenprintcartridge en vier voor de
zwarte printcartridge.
Lampje Printcartridge controleren: Geeft aan of u papier moet plaatsen, de
aangegeven printcartridge opnieuw moet installeren, de printcartridge moet
vervangen of de klep voor de printcartridges moet sluiten. Het lampje
Zwart geeft aan dat er een probleem is met de zwarte printcartridge en het
lampje Kleur geeft aan dat er een probleem is met de
driekleurenprintcartridge.
momenteel op de glasplaat ligt. Een druk op de knop Scannen wordt
genegeerd wanneer de HP All-in-One een andere taak aan het uitvoeren is.
De knop Scannen werkt enkel wanneer de computer aan staat.
dat ervoor dat het juiste papiersoort in de invoerlade ligt. De standaard
papiersoortinstelling is Gewoon.
Het lampje Papierselectie geeft het geselecteerde papierformaat en de
geselecteerde papiersoort aan.
Gewoon: Letter- en A4-papier
•
Foto (Groot): Letter- en A4-fotopapier
•
Foto (Klein): fotopapier van 10x15 cm en A6- of L-fotopapier
•
maximumformaat zodat het binnen de marges van het geselecteerde
papierformaat past bij het kopiëren.
Druk verschillende keren op deze knop om meerdere zwarte kopieën te
specificeren. De printer zal starten met afdrukken kort nadat u het aantal
kopieën hebt geselecteerd. Het aantal af te drukken kopieën wordt getoond
aan de rechterkant van deze knop.
Tip Het maximum aantal kopieën die u kunt maken via het
bedieningspaneel is 9 (verschilt per model). Als u meer kopieën tegelijk wilt
maken, gebruikt u de HP-software. Wanneer u met behulp van de software
meerdere kopieën van een origineel neemt, wordt enkel het laatste cijfer van
het aantal kopieën getoond op het bedieningspaneel. Als u bijvoorbeeld 25
kopieën maakt, verschijnt enkel het getal 5 op de display.
6 Start kopiëren, Kleur: hiermee start u een kopieertaak in kleur.
Druk verschillende keren op deze knop om meerdere kleurenkopieën te
specificeren. De printer zal starten met afdrukken kort nadat u het aantal
kopieën hebt geselecteerd. Het aantal af te drukken kopieën wordt getoond
aan de rechterkant van deze knop.
Tip Het maximum aantal kopieën die u kunt maken via het
bedieningspaneel is 9 (verschilt per model). Als u meer kopieën tegelijk wilt
maken, gebruikt u de HP-software. Wanneer u met behulp van de software
meerdere kopieën van een origineel neemt, wordt enkel het laatste cijfer van
het aantal kopieën getoond op het bedieningspaneel. Als u bijvoorbeeld 25
kopieën maakt, verschijnt enkel het getal 5 op de display.
7 Doorgaan: beveelt de HP All-in-One om verder te gaan nadat het probleem
werd opgelost.
Knoppen op bedieningspaneel 11
Overzicht HP All-in-One
Page 15
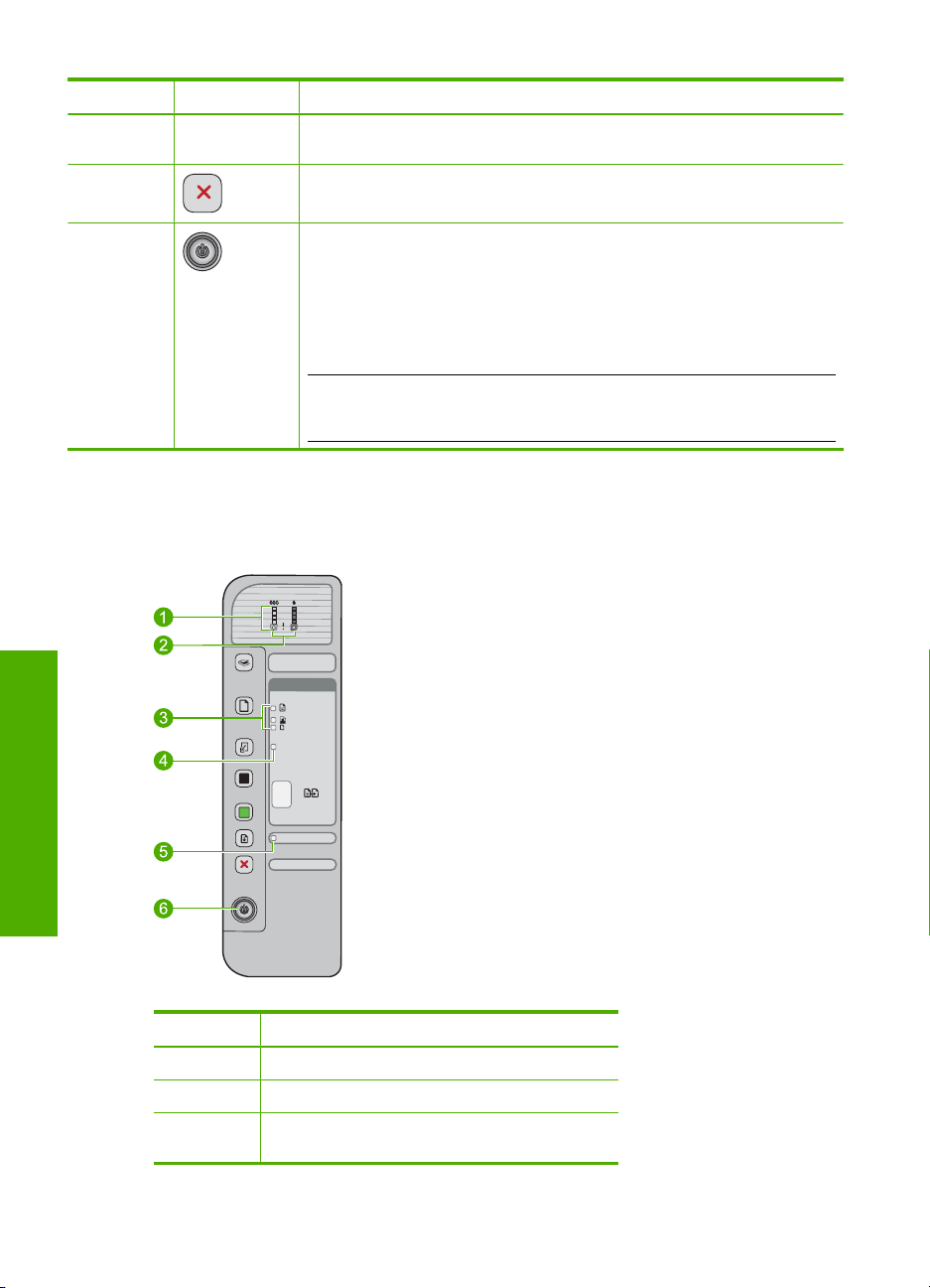
Hoofdstuk 2
(vervolg)
Label Pictogram Naam en beschrijving
Een knipperend Doorgaan lichtje naast de Doorgaan-knop geeft aan dat
het papier op is of vastzit.
8 Annuleren: hiermee beëindigt u een afdruk-, kopieer- of scantaak.
9 Aan: hiermee schakelt u de HP All-in-One in of uit. Het lampje van de
knop Aan brandt als de HP All-in-One is ingeschakeld. Het lampje knippert
wanneer een taak wordt uitgevoerd.
Als de HP All-in-One uit is, gebruikt het apparaat toch nog een minimale
hoeveelheid stroom. Als u de stroomtoevoer naar de HP All-in-One volledig
wilt afsluiten, schakelt u het apparaat uit en haalt u de stekker van het
netsnoer uit het stopcontact.
Let op Voordat u het netsnoer uit het stopcontact haalt, moet u op de
knop Aan drukken en wachten tot de HP All-in-One wordt uitgeschakeld. Zo
voorkomt u dat de printcartridges uitdrogen.
Overzicht van de statuslampjes
Verschillende statuslampjes geven aan wat de status van de HP All-in-One is.
Overzicht HP All-in-One
Label Beschrijving
1 Lampjes Inktniveau
2 Lampje Printcartridge controleren
3 Lampjes Papierkeuze (voor de knop
12 Overzicht HP All-in-One
Papierkeuze)
Page 16
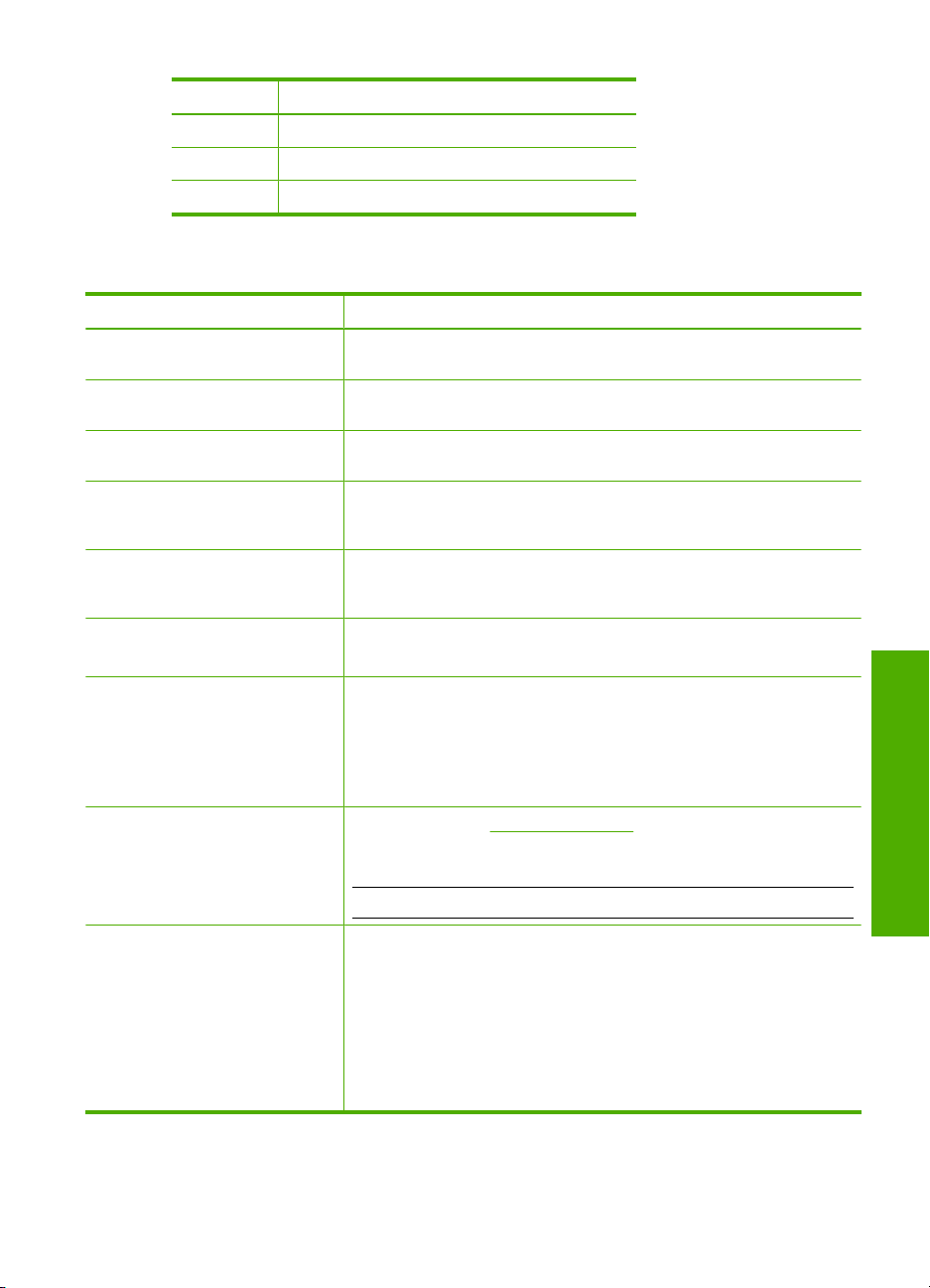
(vervolg)
Label Beschrijving
4 Breder maken/Aan pagina aanpassen-lampje
5 Doorgaan-lampje
6 Aan-lampje
In de onderstaande tabel vindt u uitleg over veelvoorkomende situaties en wat de lampjes
betekenen.
Status van lampjes Betekenis
Alle lampjes zijn uit. De HP All-in-One is uitgeschakeld. Druk op de knop Aan om het apparaat
Het lampje Aan en een van de
lampjes Papierkeuze zijn aan.
Het lampje Aan knippert. De HP All-in-One is bezig met afdrukken, scannen, kopiëren of het
Het lampje Aan knippert snel
gedurende 3 seconden en blijft dan
branden.
Het Aan-lampje knippert
gedurende 20 seconden en blijft
dan branden.
Het lampje Doorgaan knippert.
Het lampje Printcartridge
controleren knippert.
De lampjes van de Aan,
Doorgaan en Printcartridge
controleren knipperen.
Alle lampjes knipperen. Er is een fatale fout opgetreden op de HP All-in-One.
aan te zetten.
De HP All-in-One is klaar voor afdrukken, scannen of kopiëren.
uitlijnen van de printcartridges.
U hebt op een knop gedrukt terwijl de HP All-in-One al bezig is met
afdrukken, scannen, kopiëren of uitlijnen van de printcartridges.
U hebt op de knop Scannen gedrukt, maar de computer reageert niet.
Het papier in de HP All-in-One is op.
•
Het papier in de HP All-in-One is vastgelopen.
•
De klep van de printcartridge is geopend.
•
De printcartridge ontbreekt of is niet correct geplaatst.
•
De tape is niet van de printcartridge verwijderd.
•
De printcartridge is niet bedoeld voor gebruik in deze HP All-in-One.
•
De printcartridge kan defect zijn.
•
Scannerdefect. Zie Het scannen mislukt voor meer informatie.
Schakel de HP All-in-One uit en weer aan. Neem contact op met HPondersteuning als het probleem zich blijft voordoen.
Opmerking HP All-in-One werkt nog steeds als printer.
1. Schakel het apparaat uit.
2. Koppel het netsnoer los.
3. Wacht ongeveer 10 seconden en sluit vervolgens het netsnoer weer
aan.
4. Schakel het apparaat in.
Neem contact op met HP-ondersteuning als het probleem zich blijft
voordoen.
Overzicht HP All-in-One
Overzicht van de statuslampjes 13
Page 17

Hoofdstuk 2
De HP Photosmart-software gebruiken
De HP Photosmart-software biedt een snelle en gemakkelijke manier om afdrukken te
maken van uw foto's. De software biedt ook toegang tot andere elementaire functies van
de HP beeldbewerkingssoftware, zoals het opslaan en weergeven van uw foto's.
Meer informatie over het gebruiken van de HP Photosmart-software:
• Controleer het paneel Inhoud links. Zoek naar het boek Inhoud help HP
Photosmart-software bovenaan.
• Indien u het boek Inhoud help HP Photosmart-software niet kunt terugvinden
bovenaan het paneel Inhoud, open dan de softwarehelp met behulp van HP Solution
Center.
Opmerking De HP Photosmart-software ondersteunt de volgende
bestandsindelingen: BMP, DCX, FPX, GIF, JPG, PCD, PCX, TIF, PICT, PSD, PCS,
EPS, TGA, SGI, PDF en PNG
Overzicht HP All-in-One
14 Overzicht HP All-in-One
Page 18
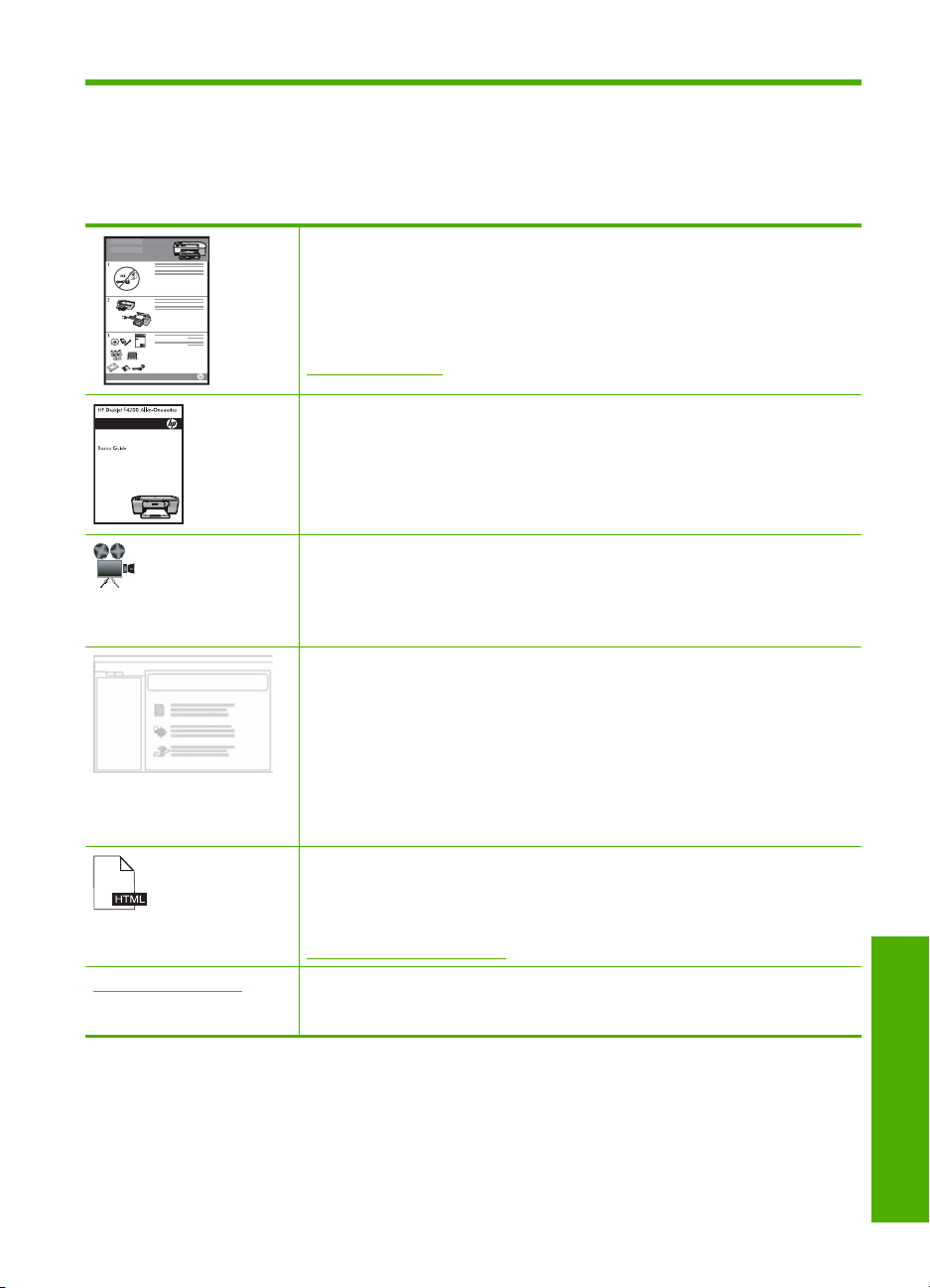
3 Meer informatie zoeken
Er is een scala aan bronnen beschikbaar, zowel gedrukt als op het scherm, waarin u
informatie kunt vinden over het instellen en gebruiken van de HP All-in-One.
Installatiehandleiding
De installatiehandleiding bevat instructies voor de installatie van de HP
All-in-
One. Zorg dat u de stappen uit de installatiehandleiding in de juiste
volgorde
Wanneer u problemen hebt tijdens het installeren, raadpleeg dan de
foutenopsporingsinformatie in de installatiehandleiding of zie
Probleemoplossing in deze online Help.
Basishandleiding
De basishandleiding bevat een overzicht van de HP All-in-One, stapsgewijze
instructies voor standaardtaken, tips voor het oplossen van problemen en
technische informatie.
HP Photosmart-animaties
De HP Photosmart-animaties, die zich in het bijhorende deel van de online Help
bevinden, tonen hoe u belangrijke taken op de HP All-in-One kunt vervullen. U
komt te weten hoe u papier en andere media kunt plaatsen, printcartridges kunt
vervangen en originelen kunt scannen.
Help op het scherm
De online Help geeft gedetailleerde instructies over het gebruik van alle functies
van de HP All-in-One.
•
•
•
Leesmij
In het Leesmij-bestand vindt u de meest recente informatie die u wellicht niet
in andere publicaties vindt.
Installeer de software om toegang te krijgen tot het Leesmij-bestand. Zie
Leesmij-bestand weergeven voor meer informatie.
www.hp.com/support Als u toegang hebt tot Internet, kunt u hulp en ondersteuning krijgen via de HP-
website. Op deze website kunt u terecht voor technische ondersteuning,
stuurprogramma's en informatie over het bestellen van benodigdheden.
uitvoert.
Het Hoe kan ik?-topic geeft links zodat u snel informatie kunt terugvinden
over veel voorkomende taken.
Het HP All-in-One-overzicht-topic geeft algemene informatie over de
belangrijkste functies van de HP All-in-One.
Het Probleemoplossing-topic geeft informatie over het het oplossen van
mogelijke foutmeldingen van de HP All-in-One.
Meer informatie zoeken 15
Meer informatie zoeken
Page 19
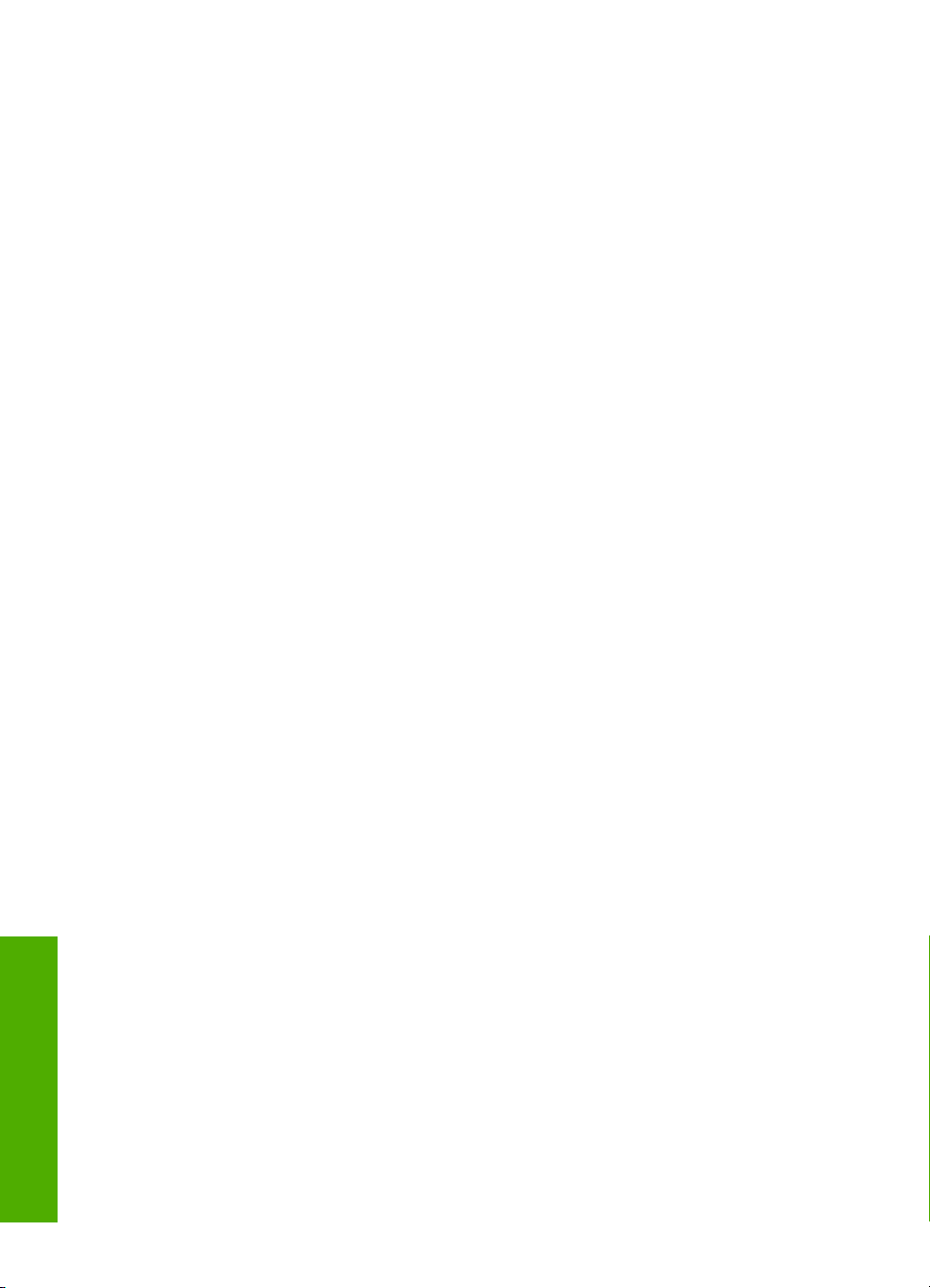
Hoofdstuk 3
Meer informatie zoeken
16 Meer informatie zoeken
Page 20
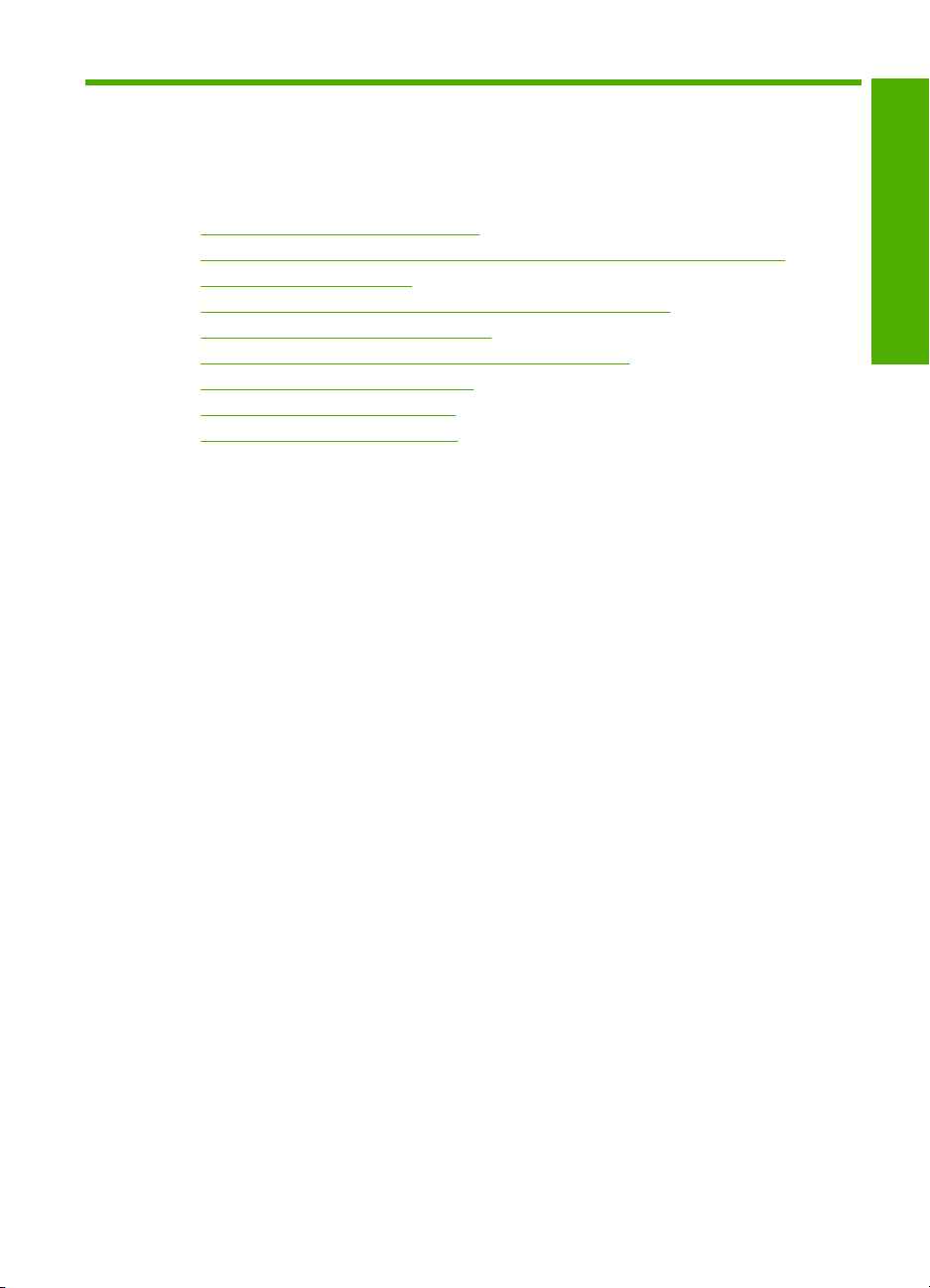
4 Hoe kan ik?
Dit gedeelte bevat koppelingen naar veel voorkomende taken, zoals het afdrukken van
foto's en het optimaliseren van uw afdruktaken.
•
Hoe wijzig ik de afdrukinstellingen?
Hoe kan ik foto's zonder afdrukken op papier van 10 x 15 cm (4 x 6 inch)?
•
Hoe plaats ik enveloppen?
•
Hoe kan ik scannen met behulp van het bedieningspaneel?
•
Hoe krijg ik de beste afdrukkwaliteit?
•
Hoe kan ik op beide kanten van het papier afdrukken?
•
Hoe vervang ik de printcartridges?
•
Hoe lijn ik de printcartridges uit?
•
Hoe los ik een papierstoring op?
•
Hoe kan ik?
Hoe kan ik? 17
Page 21
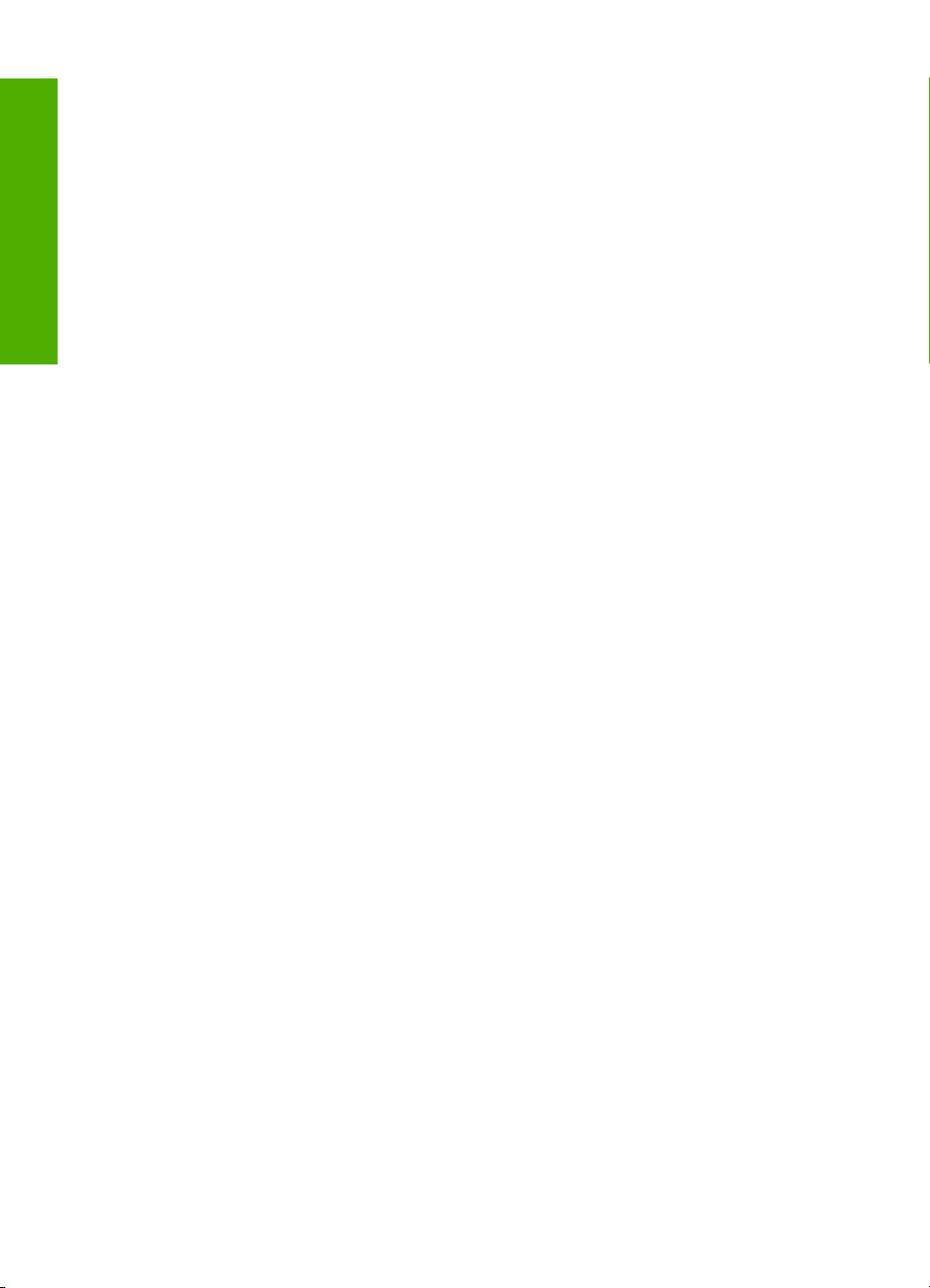
Hoofdstuk 4
Hoe kan ik?
18 Hoe kan ik?
Page 22
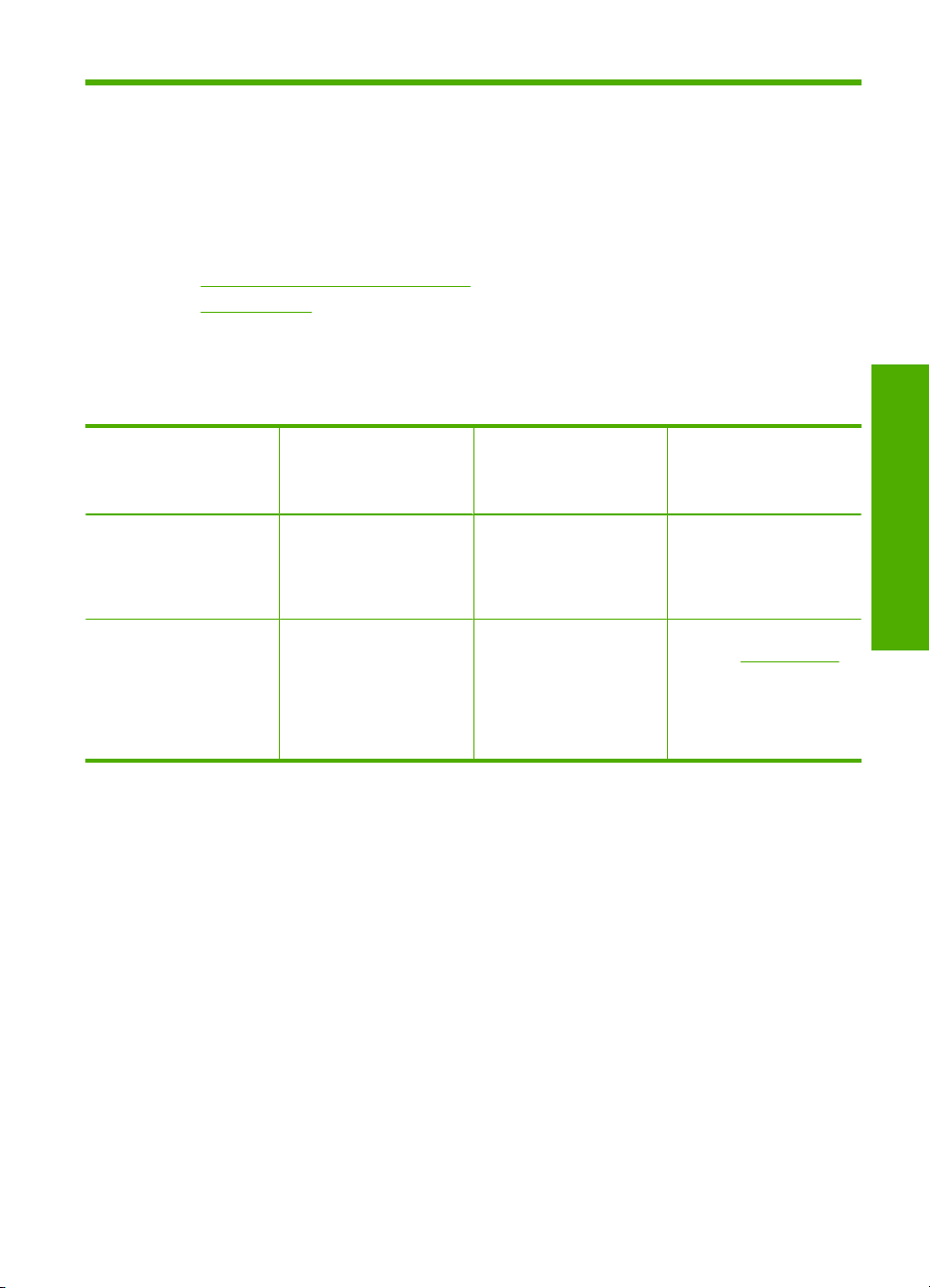
5 Informatie over verbindingen
De HP All-in-One is uitgerust met een USB-poort, zodat u deze met een USB-kabel
rechtstreeks kunt verbinden met een computer. U kunt het apparaat ook via een
thuisnetwerk delen.
Dit gedeelte bevat de volgende onderwerpen:
•
Ondersteunde typen verbindingen
Printers delen
•
Ondersteunde typen verbindingen
De volgende tabel bevat een lijst met ondersteunde verbindingstypen.
Beschrijving Aanbevolen aantal
aangesloten computers
voor de beste
prestaties
USB-aansluiting Eén computer die via een
USB-kabel is
aangesloten op de USB
2.0-poort op de HP
All-in-One.
Printers delen Maximaal vijf.
De hostcomputer moet
altijd aanstaan om vanaf
de andere computers te
kunnen afdrukken.
Printers delen
Als de computer is aangesloten op een netwerk en een andere computer op dat netwerk
door middel van een USB-kabel is aangesloten op een HP All-in-One, kunt u afdruktaken
naar die printer sturen via de functie Printer delen.
De computer die rechtstreeks op de HP All-in-One is aangesloten, fungeert als host voor
de printer en beschikt over volledige softwarefunctionaliteit. De andere computer, die
binnen dit netwerk de client is, heeft alleen toegang tot de afdrukfuncties. Andere functies
moet u vanaf de hostcomputer of via het bedieningspaneel op de HP All-in-One uitvoeren.
Ondersteunde
softwarefuncties
Alle functies worden
ondersteund.
Alle functies die op de
hostcomputer aanwezig
zijn, worden
ondersteund. Alleen
afdrukken wordt vanaf de
andere computers
ondersteund.
Instructies bij
installatie
Zie de
installatiehandleiding
voor uitgebreide
instructies.
Volg de instructies in het
gedeelte Printers delen.
Informatie over verbindingen
Printers delen op een Windows-computer
▲ Zie de gebruikershandleiding van uw computer of de on line Help-functie van
Windows.
Informatie over verbindingen 19
Page 23
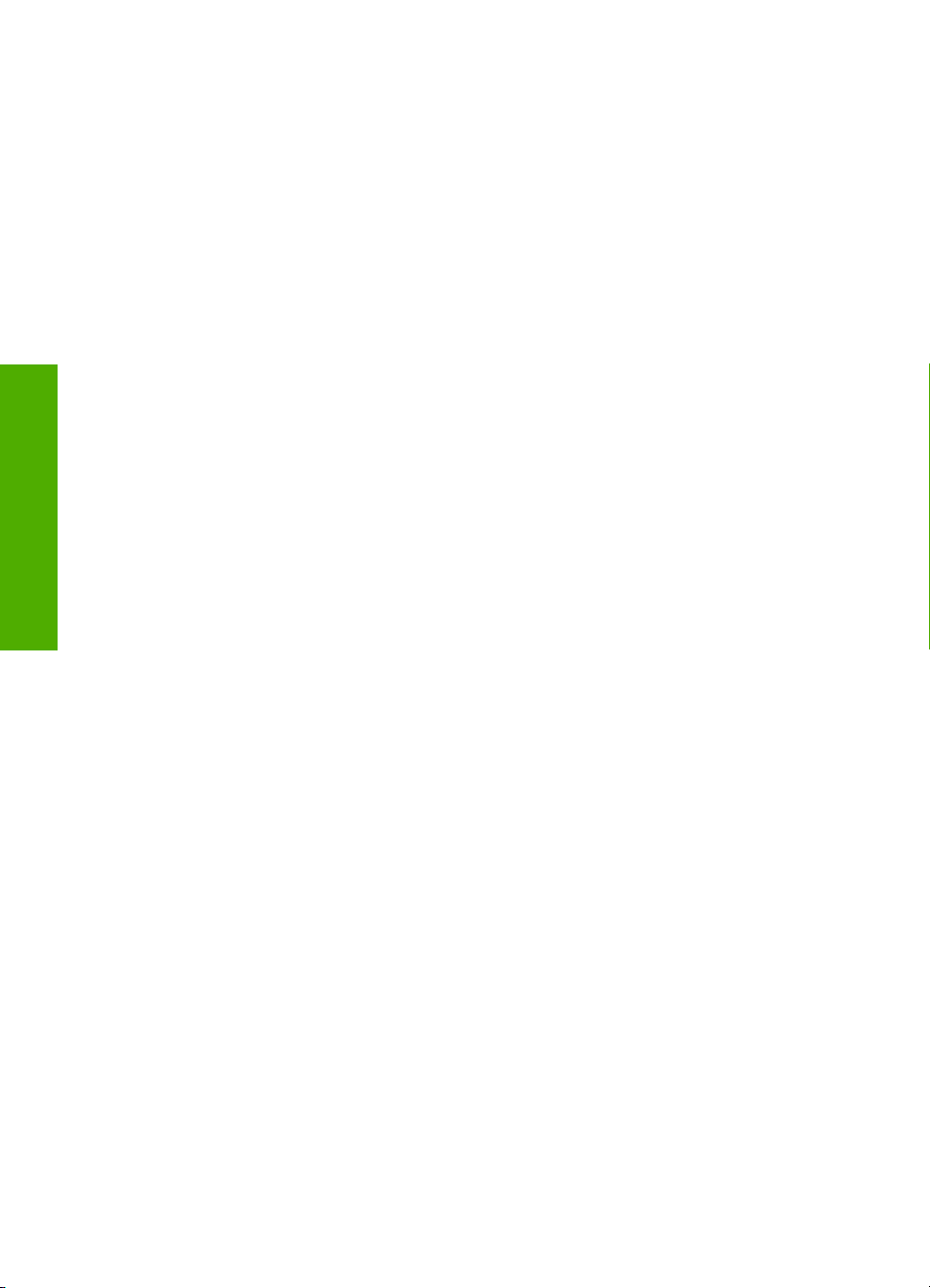
Hoofdstuk 5
Informatie over verbindingen
20 Informatie over verbindingen
Page 24
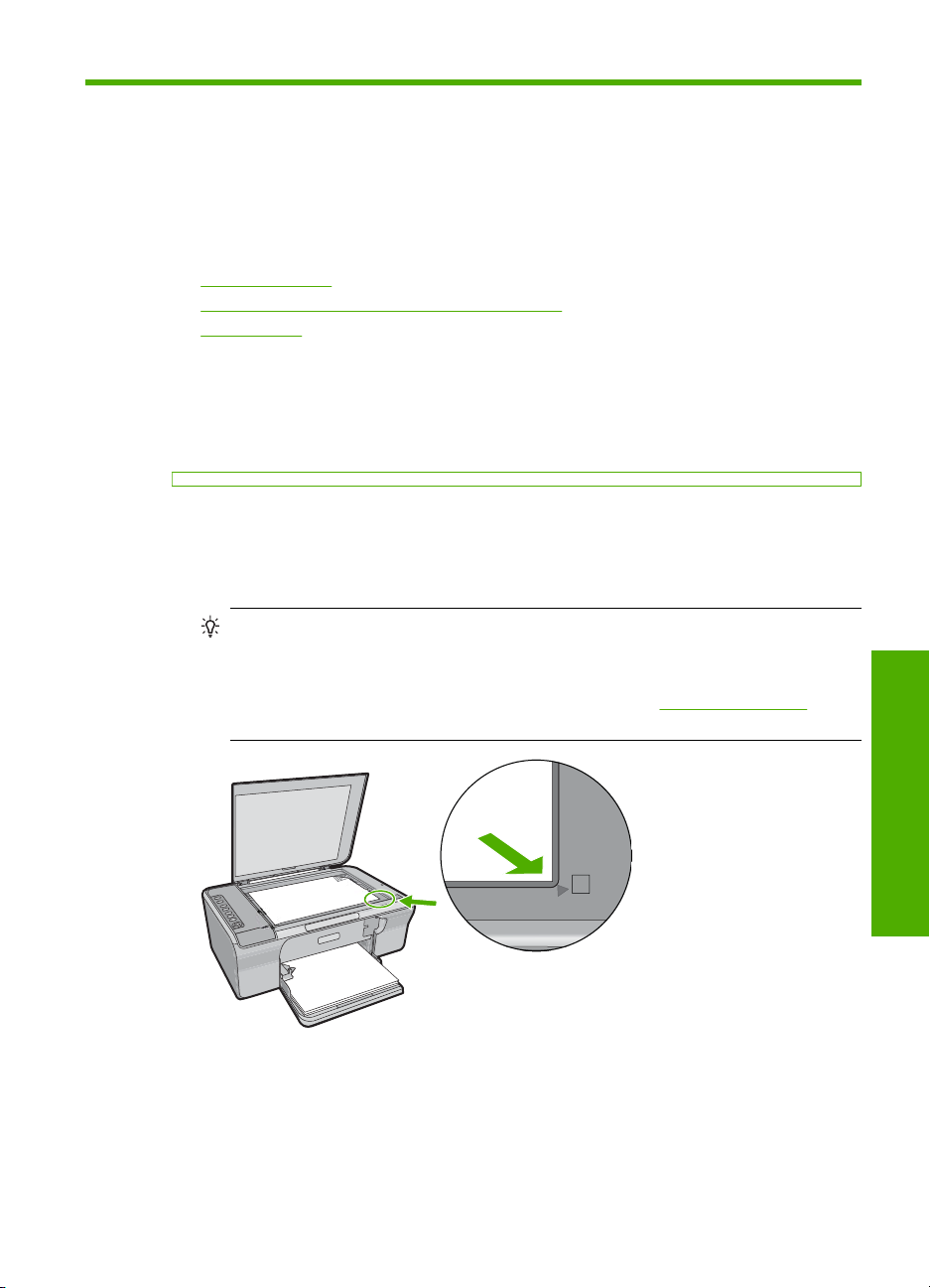
6 Originelen en papier laden
U kunt een groot aantal verschillende papiersoorten en papierformaten in de HP
All-in-One plaatsen, waaronder papier van A4- of Letter-formaat, fotopapier,
transparanten,
Dit gedeelte bevat de volgende onderwerpen:
•
Originelen laden
•
Papier voor afdrukken en kopiëren selecteren
•
Papier laden
Originelen laden
U kunt visitekaartjes, fotopapier en originelen met Letter- of A4-formaat kopiëren of
scannen door ze op de glasplaat te plaatsen.
Een origineel op de glasplaat leggen
1. Plaats het deksel omhoog in de geopende stand.
2. Plaats het origineel met de bedrukte zijde naar beneden tegen de
rechterbenedenhoek van de glasplaat.
Tip Voor meer hulp bij het laden van een origineel raadpleegt u de afbeelding
onder het glas.
Tip Om de juiste kopiemaat te verkrijgen moet u ervoor zorgen dat er geen tape
of ander vreemd voorwerp op het glas ligt. Raadpleeg
meer informatie over kopieerformaten en -lay-outs.
visitekaartjes en enveloppen.
Een lay-out kiezen voor
3. Sluit de klep.
Papier voor afdrukken en kopiëren selecteren
U kunt verschillende soorten en maten papier gebruiken in de HP All-in-One. Lees de
volgende aanbevelingen om afdrukken en kopieën van de beste kwaliteit te krijgen.
Originelen en papier laden 21
Originelen en papier laden
Page 25
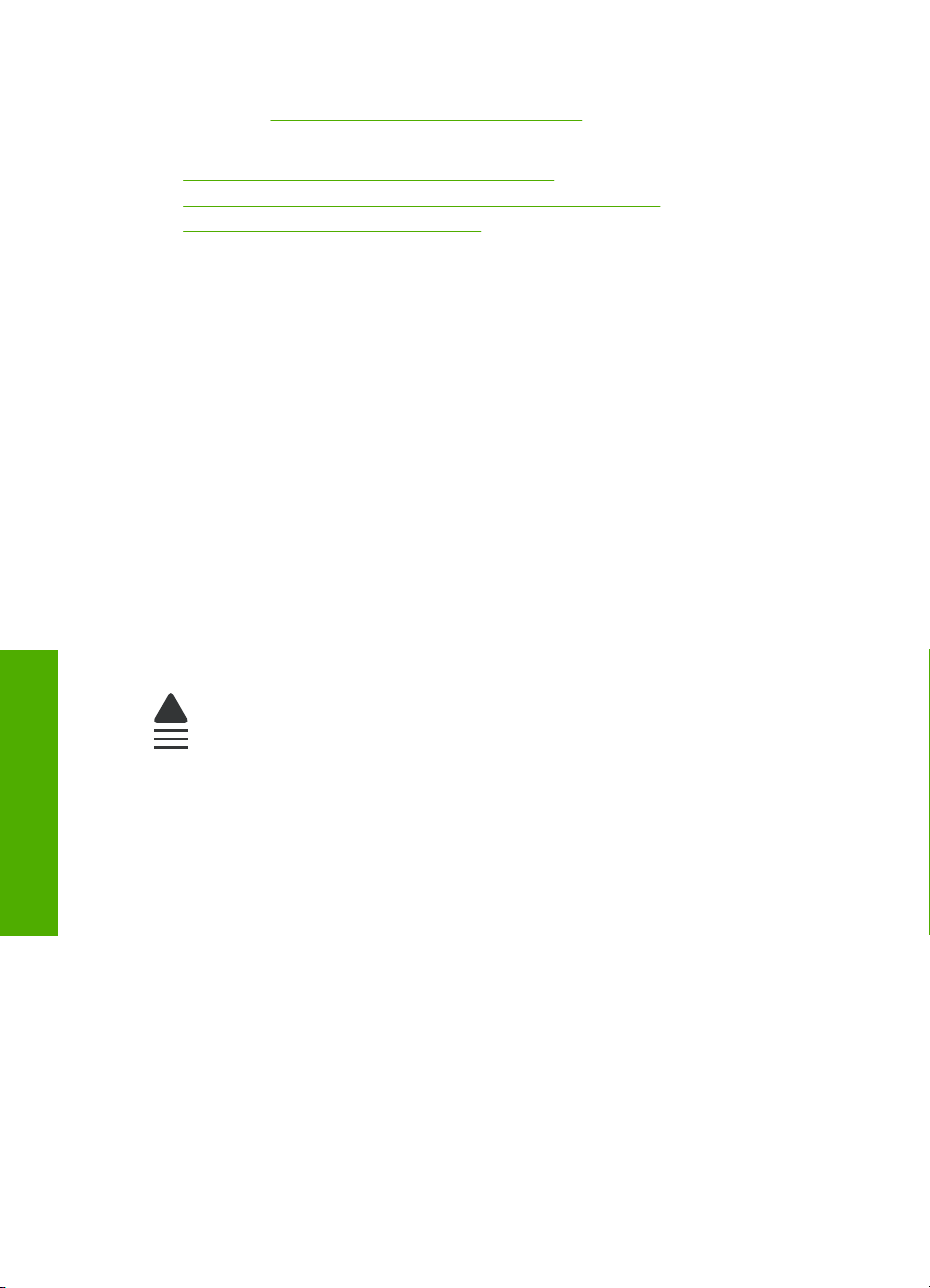
Hoofdstuk 6
Wanneer u de papiersoort verandert, vergeet dan niet ook de papiersoortinstellingen aan
te passen. Zie
De papiersoort voor afdrukken instellen voor meer informatie.
Dit gedeelte bevat de volgende onderwerpen:
•
Aanbevolen papier voor afdrukken en kopiëren
Papiersoorten die alleen voor afdrukken worden aanbevolen
•
Papier dat u beter niet kunt gebruiken
•
Aanbevolen papier voor afdrukken en kopiëren
Voor een optimale afdrukkwaliteit adviseren wij u alleen HP-papier te gebruiken dat voor
deze bepaalde afdruktaak is bedoeld. Plaats bijvoorbeeld voor het afdrukken van
foto's HP Premium of HP Premium Plus fotopapier in de invoerlade.
Hieronder vindt u een overzicht van papiersoorten van HP die u kunt gebruiken voor
kopiëren en afdrukken. Het is mogelijk dat in uw land/regio bepaalde papiersoorten niet
beschikbaar zijn.
HP Geavanceerd Fotopapier of HP Fotopapier
HP Geavanceerd Fotopapier of HP Fotopapier is stevig, glanzend fotopapier met een
speciale afwerking die ervoor zorgt dat de inkt onmiddellijk droogt, zodat u de afdrukken
gemakkelijk en vlekkeloos kunt verwerken. Het papier is bestand tegen water, vegen,
vingerafdrukken en vochtigheid. De foto's die u op deze papiersoort afdrukt, lijken op
foto's die u in een winkel hebt laten afdrukken. Dit papier is verkrijgbaar in diverse
formaten, waaronder A4, 8,5 x 11 inch en 10 x 15 cm (met of zonder tabs), om foto's af
te drukken of te kopiëren vanop het apparaat. HP Geavanceerd Fotopapier is
gemarkeerd met het volgende symbool.
Originelen en papier laden
HP Premium Inkjet Transparant
HP Premium Inkjet Transparanten maken uw kleurenpresentaties levendig en zelfs
aangrijpender. Deze transparanten zijn gemakkelijk in gebruik en drogen snel en zonder
vlekken.
HP Premium Inkjet Papier
HP Premium Inkjet Papier is het beste gecoate papier voor taken waarvoor een hoge
resolutie nodig is. Dankzij de gladde, matte afwerking is het ideaal voor documenten met
een zeer hoge kwaliteit.
HP Helderwit Inkjetpapier
HP Helderwit Inkjetpapier levert contrastrijke kleuren en scherp afgedrukte tekst op. Dit
papier is dik genoeg voor dubbelzijdig afdrukken in kleur, zodat het ideaal is voor
nieuwsbrieven, rapporten en folders.
22 Originelen en papier laden
Page 26
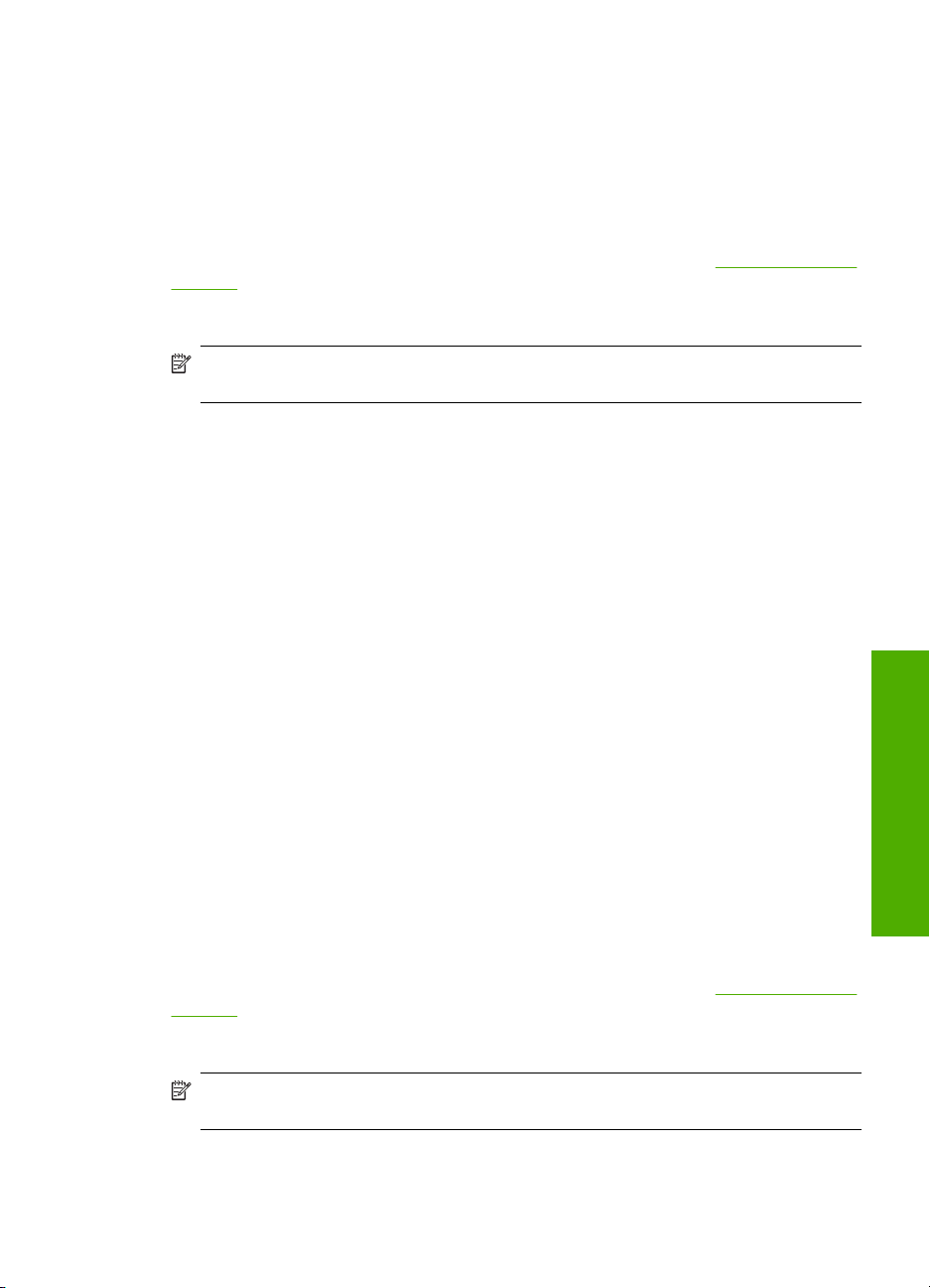
HP All-in-One-papier of HP-afdrukpapier
• HP All-in-One-papier is speciaal gemaakt voor HP All-in-One-apparaten. Het papier
heeft een bijzonder heldere blauw-witte tint waarop tekst scherper en kleuren voller
tot uiting komen dan op normaal multifunctioneel papier.
• HP-afdrukpapier is multifunctioneel papier van hoge kwaliteit. Hiermee vervaardigt u
documenten die er veel professioneler uitzien dan documenten die op
standaardpapier of kopieerpapier zijn afgedrukt.
Als u papier en andere materialen van HP wilt bestellen, gaat u naar
supplies. Selecteer uw land/regio wanneer dit wordt gevraagd, volg de aanwijzingen om
uw product te selecteren en klik vervolgens op een van de koppelingen voor bestellingen
op de pagina.
Opmerking Momenteel zijn sommige delen van de website van HP alleen
beschikbaar in het Engels.
Papiersoorten die alleen voor afdrukken worden aanbevolen
Bepaalde papiersoorten kunt u alleen gebruiken als u de afdruktaak vanaf de computer
start. In de volgende lijst vindt u informatie over deze papiersoorten.
Voor een optimale afdrukkwaliteit adviseren wij u om HP-papier te gebruiken. Als u papier
gebruikt dat te dun of te dik is, een glad oppervlak heeft of gemakkelijk uitrekt, kan dit
leiden tot papierstoringen. Het gebruik van zwaar papier of papier dat geen inkt opneemt,
kan resulteren in vlekkerige, doorgelopen of onvolledige afbeeldingen.
Het is mogelijk dat in uw land/regio bepaalde papiersoorten niet beschikbaar zijn.
www.hp.com/buy/
HP Opstrijkpatronen
HP Opstrijkpatronen (voor gekleurd textiel of voor lichtgekleurd en wit textiel) is het ideale
materiaal voor het maken van uw eigen T-shirts met uw digitale foto's.
HP Brochure- & Flyerpapier
HP Brochure- & Flyer-papier (glanzend of mat) is papier met aan beide zijden een
glanzend of mat gecoate laag voor dubbelzijdig afdrukken. Dit papier is een ideale keuze
voor reproducties van fotokwaliteit, omslagen van bedrijfsrapporten, speciale
presentaties, brochures, mailings en kalenders.
HP Premium Presentatiepapier
HP Premium Presentatiepapier voorziet uw presentaties van een kwalitatief
hoogwaardige uitstraling.
Als u papier en andere materialen van HP wilt bestellen, gaat u naar
www.hp.com/buy/
supplies. Selecteer uw land/regio wanneer dit wordt gevraagd, volg de aanwijzingen om
uw product te selecteren en klik vervolgens op een van de koppelingen voor bestellingen
op de pagina.
Opmerking Momenteel zijn sommige delen van de website van HP alleen
beschikbaar in het Engels.
Papier voor afdrukken en kopiëren selecteren 23
Originelen en papier laden
Page 27
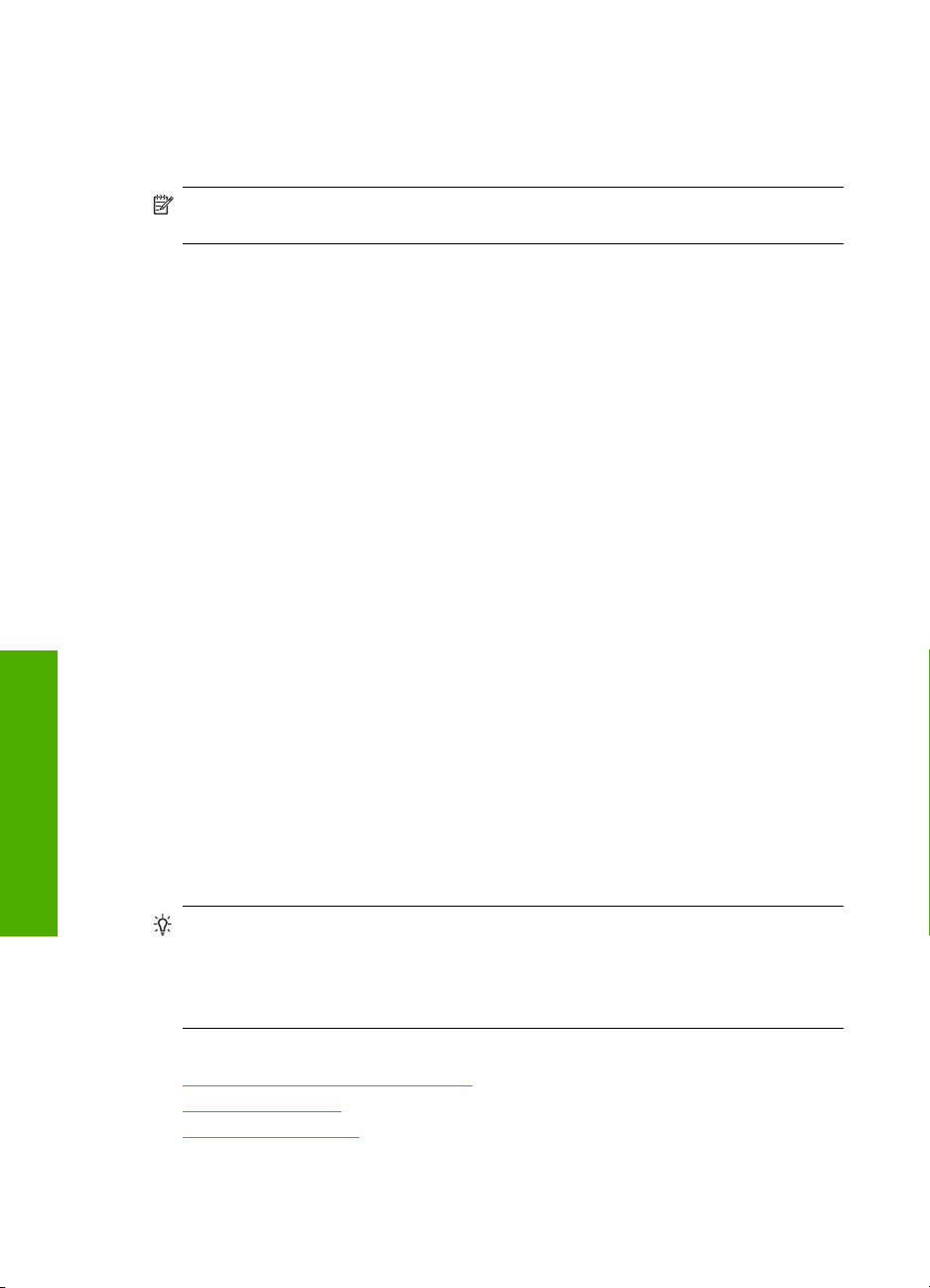
Hoofdstuk 6
Papier dat u beter niet kunt gebruiken
Als u papier gebruikt dat te dun of te dik is, een glad oppervlak heeft of gemakkelijk uitrekt,
kan dit leiden tot papierstoringen. Het gebruik van zwaar papier of papier dat geen inkt
opneemt, kan resulteren in vlekkerige, doorgelopen of onvolledige afbeeldingen.
Opmerking Zie de printersoftware voor een volledige lijst van de ondersteunde
afdrukmaterialen en hun afmetingen.
Papiersoorten die u beter niet kunt gebruiken voor alle afdruk- en kopieertaken
• Andere papierformaten dan de formaten die zijn aangegeven in printersoftware.
• Papier met uitsparingen of perforaties (tenzij specifiek ontworpen voor gebruik met
HP Inkjet-apparaten).
• Erg ruw materiaal, zoals linnen. Afdrukken op dit materiaal kunnen ongelijkmatig zijn
en de inkt kan doorlopen.
• Erg glad, glanzend of gecoat papier dat niet specifiek voor de HP All-in-One is
ontworpen. Deze papiersoorten kunnen vastlopen in de HP All-in-One of inkt afstoten.
• Formulieren met meerdere vellen, zoals bijvoorbeeld formulieren met twee of drie
doorslagen. Deze kunnen kreukelen of vastlopen en de kans op inktvlekken is
tamelijk groot.
• Enveloppen met klemmetjes of vensters. Deze enveloppen kunnen vastlopen in de
rollen en papierstoringen veroorzaken.
• Banierpapier.
Meer papiersoorten die u beter niet kunt gebruiken voor het maken van kopieën
• Enveloppen.
• Transparanten anders dan HP Premium Inkjet Transparant of HP Premium Plus Inkjet
Originelen en papier laden
• Opstrijkpatronen.
• Wenskaartpapier.
Papier laden
In dit deel wordt de procedure beschreven voor het laden van verschillende formaten en
soorten papier waarmee u vanaf de HP All-in-One kunt kopiëren of afdrukken.
Dit gedeelte bevat de volgende onderwerpen:
•
•
•
Transparant.
Tip Door alle afdrukmaterialen plat in een afsluitbare verpakking te bewaren,
vermindert u de kans op scheuren, vouwen en gekrulde of omgevouwen randen. Door
extreem grote schommelingen in temperatuur en luchtvochtigheid kunnen
afdrukmaterialen gaan omkrullen. Dergelijke, niet goed bewaarde afdrukmaterialen
functioneren niet goed in de HP All-in-One.
Papier van volledig formaat plaatsen
Fotopapier plaatsen
Indexkaarten plaatsen
24 Originelen en papier laden
Page 28
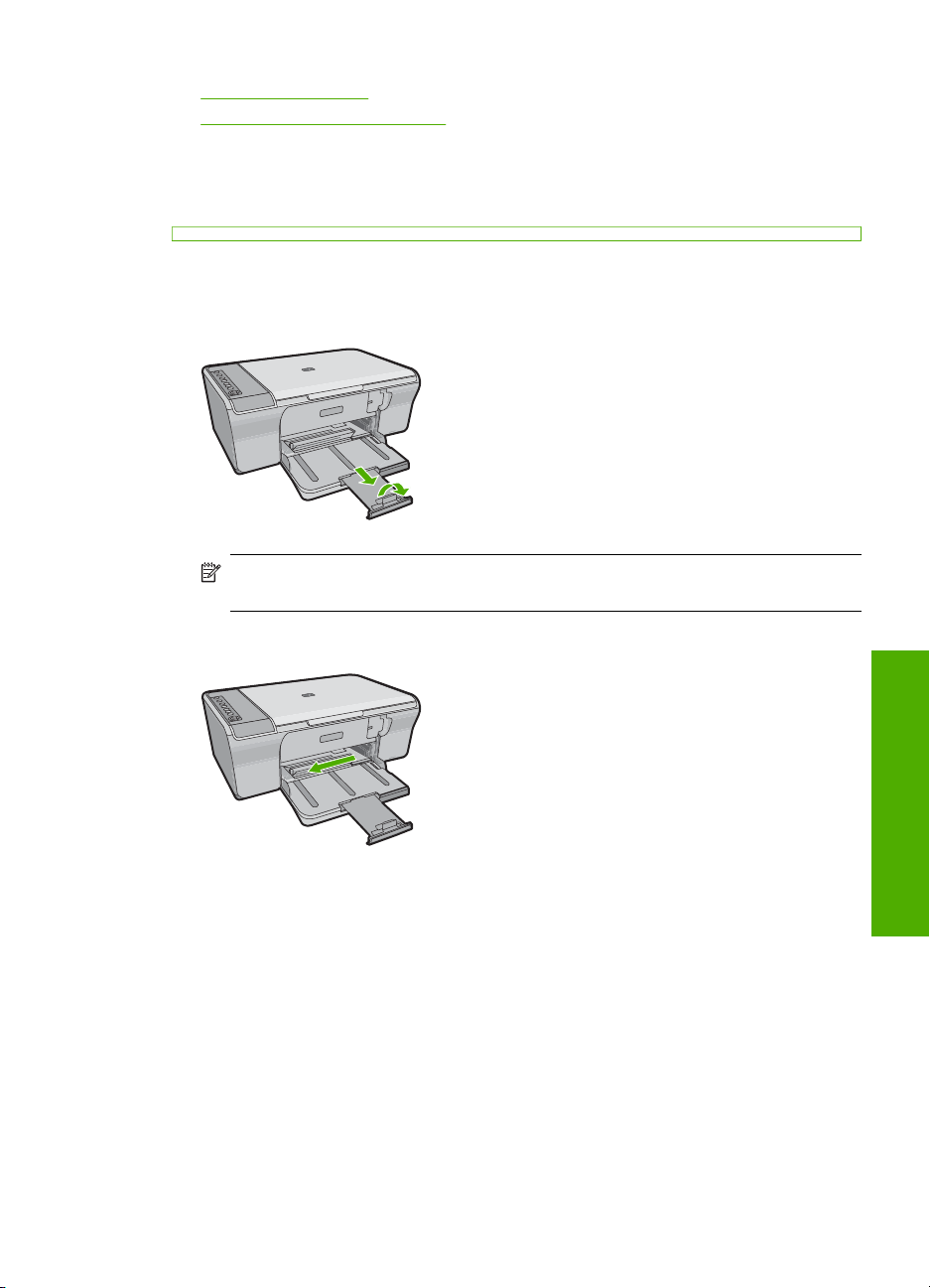
• Enveloppen plaatsen
Andere papiersoorten plaatsen
•
Papier van volledig formaat plaatsen
U kunt veel soorten Letter- of A4-papier in de invoerlade van de HP All-in-One plaatsen.
Papier van volledig formaat plaatsen
1. Trek het verlengstuk van de lade naar buiten.
Opmerking Klap het verlengstuk van de lade niet uit als u papier van Legal-
formaat gebruikt.
2. Schuif de papierbreedtegeleider naar de uiterste stand.
3. Maak een rechte stapel papier door de stapel met de randen op een vlak oppervlak
te kloppen en controleer het papier op het volgende:
• Zorg dat het vrij is van scheuren, stof, kreukels en gekrulde of omgevouwen
randen.
• Zorg dat het papier in de stapel van hetzelfde formaat en dezelfde soort is.
Papier laden 25
Originelen en papier laden
Page 29
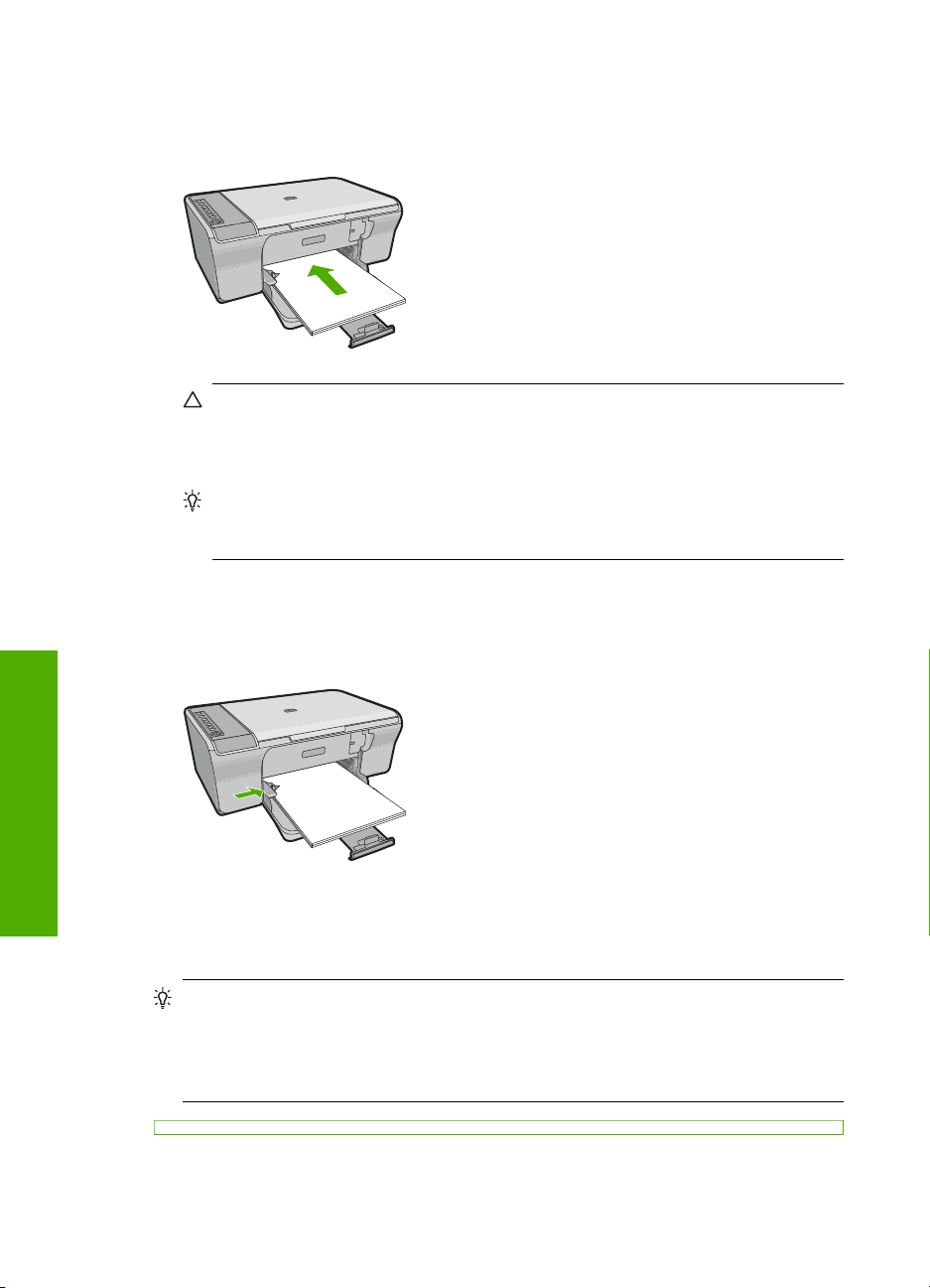
Hoofdstuk 6
4. Plaats het papier in de invoerlade met de korte zijde naar voren. Zorg ervoor dat de
het papier met de te bedrukken zijde naar beneden ligt. Schuif het papier naar voren,
tot de stapel niet verder kan.
Let op Zorg dat het apparaat inactief is en stil wanneer u papier in de invoerlade
legt. Als het apparaat bezig is met het onderhoud van de printcartridges of met
een andere taak bezig is, kunt u het papier te ver naar voor duwen, waardoor het
apparaat lege pagina's gaat uitvoeren.
Tip Als u briefhoofdpapier gebruikt, schuift u dit in de lade met het briefhoofd
eerst en de afdrukzijde naar beneden. Raadpleeg de afbeelding op de bodem van
de invoerlade voor hulp bij het laden van papier met volledig formaat.
5. Schuif de papierbreedtegeleider naar binnen tot deze tegen de rand van het papier
aankomt.
Maak de invoerlade niet te vol: de stapel papier moet in de invoerlade passen en mag
niet hoger zijn dan de bovenkant van de papierbreedtegeleider.
Originelen en papier laden
Fotopapier plaatsen
U kunt fotopapier van maximaal in de invoerlade van het apparaat plaatsen. Voor het
beste resultaat moet u HP Geavanceerd Fotopapier gebruiken.
Tip Door alle afdrukmaterialen plat in een afsluitbare verpakking te bewaren,
vermindert u de kans op scheuren, vouwen en gekrulde of omgevouwen randen. Door
extreem grote schommelingen in temperatuur en luchtvochtigheid kunnen
afdrukmaterialen gaan omkrullen. Dergelijke, niet goed bewaarde afdrukmaterialen
functioneren niet goed in de HP All-in-One.
26 Originelen en papier laden
Page 30
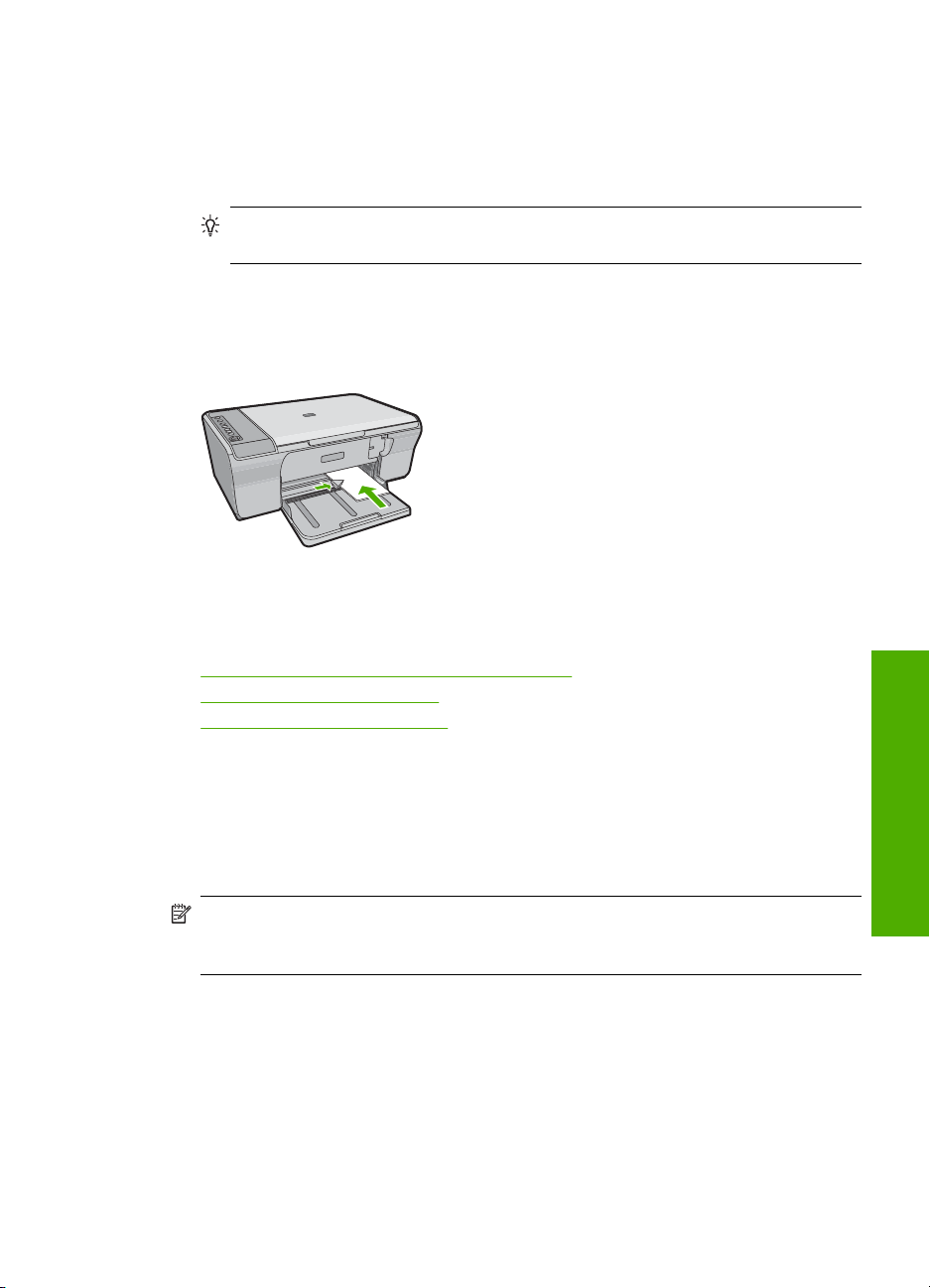
Fotopapier in de invoerlade plaatsen
1. Verwijder alle papier uit de invoerlade.
2. Plaats de stapel fotopapier tegen de rechterkant van de invoerlade met de afdrukzijde
of de glanzende zijde naar beneden en de korte zijde naar voor. Schuif het fotopapier
naar voor, tot de stapel niet verder kan.
Tip Raadpleeg de richtlijnen op de bodem van de invoerlade voor hulp bij het
laden van fotopapier van klein formaat.
3. Schuif de papierbreedtegeleider naar binnen tot deze tegen de rand van het papier
aankomt.
Maak de invoerlade niet te vol: de stapel papier moet in de invoerlade passen en mag
niet hoger zijn dan de bovenkant van de papierbreedtegeleider.
U krijgt het beste resultaat als u de papiersoort instelt voordat u begint met kopiëren of
afdrukken.
Verwante onderwerpen
•
Aanbevolen papier voor afdrukken en kopiëren
De afdrukresolutie weergeven
•
De kopieerpapiersoort instellen
•
Indexkaarten plaatsen
U kunt indexkaarten in de invoerlade van de HP All-in-One plaatsen om notities, recepten
en andere tekst af te drukken.
U krijgt het beste resultaat als u de papiersoort instelt voordat u begint met kopiëren of
afdrukken.
Opmerking De HP All-in-One drukt af met een rand van 1,2 cm aan één korte zijde.
Voordat u veel kaarten gaat afdrukken, kunt u een proefafdruk doen om te controleren
of uw tekst niet gedeeltelijk verdwijnt door de rand.
Originelen en papier laden
Papier laden 27
Page 31

Hoofdstuk 6
Indexkaarten in de invoerlade plaatsen
1. Verwijder alle papier uit de invoerlade.
2. Plaats de stapel kaarten verticaal (korte rand naar buiten) met de afdrukzijde naar
beneden tegen de rechterkant van de invoerlade. Schuif de stapel kaarten naar
voren, totdat de stapel niet verder kan.
3. Schuif de breedtegeleider voor het papier naar binnen totdat deze tegen de stapel
kaarten komt.
Maak de invoerlade niet te vol: de stapel kaarten moet in de invoerlade passen en
mag niet hoger zijn dan de bovenkant van de papierbreedtegeleider.
U krijgt het beste resultaat als u de papiersoort instelt voordat u begint met kopiëren of
afdrukken.
Verwante onderwerpen
Fotopapier plaatsen
•
De afdrukresolutie weergeven
•
De kopieerpapiersoort instellen
•
Enveloppen plaatsen
Originelen en papier laden
28 Originelen en papier laden
U kunt een of meer enveloppen in de invoerlade van de HP All-in-One plaatsen. Gebruik
geen glanzende of gebosseleerde enveloppen of enveloppen met vensters of
klemmetjes.
Opmerking Raadpleeg de Help-functie van uw tekstverwerkingssoftware voor
informatie over het opmaken van tekst voor afdrukken op enveloppen. Voor nog
betere resultaten kunt u ook een etiket gebruiken voor het retouradres op enveloppen.
Enveloppen plaatsen
1. Verwijder alle papier uit de invoerlade.
2. Plaats een of meer enveloppen tegen de rechterzijde van de invoerlade met de klep
van de envelop naar boven en aan de linkerkant. Schuif de stapel enveloppen naar
voren, totdat de stapel niet verder kan.
Tip Steek de flappen in de enveloppen. Hiermee voorkomt u papierstoringen.
Tip Raadpleeg de afbeelding op de bodem van de invoerlade voor hulp bij het
plaatsen van enveloppen.
3. Schuif de breedtegeleider voor het papier naar binnen totdat deze tegen de stapel
enveloppen komt.
Page 32

Plaats niet te veel afdrukmateriaal in de invoerlade. Zorg dat de stapel enveloppen
in de invoerlade past en dat deze niet hoger is dan de bovenkant van de
papierbreedtegeleider.
Andere papiersoorten plaatsen
De volgende papiersoorten vragen extra aandacht bij het plaatsen.
Opmerking Niet alle papiersoorten en papierformaten zijn beschikbaar voor alle
functies van de HP All-in-One. Bepaalde papiersoorten en -formaten kunnen alleen
worden gebruikt als u een afdruktaak start vanuit het dialoogvenster Afdrukken in
een softwaretoepassing. Deze zijn niet beschikbaar voor kopiëren. Als papier alleen
geschikt is voor het afdrukken vanuit een softwaretoepassing, is dat aangegeven.
HP Premium Inkjet Transparant
▲ Plaats de transparanten zodanig dat de witte transparantstrip, met de pijlen en het
HP-logo, bovenop ligt en naar de printer wijst.
Opmerking De HP All-in-One kan de papiersoort niet automatisch detecteren.
Voor het beste resultaat is het belangrijk de papiersoort in de software in te stellen
op transparanten voordat u begint met afdrukken.
HP Opstrijkpatronen (alleen voor afdrukken)
1. Strijk het opstrijkpapier volledig glad voordat u het gebruikt. Gebruik geen gekrulde
vellen.
Tip Bewaar het opstrijkpatroonpapier in de originele, gesloten verpakking tot u
deze gaat gebruiken. U voorkomt op deze manier dat de vellen gaan omkrullen.
2. Op de kant van het opstrijkpatroonpapier die niet wordt bedrukt, ziet u een blauwe
strip. Plaats de vellen één voor één in de invoerlade met deze blauwe strip naar
boven.
U krijgt het beste resultaat als u de papiersoort instelt voordat u begint met kopiëren of
afdrukken.
Verwante onderwerpen
•
Fotopapier plaatsen
De papiersoort voor afdrukken instellen
•
De kopieerpapiersoort instellen
•
Papier laden 29
Originelen en papier laden
Page 33

Hoofdstuk 6
Originelen en papier laden
30 Originelen en papier laden
Page 34

7 Afdrukken vanaf de computer
U kunt de HP All-in-One gebruiken in combinatie met elke softwaretoepassing waarmee
u kunt afdrukken. U kunt een grote verscheidenheid aan projecten afdrukken, zoals
afbeeldingen zonder rand, nieuwsbrieven, wenskaarten, opstrijkpatronen en posters.
Dit gedeelte bevat de volgende onderwerpen:
•
Afdrukken vanuit een softwaretoepassing
De HP All-in-One instellen als de standaardprinter
•
De afdrukinstellingen wijzigen voor de huidige taak
•
Standaardinstellingen voor afdrukken wijzigen
•
Snel afdrukopties instellen
•
Speciale afdruktaken uitvoeren
•
Een afdruktaak stoppen
•
Een afdruktaak hervatten
•
Afdrukken vanuit een softwaretoepassing
De meeste afdrukinstellingen worden in de software automatisch afgehandeld. U hoeft
de instellingen alleen handmatig te wijzigen als u de afdrukkwaliteit wilt veranderen, als
u wilt afdrukken op speciale papiersoorten of transparanten of als u speciale functies wilt
gebruiken.
Afdrukken vanuit een softwaretoepassing
1. Zorg ervoor dat er papier in de invoerlade is geplaatst.
2. Klik op Afdrukken in het menu Bestand van uw softwaretoepassing.
3. Controleer of het product de geselecteerde printer is.
4. Als u instellingen moet wijzigen, klikt u op de knop waarmee het dialoogvenster
Eigenschappen wordt geopend.
Afhankelijk van uw softwaretoepassing heeft deze knop de naam
Eigenschappen, Opties, Printerinstellingen, Printer of Voorkeuren.
Opmerking Als u een foto afdrukt, moet u opties selecteren voor het juiste
fotopapier en voor de verbetering van de foto.
Afdrukken vanaf de computer 31
Afdrukken
Page 35

Hoofdstuk 7
5. Selecteer de gewenste opties voor de afdruktaak met de functies die beschikbaar zijn
op de tabbladen Geavanceerd, Snel afdrukopties instellen, Effecten, en Kleur.
Tip U kunt eenvoudig de gewenste opties voor uw afdruktaak selecteren door
een van de vooraf ingestelde taken op het tabblad Snel afdrukopties instellen
te kiezen. Klik op een type afdruktaak in de lijst Snel afdrukopties instellen. De
standaardinstellingen voor het type afdruktaak worden ingesteld en samengevat
op het tabblad Snel afdrukopties instellen. Indien nodig kunt u de instellingen
hier aanpassen en uw aangepaste instellingen opslaan als nieuwe snelle
afdrukoptie. Als u een aangepaste optie voor snel afdrukken wilt opslaan,
selecteert u de desbetreffende optie en klikt u op Opslaan als. Om een sneloptie
te verwijderen, selecteert u de sneloptie en klikt u op Verwijderen.
6. Klik op OK om het dialoogvenster Eigenschappen te sluiten.
7. Klik op Afdrukken of OK om het afdrukken te starten.
De HP All-in-One instellen als de standaardprinter
U kunt de HP All-in-One instellen als standaardprinter voor alle softwaretoepassingen.
Dit betekent dat de HP All-in-One automatisch wordt geselecteerd in de printerlijst
wanneer u de optie Afdrukken kiest uit het menu Bestand in een softwaretoepassing.
De standaardprinter wordt ook automatisch geselecteerd wanneer u op de knop
Afdrukken in de werkbalk van de meeste softwaretoepassingen klikt. Voor meer
informatie, zie de Windows Help-functie.
De afdrukinstellingen wijzigen voor de huidige taak
U kunt de afdrukinstellingen van de HP All-in-One aan praktisch elke taak aanpassen.
Dit gedeelte bevat de volgende onderwerpen:
•
Het papierformaat instellen
•
De papiersoort voor afdrukken instellen
•
De afdrukresolutie weergeven
•
De afdruksnelheid of afdrukkwaliteit wijzigen
•
De afdrukstand wijzigen
•
Het formaat van een document aanpassen
•
De verzadiging, helderheid of kleurtint wijzigen
•
Een voorbeeld weergeven van de afdruktaak
Het papierformaat instellen
Met de instelling voor het papierformaat kan de HP All-in-One het afdrukgebied op de
pagina bepalen. Bij bepaalde opties voor het papierformaat beschikt u over een
gelijkwaardige variant zonder rand, waarmee u kunt afdrukken op de randen aan de
onder-, boven- en zijkanten van het papier.
Doorgaans stelt u het papierformaat in de softwaretoepassing in waarmee u het
Afdrukken
document of het project maakt. Als u echter papier van een aangepast formaat gebruikt
of als u het papierformaat niet kunt instellen in de softwaretoepassing, kunt u het
papierformaat wijzigen in het dialoogvenster Eigenschappen voordat u begint met
afdrukken.
32 Afdrukken vanaf de computer
Page 36

Het papierformaat instellen
1. Zorg ervoor dat er papier in de invoerlade is geplaatst.
2. Klik op Afdrukken in het menu Bestand van uw softwaretoepassing.
3. Controleer of het product de geselecteerde printer is.
4. Klik op de knop waarmee u het dialoogvenster Eigenschappen opent.
Afhankelijk van uw softwaretoepassing heeft deze knop de naam
Eigenschappen, Opties, Printerinstellingen, Printer of Voorkeuren.
5. Klik op het tabblad Functies.
6. Klik in het gedeelte Opties formaat wijzigen op het juiste papierformaat in de lijst
Formaat.
In de volgende tabel worden de voorgestelde instellingen voor het papierformaat
weergegeven voor de verschillende papiersoorten die u in de invoerlade kunt
plaatsen. Bekijk de uitgebreide reeks opties in de lijst Formaat goed om te bepalen
of er al een papierformaat is gedefinieerd voor de papiersoort die u gebruikt.
Papiersoort Aanbevolen papierinstellingen
Kopieerpapier,
multifunctioneel papier of
gewoon papier
Enveloppen Het juiste formaat enveloppen in lijst
Wenskaartpapier Letter of A4
Indexkaarten Een geschikt formaat kaarten in de lijst (als de vermelde
Inkjetpapier Letter of A4
Opstrijkpatronen voor Tshirts
Etiketten Letter of A4
Legal Legal
Briefpapier Letter of A4
Panoramafotopapier Een geschikt panoramaformaat in de lijst (als de vermelde
Fotopapier 10 x 15 cm, L, 216 x 279 mm , letter, A4 of een geschikt formaat
transparanten Letter of A4
Papier van een speciaal
formaat
Letter of A4
formaten ongeschikt zijn, kunt u een aangepast papierformaat
opgeven)
Letter of A4
formaten ongeschikt zijn, kunt u een aangepast papierformaat
opgeven)
uit de lijst
aangepast papierformaat
De papiersoort voor afdrukken instellen
Als u op speciaal papier afdrukt zoals fotopapier, transparanten, enveloppen of etiketten,
of als de afdrukkwaliteit laag is, kunt u de papiersoort handmatig instellen.
Afdrukken
De afdrukinstellingen wijzigen voor de huidige taak 33
Page 37

Hoofdstuk 7
De papiersoort voor afdrukken instellen
1. Zorg ervoor dat er papier in de invoerlade is geplaatst.
2. Klik op Afdrukken in het menu Bestand van uw softwaretoepassing.
3. Controleer of het product de geselecteerde printer is.
4. Klik op de knop waarmee u het dialoogvenster Eigenschappen opent.
Afhankelijk van uw softwaretoepassing heeft deze knop de naam
Eigenschappen, Opties, Printerinstellingen, Printer of Voorkeuren.
5. Klik op het tabblad Functies.
6. Selecteer Andere in de vervolgkeuzelijst Papiersoort, in het gedeelte
Basisopties.
7. Selecteer de papiersoort die u hebt geladen, en klik op OK.
De afdrukresolutie weergeven
De afdrukresolutie wordt in dots per inch (dpi) weergegeven. De dpi varieert, afhankelijk
van de papiersoort en de afdrukkwaliteit die u in de printersoftware selecteert.
De afdrukresolutie weergeven
1. Zorg ervoor dat er papier in de invoerlade is geplaatst.
2. Klik op Afdrukken in het menu Bestand van uw softwaretoepassing.
3. Controleer of het product de geselecteerde printer is.
4. Klik op de knop waarmee u het dialoogvenster Eigenschappen opent.
Afhankelijk van uw softwaretoepassing heeft deze knop de naam
Eigenschappen, Opties, Printerinstellingen, Printer of Voorkeuren.
5. Klik op het tabblad Functies.
6. In de vervolgkeuzelijst Afdrukkwaliteit selecteert u de gewenste afdrukkwaliteit voor
uw project.
7. Selecteer in de vervolgkeuzelijst Papiersoort de papiersoort die u in het apparaat
hebt geplaatst.
8. Klik op de knop Resolutie om de afdrukresolutie in dpi weer te geven.
De afdruksnelheid of afdrukkwaliteit wijzigen
De HP All-in-One kiest automatisch een instelling voor de afdrukkwaliteit en -snelheid op
basis van de papiersoort die u selecteert. U kunt de instelling voor de afdrukkwaliteit ook
wijzigen om de snelheid en kwaliteit van het afdrukproces aan te passen.
Een afdruksnelheid of -kwaliteit selecteren
1. Zorg ervoor dat er papier in de invoerlade is geplaatst.
2. Klik op Afdrukken in het menu Bestand van uw softwaretoepassing.
3. Controleer of het product de geselecteerde printer is.
4. Klik op de knop waarmee u het dialoogvenster Eigenschappen opent.
Afhankelijk van uw softwaretoepassing heeft deze knop de naam
Afdrukken
34 Afdrukken vanaf de computer
Eigenschappen, Opties, Printerinstellingen, Printer of Voorkeuren.
5. Klik op het tabblad Functies.
Page 38

6. In de vervolgkeuzelijst Afdrukkwaliteit selecteert u de gewenste afdrukkwaliteit voor
uw project.
Opmerking Als u het maximum aantal dpi wilt bekijken waarmee het apparaat
kan afdrukken, klikt u op Resolutie.
7. Selecteer in de vervolgkeuzelijst Papiersoort de papiersoort die u in het apparaat
hebt geplaatst.
De afdrukstand wijzigen
Met de instelling voor de afdrukstand kunt u het document verticaal of horizontaal op de
pagina afdrukken.
Doorgaans stelt u de afdrukstand in de softwaretoepassing in waarmee u het document
of het project maakt. Als u echter speciaal HP-papier of papier van een aangepast formaat
gebruikt, of als u de afdrukstand niet kunt instellen in de softwaretoepassing, kunt u de
afdrukstand wijzigen in het dialoogvenster Eigenschappen voordat u begint met
afdrukken.
De afdrukstand wijzigen
1. Zorg ervoor dat er papier in de invoerlade is geplaatst.
2. Klik op Afdrukken in het menu Bestand van uw softwaretoepassing.
3. Controleer of het product de geselecteerde printer is.
4. Klik op de knop waarmee u het dialoogvenster Eigenschappen opent.
Afhankelijk van uw softwaretoepassing heeft deze knop de naam
Eigenschappen, Opties, Printerinstellingen, Printer of Voorkeuren.
5. Klik op het tabblad Functies.
6. Klik op een van de volgende opties in het gedeelte Basisopties:
• Klik op Staand om het document verticaal op de pagina af te drukken.
• Klik op Liggend om het document horizontaal op de pagina af te drukken.
Het formaat van een document aanpassen
Met de HP All-in-One kunt u het document op een ander formaat afdrukken dan het
origineel.
Het formaat van een document aanpassen
1. Zorg ervoor dat er papier in de invoerlade is geplaatst.
2. Klik op Afdrukken in het menu Bestand van uw softwaretoepassing.
3. Controleer of het product de geselecteerde printer is.
4. Klik op de knop waarmee u het dialoogvenster Eigenschappen opent.
Afhankelijk van uw softwaretoepassing heeft deze knop de naam
Eigenschappen, Opties, Printerinstellingen, Printer of Voorkeuren.
5. Klik op het tabblad Functies.
6. Klik in het gebied Opties formaat wijzigen op Aanpassen aan papierformaat en
klik in de vervolgkeuzelijst op het juiste papierformaat.
De afdrukinstellingen wijzigen voor de huidige taak 35
Afdrukken
Page 39

Hoofdstuk 7
De verzadiging, helderheid of kleurtint wijzigen
Met de opties Verzadiging, Helderheid en Kleurtint kunt u de intensiteit van kleuren
instellen en afdrukken lichter of donkerder maken.
De verzadiging, helderheid of kleurschakering wijzigen
1. Zorg ervoor dat er papier in de invoerlade is geplaatst.
2. Klik op Afdrukken in het menu Bestand van uw softwaretoepassing.
3. Controleer of het product de geselecteerde printer is.
4. Klik op de knop waarmee u het dialoogvenster Eigenschappen opent.
Afhankelijk van uw softwaretoepassing heeft deze knop de naam
Eigenschappen, Opties, Printerinstellingen, Printer of Voorkeuren.
5. Klik op het tabblad Kleur.
6. Klik op de knop Kleurenopties.
7. Pas met de schuifregelaars de verzadiging, helderheid of schakering aan.
• Helderheid geeft aan hoe licht of donker een afgedrukt document is.
• Verzadiging is de relatieve zuiverheid van afgedrukte kleuren.
• Kleurtint beïnvloedt de waargenomen warmte of koelheid van de afgedrukte
kleuren door oranje of blauwe tinten toe te voegen aan de afbeelding.
Een voorbeeld weergeven van de afdruktaak
U kunt de afdruktaak bekijken voordat u deze naar de HP All-in-One verzendt. Hiermee
voorkomt u dat u papier en inkt verspilt aan projecten die niet op de gewenste wijze
worden afgedrukt.
Een voorbeeld weergeven van de afdruktaak
1. Zorg ervoor dat er papier in de invoerlade is geplaatst.
2. Klik op Afdrukken in het menu Bestand van uw softwaretoepassing.
3. Controleer of het product de geselecteerde printer is.
4. Klik op de knop waarmee u het dialoogvenster Eigenschappen opent.
Afhankelijk van uw softwaretoepassing heeft deze knop de naam
Eigenschappen, Opties, Printerinstellingen, Printer of Voorkeuren.
5. Selecteer de gewenste afdrukinstellingen voor het project op de tabbladen van het
dialoogvenster.
6. Klik op het tabblad Functies.
7. Selecteer de optie Afdrukvoorbeeld weergeven vóór het afdrukken.
8. Klik op OK en klik vervolgens op Afdrukken of OK in het dialoogvenster
Afdrukken.
De afdruktaak wordt in het voorbeeldvenster weergegeven.
9. Voer een van de volgende handelingen uit in het dialoogvenster
HP Afdrukvoorbeeld:
•Klik op Start afdrukken om te beginnen met afdrukken.
•Klik op Afdrukken annuleren als u de afdruktaak wilt annuleren.
Afdrukken
36 Afdrukken vanaf de computer
Page 40

Standaardinstellingen voor afdrukken wijzigen
Als u bepaalde instellingen vaak gebruikt voor het afdrukken, kunt u deze opslaan als
standaardinstellingen, zodat deze al zijn ingesteld als u het dialoogvenster Afdrukken
opent vanuit de softwaretoepassing.
Standaardinstellingen voor afdrukken wijzigen
1. Klik in de HP Solution Center op Instellingen, wijs Afdrukinstellingen aan en klik
vervolgens op Printerinstellingen.
2. Wijzig de afdrukinstellingen en klik op OK.
Snel afdrukopties instellen
Afdruksnelkoppelingen gebruiken om af te drukken met afdrukinstellingen die u vaak
gebruikt. De printersoftware heeft verscheidene speciaal ontworpen
afdruksnelkoppelingen die beschikbaar zijn in de lijst Snel afdrukopties instellen.
Opmerking Wanneer u een afdruksnelkoppeling selecteert, worden automatisch de
juiste afdrukopties weergegeven. U kunt deze laten zoals ze zijn of wijzigen. U kunt
ook een snelkoppeling creëren. Zie
informatie.
Gebruik het tabblad Snel afdrukopties instellen voor de volgende afdruktaken:
• Algemeen standaard afdrukken: Print documenten snel.
• Foto's afdrukken op gewoon papier: Druk een foto af op gewoon papier.
• Foto's afdrukken zonder rand: Afdrukken tot bovenaan, onderaan en tot aan de
randen van het papier op HP Geavanceerd Fotopapier van 10 x 15 cm (4 x 6 inch)
en 216 x 279 mm (8,5 x 11 inch).
• Foto afdrukken met witte rand: Print een foto met een witte rand rond de boorden.
• Snel/besparend afdrukken: Produceer snel prints met ontwerpkwaliteit.
• Presentatie afdrukken: Druk documenten, brieven en dia's af met een hoge
kwaliteit.
• Dubbelzijdig afdrukken: U kunt handmatig dubbelzijdig afdrukken met de HP All-in-
One.
Dit gedeelte bevat de volgende onderwerpen:
•
Afdruksnelkoppelingen maken
Afdruksnelkoppelingen verwijderen
•
Afdruksnelkoppelingen maken voor meer
Verwante onderwerpen
Een afbeelding zonder rand afdrukken
•
Een foto afdrukken op gewoon papier
•
Een foto afdrukken op fotopapier
•
Afdrukken op transparanten
•
Afdrukken op beide zijden van de pagina
•
Afdrukken
Standaardinstellingen voor afdrukken wijzigen 37
Page 41

Hoofdstuk 7
Afdruksnelkoppelingen maken
Naast de snelkoppelingen die beschikbaar zijn in de lijst Afdruksnelkoppelingen, kunt
u uw eigen snelkoppelingen maken.
Als u bijvoorbeeld vaak op transparanten afdrukt, kunt u een snelkoppeling maken door
de snelkoppeling Presentatie afdrukken te selecteren, de papiersoort te wijzigen in HP
Premium Inkjet Transparanten en de gewijzigde snelkoppeling onder een andere naam
op te slaan; bijvoorbeeld als Presentaties op transparanten. Wanneer u de
snelkoppeling hebt gemaakt, hoeft u deze alleen maar te selecteren wanneer u op
transparanten wilt afdrukken, in plaats van telkens de afdrukinstellingen te moeten
wijzigen.
Een afdruksnelkoppeling maken
1. Klik op Afdrukken in het menu Bestand van uw softwaretoepassing.
2. Controleer of het product de geselecteerde printer is.
3. Klik op de knop waarmee u het dialoogvenster Eigenschappen opent.
Afhankelijk van uw softwaretoepassing heeft deze knop de naam
Eigenschappen, Opties, Printerinstellingen, Printer of Voorkeuren.
4. Klik op het tabblad Snel afdrukopties instellen.
5. Klik in de lijst Snel afdrukopties instellen op een snelkoppeling.
De afdrukinstellingen voor de geselecteerde snelkoppeling worden weergegeven.
6. Wijzig de afdrukinstellingen in de waarden die u in de nieuwe snelkoppeling wilt
hebben.
7. Klik op Opslaan als, voer een naam in voor de nieuwe afdruksnelkoppeling en klik
op Opslaan.
De snelkoppeling wordt aan de lijst toegevoegd.
Afdruksnelkoppelingen verwijderen
Het is misschien nuttig afdruksnelkoppelingen die u niet meer gebruikt te verwijderen.
Een afdruksnelkoppeling verwijderen
1. Klik op Afdrukken in het menu Bestand van uw softwaretoepassing.
2. Controleer of het product de geselecteerde printer is.
3. Klik op de knop waarmee u het dialoogvenster Eigenschappen opent.
Afhankelijk van uw softwaretoepassing heeft deze knop de naam
Eigenschappen, Opties, Printerinstellingen, Printer of Voorkeuren.
4. Klik op het tabblad Snel afdrukopties instellen.
5. Klik in de lijst Snel afdrukopties instellen op de snelkoppeling die u wilt verwijderen.
6. Klik op Wissen.
De snelkoppeling wordt uit de lijst verwijderd.
Opmerking Alleen de snelkoppelingen die u zelf hebt gemaakt, kunnen worden
verwijderd. De oorspronkelijke snelkoppelingen van HP kunnen niet worden
verwijderd.
Afdrukken
38 Afdrukken vanaf de computer
Page 42

Speciale afdruktaken uitvoeren
De HP All-in-One biedt niet alleen ondersteuning voor standaardafdruktaken maar ook
voor speciale taken. Zo kunt u bijvoorbeeld afbeeldingen zonder randen en
opstrijkpatronen of posters afdrukken.
Dit gedeelte bevat de volgende onderwerpen:
•
Een afbeelding zonder rand afdrukken
Een foto afdrukken op gewoon papier
•
Een foto afdrukken op fotopapier
•
Afdrukken met Maximum aantal dpi
•
Afdrukken op beide zijden van de pagina
•
Een document met meerdere pagina's afdrukken als brochure
•
Meerdere pagina's op één vel papier afdrukken
•
Een document met meerdere pagina's in omgekeerde volgorde afdrukken
•
Een afbeelding spiegelen voor opstrijkpatronen
•
Afdrukken op transparanten
•
Een reeks adressen afdrukken op etiketten of enveloppen
•
Een poster afdrukken
•
Een webpagina afdrukken
•
Een afbeelding zonder rand afdrukken
Met Afdrukken zonder rand kunt u tot bovenaan, onderaan en tot op de zijranden
afdrukken op fotopapier van maximum 216 x 279 mm.
Tip Voor het beste resultaat moet u HP Geavanceerd Fotopapier gebruiken om uw
foto's af te drukken.
Een afbeelding zonder rand afdrukken
1. Verwijder alle papier uit de invoerlade.
2. Plaats het fotopapier met de bedrukte zijde naar onder aan de rechterkant in de
invoerlade.
3. Klik op Afdrukken in het menu Bestand van uw softwaretoepassing.
4. Controleer of het product de geselecteerde printer is.
5. Klik op de knop waarmee u het dialoogvenster Eigenschappen opent.
Afhankelijk van uw softwaretoepassing heeft deze knop de naam
Eigenschappen, Opties, Printerinstellingen, Printer of Voorkeuren.
6. Klik op het tabblad Functies.
Speciale afdruktaken uitvoeren 39
Afdrukken
Page 43

Hoofdstuk 7
7. Klik in de keuzelijst Formaat op het formaat van het fotopapier dat u in de invoerlade
hebt geplaatst.
Als er een afbeelding zonder randen kan worden afgedrukt op het opgegeven
formaat, is het selectievakje Afdrukken zonder rand beschikbaar.
8. Klik op Meer in de vervolgkeuzelijst Papiersoort en selecteer de juiste papiersoort.
Opmerking U kunt geen afbeelding zonder randen afdrukken als de papiersoort
is ingesteld op Gewoon papier of op een andere papiersoort dan fotopapier.
9. Schakel het selectievakje Afdrukken zonder rand in als dit nog niet is ingeschakeld.
Als het randloze papierformaat en de papiersoort niet compatibel zijn, wordt in de
software van het apparaat een waarschuwing weergegeven en krijgt u de
gelegenheid een ander formaat of een andere soort te selecteren.
10. Klik op OK en klik vervolgens op Afdrukken of OK in het dialoogvenster
Afdrukken.
Opmerking Laat ongebruikte vellen fotopapier niet in de invoerlade liggen. Het
fotopapier kan omkrullen wat leidt tot een mindere kwaliteit van de afdrukken.
Fotopapier moet vlak zijn om er goed op te kunnen afdrukken.
Verwante onderwerpen
Fotopapier plaatsen
Een foto afdrukken op gewoon papier
Met de HP All-in-One kunt u foto's afdrukken op gewoon papier.
Een foto afdrukken op gewoon papier
1. Haal al het papier uit de invoerlade en laad vervolgens het gewoon papier met de
zijde waarop moet worden afgedrukt, omlaag.
2. Klik op Afdrukken in het menu Bestand van uw softwaretoepassing.
3. Controleer of het product de geselecteerde printer is.
4. Klik op de knop waarmee u het dialoogvenster Eigenschappen opent.
Afhankelijk van uw softwaretoepassing heeft deze knop de naam
Eigenschappen, Opties, Printerinstellingen, Printer of Voorkeuren.
Afdrukken
5. Klik op het tabblad Functies.
6. Klik in het gedeelte Basisopties op de juiste papiersoort in de vervolgkeuzelijst
Papiersoort.
40 Afdrukken vanaf de computer
Page 44

7. Klik in het gedeelte Opties formaat wijzigen op het juiste papierformaat in de lijst
Formaat.
Als het papierformaat en de papiersoort niet compatibel zijn, verschijnt er een
waarschuwingsbericht op het apparaat en kunt u een ander papierformaat of een
andere papiersoort selecteren.
8. Selecteer in het gebied Basisopties een afdrukkwaliteit in de vervolgkeuzelijst
Afdrukkwaliteit. De standaard afdrukkwaliteit is Normaal.
9. Klik op OK om terug te gaan naar het dialoogvenster Eigenschappen.
10. Als u de foto wilt afdrukken in zwart-wit, klikt u op het tabblad Kleur en schakelt u het
selectievakje Afdrukken in grijsschaal in.
11. Klik op OK en klik vervolgens op Afdrukken of OK in het dialoogvenster
Afdrukken.
Opmerking Laat ongebruikt gewoon papier niet in de invoerlade liggen. Het
fotopapier kan omkrullen, wat leidt tot een mindere kwaliteit van de afdrukken.
Gewoon papier mag niet gevouwen of gekreukt zijn.
Een foto afdrukken op fotopapier
Voor de beste afdrukkwaliteit, raadt HP u aan om HP-papier te gebruiken dat speciaal is
ontworpen voor het type project dat u afdrukt, in combinatie met originele HP-inkt. HPpapier en HP-inkt zijn speciaal ontworpen om samen te gebruiken voor een goede
kwaliteit.
Het verdient aanbeveling HP Geavanceerd Fotopapier te gebruiken in de voor het
afdrukken van foto's.
Een foto afdrukken op fotopapier
1. Haal al het papier uit de invoerlade en laad vervolgens het fotopapier met de zijde
waarop moet worden afgedrukt, omlaag.
2. Klik op Afdrukken in het menu Bestand van uw softwaretoepassing.
3. Controleer of het product de geselecteerde printer is.
4. Klik op de knop waarmee u het dialoogvenster Eigenschappen opent.
Afhankelijk van uw softwaretoepassing heeft deze knop de naam
Eigenschappen, Opties, Printerinstellingen, Printer of Voorkeuren.
5. Klik op het tabblad Functies.
6. Klik in het gedeelte Basisopties op de juiste papiersoort in de vervolgkeuzelijst
Papiersoort.
Speciale afdruktaken uitvoeren 41
Afdrukken
Page 45

Hoofdstuk 7
7. Klik in het gedeelte Opties formaat wijzigen op het juiste papierformaat in de lijst
Formaat.
Als het papierformaat en de papiersoort niet compatibel zijn, verschijnt er een
waarschuwingsbericht op het apparaat en kunt u een ander papierformaat of een
andere papiersoort selecteren.
8. Selecteer in het gebied Basisopties een hoge afdrukkwaliteit, bijvoorbeeld
Optimaal, in de vervolgkeuzelijst Afdrukkwaliteit.
Opmerking Voor de resolutie met het maximum aantal dpi gaat u naar het
tabblad Geavanceerd en selecteert u Ingeschakeld in het vervolgkeuzemenu
Maximum aantal dpi. Zie
Afdrukken met Maximum aantal dpi voor meer
informatie.
9. Klik in het gedeelte HP Real Life-technologieën op de vervolgkeuzelijst Foto
verbeteren en maak een keuze uit de volgende opties:
• Uit: hiermee worden geen HP Real Life-technologieën op de afbeelding
toegepast.
• Basis: hiermee verbetert u de kwaliteit van afbeeldingen met een lage resolutie
en past u de scherpte enigszins aan.
• Volledig: past automatisch de helderheid, het contrast en de scherpte aan;
verbetert de kwaliteit van afbeeldingen met een lage resolutie; verwijdert
automatisch rode ogen op een foto.
Tip U kunt rode ogen van de foto verwijderen als u de modus Uit of Basis
gebruikt door het vakje Rode ogen verwijderen aan te vinken.
10. Klik op OK om terug te gaan naar het dialoogvenster Eigenschappen.
11. (Optioneel) Als u de foto wilt afdrukken in zwart-wit, klikt u op het tabblad Kleur en
schakelt u het selectievakje Afdrukken in Grijsschaal in. Selecteer in de
vervolgkeuzelijst een van de volgende opties:
• Hoge kwaliteit: gebruikt alle beschikbare kleuren om uw foto's af te drukken in
grijstinten. Hiermee creëert u zachte en natuurlijke grijze schakeringen.
• Alleen zwarte inkt: gebruikt zwarte inkt om uw foto's af te drukken in grijstinten.
De grijze schakeringen worden gecreëert door verschillende patronen zwarte
stippen, wat kan leiden tot een korrelig beeld.
12. Klik op OK en klik vervolgens op Afdrukken of OK in het dialoogvenster
Afdrukken.
Opmerking Laat ongebruikte vellen fotopapier niet in de invoerlade liggen. Het
fotopapier kan omkrullen wat leidt tot een mindere kwaliteit van de afdrukken.
Fotopapier moet vlak zijn om er goed op te kunnen afdrukken.
Afdrukken met Maximum aantal dpi
Gebruik de modus Maximum dpi om scherpe beelden van hoge kwaliteit af te drukken.
Profiteer optimaal van de modus Maximum dpi door deze te gebruiken voor het afdrukken
van beelden van hoge kwaliteit, zoals digitale foto's. Wanneer u de instelling Maximum
Afdrukken
dpi gebruikt, geeft de printersoftware de geoptimaliseerde dots per inch (dpi) weer die de
42 Afdrukken vanaf de computer
Page 46

HP All-in-One-printer kan afdrukken. Afdrukken in de modus Maximum aantal dpi wordt
uitsluitend voor de volgende papiersoorten ondersteund:
• HP Premium Plus fotopapier
• HP Premium fotopapier
• HP Geavanceerd fotopapier
• Hagaki-kaarten
Afdrukken met Maximum dpi duurt langer dan wanneer u afdrukt met andere instellingen
en bestanden nemen meer schijfruimte in beslag.
U drukt als volgt af in de modus Maximum dpi:
1. Zorg ervoor dat er papier in de invoerlade is geplaatst.
2. Klik op Afdrukken in het menu Bestand van uw softwaretoepassing.
3. Controleer of het product de geselecteerde printer is.
4. Klik op de knop waarmee u het dialoogvenster Eigenschappen opent.
Afhankelijk van uw softwaretoepassing heeft deze knop de naam
Eigenschappen, Opties, Printerinstellingen, Printer of Voorkeuren.
5. Klik op het tabblad Geavanceerd.
6. Selecteer Ingeschakeld bij Printerfuncties in het vervolgkeuzemenu Maximum
dpi.
7. Klik op het tabblad Functies.
8. Klik op Meer in de vervolgkeuzelijst Papiersoort en selecteer de juiste papiersoort.
9. Selecteer Maximum dpi in de vervolgkeuzelijst Afdrukkwaliteit.
Opmerking Als u het maximum aantal dpi wilt bekijken waarmee het apparaat
kan afdrukken, klikt u op Resolutie.
10. Selecteer desgewenst nog andere afdrukinstellingen en klik op OK.
Verwante onderwerpen
Werken met printcartridges
Afdrukken op beide zijden van de pagina
U kunt handmatig dubbelzijdig afdrukken met de HP All-in-One. Gebruik voor dubbelzijdig
afdrukken papier dat zo dik is, dat de afdruk niet doorschijnt.
Afdrukken op beide zijden van de pagina
1. Plaats papier in de invoerlade.
2. Klik op Afdrukken in het menu Bestand van uw softwaretoepassing.
3. Controleer of het product de geselecteerde printer is.
4. Klik op de knop waarmee u het dialoogvenster Eigenschappen opent.
Afhankelijk van uw softwaretoepassing heeft deze knop de naam
Eigenschappen, Opties, Printerinstellingen, Printer of Voorkeuren.
5. Klik op het tabblad Functies.
6. Selecteer in het gebied Opties voor papierbesparing de optie Handmatig in de
vervolgkeuzelijst dubbelzijdig afdrukken.
Afdrukken
Speciale afdruktaken uitvoeren 43
Page 47

Hoofdstuk 7
7. Als u de pagina's wilt inbinden, voert u een van de volgende handelingen uit:
• Als u de pagina's aan de bovenkant wilt binden, zoals bij een schrijfblok of een
kalender, schakelt u het selectievakje Pagina's naar boven omslaan in.
Hierdoor worden de oneven en even pagina's van het document
tegenoverliggend van boven naar beneden afgedrukt. Hierdoor bevindt de
bovenkant van de pagina zich altijd aan de bovenkant van het papier als u de
pagina's omslaat in het gebonden document.
1
3
5
• Als u de pagina's aan de zijkant wilt binden zoals bij een boek of magazine,
schakelt u het selectievakje Pagina's naar boven omslaan uit.
Hierdoor worden de oneven en even pagina's van het document
tegenoverliggend afgedrukt van links naar rechts. Hierdoor bevindt de bovenkant
van de pagina zich altijd aan de bovenkant van het papier als u de pagina's
omslaat in het gebonden document.
8. Klik op OK en klik vervolgens op Afdrukken of OK in het dialoogvenster
Afdrukken.
Het apparaat begint met afdrukken. Wacht totdat alle pagina's met oneven nummers
zijn afgedrukt voordat u de afgedrukte pagina's uit de uitvoerlade haalt.
Er wordt een dialoogvenster met instructies weergegeven zodra de printer gereed is
om de tweede zijde af te drukken.
9. Klik op Doorgaan wanneer u gereed bent.
Een document met meerdere pagina's afdrukken als brochure
Met de HP All-in-One kunt u een document afdrukken als kleine brochure. Vervolgens
kunt u het document vouwen en nieten.
Afdrukken
44 Afdrukken vanaf de computer
Page 48

Voor de beste resultaten maakt u een document dat een veelvoud van vier pagina's
beslaat, bijvoorbeeld een programma van acht, twaalf of zestien pagina's voor een
schoolvoorstelling of een huwelijk.
7911
135
Een document met meerdere pagina's afdrukken als brochure
1. Plaats papier in de invoerlade.
Het papier moet dik genoeg zijn zodat afbeeldingen niet doorschijnen naar de andere
kant van het papier.
2. Klik op Afdrukken in het menu Bestand van uw softwaretoepassing.
3. Controleer of het product de geselecteerde printer is.
4. Klik op de knop waarmee u het dialoogvenster Eigenschappen opent.
Afhankelijk van uw softwaretoepassing heeft deze knop de naam
Eigenschappen, Opties, Printerinstellingen, Printer of Voorkeuren.
5. Klik op het tabblad Functies.
6. Selecteer in het gebied Opties voor papierbesparing de optie Handmatig in de
vervolgkeuzelijst dubbelzijdig afdrukken.
7. Selecteer afhankelijk van uw taal de juiste zijde voor het binden in de lijst Brochure-
indeling is.
• Als uw taal van links naar rechts wordt geschreven, selecteert u Links binden.
• Als uw taal van rechts naar links wordt geschreven, selecteert u Rechts
binden.
Het vak Pagina's per vel wordt automatisch ingesteld op twee pagina's per vel.
8. Klik op OK en klik vervolgens op Afdrukken of OK in het dialoogvenster
Afdrukken.
Het apparaat begint met afdrukken.
Er wordt een dialoogvenster met instructies weergegeven zodra de printer gereed is
om de tweede zijde af te drukken. Klik niet op Doorgaan in het dialoogvenster totdat
u het papier hebt geplaatst, zoals wordt aangegeven in de volgende stappen.
9. Wacht enige seconden nadat het apparaat met afdrukken is gestopt voordat u de
afgedrukte pagina's uit de uitvoerlade haalt.
Als u de pagina's verwijdert terwijl het document nog wordt afgedrukt, liggen de
pagina's niet meer op de juiste volgorde.
Speciale afdruktaken uitvoeren 45
Afdrukken
Page 49

Hoofdstuk 7
10. Volg de instructies die op het scherm verschijnen om het papier opnieuw te plaatsen
als u de tweede zijde wilt afdrukken. Klik vervolgens op Doorgaan.
11. Als het gehele document is afgedrukt, vouwt u de stapel papier dubbel zodat de eerste
pagina boven ligt. Vervolgens niet u het document op de vouw.
Tip Gebruik voor de beste resultaten een brochurenietmachine of een
professionele nietmachine met een groot bereik om de brochure te nieten.
7911
135
Afbeelding 7-1 Links binden voor talen die van links naar rechts worden
geschreven
Afdrukken
7911
135
Afbeelding 7-2 Rechts binden voor talen die van rechts naar links worden
geschreven
46 Afdrukken vanaf de computer
Page 50

Meerdere pagina's op één vel papier afdrukken
U kunt maximaal 16 pagina’s op één vel papier afdrukken.
12
3
Meerdere pagina's op één vel papier afdrukken
1. Zorg ervoor dat er papier in de invoerlade is geplaatst.
2. Klik op Afdrukken in het menu Bestand van uw softwaretoepassing.
3. Controleer of het product de geselecteerde printer is.
4. Klik op de knop waarmee u het dialoogvenster Eigenschappen opent.
Afhankelijk van uw softwaretoepassing heeft deze knop de naam
Eigenschappen, Opties, Printerinstellingen, Printer of Voorkeuren.
5. Klik op het tabblad Functies.
6. Klik in de lijst Pagina's per vel op de optie 2, 4, 6, 9 of 16.
7. Als u wilt dat er een rand wordt geplaatst rondom elke pagina die op het vel papier
wordt afgedrukt, schakelt u het selectievakje Paginarand afdrukken in.
8. Klik op de gewenste optie voor de paginavolgorde in de lijst Paginavolgorde.
De voorbeeldafbeelding is genummerd om aan te geven in welke volgorde de
pagina's worden geplaatst bij elke optie.
9. Klik op OK en klik vervolgens op Afdrukken of OK in het dialoogvenster
Afdrukken.
4
Een document met meerdere pagina's in omgekeerde volgorde afdrukken
Als gevolg van de wijze waarop het papier door de HP All-in-One wordt gevoerd, ligt de
eerste afgedrukte pagina met de bedrukte zijde naar boven onder op de stapel.
Speciale afdruktaken uitvoeren 47
Afdrukken
Page 51

Hoofdstuk 7
Doorgaans betekent dit dat u de afgedrukte pagina's handmatig in de juiste volgorde moet
plaatsen.
5
4
3
2
1
Het is beter om het document in omgekeerde volgorde af te drukken zodat de pagina's
op de juiste wijze worden gestapeld.
1
2
3
4
5
Tip Selecteer deze optie als standaardinstelling zodat u deze niet opnieuw hoeft in
te stellen wanneer u een document met meerdere pagina's afdrukt.
Een document met meerdere pagina's in omgekeerde volgorde afdrukken
1. Zorg ervoor dat er papier in de invoerlade is geplaatst.
2. Klik op Afdrukken in het menu Bestand van uw softwaretoepassing.
3. Controleer of het product de geselecteerde printer is.
4. Klik op de knop waarmee u het dialoogvenster Eigenschappen opent.
Afhankelijk van uw softwaretoepassing heeft deze knop de naam
Eigenschappen, Opties, Printerinstellingen, Printer of Voorkeuren.
5. Klik op het tabblad Geavanceerd.
6. Selecteer bij Lay-outopties Voor naar achter in de optie Paginavolgorde.
Opmerking Als u hebt ingesteld dat u dubbelzijdig wilt afdrukken, is de optie
Voor naar achter niet beschikbaar. Het document zal automatisch in de juiste
volgorde worden afgedrukt.
7. Klik op OK en klik vervolgens op Afdrukken of OK in het dialoogvenster
Afdrukken.
Opmerking Als u meerdere kopieën afdrukt, wordt elke set volledig afgedrukt
voordat met de volgende wordt begonnen.
Afdrukken
48 Afdrukken vanaf de computer
Page 52

Een afbeelding spiegelen voor opstrijkpatronen
Met deze functie kunt u een afbeelding spiegelen zodat u deze als opstrijkpatroon kunt
afdrukken. U kunt deze functie ook gebruiken als u paranten wilt afdrukken en u op de
achterzijde aantekeningen wilt maken zonder het origineel te beschadigen.
Een afbeelding spiegelen voor opstrijkpatronen
1. Klik op Afdrukken in het menu Bestand van uw softwaretoepassing.
2. Controleer of het product de geselecteerde printer is.
3. Klik op de knop waarmee u het dialoogvenster Eigenschappen opent.
Afhankelijk van uw softwaretoepassing heeft deze knop de naam
Eigenschappen, Opties, Printerinstellingen, Printer of Voorkeuren.
4. Klik op het tabblad Functies.
5. Klik op Meer in de vervolgkeuzelijst Papiersoort en selecteer vervolgens HP
Opstrijkpatroon.
6. Als het geselecteerde formaat niet het formaat is dat u wenst, klikt u op het juiste
formaat in de lijst Formaat.
7. Klik op het tabblad Geavanceerd.
8. Selecteer Aan bij Printerfuncties in het vervolgkeuzemenu Spiegelbeeld.
9. Klik op OK en klik vervolgens op Afdrukken of OK in het dialoogvenster
Afdrukken.
Opmerking Voer de opstrijkpatronen handmatig een voor een in de invoerlade
in om storingen te voorkomen.
Afdrukken op transparanten
Voor een optimaal resultaat verdient het aanbeveling HP-transparanten te gebruiken in
de HP All-in-One.
Afdrukken op transparanten
1. Plaats de transparanten in de invoerlade.
2. Klik op Afdrukken in het menu Bestand van uw softwaretoepassing.
3. Controleer of het product de geselecteerde printer is.
4. Klik op de knop waarmee u het dialoogvenster Eigenschappen opent.
Afhankelijk van uw softwaretoepassing heeft deze knop de naam
Eigenschappen, Opties, Printerinstellingen, Printer of Voorkeuren.
5. Klik op het tabblad Functies.
Afdrukken
Speciale afdruktaken uitvoeren 49
Page 53

Hoofdstuk 7
6. Selecteer Andere in de vervolgkeuzelijst Papiersoort, in het gedeelte
Basisopties. Selecteer vervolgens de juiste papiersoort.
Tip Als u op de achterzijde van de transparanten aantekeningen wilt maken en
deze later wilt verwijderen zonder het origineel te beschadigen, klikt u op het
tabblad Geavanceerd en schakelt u het selectievakje Spiegelbeeld in.
7. Selecteer Andere in de vervolgkeuzelijst Formaat, in het gedeelte
Formaatwijzigingsopties. Selecteer vervolgens een geschikt formaat.
8. Klik op OK en klik vervolgens op Afdrukken of OK in het dialoogvenster
Afdrukken.
Opmerking Het product wacht automatisch totdat de transparanten droog zijn
alvorens de transparanten vrij te geven. Inkt droogt langzamer op transparanten
dan op standaardpapier. Zorg dat u de inkt lang genoeg laat drogen voordat u het
transparantvel gebruikt.
Een reeks adressen afdrukken op etiketten of enveloppen
Met de HP All-in-One kunt u afdrukken op één envelop, op een groep enveloppen of op
etiketvellen die speciaal voor inkjetprinters zijn bedoeld.
Een reeks adressen op etiketten of enveloppen afdrukken
1. Druk eerst een testpagina op standaardpapier af.
2. Plaats de afgedrukte testpagina op het etiketvel en houd vervolgens beide pagina's
tegen het licht. Controleer of elk tekstblok op de juiste wijze op het etiket is geplaatst.
Pas het document desgewenst aan.
3. Plaats de etiketvellen of enveloppen in de invoerlade.
Let op Gebruik geen enveloppen met sluiting of vensters. Ze kunnen in de rollers
vastlopen waardoor een papierstoring kan ontstaan.
4. Druk als volgt op enveloppen af:
a. Geef de afdrukinstellingen weer en klik op het tabblad Functies.
b. Klik in het gedeelte Opties formaat wijzigen op het juiste envelopformaat in de
lijst Formaat.
5. Klik op OK en klik vervolgens op Afdrukken of OK in het dialoogvenster
Afdrukken.
Verwante onderwerpen
Enveloppen plaatsen
Afdrukken
50 Afdrukken vanaf de computer
Page 54

Een poster afdrukken
U kunt een poster maken door een document verdeeld over meerdere pagina's af te
drukken. Op sommige pagina's drukt de HP All-in-One stippellijnen af om aan te geven
waar u de pagina's moet bijsnijden voordat u ze aan elkaar plakt.
Een poster afdrukken
1. Zorg ervoor dat er papier in de invoerlade is geplaatst.
2. Klik op Afdrukken in het menu Bestand van uw softwaretoepassing.
3. Controleer of het product de geselecteerde printer is.
4. Klik op de knop waarmee u het dialoogvenster Eigenschappen opent.
Afhankelijk van uw softwaretoepassing heeft deze knop de naam
Eigenschappen, Opties, Printerinstellingen, Printer of Voorkeuren.
5. Klik op het tabblad Geavanceerd.
6. Vouw Documentopties uit en vouw vervolgens Printerfuncties uit.
7. Klik in de vervolgkeuzelijst Poster afdrukken op 2 x 2 (4 vellen), 3 x 3 (9 vellen), 4
x 4 (16 vellen) of 5 x 5 (25 vellen).
Hiermee geeft u het apparaat de opdracht het document zodanig te vergroten dat dit
op 4, 9, 16 of 25 pagina's past.
Als uw oorspronkelijke documenten meerdere pagina's bevatten, wordt elk van deze
pagina's op 4, 9, 16 of 25 vellen afgedrukt. Als het origineel bijvoorbeeld uit één
pagina bestaat en u selecteert 3 x 3, dan krijgt u 9 pagina's en als u 3 x 3 selecteert
voor een origineel van twee pagina's, worden 18 pagina's afgedrukt.
8. Klik op OK en klik vervolgens op Afdrukken of OK in het dialoogvenster
Afdrukken.
9. Als de poster is afgedrukt, kunt u de witte randen van de vellen afknippen en de vellen
aan elkaar plakken met plakband.
Een webpagina afdrukken
U kunt op de HP All-in-One een webpagina van de webbrowser afdrukken.
Als u Internet Explorer 6.0 of recenter als webbrowser gebruikt, kunt u HP Smart Web
Printing gebruiken voor eenvoudig en voorspelbaar afdrukken van webpagina's, met
controle over wat en hoe u wilt afdrukken. U kunt HP Smart Web Printing openen vanuit
Afdrukken
Speciale afdruktaken uitvoeren 51
Page 55

Hoofdstuk 7
de werkbalk in Internet Explorer. Raadpleeg het helpbestand bij HP Smart Web
Printing voor meer info.
Een webpagina afdrukken
1. Zorg ervoor dat er papier in de invoerlade is geplaatst.
2. Klik op Afdrukken in het menu Bestand van de webbrowser.
Tip Voor het beste resultaat selecteert u HP Smart Web Printing in het
menu Bestand. Er verschijnt een vinkje als het is geselecteerd.
Het afdrukvenster wordt geopend.
3. Controleer of het product de geselecteerde printer is.
4. Selecteer in de webbrowser welke onderdelen van de webpagina u wilt afdrukken
(als de webbrowser die mogelijkheid ondersteunt).
Klik in Internet Explorer bijvoorbeeld op Opties en selecteer opties zoals Zoals op
het scherm, Alleen het gekozen frame of Alle gekoppelde documenten
afdrukken.
5. Klik op Afdrukken of OK om de webpagina af te drukken.
Tip Mogelijk moet u de afdrukstand Liggend instellen om de webpagina's goed af
te drukken.
Een afdruktaak stoppen
Afdrukken
Hoewel u een afdruktaak kunt stoppen via de HP All-in-One of via de computer, is het
raadzaam om dit te doen via de HP All-in-One.
Een afdruktaak stoppen vanaf de HP All-in-One
▲ Druk op Annuleren op het bedieningspaneel. Als de afdruktaak niet stopt, drukt u
nogmaals op Annuleren.
Het kan even duren voordat het afdrukken wordt geannuleerd.
Een afdruktaak stoppen vanaf de computer (Windows Vista-gebruikers)
1. Klik op de taakbalk van Windows op Start en klik vervolgens op
Configuratiescherm.
2. Klik op Printers.
3. Dubbelklik op het pictogram van het apparaat.
Tip U kunt ook dubbelklikken op het printerpictogram op de taakbalk van
Windows.
4. Selecteer de afdruktaak die u wilt annuleren.
5. Klik in het menu Document op de optie Afdrukken annuleren of Annuleren of druk
op het toetsenbord op Delete.
Het kan even duren voordat de afdruktaak wordt geannuleerd.
52 Afdrukken vanaf de computer
Page 56

Een afdruktaak stoppen via de computer (Windows XP-gebruikers)
1. Klik op de taakbalk van Windows op Start en klik vervolgens op
Configuratiescherm.
2. Open het dialoogvenster Printers en faxapparaten.
3. Dubbelklik op het pictogram van het apparaat.
Tip U kunt ook dubbelklikken op het printerpictogram op de taakbalk van
Windows.
4. Selecteer de afdruktaak die u wilt annuleren.
5. Klik in het menu Document op de optie Afdrukken annuleren of Annuleren of druk
op het toetsenbord op Delete.
Het kan even duren voordat de afdruktaak wordt geannuleerd.
Een afdruktaak stoppen vanaf de computer (Windows 2000-gebruikers)
1. Klik op de taakbalk van Windows op Start, wijs Instellingen aan en klik op
Printers.
2. Dubbelklik op het pictogram van het apparaat.
Tip U kunt ook dubbelklikken op het printerpictogram op de taakbalk van
Windows.
3. Selecteer de afdruktaak die u wilt annuleren.
4. Klik in het menu Document op de optie Annuleren of druk op het toetsenbord op
Delete.
Het kan even duren voordat de afdruktaak wordt geannuleerd.
Verwante onderwerpen
Knoppen op bedieningspaneel
Een afdruktaak hervatten
Als er zich een fout voordoet bij het printen, kan het zijn dat u de taak vanaf het HP
All-in-One moet hervatten of de computer na u geeft een foutmelding.
Een afdruktaak voortzetten vanaf het bedieningspaneel
▲ Druk op het bedieningspaneel op Doorgaan.
Een afdruktaak hervatten vanaf de computer (Windows Vista-gebruikers)
1. Klik op de taakbalk van Windows op Start en klik vervolgens op
Configuratiescherm.
2. Klik op Printers.
3. Dubbelklik op het pictogram van het apparaat.
Tip U kunt ook dubbelklikken op het printerpictogram op de taakbalk van
Windows.
Afdrukken
Een afdruktaak hervatten 53
Page 57

Hoofdstuk 7
4. Selecteer de afdruktaak die u wilt hervatten.
5. Klik op Doorgaan met afdrukken of Doorgaan in het menu Document.
Het kan even duren voordat het afdrukken wordt hervat.
Een afdruktaak hervatten vanaf de computer (Windows XP-gebruikers)
1. Klik op de taakbalk van Windows op Start en klik vervolgens op
Configuratiescherm.
2. Open het dialoogvenster Printers en faxapparaten.
3. Dubbelklik op het pictogram van het apparaat.
Tip U kunt ook dubbelklikken op het printerpictogram op de taakbalk van
Windows.
4. Selecteer de afdruktaak die u wilt hervatten.
5. Klik op Doorgaan met afdrukken of Doorgaan in het menu Document.
Het kan even duren voordat het afdrukken wordt hervat.
Een afdruktaak hervatten vanaf de computer (Windows 2000-gebruikers)
1. Klik op de taakbalk van Windows op Start, wijs Instellingen aan en klik op
Printers.
2. Dubbelklik op het pictogram van het apparaat.
Tip U kunt ook dubbelklikken op het printerpictogram op de taakbalk van
Windows.
Afdrukken
3. Selecteer de afdruktaak die u wilt hervatten.
4. Klik op Doorgaan in het menu Document.
Het kan even duren voordat het afdrukken wordt hervat.
Verwante onderwerpen
Knoppen op bedieningspaneel
54 Afdrukken vanaf de computer
Page 58

8 De kopieerfuncties gebruiken
Met de HP All-in-One kunt u kleuren- en zwartwitkopieën van hoge kwaliteit maken op
allerlei papiersoorten. U kunt het formaat van een origineel vergroten of verkleinen zodat
deze op een bepaald papierformaat past, de kopieerkwaliteit aanpassen, en kopieën van
hoge kwaliteit van foto's maken (inclusief kopieën zonder rand).
Dit gedeelte bevat de volgende onderwerpen:
•
Een kopie maken
Een lay-out kiezen
•
De kopieerpapiersoort instellen
•
Speciale kopieertaken uitvoeren
•
Het kopiëren stoppen
•
Een kopie maken
U kunt vanaf het bedieningspaneel kopieën van hoge kwaliteit maken.
Tip Zorg ervoor dat het glas van de scanner proper is en dat er geen vuil aan kleeft,
als u kwaliteitskopieën wilt. Zie
Een kopie maken vanaf het bedieningspaneel
1. Zorg dat er papier in de invoerlade is geplaatst.
2. Plaats het origineel met de bedrukte zijde naar beneden tegen de
rechterbenedenhoek van de glasplaat.
De glasplaat reinigen voor meer informatie.
De kopieerfuncties gebruiken
Tip U kunt kopieën met verschillende lay-outs maken door de richting van het
origineel te veranderen. Zie
3. Druk op de Papierkeuze-knop om de papiersoort in te stellen. Zie De
kopieerpapiersoort instellen voor meer informatie.
4. Druk op Start kopiëren, Zwart of Start kopiëren, Kleur
Verwante onderwerpen
Knoppen op bedieningspaneel
Een lay-out kiezen
De lay-out van de kopie hangt af van de richting van het geplaatste origineel. U kunt ook
kopieën zonder rand maken door tot op de rand van de geselecteerde papiersoort af te
drukken met behulp van de knop Breder maken/Aan pagina aanpassen.
Raadpleeg de onderstaande tabel voor aanwijzingen over de lay-out van uw kopie.
Een lay-out kiezen voor meer informatie.
De kopieerfuncties gebruiken 55
Page 59

Hoofdstuk 8
De kopieerfuncties gebruiken
Richting van het
origineel
Visitekaartje
(Liggend)
Visitekaartje
(Staand)
Lay-out van de kopie
4x6 of L (kleine foto) A of A4 (gewoon of fotopapier)
Breder maken/
Aan pagina
aanpassen UIT
Breder maken/
Aan pagina
aanpassen AAN
Breder maken/
Aan pagina
aanpassen UIT
Breder maken/
Aan pagina
aanpassen AAN
Foto van 4 x 6
(Liggend)
Foto van 4 x 6
(Staand)
56 De kopieerfuncties gebruiken
Page 60

(vervolg)
Lay-out van de kopie
Richting van het
origineel
Twee foto's van
4 x 6 (Staand)
Document van
8,5x11 of in A4formaat
4x6 of L (kleine foto) A of A4 (gewoon of fotopapier)
Breder maken/
Aan pagina
aanpassen UIT
Breder maken/
Aan pagina
aanpassen AAN
De kopieerpapiersoort instellen
U kunt de papiersoort instellen op Gewoon, Foto (Groot) of Foto (Klein).
Breder maken/
Aan pagina
aanpassen UIT
Breder maken/
Aan pagina
aanpassen AAN
De kopieerfuncties gebruiken
Opmerking Kopieën op gewoon papier worden meestal automatisch met de
instelling Normaal gemaakt. Kopieën op fotopapier worden meestal automatisch met
de instelling Optimaal gemaakt.
Raadpleeg de volgende tabel om vast te stellen welke instelling van de papiersoort u
moet kiezen, gebaseerd op het papier dat in de invoerlade is geplaatst.
Papiersoort Instelling bedieningspaneel
Kopieer- of briefhoofdpapier Gewoon
HP Helderwit Papier Gewoon
HP Geavanceerd Fotopapier, Glanzend Foto
HP Geavanceerd Fotopapier, Mat Foto
HP Geavanceerd Fotopapier van 4 x 6 inch Foto (Klein)
HP Fotopapier Foto
HP Everyday Fotopapier Foto
HP Everyday Fotopapier, Matglanzend Foto
De kopieerpapiersoort instellen 57
Page 61

Hoofdstuk 8
(vervolg)
Papiersoort Instelling bedieningspaneel
De kopieerfuncties gebruiken
Ander fotopapier Foto
HP Advanced papier Gewoon
HP All-in-One-papier Gewoon
HP-afdrukpapier Gewoon
Ander inkjetpapier Gewoon
Legal Gewoon
Verwante onderwerpen
Knoppen op bedieningspaneel
Speciale kopieertaken uitvoeren
De HP All-in-One biedt niet alleen ondersteuning voor standaard kopieertaken maar ook
voor speciale taken. Zo kunt u bijvoorbeeld snelle kopieën maken, meerdere kopieën
tegelijk maken en foto's zonder rand kopiëren.
Dit gedeelte bevat de volgende onderwerpen:
•
Een snelle kopie maken
Meerdere kopieën van hetzelfde origineel maken
•
Een kopie zonder rand maken van een foto
•
Een zwart-witdocument van twee pagina's kopiëren
•
Een snelle kopie maken
Een snelle kopie wordt sneller afgedrukt en biedt goede tekstkwaliteit, maar de
afbeeldingskwaliteit kan lager zijn. Met de kopieermethode Snel wordt minder inkt
verbruikt, waardoor de levensduur van de printcartridges wordt verlengd. Volg de
volgende instructies om de kopieermethode Snel te gebruiken.
Opmerking Als u kopieën maakt via het bedieningspaneel op normaal papier, wordt
automatisch de kwaliteit Normaal gebruikt.
Een Snelle kopie maken
1. Zorg dat er papier in de invoerlade is geplaatst.
2. Plaats het origineel met de bedrukte zijde naar beneden tegen de
rechterbenedenhoek van de glasplaat.
Tip Zorg ervoor dat het glas van de scanner proper is en dat er geen vuil aan
kleeft, als u kwaliteitskopieën wilt. Zie
58 De kopieerfuncties gebruiken
De glasplaat reinigen voor meer informatie.
Page 62

3. Druk op de Papierkeuze-knop om de papiersoort in te stellen op Gewoon.
Opmerking U kunt geen Snelle kopie maken als de papiersoort op Foto
(Groot) of Foto (Klein) is ingesteld.
4. Druk op de knop Scannen en houd deze ingedrukt, en druk vervolgens op Start
kopiëren, Zwart of Start kopiëren, Kleur.
Verwante onderwerpen
Knoppen op bedieningspaneel
De kopieerpapiersoort instellen
Meerdere kopieën van hetzelfde origineel maken
U kunt het aantal kopieën instellen in het configuratiescherm of met de software die bij
uw HP All-in-One is geleverd.
Meerdere kopieën van een origineel maken vanaf het bedieningspaneel
1. Zorg dat er papier in de invoerlade is geplaatst.
2. Plaats het origineel met de bedrukte zijde naar beneden tegen de
rechterbenedenhoek van de glasplaat.
Tip Zorg ervoor dat het glas van de scanner proper is en dat er geen vuil aan
kleeft, als u kwaliteitskopieën wilt. Zie
3. Druk op de Papierkeuze-knop om de papiersoort in te stellen.
4. Druk op de Start kopiëren, Zwart of Start kopiëren, Kleur-knop om het gewenste
aantal kopieën (max. 9) (verschilt per model) in te stellen. Het apparaat start de
kopieertaak na de laatste druk op de knop.
Tip Met de software die bij uw apparaat is geleverd, kunt u het aantal kopieën
op meer dan 9 instellen.
In dit voorbeeld maakt het apparaat zes kopieën van de originele foto van 10 x 15
cm.
De glasplaat reinigen voor meer informatie.
De kopieerfuncties gebruiken
Verwante onderwerpen
Knoppen op bedieningspaneel
Een kopie zonder rand maken van een foto
Om een kopie zonder rand te maken van een foto gebruikt u HP Geavanceerd Fotopapier
van 10 x 15 cm (4 x 6 inch) of 216 x 280 mm (8,5 x 11 inch).
Speciale kopieertaken uitvoeren 59
Page 63

Hoofdstuk 8
De kopieerfuncties gebruiken
Een kopie zonder rand maken van een foto vanaf het bedieningspaneel
1. Plaats fotopapier in de invoerlade. Raadpleeg
Fotopapier plaatsen voor meer
informatie over het plaatsen van fotopapier.
2. Plaats het origineel met de bedrukte zijde naar beneden tegen de
rechterbenedenhoek van de glasplaat.
Opmerking Zorg ervoor dat de lange zijde van het origineel perfect is uitgelijnd
met de voorste rand van het glas wanneer u een origineel plaatst van 10 x 15 cm
(4 x 6 inch).
3. Druk op de knop Papierkeuze om Foto (Groot) of Foto (Klein) te selecteren,
naargelang het formaat van het papier dat u in de invoerlade hebt geplaatst.
Opmerking Wanneer u een origineel van 10 x 15 cm (4 x 6 inch) kopieert met
papier van 216 x 280 mm (8,5 x 11 inch) in de invoerlade, drukt u op Breder
maken/Aan pagina aanpassen om een randloos en vergroot exemplaar van het
origineel af te drukken.
4. Druk op Start kopiëren, Kleur.
Het apparaat maakt een kopie zonder rand van uw originele foto, zoals hieronder
wordt weergegeven.
Verwante onderwerpen
Knoppen op bedieningspaneel
Een zwart-witdocument van twee pagina's kopiëren
U kunt de HP All-in-One gebruiken om een document te kopiëren van één of meer
pagina's in kleur of zwart-wit. In dit voorbeeld wordt de HP All-in-One gebruikt om een
zwart-witorigineel van twee pagina's te kopiëren.
60 De kopieerfuncties gebruiken
Page 64

Een document van twee pagina's kopiëren vanaf het bedieningspaneel
1. Zorg dat er papier in de invoerlade is geplaatst.
2. Plaats het origineel met de bedrukte zijde naar beneden tegen de
rechterbenedenhoek van de glasplaat.
Tip Zorg ervoor dat het glas van de scanner proper is en dat er geen vuil aan
kleeft, als u kwaliteitskopieën wilt. Zie
3. Druk op de Papierkeuze-knop om de papiersoort in te stellen.
4. Druk op Start kopiëren, Zwart.
5. Wacht tot het apparaat klaar is met het afdrukken van de eerste pagina. Verwijder de
eerste pagina van de glasplaat en plaats de tweede pagina.
6. Druk op Start kopiëren, Zwart.
Verwante onderwerpen
Knoppen op bedieningspaneel
Het kopiëren stoppen
Stoppen met kopiëren
▲ Druk op Annuleren op het bedieningspaneel.
Verwante onderwerpen
Knoppen op bedieningspaneel
De glasplaat reinigen voor meer informatie.
De kopieerfuncties gebruiken
Het kopiëren stoppen 61
Page 65

Hoofdstuk 8
De kopieerfuncties gebruiken
62 De kopieerfuncties gebruiken
Page 66

9 De scanfuncties gebruiken
Scannen is het proces waarbij tekst en afbeeldingen naar een elektronische
bestandsopmaak voor de computer worden geconverteerd. U kunt met de HP All-in-One
bijna alles scannen (foto's, tijdschriftartikelen en tekstdocumenten).
Opmerking Tijdens het scannen kunt u met de HP Photosmart-software een
afbeelding opslaan in de volgende bestandsindelingen: BMP, DCX, FPX, GIF, JPG,
PCD, PCX en TIF.
Met de scanfuncties van de HP All-in-One kunt u het volgende te doen:
• De tekst van een artikel naar uw tekstverwerker scannen en deze in een verslag
citeren.
• Een logo scannen en gebruiken in uw publicatiesoftware, zodat u bijvoorbeeld
visitekaartjes en brochures kunt afdrukken.
• Uw favoriete foto's scannen en deze per e-mail naar vrienden en familieleden
verzenden.
• Een overzicht van de inventaris van uw huis of kantoor met foto's vastleggen.
• Uw meest dierbare foto's in een elektronisch plakboek vastleggen.
Opmerking Als u het product gebruikt met een Windows 2000-computer, is het
mogelijk dat bepaalde functies niet beschikbaar zijn. Zie
2000-gebruikers voor meer informatie.
Opmerking Als u HP Photosmart-software gebruikt, is de OCR-software (Optical
Character Recognition) mogelijk niet op de computer geïnstalleerd. Als u de OCRsoftware wilt installeren, moet u de cd opnieuw in het cd-station plaatsen en OCR
selecteren bij de aangepaste installatieopties.
Mededeling aan Windows
Scannen
Dit gedeelte bevat de volgende onderwerpen:
•
Een origineel scannen
Een gescande afbeelding bewerken
•
Een gescand document bewerken
•
Het scannen stoppen
•
Een origineel scannen
Originele documenten of afbeeldingen die u op het glas hebt geplaatst, kunt u scannen
vanaf uw computer of vanaf de HP All-in-One. Dit hoofdstuk legt de tweede optie uit: hoe
kunt u scannen vanaf het bedieningspaneel van de HP All-in-One naar een computer?
Als u de scanfuncties wilt gebruiken, moet de HP All-in-One op de computer zijn
aangesloten en moet de apparatuur aanstaan. Verder moet de software voor de
HP Photosmart op de computer zijn geïnstalleerd en actief zijn voordat u kunt scannen.
Als u wilt controleren of de HP Photosmart-software op een Windows-computer wordt
De scanfuncties gebruiken 63
Page 67

Hoofdstuk 9
uitgevoerd, kijkt u of het pictogram voor de HP Digital Imaging-monitor in het
systeemvak in de rechterbenedenhoek van het scherm naast de tijd wordt weergegeven.
Scannen
Opmerking Wanneer u het pictogram HP Digital Imaging Monitor in het
systeemvak van Windows sluit, kan dit tot gevolg hebben dat de HP All-in-One ietwat
aan scanfunctionaliteit inboet. Als dit gebeurt, kunt u de volledige functionaliteit
herstellen door de computer opnieuw op te starten of door de HP Photosmartsoftware opnieuw te starten.
De HP Photosmart-software die u op uw computer hebt geïnstalleerd heeft allerlei
functies voor het bewerken en afdrukken van de gescande afbeelding. U kunt de algehele
beeldkwaliteit verbeteren door de helderheid, scherpte, kleurschakering of -verzadiging
aan te passen. U kunt de afbeelding ook bijsnijden of draaien, of het formaat ervan
wijzigen. Als u tevreden bent met de gescande afbeelding, kunt u deze in een ander
programma openen, per e-mail verzenden, in een bestand opslaan of afdrukken.
Naar een computer scannen
1. Plaats het origineel met de bedrukte zijde naar beneden tegen de
rechterbenedenhoek van de glasplaat.
2. Druk op Scannen.
Een voorbeeld van de scan wordt op de computer weergegeven. Dit voorbeeld kunt
u bewerken. Wijzigingen die u enkel kunt toepassen op de huidige scansessie.
De HP Photosmart-software heeft allerlei functies voor het bewerken van de
gescande afbeelding. U kunt de algehele beeldkwaliteit verbeteren door de
helderheid, scherpte, kleurschakering of -verzadiging aan te passen. U kunt de
afbeelding ook bijsnijden, draaien of de afmetingen ervan wijzigen.
3. Nadat u eventuele wijzigingen aan het scanvoorbeeld hebt aangebracht, klikt u op
Accepteren.
64 De scanfuncties gebruiken
Page 68

Verwante onderwerpen
Knoppen op bedieningspaneel
Een gescande afbeelding bewerken
U kunt een gescande afbeelding, zoals een foto of afbeelding, bewerken met de software
die bij de HP All-in-One is meegeleverd. Met deze software kunt u de afbeelding draaien
of bijsnijden, plus de helderheid, het contrast en de kleurverzadiging aanpassen.
Opmerking Als u HP Photosmart-software gebruikt, is de OCR-software (Optical
Character Recognition) mogelijk niet op de computer geïnstalleerd. Als u de OCRsoftware wilt installeren, moet u de cd opnieuw in het cd-station plaatsen en OCR
selecteren bij de aangepaste installatieopties.
Verwante onderwerpen
De HP Photosmart-software gebruiken
Een gescand document bewerken
U kunt een gescand document bewerken met de software voor OCR (Optical Character
Recognition). Door het scannen van teksten met OCR-software kunt u de inhoud van
tijdschriftartikelen, boeken en overig drukwerk als bewerkbare tekst naar uw
tekstverwerker en vele andere programma's overbrengen. Voor de beste resultaten is
het belangrijk om de OCR-software goed te leren gebruiken. Verwacht niet dat gescande
tekstdocumenten foutloos zijn als u de OCR-software voor de eerste keer gebruikt. Het
gebruik van OCR-software, is een handeling die tijd in beslag neemt en waarvoor
praktijkervaring nodig is om deze software onder de knie te krijgen.
Scannen
Opmerking Als u HP Photosmart-software gebruikt, is de OCR-software (Optical
Character Recognition) mogelijk niet op de computer geïnstalleerd. Als u de OCRsoftware wilt installeren, moet u de cd opnieuw in het cd-station plaatsen en OCR
selecteren bij de aangepaste installatieopties.
Verwante onderwerpen
De HP Photosmart-software gebruiken
Het scannen stoppen
Het scannen stoppen
▲ Druk op Annuleren op het bedieningspaneel.
Verwante onderwerpen
Knoppen op bedieningspaneel
Een gescande afbeelding bewerken 65
Page 69

Hoofdstuk 9
Scannen
66 De scanfuncties gebruiken
Page 70

10 Het onderhoud van de HP
All-in-One
De HP All-in-One heeft weinig onderhoud nodig. Af en toe kan het nodig zijn om stof en
vuil van de glasplaat en de binnenkant van de klep te verwijderen om ervoor te zorgen
dat uw kopieën en scans helder blijven. Ook is het nodig van tijd tot tijd de printcartridges
te vervangen, uit te lijnen of schoon te maken. Aan de hand van de instructies in dit
gedeelte kunt u ervoor zorgen dat de HP All-in-One optimaal blijft functioneren. Voer de
volgende onderhoudsprocedures uit voor zover nodig.
Dit gedeelte bevat de volgende onderwerpen:
•
Schoonmaken van de HP All-in-One
Een zelftestrapport afdrukken
•
Werken met printcartridges
•
Schoonmaken van de HP All-in-One
Het kan nodig zijn om de glasplaat en de binnenkant van de klep schoon te maken om
te zorgen dat uw kopieën en scans helder blijven. U kunt ook het stof van de buitenkant
van de HP All-in-One vegen.
Dit gedeelte bevat de volgende onderwerpen:
•
De buitenkant reinigen
De glasplaat reinigen
•
De binnenkant van de klep reinigen
•
De buitenkant reinigen
Gebruik een zachte doek of een vochtige spons om stof, vegen en vlekken van de
behuizing te vegen. De binnenkant van de HP All-in-One hoeft niet te worden gereinigd.
Zorg dat u geen vloeistof op het bedieningspaneel of in de HP All-in-One morst.
Let op Gebruik geen alcohol of reinigingsproducten op alcoholbasis om schade aan
de HP All-in-One te voorkomen.
De glasplaat reinigen
Door vingerafdrukken, vlekken, haren en stof op de hoofdglasplaat van de klep werkt het
apparaat minder snel en wordt de nauwkeurigheid van kopieer- en scanfuncties negatief
beïnvloed.
Het onderhoud van de HP All-in-One
Het onderhoud van de HP All-in-One 67
Page 71

Hoofdstuk 10
De glasplaat reinigen
1. Zet het product uit, neem het netsnoer uit het stopcontact en open het deksel.
2. Reinig de glasplaat met een zachte doek of spons, die u vochtig hebt gemaakt met
een niet-schurend glasschoonmaakmiddel.
Let op Gebruik geen schuurmiddelen, aceton, benzeen of tetrachloormethaan
op het glas. Dit kan hierdoor worden beschadigd. Giet of spuit geen vloeistof
rechtstreeks op de glasplaat. Deze kan onder de glasplaat lopen en het apparaat
beschadigen.
Het onderhoud van de HP All-in-One
3. Droog de glasplaat met een droge, zachte, pluisvrije doek om het ontstaan van vlekjes
te voorkomen.
4. Sluit het netsnoer aan en schakel het apparaat in.
De binnenkant van de klep reinigen
Kleine vuildeeltjes kunnen zich ophopen op de witte documentplaat aan de binnenkant
van de klep van de HP All-in-One.
68 Het onderhoud van de HP All-in-One
Page 72

De binnenkant van de klep reinigen
1. Zet het product uit, neem het netsnoer uit het stopcontact en open het deksel.
2. Reinig de witte documentplaat met een zachte doek of spons die vochtig is gemaakt
met een sopje van warm water met zachte zeep.
Was de documentplaat voorzichtig om vuil los te weken. Schrob de documentplaat
niet.
3. Droog de plaat met een droge, zachte, pluisvrije doek.
Let op Gebruik hiervoor geen papieren doekjes omdat dit krassen kan
veroorzaken.
4. Als de documentplaat nog niet schoon is, herhaalt u de voorgaande stappen met
isopropylalcohol. Veeg daarna de plaat grondig schoon met een vochtige doek, om
alle alcoholresten te verwijderen.
Let op Zorg dat er geen alcohol op de glasplaat of de buitenkant van het
apparaat terechtkomt. Het apparaat kan erdoor beschadigd raken.
5. Sluit het netsnoer aan en schakel het apparaat in.
Een zelftestrapport afdrukken
Als zich problemen voordoen bij het afdrukken, kunt u een zelftestrapport afdrukken
voordat u de printcartridges vervangt. Dit rapport bevat nuttige informatie over
verschillende opties van uw apparaat, waaronder uw printcartridges.
Het onderhoud van de HP All-in-One
Een zelftestrapport afdrukken 69
Page 73

Hoofdstuk 10
Een zelftestrapport afdrukken
1. Plaats ongebruikt, gewoon wit papier van Letter- of A4-formaat in de invoerlade.
2. Houd de knop Annuleren ingedrukt en druk op de knop Start kopiëren, Kleur.
Het apparaat drukt een zelftestrapport af, waarmee u mogelijk de oorzaak van het
afdrukprobleem kunt achterhalen. Een voorbeeld van het inkttestgedeelte van het
rapport wordt hieronder weergegeven.
3. Controleer of de testpatronen een volledig raster vertonen en of de dikke gekleurde
lijnen compleet zijn.
• Als er meer dan enkele lijnen in het patroon worden onderbroken, kan er een
probleem zijn met de inktsproeiers. Mogelijk moet u de printcartridges reinigen.
• Als de zwarte lijn ontbreekt, vaag is of strepen vertoont, kan er een probleem zijn
met de zwarte-printcartridge in de juiste sleuf.
• Als er gekleurde lijnen ontbreken, vaag zijn of strepen vertonen, kan er een
probleem zijn met de driekleurencartridge in de linkersleuf.
Het onderhoud van de HP All-in-One
Verwante onderwerpen
•
De printcartridges reinigen
De printcartridges vervangen
•
Knoppen op bedieningspaneel
•
Werken met printcartridges
Als u ervan verzekerd wilt zijn dat de afdrukkwaliteit van het apparaat optimaal blijft, moet
u enkele eenvoudige onderhoudsprocedures uitvoeren. In dit deel vindt u richtlijnen voor
het hanteren van printcartridges en instructies voor het vervangen, uitlijnen en
schoonmaken daarvan.
Controleer uw printcartridges als het lampje Printcartridge controleren brandt. Dit kan
betekenen dat de printcartridges niet juist zijn geïnstalleerd of ontbreken, de plastic tape
niet van de printcartridges is verwijderd, de printcartridges bijna leeg zijn, of de wagen
met de printcartridges is geblokkeerd.
Dit gedeelte bevat de volgende onderwerpen:
•
De printcartridges hanteren
Geschatte inktniveaus controleren
•
De juiste printcartridges kiezen
•
De printcartridges vervangen
•
Inktback-upmodus gebruiken
•
De printcartridges bewaren
•
De printcartridges uitlijnen
•
70 Het onderhoud van de HP All-in-One
Page 74

• De printcartridges reinigen
De contactpunten van de printcartridge reinigen
•
Het gedeelte rondom de inktsproeiers reinigen
•
Inkt verwijderen van de huid en van kleding
•
De printcartridges hanteren
Voordat u een printcartridge vervangt of reinigt, moet u eerst de namen van de
onderdelen kennen en weten hoe u met de printcartridges moet omgaan.
1 Koperkleurige contactpunten
2 Plastic tape met roze treklipje (moet voorafgaande aan de installatie worden verwijderd)
3 Inktsproeiers onder tape
Houd de printcartridges bij de zwarte plastic zijkanten met het HP-label naar boven vast.
Raak de koperkleurige contactpunten en de inktsproeiers niet aan.
Opmerking Hanteer de printcartridges met zorg. Door printcartridges te laten vallen
of er hard tegenaan te stoten kunnen tijdelijke afdrukproblemen of zelfs permanente
schade ontstaan.
Geschatte inktniveaus controleren
U kunt gemakkelijk de inktniveaus controleren als u wilt nagaan hoelang de printcartridge
nog kan meegaan. De inktniveaus geven ongeveer aan hoeveel inkt de printcartridges
nog bevatten. De reële inktniveaus kunnen verschillen.
Tip Als u zeker wilt weten of de printcartridges vervangen moeten worden, kunt u
altijd een zelftestrapport afdrukken.
Het onderhoud van de HP All-in-One
Werken met printcartridges 71
Page 75

Hoofdstuk 10
Opmerking Als de printcartridges reeds werden gebruikt voor ze in het apparaat
werden geplaatst, of als ze werden bijgevuld, is het mogelijk dat de geschatte
inktniveaus op het tabblad Geschatte inktniveaus onjuist of niet beschikbaar zijn.
Opmerking Inkt uit de printcartridges wordt in het afdrukproces op verschillende
manieren gebruikt: in het initialiseringsproces waarbij het apparaat en de
printcartridges worden voorbereid om af te drukken, en bij het onderhoud van de
printkoppen om ervoor te zorgen dat de afdruksproeiers schoon blijven en de inkt
gemakkelijk kan uitstromen. Daarnaast blijft er wat inkt in de cartridge achter nadat
deze is gebruikt. Zie
Inktniveaus controleren vanuit de HP Photosmart-software
1. Klik in de HP Solution Center op Instellingen, wijs Afdrukinstellingen aan en klik
vervolgens op Printer Werkset.
Opmerking U kunt Printeronderhoud ook openen vanuit het dialoogvenster
Afdrukeigenschappen. Klik in het dialoogvenster Afdrukeigenschappen op het
tabblad Functies en klik vervolgens op de knop Printeronderhoud.
De functie Printer Werkset wordt weergegeven.
2. Klik op het tabblad Geschat inktniveau
De geschatte inktniveaus voor de printcartridges worden weergegeven.
Verwante onderwerpen
Een zelftestrapport afdrukken
Het onderhoud van de HP All-in-One
De juiste printcartridges kiezen
Wij raden u aan originele HP-printcartridges te gebruiken. Originele HP-printcartridges
zijn speciaal ontworpen voor HP-printers en ook getest in HP-printers. U kunt er daarom
van op aan dat u met deze printcartridges keer op keer fantastische resultaten krijgt. Waar
u ook afdrukbenodigdheden koopt, controleer altijd welk van de volgende opties
beschikbaar zijn voor uw printer. De opties Standaard en Voordelig gebruiken dezelfde
printcartridgeselectienummers.
www.hp.com/go/inkusage voor meer informatie.
De juiste originele HP-printcartridges kiezen afhankelijk van de manier waarop u
afdrukt
• Standaard voor dagelijkse afdrukken: U drukt af en doe instructies, documenten
en soms zelfs een foto af, maar u verwacht nog steeds betrouwbare
kwaliteitsafdrukken. Onze standaardcartridges geven u wat u nodig hebt voor uw
dagelijkse afdrukbehoeften, aan de juiste prijs. Zoek de blauwe verpakking.
• Voordelig voor frequent afdrukken: U drukt veel af, van e-mails en schoolrapporten
tot familiefoto's en wenskaarten. Koop meer en bespaar dankzij de voordelige
aanbiedingen van HP. Zoek de groene verpakking.
• Speciaal voor kwaliteitsafdrukken: Verbeter uw speciale documenten met
metaalinkt - geaccentueerde tekst, grafische voorstellingen, kaarten, mededelingen,
rapporten en zelfs foto's met glansafwerking. Laat uw projecten echt schitteren met
de metaalinkt. Zoek de rode verpakking.
72 Het onderhoud van de HP All-in-One
Page 76

De printcartridgecombinatie kiezen die het beste resultaat oplevert
• Tekst, grafische voorstellingen en kleurenfoto's: combineer een
driekleurenprintcartridge met een zwarte printcartridge.
• Metaalaccenten: combineer een driekleurenprintcartridge met een
metaalprintcartridge.
De printcartridges vervangen
Op het computerscherm verschijnt een melding als de inkt in de printcartridge bijna op
is. U kunt de inktniveaus ook controleren met de software die bij de HP All-in-One wordt
geïnstalleerd. Volg deze instructies als de inkt bijna op is.
Opmerking Waarschuwingen en indicatoren voor het inktniveau bieden uitsluitend
schattingen om te kunnen plannen. Wanneer u een waarschuwingsbericht voor een
laag inktniveau krijgt, overweeg dan om een vervangcartridge klaar te houden om
eventuele afdrukvertragingen te vermijden. U hoeft de printcartridges niet te
vervangen voor de afdrukkwaliteit onaanvaardbaar wordt.
Voor het bestellen van printcartridges voor uw HP All-in-One gaat u naar www.hp.com/
buy/supplies Selecteer uw land/regio wanneer dit wordt gevraagd, volg de aanwijzingen
om uw product te selecteren en klik vervolgens op een van de koppelingen voor
bestellingen op de pagina.
De printcartridges vervangen
1. Zorg ervoor dat het apparaat is ingeschakeld en dat ongebruikt, wit standaardpapier
van Letter- of A4-formaat in de invoerlade is geplaatst.
2. Open het vak voor de printcartridge.
De printcartridgewagen moet naar de uiterst rechtse zijde van het apparaat bewegen.
Als de printcartridgewagen niet naar de rechterzijde beweegt, schakel het apparaat
dan uit en vervolgens weer in.
*
3. Wacht tot de wagen met de printcartridges stilstaat en druk voorzichtig op een
printcartridge om deze te ontgrendelen.
Als u de driekleurenprintcartridge vervangt, verwijdert u de printcartridge uit de sleuf
aan de linkerkant.
* Metaalprintcartridges zijn slechts in bepaalde landen/regio's verkrijgbaar.
Werken met printcartridges 73
Het onderhoud van de HP All-in-One
Page 77

Hoofdstuk 10
Het onderhoud van de HP All-in-One
Als u de zwarte printcartridge vervangt, verwijdert u de printcartridge uit de sleuf aan
de rechterkant.
1 Sleuf van printcartridge voor de driekleurencartridge
2 Sleuf van printcartridge voor de zwarte printcartridge
4. Verwijder de printcartridge uit de sleuf door deze naar u toe te trekken.
5. Als u de printcartridge weggooit, recycle hem dan. Het recyclingprogramma van
HP Inkjet-onderdelen is in veel landen/regio's beschikbaar. Het programma biedt u
de mogelijkheid gebruikte printcartridges gratis te recyclen. Ga voor meer informatie
naar de volgende website:
www.hp.com/hpinfo/globalcitizenship/environment/recycle/inkjet.html
6. Verwijder de nieuwe printcartridge uit zijn verpakking en let erop dat u uitsluitend het
zwarte plastiek aanraakt. Verwijder de plastic tape voorzichtig door aan het roze lipje
te trekken.
1 Koperkleurige contactpunten
2 Plastic tape met roze treklipje (moet voorafgaande aan de installatie worden verwijderd)
3 Inktsproeiers onder tape
Let op Raak de koperkleurige contactpunten en de inktsproeiers niet aan. Als u
deze delen aanraakt, kan dit leiden tot verstoppingen, inktfouten en slechte
elektronische verbindingen.
74 Het onderhoud van de HP All-in-One
Page 78

7. Schuif de nieuwe printcartridge onder een kleine hoek naar boven in de lege sleuf.
Duw voorzichtig het bovenste gedeelte van de printcartridge naar voren tot deze
vastklikt.
Als u een driekleurencartridge installeert, schuift u deze in de linkersleuf.
Als u de zwarte printcartridge plaatst, schuift u deze in de rechterhouder.
8. Sluit het vak met de printcartridge.
Werken met printcartridges 75
Het onderhoud van de HP All-in-One
Page 79

Hoofdstuk 10
9. Na het afdrukken van de uitlijnpagina plaatst u deze in de rechterbenedenhoek van
de glasplaat met de bovenkant van de pagina aan de rechterkant.
10. Druk op de knop Scannen.
Het apparaat lijnt de printcartridges uit. U kunt de uitlijningspagina opnieuw gebruiken
of bij het oud papier doen.
Verwante onderwerpen
•
Geschatte inktniveaus controleren
Knoppen op bedieningspaneel
•
Het onderhoud van de HP All-in-One
Inktback-upmodus gebruiken
Gebruik de modus Inktback-up om de HP All-in-One met slechts één printcartridge te
laten afdrukken. De modus Inktback-up wordt geactiveerd wanneer een printcartridge uit
de printcartridgehouder wordt verwijderd. In de modus Inktback-up kan het apparaat
uisluitend taken vanop de computer afdrukken. U kunt geen afdruktaak starten vanop het
bedieningspaneel (zoals het kopiëren of scannen van een origineel).
Opmerking Wanneer de HP All-in-One in de modus Inktback-up werkt, wordt een
bericht op het scherm weergegeven. Als het bericht verschijnt dat er twee
printcartridges in het apparaat zijn geïnstalleerd, controleert u of de beschermende
kunststof tape van beide printcartridges is verwijderd. Wanneer de contacten van een
printcartridge worden bedekt door de kunststof tape, kan het apparaat de
printcartridge niet detecteren.
Zie de volgende onderwerpen voor meer informatie over de modus Inktback-up:
•
Uitvoer in de modus Inktback-up
De modus Inktback-up afsluiten
•
76 Het onderhoud van de HP All-in-One
Page 80

Uitvoer in de modus Inktback-up
Als u afdrukt in de modus Inktback-up, verloopt het afdrukken langzamer en krijgt u een
mindere afdrukkwaliteit.
Geïnstalleerde printcartridge Resultaat
Zwarte printcartridge Kleuren worden in grijstinten afgedrukt.
Driekleurenprintcartridge
De modus Inktback-up afsluiten
Installeer twee printcartridges in de HP All-in-One om de modus Inktback-up af te sluiten.
Zie
De printcartridges vervangen voor informatie over het installeren van een
printcartridge.
De printcartridges bewaren
Volg deze richtlijnen voor onderhoud en opslag van HP-printcartridges en voor een
consistente afdrukkwaliteit goed op.
• Bewaar een printcartridge altijd in een luchtdichte plastic zak wanneer u hem uit het
apparaat verwijdert om te voorkomen dat de inkt uitdroogt.
• Bewaar alle ongebruikte printcartridges in de oorspronkelijke verzegelde verpakking
totdat u deze nodig hebt. Bewaar printcartrigdes op kamertemperatuur (15–35 graden
Celsius).
• Verwijder de kunststof tape op de inktsproeiers pas als u gereed bent om de
printcartridge in het apparaat te plaatsen. Als de kunststof tape van de printcartridge
is verwijderd, mag u deze niet meer terugplaatsen. Wanneer u de tape opnieuw
bevestigt, beschadigt u de printcartridge.
Kleuren worden wel afgedrukt, maar zwart
wordt als grijstint weergegeven en is niet echt
zwart.
Let op Schakel het apparaat altijd uit met de Aan/Uit-knop, voor u het netsnoer
uittrekt of een stekkerblok uitschakelt. Op die manier kan het apparaat de
printcartridges op de juiste manier opbergen. Laat altijd de printcartridge die u in
gebruik hebt, in het apparaat zitten wanneer u het apparaat opbergt.
De printcartridges uitlijnen
Als u de printcartridges uitlijnt, weet u zeker dat de afdrukkwaliteit optimaal is. Telkens
wanneer u een nieuwe printcartridge installeert, wordt op het scherm van de HP All-inOne vermeld dat u de printcartridges moet uitlijnen en kalibreren. Voor de beste
afdrukkwaliteit moet u de printcartridges uitlijnen wanneer dit wordt gevraagd.
Opmerking Als u een printcartridge, die u eerder hebt verwijderd, opnieuw
installeert, zal de HP All-in-One geen bericht weergeven over het uitlijnen van de
printcartridge. De HP All-in-One slaat de uitlijningswaarden van de printcartridge op,
zodat u de printcartridges niet opnieuw hoeft uit te lijnen.
Het onderhoud van de HP All-in-One
Werken met printcartridges 77
Page 81

Hoofdstuk 10
Het onderhoud van de HP All-in-One
Nieuwe printcartridges uitlijnen
1. Zorg, voor u de printcartridges plaatst, dat ongebruikt, wit standaardpapier van Letter-
of A4-formaat in de invoerlade is geplaatst.
Van zodra u de printcartridges hebt geplaatst, wordt op het apparaat een pagina voor
de uitlijning van de printcartridges afgedrukt.
2. Plaats de uitlijnpagina met de te bedrukken kant naar beneden in de
rechterbenedenhoek van de glasplaat met de bovenkant van de pagina aan de
rechterkant.
3. Druk op de knop Scannen.
Het apparaat lijnt de printcartridges uit. U kunt de uitlijningspagina opnieuw gebruiken
of bij het oud papier doen.
Printcartridges uitlijnen vanuit de HP Photosmart-software
1. Plaats ongebruikt, gewoon wit papier van Letter- of A4-formaat in de invoerlade.
2. Klik in de HP Solution Center op Instellingen, wijs Afdrukinstellingen aan en klik
vervolgens op Printer Werkset.
Opmerking U kunt Printeronderhoud ook openen vanuit het dialoogvenster
Afdrukeigenschappen. Klik in het dialoogvenster Afdrukeigenschappen op het
tabblad Functies en klik vervolgens op de knop Printeronderhoud.
De functie Printer Werkset wordt weergegeven.
3. Klik op het tabblad Apparaatservice.
4. Klik op Printcartridges uitlijnen.
Op het apparaat wordt een pagina voor de uitlijning van de printcartridge afgedrukt.
5. Plaats het uitlijningsblad voor de printcartridges met de bedrukte zijde naar beneden
in de rechterbenedenhoek op de glasplaat.
6. Druk op de knop Scannen.
Het apparaat lijnt de printcartridges uit. U kunt de uitlijningspagina opnieuw gebruiken
of bij het oud papier doen.
Verwante onderwerpen
Knoppen op bedieningspaneel
De printcartridges reinigen
Gebruik deze functie als in het zelftestrapport strepen of witte lijnen door een van de
kleurlijnen te zien zijn, of wanneer een kleur troebel is nadat een printcartridge voor de
eerste keer is geïnstalleerd. Reinig de printcartridges alleen als dat nodig is. U verspilt
zo geen inkt en de inktsproeiers hebben een langere levensduur.
78 Het onderhoud van de HP All-in-One
Page 82

Printcartridges reinigen vanuit de HP Photosmart-software
1. Plaats ongebruikt, wit standaardpapier van A4-, Letter- of Legal-formaat in de
invoerlade.
2. Klik in de HP Solution Center op Instellingen, wijs Afdrukinstellingen aan en klik
vervolgens op Printer Werkset.
Opmerking U kunt Printeronderhoud ook openen vanuit het dialoogvenster
Afdrukeigenschappen. Klik in het dialoogvenster Afdrukeigenschappen op het
tabblad Functies en klik vervolgens op de knop Printeronderhoud.
De functie Printer Werkset wordt weergegeven.
3. Klik op het tabblad Apparaatservice.
4. Klik op Printcartridges reinigen.
5. Volg de aanwijzingen totdat u tevreden bent met de kwaliteit van de afdrukken en klik
vervolgens op Gereed.
Als na het schoonmaken de afdrukkwaliteit nog steeds onvoldoende is, maakt u de
contactpunten van de printcartridge schoon voordat u de betreffende printcartridge
terugplaatst.
Verwante onderwerpen
De contactpunten van de printcartridge reinigen
•
De printcartridges vervangen
•
De contactpunten van de printcartridge reinigen
Let op Reinig de contacten van de printcartridge niet, tenzij u problemen ondervindt
met de afdrukkwaliteit en andere maatregelen niet hebben geholpen. Zie
met de afdrukkwaliteit oplossen voor meer informatie.
Problemen
Reinig de contacten van de printcartridge als u herhaalde berichten op uw
computerscherm krijgt waarin u wordt gevraagd een printcartridge te controleren nadat
u de printcartridges al hebt gereinigd of uitgelijnd. Hetzelfde geldt als het lampje
Printcartridge controleren knippert.
Voordat u de contactpunten van een printcartridge reinigt, verwijdert u de printcartridge
en controleert u dat niets op de contactpunten van de printcartridge zit. Vervolgens plaatst
u de printcartridge opnieuw. Reinig de contactpunten van de printcartridge wanneer u
meldingen blijft krijgen dat u de printcartridges moet controleren.
Werken met printcartridges 79
Het onderhoud van de HP All-in-One
Page 83

Hoofdstuk 10
Zorg dat u het volgende bij de hand hebt:
• Schuimrubberen veegstokjes, pluisvrije doek of ander zacht materiaal dat niet loslaat
of vezels achterlaat.
Tip Koffiefilterzakjes zijn pluisvrij en prima geschikt voor het reinigen van
printcartridges.
• Gedistilleerd water, gefilterd water of bronwater (water uit de kraan kan deeltjes
bevatten waardoor de printcartridges kunnen worden beschadigd).
Let op Gebruik geen metaalpoetsmiddelen of alcohol om de contactpunten van
printcartridges te reinigen. Hierdoor kan de printcartridge of het apparaat
beschadigd raken.
De contactpunten van de printcartridge reinigen
1. Zet het apparaat aan en open de klep voor de printcartridge.
De wagen met printcartridges bevindt zich aan de rechterkant van het apparaat.
Het onderhoud van de HP All-in-One
2. Wacht tot de wagen met de printcartridges stilstaat en koppel vervolgens de stekker
los van de achterkant van het apparaat.
3. Druk voorzichtig op de printcartridge om deze te ontgrendelen en trek hem naar u toe
uit de houder.
Opmerking Haal beide printcartridges niet tegelijkertijd uit de printer. Verwijder
en reinig de printcartridges een voor een. Laat een printcartridge nooit meer dan
30 minuten buiten de HP All-in-One liggen.
4. Controleer de contactpunten van de printcartridge op aangekoekte inkt en vuil.
5. Dompel een schoon schuimrubberen veegstokje of pluisvrij doekje in het
gedistilleerde water en knijp het overtollige vocht eruit.
6. Houd de printcartridge vast aan de zijkanten.
80 Het onderhoud van de HP All-in-One
Page 84

7. Reinig alleen de koperkleurige contactpunten. Laat de printcartridges circa tien
minuten drogen.
1 Koperkleurige contactpunten
2 Inktsproeiers (niet schoonmaken)
8. Hou de printcartridge vast met het HP-logo naar boven en plaats hem terug in de
houder. Duw de cartridge stevig vast totdat deze vastklikt.
9. Herhaal indien nodig deze procedure voor de andere printcartridge.
10. Sluit voorzichtig de klep voor de printcartridges en sluit het netsnoer aan op de
achterkant van het apparaat.
Verwante onderwerpen
Het gedeelte rondom de inktsproeiers reinigen
•
De printcartridges vervangen
•
Werken met printcartridges 81
Het onderhoud van de HP All-in-One
Page 85

Hoofdstuk 10
Het gedeelte rondom de inktsproeiers reinigen
Als de HP All-in-One zich in een stoffige omgeving bevindt, kan er zich enig vuil ophopen
in het apparaat. Dit vuil kan bijvoorbeeld bestaan uit stof, haren en tapijt- of kledingvezels.
Als er vuil op de printcartridges komt, kunnen er inktstrepen en vlekken op afgedrukte
pagina's ontstaan. U kunt dit probleem verhelpen door het gedeelte rondom de
inktsproeiers te reinigen, zoals hieronder wordt aangegeven.
Opmerking Reinig het gebied rond de inktsproeiers alleen als de inkt in uw
afdrukken er streperig en vlekkerig blijft uitzien terwijl u de printcartridges al hebt
gereinigd met behulp van de software die u op de HP All-in-One hebt geïnstalleerd.
Zorg dat u het volgende bij de hand hebt:
• Schuimrubberen veegstokjes, pluisvrije doek of ander zacht materiaal dat niet loslaat
of vezels achterlaat.
Tip Koffiefilterzakjes zijn pluisvrij en prima geschikt voor het reinigen van
printcartridges.
• Gedistilleerd water, gefilterd water of bronwater (water uit de kraan kan deeltjes
bevatten waardoor de printcartridges kunnen worden beschadigd).
Let op Raak de koperkleurige contactpunten en de inktsproeiers niet aan. Als u
deze delen aanraakt, kan dit leiden tot verstoppingen, inktfouten en slechte
elektronische verbindingen.
Het onderhoud van de HP All-in-One
Het gedeelte rondom de inktsproeiers reinigen
1. Zet het apparaat aan en open de klep voor de printcartridge.
De wagen met printcartridges bevindt zich aan de rechterkant van het apparaat.
2. Wacht tot de wagen met de printcartridges stilstaat en koppel vervolgens de stekker
los van de achterkant van het apparaat.
3. Druk voorzichtig op de printcartridge om deze te ontgrendelen en trek hem naar u toe
uit de houder.
Opmerking Verwijder de twee printcartridges niet tegelijk. Verwijder en reinig
de printcartridges een voor een. Laat een printcartridge niet langer dan dertig
minuten uit het apparaat.
4. Plaats de printcartridge op een vel papier met de inktsproeiers naar boven.
5. Bevochtig een schuimrubberen veegstokje met gedestilleerd water.
82 Het onderhoud van de HP All-in-One
Page 86

6. Reinig de voorkant en de randen van het gedeelte rondom de inktsproeiers met het
stokje, zoals hieronder wordt weergegeven.
1 Inktsproeierplaat (niet schoonmaken)
2 Voorkant en randen van gedeelte met inktsproeiers
Let op Maak de inktsproeierplaat niet schoon.
7. Hou de printcartridge vast met het HP-logo naar boven en plaats hem terug in de
houder. Duw de cartridge stevig vast totdat deze vastklikt.
8. Herhaal indien nodig deze procedure voor de andere printcartridge.
9. Sluit voorzichtig de klep voor de printcartridges en sluit het netsnoer aan op de
achterkant van het apparaat.
Verwante onderwerpen
De printcartridges reinigen
Werken met printcartridges 83
Het onderhoud van de HP All-in-One
Page 87

Hoofdstuk 10
Inkt verwijderen van de huid en van kleding
Volg deze instructies op om inkt van de huid en van kleding te verwijderen:
Oppervlak Reinigingsmethode
Het onderhoud van de HP All-in-One
Huid
Witte stof Was de stof in koud water met bleekmiddel.
Gekleurde stof Was de stof in koud water met schuimende ammonia.
Was de huid op de desbetreffende plaats met een zeep met
schuurmiddel.
Let op Gebruik altijd koud water om de inkt uit kleding te verwijderen. Door lauw of
heet water kan de inkt zich aan de stof hechten.
84 Het onderhoud van de HP All-in-One
Page 88

11 Winkel voor inktbenodigdheden
Zie voor een lijst met nummers van printcartridges de gedrukte documentatie bij de
HP All-in-One. U kunt met de software bij de HP All-in-One ook het bestelnummer voor
alle printcartridges vinden. Op de website van HP kunt u online printcartridges bestellen.
Daarnaast kunt u bij de plaatselijke HP-leverancier printcartridges kopen of de
bestelnummers vragen van de juiste printcartridges voor uw apparaat.
Om echte HP-producten te bestellen voor de HP All-in-One gaat u naar
buy/supplies. Selecteer uw land/regio wanneer dit wordt gevraagd, volg de aanwijzingen
om uw product te selecteren en klik vervolgens op een van de koppelingen voor
bestellingen op de pagina.
Opmerking Online printcartridges bestellen is niet in alle landen/regio's mogelijk.
Als dit in uw land/regio niet mogelijk is, vraagt u een HP-leverancier bij u in de buurt
om informatie over het aanschaffen van printcartridges.
Printcartridges bestellen vanaf uw bureaublad
▲ Klik op het pictogram HP-Benodigdheden aankopen op uw bureaublad om
verbinding te maken met HP SureSupply. U zal een lijst te zien krijgen met originele
HP-afdrukbenodigdheden die compatibel zijn met uw apparaat, en ook opties om
makkelijk de zaken aan te kopen die u nodig hebt (opties kunnen variëren per land/
regio).
Als u dit pictogram hebt verwijderd van uw bureaublad, klik dan op het menu Start,
wijs de map HP aan en klik vervolgens op Benodigdheden kopen.
www.hp.com/
Printcartridges bestellen via de HP Photosmart-software
1. Klik in de HP Solution Center op Instellingen, wijs Afdrukinstellingen aan en klik
vervolgens op Printer Werkset.
Opmerking U kunt Printeronderhoud ook openen vanuit het dialoogvenster
Afdrukeigenschappen. Klik in het dialoogvenster Afdrukeigenschappen op het
tabblad Functies en klik vervolgens op de knop Printeronderhoud.
2. Klik op het tabblad Geschat inktniveau.
3. Klik op Bestelinformatie printcartridges
Het bestelnummers van de printcartridge wordt weergegeven.
4. Klik op Online bestellen.
HP verzendt uitgebreide gegevens over de printer, waaronder het modelnummer, het
serienummer en de inktniveaus naar een geautoriseerde on line handelaar. De
benodigde toebehoren zijn vooraf geselecteerd. U kunt de hoeveelheden wijzigen,
items toevoegen of verwijderen, en vervolgens naar de kassa gaan.
Winkel voor inktbenodigdheden 85
Winkel voor inktbenodigdheden
Page 89

Hoofdstuk 11
Winkel voor inktbenodigdheden
86 Winkel voor inktbenodigdheden
Page 90

12 Probleemoplossing
Dit gedeelte bevat de volgende onderwerpen:
•
Leesmij-bestand weergeven
Problemen met de installatie van hardware oplossen
•
Problemen met de installatie van de software oplossen
•
Papierstoringen
•
Problemen met printcartridges oplossen
•
Problemen met de afdrukkwaliteit oplossen
•
Problemen met afdrukken oplossen
•
Problemen met kopiëren oplossen
•
Problemen met scannen oplossen
•
Fouten
•
Leesmij-bestand weergeven
U kunt het Leesmij-bestand raadplegen voor meer informatie over systeemvereisten en
mogelijke installatieproblemen.
U kunt het Readme-bestand openen via de taakbalk door op Start te klikken,
Programma's of Alle programma's aan te wijzen, HP aan te wijzen, Deskjet F4200
All-in-One series aan te wijzen en op Readme te klikken.
U kunt het Leesmij-bestand openen door op het pictogram in de bovenste map van de
cd-rom met software van de HP All-in-One te klikken.
Probleemoplossing
Problemen met de installatie van hardware oplossen
Dit gedeelte bevat informatie over het oplossen van hardwareproblemen voor het
apparaat.
Veel problemen doen zich voor wanneer het apparaat met een USB-kabel op de
computer wordt aangesloten voordat de HP Photosmart-software op de computer is
geïnstalleerd. Als u het apparaat op uw computer hebt aangesloten voordat dit gevraagd
werd in het software-installatiescherm, dient u de volgende stappen uit te voeren:
Algemene installatieproblemen oplossen
1. Koppel de USB-kabel los van de computer.
2. Verwijder de software (als u deze hebt geïnstalleerd).
Zie
De software verwijderen en opnieuw installeren voor meer informatie.
3. Start de computer opnieuw op.
Probleemoplossing 87
Page 91

Hoofdstuk 12
4. Schakel het apparaat uit, wacht ongeveer één minuut en schakel het apparaat
opnieuw in.
5. Installeer de software voor de HP Photosmart opnieuw.
Let op Sluit de USB-kabel pas op de computer aan als er op het scherm een bericht
Probleemoplossing
wordt weergegeven waarin u wordt gevraagd om de USB-kabel op de computer aan
te sluiten.
Dit gedeelte bevat de volgende onderwerpen:
•
U kunt het apparaat niet inschakelen
Ik heb de USB-kabel aangesloten, maar ondervind problemen als ik de HP All-in-One
•
met mijn computer gebruik
Nadat het apparaat werd geïnstalleerd, wil het niet drukken
•
U kunt het apparaat niet inschakelen
Probeer onderstaande oplossingen als er geen verklikkerlampjes zijn, geen geluid of
geen beweging is van de printer als u het apparaat inschakelt.
•
Oplossing 1: kijk na of u het netsnoer dat bij het apparaat werd geleverd gebruikt
Oplossing 2: reset het apparaat
•
Oplossing 3: druk langzamer op de Aan-knop
•
•
Oplossing 4: neem contact op met HP om de voeding te vervangen
Oplossing 5: neem contact op met HP-ondersteuning voor onderhoud
•
Oplossing 1: kijk na of u het netsnoer dat bij het apparaat werd geleverd gebruikt
Oplossing:
• Controleer of het netsnoer goed is aangesloten op het apparaat en de
netsnoeradapter. Plaats het netsnoer in een wandcontactdoos, piekbeveiliging of
stekkerblok.
1 Aansluiting van netsnoer
2 Netsnoer en netsnoeradapter
3 Stopcontact
88 Probleemoplossing
Page 92

• Als u een stekkerdoos gebruikt, controleer dan of deze aan staat. U kunt het
apparaat ook rechtstreeks op een stopcontact aansluiten.
• Test het stopcontact om te zien of er stroom op staat. Sluit een apparaat aan
waarvan u zeker weet dat dit werkt en controleer of het apparaat stroom ontvangt.
Als dat niet het geval is, kan er een probleem zijn met het stopcontact.
• Als u het apparaat aansluit op een stopcontact met een schakelaar, dient u ervoor
te zorgen dat de schakelaar is ingeschakeld. Als de schakelaar is ingeschakeld
maar niet werkt, is er misschien een probleem met het stopcontact.
Oorzaak: Het product werd niet gebruikt met het netsnoer waarmee het werd
geleverd.
Als het probleem hiermee niet verholpen is, probeert u de volgende oplossing.
Oplossing 2: reset het apparaat
Oplossing: Schakel het apparaat uit en trek het netsnoer uit het stopcontact. Sluit
het netsnoer weer aan en druk op de knop Aan om het apparaat in te schakelen.
Oorzaak: Er is een fout opgetreden in het apparaat.
Als het probleem hiermee niet verholpen is, probeert u de volgende oplossing.
Oplossing 3: druk langzamer op de Aan-knop
Oplossing: Soms reageert het apparaat niet als u de Aan-knop te snel indrukt.
Druk eenmaal op de knop Aan. Het kan enkele ogenblikken duren voordat het
apparaat wordt ingeschakeld. Als u in deze tijd nogmaals op de Aan-knop drukt,
schakelt u het apparaat misschien weer uit.
Probleemoplossing
Let op Als het apparaat nog steeds niet kan worden ingeschakeld, heeft deze
misschien een mechanisch mankement. Haal de stekker van het apparaat uit het
stopcontact.
neem contact op met HP-ondersteuning voor onderhoud.
Bezoek:
www.hp.com/support. Kies uw land/regio wanneer dit wordt gevraagd en
klik vervolgens op Neem contact op met HP voor informatie over technische
ondersteuning per telefoon.
Als het probleem hiermee niet verholpen is, probeert u de volgende oplossing.
Oorzaak: U hebt te snel op de knop Aan gedrukt.
Als het probleem hiermee niet verholpen is, probeert u de volgende oplossing.
Oplossing 4: neem contact op met HP om de voeding te vervangen
Oplossing: Neem contact op met HP-ondersteuning voor onderhoud.
Bezoek:
www.hp.com/support.
Problemen met de installatie van hardware oplossen 89
Page 93

Hoofdstuk 12
Probleemoplossing
Kies uw land/regio wanneer dit wordt gevraagd en klik vervolgens op Neem contact
op met HP voor informatie over het aanvragen van technische ondersteuning.
Oorzaak: De printcartridges zijn niet bestemd voor gebruik in dit apparaat.
Als het probleem hiermee niet verholpen is, probeert u de volgende oplossing.
Oplossing 5: neem contact op met HP-ondersteuning voor onderhoud
Oplossing: Als u alle stappen van de vorige oplossingen hebt uitgevoerd en nog
steeds een probleem ondervindt, neemt u contact op met HP-ondersteuning voor
onderhoud.
Bezoek:
www.hp.com/support.
Kies uw land/regio in de keuzelijst en klik vervolgens op Neem contact op met HP
voor technische ondersteuning.
Oorzaak: Mogelijk hebt u hulp nodig om het appraat of de software goed te doen
werken.
Ik heb de USB-kabel aangesloten, maar ondervind problemen als ik de HP
All-in-One met mijn computer gebruik
Oplossing: U moet eerst de software installeren die bij het apparaat is geleverd en
pas daarna de USB-kabel aansluiten. Tijdens de installatie dient u de USB-kabel niet
aan te sluiten voordat u dat wordt gevraagd door de instructies op het scherm.
Nadat u de software hebt geïnstalleerd, kunt u het apparaat eenvoudig met behulp
van een USB-kabel op de computer aansluiten. Sluit het ene uiteinde van de USBkabel aan op de USB-connector van de computer en het andere uiteinde op de USBconnector aan de achterzijde van het apparaat. U kunt elke USB-poort aan de
achterzijde van de computer gebruiken.
Indien u de software geïnstalleerd hebt, de-installeer en installeer die dan opnieuw
en sluit de USB-kabel aan wanneer u klaar bent.
Raadpleeg de installatiehandleiding bij het apparaat voor meer informatie over het
installeren van de software en het aansluiten van de USB-kabel.
90 Probleemoplossing
Page 94

Oorzaak: De USB-kabel is aangesloten voordat de software is geïnstalleerd. Als u
de USB-kabel aansluit voordat dit wordt gevraagd, kunnen er fouten optreden.
Nadat het apparaat werd geïnstalleerd, wil het niet drukken
Oplossing:
• Kijk naar de knop Aan op het apparaat. Als deze niet is verlicht, is het apparaat
uitgeschakeld. Controleer of het netsnoer goed is aangesloten op het apparaat
en op een stopcontact. Druk op de knop Aan om het apparaat aan te zetten.
• Zorg ervoor dat de printcartridges in de printer zijn geplaatst.
• Zorg dat er papier in de invoerlade is geplaatst.
• Controleer of geen papierstoring is opgetreden in het apparaat.
• Controleer of de wagen met printcartridges niet is vastgelopen.
Open de klep van de printcartridges voor toegang tot het gedeelte met de
printcartridges. Verwijder alle objecten die de wagen met de printcartridges
blokkeren, inclusief eventueel verpakkingsmateriaal. Schakel het apparaat uit en
vervolgens weer in.
• Druk een testpagina af om te zien of het apparaat kan afdrukken en in verbinding
staat met de computer. Zie
Een zelftestrapport afdrukken voor meer informatie.
• Controleer of de printerwachtrij niet is onderbroken. Kies als dit het geval is de
juiste instelling om door te gaan met afdrukken. Raadpleeg voor meer informatie
over de toegang tot de afdrukwachtrij de documentatie die bij het
besturingssysteem is geleverd dat op uw computer is geïnstalleerd.
• Controleer de USB-kabel. Als u een oudere kabel gebruikt, werkt deze mogelijk
niet goed. Probeer de kabel op een ander product aan te sluiten om te controleren
of de USB-kabel werkt. Als er problemen optreden, moet de USB-kabel mogelijk
worden vervangen. Ga ook na of de kabel niet langer is dan 3 meter.
• Zorg ervoor dat uw computer USB-klaar is en dat u een ondersteunend
besturingssysteem gebruikt. Voor meer informatie, gelieve het Leesmij-bestand
te raadplegen.
• Controleer de verbinding van het apparaat met de computer. Controleer of de
USB-kabel goed is aangesloten op de USB-poort aan de achterzijde van het
apparaat. Zorg ervoor dat het andere uiteinde van de USB-kabel is aangesloten
Probleemoplossing
Problemen met de installatie van hardware oplossen 91
Page 95

Hoofdstuk 12
Probleemoplossing
op een USB-poort van de computer. Als de kabel goed is aangesloten, zet u het
apparaat uit en weer aan.
• Zorg dat de hub is ingeschakeld als u het apparaat aansluit via een USB-hub. Als
de hub aan staat, sluit u het apparaat direct op uw computer aan.
• Controleer eventuele andere printers of scanners. Waarschijnlijk zult u oudere
producten van uw computer moeten loskoppelen.
• Probeer de USB-kabel aan te sluiten op een andere poort van de computer. Start
de computer na het controleren van de aansluitingen opnieuw op. Zet het
apparaat uit en vervolgens weer aan.
• Start de computer na het controleren van de aansluitingen opnieuw op. Zet het
apparaat uit en vervolgens weer aan.
• Indien nodig verwijdert u de software die u met het apparaat hebt geïnstalleerd
en installeert u deze opnieuw. Zie
installeren voor meer informatie.
Als u meer wilt weten over het instellen van het apparaat en het aansluiten ervan op
de computer, raadpleegt u de installatiehandleiding die is meegeleverd met het
apparaat.
Oorzaak: Het apparaat en de computer stonden niet met elkaar in verbinding.
De software verwijderen en opnieuw
Problemen met de installatie van de software oplossen
In dit gedeelte vindt u informatie over het oplossen van problemen die kunnen optreden
bij de installatie van de HP Photosmart-software.
Dit gedeelte bevat de volgende onderwerpen:
•
Als de cd-rom in het cd-romstation van de computer wordt geplaatst, gebeurt er niets
Een venster wordt geopend waarin wordt gecontroleerd of uw systeem voldoet aan
•
de minimale vereisten
Er wordt een rode X weergegeven in de melding over de USB-aansluiting
•
Er wordt een bericht weergegeven dat er een onbekende fout is opgetreden
•
Bepaalde knoppen ontbreken in HP Solution Center
•
92 Probleemoplossing
Page 96

• Het registratiescherm wordt niet weergegeven
De HP Digital Imaging Monitor wordt niet in het systeemvak weergegeven
•
De software verwijderen en opnieuw installeren
•
Als de cd-rom in het cd-romstation van de computer wordt geplaatst, gebeurt er
niets
Oplossing: Als de installatie niet automatisch wordt uitgevoerd, kunt u deze
handmatig starten.
De installatie starten op een Windows-computer
1. Klik op Uitvoeren in het menu Start.
2. Typ d:\setup.exe in het vak Uitvoeren en klik op OK.
Als het cd-rom-station niet is toegewezen aan de stationsletter D, moet u de juiste
stationsletter gebruiken.
Oorzaak: De installatie is niet automatisch uitgevoerd.
Een venster wordt geopend waarin wordt gecontroleerd of uw systeem voldoet aan
de minimale vereisten
Oplossing: Klik op Details om na te gaan wat het probleem is en corrigeer dit
voordat u opnieuw probeert de software te installeren.
Oorzaak: Uw systeem voldeed niet aan de minimale systeemvereisten voor het
installeren van de software.
Probleemoplossing
Er wordt een rode X weergegeven in de melding over de USB-aansluiting
Oplossing: Controleer of het apparaat goed is geconfigureerd en probeer de
verbinding te herstellen.
Opnieuw proberen om USB-verbinding te maken
1. Controleer als volgt of de USB-kabel juist is aangesloten:
• Koppel de USB-kabel los en sluit hem dan weer aan of probeer de USB-kabel
aan te sluiten op een andere USB-poort.
• Sluit de USB-kabel niet aan op een toetsenbord.
• Controleer of de USB-kabel niet langer is dan 3 meter .
• Als u meerdere USB-apparaten op uw computer hebt aangesloten, kunt u
deze tijdens de installatie het beste verwijderen.
2. Koppel het netsnoer van het apparaat los en sluit dit weer aan.
Problemen met de installatie van de software oplossen 93
Page 97

Hoofdstuk 12
Probleemoplossing
3. Controleer of de USB-kabel en voedingskabel zijn aangesloten.
4. Klik op Opnieuw om opnieuw verbinding proberen te maken.
5. Ga door met de installatie en start de computer opnieuw op wanneer dat wordt
gevraagd.
Oorzaak: Doorgaans wordt een groen vinkje weergegeven, dat aangeeft dat de
plug-and-play met succes werd voltooid. Een rode X geeft aan dat het plug-and-playproces is mislukt.
Er wordt een bericht weergegeven dat er een onbekende fout is opgetreden
Oplossing: Probeer de installatie te vervolgen. Stop de installatie, start deze
opnieuw op en volg de instructies op het scherm, indien u niet kunt doorgaan met
installeren. Als er een fout optreedt, moet u de software verwijderen en opnieuw
installeren. Verwijder de toepassingsbestanden voor het apparaat niet zomaar van
de computer. Verwijder deze bestanden op de juiste manier met het hulpprogramma
voor het verwijderen van de installatie dat bij het apparaat is meegeleverd.
Zie voor meer informatie:
De software verwijderen en opnieuw installeren
Oorzaak: De oorzaak van deze fout is onbekend.
Bepaalde knoppen ontbreken in HP Solution Center
Oplossing: Als de juiste pictogrammen en knoppen voor uw apparaat niet
verschijnen in het HP Solution Center, is de installatie misschien niet voltooid en moet
u de software misschien verwijderen en opnieuw installeren. Verwijder de
toepassingsbestanden voor het apparaat niet zomaar van de harde schijf. Verwijder
deze programmabestanden op de juiste manier met het hulpprogramma voor het
verwijderen van de software, dat zich in de programmagroep van de HP All-in-One
bevindt.
Zie voor meer informatie:
De software verwijderen en opnieuw installeren
94 Probleemoplossing
Page 98

Oorzaak: De installatie is mogelijk niet voltooid.
Het registratiescherm wordt niet weergegeven
Oplossing: U kunt het registratiescherm (Nu aanmelden) openen vanuit de
Windows-taakbalk. Klik hiertoe op Start, wijs Programma's of Alle programma's
aan, wijs HP aan, wijs Deskjet F4200 All-in-One series aan en klik op
Productregistratie.
Oorzaak: Het registratiescherm is niet automatisch gestart.
De HP Digital Imaging Monitor wordt niet in het systeemvak weergegeven
Oplossing: Als de HP Digital Imaging Monitor niet in het systeemvak wordt
weergegeven (normaal gesproken rechts onder aan het bureaublad), moet u
HP Solution Center starten.
Als de juiste pictogrammen en knoppen voor uw apparaat niet verschijnen in het
HP Solution Center, is de installatie misschien niet voltooid en moet u de software
misschien verwijderen en opnieuw installeren. Verwijder de toepassingsbestanden
voor het apparaat niet zomaar van de harde schijf. Verwijder deze
programmabestanden op de juiste manier met het hulpprogramma voor het
verwijderen van de software, dat zich in de programmagroep van de HP All-in-One
bevindt.
Zie voor meer informatie:
De software verwijderen en opnieuw installeren
Oorzaak: De installatie is wellicht niet voltooid.
Probleemoplossing
Problemen met de installatie van de software oplossen 95
Page 99

Hoofdstuk 12
De software verwijderen en opnieuw installeren
U moet de software mogelijk verwijderen en opnieuw installeren als de installatie
onvolledig is of als u de USB-kabel op de computer hebt aangesloten voordat er een
bericht is weergegeven waarin u wordt gevraagd om de USB-kabel op de computer aan
Probleemoplossing
te sluiten. Verwijder de toepassingsbestanden voor de HP All-in-One niet zomaar van de
computer. Verwijder deze bestanden op de juiste manier met het hulpprogramma voor
het verwijderen de installatie dat bij de HP All-in-One is meegeleverd.
Software van een Windows-computer verwijderen
Opmerking Gebruik deze methode indien Verwijderen niet in het menu Start van
Windows beschikbaar is (klik op Programma's of Alle Programma's, HP, Deskjet
F4200 All-in-One series, Verwijderen).
1. Open het configuratiescherm van Windows en dubbelklik op Programma's
toevoegen/verwijderen.
Opmerking De procedure om het configuratiescherm te openen is verschillende
afhankelijk van het besturingssysteem. Raadpleeg de Windows-help als u niet
weet hoe u dit moet doen.
2. Selecteer de HP Deskjet All-in-One Besturingssoftware en klik vervolgens op+
Wijzigen/Verwijderen.
Volg de instructies op het scherm.
3. Koppel het apparaat los van de computer.
4. Start de computer opnieuw op.
Opmerking Het is belangrijk dat u het apparaat loskoppelt voordat u de
computer opnieuw opstart. Sluit het apparaat pas aan op de computer nadat u de
software opnieuw hebt geïnstalleerd.
5. Plaats de cd-rom van het apparaat in het cd-romstation van uw computer en start
vervolgens de installatie opnieuw.
6. Volg de instructies op het scherm en in de Installatiehandleiding die met het apparaat
werden meegeleverd.
96 Probleemoplossing
Page 100

Als de installatie van de software is voltooid, wordt het pictogram HP Digital Imaging
Monitor in het systeemvak van Windows weergegeven.
Als u wilt controleren of de software op de juiste manier is geïnstalleerd, dubbelklikt u op
het pictogram HP Solution Center op het bureaublad. Als de essentiële pictogrammen in
HP Solution Center worden weergegeven (Afbeelding scannen en Document
scannen), is de software op de juiste manier geïnstalleerd.
Probleemoplossing
Papierstoringen
Houd u aan de volgende richtlijnen om papierstoringen te voorkomen:
• Verwijder regelmatig afgedrukte exemplaren uit de uitvoerlade.
• Zorg dat papier niet krult of kreukt door al het ongebruikte papier in een hersluitbare
verpakking te bewaren.
• Zorg dat het papier plat in de invoerlade ligt en dat de randen niet omgevouwen of
gescheurd zijn.
• Leg niet papier van verschillende soorten en formaten tegelijk in de invoerlade; al het
papier in de invoerlade moet van dezelfde soort en hetzelfde formaat zijn.
• Verschuif de breedtegeleider voor het papier in de invoerlade totdat deze vlak tegen
het papier aanligt. Zorg dat de breedtegeleiders het papier in de papierlade niet
buigen.
• Schuif het papier niet te ver naar voren in de invoerlade.
• Gebruik papiersoorten die worden aanbevolen voor het apparaat.
Raadpleeg voor meer informatie de volgende onderwerpen:
•
Papierstoringen verhelpen
Informatie over papier
•
Papierstoringen 97
 Loading...
Loading...