Page 1
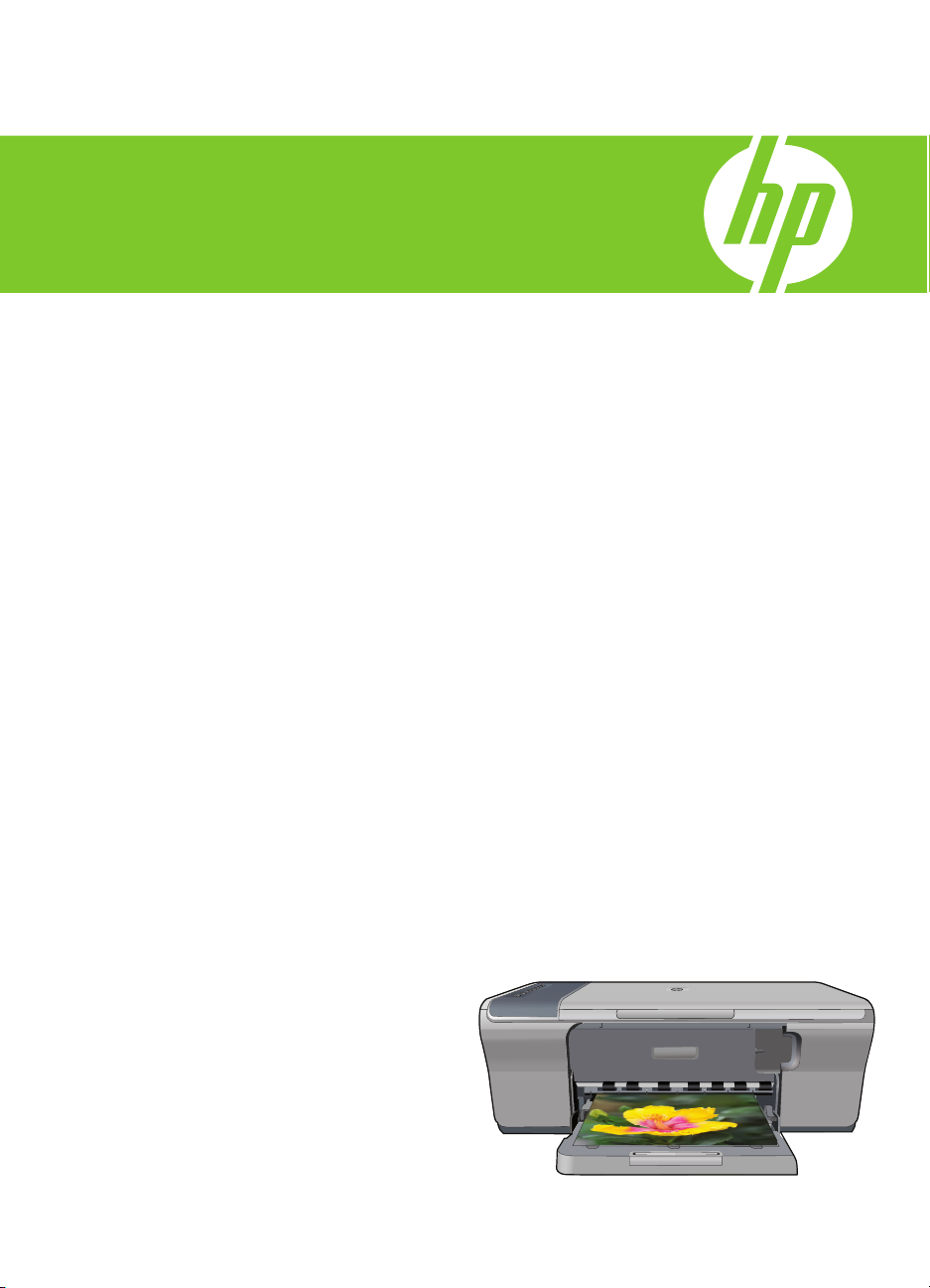
HP Deskjet F4200 All-in-One series
Windows Yardım
Page 2
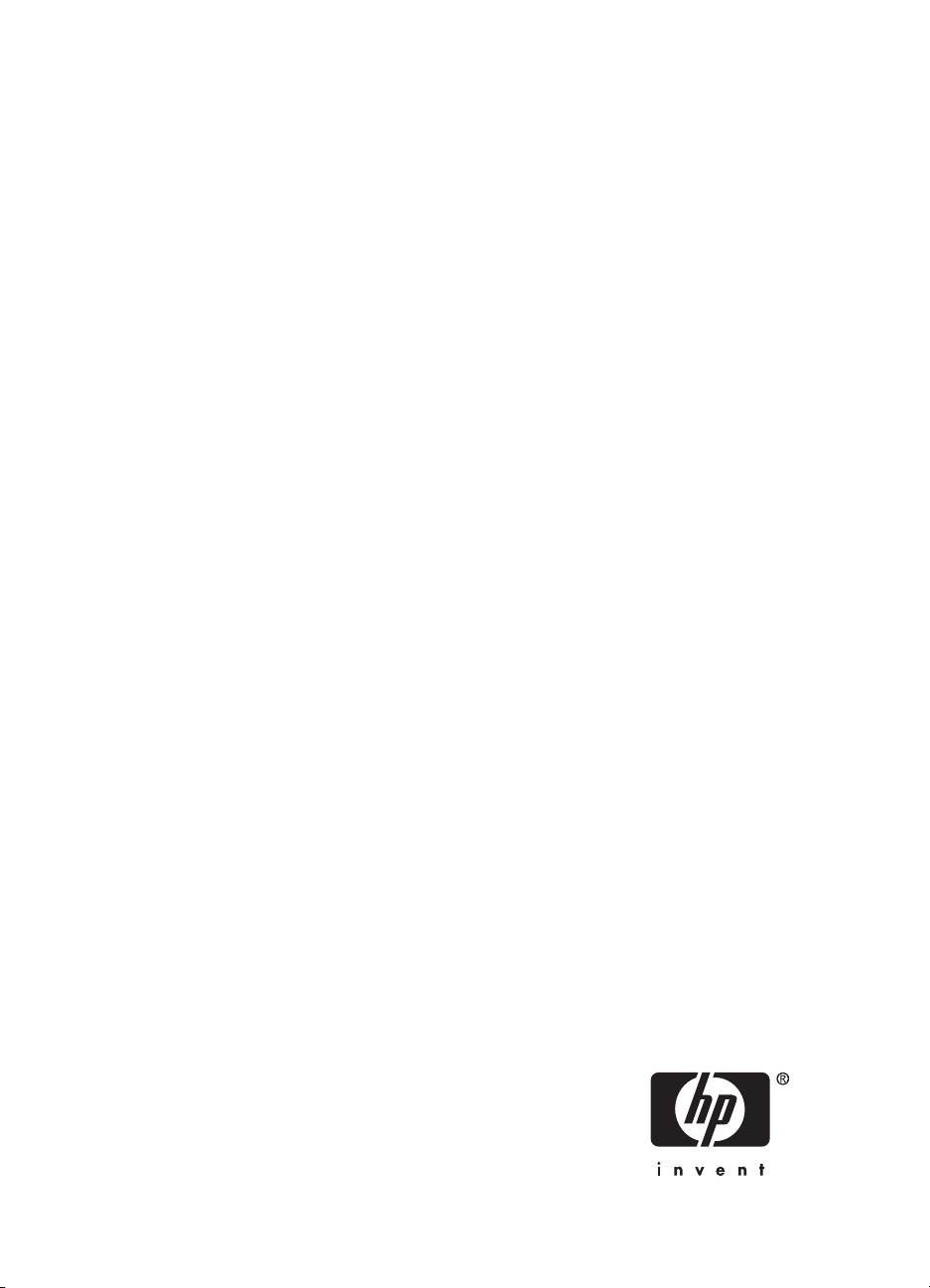
HP Deskjet F4200 All-in-One series
Page 3
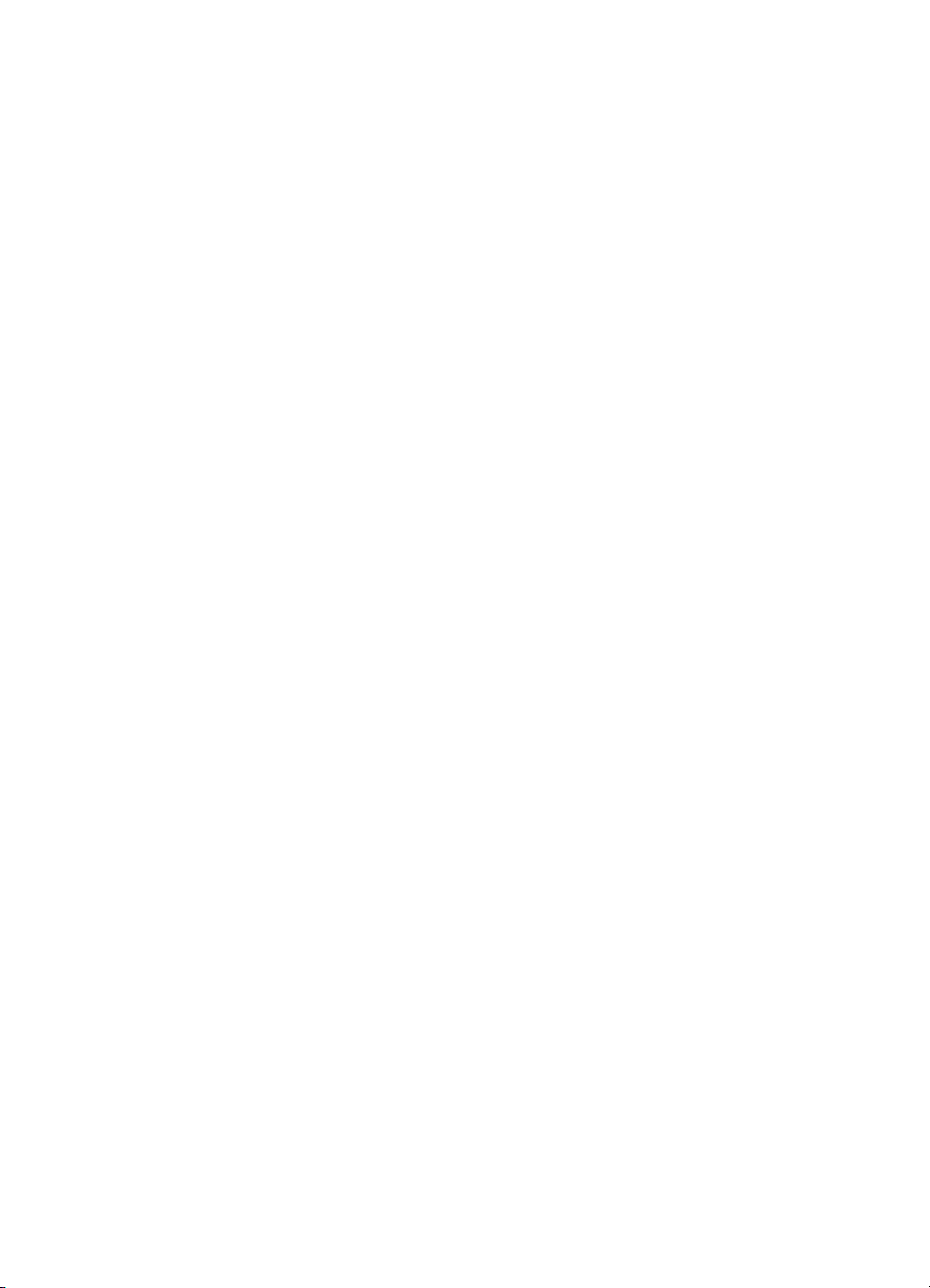
Page 4
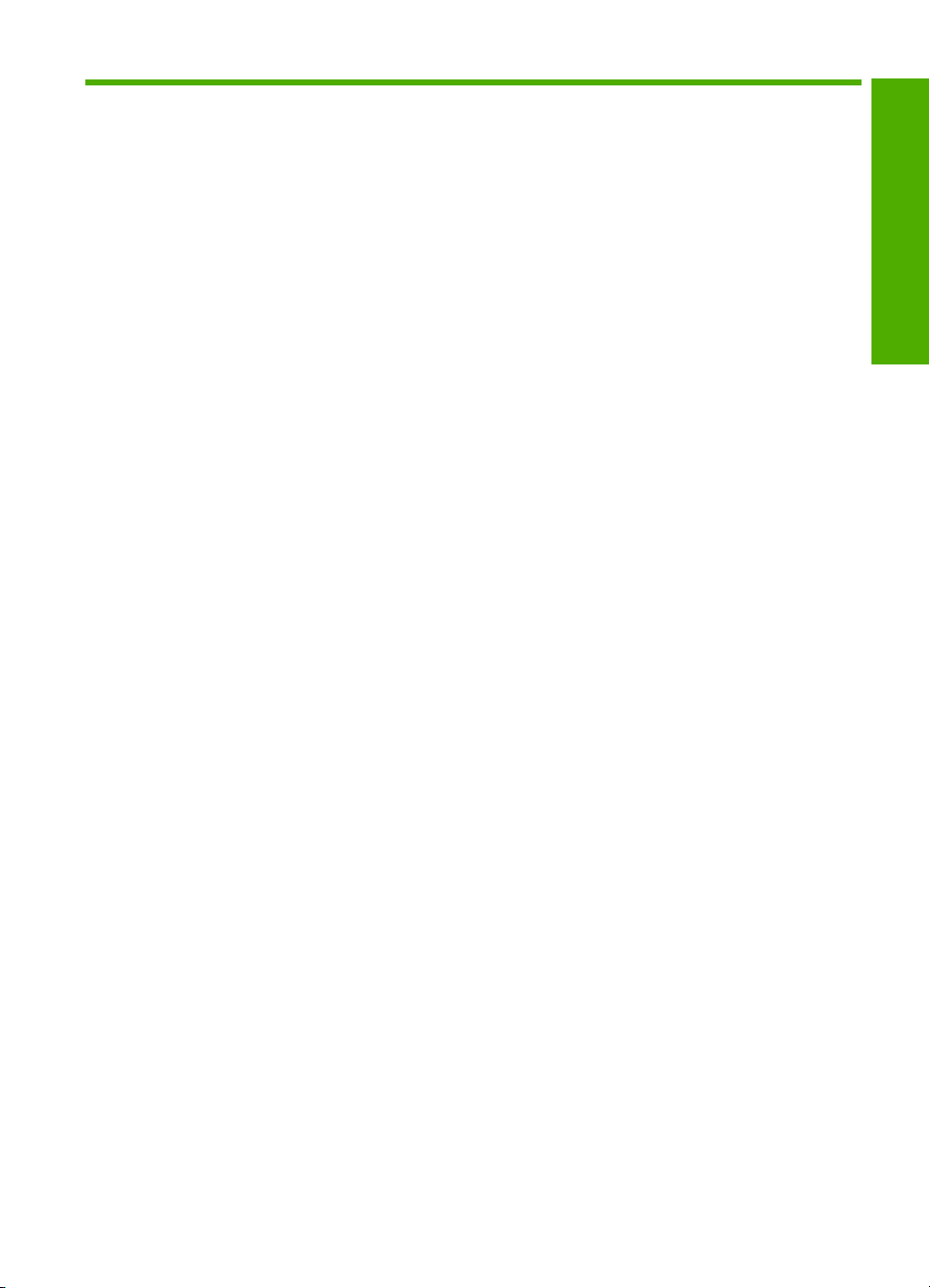
İçindekiler
1 HP Deskjet F4200 All-in-One series Yardım...........................................................................7
2 HP All-in-One aygıtına genel bakış
Bir bakışta HP All-in-One ...........................................................................................................9
Kontrol paneli düğmeleri...........................................................................................................10
Durum ışığı genel görünümü....................................................................................................12
HP Photosmart yazılımını kullanma.........................................................................................13
3 Ek bilgilere ulaşma.................................................................................................................15
4Nasıl Yaparım?........................................................................................................................17
5Bağlantı bilgileri
Desteklenen bağlantı türleri......................................................................................................19
Yazıcı paylaşımı kullanma........................................................................................................19
6 Orijinal belge ve kağıt yerleştirme
Orijinal belgeleri yerleştirme.....................................................................................................21
Yazdırma ve kopyalama için kağıt seçme................................................................................21
Yazdırma ve kopyalama için önerilen kağıtlar....................................................................22
Yalnızca yazdırma için önerilen kağıtlar.............................................................................23
Kullanılmaması gereken kağıtlar........................................................................................23
Kağıt yükleme...........................................................................................................................24
Tam boyutlu kağıt yükleme.................................................................................................24
Fotoğraf kağıdı yükleme.....................................................................................................26
Dizin kartlarını yükleme......................................................................................................27
Zarfları yükleme..................................................................................................................28
Diğer kağıt türlerini yükleme...............................................................................................29
İçindekiler
7 Bilgisayarınızdan yazdırma
Bir yazılım uygulamasından yazdırma......................................................................................31
HP All-in-One aygıtını varsayılan yazıcı yapma.......................................................................32
Geçerli yazdırma işi için yazdırma ayarlarını değiştirme..........................................................32
Kağıt boyutunu ayarlayın....................................................................................................32
Yazdırılacak kağıt boyutunu ayarlayın................................................................................33
Baskı çözünürlüğünü görüntüleme.....................................................................................33
Baskı hız
Sayfa yönünü değiştirme....................................................................................................34
Belge boyutunu ölçekleme.................................................................................................35
Doygunluğu, parlaklığı ya da renk tonunu değiştirme........................................................35
Yazdırma işinizi önizleme...................................................................................................35
Varsayılan yazdırma ayarlarını değiştirme...............................................................................36
Yazdırma Kısayolları.................................................................................................................36
Yazdırma kısayolları oluşturma..........................................................................................37
Yazdırma kısayollarını silme...............................................................................................37
ını veya kalitesini değiştirme................................................................................34
1
Page 5
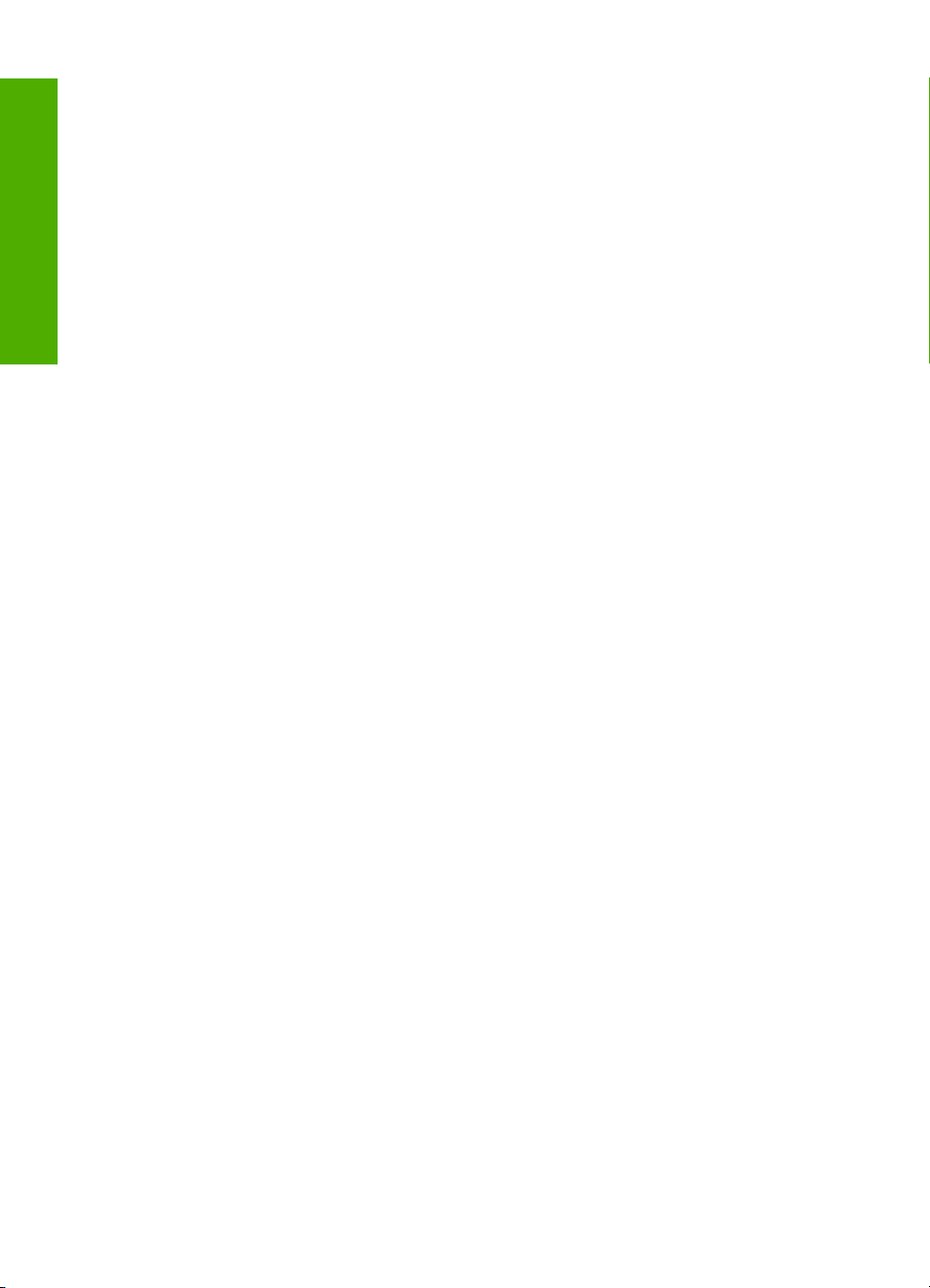
Özel yazdırma işleri gerçekleştirme..........................................................................................38
Kenarlıksız görüntü yazdırma.............................................................................................38
Düz kağıda fotoğraf yazdırma............................................................................................39
Fotoğraf kağıdına fotoğraf basma......................................................................................40
En fazla dpi kullanarak yazdırma........................................................................................41
Sayfanın her iki tarafına yazdırma......................................................................................42
Çok sayfalı bir belgeyi kitapçık olarak yazdırma.................................................................43
Tek yaprağa birden fazla sayfa yazdırma...........................................................................46
İçindekiler
Çok sayfalı bir belgeyi ters sırada yazdırma.......................................................................47
Tişörte ütüyle aktarmalar için görüntüyü ters çevirme........................................................48
Asetata yazdırma................................................................................................................48
Etiket ya da zarflara bir grup adres yazdırma.....................................................................49
Poster yazdırma..................................................................................................................50
Web sayfası yazdırma........................................................................................................50
Yazdırma işini durdurma...........................................................................................................51
Yazdırma işini devam ettirme...................................................................................................52
8 Kopyalama özelliklerini kullanma
Kopya çıkarma..........................................................................................................................55
Düzen seçme............................................................................................................................55
Kopyalama kağıt türünü ayarlama............................................................................................57
Özel kopyalama işleri gerçekleştirme.......................................................................................58
Hızlı Kopya alma.................................................................................................................58
Orijinalin birden çok kopyasını oluşturma...........................................................................59
Kenarlıksız fotoğraf kopyası oluşturma..............................................................................59
İki taraflı siyah beyaz belgeyi kopyalama...........................................................................60
Kopyalamayı durdurma............................................................................................................61
9 Tarama özelliklerini kullanma
Orijinali tarama..........................................................................................................................63
Taranan görüntüyü düzenleme.................................................................................................65
Taranan belgeyi düzenleme.....................................................................................................65
Taramayı durdurma..................................................................................................................65
10 HP All-in-One bakımı
HP All-in-One aygıtını temizleme.............................................................................................67
Dış yüzeyi temizleme..........................................................................................................67
Camı temizleme..................................................................................................................67
Kapak desteğini temizleme.................................................................................................68
Otomatik sınama raporu yazdırma...........................................................................................69
2
Page 6

İçindekiler
Yazıcı kartuşlarıyla çalışma......................................................................................................69
Yazıcı kartuşlarını tutma.....................................................................................................70
Tahmini mürekkep seviyelerini kontrol etme......................................................................71
Doğru yazıcı kartuşları seçin..............................................................................................71
Yazıcı kartuşlarını değiştirme.............................................................................................72
Yedek mürekkep modunu kullanma...................................................................................75
Yedek mürekkep modu çıkışı.......................................................................................76
Yedek mürekkep modundan çıkma..............................................................................76
Yazıcı kartuşlarını depolama..............................................................................................76
Yazıcı kartuşlarını hizalama...............................................................................................76
Yazıcı kartuşlarını temizleme..............................................................................................77
Yazıcı kartuşları
nın temas noktalarını temizleme...............................................................78
Püskürteçlerin çevresini temizleme....................................................................................80
Cildinize ve giysilerinize bulaşan mürekkebi temizleme.....................................................83
11 Mürekkep sarf malzemeleri mağazası..................................................................................85
12 Sorun giderme
Benioku dosyasını görüntüleme...............................................................................................87
Donanım ayarları sorunlarını giderme......................................................................................87
Ürün açılmıyor....................................................................................................................88
Yazılım yükleme sorunlarını giderme.......................................................................................92
Yazılımı kaldırma ve yeniden yükleme...............................................................................95
Kağıt sıkışmaları.......................................................................................................................96
Kağıt hakkında bilgiler........................................................................................................98
Yazıcı kartuşu sorun giderme...................................................................................................98
Yazıcı kartuşları hakkında bilgiler.......................................................................................99
Yazıcı kartuşu sorunlarını giderme...................................................................................100
Yazıcı kartuşu hata mesajlarını giderme..........................................................................100
Baskı kalitesi sorunlarını giderme...........................................................................................102
Yanlış, doğru olmayan veya karışık renkler......................................................................104
Mürekkep metni veya grafiği tam olarak doldurmuyor......................................................106
Çıktıda kenarlıksız baskıda sayfanın altına doğru bant halinde yatay bir bozulma
var.....................................................................................................................................108
Çıktılarda yatay çizgiler var...............................................................................................109
Çıktılar soluk veya donuk renklere sahip..........................................................................111
Çıktılar bulanık veya karışık.............................................................................................113
Çıktılar bitişik veya eğri.....................................................................................................114
Kağıdın arkasında mürekkep çizgileri var.........................................................................115
Yazdırma sorunlarını giderme................................................................................................116
Zarflar hatalı yazd
ırılıyor...................................................................................................117
Kenarlıksız yazdırma beklenmeyen sonuçlar üretiyor......................................................117
Ürün yanıt vermiyor..........................................................................................................118
Ürün anlamsız karakterler yazdırıyor................................................................................121
Yazdırmak istediğimde hiçbir şey olmuyor.......................................................................122
Kenar boşlukları beklendiği gibi yazdırılmıyor..................................................................124
Metin veya grafikler sayfanın kenarında kesiliyor.............................................................126
Yazdırma sırasında boş bir kağıt çıktı..............................................................................127
İçindekiler
3
Page 7
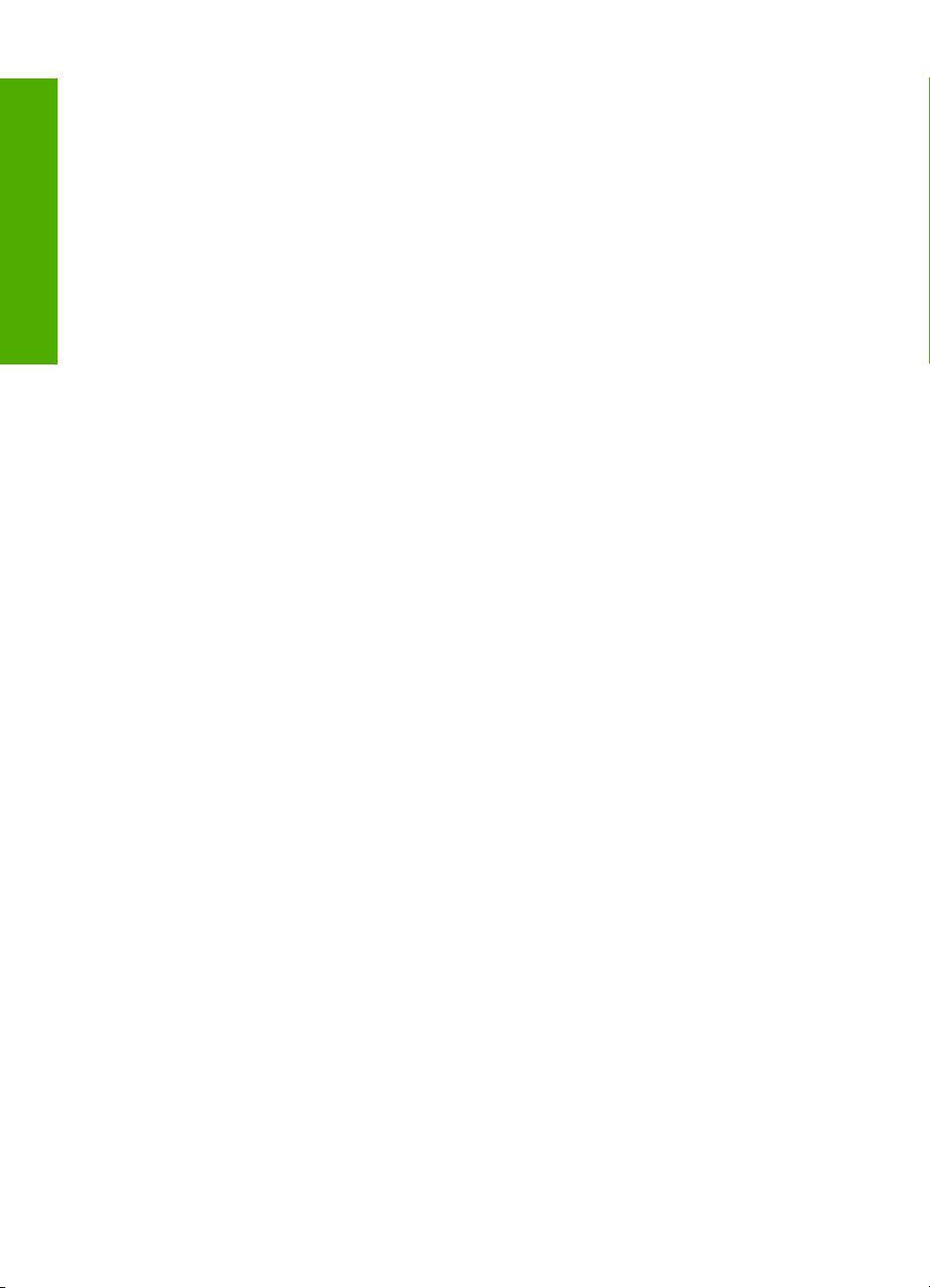
Kopyalama sorunlarını giderme..............................................................................................129
Kopyalamak istediğimde hiçbir şey olmuyor.....................................................................130
Orijinalin bazı kısımları görünmüyor ya da kesilmiş.........................................................131
Çıktı boş............................................................................................................................132
Kenarlıksız bir kopyanın kenarlarında boş beyaz alan var...............................................133
Tarama sorunlarını giderme...................................................................................................134
Tarama yapılamıyor..........................................................................................................134
Metin hatalı veya eksik.....................................................................................................138
İçindekiler
Hatalar....................................................................................................................................139
Yanıp sönen ışıklar...........................................................................................................139
Ürün mesajları..................................................................................................................143
Mekanik hata..............................................................................................................143
Tarama hataları..........................................................................................................144
Yazdırılamıyor.............................................................................................................159
Ürün doğru kurulmamış olabilir...................................................................................165
Ürün bulunamadı........................................................................................................169
Ürün kullanılabilir tarama hedefleri bulamadı.............................................................173
Ürünle iletişim sırasında hata oluştu...........................................................................175
Dosya mesajları................................................................................................................179
HP All-in-One için desteklenen dosya türleri .............................................................180
Genel kullanıcı mesajları..................................................................................................180
Kırpma yapılamıyor.....................................................................................................181
Kağıt mesajları .................................................................................................................182
Kağıt bitti.....................................................................................................................183
Güç ve bağlantı mesajları.................................................................................................187
İletişim sınaması yapılamadı......................................................................................188
İki taraflı iletişim kopukluğu.........................................................................................189
Yazıcı kartuşu mesajları...................................................................................................190
Taşıyıcı takılmış..........................................................................................................192
Hizalama gerekli veya hizalama başarısız.................................................................196
Yazıcı kartuşları yok veya algılanmadı.......................................................................199
Uyumsuz yazıcı
kartuşları...........................................................................................203
Yazıcı kartuşu sorunu.................................................................................................205
13 HP garanti ve destek
Garanti....................................................................................................................................213
Yazıcı kartuşu garanti bilgileri.................................................................................................213
Destek işlemleri......................................................................................................................213
HP müşteri desteğini aramadan önce....................................................................................214
Telefonla HP desteği..............................................................................................................214
Telefon desteği süresi......................................................................................................215
Arama yapma...................................................................................................................215
Telefon desteği süresinden sonra....................................................................................215
Ek garanti seçenekleri............................................................................................................215
HP Quick Exchange Service (Japan).....................................................................................216
HP Korea customer support...................................................................................................216
Ürünü nakliye için hazırlama..................................................................................................217
Ürünü paketleme....................................................................................................................217
14 Teknik bilgiler
Belirtimler................................................................................................................................219
4
Page 8

İçindekiler
Windows 2000 kullanıcılarına bildirim....................................................................................220
Çevresel ürün gözetim programı............................................................................................220
Kağıt kullanımı..................................................................................................................221
Plastik...............................................................................................................................221
Malzeme güvenlik bilgi formları........................................................................................221
Geri dönüştürme programı...............................................................................................221
HP inkjet sarf malzemeleri geri dönüşüm programı..........................................................221
Energy Star® bildirimi.......................................................................................................221
Disposal of waste equipment by users in private households in the European
Union................................................................................................................................222
Yasal uyarılar..........................................................................................................................222
FCC statement..................................................................................................................223
Notice to users in Korea...................................................................................................223
VCCI (Class B) compliance statement for users in Japan................................................224
Notice to users in Japan about the power cord................................................................224
Noise emission statement for Germany...........................................................................224
Toxic and hazardous substance table..............................................................................224
HP Deskjet F4200 All-in-One series declaration of conformity.........................................225
Dizin.............................................................................................................................................227
İçindekiler
5
Page 9
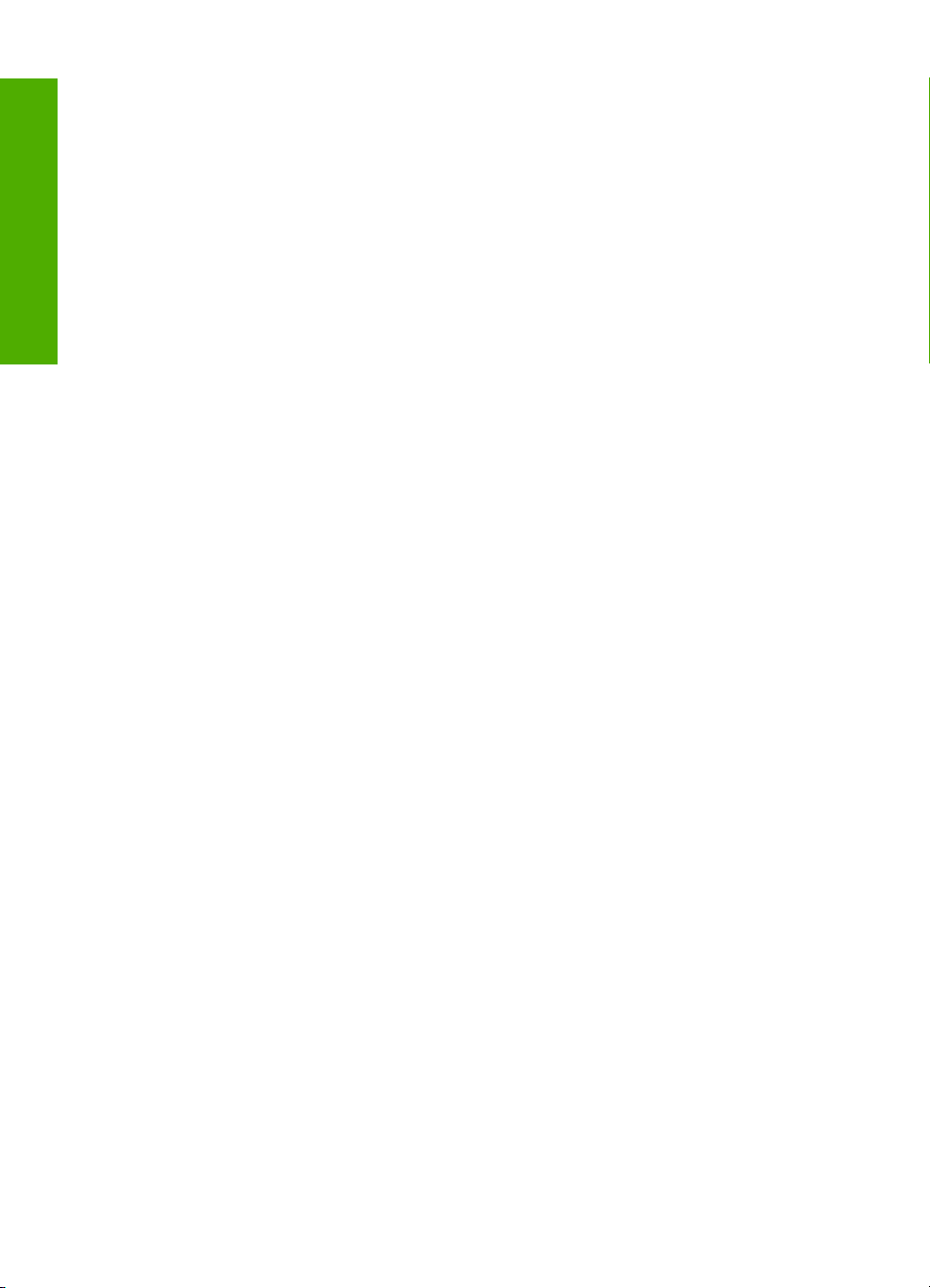
İçindekiler
6
Page 10
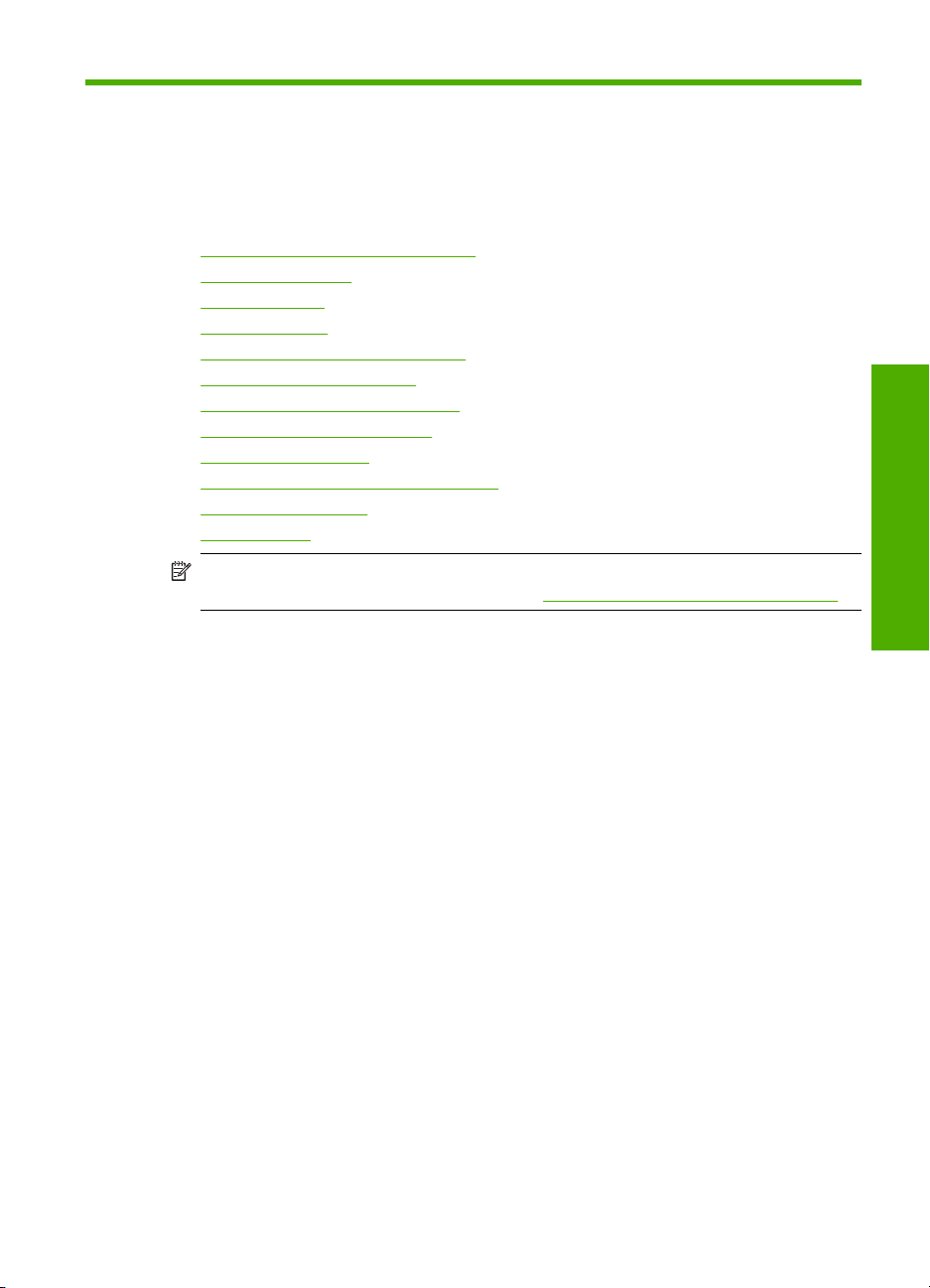
1 HP Deskjet F4200
All-in-One series Yardım
HP All-in-One hakkında bilgi almak için, bkz:
•
HP All-in-One aygıtına genel bakış
Ek bilgilere ulaşma
•
Nasıl Yaparım?
•
Bağlantı bilgileri
•
Orijinal belge ve kağıt yerleştirme
•
Bilgisayarınızdan yazdırma
•
Kopyalama özelliklerini kullanma
•
Tarama özelliklerini kullanma
•
HP All-in-One bakımı
•
Mürekkep sarf malzemeleri mağazası
•
HP garanti ve destek
•
Teknik bilgiler
•
Not Ürünü Windows 2000 ile çalışan bir bilgisayarda kullanıyorsanız bazı özellikler
kullanılamayabilir. Daha fazla bilgi için bkz.
Windows 2000 kullanıcılarına bildirim.
ım
HP Deskjet F4200 All-in-One series
Yard
HP Deskjet F4200 All-in-One series Yardım7
Page 11
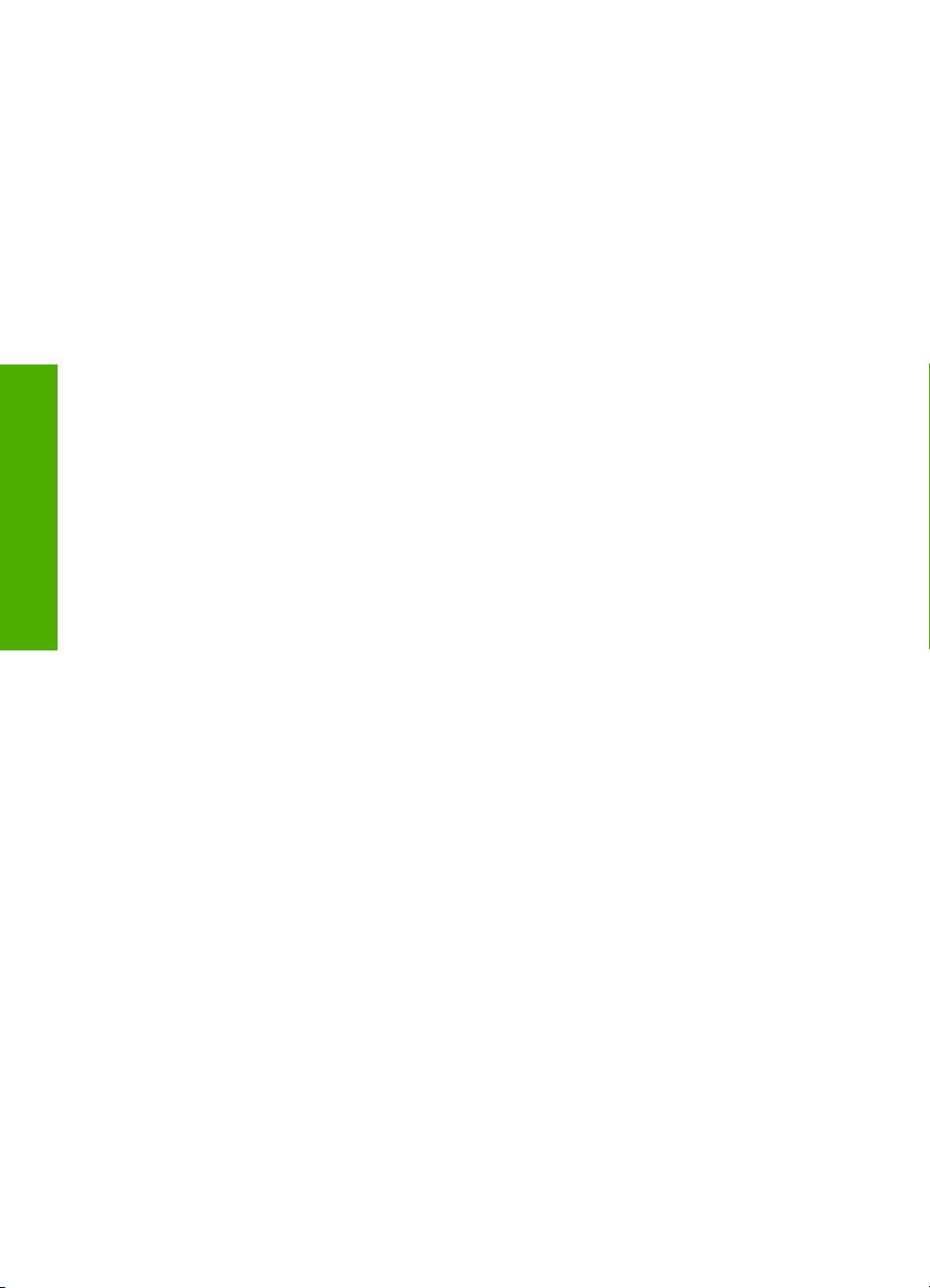
HP Deskjet F4200 All-in-One series
Yardım
Bölüm 1
8 HP Deskjet F4200 All-in-One series Yardım
Page 12
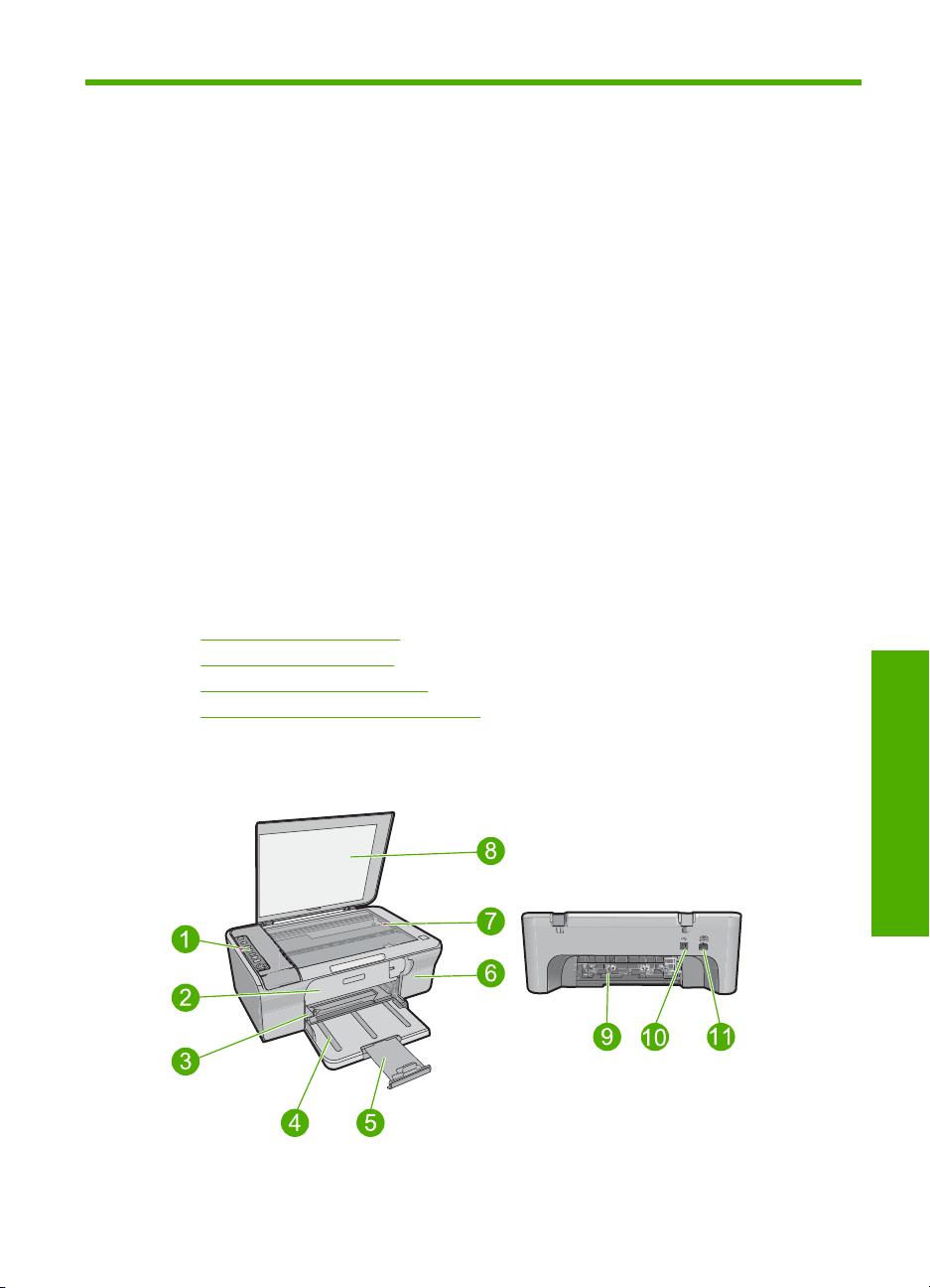
2 HP All-in-One aygıtına genel
bakış
HP Deskjet F4200 All-in-One series, kullanımı kolay kopyalama, tarama ve yazdırma
özellikleri olan çeşitli yeteneklere sahip bir aygıttır.
Kopyalama
HP All-in-One, çeşitli kağıt türlerini kullanarak yüksek kaliteli renkli ve siyah beyaz
kopyalar çıkarmanızı sağlar. Belirli bir kağıt boyutuna sığdırmak, kopya kalitesini
ayarlamak ve yüksek kaliteli fotoğraf kopyaları oluşturmak için orijinalin boyutunu
büyütebilir veya küçültebilirsiniz.
Tarama
Tarama, metin ve resimleri, bilgisayarınızda kullanılabilecek elektronik biçime
dönüştürme işlemidir. HP All-in-One aygıtıyla hemen her şeyi tarayabilirsiniz (fotoğraflar,
dergi makaleleri ve metin belgeleri).
Bilgisayarınızdan yazdırma
HP All-in-One aygıtı, yazdırmaya olanak tanıyan herhangi bir yazılım uygulamasıyla
birlikte kullanılabilir. Kenarlıksız görüntüler, bültenler, tebrik kartları, ütüyle bask
poster gibi çeşitli projeleri yazdırabilirsiniz.
Bu bölüm aşağıdaki konuları içermektedir:
•
Bir bakışta HP All-in-One
Kontrol paneli düğmeleri
•
Durum ışığı genel görünümü
•
HP Photosmart yazılımını kullanma
•
ı ve
Bir bakışta HP All-in-One
ıtına genel bakış
HP All-in-One ayg
HP All-in-One aygıtına genel bakış 9
Page 13
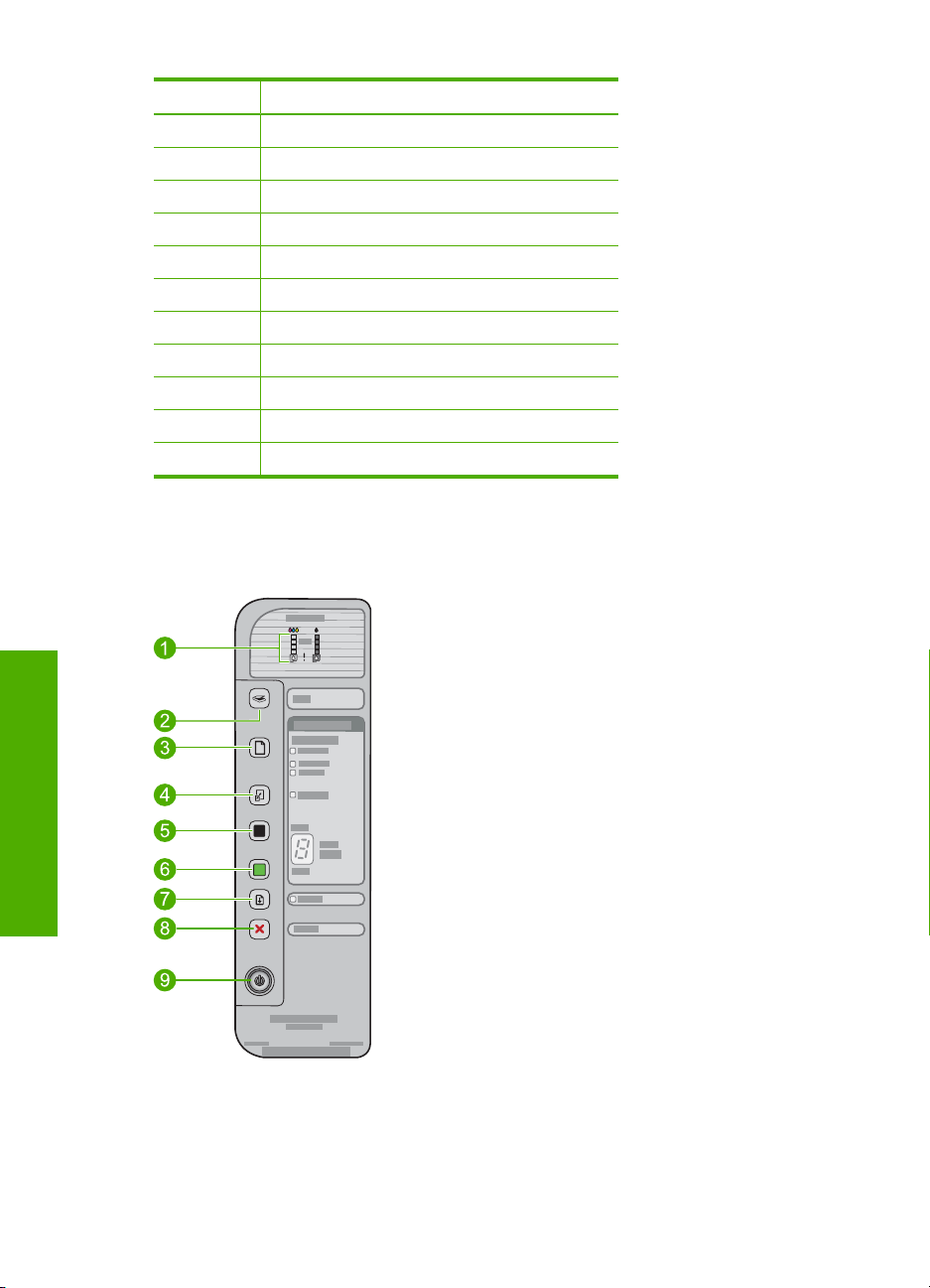
Bölüm 2
Etiket Açıklama
1 Kontrol paneli
2 Ön erişim kapağı
3 Kağıt genişliği kılavuzu
4 Giriş tepsisi
5 Tepsi uzatıcı
6 Yazıcı kartuşu kapağı
7 Cam
8 Kapak desteği
9 Arka erişim kapağı
10 Arka USB bağlantı noktası
11 Güç bağlantısı
*Yalnızca HP tarafından verilen güç adaptörüyle kullanın.
*
Kontrol paneli düğmeleri
HP All-in-One ayg
ıtına genel bak
ış
10 HP All-in-One aygıtına genel bakış
Page 14
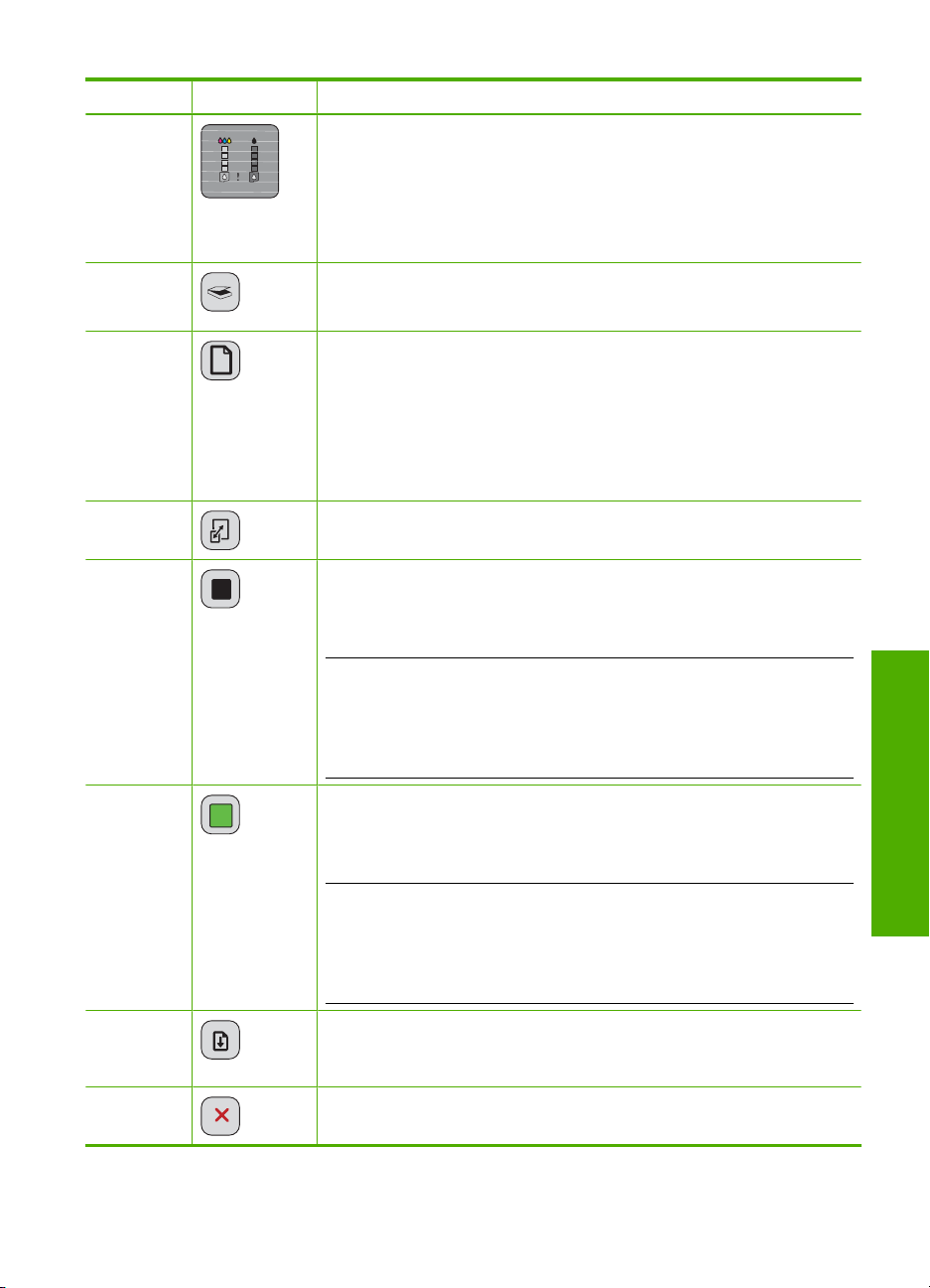
Etiket Simge Adı ve Açıklaması
1 Mürekkep Düzeyi ışıkları: Her yazıcı kartuşu için mürekkep düzeyi bilgilerini
2 Tara: Camın üzerindeki orijinali taramayı başlatır. HP All-in-One başka bir
3 Kağıt Seçimi: Kağıt türü ayarını düz kağıda veya fotoğraf kağıdına değiştirir.
4 Büyüt/Sayfaya Sığdır: Kopyalama için orijinali seçilen kağıt boyutunun
5 Kopyalama Başlat Siyah: Siyah beyaz kopyalamayı başlatır.
6 Kopyalama Başlat Renkli: Renkli kopyalama işini başlatır.
gösterir; üç renkli kartuş için dört tane, siyah kartuş için dört tane.
Yazıcı Kartuşunu Denetle ışıkları: Belirtilen yazıcı kartuşunun yeniden
takılması, yazıcı kartuşunun değiştirilmesi veya yazıcı kartuşu kapağının
kapatılması gerektiğini gösterir. Siyah ışığı sorunun siyah yazıcı kartuşunda
olduğunu; Renkli ışığı sorunun üç renk yazıcı kartuşunda oludu
gösterir.
işle meşgulse Tara düğmesine basılması yoksayılır. Tara düğmesi yalnızca
bilgisayar açıkken çalışır.
Giriş tepsisinde doğru kağıt türünün yüklü olduğundan emin olun. Varsayılan
kağıt türü ayarı Düz değeridir.
Kağıt Seçimi ışıkları, geçerli kağıt boyutu ve türü seçimini gösterir:
Düz: Letter ve A4 kağıt
•
Fotoğraf (Büyük): Letter ve A4 fotoğraf kağıdı
•
Fotoğraf (Küçük): 10 x 15 cm, A6 veya L fotoğraf kağıdı
•
kenar boşlukları içine sığdırmak üzere maksimum boyuta ölçeklendirir.
Birden çok siyah kopya sayısını belirtmek için bu düğmeye tekrar tekrar
basın. Kopya sayısının seçilmesinden kısa bir süre sonra yazıcı yazdırmaya
başlar. Yazdırılacak kopya sayısı bu düğmenin sağında gösterilir.
İpucu Kontrol panelini kullanarak alabileceğiniz maksimum kopya sayısı
9'dur (modele göre değişir). Bir kerede daha fazla kopya almak için HP
Yazılımını kullanın. Orijinal belgenin birden fazla kopyasını alma işlemini
yazılımdan başlattığınızda kontrol panelinde kopya sayısını
basamağı gösterilir. Örneğin, 25 kopya alıyorsanız ekranda 5 rakamı
görünür.
Birden çok renkli kopya sayısını belirtmek için bu düğmeye tekrar tekrar
basın. Kopya sayısının seçilmesinden kısa bir süre sonra yazıcı yazdırmaya
başlar. Yazdırılacak kopya sayısı bu düğmenin sağında gösterilir.
ğunu
n yalnızca son
ıtına genel bakış
İpucu Kontrol panelini kullanarak alabileceğiniz maksimum kopya sayısı
9'dur (modele göre değişir). Bir kerede daha fazla kopya almak için HP
Yazılımını kullanın. Orijinal belgenin birden fazla kopyasını alma işlemini
yazılımdan başlattığınızda kontrol panelinde kopya sayısını
basamağı gösterilir. Örneğin, 25 kopya alıyorsanız ekranda 5 rakamı
görünür.
7 Devam: Sorun çözüldükten sonra HP All-in-One aygıtını devam ettirir.
Devam yanındaki yanıp sönen bir Devam ışığı, kağıt yüklenmesi veya kağıt
sıkışmasının giderilmesi gerektiğini gösterir.
8 İptal: Yazdırma, kopyalama veya tarama işini durdurur.
Kontrol paneli düğmeleri 11
n yalnızca son
HP All-in-One ayg
Page 15
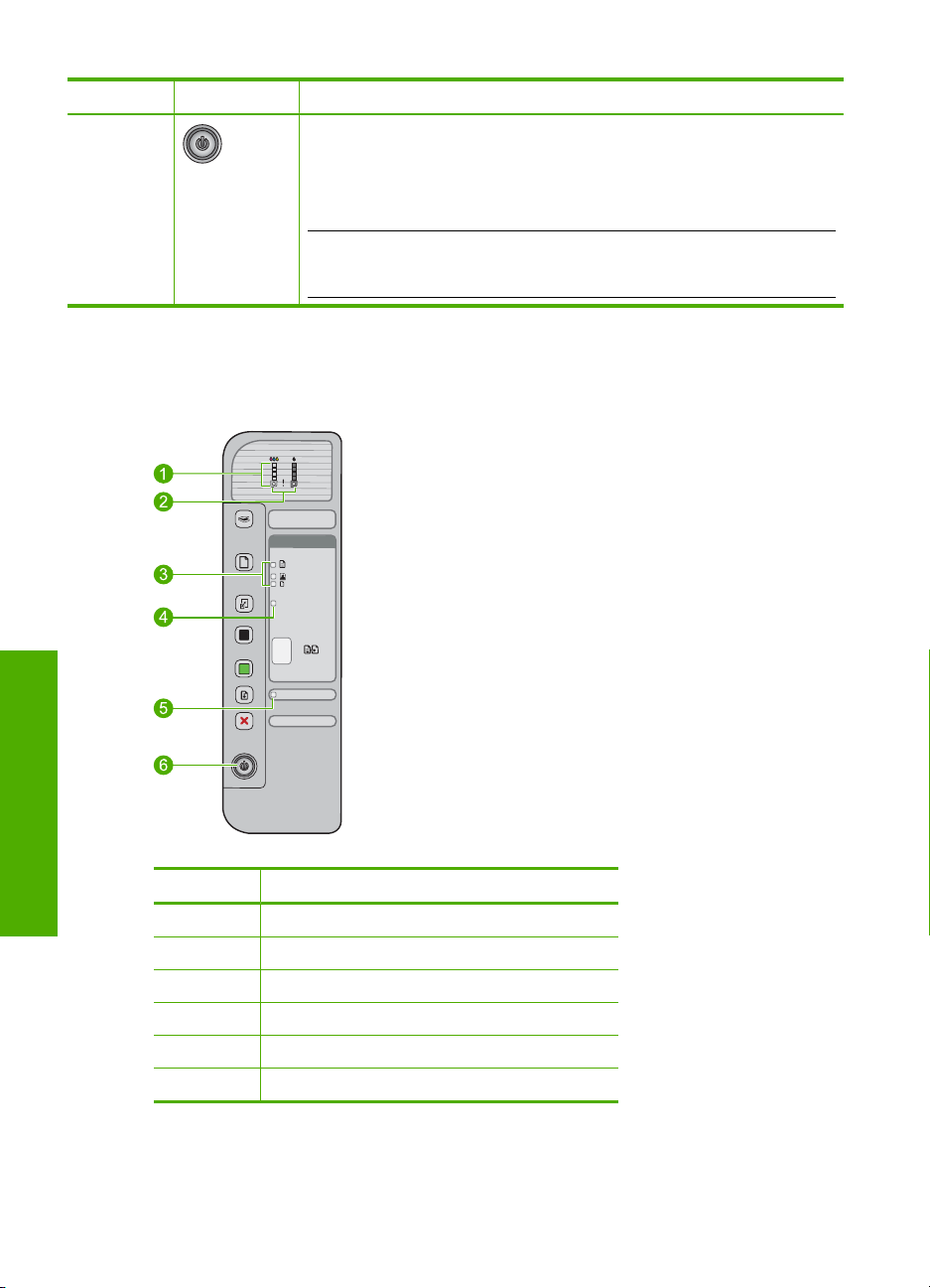
Bölüm 2
(devamı)
Etiket Simge Adı ve Açıklaması
9 Açık: HP All-in-One aygıtını açar veya kapatır. HP All-in-One aygıtı
açıkken Açık düğmesi yanar. Işık, bir iş yürütülürken yanıp söner.
HP All-in-One kapalıyken asgari düzeyde olsa dahi, ürün yine de güç kullanır.
HP All-in-One güç kaynağını tamamen kesmek için ürünü kapatın ve sonra
güç kablosunu fişten çekin.
Dikkat uyarısı Güç kablosunu fişten çekmeden önce Açık düğmesine
basıp HP All-in-One aygıtının kapanmasını beklemeniz gerekir. Bu, yazıcı
kartuşlarındaki mürekkebin kurumasını önler.
Durum ışığı genel görünümü
Çeşitli gösterge ışıkları, HP All-in-One aygıtının durumu hakkında bilgi verir.
HP All-in-One ayg
ıtına genel bak
Etiket Açıklama
ış
12 HP All-in-One aygıtına genel bakış
1 Mürekkep Düzeyi ışıkları
2 Yazıcı Kartuşunu Denetle ışıkları
3 Kağıt Seçimi ışıkları (Kağıt Seçimi düğmesi için)
4 Büyüt/Sayfaya Sığdır ışığı
5 Devam ışığı
6 Açık ışığı
Page 16
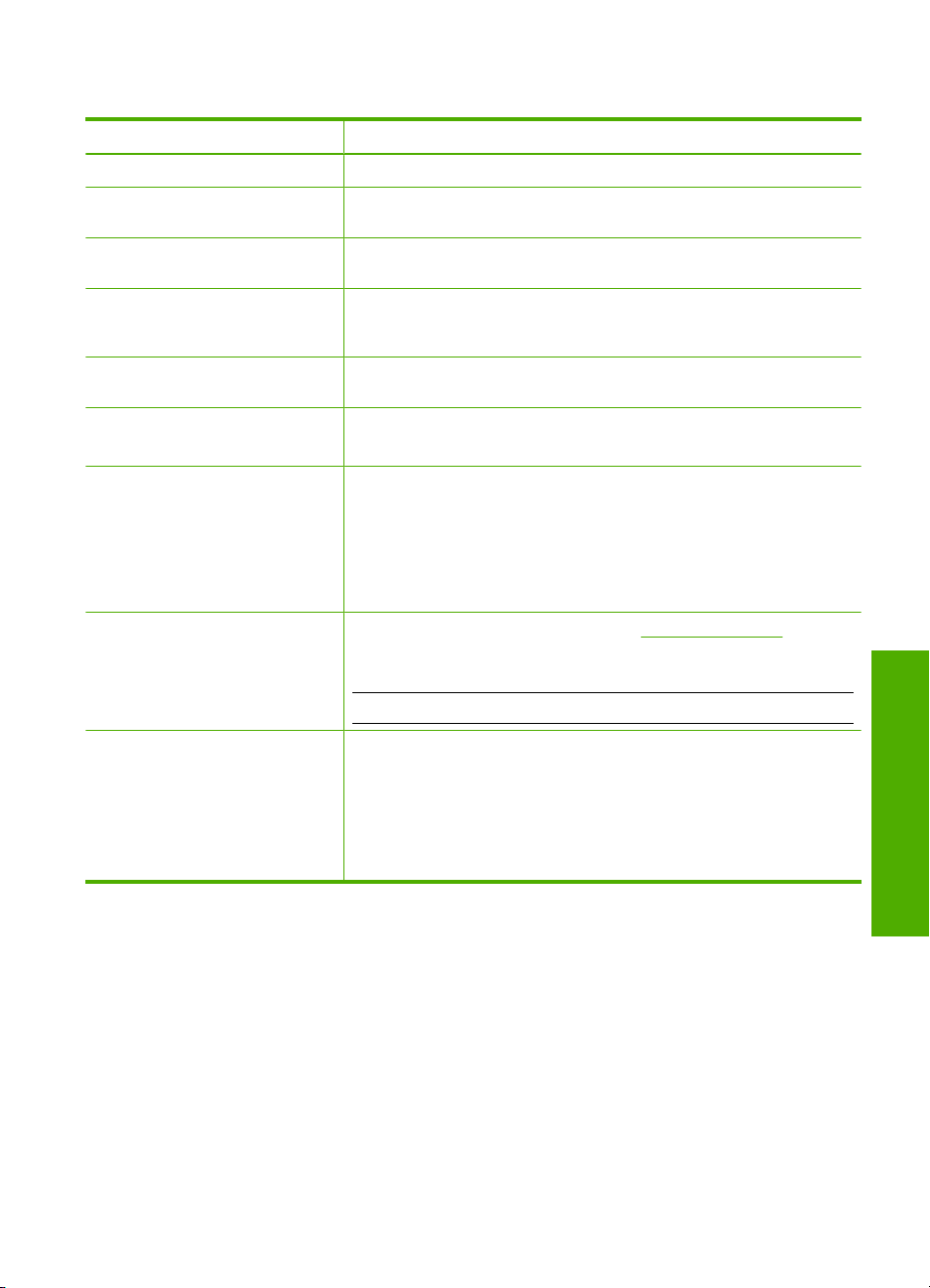
Aşağıdaki tabloda genel durumlar gösterilmekte ve ışıkların anlamları açıklanmaktadır.
Işık durumu Anlamı
Tüm ışıklar kapalı. HP All-in-One kapalı. Ürünü açmak için Açık düğmesine basın.
Açık ışığı ve Kağıt Seçimi
ışıklarından biri yanıyor.
Açık ışığı yanıp sönüyor. HP All-in-One aygıtı yazdırıyor, tarıyor, kopyalıyor veya yazıcı
Açık ışığı 3 saniye hızlıca yanıp
sönüyor ve ardından sürekli
yanıyor.
Açık ışığı 20 saniye yanıp sönüyor,
sonra sürekli yanıyor.
Devam ışığı yanıp sönüyor.
Yazıcı Kartuşunu Denetle ışığı
yanıp sönüyor.
Açık, Devam ve Yazıcı Kartuşunu
Denetle ışıkları yanıp sönüyor.
HP All-in-One aygıtı, yazdırma, tarama veya kopyalama işlemi için
hazırdır.
kartuşlarını hizalıyor.
HP All-in-One aygıtı yazdırma, tarama, kopyalama veya yazıcı
kartuşlarını hizalama işlemi yaparken bir düğmeye bastınız.
Tara düğmesine bastınız ve bilgisayar yanıt vermedi.
HP All-in-One ürününde kağıt bitmiş.
•
HP All-in-One aygıtında kağıt sıkışmış.
•
Yazıcı kartuşu kapağı açık.
•
Yazıcı kartuşları yok veya doğru yerleştirilmedi.
•
Yazıcı kartuşundaki bant çıkarılmadı.
•
Yazıcı kartuşu bu HP All-in-One ürünüyle kullanılmak üzere
•
tasarlanmamış.
Yazıcı kartuşu arızalı olabilir.
•
Tarayıcı hatası. Daha fazla bilgi için bkz. Tarama yapılamıyor.
HP All-in-One aygıtını kapatıp yeniden açın. Sorun devam ederse, HP
Destek merkezine başvurun.
Not HP All-in-One yine de yazıcı olarak çalışır.
Tüm ışıklar yanıp sönüyor. HP All-in-One ürününde önemli hata oluştu.
1. Ürünü kapatın.
2. Güç kablosunu çıkarın.
3. Bir dakika kadar bekleyin ve güç kablosunu yerine takın.
4. Ürünü açın.
Sorun devam ederse, HP Destek merkezine başvurun.
HP Photosmart yazılımını kullanma
HP Photosmart Yazılımı, fotoğraflarınızı yazdırmanız için hızlı ve kolay bir yol sağlar.
Buna ek olarak, fotoğraflarınızı kaydetme ve görüntüleme gibi diğer temel HP
görüntüleme yazılımı özelliklerine de erişim sağlar.
HP Photosmart Yazılımı'nı kullanma hakkında daha fazla bilgi için:
• Sol taraftaki İçindekiler paneline bakın. Üst tarafta HP Photosmart Yazılımı Yardım
içindekiler kitabını arayın.
• İçindekiler panelinin üstünde HP Photosmart Yazılımı Yardım içindekiler kitabını
göremezseniz, HP Çözüm Merkezi uygulaması
ndan yazılım yardımına erişebilirsiniz.
HP Photosmart yazılımını kullanma 13
ıtına genel bakış
HP All-in-One ayg
Page 17
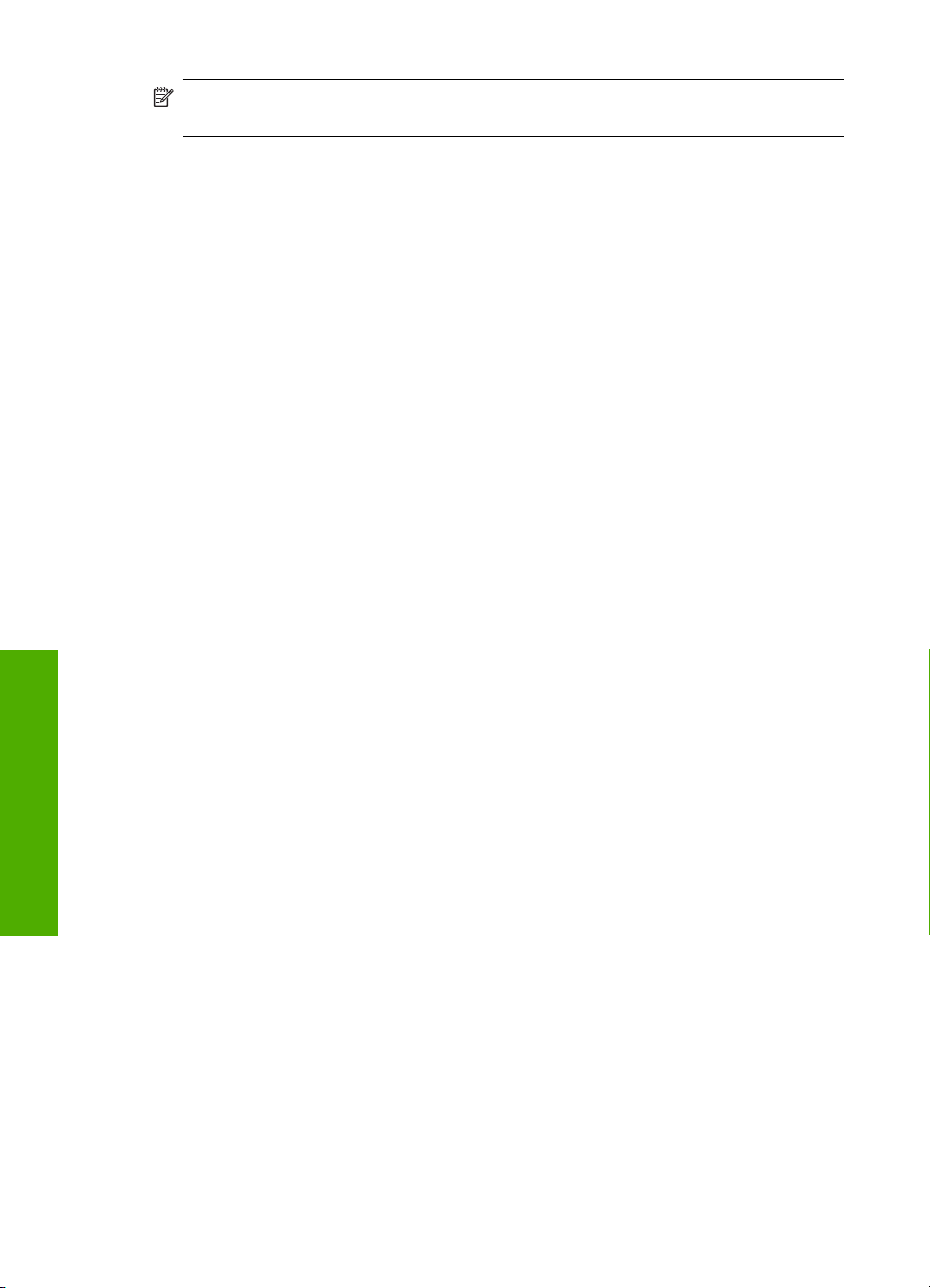
Bölüm 2
Not HP Photosmart yazılımı aşağıdaki dosya biçimlerini destekler: BMP, DCX, FPX,
GIF, JPG, PCD, PCX, TIF, PICT, PSD, PCS, EPS, TGA, SGI, PDF ve PNG
HP All-in-One ayg
ıtına genel bak
ış
14 HP All-in-One aygıtına genel bakış
Page 18

3 Ek bilgilere ulaşma
HP All-in-One aygıtının kurulumu ve kullanılması hakkında bilgi veren basılı ve ekranda
görüntülenen çeşitli kaynaklara erişebilirsiniz.
Kurulum Kılavuzu
Kurulum Kılavuzu, HP All-in-One aygıtının kurulumuyla ilgili yönergeler sağlar.
Kurulum Kılavuzu'ndaki adımları sırasıyla izlediğinizden emin olun.
Kurulum sırasında sorunla karşılaşırsanız sorun giderme bilgileri için Kurulum
Kılavuzu'na başvurun veya bu ekrandaki Yardım'da
bakın.
Temel Çalışma Kılavuzu
Temel Çalışma Kılavuzu, temel görevler için adım adım yönergeler, sorun
giderme ipuçları ve teknik bilgiler olmak üzere HP All-in-One aygıtına genel
bakış içerir.
HP Photosmart animasyonları
Ekrandaki Yardım'a ait ilgili bölümlerde yer alan HP Photosmart animasyonları
HP All-in-One aygıtındaki önemli görevlerin nasıl tamamlanacağını gösterir.
Nasıl kağıt ve ortam yükleneceğini, yazıcı kartuşlarını değiştirmeyi ve orijinalleri
taramayı öğreneceksiniz.
Ekran Yardımı
Ekrandaki Yardım HP All-in-One aygıtının tüm özelliklerini kullanmanız için
ayrıntılı yönergeler sağlar.
Nasıl Yapılır? konusu, sık gerçekleştirilen görevler hakkında hızla bilgi
•
bulabilmeniz için bağlantılar sağlar.
HP All-in-One genel bakış konusu, HP All-in-One aygıtının birçok özelliği
•
hakkında genel bilgiler sağlar.
Sorun Giderme konusu, HP All-in-One aygıtında karşılaşabileceğiniz
•
hataları giderme hakkında bilgi sağlar.
Benioku
Benioku dosyası diğer belgelerde yer almayan en son bilgileri içerir.
Benioku dosyasına erişmek için yazılımı yükleyin. Daha fazla bilgi için bkz.
Benioku dosyasını görüntüleme.
www.hp.com/support Internet erişiminiz varsa HP Web sitesinden yardım ve destek alabilirsiniz. Bu
web sitesi teknik destek, sürücüler, sarf malzemeleri ve siparişle ilgili bilgiler
vermektedir.
Sorun giderme bölümüne
Ek bilgilere ulaşma 15
şma
Ek bilgilere ula
Page 19
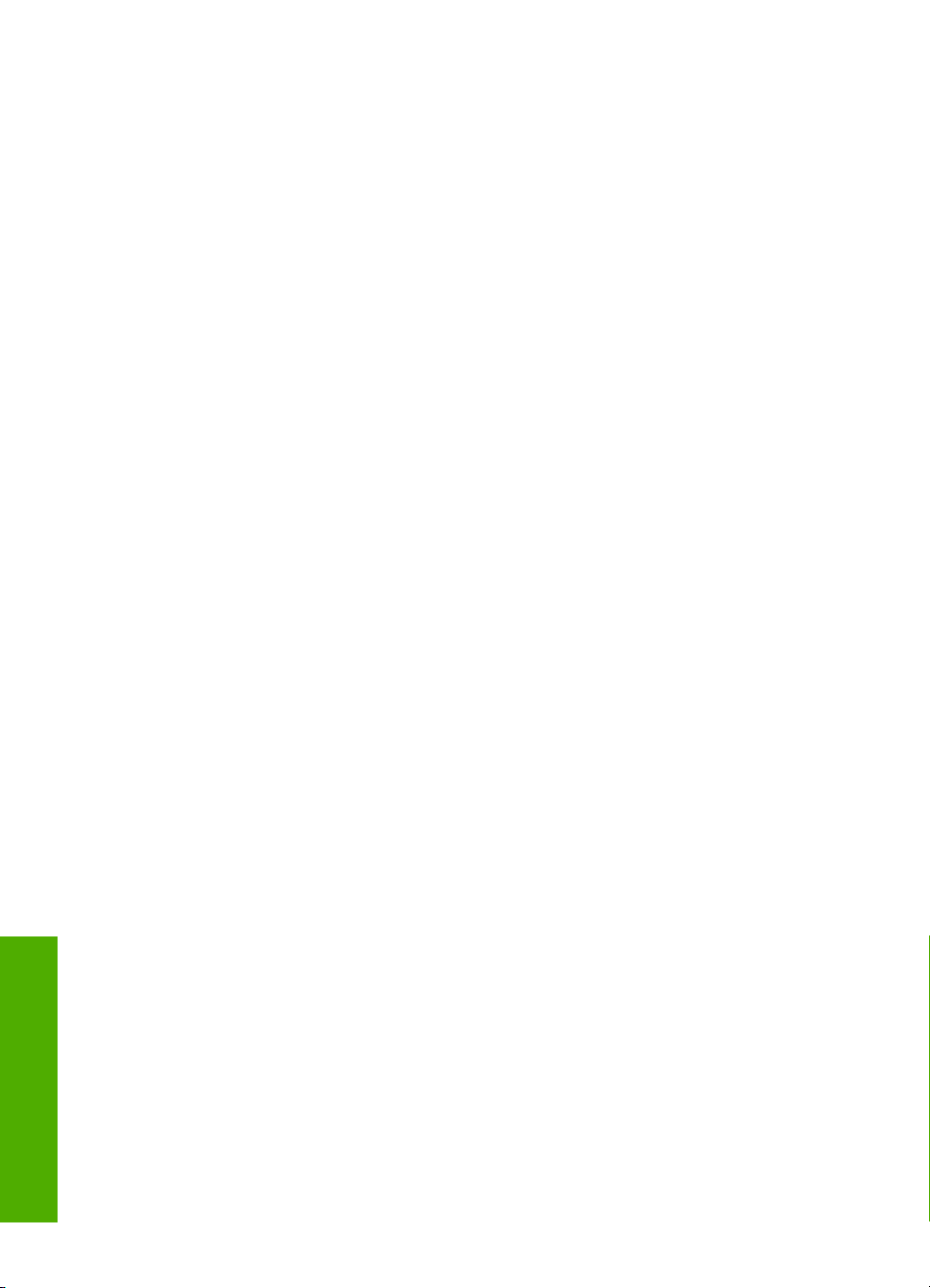
Bölüm 3
Ek bilgilere ula
şma
16 Ek bilgilere ulaşma
Page 20
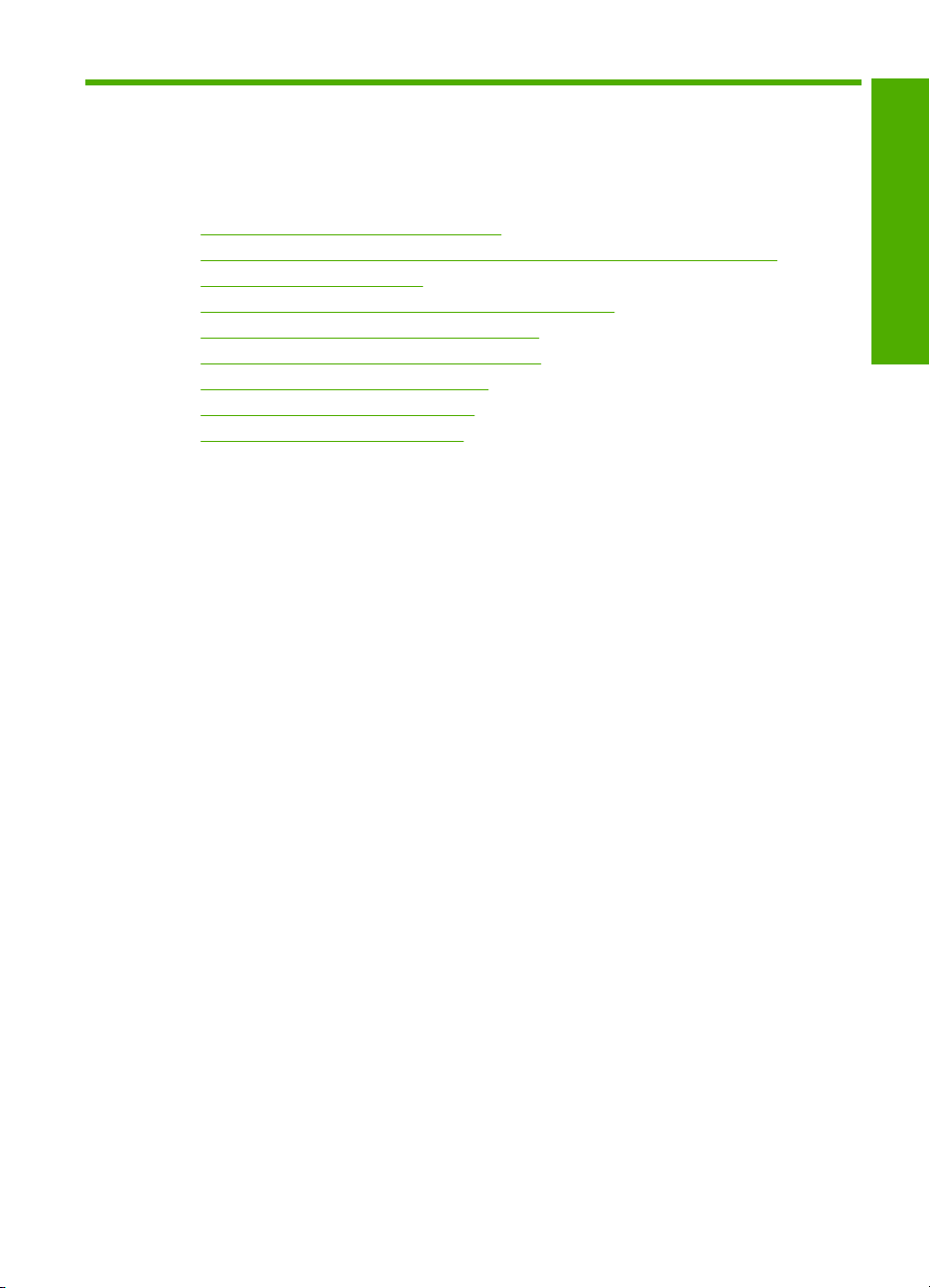
4Nasıl Yaparım?
Bu bölümde fotoğrafları yazdırma ve yazdırma işlerini en iyileştirme gibi sık
gerçekleştirilen görevlere bağlantılar vardır.
•
Yazdırma ayarlarını nasıl değiştiririm?
Kenarlıksız fotoğrafları 10 x 15 cm (4 x 6 inç) kağıda nasıl yazdırabilirim?
•
Zarfları nasıl yükleyebilirim?
•
Kontrol panelini kullanarak nasıl tarama yapabilirim?
•
En iyi baskı kalitesini nasıl elde edebilirim?
•
Kağıdın her iki yüzüne nasıl yazdırabilirim?
•
Yazıcı kartuşlarını nasıl değiştiririm?
•
Yazıcı kartuşlarını nasıl hizalarım?
•
Kağıt sıkışıklığını nasıl gideririm?
•
ım?
Nasıl Yapar
Nasıl Yaparım? 17
Page 21
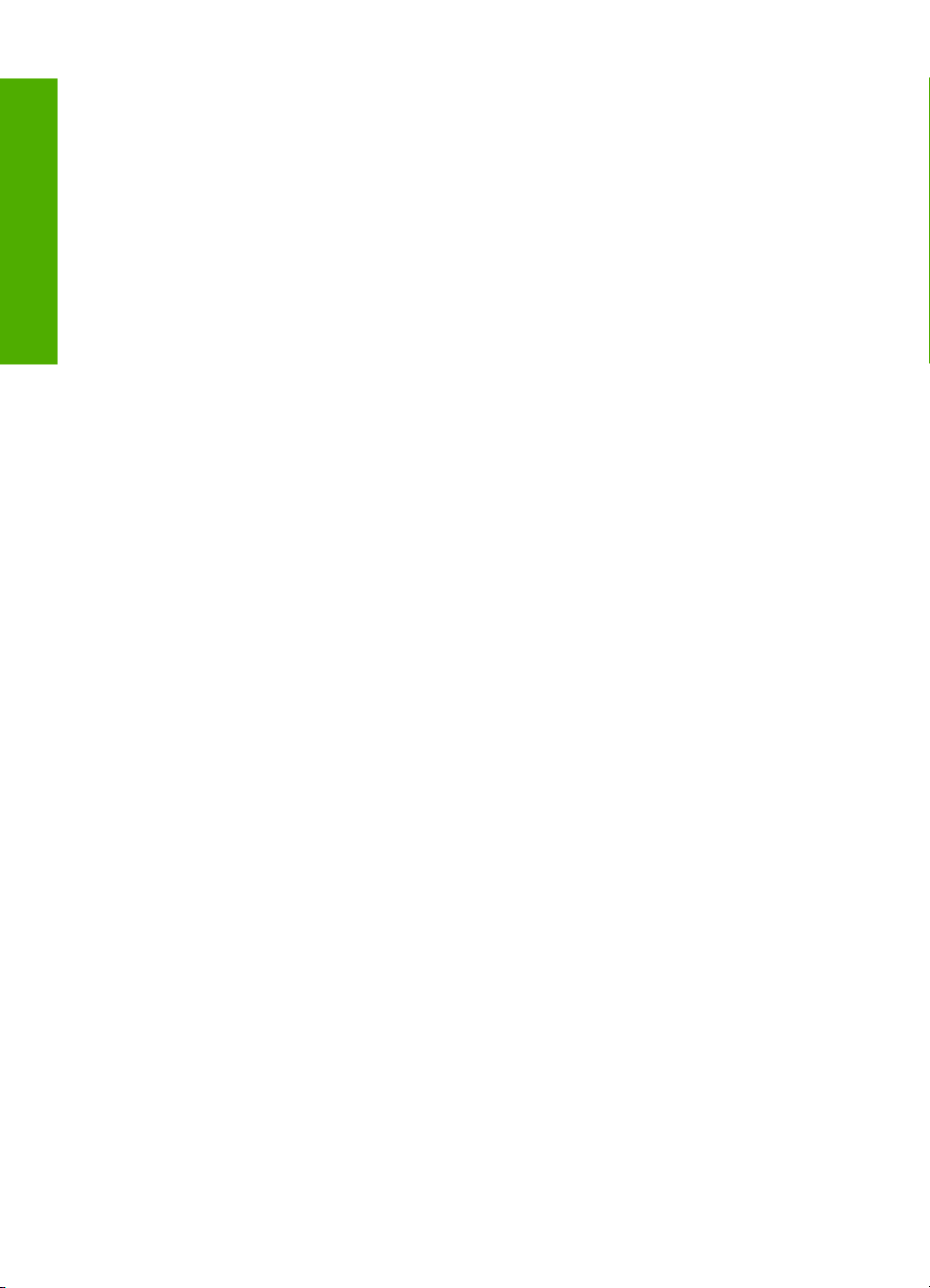
Bölüm 4
Nasıl Yapar
ım?
18 Nasıl Yaparım?
Page 22
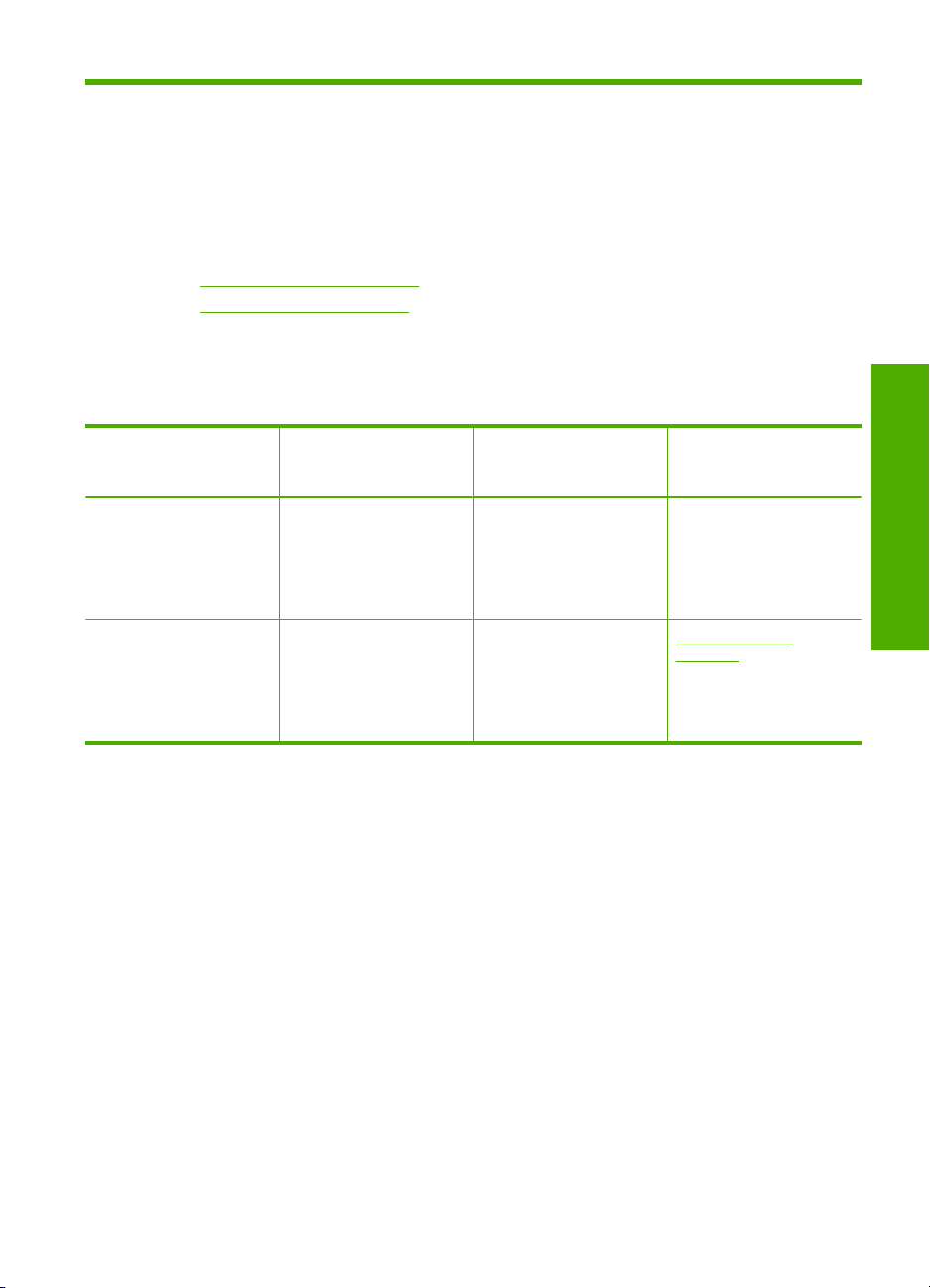
5Bağlantı bilgileri
HP All-in-One aygıtı, USB kablosunu kullanarak doğrudan bilgisayara bağlayabilmeniz
için USB bağlantı noktasıyla donatılmıştır. Ürünü, mevcut ev ağı üzerinden de
paylaşabilirsiniz.
Bu bölüm aşağıdaki konuları içermektedir:
•
Desteklenen bağlantı türleri
Yazıcı paylaşımı kullanma
•
Desteklenen bağlantı türleri
Aşağıdaki tabloda, desteklenen bağlantı türlerinin listesi bulunur.
Açıklama En iyi performans için
USB bağlantısı HP All-in-One aygıtının
Yazıcı paylaşımı Beş adede kadar.
önerilen bağlı
bilgisayar adedi
arka USB 2.0 yüksek hızlı
çevre birimi bağlantı
noktasına USB
kablosuyla bağlı bir
bilgisayar.
Diğer bilgisayarlardan
yazdırmak için, ana
bilgisayar her zaman açık
olmalıdır.
Yazıcı paylaşımı kullanma
Bilgisayarınız bir ağa bağlıysa ve ağdaki başka bir bilgisayar HP All-in-One aygıtına USB
kablosuyla bağlanmışsa, yazıcı paylaşımını kullanarak bu yazıcıdan yazdırabilirsiniz.
HP All-in-One aygıtına doğrudan bağlı olan bilgisayar yazıcı için ana bilgisayar görevini
görür ve yazılımın tüm işlevselliğine sahiptir. İstemci olarak tanımlanan diğer bilgisayar
yalnızca yazıcı özelliklerine erişebilir. Diğer işlevleri ana bilgisayardan veya HP All-in-One
aygıtının kontrol panelinden gerçekleştirmeniz gerekir.
Windows bilgisayarı
▲ Bilgisayarınızla birlikte gelen Kullanıcı Kılavuzu ya da ekranda görüntülenen
Windows Yardımına bakın.
nda yazıcı paylaşımını etkinleştirmek için
Desteklenen yazılım
özellikleri
Tüm özellikler
desteklenmektedir.
Ana bilgisayarda mevcut
olan tüm özellikler
desteklenir. Diğer
bilgisayarlarda yalnızca
yazdırma özelliği
desteklenir.
Kurulum yönergeleri
Ayrıntılı yönergeler için
Kurulum Kılavuzu'nu
izleyin.
Yazıcı paylaşımı
kullanma bölümündeki
yönergeleri izleyin.
Bağlantı bilgileri
Bağlantı bilgileri 19
Page 23
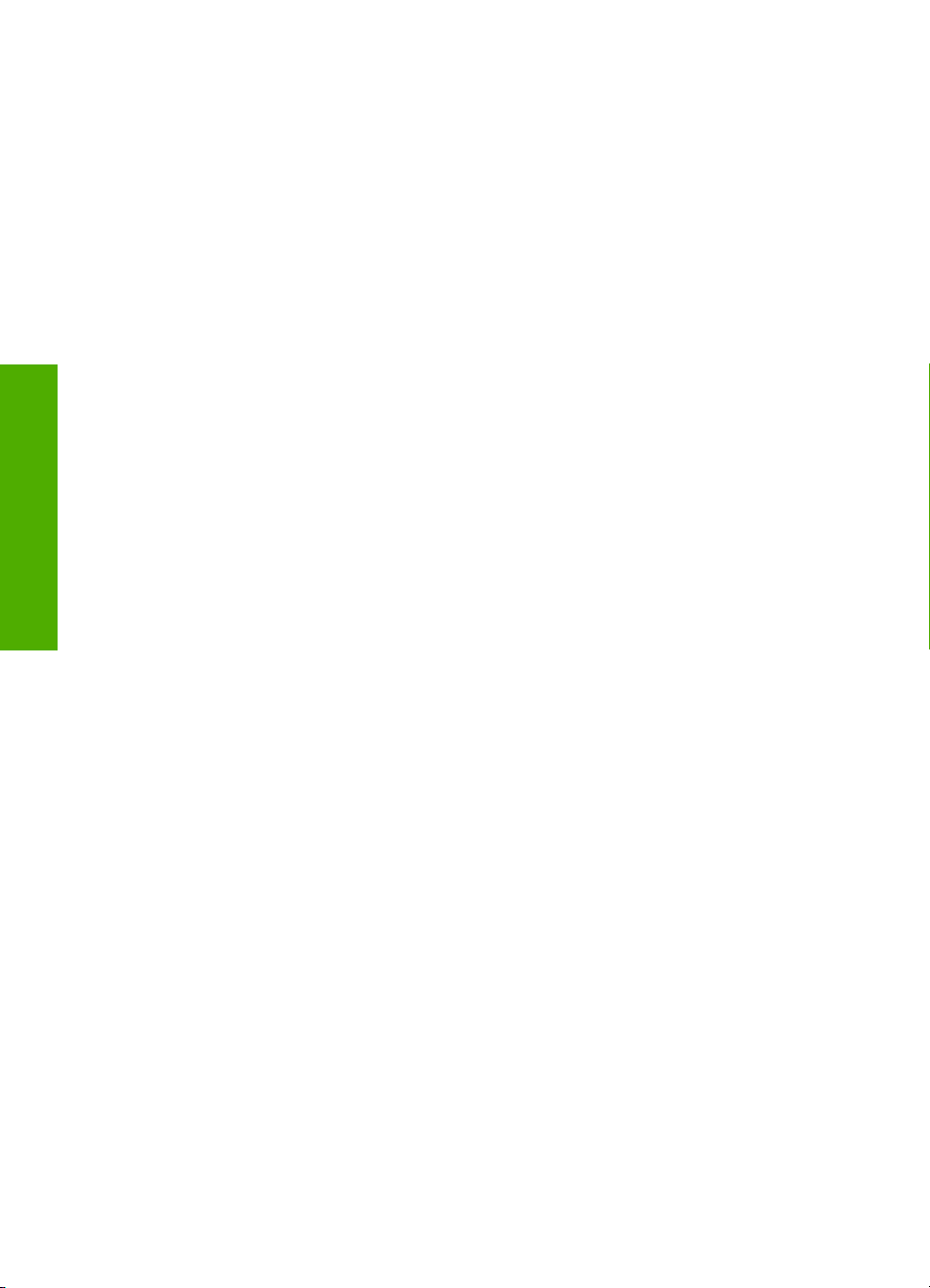
Bölüm 5
Bağlant
ı bilgileri
20 Bağlantı bilgileri
Page 24
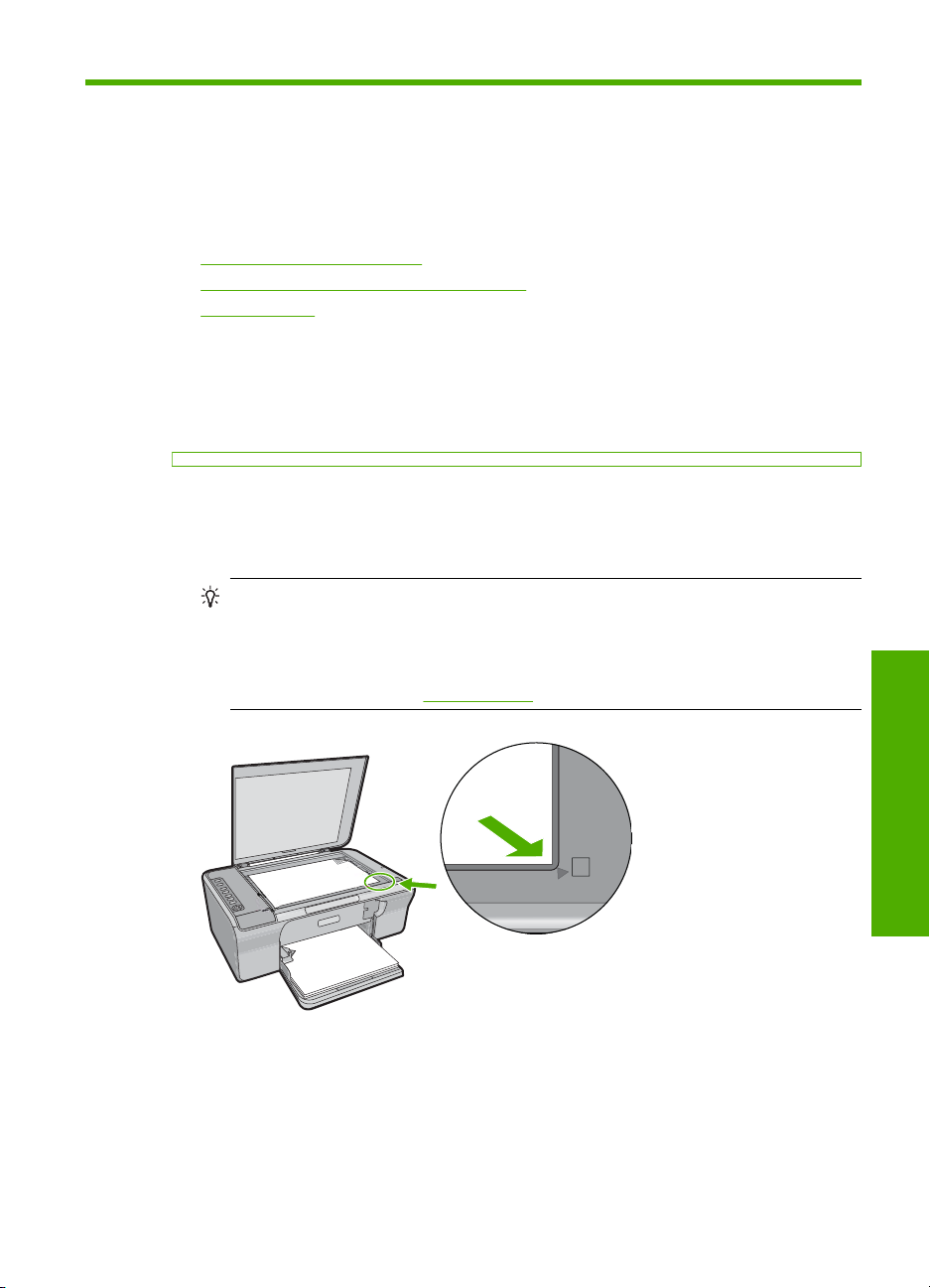
6 Orijinal belge ve kağıt yerleştirme
HP All-in-One aygıtına letter veya A4 kağıt, fotoğraf kağıdı, asetat, kartvizitler ve zarflar
dahil birçok farklı türde ve boyutta kağıt yükleyebilirsiniz.
Bu bölüm aşağıdaki konuları içermektedir:
•
Orijinal belgeleri yerleştirme
Yazdırma ve kopyalama için kağıt seçme
•
Kağıt yükleme
•
Orijinal belgeleri yerleştirme
Kartvizitleri, fotoğraf kağıtlarını, letter veya A4 boyutuna kadar olan orijinalleri cama
yerleştirerek kopyalayabilir veya tarayabilirsiniz.
Orijinal belgeyi cama yerleştirmek için
1. Kapağı kaldırarak açın.
2. Orijinal belgenizi yazılı yüzü alta gelecek şekilde, camın sağ ön köşesine yerleştirin.
İpucu Orijinal belge yerleştirme konusunda daha fazla yardım için camın
altındaki kılavuzu esas alın.
İpucu Doğru boyutta kopya almak için camın üzerinde bant veya başka bir
yabancı madde olmamasına dikkat edin. Kopya boyutları ve düzenler hakkında
daha fazla bilgi için bkz.
Düzen seçme.
tirme
3. Kapağı kapatın.
Yazdırma ve kopyalama için kağıt seçme
HP All-in-One aygıtında farklı tür ve boyutlarda kağıt kullanabilirsiniz. En iyi baskı ve
kopyalama kalitesine ulaşmak için aşağıdaki önerileri inceleyin. Kağıt türünü her
Orijinal belge ve kağıt yerleştirme 21
ğıt yerleş
Orijinal belge ve ka
Page 25
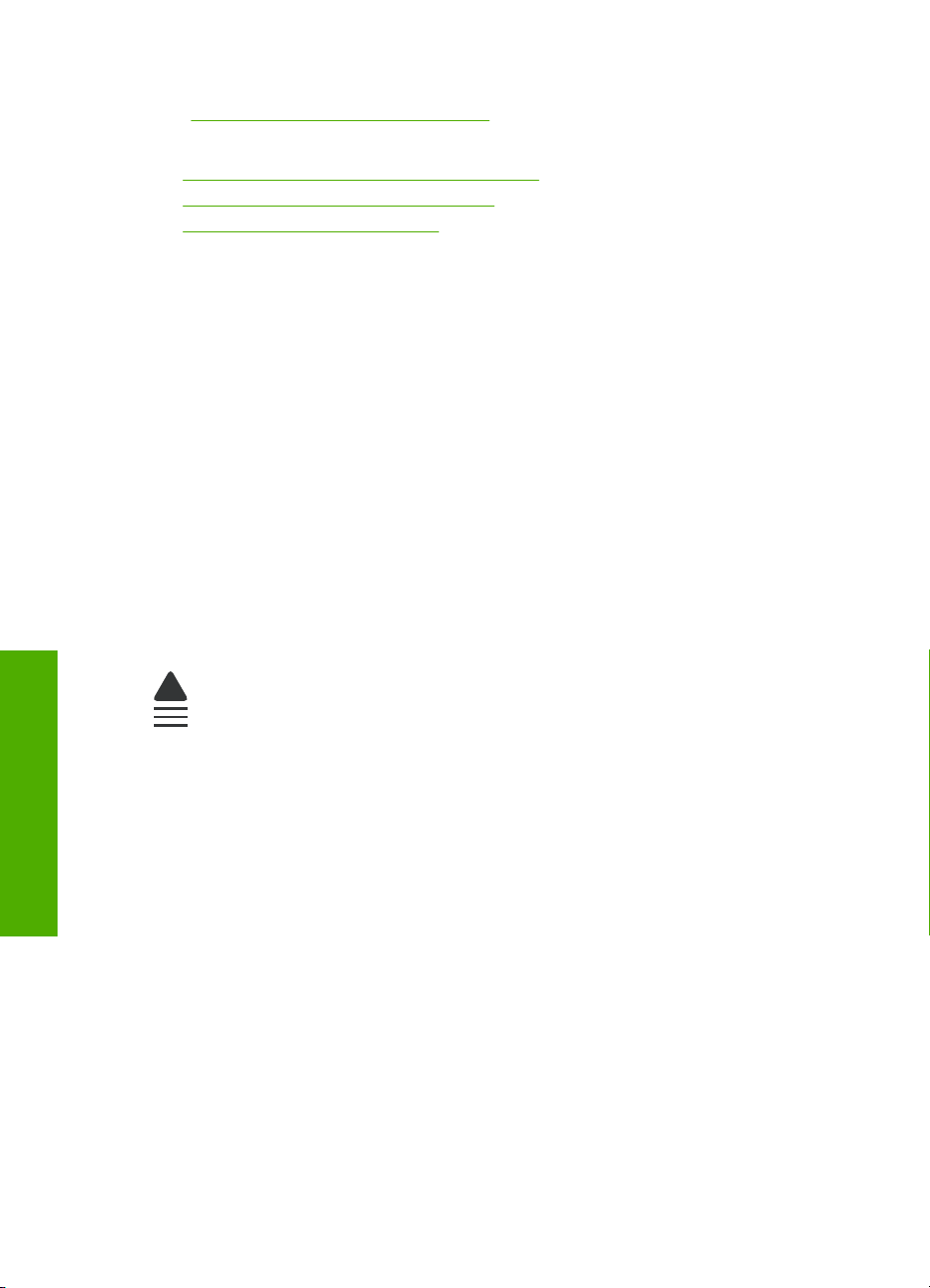
Bölüm 6
değiştirdiğinizde kağıt türü ayarlarını da değiştirmeyi unutmayın. Daha fazla bilgi için
bkz.
Yazdırılacak kağıt boyutunu ayarlayın.
Bu bölüm aşağıdaki konuları içermektedir:
•
Yazdırma ve kopyalama için önerilen kağıtlar
Yalnızca yazdırma için önerilen kağıtlar
•
Kullanılmaması gereken kağıtlar
•
Yazdırma ve kopyalama için önerilen kağıtlar
En iyi baskı kalitesini istiyorsanız HP yazdırdığınız projenin türü için özel olarak
tasarlanmış HP kağıtları kullanmanızı önerir. Örneğin, fotoğraf yazdırıyorsanız, giriş
tepsisine HP Premium veya HP Premium Plus fotoğraf kağıdı yükleyin.
Aşağıda, kopyalama ve yazdırmada kullanabileceğiniz HP kağıtlarının bir listesi
verilmiştir. Bulunduğunuz ülkeye/bölgeye göre bu kağıtlardan bazılarını
bulamayabilirsiniz.
HP Advanced Fotoğraf Kağıdı veya HP Fotoğraf Kağıdı
HP Advanced Fotoğraf Kağıdı veya HP Fotoğraf Kağ
hemen kuruyan kaplamaya sahip, dayanıklı fotoğraf kağıtlarıdır. Suya, lekeye, parmak
izine ve neme dayanıklıdır. Yazdırdıklarınız fotoğrafçıda basılmış fotoğraflara benzer
görünümde ve dokuda olur. Üründen fotoğrafları A4, 8,5 x 11 inç ve 10 x 15 cm (şeritli
veya şeritsiz) fotoğraf kağıdı boyutu dahil çeşitli boyutlarda yazdırabilir veya
kopyalayabilirsiniz. HP Advanced Fotoğraf Kağıdının baskı yapılmayan köşelerinde şu
simge bulunmaktadır:
ıdı bulaşmamasını sağlamak için
Orijinal belge ve ka
HP Premium Inkjet Asetat
HP Premium Inkjet Asetat, renkli sunularınızı daha canlı ve etkileyici yapar. Bu asetatın
ğıt yerleş
tirme
kullanılması ve taşınması kolaydır, mürekkep bulaşmadan hızla kurur.
HP Premium Inkjet Kağıdı
HP Premium Inkjet Kağıdı, yüksek çözünürlükte kullanım için en mükemmel kaplamaya
sahiptir. Pürüzsüz ve mat kaplama, bu kağıdı en kaliteli belgeleriniz için ideal kılar.
HP Parlak Beyaz Inkjet Kağıdı
HP Parlak Beyaz Inkjet Kağıdı, yüksek karşıtlıkta renkler ve keskin metinler sağlar. Çift
taraflı renkli yazdırma için yeterince mat olduğundan ve arkasını göstermediğinden,
bültenler, raporlar ve broşürler için idealdir.
22 Orijinal belge ve kağıt yerleştirme
Page 26
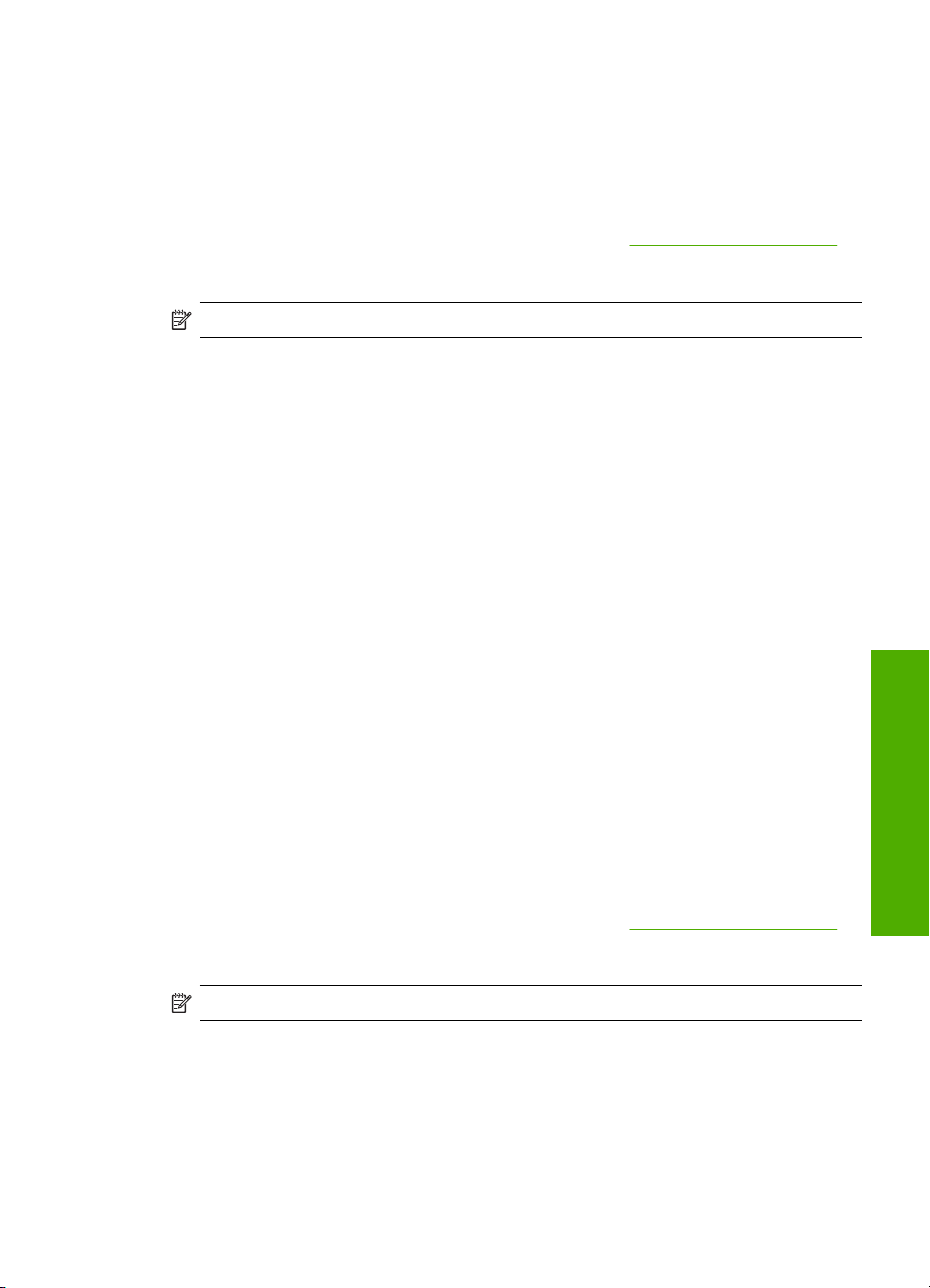
HP All-in-One Kağıt veya HP Baskı Kağıdı
• HP All-in-One Kağıt, özellikle HP All-in-One ürünleri için tasarlanmıştır. Sıradan çok
işlevli kağıtlara göre, daha net metin ve daha zengin renkler üreten ekstra parlak mavi
beyaz gölge sağlar.
• HP Baskı Kağıdı yüksek kaliteli çok işlevli kağıttır. Standart çok amaçlı kağıtlara veya
fotokopi kağıtlarına basılan belgelere göre daha gerçek görünüm sağlar.
HP kağıtları ve diğer sarf malzemelerini sipariş etmek için
adresine gidin. İstenirse, ülkenizi/bölgenizi seçin, ürün seçmek için istenenleri yapın, ve
sayfadaki alışveriş bağlantılarından birini tıklatın.
Not Şu anda HP Web sitesinin bazı bölümleri yalnızca İngilizce'dir.
Yalnızca yazdırma için önerilen kağıtlar
Bazı kağıtlar, yazdırma işini yalnızca bilgisayarınızdan başlattığınızda desteklenir.
Aşağıdaki liste bu kağıtlar hakkında bilgi vermektedir.
HP, en iyi baskı kalitesini almak istiyorsanız, HP kağıtlarını kullanmanızı önerir. Çok ince
veya çok kalın, kaygan dokulu veya kolayca esneyen kağıtların kullanılması kağıt
sıkışmasına neden olabilir. Çok pürüzlü dokulu ya da mürekkep kabul etmeyen kağıtların
kullanılması, yazdırılan görüntülerde mürekkep bulaşmalarına, akmalarına ya da
renklerin tam doldurulamamasına neden olabilir.
Bulunduğunuz ülkeye/bölgeye göre bu ka
HP Ütüyle Baskılar
HP Ütüyle Baskılar (renkli kumaşlar veya açık renkli veya beyaz kumaşlar için), dijital
fotoğraflarınızdan özel tişörtler oluşturmak için ideal çözümdür.
www.hp.com/buy/supplies
ğıtlardan bazılarını bulamayabilirsiniz.
HP Broşür ve El İlanı Kağıdı
HP Broşür ve El İlanı Kağıdı (Parlak veya Mat), çift taraflı kullanım için, iki yüzü de mat
ya da parlak kaplamalıdır. Rapor kapakları, özel sunular, broşürler, zarflar ve takvimlerde
kullanılabilecek fotoğrafa yakın röprodüksiyonlar ve iş grafikleri için mükemmel bir
seçimdir.
HP Premium Sunum Kağıdı
HP Premium Sunum Kağıdı sunumlarınıza kaliteli bir görünüm ve doku verir.
HP kağıtları ve diğ
er sarf malzemelerini sipariş etmek için www.hp.com/buy/supplies
adresine gidin. İstenirse, ülkenizi/bölgenizi seçin, ürün seçmek için istenenleri yapın, ve
sayfadaki alışveriş bağlantılarından birini tıklatın.
Not Şu anda HP Web sitesinin bazı bölümleri yalnızca İngilizce'dir.
Kullanılmaması gereken kağıtlar
Çok ince veya çok kalın, kaygan dokulu veya kolayca esneyen kağıtların kullanılması
kağıt sıkışmasına neden olabilir. Çok pürüzlü dokulu ya da mürekkep kabul etmeyen
kağıtların kullanılması, yazdırılan görüntülerde mürekkep bulaşmalarına, akmalarına ya
da renklerin tam doldurulamamasına neden olabilir.
tirme
ğıt yerleş
Orijinal belge ve ka
Yazdırma ve kopyalama için kağıt seçme 23
Page 27
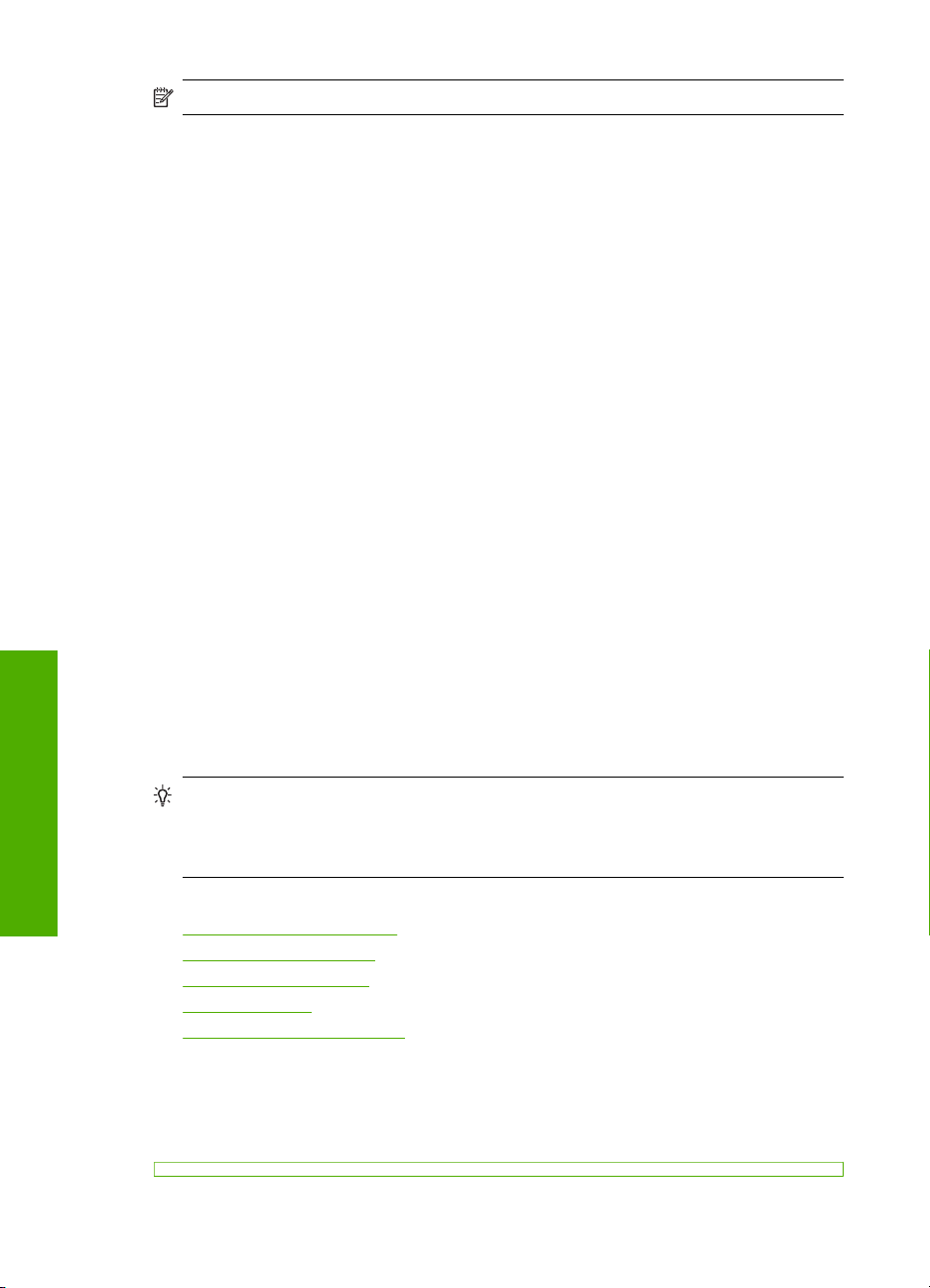
Bölüm 6
Tüm yazdırma ve kopyalama işlerinden kullanılmaması gereken kağıtlar
• Yazıcı yazılımında listelenenler dışında herhangi bir kağıt boyutu.
• Kesikli veya delikli kağıtlar (özellikle HP Inkjet aygıtlarıyla kullanılmak üzere
• Keten gibi kabartma dokulu malzemeler. Bu tür kağıtlarda yazdırma düzgün
• Özellikle HP All-in-One aygıtı için tasarlanmamış aşırı düz, parlak veya kaplı kağıtlar.
• İki ya da üç katlı formlar gibi çok parçalı
• Kıskaçlı ya da pencereli zarflar. Merdanelere takılıp kağıt sıkışmasına neden
• Afiş kağıtları.
Kopyalama sırasında kullanılmaması gereken diğer kağıtlar
• Zarflar.
• HP Premium Inkjet Asetat Filmi veya HP Premium Plus Inkjet Asetat Filmi dışındaki
• Ütüyle Baskılar.
• Tebrik kartı kağıdı.
Orijinal belge ve ka
Kağıt yükleme
Not Desteklenen ortam boyutlarının tam listesi için yazıcı yazılımına bakın.
tasarlanmadıysa).
olmayabilir ve mürekkep yayılabilir.
Bunlar HP All-in-One aygıtında sıkışıklığa neden olabilir veya mürekkebi almayıp
bulaştırabilir.
formlar. Buruşabilir, yapışabilir ve mürekkebin
bulaşma olasılığı daha yüksektir.
olabilirler.
asetat filmleri
Bu bölümde, kopyalama ve yazdırma işleri için HP All-in-One aygıtına farklı türde ve
boyutta kağıt yüklemeye ilişkin yordam açıklanır.
İpucu Yırtılmaları, kırışmaları, kenarların kıvrılmasını ya da katlanmasını
ğıt yerleş
tirme
engellemek için, tüm kağıtları tekrar sıkıca kapanabilen torbalarda yatık biçimde
saklayın. Aşırı ısı ve nem değişiklikleri ortamların kıvrılmasına neden olabilir ve bu
ortamlar gerektiği gibi saklanmazsa HP All-in-One aygıtında iyi sonuç vermezler.
Bu bölüm aşağıdaki konuları içermektedir:
•
Tam boyutlu kağıt yükleme
Fotoğraf kağıdı yükleme
•
Dizin kartlarını yükleme
•
Zarfları yükleme
•
Diğer kağıt türlerini yükleme
•
Tam boyutlu kağıt yükleme
HP All-in-One aygıtının giriş tepsisine Letter veya A4 gibi çeşitli türlerde kağıt
yerleştirebilirsiniz.
24 Orijinal belge ve kağıt yerleştirme
Page 28

Tam boyutlu kağıt yüklemek için
1. Tepsi uzantısını dışarı doğru çekin.
Not Legal boyutlu kağıt kullanırken kağıt tepsisi genişleticisini kapalı tutun.
2. Kağıt genişliği kılavuzunu en dış konuma getirin.
3. Kağıtların kenarlarını hizalamak için bir deste kağıdı düz bir yüzeye hafifçe vurun ve
sonra kağıdı aşağıdakilerle ilgili olarak kontrol edin:
•Kağıtlarda yırtılma, tozlanma, buruşma olmamalı ve kenarları katlanmış veya
kıvrılmış olmamalıdır.
•Yığındaki tüm kağıtların aynı türde ve boyutta olduğundan emin olun.
Kağıt yükleme 25
tirme
ğıt yerleş
Orijinal belge ve ka
Page 29
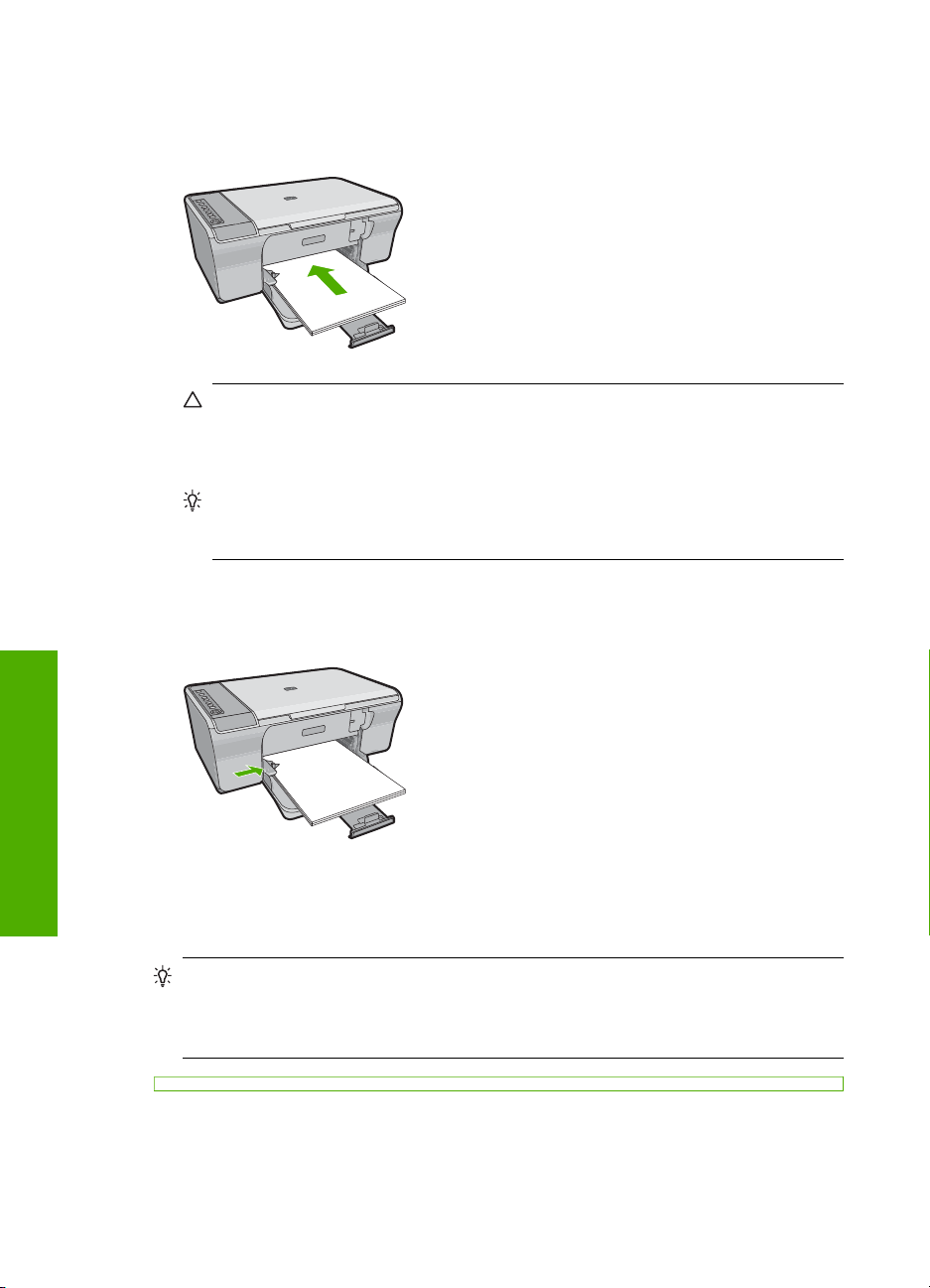
Bölüm 6
4. Kağıt yığınını, kısa kenarı önce girecek şekilde giriş tepsisine yükleyin. Yazdırılacak
yüzün aşağıya gelmesine dikkat edin. Kağıt yığınını durana dek aygıta doğru
kaydırarak itin.
Dikkat uyarısı Giriş tepsisine kağıt yerleştirirken ürünün boşta ve sessiz
olduğundan emin olun. Ürün yazıcı kartuşlarına servis bakımı yapıyorsa ya da
başka bir görevle meşgulse, kağıdı çok ileri iterek ürünün boş kağıtları
çıkarmasına neden olabilirsiniz.
İpucu Antetli kağıt kullanıyorsanız önce kağıdın üst kenarını yazdırma yüzü alta
gelecek şekilde yerleştirin. Tam boyutlu kağıt ve antetli kağıt yüklenmesine ilişkin
daha fazla bilgi için giriş tepsisinin altındaki şekle bakın.
5. Kağıt genişliği kılavuzunu kağıdın kenarına değene kadar itin.
Giriş tepsisini gereğinden fazla yüklemeyin; kağıt destesinin giriş tepsisine
sığdığından ve kağıt en kılavuzundan daha yüksek seviyede olmadığından emin olun.
Orijinal belge ve ka
ğıt yerleş
tirme
Fotoğraf kağıdı yükleme
Ürünün giriş tepsisine en fazla 216 x 279 mm boyutlu fotoğraf kağıdı yükleyebilirsiniz. En
iyi sonuçları almak için HP Advanced Fotoğraf Kağıdı kullanın.
İpucu Yırtılmaları, kırışmaları, kenarların kıvrılmasını ya da katlanmasını
engellemek için, tüm kağıtları tekrar sıkıca kapanabilen torbalarda yatık biçimde
saklayın. Aşırı ısı ve nem değişiklikleri ortamların kıvrılmasına neden olabilir ve bu
ortamlar gerektiği gibi saklanmazsa HP All-in-One aygıtında iyi sonuç vermezler.
26 Orijinal belge ve kağıt yerleştirme
Page 30
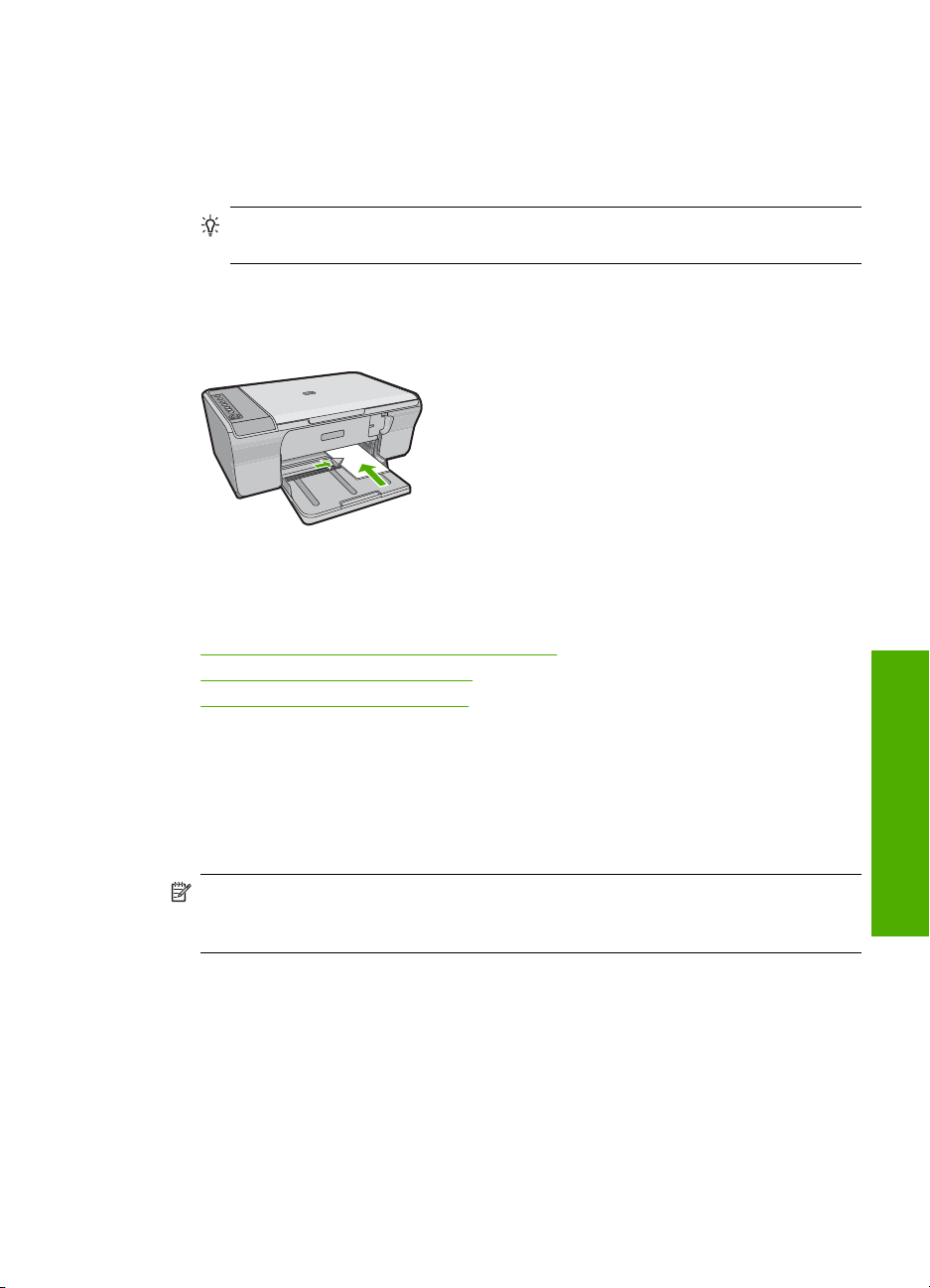
Giriş tepsisine fotoğraf kağıdı yüklemek için
1. Giriş tepsisindeki tüm kağıtları çıkarın.
2. Fotoğraf kağıdı destesini yazdırılacak veya parlak tarafı aşağıda ve kısa kenarı ileriye
doğru olarak giriş tepsisinin en sağ tarafına doğru yerleştirin. Fotoğraf kağıdı destesini
durana dek aygıta doğru iterek yerleştirin.
İpucu Küçük boyutlu fotoğraf kağıdı yükleme hakkında daha fazla bilgi için, giriş
tepsinizin altında yer alan ve fotoğraf kağıdı yüklemeye ilişkin kılavuzlara bakın.
3. Kağıt genişliği kılavuzunu kağıdın kenarına değene kadar itin.
Giriş tepsisini gereğinden fazla yüklemeyin; kağıt destesinin giriş tepsisine
sığdığından ve kağıt en kılavuzundan daha yüksek seviyede olmadığından emin olun.
En iyi sonucu elde etmek için kağıt türünü kopyalama veya yazdırma işleminden önce
ayarlayın.
İlgili konular
•
Yazdırma ve kopyalama için önerilen kağıtlar
Baskı çözünürlüğünü görüntüleme
•
Kopyalama kağıt türünü ayarlama
•
tirme
Dizin kartlarını yükleme
Notları, reçeteleri ve diğer metinleri yazdırmak için HP All-in-One aygıtının giriş tepsisine
dizin kartları yükleyebilirsiniz.
En iyi sonucu elde etmek için kağıt türünü kopyalama veya yazdırma işleminden önce
ayarlayın.
Not HP All-in-One aygıtı kısa kenarlardan birinde 1,2 cm kenarlık bırakır. Birden
fazla kartı yazdırmadan önce kenarın metninizi kırpmadığından emin olmak için bir
test kartı yazdırın.
ğıt yerleş
Orijinal belge ve ka
Kağıt yükleme 27
Page 31

Bölüm 6
Giriş tepsisine dizin kartı yerleştirmek için
1. Giriş tepsisindeki tüm kağıtları çıkarın.
2. Kart destesini, yazdırmak istediğiniz yüzü aşağı gelecek şekilde dikey olarak (kısa
kenarı dışa doğru) giriş tepsisinin en sağ tarafına yerleştirin. Kart destesini durana
dek ileriye doğru kaydırın.
3. Kart yığınında durana dek kağıt genişliği kılavuzunu içeri doğru itin.
Giriş tepsisini gereğinden fazla yüklemeyin; kart destesinin giriş tepsisine sığdığından
ve kağıt genişliği kılavuzundan daha yüksek seviyede olmad
ığından emin olun.
En iyi sonucu elde etmek için kağıt türünü kopyalama veya yazdırma işleminden önce
ayarlayın.
İlgili konular
•
Fotoğraf kağıdı yükleme
Baskı çözünürlüğünü görüntüleme
•
Kopyalama kağıt türünü ayarlama
•
Orijinal belge ve ka
Zarfları yükleme
HP All-in-One yazıcının giriş tepsisine bir ya da daha fazla zarf yükleyebilirsiniz. Parlak
yüzeyli veya kabartmalı, ataçlı veya pencereli zarflar kullanmayın.
Not Zarflara yazdırırken metnin nasıl biçimlendirilmesi gerektiği konusunda bilgi
almak için, kullandığınız kelime işlemci programının yardım dosyalarına bakın. En iyi
ğıt yerleş
sonucu almak için, zarfların üzerinde iade adresinin yer alacağı bir etiket kullanmayı
düşünün.
tirme
28 Orijinal belge ve kağıt yerleştirme
Page 32

Zarfları yüklemek için
1. Giriş tepsisindeki tüm kağıtları çıkarın.
2. Giriş tepsisinin en sağ tarafına, zarf kapakları üstte ve solda olacak şekilde bir veya
daha fazla zarf yerleştirin. Zarf yığınını durancaya kadar ileri kaydırın.
İpucu Kağıt sıkışmalarını önlemek için zarf kapaklarını zarfların içine sokun.
İpucu Zarfların yüklenmesine ilişkin daha fazla bilgi için, giriş tepsinizin altında
yer alan şemaya bakın.
3. Kağıt genişliği kılavuzunu zarf yığınına değene kadar içeri doğru itin.
Giriş tepsisini kapasitesinin üzerinde doldurmayın; zarf destesinin giriş tepsisine
uyduğundan ve kağıt genişliği kılavuzundan daha yüksek olmadığından emin olun.
Diğer kağıt türlerini yükleme
Aşağıdaki kağıtların düzgün şekilde yüklenmesi için ayrıca özen gösterilmesi
gerekmektedir.
Not HP All-in-One aygıtının tüm işlevlerinde her tür kağıt boyutu ve türü
kullanılamaz. Bazı kağıt boyutları ve kağıt türleri, yazdırma işini yalnızca bir yazılım
uygulamasındaki Yazdır iletişim kutusundan başlatırsanız kullanılabilir. Bunlar
kopyalama için kullanılamaz. Yalnızca bir yazılım uygulamasından yazdırmak için
kullanılabilecek kağıtlar belirtilmiştir.
HP Premium Inkjet Asetat
▲ Filmi, beyaz asetat şeridi (oklu ve HP logolu) üste bakacak ve giriş tepsisine önce
girecek biçimde yerleştirin.
Not HP All-in-One, kağıt türünü otomatik olarak algılayamaz. En iyi sonucu elde
etmek için asetat üzerine yazdırmadan önce kağıt türünü, yazılım uygulamasında
asetat film olarak ayarlayın.
HP Ütüyle Aktarma Kağıtları (yalnızca yazdırma için)
1. Aktarma kağıdını kullanmadan önce tümüyle düzleştirin; kıvrılmış kağıtları
yüklemeyin.
İpucu Kıvrılmasını önlemek için kullanmaya hazır oluncaya kadar, aktarma
kağıtlarını orijinal paketinde kapalı olarak tutun.
2. Mavi şeridi aktarma kağıdının yazdırılmayan yüzünün üzerine koyun ve ardından giriş
tepsisine bir seferde bir kağıdı mavi şerit yukarı bakacak şekilde yerleştirin.
Kağıt yükleme 29
tirme
ğıt yerleş
Orijinal belge ve ka
Page 33

Bölüm 6
En iyi sonucu elde etmek için kağıt türünü kopyalama veya yazdırma işleminden önce
ayarlayın.
İlgili konular
•
Fotoğraf kağıdı yükleme
Yazdırılacak kağıt boyutunu ayarlayın
•
Kopyalama kağıt türünü ayarlama
•
Orijinal belge ve ka
ğıt yerleş
tirme
30 Orijinal belge ve kağıt yerleştirme
Page 34

7 Bilgisayarınızdan yazdırma
HP All-in-One aygıtı, yazdırmaya olanak tanıyan herhangi bir yazılım uygulamasıyla
birlikte kullanılabilir. Kenarlıksız görüntüler, bültenler, tebrik kartları, ütüyle baskı ve
poster gibi çeşitli projeleri yazdırabilirsiniz.
Bu bölüm aşağıdaki konuları içermektedir:
•
Bir yazılım uygulamasından yazdırma
HP All-in-One aygıtını varsayılan yazıcı yapma
•
Geçerli yazdırma işi için yazdırma ayarlarını değiştirme
•
Varsayılan yazdırma ayarlarını değiştirme
•
Yazdırma Kısayolları
•
Özel yazdırma işleri gerçekleştirme
•
Yazdırma işini durdurma
•
Yazdırma işini devam ettirme
•
Bir yazılım uygulamasından yazdırma
Yazdırma ayarlarının çoğu yazılım uygulaması tarafından otomatik olarak yapılır. Baskı
kalitesini değiştireceğiniz, özel türlerde kağıtlara ya da asetat filme baskı yapacağınız
veya farklı özellikler kullanacağınız zaman ayarları elle değiştirmeniz gerekir.
Yazılım uygulamasından yazdırmak için
1. Kağıt tepsisinde kağıt yüklü olduğundan emin olun.
2. Yazılım uygulamanızın Dosya menüsünde Yazdır'ı tıklatın.
3. Ürünün seçilen yazıcı oldu
4. Ayarları değiştirmeniz gerekirse, Özellikler iletişim kutusunu açan düğmeyi tıklatın.
Yazılım uygulamanıza bağlı olarak, bu düğme Özellikler, Seçenekler, Yazıcı
Ayarı veya Yazıcı ya da Tercihler olarak adlandırılabilir.
ğundan emin olun.
Not Fotoğrafları yazdırırken kullanılan kağıt türü ve fotoğraf geliştirme ile ilgili
seçenekleri belirlemelisiniz.
5. Gelişmiş, Yazdırma Kısayolları, Özellikler ve Renk sekmelerinde yer alan
özellikleri kullanarak yazdı rma işiniz için uygun seçenekleri belirleyin.
İpucu Yazdırma işiniz için Yazdırma Kısayolları sekmesindeki önceden
tanımlanmış yazdırma görevlerinden birini seçerek uygun ayarları kolaylıkla
seçebilirsiniz. Yazdırma Kısayolları listesinden bir yazdırma görevi türünü
tıklatın. Yazdırma görevi türü için varsayılan ayarlar Yazdırma Kı sayolları
sekmesinden ayarlanır ve özetlenir. Gerekiyorsa, ayarlarınızı buradan yapıp özel
ayarlarınızı yeni yazdırma kısayolu olarak kaydedebilirsiniz. Özel yazdırma
kısayolunu kaydetmek için kısayolu seçin ve Farklı Kaydet'i tıklatın. Kısayolu
silmek için kısayolu seçin ve Sil'i tıklatın.
6. Özellikler iletişim kutusunu kapatmak için OK'i tıklatın.
7. Yazdırmayı başlatmak için Yazdır'ı veya OK'i tıklatın.
Bilgisayarınızdan yazdırma 31
Yazdır
Page 35

Bölüm 7
HP All-in-One aygıtını varsayılan yazıcı yapma
HP All-in-One aygıtını, tüm yazılım uygulamalarından kullanılmak üzere varsayılan yazıcı
olarak belirleyebilirsiniz. Bunun anlamı, yazılım uygulamasının Dosya menüsünde
Yazdır'ı seçtiğinizde, HP All-in-One aygıtının yazıcı listesinden otomatik olarak
seçileceğidir. Çoğu yazılım uygulamasının araç çubuğundaki Yazdır düğmesini
tıklattığınızda otomatik olarak varsayılan yazıcıdan yazdırılır. Daha fazla bilgi için
Windows Yardım'a bakın.
Geçerli yazdırma işi için yazdırma ayarlarını değiştirme
HP All-in-One aygıtı yazdırma seçeneklerini, hemen hemen tüm yazdırma işlerini yapmak
üzere özelleştirebilirsiniz.
Bu bölüm aşağıdaki konuları içermektedir:
•
Kağıt boyutunu ayarlayın
Yazdırılacak kağıt boyutunu ayarlayın
•
Baskı çözünürlüğünü görüntüleme
•
Baskı hızını veya kalitesini değiştirme
•
Sayfa yönünü değiştirme
•
Belge boyutunu ölçekleme
•
Doygunluğu, parlaklığı ya da renk tonunu değiştirme
•
Yazdırma işinizi önizleme
•
Kağıt boyutunu ayarlayın
Kağıt boyutu ayarları, HP All-in-One aygıtının sayfa üzerindeki yazdırılabilir alanı
belirlemesine yardımcı olur Bazı kağıt boyutu seçeneklerinin, kağıdın üst, alt ve kenar
kısımlarına yazdırabilmenizi sağlayan kenarlıksız eşdeğerleri vardır.
Sayfa boyutunu genellikle belgenizi veya projenizi oluşturmak için kullandığınız yazılım
uygulamasında ayarlarsınız. Bununla birlikte, özel boyutlu kağıt kullanıyorsanız veya
sayfa yönlendirmesini yazılım uygulamanızdan ayarlayamıyorsanız, yazdırmadan önce
sayfa yönünü Özellikler iletişim kutusunda ayarlayabilirsiniz.
Kağı
t boyutunu ayarlamak için
1. Kağıt tepsisinde kağıt yüklü olduğundan emin olun.
2. Yazılım uygulamanızın Dosya menüsünde Yazdır'ı tıklatın.
3. Ürünün seçilen yazıcı olduğundan emin olun.
4. Özellikler iletişim kutusunu açan düğmeyi tıklatın.
Yazılım uygulamanıza bağlı olarak, bu düğme Özellikler, Seçenekler, Yazıcı
Ayarı veya Yazıcı ya da Tercihler olarak adlandırılabilir.
5. Özellikler sekmesini tıklatın.
6. Yeniden Boyutlandırma Seçenekleri alanında,
boyutunu tıklatın.
Aşağıdaki tabloda, giriş tepsisine yükleyebileceğiniz farklı türde kağıtlar için önerilen
kağıt boyutu ayarları listelenmiştir. Kullandığınız kağıda ait tanımlanmış kağıt boyutu
Yazdır
Boyut listesinden uygun kağıt
32 Bilgisayarınızdan yazdırma
Page 36

bulunup bulunmadığını görmek için uzun Boyut listesindeki tüm seçeneklere
baktığınızdan emin olun.
Kağıt türü Önerilen kağıt boyutu ayarları
Fotokopi, çok amaçlı ya da
düz kağıtlar
Zarflar Listelenmiş uygun zarf boyutu
Tebrik kartı kağıtları Letter ya da A4
Dizin kartları Listede bulunan uygun kart boyutu (listelenen boyutlar uygun
Inkjet kağıtları Letter ya da A4
Tişörte ütüyle baskı Letter ya da A4
Etiketler Letter ya da A4
Legal Legal
Antetli Letter ya da A4
Panorama fotoğraf kağıdı Listede bulunan uygun panorama boyutu (listelenen boyutlar
Fotoğraf kağıtları 10 x 15 cm, L, 216 x 279 mm , letter, A4 veya listelenen uygun
Asetat filmleri Letter ya da A4
Özel boyutlu kağıtlar Özel kağıt boyutu
Letter ya da A4
değilse özel bir kağıt boyutu belirtebilirsiniz)
uygun değilse, kullanıcı tarafından tanımlanmış bir kağıt boyutu
belirtebilirsiniz)
bir boyut
Yazdırılacak kağıt boyutunu ayarlayın
Fotoğraf kağıdı, asetat filmi, zarf veya etiket gibi özel kağıtlara yazdırıyorsanız ya da baskı
kalitesi düşükse kağıt türünü el ile ayarlayabilirsiniz.
Yazdırılacak kağıt boyutunu ayarlamak için
1. Kağıt tepsisinde kağıt yüklü olduğundan emin olun.
2. Yazılım uygulamanızın Dosya menüsünde Yazdır'ı tıklatın.
3. Ürünün seçilen yazıcı olduğundan emin olun.
4. Özellikler iletişim kutusunu açan düğmeyi tıklatın.
Yazılım uygulamanıza bağlı olarak, bu düğme Özellikler, Seçenekler, Yaz
Ayarı veya Yazıcı ya da Tercihler olarak adlandırılabilir.
5. Özellikler sekmesini tıklatın.
6. Kağıt Türü açılan listesinden Temel Seçenekler alanında Tümü seçeneğini
belirleyin.
7. Yerleştirdiğiniz kağıt türünü seçip Tamam'ı tıklatın.
Baskı çözünürlüğünü görüntüleme
Yazıcı yazılımı baskı çözünürlüğünü inç başına nokta (dpi) olarak görüntüler. Yazıcı
yazılımında seçtiğiniz kağıt türüne ve baskı kalitesine göre dpi değişir.
ıcı
Yazdır
Geçerli yazdırma işi için yazdırma ayarlarını değiştirme 33
Page 37

Bölüm 7
Baskı çözünürlüğünü görmek için
1. Kağıt tepsisinde kağıt yüklü olduğundan emin olun.
2. Yazılım uygulamanızın Dosya menüsünde Yazdır'ı tıklatın.
3. Ürünün seçilen yazıcı olduğundan emin olun.
4. Özellikler iletişim kutusunu açan düğmeyi tıklatın.
Yazılım uygulamanıza bağlı olarak, bu düğme Özellikler, Seçenekler, Yazıcı
Ayarı veya Yazıcı ya da Tercihler olarak adlandırılabilir.
5. Özellikler sekmesini tıklatın.
6. Baskı
Kalitesi açılan listesinden projeniz için uygun baskı kalitesi ayarını seçin.
7. Kağıt Türü açılan listesinden yüklediğiniz kağıt türünü seçin.
8. Baskı çözünürlüğü dpi değerini görmek için Çözünürlük düğmesini tıklatın.
Baskı hızını veya kalitesini değiştirme
HP All-in-One, seçtiğiniz kağıt türü ayarına bağlı olarak baskı kalitesi ve hız ayarını
otomatik olarak seçer. Yazdırma işinin hızını ve kalitesini istediğiniz hale getirmek için de
yazdırma kalitesi ayarını değiştirebilirsiniz.
Yazdırma hızı veya kalitesi seçmek için
1. Kağıt tepsisinde kağıt yüklü olduğundan emin olun.
2. Yazılım uygulamanızın Dosya menüsünde Yazdır'ı tıklatın.
3. Ürünün seçilen yazıcı olduğundan emin olun.
4. Özellikler iletişim kutusunu açan düğmeyi tıklatın.
Yazılım uygulamanıza bağlı olarak, bu düğme Özellikler, Seçenekler, Yazıcı
Ayarı veya Yazıcı ya da Tercihler olarak adlandırılabilir.
5. Özellikler sekmesini tıklatın.
6. Baskı Kalitesi açılan listesinden projeniz için uygun kalite ayarını seçin.
Not Ürünün yazdıracağı en fazla dpi seçeneğini görmek için Çözünürlük
öğesini tıklatın.
7. Kağıt Türü açılan listesinden yüklediğiniz kağıt türünü seçin.
Sayfa yönünü değiştirme
Sayfa yönü ayarı, belgenizi sayfa üzerine yatay veya dikey olarak yazdırmanızı sağlar.
Sayfa yönünü genellikle belgenizi veya projenizi oluşturmak için kullandığınız yazılım
uygulamasında ayarlarsınız. Bununla birlikte, özel boyutlu veya özel HP kağıdı
kullanıyorsanız veya sayfa yönünü yazılım uygulamanızdan ayarlayamıyorsanız,
yazdırmadan önce sayfa yönünü Özellikler iletişim kutusunda ayarlayabilirsiniz.
Sayfa yönünü değiştirmek için
1. Kağıt tepsisinde kağıt yüklü olduğundan emin olun.
2. Yazılım uygulamanızın Dosya menüsünde Yazdır'ı tıklatın.
3. Ürünün seçilen yazıcı oldu
Yazdır
34 Bilgisayarınızdan yazdırma
ğundan emin olun.
Page 38

4. Özellikler iletişim kutusunu açan düğmeyi tıklatın.
Yazılım uygulamanıza bağlı olarak, bu düğme Özellikler, Seçenekler, Yazıcı
Ayarı veya Yazıcı ya da Tercihler olarak adlandırılabilir.
5. Özellikler sekmesini tıklatın.
6. Temel Seçenekler alanında aşağıdakilerden birini yapın:
• Belgeyi sayfaya dikey olarak yazdırmak için Dikey seçeneğini tıklatın.
• Belgeyi sayfaya yatay olarak yazdırmak için Yatay seçeneğini tıklatın.
Belge boyutunu ölçekleme
HP All-in-One, belgeyi orijinalinden farklı bir boyutta yazdırabilmenize olanak sağlar.
Belge boyutunu ölçeklendirmek için
1. Kağıt tepsisinde kağıt yüklü olduğundan emin olun.
2. Yazılım uygulamanızın Dosya menüsünde Yazdır'ı tıklatın.
3. Ürünün seçilen yazıcı olduğundan emin olun.
4. Özellikler iletişim kutusunu açan düğmeyi tıklatın.
Yazılım uygulamanıza bağlı olarak, bu düğme Özellikler, Seçenekler, Yazıcı
Ayarı veya Yazıcı ya da Tercihler olarak adlandırılabilir.
5. Özellikler sekmesini tıklatın.
6. Yeniden boyutlandırma seçenekleri alanında Kağıt boyutuna ölçeklendir'i
tıklatın, ardından açılan listeden uygun kağıt boyutunu tıklatın.
Doygunluğu, parlaklığı ya da renk tonunu değiştirme
Doygunluk, Parlaklık ve Renk Tonu seçeneklerini ayarlayarak renklerin yoğunluğunu
ve koyuluk düzeyini değiştirebilirsiniz.
Doygunluğu, parlaklığı ya da renk tonunu değiştirmek için
1. Kağıt tepsisinde kağıt yüklü olduğundan emin olun.
2. Yazılım uygulamanızın Dosya menüsünde Yazdır'ı tıklatın.
3. Ürünün seçilen yazıcı olduğundan emin olun.
4. Özellikler iletişim kutusunu açan düğmeyi tıklatın.
Yazılım uygulamanıza bağlı olarak, bu düğme Özellikler, Seçenekler, Yazıcı
ı veya Yazıcı ya da Tercihler olarak adlandırılabilir.
Ayar
5. Renk sekmesini tıklatın.
6. Diğer Renk Seçenekleri düğmesini tıklatın.
7. Doygunluk, Parlaklık ya da Renk Tonu'nu ayarlamak için kaydırıcıları kullanın.
• Parlaklık yazdırılan belgenin açıklığını ya da koyuluğunu belirtir.
• Doygunluk yazdırılan renklerin göreli saflık düzeyidir.
• Renk Tonu resminize sırasıyla daha fazla turuncu veya mavi renk ekleyerek,
yazdırılan renklerin sıcaklığını ve soğukluğ
Yazdırma işinizi önizleme
Yazdırma işinizi HP All-in-One aygıtına göndermeden önce önizleyebilirsiniz. Bu,
beklendiği gibi yazdırılmayan projelerde kağıt ve mürekkep israfını önler.
unu etkiler.
Yazdır
Geçerli yazdırma işi için yazdırma ayarlarını değiştirme 35
Page 39

Bölüm 7
Yazdırma işinizi önizlemek için
1. Kağıt tepsisinde kağıt yüklü olduğundan emin olun.
2. Yazılım uygulamanızın Dosya menüsünde Yazdır'ı tıklatın.
3. Ürünün seçilen yazıcı olduğundan emin olun.
4. Özellikler iletişim kutusunu açan düğmeyi tıklatın.
Yazılım uygulamanıza bağlı olarak, bu düğme Özellikler, Seçenekler, Yazıcı
Ayarı veya Yazıcı ya da Tercihler olarak adlandırılabilir.
5. İletişim kutusundaki her sekmede projeniz için uygun yazdırma ayarlarını
6. Özellikler sekmesini tıklatın.
7. Yazdırmadan Önce Önizlemeyi Göster onay kutusunu seçin.
8. OK'i tıklattıktan sonra, Yazdır iletişim kutusunda Yazdır'ı veya OK'i tıklatın.
Yazdırma işiniz önizleme penceresinde görüntülenir.
9. HP önizleme iletişim kutusunda aşağıdakilerden birini yapın:
•Yazdırmak için Yazdırmayı Başlatma'yı tıklatın.
• İptal etmek için, Yazdırma İptal'i tıklatın.
Varsayılan yazdırma ayarlarını değiştirme
Yazdırma işlerinde sık kullandığınız ayarlar varsa, yazılım uygulamanızdan Yazdır
iletişim kutusunu açtığınızda bu ayarların belirlenmiş olmasını sağlamak için bunları
varsayılan yazdırma ayarları yapmak isteyebilirsiniz.
seçin.
Varsayılan yazdırma ayarlarını değiştirmek için
1. HP Çözüm Merkezi yazılımında Ayarlar'ı tıklatın, Yazdırma Ayarları'nın üzerine
gelin, ardından Yazıcı Ayarları'nı tıklatın.
2. Yazıcı ayarlarında değişiklik yaptıktan sonra OK'i tıklatın.
Yazdırma Kısayolları
Sık kullandığınız yazdırma ayarlarıyla yazdırmak için yazdırma kısayollarını kullanın.
Yazıcı yazılımının Yazdırma Kısayolları listesinde özel olarak tasarlanmış yazdırma
kısayolları vardır.
Not Yazdırma kısayolu seçtiğinizde ilgili yazdırma seçenekleri otomatik olarak
görüntülenir. Bunları oldukları gibi bırakabilir veya değiştirebilirsiniz. Kısayol da
oluşturabilirsiniz. Daha fazla bilgi için bkz.
Aşağıdaki yazdırma görevleri için Yazdırma Kısayolları sekmesini kullanın:
• Genel Gündelik Yazdırma: Belgeleri hızla yazdırın.
• Fotoğraf Yazdırma–Düz Kağıda: Düz kağıda fotoğraf yazdırın.
• Fotoğraf Yazdırma–Kenarlıksız: 10 x 15 cm (4 x 6 inç) ve 216 x 279 mm (8,5 x 11
inç) HP Advanced Fotoğraf Kağıtlarının üstüne, altına ve yan kenarlarına yazdırın.
• Fotoğraf Yazdırma–Beyaz Kenarlıklarla: Fotoğrafları etrafında beyaz bir kenarlık
bırakarak yazdırın.
ızlı/Ekonomik yazdırma: Hızla taslak kalitesinde çıktılar alın.
• H
Yazdır
Yazdırma kısayolları oluşturma.
36 Bilgisayarınızdan yazdırma
Page 40

• Sunu yazdırma: Letter boyutunda ve asetatlar dahil yüksek kaliteli belgeler yazdırın.
• İki Taraflı (Çift Yönlü) Yazdırma: HP All-in-One aygıtıyla sayfaları elle iki taraflı
yazdırın.
Bu bölüm aşağıdaki konuları içermektedir:
•
Yazdırma kısayolları oluşturma
Yazdırma kısayollarını silme
•
İlgili konular
•
Kenarlıksız görüntü yazdırma
Düz kağıda fotoğraf yazdırma
•
Fotoğraf kağıdına fotoğraf basma
•
Asetata yazdırma
•
Sayfanın her iki tarafına yazdırma
•
Yazdırma kısayolları oluşturma
Yazdırma Kısayolları listesinde bulunan yazdırma kısayollarına ek olarak, kendi
yazdırma kısayollarınızı da oluşturabilirsiniz.
Sıkça asetata yazdırma yapıyorsanız, örneğin, Sunu Yazdırma kısayolunu seçip, kağıt
türünü HP Premium Inkjet Asetat seçerek ve sonra değiştirilen kısayolu Asetat
Sunuları gibi yeni bir adla kaydederek, bir yazdırma kısayolu oluşturabilirsiniz. Yazdırma
kısayolunu oluşturduktan sonra, asetata yazdırma yaparken her defasında yazdırma
ayarlarını değiştirmek yerine bu kısayolu seçmeniz yeterli olur.
Yazdırma kısayolu oluşturmak için
1. Yazıl
2. Ürünün seçilen yazıcı olduğundan emin olun.
3. Özellikler iletişim kutusunu açan düğmeyi tıklatın.
4. Yazdırma Kısayolları sekmesini tıklatın.
5. Yazdırma Kısayolları listesinde, bir yazdırma kısayolunu tıklatın.
6. Yeni yazdırma kısayolunda, yazdırma ayarlarını istediğiniz biçimde değiştirin.
7. Farklı Kaydet seçeneğini tıklatıp yeni baskı kısayolu için bir ad yazın ve Kaydet
ım uygulamanızın Dosya menüsünde Yazdır'ı tıklatın.
Yazılım uygulamanıza bağlı olarak, bu düğme Özellikler, Seçenekler, Yazıcı
Ayarı veya Yazıcı ya da Tercihler olarak adlandırılabilir.
Seçili yazd
seçeneğini tıklatın.
Yazdırma kısayolu listeye eklenir.
ırma kısayolunun yazdırma ayarları görüntülenir.
Yazdırma kısayollarını silme
Artık kullanmadığınız yazdırma kısayollarını silmek isteyebilirsiniz.
Yazdırma kısayolunu silmek için
1. Yazılım uygulamanızın Dosya menüsünde Yazdır'ı tıklatın.
2. Ürünün seçilen yazıcı olduğundan emin olun.
Yazdır
Yazdırma Kısayolları 37
Page 41

Bölüm 7
3. Özellikler iletişim kutusunu açan düğmeyi tıklatın.
Yazılım uygulamanıza bağlı olarak, bu düğme Özellikler, Seçenekler, Yazıcı
Ayarı veya Yazıcı ya da Tercihler olarak adlandırılabilir.
4. Yazdırma Kısayolları sekmesini tıklatın.
5. Yazdırma Kısayolları listesinde, silmek istediğiniz yazdırma kısayolunu tıklatın.
6. Sil'i tıklatın.
Yazdırma kısayolu listeden kaldırılır.
Not Yalnızca kendi oluşturduğunuz kısayollar silinebilir. Özgün HP kısayolları
silinemez.
Özel yazdırma işleri gerçekleştirme
HP All-in-One, standart yazdırma işlerini desteklemenin yanı sıra, kenar boşluksuz
görüntü yazdırma, ütüyle baskı ve poster gibi özel işleri de gerçekleştirebilir.
Bu bölüm aşağıdaki konuları içermektedir:
•
Kenarlıksız görüntü yazdırma
Düz kağıda fotoğraf yazdırma
•
Fotoğraf kağıdına fotoğraf basma
•
En fazla dpi kullanarak yazdırma
•
Sayfanın her iki tarafına yazdırma
•
Çok sayfalı bir belgeyi kitapçık olarak yazdırma
•
Tek yaprağa birden fazla sayfa yazdırma
•
Çok sayfalı bir belgeyi ters sırada yazdırma
•
Tişörte ütüyle aktarmalar için görüntüyü ters çevirme
•
Asetata yazdırma
•
Etiket ya da zarflara bir grup adres yazdırma
•
Poster yazdırma
•
Web sayfası yazdırma
•
Kenarlıksız görüntü yazdırma
Kenarlıksız yazdırma, 216 x 279 mm boyutlarına kadar olan fotoğraf kağıtlarının üstüne,
altına ve kenarlarına yazdırabilmenizi sağlar.
İpucu En iyi sonuçları almak için HP Advanced Fotoğraf Kağıdı kullanın.
Yazdır
38 Bilgisayarınızdan yazdırma
Page 42

Kenarlıksız bir görüntü basmak için
1. Giriş tepsisindeki tüm kağıtları çıkarın.
2. Fotoğraf kağıdını yazdırılacak yüzü aşağıya gelecek şekilde giriş tepsisinin sağ
tarafına yerleştirin.
3. Yazılım uygulamanızın Dosya menüsünde Yazdır'ı tıklatın.
4. Ürünün seçilen yazıcı olduğundan emin olun.
5. Özellikler iletişim kutusunu açan düğmeyi tıklatın.
Yazılım uygulamanıza bağlı olarak, bu düğ
me Özellikler, Seçenekler, Yazıcı
Ayarı veya Yazıcı ya da Tercihler olarak adlandırılabilir.
6. Özellikler sekmesini tıklatın.
7. Boyut listesinde, giriş tepsisine yüklenmiş olan fotoğraf kağıdının boyutunu tıklatın.
Belirtilen boyuta kenarlıksız bir görüntü yazdırılabilirse, Kenarlıksız yazdırma onay
kutusu etkinleştirilir.
8. Kağıt Türü açılan listesinde, Diğer seçeneğini tıklatıp uygun kağıt türünü seçin.
Not Kağıt türü Düz kağıt olarak veya fotoğraf kağıdından farklı bir kağıda
ayarlandıysa, kenarlıksız görüntü yazdıramazsınız.
9. Seçilmediyse, Kenarlıksız yazdırma onay kutusunu seçin.
Kenarlıksız kağıt boyutu ve kağıt türü uyumlu değilse ürün yazılımı bir uyarı mesajı
görüntüler ve farklı bir tür ya da boyut seçmenize izin verir.
10. OK'i tıklattıktan sonra, Yazdır iletişim kutusunda Yazdır'ı veya OK'i tıklatın.
Not Kullanılmamış fotoğraf kağıtlarını giriş tepsisinde bırakmayın. Kağıtlar
kıvrılmaya başlayabilir ve bu durum çıktılarınızın kalitesini düşürebilir. Fotoğraf
kağıtları, yazdırma öncesinde düz olmalıdır.
İlgili konular
Fotoğraf kağıdı yükleme
Düz kağıda fotoğraf yazdırma
HP All-in-One ile düz kağıtlara fotoğraf yazdırabilirsiniz.
Düz kağıda fotoğraf yazdırma
1. Giriş tepsisindeki tüm kağıtları çıkarın ve düz kağıdı yazdırılacak yüzü alta gelecek
şekilde yükleyin.
Yazdır
Özel yazdırma işleri gerçekleştirme 39
Page 43

Bölüm 7
2. Yazılım uygulamanızın Dosya menüsünde Yazdır'ı tıklatın.
3. Ürünün seçilen yazıcı olduğundan emin olun.
4. Özellikler iletişim kutusunu açan düğmeyi tıklatın.
Yazılım uygulamanıza bağlı olarak, bu düğme Özellikler, Seçenekler, Yazıcı
Ayarı veya Yazıcı ya da Tercihler olarak adlandırılabilir.
5. Özellikler sekmesini tıklatın.
6. Temel Seçenekler alanında Kağıt Türü açılan listesinden uygun düz kağıt türünü
seçin.
7. Yeniden Boyutland
ırma Seçenekleri alanında, Boyut listesinden uygun kağıt
boyutunu tıklatın.
Kağıt boyutu ve kağıt türü uyumlu değilse ürün yazılımı bir uyarı görüntüler ve başka
bir türü veya boyutu seçmenizi sağlar.
8. Temel Seçenekler alanında Baskı Kalitesi açılan listesinden bir baskı kalitesi seçin.
Varsayılan baskı kalitesi Normal'dir.
9. Özellikler iletişim kutusuna dönmek için Tamam'ı tıklatın.
10. Fotoğrafı siyah beyaz yazdırmak isterseniz, Renkli sekmesini tıklatın ve Gri
tonlamalı yazdır onay kutusunu tıklatın.
11. OK'i tıklatt
ıktan sonra, Yazdır iletişim kutusunda Yazdır'ı veya OK'i tıklatın.
Not Kullanılmamış düz kağıtları giriş tepsisinde bırakmayın. Kağıtlar kıvrılmaya
başlayarak çıktıların kalitesini düşürebilir. Yazdırılmadan önce kağıtların düz olması
gerekir.
Fotoğraf kağıdına fotoğraf basma
En iyi baskı kalitesini elde etmeniz için HP olarak, özellikle yazdırmakta olduğunuz proje
türü için tasarlanmış HP kağıtlarını gerçek HP mürekkebiyle birlikte kullanmanızı öneririz.
HP kağıtları ve HP mürekkepleri yüksek kaliteli çıktıların sağlanmasında özel olarak
birlikte çalışmak üzere tasarlanmıştır.
Fotoğraf yazdırma için HP ürünle HP Advanced Fotoğraf Kağıtları kullanmanızı önerir.
Fotoğraf kağıdına fotoğraf basmak için
1. Giriş tepsisindeki tüm kağıtları çıkarın ve yazdırılacak yüzü alta gelecek şekilde
fotoğraf kağıdı
2. Yazılım uygulamanızın Dosya menüsünde Yazdır'ı tıklatın.
3. Ürünün seçilen yazıcı olduğundan emin olun.
Yazdır
nı yerleştirin.
40 Bilgisayarınızdan yazdırma
Page 44

4. Özellikler iletişim kutusunu açan düğmeyi tıklatın.
Yazılım uygulamanıza bağlı olarak, bu düğme Özellikler, Seçenekler, Yazıcı
Ayarı veya Yazıcı ya da Tercihler olarak adlandırılabilir.
5. Özellikler sekmesini tıklatın.
6. Ana Seçenekler alanında, Kağıt Türü açılan listesinden uygun fotoğraf kağıdı türünü
seçin.
7. Yeniden Boyutlandırma Seçenekleri alanında, Boyut listesinden uygun kağıt
boyutunu tıklatın.
Kağıt boyutu ve kağıt türü uyumlu değilse ürün yazıl
ımı bir uyarı görüntüler ve başka
bir türü veya boyutu seçmenizi sağlar.
8. Temel Seçenekler alanında Baskı Kalitesi açılan listesinden En iyi gibi yüksek bir
baskı kalitesi seçin.
Not En fazla dpi çözünürlüğü için Gelişmiş sekmesine gidip En fazla dpi açılan
listesinden Etkin öğesini seçin. Daha fazla bilgi için bkz.
En fazla dpi kullanarak
yazdırma.
9. HP Real Life Technologies alanında Fotoğraf onarma açılan listesini tıklatın ve
aşağıdaki seçeneklerden birini belirleyin:
• Kapalı: görüntüye hiçbir HP Real Life Technologies uygulanmaz.
• Temel: düşük çözünürlüklü görüntüleri geliştirir; resim keskinliğini hafifçe ayarlar.
• Tam: otomatik olarak parlaklığı, karşıtlığı ve netliği ayarlar; düşük çözünürlüklü
görüntüleri geliştirir; fotoğraftaki kırmızı göz rengini otomatik olarak giderir.
İpucu Kapalı veya Temel modunu kullanırken Kırmızı gözü gider onay
kutusunu seçerek fotoğraftaki kırmızı göz rengini giderebilirsiniz.
10. Özellikler iletişim kutusuna dönmek için Tamam'ı tıklatın.
11. (İsteğe bağlı) Fotoğrafı siyah beyaz yazdırmak isterseniz Renkli sekmesini tıklatın
ve Gri tonlamalı yazdır onay kutusunu işaretleyin. Açılan listeden aşağıdaki
seçeneklerden birini belirleyin:
• Yüksek Kalite: fotoğraflarınızı gri tonlamalı olarak yazdırmak için mevcut tüm
renkleri kullanır. Bu, düzgün ve doğal gri tonları oluşturur.
• Yalnızca Siyah Mürekkep: fotoğraflarınız gri tonlamalı yazdırmak için siyah
mürekkebi kullanır. Gri tonlama, grenli bir görüntüye neden olabilen çeşitli siyah
noktalarla oluşturulur.
12. OK
'i tıklattıktan sonra, Yazdır iletişim kutusunda Yazdır'ı veya OK'i tıklatın.
Not Kullanılmamış fotoğraf kağıtlarını giriş tepsisinde bırakmayın. Kağıtlar
kıvrılmaya başlayabilir ve bu durum çıktılarınızın kalitesini düşürebilir. Fotoğraf
kağıtları, yazdırma öncesinde düz olmalıdır.
En fazla dpi kullanarak yazdırma
Yüksek kaliteli baskı ve keskin görüntüler için en fazla dpi modunu kullanın.
En fazla dpi modundan en fazla yararı sağlamak için bu modu, dijital fotoğraf gibi yüksek
kaliteli görüntüleri yazdırırken kullanın. En fazla dpi ayarını seçtiğinizde yazıcı yazılımı,
Yazdır
Özel yazdırma işleri gerçekleştirme 41
Page 45

Bölüm 7
HP All-in-One aygıtının yazdıracağı en iyileştirilmiş nokta/inç (dpi) ayarını görüntüler. En
fazla dpi ile yazdırma yalnızca aşağıdaki kağıt türlerinde desteklenir:
• HP Premium Plus Fotoğraf Kağıdı
• HP Premium Fotoğraf Kağıdı
• HP Advanced Fotoğraf Kağıdı
• Hagaki kartları
En fazla dpi ayarıyla yapılan yazdırma, diğer ayarlarla yazdırmaya oranla daha uzun sürer
ve daha fazla disk alanı gerektirir.
En fazla dpi modunda yazdırmak için
1. Kağıt tepsisinde kağıt yüklü olduğundan emin olun.
2. Yazılım uygulamanızın Dosya menüsünde Yazdı
r'ı tıklatın.
3. Ürünün seçilen yazıcı olduğundan emin olun.
4. Özellikler iletişim kutusunu açan düğmeyi tıklatın.
Yazılım uygulamanıza bağlı olarak, bu düğme Özellikler, Seçenekler, Yazıcı
Ayarı veya Yazıcı ya da Tercihler olarak adlandırılabilir.
5. Gelişmiş sekmesini tıklatın.
6. Yazıcı Özellikleri alanında En fazla dpi açılan listesinden Etkin öğesini seçin.
7. Özellikler sekmesini tıklatın.
8. Kağıt Türü
açılan listesinde, Diğer seçeneğini tıklatıp uygun kağıt türünü seçin.
9. Baskı Kalitesi aşağı açılan listesinde En fazla dpi seçeneğini belirleyin.
Not Ürünün yazdıracağı en fazla dpi seçeneğini görmek için Çözünürlük
öğesini tıklatın.
10. İstediğiniz diğer yazdırma ayarlarını seçin ve sonra Tamam seçeneğini tıklatın.
İlgili konular
Yazıcı kartuşlarıyla çalışma
Sayfanın her iki tarafına yazdırma
İki taraflı sayfaları HP All-in-One aygıtından el ile yazdırabilirsiniz. İki taraflı sayfalar
yazdırılırken görüntülerin diğer taraftan görünmemesi için, kullandığınız kağıdın yeteri
kadar kalın olduğundan emin olun.
Sayfanın her iki tarafına da yazdırmak için
1. Giriş tepsisine kağıt yükleyin.
2. Yazılım uygulamanızın Dosya menüsünde Yazdır'ı tıklatın.
3. Ürünün seçilen yazıcı olduğundan emin olun.
4. Özellikler iletişim kutusunu açan düğmeyi tıklatın.
Yazılım uygulaman
Ayarı veya Yazıcı ya da Tercihler olarak adlandırılabilir.
5. Özellikler sekmesini tıklatın.
Yazdır
6. Kağıt tasarrufu seçenekleri alanında İki taraflı yazdırma açılan listesinde El İle'yi
seçin.
ıza bağlı olarak, bu düğme Özellikler, Seçenekler, Yazıcı
42 Bilgisayarınızdan yazdırma
Page 46

7. Ciltleme için aşağıdakilerden birini yapın:
• Bloknot veya takvim gibi üstten ciltleme için Sayfaları Yukarı Çevir onay
kutusunu seçin.
Bu seçim, belgenizin tek ve çift numaralı sayfalarının üstten alta doğru birbirinin
karşıt yönünde yazdırılmasına neden olur. Böylece, ciltlenmiş belgenizde
sayfaları yukarı çevirdiğinizde, sayfanın üst tarafı her zaman yaprağın üst tarafına
gelir.
1
3
5
• Kitap veya dergi gibi kenardan ciltleme için Sayfaları Yukarı Çevir onay kutusunu
tıklatarak işareti kaldırın.
Bu seçim, belgenizin tek ve çift numaralı sayfalarının soldan sağa doğru birbirinin
karşısına gelecek şekilde yazdırılmasına neden olur. Böylece, ciltlenmiş
belgenizde sayfaları çevirdiğinizde, sayfanın üst tarafı her zaman yaprağın üst
tarafına gelir.
8. OK'i tıklattıktan sonra, Yazdır iletişim kutusunda Yazdır'ı veya OK'i tıklatın.
Ürün yazdırmaya başlar. Yazdırılan sayfaları çıkış tepsisinden almadan önce tüm tek
numaralı sayfaların yazdırılmasını bekleyin.
İşinizin ikinci yüzünün işlenme zamanı geldiğinde, bir iletişim kutusu açılarak ekranda
yönergeler görüntülenir.
9. Bitince Devam seçeneğini tıklatın.
Çok sayfalı bir belgeyi kitapçık olarak yazdırma
HP All-in-One belgenizi, zımbalayarak bir araya getirebileceğiniz küçük bir kitapçık olarak
yazdırmanıza olanak tanır.
Yazdır
Özel yazdırma işleri gerçekleştirme 43
Page 47

Bölüm 7
En iyi sonuçları almak için, belgenizi sayfa sayısı dördün katları olacak şekilde tasarlayın;
örneğin, bir çocuğun okuldaki gösterisi veya bir düğün için 8, 12 veya 16 sayfalık bir
program olabilir.
7911
135
Çok sayfalı bir belgeyi kitapçık olarak yazdırmak için
1. Giriş tepsisine kağıt yükleyin.
Kağıt, resimler diğer taraftan görülmeyecek kadar kalın olmalıdır.
2. Yazılım uygulamanızın Dosya menüsünde Yazdır'ı tıklatın.
3. Ürünün seçilen yazıcı olduğundan emin olun.
4. Özellikler iletişim kutusunu açan düğmeyi tıklatın.
Yazılım uygulamanıza bağlı olarak, bu düğme Özellikler, Seçenekler, Yazıcı
Ayarı veya Yazıcı ya da Tercihler olarak adlandırı
5. Özellikler sekmesini tıklatın.
6. Kağıt tasarrufu seçenekleri alanında İki taraflı yazdırma açılan listesinde El İle'yi
seçin.
7. Ciltleme kenarını, Kitapçık düzeni listesinden dilinize uygun olacak şekilde seçin.
• Dilinizde soldan sağa yazılıyorsa, Sol kenardan ciltleme seçeneğini tıklatın.
• Dilinizde sağdan sola yazılıyorsa, Sağ kenardan ciltleme seçeneğini tıklatın.
Kağıt başına sayfa kutusu otomatik olarak kağıt başına iki sayfaya ayarlanır.
8. Tamam'ı tıklattıktan sonra, Yazdı
r iletişim kutusunda Yazdır'ı veya Tamam'ı tıklatın.
Ürün yazdırmaya başlar.
İşinizin ikinci yüzünün işlenme zamanı geldiğinde, bir iletişim kutusu açılarak ekranda
yönergeler görüntülenir. Aşağıdaki adımlarda belirtildiği şekilde kağıdı yeniden
yüklemeden, iletişim kutusunda Devam düğmesini tıklatmayın.
9. Yazdırılan sayfaları çıkış tepsisinden almadan önce birkaç saniye ürünün yazdırmayı
durdurmasını bekleyin.
Belge yazdırılırken sayfaları alırsanız, sayfaların s
labilir.
ırası bozulabilir.
Yazdır
44 Bilgisayarınızdan yazdırma
Page 48

10. İkinci yüzüne yazdırmak üzere kağıdı yeniden yüklemek için ekrana gelen yönergeleri
uygulayın ve sonra Devam düğmesini tıklatın.
11. Tüm belgenin yazdırılması tamamlandığında, kağıt destesini ilk sayfa üste gelecek
şekilde ikiye katlayın ve sonra katlama çizgisi boyunca belgeyi zımbalayın.
İpucu En iyi sonucu elde etmek üzere kitapçığı ciltlemek için destekli veya
basma kolu uzun bir zımba kullanın.
7911
135
Şekil 7-1 Soldan sağa yazılan diller için sol kenardan ciltleme
7911
135
Şekil 7-2 Sağdan sola yazılan diller için sağ kenardan ciltleme
Özel yazdırma işleri gerçekleştirme 45
Yazdır
Page 49

Bölüm 7
Tek yaprağa birden fazla sayfa yazdırma
Tek bir yaprağa, en fazla 16 olmak üzere birden fazla sayfa yazdırabilirsiniz.
12
3
Tek yaprağa birden fazla sayfa yazdırmak için
1. Kağıt tepsisinde kağıt yüklü olduğundan emin olun.
2. Yazılım uygulamanızın Dosya menüsünde Yazdır'ı tıklatın.
3. Ürünün seçilen yazıcı olduğundan emin olun.
4. Özellikler iletişim kutusunu açan düğmeyi tıklatın.
Yazılım uygulamanıza bağlı olarak, bu düğme Özellikler, Seçenekler, Yazıcı
Ayarı veya Yazıcı ya da Tercihler olarak adlandırılabilir.
5. Özellikler sekmesini tıklatın.
6. Kağ
7. Yaprak üzerine yazdırılan her sayfanın etrafında kenarlık bulunmasını istiyorsanız,
8. Sayfa sırası listesinde uygun sayfa sırası seçeneğini tıklatın.
9. OK'i tıklattıktan sonra, Yazdır iletiş
ıt başına sayfa sayısı listesinde 2, 4, 6, 9 veya 16 seçeneklerinden birini tıklatın.
Sayfa kenarlığı yazdır onay kutusunu seçin.
Örnek çıktı grafiği, her seçeneği belirlediğinizde sayfaların nasıl düzenleneceğini
göstermek için numaralandırılır.
im kutusunda Yazdır'ı veya OK'i tıklatın.
4
Yazdır
46 Bilgisayarınızdan yazdırma
Page 50

Çok sayfalı bir belgeyi ters sırada yazdırma
Kağıdın HP All-in-One aygıtına beslenme biçimi nedeniyle yazdırılan ilk sayfa, destenin
altındaki yazdırılan yüzü yukarı bakan sayfadır. Bu da genellikle, yazdırılan sayfaları
doğru sıraya koymanız gerektiği anlamına gelir.
5
4
3
2
1
Sayfaların doğru şekilde yığılması için daha iyi bir yol belgeyi ters sırada yazdırmaktır.
1
2
3
4
5
İpucu Her çok sayfalı belge yazdırışınızda ayarlamak zorunda kalmamak için, bu
ayarı varsayılan değer olarak ayarlayın.
Çok sayfalı bir belgeyi ters sırada yazdırmak için
1. Kağıt tepsisinde kağıt yüklü olduğundan emin olun.
2. Yazılım uygulamanızın Dosya menüsünde Yazdır'ı tıklatın.
3. Ürünün seçilen yazıcı olduğundan emin olun.
4. Özellikler iletişim kutusunu açan düğmeyi tıklatın.
Yazılım uygulamanıza bağlı olarak, bu düğme Özellikler, Seçenekler, Yazıcı
Ayarı veya Yazıcı ya da Tercihler olarak adlandırılabilir.
5. Gelişmiş sekmesini tıklat
6. Düzen Seçenekleri alanında Sayfa Sırası seçeneğinde Önden Arkaya öğesini
belirleyin.
Not Belgenizi sayfanın her iki tarafına yazdırılacak şekilde ayarladıysanız,
Önden Arkaya seçeneği kullanılamaz. Belgeniz otomatik olarak doğru sırada
yazdırılır.
7. OK'i tıklattıktan sonra, Yazdır iletişim kutusunda Yazdır'ı veya OK'i tıklatın.
Not Birden çok kopya yazdırırken, bir grubun tamamı yazdırıldıktan sonra bir
sonraki gruba geçilir.
ın.
Özel yazdırma işleri gerçekleştirme 47
Yazdır
Page 51

Bölüm 7
Tişörte ütüyle aktarmalar için görüntüyü ters çevirme
Bu özellik, ütüyle baskı aktarımlarında kullanabilmeniz için görüntüyü ters çevirir. Bu
özellik, asetatların arkasına orijinali çizmeden notlar almak istediğiniz durumlarda da çok
kullanışlıdır.
Tişörte ütüyle aktarmalarda görüntüyü ters çevirmek için
1. Yazılım uygulamanızın Dosya menüsünde Yazdır'ı tıklatın.
2. Ürünün seçilen yazıcı olduğundan emin olun.
3. Özellikler iletişim kutusunu açan düğmeyi tıklatın.
Yazılım uygulamanıza bağlı olarak, bu düğme Özellikler, Seçenekler, Yazıcı
Ayarı veya Yazıcı ya da Tercihler olarak adlandırılabilir.
4. Özellikler sekmesini tıklatın.
5. Kağıt Türü açılan listesinden Tümü seçeneğini tıklatı
seçin.
6. Seçili boyut istediğiniz değilse Boyut listesinden uygun boyutu tıklatın.
7. Gelişmiş sekmesini tıklatın.
8. Yazıcı Özellikleri alanında Ayna Görüntüsü açılan listesinden Açık öğesini seçin.
9. OK'i tıklattıktan sonra, Yazdır iletişim kutusunda Yazdır'ı veya OK'i tıklatın.
p listeden HP Ütüyle Baskı'yı
Not Sıkışmaları önlemek için, ütüyle aktarma kağıtlarını giriş tepsisine her
seferinde bir kağıt olacak şekilde elle besleyin.
Asetata yazdırma
HP, en iyi sonuçları elde etmek için HP All-in-One aygıtıyla birlikte HP asetat ürünlerini
kullanmanızı önerir.
Asetata yazdırmak için
1. Asetatı giriş tepsisine yükleyin.
2. Yazılım uygulamanızın Dosya menüsünde Yazdır'ı tıklatın.
3. Ürünün seçilen yazıcı olduğundan emin olun.
4. Özellikler iletişim kutusunu açan düğmeyi tıklatın.
Yazılım uygulamanıza bağlı olarak, bu düğme Özellikler, Seçenekler, Yazıcı
Ayarı veya Yazıcı ya da Tercihler olarak adlandırılabilir.
5. Özellikler sekmesini tı
Yazdır
48 Bilgisayarınızdan yazdırma
klatın.
Page 52

6. Kağıt Türü açılan listesinden Temel Seçenekler alanında Tümü seçeneğini
belirleyin. Ardından, uygun kağıt türün seçin.
İpucu Asetatların arkasına notlar yazıp daha sonra orijinali çizmeden silmek
istiyorsanız, Gelişmiş sekmesini tıklatın ve Ayna Görüntüsü onay kutusunu
işaretleyin.
7. Boyut açılan listesinden Yeniden Boyutlandırma Seçenekleri alanında Tümü
seçeneğini belirleyin. Ardından uygun bir boyut seçin.
8. OK'i tıklattıktan sonra, Yazdır iletişim kutusunda Yazdır'ı veya OK'i tıklatın.
Not Ürün, asetatları çıkarmadan önce kurumaları için otomatik olarak bekler.
Mürekkep, asetat üzerinde normal kağıda göre daha yavaş kurur. Asetatı
tutmadan önce mürekkebin kuruması için yeterli zaman geçmesini beklemeyi
unutmayın.
Etiket ya da zarflara bir grup adres yazdırma
HP All-in-One aygıtınızla, tek bir zarf, bir grup zarf ya da inkjet yazıcılar için tasarlanmış
etiket sayfalarına yazdırma yapabilirsiniz.
Etiket ya da zarflara bir grup adres yazdırmak için
1. Önce düz bir kağıda test sayfası yazdırın.
2. Etiket sayfasının ya da zarfın üzerine bir test sayfası koyun ve her iki sayfayı ışığa
tutun. Her metin öbeği arasında kalan boşlukları kontrol edin. Gereken ayarlamaları
yapın.
3. Etiketleri veya zarfları giriş tepsisine yükleyin.
Dikkat uyarısı Kopçalı veya pencereli zarflar kullanmayın. Bunlar merdanelere
takılıp kağıt sıkışıklığına neden olmakta.
4. Zarfa yazdırıyorsanız, aşağıdakileri yapın:
a.Yazdırma ayarları penceresini açın ve Özellikler sekmesini tıklatın.
b. Yeniden Boyutlandırma Seçenekleri alanında, Boyut listesinden uygun zarf
boyutunu tıklatın.
5. OK'i tıklattıktan sonra, Yazdır iletişim kutusunda Yazdır'ı veya OK'i tıklatın.
İlgili konular
Zarfları yükleme
Özel yazdırma işleri gerçekleştirme 49
Yazdır
Page 53

Bölüm 7
Poster yazdırma
Bir belgeyi birden fazla sayfaya yazdırarak poster oluşturabilirsiniz. Bantla birbirine
yapıştırmadan önce HP All-in-One, bazı sayfaların üzerine nereden kesileceğini gösteren
noktalı bir çizgi yazdırır.
Poster yazdırmak için
1. Kağıt tepsisinde kağıt yüklü olduğundan emin olun.
2. Yazılım uygulamanızın Dosya menüsünde Yazdır'ı tıklatın.
3. Ürünün seçilen yazıcı olduğundan emin olun.
4. Özellikler iletişim kutusunu açan düğmeyi tıklatın.
Yazılım uygulamanıza bağlı olarak, bu düğme Özellikler, Seçenekler, Yazıcı
Ayarı veya Yazıcı ya da Tercihler olarak adlandırılabilir.
5. Gelişmiş sekmesini tıklatın.
ırasıyla Belge Seçenekleri öğesini ve sonra Yazıcı Özellikleri öğesini genişletin.
6. S
7. Poster Yazdırma açılan listesinden, 2x2 (4 sayfa), 3x3 (9 sayfa), 4x4 (16 sayfa)
veya 5x5 (25 sayfa) seçeneklerinden birini tıklatın.
Bu seçim ürüne, belgenizi 4, 9, 16, 25 sayfaya sığacak şekilde büyütmesini söyler.
Orijinal belgelerinizde birden fazla sayfa varsa bu sayfaların her biri 4, 9, 16 ya da 25
sayfaya yazdırılır. Örneğin, orijinaliniz bir sayfaysa ve 3x3'ü seçtiyseniz 9 sayfa
yazdırılır; iki sayfalık bir orijinal için 3x3'ü seçtiyseniz 18 sayfa yazdırılacaktır.
8. OK'i tıklattıktan sonra, Yazdır iletişim kutusunda Yazdır'ı veya OK'i tıklatın.
9. Poster yazdı
rıldıktan sonra, sayfaların kenarlarını kırpın ve birbirine bantlayın.
Web sayfası yazdırma
HP All-in-One aygıtında Web tarayıcınızdan Web sayfası yazdırabilirsiniz.
Wes tararken Internet Explorer 6.0 veya sonraki sürümlerinden birini kullanıyorsanız, neyi
nasıl yazdıracağınız üzerinde kontrol sağlayarak basit, tammin edilebilir web baskıları
sağlamak için HP Web'den Akıllı Yazdırma özelliğini kullanabilirsiniz. HP Web'den
Akıllı Yazdırma özelliğine Internet Explorer araç çubuğundan erişebilirsiriz. HP Web'den
Akıllı Yazdırma hakkında daha fazla bilgi için bununla birlikte verilen yardım dosyasına
Yazdır
50 Bilgisayarınızdan yazdırma
bakın.
Page 54

Web sayfası yazdırmak için
1. Kağıt tepsisinde kağıt yüklü olduğundan emin olun.
2. Web tarayıcınızın Dosya menüsünden Yazdır'ı tıklatın.
İpucu En iyi sonucu almak için Dosya menüsünden HP Web'den Akıllı
Yazdırma öğesini seçin. Seçildiğinde bir onay işareti belirir.
Yazdır iletişim kutusu açılır.
3. Ürünün seçilen yazıcı olduğundan emin olun.
4. Web tarayıcınız destekliyorsa, çıktıda yer almasını istediğiniz Web sayfasındaki
öğeleri seçin.
Örneğin Internet Explorer'da Ekranda düzenlendiği şekilde, Yalnızca seçili
çerçeve ve Tüm bağlantılı belgeleri yazdır gibi seçenekleri belirlemek için
Seçenekler sekmesini tıklatın.
5. Web sayfasını yazdırmak için Yazdır'ı veya Tamam'ı tıklatın.
İpucu Web sayfalarını doğru yazdırmak için yazdırma yönünü Yatay olarak
ayarlamanız gerekebilir.
Yazdırma işini durdurma
Bir yazdırma işini HP All-in-One aygıtından veya bilgisayardan durdurabilirsiniz, ancak
HP, en iyi sonucu elde etmeniz için işi HP All-in-One aygıtından durdurmanızı önerir.
HP All-in-One aygıtından bir yazdırma işini durdurmak için
▲ Kontrol panelinde İptal düğmesine basın. Yazdırma işi durmazsa, İptal düğmesine
yeniden basın.
Yazdırmanın iptal edilmesi biraz zaman alabilir.
Yazdırma işini bilgisayardan durdurmak için (Windows Vista kullanıcıları)
1. Windows görev çubuğunda, Başlat ve sonra Denetim Masası'nı tıklatın.
2. Yazıcılar öğesini tıklatın.
3. Ürün simgesini çift tıklatı
İpucu Windows görev çubuğunda yazıcı simgesini de çift tıklatabilirsiniz.
4. İptal etmek istediğiniz yazdırma işini seçin.
5. Belge menüsünde, Yazdırmayı İptal Et veya İptal'i tıklatın ya da klavyenizde
Delete (Sil) tuşuna basın.
Yazdırma işinin iptal edilmesi biraz zaman alabilir.
Yazdırma işini bilgisayardan durdurmak için (Windows XP kullanıcıları)
1. Windows görev çubuğunda, Başlat ve sonra Denetim Masası'nı tıklatın.
2. Yazıcılar ve Fakslar denetim masasını açın.
3. Ürün simgesini çift tıklatın.
İpucu Windows görev çubuğunda yazıcı simgesini de çift tıklatabilirsiniz.
n.
Yazdırma işini durdurma 51
Yazdır
Page 55

Bölüm 7
4. İptal etmek istediğiniz yazdırma işini seçin.
5. Belge menüsünde, Yazdırmayı İptal Et veya İptal'i tıklatın ya da klavyenizde
Delete (Sil) tuşuna basın.
Yazdırma işinin iptal edilmesi biraz zaman alabilir.
Yazdırma işini bilgisayardan durdurmak için (Windows 2000 kullanıcıları)
1. Windows görev çubuğunda, Başlat'ı tıklatın, Ayarlar'ı seçin ve ardından Yazıcılar'ı
tıklatın.
2. Ürün simgesini çift tıklatın.
İpucu Windows görev çubuğunda yazıcı simgesini de çift tıklatabilirsiniz.
3. İptal etmek istediğiniz yazdırma işini seçin.
4. Belge menüsünden İptal'i tıklatın veya klavyenizde Delete tuşuna basın.
Yazdırma işinin iptal edilmesi biraz zaman alabilir.
İlgili konular
Kontrol paneli düğmeleri
Yazdırma işini devam ettirme
Yazdırırken hata oluşursa hatayı giderdikten sonra işi HP All-in-One aygıtından veya
bilgisayardan devam ettirmeniz gerekebilir.
Yazdırma işini kontrol panelinden devam ettirmek için
▲ Kontrol panelinde Devam düğmesine basın.
Yazdırma işine bilgisayardan devam etmek için (Windows Vista kullanıcıları)
1. Windows görev çubuğunda, Başlat ve sonra Denetim Masası'nı tıklatın.
2. Yazıcılar öğesini tıklatın.
3. Ürün simgesini çift tıklatın.
İpucu Windows görev çubuğunda yazıcı simgesini de çift tıklatabilirsiniz.
4. Devam etmek istediğiniz yazdırma işini seçin.
5. Belge menüsünden Yazdırmaya Devam veya Devam öğesini tıklatın.
Yazdırmaya devam edilmesi biraz zaman alabilir.
Yazdırma işine bilgisayardan devam etmek için (Windows XP kullanıcıları)
1. Windows görev çubuğunda, Başlat ve sonra Denetim Masası'nı tıklatın.
2. Yazıcılar ve Fakslar denetim masasını açın.
3. Ürün simgesini çift tıklatın.
İpucu Windows görev çubuğunda yazıcı simgesini de çift tıklatabilirsiniz.
Yazdır
52 Bilgisayarınızdan yazdırma
Page 56

4. Devam etmek istediğiniz yazdırma işini seçin.
5. Belge menüsünden Yazdırmaya Devam veya Devam öğesini tıklatın.
Yazdırmaya devam edilmesi biraz zaman alabilir.
Yazdırma işine bilgisayardan devam etmek için (Windows 2000 kullanıcıları)
1. Windows görev çubuğunda, Başlat'ı tıklatın, Ayarlar'ı seçin ve ardından Yazıcılar'ı
tıklatın.
2. Ürün simgesini çift tıklatın.
İpucu Windows görev çubuğunda yazıcı simgesini de çift tıklatabilirsiniz.
3. Devam etmek istediğiniz yazdırma işini seçin.
4. Belge menüsünden Devam öğesini tıklatın.
Yazdırmaya devam edilmesi biraz zaman alabilir.
İlgili konular
Kontrol paneli düğmeleri
Yazdırma işini devam ettirme 53
Yazdır
Page 57

Bölüm 7
Yazdır
54 Bilgisayarınızdan yazdırma
Page 58

8 Kopyalama özelliklerini kullanma
HP All-in-One, çeşitli kağıt türleri üzerinde yüksek kaliteli renkli ve siyah beyaz kopyalar
üretmenizi sağlar. Belirli bir kağıt boyutuna sığdırmak, kopya kalitesini ayarlamak ve
kenarlıksız kopyalar dahil olmak üzere yüksek kaliteli fotoğraf kopyaları oluşturmak için
orijinal belgenin boyutunu genişletebilir veya daraltabilirsiniz.
Bu bölüm aşağıdaki konuları içermektedir:
•
Kopya çıkarma
Düzen seçme
•
Kopyalama kağıt türünü ayarlama
•
Özel kopyalama işleri gerçekleştirme
•
Kopyalamayı durdurma
•
Kopya çıkarma
Kontrol panelinden kaliteli kopyalar çıkarabilirsiniz.
İpucu Kaliteli kopyalar için tarayıcı camının temiz olmasına ve üstüne yapışmış
yabacı bir madde bulunmamasına dikkat edin. Daha fazla bilgi için bkz.
temizleme.
Kontrol panelinden kopya çıkarmak için
1. Kağıt tepsisinde kağıt yüklü olduğundan emin olun.
2. Orijinal belgenizi yazılı yüzü alta gelecek şekilde, camın sağ ön köşesine yerleştirin.
Camı
Kopyalama özelliklerini kullanma
İpucu Orijinalin yönünü değiştirerek farklı düzenlerde kopyalar alabilirsiniz.
Daha fazla bilgi için bkz.
3. Kağıt türünü ayarlamak için Kağıt Seçimi düğmesine basın. Daha fazla bilgi için
bkz.
Kopyalama kağıt türünü ayarlama.
4. Kopyalama Başlat Siyah veya Kopyalama Başlat Renkli düğmesine basın.
İlgili konular
Kontrol paneli düğmeleri
Düzen seçme
Kopyanın düzeni yüklenen orijinalin yönüne bağlıdır. Büyüt/Sayfaya Sığdır düğmesine
basarak seçili kağıt türünün kenarlarına da yazdırarak kenarlıksız kopyalar da
oluşturabilirsiniz.
Kopyanızın düzeninin görünümü için aşağıdaki tabloya başvurun.
Düzen seçme.
Kopyalama özelliklerini kullanma 55
Page 59

Bölüm 8
Kopyalama özelliklerini kullanma
Orijinalin yönü
Kartvizit (Yatay)
Kartvizit (Dikey)
Kopyanın düzeni
4x6 veya L (Küçük Fotoğraf) A veya A4 (Düz veya Fotoğraf)
Büyüt/Sayfaya
Sığdır KAPALI
Büyüt/Sayfaya
Sığdır AÇIK
Büyüt/Sayfaya
Sığdır KAPALI
Büyüt/Sayfaya
Sığdır AÇIK
4x6 Fotoğraf
(Yatay)
4x6 Fotoğraf
(Dikey)
56 Kopyalama özelliklerini kullanma
Page 60

(devamı)
Kopyanın düzeni
Orijinalin yönü
İki 4x6 Fotoğraf
(Dikey)
8,5x11 veya A4
Belge
4x6 veya L (Küçük Fotoğraf) A veya A4 (Düz veya Fotoğraf)
Büyüt/Sayfaya
Sığdır KAPALI
Büyüt/Sayfaya
Sığdır AÇIK
Kopyalama kağıt türünü ayarlama
Kopyalama için kağıt türünü Düz, Fotoğraf (Büyük) veya Fotoğraf (Küçük) olarak
ayarlayabilirsiniz.
Büyüt/Sayfaya
Sığdır KAPALI
Büyüt/Sayfaya
Sığdır AÇIK
Kopyalama özelliklerini kullanma
Not Düz kağıda kopyalamalarda otomatik olarak Normal kalitesi kullanılır. Fotoğraf
kağıdına yapılan kopyalama işlemi otomatik olarak En İyi kalitesi kullanılarak
gerçekleştirilir.
Giriş tepsisinde bulunan kağıda göre seçmeniz gereken kağıt türü ayarını belirlemek için,
aşağıdaki tabloya bakın.
Kağıt türü Kontrol paneli ayarı
Fotokopi kağıdı veya antetli kağıt Düz
HP Parlak Beyaz Kağıt Düz
HP Advanced Fotoğraf Kağıdı, Parlak Fotoğraf
HP Advanced Fotoğraf Kağıdı, Mat Fotoğraf
HP Advanced 4 x 6 inç Fotoğraf Kağıdı Fotoğraf (Küçük)
HP Fotoğraf Kağıdı Fotoğraf
HP Gündelik Fotoğraf Kağıdı Fotoğraf
HP Gündelik Fotoğraf Kağıdı, Yarı Parlak Fotoğraf
Kopyalama kağıt türünü ayarlama 57
Page 61

Bölüm 8
(devamı)
Kopyalama özelliklerini kullanma
Kağıt türü Kontrol paneli ayarı
Diğer fotoğraf kağıtları Fotoğraf
HP Advanced Kağıt Düz
HP All-in-One Kağıdı Düz
HP Yazdırma Kağıdı Düz
Diğer mürekkep püskürtmeli yazıcı kağıtları Düz
Legal Düz
İlgili konular
Kontrol paneli düğmeleri
Özel kopyalama işleri gerçekleştirme
Standart kopyalama işlerine ilaveten HP All-in-One, hızlı kopyalama, birden fazla kopya
alma ve kenarlıksız fotoğrafları kopyalama gibi özel işleri de gerçekleştirebilir.
Bu bölüm aşağıdaki konuları içermektedir:
•
Hızlı Kopya alma
Orijinalin birden çok kopyasını oluşturma
•
Kenarlıksız fotoğraf kopyası oluşturma
•
İki taraflı siyah beyaz belgeyi kopyalama
•
Hızlı Kopya alma
Hızlı kopya ayarı metinleri benzer kalitede yazdırır ama resimlerin kalitesi daha düşük
olabilir. Hızlı kopya ayarı daha az mürekkep kullanır ve yazıcı kartuşlarınızın ömrünü
uzatır. Aşağıdaki yönergeleri kullanarak Hızlı kopya alabilirsiniz.
Not Kontrol panelinden normal düz kağıda alınan kopyalarda otomatik olarak
Normal kalite kullanılır.
Hızlı kopya oluşturmak için
1. Kağıt tepsisinde kağıt yüklü olduğundan emin olun.
2. Orijinal belgenizi yazılı yüzü alta gelecek şekilde, camın sağ ön köşesine yerleştirin.
İpucu Kaliteli kopyalar için tarayıcı camının temiz olmasına ve üstüne yapışmış
yabacı bir madde bulunmamasına dikkat edin. Daha fazla bilgi için bkz.
temizleme.
3. Kağıt türünü Düz olarak ayarlamak için Kağıt Seçimi düğmesine basın.
Not Kağıt türü Fotoğraf (Büyük) veya Fotoğraf (Küçük) olarak ayarlandığında
Hızlı kopya alamazsınız.
4. Tara düğmesin basılı tutun ve ardından Kopyalama Başlat Siyah veya Kopyalama
Başlat Renkli düğmelerinden birine basın.
58 Kopyalama özelliklerini kullanma
Camı
Page 62

İlgili konular
Kontrol paneli düğmeleri
Kopyalama kağıt türünü ayarlama
Orijinalin birden çok kopyasını oluşturma
Kopya sayısını, kontrol panelinden veya HP All-in-One ile yüklediğiniz yazılımdan
ayarlayabilirsiniz.
Kontrol panelinden, orijinalin birden fazla kopyasını oluşturmak için
1. Kağıt tepsisinde kağıt yüklü olduğundan emin olun.
2. Orijinal belgenizi yazılı yüzü alta gelecek şekilde, camın sağ ön köşesine yerleştirin.
İpucu Kaliteli kopyalar için tarayıcı camının temiz olmasına ve üstüne yapışmış
yabacı bir madde bulunmamasına dikkat edin. Daha fazla bilgi için bkz.
temizleme.
3. Kağıt türünü ayarlamak için Kağıt Seçimi düğmesine basın.
4. Kopya sayısını en fazla 9 adede (modele göre değişir) artırmak için Kopyalama
Başlat Siyah veya Kopyalama Başlat Renkli düğmesine basın. Ürün son düğmeye
basılmasından sonra kopyalama işini başlatır.
İpucu Kopya sayısını 9'dan daha yüksek bir sayıya ayarlamak için ürünle
yüklediğiniz yazılımı kullanın.
Bu örnekte ürün, 10 x 15 cm boyutundaki orijinal fotoğrafın altı kopyasını çıkarır.
Kopyalama özelliklerini kullanma
Camı
İlgili konular
Kontrol paneli düğmeleri
Kenarlıksız fotoğraf kopyası oluşturma
Fotoğrafın kenarlıksız kopyasını almak için 10 x 15 cm (4 x 6 inç) veya 216 x 280 mm
(8,5 x 11 inç) HP Advanced Fotoğraf Kağıdı kullanın.
Fotoğrafın kenarlıksız kopyasını kontrol panelinden oluşturmak için
1. Giriş tepsisine fotoğraf kağıdı yükleyin. Fotoğraf kağıdının yüklenmesi hakkında daha
fazla bilgi için bkz.
2. Orijinal belgenizi yazılı yüzü alta gelecek şekilde, camın sağ ön köşesine yerleştirin.
Not 10 x 15 cm (4 x 6 inç) orijinal yüklerken orijinalin uzun kenarının camın ön
tarafıyla tam hizlandığından emin olun.
Fotoğraf kağıdı yükleme.
Özel kopyalama işleri gerçekleştirme 59
Page 63

Bölüm 8
Kopyalama özelliklerini kullanma
3. Giriş tepsisinde yüklü kağıdın boyutuna bağlı olarak Fotoğraf (Büyük) veya Fotoğraf
(Küçük) öğesini seçmek için Kağıt Seçimi düğmesine basın.
Not 10 x 15 cm (4 x 6 inç) orijinali giriş tepsisine 216 x 280 mm (8,5 x 11 inç)
ortam yüklüyken kopyalarken orijinalin kenarlıksız ve büyütülmüş bir kopyasını
yazdırmak için Büyüt/Sayfaya Sığdır düğmesine basın.
4. Kopyalama Başlat Renkli düğmesine basın.
Ürün, aşağıda gösterildiği şekilde orijinal fotoğrafınızın kenarlıksız kopyasını
oluşturur.
İlgili konular
Kontrol paneli düğmeleri
İki taraflı siyah beyaz belgeyi kopyalama
Bir veya birden çok sayfalı bir belgeyi renkli ya da siyah beyaz kopyalamak için
HP All-in-One aygıtını kullanabilirsiniz. Bu örnekte, iki sayfalı siyah beyaz orijinal belgeyi
kopyalamak için HP All-in-One kullanılmıştır.
İki sayfalı belgeyi kontrol panelinden kopyalamak için
1. Kağıt tepsisinde kağıt yüklü olduğundan emin olun.
2. Orijinal belgenizi yazılı yüzü alta gelecek şekilde, camın sağ ön köşesine yerleştirin.
İpucu Kaliteli kopyalar için tarayıcı camının temiz olmasına ve üstüne yapışmış
yabacı bir madde bulunmamasına dikkat edin. Daha fazla bilgi için bkz.
temizleme.
3. Kağıt türünü ayarlamak için Kağıt Seçimi düğmesine basın.
4. Kopyalama Başlat Siyah düğmesine basın.
60 Kopyalama özelliklerini kullanma
Camı
Page 64

5. Ürün ilk sayfayı yazdırmayı bitirene kadar bekleyin. Camdan ilk sayfayı kaldırın ve
ikinci sayfayı yerleştirin.
6. Kopyalama Başlat Siyah düğmesine basın.
İlgili konular
Kontrol paneli düğmeleri
Kopyalamayı durdurma
Kopyalamayı durdurmak için
▲ Kontrol panelinde İptal düğmesine basın.
İlgili konular
Kontrol paneli düğmeleri
Kopyalama özelliklerini kullanma
Kopyalamayı durdurma 61
Page 65

Bölüm 8
Kopyalama özelliklerini kullanma
62 Kopyalama özelliklerini kullanma
Page 66

9 Tarama özelliklerini kullanma
Tarama, metin ve resimleri, bilgisayarınızda kullanılabilecek elektronik biçime
dönüştürme işlemidir. HP All-in-One aygıtında hemen her şeyi tarayabilirsiniz (fotoğraflar,
dergi makaleleri ve metin belgeleri).
Not Tararken HP Photosmart Yazılımı görüntüyü aşağıdaki dosya biçimlerinde
kaydetmenizi sağlar: BMP, DCX, FPX, GIF, JPG, PCD, PCX ve TIF.
HP All-in-One aygıtının tarama özelliklerini kullanarak aşağıdakileri yapabilirsiniz:
• Bir yazıdan aldığınız metni kelime işlemcinize tarayın ve bir raporda bu metne yer
verin.
• Bir logoyu tarayıp yayıncılık yazılımınızdan geçirerek kendinize kartvizit ve broşür
yazdırın.
• Beğendiğiniz baskıları tarayıp e-posta mesajlarına ekleyerek dostlarınıza ve
akrabalarınıza fotoğraflar gönderin
• Evinizin ya da ofisinizin fotografik envanterini çıkarın.
• Önemli fotoğraflarınızı elektronik bir defterde arşivleyin.
Not Ürünü Windows 2000 ile çalışan bir bilgisayarda kullanıyorsanız bazı özellikler
kullanılamayabilir. Daha fazla bilgi için bkz.
Not HP Photosmart Yazılımı'nı kullanıyorsanız Optik Karakter Tanıma (OCR)
yazılımı bilgisayarınıza yüklenmemiş olabilir. OCR yazılımını yüklemek için yazılım
diskini yeniden yerleştirmeniz ve Özel yükleme seçenekleri altında OCR seçeneğini
belirlemeniz gerekir.
Windows 2000 kullanıcılarına bildirim.
Tara
Bu bölüm aşağıdaki konuları içermektedir:
•
Orijinali tarama
Taranan görüntüyü düzenleme
•
Taranan belgeyi düzenleme
•
Taramayı durdurma
•
Orijinali tarama
Cama yerleştirilen orijinal belgeler veya görüntüler için taramayı bilgisayarınızdan veya
HP All-in-One aygıtından başlatabilirsiniz. Bu bölümde ikinci seçenek anlatılmaktadır:
HP All-in-One aygıtı kontrol panelinden bilgisayara nasıl taranır.
Tarama özelliklerini kullanabilmeniz için HP All-in-One ile bilgisayarınız birbirine bağlı ve
açık olmalıdır. Taramaya başlamadan önce HP Photosmart Yazılımı bilgisayarınıza
yüklenmiş ve çalışıyor olmalıdır. HP Photosmart Yazılımı'nın Windows bilgisayarında
Tarama özelliklerini kullanma 63
Page 67

Tara
Bölüm 9
çalıştığını doğrulamak için ekranın sağ alt köşesindeki sistem tepsisinde saatin
yanında HP Dijital Görüntüleme İzleyicisi simgesinin olup olmadığına bakın.
Not Windows sistem tepsisindeki HP Dijital Görüntüleme İzleyicisi simgesini
kapatmak, HP All-in-One aygıtının bazı tarama işlevlerini kaybetmesine neden
olabilir. Bu durumda, bilgisayarınızı yeniden başlatarak ya da HP Photosmart
Yazılımını başlatarak tüm işlevleri geri yükleyebilirsiniz.
Bilgisayarınıza yüklediğiniz HP Photosmart Yazılımı'nda taranan görüntüyü düzenlemek
ve yazdırmak için kullanabileceğiniz birçok araç vardır. Parlaklığı, netliği, renk tonunu
veya doygunluğu ayarlayarak genel görüntü kalitesini artırabilirsiniz. Ayrıca görüntüyü
kırpabilir, düzgünleştirebilir, döndürebilir veya yeniden boyutlandırabilirsiniz de. Taranan
görüntü tam istediğiniz gibi olduğunda görüntüyü başka bir uygulamada açabilir, e-posta
ile gönderebilir, bir dosyaya kaydedebilir ya da yazdırabilirsiniz.
Bilgisayara taramak için
1. Orijinal belgenizi yazılı yüzü alta gelecek şekilde, camın sağ ön köşesine yerleştirin.
2. Tara düğmesine basın.
Taramanın önizleme görüntüsü, taramanızı düzenleyebileceğiniz bilgisayarınızda
belirir. Yapacağınız düzenlemeler yalnızca geçerli tarama oturumu için geçerli olur.
HP Photosmart Yazılımı'nda taranan resimlerinizi düzenlemek için kullanabileceğiniz
birçok araç vardır. Parlaklığı, netliği, renk tonunu veya doygunluğu ayarlayarak genel
görüntü kalitesini artırabilirsiniz. Ayrıca görüntüyü kırpabilir, döndürebilir ve yeniden
boyutlandırabilirsiniz.
3. Önizleme görüntüsünde düzenlemeleri yapın ve tamamladığınızda Kabul et'i tıklatın.
İlgili konular
Kontrol paneli düğmeleri
64 Tarama özelliklerini kullanma
Page 68

Taranan görüntüyü düzenleme
HP All-in-One ile yüklediğiniz yazılımı kullanarak fotoğraf veya grafik gibi taranan bir
görüntüyü düzenleyebilirsiniz. Bu yazılımı kullanarak görüntüyü döndürüp
kırpabileceğiniz gibi parlaklığını, kontrastını ve renk doygunluğunu da ayarlayabilirsiniz.
Not HP Photosmart Yazılımı'nı kullanıyorsanız Optik Karakter Tanıma (OCR)
yazılımı bilgisayarınıza yüklenmemiş olabilir. OCR yazılımını yüklemek için yazılım
diskini yeniden yerleştirmeniz ve Özel yükleme seçenekleri altında OCR seçeneğini
belirlemeniz gerekir.
İlgili konular
HP Photosmart yazılımını kullanma
Taranan belgeyi düzenleme
Optik Karakter Tanıma (OCR) yazılımınızı kullanarak taranan görüntüyü
düzenleyebilirsiniz. OCR yazılımını kullanarak metin tarama, dergilerdeki makaleleri,
kitapların ve diğer basılı malzemenin içeriklerini sık kullandığınız sözcük işlemciye ve
diğer birçok programa düzenlenebilir metin olarak getirmenize olanak sağlar. En iyi
sonucu elde etmek istiyorsanız OCR yazılımını doğru kullanmayı öğrenmek önemlidir.
OCR yazılımını ilk kez kullandığınızda taranan metin belgelerinin mükemmel olmasını
beklemeyin. OCR yazılımını kullanmak, zaman ve deneyim isteyen bir beceridir.
Not HP Photosmart Yazılımı'nı kullanıyorsanız Optik Karakter Tanıma (OCR)
yazılımı bilgisayarınıza yüklenmemiş olabilir. OCR yazılımını yüklemek için yazılım
diskini yeniden yerleştirmeniz ve Özel yükleme seçenekleri altında OCR seçeneğini
belirlemeniz gerekir.
İlgili konular
HP Photosmart yazılımını kullanma
Taramayı durdurma
Taramayı durdurmak için
▲ Kontrol panelinde İptal düğmesine basın.
İlgili konular
Kontrol paneli düğmeleri
Tara
Taranan görüntüyü düzenleme 65
Page 69

Tara
Bölüm 9
66 Tarama özelliklerini kullanma
Page 70

10 HP All-in-One bakımı
HP All-in-One aygıtı çok az bakım gerektirir. Aldığınız kopyaların ve yaptığınız
taramaların hep temiz olması için bazen camı ve kapak desteğini temizlemeniz
gerekebilir. Yazıcı kartuşlarınızı zaman zaman değiştirmeniz, hizalamanız veya
temizlemeniz de gerekebilir. Bu bölümde HP All-in-One ürününün her zaman en iyi
şekilde çalışmasını sağlamaya yönelik bakım yönergeleri verilmektedir. Gerekli
olduğunda bu basit bakım yordamlarını uygulayın.
Bu bölüm aşağıdaki konuları içermektedir:
•
HP All-in-One aygıtını temizleme
Otomatik sınama raporu yazdırma
•
Yazıcı kartuşlarıyla çalışma
•
HP All-in-One aygıtını temizleme
Kopya ve taramalarınızın temiz kalmasını sağlamak için, camı ve kapak desteğini
temizlemeniz gerekebilir. HP All-in-One aygıtının dışının da tozunu alabilirsiniz.
Bu bölüm aşağıdaki konuları içermektedir:
•
Dış yüzeyi temizleme
Camı temizleme
•
Kapak desteğini temizleme
•
Dış yüzeyi temizleme
Toz, leke ve benekleri temizlemek için yumuşak bir bez ya da hafifçe nemlendirilmiş bir
sünger kullanın. HP All-in-One aygıtının içinin temizlenmesine gerek yoktur. Sıvıları,
kontrol panelinden olduğu kadar, HP All-in-One aygıtının içinden de uzak tutun.
Dikkat uyarısı HP All-in-One aygıtının dış yüzeyine zarar vermekten kaçınmak için
alkol veya alkol tabanlı temizleme ürünleri kullanmayın.
Camı temizleme
Ana cam yüzeyindeki parmak izleri, lekeler, saç ve tozlar performansı düşürüp kopyalama
ve tarama özelliklerinin duyarlığına etki eder.
Camın temizlenmesi
1. Ürünü kapatın, güç kablosunu çıkarın ve kapağı kaldırın.
2. Camı, aşındırmayan bir cam temizleyicisi ile hafifçe nemlendirilmiş sünger veya
yumuşak bir bezle silin.
ımı
HP All-in-One bak
Dikkat uyarısı Cama zarar verebileceğinden cam temizliğinde aşındırıcı,
aseton, benzen veya karbon tetraklorür kullanmayın. Sıvıları doğrudan camın
üzerine dökmeyin ya da püskürtmeyin. Sıvı camın altına sızabilir ve aygıta zarar
verebilir.
HP All-in-One bakımı 67
Page 71

Bölüm 10
3. Lekelenmeyi önlemek için camı kuru, yumuşak, tüy bırakmayan bir bezle kurulayın.
4. Güç kablosunu takın ve ürünü açın.
Kapak desteğini temizleme
HP All-in-One aygıtının kapağının altındaki beyaz belge desteğinde ufak parçacıklar
birikebilir.
Kapak desteğini temizlemek için
1. Ürünü kapatın, güç kablosunu çıkarın ve kapağı kaldırın.
2. Beyaz belge desteğini, fazla sert olmayan bir sabun ve ılık su ile hafifçe
nemlendirilmiş yumuşak bir bez ya da sünger kullanarak temizleyin.
Kiri çözmek için desteği yumuşak hareketlerle yıkayın. Desteği ovalamayın.
HP All-in-One bak
ımı
3. Desteği kuru, yumuşak ve tüy bırakmayan bir bezle kurulayın.
68 HP All-in-One bakımı
Dikkat uyarısı Desteği çizebileceğinden, kağıt bazlı bezler kullanmayın.
Page 72

4. Bu, desteğin temizlenmesi için yeterli olmazsa izopropil alkol kullanarak önceki
adımları yineleyin ve kalan alkolü temizlemek için desteği nemli bir bez kullanarak
tamamen silin.
Dikkat uyarısı Zarar verebileceğinden camın üzerine veya ürünün dış yüzeyine
alkol dökmemeye dikkat edin.
5. Güç kablosunu takın ve ürünü açın.
Otomatik sınama raporu yazdırma
Yazdırma ile ilgili sorunlar yaşıyorsanız yazıcı kartuşlarını değiştirmeden önce kendini
test raporu yazdırın. Bu rapor, yazıcı kartuşları da dahil olmak üzere ürünün çeşitli yönleri
hakkında bilgi sağlar.
Otomatik test raporu yazdırmak için
1. Giriş tepsisine Letter veya A4 boyutunda kullanılmamış düz beyaz kağıt yerleştirin.
2. İptal düğmesini basılı tutun ve ardından Kopyalama Başlat Renkli düğmesine
basın.
Ürün, yazdırma sorunu nedenini gösterebilecek kendini test raporu yazdırır.
Mürekkep test alanının bir örneği aşağıda gösterilmektedir.
3. Test desenlerinin tam bir tablo gösterdiğinden ve kalın renkli çizgilerin tam
olduğundan emin olun.
• Desenin birden çok çizgisinde kırılma olması, püskürtme uçlarında bir sorun
olabileceğini gösterir. Yazıcı kartuşlarını temizlemeniz gerekebilir.
• Siyah çizgi yoksa, soluksa, düzensizse ya da kesikli görüntüleniyorsa, bu sağdaki
yuvada bulunan siyah yazıcı kartuşunda sorun olduğunu gösterebilir.
• Renkli çizgilerden herhangi bir eksikse, soluksa, düzensizse ya da kesikli
görüntüleniyorsa, soldaki yuvada bulunan üç renkli yazıcı kartuşunda sorun
olduğunu gösterebilir.
İlgili konular
•
Yazıcı kartuşlarını temizleme
Yazıcı kartuşlarını değiştirme
•
Kontrol paneli düğmeleri
•
Yazıcı kartuşlarıyla çalışma
Üründen en iyi yazdırma kalitesini elde etmek için bazı basit bakım yordamlarını
uygulamanız gerekir. Bu bölümde, yazıcı kartuşlarının kullanımıyla ilgili genel bilgiler ve
kartuşların değiştirilmesi, hizalanması ve temizlenmesiyle ilgili yönergeler yer almaktadır.
ımı
HP All-in-One bak
Otomatik sınama raporu yazdırma 69
Page 73

Bölüm 10
Kartuş Denetle ışığı yanıyorsa, yazıcı kartuşunu denetlemeniz de gerekebilir. Bu, yazıcı
kartuşlarının düzgün takılmadığı veya kartuş olmadığı, plastik bantın yazıcı
kartuşlarından çıkartılmamış olduğu, yazıcı kartuşlarında mürekkebin az olduğu veya
taşıyıcının engellendiği anlamına gelebilir.
Bu bölüm aşağıdaki konuları içermektedir:
•
Yazıcı kartuşlarını tutma
Tahmini mürekkep seviyelerini kontrol etme
•
Doğru yazıcı kartuşları seçin
•
Yazıcı kartuşlarını değiştirme
•
Yedek mürekkep modunu kullanma
•
Yazıcı kartuşlarını depolama
•
Yazıcı kartuşlarını hizalama
•
Yazıcı kartuşlarını temizleme
•
Yazıcı kartuşlarının temas noktalarını temizleme
•
Püskürteçlerin çevresini temizleme
•
Cildinize ve giysilerinize bulaşan mürekkebi temizleme
•
Yazıcı kartuşlarını tutma
Yazıcı kartuşunu değiştirmeden veya temizlemeden önce, parça adlarını ve yazıcı
kartuşlarını nasıl tutacağınızı bilmeniz gerekir.
HP All-in-One bak
1 Bakır renkli temas noktaları
2 Pembe açma etiketli plastik bant (kurma işleminden önce çıkarılması gerekir)
ımı
3 Bandın altındaki mürekkep püskürteçleri
Yazıcı kartuşlarını, etiketleri üste gelecek şekilde siyah plastik kenarlardan tutun. Bakır
temas noktalarına ya da mürekkep püskürteçlerine dokunmayın.
70 HP All-in-One bakımı
Page 74

Not Yazıcı kartuşlarının dikkatle tutun. Kartuşları düşürme veya sarsma geçici
yazdırma sorunlarına, hatta kalıcı zarara neden olabilir.
Tahmini mürekkep seviyelerini kontrol etme
Yazıcı kartuşunu ne zaman değiştirmeniz gerektiğini öğrenmek için kalan mürekkep
düzeylerini kolayca kontrol edebilirsiniz. Mürekkep sarf düzeyi yazıcı kartuşlarında kalan
tahmini mürekkep miktarını gösterir. Gerçek mürekkep düzeyleri farklı olabilir.
İpucu Yazıcı kartuşlarının değişmesi gerekip gerekmediğini, bir otomatik sınama
raporu yazdırarak görebilirsiniz.
Not Yazıcı kartuşları ürüne takılmadan önce kullanıldıysa veya yeniden
doldurulduysa Tahmini Mürekkep düzeyleri sekmesindeki mürekkep düzeyi
tahminleri yanlış ya da hiç olmayabilir.
Not Kartuşlardan gelen mürekkep, ürünü ve kartuşları yazdırmaya hazırlayan
başlatma işlemi ve baskı püskürtme uçlarını temiz tutan ve mürekkebin sorunsuzca
akmasını sağlayan yazıcı kafası bakımı dahil olmak üzere baskı işleminde farklı
biçimlerde kullanılır. Kullanıldıktan sonra bir miktar mürekkep kartuşta kalabilir. Daha
fazla bilgi için bkz.
Mürekkep düzeylerini HP Photosmart yazılımından kontrol etmek için
1. HP Çözüm Merkezi yazılımında Ayarlar'ı tıklatın, Yazdırma Ayarları'nın üzerine
gelin, ardından Yazıcı Araç Kutusu'nu tıklatın.
Not Yazıcı Araç Kutusu'nu Yazdırma Özellikleri iletişim kutusundan da
açabilirsiniz. Yazdırma Özellikleri iletişim kutusunda Özellikler sekmesini
tıklatın ve ardından Yazıcı Hizmetleri öğesini tıklatın.
Yazıcı Araç Kutusu görünür.
2. Tahmini Mürekkep Düzeyi sekmesini tıklatın.
Yazıcı kartuşlarında kalan tahmini mürekkep düzeylerini görünür.
www.hp.com/go/inkusage.
ımı
İlgili konular
Otomatik sınama raporu yazdırma
Doğru yazıcı kartuşları seçin
HP, orijinal HP yazıcı kartuşları kullanmanızı önerir. Orijinal HP kartuşları, her zaman
kolayca en iyi sonuçları elde etmeniz için HP yazıcıları için tasarlanmış ve test edilmiştir.
Yazıcı malzemeleri satın aldığınızda yazıcınız için aşağıdaki seçeneklerden hangilerinin
HP All-in-One bak
Yazıcı kartuşlarıyla çalışma 71
Page 75

Bölüm 10
kullanılabileceğini kontrol edin. Standart ve tasarruf seçimleri aynı kartuş seçim
numaralarını kullanır.
Nasıl yazdırdığınıza göre orijinal HP kartuşlarını seçin
• Gündelik yazdırma için standart: Sık sık yönergeler, belgeler hatta ara sıra
fotoğraflar da yazdırıyorsunuz fakat yine yüksek kaliteli ve güvenilir baskılar
bekliyorsunuz. Standart kartuşlarımız gündelik yazdırma ihtiyacınız için uygun fiyata
uygun karşılık sunmaktadır. Mavi paketlere bakın.
• Sık yazdırmada tasarruf: Çok yazdırıyorsunuz—e-postalardan ve okul ödevlerinden
aile fotoğraflarına ve tatil kartlarına kadar. HP'nin indirimleriyle daha fazla alın, daha
fazla kazanı
n. Yeşil paketlere bakın.
• Yüksek performans için özel: Özel iletişimlerinizi metalik mürekkeple güzelleştirin;
metinlere, grafiklere, kartlara, açıklamalara, raporlara ve hatta fotoğraflara yansıtıcı
bir görünüm kazandırın. Metalik mürekkeple projeleriniz gerçekten ışıldasın.
Kırmızı paketlere bakın.
En iyi sonuçlar için kartuş bileşimlerini seçin
• Metin, grafikler ve renkli fotoğraflar: Üç renkli ve siyah baskı kartuşlarını birleştirin.
• Metalik vurgular: Üç renkli ve metalik yazıcı kartuşlarını birlikte kullanın.
Yazıcı kartuşlarını değiştirme
Yazıcı kartuşunun mürekkep düzeyi azaldığında, bilgisayarınızın ekranında bir mesaj
görüntülenir. Mürekkep düzeylerini, HP All-in-One ile birlikte yüklenen yazılımı kullanarak
da kontrol edebilirsiniz. Mürekkep düzeyi düşük olduğunda bu yönergeleri izleyin.
*
Not Mürekkep düzeyi uyarıları ve göstergeleri yalnızca planlama amacıyla tahminler
vermektedir. Mürekkep az uyarı mesajı aldığınızda olası yazdırma gecikmelerini
önlemek için değiştirilecek kartuşu hazır bulundurun. Baskı kalitesi kabul edilemez
düzeye gelmedikçe yazıcı kartuşlarını değiştirmeniz gerekmez.
HP All-in-One bak
HP All-in-One aygıtı için yazıcı kartuşu sipariş etmek üzere www.hp.com/buy/supplies
adresine gidin. İstenirse, ülkenizi/bölgenizi seçin, ürününüzü seçmek için uyarıları izleyin
ve sayfadaki alışveriş bağlantılarından birini tıklatın.
ımı
* Metalik yazıcı kartuşları belirli ülkelerde/bögelerde bulunabilir.
72 HP All-in-One bakımı
Page 76

Yazıcı kartuşlarını değiştirmek için
1. Ürünün açık olduğundan ve giriş tepsisinde letter veya A4 boyutunda kullanılmamış
düz beyaz kağıt olduğundan emin olun.
2. Yazıcı kartuşu kapağını açın.
Taşıyıcı, ürünün en sağına gider. Taşıyıcı sağ tarafa gitmezse ürünü kapatıp açın.
3. Yazıcı kartuşu hareketsiz ve sessiz kalıncaya kadar bekleyin ve kartuş
mandallarından birini açık konuma gelecek şekilde kaldırın.
Üç renkli yazıcı kartuşunu değiştiriyorsanız, soldaki yuvada bulunan yazıcı kartuşunu
çıkarın.
Siyah yazıcı kartuşunu değiştiriyorsanız, sağdaki yazıcı kartuşunu yuvasından
çıkarın.
1 Üç renkli yazıcı kartuşu için yazıcı kartuşu yuvası
2 Siyah yazıcı kartuşu yuvası
4. Yazıcı kartuşunu kendinize doğru yuvadan dışarı çekin.
5. Yazıcı kartuşunu atıyorsanız geri dönüştürün. HP Inkjet Malzemeleri Geri Dönüşüm
Programı, pek çok ülkede/bölgede uygulanmaktadır ve kullanılmış kartuşlarınızı
ücretsiz geri dönüştürmenizi sağlar. Daha fazla bilgi için şu Web sitesine gidin:
www.hp.com/hpinfo/globalcitizenship/environment/recycle/inkjet.html
Yazıcı kartuşlarıyla çalışma 73
ımı
HP All-in-One bak
Page 77

Bölüm 10
6. Yeni yazıcı kartuşunu, yalnızca siyah plastik bölümüne dokunmaya özen göstererek
paketinden çıkarın. Pembe renkli çıkarma kulakçığını kullanarak plastik bantı
yavaşça çıkarın.
1 Bakır renkli temas noktaları
2 Pembe renkli çekme kulakçıklı plastik bant (kurma işleminden önce çıkarılması gerekir)
3 Bandın altındaki mürekkep püskürtme uçları
Dikkat uyarısı Bakır temas noktalarına ya da mürekkep püskürtme uçlarına
dokunmayın. Bu parçalara dokunulması, tıkanma, mürekkep bozulması ya da
elektrik bağlantısında arızaya neden olabilir.
HP All-in-One bak
7. Yeni yazıcı kartuşunu yukarıya doğru açılı bir şekilde kaydırarak boş yuvaya
yerleştirin. Sonra yazıcı kartuşunu, yerine oturana kadar üst kısmından hafifçe ileri
itin.
Üç renkli yazıcı kartuşu takıyorsanız, soldaki yuvanın içine doğru kaydırın.
ımı
74 HP All-in-One bakımı
Siyah yazıcı kartuşu takıyorsanız, kartuşu sağdaki yuvanın içine kaydırın.
Page 78

8. Yazıcı kartuşu kapağını kapatın.
9. Yazıcı kartuşu hizalama sayfası yazdırıldıktan sonra sayfanın üst kenarı sağ tarafa
gelecek şekilde camın sağ ön köşesine yerleştirin.
10. Tara düğmesine basın.
Ürün yazıcı kartuşlarını hizalar. Yazıcı kartuşu hizalama sayfasını geri dönüşüm
döngüsüne katın veya atın.
İlgili konular
•
Tahmini mürekkep seviyelerini kontrol etme
Kontrol paneli düğmeleri
•
Yedek mürekkep modunu kullanma
HP All-in-One aygıtını yalnızca bir yazıcı kartuşuyla çalıştırmak için yedek mürekkep
modunu kullanın. Yedek mürekkep modu, herhangi bir yazıcı kartuşu taşıyıcıdan
çıkarıldığında başlatılır. Yedek mürekkep modunda ürün yalnızca bilgisayardan olan işleri
yazdırabilir. Kontrol panelinde hiçbir yazdırma işini başlatamazsınız (kopyalama veya
orijinali tarama gibi).
Not HP All-in-One yedek mürekkep modunda çalışırken ekranda bir mesaj
görüntülenir. Üründe iki yazıcı kartuşu takılıyken mesaj görüntülenirse yazıcı
kartuşlarından koruyucu plastik bantın çıkarılmış olduğundan emin olun. Plastik bant
yazıcı kartuşu temas noktalarını kapadığında ürün kartuşları takılı olarak algılayamaz.
ımı
HP All-in-One bak
Yazıcı kartuşlarıyla çalışma 75
Page 79

Bölüm 10
Yedek mürekkep modu hakkında daha fazla bilgi için aşağıdaki konulara bakın:
•
Yedek mürekkep modu çıkışı
Yedek mürekkep modundan çıkma
•
Yedek mürekkep modu çıkışı
Yedek mürekkep modunda yazdırma, yazıcıyı yavaşlatır ve çıkışın kalitesini etkiler.
Yüklü yazıcı kartuşu Sonuç
Siyah yazıcı kartuşu Renkler gri tonlamalı yazdırılır.
Üç renkli yazıcı kartuşu
Yedek mürekkep modundan çıkma
Yedek mürekkep modundan çıkmak için HP All-in-One aygıtına iki yazıcı kartuşu takın.
Yazıcı kartuşu takma hakkında daha fazla bilgi için bkz.
Yazıcı kartuşlarını depolama
Tutarlı bir baskı kalitesi sağlamak ve HP yazıcı kartuşlarının bakımı ile depolanması için
bu yönergeleri izleyin.
• Yazıcı kartuşunu üründen çıkardığınızda mürekkebin kurumasını önlemek için hava
geçirmez bir plastik kapta veya yazıcı kartuşu koruyucusunda saklayın.
• Tüm kullanılmamış yazıcı kartuşlarını, kullanacağınız zamana kadar, kapalı olarak
orijinal ambalajlarında saklayın. Yazıcı kartuşlarını oda sıcaklığında saklayın (15-35
derece C veya 59-95 derece F).
• Yazıcı kartuşunu ürüne takmaya hazır olana kadar mürekkep püskürtme uçlarını
kaplayan plastik bandı çıkarmayın. Yazıcı kartuşundaki plastik bant çıkarılmışsa,
HP All-in-One bak
tekrar yerine yapıştırmaya çalışmayın. Aksi takdirde, yazıcı kartuşu zarar görür.
Renkler yazdırılır, ancak siyah grileşmiş olarak
görünür.
Yazıcı kartuşlarını değiştirme.
Dikkat uyarısı Güç kablosunu çıkarmadan veya uzatma kablosu anahtarını
kapatmadan önce her zaman yazıcıyı Açık düğmesiyle kapatın. Bu ürünün kartuşları
doğru biçimde park etmesine olanak tanır. Ürünü depolarken etkin yazıcı kartuşlarını
her zaman yazıcının içinde bırakın.
ımı
Yazıcı kartuşlarını hizalama
Yazdırma kartuşlarının hizalanması kaliteli çıktı almanızı sağlar. Her yeni yazıcı kartuşu
taktığınızda HP All-in-One sizden kartuşu hizalamanızı ve kalibre etmenizi ister.
Mükemmel baskı kalitesi sağlamak için istendiğinde kartuşları hizaladığınızdan emin olun
Not Aynı yazıcı kartuşunu çıkarır ve tekrar takarsanız, HP All-in-One aygıtı, yazıcı
kartuşlarını hizalamanız için sizi uyarmayacaktır. HP All-in-One, bu kartuş için
hizalama değerlerini hatırlar ve kartuşları yeniden hizalamak zorunda kalmazsanız.
76 HP All-in-One bakımı
Page 80

Yeni takılan yazıcı kartuşlarını hizalamak için
1. Yazıcı kartuşlarını takmadan önce giriş tepsisinde Letter veya A4 boyutunda
kullanılmamış düz beyaz kağıt olduğundan emin olun.
Kartuşlar takılınca ürün yazıcı kartuşu hizalama sayfası yazdırır.
2. Yazıcı kartuşu hizalama sayfasını yazdırılacak yüzü aşağı bakacak biçimde camın
sağ köşesine, üst kenarı sağ tarafa gelecek şekilde yerleştirin.
3. Tara düğmesine basın.
Ürün yaz
ıcı kartuşlarını hizalar. Yazıcı kartuşu hizalama sayfasını geri dönüşüm
döngüsüne katın veya atın.
Yazıcı kartuşlarını HP Photosmart Yazılımından hizalamak için
1. Giriş tepsisine Letter veya A4 boyutunda kullanılmamış düz beyaz kağıt yerleştirin.
2. HP Çözüm Merkezi öğesinde Ayarlar'ı tıklatın, Yazdırma Ayarları'nın üzerine gelin,
ardından Yazıcı Araç Kutusu'nu tıklatın.
Not Yazıcı Araç Kutusu'nu Yazdırma Özellikleri iletişim kutusundan da
açabilirsiniz. Yazdırma Özellikleri iletişim kutusunda Özellikler sekmesini
tıklatın ve ardından Yazıcı Hizmetleri öğesini tıklatın.
Yazıcı Araç Kutusu görüntülenir.
3. Aygıt Hizmetleri sekmesini tıklatın.
4. Yazıcı Kartuşlarını Hizala'yı tıklatın.
Ürün, yazıcı kartuşu hizalama sayfası yazdırır.
5. Yazıcı kartuşu hizalama sayfasını, basılı yüzü üstte olacak biçimde camın sağ ön
köşesine yerleştirin.
6. Tara düğmesine basın.
Ürün yazıcı kartuşlarını hizalar. Yazıcı kartuşu hizalama sayfasını geri dönüş
üm
döngüsüne katın veya atın.
İlgili konular
Kontrol paneli düğmeleri
Yazıcı kartuşlarını temizleme
Bir yazıcı kartuşunu ilk kez taktıktan sonra yapılan otomatik sınama raporu renk
çizgilerinin arasında çizgilenme, beyaz çizgiler veya bir renkte bulanıklık olduğunu
gösteriyorsa bu özelliği kullanın. Bu işlem mürekkep sarfiyatına neden olduğu ve
mürekkep püskürtme uçlarının kullanım süresini kısalttığı için, yazıcı kartuşlarını gereksiz
yere temizlemeyin.
ımı
HP All-in-One bak
Yazıcı kartuşlarıyla çalışma 77
Page 81

Bölüm 10
Yazıcı kartuşlarını HP Photosmart yazılımından temizlemek için
1. Giriş tepsisine Letter, Legal veya A4 kullanılmamış beyaz kağıt yerleştirin.
2. HP Çözüm Merkezi yazılımında Ayarlar'ı tıklatın, Yazdırma Ayarları'nın üzerine
gelin, ardından Yazıcı Araç Kutusu'nu tıklatın.
Not Yazıcı Araç Kutusu'nu Yazdırma Özellikleri iletişim kutusundan da
açabilirsiniz. Yazdırma Özellikleri iletişim kutusunda Özellikler sekmesini
tıklatın ve ardından Yazıcı Hizmetleri öğesini tıklatın.
Yazıcı Araç Kutusu görünür.
3. Aygıt Hizmetleri sekmesini tıklatın.
4. Yazıcı Kartuşlarını Temizle'yi tıklatın.
5. Çıktının kalitesi istediğiniz gibi oluncaya kadar yönergeleri izleyin, daha sonra Bitti
düğmesini tıklatın.
Yazıcı kartuşlarını temizledikten sonra da baskı kalitesi düşükse, etkilenen yazıcı
kartuşunu değiştirmeden önce kartuş temas noktalarını temizlemeyi deneyin.
İlgili konular
Yazıcı kartuşlarının temas noktalarını temizleme
•
Yazıcı kartuşlarını değiştirme
•
Yazıcı kartuşlarının temas noktalarını temizleme
Dikkat uyarısı Baskı kalitesiyle bir sorununuz olmadığı sürece ve diğer önlemler
sonuç vermedikçe yazıcı kartuşu temas noktalarını temizlemeyin. Daha fazla bilgi için
bkz.
Baskı kalitesi sorunlarını giderme.
Yazıcı kartuşlarını temizledikten veya hizaladıktan sonra bilgisayarınızın ekranında
sürekli yinelenen ve yazıcı kartuşunuzu denetlemenizi isteyen bir mesaj görüntüleniyorsa
veya Kartuş Denetle ışığı yanıp sönüyorsa, yazıcı kartuşunun temas noktalarını
HP All-in-One bak
temizleyin.
Yazıcı kartuşu temas noktalarını temizlemeden önce, yazıcı kartuşunu çıkarın ve temas
noktalarının üzerinde herhangi bir şey olmadığından emin olduktan sonra kartuşu
yeniden takın. Yazıcı kartuşlarını denetlemenizi isteyen mesajlar almaya devam
ederseniz, yazıcı kartu
ımı
Aşağıdaki malzemeleri bulundurduğunuzdan emin olun:
• Kuru sünger uçlu çubuklar, tiftiksiz bir kumaş parçası ya da dağılmayacak veya liflerini
bırakmayacak herhangi bir yumuşak bez.
• Damıtılmış, filtrelenmiş veya şişelenmiş su (musluk suyunda yazıcı kartuşuna zarar
verebilecek pislikler bulunabilir).
78 HP All-in-One bakımı
şu temas noktalarını temizleyin.
İpucu Kahve filtreleri lif bırakmaz ve yazıcı kartuşlarının temizliğinde rahatça
kullanılabilir.
Dikkat uyarısı Yazıcı kartuşu temas noktalarını temizlemek için merdane
temizleyicileri veya alkol kullanmayın. Bunlar yazıcı kartuşuna veya ürüne zarar
verebilir.
Page 82

Yazıcı kartuşlarının temas noktalarını temizlemek için
1. Ürünü açıp yazıcı kartuşu kapağını açın.
Taşıyıcı ürünün en sağ tarafına gider.
2. Taşıyıcı boşta kalana ve ses bitene kadar bekleyin, sonra ürünün arka tarafından güç
kablosunun fişini çekin.
3. Yerinden çıkarmak için, yazıcı kartuşunun üzerine bastırın ve sonra yuvasından
dışarı, kendinize doğru çekin.
Not İki yazıcı kartuşunu aynı anda çıkarmayın. Her yazıcı kartuşunu tek tek
çıkarıp temizleyin. Yazıcı kartuşunu 30 dakikadan fazla HP All-in-One aygıtının
dışında bırakmayın.
4. Yazıcı kartuşu temas noktalarında mürekkep ya da pislik birikintisi olup olmadığını
kontrol edin.
5. Temiz bir sünger uçlu çubuğu ya da lifsiz kumaş parçasını suya batırın ve emdiği
suyun fazlasını sıkın.
6. Yazıcı kartuşunu yanlarından tutun.
7. Yalnızca bakır renkli temas noktalarını temizleyin. Yazıcı kartuşunun kuruması için
on dakika kadar bekleyin.
1 Bakır renkli temas noktaları
2 Mürekkep püskürtme uçları (temizlemeyin)
ımı
HP All-in-One bak
Yazıcı kartuşlarıyla çalışma 79
Page 83

Bölüm 10
8. HP logosu yukarıda olacak biçimde yazıcı kartuşunu tutun ve yazıcı kartuşunu yuvaya
yeniden takın. Yazıcı kartuşunu yerine oturana kadar sıkıca bastırdığınızdan emin
olun.
9. Gerekiyorsa, diğer yazıcı kartuşu için aynı işlemi yineleyin.
10. Yazıcı kartuşu kapağını yavaşça kapatın ve güç kablosunun fişini tekrar ürünün
arkasındaki yerine takın.
İlgili konular
Püskürteçlerin çevresini temizleme
•
Yazıcı kartuşlarını değiştirme
•
HP All-in-One bak
Püskürteçlerin çevresini temizleme
HP All-in-One tozlu bir ortamda kullanılırsa, aygıtın içinde az miktarda pislik birikebilir.
Pislik, toz, saç, halı veya giysi ipliklerinden oluşabilir. Pislik yazıcı kartuşlarına gelirse,
mürekkebin bulaşmasına ve yazdırılan sayfalarda lekeler oluşmasına neden olabilir.
ımı
80 HP All-in-One bakımı
Mürekkep bulaşması, burada açıklandığı gibi mürekkep püskürtme uçlarının çevresi
temizlenerek giderilebilir.
Not Mürekkep püskürtme uçlarının çevresini, yalnızca, kontrol panelini veya
HP All-in-One ile yüklediğiniz yazılımı kullanarak yazıcı kartuşlarını temizledikten
sonra çizgiler veya lekeler görmeye devam ederseniz temizleyin.
Page 84

Aşağıdaki malzemeleri bulundurduğunuzdan emin olun:
• Kuru sünger, tiftiksiz bir kumaş parçası ya da dağılmayacak veya liflerini
bırakmayacak herhangi bir yumuşak bez.
İpucu Kahve filtreleri lif bırakmaz ve yazı cı kartuşlarının temizliğinde rahatça
kullanılabilir.
• Damıtılmış veya süzülmüş su ya da şişe suyu (musluk suyunda yazıcı kartuşuna zarar
verebilecek maddeler bulunabilir).
Dikkat uyarısı Bakır temas noktalarına ya da mürekkep püskürtme uçlarına
dokunmayın. Bu parçalara dokunulması, tıkanma, mürekkep bozulması ya da
elektrik bağlantısında arızaya neden olabilir.
Mürekkep püskürtme uçlarının çevresini temizlemek için
1. Ürünü açıp yazıcı kartuşu kapağını açın.
Taşıyıcı ürünün en sağ tarafına gider.
2. Taşıyıcı boşta kalana ve ses bitene kadar bekleyin, sonra ürünün arka tarafından güç
kablosunun fişini çekin.
3. Yerinden çıkarmak için, yazıcı kartuşunun üzerine bastırın ve sonra yuvasından
dışarı, kendinize doğru çekin.
Not Yazıcı kartuşlarının ikisini birden aynı anda çıkarmayın. Kartuşları teker
teker çıkarıp temizleyin. Yazıcı kartuşunu 30 dakikadan fazla ürün dışında
tutmayın.
4. Yazıcı kartuşunu mürekkep püskürtme uçları yukarı dönük olacak şekilde bir kağıdın
üzerine koyun.
5. Kauçuk uçlu bir çubuğu saf su ile hafifçe nemlendirin.
Yazıcı kartuşlarıyla çalışma 81
ımı
HP All-in-One bak
Page 85

Bölüm 10
6. Mürekkep püskürtme uçlarının kenarlarını, çubukla aşağıda gösterildiği gibi
temizleyin.
1 Püskürtme ucu plakası (temizlemeyin)
2 Mürekkep püskürtme ucu alanının kenarları
Dikkat uyarısı Püskürtme ucu plakasını temizlemeyin.
7. HP logosu yukarıda olacak biçimde yazıcı kartuşunu tutun ve yazıcı kartuşunu yuvaya
yeniden takın. Yazıcı kartuşunu yerine oturana kadar sıkıca bastırdığınızdan emin
olun.
HP All-in-One bak
8. Gerekiyorsa, diğer yazıcı kartuşu için aynı işlemi yineleyin.
9. Yazıcı kartuşu kapağını yavaşça kapatın ve güç kablosunun fişini tekrar ürünün
arkasındaki yerine takın.
ımı
İlgili konular
Yazıcı kartuşlarını temizleme
82 HP All-in-One bakımı
Page 86

Cildinize ve giysilerinize bulaşan mürekkebi temizleme
Cildinize ve giysilerinize bulaşan mürekkebi temizlemek için aşağıdaki adımları izleyin:
Yüzey Çözüm
Cilt Bölgeyi güçlü bir sabunla yıkayın.
Beyaz kumaş Kumaşı soğuk suda çamaşır suyu kullanarak yıkayın.
Renkli kumaş
Dikkat uyarısı Kumaştaki mürekkep lekesini çıkarmak için mutlaka soğuk su
kullanın. Ilık veya sıcak su mürekkebin kumaşa iyice nüfuz etmesine neden olabilir.
Kumaşı soğuk suda amonyak katkılı temizleme maddesi
kullanarak yıkayın.
Yazıcı kartuşlarıyla çalışma 83
ımı
HP All-in-One bak
Page 87

Bölüm 10
HP All-in-One bak
ımı
84 HP All-in-One bakımı
Page 88

11 Mürekkep sarf malzemeleri
mağazası
Yazıcı kartuşu numaraları listesi için HP All-in-One ile birlikte verilen basılı belgelere
bakın. Tüm yazıcı kartuşlarının sipariş numaralarını bulmak için HP All-in-One ile gelen
yazılımı da kullanabilirsiniz. Yazıcı kartuşlarını HP Web sitesinden çevrimiçi olarak sipariş
edebilirsiniz. Ayrıca, ürününüz için doğru yazıcı kartuşu sipariş numaralarını bulmak ve
yazıcı kartuşlarını satın almak için yerel HP satıcınızla da bağlantı kurabilirsiniz.
HP All-in-One aygıtı için HP sarf malzemeleri sipariş etmek üzere
supplies adresine gidin. İstenirse, ülkenizi/bölgenizi seçin, ürün seçmek için istenenleri
yapın ve sayfadaki alışveriş bağlantılarından birini tıklatın.
Not Tüm ülkelerde/bölgelerde yazıcı kartuşları çevrimiçi olarak sipariş
edilemeyebilir. Ülkenizde/bölgenizde çevrimiçi sipariş edilemiyorsa, yazıcı kartuşu
satın alma bilgileri için yerel HP satıcınıza başvurun.
Masaüstünüzden yazıcı kartuşları sipariş vermek için
▲ HP SureSupply adresine bağlanmak için masaüstünüzdeki HP Sarf Malzemeleri
Mağazası simgesini tıklatın. Gereksinim duyduğunuz sarf malzemelerini (ülkeye/
bölgeye göre seçenekler değişir) güvenli biçimde satın alma seçeneklerinin yanı sıra
aygıtınızla uyumlu orijinal HP yazdırma sarf malzemelerinin listesini göreceksiniz.
Bu simgeyi masaüstünüzden silerseniz, Başlat menüsünü tıklatın, HP klasörünün
üzerine gelin ve ardından Sarf Malzemeleri Mağazası'nı tıklatın.
www.hp.com/buy/
HP Photosmart yazılımından kartuş sipariş etmek için
1. HP Çözüm Merkezi yazılımında Ayarlar'ı tıklatın, Yazdı
gelin, ardından Yazıcı Araç Kutusu'nu tıklatın.
Not Yazıcı Araç Kutusu'nu Yazdırma Özellikleri iletişim kutusundan da
açabilirsiniz. Yazdırma Özellikleri iletişim kutusunda Özellikler sekmesini
tıklatın ve ardından Yazıcı Hizmetleri öğesini tıklatın.
2. Tahmini Mürekkep Düzeyleri sekmesini tıklatın.
3. Yazıcı Kartuşu Sipariş Bilgileri'ni tıklatın.
Yazıcı kartuşu yeniden sipariş numaraları görünür.
4. Çevrimiçi Sipariş'i tıklatın.
HP, model numarası, seri numarası ve mürekkep düzeyi bilgileri gibi ayrıntılı yazıcı
bilgilerini yetkili bir çevrimiçi satıcıya iletir. Gereksindiğiniz sarf malzemeleri önceden
seçilmiştir; miktarları değiştirebilir, öğeleri ekleyebilir veya kaldırabilir ve sonra kontrol
edebilirsiniz.
Mürekkep sarf malzemeleri mağazası 85
rma Ayarları'nın üzerine
ğazası
Mürekkep sarf malzemeleri
ma
Page 89

Bölüm 11
Mürekkep sarf malzemeleri
mağ
azası
86 Mürekkep sarf malzemeleri mağazası
Page 90

12 Sorun giderme
Bu bölüm aşağıdaki konuları içermektedir:
•
Benioku dosyasını görüntüleme
Donanım ayarları sorunlarını giderme
•
Yazılım yükleme sorunlarını giderme
•
Kağıt sıkışmaları
•
Yazıcı kartuşu sorun giderme
•
Baskı kalitesi sorunlarını giderme
•
Yazdırma sorunlarını giderme
•
Kopyalama sorunlarını giderme
•
Tarama sorunlarını giderme
•
Hatalar
•
Benioku dosyasını görüntüleme
Sistem gerekleri ve olası kurulum sorunları hakkında bilgi almak için Benioku dosyasına
başvurmak isteyebilirsiniz.
Benioku dosyasına Başlat'ı tıklatıp Programlar veya Tüm Programlar'ın üzerine
gelip HP'nin üzerine gelip Deskjet F4200 All-in-One series'nin üzerine gelip ardından
Benioku'yu tıklatarak erişebilirsiniz.
HP All-in-One yazılımı CD-ROM'u üst düzey klasöründe bulunan klasörü simgeyi çift
tıklatarak Benioku dosyasına erişebilirsiniz.
Sorun giderme
Donanım ayarları sorunlarını giderme
Bu bölümde ürünün donanım sorunlarını gidermeyle ilgili bilgiler bulunmaktadır.
Birçok sorun, HP Photosmart yazılımı bilgisayara yüklenmeden ürünün USB kabloyla
bilgisayara bağlanmasından kaynaklanır. Ürünü, yazılım yükleme ekranında
belirtilmeden önce bilgisayarınıza bağladıysanız aşağıdaki adımları izlemeniz gerekir:
Genel kurulum konularında sorun giderme
1. USB kablosunu bilgisayarınızdan çıkartın.
2. Yazılımı kaldırın (yüklemeyi tamamladıysanız).
Daha fazla bilgi için bkz.
3. Bilgisayarınızı yeniden başlatın.
4. Ürünü kapatın, bir dakika bekleyin ve yeniden başlatın.
5. HP Photosmart yazılımını yeniden yükleyin.
Dikkat uyarısı Yazılım yükleme ekranında istenene kadar USB kablosunu
bilgisayarınıza bağlamayın.
Yazılımı kaldırma ve yeniden yükleme.
Sorun giderme 87
Page 91

Bölüm 12
Sorun giderme
Ürün açılmıyor
Bu bölüm aşağıdaki konuları içermektedir:
•
Ürün açılmıyor
USB kablosunu bağladım ama HP All-in-One'ı bilgisayarımla kullanırken sorunlar
•
yaşıyorum
Ürünü kurduktan sonra yazdırmıyor
•
Ürünü açtığınızda yazıcıda hiçbir hareket, ışık göstergesi veya ses yoksa aşağıdaki
çözümleri deneyin.
•
Çözüm 1: Ürünle birlikte verilen güç kablosunu kullandığınızdan emin olun
Çözüm 2: Ürünü sıfırlayın
•
Çözüm 3: Açık düğmesine daha yavaş basın.
•
•
Çözüm 4: Güç kaynağını değiştirmesi için HP'ye başvurun
•
Çözüm 5: Servis için HP desteğe başvurun
Çözüm 1: Ürünle birlikte verilen güç kablosunu kullandığınızdan emin olun
Çözüm:
• Güç kablosunun, ürüne ve güç adaptörüne sıkıca bağlı olduğundan emin olun.
Güç kablosunu prize, akım düzenleyici regülatöre ya da uzatma kablosuna takın.
• Uzatma kablosu kullanıyorsanız uzatmanın gücünün açık olduğundan emin olun.
Bunun yerine ürünü doğrudan elektrik prizine takmayı da deneyebilirsiniz.
• Prizin bozuk olup olmadığına bakın. Çalıştığını bildiğiniz bir aygıtı takıp elektrik
olup olmadığına bakın. Aygıt çalışmıyorsa prizde sorun olabilir.
• Ürünü anahtarlı bir prize taktıysanız, prizin açık olduğundan emin olun. Açıksa
ancak yine de çalışmıyorsa, elektrik prizinde bir sorun olabilir.
Neden: Ürün, birlikte verilen güç kablosuyla kullanılmıyordu.
88 Sorun giderme
1 Güç bağlantısı
2 Güç kablosu ve adaptörü
3 Elektrik prizi
Page 92

Bu sorunu çözmezse sonraki çözümü deneyin.
Çözüm 2: Ürünü sıfırlayın
Çözüm: Ürünü kapatın ve güç kablosunu prizden çekin. Güç kablosunu prize tekrar
takın ve ürünü açmak için Açık düğmesine basın.
Neden: Ürün bir sorunla karşılaştı.
Bu sorunu çözmezse sonraki çözümü deneyin.
Çözüm 3: Açık düğmesine daha yavaş basın.
Çözüm: Açık düğmesine çok hızlı basarsanız ürün yanıt vermeyebilir. Açık
düğmesine bir kez basın. Ürünün açılması birkaç dakika sürebilir. Bu süre içinde
Açık düğmesine yeniden basarsanız ürünü kapatabilirsiniz.
Dikkat uyarısı Ürün yine açılmazsa, mekanik bir arıza olabilir. Ürünü prizden
çıkarın.
Servis için HP desteğe başvurun.
Şu adresi ziyaret edin:
www.hp.com/support. İstendiğinde ülkenizi/bölgenizi seçin
ve teknik destek isteme konusunda daha fazla bilgi için Bize Ulaşın'ı tıklatın.
Bu sorunu çözmezse sonraki çözümü deneyin.
Neden: Açık düğmesine çok hızlı bastınız.
Bu sorunu çözmezse sonraki çözümü deneyin.
Çözüm 4: Güç kaynağını değiştirmesi için HP'ye başvurun
Çözüm: Servis için HP desteğe başvurun.
Şu adresi ziyaret edin:
www.hp.com/support.
İstendiğinde ülkenizi/bölgenizi seçin ve telefonla teknik destek almak hakkında bilgi
için Bize Ulaşın'ı tıklatın.
Neden: Mürekkep kartuşları bu aygıtta kullanılmak üzere tasarlanmamış.
Bu sorunu çözmezse sonraki çözümü deneyin.
Sorun giderme
Çözüm 5: Servis için HP desteğe başvurun
Çözüm: Önceki çözümlerde belirtilen adımların tümünü tamamlamanıza karşın
halen sorun yaşıyorsanız servis için HP desteğe başvurun.
Şu adresi ziyaret edin:
www.hp.com/support.
İstendiğinde ülkenizi/bölgenizi seçin ve telefonla teknik destek için Bize Ulaşın'ı
tıklatın.
Donanım ayarları sorunlarını giderme 89
Page 93

Sorun giderme
Bölüm 12
Neden: Ürünün veya yazılımın düzgün çalışmasını sağlamak için yardıma
ihtiyacınız olabilir.
USB kablosunu bağladım ama HP All-in-One'ı bilgisayarımla kullanırken sorunlar
yaşıyorum
Çözüm: USB kablosunu takmadan önce ürünle birlikte sağlanan yazılımı
yüklemeniz gerekir. Yükleme sırasında ekrandaki yönergelerde belirtilmedikçe USB
kablosunu takmayın.
Yazılımınızı yükledikten sonra bilgisayarınızı USB kablosuyla ürüne bağlamak gayet
basittir. USB kablosunun bir ucunu bilgisayarınızın arka tarafına, diğer ucunu da
ürünün arka tarafına takmanız yeterlidir. Bilgisayarınızın arkasındaki herhangi bir
USB bağlantı noktasına bağlantı yapabilirsiniz.
Yazılımı yüklediyseniz kaldırıp, komut isteminde USB kablosunu bağlayarak yeniden
yükleyin.
Yazılımı yükleme ve USB kablosunu bağlamayla ilgili daha fazla bilgi için ürünle
birlikte verilen Kurulum Kılavuzu'na bakın.
Neden: Yazılım yüklenmeden önce USB kablosu bağlanmış. USB kablosunun
istenmeden önce bağlanması hatalara neden olabilir.
Ürünü kurduktan sonra yazdırmıyor
Çözüm:
• Üründeki Açık düğmesine bakın. Yanmıyorsa ürün kapalıdır. Güç kablosunun
ürüne ve prize sıkıca takıldığından emin olun. Ürünü açmak için Açık düğmesine
basın.
• Yazıcı kartuşlarının takılı olduğundan emin olun.
• Kağıt tepsisinde kağıt yüklü olduğundan emin olun.
• Üründe kağıt sıkışıklığı olmadığını kontrol edin.
90 Sorun giderme
Page 94

• Taşıyıcının sıkışmadığını kontrol edin.
Taşıyıcı alanına erişmek için ön erişim kapağını açın. Paketleme malzemeleri de
dahil olmak üzere taşıyıcıyı engelleyen tüm nesneleri çıkarın. Ürünü kapatıp
yeniden açın.
• Ürünün yazdırıp yazdırmadığını ve bilgisayarla iletişim kurup kuramadığını
anlamak için test sayfası yazdırın. Daha fazla bilgi için bkz.
Otomatik sınama
raporu yazdırma.
• Yazdırma kuyruğunun duraklatılmadığından emin olun. Duraklatılmışsa,
yazdırma işlemine geri dönmek için gereken ayarı seçin. Yazdırma sırasına erişim
hakkında fazla bilgi için bilgisayarınızda yüklü işletim sistemiyle birlikte verilen
belgelere bakın.
• USB kablosunu kontrol edin. Eski bir kablo kullanıyorsanız, kablo gerektiği gibi
çalışmıyor olabilir. Başka bir ürüne bağlayarak USB kablosunun çalışıp
çalışmadığını kontrol edin. Sorun yaşarsanız, USB kablosunun değiştirilmesi
gerekebilir. Kablonun uzunluğunun 3 metreyi aşmadığını doğ
rulayın.
• Bilgisayarınızın USB için hazır olduğundan ve desteklenen bir işletim sistemi
kullandığınızdan emin olun. Daha fazla bilgi için bkz. Benioku dosyası.
• Ürünle bilgisayarınız arasındaki bağlantıyı kontrol edin. USB kablosunun ürünün
arkasındaki USB bağlantı noktasına sıkıca takılmış olduğunu kontrol edin. USB
kablosunun diğer ucunun bilgisayarınızdaki USB bağlantı noktasına takılı
olduğundan emin olun. Kablo doğru şekilde takıldıktan sonra ürünü kapatın ve
tekrar açın.
Sorun giderme
• Ürünü USB hub aracılığıyla bağlıyorsanız hub aygıtının açık olduğundan emin
olun. Hub açıksa, doğrudan bilgisayarınızdan bağlanmayı deneyin.
• Diğer yazıcıları veya tarayıcıları kontrol edin. Daha eski ürünlerin bilgisayarınıza
olan bağlantısını çıkarmanız gerekebilir.
• USB kablosunu bilgisayarınızdaki başka bir USB bağlantı noktasına takmayı
deneyin. Bağlantıları kontrol ettikten sonra bilgisayarınızı yeniden başlatmayı
deneyin. Ürünü kapatıp yeniden açın.
• Bağlantıları kontrol ettikten sonra bilgisayarınızı yeniden başlatmayı deneyin.
Ürünü kapatıp yeniden açın.
• Gerekirse, ürünle yüklediğiniz yazılımı kaldırıp yeniden yükleyin. Daha fazla bilgi
için bkz.
Yazılımı kaldırma ve yeniden yükleme.
Donanım ayarları sorunlarını giderme 91
Page 95

Bölüm 12
Ürünün kurulumu ve bilgisayarınıza bağlanması hakkında daha fazla bilgi için ürünle
birlikte verilen Kurulum Kılavuzuna bakın.
Neden: Ürünle bilgisayar birbiriyle iletişim kuramıyor.
Yazılım yükleme sorunlarını giderme
Sorun giderme
Bu bölümü, HP Photosmart yazılımını kurarken karşılaşabileceğiniz sorunları çözmede
kullanın.
Bu bölüm aşağıdaki konuları içermektedir:
•
CD-ROM'u bilgisayarımın CD-ROM sürücüsüne yerleştirdiğimde hiçbir şey olmuyor
Minimum Sistem Denetimleri ekranı görüntülenir
•
USB bağlantısı isteminde kırmızı bir X beliriyor
•
Bilinmeyen Hata oluştuğunu bildiren bir mesaj aldım
•
HP Çözüm Merkezi aygıtında bazı düğmeler eksik
•
Kayıt ekranı görüntülenmiyor
•
HP Dijital Görüntüleme İzleyicisi, sistem tepsisi üzerinde belirmiyor
•
Yazılımı kaldırma ve yeniden yükleme
•
CD-ROM'u bilgisayarımın CD-ROM sürücüsüne yerleştirdiğimde hiçbir şey
olmuyor
Çözüm: Yükleme otomatik olarak çalışmazsa, el ile başlatabilirsiniz.
Yüklemeyi bir Windows bilgisayardan başlatmak için
1. Başlat menüsünde Çalıştır'ı tıklatın.
2. Çalıştır iletişim kutusuna d:\setup.exe girip Tamam seçeneğini tıklatın.
CD-ROM sürücünüz için D harfi atanmamışsa uygun sürücü harfini girin.
Neden: Yüklemenin otomatik çalışması başarısız oldu.
Minimum Sistem Denetimleri ekranı görüntülenir
Çözüm: Sorunun tam olarak ne olduğunu görmek için Ayrıntılar'ı tıklatın ve
yazılımı yüklemeye çalışmadan önce sorunu giderin.
Neden: Sisteminiz yazılımı yüklemek için minimum gereksinimleri karşılamıyor.
92 Sorun giderme
Page 96

USB bağlantısı isteminde kırmızı bir X beliriyor
Çözüm: Ürünün düzgün kurulduğunu doğrulayın ve sonra bağlantıyı yeniden
yapın.
USB bağlantısını yeniden denemek için
1. USB kablosunun aşağıdaki gibi doğru bağlandığından emin olun:
• USB kablosunu çekip yeniden takın veya USB kablosunu farklı bir USB
bağlantı noktasına takın.
• USB kablosunu klavyeye takmayın.
• USB kablosunun 3 metre veya daha kısa olduğunu doğrulayın.
• Bilgisayarınıza bağlı birden çok USB aygıtı varsa, kurulum sırasında diğer
tları sökmeniz gerekebilir.
aygı
2. Ürünün güç kablosunu çıkarıp yeniden takın.
3. USB kablosunun ve güç kablosunun takılı olduğundan emin olun.
Sorun giderme
4. Bağlantıyı yeniden denemek için Yeniden Dene'yi tıklatın.
5. Yüklemeye devam edin ve istendiğinde bilgisayarınızı yeniden başlatın.
Neden: Normal olarak, tak ve çalıştırın başarılı olduğunu gösteren yeşil bir onay
işareti görünür. Kırmızı bir X, tak ve kullanın başarısız olduğunu gösterir.
Bilinmeyen Hata oluştuğunu bildiren bir mesaj aldım
Çözüm: Yükleme işlemine devam etmeyi deneyin. İşe yaramazsa, durun,
yüklemeyi yeniden başlatın ve ekrandaki yönergeleri izleyin. Bir hata oluşursa,
yazılımı kaldırmanız ve yeniden yüklemeniz gerekebilir. Ürünün uygulama
dosyalarını yalnızca bilgisayarınızdan silmeyin. Dosyaları, ürünle birlikte verilen
yazılımı yüklediğinizde sağlanan kaldırma yardımcı programını kullanarak doğru
biçimde kaldırmaya dikkat edin.
Daha fazla bilgi için, bkz.
Yazılımı kaldırma ve yeniden yükleme
Neden: Hatanın kaynağı bilinmiyor.
Yazılım yükleme sorunlarını giderme 93
Page 97

Sorun giderme
Bölüm 12
HP Çözüm Merkezi aygıtında bazı düğmeler eksik
Çözüm: Ürününüzle ilgili simgeler ve düğmeler HP Çözüm Merkezi
uygulanmasında görüntülenmiyorsa, yüklemeniz tamamlanmamış olabilir ve yazılımı
kaldırıp tekrar yüklemeniz gerekebilir. Ürünün uygulama dosyalarını doğrudan sabit
sürücünüzden silmeyin. Yazılımları, HP All-in-One program grubunda bulunan
kaldırma yardımcı programını kullanarak doğru bir şekilde kaldırdığınızdan emin olun.
Daha fazla bilgi için, bkz.
Yazılımı kaldırma ve yeniden yükleme
Neden: Yükleme tamamlanmamış olabilir.
Kayıt ekranı görüntülenmiyor
Çözüm: Kayıt (Şimdi kaydol) ekranına Windows görev çubuğundan Başlat'ı
tıklatıp Programlar veya Tüm Programlar'ın, HP'nin, Deskjet F4200
All-in-One series öğesinin üzerine gelip, Ürün Kaydı'nı tıklatarak erişebilirsiniz.
Neden: Kayıt ekranı otomatik başlamadı.
HP Dijital Görüntüleme İzleyicisi, sistem tepsisi üzerinde belirmiyor
Çözüm: HP Dijital Görüntüleme İzleyicisi sistem tepsisinde görüntülenmiyorsa
(genellikle masaüstünün alt sağ köşesinde yer alır), HP Çözüm Merkezi öğesini
çalıştırın.
Ürününüzle ilgili simgeler ve düğmeler HP Çözüm Merkezi uygulanmasında
görüntülenmiyorsa, yüklemeniz tamamlanmamış olabilir ve yazılımı kaldırıp tekrar
yüklemeniz gerekebilir. Ürünün uygulama dosyalarını doğrudan sabit sürücünüzden
silmeyin. Yazılımları, HP All-in-One program grubunda bulunan kaldırma yardımcı
programını kullanarak doğru bir şekilde kaldırdığınızdan emin olun.
94 Sorun giderme
Page 98

Daha fazla bilgi için, bkz.
Yazılımı kaldırma ve yeniden yükleme
Neden: Yükleme tamamlanmamış olabilir.
Yazılımı kaldırma ve yeniden yükleme
Yüklemeniz tamamlanmadıysa veya USB kablosunu yazılım yükleme ekranı istemeden
önce bilgisayara bağladıysanız, yazılımı kaldırıp yeniden yüklemeniz gerekebilir.
HP All-in-One uygulama dosyalarını, doğrudan sabit sürücünüzden silmeyin. Dosyaları,
HP All-in-One ile gelen yazılımı yüklediğinizde sağlanan kaldırma yardımcı programıyla
doğru biçimde kaldırdığınızdan emin olun.
Windows bilgisayarından kaldırmak için
Not Windows Başlat menüsünde Kaldır kullanılamıyorsa (Programlar veya Tüm
Programlar öğesini, HP, Deskjet F4200 All-in-One series, Kaldır'ı tıklatın) bu
yöntemi kullanın.
1. Windows denetim masasını açıp Program Ekle/Kaldır'ı çift tıklatın.
Not Denetim masasını açma yöntemi işletim sistemine göre değişir. Bunun nasıl
yapılacağından emin değilseniz bkz. Windows Yardım.
2. HP Deskjet All-in-One Sürücü Yazılımı'nı seçip Değiştir/Kaldır'ı tıklatın.
Ekrandaki yönergeleri izleyin.
3. Ürünün bilgisayarınızla olan bağlantısını kesin.
4. Bilgisayarınızı yeniden başlatın.
Sorun giderme
Not Bilgisayarınızı başlatmadan önce ürünün bağlantısını kesmeniz önemlidir.
Ürünü yazılımı yeniden yükleyene kadar bilgisayarınıza bağlamayın.
5. Ürün CD-ROM'unu bilgisayarınızın CD-ROM sürücüsüne takın ve Kur programını
başlatın.
6. Ekrandaki yönergeleri ve ürünle birlikte verilen Kurulum Kılavuzunda yer alan
yönergeleri izleyin.
Yazılım yükleme sorunlarını giderme 95
Page 99

Sorun giderme
Bölüm 12
Yazılım yüklemesi tamamlanınca HP Dijital Görüntüleme İzleyicisi simgesi Windows
sistem tepsisinde görüntülenir.
Yazılımın doğru yüklendiğini doğrulamak için masaüstündeki HP Çözüm Merkezi
simgesini çift tıklatın. HP Çözüm Merkezi uygulaması gerekli olan ( Resim Tara ve
Belgeyi Tara ) simgelerini gösteriyorsa, yazılım doğru yüklenmiştir.
Kağıt sıkışmaları
Kağıt sıkışmalarını önlemek için aşağıdaki yönergeleri izleyin:
• Çıkış tepsisinden, yazdırılmış kağıtları sık sık kaldırın.
• Kullanılmayan tüm kağıdı sıkıca kapanabilen bir torbada saklayarak, kağıtların
kıvrılmasını ya da buruşmasını önleyin.
• Giriş tepsisine yüklenen ortamın yatay konumda düz olarak durduğundan ve
kenarlarının kıvrılmış ya da buruşmu
• Farklı kağıt türlerini ve kağıt boyutlarını giriş tepsisinde aynı anda kullanmayın; giriş
tepsisindeki tüm kağıtlar aynı türde ve aynı boyutta olmalıdır.
• Giriş tepsisindeki kağıt genişliği kılavuzlarını, tüm kağıtlara tam olarak yaslanacak
şekilde ayarlayın. Kağıt genişliği kılavuzlarının, giriş tepsisindeki kağıtları
kıvırmadığından emin olun.
• Kağıdı giriş tepsisinde fazla ileriye doğ
• Ürün için önerilen kağıt türlerini kullanın.
Daha fazla bilgi için aşağıdaki konulara bakın:
Kağıt sıkışmalarını giderme
•
Kağıt hakkında bilgiler
•
Kağıt sıkışmalarını giderme
Çözüm: Kağıt sıkışması durumunda önce arka kapağı kontrol edin.
96 Sorun giderme
ş olmadığından emin olun.
ru zorlamayın.
Page 100

Sıkışan kağıt arka merdanelerde değilse, ön erişim kapağını kontrol edin. Bazen
küçük ortam sıkışıklıklarına arka erişim kapağından ulaşılamaz. Sıkışıklığı arka
erişim kapağından temzleyemiyorsanız ön erişim kapağını kullanın.
Kağıt sıkışmasını arka erişim kapağından gidermek için
1. Arka erişim kapağının solundaki kulakçığa bastırarak kapağı açın. Kapağı
üründen dışarı çekerek çıkartın.
2. Kağıdı yavaşça tamburlardan dışarı çekin.
Dikkat uyarısı Kağıt silindirlerden dışarı çıkarılırken yırtılırsa, ürünün içinde
silindirlerde ve dişlilerde kağıt parçası kalıp kalmadığını kontrol edin. Üründen
tüm kağıt parçalarını temizlemezseniz başka kağıt sıkışmaları olabilir.
3. Arka erişim kapağını geri takın. Kapağı, yerine oturuncaya kadar yavaşça itin.
Sorun giderme
4. Geçerli yazdırma işine devam etmek için Devam düğmesine basın.
Kağıt sıkışmasını ön erişim kapağından gidermek için
1. Ön erişim kapağını açmak için giriş tepsisini aşağı indirin.
2. Sıkışmış olabilecek kağıdı hafifçe dışarı çekin.
Dikkat uyarısı Kağıdı çıkarırken yırtılırsa, ürünün içinde kağıt parçası kalıp
kalmadığını kontrol edin. Üründen tüm kağıt parçalarını temizlemezseniz
başka kağıt sıkışmaları olabilir.
Kağıt sıkışmaları 97
 Loading...
Loading...