
HP Deskjet F4100 All-in-One series
Windows Help
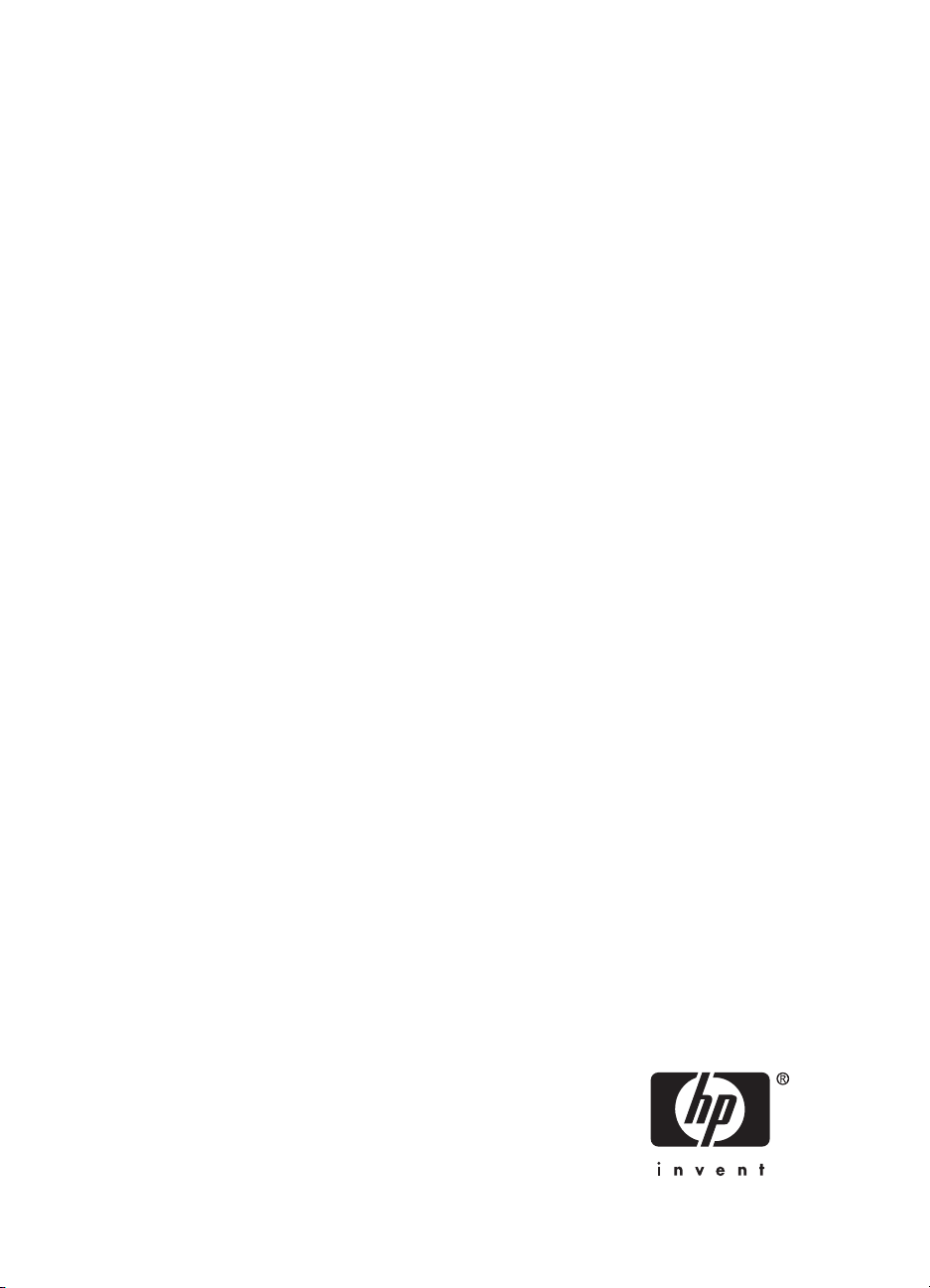
HP Deskjet F4100 All-in-One-serie

Inhoudsopgave
1 Help bij HP Deskjet F4100 All-in-One -serie Help..................................................................5
2 Overzicht HP All-in-One
Een overzicht van de HP All-in-One...........................................................................................7
Knoppen op bedieningspaneel...................................................................................................8
Overzicht van de statuslampjes................................................................................................10
De HP Photosmart-software gebruiken....................................................................................11
3 Meer informatie zoeken..........................................................................................................13
4 Hoe kan ik?..............................................................................................................................15
5 Informatie over verbindingen
Ondersteunde typen verbindingen...........................................................................................17
Printers delen...........................................................................................................................17
6 Originelen en papier laden
Originelen laden.......................................................................................................................19
Papier voor afdrukken en kopiëren selecteren.........................................................................19
Aanbevolen papier voor afdrukken en kopiëren.................................................................20
Papiersoorten die alleen voor afdrukken worden aanbevolen............................................21
Papier dat u beter niet kunt gebruiken................................................................................22
Papier laden.............................................................................................................................23
Papier van volledig formaat laden......................................................................................23
Fotopapier van 10 x 15 cm (4 x 6 inch) plaatsen................................................................25
Indexkaarten plaatsen........................................................................................................26
Enveloppen laden...............................................................................................................27
Andere papiersoorten plaatsen..........................................................................................28
Papierstoringen voorkomen......................................................................................................29
Inhoudsopgave
7 Afdrukken vanaf de computer
Afdrukken vanuit een softwaretoepassing................................................................................31
De HP All-in-One instellen als de standaardprinter..................................................................32
De afdrukinstellingen wijzigen voor de huidige taak.................................................................32
Het papierformaat instellen.................................................................................................32
De papiersoort voor afdrukken instellen.............................................................................34
De afdrukresolutie weergeven............................................................................................34
De afdruksnelheid of afdrukkwaliteit wijzigen.....................................................................34
De afdrukstand wijzigen.....................................................................................................35
Het formaat van een document aanpassen........................................................................35
De verzadiging, helderheid of kleurtint wijzigen.................................................................36
Een voorbeeld weergeven van de afdruktaak....................................................................36
Standaardinstellingen voor afdrukken wijzigen........................................................................37
Snel afdrukopties instellen........................................................................................................37
Afdruksnelkoppelingen maken...........................................................................................37
1

Speciale afdruktaken uitvoeren................................................................................................38
Een afbeelding zonder rand afdrukken...............................................................................39
Een foto op fotopapier afdrukken.......................................................................................40
Aangepaste cd/dvd-labels maken......................................................................................41
Afdrukken met Maximale dpi.............................................................................................41
Afdrukken op beide zijden van de pagina...........................................................................42
Inhoudsopgave
Een document met meerdere pagina's afdrukken als brochure.........................................43
Meerdere pagina's op één vel papier afdrukken.................................................................45
Een document met meerdere pagina's in omgekeerde volgorde afdrukken......................46
Een afbeelding spiegelen voor opstrijkpatronen.................................................................47
Afdrukken op transparanten...............................................................................................47
Een reeks adressen op etiketten of enveloppen afdrukken................................................48
Een poster afdrukken.........................................................................................................49
Een webpagina afdrukken..................................................................................................49
Een afdruktaak stoppen............................................................................................................50
Een afdruktaak hervatten.........................................................................................................50
8 De kopieerfuncties gebruiken
Een kopie maken......................................................................................................................53
De kopieerpapiersoort instellen................................................................................................53
De kopieersnelheid aanpassen................................................................................................54
Meerdere kopieën van hetzelfde origineel maken....................................................................55
Een zwart-witdocument van twee pagina's kopiëren................................................................56
Een kopie zonder rand van 10 x 15 cm (4 x 6 inch) maken van een foto.................................57
Het kopiëren stoppen...............................................................................................................57
9 De scanfuncties gebruiken
Een origineel scannen..............................................................................................................59
Een gescande voorbeeldafbeelding bewerken.........................................................................60
Een gescande afbeelding bewerken........................................................................................60
Een gescand document bewerken...........................................................................................61
Het scannen stoppen................................................................................................................61
10 Het onderhoud van de HP All-in-One
Schoonmaken van de HP All-in-One........................................................................................63
De buitenkant reinigen........................................................................................................63
De glasplaat reinigen..........................................................................................................63
De binnenkant van de klep reinigen...................................................................................64
Een zelftestrapport afdrukken...................................................................................................64
2
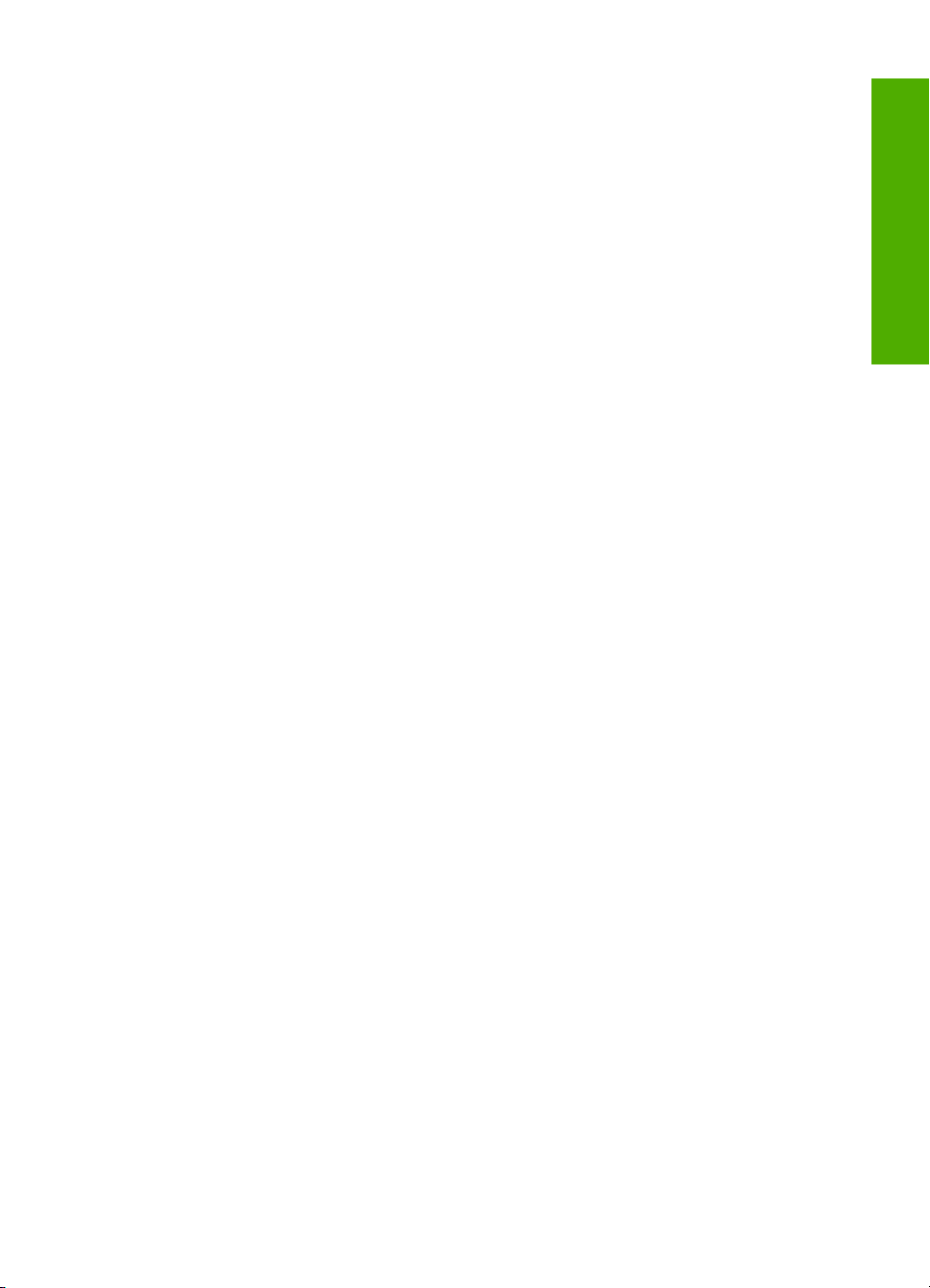
Inhoudsopgave
Werken met printcartridges.......................................................................................................65
De printcartridges hanteren................................................................................................66
Geschatte inktniveaus controleren.....................................................................................66
De printcartridges vervangen.............................................................................................67
Inktreserve-modus gebruiken.............................................................................................71
Uitvoer in de modus inktback-up..................................................................................71
De modus inktback-up afsluiten...................................................................................71
Een fotoprintcartridge gebruiken........................................................................................71
De printcartridges bewaren................................................................................................72
Opslag en behandeling van printcartridges..................................................................72
Beschermende houder voor printcartridge...................................................................72
De printcartridges uitlijnen..................................................................................................73
De printcartridges reinigen.................................................................................................75
De contactpunten van de printcartridge reinigen................................................................75
Het gedeelte rondom de inktsproeiers reinigen..................................................................77
Inkt verwijderen van de huid en van kleding.......................................................................78
11 Benodigdheden bestellen
Papier of andere media bestellen.............................................................................................79
Printcartridges bestellen...........................................................................................................79
Overige benodigdheden bestellen............................................................................................80
12 Probleemoplossing
Tips voor het oplossen van problemen.....................................................................................81
Communicatieproblemen via een USB-verbinding.............................................................81
Informatie over papier.........................................................................................................82
Papierstoringen verhelpen..................................................................................................83
Leesmij-bestand weergeven...............................................................................................83
Problemen met de installatie van hardware oplossen..............................................................84
Problemen met de installatie van de software oplossen..........................................................88
De software verwijderen en opnieuw installeren................................................................91
Problemen met printcartridges oplossen..................................................................................93
Meer informatie over printcartridges.................................................................................100
Problemen met de afdrukkwaliteit oplossen...........................................................................101
Problemen met afdrukken oplossen.......................................................................................105
Problemen met kopiëren oplossen.........................................................................................114
Problemen met scannen oplossen.........................................................................................118
Fouten....................................................................................................................................121
Knipperende lichtjes.........................................................................................................121
Apparaatberichten............................................................................................................124
Bestanden........................................................................................................................125
Ondersteunde bestandstypen voor de HP All-in-One................................................126
Gebruikersfouten..............................................................................................................126
Papier...............................................................................................................................128
Voeding en verbindingen..................................................................................................130
Printcartridges...................................................................................................................132
Inhoudsopgave
13 Garantie en ondersteuning van HP
Garantie..................................................................................................................................137
Wat te doen bij problemen......................................................................................................137
Voordat u de klantenondersteuning van HP belt....................................................................137
3
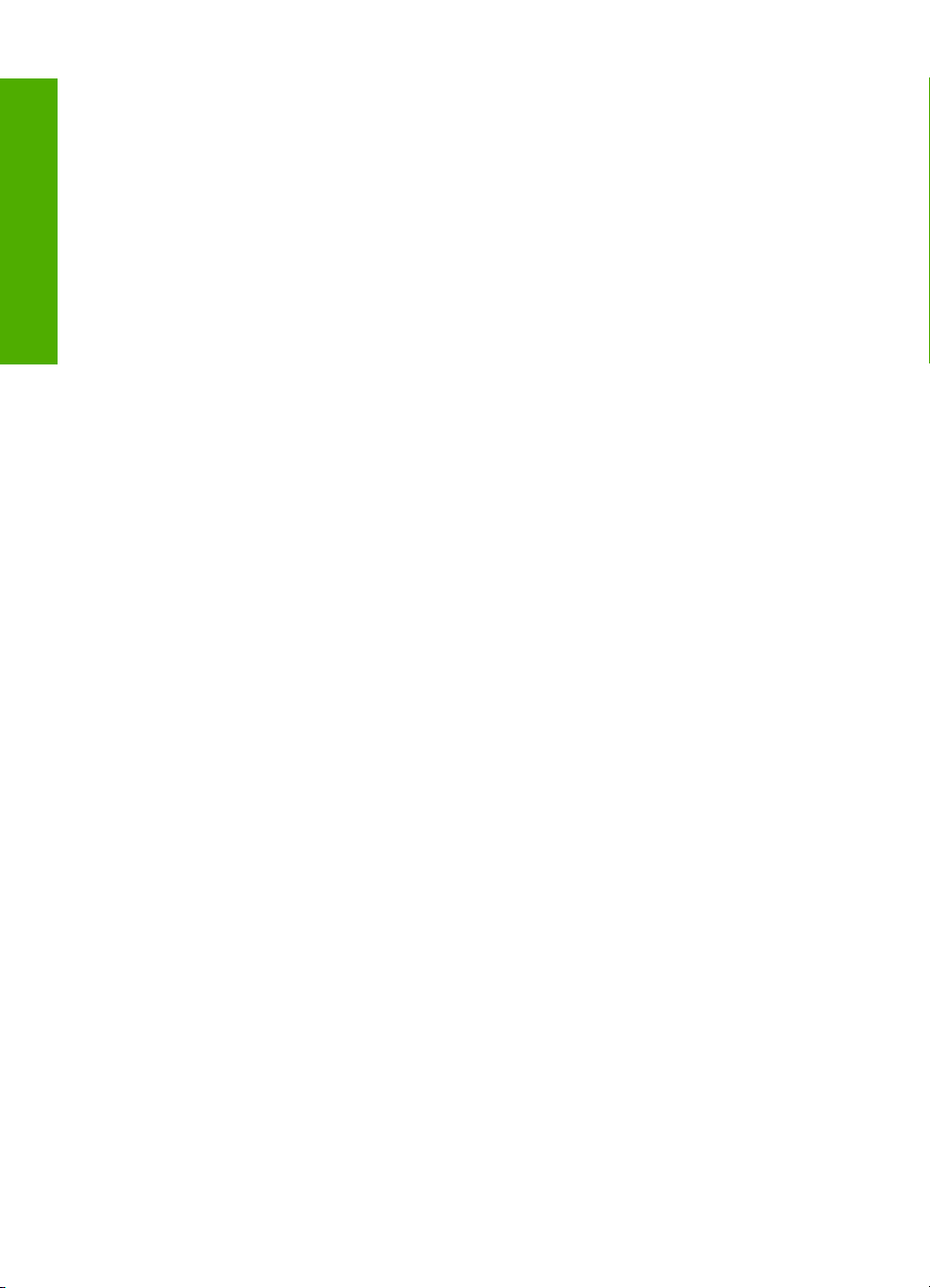
Telefonische ondersteuning van HP.......................................................................................138
Periode voor telefonische ondersteuning.........................................................................138
Telefonisch contact opnemen...........................................................................................139
Na de periode van telefonische ondersteuning................................................................139
Extra garantie-opties..............................................................................................................139
Neem contact op met de afdeling Customer Support van HP Korea.....................................139
Inhoudsopgave
De HP All-in-One gereedmaken voor verzending..................................................................139
De HP All-in-One verpakken..................................................................................................140
14 Technische informatie
Specificaties...........................................................................................................................143
Programma voor milieubeheer...............................................................................................144
Papiergebruik...................................................................................................................144
Plastics.............................................................................................................................144
Veiligheidsinformatiebladen..............................................................................................145
Kringloopprogramma........................................................................................................145
Recyclingprogramma van HP inkjet-onderdelen..............................................................145
Energieverbruik................................................................................................................145
Hoe huishoudens in de Europese Unie afgedankte apparatuur als afval dienen aan te
bieden...............................................................................................................................146
Overheidsvoorschriften...........................................................................................................147
FCC statement..................................................................................................................147
Notice to users in Australia...............................................................................................147
Notice to users in Korea...................................................................................................147
VCCI (Class B) compliance statement for users in Japan................................................148
Notice to users in Japan about power cord......................................................................148
Geräuschemission............................................................................................................148
Index............................................................................................................................................149
4
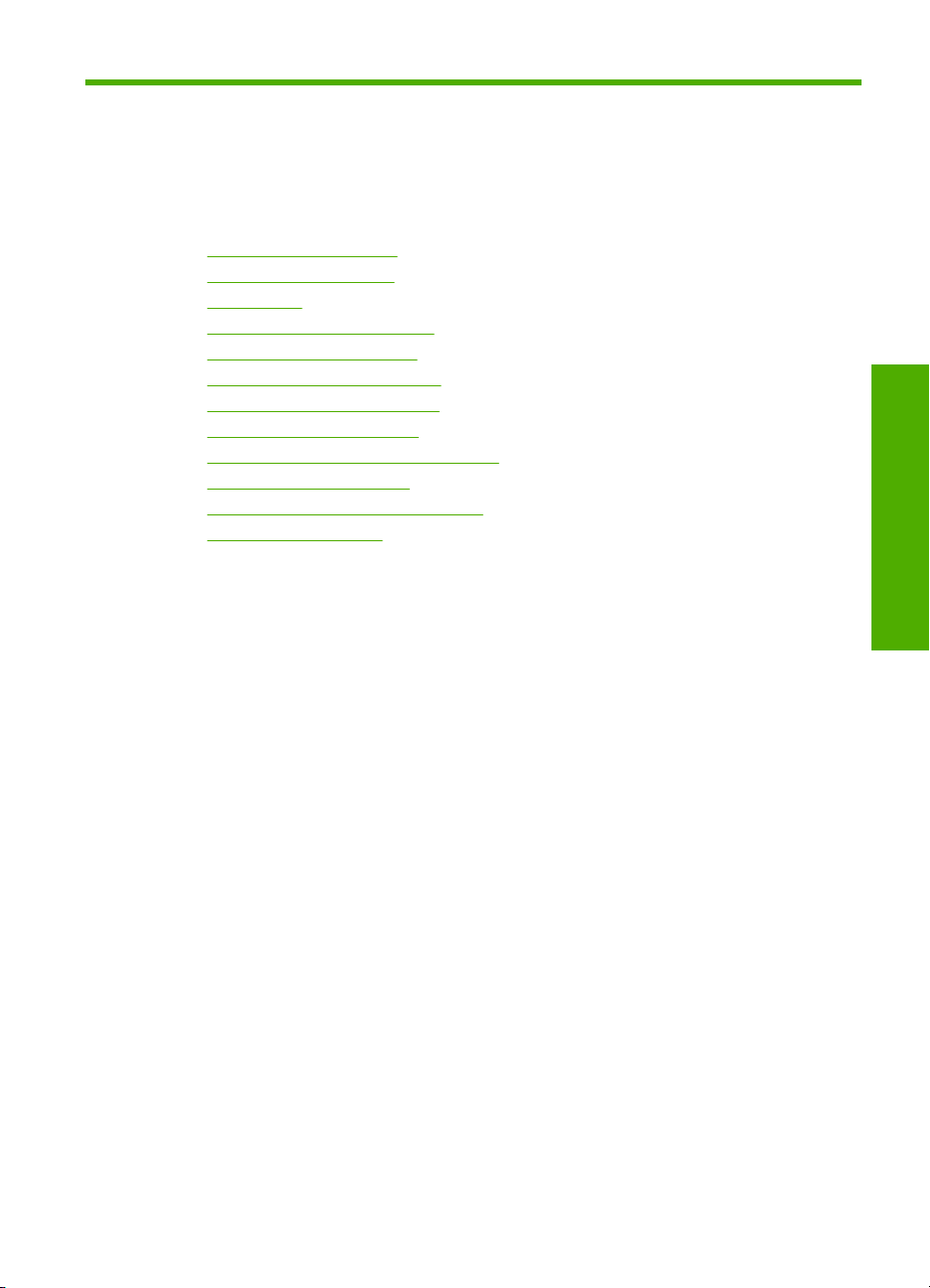
1 Help bij HP Deskjet
F4100 All-in-One -serie Help
Meer informatie over de HP All-in-One vindt u hier:
•"
Overzicht HP All-in-One" op pagina 7
Meer informatie zoeken" op pagina 13
•"
Hoe kan ik?" op pagina 15
•"
Informatie over verbindingen" op pagina 17
•"
Originelen en papier laden" op pagina 19
•"
Afdrukken vanaf de computer" op pagina 31
•"
De kopieerfuncties gebruiken" op pagina 53
•"
De scanfuncties gebruiken" op pagina 59
•"
Het onderhoud van de HP All-in-One" op pagina 63
•"
Benodigdheden bestellen" op pagina 79
•"
Garantie en ondersteuning van HP" op pagina 137
•"
Technische informatie" op pagina 143
•"
Help bij HP Deskjet
F4100 All-in-One -serie Help
Help bij HP Deskjet F4100 All-in-One -serie Help 5
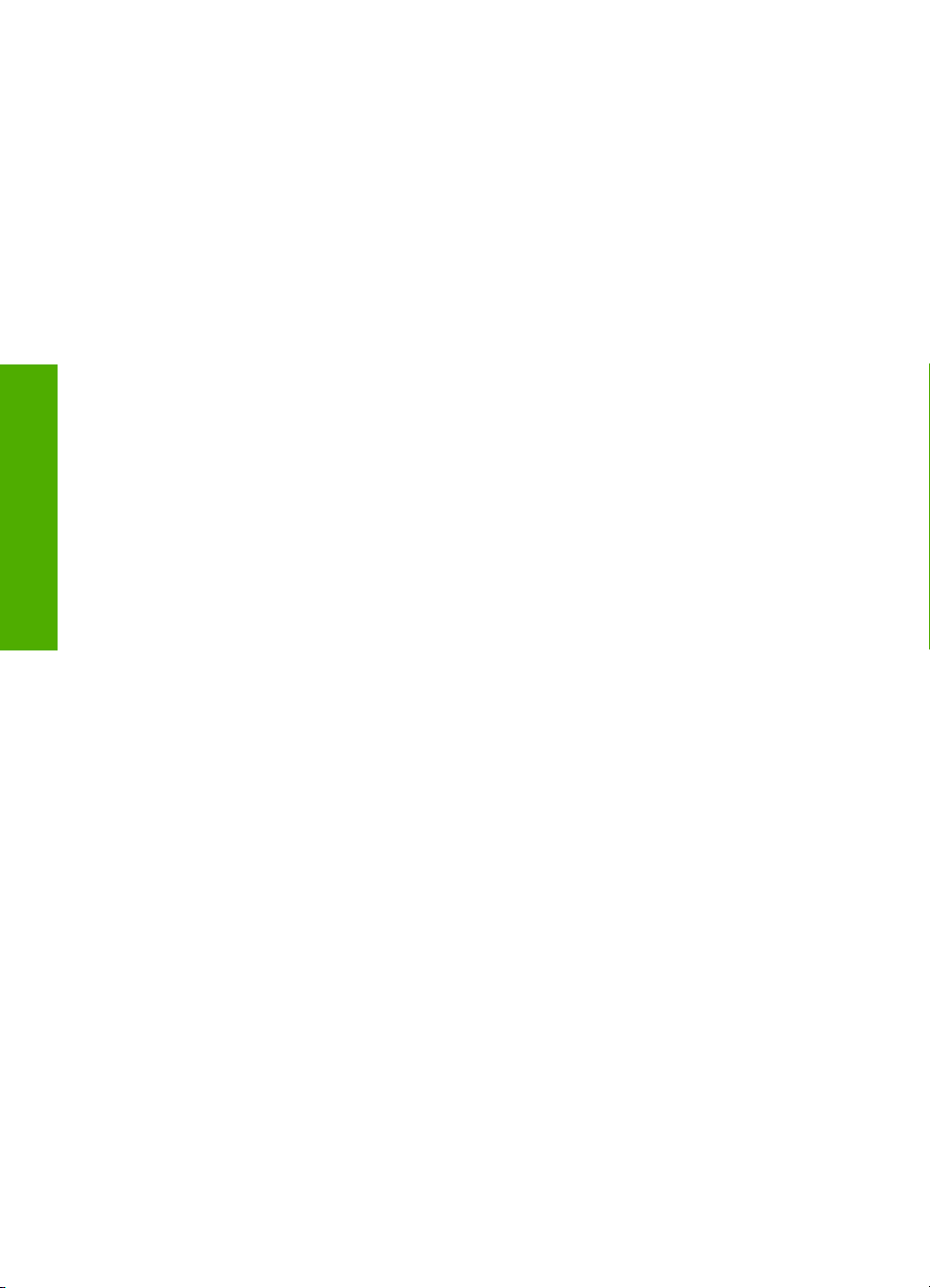
F4100 All-in-One -serie Help
Hoofdstuk 1
Help bij HP Deskjet
6 Help bij HP Deskjet F4100 All-in-One -serie Help
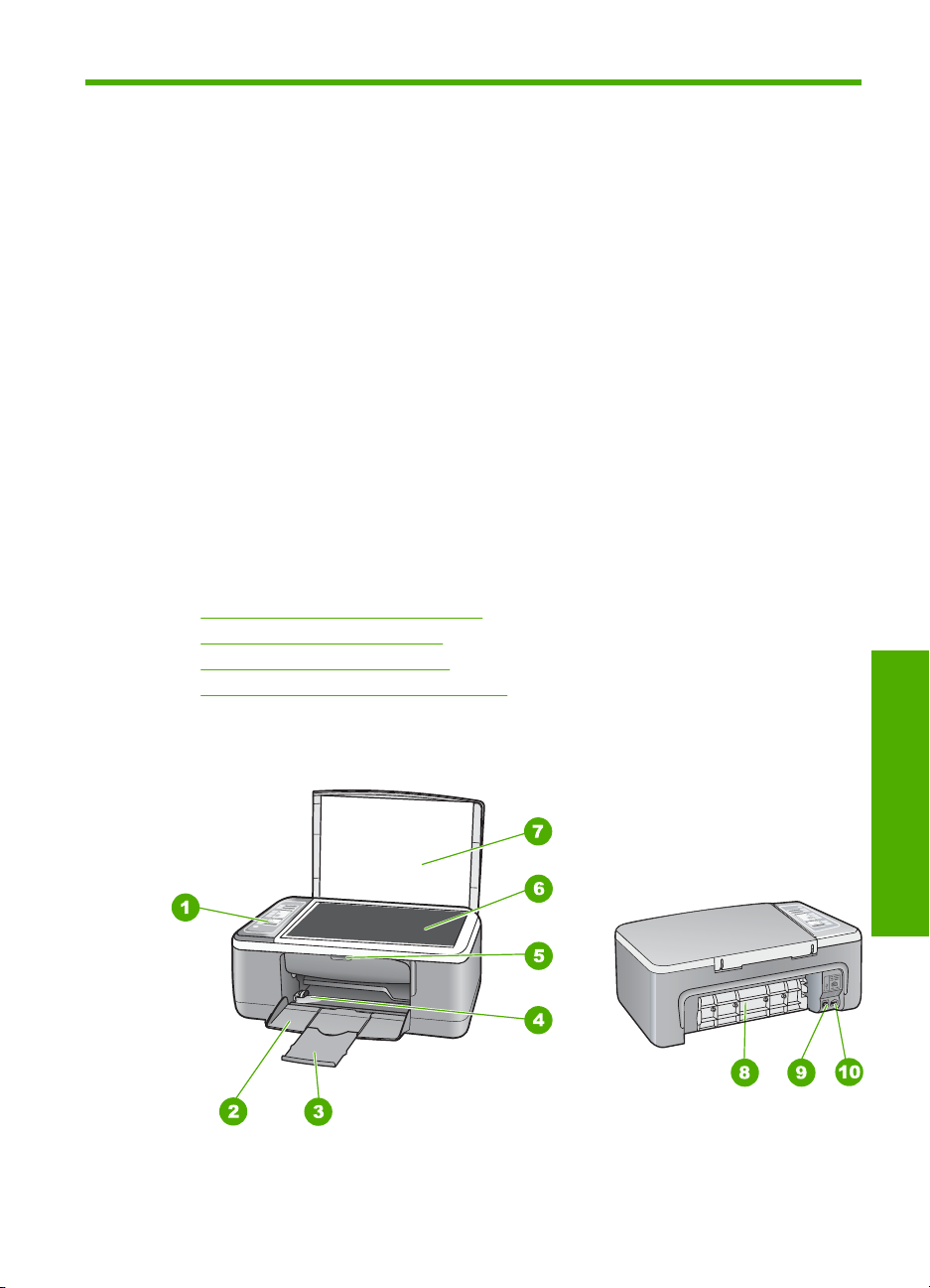
2 Overzicht HP All-in-One
De HP Deskjet F4100 All-in-One -serie is een veelzijdig apparaat waarmee u eenvoudig
kunt kopiëren, scannen en afdrukken.
Kopiëren
Met de HP All-in-One kunt u kleuren- en zwart-witkopieën van hoge kwaliteit maken op
allerlei papiersoorten. U kunt het formaat van een origineel vergroten of verkleinen zodat
dit op een bepaald papierformaat past, de kopieerkwaliteit aanpassen en fotokopieën van
hoge kwaliteit maken.
Scannen
Scannen is het proces waarbij tekst en afbeeldingen naar een elektronische
bestandsindeling voor de computer worden geconverteerd. U kunt met de HP All-in-One
bijna alles scannen (foto's, tijdschriftartikelen en tekstdocumenten).
Afdrukken vanaf de computer
U kunt de HP All-in-One gebruiken in combinatie met elke softwaretoepassing van
waaruit kan worden afgedrukt. U kunt een grote verscheidenheid aan projecten
afdrukken, zoals afbeeldingen zonder rand, nieuwsbrieven, wenskaarten,
opstrijkpatronen en posters.
Dit gedeelte bevat de volgende onderwerpen:
•
Een overzicht van de HP All-in-One
Knoppen op bedieningspaneel
•
Overzicht van de statuslampjes
•
De HP Photosmart-software gebruiken
•
Een overzicht van de HP All-in-One
Overzicht HP All-in-One
Overzicht HP All-in-One 7
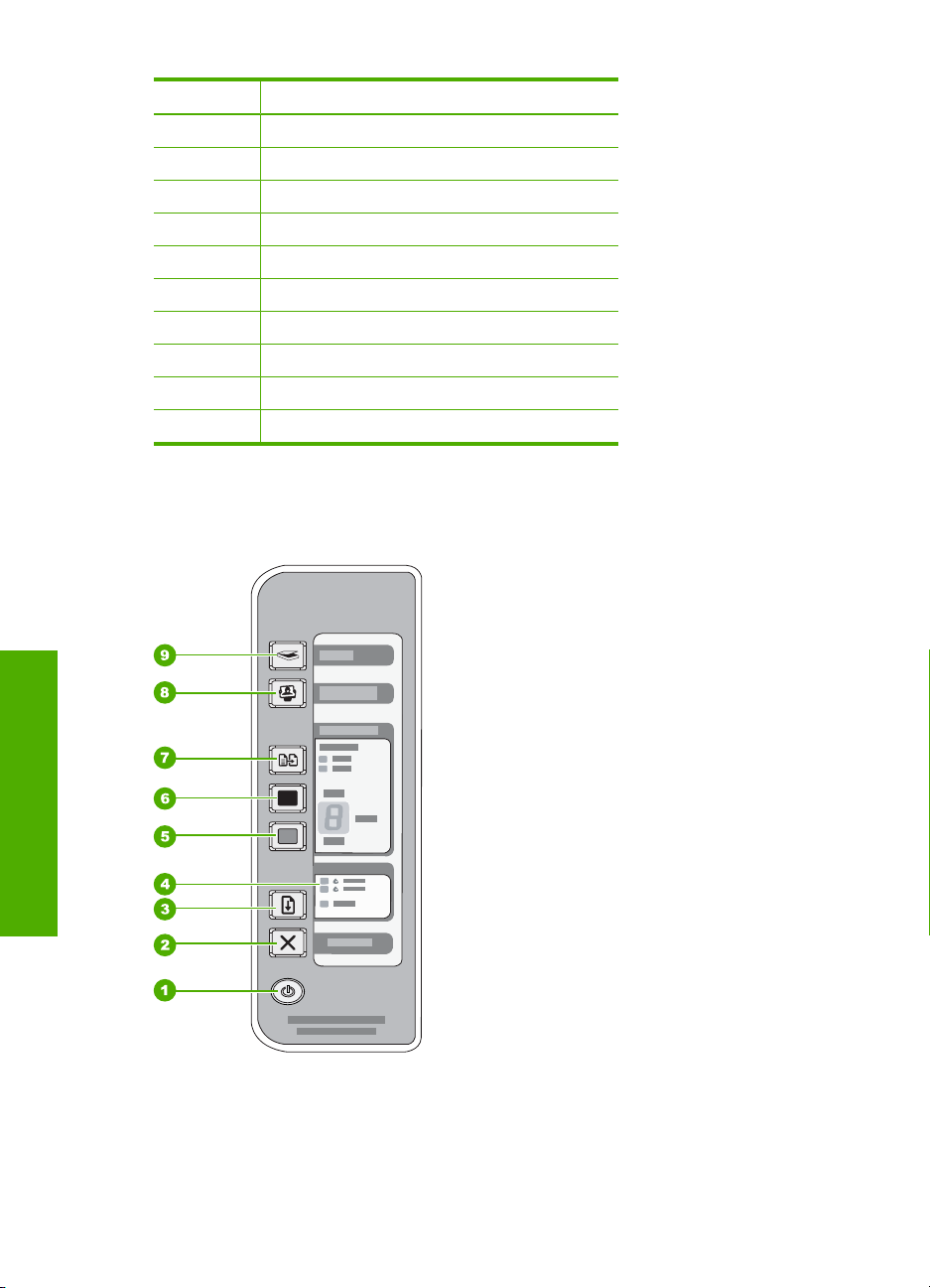
Hoofdstuk 2
Label Beschrijving
1 Bedieningspaneel
2 Invoerlade
3 Uitbreiding lade
4 Papierbreedtegeleider
5 Vak met printcartridge
6 Glasplaat
7 Binnenkant van klep
8 Achterklep
9 USB-poort aan de achterzijde
10 Stroomaansluiting
* Gebruik alleen de netadapter die door HP is geleverd.
*
Knoppen op bedieningspaneel
Overzicht HP All-in-One
8 Overzicht HP All-in-One

Label Pictogram Naam en beschrijving
1 Aan/uit: hiermee schakelt u de HP All-in-One in of uit. Het lampje van de
knop Aan/uit brandt als de HP All-in-One is ingeschakeld. Het lampje
knippert wanneer een taak wordt uitgevoerd.
Als de HP All-in-One uit is, gebruikt het apparaat toch nog een minimale
hoeveelheid stroom. Om de stroomtoevoer naar de HP All-in-One volledig
af te sluiten, zet u het apparaat uit en haalt u de stekker eruit.
Let op Voordat u het netsnoer uit het stopcontact haalt, moet u op de
knop Aan/uit drukken en wachten tot de HP All-in-One wordt uitgeschakeld.
Zo voorkomt u dat de printcartridges uitdrogen.
2 Annuleren: hiermee beëindigt u een afdruk-, kopieer- of scantaak.
3 Doorgaan: beveelt de HP All-in-One om verder te gaan nadat het probleem
werd opgelost.
Een knipperend Doorgaan lichtje naast de Doorgaan-knop geeft aan dat
het papier op is of vastzit.
4 Lampje Printcartridge controleren: Geeft aan of u papier moet plaatsen, de
aangegeven printcartridge opnieuw moet installeren, de printcartridge moet
vervangen of de klep voor de printcartridges moet sluiten. Het Zwart/Foto-
lampje geeft aan dat er een probleem is met de zwarte of foto-printcartridge
en het Kleur-lampje geeft aan dat er een probleem is met de driekleuren
printcartridge.
5 Start kopiëren, Kleur: hiermee start u een kopieertaak in kleur.
Druk verschillende keren op deze knop om meerdere kleurenkopieën te
specificeren. De printer zal starten met afdrukken kort nadat u het aantal
kopieën hebt geselecteerd. Het aantal af te drukken kopieën wordt getoond
aan de rechterkant van deze knop.
Tip Het maximumaantal kopieën dat u kunt maken met het
bedieningspaneel is 9. Om meer dan 9 kopieën per keer te maken, moet u
de HP-software gebruiken. Wanneer u met behulp van de software meerdere
kopieën van een origineel neemt, wordt enkel het laatste cijfer van het aantal
kopieën getoond op het bedieningspaneel. Als u bijvoorbeeld 25 kopieën
maakt, verschijnt enkel het getal 5 op de display.
6 Start kopiëren, Zwart: hiermee start u een kopieertaak in zwart-wit.
Druk verschillende keren op deze knop om meerdere zwarte kopieën te
specificeren. De printer zal starten met afdrukken kort nadat u het aantal
kopieën hebt geselecteerd. Het aantal af te drukken kopieën wordt getoond
aan de rechterkant van deze knop.
Tip Het maximumaantal kopieën dat u kunt maken met het
bedieningspaneel is 9. Om meer dan 9 kopieën per keer te maken, moet u
de HP-software gebruiken. Wanneer u met behulp van de software meerdere
kopieën van een origineel neemt, wordt enkel het laatste cijfer van het aantal
kopieën getoond op het bedieningspaneel. Als u bijvoorbeeld 25 kopieën
maakt, verschijnt enkel het getal 5 op de display.
7 Papiertype: Stelt de papiersoort in op gewoon papier of fotopapier. Zorg dat
ervoor dat het juiste papiersoort in de invoerlade ligt. De
standaardpapiersoortinstelling is Normaal.
Het papiersoortlampje geeft de huidige geselecteerde papiersoort aan,
Normaal of Foto.
Knoppen op bedieningspaneel 9
Overzicht HP All-in-One
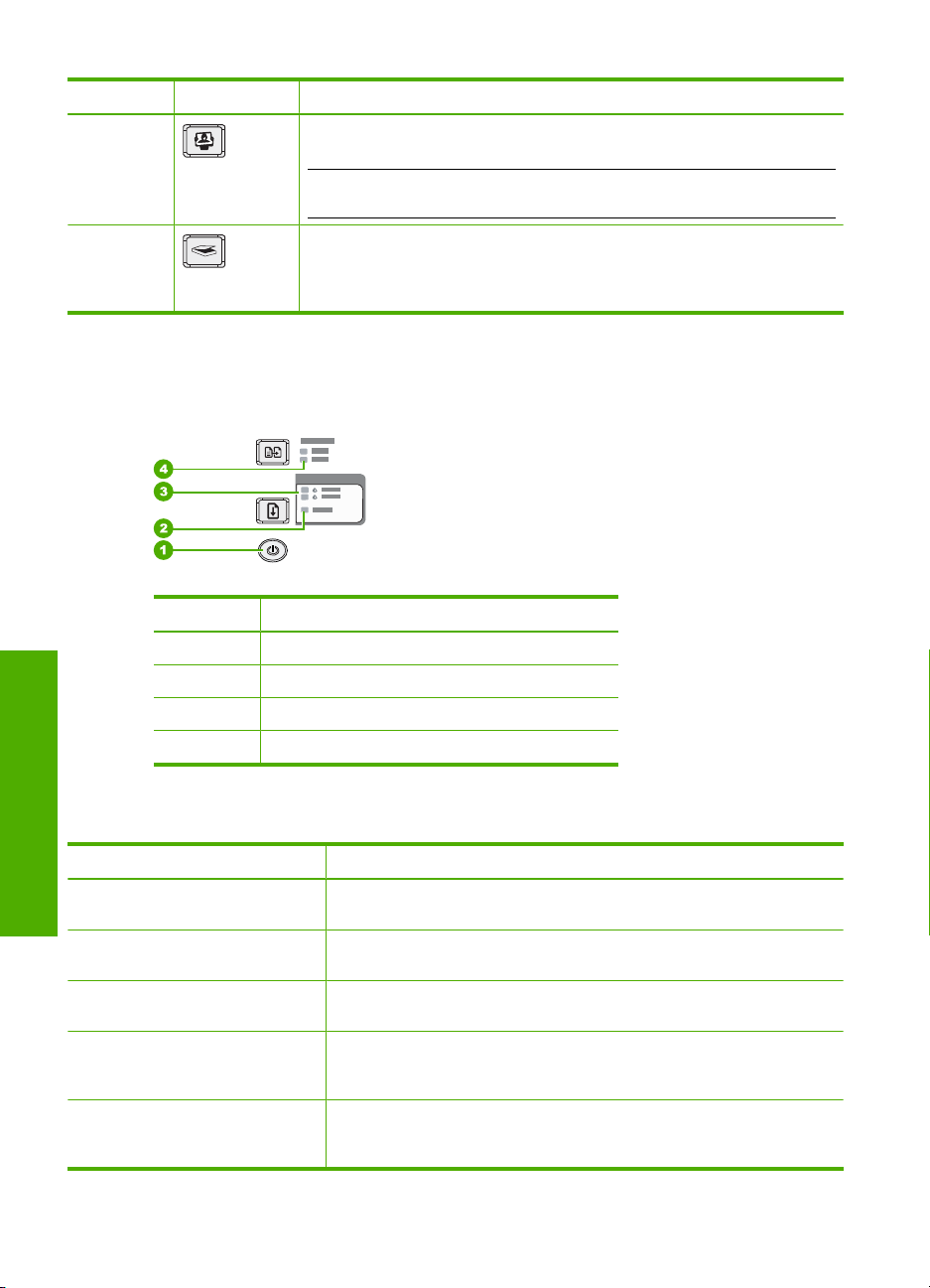
Hoofdstuk 2
(vervolg)
Label Pictogram Naam en beschrijving
8 De knop Photosmart Essential: Hiermee wordt de HP Photosmart-software
9 Scanner: Hiermee wordt begonnen met het scannen van het origineel dat
geopend voor afdrukken, bewerken en foto's delen.
Opmerking Wanneer de HP Photosmart-software niet is geïnstalleerd op
uw computer, zal de Photosmart Essential-knop niets doen.
momenteel op de glasplaat ligt. De Scanopdracht wordt genegeerd wanneer
de HP All-in-One een andere taak aan het uitvoeren is. De Scan-opdracht
werkt enkel wanneer de computer aan staat.
Overzicht van de statuslampjes
Verschillende statuslampjes geven aan wat de status van de HP All-in-One is.
Label Beschrijving
1 Knop Aan/uit
2 Doorgaan-lampje
3 Lampje Printcartridge controleren
Overzicht HP All-in-One
4 Papiertype-lampjes (voor de Papiertype-knop)
In de onderstaande tabel vindt u uitleg over veelvoorkomende situaties en wat de lampjes
betekenen.
Status van lampjes Betekenis
Alle lampjes zijn uit. De HP All-in-One is uitgeschakeld. Druk op de knop Aan/uit om het
Het lampje Aan/uit en een van de
lampjes voor Papiersoort zijn aan.
Het lampje Aan/uit knippert. De HP All-in-One is bezig met afdrukken, scannen, kopiëren of het
Het lampje Aan/uit knippert snel
gedurende 3 seconden en blijft dan
branden.
Het Aan/uit-lampje knippert
gedurende 20 seconden en blijft
dan branden.
10 Overzicht HP All-in-One
apparaat aan te zetten.
De HP All-in-One is klaar voor afdrukken, scannen of kopiëren.
uitlijnen van de printcartridges.
U hebt op een knop gedrukt terwijl de HP All-in-One al bezig is met
afdrukken, scannen, kopiëren of uitlijnen van de printcartridges.
U hebt op de knop Scanner gedrukt, maar de computer reageert niet.
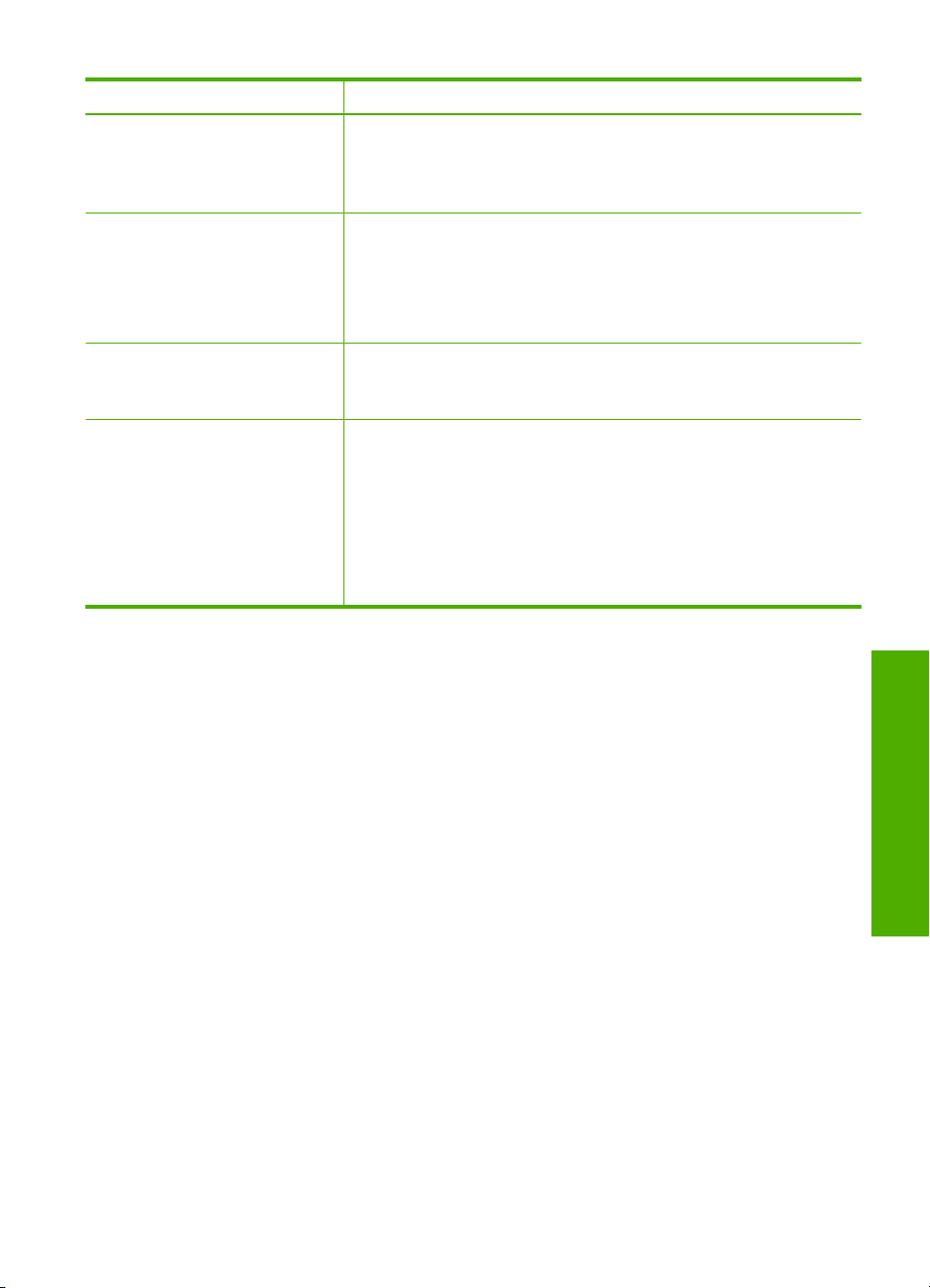
(vervolg)
Status van lampjes Betekenis
Het lampje Doorgaan knippert.
Het lampje Printcartridge
controleren knippert.
De lampjes van de Aan/uit,
Doorgaan en Printcartridge
controleren knipperen.
Alle lampjes knipperen. Er is een fatale fout opgetreden op de HP All-in-One.
Het papier in de HP All-in-One is op.
•
Het papier in de HP All-in-One is vastgelopen.
•
Het ingestelde papierformaat in de kopiesoftware komt niet overeen
•
met het papier in de invoerlade.
De klep van de printcartridge is geopend.
•
De printcartridge ontbreekt of is niet correct geplaatst.
•
De tape is niet van de printcartridge verwijderd.
•
De printcartridge is niet bedoeld voor gebruik in deze HP All-in-One.
•
De printcartridge kan defect zijn.
•
Scannerdefect.
Schakel de HP All-in-One uit en weer aan. Neem contact op met HP-
ondersteuning als het probleem zich blijft voordoen.
1. Schakel de HP All-in-One uit.
2. Koppel het netsnoer los.
3. Wacht een minuut en sluit vervolgens het netsnoer weer
aan.
4. Schakel de HP All-in-One weer in.
Neem contact op met HP-ondersteuning als het probleem zich blijft
voordoen.
De HP Photosmart-software gebruiken
De HP Photosmart-software biedt een snelle en gemakkelijke manier om afdrukken te
maken van uw foto's. De software biedt ook toegang tot andere elementaire functies van
de HP beeldbewerkingssoftware, zoals het opslaan en weergeven van uw foto's.
Meer informatie over het gebruiken van de HP Photosmart-software:
• Controleer het paneel Inhoud links. Zoek naar het boek Inhoud help
HP Photosmart-software bovenaan.
• Indien u het boek Inhoud help HP Photosmart-software niet kunt terugvinden
bovenaan het paneel Inhoud, open dan de softwarehelp met behulp van HP Solution
Center.
De HP Photosmart-software gebruiken 11
Overzicht HP All-in-One
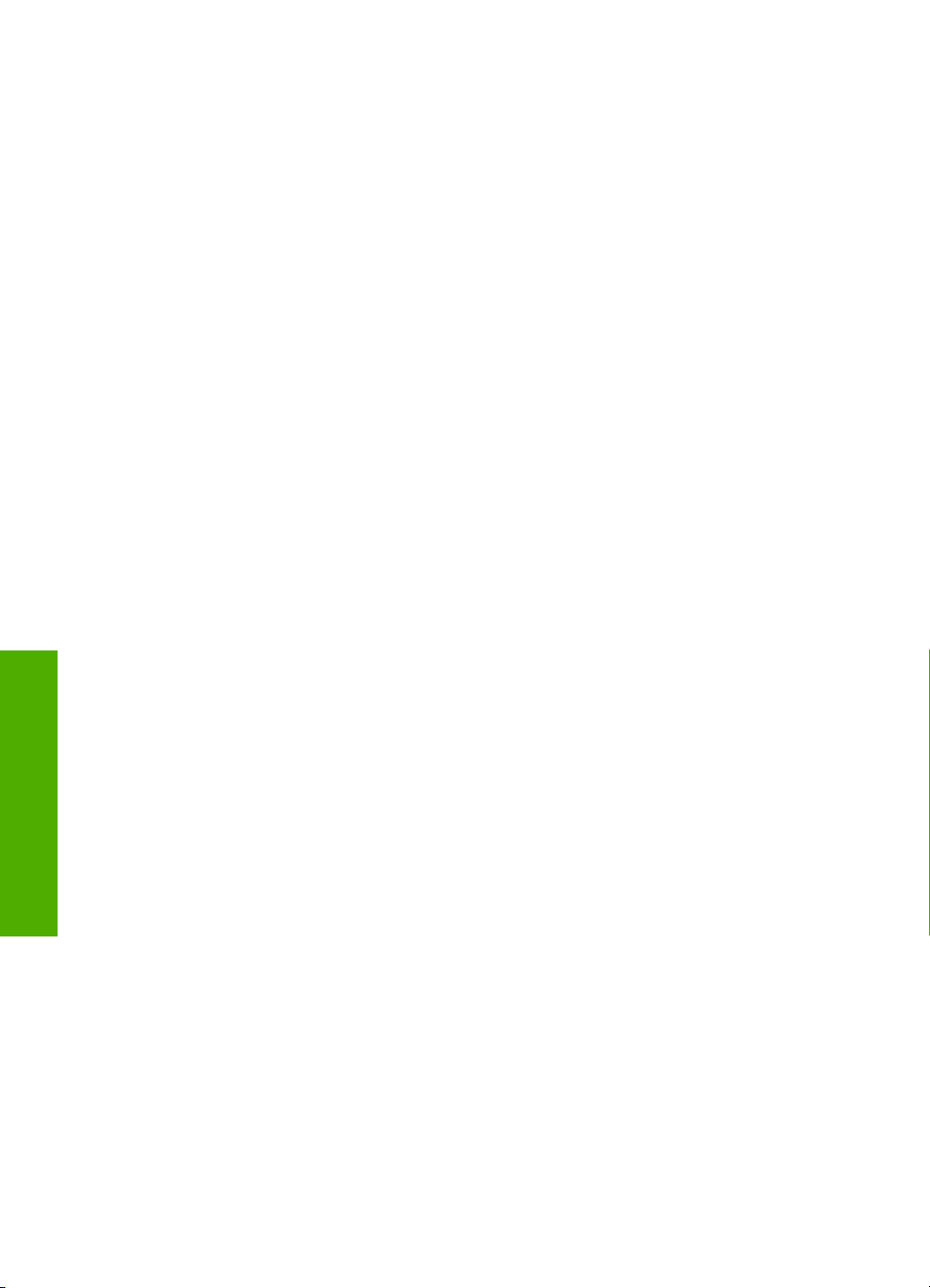
Hoofdstuk 2
Overzicht HP All-in-One
12 Overzicht HP All-in-One
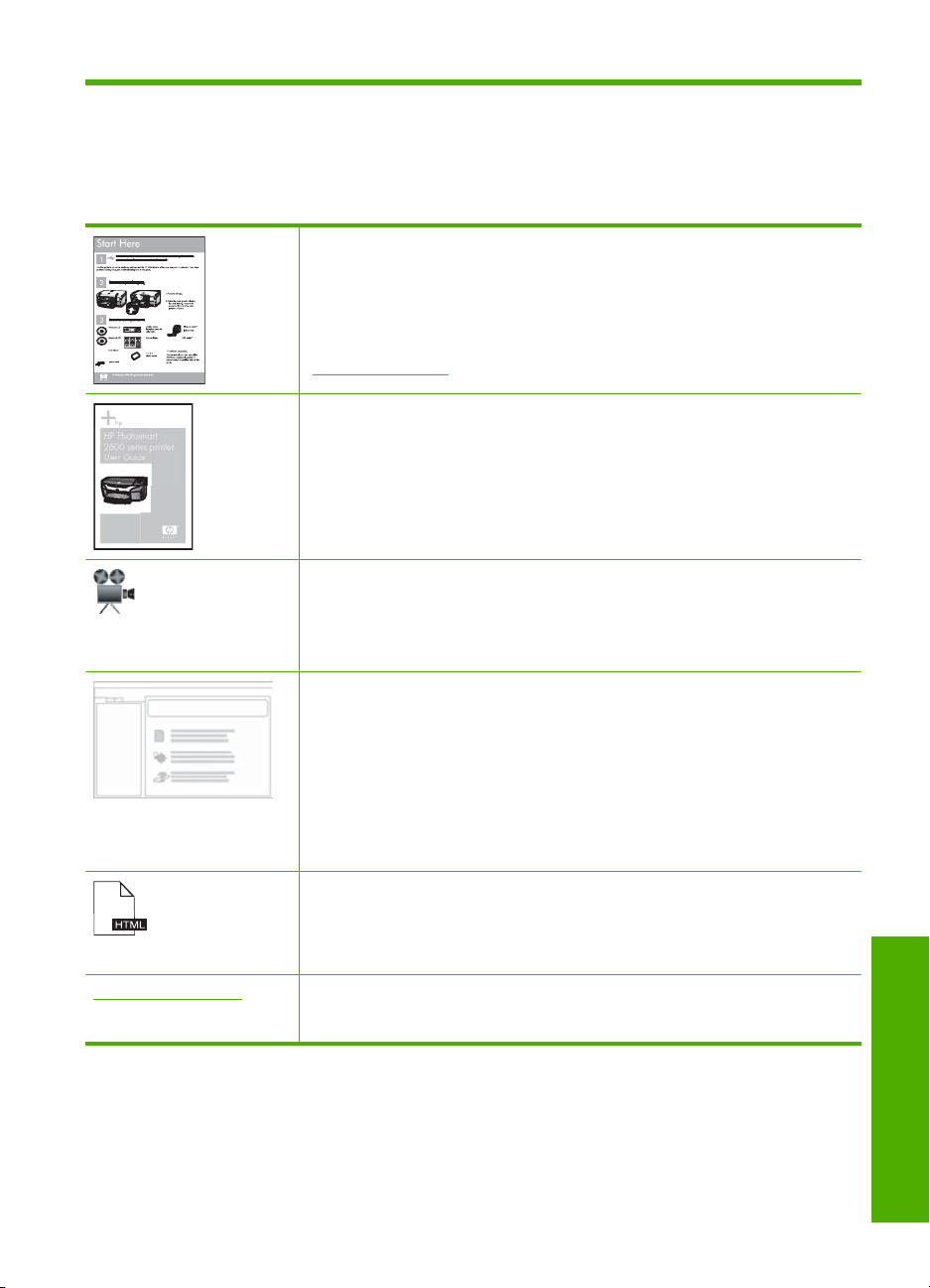
3 Meer informatie zoeken
Er is een scala aan bronnen beschikbaar, zowel gedrukt als op het scherm, waarin u
informatie kunt vinden over het instellen en gebruiken van de HP All-in-One.
Installatiehandleiding
De installatiehandleiding bevat instructies voor de installatie van de
HP All-in-One. Zorg dat u de stappen uit de installatiehandleiding in de juiste
volgorde uitvoert.
Wanneer u problemen hebt tijdens het installeren, raadpleeg dan de
foutenopsporingsinformatie in de installatiehandleiding of zie
"Probleemoplossing" op pagina 81 in deze online Help.
Basishandleiding
HP Photosmart
2600 series printer
User Guide
www.hp.com/support Als u toegang hebt tot Internet, kunt u hulp en ondersteuning krijgen via de HP-
De basishandleidng bevat een overzicht van de HP All-in-One, stapsgewijze
instructies voor standaardtaken, tips voor het oplossen van problemen en
technische informatie.
HP Photosmart Essential animaties
De HP Photosmart Essential-animaties zijn een interactieve manier om een kort
overzicht te krijgen van de software die bij de HP All-in-One wordt geleverd. U
leert hoe u met behulp van de software uw foto's kunt creëren, delen, ordenen
en afdrukken.
Help op het scherm
De online Help geeft gedetailleerde instructies over het gebruik van alle functies
van de HP All-in-One.
Het Hoe kan ik?-topic geeft links zodat u snel informatie kunt terugvinden
•
over veel voorkomende taken.
Het HP All-in-One-overzicht-topic geeft algemene informatie over de
•
belangrijkste functies van de HP All-in-One.
Het Probleemoplossing-topic geeft informatie over het het oplossen van
•
mogelijke foutmeldingen van de HP All-in-One.
Leesmij
In het Leesmij-bestand vindt u de meest recente informatie die u wellicht niet
in andere publicaties vindt.
Installeer de software om toegang te krijgen tot het Leesmij-bestand.
website. Op deze website kunt u terecht voor technische ondersteuning,
stuurprogramma's en informatie over het bestellen van benodigdheden.
Meer informatie zoeken 13
Meer informatie zoeken
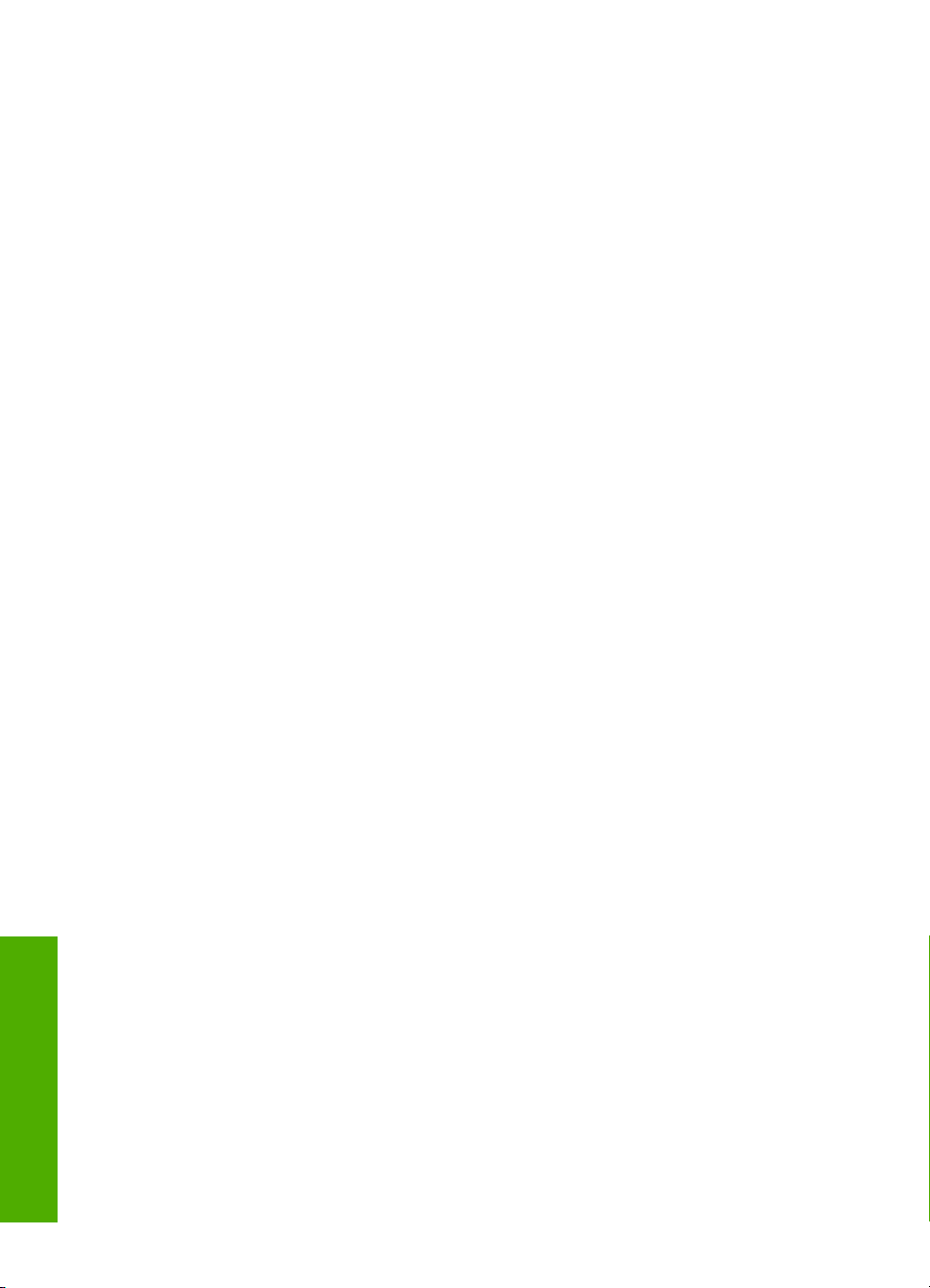
Hoofdstuk 3
Meer informatie zoeken
14 Meer informatie zoeken

4 Hoe kan ik?
Dit gedeelte bevat koppelingen naar veel voorkomende taken, zoals het afdrukken van
foto's en het optimaliseren van uw afdruktaken.
•"
Hoe wijzig ik de afdrukinstellingen?" op pagina 32
Hoe kan ik foto's zonder afdrukken op papier van 10 x 15 cm (4 x 6 inch)?"
•"
op pagina 39
•"
Hoe plaats ik enveloppen?" op pagina 27
Hoe kan ik scannen met behulp van het bedieningspaneel?" op pagina 59
•"
Hoe krijg ik de beste afdrukkwaliteit?" op pagina 34
•"
Hoe kan ik op beide kanten van het papier afdrukken?" op pagina 42
•"
Hoe vervang ik de printcartridges?" op pagina 67
•"
Hoe lijn ik de printcartridges uit?" op pagina 73
•"
Hoe kan ik een papierstoring oplossen?" op pagina 83
•"
Hoe kan ik?
Hoe kan ik? 15
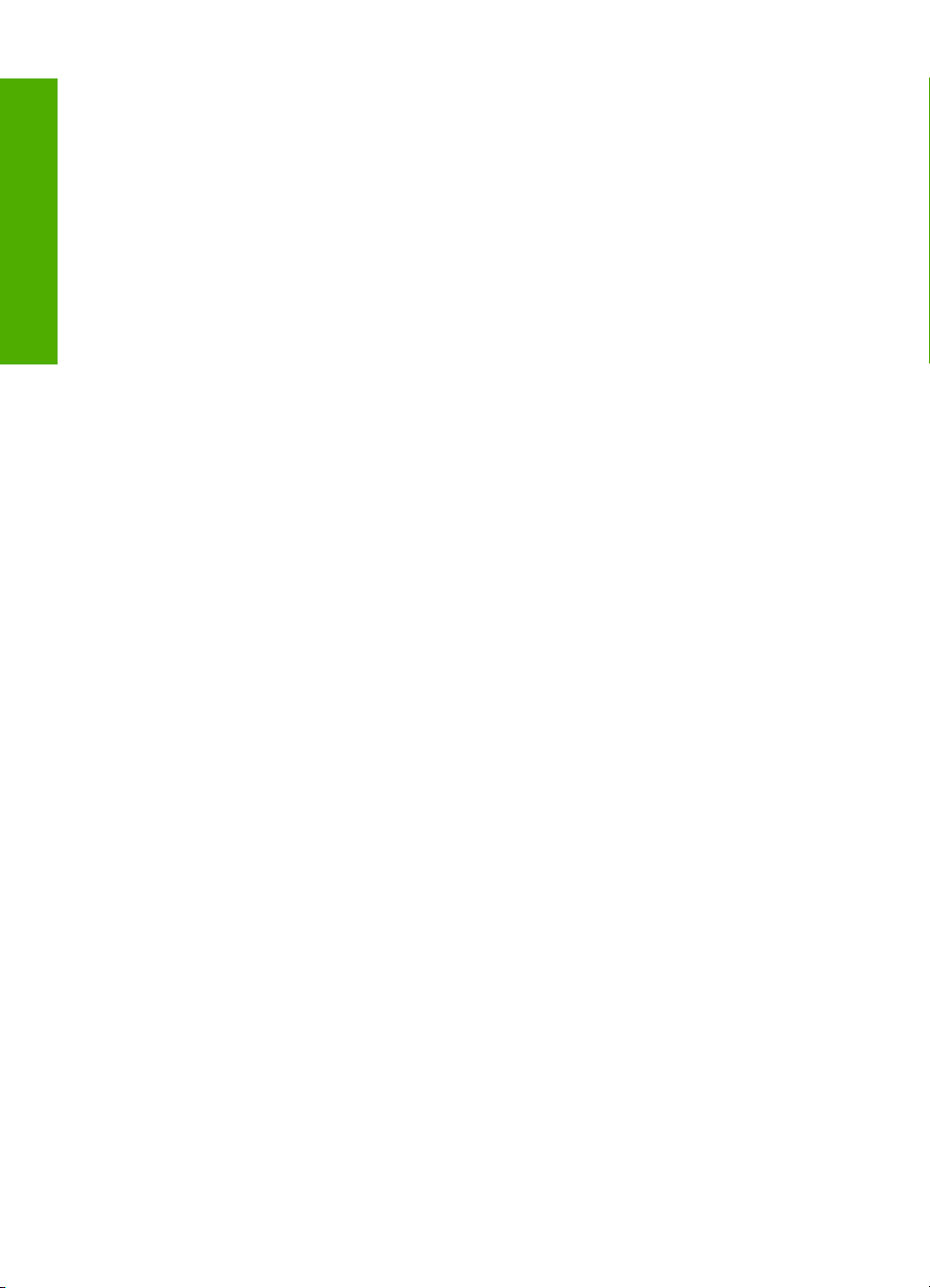
Hoofdstuk 4
Hoe kan ik?
16 Hoe kan ik?

5 Informatie over verbindingen
De HP All-in-One is uitgerust met een USB-poort, zodat u deze met een USB-kabel
rechtstreeks kunt verbinden met een computer. U kunt het apparaat ook via een
thuisnetwerk delen.
Dit gedeelte bevat de volgende onderwerpen:
•
Ondersteunde typen verbindingen
Printers delen
•
Ondersteunde typen verbindingen
De volgende tabel bevat een lijst met ondersteunde verbindingstypen.
Beschrijving Aanbevolen aantal
aangesloten computers
voor de beste
prestaties
USB-verbinding Eén computer die via een
USB-kabel is
aangesloten op de USB
1.1-poort op de
HP All-in-One.
Printers delen Vijf.
De hostcomputer moet
altijd aanstaan om vanaf
de andere computers te
kunnen afdrukken.
Printers delen
Als de computer is aangesloten op een netwerk en een andere computer op dat netwerk
door middel van een USB-kabel is aangesloten op een HP All-in-One, kunt u afdruktaken
naar die printer sturen via de functie Printer delen.
De computer die rechtstreeks op de HP All-in-One is aangesloten, fungeert als host voor
de printer en beschikt over volledige softwarefunctionaliteit. De andere computer, die
binnen dit netwerk de client is, heeft alleen toegang tot de afdrukfuncties. Andere functies
moet u vanaf de hostcomputer of via het bedieningspaneel op de HP All-in-One uitvoeren.
Ondersteunde
softwarefuncties
Alle functies worden
ondersteund.
Alle functies die op de
hostcomputer aanwezig
zijn, worden
ondersteund. Alleen
afdrukken wordt vanaf de
andere computers
ondersteund.
Instructies bij
installatie
Zie de
installatiehandleiding
voor uitgebreide
instructies.
Volg de instructies in het
gedeelte "Printers
delen" op pagina 17.
Informatie over verbindingen
Printers delen op een Windows-computer
▲ Zie de gebruikershandleiding van uw computer of de on line Help-functie van
Windows.
Informatie over verbindingen 17
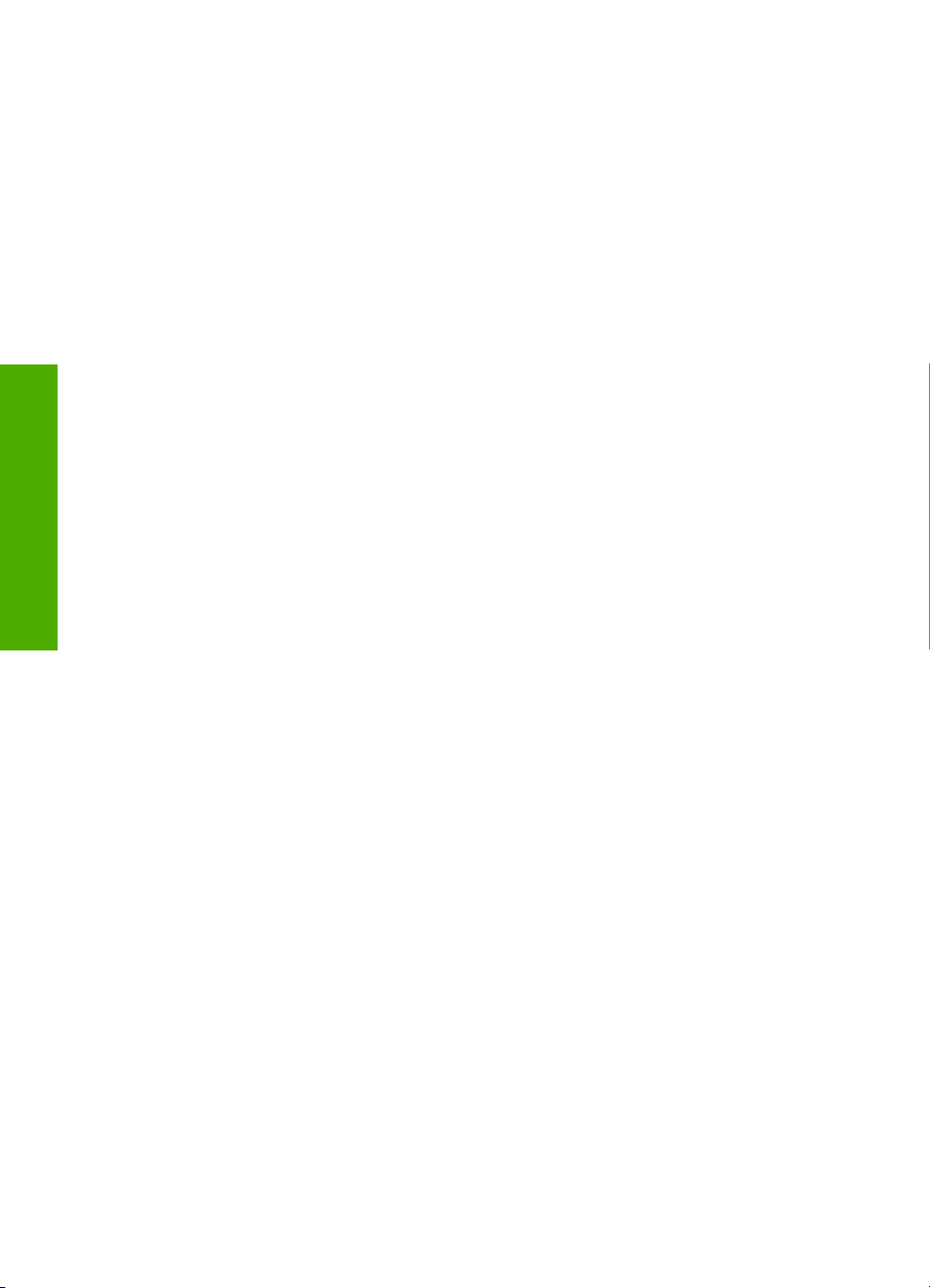
Hoofdstuk 5
Informatie over verbindingen
18 Informatie over verbindingen
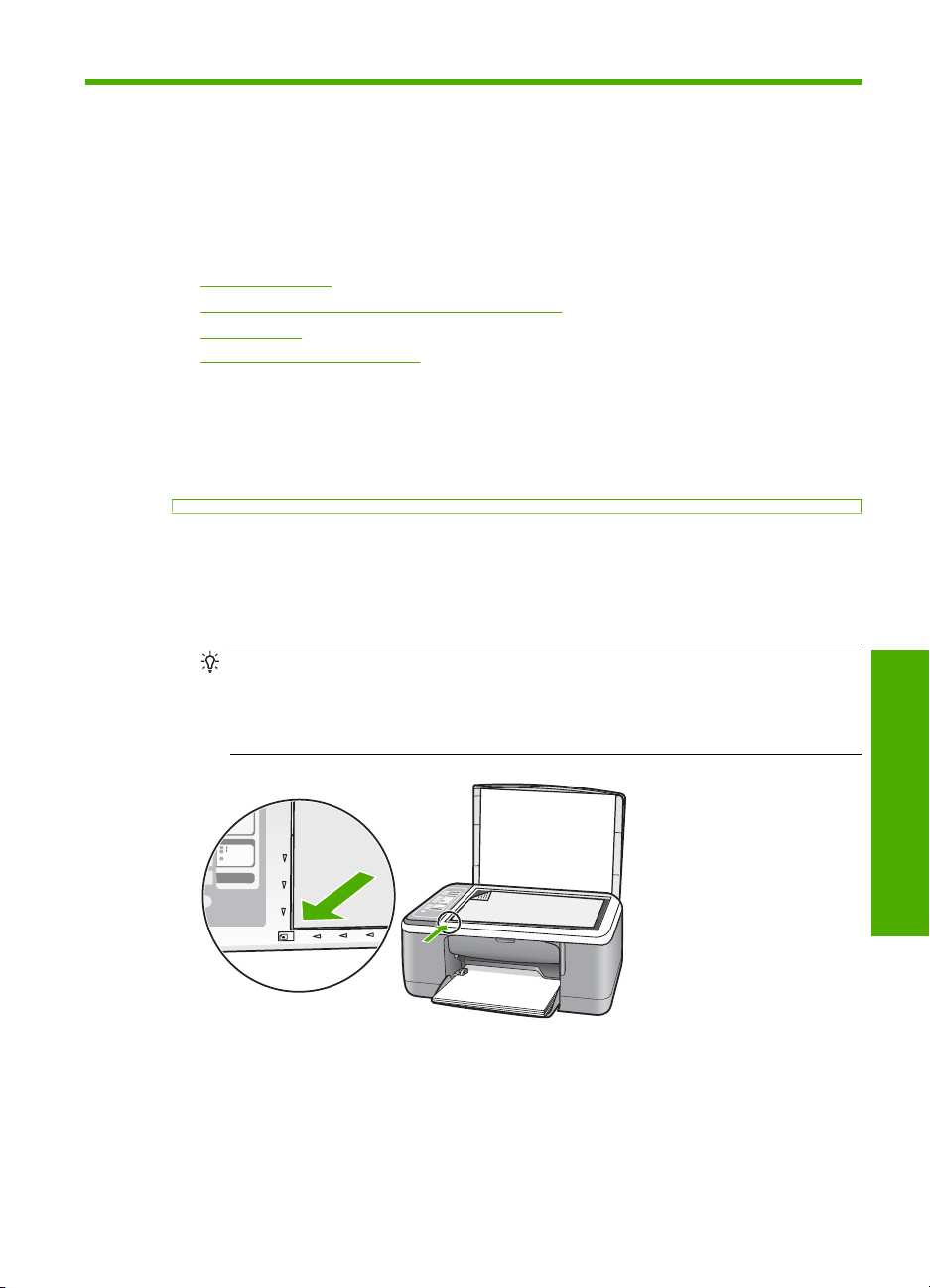
6 Originelen en papier laden
U kunt een groot aantal verschillende papiersoorten en papierformaten in de
HP All-in-One plaatsen, waaronder papier van A4- of Letter-formaat, fotopapier,
transparanten en enveloppen.
Dit gedeelte bevat de volgende onderwerpen:
•
Originelen laden
•
Papier voor afdrukken en kopiëren selecteren
•
Papier laden
•
Papierstoringen voorkomen
Originelen laden
U kunt originelen tot maximaal Letter- of A4-formaat kopiëren of scannen door ze op de
glasplaat te plaatsen.
Een origineel op de glasplaat leggen
1. Til de klep van de HP All-in-One op.
2. Plaats het origineel met de zijde die u wenst te kopiëren of te scannen naar beneden
in de linkervoorhoek van het glas.
Tip Raadpleeg de gegraveerde geleiders langs de glasplaat voor meer hulp bij
het plaatsen van originelen.
Tip Om de juiste kopiemaat te verkrijgen moet u ervoor zorgen dat er geen tape
of ander vreemd voorwerp op het glas ligt.
3. Sluit de klep.
Papier voor afdrukken en kopiëren selecteren
U kunt verschillende soorten en maten papier gebruiken in de HP All-in-One. Lees de
volgende aanbevelingen om afdrukken en kopieën van de beste kwaliteit te krijgen.
Originelen en papier laden 19
Originelen en papier laden

Hoofdstuk 6
Wanneer u het papiersoort verandert, vergeet dan niet ook de papiersoortinstellingen
aan te passen. Zie "
De papiersoort voor afdrukken instellen" op pagina 34 voor meer
informatie.
Dit gedeelte bevat de volgende onderwerpen:
•
Aanbevolen papier voor afdrukken en kopiëren
Papiersoorten die alleen voor afdrukken worden aanbevolen
•
Papier dat u beter niet kunt gebruiken
•
Aanbevolen papier voor afdrukken en kopiëren
Voor een optimale afdrukkwaliteit adviseren wij u alleen HP-papier te gebruiken dat voor
deze bepaalde afdruktaak is bedoeld. Plaats bijvoorbeeld voor het afdrukken van
foto's HP Premium of HP Premium Plus fotopapier in de invoerlade.
Hieronder vindt u een overzicht van papiersoorten van HP die u kunt gebruiken voor
kopiëren en afdrukken. Het is mogelijk dat in uw land/regio bepaalde papiersoorten niet
beschikbaar zijn.
Opmerking In dit apparaat kunt u alleen papier gebruiken met het formaat
10 x 15 cm (met tab), A4, Letter en Legal (alleen VS).
Opmerking Voor afdrukken zonder rand kunt u alleen papier gebruiken met het
formaat 10 x 15 cm (met tab). De HP All-in-One drukt af tot aan de rand van drie zijden
van het papier. Wanneer u de tab van de vierde zijde verwijdert, hebt u een afdruk
zonder randen.
Originelen en papier laden
HP Premium Plus Fotopapier
HP Premium Plus Fotopapier is het beste fotopapier van HP, bestand tegen verbleken
en met een beeldkwaliteit die de kwaliteit van in de winkel afgedrukte foto's overtreft. Dit
papier is ideaal voor het afdrukken van afbeeldingen met hoge resoluties die u wilt inlijsten
of in een fotoalbum wilt opnemen. Dit papier is verkrijgbaar in diverse formaten,
waaronder 10 x 15 cm (met of zonder tabs), A4 en 8,5 x 11 inch om foto's af te drukken
of te kopiëren op de HP All-in-One.
HP Premium Fotopapier
HP Premium Fotopapier is papier van de beste kwaliteit, met een hoogglanzende of licht
glanzende afwerking. De foto's die u op deze papiersoort afdrukt, lijken op foto’s die u in
een winkel hebt laten afdrukken. U kunt de foto's die u op deze papiersoort afdrukt,
inlijsten of in een fotoalbum plaatsen. Dit papier is verkrijgbaar in diverse formaten,
waaronder 10 x 15 cm (met of zonder tabs), A4 en 8,5 x 11 inch om foto's af te drukken
of te kopiëren op de HP All-in-One.
HP Premium Inkjet Transparant en HP Premium Plus Inkjet Transparant
Op HP Premium Inkjet Transparant en HP Premium Plus Inkjet Transparant worden
kleurpresentaties levendiger en indrukwekkender. Deze transparanten zijn gemakkelijk
in het gebruik en drogen snel en zonder vlekken.
20 Originelen en papier laden

HP Premium Inkjet Papier
HP Premium Inkjet Papier is het beste gecoate papier voor taken waarvoor een hoge
resolutie nodig is. Dankzij de gladde, matte afwerking is het ideaal voor documenten met
een zeer hoge kwaliteit.
HP Helderwit Inkjetpapier
HP Helderwit Inkjetpapier levert contrastrijke kleuren en scherp afgedrukte tekst op. Dit
papier is dik genoeg voor dubbelzijdig afdrukken in kleur, zodat het ideaal is voor
nieuwsbrieven, rapporten en folders.
HP All-in-One Papier of HP Afdrukpapier
Zorg ervoor dat de normale papiersoort is geselecteerd wanneer u het HP All-in-One
Papier en HP Afdrukpapier gebruikt.
• HP All-in-One-Papier is speciaal gemaakt voor HP All-in-One-apparaten. Het papier
heeft een bijzonder heldere blauw-witte tint waarop tekst scherper en kleuren voller
tot uiting komen dan op normaal multifunctioneel papier.
• Afdrukpapier is multifunctioneel papier van hoge kwaliteit. Hiermee vervaardigt u
documenten die er veel professioneler uitzien dan documenten die op
standaardpapier of kopieerpapier zijn afgedrukt.
Als u papier en andere materialen van HP wilt bestellen, gaat u naar
www.hp.com/buy/
supplies. Selecteer uw land/regio wanneer dit wordt gevraagd, volg de aanwijzingen om
uw product te selecteren en klik vervolgens op een van de koppelingen voor bestellingen
op de pagina.
Opmerking Momenteel zijn sommige delen van de website van HP alleen
beschikbaar in het Engels.
Papiersoorten die alleen voor afdrukken worden aanbevolen
Bepaalde papiersoorten kunt u alleen gebruiken als u de afdruktaak vanaf de computer
start. In de volgende lijst vindt u informatie over deze papiersoorten.
Voor een optimale afdrukkwaliteit adviseren wij u om HP-papier te gebruiken. Als u papier
gebruikt dat te dun of te dik is, een glad oppervlak heeft of gemakkelijk uitrekt, kan dit
leiden tot papierstoringen. Het gebruik van zwaar papier of papier dat geen inkt opneemt,
kan resulteren in vlekkerige, doorgelopen of onvolledige afbeeldingen.
Het is mogelijk dat in uw land/regio bepaalde papiersoorten niet beschikbaar zijn.
HP Opstrijkpatronen
HP Opstrijkpatronen (voor gekleurd textiel of voor lichtgekleurd en wit textiel) is het ideale
materiaal voor het maken van uw eigen T-shirts met uw digitale foto's.
HP Inkjet Etiketten
Etiketvellen van A4- of Letter-formaat ontworpen voor HP Inkjet-apparaten (bijvoorbeeld
HP Inkjet Etiketten).
HP Brochure- flyerpapier
HP Brochure- & flyer-papier (glanzend of mat) is papier met aan beide zijden een
glanzend of mat gecoate laag voor dubbelzijdig afdrukken. Dit papier is een ideale keuze
Papier voor afdrukken en kopiëren selecteren 21
Originelen en papier laden

Hoofdstuk 6
voor reproducties van fotokwaliteit, omslagen van bedrijfsrapporten, speciale
presentaties, brochures, mailings en kalenders.
HP Premium Presentatiepapier
HP Premium Presentatiepapier voorziet uw presentaties van een kwalitatief
hoogwaardige uitstraling.
HP cd/dvd-tattoos
Met HP cd/dvd-tattoos kunt u uw cd's en dvd's persoonlijk maken door goedkope cd- of
dvd-etiketten van hoge kwaliteit af te drukken.
Als u papier en andere materialen van HP wilt bestellen, gaat u naar
supplies. Selecteer uw land/regio wanneer dit wordt gevraagd, volg de aanwijzingen om
uw product te selecteren en klik vervolgens op een van de koppelingen voor bestellingen
op de pagina.
Opmerking Momenteel zijn sommige delen van de website van HP alleen
beschikbaar in het Engels.
Papier dat u beter niet kunt gebruiken
Als u papier gebruikt dat te dun of te dik is, een glad oppervlak heeft of gemakkelijk uitrekt,
kan dit leiden tot papierstoringen. Het gebruik van zwaar papier of papier dat geen inkt
opneemt, kan resulteren in vlekkerige, doorgelopen of onvolledige afbeeldingen.
www.hp.com/buy/
Originelen en papier laden
Opmerking Zie de printersoftware voor een volledige lijst van de ondersteunde
afdrukmaterialen en hun afmetingen.
Papiersoorten die u beter niet kunt gebruiken voor alle afdruk- en kopieertaken
• Andere papierformaten dan de papierformaten die worden vermeld in het hoofdstuk
met technische specificaties in de gedrukte documentatie.
• Papier met uitsparingen of perforaties (tenzij specifiek ontworpen voor gebruik met
HP Inkjet-apparaten).
• Erg ruw materiaal, zoals linnen. Afdrukken op dit materiaal kunnen ongelijkmatig zijn
en de inkt kan doorlopen.
• Erg glad, glanzend of gecoat papier dat niet specifiek voor de HP All-in-One is
ontworpen. Deze papiersoorten kunnen vastlopen in de HP All-in-One of inkt afstoten.
• Formulieren met meerdere vellen, zoals bijvoorbeeld formulieren met twee of drie
doorslagen. Deze kunnen kreukelen of vastlopen en de kans op inktvlekken is
tamelijk groot.
• Enveloppen met klemmetjes of vensters. Deze enveloppen kunnen vastlopen in de
rollen en papierstoringen veroorzaken.
• Banierpapier.
Meer papiersoorten die u beter niet kunt gebruiken voor het maken van kopieën
• Enveloppen.
• Transparanten anders dan HP Premium Inkjet Transparant of HP Premium Plus Inkjet
Transparant.
22 Originelen en papier laden
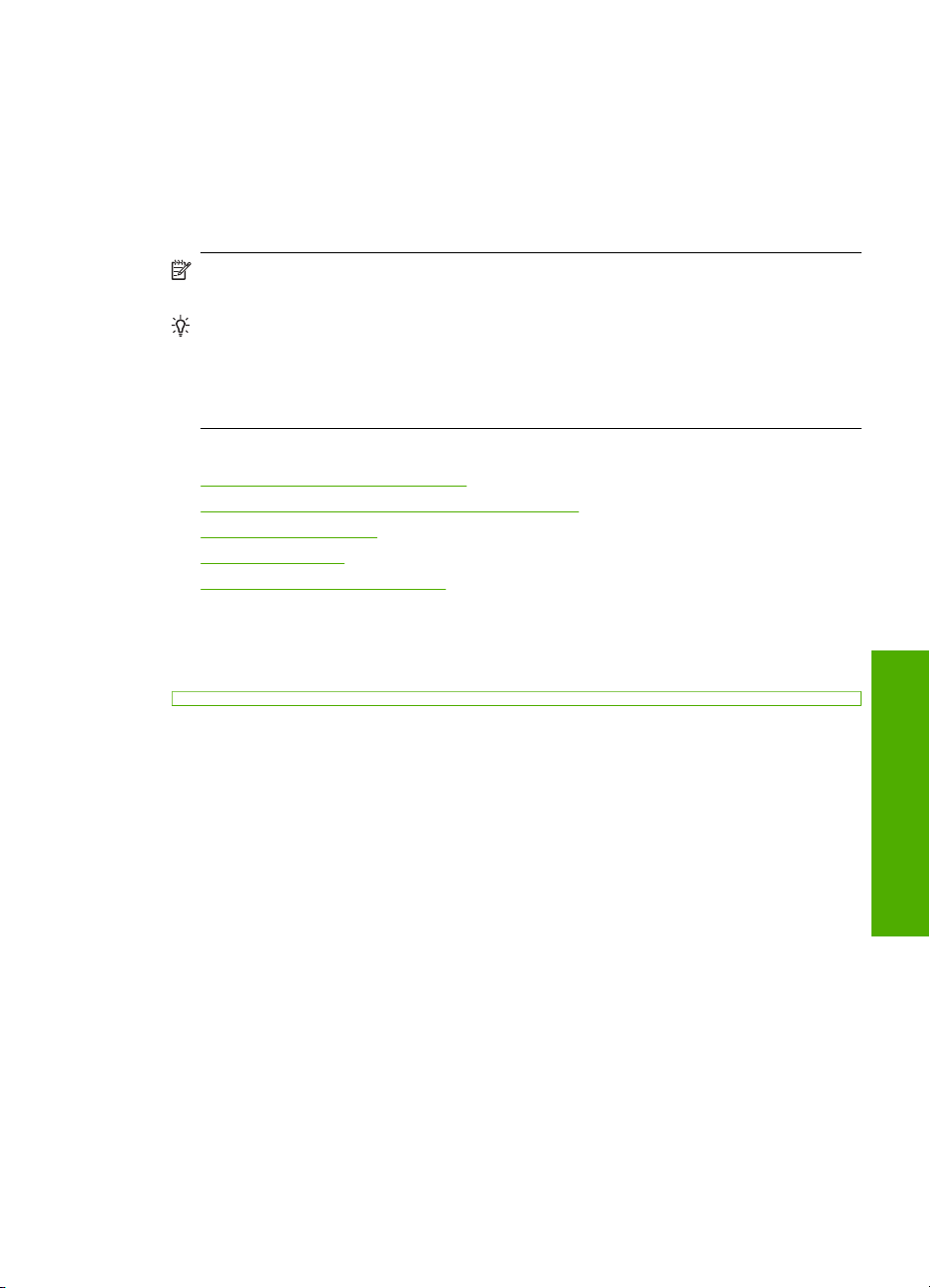
• Opstrijkpatronen.
• Wenskaartpapier.
Papier laden
In dit deel wordt de procedure beschreven voor het laden van verschillende formaten en
soorten papier waarmee u vanaf de HP All-in-One kunt kopiëren of afdrukken.
Opmerking Zodra een kopieer- of printtaak is gestart, kan de papierbreedtesensor
bepalen of het papierformaat letter, A4 of kleiner is.
Tip Door alle afdrukmaterialen plat in een afsluitbare verpakking te bewaren,
vermindert u de kans op scheuren, vouwen en gekrulde of omgevouwen randen. Door
extreem grote schommelingen in temperatuur en luchtvochtigheid kunnen
afdrukmaterialen gaan omkrullen. Dergelijke, niet goed bewaarde afdrukmaterialen
functioneren niet goed in de HP All-in-One.
Dit gedeelte bevat de volgende onderwerpen:
•
Papier van volledig formaat laden
Fotopapier van 10 x 15 cm (4 x 6 inch) plaatsen
•
Indexkaarten plaatsen
•
Enveloppen laden
•
Andere papiersoorten plaatsen
•
Papier van volledig formaat laden
U kunt veel soorten Letter- of A4-papier in de invoerlade van de HP All-in-One plaatsen.
Papier laden 23
Originelen en papier laden
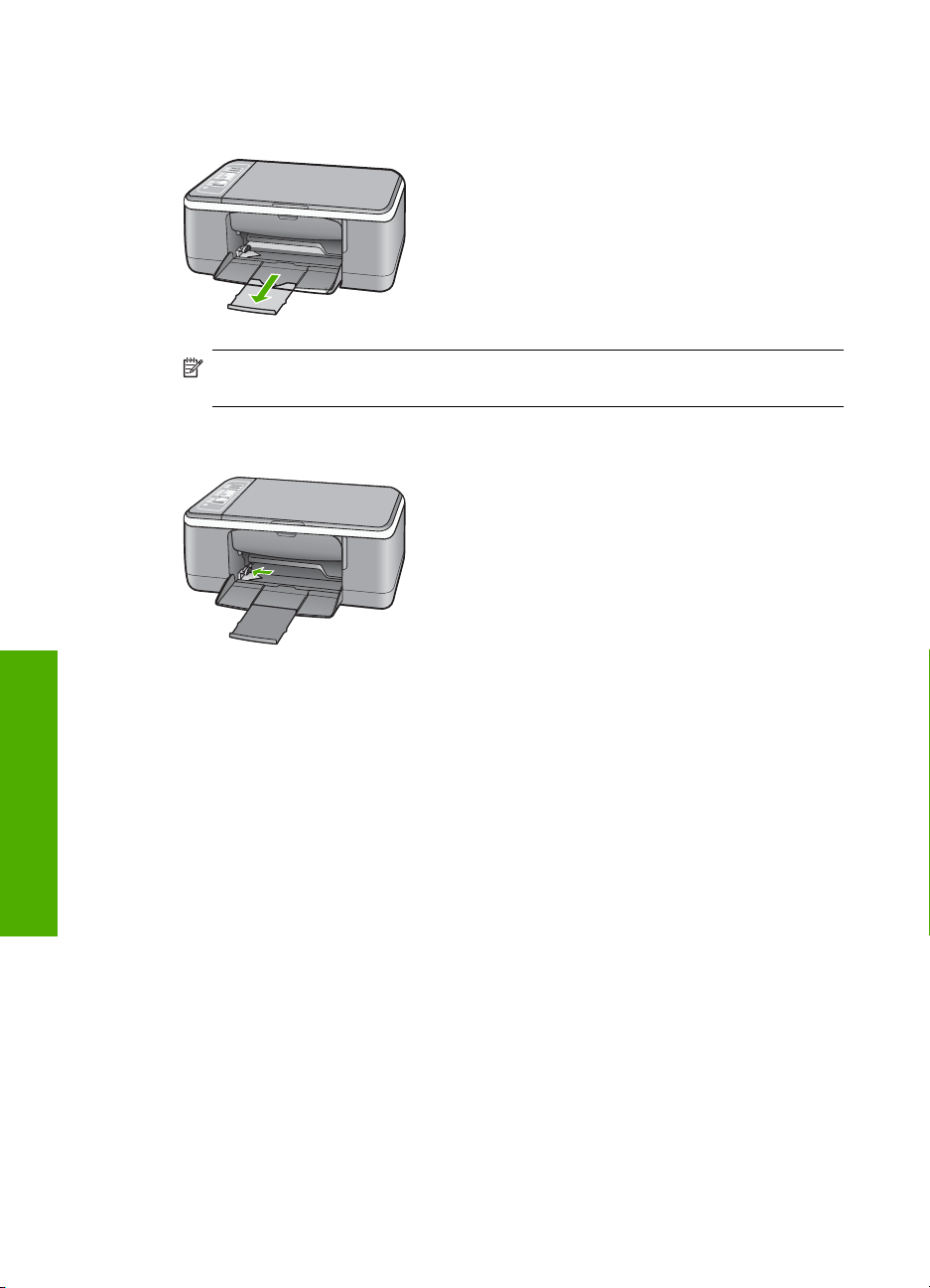
Hoofdstuk 6
Papier van volledig formaat plaatsen
1. Klap het verlengstuk van de lade naar u toe.
Opmerking Klap het verlengstuk van de lade niet uit als u papier van Legal-
formaat gebruikt.
2. Schuif de papierbreedtegeleider naar de uiterste stand.
3. Maak een rechte stapel papier door de stapel met de randen op een vlak oppervlak
Originelen en papier laden
te kloppen en controleer het papier op het volgende:
• Zorg dat het vrij is van scheuren, stof, kreukels en gekrulde of omgevouwen
randen.
• Zorg dat het papier in de stapel van hetzelfde formaat en dezelfde soort is.
24 Originelen en papier laden
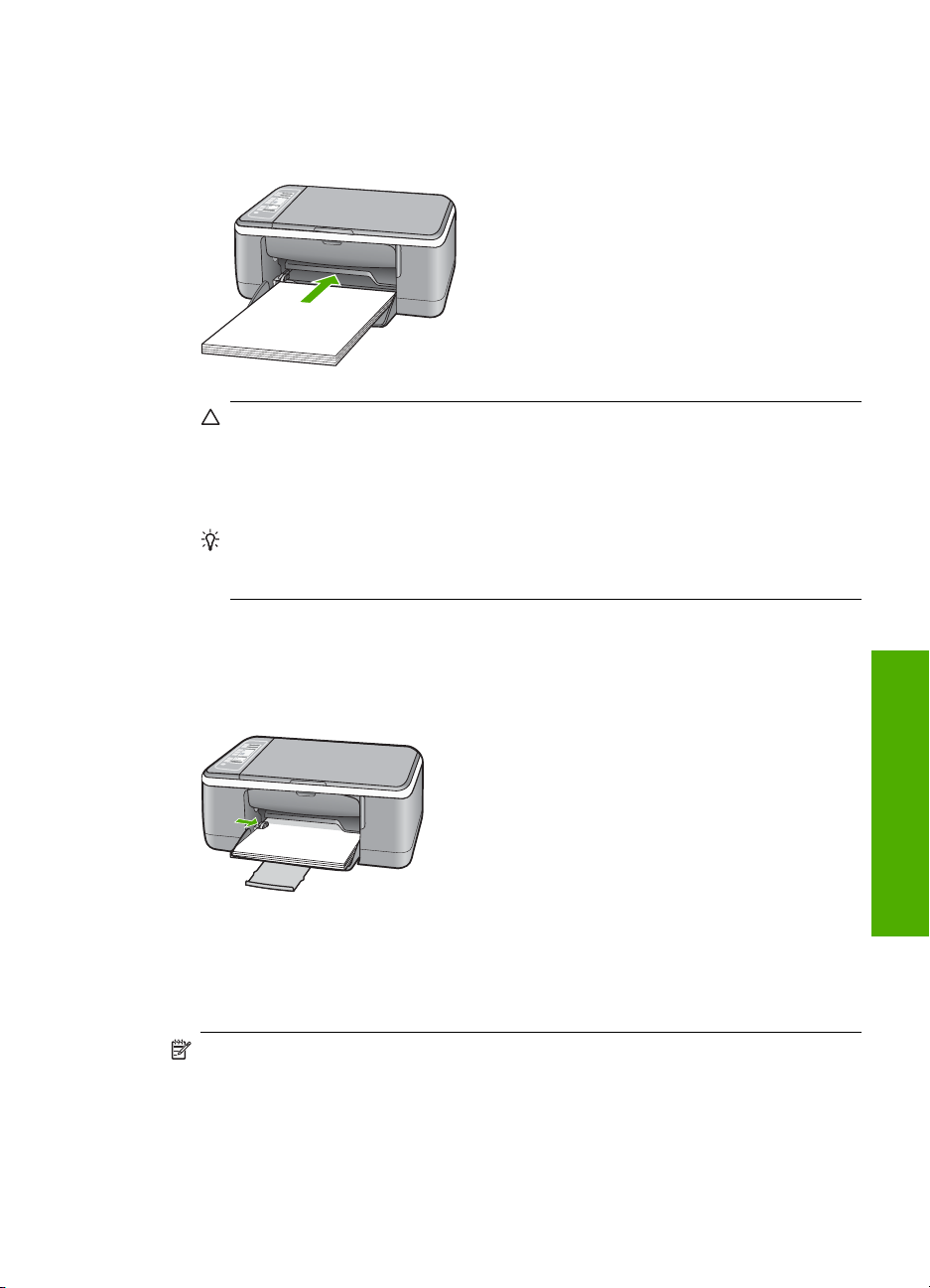
4. Plaats het papier in de invoerlade met de korte zijde naar voren. Zorg ervoor dat de
het papier met de te bedrukken zijde naar beneden ligt. Schuif de stapel papier naar
voren, totdat de stapel niet verder kan.
Let op Zorg dat de HP All-in-One inactief en stil is wanneer u papier in de
invoerlade plaatst. Als de HP All-in-One bezig is met het onderhoud van de
printcartridges of een andere taak uitvoert, bevindt de papierstop in het apparaat
zich mogelijk niet in de juiste positie. Hierdoor kunt u het papier te ver naar voren
duwen, waardoor de HP All-in-One blanco pagina's zal uitwerpen.
Tip Als u briefhoofdpapier gebruikt, schuift u dit in de lade met het briefhoofd
eerst en de afdrukzijde naar beneden. Raadpleeg de afbeelding op de bodem van
de invoerlade voor hulp bij het laden van papier met volledig formaat.
5. Schuif de papierbreedtegeleider naar binnen tot deze tegen de rand van het papier
aankomt.
Maak de invoerlade niet te vol: de stapel papier moet in de invoerlade passen en mag
niet hoger zijn dan de bovenkant van de papierbreedtegeleider.
Fotopapier van 10 x 15 cm (4 x 6 inch) plaatsen
U kunt fotopapier van 10 x 15 cm in de invoerlade van de HP All-in-One plaatsen. Het
beste resultaat krijgt u met het formaat 10 x 15 cm van HP Premium Plus Fotopapier
of HP Premium Fotopapier (met tab).
Opmerking Voor afdrukken zonder rand kunt u in de HP All-in-One alleen papier
gebruiken met het formaat 10 x 15 cm (met verwijderlipje). U kunt de instellingen in
het dialoogvenster Eigenschappen automatisch aanpassen om een foto zonder rand
van 10 x 15 cm af te drukken op HP Premium Plus Fotopapier. Klik op het tabblad
Snel afdrukopties instellen en selecteer in de lijst Snel afdrukopties instellen de
optie Foto afdrukken zonder rand.
Originelen en papier laden
Papier laden 25
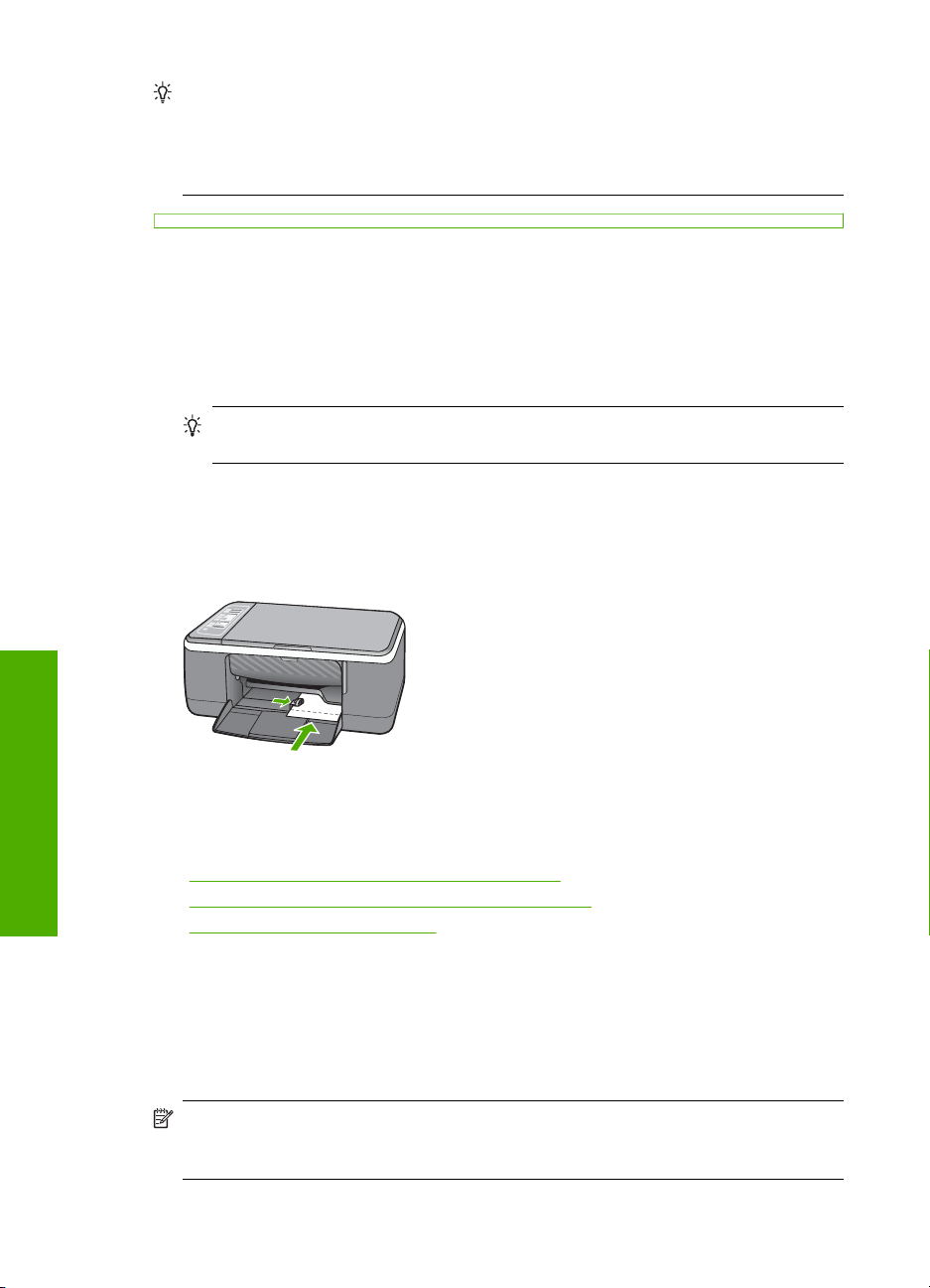
Hoofdstuk 6
Tip Door alle afdrukmaterialen plat in een afsluitbare verpakking te bewaren,
vermindert u de kans op scheuren, vouwen en gekrulde of omgevouwen randen. Door
extreem grote schommelingen in temperatuur en luchtvochtigheid kunnen
afdrukmaterialen gaan omkrullen. Dergelijke, niet goed bewaarde afdrukmaterialen
functioneren niet goed in de HP All-in-One.
Fotopapier van 10 x 15 cm (met tab) in de invoerlade plaatsen
1. Verwijder alle papier uit de invoerlade.
2. Plaats de stapel fotopapier tegen de rechterkant van de invoerlade met de korte zijde
naar voren. Zorg ervoor dat de het papier met de te bedrukken zijde naar beneden
ligt. Schuif de stapel fotopapier naar voren, totdat de stapel niet verder kan.
Plaats het fotopapier zo dat de tabs naar u toe liggen.
Tip Raadpleeg de richtlijnen op de bodem van de invoerlade voor hulp bij het
laden van fotopapier van klein formaat.
3. Schuif de papierbreedtegeleider naar binnen tot deze tegen de rand van het papier
aankomt.
Maak de invoerlade niet te vol: de stapel papier moet in de invoerlade passen en mag
niet hoger zijn dan de bovenkant van de papierbreedtegeleider.
Originelen en papier laden
U krijgt het beste resultaat als u de papiersoort instelt voordat u begint met kopiëren of
afdrukken.
Verwante onderwerpen
•"
Aanbevolen papier voor afdrukken en kopiëren" op pagina 20
De afdrukinstellingen wijzigen voor de huidige taak" op pagina 32
•"
De kopieerpapiersoort instellen" op pagina 53
•"
Indexkaarten plaatsen
U kunt indexkaarten in de invoerlade van de HP All-in-One plaatsen om notities, recepten
en andere tekst af te drukken.
U krijgt het beste resultaat als u de papiersoort instelt voordat u begint met kopiëren of
afdrukken.
Opmerking De HP All-in-One drukt af met een rand van 1,2 cm aan één korte zijde.
Voordat u veel kaarten gaat afdrukken, kunt u een proefafdruk doen om te controleren
of uw tekst niet gedeeltelijk verdwijnt door de rand.
26 Originelen en papier laden
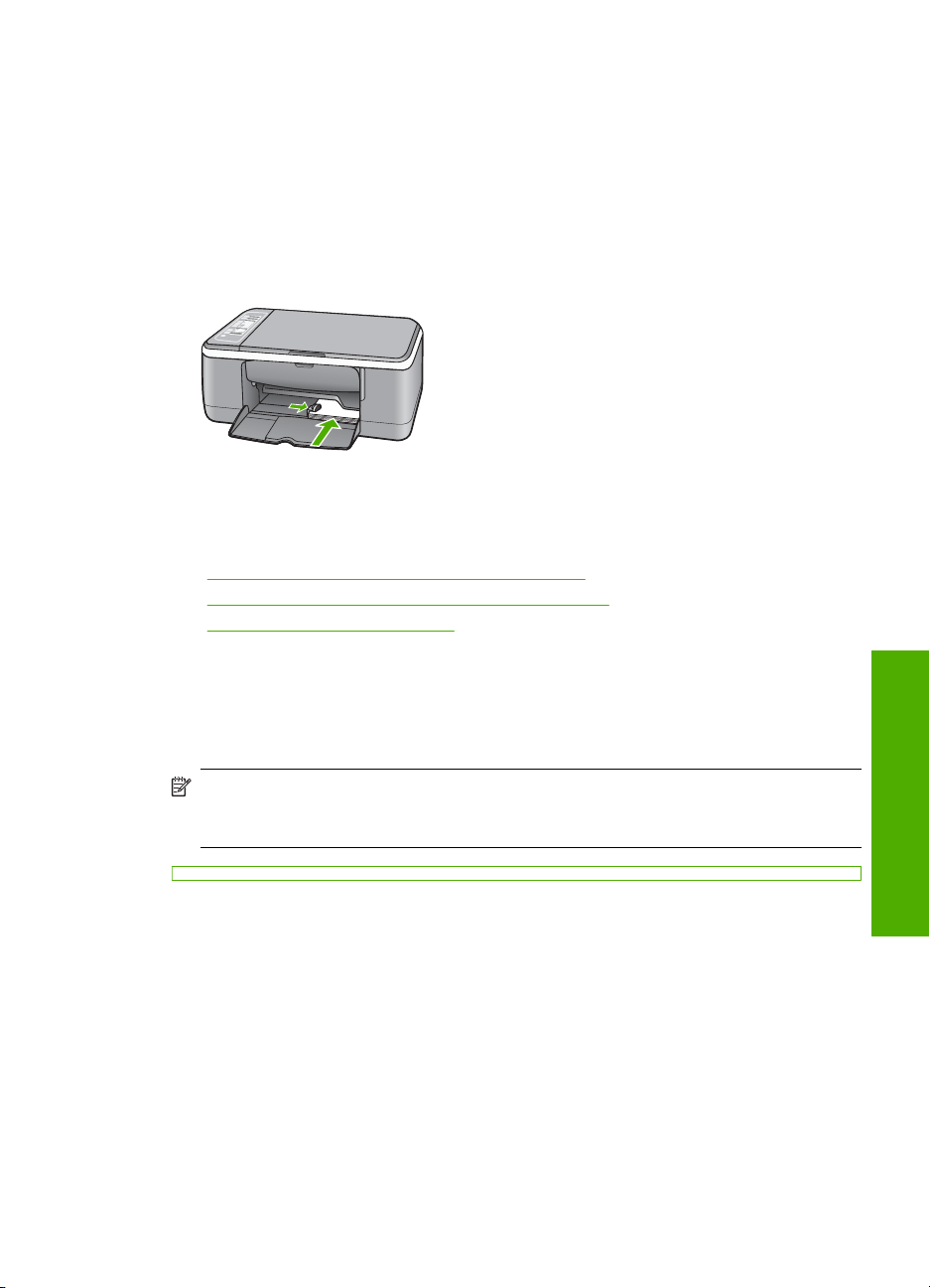
Indexkaarten in de invoerlade plaatsen
1. Verwijder alle papier uit de invoerlade.
2. Plaats de stapel kaarten met de afdrukzijde naar beneden tegen de rechterkant van
de invoerlade. Schuif de stapel kaarten naar voren, totdat de stapel niet verder kan.
3. Schuif de breedtegeleider voor het papier naar binnen totdat deze tegen de stapel
kaarten komt.
Maak de invoerlade niet te vol: de stapel kaarten moet in de invoerlade passen en
mag niet hoger zijn dan de bovenkant van de papierbreedtegeleider.
U krijgt het beste resultaat als u de papiersoort instelt voordat u begint met kopiëren of
afdrukken.
Verwante onderwerpen
•"
Fotopapier van 10 x 15 cm (4 x 6 inch) plaatsen" op pagina 25
De afdrukinstellingen wijzigen voor de huidige taak" op pagina 32
•"
De kopieerpapiersoort instellen" op pagina 53
•"
Enveloppen laden
U kunt een of meer enveloppen in de invoerlade van de HP All-in-One plaatsen. Gebruik
geen glanzende of gebosseleerde enveloppen of enveloppen met vensters of
klemmetjes.
Opmerking Raadpleeg de Help-functie van uw tekstverwerkingssoftware voor
informatie over het opmaken van tekst voor afdrukken op enveloppen. Voor nog
betere resultaten kunt u ook een etiket gebruiken voor het retouradres op enveloppen.
Originelen en papier laden
Papier laden 27

Hoofdstuk 6
Enveloppen laden
1. Verwijder alle papier uit de invoerlade.
2. Plaats een of meer enveloppen tegen de rechterzijde van de invoerlade met de klep
van de envelop naar boven en aan de linkerkant. Schuif de stapel enveloppen naar
voren totdat de stapel niet verder kan.
Tip Raadpleeg de afbeelding op de bodem van de invoerlade voor hulp bij het
plaatsen van enveloppen.
3. Schuif de breedtegeleider voor het papier naar binnen totdat deze tegen de stapel
enveloppen komt.
Plaats niet te veel afdrukmateriaal in de invoerlade. Zorg dat de stapel enveloppen
in de invoerlade past en dat deze niet hoger is dan de bovenkant van de
papierbreedtegeleider.
Andere papiersoorten plaatsen
De volgende papiersoorten vragen extra aandacht bij het plaatsen.
Opmerking Niet alle papiersoorten en papierformaten zijn beschikbaar voor alle
Originelen en papier laden
functies van de HP All-in-One. Bepaalde papiersoorten en -formaten kunnen alleen
worden gebruikt als u een afdruktaak start vanuit het dialoogvenster Print/Druk af in
een softwaretoepassing. Deze zijn niet beschikbaar voor kopiëren. Als papier alleen
geschikt is voor het afdrukken vanuit een softwaretoepassing, is dat aangegeven.
HP Premium Inkjet Transparant en HP Premium Plus Inkjet Transparant
▲ Plaats de transparanten zodanig dat de witte transparantstrip, met de pijlen en het
HP-logo, bovenop ligt en naar de printer wijst.
Opmerking De HP All-in-One kan de papiersoort niet automatisch detecteren.
Voor het beste resultaat is het belangrijk de papiersoort in de software in te stellen
op transparanten voordat u begint met afdrukken.
28 Originelen en papier laden
 Loading...
Loading...