Hp DESKJET F375, DESKJET F390, DESKJET F370, DESKJET F380, DESKJET F300 User Manual [hu]
...Page 1
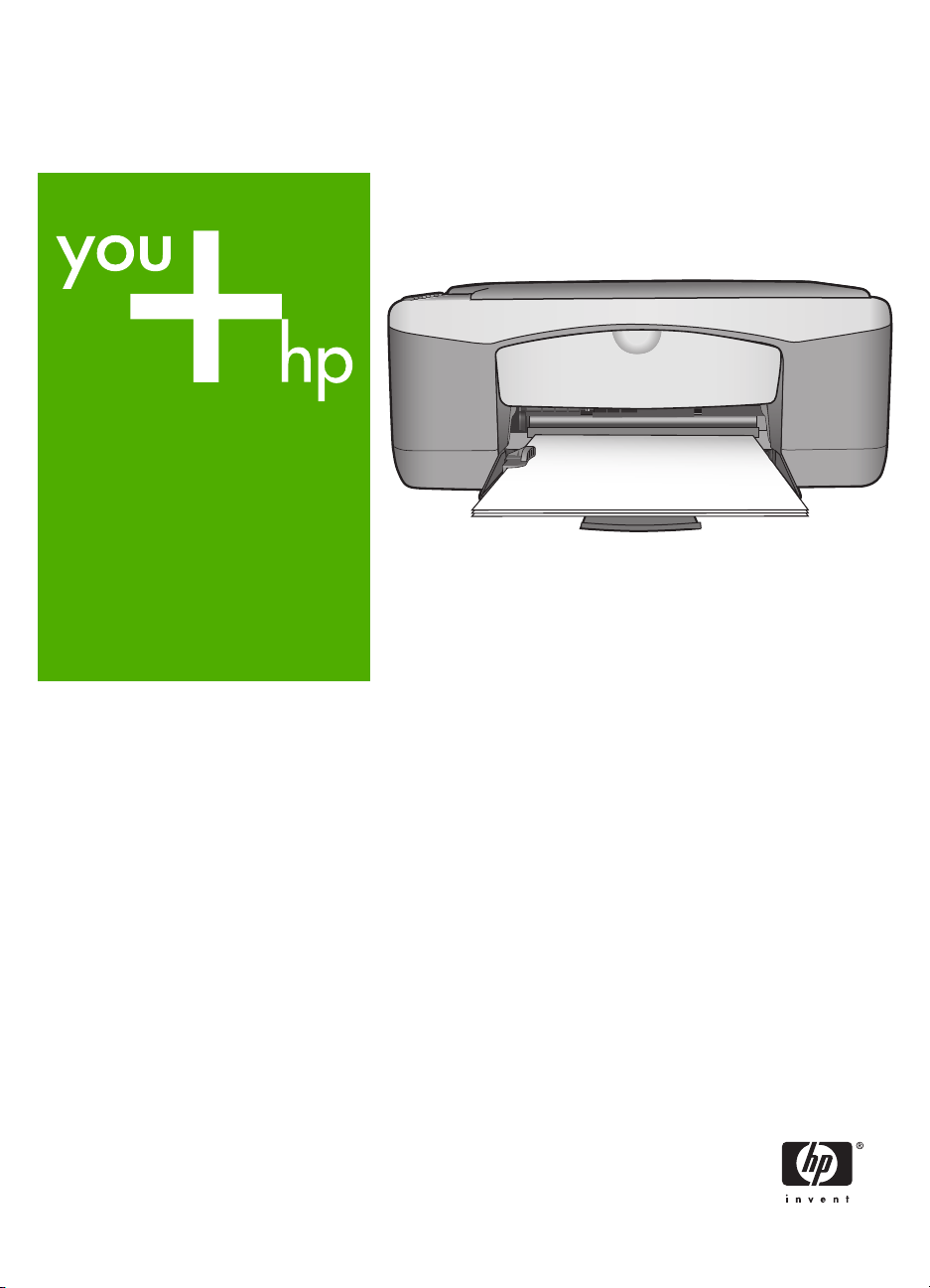
HP Deskjet F300 All-in-One series
Základní příručka
Útmutató
Základná príručka
Page 2
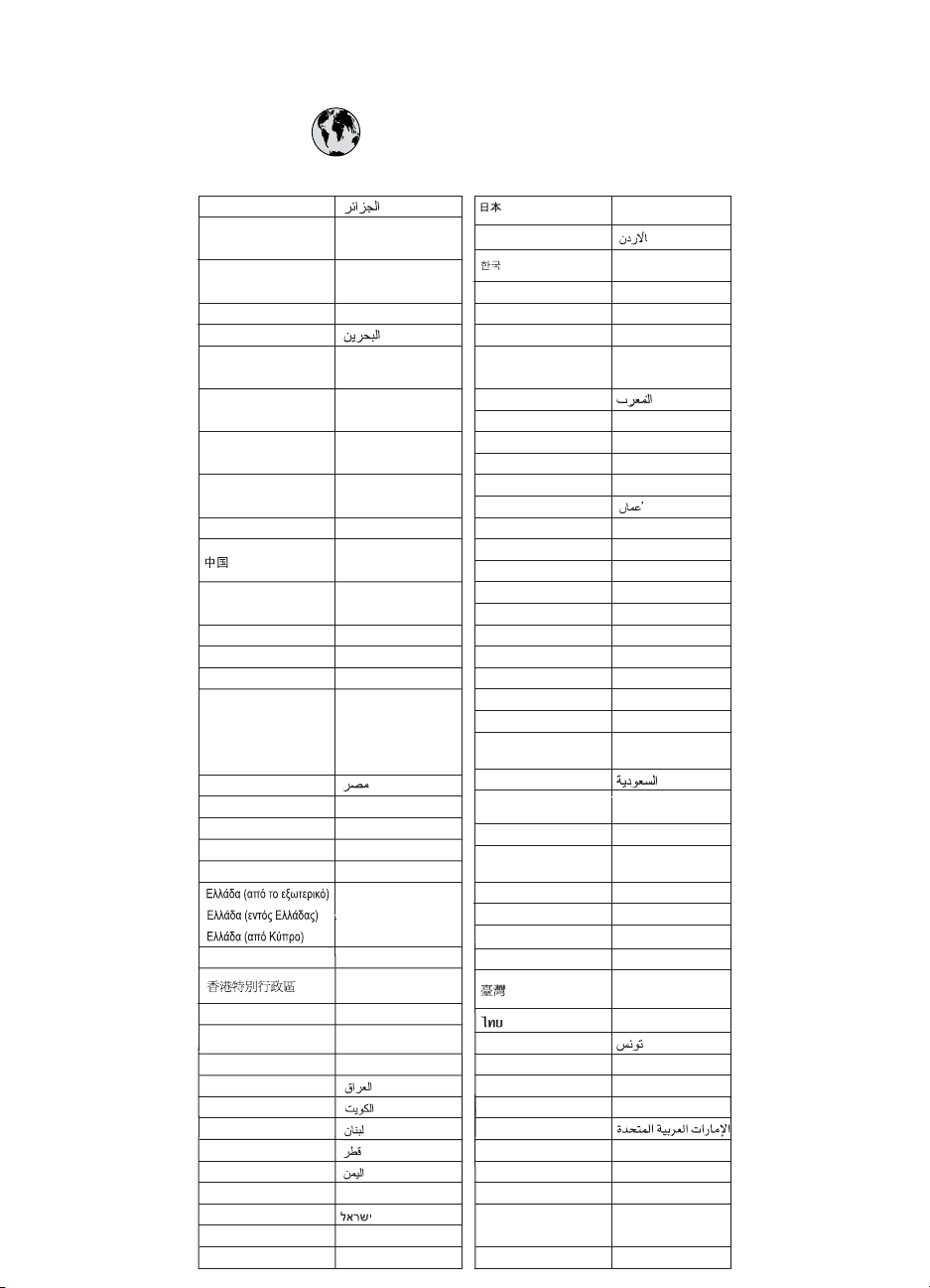
www.hp.com/support
021 672 280
Argentina (Buenos Aires)
Argentina
Australia
Österreich www.hp.com/support
17212049
België
Belgique
Brasil (Sao Paulo)
Brasil
Canada
(Mississauga Area)
Canada
Central America &
The Caribbean
Chile
Colombia (Bogotá)
Colombia
Costa Rica
È eská republika
Danmark www.hp.com/support
Ecuador (Andinatel)
Ecuador (Pacifitel)
(02) 6910602
El Salvador
España
France
Deutschland
Guatemala
Magyarország
India
Indonesia
+971 4 224 9189
+971 4 224 9189
+971 4 224 9189
+971 4 224 9189
+971 4 224 9189
Ireland
1-700-503-048
Italia
Jamaica 1-800-711-2884
54-11-4708-1600
0-800-555-5000
www.hp.com/support/
australia
www.hp.com/support
www.hp.com/support
55-11-4004-7751
0-800-709-7751
(905) 206-4663
1-800-474-6836
www.hp.com/support
800-360-999
www.hp.com/support/
china
571-606-9191
01-8000-51-4746-8368
0-800-011-1046
810 222 222
1-999-119
800-711-2884
1-800-225-528
800-711-2884
800-6160
www.hp.com/support
www.hp.com/support
www.hp.com/support
+ 30 210 6073603
801 11 75400
800 9 2654
1-800-711-2884
www.hp.com/support/
hongkong
06 40 200 629
www.hp.com/support/
india
www.hp.com/support
www.hp.com/support
www.hp.com/support
www.hp.com/support/
Japan
0800 222 47
Luxembourg
Malaysia
Mauritius
México (Ciudad de México)
México
081 005 010
Nederland
New Zealand
Nigeria 1 3204 999
Norge
24791773
Panamá
Paraguay 009 800 54 1 0006
Per ú
Philippines
Pol ska
Portugal www.hp.com/support
Puerto Rico
República Dominicana
Reunion
România
Россия (Москва)
Россия (Санкт-Петербург)
800 897 1415
Singapore
Slovensko
South Africa (international)
South Africa (RSA)
Rest of West Africa
Suomi
Sverige
Switzerland www.hp.com/support
071 891 391
Trinidad & Tobago 1-800-711-2884
Türkiye
Óêðà¿íà
600 54 47 47
United Kingdom www.hp.com/support
United States
Uruguay 0004-054-177
Venezuela (Caracas) 58-212-278-8666
Venezuela 0-800-474-68368
Viêt Nam
www.hp.com/support/
korea
www.hp.com/support
www.hp.com/support
(262) 262 210 404
55-5258-9922
01-800-472-68368
www.hp.com/support
www.hp.com/support
www.hp.com/support
1-800-711-2884
0-800-10111
www.hp.com/support
22 5666 000
1-877-232-0589
1-800-711-2884
0820 890 323
0801 033 390
095 777 3284
812 332 4240
www.hp.com/support/
singapore
0850 111 256
+ 27 11 2589301
086 0001030
+ 351 213 17 63 80
www.hp.com/support
www.hp.com/support
www.hp.com/support/
taiwan
www.hp.com/support
+90 212 444 71 71
(044) 230-51-06
1-800-474-6836
www.hp.com/support
Page 3
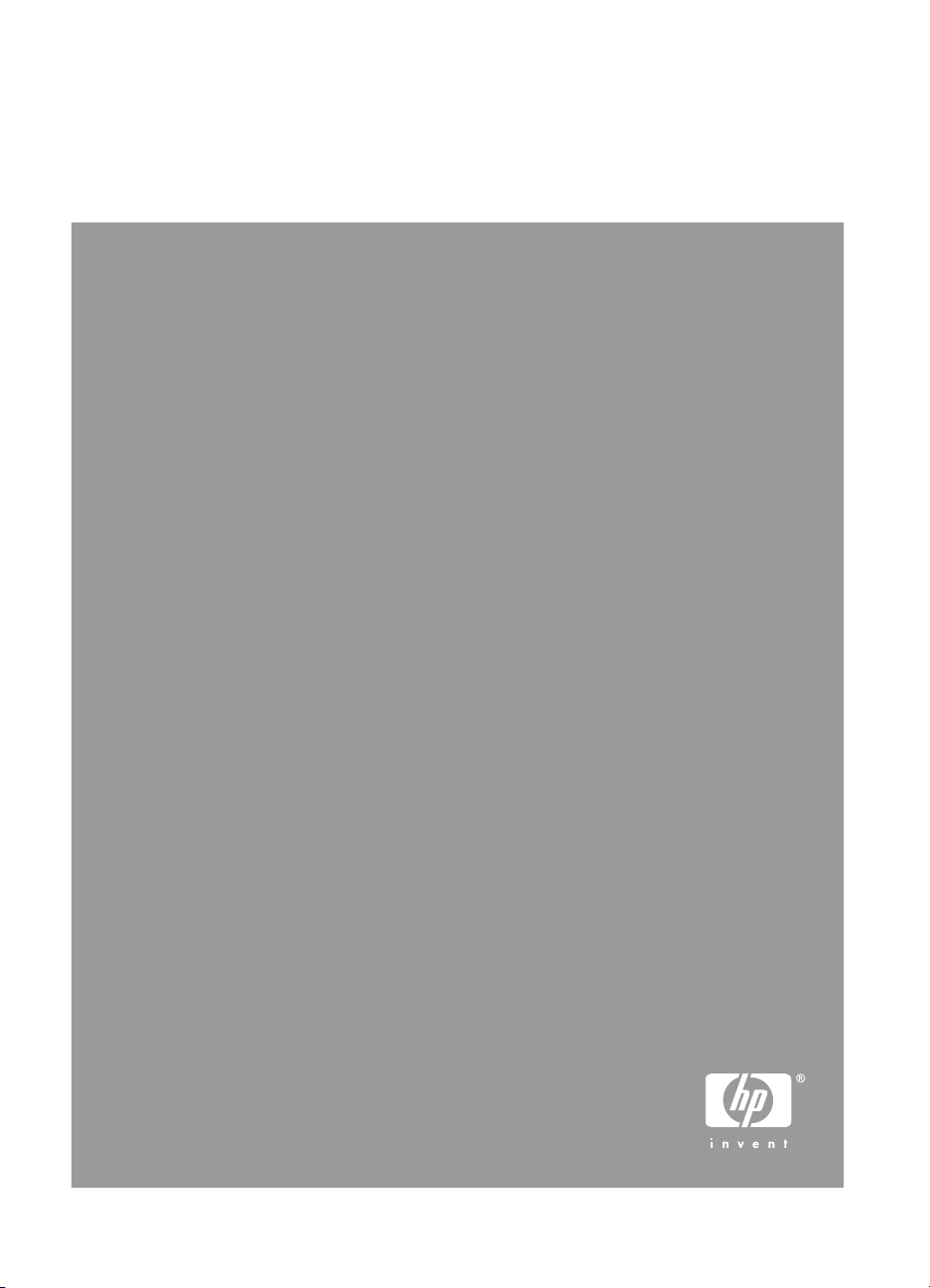
Základní příručka
Čeština
Page 4
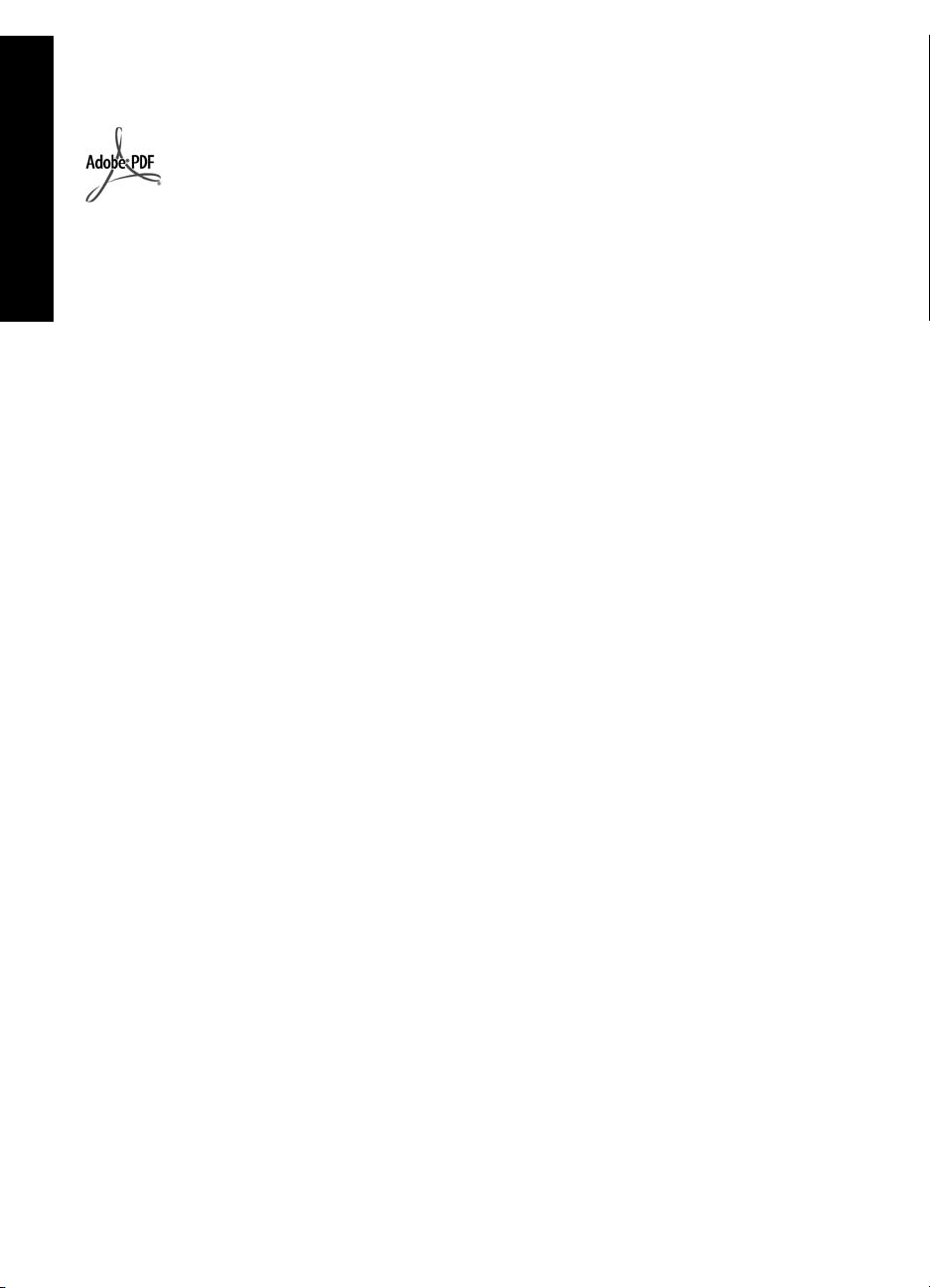
© 2006 Hewlett-Packard Development
Company, L.P.
Čeština
Adobe® a Acrobat Logo® jsou
ochranné známky společnosti Adobe
Systems Incorporated.
Windows®, Windows NT®, Windows
ME®, Windows XP® a Windows 2000®
jsou obchodní známky společnosti
Microsoft registrované v USA.
Intel® a Pentium® jsou registrované
ochranné známky nebo ochranné
známky společnosti Intel Corporation a
jejích poboček ve Spojených státech a
dalších zemích.
Energy Star® a Energy Star logo® jsou
ochranné známky americké agentury
pro ochranu životního prostředí
registrované v USA.
Číslo publikace: Q8130-90199
Upozornění společnosti
Hewlett-Packard
Informace obsažené v tomto
dokumentu podléhají změnám bez
předchozího upozornění.
Všechna práva vyhrazena. Kopírování,
úpravy či překlad tohoto dokumentu
bez předchozího písemného souhlasu
společnosti Hewlett-Packard jsou až na
výjimky vyplývající ze zákonů o
autorském právu zakázány.
Záruky vyplývající z prohlášení týkající
se jednotlivých produktů a služeb HP se
vztahují pouze na tyto produkty a
služby. Nic zde uvedené nelze chápat
jako vyplývající nebo doplňující záruku.
Společnost Hewlett-Packard nenese
odpovědnost za technické nebo
redakční chyby nebo výpadky v tomto
textu.
Page 5
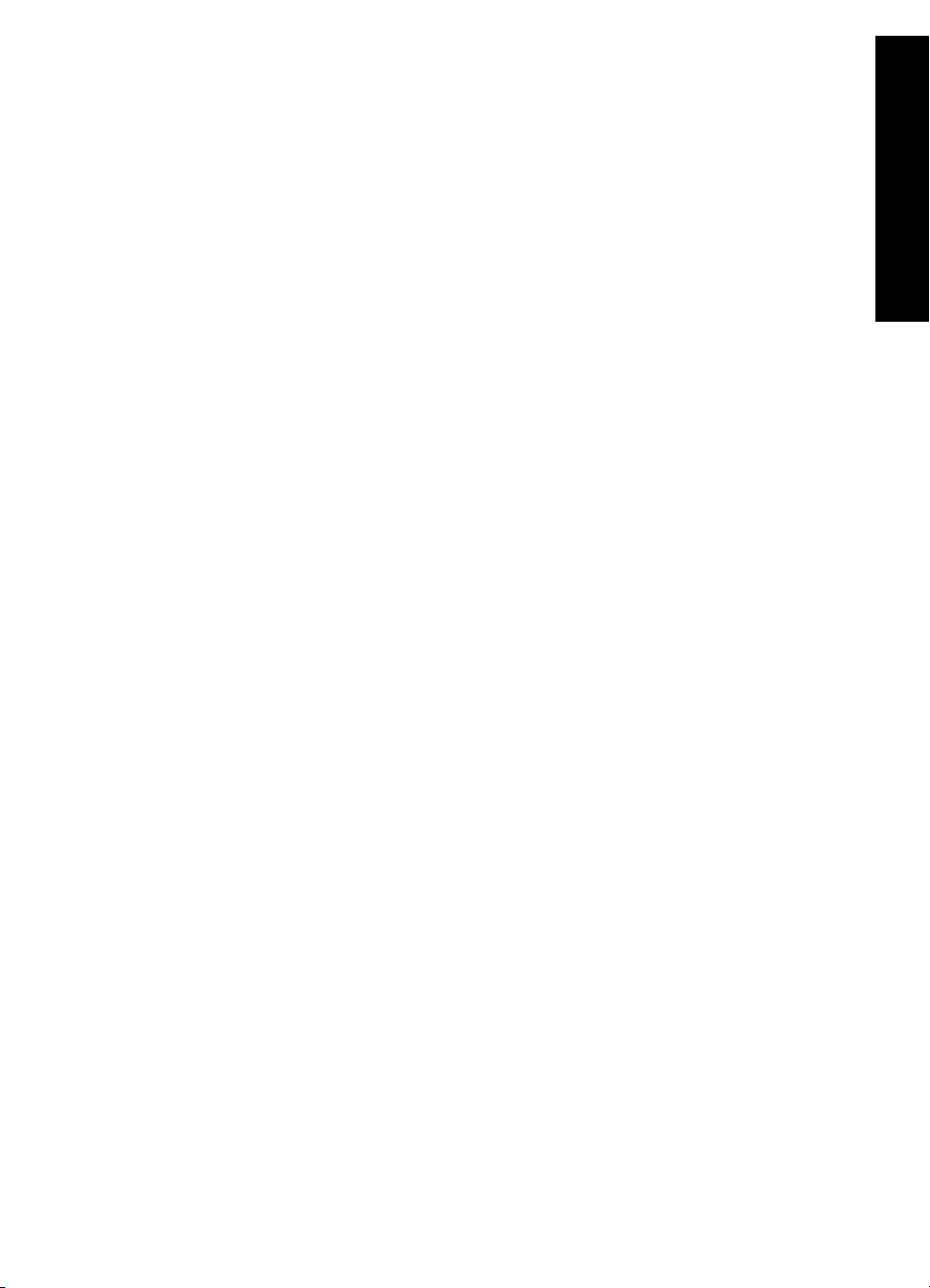
Obsah
1 HP All-in-One - přehled.........................................................................................4
2 Řešení problémů a podpora...............................................................................15
3 Technické informace...........................................................................................21
Rejstřík.........................................................................................................................24
Čeština
Zařízení HP All-in-One – stručný přehled................................................................5
Tlačítka ovládacího panelu......................................................................................6
Přehled stavových kontrolek...................................................................................7
Získání dalších informací.........................................................................................9
Přístup k elektronické nápovědě.............................................................................9
Vložení předloh a papíru.......................................................................................10
Předcházení uvíznutí papíru.................................................................................12
Kopírování.............................................................................................................12
Skenování obrázku................................................................................................12
Tisk z aplikace.......................................................................................................13
Výměna tiskových kazet........................................................................................13
Čištění zařízení HP All-in-One...............................................................................13
Čištění skleněné podložky.............................................................................13
Čištění spodní strany víka..............................................................................14
Odinstalace a opětovná instalace softwaru...........................................................15
Odstraňování problémů s nastavením hardwaru..................................................15
Chybové podmínky................................................................................................18
Odstraňování uvíznutého papíru...........................................................................18
Odstraňování problémů s tiskovou kazetou..........................................................18
Dříve než se obrátíte na středisko podpory zákazníků HP...................................19
Systémové požadavky...........................................................................................21
Specifikace papíru.................................................................................................21
Kapacita zásobníků papíru.............................................................................21
Fyzické specifikace................................................................................................21
Specifikace napájení.............................................................................................21
Specifikace prostředí.............................................................................................22
Program výrobků zohledňujících životní prostředí................................................22
Zákonná upozornění.............................................................................................22
Kontrolní identifikační číslo modelu................................................................22
Záruka...................................................................................................................23
Základní příručka 3
Page 6
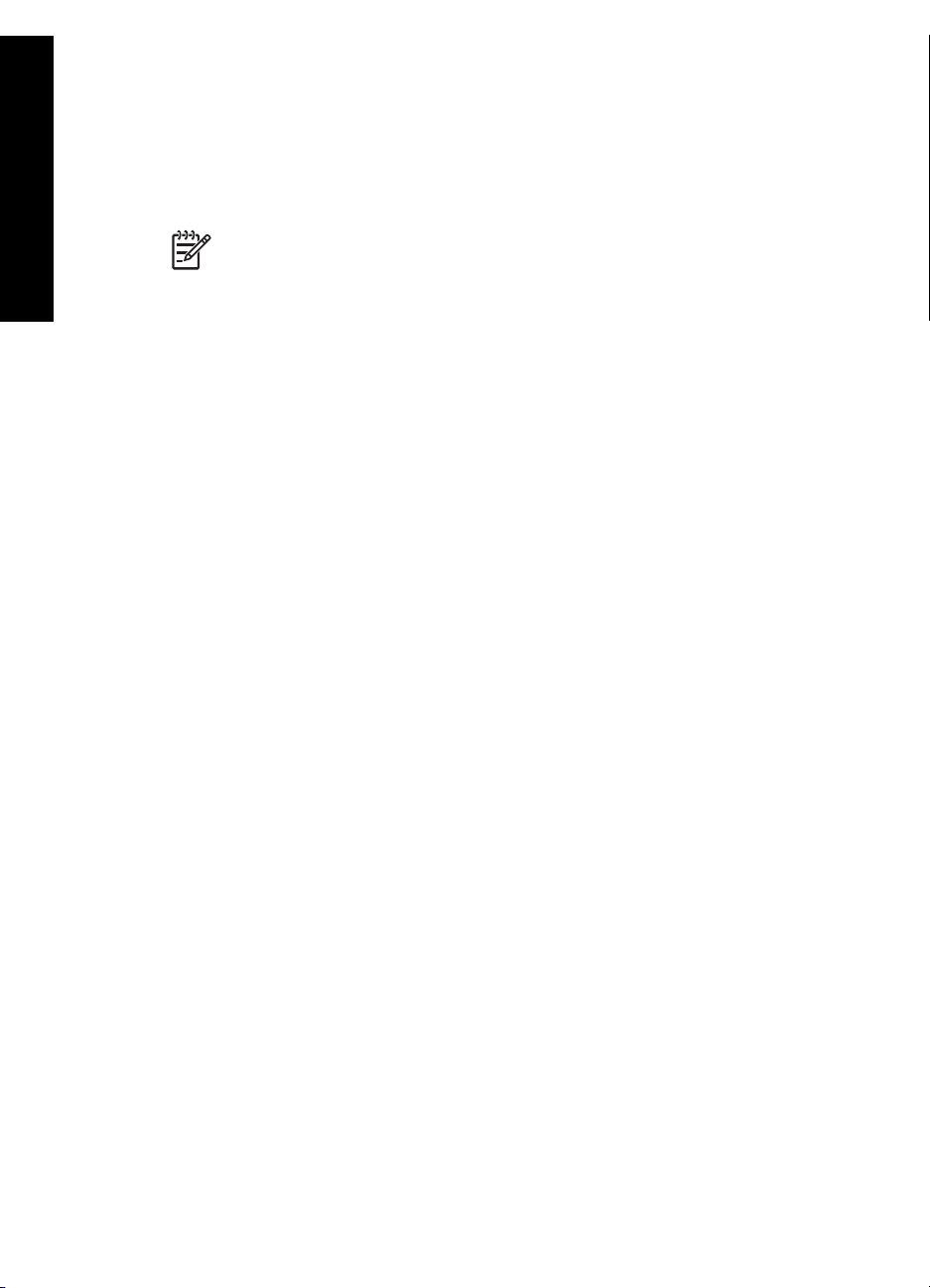
1
Čeština
HP All-in-One - přehled
HP Deskjet F300 All-in-One series je víceúčelové zařízení, které umožňuje snadno
kopírovat, skenovat a tisknout.
Poznámka Tato příručka vás seznámí se základním provozem a řešením
problémů a obsahuje informace o kontaktování podpory společnosti HP a
objevnávce spotřebního materiálu.
V nápovědě na obrazovce naleznete podrobný popis všech funkcí včetně popisu
použití softwaru HP Photosmart dodaného se zařízením HP All-in-One. Další
informace naleznete v tématu Přístup k elektronické nápovědě.
Kopírování
Zařízení HP All-in-One umožňuje vytvářet barevné a černobílé kopie nejvyšší kvality na
různé typy papírů. Můžete zvětšit nebo zmenšit velikost předlohy tak, aby se přizpůsobila
určitému formátu papíru, nastavit kvalitu kopírování a vytvořit kopie fotografií nejvyšší
kvality, včetně kopií bez okrajů.
Skenování
Skenování (snímání) je proces převodu textu a obrázků do elektronického formátu
vhodného pro počítačové zpracování. Pomocí zařízení HP All-in-One můžete skenovat
téměř cokoliv (fotografie, články z časopisů nebo textové dokumenty).
Tisk z počítače
Zařízení HP All-in-One lze použít s libovolnou aplikací, která umožňuje tisk. Můžete
tisknout řadu projektů, jako jsou obrázky bez okrajů, bulletiny, blahopřání, nažehlovací
fólie nebo plakáty.
● Zařízení HP All-in-One – stručný přehled
● Tlačítka ovládacího panelu
● Přehled stavových kontrolek
● Získání dalších informací
● Přístup k elektronické nápovědě
● Vložení předloh a papíru
● Předcházení uvíznutí papíru
● Kopírování
● Skenování obrázku
● Tisk z aplikace
● Výměna tiskových kazet
● Čištění zařízení HP All-in-One
4 HP Deskjet F300 All-in-One series
Page 7
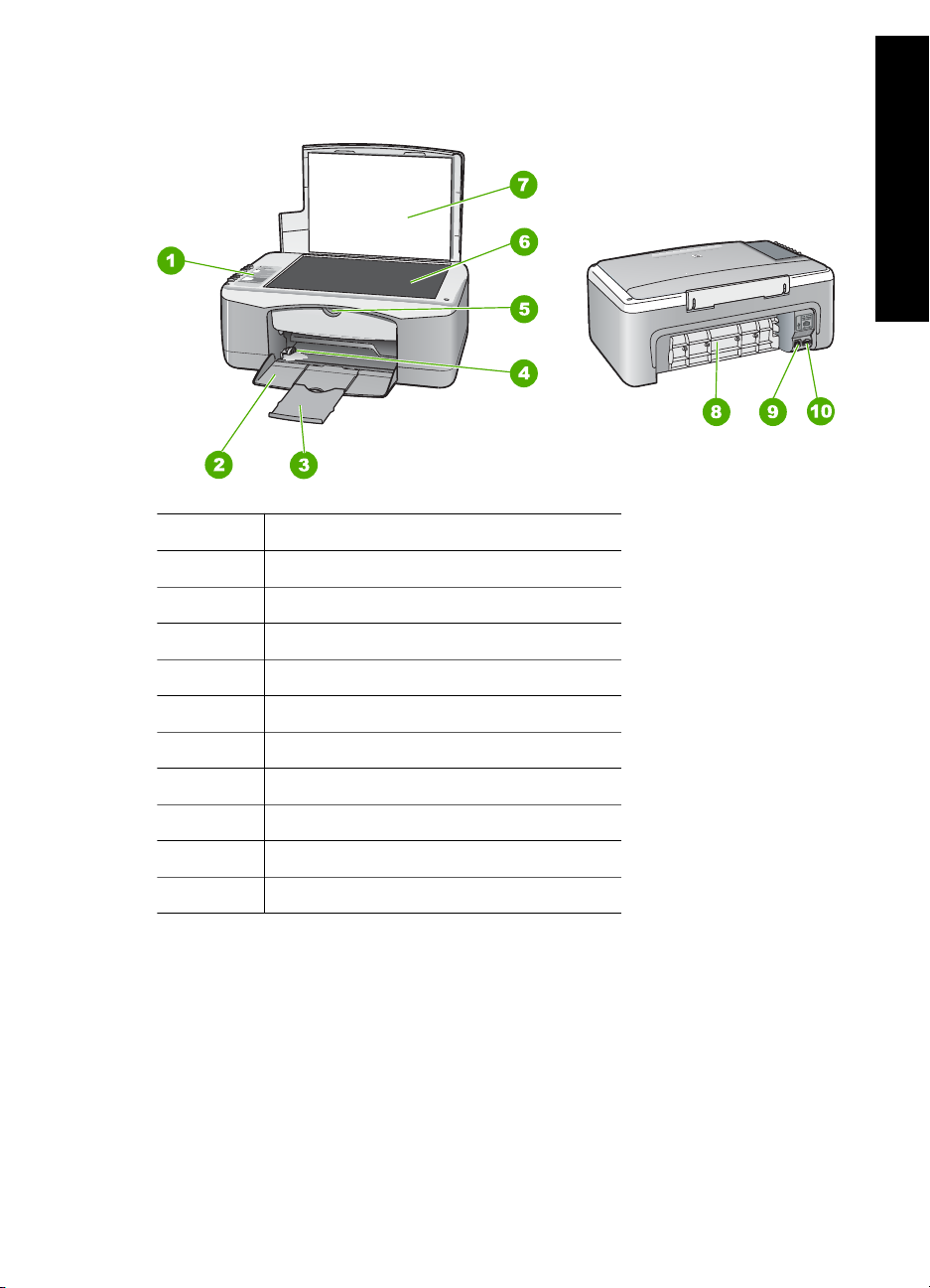
Zařízení HP All-in-One – stručný přehled
Popisek Popis
1 Ovládací panel
2 Vstupní zásobník
3 Nástavec zásobníku
Čeština
4 Vodítko šířky papíru
5 Dvířka tiskové kazety
6 Skleněná podložka
7 Spodní část víka
8 Zadní dvířka
9 Zadní port USB
10 Připojení ke zdroji napájení
Základní příručka 5
Page 8
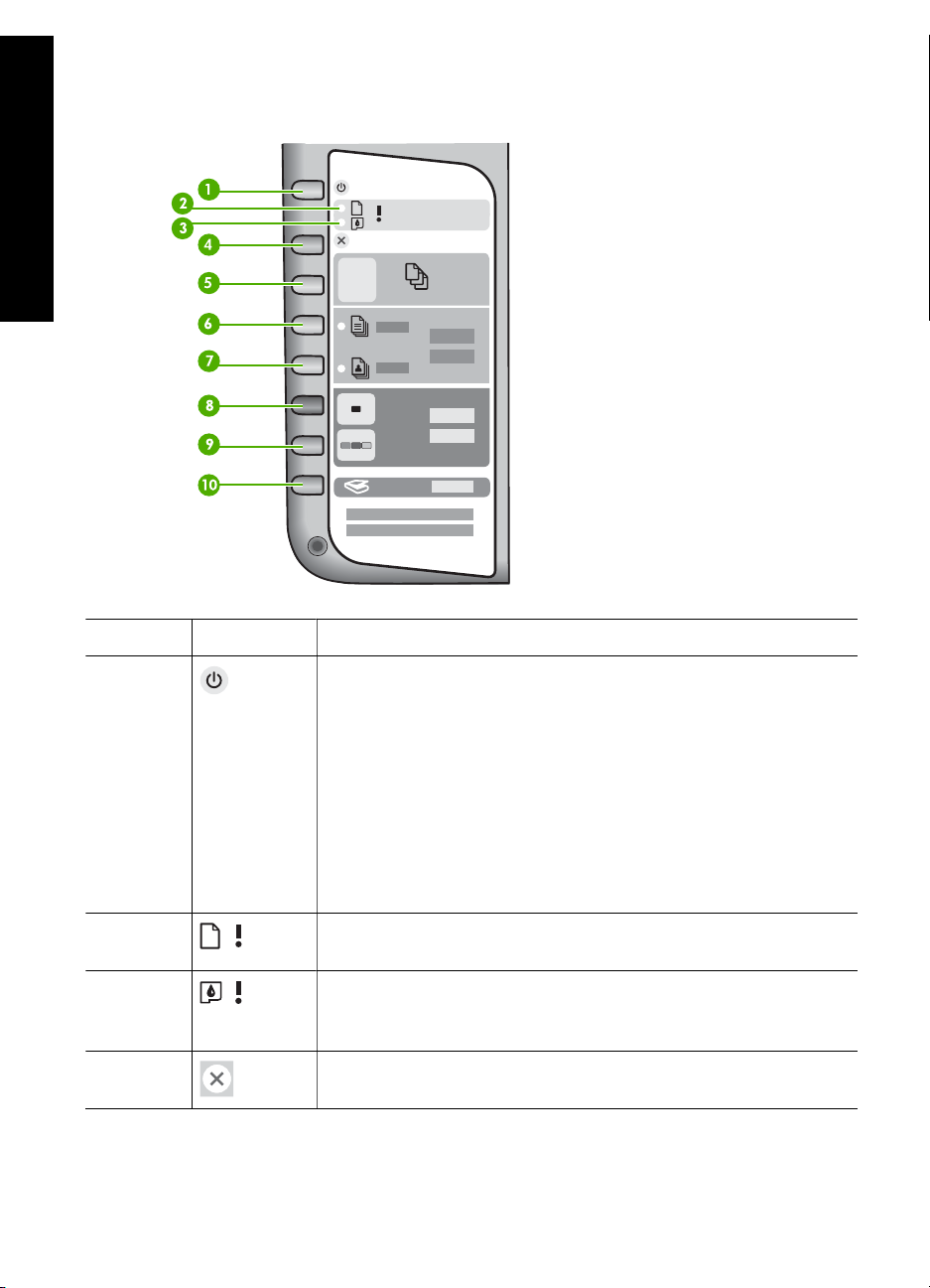
Kapitola 1
Tlačítka ovládacího panelu
Čeština
Číslo Ikona Název a popis
1 Zapnout: Zapíná a vypíná zařízení HP All-in-One. Je-li zařízení
HP All-in-One zapnuto, tlačítko Zapnout svítí. Při provádění úlohy
kontrolka bliká.
Je-li zařízení HP All-in-One vypnuté, i nadále spotřebovává
minimální množství energie. Pokud chcete zařízení HP All-in-One
zcela odpojit od napájení, vypněte je a vytáhněte napájecí kabel ze
zásuvky.
Upozornění Před odpojením napájecího kabelu musíte stisknout
tlačítko Zapnout a umožnit zařízeníHP All-in-One, aby se vypnulo.
Tím ochráníte tiskové kazety před vyschnutím.
2 Kontrolka Zkontrolujte papír: Označuje, že je nutné vložit papír nebo
odstranit uvíznutý papír.
3 Kontrolka Zkontrolujte tiskovou kazetu: Označuje, zda je nutné
znovu vložit nebo vyměnit tiskovou kazetu nebo zavřít dvířka pro
přístup k tiskovým kazetám.
4 Storno: Zastaví probíhající úlohu tisku, kopírování nebo
skenování.
6 HP Deskjet F300 All-in-One series
Page 9
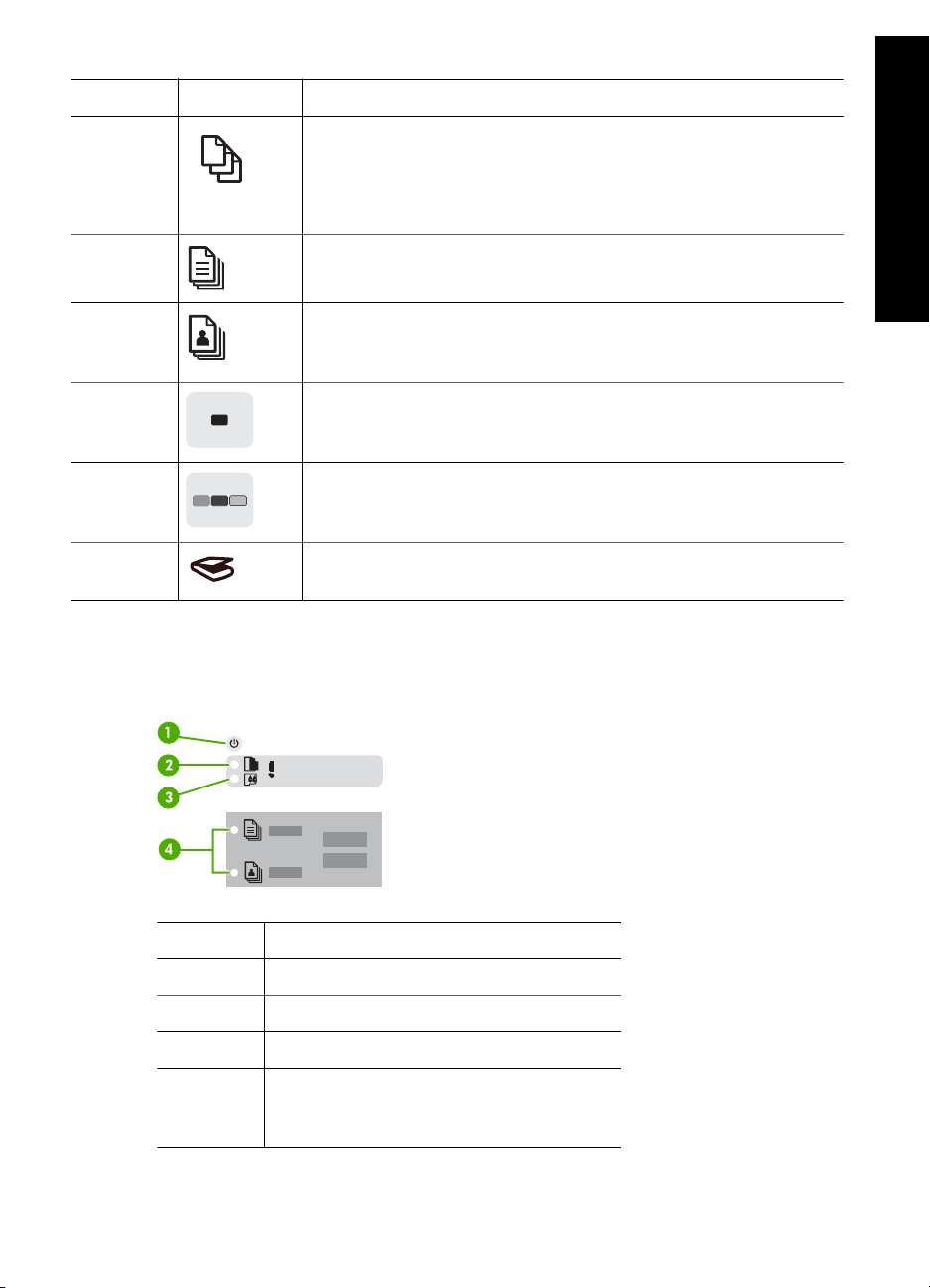
(pokračování)
Číslo Ikona Název a popis
5 Kopie: Určuje počet vytištěných kopií.
Tip Pokud spustíte tisk více kopií předlohy ze softwaru, na
ovládacím panelu se zobrazí pouze poslední číslice počtu kopií.
Například v případě 25 kopií se na displeji objeví číslo 5.
6 Typ běžného papíru: Změna nastavení typu papíru na běžný papír.
Tato možnost je výchozím nastavením zařízení HP All-in-One.
7 Typ fotografického papíru: Změna nastavení typu papíru na
fotografický papír. Zkontrolujte, zda je ve vstupním zásobníku
vložen fotografický papír.
8 Kopírovat černobíle: Spouští černobílé kopírování. Tlačítko
v určitých situacích (například po odstranění uvíznutého papíru)
obnovuje úlohu.
9 Kopírovat barevně: Spouští barevné kopírování. Tlačítko
v určitých situacích (například po odstranění uvíznutého papíru)
obnovuje úlohu.
10 Skenování: Spouští skenování předlohy vložené na skleněnou
podložku.
Přehled stavových kontrolek
Několik kontrolek informuje o stavu zařízení HP All-in-One.
Čeština
Popisek Popis
1 Tlačítko Zapnout
2 Kontrolka Zkontrolujte papír
3 Kontrolka Zkontrolujte tiskovou kazetu
4 Kontrolky Typ papíru (pro tlačítka Typ
běžného papíru a Typ fotografického
papíru)
Následující tabulka popisuje běžné situace a vysvětluje význam jednotlivých kontrolek.
Základní příručka 7
Page 10
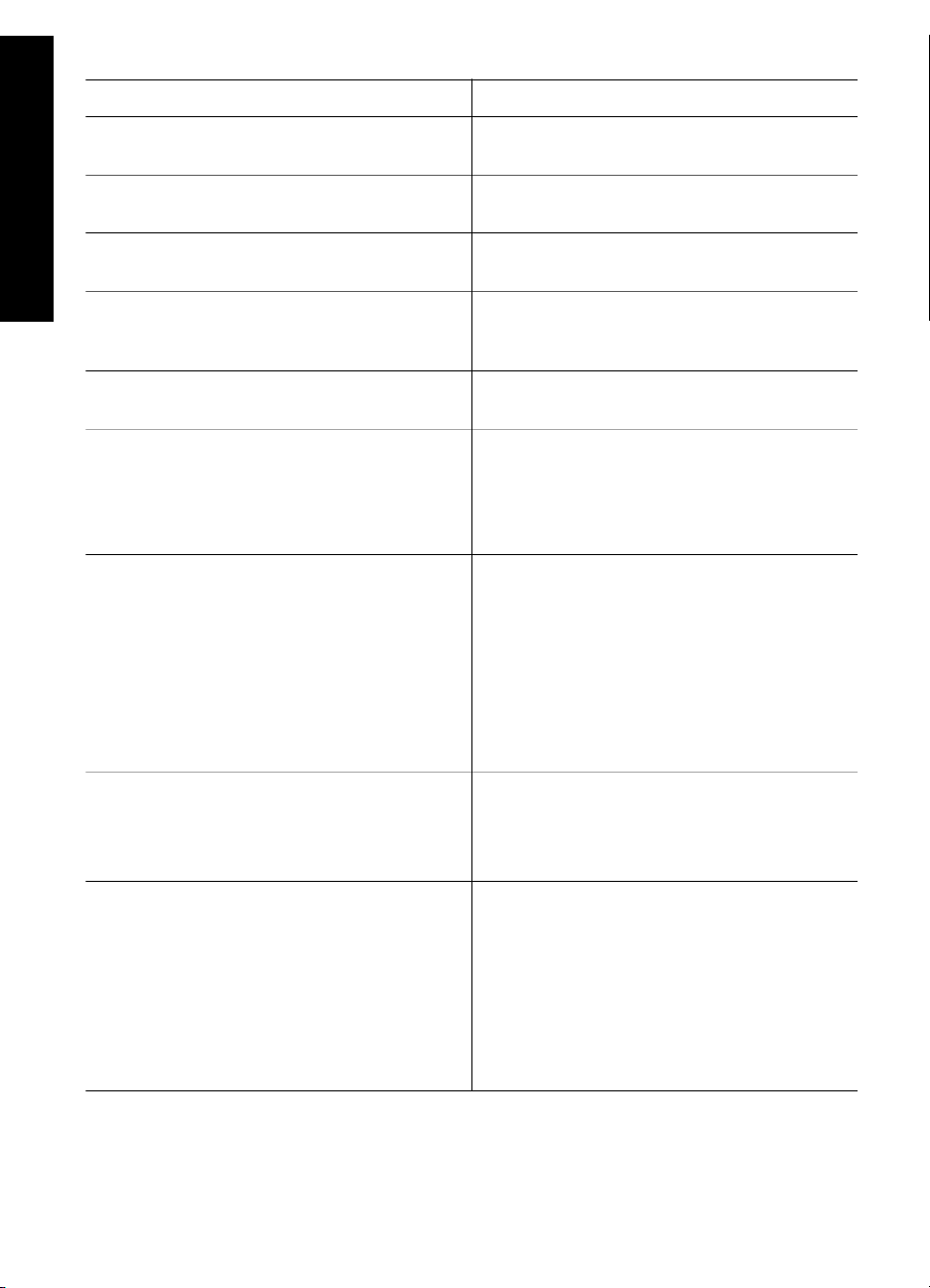
Kapitola 1
Stav kontrolky Význam
Všechny kontrolky jsou zhasnuté. Zařízení HP All-in-One je vypnuté. Stisknutím
tlačítka Zapnout zapněte zařízení.
Čeština
Rozsvítí se kontrolka Zapnout a jedna z
kontrolek Typ papíru.
Zařízení HP All-in-One je připraveno k tisku,
skenování nebo kopírování.
Kontrolka Zapnout bliká. Zařízení HP All-in-One tiskne, skenuje, kopíruje
nebo zarovnává tiskové kazety.
Kontrolka Zapnout rychle bliká po dobu 3
sekund a potom svítí.
Stiskli jste některé tlačítko v době, kdy zařízení
HP All-in-One tiskne, skenuje, kopíruje nebo
zarovnává tiskové kazety.
Kontrolka Zapnout bliká po dobu 20 sekund a
potom svítí.
Bylo stisknuto tlačítko Skenování a počítač
nereaguje.
Kontrolka Zkontrolujte papír bliká ● V zařízení HP All-in-One došel papír.
● V zařízení HP All-in-One uvízl papír.
● Nastavení formátu papíru neodpovídá
formátu papíru zjištěného ve vstupním
zásobníku.
Kontrolka Zkontrolujte tiskovou kazetu bliká. ● Dvířka pro přístup k tiskovým kazetám jsou
otevřena.
● Tiskové kazety nejsou instalovány nebo
nejsou instalovány správně.
● Z tiskové kazety nebyla odstraněna
plastová páska.
● Tisková kazeta není určena pro zařízení
HP All-in-One.
● Tisková kazeta může být vadná.
Kontrolky Zapnout, Zkontrolujte papír a
Zkontrolujte tiskovou kazetu blikají.
Selhání skeneru.
Vypněte zařízení HP All-in-One a opět je
zapněte. Pokud problém přetrvává, kontaktujte
technickou podporu společnosti HP.
Všechny kontrolky blikají. Na zařízení HP All-in-One se vyskytla kritická
chyba.
1. Vypněte zařízení HP All-in-One.
2. Odpojte napájecí kabel.
3. Chvíli počkejte a poté kabel znovu připojte.
4. Zařízení HP All-in-One znovu zapněte.
Pokud problém přetrvává, kontaktujte
technickou podporu společnosti HP.
8 HP Deskjet F300 All-in-One series
Page 11
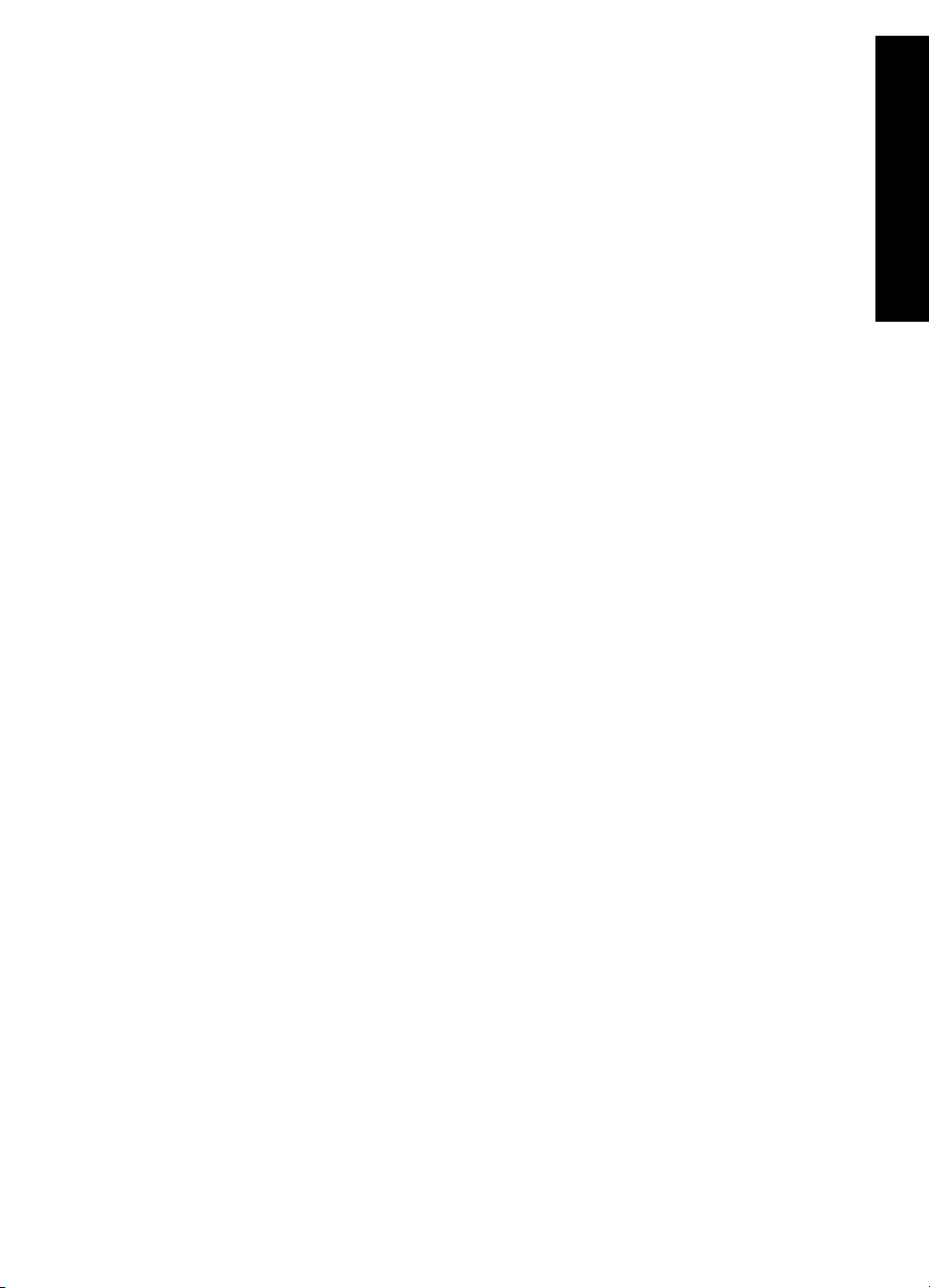
Získání dalších informací
Informace o nastavení a použití zařízení HP All-in-One naleznete v řadě zdrojů, tištěných
i na obrazovce.
● Průvodce nastavením
Průvodce nastavením obsahuje návod k nastavení zařízení HP All-in-One a instalaci
softwaru. Kroky popsané v Průvodci nastavením provádějte v uvedeném pořadí.
Pokud se při nastavování setkáte s problémy, prostudujte si kapitolu Řešení
problémů v poslední části Průvodce nastavením nebo si přečtěte část Řešení
problémů a podpora v této příručce.
● Prezentace aplikace HP Photosmart (systém Windows)
Tento kurz aplikace HP Photosmart představuje zábavný interaktivní způsob získání
stručného přehledu o softwaru dodávaném se zařízením HP All-in-One. Seznámíte
se s možnostmi, které nabízí software instalovaný se zařízením HP All-in-One při
úpravách, správě a tisku fotografií.
● Elektronická nápověda
Elektronická nápověda poskytuje podrobný popis funkcí zařízení HP All-in-One,
které nejsou popsány v této Uživatelské příručce, včetně funkcí, jež jsou dostupné
pouze prostřednictvím softwaru instalovaného se zařízením HP All-in-One.
Další informace naleznete v tématu Přístup k elektronické nápovědě.
● Soubor Readme
Soubor Readme obsahuje nejnovější informace, které nelze nalézt v jiných
publikacích. Chcete-li získat přístup k souboru Readme, instalujte software.
● www.hp.com/support
Pokud máte přístup na Internet, můžete získat pomoc a podporu na webových
stránkách společnosti Hewlett-Packard. Tento webový server nabízí technickou
podporu, ovladače, spotřební materiál a informace o objednávání.
Čeština
Přístup k elektronické nápovědě
Tato příručka popisuje část dostupných funkcí, abyste mohli začít používat zařízení
HP All-in-One. Informace o všech funkcích zařízení HP All-in-One popisuje nápověda
na obrazovce dodaná se zařízením.
Zpřístupnění nápovědy Nápověda softwaru HP Photosmart v počítači se
systémem Windows
1. V programu Centrum řešení HP klepněte na kartu pro zařízení HP All-in-One.
2. V části Podpora zařízení klepněte na položku Průvodce na obrazovce nebo
Řešení problémů.
– Klepnete-li na tlačítko Elektronická příručka, zobrazí se místní nabídka.
Můžete otevřít uvítací stránku celého systému nápovědy nebo přejít ke
konkrétní nápovědě pro zařízení HP All-in-One.
–Při klepnutí na položku Řešení problémů se otevře stránka Řešení problémů
a podpora.
Přístup k nápovědě Nápověda k aplikaci HP Photosmart Mac
V nabídce Nápověda aplikace HP Photosmart Studio vyberte příkaz Nápověda
➔
Nápověda k aplikaci HP Photosmart Mac.
Základní příručka 9
Page 12
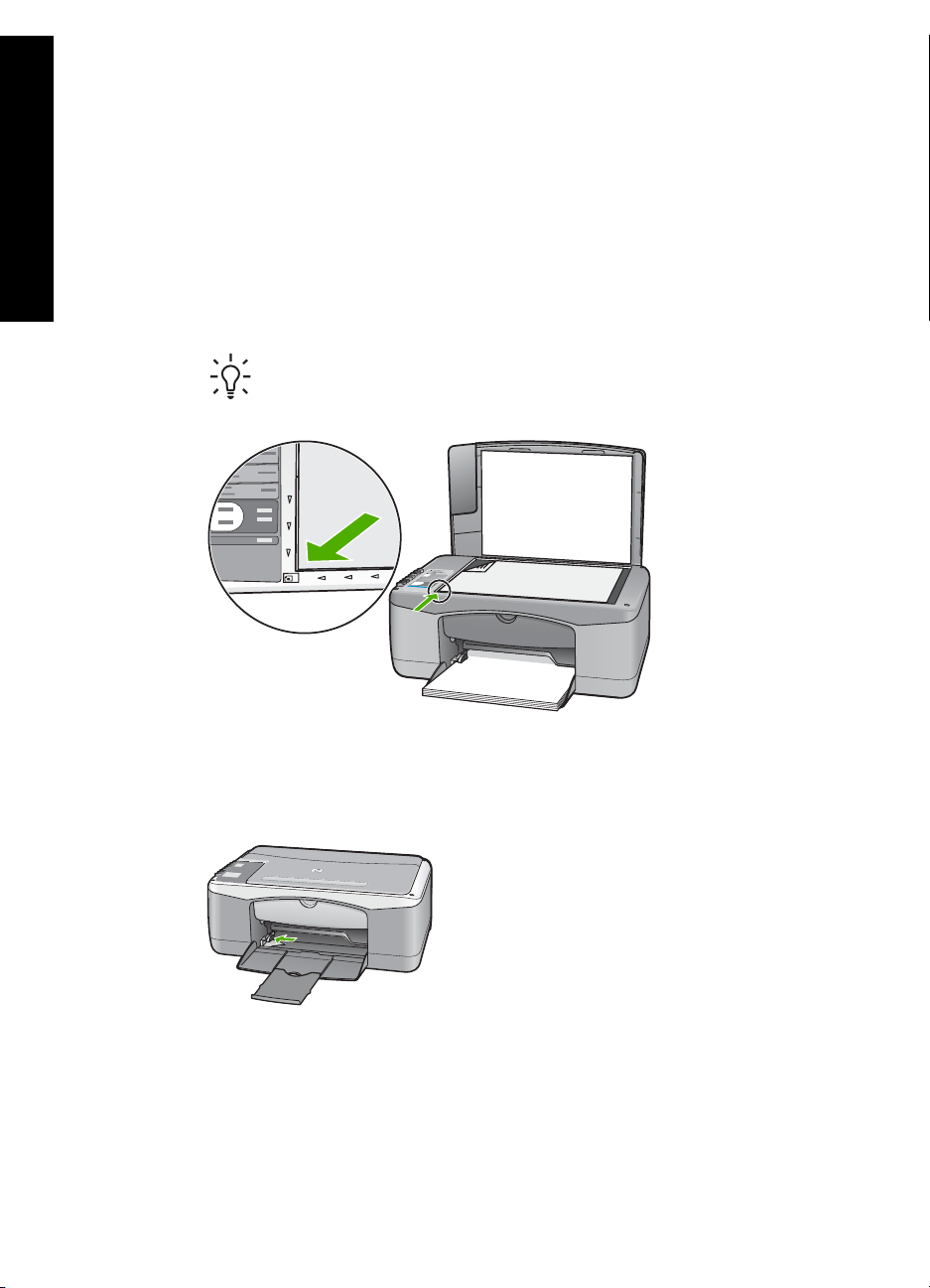
Kapitola 1
Zobrazí se nabídka Nápověda k aplikaci HP Photosmart Mac.
Vložení předloh a papíru
Do zařízení HP All-in-One můžete vložit řadu typů papíru různých formátů, včetně
Čeština
formátu Letter nebo A4, fotografických papírů, průhledných fólií a obálek.
Vložení předlohy na skleněnou podložku
1. Nadzdvihněte víko zařízení HP All-in-One.
2. Vložte předlohu potištěnou stranou dolů do levého předního rohu skleněné
podložky.
Tip Při vkládání předloh vám pomohou vodítka vyrytá podél hrany skleněné
podložky.
3. Zavřete víko.
Vložení papíru skutečné velikosti
1. Obrázek - Posunutí vodítka šířky papíru do krajní pozice
2. Poklepáním balíku papírů o rovnou plochu zarovnejte okraje papírů a proveďte
následující kontrolu:
– Zkontrolujte, zda papír není potrhaný nebo zaprášený a nemá záhyby a
pokroucené či ohnuté okraje.
–Ujistěte se, že všechny papíry v balíku jsou stejného formátu a typu.
3. Balík papírů vložte do zásobníku kratší stranou dopředu a tiskovou stranou dolů.
Zasuňte balík papírů až k dorazu.
10 HP Deskjet F300 All-in-One series
Page 13
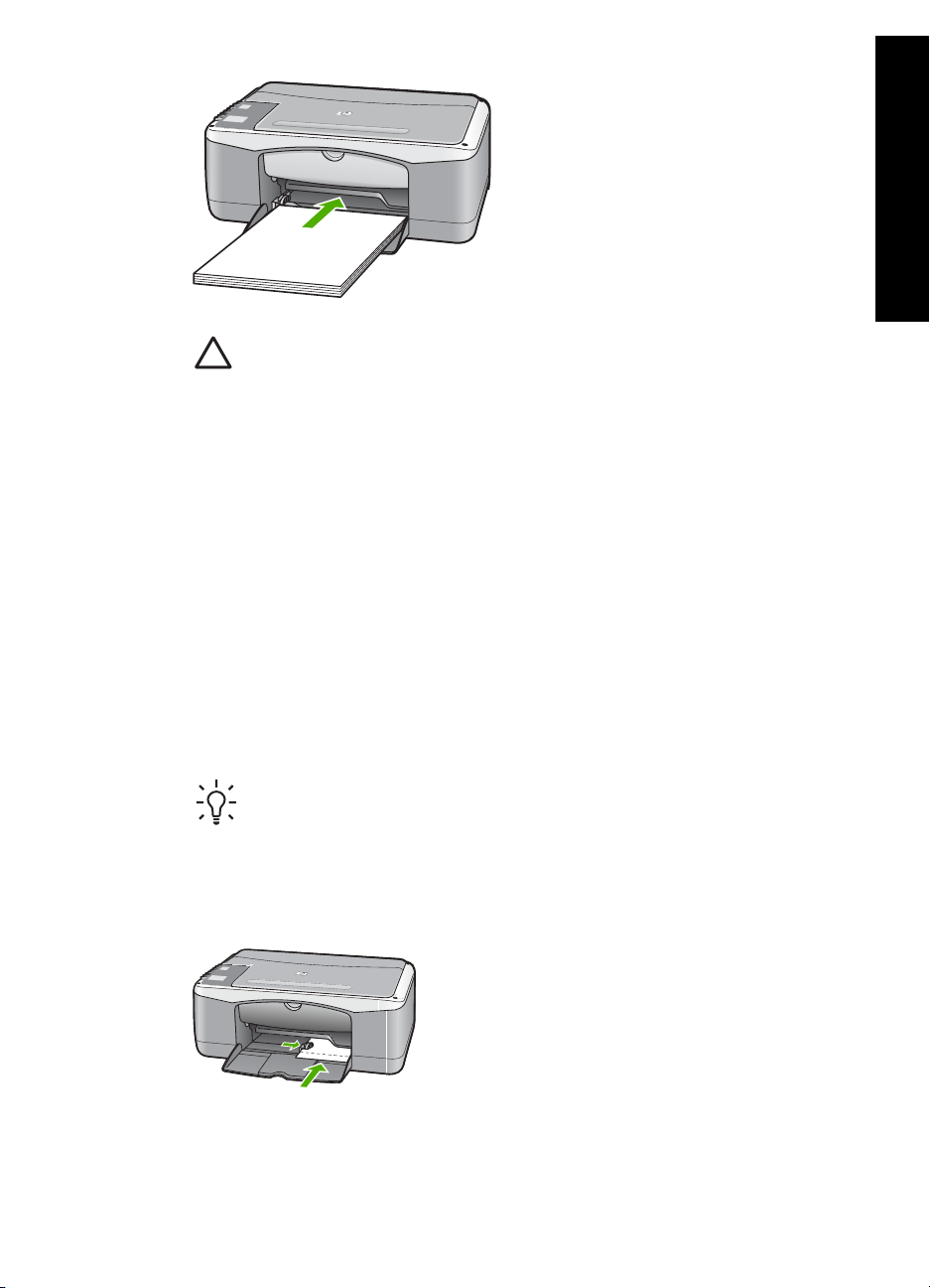
Upozornění S vkládáním papíru do vstupního zásobníku vyčkejte, až bude
zařízení HP All-in-One v klidu a nebude vydávat žádné zvukové signály.
Pokud zařízení HP All-in-One právě provádí údržbu tiskových kazet nebo
pokud je jinak zaneprázdněno, zarážka papíru uvnitř zařízení zřejmě nebude
na správném místě. Mohlo by dojít k tomu, že byste papír zatlačili příliš
dopředu, což by vedlo k vysouvání prázdných stránek ze zařízení HP All-inOne.
4. Posuňte vodítko šířky papíru směrem dovnitř, dokud se nezastaví o okraj papíru.
Vstupní zásobník nepřeplňujte. Zkontrolujte, zda svazek papírů ve vstupním
zásobníku nepřesahuje zásobník ani horní okraj vodítka šířky papíru.
5. Vysuňte podpěru výstupního zásobníku směrem k sobě.
Postup při vložení fotografického papíru formátu 10 × 15 cm s chlopní do
vstupního zásobníku
1. Vyjměte veškerý papír ze vstupního zásobníku.
2. Balík fotografického papíru vložte kratší stranou k pravé zadní straně vstupního
zásobníku potištěnou stranou dolů. Zasuňte balík fotografického papíru až na doraz.
Vložte fotografický papír chlopněmi k sobě.
Čeština
Tip Další pokyny pro vkládání fotografického papíru malého formátu jsou
uvedeny jako příslušná vodítka vytlačená na základně vstupního zásobníku.
3. Posuňte vodítko šířky papíru směrem dovnitř, dokud se nezastaví o okraj papíru.
Vstupní zásobník nepřeplňujte. Zkontrolujte, zda svazek papírů ve vstupním
zásobníku nepřesahuje zásobník ani horní okraj vodítka šířky papíru.
Nejlepších výsledků dosáhnete, pokud před kopírováním nebo tiskem nastavíte typ a
formát papíru.
Základní příručka 11
Page 14
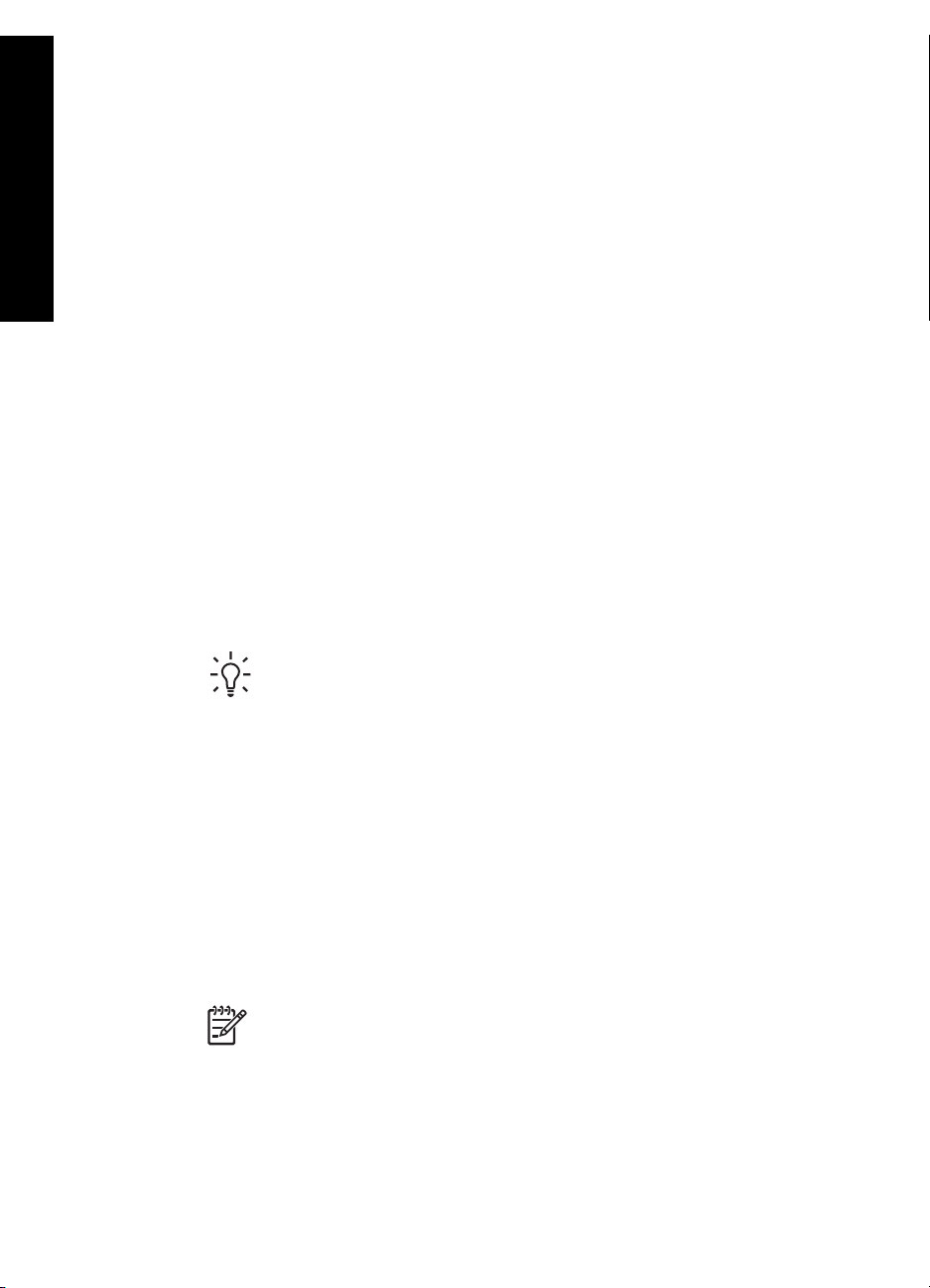
Kapitola 1
Předcházení uvíznutí papíru
Chcete-li předcházet uvíznutí papíru, postupujte takto:
●Často odebírejte potištěné papíry z výstupního zásobníku.
Čeština
● Uchováváním papíru v uzavíratelném obalu na rovné podložce zabráníte svraštění
nebo zkroucení papíru.
● Ujistěte se, zda papír vložený do vstupního zásobníku leží rovně a jeho okraje
nejsou ohnuté ani potrhané.
● Ve vstupním zásobníku nekombinujte papíry různých typů a formátů. Celý balík
musí obsahovat papíry stejného formátu a typu.
● Posuňte vodítko šířky papíru, dokud se pevně neopře o všechen papír. Zkontrolujte,
zda vodítka šířky papíru papír vložený ve vstupním zásobníku neprohýbají.
● Nezasouvejte papír do vstupního zásobníku násilím a příliš hluboko.
● Používejte typy papírů doporučené pro zařízení HP All-in-One.
Kopírování
Kvalitní kopie lze vytvořit z ovládacího panelu.
Vytvoření kopie z ovládacího panelu
1. Zkontrolujte, zda je ve vstupním zásobníku vložen papír.
2. Vložte předlohu potištěnou stranou dolů do levého předního rohu skleněné
podložky.
3. Stiskněte tlačítko Kopírovat černobíle.
Tip Chcete-li vytvořit rychlou kopii, se stisknutým tlačítkem Skenování
stiskněte jedno z tlačítek Kopírovat černobíle a Kopírovat barevně.
Skenování obrázku
Skenování můžete spustit z počítače nebo ze zařízení HP All-in-One. V této části je
popsáno pouze skenování z ovládacího panelu zařízení HP All-in-One.
Chcete-li využívat zařízení jako skener, musí být zařízení HP All-in-One připojeno k
počítači a počítač musí být zapnutý. Před skenováním je také třeba do počítače
nainstalovat a spustit software HP Photosmart (Windows) nebo HP Photosmart Mac
(Macintosh).
● Chcete-li v počítači se systémem Windows ověřit, zda je software spuštěn,
vyhledejte ikonu HP Digital Imaging Monitor na hlavním panelu systému (vpravo
dole na obrazovce vedle zobrazení času).
Poznámka Pokud zavřete ikonu HP Digital Imaging Monitor na hlavním
panelu Windows, mohou být některé funkce skenování zařízení HP All-inOne nedostupné. Pokud k tomu dojde, můžete funkčnost zařízení plně
obnovit restartováním počítače nebo spuštěním softwaru HP Photosmart.
● V počítačích Macintosh je software vždy spuštěn.
12 HP Deskjet F300 All-in-One series
Page 15
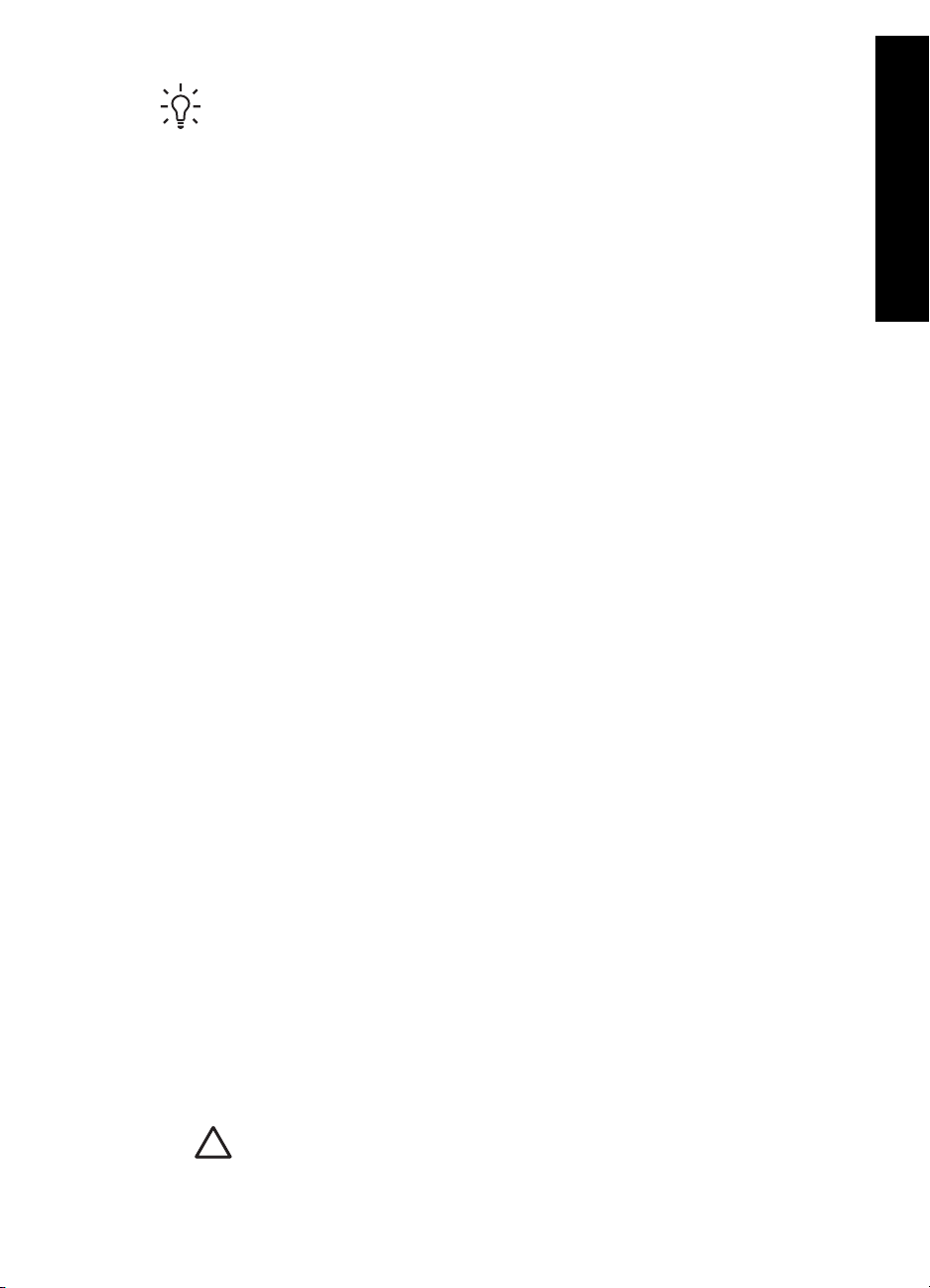
Tip Ke skenování obrázků (včetně panoramatických obrázků) lze použít
software HP Photosmart (Windows) nebo software HP Photosmart Mac (Mac).
Pomocí tohoto softwaru lze také provádět úpravy, tisknout, nebo dokonce sdílet
naskenované obrázky. Další informace naleznete v nápovědě na obrazovce
dodávané se zařízením HP All-in-One.
Skenování do počítače
1. Vložte předlohu potištěnou stranou dolů do levého předního rohu skleněné
podložky.
2. Stiskněte tlačítko Skenování.
Náhled skenovaného obrazu se zobrazí na obrazovce počítače, kde jej můžete
upravit.
3. Upravte náhled podle potřeby a potom klepněte na tlačítko Přijmout.
Tisk z aplikace
Většina nastavení tisku se automaticky provádí v softwarové aplikaci, ze které tisknete,
případně pomocí technologie HP ColorSmart. Tato nastavení je třeba změnit ručně
pouze při změně kvality tisku, tisku na určité typy papíru nebo průhledné fólie nebo při
použití speciálních funkcí.
Informace o tisku ze softwaru naleznete v nápovědě na obrazovce dodané se zařízením
HP All-in-One.
Výměna tiskových kazet
Informace o výměně tiskových naleznete v nápovědě na obrazovce dodané se zařízením
HP All-in-One.
Čeština
Čištění zařízení HP All-in-One
Aby byly kopie a naskenované obrázky čisté, bude možná nutné vyčistit skleněnou
podložku a spodní stranu víka. Možná též bude nutné oprášit vnější plochy zařízení
HP All-in-One.
● Čištění skleněné podložky
● Čištění spodní strany víka
Čištění skleněné podložky
Skleněná podložka znečištěná otisky prstů, šmouhami, vlasy a prachem zpomaluje
výkon zařízení a má negativní vliv na přesnost některých funkcí.
Čištění skleněné podložky
1. Vypněte zařízení HP All-in-One, odpojte napájecí kabel ze sítě a zvedněte víko.
2. Otřete skleněnou podložku měkkým hadříkem nebo houbou navlhčenou
v neabrazivním čisticím prostředku na sklo.
Upozornění K čištění skleněné podložky nepoužívejte abrazivní
prostředky, aceton, benzen ani tetrachlor, jinak může dojít k jejímu
Základní příručka 13
Page 16
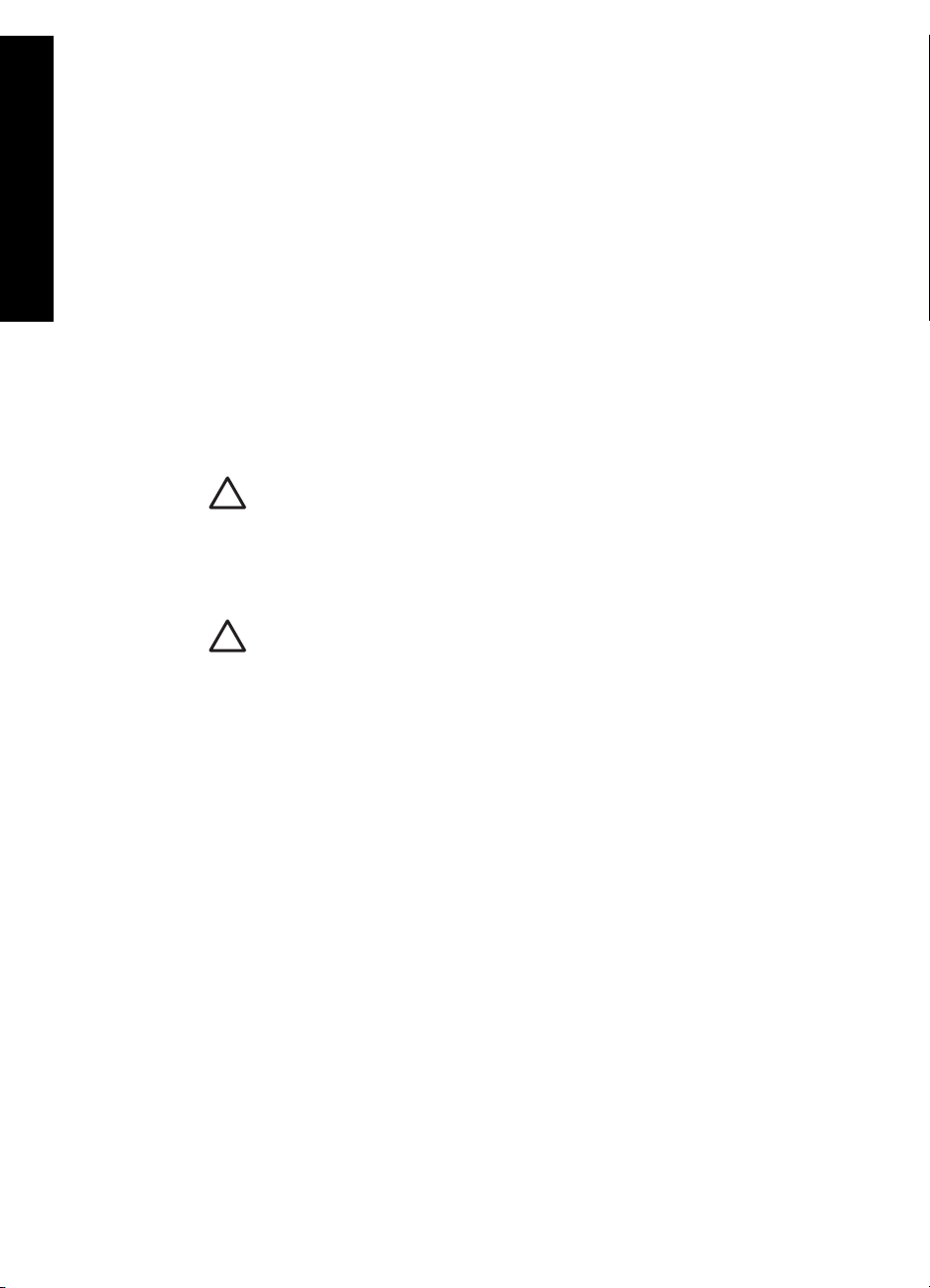
Kapitola 1
3. Osušte sklo suchým, jemným a netrhavým hadříkem, aby na skle nezůstaly skvrny.
4. Připojte napájecí kabel a zapněte zařízení HP All-in-One.
Čeština
Čištění spodní strany víka
Na podložce bílých dokumentů na spodní straně víka zařízení HP All-in-One se mohou
hromadit drobné nečistoty.
Čištění spodní strany víka
1. Vypněte zařízení HP All-in-One, odpojte napájecí kabel ze sítě a zvedněte víko.
2. Bílé pozadí dokumentů na spodní straně víka otřete měkkým hadříkem nebo houbou
navlhčenou v teplé mýdlové vodě.
Nečistoty ze spodní strany víka uvolněte jemným otíráním. Neseškrabávejte je.
3. Spodní stranu víka osušte suchým, jemným a netrhavým hadříkem.
4. Pokud je třeba provést důkladnější vyčištění, opakujte předchozí postup s
isopropylalkoholem (denaturovaným lihem). Zbytky roztoku ze spodní strany víka
otřete vlhkým hadříkem.
poškození. Kapalinu nelijte ani nestříkejte přímo na skleněnou podložku.
Kapalina by mohla proniknout pod skleněnou podložku a poškodit zařízení.
Upozornění Nepoužívejte papírové utěrky, mohly by spodní stranu víka
poškrábat.
Upozornění Skleněná deska ani vnější části zařízení HP All-in-One nesmí
přijít do kontaktu s alkoholem, protože by mohlo dojít k jejich poškození.
5. Připojte napájecí kabel a zapněte zařízení HP All-in-One.
14 HP Deskjet F300 All-in-One series
Page 17
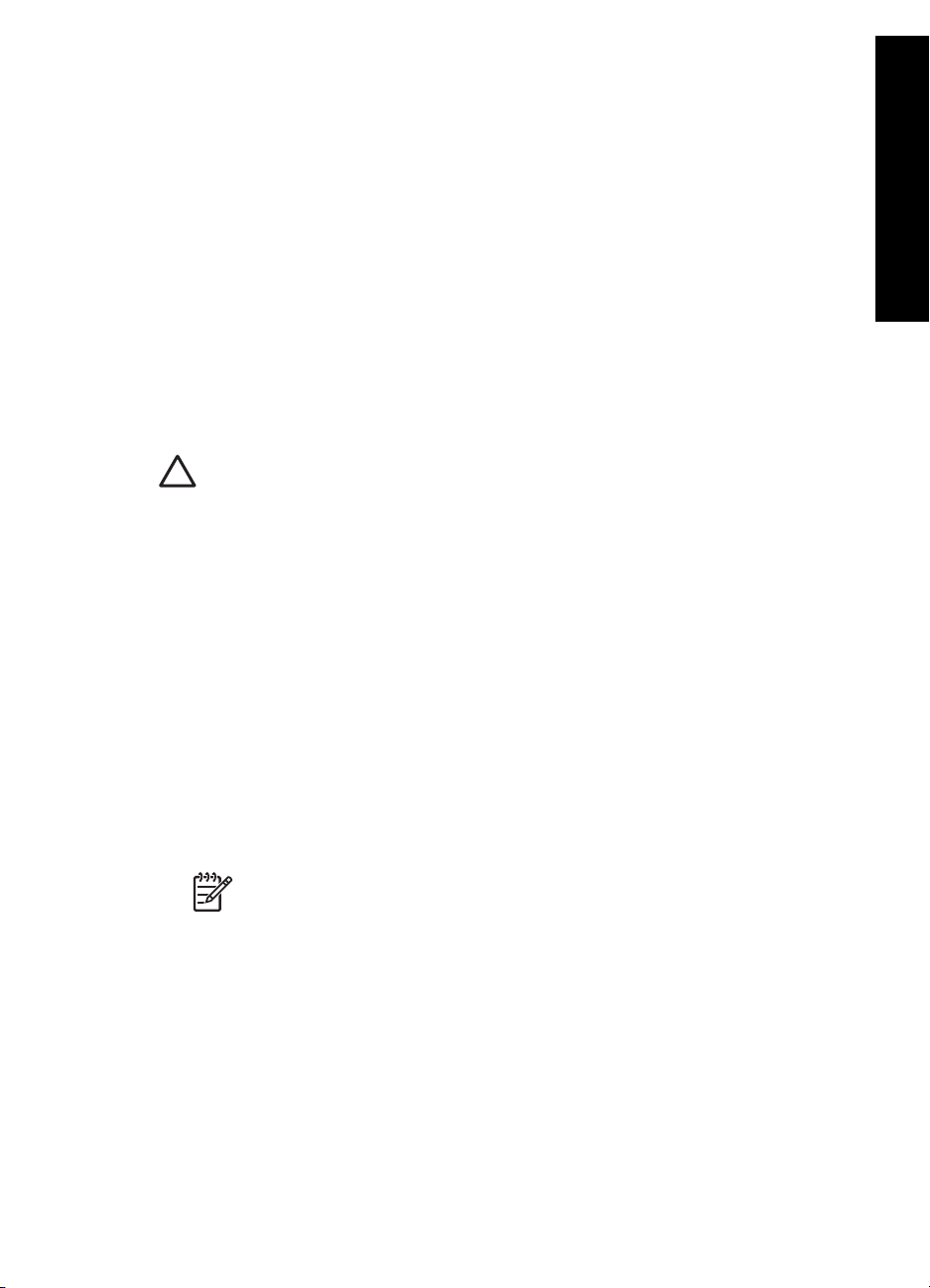
2
Řešení problémů a podpora
Tato kapitola obsahuje informace o řešení problémů se zařízením HP All-in-One. Zahrnuje konkrétní
informace o potížích s instalací a konfigurací a některých provozních problémech. Další informace
o odstraňování problémů naleznete v nápovědě na obrazovce, která je součástí dodaného softwaru.
Mnoho problémů je způsobeno připojením HP All-in-One pomocí kabelu USB před instalací
softwaru HP All-in-One do počítače. Pokud jste připojili zařízení HP All-in-One k počítači předtím,
než vás k tomu vyzve software během instalace, musíte postupovat takto:
Řešení běžných problémů při instalaci
1. Odpojte kabel USB od počítače.
2. Odinstalujte software (pokud jste jej již instalovali).
3. Restartujte počítač.
4. Vypněte zařízení HP All-in-One, vyčkejte jednu minutu a pak je znovu spusťte.
5. Znovu nainstalujte software HP All-in-One.
Upozornění Nepřipojujte kabel USB k počítači dříve, než k tomu budete vyzváni na
obrazovce instalace softwaru.
Kontaktní informace podpory naleznete na zadní obálce této příručky.
Odinstalace a opětovná instalace softwaru
Pokud je instalace nekompletní, nebo pokud jste připojili kabel USB k počítači před výzvou
instalačního okna softwaru, může být nutné software odinstalovat a pak znovu nainstalovat. Nestačí
pouze odstranit programové soubory zařízení HP All-in-One z počítače. Odeberte je pomocí
nástroje pro odinstalaci poskytnutého při instalaci softwaru dodaného se zařízením HP All-in-One.
Čeština
Odinstalování z počítače se systémem Windows a opětovná instalace
1. Na hlavním panelu systému Windows klepněte na tlačítko Start, na položku Nastavení a
potom na možnost Ovládací panely.
2. Poklepejte na ikonu Přidat nebo Odebrat programy.
3. Zvolte zařízení HP PSC & Officejet 6.0 a klepněte na tlačítko Změnit nebo odebrat.
Postupujte podle pokynů na obrazovce.
4. Odpojte zařízení HP All-in-One od počítače.
5. Restartujte počítač.
Poznámka Je důležité, abyste před restartováním počítače zařízení HP All-in-One
odpojili. Nepřipojujte zařízení HP All-in-One k počítači, dokud není dokončena nová
instalace softwaru.
6. Vložte CD-ROM HP All-in-One do jednotky CD-ROM počítače a poté spusťte program Setup.
7. Postupujte podle pokynů na obrazovce a pokynů uvedených v Průvodci nastavením dodaném
se zařízením HP All-in-One.
Po dokončení instalace softwaru se v systémové oblasti hlavního panelu Windows zobrazí ikona
HP Digital Imaging Monitor.
Chcete-li ověřit, zda byl software správně nainstalován, poklepejte na ikonu Centrum řešení HP
na ploše. Jestliže se v programu Centrum řešení HP zobrazí základní tlačítka (Skenovat
obrázek a Skenovat dokument), byl software nainstalován správně.
Odstraňování problémů s nastavením hardwaru
Tuto část použijte pro vyřešení problémů při nastavování hardwaru zařízení HP All-in-One.
Základní příručka 15
Page 18
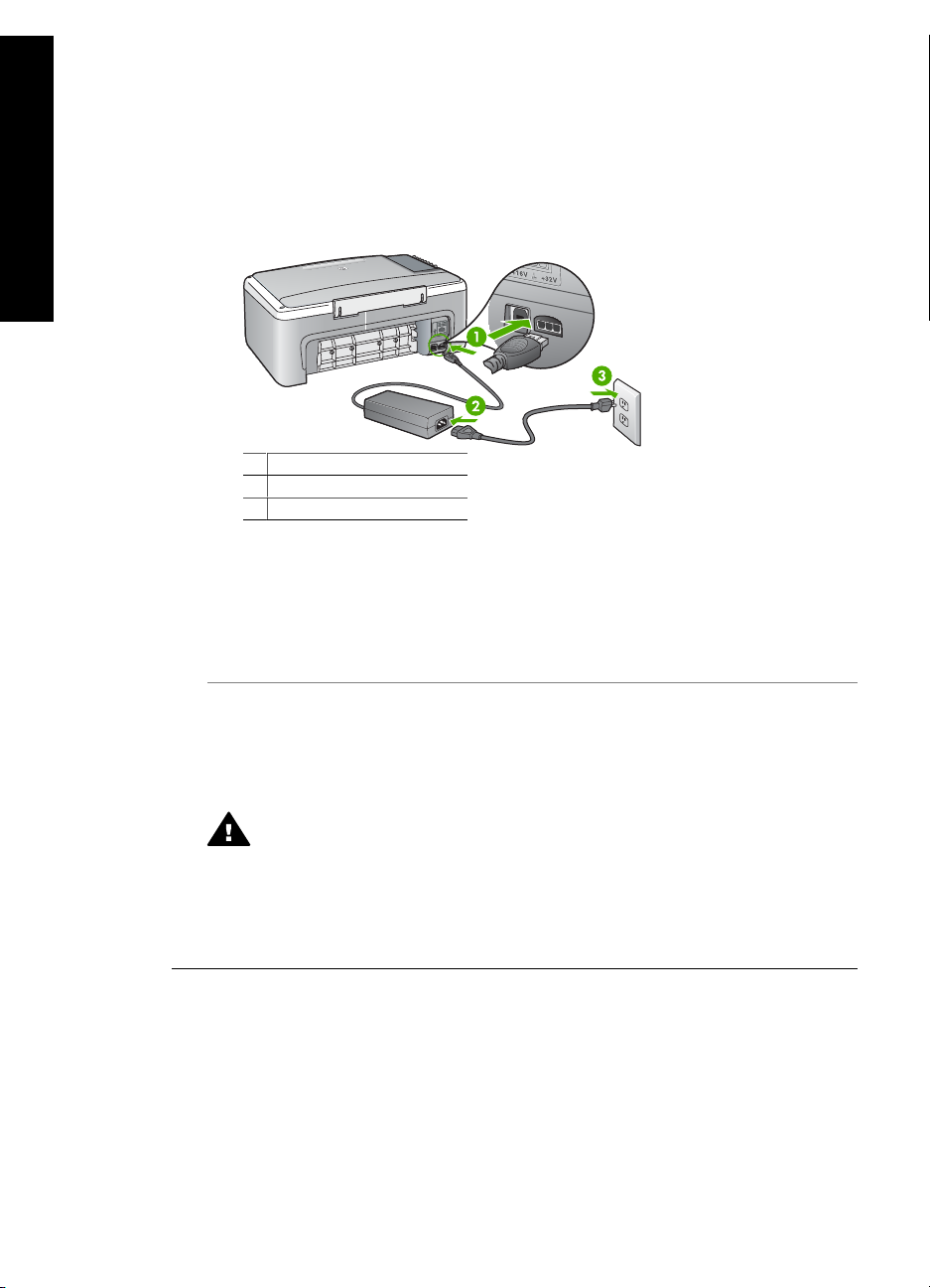
Čeština
Kapitola 2
Zařízení HP All-in-One se nezapne
Příčina Zařízení HP All-in-One není správně připojeno do zásuvky.
Řešení
● Zkontrolujte, zda je napájecí kabel pevně p řipojen do zařízení HP All-in-One i do adaptéru
napájení. Připojte napájecí kabel k uzemněné elektrické zásuvce, přepěťové ochraně
nebo prodlužovacímu kabelu.
1 Připojení ke zdroji napájení
2 Kabel a adaptér napájení
3 Uzemněná elektrická zásuvka
● Pokud používáte prodlužovací kabel s vypínačem, zkontrolujte, zda je vypínač zapnut.
Zkuste zařízení HP All-in-One připojit přímo do uzemněné elektrické zásuvky.
● Zkontrolujte, zda je zásuvka funkční. Zapojte zařízení, o kterém víte, že je funkční, a
zkontrolujte, zda je napájeno. Pokud není, mohlo by se jednat o problém s elektrickou
zásuvkou.
● Pokud je zařízení HP All-in-One zapnuté do zásuvky, zkontrolujte, zda je zapnut přepínač.
Je-li zapnut a přesto nefunguje, mohlo by se jednat o problém s elektrickou zásuvkou.
Příčina Tlačítko Zapnout bylo stisknuto příliš rychle.
Řešení Stisknete-li tlačítko Zapnout příliš rychle, může se stát, že zařízení HP All-in-One
nestačí reagovat. Jednou stiskněte tlačítko Zapnout. Zapnutí zařízení HP All-in-One může
trvat několik minut. Pokud během této doby znovu stisknete tlačítko Zapnout, může dojít k
vypnutí zařízení.
Upozornění Pokud se ani nyní zařízení HP All-in-One nezapne, může mít
mechanickou poruchu. Odpojte zařízení HP All-in-One ze zásuvky a obraťte se na
společnost HP. Přejděte na adresu:
www.hp.com/support
Pokud se zobrazí výzva, zvolte zemi/oblast a potom klepnutím na položku
Kontaktujte HP získejte informace o technické podpoře.
Připojil/a jsem kabel USB, ale mám problémy s použitím zařízení HP All-in-One se svým
počítačem
Řešení Nejprve je nutné instalovat software dodaný se zařízením HP All-in-One a až pak
připojit kabel USB. Během instalace nepřipojujte kabel USB, dokud k tomu nebudete vyzváni
pokynem dialogového okna. Připojení kabelu USB před touto výzvu způsobí chybu.
Po instalaci softwaru je připojení počítače k zařízení HP All-in-One pomocí kabelu USB bez
problémů. Stačí zapojit jeden konec kabelu USB do zadní části počítače a druhý konec zezadu
k zařízení HP All-in-One. Můžete použít libovolný port USB v zadní části počítače.
16 HP Deskjet F300 All-in-One series
Page 19
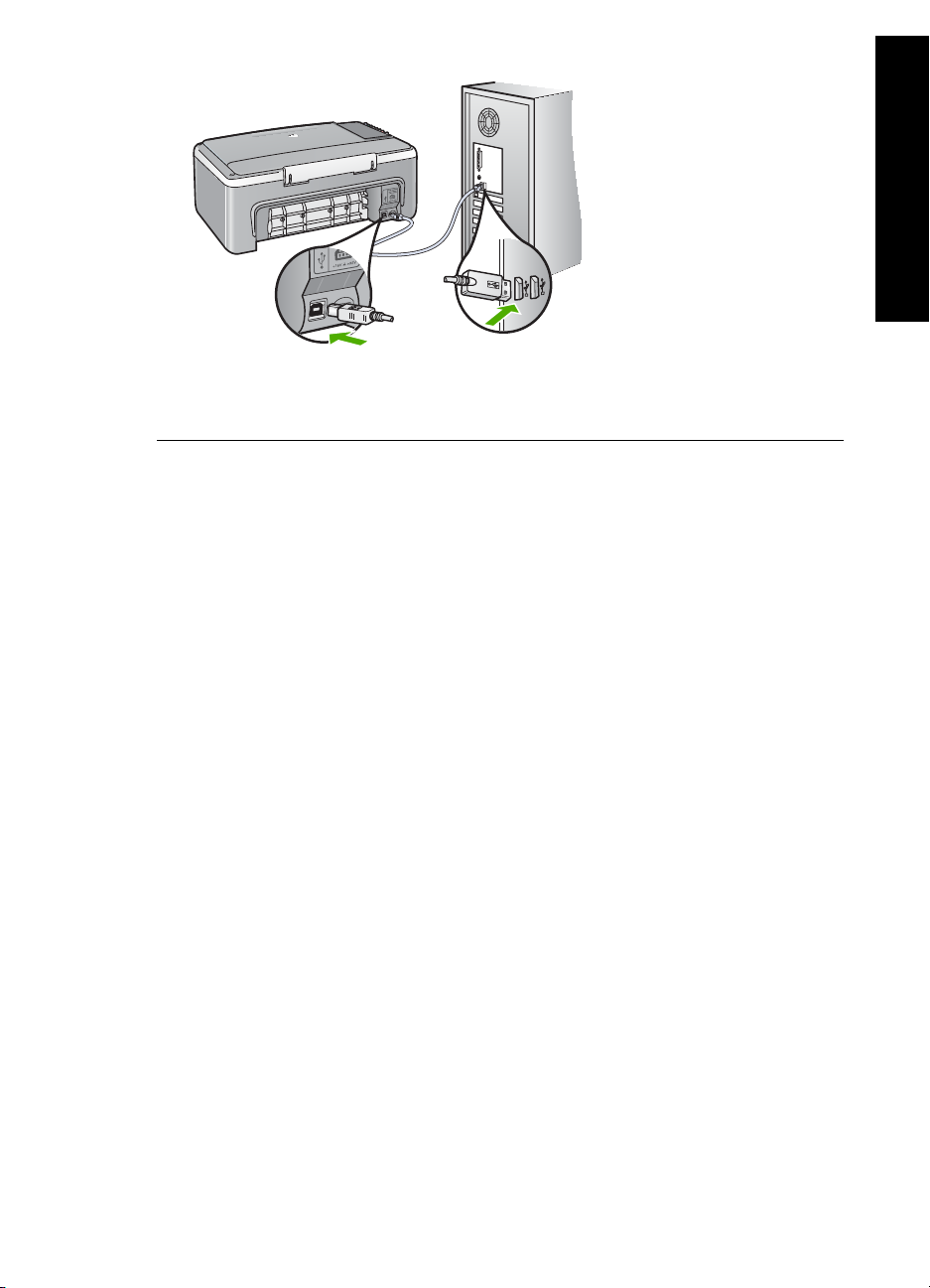
Další informace o instalaci softwaru a připojení kabelu USB jsou uvedeny v Průvodci
nastavením dodaném spolu se zařízením HP All-in-One.
Zařízení HP All-in-One netiskne
Řešení Pokud zařízení HP All-in-One nekomunikuje s počítačem, postupujte následujícím
způsobem:
● Podívejte se na tlačítko Zapnout na přední straně zařízení HP All-in-One. Pokud nesvítí,
zařízení HP All-in-One je vypnuté. Zkontrolujte, zda je napájecí kabel dobře připojený k
zařízení HP All-in-One a současně je zapojený do sítě. Stisknutím tlačítka Zapnout
zapněte zařízení HP All-in-One.
● Zkontrolujte, zda jsou nainstalovány tiskové kazety.
● Zkontrolujte, zda je ve vstupním zásobníku vložen papír.
● Zkontrolujte, zda v zařízení HP All-in-One není uvíznutý papír.
● Zkontrolujte, zda nedošlo k zaseknutí držáku tiskových kazet.
Otevřením dvířek pro přístup k tiskovým kazetám získáte přístup do prostoru s držákem
tiskových kazet. Odstraňte všechny předměty, které blokují držák tiskových kazet, včetně
balicích materiálů. Vypněte zařízení HP All-in-One a pak je znovu zapněte.
● Zkontrolujte, zda není tisková fronta zařízení HP All-in-One pozastavena (operační
systémy Windows) nebo zastavena (počítače Macintosh). Pokud ano, pokračujte v tisku
volbou odpovídajícího nastavení. Další informace o přístupu k tiskové frontě uvádí
dokumentace dodaná s operačním systémem nainstalovaným v počítači.
● Zkontrolujte kabel USB. Pokud používáte starší kabel, nemusí správně fungovat.
Připojením kabelu USB k jinému zařízení zkuste zjistit, zda funguje. Pokud se setkáte
s problémy, USB kabel bude nutné vyměnit. Zkontrolujte také, zda není kabel delší než
3 metry.
● Zkontrolujte, zda je počítač připraven pro použití sběrnice USB. U některých operačních
systémů, jako jsou Windows 95 a Windows NT, není k dispozici podpora připojení
kabelem USB. Prostudujte si dokumentaci k operačnímu systému, kde jsou uvedeny další
informace.
● Zkontrolujte připojení mezi zařízením HP All-in-One a počítačem. Ověřte, zda je kabel
USB pevně připojen do portu USB na zadní straně zařízení HP All-in-One. Zkontrolujte,
zda je druhý konec kabelu USB připojen do portu USB v počítači. Po správném připojení
kabelu zařízení HP All-in-One vypněte a znovu zapněte.
● Jste-li připojeni k zařízení HP All-in-One pomocí rozbočovače USB, zkontrolujte, zda je
rozbočovač zapnutý. Je-li rozbočovač zapnutý, pokuste se připojit přímo k počítači.
● Zkontrolujte ostatní tiskárny a skenery. Od počítače bude možná třeba odpojit starší
produkty.
Čeština
Základní příručka 17
Page 20
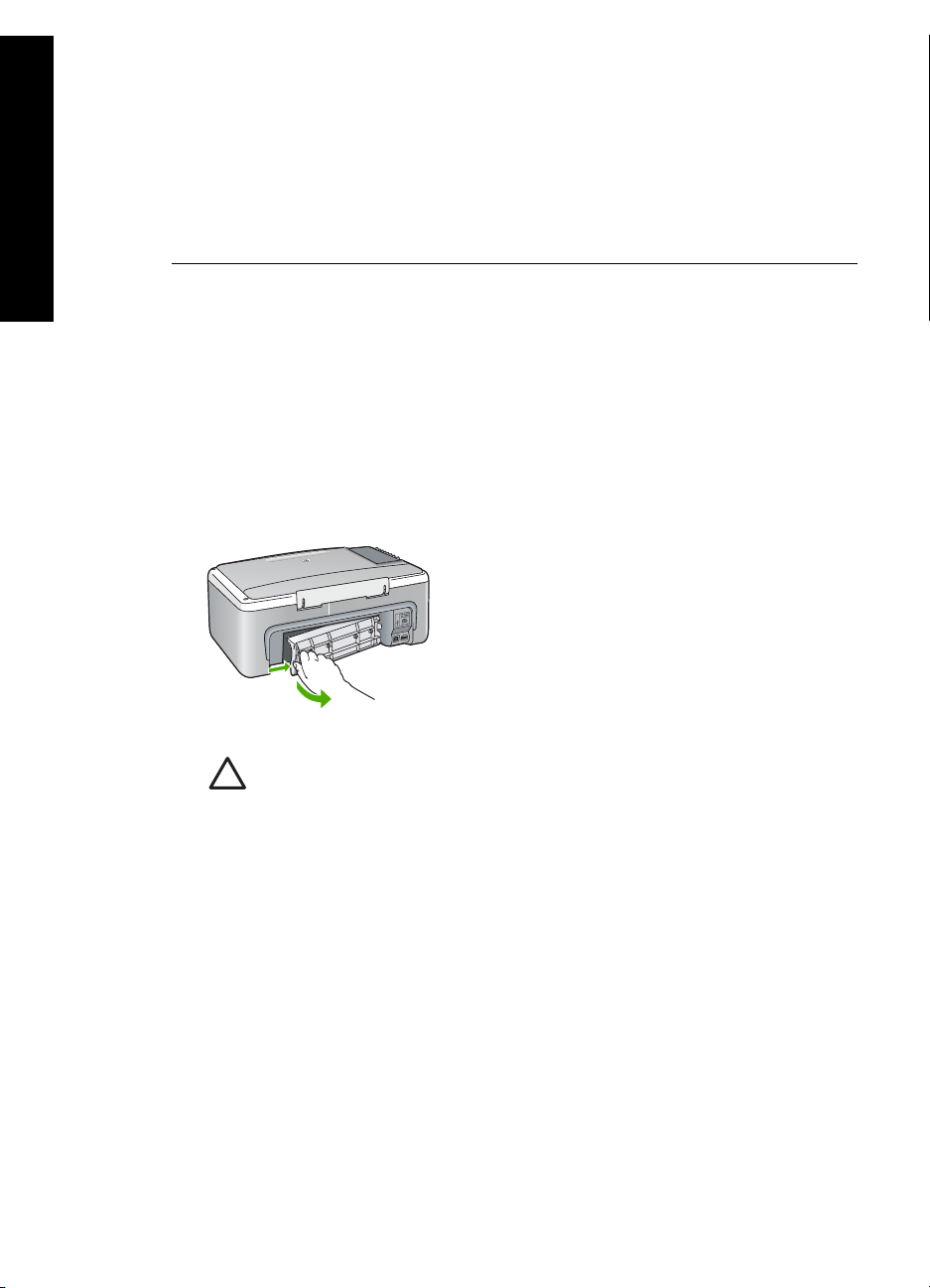
Kapitola 2
● Zkuste kabel USB zapojit do jiného portu USB v počítači. Po kontrole připojení zkuste
restartovat počítač. Vypněte zařízení HP All-in-One a opět je zapněte.
● Pokud je zařízení HP All-in-One ve stavu offline, vypněte zařízení HP All-in-One a opět
je zapněte. Spusťte tiskovou úlohu.
● V případě potřeby odeberte a pak znovu nainstalujte software instalovaný se zařízením
Čeština
HP All-in-One.
Další informace o nastavení zařízení HP All-in-One a jeho připojení k počítači jsou uvedeny v
Průvodci nastavením dodaném spolu se zařízením HP All-in-One.
Chybové podmínky
Kontrolky na zařízení HP All-in-One blikáním ve specifickém pořadí informují o různých chybových
podmínkách. Další informace o řešení chybových stavů podle stavových kontrolek naleznete v
části Přehled stavových kontrolek.
Odstraňování uvíznutého papíru
Odstranění uvíznutého papíru ze zadních dvířek
1. Dvířka uvolněte stisknutím západky na levé straně zadních dvířek. Dvířka vyjměte vytažením
ze zařízení HP All-in-One.
2. Jemně vytáhněte papír z válečků.
Upozornění Pokud se papír při vytahování z válečků roztrhne, zkontrolujte, zda mezi
válečky a kolečky uvnitř zařízení nezůstaly zbytky papíru. Pokud ze zařízení HP Allin-One neodstraníte všechny zbytky papíru, může dojít k dalšímu uvíznutí papíru.
3. Nasaďte zadní dvířka zpět. Jemně zatlačte dvířka směrem dopředu, dokud nezapadnou na
původní místo.
4. Stisknutím tlačítka Kopírovat černobíle nebo Kopírovat barevně pokračujte v aktuální úloze.
Odstraňování problémů s tiskovou kazetou
Pokud máte problémy s tiskem, může být problém v jedné z tiskových kazet.
Odstraňování problémů s tiskovými kazetami
1. Ze slotu na pravé straně vyjměte černou tiskovou kazetu. Nedotýkejte se inkoustových trysek
ani měděně zbarvených kontaktů. Zkontrolujte možné poškození měděně zbarvených
kontaktů a inkoustových trysek.
Nezapomeňte odstranit plastovou pásku. Jestliže plastová páska stále zakrývá inkoustové
trysky, jemně ji sundejte pomocí růžového vytahovacího poutka.
2. Znovu vložte tiskovou kazetu zasunutím do slotu. Pak zatlačte na tiskovou kazetu tak, aby
zapadla do patice.
18 HP Deskjet F300 All-in-One series
Page 21
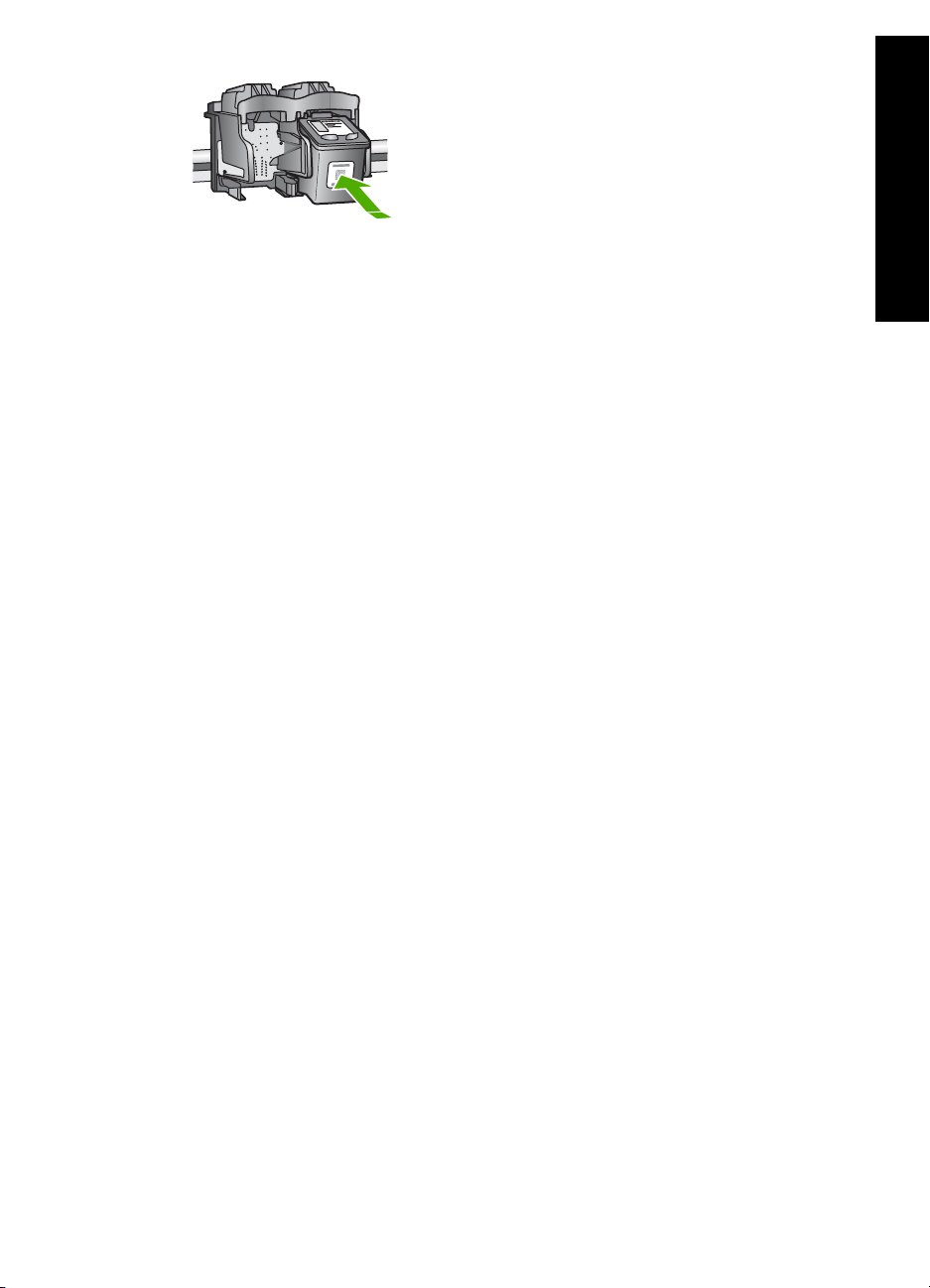
3. Zopakujte kroky 1 a 2 pro tiskovou kazetu pro trojbarevný tisk na levé straně.
4. Pokud problém trvá, vytiskněte zprávu autotestu a ověřte, zda problém je v tiskových kazetách.
Tento protokol obsahuje užitečné informace o tiskových kazetách, včetně údajů o jejich stavu.
5. Pokud protokol autotestu uvádí problém, vyčistěte tiskové kazety.
6. Pokud problém trvá, vyčistěte měděné kontakty na tiskové kazetě.
7. Pokud i přesto problém s tiskem trvá, určete, která kazeta je příčinou těchto problémů, a
vyměňte ji.
Další informace uvádí nápověda na obrazovce.
Dříve než se obrátíte na středisko podpory zákazníků HP
Chcete-li kontaktovat středisko podpory zákazníků společnosti HP, proveďte před voláním
následující kroky.
1. Zkontrolujte, zda jsou splněny následující podmínky:
a. Zařízení HP All-in-One je připojeno ke zdroji napájení a je zapnuté.
b. Příslušné tiskové kazety jsou správně nainstalovány.
c. Ve vstupním zásobníku je správně vložen doporučený papír.
2. Resetujte zařízení HP All-in-One:
a. Vypněte zařízení HP All-in-One stisknutím tlačítka Zapnout.
b. Odpojte napájecí kabel v zadní části zařízení HP All-in-One.
c. Připojte napájecí kabel zpět k zařízení HP All-in-One.
d. Zapněte zařízení HP All-in-One stisknutím tlačítka Zapnout.
3. Informace o podpoře a záruce naleznete na webových stránkách společnosti HP v části
www.hp.com/support. Pokud se zobrazí výzva, zvolte zemi nebo oblast a potom klepnutím na
položku Kontaktovat HP zobrazíte informace o získání technické podpory.
Navštivte web HP a vyhledejte aktualizované informace a rady pro odstraňování problémů,
které se týkají zařízení HP All-in-One.
4. Pokud potíže trvají a pokud se potřebujete spojit se zástupcem podpory zákazníků společnosti
HP, postupujte následujícím způsobem:
a. Připravte si název zařízení HP All-in-One, který je uveden na ovládacím panelu.
b. Vytiskněte protokol autotestu. (Viz níže.)
c. Zhotovte barevnou kopii, kterou budete mít připravenu jako vzorový výtisk.
d. Připravte si podrobný popis problému.
e. Připravte si sériové číslo a servisní identifikační číslo. Naleznete je v protokolu autotestu.
5. Zavolejte středisko podpory zákazníků HP. Během hovoru buďte poblíž zařízení HP All-in-One.
Čeština
Tisk protokolu autotestu
1. Vložte do vstupního zásobníku nepoužitý obyčejný bílý papír formátu A4 nebo Letter.
2. Stiskněte a podržte tlačítko Storno a potom stiskněte tlačítko Kopírovat barevně.
Zařízení HP All-in-One vytiskne protokol autotestu, který může uvádět zdroj potíží s tiskem.
Na následujícím obrázku je znázorněna ukázka části protokolu se zkouškou inkoustu.
Základní příručka 19
Page 22
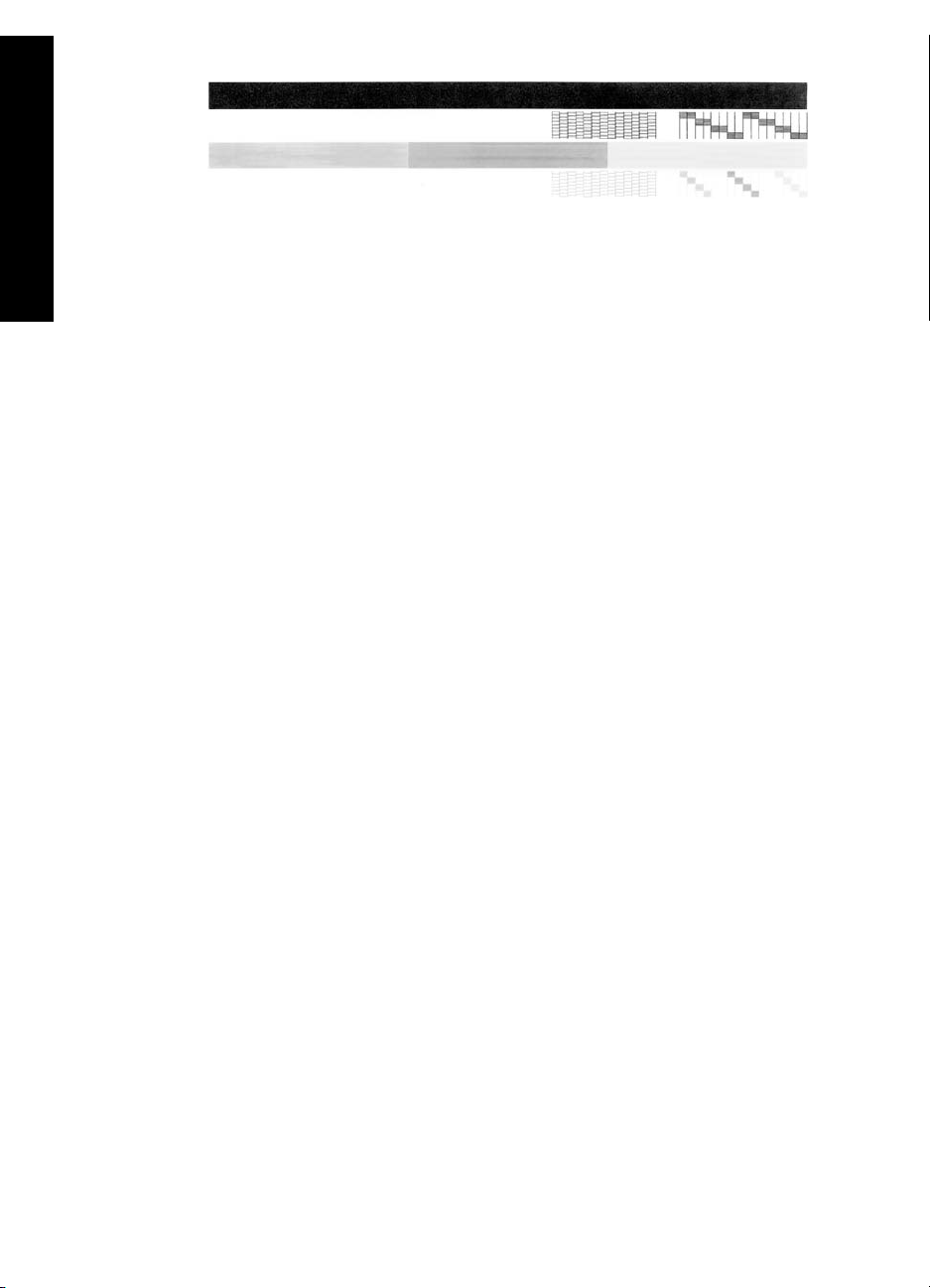
Kapitola 2
Čeština
3. Ujistěte se, že zkušební vzor zobrazuje celou mřížku a že silné barevné čáry jsou
nepřerušované.
– Pokud je přerušeno více než několik jednotlivých čar ve vzorci, může to znamenat
problém s tryskami. Může být potřeba vyčistit tiskové kazety.
– Pokud černá čára chybí, je slabá, přerušovaná nebo rozdělená na jednotlivé linie, může
to znamenat problém s černou tiskovou kazetou v pravé patici.
– Pokud chybí některé z barevných čar, jsou slabé, přerušované nebo rozdělené na
jednotlivé linie, může to znamenat problém s tříbarevnou tiskovou kazetou v levé patici.
20 HP Deskjet F300 All-in-One series
Page 23
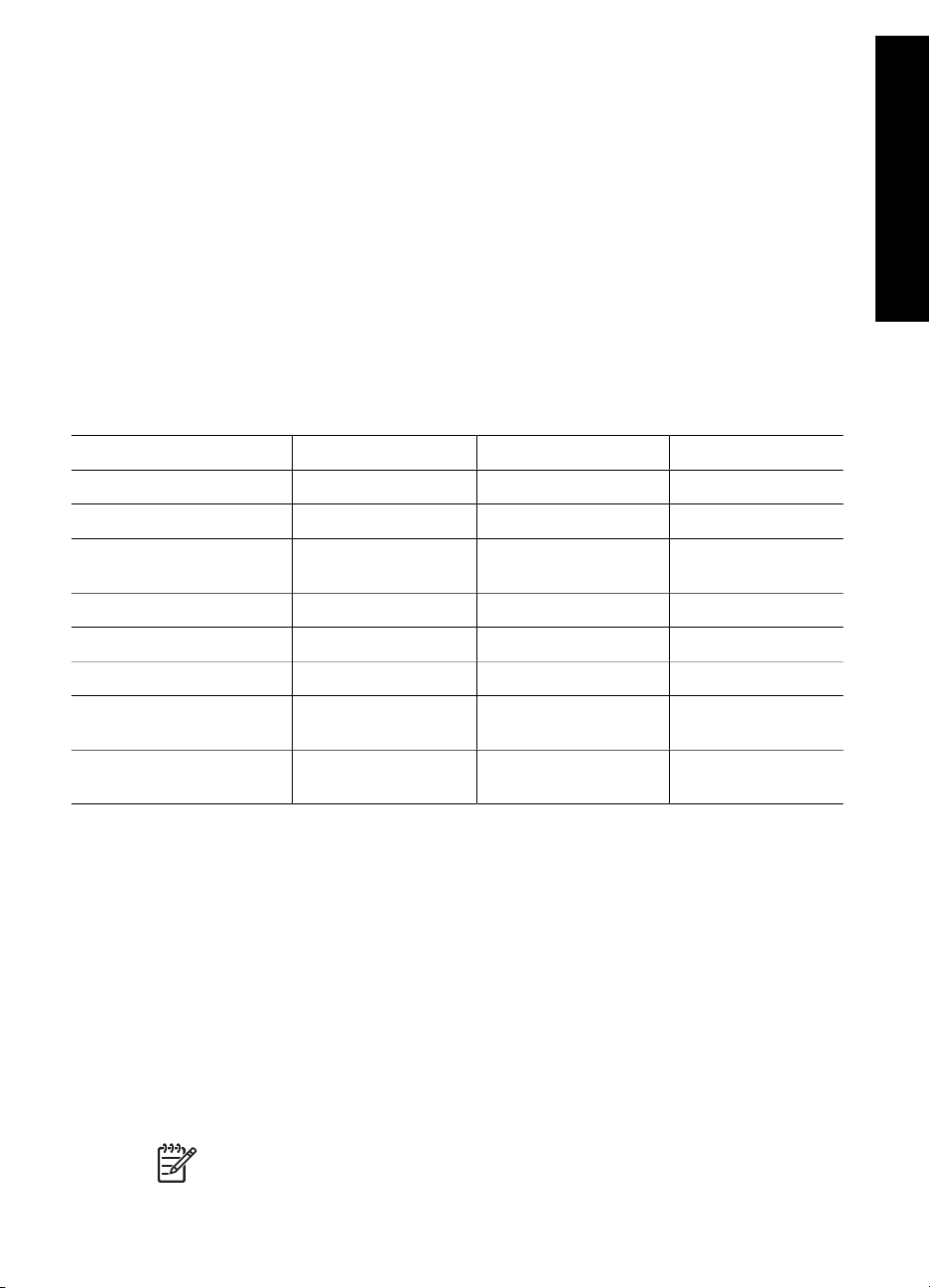
3
Technické informace
V této části jsou uvedeny technické specifikace a informace o mezinárodních předpisech pro
zařízení HP All-in-One.
Systémové požadavky
Systémové požadavky na software jsou uvedeny v souboru Readme.
Specifikace papíru
Tato část obsahuje informace o kapacitě zásobníků papíru, formátech papíru a specifikacích okrajů
tisku.
Kapacita zásobníků papíru
Čeština
Typ Gramáž papíru Zásobník papíru
Obyčejný papír 75 až 90 g/m2 100 (papír 75 g/m2) 50 (papír 75 g/m2)
Papír Legal 75 až 90 g/m2 100 (papír 75 g/m2) 50 (papír 75 g/m2)
Karty kartotéční lístky až 200
g/m2
Obálky 75 až 90 g/m2 10 10
Průhledná fólie není k dispozici 15 nebo méně
Štítky není k dispozici 20 10
Fotografický papír 4 x 6 palců
(10 x 15 cm)
Fotografický papír 8,5 x 11
palců (216 x 279 mm)
1 Maximální kapacita.
2 Kapacita výstupního zásobníku je ovlivněna použitým typem papíru a množstvím inkoustu.
Společnost HP doporučuje časté vyprazdňování výstupního zásobníku.
236 g/m2 15
není k dispozici 20 10
20 10
20
20
1
Výstupní zásobník
Fyzické specifikace
● Výška: 16,97 cm
● Šířka: 44 cm
● Hloubka: 25,9 cm
● Hmotnost: 4,5 kg
2
Specifikace napájení
● Spotřeba proudu: 25 W max. (při průměrném tisku)
● Vstupní napětí: střídavé 100 až 240 V / 1 A 50–60 Hz, s uzemněním
● Výstupní napětí: stejnosměrné 32 V === 560 mA, 15 V nebo 16 V === 530 mA
Poznámka Používejte pouze s napájecím adaptérem dodaným společností HP.
Základní příručka 21
Page 24

Kapitola 3
Specifikace prostředí
● Doporučený rozsah provozních teplot: 15 až 32 ºC
● Přípustné rozmezí provozních teplot: 5 až 35 ºC
● Vlhkost: 15 až 80 % relativní vlhkosti bez kondenzace
Čeština
● Rozsah neprovozních (skladovacích) teplot: –20 až 50 ºC
● V přítomnosti silných elektromagnetických polí může dojít k mírnému zkreslení výstupu
zařízení HP All-in-One.
● HP doporučuje použití kabelu USB s délkou 3 m nebo méně, aby byl minimalizován šum z
důvodu případného výskytu silných elektromagnetických polí
Program výrobků zohledňujících životní prostředí
Společnost Hewlett-Packard se zavazuje poskytovat kvalitní produkty způsobem, který chrání
životní prostředí. Informace o programu produktového dozoru na ochranu životního prostředí
společnosti HP naleznete v nápovědě na obrazovce.
Zákonná upozornění
Zařízení HP All-in-One splňuje požadavky předpisů platných ve vaší zemi/oblasti. Výpis všech
zákonných upozornění naleznete v nápovědě na obrazovce.
Kontrolní identifikační číslo modelu
Pro účely zákonné identifikace je výrobek označen Zákonným identifikačním číslem modelu.
Zákonné identifikační číslo modelu tohoto výrobku je SDGOB-0601. Zákonné identifikační číslo
nelze zaměňovat s marketingovým názvem (HP Deskjet F300 All-in-One series a podobně) nebo
výrobními čísly (Q8130A atd.).
22 HP Deskjet F300 All-in-One series
Page 25

Záruka
Produkt HP Trvání omezené záruky
Software 90 dní
Tiskové kazety Do spotřebování inkoustu HP nebo data „ukončení záruční
Příslušenství 1 rok
Periferní zařízení tiskárny (podrobnosti viz dále) 1 rok
A. Rozsah omezené záruky
1. Společnost Hewlett-Packard (HP) poskytuje koncovým uživatelům záruku na výše uvedené produkty HP na závady
materiálu nebo provedení po výše uvedenou dobu trvání (doba trvání záruky začíná datem nákupu zákazníkem).
2. U softwarových produktů se omezená záruka společnosti HP vztahuje pouze na selhání při provádění programových
funkcí. Společnost HP nezaručuje nepřerušenou ani bezchybnou činnost žádného z produktu.
3. Omezená záruka společnosti HP se vztahuje pouze na závady vzniklé při běžném používání výrobku a nevztahuje se
na žádné další problémy, včetně těch, které vzniknou:
a. nesprávnou údržbou nebo úpravou,
b. softwarem, médii, součástmi nebo materiály neposkytnutými či nepodporovanými společností HP,
c. provozem mimo rámec specifikací produktu,
d. neoprávněnými úpravami nebo nesprávným použitím.
4. Použití doplněné kazety s inkoustem nebo kazety s inkoustem jiných výrobců u tiskáren HP nemá vliv na záruku
poskytnutou zákazníkovi ani na dohodnutý servis. Pokud však k selhání nebo poškození tiskárny dojde v důsledku
použití kazety jiného výrobce nebo doplněné kazety s inkoustem, bude společnost HP za čas a materiál nutný k
opravě příslušného selhání nebo poškození účtovat standardní poplatky.
5. Bude-li společnost HP v záruční době vyrozuměna o závadách produktu, na který se vztahuje záruka, provede
společnost HP na základě vlastního uvážení výměnu nebo opravu takového produktu.
6. V případě, že společnost HP nebude schopna vadný produkt, na který se vztahuje záruka, v přiměřené době od
nahlášení závady opravit nebo vyměnit, bude zákazníkovi vyplaceno odškodné ve výši prodejní ceny.
7. Společnost HP není povinna opravit, vyměnit ani vyplatit odškodné, pokud zákazník nevrátí vadný produkt.
8. Jakýkoli vyměněný produkt může být nový nebo ve stavu odpovídajícím novému produktu, za předpokladu, že jeho
funkčnost bude přinejmenším stejná jako funkčnost nahrazeného produktu.
9. Produkty HP mohou obsahovat repasované části, součásti či materiály funkčně srovnatelné s novými.
10. Omezená záruka společnosti HP platí ve všech zemích/oblastech, kde společnost HP daný produkt prodává.
Smlouvy o dalších záručních službách, například o servisu u zákazníka, je možné získat od jakékoli autorizované
servisní služby v zemi/oblasti, kde produkt distribuuje společnost HP nebo autorizovaný dovozce.
B. Omezení záruky
V ROZSAHU POVOLENÉM MÍSTNÍMI ZÁKONY SPOLEČNOST HP ANI JEJÍ DODAVATELÉ NEPOSKYTUJÍ
ŽÁDNÉ JINÉ ZÁRUKY NEBO PODMÍNKY JAKÉHOKOLI DRUHU, AŤ UŽ VÝSLOVNÉ NEBO IMPLIKOVANÉ, NEBO
PODMÍNKY OBCHODOVATELNOSTI, USPOKOJIVÉ KVALITY NEBO POUŽITELNOSTI PRO DANÝ ÚČEL.
C. Omezení odpovědnosti
1. V rozsahu povoleném místními zákony jsou nároky uvedené v tomto prohlášení o záruce jedinými a výlučnými nároky
zákazníka.
2. V ROZSAHU POVOLENÉM MÍSTNÍMI ZÁKONY, KROMĚ POVINNOSTÍ ZVLÁŠTĚ UVEDENÝCH V PROHLÁŠENÍ O
ZÁRUCE, SPOLEČNOST HP ANI JEJÍ DODAVATELÉ NEZODPOVÍDAJÍ ZA PŘÍMÉ, NEPŘÍMÉ, ZVLÁŠTNÍ,
NÁHODNÉ ANI JINÉ ŠKODY, AŤ JDE O SOUČÁST SMLOUVY, PORUŠENÍ OBČANSKÉHO PRÁVA NEBO JINÝCH
PRÁVNÍCH NOREM, BEZ OHLEDU NA TO, ZDA BYLA SPOLEČNOST HP NA MOŽNOSTI VZNIKU TAKOVÝCHTO
ŠKOD UPOZORNĚNA.
D. Místní zákony
1. Tato záruka poskytuje zákazníkovi přesně stanovená zákonná práva. Zákazníkům mohou příslušet i jiná práva, která
se liší v různých státech USA, v různých provinciích Kanady a v různých zemích/oblastech světa.
2. Pokud je toto prohlášení o záruce v rozporu s místními zákony, je třeba ho považovat za upravené do té míry, aby
bylo s příslušnými místními zákony v souladu. Na základě takovýchto místních zákonů se zákazníka nemusejí týkat
některá prohlášení a omezení uvedená v tomto prohlášení o záruce. Některé státy v USA a vlády v jiných zemích
(včetně provincií v Kanadě) například mohou:
a. předem vyloučit prohlášení a omezení uvedená v tomto prohlášení o záruce, která by omezila zákonná práva
zákazníka (například ve Velké Británii),
b. jinak omezit možnost výrobce uplatnit takováto prohlášení nebo omezení,
c. udělit zákazníkovi další záruční práva, určovat trvání předpokládaných záruk, které výrobce nemůže odmítnout,
nebo povolit omezení doby trvání předpokládané záruky.
3. ZÁRUČNÍ PODMÍNKY OBSAŽENÉ V TOMTO USTANOVENÍ, S VÝJIMKOU ZÁKONNĚ POVOLENÉHO ROZSAHU,
NEVYLUČUJÍ, NEOMEZUJÍ, ANI NEUPRAVUJÍ, ALE DOPLŇUJÍ ZÁVAZNÁ ZÁKONEM STANOVENÁ PRÁVA
PLATNÁ PRO PRODEJ PRODUKTŮ ZÁKAZNÍKOVI.
Vážený zákazníku,
v příloze jsou uvedeny názvy a adresy společností skupiny HP, které poskytují omezenou záruku HP (záruku výrobců) ve
Vaší zemi.
Pokud máte na základě konkrétní kupní smlouvy vůči prodávajícímu práva ze zákona přesahující záruku
vyznačenou výrobcem, pak tato práva nejsou uvedenou zárukou výrobce dotčena.
Česká republika: HEWLETT-PACKARD s.r.o., Vyskočilova 1/1410, 140 21 Praha 4
Informace o omezené záruce HP
lhůty„ vytištěného na kazetě, přičemž platí událost, která
nastane dříve. Tato záruka sa nevztahuje na inkoustové
produkty značky HP, které byly znovu naplněny, přepracovány,
renovovány, nesprávně používány nebo neodborně otevřeny.
Čeština
Základní příručka 23
Page 26

Rejstřík
Čeština
A
aplikace, tisk z 13
Č
čísla telefonu, podpora
zákazníků 19
čištění
sklo 13
spodní strana víka 14
F
fotografický papír
specifikace 21
fotografický papír formátu 10 ×
15 cm
specifikace 21
fyzické specifikace 21
I
instalace softwaru
odinstalace 15
opětovná instalace 15
K
kapacita zásobníků papíru 21
kopírování
vytvoření kopie 12
N
nápověda
použití nápovědy na
obrazovce 9
nstalace kabelu USB 16
O
obálky
specifikace 21
odinstalace softwaru 15
odstraňování problémů
instalace hardwaru 15
kabel USB 16
tiskové kazety 18
uvíznutí, papír 12
opakovaná instalace
softwaru 15
ovládací panel
tlačítka 6,
P
papír
specifikace 21
uvíznutí 12, 18
papír legal
specifikace 21
papír Letter
specifikace 21
podpora zákazníků
kontakt 19
problémy s připojením
zařízení HP All-in-One se
nezapne 16
prostředí
Program výrobků
zohledňujících životní
prostředí 22
průhledné fólie
specifikace 21
R
regulatory notices
kontrolní identifikační číslo
modelu 22
S
skenování
dokumenty 12
fotografie 12
skleněná podložka
čištění 13
sklo
čištění 13
specifikace. viz technické
informace
specifikace napájení 21
spodní strana víka, čištění 14
stavové kontrolky
přehled 7
systémové požadavky 21
Š
štítky
specifikace 21
T
technické informace
fyzické specifikace 21
hmotnost 21
kapacita zásobníků
papíru 21
specifikace napájení 21
specifikace papíru 21
specifikace prostředí 22
systémové požadavky 21
telefonní čísla, podpora
zákazníků 19
tisk
z aplikace 13
tiskové kazety
odstraňování problémů 18
výměna 13
tlačítka, ovládací panel 6
tlačítko skenovat 7
tlačítko storno 6
tlačítko zapnout 6
U
údržba
čištění skleněné podložky
13
čištění spodní strany víka
14
výměna tiskových kazet
13
Upozornění společnosti
Hewlett-Packard 2
uvíznutí, papír 12
V
výměna tiskových kazet 13
vytvoření kopie 12
Z
zahájení kopírování
barvy 7
černobíle 7
zákonná upozornění 22
Ž
životní prostředí
specifikace prostředí 22
24 HP Deskjet F300 All-in-One series
Page 27

Útmutató
Magyar
Page 28

© 2006 Hewlett-Packard Development
Company, L.P.
Az Adobe® és az Acrobat logó® az
Adobe Systems Incorporated
védjegyei.
A Windows®, a Windows NT®, a
Windows ME®, a Windows XP® és a
Windows 2000® a Microsoft
Corporation Egyesült Államokban
bejegyzett védjegyei.
Az Intel® és a Pentium® elnevezések
az Intel Corporation cégnek vagy az
Amerikai Egyesült Államokban és más
országokban lévő leányvállalatainak
védjegyei vagy bejegyzett védjegyei.
Energy Star® and Energy Star logo®
are US registered marks of the United
Magyar
States Environmental Protection
Agency.
Kiadványszám: Q8130-90199
A Hewlett-Packard
megjegyzései
A jelen dokumentumban szereplő
információk minden előzetes értesítés
nélkül megváltoztathatók.
Minden jog fenntartva. Jelen
dokumentum sokszorosítása,
átdolgozása vagy más nyelvekre való
lefordítása a Hewlett-Packard előzetes,
írásos engedélye nélkül tilos, kivéve a
szerzői jogi törvényekben
megengedetteket.
A HP termékekre és szolgáltatásokra
csak az a jótállás érvényes, mely az
ilyen termékek és szolgáltatások
kifejezett jótállási nyilatkozataiban van
lefektetve. A jelen dokumentumban
szereplő semmiféle tény nem
képezheti további jótállás alapját. A HP
nem tehető felelőssé a jelen
dokumentumban előforduló esetleges
technikai, szerkesztési hibákért illetve
hiányosságokért.
Page 29

Tartalom
1 HP All-in-One – áttekintés.....................................................................................4
A HP All-in-One készülék bemutatása....................................................................5
A vezérlőpanel gombjai...........................................................................................6
Állapotjelző fények áttekintése................................................................................7
További tudnivalók...................................................................................................9
A Képernyőn megjelenő súgó elérése....................................................................9
Az eredeti dokumentumok és a papír behelyezése..............................................10
A papírelakadás elkerülése...................................................................................12
Másolat készítése..................................................................................................12
Kép beolvasása.....................................................................................................12
Nyomtatás szoftveralkalmazásból.........................................................................13
Nyomtatópatronok cseréje....................................................................................13
A HP All-in-One készülék tisztítása.......................................................................13
Az üveg tisztítása...........................................................................................13
A fedél belső oldalának tisztítása...................................................................14
2 Hibaelhárítás és támogatás................................................................................15
A szoftver eltávolítása és újratelepítése................................................................15
Hardverbeállítási hibaelhárítás..............................................................................16
Hibaállapotok.........................................................................................................18
Papírelakadás megszüntetése..............................................................................18
Nyomtatópatron hibaelhárítása.............................................................................19
Mielőtt felhívná a HP ügyféltámogatást.................................................................19
3Műszaki információk...........................................................................................21
Rendszerkövetelmények.......................................................................................21
Papírspecifikációk..................................................................................................21
A papírtálcák kapacitása................................................................................21
Fizikai specifikációk...............................................................................................21
Tápellátási adatok.................................................................................................21
Környezeti specifikációk........................................................................................22
Környezeti termékkezelési program......................................................................22
Hatósági nyilatkozatok..........................................................................................22
Szabályozási modellszám..............................................................................22
Jótállás..................................................................................................................23
Tárgymutató................................................................................................................24
Magyar
Útmutató 3
Page 30

Magyar
1
HP All-in-One – áttekintés
A HP Deskjet F300 All-in-One series készülék egy olyan összetett eszköz, mely lehetővé
teszi a másolás, lapolvasás és nyomtatás egyszerű felhasználású végrehajtását.
Megjegyzés Ebből az útmutatóból megtudhatja az alapvető műveleteket és
hibaelhárítási lépéseket, valamint tájékoztat a a HP-val történő kapcsolatfelvétel
és a tartozékok rendelésének módjáról.
A jellemzők és funkciók teljes körét a Képernyőn megjelenő súgó tartalmazza,
beleértve a HP Photosmart szoftver használatát is, melyet a HP All-in-One
készülékkel kapott. További tudnivalók: A Képernyőn megjelenő súgó elérése.
Másolás
A HP All-in-One segítségével kiváló minőségű színes és fekete-fehér másolatokat
készíthet számos papírtípusra. Az eredeti példány méretének növelésével vagy
csökkentésével a képet adott papírmérethez igazíthatja, beállíthatja a másolási
minőséget, valamint kiváló minőségű fényképmásolatokat készíthet, beleértve a szegély
nélküli fényképeket is.
Lapolvasás
A lapolvasás az az eljárás, amelynek során szöveget és képet alakítunk át elektronikus
formátumba számítógépes felhasználás céljából. A HP All-in-One készülékkel szinte
bármit beolvashat (fényképeket, folyóirat cikkeket, szöveges dokumentumokat).
Nyomtatás a számítógépről
A HP All-in-One készülék bármely, a nyomtatást lehetővé tevő alkalmazással
használható. A készülékkel feladatok széles körét nyomtathatja ki, például keret nélküli
képeket, hírleveleket, üdvözlőkártyákat, vasalható nyomómintákat és posztereket.
● A HP All-in-One készülék bemutatása
● A vezérlőpanel gombjai
● Állapotjelző fények áttekintése
● További tudnivalók
● A Képernyőn megjelenő súgó elérése
● Az eredeti dokumentumok és a papír behelyezése
● A papírelakadás elkerülése
● Másolat készítése
● Kép beolvasása
● Nyomtatás szoftveralkalmazásból
● Nyomtatópatronok cseréje
● A HP All-in-One készülék tisztítása
4 HP Deskjet F300 All-in-One series
Page 31

A HP All-in-One készülék bemutatása
Címke Leírás
1 Vezérlőpanel
2 Adagolótálca
3 Tálca hosszabbítója
Magyar
4 Papírszélesség-szabályzó
5 Nyomtatópatron ajtaja
6 Üveg
7 A fedél belső oldala
8 Hátsó ajtó
9 Hátsó USB-port
10 Tápkábel csatlakozása
Útmutató 5
Page 32

1. fejezet
A vezérlőpanel gombjai
Magyar
Címke Ikon Név és leírás
1 Be: A HP All-in-One be- és kikapcsolása. Ha a Be gomb világít,
akkor a HP All-in-One készülék be van kapcsolva. Feladat
végrehajtásakor a jelzőfény villog.
A HP All-in-One kikapcsolt állapotban is felvesz egy minimális
mennyiségű áramot. Teljes áramtalanításhoz kapcsolja ki a HP Allin-One készüléket, majd húzza ki a tápkábelt.
Figyelem! A tápkábel kihúzása előtt meg kell nyomnia a Be
gombot, s meg kell várnia, hogy a HP All-in-One magától
kikapcsolódjon. Ezzel megakadályozza, hogy a nyomtatópatronok
kiszáradjanak.
2 Ellenőrizze a papírt jelzőfény: Azt jelzi, hogy töltsön be papírt, vagy
hárítsa el a papírelakadást.
3 Ellenőrizze a patront jelzőfény: Azt jelzi, hogy helyezze be újra a
nyomtatópatront, cserélje ki a nyomtatópatront vagy zárja be a
patrontartó fedelét.
4 Visszavonás: Leállítja a nyomtatást, a másolást vagy a
beolvasást.
6 HP Deskjet F300 All-in-One series
Page 33

(folytatás)
Címke Ikon Név és leírás
5 Példányszám: A nyomtatandó példányszám megadása.
Tipp Ha a szoftverből az eredeti több példányát kívánja
nyomtatni, a vezérlőpanelen a példányszámnak csak az utolsó
számjegye jelenik meg. Például, ha 25 példányt szeretne
nyomtatni, az 5-ös szám fog megjelenni a kijelzőn.
6 Sima papír: A papírtípus beállítását sima papírra változtatja. A
HP All-in-One készüléknek ez az alapértelmezés szerinti beállítása.
7 Fotópapír: A papírtípus beállítását fotópapírra változtatja.
Győződjön meg arról, hogy fotópapír van betöltve az
adagolótálcába.
8 Másolás indítása – Fekete: Fekete-fehér másolási feladat indítása.
Bizonyos helyzetekben (például papírelakadás elhárítása után) ezt
a gombot megnyomva visszatérhet a feladathoz.
9 Másolás indítása – Színes: Színes másolási feladat indítása.
Bizonyos helyzetekben (például papírelakadás elhárítása után) ezt
a gombot megnyomva visszatérhet a feladathoz.
10 Lapolvasás: Elkezdi az üvegen lévő eredeti beolvasását.
Állapotjelző fények áttekintése
A HP All-in-One készülék állapotáról számos jelzőfény tájékoztat.
Címke Leírás
1 Be gomb
Magyar
2 Ellenőrizze a papírt jelzőfény
3 Ellenőrizze a patront jelzőfény
4 Papírtípus jelzőfények (a Sima papír és a
Fotópapír gomboknál)
A következő táblázat a gyakran előforduló helyzeteket mutatja be és ismerteti a
jelzőfények jelentését.
Útmutató 7
Page 34

1. fejezet
A jelzőfény állapota Jelentés
Egyik jelzőfény sem világít. A HP All-in-One ki van kapcsolva. Kapcsolja be
a készüléket a Be gombbal.
Magyar
A Be jelzőfény és az egyik Papírtípus jelzőfény
világít.
A HP All-in-One készen áll a nyomtatásra,
másolásra vagy a beolvasásra.
A Be jelzőfény villog. A HP All-in-One nyomtatást, lapolvasást vagy
nyomtatópatron-igazítást végez.
A Be jelzőfény 3 másodpercig gyorsan villog,
majd folyamatosan világít.
Megnyomott egy gombot, miközben a HP All-inOne készülék nyomtatást, lapolvasást vagy
nyomtatópatron-igazítást végzett.
A Be jelzőfény 20 másodpercig villog, majd
folyamatosan világít.
A számítógép nem reagált a Lapolvasás gomb
megnyomására.
Villog az Ellenőrizze a papírt jelzőfény. ● A HP All-in-One készülékből kifogyott a
papír.
● A HP All-in-One készülékben elakadt a
papír.
● A papírméret beállítása nem felel meg az
adagolótálcában észlelhető papír
méretének.
Villog az Ellenőrizze a patront jelzőfény. ● A nyomtatópatron ajtaja nyitva van.
● A nyomtatópatronok nincsenek vagy nem
megfelelően vannak behelyezve.
● A védőszalagot nem távolították el a
nyomtatópatronról.
● A nyomtatópatron nem ehhez a HP All-inOne készülékhez készült.
● A nyomtatópatron hibás lehet.
Villog a Be, az Ellenőrizze a papírt és az
Ellenőrizze a patront jelzőfény.
Lapolvasási hiba.
Kapcsolja ki a HP All-in-One készüléket, majd
kapcsolja be újra. Ha a probléma továbbra is
fennáll, lépjen kapcsolatba a HP támogatással.
Mindegyik jelzőfény villog. Súlyos hiba történt a HP All-in-One készülékkel.
1. Kapcsolja ki a HP All-in-One készüléket.
2. Húzza ki a tápkábelt.
3. Várjon egy percet, majd csatlakoztassa
újra a tápkábelt.
4. Kapcsolja be újra a HP All-in-One
készüléket.
Ha a probléma továbbra is fennáll, lépjen
kapcsolatba a HP támogatással.
8 HP Deskjet F300 All-in-One series
Page 35

További tudnivalók
A HP All-in-One készülék üzembe helyezéséről és használatáról számos nyomtatott és
on-line forrásból tájékozódhat.
● Telepítési útmutató
A Telepítési útmutató a HP All-in-One üzembe helyezéséhez és a
szoftvertelepítéshez nyújt útmutatást. A telepítési útmutató lépéseit a megadott
sorrendben hajtsa végre.
Ha a telepítés során problémába ütközik, lapozza fel a Telepítési útmutató utolsó
fejezetének hibaelhárítással foglalkozó szakaszát, vagy nézze meg ebben az
útmutatóban a Hibaelhárítás és támogatás részt.
● HP Photosmart szoftverkalauz (Windows)
A HP Photosmart szoftverkalauz szórakoztató és interaktív formában, röviden
ismerteti a HP All-in-One készülékhez tartozó szoftvert. Megtanulhatja fényképeit
szerkeszteni, rendezni és nyomtatni a HP All-in-One eszközzel telepített szoftver
segítségével.
● Képernyőn megjelenő súgó
A Képernyőn megjelenő súgó részletes útmutatással szolgál a HP All-in-One azon
funkcióiról, melyeket ezen Felhasználói kézikönyv nem tárgyal, beleértve a csak a
HP All-in-One eszközzel telepített szoftver használatával elérhető funkciókat is.
További tudnivalók: A Képernyőn megjelenő súgó elérése.
● Olvass el!
Az Olvass el! fájlban a többi kiadványban még nem található legfrissebb tudnivalók
olvashatók. Az Olvass el! fájl megnyitásához telepítse a szoftvert.
● www.hp.com/support
Ha rendelkezik internet-hozzáféréssel, a HP webhelyéről is kaphat segítséget és
támogatást. Ez a webhely műszaki támogatást, illesztőprogramokat, kiegészítőket
és rendelési tudnivalókat kínál.
Magyar
A Képernyőn megjelenő súgó elérése
Ez az útmutató a rendelkezésre álló funkciók egy olyan csoportját mutatja be,mely
segítségével elkezdheti a munkát a HP All-in-One készülékkel. A készülék szoftveréhez
tartozó Képernyőn megjelenő súgó anyagában azonban a HP All-in-One által támogatott
valamennyi funkcióval megismerkedhet.
A HP Photosmart szoftver súgó elérése Windows rendszerű számítógépen
1. A HP Szolgáltatóközpont programban kattintson a HP All-in-One fülre.
2. Az Eszköztámogatás területen kattintson az Elektronikus útmutató vagy a
Hibaelhárítás elemre.
–Ha a Képernyőn megjelenő útmutató elemre kattint, megjelenik egy előugró
menü. Válszthat, hogy megnyitja a teljes súgórendszer üdvözlőoldalát, vagy
rögtön a HP All-in-One készülékre vonatkozó súgóoldalakra lép.
– Ha a Hibaelhárítás elemre kattint, megnyílik a Hibaelhárítás és támogatás
oldal.
A HP Photosmart Mac súgó elérése
Válassza a HP Photosmart stúdió szoftver Súgó menüjének HP Photosmart Mac
➔
súgó pontját.
Útmutató 9
Page 36

1. fejezet
Megjelenik a HP Photosmart Mac súgó.
Az eredeti dokumentumok és a papír behelyezése
A HP All-in-One készülékbe számos különböző típusú és méretű papírt betölthet, így
letter vagy A4-es méretű papírt, fotópapírt, írásvetítő-fóliát és borítékot is.
Eredeti példány üvegre helyezése
1. Emelje fel a HP All-in-One készülék fedelét.
2. Helyezze az eredeti példányt nyomtatott oldalával lefelé az üvegre, a bal elülső
sarokhoz igazítva.
Tipp Az eredeti példány üvegre helyezésével kapcsolatban további
segítséget nyújtanak az üveglap széle mentén bevésett vezetők.
Magyar
3. Csukja le a fedelet.
Teljes méretű papír betöltése
1. Csúsztassa a papírszélesség-szabályzót a szélső helyzetébe.
2. Vízszintes felületen igazítsa el a papíradag széleit, majd ellenőrizze a következőket:
– Nem poros-e a papír, és nincs-e elszakadva, szegélyei nincsenek-e
meggyűrődve.
–Győződjön meg arról, hogy minden papír azonos méretű és típusú.
3. A rövidebb oldala mentén a nyomtatandó oldallal lefelé csúsztassa be a köteget az
adagolótálcába. A köteget ütközésig tolja be.
10 HP Deskjet F300 All-in-One series
Page 37

Vigyázat! Győződjön meg róla, hogy a papír adagolótálcába helyezésekor
a HP All-in-One készülék nyugalmi helyzetben van, és már nem ad hangot.
Ha ilyenkor a HP All-in-One éppen a nyomtatópatronokat használja, vagy
valamilyen más feladatot hajt végre, a papír nem mindig a megfelelő helyen
áll meg. A papír esetleg túlságosan előre lett tolva, és ezért a HP All-in-One
üres lapokat ad ki.
4. Tolja a papírszélesség-beállítót befelé ütközésig, egészen a papír széléig.
Ne tegyen be túl sok papírt: a köteg teljesen simuljon az adagolótálcába, és ne
legyen magasabb a papírszélesség-beállító tetejénél.
5. Hajtsa ki a tálca hosszabbítóját.
10 x 15 cm méretű, letéphető füllel rendelkező fotópapír betöltése az
adagolótálcába
1. Vegye ki az összes papírt a kimeneti tálcából.
2. A rövidebb oldalával és a nyomtatandó oldallal lefelé csúsztassa be a fotópapír
köteget az adagolótálca jobb oldalába. A köteget ütközésig tolja be.
Úgy töltse be a fotópapírt, hogy a letéphető fülek Ön felé nézzenek.
Tipp A kisméretű fotópapírok betöltésekor további segítséget nyújtanak az
adagolótálcába vésett, a fotópapírok betöltésére vonatkozó vezetők.
3. Tolja a papírszélesség-beállítót befelé ütközésig, egészen a papír széléig.
Ne tegyen be túl sok papírt: a köteg teljesen simuljon az adagolótálcába, és ne
legyen magasabb a papírszélesség-beállító tetejénél.
Magyar
A legjobb eredmény eléréséhez a másolás vagy nyomtatás előtt állítsa be a papírméretet
és a papírtípust.
Útmutató 11
Page 38

1. fejezet
A papírelakadás elkerülése
A papírelakadás elkerülése érdekében tartsa be az alábbi szabályokat.
● Rendszeresen ürítse a kimeneti tálcát.
● A papír szakadását, gyűrődését és egyéb deformációját elkerülheti, ha a
használaton kívüli papírt visszazárható tasakban tárolja.
● Ügyeljen arra, hogy az adagolótálcába tett papírok simák legyenek, a széleik ne
legyenek meggyűrődve vagy beszakadva.
● Egyszerre mindig csak azonos típusú és méretű papírt tegyen az adagolótálcába.
● Gondosan állítsa be az adagolótálca papírszélesség-szabályzóját, hogy az
szorosan illeszkedjen az összes papírhoz. A papírszélesség-szabályzó ne hajlítsa
meg az adagolótálcában található papírt.
● Ne tolja túlságosan előre a papírt az adagolótálcában.
● Mindig a HP All-in-One készülékhez javasolt papírtípust használjon.
Másolat készítése
Magyar
A vezérlőpanel segítségével minőségi másolatokat készíthet.
Másolatok készítése a vezérlőpanel segítségével
1. Győződjön meg arról, hogy van papír betöltve az adagolótálcába.
2. Helyezze az eredeti példányt nyomtatott oldalával lefelé az üvegre, a bal elülső
sarokhoz igazítva.
3. Nyomja meg a Másolás indítása – Fekete gombot.
Tipp Gyorsmásolat készítéséhez nyomja le és tartsa lenyomva a
Lapolvasás gombot, miközben lenyomja a Másolás indítása – Fekete vagy
a Másolás indítása – Színes gombok valamelyikét.
Kép beolvasása
Lapolvasást a számítógépről vagy a HP All-in-One készülékről kezdeményezhet. Ez a
rész csak a HP All-in-One készülék vezérlőpultjáról történő beolvasást ismerteti.
A lapolvasási funkciók csak a HP All-in-One készülékhez csatlakoztatott, bekapcsolt
számítógéppel használhatók. A lapolvasás előtt a HP Photosmart szoftvert (Windows)
vagy a HP Photosmart Mac szoftvert (Mac) telepíteni kell a számítógépre, és el kell
indítani.
● Windows rendszeren a szoftver futását a HP Digital Imaging Monitor ikon
megjelenése jelzi a tálca jobb oldalán, az óra mellett.
Megjegyzés Ha bezárja a Windows tálcán található HP Digital Imaging
Monitor ikont, a HP All-in-One egyes lapolvasási funkciói nem fognak
működni. Ebben az esetben a számítógép újraindításával vagy a HP
Photosmart szoftver elindításával állíthatja vissza a teljes körű lapolvasási
szolgáltatást.
● Macintosh rendszerben a szoftver folyamatosan fut.
12 HP Deskjet F300 All-in-One series
Page 39

Tipp Képek, beleértve a panorámaképek beolvasásához használhatja a HP
Photosmart szoftvert (Windows) vagy a HP Photosmart Mac szoftvert (Mac).
Ezen szoftverekkel szerkesztheti, sőt még meg is oszthatja beolvasott képeit.
További tudnivalókat a HP All-in-One készülék képernyőn megjelenő súgójában
olvashat.
Beolvasás számítógépre
1. Helyezze az eredeti példányt nyomtatott oldalával lefelé az üvegre, a bal elülső
sarokhoz igazítva.
2. Nyomja meg a Lapolvasás gombot.
A beolvasott anyag előnézeti képe jelenik meg a számítógépen, ahol az
szerkeszthető.
3. Szerkessze tetszőlegesen az előnézeti képet, majd befejezéskor kattintson az
Elfogadás gombra.
Nyomtatás szoftveralkalmazásból
A legtöbb nyomtatási beállítást automatikusan kezeli az az alkalmazás, amelyből
nyomtat, illetve a HP ColorSmart technológia. A beállításokat csak akkor kell kézzel
módosítani, ha más nyomtatási minőségbeállítást használ, különleges típusú papírra
vagy írásvetítő fóliára nyomtat, vagy ha különleges szolgáltatásokat vesz igénybe.
A szoftver segítségével történő nyomtatás információit a HP All-in-One készülék
képernyőn megjelenő súgójában találhatja meg.
Nyomtatópatronok cseréje
A nyomtatópatronok cseréjének információit a HP All-in-One készülék képernyőn
megjelenő súgójában találhatja meg.
A HP All-in-One készülék tisztítása
A másolatok és beolvasott dokumentumok tisztaságának biztosítása érdekében
időnként meg kell tisztítani az üveget és a fedél belső oldalát. Szükség lehet a HP All-
in-One készülék külsejének portalanítására is.
● Az üveg tisztítása
● A fedél belső oldalának tisztítása
Az üveg tisztítása
Az üvegre kerülő ujjlenyomatok, foltok, hajszálak és por hátrányosan befolyásolják a
készülék teljesítményét és bizonyos szolgáltatások pontosságát.
Magyar
Az üveg tisztítása
1. Kapcsolja ki a HP All-in-One készüléket, húzza ki a tápkábelt, és nyissa fel a fedelet.
2. Tisztítsa meg az üveget karcolásmentes tisztítószerrel, enyhén megnedvesített
puha ruhával vagy szivaccsal.
Vigyázat! Az üveg tisztításához ne használjon súrolószert, acetont, benzint
vagy szén-tetrakloridot, mert ezek károsíthatják azt. A tisztítófolyadékot ne
Útmutató 13
Page 40

1. fejezet
öntse vagy ne permetezze közvetlenül az üvegre. A folyadék beszivároghat
az üveg alá, és károsíthatja a készüléket.
3. Törölje szárazra az üveget puha, száraz, szöszmentes ruhával, így elkerülheti a
foltok megjelenését.
4. Dugja vissza a tápkábelt, majd kapcsolja be a HP All-in-One készüléket.
A fedél belső oldalának tisztítása
A HP All-in-One készülék fedelének belső oldalán a fehér dokumentumtartón kisebb
szennyeződések rakódhatnak le.
A fedél belső oldalának tisztítása
1. Kapcsolja ki a HP All-in-One készüléket, húzza ki a tápkábelt, és nyissa fel a fedelet.
2. Lágy szappanos, meleg vízzel enyhén megnedvesített, puha ruhával vagy
szivaccsal tisztítsa meg a dokumentumtartót.
Óvatos törlő mozdulatokkal távolítsa el a lerakódást a fedél belsejéről. Ne dörzsölje
a fedél belsejét.
Magyar
3. Puha, száraz, szöszmentes ruhával törölje szárazra a felületet.
Vigyázat! Ne használjon papír-alapú törlőkendőt, mert megkarcolhatja a
fedél belsejét.
4. Ha további tisztításra van szükség, ismételje meg a fenti eljárást izopropil-alkohollal,
majd nedves ruhával alaposan törölje le az alkoholt a fedél belsejéről.
Vigyázat! Ügyeljen rá, hogy ne öntsön alkoholt a HP All-in-One üvegére
vagy belső részeire, mivel az kárt tehet a készülékben.
5. Dugja vissza a tápkábelt, majd kapcsolja be a HP All-in-One készüléket.
14 HP Deskjet F300 All-in-One series
Page 41

2
Hibaelhárítás és támogatás
Ez a fejezet a HP All-in-One hibaelhárításával kapcsolatos tudnivalókat ismerteti. Részletesen
bemutatja a telepítési és a konfigurálási problémák megoldását, és kitér bizonyos üzemeltetési
kérdésekre is. A további hibaelhárítási tudnivalókat a szoftver Képernyőn megjelenő súgójában
olvashat.
Sok problémát az okoz, hogy a HP All-in-One készüléket azelőtt csatlakoztatják USB-kábellel a
számítógéphez, mielőtt telepítenék a HP All-in-One szoftvert a számítógépre. Ha a HP All-in-One
készüléket azt megelőzően csatlakoztatta a számítógéphez, hogy a telepítési képernyő arra felkérte
volna, az alábbi lépéseket kell követnie:
Általános telepítési problémák hibaelhárítása
1. Húzza ki az USB-kábelt a számítógépből.
2. Törölje a szoftvert (ha már telepítette).
3. Indítsa újra a számítógépet.
4. Kapcsolja ki a HP All-in-One készüléket, várjon egy percet, majd indítsa újra.
5. Telepítse újra a HP All-in-One szoftvert.
Vigyázat! Ne csatlakoztassa az USB-kábelt a számítógéphez, amíg a szoftvertelepítési
képernyő nem kéri erre.
Támogatási kapcsolatfelvételi információkért tekintse meg ezen kézikönyv hátsó borítójának belső
oldalát.
A szoftver eltávolítása és újratelepítése
Ha a telepítés nem fejeződött be megfelelően, vagy ha még a szoftver telepítőprogramjának
felszólítása előtt csatlakoztatta az USB-kábelt a számítógéphez, akkor szükség lehet a szoftver
eltávolítására és újratelepítésére. Ne egyszerű törléssel távolítsa el a HP All-in-One programfájljait
a számítógépről. A fájlok megfelelő eltávolításához azt az eltávolító segédprogramot használja,
mely a HP All-in-One szoftverének telepítéskor került a számítógépre.
Magyar
Letörlés majd újratelepítés Windows számítógépen
1. A Windows tálcán kattintson a Start gombra, majd a Beállítások, Vezérlőpult opcióra.
2. Kattintson duplán a Programok telepítése és törlése opcióra.
3. Válassza a HP PSC & OfficeJet 6.0 lehetőséget, majd kattintson a Módosítás/Eltávolítás
elemre.
Kövesse a képernyőn megjelenő utasításokat.
4. Csatolja le a HP All-in-One készüléket a számítógépről.
5. Indítsa újra a számítógépet.
Megjegyzés Fontos, hogy a számítógép újraindítása előtt leválassza a HP All-in-
One készüléket. Ne csatlakoztassa a HP All-in-One készüléket a számítógéphez a
szoftver újratelepítésének befejezése előtt.
6. Helyezze be a HP All-in-One CD-ROM-ot a számítógép CD-ROM meghajtójába, és indítsa el
a Setup telepítőprogramot.
7. Kövesse a képernyőn megjelenő, valamint a HP All-in-One készülékhez kapott Telepítési
útmutatóban olvasható utasításokat.
A szoftver telepítésének befejezése után a HP Digital Imaging Monitor ikonja jelenik meg a
Windows tálcáján.
Útmutató 15
Page 42

2. melléklet
A szoftver megfelelő telepítésének ellenőrzéséhez kattintson duplán a HP Szolgáltatóközpont
ikonra az asztalon. Ha a HP Szolgáltatóközpont programban megjelennek az alapvető ikonok
(Kép beolvasása és Dokumentum beolvasása), a szoftver telepítése megfelelő.
Hardverbeállítási hibaelhárítás
Ennek a résznek a segítségével megoldhatja a problémákat, amelyekkel a HP All-in-One
hardverének beállítása során találkozhat.
A HP All-in-One nem kapcsol be
Ok A HP All-in-One készülék tápkábele nincs megfelelően csatlakoztatva.
Megoldás
● Ellenőrizze, hogy a tápkábel megfelelően csatlakozik-e a HP All-in-One készülékhez és
a hálózati adapterhez. A tápkábelt földelt csatlakozóhoz, túlfeszültség-védelemhez vagy
hosszabbítóhoz csatlakoztassa.
Magyar
1 Tápkábel csatlakozása
2 Tápkábel és adapter
3 Földelt fali csatlakozó
● Ha hosszabbítót használ, ellenőrizze, hogy az be van-e kapcsolva. Próbálja meg a HP Allin-One készüléket közvetlenül egy földelt fali csatlakozóba dugaszolni.
● Ellenőrizze, hogy a fali csatlakozó működik-e. Dugaszoljon be egy olyan készüléket,
amelyikről tudja, hogy működik, és nézze meg, hogy kap-e áramot. Ha nem, akkor a fali
aljzattal lehet gond.
● Ha a HP All-in-One készüléket kapcsolóval ellátott tápaljzathoz csatlakoztatta, győződjön
meg róla, hogy az aljzat áramellátása be van-e kapcsolva. Ha be van kapcsolva, és még
mindig nem működik, lehet, hogy a tápaljzat hibás.
Ok Túl gyorsan nyomta meg a Be gombot.
Megoldás Előfordulhat, hogy a HP All-in-One nem reagál, ha a Be gombot túl gyorsan
nyomja meg. Nyomja meg a Be gombot. Eltarthat néhány percig, míg a HP All-in-One
bekapcsol. Ha eközben ismét megnyomja a Be gombot, kikapcsolhatja a készüléket.
Figyelem! Ha a HP All-in-One készülék még mindig nem kapcsol be, akkor lehet,
hogy mechanikus hiba áll fenn. Húzza ki a HP All-in-One készülék tápkábelét a
csatlakozó aljzatból, és lépjen kapcsolatba a HP-vel. Látogasson el a következő címre:
www.hp.com/support
Ha erre felszólítást kap, válasszon országot/térséget, majd a Kapcsolatfelvétel
pontra kattintva tájékoztatást kaphat a telefonos technikai támogatásról.
16 HP Deskjet F300 All-in-One series
Page 43

Csatlakoztattam az USB-kábelt, de problémák léptek fel a HP All-in-One készülék
számítógéppel való használatában
Megoldás Mielőtt csatlakoztatná az USB-kábelt, először a HP All-in-One készülékkel együtt
kapott szoftvert kell telepítenie. A telepítés során ne csatlakoztassa az USB-kábelt, amíg a
képernyőn megjelenő utasítások azt nem kérik. Ha az USB-kábelt idő előtt csatlakoztatja, az
hibákat okozhat.
A szoftver telepítése után könnyen létrehozhatja a számítógép és a HP All-in-One készülék
közötti USB-kapcsolatot. Egyszerűen csatlakoztassa az USB-kábel egyik végét a
számítógéphez, a másikat pedig a HP All-in-One hátuljához. A számítógép tetszőleges USBportjához csatlakozhat.
A szoftver telepítésének és az USB-kábel csatlakoztatásának információit a HP All-in-One
Telepítési útmutatójában találhatja meg.
Magyar
A HP All-in-One készülék nem nyomtat
Megoldás Ha a HP All-in-One készülék és a számítógép nem kommunikál egymással, akkor
próbálkozzon a következőkkel:
● Nézze meg a HP All-in-One előlapján található Be gombot. Ha nem világít, akkor a HP All-
in-One ki van kapcsolva. Ellenőrizze, hogy a tápkábel csatlakoztatva van-e a HP All-inOne készülékhez, és hogy be van-e dugaszolva a fali csatlakozóba. Kapcsolja be a
HP All-in-One készüléket a Be gombbal.
● Ellenőrizze, hogy be vannak-e helyezve a nyomtatópatronok.
● Győződjön meg arról, hogy van papír betöltve az adagolótálcába.
● Ellenőrizze, hogy nincs-e papírelakadás a HP All-in-One készüléknél.
● Ellenőrizze, hogy nem akadt-e el a nyomtatópatron-tartó.
Nyissa fel a nyomtatópatron-tartó ajtaját, hogy hozzáférhessen a nyomtatópatron-tartó
környékéhez. Távolítsa el a nyomtatópatron-tartó útjában lévő akadályt, például az
esetleg bent felejtett csomagolóanyagot. Kapcsolja ki a HP All-in-One készüléket, majd
kapcsolja be újra.
● Ellenőrizze, hogy a HP All-in-One nyomtatási sora nincs-e szüneteltetve (Windows) vagy
leállítva (Mac). Ha igen, a megfelelő beállítás kiválasztásával folytassa a nyomtatást. A
nyomtatási sorhoz való hozzáférésre vonatkozó további tudnivalókat a számítógép
operációs rendszerének dokumentációjában találhat.
● Ellenőrizze az USB-kábelt. Ha régebbi kábelt használ, előfordulhat, hogy az nem működik
megfelelően. Próbálja meg más termékhez csatlakoztatni, hogy meggyőződhessen róla,
hogy működik az USB-kábel. Ha problémákat tapasztal, előfordulhat, hogy az USB-kábelt
ki kell cserélni. Azt is ellenőrizze, hogy a kábel hossza nem haladja-e meg a 3 métert.
Útmutató 17
Page 44

2. melléklet
Magyar
Hibaállapotok
● Ellenőrizze, hogy a számítógép fel van-e készítve az USB-kapcsolatra. Egyes operációs
rendszerek, mint például a Windows 95 és a Windows NT nem támogatják az USBcsatlakozást. További tudnivalókat az operációs rendszere dokumentációjában találhat.
● Ellenőrizze a HP All-in-One és a számítógép közötti kapcsolatot. Győződjön meg arról,
hogy az USB-kábel biztonságosan csatlakozik a HP All-in-One hátoldalán levő USBporthoz. Győződjön meg róla, hogy az USB-kábel másik vége a számítógép USBportjába csatlakozik. Miután megfelelően csatlakoztatta kábelt, kapcsolja ki a HP All-inOne készüléket, majd kapcsolja vissza.
● Ha USB-hubon keresztül csatlakoztatta a HP All-in-One készüléket, ellenőrizze, be vane kapcsolva a hub. Ha igen, akkor próbálkozzon közvetlen számítógépes
csatlakoztatással.
● Ellenőrizze, hogy vannak-e egyéb nyomtatók vagy lapolvasók is csatlakoztatva. Lehet,
hogy a régebbi termékek csatlakoztatását meg kell szüntetnie.
● Próbálja az USB-kábelt számítógépe egy másik portjához csatlakoztatni. A
csatlakozások ellenőrzése után indítsa újra a számítógépet. Kapcsolja ki a HP All-in-One
készüléket, majd kapcsolja be újra.
● Ha a HP All-in-One off-line állapotban van, kapcsolja ki a HP All-in-One készüléket, majd
kapcsolja be újra. Indítson el egy nyomtatási feladatot.
● Ha szükséges, távolítsa el a HP All-in-One szoftverét, majd telepítse újra.
A HP All-in-One üzembe helyezésével és a számítógéphez történő csatlakoztatásával
kapcsolatban tekintse át a HP All-in-One készülékhez kapott Telepítési útmutatót.
A HP All-in-One készülék jelzőfényei speciális fénysorozatokkal jelzik a különböző hibaállapotokat.
Az állapotjelző fényekkel jelzett hibák elhárításához tekintse meg az Állapotjelző fények
áttekintése részt.
Papírelakadás megszüntetése
Papírelakadás megszüntetése a hátsó ajtón keresztül
1. Az ajtó kioldásához nyomja össze a hátsó ajtó bal oldalán lévő füleket. Vegye le az ajtót a
HP All-in-One készülékről.
2. Húzza ki óvatosan a papírt a görgők közül.
Vigyázat! Ha az eltávolítás során a papír elszakad, ellenőrizze, hogy a görgők és
kerekek között nem maradtak-e papírdarabok a készülék belsejében. Ha nem távolítja
el a összes papírmaradványt a HP All-in-One készülékből, a papír továbbra is
elakadhat.
3. Helyezze vissza a hátsó ajtót. Óvatosan tolja előre az ajtót, míg az a helyére nem pattan.
4. Az aktuális munka folytatásához nyomja meg a Másolás indítása – Fekete vagy a Másolás
indítása – Színes gombot.
18 HP Deskjet F300 All-in-One series
Page 45

Nyomtatópatron hibaelhárítása
Ha gondjai vannak a nyomtatással, lehet, hogy valamelyik nyomtatópatronnal van probléma.
A nyomtatópatronokkal kapcsolatos hibaelhárítás
1. Vegye ki a fekete nyomtatópatront a jobb oldali rekeszből. Ne érjen a fúvókákhoz vagy a
rézlemezes érintkezőkhöz. Ellenőrizze, nem károsodtak-e a rézszínű érintkezők vagy a
tintafúvókák.
Győződjön meg róla, hogy a műanyag szalag el van távolítva. Ha a műanyag szalag még
mindig takarja a tintafúvókákat, óvatosan távolítsa el azt a rózsaszín letépőfül segítségével.
2. Befelé tolva a nyílásba, helyezze vissza a nyomtatópatront . Ezután nyomja előre a
nyomtatópatront, amíg az be nem pattan a patronhelyre.
3. Ismételje meg az 1. és 2. lépést a bal oldalon a háromszínű nyomtatópatronnal.
4. Ha a probléma továbbra is fennáll, nyomtasson egy önteszt-jelentést, hogy megállapíthassa,
a nyomtatópatronok okozzák-e a problémát.
Ez a jelentés hasznos információkat tartalmaz a nyomtatópatronokról (beleértve az állapotukat
is).
5. Ha az öntesztjelentés hibát jelez, tisztítsa meg a nyomtatópatronokat.
6. Ha a probléma továbbra is fennáll, tisztítsa meg a nyomtatópatron rézszínű érintkezőit.
7. Ha továbbra is problémák lépnek fel a nyomtatással, határozza meg, melyik
nyomtatópatronnal van probléma, és cserélje ki az adott nyomtatópatront.
További tudnivalókat a Képernyőn megjelenő súgóban olvashat.
Magyar
Mielőtt felhívná a HP ügyféltámogatást
Ha fel kell vennie a kapcsolatot a HP Vevőszolgálattal, a hívás előtt tegye a következőket:
1. Ellenőrizze a következőket:
a. Csatlakoztatva van-e és be van-e kapcsolva a HP All-in-One.
b. A nyomtatópatronok megfelelően vannak-e behelyezve.
c. Az ajánlott papír megfelelően van-e betöltve az adagolótálcába.
2. Állítsa alaphelyzetbe a HP All-in-One készüléket:
a. A Be gombbal kapcsolja ki a HP All-in-One készüléket.
b. A HP All-in-One készülék hátoldalából húzza ki a tápkábelt.
c. Dugja vissza a tápkábelt a HP All-in-One készülékbe.
d. A Be gombbal kapcsolja be a HP All-in-One készüléket.
3. Támogatási és jótállási információkért látogassa meg a HP következő weboldalát:
www.hp.com/support. Ha kérik rá, válasszon országot/térséget, és kattintson a
Kapcsolatfelvétel hivatkozásra. Így a technikai támogatás telefonos elérhetőségével
kapcsolatos információkat kap.
Keresse fel a HP webhelyét a legfrissebb információkért és hibaelhárítási tippekért a HP Allin-One készülékkel kapcsolatban.
4. Ha továbbra is problémát észlel, és szeretné felvenni a kapcsolatot a HP Vevőszolgálat
képviselőjével, a következőkre lesz szüksége:
a. A HP All-in-One pontos nevére, ahogyan az a vezérlőpanelen megjelenik.
Útmutató 19
Page 46

Magyar
2. melléklet
b. Nyomtasson ki egy önteszt-jelentést. (Lásd alább.)
c. Mintanyomatként készítsen egy színes másolatot.
d. Készüljön fel arra, hogy részletesen el kell mondania a problémát.
e. Keresse meg az önteszt-jelentésen a gyártási számot és a szervizazonosítót
5. Hívja fel a HP Vevőszolgálatot. A telefonbeszélgetés alatt legyen a HP All-in-One készülék
közelében.
Önteszt-jelentés nyomtatása
1. Tegyen letter vagy A4 méretű nem használt, sima fehér papírt az adagolótálcába.
2. Nyomja le, s tartsa lenyomva a Visszavonás gombot, majd nyomja le a Másolás indítása –
Színes gombot.
A HP All-in-One kinyomtatja az önteszt-jelentést, amely utalhat a nyomtatási probléma okára.
Az alábbiakban egy példa látható a jelentés tintateszt területére.
3. Győződjön meg róla, hogy a tesztminták teljes rácsot mutatnak, és a vastag színes vonalak
teljesek.
– Ha a mintázatban pár vonalnál több van megtörve, az a fúvókák problémájára utalhat.
Ekkor érdemes megtisztítani a nyomtatópatronokat.
– Ha a fekete vonal hiányzik, halvány, sávos, vagy vonalakat mutat, az a jobb oldali
nyílásban lévő fekete nyomtatópatron problémájára utalhat.
– Ha a többi színes vonal bármelyike hiányzik, halvány, sávos, vagy vonalakat mutat, az a
bal oldali nyílásban lévő háromszínű nyomtatópatron problémájára utalhat.
20 HP Deskjet F300 All-in-One series
Page 47

3
Műszaki információk
Ezen fejezet a HP All-in-One műszaki adatait, valamint a nemzetközi hatósági nyilatkozatokat
tartalmazza.
Rendszerkövetelmények
A szoftverre vonatkozó rendszerkövetelmények az Olvass el! fájlban találhatók.
Papírspecifikációk
Ez a rész a papírtálcák kapacitásáról, a papírméretekről és a nyomtatási margókról nyújt
felvilágosítást.
A papírtálcák kapacitása
Típus Papír tömege Papírtálca
1
Kimeneti tálca
2
Magyar
Sima papír 75–90 g/m2 100 (75 g/m2 tömegű
papír)
Legal méretű papír 75–90 g/m2 100 (75 g/m2 tömegű
papír)
Kártyák 110 font index maximum
(200 g/m2)
Borítékok 75–90 g/m2 10 10
Írásvetítő fólia – 20 15 vagy kevesebb
Címkék – 20 10
4 x 6 hüvelyk (10 x 15 cm)
méretű fotópapír
8,5 x 11 hüvelyk (216 x 279
mm) méretű fotópapír
1 Maximální kapacita.
2 Kapacita výstupního zásobníku je ovlivněna použitým typem papíru a množstvím inkoustu.
Společnost HP doporučuje časté vyprazdňování výstupního zásobníku.
236 g/m2 20 15
– 20 10
20 10
50 (75 g/m2 tömegű
papír)
50 (75 g/m2 tömegű
papír)
Fizikai specifikációk
● Magasság: 16,97 cm
● Szélesség: 44 cm
● Mélység: 25,9 cm
● Tömeg: 4,5 kg
Tápellátási adatok
● Energiafogyasztás: nyomtatás közben átlagosan 25 W
● Bemeneti feszültség: 100-240 V-os váltóáram, ~ 1 A, 50–60 Hz, földelt
● Kimeneti feszültség: 32 V-os egyenáram===560 mA, 15 V vagy 16 V===530mA
Útmutató 21
Page 48

3. melléklet
Megjegyzés Csak a HP által mellékelt tápkábel-adapterrel használja a készüléket.
Környezeti specifikációk
● Működési hőmérséklet ajánlott tartománya: 15–32 ºC
● Működési hőmérséklet megengedett tartománya: 5–35 ºC
● Páratartalom: 15% – 80% relatív páratartalom, nem lecsapódó
● Tárolási hőmérséklettartomány: –20º–50 ºC
● Erős elektromágneses mező közelében a HP All-in-One készülék kimenete kissé torzult lehet
● A HP azt javasolja, hogy a lehetséges elektromágneses zajártalom elkerülése érdekében az
USB-kábel ne legyen hosszabb 3 méternél
Környezeti termékkezelési program
A Hewlett-Packard célja, hogy termékei ne csak kiváló minőségűek, de környezetbarátok is
legyenek. A HP környezetvédelmi programjáról a Képernyőn megjelenő súgóban olvashat.
Hatósági nyilatkozatok
Magyar
A HP All-in-One készülék megfelel az országa/térsége szabályozó hatóságai által megállapított
termékkövetelményeknek. A hatósági nyilatkozatok teljes listáját a Képernyőn megjelenő súgóban
tekintheti meg.
Szabályozási modellszám
Hivatalos azonosítás céljából a termék el van látva egy szabályozási modellszámmal. A termék
szabályozási modellszáma SDGOB-0601. Ez a szabályozási modellszám nem tévesztendő össze
a kereskedelmi névvel (HP Deskjet F300 All-in-One series), sem a termékszámmal (Q8130A).
22 HP Deskjet F300 All-in-One series
Page 49

Jótállás
j
HP termék Korlátozott jótállás időtartama
Szoftver 90 nap
Nyomtatópatronok esetén A HP tinta kifogyása illetve a patronra nyomtatott „jótállás vége”
Kellékek 1 év
Nyomtató hardverperiféria (részleteket lásd alább) 1 év
A. A korlátozott jótállási kötelezettség terjedelme
1. A Hewlett-Packard cég (HP) garantálja a végfelhasználónak, hogy az előzőekben meghatározott HP-termékek anyaga
és kivitelezése hibátlan marad a fent megadott időtartamon belül, amely időtartam a beszerzés dátumával veszi
kezdetét.
2. Szoftverek esetében a Hewlett-Packard által vállalt jótállás korlátozott, az csak a programutasítások végrehajtásának
hibáira terjed ki. A HP nem garantálja a termékek megszakítás nélküli vagy hibamentes működését.
3. A HP korlátozott jótállása csak a termék rendeltetésszerű, előírások szerinti használata során jelentkező
meghibásodásokra érvényes, nem vonatkozik semmilyen egyéb problémára, melyek többek között az alábbiak
következményeként lépnek fel:
a. Helytelen karbantartás vagy módosítás;
b. A HP által nem javasolt, illetve nem támogatott szoftver, média, alkatrész vagy tartozék használata;
c. A termékjellemzőkben megadott paraméterektől eltérően történő üzemeltetés;
d. Engedély nélküli módosítás vagy helytelen használat.
4. A HP nyomtatói esetében a nem a HP-tól származó festékkazetták vagy újratöltött festékkazetták használata nem
befolyásolja sem a felhasználóval szemben vállalt jótállást, sem az ügyféllel megkötött HP támogatási szerződést.
Ha azonban a nyomtató meghibásodása a nem a HP-tól származó, illetve az újratöltött festékkazetta használatának
tulajdonítható, a HP az adott hiba vagy sérülés javításáért a mindenkori munkadíjat és anyagköltséget felszámítja.
5. Ha a HP a vonatkozó jótállási időn belül értesül a jótállása alá tartozó bármely termék meghibásodásáról, a terméket
saját belátása szerint megjavítja vagy kicseréli. Ha a javítást vagy a cserét a HP a meghibásodásról szóló értesítés
megérkezését követően ésszerű időn belül nem tudja elvégezni, a HP-jótállás hatálya alá tartozó hibás termék vételárát
visszafizeti a vásárlónak.
6. A HP nincs javításra, cserére vagy visszafizetésre kötelezve mindaddig, amíg az ügyfél a hibás terméket vissza nem
küldi a HP-nek.
7. Bármely cseretermék lehet új vagy újszerű is, amennyiben működőképessége legalább azonos a kicserélt termék
működőképességével.
8. A HP-termékek tartalmazhatnak olyan felújított alkatrészeket, összetevőket vagy anyagokat, amelyek az újjal azonos
teljesítményt nyújtanak.
9. A HP korlátozott jótállásról szóló nyilatkozata minden olyan országban érvényes, ahol a hatálya alá tartozó HP-terméket
maga a HP forgalmazza. Kiegészítő garanciális szolgáltatásokra (például helyszíni szervizelésre) vonatkozó
szerződéseket bármely hivatalos HP szerviz köthet azokban az országokban, ahol a felsorolt HP-termékek
forgalmazását a HP vagy egy hivatalos importőr végzi.
B. A jótállás korlátozásai
A HELYI JOGSZABÁLYOK KERETEIN BELÜL SEM A HP, SEM KÜLSŐ SZÁLLÍTÓI NEM VÁLLALNAK EGYÉB
KIFEJEZETT VAGY BELEÉRTETT JÓTÁLLÁST ÉS FELTÉTELT, ÉS VISSZAUTASÍTJÁK AZ ELADHATÓSÁGRA,
A KIELÉGÍTŐ MINŐSÉGRE, VALAMINT A SPECIÁLIS CÉLOKRA VALÓ ALKALMASSÁGRA VONATKOZÓ
BELEÉRTETT JÓTÁLLÁSOKAT ÉS FELTÉTELEKET.
C. A felelősség korlátozásai
1. A helyi jogszabályok keretein belül a jelen jótállási nyilatkozatban biztosított jogorvoslati lehetőségek a vásárló
kizárólagos jogorvoslati lehetőségei.
2. A HELYI JOGSZABÁLYOK KERETEIN BELÜL – A JELEN NYILATKOZATBAN MEGJELÖLT KÖTELEZETTSÉGEK
KIVÉTELÉVEL – A HP ÉS KÜLSŐ SZÁLLÍTÓI SEMMILYEN KÖRÜLMÉNYEK KÖZÖTT NEM FELELNEK A
KÖZVETLEN, KÖZVETETT, KÜLÖNLEGES VAGY VÉLETLENSZERŰ KÁROKÉRT SEM JÓTÁLLÁS, SEM
SZERZŐDÉS ESETÉN, MÉG AKKOR SEM, HA A VÁSÁRLÓT ELŐZETESEN NEM TÁJÉKOZTATTÁK EZEN KÁROK
BEKÖVETKEZÉSÉNEK LEHETŐSÉGÉRŐL.
D. Helyi jogszabályok
1. E nyilatkozat alapján az ügyfél az őt megillető jogokkal élhet. Az ügyfél ettől eltérő jogokkal is rendelkezhet, amelyek az
Amerikai Egyesült Államokban államonként, Kanadában tartományonként, a világban pedig országonként változhatnak.
2. Amennyiben ezen jótállási nyilatkozat egyes részei ellentmondanak a helyi jogszabályoknak, a jótállási nyilatkozatot
úgy kell értelmezni, hogy az ellentmondás megszűnjön. Ez esetben a nyilatkozat bizonyos kizárásai és korlátozásai
nem alkalmazhatók az ügyfélre. Például az Amerikai Egyesült Államok néhány állama, valamint az Amerikai Egyesült
Államok területén kívül egyes kormányok (beleértve a kanadai tartományokat is)
a. eleve megakadályozhatják, hogy a jelen jótállási nyilatkozat kizárásai és korlátozásai korlátozzák a vásárló
törvényes jogait (például az Egyesült Királyságban);
b. más módon korlátozhatják a gyártó kizárásokra és korlátozásokra vonatkozó lehetőségeit; vagy
c. az ügyfélnek további jótállási jogokat biztosíthatnak, meghatározhatják a beleértett jótállás időtartamát, amelyet a
gyártó nem utasíthat el, vagy elzárkózhatnak a beleértett jótállás időtartam-korlátozásának engedélyezésétől.
3. A JELEN NYILATKOZATBAN BENNFOGLALT JÓTÁLLÁSI FELTÉTELEK, A TÖRVÉNY ÁLTAL ENGEDÉLYEZETT
MÉRTÉK KIVÉTELÉVEL, NEM ZÁRJÁK KI, NEM KORLÁTOZZÁK, ÉS NEM MÓDOSÍTJÁK A HP TERMÉK
ELADÁSÁRA VONATKOZÓ KÖTELEZŐ, TÖRVÉNY ÁLTAL SZABÁLYOZOTT JOGOKAT, HANEM AZOK
KIEGÉSZÍTÉSEKÉNT ÉRTELMEZENDŐK.
Kedves Vásárló!
A csatolva megtalálja azon HP vállalatok nevét és címét, amelyek az egyes országokban biztosítják a HP mint gyártó által
vállalt korlátozott jótállást.
A HP korlátozott jótállásán túlmenően, Önt a HP terméket Önnek értékesítő kereskedővel szemben megilletik a helyi
ogszabályok által biztosított szavatossági jogok. Az Ön jogszabályban biztosított jogait a HP korlátozott jótállási
nyilatkozata nem korlátozza.
Hungary: Hewlett-Packard Magyarország Kft., 1117 Budapest, Neumann J. u. 1.
HP korlátozott jótállási tájékoztatója
dátum bekövetkezése közül a korábbi időpontig terjed. Ez a
jótállás nem vonatkozik az újratöltött, újrakészített, felfrissített,
hibásan használt és hamisított HP-tintatermékekre.
Magyar
Útmutató 23
Page 50

Tárgymutató
Jelek és számok
10 x 15 cm méretű fotópapír
specifikációk 21
A
állapotjelző fények
áttekintés 7
B
be gomb 6
borítékok
specifikációk 21
Magyar
C
címkék
specifikációk 21
CS
csatlakoztatási problémák
A HP All-in-One nem
kapcsol be 16
E
elakadás, papír 12
F
fedél belső oldala, tisztítás 14
fizikai specifikációk 21
fotópapír
specifikációk 21
G
gombok, vezérlőpanel 6
H
hatósági nyilatkozatok
szabályozási modellszám
22
Hewlett-Packard
megjegyzései 2
hibaelhárítás
elakadás, papír 12
hardvertelepítés 16
nyomtatópatronok 19
USB-kábel 17
I
írásvetítő fóliák
specifikációk 21
K
karbantartás
a fedél belső oldalának
tisztítása 14
nyomtatópatronok
cseréje 13
üveg tisztítása 13
környezet
környezeti specifikációk
22
Környezeti termékkezelési
program 22
L
lapolvasás
dokumentumok 12
fényképek 12
lapolvasás gomb 7
lapolvasó üvege
tisztítás 13
legal méretű papír
specifikációk 21
letter méretű papír
specifikációk 21
M
másolás
másolat készítése 12
másolás indítása
fekete 7
színes 7
másolat készítése 12
műszaki adatok
fizikai specifikációk 21
környezeti specifikációk
22
papírspecifikációk 21
papírtálcák kapacitása 21
rendszerkövetelmények
21
tápellátási adatok 21
tömeg 21
NY
nyomtatás
szoftveralkalmazásból 13
nyomtatópatronok
csere 13
hibaelhárítás 19
nyomtatópatronok cseréje 13
P
papír
elakadás 12, 18
specifikációk 21
papírtálcák kapacitása 21
R
rendszerkövetelmények 21
S
specifikációk. lásd: műszaki
információk
súgó
képernyőn megjelenő súgó
használata 9
SZ
szoftveralkalmazás,
nyomtatás 13
szoftver eltávolítása 15
szoftvertelepítés
eltávolítás 15
újratelepítés 15
szoftver újratelepítése 15
T
tápellátási adatok 21
telefonszámok,
ügyféltámogatás 19
tisztítás
fedél belső oldala 14
üveg 13
U
USB-kábel telepítése 17
Ü
ügyféltámogatás
24 HP Deskjet F300 All-in-One series
Page 51

Tárgymutató
kapcsolatfelvétel 19
üveg
tisztítás 13
V
vezérlőpanel
gombok 6,
visszavonás gomb 6
Magyar
Útmutató 25
Page 52

Magyar
26 HP Deskjet F300 All-in-One series
Page 53

Základná príručka
Slovenčina
Page 54

© 2006 Hewlett-Packard Development
Company, L.P.
Adobe® a Acrobat logo® sú ochranné
známky spoločnosti Adobe Systems
Incorporated.
Windows®, Windows NT®, Windows
ME®, Windows XP® a Windows 2000®
sú ochranné známky spoločnosti
Microsoft Corporation registrované v
USA.
Intel® a Pentium® sú ochranné
známky alebo registrované ochranné
známky spoločnosti Intel Corporation
alebo jej pobočiek v USA a v ďalších
krajinách.
Energy Star® a Energy Star logo® sú
ochranné známky agentúry United
States Environmental Protection
Agency registrované v USA.
Číslo publikácie: Q8130-90199
Upozornenia spoločnosti
Hewlett-Packard
Informácie obsiahnuté v tomto
dokumente sa môžu zmeniť bez
upozornenia.
Všetky práva vyhradené. Okrem
prípadov, ktoré sú v súlade s autorským
právom, je kopírovanie, úprava a
preklad tohto materiálu bez
predchádzajúceho písomného súhlasu
spoločnosti Hewlett-Packard
Slovenčina
zakázané.
Jediná záruka pre produkty a služby HP
je určená záručnými podmienkami
priloženými k týmto produktom a
službám. Žiadne z tu uvedených
informácií nemôžu byť považované za
základ pre vznik akejkoľvek ďalšej
záruky. Spoločnosť HP nie je
zodpovedná za technické alebo tlačové
chyby obsiahnuté v tomto dokumente.
Page 55

Obsah
1Prehľad zariadenia HP All-in-One........................................................................4
2 Riešenie problémov a podpora..........................................................................15
3 Technické informácie..........................................................................................21
Register.......................................................................................................................24
Zoznámenie sa so zariadením HP All-in-One ........................................................5
Tlačidlá ovládacieho panela....................................................................................6
Prehľad indikátorov stavu........................................................................................7
Ďalšie informácie.....................................................................................................9
Spustenie pomocníka programu.............................................................................9
Vkladanie originálov a zakladanie papiera............................................................10
Predchádzanie uviaznutiu papiera........................................................................12
Vytvorenie kópie....................................................................................................12
Skenovanie obrázku..............................................................................................13
Tlač zo softvérovej aplikácie..................................................................................13
Výmena tlačových kaziet.......................................................................................13
Čistenie zariadenia HP All-in-One.........................................................................14
Čistenie sklenenej podložky...........................................................................14
Čistenie vnútornej strany krytu.......................................................................14
Odinštalujte a znovu nainštalujte softvér...............................................................15
Riešenie problémov s inštaláciou hardvéru...........................................................16
Chybové stavy.......................................................................................................18
Uvoľnenie uviaznutého papiera.............................................................................18
Riešenie problémov s tlačovou kazetou................................................................18
Predtým, než zavoláte službu HP customer support (Podpora pre zákazníkov
spoločnosti HP).....................................................................................................19
Systémové požiadavky..........................................................................................21
Špecifikácie papiera..............................................................................................21
Kapacita zásobníkov papiera.........................................................................21
Fyzické špecifikácie...............................................................................................21
Špecifikácie napájania...........................................................................................21
Požiadavky na prevádzkové prostredie.................................................................22
Program environmentálneho dozoru výrobku.......................................................22
Vyhlásenia o splnení zákonných požiadaviek.......................................................22
Identifikačné číslo modelu pre zákonné účely................................................22
Záruka...................................................................................................................23
Slovenčina
Základná príručka 3
Page 56

čina
Sloven
1
Prehľad zariadenia HP All-in-One
Zariadenie HP Deskjet F300 All-in-One series predstavuje univerzálne zariadenie, ktoré
umožňuje jednoduché kopírovanie, skenovanie a tlač.
Poznámka V tejto príručke sú popísané základné operácie a riešenia
problémov. Príručka ďalej poskytuje informácie o podpore spoločnosti HP a
objednaní spotrebného tovaru.
Elektronický Pomocník poskytuje podrobné pokyny pre funkcie zariadenia
vrátane návodu na používanie softvéru HP Photosmart dodávaného so
zariadením HP All-in-One. Ďalšie informácie získate v časti Spustenie pomocníka
programu.
Kopírovať
Zariadenie HP All-in-One umožňuje vytvárať vysokokvalitné farebné a čiernobiele kópie
na rôzne druhy papiera. Veľkosť originálu môžete zväčšením alebo zmenšením
prispôsobiť určitej veľkosti papiera, môžete nastaviť kvalitu kópie a môžete robiť
vysokokvalitné kópii fotografií vrátane kópií bez okrajov.
Skenovať
Skenovanie je proces prevodu textu a obrázkov do elektronického formátu, ktorý sa
môže použiť v počítači. Zariadenie HP All-in-One umožňuje naskenovať takmer
akúkoľvek predlohu (fotografie, články v časopisoch i textové dokumenty).
Tlač z počítača
Zariadenie HP All-in-One sa dá použiť s ktoroukoľvek softvérovou aplikáciou, ktorá
umožňuje tlač. Umožňuje tlač širokého spektra projektov, ako sú obrázky bez okrajov,
bulletiny, pohľadnice, nažehľovacie médiá a plagáty.
● Zoznámenie sa so zariadením HP All-in-One
● Tlačidlá ovládacieho panela
● Prehľad indikátorov stavu
● Ďalšie informácie
● Spustenie pomocníka programu
● Vkladanie originálov a zakladanie papiera
● Predchádzanie uviaznutiu papiera
● Vytvorenie kópie
● Skenovanie obrázku
● Tlač zo softvérovej aplikácie
● Výmena tlačových kaziet
● Čistenie zariadenia HP All-in-One
4 HP Deskjet F300 All-in-One series
Page 57

Zoznámenie sa so zariadením HP All-in-One
Označenie Popis
1 Ovládací panel
2 Vstupný zásobník
3 Nástavec zásobníka
4 Priečna vodiaca lišta
5 Dvierka tlačovej kazety
6 Sklenená podložka
7 Vnútorná strana krytu
8 Zadné dvierka
9 Zadný port USB
10 Napájanie
Základná príručka 5
Sloven
čina
Page 58

Kapitola 1
Tlačidlá ovládacieho panela
čina
Sloven
Označenie Ikona Názov a popis
1 Zapnuté: Zapne a vypne zariadenie HP All-in-One. Tlačidlo
Zapnuté svieti, ak je zariadenie HP All-in-One zapnuté. Indikátor
bliká počas vykonávania úlohy.
Keď je zariadenie HP All-in-One vypnuté, stále spotrebuje
minimálne množstvo energie. Ak chcete úplne odpojiť zariadenie
HP All-in-One od napájania, vypnite zariadenie a potom odpojte
napájací kábel.
Upozornenie Pred odpojením napájacieho kábla stlačte
tlačidlo Zapnuté a počkajte, kým sa zariadenie HP All-in-One
vypne samo. Týmto postupom sa zabráni vyschnutiu tlačových
kaziet.
2 Indikátor Skontrolovať papier: Indikuje potrebu vložiť papier alebo
odstrániť uviaznutý papier.
3 Indikátor Skontrolovať tlačovú kazetu: Signalizuje potrebu znova
vložiť tlačovú kazetu, vymeniť tlačovú kazetu alebo uzavrieť dvierka
tlačovej kazety.
4 Tlačidlo Tlačidlo na zrušenie akcie: Zastaví úlohu tlače,
kopírovania alebo skenu.
6 HP Deskjet F300 All-in-One series
Page 59

pokračovanie
Označenie Ikona Názov a popis
5 Tlačidlo Počet kópií: Umožňuje nastaviť počet kópií výtlačku.
Tip Ak je nastavená tlač viacerých kópií originálov
prostredníctvom softvéru, na ovládacom paneli sa zobrazí iba
posledná cifra čísla počtu kópií. Ak je napríklad nastavených 25
kópií, na displeji sa zobrazí cifra 5.
6 Tlačidlo Druh bežného papiera: Zmení nastavenie papiera na
obyčajný papier. Toto je predvolené nastavenie zariadenia.HP Allin-One
7 Tlačidlo Druh fotopapiera: Zmení nastavenie papiera na
fotografický papier. Skontrolujte, či je vo vstupnom zásobníku
vložený fotografický papier.
8 Tlačidlo Kopírovať čiernobielo: Spustí úlohu čiernobieleho
kopírovania. V niektorých situáciách (napríklad po odstránení
uviaznutého papiera) toto tlačidlo obnoví úlohu.
9 Tlačidlo Kopírovať farebne: Spustí úlohu farebného kopírovania.
V niektorých situáciách (napríklad po odstránení uviaznutého
papiera) toto tlačidlo obnoví úlohu.
10 Tlačidlo Skenovať: Spustí skenovanie originálu umiestneného na
sklenenú podložku.
Prehľad indikátorov stavu
O stave zariadenia HP All-in-One vás informuje niekoľko indikátorov stavu.
Označenie Popis
1 Tlačidlo Zapnuté.
2 Indikátor Skontrolovať papier
3 Indikátor Skontrolovať tlačovú kazetu
4 Indikátory Druh papiera (pre tlačidlá Druh
bežného papiera a Druh fotopapiera)
Základná príručka 7
Sloven
čina
Page 60

Kapitola 1
Nasledujúca tabuľka opisuje bežné situácie a vysvetľuje, čo jednotlivé indikátory
znamenajú.
Slovenčina
Stav indikátoru:
Čo znamená
Žiadny indikátor nesvieti. Zariadenie HP All-in-One je vypnuté. Zapnite
zariadenie stlačením tlačidla Zapnuté.
Indikátor tlačidla Zapnuté a jeden z indikátorov
druhu papiera svietia.
Zariadenie HP All-in-One je pripravené na tlač,
kopírovanie alebo sken.
Indikátor tlačidla Zapnuté bliká. Zariadenie HP All-in-One je zaneprázdnené
úlohou tlače alebo skenu, prípadne zarovnáva
tlačové kazety.
Indikátor tlačidla Zapnuté 3 sekundy rýchlo
bliká a potom neprerušovane svieti.
Stlačili ste nejaké tlačidlo, kým je zariadenie
HP All-in-One zaneprázdnené úlohou tlače
alebo skenu, prípadne zarovnáva tlačové
kazety.
Indikátor tlačidla Zapnuté 20 sekúnd rýchlo
bliká a potom neprerušovane svieti.
Stlačili ste tlačidlo Skenovať a počítač
neodpovedal.
Indikátor Skontrolovať papier bliká. ● V zariadení HP All-in-One sa minul papier.
● V zariadení HP All-in-One uviazol papier.
● Nastavenie veľkosti papiera nezodpovedá
veľkosti papiera zistenej vo vstupnom
zásobníku.
Indikátor Skontrolovať tlačovú kazetu bliká. ● Dvierka tlačovej kazety sú otvorené.
● Tlačové kazety chýbajú alebo nie sú
správne založené.
● Z tlačovej kazety nebola odstránená
páska.
● Táto tlačová kazeta nie je určená pre
zariadenie HP All-in-One.
● Tlačová kazeta môže byť chybná.
Indikátor tlačidla Zapnuté, indikátor
Skontrolovať papier a indikátor Skontrolovať
tlačové kazety blikajú.
Zlyhanie skeneru.
Vypnite zariadenie HP All-in-One a znova ho
zapnite. Ak problém pretrváva, obráťte sa na
podporu spoločnosti HP.
Všetky indikátory blikajú. Vyskytla sa vážna chyba zariadenia HP All-in-
One.
1. Vypnite zariadenie HP All-in-One.
2. Odpojte napájací kábel.
3. Počkajte približne minútu a potom znovu
zapojte napájací kábel.
4. Zapnite zariadenie HP All-in-One.
8 HP Deskjet F300 All-in-One series
Page 61

pokračovanie
Stav indikátoru: Čo znamená
Ak problém pretrváva, obráťte sa na podporu
spoločnosti HP.
Ďalšie informácie
Rôzne zdroje, vytlačené a zobrazené na obrazovke poskytujú informácie o nastavení a
používaní zariadenia HP All-in-One.
● Inštalačná príručka
Inštalačná príručka obsahuje pokyny pre inštaláciu zariadenia HP All-in-One a
inštaláciu softvéru. Vždy postupujte podľa krokov uvedených v Inštalačnej príručke
v správnom poradí.
V prípade problémov pri inštalácii si pozrite kapitolu Riešenie problémov v poslednej
časti Inštalačnej príručky alebo časť Riešenie problémov a podpora v tejto
používateľa.
● Program HP Photosmart Software Tour (systém Windows)
Prehliadka softvéru HP Photosmart je zábavný, interaktívny spôsob, ako získať
krátky prehľad o softvéri dodanom so zariadením HP All-in-One. Naučíte sa, ako
môžete softvér nainštalovaný so zariadením HP All-in-One používať na úpravu,
organizovanie a tlač fotografií.
● Pomocník pre softvér
Elektronický pomocník poskytuje podrobné pokyny pre funkcie zariadenia HP Allin-One, ktoré nie sú popísané v tejto Príručke používateľa, vrátane funkcií, ktoré sú
prístupné len s použitím softvéru inštalovaného v zariadení HP All-in-One.
Bližšie informácie získate v časti Spustenie pomocníka programu.
● Súbor Readme
Súbor Readme obsahuje najnovšie informácie, ktoré sa nenachádzajú v iných
publikáciách. Súbor Readme je k dispozícii po inštalácii softvéru.
● www.hp.com/support.
Ak máte prístup na Internet, môžete pomoc a podporu získať na webovej lokalite
spoločnosti HP. Táto webová lokalita ponúka technickú podporu, ovládače,
spotrebný tovar a informácie o objednávaní.
Sloven
čina
Spustenie pomocníka programu
V tejto príručke sú uvedené príklady dostupných funkcií, ktoré zjednodušujú začiatok
práce so zariadením HP All-in-One. Prezrite si elektronického pomocníka, ktorý sa
dodáva so zariadením a zoznámte sa so všetkými funkciami, ktoré zariadenie HP All-inOne podporuje.
Spúšťanie softvéru Pomocník pre HP Photosmart na počítači so systémom
Windows
1. V aplikácii Centrum riešení HP kliknite na záložku pre zariadenie HP All-in-One.
2. V oblasti Device Support (Podpora zariadenia) kliknite na Onscreen Guide
(Elektronický sprievodca) alebo Troubleshooting (Riešenie problémov).
– Ak kliknete na možnosť Onscreen Guide (Elektronický sprievodca), zobrazí sa
rozbaľovacia ponuka. Môžete zvoliť otvorenie uvítacej stránky samotného
Základná príručka 9
Page 62

Kapitola 1
systému Pomocníka alebo prejsť do konkrétneho Pomocníka pre zariadenie
HP All-in-One.
– Ak kliknete na položku Troubleshooting (Riešenie problémov), otvorí sa
stránka Troubleshooting and support (Riešenie problémov a podpora).
Spustenie pomocníka Pomocník softvéru HP Photosmart Mac
V ponuke Help (Pomocník) v HP Photosmart Studio, vyberte možnosť Pomocník
➔
softvéru HP Photosmart Mac.
Zobrazí sa pomocník Pomocník softvéru HP Photosmart Mac.
Vkladanie originálov a zakladanie papiera
Do zariadenia HP All-in-One môžete vložiť papier rôzneho druhu a veľkosti vrátane
papiera letter alebo A4, fotopapiera, priesvitných fólií a obálok.
Vkladanie originálu na sklenenú podložku
1. Zdvihnite kryt zariadenia HP All-in-One.
2. Umiestnite originálny dokument stranou pre tlač smerom dole v ľavom prednom rohu
sklenenej podložky.
Tip Ak potrebujete ďalšiu pomoc pri vkladaní originálneho dokumentu, tak
si pozrite vyryté pomôcky pozdĺž okraja sklenenej podložky.
čina
Sloven
3. Zatvorte kryt.
Zakladanie papiera normálnej veľkosti
1. Posunutie priečnej vodiacej lišty papiera do úplne otvorenej polohy.
10 HP Deskjet F300 All-in-One series
Page 63

2. Poklepaním stohu papiera na rovnom povrchu zarovnajte okraje papiera a potom
skontrolujte nasledovné body:
– Skontrolujte, či papier nie je potrhaný, zaprášený, pokrčený a či nemá zvlnené
ani ohnuté hrany.
– Skontrolujte, či sú všetky hárky papiera v stohu rovnakého druhu a rovnakej
veľkosti.
3. Stoh papiera vložte do vstupného zásobníka kratšou stranou dopredu a tlačovou
stranou nadol. Stoh papiera zasuňte až na doraz.
Upozornenie Pri vkladaní papiera do vstupného zásobníka skontrolujte, či
je zariadenie HP All-in-One zapnuté a v pokoji. Ak zariadenie HP All-in-One
obsluhuje tlačové kazety alebo je zaneprázdnené inou úlohou, doraz papiera
vo vnútri zariadenia nemusí byť v správnej polohe. Mohli by ste papier
zasunúť príliš ďaleko, čo spôsobí, že zariadenie HP All-in-One bude vysúvať
prázdne strany.
Sloven
čina
4. Posúvajte vodiacu lištu šírky papiera smerom dovnútra, až kým sa nezastavia na
hranách papiera.
Vstupný zásobník neprepĺňajte. Skontrolujte, či sa stoh papiera zmestí do
vstupného zásobníka a či nie je vyšší ako vrchná časť vodidla šírky papiera.
5. Vyklopte nástavec zásobníka smerom k sebe.
Vkladanie fotografického papiera veľkosti 10 x 15 cm s okrajom do vstupného
zásobníka
1. Vyberte všetky papiere zo vstupného zásobníka.
2. Stoh fotopapiera vložte na vzdialenejší koniec pravej strany vstupného zásobníka
kratšou stranou dopredu a stranou pre tlač nadol. Stoh fotopapiera zasuňte až na
doraz.
Fotopapier vložte tak, aby boli okraje čo najbližšie k vám.
Základná príručka 11
Page 64

Kapitola 1
Tip Ďalšiu pomoc pri zakladaní fotopapiera malej veľkosti vám poskytnú
pokyny vyryté na základni vstupného zásobníka pre zakladanie fotopapiera.
3. Posúvajte vodiacu lištu šírky papiera smerom dovnútra, až kým sa nezastavia na
hranách papiera.
Vstupný zásobník neprepĺňajte. Skontrolujte, či sa stoh papiera zmestí do
vstupného zásobníka a či nie je vyšší ako vrchná časť vodidla šírky papiera.
Najlepšie výsledky dosiahnete pri nastavení druhu a veľkosti papiera pred kopírovaním
alebo tlačou.
Predchádzanie uviaznutiu papiera
Dodržiavaním nasledujúcich pokynov predídete uviaznutiu papiera.
● Z výstupného zásobníka často vyberajte vytlačené papiere.
● Pokrúteniu a pokrčeniu papiera predídete skladovaním zásob papiera vo
vodorovnej polohe v utesnenom obale.
● Skontrolujte, či sa papier založený vo vstupnom zásobníku nezvlnil a či okraje nie
sú zahnuté alebo natrhnuté.
● Vo vstupnom zásobníku nekombinujte rôzne druhy a veľkosti papiera. Do vstupného
čina
Sloven
zásobníka zakladajte stoh papiera len jednej veľkosti a druhu.
● Vodidlá papiera vo vstupnom zásobníku nastavte tak, aby sa tesne dotýkali všetkých
papierov. Skontrolujte, či vodidlá šírky papiera neohýbajú papier vo vstupnom
zásobníku.
● Papier nezatláčajte dopredu do vstupného zásobníka nasilu.
● Používajte typy papiera odporúčané pre zariadenie HP All-in-One.
Vytvorenie kópie
Kvalitné kópie môžete vytvoriť z ovládacieho panela.
Vytvorenie kópie z ovládacieho panela
1. Skontrolujte, či je vo vstupnom zásobníku vložený papier.
2. Umiestnite originálny dokument stranou pre tlač smerom dole v ľavom prednom rohu
sklenenej podložky.
3. Stlačte tlačidlo Kopírovať čiernobielo.
Tip Ak chcete vytvoriť rýchlu kópiu, stlačte a podržte tlačidlo Skenovať, a
zároveň stlačte tlačidlo Kopírovať čiernobielo alebo tlačidlo Kopírovať
farebne.
12 HP Deskjet F300 All-in-One series
Page 65

Skenovanie obrázku
Skenovanie môžete spustiť z počítača alebo zo zariadenia HP All-in-One. V tejto časti
je uvedený postup skenovania iba pomocou ovládacieho panelu zariadenia HP All-inOne.
Funkcie skenovania sa dajú používať, len ak je zariadenie HP All-in-One prepojené s
počítačom a obe zariadenia sú zapnuté. Skôr, ako začnete skenovať, musí byť na
počítači nainštalovaný a spustený softvér HP Photosmart (systémy Windows) alebo
softvér HP Photosmart Mac (počítače Macintosh).
● Ak chcete skontrolovať, či je v počítači so systémom Windows spustený požadovaný
softvér, na paneli úloh v pravej spodnej časti obrazovky vedľa času vyhľadajte
ikonu HP Digital Imaging Monitor.
Poznámka Zatvorenie ikony HP Digital Imaging Monitor (Sledovanie
digitálneho zobrazovania HP) v paneli úloh systému Wndows môže
spôsobiť, že zariadenie HP All-in-One stratí niektoré funkcie súvisiace so
skenovaním. Ak sa to stane, úplnú funkčnosť môžete obnoviť reštartovaním
počítača alebo spustením softvéru HP Photosmart.
● Na počítačoch Macintosh je softvér spustený vždy.
Tip Pomocou softvéru HP Photosmart (systémy Windows) alebo softvéru
HP Photosmart Mac (počítače Macintosh) môžete skenovať obrázky, vrátane
panoramatických obrázkov. Pomocou tohto softvéru môžete naskenované
obrázky tiež upravovať, tlačiť alebo zdieľať. Ďalšie informácie nájdete v
elektronickom pomocníkovi, ktorý sa dodáva so zariadením HP All-in-One.
Skenovanie do počítača
1. Umiestnite originálny dokument stranou pre tlač smerom dole v ľavom prednom rohu
sklenenej podložky.
2. Stlačte tlačidlo Skenovať.
V počítači sa zobrazí náhľad obrázku skenu, ktorý môžete upravovať.
3. Vykonajte na náhľade potrebné úpravy. Keď úpravy dokončíte, kliknite na
možnosť Prijať.
Tlač zo softvérovej aplikácie
Väčšinu nastavení tlače automaticky spravuje softvérová aplikácia, z ktorej tlačíte, alebo
technológia HP ColorSmart. Nastavenia potrebujete zmeniť manuálne iba v prípade
zmeny tlačovej kvality, tlači na určité druhy papiera alebo priesvitné fólie alebo pri
používaní špeciálnych vlastností.
Informácie týkajúce sa tlače prostredníctvom softvéru nájdete v elektronickom
pomocníkovi dodávaného so zariadením HP All-in-One.
Výmena tlačových kaziet
Informácie týkajúce sa výmeny tlačových kaziet nájdete v elektronickom pomocníkovi
dodávaného so zariadením HP All-in-One.
Základná príručka 13
Slovenčina
Page 66

Kapitola 1
Čistenie zariadenia HP All-in-One
Čistením sklenenej podložky a zadnej strany krytu sa zabezpečí, že kópie a skenované
dokumenty budú čisté. Aj vonkajšie časti zariadenia HP All-in-One sa čistia od prachu.
● Čistenie sklenenej podložky
● Čistenie vnútornej strany krytu
Čistenie sklenenej podložky
Sklo zašpinené od odtlačkov prstov, fľakov, vlasov a prachu na povrchu sklenenej
podložky znižuje výkon a ovplyvňuje presnosť niektorých funkcií.
Čistenie skleného povrchu
1. Vypnite zariadenie HP All-in-One, odpojte napájací kábel a zdvihnite kryt.
2. Sklenenú podložku čistite mäkkou tkaninou alebo špongiou, mierne navlhčenou
neabrazívnym čistiacim prípravkom na sklo.
Upozornenie Na čistenie sklenenej podložky nepoužívajte abrazívne
prípravky, acetón, benzén alebo chlorid uhličitý, pretože tieto ju môžu
poškodiť. Tekutinu nenanášajte ani nestriekajte priamo na sklo. Tekutina by
mohla preniknúť pod sklenenú podložku a poškodiť zariadenie.
3. Sklenenú podložku vysušte suchou mäkkou tkaninou nepúšťajúcou vlákna –
predídete tvorbe škvŕn.
4. Pripojte napájací kábel a potom zariadenie HP All-in-One zapnite.
Čistenie vnútornej strany krytu
Na bielej prítlačnej podložke umiestnenej na spodnej strane krytu zariadenia HP All-in-
čina
Sloven
14 HP Deskjet F300 All-in-One series
One sa môžu ukladať drobné čiastočky.
Čistenie vnútornej časti krytu
1. Vypnite zariadenie HP All-in-One, odpojte napájací kábel a zdvihnite kryt.
2. Bielu prítlačnú podložku čistite mäkkou tkaninou alebo špongiou mierne navlhčenou
jemným mydlom a teplou vodou.
Opatrným umývaním vnútornej časti krytu odstráňte nečistoty. Nepoškriabte
vnútornú stranu krytu.
3. Spodnú časť krytu vysušte suchou mäkkou tkaninou nepúšťajúcou vlákna.
Upozornenie Nepoužívajte papierové utierky, pretože môžu poškriabať
vnútornú časť krytu.
4. Ak týmto spôsobom vnútornú časť krytu dostatočne nevyčistíte, zopakujte
predchádzajúci postup s použitím izopropylalkoholu (čistý alkohol). Potom však
dokonale povrch poutierajte vlhkou tkaninou, aby ste odstránili všetky zvyšky
alkoholu.
Upozornenie Dajte pozor, aby ste nevyliali alkohol na sklenenú podložku
zariadenia HP All-in-One, pretože by to mohlo zariadenie poškodiť.
5. Pripojte napájací kábel a potom zariadenie HP All-in-One zapnite.
Page 67

2
Riešenie problémov a podpora
Táto časť obsahuje informácie o riešení problémov so zariadením HP All-in-One. Sú tu uvedené
konkrétne informácie pre problémy s inštaláciou a konfiguráciou a niektoré témy týkajúce sa
prevádzky zariadenia. Ďalšie informácie o riešení problémov nájdete v elektronickom pomocníkovi
dodávanom so softvérom.
Ak sa zariadenie HP All-in-One pripojí k počítaču pomocou kábla USB pred inštaláciou softvéru
HP All-in-One, môže sa vyskytnúť viacero ťažkostí. Ak ste pripojili zariadenie HP All-in-One
k počítaču skôr, ako vás na to vyzval inštalačný softvér, postupujte podľa nasledujúcich krokov:
Riešenie bežných problémov pri inštalácii
1. Odpojte kábel USB od počítača.
2. Odinštalujte softvér (ak ste ho už nainštalovali).
3. Reštartujte počítač.
4. Vypnite zariadenie HP All-in-One, počkajte minútu a potom ho reštartujte.
5. Znovu nainštalujte softvér zariadenia HP All-in-One.
Upozornenie Nepripájajte kábel USB k počítaču, kým vás k tomu nevyzve inštalačná
obrazovka softvéru.
Kontaktné informácie na podporu nájdete na obale tejto príručky.
Odinštalujte a znovu nainštalujte softvér
Ak inštalácia nie je kompletná alebo ak ste pripojili kábel USB pred výzvou inštalačného softvéru,
možno budete musieť odinštalovať a znovu nainštalovať softvér. Aplikačné súbory zariadenia
HP All-in-One neodstraňujte z počítača. Musia sa odstrániť pomôckou na odinštalovanie, ktorá sa
sprístupnila po nainštalovaní softvéru dodávanom so zariadením HP All-in-One.
Odinštalácia z počítača so systémom Windows a opätovná inštalácia
1. Na paneli nástrojov systému Windows kliknite na ikonu Štart a potom na položky
Nastavenia a Ovládací panel.
2. Dvakrát kliknite na položku Pridanie alebo odstránenie programov.
3. Vyberte položku HP PSC & OfficeJet 6.0 a potom kliknite na položku Zmeniť alebo
odstrániť.
Postupujte podľa inštrukcií na obrazovke.
4. Odpojte zariadenie HP All-in-One od počítača.
5. Reštartujte počítač.
Slovenčina
Poznámka Je dôležité, aby ste pred reštartovaním počítača odpojili zariadenie
HP All-in-One. Nepripájajte zariadenie HP All-in-One k počítaču, kým nedokončíte
opakovanú inštaláciu softvéru.
6. Do jednotky CD-ROM počítača vložte disk CD-ROM zariadenia HP All-in-One a potom spustite
inštalačný program Setup.
7. Postupujte podľa pokynov v elektronickej príručke a pokynov v príručke o nastavení dodávanej
so zariadením HP All-in-One.
Po dokončení inštalácie softvéru sa na paneli úloh systému Windows zobrazí ikona HP Digital
Imaging Monitor (Sledovanie digitálneho zobrazovania HP).
Správnosť inštalácie softvéru skontrolujte dvojitým kliknutím na ikonu zariadenia Centrum riešení
HP na pracovnej ploche. Ak sa v aplikácii Centrum riešení HP zobrazia základné ikony (Scan
Picture (Skenovať obrázok) a Scan Document (Skenovať dokument)), softvér bol nainštalovaný
správne.
Základná príručka 15
Page 68

Kapitola 2
Riešenie problémov s inštaláciou hardvéru
Túto časť použite pri riešení problémov, ktoré sa môžu vyskytnúť pri inštalácii hardvéru HP All-inOne.
Zariadenie HP All-in-One sa nezapne.
Spor Zariadenie HP All-in-One nie je dostatočne pripojené k napájaniu.
Riešenie
● Skontrolujte, či je napájací kábel pevne pripojený k zariadeniu HP All-in-One a do sieťovej
zásuvky podľa nasledujúceho obrázka. Zasuňte napájací kábel do uzemnenej elektrickej
zásuvky, zariadenia na ochranu pred prepätím alebo predlžovacieho elektrického kábla.
1 Napájanie
2 Napájací kábel a adaptér
3 Uzemnená napájacia zásuvka
● Ak používate predlžovací kábel, skontrolujte, či je zapnutý. Zariadenie HP All-in-One
môžete taktiež priamo napojiť do uzemnenej napájaciej zásuvky.
● Skontrolujte, či zásuvka funguje. Zapnite spotrebič, o ktorom viete, že je v poriadku, a
skontrolujte, či napájanie funguje. Ak napájanie nefunguje, môže byť problém so
zásuvkou.
● Ak ste zapojili zariadenie HP All-in-One do vypínateľnej zásuvky, skontrolujte, či je
čina
zapnutá. Ak je zásuvka zapnutá,ale stále nefunguje, môže byť problém so zásuvkou.
Sloven
16 HP Deskjet F300 All-in-One series
Spor Tlačidlo Zapnuté ste stlačili príliš rýchlo.
Riešenie Ak stlačíte tlačidlo Zapnuté príliš rýchlo, zariadenie HP All-in-One nemusí
odpovedať. Raz stlačte tlačidlo Zapnuté. Môže trvať niekoľko minút, kým sa zariadenie HP Allin-One zapne. Ak počas tejto doby znovu stlačíte tlačidlo Zapnuté, môže sa stať, že zariadenie
vypnete.
Upozornenie Ak sa zariadenie HP All-in-One stále nezapne, je možné, že má
mechanickú poruchu. Odpojte zariadenie HP All-in-One od elektrickej siete a obráťte
sa na spoločnosť HP. Navštívte lokalitu:
www.hp.com/support.
Ak sa zobrazí výzva, vyberte krajinu/oblasť a kliknite na možnosť Kontaktujte HP na
zobrazenie kontaktných informácií o technickej podpore.
Kábel USB je pripojený, ale vyskytujú sa problémy pri používaní zariadenia HP All-in-One
s počítačom.
Riešenie Pred pripojením kábla USB musíte najskôr nainštalovať softvér dodaný so
zariadením HP All-in-One. Počas inštalácie kábel USB nepripájajte, kým vás k tomu nevyzve
pokyn na obrazovke. Pripojenie kábla USB pred vyzvaním môže spôsobiť chyby.
Po nainštalovaní softvéru nie je pripojenie počítača k zariadeniu HP All-in-One pomocou kábla
USB zložité. Zapojte jednoducho jeden koniec kábla USB v zadnej časti počítača a druhý
Page 69

koniec v zadnej časti zariadenia HP All-in-One. Kábel je možné pripojiť k ľubovoľnému portu
USB v zadnej časti počítača.
Ďalšie informácie o inštalácii softvéru a pripojení kábla USB nájdete v inštalačnej príručke
dodávanej so zariadením HP All-in-One.
Zariadenie HP All-in-One netlačí.
Riešenie Ak zariadenie HP All-in-One nekomunikuje s počítačom, vyskúšajte nasledujúci
postup:
● Skontrolujte indikátor tlačidla Zapnuté umiestnený na prednej strane zariadenia HP All-
in-One. Ak nesvieti, zariadenie HP All-in-One je vypnuté. Skontrolujte, či je napájací kábel
pevne pripojený do zariadenia HP All-in-One a zapojený do sieťovej zásuvky. Stlačením
tlačidla Zapnuté znovu zapnete zariadenie HP All-in-One.
● Skontrolujte, či sú tlačové kazety správne nainštalované.
● Skontrolujte, či je vo vstupnom zásobníku vložený papier.
● Skontrolujte, že v zariadení HP All-in-One neuviazol papier.
● Skontrolujte, či tlačový vozík v zariadení nie je uviaznutý.
Otvorením krytu tlačovej kazety sprístupnite oblasť, v ktorej sa nachádza tlačový vozík.
Odstráňte všetky prekážky, ktoré blokujú tlačovú kazetu, vrátane prípadných baliacich
materiálov. Vypnite a opätovne zapnite zariadenie HP All-in-One.
● Skontrolujte, či nie je tlačový front zariadenia HP All-in-One pozastavený (Windows) alebo
zastavený (Macintosh). Ak je, vyberte príslušné nastavenie pre pokračovanie v tlači. Viac
informácií o prístupe k tlačovému frontu nájdete v dokumentácii dodanej s operačným
systémom vášho počítača.
● Skontrolujte kábel USB. Ak používate starší kábel, nemusí pracovať správne. Funkčnosť
kábla USB vyskúšajte jeho pripojením k inému zariadeniu. Ak sa vyskytli problémy,
možno budete musieť vymeniť kábel USB. Skontrolujte tiež, či dĺžka kábla nepresahuje
3 m.
● Skontrolujte, či počítač podporuje rozhranie USB. Niektoré operačné systémy, ako je
systém Windows 95 a systém Windows NT, nepodporujú pripojenie USB. Pozrite si
dokumentáciu, ktorá bola dodaná s operačným systémom, kde nájdete viac informácií.
● Skontrolujte prepojenie zariadenia HP All-in-One s počítačom. Skontrolujte, či je kábel
USB bezpečne pripojený do portu USB na zadnej strane zariadenia HP All-in-One.
Skontrolujte, či je druhý koniec kábla USB pripojený k portu USB počítača. Po správnom
pripojení kábla vypnite a opätovne zapnite zariadenie HP All-in-One.
Sloven
čina
Základná príručka 17
Page 70

Kapitola 2
● Ak pripájate zariadenie HP All-in-One pomocou rozbočovača USB, skontrolujte, či je
rozbočovač zapnutý. Ak je rozbočovač zapnutý, skúste pripojiť zariadenie priamo
k počítaču.
● Skontrolujte ostatné tlačiarne alebo skenery. Možno budete musieť odpojiť staršie
zariadenia od počítača.
● Skúste pripojiť kábel USB k inému portu USB v počítači. Potom ako skontrolujete
pripojenia, skúste počítač reštartovať. Zariadenie HP All-in-One vypnite a opätovne
zapnite.
● Ak je zariadenie HP All-in-One v režime offline, vypnite zariadenie HP All-in-One a
opätovne ho zapnite. Spusťte úlohy tlače.
● V prípade potreby odinštalujte a opätovne nainštalujte softvér zariadenia HP All-in-One.
Ďalšie informácie o inštalácii zariadenia HP All-in-One a pripojení k počítaču nájdete v
inštalačnej príručke dodávanej so zariadením HP All-in-One.
Chybové stavy
Indikátory na zariadení HP All-in-One blikajú v určitých sekvenciách, ktoré informujú o rôznych
chybových stavoch. Ďalšie informácie o riešení chybových stavov podľa indikátorov stavu nájdete
v časti Prehľad indikátorov stavu.
Uvoľnenie uviaznutého papiera
Odstránenie uviaznutého papiera zadnými dvierkami
1. Stlačte západky na ľavej strane zadných dvierok a dvierka uvoľnite. Odstránte dvierka
potiahnutím smerom od zariadenia HP All-in-One.
čina
Sloven
2. Opatrne vytiahnite papier z valcov.
Upozornenie Ak sa papier pri vyťahovaní z valcov roztrhne, skontrolujte, či
v zariadení nezostali zvyšky roztrhnutého papiera medzi valcami a kolieskami. Ak zo
zariadenia HP All-in-One neodstránite všetky kúsky papiera, môžu spôsobiť ďalšie
uviaznutia papiera.
3. Vráťte zadné dvierka na miesto. Opatrne potlačte dvierka smerom dopredu, kým nezapadnú
na miesto.
4. Stlačením tlačidla Kopírovať čiernobielo alebo Kopírovať farebne môžete pokračovať v
aktuálnej úlohe.
Riešenie problémov s tlačovou kazetou
Ak sa pri tlači vyskytnú problémy, možno nastal problém s jednou z tlačových kaziet.
Riešenie problémov s tlačovými kazetami
1. Vyberte čiernu tlačovú kazetu zo zásuvky vpravo. Nedotýkajte sa atramentových dýz ani
medených kontaktov. Skontrolujte, či nie sú atramentové dýzy alebo medené kontakty
poškodené.
18 HP Deskjet F300 All-in-One series
Page 71

Skontrolujte, že bola plastová páska odstránená. Ak stále pokrýva atramentové dýzy, jemne
ju odstráňte pomocou ružovej úchytky.
2. Zasuňte kazetu späť do zásuvky. Potlačte tlačovú kazetu dopredu, kým nezapadne na miesto.
3. Kroky 1 a 2 zopakujte aj pre trojfarebnú tlačovú kazetu na ľavej stane.
4. Ak problém pretrváva, vytlačte správu o vlastnom teste, aby ste zistili, či sa problém týka
tlačových kaziet.
Táto správa poskytuje užitočné informácie o tlačových kazetách vrátane informácií o ich stave.
5. Ak správa o vlastnom teste poukazuje na problém, vyčistite tlačové kazety.
6. Ak problém pretrváva, vyčistite medené kontakty tlačových kaziet.
7. Ak pri sa pri tlači stále vyskytujú problémy, zistite, ktorá tlačová kazeta spôsobuje problémy a
vymeňte ju.
Ďalšie informácie nájdete v elektronickom pomocníkovi.
Predtým, než zavoláte službu HP customer support (Podpora pre zákazníkov spoločnosti HP)
Ak sa potrebujete spojiť so službou Podpora pre zákazníkov spoločnosti HP, vykonajte
predtým ako zavoláte nasledujúce kroky:
1. Skontrolujte, či:
a. Zariadenie HP All-in-One je pripojené do elektrickej siete a je zapnuté.
b. Špecifikované tlačové kazety sú správne nainštalované.
c. Vo vstupnom zásobníku je správne založený odporúčaný papier.
2. Reštartujte zariadenie HP All-in-One:
a. Zariadenie HP All-in-One vypnite stlačením tlačidla Zapnuté.
b. Zo zadnej strany zariadenia HP All-in-One odpojte napájací kábel.
c. Zasuňte napájací kábel späť do zariadenia HP All-in-One.
d. Zariadenie HP All-in-One vypnite stlačením tlačidla Zapnuté.
3. Informácie o podpore a záruke nájdete na webovej stránke spoločnosti HP na adrese
www.hp.com/support.. Ak sa zobrazí výzva, vyberte príslušnú krajinu alebo oblasť a kliknite
na položku Contact HP (Spoločnosť HP – kontakt). Zobrazia sa kontaktné informácie
technickej podpory.
Skontrolujte webovú lokalitu spoločnosti HP a vyhľadajte najnovšie informácie a rady na
riešenie problémov so zariadením HP All-in-One.
4. Ak problém pretrváva a potrebujete hovoriť s predstaviteľom služby HP Customer Support
(Podpora pre zákazníkov spoločnosti HP), postupujte nasledovne:
a. Pripravte si presný názov zariadenia HP All-in-One tak, ako je uvedený na ovládacom
paneli.
b. Vytlačte správu autotestu. (Viď nižšie.)
c. Urobte farebnú kópiu, ktorá bude k dispozícii ako vzor výtlačku.
d. Pripravte sa na podrobný opis problému.
e. Pripravte si sériové číslo a servisné identifikačné číslo. Čísla nájdete v správe autotestu.
5. Zavolajte službu HP Customer Support (Podpora pre zákazníkov spoločnosti HP). Počas
telefonovania majte zariadenie HP All-in-One nablízku.
Sloven
čina
Základná príručka 19
Page 72

Kapitola 2
Tlač správy o vlastnom teste
1. Do vstupného zásobníka vložte nepoužitý obyčajný biely papier veľkosti letter alebo A4.
2. Stlačte a podržte tlačidlo Tlačidlo na zrušenie akcie a potom stlačte tlačidlo Kopírovať
farebne.
Zariadenie HP All-in-One vytlačí správu o vlastnom teste, ktorá môže označiť pôvod problémov
s tlačou. Nižšie je zobrazená ukážka časti správy, týkajúcej sa testu atramentov.
3. Skontrolujte, či testovacie obrazce obsahujú kompletnú mriežku a či sú hrubé farebné čiary
úplné.
– Ak je vo vzore deformovaný väčší počet čiar, môže to naznačovať problém s dýzami.
Možno budete musieť vyčistiť tlačové kazety.
–Ak čierna čiara chýba, je vyblednutá, pruhovaná alebo sa zobrazuje riadkovane, môže
ísť o problém s čiernou tlačovou kazetou v pravej zásuvke.
– Ak niektorá z farebných čiar chýba, je vyblednutá, pruhovaná alebo sa zobrazuje
riadkovane, môže ísť o problém s trojfarebnou tlačovou kazetou v ľavej zásuvke.
Slovenčina
20 HP Deskjet F300 All-in-One series
Page 73

3
Technické informácie
V tejto časti sú uvedené technické špecifikácie a informácie medzinárodných noriem pre zariadenie
HP All-in-One.
Systémové požiadavky
Softvérové systémové požiadavky nájdete v súbore Readme.
Špecifikácie papiera
Táto časť obsahuje informácie o kapacitách zásobníkov papiera, veľkostiach papiera
a špecifikáciách tlačových okrajov.
Kapacita zásobníkov papiera
Typ Hmotnosť papiera Zásobník papiera
Obyčajný papier 75 až 90 g/m2. 100 (papier 75 g/m2) 50 (papier 75 g/m2)
Papier Legal 75 až 90 g/m2. 100 (papier 75 g/m2) 50 (papier 75 g/m2)
Karty kartotečné lístky najviac
Obálky 75 až 90 g/m2. 10 10
Priesvitná fólia nie je k dispozícii 20 15 alebo menej
Štítky nie je k dispozícii 20 10
Fotopapier 10 x 15 cm (4 x 6
palcov)
Fotopapier 216 x 279 mm
(8,5 x 11 palcov)
1 Maximální kapacita.
2 Kapacita výstupního zásobníku je ovlivněna použitým typem papíru a množstvím inkoustu.
Společnost HP doporučuje časté vyprazdňování výstupního zásobníku.
2
200 g/m
2
236 g/m
nie je k dispozícii 20 10
20 10
20 15
1
Výstupný zásobník
Fyzické špecifikácie
● Výška: 16,97 cm7.0 inches
● Šírka: 44 cm
● Hĺbka: 25,9 cm
● Hmotnosť: 4,5 kg
2
Slovenčina
Špecifikácie napájania
● Príkon: Maximálne 25 wattov (tlač, priemer)
● Napájacie napätie: 100 až 240 V~; 1 A 50 až 60 Hz, uzemnenie
● Výstupné napätie: 32 V= 560 mA, 15 až 16 V= 530 mA
Poznámka Používajte len s napájacím adaptérom dodaným spoločnosťou HP.
Základná príručka 21
Page 74

Kapitola 3
Požiadavky na prevádzkové prostredie
● Odporúčaný pracovný rozsah teplôt: 15 až 32 ºC
● Rozsah prípustných prevádzkových teplôt prostredia: 5 až 35 ºC
● Vlhkosť: 15 až 80 % relatívna vlhkosť bez kondenzácie
● Rozsah teplôt mimo prevádzky (pri skladovaní): –20 až 50 ºC
● V prítomnosti silných elektromagnetických polí môže byť výstup zo zariadenia HP All-in-One
mierne skreslený.
● Spoločnosť HP odporúča používanie káblov USB s dĺžkou 3 m alebo kratších, aby sa
minimalizoval vznik šumu kvôli potenciálne silným elektromagnetickým poliam.
Program environmentálneho dozoru výrobku
Spoločnosť Hewlett-Packard sa zaviazala vyrábať kvalitné výrobky environmentálne prijateľným
spôsobom. Informácie o programe produktového dozoru na ochranu životného prostredia
spoločnosti HP nájdete v elektronickom pomocníkovi.
Vyhlásenia o splnení zákonných požiadaviek
Zariadenie HP All-in-One vyhovuje požiadavkám predpisov vo vašej krajine alebo oblasti. Výpis
celého vyhlásenia o splnení zákonných požiadaviek nájdete v elektronickom pomocníkovi.
Identifikačné číslo modelu pre zákonné účely
Kvôli identifikácii pre zákonné účely je výrobok označený identifikačným číslom modelu pre zákonné
účely (Regulatory Model Number). Identifikačné číslo modelu pre zákonné účely tohto zariadenia
je SDGOB-0601. Nezamieňajte toto číslo s obchodným názvom zariadenia (HP Deskjet F300 Allin-One series atď.) ani s číslom zariadenia (Q8130A atď.).
Slovenčina
22 HP Deskjet F300 All-in-One series
Page 75

Záruka
Výrobok značky HP Trvanie obmedzenej záruky
Softvér 90 dní
Tlačové kazety Do spotrebovania atramentu HP alebo dátumu „skončenia
Príslušenstvo 1 rok
Periférne zariadenia tlačiarne 1 rok
(podrobnosti sú uvedené ďalej)
A. Rozsah obmedzenej záruky
1. Spoločnosť Hewlett-Packard (HP) zaručuje konečnému používateľovi, že vyššie uvedené produkty značky HP nebudú
mať žiadne materiálové ani výrobné vady počas obdobia uvedeného vyššie, ktoré začína plynúť dátumom zakúpenia
produktu zákazníkom.
2. Pre softvérové produkty plať obmedzená záruka spoločnosti HP len na zlyhanie pri vykonaní programových príkazov.
Spoločnosť HP nezaručuje, že ľubovoľný produkt bude pracovať nepretržite alebo bezchybne.
3. Obmedzená záruka HP sa vzťahuje len na tie chyby, ktoré sa vyskytli pri normálnom používaní produktu, a nevzťahuje
sa na žiadne iné problémy, vrátane tých, ktoré vznikli v dôsledku:
a. nesprávnej údržby alebo úpravy;
b. používania softvéru, médií, súčiastok alebo spotrebného tovaru, ktoré nedodala spoločnosť HP a pre ktoré
neposkytuje podporu;
c. prevádzky nevyhovujúcej špecifikáciám produktu;
d. neoprávnených úprav alebo zneužitia.
4. V prípade tlačiarenských produktov HP nemá použitie atramentovej kazety, ktorú nevyrobila spoločnosť HP, alebo
opätovne naplnenej atramentovej kazety žiadny vplyv ani na záruku pre zákazníka, ani na zmluvu o podpore
spoločnosti HP uzavretú so zákazníkom. Ak však zlyhanie alebo poškodenie tlačiarne súvisí s použiťm atramentovej
náplne iného výrobcu ako spoločnosti HP alebo opätovne naplnenej atramentovej kazety, spoločnosť HP si účtuje
štandardné poplatky za strávený čas a materiál dodaný v súvislosti s odstraňovaním konkrétnej chyby alebo
poškodenia tlačiarne.
5. Ak spoločnosť HP dostane počas príslušnej záručnej lehoty oznámenie o chybe ľubovoľného produktu, na ktorý sa
vzťahuje záruka, spoločnosť HP buď opraví, alebo vymení produkt, a to podľa uváženia spoločnosti HP.
6. Ak spoločnosť HP nie je schopná opraviť alebo vymeniť chybný produkt, na ktorý sa vzťahuje záruka, spoločnosť HP v
primeranej lehote po oznámení chyby vráti kúpnu cenu daného produktu.
7. Spoločnosť HP nie je povinná opraviť či vymeniť produkt alebo vrátiť zaň peniaze, kým zákazník nevráti chybný produkt
spoločnosti HP.
8. Ľubovoľný náhradný produkt môže byť buď nový alebo ako nový za predpokladu, že jeho funkčnosť je prinajmenšom
totožná s funkčnosťou nahrádzaného produktu.
9. Produkty značky HP môžu obsahovať upravované časti, súčasti alebo materiály z hľadiska výkonu rovnocenné s
novými.
10. Toto vyhlásenie o obmedzenej záruke spoločnosti HP je platné v každej krajine, v ktorej je predmetný produkt HP
distribuovaný spoločnosťou HP. Zmluvy na ďalšie záručné služby, ako napríklad servis u zákazníka, možno získať v
každom autorizovanom stredisku služieb spoločnosti HP v krajinách, kde je produkt distribuovaný spoločnosťou HP
alebo autorizovaným dovozcom.
B. Obmedzenia záruky
V ROZSAHU POVOLENOM MIESTNOU LEGISLATÍVOU, ANI SPOLOČNOSŤ HP ANI JEJ DODÁVATELIA
NEPOSKYTUJÚ ŽIADNE INÉ ZÁRUKY ALEBO PODMIENKY AKÉHOKOĽVEK DRUHU, ČI UŽ VÝSLOVNÉ ALEBO
IMPLIKOVANÉ, ALEBO PODMIENKY OBCHODOVATEĽNOSTI, USPOKOJIVEJ KVALITY A VHODNOSTI NA
KONKRÉTNY ÚČEL.
C. Obmedzenia zodpovednosti
1. V rozsahu povolenom miestnou legislatívou sú práva na nápravu udelené v tomto záručnom vyhlásení jedinými a
výlučnými právami na nápravu zákazníka.
2. V ROZSAHU POVOLENOM MIESTNOU LEGISLATÍVOU, S VÝNIMKOU ZÁVÄZKOV ŠPECIFICKY UVEDENÝCH V
TOMTO ZÁRUČNOM VYHLÁSENÍ, SPOLOČNOSŤ HP ALEBO JEJ DODÁVATELIA NEBUDÚ V ŽIADNOM PRÍPADE
ZODPOVEDAŤ ZA PRIAME, NEPRIAME, ZVLÁŠTNE, NÁHODNÉ ALEBO NÁSLEDNÉ ŠKODY, ČI UŽ NA ZÁKLADE
ZMLUVY, PROTIPRÁVNEHO KONANIA ALEBO INEJ PRÁVNEJ TEÓRIE, A TO BEZ OHĽADU NA UPOZORNENIE
NA MOŽNOSŤ VZNIKU TAKÝCHTO ŠKÔD.
D. Miestna legislaťva
1. Toto záručné vyhlásenie udeľuje zákazníkovi konkrétne zákonné práva. Zákazník môže mať aj iné práva, ktoré sa
menia podľa jednotlivých štátov USA, podľa jednotlivých provincií v Kanade a podľa jednotlivých krajín kdekoľvek inde
na svete.
2. V takom rozsahu, v akom by bolo toto záručné vyhlásenie v rozpore s miestnou legislatívou, bude sa mať za to, že toto
záručné vyhlásenie bude upravené tak, aby bolo v súlade s danou miestnou legislatívou. Podľa takejto miestnej
legislatívy niektoré odmietnutia a obmedzenia tohto záručného vyhlásenia nemusia pre zákazníka platiť. Napr. niektoré
štáty v USA ako aj niektoré vlády mimo USA (vrátane provincií v Kanade), môžu:
a. vylúčiť odmietnutia a obmedzenia v tomto záručnom vyhlásení z obmedzenia zákonných práv zákazníka (napr.
Veľká Británia);
b. inak obmedziť schopnosť výrobcu uplatniť takéto odmietnutia alebo obmedzenia;
c. udeliť zákazníkovi ďalšie záručné práva, špecifikovať trvanie ďalších implikovaných záruk, ktoré výrobca nemôže
odmietnuť, alebo povoliť obmedzenia trvania implikovaných záruk.
3. ZÁRUČNÉ PODMIENKY ZAHRNUTÉ DO TOHTO ZÁRUČNÉHO VYHLÁSENIA – S VÝNIMKOU ZÁKONOM
POVOLENÉHO ROZSAHU – NEVYLUČUJÚ, NEOBMEDZUJÚ ANI NEMENIA, ALE DOPĹŇAJÚ ZÁVÄZNÉ ZÁKONNÉ
PRÁVA VZŤAHUJÚCE SA NA PREDAJ PRODUKTOV HP ZÁKAZNÍKOM.
Vážený zákazník,
v prílohe sú uvedené mená a adresy spoločností skupiny HP, ktoré zabezpečujú plnenia z obmedzenej záruky HP (záruka
výrobcu) vo vašej krajine.
Pokiaľ máte na základe vašej kúpnej zmluvy voči predávajúcemu práva zo zákona presahujúce záruku výrobcu, také
práva nie sú uvedenou zárukou výrobcu dotknuté.
Slovenská republika: Hewlett-Packard Slovakia, s.r.o., Miletičova 23, 826 00 Bratislava
Informácia o obmedzenej záruke HP
záručnej lehoty„ vytlačeného na kazete, pričom plať skoršia z
týchto udalosť. Táto záruka sa nevzťahuje na atramentové
produkty značky HP, ktoré boli opätovne naplnené, prerobené,
renovované, nesprávne používané alebo neodborne otvorené.
Slovenčina
Základná príručka 23
Page 76

Register
Č
čistenie
sklenená podložka 14
vnútorná strana krytu 14
F
fotopapier
špecifikácie 21
fotopapier 10 x 15 cm
špecifikácie 21
fyzické špecifikácie 21
I
indikátory stavu
prehľad 7
inštalácia kábla USB 16
inštalácia softvéru
odinštalovanie 15
opakovaná inštalácia 15
K
kapacity zásobníkov papiera
21
kopírovanie
vytvoriť kópiu 12
O
obálky
Slovenčina
špecifikácie 21
odinštalovanie softvéru 15
opakovaná inštalácia
softvéru 15
ovládací panel
tlačidlá 6,
P
papier
špecifikácie 21
uviaznutie 12, 18
papier veľkosti legal
špecifikácie 21
papier veľkosti letter
špecifikácie 21
podpora pre zákazníkov
kontakt 19
pomocník
použite elektronického
Pomocníka 9
priesvitné fólie
špecifikácie 21
problémy s pripojením
HP All-in-One sa
nezapne 16
prostredie
požiadavky na prevádzkové
prostredie 22
Program
environmentálneho
dozoru výrobku 22
R
riešenie problémov
inštalácia hardvéru 16
kábel USB 16
tlačové kazety 18
uviaznutie, papier 12
S
skenovacia sklenená podložka
čistenie 14
skenovanie
dokumenty 13
fotografie 13
sklenená podložka
čistenie 14
softvérová aplikácia, tlač z13
spustiť kopírovanie
čiernobielo 7
farebne 7
systémové požiadavky 21
Š
špecifikácie. pozrite technické
informácie
špecifikácie napájania 21
štítky
špecifikácie 21
T
technické informácie
fyzické špecifikácie 21
Hmotnosť 21
kapacity zásobníkov
papiera 21
požiadavky na prevádzkové
prostredie 22
systémové požiadavky 21
špecifikácie napájania 21
špecifikácie papiera 21
telefónne čísla, podpora pre
zákazníkov 19
tlač
zo softvérovej aplikácie 13
tlačidlá, ovládací panel 6
tlačidlo skenovania 7
tlačidlo zapnúť 6
tlačidlo zrušenia 6
tlačové kazety
riešenie problémov 18
výmena 13
U
údržba
čistenie sklenenej
podložky 14
čistenie vnútornej časti
veka 14
výmena tlačových kaziet
13
upozornenia spoločnosti
Hewlett-Packard 2
uviaznutie, papier 12
V
vnútorná časť krytu, čistenie
14
vyhlásenia o splnení zákonných
požiadaviek
identifikačné číslo modelu
pre zákonné účely 22
výmena tlačových kaziet 13
vytvoriť kópiu 12
24 HP Deskjet F300 All-in-One series
 Loading...
Loading...