Hp DESKJET F300 User Manual [nl]
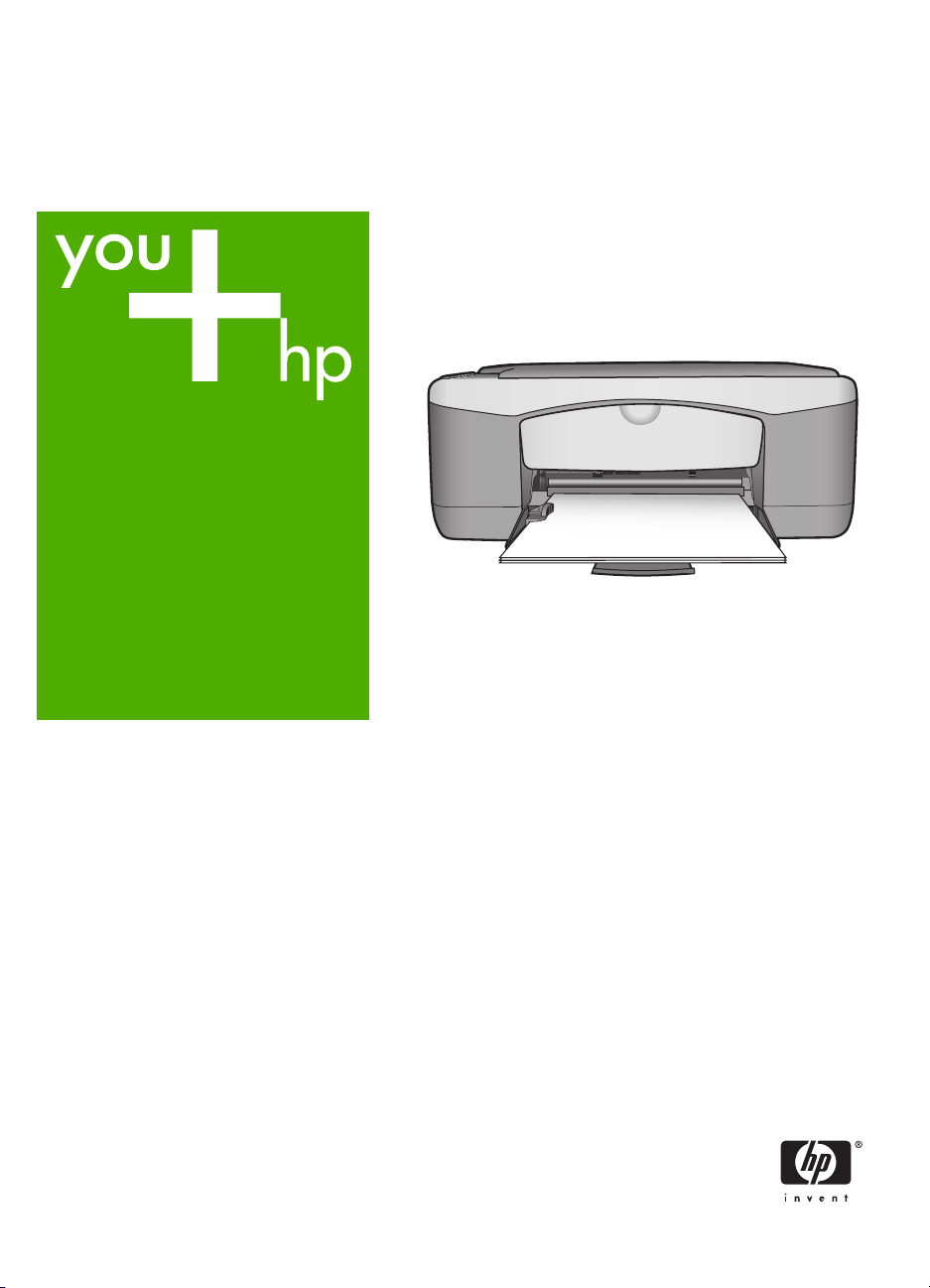
HP Deskjet F300 All-in-One series
Brukerhåndbok
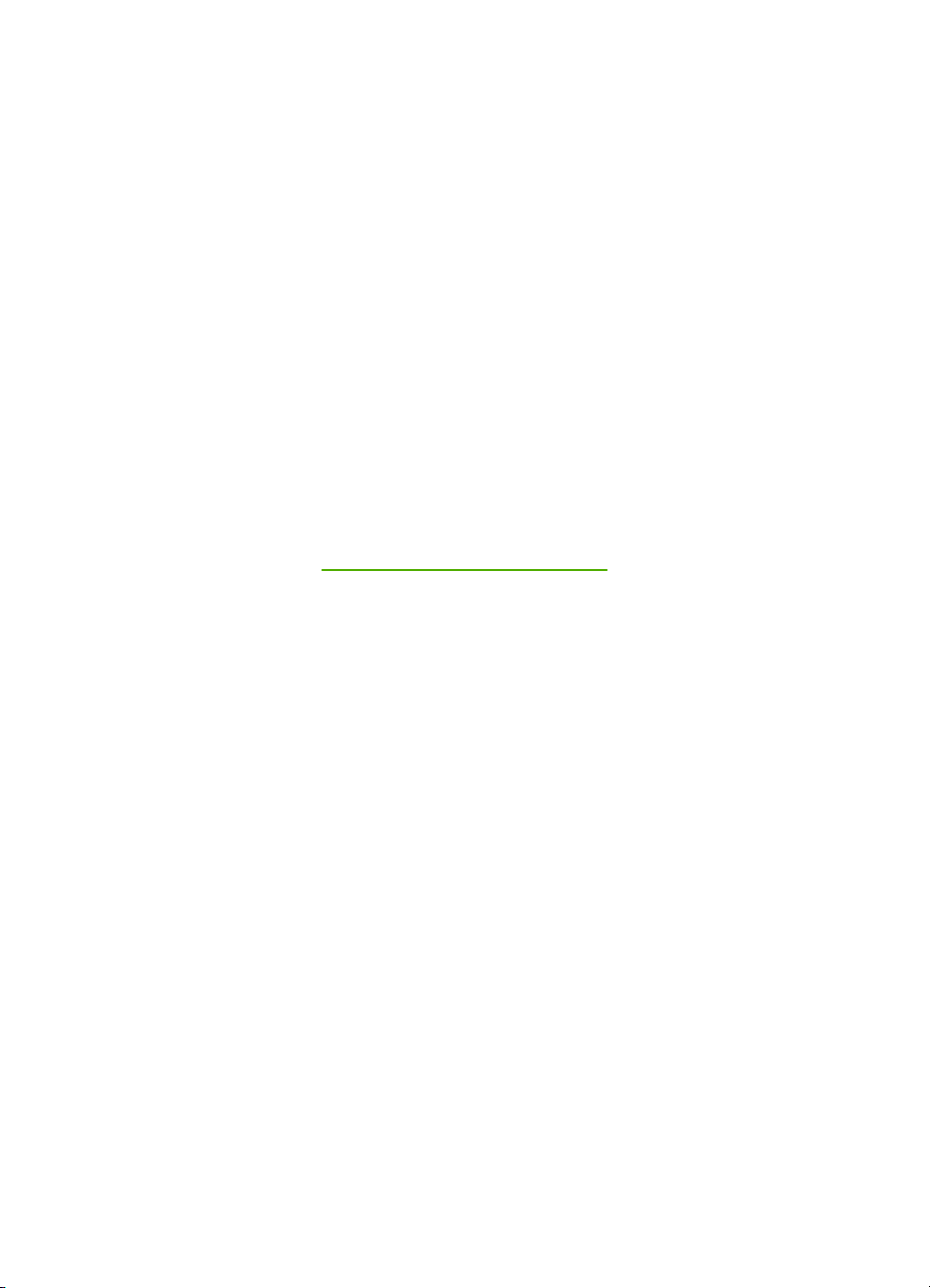
HP Deskjet F300 All-in-One series
Brukerhåndbok
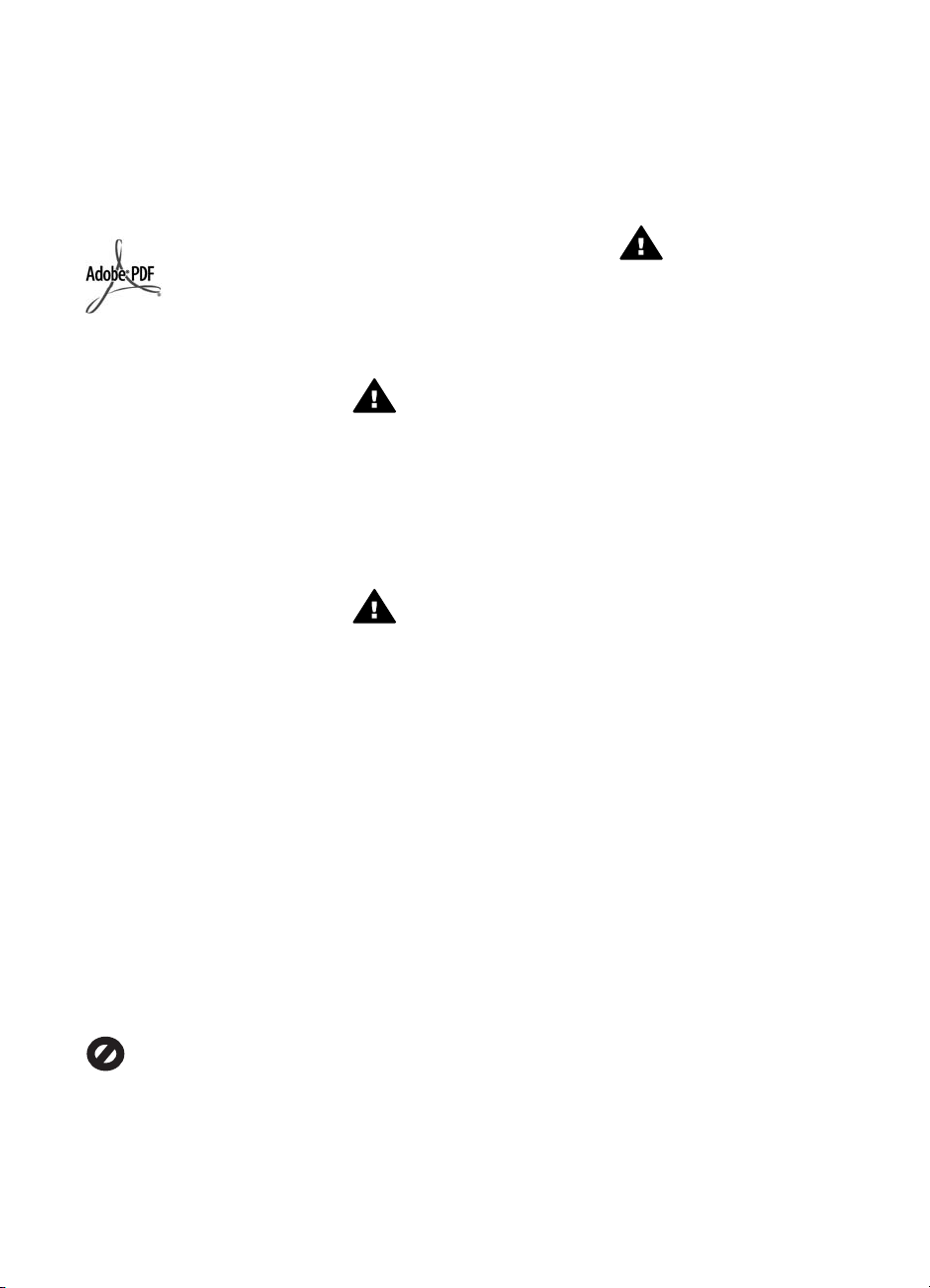
© Copyright 2006 Hewlett-Packard
Development Company, L.P.
Informasjonen i dette materialet kan
endres uten varsel.
Reproduksjon, tilpasning eller
oversetting uten skriftlig tillatelse på
forhånd er forbudt, med unntak av det
som er tillatt ifølge opphavsrettslovene.
Adobe og Acrobat-logoen er enten
registrerte varemerker eller
varemerker for Adobe Systems
Incorporated i USA og/eller andre land.
Windows®, Windows NT®, Windows
Me®, Windows XP® og Windows
2000® er USA-registrerte varemerker
for Microsoft Corporation.
Intel® og Pentium® er registrerte
varemerker for Intel Corporation.
Energy Star® og Energy Starlogoen® er USA-registrerte merker
for den amerikanske føderale
miljøvernorganisasjonen EPA
(Environmental Protection Agency).
Utgivelsesnummer: Q8130-90174
Februar 2006
Merknad
Det finnes ingen annen garanti for HPprodukter og tjenester enn den som
er uttrykkelig angitt i
garantierklæringen som følger med
slike produkter og tjenester. Ingen
deler i dette materialet skal fortolkes
som en ekstra garanti. HP skal ikke
holdes ansvarlig for tekniske eller
redaksjonelle feil eller utelatelser i
dette materialet.
Hewlett-Packard Company kan ikke
holdes ansvarlig for tilfeldige skader
eller følgeskader i forbindelse med
eller som resultat av utrustningen,
ytelsen eller bruken av dette
dokumentet og programmaterialet
som det beskriver.
Merk: Informasjon om forskrifter
finnes i Teknisk informasjon.
Mange steder er det ikke tillatt å ta
kopier av følgende dokumenter. Hvis
du er i tvil, bør du først spørre en jurist.
● Offentlige dokumenter:
– Pass
– Immigrasjonspapirer
– Vernepliktsbøker
– Identifikasjonsskilt, -kort
eller -emblemer
● Offentlige merker:
– Frimerker
– Matkuponger
● Sjekker eller bankanvisninger
som belastes offentlige instanser
● Pengesedler, reisesjekker eller
postanvisninger
● Banksertifikater
● Opphavsrettsbeskyttede verk
Sikkerhetsinformasjon
Advarsel For å unngå
brann- eller støtskader må
du ikke utsette dette
produktet for regn eller noen
type fuktighet.
Følg alltid grunnleggende
sikkerhetsregler når du bruker dette
produktet, slik at du reduserer
risikoen for skader som skyldes brann
eller elektrisk støt.
Advarsel Mulig fare for
elektrisk støt
1. Les, og vær sikker på at du har
forstått, alle instruksjonene i
installeringshåndboken.
2. Bruk bare et jordet elektrisk
uttak når du kobler enheten til
en strømkilde. Hvis du ikke vet
om uttaket er jordet, bør du
spørre en kvalifisert elektriker.
3. Observer alle advarsler og
anvisninger som produktet er
merket med.
4. Trekk stikkontakten til produktet
ut av vegguttaket før du rengjør
produktet.
5. Ikke installer eller bruk dette
produktet i nærheten av vann
eller når du er våt.
6. Installer produktet slik at det
står stødig på et stabilt underlag.
7. Installer produktet på et
beskyttet sted der ingen kan
tråkke på eller snuble over
strømledningen, og der
strømledningen ikke kan skades.
8. Hvis produktet ikke fungerer
normalt, bør du se under
Problemløsing i den
elektroniske hjelpen.
9. Ingen av delene inne i enheten
kan repareres av brukere.
Reparasjon bør bare foretas av
kvalifisert servicepersonell.
10. Sørg for god ventilasjon.
11. Bruk bare strømadapteren som
er levert av HP.
Advarsel Dette utstyret
kan ikke brukes ved
strømbrudd.
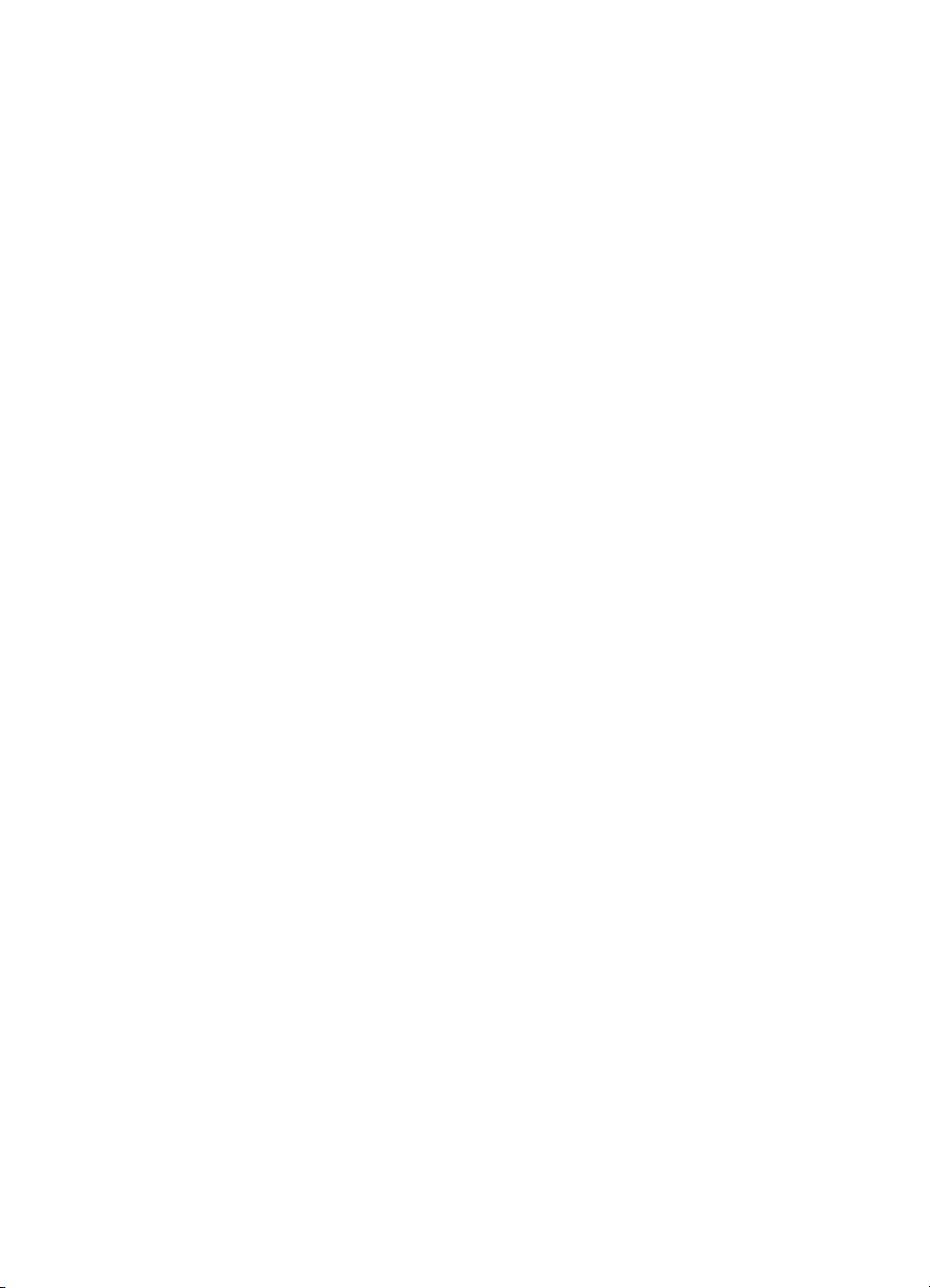
Innhold
1 Oversikt over HP All-in-One.................................................................................3
Rask innføring i HP All-in-One................................................................................3
Knapper på kontrollpanelet.....................................................................................4
Oversikt over statuslamper.....................................................................................5
2 Finne mer informasjon.........................................................................................7
Informasjonskilder..................................................................................................7
3 Tilkoblingsinformasjon .......................................................................................9
Tilkoblingstyper som støttes...................................................................................9
Koble til med en USB-kabel ...................................................................................9
Bruke skriverdeling.................................................................................................9
4 Legge i originaler og papir.................................................................................11
Legge i originaler..................................................................................................11
Velge papir for utskrift og kopiering......................................................................11
Legge i papir.........................................................................................................13
Unngå papirstopp.................................................................................................17
5 Skrive ut fra datamaskinen................................................................................19
Skrive ut fra et program........................................................................................19
Stoppe en utskriftsjobb.........................................................................................20
6 Bruke kopifunksjonene......................................................................................21
Lage en kopi.........................................................................................................21
Angi kopipapirtype................................................................................................21
Lage flere kopier av samme original.....................................................................21
Stoppe kopiering...................................................................................................22
7 Bruke skannefunksjonene.................................................................................23
Skanne et bilde.....................................................................................................23
Stoppe skanning...................................................................................................24
8 Vedlikeholde HP All-in-One...............................................................................25
Rengjøre HP All-in-One........................................................................................25
Skrive ut en selvtestrapport..................................................................................26
Arbeide med blekkpatroner...................................................................................27
9 Bestille rekvisita.................................................................................................35
Bestille papir eller andre medier...........................................................................35
Bestille blekkpatroner...........................................................................................35
Bestille annet rekvisita..........................................................................................36
10 Problemløsing.....................................................................................................37
Vis Viktig-filen.......................................................................................................38
Problemløsing for oppsett.....................................................................................38
Problemløsing ved bruk av enkelte funksjoner.....................................................46
11 HP garanti og støtte...........................................................................................49
Garanti..................................................................................................................49
Få støtte og annen informasjon via Internett........................................................51
Før du kontakter HPs kundestøtte........................................................................51
Hente frem serienummeret og service-IDen.........................................................51
Ringe i Nord-Amerika i garantiperioden................................................................52
Ringe andre steder i verden.................................................................................52
Brukerhåndbok
1

Klargjøre HP All-in-One for transport....................................................................54
Pakke HP All-in-One.............................................................................................54
12 Teknisk informasjon...........................................................................................57
Systemkrav...........................................................................................................57
Papirspesifikasjoner.............................................................................................57
Utskriftsspesifikasjoner.........................................................................................59
Spesifikasjoner for kopiering.................................................................................60
Spesifikasjoner for skanning.................................................................................60
Mål og vekt...........................................................................................................60
Strømspesifikasjoner............................................................................................60
Miljøspesifikasjoner..............................................................................................60
Akustisk informasjon.............................................................................................60
Program for miljømessig produktforvaltning.........................................................61
Informasjon om forskrifter.....................................................................................62
Stikkordregister.........................................................................................................65
2
HP Deskjet F300 All-in-One series
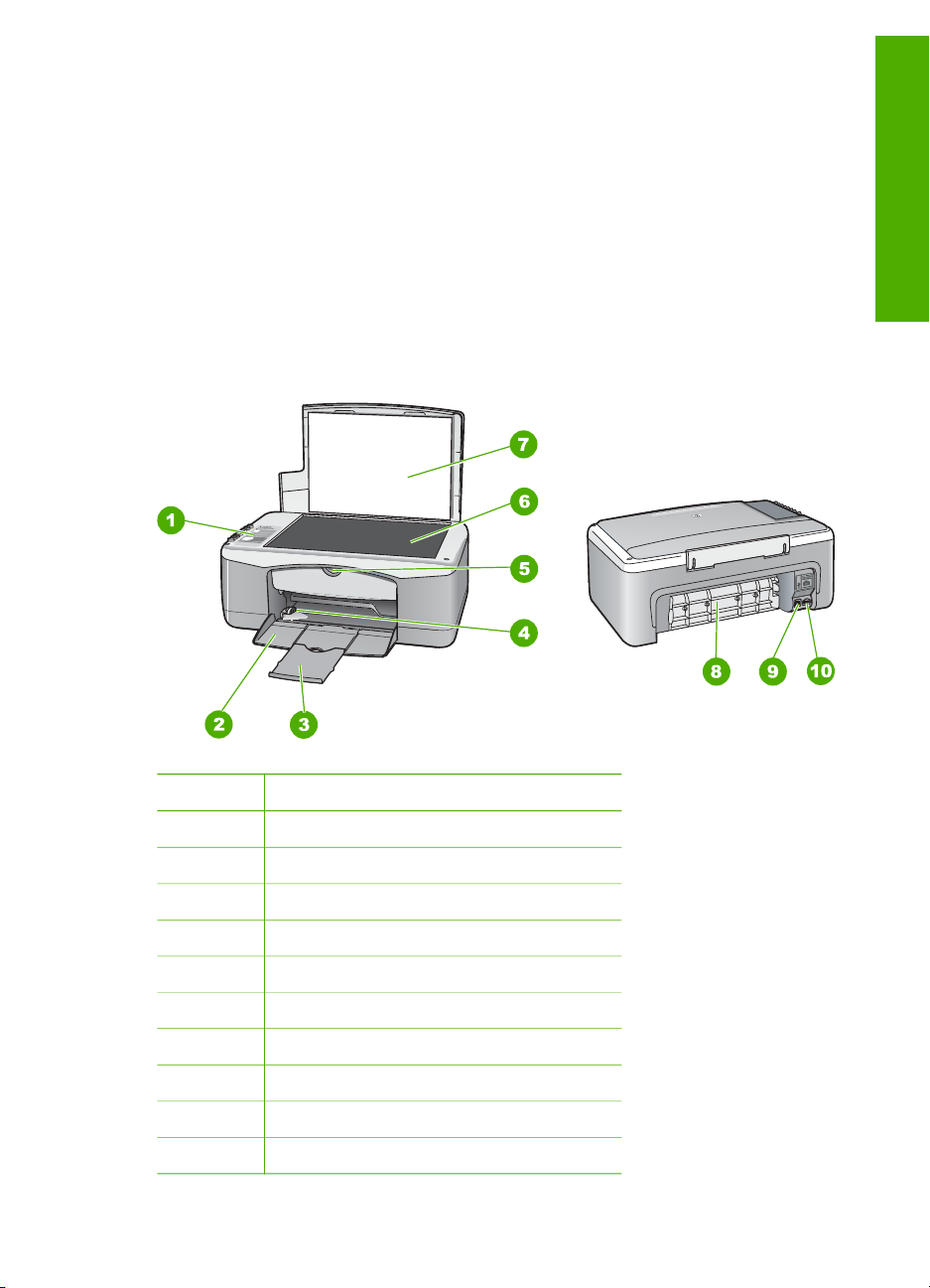
Oversikt over HP All-in-One
1
Oversikt over HP All-in-One
Du kan raskt og enkelt lage kopier fra HP All-in-One uten å slå på datamaskinen. Du
kan også bruke HP All-in-One til å skrive ut og skanne fotoer og tekstdokumenter ved
hjelp av programvaren du installerte på datamaskinen under førstegangsoppsettet.
● Rask innføring i HP All-in-One
● Knapper på kontrollpanelet
● Oversikt over statuslamper
Rask innføring i HP All-in-One
Nummer Beskrivelse
1 Kontrollpanel
2 Innskuff
3 Forlenger
4 Papirbreddeskinne
5 Blekkpatrondeksel
6 Glassplate
7 Dokumentstøtten på lokket
8 Bakdeksel
9 Bakre USB-port
10 Strømtilkobling
Brukerhåndbok
3
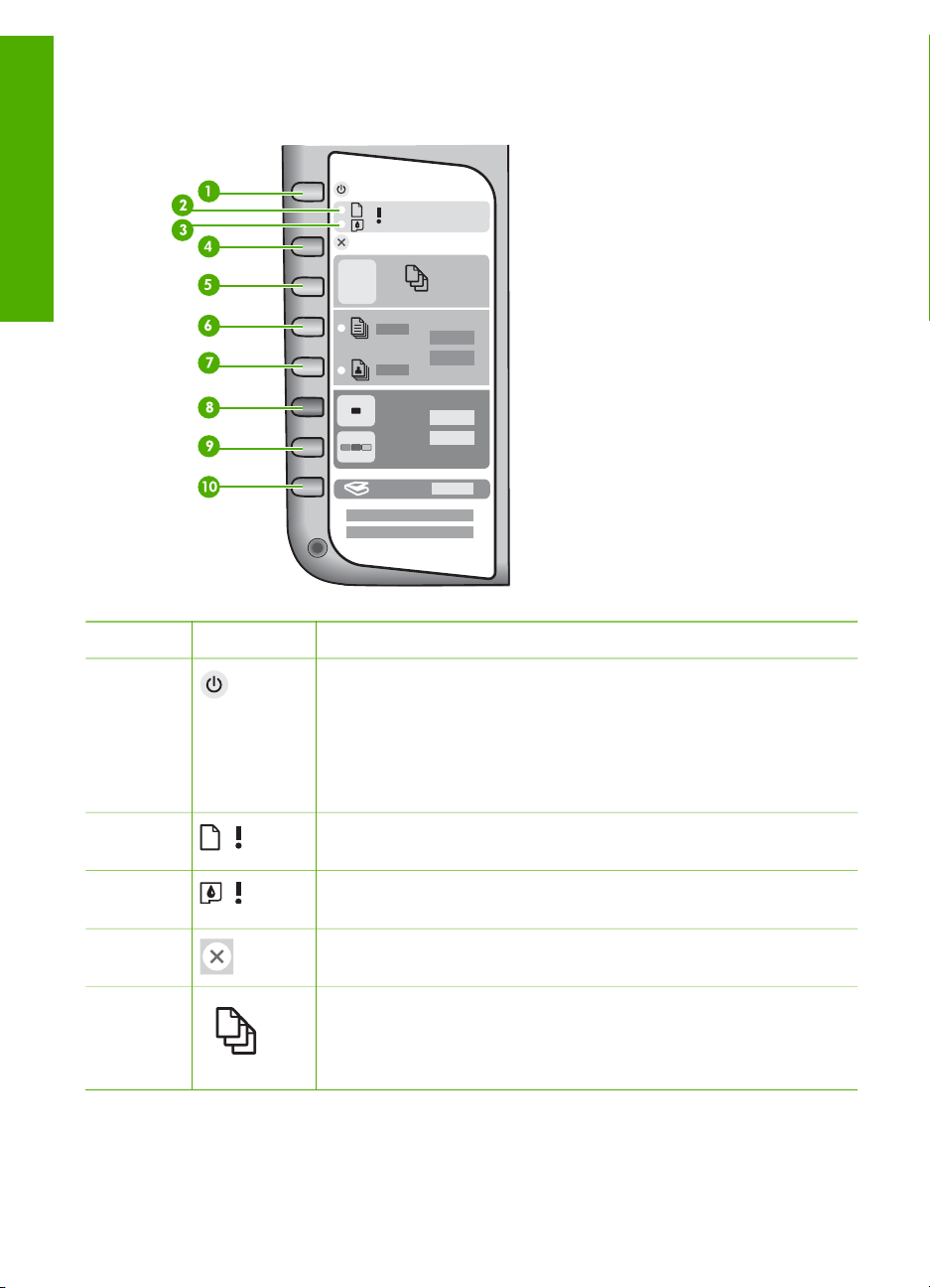
Kapittel 1
Knapper på kontrollpanelet
Oversikt over HP All-in-One
Nummer Ikon Navn og beskrivelse
1 På: Slår HP All-in-One på eller av. På-knappen lyser når HP All-in-
One er slått på. Når enheten utfører en jobb, blinker denne
lampen.
Når HP All-in-One er av, er det fortsatt litt strøm i enheten. Hvis
du vil koble strømforsyningen fullstendig fra HP All-in-One, slår
du av enheten og trekker ut strømledningen.
2 Sjekk papir-lampe: Angir at du må fylle på papir eller fjerne
fastkjørt papir.
3 Sjekk patron-lampe: Angir at du må sette inn blekkpatronen på
nytt, bytte blekkpatron eller lukke blekkpatrondekselet.
4
5 Eksemplarer: Angir hvor mange kopier du ønsker å skrive ut.
Avbryt: Stopper en utskrifts-, kopierings- eller skannejobb.
4
HP Deskjet F300 All-in-One series
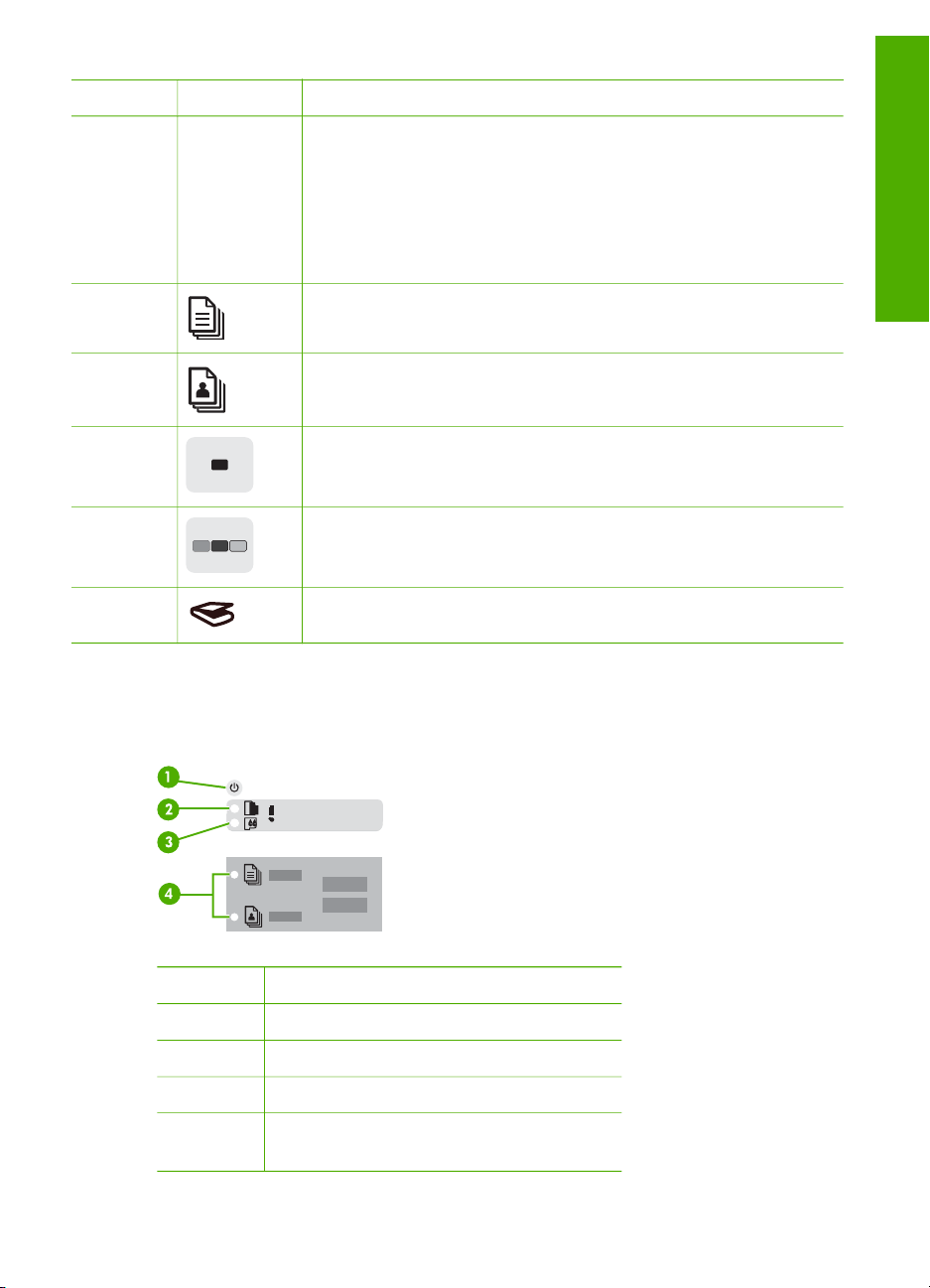
(forts.)
Nummer Ikon Navn og beskrivelse
Tips Fra kontrollpanelet kan du angi opptil ni kopier av
en original. Men hvis du kobler HP All-in-One til en
datamaskin, kan du bruke HP Photosmart-programvaren
til å angi flere. Når du angir mer enn ni kopier av en
original fra HP Photosmart-programvaren, vises bare det
siste sifferet i tallet på kontrollpanelet. Hvis du for
eksempel lager 25 kopier, vises tallet 5 på skjermen.
6 Vanlig papir: Endrer papirtypeinnstillingen til vanlig papir. Dette
er standardinnstillingen for HP All-in-One.
7 Fotopapir: Endrer papirtypeinnstillingen til fotopapir. Kontroller at
det er fotopapir i innskuffen.
8 START KOPIERING Svart: Starter en kopieringsjobb i svart-hvitt.
I enkelte situasjoner (for eksempel når du har fjernet papirstopp)
kan du trykke på denne knappen for å gjenoppta utskriften.
9 START KOPIERING Farge: Starter en kopieringsjobb i farger. I
enkelte situasjoner (for eksempel når du har fjernet papirstopp)
kan du trykke på denne knappen for å gjenoppta utskriften.
Oversikt over HP All-in-One
10
Skann: Starter skanning av originalen som ligger på glasset.
Oversikt over statuslamper
Flere indikatorlamper gir deg informasjon om statusen til HP All-in-One.
Nummer Beskrivelse
1 På-knapp
2 Sjekk papir-lampe
3 Sjekk patron-lampe
4 Papirtypelamper (for Vanlig papir- og
Fotopapir-knappene)
Brukerhåndbok
5
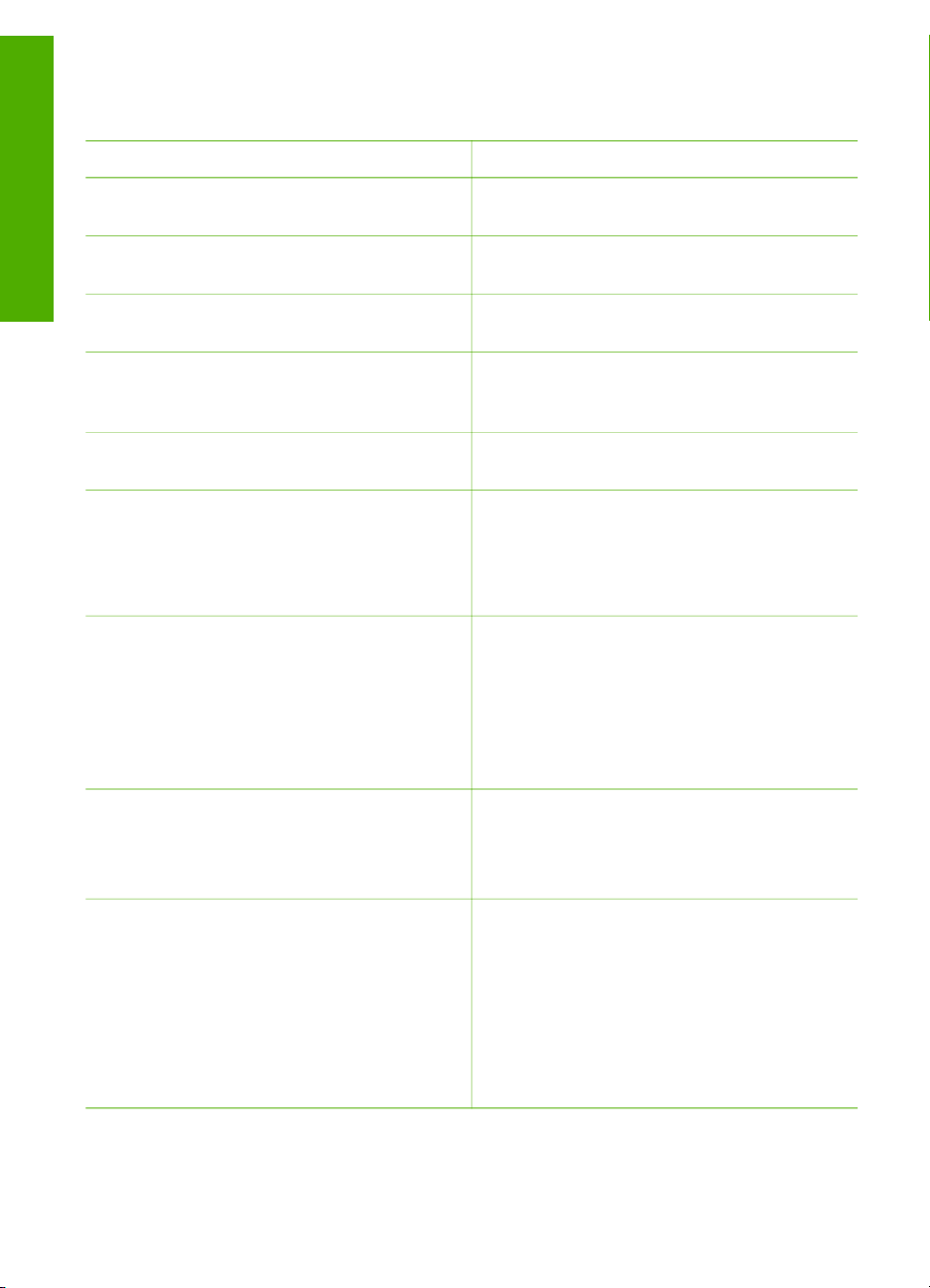
Kapittel 1
Tabellen nedenfor inneholder opplysninger om vanlige situasjoner og forklaringer på
hva lampene betyr.
Oversikt over HP All-in-One
Lampestatus
Hva den betyr
Alle lampene er av. HP All-in-One er slått av. Trykk på På-
knappen for å slå på enheten.
På-lampen og én av Papirtype-lampene er på. HP All-in-One er klar for utskrift, skanning
eller kopiering.
På-lampen blinker. HP All-in-One skriver ut, skanner, kopierer
eller justerer blekkpatronene.
På-lampen blinker raskt i 3 sekunder og lyser
deretter fast.
Du trykte på en knapp mens HP All-in-One
var opptatt med utskrift, skanning, kopiering
eller justering av blekkpatroner.
På-lampen blinker i 20 sekunder og lyser
deretter fast.
Du trykte på Skann-knappen, men
datamaskinen svarte ikke.
Sjekk papir-lampen blinker. ● Ikke mer papir i HP All-in-One.
● Papir har kjørt seg fast i HP All-in-One.
● Innstillingene for papirstørrelse
samsvarer ikke med papirstørrelsen som
ble registrert i innskuffen.
Sjekk patron-lampen blinker. ● Blekkpatrondekselet er åpent.
● Blekkpatronene mangler eller er satt inn
på feil måte.
● Teipen ble ikke fjernet fra blekkpatronen.
● Blekkpatronen er ikke beregnet for bruk i
denne HP All-in-One.
● Blekkpatronen kan være defekt.
På-, Sjekk papir- og Sjekk patron-lampene
blinker.
Skannerfeil.
Slå HP All-in-One av og deretter på igjen.
Hvis dette ikke løser problemet, kontakter du
HPs kundestøttetjeneste.
Alle lampene blinker. Det har oppstått en alvorlig feil i HP All-in-One.
1. Slå av HP All-in-One.
2. Trekk ut strømledningen.
3. Vent et minutt, og koble deretter til
strømledningen igjen.
4. Slå på HP All-in-One igjen.
Hvis dette ikke løser problemet, kontakter du
HPs kundestøttetjeneste.
6
HP Deskjet F300 All-in-One series
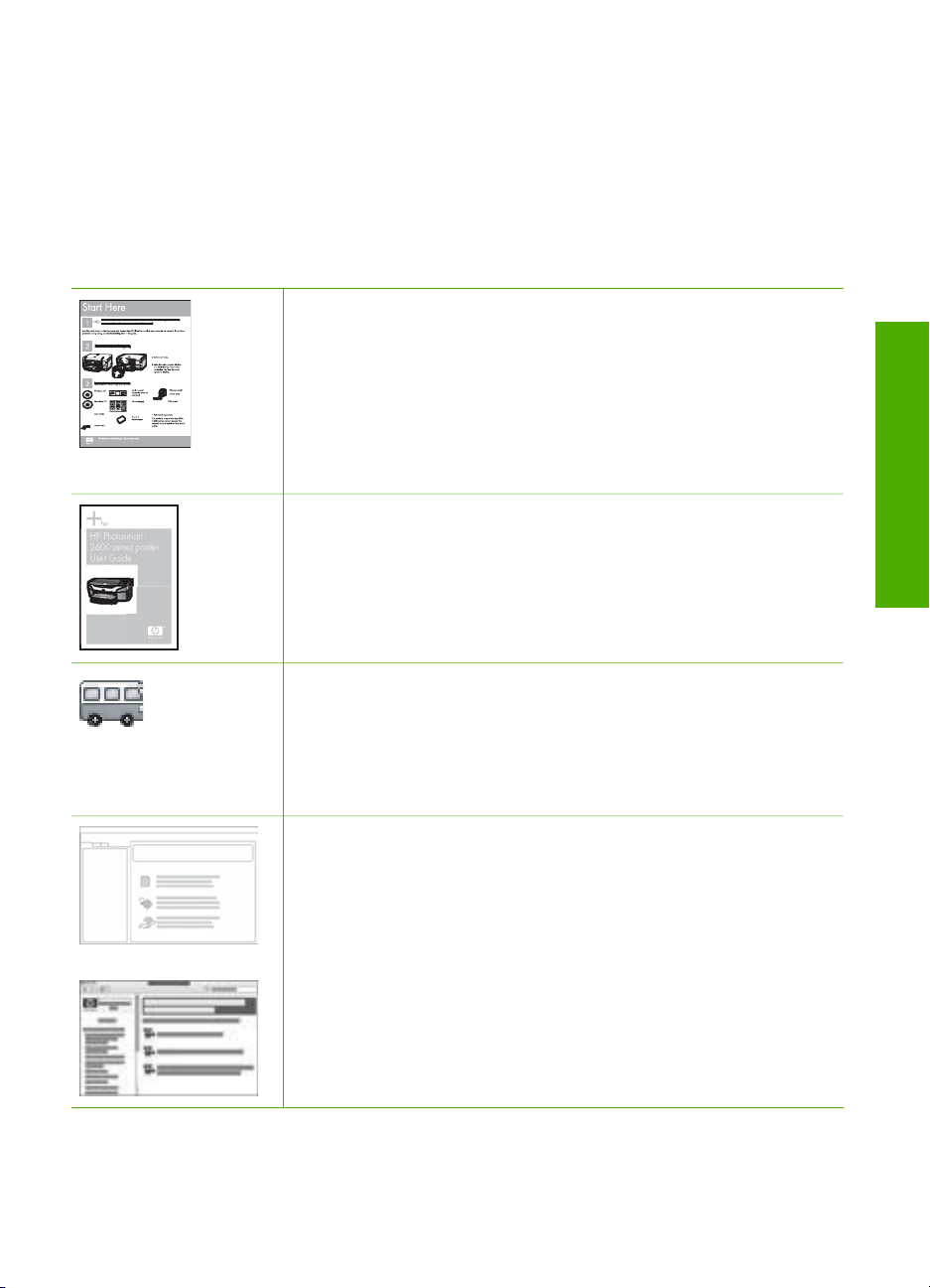
2
Finne mer informasjon
Du kan bruke en rekke ulike ressurser, både i trykt form og på skjermen, for å finne
informasjon om hvordan du installerer og bruker HP All-in-One.
Informasjonskilder
Installeringsveiledning
I installeringsveiledningen finner du instruksjoner for hvordan du
konfigurerer HP All-in-One og installerer programvare. Kontroller at
du utfører instruksjonene i installeringsveiledningen i riktig
rekkefølge.
Hvis du får problemer under installeringen, kan du se under
Problemløsing i siste del av installeringsveiledningen, eller
Problemløsing i denne håndboken.
Brukerhåndbok
HP Photosmart
2600 series printer
User Guide
Denne håndboken inneholder opplysninger om hvordan du skal
bruke HP All-in-One, inkludert tips om problemløsing og trinnvise
instruksjoner. Den inneholder også tilleggsinstruksjoner for å
supplere instruksjonene i installeringsveiledningen.
Innføring i HP Photosmart-programvaren (Windows)
Innføringen i HP Photosmart-programvaren er en morsom,
interaktiv måte å få et overblikk over programvaren som følger med
HP All-in-One på. Du får lære hvordan programvaren som følger
med HP All-in-One, kan hjelpe deg med å redigere, organisere og
skrive ut fotoer.
Finne mer informasjon
Brukerhåndbok
Elektronisk hjelp
Den elektroniske hjelpen inneholder detaljerte instruksjoner for bruk
av HP All-in-One-funksjoner som ikke er beskrevet i denne
brukerhåndboken, inkludert funksjoner som bare er tilgjengelig
gjennom programvaren du installerte sammen med HP All-in-One.
Hjelp til HP Photosmart-programvare (Windows)
● Emnet Få mest mulig ut av hjelpen inneholder informasjon
om hvordan du bruker den elektroniske hjelpen til å finne
instruksjoner for hvordan du bruker HP Photosmartprogramvaren eller HP All-in-One. Emnet gir også informasjon
7
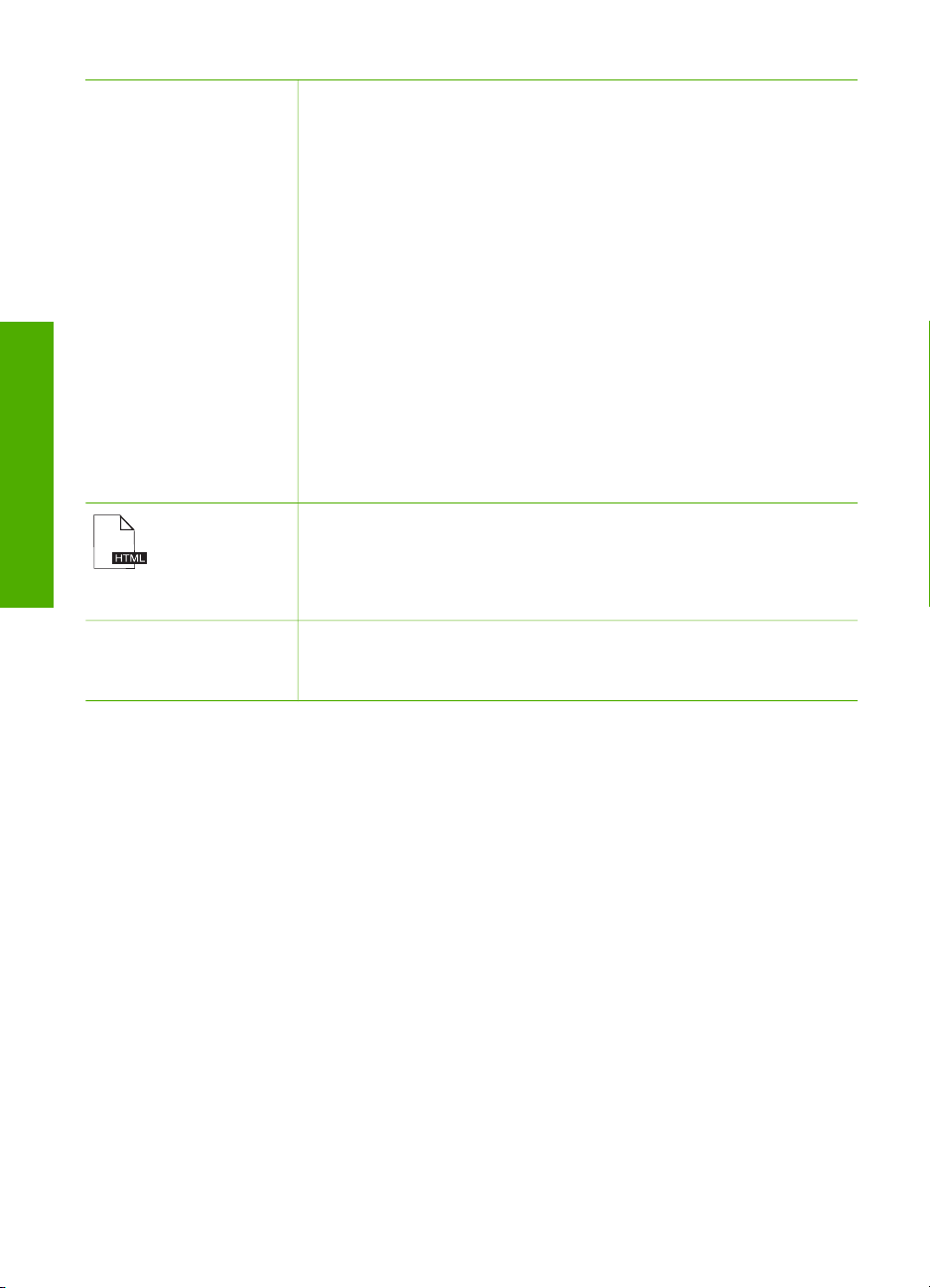
Kapittel 2
(forts.)
Finne mer informasjon
om hvordan du viser animerte videoopptak av vanlige oppgaver
du kan utføre med programvaren og enheten.
● Emnet Få trinnvise instruksjoner inneholder informasjon om
hvordan du bruker HP Photosmart-programvaren med HP Allin-One.
● Emnet Utforske hva du kan gjøre gir mer informasjon om de
praktiske og kreative tingene du kan gjøre med HP Photosmartprogramvaren og HP All-in-One.
● Hvis du trenger mer hjelp eller vil se etter oppdateringer for HPprogramvare, kan du se emnet Problemløsing og brukerstøtte.
HP Photosmart Mac Help (Mac)
● Emnet How Do I? (Hvordan?) gir tilgang til animerte
videoopptak som viser hvordan du kan utføre vanlige oppgaver.
● Emnet Get Started (Komme i gang) gir informasjon om
hvordan du importerer, endrer og deler bildene dine.
● Emnet Use Help (Bruke Hjelp) gir informasjon om hvordan du
finner frem til informasjon i den elektroniske hjelpen.
Viktig
Viktig-filen inneholder den aller nyeste informasjonen som ikke
foreligger andre steder.
Installer programvaren for å få tilgang til Viktig-filen.
www.hp.com/support Hvis du har Internett-tilgang, kan du gå til HPs nettsted og få hjelp
og brukerstøtte. Nettstedet tilbyr teknisk støtte, drivere, rekvisita og
bestillingsinformasjon.
8
HP Deskjet F300 All-in-One series
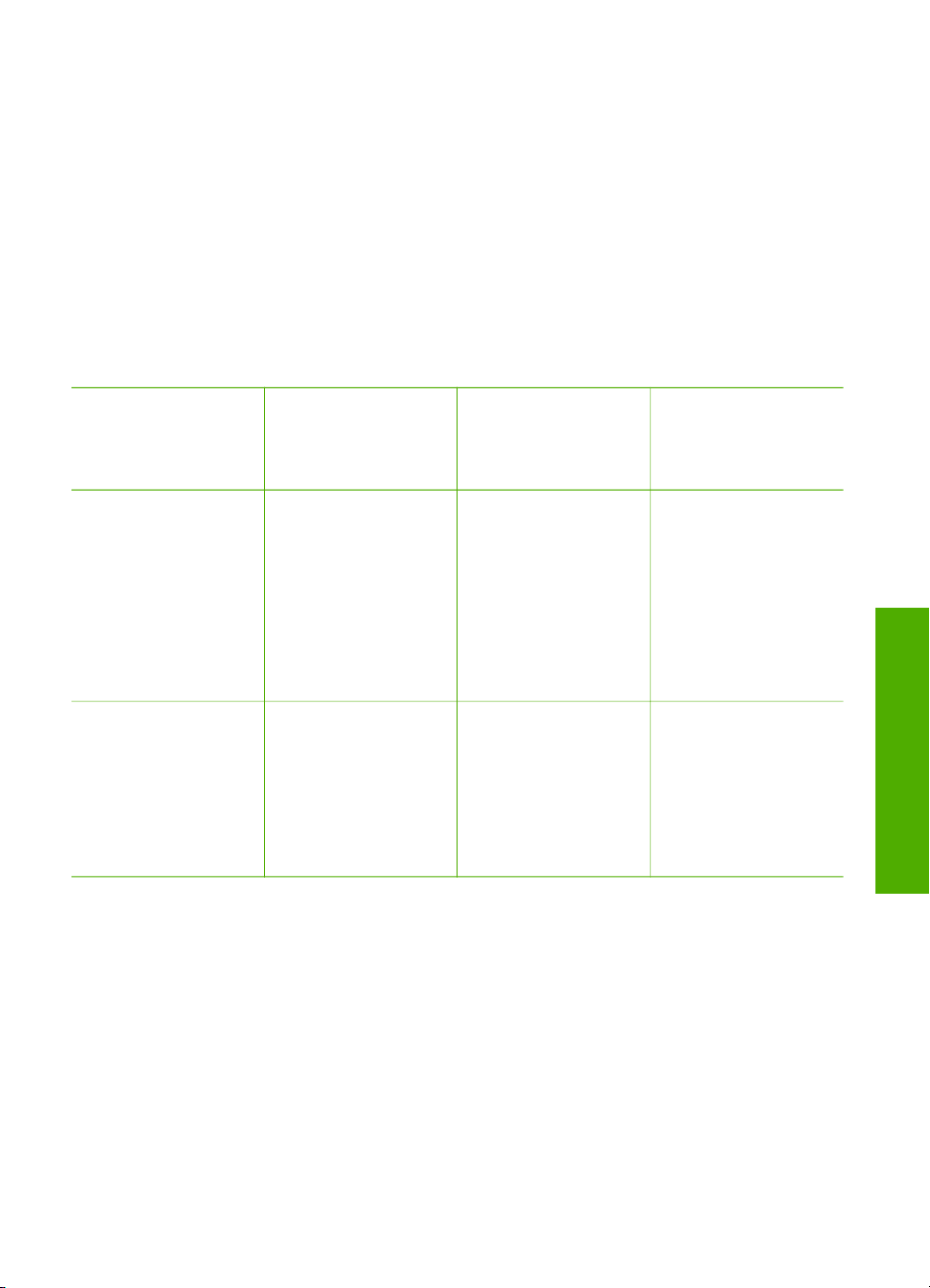
3
Tilkoblingsinformasjon
HP All-in-One er utstyrt med en USB-port, slik at du kan koble den direkte til en
datamaskin ved hjelp av en USB-kabel. Du kan også dele skriveren over et
eksisterende Ethernet-nettverk ved å bruke en datamaskin som skriverserver.
● Tilkoblingstyper som støttes
● Koble til med en USB-kabel
● Bruke skriverdeling
Tilkoblingstyper som støttes
Beskrivelse Anbefalt antall
tilkoblede
datamaskiner for
best ytelse
USB-tilkobling Én datamaskin
tilkoblet med en USBkabel til bakre USB
1.1 fullhastighetsport
på HP All-in-One.
Porten er kompatibel
med 2.0
høyhastighetsmaskinv
are.
Skriverdeling Fem.
Vertsmaskinen må
alltid være slått på for
at det skal være
mulig å skrive ut fra
de andre
datamaskinene.
Koble til med en USB-kabel
Se installeringsveiledningen som fulgte med HP All-in-One for å finne detaljerte
instruksjoner for hvordan du bruker en USB-kabel til å koble en datamaskin til den
bakre USB-porten.
Programvarefunksjoner som
støttes
Alle funksjoner
støttes.
Alle funksjonene på
vertsdatamaskinen
støttes. Fra de andre
datamaskinene er det
bare utskrift som
støttes.
Installeringsinstruksjoner
Følg installeringsveiledningen for å få
detaljerte
instruksjoner.
Tilkoblingsinformasjon
Følg instruksjonene i
Bruke skriverdeling.
Bruke skriverdeling
Hvis datamaskinen er i et nettverk, og en annen datamaskin i nettverket har en HP Allin-One tilkoblet via en USB-kabel, kan du skrive til denne skriveren ved hjelp av
skriverdeling.
Brukerhåndbok
9

Kapittel 3
Datamaskinen som er direkte tilkoblet HP All-in-One, fungerer som vert for skriveren,
og har full programvarefunksjonalitet. Den andre datamaskinen, som kalles en klient,
har bare tilgang til utskriftsfunksjonene. Du må utføre de andre funksjonene fra
vertsdatamaskinen eller fra kontrollpanelet på HP All-in-One.
Aktivere skriverdeling på en Windows-datamaskin
➔
Les i brukerhåndboken som fulgte med datamaskinen, eller se den elektroniske
hjelpen i Windows.
Aktivere skriverdeling på en Mac
1. Gjør følgende på både klient- og vertsdatamaskinene:
a. Klikk på System Preferences (Systemvalg) i dokken, eller velg System
Preferences fra Apple-menyen.
Vinduet System Preferences (Systemvalg) vises.
b. I området Internet & Network (Internett og nettverk) klikker du på Sharing
(Deling).
c. Gå til kategorien Services (Tjenester) og klikk på Printer Sharing
(Skriverdeling).
2. Gjør følgende på vertsdatamaskinen:
a. Klikk på System Preferences (Systemvalg) i dokken, eller velg System
Preferences fra Apple-menyen.
Vinduet System Preferences (Systemvalg) vises.
b. I området Hardware (Maskinvare) klikker du på Print & Fax (Utskrift og faks).
c. Gjør ett av følgende, avhengig av operativsystemet:
• (OS 10.2.8 eller 10.3.x) I kategorien Printing (Utskrift) klikker du på
boksen ved siden av Share my printers with other computers (Del
mine skrivere med andre datamaskiner).
• (OS 10.4.x) Klikk på Sharing (Deling), klikk på boksen ved siden av
Share this printer with other computers (Del denne skriveren med
andre datamaskiner) og velg skriveren som skal deles.
Tilkoblingsinformasjon
10
HP Deskjet F300 All-in-One series
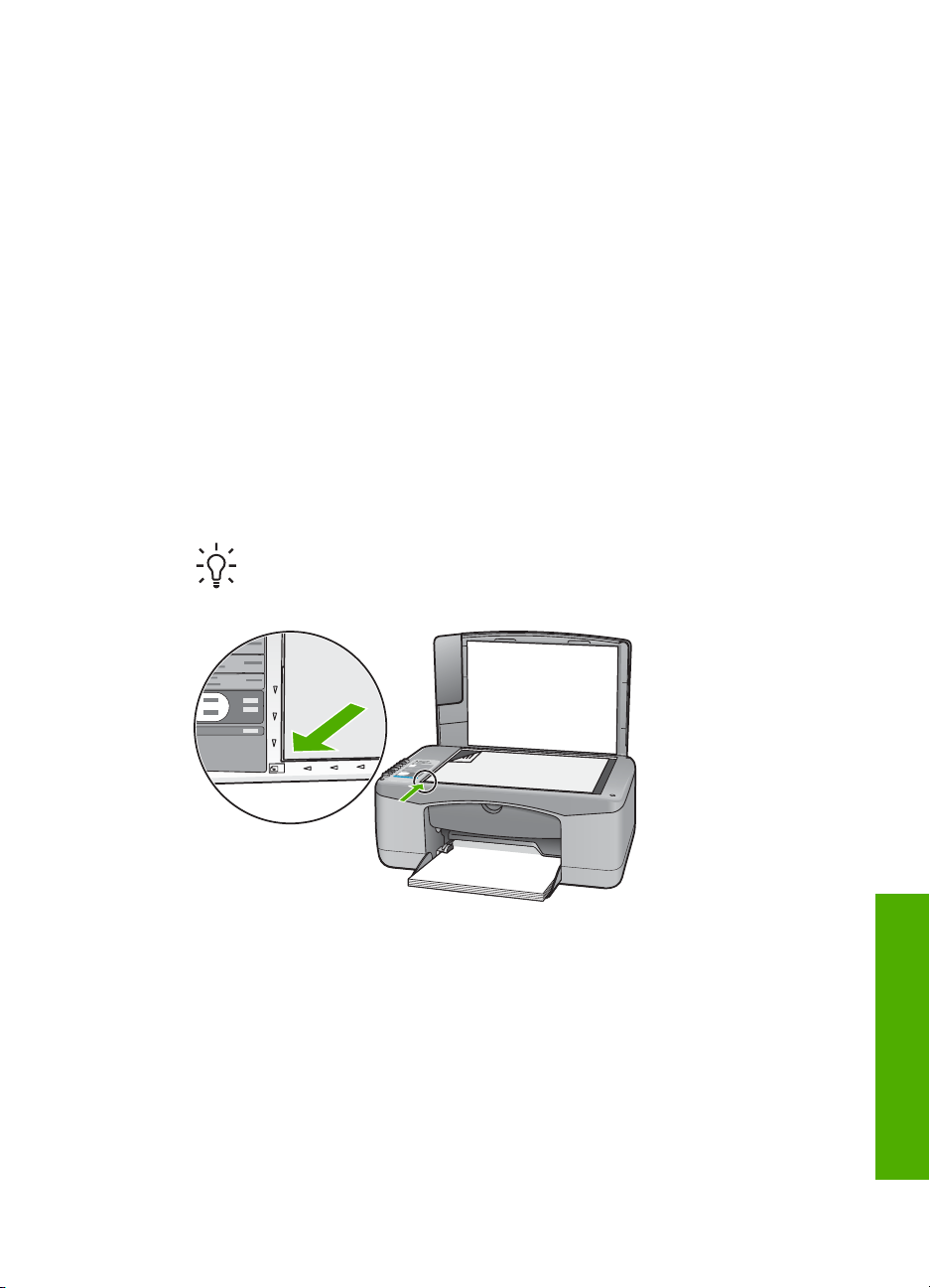
4
Legge i originaler og papir
Du kan legge mange forskjellige papirtyper og -størrelser i HP All-in-One, blant annet
Letter- eller A4-papir, fotopapir, transparenter og konvolutter.
● Legge i originaler
● Velge papir for utskrift og kopiering
● Legge i papir
● Unngå papirstopp
Legge i originaler
Du kan kopiere eller skanne originaler opptil Letter- eller A4-størrelse ved å legge
dem på glasset.
Legge en original på glasset
1. Løft lokket på HP All-in-One.
2. Legg originalen med forsiden ned i fremre, venstre hjørne på glasset.
Tips Se på de inngraverte symbolene langs kanten på glasset hvis du
trenger mer hjelp til å legge på en original.
3. Lukk lokket.
Velge papir for utskrift og kopiering
Du kan bruke ulike størrelser og papirtyper i HP All-in-One. Se på anbefalingene
nedenfor for å oppnå best mulig utskrifts- og kopieringskvalitet. Hver gang du bytter
papirtype og størrelse, må du huske å endre innstillingene.
● Anbefalt papir for utskrift og kopiering
● Papir som bør unngås
Brukerhåndbok
Legge i originaler og papir
11
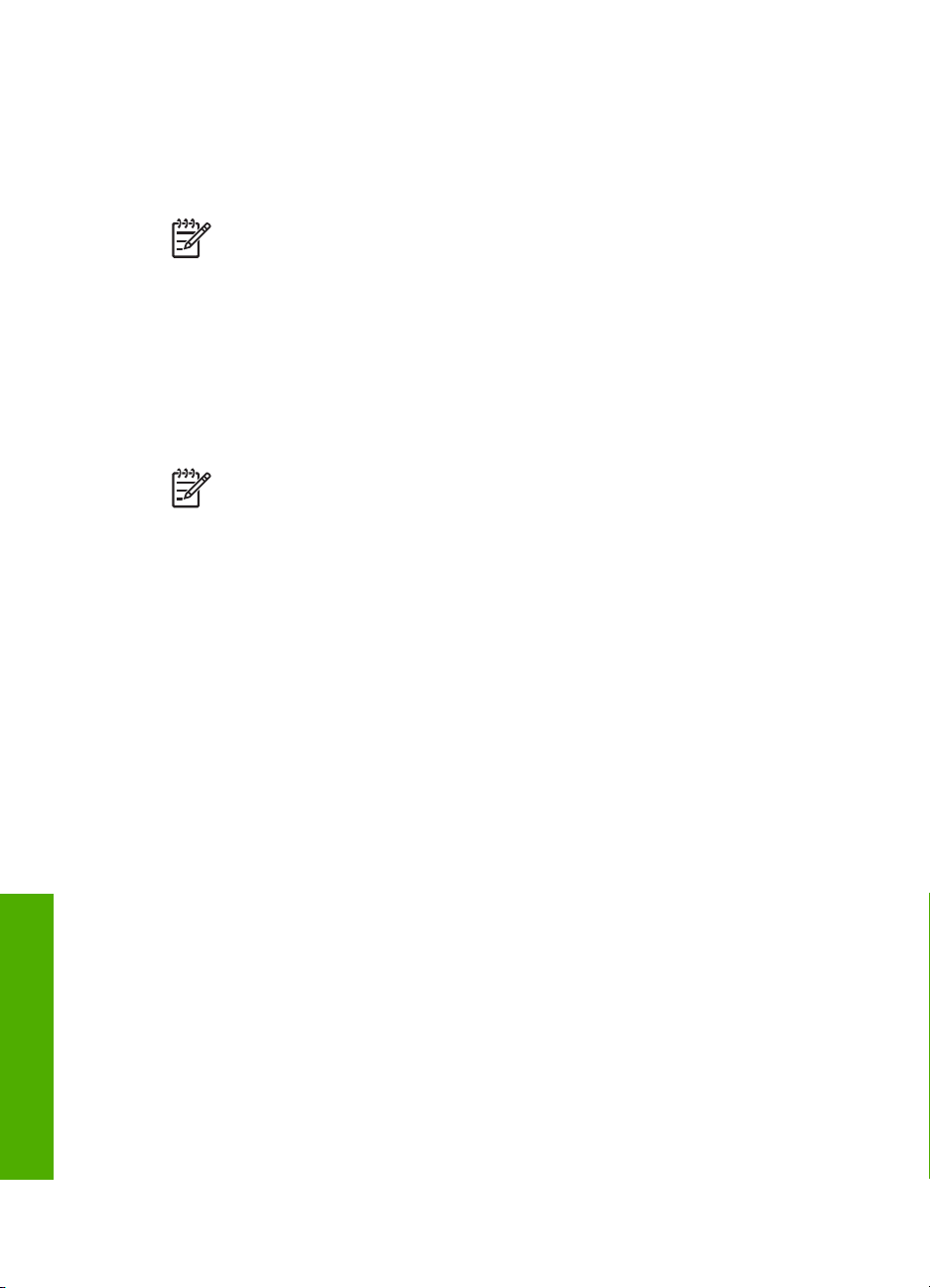
Kapittel 4
Anbefalt papir for utskrift og kopiering
Hvis du ønsker en best mulig utskriftskvalitet, anbefaler vi at du bruker HP-papir som
er spesielt utformet for den typen prosjekt du skriver ut. Hvis du for eksempel skal
skrive ut fotografier, legger du HP Premium- eller HP Premium Plus-fotopapir i
innskuffen.
Merk 1 Denne enheten støtter bare papir med størrelsen 10 x 15 cm med
avrivningskant, A4, Letter og Legal (bare USA).
Merk 2 For å få utskrifter uten kanter må du bruke 10 x 15 cm papir med
avrivningskant. HP All-in-One skriver ut til kanten på tre sider av papiret. Når
du fjerner avrivningskanten på den fjerde siden, har du en utskrift uten kanter.
Hvis du skal bestille papir og annen rekvisita fra HP, går du til www.hp.com/learn/
suresupply. Hvis du blir bedt om det, velger du land/region, følger instruksjonene på
skjermen for å velge produkt, og deretter klikker du på en av handlekoblingene på
siden.
Merk Denne delen av HPs nettsted er i dag bare tilgjengelig på engelsk.
Papir som bør unngås
Bruk av papir som er for tynt eller tykt, papir med en glatt tekstur eller papir som lett
strekker seg, kan medføre papirstopp. Bruk av papir med en grov tekstur eller som
blekket ikke fester seg på, kan gi tilsmussede, utflytende eller ikke helt fullstendige
skriftbilder.
Legge i originaler og papir
12
Papir som bør unngås for alle utskrifts- og kopieringsjobber
● Alle andre papirstørrelser enn de som er oppført i kapitlet Tekniske
spesifikasjoner. Du finner mer informasjon i Teknisk informasjon.
● Papir med utsparinger eller perforering (med mindre det er spesielt utformet for
bruk sammen med HP Inkjet-enheter).
● Papir med grov tekstur, som lerretspapir. Dette papiret gir kanskje ikke jevnt
trykk, og blekket kan flyte ut.
● Ekstremt glatt, skinnende eller bestrøket papir som ikke er spesielt beregnet for
HP All-in-One. Det kan sette seg fast i HP All-in-One eller avvise blekket.
● Blanketter med gjenparter, for eksempel doble eller tredoble skjemaer. De kan
krølle seg eller sette seg fast, og blekket vil lettere smøres utover.
● Konvolutter med klips eller vinduer. De kan sette seg fast i valsene og føre til
papirstopp.
● Listepapir.
● 10 x 15 cm fotopapir uten avrivningskant.
Andre papirtyper du bør unngå å bruke til kopiering
● Konvolutter.
● Annen transparentfilm enn HP Premium Inkjet Transparency Film eller
HP Premium Plus Inkjet Transparency Film.
HP Deskjet F300 All-in-One series
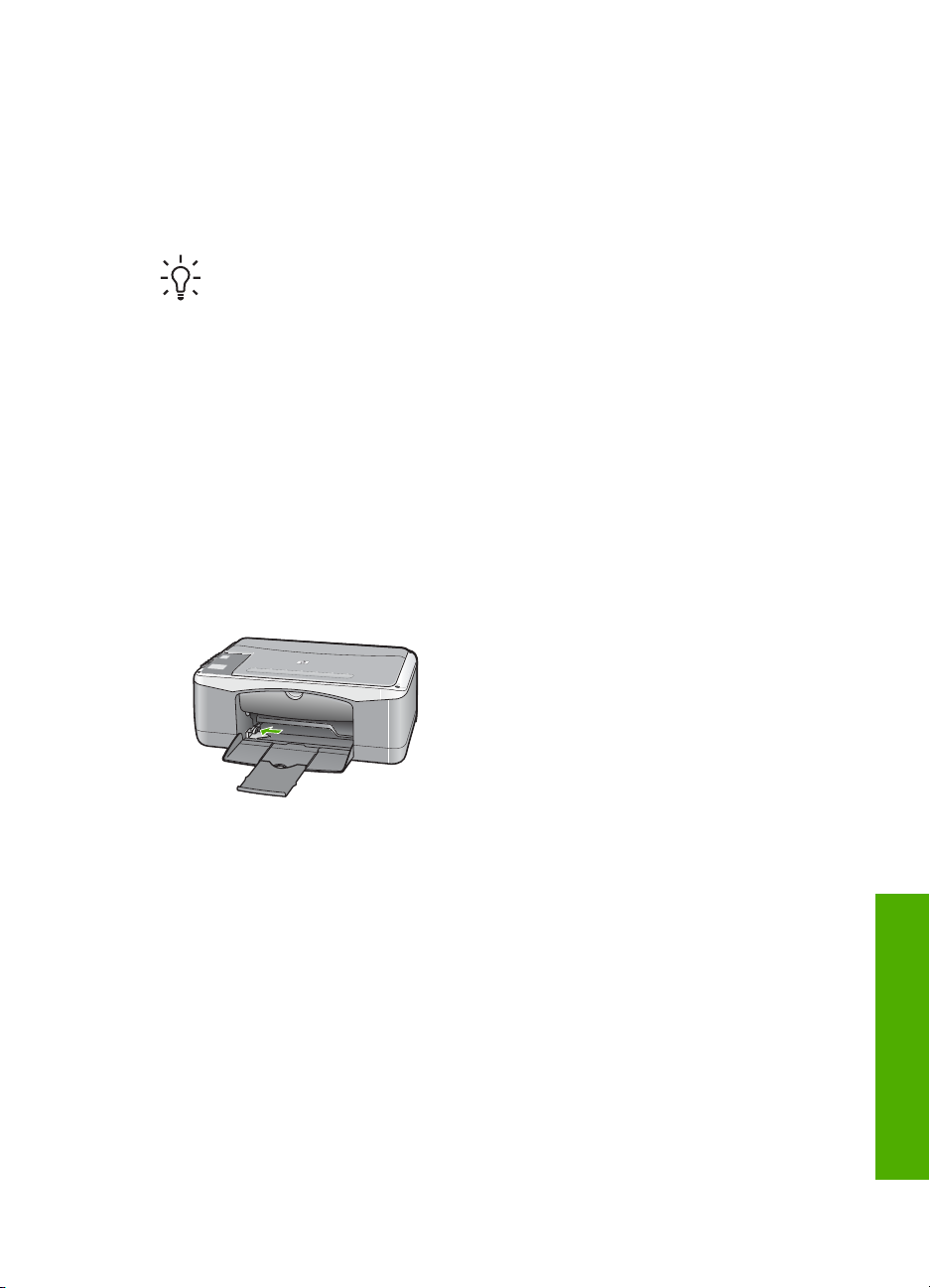
● Påstrykningspapir.
● Gratulasjonskortpapir.
Legge i papir
I denne delen finner du en beskrivelse av hvordan du legger ulike papirtyper og størrelser i HP All-in-One for kopiering eller utskrift.
Tips Du kan unngå revner, krøllete papir og bøyde eller brettede kanter ved å
oppbevare alt papir flatt i en pose som kan lukkes. Hvis papiret ikke
oppbevares på riktig måte, kan ekstreme variasjoner i temperatur og fuktighet
føre til krøllete papir som ikke fungerer særlig bra i HP All-in-One.
● Legge i papir i full størrelse
● Legge i fotopapir i størrelsen 10 x 15 cm (4 x 6 tommer)
● Legge i konvolutter
● Legge i andre typer papir
Legge i papir i full størrelse
Du kan legge mange typer Letter- eller A4-papir i innskuffen på HP All-in-One.
Slik legger du i papir i full størrelse
1. Skyv papirbreddeskinnen så langt ut som mulig.
2. Dunk en papirbunke mot en flat overflate for å justere kantene, og deretter:
3. Legg bunken med papir i innskuffen med kortsiden frem og med utskriftssiden
Brukerhåndbok
– Kontroller at papiret ikke har revner, er støvete eller krøllete, eller har bøyde
eller brettede kanter.
– Kontroller at alt papiret i bunken er av samme type og størrelse.
ned. Skyv papirbunken inn til den stopper.
Legge i originaler og papir
13
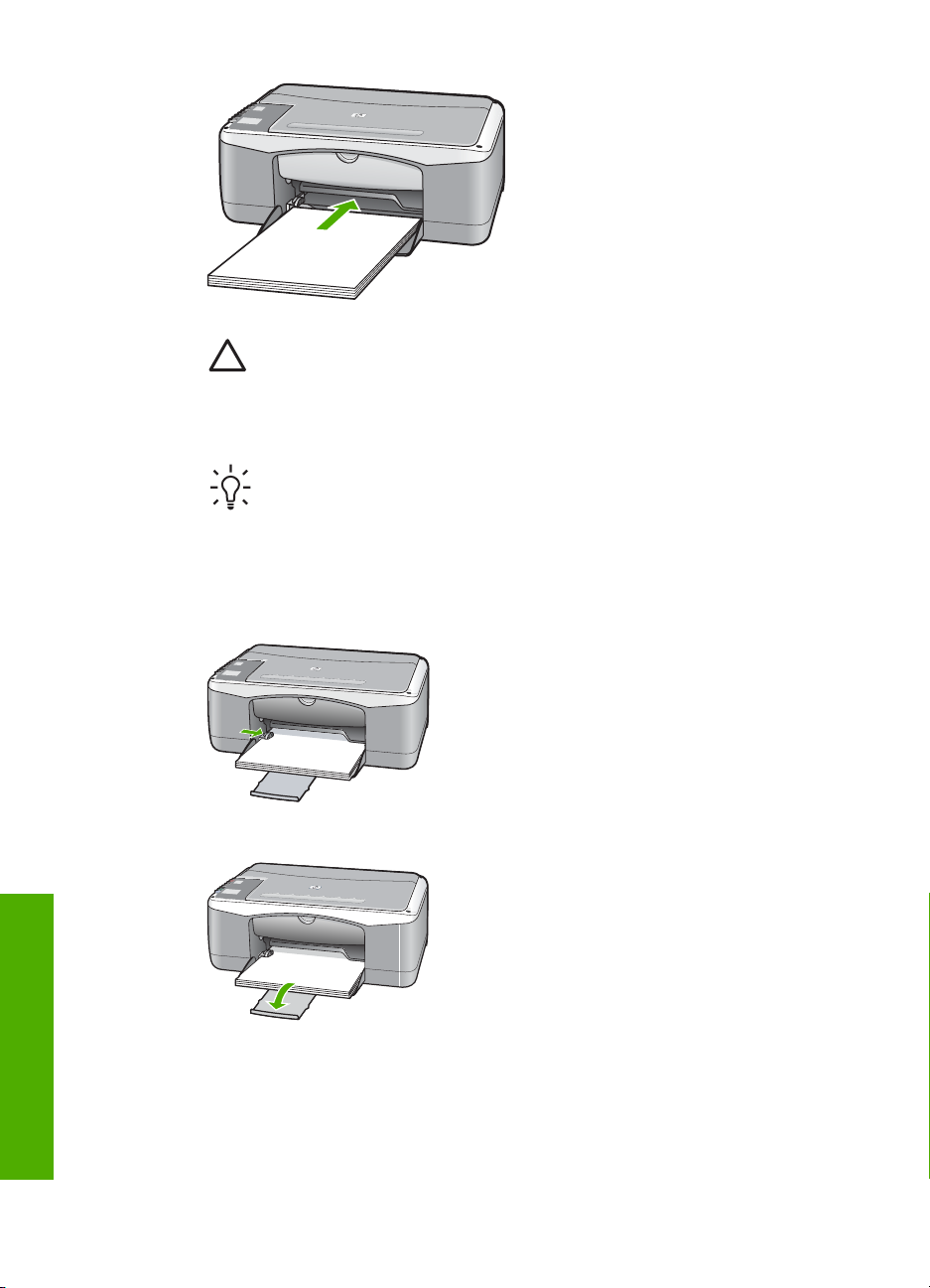
Kapittel 4
Forsiktig Kontroller at HP All-in-One er uvirksom og stille når du legger
papiret i innskuffen. Hvis HP All-in-One kontrollerer blekkpatronene eller
er opptatt med andre oppgaver, kan det hende at papirstopperen inne i
enheten ikke er på plass. Da kan du komme til å skyve papiret for langt
fremover slik at HP All-in-One mater ut tomme sider.
Tips Hvis du bruker brevpapir, legger du inn den øverste kanten på
siden først med utskriftssiden ned. Du får mer hjelp til å legge i brevpapir
eller papir i full størrelse ved å se på symbolet i bunnen av innskuffen.
4. Skyv inn papirbreddeskinnen til den stopper mot papirkanten.
Ikke legg for mye i innskuffen. Kontroller at papirbunken passer i innskuffen, og at
den ikke er høyere enn toppen av papirbreddeskinnen.
5. Trekk skuffens forlenger mot deg.
Legge i fotopapir i størrelsen 10 x 15 cm (4 x 6 tommer)
Du kan legge fotopapir i størrelsen 10 x 15 cm i innskuffen på HP All-in-One. For å
Legge i originaler og papir
14
oppnå best mulig resultat bruker du 10 x 15 cm HP Premium Plus Photo Paper eller
HP Premium Photo Paper med avrivningskant.
HP Deskjet F300 All-in-One series
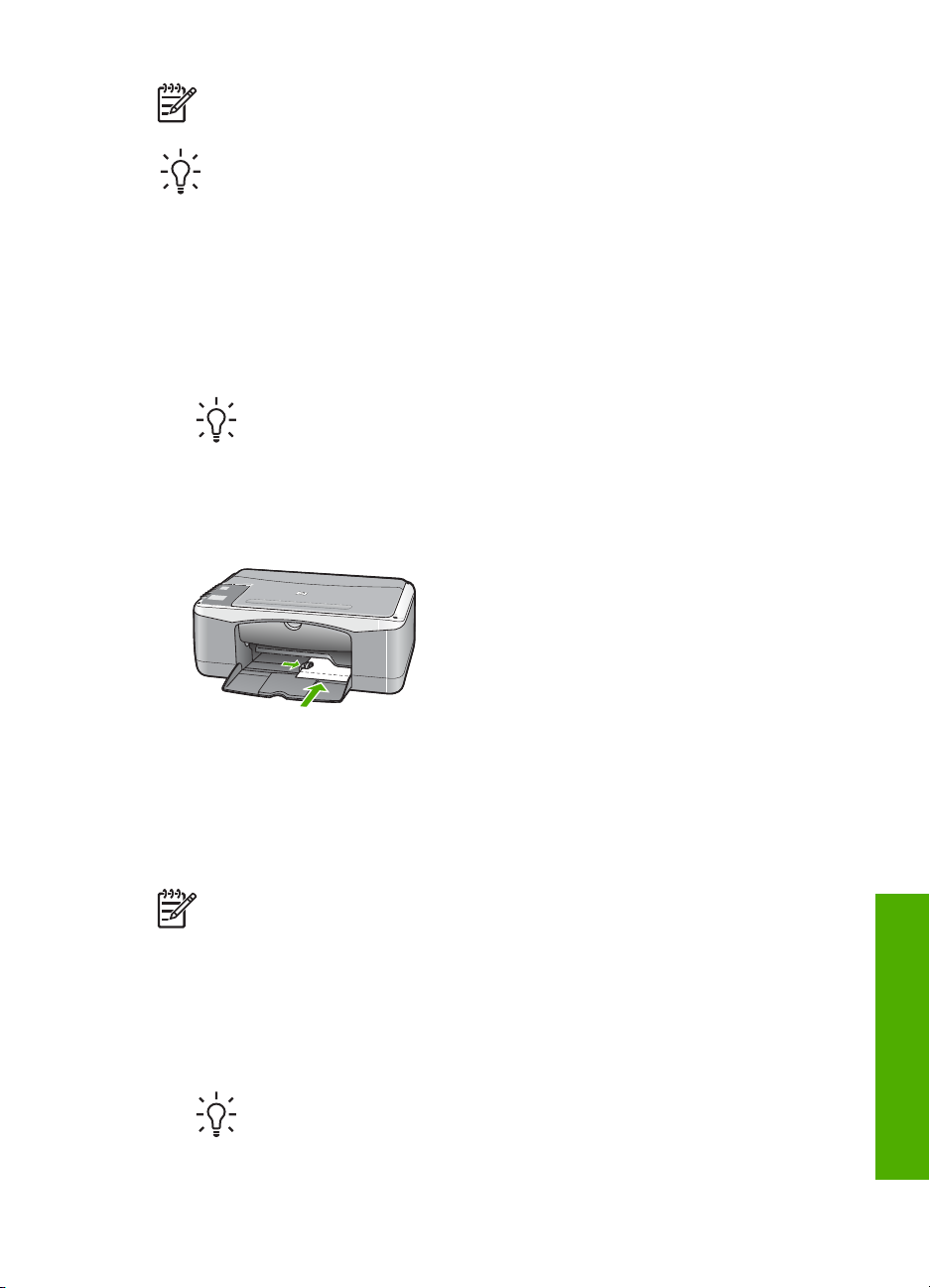
Merk Ved utskrift uten kantlinje støtter HP All-in-One bare papir med
størrelsen 10 x 15 cm med fane.
Tips Du kan unngå revner, krøllete papir og bøyde eller brettede kanter ved å
oppbevare alt papir flatt i en pose som kan lukkes. Hvis papiret ikke
oppbevares på riktig måte, kan ekstreme variasjoner i temperatur og fuktighet
føre til krøllete papir som ikke fungerer særlig bra i HP All-in-One.
Slik legger du 10 x 15 cm fotopapir med avrivningskant i innskuffen
1. Fjern alt papir fra innskuffen.
2. Legg bunken med fotopapir helt til høyre i innskuffen med kortsiden frem og
utskriftssiden ned. Skyv fotopapirbunken inn til den stopper.
Legg i fotopapiret slik at avrivningskanten er nærmest deg.
Tips Hvis du vil ha mer hjelp til å legge i fotopapir i små størrelser, kan
du se på veilederne på bunnen av innskuffen når du legger i fotopapiret.
3. Skyv inn papirbreddeskinnen til den stopper mot papirkanten.
Ikke legg for mye i innskuffen. Kontroller at papirbunken passer i innskuffen, og at
den ikke er høyere enn toppen av papirbreddeskinnen.
For å få best mulig resultat angir du papirtypen og -størrelsen før du kopierer eller
skriver ut.
Legge i konvolutter
Du kan legge én eller flere konvolutter i innskuffen i HP All-in-One. Ikke bruk glansede
eller pregede konvolutter eller konvolutter som har klips eller vinduer.
Merk Hvis du vil ha mer informasjon om hvordan du formaterer tekst som
skal skrives ut på konvolutter, se hjelpefilene til tekstbehandlingsprogrammet.
For best mulig resultat bør du bruke etiketter for returadressen på konvolutter.
Slik legger du i konvolutter
1. Fjern alt papir fra innskuffen.
2. Legg i én eller flere konvolutter helt til høyre i innskuffen med konvoluttklaffene
opp og til venstre. Skyv konvoluttbunken inn til den stopper.
3. Skyv papirbreddeskinnen inn mot konvoluttbunken til den stopper.
Brukerhåndbok
Legge i originaler og papir
Tips Du får mer hjelp til å legge i konvolutter ved å se symbolet på
bunnen av innskuffen.
15
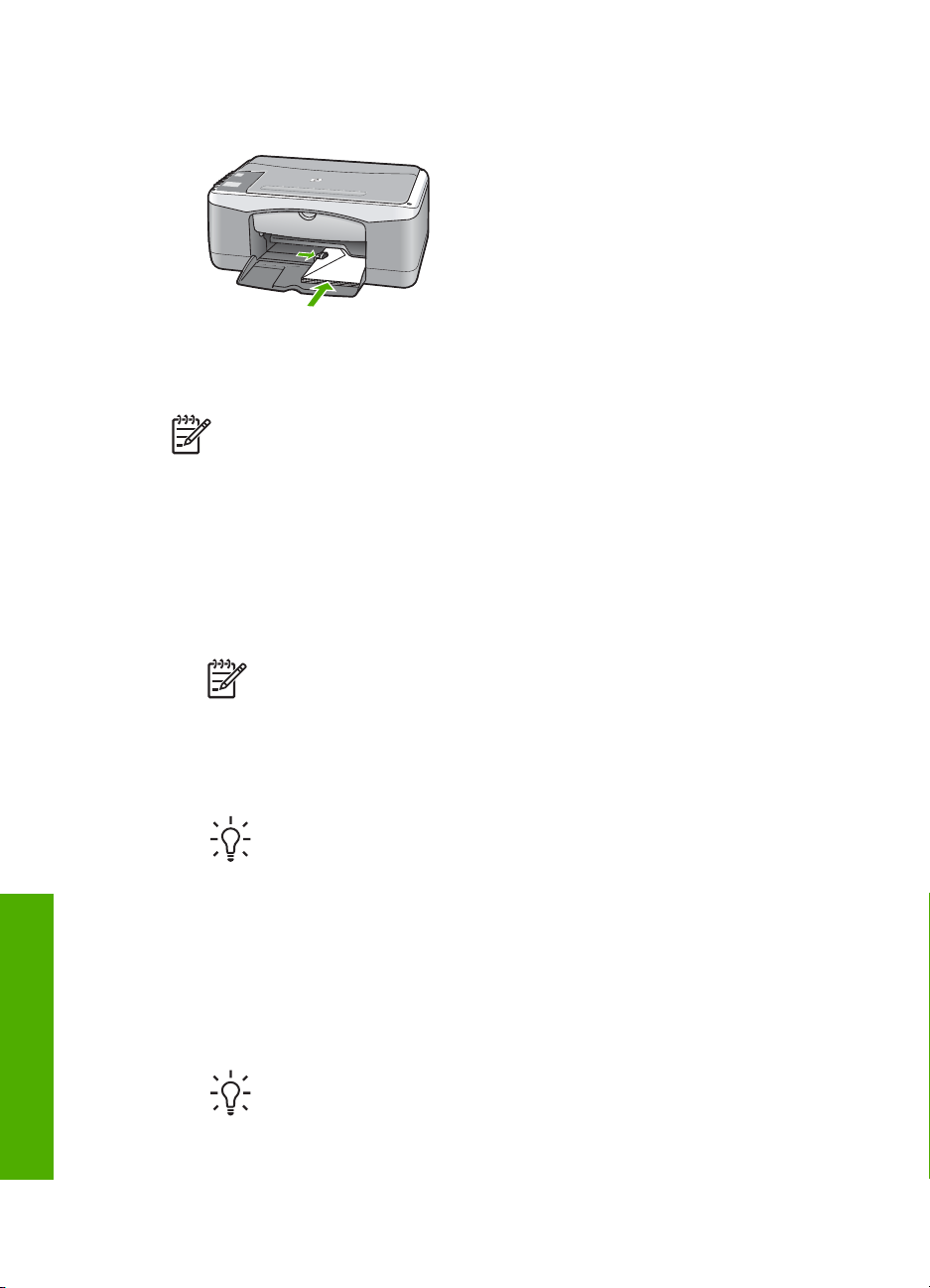
Kapittel 4
Ikke legg for mye i innskuffen. Kontroller at bunken med konvolutter passer i
innskuffen, og at den ikke er høyere enn toppen av papirbreddeskinnen.
Legge i andre typer papir
Følgende papirtyper krever ekstra forsiktighet for å legge dem inn riktig.
Merk Ikke alle papirtyper og -størrelser er tilgjengelige for alle funksjoner på
HP All-in-One. Noen papirtyper og -størrelser kan bare brukes hvis du starter
utskriftsjobben fra dialogboksen Skriv ut i programvaren. De er ikke
tilgjengelige for kopiering. Papir som bare er tilgjengelig for utskrift via
programvaren, er angitt som slikt.
HP Premium Inkjet Transparency Film og HP Premium Plus Inkjet Transparency
Film
➔
Legg transparentfilmen slik at den hvite transparentstripen (med piler og HP logo)
kommer øverst og går først inn i skuffen.
Legge i originaler og papir
16
Merk HP All-in-One registrerer ikke automatisk papirstørrelse eller type.
For å få best mulig resultat angir du papirtypen som transparentfilm før du
skriver ut eller kopierer til transparentfilm.
HP Iron-On Transfers (bare for utskrift)
1. Flat påstrykningspapiret helt ut før du bruker det. Ikke legg i krøllede ark.
Tips Du kan forhindre at påstrykningspapiret blir krøllete ved å
oppbevare det i originalemballasjen til du skal bruke det.
2. Finn den blå stripen på den siden av papiret det ikke skal skrives på, og legg i ett
ark om gangen manuelt med den blå stripen vendt opp.
HP Greeting Cards, HP Photo Greeting Cards eller HP Textured Greeting Cards
(bare for utskrift)
➔
Legg en liten bunke med HP hilsningskort i innskuffen med utskriftssiden ned.
Skyv kortbunken fremover til den stopper.
Tips Sørg for at området du vil skrive ut på, legges i først, med
utskriftssiden ned i innskuffen.
HP Deskjet F300 All-in-One series
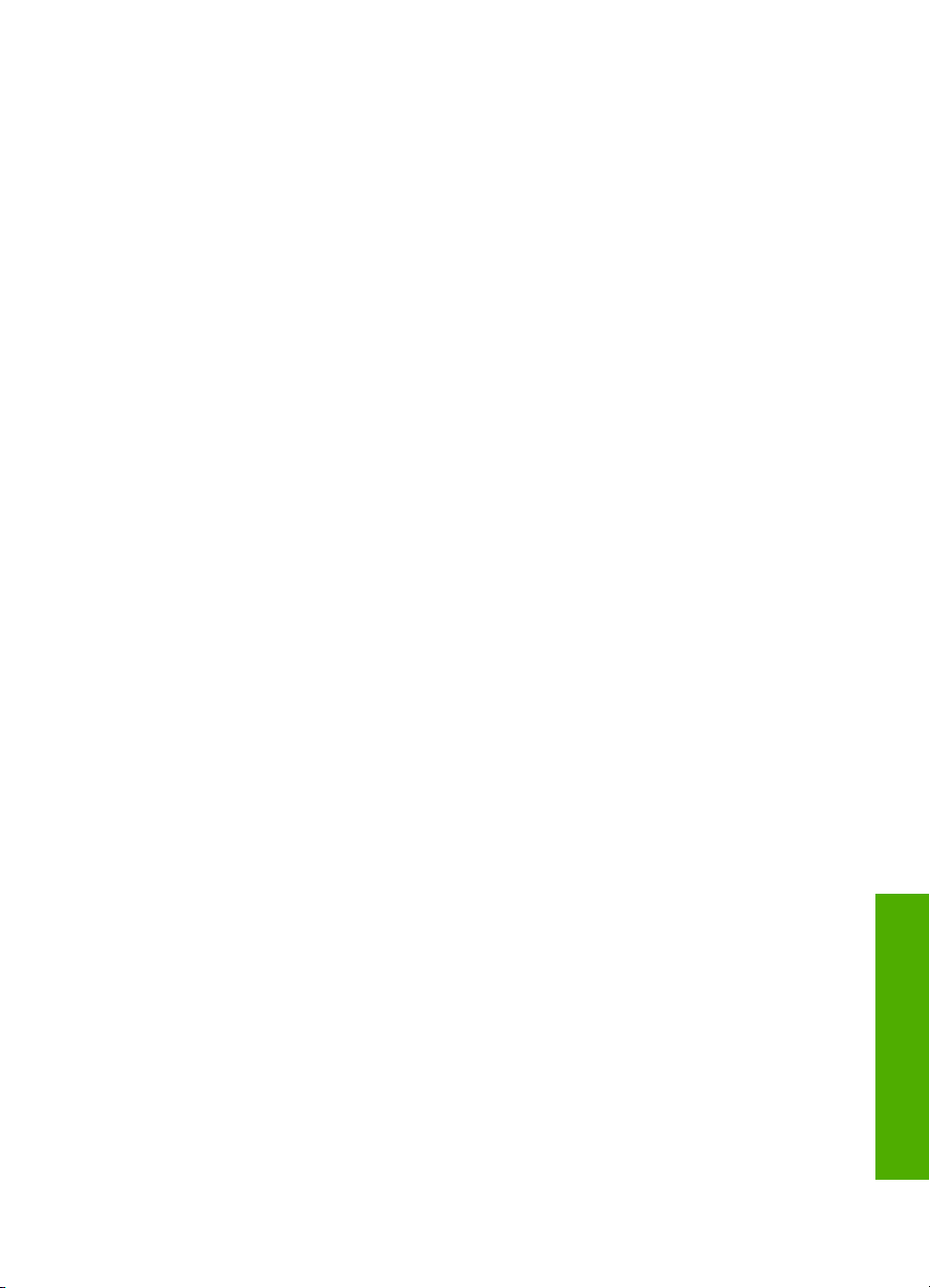
HP Inkjet-etiketter (bare for utskrift)
1. Bruk alltid etikettark i Letter- eller A4-format som er laget for bruk med HP Inkjetenheter (for eksempel HP Inkjet-etiketter), og pass på at etikettene ikke er mer
enn to år gamle. Etiketter på eldre ark kan løsne når papiret trekkes gjennom
HP All-in-One-enheten, og forårsake papirstopp.
2. Luft bunken for å forsikre deg om at arkene ikke er sammenklistret.
3. Legg en bunke etiketter oppå vanlig papir i full størrelse i innskuffen med
etikettsiden ned. Ikke legg i ett og ett etikettark.
For å få best mulig resultat angir du papirtypen og -størrelsen før du kopierer eller
skriver ut.
Unngå papirstopp
Følg disse retningslinjene for å unngå papirstopp.
● Ta ut utskrevet papir av utskuffen ofte.
● Unngå krøllete eller skrukkete papir ved å oppbevare alt ubrukt papir flatt i en
pose som kan lukkes.
● Kontroller at papiret i innskuffen ligger flatt, og at kantene ikke er bøyd eller revet.
● Ikke kombiner ulike papirtyper og -størrelser i innskuffen. Alt papiret i innskuffen
må være av samme type og størrelse.
● Juster papirbreddeskinnen i innskuffen slik at den ligger tett inntil hele
papirbunken. Kontroller at papirbreddeskinnen ikke bøyer papiret i innskuffen.
● Ikke tving papiret for langt fremover i innskuffen.
● Bruk papirtyper som anbefales for HP All-in-One.
Brukerhåndbok
Legge i originaler og papir
17
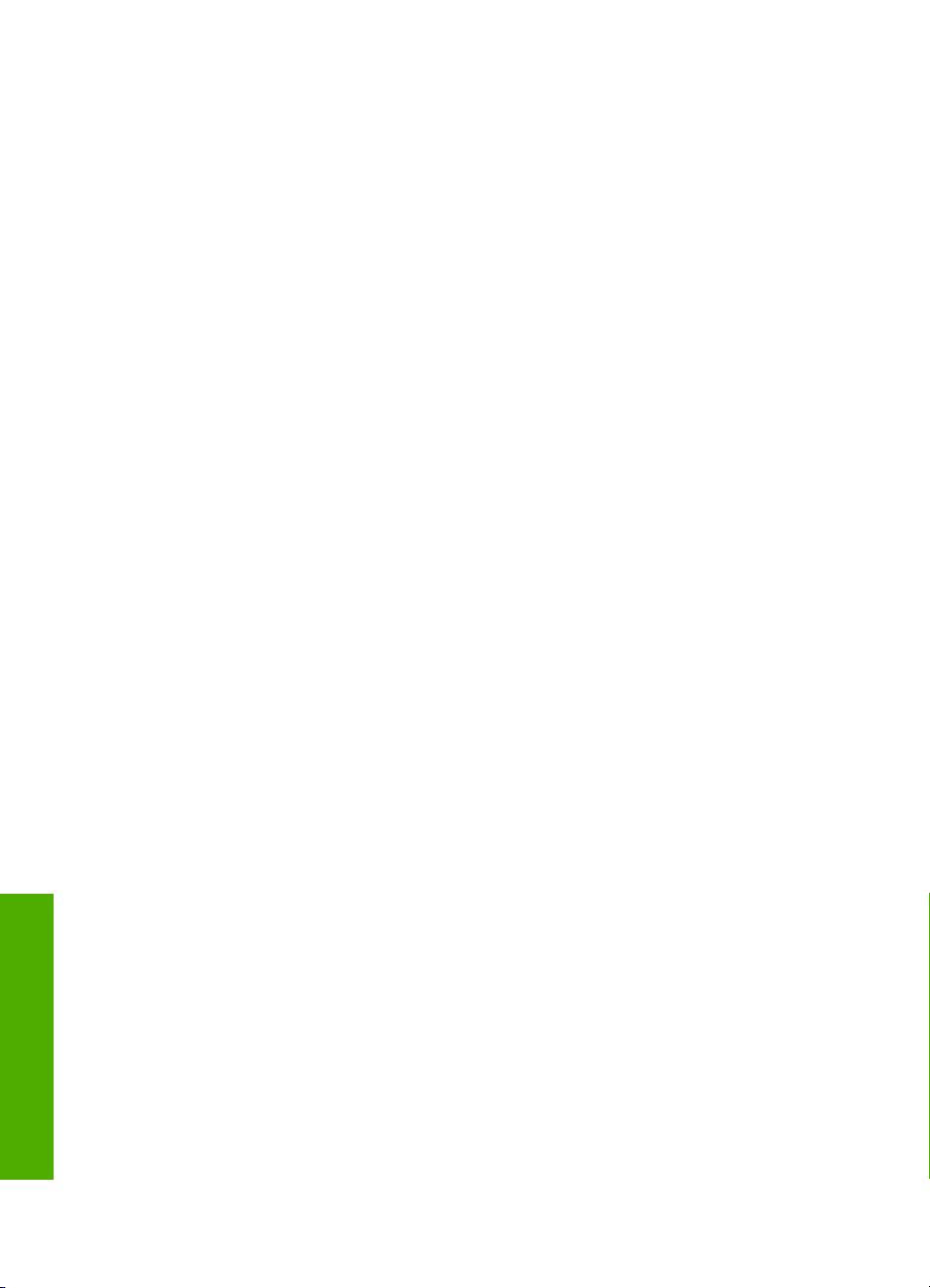
Kapittel 4
Legge i originaler og papir
18
HP Deskjet F300 All-in-One series
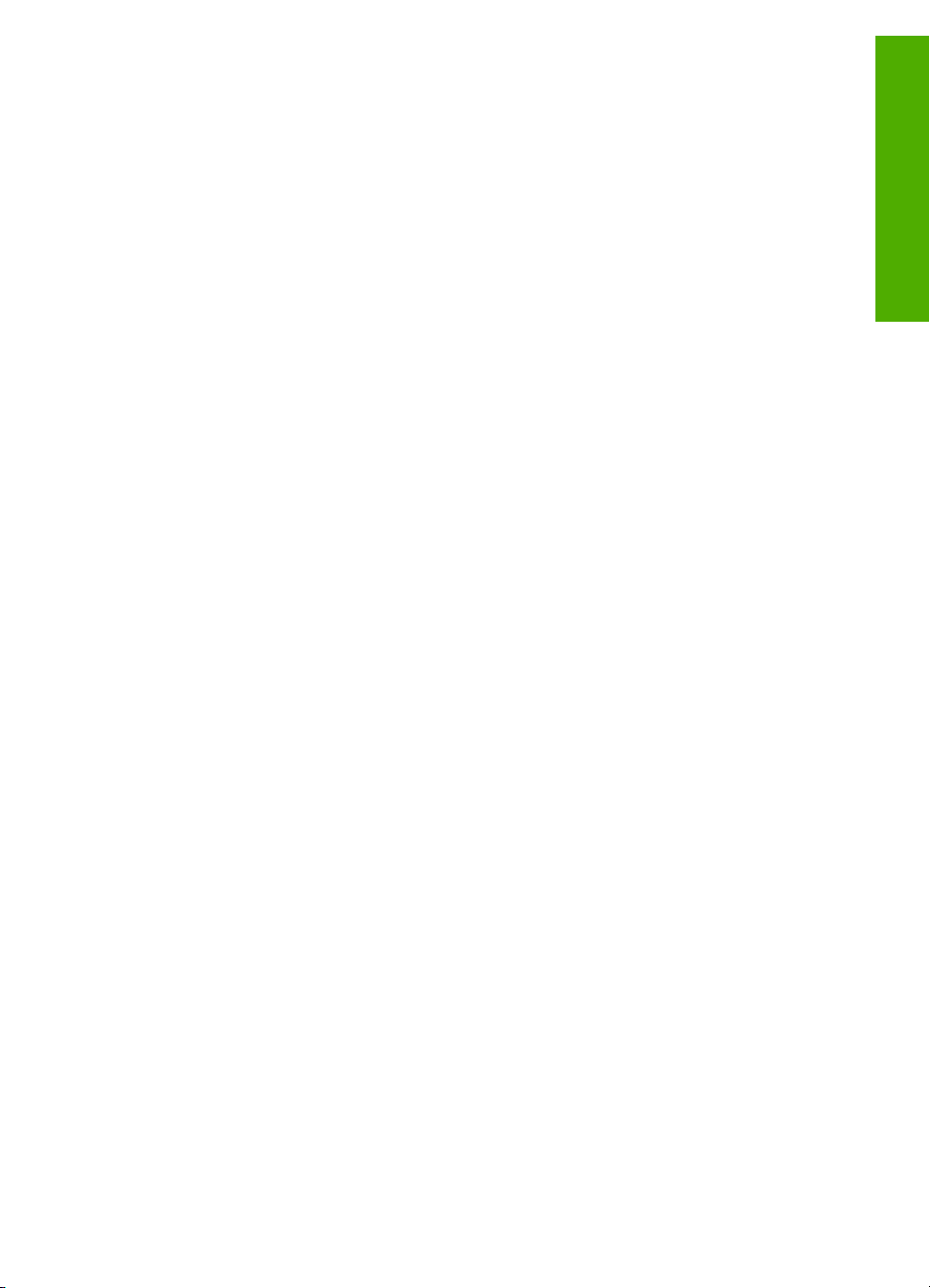
5
Skrive ut fra datamaskinen
HP All-in-One kan brukes sammen med all programvare som tillater utskrift. Du kan
skrive ut flere ulike prosjekter, for eksempel bilder uten kantlinje, nyhetsbrev,
gratulasjonskort, påstrykningspapir og plakater.
● Skrive ut fra et program
● Stoppe en utskriftsjobb
Skrive ut fra et program
De fleste utskriftsinnstillingene håndteres automatisk av programmet du skriver ut fra,
eller av HPs ColorSmart-teknologi. Manuell endring av innstillingene er bare
nødvendig når du skal endre utskriftskvalitet, skrive ut på spesielle typer papir eller
transparentfilm, eller bruke spesialfunksjoner.
Du finner mer informasjon om utskrift fra datamaskinen i den elektroniske hjelpen som
følger med HP All-in-One.
Skrive ut fra et program (Windows)
1. Kontroller at det er lagt papir i innskuffen.
2. Åpne Fil-menyen i programmet, og velg Skriv ut.
3. Kontroller at HP All-in-One er valgt skriver.
4. Hvis du må endre innstillingene, klikker du på knappen som åpner dialogboksen
Egenskaper.
Denne knappen kan hete Egenskaper, Alternativer, Skriveroppsett, Skriver
eller Innstillinger, avhengig av programmet.
5. Velg de riktige alternativene for utskriftsjobben ved å bruke funksjonene som er
tilgjengelige i de forskjellige kategoriene.
6. Klikk på OK for å lukke dialogboksen Egenskaper.
7. Velg Skriv ut eller OK for å begynne å skrive ut.
Utskrift
Skrive ut fra et program (Mac)
1. Kontroller at det er lagt papir i innskuffen.
2. Åpne menyen File (Arkiv) i programmet, og velg Page Setup (Utskriftsformat).
3. Kontroller at HP All-in-One er valgt skriver.
4. Angi sideattributtene:
5. Klikk på OK.
6. Åpne menyen File (Arkiv) i programmet, og velg Print (Skriv ut).
7. Velg utskriftsinnstillinger for hvert alternativ på lokalmenyen, slik det passer til
8. Klikk på Print (Skriv ut) for å starte utskriften.
Brukerhåndbok
– Velg papirstørrelse.
– Velg papirretning.
– Angi skaleringsprosent.
Dialogboksen Print vises, og panelet Copies & Pages (Kopier og sider) åpnes.
prosjektet.
19
 Loading...
Loading...