
HP Deskjet F300 All-in-One series
Kullanım Kılavuzu
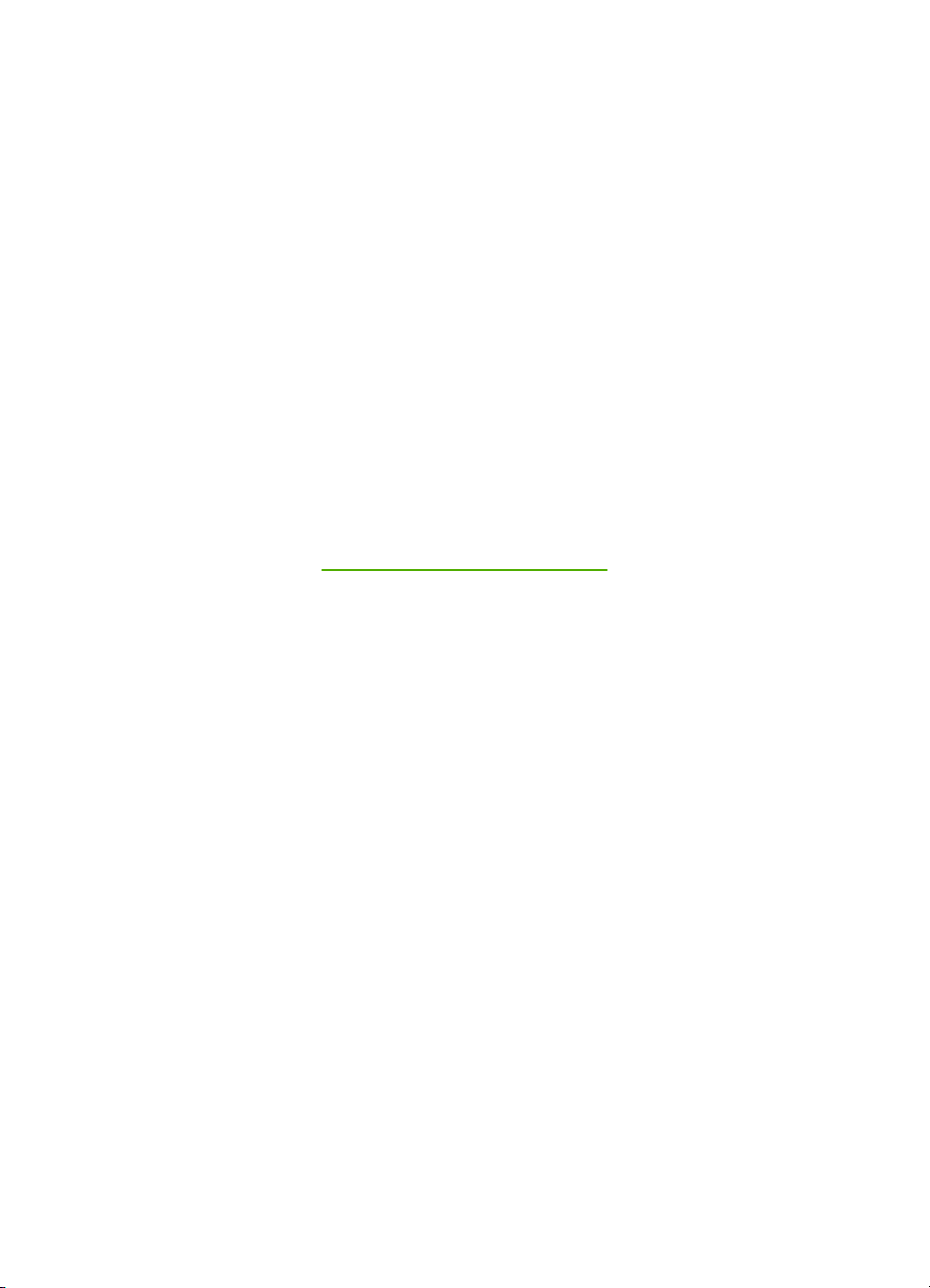
HP Deskjet F300 All-in-One series
Kullanıcı Kılavuzu
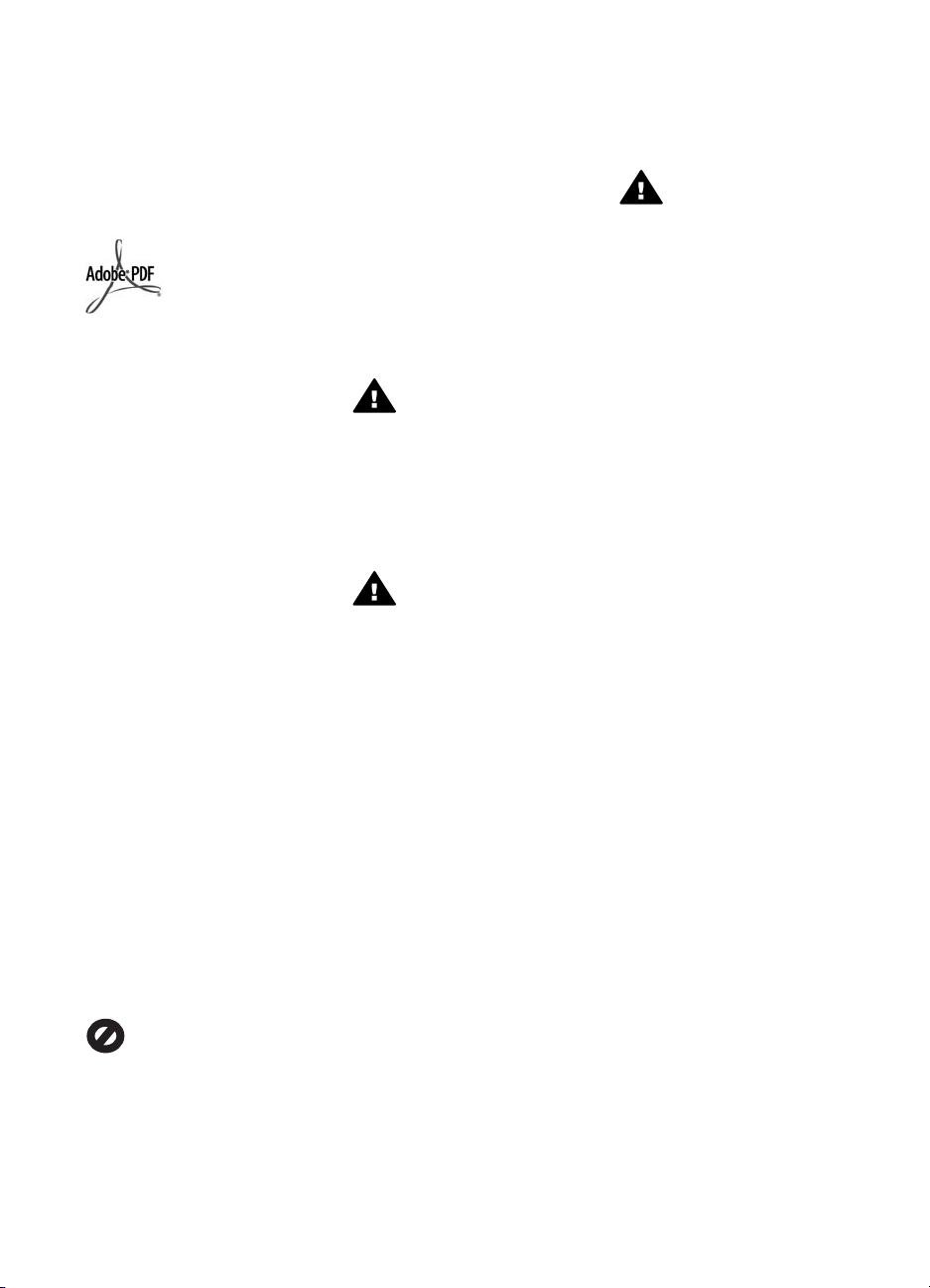
© Copyright 2006 Hewlett-Packard
Development Company, L.P.
Buradaki bilgiler önceden haber
verilmeksizin değiştirilebilir.
Önceden yazılı izin alınmaksızın
çoğaltılması, alıntı yapılması ve
çevrilmesi, telif hakkı yasalarının izin
verdiği durumlar dışında yasaktır.
Adobe ve Acrobat logoları, Adobe
Systems Incorporated'in Birleşik
Devletler'de ve/veya başka ülkelerde
ya tescilli ticari markaları ya da ticari
markalarıdır.
Windows®, Windows NT®, Windows
ME®, Windows XP®, ve Windows
2000® Microsoft Corporation'un
A.B.D'de tescilli ticari markalarıdır.
Intel® ve Pentium®, Intel
Corporation'un tescilli ticari
markalarıdır.
Energy Star® and Energy Star logo®
are US registered marks of the United
States Environmental Protection
Agency.
Yayın no: Q8130-90183
Şubat 2006
Bildirim
HP ürünleriyle ve hizmetleriyle ilgili
tüm garantiler, bu ürünlerle ve
hizmetlerle birlikte gelen hızlı garanti
bildirimlerinde belirtilir. Burada yer
verilen hiçbir bildirimin ek bir garanti
oluşturduğu düşünülmemelidir. HP,
burada yer alan teknik hatalardan
veya yazım hatalarından veya
eksikliklerden sorumlu tutulamaz.
Hewlett-Packard Company, bu
belgenin veya tarif ettiği programın
yerleştirilmesi, performansı ya da
kullanımı ile ilgili ya da bunlardan
doğan hiçbir rastlantısal veya dolaylı
zarar için yükümlü olamaz.
Not: Yasal bilgiler Teknik bilgiler
içinde bulunabilir.
Birçok yerde, aşağıdaki belgelerin
kopyalanması yasal değildir. Emin
olmadığınızda, önce bir yasal temsilci
aracılığıyla kontrol edin.
● Resmi belgeler:
– Pasaportlar
– İltica belgeleri
– Hizmet belgeleri
– Kimlik rozetleri, kartları
veya rütbe işaretleri
● Resmi damgalar:
– Posta damgaları
– Yiyecek yardımı kuponları
● Devlet kurumlarından çekilen
çekler ya da ödeme emirleri
● Kağıt para, seyahat çekleri veya
posta havaleleri
● Mevduat sertifikaları
● Telif hakkı olan çalışmalar
Güvenlik bilgileri
Uyarı Yangın ya da
elektrik çarpması riskini
önlemek için, bu ürünü
yağmura ya da neme maruz
bırakmayın.
Yangın ya da elektrik çarpması riskini
azaltmak için, bu ürünü kullanırken
her zaman temel güvenlik önlemlerine
uyun.
Uyarı Potansiyel elektrik
çarpması riski.
1. Kurulum Kılavuzu'ndaki tüm
yönergeleri okuyun ve anlayın.
2. Aygıtı bir güç kaynağına
bağlarken sadece topraklı
elektrik prizi kullanın. Prizin
topraklı olup olmadığını
bilmiyorsanız, bir elektrikçi
aracılığıyla kontrol edin.
3. Ürünün üzerinde yazan tüm
uyarılara ve yönergelere uyun.
4. Bu ürünü, temizlemeden önce,
prizlerden çıkartın.
5. Bu ürünü suya yakın bir yerde
ya da ıslak olduğunuzda
yerleştirmeyin ya da kullanmayın.
6. Ürünü sağlam ve sabit bir yüzey
üzerine güvenli bir biçimde
yerleştirin.
7. Ürünü, kimsenin güç kablosuna
basmayacağı ya da takılıp
düşmeyeceği ve güç
kablosunun zarar görmeyeceği
korunaklı bir yere yerleştirin.
8. Ürün normal biçimde
çalışmazsa, ekrandaki Sorun
Giderme yardımına bakın.
9. İçinde kullanıcı tarafından
onarılabilecek parça yoktur.
Servis için yetkili servis
personeline başvurun.
10. İyi havalandırılan bir alanda
kullanın.
11. Yalnızca HP tarafından verilen
güç bağdaştırıcıyla kullanın.
Uyarı Bu aygıt, elektrik
kesintisi olduğunda çalışmaz.
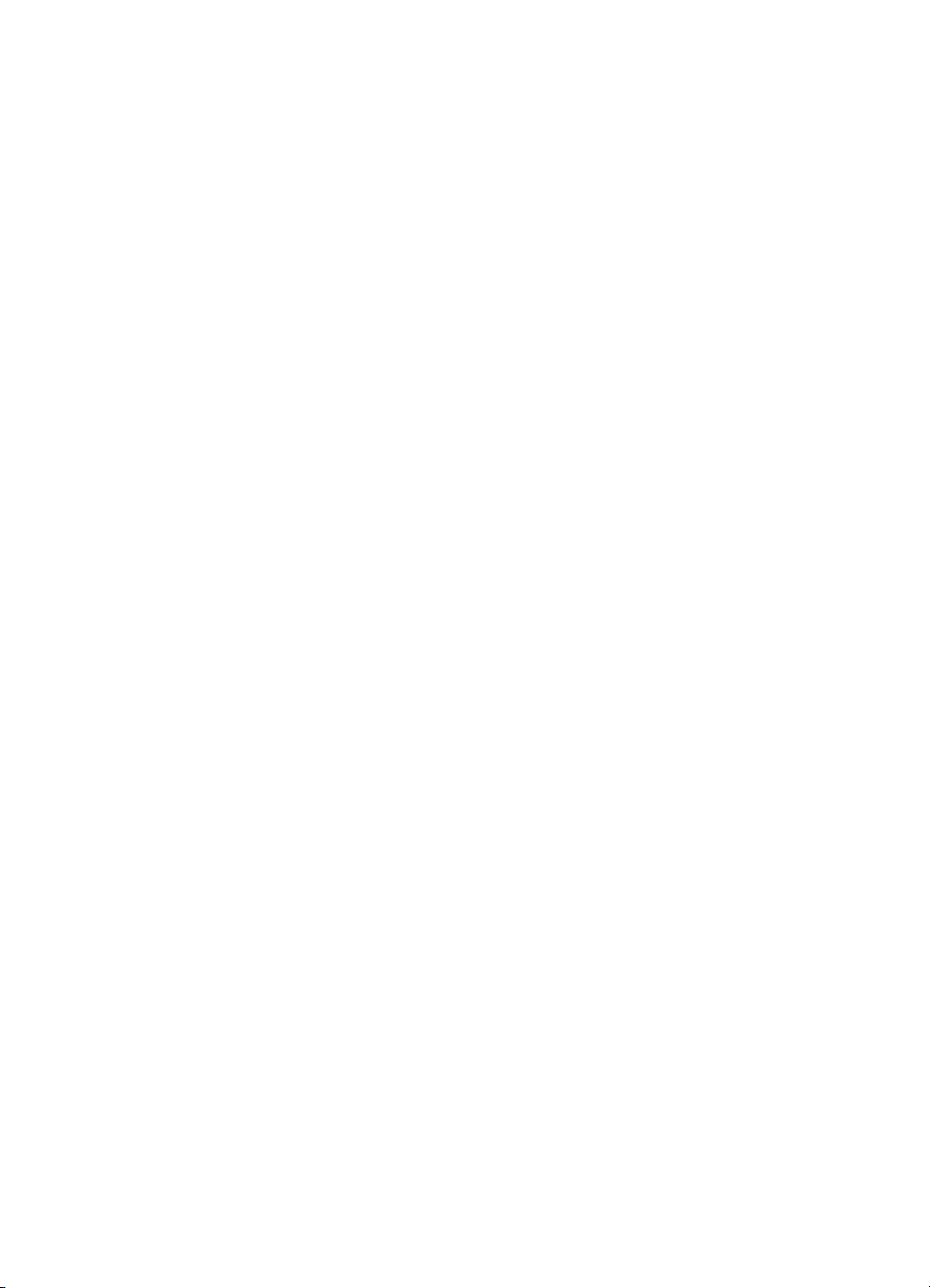
İçindekiler
1 HP All-in-One aygıtına genel bakış.....................................................................3
Bir bakışta HP All-in-One .......................................................................................3
Kontrol paneli düğmeleri.........................................................................................4
Durum ışığı genel görünümü..................................................................................5
2 Ek bilgilere ulaşma...............................................................................................9
Bilgi kaynakları.......................................................................................................9
3Bağlantı bilgileri..................................................................................................11
Desteklenen bağlantı türleri..................................................................................11
USB kablosu ile bağlantı....................................................................................... 11
Yazıcı paylaşımı kullanma....................................................................................11
4 Orijinal belge ve kağıt yerleştirme....................................................................13
Orijinal belgeleri yerleştirme.................................................................................13
Yazdırma ve kopyalama için kağıt seçme............................................................. 13
Kağıt yükleme.......................................................................................................15
Kağıt sıkışmalarından kaçınma............................................................................19
5 Bilgisayarınızdan yazdırma................................................................................21
Bir yazılım uygulamasından yazdırma..................................................................21
Yazdırma işini durdurma.......................................................................................22
6 Kopyalama özelliklerini kullanma.....................................................................23
Kopya çıkarma......................................................................................................23
Kopyalama kağıt türünü ayarlama........................................................................23
Orijinalin birden çok kopyasını oluşturma.............................................................23
Kopyalamayı durdurma......................................................................................... 24
7 Tarama özelliklerini kullanma............................................................................25
Görüntü tarama....................................................................................................25
Taramayı durdurma..............................................................................................26
8 HP All-in-One bakımı..........................................................................................27
HP All-in-One aygıtının temizlenmesi...................................................................27
Otomatik sınama raporu yazdırma.......................................................................28
Yazıcı kartuşlarıyla çalışma..................................................................................29
9 Sarf malzemeleri siparişi.................................................................................... 37
Kağıt veya başka bir ortam sipariş etme...............................................................37
Yazıcı kartuşları sipariş etme................................................................................37
Diğer sarf malzemelerini sipariş etme...................................................................38
10 Sorun giderme bilgileri....................................................................................... 39
Benioku dosyasını görüntüleme...........................................................................39
Kurulum sorunlarını giderme................................................................................40
İşlemlerle ilgili sorun giderme...............................................................................47
11 HP garanti ve destek..........................................................................................51
Garanti..................................................................................................................51
Internet’ten destek ve diğer bilgileri alma.............................................................. 53
HP müşteri desteğini aramadan önce...................................................................53
Seri numaranıza ve servis kimlik numaranıza erişme...........................................53
Garanti süresince Kuzey Amerika'da arama.........................................................54
Diğer ülkelerden arama........................................................................................54
Kullanıcı Kılavuzu
1

HP All-in-One aygıtını göndermek üzere hazırlama.............................................56
HP All-in-One aygıtını paketleme.........................................................................56
12 Teknik bilgiler.....................................................................................................59
Sistem gereksinimleri...........................................................................................59
Kağıt özellikleri.....................................................................................................59
Yazdırma özellikleri..............................................................................................61
Kopyalama özellikleri............................................................................................61
Tarama özellikleri.................................................................................................61
Fiziksel özellikler...................................................................................................62
Güç özellikleri.......................................................................................................62
Çevresel özellikler................................................................................................62
Ses bilgileri...........................................................................................................62
Çevresel ürün gözetim programı..........................................................................62
Yasal uyarılar........................................................................................................64
Dizin............................................................................................................................67
2
HP Deskjet F300 All-in-One series
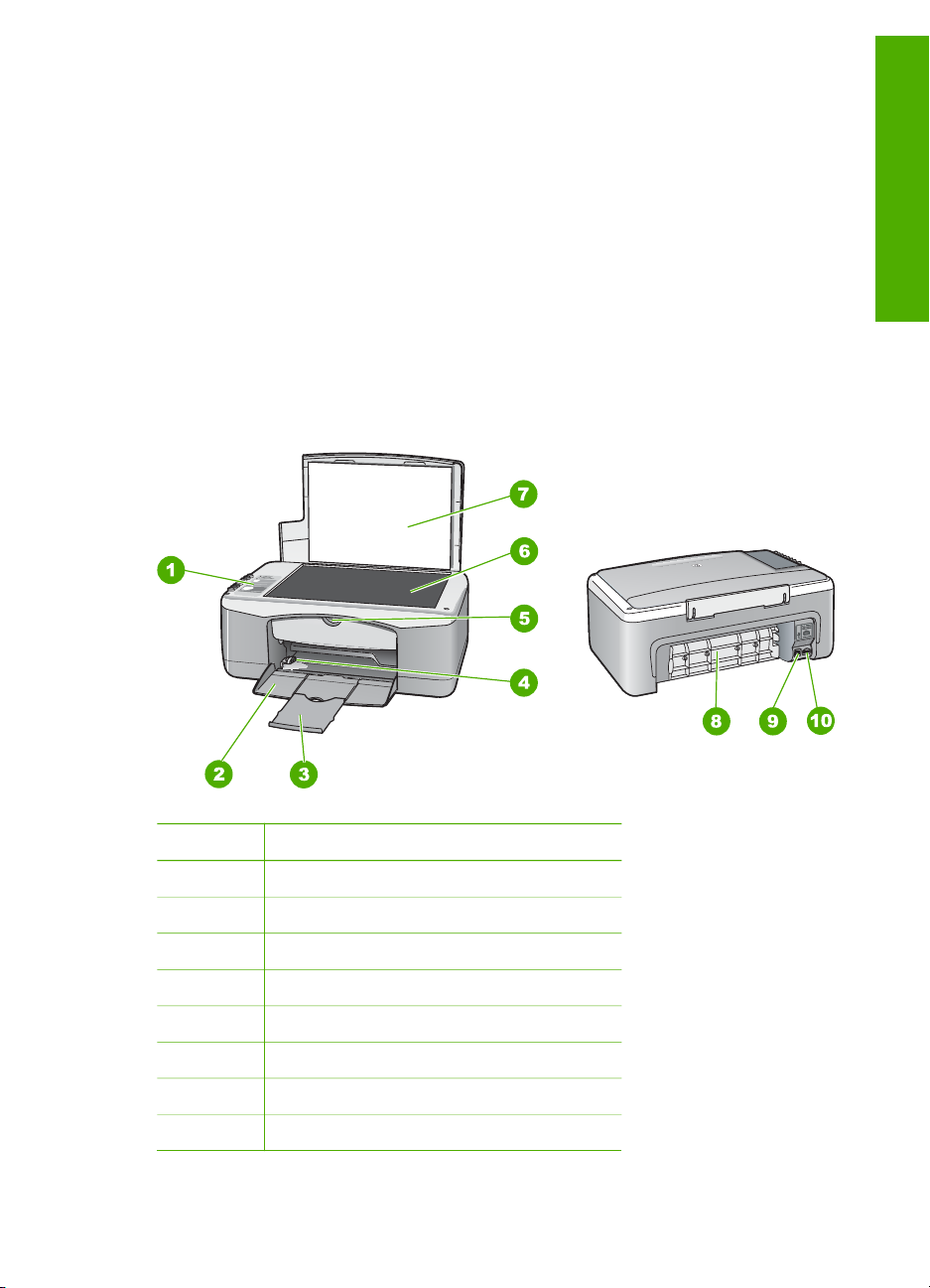
HP All-in-One ayg
1
HP All-in-One aygıtına genel bakış
Bilgisayarınızı açmadan HP All-in-One aygıtında hızlı ve kolay bir şekilde kopya
oluşturabilirsiniz. HP All-in-One aygıtını, başlangıç kurulumu sırasında bilgisayarınıza
yüklenen yazılımı kullanarak, fotoğrafları ve metin belgelerini taramak ve yazdırmak
için de kullanabilirsiniz.
● Bir bakışta HP All-in-One
● Kontrol paneli düğmeleri
● Durum ışığı genel görünümü
Bir bakışta HP All-in-One
ıtına genel bak
ış
Etiket Açıklama
1 Kontrol paneli
2 Giriş tepsisi
3 Tepsi genişletici
4 Kağıt genişliği kılavuzu
5 Yazıcı kartuşu kapağı
6 Cam
7 Kapak desteği
8 Arka kapak
Kullanıcı Kılavuzu
3
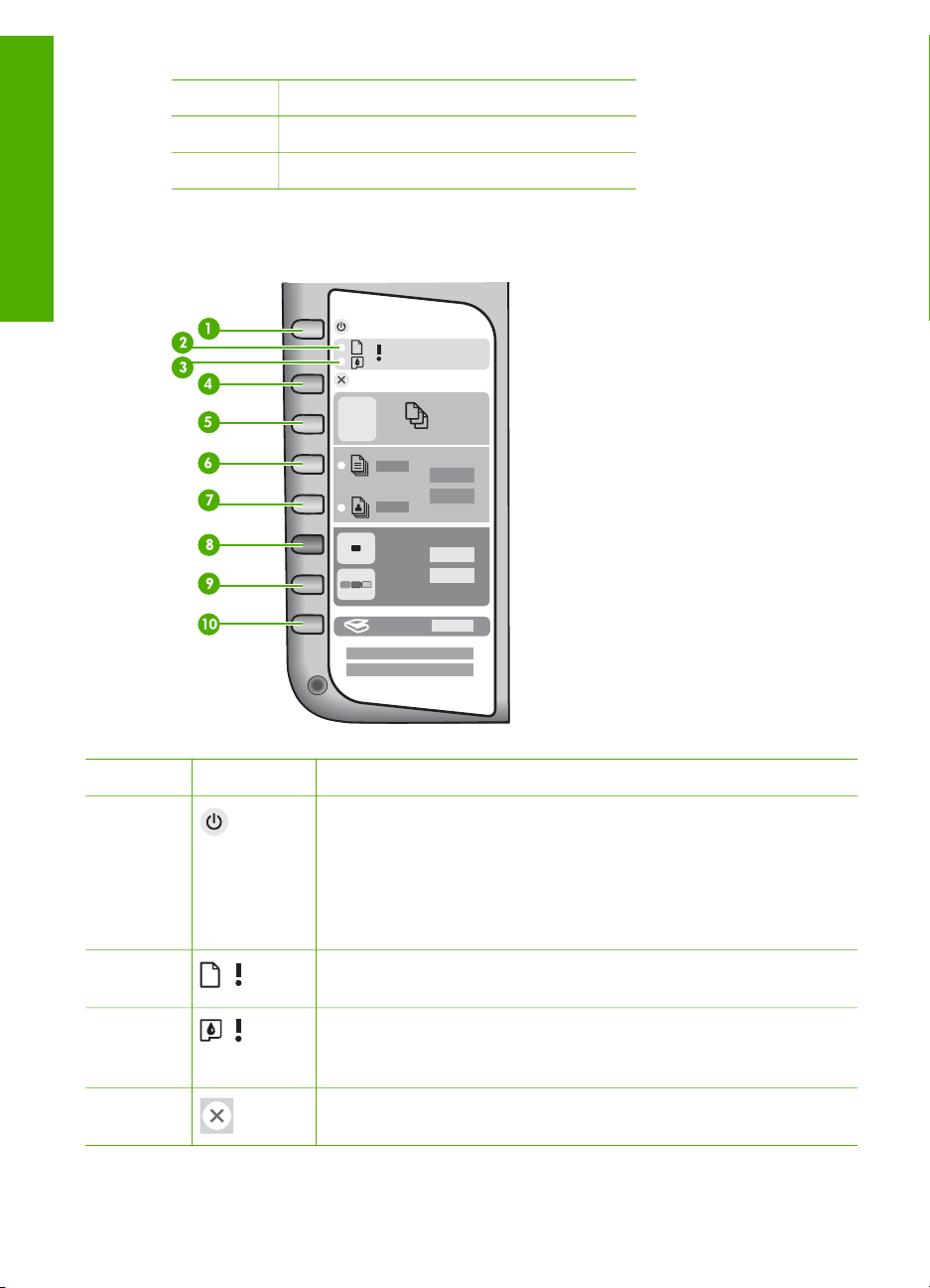
Bölüm 1
ış
(devamı)
Etiket Açıklama
9 Arka USB bağlantı noktası
ıtına genel bak
10 Güç bağlantısı
Kontrol paneli düğmeleri
HP All-in-One ayg
Etiket Simge Adı ve Açıklaması
1 Açık: HP All-in-One aygıtını açar veya kapatır. HP All-in-One
aygıtı açıkken Açık düğmesi yanar. Bir iş yürütülürken ışık yanıp
söner.
HP All-in-One kapalıyken de aygıta en düşük düzeyde güç
sağlanır. HP All-in-One aygıtının güç kaynağıyla bağlantısını
tümüyle kesmek için aygıtı kapatın ve sonra güç kablosunu çekin.
2 Kağıt Denetle ışığı: Kağıt yüklemek veya sıkışmış kağıdı
çıkartmak gerektiğini belirtir.
3 Kartuş Denetle ışığı: Yazıcı kartuşunu yeniden takmak, yazıcı
kartuşunu değiştirmek veya yazıcı kartuşu kapağını kapatmak
gerektiğini belirtir.
4
4
İptal: Yazdırma, kopyalama veya tarama işini durdurur.
HP Deskjet F300 All-in-One series
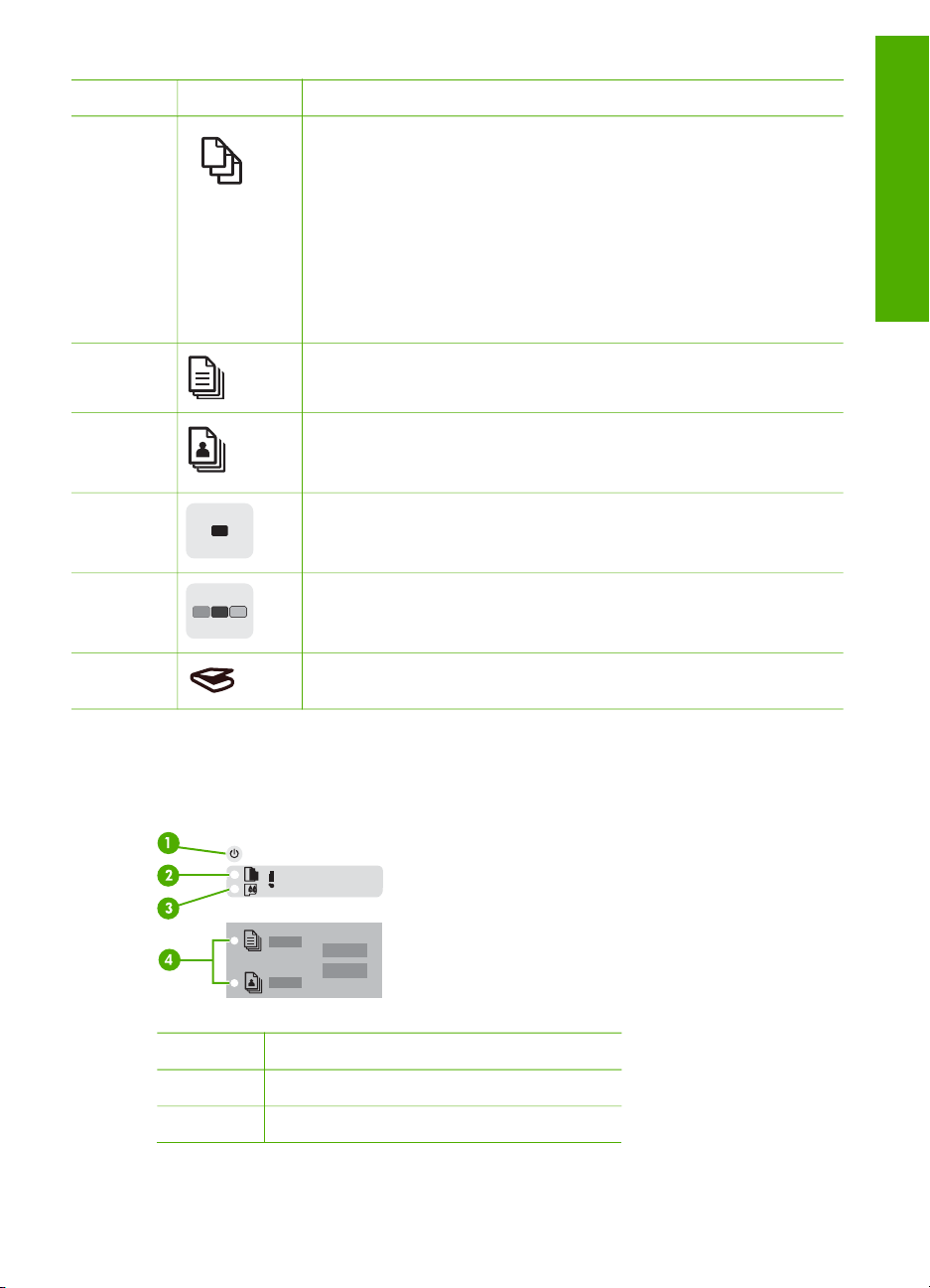
(devamı)
Etiket Simge Adı ve Açıklaması
5 Kopya Sayısı: Yazdırılacak kopya sayısını belirtir.
HP All-in-One ayg
İpucu Kontrol panelinden, özgün belge için en çok dokuz
kopya sayısı belirtebilirsiniz. Ancak, HP All-in-One aygıtını
bilgisayara bağlarsanız, HP Photosmart yazılımını kullanarak
daha yüksek kopya sayısı belirtebilirsiniz. HP Photosmart
yazılımını kullanarak özgün belgeden dokuzdan fazla kopya
oluşturmaya başladığınızda, kontrol panelinde kopya sayısının
yalnızca son basamağı gösterilir. Örneğin, 25 kopya
oluşturuyorsanız, ekranda 5 sayısı görünür.
6 Düz Kağıt Türü: Kağıt türü ayarını düz kağıt olarak değiştirir. Bu,
HP All-in-One aygıtı için varsayılan ayardır.
7 Fotoğraf Kağıdı Türü: Kağıt türü ayarını fotoğraf kağıdı olarak
değiştirir. Giriş tepsisine fotoğraf kağıdı yerleştirildiğinden emin
olun.
8 Kopyalama Başlat - Siyah: Siyah beyaz kopyalama işlemini
başlatır. Belirli durumlarda (örneğin, kağıt sıkışmasını giderdikten
sonra), bu düğme yazdırma işlemine devam edilmesini sağlar.
9 Kopyalama Başlat - Renkli: Renkli kopyalama işini başlatır.
Belirli durumlarda (örneğin, kağıt sıkışmasını giderdikten sonra),
bu düğme yazdırma işlemine devam edilmesini sağlar.
10
Tara: Camın üzerindeki orijinal belgenin taranmasını başlatır.
ıtına genel bak
ış
Durum ışığı genel görünümü
Çeşitli gösterge ışıkları, HP All-in-One aygıtının durumu hakkında bilgi verir.
Etiket Açıklama
1 Açık düğmesi
2 Kağıt Denetle ışığı
Kullanıcı Kılavuzu
5

ış
ıtına genel bak
Bölüm 1
(devamı)
Etiket Açıklama
3 Yazıcı Kartuşunu Denetle ışığı
4 Kağıt Türü ışıkları (Düz Kağıt Türü ve
Fotoğraf Kağıdı Türü düğmeleri için)
Aşağıdaki tabloda genel durumlar gösterilmekte ve ışıkların anlamları açıklanmaktadır.
HP All-in-One ayg
Işık durumu
Anlamı
Tüm ışıklar kapalı. HP All-in-One kapalıdır. HP All-in-One
aygıtını açmak için Açık düğmesine basın.
Açık ışığı ve Kağıt Türü ışıklarından biri
yanıyor.
HP All-in-One aygıtı, yazdırma, tarama veya
kopyalama işlemi için hazırdır.
Açık ışığı yanıp sönüyor. HP All-in-One aygıtı yazdırıyor, tarıyor,
kopyalıyor veya yazıcı kartuşlarını hizalıyor.
Açık ışığı 3 saniye hızlıca yanıp sönüyor ve
ardından sürekli yanıyor.
HP All-in-One aygıtı yazdırma, tarama,
kopyalama veya yazıcı kartuşlarını hizalama
işlemi yaparken bir düğmeye bastınız.
Açık ışığı 20 saniye yanıp sönüyor ve
ardından sürekli yanıyor.
Tara düğmesine bastınız ve bilgisayar yanıt
vermedi.
Kağıt Denetle ışığı yanıp sönüyor. ● HP All-in-One aygıtında kağıt bitmiş.
● HP All-in-One aygıtında kağıt sıkışması
var.
● Kağıt boyutu ayarı giriş tepsisinde
algılanan kağıt boyutuyla eşleşmiyor.
Kartuş Denetle ışığı yanıp sönüyor. ● Yazıcı kartuşu kapağı açık.
● Yazıcı kartuşları yok veya doğru
yerleştirilmedi.
● Bant yazıcı kartuşundan çıkarılmadı.
● Yazıcı kartuşu HP All-in-One aygıtında
kullanılmaya uygun değil.
● Yazıcı kartuşu arızalı olabilir.
Açık, Kağıt Denetle ve Kartuş Denetle ışıkları
yanıp sönüyor.
Tarayıcı hatası.
HP All-in-One aygıtını kapatıp yeniden açın.
Sorun devam ederse, HP Destek merkezine
başvurun.
Tüm ışıklar yanıp sönüyor. HP All-in-One aygıtında önemli bir hata var.
1. HP All-in-One aygıtını kapatın.
2. Güç kablosunu çıkarın.
3. Bir dakika kadar bekleyin ve güç
kablosunu yerine takın.
4. HP All-in-One aygıtını tekrar açın.
6
HP Deskjet F300 All-in-One series

Işık durumu Anlamı
Sorun devam ederse, HP Destek merkezini
arayın.
HP All-in-One ayg
ıtına genel bak
ış
Kullanıcı Kılavuzu
7
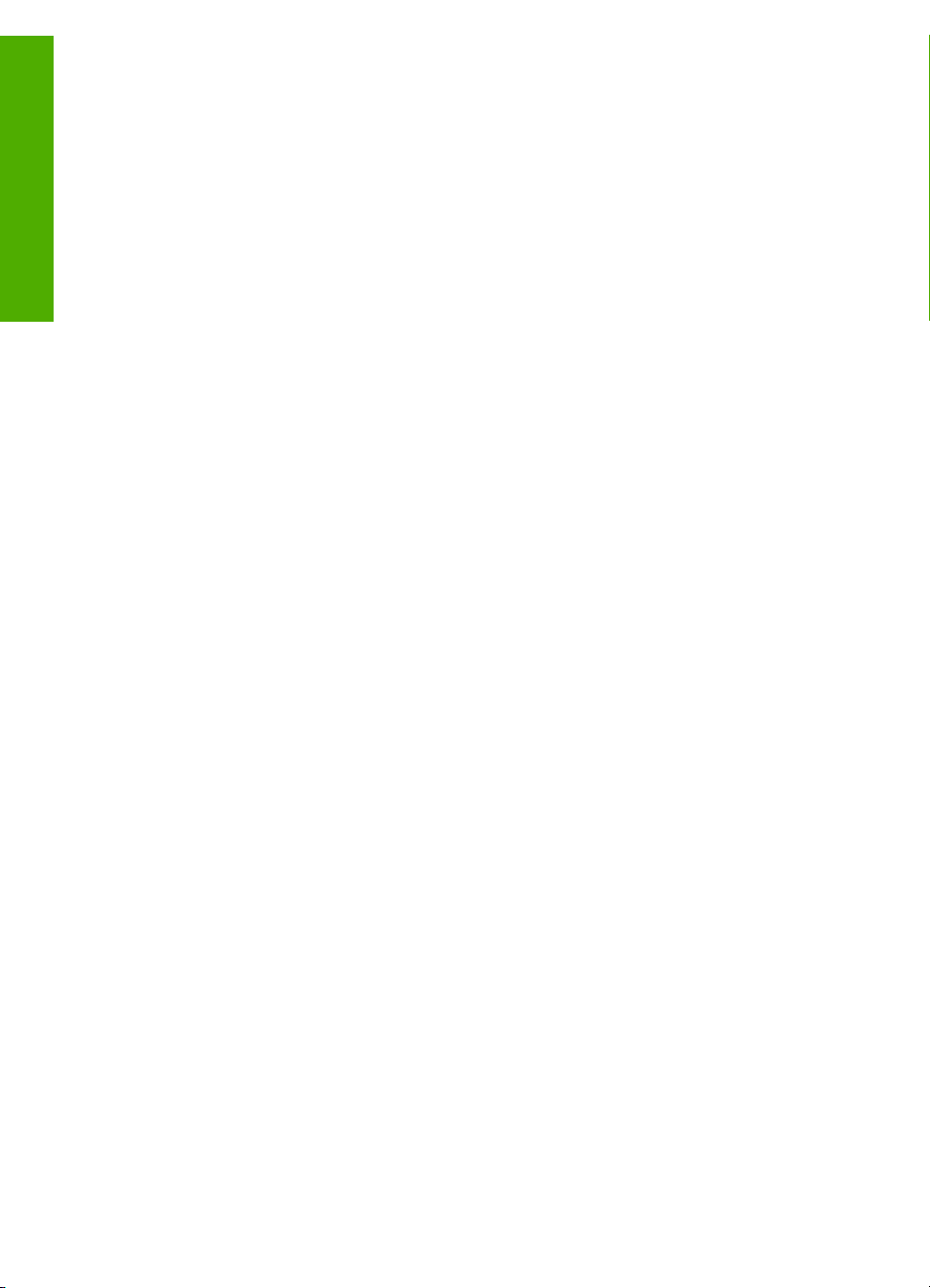
ış
ıtına genel bak
HP All-in-One ayg
Bölüm 1
8
HP Deskjet F300 All-in-One series
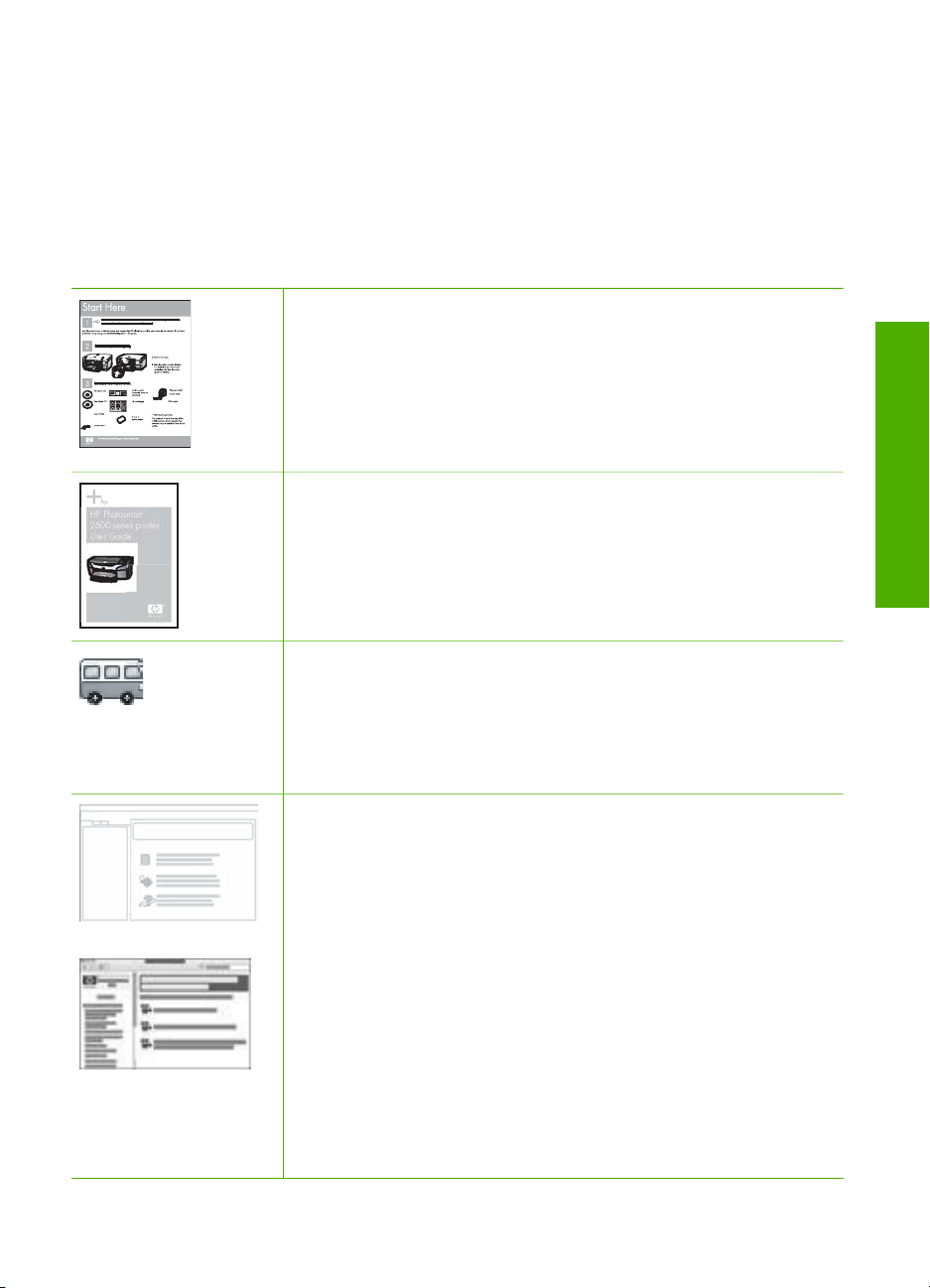
2
Ek bilgilere ulaşma
HP All-in-One aygıtının kurulumu ve kullanılması hakkında bilgi veren basılı ve
çevrimiçi çeşitli kaynaklara erişebilirsiniz.
Bilgi kaynakları
Kurulum Kılavuzu
Kurulum Kılavuzu, HP All-in-One aygıtının kurulumu ve yazılımın
yüklenmesiyle ilgili yönergeler sağlar. Kurulum Kılavuzu'ndaki
adımları sırasıyla izlediğinizden emin olun.
Kurulum sırasında sorunlarla karşılaşırsanız, Kurulum Kılavuzu'nun
son kısmında yer alan Sorun Giderme bölümüne veya bu
kılavuzdaki Sorun giderme bilgileri konusuna bakın.
Ek bilgilere ula
HP Photosmart
2600 series printer
User Guide
Kullanıcı Kılavuzu
Bu kılavuz, sorun giderme ipuçları ve adım adım yönergeler de
dahil olmak üzere, HP All-in-One aygıtının nasıl kullanılacağına
ilişkin bilgiler içerir. Aynı zamanda bu Kullanıcı Kılavuzu'ndakileri
tamamlayıcı ek kurulum bilgileri de vermektedir.
HP Photosmart Yazılım Turu (Windows)
HP Photosmart Yazılım Turu, HP All-in-One ile birlikte verilen
yazılım hakkında genel bir fikir edinmenize yönelik keyifli, etkileşimli
bir yoldur. HP All-in-One ile yüklediğiniz yazılımın, fotoğrafları
düzenlemenize, organize etmenize ve yazdırmanıza nasıl yardımcı
olacağını öğreneceksiniz.
Ekran Yardımı
Ekran Yardımı, HP All-in-One aygıtınızın, yalnızca HP All-in-One ile
yüklenen yazılımla kullanılabilen özellikleri de içerecek şekilde, bu
kılavuzda açıklanmayan özellikleri hakkında ayrıntılı yönergeler
sağlar.
HP Photosmart Yazılımı Yardımı (Windows)
● Yardımdan en iyi şekilde yararlanın konusu, HP Photosmart
yazılımının veya HP All-in-One aygıtının kullanımına yönelik
yönergeleri bulmak için ekran Yardımını kullanma hakkında
bilgi sağlar. Bu konuda, yazılımınız ve aygıtınızla
gerçekleştirebileceğiniz genel görevlerin canlandırmalı
videolarının görüntülenmesi hakkında da bilgi sağlanır.
● Adım adım yönergeler başlıklı konu, HP Photosmart
yazılımının HP All-in-One aygıtıyla kullanılması hakkında bilgi
verir.
şma
Kullanıcı Kılavuzu
9
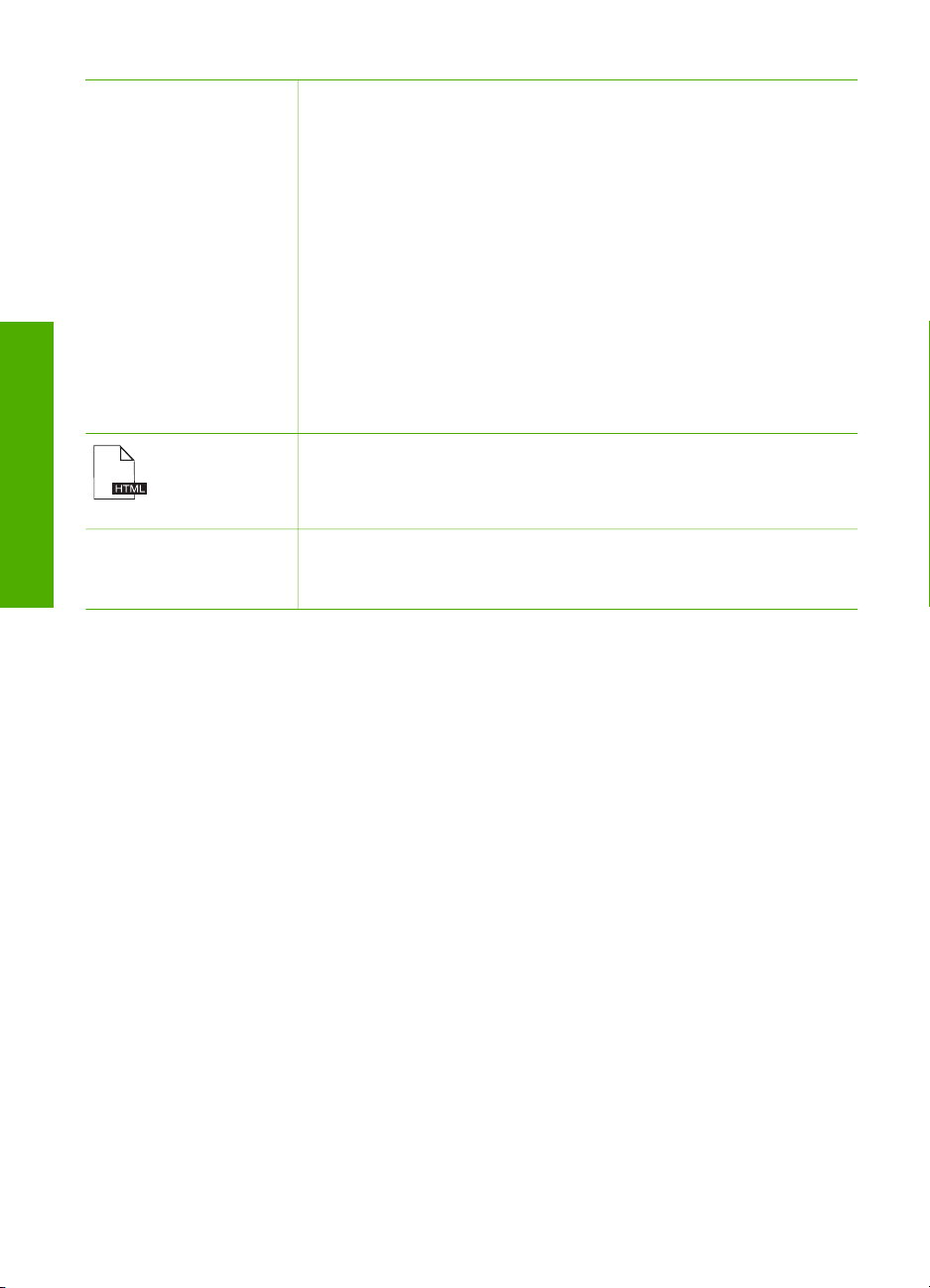
şma
Ek bilgilere ula
Bölüm 2
(devamı)
● Neler yapabileceğinizi keşfedin başlıklı konu, HP Photosmart
yazılımını ve HP All-in-One aygıtını kullanarak yapabileceğiniz
pratik ve yaratıcı işler konusunda ayrıntılı bilgiler içerir.
● Daha fazla yardım almak gerekirse veya HP yazılım
güncelleştirmelerini kontrol etmek isterseniz, Sorun giderme
ve destek konusuna bakın.
HP Photosmart Mac Help (HP Photosmart Mac Yardımı) (Mac)
● How Do I? (Nasıl Yaparım?) konusu, genel görevleri nasıl
gerçekleştireceğinizi gösteren canlandırmalı videolara erişim
sağlar.
● Get Started (Başlarken) konusu, resimlerinizin alınması,
değiştirilmesi ve paylaşılması hakkında bilgi verir.
● Use Help (Yardımı Kullanma) konusu, ekran Yardımında bilgi
bulmayla ilgili bilgi sağlar.
Benioku
Benioku dosyası diğer belgelerde yer almayan en son bilgileri içerir.
Benioku dosyasına erişmek için yazılımı yükleyin.
www.hp.com/support Internet erişiminiz varsa, HP web sitesinden yardım ve destek
alabilirsiniz. Bu web sitesi, teknik destek, sürücüler, sarf
malzemeleri ve siparişle ilgili bilgi vermektedir.
10
HP Deskjet F300 All-in-One series

3
Bağlantı bilgileri
HP All-in-One aygıtı, bilgisayara USB kablosuyla bağlayabilmeniz için USB bağlantı
noktasıyla donatılmıştır. Ayrıca yazıcınızı, bir bilgisayarı yazıcı sunucusu olarak
kullanarak mevcut Ethernet ağınız üzerinde paylaştırabilirsiniz.
● Desteklenen bağlantı türleri
● USB kablosu ile bağlantı
● Yazıcı paylaşımı kullanma
Desteklenen bağlantı türleri
Açıklama En iyi performans
için önerilen bağlı
bilgisayar adedi
USB bağlantısı HP All-in-One
üzerinde arka tarafta
bulunan USB 1.1 tam
hızlı çevre birimi
bağlantı noktasına
USB kablosuyla bağlı
bir bilgisayar.
Bağlantı noktası 2.0
yüksek hızlı
donanımla uyumludur.
Yazıcı paylaşımı Beş.
Diğer
bilgisayarlardan
yazdırmak için, ana
bilgisayar her zaman
açık olmalıdır.
USB kablosu ile bağlantı
Arka USB bağlantı noktasına bilgisayar bağlamak için USB kablosu kullanma
hakkında ayrıntılı bilgi için, HP All-in-One ile birlikte verilen Kurulum Kılavuzu'na bakın.
Desteklenen yazılım
özellikleri
Tüm özellikler
desteklenmektedir.
Ana bilgisayarda
mevcut olan tüm
özellikler desteklenir.
Diğer bilgisayarlarda
yalnızca yazdırma
özelliği desteklenir.
Kurulum yönergeleri
Ayrıntılı yönergeler
için Kurulum
Kılavuzu'nu izleyin.
Yazıcı paylaşımı kullanma
bölümündeki
yönergeleri izleyin.
Bağlantı
bilgileri
Yazıcı paylaşımı kullanma
Bilgisayarınız bir ağa bağlıysa ve ağdaki başka bir bilgisayar HP All-in-One aygıtına
USB kablosuyla bağlanmışsa, yazıcı paylaşımını kullanarak bu yazıcıdan yazdırma
işlemi yapabilirsiniz.
HP All-in-One aygıtına doğrudan bağlı olan bilgisayar yazıcı için ana bilgisayar
görevini görür ve yazılımın tüm işlevselliğine sahiptir. İstemci olarak tanımlanan diğer
Kullanıcı Kılavuzu
11

Bölüm 3
bilgisayar yalnızca yazıcı özelliklerine erişebilir. Diğer işlevleri ana bilgisayardan veya
HP All-in-One aygıtının kontrol panelinden gerçekleştirmeniz gerekir.
Windows bilgisayarında yazıcı paylaşımını etkinleştirmek için
➔
Bilgisayarınızla birlikte gelen kullanım kılavuzuna ya da ekranda görüntülenen
Windows Yardımına bakın.
Mac bilgisayarda yazıcı paylaşımını etkinleştirmek için
1. Hem istemci hem de ana bilgisayarlarda aşağıdakileri yapın:
a. Dock'ta (Kenetlenme Yuvası) System Preferences'ı (Sistem Tercihleri)
tıklatın veya Apple menüsünde System Preferences'ı seçin.
System Preferences iletişim kutusu görüntülenir.
b. Internet & Network (Internet ve Ağ) alanında Sharing'i (Paylaşım) tıklatın.
c. Services (Hizmetler) sekmesinde Printer Sharing'i (Yazıcı Paylaşımı) tıklatın.
2. Ana bilgisayarda aşağıdakileri yapın:
a. Dock'ta System Preferences'ı (Sistem Tercihleri) tıklatın veya Apple
menüsünde System Preferences'ı seçin.
System Preferences iletişim kutusu görüntülenir.
b. Hardware (Donanım) alanında, Print & Fax'ı (Yazdırma ve Faks) tıklatın.
c. İşletim sisteminize bağlı olarak aşağıdakilerden birini yapın:
• (OS 10.2.8 veya 10.3.x) Printing (Yazdırma) sekmesinde Share my
printers with other computers (Yazıcılarımı diğer bilgisayarlarla
paylaş) onay kutusunu işaretleyin.
• (OS 10.4.x) Sharing'i (Paylaşım) tıklatın, Share this printer with other
computers (Bu yazıcıyı diğer bilgisayarlarla paylaş) onay kutusunu
işaretleyin ve sonra paylaşılacak yazıcıyı seçin.
bilgileri
Bağlantı
12
HP Deskjet F300 All-in-One series
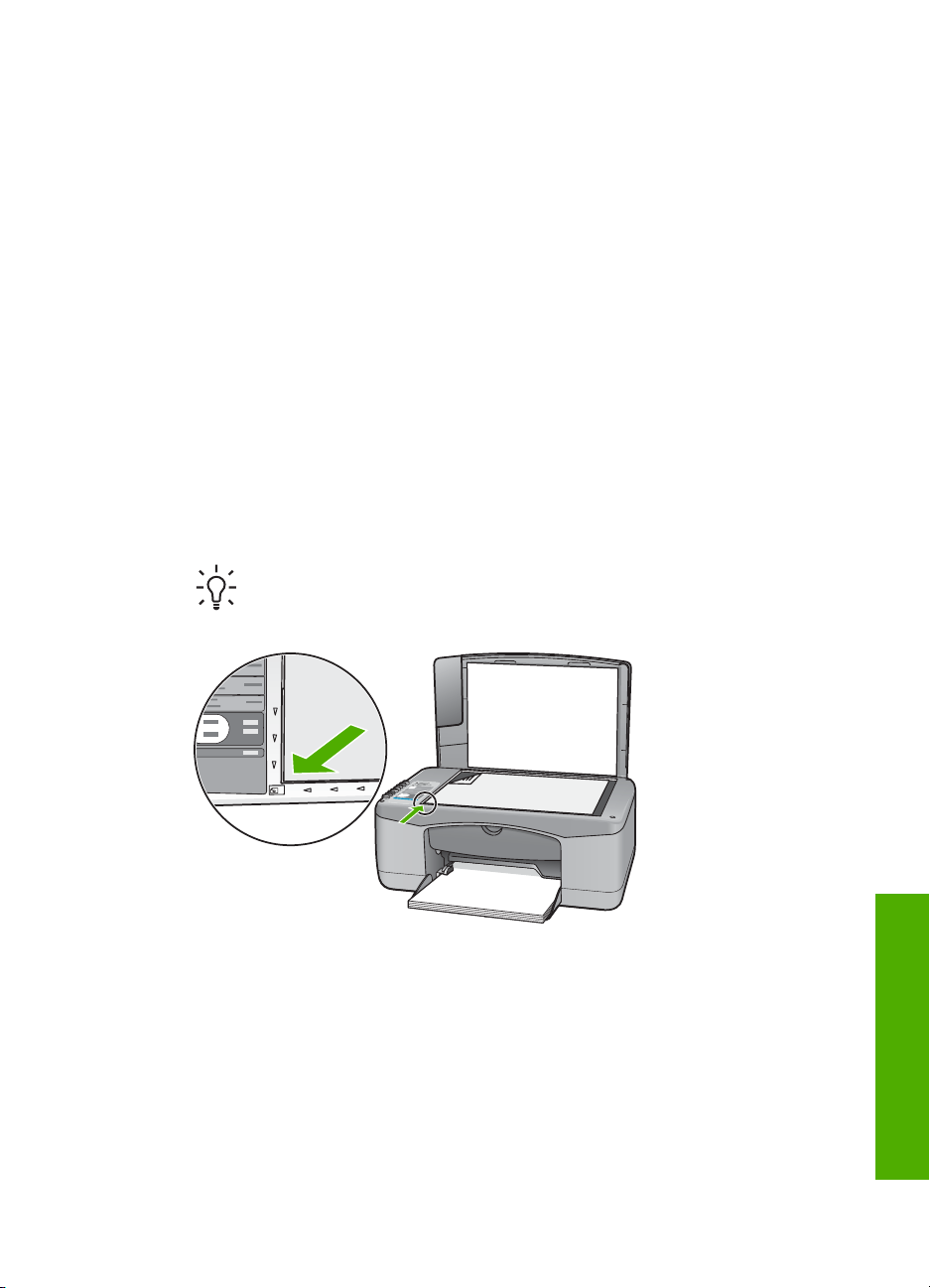
4
Orijinal belge ve kağıt yerleştirme
HP All-in-One aygıtına, Letter veya A4 kağıt, fotoğraf kağıdı, asetat ve zarflar dahil
birçok farklı türde ve boyutta kağıt yükleyebilirsiniz.
● Orijinal belgeleri yerleştirme
● Yazdırma ve kopyalama için kağıt seçme
● Kağıt yükleme
● Kağıt sıkışmalarından kaçınma
Orijinal belgeleri yerleştirme
Letter veya A4 boyutuna kadar olan orijinal belgelerinizi cama yerleştirerek
kopyalayabilir veya tarayabilirsiniz.
Orijinal belgeyi cama yerleştirmek için
1. HP All-in-One üzerindeki kapağı kaldırın.
2. Orijinal belgenizi, yazdırılacak yüzü alta gelecek şekilde, camın sol ön köşesine
yerleştirin.
İpucu Bir orijinal belgenin yüklenmesi hakkında daha fazla bilgi almak
için camı köşelerindeki kabartma kılavuzlara başvurun.
3. Kapağı kapatın.
Yazdırma ve kopyalama için kağıt seçme
HP All-in-One aygıtında farklı tür ve boyutlarda kağıt kullanabilirsiniz. En iyi baskı ve
kopyalama kalitesine ulaşmak için aşağıdaki önerileri inceleyin. Kağıt türlerini veya
boyutlarını her değiştirdiğinizde, ayarlarını da değiştirmeyi unutmayın.
● Yazdırma ve kopyalama için önerilen kağıtlar
● Kullanılmaması gereken kağıtlar
Kullanıcı Kılavuzu
Orijinal belge ve ka
ğıt yerleş
tirme
13

Bölüm 4
Yazdırma ve kopyalama için önerilen kağıtlar
En iyi baskı kalitesini istiyorsanız HP yazdırdığınız projenin türü için özel olarak
tasarlanmış HP kağıtları kullanmanızı önerir. Örneğin, fotoğraf bastırıyorsanız, giriş
tepsisine HP Premium veya HP Premium Plus fotoğraf kağıdı yükleyin.
Not 1 Bu aygıt, 10 x 15 cm sekmeli, A4, letter ve legal (yalnızca ABD)
kağıtları destekler.
Not 2 Kenarlıksız yazdırma yapmak için 10 x 15 cm şeritli kağıt
kullanmalısınız. HP All-in-One aygıtı kağıdın üç tarafındaki kenarlara yazdırır.
Dördüncü kenardaki sekmeyi kaldırdığınızda, kenarlıksız baskınız olur.
HP kağıtları ve diğer sarf malzemelerini sipariş etmek için www.hp.com/learn/
suresupply adresine gidin. İstenirse, ülkenizi/bölgenizi seçin, ürün seçmek için
istenenleri yapın, ve sayfadaki alışveriş bağlantılarından birini tıklatın.
Not HP Web sitesinin bu bölümü yalnızca İngilizce'dir.
Kullanılmaması gereken kağıtlar
Çok ince veya çok kalın, kaygan dokulu veya kolayca esneyen kağıtların kullanılması
kağıt sıkışmasına neden olabilir. Çok pürüzlü dokulu ya da mürekkep kabul etmeyen
kağıtların kullanılması, yazdırılan görüntülerde mürekkep bulaşmalarına, akmalarına
ya da renklerin tam doldurulamamasına neden olabilir.
tirme
ğıt yerleş
Orijinal belge ve ka
Yazdırma ve kopyalama işlerinde kullanılmaması gereken kağıtlar
● Teknik belirtimler bölümünde listelenenden farklı boyutta kağıt. Daha fazla bilgi
için bkz. Teknik bilgiler.
● Kesikli veya delikli kağıtlar (özellikle HP Inkjet aygıtlarıyla kullanılmak üzere
tasarlanmadıysa).
● Keten gibi kabartma dokulu malzemeler. Bu tür kağıtlarda yazdırma düzgün
olmayabilir ve mürekkep yayılabilir.
● HP All-in-One aygıtı için özel olarak tasarlanmamış aşırı düz, parlak veya
kaplanmış kağıtlar. Bu tür kağıtlar, HP All-in-One aygıtında kağıt sıkışmasına
veya mürekkebin dağılmasına neden olabilir.
●İki ya da üç katlı formlar gibi çok parçalı formlar. Buruşabilir, yapışabilir ve
mürekkebin bulaşma olasılığı daha yüksektir.
● Kıskaçlı ya da pencereli zarflar. Merdanelere takılıp kağıt sıkışmasına neden
olabilirler.
● Afiş kağıtları.
● 10 x 15 cm şeritsiz fotoğraf kağıdı.
Kopyalarken kullanılmaması gereken diğer kağıtlar
● Zarflar.
● HP Premium Inkjet Asetat Filmi veya HP Premium Plus Inkjet Asetat Filmi
dışındaki asetat filmleri
● Ütüyle Aktarma Kağıdı
● Tebrik kartı kağıdı.
14
HP Deskjet F300 All-in-One series
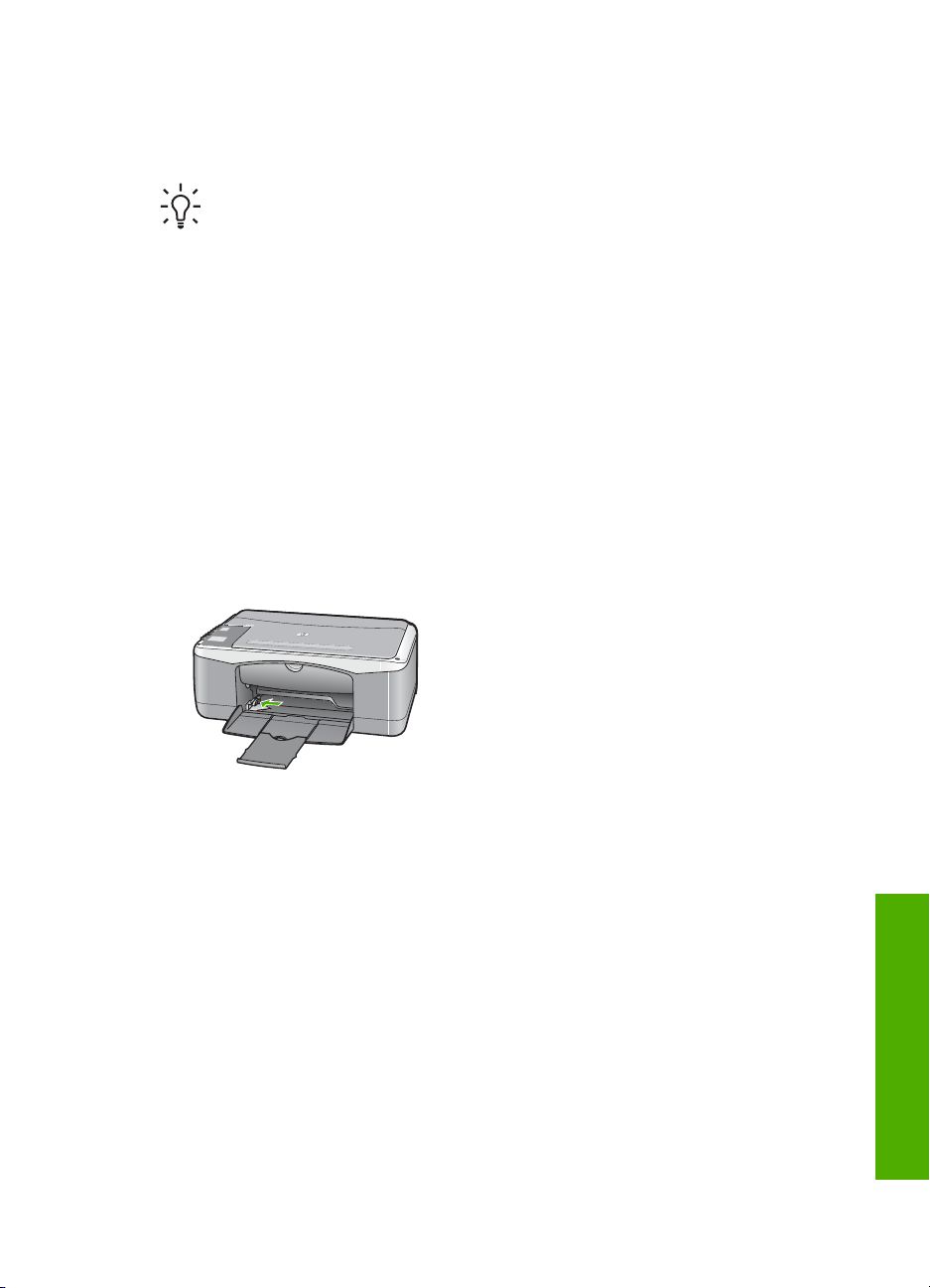
Kağıt yükleme
Bu bölümde, kopyalama ve yazdırma işleri için HP All-in-One aygıtına farklı türde ve
boyutta kağıt yüklemeye ilişkin yordam açıklanır.
İpucu Yırtılmaları, kırışmaları, kenarların kıvrılmasını ya da katlanmasını
engellemek için, tüm kağıtları tekrar sıkıca kapanabilen torbalarda yatık
biçimde saklayın. Aşırı ısı ve nem değişiklikleri ortamların kıvrılmasına neden
olabilir ve bu ortamlar gerektiği gibi saklanmazsa HP All-in-One aygıtında iyi
sonuç vermezler.
● Tam boyutlu kağıt yükleme
● 10 x 15 cm (4 x 6 inç) fotoğraf kağıdını yükleme
● Zarfları yükleme
● Diğer kağıt türlerini yükleme
Tam boyutlu kağıt yükleme
HP All-in-One aygıtının giriş tepsisine Letter veya A4 gibi çeşitli türlerde kağıt
yerleştirebilirsiniz.
Tam boyutlu kağıt yüklemek için
1. Kağıt genişliği kılavuzunu en dış konuma getirin.
2. Kağıtların kenarlarını hizalamak için bir deste kağıdı düz bir yüzeye hafifçe vurun
3. Yazdırılacak yüzü alta gelecek şekilde, kağıtların kısa kenarını ileriye doğru
Kullanıcı Kılavuzu
ve sonra kağıdı aşağıdakilerle ilgili olarak kontrol edin:
–Kağıtlarda yırtılma, tozlanma, buruşma olmamalı ve kenarları katlanmış veya
kıvrılmış olmamalıdır.
–Yığındaki tüm kağıtlar aynı türde ve boyutta olmalıdır.
Orijinal belge ve ka
kaydırarak giriş tepsisine yerleştirin. Kağıt destesini durana dek ileriye doğru
kaydırın.
ğıt yerleş
tirme
15

Bölüm 4
Dikkat uyarısı Giriş tepsisine kağıt yerleştirirken HP All-in-One aygıtının
boşta ve sessiz olduğundan emin olun. HP All-in-One yazıcı kartuşlarını
kullanıyorsa veya bir görevle başka şekilde meşgulse, aygıtın içindeki
kağıt durdurucu yerinde olmayabilir. Kağıdı çok ileri itmiş olabilirsiniz; bu,
HP All-in-One aygıtının boş kağıtlar çıkarmasına yol açar.
İpucu Antetli kağıt kullanıyorsanız, yazdırma yüzü alta gelecek şekilde
kağıdın üst kısmını önce yerleştirin. Tam boyutlu kağıt ve antetli kağıt
yüklenmesine ilişkin daha fazla bilgi için, giriş tepsinizin altında yer alan
şemaya bakın.
4. Kağıt genişliği kılavuzunu kağıdın kenarına değene kadar itin.
Giriş tepsisini gereğinden fazla yüklemeyin; kağıt destesinin giriş tepsisine
sığdığından ve kağıt en kılavuzundan daha yüksek seviyede olmadığından emin
olun.
tirme
ğıt yerleş
Orijinal belge ve ka
16
5. Tepsi genişleticiyi kendinize doğru çevirin.
HP Deskjet F300 All-in-One series
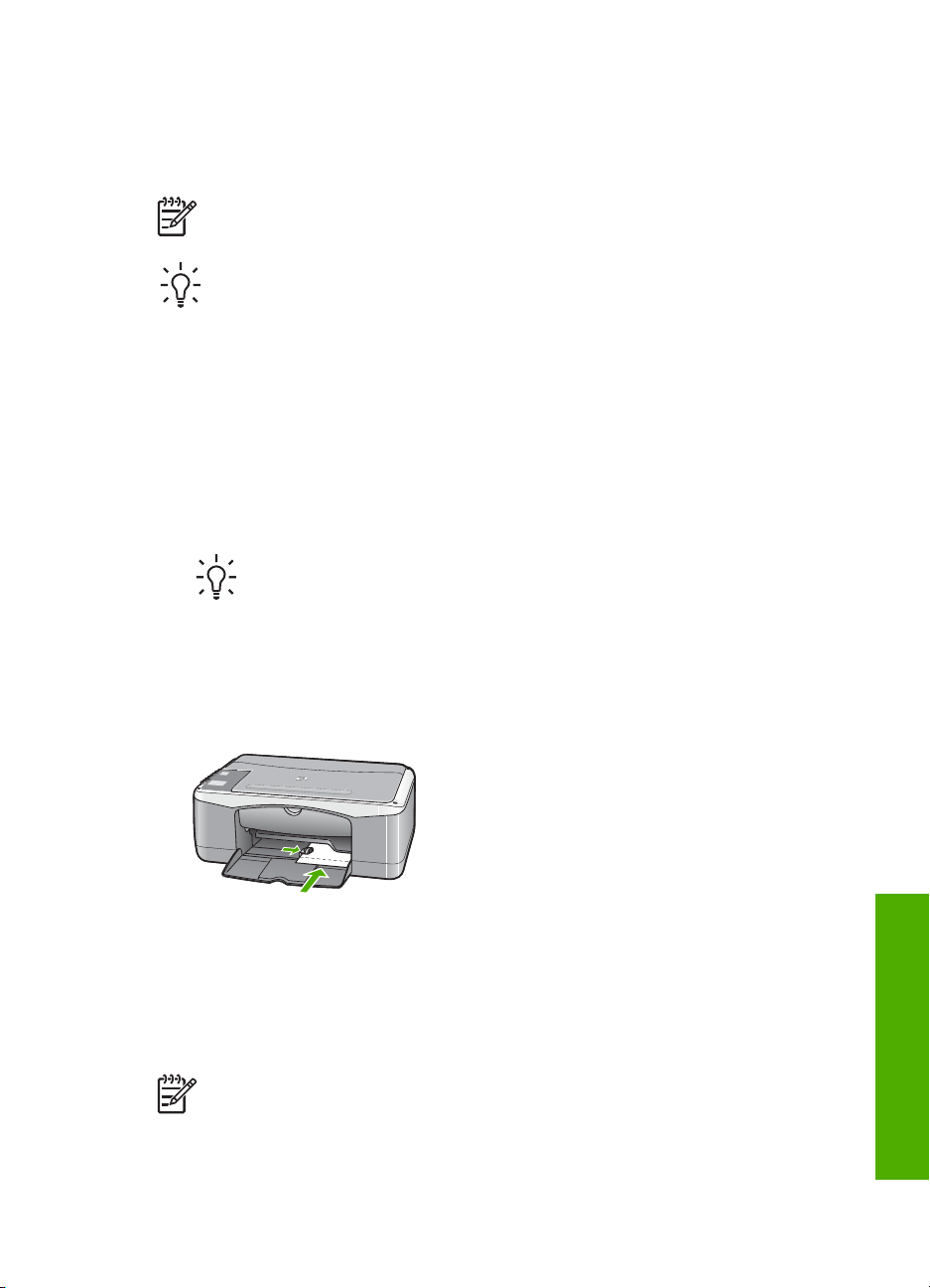
10 x 15 cm (4 x 6 inç) fotoğraf kağıdını yükleme
10 x 15 cm fotoğraf kağıdını HP All-in-One aygıtının giriş tepsisine yerleştirebilirsiniz.
En iyi sonuçları elde etmek için 10 x 15 cm boyutunda HP Premium Plus Fotoğraf
Kağıdı veya şeritli HP Premium Fotoğraf Kağıdı kullanın.
Not Kenarlıksız yazdırma için HP All-in-One yalnızca 10 x 15 cm şeritli
kağıtlara yazdırmayı destekler.
İpucu Yırtılmaları, kırışmaları, kenarların kıvrılmasını ya da katlanmasını
engellemek için, tüm kağıtları tekrar sıkıca kapanabilen torbalarda yatık
biçimde saklayın. Aşırı ısı ve nem değişiklikleri ortamların kıvrılmasına neden
olabilir ve bu ortamlar gerektiği gibi saklanmazsa HP All-in-One aygıtında iyi
sonuç vermezler.
Giriş tepsisine 10 x 15 cm şeritli fotoğraf kağıdı yerleştirmek için
1. Giriş tepsisindeki tüm kağıtları çıkarın.
2. Fotoğraf kağıdı destesini kısa ucu öne ve yazdırılacak yüzü aşağı gelecek şekilde
giriş tepsisinin en sağına yerleştirin. Fotoğraf kağıdı destesini durana dek ileriye
doğru kaydırın.
Fotoğraf kağıdını, şeritleri kendinize yakın olacak biçimde yerleştirin.
İpucu Küçük boyutlu fotoğraf kağıdı yükleme hakkında daha fazla bilgi
için, giriş tepsinizin altında yer alan ve fotoğraf kağıdı yüklemeye ilişkin
kılavuzlara bakın.
3. Kağıt genişliği kılavuzunu kağıdın kenarına değene kadar itin.
Giriş tepsisini gereğinden fazla yüklemeyin; kağıt destesinin giriş tepsisine
sığdığından ve kağıt en kılavuzundan daha yüksek seviyede olmadığından emin
olun.
En iyi sonuçları elde etmek için kopyalamadan veya yazdırmadan önce kağıt türünü
ve kağıt boyutunu ayarlayın.
Zarfları yükleme
HP All-in-One yazıcının giriş tepsisine bir ya da daha fazla zarf yükleyebilirsiniz.
Parlak yüzeyli veya kabartmalı, ataçlı veya pencereli zarflar kullanmayın.
Kullanıcı Kılavuzu
Not Zarflara yazdırırken metnin nasıl biçimlendirilmesi gerektiği konusunda
bilgi almak için, kullandığınız kelime işlemci programının yardım dosyalarına
bakın. En iyi sonucu almak için, zarfların üzerinde iade adresinin yer alacağı
bir etiket kullanmayı düşünün.
Orijinal belge ve ka
ğıt yerleş
tirme
17

Bölüm 4
Zarf yüklemek için
1. Giriş tepsisindeki tüm kağıtları çıkarın.
2. Bir veya birden çok zarfı kağıt tepsisinin en sağına, zarf kapakları üstte ve solda
olacak şekilde yerleştirin. Zarf destesini durana dek ileriye doğru kaydırın.
İpucu Zarfların yüklenmesine ilişkin daha fazla bilgi için, giriş tepsinizin
altında yer alan şemaya bakın.
3. Zarf destesinde durana kadar kağıt genişliği kılavuzunu içeri doğru itin.
Giriş tepsisini kapasitesinin üzerinde doldurmayın; zarf destesinin giriş tepsisine
sığdığından ve kağıt genişliği kılavuzundan daha yüksek olmadığından emin olun.
Diğer kağıt türlerini yükleme
Aşağıdaki kağıtların düzgün şekilde yüklenmesi için ayrıca özen gösterilmesi
gerekmektedir.
tirme
ğıt yerleş
Orijinal belge ve ka
Not HP All-in-One aygıtının tüm işlevlerinde her tür kağıt boyutu ve türü
kullanılamaz. Bazı kağıt boyutları ve kağıt türleri, yazdırma işini yalnızca bir
yazılım uygulamasındaki Yazdır iletişim kutusundan başlatırsanız kullanılabilir.
Bunlar kopyalama için kullanılamaz. Yalnızca bir yazılım uygulamasından
yazdırmak için kullanılabilecek kağıtlar belirtilmiştir.
HP Premium Inkjet Asetat Filmi ve HP Premium Plus Inkjet Asetat Filmi
➔
Filmi, beyaz asetat şeridi (oklu ve HP logolu) üste bakacak ve giriş tepsisine önce
girecek biçimde yerleştirin.
Not HP All-in-One kağıt boyutunu veya kağıt türünü otomatik olarak
algılayamaz. En iyi sonucu elde etmek için, asetat film üzerine
yazdırmadan önce kağıt türünü asetat film olarak ayarlayın.
HP Ütü Baskı Kağıtları (yalnızca yazdırma için)
1. Aktarma kağıdını kullanmadan önce tümüyle düzleştirin; kıvrılmış kağıtları
yüklemeyin.
İpucu Kıvrılmasını önlemek için kullanmaya hazır oluncaya kadar,
aktarma kağıtlarını orijinal paketinde kapalı olarak tutun.
2. Mavi şeridi aktarma kağıdının yazdırılmayan yüzünün üzerine koyun ve ardından
giriş tepsisine bir seferde bir kağıdı mavi şerit yukarı bakacak şekilde yerleştirin.
18
HP Deskjet F300 All-in-One series
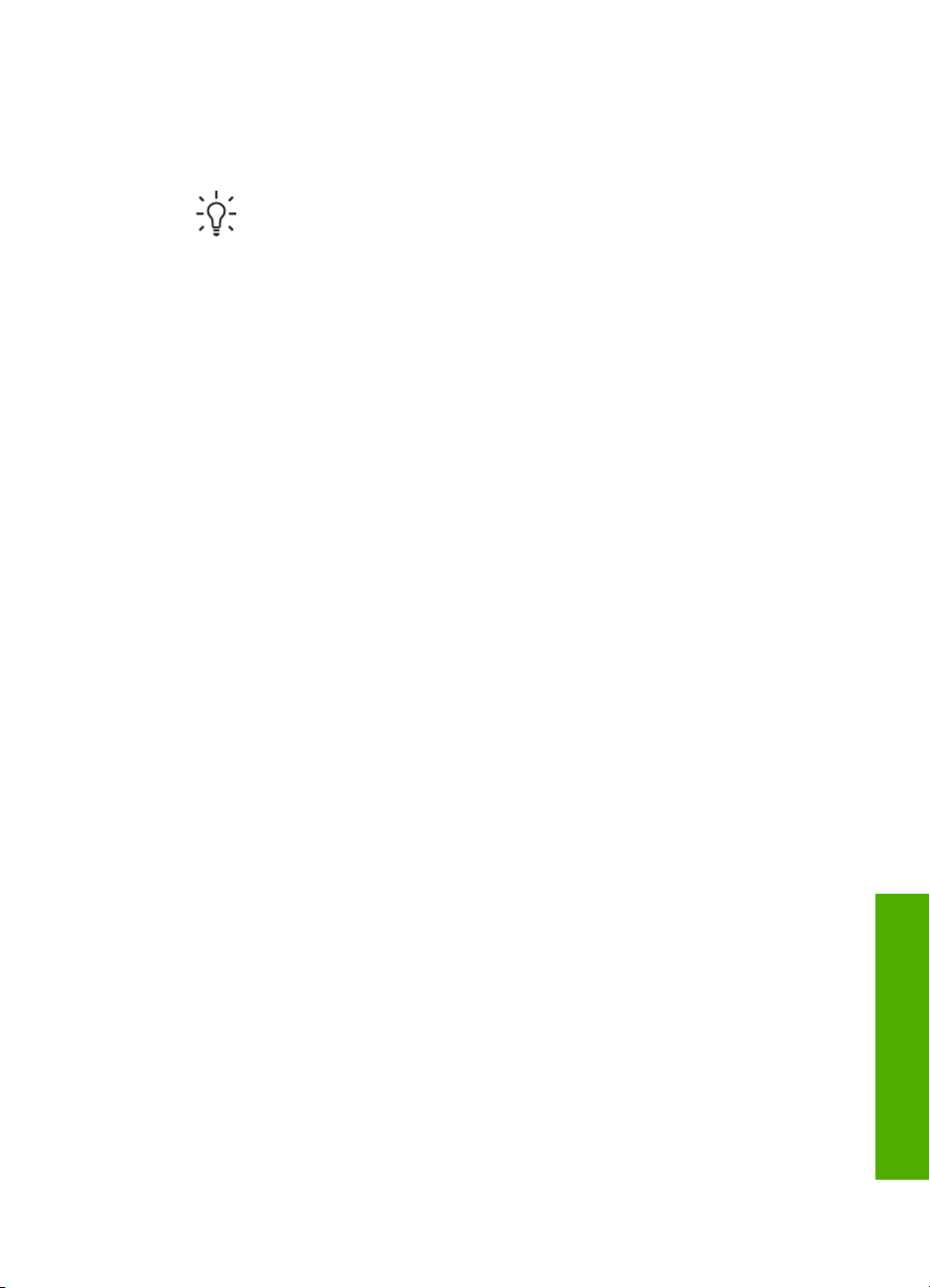
HP Tebrik Kartları, HP Fotoğraf Tebrik Kartları veya HP Dokulu Tebrik Kartları
(yalnızca yazdırma için)
➔
Küçük bir HP tebrik kartı destesini, yazdırma yüzü aşağıya bakacak biçimde giriş
tepsisine yerleştirin; kart destesini durana dek ileriye doğru kaydırın.
İpucu Yazdırmak istediğiniz alanın ilk olarak yüzü aşağı bakacak
biçimde giriş tepsisine yerleştirildiğinden emin olun.
HP Inkjet etiketler (yalnızca yazdırma için)
1. Her zaman HP inkjet aygıtlarıyla kullanılmak üzere tasarlanmış letter veya A4
boyutlu etiket sayfaları (HP inkjet etiketleri gibi) kullanın ve etiketlerin iki yıldan
daha eski olmadığından emin olun. HP All-in-One tarafından çekilirken eski
kağıtlar üzerindeki etiketler soyulabilir ve kağıt sıkışıklıklarına neden olabilir.
2. Birbirine yapışmış sayfaları ayırmak için etiket destesine üfleyin.
3. Giriş tepsisinde bulunan tam boyutlu düz kağıtların üzerine, yazdırma yüzeyleri
aşağıya gelecek biçimde etiket destesi koyun. Her seferinde yalnızca bir etiket
sayfası yerleştirmeyin.
En iyi sonuçları elde etmek için kopyalamadan veya yazdırmadan önce kağıt türünü
ve kağıt boyutunu ayarlayın.
Kağıt sıkışmalarından kaçınma
Kağıt sıkışmasını önlemek için bu yönergeleri izleyin.
● Çıkış tepsisinden, yazdırılmış kağıtları sık sık kaldırın.
● Kullanılmayan tüm kağıdı sıkıca kapanabilen bir torbada saklayarak, kağıtların
kıvrılmasını ya da buruşmasını önleyin.
● Giriş tepsisine yüklenen ortamın yatay konumda düz olarak durduğundan ve
kenarlarının kıvrılmış ya da buruşmuş olmadığından emin olun.
● Farklı kağıt türlerini ve kağıt boyutlarını giriş tepsisinde aynı anda kullanmayın;
giriş tepsisindeki tüm kağıtlar aynı türde ve aynı boyutta olmalıdır.
● Giriş tepsisindeki kağıt genişliği kılavuzlarını, tüm kağıtlara tam olarak yaslanacak
şekilde ayarlayın. Kağıt genişliği kılavuzlarının, giriş tepsisindeki kağıtları
kıvırmadığından emin olun.
● Kağıdı giriş tepsisinde fazla ileriye doğru zorlamayın.
● HP All-in-One aygıtı için önerilen kağıt türlerini kullanın.
Orijinal belge ve ka
Kullanıcı Kılavuzu
ğıt yerleş
tirme
19
 Loading...
Loading...