
Gratulerar till att du har valt HP DeskJet-skrivaren!
et här ska finnas i kartongen. Kontakta din
Du behöver skaffa
en skrivarkabel som
stöder dubbelriktad
kommunikation
(IEEE 1284-kompatibel),
såsom HP C2950A.
D
HP-återförsäljare om något saknas eller ring
kundtjänst (telefonnumret finns i användarhandboken
under avsnittet "Kundsupport" i kapitel 4).
Skrivare
Dokumentation
för skrivaren
Nätadapter
Nätsladd
Svart
bläckpatron
Färgad
bläckpatron
Skrivarprogramvara
(cd eller disketter)
Du måste ha Microsoft Windows eller Windows NT 4.0 för att använda denna
skrivare. Upplysningar om lägsta systemkrav finns i kapitel 5 i
användarhandboken.
Om du inte har en cd-enhet på datorn och skrivaren inte levererades med
disketter, ska du läsa på sidan 45 i användarhandboken för att få upplysningar
om hur du får tag på skrivarprogramvaran.
1

STEG
1
Passa nu på att skriva
upp det serienummer
som finns på
skrivarens undersida.
Skriv upp serienumret på
insidan av omslaget till
användarhandboken.
Detta innebär att det
finns till hands när du
behöver det.
Packa upp skrivaren
1
Avlägsna förpackningstejpen som finns på skrivarens utsida.
Öppna den övre luckan och ta ut förpackningsmaterialet av plast
2
som finns inuti skrivaren.
Ta bort
förpackningsmaterialet.
Stäng den övre luckan.
3
2
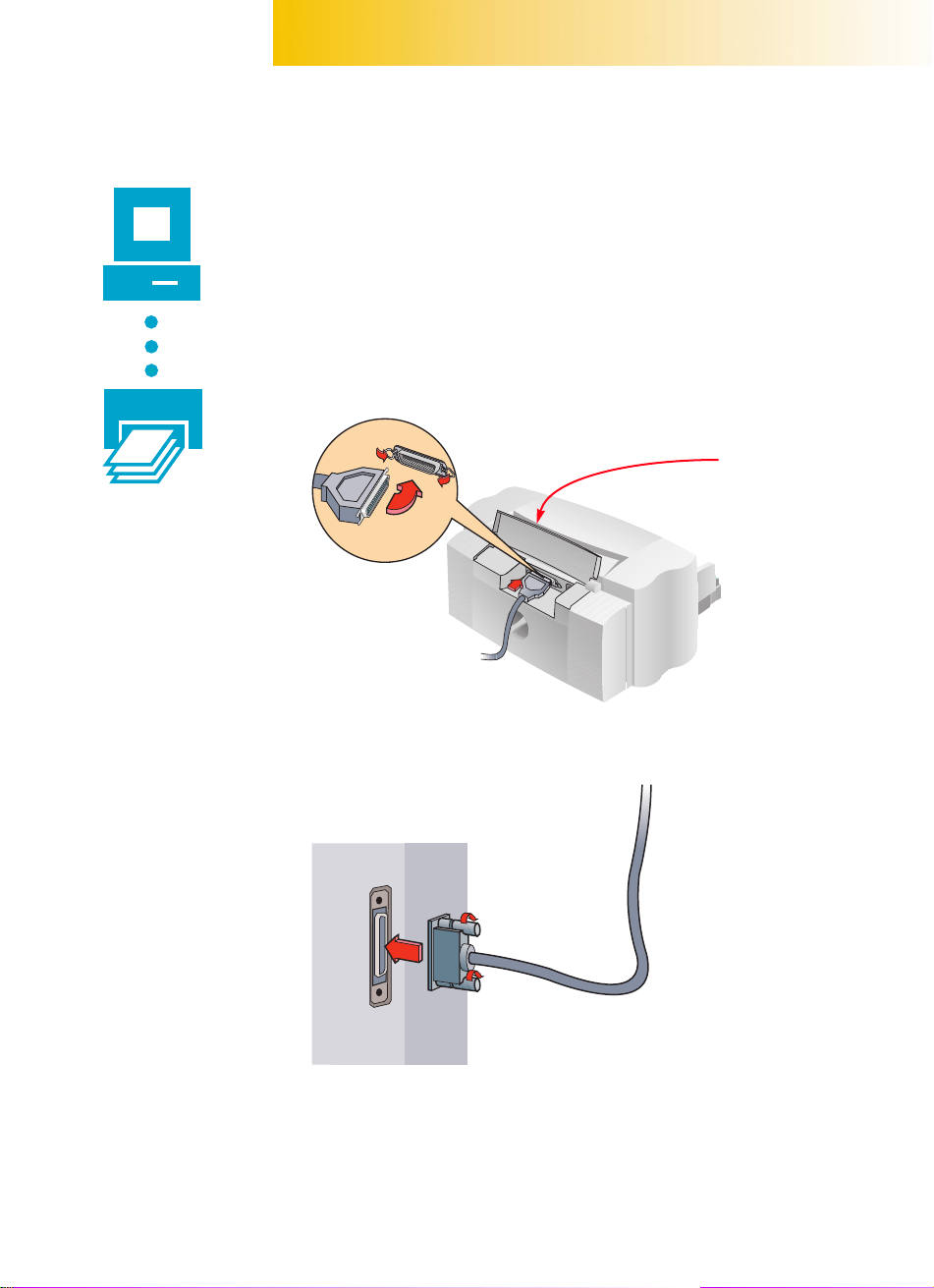
STEG
2
Anslut skrivaren till datorn
1
Kontrollera att datorn är avstängd.
2
Lyft åtkomstluckan för kabeln på baksidan av skrivaren.
Sätt i kontakten till skrivarkabeln med haken i skrivaren. Tryck in
3
klämmorna i skårorna.
Åtkomstlucka för
kabeln
Du behöver skaffa
en skrivarkabel som
stöder dubbelriktad
kommunikation
(IEEE 1284-kompatibel),
såsom HP C2950A.
4
Sätt i den andra änden av kablen i datorn och dra åt skruvarna.
3
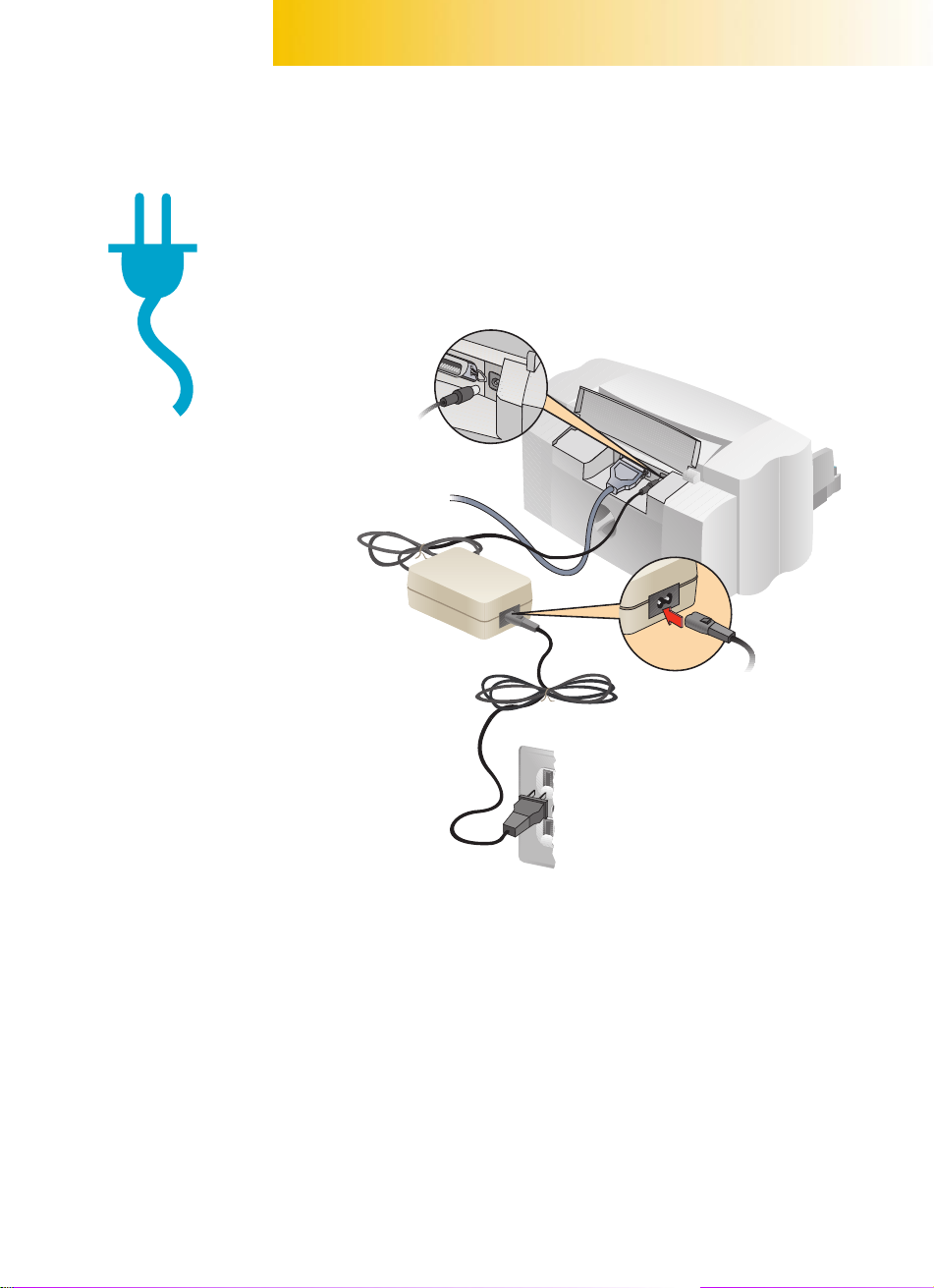
STEG
3
Sätt i kontakten till skrivaren
1
Lyft åtkomstluckan för kabeln och sätt i kontakten till
adaptersladden ordentligt i anslutningen.
1
Nätadaptersladd
Nätadapter
2
Nätsladd
3
Elektriskt uttag
2
Sätt i nätsladdens kontakt i adaptern.
3
Sätt i den andra änden av nätsladden i ett elektriskt uttag.
4
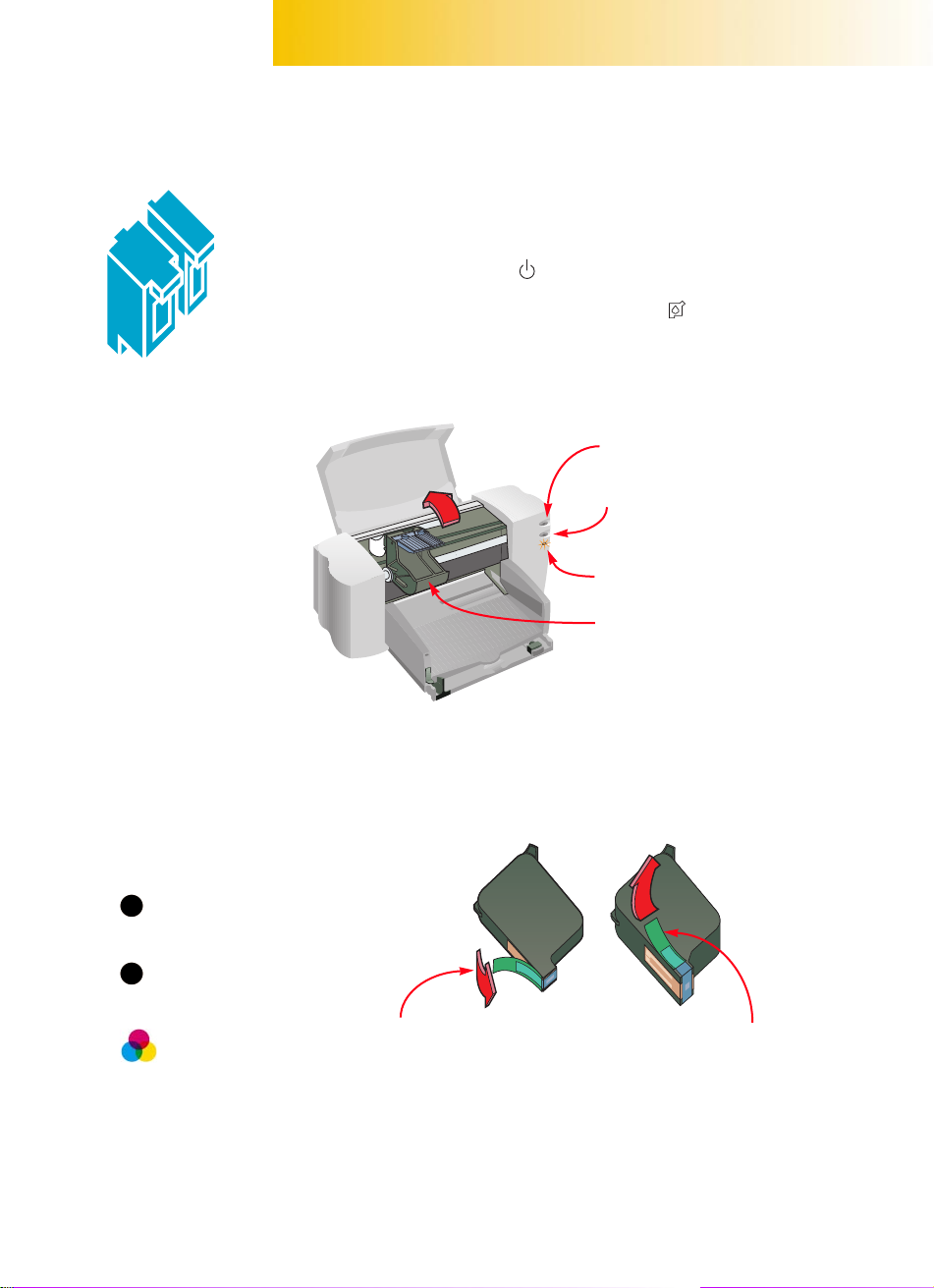
STEG
4
Sätt i bläckpatronerna
1
Tryck på knappen Ström för att slå på skrivaren.
Strömlampan tänds och lampan Bläckpatron blinkar.
2
Öppna den övre luckan.
Bläckpatronshållaren flyttas till mitten av skrivaren.
Knappen och lampan (lyser) Ström
Knappen och lampan (släckt) Fortsätt
Lampan Bläckpatron (blinkar)
Hållare för patron
Du bör ha extra
bläckpatroner till hands.
Kontrollera artikelnumren
för bläckpatronerna
noga, så att du säkert
köper rätt typ av
bläckpatroner.
Svart
HP 51645G
Stor svart
HP 51645A
Tre färger
HP C1823A
Dessa bläckpatroner är
speciellt avsedda för
denna skrivare.
Avlägsna försiktigt tejpen som sitter på den färgade och den
3
svarta bläckpatronen.
Se till att du inte vidrör bläckmunstyckena eller de elektriska kontakterna.
Svart bläckpatron Färgad bläckpatron
Avlägsna tejp Avlägsna tejp
5
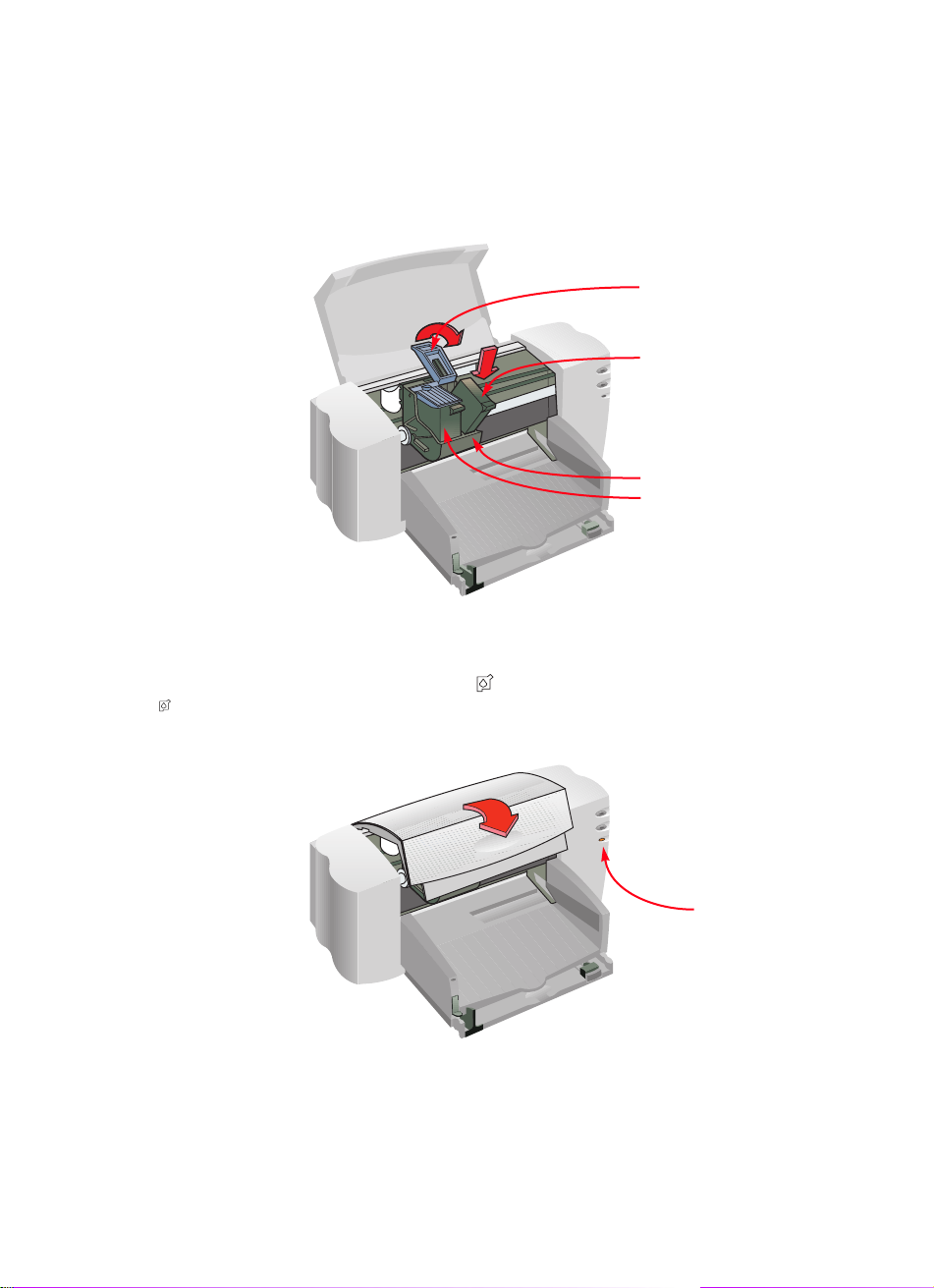
4
Lyft den gröna regeln på hållaren för varje bläckpatron. Håll
bläckpatronen så att de elektriska kontakterna är vända mot
skrivarens baksida och tryck sedan ner patronen i hållaren.
Stäng locket.
Det hörs ett klick och patronerna sitter nu fast i hållarna. Du måste sätta i
båda patronerna för att skrivaren ska fungera.
Regel för hållare
Svart bläckpatron
Hållare för patron
Färgad bläckpatron
Stäng den övre luckan.
5
Om lampan
Bläckpatron fortsätter
att blinka ska du ta ut
båda patronerna
och sätta tillbaka dem.
6
Lampan Bläckpatron fortsätter att blinka några sekunder och släcks
sedan. (Du kommer att höra patronenerna återgå till utgångspositionen
till höger i skrivaren.)
Lampan
Bläckpatron
(blinkar)
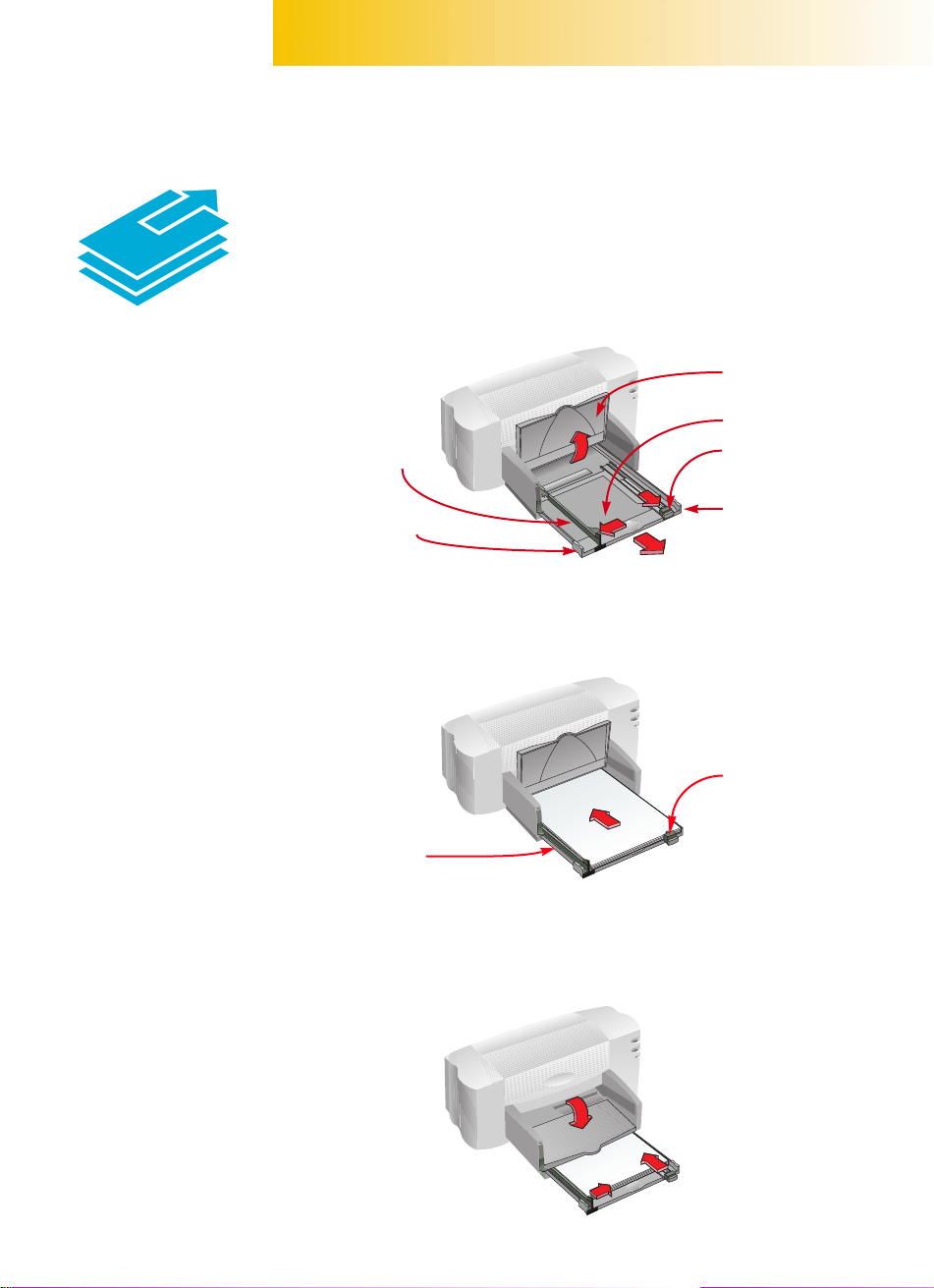
STEG
5
Lägg i papper
i skrivaren
1
Fatta tag i inmatningsfacket och dra ut det ur skrivaren. Skjut ut
pappersreglagen så lång ut det går. (Du kan fälla upp
utmatningsfacket för att se bättre.)
Utmatningsfacket
Reglage för
pappersbredd
Fatta tag här
för att dra ut
inmantingsfacket
2
Lägg i papperet i inmatningsfacket.
Du kan lägga i så mycket papper som får plats under fliken på reglaget
för papperslängd.
Inmatningsfacket
Reglage för
papperslängd
Fatta tag här
för att dra ut
inmantingsfacket
Flik på reglage
för papperslängd
Inmatningsfacket
Flytta in pappersreglagen igen så att de ligger an emot kanterna på
3
pappersbunten och skjut tillbaka inmatningsfacket hela vägen in.
Fäll ned utmatningsfacket om du fällde upp det tidigare.
7
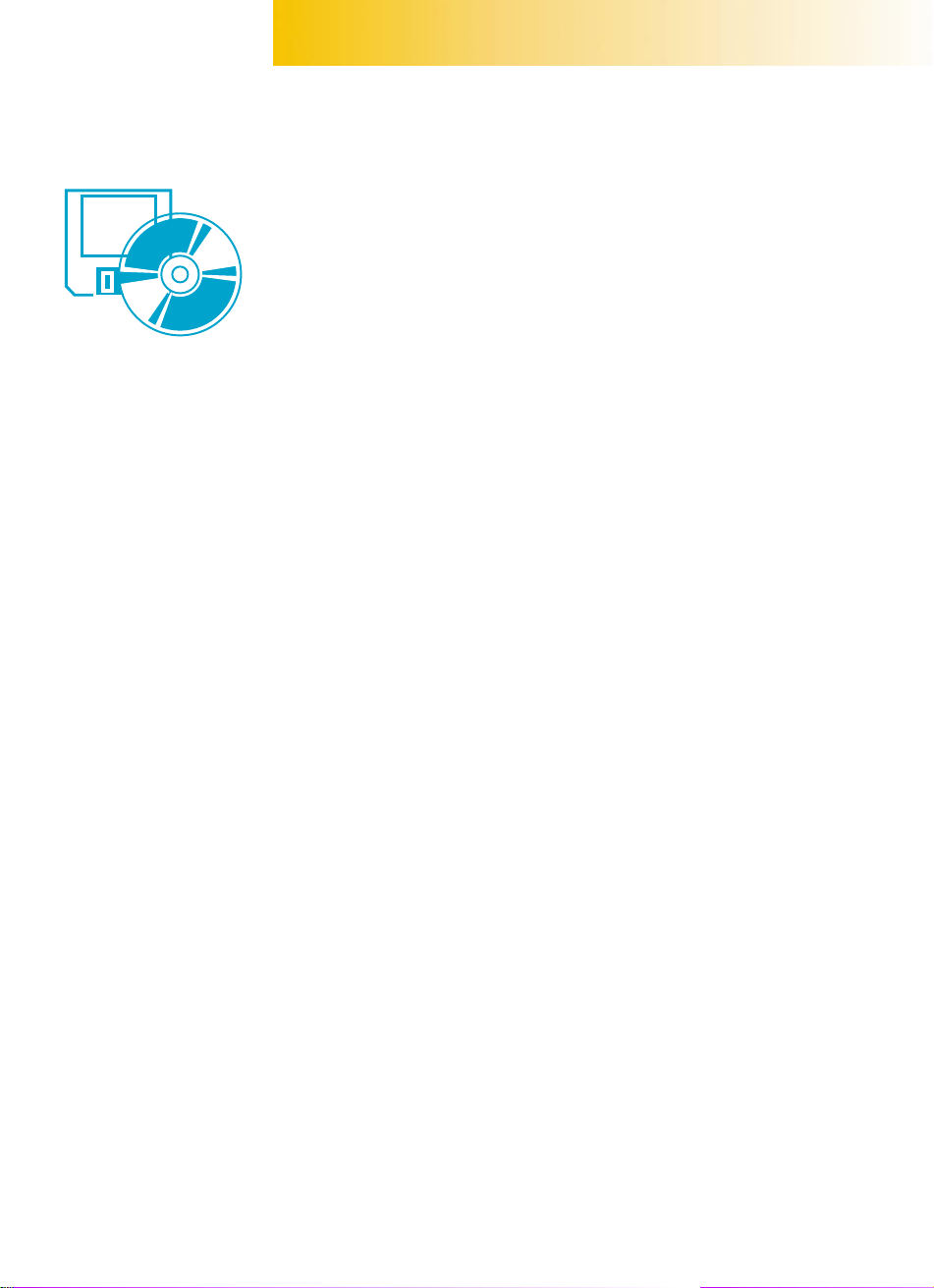
STEG
6
Om du inte har en
cd-enhet på datorn
och skrivaren inte
levererades med
disketter, ska du läsa
på sidan 45 i
användarhandboken
för att få upplysningar
om hur du skaffar
skrivarprogramvaran.
Installera skrivarprogrammet
Så här installerar du skrivarprogramvaran:
1
Se till att datorn är rätt inställd och fungarande.
2
Följ anvisningarna i denna installationshandledning för att
kontrollera att skrivaren är riktigt inställd och redo att skriva ut.
Kontrollera att skrivaren är ansluten direkt till datorn (koppla bort
3
alla eventuella omkopplingsdosor och andra enheter som använder
samma port) och kontrollera att alla kablar är ordentligt anslutna.
4
Datorn och skrivaren ska vara påslagna.
Stäng alla program för virusbekämpning och andra program som
5
körs på datorn (anvisningar för detta finns i sidan 14).
Följ anvisningarna för datorns operativsystem.
8
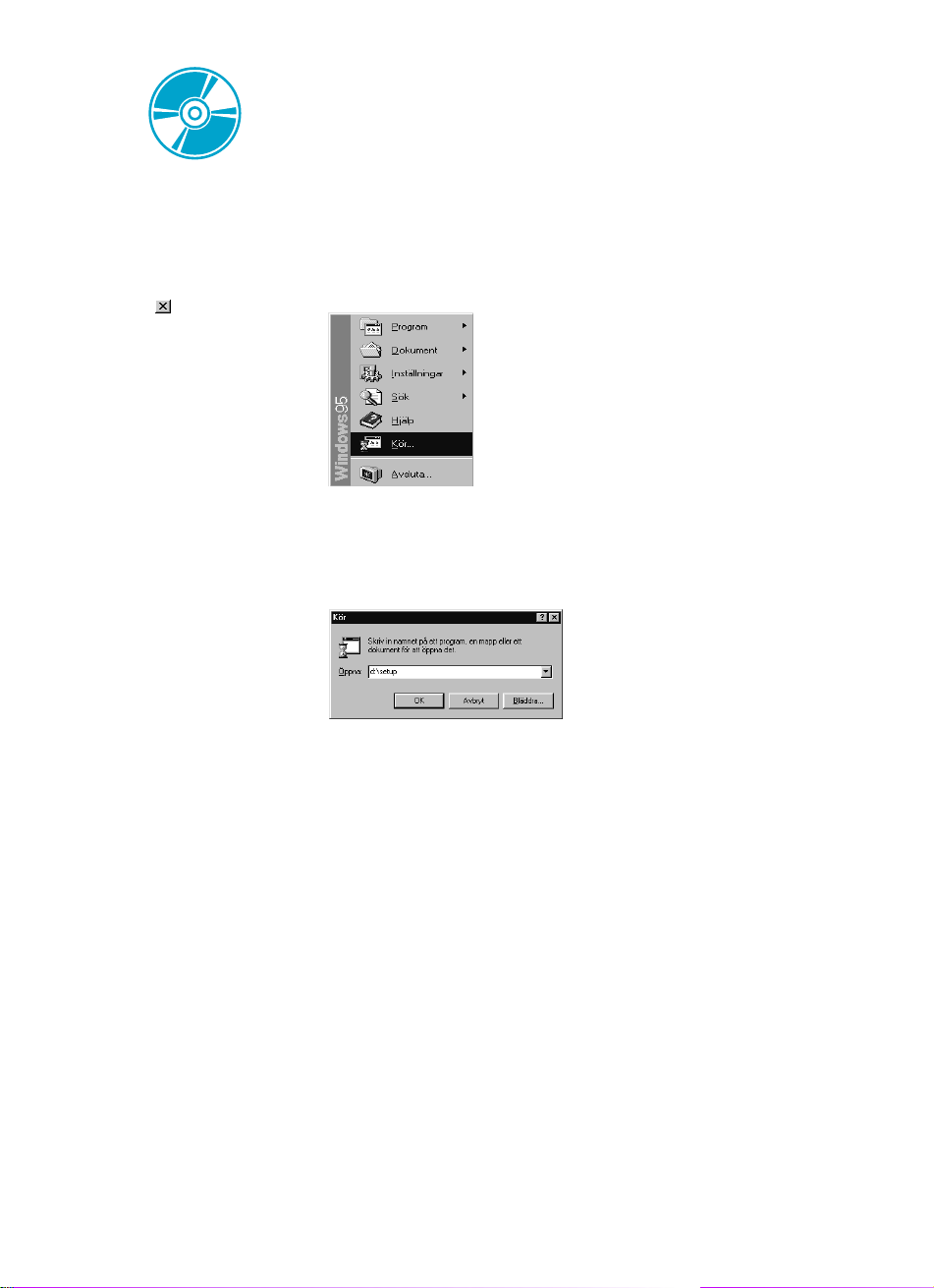
Installera från cd-skiva Windows 95, Windows 98 och Windows NT 4.0
6
Sätt i cd-skivan i cd-enheten.
Om dialogrutan
"Hittade ny maskinvara"
visas under
installationen ska du
klicka på i det övre,
högra hörnet i rutan
eller klicka på Avbryt.
Beroende på vilket
operativsystem som du
använder på datorn kan
det hända att andra
dialogrutor än dessa
från Windows 95 visas
handböckerna.
HP DeskJets öppningskärm visas efter några sekunder.
7
Om öppningsskärmen inte visas ska du göra följande:
a. Klicka på
b. Skriv d:\setup och klicka på OK.
Om cd-enheten har en annan enhetsbokstav än "d:" ska du skriva in
denna i stället eller bläddra efter cd-enheten.
8
Klicka på
öppningsskärmen visas, och följ sedan anvisningarna på skärmen.
Start
i aktivitetsfältet och klicka sedan på
Installera programmet HP DeskJet 710C Serie på datorn
Kör.
när
Om du använder
Windows NT 4.0
du måste ställa in
HP DeskJet-skrivaren
som standardskrivare.
Anvisningar för detta
finns på sidan 14.
Om du har problem ska du läsa i avsnittet sidan 13.
9
När du uppmanas att starta om Windows är installationen nästan klar.
Ta ut cd-skivan ur cd-enheten och starta om Windows.
9
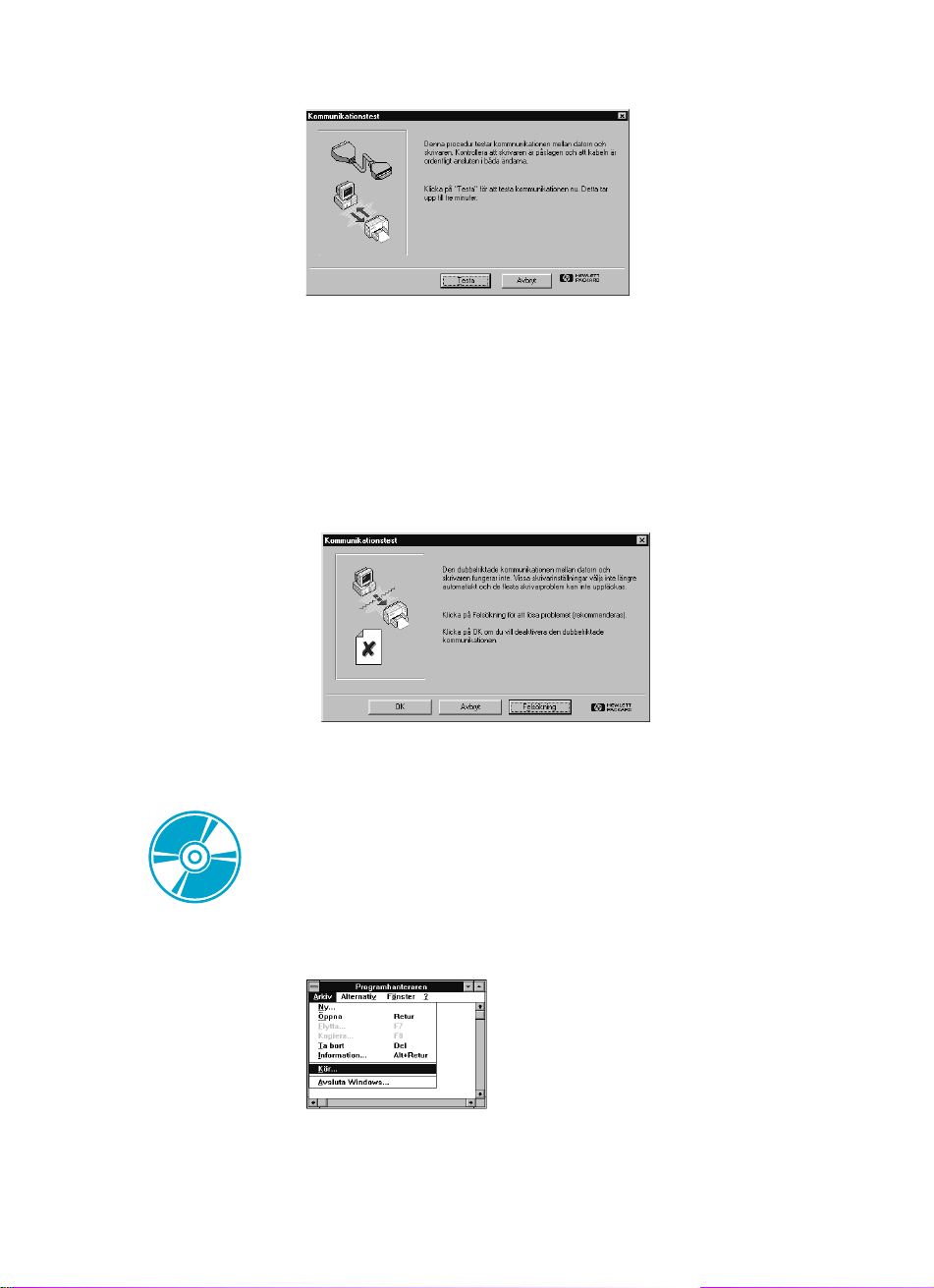
10
Om en dialogruta för kommunikationstest visas ska du klicka på
Gör något av följande:
11
·
Om skrivartesten lyckades ska du hoppa över resten av detta avsnitt och
fortsätta på sidan 15.
·
Om skrivartesten inte lyckades ska du klicka på
rätta till problemet. Klicka på
Ytterligare upplysningar om skrivarkommunikation finns i avsnittet
sidan 14.
OK
om du inte kan rätta till problemet.
Felsökning
Testa
för att försöka
.
10
Installera från cd-skiva
Windows 3.1
Sätt i cd-skivan i cd-enheten.
6
7
Klicka på
x
Arkiv
i Programhanteraren och klicka sedan på
Kör.
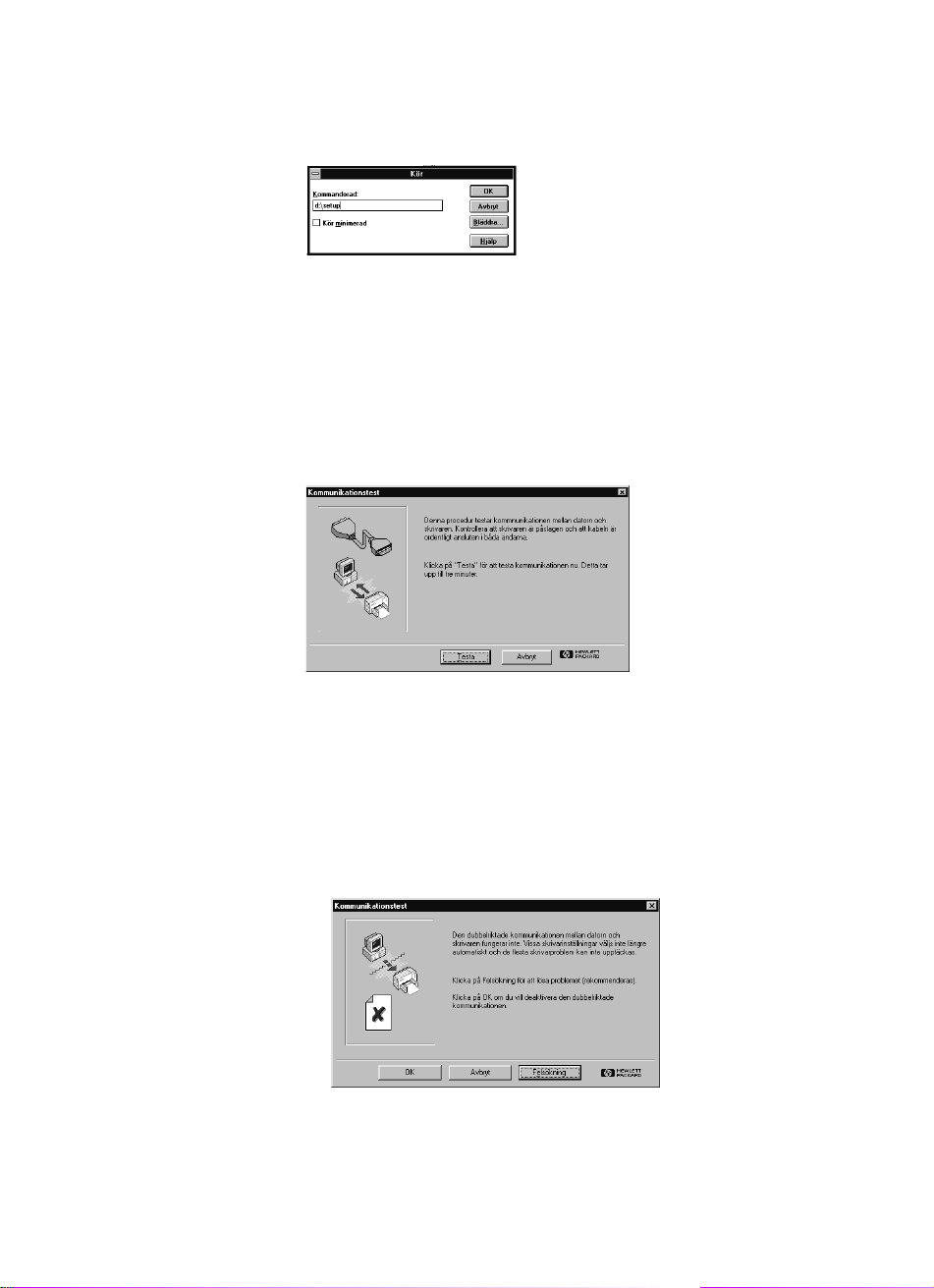
8 Skriv d:\setup och klicka på OK.
Om cd-enheten har en annan enhetsbokstav än "d:" ska du skriva in
denna i stället eller bläddra efter cd-enheten.
9 Klicka på Installera programmet HP DeskJet 710C Serie på datorn när
öppningsskärmen visas, och följ sedan anvisningarna på skärmen.
Om du har problem ska du läsa i avsnittet sidan 13.
10 När du uppmanas att starta om Windows är installationen nästan klar.
Ta ut cd-skivan ur cd-enheten och starta om Windows.
11 Om en dialogruta för kommunikationstest visas ska du klicka på Testa.
12 Gör något av följande:
· Om skrivartesten lyckades ska du hoppa över resten av detta avsnitt
och fortsätta på sidan 15.
· Om skrivartesten inte lyckades ska du klicka på Felsökning för att
försöka rätta till problemet. Klicka på OK om du inte kan rätta till
problemet. Ytterligare upplysningar om skrivarkommunikation finns i
avsnittet sidan 14.
11
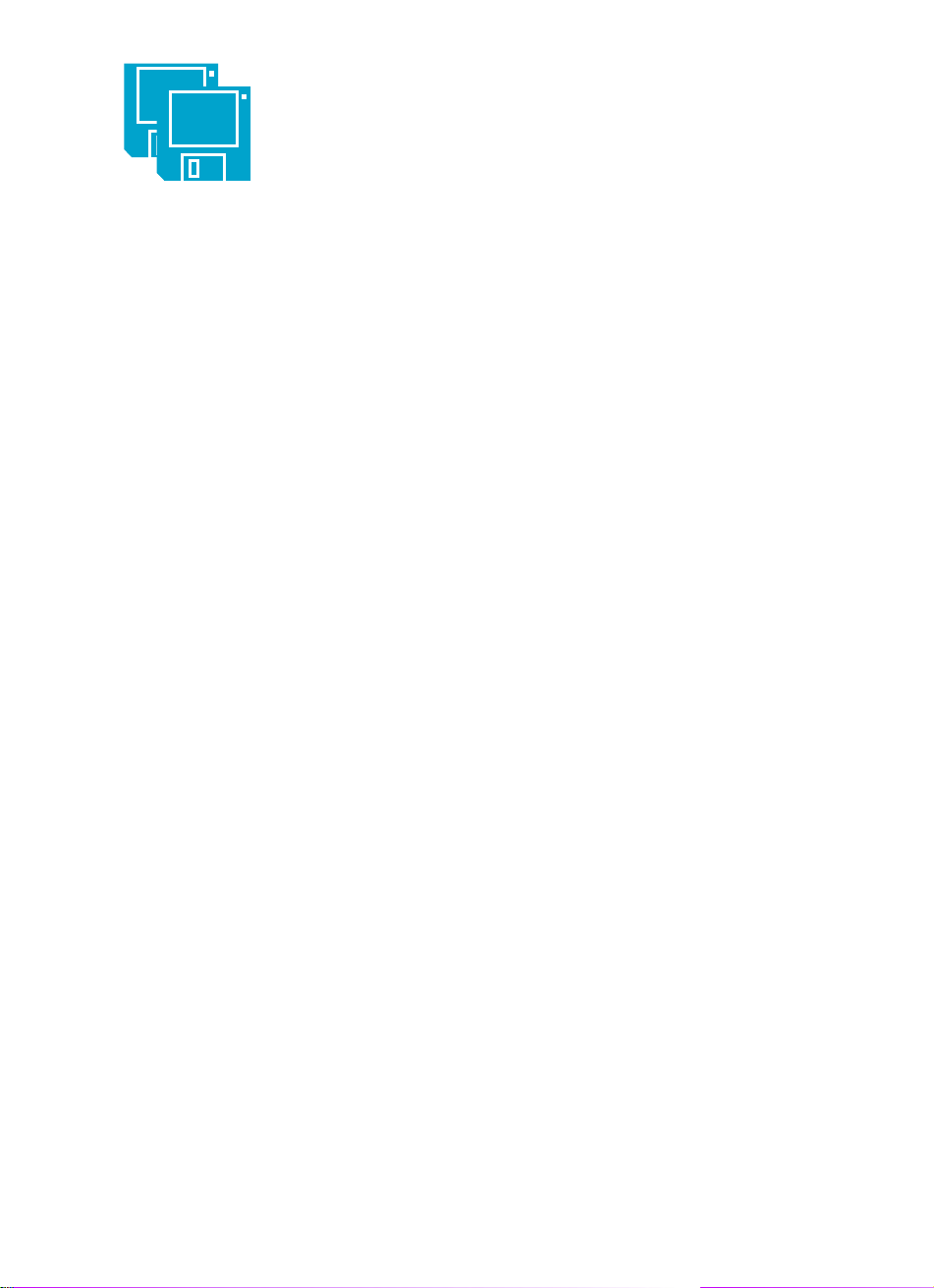
Installera från disketter: Windows 95, Windows 98 eller Windows 3.1x
6
Sätt in Disk 1 i diskettenheten.
7 Om du använder Windows 95 eller Windows 98: Klicka på Start i
aktivitetsfältet och klicka sedan på Kör.
Om du använder Windows 3.1x klicka på Arkiv i Programhanteraren
och klicka sedan på Kör.
8 Skriv a:\setup och klicka på OK.
Om diskettenheten har en annan enhetsbokstav än "a:" ska du skriva in
denna i stället eller bläddra efter diskettenheten.
9 Klicka på Installera programmet HP DeskJet 710C Serie på datorn när
öppningsskärmen visas, och följ sedan anvisningarna på skärmen.
Om du har problem ska du läsa i avsnittet sidan 13.
10 När du uppmanas att starta om Windows är installationen nästan klar.
Ta ut disketten ur diskettenheten och starta om Windows.
11 Om en dialogruta för kommunikationstest visas ska du klicka på Testa.
12 Gör något av följande:
· Om skrivartesten lyckades ska du hoppa över resten av detta avsnitt
och fortsätta på sidan 15.
· Om skrivartesten inte lyckades ska du klicka på Felsökning för att
försöka rätta till problemet. Klicka på OK om du inte kan rätta till
problemet. Ytterligare upplysningar om skrivarkommunikation finns i
avsnittet sidan 14.
12
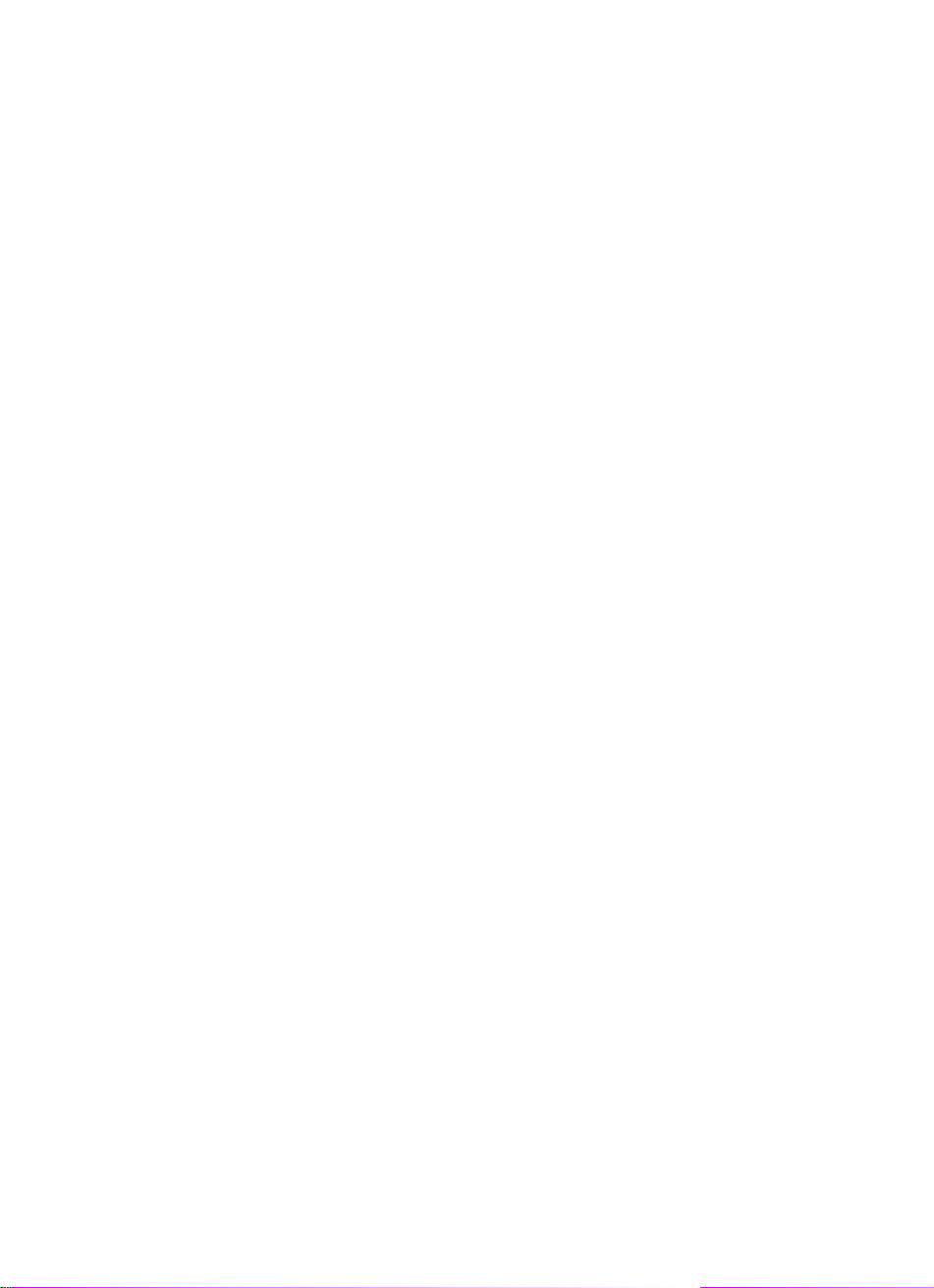
Om du har problem med installationen
1
Se till att skrivaren är påslagen och att alla anslutningar sitter
ordentligt fast. Kontrollera att inga andra enheter (såsom en skanner,
en omkopplingsdosa eller en bandstation) är anslutna till
skrivarkabeln. Se till att kabeln är IEEE 1284-kompatibel.
2 Avsluta tillämpningsprogrammet och stäng av datorn och skrivaren.
Slå på skrivaren och sedan datorn.
3 Stäng alla eventuella program för virusbekämpning som körs på
datorn. Högerklicka på ikonen för virusprogrammet i aktivitetsfältet
och klicka sedan på Deaktivera.
4 Avinstallera skrivarprogrammet genom att följa anvisningarna på
sidan 55 i användarhandboken.
5 Försök att installera igen.
6 Om du får ett meddelande om att den dubbelriktade
kommunikationen inte fungerar ska du klicka på OK för att fortsätta
installationen. Ytterligare upplysningar om kommunikationstesten
finns på sidan 14.
Om du fortfarande har problem med installationen
Försök att installera igen. Om du fortfarande har problem med installationen,
kan du ringa en auktoriserad HP-återförsäljare eller din lokala representant
för HP Kundtjänst. Uppgift om telefonnummer till närmaste kontor finns på
sidan 45 i användarhandboken.
13
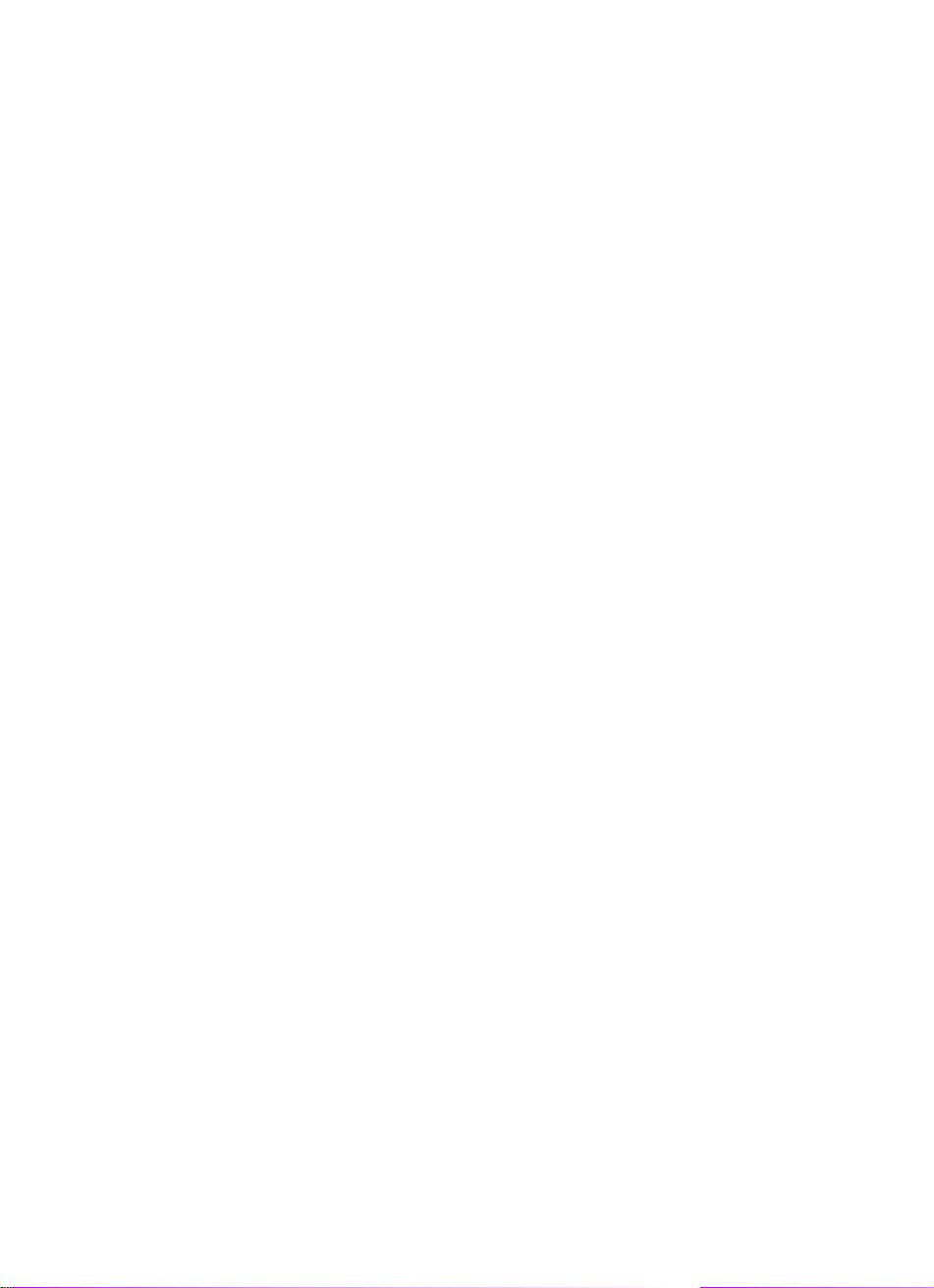
Om du installerar
skrivarprogramvaran
ska du stänga alla
program utom
HP DeskJet-
installeraren.
Ytterligare upplysningar om installationen av skrivarprogramvaran
Stäng tillämpningsprogram
I Windows 3.1x:
När du har stängt
alla program
ska endast
Programhanterarn visas.
1 Håll ner ALT och tryck på TAB för att ta reda på öppna
tillämpningsprogram.
2 När ett öppet tillämpningsprogram är markerat ska du släppa båda
tangenterna.
3 Klicka på Arkiv och sedan på Avsluta.
4 Upprepa steg 1 till 3 för alla öppna tillämpningsprogram.
I Windows 95, Windows 98 och Windows NT 4.0:
1 Högerklicka på tillämpningsprogrammet i aktivitetsfältet och klicka
på Stäng.
2 Upprepa steg 1 för alla öppna tillämpningsprogram.
Ställ in skrivaren som standardskrivare
Så här ställer du in skrivaren som standardskrivare i Windows NT 4.0:
1 Klicka på Start i aktivitetsfältet, klicka på Inställningar och klicka
sedan på Skrivare.
2 Högerklicka på ikonen HP DeskJet 710C Serie och välj Ange
som standard.
14
Kommunikationstest och dubbelriktad
kommunikation
Skrivarprogrammet testar kommunikationen mellan datorn och skrivaren och
meddelar om du har tvåvägskommunikation (dubbelriktad kommunikation). Den
dubbelriktade kommunikationen innebär att skrivaren och datorn kan
kommunicera och ger dig tillgång till alla funktionerna i skrivren HP DeskJet.
Kabeln mellan skrivaren och datorn måste vara avsedd för dubbelriktad
kommunikation för att medge tvåvägskommunikation – HP:s IEEE-1284kompatibla parallella gränssnittskabel (C2950A) är den bästa. Om du inte har
tvåvägskommunikation kan skrivaren inte sända meddelanden till datorn. Du
kan dock fortfarande skriva ut.
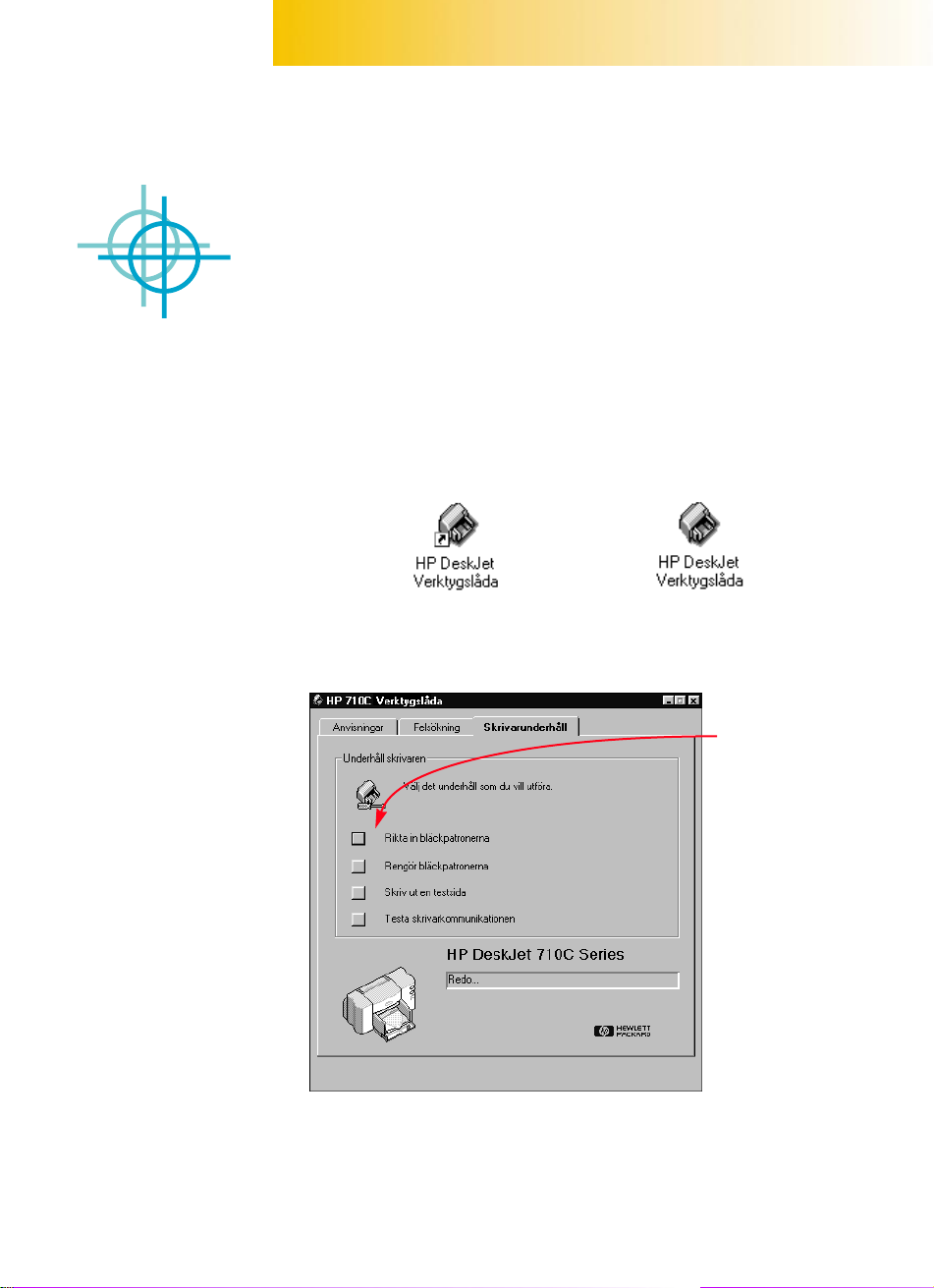
STEG
7
Rikta in bläckpatronerna
Nu ska du bara utföra det sista momentet i installationen av skrivaren: rikta in
bläckpatronerna, så att du får den bästa utskriftskvaliteten. Du ska alltid rikta in
bläckpatronerna när du har installerat en ny bläckpatron.
1 Kontrollera att det finns papper i inmatningsfacket och att facket och
pappersreglagen är inskjutna.
2 Dubbelklicka på ikonen HP Verktygslåda på datorskärmen:
Windows 95, Windows 98 eller Windows NT 4.0 Windows 3.1x
3 Klicka på fliken Skrivarunderhåll. Klicka sedan på Rikta in
bläckpatronerna. Följ anvisningarna som visas på skärmen.
Klicka här för att rikta
in bläckpatronerna.
15
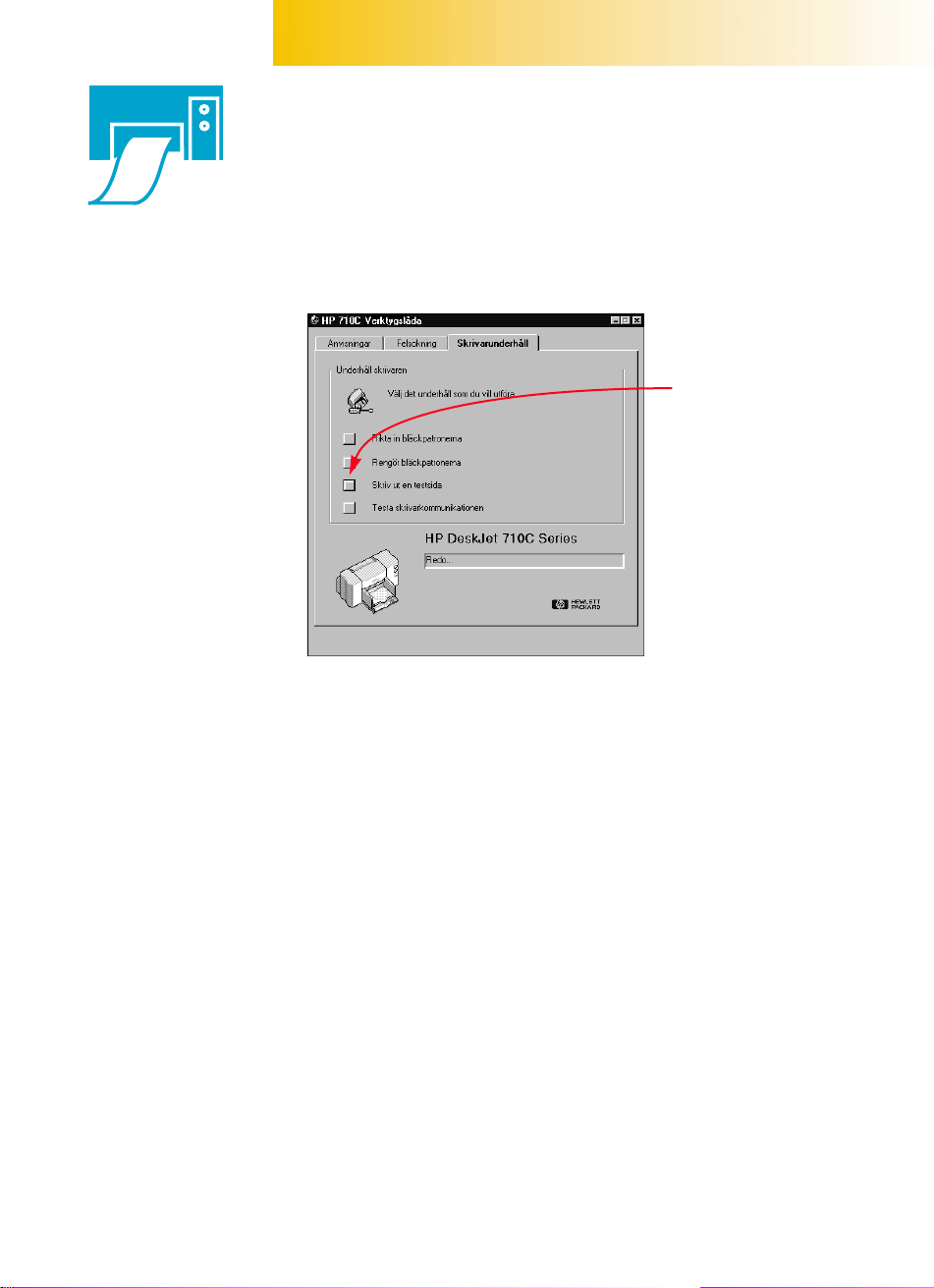
Skriv ut en sida
Du är nu klar med installationen av skrivaren! Medan du fortfarande har HPs
Verktygslåda öppen kan du skriva ut en sida som visar vad skrivaren kan göra.
1 Klicka på Skriv ut en testsida på fliken Skrivarunderhåll i
HP Verktygslåda.
Klicka här för att
skriva ut en testsida.
2 Kontrollera resultatet!
16
Nu kan du skriva ut dina egna dokument. Anvisningar, tips och några
roliga förslag finns i användarhandboken.
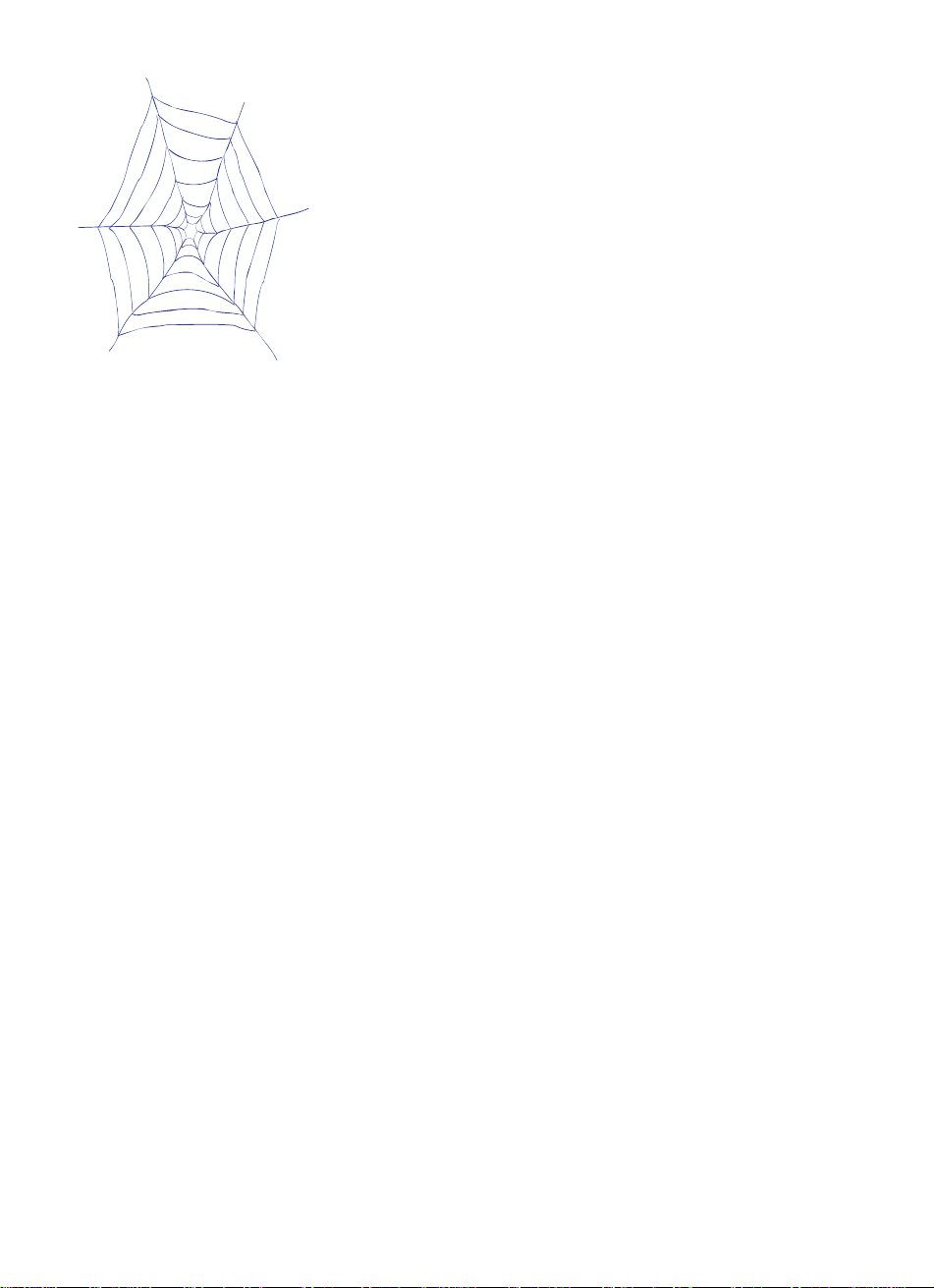
Support och registrering
Produktsupport och skrivarregistrering finns på webbsidan för
HP DeskJet Support:
http://www.deskjet-support.com.
HP strävar efter att ge dig snabb och korrekt kundsupport. Hjälp oss att ge dig
bästa möjliga service genom att ha följande uppgifter till hands:
■
Vilket är skrivarens serienummer?
(Etiketten med serienumret finns på
skrivarens undersida.)
_________________________
■
Vilken skrivarmodell har du?
Vilket märke och modell är
■
din dator?
Vilken version av skrivarprogrammet
■
använder du?
drivrutinen finns i dialogrutan Skrivarinställningar.)
(Namnet på den aktuella
HP DeskJet 710C
_________________________
__________________________________________________________________________________________________
__________________________________________________________________________________________________
__
__
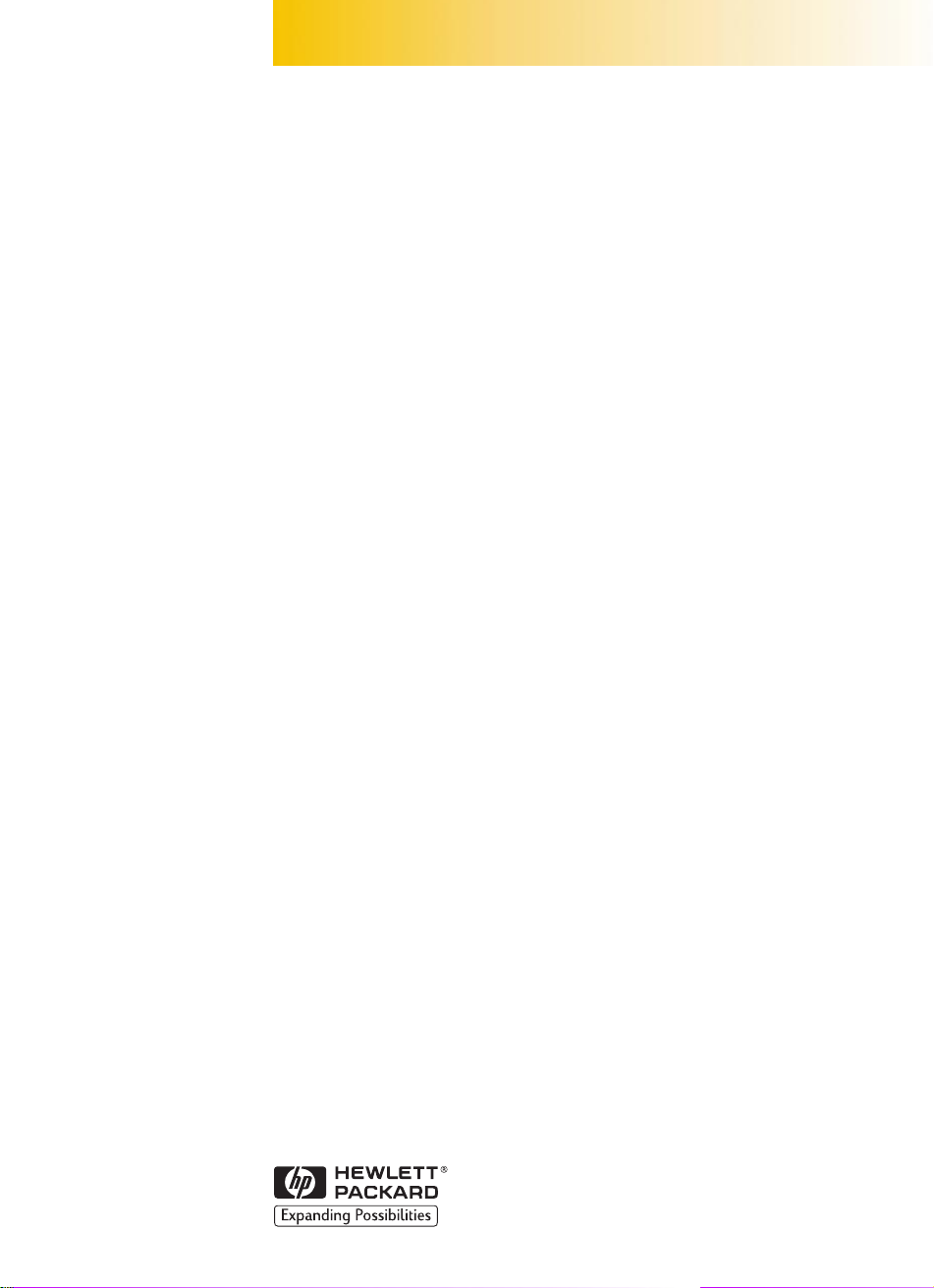
HP DeskJet
Användarhandbok
Svenska
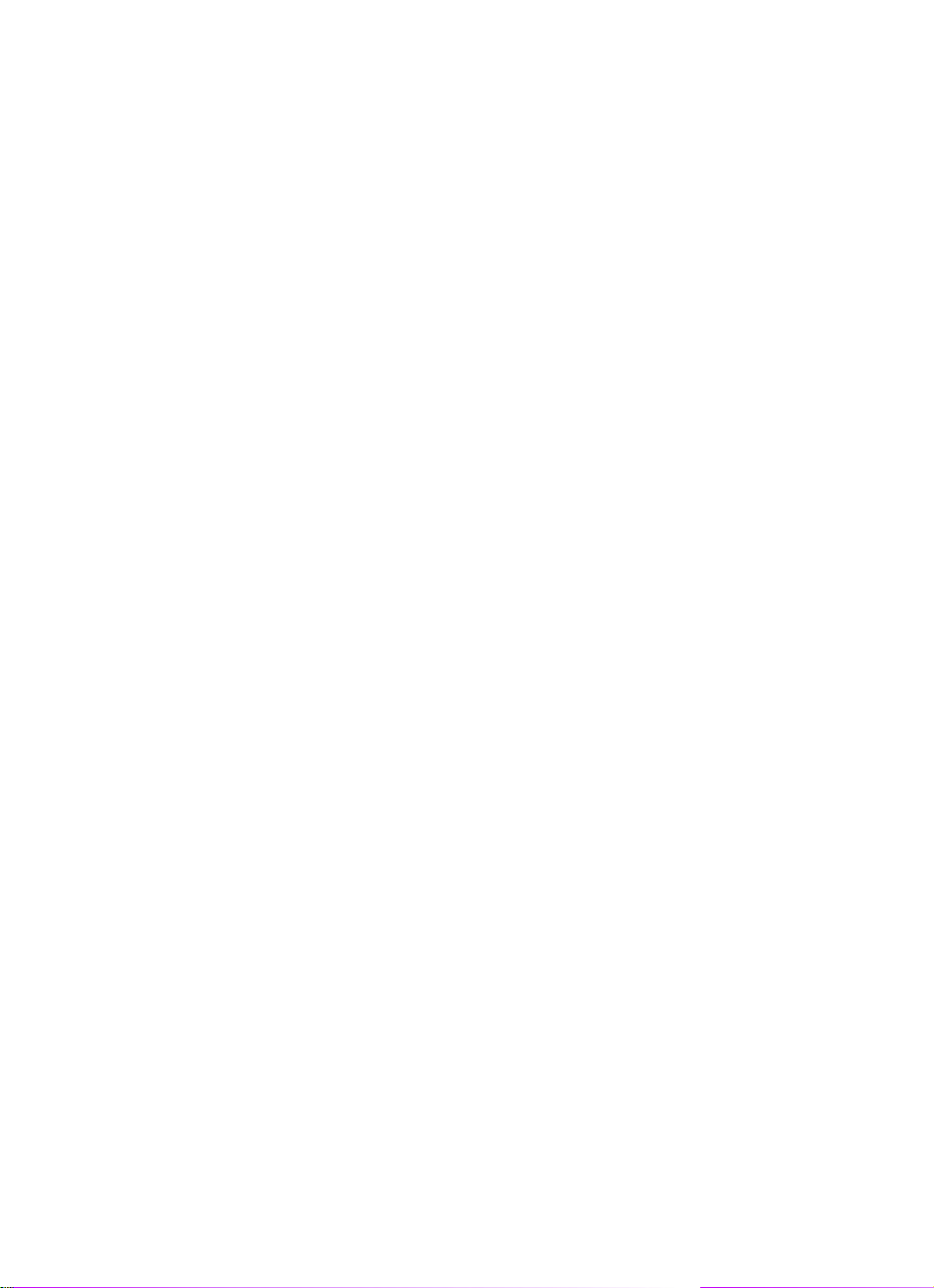
Tillkännagivanden
Microsoft® och MS-DOS® är i USA registrerade varumärken och Windows™ är ett
varumärke som tillhör Microsoft Corporation.
TrueType ™ är ett i USA registrerat varumärke som tillhör Apple Computer, Inc.
®
och Times New Roman® är i USA registrerade varumärken som tillhör
Arial
Monotype Corporation.
Snowdrift ™ är ett varumärke som tillhör Agfa Division of Bayer Corporation.
är ett varumärke som tillhör Monotype Corporation och som kan vara
™
Creepy
registrerat i vissa jurisdiktioner.
Kodak är ett varumärke som tillhör Eastman Kodak Company.
Observera
Uppgifterna i detta dokument kan ändras utan föregående meddelande.
Hewlett-Packard lämnar inga garantier avseende detta material, inklusive, men ej
begränsat till, underförstådda garantier avseende säljbarhet och lämplighet för ett
visst ändamål.
Hewlett-Packard skall ej hållas ansvarigt för fel som kan förekomma i detta material
eller för tillfälliga skador eller följdskador i anslutning till tilllhandahållandet,
prestandan eller användningen av detta material.
Inga delar av detta dokument får fotokopieras, reproduceras eller översättas till ett
annat språk utan föregående skriftligt tillstånd från Hewlett-Packard Company.
Tryckning
Utgåva 1, mars 1998
© Copyright 1998 Hewlett-Packard Company
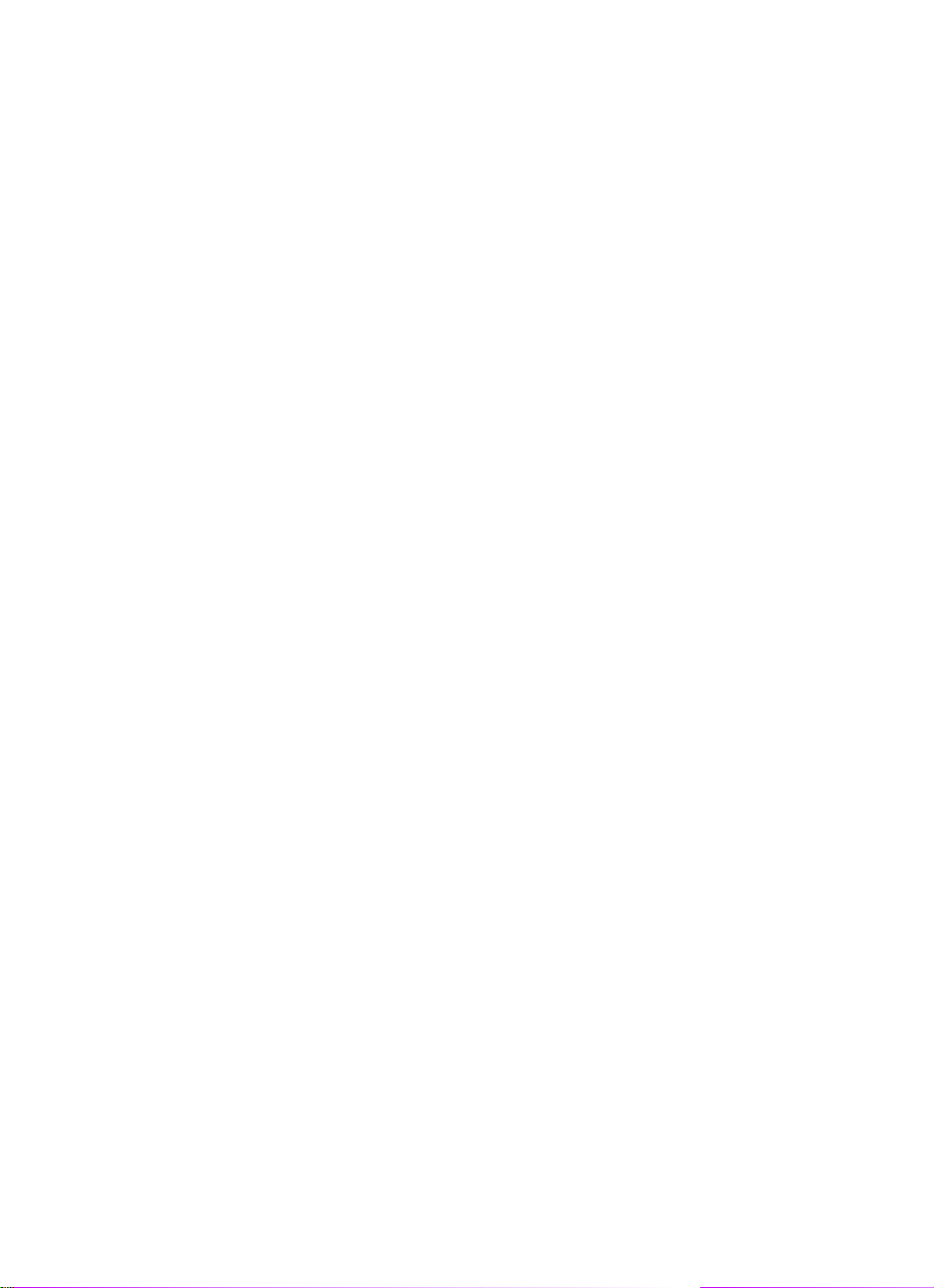
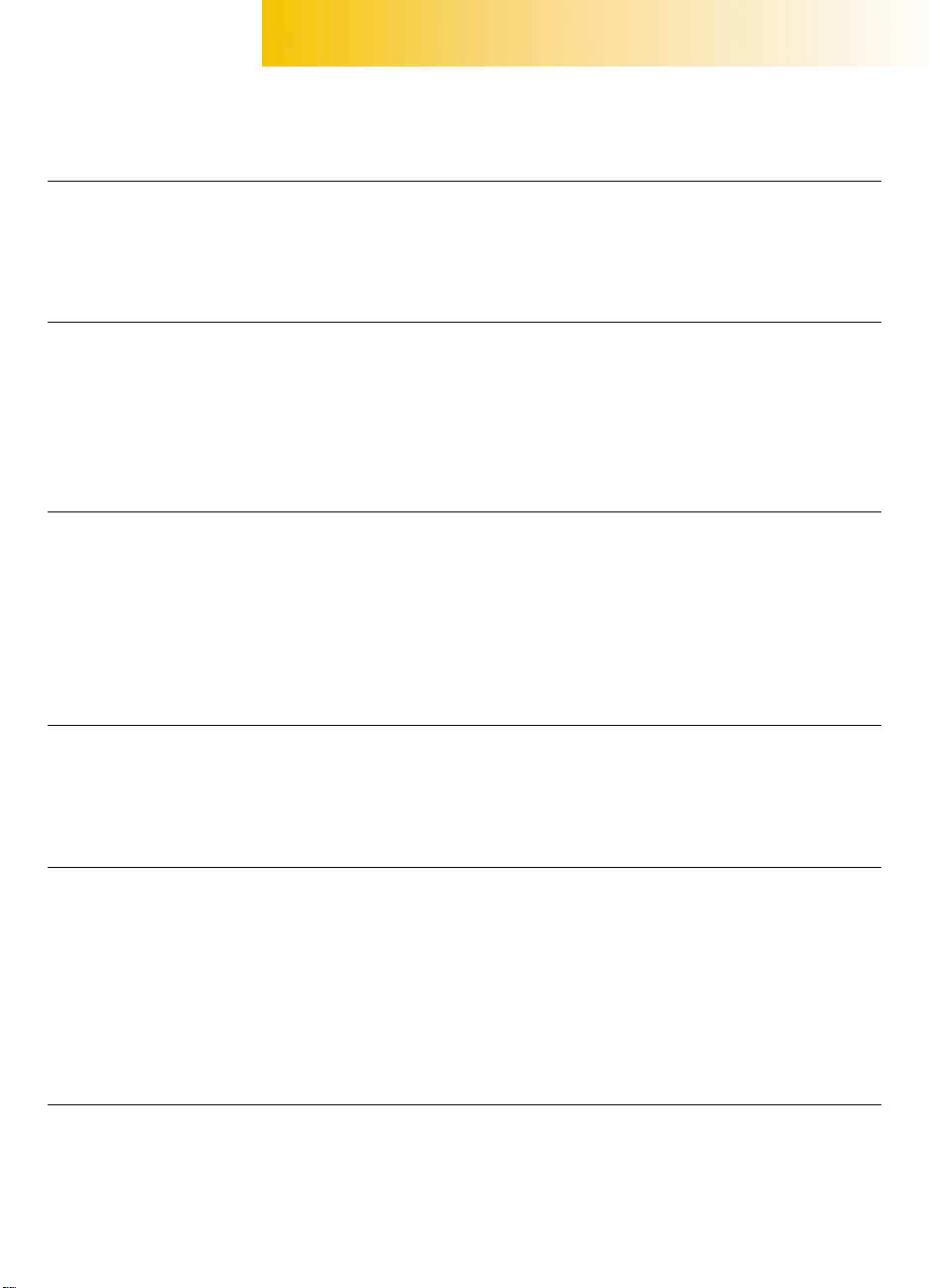
Innehållsförteckning
APITEL
K
K
APITEL
K
APITEL
K
APITEL
1
2
3
4
Allmänt om utskrift 1
Så här väljer du papper 2
Så här lägger du i papper i skrivaren 3
Utskrift 5
Skrivarprogram 8
Mer om utskrift 13
Så här skriver du ut på papper i olika storlekar 14
Så här skriver du ut på båda sidorna av papperet 16
Så här spegelvänder du ett dokument 18
Om färg 19
Om bilder 21
Om text 23
Idéer om utskrift 25
Kuvert 26
Etiketter 29
OH-film 31
Fotografier 33
Kort 34
Banderoller 36
Påstrykningsbilder 39
När du behöver hjälp 40
Klicka dig fram till en lösning 40
Kommunikation med skrivaren 44
Knappar och lampor 44
Kundsupport 45
APITEL
K
5
Mer om skrivaren 48
Bläckpatroner 49
Avinstallera programmet 55
Utskrift från DOS 56
Specifikationer 57
Beställ förbrukningsmaterial och tillbehör 60
Beställningsinformation 62
Information om bestämmelser 63
Begränsad garanti 64
S
AKREGISTER
65

K
APITEL
1
Så här väljer
du papper
Så här lägger du i
papper i skrivaren
1
2
3
Utskrift
Allmänt om utskrift
ven om skrivaren klarar av en hel del
avancerade utskrifter, kommer du för det mesta
Ä
att skriva ut text och bilder på vanligt papper.
Denna procedur är enkel: välj det papper du vill
använda, lägg i det i skrivaren, välj utskriftsinställningar
och skriv sedan ut från det tillämpningsprogram som du
använder på datorn.
Läs vidare om du vill veta mer om grundläggande
utskrifter. Och missa inte tipsen som finns på varje sida.
Skrivarprogram:
skrivarens
fjärrkontroll
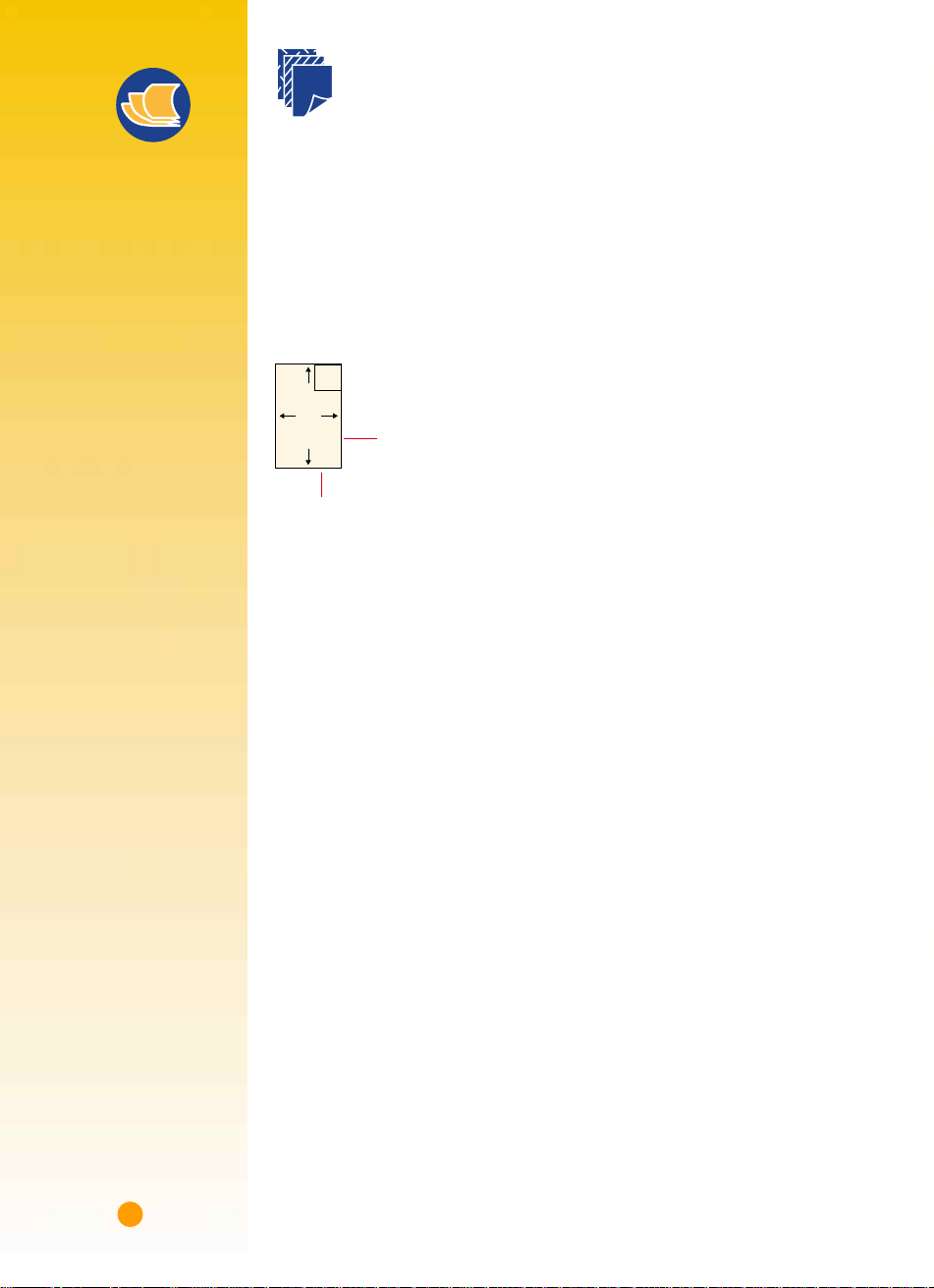
Tips om papper
KAFFA RÄTT
S
TYP AV PAPPER
Använd HP-papper när
du vill få fram de bästa
färgerna och den
tydligaste texten.
Här är exempel på vad
som finns:
❚
HP Premium Inkjet
Paper. Dess matta finish
framhäver starka färger
och skarpare bilder. Du
får snygga dokument
och presentationer.
❚
HP Deluxe Photo Paper.
HP Deluxe Photo Paper
använder Kodak
bildförbättringsteknik
som ger utmärkta
hudtoner och naturliga
färger i landskap.
HP Bright White Inkjet
❚
Paper. Det ger färger
med hög konstrast och
tydlig text. Detta papper
är det vitaste bland
Inkjet-papperen och du
kan skriva ut på båda
sidorna utan att det
lyser igenom.
HP Premium Photo
❚
Paper. Detta papper ger
enastående fotografier
som ser ut och känns
som vanliga fotografier.
HP-papper finns i de
flesta kontors- och
datorbutiker. Du kan
också ringa till HP Direct
(se sidan 62).
Så här väljer du papper
De flesta typer av vanligt kopieringspapper fungerar bra i skrivaren,
speciellt om papperet även är avsett för användning i bläckstråleskrivare.
Du uppnår bäst resultat om du använder ett Hewlett-Packard-papper som
utvecklats speciellt för HP-bläck och din skrivare.
Vad du bör tänka på
Pappersformat
pappersreglagen i skrivaren.
bredd = 77 till 215 mm
Vikt
. Du kan välja mellan många olika pappersvikter som anges på sidan 57. Använd
vanligt papper som väger 75 – 90 g/m2 för dina normala utskrifter.
Ljushet
färger. Använd HP Deluxe Photo Paper eller HP Premium Photo Paper för dokument
som innehåller fotografier och använd HP Bright White Inkjet Paper eller HP
Premium Inkjet Paper för dokument som innehåller andra typer av bilder.
Ytstruktur
med en hög bomullshalt (25 till 100%) har oftare en jämnare yta. Glättat, bestruket
papper fungerar bra för bilder och diagram (där du vill ha tydliga linjer och intensiva
färger i hög kvalitet) samt för kopiering.
Opacitet
igenom på den andra. Använd papper med hög opacitet (eller tjockare papper) för
dubbelsidig utskrift. HP Photo Paper och HP Premium Heavyweight Inkjet Paper
lämpar sig mycket väl för dubbelsidig utskrift.
. Du kan använda alla pappersformat som får plats inom
längd = 77 till 356 mm
. Vissa papperstyper är vitare än andra och ger klarare och mer lysande
. Papperets jämnhet påverkar hur tydlig utskriften blir på papperet. Papper
. Opacitet avses hur mycket utskriften på den ena sidan av papperet lyser
2
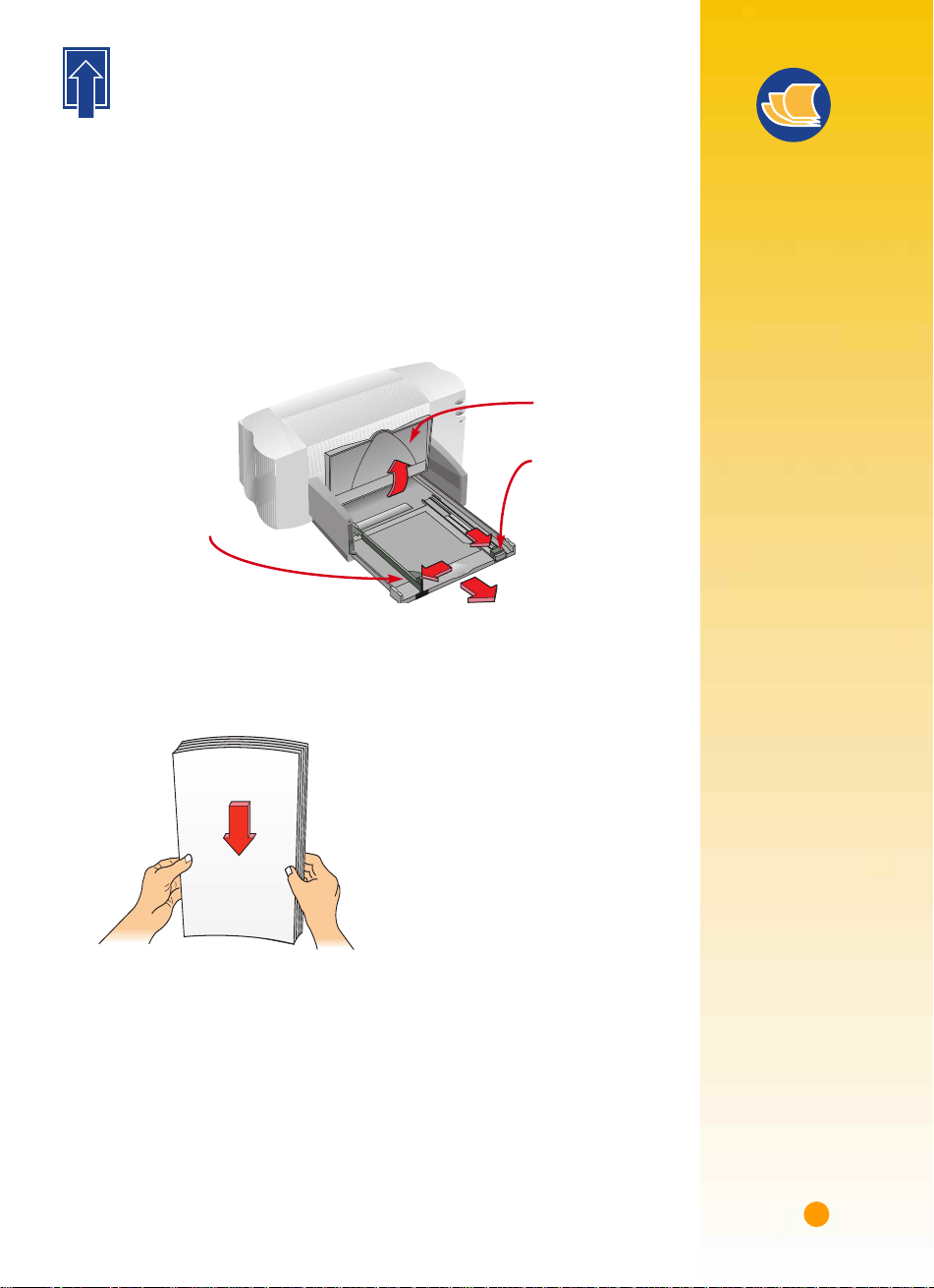
Så här lägger du i papper i skrivaren
Det är viktigt att papperet ligger på rätt sätt i inmatningsfacket. Se till att
allt papper i facket är av samma storlek och typ och att pappersreglagen
ligger an mot papperet. Skrivaren sköter resten.
Tips om papper
Låt oss gå igenom processen steg för steg:
1
Skjut ut pappersreglagen för bredd och längd, så att du kan lägga i papperet.
Om du drar ut inmatningsfacket går det lättare att lägga i papper. Du kan också
fälla upp utmatningsfacket, så att du ser bättre.
Utmatningsfacket
Reglage för
papperslängd
Reglage för
pappersbredd
2
Lufta papperet genom att dra utmed kanten, så att arken separeras. Knacka
sedan bunten på ett plant underlag för att jämna till den.
Du kan lägga i en högst 10 mm tjock pappersbunt (cirka 100 ark) i facket.
APPER SOM
P
ÄR OLÄMPLIGT
Utskriften kan bli
❚
ojämn på kraftigt
strukturerat papper, t
ex med linne struktur,
och det kan hända att
bläcket fäller.
❚
Papper som är mycket
glättat, blankt eller
bestruket och inte
speciellt avsett för
utskrift på
bläckstråleskrivare kan
fastna i skrivaren och
kan dessutom
bort
❚
Det kan hända att
blanketter i flera delar
(original och en eller
två kopior) skrynklas i
skrivaren eller fastnar.
Bläcket har också en
tendens att smeta.
Dessutom kommer det
endast finnas utskrift
på den översta sidan.
❚
Papper som är i dålig
kondition, dvs har
revor eller är dammigt
eller böjt eller inte
ligger plant kan fastna
i skrivaren.
stöta
bläcket.
3
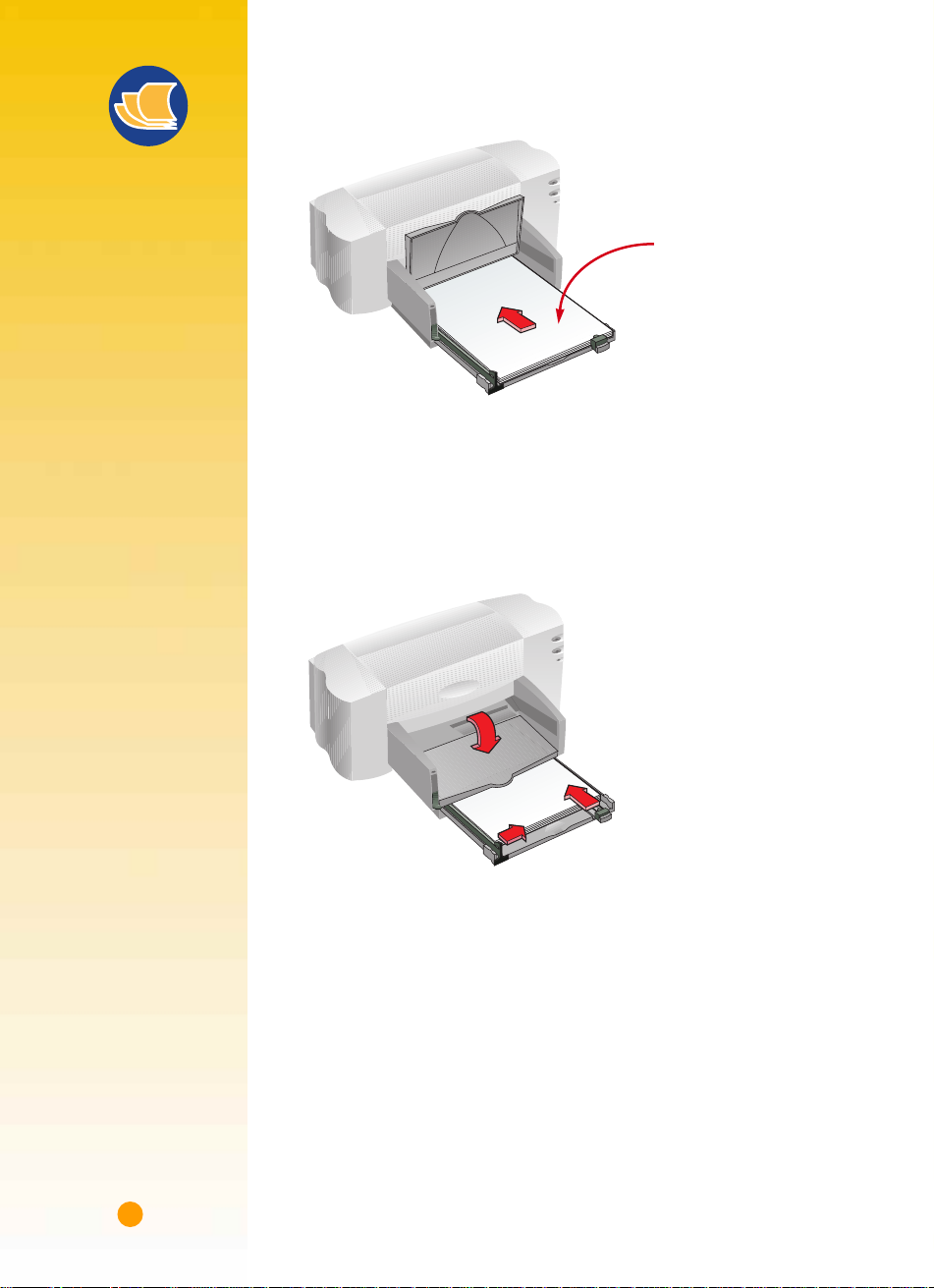
Tips om papper
TSKRIFTSSIDAN NEDÅT
U
Utskriften blir bättre på
den ena sidan än den
andra på de flesta papper.
Detta gäller speciellt för
bestruket och
specialbehandlat papper.
Utskriftssidan är
vanligtvis markerad på
papperspaketet.
TSKRIFTSOMRÅDE
U
Skrivaren kan inte skriva
ut ända ut i kanten på
papperet. Se till att du
ställer in marginalerna, så
att dokumentet får plats
inom det utskrivbara
området, annars kan det
hända att vissa delar
beskärs. Ytterligare
upplysningar finns på
sidan 57.
3
Lägg i papperet i inmatningsfacket med utskriftssidan nedåt.
Skjut in papperet så långt det går i pappersfacket.
Inmatningsfacket
Skjut in pappersreglagen, så att de ligger an emot kanterna på papperet.
4
Kontrollera att papperet fortfarande ligger plant i facket och att papperet passar
in under fliken på reglaget för papperslängd. (Se sidan 28 för ytterligare
upplysningar om hur du lägger i små pappersformat.)
Skjut in pappersfacket och fäll ned utmatningsfacket.
5
4
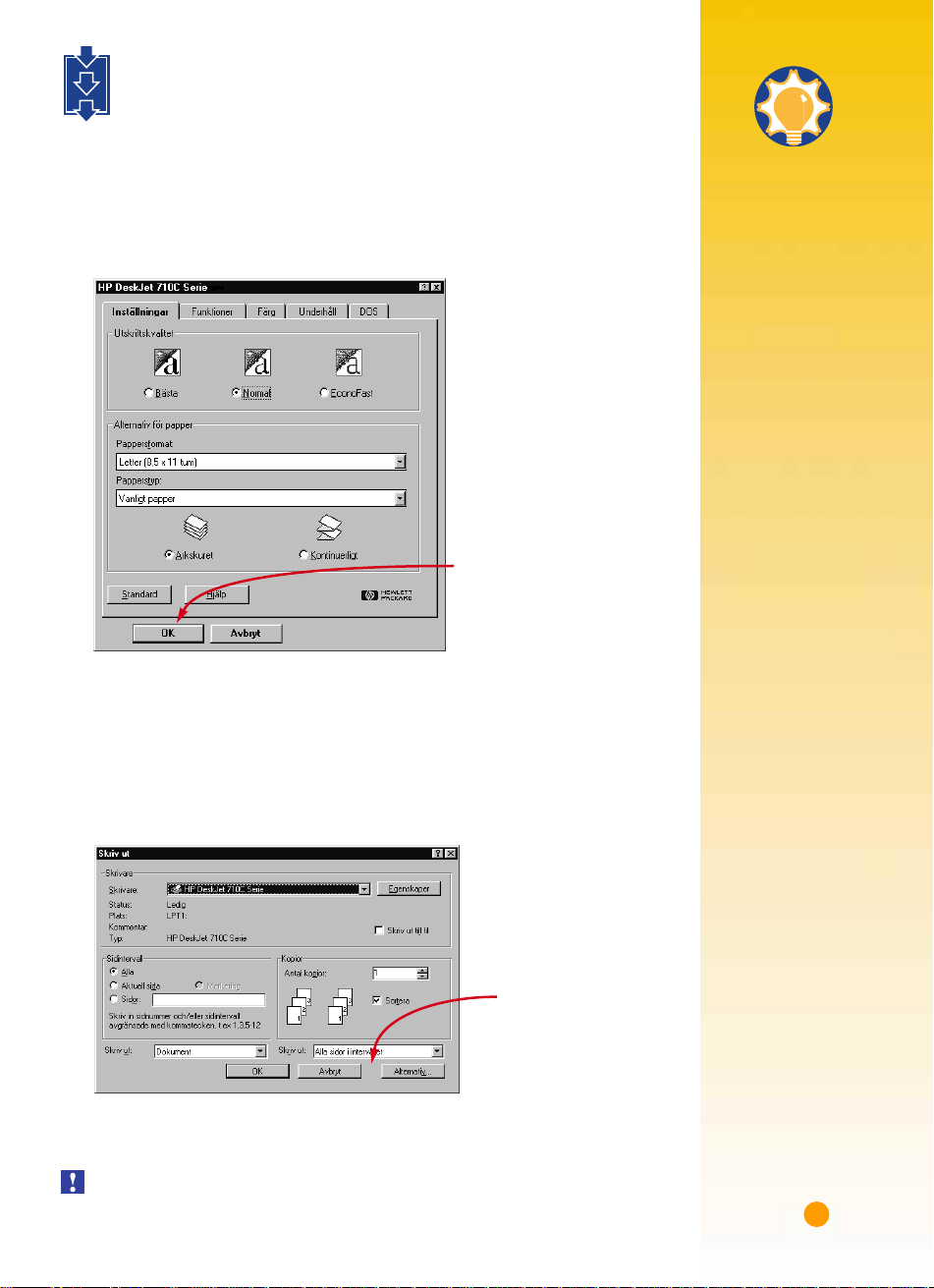
1
2
Utskrift
3
1
Kontrollera utskriftsinställningarna i HP:s dialogruta för skrivarinställningar.
(Se sidan 9 för anvisningar om hur du öppnar denna dialogruta.)
Om du ska skriva ut ett ark på vanligt papper i stående orientering kommer
standardinställningarna att fungera bra. (Kapitel 2 och 3 innehåller förklaringar
till varför det kan vara bra att ändra inställningarna för olika typer av utskrift.)
HP:s dialogruta för
skrivarinställningar
Klicka på OK för att
spara inställningarna.
2
Klicka på
OK
i HP:s dialogruta för skrivarinställningar för att
spara inställningarna.
3
Klicka på OK i dialogrutan Skriv ut i tillämpningsprogrammet för att starta utskriften.
(Du behöver eventuellt först klicka på menyn
Arkiv
och sedan välja
Skriv ut
att öppna dialogrutan Skriv ut.)
Dialogrutan Skriv ut i
tillämpningsprogrammet
Klicka på OK för
att skriva ut
för
Tips
TSKRIFT FRÅN
U
Information om utskrift
från DOS-tillämpningar
finns på sidan 56.
ÄLJ PAPPERSTYP
V
Om du använder
HP-papper i skrivaren
ska du öppna HP:s
dialogruta för
skrivarinställningar och
välja motsvarande
papperstyp.
❚
Välj
Vanligt papper
• HP Bright White
Inkjet Paper
• HP Banner Paper
❚
Välj
HP Premium Inkjet-
papper
• HP Premium Inkjet
Paper
• HP Greeting Card
Paper
• HP Iron-On T-Shirt
Transfers
• HP Premium Inkjet
Heavyweight Paper
Välj
HP Deluxe Photo
❚
Paper
använda Kodak bildförbättringsteknik med
HP Deluxe Photo
Paper.
❚
Välj
HP Premium Photo
Paper
Photo Paper.
DOS
för
för
för att
för HP Premium
Så enkelt är det! Skrivaren skriver ut en sida i taget tills utskriften är klar. Sidorna
matas ut och staplas i utmatningsfacket i skrivaren.
Beroende på vilket operativsystem du använder på datorn, kan det hända att
andra dialogrutor än dessa från Windows 95 visas i handböckerna.
5

Vad gör jag om
Under pågående utskrift
Det tar en kort stund innan utskriften påbörjas, eftersom skrivaren måste ta emot
data från datorn. Det kan hända att skrivaren gör uppehåll då och då under utskriften
för att ta emot ytterligare data.
TSKRIFTERNA ÄR
U
FLÄCKIGA OCH OJÄMNA
Om du använder en ny
typ av papper, kan
problemet bero på detta.
På sidan 2 finns en lista
över de bästa valen för
papper. Kontrollera först
bläckpatronerna — de är
kanske smutsiga eller
bläcket håller på att ta
slut. Anvisningar om hur
du rengör eller byter ut
bläckpatronerna får du
genom att öppna HP
Verktygslåda (se sidan 11)
och klicka på fliken
Skrivarunderhåll
rengöring eller fliken
Anvisningar
av bläckpatronerna.
DU
HITTAR INTE
PAPPERSTRASSLET
Om du inte kan se
papperstrasslet, ska du
kontrollera om en etikett
har lossnat från ett
etikettark medan det gick
igenom skrivaren.
för
för rengöring
Om papperet tar slut innan utskriften är klar
Du uppmanas att lägga i mer papper. Lägg i papperet i inmatningsfacket och tryck
på knappen Fortsätt på skrivarens framsida.
Om papperet har fastnat i skrivaren
Om papperet fastnar i skrivaren kan du vanligtvis dra ut det antingen från
inmatnings- eller utmatningsfacket. Tryck sedan på knappen Fortsätt på skrivarens
framsida. Skrivaren stängs av och slås sedan på automatiskt. Du måste sända
utskriften till skrivaren igen.
Papper kan ibland fastna längst bak i skrivaren. Om du inte kan nå papperet ska du
vrida ratten på den bakre åtkomstluckan ett kvarts varv motsols och avlägsna luckan.
Låst
Upplåst
Avlägsna
den bakre
åtkomstluckan.
Ta bort papperet som fastnat. Sätt sedan tillbaka luckan. Se till att du låser den
genom att vrida ratten medsols till det låsta läget. Tryck på knappen Fortsätt på
skrivarens framsida och sänd utskriften till skrivaren igen.
6

Felsökning
Om det uppstår ett problem under utskriften visas ett meddelande som anger vad
som är fel samt hur du kan rätta till det.
Om inget meddelande visas, men du ser att någonting är fel eller du inte tycker om
hur utskriften ser ut, ska du klicka på fliken
anvisningarna som visas på skärmen. (På sidan 11 finns anvisningar för hur du öppnar
HP Verktygslåda.)
Felsökning
i HP Verktygslåda och följa
Klicka på fliken Felsökning.
Vad gör jag om
NGA
I
MEDDELANDEN VISAS
Om det verkar som om
du har problem, men
inga meddelanden visas
på på skärmen kan detta
bero på att det inte
finns någon tvåvägskommunikation mellan
datorn och skrivaren
(på sidan 44 finns
ytterligare
upplysningar).
Tips
HP PÅ
W
ORLD WIDE WEB
Du kan få den senaste
produktinformationen,
göra felsökning av
problem och ladda ner
uppdaterad skrivarprogramvara från HP:s
webbsida på adressen
http://www.hp.com
eller
http://www.hp.com/go/
peripherals
7

Skrivarprogram:
Skrivarens fjärrkontroll
Det finns några knappar på skrivaren, men du fjärrstyr den egentligen från tillämpningsprogrammet
och det skrivarprogram som du har installerat på datorn.
Du gör dina inställningar i HP:s dialogruta för skrivarinställningar och HP Verktygslåda i stället för att
trycka på knappar på en fjärrkontroll. (Precis som det med en fjärrkontroll ibland är svårt att hitta de
två dialogrutorna.)
Ange vad du vill att skrivaren ska göra
Skrivarprogram
HP:s dialogruta för skrivarinställningar
Så här hittar du den: se sidan 9
Vad du kan göra: se sidan 10
HP Verktygslåda
Så här hittar du den: se sidan 11
Vad du kan göra: se sidan 12
Här är resultatet!
8

Dialogruta HP skrivarinställningar: Så här hittar du den
Använd denna dialogruta för att välja inställningar, såsom papperstyp, pappersformat, orientering och
utskriftskvalitet. Hur du hittar dialogrutan beror på vilket tillämpningsprogram och operativsystem
du använder.
Du kommer säkert rätt om du använder någon av dessa metoder från menyn Arkiv i ditt dokument.
Försök med detta
1 Klicka på Arkiv och sedan på Skriv ut.
2 Klicka sedan på någon av knapparna
Egenskaper, Inställningar eller Skrivare.
(Klicka inte på Alternativ här.)
3 Om du fortfarande inte hittar dialogrutan,
klicka på Inställningar, Alternativ
eller Egenskaper.
…eller försök med detta
1 Om alternativet Skriv ut inte finns i menyn
ska du klicka på Skrivarinställning
eller Utskriftsformat.
2 Klicka sedan på någon av knapparna
Inställningar eller Alternativ.
Här är den!
YTTERLIGARE UPPLYSNINGAR
OM HP:S DIALOGRUTA FÖR
SKRIVARINSTÄLLNINGAR FINNS I
DEN DIREKTANSLUTNA HJÄLPEN.
9

HP:s dialogruta för skrivarinställningar:
Vad du kan använda den till
Klicka på en flik och klicka sedan på inställning.
När du vill ha
högsta kvalitet.
Klicka på
alternativet Bästa.
Välj
lämpliga
inställningar.
Välj rätt
pappersformat och
typ för utskriften.
Spara pengar och träd.
Skriv ut på båda sidorna av papperet
(om funktionen är tillgänglig).
Spara tid och
bläck.
Klicka på
alternativet EconoFast.
Spara tid och färgat bläck.
Klicka här för att skriva ut korrektur
av färgdokument i gråtoner.
Tydliga utskrifter.
Rikta in den svarta och färgade
bläckpatronen och rengör dem vid
behov enligt anvisningarna i den
direktanslutna felsökningsfunktionen.
Klicka på OK för att spara inställningarna.
10

HP Verktygslåda: Så här hittar du den
HP Verktygslåda innehåller anvisningar för utskrift och felsökning av utskriftsproblem. Där finns
också anvisningar för hur du riktar in och rengör bläckpatronerna. Här anges några metoder som du
kan använda för att hitta HP Verktygslåda i olika Windowssystem.
Windows 95, Windows 98 och Windows NT 4.0
Dubbelklicka på
genvägsikonen
HP Verktygslåda.
Denna genväg finns
på skrivbordet.
Om du har tagit bort
ikonen HP Verktygslåda ska
du klicka på
Start, peka på Program,
peka på HP DeskJet
Hjälpprogram och sedan
klicka på HP DeskJet 710C
Verktygslåda.
Klicka på knappen HP
Verktygslåda. Denna
knapp finns på
aktivitetsfältet, längst ner
på skärmen när HP
Verktygslåda är öppen
och när du skriver ut.
Windows 3.1x
Om du stänger HP
Verktygslåda kommer den
att visas igen när du
skriver ut. Du kan också
dubbelklicka på den i
HP DeskJet Hjälpprogram
i Programhanteraren.
Dubbelklicka på
ikonen HP
Verktygslåda. Den
finns alltid på
skrivbordet när du
startar datorn.
11

HP Verktygslåda: Vad du kan använda den till
Anvisningar
Följ anvisningarna och skriv ut ditt dokument.
Felsökning
Leta dig fram till en lösning när du har problem.
(Se sidan 40 för ytterligare upplysningar.)
Skrivarunderhåll
Håll din skrivare i god kondition.
12

K APITEL
2
1
2
3
Så här skriver du
ut på papper i
olika format
2
1
Så här skriver du
ut på båda sidorna
av papperet
Mer om utskrift
u när du vet litet mer om grundläggande
N
skrivaren klarar av och hur du får ut mesta möjliga
av den.
utskrift, är det dags att du lär dig mer om vad
Så här
spegelvänder du
ett dokument
Om färg
Om bilder
Om text

1
Så här skriver du ut på papper i
2
3
olika format
Tips om papper
FÖRTRYCKT PAPPER
Du kan köpa förtryckta
checkar och blanketter
(t ex fakturor och
redovisningar) som är
avsedda för
bläckstråleskrivare. När
du skriver ut på förtryckt
papper ska du komma
ihåg att lägga i papperet
med den tryckta sidan
nedåt och så att
överkanten matas in först
i skrivaren.
SKAPA DINA EGNA
BLANKETTER
Du kan skapa egna
blanketter och visitkort
med egen logotyp, ditt
namn och adress och
skriva ut dem efter hand.
Tillämpningsprogram har
vanligtvis mallar för
detta ändamål.
När du skriver ut på vanligt papper, kort, etiketter och kuvert kommer du för
det mesta att välja någon av de vanliga formaten som finns i rutan
Pappersformat i fliken Inställningar i HP:s dialogruta för skrivarinställningar. Du är dock inte begränsad till dessa format. Se bara till att du
använder ett pappersformat som ligger inom följande dimensioner (så att
valsarna i skrivaren kan mata fram papperet):
Bredd: 77 till 215 mm
Längd: 77 till 356 mm
Gör sedan så här:
1 Öppna HP:s dialogruta för skrivarinställningar, klicka på fliken Inställningar och
välj sedan Special i listan Pappersformat. (På sidan 9 finns anvisningar för hur du
öppnar HP:s dialogruta för skrivarinställningar.)
Välj Special.
14

2 Skriv in papperets dimensioner i rutan Specialpapper och klicka på OK.
3 Lägg i papperet i skrivaren och skriv ut på samma sätt som papper i
vanliga format.
När du använder små pappersstorlekar kanske du måste skjuta det lilla gröna
reglaget längre in, så att papperet hålls fast ordentligt. Anvisningar finns på
sidan 28.
E FTER UTSKRIFT
Byt Pappersformat till Letter, A4 eller det papper som du ska använda för nästa utskrift.
Tips om papper
ÄNDRA FORM
Bara för att du skriver ut
på platt papper behöver
utskriften inte förbli
platt. Skaffa en bok om
origami och lär dig hur
du kan ändra formen på
papperet. Du kan också
ge en utskrift på tjockt
papper en ny yta genom
att klistra på små
berlocker, knappar eller
torkade blommor.
15

2
1
Så här skriver du ut på båda sidorna
av papperet
Tips om papper
PAPPER DÄR UTSKRIFTEN
INTE LYSER IGENOM
Använd en papperstyp
där bilder och text inte
lyser igenom på andra
sidan. Skaffa prov på
olika papper som är
tyngre än 90 g/m2 och
testa dessa för att se vilket
som verkar fungera bäst.
Vad gör jag om
DEN ANDRA SIDAN
SER UT SÅ HÄR:
Det enklaste sättet att spara på papper är att skriva ut på båda sidorna. Du
behöver bara låta papperet gå genom skrivaren två gånger: Välj ett
alternativ för dubbelsidig utskrift och följ anvisningarna på skärmen.
1 Lägg i papperet i inmatningsfacket.
Kontrollera att det inte finns något papper i utmatningsfacket.
2 Klicka på fliken Funktioner i HP:s dialogruta för skrivarinställningar. (På sidan 9
finns anvisningar för hur du öppnar HP:s dialogruta för skrivarinställningar.)
3 Klicka på Bok eller Block.
Klicka på fliken Funktioner.
Klicka på Bok, så att arken
kan bindas i vänsterkanten.
Klicka på Block, så att arken
kan bindas i överkanten.
❚ Du har kanske valt
Block i stället för Bok i
HP:s dialogruta för
skrivarinställningar.
(Se steg 3.)
❚ Du glömde kanske att
vända på papperet efter
utskriften av den första
sidan. Skriv ut
dokumentet igen och
följ noga anvisningarna
som visas på skärmen.
16
4 Skriv ut dokumentet.
Skrivaren skriver automatiskt ut sidorna med udda sidnummer. Ett meddelande,
med anvisningar för hur du ska lägga tillbaka papperet i skrivaren, visas sedan
på skärmen.

5 Lägg tillbaka de utskrivna sidorna i inmatningsfacket i skrivaren.
Följande illustrationer visar hur du lägger in papperet i skrivaren för alternativen
Bok och Block.
Bok, alternativ
De udda sidorna skrivs ut först. Lägg tillbaka papperet för utskrift av
de jämna sidorna.
Alternativet Block
De udda sidorna skrivs ut först.
Lägg tillbaka papperet för utskrift av
de jämna sidorna.
Sidorna med ojämna nummer skrivs ut på baksidan av sidorna med jämna
nummer.
6 När du har lagt i papperet ska du fälla ner utmatningsfacket och klicka på
Fortsätt i meddelanderutan.
Sidorna med jämna nummer skrivs ut på baksidan av sidorna med
udda nummer.
Vad gör jag om
BÅDA SIDORNA SKREVS
UT PÅ SAMMA SIDA
Du vände den utskrivna
sidan nedåt när du lade
tillbaka papperet i
skrivaren. Skriv ut
dokumentet igen och
var noga med att läsa
anvisningarna
på skärmen.
BLÄCKET SMETADE
Bläcket var kanske inte
helt torrt. Vänta litet
längre innan du skriver
ut nästa sida. Torktiden
blir kortare om du
sänker kvaliteten på
utskriften från t ex
Normal till EconoFast i
fliken Inställningar i HP:s
dialogruta för
skrivarinställningar.
E FTER UTSKRIFT
Ändra alternativet Dubbelsidig utskrift till Ingen.
17

Tips
VARFÖR SPEGELVÄNDA
ETT DOKUMENT?
När du använder
påstrykningsbilder måste
du spegelvända
dokumentet (se sidan 39).
Påstrykningsbilder vänds
rätt till den ursprungliga
orienteringen när de
stryks på tyget.
Du kan skriva ut OH-film
som ett spegelvänt
dokument. Sedan kan du
visa det i projektorn och
göra anteckningar på
baksidan. Det går lätt att
torka bort anteckningarna utan att göra repor
i originalet.
BILLIGARE ÄN ATT HÅLLA EN
GLÖDLAMPA TÄND
Visste du att skrivaren
använder mindre energi
än de flesta glödlampor
— endast cirka 12 watt
under utskrift.
Så här spegelvänder du ett dokument
När du skriver ut ett vänt dokument kommer texten och bilderna att vara
spegelvända jämfört med vad du ser på skärmen.
Det spegelvända dokumentetOriginalet
1 Lägg i papperet i inmatningsfacket.
Om du skriver ut på OH-film ska du läsa på sidan 31. Om du skriver ut på papper
för påstrykningsbilder ska du läsa på sidan 39.
2 Klicka på fliken Funktioner i HP:s dialogruta för skrivarinställningar, och klicka
sedan på Vänd horisontellt. (På sidan 9 finns anvisningar för hur du öppnar HP:s
dialogruta för skrivarinställningar.)
Klicka på Vänd horisontellt
3 Skriv ut dokumentet.
Texten och bilderna kommer att vara spegelvända. Håll upp papperet framför en
spegel för att kontrollera resultatet.
E FTER UTSKRIFT
■ Klicka i rutan Vänd horisontellt igen för att ta bort markeringen.
■ Om du använde OH-film eller påstrykningspapper, ska du ta bort detta från
18
inmatningsfacket och lägga i det papper som du ska använda härnäst.

Om färg
Ett enkelt sätt att göra dina dokument tydliga och visuellt intressanta är att
skriva ut dem i färg. Skrivaren skriver ut med en kombination av de fyra
färgerna i de två bläckpatronerna — cyan, magenta, gult och svart — för att
matcha färgerna i texten och bilderna (tom fotografier) på skärmen.
Cyan Magenta Gult Svart
Stäng av färgutskrift
Text och bilder i färg som du skapar i dina dokument skrivs automatiskt ut i färg. Du
kan skriva ut korrektur av färgdokument i gråskala om du ska fotokopiera dem i
svartvitt eller om du vill spara tid och bläck.
■ Klicka på fliken Färg i HP:s dialogruta för skrivarinställningar, och klicka sedan på
Skriv ut i gråskala.
En "✔" i rutan betyder att
färgutskriften är avstängd
Dina färgdokument kommer att skrivas ut i gråskala tills du ändrar inställningen.
Om du vill ha svartvita dokument med speciellt hög kvalitet ska du använda läget
Bästa eller läget Normal med inställningen för gråskala. Skrivaren använder en liten
mängd färgbläck i dessa lägen.
Vad gör jag om
DE UTSKRIVNA
FÄRGERNA INTE STÄMMER
MED FÄRGERNA PÅ
SKÄRMEN
På grund av skillnaden i
hur färgerna fysiskt
skapas på skärmen (med
ljus) och i skrivaren (med
hjälp av färgpigment)
kommer det alltid att
finnas en viss skillnad
mellan dem.
FÄRGERNA INTE ÄR SÅ
KLARA SOM DE BORDE
Det kan hända att du
skriver ut på fel sida av
papperet. Om det inte
hjälper att vända på
papperet ska du ändra
inställningen för kvalitet
till Bästa. Om du
använder specialpapper,
ska du byta till den
inställning för
Papperstyp som
stämmer med det
aktuella papperet (se
sidan 5).
19

Tips
Justera färgen
Skrivaren kan "fokusera automatiskt" precis som en välutrustad kamera och använder
HP:s ColorSmart II-tekniken för att automatiskt göra de justeringar som ger den allra
bästa kvaliteten på färgutskriften. Om du vill kan du själv justera inställningarna för
att få det resultat du vill ha:
COLORSMART II-TEKNIK
Skrivaren är speciellt
smart när det gäller
färgutskrift. (Detta är
anledningen till att HP
kallar denna teknik för
ColorSmart II!) När du
skriver ut ett dokument i
färg, märker skrivaren alla
elementen i dokumentet
— text, färgfotografier
och grafik (såsom
cirkeldiagram med
enfärgade segment i färg)
— och återger dem
sedan i bästa möjliga
kvalitet, t o m när du
skriver ut från Internet. Du
får inte bara hög kvalitet
på dina färgutskrifter, det
är dessutom billigare än
att få färgkopiering
utförd.
1 Klicka på fliken Färg i HP:s dialogruta för skrivarinställningarar och klicka sedan
på Manuell. Klicka på Alternativ.
Klicka här för att
visa färgalternativ.
2 Ändra inställningen för Intensitet eller Övertoning.
Om du vill veta mer om dessa inställningar ska du klicka på Hjälp.
20

Om bilder
Bilder, grafik och konst är generella termer som används för att beskriva
elementen i dokument som inte är text (som tex diagram, illustrationer,
dekorativa element och fotografier).
Tips
100,000
80,000
60,000
40,000
20,000
0
1992 1994 1996 2000
Diagram och bilder
Illustrationer
Dekorativa element Fotografier
Alla bilder måste vara i elektronisk form (en datafil) för att du ska kunna använda
dem i dokument som du vill skriva ut. Sedan är det enkelt att kopiera den till ett
dokument. Användarhandboken för tillämpningsprogrammet innehåller anvisningar
för detta. Här är några sätt att skapa bilder i elektronisk form.
■ Rita bilder själv med hjälp av de olika ritverktygen i ett ritprogram.
■ Använd klippboksbilder — du kan hitta dem på många olika ställen, t ex på
Internet och i olika tillämpningsprogram. Avsnittet "Letar du efter en bild?"
innehåller ytterligare idéer.
LETAR DU EFTER EN BILD?
Titta i datatidningar efter
namn på företag som
säljer klippboksbilder.
Du kan beställa många
olika färgbilder från
deras riks utbud. Du kan
också titta efter böcker
med bilder som inte är
belagda med copyright
i bokhandeln.
Kom dock ihåg att det är
förbjudet att kopiera
fotografier, såvida du
inte har fått tillstånd
av den person eller
det företag som
äger originalet.
■ Skanna själv in bilder. Använd din egen skanner eller samla ihop flera bilder och
hyr en skanner i en databutik.
21

Vad gör jag om
DET TAR LÄNGRE
TID ATT SKRIVA UT
BILDER ÄN FÖRVÄNTAT
Vänta en stund.
Bilder, speciellt
färgfotografier, är
komplicerade och det kan
ta en bra stund att
skriva ut dem.
Om du skriver ut ett
korrektur kan du
påskynda utskriften
genom att använda
utskriftskvaliteten
EconoFast (anvisningar
finns på sidan 10), men
kvaliteten kommer inte
att bli den bästa. Du kan
också stänga av
färgutskriften helt och
hållet och skriva ut en
billigare svart korrektur.
■ Lämna in dina färgfotografier till en fotoaffär för skanning. För en viss kostnad kan
du få en hel rulle bilder överförd till en cd-skiva. Be också fotoaffären att inkludera
ett program för bildvisning från cd på skivan med bilderna.
■ Ta en digital bild. En digitalkamera använder inte film alls utan lagrar i stället
bilden i en datafil. Ring till en data- eller kopieringsbutik eller en fotoaffär för att
höra efter om du kan hyra en digitalkamera.
BILDERNA ÄR INTE LIKA
TYDLIGA SOM DET
SKANNADE ORIGINALET
Bilden har kanske blivit
skannad med fler punkter
per tum (dpi) än skrivaren
kan skriva ut. Skanna
fotografiet med 150 eller
300 dpi för att få bästa
resultat. Även om det går
att skanna med fler
punkter per tum (dpi) blir
utskriftskvaliteten inte
bättre och bilderna
kommer att ta längre tid
att skriva ut.
22

Om text
När du skriver texten i ett dokument beror dess utseende på vilka teckensnitt
du har valt i tillämpningsprogrammet. Teckensnitt är en uppsättning tecken
(versaler och gemener, siffror och skiljetecken) i en viss design eller visst
utseende. Alla teckensnitt har ett särskilt namn, t ex Times New Roman
eller Creepy.
Välj teckensnitt
När du väljer teckensnitt kan du tänka på dem i grupper:
■ Bokstäver i teckensnitt av typen serif har klackar, som gör att ögat leds från ett
tecken till nästa. Teckensnitt med klackar (serif) passar för löpande text.
■ Teckensnitt av typen sans serif har inga klackar. De rena linjerna gör att de passar
till rubriker och annan text i större stilar.
■ Teckensnitt för speciella ändamål. Dessa inkluderar dekorativa och snirkliga
teckensnitt som vanligtvis används för speciella effekter med små kvantiteter text i
stora storlekar.
Serif
Sans serif
Speciella ändamål
Tips
SOMLIGA BOKSTÄVER
SER UT SOM BILDER
Wingdings är ett
symbol- eller
bildteckensnitt, där du
skriver in tecknen med
hjälp av bokstäverna och
siffrorna på
tangentbordet. Du kan
formatera tecknen på
samma sätt som text, t ex
lägga till färg, ändra
storleken osv.
Men hur ska du veta
vilken bokstav eller siffra
du ska skriva för att få en
viss bild? Skapa ett
diagram! Skriv in alla
bokstäverna och
siffrorna på
tangentbordet två
gånger, på två olika
rader, den ena efter den
andra. Gör all text
tillräckligt stor så att
bilderna blir tydliga —
30 punkter bör fungera
bra. Markera sedan
varannan rad och
formatera texten
i Wingdings.
23

Tips
SE TECKENSNITT
PÅ NÄRA HÅLL
I de flesta tillämpningsprogram får du bara en
liten titt på ett teckensnitt.
Om du arbetar i Windows
95, är det lätt att skriva ut
varje teckensnitt. Klicka
på Start och peka på
Inställningar. Klicka på
Kontrollpanelen och
dubbelklicka sedan på
Teckensnitt. Dubbelklicka
på det teckensnitt du vill
titta på och klicka sedan
på Skriv ut för att skriva
ut ett prov.
Använd teckensnitt
Många tillämpningsprogram har ett kommando kallat Teckensnitt som visar en lista
över tillgängliga teckensnitt. Vanligtvis markerar du texten som du ska formatera och
applicerar teckensnittet (eller inkluderar teckensnittet som en del av stilen).
Anvisningar om hur du väljer teckensnitt för text finns i handboken för det program
du använder.
Times New Roman
Times New Roman
Algerian
Arial
Arial Rounded MT Bold
Artistik
Ashley Inline
AvantGarde
Bahaus 93
Bookman
Köp teckensnitt
Teckensnitt är oftast inkluderade i de tillämpningsprogram och operativsystem som
du köper. Du kan köpa ytterligare teckensnitt och installera dem på datorn, där de
lagras på hårddisken.
Du kan köpa två olika typer av teckensnitt till datorn:
■ TrueType-teckensnitt, som du kan skala till olika storlekar och som ser exakt
likadana ut på skärmen som på den utskrivna sidan.
■ Typ 1- eller PostScript-teckensnitt (om du använder en teckensnittshanterare).
24

K APITEL
3
Kuvert
Etiketter
OH-film
Idéer för utskrift
u när du vet litet om grundläggande utskrift är
N
vad skrivaren kan skriva ut på olika material:
■ Kuvert — ett i sänder eller en bunt.
■ Etiketter — klistra etiketter på mappar eller få iväg de
där månatliga utskicken.
■ OH-film för viktiga presentationer.
■ Fotografier — gör individuella placeringskort
eller namnskyltar.
det dags för resultat. Här följer några tips om
Fotografier
Kort
Banderoller
Påstrykningsbilder
■ Visitkort, receptkort eller inbjudan till premiären.
■ Banderoller som annonserar ditt torgstånd.
■ Påstrykningsbilder med firmans logotyp
för skärmmössor.

Tips
ANVÄND
TILLÄMPNINGSPROGRAMMET
Om det finns en funktion
för utskrift av kuvert i ditt
program, ska du använda
denna i stället för de
anvisningar som följer.
Tips om papper
Kuvert
Du kan skriva ut kuvert på två olika sätt i denna skrivare:
■ Om du skriver ut ett enda kuvert ska du använda inmatningsfacket för enstaka
kuvert och låta det papper som finns i inmatningsfacket ligga kvar. Detta innebär
att du kan skriva ut ett kuvert och sedan ett brev.
■ Om du skriver ut en bunt kuvert ska du använda inmatningsfacket.
Så här skriver du ut ett enstaka kuvert
1 Klicka på fliken Inställningar i HP:s dialogruta för skrivarinställningar och välj
sedan en kuvertstorlek i rutan Pappersformat. (Se sidan 9 för anvisningar för hur
du öppnar HP:s dialogruta för skrivarinställningar.)
KUVERT SOM
INTE FUNGERAR
Undvik glansiga och
strukturerade kuvert, och
kuvert som har klämmor
eller fönster. (Använd
genomskinliga etiketter i
stället för denna typ av
kuvert.) Kuvert med
kraftiga, ojämna eller
böjda kanter eller kuvert
som är skrynkliga eller
trasiga kan dessutom
fastna i skrivaren.
Välj ett kuvert
2 Skjut in kuvertet i facket för enstaka kuvert, så långt det går, enligt bilden nedan.
Fliken uppåt och
till vänster
3 Skriv ut kuvertet.
E FTER UTSKRIFT
■ Återställ pappersformatet i HP:s dialogruta för skrivarinställningar till Letter eller
A4 eller lämpligt format för nästa utskrift.
26

Skriv ut en bunt kuvert
1 Klicka på fliken Inställningar i HP:s dialogruta för skrivarinställningar och välj
sedan en kuvertstorlek i rutan Pappersformat. (Se sidan 9 för anvisningar för hur
du öppnar HP:s dialogruta för skrivarinställningar.)
Välj ett kuvert.
2 Dra ut de båda pappersreglagen.
Kontrollera att inmatningsfacket är tomt.
Vad gör jag om
SKRIVAREN INTE
HÄMTAR UPP KUVERTET
Om du skriver ut ett
enda kuvert och
använder facket för
enstaka kuvert har du
kanske inte skjutit in
kuvertet tillräckligt långt.
Om du skriver ut flera
kuvert har du kanske
lagt i för många kuvert i
bunten. Ta bort några
kuvert och försök
skriva ut igen.
KUVERTEN
SKRIVS UT SÅ HÄR
3 Lägg i en bunt på högst 15 kuvert i skrivaren enligt bilden nedan. (Om du
använder tjocka kuvert bör du lägga i färre antal kuvert i facket.)
Fliken uppåt och åt vänster
Du har kanske lagt i
kuvertet på ett felaktigt
sätt. Du har kanske inte
valt något kuvert i fliken
Inställningar i
HP:s dialogruta för
skrivarinställningar.
Det kan också hända att
du inte gjort en speciell
justering som ditt
ordbehandlingsprogram
kräver. (Anvisningar
finns i handboken för
ordbehandlingsprogrammet.)
27

Tips om papper
MATCHA
Om du vill skriva ut dina
kort eller inbjudningar på
ett förtryckt papper ska
du fortsätta läsa. Du kan
köpa kuvert med
matchande papper. Pröva
HP Greeting Card Paper.
SLÅ IN ETT BREV
Ett kuvert är som ett
presentomslag: det kan
användas för att
imponera eller locka
mottagaren att öppna
det. Du kan köpa kuvert
som är tillverkade av
gamla kartor eller sidor
från konsttidskrifter. Gå
till en pappershandel
eller presentaffär för att
leta efter denna typ
av kuvert.
4 Skjut in pappersreglagen, så att de ligger an emot kanterna på pappersbunten.
Om du skriver ut på små kuvert, såsom A2 eller C6, ska du skjuta in reglaget så
att det ligger an emot kanterna på kuverten.
Skjut in reglaget.
5 Skjut in inmatningsfacket och fäll ner utmatningsfacket.
6 Skriv ut kuverten.
E FTER UTSKRIFT
■ Återställ pappersformatet i HP:s dialogruta för skrivarinställningar till Letter eller
A4 eller lämpligt format för nästa utskrift.
■ Avlägsna alla kuvert från inmatningsfacket och lägg i vanligt papper eller papper
som passar för nästa utskrift.
28

Etiketter
Du kan använda skrivaren HP DeskJet för att skriva ut på etikettark.
Vi rekommenderar Avery InkJet-etiketter, som är avsedda
för bläckstråleskrivare.
Tips om papper
1 Klicka på fliken Inställningar i HP:s dialogruta för skrivarinställningar. Välj sedan
Vanligt papper som papperstyp och Normal som utskriftskvalitet. (Se sidan 9 för
anvisningar för hur du öppnar HP:s dialogruta för skrivarinställningar.)
Klicka på Normal.
Välj Vanligt papper.
2 Lufta kanterna på etikettbunten för att separera arken.
ETIKETTER
SOM FUNGERAR
Använd endast etikettark
i formatet A4 eller US
Letter. Det är viktigt att
du väljer etiketter som är
speciellt avsedda för
bläckstråleskrivare.
Annars kan det hända
att de lossnar inuti
skrivaren eller bläcket
kanske inte torkar.
ETIKETTER SOM INTE
FUNGERAR
❚ Etikettark som är vikta,
böjda, skrynkliga eller
delvis använda kan
fastna i skrivaren.
❚ Gamla etiketter eller
etiketter som kan ha
varit utsatta för höga
temperaturer, kan
ha förlorat
vidhäftningsförmågan.
29

Tips om papper
3 Avlägsna allt papper från inmatningsfacket och lägg i högst 20 etikettark.
ETIKETTERA
När det gäller etiketter
ska du inte bara tänka på
kuvert eller mappar! Du
kan organisera ditt
mediabibliotek och skriva
ut etiketter för videooch kassettband
samt disketter.
SPARA PÅ ETIKETTER
Du kan spara på etiketter
genom att skriva ut
korrektur på vanligt
papper. Håll sedan upp
papperet mot ljuset
framför ett etikettark för
att kontrollera
mellanrummen och
textens placering på
etiketterna. Ändra sedan
inställningarna
efter behov.
ETIKETTER MED LOGOTYP
Skanna in företagets
logotyp i färg och lägg
till företagets adress.
Sedan kan du skriva ut
dina egna snygga och
billiga etiketter för paket,
brev och andra utskick
från företaget. Avery
tillverkar både vita och
genomskinliga
fraktetiketter som lämpar
sig för bläckstråleskrivare.
Etikettsidan nedåt
4 Skjut in de gröna pappersreglagen, så att de ligger an mot bunten.
5 Skjut in inmatningsfacket och fäll ner utmatningsfacket.
6 Skriv ut etiketterna.
E FTER UTSKRIFT
■ Du kan låta alla inställningar vara kvar som de är om du ska skriva ut på
vanligt papper.
■ Avlägsna etikettarken från inmatningsfacket och lägg i vanligt papper eller papper
som passar för nästa utskrift.
30

OH-film
Du uppnår bästa resultat om du använder HP Premium Inkjet Transparency
Film eller annan OH-film som är avsedd för utskrift i bläckstråleskrivare.
1 Klicka på fliken Inställningar i HP:s dialogruta för skrivarinställningar. Välj
sedan HP Transparency som papperstyp och klicka på Bästa som utskriftskvalitet.
(Se sidan 9 för anvisningar för hur du öppnar HP:s dialogruta
för skrivarinställningar.)
Det är inte absolut nödvändigt att använda Bästa utskriftskvalitet, men du får det
bästa resultatet om du gör det. Om du har bråttom, ska du använda
utskriftskvaliteten Normal.
Klicka på Bästa.
Välj HP Transparency.
Tips om papper
DITT BÄSTA VAL
Bestrykningen på HP
Premium Inkjet RapidDry Transparency har
tagits fram speciellt för
att fungera med HPbläck för att ge skarpa
bilder och text och
kortaste torktid. De
fastnar dessutom inte i
skrivaren. Gå till en stor
butik som säljer
kontorsmateriel eller
ring till HP Direct (se
sidan 62) för att ta reda
på telefonnummer till
närmaste kontor.
31

Vad gör jag om
2 Lägg i OH-filmen i skrivaren med den grova sidan nedåt och den självhäftande
remsan framåt. (Du kan dra bort den självhäftande remsan efter utskriften.)
BLÄCKET ALDRIG TORKAR
ELLER OM DET FINNS GLIPOR
I HELTÄCKANDE OMRÅDEN
❚ Kontrollera att du har
skrivit ut på rätt sida av
OH-filmen. Se till att du
lägger i filmen i
skrivaren med den
grova sidan nedåt.
❚ Du använder kanske en
typ av OH-film som inte
lämpar sig för utskrift i
bläckstråleskrivare.
KVALITETEN INTE ÄR DEN
FÖRVÄNTADE
Du har inte valt rätt typ av
papper och
utskriftskvalitet. Följ
anvisningarna ovan och
skriv ut igen.
Den självhäftande remsan
framåt och tejpsidan uppåt
Den grova sidan nedåt
3 Skjut in pappersreglagen på samma sätt som du gör för vanligt papper. Skjut in
inmatningsfacket och fäll ner utmatningsfacket.
4 Skriv ut OH-filmen.
5 Vänta en stund.
Det tar en stund att skriva ut OH-film eftersom skrivaren använder mer bläck,
lägger på färgen långsammare och medger längre tid för bläcket att torka
mellan varje ark.
E FTER UTSKRIFT
■ Återställ inställningen för Papperstyp i HP:s dialogruta för skrivarinställningar till
Vanligt papper eller den typ som du kommer att skriva ut på nästa gång.
■ Avlägsna OH-filmen från inmatningsfacket och lägg i vanligt papper eller papper
som passar för nästa utskrift.
Tips
SKYDDA DIN
OH-FILM
Ibland vill du kunna göra
anteckningar på en OHfilm medan du talar, men
du vill inte skada arket.
Skriv då ut OH-filmen
som ett spegelvänt
dokument (beskrivning
finns på sidan 18).
32

Fotografier
Använd HP Deluxe Photo Paper, HP Premium Photo Paper eller HP Photo Paper
för att få bästa resultat och enastående kvalitet på dina fotografiska bilder.
1 Klicka på fliken Inställningar i HP:s dialogruta för skrivarinställningar. Välj sedan
den typ av fotopapper som du ska använda som papperstyp. Utskriftskvaliteten
ändras automatiskt till Bästa. (Se sidan 9 för anvisningar för hur du öppnar HP:s
dialogruta för skrivarinställningar.)
Välj HP Deluxe Photo Paper
eller HP Premium Photo Paper.
2 Fyll på papper på samma sätt som för normal utskrift.
Se till att du lägger i papperet med den glättade sidan nedåt.
3 Skriv ut dokumentet.
Du uppnår bästa resultat om du avlägsnar varje ark omedelbart efter utskriften
och låter det torka med den glättade sidan uppåt. (Torktiden kommer att variera
beroende på relativa luftfuktigheten.)
Tips om papper
GÖR ETT GOTT INTRYCK
Använd HP Deluxe
Photo Paper för bästa
resultat när du skriver ut
bilder med fotografisk
kvalitet, den glättade
ytan ger tydliga, klara
bilder. När du väljer
detta papper i HP:s
dialogruta för
skrivarinställningar
använder skrivaren
Kodak Bildförbättringsteknik som ger utmärkta
hudfärger och
verklighetstrogna
landskapsfärger.
Alternativt kan du
använda HP Premium
Photo Paper för att
skriva ut imponerande
bilder som ser ut och
känns som riktiga
fotografier.
Använd HP Photo
Papper för dubbelsidig
utskrift av foton. Skriv ut
fotografiet på den
glättade sidan och
texten och grafiken på
den matta sidan.
E FTER UTSKRIFT
■ Återställ papperstypen i HP:s dialogruta för skrivarinställningar till Vanligt papper
eller till lämpliga inställningar för nästa utskrift.
■ Avlägsna fotopapperet från inmatningsfacket och lägg i vanligt papper eller
papper som passar för nästa utskrift.
33

Tips om papper
SKRIV UT PÅ KORT
I UDDA STORLEK
Om dimensionerna på
det aktuella kortet inte
finns i rutan
Pappersformat ska du
välja Special. Se sidan 14
för upplysningar om
utskrift på olika
pappersformat.
HUR TJOCKT
ÄR FÖR TJOCKT?
Rekommenderade
materialvikter finns på
sidan 57. Experimentera
gärna med kort med
annan vikt.
KORT
Du kan få tag på praktiskt
taget vilken typ av kort
som helst, t ex förtryckta
kort där du kan lägga till
en egen design eller en
egen text för olika
ändamål. Det finns även
A4-papper som är
perforerat för visitkort.
Brev- eller vykort finns
också i detta format. Vissa
kort har en förtryckt
design som du själv kan
spinna vidare på.
Kort
Använd skrivaren för att skriva ut på indexkort, receptkort, brevkort,
visitkort eller något annat av de kortformat som finns i listan Pappersformat
i fliken Inställningar som visas nedan. (Du kan även skriva ut på andra
kortstorlekar, se anvisningarna på sidan 14.)
1 Klicka på fliken Inställningar i HP:s dialogruta för skrivarinställningar, och välj
sedan en kortstorlek i rutan Pappersformat. (Se sidan 9 för anvisningar för hur du
öppnar HP:s dialogruta för skrivarinställningar.)
Välj kortstorlek.
2 Dra ut inmatningsfacket, dra ut pappersreglagen och fäll upp utmatningsfacket.
3 Lägg i en bunt på högst 30 kort (6 mm) i facket.
Se till att orienteringen på kortet är densamma som den du valde i
tillämpningsprogrammet.
OM DU VILL SKRIVA
UT KORT PÅ TVÄREN
Du ska välja Liggande
orientering för papperet i
tillämpningsprogrammet.
(Anvisningar finns i
handboken för
tillämpningsprogrammet.)
34

4 Skjut in reglagen för papper så att de ligger an emot kanterna på kortbunten.
Skjut reglaget för papperslängd åt höger så att kortbunten ligger an mot högra
sidan av inmatningsfacket. Om korten är för små för att hållas fast av reglaget
för papperslängd, ska du skjuta in reglaget tills det ligger an mot kanten
på bunten.
5 Skjut in inmatningsfacket och fäll ner utmatningsfacket.
6 Skriv ut korten.
E FTER UTSKRIFT
■ Återställ inställningen för Pappersformat i HP:s dialogruta för skrivarinställningar
till Letter eller A4 eller annat lämpligt format för nästa utskrift.
■ Avlägsna korten från inmatningsfacket och lägg i vanligt papper eller papper som
passar för nästa utskrift.
Tips om papper
GÖR VIKTA KORT
HP tillverkar paket med
gratulationskort som
innehåller 20 vita ark
med matchande kuvert.
Skapa din egen design
och text i ett program
där du kan formatera
vikta kort.
Skapa dina egna vikta
kort som ser ut och
känns som
professionella kort med
HP Glossy Greeting Card
Paper. Perfekt för alla
tillfällen. Den glättade
ytan är perfekt för
utskrift av dina
favoritfotografier.
Matchande kuvert hör
också till.
Det är enkelt att skriva ut
personliga kort på HP
Greeting Card Paper.
Dessa mindre kort som
viks två gånger är
idealiska för tackkort,
inbjudningar och
födelsedagskort. Den
bestrukna, matta ytan
gör att dina bilder blir
jättesnygga. Matchande
kuvert hör också till.
Skriv ut genom att följa
anvisningarna för
utskrift på vanligt
papper på sidan 5. Vik
sedan papperet till ett
kort. HP Greeting Card
Paper finns i
välsorterade kontorsoch databutiker
eller ring till HP Direct
(se sidan 62).
35

Tips
ANVÄND
TILLÄMPNINGSPROGRAMMET
Tillämpningsprogrammet
du använder kanske
kräver speciella
inställningar innan du
kan skriva ut riktigt på
kontinuerligt papper. Läs
upplysningarna om
kontinuerligt papper i
fliken Anvisningar eller i
fliken Felsökning i HP
Verktygslåda avseende
ditt tillämpningsprogram.
Tips om papper
Banderoller
Vi rekommenderar att du använder HP Banner Paper för att få bästa resultat.
Om du använder vanligt vikt, kontinuerligt datapapper rekommenderar vi
att du använder papper med vikten 75 g/m2. Lufta papperet innan du lägger
i det i skrivaren.
1 Klicka på fliken Inställningar i HP:s dialogruta för skrivarinställningar, och
klicka sedan på Kontinuerligt. Välj sedan Letter eller A4 i rutan Pappersformat.
(Se sidan 9 för anvisningar för hur du öppnar HP:s dialogruta
för skrivarinställningar.)
Klicka på
Kontinuerligt
DITT BÄSTA VAL
Om du använder HP
Banner Paper, kommer
dina banderoller att
skrivas ut med färre
papperstrassel, klarare
färger och djupare svart.
Det är dessutom enklare
att använda — du slipper
att riva av de där
besvärliga kanterna!
Detta papper finns i
välsorterade
kontorsbutiker. Du kan
också ringa till HP Direct
(se sidan 62).
KONTINUERLIGT PAPPER
SOM INTE FUNGERAR
Undvik bestruket papper
— t ex papper som bara
är färgat på den ena sidan
av arket, men inte
den andra.
36
2 Fäll upp reglaget för kontinuerligt papper
Lampan för kontinuerligt papper lyser och utmatningsfacket lyfts en aning vilket
gör att skrivaren kan få tag i papperet.
Lampan för
kontinuerligt papper
lyser
Fäll upp reglaget för
kontinuerligt papper
3 Ta bort allt papper som finns i inmatningsfacket.

4 Förbered det kontinuerliga papperet för skrivaren:
■ Riv av det antal ark du behöver för utskriften från bunten med kontinuerligt
papper. (Det måste finnas åtminstone fem ark i bunten.)
■ Riv av eventuella kanter om du använder perforerat papper.
■ Lufta sidorna så att de inte fastnar i varandra i skrivaren.
5 Lägg i papperet i inmatningsfacket, så att den avrivna kanten ligger överst i
bunten in emot skrivaren. Lägg först i den vikta kanten i inmatningsfacket. Skjut
in papperet så långt det går.
Avriven kant
6 Skjut in pappersreglagen, så att de ligger an emot kanterna på pappersbunten.
7 Skjut in inmatningsfacket.
8 Skriv ut banderollen.
Skrivaren och det kontinuerliga papperet kommer att genomgå vissa
förberedande rörelser. Utskrift på kontinuerligt papper tar en stund. Det kan
dröja flera sekunder innan utskriften börjar matas ut ur skrivaren.
Vad gör jag om
DET FINNS ETT OVÄNTAT
MELLANRUM ELLER VECK
I BANDEROLLEN
Det kan hända att
skrivaren hämtar flera
ark åt gången. Ta ut
papperet, vik ut det och
vik sedan ihop bunten
igen. Kontrollera också
att de övre och undre
marginalerna är noll i
banderollprogrammet.
Skriv ut
banderollen igen.
DET KONTINUERLIGA
PAPPERET FASTNAR
I SKRIVAREN
❚ Har du valt
Kontinuerligt papper
på fliken Inställningar i
HP:s dialogruta för
skrivarinställningar?
❚ Lägg i fler än fem, men
färre än 20 ark.
❚ Kontrollera att
reglaget för
kontinuerligt papper
är uppfällt.
❚ Anvisningar om
lämpliga inställningar
för olika tillämpningsprogram finns i den
direktanslutna
felsökningsfunktionen.
❚ Kontrollera att du har
avlägsnat allt annat
papper innan du
lägger i det
kontinuerliga
papperet.
37

Vad gör jag om
9 Om lampan Fortsätt blinkar när banderollen har skrivits ut, tryck på knappen
Fortsätt upprepade gånger tills det kontinuerliga papperet tar slut.
DET VISAS ETT
MEDDELANDE OM ATT
PAPPERET HAR TAGIT
SLUT, TROTS ATT DETTA
INTE ÄR FALLET
Det kan hända att du inte
har skjutit in reglaget för
papperslängd hela
vägen. Kontrollera att
reglaget ligger an emot
papperet och skriv
ut igen.
TEXTEN ÄR SUDDIG EFTER
UTSKRIFT PÅ
KONTINUERLIGT PAPPER
Om utskriftskvaliteten
verkar ovanligt dålig
sedan du har avslutat
utskrift på kontinuerligt
papper, kan det hända att
du glömde att ställa in
skrivaren för
normal utskrift.
Knappen Fortsätt
E FTER UTSKRIFT
■ Klicka på Arkskuret i HP:s dialogruta för skrivarinställningar.
■ Fäll ner reglaget för kontinuerligt papper så att lampan slocknar.
■ Lägg i papper i inmatningsfacket.
38

Påstrykningsbilder
Du behöver inte begränsa dig till papper när det gäller att skriva ut bilder.
Använd specialpapper för överföring när du vill föra över bilderna från
datorn till tyg. Du behöver:
■ en t-tröja eller annat tyg som du vill föra över en bild till
■ dokumentet med bilden eller texten som du vill skriva ut
■ påstrykningspapper för överföring, som du kan köpa i en datorbutik
eller kontorsbutik
Så här gör du:
1 Öppna dokumentet med texten eller bilden du vill överföra till t-tröja på datorn.
2 Klicka på fliken Inställningar i HP:s dialogruta för skrivarinställningar. Välj
HP Premium Inkjet Paper som papperstyp.
3 Om du vill att texten eller bilden på t-tröjan ska se ut som på datorskärmen ,
ska du spegelvända dokumentet genom att klicka på Vänd horisontellt på
fliken Funktioner.
4 Lägg i specialpapperet för överföring med den genomskinliga sidan nedåt
i skrivaren.
5 Skriv ut överföringsbilden.
6 Följ anvisningarna, som följer med påstrykningspapperet, för hur du för över
bilder till t-tröjor.
Tips om papper
VARFÖR BARA TRÖJOR?
Bomullströjor är det
populäraste valet för
påstrykningsbilder, men
du behöver inte
begränsa dig till detta.
Du kan föra över ett foto
till ett förkläde eller
stryka på företagets
logotyp på
skärmmössor,
solskärmar eller kassar
till företagets
sommarutflykt.
SAMARBETE
HP Iron-On T-Shirt
Transfers är avsedda för
att fungera med
skrivaren och HP-bläck
så att resultatet ser ut
som det var gjort av en
expert på silkscreen.
E FTER UTSKRIFT
■ Klicka i rutan Vänd horisontellt i HP:s dialogruta för skrivarinställningar för att
avmarkera den.
■ Byt ut specialpapperet för överföring mot ditt vanliga papper.
39

K APITEL
4
Direktansluten
felsökning
Vanliga problem
Kommunikation
med skrivaren
Knappar
och lampor
Kundsupport
När du behöver hjälp
m du råkar ut för problem går det fortast att få
O
felsökningsfunktionen. Allt du behöver göra är att klicka
några gånger med musknappen för att få information
om hur du rättar till det aktuella problemet.
Klicka dig fram till en lösning
hjälp via den direktanslutna
1 Dubbelklicka på
genvägen (eller ikonen)
till Verktygslådan på
skrivbordet! (Se sidan 11
om du inte hittar
Verktygslådan.)

2 Klicka på fliken Felsökning.
3 Klicka på lämplig kategori.
(På följande sidor finns en
översikt av vanliga problem
i varje kategori.)
4 Vad har du problem med?
Vad gör jag om
Om bläckspatronslampan fortsätter att
blinka när du har
installerat nya
bläckpatroner, ska du
kontrollera
artikelnumren på
bläckpatronerna.
❚ Svart: HP51645G
❚ Stor svart: HP51645A
❚ Tre färger: HPC1823A
5 Utforska möjligheterna.
41

Vad gör jag om?
Ingen sida matas ut ur skrivaren
Vänta en stund. Komplicerade dokument, såsom
färgfotografier, tar längre tid att skriva ut. Kontrollera
lamapan Ström - om den blinkar håller skrivaren på
att bearbeta data.
Ström. Kontrollera att skrivaren är påslagen (lampan
Ström på skrivaren ska vara tänd) och att alla
anslutningar sitter i ordentligt.
Luckan. Kontrollera att den övre skrivarluckan är
ordentligt stängd.
Papper. Kontrollera att du har lagt i papperet i
inmatningsfacket på rätt sätt.
En tom sida
matas ut ur skrivaren
Tejp. Kontrollera att du har tagit bort skyddstejpen
från bläckpatronerna.
Standardskrivare. Kontrollera att du har valt
skrivaren HP DeskJet 710C Serie som standardskrivare.
Du kan kontrollera detta genom att klicka på fliken
Felsökning och sedan klicka på En tom sida matades ut.
Klicka på knappen under Fel skrivare vald för att få
anvisningar om hur du ställer in standardskrivare.
Kommunikation. Om meddelandet "Skrivaren
svarar inte" visas på skärmen, kan det hända att du
använder fel typ av kabel. (Vi rekommenderar att du
använder den dubbelriktade HP IEEE-1284-kompatibla
parallella gränssnittskabeln.)
Bläckpatroner. Kontrollera att båda
bläckpatronshållarna innehåller en rätt installerad
bläckpatron med korrekt artikelnummer.
Papperstrassel. Kontrollera om papper har fastnat i
skrivaren. Ytterligare information finns på sidan 6.
LÄS I DEN DIREKTANSLUTNA FELSÖKNINGSFUNKTION
EN OM DU BEHÖVER MER HJÄLP.
Bläck. Det kan hända att bläcket har tagit slut. Byt ut
patronerna enligt anvisningarna i steg 4 i
installationshandboken.
Fax. Om du har tagit emot ett elektroniskt telefax i din
dator och skrivaren skriver ut en blank sida när du
försöker skriva ut det, ska du försöka med att skriva ut
det i ett grafiskt format (t ex TIFF). Infoga det sedan i ett
ordbehandlingsdokument och skriv ut det därifrån. Du
kan också läsa i den direktanslutna
felsökningsfunktionen.
LÄS I DEN DIREKTANSLUTNA FELSÖKNINGSFUNKTION
EN OM DU BEHÖVER MER HJÄLP.
Texten eller bilderna
ligger på fel ställe
Pappersorientering. Om utskriften har hamnat fel
på sidan ska du kontrollera att du har valt rätt
orientering (Stående eller Liggande ) i fliken Funktioner
i HP:s dialogruta för skrivarinställningar.
Justering. Om de färgade och svarta bläcken inte
skrivs ut rätt i förhållande till varandra, bör du rikta in
bläckpatronerna. Öppna Verktygslådan, klicka på
Skrivarunderhåll och klicka på Rengör bläckpatronerna.
Påfyllning. Om utskriften har hamnat snett ska du ta
ut papperet och sedan lägga i det igen och se till att
luckan på baksidan är ordentligt stängd enligt
anvisningarna på sidan 6.
42
Marginalinställningar. Om texten hamnar
utanför papperet:
■ Kontrollera att du har ställt in marginalerna på rätt
sätt i tillämpningsprogrammet.
■ Kontrollera att alla element i dokumentet får plats
inom det utskrivbara området på sidan (se sidan 57).
■ Kontrollera att du har valt rätt pappersformat
i fliken Inställningar i HP:s dialogruta
för skrivarinställningar.
LÄS I DEN DIREKTANSLUTNA FELSÖKNINGSFUNKTION
EN OM DU BEHÖVER MER HJÄLP.

Utskriftskvaliteten är dålig
Reglaget för kontinuerligt papper. Kontrollera att
reglaget för kontinuerligt papper är nedfällt när du
inte ska skriva ut på kontinuerligt papper.
Papper. Om utskriften är blek, eller färgerna är matta
eller flödar in i varandra, ska du kontrollera att papperet
är lämpligt för utskrift på bläckstråleskrivare, att du har
angett rätt val för papper i tillämpningsprogrammet
och att det ligger med utskriftssidan nedåt.
Bläckpatroner. Bläcket smetar eller är fläckigt:
■ Du bör rengöra bläckpatronerna. Öppna
Verktygslådan, klicka på Skrivarunderhåll och
klicka på Rengör bläckpatronerna.
■ Du kanske behöver byta ut bläckpatronerna. Detta
finns beskrivet i steg 4 i installationshandboken.
Något skrivs ut fel eller saknas
Marginalinställningar. Om utskriften är beskuren i
kanterna ska du kontrollera tillämpningsprogrammet:
■ Kontrollera att du har ställt in rätt marginaler.
■ Kontrollera att alla element är i rätt skala.
Färger. Om färgerna skrivs ut fel eller saknas:
■ Du bör rengöra den färgade bläckpatronen. Öppna
Verktygslådan och klicka på Skrivarunderhåll.
Klicka sedan på Rengör bläckpatronerna.
■ Du kanske behöver byta ut den färgade bläckpatronen
enligt beskrivningen i steg 4 i installationshandboken.
Bläck. Du kan styra mängden bläck på sidan genom
att ändra inställningen för utskriftskvalitet (i fliken
Inställningar i HP:s dialogruta för skrivarinställningar).
■ Om utskriften verkar blek eller färgerna är matta
ska du använda Normal eller Bästa i stället för
EconoFast.
■ Om färgerna fäller i varandra, eller om bläcket
smetar på arket, ska du använda Normal eller
EconoFast i stället för Bästa.
■ Bläcket håller på att ta slut. Byt ut bläckpatronen
enligt steg 4 i installationshandboken.
LÄS I DEN DIREKTANSLUTNA FELSÖKNINGSFUNKTION
EN OM DU BEHÖVER MER HJÄLP.
■ Kontrollera att du inte har valt Skriv ut i gråskala i
fliken Inställningar i HP:s dialogruta för
skrivarinställningar.
Kommunikation. Om meningslösa tecken skrivs ut
på sidan kan det hända att datorn har förlorat
kommunikationen med skrivaren. Kontrollera att alla
kablar är ordentligt anslutna. Se till att kabeln du
använder är dubbelriktad. Testa kabeln i Verktygslådan
genom att klicka på fliken Skrivarunderhåll och klicka
sedan på Testa skrivarkommunikationen.
LÄS I DEN DIREKTANSLUTNA FELSÖKNINGSFUNKTION
EN OM DU BEHÖVER MER HJÄLP.
Du har problem med utskrift på kontinuerligt papper
Skrivarinställningar. Om du inte har valt rätt
skrivarinställning kommer du att få ett meddelande
om att du lagt i fel papper. Avbryt utskriften och
kontrollera att du har klickat på Kontinuerligt i fliken
Inställningar i HP:s dialogruta för skrivarinställningar.
Sänd utskriften till skrivaren igen.
Reglaget för kontinuerligt papper. Om papperet
fastnar, ska du kontrollera att du har fällt upp reglaget
för papper och skjutit in det kontinuerliga papperet
hela vägen in i inmatningsfacket.
Påfyllning. Om flera ark matas fram i skrivaren
samtidigt, pröva med att vika upp och vika tillbaka
papperet, så att lite luft kommer in emellan varje ark.
ANVISNINGAR FÖR DIREKTANSLUTEN FELSÖKNING FINNS PÅ SIDAN 40-41.
Papper. Om papperet viks när det matas genom
skrivaren kan det hända att det är olämpligt för
kontinuerlig utskrift. Vi rekommenderar att du
använder HP Banner Paper.
Mellanrum i marginalen. Om du ser uppehåll i
utskrifter i slutet av arken kan det bero på problem i
ditt tillämpningsprogram. Läs i den direktanslutna
felsökningsfunktionen om du behöver mer
information.
LÄS I DEN DIREKTANSLUTNA FELSÖKNINGSFUNKTION
EN OM DU BEHÖVER MER HJÄLP.
43

Kommunikation med skrivaren
Skrivarleveransen inkluderar inte någon skrivarkabel. HP:s IEEE-1284kompatibla parallella gränssnittskabel lämpar sig bäst för din skrivare.
Kontrollera att kabeln är dubbelriktad, dvs att den kan hantera
tvåvägskommunikation mellan datorn och skrivaren. Denna typ av kabel
innebär att du kan använda alla funktionerna i skrivaren.
Om du inte vet om skrivarkabeln är dubbelriktad eller ej, kan du ta reda på
detta genom att utföra nedanstående moment:
1 Kontrollera att skrivarkabeln är ordentligt ansluten till både skrivaren
och datorn.
2 Kontrollera att både skrivaren och datorn är påslagna.
3 Klicka på fliken Skrivarunderhåll i HP Verktygslåda.
4 Klicka på Testa skrivarkommunikationen.
Skrivarprogrammet testar kabeln mellan datorn och skrivaren och meddelar om
du har en anslutning med tvåvägskommunikation.
Om kabeln är dubbelriktad kommer du att ha tillgång till alla de nya
funktionerna i skrivaren HP DeskJet.
Om kabeln inte är dubbelriktad kan skrivaren inte sända meddelanden till
datorn, men du kan fortfarande skriva ut.
Vid tidpunkten för utgivning var följande funktioner inte tillgängliga i
Windows NT 4.0.
Knappar och lampor
Det finns två knappar och tre lampor på skrivarens framsida. Lamporna
anger när skrivaren fungerar på rätt sätt eller när åtgärd krävs. Använd
dessa knappar till att styra skrivaren.
Knappen och lampan Ström När den är tänd är skrivaren påslagen.
Knappen och lampan Fortsätt Blinkar när det har uppstått problem med
papperet. Rätta till problemet och tryck
på knappen.
Lampan för bläckpatronen Blinkar när det har uppstått ett problem i en
bläckpatron. Rätta till problemet. När du har
rättat till problemet och den övre luckan är
stängd kommer lampan att sluta blinka.
Om två eller flera lampor blinkar samtidigt har det uppstått ett problem i skrivaren.
Rätta till problemet och stäng av och slå på skrivaren. Förslag till lösningar finns i
fliken Felsökning i HP Verktygslåda.
44

Kundsupport
När du har frågor, antingen allmänna om hur skrivaren fungerar, eller
specifika beträffande ett problem du har, finns det flera olika möjligheter att
hitta svar.
Tips
Använd Verktygslådan för felsökning
När du har ett specifikt problem finns kanske den snabbaste lösningen mycket nära.
Använd den direktanslutna felsökningsfunktionen som finns i HP Verktygslåda. (Se
sidan 11 för att få anvisningar för hur du öppnar Verktygslådan.) Om förslagen i
Verktygslådan inte hjälper dig att lösa problemet finns det många fler alternativ som
beskrivs nedan.
Elektronisk supportinformation
Om datorn är ansluten till ett modem och du prenumererar på en direktansluten
tjänst eller har direktkoppling till Internet, kan du få en mängd olika information om
din skrivare.
Användarforum
Du kan få hjälp av kunniga användare och systemoperatörer i användarforum på
CompuServe (GO HPPER) och America Online (keyword: HP) användarforum. I dessa
användarforum kan du lämna din fråga och komma tillbaka senare och hitta förslag
och lösningar från andra användare. Du kan läsa igenom gamla meddelanden som
andra användare lämnat och se om någon annan haft liknande problem och lämnat
in en lösning.
HP:s webbsida
Om du har åtkomst till Internet kan du läsa HP:s webbsida på adressen
http://www.hp.com eller http://www.hp.com/go/peripherals och hitta
stöddokumentation och de senaste nyheterna från HP.
Skrivarprogram
Skrivarprogram (kallas även skrivardrivrutin) gör att skrivaren kan kommunicera med
datorn. HP tillhandahåller skrivarprogram och uppdaterad programvara för Windows
och Windows NT 4.0. Kontakta tillverkaren av den tillämpning du använder om du
behöver skrivarprogram för DOS. Du kan skaffa programvara på flera olika sätt.
■ Ladda ner drivrutinen från CompuServe, America Online eller från HP:s webbsida
(se webbadresserna ovan).
■ Om du befinner dig i USA, och installerar skrivaren för första gången, och inte har
en cd-enhet, kan du beställa programvaran på 3,5-tums disketter genom att ringa
800-numret som finns på fodralet till cd-skivan med skrivarprogrammet.
Disketterna levereras utan kostnad nästa dag.
■ Om du befinner dig i USA och behöver uppgraderad programvara kan du beställa
denna genom att ringa 1-303-739-4009. När du beställer programuppgraderingar
betalar du för diskettkostnaden samt frakt.
■ Ring Kundtjänst om du befinner dig utanför USA.
ANVÄNDARFORUM
Båda forumen har en
lista med Ofta
förekommande frågor,
FAQ (Frequently Asked
Questions), som du kan
läsa igenom och
hitta tips.
CompuServe: Anslut
till HP Peripherals forum
(Go HPPER).
America Online:
Anslut till HP forum.
Klicka på "keyword" på
menyn "Go To", skriv in
"HP" och tryck på
för att visa HP forums
hemsida på skärmen.
REPARERA SKRIVAREN
Ring till HP:s
telefonsupportcenter
om du vill prata med
någon och verifiera att
skrivaren behöver
repareras. Om skrivaren
behöver repareras
kommer en
supportagent från HP att
samordna processen.
Denna service är gratis
under skrivarens
garantitid. Efter
garantiperiodens
utgång debiteras
reparationer baserat
på tid och material.
ENTER
45

GRATIS SUPPORT
UNDER 90 DAGAR
Under 90 dagar från det
datum du köpte skrivaren
är telefonsupport
tillgänglig gratis. Innan
du ringer om hjälp se
till att:
❚ du har läst i handboken
och den direktanslutna
felsökningen för tips
om installationen
❚ du sitter framför datorn
med skrivaren
i närheten
❚ du har följande
information tillgänglig:
• skrivarens
serienummer
(etiketten finns
på baksidan )
• skrivarens
modellnummer
(etiketten finns på
framsidan)
• datorns modell
• vilken version av
skrivardrivrutin och
tillämpningsprogram du har
(om tillämpligt)
ETT ORD OM BREV
Om du behöver teknisk
hjälp av en
supporttekniker,
rekommenderar vi att du
ringer oss medan du är
framför datorn och
skrivaren i stället för att
skriva brev till oss. På så
sätt kan vi hjälpa dig med
dina frågor med en gång!
46
Ring HP Kundsupport
Om du vill prata med någon beträffande direktansluten teknisk hjälp ska du ringa
något av följande nummer. Denna service är gratis under skrivarens garantitid. Om
du ringer rikssamtal får du dock betala sedvanlig avgift för detta.
■ Afrika/Mellanöstern 41 22/780 71 11
■ Argentina 541781-4061/69
■ Australien 61 3 92728000
■ Belgien (franska) 32 (0)2 62688 07
■ Belgien (holländska) 32 (0)2 62688 06
■ Brazilien 55 11 709-1444
■ Danmark 45 (0)39 294099
■ Filipinerna 65 272 5300
■ Finland 385 (0)203 47288
■ Frankrike 33 (0) 143623434
■ Grekland 30 1 689 64 11
■ Hongkong (800) 96 7729
■ Indien 91 11 682 60 35
■ Indonesien 6221 350 3408
■ Irland 353 (0) 1662 5525
■ Italien 39 (0)2 264 10350
■ Japan, Osaka 81 6 838 1155
■ Japan, Tokyo 81 3 3335-8333
■ Kanada (engelska) (208) 344-4131
■ Kanada (franska) (905) 206-4383
■ Kina 86 10 6505 3888-5959
■ Korea 82 2 3270 0700
■ Malaysia 03-2952566
■ Mellanöstern/Afrika 41 22/780 71 11
■ Mexiko D F 326 46 00
■ Mexiko, Guadalajara 669 95 00
■ Mexiko, Monterrey 378 42 40
■ Nederländerna 31 (0)20 606 8751
■ Norge 47 (0)22 116299
■ Nya Zeeland (09) 356-6640
■ Polen 48 22 37 50 65
■ Portugal 351 (0) 144 17 199
■ Ryssland 7095 923 50 01
■ Schweiz 41 (0)84 8801111
■ Singapore 65 272 5300
■ Spanien 34 (9) 02321 123
■ Storbritannien 44 (0) 171 512 5202
■ Sverige 46 (0)8 6192170
■ Taiwan 886 2-2717-0055
■ Thailand (66-2) 661 4011
■ Tjeckiska Republiken 42 (2) 471 7321
■ Turkiet 90 1 224 59 25
■ Tyskland 49 (0) 180 5258 143
■ Ungern 36 (1) 252 4505
■ USA (208) 344-4131
■ Venezuela 58 2 239 5664
■ Österrike 43 (0)660 6386

Efter garantitidens utgång
Du kan fortfarande få hjälp av HP mot en avgift. Priserna kan ändras utan föregående
meddelande. (Direktansluten hjälp är fortfarande gratis!)
■ Om du har snabba frågor, ring (900) 555-1500 (endast i USA). Avgiften är USD
2,50 per minut och börjar när du får tala med en supporttekniker.
■ Om du ringer från Kanada eller USA och du väntar dig att samtalet blir längre än
tio minuter ska du ringa (800) 999-1148. Avgiften är USD 25 per samtal och du
betalar med Visa eller MasterCard.
■ Om det blir bestämt under samtalet att skrivaren måste repareras och garantin för
hårdvaran fortfarande gäller, kommer du att få tillbaka avgiften på ditt kontokort.
47

K APITEL
5
Systemkrav
Bläckpatroner
Avinstallera
programmet
Utskrift från DOS
Minsta
utskriftsmarginaler
Specifikationer
Ytterligare tecken-
uppsättningar
och teckensnitt
Mer om skrivaren
ittills har vi gått igenom skrivarens vad, var och
H
dess förbrukningsmaterial.
Systemkrav
■ Microsoft Windows 3.1x, Windows 95, Windows 98 eller Windows NT 4.0
■ Systemkrav:
Windows 3.1x, Windows 95 och Windows 98 Windows NT 4.0
• 80486/66 MHz CPU • Pentium CPU
• 8 MB RAM (16 rekommenderas) • 16 MB RAM (32 rekommenderas)
■ Medger utskrifts från MS-DOS
■ Utskrift via nätverk stöds inte
OBS! Skrivaren HP DeskJet 710C Serie är en personlig skrivare för Windows®.
hur. Här följer några fakta om skrivaren och
®
via Windows 3.1x, Windows 95 och Windows 98
Beställ
förbruknings-
material
och tillbehör
Beställnings-
information
Information om
bestämmelser
Begränsad Garanti
Några ord om Windows NT 4.0
Vid tidpunkten för utgivningen var följande funktioner inte tillgängliga i miljön
Windows NT 4.0:
■ Dubbelriktad kommunikation
■ Utskrift från MS-DOS

Bläckpatroner
För att du ska få ut den bästa prestandan från skrivaren, rekommenderar
Hewlett-Packard att du endast använder tillbehör från HP för alla HP-bläckstråleskrivare,
inklusive HP-bläckpatroner. Skador som uppkommer på grund av att HP-bläckpatroner
har modifierats eller fyllts på är uttryckligen undantagna från HP:s skrivargaranti.
Påfyllning av en HP-bläckpatron innebär att de elektroniska och mekaniska delarna i
bläckpatronen överskrider den normala användningstiden, vilket kan förorsaka
problem såsom:
Undermålig utskriftskvalitet
■ Bläck som inte kommer från HP kan innehålla komponenter som gör att munstyckena
täpps till, vilket medför att utskriften kan ha strimmor och tecknen vara grå eller suddiga.
■ Bläck som inte kommer från HP kan innehålla komponenter som korroderar
bläckpatronens elektriska delar, vilket medför undermålig utskriftskvalitet.
Potentiella skador
■ Om bläck från en påfylld bläckpatron läcker, kan överflödigt bläck skada den
mekanism som stänger igen bläckpatronen när den sitter i skrivaren, men inte
används för tillfället. Eftersom denna mekanism hjälper till att hålla
bläckpatronen i gott skick kan kvalitetsproblem uppstå.
■ Om bläck från en påfylld bläckpatron läcker på de elektriska komponenterna i
skrivaren kan allvarliga skador uppstå, vilket i sin tur resulterar i stillastående och
onödiga kostnader för reparationer.
VIKTIGT Skador som uppkommer på grund av att HP-bläckpatroner har
modifierats eller fyllts på är uttryckligen undantagna från HP:s
skrivargaranti.
O
BS! Kontrollera artikelnumren noga, så att du får rätt bläckpatroner när du skaffar
nya för skrivaren:
Svart Stor svart Tre färger
HP 51645G HP 51645A HP C1823A
Förvaring och användning av bläckpatroner
Så här ser du till att få bästa möjliga utskriftskvalitet med dina bläckpatroner:
■ Låt bläckpatronerna ligga kvar i de förseglade förpackningarna vid
rumstemperatur (16-27 oC) tills du ska använda dem.
■ Stäng av skrivaren och se till att bläckpatronerna återgår till utgångspositionen, så
att munstyckena stängs till, innan du drar ur transformatorn eller stänger av
strömmen till den strömskena som skrivaren är ansluten till.
OBS! Byt ut den svarta eller trefärgade bläckpatronen när bläcket tar slut i den. Om du
inte har en ny bläckpatron ska du låta den tomma patronen sitta kvar i hållaren
tills du kan byta ut den. Skrivaren skriver inte ut om inte båda bläckpatronerna är
installerade i skrivaren.
49

VIKTIGT Bläcket i bläckpatronerna är noga sammansatt av Hewlett-Packard
för att försäkra överlägsen utskriftskvalitet och kompatibilitet med
skrivaren. Fyll inte på bläckpatronerna. Hewlett-Packard ansvarar inte
för skador på skrivaren eller bläckpatronerna som beror på
modifiering eller påfyllning av en bläckpatron.
Installera bläckpatronerna i skrivaren genom att följa anvisningarna under Sätt i
bläckpatronerna i installationshandboken.
Om bläckspatronslampan fortsätter att blinka när du har installerat nya
bläckpatroner, ska du kontrollera artikelnumren på bläckpatronerna.
OBS! Var försiktig så att du inte vidrör bläckmunstyckena eller kopparkontakterna.
Detta kan resultera i att bläckpatronen täpps till eller att de elektriska
kontakterna inte fungerar.
Ta ut bläckpatronerna
1 Låt skrivaren vara påslagen och öppna den övre luckan.
Bläckpatronerna flyttar automatiskt inom några sekunder till mitten av skrivaren
och lampan Bläckpatron blinkar.
2 Fäll upp haken som sitter ovanpå den bläckpatron som du ska byta ut.
3 Lyft ut bläckpatronen ur hållaren.
4 Kassera den använda bläckpatronen.
VARNING Se till att barn inte får tag i nya eller använda bläckpatroner.
Rikta in bläckpatronerna
Du måste rikta in den svarta och den trefärgade bläckpatronen varje gång du byter
ut eller installerar om en bläckpatron. Detta innebär att det svarta och de färgade
bläcken är inriktade mot varandra när de används tillsammans i en textrad eller i en
bild. Anvisningar för detta finns i installationshandboken.
Om du använder DOS klan du rikta in bläckpatronerna från HP DeskJet
Kontrollpanel för DOS. Ytterligare upplysningar finns i “Utskrift från DOS" på
sidan 56.
50

Rengör bläckpatronerna
Om du rengör bläckpatronerna kan detta förbättra utskriftskvaliteten.
Om det saknas linjer eller punkter på den utskrivna sidan ska du utföra procduren 1
nedan. Om det har bildats strimmor av bläck på den utskrivna sidan ska du utföra
proceduren 2.
Procedur 1:
Åtgärda saknade linjer och punkter
Rengör bläckpatronerna när du ser att det saknas linjer eller
punkter i den utskrivna texten eller grafiken (se
illustrationen till vänster). Du kan utföra denna rengöring av
bläckpatronerna från HP Verktygslåda.
OBS! Rengör inte bläckpatronerna i onödan, eftersom detta slösar på bläcket och
förkortar bläckpatronernas användningstid.
OBS! Om du använder DOS klan du rikta in bläckpatronerna från HP DeskJet
Kontrollpanel för DOS. Ytterligare upplysningar finns i “Utskrift från DOS" på
sidan 56.
Så här rengör du bläckpatronerna från HP Verktygslåda:
1 Dubbelklicka på ikonen HP Verktygslåda på datorskärmen:
2 Klicka på fliken Skrivarunderhåll.
Klicka här för att rikta
in bläckpatronerna
51

3 Klicka på Rengör bläckpatronerna och följ anvisningarna som visas på skärmen.
ut labore qusft vol
Om utskriftskvaliteten förbättras sedan du har utfört denna procedur en gång, men
kvaliteten fortfarande inte är tillräckligt bra, ska du utföra proceduren igen. Starta
med steg 1 eller klicka på knappen "Ytterligare rengöring" i det sista fönstret för
rengöringen. Detta medför bara att du slösar lite tid och bläck.
Om denna procedur inte förbättrar utskriftskvaliteten håller bläcket antagligen på att
ta slut i bläckpatronerna. Byt ut bläckpatronerna.
Det kan också hända att det finns dammkorn eller fibrer som dras igenom det våta
bläcket och förorsakar strimmor. Om problemet fortsätter ska du utföra Procedur 2.
Procedur 2: Eliminera bläckstrimmor
Om du använder HP DeskJet-skrivare i en damming miljö
kan du då och då råka ut för att det bildas strimmor i bläcket
på grund av att det har samlats skräp inuti skrivaren. Detta
skräp kan bestå av damm, hår och fibrer från mattor och
kläder. Strimmor i bläcket kan förhindras genom att du gör
rent på två ställen i skrivaren: bläckpatronerna och
bläckpatronshållaren.
Det här behöver du för att rengöra skrivaren
Se till att du har följande tillhands innan du påbörjar rengöringen:
■ bomullstoppar eller något annat mjukt material som inte trasas sönder eller
efterlämnar fibrer (t ex en ren bomullstrasa)
■ destillerat eller filtrerat vatten eller vatten på flaska (kranvatten kan innehålla
föroreningar som kan skada bläckpatronerna)
■ tidningspapper eller pappershanddukar som du kan lägga bläckpatronerna på
medan du arbetar
VIKTIGT Var försiktig, så att du inte får bläck på händerna eller kläderna.
52

Så här rengör du skrivaren
1 Ta ut bläckpatronerna.
a. Slå på skrivaren och fäll upp den övre luckan.
Bläckpatronerna flyttas till mitten av skrivaren.
b. När bläckpatronerna har flyttats till mitten av skrivaren ska du dra ur
nätsladden ur kontakten på skrivarens baksida.
c. Ta ur bläckpatronerna och lägg dem på sidan på ett tidningspapper.
VARNING Se till att barn inte får tag i nya eller använda bläckpatroner.
VIKTIGT När du har tagit ut bläckpatronerna ska du se till att de inte ligger
utanför skrivaren i mer än 30 minuter.
2 Rengör bläckpatronerna
a. Doppa en ren bomullstopp i destillerat vatten och krama ur allt överflödigt
vatten ur toppen.
b. Fatta tag i överdelen på den svarta bläckpatronen.
c. Rengör framsidan och kanterna på bläckpatronen enligt illustrationen.
Torka INTE på munstrycksplattan.
Rengör här.
Rengör INTE här.
53

d. Håll upp bläckpatronen mot ljuset för att kontrollera om det finns några
fibrer på framsidan och kanterna. Upprepa steg 2b och 2c om det fortfarande
finns fibrer på bläckpatronen.
e. Upprepa steg 2a tom 2d för den andra bläckpatronen. Använd en ren, fuktad
bomullstopp för att undvika att föra över smuts från den ena patronen till
den andra.
3 Rengör hållaren till bläckpatronerna.
a. Luta dig så att du har skrivaren i ögonhöjd.
b. Leta reda på hållaren till bläckpatronerna.
c. Använd en ren, fuktad bomullstopp och torka undersidan av väggarna på
hållaren, där fibrer kan samlas och komma i kontakt med papperet. Upprepa
detta tills det inte finns något bläck på en ren bomullstopp.
4 Sätt in bläckpatronerna igen
a. Sätt tillbaka bläckpatronerna och stäng den övre skrivarluckan.
b. Sätt åter in nätsladden i kontakten på skrivarens baksida.
c. Öppna fliken Skrivarunderhåll i HP Verktygslåda och klicka på Skriv ut
en testsida.
d. Undersök utskriften för att se om det fortfarande finns strimmor i bläcket.
OBS! Denna procedur bör avlägsna alla fibrer som kan förorsaka att det bildas
strimmor i bläcket på utskriften. Några fibrer kan dock finnas kvar. Om
utskriften fortfarande är strimmig ska du upprepa proceduren till utskriften
är klar och tydlig. Denna procedur och ytterligare tips om underhåll finns
på webbsidan http://www.deskjet-support.com/maintenance.
54

Avinstallera programmet
Om du skulle behöva avinstallera skrivardrivrutinen för din HP DeskJet-skrivare ska
du utföra de moment som anges nedan för det aktuella operativsystemet. Om något
oförväntat skulle inträffa under installationen är det säkrast att köra avinstallationsprogrammet som finns på cd-skivan eller disketterna, snarare än från det
avinstallationsprogram som kopierades till din hårddisk.
Om du använder Windows 3.1x ska du utföra ett av följande moment:
■ Leta reda på programgruppen HP DeskJet i Programhanteraren. Dubbelklicka på
ikonen Avinstallation för att avinstallera skrivarprogrammet.
ELLER
■ Sätt i disketten med drivrutinen (diskett nr 1 eller cd-skivan) i datorn och kör
programmet Setup.exe. Välj det tredje alternativet "Remove the HP DeskJet 710C
Serie software from your PC" (Ta bort programmet HP DeskJet 710C Serie
från datorn).
Om du använder Windows 95, Windows 98 eller Windows NT 4.0 ska du utföra ett av följande moment:
■ Öppna menyn Start, klicka på Program, klicka på HP DeskJet 710C Serie och sedan
HP DeskJet 710C Serie Avinstallation.
ELLER
■ Öppna menyn Start, klicka på Inställnignar, klicka på Kontrollpanelen och sedan
Lägg till/ta bort program. Välj HP DeskJet 710C Serie (endast borttagning).
ELLER
■ Sätt i disketten med drivrutinen (diskett nr 1 eller cd-skivan) i datorn och kör
programmet Setup.exe. Välj det tredje alternativet "Remove the HP DeskJet 710C
Serie software from your PC" (Ta bort programmet HP DeskJet 710C Serie
från datorn).
55

Utskrift från DOS
Din HP DeskJet-skrivare är först och främst avsedd för Windows, men du kan ändå
skriva ut från ett DOS-tillämpningsprogram när du kör programmet i Windows 3.1x
och Windows 95 eller Windows 98. Vid tiden för utgivningen fanns inte denna
möjlighet tillgänglig i Windows NT 4.0.
Så här skriver du ut från DOS:
1 Kontrollera att du har ställt in skrivardrivrutinen för HP DeskJet 710C Serie som
standard i Windows.
2 Kör DOS-programmet i Windows.
3 Välj DeskJet 660C eller DeskJet 550C som skrivare i DOS-programmet.
(Du kanske behöver en drivrutin, som du kan skaffa från en återförsäljare
för programvaror.)
4 Skriv ut dokumentet.
De utskriftsinställningar som är tillgängliga för utskrift via DOS finns på fliken DOS i
HP:s dialogruta för skrivarinställningar. Inställningar som finns på de andra flikarna i
rutan påverkar inte utskrift från DOS.
Döp inte om skrivarikonen i mappen Skrivare om du tänker skriva ut från DOS via
Windows 95 eller Windows 98. Kontrollera följande inställningar:
■ Öppna fliken Information i HP:s dialogruta för skrivarinställningar och välj
Spooler-inställ. Kontrollera att du har markerat alternativet "Aktivera tvåvägsstöd
för den här skrivaren".
■ Öppna fliken Information i HP:s dialogruta för skrivarinställningar och välj
Portinställningar. Kontrollera att du har valt "Buffra MS-DOS-utskriftsjobb" och att
alternativet "Kontrollera porttillstånd innan utskrift" INTE är valt.
Följande inställningar finns tillgängliga:
■ Pappersformat. Välj lämpligt pappersformat i rutan Pappersformat .
■ Teckenuppsättning. Välj lämplig intern teckenuppsättning (emulerad) i
rutan Teckenuppsättning.
■ Sidmatning. Ange hur lång tid (i sekunder) skrivaren ska vänta efter att ha tagit
emot den sista uppsättningen data innan den ska mata ut papperet. Skriv in ett
antal sekunder i rutan sekunder eller klicka på uppåt- eller nedåtpilen för att ange
att antal.
✼
Öppna HP:s dialogruta för skrivarinställningar i Windows 95 eller Windows 98 så här: Klicka på Start i
aktivitetsfältet. Peka på Inställningar och klicka sedan på Skrivare. Markera skrivarikonen HP DeskJet 710C Serie i
rutan Skrivare. Välj Egenskaper i menyn Arkiv för att öppna HP:s dialogruta för skrivarinställningar.
Så här öppnar du HP:s dialogruta för skrivarinställningar i Windows 3.1x: Dubbelklicka på ikonen
56
Kontrollpanelen i Programhanteraren. Dubbelklicka på Skrivare i Kontrollpanelen. Markera HP DeskJet 710C Serie i
rutan Skrivare och klicka på knappen Inställningar för att öppna HP:s dialogruta för skrivarinställningar.

Minsta utskriftsmarginaler
Specifikationer
Skrivaren kan inte skriva ut utanför ett visst område på
sidan, så du måste se till att dokumentets innehåll ligger
inom det utskrivbara området, dvs inom den övre och
undre marginalen samt den vänster- och högermarginal,
som gäller för storleken på det aktuella utskriftsmaterialet.
När du använder papper i udda format och har valt
inställningen Specialpapper i HP:s dialogruta för
skrivarinställningar, måste pappersbredden vara
mellan 77 och 215 mm samt papperslängden vara
mellan 77 och 356 mm.
Vänster och Undre
Pappersformat höger marginal marginal
US Letter 8,5 X 11 tum 0,25 tum 0,46 tum
US Letter kontinuerligt 8,5 X 11 tum 0,25 tum 0,00 tum
US Legal 8,5 X 14 tum 0,25 tum 0,46 tum
A4 210 X 297 mm 3,2 mm 11,7 mm
A4 kontinuerligt 210 X 297 mm 3,2 mm 0 mm
A5 148 X 210 mm 3,2 mm 11,7 mm
B5 182 X 257 mm 3,2 mm 11,7 mm
Executive 7,25 X 10,5 tum 0,25 tum 0,46 tum
US Kort 4 X 6 tum 0,125 tum 0,46 tum
US Kort 3 x 5 tum 0,125 tum 0,46 tum
US Kort 5 x 8 tum 0,125 tum 0,46 tum
A6-kort 105 X 148 mm 3,2 mm 11,7 mm
Hagaki brevkort 100 x 148 mm 3,2 mm 11,7 mm
Obs! Den övre marginalen är 1 mm för alla pappersstorlekar
med undantag av kontinuerligt papper.
Vänster Höger
Kuvertstorlek marginal marginal
US Nr 10 4,12 x 9,5 tum 0,04 tum 0,46 tum
E65 220 X 110 mm 1 mm 11,7 mm
C6 114 X 162 mm 1 mm 11,7 mm
Obs! Den övre och undre marginalen är 3,2 mm för alla
kuvertstorlekar.
OBS! Marginalerna i DOS kan vara olika. Ytterligare
upplysningar finns i handboken för det aktuella
DOS-programmet.
Skrivare
HP DeskJet 710C, skrivarmodell nr C5894A
HP DeskJet 712C, skrivarmodell nr C5894B
Utskriftsteknologi
Behovsstyrd termisk bläckstråleutskrift
Hastighet vid utskrift i svart
EconoFast: 6 sidor per minut
Läget Normal: 4 sidor per minut
Läget Bästa: 4 sidor per minut
✼
Hastighet vid utskrift i färg
(svart och färgad bläckpatron)
EconoFast: 3 sidor per minut
Läget Normal: 1 sidor per minut
Läget Bästa: 0,5 sida per minut
Hastighet vid utskrift i färg (helsida i färg)
EconoFast: 1 sida per minut
Läget Normal: 0,3 sida per minut
Läget Bästa: 0,2 sida per minut
Upplösning i svart
EconoFast: 300 x 300 dpi
Läget Normal: 600 x 600 dpi
Läget Bästa: 600 x 600 dpi
✼✼
Upplösning i färg (beror på papperstyp)
EconoFast: 300 x 300 dpi
Läget Normal: 600 x 300 dpi
Läget Bästa: 600 x 600 dpi
✼
✼
✼✼
Programkompatibilitet
Kompatibelt med MS Windows (3.1x, 98 och NT 4.0)
Stöd för DOS-tillämpningar endast genom Windows 3.1x, 95 och 98
Användning
1 000 sidor per månad
Knappar och lampor
Fortsätt, Ström, Kontinuerlig och lampan Bläckpatron
I/O-gränssnitt
Centronics parallellt, IEEE 1284-kompatibelt med kontakt av typen 1284-B
Dimensioner
17,5 tum bred x 7,3 tum hög x 14 tum djup
446 mm bred x 185 mm hög x 355 mm djup
Vikt
5,5 kg
Rekommenderad materialvikt
Papper: 16 till 110 pund index
Kuvert: 20 till 24 pund
Kort: 110 pund maxindex; 0,.012 tum max tjocklek
Kontinuerligt papper: 75 g/m
✼
Ungefärliga siffror. Exakt hastighet varierar beroende på
systemkonfiguration, tillämpningsprogram och hur komplicerat
dokumentet är.
✼✼
Mätt i adresserbara rasterpunkter per tum. 300 dpi flernivådata
förbättrad med C-REt till vald upplösning.
60 till 200 g/m
75 till 90 g/m
110 till 200 g/m2 0,3 mm max tjocklek
2
2
2
57

Materialstorlekar
Specialpapper: Bredd: 3,0 till 8,5 tum
Längd: 3 till 14 tum
US Letter 8,5 x 11 tum
US Letter kontinuerligt 8,5 x 11 tum
US Letter 8,5 x 14 tum
Executive 7,25 x 10,5 tum
US Nr 10 kuvert 4,13 x 9,5 tum
Inbjudningskuvert A2 4,37 x 5,75 tum
Registerkort 3 x 5 tum
Registerkort 4 x 6 tum
Registerkort 5 x 8 tum
A4 210 x 297 mm
A5 148 x 210 mm
A4 kontinuerligt 210 x 297 mm
B5-JIS 182 x 257 mm
E65-kuvert 220 x 110 mm
C6-kuvert 114 x 162 mm
A6-kort 105 x 148 mm
Japanska Hagaki brevkort 100 x 148 mm
77 till 215 mm
77 till 356 mm
77 x 127 mm
102 x 152 mm
127 x 203 mm
Materialhantering
Ark: högst 100 ark
Kontinuerligt: högst 20 ark
Kuvert: högst 15 kuvert
Kort: högst 30 kort
OH-film: högst 25 ark
Etiketter: högst 20 ark Avery pappersetiketter.
Utmatningsfackets
kapacitet: högst 50 ark
Använd endast ark i formaten US Letter
eller A4. Använd endast Avery
pappersetiketter som är speciellt
avsedda för användning i HP
bläckstråleskrivare.
Strömkrav
Strömadapter (universal ineffekt)
Ingående spänning: 100 till 240 volt växelström (±10 %)
Ingående frekvens: 50 till 60 Hz (±3 Hz)
Justeras automatiskt till olika växelströmsspänningar och frekvenser.
Det finns ingen strömbrytare på strömadaptern.
Strömförbrukning
Högst 5 watt avstängd
Högst 5 watt under vila
Högst 30 watt under utskrift
Driftsmiljö
Maximal driftstemperatur:
41 °F till 104 °F, 5 °C till 40 °C
Luftfuktighet: 15 till 80 % relativ, icke-kondenserande
Rekommenderade driftsförhållanden för bästa utskriftskvalitet: 59 °F
till 95 °F, 15 °C till 35 °C
20 till 80 % relativ, icke-kondenserande
Förvaringstemperatur: -40 °F till 140 °F, -40 °C till 60 °C
Ljudnivå per ISO 9296:
Normalt
läge
Ljudnivå, L
Ljudtryck, L
(1B=10dB): 5,5 B
W Ad
(bredvidstående): 42 dB
p Am
Ytterligare teckenuppsättningar och
teckensnitt
Ytterligare teckenuppsättningar och teckensnitt kan ha
inkluderats med skrivaren på separata installationsdisketter med teckenuppsättningar för DOS.
Installera en teckenuppsättning
eller ett teckensnitt på datorn
1 Installera först skrivarprogramvaran enligt
anvisningarna i installationshandboken.
2 Sätt i den första installationsdisketten i
datorns diskettenhet.
3 Om du använder Windows 95 eller Windows 98 ska
du klicka på Start, och sedan klicka på Kör. Om du
använder Windows 3.x ska du klicka på Arkiv i
Programhanteraren och sedan klicka på Kö r.
4 Skriv in bokstaven på datorns diskettenhet (vanligen
A:\ eller B:\) följt av PCLSETUP och tryck på ENTER.
Exempel:
C:\>A:\PCLSETUP
5 Följ anvisningarna på skärmen.
6 Ta ut den sista installationsdisketten från
diskettenheten när installationen är klar.
Tillgängliga teckenuppsättningar
och teckensnitt
Se lämpligt språkalternativ i följande lista.
Hebreiska
Teckenuppsättningar: Latin/Hebreiska (ISO-8859/8)
PC Hebreiska (CP-862)
Teckensnitt:
Proportionellt breddsteg Punktstorlekar
David PS 5; 6; 7; 8; 10; 12; 14
NarkisTam 5; 6; 7; 8; 10; 12; 14
Miriam PS 5; 6; 7; 8; 10; 12; 14
Miriam PS Italic 5; 6; 10; 12
Fast breddsteg Punktstorlekar Breddsteg
Courier 6; 12; 24 5; 10; 16,67; 20
Courier Italic 6; 12; 24 5; 10; 20
Miriam 6; 12; 24 6; 12; 24
Miriam Italic 6; 12; 24 6; 12; 24
David 6; 12; 24 5; 10; 16,67; 20
58

Arabiska
Teckenuppsättningar: HP Arabiska-8
PC Arabiska (CP-864)
Teckensnitt:
Proportionellt breddsteg Punktstorlekar
Ryadh 5; 6; 7; 8; 10; 12; 14
Fast breddsteg Punktstorlekar Breddsteg
Naskh 6; 12; 24 5; 10; 20
Naskh 7; 14; 28 6; 8,5; 17
Koufi 6; 12; 24 6; 12; 24
Kyrilliska
Teckenuppsättningar: PC-Kyrilliska (CP-866)
Latin Kyrilliska (ISO-8859/5)
Teckensnitt:
Proportionellt breddstegPunktstorlekar
CG Times 5; 6; 7; 8; 10; 12; 14
CG Times Italic 5; 6; 7; 8; 10; 12; 14
Univers 5; 6; 7; 8; 10; 12; 14
Univers Italic 5; 6; 10; 12
Fast breddsteg Punktstorlekar Breddsteg
Courier 6; 12; 24 5; 10; 16,67; 20
Courier Italic 6; 12; 24 5; 10; 20
Letter Gothic 6; 12; 24 6; 12; 24
Letter Gothic Italic 6; 12; 24 6; 12; 24
Grekiska
Teckenuppsättningar: PC-8 Grekiska (CP-866)
Latin/Grekiska (ISO-8859/7)
Teckensnitt:
Proportionellt breddsteg Punktstorlekar
CG Times 5; 6; 7; 8; 10; 12; 14
CG Times Italic 5; 6; 7; 8; 10; 12; 14
Univers 5; 6; 7; 8; 10; 12; 14
Univers Italic 5; 6; 10; 12
Fast breddsteg Punktstorlekar Breddsteg
Courier 6; 12; 24 5; 10; 16,67; 20
Courier Italic 6; 12; 24 5; 10; 20
Letter Gothic 6; 12; 24 6; 12; 24
Letter Gothic Italic 6; 12; 24 6; 12; 24
Thailändska
Teckenuppsättningar: TIS (TAPIC23)
Teckensnitt:
Fast breddsteg Punktstorlekar Breddsteg
Thailändska Courier, Courier Bold, 12 10
Courier Italic och Bold Italic
Thailändska Courier, Courier Bold 10 12
och Courier Italic
Thailändska Courier, Courier Bold 24 6
och Courier Italic
Thailändska Line Printer 8,5 16
Baltiska
Teckenuppsättningar: PC Lettiska/Ryska
PC Litauiska/Ryska
PC Litauiska CP-772
Teckensnitt:
Proportionellt breddsteg Punktstorlekar
CG Times 5; 6; 7; 8; 10; 12; 14
CG Times Italic 5; 6; 7; 8; 10; 12; 14
Univers 5; 6; 7; 8; 10; 12; 14
Univers Italic 5; 6; 10; 12
Fast breddsteg Punktstorlekar Breddsteg
Courier 6; 12; 24 5; 10; 16,67; 20
Courier Italic 6; 12; 24 5; 10; 20
Letter Gothic 6; 12; 24 6; 12; 24
Letter Gothic Italic 6; 12; 24 6; 12; 24
59

Beställ förbrukningsmaterial och tillbehör
Delar/ HP
Förbrukningsmaterial/Tillbehör Beställningsnummer
HP IEEE-1284-kompatibel parallell gränssnittskabel
(med en 1284-A-anslutning för porten på datorn och en 1284-Banslutning för porten på skrivaren)
2 meter C2950A
3 meter C2951A
Nätadapter (hela världen) C6409-60014
Nätsladd
USA, Kanada, Brasilien, 8120-8330
Sydamerika, Saudiarabien
Japan 8120-8336
Storbritannien, Singapore, Malaysia 8120-8341
Mellanöstern, Hongkong
Sydafrika 8120-8347
Indien 8120-8345
Australien, Argentina 8120-8337
Kina, Taiwan, Filippinerna 8120-8346
Korea 8120-8339
Europa, Jordanien, Libanon, 8120-8340
Nordafrika, Israel, Ryssland,
Baltiska staterna, Thailand,
Indonesien, Västindien, Sydamerika
Bläckpatron
Svart bläckpatron 51645A eller
51645G
Färgad bläckpatron C1823A
Delar/ HP
Förbrukningsmaterial/Tillbehör Beställningsnummer
✼
Papper
HP Banner Paper
US Letter, 100 ark C1820A
210 x 297 mm, 100 ark C1821A
HP Premium Inkjet Transparency Film
US Letter, 50 ark C3834A
US Letter, 20 ark C3828A
A4, 50 ark C3835A
A4, 20 ark C3832A
HP Premium Inkjet Rapid-Dry Transparencies
US Letter, 50 ark OH-film C6051A
A4, 50 ark OH-film C6053A
HP Premium Inkjet Heavyweight Paper
US Letter, 100 ark C1852A
A4, 100 ark C1853A
HP Premium Inkjet Paper
US Letter, 200 ark 51634Y
A4, 200 ark 51634Z
HP Greeting Card Paper
För vikning i fyra delar
US Letter, 20 ark, 20 kuvert C1812A
A4, 20 ark, 20 kuvert C6042A
HP Glossy Greeting Card Paper
För vikning i två delar
US Letter, 10 ark, 10 kuvert C6044A
A4, 10 ark, 10 kuvert C6045A
HP Deluxe Photo Paper
US Letter, 20 ark C6055A
A4, 20 ark C6057A
HP Premium Photo Paper
US Letter, 15 ark C6039A
Asiatiskt A4, 15 ark C6043A
A4, 15 ark C6040A
HP Photo Paper
US Letter, 20 ark C1846A
Asiatiskt A4, 20 ark C6765A
A4, 20 ark C1847A
HP Bright White Inkjet Paper
US Letter, 500 ark C1824A
US Letter, 200 ark C5976A
A4, 500 ark C1825A
A4, 200 ark C5977A
Överföringspapper
HP Iron-On T-Shirt Transfers
US Letter, 10 ark C6049A
Asiatiskt A4, 10 ark C6065A
A4, 10 ark C6050A
✼
Tillgänglighet av specialmaterial varierar i olika länder.
✼
60

HP
Beställnings-
Reservdelar nummer
HP DeskJet 710C Serie Handböcker
Skrivardokumentation
Arabiska C5894-60014
Danska C5894-60016
Engelska C5870-60003
Finska C5894-60018
Förenklad kinesiska C5894-60028
Franska C5894-60004
Grekiska C5894-60020
Hebreiska C5894-60021
Holländska C5894-60017
Italienska C5894-60023
Japanska C5894-60005
Koreanska C5894-60024
Norska C5894-60025
Polska C5894-60026
Portugisiska C5894-60006
Ryska C5894-60027
Spanska C5894-60007
Svenska C5894-60029
Thailändska C5894-60031
Tjeckiska C5894-60015
Traditionell kinesiska C5894-60030
Turkiska C5894-60032
Tyska C5894-60019
Ungerska C5894-60022
Övre lucka (åtkomstlucka) C4557-40052
Åtkomstlucka för kabel (I/U-lucka) C4557-40101
Bakre åtkomst C4557-60076
61

Beställningsinformation
Ring närmaste HP-återförsäljare för att beställa
skrivardelar och tillbehör eller ring HP DIRECT på
följande nummer för snabb leverans.
■ Argentina: (54 1) 787-7100
Fax: (54 1) 787-7213
Hewlett-Packard Argentina, Montañeses 2150
1428 Buenos Aires, Argentina
■ Australien/Nya Zeeland: (03) 895-2895
China Resources Bldg.
26 Harbour Road
Wanchai, Hong Kong
■ Belgien: 02/778 3092 (eller 3090, 3091)
Fax: 02/778 3076
Hewlett-Packard Belgium SA/NV
100 bd. de la Woluwe/Woluwedal
1200 BRUXELLES
■ Brasilien: 55-11-7296-4991
Fax: 55-11-7296-4967
Edisa Hewlett-Packard SA, R. Aruana 125, Tambore, Barueri, São Paulo,
Brazil, 06460-010
■ Chile: (56 2) 203-3233
Fax: (56 2) 203-3234
Hewlett-Packard de Chile SA
Av. Andres Bello 2777, Oficina 1302
Los Condes, Santiago, Chile
■ Danmark: 45 99 14 29
Fax: 42 81 58 10
Hewlett-Packard A/S
Kongevejen 25, 3460 BIRKEROD
■ Finland: (90) 8872 2397
Fax: (90) 8872 2620
Hewlett-Packard Oy
Varaosamyynti, Piispankalliontie 17
02200 ESPOO
■ Frankrike: (1) 40 85 71 12
Fax: (1) 47 98 26 08
EuroParts, 77 101 avenue du Vieux Chemin de Saint-Denis
92625 GENNEVILLIERS
■ Internationellt försäljningskontor: (41) 22 780 4111
Fax: (41) 22 780-4770
Hewlett-Packard S. A., ISB
39, rue de Veyrot
1217 MEYRIN 1, GENEVE - SUISSE
■ Italien: 02/9212.2336/2475
Fax: 02/92101757
Hewlett-Packard Italiana S. P. A.
Ufficio Parti di ricambio
Via G. Di Vittorio, 9
20063 Cernusco s/N (MI)
■ Japan: (03) 3335-8333
Hewlett-Packard Japan Ltd.
29-21 Takaido-Higashi 3-chone, sugninami-ku
Tokyo 168-8585
■ Kanada: (800) 387-3154, (905) 206-4725
Fax: (905) 206-3485/-3739
Hewlett-Packard (Canada) Ltd., 5150 Spectrum Way
Mississauga, Ontario L4W 5G1
Toronto: (416) 671-8383
■ Latinamerikanska huvudkontoret: (305) 267-4220
Fax: (305) 267-4247
5200 Blue Lagoon Drive, Suite 950
Miami, FL 33126
■ Mexiko: (52 5) 258-4600
Fax: (54 1) 258-4362
Hewlett-Packard de México, S.A. de C.V
Prolongación Reforma #700
Colonia Lomas de Santa Fe, C.P. 01210 México, D.F.
■ Nederländerna: 0 33 450 1808
Fax: 0 33 456 0891
Hewlett-Packard Nederland B. V., Parts Direct Service
Basicweg 10
3821 BR AMERSFOORT
■ Norge: 22735926
Fax: 22735611
Hewlett-Packard Norge A/S, Express Support
Drammensveien 169-171
0212 Oslo
■ Österrike-sydöstra delen: (43-0222) 25 000, ankn 755
Fax: (43-0222) 25 000, ankn 610
Hewlett-Packard Ges.m.b.H.
Ersattzteilverkauf
Lieblg. 1
A-1222 Wien
■ Schweiz: 056/279 286
Fax: 056/279 280
Elbatex Datentechnik AG
Schwimmbastrasse 45, 5430 WETTINGEN
■ Spanien: 1 6 31 14 81
Fax: 1 6 31 12 74
Hewlett-Packard Espanola, S.A.
Departamento de Venta de Piezas
Ctra N-VI, Km. 16,500
28230 LAS ROZAS, Madrid
■ Storbritannien:
+44 1765 690061, Fax: +44 1765 690731
Express Terminals, 47 Allhallowgate
Ripon, North Yorkshire
+44 181 568 7100, Fax: +44 181 568 7044
Parts First, Riverside Works
Isleworth, Middlesex, TW7 7BY
+44 1734 521587, Fax: +44 1734 521712
Westcoast, 28-30 Richfield Avenue
Reading, Berkshire, RG1 8BJ
■ Sverige: 8-4442239
Fax: 8-4442116
Hewlett-Packard Sverige AB
Skalholtsgatan 9, Box 19
164 93 KISTA
■ Tyskland: 07031-145444
Fax: 07031-141395
Hewlett-Packard GmbH, HP Express Support
Ersatzteil-Verkauf, Herrenberger Str. 130
71034 BOEBLINGEN
■ USA: (800) 227-8164
■ Venezuela: (58 2) 239-4244/4133
Fax: (58 2) 207-8014
Hewlett-Packard de Venezuela C.A.
Tercera Transversal de Los Ruices Norte, Edificio
Segre, Caracas 1071, Venezuela
Apartado Postal 50933, Caracas 1050
Övriga världen
■ Hewlett-Packard Company,
Intercontinental Headquarters,
3495 Deer Creek Road,
Palo Alto, CA 94304, USA
62

Information om bestämmelser
FCC statement (USA)
The United States Federal Communications Commission (in 47 CFR 15.105) has specified that the following notice be brought to the attention of
users of this product:
This equipment has been tested and found to comply with the limits for a Class B digital device, pursuant to part 15 of the FCC rules. These limits
are designed to provide reasonable protection against harmful interference in a residential installation. This equipment generates, uses, and can
radiate radio frequency energy and, if not installed and used in accordance with the instructions, may cause harmful interference to radio
communications. However, there is no guarantee that interference will not occur in a particular installation. If this equipment does cause harmful
interference to radio or television reception, which can be determined by turning the equipment off and on, the user is encouraged to try to
correct the interferences by one or more of the following measures:
• Reorient or relocate the receiving antenna.
• Increase the separation between the equipment and the receiver.
• Connect the equipment into an outlet on a circuit different from that to which the receiver is connected.
• Consult the dealer or an experienced radio/TV technician for help.
Use of a shielded cable is required to comply within Class B limits of Part 15 of FCC Rules.
Pursuant to Part 15.21 of the FCC Rules, any changes or modifications to this equipment not expressly approved by Hewlett-Packard Company
may cause harmful interference and void the FCC authorization to operate this equipment.
Meddelande om LED-indikator
Panelens LED motsvarar kraven i EN 60825-1.
Meddelande om strömadapter
Strömadaptern kan inte repareras. Om den är defekt ska den kasseras eller returneras till återförsäljaren.
63

Begränsad garanti
HP-produkt Begränsad
garanti
Programvara 90 dagar
Bläckpatroner 90 dagar
Skrivare 1 år
A. Den begränsade garantins omfattning
1. Hewlett-Packard (HP) garanterar slutanvändaren att produkter
från HP är felfria vad avser material och tillverkning under en
viss tid från den dag då kunden köpte varan. Kunden ansvarar
för att spara sitt inköpsbevis.
2. Avseende programprodukter gäller HP:s begränsade garanti
endast oförmåga att exekvera programmeringsinstruktionerna.
HP garanterar inte att användningen av några produkter
kommer att kunna ske utan avbrott eller fel.
3. HP:s begränsade garanti gäller endast sådana defekter som kan
uppstå under normal användning av produkten och omfattar ej:
a. felaktigt eller otillräckligt underhåll eller modifieringar
b. programvara, gränssnitt, material, reservdelar eller
förbrukningsmaterial som ej tillhandahållits eller stöds av
HP eller
c. användning i miljöer som ligger utanför specifikationerna
för produkten.
4. Vad avser skrivare från HP påverkar inte användning av
bläckpatroner som ej tillverkats av HP eller användning av
återfyllda bläckpatroner kundens garanti eller eventuella
supportkontrakt med HP. Om skrivaren däremot skulle upphöra
att funger eller skadas och detta beror på användning av en
bläckpatron som ej tillverkats av HP eller användning av en
återfylld patron kommer HP att debitera normal kostnad för
arbetstid och material för den del av skrivarreparationen som
kan hänföras till denna skada.
5. Om HP, under gällande garantiperiod, får meddelandere om
defekt i programvara, material eller bläckpatron, vilken täcks av
HP:s garanti, kommer HP att ersätta den defekta produkten. Om
HP, under gällande garantitid, skulle mottaga meddelande om
en defekt hårdvaruprodukt som täcks av HP:s garanti, kan
HP välja att antingen reparera eller ersätta den
defekta produkten.
6. Om HP ej kan reparera respektive ersätta en defekt produkt, som
täcks av HP:s garanti, skall HP, inom rimlig tid efter meddelande
om defekten, återbetala inköpspriset för produkten.
7. HP har ej skyldighet att reparera, byta ut eller återbetala
köpesumman förrän kunden har returnerat den defekta
produkten till HP.
8. Alla ersättningsprodukter kan vara nya eller nästan nya under
förutsättning att deras funktion minst motsvarar den
ersatta produkten.
9. HP:s garanti är endast giltig i de länder där de ovan angivna
podukterna distribueras av HP. Undantagna denna regel är
Mellanöstern, Afrika, Argentina, Brasilien, Mexiko, Venezuela
samt Frankrikes "Departements D'Outre Mer", för vilka gäller att
garantin endast är giltig i inköpslandet. Kontrakt för ytterligare
garantiservice, såsom service på platsen, finns tillgänglig från
alla auktoriserade HP-serviceföretag där den angivna
HP-produkten distribueras av HP eller ett
auktoriserat importföretag.
B. Begränsningar i garantin
1. ENLIGT VAD SOM TILLÅTS ENLIGT LOKALA LAGAR KAN
VARKEN HP ELLER NÅGON AV DESSA UNDERLEVERANTÖRER
LÄMNA NÅGRA ANDRA GARANTIER ELLER VILLKOR AV NÅGOT
SLAG, VARE SIG DESSA ÄR UTTRYCKTA ELLER
UNDERFÖRSTÅDDA, AVSEENDE HP:S PRODUKTER OCH
AVSÄGER SIG SPECIELLT UNDERFÖRSTÅDDA GARANTIER
ELLER VILLKOR GÄLLANDE FÖRSÄLJBARHET,
TILLFREDSSTÄLLANDE KVALITET OCH LÄMPLIGHET FÖR ETT
VISST ÄNDAMÅL.
C: Ansvarsbegränsning
1. De åtgärder som anges i detta garantiavtal är de enda som
kunden kan tillerkännas under förutsättning att detta tillåts av
lokala lagar.
2. I DEN OMFATTNING SOM MEDGES ENLIGT LOKALA LAGAR,
FÖRUTOM DE ÅLIGGANDEN SOM ANGES I DETTA
GARANTIAVTAL, SKALL HP UNDER INGA FÖRUTSÄTTNINGAR
HÅLLAS ANSVARIGT FÖR NÅGRA DIREKTA, INDIREKTA,
SPECIELLA, TILLFÄLLIGA ELLER FÖLJDSKADOR, VARE SIG
DESSA BASERAS PÅ KONTRAKT, FÖRSEELSE ELLER ANDRA
JURIDISKA TEORIER OCH OBEROENDE OM HP UNDERRÄTTATS
OM MÖJLIGHETEN ATT SÅDANA SKADOR UPPSTÅR.
D: Lokala lagar
1. Detta begränsade garantiavtal ger kunden specifika, lagliga
rättigheter. Kunden kan även ha andra rättigheter som kan
variera från stat till stat i USA, från provins till provins i Kanada
eller från land till land i övriga världen.
2. Om villkoren i denna garanti strider mot lokala lagar skall
garantin anses vara modifierad, så att den överensstämmer med
sådan lokal lag. Under sådan lokal lag kan det hända att vissa
undantag och begränsningar detta garantiavtal ej gäller kunden.
I vissa amerikanska stater samt i andra länder utanför USA
(inklusive provinser i Kanada) kan man:
a. förhindra att förbehållen och begränsningarna i detta
garantiavtal begränsar kundens lagstadgade rättigheter (t
ex Storbritannien);
b. på annat sätt begränsa tillverkarens möjlighet att genomdriva
sådana förbehåll och begränsningar samt
c. utfärda eller bevilja kunden ytterligare garantirättigheter, ange
underförstådda garantiers varaktighet, som tillverkaren inte kan
utfärda förbehåll emot eller inte tillåta begränsningar för hur
länge en underförstådd garanti skall gälla.
3. FÖR KUNDTRANSAKTIONER I AUSTRALIEN OCH NYA ZEELAND
GÄLLER ATT GARANTIVILLKOREN I DETTA AVTAL, FÖRUTOM
VAD SOM TILLÅTS ENLIGT LAGEN, INTE EXKLUDERAR,
BEGRÄNSAR ELLER MODIFIERAR OCH UTGÖR ETT TILLÄGG
TILL DE OBLIGATORISKA RÄTTIGHETER SOM GÄLLER
FÖRSÄLJNINGEN AV DENNA PRODUKT TILL DIG.
64

Sakregister
Symboler
(Svarta bläckpatronen) 49
(Knappen och
lampen Ström) 42, 44
(Lampen för
bläckpatronen) 44, 50
(Knappen och
lampen Fortsätt) 6, 38, 44
(Trefärgade
bläckpatronen) 49, 50
A
adresser för beställning 62
aktivitetsfält, Windows 11
Alternativ, färg Se även
utskriftsinställningar
America Online 45
användarforum, online 45
användning 57
Anvisningar, flik (HP Verktygslåda)
12
Arkskuret, alternativ 38
åtgärda papper som fastnat 6
B
bakre åtkomstlucka 6
banderoller
förbereda papper för 37
marginalproblem 43
påfyllning, problem med 43
papper som bör undvikas 36
papperstrassel 37, 43
problem 38, 43
utskrift 36–38
utskriftsinställningar 36
välja papper för 36, 58
Bästa läget, utskriftshastighet 57
Bästa, utskriftskvalitet 10
beställa
adresser för 62
beställa förbrukningsmaterial och
tillbehör 60
handböcker 61
bestruket papper 2
bilder
källor för 21
papper för 2
rita 21
skanna 21
som datorfiler 21–22
utskriftshastighet 42
bläck
bortstött 3
ej från HP 49
fällning 3, 43
felinriktade färger 42
påfyllning av patroner 49
smetar 17, 43
styra mängd 43
bläckpatroner
byta ut 43
köpa 60
lampa 41
påfyllning 49
problem med 6, 41, 42
rengöra 10, 43
rikta in 10, 42
bläckstrimmor 52
blanketter 14
blanketter, i flera delar 3
Block, alternativ 16
Bok, alternativ 16
brevkort 34
byta ut bläckpatroner 43
C
capacitet, papper 3
cd-skiva 22
ColorSmart II-teknik 20
CompuServe 45
copyright, lag om 21
D
diagram 2
dialogrutor Se HP:s dialogruta för
skrivarinställningar och HP
Verktygslåda
digitala fotografier 22
direktansluten felsökning 40
DOS
systemkrav 48
utskrift 48, 56
DOS, teckenuppsättning 58
dpi, i bilder 22
driftsmiljö 48, 58
drivrutin
skrivarprogramvara 45
dubbelriktad kommunikation 7, 43,
44, 48
dubbelsidig utskrift 9–10, 16
papper för 2
problem 16, 17
E
EconoFast, läge
när att använda 10, 43
utskriftshastighet 57
elektronisk support 45
elektroniska filer, skapa 21–22
energianvändning 18
energiförbrukning 58
enkelt läge 10
65

enstaka kuvert 26
etiketter
formatering för 30
lägga i ark 30
typer som bör undvikas 29
utskrift 29–30
utskriftsinställningar 29
välja typer att använda 29, 58
F
fack
inmatning 3, 4, 58
papper 58
fack, utmatning 58
facket för enstaka kuvert 26
fakturor 14
fällande bläck 3, 43
FAQ (ofta förekommande frågor) 45
färg
alternativ 20
felaktiga 43
justera 20
matchning 19
om 19
pappersalternativ 2
problem 19, 43
saknas 43
stänga av 19
utskrift 2
färg, utskriftshastighet 57
färgad upplösning 57
fastnat papper Se papperstrassel
fax 42
felmeddelanden 7
felsökning 40–46
allmänna anvisningar 7, 40
banderoller 37, 43
bläckpatroner 6, 42, 43
direktansluten 40
felinriktade bläck 42
fläckig 6
kommunikation 7
kuvert 27
marginaler 42, 43
papper som bör undvikas 3
pappersutmatning 6
Se även papperstrassel
under utskrift 6
undermålig utskriftskvalitet 49
Windows NT 4.0 48
Felsökning, flik (HP Verktygslåda) 12
fibrer på patronerna 52
filer, elektroniska 21–22
fläckiga utskrifter 6, 43
flera delar, blanketter 3
flera kopior 9–10
flera kuvert 27
fönsterkuvert 26
förbrukningsmaterial och tillbehör
beställa 60
format
papper 2
specifikationer 57
förtryckt papper 14
Fortsätt, knapp 6, 38
fotografier
digitala 22
papper för 2, 33
utskriftshastighet 42
G
garanti 64
glättat papper 2
gråskala
korrektur 19
oavsiktlig användning av 43
slå på och stänga av 19
utskrift 10
H
handböcker, beställa 61
hastighet, utskrift 42, 57
bilder 42
fotografier 42
Hewlett-Packard-papper 2
beställa från HP 60
hjälp
direktansluten 40
HP Verktygslåda 11
teknisk support 45
HP Banner Paper 36
HP Bright White Inkjet Paper 2
HP Deluxe Photo Paper 2, 5, 33
HP DeskJet Hjälpprogram 11
HP Direct 2
HP Greeting Card Paper 35
HP Inkjet-bläckpatroner Se
bläckpatroner
HP Premium Inkjet Paper 2
HP Premium Transparency Film 31
HP Verktygslåda
hitta 11
om 8, 12
HP:s dialogruta för
skrivarinställningar 8
hitta 9
Se även utskriftsinställningar
syfte med 10
HP:s webbsida 45
I
information om bestämmelser 63
inmatningsfack
använda 4
kapacitet 3, 58
inställningar Se HP:s dialogruta för
skrivarinställningar
inställningar, utskrift Se
utskriftsinställningar
inställningen HP Special Paper 5
inställningen Vanligt papper 5
Internet, åtkomst till HP:s webbplats
45
J
jämnhet, papper 2
K
kabel 44
klippboksbilder 21
knapp
Fortsätt 6, 38
Ström 42
Kodak Bildförbätting 33
kommunikation 44
dubbelriktad 42, 43, 48
problem 7
skrivare 44
tvåvägs 43
tvåvägskommunikation 42
konst, skriva ut 21–22
kontinuerligt papper, reglage för 36,
43
66

kort
orientering 34
stapla 34
utskrift 34–35
utskriftsinställningar 34
välja papper för 34, 58
krav, system 48
kundsupport 45
kuvert
facket för enstaka kuvert 26
flera 27
problem med 27
rotera 27
skapa 28
storlekar 27
typer som bör undvikas 26
utskrift 26–28
utskriftsinställningar 26, 27
välja 26, 58
kvalitet Se utskriftskvalitet
L
lägen, utskrift
Bästa 57
EconoFast 43, 57
enkelt 10
Normal 57
Se även utskriftskvalitet
utskriftshastighet 57
lägga i papper
efter att det tagit slut 6
etikettark 29–30
fotopapper 33
grundläggande anvisningar 3–4
kontinuerligt papper 36–38
kort 34–35
kuvert 26–28
OH-film 31–32
påstrykningsbilder, papper för 39
Lampa för kontinuerligt papper 36
lampor
Bläckpatron 41, 44
Fortsätt 6, 38, 44
Kontinuerligt papper 36
Ström 42, 44
liggande orientering 42
ljushet, papper 2
lucka
bakre åtkomstlucka 6
övre lucka 61
M
marginaler 42, 43
banderoller 43
minsta utskriftsmarginaler 57
pappersformat 42
problem 42, 43
utskrivbart område 4
matchande färger 19
materialstorlek 58
materialvikt, rekommenderad 57
meddelanden, fel 7
Microsoft Windows 3.1 48
Microsoft Windows 95 48
Microsoft Windows NT 4.0 48
Milestones, teckensnitt 23
miljö, drift 48, 58
MS-DOS Se DOS
N
nätsladd 60
nätverk 48
Normalt läget, utskriftshastighet 57
O
OH-film
problem 32
självhäftande remsa 32
skriva på 32
utskrift 31–32
utskriftsinställningar 31
utskriftskvalitet 31
välja typer att använda 31
ojämn utskrift 6
olika pappersformat 14
opacitet, papper 2
orientering, papper 42
origami 15
P
påfyllning av patroner 49
papper
bestruket 2
dubbelsidig utskrift 2, 16
för bilder 2
för bläckstråleskrivare 3
för fotografier 2
för fotokopior 2
förtryckt 14
Hewlett-Packard 2
kondition 3
lägga i 3–4
ljushet 2
opacitet 2
orientering 42
Se även banderoller,
påstrykningsbilder, etiketter
specifikationer 57–58
strukturerat 3
typer att använda 2
typer som bör undvikas 3
utskriftssida 4
välja 2, 43
vikt på 2, 57
Papperet slut, meddelande 6
pappersfack, kapacitet 3, 58
pappersformat
format, alternativ 2
inställning 10
olika 14
special 14
storleksalternativ 57
pappersreglage 3, 4
papperstrassel
återställa från 6
banderoller 37, 43
hittar inte papperet 6
på grund av papperets kondition
3
papperstyp
HP Deluxe Photo Paper 5
HP Special Paper 5
Vanligt papper 5
Papperstyp, inställning 10
påstrykningsbilder 39
användning 39
utskrift 39
patroner Se bläckpatroner
programkompatibilitet 48, 57
programvara
skrivare 8, 45
67

R
receptkort 34
redovisningar 14
registerkort 34
reglage för kontinuerligt papper 36,
43
reglage för pappersbredd 3
reglage för papperslängd 3
reglage, papper 3, 4
rengöra bläckpatroner 10, 43
rikta in bläckpatroner 10, 42
S
saknade linjer 51
serif, teckensnitt 23
skanna bilder 21
Skriv ut i gråskala, inställning 19
skrivardrivrutiner 55
skrivare
inmatningsfack 4
kabel för 44
kommunikation 7, 44
lägga i papper 3–4
pappersfack 58
papperskapacitet 3
specifikationer 57
standard 42
utmatningsfack 3
skrivarinställningar, dialogruta Se
HP:s dialogruta för
skrivarinställningar
skrivarprogramvara 8, 45
Skrivarunderhåll, flik (HP
Verktygslåda) 12
smetande bläck 17, 43
specialstorlekar 14
specifikationer 57–58
spegelvänd utskrift 18
stående orientering 42
standardinställningar för utskrift 5
standardskrivare. 42
storlek
material 58
strimmor i bläcket 54
Ström, lampa 42
strömförbrukning 18, 58
strömkrav 58
struktur, papper med 2, 3
suddig utskrift 38
support
kund 45
svart bläckpatron 57
svart upplösning 57
svartvit utskrift 10
systemkrav 48
T
teckensnitt 23
använda 24
förhandsgranska 24
installera ytterligare 58
köpa 24
sans serif 23
serif 23
speciella ändamål 23
TrueType 24
Typ 1 24
välja 23
teckensnitt för speciella ändamål 23
teckenuppsättningar 58
tillgängliga 58
teknisk support 45
testa skrivarkabeln 44
text, om 23
tillbehör, beställa 60
trassel Se papperstrassel
TrueType-teckensnitt 24
t-tröja, påstrykningsbilder 39
tvåvägskommunikation 7, 43, 44
Typ 1-teckensnitt 24
typer av papper 2
U
upplösning 57
utmatningsfack 3, 58
utskrift
dubbelsidig utskrift 16
från DOS 48, 56
grundläggande anvisningar 5–7
grundläggande problem 6–7
korrektur 10
spegelvänd 18
utskrift i gråskala 10
utskrift på båda sidor Se dubbelsidig
utskrift
utskriftshastighet
färg 57
specifikationer 57
svart 57
utskriftsinställningar 5
banderoller 5, 36
dubbelsidig utskrift 9–10, 16
etiketter 29
fotografier 5, 33
kort 5, 34
kuvert 26
OH-film 31
påstrykningsbilder 5
standard 5
Vänd horisontellt 18
utskriftskvalitet
Bästa 10
EconoFast 10
och påfyllda patroner 49
OH-film 31
problem 43, 49
utskriftsmarginaler 4, 57
utskriftssidan av papperet 4
utskriftsteknologi 57
V
välja papper 2, 43
Vänd horisontellt
påstrykningsbilder 39
utskriftsinställningar 18
Verktygslåda Se HP Verktygslåda
vikt
papper 2, 57
rekommenderad, material 57
visitkort 34
W
webbplats 45
webbsupport 45
Windows 3.1 48
Windows 95 48
Windows NT 4.0 48
aktuella alternativ 48
Windows, aktivitetsfält 11
Wingdings, teckensnitt 23
68

Återvinning
Skydda miljön
Hewlett-Packard arbetar ständigt för att förbättra
design- och produktionsprocesserna för sina HP
DeskJet- och HP DeskWriter-skrivare för att minska den
negativa inverkan på kontorsmiljön och på de orter där
skrivarna tillverkas, fraktas och används.
Hewlett-Packard har också utvecklat processer för att
minska den negativa inverkan vid avyttringen av
skrivare sedan dessa tjänat ut.
Reducera och eliminera
Skrivarförpackning:
tillbehör och kartonger har reducerats, vilket innebär
en besparing på cirka 50 % i bränsle, vilket i sin tur
minskar avgaserna. Kartongerna som används för att
skicka skrivarna till distributionscentra är blekta utan
användning av klor.
Ozon:
Alla kemikalier som har en negativ inverkan på
ozonlagret (t ex klorfluor) har eliminerats från
Hewlett-Packards tillverkningsprocesser.
Förpackningsmaterial, dynor,
Återvinna
Skrivarförpackning:
att frakta skrivare från våra distributioncentraler
innehåller expanderade förpackningsdelar av
polystyren och genomskinliga polyetylenpåsar för
skrivardrivrutiner, som kan återvinnas till 100 %.
De kartonger som används för
Reducera och återanvänd
Bläckförpackning:
bläckpatronerna har reducerats betydligt samt kan
nu återvinnas.
Förpackningen för
Energiförbrukning
Skrivarna HP DeskJet och HP DeskWriter använder
endast 4,5 watt när skrivaren är i viloläge, vilket mer än
väl räcker till för att de ska uppfylla kraven för
energibesparande datorskrivare enligt den
amerikanska myndigheten Environmental Protection
Agencys program Energy Star Computers. EPA
uppskattar att om alla skrivbordsdatorer och all
kringutrustning i USA uppfyllde dessa krav skulle
detta innebära en besparing i elförbrukningen på mer
än 1 miljard dollar per år. Detta skulle också minska
avgaser och utsläpp av koldioxid med 20 miljoner ton
per år (motsvarar utsläppet från 5 miljoner bilar).
Emblemet Energy Star innebär inte att EPA
endosserar en viss produkt eller service.
Plastdelar:
markerade med plasttyp för att underlätta återvinning.
Handböcker:
på returpapper.
De större plastdelarna i skrivarna är
Handböckerna i denna sats är tryckta
 Loading...
Loading...