Page 1
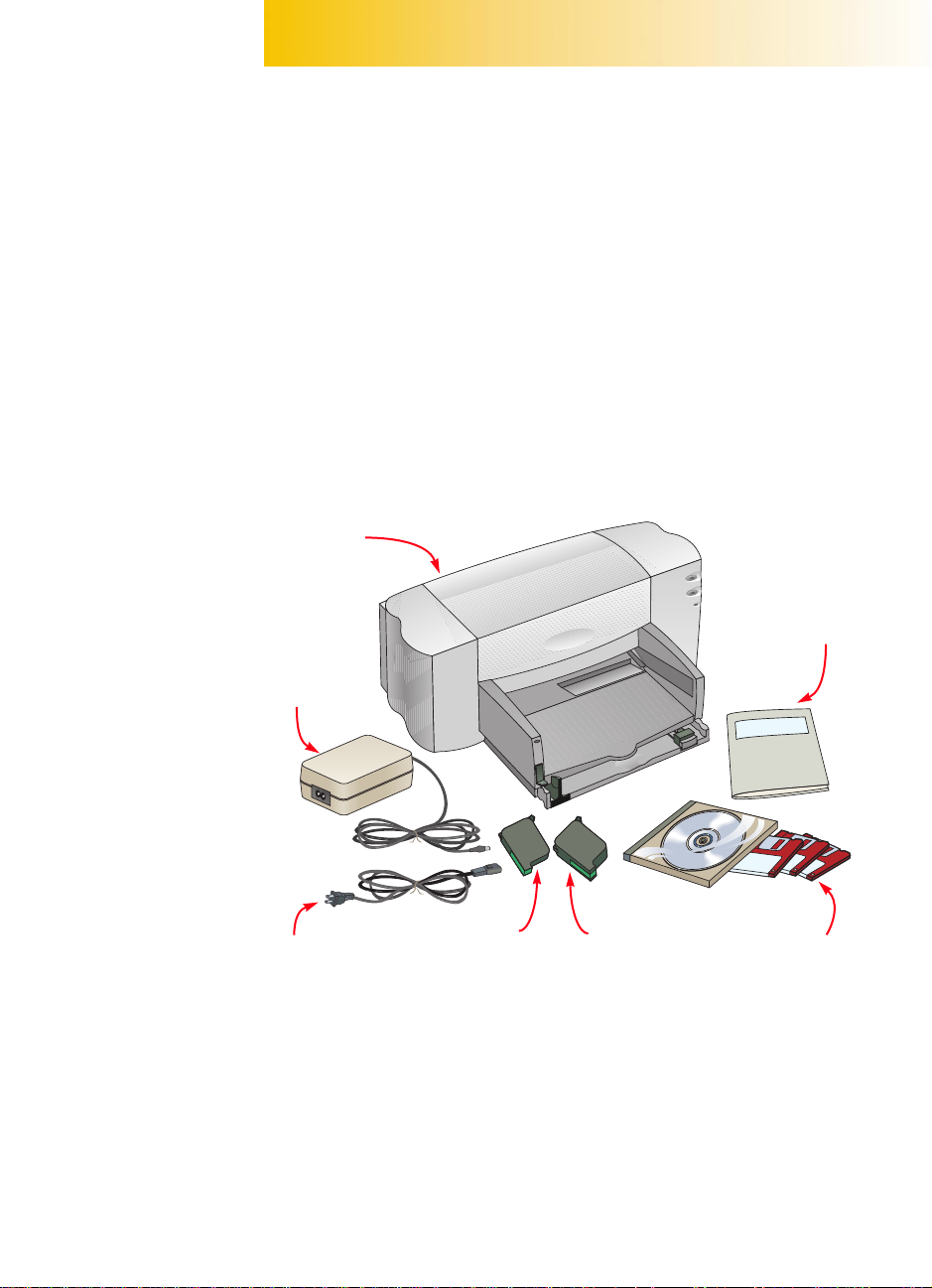
Tillykke med købet af
HP DeskJet-printeren!
er har du indholdet af kassen. Hvis der mangler
Du skal købe
et printerkabel, som
understøtter
tovejskommunikation
(i overensstemmelse
med IEEE-1284),
såsom HP C2950A.
H
noget, bør du tage kontakt med din
HP-forhandler eller ringe til Kundesupport (du kan finde
telefonnummeret under “Kundesupport” i kapitel 4
af brugerhåndbogen).
Printeren
Hæfte om
printeren
Netadapter
Netledning
Det er nødvendigt med Microsoft Windows eller Windows NT 4.0 for at bruge
denne printer. Se venligst minimumskravene, som er opgivet i kapitel 5
af brugerhåndbogen.
Hvis computeren ikke har et CD-ROM-drev, og der ikke var inkluderet disketter
med printeren, se da side 45 af brugerhåndbogen for at få oplysninger om
anskaffelse af printersoftware.
Sort
blækpatron
Farve
blækpatron
Printersoftware
(CD og/eller disketter)
1
Page 2

TRIN
1
Nu ville det være et godt
tidspunkt at tage et
øjeblik og notere
serienummeret i
bunden af printeren ned.
Indskriv serienummeret
på det dertil indrettede
sted på indersiden af
brugerhåndbogens
forsideomslag. På den
måde kan du nemt få fat i
serienummeret, skulle du
få brug for det.
Udpakning af printeren
1
Fjern indpakningstapen uden på printeren.
Åbn topdækslet og fjern plastic indpakningsmaterialet inde i printeren.
2
Fjern
indpakningsmaterialet.
Luk topdækslet.
3
2
Page 3

TRIN
2
Tilslutning af printeren til computeren
1
Kontrollér at computeren er slukket.
2
Løft kabeldækslet på bagsiden af printeren op.
Sæt den ende af kablet med hakkerne ind i printeren. Skub begge
3
bøjler ind i hakkerne.
Kabeldæksel
Du skal købe
et printerkabel, som
understøtter
tovejskommunikation
(i overensstemmelse
med IEEE-1284),
såsom HP C2950A.
4
Sæt den anden ende af kablet i computeren og stram skruerne.
3
Page 4
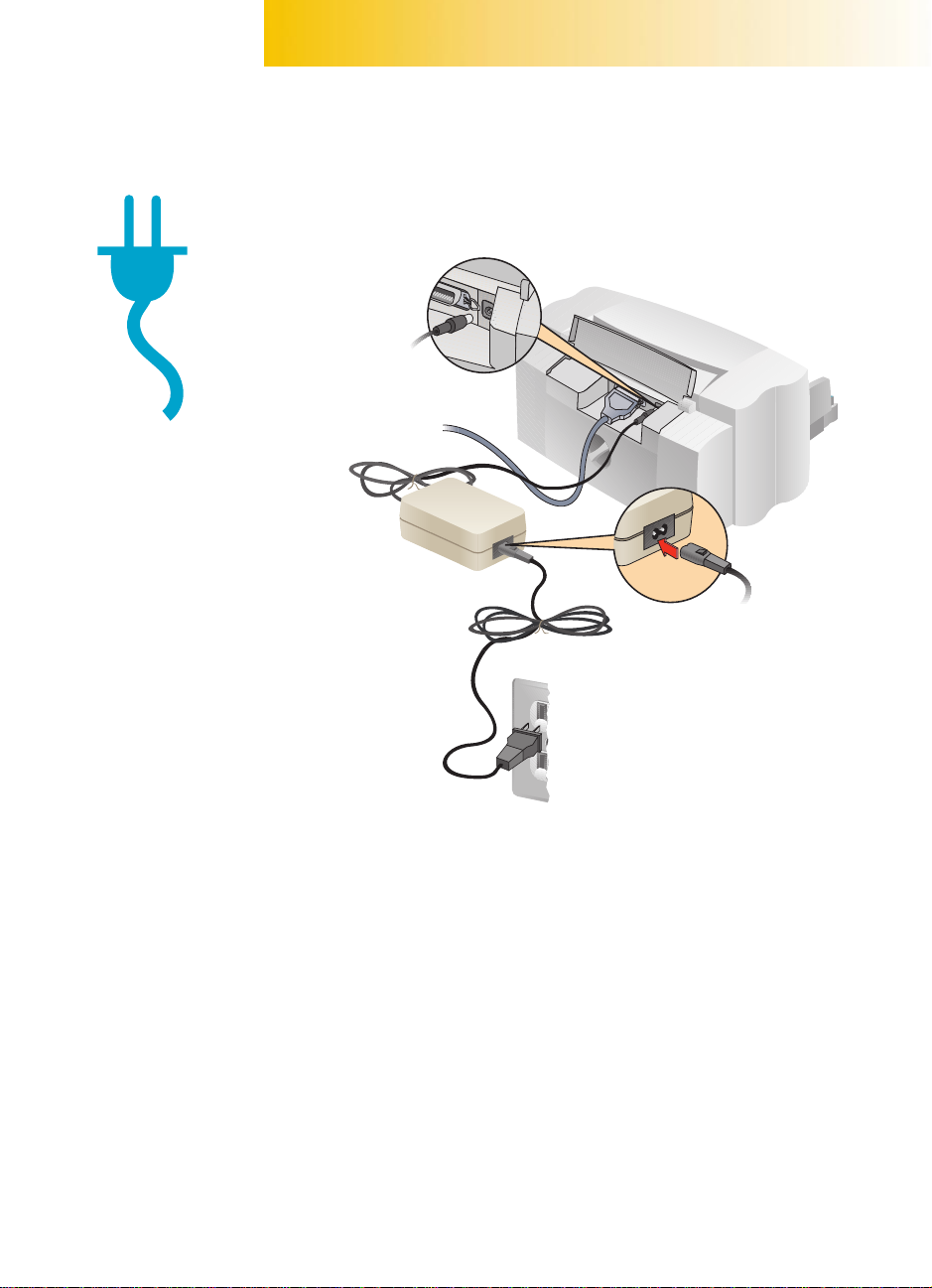
TRIN
3
Tilslutning af printeren
1
Løft kabeldækslet op og sæt ledningen fra netadapteren godt fast
i stikket.
1
Netadapterledning
Netadapter
Netledning
3
2
Stikkontakt
2
Sæt den rigtige ende af netledningen i netadapteren.
3
Sæt den anden ende af netledningen i en stikkontakt.
4
Page 5
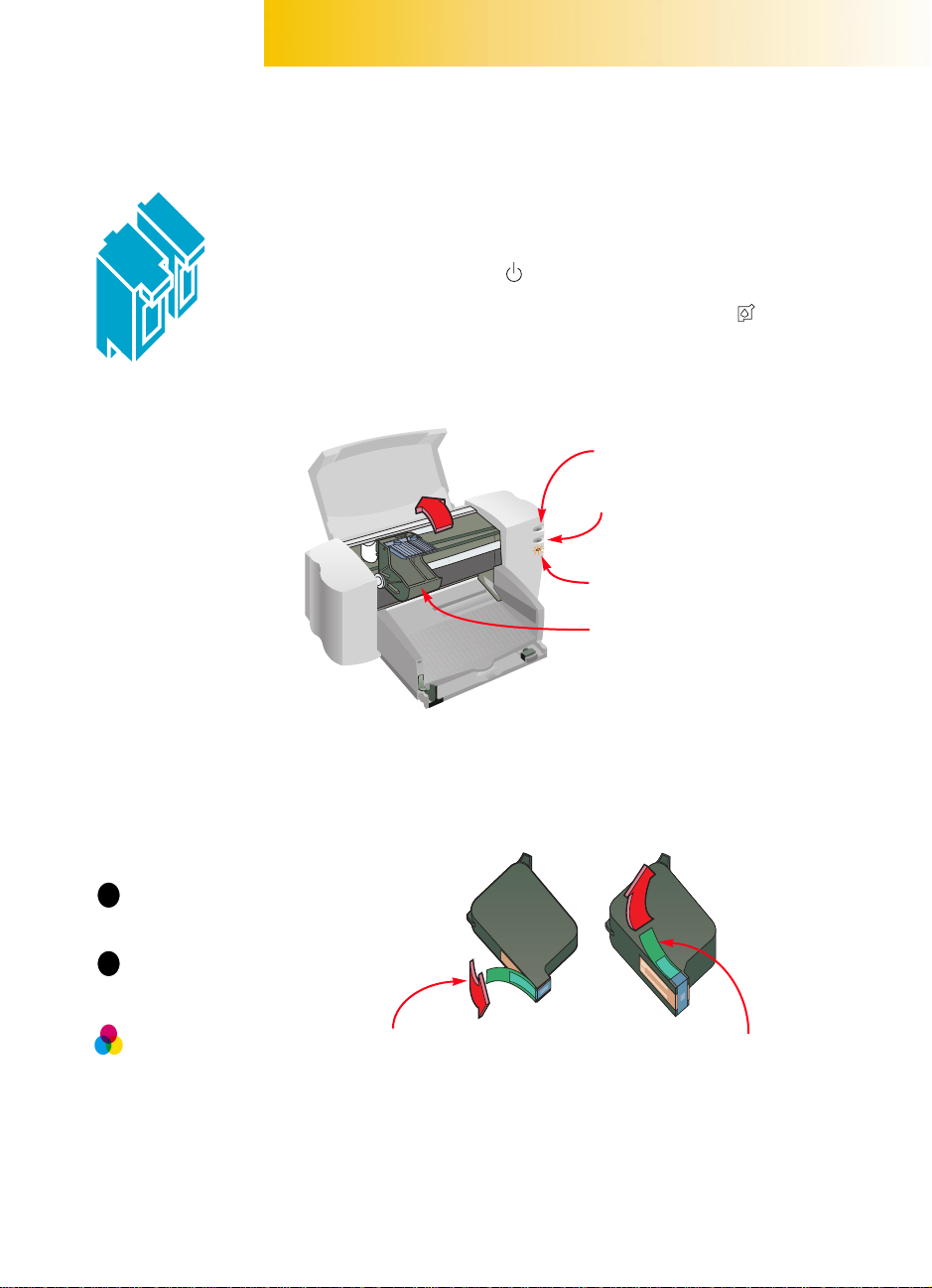
TRIN
4
Det er en god ide at
opbevare en ekstra
blækpatron. Når du
køber blækpatroner,
skal du kontrollere
produktnumrene
omhyggeligt, for at
sikre køb af de rigtige.
Sort
HP 51645G
Installering af blækpatronerne
1
Tryk på Strøm-knappen for at tænde for printeren.
Strøm-indikatoren tændes, og Blækpatron-indikatoren blinker.
2
Åbn topdækslet.
Blækpatronholderne flytter sig ind på midten af printeren.
Strøm-knap og indikator (tændt)
Genoptag-knap og indikator (slukket)
Blækpatron-indikator (blinkende)
Patronholdere
Fjern forsigtigt den beskyttende vinyltape fra farveblækpatronen og
3
den sorte blækpatron.
Pas på ikke at røre ved blækdyserne eller de elektriske kontakter.
Sort blækpatron Farveblækpatron
Stor sort
HP 51645A
Trefarvet
HP C1823A
Disse blækpatroner er
udviklet specielt til
denne printer.
Fjern tape
Fjern tape
5
Page 6
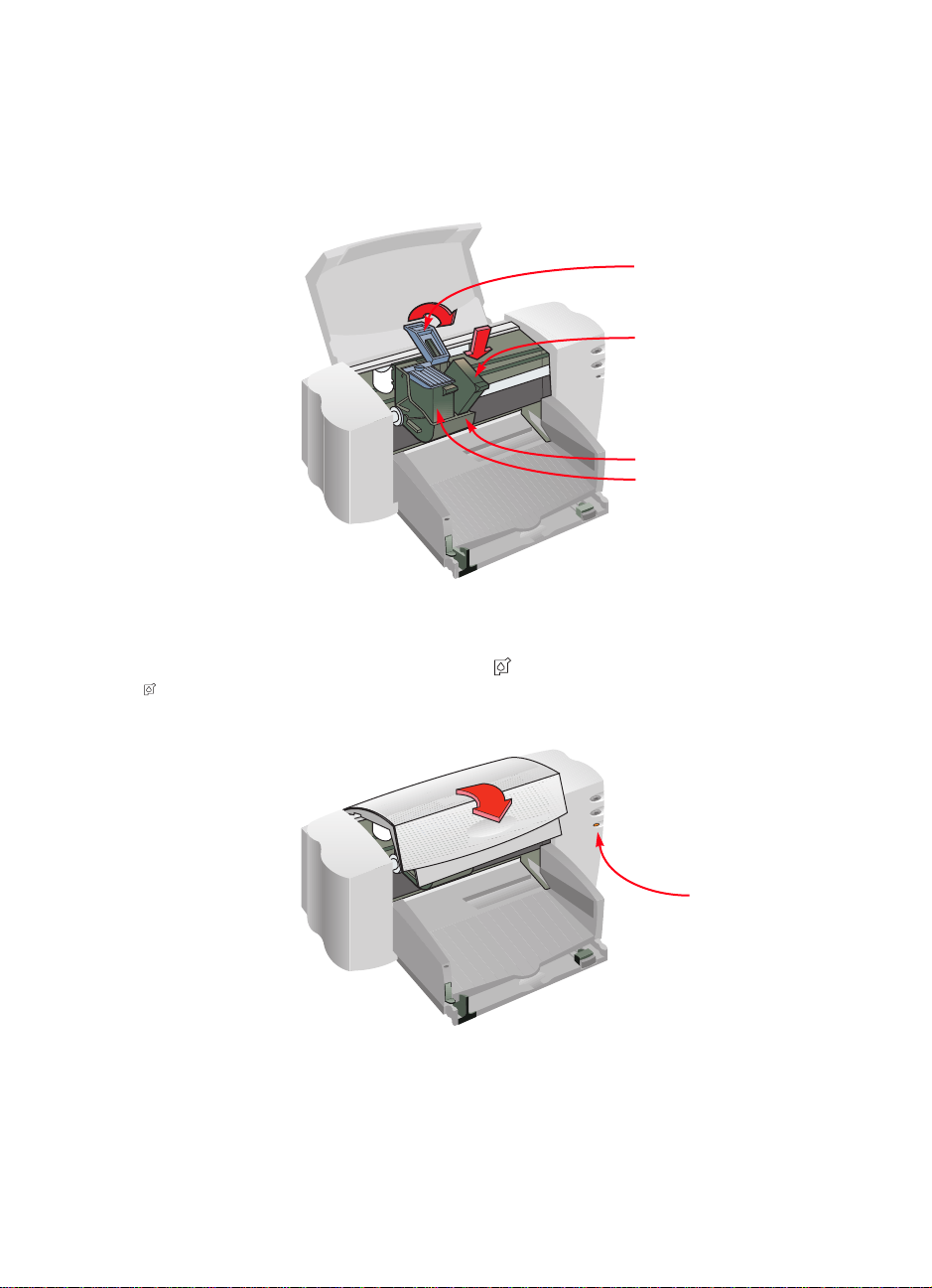
4
Løft den grønne patronlås på begge blækpatroner. Skub patronen
godt ned i holderen med de elektriske kontakter pegende mod
printerens bagside. Luk låsen.
Du hører et klik, og patronerne sider godt fast i holderne. Du skal isætte
begge patroner, for at printeren kan fungere.
Holderlås
Sort blækpatron
Patronholdere
Farveblækpatron
5
Luk topdækslet.
Hvis Blækpatron-
indikatoren fortsætter
med at blinke, skal du
tage begge patroner ud
og indsætte dem igen.
6
Blækpatron-indikatoren fortsætter med at blinke i nogle få sekunder
og slukker derefter. (Du vil høre patronerne køre tilbage til deres
hjemmeposition i den højre side af printeren).
Blækpatron-indikator
(blinkende)
Page 7
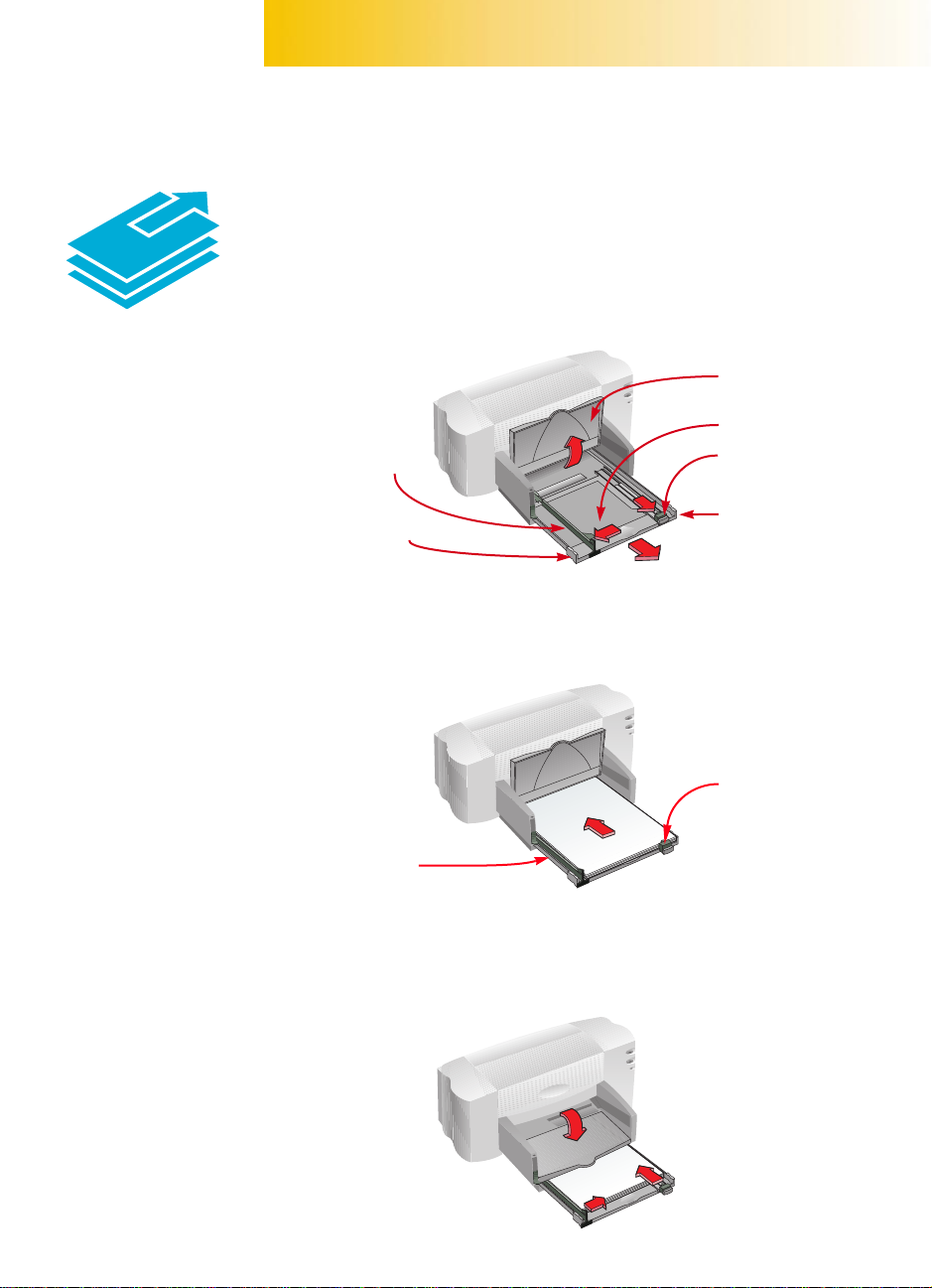
TRIN
5
Ilægning af papir i printeren
1
Tag fat i siderne på papirbakken og træk bakken ud. Skub
papirstyrene ud så langt som muligt. (Du kan skubbe udskriftsbakken
op, således at du bedre kan se).
Udskriftsbakke
Papirbakke
Papirbreddestyr
Tag fat for at trække
papirbakke ud
2
Læg papiret i papirbakken.
Du kan ilægge så meget papir, som der kan være under tappen på
papirlængdestyret uden at presse det.
Papirlængdestyr
Tag fat for at trække
papirbakke ud
Tap på
papirlængdestyret
Papirbakke
Flyt begge papirstyr ind, indtil de passer tæt op af papirets kanter, og
3
skub papirbakken helt ind.
Vip udskriftsbakken ned igen, hvis den er oppe.
7
Page 8
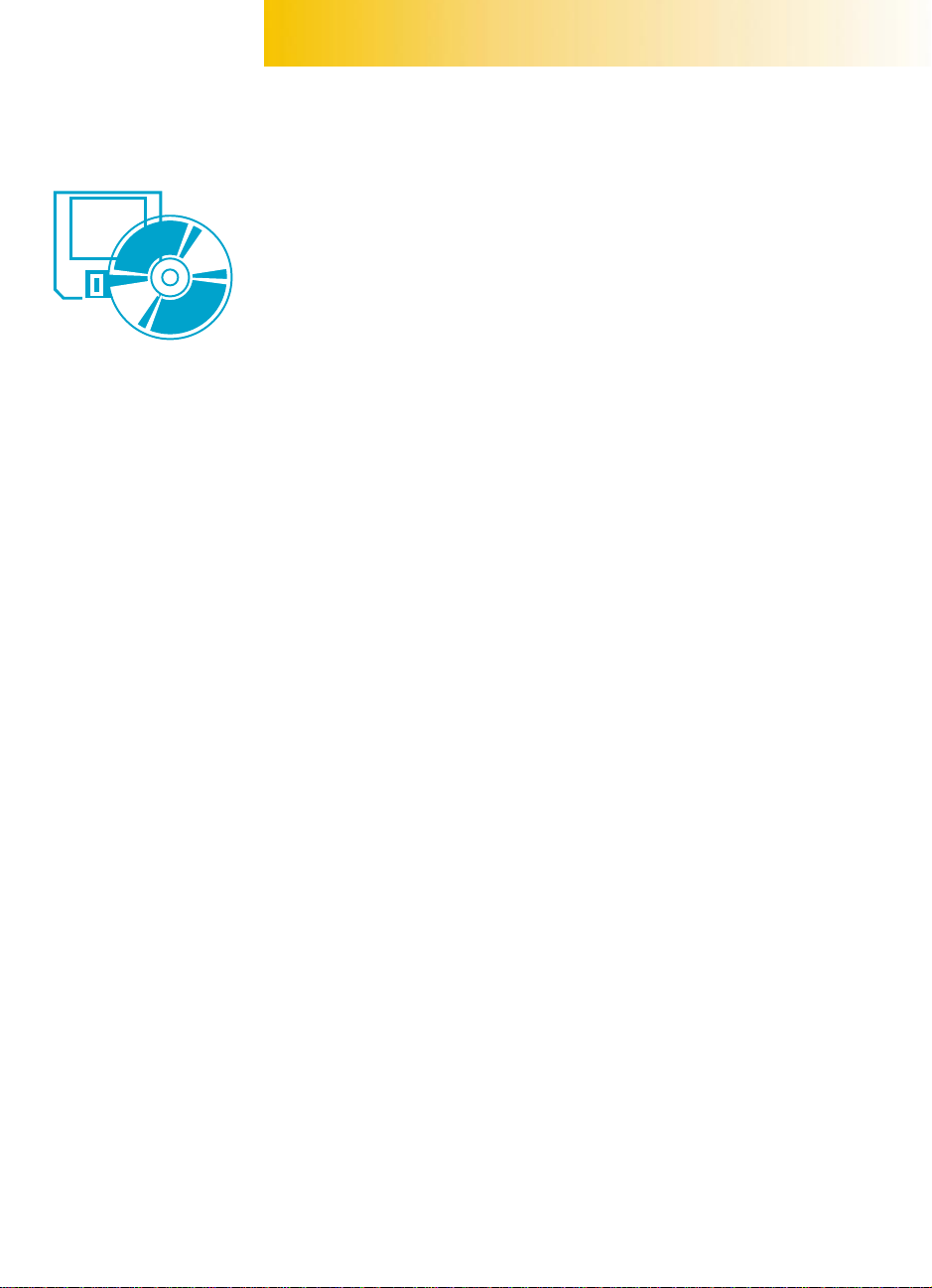
TRIN
6
Hvis computeren ikke
har et CD-ROM-drev, og
der ikke var inkluderet
disketter med printeren,
se da side 45 af
brugerhåndbogen for
at få oplysninger
om anskaffelse af
printersoftware.
Installering af printersoftwaren
Du skal gøre følgende for at sikre korrekt installation af printersoftwaren:
1
Kontrollér at computeren er opstillet, og at den virker.
2
Kontrollér at printeren er opstillet korrekt og er klar til at udskrive
iflg. instruktionerne i denne opsætningsvejledning.
3
Sørg for at printeren er tilsluttet direkte til computeren (fjern
eventuelle omskifterbokse eller andre enheder, som bruger den
samme port), og kontrollér at alle kabelforbindelser er faste.
4
Sørg for at computeren og printeren er tændt.
5
Luk eventuelle virusbeskyttelsesprogrammer eller andre
softwareprogrammer, som kører på computeren (se side 14 for at
få instruktioner).
Følg installationsinstruktionerne til det operativsystem, du har på din computer.
8
Page 9
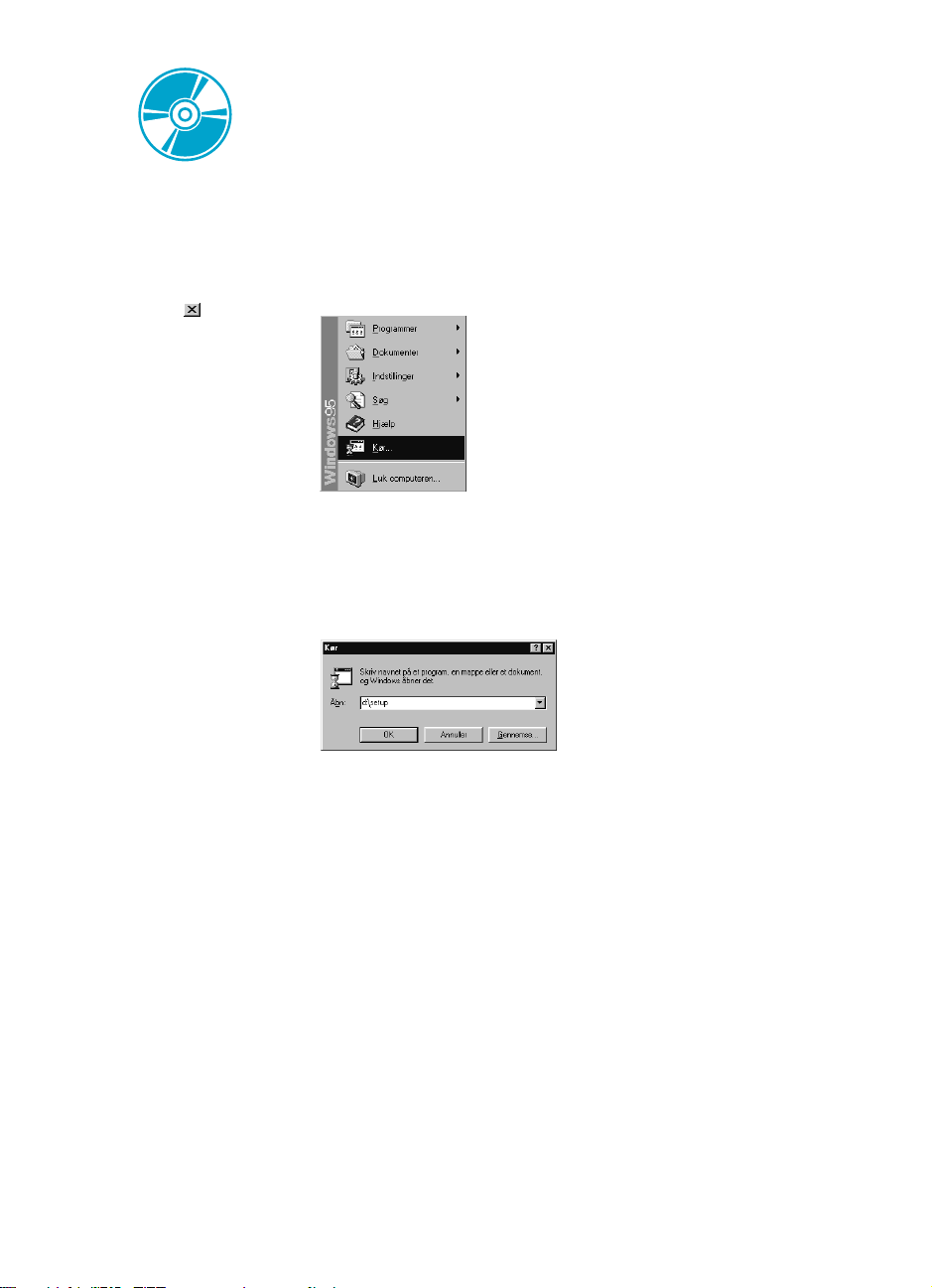
Installering fra CD'en: Windows 95, Windows 98 og Windows NT 4.0
6
Indfør CD'en i CD-ROM-drevet.
Hvis dialogboksen “Der
er fundet ny hardware”
vises på noget tidspunkt
under installationen,
klikker du i det
øverste højre hjørne af
dialogboksen eller
klikker på Annuller.
Afhængig af
operativsystemet på din
computer, vil de viste
dialogbokse måske
være anderledes
end de Windows 95-
dialogbokse, som vises
hele vejen igennem
håndbøgerne.
Efter nogle få sekunder, vises HP DeskJets åbningsskærmbillede.
7
Hvis åbningsskærmbilledet ikke vises, kan du gøre følgende:
a. Klik på
b. Indtast d:\setup og klik på OK.
Hvis CD-ROM-drevet er blevet tildelt et andet bogstav end “d:”,
indtaster du dette bogstav i stedet for, eller du kan bruge Gennemse til
at finde CD-ROM-drevet.
Start
på proceslinien og klik derefter på
Kør
.
Brugere af Windows NT
4.0:
Du skal indstille
HP DeskJet-printeren
som standardprinteren.
Se side 14 for at få
instruktioner.
8
Når åbningsskærmbilledet vises, klikker du på
710C Series softwaren på PC'en
Se side 13, hvis noget går galt.
9
Når installeringsprogrammet instruerer dig i at genstarte Windows, er
installationen næsten færdig. Fjern CD'en fra CD-ROM-drevet og
genstart Windows.
og følger instruktionerne på skærmen.
Installer HP DeskJet
9
Page 10
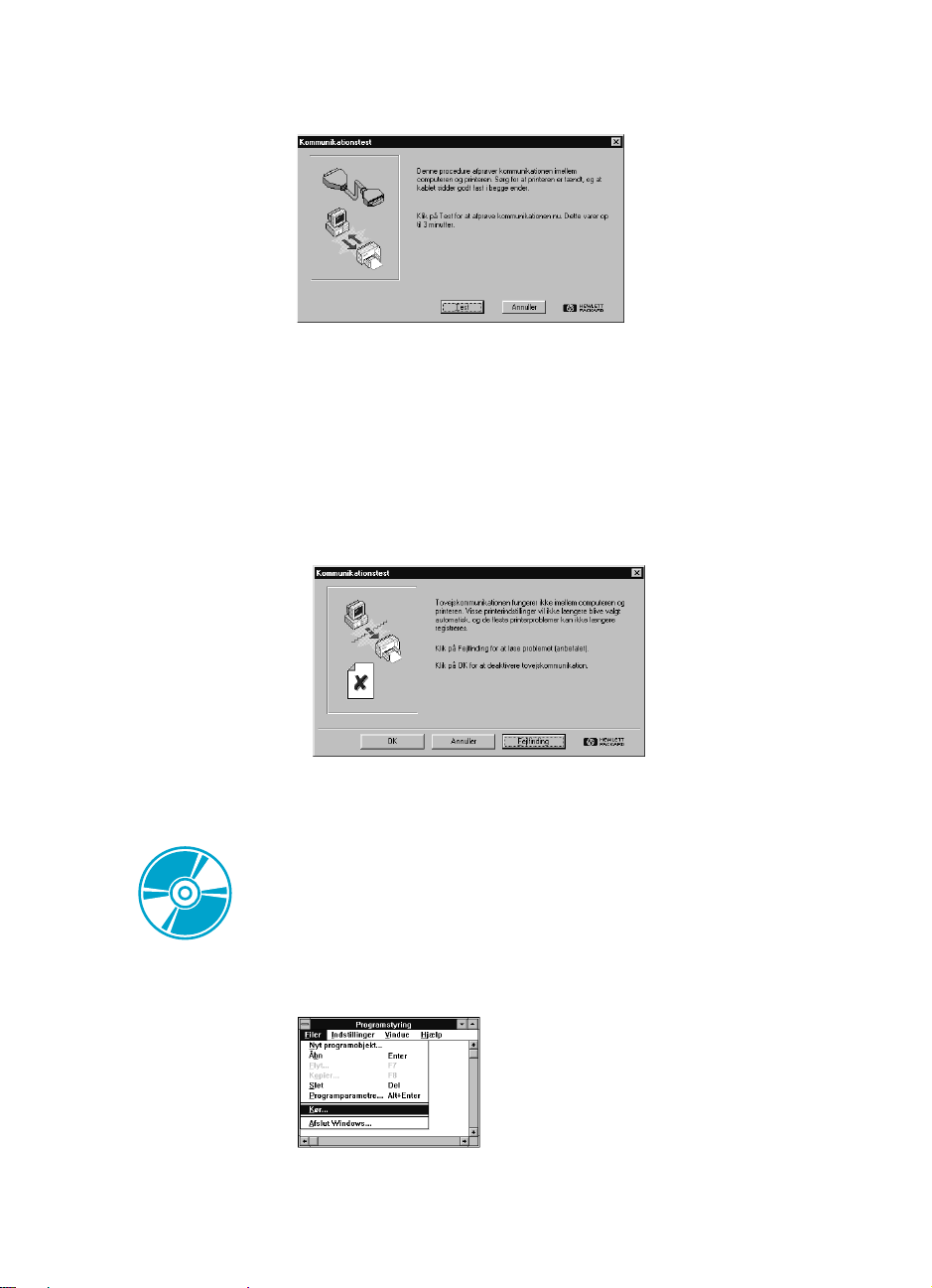
10
Hvis der vises en dialogboks med Kommunikationstest, klikker du
på
Test
.
Udfør et af følgende:
11
·
Hvis udskriftstesten er vellykket, kan du springe resten af dette afsnit
over og gå videre med side 15.
·
Hvis udskriftstesten ikke er vellykket, kan du klikke på
prøve at rette dette problem. Klik på OK, hvis du ikke kan rette
problemet. Se side 14 for at få yderligere oplysninger om
printerkommunikation.
Fejlfinding
og
10
Installering fra CD'en: Windows 3.1x
Indfør CD'en i CD-ROM-drevet.
6
7
Klik på
Filer
i Programstyring og klik på
Kør.
Page 11
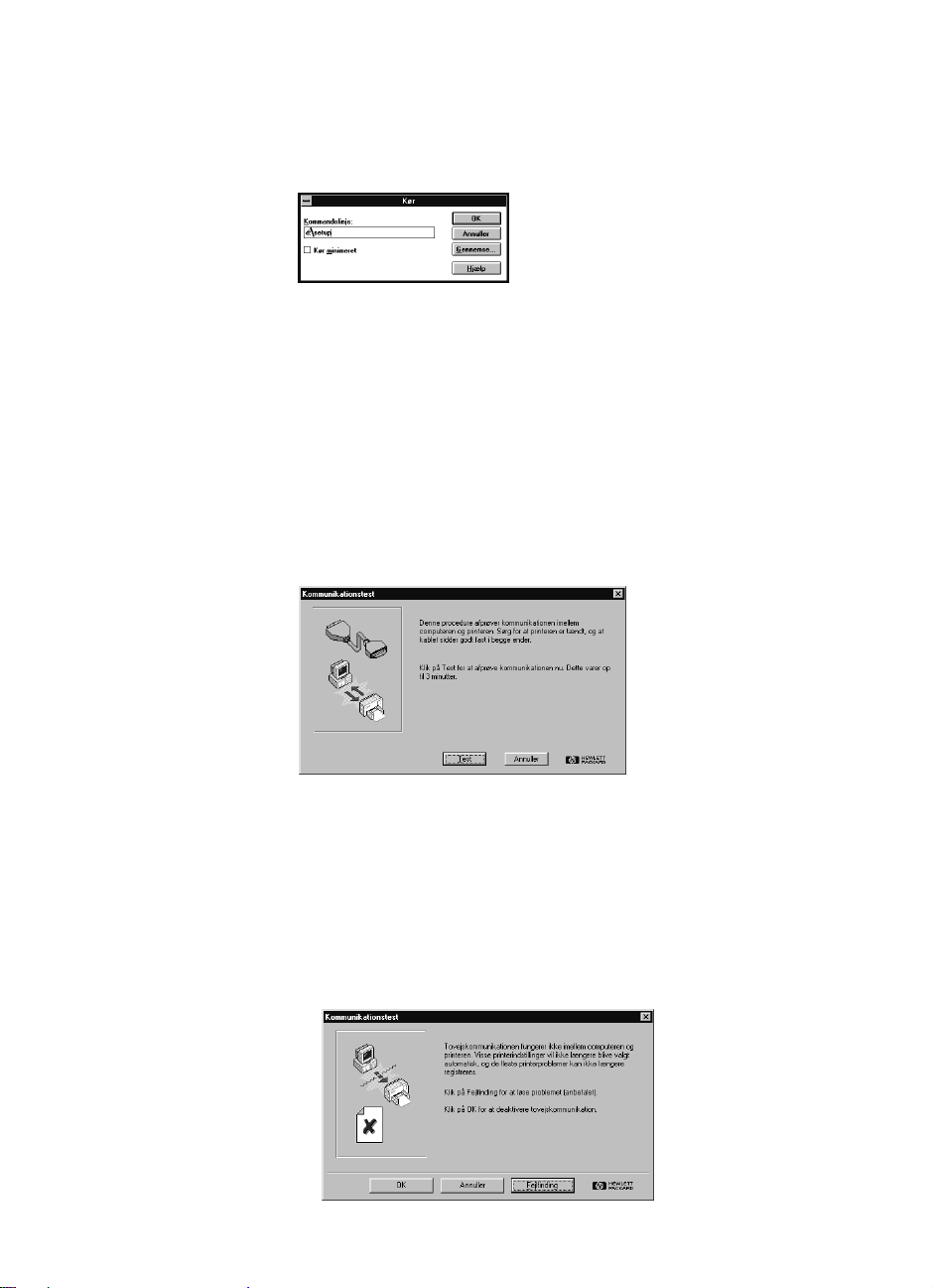
8 Indtast d:\setup og klik på OK.
Hvis CD-ROM-drevet er blevet tildelt et andet bogstav end “d:”, indtaster
du dette bogstav i stedet for, eller du kan bruge Gennemse til at finde
CD-ROM-drevet.
9 Når åbningsskærmbilledet vises, klikker du på Installer HP DeskJet
710C Series softwaren på PC'en og følger instruktionerne på skærmen.
Se side 13, hvis noget går galt.
10 Når installeringsprogrammet instruerer dig i at genstarte Windows, er
installationen næsten færdig. Fjern CD'en fra CD-ROM-drevet og
genstart Windows.
11 Hvis der vises en dialogboks med Kommunikationstest, klikker du
på Test.
12 Udfør et af følgende:
· Hvis udskriftstesten er vellykket, kan du springe resten af dette afsnit
over og gå videre med side 15.
· Hvis udskriftstesten ikke er vellykket, kan du klikke på Fejlfinding og
prøve at rette dette problem. Klik på OK, hvis du ikke kan rette
problemet. Se side 14 for at få yderligere oplysninger om
printerkommunikation.
11
Page 12
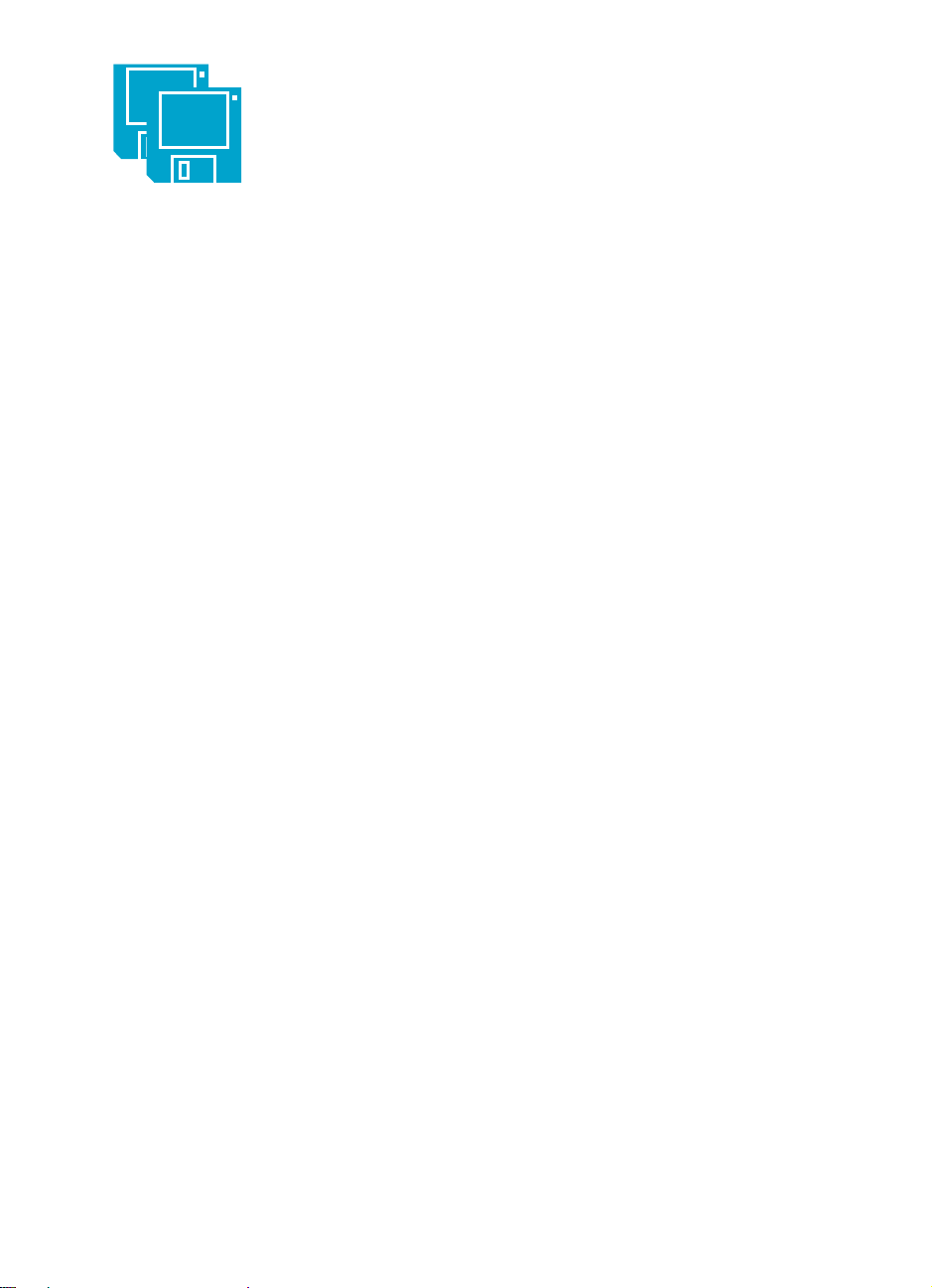
Installering fra disketter: Windows 95, Windows 98 eller Windows 3.1x
6
Indsæt diskette 1 i diskettedrevet.
7 Brugere af Windows 95 og Windows 98: Klik på Start på proceslinien
og klik derefter på Kør.
Brugere af Windows 3.1x: Klik på Filer i Programstyring og klik på Kør.
8 Indtast a:\setup og klik på OK.
Hvis diskettedrevet er blevet tildelt et andet bogstav end “a:”, indtaster
du dette bogstav i stedet for, eller du kan bruge Gennemse til at
finde diskettedrevet.
9 Når åbningsskærmbilledet vises, klikker du på Installer HP DeskJet
710C Serie softwaren på PC'en og følger instruktionerne på skærmen.
Se side 13, hvis noget går galt.
10 Når installeringsprogrammet instruerer dig i at genstarte Windows, er
installationen næsten færdig. Tag disketten ud af diskettedrevet og
genstart Windows.
11 Hvis der vises en dialogboks med Kommunikationstest, klikker du
på Test.
12 Udfør et af følgende:
· Hvis udskriftstesten er vellykket, kan du springe resten af dette afsnit
over og gå videre med side 15.
· Hvis udskriftstesten ikke er vellykket, kan du klikke på Fejlfinding og
prøve at rette dette problem. Klik på OK, hvis du ikke kan rette
problemet. Se side 14 for at få yderligere oplysninger om
printerkommunikation.
12
Page 13
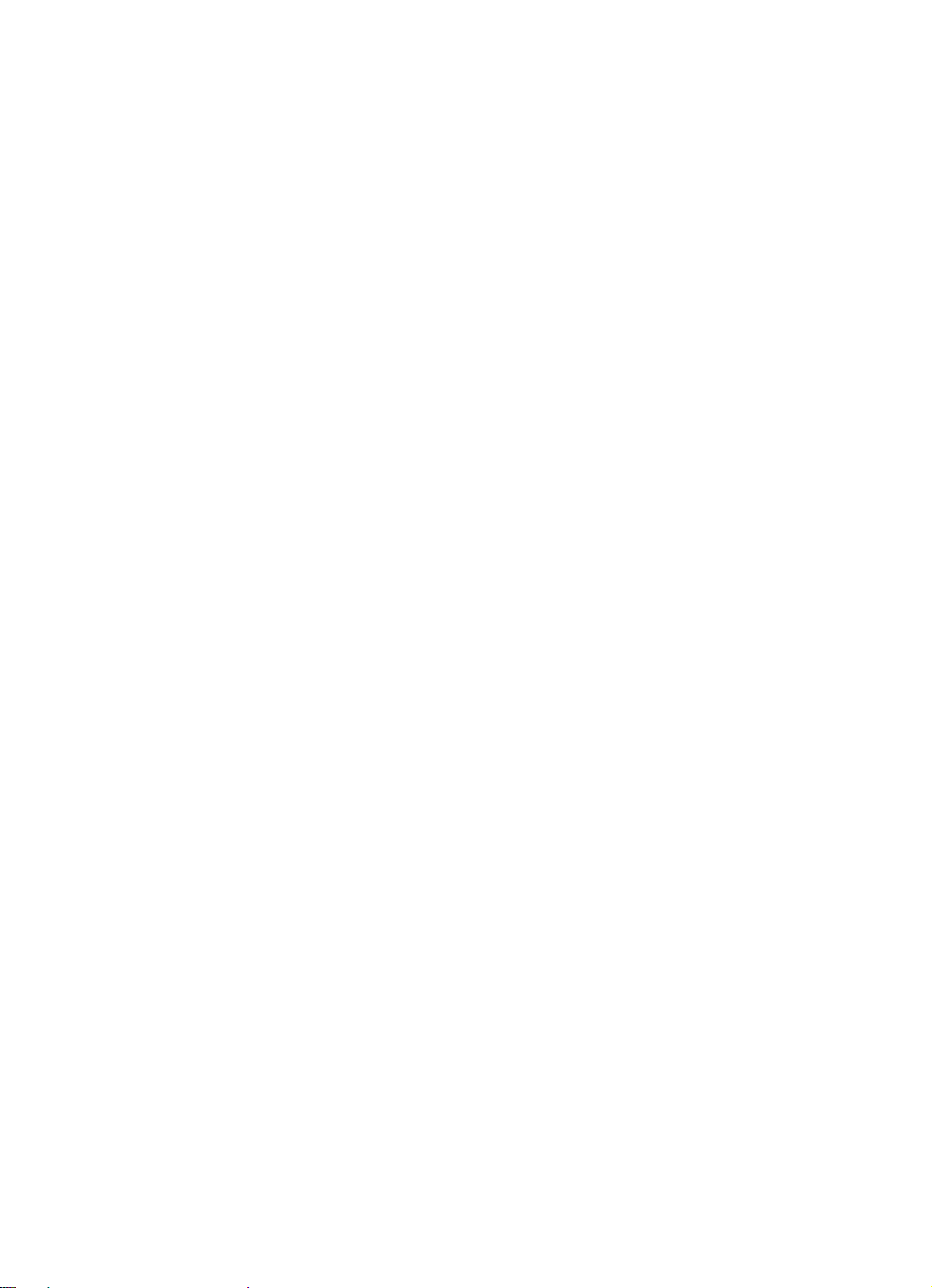
Hvis du har problemer med at installere
1
Kontrollér at printeren er tændt, og at alle kabelforbindelser sidder
ordentlig fast. Sørg for at der ikke er andet periferiudstyr (såsom en
scanner, omskifterboks, bånd-backup, osv.), som er forbundet med
printerkablet. Kontrollér at kablet er i overensstemmelse
med IEEE-1284.
2 Afslut softwareprogrammet og sluk for computeren og printeren.
Tænd for printeren og derefter for computeren.
3 Luk eventuelle virusbeskyttelsesprogrammer, som kører på
computeren. Højreklik på ikonet for virusbeskyttelsesprogrammet på
procesliniens statusområde og klik derefter på Deaktiver.
4 Afinstaller printersoftwaren ved brug af instruktionerne på side 55 i
brugerhåndbogen.
5 Prøv installationsprocessen igen.
6 Hvis du får en meddelelse om, at tovejskommunikationen ikke
fungerer, klik da på OK og fortsæt med resten af installationen. Se
side 14 for at få yderligere oplysninger om kommunikationstesten.
Hvis du stadig har problemer med installationen
Prøv installationsprocessen igen. Ring til en autoriseret HP-forhandler eller
ring til din HP-kundesupportrepræsentant, hvis du stadig har problemer.
Se side 45 i brugerhåndbogen for at få det nærmeste telefonnummer.
13
Page 14
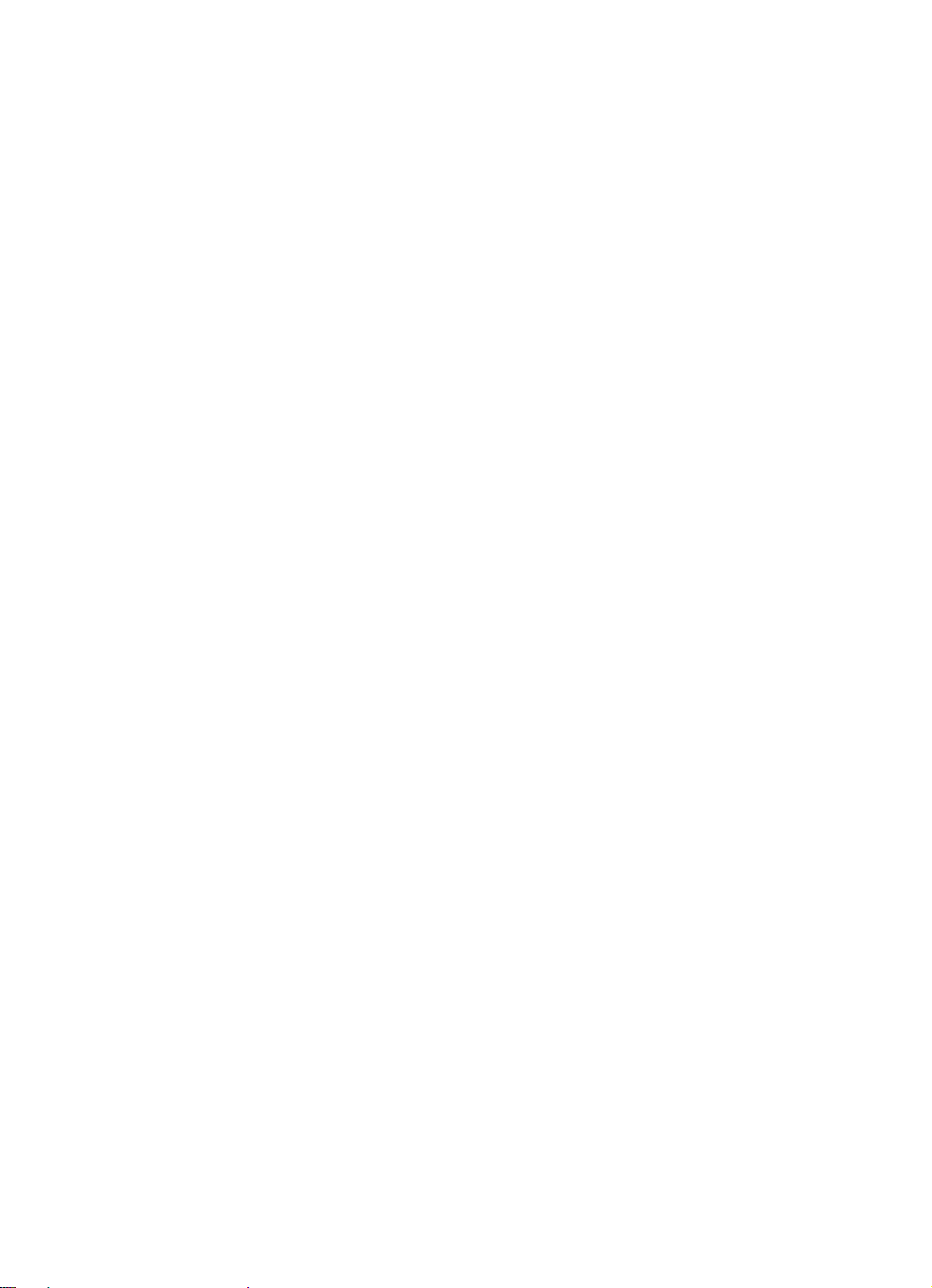
Hvis du installerer
printersoftware,
skal du lukke alle
softwareprogrammer
undtagen HP DeskJet-
installeringsprogrammet.
Yderligere oplysninger om installering af printersoftwaren
Lukning af softwareprogrammer
I Windows 3.1x:
Når alle
softwareprogrammer
er lukket, er det kun
Programstyring, som vises.
1 Tryk på TAB mens du holder ALT nede for at finde et
åbent softwareprogram.
2 Når du finder et åbent softwareprogram, slipper du begge taster.
3 Klik på Filer og derefter på Afslut.
4 Gentag trin 1 til 3 for hvert åbent softwareprogram.
I Windows 95, Windows 98 og Windows NT 4.0:
1 Højreklik på softwareprogrammet på proceslinien og klik på Luk.
2 Gentag trin 1 for hvert åbent softwareprogram.
Indstilling af printeren som standardprinteren
Sådan indstilles printeren som standardprinteren i Windows NT 4.0:
1 Klik på Start på proceslinien, klik på Indstillinger og klik derefter
på Printere.
2 Højreklik på ikonet HP DeskJet 710C Serie Printeren og klik på
Vælg som standard.
14
Kommunikationstest og tovejskommunikation
Printersoftwaren tester kommunikationen mellem computeren og printeren, og
fortæller om der er tovejskommunikation. Tovejskommunikation giver printeren
og computeren mulighed for at kommunikere og giver dig adgang til alle
HP DeskJet-printerens funktioner. Kablet imellem printeren og computeren skal
være tovejs for at tillade tovejskommunikation– HP's IEEE-1284-overensstemte
parallel interfacekabel (C2950A) er bedst. Hvis du ikke har tovejskommunikation,
kan printeren ikke sende meddelelser til computeren. Men du kan stadig udskrive.
Page 15
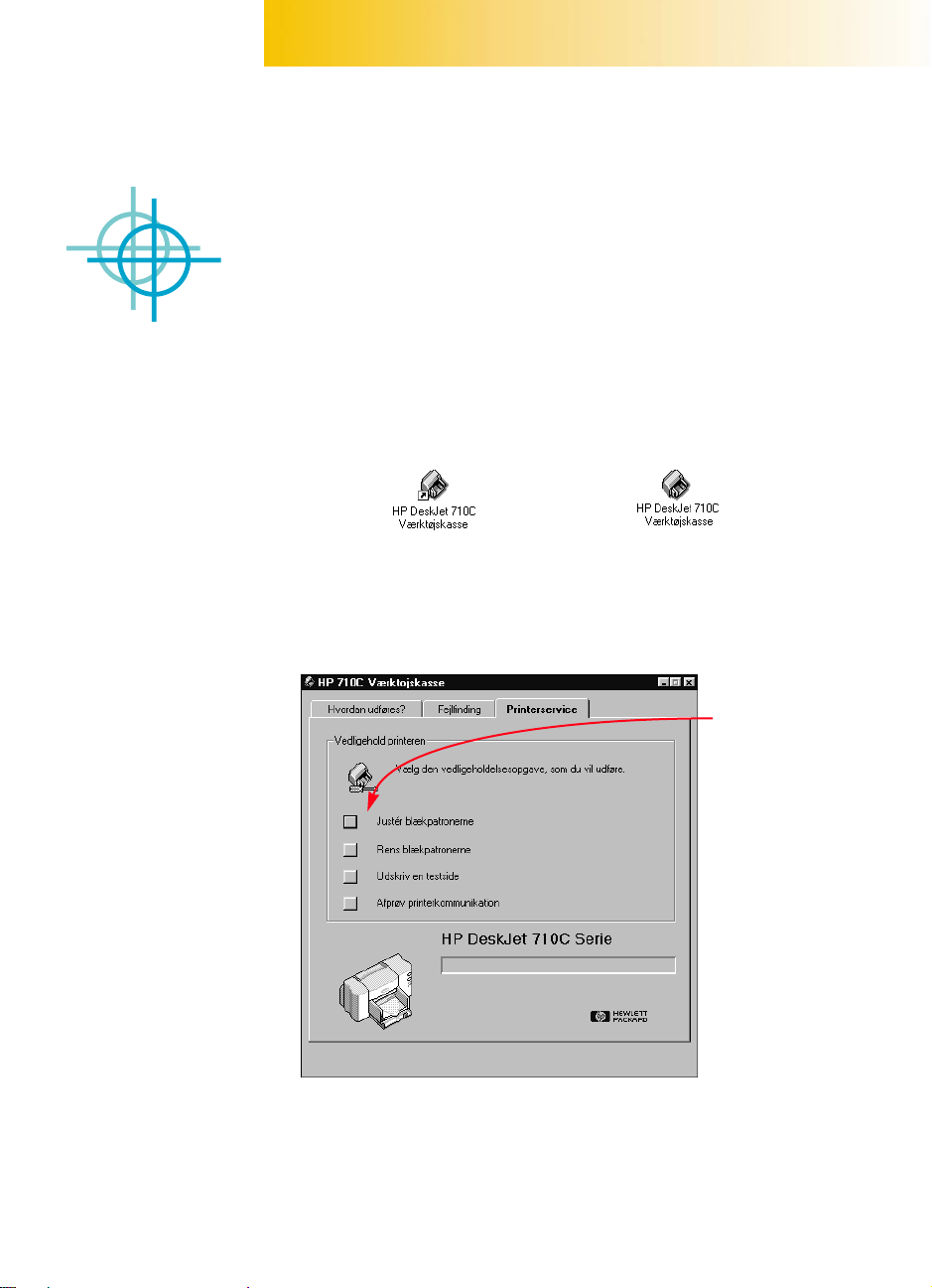
TRIN
7
Justering af blækpatronerne
Du er nu klar til det sidste trin i opsætningen af printeren: Justering af
blækpatronerne for at sikre, at du opnår den bedste udskriftskvalitet. Husk at
justere blækpatronerne hver gang du installerer en ny.
1 Sørg for at der er papir i papirbakken, og at papirstyrene er skubbet ind.
2 Dobbeltklik på ikonet HP Værktøjskasse på computerskærmen:
Windows 95, Windows 98 eller NT 4.0
3 Klik på fanen Printerservice og klik derefter på Justér blækpatronerne.
Følg instruktionerne på skærmen.
Windows 3.1x
Klik her for at justere
blækpatronerne.
15
Page 16

Udskrivning af en side
Du er nu færdig med at opstille printeren! Mens du stadig har HP Værktøjskassen
åben, kan du prøve at udskrive en side bare for at se, hvad printeren kan.
1 Klik på Udskriv en testside på fanebladet Printerservice i
HP Værktøjskassen.
Klik her for at
udskriv en testside.
2 Kontrollér resultatet!
16
Du er nu klar til at udskrive dit eget arbejde. Du kan finde instruktioner,
råd og nogle sjove forslag i brugerhåndbogen.
Page 17
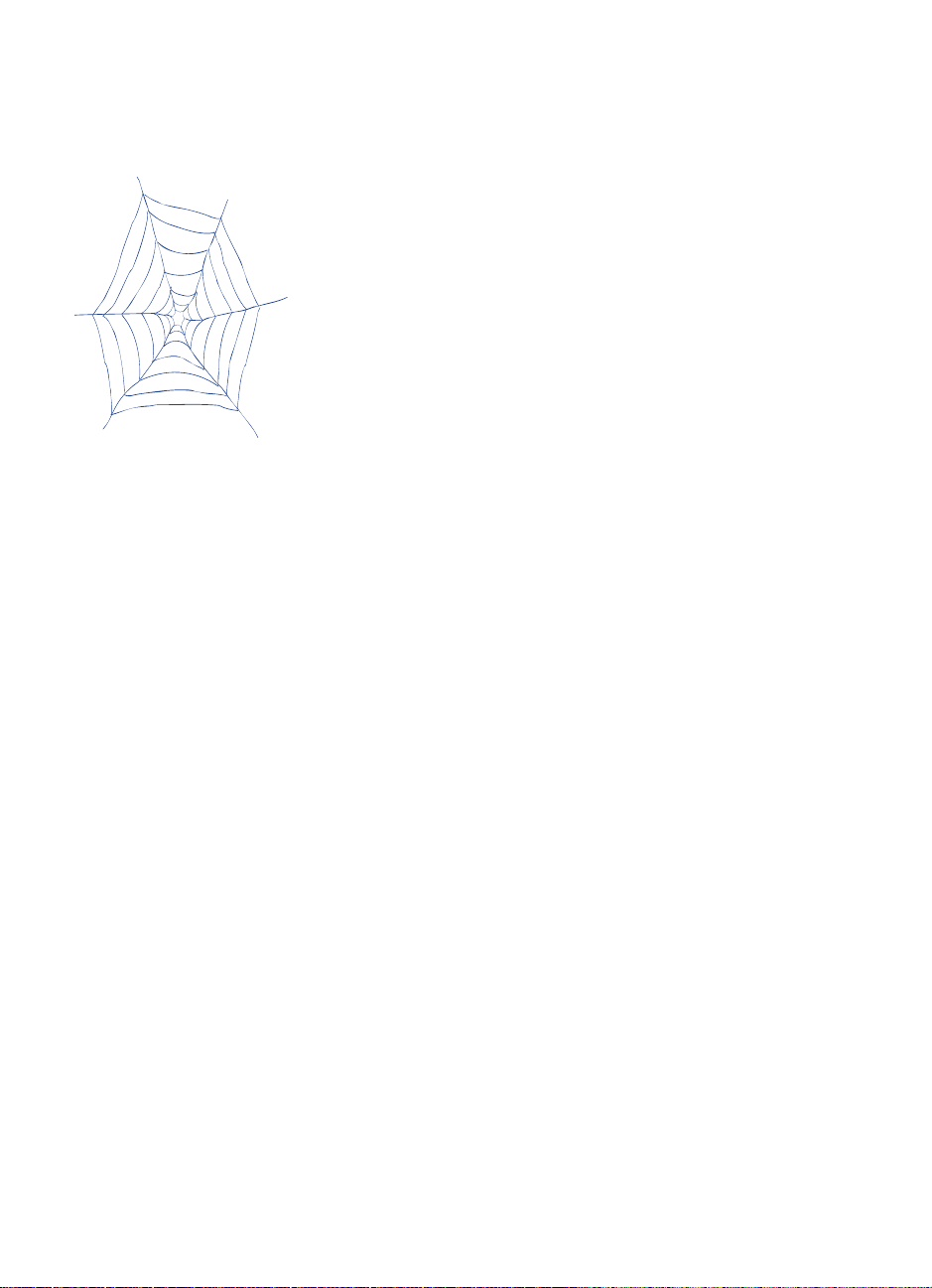
Support og registrering
Du kan få produktsupport og registrere printeren via HP DeskJets supportwebsite:
http://www.hp.com/deskjet/support
HP er dedikerede til at give dig hurtig og præcis kundesupport. Hav venligst
følgende oplysninger parat, således at vi kan give dig den bedst mulige service:
●
Hvad er printerens serienummer?
(Serienummeretiketten sidder i bunden
af printeren).
●
Hvilken printermodel har du?
●
Hvilket mærke og hvilken model
er computeren?
●
Hvilken version printersoftware
benytter du?
Printerinstallation for at få navnet
på den valgte driver).
(Se dialogboksen til
__________________________
__________________________
HP DeskJet 710C
__________________________
__________________________
Page 18
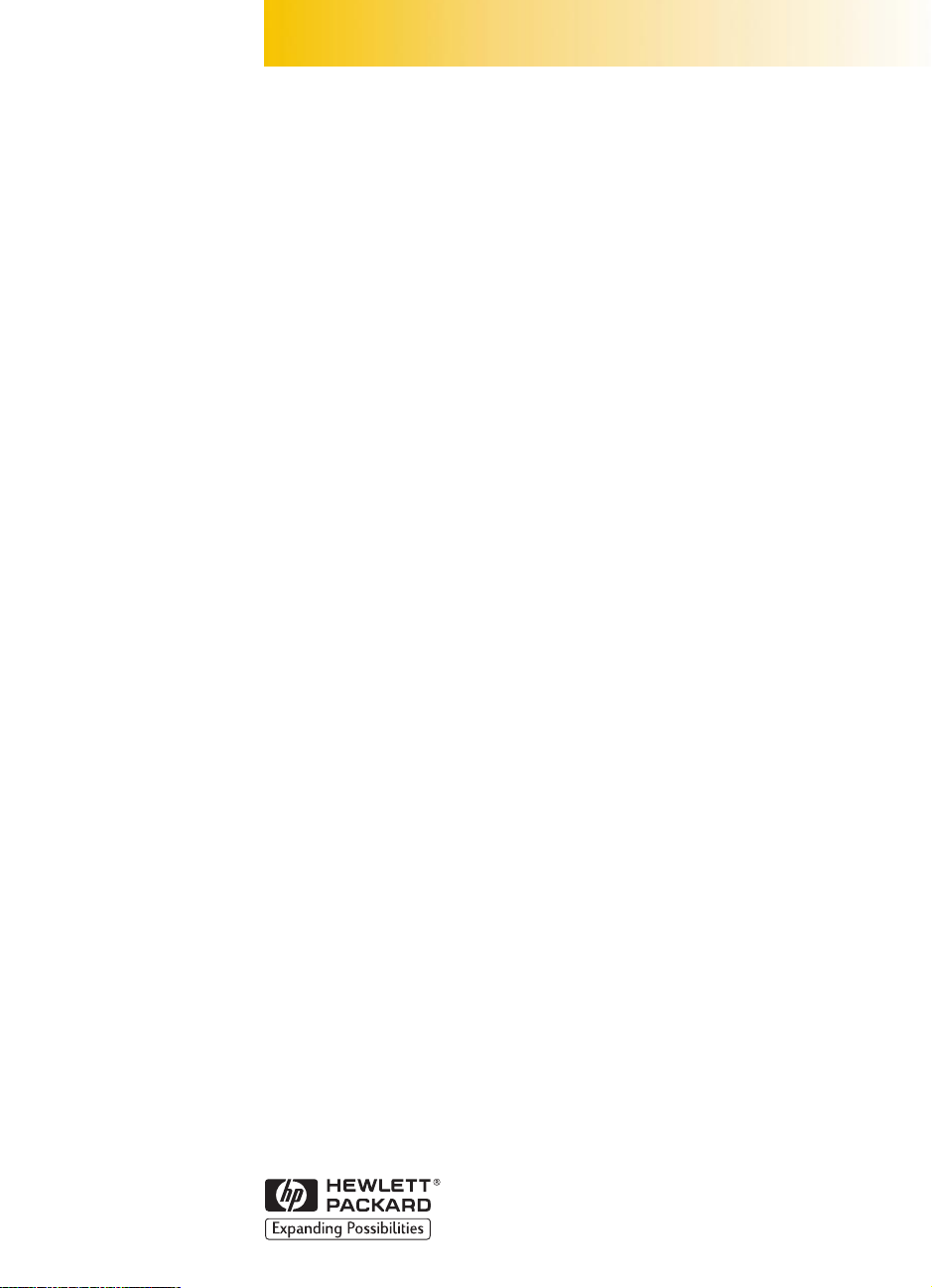
HP DeskJet Printer
Brugerhåndbog
Dansk
Page 19
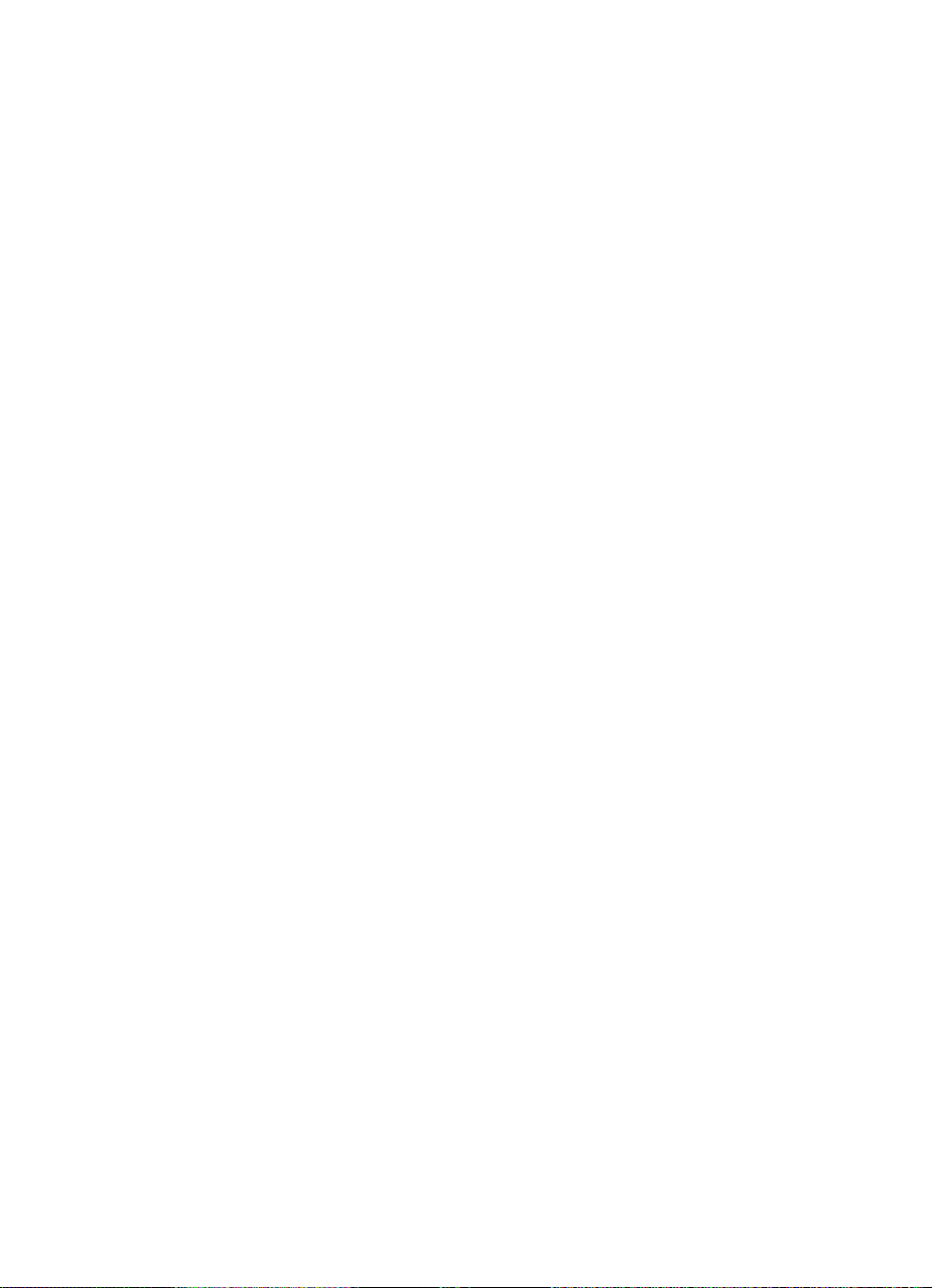
Varemærker
Microsoft
®
og MS-DOS® er amerikansk registrerede varemærker, og Windows™ er et
varemærke tilhørende Microsoft Corporation.
TrueType™ er et amerikansk varemærke tilhørende Apple Computer, Inc.
Arial® og Times New Roman® er amerikansk registrerede varemærker tilhørende
The Monotype Corporation.
er et varemærke tilhørende Agfa Division of Bayer Corporation.
Snowdrift
™
Creepy™ er et varemærke tilhørende Monotype Corporation, som kan være registreret i
visse retskredse.
Kodak er et varemærke tilhørende Eastman Kodak Company.
Bemærk
Oplysningerne i dette dokument kan gøres til genstand for ændring uden varsel.
Hewlett-Packard giver ingen garantier af nogen art med hensyn til dette materiale,
inklusive men ikke begrænset til, de underforståede garantier om salgbarhed og
egnethed til et bestemt formål.
Hewlett-Packard er under ingen omstændigheder ansvarlig for fejl heri eller for
tilfældige eller følgeskader i forbindelse med leveringen, driften eller brugen af
dette materiale.
Ingen del af dette dokument må fotokopieres, reproduceres eller oversættes til et andet
sprog uden forud skriftlig tilladelse fra Hewlett-Packard Company.
Trykning
1. udgave, marts 1998
© Copyright 1998 af Hewlett-Packard Company
Page 20

Indholdsfortegnelse
K
APITEL
K
APITEL
K
APITEL
K
APITEL
1
2
3
4
Grundlæggende om udskrivning 1
Valg af papir 2
Ilægning af papir i printeren 3
Udskrivning 5
Printersoftware 8
Det mere avancerede 13
Udskrivning på forskellige papirformater 14
Udskrivning på begge sider af papiret 16
Drejning af et dokument 18
Lidt om farver 19
Lidt om billeder 21
Lidt om tekst 23
Hvad du kan udskrive 25
Konvolutter 26
Etiketter 29
Transparenter 31
Fotografier 33
Kort 34
Bannere 36
Strygeoverføringer 39
Få hjælp når noget går galt 40
Klik vejen til en løsning 40
Printerkommunikation 44
Knapper og indikatorer 44
Kundesupport 45
APITEL
K
5
Flere oplysninger om printeren 48
Blækpatroner 49
Afinstallering af softwaren 55
Udskrivning fra DOS 56
Specifikationer 57
Bestilling af forbrugsvarer og tilbehør 60
Bestillingsoplysninger 62
Regulative meddelelser 63
Begrænset garantierklæring 64
S
TIKORDSREGISTER
65
Page 21
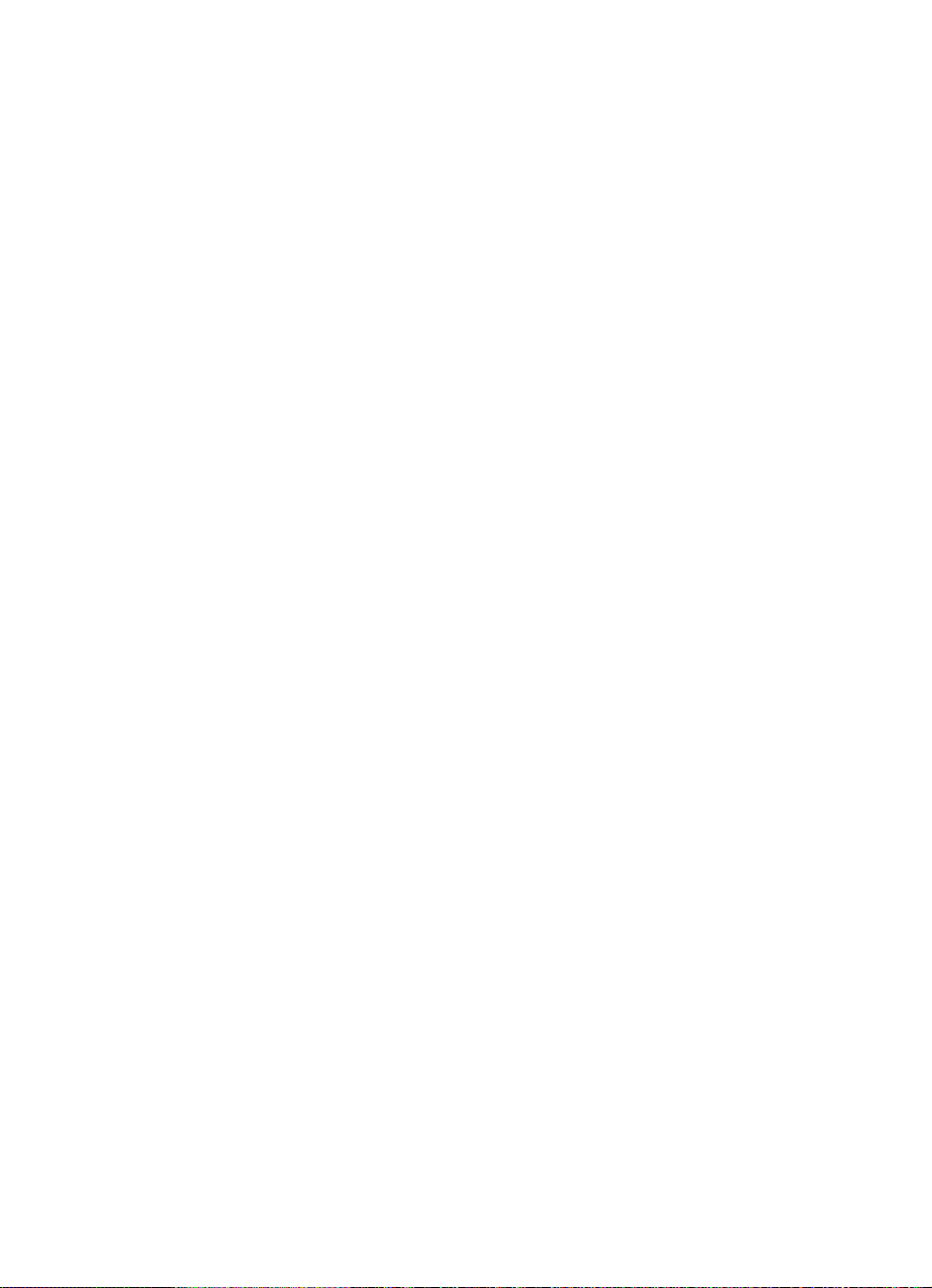
Page 22

K
APITEL
1
Valg af papir
Ilægning af
papir i printeren
1
2
3
Grundlæggende
om udskrivning
elvom printeren kan fremstille nogle ret
S
ord og billeder på papir. Processen er enkel: Først vælger
du det papir, du ønsker at anvende, ilægger papiret i
printeren, vælger udskriftsindstillingerne fra
printersoftwaren, og derefter udskriver du fra det
anvendte computersoftwareprogram.
Læs videre hvis du vil vide mere om den grundlæggende
avancerede ting, vil du for det meste udskrive
Udskrivning
Printersoftware:
Fjernbetjening
af printeren
udskrivning. Og gå ikke glip af de gode råd på hver side.
Page 23
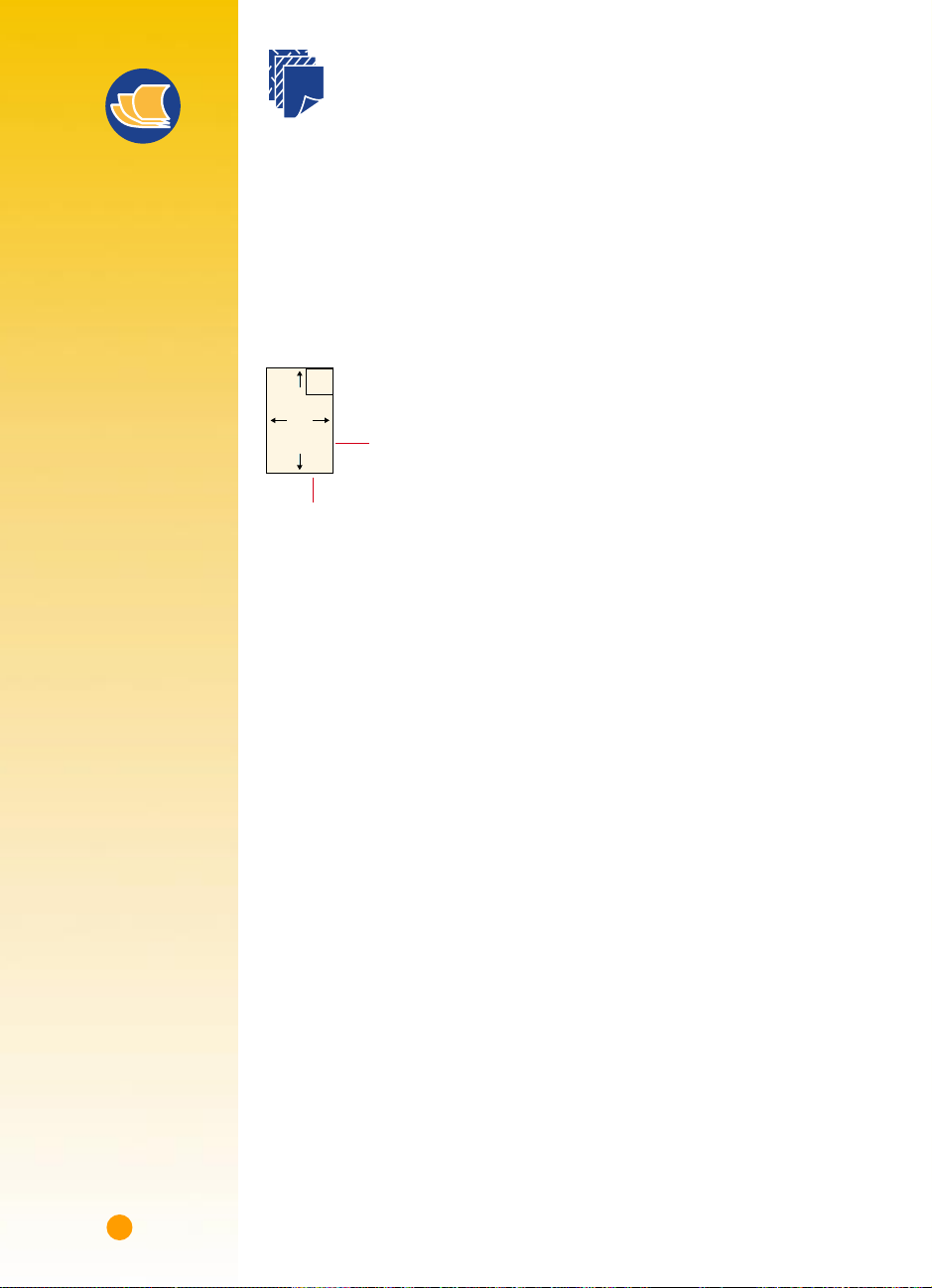
Papirråd
NSKAF DET RIGTIGE PAPIR
A
Brug HP papir til livlige
farver og den skarpeste
tekst. Her er nogle af dine
valgmuligheder:
❚
HP Premium Inkjet
Paper. Dets matte finish
gengiver klare farver og
skarpere billeder,
hvilket giver flottere
dokumenter
og præsentationer.
❚
HP Deluxe Photo Paper.
Det bruger Kodaks
Image Enhancementsteknologi for at give
fremragende hudfarver
og livagtige
landskabsfarver.
❚
HP Bright White Inkjet
Paper. Det producerer
farver i høj kontrast og
skarp tekst. Dette klare
hvide inkjet-papir giver
dig mulighed for at
udskrive på begge sider,
uden at trykket
skinner igennem.
❚
HP Premium Photo
Paper. Det producerer
fantastiske
fotografilignende
udskrifter, der ligner
og føles som
rigtige fotografier.
HP-papirer kan købes i de
fleste kontor- eller
computerforsyningsforret
ninger, eller de kan
bestilles ved at ringe til
HP Direct (se side 62).
Valg af papir
Det meste almindelige fotokopieringspapir virker fint i printeren, især papir
der er mærket til brug i inkjet-printere. Du opnår de bedste resultater ved at
bruge en af de Hewlett-Packard-papirer, der er udviklet specielt til HP-blæk
og printeren.
Hvad der skal overvejes
Format
. Du kan vælge ethvert papirformat, der ubesværet kan være inden for
printerens papirstyr.
længde = 77 til 356 mm
bredde = 77 til 215 mm
Vægt
. Du kan vælge imellem et bredt område af papirvægte, som angivet på side 57.
Brug 75–90 g/m2 eller 20–24-lbs almindeligt papir til multifunktionsog hverdagsbrug.
Klarhed
farver. Brug HP Deluxe Photo Paper eller HP Premium Photo Paper til dokumenter
uden fotografier. Brug HP Bright White Inkjet Paper eller HP Premium Inkjet Paper til
dokumenter med alle andre billeder.
Overfladens glathed
papiret. Papir med højt indhold af bomuld (25% til 100%) har generelt en bedre
overfladeglathed. Blankt glittet papir fungerer godt til billeder og diagrammer (hvor
du ønsker skarpe linier med klare farver i høj kvalitet) og til fotokopiering.
Uigennemsigtighed
udskriften på den ene side af papiret kan ses fra den anden side. Brug papir med høj
uigennemsigtighed (eller tykkere papir) til tosidet udskrivning. HP Photo Paper og
HP Premium Heavyweight Inkjet Paper er ideelle til tosidede projekter.
. Visse papirer er hvidere end andre og producerer skarpere og mere levende
. Papirets glathed påvirker, hvor skarp udskriften ser ud på
. Uigennemsigtighed (opacitet) henviser til i hvilken grad
2
Page 24

Ilægning af papir i printeren
Brug nogle få sekunder på at lægge papiret korrekt i papirbakken.
Kontrollér at alt papiret i skuffen er af samme format og type, og at
papirstyrene hviler tæt mod papiret. Printeren gør resten.
Papirråd
Lad os gennemgå processen trin for trin:
1
Skub de papirbredde- og papirlængdestyret ud for at gøre plads til papiret.
Tag om ønsket papirbakken ud for at gøre det lettere at ilægge papiret. Du kan
vippe udskriftsbakken op, hvis du vil se bedre.
Udskriftsbakken
Papirlængdestyr
Papirbreddestyr
2
Vift kanterne på papirstakken for at skille arkene ad. Slå derefter papirstakken let
mod en jævn overflade for at gøre den lige.
Du kan indføre op til 10 mm eller 3/8 tomme (cirka 100 ark) af gangen.
APIR DER MÅSKE IKKE
P
VIRKER
Papir med kraftig
❚
struktur såsom
lærredspapir, udskrives
måske ikke jævnt.
Blækket kan “bløde”
ind i sådanne papirer.
❚
Ekstremt glatte,
skinnende eller
overfladebehandlede
papirer, der ikke er
designet specifikt til
inkjet-printere, kan
forårsage papirstop i
printeren og kan
afvise
endog
❚
Formularer i flere
dele (såsom dobbelte
eller tredobbelte
formularer) kan krølle
eller sætte sig fast i
printeren. Der er også
større sandsynlighed
for, at blækket vil blive
udtværet. Derudover
er det kun den
øverste side, som
vil blive udskrevet.
❚
Papir i dårlig stand—
revet, støvet, rynket,
eller krøllede eller
bukkede kanter, eller
der ikke vil ligge
fladt—kan forårsage
papirstop i printeren.
blæk.
3
Page 25
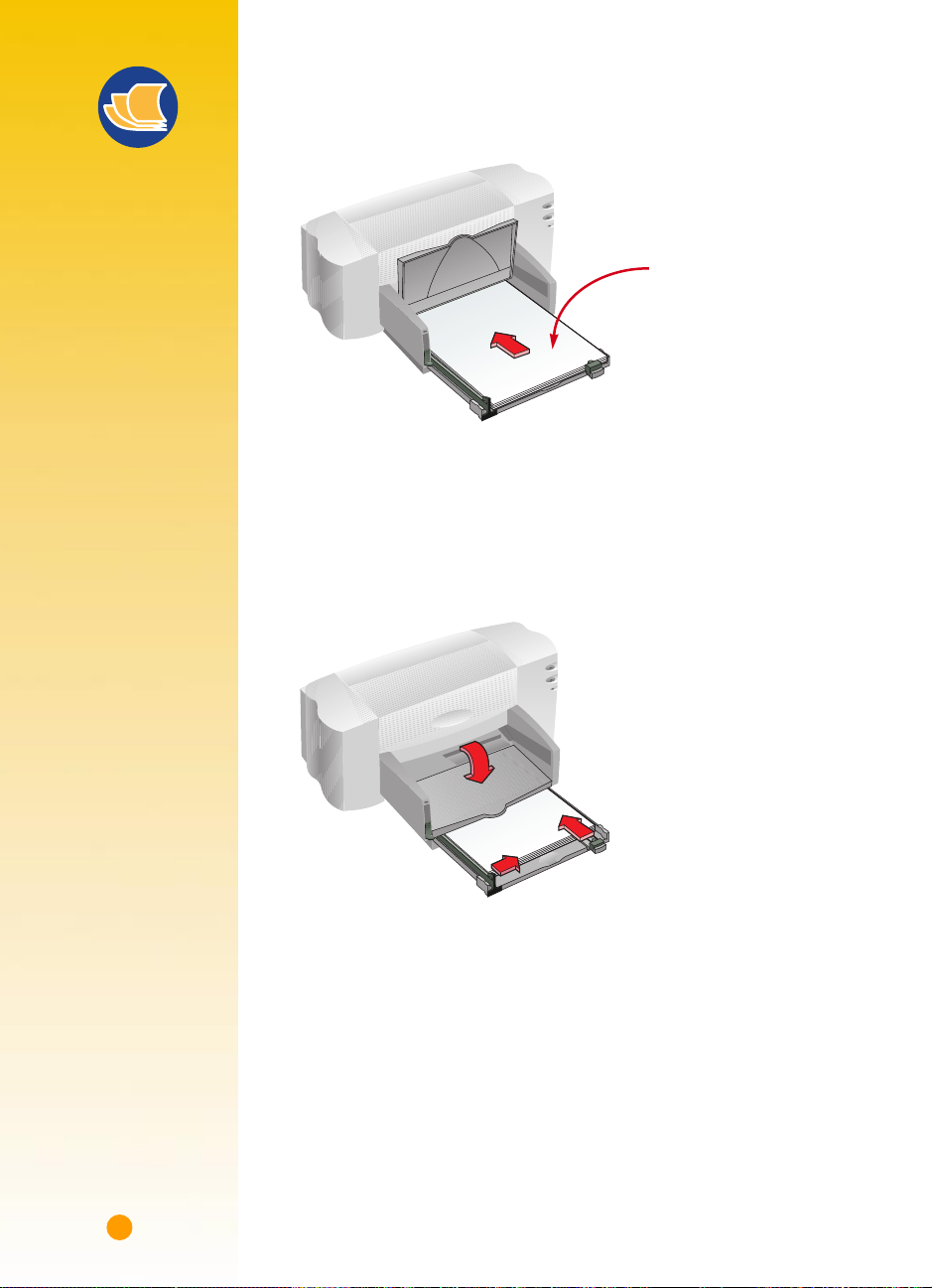
Papirråd
DSKRIFTSSIDE NEDAD
U
På de fleste papirer er den
ene side bedre egnet til
udskrivning end den
anden. Dette gælder især
for overfladebehandlet
eller specialbehandlet
papir. Udskriftssiden er
som regel indikeret
på papirpakken.
DSKRIVNINGSZONE
U
Printeren kan ikke
udskrive helt til papirets
kanter. Indstil
margenerne således at
dokumentet ligger inden
for udskrivningsområdet,
ellers kan dele af det
blive afskåret.
Se side 57 for at få
yderligere oplysninger.
3
Læg papiret i papirbakken med udskriftssiden nedad.
Skub papiret ind mod bagenden af papirbakken, indtil det det ikke kan
komme længere.
Papirbakke
Skub papirstyrene ind således, at de hviler tæt mod papirets kanter.
4
Kontrollér at papiret stadig ligger fladt i bakken, og at papiret passer ubesværet
under tappen på papirlængdestyret. (Se side 28 for at få yderligere oplysninger
om ilægning af små papirformater).
5
Skub papirbakken tilbage og vip udskriftsbakken ned igen.
4
Page 26
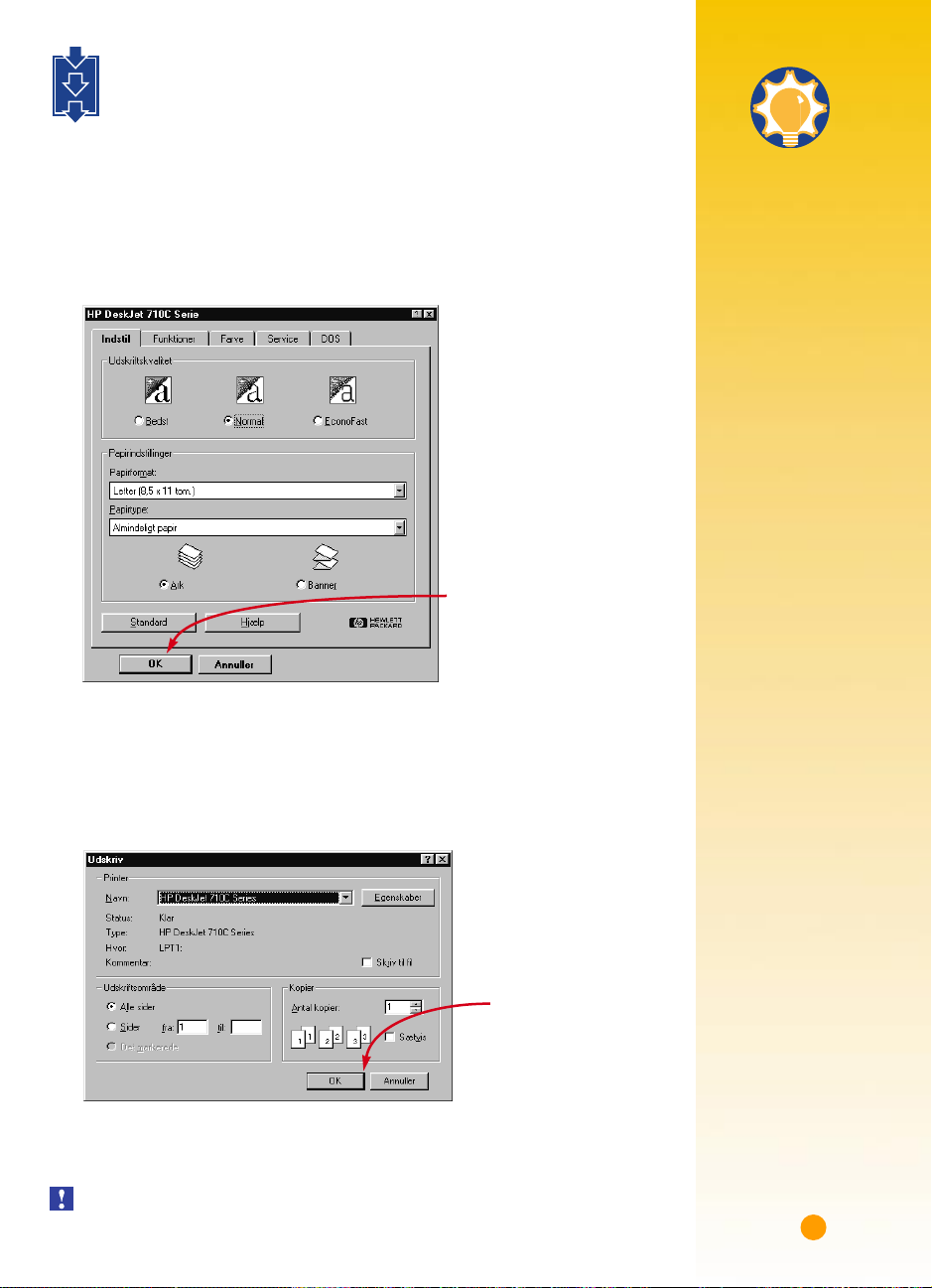
1
2
Udskrivning
3
1
Kontrollér dine udskriftsindstillinger i dialogboksen med HP’s
udskriftsindstillinger. (Se side 9 for at finde ud af hvordan du kommer
til dialogboksen).
Hvis du udskriver en kopi på almindeligt papir i stående orientering, vil
standardindstillingerne fungere fint. (Kapitel 2 og 3 forklarer, hvorfor du måske
vil ønske at ændre indstillingerne til forskellige typer udskrivning).
Dialogboksen med HP’s
udskriftsindstillinger
Klik på OK for at gemme
dine indstillinger.
Klik på OK i dialogboksen med HP’s udskriftsindstillinger for at gemme
2
dine indstillinger.
Klik på OK i dialogboksen Udskriv på dit softwareprogram for at starte udskrivningen.
3
(Du er måske nødt til at klikke på
Filer
og derefter
Udskriv
for at nå frem til
feltet Udskriv).
Dialogboksen Udskriv i
dit softwareprogram
Klik på OK for at udskrive.
Gode råd
DSKRIVNING FRA
U
På side 56 findes der
oplysninger om
udskrivning fra
DOS- programmer.
ÆLG EN PAPIRTYPE
V
Vælg den rigtige
papirtype til dit papir i
dialogboksen med HP’s
udskriftsindstillinger,
hvis du anvender
HP-papir i printeren.
❚
Vælg
Almindeligt
til
papir
• HP Bright White
Inkjet Paper
• HP Banner Paper
❚
Vælg
HP Premium
Inkjet Paper
• HP Premium
Inkjet Paper
• HP Greeting
Card Paper
• HP Iron-On
T-shirt Transfers
• HP Premium Inkjet
Heavyweight Paper
Vælg
HP Deluxe Photo
❚
for at bruge
Paper
Kodaks Image
Enhancementsteknologi med HP
Deluxe Photo Paper.
❚
Vælg
HP Premium
Photo Paper
Premium Photo Paper.
DOS
til
til HP
Så nemt er det. Printeren vil udskrive en side ad gangen, indtil den er færdig, og
vil levere hver udskrevne side i printerens udskriftsbakke.
Afhængig af operativsystemet på computeren, vil dine dialogbokse måske være
anderledes end de Windows 95-dialogbokse, som er vist i håndbøgerne.
5
Page 27
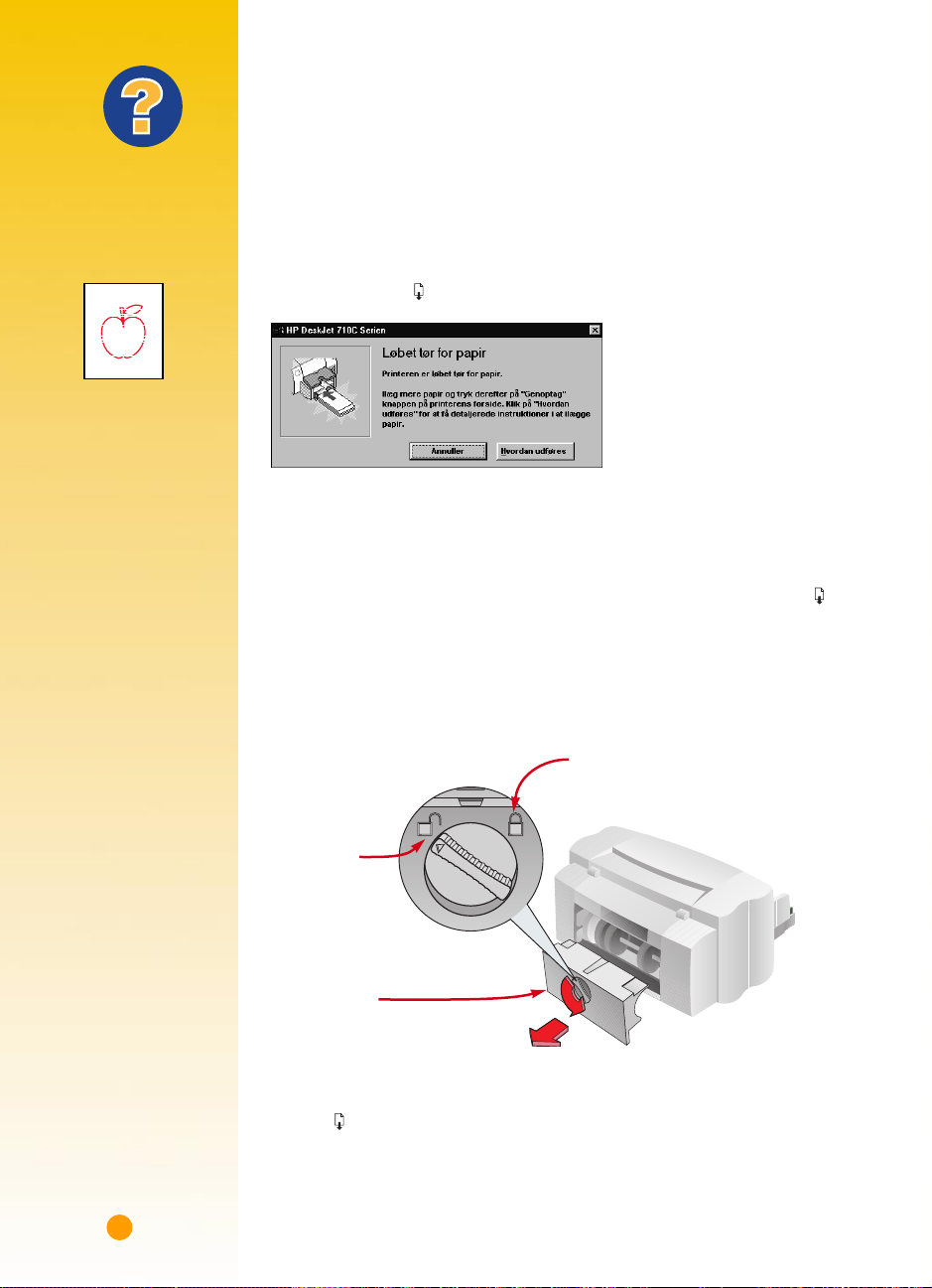
Hvad hvis
Når du udskriver
Det tager lidt tid, før udskrivningen går igang, imens printeren får oplysninger fra
computeren. Selvom den er gået i gang med at udskrive, kan printeren godt holde
pauser indimellem, imens den modtager flere oplysninger.
DSKRIFTERNE ER
U
PLETTEDE OG UJÆVNE
Hvis du bruger et nyt
papir, kan dette være
problemet. Se side 2 for at
få de bedste papirvalg.
Hvis ikke, kontrollér da
blækpatronerne—måske
er de snavsede eller ved
at løbe tør for blæk. Du
kan finde ud af, hvordan
du renser eller udskifter
dem ved at åbne HP
Værktøjskassen (se
side 11) og klikke på
Printerservice
fanen
rense eller på fanen
Hvordan udføres?
udskifte patronerne.
DU
KAN IKKE FINDE DET
FASTSIDDENDE PAPIR
Hvis du ikke kan se det
papir, der forårsager
papirstoppet, kontrollér
da om en etiket er gået
løs fra et etiketark, mens
det gik gennem printeren.
for at
for at
Hvis du løber tør for papir, inden du er færdig
Printeren vil bede dig om at ilægge mere papir. Læg papiret i papirbakken og tryk på
Genoptag-knappen på forsiden af printeren.
Hvis der opstår papirstop i printeren
Hvis papiret stopper i printeren, vil du som regel kunne trække papiret ud enten fra
papirbakken eller fra udskriftsbakken. Tryk derefter på Genoptag-knappen på
forsiden af printeren. Printeren vil selv slukke og tænde igen. Du bliver nødt til at
sende dit job til printeren igen.
Til tider stopper papiret bagest i printeren. Hvis ikke du kan nå det fastsiddende papir,
kan du dreje knappen på det bageste adgangsdæksel bag på printeren en 1/4
omgang mod uret og fjerne dækslet.
For at låse
For at låse op
Fjern bageste
adgangsdæksel.
Træk det fastsiddende papir ud af printeren og sæt dækslet på igen, idet du låser
dækslet ved at dreje knappen med uret til den låste position. Tryk på Genoptagknappen på forsiden af printeren og send udskriftsjobbet igen.
6
Page 28

Fejlfinding
Hvis der opstår et problem under udskrivningen, vil du se en meddelelse på
skærmen, der fortæller dig, hvad der er galt, og hvordan det løses.
Hvis ikke du ser en meddelelse, men bemærker, at der er noget galt, eller du ikke kan
lide udseendet på udskriften, kan du klikke på fanen
og følge instruktionerne på skærmen. (Du kan finde oplysninger om at åbne HP
Værktøjskassen på side 11).
Fejlfinding
Klik på fanen Fejlfinding.
i HP Værktøjskassen
Hvad hvis
DER SES IKKE NOGEN
MEDDELELSER
Hvis du har problemer,
men der ikke bliver vist
nogen meddelelser på
skærmen, er det måske
fordi, du ikke har
tovejskommunikation
(se side 44 for at få
yderligere oplysninger).
Gode råd
HP PÅ
WORLD WIDE WEB
Du kan få de nyeste
produktoplysninger,
fejlfinde problemer og
downloade opdateret
printersoftware fra
HP’s World Wide Web
site på URL
http://www.hp.com
http://www.hp.com/go/
peripherals
eller
7
Page 29

Printersoftware:
Fjernbetjening af printeren
Selvom der er et par knapper på printeren, fjernbetjener du i virkeligheden printeren gennem dit
softwareprogram og gennem den printersoftware, som du installerede på computeren.
I stedet for at trykke på knapper på en fjernbetjening, foretager du dine valg i dialogboksen med HP’s
udskriftsindstillinger og i HP Værktøjskassen. (Men ligesom med en fjernbetjening, kan de to bokse
være svære at finde).
Fortæl printeren hvad du vil
Printersoftware
Dialogboksen med HP’s udskriftsindstillinger
Hvordan den findes: se side 9
Hvad den kan gøre for dig: se side 10
HP Værktøjskasse
Hvordan den findes: se side 11
Hvad den kan gøre for dig: se side 12
Se resultaterne!
8
Page 30

Dialogboksen med HP’s udskriftsindstillinger:
Hvordan den findes
Du kan vælge indstillinger såsom papirtypen, papirformatet, udskriftsretningen og udskriftskvaliteten i
denne dialogboks. Hvordan dialogboksen findes afhænger af, hvilke softwareprogrammer og hvilket
operativsystem du anvender.
Prøv disse strategier fra menuen Filer i dit dokument, og du er sikker på at komme dertil.
Prøv dette
1 Klik på Filer og derefter på Udskriv.
2 Klik derefter på den knap du ser—
Egenskaber, Indstil eller Printer.
(Du kommer ikke dertil ved at klikke
på Valg på dette tidspunkt).
3 Hvis du stadig ikke ser dialogboksen, klik
da på Indstil, Indstillinger eller Egenskaber.
…Eller prøv dette
1 Hvis Udskriv ikke er der, skal du klikke på
Printerinstallation eller Indstil printer.
2 Klik derefter på den knap, som du ser—
Installation eller Indstillinger.
Du er der!
DER HENVISES TIL ONLINE HJÆLPEN,
HVOR DU KAN FÅ FLERE OPLYSNINGER
OM DIALOGBOKSEN MED HP’S
UDSKRIFTSINDSTILLINGER.
9
Page 31

Dialogboksen med HP’s udskriftsindstillinger:
Hvad den kan gøre for dig
Klik på en fane og derefter på en indstilling.
Vis dit færdige arbejde fra
dets bedste side.
Klik på udskriftskvaliteten Bedst.
Vælg de
passsende
indstillinger.
Vælg det rigtige
papirformat og den
rigtige papirtype
til jobbet.
Spar penge og træer.
Udskriv på begge sider af papiret
Spar tid og blæk.
Klik på
udskriftskvaliteten
EconoFast.
Spar tid og farveblæk.
Klik her for at udskrive kladder af
farvedokumenter i gråtoner.
(når tilgængeligt).
Udskriv tydeligt.
Justér den sorte patron og farveblækpatronen
og rens dem, når det er nødvendigt som
beskrevet i online fejlfindingen.
Klik på OK for at gemme dine indstillinger.
10
Page 32

HP Værktøjskasse: Hvordan den findes
HP Værktøjskassen forklarer dig, hvordan du udskriver, og hvordan du fejlfinder dine
udskrivningsproblemer. Den lader dig endda justere og rense blækpatronerne. Her er nogle forskellige
steder du kan finde HP Værktøjskassen i hvert Windows-system.
Windows 95, Windows 98 og Windows NT 4.0
Dobbeltklik på
genvejsikonet HP
Værktøjskasse.
Denne genvej er
på dit skrivebord.
Hvis du fjernede
ikonet HP Værktøjskasse,
klik da på Start,
peg på Programmer,
peg på HP DeskJet
Ekstra og klik derefter på
HP DeskJet 710C
Værktøjskasse.
Klik på knappen
HP Værktøjskasse.
Denne knap vises på
proceslinien nederst på
skærmbilledet, når
HP Værktøjskassen er
åben, og hver gang
du udskriver.
Windows 3.1x
Hvis du lukker HP
Værktøjskassen, vil den blive
vist igen, når du udskriver.
Eller du kan dobbeltklikke
på den i gruppen
HP DeskJet Ekstra
i Programstyring.
Dobbeltklik på ikonet
HP Værktøjskasse. Det
er på dit skrivebord, når
du starter computeren.
11
Page 33

HP Værktøjskasse: Hvad den kan gøre for dig
Hvordan udføres?
Følg trinnene for at udskrive hvad du ønker.
Fejlfinding
Find en løsning når noget går galt.
(Se side 40 for at få yderligere oplysninger).
Printerservice
Hold printeren i god stand.
12
Page 34

K APITEL
2
1
2
3
Udskrivning på
forskellige
papirformater
2
1
Udskrivning på
begge sider
af papiret
Det mere avancerede
år den grundlæggende udskrivning er på plads,
N
kan gøre for dig, og hvordan du får mest ud
af printeren.
er du parat til at lære mere om, hvad printeren
Drejning af et
dokument
Lidt om farver
Lidt om billeder
Lidt om tekst
Page 35

Papirråd
FORTRYKT PAPIR
Du kan købe fortrykte
checks eller
forretningsformularer
(såsom fakturaer og
meddelelser), der er
udviklet til inkjet-printere.
Når du udskriver på
sådanne formularer, skal
du bare huske at lægge
dem med den fortrykte
side nedad og med
toppen af siden ind i
printeren først.
OPRET DINE EGNE
FORRETNINGSFORMULARER
Du kan oprette specielle
forretningsformularer
eller visitkort med dit eget
logo, navn og adresse og
udskrive dem,
efterhånden som du får
brug for dem.
Softwareprogrammer har
som regel skabeloner, der
kan hjælpe dig med at
designe formularerne.
1
Udskrivning på forskellige papirformater
2
3
Når du udskriver på almindeligt papir, kort, etiketter og konvolutter, vælger
du oftest en af standardformaterne i feltet Papirformat på fanebladet Indstil
i dialogboksen med HP's udskriftsindstillinger. Men du er ikke begrænset til
de opførte formater. Du skal blot forvisse dig om, at papirformatet falder
inden for følgende dimensioner (således at printervalserne kan samle
papiret op):
Bredde: 77 mm til 215 mm
Længde: 77 mm til 356 mm
Følg derefter disse trin:
1 I dialogboksen med HP’s udskriftsindstillinger klikker du på fanen Indstil og
vælger derefter Speciel på listen Papirfomat. (Se side 9 for at finde ud af hvordan
du får fat i dialogboksen med HP’s udskriftsindstillinger).
Vælg Speciel.
14
Page 36

2 Indtast papirets dimensioner i feltet Specielt papirformat og klik derefter på OK.
3 Læg papiret i printeren og udskriv som du ville med normale papirformater.
Til små papirformater kan det være nødvendigt at skubbe det lille grønne
papirstyr yderligere ind, således at det kan holde papiret tæt i længderetningen
som beskrevet på side 28.
E FTER UDSKRIVNING
Ret Papirformat tilbage til Letter eller A4, eller hvilket papirformat du nu vil udskrive på.
Papirråd
LAV OM PÅ FORMEN
Selvom du udskriver på
fladt papir, er der ingen
grund til at lade det blive
ved det. Køb en origami
bog og lær at lave om
på formen på det
udskrevne papir. Eller
tilføj former til det
udskrevne ved at lime
små vedhæng, knapper
eller tørrede blomster
på kort.
15
Page 37

Papirråd
2
1
Udskrivning på begge sider af papiret
Den letteste måde at spare papir på er at udskrive på begge sider. Kør bare
papiret igennem printeren to gange: Vælg en tosidet udskriftsmulighed og
følg anvisningerne på skærmen.
PAPIR DER IKKE ER
GENNEMSIGTIGT
Kig efter papir, hvor
billeder og tekst, der er
udskrevet på den ene
side, ikke kan ses på den
anden. Få fat i nogle
prøveark der er 24 lb.
(90 gm2) eller tungere og
test dem for at sikre, at de
virker tilfredsstillende.
Hvad hvis
DEN ANDEN SIDE BLEV
UDSKREVET SÅLEDES:
1 Læg papiret i papirbakken.
Sørg for at der ikke er papir i udskriftsbakken.
2 I dialogboksen med HP’s udskriftsindstillinger klikker du på fanen Funktioner .
(Se side 9 for at finde ud af hvordan du får fat i dialogboksen med
HP’s udskriftsindstillinger).
3 Klik derefter på Bog eller Tablet.
Klik på fanen Funktioner.
Klik på Bog således at arkene
kan indbindes i venstre side.
Klik på Tablet således at
arkene kan indbindes i toppen.
❚ Du har måske valgt
Tablet i stedet for Bog i
dialogboksen med HP’s
udskriftsindstillinger.
(Se trin 3).
❚ Du har måske glemt at
rotere papiret, efter at
den første side blev
udskrevet. Udskriv
dokumentet igen og
følg instruktionerne
nøjagtigt, som de står
på skærmen .
16
4 Udskriv dokumentet.
Printeren udskriver automatisk de ulige sidenumre. Printeren viser derefter en
meddelelse på computerskærmen, der fortæller, hvordan papiret skal
lægges i igen.
Page 38

5 Læg de udskrevne sider tilbage i printerens papirbakke.
Følgende illustrationer viser, hvordan du lægger papiret tilbage i printeren til
henholdsvis Bog og Tablet.
Bog-indstilling
Ulige sidenumre udskrives først. Læg papiret i igen for at udskrive de lige sidenumre.
Tablet-indstilling
Læg papiret i igen for at udskrive de lige sidenumre.Ulige sidenumre udskrives først.
Printeren udskriver de lige sidenumre på bagsiden af dem med de ulige sidenumre.
6 Når papiret er klar, vippes udskriftsbakken ned igen, og der klikkes på Fortsæt i
meddelelsesfeltet.
Printeren udskriver de lige sidenumre på bagsiden af dem med de ulige sidenumre.
E FTER UDSKRIVNING
Sæt indstillingen Tosidet udskrivning tilbage til Ingen.
Hvad hvis
BEGGE SIDER BLEV
UDSKREVET PÅ DEN
ENE SIDE AF PAPIRET
Du lagde papiret i med
udskriftssiden nedad, da
du lagde det i printeren
igen. Udskriv
dokumentet igen, men
vær særlig opmærksom
på instruktionerne
på skærmen.
BLÆKKET
BLEV UDTVÆRET
Blækket var måske ikke
helt tørt, så vent lidt
længere tid inden du
udskriver den anden side.
Du kan afkorte tørretiden
ved at nedsætte
udskriftskvaliteten—du
kan f.eks. ændre
udskrivningskvaliteten
Normal til EconoFast på
fanebladet Indstil i
dialogboksen med HP’s
udskriftsindstillinger.
17
Page 39

Gode råd
HVORFOR DREJE
ET DOKUMENT?
Du vil dreje et dokument,
når du anvender en
strygeoverføring (se
side 39). Det billede, du
overfører, vil blive vendt
tilbage dets originale
retning, når det bliver
strøget på tøjet.
Du vil måske ønske at
dreje et dokument, inden
du udskriver det på en
transparent, således at du
kan tage notater på
bagsiden af
transparenten og let tørre
dem af på et senere
tidspunkt uden at
ridse transparenten.
Drejning af et dokument
Når du udskriver et vendt dokument, bliver tekst og billeder vendt vandret
(spejlet) i forhold til, hvad du ser på computerskærmen.
Det vendte dokumentOriginalen
1 Læg papiret i papirbakken.
Se side 31 hvis du udskriver transparenter. Se side 39 hvis du udskriver
strygeoverføringer.
2 Klik på fanen Funktioner i dialogboksen med HP’s udskriftsindstillinger og klik
derefter på Drej vandret. (Se side 9 for at finde ud af hvordan du får fat i
dialogboksen med HP’s udskriftsindstillinger).
BILLIGERE END LYS
Vidste du, at når printeren
er tændt, bruger den
mindre energi end de
fleste elektriske pærer—
kun 12 watt mens
den udskriver.
18
Klik på Drej vandret.
3 Udskriv dokumentet.
Tekst og billeder vil være omvendte. Hold udskriften op til et spejl, hvis du vil se,
hvordan det endelige produkt vil se ud.
E FTER UDSKRIVNING
■ Klik på feltet Drej vandret igen for at slette valget.
■ Hvis du brugte transparenter eller strygeoverføringspapir, fjernes det fra
papirbakken og udskiftes med almindeligt papir, eller hvad du end skal bruge nu.
Page 40

Lidt om farver
En af de simpleste metoder til at gøre dine dokumenter klarere og mere
interessante at se på, er at udskrive i farver. Printeren kombinerer de fire
farver i de to blækpatroner—cyan, gul, magenta og sort—til at efterligne
farverne i tekst og billeder (selv fotografier) på skærmen.
Cyan Magenta Gul Sort
Deaktivering af farver
Den farvede tekst og de billeder, du opretter i dokumenterne, vil automatisk blive
udskrevet i farver. Du kan udskrive kladder af farvedokumenterne i gråtoner, hvis du
skal fotokopiere dem i sort/hvid, eller hvis du vil spare tid og blæk.
■ I dialogboksen med HP’s udskriftsindstillinger klikker du på fanen Farver og
derefter på Udskriv i gråtoner.
Et “✔” i dette felt, betyder at
farve er aktiveret.
Dine farvedokumenter vil blive udskrevet i gråtoner, indtil du ændrer denne indstilling.
Hvis du ønsker en uovertruffen kvalitet sort/hvid dokumenter, skal du bruge
modusen Bedst eller Normal med gråtoneindstillingen. I disse modi vil printeren
bruge noget farveblæk
Hvad hvis
DE UDSKREVNE FARVER
PASSER IKKE MED
SKÆRMFARVERNE
På grund af måden
farver er opbygget på
skærmen (med lys) og
på printeren (med toner
og pigmenter), kan der
være små forskelle.
FARVERNE ER IKKE
SÅ LEVENDE, SOM
DE SKULLE VÆRE
Du udskriver måske på
den forkerte side af
papiret. Hvis ikke det
hjælper at vende papiret,
kan du ændre
udskriftskvaliteten til
Bedst. Hvis du bruger et
specialpapir, kan du
ændre indstillingen
Papirtype, således at
den passer til papiret
(se side 5).
19
Page 41

Gode råd
Justering af farverne
Ligesom med et avanceret kamera, kan printeren automatisk fokusere med HP’s
ColorSmart II-teknologi, der automatisk foretager justeringer, der vil sikre dig den
bedste kvalitet farveudskrivning. Hvis du foretrækker det, kan du selv manipulere
med indstillingerne for at få den ønskede effekt:
COLORSMART II-
TEKNOLOGI
Printeren er specielt smart,
når det gælder udskrivning
af farver. (Det er derfor, HP
kalder teknologien
ColorSmart II!) Når du
udskriver et dokument i
farver, noterer printeren sig
hvert enkelt element i
dokumentet—tekst,
firefarve fotografier og
grafik (såsom
cirkeldiagrammer med
heldækkede farvefelter)—
og gengiver hvert enkelt så
livagtigt som muligt—selv
dem der udskrives fra
Internettet. Du opnår farver
i høj kvalitet, billigere end
du kan lave farvekopier i
et kopicenter.
1 I dialogboksen med HP’s udskriftsindstillinger klikker du på fanen Farver og
derefter på Manuel. Klik derefter på Indstillinger.
Klik for at se dine
farveindstillinger.
2 Ændr indstillingen Intensitet eller Halvtone.
Du kan få mere at vide om disse indstillinger ved at klikke på Hjælp.
20
Page 42

Lidt om billeder
Billeder, grafik og kunst er nogle af de fællesbetegnelser, der bruges til at
beskrive de elementer i dokumenter, som ikke er tekst (såsom diagrammer,
illustrationer, dekorative elementer og fotografier).
Gode råd
100,000
80,000
60,000
40,000
20,000
0
1992 1994 1996 2000
IllustrationerDiagrammer og grafer Dekorative elementer Fotografier
Hvis du vil have et billede ind i et dokument, som du gerne vil udskrive, skal du først
have det i elektronisk format (en computerfil). Herefter er det enkelt at kopiere det
ind i et dokument—brugerhåndbogen til det softwareprogram, du benytter,
beskriver hvordan. Her er nævnt nogle af de muligheder, du har for at få dine billeder
ind i elektronisk format.
■ Tegn selv billederne med tegneværktøjerne i et softwareprogram.
■ Brug færdigfremstillet clip art—de kan fås mange steder, inklusive på Internettet
og fra dine softwareprogrammer. Se “Skal du bruge et billede?” for at få flere ideer.
SKAL DU BRUGE
ET BILLEDE?
Bladr igennem
computerblade for at få
navne på firmaer, som
sælger clip art. De vil
med glæde sende dig
firefarvede billeder af
deres omfattende udvalg.
Du kan også gennemse
kunstsektionen i
boghandlere for at finde
billeder, der ikke er
copyright på.
Husk at det er ulovligt at
kopiere fotografier,
medmindre du specifikt
har fået tilladelse fra den
person eller virksomhed,
der ejer originalen.
■ Scan billedet selv. Anvend din egen scanner eller saml dine billeder og lej en
scanner i et lokalt kopicenter.
21
Page 43

Hvad hvis
BILLEDER ER LÆNGERE
TID END FORVENTET
OM AT UDSKRIVE
Vær tålmodig. På grund
af deres kompleksitet,
kan billeder, især
farvefotografier, være
lang tid om at
blive udskrevet.
Hvis du udskriver en
kladde, kan
udskrivningen gøres
hurtigere ved at bruge
udskriftskvaliteten
EconoFast (vejledning på
side 10), men kvaliteten
vil ikke være den bedste.
Du kan også slå farverne
helt fra og udskrive en
hurtig, billig sort kladde.
■ Du kan få indscannet dine fotografier i en lokal fotoforretning. Mod et mindre
gebyr kan du få overført en hel rulle billeder til en CD-ROM-disk. Husk at bede
fotoforretningen om at lægge et program til CD-fremvisning på disken med
dine billeder.
■ Tag et digitalt billede. Et digitalt kamera overflødiggør filmen og laver billedet til
en computerfil. Forespørg hos et kopicenter eller en fotoforretning om
muligheden for at leje et.
BILLEDERNE ER IKKE SÅ
LIVLIGE SOM DEN
SCANNEDE ORIGINAL
Billedet er måske
indscannet ved en højere
opløsning (dpi), end
printeren kan udskrive.
Hvis du vil opnå det
bedste resultat, skal du
scanne fotografier ved
150 eller 300 dpi. Højere
dpi vil ikke forbedre
udskriftskvaliteten, og
billedet vil være længere
tid om at blive udskrevet.
22
Page 44

Lidt om tekst
Ordene på siden ser ud som de gør på grund af de fonte, du bruger, når du
indtaster tekst i softwareprogrammet. Fonte er tegnsæt (store og små
bogstaver, numeriske tegn og tegnsætningstegn) med et specielt design eller
udseende. Hver font har et navn, såsom Times New Roman eller Creepy.
Valg af fonte
Når du vælger fonte, kan du tænke på dem i disse grupper:
■ Serif-fonte har fødder (haler) på bogstaverne, der leder dit øje fra et tegn til det
næste. Serif-fonte er gode til blokke med tekst.
■ Sans serif-fonte har ikke fødder. Deres rene linier gør dem ideelle til overskrifter
og anden stor tekst.
■ Fonte til specielle formål. Disse inkluderer dekorative og kaligrafiske fonte, der
som regel bruges til specialeffekter i små mængder tekst i store størrelser.
Serif
Sans serif
Specielle formål
Gode råd
VISSE BOGSTAVER
LIGNER BILLEDER
Wingdings er
symbolfonte (eller
billedfonte), som du
indtaster med bogstavseller nummertasterne på
tastaturet. Du formaterer
dem ligesom tekst—du
kan tilføje farve, ændre
deres størrelse osv.
Men hvordan ved du
hvilket bogstav eller tal,
du skal taste for at få et
billede? Lav et skema!
Indtast ganske enkelt
hvert bogstav og tal på
tastaturet to gange, på to
linier, det ene under det
andet. Gør al teksten stor
nok, således at
billederne er tydelige—
30-punkt tekst virker
godt. Fremhæv derefter
hveranden linie og
formater dem
som Wingdings.
23
Page 45

Gode råd
Brug af fonte
Mange softwareprogrammer har en Font-kommando, der opfører de tilgængelige
fonte. Normalt vil du vælge teksten og derefter anvende fonten (eller inkludere
fonten som en del af en typygrafidefinition). Se brugerhåndbogen til det program,
du bruger, for at finde ud af, hvordan du vælger fonte til din tekst.
SE FONTENE PÅ TÆT HOLD
De fleste
softwareprogrammer
giver dig kun et kig på
fontens udseende. Men
hvis du arbejder i
Windows 95, er det let at
udskrive en prøveside
med hver font. Tryk på
Start og peg på
Indstillinger. Klik på
Kontrolpanel og
dobbeltklik derefter på
Skrifttyper. Dobbeltklik
på en hvilken som helst
font, du gerne vil se og
klik på Udskriv for at
udskrive en prøve.
Times New Roman
Times New Roman
Algerian
Arial
Arial Rounded MT Bold
Artistik
Ashley Inline
AvantGarde
Bahaus 93
Bookman
Køb af fonte
Fonte er inkluderet med de fleste softwareprogrammer og operativsystemer, som du
kan købe. Du kan købe og installere yderligere fonte på computeren, hvor de lagres i
computerens hukommelse.
Du kan købe to typer fonte til computeren:
■ TrueType-fonte, som er fonte, der kan skaleres til forskellige størrelser, og som ser
fuldstændig ens ud på computerens skærm og den udskrevne side.
■ Type 1- eller postscript-fonte (hvis du anvender et skriftstyringsprogram).
24
Page 46

K APITEL
3
Konvolutter
Etiketter
Transparenter
Fotografier
Hvad du kan udskrive
ed den grundlæggende udskrivning på
M
nogle ideer, til hvad printeren kan udskrive på
forskellige medietyper:
■ Konvolutter—enten én af gangen eller som en stak.
■ Etiketter—sæt etiketter på dine arkivmapper eller få
de månedlige masseforsendelser ud af døren.
■ Transparenter til vigtige præsentationer.
■ Fotografier—lav personlige badges eller navneskilte.
plads, er du klar til nogle resultater. Her er
Kort
Bannere
Strygeoverføringer
■ Visitkort, opskriftskort eller invitationer
til åbningsaftenen.
■ Bannere til at tiltrække besøgende til din salgsstand.
■ Strygeoverføringer på solskærme påtrykt med
dit firmalogo.
Page 47

Gode råd
FØLG SOFTWAREN
Hvis dit softwareprogram
har funktioner til at
udskrive konvolutter, skal
du følge de instruktioner i
stedet for den procedure,
der findes her.
Papirråd
Konvolutter
Printeren har to metoder, hvormed konvolutter kan udskrives:
■ Hvis du udskriver en enkelt konvolut, kan du bruge konvolutsprækken og lade dit
papir lægge i papirbakken. Dette lader dig udskrive konvolutten og derefter et brev.
■ Brug papirbakken, hvis du udskriver en stak konvolutter.
Hvordan en enkelt konvolut udskrives
1 I dialogboksen med HP’s udskriftsindstillinger klikker du på fanen Indstil og
vælger derefter et konvolutformat i feltet Papirformat . (Se side 9 for at finde ud
af hvordan du når frem til dialogboksen med HP’s udskriftsindstillinger).
KONVOLUTTER DER IKKE
VIRKER
Undgå skinnende eller
prægede konvolutter,
eller dem der har hægter
eller vinduer. (Brug
transparente etiketter i
stedet for til denne slags
konvolutter). Også
konvolutter med tykke,
uregelmæssige eller
bøjede kanter, eller med
områder der er krøllede,
iturevne eller på anden
måde beskadigede, kan
sætte sig fast i printeren.
Vælg en konvolut.
2 Indfør konvolutten i konvolutsprækken som vist her, indtil den ikke kan
komme længere.
Klap-side opad og
til venstre
3 Udskriv konvolutten.
E FTER UDSKRIVNING
■ Husk at ændre papirformatet tilbage i dialogboksen med HP’s
udskriftsindstillinger til Letter eller A4, eller hvad du nu skal udskrive på.
26
Page 48

Hvordan en stak konvolutter udskrives
1 I dialogboksen med HP’s udskriftsindstillinger klikker du på fanen Indstil og
vælger derefter et konvolutformat i feltet Papirformat . (Se side 9 for at finde ud
af hvordan du når frem til dialogboksen med HP’s udskriftsindstillinger).
Vælg en konvolut.
2 Skub begge papirstyrene ud.
Kontrollér at papirbakken er tom.
Hvad hvis
PRINTEREN VIL IKKE
SAMLE KONVOLUTTEN OP
Hvis du udskriver en
enkelt konvolut og bruger
konvolutsprækken, kan
det være, at du ikke har
skubbet konvolutten
langt nok ind i printeren.
Hvis du udskriver en stak
konvolutter, er der måske
for mange i stakken.
Mindsk antallet og
forsøg igen.
DINE KONVOLUTTER
UDSKRIVES SÅDAN
3 Indfør en stak på op til 15 konvolutter i printeren som vist herunder. (Det er
måske nødvendigt at bruge færre, hvis du bruger tykke konvolutter).
Klap-side opad og til venstre
Måske har du indført
konvolutten forkert. Eller
måske har du ikke valgt
en konvolut på
fanebladet Indstil i
dialogboksen med HP's
udskriftsindstillinger.
Eller måske har du ikke
foretaget en speciel
justering, der kræves af
tekstbehandlingsprogra
mmet. (Se
instruktionerne i
brugerhåndbogen til
tekstbehandlingsprogrammet).
27
Page 49

Papirråd
FIND EN MAGE
Hvis du vil udskrive dine
kort eller invitationer på
specielt designet papir, er
der ingen grund til at
stoppe der. Du kan købe
konvolutter, der matcher
til papiret. Prøv HP
Greeting Card Paper.
INDPAK ET BREV
En konvolut er ligesom
en gaveindpakning: Den
kan imponere, vække
interesse, provokere
modtageren til at åbne
den. Du kan købe
konvolutter, som er lavet
af forældede genbrugte
landkort, eller genbrugte
kunstblade. Se efter dem i
forretninger med
kontorforsyning
eller specialpapir.
4 Skub papirstyrene ind således at de hviler tæt mod konvoluttens kanter.
Ved små konvolutter såsom A2 eller C6 er du nødt til at skubbe glidestyrene ind,
indtil de hviler tæt op af kanten på konvolutterne.
Skub glidestyret ind.
5 Skub papirbakken ind og vip udskriftsbakken ned.
6 Udskriv konvolutterne.
E FTER UDSKRIVNING
■ Husk at ændre papirformatet tilbage i dialogboksen med HP’s
udskriftsindstillinger til Letter eller A4, eller hvad du nu skal udskrive på.
■ Fjern tilbageværende konvolutter fra papirbakken og læg almindeligt papir i, eller
hvad du nu skal udskrive på.
28
Page 50

Etiketter
Du kan bruge HP DeskJet-printeren til at udskrive etiketark. Vi anbefaler
Avery Inkjet-etiketter, som er udviklet til inkjet-printeren.
1 Klik på fanen Indstil i dialogboksen med HP’s udskriftsindstillinger. Vælg
derefter Almindeligt papir som papirtypen og Normal som udskriftskvaliteten.
(Se side 9 for at finde ud af hvordan du når frem til dialogboksen med
HP’s udskriftsindstillinger).
Klik på Normal.
Papirråd
ETIKETTER DER VIRKER
Brug kun etiketark i U.S.
Letter eller A4-format.
Det er især vigtigt at
udvælge etiketter, der er
fremstillet specielt til
inkjet-printere. Ellers kan
etiketter gå løs inde i
printeren, eller blækket
vil måske ikke tørre.
2 Vift etiketarkenes kanter for at adskille dem.
Vælg Almindeligt papir.
ETIKETTER DER
IKKE VIRKER
❚ Etiketark, der er
foldede, buede,
krøllede eller delvist
brugt, kan sætte sig
fast i printeren.
❚ Gamle etiketter, der
har været meget
varme, vil måske ikke
klistre så godt,
fordi limen er
blevet forringet.
29
Page 51

Papirråd
3 Fjern alt papiret fra papirbakken og ilæg op til 20 etiketark.
BRUG ETIKETTER
Når du tænker på
etiketter, hvorfor så
stoppe ved konvolutter
eller arkivmapper? Du
kan organisere dit
mediebibliotek ved at
udskrive etiketter til
videobånd, kassettebånd
og computerdisketter.
SPAR PÅ ETIKETTERNE
Hvis du vil spare på
etiketarkene, kan du
udskrive en test på
almindeligt papir først.
Hold derefter papiret
ovenpå etiketarket op
mod lyset for at
kontrollere
mellemrummene og for
at se, hvordan teksten
passer på etiketten.
Foretag derefter de
nødvendige justeringer.
SEND DET
Indscan dit logo i farver
og tilføj det til din
firmaadresse, således at
du kan udskrive
karakteristiske (og billige!)
etiketter til pakker og
manilakonvolutter. Avery
laver både hvide og
gennemsigtige
forsendelsesetiketter til
brug i inkjet-printere.
Etiketsiden nedad
4 Skub papirstyrene ind, således at de hviler tæt mod stakken.
5 Skub papirbakken ind og vip udskriftsbakken ned.
6 Udskriv etiketterne.
E FTER UDSKRIVNING
■ Du kan lade indstillingerne være de samme, hvis du skal udskrive på
almindeligt papir.
■ Fjern etiketarkene fra papirbakken og læg almindeligt papir i, eller hvad du nu
skal udskrive på.
30
Page 52

Transparenter
Du opnår de bedste resultater, hvis du bruger HP Premium Inkjet
Transparency Film, eller transparenter der er udviklet specifikt til
inkjet-printere, når du udskriver din overhead præsentation.
Papirråd
1 Klik på fanen Indstil i dialogboksen med HP's udskriftsindstillinger. Vælg
HP Transparency som papirtypen og klik på Bedst som udskriftskvaliteten.
(Se side 9 for at finde ud af hvordan du når frem til dialogboksen med
HP’s udskriftsindstillinger).
Det er ikke absolut nødvendigt at bruge udskriftskvaliteten Bedst, men det vil
give dig det bedste resultat. Hvis du har travlt, kan du anvende
udskriftskvailiteten Normal.
Klik på Bedst.
Vælg HP Transparency.
DEN BEDSTE LØSNING
Filmbelægningen på
HP Premium Inkjet
Rapid-Dry
Transparencies er
udviklet specielt til at
fungere med HP-blæk,
hvilket giver dig klare
billeder og tekst og den
hurtigeste tørretid.
Derudover vil de ikke
sætte sig fast i printeren.
Se efter dem i enhver
større kontorsyning eller
ring til HP Direct (se
side 62) for at få det
telefonnummer, som er
nærmest dig.
31
Page 53

Hvad hvis
2 Læg transparenterne i printeren med den ru side nedad og den selvklæbende
strimmel fremad. (Du kan afdække klæbestrimmelen efter udskrivningen).
BLÆKKET TØRRER IKKE,
ELLER DER ER REVNER I DE
UDFYLDTE FARVEFELTER
❚ Du har måske udskrevet
på den forkerte side af
transparenten. Sørg for
at du lægger den i
printeren med den ru
side nedad.
❚ Du har måske forsøgt at
udskrive på en
transparent, der ikke var
tiltænkt en inkjet-printer.
KVALITETEN ER
IKKE SOM FORVENTET
Der er måske ikke valgt
den rigtige papirtype og
udskriftskvalitet. Følg
trinnene i ovennævnte
procedure og prøv
derefter at udskrive igen.
Klæbestrimmel fremad,
tapeside opad
Ru side nedad
3 Skub papirstyrene ind, ligesom du ville med almindeligt papir. Skub
papirbakken ind og vip udskriftsbakken ned.
4 Udskriv transparenten.
5 Vær tålmodig.
Da printeren bruger mere blæk, lægger farverne langsommere på og giver
længere tørretid mellem arkene, er transparenter længere tid om at udskrives.
E FTER UDSKRIVNING
■ Skift papirtypen tilbage til Almindeligt papir i dialogboksen med HP’s
udskriftsindstillinger, eller til hvad der nu er relevant til den næste udskrift.
■ Fjern tilbageværende tranparenter fra papirbakken og læg almindeligt papir i i
stedet for, eller hvad du nu skal udskrive på.
Gode råd
BESKYT DINE
TRANSPARENTER
Hvis du ønsker at tage
notater på
transparenterne, mens du
taler, kan du udskrive
transparenterne som et
drejet dokument
(beskrevet på side 18).
32
Page 54

Fotografier
Du opnår de bedste resultater ved at bruge HP Deluxe Photo Paper, HP
Premium Photo Paper eller HP Photo Paper til fotografiske billeder i
uovertruffen kvalitet.
Papirråd
1 Klik på fanen Indstil i dialogboksen med HP’s udskriftsindstillinger. Vælg
derefter den type fotopapir, som du benytter, som papirtypen.
Udskriftskvaliteten ændres automatisk til Bedst. (Se side 9 for at finde ud af
hvordan du når frem til dialogboksen med HP’s udskriftsindstillinger).
Vælg HP Deluxe Photo Paper
eller HP Premium Photo Paper.
2 Læg papiret i på samme vis som ved normal udskrivning.
Husk at lægge papiret med den blanke side nedad.
3 Udskriv dokumentet.
GØR ET GODT INDTRYK
Brug HP Deluxe Photo
Paper for at opnå de
bedste resultater, når du
udskriver fotografiske
billeder. Dets blanke
overflade giver klare,
livlige billeder. Ved valg
af dette papir i
dialogboksen med HP’s
udskriftsindstillinger, vil
printeren anvende
Kodaks Image
Enhancement-teknologi,
der giver fremragende
hudfarver og livagtige
landskabsfarver.
Brug HP Premium Photo
Paper til at producere
fremragende fotografier,
der ligner og føles som
traditionelle fotografier.
Brug HP Photo Paper til
tosidede fotoprojekter.
Du udskriver blot
fotografierne på den
blanke side, og tekst og
grafik på den matte side.
Det bedste resultat opnås ved at fjerne hvert ark lige efter udskrivningen og
derefter lade det tørre med den blanke side opad. (Tørretiden vil variere
afhængigt af fugtigheden).
E FTER UDSKRIVNING
■ Skift papirtypen tilbage til Almindeligt papir i dialogboksen med HP’s
udskriftsindstillinger, eller til hvad der nu er relevant til den næste udskrift.
■ Fjern fotopapiret fra papirbakken og læg i stedet almindeligt papir i, eller hvad du
nu skal udskrive på.
33
Page 55

Papirråd
UDSKRIVNING PÅ
IKKE-STANDARD KORT
Hvis dimensionerne på dit
kort ikke er opgivet i feltet
Papirformat, kan du
vælge Speciel. Se side 14
for at få oplysninger om
udskrivning på
andre papirformater.
Kort
Brug printeren til at udskrive kartotekskort, opskriftskort, postkort,
visitkort—ethvert kortformat der findes på listen Papirformat på fanebladet
Indstil, som er vist herunder. (Der kan også udskrives på andre kortformater
som beskrevet på side 14).
1 I dialogboksen med HP’s udskriftsindstillinger klikker du på fanen Indstil og
vælger derefter et kortformat i feltet Papirformat . (Se side 9 for at finde ud af
hvordan du når frem til dialogboksen med HP’s udskriftsindstillinger).
HVOR TYKT ER FOR TYKT?
Der findes anbefalede
medievægte på side 57.
Hvis du ønsker at bruge en
anden vægt kortmateriale,
kan det afprøves.
KORTMATERIALE
Du kan bogstaveligt talt
vælge imellem
hundredvis af kort med
fortrykt design til enhver
anledning—du skal bare
tilføje din egen
personlige meddelelse.
Der findes også
perforerede visitkortark i
Letter-format. Postkort
kan også købes på denne
måde. Nogle af kortene
har fortrykt design, der
gør dem mere stilfulde.
HVIS KORTENE SKAL
UDSKRIVES SIDELÆNS
Sørg for at
udskriftsretningen på
siden er indstillet til
Liggende i dit
softwareprogram.
(Brugerhåndbogen til
softwareprogrammet
fortæller hvordan).
Vælg et kortformat.
2 Træk papirbakken ud, skub papirstyrene ud og vip udskriftsbakken op.
3 Læg en stak på op til 30 kort (6 mm eller 1/4 tomme) i skuffen.
Kontrollér at kortenes retning stemmer med den udskriftsretning, der er valgt
i softwareprogrammet.
34
Page 56

4 Skub papirstyrene ind således at de hviler tæt op imod kortene.
Skub papirbreddestyret til højre således at det holder stakken med kort tæt op
imod papirbakkens højre kant. Hvis kortene er for små til at kunne holdes sikkert
af papirlængdestyret, skubbes glideknappen ind, indtil den hviler tæt op imod
stakkens kant.
5 Skub papirbakken ind og vip udskriftsbakken ned.
6 Udskriv kortene.
E FTER UDSKRIVNING
■ Husk at ændre papirformatet tilbage i dialogboksen med HP’s
udskriftsindstillinger til Letter eller A4, eller hvad du nu skal udskrive på.
■ Fjern tilbageværende kort fra papirbakken og læg almindeligt papir i, eller hvad
du nu skal udskrive på.
Papirråd
FREMSTILLING AF
FOLDEDE KORT
HP fremstiller et papir til
lykønskningskort med
20 blanke hvide ark og
tilhørende konvolutter.
Skab dit eget design og
meddelelse i et program,
der kan formatere
foldede kort.
Lav dine egne
halvfoldede
lykønskningskort, der
ligner og føles som
professionelle, med HP
Glossy Greeting Card
Paper. Perfekt til alle
specielle anledninger.
Den blanke overflade er
perfekt til udskrivning af
dine yndlingsfotografier.
Plus, de leveres med
tilhørende konvolutter.
Med HP Greeting Card
Paper er det let at
udskrive personlige kort.
Disse små, kvartfoldede
kort er ideelle til
takkekort, invitationer og
fødselsdagskort. Det
belagte matte finish får
grafik til at se fantastisk
ud. De leveres også med
tilhørende konvolutter.
Følg anvisningerne på
side 5 omkring
udskrivning på
almindeligt papir. Fold
derefter papiret til et kort.
Se efter HP Greeting Card
Paper i større kontor- eller
computerforsyninger,
eller ring til HP Direct
(se side 62).
35
Page 57

Gode råd
FØLG SOFTWAREN
Det softwareprogram, der
anvendes, kræver måske
specielle indstillinger, før
det kan udskrive bannere
korrekt på printeren.
Kontrollér oplysningerne
om bannere enten på
fanebladet Hvordan
udføres eller på
fanebladet Fejlfinding i
HP Værktøjskassen for
at få oplysninger
om dit specifikke
softwareprogram.
Bannere
Vi opfordrer dig til at bruge HP Banner Paper, da det giver det bedste
resultat. Hvis du bruger computer- eller z-foldet papir til dine bannere,
anbefaler vi dog, at du bruger 75 g/m2 eller 20 lbs. papir. Sørg altid for at
vifte papiret godt inden det ilægges.
1 Klik på fanen Indstil i dialogboksen med HP’s udskriftsindstillinger og klik
derefter på Banner. Vælg herefter Letter eller A4 i Papirformat feltet.
(Se side 9 for at finde ud af hvordan du når frem til dialogboksen med
HP’s udskriftsindstillinger).
Klik på Banner.
Papirråd
DEN BEDSTE LØSNING
Ved brug af HP Banner
Paper vil dine bannere
udskrives med færre
papirstop og med klarere
farver og tættere sort. Det
er også let at bruge—det
er ikke nødvendigt at
afrive de irriterende
perforererede strimler! Se
efter det i større
kontorforsyninger eller
ring til HP Direct
(se side 62 ).
BANNERPAPIR DER IKKE
VIRKER
Undgå glittet papir—
f.eks. papir der er farvet
på den ene side og ikke
den anden.
36
2 Vip bannerkontakten op.
Banner-indikatoren tænder, og udskriftsbakken løftes lidt for at gøre det muligt
for printeren at opsamle bannerpapiret.
Banner-indikator tændt.
Vip bannerkontakten op.
3 Fjern alt papir fra papirbakken.
Page 58

4 Klargør bannerpapiret til printeren:
■ Fra stakken med bannerpapir afrives det nødvendige antal ark til udskrivning
af banneret. (Der skal mindst være fem ark i stakken).
■ Hvis der er perforerede strimler, skal de afrives.
■ Vift stakken således, at siderne ikke hænger sammen i printeren.
5 Læg papiret i papirbakken, således at den uhæftede kant er øverst i stakken.
Indfør stakkanten først i papirbakken, indtil den ikke kan komme længere.
Uhæftet kant
6 Skub papirstyrene ind til de hviler tæt op imod papirstakkens kanter.
7 Skub papirbakken ind igen.
8 Udskriv banneret.
Du vil bemærke, at printeren og bannerpapiret gennemgår nogle
opstartsbevægelser, før udskrivningen begynder. Derudover tager
bannerudskrivning et stykke tid. Det kan vare flere minutter, før resultatet ses.
Hvad hvis
BANNERET HAR ET
STORT MELLEMRUM
ELLER EN FOLD, HVOR
DEN IKKE SKULLE VÆRE
Printeren tager måske
mere end et ark papir op
ad gangen. Tag papiret
ud og vift stakken.
Kontrollér også at topog bundmargenen er
sat til nul i dit
bannerprogram.
Udskriv banneret igen.
BANNERPAPIRET LAVER
PAPIRSTOP I PRINTEREN
❚ Der er måske ikke
klikket på Banner
på fanebladet Indstil
i dialogboksen
med HP’s
udskriftsindstillinger.
❚ Prøv at ilægge mere
end 5 men færre end
20 ark papir.
❚ Forvis dig om at
bannerkontakten
er oppe.
❚ I online fejlfindingen
kan du se de
passende indstillinger
til specifikke
softwareprogrammer.
❚ Sørg for at fjerne
alt papir før
bannerpapiret ilægges.
37
Page 59

Hvad hvis
9 Hvis Genoptag-indikatoren blinker, efter banneret er udskrevet, trykker du på
Genoptag-knappen så mange gange, som det er nødvendigt, indtil hele
bannerpapiret er ude af printeren.
DER VISES EN
MEDDELELSE, DER SIGER,
AT DER IKKE ER MERE
PAPIR, MEN DET ER DER
Måske er
papirlængdestyret ikke
skubbet helt ind.
Kontrollér at det sidder
tæt op imod papiret og
prøv at udskrive igen.
TEKSTEN ER UTYDELIG
EFTER UDSKRIVNING AF
ET BANNER
Hvis udskriftskvaliteten
synes specielt ringe efter
udskrivningen af et
banner, er printeren
måske ikke blevet
stillet tilbage til
normal udskrivning.
Genoptag-knap
E FTER UDSKRIVNING
■ Klik på Ark i dialogboksen med HP’s udskriftsindstillinger.
■ Vip bannerkontakten ned, således at indikatoren slukkes.
■ Læg papir i papirbakken.
38
Page 60

Strygeoverføringer
Det er ikke nødvendigt at begrænse sig til papir, når det drejer sig om
udskrivning af billeder. Brug overføringspapir til at få billederne fra
computeren over på stof. Der skal bruges:
■ Den T-shirt eller andet stof, hvorpå billedet ønskes overført.
■ Dokumentet med det billede eller den tekst, der skal udskrives.
■ Strygeoverføringspapir som du kan købe i computer- eller kontorforsyninger.
Sådan gøres det
1 Åbn det dokument på computeren, der indeholder det billede eller den tekst,
der ønskes overført til T-shirten.
2 Klik på fanen Indstil i dialogboksen med HP’s udskriftsindstillinger. Vælg
HP Premium Inkjet Paper som papirtypen.
3 Hvis du ønsker teksten eller billedet på T-shirten, som du ser den/det på
skærmen, skal du vende dokumentet ved at klikke på Drej vandret på
fanebladet Funktioner.
4 Læg overføringspapiret med overføringssiden nedad i printeren.
Papirråd
MERE END T-SHIRTS
Selvom 100%
bomulds T-shirts
er et populært valg til
strygeoverføringer, er
det ikke nødvendigt at
stoppe der. Overfør et
foto til et forklæde eller
sæt firmalogoet på en
kasket, en solskærm og
på indkøbstasker
til firmaskovturen.
5 Udskriv overføringen.
6 Følg de instruktioner, der fulgte med strygeoverføringspapiret, for at overføre
billedet til stoffet.
E FTER UDSKRIVNING
■ Klik på feltet Drej vandret i udskriftsindstillingsboksen for at fjerne afkrydsningen.
■ Udskift overføringspapiret med det almindelige papir.
SAMARBEJDE
HP Iron-On T-Shirt
Transfers er udviklet til at
fungere med din printer
og med HP-blæk for at
sikre et udseende af
professionelt silketryk.
39
Page 61

K APITEL
4
Online fejlfinding
Almindelige
problemer
Printer-
kommunikation
Knapper og
indikatorer
Kundesupport
Få hjælp når noget går galt
år der opstår problemer, er den hurtigste
N
fejlfindingsfunktionen. Med nogle få klik på musens
knapper vil du finde dit specifikke problem og
oplysninger om, hvordan det løses.
Klik vejen til en løsning
metode til at finde en løsning at bruge online
1 Dobbeltklik først på
genvejen (eller ikonet)
Værktøjskasse på dit
skrivebord. (Se på side 11
hvis du ikke kan finde
HP Værktøjskassen).
Page 62

2 Klik på fanen Fejlfinding.
3 Klik på den relevante kategori.
(De følgende sider indeholder
en oversigt over almindelige
problemer fra hver kategori).
4 Hvad er problemet?
Hvad hvis
Hvis indikatoren til
blækpatronerne
fortsætter med at blinke,
efter at der er installeret
nye patroner, bør
du kontrollere
produktnumrene
på patronerne.
❚ Sort: HP51645G
❚ Stor sort: HP51645A
❚ Trefarvet: HPC1823A
5 Undersøg mulighederne.
41
Page 63

Hvad hvis?
Der kom ikke noget ud
af printeren
Vær tålmodig. Det tager et stykke tid at udskrive
komplekse dokumenter, såsom farvefotografier.
Kontrollér Strøm-indikatoren . Hvis den blinker,
behandler printeren oplysninger.
Strøm. Kontrollér at printeren er tændt (Strøm-
indikatoren på printerens forside bør være tændt),
og at alle kabler og ledninger sidder ordentlig fast.
Dæksel. Kontrollér at printerens topdæksel er lukket.
Papir. Kontrollér at papiret er lagt korrekt
i papirbakken.
Der kom en blank side ud
af printeren
Tape. Kontrollér at de beskyttende tapestrimler er
fjernet fra blækpatronerne.
Standardprinter. Kontrollér at HP DeskJet 710C
Series-printeren er valgt som standardprinteren. Under
fanebladet Fejlfinding i HP Værktøjskassen kan du
kontrollere standardprinteren ved at klikke på Der kom
en blank side ud. Under Forkert printer valgt, klikker du
på knappen for at få fuldstændige instruktioner i at
indstille en standardprinter og og følger de angivne
trin på skærmen.
Kommunikation. Hvis der vises en meddelelse om
“Printeren reagerer ikke” på skærmen, kan det skyldes et
forkert kabel. (Det anbefales at bruge et HP tovejs parallel
interfacekabel i overensstemmelse med IEEE-1284).
Blækpatroner. Kontrollér at begge
blækpatronholderne indeholder korrekt installerede
blækpatroner med det rigtige produktnummer.
Papirstop. Sørg for at der ikke sidder papir fast i
printeren. Se side 6 for at få yderligere oplysninger.
KONTROLLÉR ONLINE FEJLFINDING FOR AT FÅ
YDERLIGERE HJÆLP.
Blæk. Patronen er måske løbet tør for blæk. Udskift
patronerne som vist i trin 4 i opsætningsvejledningen.
Faxer. Hvis du har modtaget en elektronisk fax på din
computer, og printeren udskriver en blank side, når du
forsøger at udskrive faxen, kan du prøve at gemme faxen
i et grafisk format (såsom TIF). Anbring den derefter i et
tekstbehandlingsdokument og udskriv derfra. Alternativt
kan du kigge efter en løsning i online fejlfindingen.
KONTROLLÉR ONLINE FEJLFINDING FOR AT FÅ
YDERLIGERE HJÆLP.
Tekst eller grafik er placeret forkert
Papirretning. Hvis udskriften er skrevet i den forkerte
retning på siden, skal du sørge for, at du har valgt den
rigtige udskriftsretning (Højformat eller Tværformat) på
fanebladet Funktioner i dialogboksen med
HP's udskriftsindstillinger.
Justering. Hvis ikke farveblækket og det sorte blæk er
på linie på den udskrevne side, er det måske
nødvendigt at justere blækpatronerne. Klik på fanen
Printerservice i HP Værktøjskassen og klik derefter på
Justér blækpatronerne.
Ilægning. Hvis udskriften hælder eller er skrå, kan du
prøve at papiret i igen og sørge for, at det bageste
adgangsdæksel er låst rigtigt som beskrevet på side 6.
42
Margenindstillinger. Hvis teksten løber over
papirets kanter:
■ Kontrollér at softwareprogrammets
margenindstillinger er korrekte.
■ Kontrollér at dokumentets elementer passer inden
for udskriftsområdet på siden (se side 57).
■ Kontrollér at du har valgt det rigtige papirformat
på fanebladet Indstil i dialogboksen med
HP’s udskriftsindstillinger.
KONTROLLÉR ONLINE FEJLFINDING FOR AT FÅ
YDERLIGERE HJÆLP.
Page 64

Udskriftskvaliteten er dårlig
Bannerkontakt. Kontrollér at bannerkontakten er
nede, medmindre du udskriver bannere.
Papir. Hvis udskriften er utydelig, eller farverne er
matte eller løber ind i hinanden, skal du kontrollere
om papiret er beregnet til inkjet-printere, at der er
valgt den korrekte papirindstilling i softwaren, og at
papiret er lagt i med udskriftssiden nedad.
Patroner. Hvis blækket er udtværet eller klattet:
■ Det er måske nødvendigt at rense blækpatronerne.
Klik på fanen Printerservice i HP Værktøjskassen og
klik derefter på Rens blækpatronerne.
■ Blækpatronerne skal måske udskiftes som
beskrevet i trin 4 i opsætningsvejledningen.
Noget på siden er forkert eller mangler
Margenindstillinger. Hvis udskriften er afskåret ved
kanterne kontrolleres softwareprogrammet for at sikre at:
■ Margenerne er indstillet korrekt.
■ Elementerne er skaléret korrekt.
Farver. Hvis farverne er forkerte eller mangler:
■ Det er måske nødvendigt at rense
farveblækpatronen. Klik på fanen Printerservice i
HP Værktøjskassen og klik derefter på
Rens blækpatronerne.
■ Farveblækpatronen skal måske udskiftes som
beskrevet i trin 4 i opsætningsvejledningen.
Blæk. Du kan styre mængden af blæk på siden ved at
ændre udskriftskvalitet (på fanebladet Indstil i
dialogboksen HP’s udskriftsindstillinger).
■ Hvis udskriften er utydelig, eller farvene er matte,
vælges Normal eller Bedst i stedet for EconoFast.
■
Hvis farverne bløder ind i hinanden, eller blækket
udtværes, vælges Normal eller EconoFast i stedet for Bedst.
■ Patronen er måske ved at løbe tør for blæk.
Udskift patronerne som forklaret i trin 4
i opsætningsvejledningen.
KONTROLLÉR ONLINE FEJLFINDING FOR AT FÅ
YDERLIGERE HJÆLP.
■ Kontrollér at du ikke har valgt Udskriv i gråtoner
på fanebladet Indstil i dialogboksen med
HP’s udskriftsindstillinger.
Kommunikation. Hvis der udskrives meningsløse tegn
på siden, har computeren måske mistet forbindelsen med
printeren. Kontrollér at alle kabler sidder godt fast. Sørg
for at du bruger et tovejskabel. Kablet kan testes ved at
klikke på fanen Printerservice i HP Værktøjskassen og
derefter klikke på Test printerkommunikation.
KONTROLLÉR ONLINE FEJLFINDING FOR AT FÅ
YDERLIGERE HJÆLP.
Der er problemer med at udskrive et banner
Udskiftsindstillinger. Hvis du ikke har valgt de
korrekte udskriftsindstillinger, vil du få en
fejlmeddelelse om papiruoverenstemmelse. Annuller
jobbet og kontrollér at du har valgt Banner på
fanebladet Indstil i dialogboksen med HP’s
udskriftsindstillinger. Send jobbet til printeren igen.
Bannerkontakt. Hvis papiret sætter sig fast, skal du
kontrollere om bannerkontakten er skubbet op, og at
bannerpapiret er lagt helt ind i papirbakken.
Ilægning. Hvis der indføres flere ark i printeren
samtidigt, kan du prøve at folde papiret ud og sammen
igen for at få mere luft mellem arkene.
OPLYSNINGER OM HVORDAN DU FINDER VEJ TIL ONLINE FEJLFINDINGEN FINDES PÅ SIDE 40-41.
Papir. Hvis papiret folder, mens det passerer gennem
printeren, er papiret måske ikke egnet til
bannerudskrivning. HP Banner Paper anbefales stærkt.
Margenmellemrum. Hvis der er mellemrum i
udskrivningen i slutningen af arkene, er der måske
problemer med softwareprogrammet. Se online
fejlfindingen for at få yderligere oplysninger.
KONTROLLÉR ONLINE FEJLFINDING FOR AT FÅ
YDERLIGERE HJÆLP.
43
Page 65

Printerkommunikation
Der følger ikke et printerkabel med printeren. HP’s IEEE-1284
overensstemmende parallel interfacekabel er bedst til printeren. Kontrollér
at kablet er et tovejskabel—det vil sige, at det tillader tovejskommunikation
mellem printeren og computeren. Denne type kabel giver adgang til alle
printerens funktioner.
Hvis du ikke ved om kablet er tovejs, kan du finde ud af det ved at følge
disse trin:
1 Kontrollér om printerkablet sidder godt fast i både printer og computer.
2 Kontrollér at både printer og computer er tændt.
3 Klik på fanen Printerservice i HP Værktøjskassen.
4 Klik på Test printerkommunikation.
Printersoftwaren tester kommunikationen mellem computeren og printeren, og
fortæller om der er tovejskommunikation.
Hvis det er et tovejskabel, skulle du have adgang til alle HP DeskJet-printerens
funktioner.
Hvis det ikke er et tovejskabel, kan printeren måske ikke sende meddelelser til
computerskærmen, men den vil stadig kunne udskrive.
Da denne bog blev udgivet, var tovejskommunikation ikke disponibel i
Windows NT 4.0.
Knapper og indikatorer
Der er to knapper og tre indikatorer på forsiden af printeren. Indikatorerne
viser, når printeren fungerer korrekt, eller når du skal foretage noget.
Knapperne bruges til at styre printeren.
Strøm-knap og -indikator Når indikatoren lyser, viser det, at printeren er tændt.
Genoptag-knap Indikatoren blinker, når der er et papirproblem. Ret
og -indikator problemet og tryk på knappen.
Blækpatron-indikator Blinker når der er et problem med en blækpatron.
Ret problemet. Når problemet er rettet, og
topdækslet er lukket, holder indikatoren op med
at blinke.
Hvis to eller flere indikatorer blinker samtidigt, er der et printerproblem. Ret
problemet, sluk for printeren og tænd den igen. Se fanebladet Fejlfinding i HP
Værktøjskassen for at få løsninger på problemet.
44
Page 66

Kundesupport
Hvis du har spørgsmål enten generelt omkring, hvordan printeren virker,
eller mere specifikke omkring et problem du har, har du flere muligheder for
at få svarene.
Gode råd
Fejlfinding med værktøjskassen
Hvis du har et specifikt problem, er den hurtigste metode til at finde en løsning
måske lige ved hånden. Se online fejlfindingen, som findes i HP Værktøjskassen. (På
side 11 kan du se hvordan værktøjskassen findes). Hvis forslagene i værktøjskassen
ikke løser problemet, er der stadig mange muligheder, som er beskrevet i de
følgende paragraffer.
Elektroniske supportoplysninger
Hvis du har et modem tilsluttet til computeren og abonnerer på en online ydelse,
eller har direkte adgang til Internettet, kan du få mange oplysninger om printeren:
Brugerfora
Du kan få hjælp fra venlige og vidende brugere og systemoperatører i CompuServes
(GO HPPER) og America Onlines (nøgleord: HP) brugerfora. I brugerforaene kan du
efterlade spørgsmål og senere kontrollere, om der er ideer eller løsninger fra andre
brugere. Du kan gennemlæse ældre meddelelser, som er efterladt af andre brugere
for at se, om nogen har haft et lignende problem og tilvejebragt løsningen online.
HP's website
Hvis du har adgang til Internettet, kan du se HP’s website på URL http://www.hp.com
eller http://www.hp.com/go/peripherals for at se supportdokumentation og de
nyeste nyheder fra HP.
Printersoftware
Printersoftware (kaldes også for en printerdriver) giver printeren mulighed for at tale
med computeren. HP stiller printersoftware og softwareopgraderinger til rådighed for
Windows og Windows NT 4.0. Kontakt producenten af dit softwareprogram, hvis du
har brug for DOS-printersoftware. Du har flere muligheder for at få software:
■ Download driveren via CompuServe, America Online eller HP's website
(se webadressen herover).
■ Hvis du er i USA og opstiller printeren for første gang, og du ikke har et
CD-ROM-drev, kan du bestille softwaren på 3 1/2" disketter ved at ringe på det
frikaldstelefonnummer, som er opgivet på CD-æsken med printersoftwaren.
Disketterne vil blive leveret til dig næste dag uden beregning.
■ Hvis du er USA og har brug for en softwareopgradering, kan du bestille ved at
ringe på 1-303-739-4009. Softwareopgraderinger er disponible for et gebyr, der
dækker forsendelsesudgifterne.
■ Hvis du er uden for USA, bedes du ringe til Kundesupport.
BRUGERFORA
Begge fora har en liste
med ofte stillede
spørgsmål, som du kan
gennemlæse for at få råd.
CompuServe: Gå til
forummet HP Peripherals
(Go HPPER).
America Online: Gå til
HP-forummet. Klik på
“keyword” på menuen
“Go To”, indtast “HP” og
ENTER tasten for
tryk på
at få HP-forummets
hjemmeside direkte
til skærmen.
REPARATION
AF PRINTEREN
Ring til HP’s
telefonsupportcenter for
at tale med nogen, der
kan bekræfte, at
printeren virkelig
behøver reparation.
Hvis printeren kræver
reparation, vil HP's
supportagent
koordinere processen.
Denne service er
gratis i printerens
garantiperiode. Efter
garantiperioden vil
reparationer blive
faktureret på basis af
tids- og
materialeforbrug.
45
Page 67

GRATIS SUPPORT I
HALVFEMS DAGE
I de første 90 dage efter
købet, tilbydes
telefonsupport uden
beregning. Inden du
ringer om hjælp, bedes
du kontrollere at:
❚ Du har rådført dig med
brugervejledningen og
online fejlfindingen for
at få råd om fejlfinding
i installationen.
❚ Du sidder foran
computeren med
printeren i nærheden.
❚ Du har følgende
oplysninger til
rådighed:
• Printerens
serienummer
(etiketten er på
printerens bagside)
• Printerens
modelnummer
(etiketten er på
printerens forside)
• Computermodellen
• Versionen på
printerdriveren og
softwareprogrammet
(hvis det gør sig
gældende).
EN BEMÆRKNING
OM BREVE
Hvis du har brug for
teknisk hjælp fra en
teknisk supportperson,
anbefaler vi, at du ringer
til os, mens du sidder
foran computeren og
printeren, fremfor at
skrive et brev til os. På
den måde kan vi hjælpe
dig med dine spørgsmål
øjeblikkeligt!
46
Sådan ringer du til HP Kundesupport
Ring til et af følgende numre for at komme til at tale med nogen, der kan give online
teknisk assistance. Denne ydelse er gratis i printerens garantiperiode. Du vil dog
stadig blive opkrævet de normale telefontakster.
■ Afrika/Mellemøsten 41 22/780 71 11
■ Argentina 541781-4061/69
■ Australien 61 3 92728000
■ Belgien (hollandsk) 32 (0)2 62688 06
■ Belgien (fransk) 32 (0)2 62688 07
■ Brasilien 55 11 709-1444
■ Canada (engelsk) (208) 344-4131
■ Canada (fransk) (905) 206-4383
■ Danmark 45 (0)39 294099
■ Filippinerne 65 272 5300
■ Finland 385 (0)203 47288
■ Frankrig 33 (0) 143623434
■ Grækenland 30 1 689 64 11
■ Hong Kong (800) 96 7729
■ Indien 91 11 682 60 35
■ Indonesien 6221 350 3408
■ Irland 353 (0) 1662 5525
■ Italien 39 (0)2 264 10350
■ Japan, Tokyo 81 3 3335-8333
■ Japan, Osaka 81 6 838 1155
■ Kina 86 10 6505 3888-5959
■ Korea 82 2 3270 0700
■ Malaysia 03-2952566
■ Mexico D.F. 326 46 00
■ Mexico, Guadalajara 669 95 00
■ Mexico, Monterey 378 42 40
■ Mellemøsten/Afrika 41 22/780 71 11
■ Nederlandene 31 (0)20 606 8751
■ New Zealand (09) 356-6640
■ Norge 47 (0)22 116299
■ Østrig 43 (0)660 6386
■ Polen 48 22 37 50 65
■ Portugal 351 (0) 144 17 199
■ Rusland 7095 923 50 01
■ Schweiz 41 (0)84 8801111
■ Singapore 65 272 5300
■ Spanien 34 (9) 02321 123
■ Storbritannien 44 (0) 171 512 5202
■ Sverige 46 (0)8 6192170
■ Taiwan 886 2-2717-0055
■ Thailand (66-2) 661 4011
■ Tjekkiet 42 (2) 471 7321
■ Tyrkiet 90 1 224 59 25
■ Tyskland 49 (0) 180 5258 143
■ Ungarn 36 (1) 252 4505
■ USA (208) 344-4131
■ Venezuela 58 2 239 5664
Page 68

Efter garantiperioden
Mod et gebyr kan du stadig få hjælp fra HP. Priser kan ændres uden varsel.
(Online hjælp er stadig gratis!)
■ I USA kan hurtige spørgsmål besvares ved at ringe på (900) 555-1500. Gebyret er
USD 2,50 pr. minut, og begynder fra du har forbindelse med en supporttekniker.
■ Opringninger fra Canada eller opringninger fra USA, der forventes at vare længere
end 10 minutter, kan foretages på (800) 999-1148. Gebyret er USD 25,00 pr.
opringning, trukket på dit Visa eller MasterCard.
■ Hvis det under samtalen bliver afgjort, at printeren skal repareres, og der stadig er
garanti på printeren, vil HP’s telefongebyrer blive annulleret.
47
Page 69

KAPITEL
5
Systemkrav
Blækpatroner
Afinstallering
af softwaren
Udskrivning
fra DOS
Minimums-
margener ved
udskrivning
Specifikationer
Ekstra symbolsæt
og fonte
Flere oplysninger
om printeren
ndtil videre har vi talt om hvad, hvor og hvordan. Hvis
du er klar til at høre lidt om printerens elementære
fakta og tilbehør, så er de her.
Systemkrav
■ Microsoft Windows 3.1x, Windows 95, Windows 98 eller Windows NT 4.0
■ Systemkrav
Windows 3.1x, Windows 95 og Windows 98 Windows NT 4.0
• 80486/66 MHz CPU • Pentium CPU
• 8 MB RAM (16 anbefalet) • 16 MB RAM (32 anbefalet)
■ Tillader MS-DOS
■ Netværksudskrivning understøttes ikke
BEMÆRK HP DeskJet 710C Serie-printeren er en personlig printer til Windows®.
®
udskrivning igennem Windows 3.1x, Windows 95 og Windows 98
Bestilling af
forbrugsvarer
og ekstraudstyr
Bestillings–
oplysninger
Regulative
meddelelser
Garantierklæring
Et par ord om Windows NT 4.0
Da denne bog blev udgivet, var disse funktioner ikke disponible i
Windows NT 4.0-miljøet:
■ Tovejskommunikation
■ Udskrivning fra MS-DOS
Page 70

Blækpatroner
Hewlett-Packard anbefaler, at du kun bruger ægte forbrugsvarer fra HP i HP inkjetprintere, for at opnå den bedste printerydelse. Dette gælder også HP-blækpatroner.
Skade, der opstår som følge af modifikation eller genopfyldning af HP’s
blækpatroner, dækkes specifikt ikke af HP’s printergarantier.
Genopfyldning af en HP-blækpatron skubber patronens elektroniske og mekaniske
komponenter ud over deres normale levetid, hvilket skaber mange potentielle
problemer, såsom følgende:
Dårlig udskriftskvalitet
■ Blæk, som ikke er fra HP, kan indeholde komponenter, der forårsager tilstoppede
dyser, hvilket resulterer i stribede kopier og grå eller utydelige tegn.
■ Blæk, som ikke er fra HP, kan indeholde komponenter, der tærer patronens
elektriske komponenter, hvilket resulterer i dårlige udskrifter.
Potentiel skade
■ Hvis blæk fra en genopfyldt patron lækker, kan overskudsblækket beskadige den
servicestation, som beskytter patronen, mens den er i printeren men ikke i brug. Da
denne servicestation vedligeholder patronens gode tilstand, kan det skabe
kvalitetsproblemer med denne patron.
■ Hvis blæk fra en genopfyldt patron lækker på de elektriske komponenter i
printeren, kan der opstå alvorlig printerskade, hvilket kan forårsage nedetid og
reparationsomkostninger.
FORSIGTIG Skade, der opstår som resultat af modifikation eller genopfyldning
af HP-patroner, dækkes specifikt ikke af HP's printergarantier.
B
EMÆRK Når du køber erstatningsblækpatroner, bør du omhyggeligt kontrollere
produktnummeret, således at du køber de rigtige patroner til printeren:
Sort Stor Sort Trefarvet
HP 51645G HP 51645A HP C1823A
Opbevaring og brug af blækpatroner
Bevaring af fremragende udskriftskvalitet fra blækpatronerne:
■ Opbevar alle blækpatroner i deres forseglede pakker ved stuetemperatur
(15,6-26,6o C eller 60-75o F), indtil du er klar til at bruge dem.
■ Sluk for printeren og lad blækpatronerne vende tilbage til den højre side af
printeren, hvor dyserne vil blive tildækket, før du frakobler netadapteren eller
slukker for en eventuel tilsluttet strømskinne.
BEMÆRK Når enten den sorte blæk eller den trefarvede blækpatron løber tør for blæk,
skal den udskiftes. Hvis du ikke har en ny blækpatron, skal du lade den
tomme blækpatron sidde i holderen, indtil du kan udskifte den. Printeren kan
ikke udskrive med kun en installeret blækpatron.
49
Page 71

FORSIGTIG Blækket i blækpatroner er omhyggeligt udviklet af Hewlett-Packard
efter en speciel formular for at sikre uovertruffen udskriftskvalitet
og kompatibilitet med printeren. Forsøg ikke at genopfylde en
blækpatron. Hewlett-Packard er ikke ansvarlig for skader på
printeren eller blækpatronen, som opstår som resultat af
modificering eller genopfyldning af en blækpatron.
Følg proceduren Installering af blækpatronerne i opsætningsvejledningen for at
installere blækpatronerne i printeren.
Hvis blækpatron-indikatoren fortsætter med at blinke, efter du har installeret nye
blækpatroner, skal du kontrollere produktnumrene på patronerne.
BEMÆRK Pas på ikke at røre ved blækdyserne eller kobberkontakterne. Dette kan
resultere i tilstopninger eller dårlige elektriske forbindelser.
Udtagning af blækpatroner
1 Åbn topdækslet, mens printeren er tændt.
I løbet af et kort øjeblik flytter blækpatronholderne sig automatisk til midten af
printeren, og blækpatron-indikatoren blinker.
2 Vip patronslåsen op fra toppen af den blækpatron, som skal udskiftes.
3 Tag blækpatronen ud af holderen.
4 Kassér den brugte blækpatron.
ADVARSEL Opbevar nye og brugte blækpatroner uden for
børns rækkevidde.
Justering af blækpatronerne
Du skal justere den sorte og den trefarvede blækpatron, hver gang du udskifter eller
geninstallerer en blækpatron. Dette sikrer, at det sorte blæk og de tre farver blæk er
justeret, når de bruges sammen på en tekstlinie eller i et billede. Procedurer findes i
opsætningsvejledningen.
DOS-brugere kan justere blækpatronerne fra HP DeskJet Kontrolpanel til DOS. Se
“Udskrivning fra DOS” på side 56 for at få detaljerede oplysninger.
50
Page 72

Rensning af blækpatronerne
Rensning af blækpatronerne kan forbedre kvaliteten på udskrivningen.
Hvis den udskrevne side mangler streger eller punkter, bør du udføre Procedure 1
herunder. Hvis den udskrevne side indeholder udtværet blæk, bør du udføre
Procedure 2.
Procedure 1: Rettelse af
manglende streger eller punkter
Rens blækpatronerne, når du bemærker, at der mangler
streger eller punkter i den udskrevne tekst og grafik, som
vist til venstre. Blækpatronerne kan renses fra HP
Værktøjskassen.
BEMÆRK Rens ikke blækpatronerne unødvendigt, eftersom det er spild af blæk og
forkorter blækpatronens levetid.
BEMÆRK DOS-brugere kan rense blækpatronerne fra HP DeskJet Kontrolpanel til DOS.
Se “Udskrivning fra DOS” på side 56 for at få detaljerede oplysninger.
Sådan renses blækpatronerne fra HP Værktøjskassen:
1 Dobbeltklik på ikonet HP Værktøjskasse på computerskærmen.
2 Klik på fanen Printerservice.
Klik her for at rense
blækpatronerne
51
Page 73

3 Klik på Rens blækpatronerne og følg retningslinierne på skærmen.
ut labore qusft vol
Hvis udskriftskvaliteten forbedres ved at gennemgå denne sekvens en gang, men
kvaliteten stadig ikke er god nok, prøv da at gennemgå proceduren igen. Start med
trin 1 eller klik på knappen “Mellemrensning” i det sidste rensningsvindue. Det skader
ikke. Højst lidt spildt tid og blæk.
Men hvis disse trin ikke forbedrer udskriftskvaliteten, er blækpatronerne måske ved at
være løbet tør for blæk. Udskift blækpatronerne.
Til tider kan støvfibre også blive trukket igennem det våde blæk og skabe striber.
Fortsæt med Procedure 2, hvis problemet fortsætter.
Procedure 2: Eliminering af blækstriber
52
Kunder, som bruger HP DeskJet-printere i støvede
omgivelser, kan til tider komme ud for blækudtværing, på
grund af en lille akkumulering af snavs inde i printeren.
Dette snavs kan inkludere støv-, hår-, gulvtæppe- eller
tøjfibre. Blækstriber kan nemt forhindres eller rettes ved at
rense to områder i printeren: blækpatronerne og
blækpatronholderen.
Nødvendige materialer til rensning af printeren
Sørg for at du har følgende materialer, før du starter:
■ Vatpinde eller andet blødt materiale, der ikke vil gå fra hinanden eller efterlade
fibre (f.eks. et stykke rent bomuldstof).
■ Destilleret, filtreret eller flaskevand (postevand kan indeholde forureninger, der
kan beskadige blækpatronerne).
■ En rest papir eller et stykke køkkenrulle, som du kan stille blækpatronerne på,
mens du arbejder.
FORSIGTIG Pas på at du ikke får blæk på dine hænder eller dit tøj.
Page 74

Trinvis rensning af printeren
1 Tag blækpatronerne ud
a. Tænd for printeren og løft dens topdæksel.
Blækpatronerne flytter sig til midten af printeren.
b. Efter blækpatronerne har flyttet sig til midten af printeren, tager du
netledningen ud af printeren på dens bagside.
c. Tag blækpatronerne ud og anbring dem på deres side på et stykke papir.
ADVARSEL Opbevar nye og brugte blækpatroner uden for
børns rækkevidde.
FORSIGTIG Når først du har taget blækpatronerne ud, skal du sørge for, at de
ikke er ude af printeren i mere end 30 minutter.
2 Rens blækpatronerne
a. Dyp en ren vatpind i destilleret vand og tryk eventuel overskudsvand ud
af vatpinden.
b. Tag fat i den sorte blækpatron i dens top.
c. Rens forsiden og kanterne på blækpatronen som vist. Tør IKKE dysepladen.
Rens her.
Rens IKKE her.
53
Page 75

d. Hold blækpatronen op for lyset og undersøg for fibre på overfladen og
kanterne. Gentag trin 2b og 2c, hvis der stadig er fibre.
e. Gentag trin 2a til 2d med den anden blækpatron ved brug af en ren, fugtet
vatpind for at undgå forurening.
3 Rens blækpatronholderen
a. Anbring dig selv, således at dine øjne er på højde med printeren.
b. Find den holder, hvor blækpatronerne sidder.
c. Rens med rene fugtede vatpinde undersiden af hver væg på vognen, hvor
fibre kan samle sig og komme i kontakt med papiret. Gentag indtil der ikke
ses nogen blækrester på en ren vatpind.
4 Installer blækpatronerne igen
a. Installer blækpatronerne igen og luk printerens topdæksel.
b. Sæt netledningen i igen på printerens bagside.
c. Gå til fanen Printerservice i HP Værktøjskassen og klik på Udskriv
en selvtestside.
d. Undersøg udskriften for blækstriber.
BEMÆRK Denne procedure skulle fjerne alle fibre, der kunne forårsage
blækudtværing på en udskrift. Fibre kan dog blive overset. Hvis udskriften
stadig viser striber, gentag da proceduren indtil testudskriften er klar og
skarp. Denne procedure og yderligere vedligeholdelsesråd findes på
World Wide Web på http://www.deskjet-support.com/maintenance.
54
Page 76

Afinstallering af softwaren
Hvis du har brug for at afinstallere printerdriveren fra HP DeskJet-printeren af en
eller anden årsag, skal du udføre et af de trin, som er oplyst for dit operativsystem.
Hvis der skete noget uventet under installationen, er den sikreste metode at køre
afinstalleringsprogrammet direkte fra CD'en eller disketterne i stedet for fra det
afinstalleringsprogram, som blev anbragt på harddrevet.
Windows 3.1x: udfør et af følgende:
■ Find gruppen HP DeskJet Serie i Programstyring. Dobbeltklik på ikonet Afinstaller
for at afinstallere printersoftwaren.
ELLER
■ Indfør driverdisken (enten driverdiskette nr. 1 eller CD'en) i computeren og kør
Setup.exe. Vælg det tredje valg “Fjern HP DeskJet 710C Serie softwaren fra PC'en”.
Windows 95, Windows 98 og Windows NT 4.0: udfør et af følgende:
■ Fra menuen Start klikker du på Programmer, HP DeskJet 710C Serie og derefter på
Afinstalleringsprogram til HP DeskJet 710C Serie.
ELLER
■ Fra menuen Start klikker du på Indstillinger, Kontrolpanel og derefter på Tilføj/Fjern
programmer. Vælg HP DeskJet 710C Serie (kun fjern).
ELLER
■ Indfør driverdisken (enten driverdiskette nr. 1 eller CD'en) i computeren og kør
Setup.exe. Vælg det tredje valg “Fjern HP DeskJet 710C Serie softwaren fra PC'en”.
55
Page 77

Udskrivning fra DOS
Selvom HP DeskJet-printeren primært er en Windows-printer, kan du også udskrive
fra et DOS-softwareprogram, når du kører programmet i Windows 3.1x, Windows 95
eller Windows 98. Da denne håndbog blev udgivet, var dette ikke muligt i
Windows NT 4.0-miljøet.
Udskrivning fra DOS:
1 Sørg for at HP DeskJet 710C Serie-printerdriveren er indstillet som
standarddriveren i Windows.
2 Kør DOS-programmet i Windows.
3 I DOS-programmet vælger du DeskJet 660C eller DeskJet 550C som printeren.
(Du får muligvis brug for en driver til dette, som du kan få fra softwareleverandøren).
4 Udskriv dokumentet.
De udskriftsindstillinger, som er disponible til udskrivning fra DOS, findes på fanen
DOS i dialogboksen med HP's udskriftsindstillinger. Indstillinger på andre faneblade
i dialogboksen vil ikke påvirke udskrivningen fra DOS.
Omdøb ikke printerikonet i mappen Printere for at sikre korrekt DOS-udskrivning fra
Windows 95 og Windows 98. Kontrollér følgende indstillinger:
■ Vælg Spool-indstillinger fra fanebladet Detaljer i dialogboksen med HP's
udskriftsindstillinger. Sørg for at der er valgt “Aktiver tovejsunderstøttelse af
denne printer”.
■ Vælg Portindstillinger fra fanebladet Detaljer i dialogboksen med HP's
udskriftsindstillinger. Sørg for at der er valgt “Sæt MS-DOS-udskriftsjob i kø”, og
at “Kontroller porttilstanden før udskrivning” IKKE er valgt.
Følgende indstillinger er disponible:
■ Papirformat. Vælg det relevante papirformat i feltet Papirformat.
■ Tegnsæt. Vælg det relevante interne tegnsæt (emuleret) i feltet Tegnsæt.
■ Sideskift. Fortæl printeren hvor lang tid, i sekunder, den skal vente, efter at have
modtaget det sidste hold data, før den udfører papiret. Indtast enten antallet af
sekunder i feltet Sekunder eller klik på op- eller ned-pilen for at vælge et nummer.
✼
Sådan når du frem til dialogboksen med HP's udskriftsindstillinger i Windows 95 eller Windows 98: Klik på Start
på proceslinien. Peg på Indstillinger og klik derefter på Printere. Fremhæv printerikonet HP DeskJet 710C Serie i feltet
Printere. Fra menuen Filer vælges Egenskaber for at åbne dialogboksen med HP’s udskriftsindstillinger.
Sådan når du frem til dialogboksen med HP's udskriftsindstillinger i Windows 3.1x: I Programstyring
dobbeltklikkes på ikonet Kontrolpanel. I Kontrolpanel dobbeltklikkes på Printere. Fremhæv HP DeskJet 710C Serie i
56
feltet Printere feltet og klik på knappen Indstillinger for at åbne dialogboksen med HP’s udskriftsindstillinger.
Page 78

Minimumsmargener
ved udskrivning
Printeren kan ikke udskrive uden for et vist område på
siden, derfor skal du sørge for, at dokumentets
indhold er inden for udskriftsområdet—det vil sige
inden for det udskrevne papirformats specifikke topog bundmargen samt den venstre og højre margen.
Når du bruger papir, som ikke er standardformater og
vælger indstillingen Specielt papirformat i
dialogboksen med HP’s udskriftsindstillinger, skal
papirbredden være imellem 77 og 215 mm (3 og
8,5 tommer), og papirlængden skal være imellem
77 og 356 mm (3 og 14 tommer).
Venstre/Højre Bund-
Papirformat margener margen
U.S. Letter 8,5 X 11" 0,25" 0,46"
U.S. Letter-banner 8,5 X 11" 0,25" 0,00"
U.S. Legal 8,5 X 14" 0,25" 0,46"
A4-format 210 X 297 mm 3,2 mm 11,7 mm
A4-banner 210 X 297 mm 3,2 mm 0,00 mm
A5-format 148 X 210 mm 3,2 mm 11,7 mm
B5-format 182 X 257 mm 3,2 mm 11,7 mm
Executive 7,25 X 10,5" 0,25" 0,46"
U.S. kort 4 X 6" 0,125" 0,46"
U.S. kort 3 x 5" 0,125" 0,46"
U.S. kort 5 x 8" 0,125" 0,46"
A6 kort 105 X 148 mm 3,2 mm 11,7 mm
Hagaki postkort 100 x 148 mm 3,2 mm 11,7 mm
Bemærk: Topmargenen er 1 mm (0,04") for alle papirformater
(undtagen bannerpapir).
Venstre Højre
Konvolutformat margen margen
U.S. No. 10 4,12 x 9,5" 0,04" 0,46"
DL 220 X 110 mm 1 mm 11,7 mm
C6 114 X 162 mm 1 mm 11,7 mm
Bemærk: Top- og bundmargenen er 3,2 mm (0,125") for alle
konvolutformater.
BEMÆRK DOS-margener kan variere. Se håndbogen til
det specifikke DOS-program for at få
yderligere oplysninger.
Specifikationer
Printere
HP DeskJet 710C printermodelnummer C5894A
HP DeskJet 712C printermodelnummer C5894B
Udskriftsteknologi
Udskrivning med styret termisk inkjet (blækdråber)
Udskriftshastighed med sort
EconoFast: 6 sider pr. minut
Normal-modus: 4 sider pr. minut
Bedst-modus: 4 sider pr. minut
Udskriftshastighed med farve (blandet tekst og grafik)
EconoFast: 3 sider pr. minut
Normal-modus: 1 sider pr. minut
Bedst-modus: 0,5 sider pr. minut
Udskriftshastighed med farve (helside i farve)
EconoFast: 1 side pr. minut
Normal-modus: 0,3 side pr. minut
Bedst-modus: 0,2 sider pr. minut
Sort opløsning
EconoFast: 300 x 300 dpi
Normal-modus: 600 x 600 dpi
Bedst-modus: 600 x 600 dpi
✼✼
Farveopløsning (afhænger af papirtype)
EconoFast: 300 x 300 dpi
Normal-modus: 600 x 300 dpi
Bedst-modus: 600 x 600 dpi
Softwarekompatibilitet
MS Windows-kompatibel (3.1x, 95, 98 og NT 4.0)
Kun DOS-programstøtte igennem Windows 3.1x, 95, 98
Driftssikkerhed
1.000 sider pr. måned
Knapper/Indikatorer
Genoptag-, Strøm-, Banner- og Blækpatron-indikator
I/O-interface
Centronics parallel i overensstemmelse med IEEE 1284, med 1284-B stik
Dimensioner
17,5" bred x 7,3" høj x 14" dyb
446 mm bred x 185 mm høj x 355 mm dyb
Vægt
12 lbs, 5,5 kg
Anbefalet medievægt
Papir: 16 til 110 lb indeks
Konvolutter: 20 til 24 lb
Kort: 110 lb indeks maks; 0,012" maks tykkelse
Bannerpapir: 20 lb, 75 g/m
✼
Cirkatal. Præcis hastighed vil variere afhængig af systemkonfiguration,
softwareprogram og dokumentets kompleksitet.
✼✼
Målt i adresserbare rasterpunkter pr. tomme. 300 DPI multiniveaudata
forbedret med C-REt til valgte opløsning.
60 til 200 g/m
75 til 90 g/m
110 til 200 g/m2 0,3 mm maks tykkelse
✼
✼
✼✼
2
2
2
✼
57
Page 79

Medieformat
Specialformat: Bredde: 3,0 til 8,5"
Længde: 3 til 14"
U.S. Letter 8,5 x 11"
Banner U.S. Letter 8,5 x 11"
U.S. Legal 8,5 x 14"
Executive 7,25 x 10,5"
U.S. No. 10 konvolut 4,13 x 9,5"
Invitation A2-konvolut 4,37 x 5,75"
Kartotekskort 3 x 5"
Kartotekskort 4 x 6"
Kartotekskort 5 x 8"
Europæisk A4 210 x 297 mm
Europæisk A5 148 x 210 mm
Banner europæisk A4 210 x 297 mm
B5-JIS 182 x 257 mm
Europæisk DL-konvolut 220 x 110 mm
Europæisk C6-konvolut 114 x 162 mm
Europæisk A6-kort 105 x 148 mm
Japanese Hagaki postkort 100 x 148 mm
77 til 215 mm
77 til 356 mm
77 x 127 mm
102 x 152 mm
127 x 203 mm
Mediehåndtering
Ark: op til 100 ark
Bannere: op til 20 ark
Konvolutter: op til 15 konvolutter
Kort: op til 30 kort
Transparenter: op til 25 ark
Etiketter: op til 20 ark af Avery-papiretiketter.
Kapacitet på
udskriftsbakke: op til 50 ark
Brug kun U.S. Letter- eller A4-format ark.
Brug kun Avery-papiretiketter, som er
udviklet specifikt til brug med HP
inkjet-printere.
Strømkrav
Netadapter (universalindgang)
Indgangspænding: 100 til 240 VAC (±10%)
Indgangsfrekvens: 50 til 60 Hz (±3 Hz)
Tilpasses automatisk til det verdensomspændende område af
vekselstrøm liniespændinger og frekvenser. Der er ikke nogen
strømafbryder på netadapteren.
Strømforbrug
5 watt maksimalt i slukket tilstand
5 watt maksimalt i ikke-udskrivende tilstand
30 watt maksimalt i udskrivende tilstand
Driftsmiljø
Maksimal driftstemperatur:
41°F til 104°F, 5°C til 40°C
Fugtighed: 15 til 80% relativ fugtighed, ikke kondenseret
Anbefalede driftstilstande for at opnå bedste udskriftskvalitet: 59°F
til 95°F eller 15°C til 35°C
20 til 80% relativ fugtighed, ikke kondenseret
Opbevaringstemperatur: -40°F til 140°F, -40°C til 60°C
Deklareret støjniveau i overenstemmelse med ISO 9296:
Normal-
modus
Lydstyrkeniveau, L
Lydtrykniveau, L
(1B=10dB): 5,5 B
WAd
(omkringstående positioner): 42 dB
pAm
Ekstra symbolsæt og fonte
Der kan være inkluderet yderligere symbolsæt og
fonte med printeren på separate installationsdisketter
med DOS-tegnsæt.
Installering af et specielt
symbolsæt eller en font på
computeren
1 Installér først printersoftwaren som beskrevet i
opsætningsvejledningen.
2 Indsæt den første installationsdiskette i
computerens diskettedrev.
3 Hvis du kører Windows 95 eller Windows 98, skal du
klikke på Start og derefter på Kør. Hvis du kører
Windows 3.x, skal du i Programstyring klikke på Filer
og derefter på Kør.
4 Indtast bogstavet på computerens diskettedrev
(normalt A:\ eller B:\) efterfulgt af PCLSETUP og tryk
på ENTER tasten. F.eks:
C:\>A:\PCLSETUP
5 Følg anvisningerne på skærmen.
6 Tag den sidste installationsdiskette ud af
diskettedrevet, når installationen er fuldført.
Disponible symbolsæt og fonte
Se det relevante sprogvalg på følgende liste.
Hebraisk
Symbolsæt: Latin/Hebraisk (ISO-8859/8)
PC Hebraisk (CP-862)
Fonte:
Proportionalt spatieret Punktstørrelser
David PS 5; 6; 7; 8; 10; 12; 14
NarkisTam 5; 6; 7; 8; 10; 12; 14
Miriam PS 5; 6; 7; 8; 10; 12; 14
Miriam PS Kursiv 5; 6; 10; 12
Fast spatieret Punktstørrelser Pitch
Courier 6; 12; 24 5; 10; 16,67; 20
Courier Kursiv 6; 12; 24 5; 10; 20
Miriam 6; 12; 24 6; 12; 24
Miriam Kursiv 6; 12; 24 6; 12; 24
David 6; 12; 24 5; 10; 16,67; 20
58
Page 80

Arabisk
Symbolsæt: HP Arabisk-8
PC Arabisk (CP-864)
Fonte:
Proportionalt spatieret Punktstørrelser
Ryadh 5; 6; 7; 8; 10; 12; 14
Fast spatieret Punktstørrelser Pitch
Naskh 6; 12; 24 5; 10; 20
Naskh 7; 14; 28 8,5; 17
Koufi 6; 12; 24 6; 12; 24
Cyrillisk
Symbolsæt: PC-Cyrillisk (CP-866)
Latin Cyrillisk (ISO-8859/5)
Fonte:
Proportionalt spatieretPunktstørrelser
CG Times 5; 6; 7; 8; 10; 12; 14
CG Times Kursiv 5; 6; 7; 8; 10; 12; 14
Univers 5; 6; 7; 8; 10; 12; 14
Univers Kursiv 5; 6; 10; 12
Fast spatieret Punktstørrelser Pitch
Courier 6; 12; 24 5; 10; 16,67; 20
Courier Kursiv 6; 12; 24 5; 10; 20
Letter Gothic 6; 12; 24 6; 12; 24
Letter Gothic Kursiv 6; 12; 24 6; 12; 24
Græsk
Symbolsæt: PC-8 Græsk (CP-866)
Latin/Græsk (ISO-8859/7)
Fonte:
Proportionalt spatieret Punktstørrelser
CG Times 5; 6; 7; 8; 10; 12; 14
CG Times Kursiv 5; 6; 7; 8; 10; 12; 14
Univers 5; 6; 7; 8; 10; 12; 14
Univers Kursiv 5; 6; 10; 12
Fast spatieret Punktstørrelser Pitch
Courier 6; 12; 24 5; 10; 16,67; 20
Courier Kursiv 6; 12; 24 5; 10; 20
Letter Gothic 6; 12; 24 6; 12; 24
Letter Gothic Kursiv 6; 12; 24 6; 12; 24
Thailandsk
Symbolsæt: TIS (TAPIC23)
Fonte:
Fast spatieret Punktstørrelser Pitch
Thailandsk Courier, Courier Fed, 12 10
Courier Kursiv og Fed Kursiv
Thailandsk Courier, Courier Fed 10 12
og Courier Kursiv
Thailandsk Courier, Courier Fed 24 6
og Courier Kursiv
Thailandsk Linieprinter 8,5 16
Baltisk
Symbolsæt: PC Lettisk/Russisk
PC Litauisk/Russisk
PC Litauisk CP-772
Fonte:
Proportionalt spatieret Punktstørrelser
CG Times 5; 6; 7; 8; 10; 12; 14
CG Times Kursiv 5; 6; 7; 8; 10; 12; 14
Univers 5; 6; 7; 8; 10; 12; 14
Univers Kursiv 5; 6; 10; 12
Fast spatieret Punktstørrelser Pitch
Courier 6; 12; 24 5; 10; 16,67; 20
Courier Kursiv 6; 12; 24 5; 10; 20
Letter Gothic 6; 12; 24 6; 12; 24
Letter Gothic Kursiv 6; 12; 24 6; 12; 24
59
Page 81

Bestilling af forbrugsvarer
og tilbehør
Dele/ HP-genbestillingsForbrugsvarer/Ekstraudstyr nummer
HP parallel interfacekabel i overensstemmelse med
IEEE-1284(med et 1284-A stik til computerporten og et
1284-B stik til printerporten)
2 meter langt C2950A
3 meter langt C2951A
Netadapter (verdensomspændende) C6409-60014
Netledninger
USA, Canada, Brasilien, 8120-8330
Latinamerika, Saudiarabien
Japan 8120-8336
Storbritannien, Singapore, Malaysia 8120-8341
Mellemøsten, Hong Kong
Sydafrika 8120-8347
Indien 8120-8345
Australien, Argentina 8120-8337
Kina, Taiwan, Filippinerne 8120-8346
Korea 8120-8339
Europa, Jordan, Libanon, 8120-8340
Nordafrika, Israel, Rusland, Baltiske
lande, Thailand, Indonesien,
Vestindien, Latinamerika
Blækpatron
Sort blækpatron 51645A eller
51645G
Farveblækpatron C1823A
Dele/ HP-genbestillingsForbrugsvarer/Ekstraudstyr nummer
✼
Papir
HP Banner Paper
U.S. Letter, 100 ark C1820A
210 x 297 mm, 100 ark C1821A
HP Premium Inkjet Transparency Film
U.S. Letter, 50 ark C3834A
U.S. Letter, 20 ark C3828A
Europæisk A4, 50 ark C3835A
Europæisk A4, 20 ark C3832A
HP Premium Inkjet Rapid-Dry Transparencies
U.S. Letter, 50 transparenter C6051A
Europæisk A4, 50 transparenter C6053A
HP Premium Inkjet Heavyweight Paper
U.S. Letter, 100 ark C1852A
Europæisk A4, 100 ark C1853A
HP Premium Inkjet Paper
U.S. Letter, 200 ark 51634Y
Europæisk A4, 200 ark 51634Z
HP Greeting Card Paper
Falset til at kunne foldes i kvarte
U.S. Letter, 20 ark, 20 konvolutter C1812A
Europæisk A4, 20 ark, 20 konvolutter C6042A
HP Glossy Greeting Card Paper
Falset til at kunne foldes i halve
U.S. Letter, 10 ark, 10 konvolutter C6044A
Europæisk, 10 ark, 10 konvolutter C6045A
HP Deluxe Photo Paper
U.S. Letter, 20 ark C6055A
Europæisk A4, 20 ark C6057A
HP Premium Photo Paper
U.S. Letter, 15 ark C6039A
Asiatisk A4, 15 ark C6043A
Europæisk A4, 15 ark C6040A
HP Photo Paper
U.S. Letter, 20 ark C1846A
Asiatisk A4, 20 ark C6765A
Europæisk A4, 20 ark C1847A
HP Bright White Inkjet Paper
U.S. Letter, 500 ark C1824A
U.S. Letter, 200 ark C5976A
Europæisk A4, 500 ark C1825A
Europæisk A4, 200 ark C5977A
Overføringsmedie
HP Iron-On T-shirt Transfers
U.S. Letter, 10 ark C6049A
Asiatisk A4, 10 ark C6065A
Europæisk A4, 10 ark C6050A
✼
Tilgængelighed af specialmedie varierer fra land til land.
✼
60
Page 82

Udskiftelige dele snummer
HP-genbestilling-
HP DeskJet 710C Serie
Printerdokumentationssæt Håndbogssæt
Arabisk C5894-60014
Dansk C5894-60016
Engelsk C5894-60003
Finsk C5894-60018
Fransk C5894-60004
Græsk C5894-60020
Hebraisk C5894-60021
Hollandsk C5894-60017
Italiensk C5894-60023
Japansk C5894-60005
Koreansk C5894-60024
Norsk C5894-60025
Polsk C5894-60026
Portugisisk C5894-60006
Russisk C5894-60027
Simplificeret kinesisk C5894-60028
Spansk C5894-60007
Svensk C5894-60029
Thailandsk C5894-60031
Tjekkisk C5894-60015
Traditionel kinesisk C5894-60030
Tyrkisk C5894-60032
Tysk C5894-60019
Ungarnsk C5894-60022
Topdæksel (adgangsdækselenhed) C4557-40052
Adgangsdæksel til kabel (I/O-dæksel) C4557-40101
Bageste adgangsdækselenhed C4557-60076
61
Page 83

Bestillingsoplysninger
Du kan bestille forbrugsvarer og tilbehør til printeren
ved at ringe til den nærmeste HP-forhandler, eller du
kan ringe til HP DIRECT på følgende numre, hvis du
har brug for hurtig levering:
■ Argentina: (54 1) 787-7100
Fax: (54 1) 787-7213
Hewlett-Packard Argentina, Montañeses 2150
1428 Buenos Aires, Argentina
■ Australien/New Zealand: (03) 895-2895
China Resources Bldg.
26 Harbour Road
Wanchai, Hong Kong
■ Belgien: 02/778 3092 (eller 3090, 3091)
Fax: 02/778 3076
Hewlett-Packard Belgium SA/NV
100 bd. de la Woluwe/Woluwedal
1200 BRUXELLES
■ Brasilien: 55-11-7296-4991
Fax: 55-11-7296-4967
Edisa Hewlett-Packard SA, R. Aruana 125, Tambore, Barueri, São Paulo,
Brasilien, 06460-010
■ Canada: (800) 387-3154, (905) 206-4725
Fax: (905) 206-3485/-3739
Hewlett-Packard (Canada) Ltd., 5150 Spectrum Way
Mississauga, Ontario L4W 5G1
Toronto: (416) 671-8383
■ Chile: (56 2) 203-3233
Fax: (56 2) 203-3234
Hewlett-Packard de Chile SA
Av. Andres Bello 2777, Oficina 1302
Los Condes, Santiago, Chile
■ Danmark: 45 99 14 29
Fax: 42 81 58 10
Hewlett-Packard A/S
Kongevejen 25, 3460 BIRKERØD
■ Finland: (90) 8872 2397
Fax: (90) 8872 2620
Hewlett-Packard Oy
Varaosamyynti, Piispankalliontie 17
02200 ESPOO
■ Frankrig: (1) 40 85 71 12
Fax: (1) 47 98 26 08
EuroParts, 77 101 avenue du Vieux Chemin de Saint-Denis
92625 GENNEVILLIERS
■ International salgsafdeling: (41) 22 780 4111
Fax: (41) 22 780-4770
Hewlett-Packard S. A., ISB
39, rue de Veyrot
1217 MEYRIN 1, GENEVE - SCHWEIZ
■ Italien: 02/9212.2336/2475
Fax: 02/92101757
Hewlett-Packard Italiana S. P. A.
Ufficio Parti di ricambio
Via G. Di Vittorio, 9
20063 Cernusco s/N (MI)
■ Japan: (03) 3335-8333
Hewlett-Packard Japan Ltd.
29-21 Takaido-Higashi 3-chone, sugninami-ku
Tokyo 168-8585
■ Latinamerikansk hovedkontor: (305) 267-4220
Fax: (305) 267-4247
5200 Blue Lagoon Drive, Suite 950
Miami, FL 33126
■ Mexico: (52 5) 258-4600
Fax: (54 1) 258-4362
Hewlett-Packard de México, S.A. de C.V
Prolongación Reforma #700
Colonia Lomas de Santa Fe, C.P. 01210 México, D.F.
■ Nederlandene: 0 33 450 1808
Fax: 0 33 456 0891
Hewlett-Packard Nederland B. V., Parts Direct Service
Basicweg 10
3821 BR AMERSFOORT
■ Norge: 22735926
Fax: 22735611
Hewlett-Packard Norge A/S, Express Support
Drammensveien 169-171
0212 Oslo
■ Spanien: 1 6 31 14 81
Fax: 1 6 31 12 74
Hewlett-Packard Espanola, S.A.
Departamento de Venta de Piezas
Ctra N-VI, Km. 16,500
28230 LAS ROZAS, Madrid
■ Sverige: 8-4442239
Fax: 8-4442116
Hewlett-Packard Sverige AB
Skalholtsgatan 9, Box 19
164 93 KISTA
■ Schweiz: 056/279 286
Fax: 056/279 280
Elbatex Datentechnik AG
Schwimmbastrasse 45, 5430 WETTINGEN
■ Storbritannien:
+44 1765 690061, Fax: +44 1765 690731
Express Terminals, 47 Allhallowgate
Ripon, North Yorkshire
+44 181 568 7100, Fax: +44 181 568 7044
Parts First, Riverside Works
Isleworth, Middlesex, TW7 7BY
+44 1734 521587, Fax: +44 1734 521712
Westcoast, 28-30 Richfield Avenue
Reading, Berkshire, RG1 8BJ
■ Tyskland: 07031-145444
Fax: 07031-141395
Hewlett-Packard GmbH, HP Express Support
Ersatzteil-Verkauf, Herrenberger Str. 130
71034 BOEBLINGEN
■ USA: (800) 227-8164
■ Venezuela: (58 2) 239-4244/4133
Fax: (58 2) 207-8014
Hewlett-Packard de Venezuela C.A.
Tercera Transversal de Los Ruices Norte, Edificio
Segre, Caracas 1071, Venezuela
Apartado Postal 50933, Caracas 1050
■ Østrig, sydøst område: (43-0222) 25 000, lokal 755
Fax: (43-0222) 25 000, lokal 610
Hewlett-Packard Ges.m.b.H.
Ersattzteilverkauf
Lieblg. 1
A-1222 Wien
Andre steder i verden
■ Hewlett-Packard Company,
Intercontinental Headquarters,
3495 Deer Creek Road,
Palo Alto, CA 94304, USA.
62
Page 84

Regulative meddelelser
FCC statement (USA)
The United States Federal Communications Commission (in 47 CFR 15.105) has specified that the following notice be brought to the attention of
users of this product:
This equipment has been tested and found to comply with the limits for a Class B digital device, pursuant to part 15 of the FCC rules. These limits
are designed to provide reasonable protection against harmful interference in a residential installation. This equipment generates, uses, and can
radiate radio frequency energy and, if not installed and used in accordance with the instructions, may cause harmful interference to radio
communications. However, there is no guarantee that interference will not occur in a particular installation. If this equipment does cause harmful
interference to radio or television reception, which can be determined by turning the equipment off and on, the user is encouraged to try to
correct the interferences by one or more of the following measures:
• Reorient or relocate the receiving antenna.
• Increase the separation between the equipment and the receiver.
• Connect the equipment into an outlet on a circuit different from that to which the receiver is connected.
• Consult the dealer or an experienced radio/TV technician for help.
Use of a shielded cable is required to comply within Class B limits of Part 15 of FCC Rules.
Pursuant to Part 15.21 of the FCC Rules, any changes or modifications to this equipment not expressly approved by Hewlett-Packard Company
may cause harmful interference and void the FCC authorization to operate this equipment.
Meddelelse om lysdioder
Displayets lysdioder opfylder kravene i EN 60825-1.
Erklæring om netadapter
Netadapteren kan ikke repareres. Hvis den er defekt, skal den kasseres eller returneres til leverandøren.
63
Page 85

Begrænset garantierklæring
HP produkt Varighed af den
begrænsede afhjælpning på
Software 90 dage
Blækpatroner 90 dage
Skrivehoveder 1 år
Printer og relateret HP hardware 1 år
A. Omfanget af den begrænsede afhjælpning
1. Hewlett-Packard (HP) indestår over for slutbrugerkunden, at de
ovenfor specificerede produkter fra HP vil være fri for fejl og
mangler i materialer og udførelse i den ovenfor specificerede
periode, som begynder på den dato, hvor kunden har købt
produktet. Kunden er ansvarlig for tilvejebringelse af bevis
på købsdatoen.
2. Ved softwareprodukter gør HP's begrænsede afhjælpning sig
kun gældende for manglende eksekvering af
programmeringsinstruktioner. HP indestår ikke for, at
operationen af noget produkt vil være uden forstyrrelser
eller fejl.
3. HP's begrænsede afhjælpning dækker kun de fejl og mangler,
der er opstået som resultat af normal brug af produktet, og
gælder ikke for følgende:
a. Forkert eller utilstrækkelig vedligeholdelse eller modifikation;
b. Software, interfaceprodukter, medier, reservedele eller
forbrugsvarer, som ikke stilles til rådighed af eller understøttes
af HP; eller
c. Drift uden for produktets specifikationer.
4. Ved HP printerprodukter vil brug af blækpatroner, som ikke er
fra HP, eller en genopfyldt blækpatron ikke påvirke hverken
afhjælpningen over for kunden eller nogen HP supportkontrakt
med kunden. Såfremt en printerfejl eller skade imidlertid kan
tilskrives brugen af en blækpatron, som ikke er fra HP eller som
er genopfyldt, vil HP opkræve normal timeløn og
materialeomkostninger ved service på printeren for at afhjælpe
den pågældende fejl eller skade.
5. Hvis HP i afhjælpningsperioden modtager meddelelse om en
fejl eller mangel i et software-, medie- eller blækpatronsprodukt,
som er dækket af HP's afhjælpning, skal HP udskifte det defekte
produkt. Hvis HP i afhjælpningsperioden modtager meddelelse
om en fejl eller mangel i et hardwareprodukt, som er dækket af
HP's afhjælpning, skal HP efter eget valg enten reparere eller
ombytte det defekte produkt.
6. Hvis HP er ude af stand til at reparere eller ombytte et defekt
produkt, som er dækket af HP's afhjælpning, skal HP, inden for
en rimelig periode efter at være blevet gjort opmærksom herpå,
refundere produktets købspris.
7. HP er ikke forpligtet til at reparere, ombytte eller refundere,
førend kunden har returneret det defekte produkt til HP.
8. Et ombytningsprodukt kan enten være nyt eller i samme stand
som nyt, og dets funktionsevne vil mindst svare til det
ombyttede produkts.
9. HP's begrænsede afhjælpning er gyldig i lande, hvor de HP
produkter, der er angivet ovenfor, distribueres af HP, med
undtagelse af Mellemøsten, Afrika, Argentina, Brasilien, Mexico,
Venezuela og Frankrigs "Departments D'Outre Mer". Indenfor
disse undtagelsesområder er afhjælpningen kun gyldig i det
land, hvor produktet blev købt. Kontrakter om yderligere
afhjælpningsservice, såsom service på installationsstedet, kan
erhverves fra enhver autoriseret HP servicefacilitet i lande, hvor
produktet distribueres af HP eller af en autoriseret importør.
B. Afhjælpninsgbegrænsninger
1. I DET OMFANG SOM DET TILLADES AF LOKAL LOVGIVNING,
GIVER HVERKEN HP ELLER DETS TREDJEPARTS
LEVERANDØRER NOGEN ANDEN AFHJÆLPNING ELLER
INDESTÅELSER AF NOGEN ART, HVERKEN UDTRYKKELIGT
ELLER UNDERFORSTÅET, I FORBINDELSE MED
HP-PRODUKTERNE, OG FRASKRIVER SIG SPECIFIKT
UNDERFORSTÅEDE GARANTIER ELLER INDESTÅELSER OM
SALGBARHED, TILFREDSSTILLENDE KVALITET OG EGNETHED
TIL ET BESTEMT FORMÅL.
C. Ansvarsbegrænsninger
1. I det omfang lokal lovgivning tillader det, er retsmidlerne i
denne erklæring kundens eneste og eksklusive retsmidler.
2. I DET OMFANG LOKAL LOVGIVNING TILLADER DET, BORTSET
FRA DE FORPLIGTELSER, SOM SPECIFIKT ER FREMHOLDT I
DENNE ERKLÆRING, ER HP OG DETS TREDJEPARTS
LEVERANDØRER UNDER INGEN OMSTÆNDIGHEDER
ANSVARLIGE FOR DIREKTE ELLER INDIREKTE TAB, UANSET OM
DISSE ER BASERET PÅ KONTRAKT ELLER SKYLDES FORHOLD
UDEN FOR KONTRAKT.
D. Lokal lovgivning
1. Denne Afhjælpningserklæring giver kunden specifikke juridiske
rettigheder. Kunden kan også have andre rettigheder, som kan
variere fra land til land.
2. I det omfang at denne Afhjælpningserklæring måtte være i strid
med lokal lovgivning, skal erklæringen fortolkes i
overensstemmelse med sådan lokal lovgivning. Under sådan
lokal lovgivning gør visse ansvarsfraskrivelser og begrænsninger
i denne Afhjælpningerklæring sig måske ikke gældende for
kundenF.eks. visse stater i USA, såvel som visse regeringer uden
for USA (inklusive provinser i Canada), kan:
a. Forbyde at ansvarfraskrivelserne og begrænsningerne i denne
Afhjælpningserklæring indskrænker forbrugerens lovmæssige
rettigheder (f.eks. Storbritannien);
b. På anden vis indskrænke fabrikantens mulighed for at fraskrive
sig sådant ansvar eller pålægge sådanne begrænsninger; eller
c. Tildele kunden yderligere afhjælpninsgrettigheder, specificere
varigheden af underforstået afhjælpning, som fabrikanten ikke
kan fraskrive sig, eller forbyde begrænsninger af varigheden af
underforstået afhjælpning.
3. FOR FORBRUGERTRANSAKTIONER I AUSTRALIEN OG NEW
ZEALAND EKSKLUDERER, BEGRÆNSER ELLER MODIFICERER
BETINGELSERNE I DENNE AFHJÆLPNINGSERKLÆRING, MED
UNDTAGLESE AF DET UNDER LOVEN TILLADTE, IKKE DE
OBLIGATORISKE LOVMÆSSIGE RETTIGHEDER, SOM GØR SIG
GÆLDENDE FOR SALGET AF HP- PRODUKTER TIL SÅDANNE
KUNDER, MEN ER I TILLÆG DERTIL.
64
Page 86

Stikordsregister
Symboler
(Sort blakpatron) 49
(Strøm knap) 42, 44
(Blækpatron indikator) 44, 50
(Genoptag knap) 6, 38, 44
(Trefarvet blakpatron) 49, 50
A
adresser til bestilling 62
afprøvning af printerkabel 44
afstemning af farver 19
Almindeligt papir, indstilling 5
America Online 45
Ark, indstilling 38
B
bageste adgangsdæksel 6
bakke
papir 3, 4, 58
bakke, udskrifts- 58
bannere
forberedelse af papir til 37
ilægningsproblemer 43
margenproblemer 43
papirstop 37, 43
papirtyper du bør udgå 36
problemer 38, 43
udskiftsindstillinger 36
udskrivning 36–38
valg af papir til 36, 58
Banner-indikator 36
bannerkontakt 36, 43
Bedst, modus for
udskriftshastighed 57
Bedst, udskriftskvalitet 10
bestilling
adresser til 62
forbrugsvarer og tilbehør 60
håndbøger 61
billeder
kilder til 21
papir til 2
scanning 21
som computerfiler 21–22
tegning 21
udskriftshastighed 42
blankt papir 2
blæk
afvist 3
blødende 3
genopfyldning af patroner 49
ikke fra HP 49
løber ind i hinanden 43
skæve farver 42
styring af mængde 43
udtværing 17, 43
blækpatroner
genopfyldning 49
indikator 41
justering 10, 42
køb 60
problemer med 6, 41, 42
rensning 10, 43
udskiftning 43
blækstriber 52
blødende blæk 3, 43
Bog, indstilling 16
brugerfora, online 45
C
CD-ROM-disk 22
clip art 21
ColorSmart-teknologi 20
CompuServe 45
copyright-lovgivning 21
D
dæksel
bageste adgangs- 6
diagrammer 2
dialogbokse Se dialogboksen med
HP's udskriftsindstillinger og
HP Værktøjskasse
dialogboksen med HP’s
udskriftsindstillinger 8
finde 9
formål med 10
digitale fotografier 22
dobbeltsidet udskrivning Se tosidet
udskrivning
DOS
systemkrav 48
udskrivning 48, 56
DOS-tegnsæt 58
dpi, i billeder 22
Drej vandret
strygeoverføringer 39
udskriftsindstilling 18
drejet udskrivning 18
driftsmiljø 58
driftssikkerhed 57
driver
printersoftware 45
65
Page 87

E
EconoFast, modus
bruges hvornår 10, 43
udskriftshastighed 57
ekstraudstyr, bestilling 60
elektronisk support 45
elektroniske filer, oprettelse 21–22
energiforbrug 18, 58
enkelte konvolutter 26
erklæringer 14
etiketter
formatering til 30
ilægning af ark 30
typer du bør udgå 29
udskiftsindstillinger 29
udskrivning 29–30
valg af brugstyper 29, 58
F
fakturaer 14
farve
afstemning 19
deaktivering 19
forkert 43
indstillinger 20
justering 20
mangler 43
om 19
papirvalg 2
problemer 19, 43
udskrivning 2
farveopløsning 57
fastsiddende papir Se papirstop
faxer 42
fejlfinding 40–46
bannere 37, 43
blækpatroner 6, 42, 43
dårlig udskriftskvalitet 49
generelle instruktioner til 7, 40
kommunikation 7
konvolutter 27
margener 42, 43
online 40
papirtyper du bør undgå 3
papirudførelse 6
plettede 6
skæv blæk 42
under udskrivning 6
Windows NT 4.0 48
Fejlfinding, faneblad
(HP Værktøjskasse) 12
fejlmeddelelser 7
fibre på patroner 52
filer, elektroniske 21–22
fjernelse af fastsiddende papir 6
flerdelte formularer 3
flere konvolutter 27
flere kopier 9–10
fonte 23
brug af 24
installering af ekstra 58
køb af 24
sans serif 23
serif 23
specielle formål 23
TrueType 24
Type 1 24
valg af 23
vis udskrift 24
forbrugsvarer og tilbehør
bestilling 60
format
medie 58
papir 2
specifikationer 57
formularer, i flere dele 3
forretningsformularer 14
forskellige papirformater 14
fortrykt papir 14
fotografier
digital 22
papir til 2, 33
udskriftshastighed 42
G
garantierklæring 64
genopfyldning af patroner 49
Genoptag-knap 6
Genotag-knap 38
glathed på papir 2
glittet papir 2
gråtoner
aktivering og deaktivering 19
fejlagtigt brug af 43
kladder 19
udskrivning 10
H
hastighed, udskrivning 42, 57
Hewlett-Packard-papirer 2
bestilling fra HP 60
hjælp
HP Værktøjskasse 11
online 40
teknisk support 45
HP Banner Paper 36
HP Bright White Inkjet Paper 2
HP Deluxe Photo Paper 2, 5, 33
HP DeskJet Ekstra 11
HP Direct 2
HP Greeting Card Paper 35
HP Inkjet-blækpatroner Se
blækpatroner
HP Premium Inkjet Paper 2
HP Premium Transparency Film 31
HP Special Paper, indstilling 5
HP Værktøjskasse
finde 11
om 8, 12
HP's website 45
Hvordan udføres, faneblad (HP
Værktøjskasse) 12
højformat, udskriftsretning 42
håndbøger, bestilling 61
I
ilægning af papir
bannerpapir 36–38
efter at være løbet tør 6
etiketark 29–30
fotopapir 33
grundlæggende
instruktioner 3–4
konvolutter 26–28
kortmateriale 34–35
strygeoverføringspapir 39
transparenter 31–32
indikatorer
Banner 36
Blækpatron 41, 44
Genoptag 6, 38, 44
Strøm 42, 44
indstillinger, farve- Se også
udskriftsindstillinger
66
Page 88

indstillinger, udskrifts-
Se udskriftsindstillinger
Internet, adgang til HP’s site 45
J
justering af blækpatroner 10, 42
K
kabel 44
kapacitet af papir 3
kartotekskort 34
kladdemodus 10
klarhed på papir 2
knap
Genoptag 6, 38
Strøm 42
Kodak Image Enhancements 33
kommunikation 44
printer 44
problemer 7
tovejs 42, 43, 48
kontakt, banner- 36, 43
konvolutsprække 26
konvolutter
dreje 27
flere 27
formater 27
konvolutsprække 26
oprettelse 28
problemer med 27
typer du bør udgå 26
udskiftsindstillinger 26, 27
udskrivning 26–28
valg af 26, 58
kort
stabling 34
udskiftsindstillinger 34
udskriftsretning 34
udskrivning 34–35
valg af papir til 34, 58
krav, system- 48
kundesupport 45
kunst, udskrivning 21–22
kvalitet Se udskriftskvalitet
L
Løbet tør for papir, meddelelse 6
låge
topdæksel 61
M
manglende streger 51
margener 42, 43
bannere 43
minimumsudskrivning 57
papirformat 42
problemer 42, 43
udskriftsområde 4
meddelelser, fejl- 7
medieformat 58
medievægt, anbefalet 57
Microsoft Windows 3.1 48
Microsoft Windows 95 48
Microsoft Windows NT 4.0 48
Milestones-font 23
miljø, drifts- 48, 58
modi, udskrivning
Bedst 57
EconoFast 57
kladde 10
Normal 57
udskrivningshastigheder 57
modi, udskrivnings-
EconoFast 43
MS-DOS Se DOS
N
netadapter
køb 60
netledning 60
netværk 48
Normal, modus for
udskriftshastighed 57
O
ofte stillede spørgsmål 45
online brugerfora 45
online fejlfinding 40
operativmiljø 48
opløsning 57
opskriftskort 34
origami 15
overføringer, stryge- 39
P
papir
brugstyper 2
fortrykt 14
glittet 2
Hewlett-Packard 2
ilægning 3–4
klarhed på 2
specifikationer 57–58
struktur 3
til billeder 2
til fotografier 2
til fotokopier 2
til inkjet-printere 3
tilstand på 3
tosidet udskrivning 2, 16
typer du bør undgå 3
udskriftsretning 42
udskriftsside 4
uigennemsigtighed på 2
vægt på 2, 57
valg af 2, 43
papirbakke
brug af 4
kapacitet af 3, 58
papirbakkekapacitet 3, 58
papirbreddestyr 3
papirformat
formatindstillinger 2
formatmuligheder 57
forskelligt 14
indstilling 10
specielt 14
papirlængdestyr 3
papirstop
bannere 37, 43
kan ikke finde papir 6
pga. dårlig papirtilstand 3
udskrivning efter 6
papirstyr 3, 4
papirtype
Almindeligt papir 5
HP Deluxe Photo Paper 5
HP Special Paper 5
67
Page 89

Papirtype, indstilling 10
papirtyper 2
patroner Se blækpatroner
plettede udskrifter 6, 43
postkort 34
printer
ilægning af papir 3–4
kabel til 44
kommunikation 7, 44
papirbakke 4, 58
papirkapacitet 3
specifikationer 57
standard 42
udskriftsbakken 3
printerdrivere 55
Printerservice, faneblad (HP
Værktøjskasse) 12
printersoftware 8, 45
proceslinie, Windows 11
præferencer Se dialogboksen med
HP's udskriftsindstillinger
R
regulative meddelelser 63
rensning af blækpatroner 10, 43
retning, papir- 42
rudekuverter 26
S
scanning af billeder 21
serif-fonte 23
software
printer 8, 45
softwarekompatibilitet 48, 57
sort opløsning 57
sort/hvid udskrivning 10
specielle papirformater 14
specifikationer 57–58
spejlvendt udskrivning 18
standardprinter 42
standardudskriftsindstillinger 5
stop Se papirstop
strukturpapir 2, 3
strygeoverføringer
brugsmuligheder 39
udskrivning 39
strømforbrug 18, 58
Strøm-indikator 42
strømkrav 58
styr, papir- 3, 4
support
kunde 45
symbolsæt 58
disponible 58
systemkrav 48
T
Tablet, indstilling 16
teknisk support 45
tekst, om 23
tosidet udskrivning 9–10, 16
papir til 2
problemer 16, 17
tovejskommunikation 7, 43, 44, 48
transparenter
klæbestrimmel 32
problemer 32
skrive på 32
udskiftsindstillinger 31
udskriftskvalitet 31
udskrivning 31–32
valg af brugstyper 31
TrueType-fonte 24
T-shirts, strygoverføringer 39
tværformat, udskriftsretning 42
Type 1-fonte 24
U
udskiftning af blækpatroner 43
udskiftsindstillinger 5
bannere 5, 36
Drej vandret 18
etiketter 29
fotografier 5, 33
konvolutter 26
kort 5, 34
standard 5
strygeoverføringer 5
tosidet udskrivning 9–10, 16
transparenter 31
udskriftsbakke 58
udskriftsbakken 3
udskriftshastighed
billeder 42
farve 57
fotografier 42
sort 57
specifikationer 57
udskriftshastighed med farve 57
udskriftshastighed med sort 57
udskriftsindstillinger (dialogboks) Se
dialogboksen med HP's
udskriftsindstillinger
udskriftskvalitet
Bedst 10
EconoFast 10
og genopfyldte patroner 49
problemer 43, 49
transparenter 31
udskriftsmargener 4, 57
udskriftsside på papir 4
udskriftsteknologi 57
Udskriv i gråtoner, indstilling 19
udskrivning
drejet 18
fra DOS 48, 56
grundlæggende
instruktioner 5–7
grundlæggende problemer 6–7
kladder 10
spejlvendt 18
tosidet 16
udskrivning i gråtoner 10
udtværet blæk 17, 43, 54
uigennemsigtighed på papir 2
ujævne udskrifter 6
utydelig udskrivning 38
V
valg af papir 2, 43
visitkort 34
vægt
anbefalet medie 57
papir 2, 57
Værktøjskasse Se HP Værktøjskasse
W
website 45
Windows 3.1 48
68
Page 90

Reducering og genbrug
Beskyttelse af miljøet
Hewlett-Packard forbedrer fortsat designet og
produktionsprocessen på HP DeskJet- og DeskWriterprintere for at minimere den negative indvirkning på de
kontormiljøer og samfund, hvor printerne produceres,
forsendes og bruges. Hewlett-Packard har også udviklet
processer til at minimere den negative indvirkning, når
printeren står for at skulle kasseres.
Reducering og eliminering
Printeremballage:
tilbehør og kasser er blevet reduceret, hvilket sparer
cirka 50% i brændstof og dermed også
udstødningsgasser. Kasser, som bruges til at forsende
printere fra distributionscentrene, er bleget uden brug
af klorin.
Ozon:
Alle ozon-nedbrydende kemikalier (f.eks.
CFC’er) er blevet elimineret fra Hewlett-Packards
produktionsprocesser.
Indpakningsmaterialer, stødpuder,
Genbrug
Printeremballage:
printerne fra distributionscenterne, de udvidede
polystyren emballeringsindsatser samt de
gennemsigtige polyethylen-poser, hvori
printerdriverne leveres, er 100% genbrugelige.
De kasser, som bruges til at sende
Reduktion og genbrug
Blækemballage:
reduceret betydeligt og gjort genbrugelig.
Emballagen til blækpatronerne er
Energiforbrug
HP DeskJet- og DeskWriter-printere bruger kun 4,5
watt i i standby-modus, hvilket nemt kvalificerer dem
som energibesparende computerprintere under U.S.
Environmental Protection Agencys Energy Star
Computers-program. EPA skønner, at hvis alle
skrivebords-PC’er og periferiudstyr i USA kunne
kvalificere sig, kunne den totale gennemsnitslige
energibesparelse beløbe sig til over $1 milliard hvert
år. Det kunne også forhindre udstødningen af 20
millioner tons kuldioxid hvert år (svarende til
udstødningen fra 5 millioner biler).
Energy Star-emblemet repræsenterer ikke EPA's
endossement af noget produkt eller nogen service.
Plastik dele:
fremstillet af plastic, er mærkede med hensyn til
plasticindholdet, for at gøre genbrugsproceduren af
dem lettere.
Håndbøger:
på genbrugspapir.
Størsteparten af de dele, som er
Håndbøgerne i dette sæt er trykt
 Loading...
Loading...