Page 1
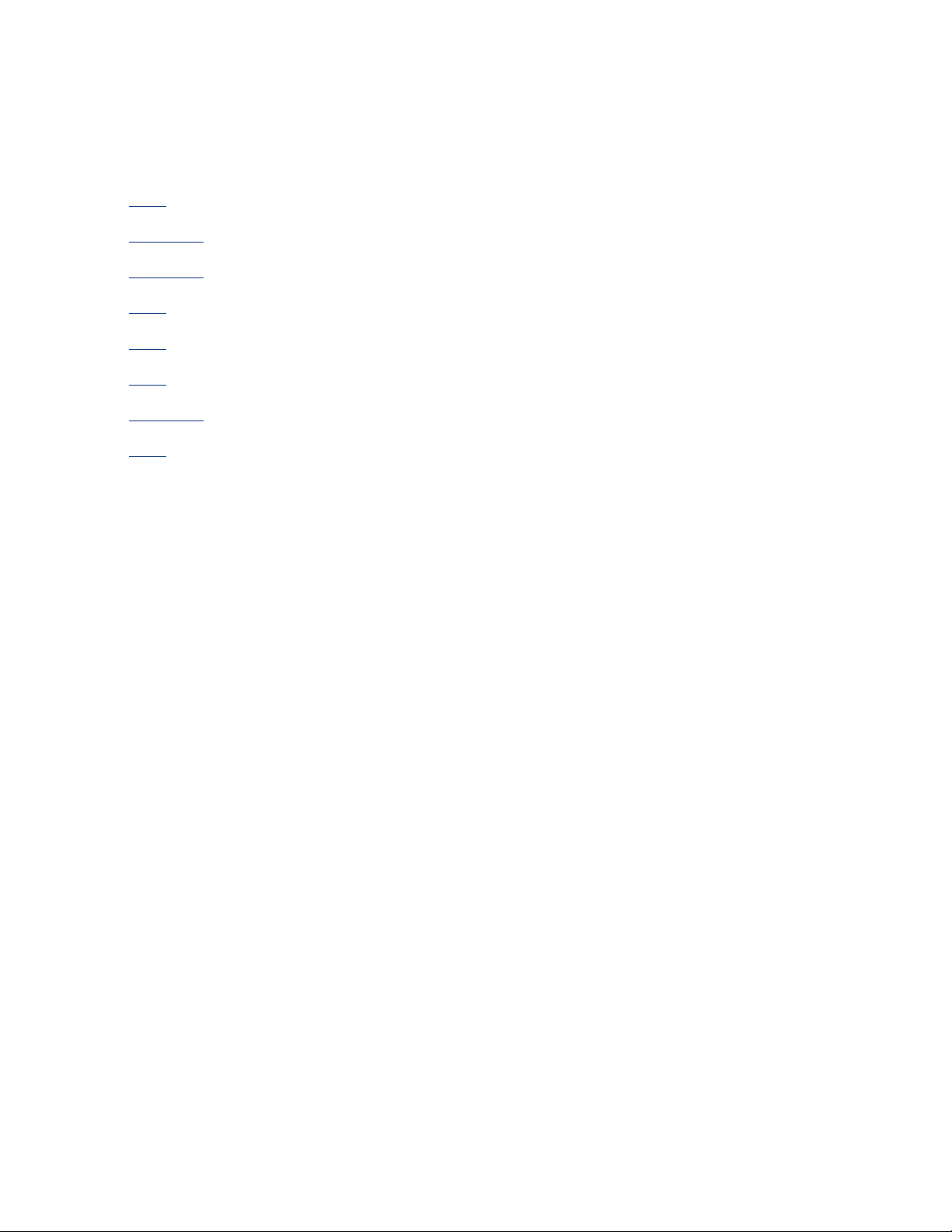
使用者指南
要尋找問題之解答,請選取以下其中一個主題:
● 通告
● 特殊功能
● 入門指南
● 連接
● 列印
● 維護
● 疑難排解
● 規格
Page 2
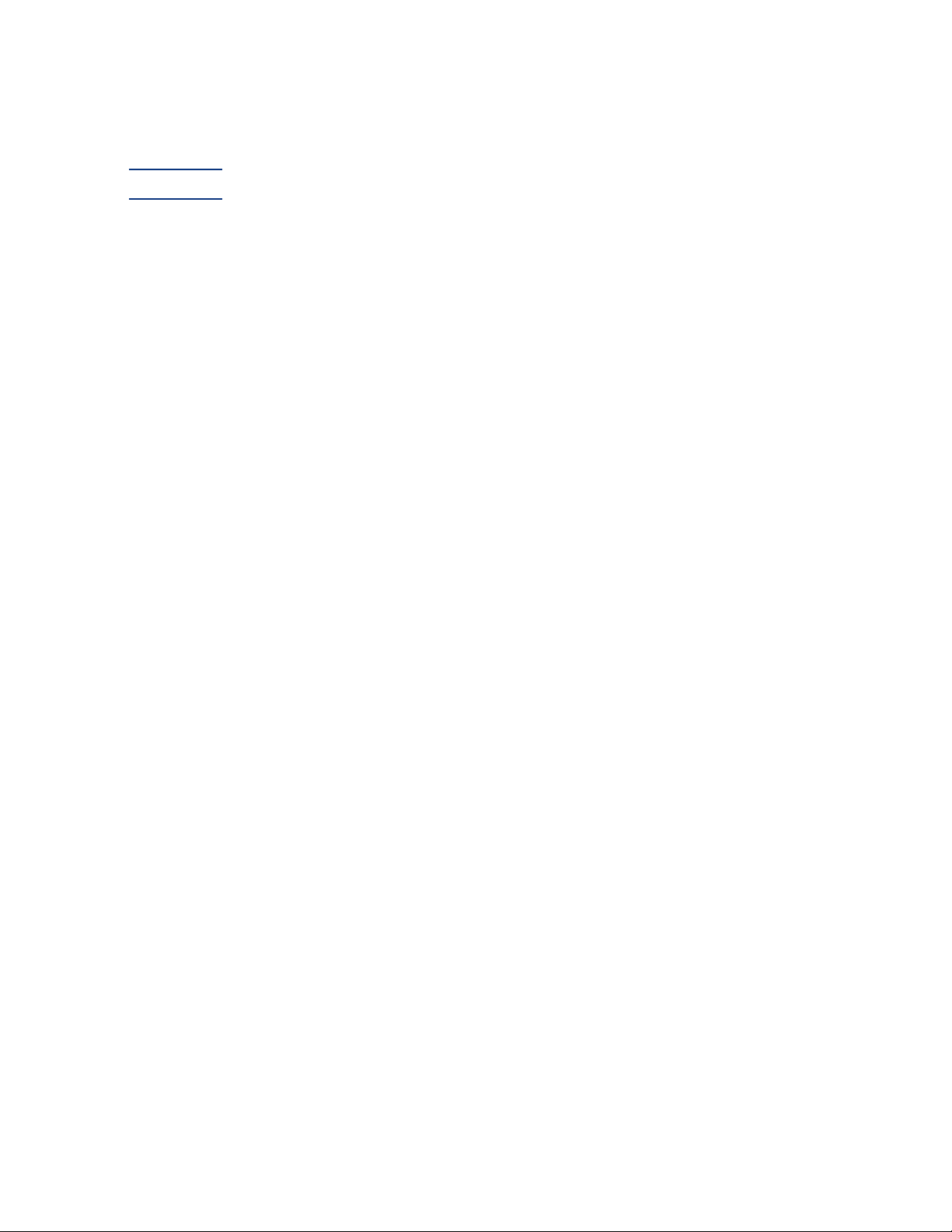
通告
● 通告與聲明
● 術語與慣例
Page 3
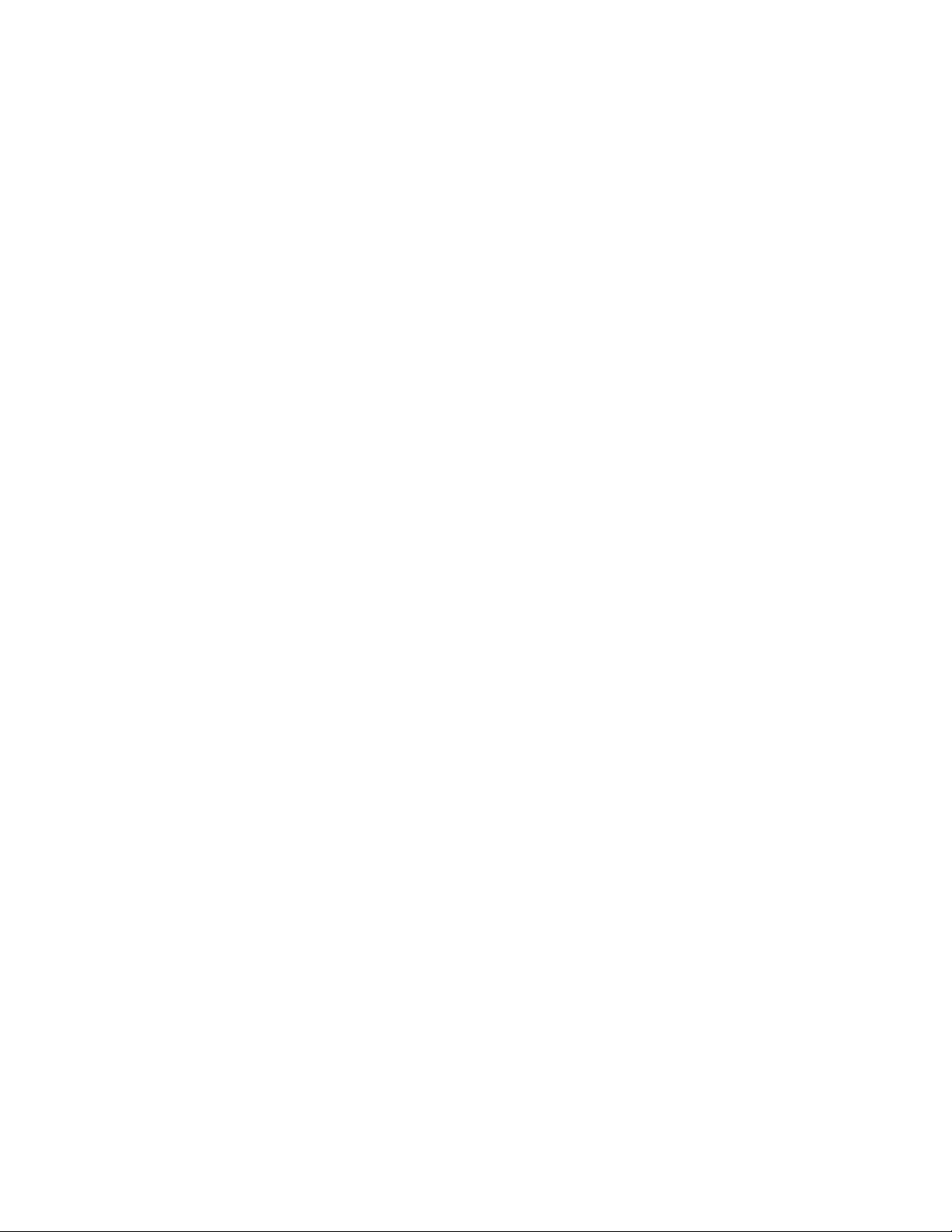
通告與聲明
惠普科技通告
本文件中的資訊如有更改,恕不另行通知。
惠普科技 (HP) 對本文件的內容不做任何保證,包括(但不限於)銷售合適性與適合特定用途之暗
示性保固。
惠普科技對本文件中的錯誤,以及其述及的裝備、效能表現或使用所造成的偶發或引發之損害概不
負責。
版權所有,翻印必究。除非版權法容許,事先未獲得惠普科技書面許可,不得擅自複製、改編或翻
譯本文件中的內容。
聲明
Microsoft、MS、MS-DOS、Windows 及 XP 是 Microsoft Corporation 的註冊商標。
TrueType 是 Apple Computer, Inc. 的美國商標。
Adobe 與 Acrobat 是 Adobe Systems Incorporated 的商標。
2003 年惠普科技版權所有
Page 4
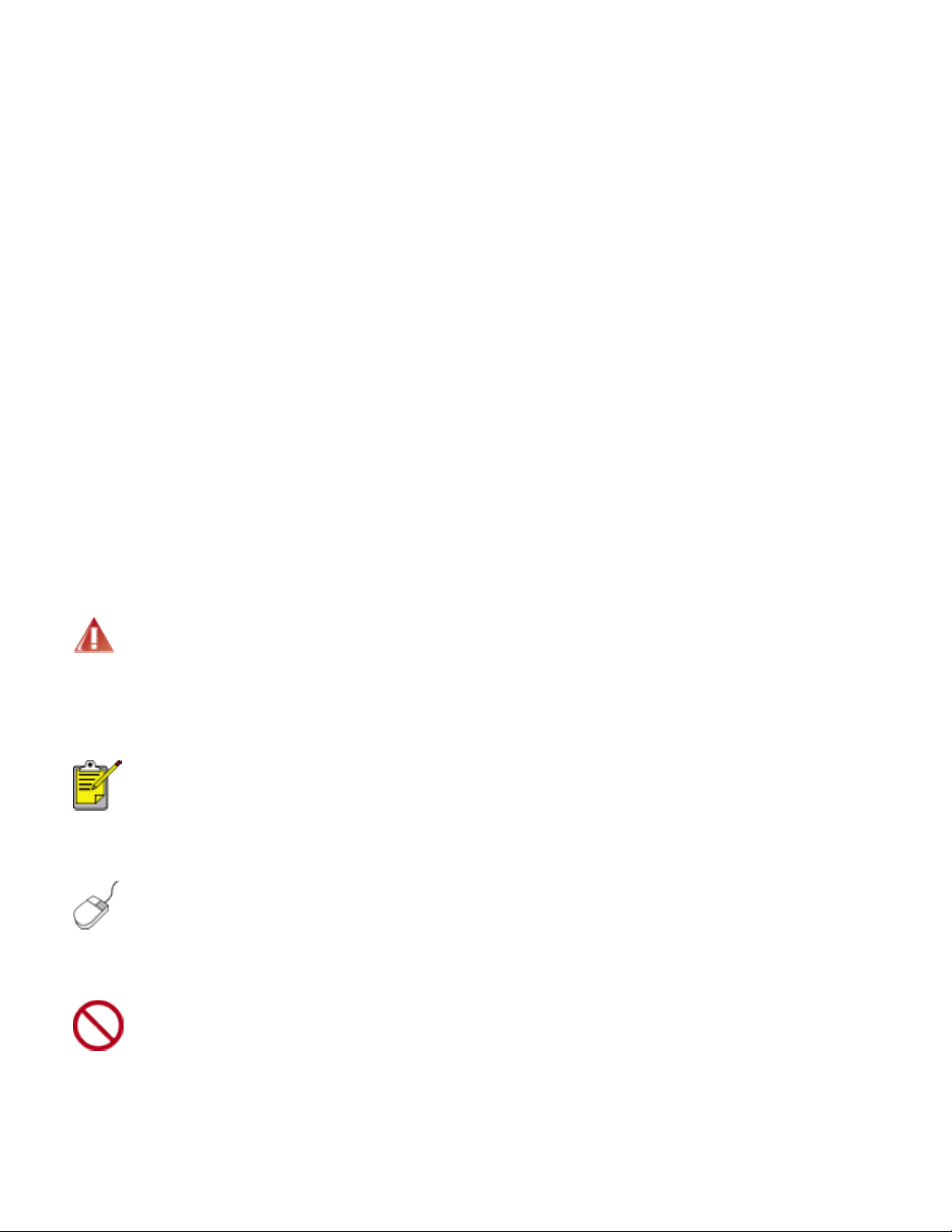
術語與慣例
以下術語與慣例用於使用者指南。
術語
HP Deskjet 印表機也可稱為 HP 印表機或印表機。
符號
> 符號可引導您執行一連串的軟體使用步驟。例如:
按一下「檔案」 > 「列印」。
注意與警告
注意表示可能會損壞 HP Deskjet 印表機或其它設備。例如:
注意! 請勿觸摸列印墨水匣的墨水噴嘴或銅質接點。觸摸這些零件會導致墨水堵
塞、無法噴墨及電子接點接觸不良。
警告表示可能傷害您自己或他人。例如:
警告! 將新的與用過的列印墨水匣置於小孩無法觸及的地方。
圖示
註圖示表示提供了附加資訊。例如:
為獲得最佳效果,請使用 HP 產品。
滑鼠圖示表示可以透過「這是什麼?」說明功能取得額外資訊。例如:
要獲得更多有關各個標籤畫面上的選項之資訊,請指向該選項,然後按一下滑鼠
右鍵以顯示「這是什麼?」對話方塊。按一下「這是什麼?」即可檢視關於已選
取選項的資訊。
「請勿」圖示代表不建議採用的動作。
請勿清潔印表機的內部。
Page 5
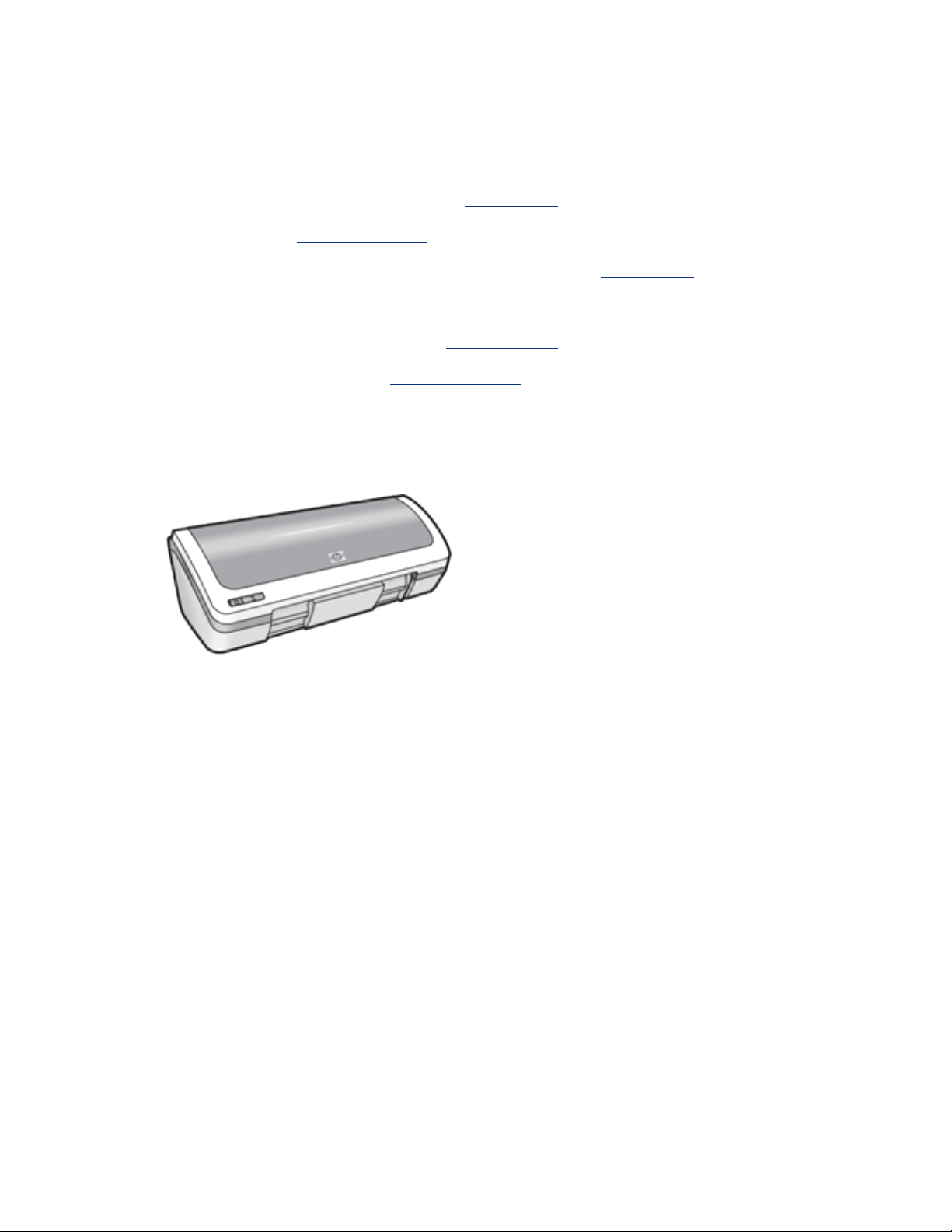
特殊功能
恭喜!您購買了 HP Deskjet 印表機,它具備以下數種令人振奮的功能:
● 出色的相片品質列印:安裝了黑色與三色列印墨水匣,有極佳的列印表現。
● 六色可升級式列印:相片列印墨水匣 (需另外購買) 可增強相片列印。
● 無邊框列印:列印 4 x 6 吋相片與卡片至紙張邊緣,使用無邊框列印功能。
● 容易使用:易於安裝與操作。
● 「取消」按鈕:節省紙張與墨水,使用「取消」按鈕快速且容易地取消列印工作。
● 墨水存量指示器:螢幕上顯示的墨水存量指示器可讓您知道每一個列印墨水匣的墨水存量。
● 輕巧:小巧、輕巧且易於安裝、存放或攜帶。
● 品質:專為您提供最佳的列印效果而建立。
Page 6
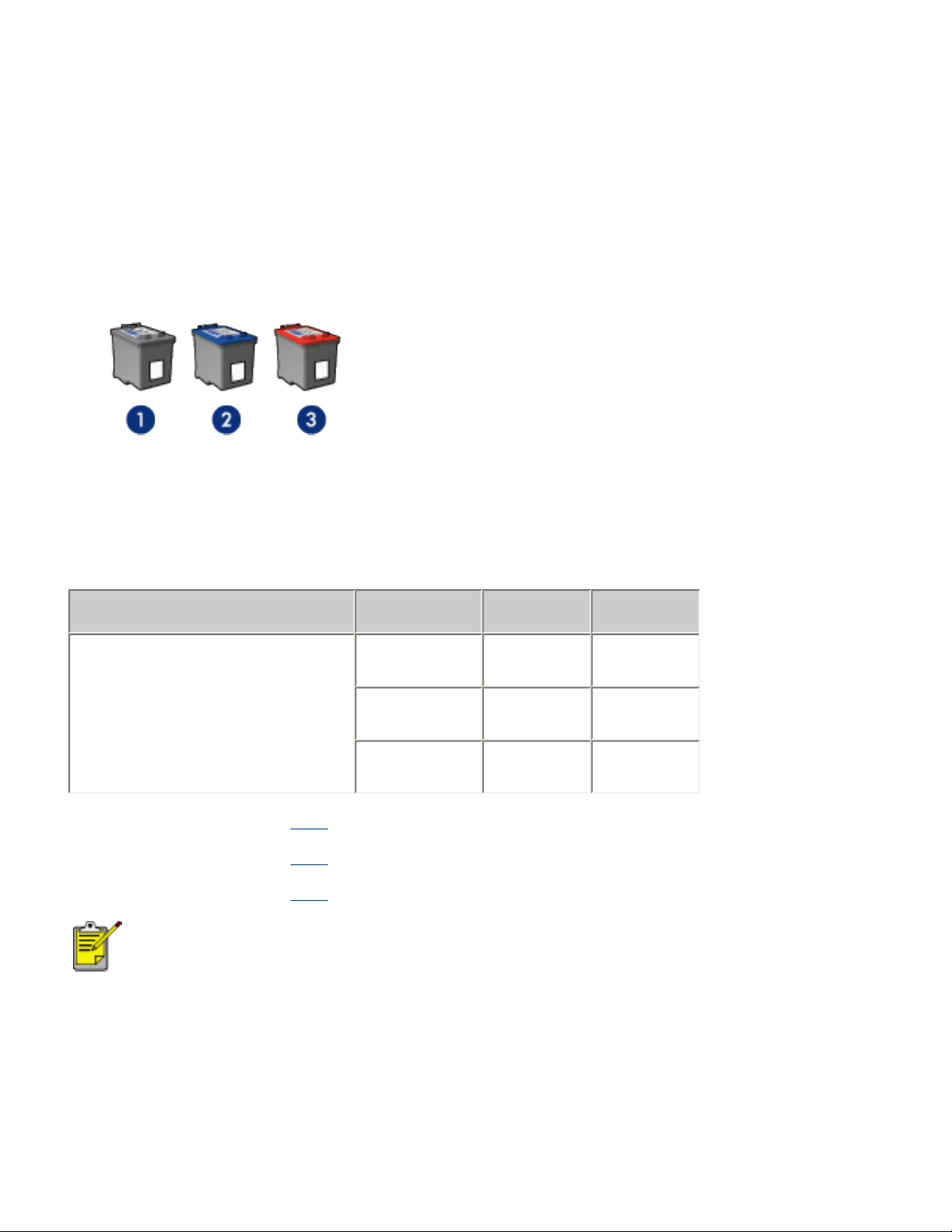
列印墨水匣
您可將以下三種列印墨水匣與印表機配合使用:
● 黑色列印墨水匣
● 三色列印墨水匣
● 相片列印墨水匣
1. 黑色列印墨水匣 2. 三色列印墨水匣 3. 相片列印墨水匣
並非所有列印墨水匣均與您的印表機搭配在一起。
列印墨水匣選項
印表機型號 列印墨水匣 選項編號 產品編號
27
28
58
HP Deskjet 3600
Series
要獲得安裝說明,請按一下
要獲得存放說明,請按一下
要獲得回收說明,請按一下
要瞭解列印墨水匣的墨水量,請參閱列印墨水匣包裝中隨附的資訊。
黑色
三色
相片
此處。
此處。
此處。
要獲得 HP 印表機的最佳效能,建議您僅使用原裝且原廠填充的 HP 列印墨水匣。
c8727
c8728
c6658
注意! 因改裝或重新填充 HP 列印墨水匣而直接導致的損壞,將不包括在 HP 印
表機的保固範圍之內。
Page 7
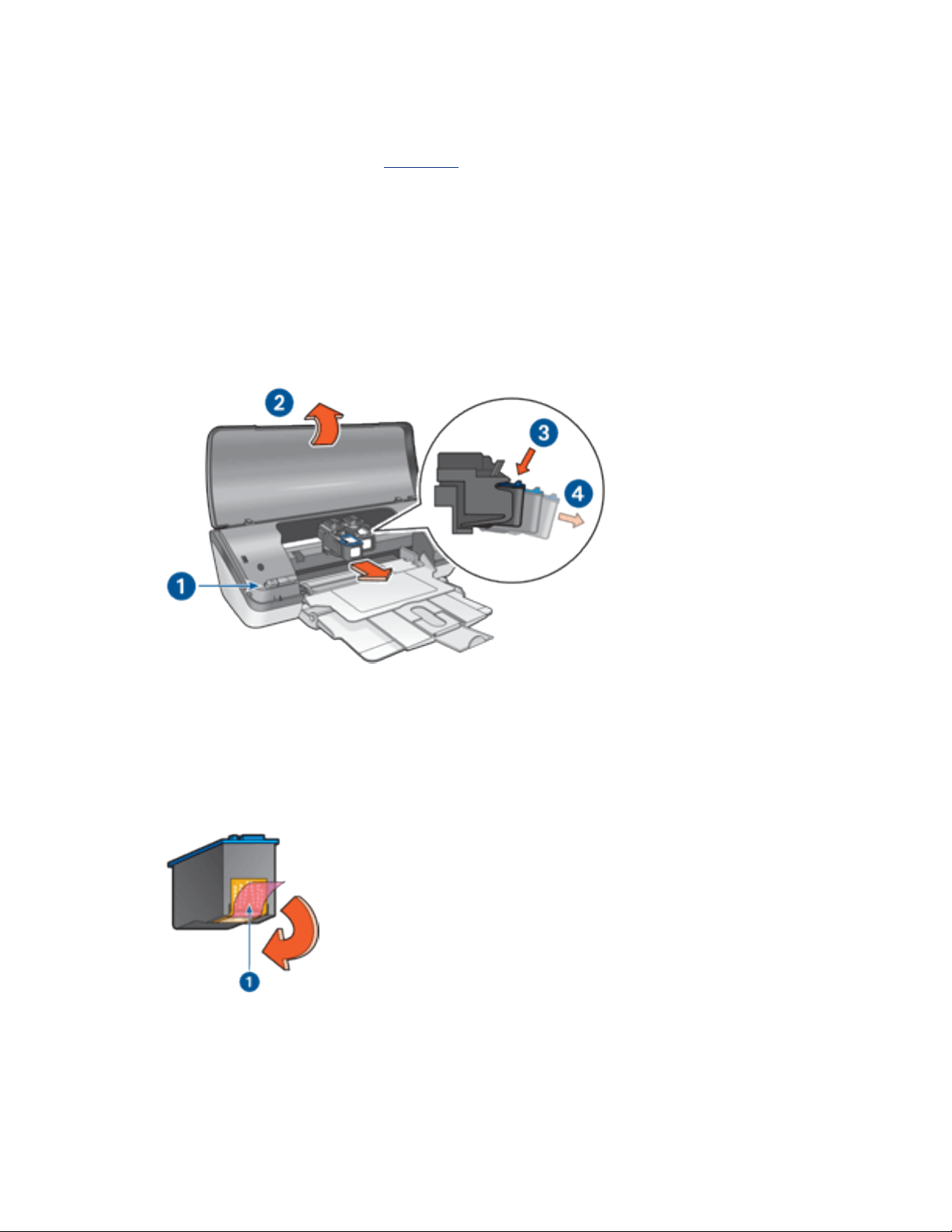
更換列印墨水匣
在購買替換式列印墨水匣之前,請檢查零件編號是否正確。
要更換列印墨水匣,請:
1. 按下「電源」按鈕以開啟印表機電源。
2. 打開印表機護蓋。
底座將會移至印表機中央。
3. 向下推動列印墨水匣,然後將其從列印墨水匣底座中滑出。
1. 按下電源按鈕 2. 提起印表機護蓋 3. 向下推動列印墨水匣 4. 將列印墨水匣從底座中滑
出
4. 將替換式列印墨水匣從包裝中取出,然後小心地撕下膠帶。握住列印墨水匣,使銅片位於底
部,面朝印表機。
1. 撕下膠帶
注意! 請勿觸摸列印墨水匣的墨水噴嘴或銅質接點。觸摸這些零件會導致墨
水堵塞、無法噴墨及電子接點接觸不良。請勿拆除銅片。它們是必要的電子
接點。
Page 8
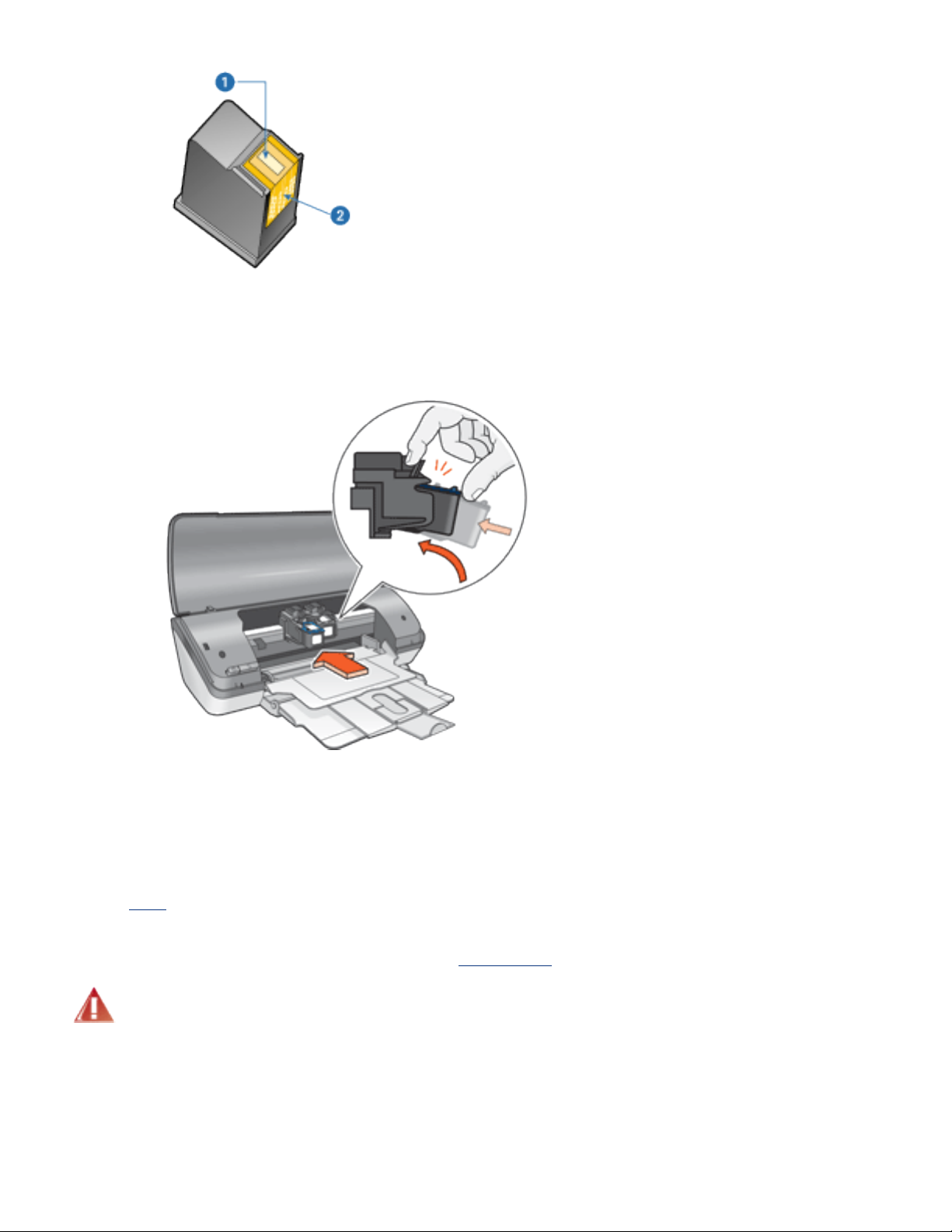
1. 墨水噴嘴 2. 銅質接點
5. 將列印墨水匣稍微向上平穩地滑入底座,直至您感受到阻力為止。
6. 將墨水匣推入底座。
在列印墨水匣正確定位時會發出卡嗒聲。
7. 關上印表機護蓋。
校準印表機以獲得最佳列印品質。
8.
如需有關如何回收空列印墨水匣的資訊,請參閱按一下此處。
警告! 將新的與用過的列印墨水匣置於小孩無法觸及的地方。
Page 9
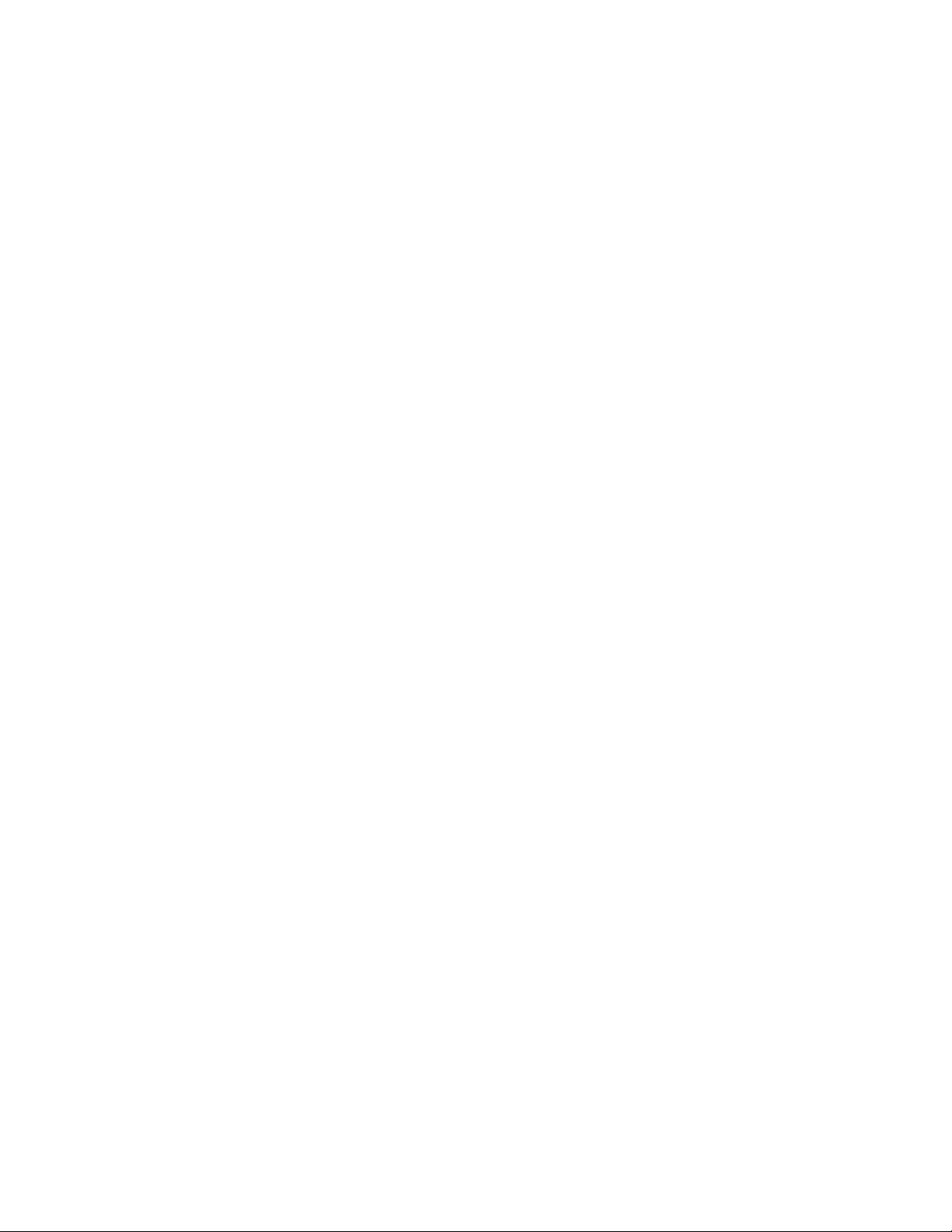
校準列印墨水匣
在安裝列印墨水匣之後,請校準列印墨水匣以確保最佳的列印品質。
要校準列印墨水匣,請:
1. 將一疊一般白紙放入進紙匣。
2. 移至印表機維護。
3. 按一下「校準印表機」。
4. 按一下「校準」,然後按照螢幕上的說明進行。
Page 10
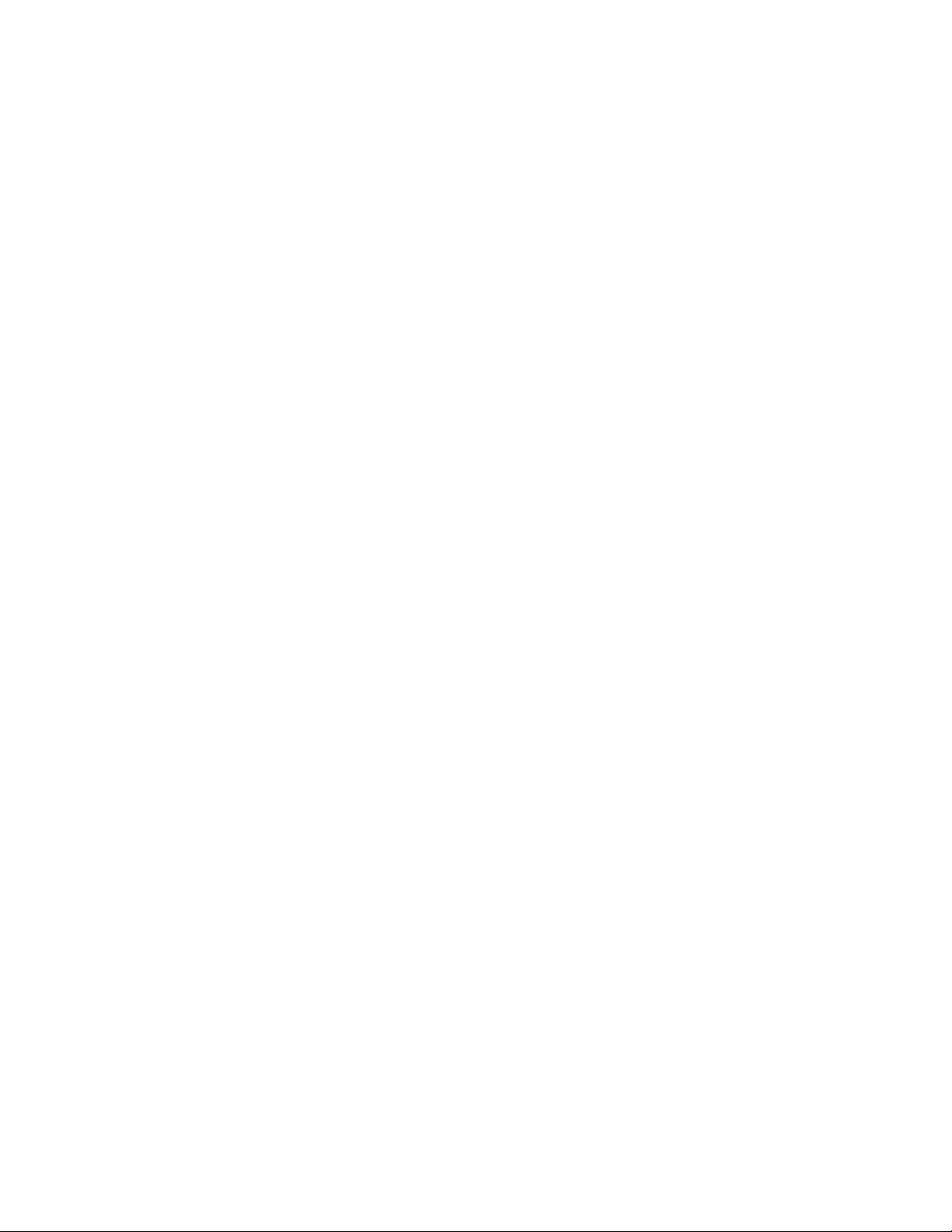
列印墨水匣回收
對回收其原裝 HP 列印墨水匣有興趣的客戶可參加 HP 的空列印墨水匣回收與再循環計劃。HP 比世
界上任何其它列印墨水匣製造廠商在更多國家或地區中推行此計畫。此計劃免費提供給 HP 的客
戶,是處理報廢墨水匣的環保解決方案。但是,並非適用於所有國家或地區。
要參加此計劃,只需透過網站 www.hp.com/recycle 索取已付郵資的回郵信封或大號裝運箱即
可。
由於 HP 獨特的回收程序對材料污染非常敏感,因此我們無法回收其它製造廠商的墨水匣。回收程
序的最終產品會用來製造新產品,且 HP 必須確保材料成份保持一致。因此,我們僅回收原裝的
HP 墨水匣。此計劃不適用於重新填充的墨水匣。
退回的墨水匣會被分解為各種原料,以用來製造其它工業的新產品。用回收的 HP 列印墨水匣材料
製造的產品包括汽車零件、微晶片製造程序中使用的托盤、銅線、鋼板及電子行業使用的貴重材料
等。取決於型號,HP 可回收高達 65% 的列印墨水匣(以重量計)。無法回收的剩餘零件(墨水、
泡沫及合成零件)則以不影響環境的方式進行處理。
Page 11
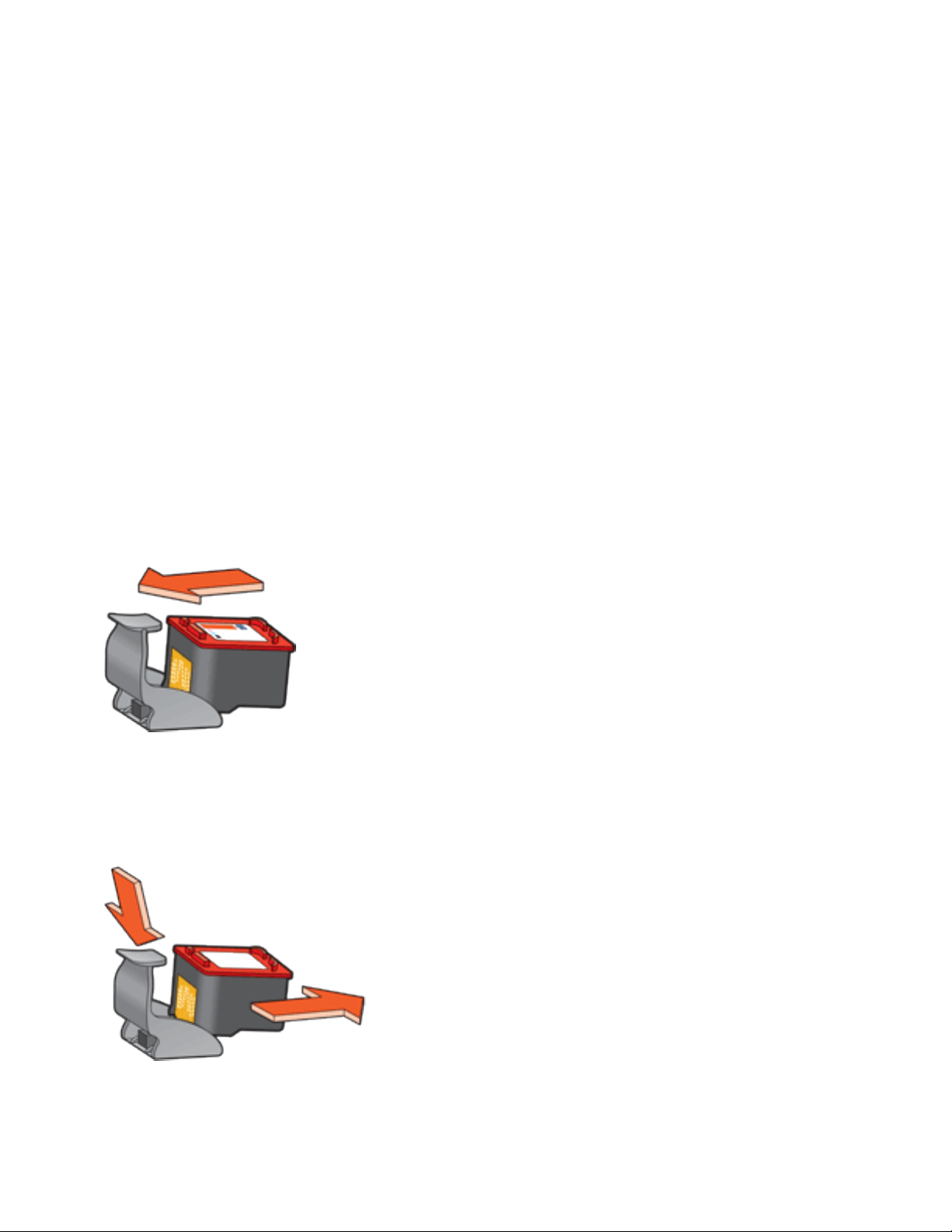
維護列印墨水匣
以下提示將協助您維護 HP 列印墨水匣並確保列印品質的一致:
● 將所有列印墨水匣存放在其密封包裝中,直到需要時再行取出。列印墨水匣應以室溫存放
(攝氏 15-35 度或華氏 59-95 度)。
● 在您準備將列印墨水匣安裝至印表機之前,請勿撕下墨水噴嘴上的膠帶。如果列印墨水匣上
的膠帶已撕下,請勿嘗試再將其重新貼回。重新貼回膠帶將會損壞列印墨水匣。
存放列印墨水匣
在將列印墨水匣從印表機上取出之後,請將其存放在列印墨水匣保護器或密封的塑膠容器中。
列印墨水匣保護器隨附於相片列印墨水匣。如果您將列印墨水匣存放在密封的塑膠容器中,請確定
墨水噴嘴朝下,但未接觸到容器。
將列印墨水匣插入到列印墨水匣保護器
將列印墨水匣稍微傾斜滑入保護器,然後將其牢固地卡入定位。
從列印墨水匣保護器移除列印墨水匣
按下保護器頂部並向後扳開以鬆開墨水匣。將墨水匣從保護器中滑出。
注意! 請勿讓列印墨水匣摔落地面。摔落墨水匣可能對其造成損壞。
Page 12
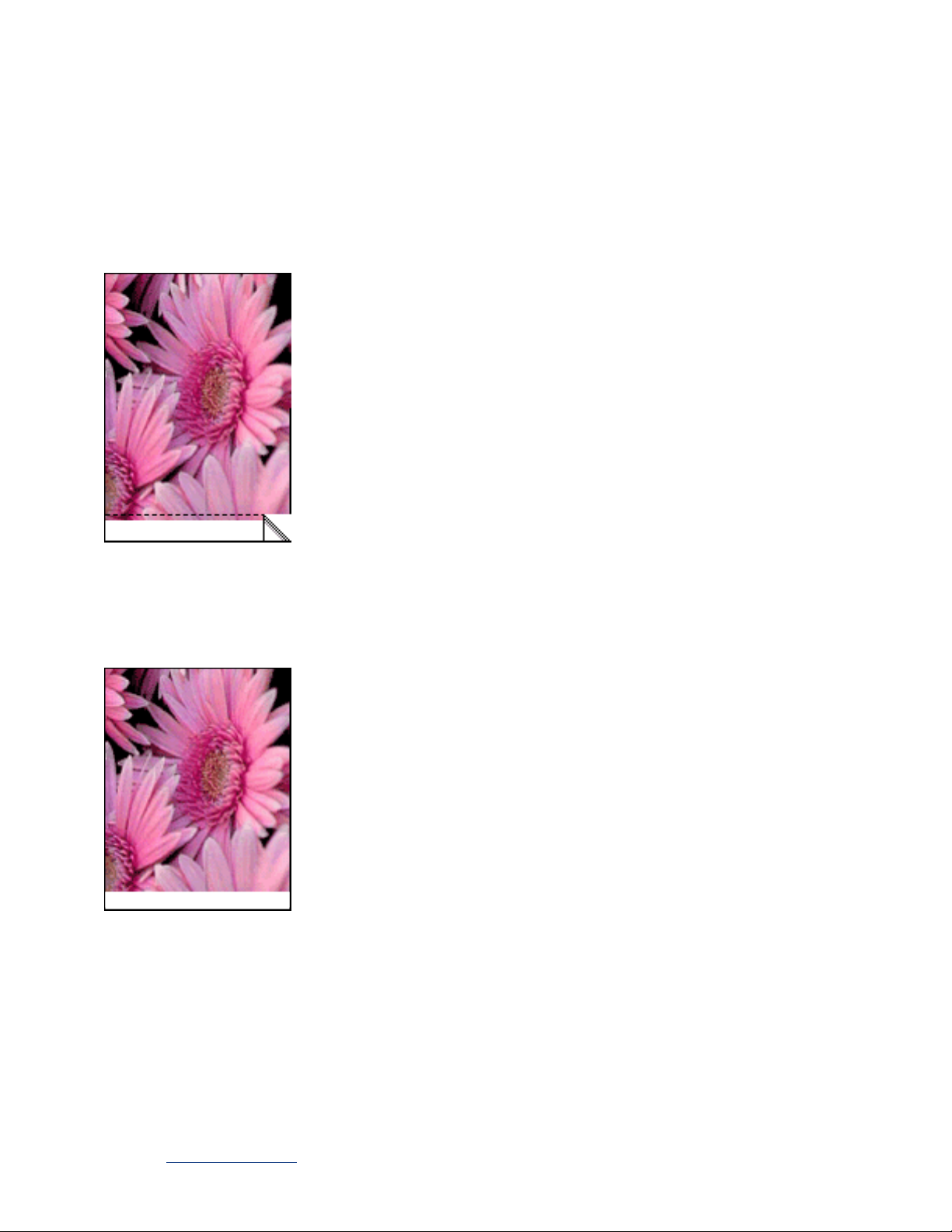
無邊框列印
無邊框列印可讓您列印至相片邊緣及某些卡片尺寸。印表機可進行 4 x 6 英吋以下的無邊框相片列
印。
在您於具有可撕式標籤的 4 x 6 英吋相片紙上列印時,撕下撕條後列印輸出將完全無邊框。
在您於不具有可撕式標籤的 4 x 6 英吋相片紙、A6 卡片及賀卡上列印時,列印輸出將有三面無
邊,而底部有邊。
選取影像尺寸
在軟體應用程式中開啟該檔案,並指定影像尺寸。確定該尺寸與您要列印影像的紙張大小相符。
列印
請按照以下這些步驟列印無邊文件:
1. 開啟要列印的檔案。
2. 開啟
「印表機內容」對話方塊。
Page 13
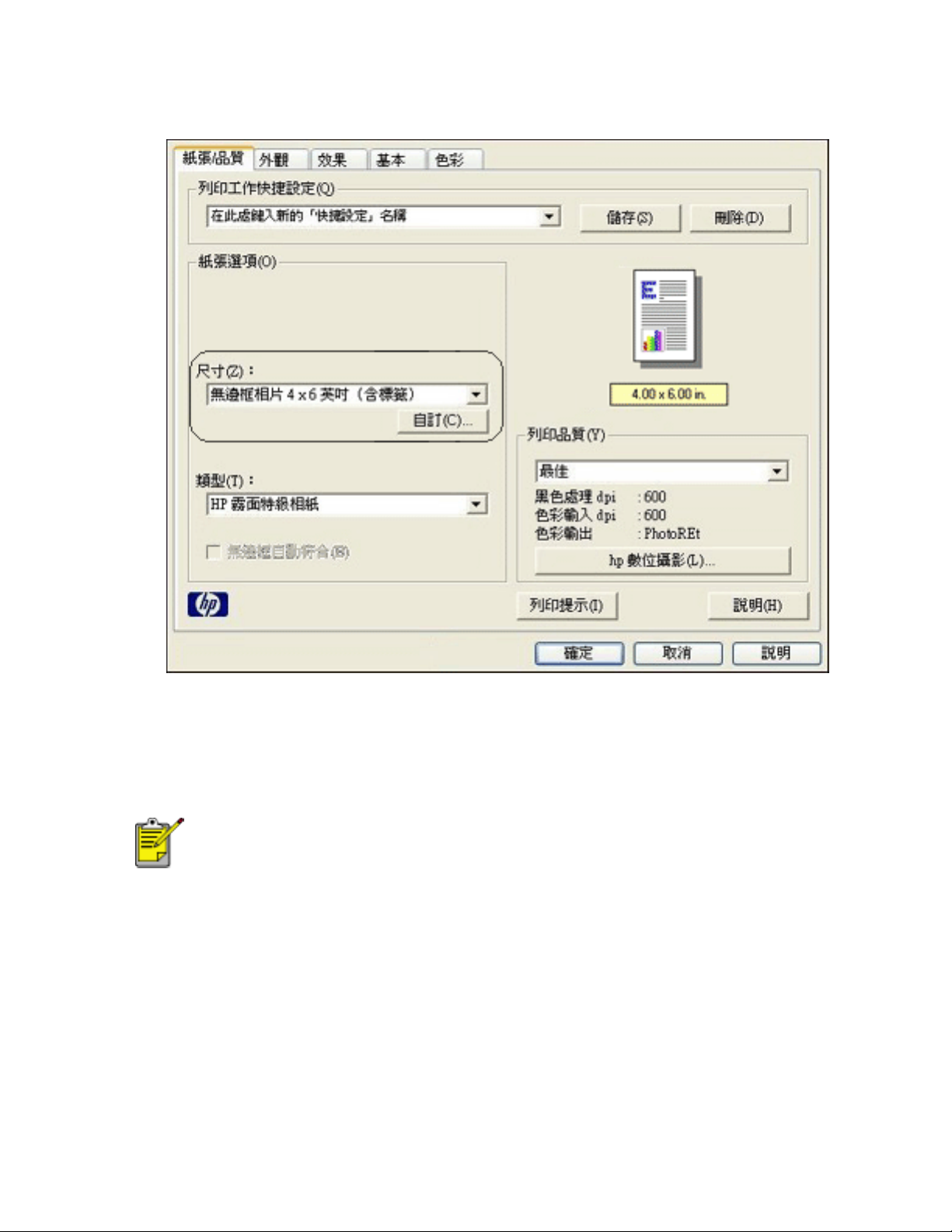
3. 按一下「紙張/品質」標籤。
4. 自「尺寸為」下拉式清單中選取其中一個無邊框紙張尺寸。
5. 在「類型」下拉式清單中選取適當的紙張類型。
6. 按一下「無邊框自動符合」核取方塊,自動調整影像的大小,而不列印出邊框。
「無邊框自動符合」選項緊適用於相片紙類型。
7. 選取任何其它所需的列印設定值,然後按一下「確定」。
Page 14
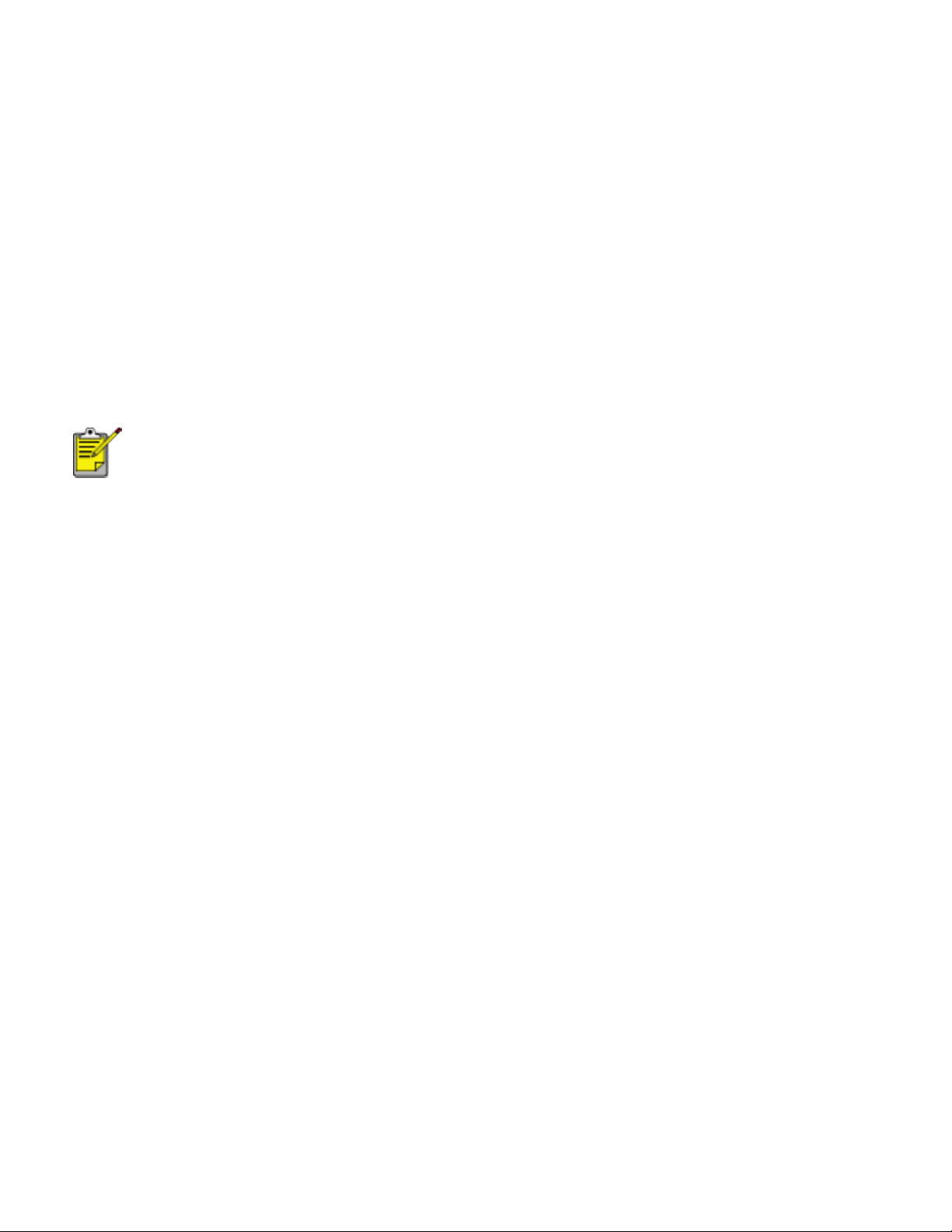
列印設定值
本印表機由安裝在您電腦上的軟體控制。請使用印表機軟體(即印表機驅動程式)以變更文件的列
印設定值。
要變更列印設定值,請開啟「印表機內容」對話方塊。
顯示印表機內容對話方塊
請按照以下步驟進行以顯示「印表機內容」對話方塊:
1. 開啟要列印的檔案。
2. 按一下「檔案」 > 「列印」,然後選取「內容」。出現「印表機內容」對話方塊。
「印表機內容」對話方塊的存取路徑會因軟體程式的不同而不同。
使用印表機內容對話方塊
「印表機內容」對話方塊具有多種工具,使之更易於使用。
按鈕與功能表
「印表機內容」對話方塊有下列功能:
Page 15
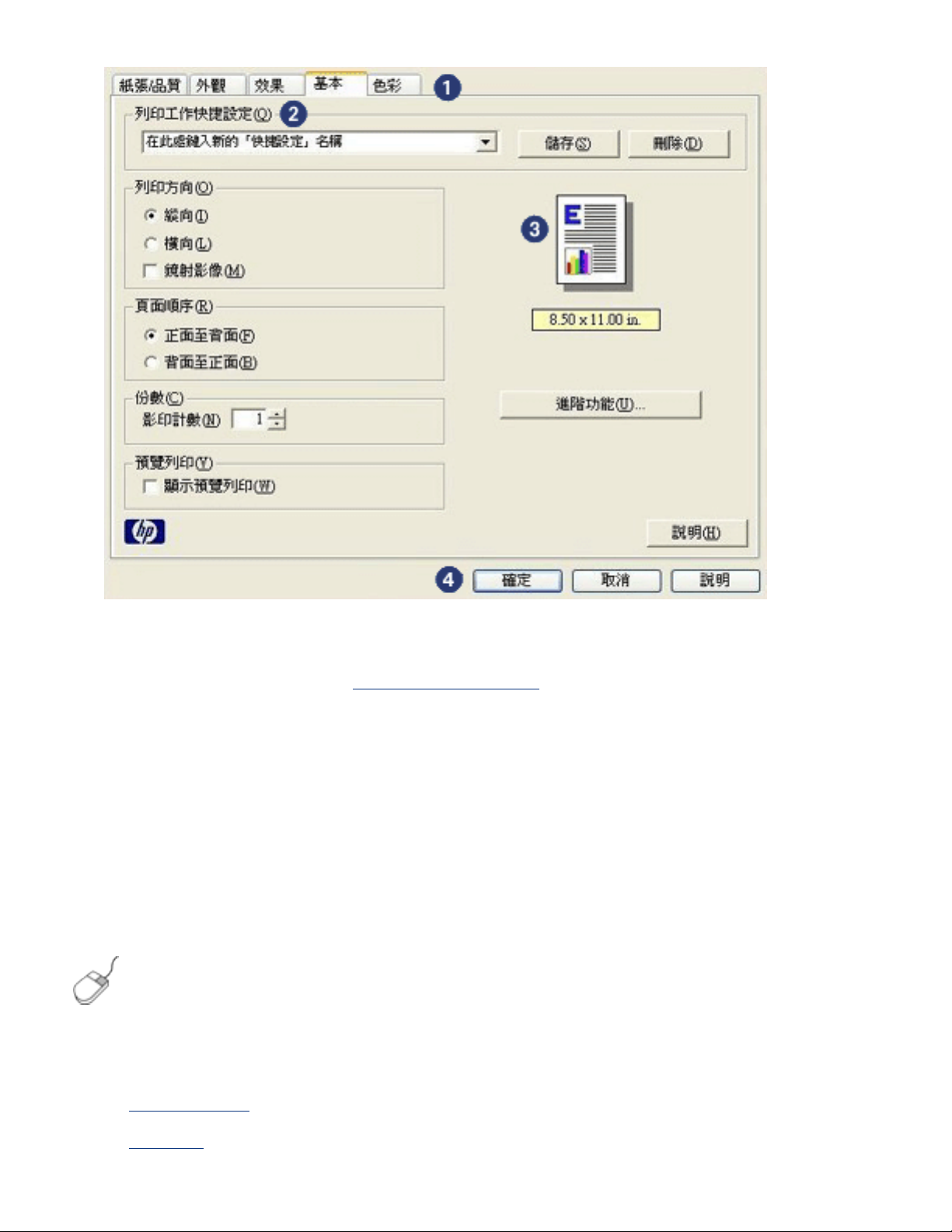
1. 標籤:按一下標籤即可檢視其內容。
2. 列印工作快捷設定:請參閱
「列印工作快捷設定」。
3. 預覽:顯示列印設定值的變更對列印輸出的影響。
4. 按鈕:
❍ 確定:儲存與套用變更。
❍ 取消:在未儲存新設定值的情況下關閉對話方塊。
❍ 說明:提供關於使用「這是什麼?」說明功能的指示。
「套用」按鈕也會出現。「套用」按鈕會儲存設定值的變更而不關閉對話方塊。
要獲得更多有關各個標籤畫面上的選項之資訊,請指向該選項,然後按一下滑鼠
右鍵以顯示「這是什麼?」對話方塊。按一下「這是什麼?」即可檢視更多關於
已選取項目的資訊。
標籤
● 紙張/品質標籤
● 外觀標籤
Page 16
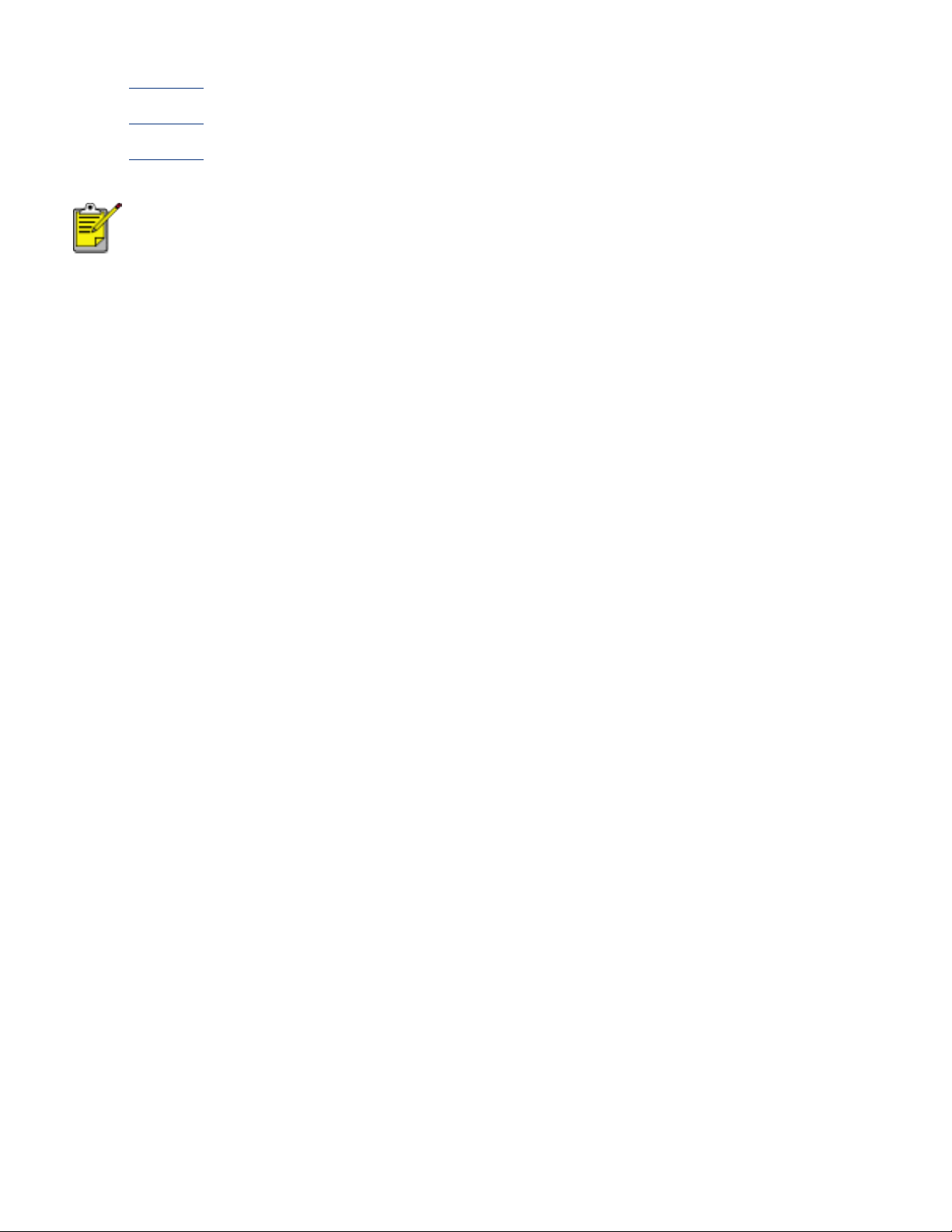
● 效果標籤
● 基本標籤
● 色彩標籤
印表機功能與如何使用印表機功能的指示會時常變更。此文件在決定所有印表
機功能之前就已經出版。
Page 17
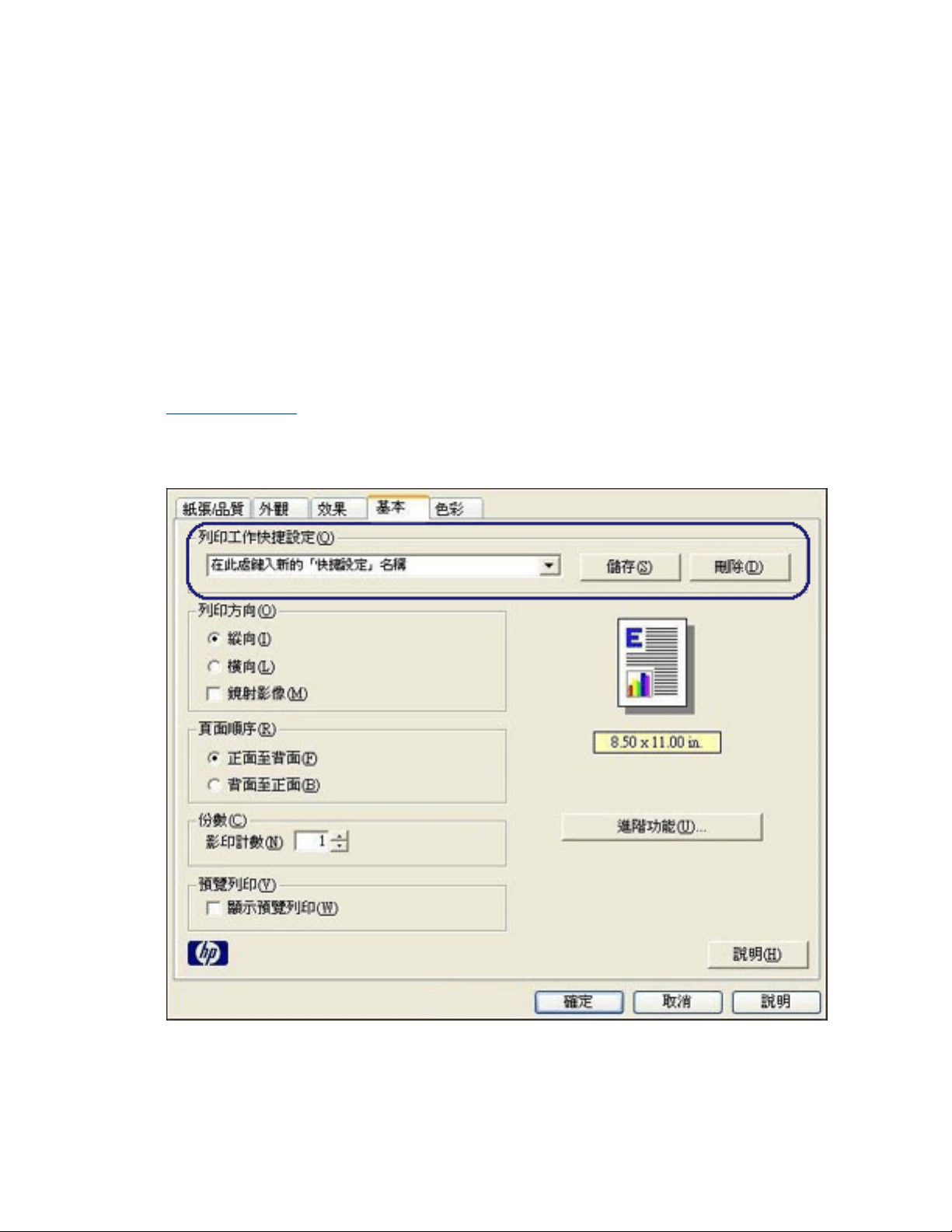
列印工作快捷設定
使用列印工作快捷設定,即可按照您常使用的列印設定值進行列印或加以儲存。
例如,如果您經常列印信封,即可建立一個包含常列印的信封紙張尺寸、列印品質與列印方向之列
印工作。建立列印工作之後,當要列印信封時,只要選取該列印工作即可,不需要分別選取列印設
定值。
建立您自己的列印工作,或使用「列印工作快捷設定」下拉式清單中已有的特別設計列印工作。
使用列印工作快捷設定
請按照下列步驟使用列印工作快捷設定:
1. 開啟
2. 自下拉式清單中選取您要使用的列印工作。
「印表機內容」對話方塊。
3. 按一下「確定」。
Page 18
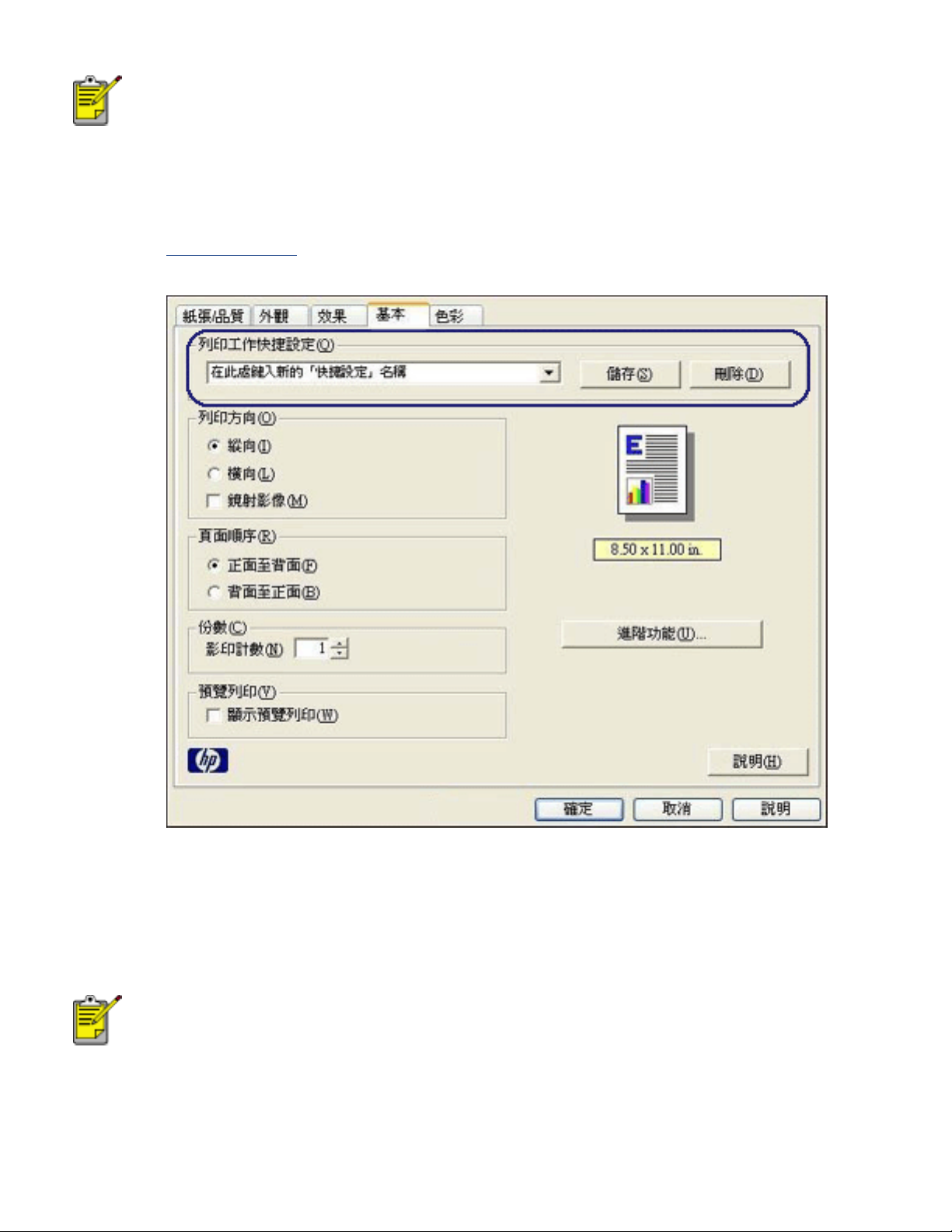
若要還原預設列印設定值,請自「列印工作快捷設定」下拉式清單選取「預設
列印設定值」,並按一下「確定」。
建立列印工作快捷設定
請按照下列步驟建立列印工作快捷設定:
1. 開啟
「印表機內容」對話方塊。
2. 選取您要加入新列印工作的選項。
3. 在「列印工作快捷設定」下拉式清單中為新列印工作輸入名稱,然後按一下「儲存」。
列印工作快捷設定已新增至下拉式清單中。
如果您在列印工作中加入多個選項,則必須重新命名列印工作,然後按一下
「確定」。
刪除列印工作快捷設定
請按照下列步驟刪除列印工作快捷設定:
Page 19
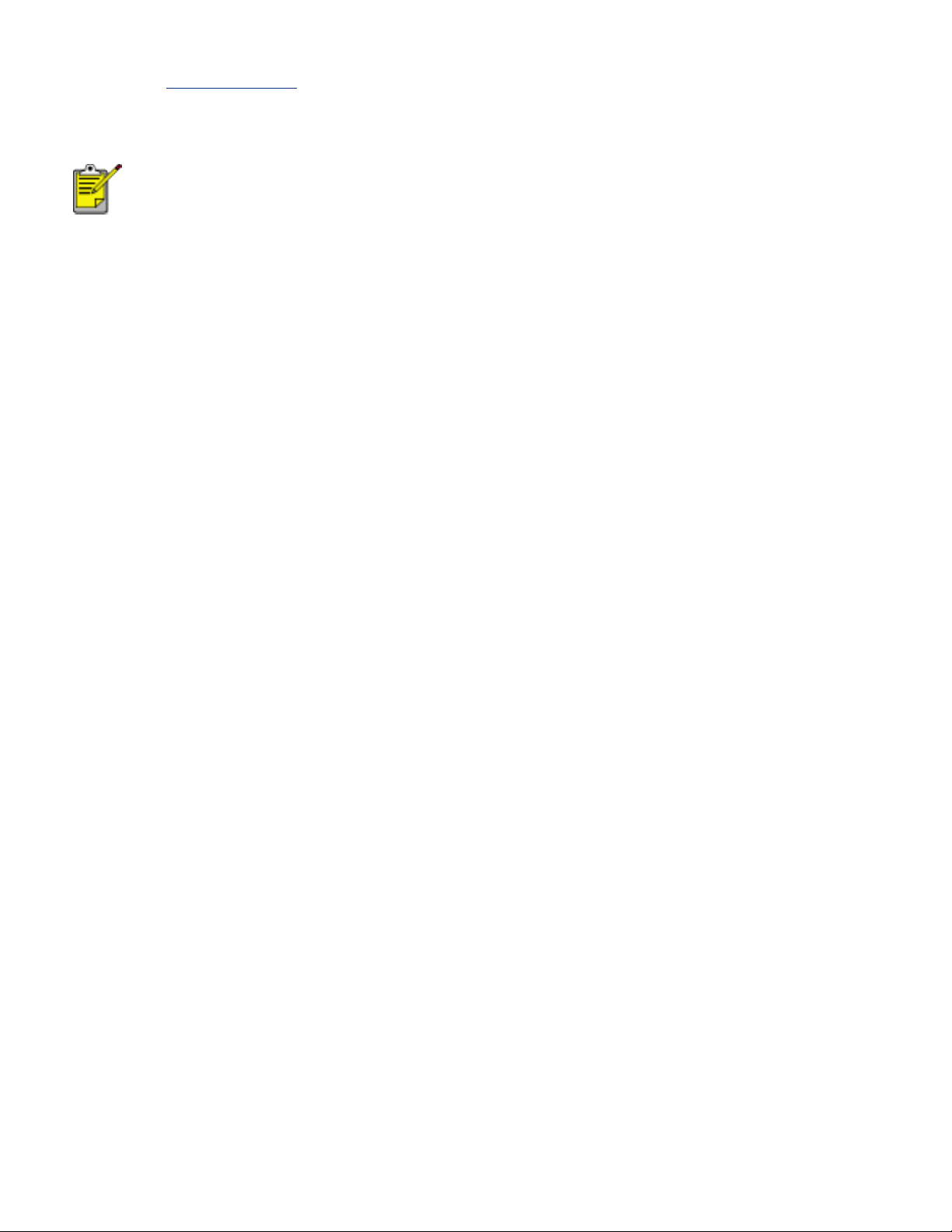
1. 開啟「印表機內容」對話方塊。
2. 自下拉式列表選取要刪除的列印工作,然後按一下「刪除」。
某些列印工作快捷設定是無法刪除的。
Page 20
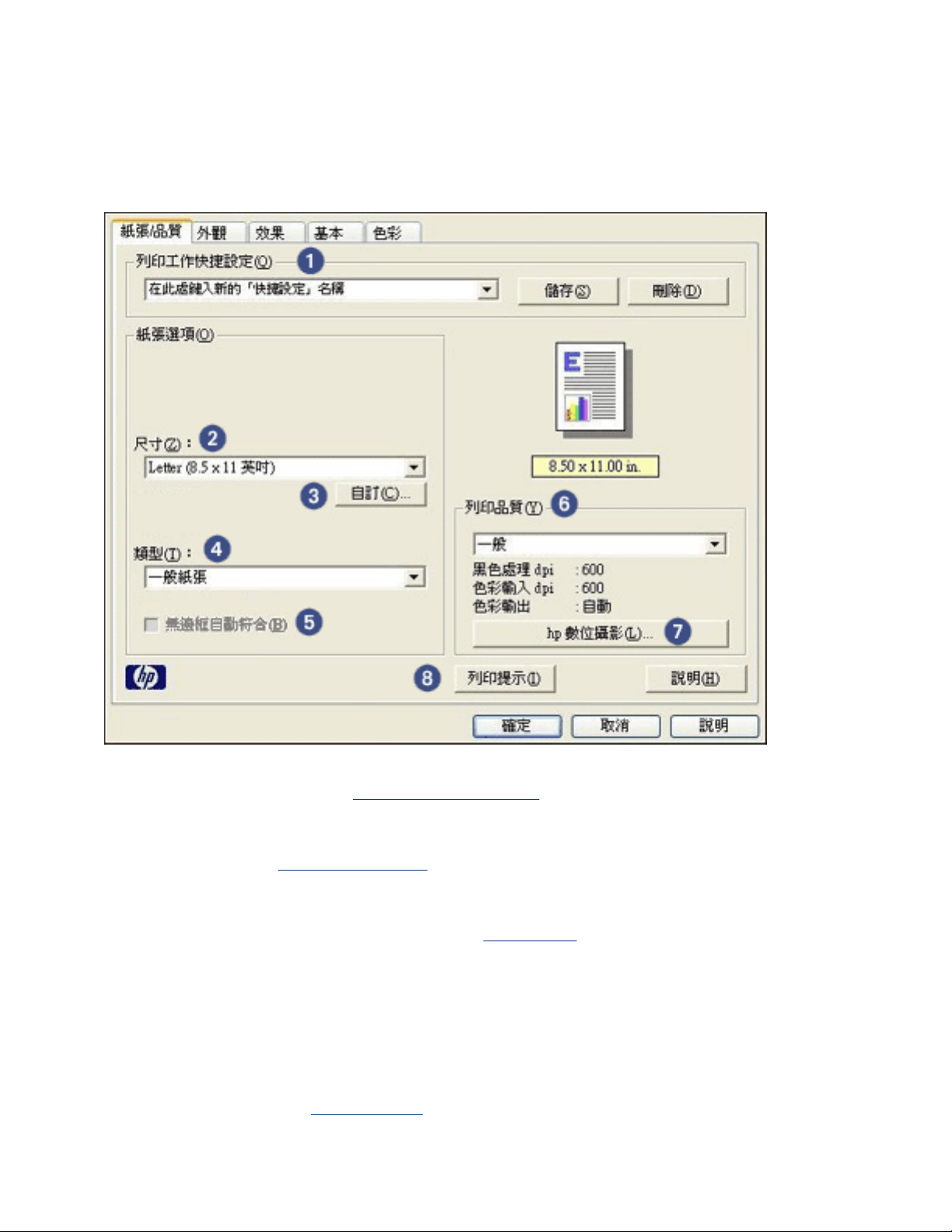
紙張/品質標籤
「紙張/品質」標籤可讓您設定以下選項:
1. 列印工作快捷設定:請參閱
2. 尺寸:使用的紙張尺寸。
3. 「自訂」:請參閱
4. 類型:使用的紙張類型。
5. 無邊框自動符合:在某些類型的紙張上列印
個頁面大小。
6. 列印品質:共有五種列印品質選項:「快速草稿」、「快速一般」、「一般」、「最佳」及
「最大 dpi」。隨著列印品質由「快速草稿」提升至「最大 dpi」,影像的列印品質會隨著
改善,而列印速度會變慢。「快速草稿」使用最少墨水。「最大 dpi」模式使用最大量的墨
水,而且需要大量的磁碟空間。
7. hp 數位攝影:請參閱
8. 列印提示:創意列印。
設定自訂紙張尺寸。
「列印工作快捷設定」。
無邊框文件時選取此選項,讓列印的影像符合整
列印數位相片。
Page 21
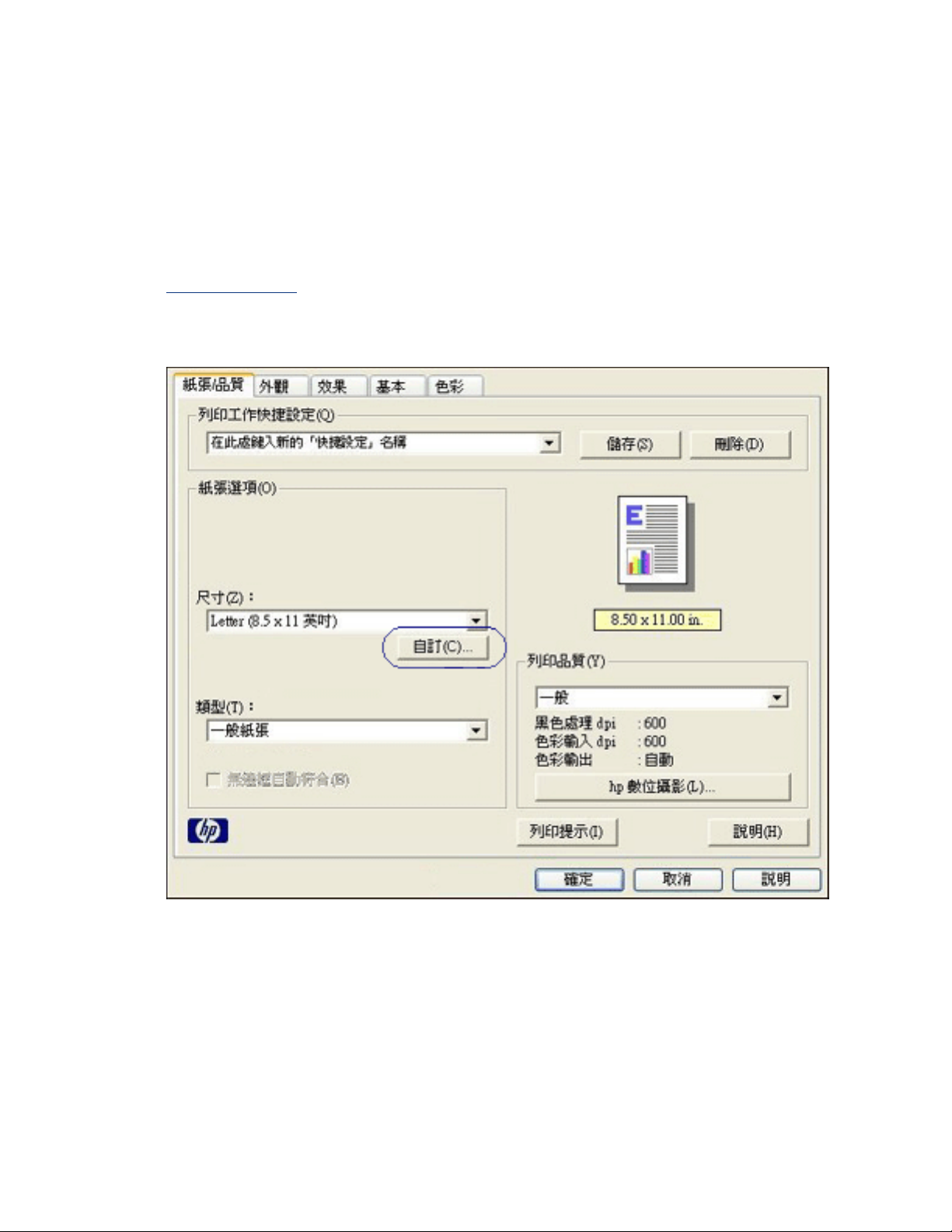
設定自訂紙張尺寸
使用「自訂紙張尺寸」對話方塊列印特殊尺寸紙張。
定義自訂紙張尺寸
請按照下列步驟定義自訂紙張尺寸:
1. 開啟
2. 按一下「紙張/品質」標籤。
「印表機內容」對話方塊。
3. 按一下「自訂」按鈕。
顯示「自訂紙張尺寸」對話方塊。
Page 22
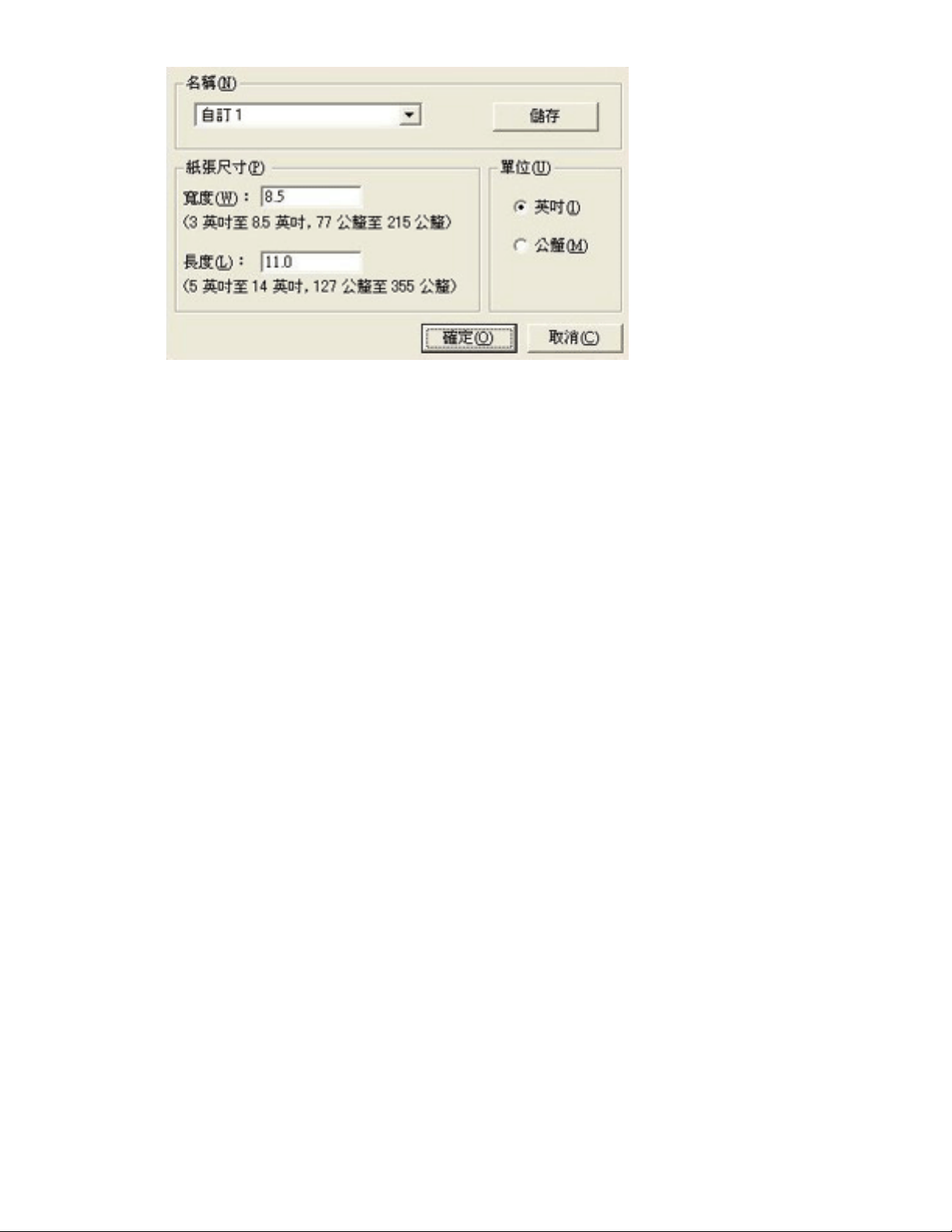
4. 自「名稱」下拉式清單選取自訂紙張尺寸名稱。
5. 在「寬度」與「長度」方塊中輸入紙張尺寸。
每一個方塊下方會出現紙張尺寸的最大值與最小值。
6. 選取度量單位:英吋或公釐。
7. 按一下「儲存」以儲存自訂紙張尺寸。
您最多可以儲存五種自訂紙張尺寸。
8. 按一下「確定」以結束「自訂紙張尺寸」對話方塊。
Page 23
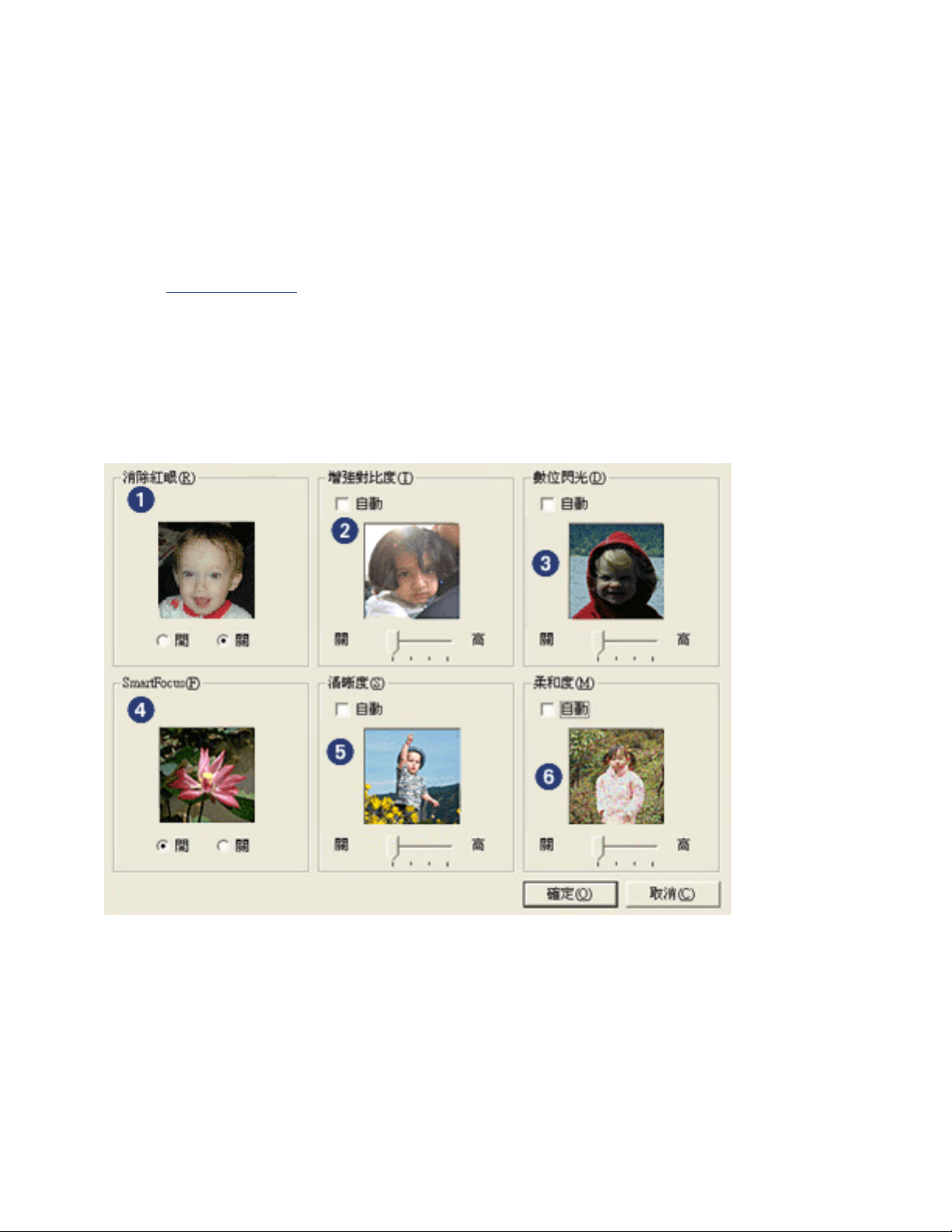
列印數位相片
印表機有數種加強數位相片品質的功能。
開啟 hp 數位攝影選項對話方塊
按照下列步驟開啟「hp 數位攝影選項」對話方塊:
1. 開啟
2. 按一下「紙張/品質」標籤,然後按一下「hp 數位攝影」按鈕。
「印表機內容」對話方塊。
使用 hp 數位攝影選項對話方塊
使用「hp 數位攝影選項」對話方塊設定以下選項:
1. 消除紅眼:按一下「開」以移除或減少相片中的紅眼。
2. 增強對比度:根據喜好設定調整對比度。按一下「自動」以讓印表機驅動程式自動平衡對比
度。
3. 數位閃光:使暗色影像變亮。按一下「自動」讓印表機驅動程式自動平衡亮度與暗度。
4. SmartFocus:按一下「開」讓印表機驅動程式自動為影像對焦。
5. 清晰度:根據喜好設定調整影像清晰度。按一下「自動」讓印表機驅動程式自動將影像調清
晰。
Page 24
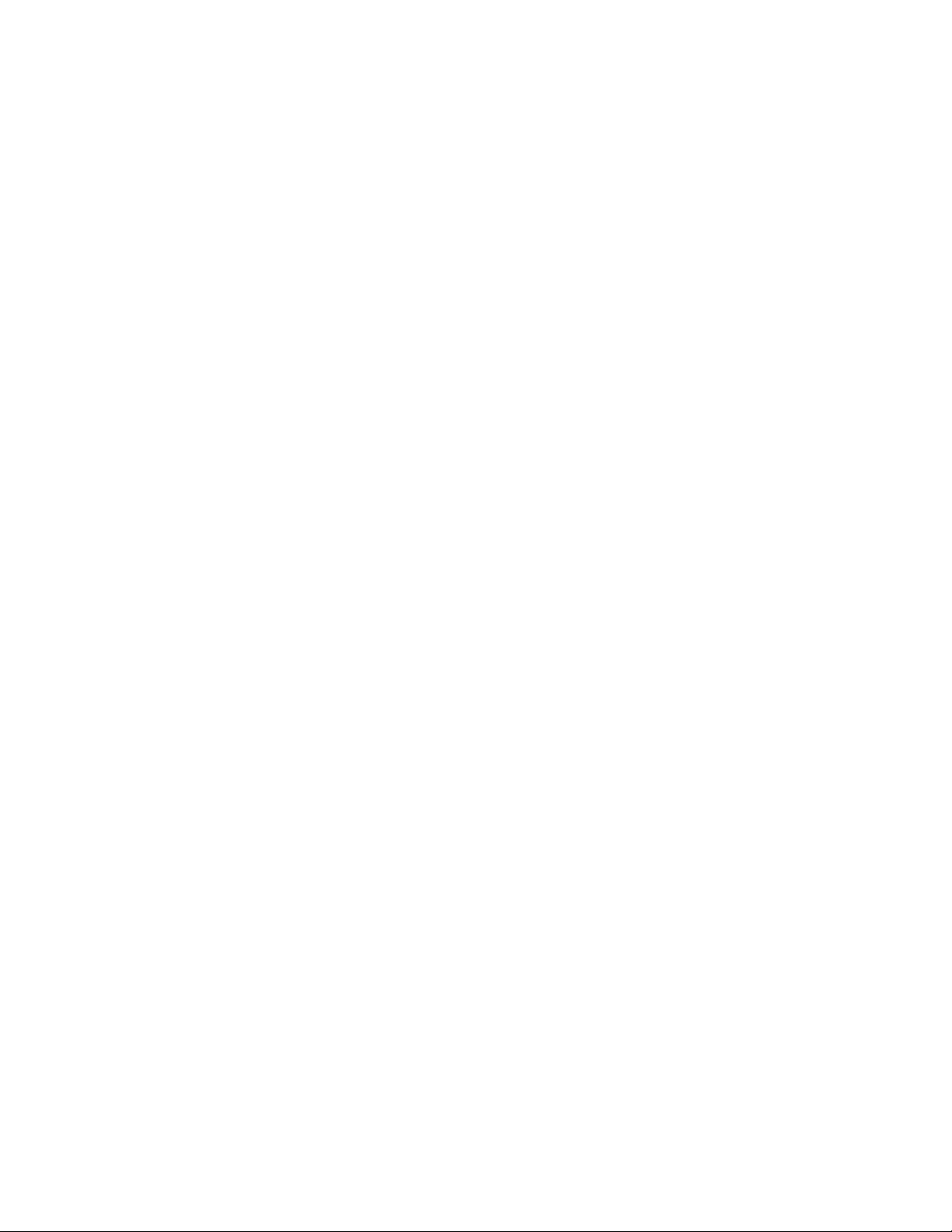
6. 柔和度:根據喜好設定調整失真。按一下「自動」讓印表機驅動程式自動將影像調柔和。
Page 25
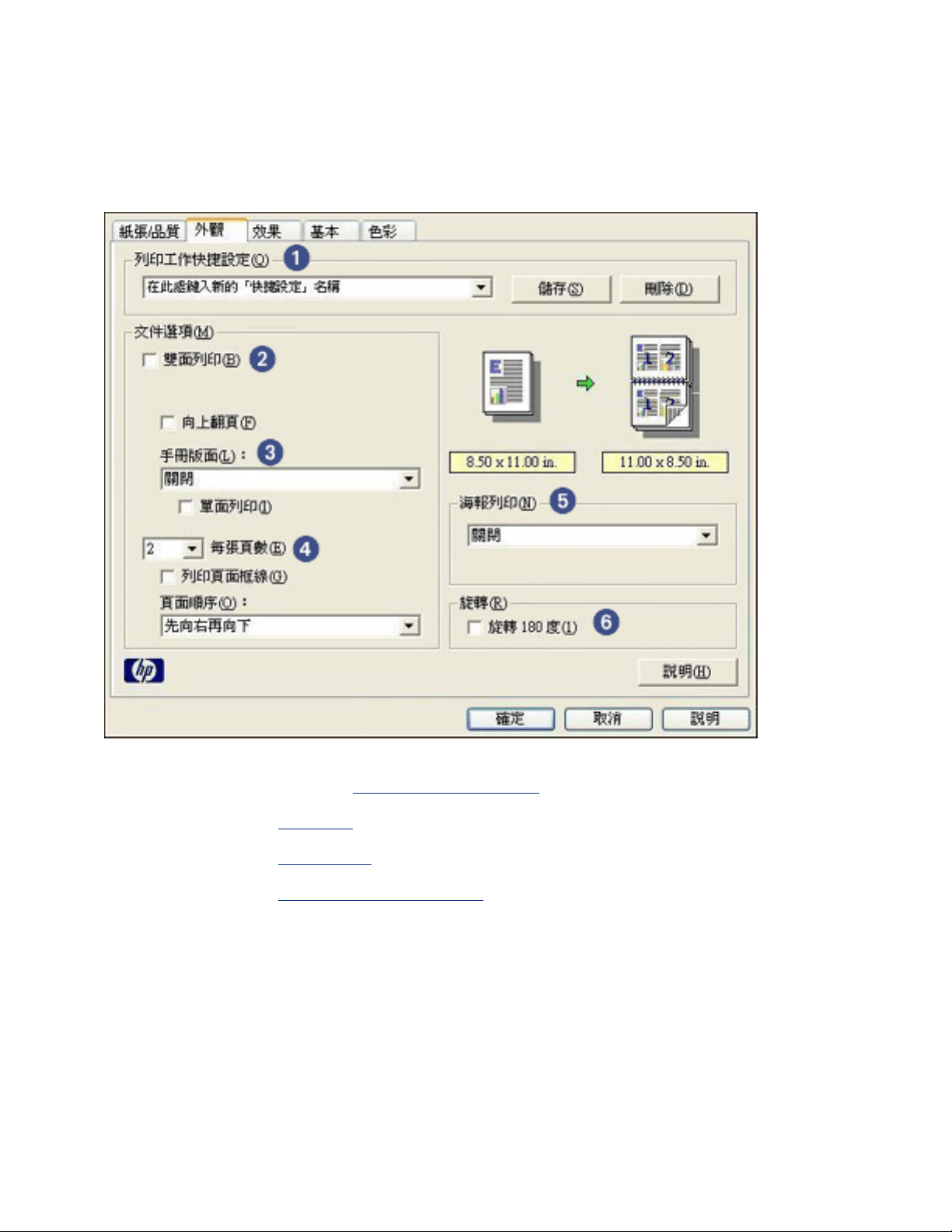
外觀標籤
「外觀」標籤可讓您設定以下選項:
1. 列印工作快捷設定:請參閱
2. 雙面列印:請參閱
3. 手冊版面:請參閱
4. 每張頁數:請參閱
5. 海報列印:選取列印海報需要的紙張數量,以決定海報的尺寸。
6. 旋轉 180 度:將列印影像旋轉 180 度。
雙面列印。
列印小手冊。
「在一張紙上列印多頁」。
「列印工作快捷設定」。
Page 26
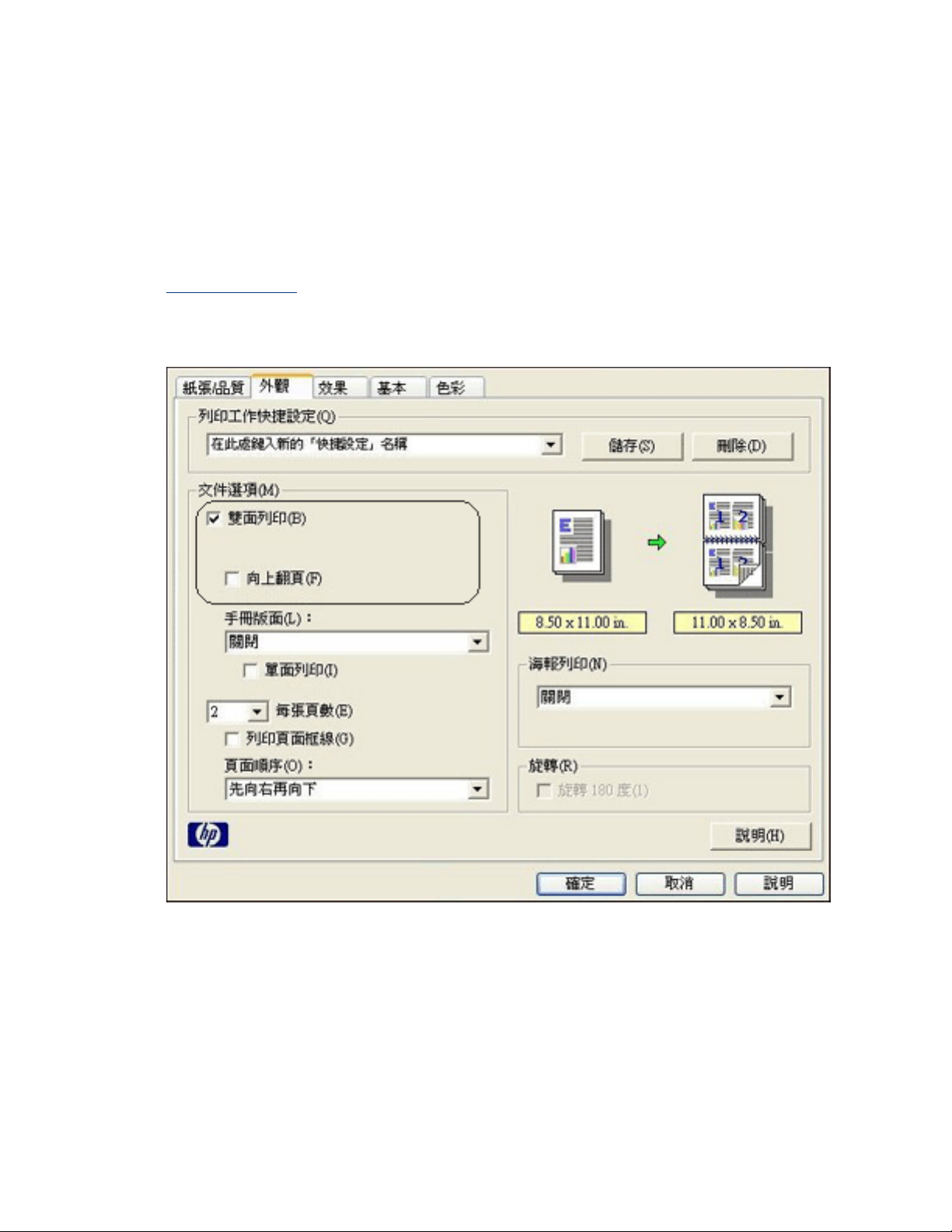
雙面列印
雙面列印亦稱 duplexing,可讓您列印紙張的兩面。列印紙張兩面不但經濟,而且環保。
列印說明
請按照下列步驟手動列印雙面文件:
1. 開啟
2. 選取「外觀」標籤。
「印表機內容」對話方塊。
3. 選取「雙面列印」。
4. 選取裝訂選項:
❍ 書籍式裝訂:檢查並確認「向上翻頁」未被選取。
Page 27
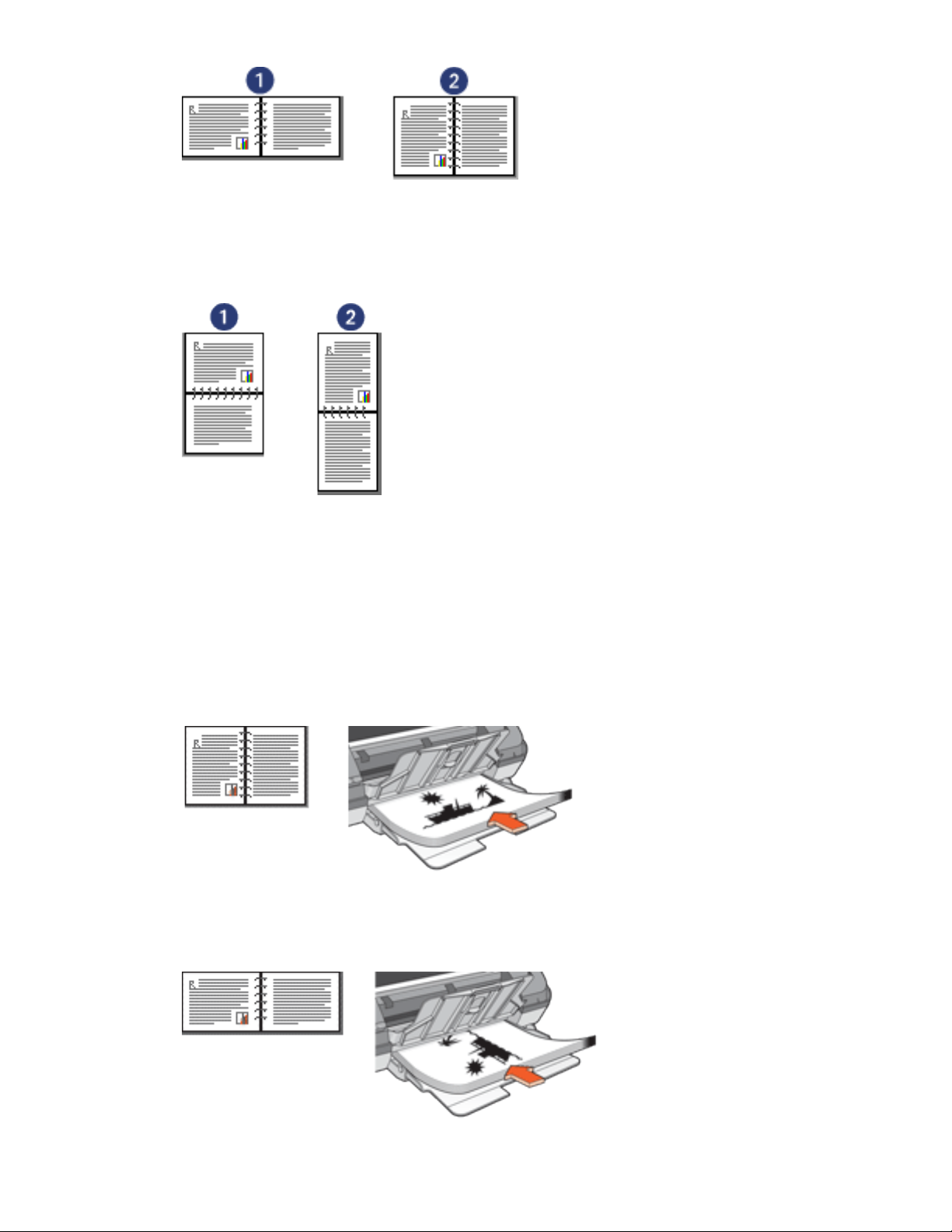
1. 橫向 2. 縱向
❍ 便箋式裝訂:選取「向上翻頁」。
1. 橫向 2. 縱向
5. 選取任何其它所需的列印設定值,然後按一下「確定」。
印表機會先列印奇數頁。
6. 奇數頁列印完後,再根據選取的裝訂類型與列印方向重新放入紙張,且列印面向上:
❍ 縱向列印的書籍式裝訂:請按照下列圖示重新裝入紙張:
❍ 橫向列印的書籍式裝訂:請按照下列圖示重新裝入紙張:
Page 28
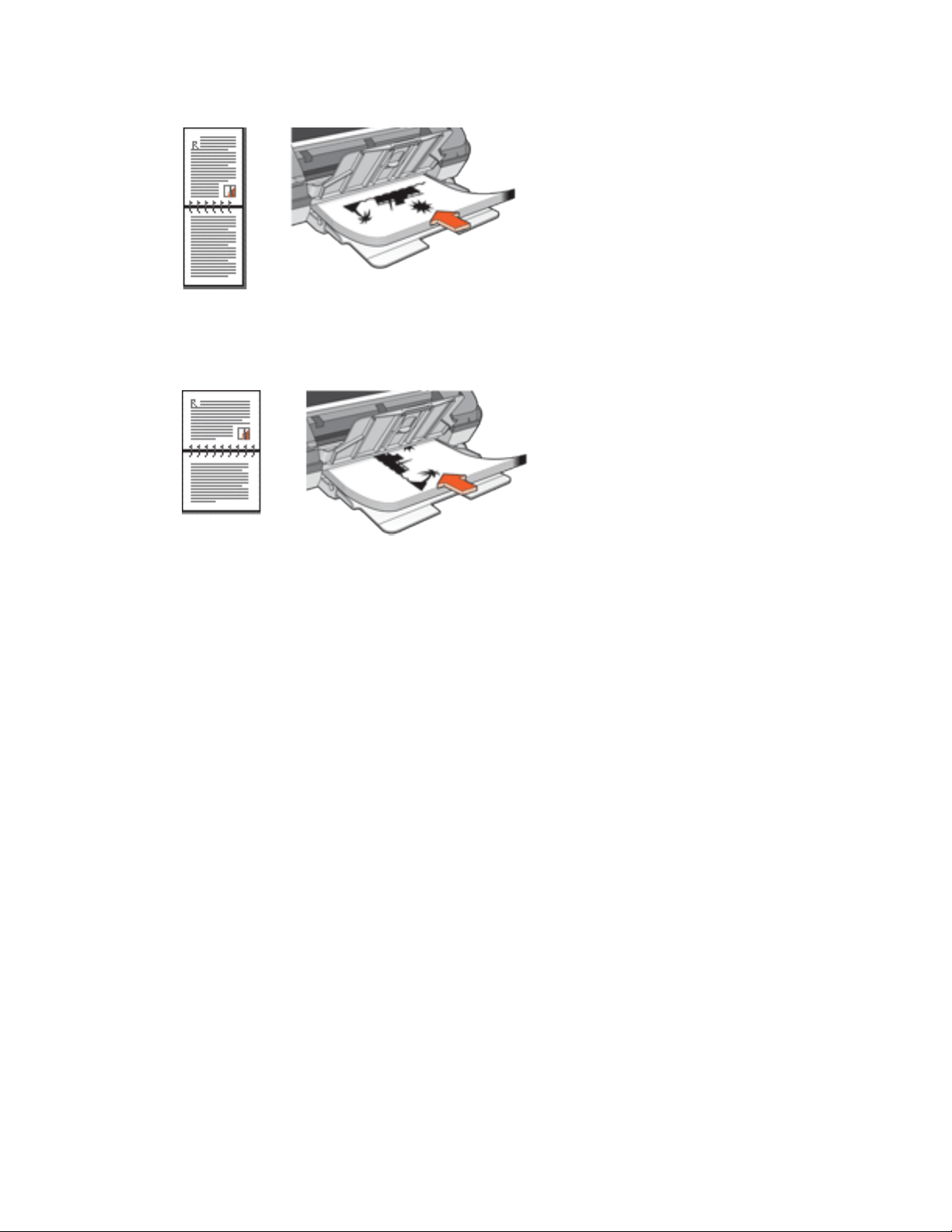
❍ 縱向列印的便箋式裝訂:請按照下列圖示重新裝入紙張:
❍ 橫向列印的便箋式裝訂:請按照下列圖示重新裝入紙張:
7. 按一下「繼續」以列印偶數頁。
Page 29
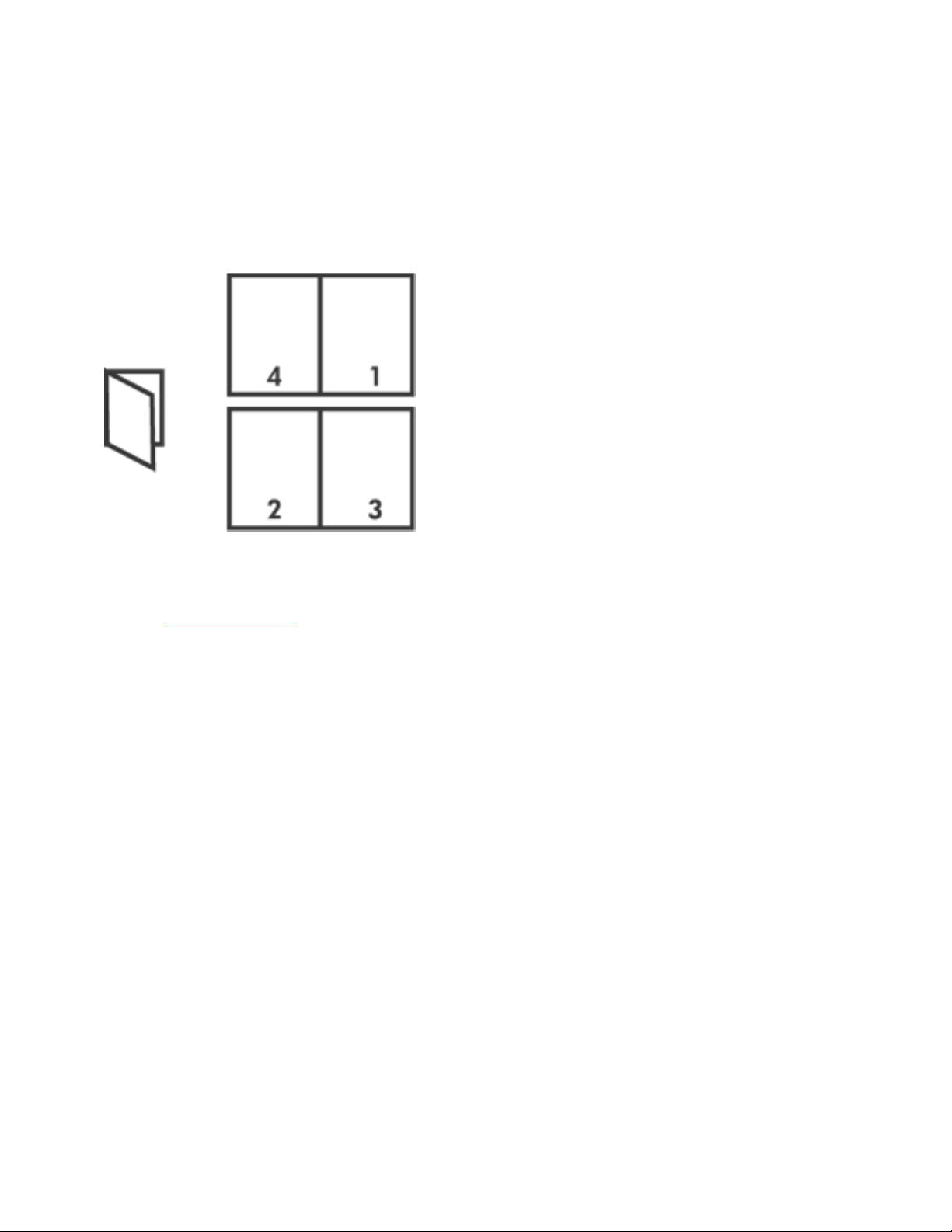
列印小手冊
列印小手冊時會自動排列及重新調整文件頁面尺寸,如此一來當您將文件摺成小手冊時,頁面順序
才會正確。
例如,當您將紙張雙面列印成一份四頁的小手冊時,頁面將重新排序,並列印如下:
若要列印小手冊,請遵循下列步驟:
1. 開啟
2. 選取「外觀」標籤。
「印表機內容」對話方塊。
Page 30
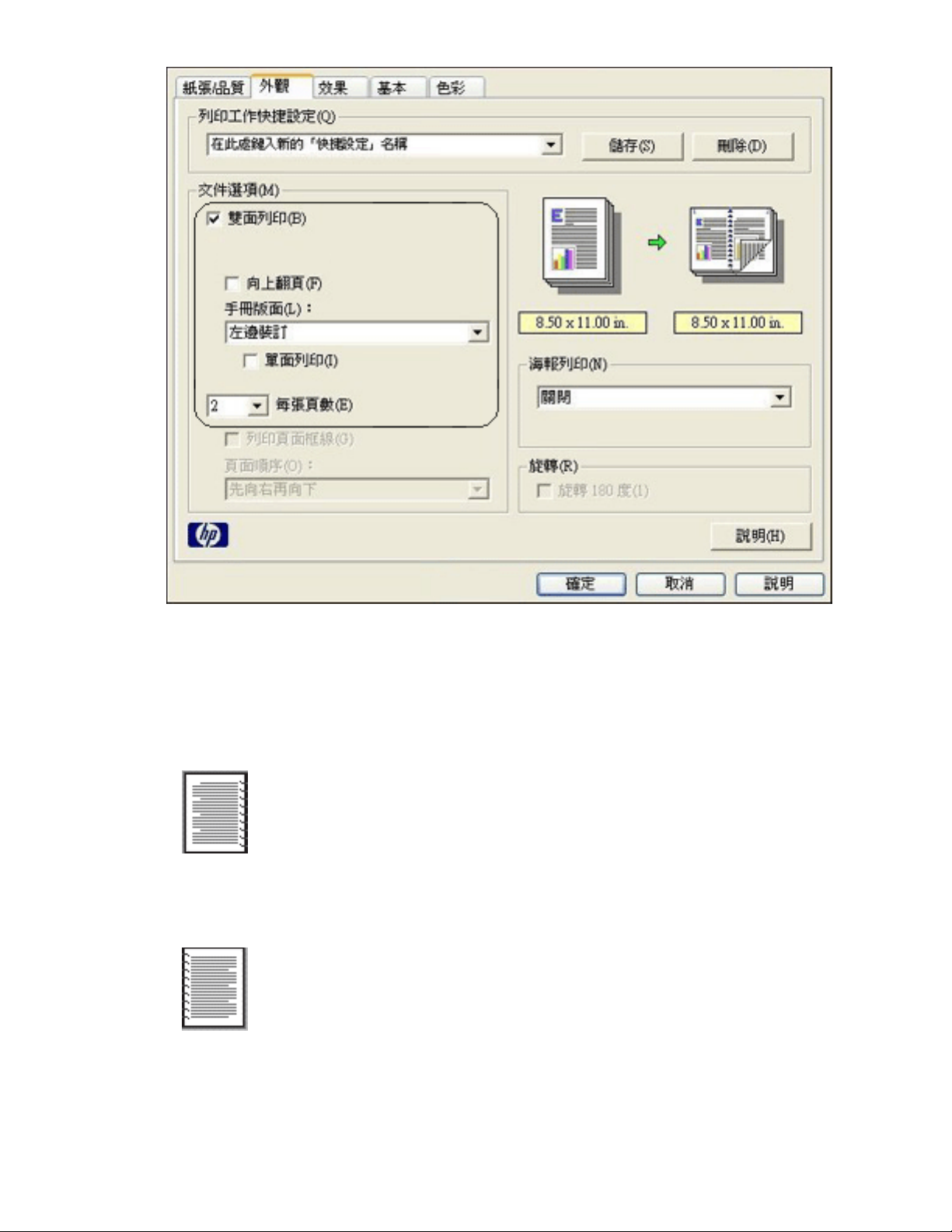
3. 選取「雙面列印」。
4. 在「手冊版面」下拉式清單中選取裝訂選項:
❍ 右邊裝訂:在小手冊的右邊裝訂。
❍ 左邊裝訂:在小手冊的左邊裝訂。
5. 執行以下其中一項操作:
❍ 若要將小手冊每隔一頁留白,請選取「單面列印」。
❍ 若要在小手冊上列印所有頁面,請取消選取「單面列印」。
Page 31

6. 選取任何其它所需的列印設定值,然後按一下「確定」。
7. 出現提示時,請如下圖所示將紙張重新裝入進紙匣。
8. 按一下「繼續」以完成列印小手冊。
Page 32

在一張紙上列印多頁
印表機軟體可讓您在一張紙上列印多頁文件。印表機軟體會自動調整文件文字與影像的尺寸,以符
合列印頁面。
請按照下列步驟,在一張紙上列印多頁文件:
1. 開啟
2. 按一下「外觀」標籤。
「印表機內容」對話方塊。
3. 自「每張頁數」下拉式清單中選取您要在一張紙上列印的頁數。
4. 如果您希望紙張上所列印的每頁影像周圍出現頁框,請按一下「列印頁面框線」核取方塊。
5. 自「頁面順序」下拉式清單中選取紙張版面。
6. 選取任何其它所需的列印設定值,然後按一下「確定」。
Page 33

效果標籤
「效果」標籤可讓您設定下列選項:
1. 列印工作快捷設定:請參閱
2. 列印文件到:在與文件紙張尺寸格式不同的紙上列印文件。自下拉式清單選取目標紙張尺
寸。
3. 符合紙張尺寸:自動調整列印影像的尺寸,以符合您在「列印文件到」下拉式清單中選取的
紙張尺寸。
4. 正常大小的 %:指定您希望縮小或放大列印影像的百分比。例如,輸入 70 即可縮小列印
影像至一般尺寸的 70%。
5. 浮水印:請參閱
「浮水印」。
「列印工作快捷設定」。
Page 34

浮水印
浮水印會出現在文件的背景。
在文件中套用現有的浮水印
請按照下列步驟在文件上套用現有的浮水印:
1. 開啟
「印表機內容」對話方塊。
2. 按一下「效果」標籤。
3. 自「浮水印」下拉式清單選取浮水印。
如果您不使用清單中的浮水印,
請建立新的浮水印。
4. 執行以下其中一項操作:
❍ 如果您希望浮水印只出現在第一頁,請選取「僅限於第一頁」。
❍ 如果您希望浮水印出現在所有列印頁面,請取消核選「僅限於第一頁」。
5. 根據紙張類型說明列印文件。
Page 35

建立或變更浮水印
請按照下列步驟建立或變更浮水印:
1. 開啟
「印表機內容」對話方塊。
2. 按一下「效果」標籤。
3. 按一下「編輯」按鈕。
出現「浮水印詳細資料」對話方塊。
4. 執行以下其中一項操作:
❍ 按一下「新增」按鈕,或者
❍ 選取現有的浮水印加以變更。
5. 輸入浮水印訊息、訊息角度與字型屬性。
6. 在您設定浮水印詳細資料之後,按一下「確定」。
要獲得關於套用浮水印的說明,請按一下
要獲得更多有關各個標籤畫面上的選項之資訊,請指向該選項,然後按一下滑鼠
右鍵以顯示「這是什麼?」對話方塊。按一下「這是什麼?」即可檢視更多關於
已選取項目的資訊。
此處。
Page 36

基本標籤
「基本」標籤可讓您設定下列選項:
1. 列印工作快捷設定:請參閱
「列印工作快捷設定」。
2. 列印方向:指定版面配置:
❍ 縱向:列印頁面的長度大於寬度。
❍ 橫向:列印頁面的寬度大於長度。
❍ 鏡射影像:從左到右反轉列印影像。
3. 頁面順序:選取下列其中一項:
❍ 正面至背面:文件完成列印時,第一頁將會在最上面。
❍ 背面至正面:文件完成列印時,最後一頁將會在最上面。
4. 份數:列印的張數。
5. 預覽列印:選取此選項,即可在列印文件之前先檢視其版面。
6. 進階功能:請參閱「進階功能」。
Page 37

進階功能
您可能需要在「進階功能」對話方塊中設定選項以列印相片、投影片或含有圖形的文件。
開啟進階功能對話方塊
請按照以下這些步驟開啟「進階功能」對話方塊:
1. 開啟
2. 按一下「基本」標籤,然後按一下「進階功能」按鈕。
「印表機內容」對話方塊。
使用進階功能對話方塊
使用「進階功能」對話方塊設定以下選項:
1. 墨水量:調整某頁面上列印的墨水量。減少墨水量會降低色彩品質。
2. 乾燥時間:為較慢乾的列印輸出,提供額外的乾燥時間。
3. 低記憶體模式:可讓記憶體或硬碟空間不足以在一般條件下列印文件的電腦進行列印。使用
此選項可能會降低列印輸出的品質。當印表機位於「低記憶體模式」時,無法使用「最大
dpi」列印品質模式。
Page 38

色彩標籤
「色彩」標籤可讓您設定這些選項:
1. 列印工作快捷設定:請參閱
「列印工作快捷設定」。
2. 灰階列印:以灰色色階列印。
❍ 高品質:使用三色列印墨水匣與 (或) 相片列印墨水匣進行高品質灰階列印。
❍ 僅使用黑色列印墨水匣:使用黑色列印墨水匣進行灰階列印。
❍ 影印或傳真最佳化:使用黑色列印墨水匣進行適合影印或傳真的灰階列印。
3. 飽和度:調整列印色彩的明暗度。
4. 亮度:調整列印色彩的亮度或暗度。
5. 色調:調整列印色彩的暖色調或冷色調。
Page 39

按鈕與指示燈
使用印表機按鈕開啟或關閉印表機,以及取消列印工作。
1. 電源按鈕與指示燈 2. 列印取消按鈕
電源按鈕與指示燈
「電源」按鈕可開啟與關閉印表機電源。在您按下「電源」按鈕後,印表機可能需要幾秒鐘才能開
啟。
「電源」按鈕上的指示燈可讓您知道印表機的狀態。當「電源」指示燈亮起且未閃爍時,表示印表
機正在列印,或是在預備列印的狀態。「電源」指示燈閃爍時,表示印表機護蓋是開啟的,或是印
表機可能有問題。
注意! 請務必使用印表機前面的「電源」按鈕來開啟與關閉印表機。如果使用延
長線、突波保護器或牆上插座開關來開啟與關閉印表機電源,則可能會導致印表機
發生故障。
列印取消按鈕
按下「列印取消」按鈕可取消目前的列印工作。
Page 40

電源指示燈閃爍
● 如果電源指示燈亮起,則表示印表機正在列印或已準備就緒,隨時可以列印。
● 如果電源指示燈熄滅,則表示印表機已關閉。
● 如果電源指示燈閃爍,請參閱以下說明。
1. 電源指示燈
閃爍指示燈的含義
電源指示燈會因為數種原因而閃爍:
● 印表機護蓋已打開。
● 印表機紙張已用完。
● 印表機有問題,例如卡紙或墨水匣有問題。
如果出現錯誤訊息
請閱讀錯誤訊息,以瞭解問題所在與其解決方案。
如果未出現錯誤訊息
1. 移至維護。
2. 按一下四個主按鈕中的任何一個按鈕。
此操作將告知軟體檢查印表機的狀態。
3. 閱讀螢幕上的任何錯誤訊息,以瞭解問題所在與其解決方案。
Page 41

卡紙
請按照以下每一個步驟進行,直至清除卡紙。
1. 從進紙匣中取出紙張。
2. 如果您在列印標籤,請檢查標籤是否在經過印表機時從標籤紙上脫落。
3. 卸下背面活動擋門。將把手按向右邊,然後拉出檔門。
4. 自印表機背面取出卡紙,然後裝回「背面活動檔門」。
5. 將紙張重新裝入進紙匣。
6. 重新列印文件。
Page 42

裝置狀態方塊
在每一次印表機列印檔案時,「裝置狀態方塊」均會出現。
螢幕上將會顯示以下項目:
1. 墨水存量:每一個列印墨水匣大約的墨水存量。
2. 裝置狀態:印表機的狀態。例如,「多工緩衝列印中」或「列印中」。
3. 「文件特性」:提供下列關於目前列印工作的資訊。
❍ 文件:目前正在列印的文件名稱。
❍ 列印品質:使用中的列印品質設定。
❍ 紙張類型:使用的紙張類型。
❍ 紙張尺寸:使用的紙張尺寸。
要取消列印工作,請按一下取消列印。
要關閉「裝置狀態」方塊,請按一下「關閉視窗」。
Page 43

入門指南
● 印表機功能
● 按鈕與指示燈
● 紙匣
● 列印墨水匣
● 墨水備份模式
Page 44

印表機功能
印表機具有多項功能,其能使列印工作更加簡易且效率更高。
按鈕與指示燈
1.
紙匣
2.
列印墨水匣
1.
墨水備份模式
2.
Page 45

usb 連接埠
1.
Page 46

紙匣
印表機有摺疊式紙匣,包括進紙匣與出紙槽。
要獲得關於紙匣的資訊,請選取下列其中一個主題:
● 打開紙匣
● 進紙匣
● 出紙槽
● 摺疊紙匣
打開紙匣
請按照下列步驟展開紙匣:
1. 打開印表機護蓋。
2. 放下進紙匣。
3. 放下出紙槽。
Page 47

4. 拉出出紙槽延伸版,然後展開出紙槽延伸檔板。
5. 放下印表機護蓋,並
開啟印表機電源。
進紙匣
進紙匣可裝入要列印的紙張及其它材質。
Page 48

1. 進紙匣
您可向左或向右滑動紙張導板,以列印不同尺寸的材質。
1. 按下並滑動紙張導板
出紙槽
已列印的頁面會置於出紙槽中。
1. 出紙槽
提起印表機護蓋與出紙槽以裝入紙張。
列印前放下印表機護蓋與出紙槽。
Page 49

為了預防紙張掉出紙匣,請拉開出紙槽延伸版,然後展開出紙槽延伸檔板。
1. 出紙槽與出紙槽延伸檔板
摺疊紙匣
請按照下列步驟重新摺疊紙匣:
1. 自紙匣取出紙張或其它材質,然後
2. 打開印表機護蓋。
3. 摺疊出紙槽延伸檔板,然後將出紙槽延伸板推入出紙槽。
關閉印表機電源。
Page 50

4. 提起出紙槽。
5. 提起進紙匣。
6. 碰觸進紙匣下方,然後提起紙匣直至其鎖定就位。
Page 51

7. 放下印表機護蓋。
Page 52

墨水備份模式
墨水備份模式可讓印表機在僅使用一個列印墨水匣的情況下操作。在將列印墨水匣從底座中取出
時,系統將會起始該模式。
要獲得更多關於取出墨水匣的資訊,請按一下此處。
墨水備份模式輸出
以墨水備份模式列印,將會減緩印表機的列印速度並影響列印輸出的品質。
僅安裝此列印墨水匣時... 輸出結果...
黑色列印墨水匣
三色列印墨水匣
相片列印墨水匣
建議您不要使用墨水備份模式的相片列印墨水匣。
將顏色列印為灰階。
以彩色列印,但黑色會以灰色列印而非真正的黑色。
色彩會以灰階列印,黑色則會以灰色列印,而非真正的黑色。
離開墨水備份模式
在印表機中安裝兩個列印墨水匣以離開墨水備份模式。
要獲得更多關於安裝列印墨水匣的指示,請按一下此處。
Page 53

USB
使用通用序列匯流排 (USB) 電纜線將印表機連接至電腦。電腦必須執行 Windows 98 或更新版本
的作業系統,以使用 USB 電纜線。
要獲得有關使用 USB 電纜線連接印表機的說明,請參閱印表機隨附的設定海報。
Page 54

連接
● USB
Page 55

列印
按一下以下適當的主題以檢視印表機軟體的說明:
● 列印設定值
● 進階功能
● 裝置狀態方塊
按一下以下適當的主題以檢視有關列印功能的說明:
● 列印文件
● 變更預設值
● 雙面列印
● 列印工作快捷設定
● 列印數位相片
● 無邊框列印
● 列印小手冊
● 設定自訂紙張尺寸
● 在一張紙上列印多頁
● 浮水印
按一下以下適當的主題以檢視有關列印的說明:
● 一般紙張
● 信封
● 投影片
● 標籤
● 索引卡與其它小型材質
● 賀卡紙
● 相片
● 海報
● 熱轉印紙
Page 56

列印文件
基本列印說明
請按照以下步驟列印文件:
1. 開啟要列印的檔案。
2. 按一下「檔案」 > 「列印」。
3. 按一下「確定」依照印表機的預設列印設定值進行列印。
設定列印選項
請按照下列步驟變更列印選項:
1. 開啟要列印的檔案。
2. 按一下「檔案」 > 「列印」,然後選取「內容」。
出現「印表機內容」對話方塊。
「印表機內容」對話方塊的存取路徑會因軟體程式的不同而不同。
3. 請按照下列圖示指定列印設定值:
❍ 選取紙張/品質標籤即可選擇紙張選項、無邊框列印與列印品質,或存取 HP 數位攝影選
項。
❍ 如果您想使用預設的列印設定值,請選擇「列印工作快捷設定」。
❍ 選取「外觀」標籤即可選擇文件選項,列印海報,或 180 度旋轉列印影像。
❍ 選取「效果」標籤即可選擇調整大小選項。
❍ 選取「基本」標籤即可選擇列印方向與頁面順序選項,指定列印份數,啟動「顯示預覽列
印」,或存取
❍ 選取「色彩」標籤即可選擇色彩選項與色彩屬性。
「進階功能」。
4. 按一下「確定」,然後按照應用程式的說明列印文件。
Page 57

海報
指引
● 完成列印部分海報之後,請修整紙張的邊緣,然後將這些紙張貼在一起。
● 進紙匣容量:多達 100 張
準備進行列印
1. 打開印表機護蓋。
2. 將紙張導板滑至左側。
3. 提起出紙槽。
4. 將紙張放入進紙匣,然後將它推入印表機至其停止不動。
5. 放下出紙槽。
6. 滑動紙張導板,使其平穩地緊靠紙張的邊緣。
7. 放下印表機護蓋。
列印
1. 開啟「印表機內容」對話方塊,然後選取下列選項:
標籤 設定
紙張/品
質
類型:一般紙張
外觀
2. 變更任何其它所需的列印設定值,然後按一下「確定」。
海報列印:2 x 2、3 x 3、4 x 4 或 5 x 5
Page 58

變更預設值
使用工作列圖示變更印表機的預設列印設定值。預設列印設定值適用於該印表機列印的所有文件。
1. 工作列圖示
使用工作列圖示快捷功能表
按照以下步驟變更印表機的預設值:
1. 按一下工作列圖示。
出現「印表機內容」對話方塊。
2. 選取要當預設值使用的選項。
3. 按一下「確定」。
螢幕上將會出現一個對話方塊以說明每次列印時將使用新的設定值。如果您不想再看到此對
話方塊,請選取「不要再顯示此訊息」。
4. 按一下「確定」以儲存新的預設列印設定值。
Page 59

一般紙張
指引
進紙匣容量:多達 100 張
準備進行列印
1. 打開印表機護蓋。
2. 將紙張導板滑至左側。
3. 提起出紙槽。
4. 將紙張放入進紙匣,然後將它推入印表機至其停止不動。
Legal 尺寸的紙張會超出進紙匣的邊緣。
5. 放下出紙槽。
6. 滑動紙張導板,使其平穩地緊靠紙張的邊緣。
7. 放下印表機護蓋。
列印
1. 開啟「印表機內容」對話方塊,然後選取下列選項:
標籤 設定
紙張/品
質
2. 變更任何其它所需的
類型:一般紙張
列印設定值,然後按一下「確定」。
Page 60

信封
指引
● 避免使用有下列情況的信封:有扣環或透明開口;邊緣過厚、不規則或捲曲;亮面、浮雕花
紋;起皺、破損或其它損壞。
● 先對齊信封的邊緣,再將信封裝入進紙匣。
● 進紙匣容量:多達 10 個信封
準備進行列印
1. 打開印表機護蓋。
2. 將紙張導板滑至左側。
3. 提起出紙槽。
4. 將信封放入進紙匣,並將列印面朝下且封口置於左側。將信封推入印表機,直至其停止不
動。
5. 放下出紙槽。
6. 滑動紙張導板,使其平穩地緊靠信封的邊緣。
7. 放下印表機護蓋。
列印
1. 開啟「印表機內容」對話方塊,然後選取下列選項:
標籤 設定
Page 61

紙張/品
質
2. 變更任何其它所需的列印設定值,然後按一下「確定」。
尺寸:適當信封尺寸
類型:一般紙張
Page 62

投影片
指引
● 若要獲得最佳效果,請使用 HP 品牌的噴墨投影片。
● 進紙匣容量:多達 30 張投影片
準備進行列印
1. 打開印表機護蓋。
2. 將紙張導板滑至左側。
3. 提起出紙槽。
4. 將投影片列印面朝下、黏貼帶朝印表機,放入進紙匣。小心地將投影片向前推入印表機,直
至其停止不動,以避免黏貼帶相互黏貼。
5. 放下出紙槽。
6. 滑動紙張導板,使其平穩地緊靠投影片的邊緣。
7. 放下印表機護蓋。
列印
1. 開啟「印表機內容」對話方塊,然後選取下列選項:
標籤 設定
紙張/品
質
2. 變更任何其它所需的
類型:適當的投影片
列印設定值,然後按一下「確定」。
Page 63

標籤
指引
● 僅使用專為噴墨印表機而設計的標籤紙。
● 僅使用整頁標籤。
● 檢查標籤是否黏手、起皺或脫離保護底紙。
● 請勿使用塑膠或透明的標籤。在這些標籤上墨水將不會變乾。
● 進紙匣容量:多達 20 張標籤紙(請僅使用 Letter 或 A4 尺寸的紙張)
準備進行列印
1. 打開印表機護蓋。
2. 將紙張導板滑至左側。
3. 提起出紙槽。
4. 翻動標籤紙的邊緣以將其分開,然後對齊邊緣。
5. 將標籤紙放入進紙匣中,標籤面向下,然後將紙推入印表機,直至其停止不動。
6. 放下出紙槽。
7. 滑動紙張導板,使其平穩地緊靠紙張的邊緣。
8. 放下印表機護蓋。
列印
1. 開啟「印表機內容」對話方塊,然後選取下列選項:
Page 64

標籤 設定
紙張/品
質
2. 變更任何其它所需的
尺寸:Letter 或 A4
類型:一般紙張
列印設定值,然後按一下「確定」。
Page 65

索引卡與其它小型材質
指引
● 僅使用符合印表機紙張尺寸規格的卡片與小型材質。如需有關規格的資訊,請參閱印表機隨
附的參考指南。
● 進紙匣容量:多達 30 張卡片
準備進行列印
1. 打開印表機護蓋。
2. 將紙張導板滑至左側。
3. 提起出紙槽。
4. 將卡片列印面朝下,較短邊向外,靠右側放入進紙匣。
5. 放下出紙槽。
6. 滑動紙張導板,使其平穩地緊靠紙張的邊緣。
7. 放下印表機護蓋。
列印
1. 開啟「印表機內容」對話方塊,然後選取下列選項:
標籤 設定
紙張/品
質
尺寸:適當的卡片尺寸
類型:一般紙張
Page 66

2. 變更任何其它所需的列印設定值,然後按一下「確定」。
如果出現缺紙訊息,請按一下
此處。
Page 67

錯誤訊息
紙張用盡訊息
如果已裝入紙匣中
1. 請檢查以下項目:
❍ 進紙匣中的紙張是否充足 (至少 10 張紙)。
❍ 進紙匣是否過滿。
❍ 整疊紙張是否接觸到進紙匣背面。
2. 滑動紙張導板,使其平穩地緊靠列印紙張的邊緣。
如果進紙匣是空的
1. 將紙張裝入進紙匣。
2. 將紙張向前推,直至其停止不動。
3. 滑動紙張導板,使其平穩地緊靠列印紙張的邊緣。
電源指示燈閃爍時,螢幕上會出現錯誤訊息
請閱讀錯誤訊息,以瞭解問題所在與其解決方案。
要獲得更多資訊,請參閱電源指示燈閃爍。
出現「寫入 USB 埠時發生錯誤」錯誤訊息
印表機可能無法從其它 USB 裝置或 USB 集線器接收正確的資料。請將印表機直接連接至電腦上
的 USB 連接埠。
出現「寫入 LPT1 時發生錯誤」錯誤訊息
如果印表機是連接到具有 USB 電纜線的電腦,安裝軟體前可能還沒接好電纜線。
解除安裝軟體,然後重新安裝。
要解除安裝軟體,請按一下此處。
出現「無法建立雙向通訊」或「印表機無法回應」錯誤訊息
如果 USB 電纜線太長,印表機可能無法與電腦取得通訊。
如果您收到此錯誤訊息,請確定 USB 電纜線的長度不超過 5 公尺 (約 16 英呎 5 英吋)。
Page 68

賀卡紙
指引
● 展開預先摺好的卡片,然後放入進紙匣中。
● 為獲得最佳效果,請使用 HP 賀卡紙。
● 進紙匣容量:多達 20 張卡片
準備進行列印
1. 打開印表機護蓋。
2. 將紙張導板滑至左側。
3. 提起出紙槽。
4. 翻動賀卡紙的邊緣以將其分開,然後對齊邊緣。
5. 將賀卡列印面朝下放入進紙匣。將卡片推入印表機,直至其停止不動。
6. 放下出紙槽。
7. 滑動紙張導板,使其平穩地緊靠賀卡的邊緣。
8. 放下印表機護蓋。
列印
1. 開啟「印表機內容」對話方塊,然後選取下列選項:
標籤 設定
Page 69

紙張/品
質
尺寸:適當的卡片尺寸
類型:適當的卡片類型
基本
2. 變更任何其它所需的
如果出現缺紙訊息,請按一下
列印方向:適當的列印方向
列印設定值,然後按一下「確定」。
此處。
Page 70

相片
指引
● 相片必須是電子格式(數位式)才可以列印。拍攝數位相片、掃描相片或請您當地的照相館
提供相片的電子檔案。
● 請使用 HP 品牌的相片紙以獲得傑出的效果。
● 如需高品質的結果,請使用高解析度的列印設定,並設定 HP 數位攝影選項。
● 若要使影像不容易褪色,請使用 HP 超高級照片紙,並在印表機中安裝相片列印墨水匣。
● 如需關於無邊框列印的說明,請按一下此處。
● 進紙匣容量:多達 30 張
準備進行列印
1. 打開印表機護蓋。
2. 將紙張導板滑至左側。
3. 提起出紙槽。
4. 執行以下其中一項操作:
❍ 小型相片:將相片紙列印面朝下,且可撕標籤向外放入進紙匣。
❍ 大型相片:將相片紙列印面朝下放入進紙匣。
Page 71

5. 將相片紙推入印表機,直至其停止不動。
6. 放下出紙槽。
7. 滑動紙張導板,使其平穩地緊靠紙張的邊緣。
8. 放下印表機護蓋。
列印相片
如果軟體程式包括相片列印功能,請按照軟體程式隨附的說明進行。否則,請
按照以下說明進行。
1. 開啟「印表機內容」對話方塊,然後選取下列選項:
標籤 設定
尺寸:適當的相片紙尺寸
紙張/品
質
2. 變更任何其它所需的
如果出現缺紙訊息,請按一下
類型:適當的相片紙張類型:
列印品質:「一般」、「最佳」或「最大 dpi」
hp 數位攝影:需要的相片增強選項
列印設定值,然後按一下「確定」。
此處。
列印 Exif 列印增強相片
Exif 列印 (可交換式影像檔案格式 2.2) 是一種國際的數位影像標準,可以簡化數位攝影並加強列印
的相片。利用 Exif 列印數位相機拍攝相片時,Exif 列印會擷取曝光時間、閃光燈類型和色彩飽和度
等資訊,並將這個資訊儲存在影像的檔案中。然後 HP Deskjet 印表機軟體會使用這個資訊,自動
執行影像特定的增強功能,以產生傑出的相片。
列印 Exif 列印增強相片需要:
Page 72

● 支援 Exif 列印的數位相機
● Exif 列印相片軟體
● 支援 Exif 列印的 HP Deskjet 印表機軟體
● Windows 98、2000、Me 或 XP
請按照下列步驟列印 Exif 列印增強相片:
1. 開啟您想用 Exif 列印相片軟體列印的檔案。
2. 開啟「印表機內容」對話方塊,然後選取下列選項:
標籤 設定
紙張/品
質
3. 變更任何其它所需的
類型:適當的相片紙張類型:
列印品質:最佳或一般
列印設定值,然後按一下「確定」。
印表機軟體會自動最佳化列印影像。
PhotoREt 列印
PhotoREt 提供最佳的影像列印速度與品質組合。
請按照下列步驟使用 PhotoREt 列印技術:
1. 開啟
「印表機內容」對話方塊,然後選取下列選項:
標籤 設定
紙張/品
質
列印品質:最佳
2. 變更任何其它所需的
列印設定值,然後按一下「確定」。
4800 x 1200 dpi 最佳化
4800 x 1200 dpi 最佳化是此印表機的最高品質解析度。當您在印表機驅動程式中選取「最大
dpi」時,三色列印墨水匣會以 4800 x 1200 dpi 的最佳化模式列印。如果也有安裝相片列印墨水
匣,則會增強列印品質。如果相片列印墨水匣未隨附於印表機中,您可以另外購買。
請按照以下步驟,以 4800 x 1200 dpi 的最佳化模式列印:
1. 開啟
「印表機內容」對話方塊,然後選取下列選項:
Page 73

標籤 設定
紙張/品
質
2. 變更任何其它所需的
類型:適當的相片紙張類型:
列印品質:最大 dpi
列印設定值,然後按一下「確定」。
六色列印
使用六色列印加強相片的品質。
為了要使用六色列印,您必須先安裝相片與三色列印墨水匣。如果相片列印墨水匣未隨附於產品
中,您可以另外購買。
請按照以下步驟,以六色列印模式列印:
1. 開啟
「印表機內容」對話方塊,然後選取下列選項:
標籤 設定
紙張/品
質
類型:適當的相片紙張類型:
列印品質:「一般」、「最佳」或「最大 dpi」
2. 變更任何其它所需的
列印設定值,然後按一下「確定」。
Page 74

熱轉印紙
指引
● 使用 HP 熱轉印紙以獲得最佳效果。
● 在列印鏡射影像時,文字與圖片將與電腦螢幕上看到的呈水平翻轉狀態。
● 進紙匣容量:多達 100 張
準備進行列印
1. 打開印表機護蓋。
2. 將紙張寬度導板滑至左側。
3. 提起出紙槽。
4. 將紙放入進紙匣中,列印面朝下,然後將紙推入印表機直至其停止不動。
5. 放下出紙槽。
6. 滑動紙張寬度導板,使其平穩地緊靠紙張邊緣。
7. 放下印表機護蓋。
列印
如果軟體程式包括列印熱轉印紙功能,請按照軟體程式隨附的說明進行。否
則,請按照以下說明進行。
1. 開啟「印表機內容」對話方塊,然後選取下列選項:
標籤 設定
紙張/品
質
尺寸:A4或 Letter
類型:hp 熱轉印紙
列印品質:一般或最佳
基本
列印方向:鏡射影像
Page 75

2. 變更任何其它所需的列印設定值,然後按一下「確定」。
Page 76

維護
● 更換列印墨水匣
● 校準列印墨水匣
● 自動清潔列印墨水匣
● 手動清潔列印墨水匣
● 維護列印墨水匣
● 維護印表機機身
● 去除皮膚與衣服上的墨水
● 印表機工具
Page 77

自動清潔列印墨水匣
如果列印的頁面缺線、缺點或出現墨水條紋,則表示列印墨水匣中的墨水可能不足,或需要進行清
潔。
按一下此處,檢查列印墨水匣的墨水存量。
如果列印墨水匣中的墨水充足,請按照以下的步驟,自動清潔列印墨水匣。
1. 移至印表機維護。
2. 按一下「清潔墨水匣」。
3. 按一下「清潔」,然後按照螢幕上的說明進行。
如果清潔後列印輸出仍然缺線或缺點,請更換列印墨水匣。
注意! 請僅在必要時才清潔列印墨水匣。不必要的清潔會浪費墨水並縮短墨水匣
的使用壽命。
Page 78

手動清潔列印墨水匣
如果在具有灰塵的環境中使用印表機,其機體內可能會積聚小量的堆積物。這些堆積物包括灰塵、
頭髮、地毯或衣服纖維等。在堆積物積聚於列印墨水匣與底座時,將會造成列印的頁面上出現墨水
條紋與墨點。但只要透過手動清潔墨水匣與底座的方式,便可輕易解決條紋的問題。
備齊清潔用品
清潔墨水匣與底座時需要以下工具。
● 蒸餾水
● 棉花棒或其它柔軟不含絨毛的材料,以免擦拭時附著在墨水匣上
清潔時請小心,不要讓
墨水沾到手上或衣服上。
準備進行清潔工作
1. 按下「電源」按鈕以開啟印表機電源,然後打開印表機護蓋。
底座將會移至印表機中央。
2. 拔下印表機背面的電源線。
3. 取出列印墨水匣,並將其噴嘴的金屬面朝上置於紙張上。
注意! 勿讓列印墨水匣離開印表機超過 30 分鐘。
清潔列印墨水匣與列印墨水匣底座
1. 將棉花棒稍微沾上蒸餾水。
2. 如下圖所示,用棉花棒清潔第一個列印墨水匣的表面與邊緣。
請勿擦拭噴嘴金屬面。
Page 79

1. 噴嘴金屬面與噴墨孔 2. 墨水匣表面與邊緣 3. 銅質接點
注意! 請勿觸摸列印墨水匣的墨水噴嘴或銅質接點。觸摸這些零件會導致墨
水堵塞、無法噴墨及電子接點接觸不良。
3. 檢查列印墨水匣表面與邊緣是否有纖維殘留。
如果仍有纖維殘留,請重複上述步驟 1 和 2。
4. 重複步驟 1 至 3 清潔第二個列印墨水匣。
5. 將乾淨的棉花棒沾濕以擦拭列印墨水匣底座的底面。
重複此程序,直到乾淨棉花棒上不再有墨水殘漬。
1. 列印墨水匣底座 2. 列印墨水匣底座的底面
6. 插入列印墨水匣並合上印表機護蓋。
Page 80

7. 將電源線連接至印表機背面。
8. 按下「電源」按鈕以開啟印表機電源。
9. 校準列印墨水匣。
如果列印的頁面上仍出現墨水條紋,請重複上述清潔步驟。
Page 81

去除皮膚與衣服上的墨水
請按照以下說明去除皮膚與衣服上的墨水:
去除墨水(自) 解決方法
皮膚上
白色布料
彩色布料
注意! 務必用冷水洗去布料上的墨水。溫水或熱水可能會讓墨水的顏色滲透至布
料中。
用研磨肥皂清洗沾有墨水的部位。
加入漂白劑用冷水清洗布料。
加入皂式氨水用冷水清洗布料。
Page 82

維護印表機機身
由於印表機以細小的霧狀將墨水噴射在紙張上,墨水污跡最終將出現在印表機外殼與周圍的表面。
要去除印表機外殼上的污跡、污點與/或已乾的墨水,請使用濕潤的軟布擦拭。
在清潔印表機時,請記住以下提示:
● 請勿清潔印表機的內部。不要讓印表機內部接觸到任何液體。
● 請勿使用家用清潔劑或去污劑。如果要使用家用清潔劑或去污劑清潔印表機,請使
用濕潤的軟布擦拭印表機外殼表面。
● 請勿在列印墨水匣底座來回滑動的支援滑動桿上加潤滑劑。在來回滑動底座時發出
噪音是正常現象。
Page 83

印表機工具
印表機軟體包含多種有用的工具,可增強印表機的效能。
使用印表機工具進行下列事項:
● 檢視預估的墨水存量。
● 清潔列印墨水匣。
● 校準印表機。
● 列印測試頁。
● 依需求執行其它功能。
若要存取工具,請按一下此處。
Page 84

疑難排解
● 印表機無法列印
● 卡紙
● 紙張問題
● 列印品質極差
● 文件列印錯誤
● 相片未正確列印
● 無邊框列印問題
● 電源指示燈閃爍
● 印表機列印速度緩慢
● 錯誤訊息
● 如果仍無法解決問題
Page 85

印表機無法列印
請檢查以下項目:
● 印表機是否已連接至電源。
● 電纜線連接是否牢固。
● 印表機電源是否已開啟。
● 列印墨水匣是否已正確安裝。
● 紙張或其它材質是否正確地放置在進紙匣中。
● 印表機護蓋是否已關上。
● 背面活動擋門是否已裝上。
檢查電源指示燈
如果電源指示燈在閃爍,表示可能有錯誤。
要獲得更多相關資訊,請參閱「電源指示燈閃爍」。
檢查印表機電纜線是否已連接正確
如果印表機電纜線連接至 USB 集線器,可能會產生列印衝突。共有兩種解決衝突的方法:
● 將印表機的 USB 電纜線直接連接至您的電腦,或者
● 進行列印時,不使用連接至集線器的其它 USB 裝置。
如果未開啟印表機
可能是印表機耗用太多電力。
1. 拔下電器插座上的電源線。
2. 大約等待 10 秒鐘。
3. 重新連接電源線。
4. 按下「電源」按鈕以開啟印表機電源。
如果印表機仍然無法開啟,請嘗試以下方式:
● 將印表機插入另一個電器插座,或者
● 將印表機直接插入電器插座,而不是插入突波保護器。
如果印表機仍無法列印
選取以下最能描述該問題的主題:
Page 86

● 卡紙
● 紙張用盡訊息
● 螢幕上顯示的錯誤訊息
Page 87

紙張問題
印表機同時在多張紙上進行列印
紙張重量
如果使用的紙張重量不及建議使用的紙張,印表機可能會同時在多張紙上進行列印。請使用符合建
議的重量之紙張。要獲得關於紙張重量的規格,請參閱印表機隨附的參考指南。
可能未正確裝入紙張
如果所裝入的紙張太接近印表機背面,印表機可能會同時在多張紙上進行列印。重新將紙張裝入紙
匣中,將紙推入直到您感覺到阻力為止。
其它紙張問題
● 要獲得關於清除卡紙的資訊,請按一下此處。
● 如果出現缺紙訊息,請按一下此處。
Page 88

列印品質極差
墨水條紋與缺線
如果列印的頁面缺線、缺點或出現墨水條紋,則表示列印墨水匣中的墨水可能不足,或需要進行清
潔。
列印文件褪色
● 檢查是否已安裝黑色列印墨水匣。
如果列印輸出的黑色文字與影像褪色,則表示您可能僅使用三色列印墨水匣進行列印。除了
三色列印墨水匣之外,請另外插入黑色列印墨水匣,以獲得最佳的黑色列印品質。
● 檢查每種列印墨水匣的墨水是否不足。
如果列印墨水匣的墨水不足,請考慮更換列印墨水匣。要獲得正確的零件編號,請參閱
墨水匣。
● 檢查列印墨水匣上的保護膠帶是否已撕下。
1. 膠帶
● 考慮選取較高的列印品質。
增加墨水量
1. 開啟「進階功能」對話方塊。
列印
2. 將「墨水量」滑鈕向「較濃」移動。
3. 將「乾燥時間」滑鈕向「較多」移動。
4. 依序按一下「確定」 > 「確定」。
列印空白頁
● 列印墨水匣上可能還貼著保護膠帶。檢查列印墨水匣上的膠帶是否已撕下。
● 列印墨水匣的墨水可能已用盡。更換一個或兩個空的列印墨水匣。
Page 89

列印在頁面上的墨水太多或太少
調整墨水量與乾燥時間
1. 開啟「進階功能」對話方塊。
2. 將墨水量滑鈕向「較淡」或「較濃」移動。
如果您增加墨水量,請將「乾燥時間」滑鈕向「較多」移動以避免出現
墨水污痕。
3. 按一下「確定」,然後再按一下「確定」。
Page 90

文件列印錯誤
文字與影像未對齊
如果列印輸出的文字與影像未對齊,請校準印表機。
列印出的文件偏離中心或歪斜
1. 檢查紙張是否正確地置於進紙匣中。
2. 檢查紙張導板是否平穩地緊靠著紙張。
3. 重新列印文件。
列印的信封歪斜
1. 將封口滑入信封後,再裝入進紙匣。
2. 確認紙張導板是否平穩地緊靠著信封。
3. 重新列印信封。
遺漏部份文件或列印在錯誤的位置
開啟「印表機內容」並確認下列選項:
標籤 設定
基本
紙張/品
質
效果
外觀
列印方向:檢查列印方向是否正確
尺寸:檢查紙張尺寸是否正確
符合紙張尺寸:選取此項以使文字與圖形符合紙張尺寸
海報列印:檢查是否已選取「關」
列印輸出與新的列印設定值不符
印表機的預設值可能與軟體應用程式的列印設定值不符。請在軟體應用程式中選取正確的列印設定
值。
Page 91

相片未正確列印
檢查紙匣
1. 檢查相片紙是否已置於進紙匣內,且列印面朝下。
2. 向前推入紙張,直至其停止不動。
3. 滑動紙張導板,使其平穩地緊靠紙張的邊緣。
檢查印表機內容
開啟「印表機內容」對話方塊,然後檢查下列選項:
標籤 設定
紙張/品
質
尺寸:適當尺寸
類型:相片紙
列印品質:最佳
Page 92

無邊框列印問題
列印的影像歪斜
如果列印輸出如下圖
解決方法
1. 將紙張正確地裝入進紙匣。
2. 檢查紙張導板是否平穩地緊靠卡片或相片紙的邊緣。
3. 遵循紙張類型的裝入說明。
請參閱無邊框列印。
邊框位於影像頂部
如果列印輸出如下圖
Page 93

解決方法
校準印表機。
邊框位於影像側邊
如果列印輸出如下圖
解決方法
校準印表機。
影像位於可撕式標籤上方
如果列印輸出如下圖
解決方法
校準印表機。
墨水污跡
Page 94

如果列印輸出有墨水污跡
列印輸出的背面出現墨水污跡或紙張黏在一起。
解決方法
1. 開啟「進階功能」對話方塊。
2. 將「乾燥時間」滑鈕向「較多」移動。
3. 將「墨水量」滑鈕向「較淡」移動。
影像中的色彩可能會變得比較淡。
4. 按一下「確定」。
如果問題仍然存在,請:
1. 取出無邊框列印材質,然後將一般紙張裝入進紙匣。
2. 按住「列印取消」按鈕,直至印表機開始列印自我測試頁,然後鬆開這個按鈕。
3. 重複步驟 2,直至自我測試頁的背面沒有墨水污跡。
Page 95

印表機列印速度緩慢
某些變數會降低印表機的效能。
開啟了多個軟體應用程式
電腦沒有足夠的資源讓印表機以最佳的速度列印。
若要增加印表機速度,列印時請關閉所有不必要的應用軟體。
正在列印複雜文件、圖像或相片
含有圖形或相片的文件列印速度比純文字文件緩慢。
如果您的電腦沒有足夠的記憶體或磁碟空間在正常條件下列印文件,您可以使用「低記憶體模
式」。使用此選項可能會降低列印輸出的品質。「低記憶體模式」也會停用 4800 x 1200 dpi 的
最佳化列印。
若要啟動「低記憶體模式」:
1. 開啟
2. 按一下「基本」標籤,然後按一下「進階功能」按鈕。
3. 選取「低記憶體模式」。
4. 列印文件。
「印表機內容」對話方塊。
印表機驅動程式已過期
可能安裝了過期的印表機驅動程式。
要獲得有關更新印表機驅動程式的資訊,請按一下此處。
電腦不符合系統要求
如果您的電腦沒有足夠的 RAM 或硬碟上沒有大量的可用空間,印表機處理時間將會更長。
1. 請檢查電腦的硬碟空間、RAM 及處理器速度是否符合
2. 釋出硬碟可用空間。
系統要求。
印表機處於墨水備份模式
如果印表機處於墨水備份模式,印表機列印速度會更慢。
若要增加列印速度,請使用兩個列印墨水匣
Page 96

最低系統要求
您的電腦必須符合以下的最低要求:
Microsoft Windows XP
最低處理器速度:Pentium 233 MHz
所需的 RAM:128 MB
所需的可用硬碟空間:40 MB*
Microsoft Windows 98, Me
最低處理器速度:Pentium 150 MHz
所需的 RAM:32 MB
所需的可用硬碟空間:40 MB*
Microsoft Windows 2000 Professional
最低處理器速度:Pentium 133 MHz
所需的 RAM:64 MB
所需的可用硬碟空間:40 MB*
*如果您要列印相片或非常高解析度 (4800 x 1200 最佳化 dpi) 的影像,至少必須有 400 MB
的暫存硬碟空間可用。
Page 97

如果仍無法解決問題
如果您在查看疑難排解主題之後仍無法解決問題,請關機,然後再重新啟動電腦。
如果重新啟動電腦後仍無法解決問題,請至 HP 客戶支援中心:www.hp.com/support。
Page 98

規格
● 最低系統要求
● 環保聲明
● 列印墨水匣回收
Page 99

環保聲明
惠普科技不斷改進其 deskjet 印表機的設計程序,以使其對辦公環境與製造、運送及使用印表機的
社區之負面影響降至最低。
減少與消除
紙張使用:印表機的雙面列印功能可減少紙張用量與對自然資源的需求。本印表機可使用符合 DIN
19 309 標準的再生紙。
再生紙:本印表機說明文件的所有紙張均以再生紙列印。
臭氧:在惠普科技的製造程序中已消除會耗臭氧的化合物,如 CFC。
回收
本印表機的設計已考慮到資源的回收。在確保功能正常與可靠性的同時,用料已儘可能地減少。設
計時不同材料易於分辨。使用常用工具即可輕易地找出和裝卸固定裝置與其它連接。重要零件均設
計在可快速裝卸的位置,以便於迅速有效地拆卸與維修。
印表機包裝:本印表機所選用的包裝材料以最低成本提供了最有效的保護,同時將對環境的影響降
至最低且便於回收。HP Deskjet 印表機堅固耐用的設計有助於將包裝材料的消耗量與印表機的損
壞率降至最低。
塑膠零件:所有主要的塑膠與塑膠零件均按照國際標準進行了標記。就技術角度而言,印表機機架
與底架中使用的所有塑膠零件均可回收且皆使用單一聚合物。
產品使用壽命:為確保 HP Deskjet 印表機達到預期的使用壽命,HP 提供以下服務:
● 延長保固期:詳細資料請參閱印表機隨附的參考指南。
● 替換式零件與耗材在產品停止生產之後仍繼續供應三 (3) 年。
● 產品回收:要在本產品使用壽命已盡時將其退回 HP,請瀏覽 www.hp.com/recycle。要
將空的列印墨水匣退回 HP,請參閱列印墨水匣回收。
延長保固期和產品回收選項不適用於所有國家/地區。
能源消耗
本印表機的設計充份考慮了節約能源的問題。這不僅可節省天然資源,亦可節省使用成本,且不影
響印表機的高效能。
本產品符合 ENERGY STAR® 計劃。ENERGY STAR(能源之星)是一項自願參加計劃,旨在鼓
勵開發節省能源的辦公產品而建立的。
Page 100

ENERGY STAR 是美國環保署的註冊服務商標。作為 ENERGY STAR 的夥伴,惠普科技確認本產
品符合 ENERGY STAR 的節省能源指引方針。
待機模式下的能源消耗:請參閱參考指南中的能源消耗規格。
關機模式下的能源消耗:印表機在關閉的狀態下仍會消耗一些能源。您可關閉印表機電源,然後從
電源插座上拔下印表機電源線的插頭以防止能源消耗。
 Loading...
Loading...