Page 1
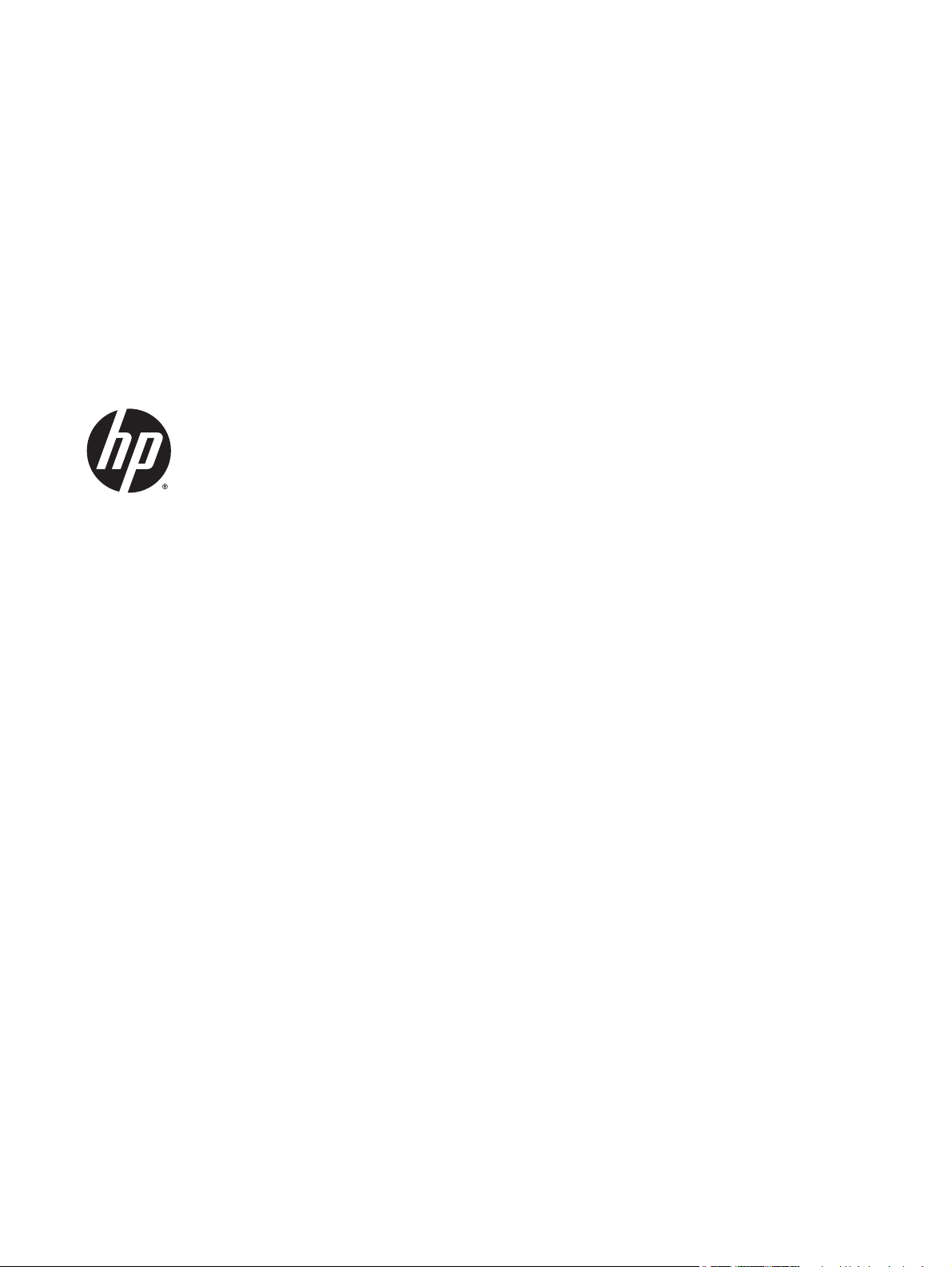
HP DeskJet 3630 All-in-One series
Page 2
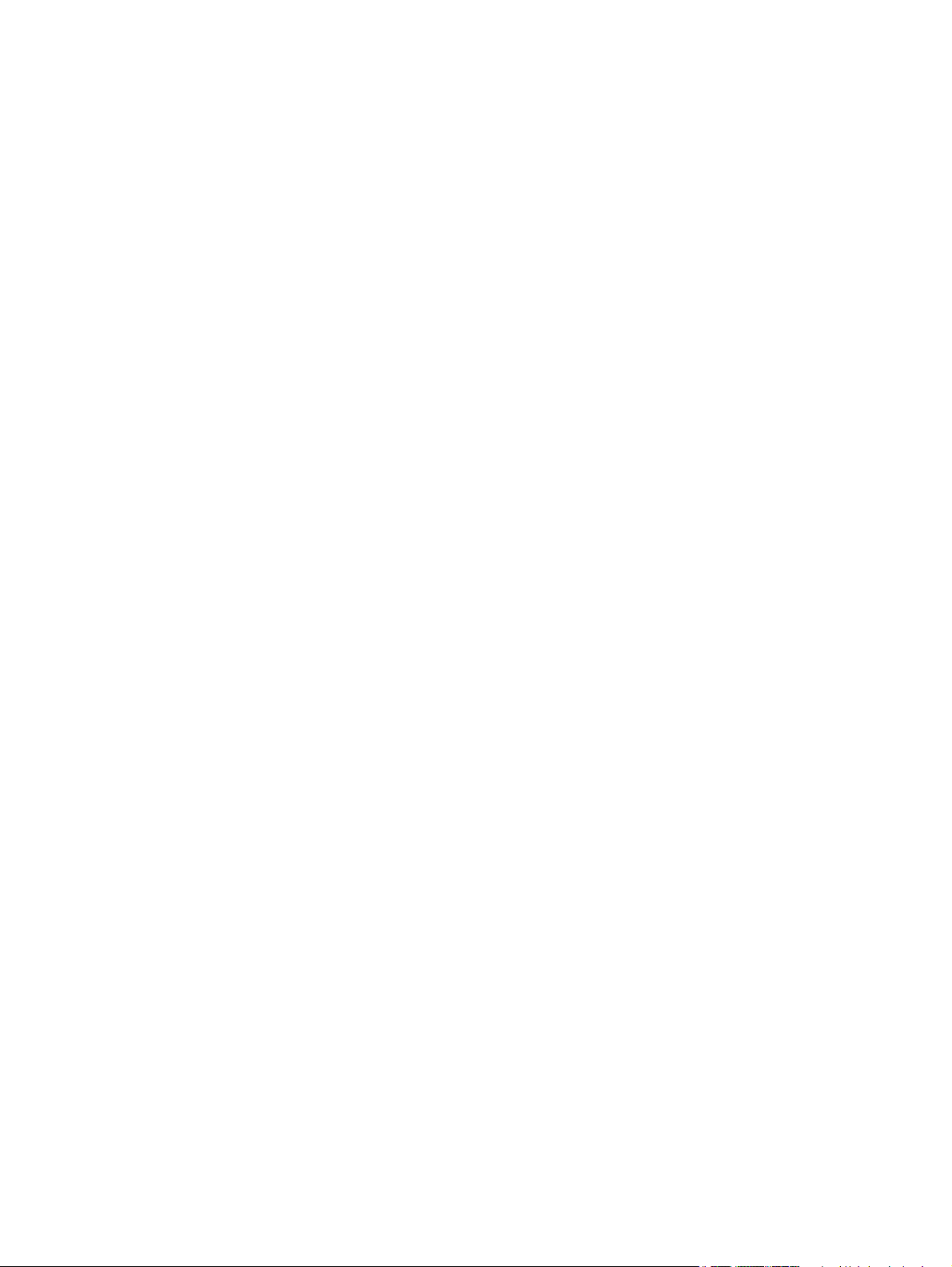
Page 3
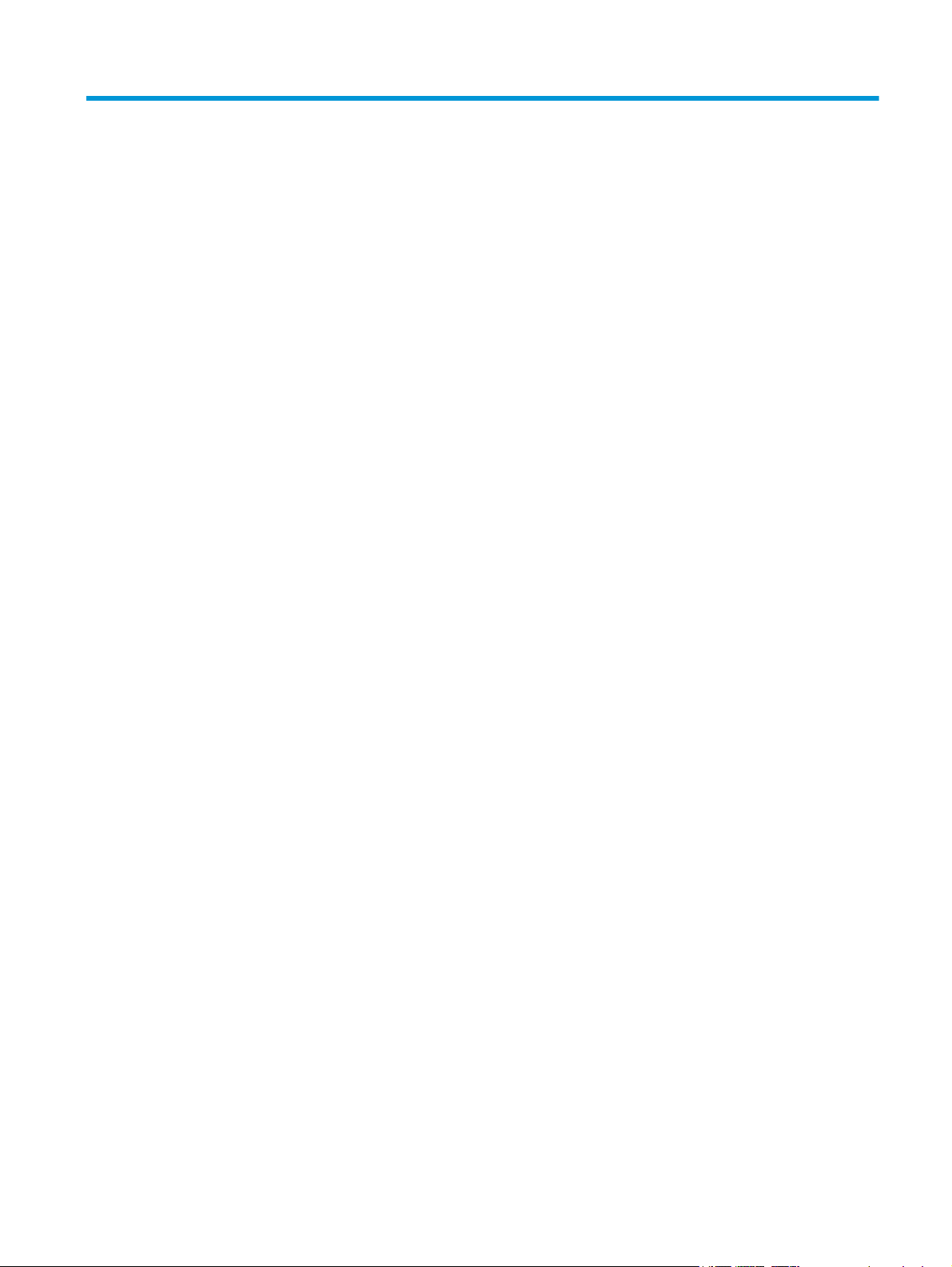
Sisällysluettelo
1 HP DeskJet 3630 series -laitteen ohje ............................................................................................................. 1
2 Aluksi ........................................................................................................................................................... 3
Tulostimen osat ..................................................................................................................................................... 4
Ohjauspaneelin toiminnot ..................................................................................................................................... 5
Ohjauspaneelin merkkivalot ja näyttökuvakkeiden tila ....................................................................................... 7
Lisää tulostusmateriaali ...................................................................................................................................... 15
Tulostimen havaitseman oletuspaperikoon muuttaminen ............................................................................... 19
Alkuperäiskappaleen asettaminen skannerin lasille ......................................................................................... 20
Perustietoja papereista ....................................................................................................................................... 21
HP-tulostinohjelmiston avaaminen (Windows) .................................................................................................. 24
Lepotila ................................................................................................................................................................ 25
Hiljainen tila ......................................................................................................................................................... 26
Automaattinen sammutus .................................................................................................................................. 27
3 Tulostaminen .............................................................................................................................................. 29
Tulostaminen tietokoneesta ............................................................................................................................... 30
Tulostaminen mobiililaitteesta ........................................................................................................................... 36
Tulostus AirPrint-toiminnolla ............................................................................................................................. 37
Tulostusvihjeitä ................................................................................................................................................... 38
4 Web-palvelujen käyttäminen ....................................................................................................................... 41
Mitä Web-palvelut ovat? ..................................................................................................................................... 42
Verkkopalveluiden aloittaminen ......................................................................................................................... 43
Tulostaminen HP ePrint -palvelun avulla ........................................................................................................... 44
HP-tulosteet-palvelun käyttäminen ................................................................................................................... 45
Käytä HP Connected -sivustoa ............................................................................................................................ 46
Verkkopalveluiden poistaminen ......................................................................................................................... 47
Vihjeitä verkkopalveluiden käyttöön .................................................................................................................. 48
FIWW iii
Page 4
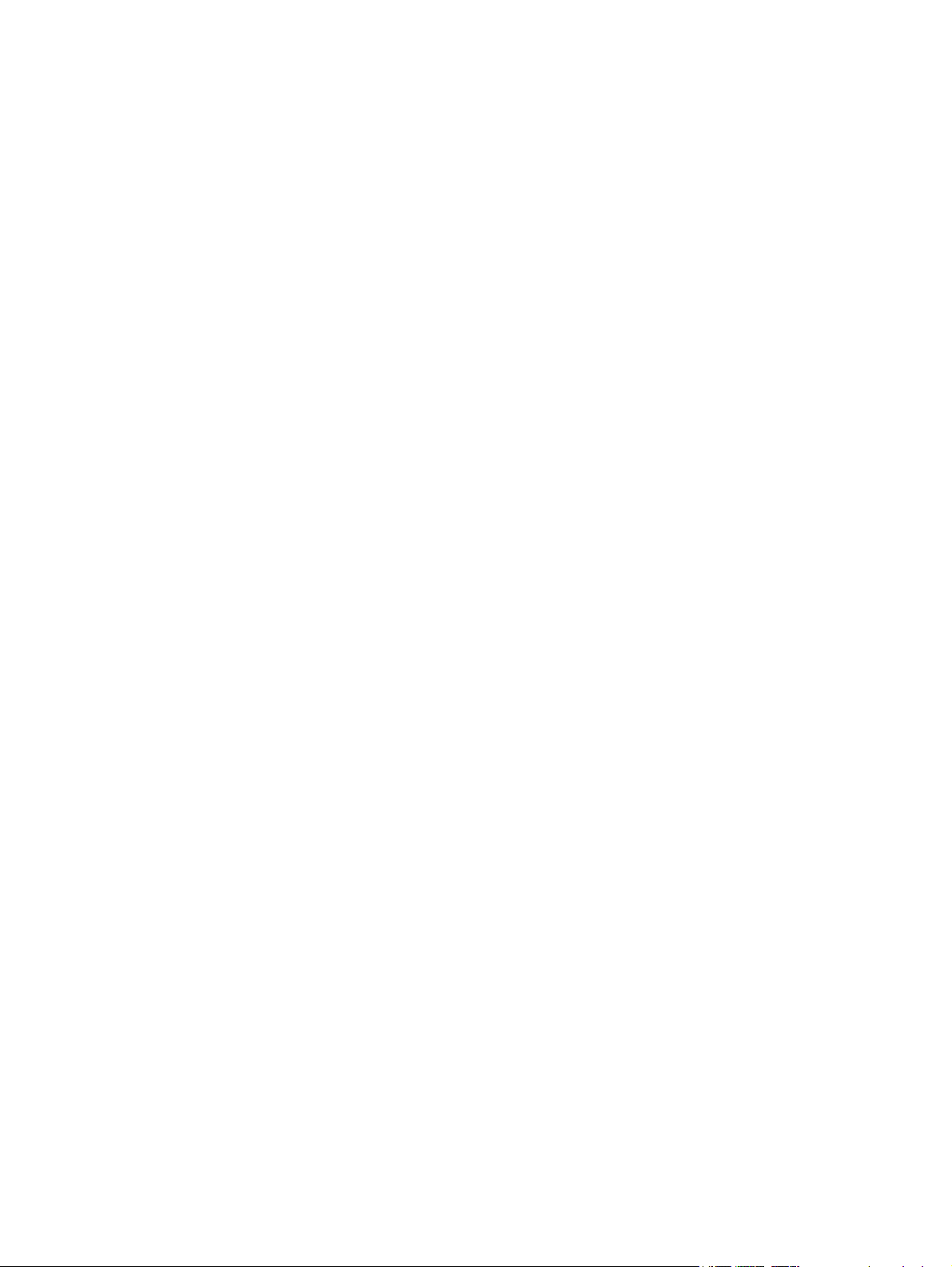
5 Kopioiminen ja skannaaminen ...................................................................................................................... 49
Asiakirjojen kopioiminen ..................................................................................................................................... 50
Skannaus HP:n tulostinohjelmiston avulla ......................................................................................................... 51
Skannaus Webscan-toimintoa käyttämällä ....................................................................................................... 54
Kopiointi- ja skannausvihjeitä ............................................................................................................................. 55
6 Mustekasettien hallinta ............................................................................................................................... 57
Arvioitujen mustetasojen tarkastaminen ........................................................................................................... 58
Mustekasettien tilaaminen ................................................................................................................................. 59
Mustekasettien vaihtaminen .............................................................................................................................. 60
Yhden tulostuskasetin tilan käyttäminen ........................................................................................................... 63
Mustekasetin takuutiedot ................................................................................................................................... 64
Mustekasettien käyttöä koskevia vihjeitä .......................................................................................................... 65
7 Tulostimen yhdistäminen ............................................................................................................................ 67
Tulostimen yhdistäminen langattomaan verkkoon reitittimen avulla .............................................................. 68
Langattoman yhteyden muodostaminen tulostimeen ilman reititintä ............................................................. 71
Langattoman yhteyden asetukset ...................................................................................................................... 75
Tulostimen yhdistäminen tietokoneeseen USB-johdon avulla (ei verkkoyhteyttä) ......................................... 76
USB-yhteyden vaihtaminen langattomaan yhteyteen ....................................................................................... 77
Tulostimen hallintatyökalut (verkkotulostimille) .............................................................................................. 78
Verkkotulostimen asennus- ja käyttövihjeitä .................................................................................................... 80
8 Ongelmanratkaisu ....................................................................................................................................... 81
Tukokset ja paperinsyöttöongelmat .................................................................................................................. 82
Mustekasettiin liittyvät ongelmat ....................................................................................................................... 87
Tulostusongelmat ............................................................................................................................................... 90
Kopiointiongelmat ............................................................................................................................................... 98
Skannausongelmat .............................................................................................................................................. 99
Verkko- ja yhteysongelmat ............................................................................................................................... 100
Tulostimen laitteisto-ongelmat ....................................................................................................................... 102
Ohjauspaneelin virhekoodit .............................................................................................................................. 103
HP-tuki ............................................................................................................................................................... 104
Liite A Tekniset tiedot .................................................................................................................................. 107
Hewlett-Packard Companyn ilmoitukset ......................................................................................................... 108
Tekniset tiedot .................................................................................................................................................. 109
Ympäristönsuojeluohjelma ............................................................................................................................... 111
Ilmoituksia säädöksistä .................................................................................................................................... 116
iv FIWW
Page 5
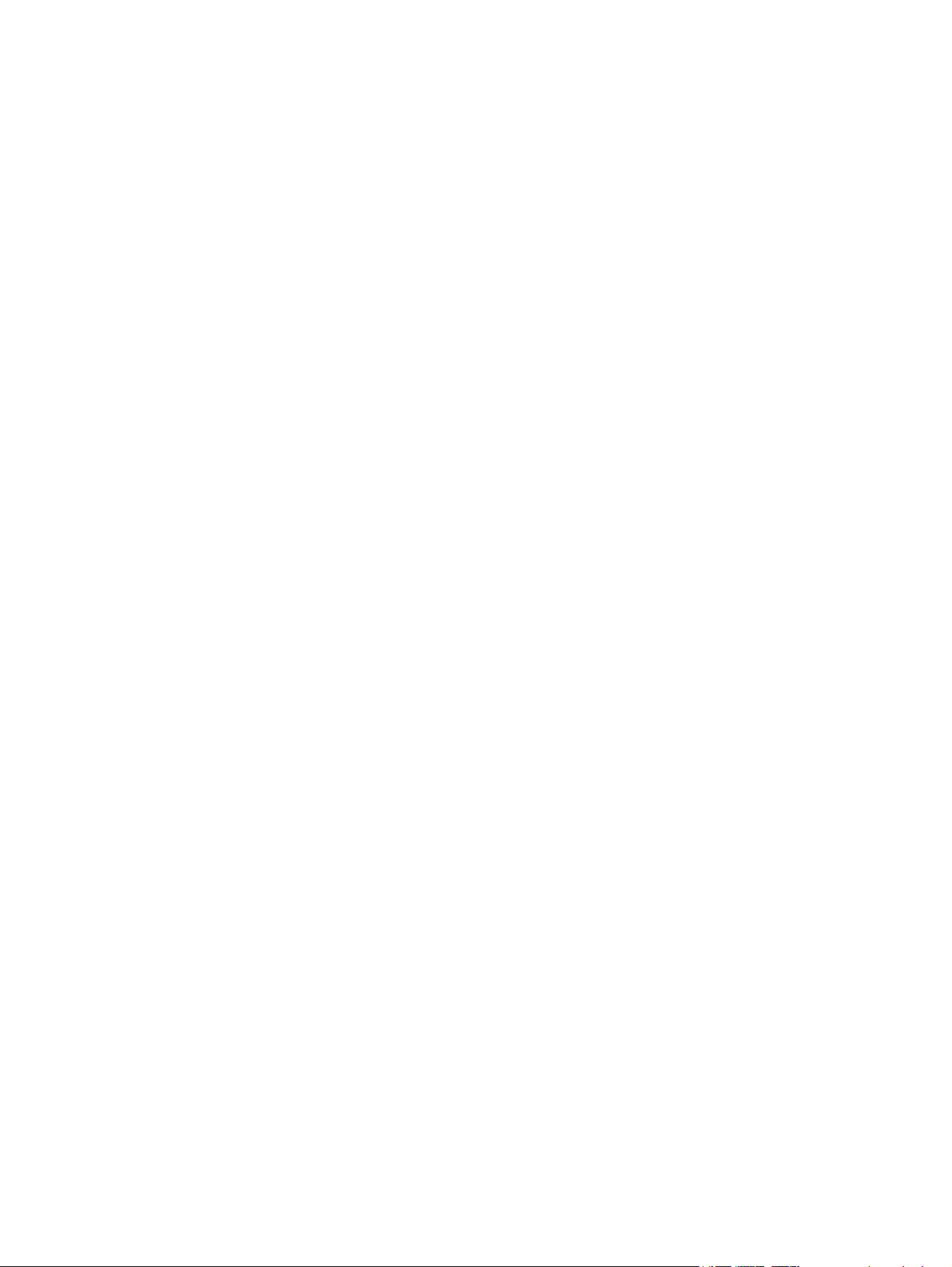
Hakemisto .................................................................................................................................................... 125
FIWW v
Page 6
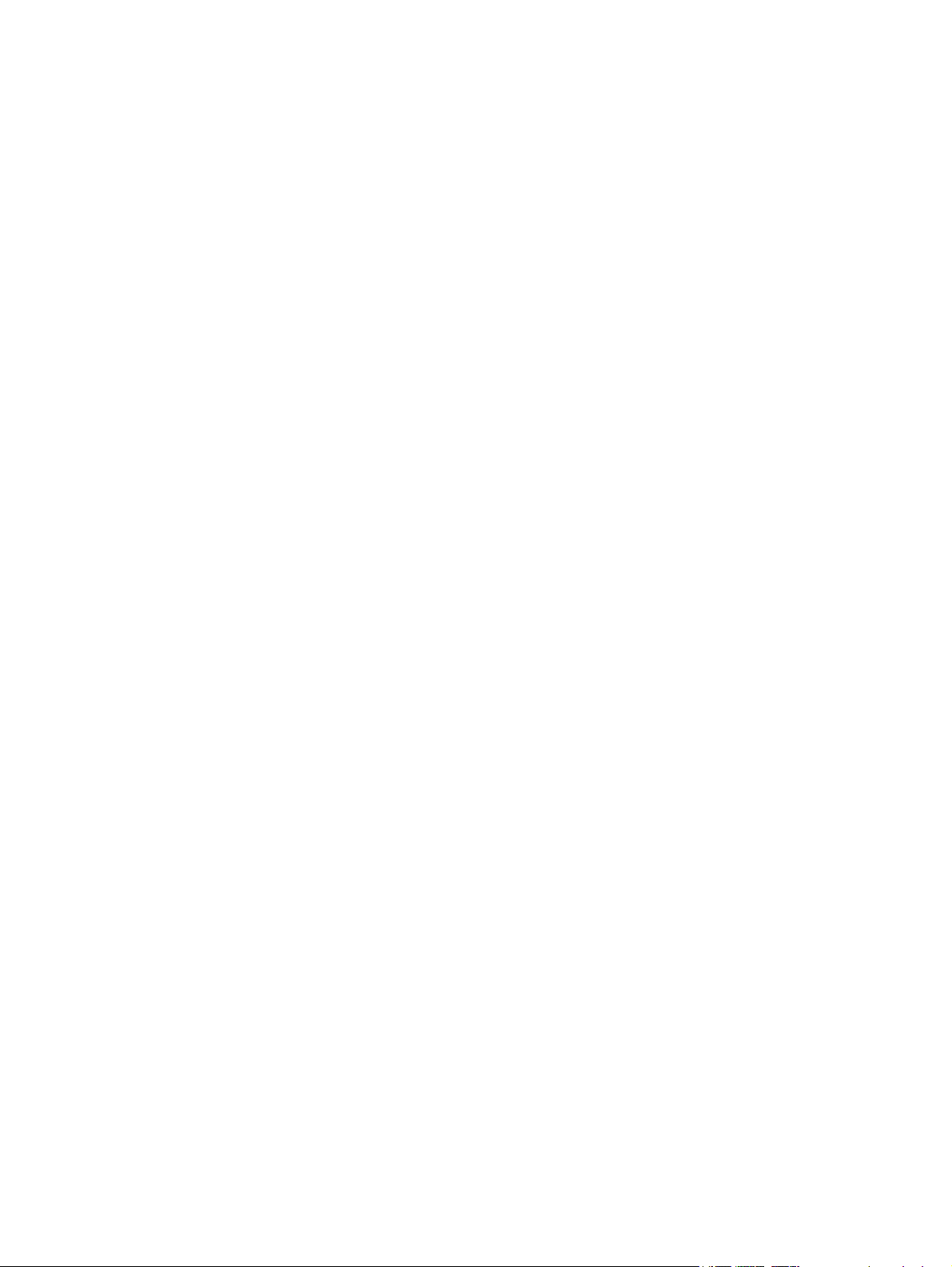
vi FIWW
Page 7
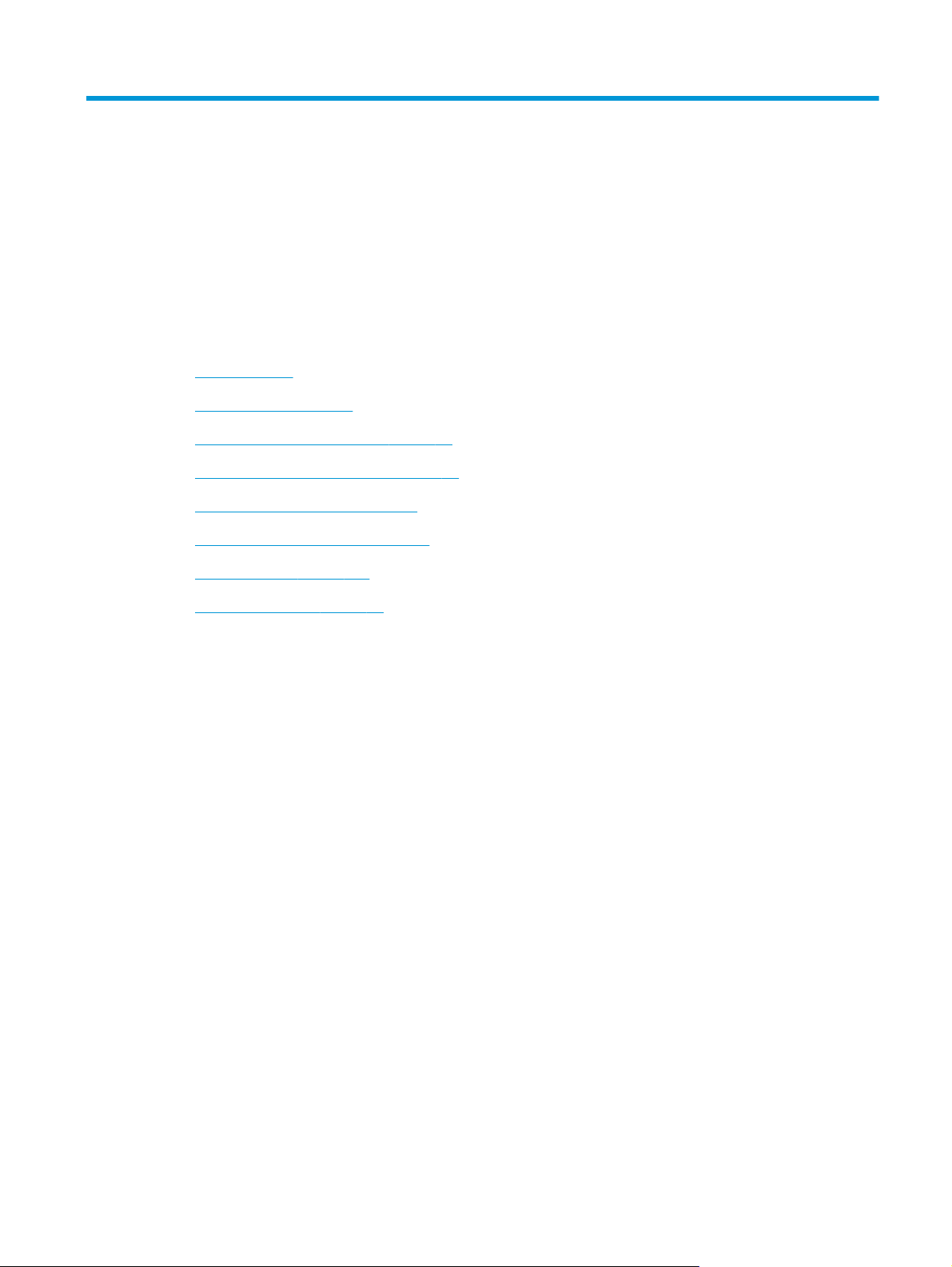
1 HP DeskJet 3630 series -laitteen ohje
Opi käyttämään HP DeskJet 3630 series -laitetta
●
Aluksi sivulla 3
●
Tulostaminen sivulla 29
●
Web-palvelujen käyttäminen sivulla 41
●
Kopioiminen ja skannaaminen sivulla 49
●
Mustekasettien hallinta sivulla 57
●
Tulostimen yhdistäminen sivulla 67
●
Tekniset tiedot sivulla 107
●
Ongelmanratkaisu sivulla 81
FIWW 1
Page 8
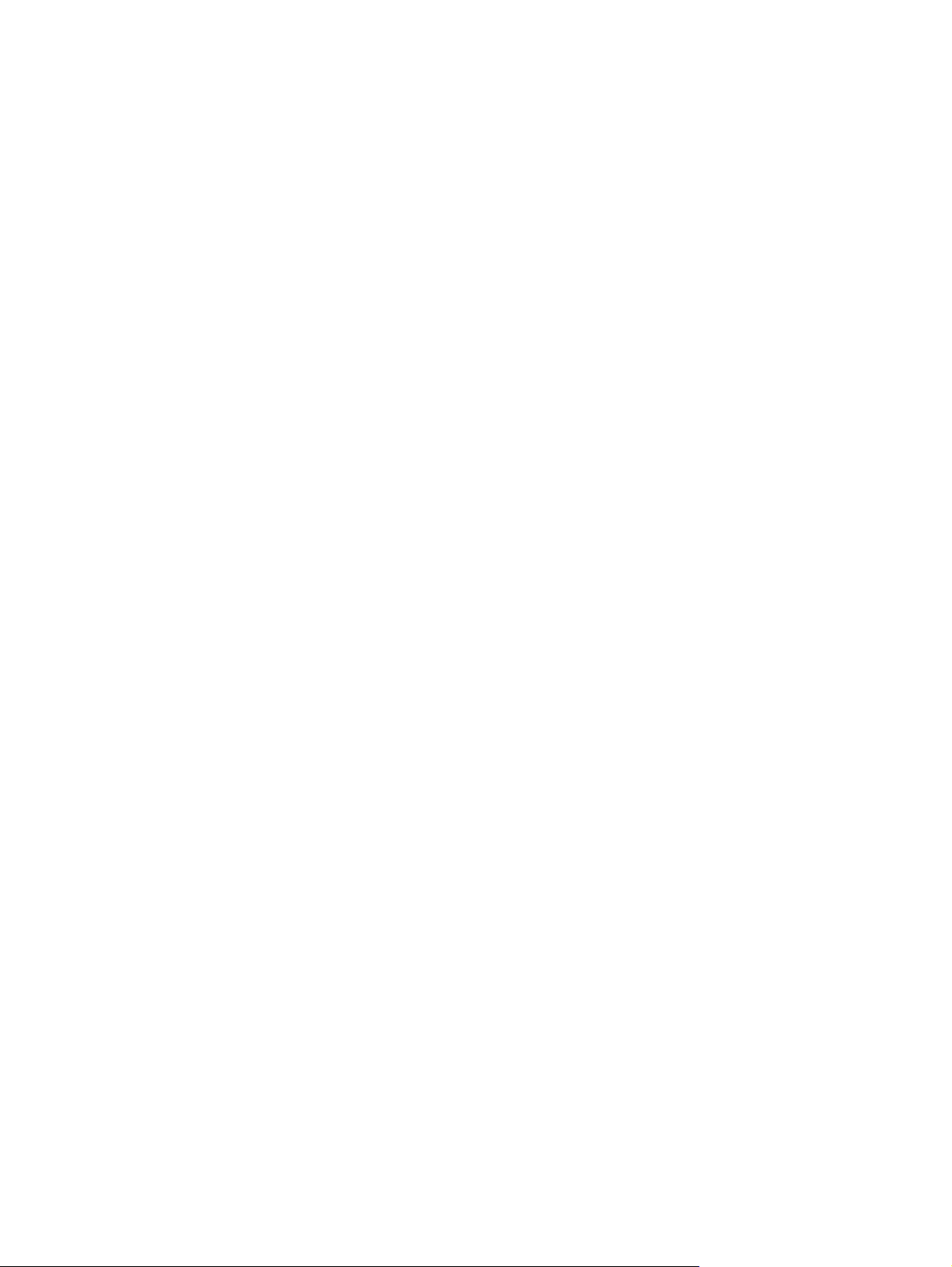
2 Luku 1 HP DeskJet 3630 series -laitteen ohje FIWW
Page 9
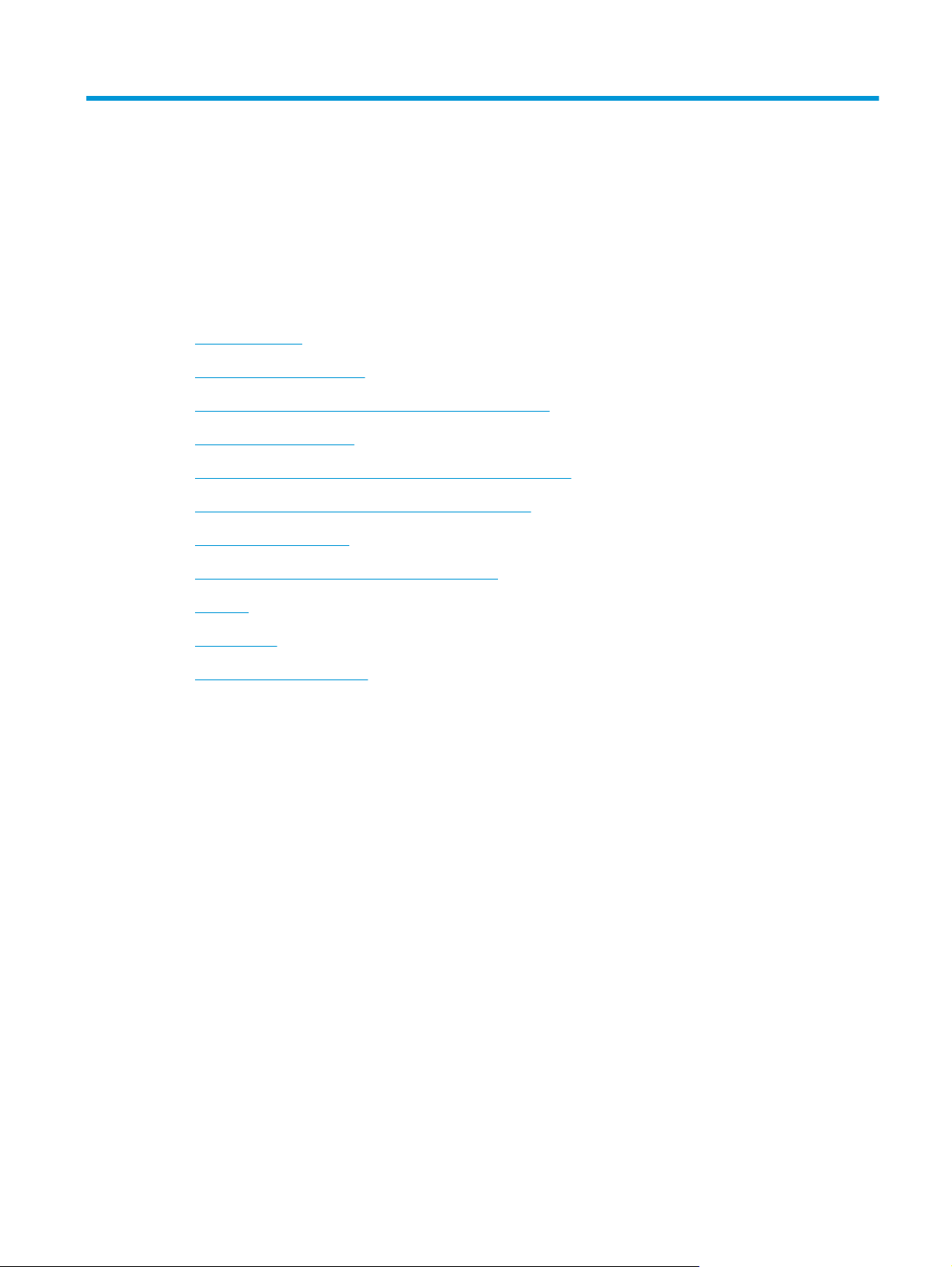
2Aluksi
●
Tulostimen osat
●
Ohjauspaneelin toiminnot
●
Ohjauspaneelin merkkivalot ja näyttökuvakkeiden tila
●
Lisää tulostusmateriaali
●
Tulostimen havaitseman oletuspaperikoon muuttaminen
●
Alkuperäiskappaleen asettaminen skannerin lasille
●
Perustietoja papereista
●
HP-tulostinohjelmiston avaaminen (Windows)
●
Lepotila
●
Hiljainen tila
●
Automaattinen sammutus
FIWW 3
Page 10
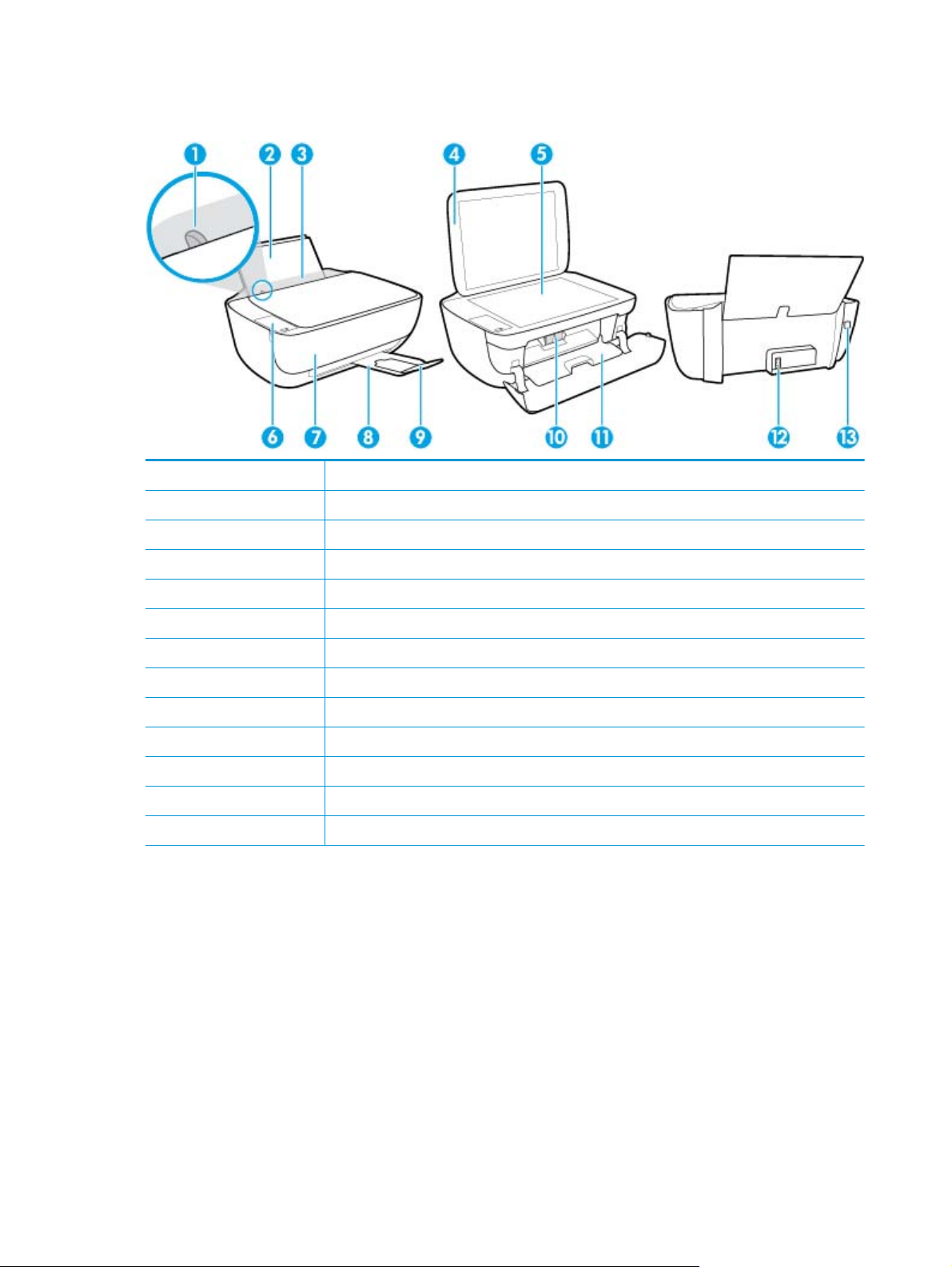
Tulostimen osat
1 Paperin leveysohjain
2 Syöttölokero
3 Syöttölokeron suojus
4 Skannerin kansi
5 Skannerin lasi
6 Ohjauspaneeli
7 Etuluukku
8 Tulostelokero
9 Tulostelokeron jatke (kutsutaan myös lokeron jatkeeksi)
10 Mustekasetit
11 Tulostuskasettien suojakansi
12 Virtaliitäntä
13 USB-portti
4 Luku 2 Aluksi FIWW
Page 11
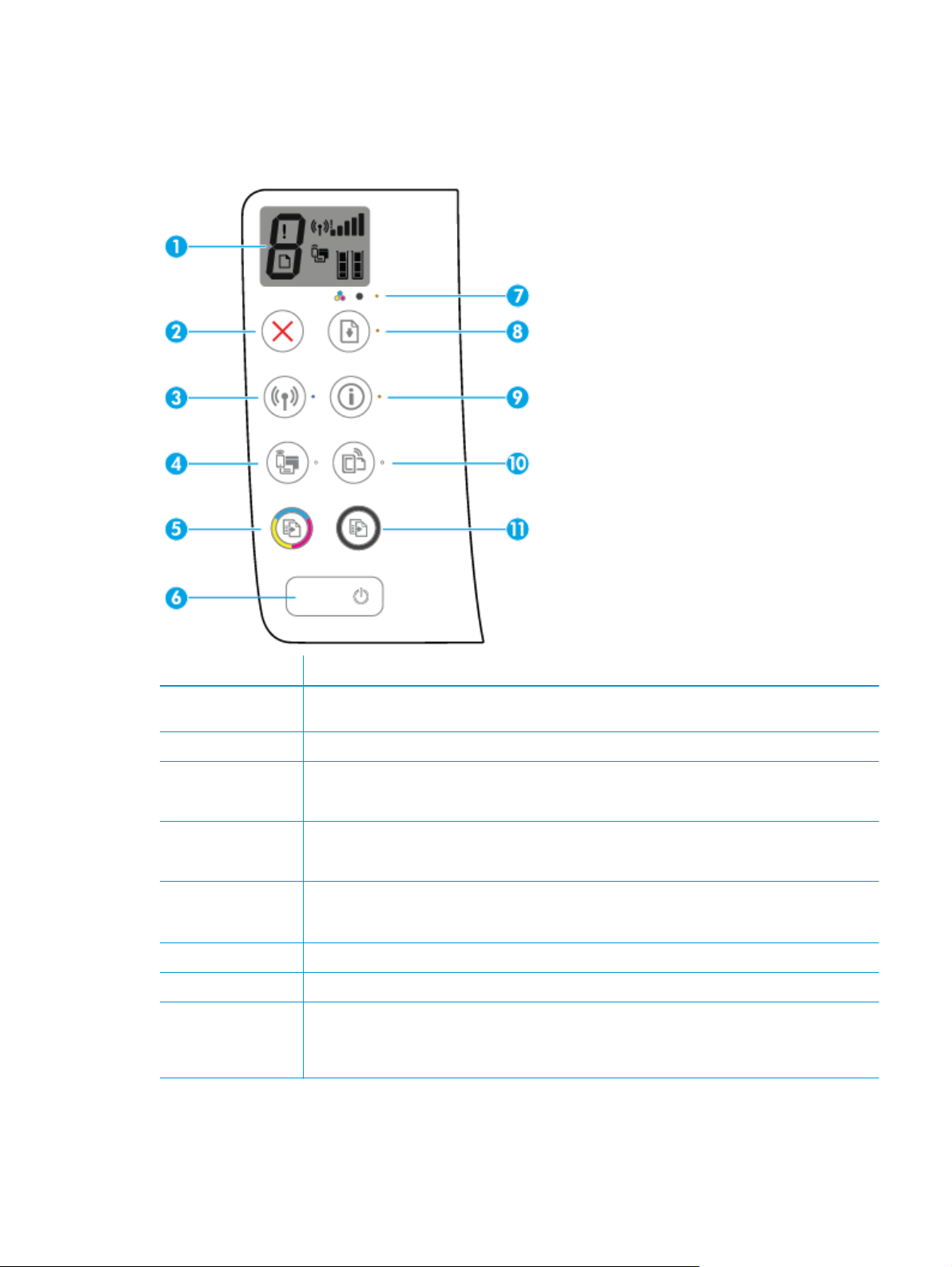
Ohjauspaneelin toiminnot
Yleiskuvaus painikkeista ja merkkivaloista
Toiminto Kuvaus
1 Ohjauspaneelin näyttö: Osoittaa kopioiden määrän, materiaalivirheet, langattoman yhteyden tilan ja
2 Peruuta -painike: Pysäyttää meneillään olevan toiminnon.
3 Langaton yhteys -painike: Ottaa tulostimen langattomat toiminnot käyttöön tai poistaa ne käytöstä.
4 Wi-Fi Direct -painike: Ottaa käyttöön tai poistaa käytöstä Wi-Fi Direct -toiminnon.
5 Aloita kopiointi, väri -painike: Aloittaa värillisen kopiointityön. Voit lisätä värillisten kopioiden määrää
6 Virta -painike: Kytkee tai katkaisee tulostimen virran.
7 Muste vähissä-merkkivalo: Osoittaa, että muste on vähissä tai mustekasetissa on jokin ongelma.
8 Jatka-painike: Painikkeella voi jatkaa keskeytynyttä tulostustyötä (esimerkiksi paperin lisäämisen tai
signaalin voimakkuuden, Wi-Fi Direct -tilan ja mustemäärät.
Langaton yhteys-merkkivalo: Osoittaa, onko tulostin kytketty langattomaan verkkoon.
Wi-Fi Direct -merkkivalo: Osoittaa, onko Wi-Fi Direct käytössä vai pois käytöstä.
painamalla painiketta useita kertoja. Kopioiminen alkaa kahden sekunnin kuluttua viimeisestä
painalluksesta.
paperitukoksen poistamisen jälkeen).
Jatka-merkkivalo: Osoittaa, että tulostin on varoitus- tai virhetilassa.
FIWW Ohjauspaneelin toiminnot 5
Page 12
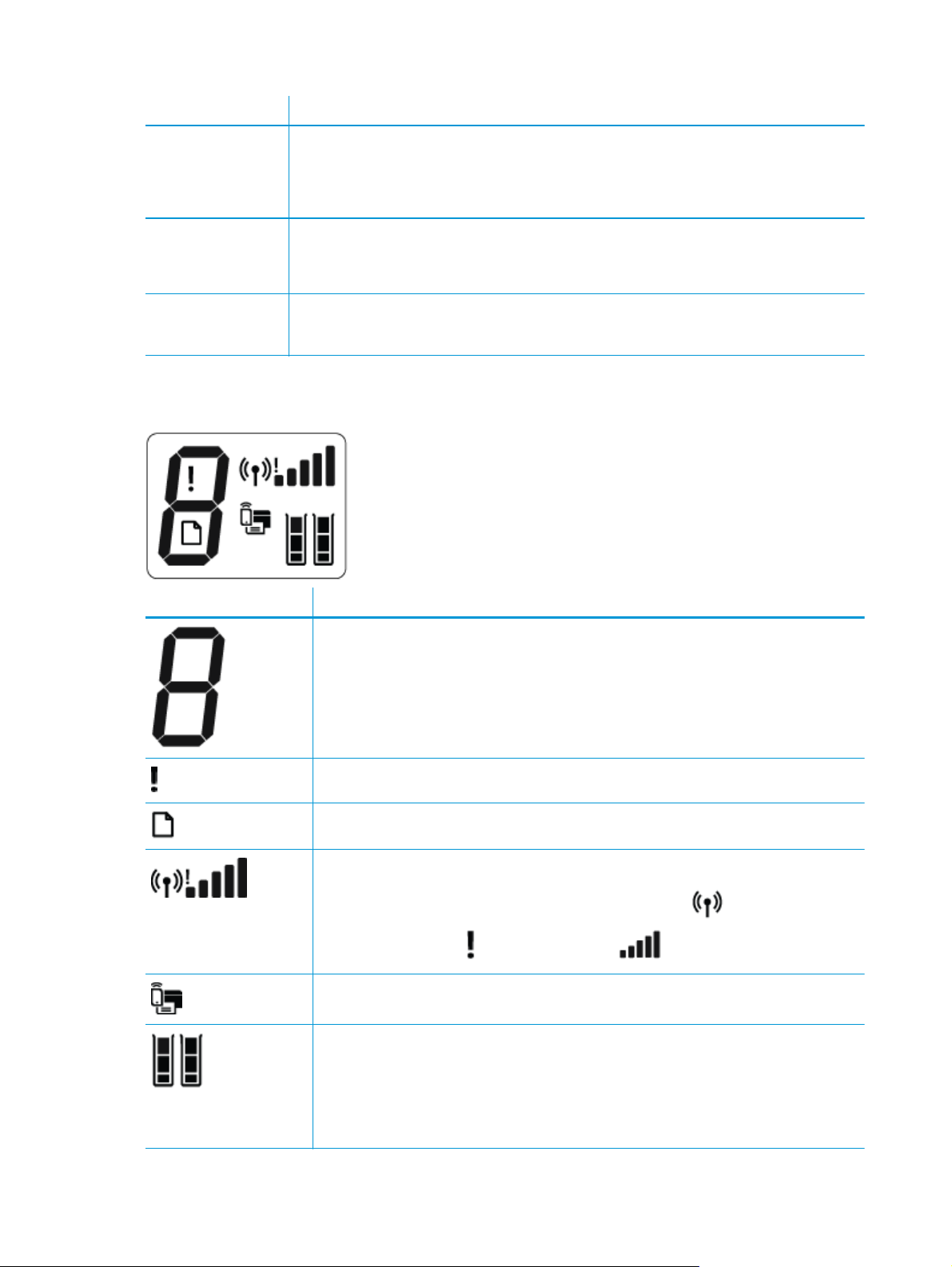
Toiminto Kuvaus
9 Tietoja-painike: Tulostaa tulostintietosivun. Paina painiketta samaan aikaan Langaton yhteys -
10 HP ePrint -painike: Ottaa käyttöön tai poistaa käytöstä HP ePrint -toiminnon.
11 Aloita kopiointi, musta -painike: Aloittaa mustavalkoisen työn kopioinnin. Voit lisätä mustavalkoisten
painikkeen, Wi-Fi Direct -painikkeen tai HP ePrint -painikkeen kanssa, jotta voit tarkastella kuhunkin
painikkeeseen liittyviä tarkempia ohjesivustoja.
Tietoja-merkkivalo: Osoittaa, että voit painaa Tietoja-painiketta saadaksesi ohjeita.
HP ePrint -merkkivalo: Osoittaa, onko HP ePrint käytössä vai pois käytöstä. Vilkkuva merkkivalo ilmaisee,
että yhteydessä verkkopalveluihin on ongelma.
kopioiden määrää painamalla painiketta useita kertoja. Kopioiminen alkaa kahden sekunnin kuluttua
viimeisestä painalluksesta.
Ohjauspaneelin näyttökuvakkeet
Kuvake Kuvaus
Kopioiden määrä -kuvake: Näyttää kopioiden määrän asiakirjojen kopioimisen aikana ja näyttää
vuorotellen E-kirjaimen ja numeron, kun tulostin on virhetilassa.
Virhe-kuvake: Ilmoittaa virheestä.
Paperivirhe-kuvake: Ilmoittaa paperiin liittyvästä virheestä.
Langaton yhteys -tilakuvakkeet: Näyttää langattoman yhteyden tilan.
Langaton yhteys -tilakuvakkeita on kolme: Langaton yhteys -kuvake (
yhteyden huomio -kuvake (
Wi-Fi Direct -kuvake: Ilmoittaa, onko Wi-Fi Direct käytössä tai muodostetaanko siihen parhaillaan
yhteyttä.
Mustetaso-kuvakkeet: Vasemmanpuolinen mustetason kuvake ilmoittaa kolmivärisen kasetin
arvioidun mustetason ja oikeanpuolinen kuvake näyttää mustan kasetin arvioidun mustetason.
HUOMAUTUS: Mustetason varoitukset ja ilmaisimet antavat vain arvioita suunnittelua varten. Kun
laite ilmoittaa musteen olevan vähissä, uusi mustekasetti kannattaa pitää saatavilla, jotta
mahdolliset tulostusviiveet voidaan välttää. Tulostuskasetteja ei tarvitse vaihtaa uusiin ennen kuin
tulostuslaadun heikkeneminen sitä edellyttää.
) ja Signaalipalkit-kuvake ( ).
), Langattoman
6 Luku 2 Aluksi FIWW
Page 13
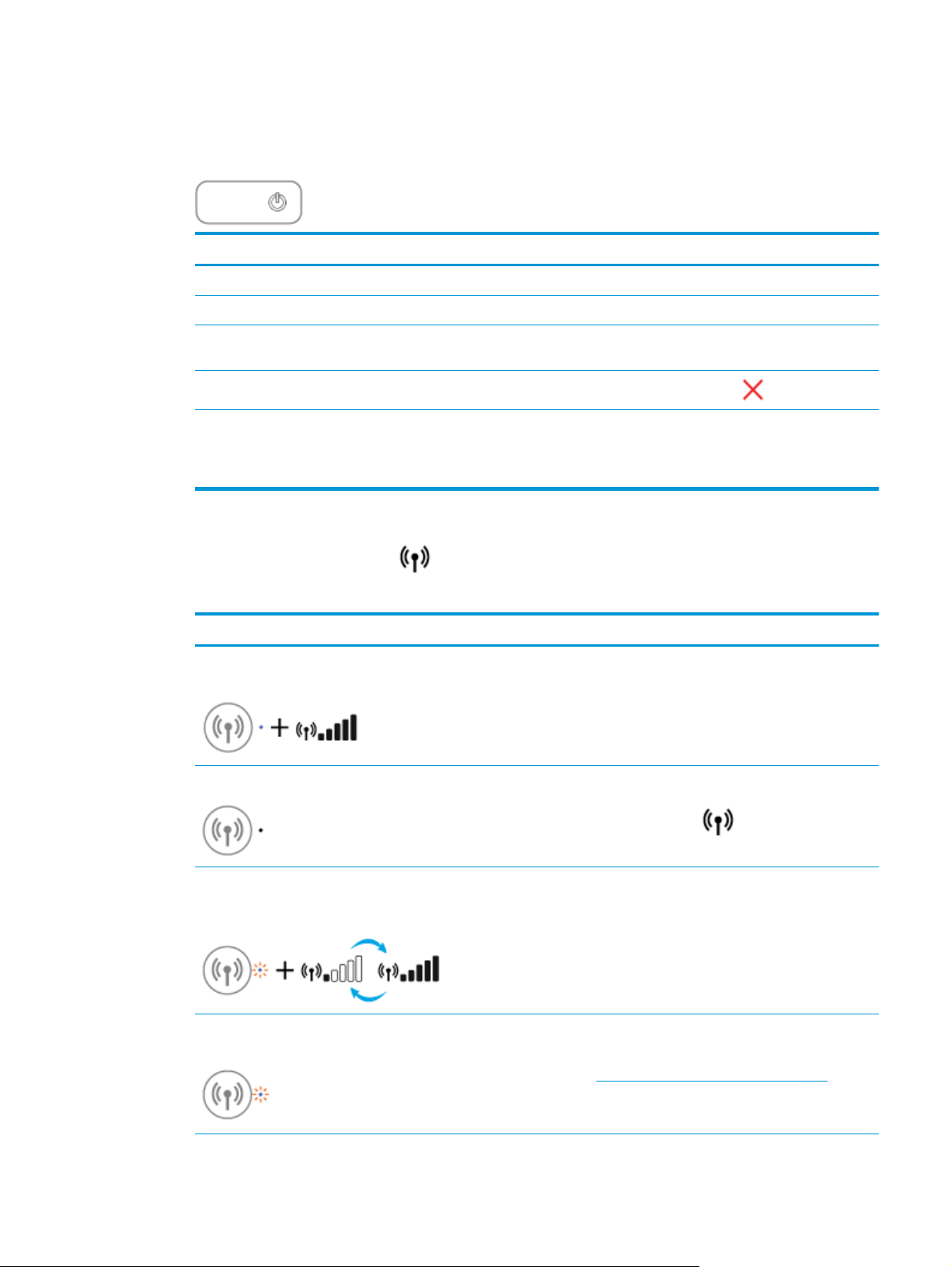
Ohjauspaneelin merkkivalot ja näyttökuvakkeiden tila
Virta-painikkeen merkkivalo
●
Tila Kuvaus
Palaa Tulostimen virta on kytketty.
Sammuksissa Tulostin on sammutettu.
Himmeänä Osoittaa, että laite on lepotilassa. Tulostin siirtyy automaattisesti lepotilaan viiden minuutin
käyttämättömyysjakson jälkeen.
Vilkkuu
Vilkkuu nopeasti Jos kasettipesän luukku on auki, sulje se. Jos kasettipesän luukku on suljettuna ja merkkivalo
Tulostin käsittelee työtä. Peruuta työ painamalla Peruuta-painiketta (
vilkkuu nopeasti, tulostin on virhetilassa, jonka voit korjata noudattamalla tietokoneen
näytöllä olevien viestien ohjeita. Jos näytössä ei näy mitään sanomia, yritä tulostaa jokin
asiakirja, jotta näyttöön tulisi sanoma.
Langaton yhteys -merkkivalo ja -kuvakkeet
●
Langaton yhteys -painikkeen (
näytön langattoman yhteyden tilakuvakkeet ilmoittavat yhdessä langattoman yhteyden tilan.
Tila Kuvaus
Langaton yhteys -merkkivalo palaa ja Langaton yhteys kuvake ja Signaalipalkit-kuvake ovat päällä.
Langaton yhteys -merkkivalo ei pala.
).
) vieressä oleva Langaton yhteys -merkkivalo ja ohjauspaneelin
Tulostin on kytketty langattomaan verkkoon.
Tulostimen langattomat ominaisuudet eivät ole käytössä. Jos
haluat ottaa langattomat ominaisuudet käyttöön, paina
Langaton yhteys -painiketta (
).
Langaton yhteys -merkkivalo vilkkuu, Langaton yhteys kuvake on päällä ja Signaalipalkit-kuvakkeen kuva
vuorottelee.
Langaton yhteys -merkkivalo vilkkuu kolmen sekunnin ajan ja
sammuu.
Tulostin muodostaa yhteyttä langattomaan verkkoon tai on
WPS-painiketilassa (Wi-Fi Protected Setup).
Tulostimen langattomat ominaisuudet on poistettu käytöstä.
Muuta langattoman yhteyden asetuksia. Lisätietoja on
kohdassa
Langattoman yhteyden asetukset sivulla 75.
FIWW Ohjauspaneelin merkkivalot ja näyttökuvakkeiden tila 7
Page 14
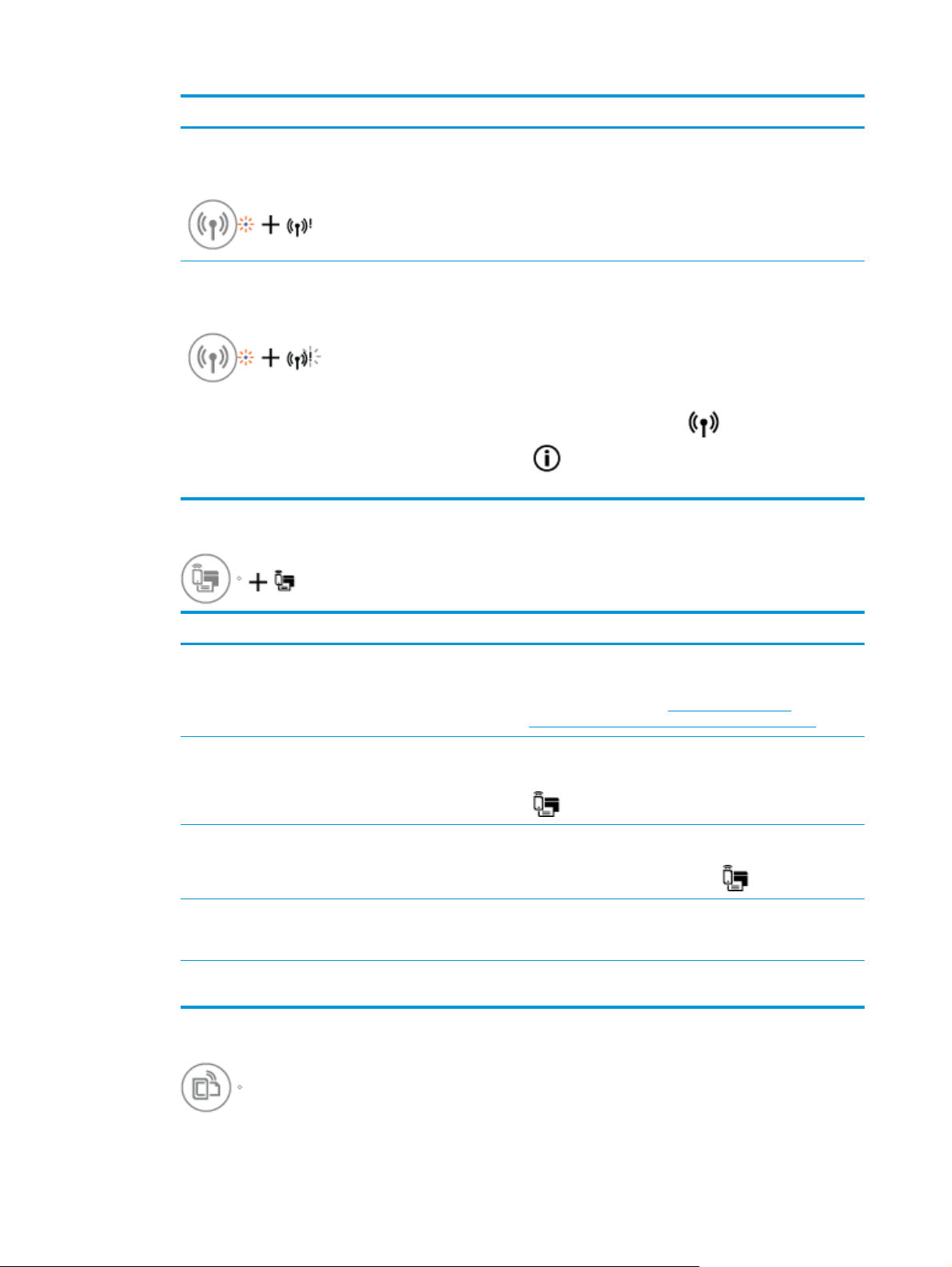
Tila Kuvaus
Langaton yhteys -merkkivalo vilkkuu ja Langaton yhteys -
kuvake ja Langattoman yhteyden huomio -kuvake ovat
päällä.
Langaton yhteys -merkkivalo vilkkuu, Langaton yhteys kuvake on päällä ja Langattoman yhteyden huomio -kuvake
vilkkuu.
Wi-Fi Direct -merkkivalo ja -kuvake
●
Langatonta signaalia ei ole käytettävissä.
●
Varmista, että langattoman reitittimen tai tukipisteen
virta on päällä.
●
Siirrä tulostin lähemmäksi langatonta reititintä.
Jokin seuraavista on saattanut tapahtua:
●
Tulostimella on ongelmia yhteyden muodostamisessa
langattomaan verkkoon.
●
WPS-yhteyttä käytettäessä tapahtuu virhe tai havaitaan
päällekkäinen istunto.
Suorita langattoman verkon testi painamalla yhtä aikaa
Langaton yhteys -painiketta (
(
). Katso sitten testiraportista tietoja ongelman
ratkaisemiseksi.
) ja Tietoja-painiketta
Tila Kuvaus
Wi-Fi Direct -merkkivalo ja -kuvake ovat päällä. Wi-Fi Direct on päällä ja käyttövalmis.
Wi-Fi Direct -merkkivalo ja -kuvake ovat pois päältä. Wi-Fi Direct ei ole käytössä.
Wi-Fi Direct -merkkivalo vilkkuu. Tulostin muodostaa yhteyttä mobiililaitteeseen Wi-Fi
Wi-Fi Direct -merkkivalo vilkkuu nopeasti kolmen sekunnin
ajan ja pysyy sen jälkeen päällä.
Wi-Fi Direct -merkkivalo vilkkuu nopeasti kolmen sekunnin
ajan ja sammuu.
HP ePrint -merkkivalo
●
Lisätietoja tulostimen yhdistämisestä käyttämällä Wi-Fi Direct
-toimintoa on osoitteessa
muodostaminen tulostimeen ilman reititintä sivulla 71.
Ota Wi-Fi Direct käyttöön painamalla Wi-Fi Direct -painiketta
(
).
Protected Setup (WPS) -painiketilassa. Yhdistä laitteet
painamalla Wi-Fi Direct -painiketta (
Tulostimeen on jo muodostettu enimmäismäärä Wi-Fi Direct yhteyksiä, ja jokin toinen laite yrittää muodostaa yhteyttä
tulostimeen Wi-Fi Direct -toiminnolla.
Wi-Fi Direct ei ole käytössä. Pyydä lisätietoja henkilöltä, joka
määritti tulostimen asetukset.
Langattoman yhteyden
).
8 Luku 2 Aluksi FIWW
Page 15
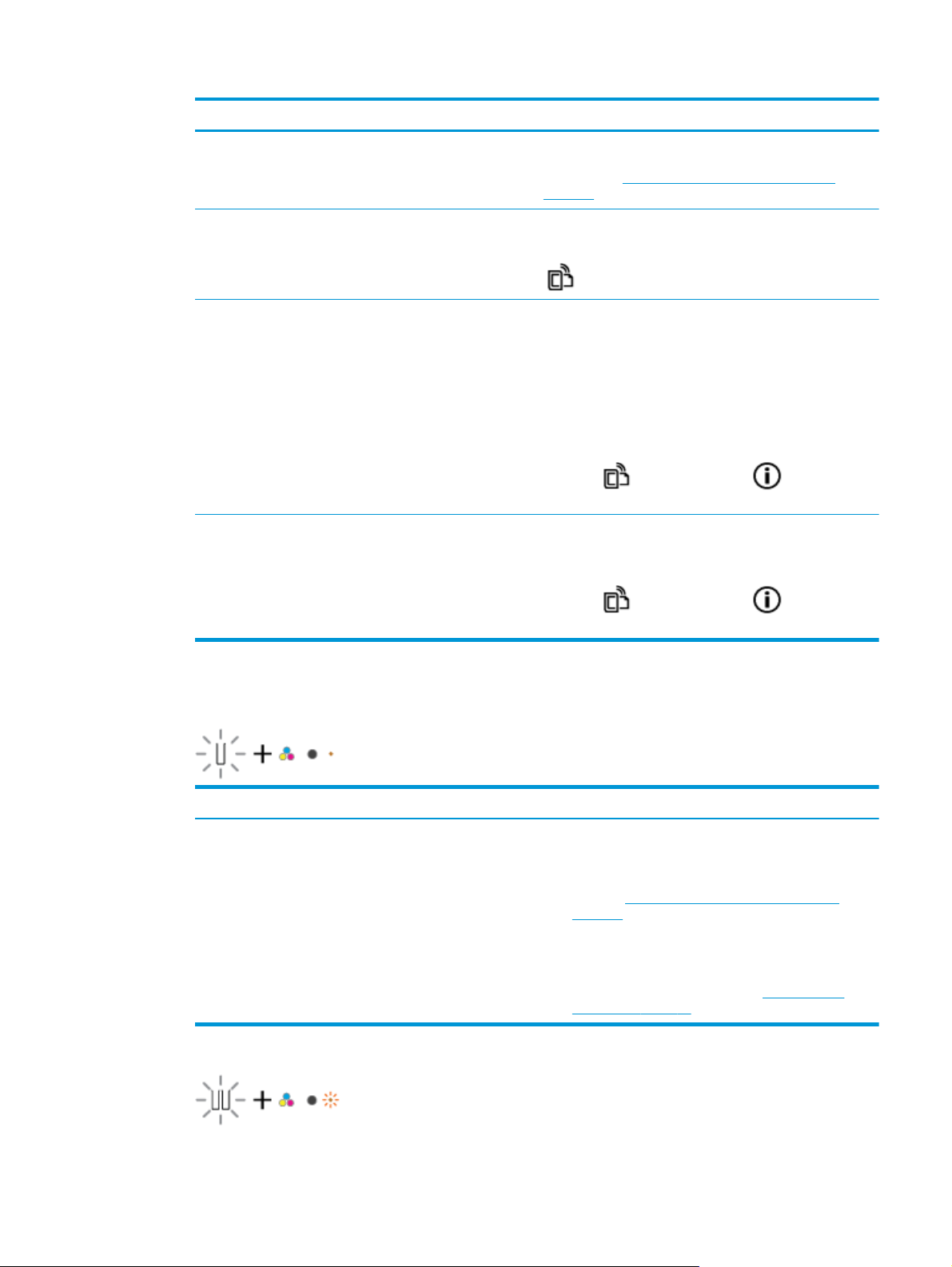
Tila Kuvaus
HP ePrint -merkkivalo palaa. HP ePrint -toiminto on päällä ja käyttövalmis. Ohjeet uusien
asiakirjojen tulostamiseen käyttämällä HP ePrint -toimintoa
ovat kohdassa
sivulla 44.
HP ePrint -merkkivalo ei pala. HP ePrint -toiminto ei ole käytössä.
Ota HP ePrint käyttöön painamalla HP ePrint -painiketta
(
Tulostaminen HP ePrint -palvelun avulla
).
HP ePrint -merkkivalo vilkkuu kolmen sekunnin ajan ja
sammuu.
HP ePrint -merkkivalo jatkaa vilkkumista. HP ePrint -toiminto on käytössä, mutta tulostin ei ole
Mustetaso-kuvakkeet ja Muste vähissä-merkkivalo
●
Yhdessä Mustetaso-kuvakkeista vilkkuu tyhjä kasetti, ja Muste vähissä-merkkivalo palaa.
Jokin seuraavista on saattanut tapahtua:
●
Verkkopalveluja ei ole määritetty.
●
Jokin pakollinen tulostimen päivitys on saatavilla, mutta
sitä ei ole asennettu.
●
HP ePrint -toiminto on poistettu käytöstä.
Tulosta diagnostiikkasivu painamalla yhtä aikaa HP ePrint -
painiketta (
tulosteen ohjeita.
yhteydessä verkkopalveluiden palvelimeen.
Tulosta diagnostiikkasivu painamalla yhtä aikaa HP ePrint -
painiketta (
tulosteen ohjeita.
) ja Tietoja-painiketta ( ). Noudata sitten
) ja Tietoja-painiketta ( ). Noudata sitten
Syy Ratkaisu
Jokin seuraavista on saattanut tapahtua:
●
Vastaava mustekasetti puuttuu.
●
Vastaavaa mustekasettia ei ole asennettu oikein tai
suojateippiä ei ole poistettu
●
Molemmissa Mustetaso-kuvakkeissa vilkkuu tyhjä kasetti, ja Muste vähissä-valo vilkkuu.
●
Jos jokin mustekaseteista puuttuu, tulostin siirtyy
automaattisesti yhden kasetin tilaan. Poistu yhden
kasetin tilasta asentamalla tulostimeen puuttuva
mustekasetti. Lisätietoja yhden kasetin tilasta on
kohdassa
sivulla 63.
●
Jos molemmat mustekasetit on asennettu tulostimeen,
poista vastaava mustekasetti ja varmista, että siinä ei
ole suojateippiä. Aseta mustekasetti sitten takaisin
paikoilleen. Lisätietoja on kohdassa
vaihtaminen sivulla 60.
Yhden tulostuskasetin tilan käyttäminen
Mustekasettien
FIWW Ohjauspaneelin merkkivalot ja näyttökuvakkeiden tila 9
Page 16
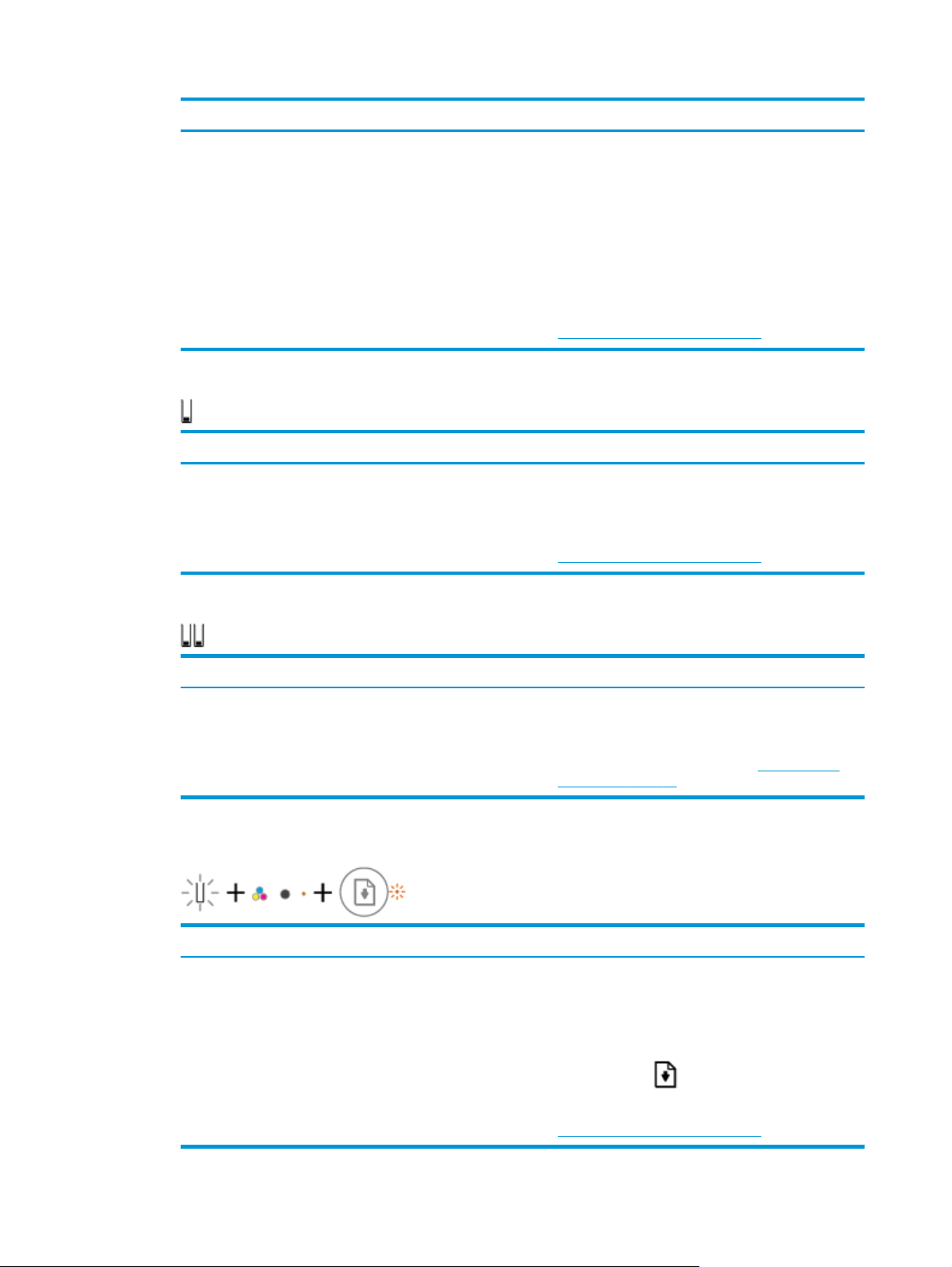
Syy Ratkaisu
Jokin seuraavista on saattanut tapahtua:
●
Molemmat mustekasetit puuttuvat.
●
Molemmat mustekasetit on asennettu väärin, tai niissä
on edelleen suojateippiä.
●
Molemmat mustekasetit ovat yhteensopimattomia tai
vahingoittuneita.
●
Yhdessä Mustetaso-kuvakkeessa on vain yksi kasetin osio jäljellä.
Syy Ratkaisu
Vastaavan mustekasetin muste on vähissä, ja se on
vaihdettava pian.
●
Molemmissa Mustetaso-kuvakkeissa on vain yksi kasetin osio jäljellä.
●
●
●
●
●
●
Jos tulostimeen ei ole asennettu mustekasetteja, asenna
mustekasetit.
Jos molemmat mustekasetit on asennettu tulostimeen,
poista kasetit ja varmista, että niissä ei ole suojateippiä.
Aseta mustekasetit sitten takaisin paikoilleen.
Tarkista, että käytössä on tulostimeen sopivat HPmustekasetit.
Jos ongelma ei ratkennut, vaihda mustekasetit.
Lisätietoja mustekasettien vaihtamisesta on kohdassa
Mustekasettien vaihtaminen sivulla 60.
Jatka tulostamista käyttämällä jäljellä olevaa mustetta.
Tulostettujen asiakirjojen laatu saattaa kärsiä.
Jos tulostuslaatu on heikko, vastaava mustekasetti
kannattaa ehkä vaihtaa. Lisätietoja on kohdassa
Mustekasettien vaihtaminen sivulla 60.
Syy Ratkaisu
Molempien kasettien muste on vähissä ja ne on vaihdettava
pian.
●
Yhdessä Mustetaso-kuvakkeista vilkkuu tyhjä kasetti, Muste vähissä-merkkivalo palaa ja Jatka-
●
Jatka tulostamista käyttämällä jäljellä olevaa mustetta.
Tulostettujen asiakirjojen laatu saattaa kärsiä.
●
Jos tulostuslaatu on heikko, mustekasetit kannattaa
ehkä vaihtaa. Lisätietoja on kohdassa
vaihtaminen sivulla 60.
merkkivalo vilkkuu.
Syy Ratkaisu
Jokin seuraavista on saattanut tapahtua:
●
Käytössä oleva mustekasetti on väärennetty tai
käytetty.
●
Vastaavan mustekasetin muste on lähes lopussa.
●
Jos vastaava mustekasetti on asennettu hiljattain, se
saattaa olla väärennetty tai käytetty. Katso lisätietoja
HP-tulostinohjelmiston viestistä.
●
Jos vastaavaa mustekasettia ei ole asennettu hiljattain,
sen muste on lähes lopussa. Jatka tulostusta painamalla
Jatka-painiketta (
tulostuslaatu ei enää ole riittävän hyvä. Lisätietoja
mustekasettien vaihtamisesta on kohdassa
Mustekasettien vaihtaminen sivulla 60.
) ja vaihda mustekasetti, kun
Mustekasettien
10 Luku 2 Aluksi FIWW
Page 17
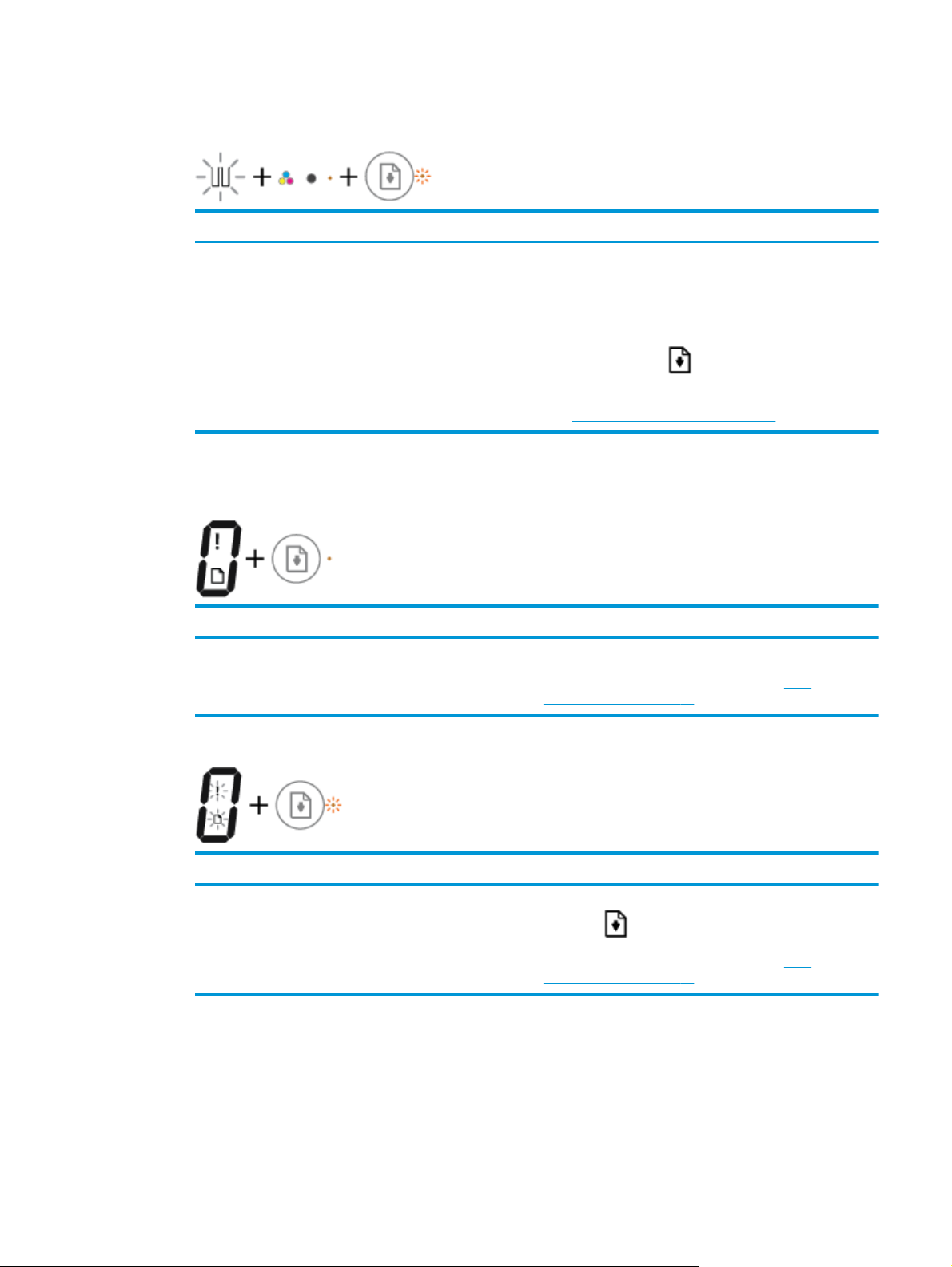
●
Molemmissa Mustetaso-kuvakkeissa vilkkuu tyhjä kasetti, Muste vähissä-merkkivalo palaa ja Jatkamerkkivalo vilkkuu.
Syy Ratkaisu
Jokin seuraavista on saattanut tapahtua:
●
Käytössä olevat mustekasetit ovat väärennettyjä tai
käytettyjä.
●
Molempien mustekasettien muste on lähes lopussa.
Virhe-kuvake, Paperivirhe-kuvake ja Jatka-merkkivalo
●
Virhe-kuvake ja Paperivirhe-kuvake ovat päällä ja Jatka-merkkivalo palaa.
Syy Ratkaisu
Syöttölokerossa ei ole paperia. Lisää paperia syöttölokeroon.
●
Jos mustekasetit on asennettu hiljattain, ne saattavat
olla väärennettyjä tai käytettyjä. Katso lisätietoja HPtulostinohjelmiston viestistä.
●
Jos mustekasetteja ei ole asennettu hiljattain, niiden
muste on lähes lopussa. Jatka tulostusta painamalla
Jatka-painiketta (
tulostuslaatu ei enää ole riittävän hyvä. Lisätietoja
mustekasettien vaihtamisesta on kohdassa
Mustekasettien vaihtaminen sivulla 60.
Lisätietoja paperin lataamisesta on kohdassa
tulostusmateriaali sivulla 15.
) ja vaihda mustekasetit, kun
Lisää
●
Virhe-kuvake, Paperivirhe-kuvake ja Jatka-merkkivalo vilkkuvat.
Syy Ratkaisu
Tulostin vastaanottaa tulostustyön ja havaitsee, että
syöttölokerossa ei ole paperia.
Lisää paperia ja jatka sitten tulostusta painamalla Jatka-
painiketta (
Lisätietoja paperin lataamisesta on kohdassa
tulostusmateriaali sivulla 15.
).
Lisää
Kopioiden määrä -kuvake
●
Kopioiden määrä -kuvakkeessa näkyy vuorotellen E-kirjain ja numero 1. Samaan aikaan Virhe-kuvake,
Paperivirhe-kuvake ja Jatka-merkkivalo vilkkuvat.
FIWW Ohjauspaneelin merkkivalot ja näyttökuvakkeiden tila 11
Page 18
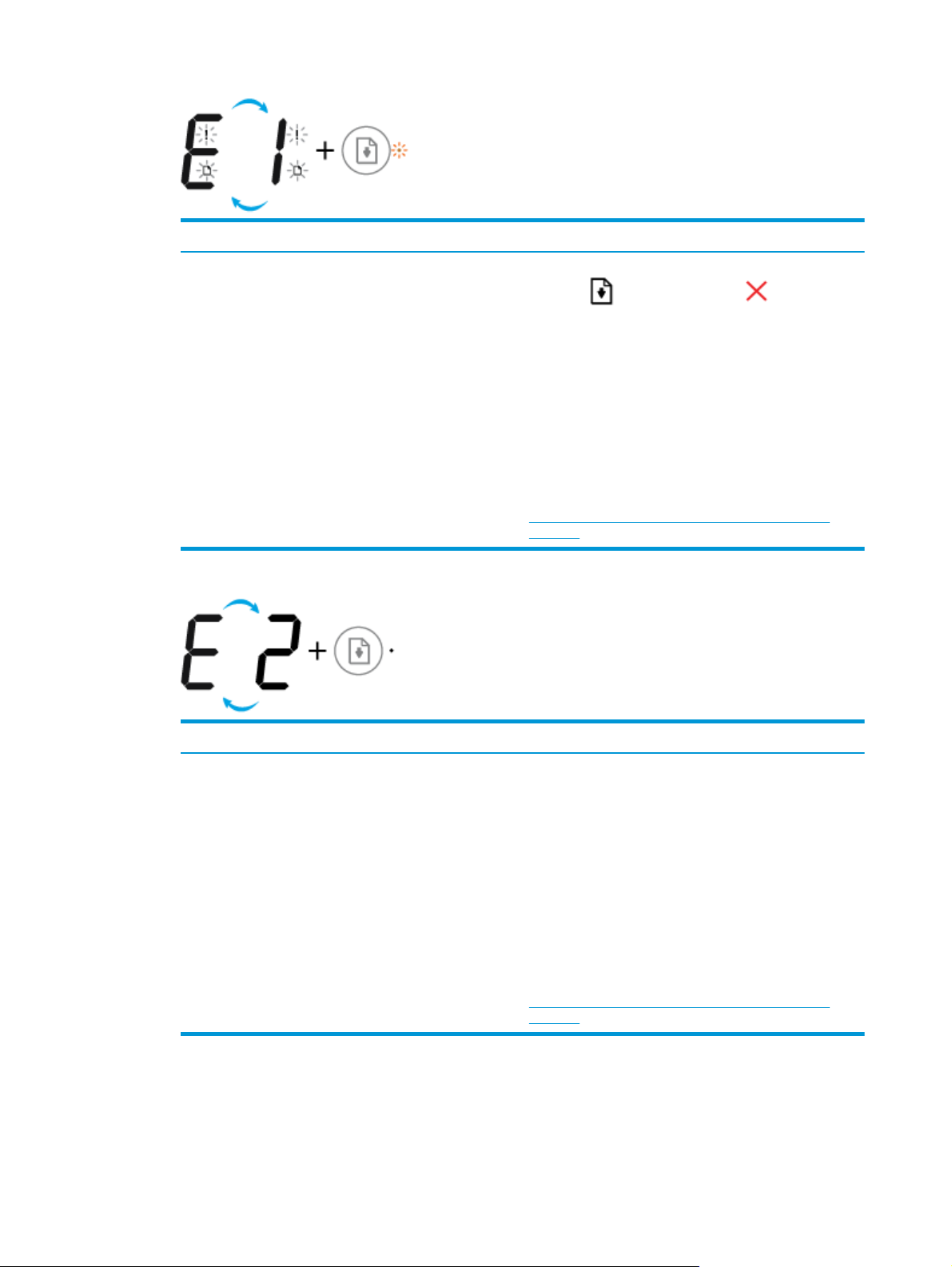
Syy Ratkaisu
Tulostin vastaanottaa tulostustyön, aloittaa paperin
syöttämisen ja havaitsee, että tulostustyön paperinleveys on
suurempi kuin lisätyn paperin leveys.
●
Kopioiden määrä -kuvakkeessa näkyy vuorotellen E-kirjain ja numero 2. Jatka-merkkivalo ei pala.
Peruuta tulostustyö ja poista paperi painamalla joko Jatka-
painiketta (
Väärää paperikokoa koskevan ongelman välttämiseksi tee
jokin seuraavista toimista ennen tulostamista:
●
Vaihda tulostustyön paperikokoasetus vastaamaan
lisättyä paperia.
●
Poista kaikki syöttölokerossa olevat paperit ja lisää
sitten paperia, joka vastaa tulostustyön
paperikokoasetusta.
VIHJE: Voit muuttaa tulostimen automaattisesti
havaitsemaa oletuspaperikokoa. Lisätietoja on kohdassa
Tulostimen havaitseman oletuspaperikoon muuttaminen
sivulla 19.
) tai Peruuta-painiketta ( ).
Syy Ratkaisu
Tulostin vastaanottaa yhden sivun tulostustyön ja havaitsee,
että tulostustyön paperin pituus ei vastaa lisätyn paperin
pituutta. Sivu tulostetaan, mutta siinä on virheitä.
●
Kopioiden määrä -kuvakkeessa näkyy vuorotellen E-kirjain ja numero 2. Samaan aikaan Virhe-kuvake,
Poista virhe painamalla mitä tahansa ohjauspaneelin
painiketta tai odota kaksi minuuttia.
Väärää paperin pituutta koskevan ongelman välttämiseksi tee
jokin seuraavista toimista ennen tulostamista:
●
Vaihda tulostustyön paperikokoasetus vastaamaan
lisättyä paperia.
●
Poista kaikki syöttölokerossa olevat paperit ja lisää
sitten paperia, joka vastaa tulostustyön
paperikokoasetusta.
VIHJE: Voit muuttaa tulostimen automaattisesti
havaitsemaa oletuspaperikokoa. Lisätietoja on kohdassa
Tulostimen havaitseman oletuspaperikoon muuttaminen
sivulla 19.
Paperivirhe-kuvake ja Jatka-merkkivalo vilkkuvat.
12 Luku 2 Aluksi FIWW
Page 19
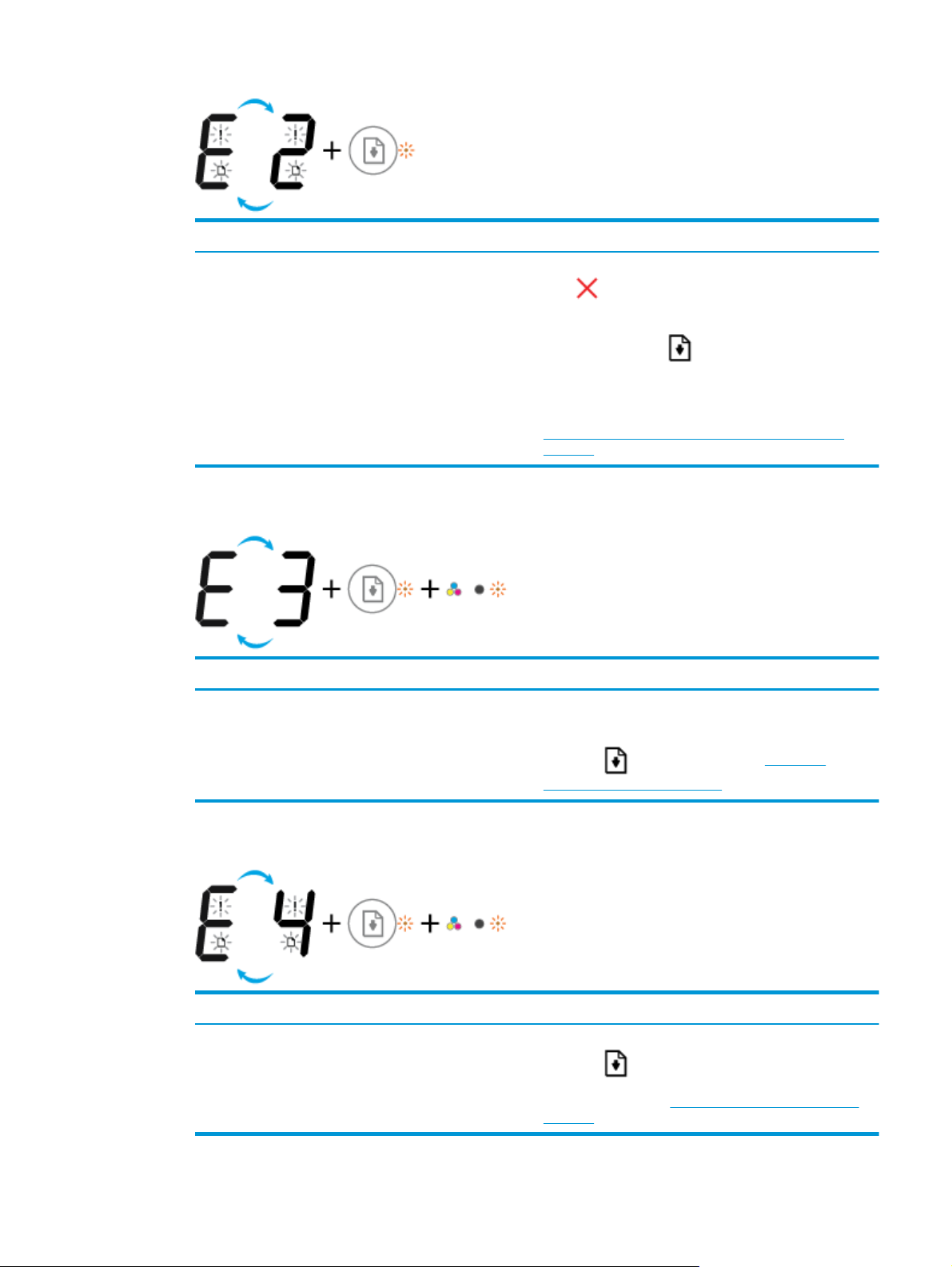
Syy Ratkaisu
Tulostin vastaanottaa usean sivun tulostustyön ja havaitsee,
että tulostustyön paperin pituus ei vastaa lisätyn paperin
pituutta. Tulostustyön ensimmäinen sivu tulostetaan, mutta
siinä on virheitä.
●
Kopioiden määrä -kuvakkeessa näkyy vuorotellen E-kirjain ja numero 3. Samaan aikaan Jatka-
●
Peruuta tulostustyö painamalla Peruuta-painiketta
).
(
●
Jatka jäljellä olevien sivujen tulostamista painamalla
Jatka-painiketta (
virheet kuin ensimmäisellä sivulla.
VIHJE: Voit muuttaa tulostimen automaattisesti
havaitsemaa oletuspaperikokoa. Lisätietoja on kohdassa
Tulostimen havaitseman oletuspaperikoon muuttaminen
sivulla 19.
). Jäljellä olevilla sivuilla on samat
merkkivalo ja Muste vähissä-merkkivalo vilkkuvat.
Syy Ratkaisu
Tulostimen sisällä oleva vaunu on jumissa. Avaa kasettipesän luukku ja varmista, että kasettivaunun
liikkumiselle ei ole esteitä. Siirrä vaunu oikealle, sulje
kasettipesän luukku ja jatka tulostamista painamalla Jatka-
painiketta (
paperinsyöttöongelmat sivulla 82.
). Lisätietoja on kohdassa Tukokset ja
●
Kopioiden määrä -kuvakkeessa näkyy vuorotellen E-kirjain ja numero 4. Samaan aikaan Virhe-kuvake,
Paperivirhe-kuvake, Jatka-merkkivalo ja Muste vähissä-merkkivalo vilkkuvat.
Syy Ratkaisu
Laitteessa on paperitukos. Poista tukos ja jatka sitten tulostusta painamalla Jatka-
painiketta (
Lisätietoja on kohdassa
sivulla 82.
).
Tukokset ja paperinsyöttöongelmat
FIWW Ohjauspaneelin merkkivalot ja näyttökuvakkeiden tila 13
Page 20
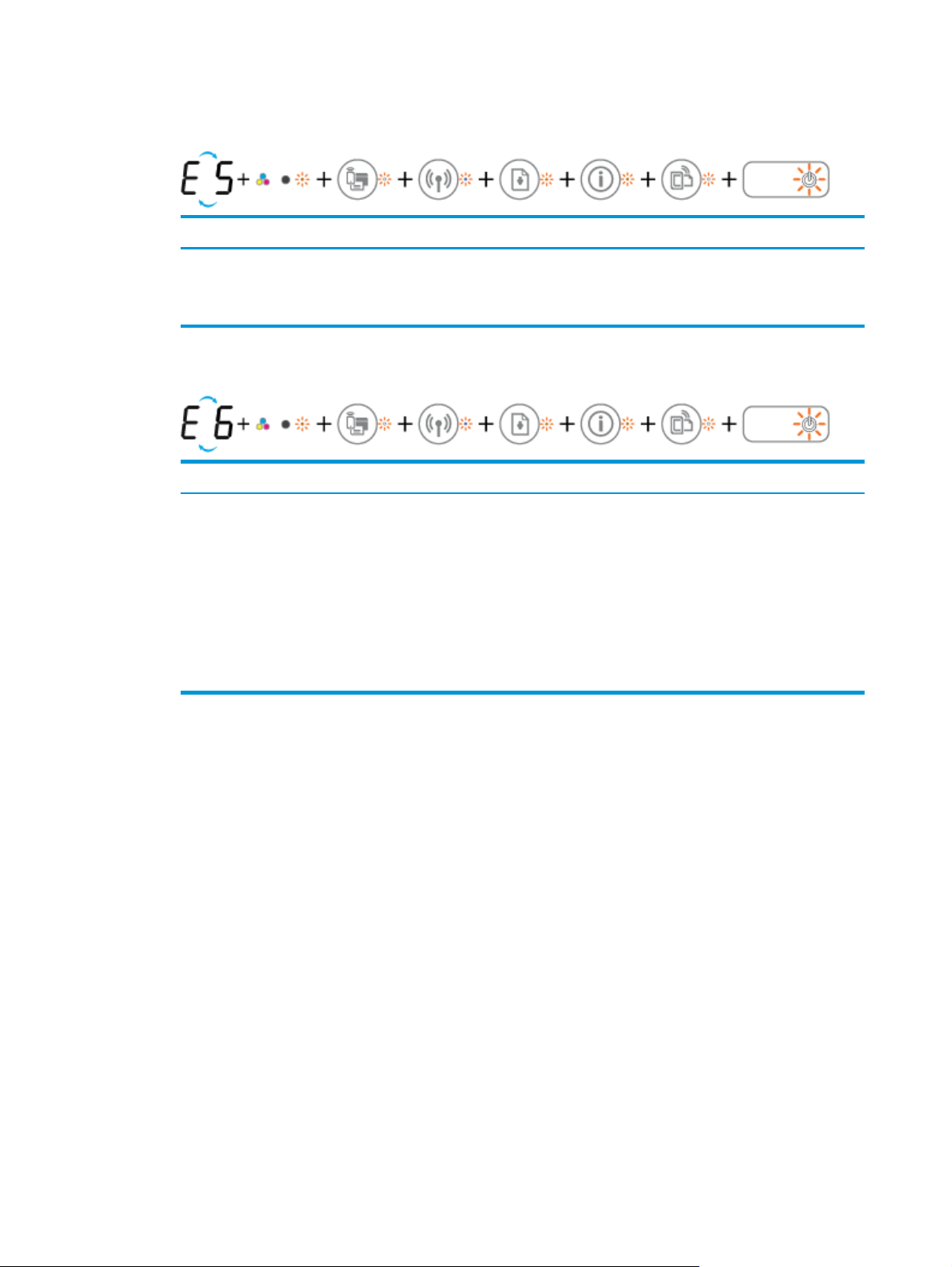
●
Kopioiden määrä -kuvakkeessa näkyy vuorotellen E-kirjain ja numero 5. Samaan aikaan kaikki
ohjauspaneelin merkkivalot vilkkuvat.
Syy Ratkaisu
Skanneri ei toimi. Katkaise tulostimesta virta ja kytke se takaisin.
Jos ongelma jatkuu, ota yhteyttä HP:n asiakaspalveluun.
Tulostin toimii (tulostaa), vaikka skanneri ei toimi.
●
Kopioiden määrä -kuvakkeessa näkyy vuorotellen E-kirjain ja numero 6. Samaan aikaan kaikki
ohjauspaneelin merkkivalot vilkkuvat.
Syy Ratkaisu
Tulostin on virhetilassa. Käynnistä tulostin uudelleen.
1. Sammuta kirjoitin.
2. Irrota virtajohto.
3. Odota hetki ja kytke sitten virtajohto takaisin
laitteeseen.
4. Käynnistä tulostin.
Jos ongelma jatkuu, ota yhteyttä HP:hen.
14 Luku 2 Aluksi FIWW
Page 21
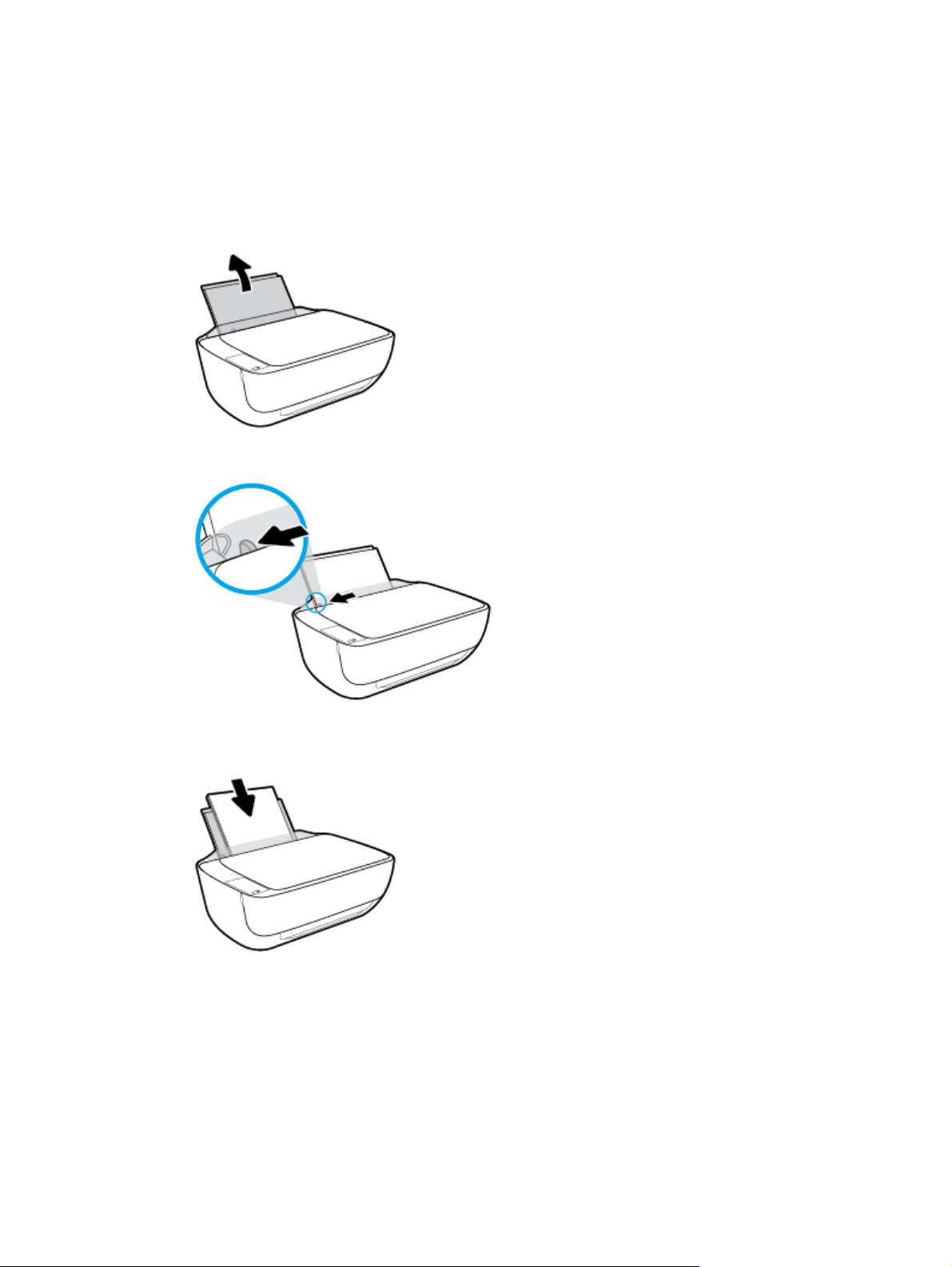
Lisää tulostusmateriaali
Jatka valitsemalla paperin koko.
Täysikokoisen paperin lisääminen
1. Nosta syöttölokeroa.
2. Siirrä paperileveyden ohjainta vasemmalle.
3. Aseta paperipino syöttölokeroon niin, että pinon lyhyt reuna osoittaa alaspäin ja arkkien tulostuspuolet
ovat ylöspäin. Työnnä paperipino lokeroon niin pitkälle, kuin se menee.
FIWW Lisää tulostusmateriaali 15
Page 22
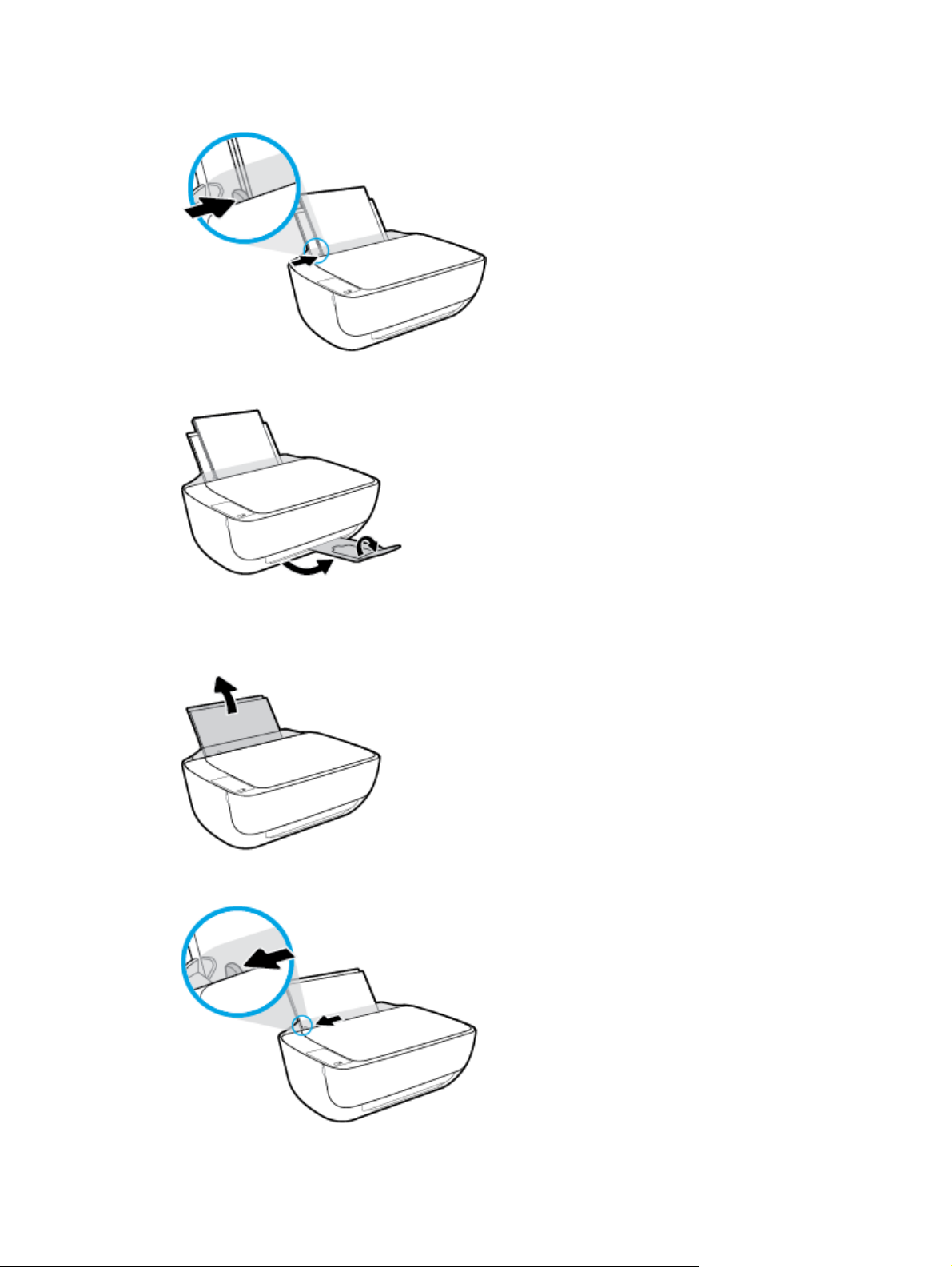
4. Siirrä paperileveyden ohjainta oikealle, kunnes se pysähtyy paperin reunaan.
5. Vedä tulostelokero ja sen jatke ulos.
Pienikokoisen paperin lisääminen
1. Nosta syöttölokeroa.
2. Siirrä paperileveyden ohjainta vasemmalle.
16 Luku 2 Aluksi FIWW
Page 23
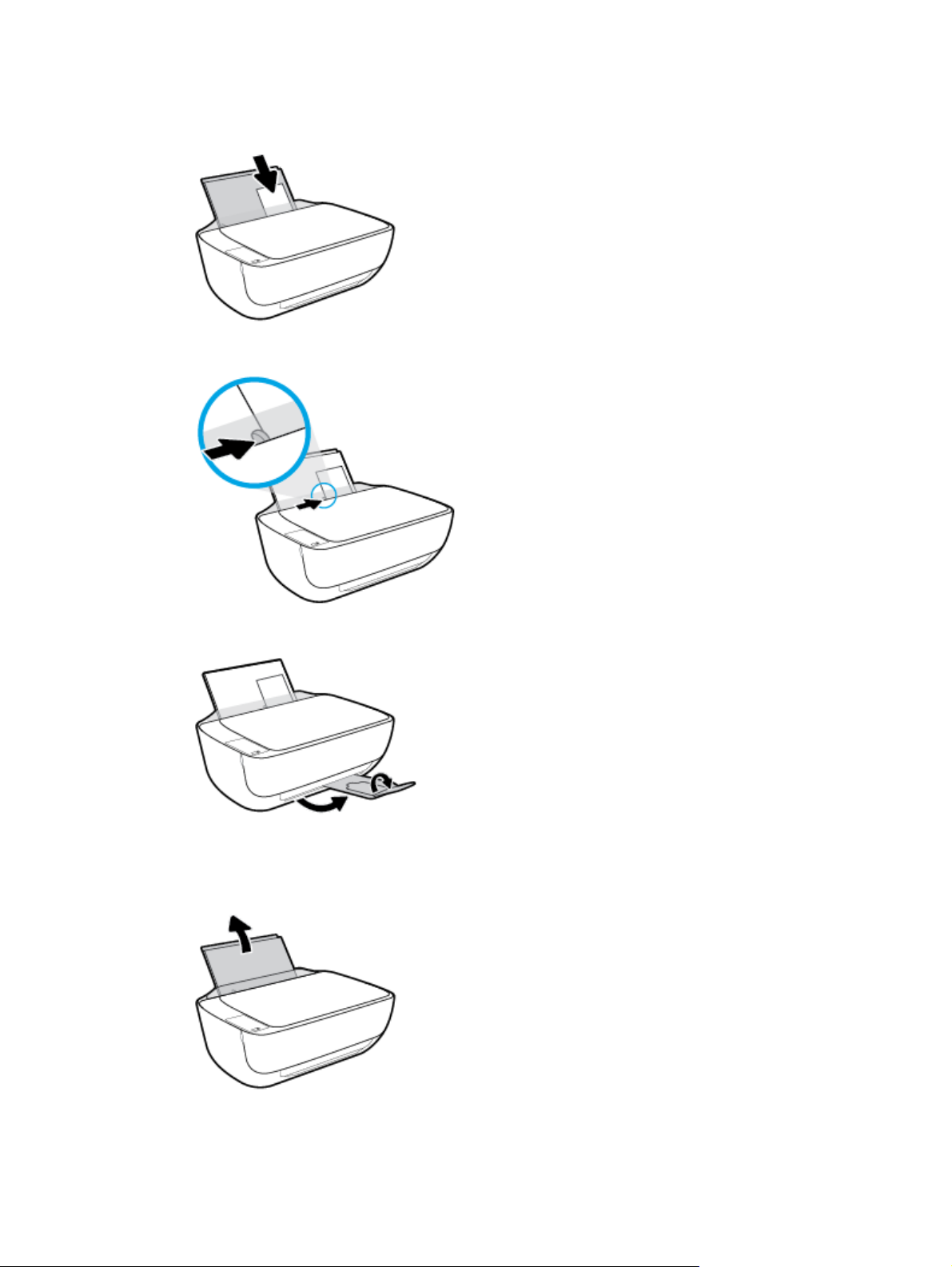
3. Aseta valokuvapaperipino syöttölokeron oikeaan reunaan lyhyt reuna edellä ja tulostuspuoli alaspäin.
Työnnä valokuvapaperipino lokeroon niin pitkälle kuin se menee.
4. Siirrä paperileveyden ohjainta oikealle, kunnes se pysähtyy paperin reunaan.
5. Vedä tulostelokero ja sen jatke ulos.
Kirjekuorien lisääminen syöttölokeroon
1. Nosta syöttölokeroa.
FIWW Lisää tulostusmateriaali 17
Page 24
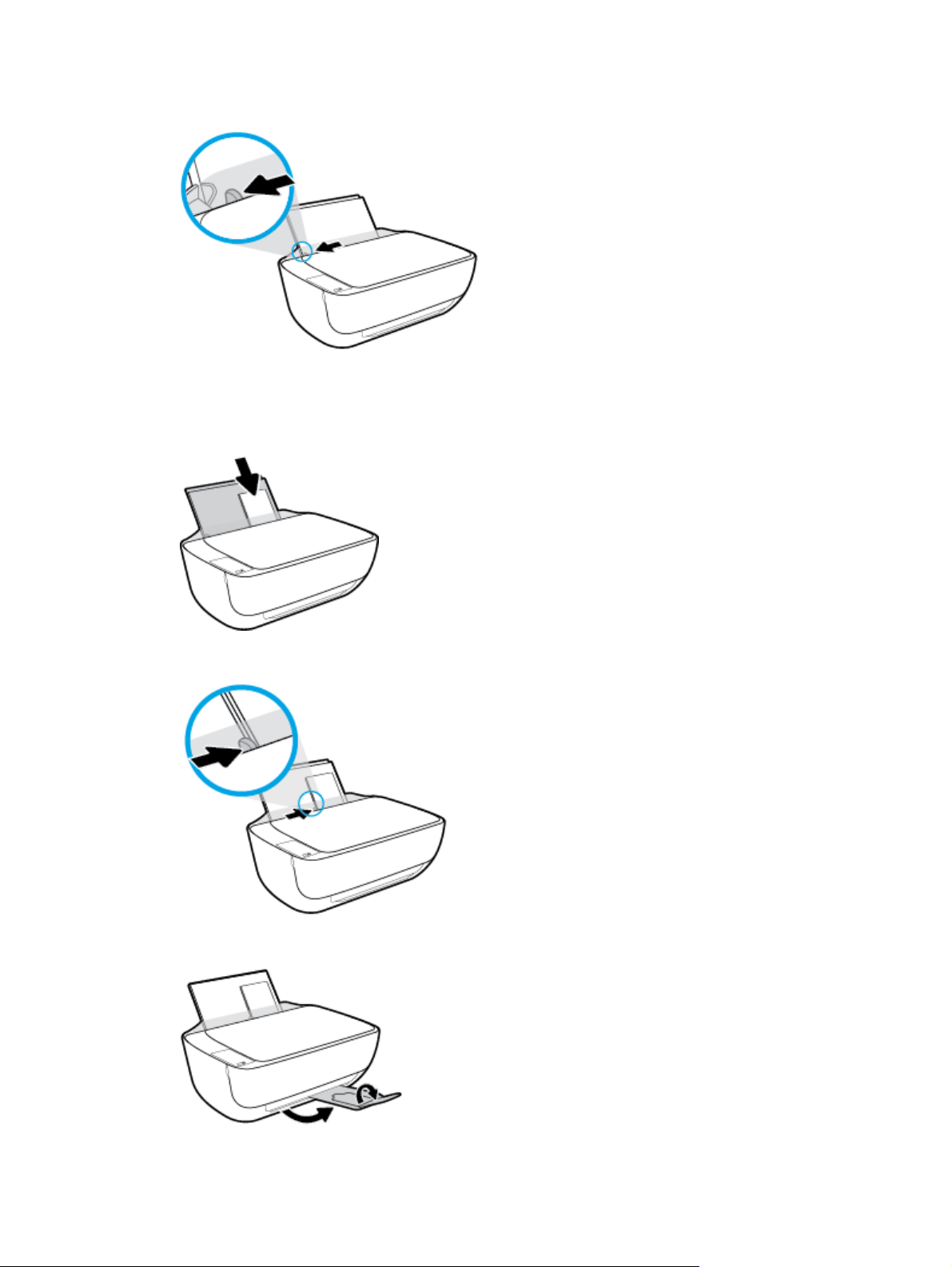
2. Siirrä paperileveyden ohjainta vasemmalle.
3. Aseta yksi tai useampi syöttölokeron oikeaan reunaan. Työnnä kirjekorttipinoa alaspäin niin pitkälle
kuin se menee.
Tulostuspuolen on oltava ylöspäin. Taitteen on oltava vasemmalla puolella ja osoitettava alaspäin.
4. Siirrä paperin leveysohjainta oikealle kirjekuorinippua vasten, kunnes se pysähtyy.
5. Vedä tulostelokero ja sen jatke ulos.
18 Luku 2 Aluksi FIWW
Page 25
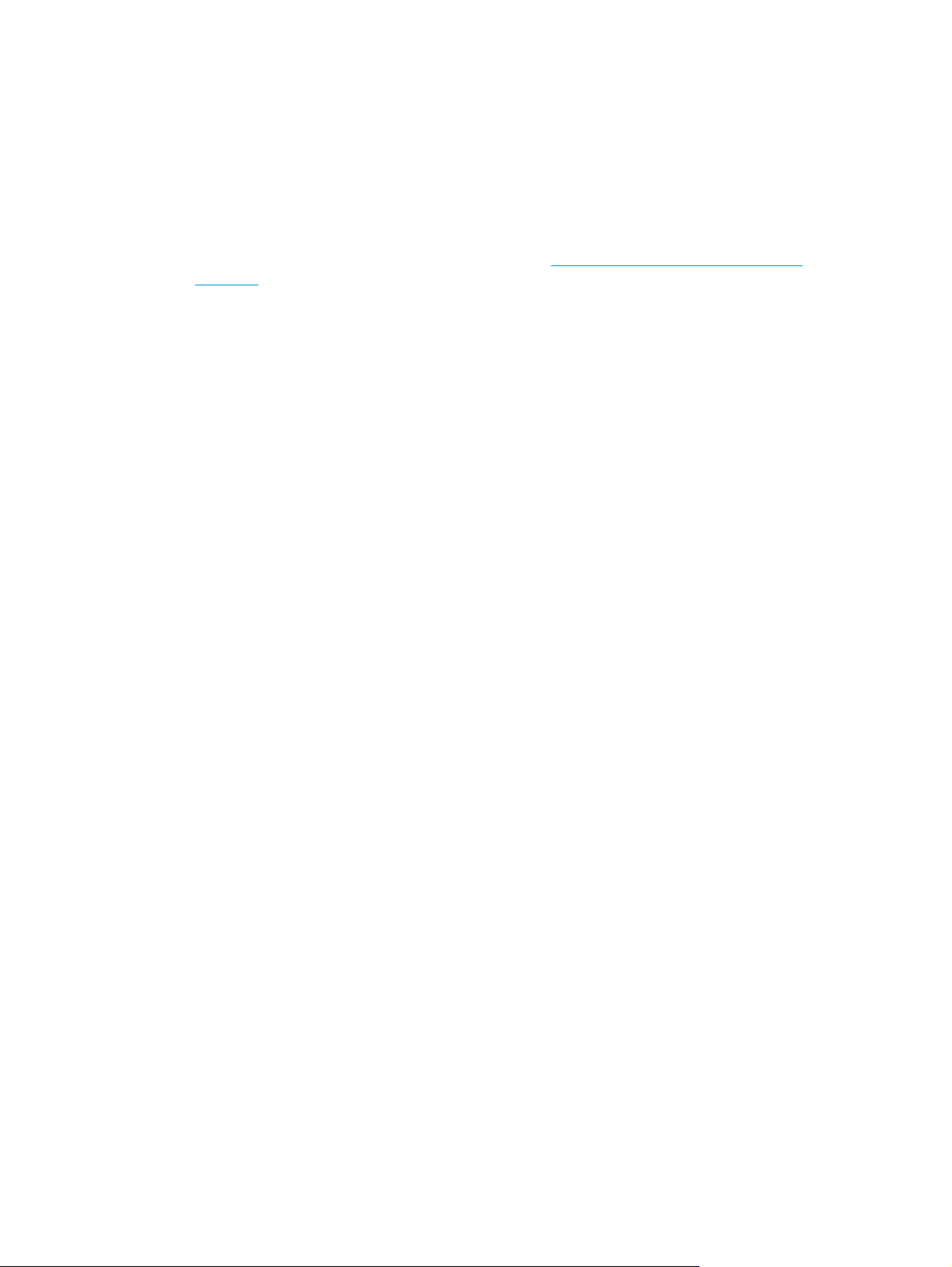
Tulostimen havaitseman oletuspaperikoon muuttaminen
Tulostin voi havaita automaattisesti, onko syöttölokeroon lisätty paperia ja onko paperin leveys suuri, pieni
vai keskikokoinen. Voit muuttaa tulostimen havaitsemaa oletusarvoista suurta, keskikokoista tai pientä
paperikokoa.
Tulostimen havaitseman oletuspaperikoon muuttaminen
1. Avaa sisäinen verkkopalvelin. Lisätietoja on kohdassa
sivulla 78.
2. Napsauta Asetukset-välilehteä.
3. Valitse Asetukset-osiossa Lokeron ja paperin hallinta ja valitse sitten haluamasi vaihtoehto.
4. Valitse Käytä.
Sisäisen verkkopalvelimen avaaminen
FIWW Tulostimen havaitseman oletuspaperikoon muuttaminen 19
Page 26
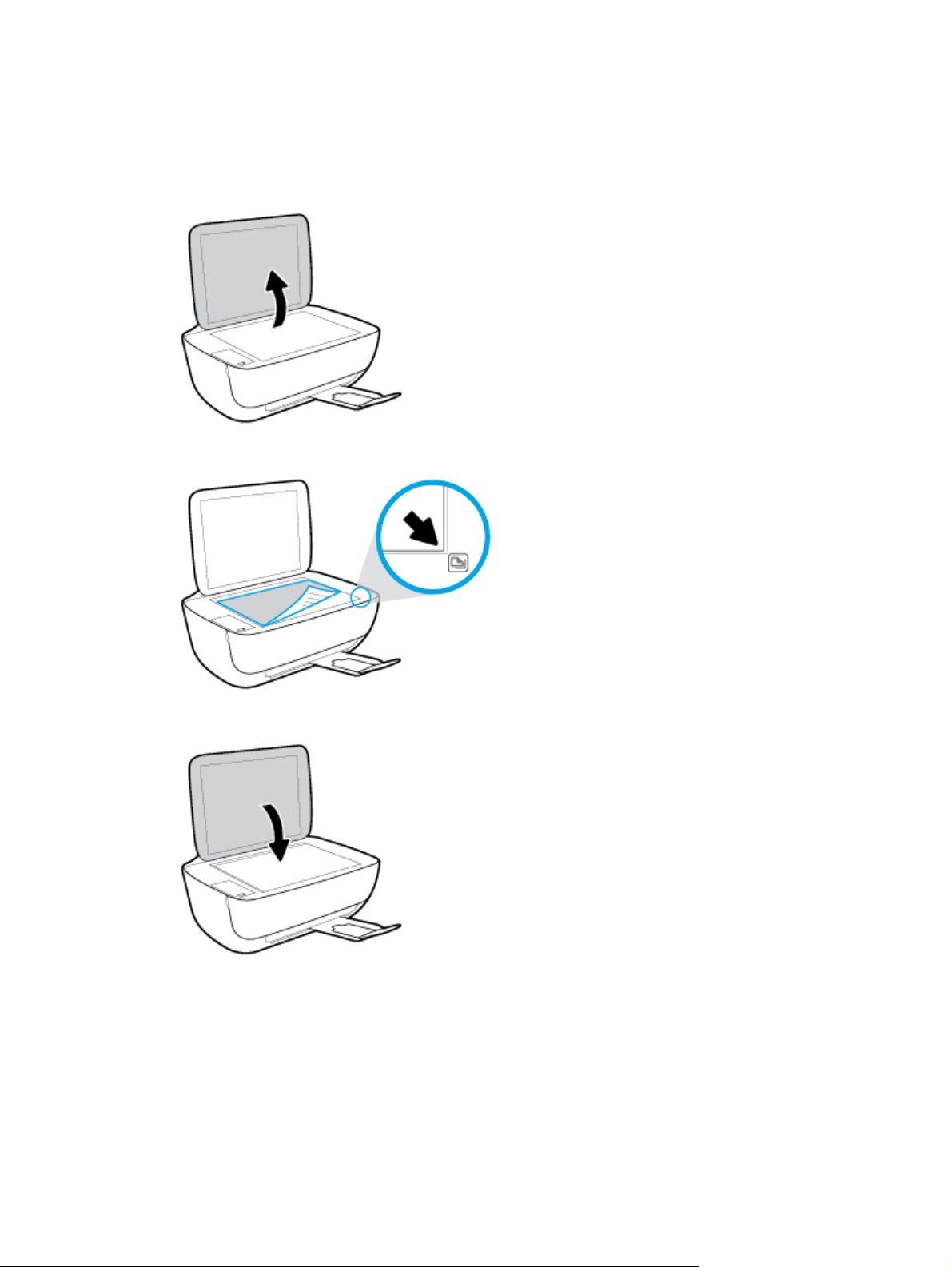
Alkuperäiskappaleen asettaminen skannerin lasille
Alkuperäiskappaleen asettaminen skannerin lasille
1. Nosta skannerin kansi.
2. Aseta alkuperäiskappale tulostettava puoli alaspäin skannerin lasin oikeaan etukulmaan.
3. Sulje skannerin kansi.
20 Luku 2 Aluksi FIWW
Page 27
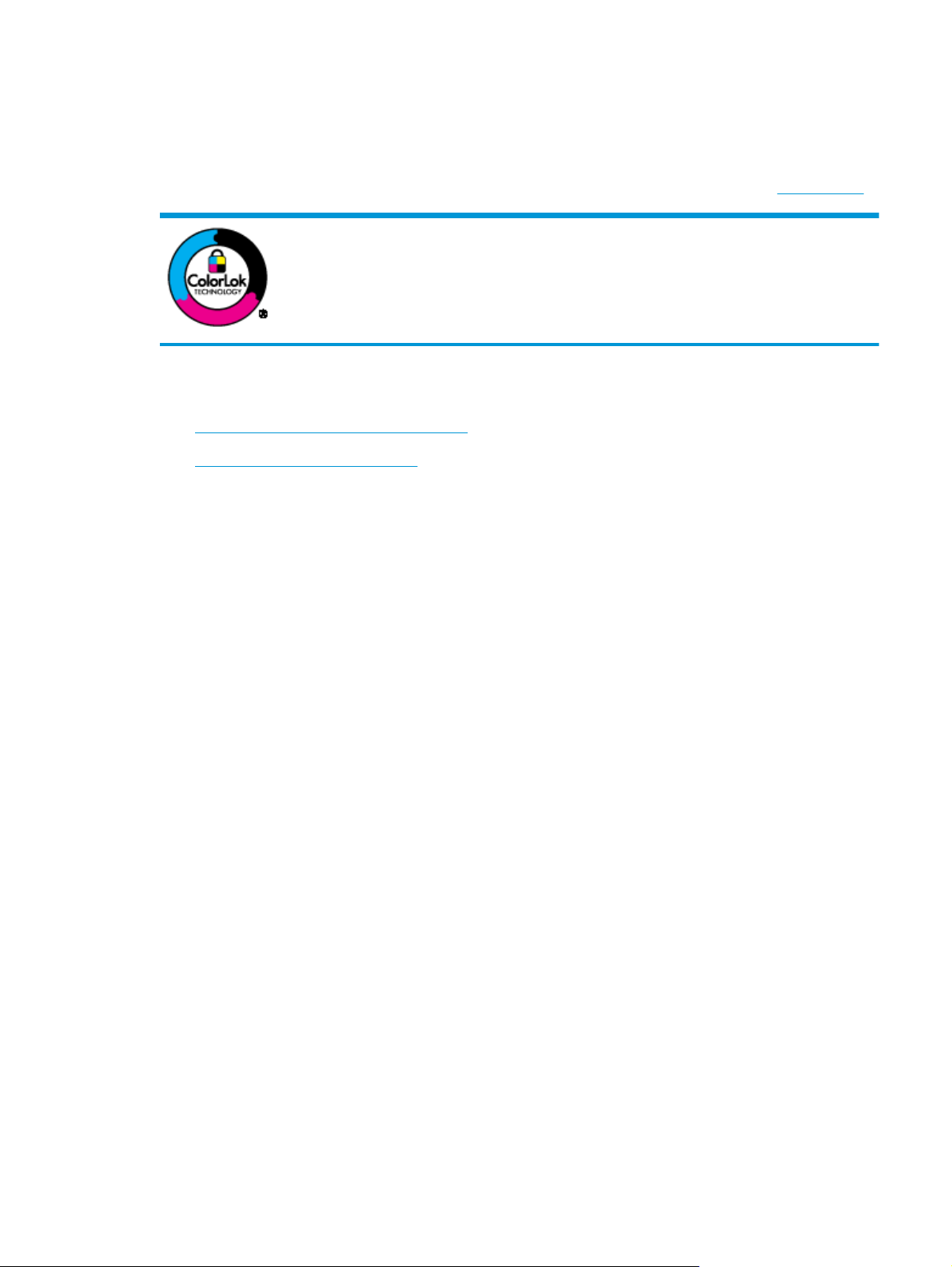
Perustietoja papereista
Tulostin on suunniteltu toimimaan useimpien toimistopapereiden kanssa. On suositeltavaa kokeilla erilaisia
paperityyppejä, ennen kuin niitä hankitaan suuria määriä. Paras mahdollinen tulostuslaatu saadaan
käyttämällä HP-papereita. Lisätietoja HP-paperista löytyy HP:n verkkosivustossa osoitteessa
HP suosittelee ColorLok-logolla varustetun tavallisen paperin käyttämistä jokapäiväisessä
tulostuksessa. Kaikki ColorLok-logolla varustetut paperit on testattu riippumattomassa
testauslaitoksessa sen luotettavuuden ja tulostuslaadun korkeiden standardien
täyttämiseksi. ColorLok-paperit tarjoavat terävät, voimakkaat värit, tummemmat mustan
sävyt. Lisäksi ne kuivuvat nopeammin kuin tavalliset paperit. Kaikki suurimmat
paperinvalmistajat valmistavat ColorLok-logolla varustettuja papereita eripainoisina ja kokoisina versioina.
Tässä osassa käsitellään seuraavia aiheita:
●
Suositeltavat paperit tulostamista varten
●
HP-paperitarvikkeiden tilaaminen
Suositeltavat paperit tulostamista varten
Parhaan tulostuslaadun saavutat HP-papereilla, jotka on suunniteltu erityisesti kyseiseen projektiin liittyvää
tulostusta varten.
www.hp.com.
Paperityyppien saatavuus saattaa vaihdella maittain ja alueittain.
Valokuvatulostus
●
HP Premium Plus -valokuvapaperi
HP Premium Plus -valokuvapaperi on HP:n korkealaatuisin valokuvapaperi parhaita valokuviasi varten.
HP Premium Plus -valokuvapaperille voit tulostaa kauniita valokuvia, jotka kuivuvat hetkessä, joten
voit jakaa ne heti tulostuksen jälkeen. Paperia on saatavilla useita kokoja, kuten A4, 8,5×11 tuumaa,
10×15 cm (4×6 tuumaa) ja 13×18 cm (5×7 tuumaa) sekä kaksi viimeistelyä – kiiltävä tai
himmeäpintainen (puolikiiltävä). Sopii erinomaisesti parhaiden kuviesi ja erityisten valokuvaprojektien
kehystykseen, näytteillepanoon tai lahjaksi antamiseen. HP Premium Plus -valokuvapaperilla saat
loistavat tulokset ja ammattitason laadun ja kestävyyden.
●
HP:n erikoisvalokuvapaperi
Tässä kiiltävässä valokuvapaperissa on heti kuivuva pinnoite, joka helpottaa kuvien käsittelyä ja estää
niiden tahraantumisen. Paperi on vettä ja kosteutta kestävää sekä tahriintumatonta, eivätkä
sormenjäljet tartu sen pintaan. Sille tulostetut valokuvat näyttävät ja tuntuvat laboratoriossa
kehitetyiltä. Sitä on saatavissa useina kokoina, kuten A4, 8,5×11 tuumaa, 10×15 cm 4×6 tuumaa,
13×18 cm (5×7 tuumaa). Hapottomuus pidentää asiakirjojen säilymisaikaa.
●
HP Everyday -valokuvapaperi
Tulosta värikkäitä jokapäiväisiä pikavedoksia matalilla kustannuksilla – käytä huolettomaan valokuvien
tulostukseen suunniteltua paperia. Tämä edullinen valokuvapaperi kuivuu nopeasti, joten tulosteita on
helppo käsitellä. Saat teräviä ja tarkkoja kuvia, kun käytät tätä paperia minkä tahansa
mustesuihkutulostimen kanssa. Sitä on saatavissa kiiltäväpintaisena useina kokoina, kuten A4,
FIWW Perustietoja papereista 21
Page 28
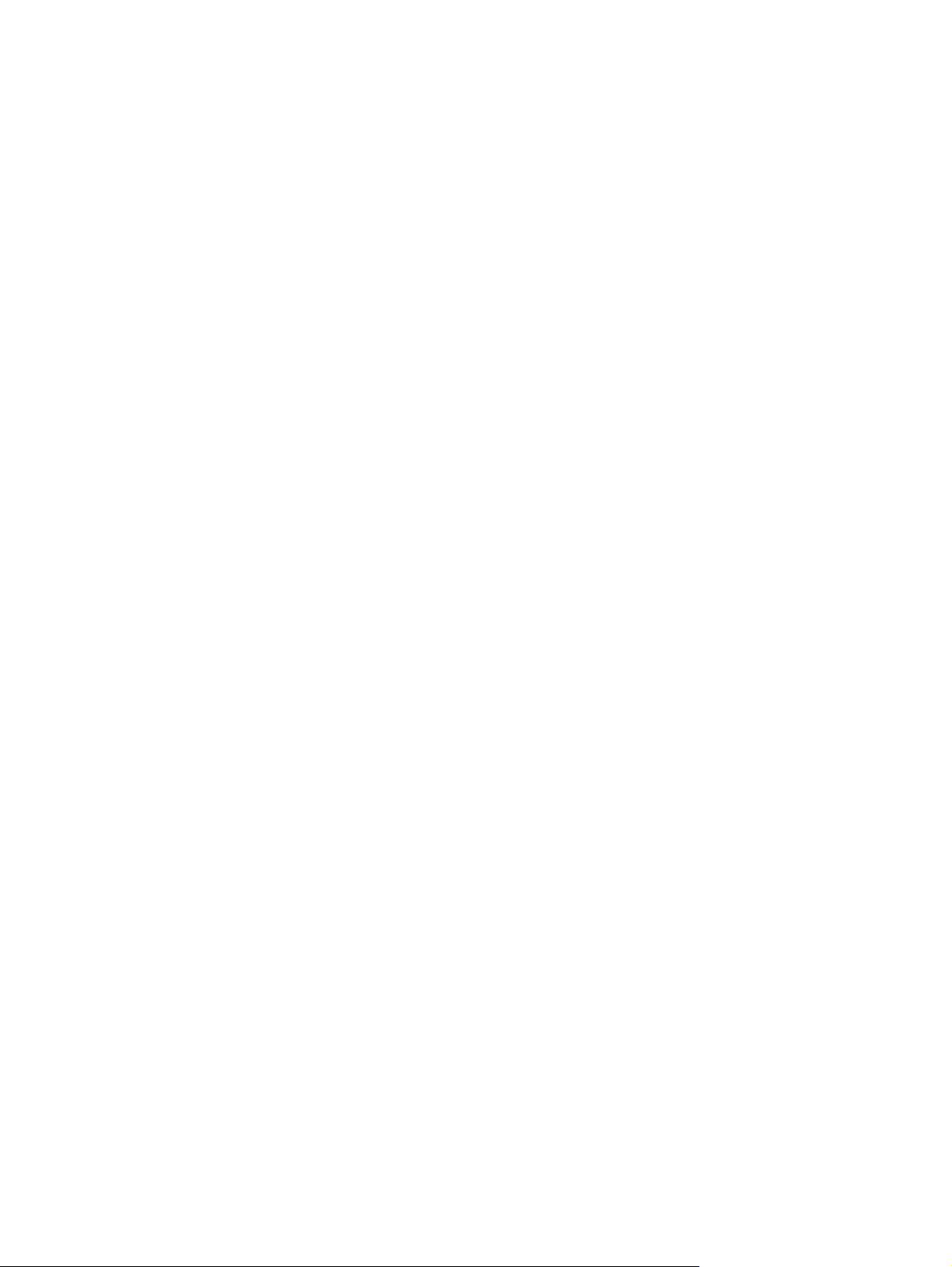
●
Yritysasiakirjat
●
●
●
8,5×11 tuumaa, 5×7 tuumaa ja 10×15 cm (4×6 tuumaa). Hapottomuus pidentää asiakirjojen
säilymisaikaa.
HP Photo Value Pack -pakkaukset
HP Photo Value Pack ‑pakkaukset sisältävät alkuperäisiä HP-mustekasetteja ja HP Advanced valokuvapaperia, minkä ansiosta säästät aikaa ja vaivaa tulostaessasi edullisia ja ammattimaisia
valokuvia HP-tulostimellasi. Alkuperäiset HP-musteet ja HP Advanced Photo Paper -valokuvapaperi on
suunniteltu toimimaan yhdessä, minkä ansiosta valokuvat säilyvät kauan ja niiden värit toistuvat
elävinä. Mahtava ratkaisu kaikkien lomakuvien tulostamiseen ja kuvien jakamiseen.
HP Premium -esityspaperi 120 g matta tai HP Professional -paperi 120 matta
Tämä paperi on painavaa, kaksipuolista mattapaperia, joka sopii täydellisesti esitelmien, ehdotusten,
raporttien ja uutiskirjeiden luomiseen. Tämä raskas paperi näyttää ja tuntuu vaikuttavalta.
HP:n esitepaperi 180 g kiiltävä tai HP Professional -paperi 180 kiiltävä
Nämä paperit ovat kiiltäväpintaisia molemmilta puolilta, joten ne soveltuvat kaksipuoliseen
tulostuskäyttöön. Tämä paperi soveltuu erinomaisesti lähes valokuvatasoisten tulosteiden, raporttien
kansilehtien, esitysten, esitteiden, erilaisten kirjekuorien ja kalenterien tulostamiseen.
HP:n esitepaperi 180 g matta tai HP Professional -paperi 180 matta
Nämä paperit ovat mattapintaisia molemmilta puolilta, joten ne soveltuvat kaksipuoliseen
tulostuskäyttöön. Tämä paperi soveltuu erinomaisesti lähes valokuvatasoisten tulosteiden, raporttien
kansilehtien, esitysten, esitteiden, erilaisten kirjekuorien ja kalenterien tulostamiseen.
Tavallinen tulostaminen
Kaikkien lueteltujen paperin valmistuksessa on käytetty ColorLok-tekniikkaa, joka vähentää tahraantumista,
voimistaa mustia ja elävöittää värejä.
●
HP Bright White -mustesuihkupaperi
HP Bright White -mustesuihkupaperille tulostettavien asiakirjojen värikontrasti on hyvä ja teksti
terävää. Paperi on riittävän läpikuultamaton, joten sen molemmille puolille voidaan tulostaa värillisiä
tulostustöitä. Tämän vuoksi paperi soveltuu hyvin tiedotteiden, raporttien ja mainoslehtisten
tekemiseen.
●
HP:n tulostuspaperi
HP:n tulostuspaperi on laadukas monitoimipaperi. Sille tulostetut asiakirjat näyttävät ja tuntuvat
vakuuttavammilta kuin tavalliselle yleispaperille tai kopiopaperille tulostetut asiakirjat. Hapottomuus
pidentää asiakirjojen säilymisaikaa.
●
HP-toimistopaperi
HP-toimistopaperi on laadukas monitoimipaperi. Se sopii kopioihin, luonnoksiin, muistioihin ja muihin
arkipäiväisiin asiakirjoihin. Hapottomuus pidentää asiakirjojen säilymisaikaa.
●
HP-uusiotoimistopaperi
HP-uusiotoimistopaperi on laadukas monitoimipaperi, joka on valmistettu 30-prosenttisesti
kierrätetystä kuidusta.
22 Luku 2 Aluksi FIWW
Page 29
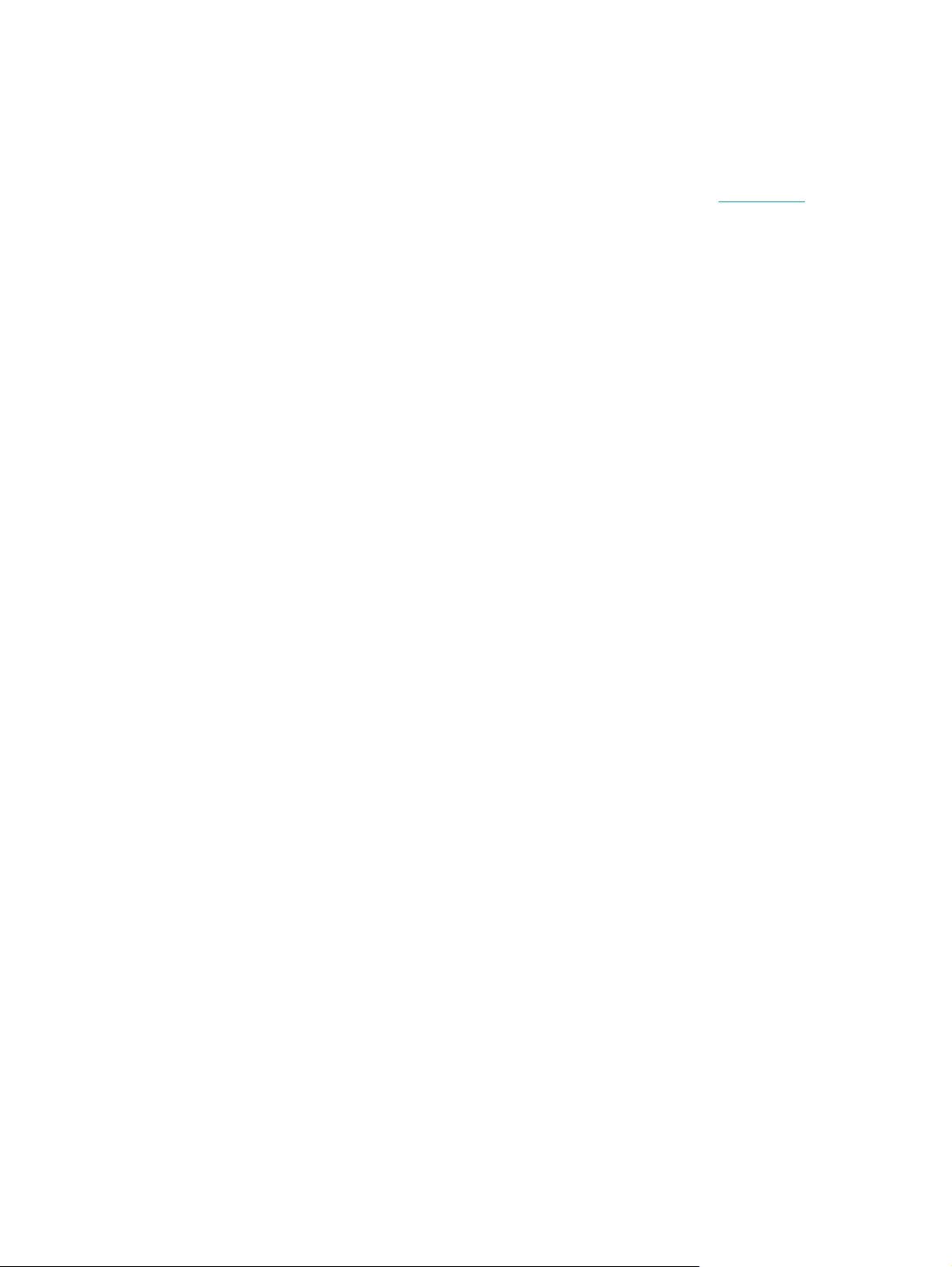
HP-paperitarvikkeiden tilaaminen
Tulostin on suunniteltu toimimaan useimpien toimistopapereiden kanssa. Paras mahdollinen tulostuslaatu
saadaan käyttämällä HP-papereita.
Saat lisätietoja HP:n paperien ja muiden tarvikkeiden tilaamisesta valitsemalla linkin
verkkosivuston jotkin osat ovat tällä hetkellä käytettävissä vain englanninkielisenä.
HP suosittelee jokapäiväisten asiakirjojen tulostukseen ja kopiointiin tavallisia papereita, joissa on ColorLoklogo. Kaikki ColorLok-logolla varustetut paperit on testattu riippumattomasti, ja ne täyttävät
luotettavuudelle ja tulostuslaadulle asetetut korkeat vaatimukset. Niitä käytettäessä myös asiakirjat ovat
terävämpiä, värit ovat elävämpiä, mustat ovat puhtaampia ja tulosteiden kuivumisaika on lyhyempi kuin
käytettäessä muita tavallisia papereita. Kaikki suurimmat paperinvalmistajat valmistavat ColorLok-logolla
varustettuja papereita eripainoisina ja -kokoisina versioina.
www.hp.com. HP:n
FIWW Perustietoja papereista 23
Page 30
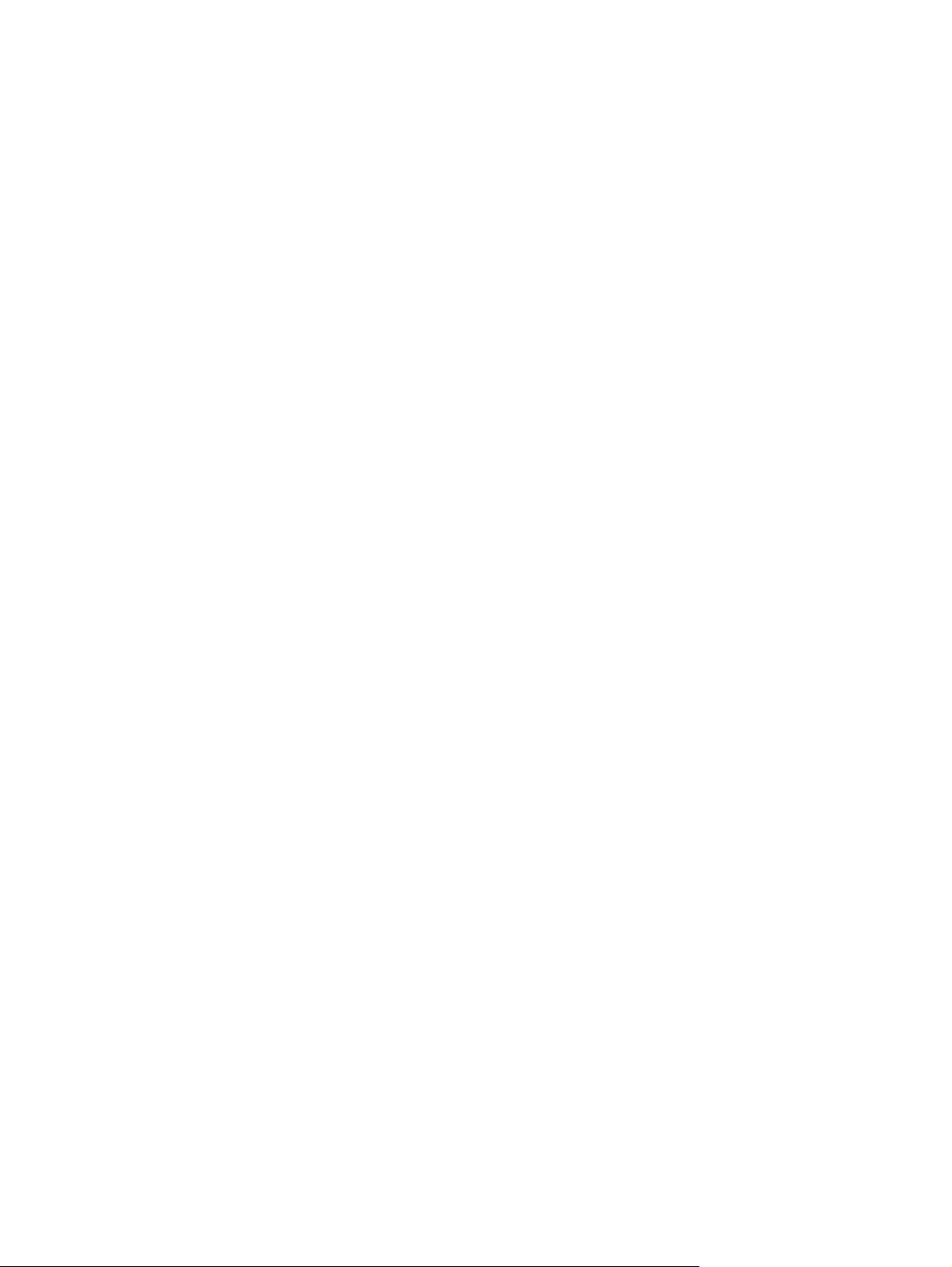
HP-tulostinohjelmiston avaaminen (Windows)
Kun olet asentanut HP-tulostinohjelmiston, käynnistä tulostinohjelmisto kaksoisnapsauttamalla tulostimen
kuvaketta työpöydällä tai tekemällä jokin seuraavista toimista:
●
Windows 8.1: Valitse aloitusnäytön vasemmasta alakulmasta nuoli alaspäin ja valitse tulostimen nimi.
●
Windows 8: Napsauta hiiren kakkospainikkeella aloitusnäytöstä mitä tahansa tyhjää kohtaa, valitse
sovellusriviltä Kaikki sovellukset ja valitse sitten tulostimen nimi.
●
Windows 7, Windows Vista ja Windows XP: Valitse tietokoneen työpöydältä Käynnistä ja valitse Kaikki
ohjelmat. Valitse HP ja napsauta tulostimen kansiota. Valitse kuvake, jossa on tulostimen nimi.
24 Luku 2 Aluksi FIWW
Page 31

Lepotila
●
●
●
Lepotilaan siirtymisajan muuttaminen
Virtaa kuluu tavallista vähemmän, kun laite on lepotilassa.
Tulostimen ensimmäisen asennuksen jälkeen tulostin siirtyy lepotilaan, jos sitä ei käytetä viiteen
minuuttiin.
Virta-painikkeen merkkivalo palaa himmeänä ja tulostimen ohjauspaneelin näyttö on pois päältä
lepotilassa.
1. Avaa sisäinen verkkopalvelin. Lisätietoja on kohdassa
sivulla 78.
2. Napsauta Asetukset-välilehteä.
3. Valitse Virranhallinta-osiosta Virransäästötila ja valitse haluamasi asetus.
4. Valitse Käytä.
Sisäisen verkkopalvelimen avaaminen
FIWW Lepotila 25
Page 32

Hiljainen tila
Hiljainen tila hidastaa tulostamista äänenvoimakkuuden vähentämiseksi vaikuttamatta kuitenkaan
tulostuslaatuun. Hiljainen tila toimii vain, kun tulostetaan Normaali-tulostuslaatua tavalliselle paperille. Jos
haluat vähentää tulostamisesta aiheutuvaa ääntä, ota hiljainen tila käyttöön. Jos haluat tulostaa tavallisella
nopeudella, poista hiljainen tila käytöstä. Oletusarvoisesti hiljainen tila ei ole käytössä.
HUOMAUTUS: Jos tulostat hiljaisessa tilassa Vedos- tai Paras-tulostuslaatua tai jos tulostat valokuvia tai
kirjekuoria, tulostin toimii samalla tavalla kuin jos hiljainen tila ei ole käytössä.
Hiljaisen tilan ottaminen käyttöön tai poistaminen käytöstä tulostinohjelmistossa (Windows)
1. Avaa HP-tulostinohjelmisto. Lisätietoja on kohdassa
sivulla 24.
2. Valitse Hiljainen tila -välilehti.
3. Valitse Käytössä tai Ei käytössä.
4. Valitse Tallenna asetukset.
Hiljaisen tilan ottaminen käyttöön tai pois käytöstä sisäisen verkkopalvelimen kautta
1. Avaa sisäinen verkkopalvelin. Lisätietoja on kohdassa
sivulla 78.
2. Napsauta Asetukset-välilehteä.
3. Valitse Asetukset-kohdassa Hiljainen tila ja sitten Käytössä tai Ei käytössä.
4. Valitse Käytä.
HP-tulostinohjelmiston avaaminen (Windows)
Sisäisen verkkopalvelimen avaaminen
26 Luku 2 Aluksi FIWW
Page 33

Automaattinen sammutus
Kun tämä ominaisuus on käytössä, tulostimen virta katkeaa energian säästämiseksi automaattisesti, kun
laitetta ei ole käytetty kahteen tuntiin. Automaattinen sammutus katkaisee tulostimen virran täysin,
joten virta on kytkettävä uudelleen Virta-painikkeen avulla. Jos tulostimesi tukee tätä
energiansäästöominaisuutta, Automaattinen sammutus otetaan automaattisesti käyttöön tai pois käytöstä
riippuen tulostimen ominaisuuksista ja yhteysvaihtoehdoista. Vaikka Automaattinen sammutus poistetaan
käytöstä, tulostin siirtyy energiansäästöä varten lepotilaan sen jälkeen, kun laitetta ei ole käytetty viiteen
minuuttiin.
●
Automaattinen sammutus on käytössä, kun tulostimessa on virta päällä, jos tulostimessa ei ole verkkotai faksiominaisuutta tai nämä ominaisuudet eivät ole käytössä.
●
Automaattinen sammutus ei ole käytössä, kun tulostimen langaton yhteys tai Wi-Fi Direct -ominaisuus
on käytössä tai kun tulostin, jossa on faksi-, USB- tai Ethernet-verkkoyhteysominaisuus, muodostaa
faksi-, USB- tai Ethernet-verkkoyhteyden.
FIWW Automaattinen sammutus 27
Page 34

28 Luku 2 Aluksi FIWW
Page 35

3Tulostaminen
●
Tulostaminen tietokoneesta
●
Tulostaminen mobiililaitteesta
●
Tulostus AirPrint-toiminnolla
●
Tulostusvihjeitä
FIWW 29
Page 36

Tulostaminen tietokoneesta
●
Asiakirjojen tulostaminen
●
Valokuvien tulostaminen
●
Kirjekuorien tulostaminen
●
Tulostus käyttämällä Suurin mahdollinen dpi -asetusta
Asiakirjojen tulostaminen
Ennen asiakirjojen tulostamista varmista, että syöttölokerossa on paperia ja että tulostelokero on auki.
Lisätietoja paperin lataamisesta on kohdassa
Asiakirjan tulostaminen(Windows)
1. Valitse ohjelmassa Tulosta.
2. Varmista, että tulostin on valittuna.
3. Napsauta painiketta, joka avaa Ominaisuudet-valintaikkunan.
Painikkeen nimi voi olla eri sovelluksissa erilainen, esimerkiksi Ominaisuudet, Asetukset,
Tulostinasetukset, Tulostimen ominaisuudet, Tulostin tai Määritykset.
4. Valitse sopivat asetukset.
Lisää tulostusmateriaali sivulla 15.
●
Valitse Asettelu-välilehdessä suunnaksi Pysty tai Vaaka.
●
Valitse oikea paperityyppi Paperi/laatu-välilehden avattavasta Tulostusmateriaali-luettelosta
Lokeron valinta -alueella. Valitse sitten oikea tulostuslaatu Laatuasetukset-alueella ja oikea väri
Värillinen-alueella.
●
Napsauta Lisäasetukset-painiketta ja valitse sopiva paperikoko avattavasta Paperikokoluettelosta.
5. Sulje Ominaisuudet-valintaikkuna valitsemalla OK.
6. Aloita tulostus valitsemalla Tulosta tai OK.
Asiakirjojen tulostaminen: (OS X)
1. Valitse ohjelman Tiedosto-valikosta Tulosta.
2. Varmista, että oikea tulostin on valittuna.
3. Määritä sivun ominaisuudet.
Jos vaihtoehtoa ei näy Tulosta -valintaikkunassa, valtse Näytä tiedot.
HUOMAUTUS: USB-yhteydellä liitetylle tulostimelle on käytettävissä seuraavat vaihtoehdot.
Valintojen sijainti saattaa vaihdella eri sovelluksissa.
●
Valitse paperikoko.
30 Luku 3 Tulostaminen FIWW
Page 37

HUOMAUTUS: Jos muutat Paperikoko-asetusta, varmista, että olet lisännyt oikeanlaista
paperia.
●
Valitse suunta.
●
Anna skaalausprosentti.
4. Valitse Tulosta.
Tulostaminen arkin molemmille puolille: (Windows)
1. Valitse ohjelmistossa Tulosta.
2. Varmista, että tulostin on valittuna.
3. Napsauta painiketta, joka avaa Ominaisuudet-valintaikkunan.
Painikkeen nimi voi olla eri sovelluksissa erilainen, esimerkiksi Ominaisuudet, Asetukset,
Tulostinasetukset, Tulostinominaisuudet, Tulostin tai Määritykset.
4. Valitse sopivat asetukset.
●
Valitse Asettelu-välilehdessä suunnaksi Pysty tai Vaaka.
●
Valitse oikea paperityyppi Paperi/laatu-välilehden avattavasta Tulostusmateriaali-luettelosta
Lokeron valinta -alueella. Valitse sitten oikea tulostuslaatu Laatuasetukset-alueella ja oikea väri
Värillinen-alueella.
●
Napsauta Lisäasetukset-painiketta ja valitse sitten sopiva paperikoko Paperin koko -valikosta.
5. Valitse Asettelu-välilehdessä haluamasi vaihtoehto avattavasta Kaksipuolinen manuaalinen tulostus
-luettelosta.
6. Kun olet tulostanut ensimmäisen puolen, lataa paperi näytölle tulevien ohjeiden mukaisesti tyhjä puoli
ylöspäin ja sivun yläosa alaspäin. Valitse sitten Jatka.
7. Tulosta valitsemalla OK.
Tulostaminen arkin molemmille puolille: (OS X)
1. Valitse ohjelman Tiedosto-valikosta Tulosta.
2. Valitse Tulostus-ikkunassa ponnahdusvalikosta Paperin käsittely ja määritä Sivujen järjestys -
asetukseksi Normaali.
3. Määritä
4. Valitse Tulosta.
5. Kun asiakirjan parittomat sivut ovat tulostuneet, poista asiakirja tulostelokerosta.
6. Aseta asiakirja uudelleen laitteeseen niin, että tulostimesta ulos tullut pää menee nyt tulostimeen ja
asiakirjan tyhjä puoli on suunnattu tulostimen etuosaa kohti.
7. Palaa Tulostus-ikkunassa Paperin käsittely -ponnahdusvalikkoon ja aseta sivujen järjestykseksi
Normaali ja tulostettaviksi sivuiksi Vain parilliset.
Tulostettavat sivut -asetukseksi Vain parittomat.
8. Valitse Tulosta.
FIWW Tulostaminen tietokoneesta 31
Page 38

Valokuvien tulostaminen
Ennen valokuvien tulostamista varmista, että syöttölokerossa on valokuvapaperia ja että tulostelokero on
auki. Lisätietoja paperin lataamisesta on kohdassa
Valokuvan tulostaminen valokuvapaperille (Windows)
1. Valitse ohjelmassa Tulosta.
2. Varmista, että tulostin on valittuna.
3. Napsauta painiketta, joka avaa Ominaisuudet-valintaikkunan.
Painikkeen nimi voi olla eri sovelluksissa erilainen, esimerkiksi Ominaisuudet, Asetukset,
Tulostinasetukset, Tulostimen ominaisuudet, Tulostin tai Määritykset.
4. Valitse sopivat asetukset.
●
Valitse Asettelu-välilehdessä suunnaksi Pysty tai Vaaka.
●
Valitse oikea paperityyppi Paperi/laatu-välilehden avattavasta Tulostusmateriaali-luettelosta
Lokeron valinta -alueella. Valitse sitten oikea tulostuslaatu Laatuasetukset-alueella ja oikea väri
Värillinen-alueella.
●
Napsauta Lisäasetukset-painiketta ja valitse sopiva valokuvapaperin koko avautuvasta
Paperikoko-pudotusvalikosta.
Lisää tulostusmateriaali sivulla 15.
5. Palaa Ominaisuudet-valintaikkunaan valitsemalla OK.
6. Valitse OK ja valitse sitten Tulosta-valintaikkunasta Tulosta tai OK.
HUOMAUTUS: Poista käyttämätön valokuvapaperi syöttölokerosta, kun tulostustyö on valmis. Säilytä
valokuvapaperia asianmukaisesti. Muuten se voi alkaa käpristyä, mikä saattaa heikentää tulostuslaatua.
Valokuvien tulostaminen tietokoneelta: (OS X)
1. Valitse ohjelman Tiedosto-valikosta Tulosta.
2. Varmista, että oikea tulostin on valittuna.
3. Määritä tulostusasetukset.
Jos vaihtoehtoa ei näy Print (Tulosta) -valintaikkunassa, valtse Show Details (Näytä tiedot).
HUOMAUTUS: USB-yhteydellä liitetylle tulostimelle on käytettävissä seuraavat vaihtoehdot.
Valintojen sijainti saattaa vaihdella eri sovelluksissa.
a. Valitse Paper Size (Paperikoko) -ponnahdusvalikosta sopiva paperikoko.
HUOMAUTUS: Jos muutat Paperikoko-asetusta, varmista, että olet lisännyt oikeanlaista
paperia.
b. Valitse Suunta.
c. Valitse avautuvasta valikosta Paperityyppi/laatu ja valitse sitten seuraavat asetukset:
32 Luku 3 Tulostaminen FIWW
Page 39

●
Paperityyppi: Tulostustyölle soveltuva valokuvapaperityyppi
●
Laatu: Paras tai Suurin mahdollinen dpi
●
Valitse Väriasetukset -kolmio ja sitten asianmukainen Valokuvankorjaus-vaihtoehto.
◦
Ei käytössä: kuvaan ei tehdä mitään säätöjä.
◦
Perusasetus: tarkentaa kuvan automaattisesti, säätää kuvan terävyyttä hillitysti.
4. Valitse muut tarvittavat tulostusasetukset ja napsauta sitten Tulosta.
Kirjekuorien tulostaminen
Ennen kirjekuorten tulostamista varmista, että syöttölokerossa on kirjekuoria ja että tulostelokero on auki.
Voit lisätä syöttölokeroon yhden tai useamman kirjekuoren. Älä käytä kirjekuoria, jotka on valmistettu
kiiltävästä materiaalista tai joissa on kohokuvioita, hakasia tai ikkuna. Lisätietoja kirjekuorten lataamisesta
on kohdassa
HUOMAUTUS: Tekstinkäsittelyohjelman ohjetiedostoissa on tarkat tiedot siitä, miten teksti muotoillaan
kirjekuoriin tulostamista varten.
Kirjekuoren tulostaminen (Windows)
1. Valitse ohjelmassa Tulosta.
Lisää tulostusmateriaali sivulla 15.
2. Varmista, että tulostin on valittuna.
3. Napsauta painiketta, joka avaa Ominaisuudet-valintaikkunan.
Painikkeen nimi voi olla eri sovelluksissa erilainen, esimerkiksi Ominaisuudet, Asetukset,
Tulostinasetukset, Tulostimen ominaisuudet, Tulostin tai Määritykset.
4. Valitse sopivat asetukset.
●
Valitse Asettelu-välilehdessä suunnaksi Pysty tai Vaaka.
●
Valitse oikea paperityyppi Paperi/laatu-välilehden avattavasta Tulostusmateriaali-luettelosta
Lokeron valinta -alueella. Valitse sitten oikea tulostuslaatu Laatuasetukset-alueella ja oikea väri
Värillinen-alueella.
●
Valitse Lisäasetukset ja valitse sopiva kirjekuorikoko avautuvasta Paperikoko -pudotusvalikosta.
5. Valitse OK ja valitse sitten Tulosta-valintaikkunasta Tulosta tai OK.
Kirjekuorien tulostaminen: (OS X)
1. Valitse ohjelman Tiedosto-valikosta Tulosta.
2. Varmista, että oikea tulostin on valittuna.
3. Määritä tulostusasetukset.
Jos vaihtoehtoa ei näy Print (Tulosta) -valintaikkunassa, valtse Show Details (Näytä tiedot).
HUOMAUTUS: USB-yhteydellä liitetylle tulostimelle on käytettävissä seuraavat vaihtoehdot.
Valintojen sijainti saattaa vaihdella eri sovelluksissa.
a. Valitse avautuvasta Paper Size (Paperikoko) -ponnahdusvalikosta sopiva kirjekuoren koko.
FIWW Tulostaminen tietokoneesta 33
Page 40

HUOMAUTUS: Jos muutat Paperikoko-asetusta, varmista, että olet lisännyt oikeanlaista
paperia.
b. Valitse ponnahdusvalikosta Paperityyppi/laatu ja tarkista, että paperityypin asetus on
Tavallinen paperi.
4. Valitse Tulosta.
Tulostus käyttämällä Suurin mahdollinen dpi -asetusta
Käytä suurinta tulostustarkkuutta, jos haluat tulostaa hyvälaatuisia, teräviä kuvia valokuvapaperille.
Suurin dpi -tilassa tulostaminen kestää kauemmin kuin muilla asetuksilla tulostaminen. Se vaatii myös
paljon levytilaa.
Voit tarkastella tuettujen tulostustarkkuuksien luetteloa vierailemalla
osoitteessa www.hp.com/support.
Tulostaminen käyttämällä suurinta dpi-tarkkuutta: (Windows)
1. Valitse ohjelmistossa Tulosta.
2. Varmista, että tulostin on valittuna.
3. Napsauta painiketta, joka avaa Ominaisuudet-valintaikkunan.
Painikkeen nimi voi olla eri sovelluksissa erilainen, esimerkiksi Ominaisuudet, Asetukset,
Tulostinasetukset, Tulostimen ominaisuudet, Tulostin tai Määritykset.
4. Napsauta Paperi/Laatu-välilehteä.
5. Valitse oikea paperityyppi Tulostusmateriaali-pudotusvalikosta.
6. Napsauta Lisäasetukset-painiketta.
7. Valitse Tulostimen ominaisuudet -kentän avattavasta Tulosta suurimmalla tarkkuudella -luettelosta
Kyllä.
8. Valitse sopiva paperikoko Paperikoko-valikosta.
9. Sulje lisäasetukset valitsemalla OK.
HP DeskJet 3630 series -tukisivustolla
10. Vahvista Tulostussuunta Asettelu-välilehdessä ja aloita tulostus valitsemalla OK.
Tulostaminen käyttämällä suurinta dpi-tarkkuutta: (OS X)
1. Valitse ohjelman Tiedosto-valikosta Tulosta.
2. Varmista, että oikea tulostin on valittuna.
3. Määritä tulostusasetukset.
Jos vaihtoehtoa ei näy Print (Tulosta) -valintaikkunassa, valtse Show Details (Näytä tiedot).
HUOMAUTUS: USB-yhteydellä liitetylle tulostimelle on käytettävissä seuraavat vaihtoehdot.
Valintojen sijainti saattaa vaihdella eri sovelluksissa.
a. Valitse Paper Size (Paperikoko) -ponnahdusvalikosta sopiva paperikoko.
34 Luku 3 Tulostaminen FIWW
Page 41

HUOMAUTUS: Jos muutat Paperikoko-asetusta, varmista, että olet lisännyt oikeanlaista
paperia.
b. Valitse avautuvasta valikosta Paperityyppi/laatu ja valitse sitten seuraavat asetukset:
●
Paperityyppi: Sopiiva paperityyppi
●
Laatu: Suurin mahdollinen dpi
4. Valitse muut haluamasi tulostusasetukset ja napsauta sitten Tulosta.
FIWW Tulostaminen tietokoneesta 35
Page 42

Tulostaminen mobiililaitteesta
HP:n mobiilitulostustekniikan ansiosta tulostaminen älypuhelimesta tai tabletista tulostimeen on helppoa.
Jos olet kotona tai toimistossa, tee seuraavat toimet älypuhelimella tai tabletilla jo olevien
tulostusominaisuuksien käyttämiseksi:
1. Varmista, että mobiililaite ja tulostin on kytketty samaan verkkoon.
2. Valitse valokuva tai asiakirja, jonka haluat tulostaa, ja valitse tulostin.
3. Vahvista tulostusasetukset ja tulosta.
Jos haluat tulostaa muodostamatta verkkoyhteyttä, katso lisätietoja kohdasta
muodostaminen tulostimeen ilman reititintä sivulla 71.
Jos olet liikkeellä, voit tulostaa asiakirjan lähettämällä HP ePrint -sovelluksella sähköpostin HP ePrint yhteensopivaan tulostimeen. Lisätietoja on kohdassa
Lisätietoja on HP:n langattoman tulostuksen tukisivustolla (
Tulostaminen HP ePrint -palvelun avulla sivulla 44.
www.hp.com/go/mobileprinting).
Langattoman yhteyden
36 Luku 3 Tulostaminen FIWW
Page 43

Tulostus AirPrint-toiminnolla
Applen AirPrint-toiminnon avulla tulostamista tuetaan seuraavissa laitteissa: iPad (iOS 4.2), iPhone (3GS tai
uudempi), iPod touch (3. sukupolvi tai uudempi) ja Mac (OS X 10.7 tai uudempi).
Jos haluat käyttää AirPrintiä, huomioi seuraavat seikat:
●
Tulostimen ja Apple-laitteen on oltava yhteydessä samaan verkkoon kuin AirPrintiä käyttävä laite.
Kohdasta
tuotteet ovat yhteensopivia AirPrintin kanssa.
●
Lisää tulostimen paperiasetuksia vastaavaa paperia.
VIHJE: Voit muuttaa tulostimen automaattisesti havaitsemaa oletuspaperikokoa. Lisätietoja on
kohdassa
www.hp.com/go/mobileprinting saat lisätietoja AirPrintin käyttämisestä ja siitä, mitkä HP-
Tulostimen havaitseman oletuspaperikoon muuttaminen sivulla 19.
FIWW Tulostus AirPrint-toiminnolla 37
Page 44

Tulostusvihjeitä
Jotta tulostaminen onnistuisi, HP-mustekasettien on toimittava asianmukaisesti ja niissä on oltava tarpeeksi
mustetta, paperin on oltava oikein asetettu ja tulostimen asetusten on oltava oikein määritetty.
Tulostusasetukset eivät vaikuta kopiointiin tai skannaukseen.
Musteeseen liittyviä vihjeitä
●
Käytä alkuperäisiä HP-mustekasetteja.
●
Aseta sekä musta että kolmivärinen kasetti oikein paikalleen.
Lisätietoja on kohdassa
●
Varmista musteen riittävyys tarkistamalla mustekasettien arvioidut mustetasot.
Lisätietoja on kohdassa
●
Jos tulostuslaatu ei kelpaa, katso lisätietoja kohdasta
Paperin latausvihjeitä
●
Lisää paperipino (ei vain yhtä arkkia). Kaikkien pinossa olevien arkkien on oltava samankokoisia ja tyyppisiä, jotta tukoksia ei tulisi.
●
Aseta paperi lokeroon tulostuspuoli ylöspäin.
●
Varmista, että paperi on tasaisesti syöttölokerossa eivätkä paperin reunat ole taittuneet tai revenneet.
●
Siirrä syöttölokeron paperin leveysohjainta niin, että se koskettaa paperipinon reunoja. Varmista, että
paperinleveysohjain ei taivuta syöttölokerossa olevia papereita.
Lisätietoja on kohdassa
Tulostimen asetuksia koskevia vihjeitä: (Windows)
●
Jos haluat muuttaa oletustulostusasetuksia, avaa HP tulostinohjelmisto. Napsauta sitten Tulosta ja
skannaa ja valitseMääritä asetukset. Lisätietoja siitä, miten tulostinohjelmisto avataan, on kohdassa
HP-tulostinohjelmiston avaaminen (Windows) sivulla 24.
Mustekasettien vaihtaminen sivulla 60.
Arvioitujen mustetasojen tarkastaminen sivulla 58.
Lisää tulostusmateriaali sivulla 15.
Tulostusongelmat sivulla 90.
●
Valitse sivujen määrä, joka tulostetaan arkille Asettelu-välilehdellä, valitse sopiva vaihtoehto Sivuja
arkilla-valikosta.
●
Jos haluat nähdä lisää tulostusasetuksia Asettelu- tai Paperi/laatu -välilehdellä, napsauta
Lisäasetukset-painiketta ja avaa Lisävaihtoehdot-valintaikkuna.
◦
Tulostus harmaasävyinä: Toiminto mahdollistaa mustavalkoisen asiakirjan tulostamisen vain
mustaa mustetta käyttämällä. Valitse Vain mustaa mustetta ja napsauta sitten OK. Se
mahdollistaa myös korkealaatuisten mustavalkoisten kuvien tulostamisen. Valitse
Korkealaatuinen harmaasävy ja napsauta sitten OK.
◦
Useita sivuja arkilla -asettelu: Auttaa määrittämään sivujen järjestyksen, jos tulostat asiakirjan
niin, että yhdelle arkille tulee enemmän kuin kaksi sivua.
HUOMAUTUS: Esikatselu Asettelu-välilehdellä ei voi vastata sitä, mitä valitset Useita sivuja
arkilla -asettelu -valikosta.
38 Luku 3 Tulostaminen FIWW
Page 45

◦
HP Real Life Technologies: Tämän ominaisuuden avulla voit tasoittaa ja terävöittää kuvia ja
grafiikkaa paremman tulostuslaadun saamiseksi.
◦
Vihko: Sallii monisivuisen asiakirjan tulostamisen vihkona. Se asettaa kaksi sivua jokaisen arkin
kummallekin puolelle. Arkki voidaan sitten taittaa vihkoksi puoleen paperikokoon. Valitse
luettelosta sidontamenetelmä ja napsauta sitten OK.
●
Vihko-VasenSidonta: Sidontapuoli on vasemmalla puolella vihkoksi taittamisen jälkeen.
Valitse vaihtoehto, jos lukutapasi on vasemmalta oikealle.
●
Vihko-OikeaSidonta: Sidontapuoli on oikealla puolella vihkoksi taittamisen jälkeen. Valitse
vaihtoehto, jos lukutapasi on oikealta vasemmalle.
HUOMAUTUS: Esikatselu Asettelu-välilehdellä ei voi vastata sitä, mitä valitset Vihko -valikosta.
◦
Tulostettavat sivut: Voit valita tulostettaviksi vain parittomat sivut, vain parilliset sivut tai kaikki
sivut.
◦
Reunaton tulostus: Valitse tämä toiminto, jos haluat tulostaa valokuvat ilman reunoja. Kaikki
paperityypit eivät tue tätä ominaisuutta. Jos Tulostusmateriaali-pudotusvalikosta valittu
paperityyppi ei tue reunatonta tulostusta, näet vaihtoehdon vieressä hälytyskuvakkeen.
◦
Sivun reunukset: Sallii reunuksien lisäämiseen sivuihin, jos tulostat asiakirjan niin, että yhdelle
arkille tulee vähintään kaksi sivua.
HUOMAUTUS: Esikatselu Asettelu-välilehdellä ei voi vastata sitä, mitä valitset Sivun reunukset
-valikosta.
●
Voit säästää asetusten määrittämiseen kuluvaa aikaa käyttämällä tulostuksen pikavalintaa.
Tulostuksen pikavalinnassa on tallennettuna asetusarvot, jotka sopivat tietynlaiseen työhön, joten saat
kaikki asetukset käyttöön yhdellä napsautuksella. Pääset käyttämään sitä avaamalla Tulostuksen
pikavalinta -välilehden ja valitsemalla yhden tulostuksen pikavalinnoista. Napsauta sitten OK.
Voit lisätä uuden tulostuksen pikavalinnan sen jälkeen, kun olet tehnyt asetukset kohdassa Asettelu-
tai Paperi/laatu -välilehdellä,napsauta Tulostuksen pikavalinta -välilehteä, napsauta Tulosta nimellä
ja anna nimi, napsauta sitten OK.
Voit poistaa pikavalinnan valitsemalla sen ja valitsemalla sitten Poista.
HUOMAUTUS: Et voi poistaa tulostuksen oletuspikavalintoja.
Tulostimen asetuksia koskevia vihjeitä: (OS X)
●
Valitse Tulostus-ikkunassa tulostimeen lisätyn paperin koko avattavasta Paperikoko-valikosta.
●
Valitse Tulostus-ikkunan Paperityyppi/laatu-ponnahdusvalikko ja valitse oikea paperityyppi ja paperin
laatu.
●
Jos haluat tulostaa mustavalkoisen asiakirjan käyttämällä vain mustaa mustetta, valitse
ponnahdusvalikosta Paperityyppi/laatu ja valitse Väri-ponnahdusvalikosta Harmaasävy.
FIWW Tulostusvihjeitä 39
Page 46

Huomautuksia
●
●
●
Alkuperäiset HP-mustekasetit on suunniteltu ja testattu HP:n tulostimia ja papereita varten, ja niiden
avulla pystyt tulostamaan helposti laadukkaita tuloksia kerrasta toiseen.
HUOMAUTUS: HP ei voi taata muiden valmistajien tarvikkeiden laatua tai luotettavuutta. Muiden kuin
HP:n valmistamien tarvikkeiden käyttämisestä aiheutuvat huolto- tai korjaustoimet eivät kuulu laitteen
takuun piiriin.
Jos olet mielestäsi hankkinut alkuperäisen HP-mustekasetin, käy osoitteessa
www.hp.com/go/anticounterfeit
Mustetason varoitukset ja ilmaisimet antavat vain arvioita suunnittelua varten.
HUOMAUTUS: Kun laite ilmoittaa musteen olevan vähissä, uusi mustekasetti kannattaa pitää
saatavilla, jotta mahdolliset tulostusviiveet voidaan välttää. Mustekasetteja ei tarvitse vaihtaa uusiin,
ennen kuin tulostuslaadun heikkeneminen sitä edellyttää.
Asiakirjat voidaan tulostaa paperin molemmille puolille manuaalisesti.
40 Luku 3 Tulostaminen FIWW
Page 47

4 Web-palvelujen käyttäminen
●
Mitä Web-palvelut ovat?
●
Verkkopalveluiden aloittaminen
●
Tulostaminen HP ePrint -palvelun avulla
●
HP-tulosteet-palvelun käyttäminen
●
Käytä HP Connected -sivustoa
●
Verkkopalveluiden poistaminen
●
Vihjeitä verkkopalveluiden käyttöön
FIWW 41
Page 48

Mitä Web-palvelut ovat?
HP ePrint
●
HP ePrint on HP:n maksuton palvelu, jonka avulla voi tulostaa HP ePrint -palvelua käyttävällä
tulostimella milloin ja mistä tahansa. Palvelun käyttö on helppoa: lähetä vain sähköposti tulostimelle
määritettyyn sähköpostiosoitteeseen (tulostimen Verkkopalvelut-ominaisuuden on oltava käytössä).
Palvelun käyttö ei edellytä lisäohjaimia tai -ohjelmistoja. Jos voit lähettää sähköpostia, voit myös
tulostaa HP ePrint -palvelun avulla.
HP-tulosteet
●
Kun olet rekisteröinyt HP Connected -käyttäjätilin (
tarkastella HP ePrint -tulostustöiden tilaa, hallita HP ePrint -tulostusjonoa, määrittää käyttäjät
tulostimen HP ePrint -sähköpostiosoitteelle sekä saada tukea HP ePrint -palvelun käyttöä varten.
HP-tulosteet auttavat löytämään esimuokattua verkkosisältöä ja tulostamaan sitä helposti ja suoraan
tulostimestasi. Voit myös skannata ja tallentaa asiakirjoja digitaalisesti verkkoon.
HP-tulosteet tarjoavat kattavan laajan valikoiman sisältöä aina kauppojen alennuskupongeista
perhetoimintaan, uutisiin, matkustamiseen, urheiluun, ruoanlaittoon, valokuviin ja moneen muuhun.
Voit jopa tarkastella ja tulostaa verkossa olevia kuviasi suosituilta kuvasivustoilta.
Tietyt HP-tulosteet tarjoavat myös mahdollisuuden ajastaa sovellussisältöä tulostimeesi.
Erityisesti tulostimellesi tarkoitettu esimuokattu sisältö tarkoittaa sitä, etteivät tekstit tai valokuvat
näy vain osittain ja ettei ylimääräisiä, vain yhden tekstirivin sisältäviä sivuja tulostu. Joissakin
tulostimissa voit myös valita paperin ja tulostuslaadun asetukset tulostuksen esikatselunäytöltä.
www.hpconnected.com), voit kirjautua sisään ja
42 Luku 4 Web-palvelujen käyttäminen FIWW
Page 49

Verkkopalveluiden aloittaminen
Varmista ennen verkkopalveluiden käytön aloittamista, että käytössäsi on langaton internet-yhteys.
Verkkopalveluiden ottaminen käyttöön
1. Avaa sisäinen verkkopalvelin. Lisätietoja on kohdassa
sivulla 78.
2. Napsauta Verkkopalvelut -välilehteä.
3. Napsauta Verkkopalveluiden asetukset -osassa Asetukset, napsauta Jatka ja hyväksy käyttöehdot
noudattamalla näytössä annettuja ohjeita.
4. Salli tulostimen tarkistaa ja asentaa tulostinpäivitykset kehotettaessa.
HUOMAUTUS: Jos tulostinpäivitys on saatavilla, tulostin lataa ja asentaa päivityksen ja käynnistyy sen
jälkeen uudelleen. Ota verkkopalvelut käyttöön noudattamalla ohjeita vaiheesta 1 alkaen.
HUOMAUTUS: Jos välityspalvelinasetukset pyydetään määrittämään ja jos verkossa käytetään
välityspalvelinasetuksia, määritä asetukset noudattamalla näytöllä näkyviä ohjeita. Jos
välityspalvelimen tietoja ei ole saatavilla, ota yhteyttä verkon järjestelmänvalvojaan tai henkilöön, joka
asensi verkon.
5. Kun tulostimesta on muodostettu yhteys palvelimeen, tulostin tulostaa tietosivun. Viimeistele
käyttöönotto noudattamalla tietosivulla annettuja ohjeita.
Sisäisen verkkopalvelimen avaaminen
FIWW Verkkopalveluiden aloittaminen 43
Page 50

Tulostaminen HP ePrint -palvelun avulla
HP HP ePrint -palvelun avulla voit tulostaa HP ePrint -palvelua käyttävällä tulostimella aikaan ja paikkaan
katsomatta.
Ennen kuin voit käyttää HP ePrint -palvelua, varmista, että tulostin on kytketty toimivaan verkkoon, jossa on
internet-yhteys.
Asiakirjan tulostaminen HP ePrint -palvelun avulla
1. Varmista, että olet ottanut käyttöön verkkopalvelut.
Lisätietoja on kohdassa
2.
Tulosta tietosivu painamalla yhtä aikaa HP ePrint -painiketta (
sitten tulostimesi sähköpostiosoite tietosivulta.
3. Lähetä asiakirja tulostimeen sähköpostitse.
a. Avaa tietokoneen tai mobiililaitteen sähköpostisovellus.
HUOMAUTUS: Lisätietoja tietokoneen tai mobiililaitteen sähköpostisovelluksen käyttämisestä
on sovelluksen mukana toimitetussa käyttöoppaassa.
b. Luo uusi sähköpostiviesti ja lisää tulostettava asiakirja liitteeksi.
c. Lähetä viesti tulostimen sähköpostiosoitteeseen.
Tulostin tulostaa liitetyn asiakirjan.
HUOMAUTUS: Lisää vain HP ePrint -sähköpostiosoite Vastaanottaja-kenttään. Älä lisää muita
sähköpostiosoitteita muihin kenttiin. HP ePrint -palvelin ei hyväksy sähköpostiviestien tulostustöitä,
jos Vastaanottaja-kentässä on useita osoitteita tai jos Piilotettu vastaanottaja -kentässä on yhtään
osoitetta.
HUOMAUTUS: Sähköpostiviesti tulostetaan heti, kun se on vastaanotettu. Kuten kaiken sähköpostin
kanssa, ei ole mitään takuita siitä, tulevatko viestit perille tai milloin ne tulevat. Näet tulostuksen tilan
HP Connected -palvelusta (
Verkkopalveluiden aloittaminen sivulla 43.
) ja Tietoja-painiketta ( ). Hae
www.hpconnected.com).
HUOMAUTUS: HP ePrint -toiminnon avulla tulostetut asiakirjat voivat ulkoasultaan poiketa
alkuperäisestä. Ne voivat olla tyyliltään, muotoilultaan ja tekstiasettelultaan erilaisia kuin alkuperäinen
asiakirja. Kun haluat tulostaa erittäin hyvää laatua edellyttäviä asiakirjoja (kuten lakiasiakirjoja), on
suositeltavaa tulostaa käyttämällä tietokoneessa olevaa ohjelmistosovellusta, jota käyttäessäsi voit
enemmän vaikuttaa tulosteen ulkoasuun.
HP ePrint -palvelun poistaminen käytöstä
▲
Paina tulostimen ohjauspaneelista HP ePrint -painiketta (
HUOMAUTUS: Lisätietoja kaikkien verkkopalveluiden poistamisesta on kohdassa
poistaminen sivulla 47.
Napsauttamalla tätä voit siirtyä verkkoon hakemaan lisätietoja.
44 Luku 4 Web-palvelujen käyttäminen FIWW
).
Verkkopalveluiden
Page 51

HP-tulosteet-palvelun käyttäminen
Voit tulostaa sivuja verkosta käyttämättä tietokonetta määrittämällä HP:n maksuttoman HP-tulosteet palvelun. Voit tulostaa muun muassa värityssivuja, kalentereita, palapelejä, reseptejä ja karttoja. Saatavilla
olevat sovellukset riippuvat maasta/alueesta.
Lisätietoja ja tarkat käyttöehdot ovat HP Connected -sivustossa osoitteessa
www.hpconnected.com.
FIWW HP-tulosteet-palvelun käyttäminen 45
Page 52

Käytä HP Connected -sivustoa
Kirjaudu HP:n ilmaiseen HP Connected -sivustoon, jotta saat HP ePrint -toiminnosta entistäkin
turvallisemman. Voit myös määrittää sähköpostiosoitteet, joiden sallitaan lähettää sähköpostia tulostimeen.
Voit myös hakea tuotepäivityksiä, uusia sovelluksia ja muita maksuttomia palveluja.
Lisätietoja ja tarkat käyttöehdot ovat HP Connected -sivustossa osoitteessa
www.hpconnected.com.
46 Luku 4 Web-palvelujen käyttäminen FIWW
Page 53

Verkkopalveluiden poistaminen
Verkkopalvelut poistetaan käytöstä seuraavasti:
1. Avaa sisäinen verkkopalvelin. Lisätietoja on kohdassa
sivulla 78.
2. Valitse Verkkopalvelut-välilehden Verkkopalveluiden asetukset -kohdasta Poista verkkopalvelut
käytöstä.
3. Valitse Poista verkkopalvelut käytöstä.
4. Poista verkkopalvelut tulostimesta valitsemalla Yes (Kyllä).
Sisäisen verkkopalvelimen avaaminen
FIWW Verkkopalveluiden poistaminen 47
Page 54

Vihjeitä verkkopalveluiden käyttöön
●
Tietoja valokuvien jakamisesta verkossa ja tulosteiden tilaamisesta.
verkkoon hakemaan lisätietoja.
●
Tietoja Apps-sovelluksista, joiden avulla voit tulostaa reseptejä, kuponkeja ja muuta verkkosisältöä
helposti ja nopeasti.
Napsauttamalla tätä voit siirtyä verkkoon hakemaan lisätietoja.
Napsauttamalla tätä voit siirtyä
48 Luku 4 Web-palvelujen käyttäminen FIWW
Page 55

5 Kopioiminen ja skannaaminen
●
Asiakirjojen kopioiminen
●
Skannaus HP:n tulostinohjelmiston avulla
●
Skannaus Webscan-toimintoa käyttämällä
●
Kopiointi- ja skannausvihjeitä
FIWW 49
Page 56

Asiakirjojen kopioiminen
HUOMAUTUS: Kaikki asiakirjat kopioidaan käyttämällä normaalilaatua. Tulostuslaatua ei voi muuttaa
kesken kopioinnin.
Asiakirjojen kopioiminen
1. Lisää paperia syöttölokeroon.
Lisätietoja paperin lataamisesta on kohdassa
2. Aseta alkuperäiskappale tulostettava puoli alaspäin skannerilasin oikeaan etukulmaan.
Lisätietoja on kohdassa
3.
Ota kopio painamalla joko Aloita kopiointi, musta -painiketta (
painiketta (
Kopioiminen alkaa kahden sekunnin kuluttua viimeisestä painalluksesta.
VIHJE: Voit lisätä kopioiden määrää painamalla painiketta useita kertoja.
).
Alkuperäiskappaleen asettaminen skannerin lasille sivulla 20.
Lisää tulostusmateriaali sivulla 15.
) tai Aloita kopiointi, väri -
50 Luku 5 Kopioiminen ja skannaaminen FIWW
Page 57

Skannaus HP:n tulostinohjelmiston avulla
●
Tietokoneeseen skannaaminen
●
Uuden skannauksen pikavalinnan luominen (Windows)
●
Skannausasetusten muuttaminen (Windows)
Tietokoneeseen skannaaminen
Asenna HP:n suosittama tulostinohjelmisto ennen tietokoneelle skannaamista. Tulostimen ja tietokoneen
tulee olla liitettyinä ja käynnissä.
Asiakirjan tai valokuvan skannaaminen tiedostoon (Windows)
1. Aseta alkuperäiskappale tulostettava puoli alaspäin skannerilasin oikeaan etukulmaan.
2. Käynnistä tulostinohjelmisto kaksoisnapsauttamalla tulostimen kuvaketta työpöydällä tai tekemällä
jokin seuraavista toimista:
●
Windows 8.1: Valitse aloitusnäytön vasemmasta alakulmasta nuoli alaspäin ja valitse tulostimen
nimi.
●
Windows 8: Napsauta hiiren kakkospainikkeella aloitusnäytöstä mitä tahansa tyhjää kohtaa,
valitse sovellusriviltä Kaikki sovellukset ja valitse sitten tulostimen nimi.
●
Windows 7, Windows Vista ja Windows XP: Valitse tietokoneen työpöydältä Käynnistä ja valitse
Kaikki ohjelmat. Valitse HP ja napsauta tulostimen kansiota. Valitse kuvake, jossa on tulostimen
nimi.
3. Valitse tulostinohjelmistossa Skannaa asiakirja tai valokuva.
4. Valitse haluamasi skannaustyyppi ja napsauta Skannaaminen.
●
Tallenna asiakirja (tai valokuva) PDF-tiedostona valitsemalla Tallenna PDF:nä.
●
Tallenna valokuva (tai asiakirja) kuvatiedostona valitsemalla Tallenna JPEG:nä.
HUOMAUTUS: Jos haluat tarkistaa ja muokata skannausasetuksia, napsauta skannausvalintaikkunan
oikeasta yläkulmasta Lisää-linkkiä.
Lisätietoja on kohdassa
Jos Näytä katseluohjelma skannauksen jälkeen on valittu, voit muokata skannattua kuvaa
esikatselunäkymässä.
Asiakirjan tai valokuvan skannaaminen sähköpostiin (Windows)
1. Aseta alkuperäiskappale tulostettava puoli alaspäin skannerilasin oikeaan etukulmaan.
2. Käynnistä tulostinohjelmisto kaksoisnapsauttamalla tulostimen kuvaketta työpöydällä tai tekemällä
jokin seuraavista toimista:
Skannausasetusten muuttaminen (Windows) sivulla 53.
FIWW Skannaus HP:n tulostinohjelmiston avulla 51
Page 58

●
Windows 8.1: Valitse aloitusnäytön vasemmasta alakulmasta nuoli alaspäin ja valitse tulostimen
nimi.
●
Windows 8: Napsauta hiiren kakkospainikkeella aloitusnäytöstä mitä tahansa tyhjää kohtaa,
valitse sovellusriviltä Kaikki sovellukset ja valitse sitten tulostimen nimi.
●
Windows 7, Windows Vista ja Windows XP: Valitse tietokoneen työpöydältä Käynnistä ja valitse
Kaikki ohjelmat. Valitse HP ja napsauta tulostimen kansiota. Valitse kuvake, jossa on tulostimen
nimi.
3. Valitse tulostinohjelmistossa Skannaa asiakirja tai valokuva.
4. Valitse haluamasi skannaustyyppi ja napsauta Skannaaminen.
Avaa sähköpostiohjelmasi siten, että skannattu tiedosto on liitteenä, valitsemalla Lähetä
sähköpostitse PDF:nä tai Lähetä sähköpostitse JPEG:nä.
HUOMAUTUS: Jos haluat tarkistaa ja muokata skannausasetuksia, napsauta skannausvalintaikkunan
oikeasta yläkulmasta Lisää-linkkiä.
Lisätietoja on kohdassa
Jos Näytä katseluohjelma skannauksen jälkeen on valittu, voit muokata skannattua kuvaa
esikatselunäkymässä.
Alkuperäiskappaleen skannaaminen HP-tulostinohjelmistosta (OS X)
1. Avaa HP Scan -ohjelma.
HP Scan löytyy kiintolevyn ylätason Sovellukset/Hewlett-Packard-kansiosta.
2. Valitse Skannaaminen.
3. Valitse haluamasi skannausprofiilin tyyppi ja noudata näytön ohjeita.
Skannausasetusten muuttaminen (Windows) sivulla 53.
Uuden skannauksen pikavalinnan luominen (Windows)
Voit tehdä skannauksesta helpompaa luomalla oman skannauksen pikavalintasi. Saattaa olla, että haluat
esimerkiksi skannata ja tallentaa valokuvia säännöllisesti PNG-muodossa JPEG-muodon sijaan.
1. Aseta alkuperäiskappale tulostettava puoli alaspäin skannerilasin oikeaan etukulmaan.
2. Käynnistä tulostinohjelmisto kaksoisnapsauttamalla tulostimen kuvaketta työpöydällä tai tekemällä
jokin seuraavista toimista:
●
Windows 8.1: Valitse aloitusnäytön vasemmasta alakulmasta nuoli alaspäin ja valitse tulostimen
nimi.
●
Windows 8: Napsauta hiiren kakkospainikkeella aloitusnäytöstä mitä tahansa tyhjää kohtaa,
valitse sovellusriviltä Kaikki sovellukset ja valitse sitten tulostimen nimi.
●
Windows 7, Windows Vista ja Windows XP: Valitse tietokoneen työpöydältä Käynnistä ja valitse
Kaikki ohjelmat. Valitse HP ja napsauta tulostimen kansiota. Valitse kuvake, jossa on tulostimen
nimi.
3. Valitse tulostinohjelmistossa Skannaa asiakirja tai valokuva.
4. Valitse Luo uusi skannauksen pikavalinta.
52 Luku 5 Kopioiminen ja skannaaminen FIWW
Page 59

5. Anna kuvaava nimi, valitse olemassa oleva pikavalinta, johon uusi pikavalinta perustuu, ja napsauta
Luo.
Jos haluat esimerkiksi luoda uuden pikavalinnan valokuvia varten, valitse joko Tallenna JPEG:nä tai
Lähetä sähköpostitse JPEG:nä. Tällöin saat käyttöösi vaihtoehdot, joka liittyvät kuvien kanssa
työskentelyyn skannauksen aikana.
6. Muuta uuden pikavalinnan asetuksia tarpeidesi mukaan ja napsauta sitten pikavalinnan oikealta
puolelta tallennuskuvaketta.
HUOMAUTUS: Jos haluat tarkistaa ja muokata skannausasetuksia, napsauta skannausvalintaikkunan
oikeasta yläkulmasta Lisää-linkkiä.
Lisätietoja on kohdassa
Skannausasetusten muuttaminen (Windows) sivulla 53.
Skannausasetusten muuttaminen (Windows)
Voit muuttaa skannausasetuksia joko kertaluonteisesti tai tallentaa muutokset ja käyttää niitä pysyvästi.
Skannausasetuksia ovat esimerkiksi sivukoko ja sivun suunta, skannaustarkkuus, kontrasti ja tallennettujen
skannausten kansion sijainti.
1. Aseta alkuperäiskappale tulostettava puoli alaspäin skannerilasin oikeaan etukulmaan.
2. Käynnistä tulostinohjelmisto kaksoisnapsauttamalla tulostimen kuvaketta työpöydällä tai tekemällä
jokin seuraavista toimista:
●
Windows 8.1: Valitse aloitusnäytön vasemmasta alakulmasta nuoli alaspäin ja valitse tulostimen
nimi.
●
Windows 8: Napsauta hiiren kakkospainikkeella aloitusnäytöstä mitä tahansa tyhjää kohtaa,
valitse sovellusriviltä Kaikki sovellukset ja valitse sitten tulostimen nimi.
●
Windows 7, Windows Vista ja Windows XP: Valitse tietokoneen työpöydältä Käynnistä ja valitse
Kaikki ohjelmat. Valitse HP ja napsauta tulostimen kansiota. Valitse kuvake, jossa on tulostimen
nimi.
3. Valitse tulostinohjelmistossa Skannaa asiakirja tai valokuva.
4. Napsauta HP Scan -valintaikkunan oikeasta yläkulmasta Lisää-linkkiä.
Yksityiskohtainen asetusvalikko tulee näkyviin oikealle. Vasemmassa sarakkeessa on yhteenveto
kunkin osion nykyisistä asetuksista. Oikeassa sarakkeessa voit muuttaa korostetun osion asetuksia.
5. Jos haluat tarkastella osion asetuksia, napsauta yksityiskohtaisen asetusvalikon vasemmasta reunasta
kutakin osiota.
Useimpia asetuksia on mahdollista tarkastella ja muuttaa pudotusvalikoissa.
Joissakin asetuksissa on enemmän joustavuutta, sillä ne näyttävät uuden valikon. Kyseisten asetusten
oikealla puolella näkyy + (plusmerkki). Tässä valikossa tehdyt muutokset on hyväksyttävä tai
peruutettava, jotta voit palata yksityiskohtaiseen asetusvalikkoon.
6. Kun olet lopettanut asetusten muokkaamisen, tee jokin seuraavista.
●
Valitse Skannaaminen. Pikavalintaan tehdyt muutokset pyydetään tallentamaan tai hylkäämään
skannauksen päätyttyä.
●
Napsauta pikavalinnan oikealla puolella olevaa tallennuskuvaketta ja valitse sitten
Skannaaminen.
FIWW Skannaus HP:n tulostinohjelmiston avulla 53
Page 60

Skannaus Webscan-toimintoa käyttämällä
Verkkoskannaus on sisäisen verkkopalvelimen toiminto, jonka avulla voi skannata valokuvia ja asiakirjoja
tulostimesta tietokoneelle verkkoselaimen kautta.
Toiminto on käytettävissä, vaikka et olisi asentanut tulostinohjelmistoa tietokoneeseen.
HUOMAUTUS: Verkkoskannaus on oletusarvoisesti poissa käytöstä. Toiminnon voi ottaa käyttöön
sisäisestä verkkopalvelimesta.
Jos et pysty avaamaan Verkkoskannausta sisäisessä verkkopalvelimessa, verkkosi järjestelmänvalvoja on
saattanut poistaa sen käytöstä. Saat lisätietoja verkonvalvojalta tai verkon määrittäneeltä henkilöltä.
Verkkoskannaus-toiminnon ottaminen käyttöön
1. Avaa sisäinen verkkopalvelin. Lisätietoja on kohdassa
sivulla 78.
2. Valitse Asetukset-välilehti.
3. Valitse Suojaus-osiossa Järjestelmänvalvojan asetukset.
4. Ota Verkkoskannaus käyttöön valitsemalla Verkkoskannaus.
5. Valitse Käytä.
Skannaus Webscan-toiminnon avulla
Verkkoskannaus-toiminnossa voi käsitellä skannauksen perusasetuksia. Jos haluat käyttää skannauksen
lisäominaisuuksia tai -toiminnallisuuksia, skannaus on tehtävä HP-tulostinohjelmiston kautta.
1. Aseta alkuperäiskappale tulostettava puoli alaspäin skannerilasin oikeaan etukulmaan.
Lisätietoja on kohdassa
2. Avaa sisäinen verkkopalvelin. Lisätietoja on kohdassa
sivulla 78.
3. Valitse Skannaaminen-välilehti.
4. Valitse vasemmasta paneelista Verkkoskannaus, muuta haluamiasi asetuksia ja valitse sitten Al.
skannaus.
Sisäisen verkkopalvelimen avaaminen
Alkuperäiskappaleen asettaminen skannerin lasille sivulla 20.
Sisäisen verkkopalvelimen avaaminen
54 Luku 5 Kopioiminen ja skannaaminen FIWW
Page 61

Kopiointi- ja skannausvihjeitä
Seuraavassa on vihjeitä, joiden avulla kopiointi ja skannaaminen onnistuvat:
●
Pidä lasi ja asiakirjakannen tausta puhtaina. Skanneri tulkitsee kaiken lasin pinnalla havaitun osaksi
kuvaa.
●
Pane alkuperäiskappale tulostettava puoli alaspäin laitteen lasin oikeaan etukulmaan.
●
Jos haluat tehdä pienestä alkuperäiskappaleesta suuren tulosteen, skannaa alkuperäiskappale
tietokoneeseen, suurenna skannaustulosta skannausohjelmassa ja tulosta suurennettu kuva.
●
Jotta tekstiä ei jäisi pois skannatessa ja teksti näkyisi oikein, varmista skannausohjelmassa, että
kirkkaus on asetettu sopivaksi.
FIWW Kopiointi- ja skannausvihjeitä 55
Page 62

56 Luku 5 Kopioiminen ja skannaaminen FIWW
Page 63

6 Mustekasettien hallinta
Tässä osassa käsitellään seuraavia aiheita:
●
Arvioitujen mustetasojen tarkastaminen
●
Mustekasettien tilaaminen
●
Mustekasettien vaihtaminen
●
Yhden tulostuskasetin tilan käyttäminen
●
Mustekasetin takuutiedot
●
Mustekasettien käyttöä koskevia vihjeitä
FIWW 57
Page 64

Arvioitujen mustetasojen tarkastaminen
Voit helposti tarkastaa mustekasetin mustetason ja selvittää, kuinka pian kasetti on vaihdettava. Mustetaso
ilmaisee arvion mustekaseteissa jäljellä olevan musteen määrästä.
Mustetasojen tarkastaminen tulostimen ohjauspaneelin avulla
●
Tulostimen näytössä olevat Mustetaso-kuvakkeet ilmoittavat, kuinka paljon mustetta arvioidaan
olevan jäljellä mustekaseteissa.
Lisätietoja Mustetaso-kuvakkeista on kohdassa
sivulla 7.
Mustetasojen tarkistaminen HP-tulostinohjelmistossa (Windows)
1. Avaa HP-tulostinohjelmisto. Lisätietoja on kohdassa
sivulla 24.
2. Valitse Arvioidut musteen tasot kohdassa tulostinohjelmisto.
Mustetasojen tarkistaminen HP-tulostinohjelmistossa (OS X)
1. Avaa HP Utility -apuohjelma.
HP Utility -apuohjelma on Hewlett-Packard-kansiossa Ohjelmat-kansiossa kiintolevyn ylätasolla.
2. Valitse ikkunan vasemmalla puolella olevasta laiteluettelosta HP DeskJet 3630 series.
3. Valitse Tarvikkeiden tila.
Näkyviin tulevat arvioidut mustetasot.
4. Napsauta Kaikki asetukset ja palaa Tieto ja tuki -ruutuun.
HUOMAUTUS: Jos olet asentanut laitteeseen uudelleentäytetyn tai -valmistetun mustekasetin tai jos
mustekasettia on käytetty toisessa tulostimessa, mustemäärän ilmaisin ei ehkä toimi oikein tai se ei ole
käytettävissä.
Ohjauspaneelin merkkivalot ja näyttökuvakkeiden tila
HP-tulostinohjelmiston avaaminen (Windows)
HUOMAUTUS: Mustetason varoitukset ja ilmaisimet antavat vain arvioita suunnittelua varten. Kun laite
ilmoittaa musteen olevan vähissä, uusi mustekasetti kannattaa pitää saatavilla, jotta mahdolliset
tulostusviiveet voidaan välttää. Mustekasetteja ei tarvitse vaihtaa, ennen kuin tulostuslaatu heikkenee
erittäin huonoksi.
HUOMAUTUS: Mustekasettien mustetta käytetään tulostuksessa monilla eri tavoilla. Näihin sisältyy
alustaminen, joka valmistelee tulostimen ja mustekasetit tulostamista varten, sekä tulostuspään
huoltaminen, joka pitää tulostussuuttimet puhtaina ja varmistaa musteen esteettömän virtauksen. Lisäksi
käytettyihin mustekasetteihin jää hieman mustetta. Lisätietoja on osoitteessa
58 Luku 6 Mustekasettien hallinta FIWW
www.hp.com/go/inkusage.
Page 65

Mustekasettien tilaaminen
Ennen kuin tilaat kasetteja, etsi oikea kasetin numero.
Kasetin numeron paikantaminen tulostimesta
●
Kasetin numero on etuluukun sisäpuolella.
Kasetin numeron etsiminen kohteesta tulostinohjelmisto (Windows)
1. Avaa HP-tulostinohjelmisto. Lisätietoja on kohdassa
sivulla 24.
2. Valitse kohteessa tulostinohjelmisto Osta, valitse Osta tarvikkeita verkossa ja noudata sitten
näyttöön tulevia ohjeita.
Tulostuskasettien tilausnumeroiden selvittäminen (OS X)
1. Avaa HP Utility -apuohjelma.
HUOMAUTUS: HP Utility -apuohjelma on Hewlett-Packard-kansiossa Ohjelmat-kansiossa kiintolevyn
ylätasolla.
2. Valitse Supplies Info (Tarvikkeiden tiedot).
Tulostuskasettien tilausnumerot tulevat näyttöön.
3. Napsauta Kaikki asetukset ja palaa Tieto ja tuki -ruutuun.
Voit tilata aitoja HP-tulostustarvikkeita HP DeskJet 3630 series -laitteeseen sivustosta
supplies. Valitse kehotettaessa maa tai alue ja etsi sitten tulostimeen sopivat kasetit kehotteita
noudattamalla.
HUOMAUTUS: Mustekasettien tilaaminen Web-sivuston kautta ei ole mahdollista kaikissa maissa tai
kaikilla alueilla. Jos se ei ole mahdollista maassasi/alueellasi, voit silti tarkastella tarviketietoja ja tulostaa
luettelon muistin tueksi paikallisen HP:n jälleenmyyjän luona vierailua varten.
HP-tulostinohjelmiston avaaminen (Windows)
www.hp.com/buy/
FIWW Mustekasettien tilaaminen 59
Page 66

Mustekasettien vaihtaminen
Mustekasettien vaihtaminen
1. Tarkista, että virta on kytketty.
2. Sulje tulostelokeron jatke ja käännä sitten tulostelokeroa myötäpäivään, jotta voit asettaa sen
tulostimen sisään.
3. Poista mustekasetti.
a. Avaa tulostimen etuluukku.
b. Avaa kasettien suojakansi ja odota, kunnes kasettivaunu on pysähtynyt keskelle tulostinta.
c. Vapauta kasetti painamalla sitä alaspäin ja poista kasetti paikaltaan.
60 Luku 6 Mustekasettien hallinta FIWW
Page 67

4. Aseta tilalle uusi mustekasetti.
a. Poista mustekasetti pakkauksestaan.
b. Poista suojateippi vetämällä repäisynauhasta.
HUOMAUTUS: Älä koske mustekasetin sähköisiin kontaktipintoihin.
c. Työnnä mustekasettia paikalleen, kunnes kuulet napsahduksen.
FIWW Mustekasettien vaihtaminen 61
Page 68

d. Sulje kasettien suojakansi.
HUOMAUTUS: HP:n tulostinohjelmisto kehottaa kohdistamaan mustekasetit, kun olet asentanut
uuden kasetin ja tulostat asiakirjan.
e. Sulje tulostimen etuluukku.
5. Vedä tulostelokero ja sen jatke ulos.
62 Luku 6 Mustekasettien hallinta FIWW
Page 69

Yhden tulostuskasetin tilan käyttäminen
Yhden kasetin tilan ansiosta voit käyttää tulostinta, vaikka käytettävissä olisi vain yksi mustekasetti. Yhden
kasetin tila käynnistyy, kun mustekasetti poistetaan vaunusta.
HUOMAUTUS: Tietokoneen näyttöön tulee ilmoitus, kun tulostin on yhden kasetin tilassa. Jos näyttöön
tulee ilmoitus ja tulostimessa on kaksi kasettia, varmista, että suojamuoviteippi on poistettu kummastakin
mustekasetista. Jos suojateippi peittää mustekasetin kontaktipinnat, tulostin ei havaitse asennettua
mustekasettia. Jos kaseteissa ei ole suojateippiä, kokeile puhdistaa kasetin kontaktipinnat. Lisätietoja
mustekasetin kontaktipintojen puhdistamisesta on kohdassa
Poistuminen yhden kasetin tilasta
●
Aseta sekä musta että kolmivärinen kasetti oikein tulostimeen.
Mustekasettiin liittyvät ongelmat sivulla 87.
FIWW Yhden tulostuskasetin tilan käyttäminen 63
Page 70

Mustekasetin takuutiedot
HP-kasetin takuu on voimassa silloin, kun kasettia käytetään HP-tulostuslaitteessa, johon se on tarkoitettu.
Tämä takuu ei koske HP-mustekasetteja, jotka on uudelleentäytetty tai uudelleenvalmistettu tai joita on
käytetty väärin tai muokattu jollakin tavoin.
Takuuaikana kasetin takuu on voimassa niin kauan kuin HP:n mustetta riittää, eikä takuun päättymispäivää
ole saavutettu. Takuun päättymispäivä on muodossa VVVV/KK/PP, ja se on kasetissa kuvan osoittamassa
paikassa:
HP:n rajoitettu takuu on määritetty tulostimen mukana toimitetuissa tulostetuissa ohjeissa.
64 Luku 6 Mustekasettien hallinta FIWW
Page 71

Mustekasettien käyttöä koskevia vihjeitä
Seuraavassa on mustekasettien käyttöä koskevia vihjeitä:
●
Suojaa kasetit kuivumiselta sammuttamalla tulostin aina Virta -painikkeella. Odota, kunnes Virta -
painikkeen valo sammuu.
●
Älä avaa kasetteja tai poista teippiä, ennen kuin olet valmis asentamaan ne. Teipit ehkäisevät musteen
haihtumista.
●
Aseta mustekasetit oikeisiin paikkoihin. Varmista, että kunkin kasetin väri ja kuvake vastaavat
kasettipaikan väriä ja kuvaketta. Varmista, että kasetit napsahtavat paikalleen.
●
Kohdista tulostin parhaan tulostuslaadun takaamiseksi. Lisätietoja on kohdassa
sivulla 90.
●
Kun yhden tai molempien kasettien mustetaso on Arvioitu musteen määrä -näytön mukaan vähäinen,
uudet kasetit kannattaa hankkia, jotta mahdolliset tulostusviiveet voidaan välttää. Kasetteja ei tarvitse
vaihtaa uusiin, ennen kuin tulostuslaadun heikkeneminen sitä edellyttää. Lisätietoja on kohdassa
Mustekasettien vaihtaminen sivulla 60.
●
Jos jostain syystä poistat kasetin tulostimesta, asenna se takaisin paikalleen mahdollisimman nopeasti.
Suojaamattomat kasetit alkavat kuivua tulostimen ulkopuolella.
Tulostusongelmat
FIWW Mustekasettien käyttöä koskevia vihjeitä 65
Page 72

66 Luku 6 Mustekasettien hallinta FIWW
Page 73

7 Tulostimen yhdistäminen
●
Tulostimen yhdistäminen langattomaan verkkoon reitittimen avulla
●
Langattoman yhteyden muodostaminen tulostimeen ilman reititintä
●
Langattoman yhteyden asetukset
●
Tulostimen yhdistäminen tietokoneeseen USB-johdon avulla (ei verkkoyhteyttä)
●
USB-yhteyden vaihtaminen langattomaan yhteyteen
●
Tulostimen hallintatyökalut (verkkotulostimille)
●
Verkkotulostimen asennus- ja käyttövihjeitä
FIWW 67
Page 74

Tulostimen yhdistäminen langattomaan verkkoon reitittimen avulla
VIHJE: Jos haluat tulostaa langattoman yhteyden pikaoppaan, paina Tietoja-painiketta ( ) kolmen
sekunnin ajan.
●
Tulostimen yhdistäminen langattomaan verkkoon Wi-Fi Protected Setup (WPS) -yhteyden avulla
●
Tulostimen yhdistäminen langattomaan verkkoon HP:n tulostinohjelmiston avulla
Tulostimen yhdistäminen langattomaan verkkoon Wi-Fi Protected Setup (WPS) yhteyden avulla
Ennen kuin voit yhdistää tulostimen langattomaan verkkoon WPS-yhteyden avulla, varmista, että käytössäsi
on seuraavat laitteet tai yhteydet:
●
Langaton 802.11b/g/n-verkko, jossa on WPS-yhteensopiva langaton reititin tai tukiasema.
HUOMAUTUS: Tulostin tukee vain 2,4 GHz:n yhteyksiä.
●
Siihen langattomaan verkkoon kytketty tietokone, johon tulostin on tarkoitus asentaa. Varmista, että
HP-tulostinohjelmisto on asennettu tietokoneeseen.
Jos käytössä on langaton reititin, jossa on WPS-painike, noudata kohdan Painikemenetelmä ohjeita. Jos et
ole varma, onko reitittimessä WPS-painiketta, noudata kohdan PIN-menetelmä ohjeita.
Painikemenetelmän käyttäminen
1.
Käynnistä WPS-painiketila pitämällä tulostimen Langaton yhteys -painiketta (
kolmen sekunnin ajan. Langaton yhteys -merkkivalo alkaa vilkkua.
2. Paina reitittimen WPS-painiketta.
HUOMAUTUS: Tuotteen kahden minuutin ajastin käynnistyy siksi aikaa, kun laite muodostaa langattoman
yhteyden.
) painettuna yli
68 Luku 7 Tulostimen yhdistäminen FIWW
Page 75

PIN-menetelmän käyttäminen
1.
Tulosta verkkoasetussivu painamalla yhtä aikaa Langaton yhteys -painiketta (
painiketta (
WPS PIN on tulostettu sivun yläosaan.
2.
Pidä tulostimen ohjauspaneelin Langaton yhteys -painiketta (
ajan. Langattoman yhteyden merkkivalo alkaa vilkkua.
3. Avaa langattoman reitittimen tai tukiaseman määrityssovellus tai -ohjelma ja anna WPS PIN.
HUOMAUTUS: Lisätietoja määritysapuohjelman käytöstä on reitittimen tai langattoman tukiaseman
mukana toimitetuissa ohjeissa.
Odota noin kaksi minuuttia. Jos tulostin onnistuu muodostamaan yhteyden, Langaton yhteys -merkkivalo
lopettaa vilkkumisen mutta jää palamaan.
). Etsi sitten sivulta WPS-toiminnon PIN-koodi.
) painettuna yli kolmen sekunnin
) ja Tietoja-
Tulostimen yhdistäminen langattomaan verkkoon HP:n tulostinohjelmiston avulla
Tulostimen liittämiseen langattomaan 802.11-verkkoon tarvitaan seuraavat tiedot ja laitteet:
●
Langaton 802.11b/g/n-verkko, jossa on langaton reititin tai tukiasema.
HUOMAUTUS: Tulostin tukee vain 2,4 GHz:n yhteyksiä.
●
Siihen langattomaan verkkoon kytketty tietokone, johon tulostin on tarkoitus asentaa.
●
Verkkonimi (SSID).
●
WEP-avain tai WPA-salasana (tarvittaessa).
Tulostimen yhdistäminen HP-tulostinohjelmiston avulla (Windows)
1. Riippuen siitä, onko tietokoneellasi HP-tulostinohjelmisto, tee jokin seuraavista toimista:
Jos tietokoneellesi ei ole asennettu HP-tulostinohjelmistoa
a. Aseta tulostinohjelmiston CD-levy tietokoneeseen.
HUOMAUTUS: Ohjelmiston asentamisen aikana saatetaan tarvita USB-johtoa tilapäisen
yhteyden muodostamiseksi tulostimen ja tietokoneen välillä. Älä kytke USB-johtoa ennen kuin
tulostinohjelmistossa pyydetään tekemään niin.
b. Valitse avautuvasta ikkunasta Langaton yhteys ja noudata sitten näyttöön tulevia ohjeita.
Jos tietokoneellesi on asennettu HP-tulostinohjelmisto
a. Avaa tulostinohjelmisto. Lisätietoja on kohdassa
sivulla 24.
b. Napsauta tulostinohjelmistossa Apuohjelmat.
HP-tulostinohjelmiston avaaminen (Windows)
FIWW Tulostimen yhdistäminen langattomaan verkkoon reitittimen avulla 69
Page 76

c. Valitse Tulostimen asennus ja ohjelmisto.
d. Valitse Yhdistä uusi tulostin, napsauta Langaton yhteys ja noudata näyttöön tulevia ohjeita.
2. Kun tulostin muodostaa yhteyden, sininen Langaton yhteys -merkkivalo lakkaa vilkkumasta ja jää
palamaan tasaisesti.
Tulostimen yhdistäminen HP-tulostinohjelmiston avulla (OS X)
1. Riippuen siitä, onko tietokoneellasi HP-tulostinohjelmisto, tee jokin seuraavista toimista:
Jos tietokoneellesi ei ole asennettu HP-tulostinohjelmistoa
a. Aseta tulostinohjelmiston CD-levy tietokoneeseen.
b. Kaksoisnapsauta ohjelmisto-CD-levyllä olevaa HP Installer -kuvaketta ja noudata näyttöön tulevia
ohjeita.
Jos tietokoneellesi on asennettu HP-tulostinohjelmisto
a. Kaksoisnapsauta kiintolevyaseman juuressa sijaitsevan Ohjelmat-kansion Hewlett-Packard-
kansiosta HP Utility -kuvaketta.
b. Valitse näytön yläreunan valikkoriviltä Määritä uusi laite ja noudata sitten näyttöön tulevia
ohjeita.
2. Kun tulostin muodostaa yhteyden, sininen Langaton yhteys -merkkivalo lakkaa vilkkumasta ja jää
palamaan tasaisesti.
Uuden tulostimen yhdistäminen (Windows)
1. Avaa tulostinohjelmisto. Lisätietoja on kohdassa
sivulla 24.
2. Valitse tulostinohjelmistossa Apuohjelmat.
3. Valitse Tulostimen asennus & ohjelmisto.
4. Valitse Yhdistä uusi tulostin. Noudata näytön ohjeita.
Uuden tulostimen yhdistäminen (OS X)
1. Avaa Järjestelmäasetukset.
2. Valitse Hardware (Laitteisto) -osiosta käyttöjärjestelmän mukaan joko Tulosta & Faksaa, Tulosta &
Skannaa tai Tulostimet ja skannerit.
3. Napsauta + tulostinlistan alla vasemmalla.
4. Valitse uusi tulostin luettelosta.
HP-tulostinohjelmiston avaaminen (Windows)
70 Luku 7 Tulostimen yhdistäminen FIWW
Page 77

Langattoman yhteyden muodostaminen tulostimeen ilman reititintä
Wi-Fi Direct -toiminnon avulla tietokoneesta, älypuhelimesta, taulutietokoneesta tai muusta langatonta
yhteyttä käyttävästä laitteesta voidaan tulostaa langattomasti muodostamatta yhteyttä langattomaan
verkkoon.
Wi-Fi Direct -yhteyden käyttöohjeet
●
Varmista, että tietokoneessasi tai matkalaitteessasi on tarvittava ohjelmisto.
◦
Jos käytät tietokonetta, varmista, että olet asentanut tulostimen mukana toimitetun
tulostinohjelmiston.
Jos HP:n tulostinohjelmistoa ei ole asennettu tietokoneelle, muodosta ensin Wi-Fi Direct -yhteys
ja asenna sitten tulostinohjelmisto. Kun tulostinohjelmisto kysyy yhteystyyppiä, valitse Langaton.
◦
Jos käytät matkalaitetta, varmista, että olet asentanut yhteensopivan tulostussovelluksen. Lisää
tietoja matkatulostuksesta saat vierailemalla osoitteessa
mobile_printing_apps.html.
●
Varmista, että tulostimen Wi-Fi Direct -toiminto on otettu käyttöön.
●
Enintään viisi tietokonetta ja mobiililaitetta voi käyttää samaa Wi-Fi Direct -yhteyttä.
●
Wi-Fi Direct -toimintoa voi käyttää, kun tulostin on liitetty myös joko USB-johdolla tietokoneeseen tai
langattomasti verkkoon.
www.hp.com/global/us/en/eprint/
●
Wi-Fi Direct -toimintoa ei voi käyttää tietokoneen, mobiililaitteen tai tulostimen yhdistämiseksi
internetiin.
Wi-Fi Direct -toiminnon ottaminen käyttöön tai poistaminen käytöstä
Paina tulostimen ohjauspaneelin Wi-Fi Direct -painiketta (
●
Kun Wi-Fi Direct on käytössä, Wi-Fi Direct -merkkivalo palaa tasaisesti. Jos haluat selvittää Wi-Fi Direct
-nimen ja -salasanan, tulosta tietosivu painamalla Tietoja-painiketta (
HUOMAUTUS: Kun otat Wi-Fi Direct -toiminnon käyttöön ensimmäistä kertaa, tulostin tulostaa
automaattisesti Wi-Fi Direct -oppaan. Oppaassa on tietoa Wi-Fi Direct -toiminnon käytöstä. Voit
tulostaa Wi-Fi Direct -oppaan myöhemmin painamalla yhtä aikaa Wi-Fi Direct -painiketta (
Tietoja-painiketta (
●
Kun Wi-Fi Direct ei ole käytössä, Wi-Fi Direct -merkkivalo ei pala.
●
Lisätietoja Wi-Fi Direct -merkkivalon tilasta on kohdassa
näyttökuvakkeiden tila sivulla 7.
). Opas ei välttämättä ole saatavilla kaikilla kielillä.
).
).
) ja
Ohjauspaneelin merkkivalot ja
FIWW Langattoman yhteyden muodostaminen tulostimeen ilman reititintä 71
Page 78

Tulostus langatonta yhteyttä käyttävästä mobiililaitteesta, joka tukee Wi-Fi Direct -toimintoa
Varmista, että mobiililaitteessasi on asennettuna HP Print Service -laajennuksen uusin versio. Voit ladata
tämän laajennuksen Google Play -sovelluskaupasta.
1. Varmista, että olet ottanut tulostimen Wi-Fi Direct -toiminnon käyttöön.
2. Ota käyttöön Wi-Fi Direct mobiililaitteessa. Lisätietoja on mobiililaitteen mukana toimitetuissa ohjeissa.
3. Valitse mobiililaitteessa asiakirja tulostamista tukevasta sovelluksesta ja valitse asiakirjan
tulostamista koskeva vaihtoehto.
Näkyviin tulee luettelo käytettävissä olevista tulostimista.
4. Valitse Wi-Fi Direct -nimi käytettävissä olevien tulostinten luettelosta. Nimi voi olla esimerkiksi DIRECT-
**-HP DeskJet 3630 series (jossa ** ovat tulostimen yksilöiviä merkkejä).
●
Jos tulostimen Wi-Fi Direct -yhteyden turvallisuus on Automaattinen (oletusasetus), mobiililaite
muodostaa yhteyden tulostimeen automaattisesti ja lähettää tulostustyön.
●
Jos tulostimen Wi-Fi Direct -yhteyden turvallisuus on Manuaalinen, muodosta yhteys tulostimeen
ja tulosta tekemällä jokin seuraavista toimista.
◦
Jos tulostimen ohjauspaneelin Wi-Fi Direct -merkkivalo jatkaa vilkkumista, paina Wi-Fi
Direct -painiketta (
◦
Jos tulostin tulostaa sivun, jolla on PIN-koodi, noudata sivulla näkyviä ohjeita.
). Merkkivalo lakkaa vilkkumasta ja alkaa palaa tasaisesti.
VIHJE: Voit muuttaa tulostimen Wi-Fi Direct -yhteyden turvallisuusasetuksia sisäisellä
verkkopalvelimella (EWS). Lisätietoja on kohdassa
Tulostus langatonta yhteyttä käyttävästä mobiililaitteesta, joka ei tue Wi-Fi Direct -toimintoa
Varmista, että olet ottanut käyttöön yhteensopivan tulostussovelluksen matkalaitteessa. Lisätietoja on
osoitteessa
1. Varmista, että olet ottanut tulostimen Wi-Fi Direct -toiminnon käyttöön.
2. Ota käyttöön langaton yhteys matkalaitteessa. Lisätietoja on matkalaitteen mukana toimitetuissa
3. Muodosta matkalaitteesta yhteys uuteen verkkoon. Käytä samaa menetelmää, jota tavallisesti käytät
4. Tulosta asiakirja.
www.hp.com/global/us/en/eprint/mobile_printing_apps.html.
ohjeissa.
HUOMAUTUS: Jos mobiililaitteesi ei tue langatonta yhteyttä, et voi käyttää Wi-Fi Direct -toimintoa.
muodostaaksesi yhteyden uuteen langattomaan verkkoon tai yhteyspisteeseen. Valitse Wi-Fi Direct nimi havaittujen langattomien verkkojen luettelosta. Nimi voi olla esimerkiksi DIRECT-**-HP DeskJet
3630 series (jossa ** ovat tulostimen yksilöiviä merkkejä).
Anna pyydettäessä Wi-Fi Direct -salasana.
Sisäisen verkkopalvelimen avaaminen sivulla 78.
72 Luku 7 Tulostimen yhdistäminen FIWW
Page 79

Tulostus langattomaan yhteyteen kykenevältä tietokoneelta (Windows)
1. Varmista, että olet ottanut tulostimen Wi-Fi Direct -toiminnon käyttöön.
2. Ota tietokoneen langaton yhteys käyttöön. Lisätietoja on tietokoneen mukana toimitetuissa ohjeissa.
HUOMAUTUS: Jos tietokoneesi ei tue langatonta yhteyttä, et voi käyttää Wi-Fi Direct -toimintoa.
3. Muodosta tietokoneesta yhteys uuteen verkkoon. Käytä samaa menetelmää, jota tavallisesti käytät
muodostaaksesi yhteyden uuteen langattomaan verkkoon tai yhteyspisteeseen. Valitse langattomien
verkkojen luettelosta Wi-Fi Direct, esimerkiksi DIRECT-**-HP DeskJet 3630 series (jossa ** kuvaa
tulostimen yksilöiviä merkkejä ja XXXX tulostimeen merkittyä tulostimen mallia).
Anna pyydettäessä Wi-Fi Direct -salasana.
4. Jatka vaiheeseen 5, jos tulostin on asennettu ja kytketty tietokoneeseen langattoman verkon kautta.
Jos tulostin on asennettu ja kytketty tietokoneeseen USB-kaapelilla, asenna tulostinohjelmisto HP:n
Wi-Fi Direct -yhteyttä käyttäen noudattamalla seuraavia vaiheita.
a. Valitse tietokoneen käyttöjärjestelmän mukaan jokin seuraavista vaihtoehdoista:
●
Windows 8.1: Valitse aloitusnäytön vasemmasta alakulmasta nuoli alaspäin, valitse
tulostimen nimi ja valitse Apuohjelmat.
●
Windows 8: Napsauta hiiren kakkospainikkeella aloitusnäytöstä mitä tahansa tyhjää kohtaa,
valitse sovellusriviltä Kaikki sovellukset ja valitse sitten Apuohjelmat.
●
Windows 7, Windows Vista ja Windows XP: Valitse tietokoneen työpöydältä Käynnistä,
Kaikki ohjelmat ja HP. Napsauta tulostimen kansiota.
b. Valitse Tulostimen asetukset ja ohjelmisto ja Yhdistä uusi tulostin.
c. Valitse näyttöön tulevasta Verkkoyhteysasetukset -ohjelmistonäytöstä Langaton.
Valitse tietokoneen tunnistamien tulostinten luettelosta HP:n tulostinohjelmisto.
d. Noudata näytön ohjeita.
5. Tulosta asiakirja.
Tulostus langattomaan yhteyteen kykenevältä tietokoneelta (OS X)
1. Varmista, että olet ottanut tulostimen Wi-Fi Direct -toiminnon käyttöön.
2. Wi-Fi-yhteyden käynnistäminen tietokoneella
Lisätietoja on Applen toimittamissa ohjeissa.
3. Napsauta Wi-Fi-kuvaketta ja valitse Wi-Fi Direct -nimi (esimerkiksi DIRECT-**-HP DeskJet 3630 series,
jossa ** kuvaa tulostimen yksilöiviä merkkejä ja XXXX tulostimeen merkittyä tulostimen mallia).
Jos Wi-Fi Direct on otettu käyttöön suojattuna, anna salasana pyydettäessä.
4. Lisää tulostin.
a. Avaa Järjestelmäasetukset.
b. Valitse Hardware (Laitteisto) -osiosta käyttöjärjestelmän mukaan joko Tulosta & Faksaa, Tulosta
& Skannaa tai Tulostimet ja skannerit.
FIWW Langattoman yhteyden muodostaminen tulostimeen ilman reititintä 73
Page 80

c. Napsauta + tulostinlistan alla vasemmalla.
d. Valitse tulostin löydettyjen tulostimien listasta (sana "Bonjour" on listan oikealla palstalla
tulostimen nimen vieressä), ja napsauta Lisää.
74 Luku 7 Tulostimen yhdistäminen FIWW
Page 81

Langattoman yhteyden asetukset
Tulostimen langattoman yhteyden asetukset voi itse määrittää ja langattomalle voi myös suorittaa erilaisia
verkonhallintatehtäviä, kuten tulostaa tietoa verkkoasetuksista, ottaa langattoman toiminnon käyttöön tai
poistaa sen käytöstä ja muokata langattoman verkon asetuksia.
Langattomien ominaisuuksien ottaminen käyttöön ja poistaminen käytöstä
Ota tulostimen langattomat ominaisuudet käyttöön painamalla Langaton yhteys -painiketta (
●
Jos tulostin on yhteydessä langattomaan verkkoon, Langaton yhteys -merkkivalo palaa sinisenä ja
tulostimen näytössä näkyy Langaton yhteys -kuvake sekäSignaalipalkit-kuvake.
●
Jos langaton yhteys on pois käytöstä, Langaton yhteys -merkkivalo ei pala.
●
Lisätietoja langattoman yhteyden tilasta on kohdassa
näyttökuvakkeiden tila sivulla 7.
Langattoman verkon testiraportin ja verkkoasetussivun tulostaminen
Paina yhtä aikaa Langaton yhteys -painiketta (
●
Langattoman verkon testiraportissa näkyy tietoa langattoman verkon tilan diagnostiikkatuloksista,
langattoman signaalin vahvuudesta ja havaituista verkoista.
●
Verkkoasetusten sivulla näkyy muun muassa verkon tila, isäntänimi ja verkon nimi.
Langattoman yhteyden asetusten muuttaminen (Windows)
Tämä menetelmä on käytettävissä, jos tulostinohjelmisto on jo asennettu.
HUOMAUTUS: Tämä toiminto edellyttää USB-johtoa. Älä kytke USB-kaapelia ennen kuin ohjeissa
pyydetään tekemään niin.
) ja Tietoja-painiketta ( ).
Ohjauspaneelin merkkivalot ja
).
1. Avaa HP-tulostinohjelmisto. Lisätietoja on kohdassa HP-tulostinohjelmiston avaaminen (Windows)
sivulla 24.
2. Valitse tulostinohjelmistossa Apuohjelmat.
3. Valitse Tulostimen asennus ja ohjelmisto.
4. Valitse Määritä langattoman yhteyden asetukset uudelleen. Noudata näytön ohjeita.
Verkkoasetusten palauttaminen oletusasetuksiksi
●
Paina tulostimen ohjauspaneelissa yhtä aikaa Langaton yhteys -painiketta (
painiketta (
FIWW Langattoman yhteyden asetukset 75
) sekä pidä ne painettuina kolmen sekunnin ajan.
) ja Peruuta-
Page 82

Tulostimen yhdistäminen tietokoneeseen USB-johdon avulla (ei verkkoyhteyttä)
Tulostimen takaosassa on USB 2.0 High Speed -portti tietokoneeseen liittämistä varten.
Tulostimen liittäminen tietokoneeseen USB-kaapelilla
1. Aseta tulostimen ohjelmisto-CD-levy tietokoneen CD-ROM-asemaan.
HUOMAUTUS: Älä kytke USB-kaapelia tulostimeen, ennen kuin sinua pyydetään tekemään niin.
2. Noudata näytön ohjeita. Yhdistä tulostin kehotettaessa tietokoneeseen valitsemalla Verkkoyhteys-
asetukset-ruudusta USB.
3. Noudata näytön ohjeita.
Jos tulostinohjelmisto on asennettu, tulostin toimii Plug and Play -laitteena. Jos ohjelmistoa ei ole
asennettu, aseta tulostimen mukana toimitettu CD-levy levyasemaan ja noudata näyttöön tulevia ohjeita.
76 Luku 7 Tulostimen yhdistäminen FIWW
Page 83

USB-yhteyden vaihtaminen langattomaan yhteyteen
Jos tulostin ja ohjelmisto asennettiin alun perin käyttäen USB-kaapelia, joka yhdistää tulostimen suoraan
tietokoneeseen, voit helposti vaihtaa yhteysmenetelmäksi langattoman verkkoyhteyden. Käytössä on oltava
langaton 802.11b/g/n-verkko, jossa on langaton reititin tai tukiasema.
HUOMAUTUS: Tulostin tukee vain 2,4 GHz:n yhteyksiä.
Tarkista seuraavat seikat ennen kuin vaihdat USB-yhteydestä langattomaan verkkoon:
●
Tulostin on yhdistetty tietokoneeseen USB-kaapelin välityksellä, kunnes kaapeli kehotetaan
irrottamaan.
●
Tietokone on yhteydessä siihen langattomaan verkkoon, johon tulostin on tarkoitus asentaa.
USB-yhteyden vaihtaminen langattomaan yhteyteen (Windows)
1. Avaa HP-tulostinohjelmisto. Lisätietoja on kohdassa
sivulla 24.
2. Napsauta tulostinohjelmistossa Apuohjelmat.
3. Valitse Tulostimen asennus ja ohjelmisto.
4. Valitse Muuta USB-tulostinyhteys langattomaksi yhteydeksi. Noudata näytön ohjeita.
USB-yhteyden vaihtaminen langattomaan yhteyteen: (OS X)
1. Tulostimen liittäminen langattomaan verkkoon.
2. Muuta ohjelmiston tulostinyhteys langattomaksi HP Setup Assistant -ohjelman avulla, joka sijaitsee
kansiossa Ohjelmat/Hewlett-Packard/Device Utilities.
HP-tulostinohjelmiston avaaminen (Windows)
FIWW USB-yhteyden vaihtaminen langattomaan yhteyteen 77
Page 84

Tulostimen hallintatyökalut (verkkotulostimille)
Kun tulostin on kytketty verkkoon, sisäistä verkkopalvelinta (EWS) käyttämällä voit tarkastella tilatietoja,
muuttaa asetuksia ja hallita tulostinta tietokoneen kautta.
HUOMAUTUS: Voit avata ja käyttää sisäistä verkkopalvelinta ilman internet-yhteyttä. Jotkin toiminnot
eivät kuitenkaan ole käytettävissä.
HUOMAUTUS: Joitakin asetuksia ei voi tarkastella eikä muuttaa ilman salasanaa.
●
Sisäisen verkkopalvelimen avaaminen
●
Tietoja evästeistä
Sisäisen verkkopalvelimen avaaminen
Voit avata sisäisen verkkopalvelimen jollakin seuraavista tavoista.
Sisäisen verkkopalvelimen avaaminen verkon välityksellä
1. Tulosta verkkoasetussivu painamalla yhtä aikaa tulostimen ohjauspaneelin Langaton yhteys -
painiketta (
2. Voit tarkistaa tulostimen IP-osoitteen tai isäntänimen verkkokokoonpanosivulta.
) ja Tietoja-painiketta ( ).
3. Kirjoita tulostimelle määritetty IP-osoite tai isäntänimi tietokoneeseen asennetun yhteensopivan
selaimen osoiteriville.
Jos IP-osoite on esimerkiksi 192.168.0.12, kirjoita selaimeen seuraava osoite: http://192.168.0.12.
Sisäisen verkkopalvelimen avaaminen HP-tulostinohjelmiston avulla (Windows)
1. Käynnistä tulostinohjelmisto. Lisätietoja on kohdassa
sivulla 24.
2. Valitse Tulosta ja skannaa ja sitten Tulostimen kotisivu (sisäinen verkkopalvelin).
Sisäisen verkkopalvelimen avaaminen Wi-Fi Direct -yhteyden välityksellä
1.
Jos Wi-Fi Direct -merkkivalo ei pala, käynnistä toiminto painamalla Wi-Fi Direct -painiketta (
haluat selvittää Wi-Fi Direct -nimen ja -salasanan, tulosta tulostimen tietosivu painamalla Tietojapainiketta (
2. Voit hakea Wi-Fi Direct -tunnusta langattoman tietokoneen avulla ja muodostaa yhteyden siihen.
Esimerkki: DIRECT-**-HP DeskJet 3630 series. Anna pyydettäessä Wi-Fi Direct -salasana.
3. Kirjoita tuettuun selaimeen seuraava osoite: http://192.168.223.1.
).
HP-tulostinohjelmiston avaaminen (Windows)
Tietoja evästeistä
). Jos
Upotettu web-palvelin (EWS) tallentaa pieniä tekstitiedostoja (evästeitä) kiintolevylle selaamisen aikana.
Evästeiden avulla EWS-palvelin tunnistaa tietokoneen seuraavalla kerralla. Jos esimerkiksi olet määrittänyt
EWS-palvelimen kielen, evästeen avulla palvelin muistaa kielivalinnan niin, että seuraavalla käyttökerralla
sivut näkyvät valitulla kielellä. Osa evästeistä (kuten asiakaskohtaiset asetukset tallentava eväste)
tallennetaan tietokoneelle, jolta ne voi poistaa manuaalisesti.
78 Luku 7 Tulostimen yhdistäminen FIWW
Page 85

Voit määrittää selaimen hyväksymään kaikki evästeet tai määrittää, että kunkin evästeen käyttö sallitaan tai
kielletään aina niiden esiintyessä. Voit myös poistaa tarpeettomat evästeet selaimen avulla.
HUOMAUTUS: Joissakin tulostimissa evästeiden poistaminen käytöstä poistaa käytöstä myös vähintään
yhden seuraavista ominaisuuksista:
●
Jatkaminen samasta paikasta, jossa olit sovelluksesta poistuessasi (hyödyllinen etenkin ohjattuja
asennustoimintoja käytettäessä)
●
Sulautetun web-palvelimen kieliasetuksen muistaminen
●
EWS:n Aloitus-sivun mukauttaminen
Lisätietoja tietosuoja- ja evästeasetusten muuttamisesta sekä evästeiden tarkastelusta ja poistamisesta on
verkkoselaimen käyttöohjeissa.
FIWW Tulostimen hallintatyökalut (verkkotulostimille) 79
Page 86

Verkkotulostimen asennus- ja käyttövihjeitä
Asenna verkkotulostin ja käytä sitä seuraavien ohjeiden mukaisesti:
●
Kun asennat langatonta verkkotulostinta, varmista, että langattoman reitittimen tai tukiaseman virta
on kytkettynä. Tulostin etsii langattomia reitittimiä ja näyttää sitten tietokoneessa luettelon
havaittujen verkkojen nimistä.
●
Jos tietokone on liitetty VPN-verkkoon (Virtual Private Network), yhteys VPN-verkkoon täytyy katkaista
ennen yhteyden luomista mihinkään muuhun verkon laitteeseen, kuten tulostimeen.
●
Lisätietoja verkon ja tulostimen määrittämisestä langatonta tulostamista varten.
voit siirtyä verkkoon hakemaan lisätietoja.
●
Lisätietoja verkon suojausasetusten etsimisestä.
lisätietoja.
●
Lisätietoja HP Print and Scan Doctor -ohjelmasta.
lisätietoja.
HUOMAUTUS: Tämä toiminto on saatavilla vain Windows-käyttöjärjestelmässä.
●
Lisätietoja USB-yhteyden vaihtamisesta langattomaan yhteyteen.
verkkoon hakemaan lisätietoja.
●
Lisätietoja palomuurin ja virustentorjuntaohjelmiston käytöstä tulostimen asennuksen aikana.
Napsauttamalla tätä voit siirtyä verkkoon hakemaan lisätietoja.
Napsauttamalla tätä voit siirtyä verkkoon hakemaan
Napsauttamalla tätä voit siirtyä verkkoon hakemaan
Napsauttamalla tätä voit siirtyä
Napsauttamalla tätä
80 Luku 7 Tulostimen yhdistäminen FIWW
Page 87

8Ongelmanratkaisu
Tässä osassa käsitellään seuraavia aiheita:
●
Tukokset ja paperinsyöttöongelmat
●
Mustekasettiin liittyvät ongelmat
●
Tulostusongelmat
●
Kopiointiongelmat
●
Skannausongelmat
●
Verkko- ja yhteysongelmat
●
Tulostimen laitteisto-ongelmat
●
Ohjauspaneelin virhekoodit
●
HP-tuki
FIWW 81
Page 88

Tukokset ja paperinsyöttöongelmat
Tehtävä
Paperitukoksen poistaminen
Ratkaise paperitukoksiin
liittyviä ongelmia.
HUOMAUTUS: HP:n ohjattu vianmääritys ei välttämättä ole saatavilla kaikilla kielillä.
HP:n ohjatun verkkovianmäärityksen käyttäminen
Saat ohjeita, joiden avulla voit poistaa tukokset sekä ratkaista paperiin ja paperinsyöttöön liittyviä
ongelmia.
Tutustu ohjeen yleisiin, paperitukosten purkamiseen liittyviin ohjeisiin
Paperitukoksia voi syntyä useissa paikoissa.
Paperitukoksen poistaminen syöttölokerosta
1.
Yritä poistaa tukos automaattisesti painamalla Peruuta-painiketta (
seuraavia ohjeita tukoksen poistamiseksi manuaalisesti.
2. Vedä paperi varovasti syöttölokerosta.
). Jos se ei toimi, noudata
3. Varmista, että paperipolulla ei ole vierasesineitä ja lataa paperi uudelleen.
HUOMAUTUS: Syöttölokeron suoja voi estää vierasesineitä putoamasta paperipolkuun ja
aiheuttamasta vakavia paperitukoksia. Älä poista syöttölokeron suojaa.
4.
Jatka nykyistä työtä painamalla ohjauspaneelin Jatka-painiketta (
Paperitukoksen poistaminen tulostelokerosta
1.
Yritä poistaa tukos automaattisesti painamalla Peruuta-painiketta (
seuraavia ohjeita tukoksen poistamiseksi manuaalisesti.
82 Luku 8 Ongelmanratkaisu FIWW
).
). Jos se ei toimi, noudata
Page 89

2. Vedä paperi varovasti tulostelokerosta.
3.
Jatka nykyistä työtä painamalla ohjauspaneelin Jatka-painiketta (
Paperitukoksen poistaminen kasettialueelta
1.
Yritä poistaa tukos automaattisesti painamalla Peruuta-painiketta (
seuraavia ohjeita tukoksen poistamiseksi manuaalisesti.
2. Poista juuttunut paperi.
a.
Sammuta tulostin painamalla Virta-painiketta (
b. Sulje tulostelokeron jatke ja käännä sitten tulostelokeroa myötäpäivään, jotta voit asettaa sen
tulostimen sisään.
).
). Jos se ei toimi, noudata
).
c. Avaa tulostimen etuluukku.
d. Avaa kasettipesän luukku.
FIWW Tukokset ja paperinsyöttöongelmat 83
Page 90

e. Jos tulostuskasetti on keskellä tulostinta, siirrä se oikealle.
f. Poista juuttunut paperi.
g. Sulje kasettipesän luukku ja sulje sitten etuluukku.
h. Vedä tulostelokero ja sen jatke ulos.
3.
Käynnistä tulostin painamalla Virta-painiketta (
Paperitukoksen poistaminen tulostimen sisältä
1.
Yritä poistaa tukos automaattisesti painamalla Peruuta-painiketta (
seuraavia ohjeita tukoksen poistamiseksi manuaalisesti.
2.
Sammuta tulostin painamalla Virta-painiketta (
).
). Jos se ei toimi, noudata
).
84 Luku 8 Ongelmanratkaisu FIWW
Page 91

3. Käännä tulostin ympäri, etsi tulostimen pohjasta puhdistusluukku ja avaa puhdistusluukku vetämällä
sen molempia salpoja.
4. Poista paperitukos.
5. Sulje puhdistusluukku. Paina luukkua varovasti tulostimeen, kunnes molemmat salvat napsahtavat
paikalleen.
6.
Käännä tulostin takaisin pystyasentoon ja käynnistä tulostin painamalla Virta-painiketta (
Tulostuskasettivaunun jumiutumisen ratkaiseminen
Ratkaise tulostuskasettivaunun jumiutuminen. HP:n ohjatun verkkovianmäärityksen käyttäminen
Jos jokin estää tai haittaa kasettivaunun liikkumista, voit katsoa vaiheittaiset ohjeet.
HUOMAUTUS: HP:n ohjattu vianmääritys ei välttämättä ole saatavilla kaikilla kielillä.
Tutustu ohjeen yleisiin, kasettivaunun jumiutumiseen liittyviin ohjeisiin
▲
Poista tulostuskasettivaunun liikkumista estävät esineet, kuten paperit.
HUOMAUTUS: Älä käytä paperitukoksien poistamiseen työkaluja tai muita välineitä. Poista tulostimen
sisään juuttuneet paperit aina varovasti.
).
FIWW Tukokset ja paperinsyöttöongelmat 85
Page 92

Paperitukosten välttäminen
Voit ehkäistä paperitukoksia noudattamalla seuraavia ohjeita.
●
Älä täytä syöttölokeroa liian täyteen.
●
Poista tulostuneet paperit tulostelokerosta riittävän usein.
●
Varmista, että paperi on tasaisesti syöttölokerossa eivätkä paperin reunat ole taittuneet tai revenneet.
●
Älä aseta eri paperityyppejä tai -kokoja syöttölokeroon yhtaikaa. Koko paperilokerossa olevan
paperipinon tulee olla samaa kokoa ja tyyppiä.
●
Siirrä syöttölokeron paperin leveysohjainta niin, että se koskettaa paperipinon reunoja. Varmista, että
paperinleveysohjain ei taivuta syöttölokerossa olevia papereita.
●
Älä työnnä paperia liian pitkälle syöttölokeroon.
●
Älä lisää paperia, kun tulostus on käynnissä. Jos tulostimen paperi on loppumassa, odota viestiä
paperin loppumisesta, ennen kuin lisäät paperia.
Paperin syöttöön liittyvien ongelmien ratkaiseminen
Millainen ongelmasi on?
●
Laite ei ota paperia syöttölokerosta
◦
Varmista, että syöttölokerossa on paperia. Lisätietoja on kohdassa
sivulla 15.
◦
Siirrä syöttölokeron paperin leveysohjainta niin, että se koskettaa paperipinon reunoja. Varmista,
että paperinleveysohjain ei taivuta syöttölokerossa olevia papereita.
◦
Tarkista, ettei syöttölokeron paperi ole käpristynyt. Suorista paperi taivuttamalla käpristymää
vastakkaiseen suuntaan.
●
Sivut menevät vinoon
◦
Varmista, että paperi on asetettu syöttölokeron oikeaan reunaan ja että paperileveyden ohjain on
asetettu paperin vasenta reunaa vasten.
◦
Aseta tulostimeen paperia vain silloin, kun tulostus ei ole käynnissä.
●
Tulostin poimii kerralla useita sivuja
◦
Siirrä syöttölokeron paperin leveysohjainta niin, että se koskettaa paperipinon reunoja. Varmista,
että paperinleveysohjain ei taivuta syöttölokerossa olevia papereita.
◦
Tarkista, ettei syöttölokerossa ole liikaa paperia.
◦
Varmista, että lisätty paperi ei ole tarttunut kiinni toisiinsa.
◦
Saat parhaan tuloksen ja tehokkuuden käyttämällä HP:n paperia.
Lisää tulostusmateriaali
86 Luku 8 Ongelmanratkaisu FIWW
Page 93

Mustekasettiin liittyvät ongelmat
Mahdollisen mustekasettiongelman selvittäminen
Jos haluat selvittää, onko mustekasetissa ongelma, tarkista Muste vähissä-merkkivalon tila ja vastaava
Mustetaso-kuvake. Lisätietoja on kohdassa
Jos tulostinohjelmisto antaa mustekasettiongelmaa koskevan viestin, jonka mukaan ainakin yhdessä
kasetissa on ongelma, selvitä seuraavien toimien avulla, onko mustekasetissa ongelma.
1. Irrota musta kasetti ja sulje sitten kasettipesän luukku.
●
Jos kolmivärikasetin Mustetaso-kuvake vilkkuu, häiriö aiheutuu kolmivärikasetista.
●
Jos kolmivärikasetin Mustetaso-kuvake ei vilku, häiriö ei aiheudu kolmivärikasetista.
2. Aseta musta kasetti takaisin tulostimeen, irrota kolmivärikasetti ja sulje sitten kasettipesän luukku.
●
Jos mustan kasetin Mustetaso-kuvake vilkkuu, häiriö aiheutuu mustasta kasetista.
●
Jos mustan kasetin Mustetaso-kuvake ei vilku, häiriö ei aiheudu mustasta kasetista.
Mustekasettien ongelmien ratkaiseminen
Jos virhe ilmenee kasetin asentamisen jälkeen tai jos saat kasettiongelmaa koskevan viestin, kokeile poistaa
mustekasetit ja tarkistaa, että mustekaseteista on poistettu suojateippi. Aseta mustekasetit sitten takaisin
paikoilleen. Jos ongelma ei ratkennut, puhdista kasettien kontaktipinnat. Jos ongelma ei vieläkään
ratkennut, vaihda mustekasetit. Lisätietoja mustekasettien vaihtamisesta on kohdassa
vaihtaminen sivulla 60.
Ohjauspaneelin merkkivalot ja näyttökuvakkeiden tila sivulla 7.
Mustekasettien
Mustekasettien liitinpintojen puhdistaminen
HUOMIO: Puhdistaminen kestää vain muutaman minuutin. Varmista, että mustekasetit asennetaan
takaisin tulostimeen mahdollisimman pian. Mustekasetteja ei ole suositeltavaa pitää tulostimen ulkopuolella
yli 30 minuutin aikaa. Muuten tulostuspää tai mustekasetit saattavat vahingoittua.
1. Tarkista, että virta on kytketty.
2. Sulje tulostelokeron jatke ja käännä sitten tulostelokeroa myötäpäivään, jotta voit asettaa sen
tulostimen sisään.
FIWW Mustekasettiin liittyvät ongelmat 87
Page 94

3. Avaa tulostimen etuluukku.
4. Avaa kasettien suojakansi ja odota, kunnes kasettivaunu on pysähtynyt keskelle tulostinta.
5. Poista virheilmoituksen mukainen mustekasetti.
6. Puhdista kasetin ja tulostimen kontaktipinnat.
a. Pidä kiinni mustekasetin sivuista niin, että sen pohja on ylöspäin, ja etsi kasetin sähköiset
liitinpinnat.
Mustekasetin sähköiset liitinpinnat ovat pieniä kullanvärisiä pisteitä.
b. Pyyhi pelkät liitinpinnat kuivalla vanupuikolla tai nukkaamattomalla liinalla.
HUOMIO: Pyyhi vain liitinpinnat ja varo tahraamasta mustetta tai muuta likaa mustekasetin
muihin osiin.
88 Luku 8 Ongelmanratkaisu FIWW
Page 95

c. Etsi tulostimen sisällä olevat kasetin liitinpinnat.
Tulostimessa olevat liitinpinnat ovat kullanvärisiä kohoumia, jotka on aseteltu mustekasetin
liitinpintojen mukaisesti.
d. Pyyhi liitinpinnat kuivalla vanupuikolla tai nukkaamattomalla kankaalla.
7. Asenna mustekasetti takaisin paikalleen.
8. Sulje kasettipesän luukku ja sulje sitten etuluukku.
9. Tarkista, onko virheilmoitus poistunut. Jos virheilmoitus näkyy edelleen, katkaise tulostimesta virta ja
kytke se sitten uudelleen.
HUOMAUTUS: Jos ongelmat johtuvat yhdestä mustekasetista, voit irrottaa sen ja käyttää tulostinta yhden
kasetin tilassa.
Mustekasetin yhteensopivuusongelmien ratkaiseminen
Mustekasetti ei ole yhteensopiva tulostimen kanssa. Tämä virhe saattaa esiintyä, jos asennat HP Instant Ink kasetin tulostimeen, jota ei ole liitetty HP Instant Ink -ohjelmaan. Se voi esiintyä myös, jos HP Instant Ink kasettia on aiemmin käytetty eri tulostimessa, joka on liitetty HP Instant Ink -ohjelmaan.
FIWW Mustekasettiin liittyvät ongelmat 89
Page 96

Tulostusongelmat
Tehtävä
Sivun tulostuksen epäonnistumiseen liittyvien ongelmien ratkaiseminen (tulostus ei onnistu)
HP Print and Scan Doctor HP Print and Scan Doctor -työkalu yrittää tunnistaa ja korjata vian automaattisesti.
HUOMAUTUS: Tämä toiminto on saatavilla vain Windows-käyttöjärjestelmässä.
Määritä vika tulostamisen
epäonnistumiseen liittyvissä
ongelmissa.
HUOMAUTUS: HP Print and Scan Doctor ja HP:n ohjattu vianmääritys eivät välttämättä ole saatavilla
kaikilla kielillä.
HP:n ohjatun verkkovianmäärityksen käyttäminen
Saat vaiheittaiset ohjeet, joiden avulla voit selvittää, miksi tulostin ei vastaa tai tulosta.
Tutustu ohjeen yleisiin, tulostusongelmiin liittyviin ohjeisiin
Tulostusongelmien ratkaiseminen (Windows)
Varmista, että tulostimeen on kytketty virta ja että syöttölokerossa on paperia. Jos tulostaminen ei siltikään
onnistu, kokeile järjestyksessä seuraavia toimia:
1. Tarkista kohteen tulostinohjelmisto virheilmoitukset ja ratkaise ne seuraamalla näytön ohjeita.
2. Jos tulostin on kytketty tietokoneeseen USB-kaapelilla, irrota USB-kaapeli ja kytke se uudelleen. Jos
tietokone on kytketty tulostimeen langattoman verkon kautta, varmista, että yhteys toimii.
3. Varmista, että tulostimen toimintaa ei ole keskeytetty ja että tulostin ei ole offline-tilassa.
Tulostimen toiminnan tarkistaminen (toimintaa ei ole keskeytetty ja tulostin ei ole offline-tilassa)
a. Valitse tietokoneen käyttöjärjestelmän mukaan jokin seuraavista vaihtoehdoista:
●
Windows 8.1 ja Windows 8: Avaa Charms-palkki osoittamalla tai napauttamalla näytön
oikeaa yläkulmaa, napsauta Asetukset-kuvaketta, napsauta tai napauta Ohjauspaneeli ja
sitten napsauta tai napauta Näytä laitteet ja tulostimet.
●
Windows 7: Valitse Windowsin Käynnistä-valikosta Laitteet ja tulostimet.
●
Windows Vista: Valitse Windowsin Käynnistä-valikosta Ohjauspaneeli ja sitten Tulostimet.
●
Windows XP: Valitse Windowsin Käynnistä-valikosta Ohjauspaneeli ja sitten Tulostimet ja
faksit.
b. Kaksoisnapsauta tulostimen kuvaketta tai napsauta tulostimen kuvaketta hiiren
kakkospainikkeella ja avaa tulostusjono valitsemalla Näytä, mitä tulostetaan parhaillaan.
c. Varmista, että Tulostin-valikon Keskeytä tulostus- ja Offline-tila-kohdissa ei ole valintamerkkiä.
d. Jos teit muutoksia asetuksiin, kokeile tulostamista uudelleen.
4. Varmista, että tulostin on määritetty oletustulostimeksi.
90 Luku 8 Ongelmanratkaisu FIWW
Page 97

Oletustulostimeksi määrittämisen varmistaminen
a. Valitse tietokoneen käyttöjärjestelmän mukaan jokin seuraavista vaihtoehdoista:
●
Windows 8.1 ja Windows 8: Avaa Charms-palkki osoittamalla tai napauttamalla näytön
oikeaa yläkulmaa, napsauta Asetukset-kuvaketta, napsauta tai napauta Ohjauspaneeli ja
sitten napsauta tai napauta Näytä laitteet ja tulostimet.
●
Windows 7: Valitse Windowsin Käynnistä-valikosta Laitteet ja tulostimet.
●
Windows Vista: Valitse Windowsin Käynnistä-valikosta Ohjauspaneeli ja sitten Tulostimet.
●
Windows XP: Valitse Windowsin Käynnistä-valikosta Ohjauspaneeli ja sitten Tulostimet ja
faksit.
b. Varmista, että oikea tulostin on määritetty oletustulostimeksi.
Oletustulostimen kuvakkeen vieressä on musta tai vihreä ympyrä, jossa on valintamerkki.
c. Jos väärä tulostin on määritetty oletustulostimeksi, napsauta oikeaa tulostinta hiiren
kakkospainikkeella ja valitse Aseta oletustulostimeksi.
d. Kokeile tulostinta uudelleen.
5. Käynnistä taustatulostus uudelleen.
Taustatulostuksen käynnistäminen uudelleen
a. Valitse tietokoneen käyttöjärjestelmän mukaan jokin seuraavista vaihtoehdoista:
Windows 8.1 ja Windows 8
i. Avaa Charms-palkki osoittamalla tai napauttamalla näytön oikeaa yläkulmaa ja napsauta
Asetukset-kuvaketta.
ii. Napsauta tai napauta Ohjauspaneeli ja sitten Järjestelmä ja suojaus.
iii. Napsauta tai napauta Valvontatyökalut ja kaksoinapsauta tai -napauta kohtaa Palvelut.
iv. Napsauta hiiren kakkospainikkeella tai kosketa ja paina Taustatulostusohjain-kuvaketta ja
valitse Ominaisuudet.
v. Varmista, että Yleiset-välilehden Käynnistystyyppi-kohdan vieressä oleva Automaattinen-
vaihtoehto on valittuna.
vi. Jos palvelu ei ole vielä käynnissä, napsauta tai napauta Palvelun tila -kohdassa
sitten OK.
Windows 7
i. Valitse Windowsin Käynnistä-valikosta Ohjauspaneeli, Järjestelmä ja suojaus ja sitten
Järjestelmän valvontatyökalut.
ii. Kaksoisnapsauta Järjestelmä-kuvaketta.
Käynnistä ja
iii. Napsauta hiiren kakkospainikkeella Taustatulostusohjain-kuvaketta ja valitse
Ominaisuudet.
FIWW Tulostusongelmat 91
Page 98

iv. Varmista, että Yleiset-välilehden Käynnistystyyppi-kohdan vieressä oleva Automaattinen-
vaihtoehto on valittuna.
v. Jos palvelu ei ole vielä käynnissä, valitse Palvelun tila - kohdassa Käynnistä ja valitse sitten
OK.
Windows Vista
i. Valitse Windowsin Käynnistä-valikosta Ohjauspaneeli, Järjestelmä ja ylläpito ja sitten
Järjestelmän valvontatyökalut.
ii. Kaksoisnapsauta Järjestelmä-kuvaketta.
iii. Napsauta hiiren kakkospainikkeella Taustatulostuspalvelu-kuvaketta ja valitse
Ominaisuudet.
iv. Varmista, että Yleiset-välilehden Käynnistystyyppi-kohdan vieressä oleva Automaattinen-
vaihtoehto on valittuna.
v. Jos palvelu ei ole vielä käynnissä, valitse Palvelun tila - kohdassa Käynnistä ja valitse sitten
OK.
Windows XP
i. Valitse Windowsin Käynnistä-valikosta Oma tietokone napsauttamalla hiiren
kakkospainikkeella.
ii. Valitse Hallitse ja valitse sitten Palvelut ja sovellukset.
iii. Kaksoisnapsauta ensin Palvelut-kuvaketta ja sitten Taustatulostusohjain-kuvaketta.
iv. Napsauta Taustatulostusohjain-kuvaketta hiiren kakkospainikkeella ja valitse sitten
Käynnistä uudelleen.
b. Varmista, että oikea tulostin on määritetty oletustulostimeksi.
Oletustulostimen kuvakkeen vieressä on musta tai vihreä ympyrä, jossa on valintamerkki.
c. Jos väärä tulostin on määritetty oletustulostimeksi, napsauta oikeaa tulostinta hiiren
kakkospainikkeella ja valitse Aseta oletustulostimeksi.
d. Kokeile tulostinta uudelleen.
6. Käynnistä tietokone uudelleen.
7. Tyhjennä tulostusjono.
Tulostusjonon tyhjentäminen
a. Valitse tietokoneen käyttöjärjestelmän mukaan jokin seuraavista vaihtoehdoista:
●
Windows 8.1 ja Windows 8: Avaa Charms-palkki osoittamalla tai napauttamalla näytön
oikeaa yläkulmaa, napsauta Asetukset-kuvaketta, napsauta tai napauta Ohjauspaneeli ja
sitten napsauta tai napauta Näytä laitteet ja tulostimet.
●
Windows 7: Valitse Windowsin Käynnistä-valikosta Laitteet ja tulostimet.
92 Luku 8 Ongelmanratkaisu FIWW
Page 99

●
Windows Vista: Valitse Windowsin Käynnistä-valikosta Ohjauspaneeli ja sitten Tulostimet.
●
Windows XP: Valitse Windowsin Käynnistä-valikosta Ohjauspaneeli ja sitten Tulostimet ja
faksit.
b. Avaa tulostusjono kaksoisnapsauttamalla tulostimen kuvaketta.
c. Valitse Tulostin-valikosta Peruuta kaikki tiedostot tai Poista tulostustyöt ja vahvista valinta
valitsemalla Kyllä.
d. Jos jonossa on edelleen tiedostoja, käynnistä tietokone uudelleen ja kokeile tulostamista.
e. Tarkasta, että tulostusjono on tyhjä, ja kokeile sitten tulostamista uudelleen.
Tulostusongelmien ratkaiseminen (OS X)
1. Tarkista virhesanomat ja ratkaise ongelmat.
2. Irrota USB-johto ja kytke se uudelleen.
3. Varmista, että laitteen toimintaa ei ole keskeytetty ja että laite ei ole offline-tilassa.
Laitteen toimivuuden tarkistaminen
a. Valitse Järjestelmäasetukset-ruudusta Tulostus ja faksaus.
b. Osoita Avaa tulostusjono -painiketta.
c. Valitse tulostustyö osoittamalla sitä.
Voit hallita tulostustyötä seuraavien painikkeiden avulla:
●
Poista: Peruuta valittu tulostustyö.
●
Pysäytä: Pysäytä valittu tulostustyö.
●
Jatka: Jatka keskeytettyä tulostustyötä.
●
Keskeytä tulostus: Pysäytä kaikki tulostusjonon tulostustyöt.
d. Jos teit muutoksia asetuksiin, kokeile tulostamista uudelleen.
4. Käynnistä tietokone uudelleen.
Tulostuslaatuongelmien ratkaiseminen
Saat vaiheittaiset ohjeet, joiden avulla voit ratkaista useimmat tulostuslaatuun
liittyvät ongelmat.
Tutustu ohjeen yleisiin, tulostuslaatuongelmiin liittyviin ohjeisiin
HUOMAUTUS: Suojaa kasetit kuivumiselta sammuttamalla tulostin aina Virta -painikkeella. Odota, kunnes
Virta -painikkeen valo sammuu.
Tulostuslaatuun liittyvien ongelmien
vianmääritys verkossa
FIWW Tulostusongelmat 93
Page 100

Tulostuslaadun parantaminen (Windows)
1. Varmista, että käytät alkuperäisiä HP-mustekasetteja.
2. Tarkista tulostusohjelmasta, että olet valinnut oikean paperityypin avattavasta Tulostusmateriaali-
luettelosta. ja tulostuslaadun avattavasta Laatuasetukset-luettelosta.
Kohdassa tulostinohjelmisto napsauta Tulosta ja skannaa ja avaa tulostusasetukset valitsemalla
Määritä asetukset.
3. Varmista kasettien musteen riittävyys tarkastamalla arvioidut mustetasot.
Lisätietoja on kohdassa
vähän mustetta, kasetit kannattaa ehkä vaihtaa.
4. Tarkista paperityyppi.
Parhaan tulostuslaadun saavuttamiseksi käytä korkealaatuista HP:n paperia tai paperia, joka on
ColorLok®-standardin mukaista. Lisätietoja on kohdassa
Varmista, että tulostuspaperissa ei ole ryppyjä. Tulostaessasi kuvia saat parhaan tuloksen käyttämällä
HP Advanced Photo Paper -valokuvapaperia.
Säilytä erikoispaperi alkuperäisessä pakkauksessaan suljettavan muovipussin sisällä tasaisella pinnalla
kuivassa ja viileässä paikassa. Kun olet valmis tulostamaan, ota pakkauksesta vain sillä hetkellä
tarvitsemasi paperit. Palauta ylimääräiset arkit tulostuksen jälkeen takaisin muovipussiin. Tämä estää
valokuvapaperin käpristymisen.
5. Kohdista mustekasetit.
Mustekasettien kohdistaminen
a. Lisää syöttölokeroon tavallista käyttämätöntä A4- tai Letter-kokoista paperia.
b. Avaa tulostinohjelmisto. Lisätietoja on kohdassa
sivulla 24.
c. Kohdassa tulostinohjelmisto napsauta Tulosta ja skannaa ja napsauta sitten Tulostimen ylläpito
päästäksesi kohtaan Tulostimen työkalut.
Arvioitujen mustetasojen tarkastaminen sivulla 58. Jos mustekaseteissa on
Perustietoja papereista sivulla 21.
HP-tulostinohjelmiston avaaminen (Windows)
Tulostimen työkalut tulevat näkyviin.
d. Valitse Laitepalvelut-välilehdestä Kohdista mustekasetit.
Tulostin tulostaa kohdistussivun.
e. Noudata näytön ohjeita ja lataa kasetin kohdistussivu tulostuspuoli alaspäin skannerin lasille ja
skannaa kohdistussivu valitsemalla Skannaa.
Tulostin kohdistaa mustekasetit. Kierrätä tai hävitä kasetin kohdistussivu.
6. Tulosta diagnostiikkasivu, jos mustekasettien muste ei ole vähissä.
Diagnostiikkasivun tulostaminen
a. Lisää syöttölokeroon tavallista käyttämätöntä A4- tai Letter-kokoista paperia.
b. Avaa tulostinohjelmisto. Lisätietoja on kohdassa
sivulla 24.
94 Luku 8 Ongelmanratkaisu FIWW
HP-tulostinohjelmiston avaaminen (Windows)
 Loading...
Loading...