Page 1
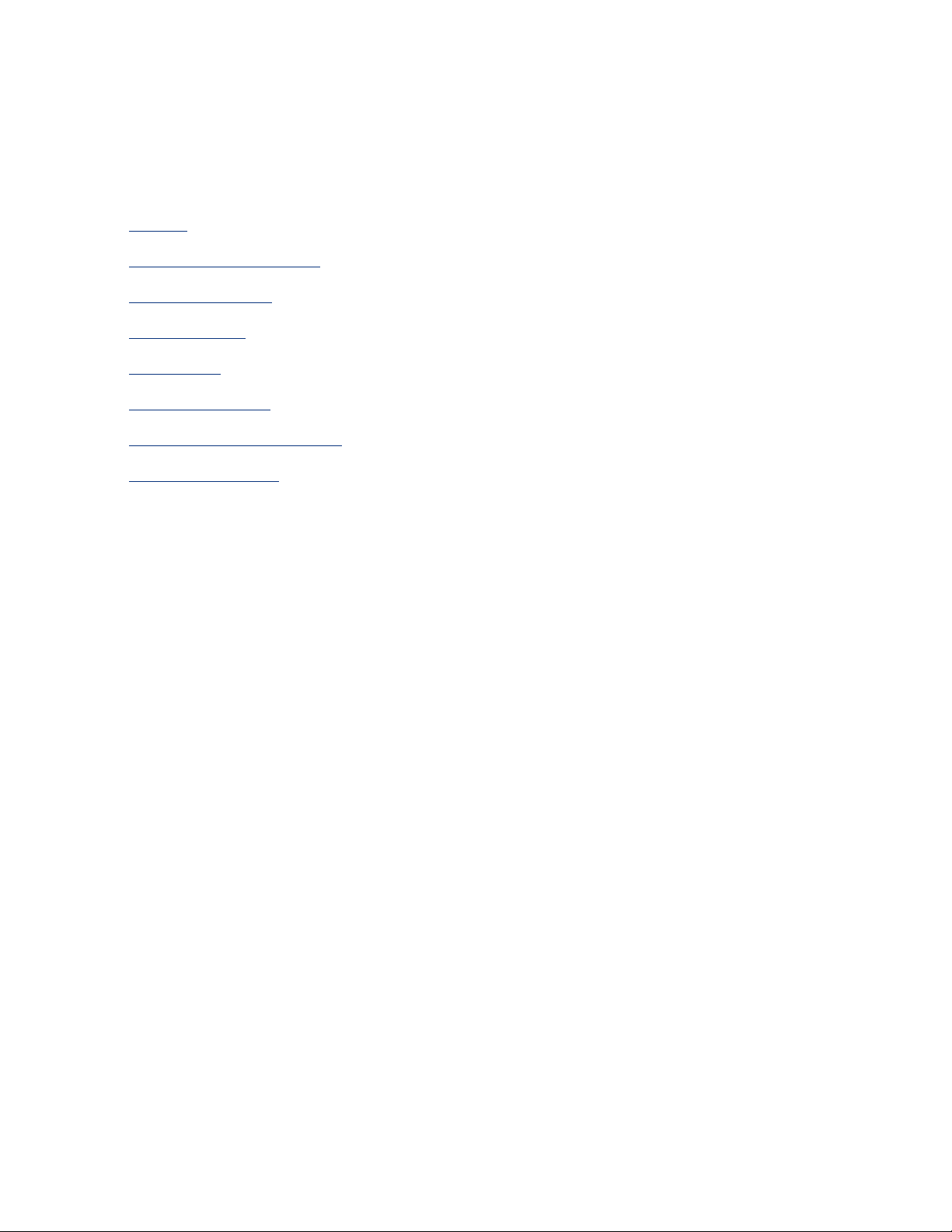
guía del usuario
Para buscar la respuesta a una determinada pregunta, seleccione uno de los temas
siguientes.
● avisos
● funciones especiales
● primeros pasos
● conectividad
● impresión
● mantenimiento
● Solución de problemas
● especificaciones
Page 2
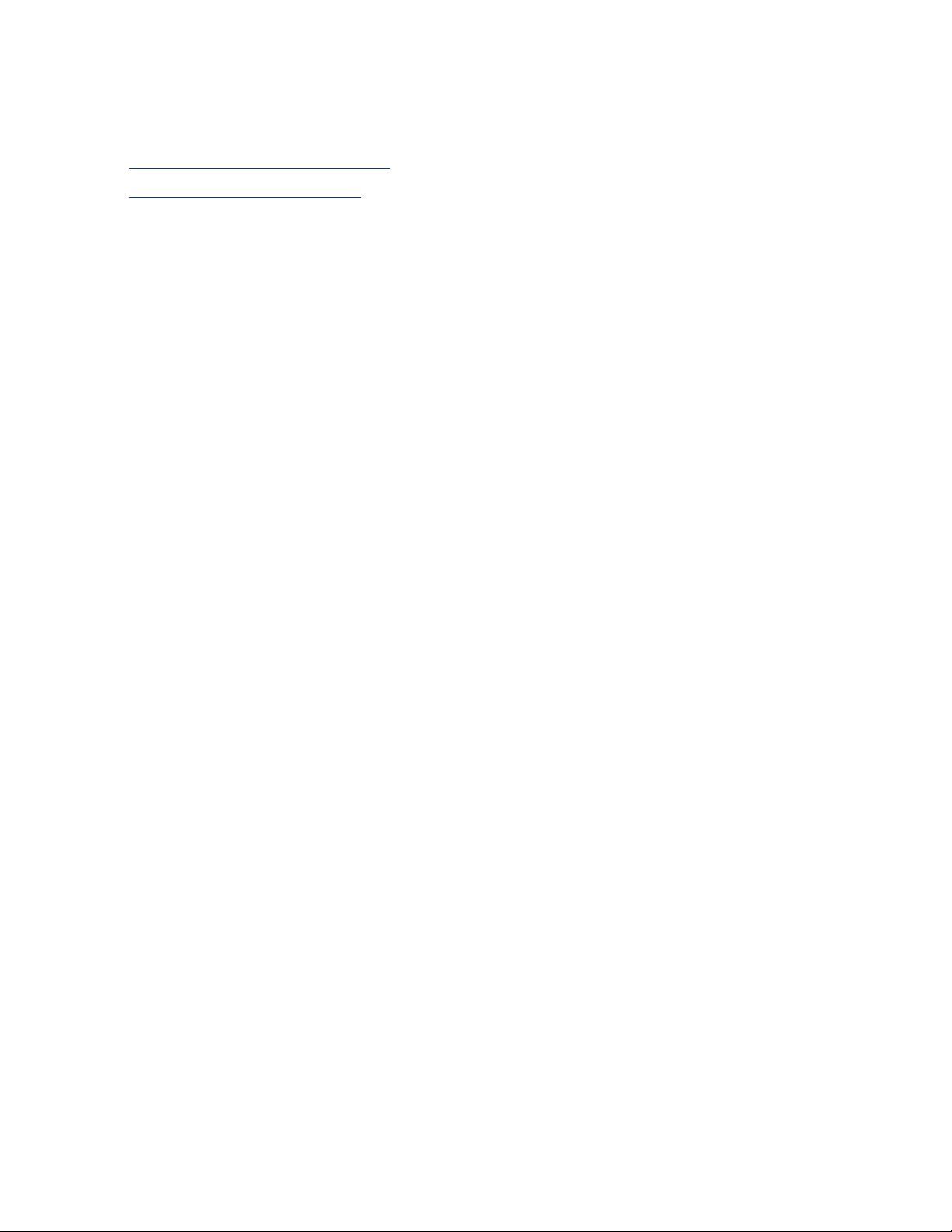
avisos
● avisos y marcas registradas
● términos y convenciones
Page 3
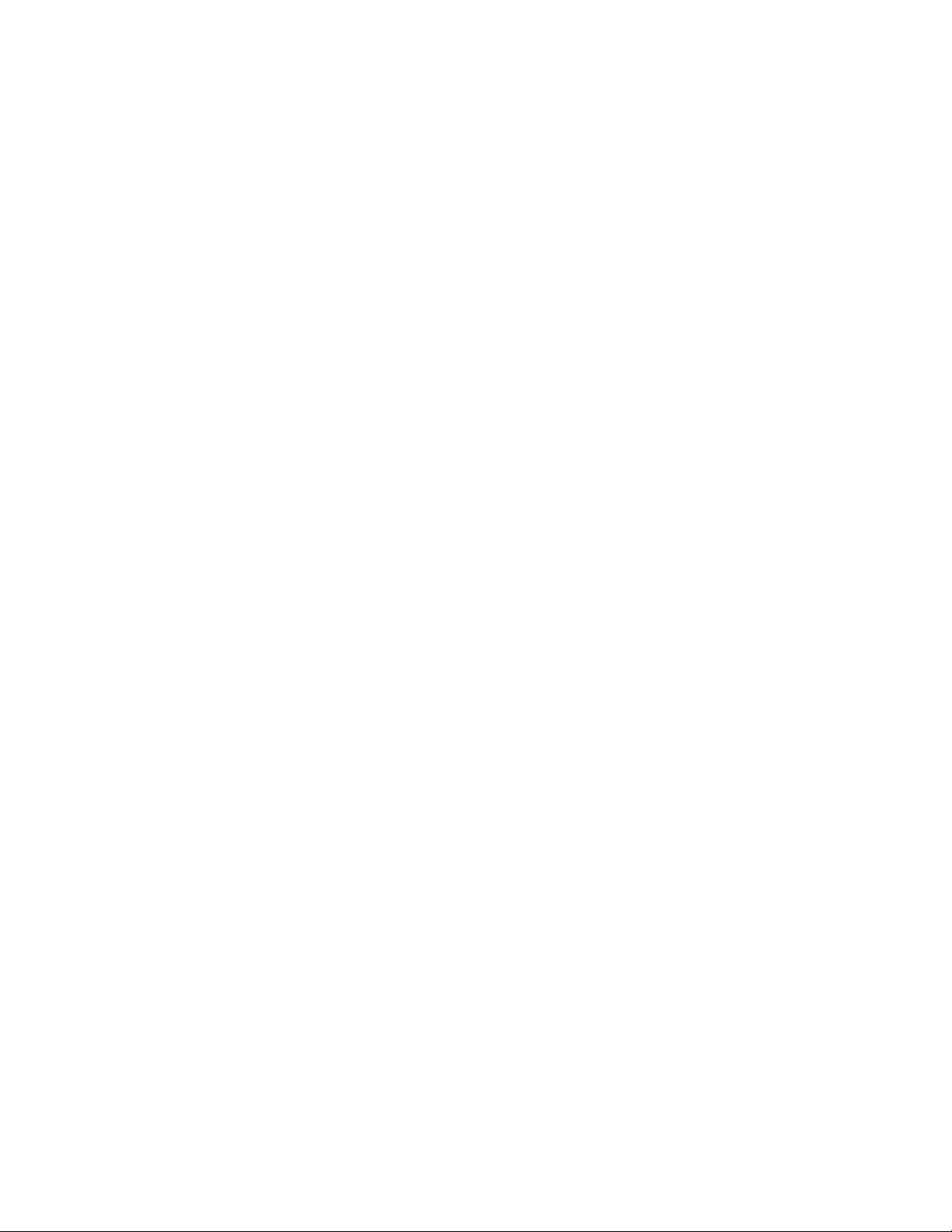
avisos y marcas registradas
avisos de hewlett-packard company
La información que contiene este documento está sujeta a cambios sin previo aviso.
Hewlett-Packard (HP) no ofrece garantías de ningún tipo relacionadas con este
material, incluyendo, a título ilustrativo pero no exhaustivo, las garantías implícitas
de comerciabilidad y adecuación a un propósito particular.
Hewlett-Packard no se responsabiliza de ningún error ni de los daños incidentales o
consecuenciales derivados del suministro, rendimiento o utilización de este material.
Reservados todos los derechos. Queda prohibida la reproducción, adaptación o
traducción de este material sin el permiso previo por escrito de Hewlett-Packard,
excepto en los casos permitidos por las leyes de propiedad intelectual.
marcas registradas
Microsoft, MS, MS-DOS, Windows y XP son marcas comerciales registradas de
Microsoft Corporation.
TrueType es una marca comercial de Apple Computer, Inc. en EE.UU.
Adobe y Acrobat son marcas comerciales de Adobe Systems Incorporated.
Copyright 2003 Hewlett-Packard Company
Page 4
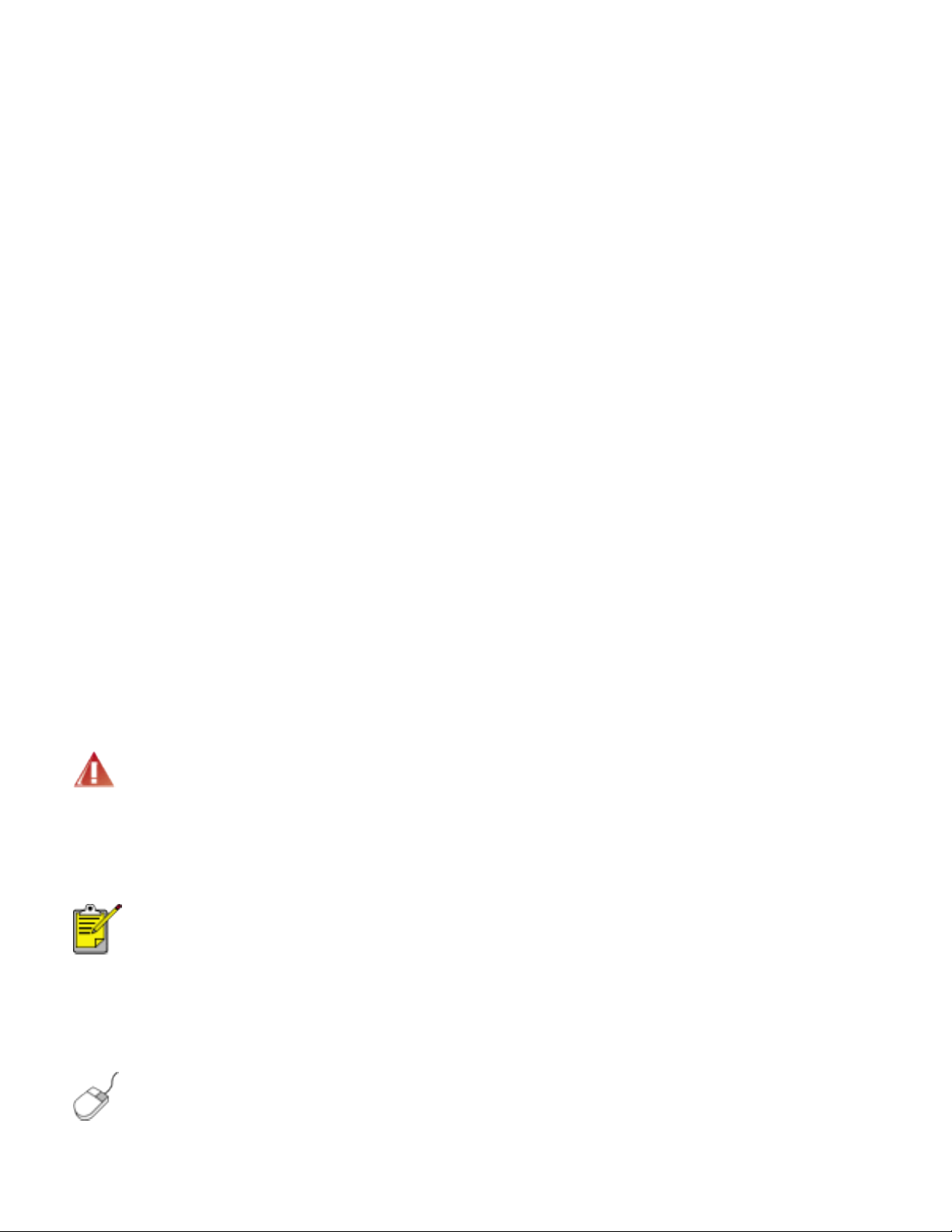
términos y convenciones
En la guía del usuario se utilizan los términos y convenciones siguientes:
términos
En adelante, es posible que se haga referencia a la impresora HP Deskjet como la
impresora HP o la impresora.
símbolos
El símbolo > indica al usuario cómo llevar a cabo una serie de pasos relacionados con
el software. Por ejemplo:
Haga clic en Archivo > Imprimir.
precauciones y advertencias
Precaución advierte al usuario sobre posibles daños a la impresora HP Deskjet o a
otro equipo. Por ejemplo:
Precaución No toque las boquillas de tinta ni los contactos de cobre.
Si lo hace, podrían surgir problemas por obstrucciones, fallos
relacionados con la tinta o malas conexiones eléctricas.
Advertencia indica la posibilidad de daños al usuario o a otras personas. Por
ejemplo:
Advertencia Mantenga los cartuchos de impresión, ya sean nuevos o
usados, fuera del alcance de los niños.
iconos
El icono de nota indica que se proporciona información adicional. Por ejemplo:
Para obtener los mejores resultados, utilice productos HP.
El icono de mouse indica que puede obtenerse información adicional mediante la
función de ayuda ¿Qué es esto? Por ejemplo:
Si desea obtener más información acerca de las opciones de cada
pantalla de ficha, sitúe el puntero del mouse sobre una opción y
haga clic con el botón derecho para que aparezca el cuadro de
diálogo ¿Qué es esto? Haga clic en ¿Qué es esto? si desea ver la
información relativa a la opción seleccionada.
Page 5
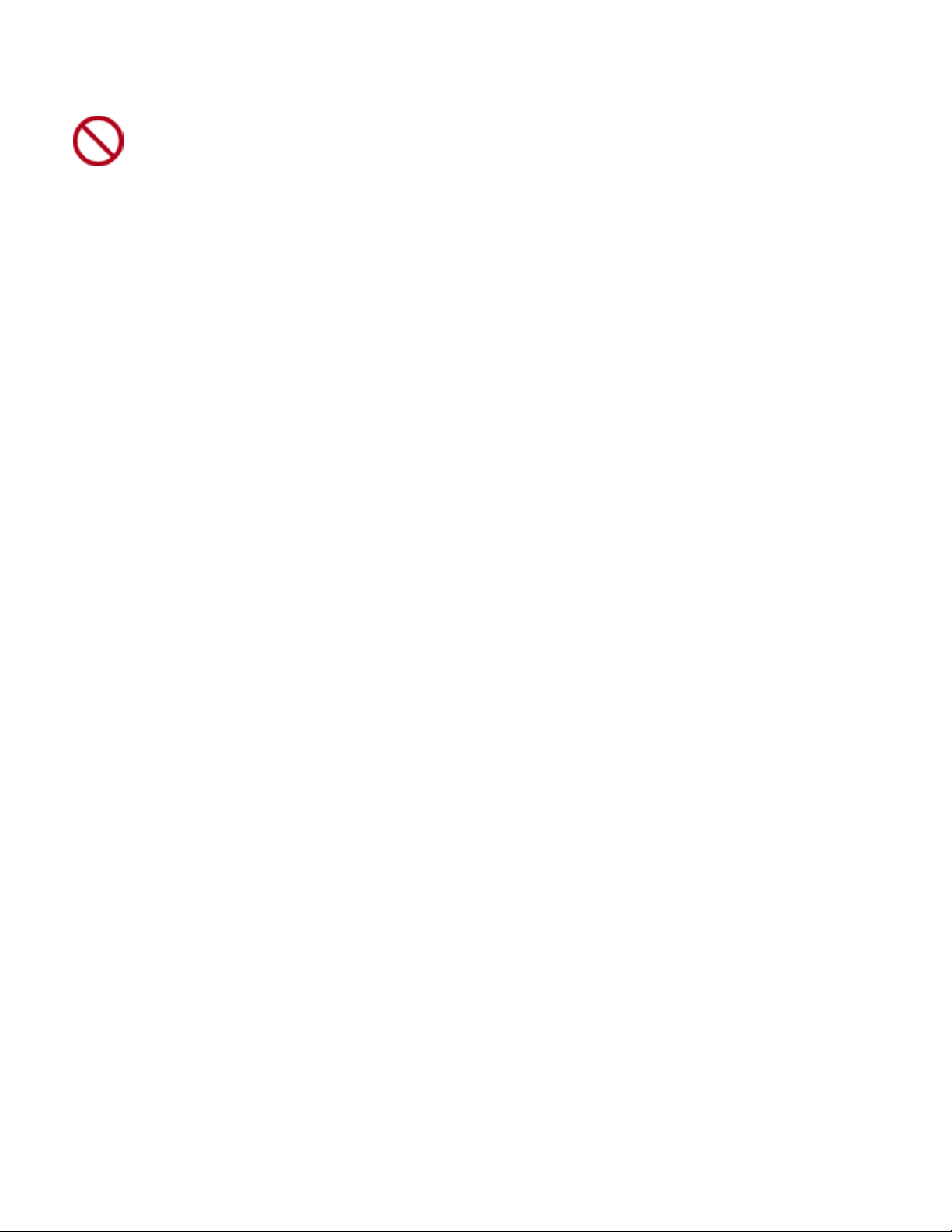
El icono de prohibición indica que la acción no es recomendable.
No limpie el interior de la impresora.
Page 6
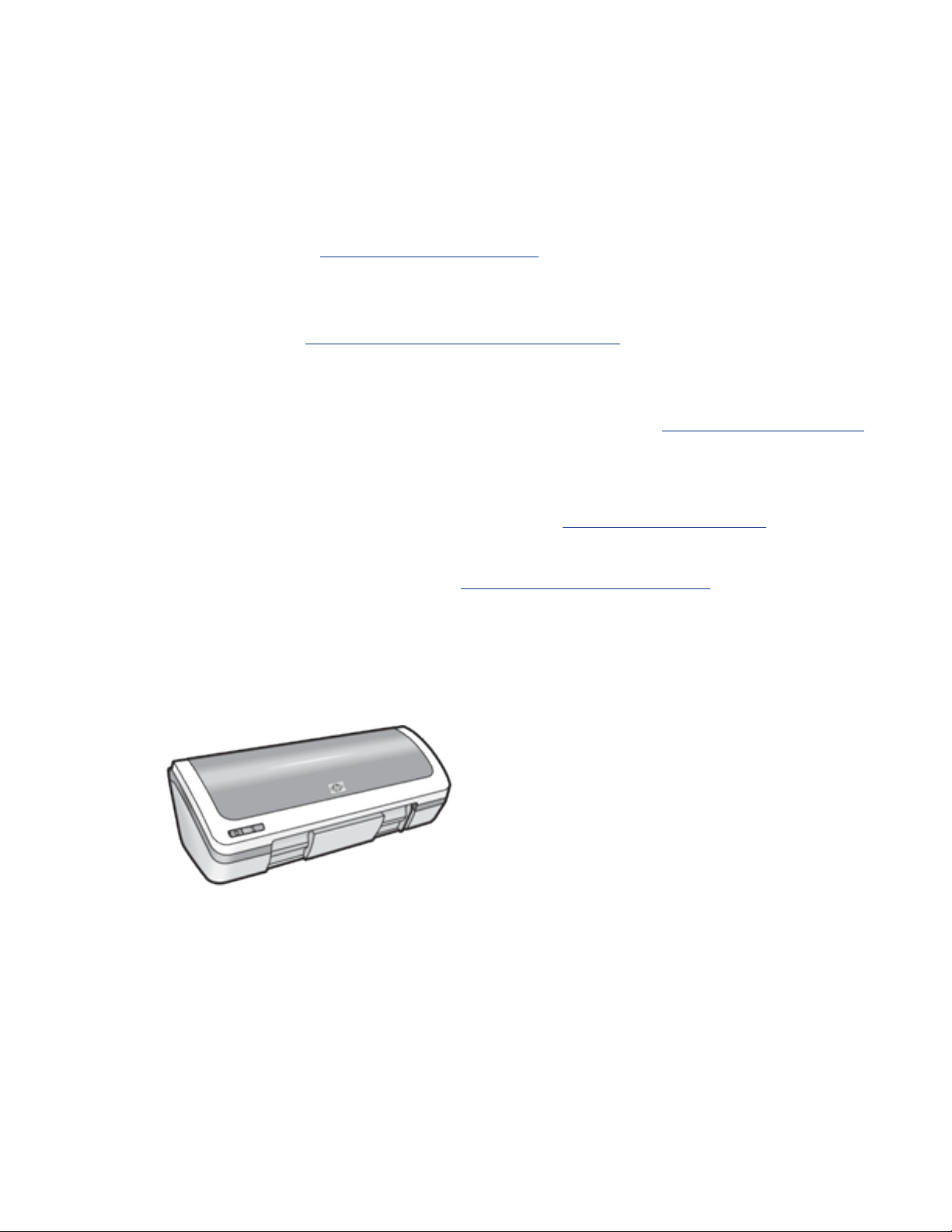
funciones especiales
Felicidades. Ha adquirido una impresora HP Deskjet provista de varias funciones muy
prácticas:
● Excelente calidad de impresión fotográfica: alto rendimiento en las
impresiones con los cartuchos de impresión de tinta negra y de tres colores
instalados.
● Capacidad de impresión con seis tintas: mejore la función de impresión de
fotografías con un cartucho de impresión fotográfica (que puede adquirir por
separado).
● Impresión sin bordes: imprima tarjetas y fotos de 102 x 152 mm abarcando
toda la superficie del papel gracias a la característica de impresión sin bordes.
● Intuitiva: fácil de instalar y utilizar.
● Botón de cancelación: ahorre papel y tinta cancelando los trabajos de
impresión de forma rápida y fácil mediante el botón de cancelación.
● Indicador del nivel de tinta: conozca el nivel de tinta aproximado de cada
cartucho de impresión mediante el indicador del nivel de tinta que se muestra
en pantalla.
● Compacta: pequeña, ligera y fácil de instalar, guardar y transportar.
● Calidad: creada para satisfacer todas las necesidades de impresión.
Page 7
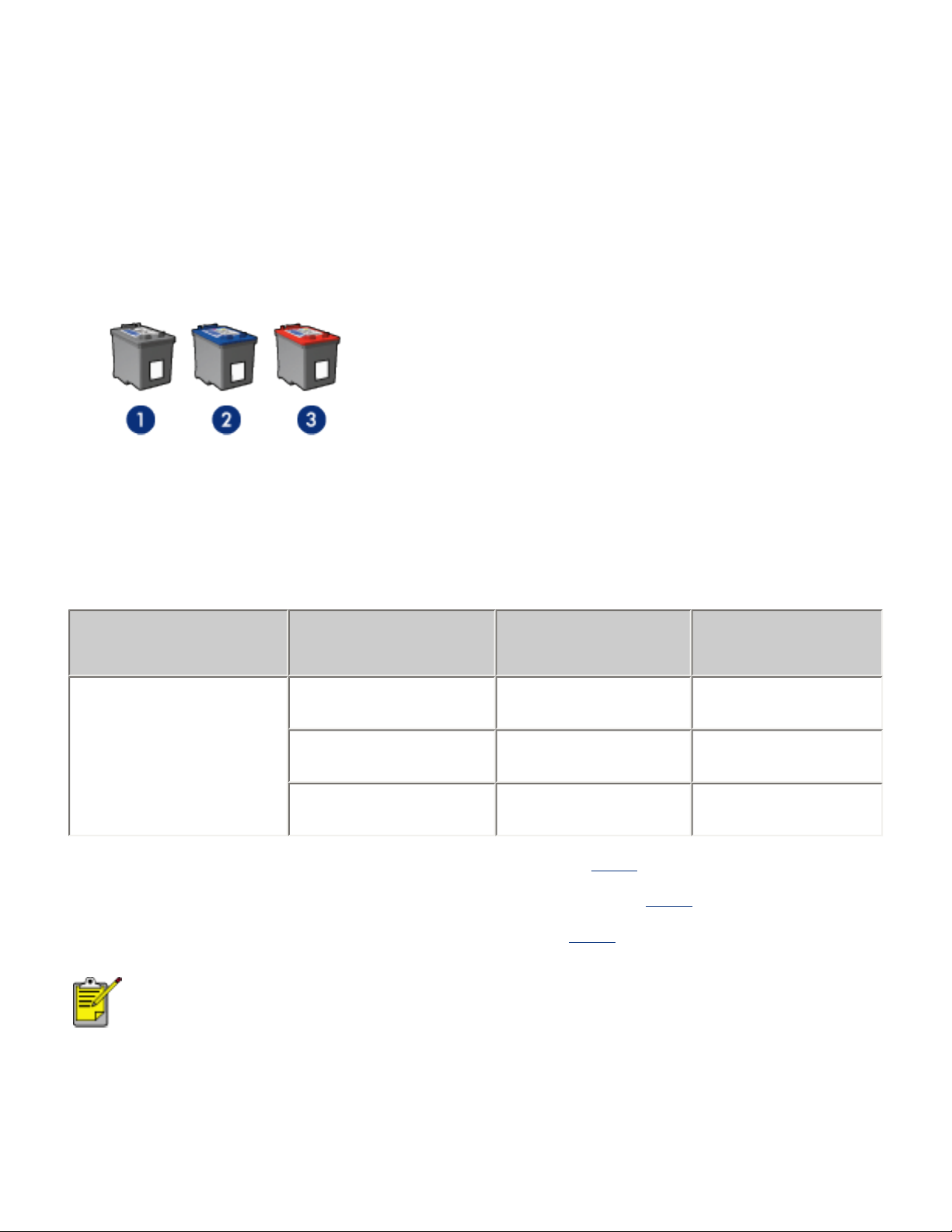
cartuchos de impresión
Se pueden usar hasta tres cartuchos de impresión en la impresora:
● cartucho de impresión de tinta negra
● cartucho de impresión de tres colores
● cartucho de impresión fotográfica
1. cartucho de impresión de tinta negra 2. cartucho de impresión de tres colores 3.
cartucho de impresión fotográfica
No obstante, es posible que no se proporcionen todos ellos con la impresora.
selección del cartucho de impresión
modelo de
impresora
HP Deskjet
3600 Series
Si desea obtener instrucciones de instalación, haga clic
Si desea obtener instrucciones de almacenamiento, haga clic
Si desea obtener instrucciones de reciclaje, haga clic
Para conocer la cantidad de tinta que contienen los cartuchos de
impresión, consulte la información que se proporciona en el paquete
de los cartuchos.
cartucho de
impresión
de tinta negra
de tres colores
fotográfico
número de
selección
27
28
58
aquí.
aquí.
número de
producto
c8727
c8728
c6658
aquí.
Para que el rendimiento de su impresora HP sea óptimo, utilice sólo cartuchos de
impresión de HP originales rellenados en fábrica.
Precaución Los daños que se deban al uso de cartuchos de impresión
Page 8
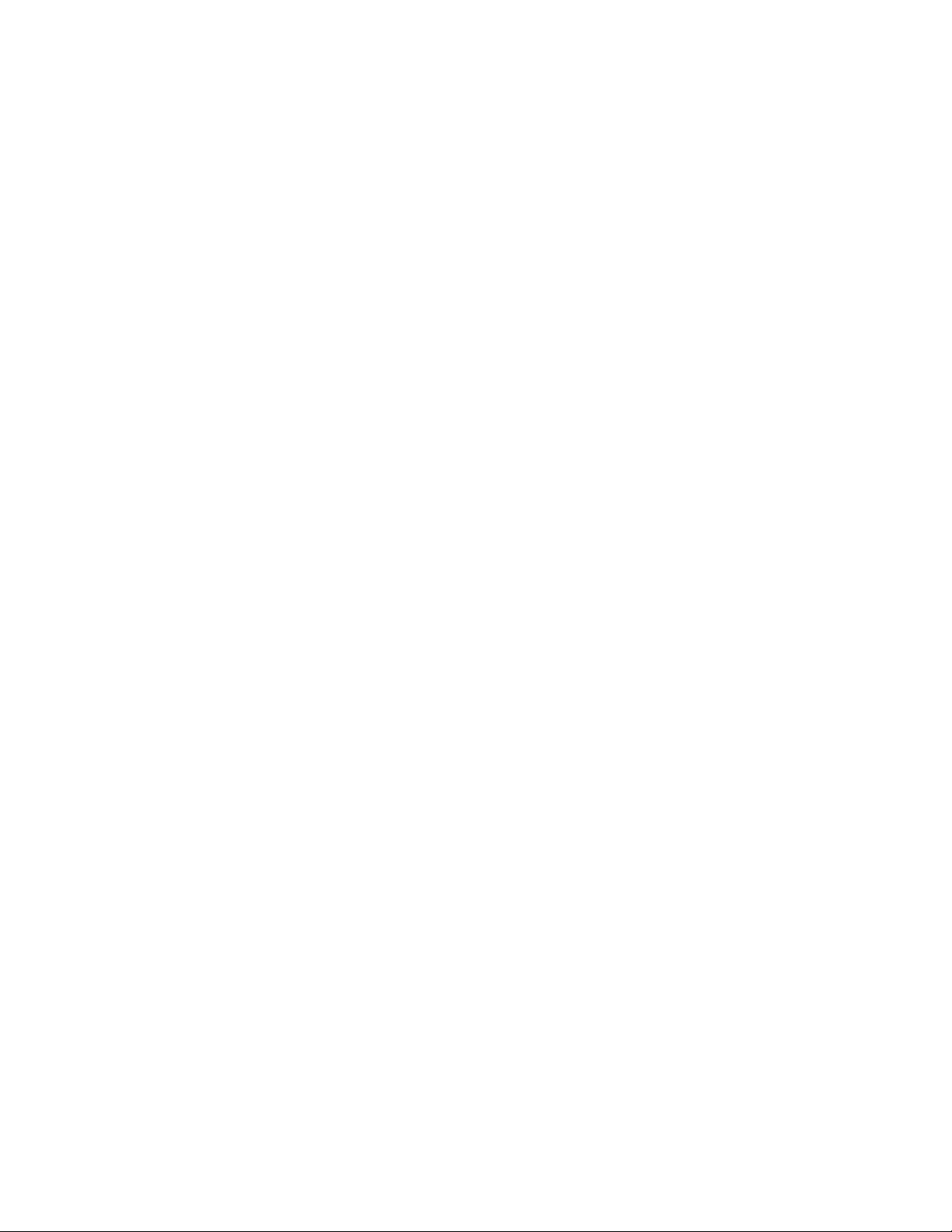
de HP modificados o rellenados quedan explícitamente excluidos de la
cobertura de la garantía de la impresora HP.
Page 9
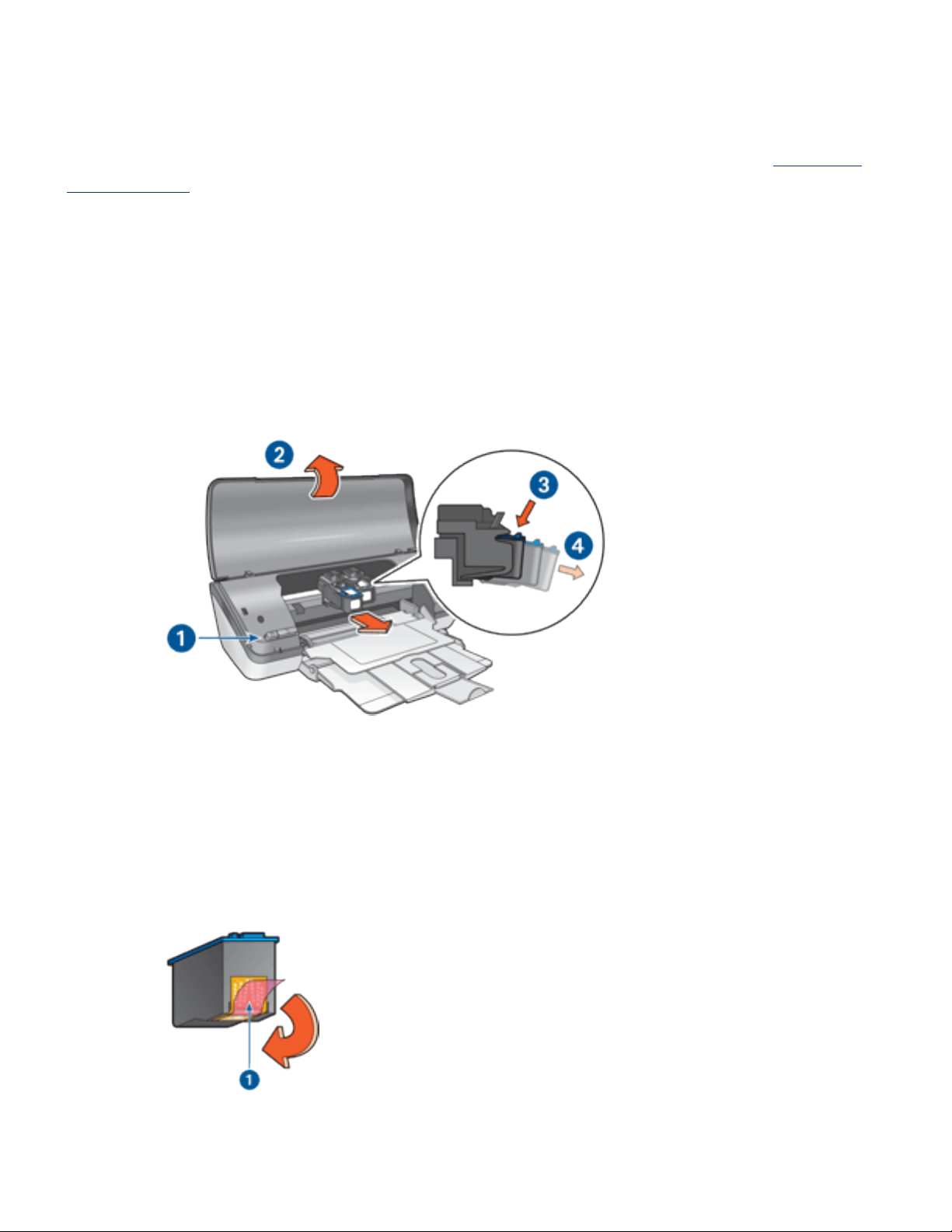
sustitución de los cartuchos de impresión
Antes de adquirir cartuchos de impresión de recambio, compruebe que los números
de referencia sean correctos.
Para reemplazar un cartucho de impresión:
1. Presione el botón de encendido para encender la impresora.
2. Abra la cubierta de la impresora.
El receptáculo se desplazará hasta el centro de la impresora.
3. Empuje hacia abajo el cartucho de impresión y deslícelo hacia el exterior del
receptáculo.
1. presione el botón de encendido 2. levante la cubierta de la impresora 3.
empuje hacia abajo el cartucho de impresión 4. deslice el cartucho de
impresión hacia el exterior del receptáculo
4. Retire el embalaje del cartucho de impresión de recambio y quite con cuidado
la cinta de plástico. Sostenga el cartucho de impresión con la tira de cobre en
la parte inferior y orientada hacia la impresora.
1. retire la cinta de plástico
Page 10
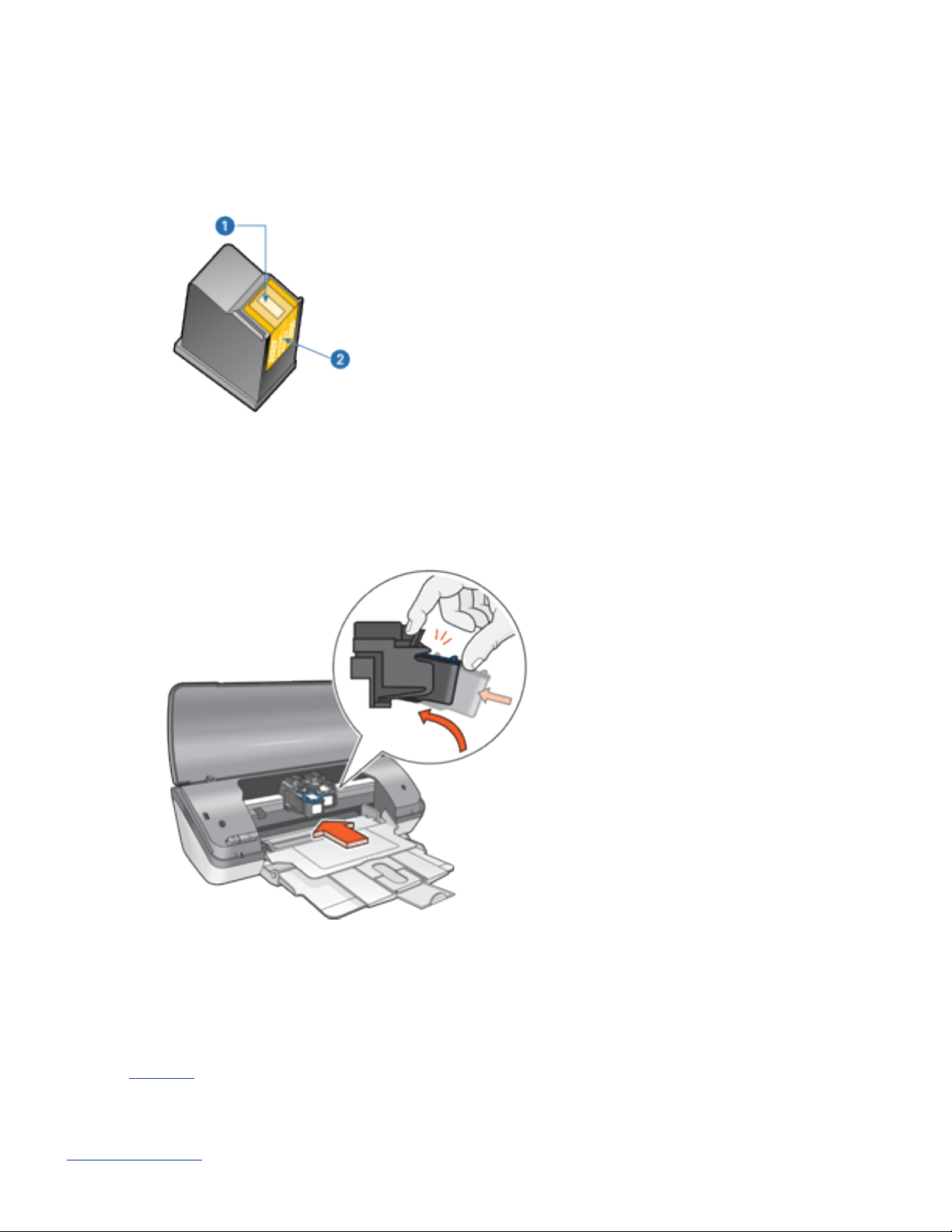
Precaución No toque las boquillas de tinta ni los contactos de
cobre. Si lo hace, podrían aparecer problemas por obstrucciones,
fallos relacionados con la tinta o malas conexiones eléctricas. No
retire las bandas de cobre. Son contactos eléctricos necesarios
para el funcionamiento de la unidad.
1. boquillas de tinta 2. contactos de cobre
5. Deslice el cartucho de impresión firmemente y ligeramente inclinado hacia
arriba en el receptáculo, hasta que note resistencia.
6. Encaje el cartucho en el receptáculo.
Cuando el cartucho de impresión esté correctamente colocado, oirá un clic.
7. Cierre la cubierta de la impresora.
Calibre la impresora para obtener una calidad de impresión óptima.
8.
Si desea obtener información sobre cómo reciclar los cartuchos de impresión vacíos,
haga clic aquí.
Page 11
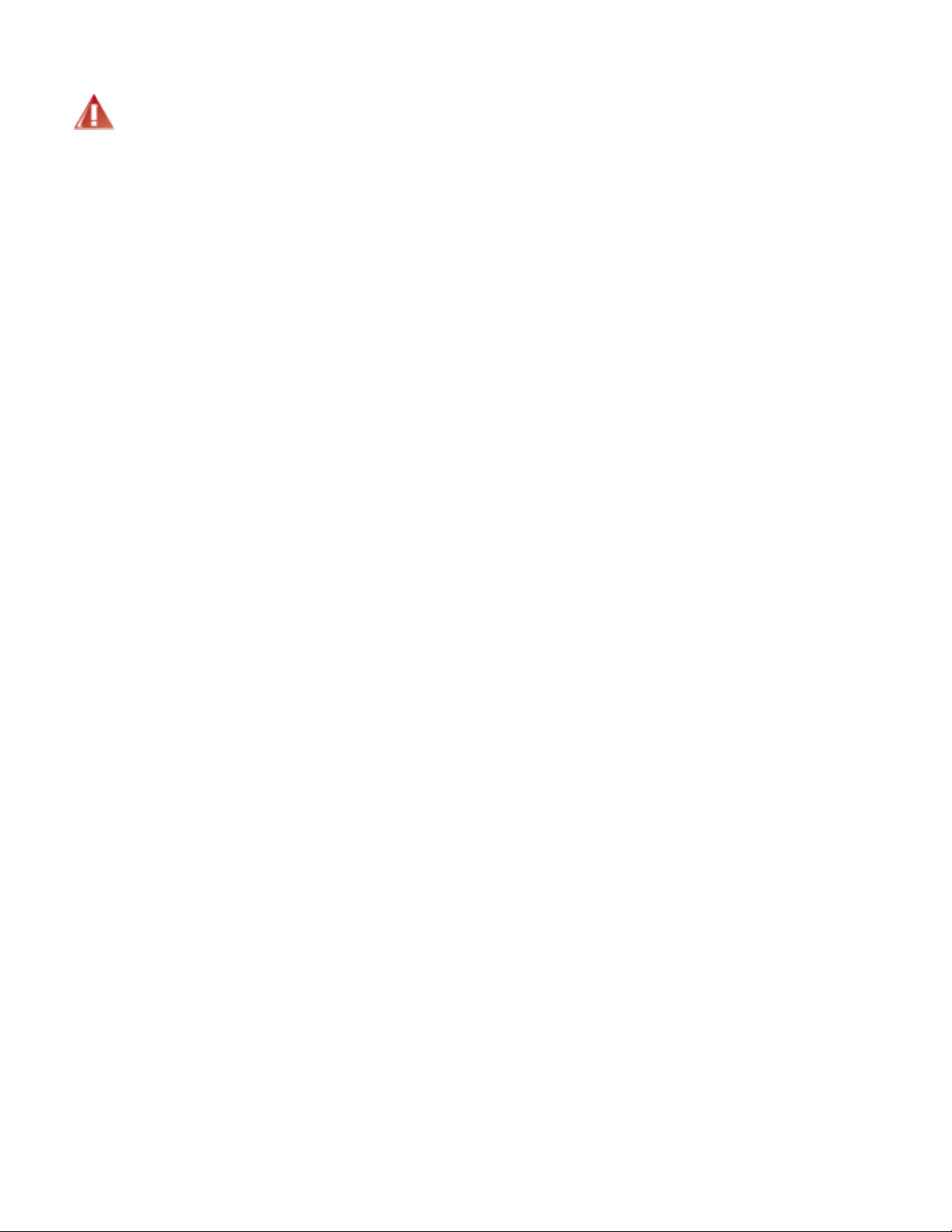
Advertencia Mantenga los cartuchos de impresión, ya sean nuevos o
usados, fuera del alcance de los niños.
Page 12
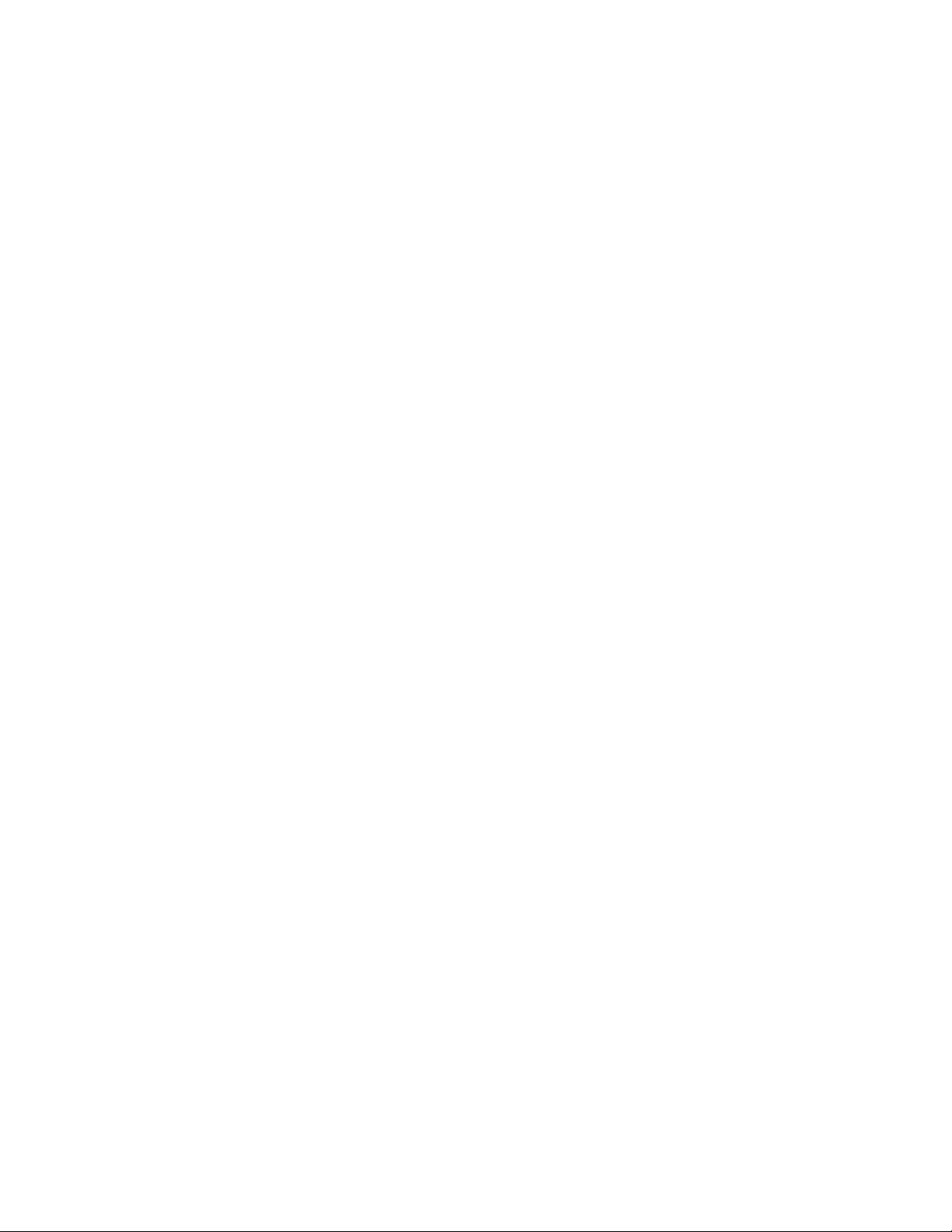
calibración de los cartuchos de impresión
Después de instalar cartuchos de impresión, calíbrelos para asegurarse la mejor
calidad de impresión.
Para calibrar cartuchos de impresión:
1. Cargue un mazo de papel normal blanco en la bandeja de entrada.
2. Consulte el apartado
3. Haga clic en Calibrar impresora.
4. Seleccione Calibrar y siga las instrucciones de la pantalla.
mantenimiento de la impresora.
Page 13
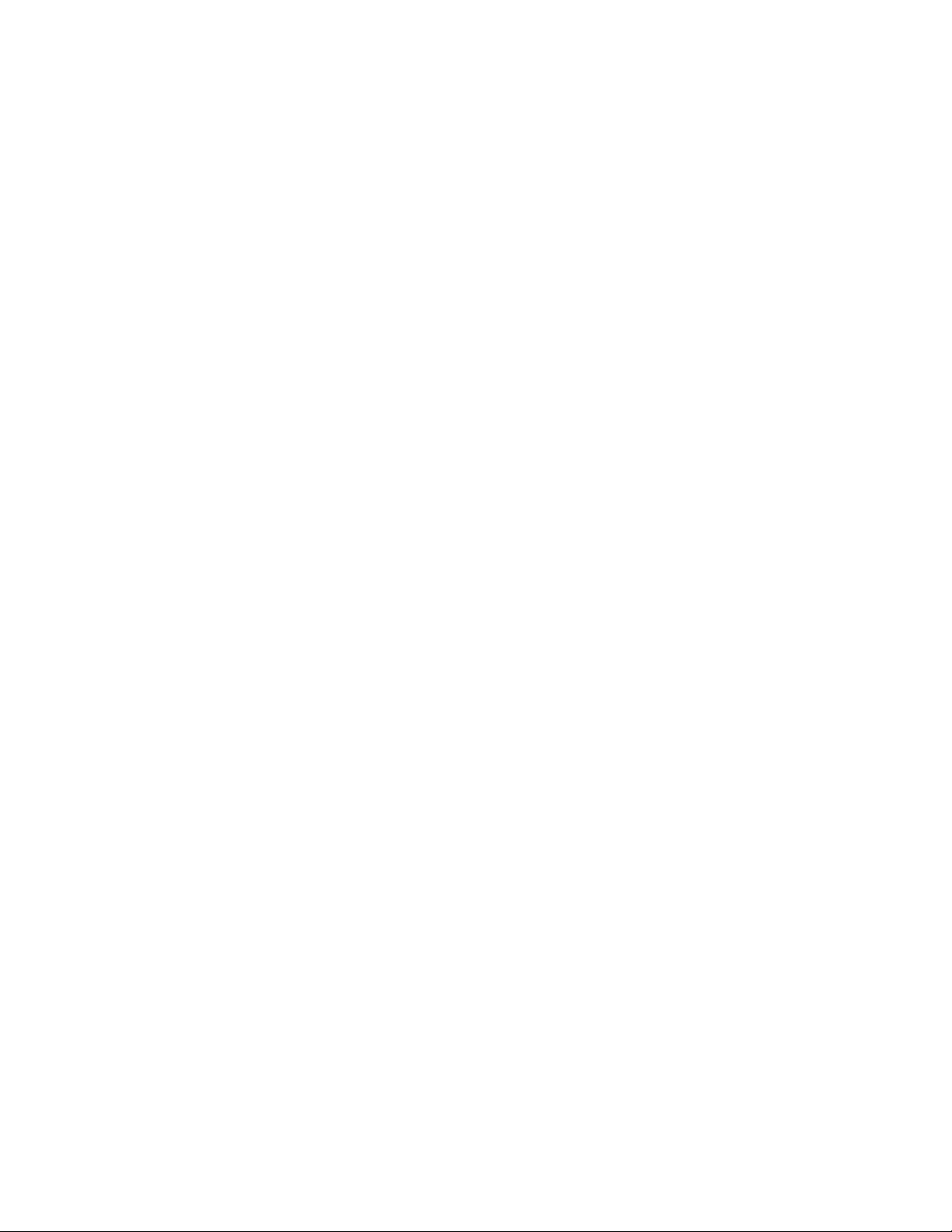
recuperación de cartuchos de impresión
Los clientes que tengan interés en reciclar sus cartuchos de impresión HP originales
pueden participar en el programa de recuperación y reciclaje de cartuchos vacíos. HP
ofrece este programa en más países y zonas que cualquier otro fabricante de
cartuchos de impresión del mundo. Se trata de un servicio gratuito para los clientes
de HP que pretende dar solución al problema medioambiental que plantean estos
productos una vez terminada su vida útil. Este servicio no está disponible en todos
los países o zonas.
Para participar, sólo tiene que solicitar sobres o cajas prefranqueados en el sitio web
www.hp.com/go/recycle.
No nos es posible aceptar cartuchos de otros fabricantes, dado que el singular
proceso de reciclaje que emplea Hewlett-Packard es muy sensible a la contaminación
causada por otros materiales. Puesto que los materiales resultantes del proceso de
reciclaje se utilizan en la fabricación de productos nuevos, Hewlett-Packard tiene que
asegurarse de que la composición de tales materiales sea uniforme. Por eso, sólo
reciclamos cartuchos originales HP. Este programa no es extensible a los cartuchos
recargados.
Los cartuchos devueltos se clasifican y preparan para convertirlos en materias primas
que utilizan otras industrias para fabricar los productos nuevos. A partir de los
materiales procedentes de los cartuchos de impresión HP reciclados se fabrican, por
ejemplo, piezas para automóviles, bandejas utilizadas en procesos de fabricación de
microchips, alambre de cobre, láminas de acero y diversos materiales preciosos
imprescindibles para los productos electrónicos. Según el modelo del que se trate,
Hewlett-Packard puede reciclar hasta el 65% del peso total del cartucho de
impresión. El resto de componentes que no se pueden reciclar (tinta, espuma y
elementos compuestos), se trata de modo respetuoso con el medio ambiente.
Page 14
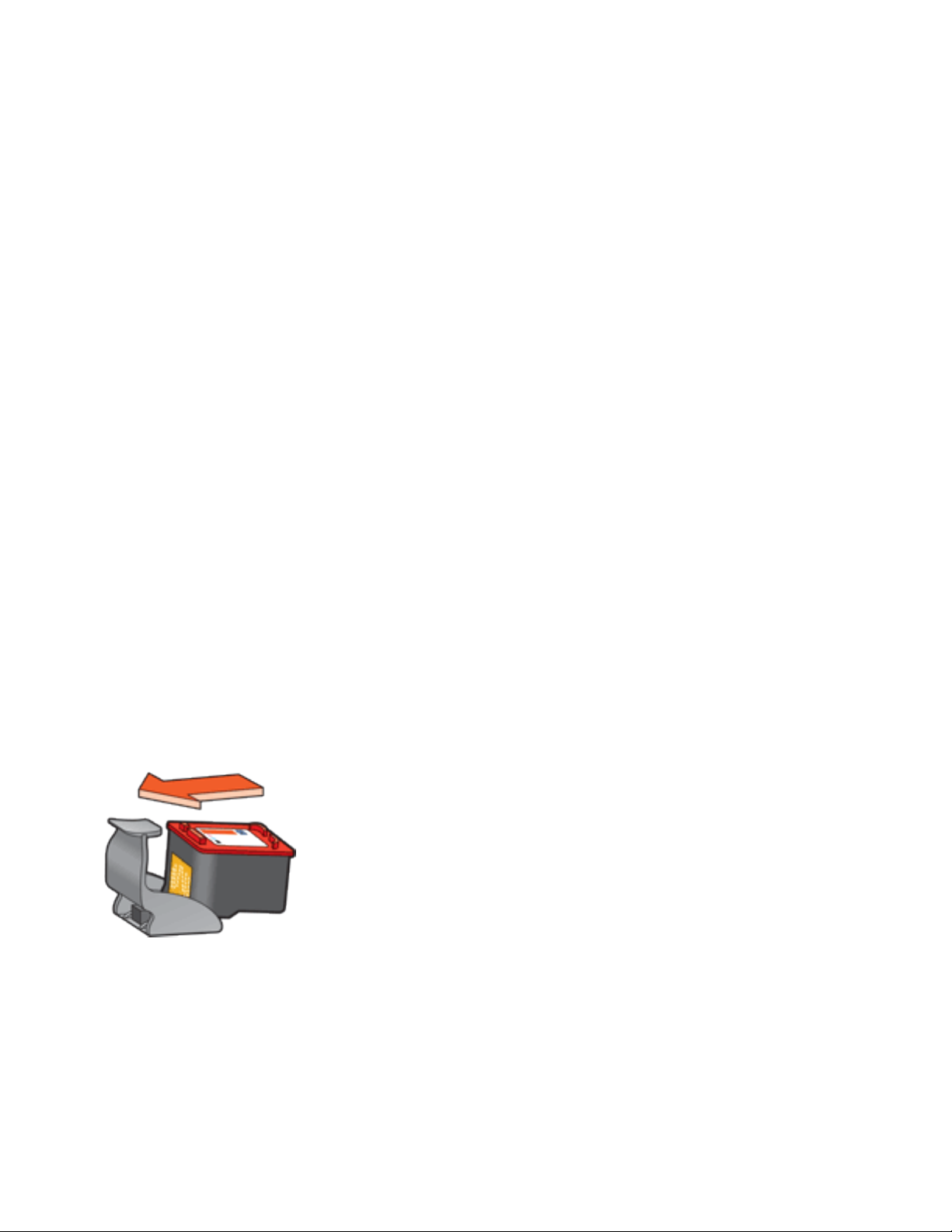
mantenimiento de los cartuchos de impresión
Las siguientes sugerencias le ayudarán en el mantenimiento de los cartuchos de
impresión HP y a asegurarse una buena calidad de impresión:
● Mantenga todos los cartuchos de impresión en sus paquetes sellados hasta que
necesite usarlos. Los cartuchos de impresión deben guardarse a temperatura
ambiente (entre 15 y 35 grados centígrados).
● No quite la cinta de plástico que cubre las boquillas de tinta hasta que esté a
punto de instalar el cartucho de impresión en la impresora. Si ha retirado la
cinta de plástico de un cartucho de impresión, no vuelva a colocarla, ya que
dañaría el cartucho de impresión.
almacenamiento de los cartuchos de impresión
Si quita los cartuchos de la impresora, guárdelos en un protector de cartuchos de
impresión o en un recipiente hermético de plástico.
Con el cartucho de impresión fotográfica se suministra un protector de cartuchos. Si
guarda el cartucho de impresión en un recipiente hermético de plástico, asegúrese de
que las boquillas de tinta queden hacia abajo, pero sin estar en contacto con el
recipiente.
cómo insertar el cartucho de impresión en el protector de cartuchos
Deslice el cartucho de impresión en el protector ligeramente inclinado y, acto
seguido, encájelo para quede bien sujeto en su sitio.
cómo retirar el cartucho de impresión del protector de cartuchos
Para que el cartucho se suelte, presione el extremo superior del protector hacia abajo
y hacia atrás. A continuación, retire el cartucho del protector.
Page 15
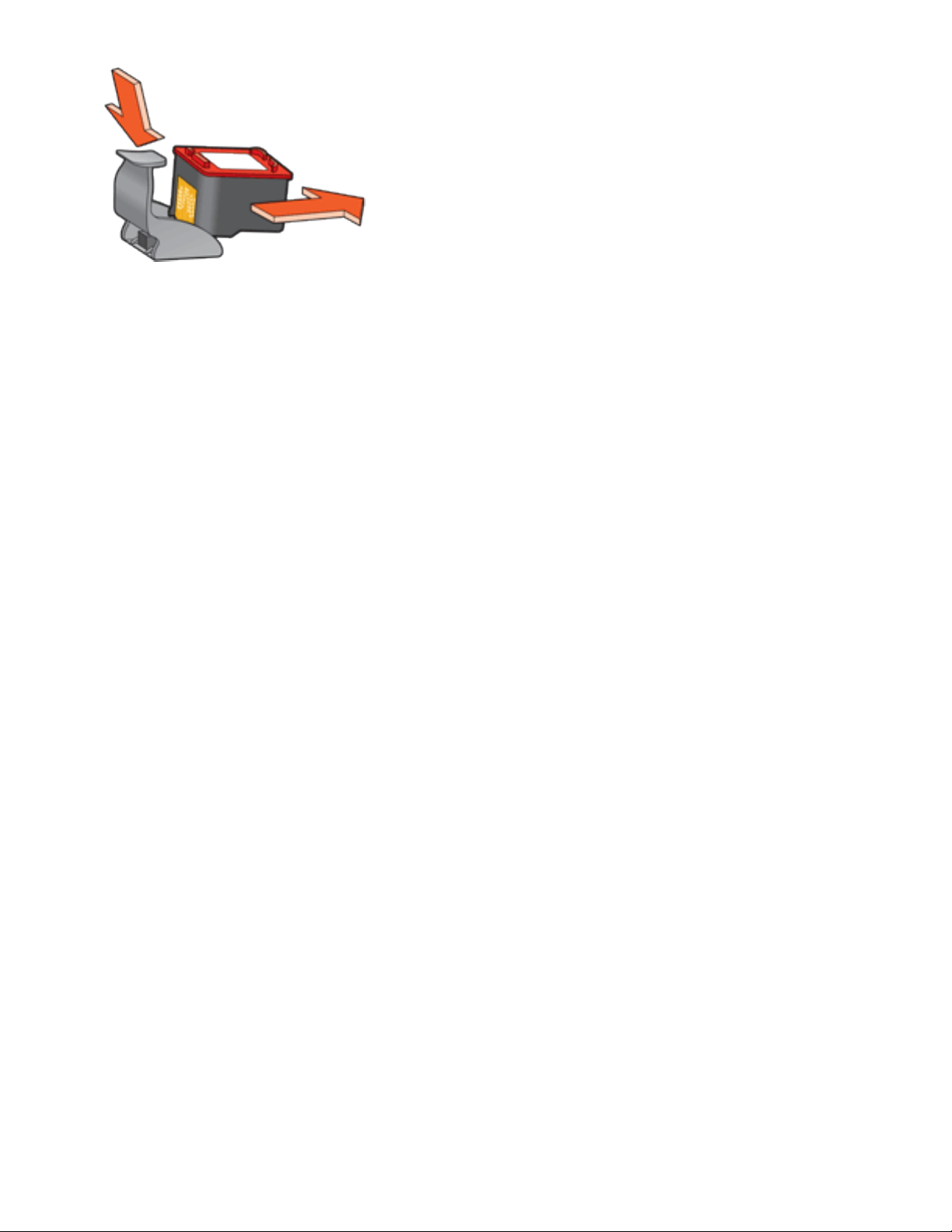
Precaución Tenga cuidado de que no se le caiga el cartucho de
impresión, ya que podría sufrir desperfectos.
Page 16
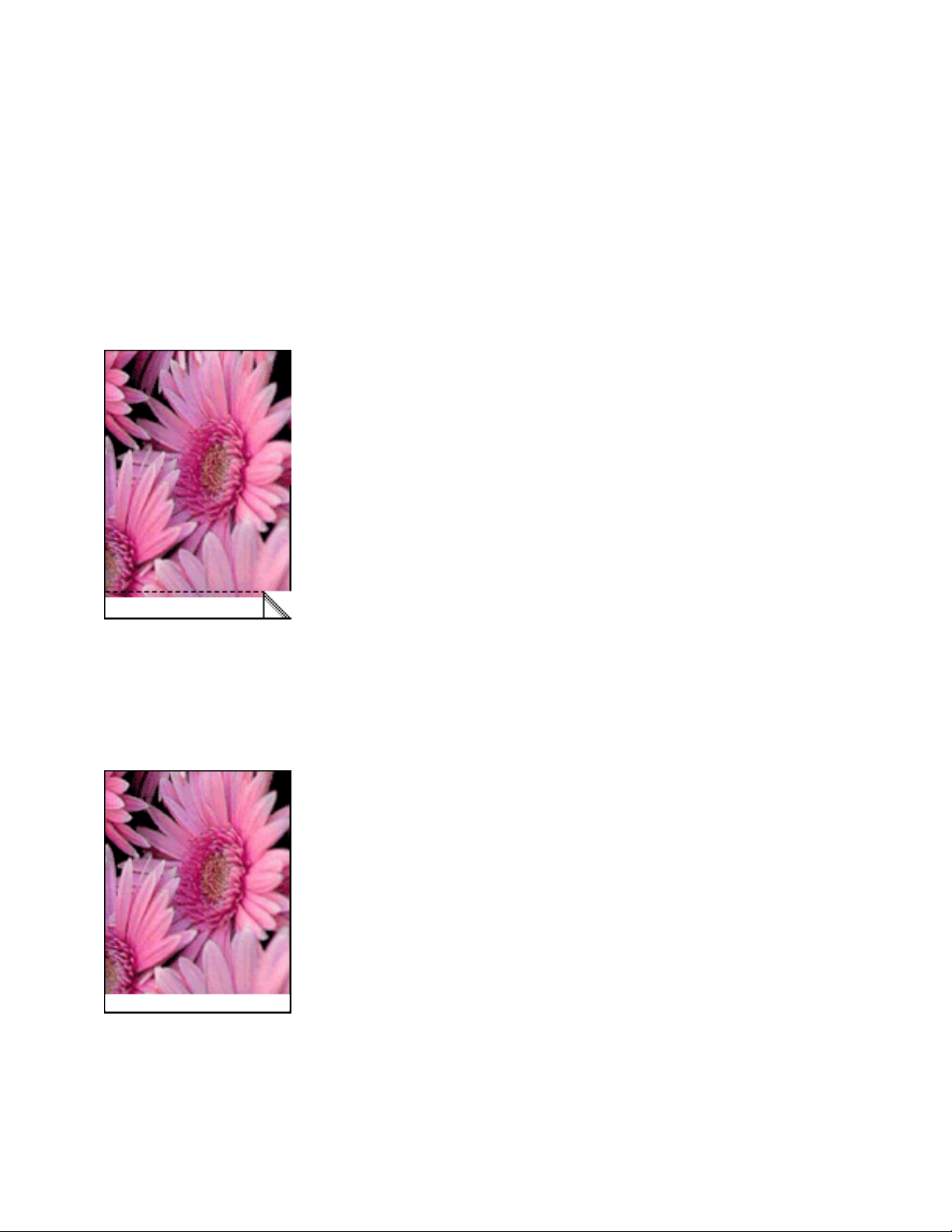
impresión sin bordes
Este tipo de impresión permite extender los trabajos impresos hasta el borde de las
fotografías y de determinados tamaños de tarjeta. La impresora puede efectuar
impresiones sin bordes de fotografías cuyo tamaño sea inferior o igual a 102 x 152
mm.
Al imprimir en papel fotográfico con tiras desprendibles de 102 x 152 mm, la copia
impresa no presentará ningún borde después de retirar la tira desprendible.
Al imprimir en papel fotográfico de 102 x 152 mm sin tiras desprendibles, tarjetas A6
y tarjetas de felicitación, la impresión se efectúa sin bordes en tres de los lados, pero
se conserva el de la parte inferior.
selección del tamaño de imagen
Abra el archivo en una aplicación adecuada y asigne el tamaño de imagen que desee.
Cerciórese de que el tamaño se corresponda con el tamaño del papel en el que desee
imprimir la imagen.
Page 17
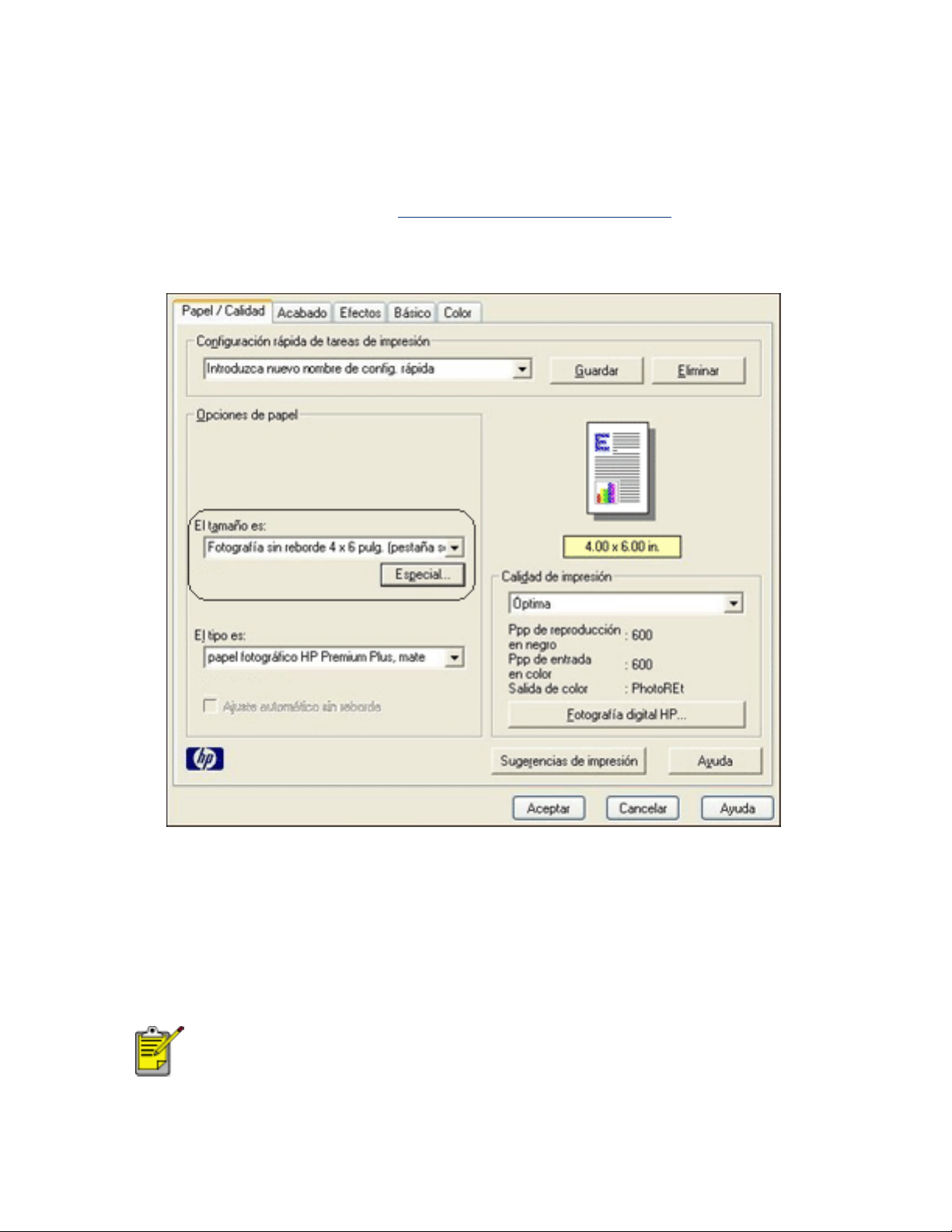
impresión
Siga estos pasos para imprimir un documento sin bordes:
1. Abra el archivo que desee imprimir.
2. Acceda al cuadro de diálogo
3. Haga clic en la pestaña Papel / Calidad.
Propiedades de la impresora.
4. Seleccione uno de los tamaños de papel sin bordes de la lista desplegable El
tamaño es.
5. Seleccione el tipo de papel apropiado de la lista desplegable El tipo es.
6. Marque la casilla de verificación Ajuste automático sin reborde para que el
tamaño de la imagen se ajuste automáticamente a la impresión sin borde.
La opción Ajuste automático sin reborde únicamente está
disponible para los papeles de tipo fotográfico.
7. Seleccione los ajustes de impresión que desee y, después, haga clic en Aceptar.
Page 18
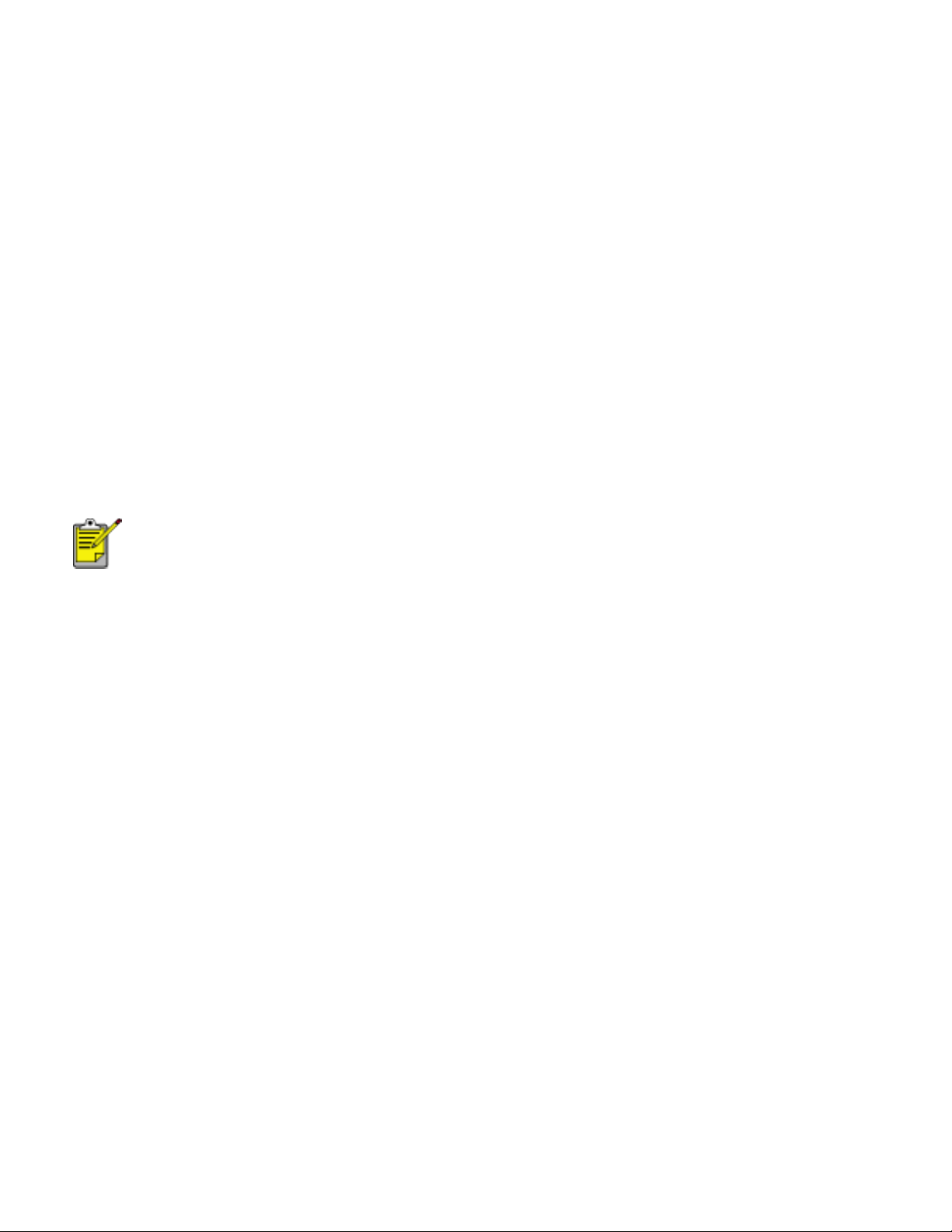
ajustes de impresión
La impresora se controla mediante el software instalado en el PC. Utilice el software
de la impresora, conocido como controlador de impresora, para cambiar los ajustes
de impresión de un documento.
Si desea cambiar los ajustes de impresión, acceda el cuadro de diálogo Propiedades
de la impresora.
cómo abrir el cuadro de diálogo propiedades de la impresora
Siga estos pasos para acceder al cuadro de diálogo Propiedades de la impresora:
1. Abra el archivo que desee imprimir.
2. Haga clic en Archivo > Imprimir y seleccione Propiedades. Aparecerá el cuadro
de diálogo Propiedades de la impresora.
La forma de acceder al cuadro de diálogo Propiedades de la
impresora puede variar dependiendo del programa de software
utilizado.
uso del cuadro de diálogo propiedades de la impresora
El cuadro de diálogo Propiedades de la impresora proporciona varias herramientas
que facilitan su uso.
botones y menús
En el cuadro de diálogo Propiedades de la impresora se pueden encontrar los
siguientes elementos:
Page 19
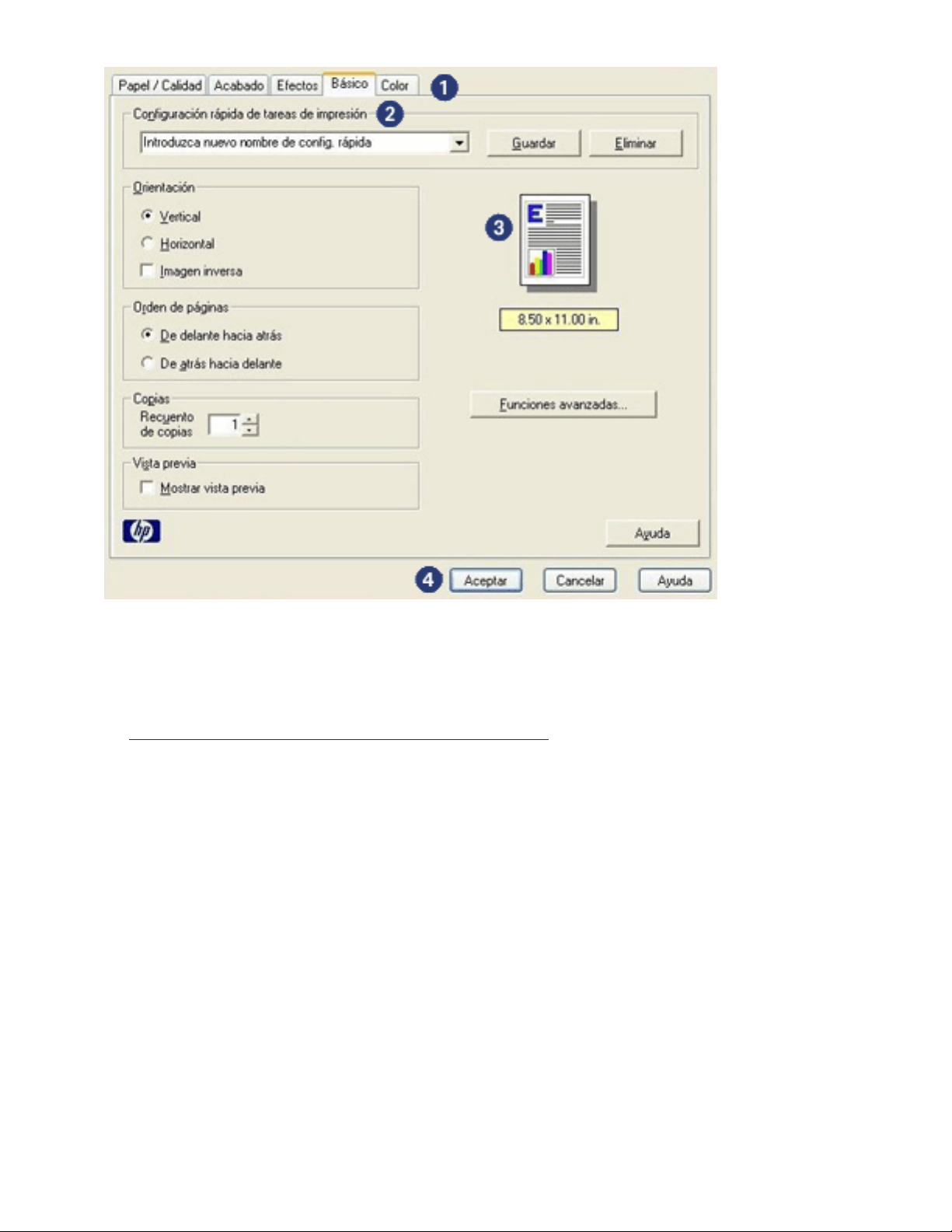
1. Pestañas: haga clic en cada pestaña para acceder al contenido de su
correspondiente ficha.
2. Configuración rápida de tareas de impresión: consulte el apartado
configuración rápida de tareas de impresión.
3. Visualización previa: muestra el resultado de los cambios efectuados en los
ajustes de impresión a través de una simulación de la impresión.
4. Botones:
❍ Aceptar: guarda y aplica los cambios efectuados.
❍ Cancelar: cierra el cuadro de diálogo sin guardar la nueva configuración.
❍ Ayuda: proporciona instrucciones para usar la función de ayuda ¿Qué
es esto?
También es probable que aparezca un botón denominado Aplicar. Al hacer clic
en el botón Aplicar, se guardarán los cambios efectuados a los ajustes de
impresión sin cerrar el cuadro de diálogo.
Page 20
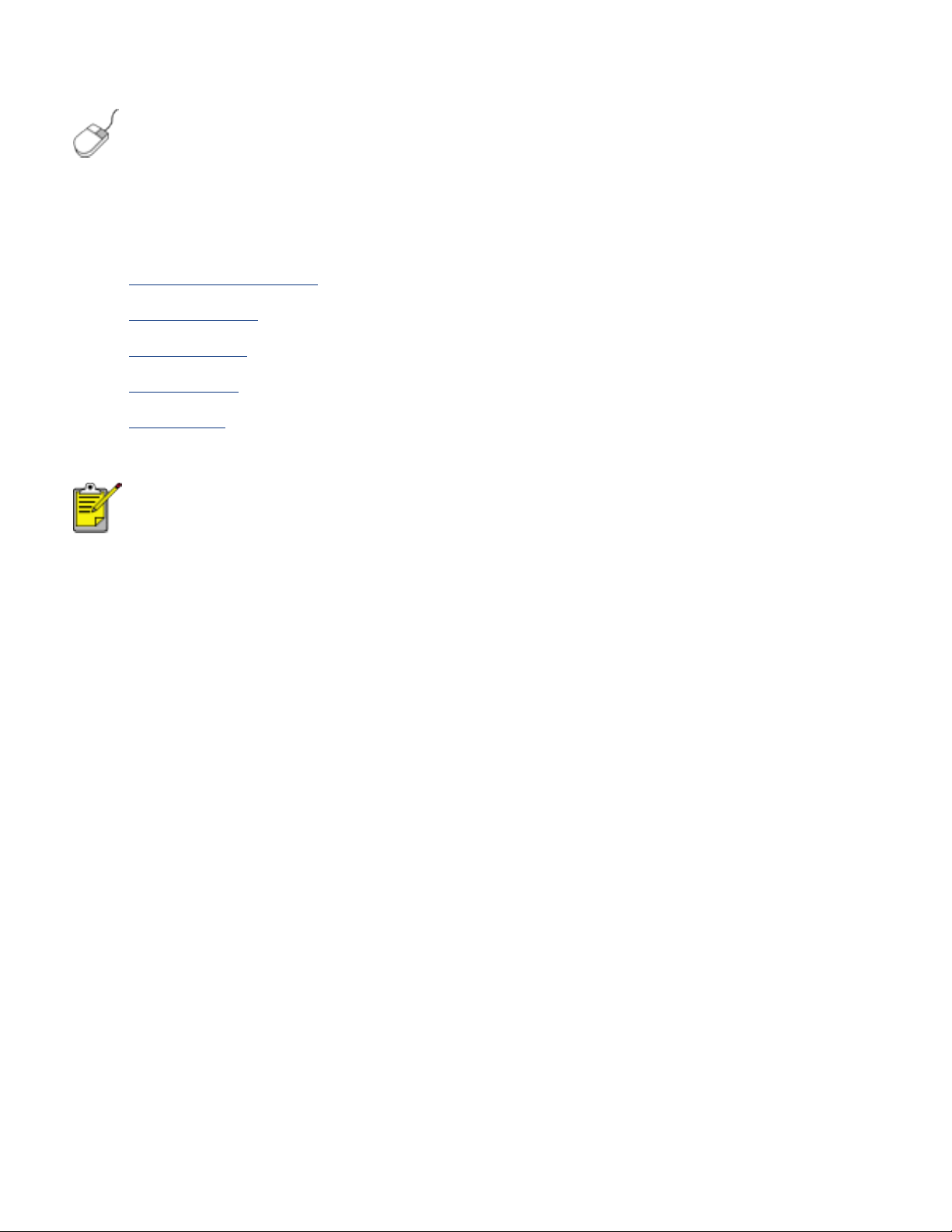
Si desea obtener más información acerca de las opciones de cada
pantalla de ficha, sitúe el puntero del mouse sobre una opción y
haga clic con el botón derecho para que aparezca el cuadro de
diálogo ¿Qué es esto? Haga clic en ¿Qué es esto? para obtener más
información sobre el elemento seleccionado.
fichas
● ficha papel / calidad
● ficha acabado
● ficha efectos
● ficha básico
● ficha color
Las funciones de la impresora, así como sus respetivas instrucciones
de uso, están sujetas a cambios. Este documento ha sido redactado
antes de que las funciones de la impresora fueran determinadas.
Page 21
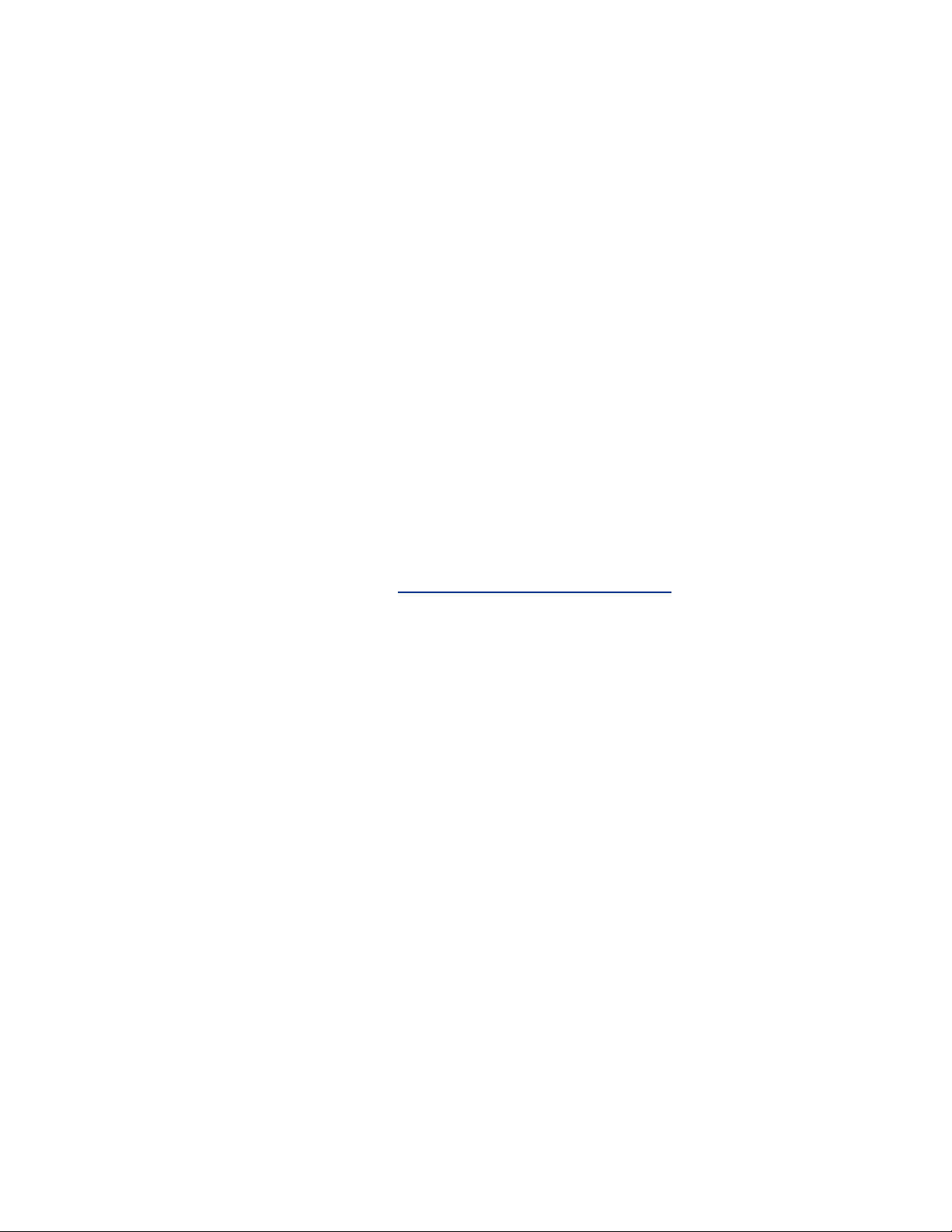
configuración rápida de tareas de impresión
Haga uso de las configuraciones rápidas de tareas de impresión para imprimir
aplicando rápidamente los ajustes de impresión que utilice con más frecuencia o para
guardar dichos ajustes.
Por ejemplo, si imprime sobres con cierta frecuencia, puede crear una tarea de
impresión que tenga configurados los ajustes del tamaño de papel, la calidad de
impresión y la orientación que generalmente utilice para imprimir sobres. Después de
crear la tarea de impresión, simplemente selecciónela cuando vaya a imprimir sobres
en lugar de configurar cada ajuste de impresión por separado.
Puede crear su propia tarea de impresión, o bien utilizar las tareas diseñadas
especialmente que se incluyen en la lista desplegable Configuración rápida de tareas
de impresión.
utilización de una configuración rápida de tareas de impresión
Siga los pasos que a continuación se enumeran para utilizar una configuración rápida
de tareas de impresión:
1. Acceda al cuadro de diálogo
2. Seleccione, de la lista desplegable, la tarea de impresión que desee utilizar.
Propiedades de la impresora.
Page 22
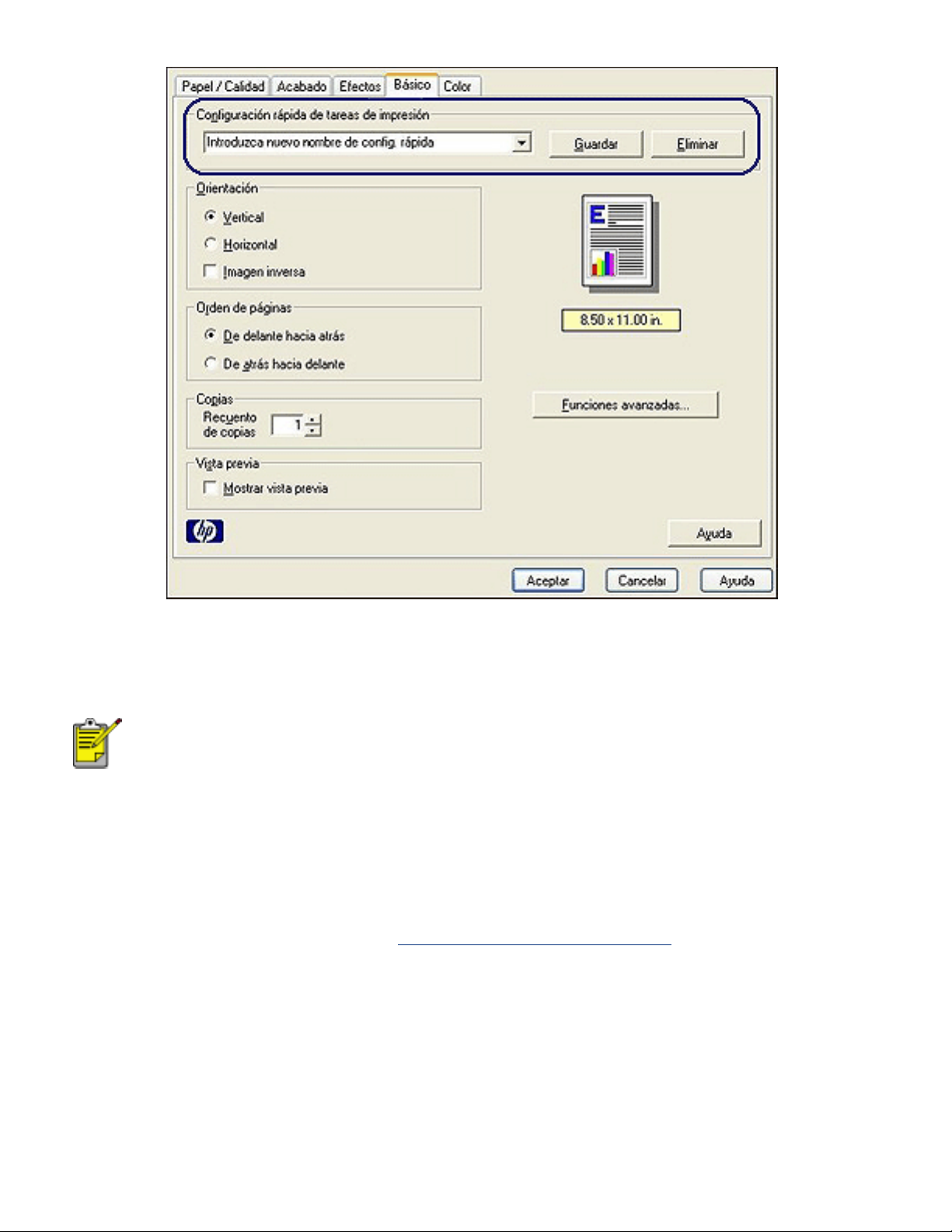
3. Haga clic en Aceptar.
Si desea restaurar los ajustes de impresión predeterminados,
seleccione Configuración predeterminada de impresión en la lista
desplegable Configuración rápida de tareas de impresión y haga clic
en Aceptar.
creación de una configuración rápida de tareas de impresión
Siga los pasos que a continuación se enumeran para crear una configuración rápida
de tareas de impresión:
1. Acceda al cuadro de diálogo
Propiedades de la impresora.
Page 23
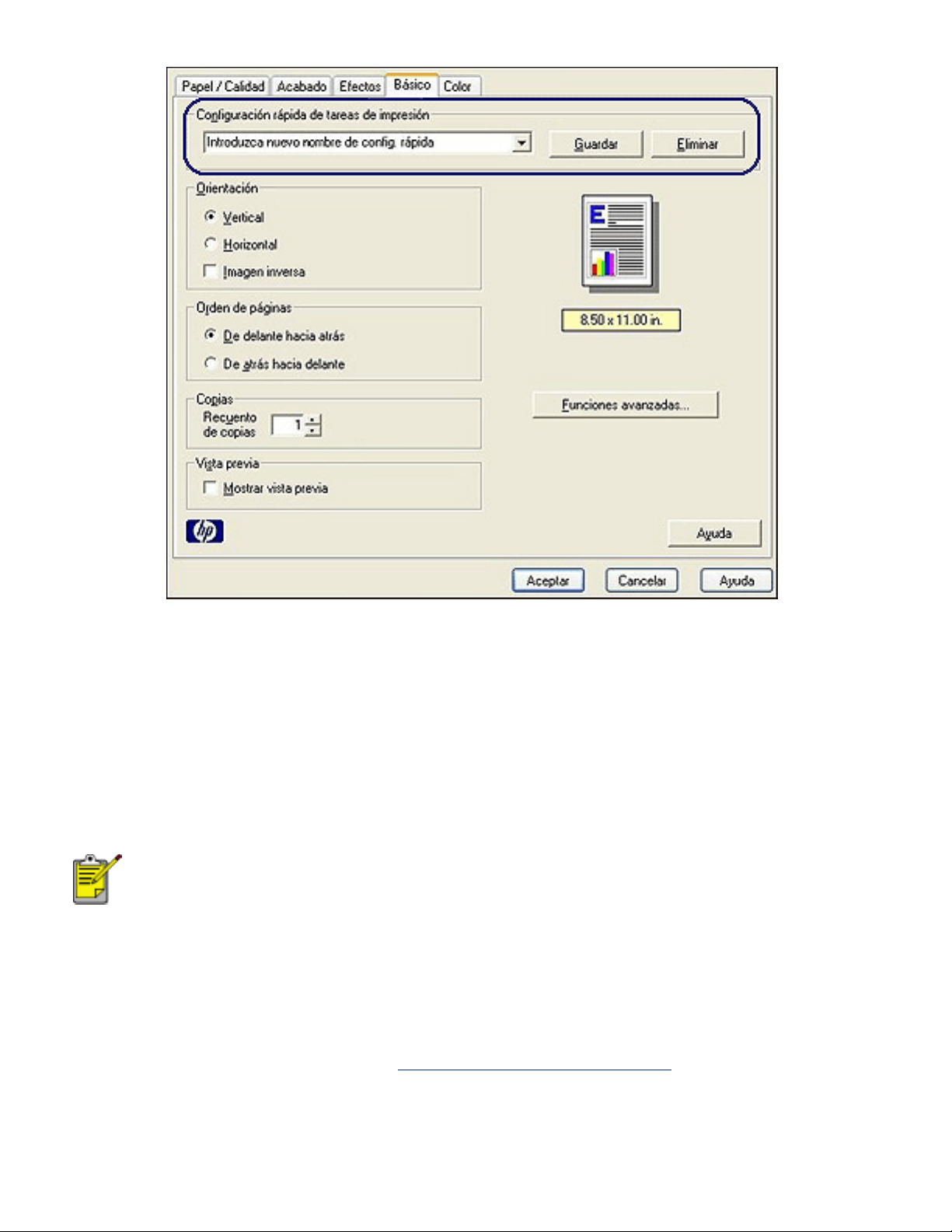
2. Seleccione las opciones que desee incluir en la nueva tarea de impresión.
3. Introduzca un nombre para la nueva tarea de impresión en la lista desplegable
Configuración rápida de tareas de impresión y, a continuación, haga clic en
Guardar.
La configuración rápida de tareas de impresión creada se añadirá a la lista
desplegable.
En caso de que desee añadir opciones adicionales a la tarea de
impresión, cambie el nombre de ésta y, acto seguido, haga clic en
Aceptar.
eliminación de configuraciones rápidas de tareas de impresión
Siga los pasos que a continuación se enumeran para eliminar una configuración
rápida de tareas de impresión:
1. Acceda al cuadro de diálogo
Propiedades de la impresora.
2. Seleccione, de la lista desplegable, la tarea de impresión que desee eliminar y
haga clic en Eliminar.
Page 24
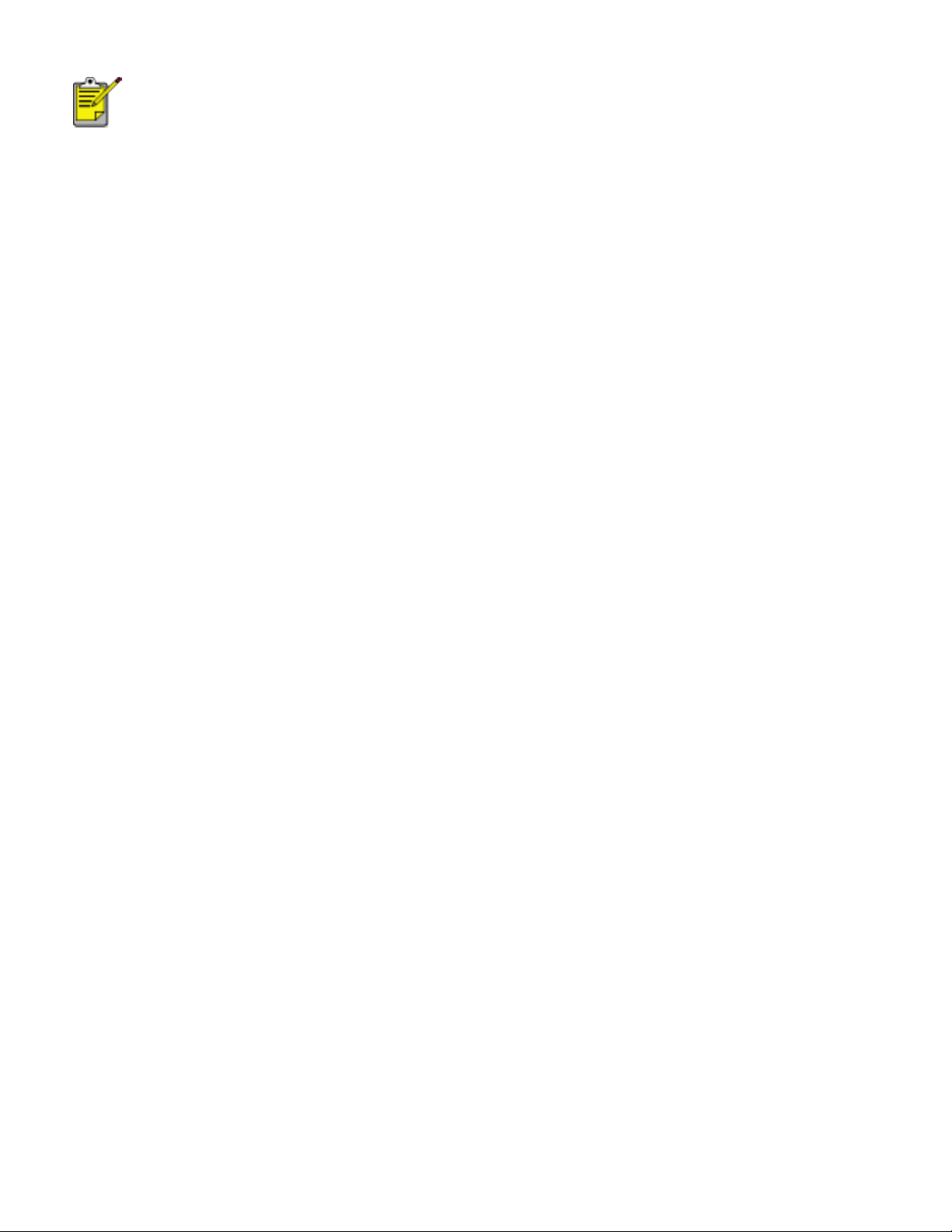
Algunas configuraciones rápidas de tareas de impresión no se
pueden eliminar.
Page 25
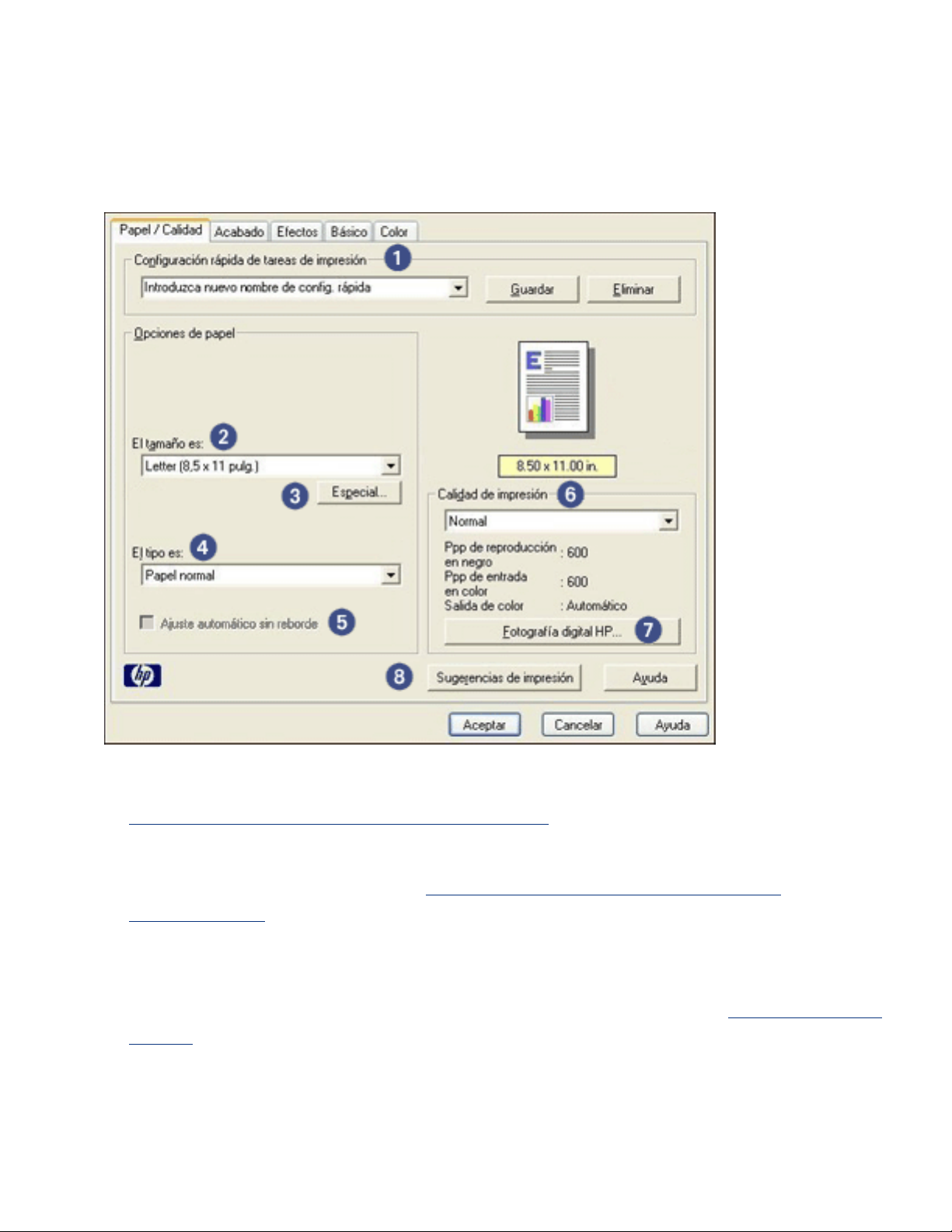
ficha papel / calidad
La ficha Papel / Calidad permite configurar las siguientes opciones:
1. Configuración rápida de tareas de impresión: consulte el apartado
configuración rápida de tareas de impresión.
2. El tamaño es: tamaño del papel utilizado.
3. Especial: consulte el apartado
personalizado.
4. El tipo es: tipo de papel utilizado.
5. Ajuste automático sin reborde: seleccione esta opción para que la imagen
impresa se ajuste hasta ocupar toda la página cuando imprima
bordes sobre determinados tipos de papel.
6. Calidad de impresión: existen cinco opciones de calidad de impresión:
Borrador rápido, Normal rápido, Normal, Óptima y Máximo de ppp. Al cambiar
el tipo de calidad de impresión de Borrador rápido a Máximo de ppp, la calidad
de la imagen mejora, pero disminuye la velocidad de impresión. Borrador
configuración de un tamaño de papel
documentos sin
Page 26
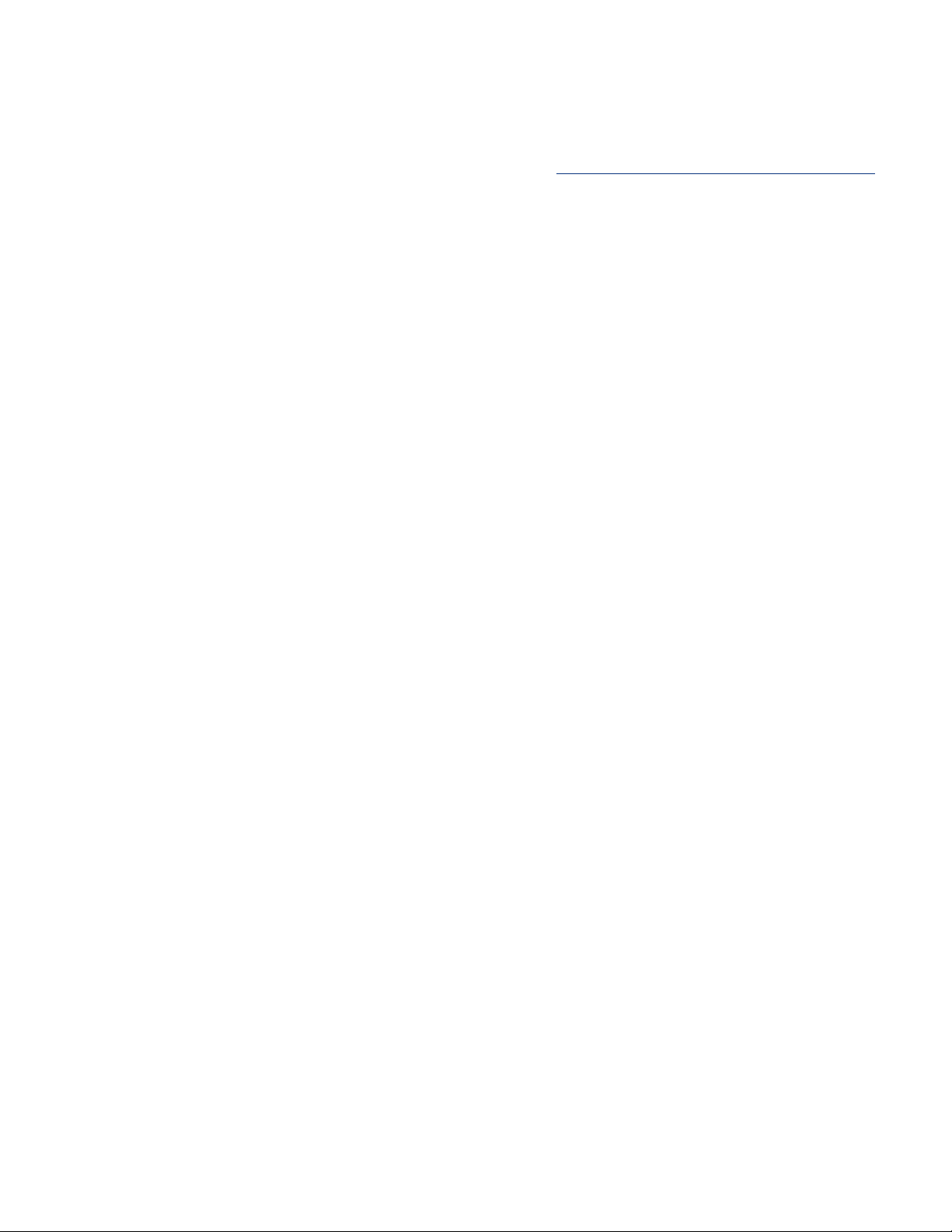
rápido es el modo que utiliza la menor cantidad de tinta. El modo Máximo de
ppp es el que más tinta utiliza y necesita de gran cantidad de espacio libre en
el disco duro.
7. Fotografía digital HP: consulte el apartado impresión de fotografías digitales.
8. Sugerencias de impresión: ideas para imprimir.
Page 27
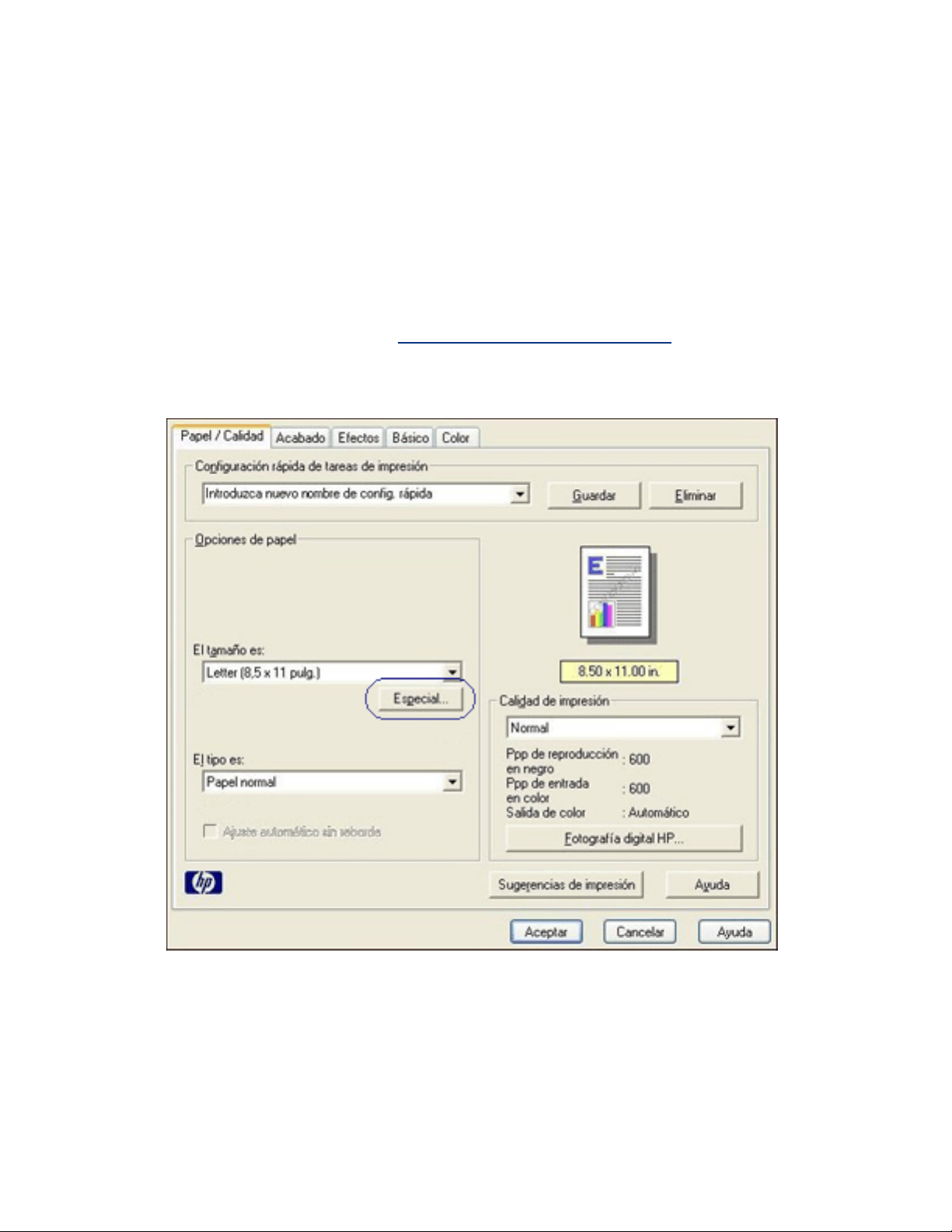
configuración de un tamaño de papel personalizado
Utilice el cuadro de diálogo Tamaño del papel personalizado para imprimir en papeles
con un tamaño especial.
cómo definir un tamaño de papel personalizado
Siga los pasos que a continuación se detallan para definir un tamaño de papel
personalizado:
1. Acceda al cuadro de diálogo
2. Haga clic en la pestaña Papel / Calidad.
Propiedades de la impresora.
3. Haga clic en el botón Especial.
Aparecerá el cuadro de diálogo Tamaño del papel personalizado.
Page 28
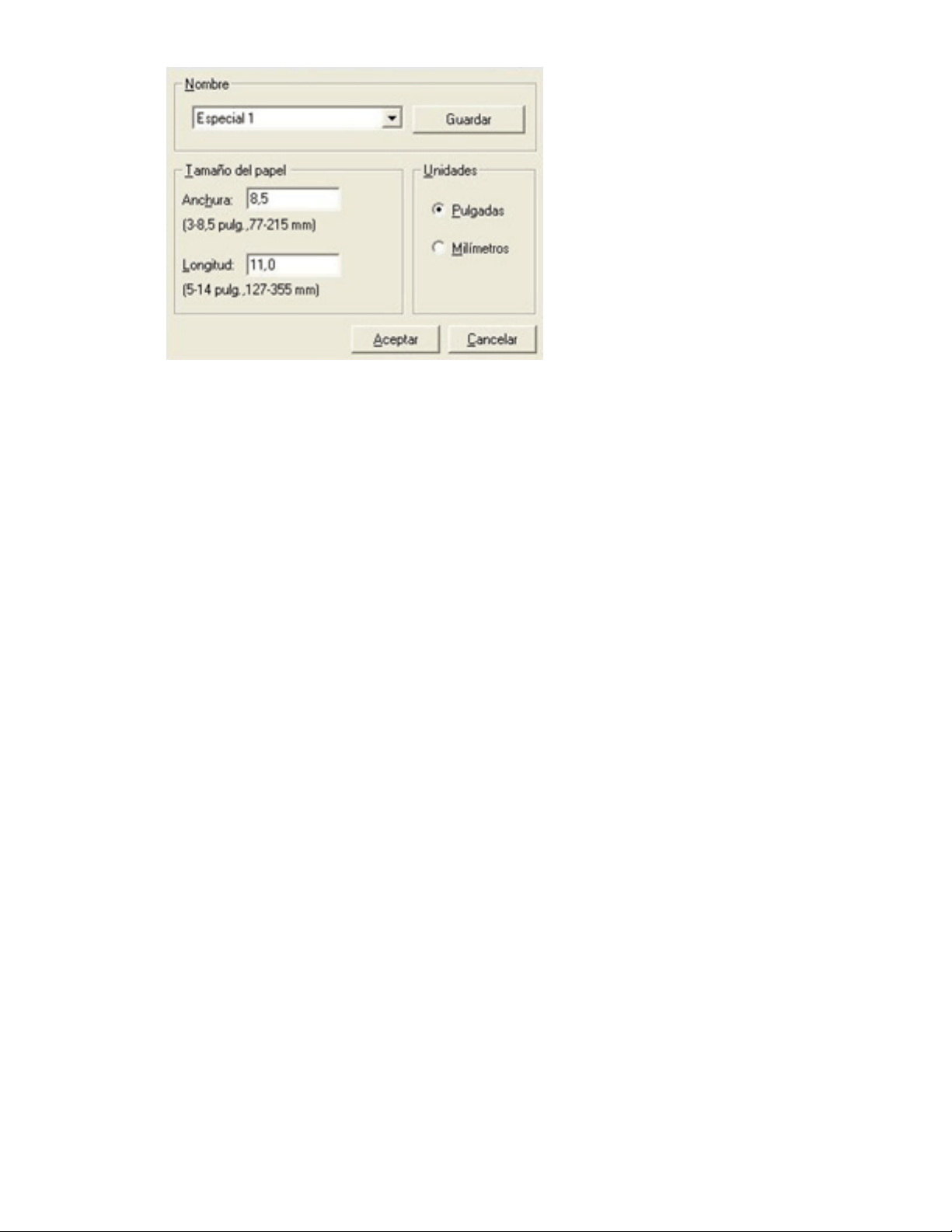
4. Seleccione un tamaño de papel personalizado de la lista desplegable Nombre.
5. Especifique las dimensiones que desee en los cuadros Anchura y Longitud.
Las dimensiones máximas y mínimas permitidas para el papel aparecen debajo
de cada cuadro.
6. Seleccione la unidad de medida: Pulgadas o Milímetros.
7. Haga clic en Guardar para almacenar el tamaño de papel personalizado que
haya configurado.
Podrá guardar hasta cinco tamaños de papel personalizados.
8. Haga clic en Aceptar para salir del cuadro de diálogo Tamaño del papel
personalizado.
Page 29
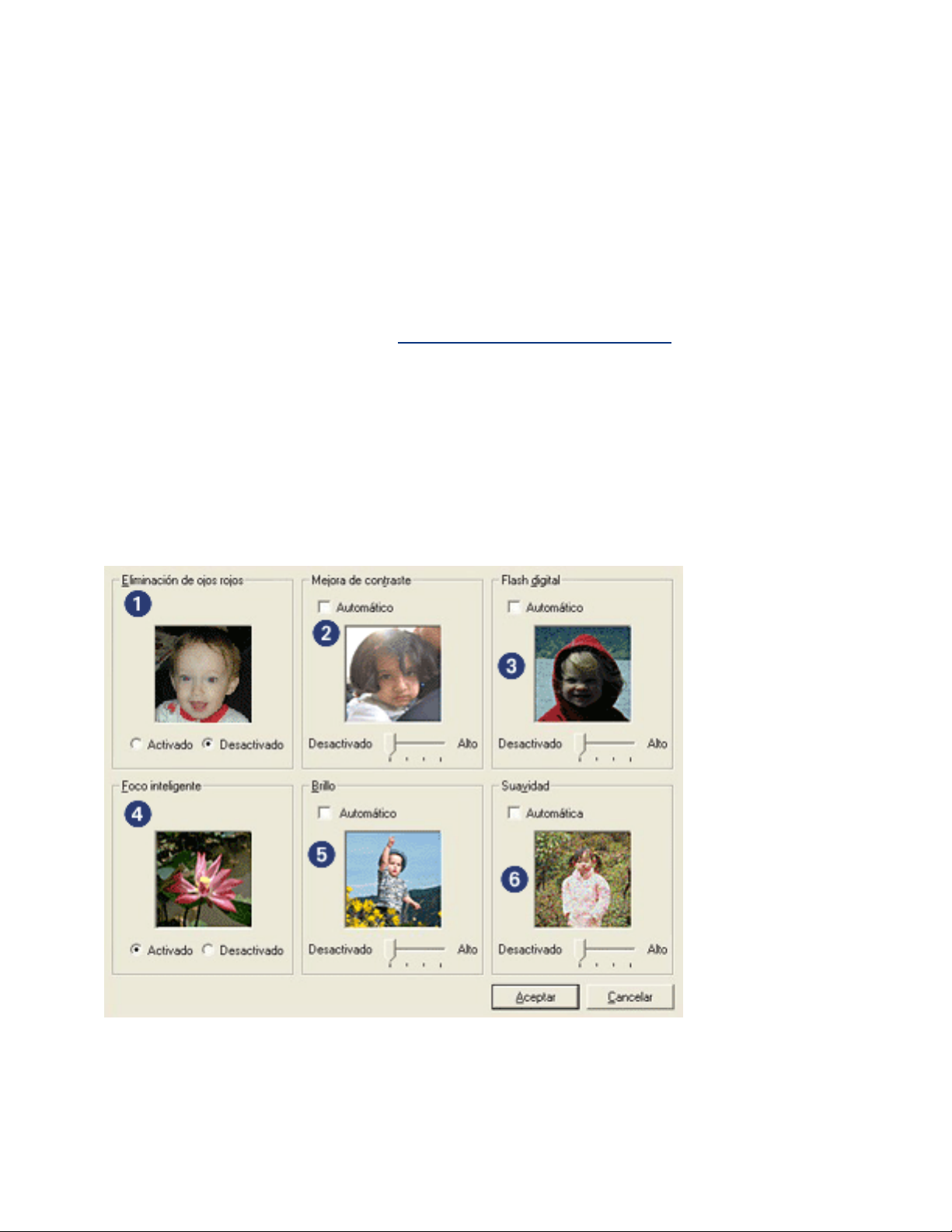
impresión de fotografías digitales
La impresora dispone de varias características que permiten mejorar la calidad de las
fotografías digitales.
cómo abrir el cuadro de diálogo opciones de fotografía digital HP
Siga los pasos que a continuación se detallan para acceder al cuadro de diálogo
Opciones de fotografía digital HP:
1. Acceda al cuadro de diálogo
2. Haga clic en la pestaña Papel / Calidad y, acto seguido, en el botón Fotografía
digital HP.
Propiedades de la impresora.
uso del cuadro de diálogo opciones de fotografía digital HP
En el cuadro de diálogo Opciones de fotografía digital HP se pueden configurar las
siguientes opciones:
1. Eliminación de ojos rojos: haga clic en Activado para eliminar o reducir el
efecto de ojos rojos de la fotografía.
2. Mejora de contraste: ajuste el contraste como desee, o bien haga clic en
Automático para que el controlador de la impresora regule el contraste
Page 30
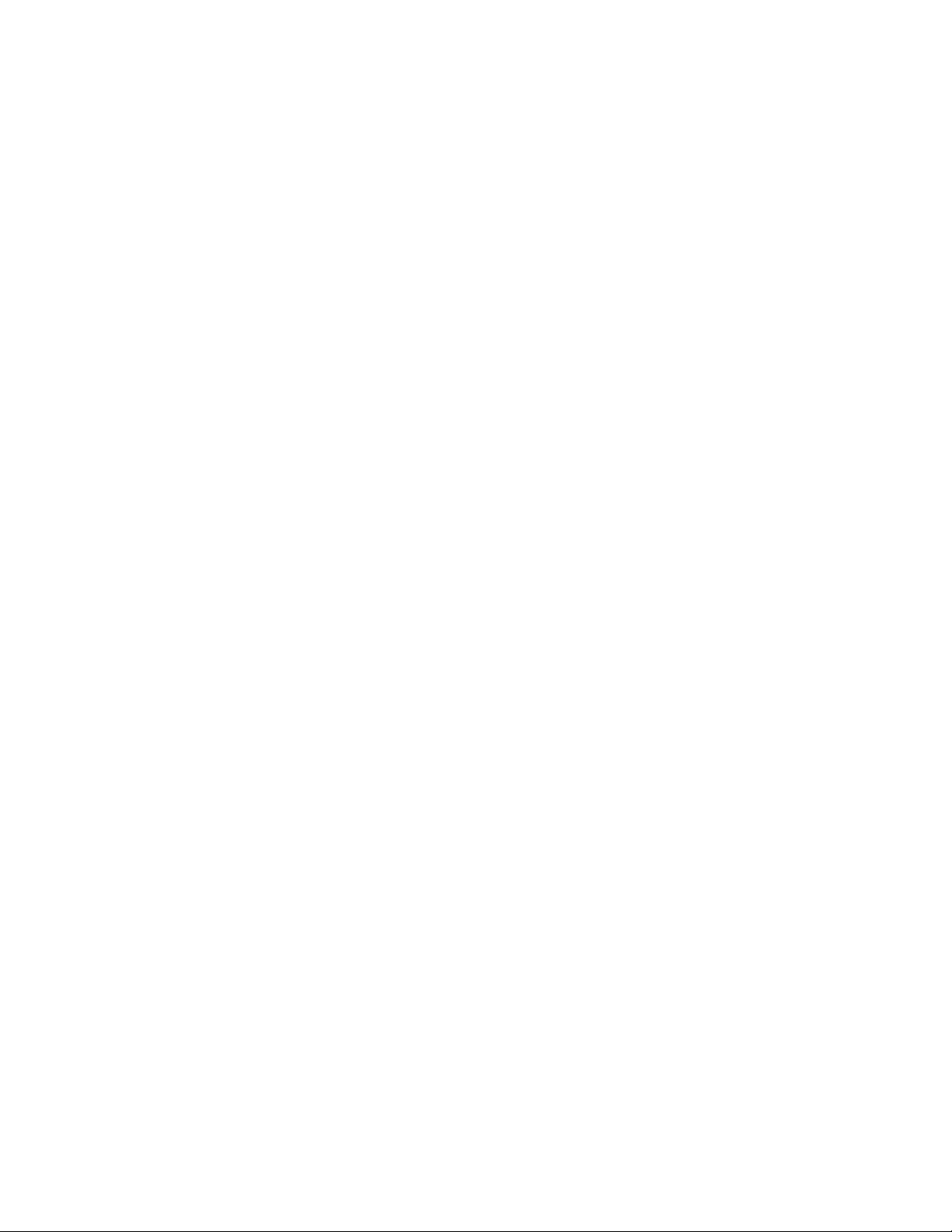
automáticamente.
3. Flash digital: confiere mayor luminosidad a las imágenes oscuras. Haga clic
en Automático para que el controlador de impresora regule automáticamente
la luminosidad y el oscurecimiento.
4. SmartFocus: haga clic en Activado para que el controlador de impresora
enfoque las imágenes automáticamente.
5. Brillo: ajuste la definición de la imagen como desee, o bien haga clic en
Automático para que el controlador de impresora regule la definición de la
imagen automáticamente.
6. Suavidad: ajuste el nivel de distorsión como desee, o bien haga clic en
Automática para que el controlador de impresora regule la nitidez de la imagen
automáticamente.
Page 31

ficha acabado
La ficha Acabado permite configurar las siguientes opciones:
1. Configuración rápida de tareas de impresión: consulte el apartado
configuración rápida de tareas de impresión.
2. Imprimir en ambas caras: consulte el apartado
3. El diseño de folletos es: consulte el apartado
4. Páginas por hoja: consulte el apartado
misma hoja de papel.
5. Impresión de póster: seleccione el número de páginas que desee usar para
imprimir el póster con objeto de determinar el tamaño del póster.
6. Girar 180 grados: gira la imagen impresa 180 grados.
impresión de varias páginas en una
impresión a doble cara.
impresión de folletos.
Page 32

impresión a doble cara
La impresión a doble cara (o dúplex) permite imprimir en ambas caras del papel. La
impresión a doble cara no es solo más económica, sino también más ecológica.
instrucciones de impresión
Siga estos pasos para imprimir manualmente un documento de dos caras:
1. Acceda al cuadro de diálogo
2. Seleccione la pestaña Acabado.
Propiedades de la impresora.
3. Seleccione Imprimir en ambas caras.
4. Seleccione una opción de encuadernación:
❍ Para encuadernación de libros: cerciórese de que la opción Orientación
vertical de las páginas no esté seleccionada.
Page 33

1. horizontal 2. vertical
❍ Para encuadernación de blocs: seleccione Orientación vertical de las páginas.
1. horizontal 2. vertical
5. Seleccione los ajustes de impresión que desee y, después, haga clic en Aceptar.
La impresora imprime automáticamente primero las páginas impares.
6. Una vez que tenga las páginas impares impresas, vuelva a cargar el papel con
las caras impresas hacia arriba, teniendo en cuenta el tipo de encuadernación
y de orientación seleccionados:
❍ Encuadernación de libros con orientación vertical: vuelva a cargar el papel
como se indica a continuación:
❍ Encuadernación de libros con orientación horizontal: vuelva a cargar el papel
como se indica a continuación:
Page 34

❍ Encuadernación de blocs con orientación vertical: vuelva a cargar el papel
como se indica a continuación:
❍ Encuadernación de blocs con orientación horizontal: vuelva a cargar el papel
como se indica a continuación:
7. Haga clic en Continuar para imprimir las páginas pares.
Page 35

impresión de folletos
Al usar la opción de impresión de folletos, automáticamente se disponen las páginas
del documento y se ajusta su tamaño de modo que el orden de las páginas sea el
correcto al plegar el documento en forma de folleto.
Por ejemplo, si se ha enviado a la impresora un folleto de cuatro páginas para que se
imprima en ambas caras del papel, las páginas se reordenarán e imprimirán de la
siguiente manera:
Si desea imprimir un folleto, siga estos pasos:
1. Acceda al cuadro de diálogo
2. Seleccione la pestaña Acabado.
Propiedades de la impresora.
Page 36

3. Seleccione Imprimir en ambas caras.
4. Seleccione una opción de encuadernación de la lista desplegable El diseño de
folletos es:
❍ Encuadernación por el borde derecho: ubica el área reservada para la
encuadernación en la parte derecha del libro.
❍ Encuadernación por el borde izquierdo: ubica el área reservada para la
encuadernación en la parte izquierda del libro.
5. Realice una de las siguientes acciones:
Page 37

❍ Para intercalar páginas en blanco en el libro, seleccione Imprimir a una cara.
❍ Para que todas las páginas del folleto aparezcan impresas, deje la opción
Imprimir a una cara desactivada.
6. Seleccione los ajustes de impresión que desee y, después, haga clic en Aceptar.
7. Cuando se le solicite, vuelva a cargar papel en la bandeja de entrada como se
muestra a continuación.
8. Haga clic en Continuar para terminar la impresión del folleto.
Page 38

impresión de varias páginas en una misma hoja de papel
El software de la impresora permite imprimir varias páginas de un documento en una
misma hoja de papel. Para ello, el programa ajusta automáticamente el tamaño del
texto y las imágenes del documento de manera que encajen en la página impresa.
Siga los pasos que a continuación se enumeran para imprimir varias páginas de un
documento en una misma hoja de papel:
1. Acceda al cuadro de diálogo
2. Haga clic en la pestaña Acabado.
Propiedades de la impresora.
3. En la lista desplegable Páginas por hoja, seleccione el número de páginas que
desee que se impriman en cada hoja de papel.
4. Si desea dejar un borde sin imprimir alrededor de cada imagen de página
impresa en la hoja de papel, haga clic en la casilla de verificación Imprimir
bordes de página.
5. Seleccione la disposición de cada hoja de papel en la lista desplegable El orden
Page 39

de las páginas es.
6. Seleccione los ajustes de impresión que desee y, después, haga clic en Aceptar.
Page 40

ficha efectos
La ficha Efectos permite configurar las siguientes opciones:
1. Configuración rápida de tareas de impresión: consulte el apartado
configuración rápida de tareas de impresión.
2. Imprimir documento en: permite imprimir un documento en un tamaño de
papel diferente de aquél para el que está adaptado su formato. Seleccione el
tamaño del papel de destino de la lista desplegable.
3. Ajustar el tamaño: cambia automáticamente el tamaño de la imagen impresa
con objeto de ajustarlo al tamaño del papel seleccionado en la lista
desplegable Imprimir documento en.
4. % del tamaño normal: permite especificar el porcentaje al que se desea
reducir o ampliar la imagen impresa. Por ejemplo, si especifica 70, la imagen
impresa se reducirá a un 70 % de su tamaño normal.
5. Filigranas: consulte el apartado
filigranas.
Page 41

filigranas
Las filigranas aparecen como impresión de fondo en los documentos.
utilización de filigranas existentes en los documentos
Siga los pasos que a continuación se detallan para aplicar una filigrana existente a un
documento:
1. Acceda al cuadro de diálogo
Propiedades de la impresora.
2. Haga clic en la pestaña Efectos.
3. Seleccione una filigrana de la lista desplegable Filigranas.
Si no desea utilizar ninguna de las filigranas de la lista, puede
crear una nueva.
4. Realice una de las siguientes acciones:
❍ Si desea que la filigrana aparezca en la primera página únicamente, active la
opción Sólo en la primera página.
❍ Si desea que la filigrana aparezca en todas las páginas impresas, deje sin
Page 42

marcar la opción Sólo en la primera página.
5. Imprima el documento respetando las directrices correspondientes al tipo de
papel empleado.
creación y modificación de filigranas
Siga los pasos que a continuación se detallan para crear o modificar una filigrana:
1. Acceda al cuadro de diálogo
Propiedades de la impresora.
2. Haga clic en la pestaña Efectos.
3. Haga clic en el botón Editar.
Aparecerá el cuadro de diálogo Detalles sobre filigranas.
4. Realice una de las siguientes acciones:
❍ haga clic en el botón Nueva, o bien
❍ seleccione una filigrana existente que desee modificar.
5. Especifique el texto de la filigrana, su ángulo de inclinación y los atributos del
tipo de letra.
6. Después de elegir los ajustes de impresión, haga clic en Aceptar.
Page 43

Si desea obtener instrucciones acerca de la utilización de filigranas, haga clic aquí.
Si desea obtener más información acerca de las opciones de cada
pantalla de ficha, sitúe el puntero del mouse sobre una opción y
haga clic con el botón derecho para que aparezca el cuadro de
diálogo ¿Qué es esto? Haga clic en ¿Qué es esto? para obtener más
información sobre el elemento seleccionado.
Page 44

ficha básico
La ficha Básico permite ajustar las siguientes opciones:
1. Configuración rápida de tareas de impresión: consulte el apartado
configuración rápida de tareas de impresión.
2. Orientación: especifique la disposición de la página:
❍ Vertical: la página impresa es más larga que ancha.
❍ Horizontal: la página impresa es más ancha que larga.
❍ Imagen inversa: imprime la página invertida de izquierda a derecha.
3. Orden de páginas: seleccione una de las siguientes opciones:
❍ De delante hacia atrás: la primera página aparecerá en la parte
superior una vez terminada la impresión del documento.
❍ De atrás hacia delante: la última página aparecerá en la parte
superior una vez terminada la impresión del documento.
4. Copias: número de copias impresas.
5. Vista previa: seleccione esta opción si desea ver cómo quedará un documento
Page 45

antes de imprimirlo.
6. Funciones avanzadas: consulte el apartado funciones avanzadas.
Page 46

funciones avanzadas
La impresión de fotografías, transparencias o documentos con gráficos puede exigir la
selección previa de ciertas opciones del cuadro de diálogo Funciones avanzadas.
acceso al cuadro de diálogo funciones avanzadas
Siga estos pasos para acceder al cuadro de diálogo Funciones avanzadas:
1. Acceda al cuadro de diálogo
2. Haga clic en la pestaña Básico y, a continuación, en el botón Funciones
avanzadas.
Propiedades de la impresora.
uso del cuadro de diálogo funciones avanzadas
Utilice el cuadro de diálogo Funciones avanzadas para ajustar estas opciones:
1. Volumen de tinta: permite ajustar la cantidad de tinta usada para imprimir
una página. Tenga en cuenta que, al reducir el volumen de tinta, se reduce
también la calidad del color.
2. Tiempo de secado: proporciona un tiempo extra de secado para las
impresiones que lo precisen.
3. Modo de memoria baja: permite la impresión de un documento desde un
Page 47

equipo que no disponga de memoria o espacio en disco suficiente para
imprimirlo en circunstancias normales. El uso de esta opción puede reducir la
calidad de la impresión. El modo de calidad de impresión Máximo de ppp no
está disponible cuando la impresora funciona en el Modo de memoria baja.
Page 48

ficha color
La ficha Color permite configurar las siguientes opciones:
1. Configuración rápida de tareas de impresión: consulte el apartado
configuración rápida de tareas de impresión.
2. Imprimir en escala de grises: los documentos se imprimen usando
únicamente tonos de gris.
❍ Alta calidad: se utiliza el cartucho de impresión de tres colores o de
impresión fotográfica para producir impresiones de alta calidad en
escala de grises.
❍ Sólo cartucho de tinta negra: se utiliza el cartucho de impresión de
tinta negra para imprimir documentos en escala de grises.
❍ Optimizar para fotocopia o fax: se utiliza el cartucho de impresión de
tinta negra para imprimir en escala de grises de la manera más
adecuada para hacer fotocopias y enviar faxes.
3. Saturación: ajusta la intensidad de los colores impresos.
Page 49

4. Brillo: ajusta la claridad y oscuridad de los colores impresos.
5. Tono de color: ajusta la calidez o frialdad de los colores impresos.
Page 50

botones e indicador luminoso
Los botones de la impresora pueden usarse para encenderla, apagarla y cancelar
trabajos de impresión.
1. botón e indicador luminoso de encendido 2. botón de cancelación de impresión
botón e indicador luminoso de encendido
El botón de encendido permite encender y apagar la impresora. No obstante, una vez
presionado este botón, ésta puede tardar varios segundos en encenderse.
La luz del botón de encendido proporciona indicaciones visuales acerca del estado de
la impresora. Si la luz de encendido está activada y no parpadea es porque la
impresora está imprimiendo o lista para imprimir. En cambio, la luz parpadeará si la
cubierta de la impresora está abierta o si se produce algún problema.
Precaución Utilice siempre el botón de encendido para encender y
apagar la impresora. El uso de interruptores, ya sean de pared o
incorporados en regletas de conexión o protectores contra
sobrecargas eléctricas, para encender o apagar la impresora puede
provocar fallos.
botón de cancelación de la impresión
Al presionar este botón, se cancela el trabajo que se esté imprimiendo en ese
momento.
Page 51

la luz de encendido parpadea
● Si la luz de encendido está encendida, la impresora está imprimiendo o
preparada para imprimir.
● Si, por el contrario, la luz de encendido está apagada, la impresora está
apagada.
● Si la luz de encendido parpadea, siga leyendo.
1. luz de encendido
significado del parpadeo de la luz
El parpadeo de la luz de encendido puede deberse a varios motivos:
● La cubierta de la impresora está abierta.
● La impresora se ha quedado sin papel.
● Se ha producido un problema relacionado con la impresora, como un atasco de
papel, o con los cartuchos de impresión.
si aparece un mensaje de error
Lea el mensaje de error, ya que en él se explica el problema y su solución.
si no aparece ningún mensaje de error
1. Consulte el apartado mantenimiento.
2. Haga clic en alguno de los cuatro botones principales.
Page 52

De esta forma, el software comprobará el estado de la impresora.
3. Lea el mensaje de error, ya que en él se explica el problema y su solución.
Page 53

atasco de papel
Siga cada uno de estos pasos hasta que se elimine el atasco de papel.
1. Retire el papel que haya en la bandeja de entrada.
2. Si está imprimiendo etiquetas, compruebe que no se haya desprendido
ninguna al pasar por la impresora.
3. Retire la puerta de acceso posterior. Presione el asa hacia la derecha y, acto
seguido, tire de la puerta.
4. Retire el papel atascado desde la parte posterior de la impresora y, después,
vuelva a colocar la puerta de acceso posterior.
5. Vuelva a colocar papel en la bandeja de entrada.
6. Vuelva a imprimir el documento.
Page 54

cuadro de estado del dispositivo
El cuadro de estado del dispositivo aparece cada vez que se imprime un documento.
Aparecerán los elementos siguientes:
1. Niveles de tinta: nivel aproximado de la tinta de cada cartucho de impresión.
2. Estado del dispositivo: estado de la impresora (por ejemplo, En cola o
Impresión).
3. Propiedades del documento: en esta área se proporciona la siguiente
información relativa al trabajo de impresión en curso:
❍ Documento: nombre del documento que se esté imprimiendo en ese
momento.
❍ Calidad de impresión: ajuste de calidad de la impresión en uso en ese
momento.
❍ Tipo de papel: tipo de papel utilizado.
❍ Tamaño del papel: tamaño del papel utilizado.
Para cancelar un trabajo de impresión, haga clic en Cancelar impresión.
Para cerrar el cuadro de estado del dispositivo, haga clic en Cerrar ventana.
Page 55

primeros pasos
● características de la impresora
● botones e indicador luminoso
● bandejas para papel
● cartuchos de impresión
● modo de reserva de tinta
Page 56

características de la impresora
La impresora dispone de diversas funciones que facilitan la impresión y la hacen más
eficiente.
botones e indicador luminoso
1.
bandejas para papel
2.
cartuchos de impresión
1.
modo de reserva de tinta
2.
Page 57

puerto USB
1.
Page 58

bandejas para papel
La impresora dispone de una bandeja plegable para papel que incluye una bandeja de
entrada y otra de salida.
Si desea obtener información acerca de la bandeja para papel, seleccione uno de los
siguientes temas:
● cómo desplegar las bandejas para papel
● bandeja de entrada
● bandeja de salida
● cómo plegar las bandejas para papel
cómo desplegar las bandejas para papel
Siga estos pasos para plegar las bandejas para papel:
1. Levante la cubierta de la impresora.
2. Baje la bandeja de entrada.
Page 59

3. Baje la bandeja de salida.
4. Tire de la extensión de la bandeja de salida y, acto seguido, despliegue el tope
de la bandeja de salida.
5. Baje la cubierta de la impresora y
enciéndala.
Page 60

bandeja de entrada
En la bandeja de entrada se coloca el papel y otros soportes sobre los que se
imprimirá.
1. bandeja de entrada
Es posible realizar impresiones con diferentes tamaños de soporte deslizando la guía
del papel hacia derecha e izquierda.
1. presione y deslice la guía del papel
bandeja de salida
Las imágenes impresas se depositan en la bandeja de salida.
Page 61

1. bandeja de salida
Levante la cubierta de la impresora y la bandeja de salida para cargar papel.
Baje la cubierta de la impresora y la bandeja de salida antes de iniciar la impresión.
Para evitar que el papel se caiga de la bandeja, despliegue la extensión de la bandeja
de salida y, a continuación, el tope de dicha extensión.
1. extensión y tope de la extensión de la bandeja de salida
cómo plegar las bandejas para papel
Siga estos pasos para volver a plegar las bandejas para papel:
1. Retire el papel o soporte que haya en las bandejas y, acto seguido,
impresora.
2. Levante la cubierta de la impresora.
apague la
Page 62

3. Repliegue el tope de la extensión de la bandeja de salida y empuje la
extensión de la bandeja de salida al interior de ésta.
4. Levante la bandeja de salida.
5. Levante la bandeja de entrada.
Page 63

6. Levante la bandeja de entrada desde abajo hasta que se acople en su lugar
correctamente.
7. Baje la cubierta de la impresora.
Page 64

modo de reserva de tinta
El modo de reserva de tinta posibilita el funcionamiento de la impresora con un solo
cartucho de impresión. Este modo se activa cuando uno de los cartuchos de
impresión se retira del receptáculo.
Si desea obtener instrucciones acerca de cómo retirar un cartucho de impresión, haga
clic aquí.
funcionamiento en el modo de reserva de tinta
La impresión en el modo de reserva de tinta reduce la velocidad de la impresora y
repercute en la calidad de las copias impresas.
cuando sólo está instalado este
cartucho de impresión...
cartucho de impresión de tinta negra
cartucho de impresión de tres colores
cartucho de impresión fotográfica
Se recomienda no usar el cartucho de impresión fotográfica en el
modo de reserva de tinta.
el resultado es...
Los colores se imprimen como
escala de grises.
Los colores se imprimen, pero el
negro se convierte en gris y no es
un negro auténtico.
Los colores se imprimen como
escala de grises: el negro se
convierte en gris y no es un negro
auténtico.
desactivación del modo de reserva de tinta
Para desactivar el modo de reserva de tinta, basta con tener instalados los dos
cartuchos de impresión en la impresora.
Si desea obtener instrucciones acerca de cómo instalar un cartucho de impresión,
haga clic aquí.
Page 65

USB
La impresora se conecta al equipo con un cable USB (del inglés Universal Serial Bus,
bus serie universal). Para poder usar cables USB, es necesario que en el equipo esté
instalado Windows 98 o posterior.
Si desea obtener instrucciones sobre la conexión de la impresora mediante un cable
USB, consulte el póster de instalación que acompaña a la impresora.
Page 66

conectividad
● USB
Page 67

impresión
Haga clic en los siguientes temas para ver una explicación del software de la
impresora:
● ajustes de impresión
● funciones avanzadas
● cuadro de estado del dispositivo
Haga clic en los siguientes temas para ver instrucciones sobre las funciones de
impresión:
● impresión de documentos
● modificación de los ajustes predeterminados
● impresión a doble cara
● configuración rápida de tareas de impresión
● impresión de fotografías digitales
● impresión sin bordes
● impresión de folletos
● configuración de tamaños de papel personalizados
● impresión de varias páginas en una misma hoja de papel
● filigranas
Haga clic en los siguientes temas para ver las correspondientes instrucciones de
impresión:
● papel normal
● sobres
● transparencias
● etiquetas
● fichas y otros soportes de impresión pequeños
● tarjetas de felicitación
● fotografías
● pósters
● transferencias térmicas
Page 68

impresión de documentos
instrucciones básicas de impresión
Siga estos pasos para imprimir un documento:
1. Abra el archivo que desee imprimir.
2. Haga clic en Archivo > Imprimir.
3. Haga clic en Aceptar si desea utilizar los ajustes de impresión predeterminados
de la impresora.
configuración de las opciones de impresión
Siga estos pasos para modificar las opciones de impresión:
1. Abra el archivo que desee imprimir.
2. Haga clic en Archivo > Imprimir y seleccione Propiedades.
Aparecerá el cuadro de diálogo Propiedades de la impresora.
La forma de acceder al cuadro de diálogo Propiedades de la
impresora puede variar dependiendo del programa de
software utilizado.
3. Especifique los ajustes de impresión que se muestran a continuación:
❍ Haga clic en la pestaña Papel / Calidad para seleccionar las opciones del
papel, el método de
para acceder a las opciones de
❍ En caso de que desee utilizar los ajustes de impresión predeterminados,
impresión sin bordes y la calidad de la impresión, o bien
Fotografía digital HP.
seleccione una configuración rápida de tareas de impresión.
❍ Haga clic en la pestaña Acabado para seleccionar opciones de documentos,
imprimir pósters o girar 180 grados la imagen impresa.
❍ Haga clic en la pestaña Efectos para seleccionar opciones de ajuste del
tamaño.
❍ Haga clic en la pestaña Básico para seleccionar opciones de orientación y
orden de las páginas, especificar el número de copias que desee imprimir,
activar la opción Mostrar vista previa o acceder a la ventana
Funciones
avanzadas.
❍ Haga clic en la pestaña Color para seleccionar opciones y atributos
relacionados con el color.
4. Haga clic en Aceptar y, a continuación, siga las instrucciones proporcionadas
Page 69

por la aplicación para imprimir el documento.
Page 70

pósters
directrices
● Una vez impresas las secciones del póster, recorte los bordes de las hojas y
péguelas para formarlo.
● Capacidad de la bandeja de entrada: hasta 100 hojas.
preparación para imprimir
1. Levante la cubierta de la impresora.
2. Deslice la guía del papel hacia la izquierda.
3. Levante la bandeja de salida.
4. Coloque el papel en la bandeja de entrada y empújelo hacia la impresora hasta
notar el tope.
5. Baje la bandeja de salida.
6. Deslice la guía del papel firmemente hasta el borde de las hojas.
7. Baje la cubierta de la impresora.
impresión
1. Abra el cuadro de diálogo Propiedades de la impresora y seleccione los
siguientes ajustes:
ficha ajuste
Papel /
Calidad
El tipo es: Papel normal.
Page 71

Acabado
2. Seleccione los ajustes de impresión que desee y, después, haga clic en Aceptar.
Impresión de póster: 2 x 2, 3 x 3, 4 x 4 o 5 x 5.
Page 72

modificación de los ajustes predeterminados
Utilice el icono de la barra de tareas para cambiar los ajustes de impresión
predeterminados de la impresora. Tenga en cuenta que los ajustes de impresión
predeterminados afectan a todos los documentos procesados por la impresora.
1. icono de la barra de tareas
uso del menú de accesos directos del icono de la barra de tareas
Siga los pasos que se detallan a continuación para cambiar los ajustes
predeterminados de la impresora:
1. Haga clic en el icono de la barra de tareas.
Aparecerá el cuadro de diálogo Propiedades de la impresora.
2. Seleccione las opciones que desee usar como ajustes predeterminados.
3. Haga clic en Aceptar.
Aparecerá un cuadro de diálogo en el que se informará de que los nuevos
ajustes se usarán cada vez que se imprima. Si no desea ver más este cuadro
de diálogo, seleccione No mostrar este mensaje de nuevo.
4. Haga clic en Aceptar para guardar los nuevos ajustes de impresión
predeterminados.
Page 73

papel normal
directrices
Capacidad de la bandeja de entrada: hasta 100 hojas.
preparación para imprimir
1. Levante la cubierta de la impresora.
2. Deslice la guía del papel hacia la izquierda.
3. Levante la bandeja de salida.
4. Coloque el papel en la bandeja de entrada y empújelo hacia la impresora hasta
notar el tope.
El papel de tamaño Legal sobrepasa los límites de la bandeja de entrada.
5. Baje la bandeja de salida.
6. Deslice la guía del papel firmemente hasta el borde de las hojas.
7. Baje la cubierta de la impresora.
impresión
1. Abra el cuadro de diálogo Propiedades de la impresora y seleccione los
siguientes ajustes:
ficha ajuste
Papel /
Calidad
El tipo es: Papel normal.
Page 74

2. Seleccione los ajustes de impresión que desee y, después, haga clic en Aceptar.
Page 75

sobres
directrices
● Evite el uso de sobres que: tengan cierres metálicos o ventanas; bordes
gruesos, irregulares o curvados; sean brillantes o con relieves, o estén
arrugados, rasgados o estropeados.
● Alinee los bordes de los sobres antes de insertarlos en la bandeja de entrada.
● Capacidad de la bandeja de entrada: hasta 10 sobres
preparación para imprimir
1. Levante la cubierta de la impresora.
2. Deslice la guía del papel hacia la izquierda.
3. Levante la bandeja de salida.
4. Coloque los sobres en la parte derecha de la bandeja de entrada con la cara
imprimible hacia abajo y el lado de la solapa a la izquierda. Empuje los sobres
hacia el interior de la impresora hasta notar el tope.
5. Baje la bandeja de salida.
6. Deslice la guía del papel firmemente contra el borde de los sobres.
7. Baje la cubierta de la impresora.
impresión
1. Abra el cuadro de diálogo Propiedades de la impresora y seleccione los
siguientes ajustes:
Page 76

ficha ajuste
Papel /
Calidad
2. Seleccione los
El tamaño es: tamaño adecuado del sobre.
El tipo es: Papel normal.
ajustes de impresión que desee y, después, haga clic en Aceptar.
Page 77

transparencias
directrices
● Si desea obtener resultados óptimos, utilice transparencias inyección de tinta
de la marca HP.
● Capacidad de la bandeja de entrada: hasta 30 transparencias.
preparación para imprimir
1. Levante la cubierta de la impresora.
2. Deslice la guía del papel hacia la izquierda.
3. Levante la bandeja de salida.
4. Coloque las transparencias en la bandeja de entrada con la cara imprimible
hacia abajo y la tira adhesiva orientada hacia la impresora. Empuje las
transparencias hacia el interior de la impresora hasta que note resistencia
(hágalo cuidadosamente, para que las tiras adhesivas no se peguen entre sí).
5. Baje la bandeja de salida.
6. Deslice la guía del papel firmemente hasta el borde de las tarjetas.
7. Baje la cubierta de la impresora.
impresión
1. Abra el cuadro de diálogo Propiedades de la impresora y seleccione los
siguientes ajustes:
ficha ajuste
Page 78

Papel /
Calidad
El tipo es: hoja de transparencia adecuada.
2. Seleccione los
ajustes de impresión que desee y, después, haga clic en Aceptar.
Page 79

etiquetas
directrices
● Utilice sólo etiquetas de papel diseñadas específicamente para impresoras de
chorro de tinta.
● Utilice sólo hojas de etiquetas completas.
● Cerciórese de que las etiquetas no estén pegajosas, arrugadas ni despegadas
de la hoja protectora.
● No utilice etiquetas de plástico ni transparentes, puesto que la tinta no se
secará en este tipo de etiquetas.
● Capacidad de la bandeja de entrada: hasta 20 hojas de etiquetas (utilice sólo
hojas de tamaño A4 o Letter).
preparación para imprimir
1. Levante la cubierta de la impresora.
2. Deslice la guía del papel hacia la izquierda.
3. Levante la bandeja de salida.
4. Abanique las hojas de etiquetas para separarlas y después vuelva a alinearlas.
5. Coloque las hojas de etiquetas, con la parte de las etiquetas hacia abajo, en la
bandeja de entrada y, acto seguido, empújelas hacia el interior de la impresora
hasta notar el tope.
6. Baje la bandeja de salida.
7. Deslice la guía del papel firmemente hasta el borde de las hojas.
8. Baje la cubierta de la impresora.
Page 80

impresión
1. Abra el cuadro de diálogo Propiedades de la impresora y seleccione los
siguientes ajustes:
ficha ajuste
Papel /
Calidad
2. Seleccione los
El tamaño es: Letter o A4.
El tipo es: Papel normal.
ajustes de impresión que desee y, después, haga clic en Aceptar.
Page 81

fichas y otros soportes de impresión pequeños
directrices
● Utilice sólo tarjetas y soportes de impresión pequeños que se ajusten a las
especificaciones de tamaño de papel de la impresora. Si desea más detalles
sobre las especificaciones, consulte la guía de referencia que se proporciona
con la impresora.
● Capacidad de la bandeja de entrada: hasta 30 tarjetas.
preparación para imprimir
1. Levante la cubierta de la impresora.
2. Deslice la guía del papel hacia la izquierda.
3. Levante la bandeja de salida.
4. Coloque las tarjetas en la parte derecha de la bandeja de entrada con la cara
imprimible hacia abajo y el lado corto orientado hacia la impresora.
5. Baje la bandeja de salida.
6. Deslice la guía del papel firmemente hasta el borde de las hojas.
7. Baje la cubierta de la impresora.
impresión
1. Abra el cuadro de diálogo Propiedades de la impresora y seleccione los
siguientes ajustes:
ficha ajuste
Page 82

Papel /
Calidad
El tamaño es: tamaño correcto de la tarjeta.
El tipo es: Papel normal.
2. Seleccione los
Si aparece un mensaje de ausencia de papel, haga clic
ajustes de impresión que desee y, después, haga clic en Aceptar.
aquí.
Page 83

mensajes de error
mensaje que indica que no hay papel
si la bandeja de entrada está cargada
1. Compruebe lo siguiente:
❍ Hay papel suficiente en la bandeja de entrada (al menos, 10 hojas).
❍ La bandeja de entrada no está excesivamente cargada de papel.
❍ El mazo de papel está en contacto con la parte posterior de la bandeja de
entrada.
2. Deslice la guía del papel firmemente hasta el borde del papel.
si la bandeja de entrada está vacía
1. Cargue papel en la bandeja de entrada.
2. Empuje el papel hacia delante hasta el tope.
3. Deslice la guía del papel firmemente hasta el borde del papel.
aparece un mensaje de error mientras parpadea la luz de encendido
Lea el mensaje de error, ya que en él se explica el problema y su solución.
Si desea obtener más información, consulte el apartado la luz de encendido parpadea.
aparece el mensaje 'error al escribir en el puerto USB'
Es posible que la impresora no esté recibiendo la información correcta de otro
dispositivo USB o del concentrador USB. Conecte la impresora directamente al puerto
USB del equipo.
aparece el mensaje 'error al escribir en LPT1'
Si se utiliza un cable USB para conectar la impresora al equipo, es posible que no se
haya conectado el cable antes de instalar el software.
Desinstale el software y vuelva a instalarlo.
Para desinstalar el software, haga clic aquí.
aparecen los mensajes 'no se puede establecer la comunicación
bidireccional' o 'la impresora no responde'
Es posible que la impresora no pueda establecer la comunicación con el equipo si el
cable USB es demasiado largo.
Page 84

En caso de que reciba este mensaje de error, cerciórese de usar un cable USB que no
mida más de cinco metros.
Page 85

tarjetas de felicitación
directrices
● Extienda las tarjetas dobladas y, acto seguido, colóquelas en la bandeja de
entrada.
● Para obtener mejores resultados, utilice papel para tarjetas de felicitación HP.
● Capacidad de la bandeja de entrada: hasta 20 tarjetas.
preparación para imprimir
1. Levante la cubierta de la impresora.
2. Deslice la guía del papel hacia la izquierda.
3. Levante la bandeja de salida.
4. Abanique las tarjetas de felicitación para separarlas y después vuelva a
alinearlas.
5. Coloque las tarjetas de felicitación, con la parte imprimible hacia abajo, en la
bandeja de entrada. Empuje las tarjetas hacia el interior de la impresora hasta
notar el tope.
6. Baje la bandeja de salida.
7. Deslice la guía del papel firmemente contra el borde de las tarjetas.
8. Baje la cubierta de la impresora.
impresión
1. Abra el cuadro de diálogo Propiedades de la impresora y seleccione los
siguientes ajustes:
Page 86

ficha ajuste
Papel /
Calidad
Básico
2. Seleccione los
Si aparece un mensaje de ausencia de papel, haga clic
ajustes de impresión que desee y, después, haga clic en Aceptar.
El tamaño es: tamaño correcto de la tarjeta.
El tipo es: tipo correcto de tarjeta.
Orientación: orientación adecuada.
aquí.
Page 87

fotografías
directrices
● Las fotografías tienen que estar en un formato electrónico (digital) para poder
imprimirlas. Tome una imagen digital, explore una foto con un escáner o lleve
una foto a una tienda especializada en fotografía para solicitar que la
conviertan en archivo electrónico.
● Utilice papel fotográfico HP si desea obtener resultados óptimos.
● Para obtener resultados de gran calidad, utilice una configuración de impresión
de alta resolución y configure correctamente las opciones de fotografía digital
HP.
● Para obtener una mayor resistencia al desgaste de la imagen, use Papel
fotográfico HP Premium Plus e instale un cartucho de impresión fotográfica en
la impresora.
● Si desea obtener instrucciones acerca de la impresión sin bordes, haga clic
aquí.
● Capacidad de la bandeja de entrada: hasta 30 hojas.
preparación para imprimir
1. Levante la cubierta de la impresora.
2. Deslice la guía del papel hacia la izquierda.
3. Levante la bandeja de salida.
4. Realice una de las siguientes acciones:
❍ Fotografías pequeñas: coloque papel fotográfico en la bandeja de entrada,
con la cara imprimible hacia abajo y la tira desprendible orientada hacia la
parte más exterior de la impresora.
Page 88

❍ Fotografías grandes: coloque papel fotográfico en la bandeja de entrada,
con la cara imprimible hacia abajo.
5. Empuje el papel hacia el interior de la impresora hasta notar el tope.
6. Baje la bandeja de salida.
7. Deslice la guía del papel firmemente hasta el borde de las hojas.
8. Baje la cubierta de la impresora.
impresión de fotografías
Si el programa que está utilizando dispone de una función para
imprimir fotografías, siga las instrucciones de ese programa. En
caso contrario, siga las instrucciones que se detallan a continuación.
1. Abra el cuadro de diálogo Propiedades de la impresora y seleccione los
siguientes ajustes:
Page 89

ficha ajuste
El tamaño es: tamaño correcto del papel fotográfico.
El tipo es: tipo adecuado de papel fotográfico.
Papel /
Calidad
Calidad de impresión: Normal, Óptima o Máximo
de ppp.
Fotografía digital HP: opciones de mejora de
fotografía preferidas.
2. Seleccione los ajustes de impresión que desee y, después, haga clic en Aceptar.
Si aparece un mensaje de ausencia de papel, haga clic
aquí.
impresión de fotografías mejoradas Exif Print
El formato Exif Print (del inglés Exchangeable Image File Format 2.2, formato de
archivo de imagen intercambiable) es un estándar internacional de imágenes digitales
que simplifica la fotografía digital y mejora la calidad de las fotografías impresas.
Cuando se toma una foto mediante una cámara digital compatible con el estándar
Exif Print, se captura cierta información (tiempo de exposición, tipo de flash y
saturación del color) que se almacena en el archivo de imagen. El software de la
impresora HP Deskjet utiliza posteriormente esta información para llevar a cabo, de
manera automática, mejoras específicas en la imagen, lo que permite generar
excelentes fotografías.
Para imprimir fotografías mejoradas con Exif Print, se necesita lo siguiente:
● Una cámara digital compatible con el estándar Exif Print
● Software compatible con el estándar Exif Print
● Software de impresora HP Deskjet compatible con Exif Print
● Windows 98, 2000, ME o XP
Siga estos pasos para imprimir fotografías mejoradas con Exif Print:
1. Abra el archivo que desee imprimir usando un programa de edición fotográfica
compatible con Exif Print.
2. Abra el cuadro de diálogo Propiedades de la impresora y seleccione los
siguientes ajustes:
ficha ajuste
Papel /
Calidad
El tipo es: tipo adecuado de papel fotográfico.
Calidad de impresión: Óptima o Normal.
Page 90

3. Seleccione los ajustes de impresión que desee y, después, haga clic en Aceptar.
El software de la impresora optimizará de forma automática la imagen impresa.
impresión con tecnología PhotoREt
PhotoREt proporciona la mejor combinación de calidad y velocidad en la impresión de
imágenes.
Siga los pasos que a continuación se enumeran para imprimir usando la tecnología
PhotoREt:
1. Abra el cuadro de diálogo
siguientes ajustes:
ficha ajuste
Papel /
Calidad
2. Seleccione los
ajustes de impresión que desee y, después, haga clic en Aceptar.
Propiedades de la impresora y seleccione los
Calidad de impresión: Óptima.
4.800 x 1.200 ppp optimizados
4.800 x 1.200 ppp optimizados es la resolución de mayor calidad que esta impresora
puede ofrecer. Cuando se selecciona Máximo de ppp en el controlador de impresora,
el cartucho de impresión de tres colores utiliza el modo de impresión de 4.800 x
1.200 ppp optimizados. Si, además, hay un cartucho de impresión fotográfica
instalado, se mejora aún más la calidad de impresión. Puede adquirir un cartucho de
impresión fotográfica por separado en caso de que no se proporcione con la
impresora.
Siga estos pasos para imprimir en el modo de 4.800 x 1.200 ppp optimizados:
1. Abra el cuadro de diálogo
siguientes ajustes:
ficha ajuste
Papel /
Calidad
2. Seleccione los
ajustes de impresión que desee y, después, haga clic en Aceptar.
Propiedades de la impresora y seleccione los
El tipo es: tipo adecuado de papel fotográfico.
Calidad de impresión: Máximo de ppp.
impresión en color con seis tintas
Page 91

Utilice el modo de impresión en color con seis tintas para mejorar la calidad de las
fotografías.
Para disfrutar de esta modalidad de impresión, es preciso instalar un cartucho de
impresión fotográfica y otro de tres colores. Puede adquirir un cartucho de impresión
fotográfica por separado en caso de que no se proporcione con la impresora.
Siga estos pasos para usar el modo de impresión en color con seis tintas:
1. Abra el cuadro de diálogo
siguientes ajustes:
ficha ajuste
Papel /
Calidad
2. Seleccione los
ajustes de impresión que desee y, después, haga clic en Aceptar.
El tipo es: tipo adecuado de papel fotográfico.
Calidad de impresión: Normal, Óptima o Máximo
de ppp.
Propiedades de la impresora y seleccione los
Page 92

transferencias térmicas
directrices
● Si desea obtener mejores resultados, utilice transferencias térmicas hp.
● Cuando se imprime un documento con una imagen reflejada, el texto y las
imágenes se imprimen invertidos horizontalmente con respecto a lo que
aparece en la pantalla del sistema.
● Capacidad de la bandeja de entrada: hasta 100 hojas.
preparación para imprimir
1. Levante la cubierta de la impresora.
2. Deslice el ajustador de anchura del papel hacia la izquierda.
3. Levante la bandeja de salida.
4. Coloque el papel en la bandeja de entrada, con la parte imprimible hacia abajo,
y empújelo hacia la impresora hasta notar el tope.
5. Baje la bandeja de salida.
6. Deslice la guía del papel firmemente hasta el borde del papel.
7. Baje la cubierta de la impresora.
impresión
Si el programa que está utilizando incluye una función para imprimir
transferencias térmicas, siga las instrucciones de ese programa. En
caso contrario, siga las instrucciones que se detallan a continuación.
1. Abra el cuadro de diálogo Propiedades de la impresora y seleccione los
siguientes ajustes:
ficha ajuste
Page 93

Papel /
Calidad
El tamaño es: A4 o Letter.
El tipo es: transferencias térmicas hp.
Calidad de impresión: Normal u Óptima.
Básico
2. Seleccione los
Orientación: Imagen inversa.
ajustes de impresión que desee y, después, haga clic en Aceptar.
Page 94

mantenimiento
● sustitución de los cartuchos de impresión
● calibración de los cartuchos de impresión
● limpieza automática de los cartuchos de impresión
● limpieza manual de los cartuchos de impresión
● mantenimiento de los cartuchos de impresión
● mantenimiento de la carcasa de la impresora
● eliminación de tinta de la piel y de la ropa
● herramientas de la impresora
Page 95

limpieza automática de los cartuchos de impresión
Si en las páginas impresas faltan líneas o puntos, o si contienen rayas de tinta, es
posible que quede poca tinta en los cartuchos de impresión o que necesiten una
limpieza.
Haga clic aquí si desea comprobar los niveles de tinta de los cartuchos de impresión.
En caso de que el nivel de tinta de los cartuchos sea correcto, siga estos pasos para
limpiarlos automáticamente:
1. Consulte el apartado
2. Haga clic en Limpiar cartuchos.
3. Haga clic en Limpiar y siga las instrucciones que aparecerán en la pantalla.
Si en las copias impresas siguen apareciendo líneas en blanco o puntos tras la
limpieza,
Precaución Limpie los cartuchos de impresión sólo cuando sea
necesario. Una limpieza innecesaria malgasta tinta y reduce la
duración del cartucho.
sustituya los cartuchos de impresión.
mantenimiento de la impresora.
Page 96

limpieza manual de los cartuchos de impresión
Si en el entorno en el que se utiliza la impresora hay mucho polvo, se pueden ir
acumulando pequeñas cantidades de sedimentos dentro de la caja. Estos sedimentos
pueden estar compuestos de polvo, cabellos o fibras de ropa o moqueta. Si entraran
en contacto con los cartuchos de impresión o con su receptáculo, podrían provocar
rayas y borrones en las páginas impresas. Es fácil solucionar el problema de las rayas
de tinta limpiando manualmente los cartuchos de impresión y el receptáculo.
elementos necesarios para la limpieza
Para limpiar los cartuchos de impresión y su receptáculo, necesitará lo siguiente:
● Agua destilada
● Bastoncillos de algodón u otro material suave y sin pelusa que no se adhiera a
los cartuchos.
Tenga cuidado de no
limpieza.
mancharse las manos o la ropa con tinta cuando realice la
preparación para la limpieza
1. Encienda la impresora presionando el botón de encendido y levante la cubierta.
El receptáculo se desplazará hasta el centro de la impresora.
2. Desconecte el cable de alimentación de la parte posterior de la impresora.
3. Quite los cartuchos de impresión y colóquelos sobre un trozo de papel, con la
placa de boquillas de tinta hacia arriba.
Precaución No deje los cartuchos fuera de la impresora durante
más de 30 minutos.
limpieza de los cartuchos de impresión y de su receptáculo
1. Humedezca ligeramente un bastoncillo de algodón con agua destilada.
2. Use el bastoncillo para limpiar la parte frontal y los bordes del primer cartucho,
tal y como se indica en la figura.
No limpie la placa de boquillas.
Page 97

1. placa de boquillas y boquillas de tinta 2. lados y bordes del cartucho de
impresión 3. contactos de cobre
Precaución No toque las boquillas de tinta ni los contactos de
cobre. Si lo hace, podrían surgir problemas por obstrucciones,
fallos relacionados con la tinta o malas conexiones eléctricas.
3. Inspeccione la parte frontal y los bordes del cartucho para asegurarse de que
no queden restos de fibra.
Repita los pasos 1 y 2 si todavía hay fibras.
4. Repita los pasos 1 al 3 con el otro cartucho de impresión.
5. Limpie la parte inferior de las paredes del receptáculo de los cartuchos
utilizando bastoncillos limpios humedecidos.
Repita este proceso hasta que no aparezcan restos de tinta al usar un
bastoncillo limpio.
Page 98

1. receptáculo del cartucho de impresión 2. paredes del receptáculo del
cartucho de impresión
6. Inserte los cartuchos de impresión y cierre la cubierta de la impresora.
7. Conecte el cable de alimentación a la parte posterior de la impresora.
8. Presione el botón de encendido para encender la impresora.
9. Calibre los cartuchos de impresión.
Si siguen apareciendo rayas de tinta en las páginas impresas, repita el procedimiento
de limpieza.
Page 99

eliminación de tinta de la piel y de la ropa
Siga las instrucciones que se detallan a continuación para eliminar la tinta de la piel y
la ropa:
para eliminar la tinta de... haga esto...
La piel
Tela blanca
Tela de color
Precaución Use siempre agua fría para eliminar la tinta de una tela. El
agua tibia o caliente puede hacer que la tela adquiera el color de la
tinta.
Limpie el área afectada con un jabón abrasivo.
Lave la tela con lejía en agua fría.
Lave la tela con amoniaco espumoso en agua
fría.
Page 100

mantenimiento de la carcasa de la impresora
Debido a que la impresora aplica la tinta sobre el papel mediante un pulverizado fino,
es posible que aparezcan manchas en la carcasa de la impresora y en las superficies
adyacentes. Para quitar las rayas, las manchas y la tinta seca del exterior de la
impresora, utilice un paño suave humedecido con agua.
Cuando limpie la impresora, no olvide estos consejos:
● No limpie el interior de la impresora. Mantenga todos los líquidos
alejados del interior de la impresora.
● No utilice productos de limpieza ni detergentes para el hogar. Si ha
utilizado un detergente o un producto de limpieza para el hogar con
objeto de limpiar la impresora, enjuague las superficies exteriores con
un paño suave humedecido con agua.
● No lubrique la varilla de soporte sobre la cual se desplaza de un
extremo al otro el receptáculo del cartucho impresión. Es normal que,
al desplazarse de un extremo a otro, el receptáculo haga ruido.
 Loading...
Loading...