Page 1
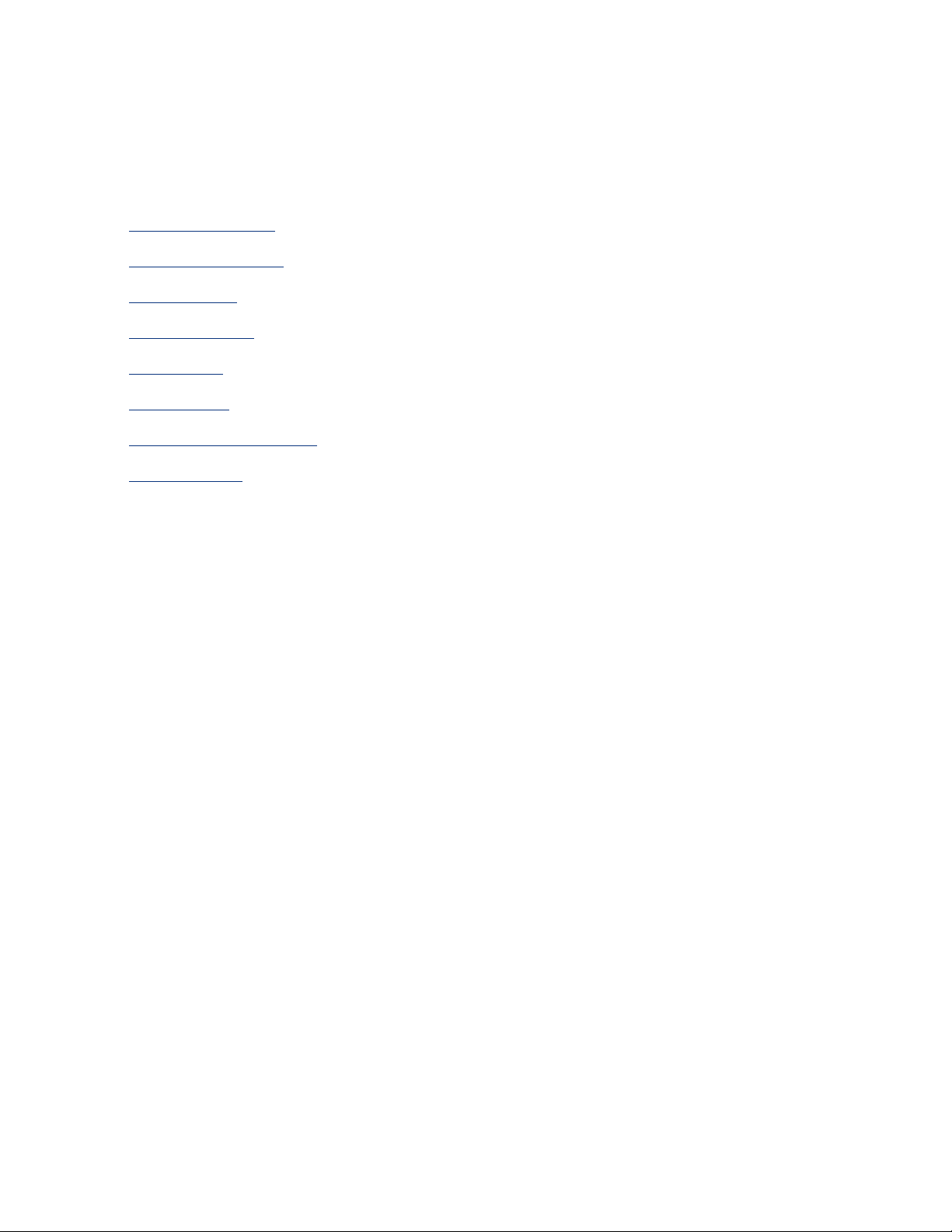
gebruikershandleiding
Selecteer een van de onderstaande onderwerpen als u het antwoord op een vraag
wilt weten:
● kennisgevingen
● speciale functies
● aan de slag
● aansluitingen
● afdrukken
● onderhoud
● problemen oplossen
● specificaties
Page 2
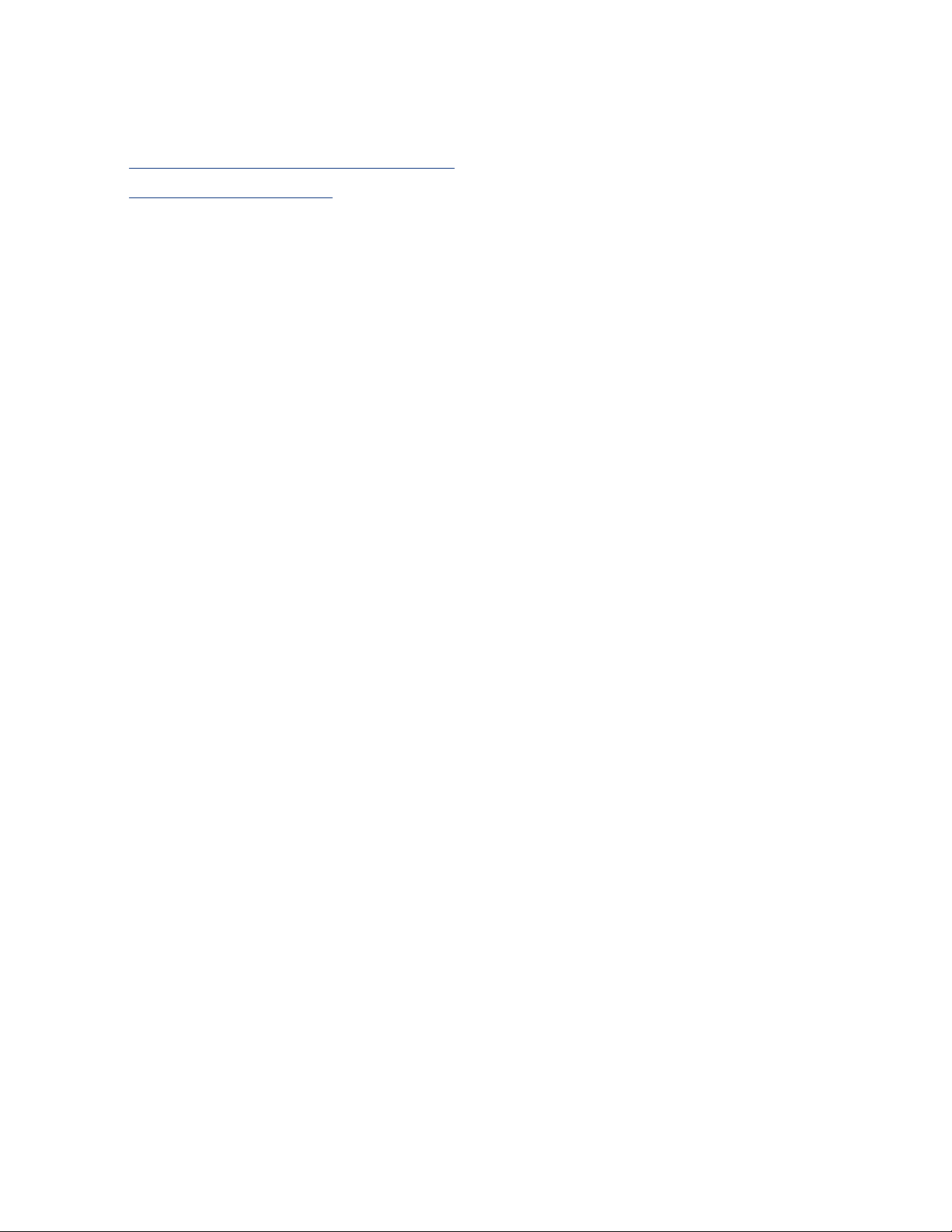
kennisgevingen
● kennisgevingen en handelsmerken
● termen en conventies
Page 3
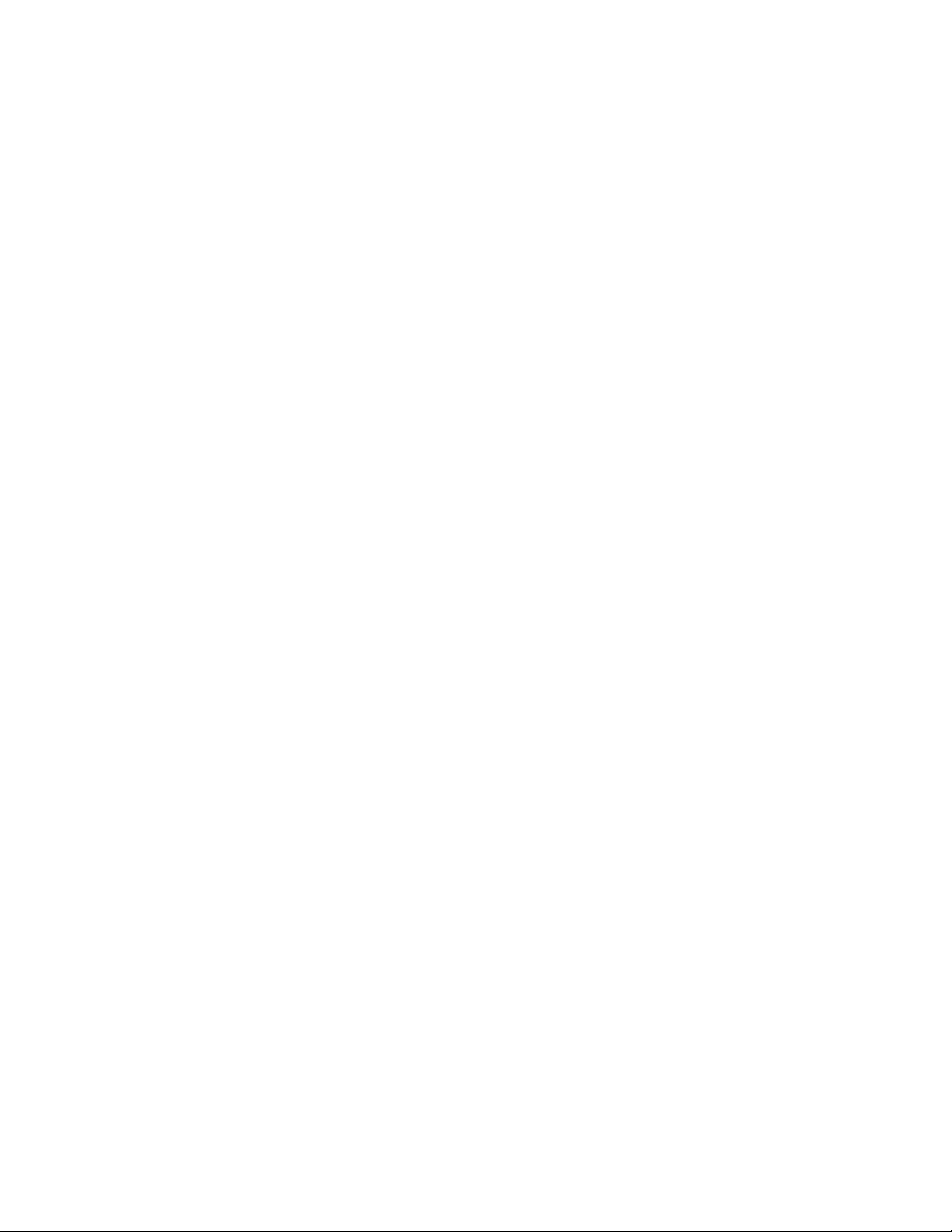
kennisgevingen en handelsmerken
kennisgeving van hewlett-packard company
De informatie in dit document kan zonder voorafgaande kennisgeving worden
gewijzigd.
Hewlett-Packard (HP) biedt ten aanzien van dit materiaal geen enkele garantie, met
inbegrip van, maar niet beperkt tot, de geïmpliceerde garanties van verkoopbaarheid
en geschiktheid voor een bepaald doel.
Hewlett-Packard is niet aansprakelijk voor directe, indirecte, incidentele of
gevolgschade die zou voortkomen uit het verstrekken of het gebruiken van deze
informatie.
Alle rechten voorbehouden. Vermenigvuldiging, bewerking of vertaling van dit
materiaal is verboden zonder voorafgaande schriftelijke toestemming van HewlettPackard, tenzij dit is toegestaan krachtens de wetten op het auteursrecht.
kennisgevingen
Microsoft, MS, MS-DOS, Windows en XP zijn gedeponeerde handelsmerken van
Microsoft Corporation.
TrueType is een handelsmerk in de VS van Apple Computer, Inc.
Adobe en Acrobat zijn handelsmerken van Adobe Systems Incorporated.
Copyright 2003 Hewlett-Packard Company
Page 4
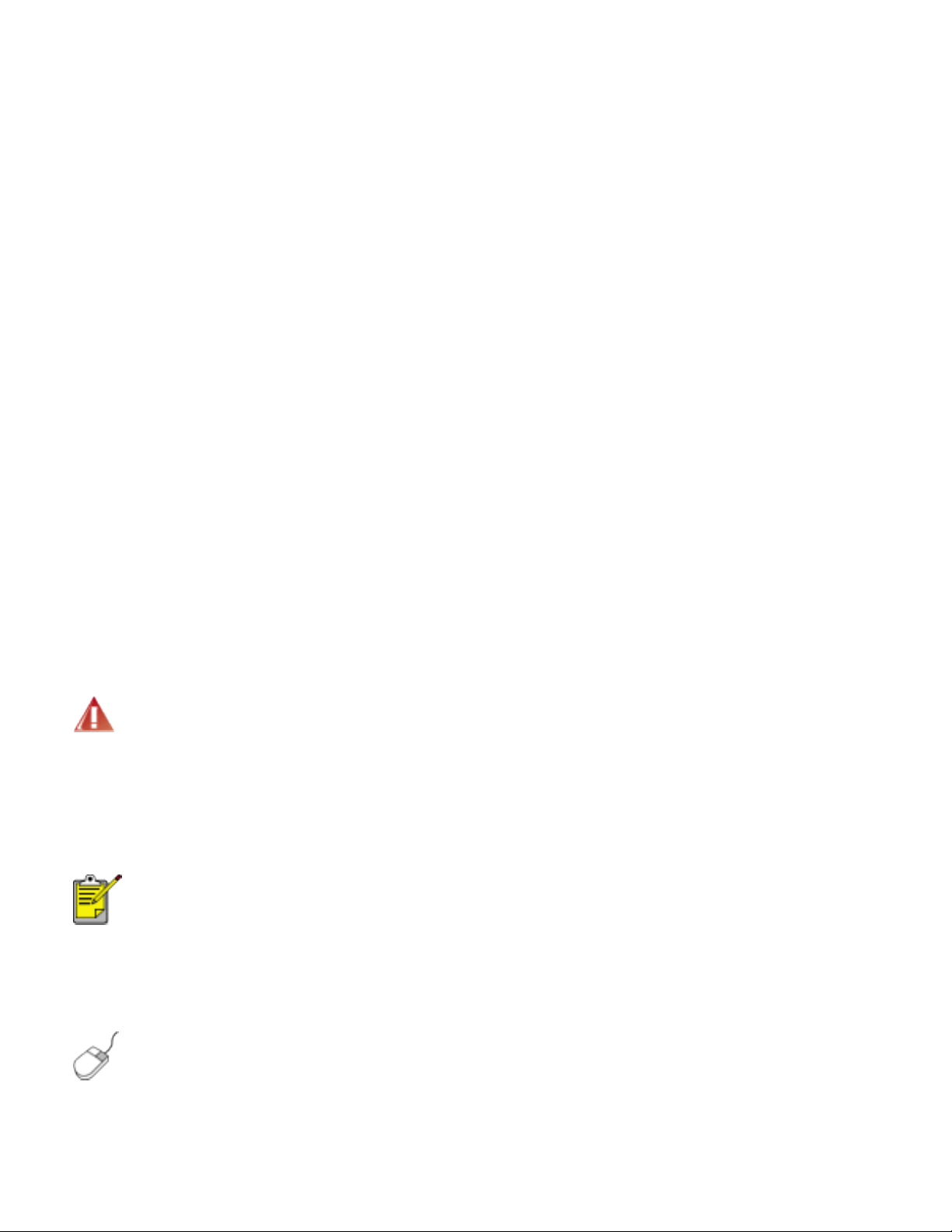
termen en conventies
De volgende termen en conventies worden gebruikt in de gebruikershandleiding.
termen
Met de term printer of HP printer wordt verwezen naar HP Deskjet printers.
symbolen
Het symbool > leidt u door een aantal softwarestappen. Bijvoorbeeld:
Klik op Bestand > Afdrukken.
Let op en Waarschuwing
Let op geeft aan dat het risico bestaat dat de HP Deskjet printer of andere
apparatuur beschadigd kan raken. Bijvoorbeeld:
Let op! Raak de inktsproeiers of de koperen contactpunten van de
inktpatroon niet aan. Als u deze onderdelen aanraakt, kunnen de
sproeiers verstopt raken, kunnen problemen met de inkt optreden of
kunnen zich problemen met de elektrische verbindingen voordoen.
Waarschuwing geeft aan dat er gevaar voor uzelf of anderen bestaat. Bijvoorbeeld:
Waarschuwing! Houd nieuwe en gebruikte inktpatronen buiten het
bereik van kinderen.
pictogrammen
Een pictogram voor een Opmerking geeft aan dat er aanvullende informatie
beschikbaar is. Bijvoorbeeld:
De beste resultaten verkrijgt u met producten van HP.
Een pictogram van een Muis geeft aan dat er aanvullende informatie beschikbaar is
via de Help-functie Wat is dit? Bijvoorbeeld:
Meer informatie over de opties op elk tabblad vindt u door een optie
aan te wijzen en met de rechtermuisknop te klikken. Hierna
verschijnt het dialoogvenster Wat is dit? Klik op Wat is dit? om
meer informatie over de geselecteerde optie weer te geven.
Het pictogram Niet doen geeft aan dat een bepaalde actie wordt afgeraden.
Page 5
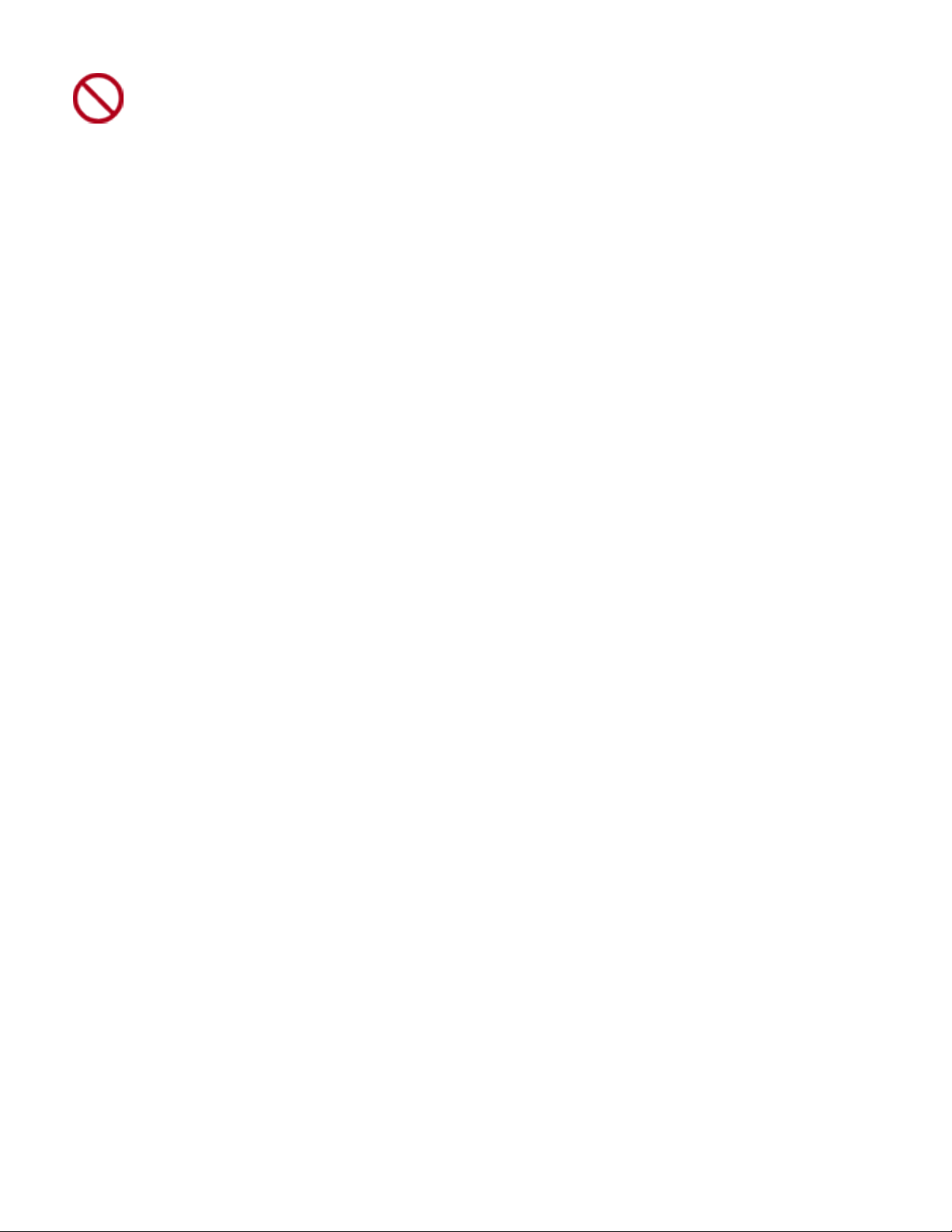
Reinig de binnenkant van de printer niet.
Page 6
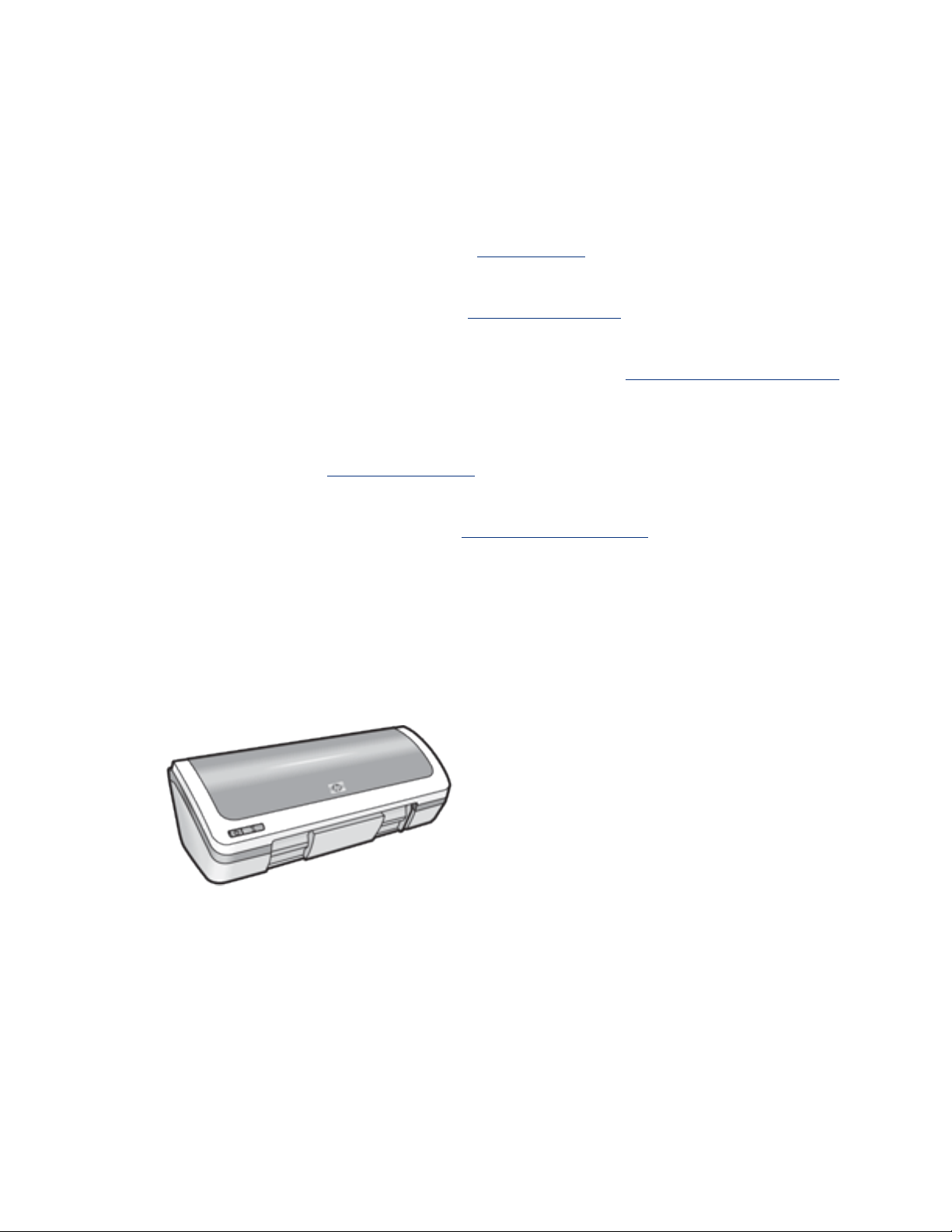
speciale functies
Gefeliciteerd! U hebt een HP Deskjet printer aangeschaft die beschikt over
verschillende indrukwekkende functies:
● Prachtige afdrukken van fotokwaliteit: geweldige afdrukprestaties als de
zwarte inktpatroon en de driekleureninktpatroon zijn geïnstalleerd.
● Uitbreidingsmogelijkheid voor afdrukken met zes inkten: zorg voor nog
beter afdrukken van foto's met een foto-inktpatroon (apart verkrijgbaar).
● Afdrukken zonder rand: druk foto's en kaarten van 102 x 152 mm (4 x 6
inch) tot de randen van het papier af met de functie afdrukken zonder rand.
● Gebruikersvriendelijk: eenvoudig te installeren en te gebruiken.
● Knop Annuleren: bespaar papier en inkt door afdruktaken snel en eenvoudig
te annuleren met de knop Annuleren.
● Inktniveau-indicator: u kunt nagaan hoeveel inkt er nog ongeveer in elke
inktpatroon aanwezig is dankzij de inktniveau-indicator die op het scherm
wordt weergegeven.
● Compact: klein, licht en eenvoudig te installeren, op te slaan en mee te
nemen.
● Kwaliteit: de printer is zo gemaakt dat u altijd de beste resultaten krijgt voor
uw afdrukbehoeften.
Page 7
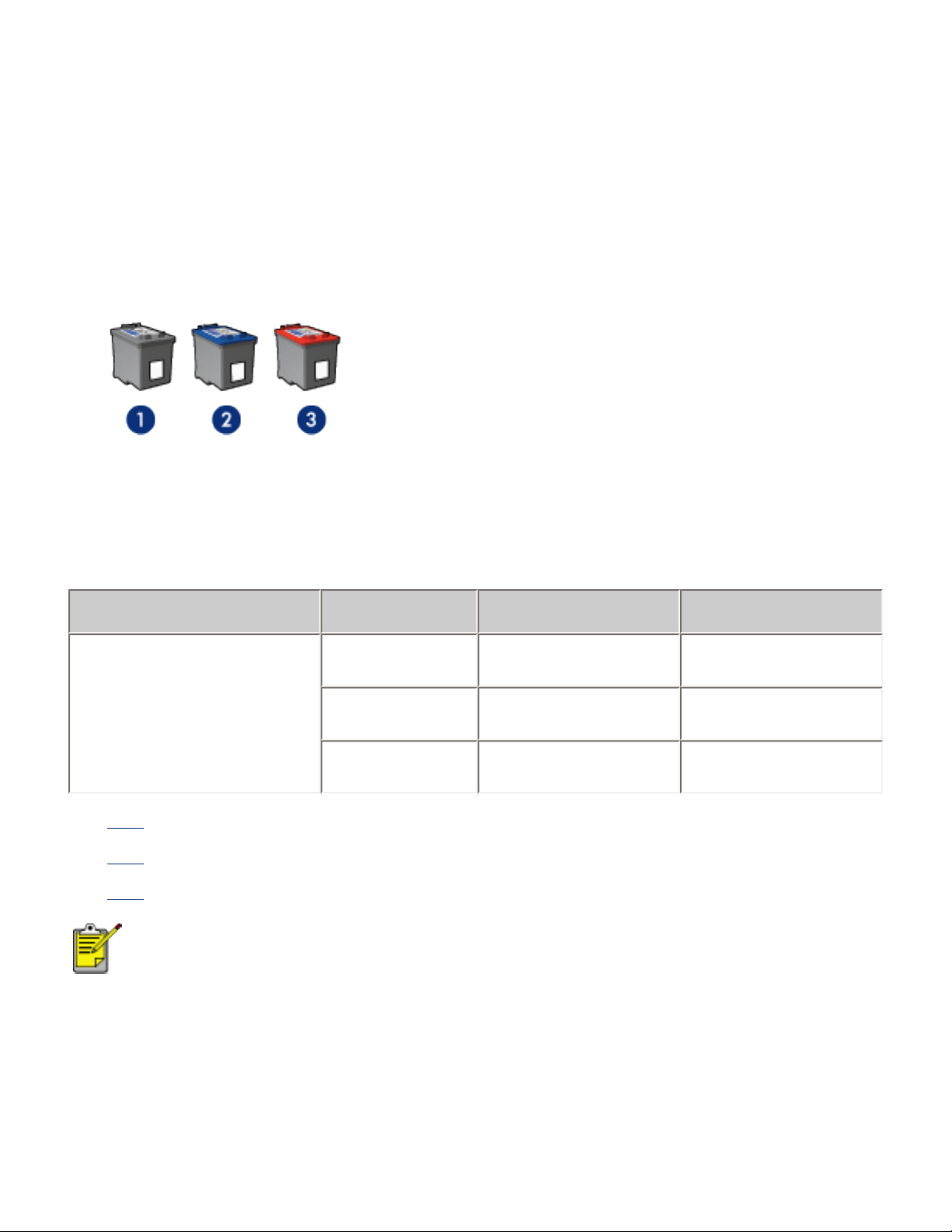
inktpatronen
U kunt drie inktpatronen in de printer gebruiken.
● zwarte inktpatroon
● driekleurenpatroon
● foto-inktpatroon
1. zwarte inktpatroon 2. driekleurenpatroon 3. foto-inktpatroon
Mogelijk worden niet al deze inktpatronen bij uw printer geleverd.
inktpatroon selecteren
printermodel inktpatroon selectienummer productnummer
zwart
HP Deskjet 3600
serie
drie kleuren
foto
hier voor installatie-instructies.
Klik
hier voor opslaginstructies.
Klik
hier voor recyclinginstructies.
Klik
Raadpleeg de informatie op de verpakking van de inktpatroon als u
wilt weten wat de inktcapaciteit van de inktpatroon is.
Voor optimale prestaties gebruikt u uitsluitend originele, in de fabriek gevulde
inktpatronen van HP.
27
28
58
c8727
c8728
c6658
Let op! Schade die rechtstreeks voortkomt uit het wijzigen of
navullen van HP inktpatronen valt uitdrukkelijk buiten de garantie van
de HP printer.
Page 8
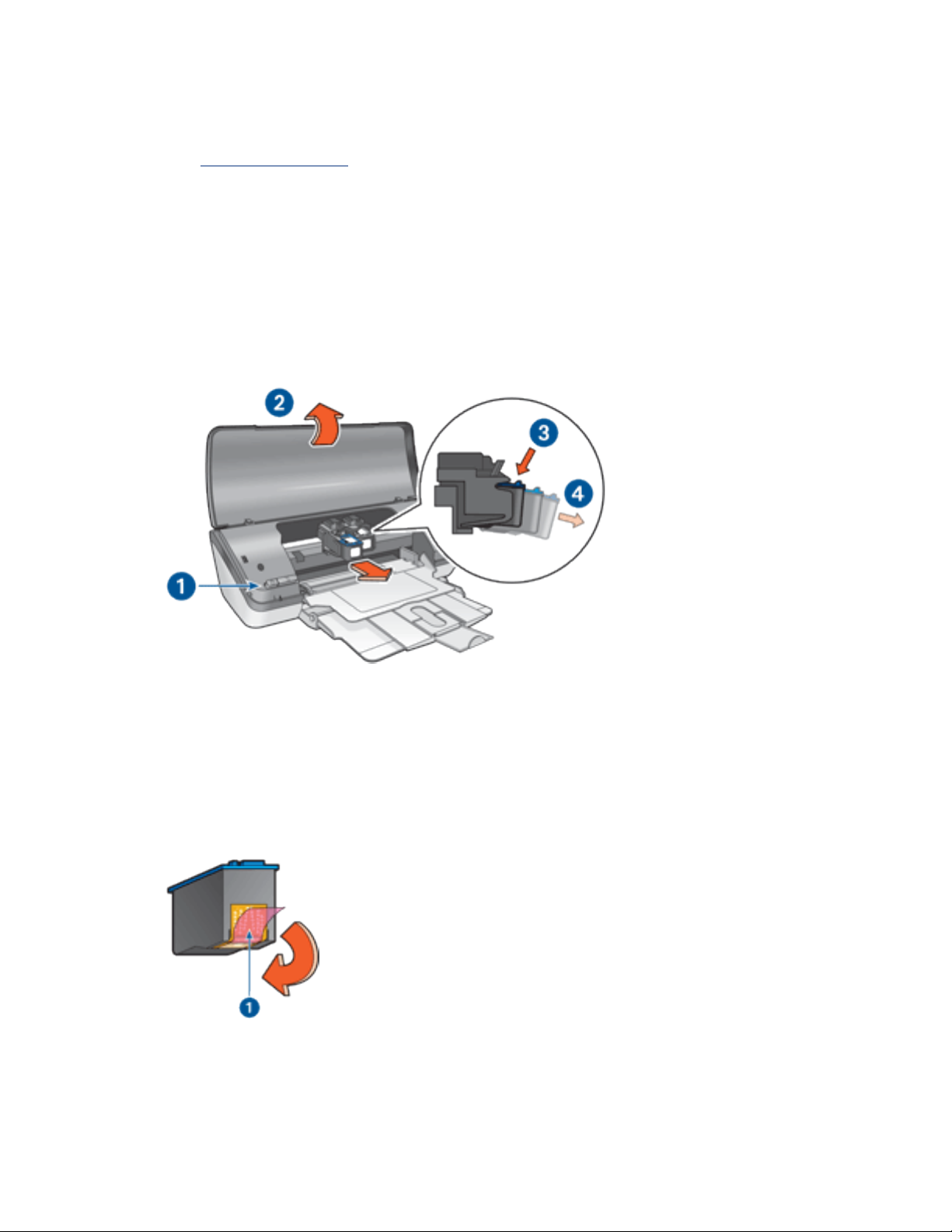
inktpatronen vervangen
Controleer de artikelnummers voordat u nieuwe inktpatronen koopt.
Ga als volgt te werk om een inktpatroon te vervangen:
1. Druk op de Aan/uit-knop om de printer aan te zetten.
2. Open de printerkap.
De houder verschuift naar het midden van de printer.
3. Druk de inktpatroon naar beneden en schuif deze uit de inktpatroonhouder.
1. Druk op de Aan/uit-knop 2. Trek de kap omhoog 3. Druk de inktpatroon
naar beneden 4. Schuif de inktpatroon uit de houder
4. Haal de vervangende inktpatroon uit de verpakking en verwijder voorzichtig de
kunststof tape. Houd de inktpatroon zodanig dat de koperen strook zich aan de
onderkant bevindt en naar de printer toe gericht is.
1. Verwijder het beschermende plakband
Let op! Raak de inktsproeiers of de koperen contactpunten van
de inktpatroon niet aan. Als u deze onderdelen aanraakt, kunnen
de sproeiers verstopt raken, kunnen problemen met de inkt
Page 9
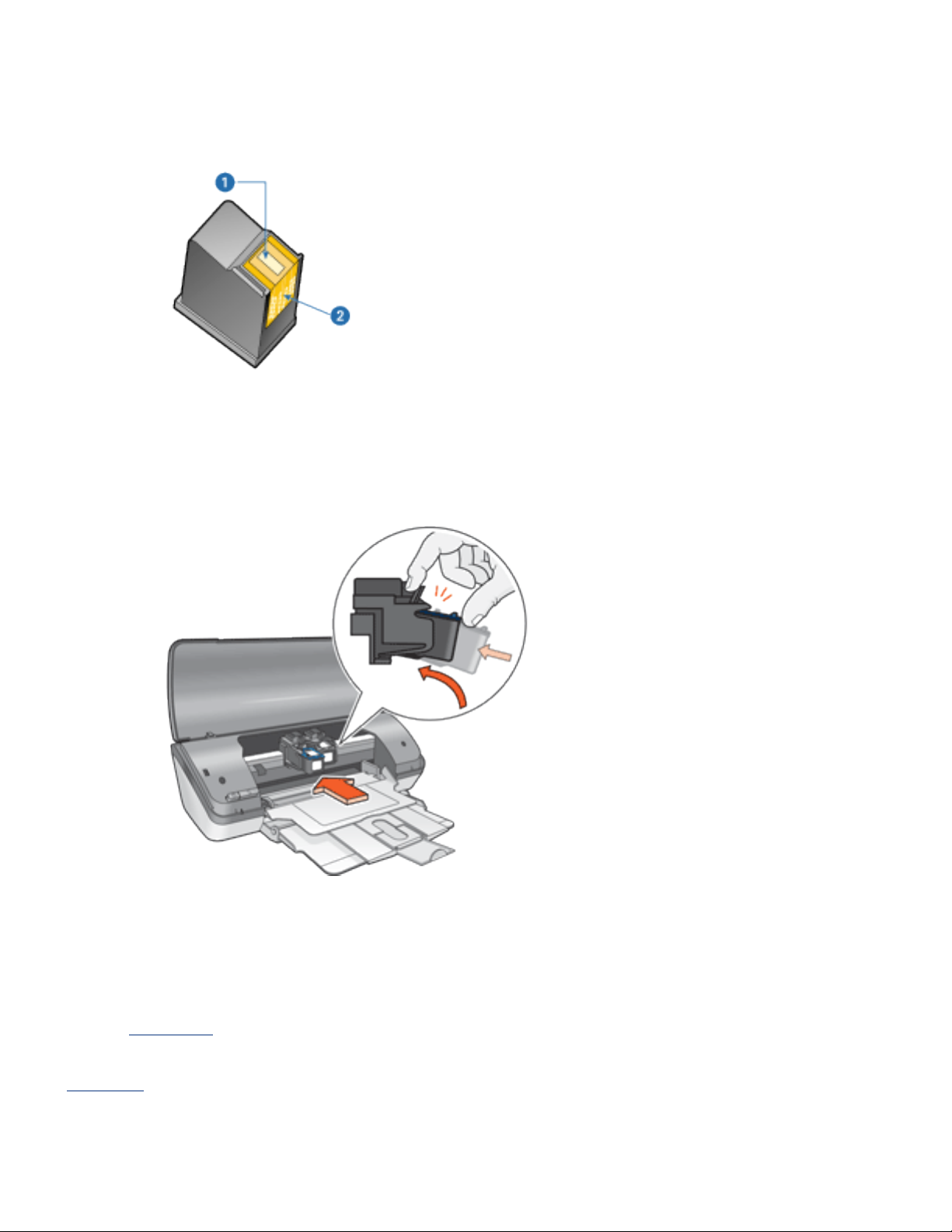
optreden of kunnen zich problemen met de elektrische
verbindingen voordoen. Verwijder de koperen strips niet. Dit zijn
vereiste elektrische contactpunten.
1. inktsproeiers 2. koperen contactpunten
5. Schuif de inktpatroon stevig onder een licht opwaartse hoek in de houder
totdat u weerstand voelt.
6. Druk de patroon in de houder.
U hoort een klik wanneer de inktpatroon in de juiste positie is bevestigd.
7. Sluit de kap van de printer.
Kalibreer de printer voor een optimale afdrukkwaliteit.
8.
Klik hier voor informatie over de wijze waarop u de oude inktpatronen kunt laten
recyclen.
Page 10
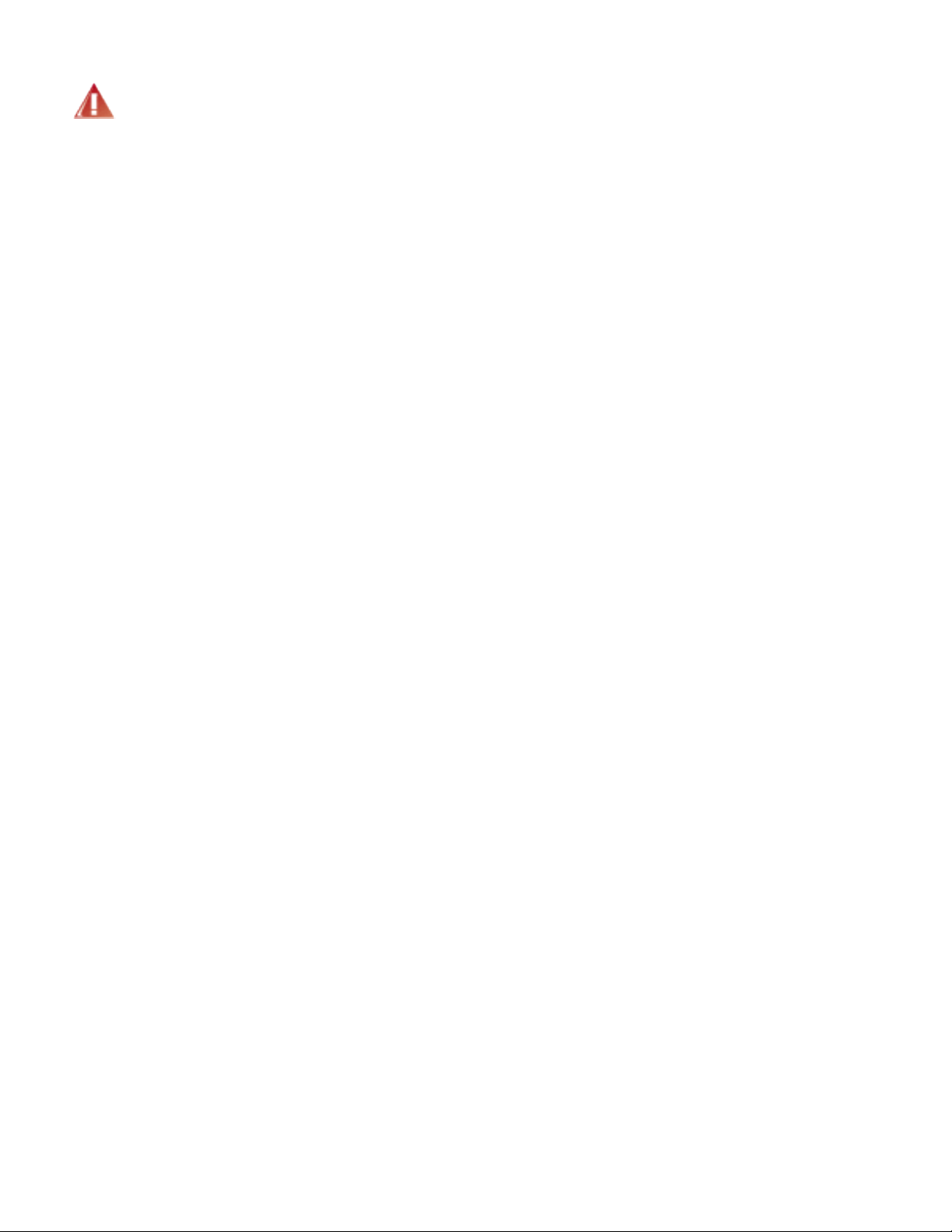
Waarschuwing! Houd nieuwe en gebruikte inktpatronen buiten het
bereik van kinderen.
Page 11
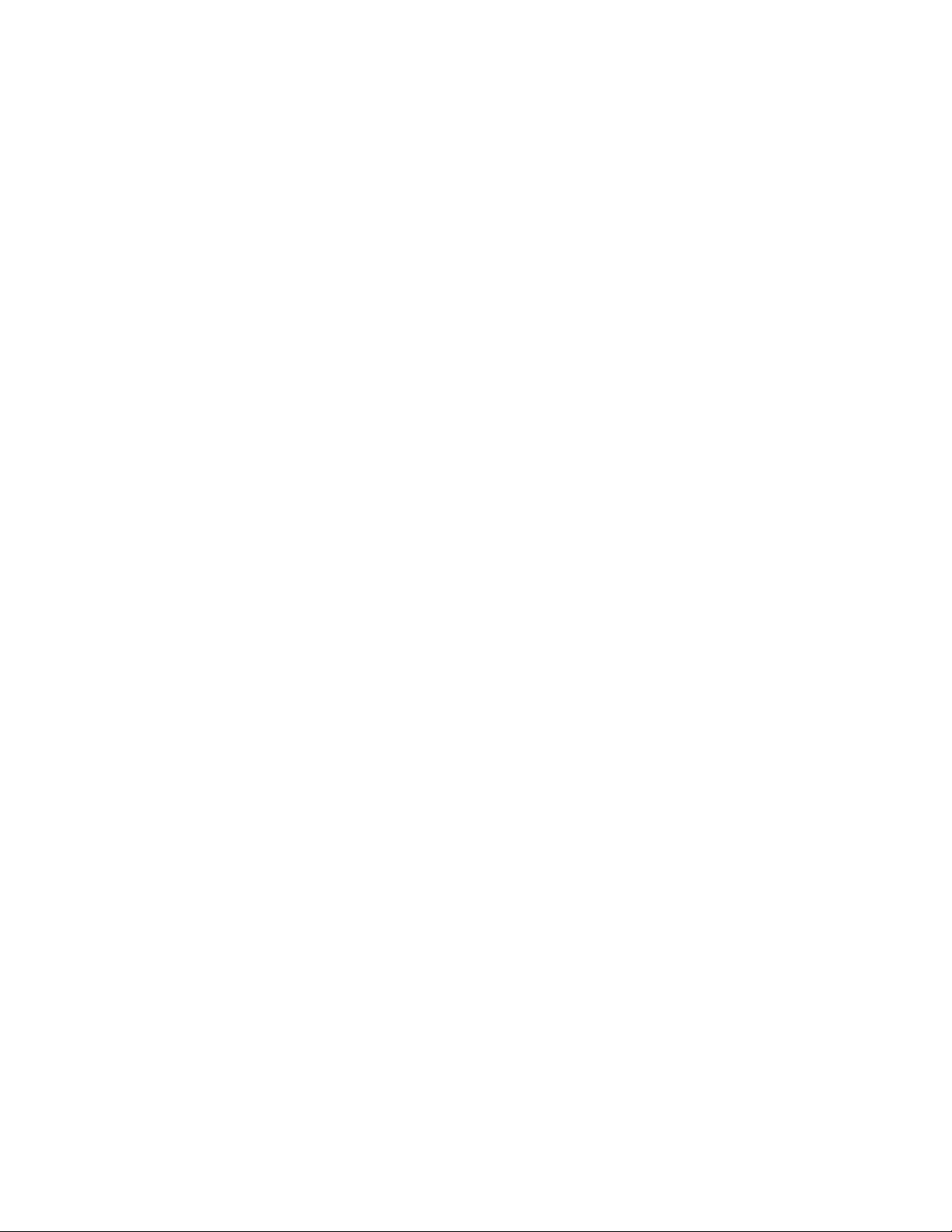
inktpatronen kalibreren
Kalibreer de inktpatronen nadat u een inktpatroon hebt geïnstalleerd om de beste
afdrukkwaliteit te verkrijgen.
Ga als volgt te werk om inktpatronen te kalibreren:
1. laad een stapel gewoon wit papier in de invoerlade.
2. Ga naar
3. Klik op Printer kalibreren.
4. Klik op Kalibreren en volg de instructies op het scherm op.
printeronderhoud.
Page 12
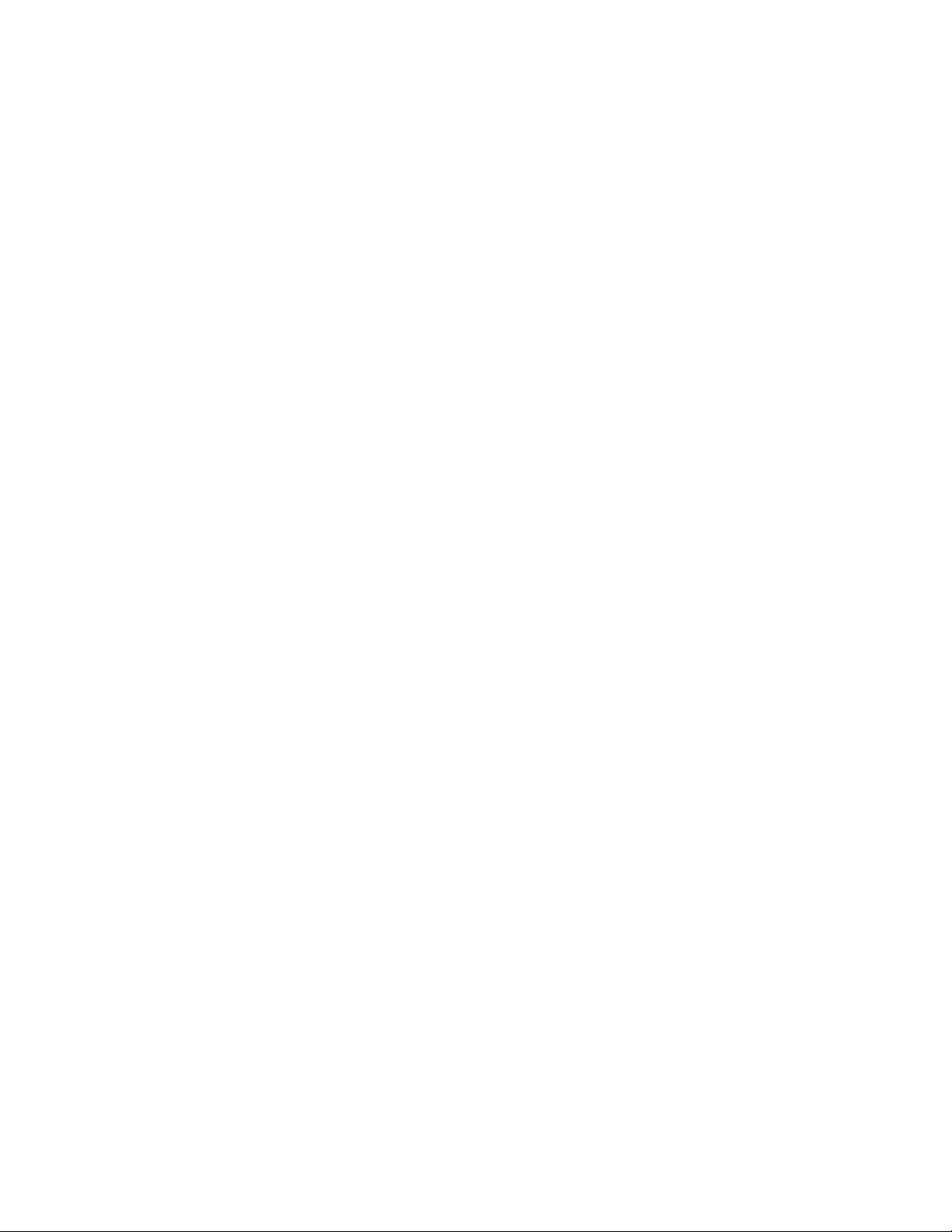
inktpatronen recyclen
Klanten die hun HP inktpatronen willen recyclen, kunnen deelnemen aan het
recyclingprogramma voor lege inktpatronen van HP. HP biedt dit programma in meer
landen/regio's aan dan enig andere producent van printerpatronen in de wereld. Dit
programma wordt aangeboden als een gratis service voor HP klanten en is een
milieuvriendelijke oplossing voor deze producten aan het einde van de levenscyclus.
Dit programma is niet beschikbaar in alle landen/regio's.
Als u hieraan wilt deelnemen, vraagt u eenvoudig via het web een portvrije envelop
of bulkverpakking aan op www.hp.com/recycle.
Omdat de unieke recyclingprocessen van HP zeer gevoelig zijn voor onjuiste
materialen, kunnen wij geen inktpatronen van andere fabrikanten inzamelen en
recyclen. De eindproducten van het recyclingproces worden gebruikt bij de fabricage
van nieuwe producten en HP moet garanderen dat het materiaal een constante
samenstelling heeft. Daarom recyclen wij alleen originele HP inktpatronen. Dit
programma geldt niet voor opnieuw gevulde patronen.
Teruggezonden inktpatronen worden gescheiden in ruwe materialen zodat deze
kunnen worden gezuiverd en worden gebruikt in andere bedrijfstakken voor de
fabricage van nieuwe producten. Voorbeelden van producten die zijn gemaakt van
gerecyclede materialen van HP inktpatronen, zijn auto-onderdelen, platen die worden
gebruikt in de fabricage van microchips, koperdraad, stalen platen en edele
materialen die in elektronische producten worden gebruikt. Afhankelijk van het model
kan HP maximaal 65% van het gewicht van een inktpatroon recyclen. De resterende
delen die niet kunnen worden hergebruikt (inkt, schuim en samengestelde
materialen), worden op milieuvriendelijke wijze verwijderd.
Page 13
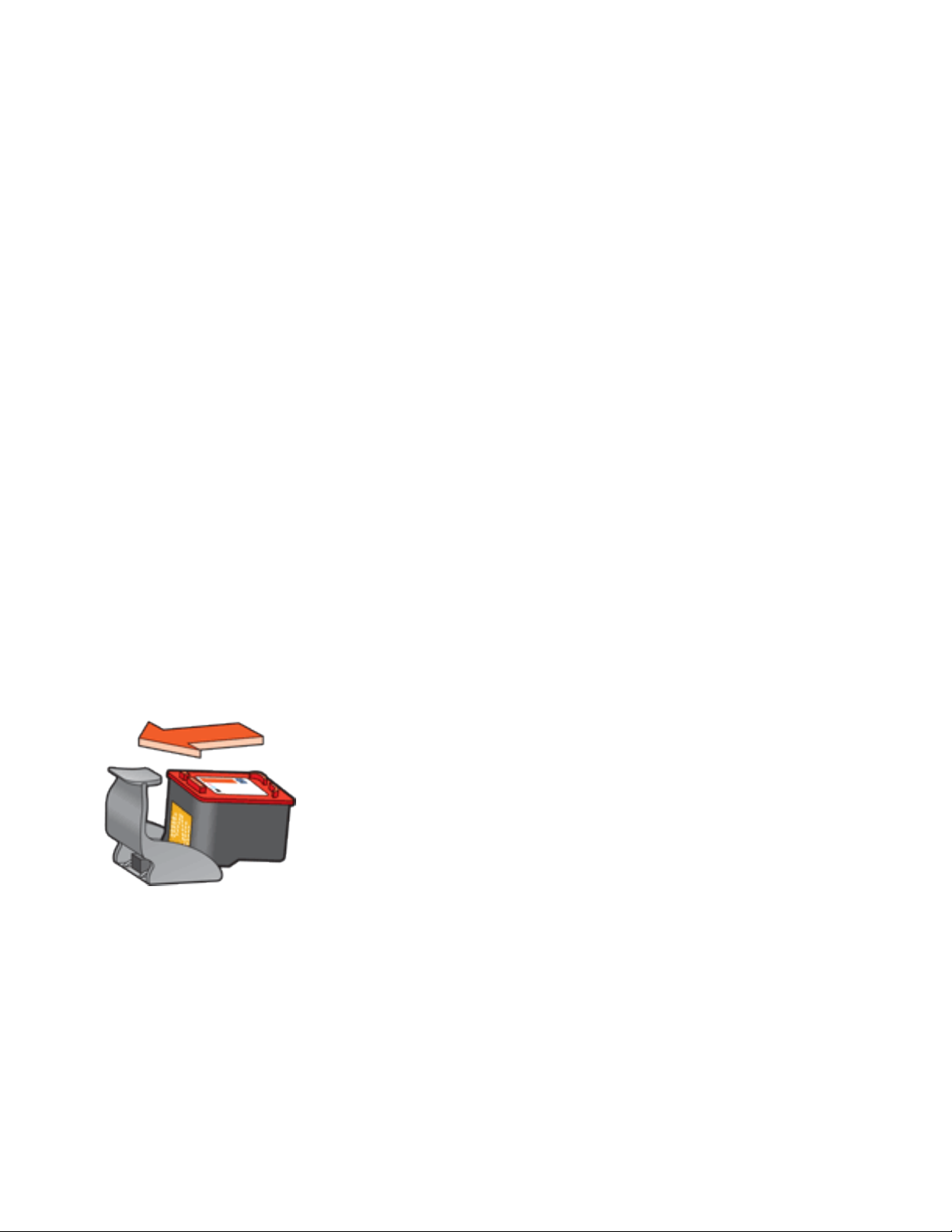
inktpatronen onderhouden
De volgende tips helpen u bij het onderhoud van de HP inktpatronen en bieden u een
consistente afdrukkwaliteit:
● Bewaar alle inktpatronen in de verzegelde verpakking totdat u deze nodig
hebt. Inktpatronen moeten op kamertemperatuur worden bewaard (15-35 °C).
● Verwijder de kunststof tape op de inktsproeiers pas als u gereed bent om de
inktpatroon te installeren in de printer. Als de beschermende tape van de
inktpatroon is verwijderd, moet u deze niet meer terugplaatsen. Wanneer u de
tape opnieuw bevestigt, beschadigt u de inktpatroon.
inktpatronen opslaan
Als u inktpatronen uit de printer verwijdert, moet u ze in een inktpatroonbeschermer
of een luchtdichte plastic verpakking bewaren.
Bij de foto-inktpatroon wordt een inktpatroonbeschermer geleverd. Als u de
inktpatroon in een luchtdichte plastic verpakking bewaart, moeten de inktsproeiers
met de koppen naar beneden toe worden bewaard zonder dat ze met de verpakking
in contact komen.
de inktpatroon in de inktpatroonbeschermer plaatsen
Schuif de inktpatroon onder een lichte hoek in de beschermer en klik deze stevig vast.
de inktpatroon uit de inktpatroonbeschermer verwijderen
Druk de beschermer omlaag en naar achteren om de inktpatroon los te maken.
Schuif de inktpatroon uit de beschermer.
Page 14
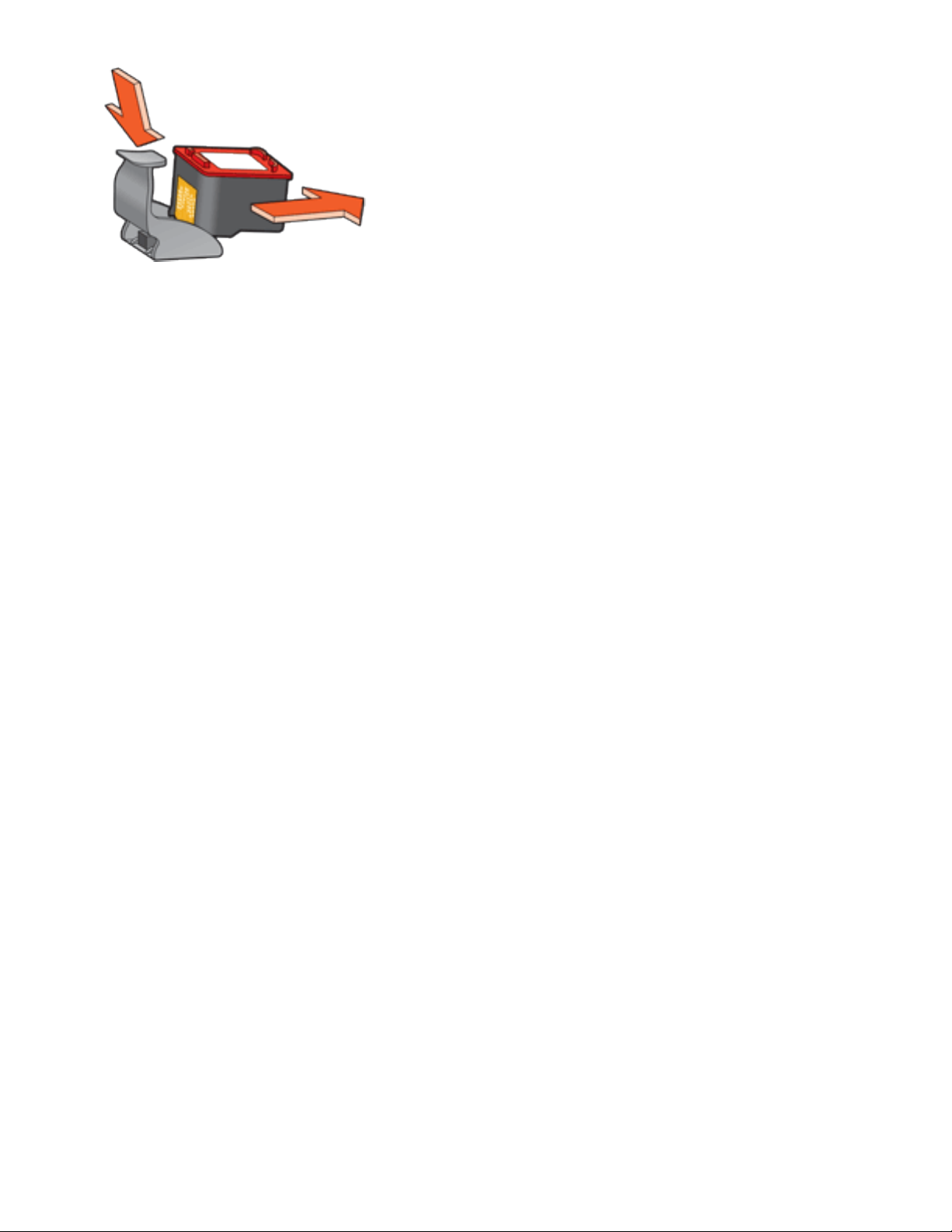
Let op! Laat de inktpatroon niet vallen. Hierdoor kan de inktpatroon
beschadigd raken.
Page 15
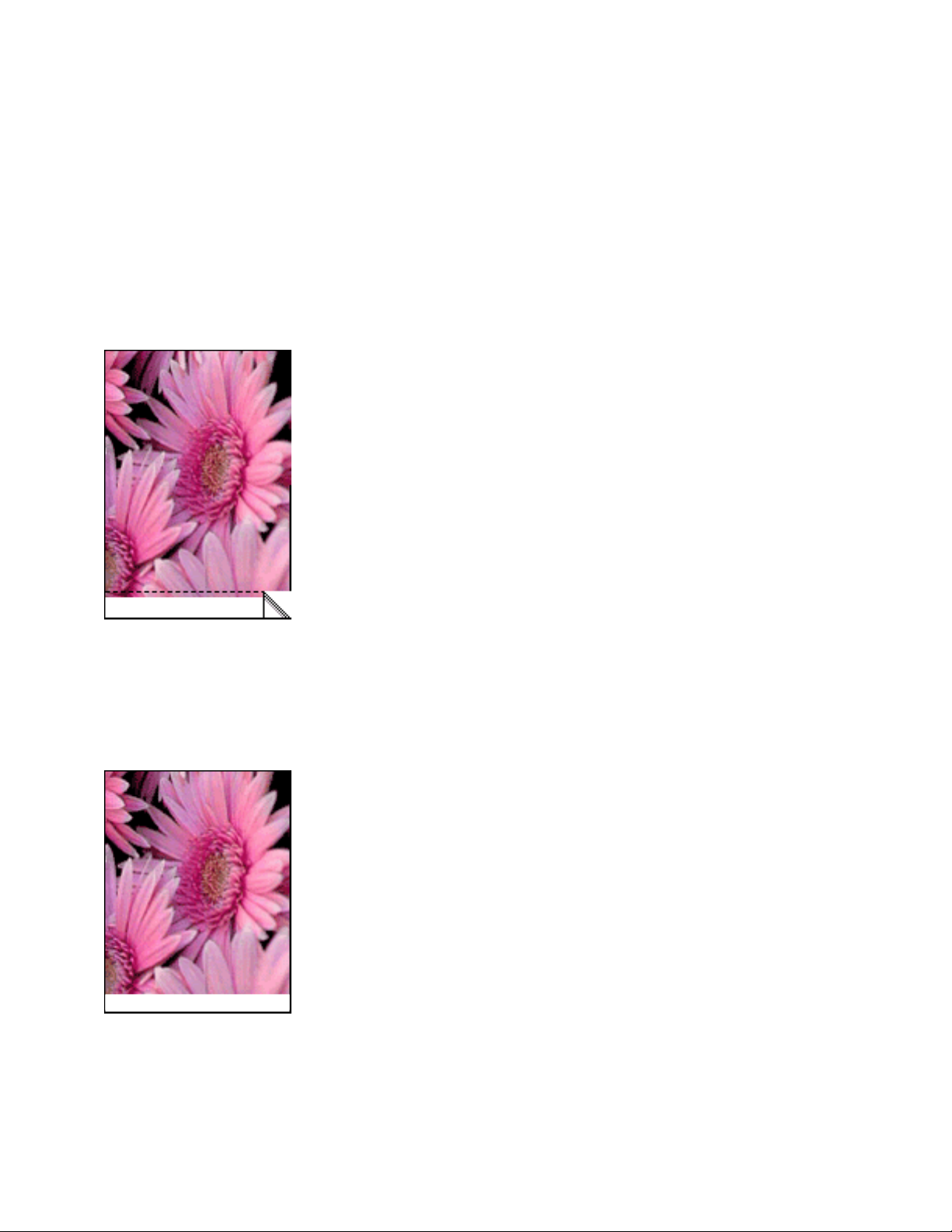
afdrukken zonder rand
Als u afdrukt zonder rand kunt u tot aan de rand van foto's en bepaalde
kaartformaten afdrukken. U kunt op de printer randloze foto's van 102 x 152 mm (4
x 6 inch) of kleiner afdrukken.
Wanneer u afdrukt op fotopapier van 102 x 152 mm (4 x 6 inch) met verwijderlipjes,
bevat de afdruk helemaal geen randen meer nadat u het verwijderlipje hebt
verwijderd.
Als u afdrukt op fotopapier van 102 x 152 mm (4 x 6 inch) zonder verwijderlipjes, A6kaarten en wenskaarten, bevat de afdruk aan drie zijden geen rand, maar wel een
rand aan de onderzijde.
de beeldgrootte selecteren
Open het bestand in een softwaretoepassing en wijs de gewenste beeldgrootte toe.
Zorg dat deze grootte overeenkomt met het formaat van het papier waarop u het
beeld wilt afdrukken.
Page 16
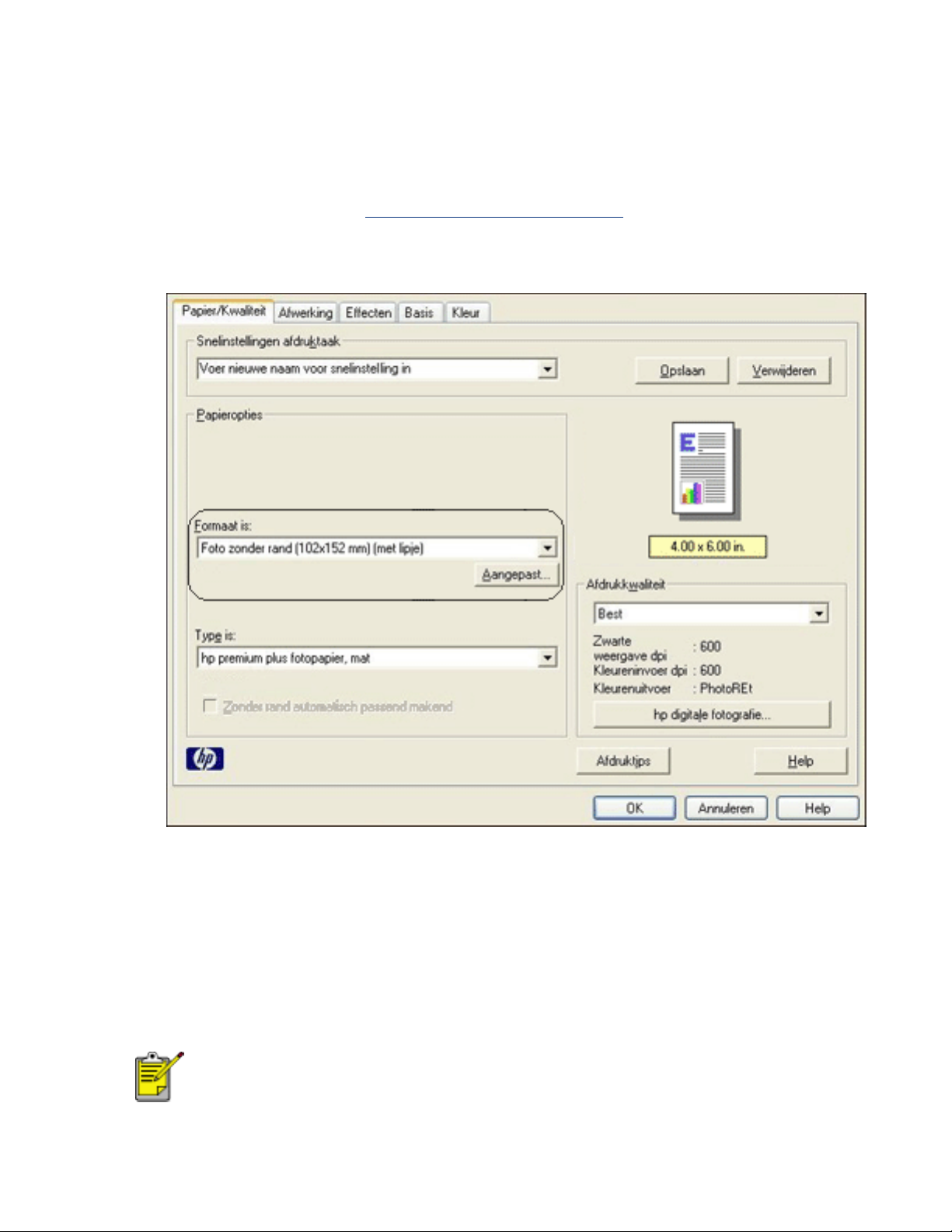
afdrukken
Voer de volgende stappen uit om een document zonder rand af te drukken:
1. Open het bestand dat u wilt afdrukken.
2. Open het dialoogvenster
3. Klik op het tabblad Papier/Kwaliteit.
Eigenschappen voor printer.
4. Selecteer een van de randloze papierformaten in de vervolgkeuzelijst Formaat
is.
5. Selecteer het juiste papiertype in de vervolgkeuzelijst Type is.
6. Klik op het selectievakje Zonder rand automatisch passend maken om de
grootte van het beeld automatisch zo aan te passen dat er geen rand wordt
afgedrukt.
De optie Zonder rand automatisch passend maken is alleen
beschikbaar voor fotopapiersoorten.
7. Selecteer eventueel andere gewenste afdrukinstellingen en klik op OK.
Page 17
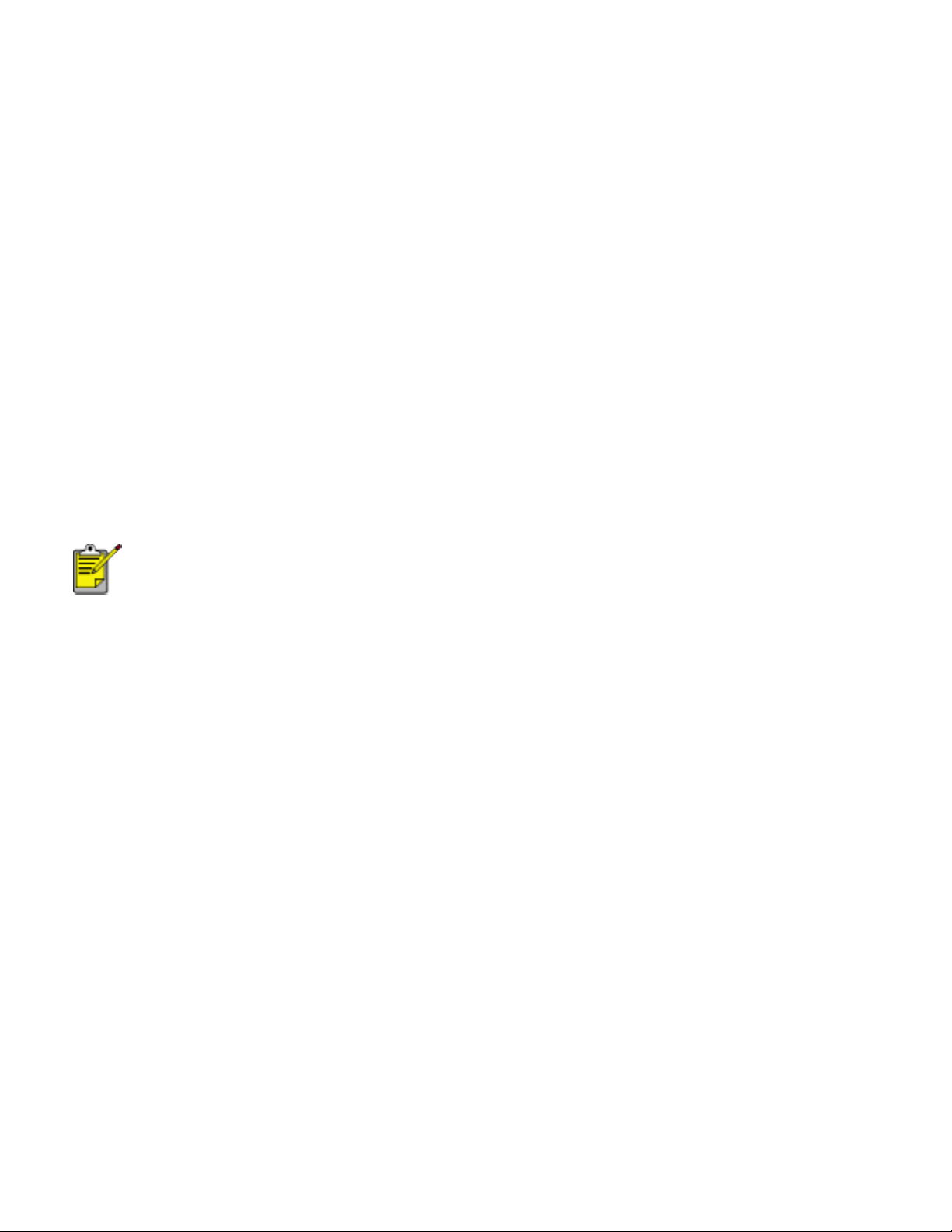
afdrukinstellingen
De printer wordt aangestuurd door op de computer geïnstalleerde software. Gebruik
de printersoftware (dat wil zeggen het printerstuurprogramma) om de
afdrukinstellingen voor een document te wijzigen.
Open het dialoogvenster Eigenschappen voor printer om de printerinstellingen te
wijzigen.
het dialoogvenster Eigenschappen voor printer openen
Voer de volgende stappen uit om het dialoogvenster Eigenschappen voor printer te
openen:
1. Open het bestand dat u wilt afdrukken.
2. Klik op Bestand > Afdrukken en selecteer Eigenschappen. Het dialoogvenster
Eigenschappen voor printer verschijnt.
Het is mogelijk dat de wijze waarop u het dialoogvenster
Eigenschappen voor printer opent van programma tot programma
verschilt.
het dialoogvenster Eigenschappen voor printer gebruiken
Het dialoogvenster Eigenschappen voor printer bevat verschillende hulpmiddelen
waardoor het eenvoudig te gebruiken is.
knoppen en menu's
Het dialoogvenster Eigenschappen voor printer bevat de volgende functies:
Page 18
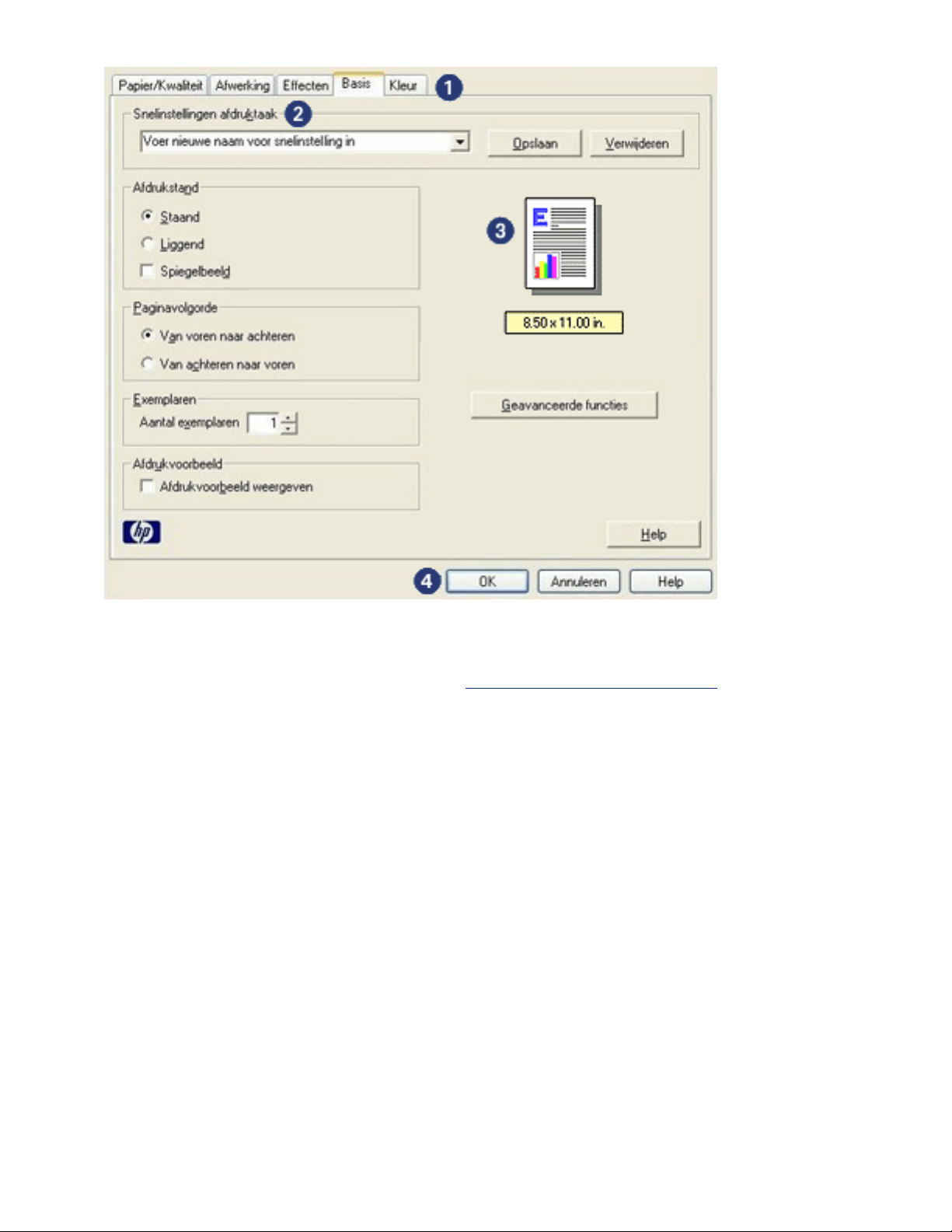
1. Tabbladen: klik op een tabblad om de inhoud ervan weer te geven.
2. Snelinstellingen afdruktaak: zie
snelinstellingen afdruktaak.
3. Afdrukvoorbeeld: geeft aan wat voor gevolgen wijzigingen in de
printerinstellingen op de afdruk hebben.
4. Knoppen:
❍ OK: als u hierop klikt, worden wijzigingen opgeslagen en toegepast.
❍ Annuleren: als u hierop klikt, wordt het dialoogvenster gesloten zonder
dat de nieuwe instellingen worden opgeslagen.
❍ Help: als u hierop klikt, verschijnen instructies voor het gebruik van de
Help-functie Wat is dit?.
Het is mogelijk dat ook de knop Toepassen verschijnt. Als u op de knop
Toepassen klikt, worden de instellingen opgeslagen zonder dat het
dialoogvenster wordt gesloten.
Page 19
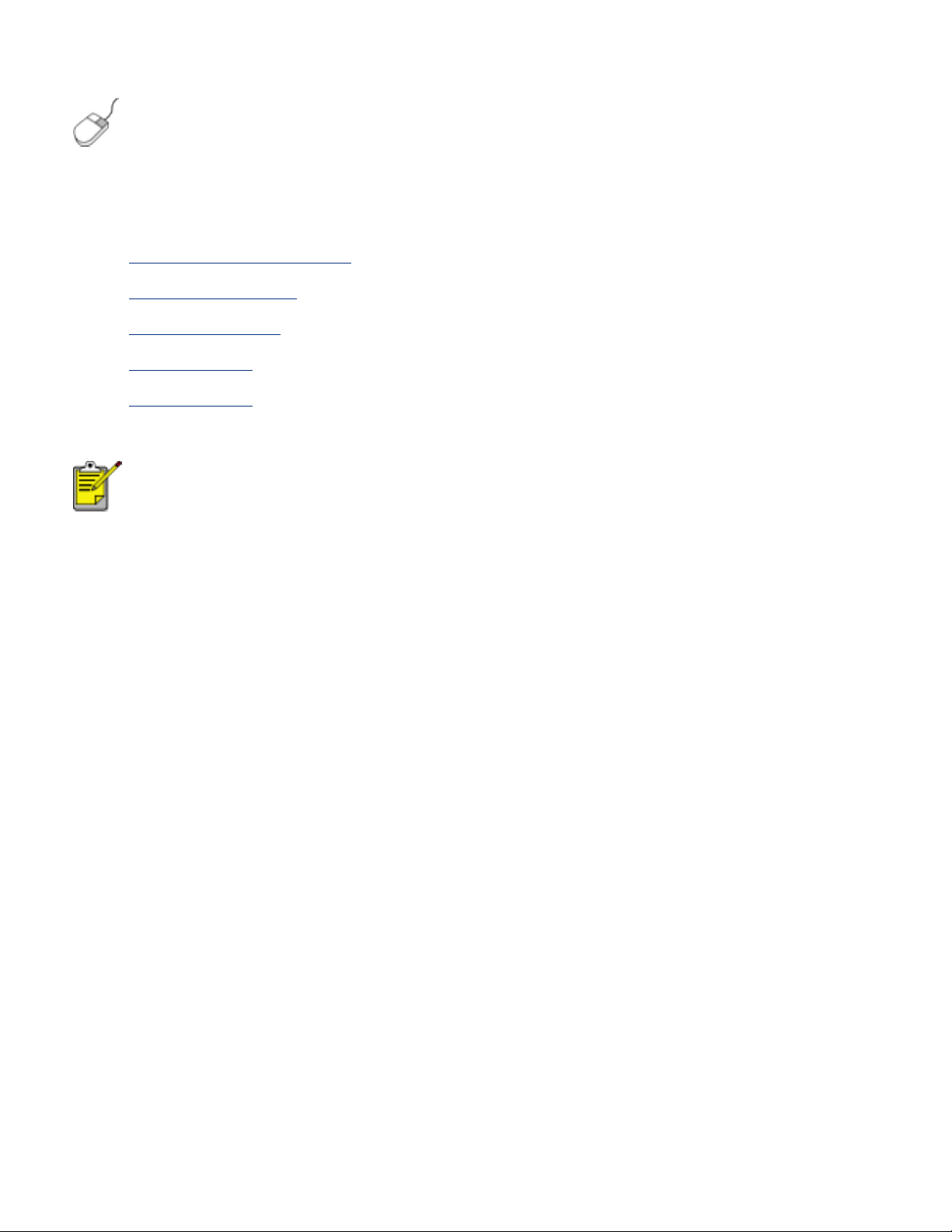
Meer informatie over de opties op elk tabblad vindt u door een optie
aan te wijzen en met de rechtermuisknop te klikken. Hierna
verschijnt het dialoogvenster Wat is dit? Klik op Wat is dit? om meer
informatie over de geselecteerde optie weer te geven.
tabbladen
● tabblad papier/kwaliteit
● tabblad afwerking
● tabblad effecten
● tabblad basis
● tabblad kleur
De printerfuncties en instructies voor het gebruik ervan kunnen
worden gewijzigd. Dit document werd gepubliceerd voordat alle
printerfuncties waren vastgesteld.
Page 20
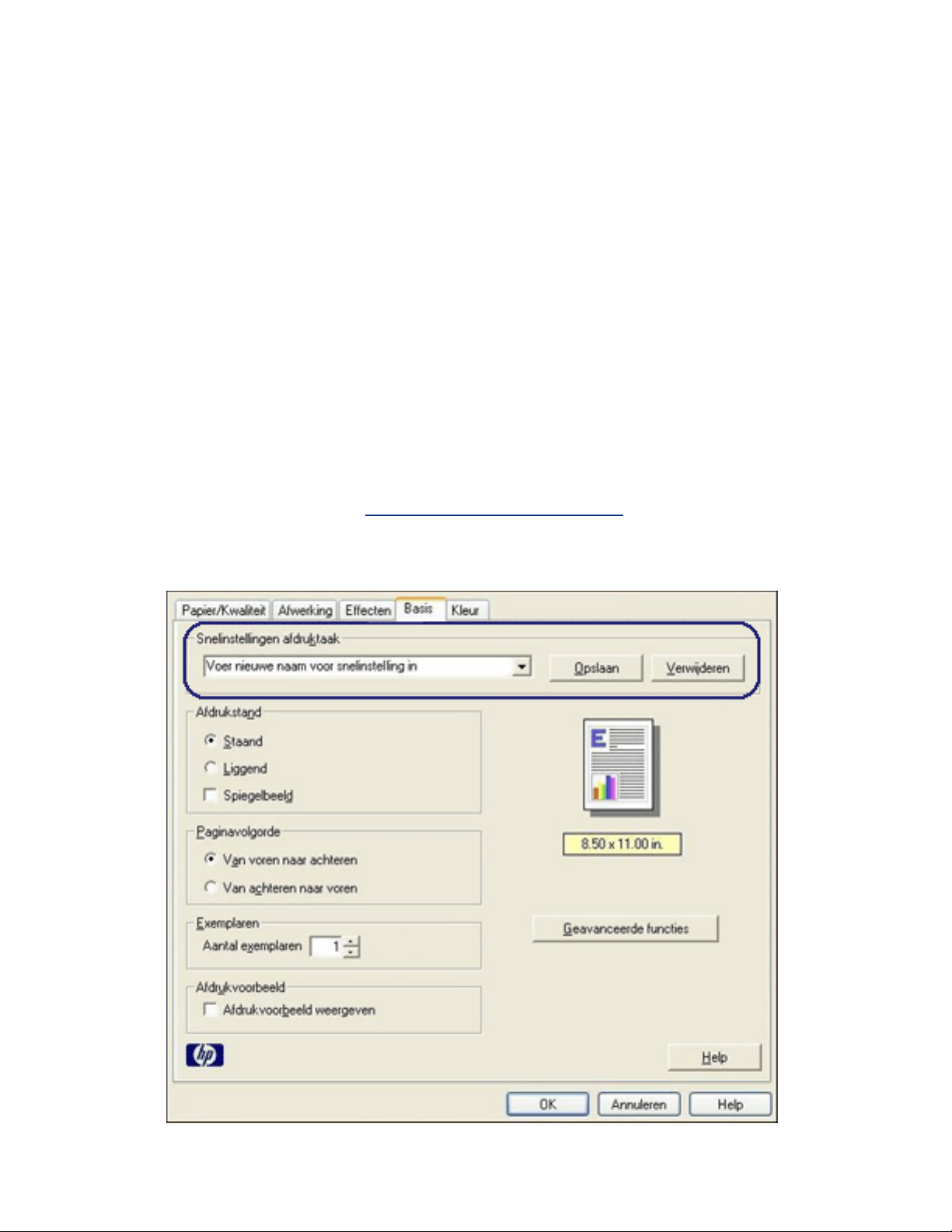
snelinstellingen afdruktaak
Gebruik snelinstellingen voor afdruktaken als u wilt afdrukken met instellingen die u
regelmatig gebruikt of als u deze wilt opslaan.
Als u bijvoorbeeld vaak enveloppen afdrukt, kunt u een afdruktaak maken met de
instellingen voor het papierformaat, de afdrukkwaliteit en de afdrukstand die u
normaal gezien gebruikt voor enveloppen. Nadat u de afdruktaak eenmaal hebt
gemaakt, kunt u deze gewoon selecteren wanneer u enveloppen afdrukt. U hoeft de
afdrukinstellingen dan niet meer allemaal op te geven.
Maak uw eigen afdruktaak of gebruik de speciaal ontworpen afdruktaken die u in de
vervolgkeuzelijst Snelinstellingen afdruktaak vindt.
snelinstellingen voor afdruktaken gebruiken
Voer de volgende stappen uit om snelinstellingen voor een afdruktaak te gebruiken:
1. Open het dialoogvenster
2. Selecteer de afdruktaak die u wilt gebruiken in de vervolgkeuzelijst.
Eigenschappen voor printer.
Page 21
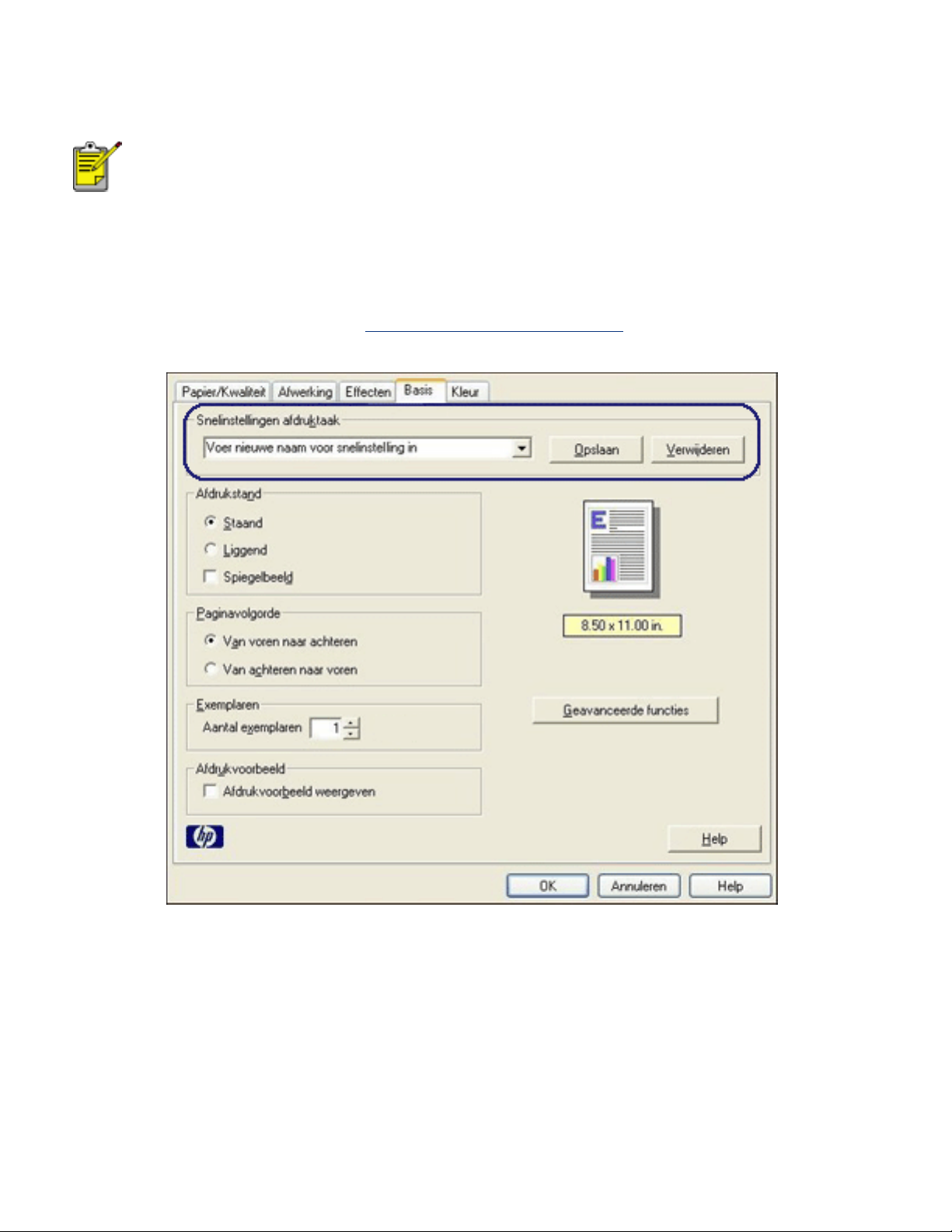
3. Klik op OK.
Als u de standaardprinterinstellingen wilt herstellen, selecteert u
Standaard afdrukinstellingen in de vervolgkeuzelijst Snelinstellingen
afdruktaak en klikt u op OK.
snelinstellingen voor een afdruktaak maken
Voer de volgende stappen uit om snelinstellingen voor afdruktaken te maken:
1. Open het dialoogvenster
Eigenschappen voor printer.
2. Selecteer de opties die u in de nieuwe afdruktaak wilt opnemen.
3. Voer in de vervolgkeuzelijst Snelinstellingen afdruktaak een naam voor de
nieuwe afdruktaak in en klik op Opslaan.
De snelinstellingen voor de afdruktaak wordt aan de vervolgkeuzelijst
toegevoegd.
Page 22
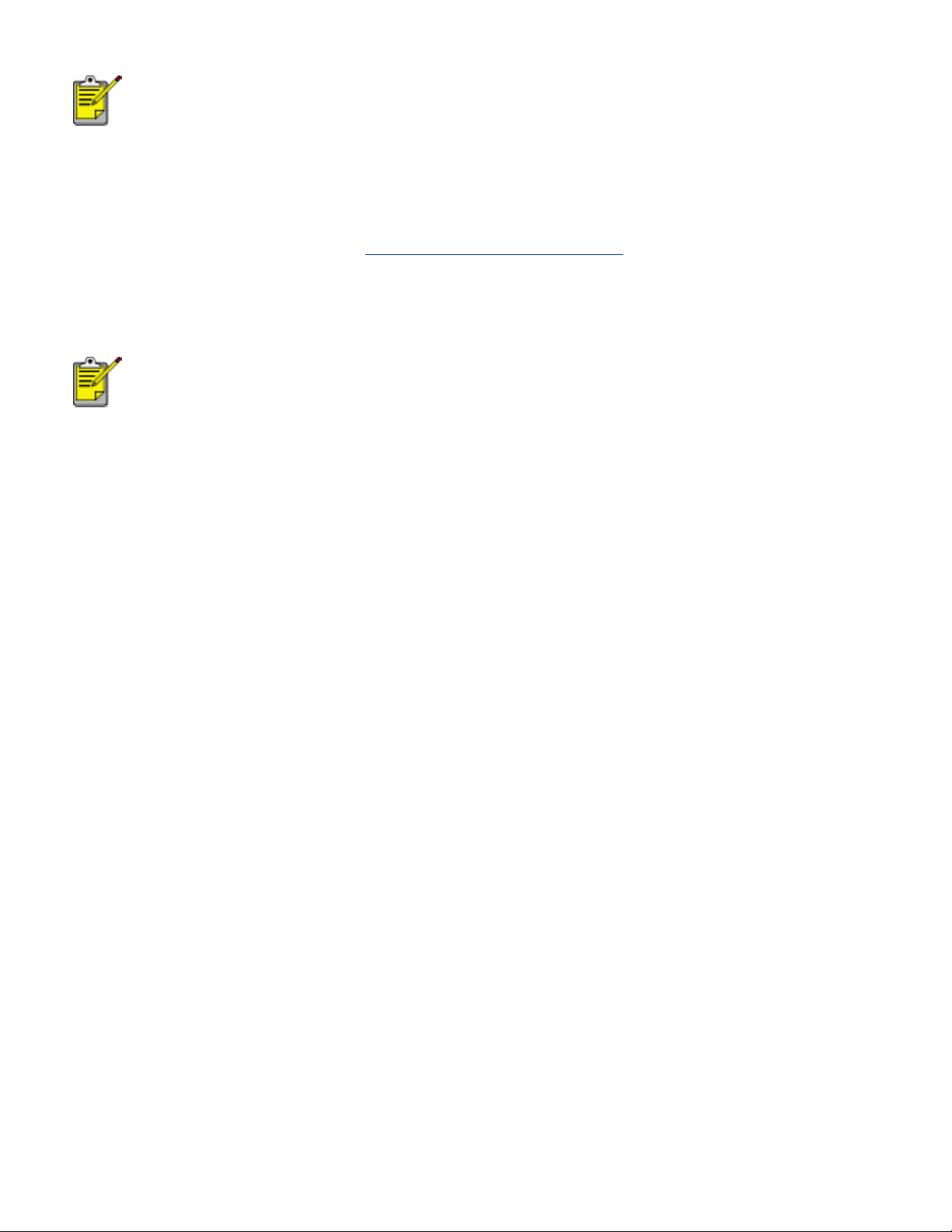
Als u meer opties aan de afdruktaak toevoegt, moet u de naam van
de afdruktaak wijzigen en op OK klikken.
snelinstellingen voor afdruktaken verwijderen
Voer de volgende stappen uit om snelinstellingen voor een afdruktaak te verwijderen:
1. Open het dialoogvenster
Eigenschappen voor printer.
2. Selecteer de afdruktaak die u uit de vervolgkeuzelijst wilt verwijderen en klik
op Verwijderen.
Een aantal snelinstellingen voor afdruktaken kunt u niet verwijderen.
Page 23
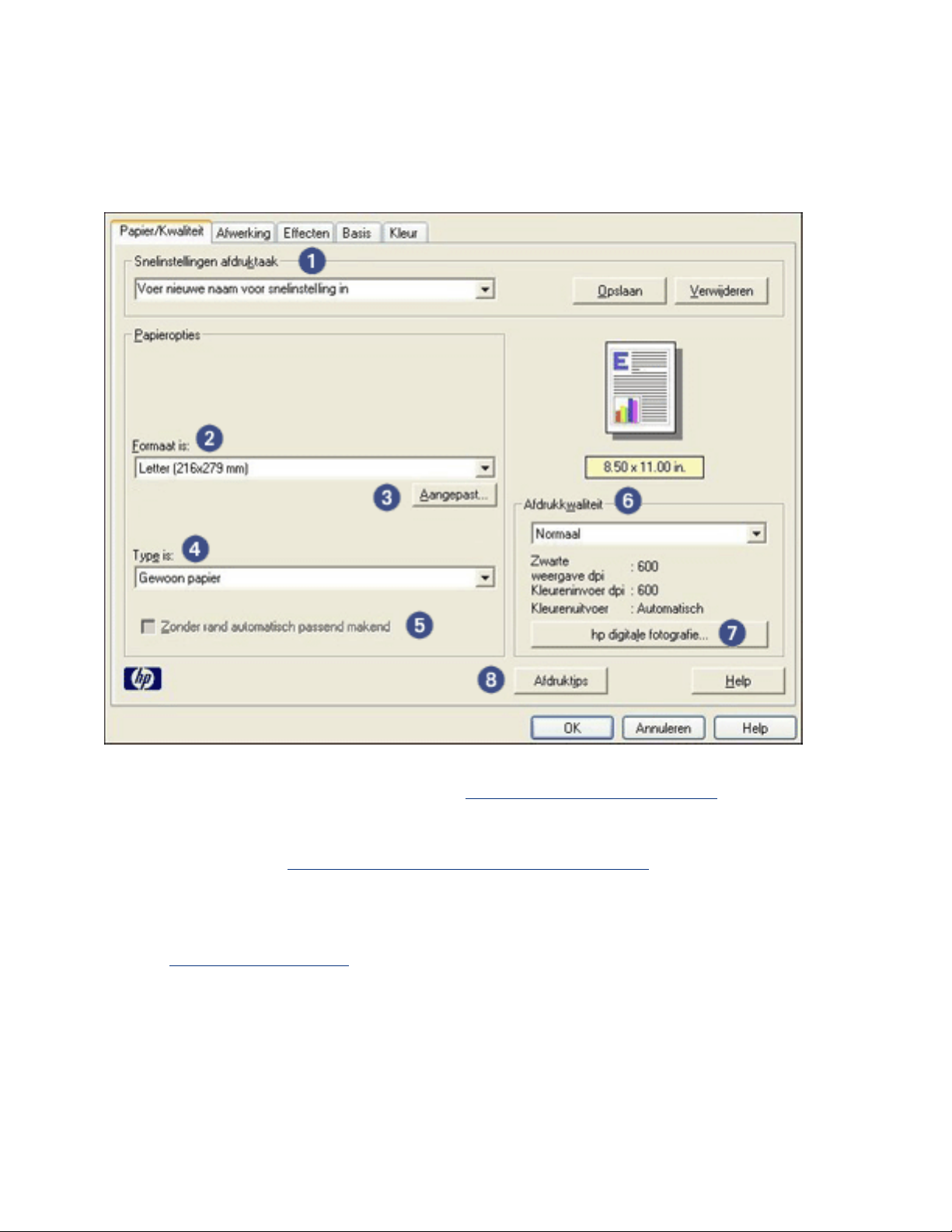
tabblad papier/kwaliteit
Op het tabblad Papier/Kwaliteit kunt u de volgende opties instellen:
1. Snelinstellingen afdruktaak: zie
2. Formaat is: formaat van het gebruikte papier.
3. Aangepast: zie
4. Type is: de papiersoort die wordt gebruikt.
5. Zonder rand automatisch passend maken: selecteer deze optie wanneer u
randloos document op een bepaald papiertype afdrukt en u het beeld over
een
de volledige pagina wilt afdrukken.
6. Afdrukkwaliteit: Er zijn vijf opties voor de afdrukkwaliteit: Snel concept, Snel
normaal, Normaal, Best en Maximum dpi. Naarmate de afdrukkwaliteit
toeneemt van Snel concept naar Maximum dpi wordt de kwaliteit van het
gedrukte beeld beter en neemt de afdruksnelheid af. Voor Snel concept wordt
de minste hoeveelheid inkt gebruikt. Voor Maximum dpi wordt de meeste inkt
gebruikt en is veel schijfruimte vereist.
een aangepast papierformaat instellen.
snelinstellingen afdruktaak.
Page 24
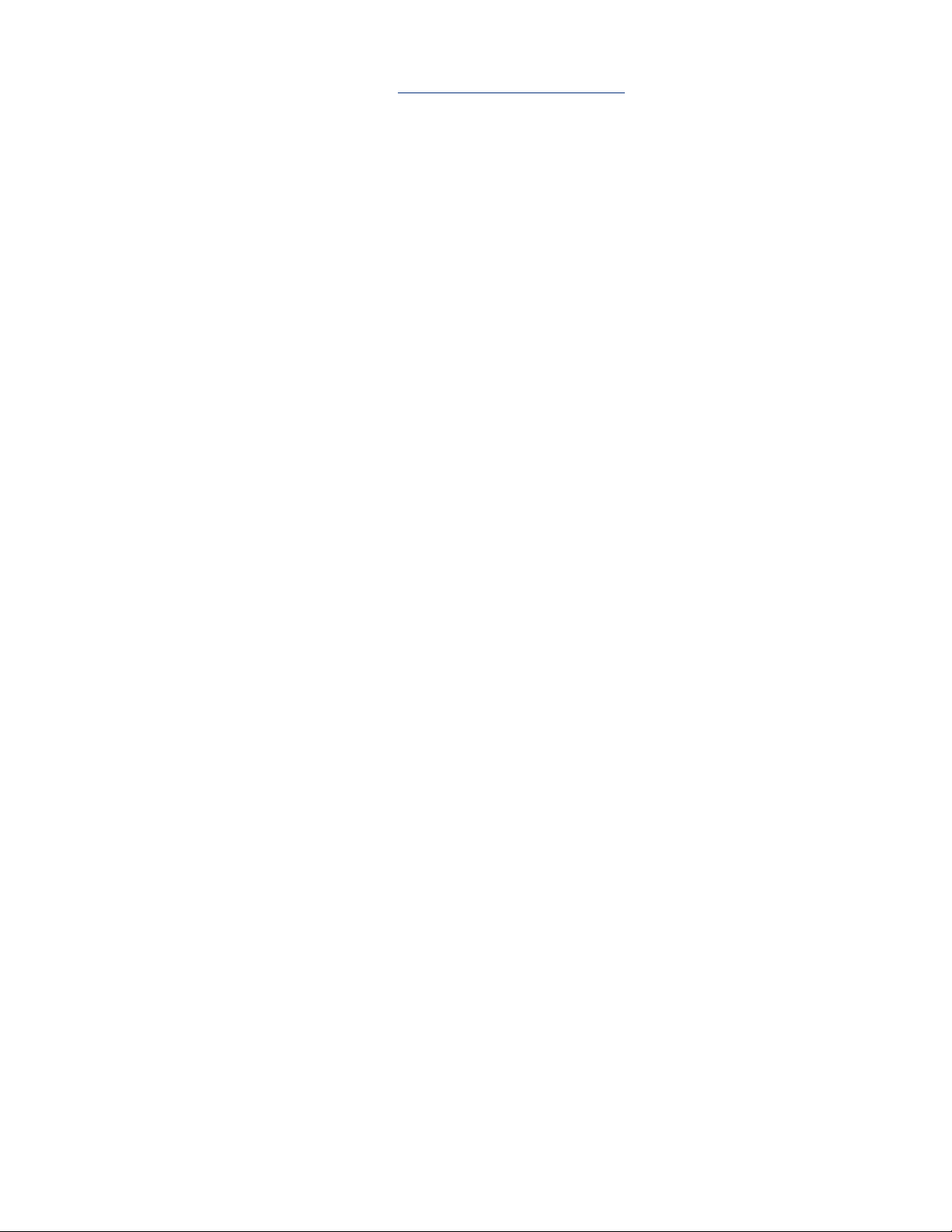
7. hp digitale fotografie: zie digitale foto's afdrukken.
8. Afdruktips: afdrukideeën.
Page 25
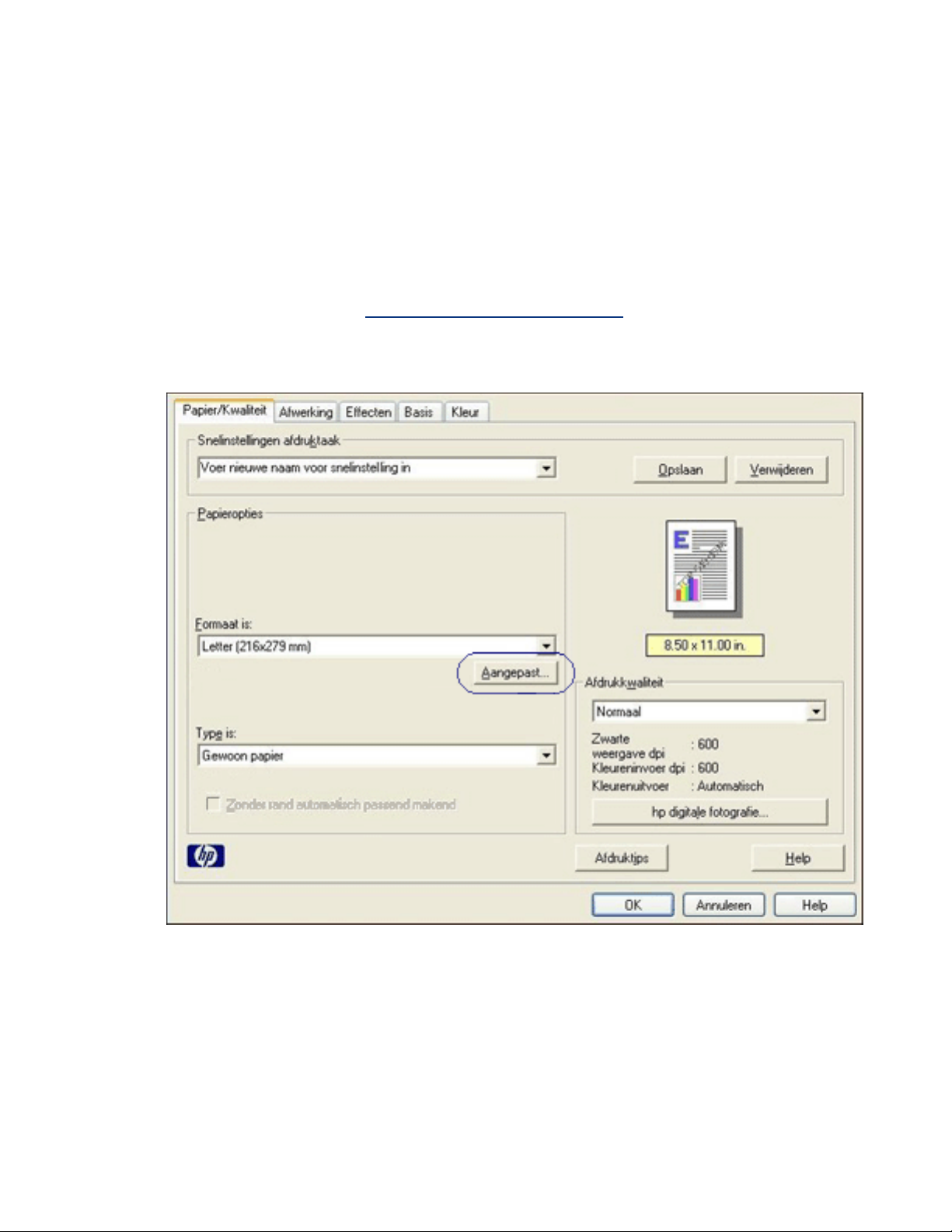
een aangepast papierformaat instellen
Gebruik het dialoogvenster Aangepast papierformaat als u wilt afdrukken op een
speciaal papierformaat.
een aangepast papierformaat definiëren
Voer de volgende stappen uit om een aangepast papierformaat te definiëren:
1. Open het dialoogvenster
2. Klik op het tabblad Papier/Kwaliteit.
Eigenschappen voor printer.
3. Klik op de knop Aangepast.
Het dialoogvenster Aangepast papierformaat wordt weergegeven.
Page 26
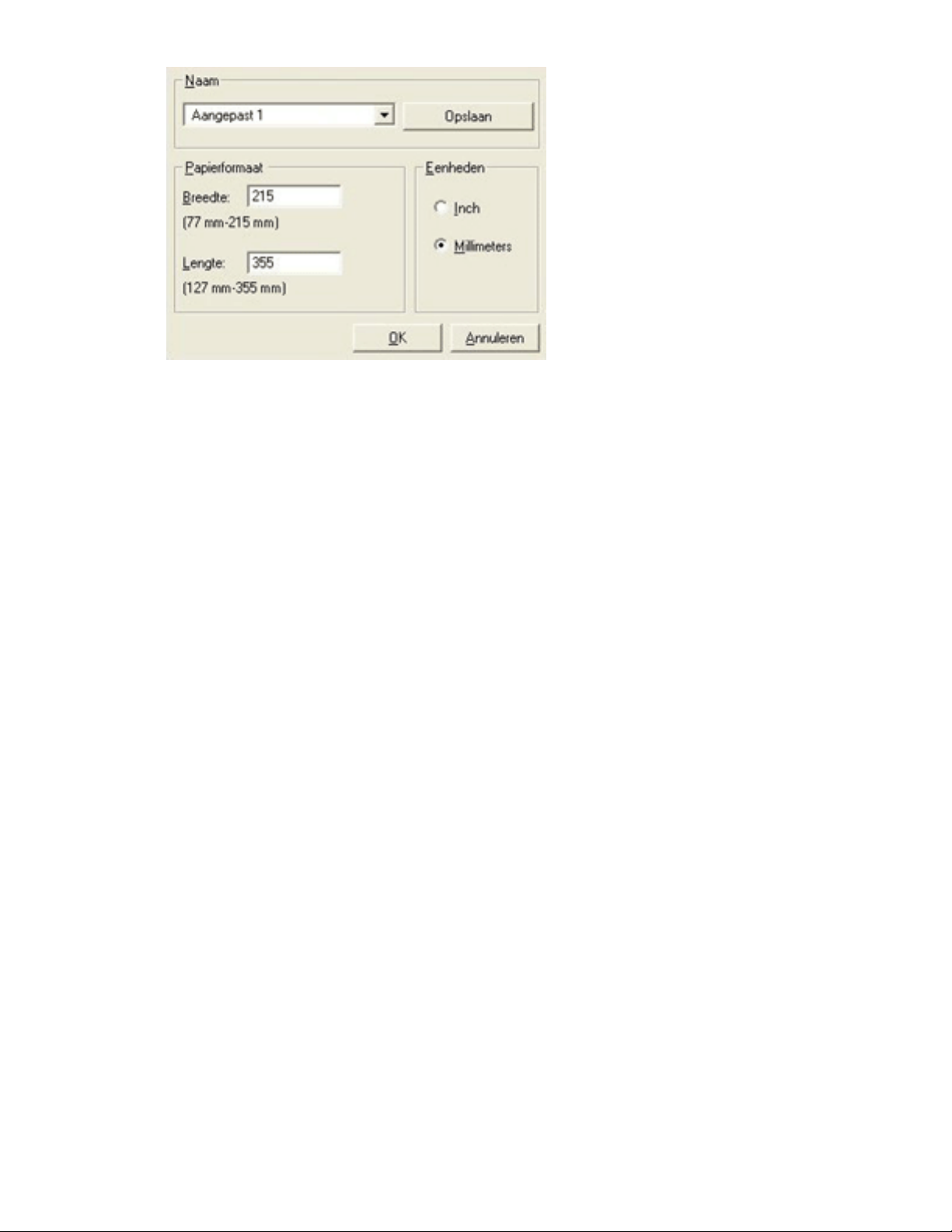
4. Selecteer een aangepast papierformaat in de vervolgkeuzelijst Naam.
5. Voer de afmetingen van het papier in de vakken Breedte en Lengte in.
Onder elk vak staan de minimale en maximale papierafmetingen.
6. Selecteer de maateenheid: Inches of Millimeters.
7. Klik op Opslaan om het aangepaste papierformaat op te slaan.
U kunt maximaal vijf aangepaste papierformaten opslaan.
8. Klik op OK om het dialoogvenster Aangepast papierformaat af te sluiten.
Page 27
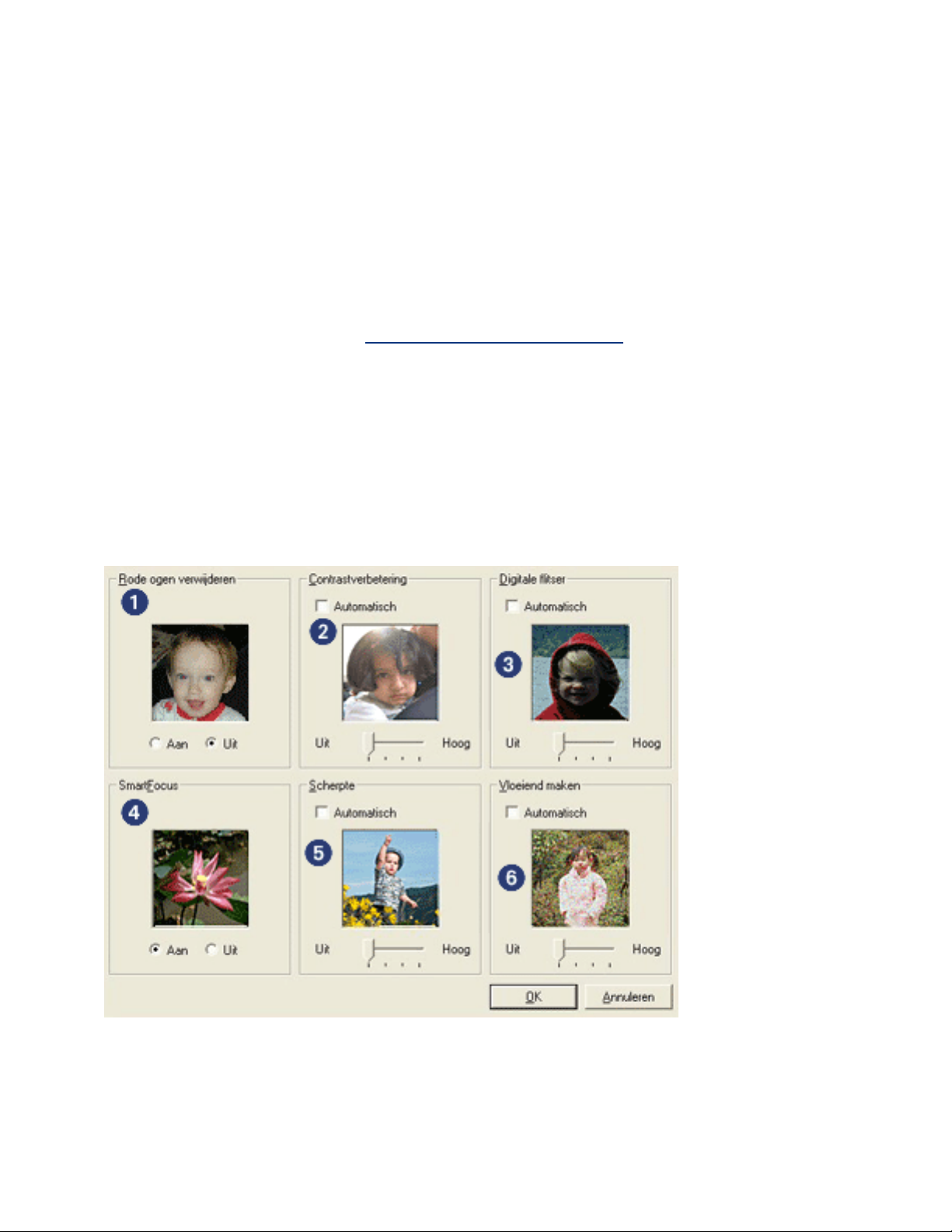
digitale foto's afdrukken
De printer biedt een aantal functies waarmee u de kwaliteit van digitale foto's kunt
verbeteren.
het dialoogvenster hp opties voor digitale fotografie openen
Voer de volgende stappen uit om het dialoogvenster HP opties voor digitale fotografie
te openen:
1. Open het dialoogvenster
2. Klik op het tabblad Papier/Kwaliteit en vervolgens op de knop HP opties voor
digitale fotografie.
Eigenschappen voor printer.
het dialoogvenster HP opties voor digitale fotografie gebruiken
Gebruik het dialoogvenster HP opties voor digitale fotografie om de volgende opties
in te stellen:
1. Rode ogen verwijderen: Klik op Aan als u het rode-ogeneffect in de foto wilt
verwijderen of verminderen.
2. Contrastverbetering: Stel het gewenste contrast in. Klik op Automatisch als
u het contrast automatisch door het stuurprogramma van de printer wilt laten
Page 28
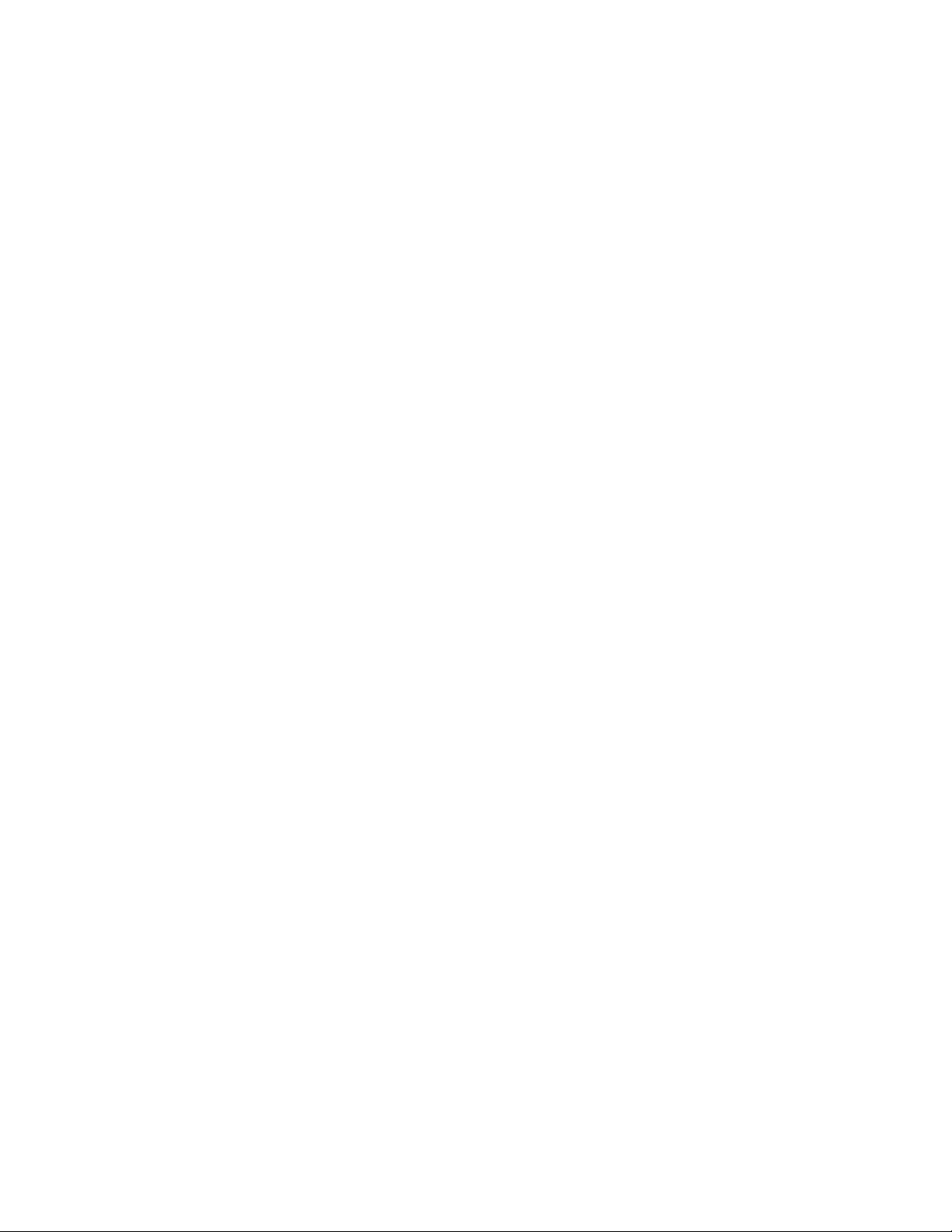
uitbalanceren.
3. Digitale flitser: Hiermee maakt u donkere beelden lichter. Klik op
Automatisch als u licht en donker automatisch door het stuurprogramma van
de printer wilt laten uitbalanceren.
4. SmartFocus: Als u op Aan klikt, worden beelden automatisch door het
stuurprogramma van de printer scherpgesteld.
5. Scherpte: Hiermee stelt u de scherpte van beelden naar wens in. Klik op
Automatisch als u de scherpte automatisch door het stuurprogramma wilt laten
bepalen.
6. Vloeiend maken: Hiermee kunt u vervormingen naar wens aanpassen. Klik
op Automatisch als u wilt dat het beeld automatisch door het stuurprogramma
vloeiend wordt gemaakt.
Page 29
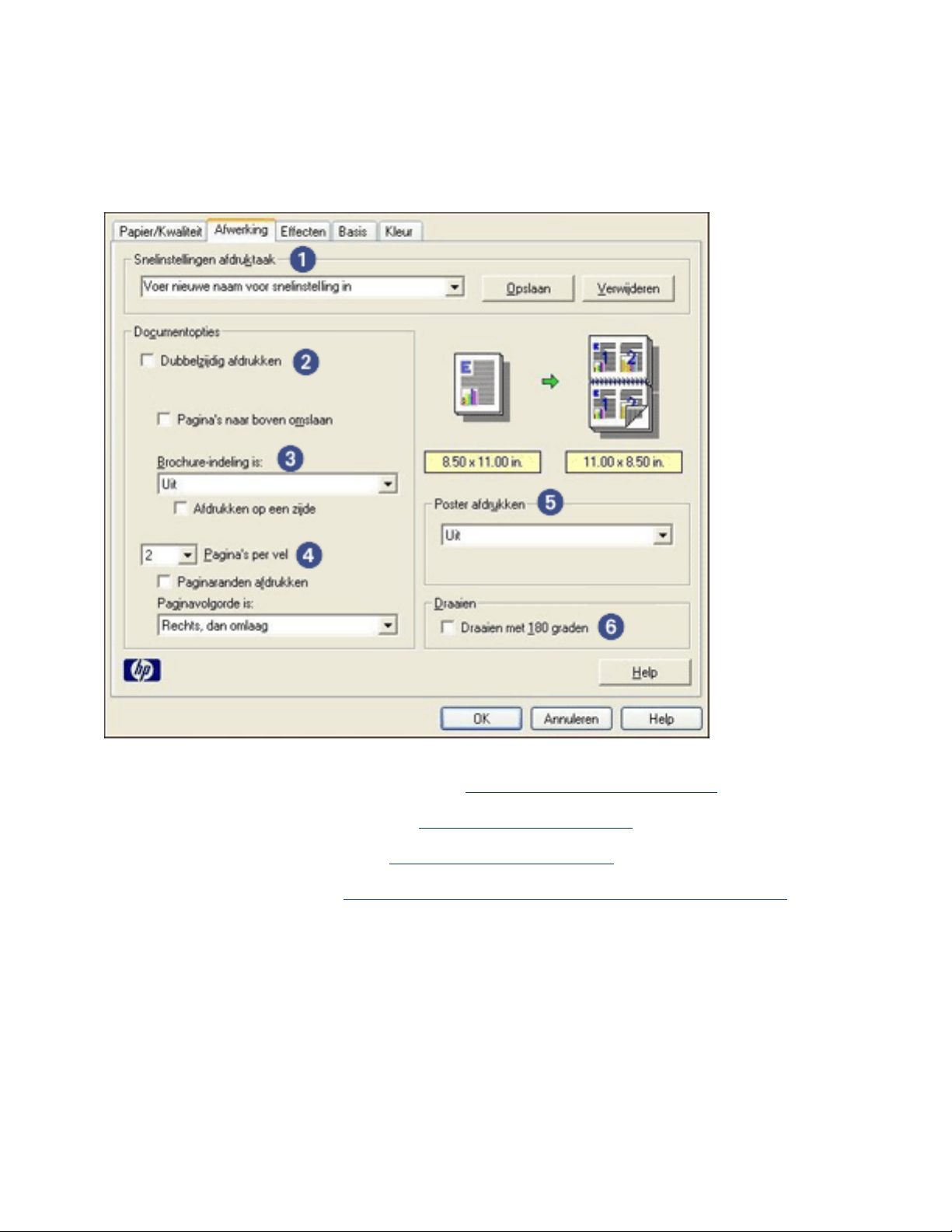
tabblad afwerking
Op het tabblad Afwerking kunt u de volgende opties instellen:
1. Snelinstellingen afdruktaak: zie
2. Dubbelzijdig afdrukken. zie
3. Brochure-indeling is: zie
4. Pagina's per vel: zie
5. Poster afdrukken: selecteer het aantal pagina's dat u als poster naast elkaar
wilt laten afdrukken om het formaat van uw poster te bepalen.
6. Draaien met 180 graden: hiermee draait u het afgedrukte beeld 180 graden.
een brochure afdrukken.
meerdere pagina's afdrukken op één vel papier.
snelinstellingen afdruktaak.
dubbelzijdig afdrukken.
Page 30
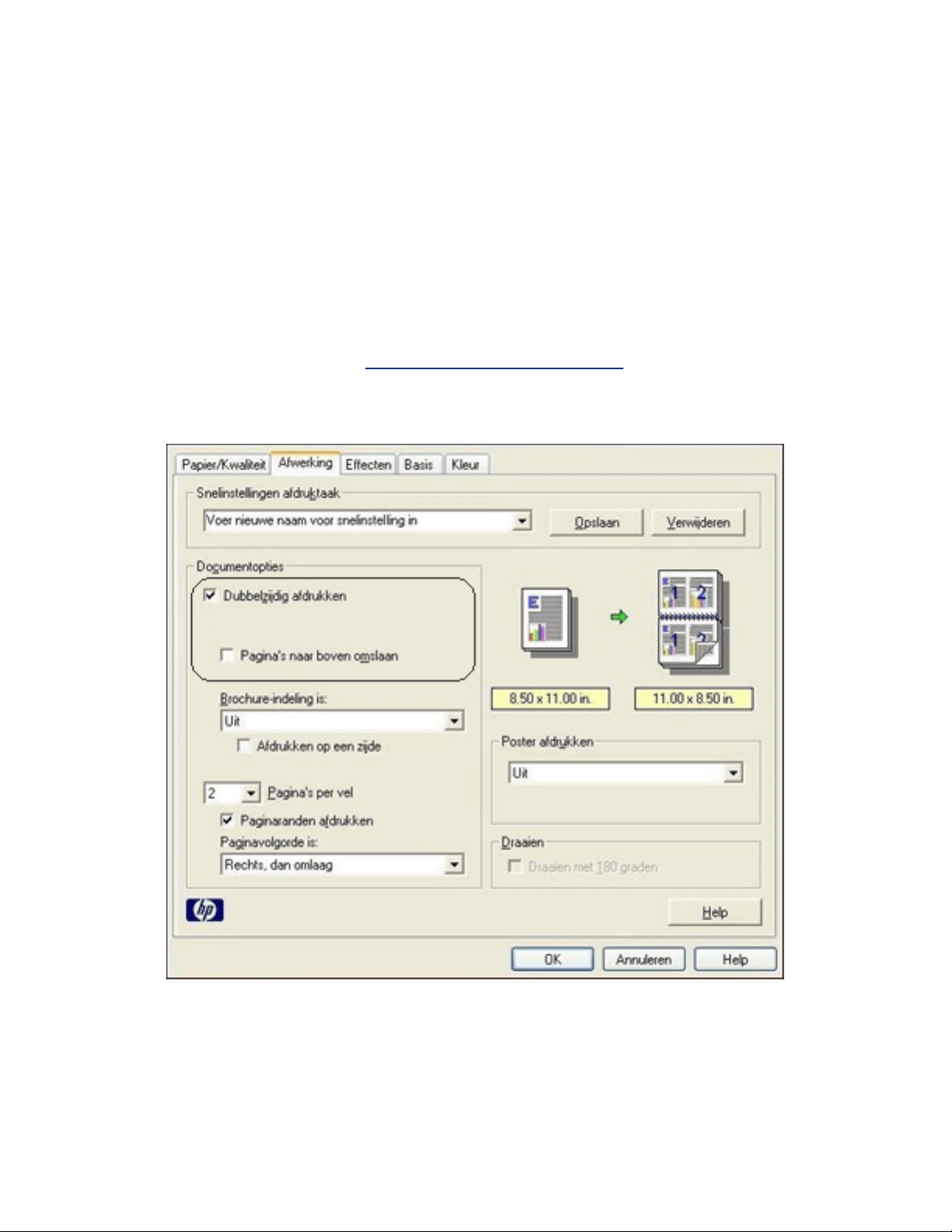
dubbelzijdig afdrukken
Bij tweezijdig afdrukken, ook duplex afdrukken genoemd, kunt u op beide zijden van
het papier afdrukken. Het afdrukken op beide zijden van het papier bespaart niet
alleen geld, maar is ook beter voor het milieu.
afdrukinstructies
Voer de volgende stappen uit om een dubbelzijdig document handmatig af te
drukken:
1. Open het dialoogvenster
2. Selecteer het tabblad Afwerking.
Eigenschappen voor printer.
3. Selecteer Dubbelzijdig afdrukken.
4. Selecteer een bindoptie:
❍ Voor binden als een boek: zorg dat Pagina's naar boven omslaan niet is
geselecteerd.
Page 31

1. liggend 2. staand
❍ Voor binden als een schrijfblok: selecteer Pagina's naar boven omslaan.
1. liggend 2. staand
5. Selecteer eventueel andere gewenste afdrukinstellingen en klik op OK.
De oneven genummerde pagina's worden het eerst afgedrukt.
6. Nadat de oneven genummerde pagina's zijn afgedrukt, laadt u het papier
opnieuw, nu met de afdrukzijde omhoog, op basis van de geselecteerde
bindsoort en afdrukstand.
❍ Binden als boek met afdrukstand staand: laad het papier als volgt:
❍ Binden als boek met afdrukstand liggend: laad het papier als volgt:
Page 32

❍ Binden als schrijfblok met afdrukstand staand: laad het papier als volgt:
❍ Binden als schrijfblok met afdrukstand liggend: laad het papier als volgt:
7. Klik op Doorgaan om de even genummerde pagina's af te drukken.
Page 33

een brochure afdrukken
Bij het afdrukken van brochures worden de pagina's van een document automatisch
zo gerangschikt en vergroot of verkleind dat wanneer het document tot een brochure
wordt gevouwen, de paginavolgorde correct is.
Als een uit vier pagina's bestaande brochure bijvoorbeeld op weerszijden van het
papier wordt afgedrukt, zouden de pagina's als volgt worden gerangschikt en
afgedrukt:
Ga als volgt te werk om een brochure af te drukken:
1. Open het dialoogvenster
2. Selecteer het tabblad Afwerking.
Eigenschappen voor printer.
Page 34

3. Selecteer Dubbelzijdig afdrukken.
4. Selecteer een bindoptie in de vervolgkeuzelijst Brochure-indeling is:
❍ Rechts binden: zorgt ervoor dat het binden aan de rechterzijde van de
brochure plaatsvindt.
❍ Links binden: zorgt ervoor dat het binden aan de linkerzijde van de
brochure plaatsvindt.
5. Voer een van de volgende handelingen uit:
Page 35

❍ Als u elke tweede pagina van de brochure leeg wilt laten, selecteert u
Afdrukken op een zijde.
❍ Als u op alle pagina's van de brochure wilt afdrukken, zorgt u dat Afdrukken
op een zijde niet is geselecteerd.
6. Selecteer eventueel andere gewenste afdrukinstellingen en klik op OK.
7. Laad op de hieronder getoonde wijze papier in de invoerlade wanneer u
daarom wordt gevraagd.
8. Klik op Doorgaan om het afdrukken van de brochure te voltooien.
Page 36

meerdere pagina's afdrukken op één vel papier.
De printersoftware biedt u de mogelijkheid verschillende pagina's van een document
op één vel papier af te drukken. De printersoftware vergroot/verkleint de
documenttekst en -afbeeldingen automatisch zodat deze op de afgedrukte pagina
passen.
Voer de volgende stappen uit om verschillende pagina's van een document op één vel
papier af te drukken:
1. Open het dialoogvenster
2. Klik op het tabblad Afwerking.
Eigenschappen voor printer.
3. Selecteer in de vervolgkeuzelijst Pagina's per vel het aantal pagina's dat u op
elk vel papier wilt laten verschijnen.
4. Als u wilt dat rond elk paginabeeld dat op het vel papier wordt afgedrukt een
rand wordt weergegeven, klikt u op het selectievakje Paginaranden afdrukken.
5. Selecteer een lay-out voor elk vel papier in de vervolgkeuzelijst
Paginavolgorde is.
Page 37

6. Selecteer eventueel andere gewenste afdrukinstellingen en klik op OK.
Page 38

tabblad effecten
Op het tabblad Effecten kunt u de volgende opties instellen:
1. Snelinstellingen afdruktaak: zie
2. Document afdrukken op: als u deze optie selecteert, kunt u het document
op een ander papierformaat afdrukken dan het papierformaat waarvoor het
document is opgemaakt. Selecteer het doelpapierformaat in de
vervolgkeuzelijst.
3. Passend maken: als u deze optie selecteert, wordt het formaat van het
afgedrukte beeld automatisch aangepast aan het papierformaat dat u hebt
geselecteerd in de vervolgkeuzelijst Document afdrukken op.
4. % van normaal formaat: geef het vergrotings- of verkleiningspercentage
voor het afgedrukte beeld op. Geef bijvoorbeeld 70 op als u het afgedrukte
beeld tot 70 procent van de normale grootte wilt verkleinen.
5. Watermerken: zie
watermerken.
snelinstellingen afdruktaak.
Page 39

watermerken
Watermerken worden als achtergrond op documenten afgedrukt.
een bestaand watermerk op een document toepassen
Voer de volgende stappen uit om een bestaand watermerk op een document toe te
passen:
1. Open het dialoogvenster
2. Klik op het tabblad Effecten.
Eigenschappen voor printer.
3. Selecteer een watermerk in de vervolgkeuzelijst Watermerken.
Als u niet een van de weergegeven watermerken wilt gebruiken,
nieuw watermerk.
4. Voer een van de volgende handelingen uit:
❍ Als u wilt dat het watermerk alleen op de eerste pagina wordt weergegeven,
selecteert u Alleen eerste pagina.
maakt u een
Page 40

❍ Als u wilt dat het watermerk alleen op alle afgedrukte pagina's wordt
weergegeven, zorgt u dat Alleen eerste pagina niet is geselecteerd.
5. Druk het document af op basis van de instructies voor de papiersoort.
een watermerk maken of wijzigen
Voer de volgende stappen uit om een watermerk te maken of wijzigen:
1. Open het dialoogvenster
Eigenschappen voor printer.
2. Klik op het tabblad Effecten.
3. Klik op de knop Bewerken.
Het dialoogvenster Watermerkgegevens verschijnt.
4. Voer een van de volgende handelingen uit:
❍ Klik op de knop Nieuw of
❍ selecteer het watermerk dat u wilt wijzigen.
5. Voer het watermerkbericht, de berichthoek en de lettertypekenmerken in.
6. Nadat u de watermerkgegevens hebt ingesteld, klikt u op OK.
Klik
hier voor instructies over het toepassen van watermerken.
Page 41

Meer informatie over de opties op elk tabblad vindt u door een optie
aan te wijzen en met de rechtermuisknop te klikken. Hierna
verschijnt het dialoogvenster Wat is dit? Klik op Wat is dit? om meer
informatie over de geselecteerde optie weer te geven.
Page 42

tabblad basis
Op het tabblad Basis kunt u de volgende opties instellen:
1. Snelinstellingen afdruktaak: zie
snelinstellingen afdruktaak.
2. Afdrukstand: geef de pagina-indeling op:
❍ Staand: de lengte van de afgedrukte pagina is groter dan de breedte.
❍ Liggend: de breedte van de afgedrukte pagina is groter dan de lengte.
❍ Spiegelbeeld: hiermee draait u het afgedrukte beeld van links naar
rechts om.
3. Paginavolgorde: Selecteer een van de volgende opties:
❍ Van voren naar achteren: na het afdrukken van het volledige
document ligt de eerste pagina bovenop.
❍ Van achteren naar voren: na het afdrukken van het volledige
document ligt de laatste pagina bovenop.
4. Exemplaren: aantal af te drukken exemplaren.
5. Afdrukvoorbeeld: selecteer deze optie als u de lay-out van een document
Page 43

wilt weergeven voordat het wordt afgedrukt.
6. Geavanceerde functies: zie geavanceerde functies.
Page 44

geavanceerde functies
Voor het afdrukken van foto's, transparanten of documenten met illustraties moet u
mogelijk in het dialoogvenster Geavanceerde functies opties instellen.
het dialoogvenster geavanceerde functies openen
Voer de volgende stappen uit om het dialoogvenster Geavanceerde functies te
openen:
1. Open het dialoogvenster
2. Klik op het tabblad Basis en vervolgens op de knop Geavanceerde functies.
Eigenschappen voor printer.
het dialoogvenster geavanceerde functies gebruiken
Gebruik het dialoogvenster Geavanceerde functies om deze opties in te stellen:
1. Inktvolume: hiermee past u de hoeveelheid inkt aan die op een pagina wordt
gedrukt. Wanneer u de hoeveelheid inkt reduceert, heeft dit een nadelige
invloed op de kleurkwaliteit.
2. Droogtijd: hiermee stelt u extra droogtijd voor langzaam drogende afdrukken
in.
3. Modus weinig geheugen: deze optie stelt u in staat een document af te
Page 45

drukken vanaf een computer die over onvoldoende geheugen of schijfruimte
beschikt om het document onder normale omstandigheden af te drukken. De
kwaliteit van de afdruk kan wel achteruitgaan als u deze optie inschakelt. De
kwaliteitsmodus Maximum dpi is niet beschikbaar wanneer de printer in de
Modus weinig geheugen staat.
Page 46

tabblad kleur
Op het tabblad Kleur kunt u de volgende opties instellen:
1. Snelinstellingen afdruktaak: zie
snelinstellingen afdruktaak.
2. Afdrukken in Grijsschaal: als u deze optie selecteert, wordt met grijstinten
afgedrukt.
❍ Hoge kwaliteit: als u deze optie selecteert, wordt de
driekleureninktpatroon en/of de foto-inktpatroon gebruikt voor het
afdrukken van hoogwaardige grijswaarden.
❍ Alleen zwarte inktpatroon: als u deze optie selecteert, wordt de
zwarte inktpatroon gebruikt voor het afdrukken van grijswaarden.
❍ Optimaliseren voor fotokopie of fax: als u deze optie selecteert,
wordt de zwarte inktpatroon gebruikt om grijswaarden af te drukken die
geschikt zijn voor fotokopiëren en faxen.
3. Verzadiging: hiermee past u de intensiteit van afgedrukte kleuren aan.
Page 47

4. Helderheid: hiermee past u de licht- of donkerheid van afgedrukte kleuren
aan.
5. Kleurschakering: hiermee geeft u aan of afgedrukte kleuren warm of koel
zijn.
Page 48

knoppen en lichtje
Gebruik de knoppen van de printer om de printer aan en uit te zetten en om
afdruktaken te annuleren.
1. Aan/uit-knop en -lichtje 2. knop Afdrukken annuleren
aan/uit-knop en -lichtje
Druk op de Aan/uit-knop om de printer in en uit te schakelen. Het kan ongeveer vijf
seconden duren voordat de printer aan staat nadat u op de Aan/uit-knop hebt
gedrukt.
Het lichtje van de Aan/uit-knop geeft op visuele wijze meer informatie over de status
van de printer. Als het Aan/uit-lichtje continu brandt (niet knippert), is de printer
bezig met afdrukken of gereed om af te drukken. Als het Aan/uit-lichtje knippert, is
de kap van de printer open of is er mogelijk een probleem.
Let op! Gebruik altijd de Aan/uit-knop om de printer in en uit te
schakelen. Het gebruik van een stekkerdoos, stroomstootbeveiliging
of muurschakelaar om de printer aan en uit te zetten kan storingen
veroorzaken.
knop afdrukken annuleren
Als u op de knop Afdrukken annuleren drukt, wordt de huidige afdruktaak
geannuleerd.
Page 49

het aan/uit-lichtje knippert
● Als het Aan/uit-lichtje brandt, is de printer bezig met afdrukken of gereed om
af te drukken.
● Als het Aan/uit-lichtje uit is, is de printer uitgeschakeld.
● Zie hieronder als het Aan/uit-lichtje knippert.
1. aan/uit-lichtje
wat het knipperende lichtje betekent
Het Aan/uit-lichtje kan om verschillende redenen knipperen:
● De kap van de printer staat open.
● De printer bevat geen papier meer.
● Er is een probleem met de printer, bijvoorbeeld een papierstoring of een
probleem met een inktpatroon.
als er een foutbericht verschijnt
Lees het foutbericht op het scherm waarin het probleem en de oplossing worden
beschreven.
als er geen foutbericht verschijnt
1. Ga naar onderhoud.
2. Klik op een van de vier knoppen.
Page 50

Hierna controleert de software de status van de printer.
3. Lees alle foutberichten waarin het probleem en de oplossing worden
beschreven.
Page 51

papierstoring
Voer de volgende stappen uit totdat de papierstoring is verholpen.
1. Verwijder het papier uit de invoerlade.
2. Als u etiketten afdrukt, controleert u of er geen etiket is losgeraakt van het
etikettenvel terwijl het vel door de printer werd gevoerd.
3. Verwijder de achterklep. Druk de hendel naar rechts en trek vervolgens de
klep weg.
4. Verwijder de papierstoring via de achterzijde van de printer en plaats de
achterklep terug.
5. Laad het papier opnieuw in de invoerlade.
6. Druk het document opnieuw af.
Page 52

venster apparaatstatus
Het venster Apparaatstatus verschijnt elke keer dat een bestand wordt afgedrukt.
De volgende items worden weergegeven:
1. Inktniveaus: geschat inktniveau van elke inktpatroon.
2. Apparaatstatus: de status van de printer. Bijvoorbeeld Bezig met spoolen of
Bezig met afdrukken.
3. Documenteigenschappen: de volgende informatie wordt over de huidige
afdruktaak weergegeven.
❍ Document: naam van het document dat op dat moment wordt afgedrukt.
❍ Afdrukkwaliteit: de afdrukkwaliteitinstelling die wordt gebruikt.
❍ Papiersoort: de papiersoort die wordt gebruikt.
❍ Papierformaat: formaat van het gebruikte papier.
Klik op Afdrukken annuleren om een afdruktaak te annuleren.
Klik op Venster sluiten om het venster Apparaatstatus te sluiten.
Page 53

aan de slag
● printerfuncties
● knoppen en lichtje
● papierladen
● inktpatronen
● modus inktreserve
Page 54

printerfuncties
De printer beschikt over verschillende functies die het afdrukken eenvoudiger en
efficiënter maken.
knoppen en lichtje
1.
papierladen
2.
inktpatronen
1.
modus inktreserve
2.
Page 55

USB-poort
1.
Page 56

papierladen
De printer heeft een wegklapbare papierlade die een in- en een uitvoerlade bevat.
Selecteer een van de volgende onderwerpen voor informatie over de papierlade:
● de papierladen openvouwen
● invoerlade
● uitvoerlade
● de papierladen open- en dichtvouwen
de papierladen openvouwen
Voer de volgende stappen uit om de papierladen open te vouwen:
1. Trek de printerkap naar boven.
2. Druk de invoerlade naar beneden.
3. Druk de uitvoerlade naar beneden.
Page 57

4. Trek het verlengstuk van de uitvoerlade uit en vouw de verlengstukstop van de
uitvoerlade open.
5. Druk de kap van de printer omlaag en
zet de printer aan.
invoerlade
De invoerlade bevat papier en ander te bedrukken afdrukmateriaal.
Page 58

1. invoerlade
U kunt op verschillende afdrukmateriaalformaten afdrukken door de papiergeleider
naar links of rechts te schuiven.
1. druk op de papiergeleider en verschuif deze
uitvoerlade
Afgedrukte pagina's worden in de uitvoerlade geplaatst.
1. uitvoerlade
Page 59

Trek de printerkap en de uitvoerlade naar boven als u papier wilt laden.
Druk de printerkap en de uitvoerlade omlaag voordat u gaat afdrukken.
Als u wilt voorkomen dat er papier uit de lade valt, trekt u het verlengstuk van de
uitvoerlade uit en vouwt u de verlengstukstop van de uitvoerlade open.
1. verlengstuk en verlengstukstop van de uitvoerlade
de papierladen open- en dichtvouwen
Voer de volgende stappen uit om de papierladen dicht te vouwen:
1. Verwijder papier of ander afdrukmateriaal uit de papierladen en
uit.
2. Trek de printerkap naar boven.
zet de printer
3. Vouw de verlengstukstop van de uitvoerlade dicht en druk het verlengstuk van
de uitvoerlade in de uitvoerlade.
Page 60

4. Trek de uitvoerlade naar boven.
5. Trek de invoerlade naar boven.
6. Plaats uw hand onder de invoerlade en druk de lade omhoog tot deze vastklikt.
Page 61

7. Trek de printerkap naar beneden.
Page 62

modus inktreserve
In de modus Inktreserve kan de printer werken terwijl er maar één inktpatroon in
gebruik is. Deze modus wordt ingeschakeld wanneer een inktpatroon uit de houder
wordt verwijderd.
Klik hier voor instructies over het verwijderen van een inktpatroon.
uitvoer in modus inktreserve
Als u afdrukt in de modus Inktreserve, werkt de printer langzamer en gaat de
kwaliteit van de afdrukken achteruit.
wanneer alleen deze inktpatroon is
geïnstalleerd...
zwarte inktpatroon
driekleurenpatroon
foto-inktpatroon
Aangeraden wordt niet de foto-inktpatroon te gebruiken voor de
modus Inktreserve.
is het resultaat...
Kleuren worden als grijswaarden
afgedrukt.
Kleuren worden wel afgedrukt,
maar zwart wordt als grijstint
weergegeven en is niet echt
zwart.
Kleuren worden als grijswaarden
afgedrukt, maar zwart wordt als
grijstint weergegeven en is niet
echt zwart.
de modus inktreserve afsluiten
Installeer twee inktpatronen in de printer om de modus Inktreserve af te sluiten.
Klik hier voor instructies over het installeren van een inktpatroon.
Page 63

USB
De printer wordt met een USB-kabel (Universal Serial Bus) aangesloten op de
computer. Op de computer moet Windows 98 of hoger staan als u een USB-kabel wilt
gebruiken.
Zie de Installatieposter die bij de printer wordt geleverd voor instructies over het
aansluiten van de printer met een USB-kabel.
Page 64

aansluitingen
● USB
Page 65

afdrukken
Klik hieronder op het juiste onderwerp voor uitleg over de printersoftware:
● afdrukinstellingen
● geavanceerde functies
● venster apparaatstatus
Klik hieronder op het gewenste onderwerp om instructies voor de afdrukfuncties weer
te geven:
● een document afdrukken
● standaardinstellingen wijzigen
● dubbelzijdig afdrukken
● snelinstellingen afdruktaak
● digitale foto's afdrukken
● afdrukken zonder rand
● een brochure afdrukken
● aangepaste papierformaten instellen
● meerdere pagina's afdrukken op één vel papier.
● watermerken
Klik hieronder op het gewenste onderwerp om afdrukinstructies weer te geven:
● gewoon papier
● enveloppen
● transparanten
● etiketten
● indexkaarten en ander klein afdrukmateriaal
● wenskaarten
● foto's
● posters
● iron-on transfers
Page 66

een document afdrukken
basisafdrukinstructies
Voer de volgende stappen uit om een document af te drukken:
1. Open het bestand dat u wilt afdrukken.
2. Klik op Bestand > Afdrukken.
3. Klik op OK als u wilt afdrukken met de standaardinstellingen van de printer.
afdrukopties instellen
Voer de volgende stappen uit om afdrukopties te wijzigen:
1. Open het bestand dat u wilt afdrukken.
2. Klik op Bestand > Afdrukken en selecteer Eigenschappen.
Het dialoogvenster Eigenschappen voor printer verschijnt.
Het is mogelijk dat de wijze waarop u het dialoogvenster
Eigenschappen voor printer opent van programma tot
programma verschilt.
3. Geef de hieronder weergegeven afdrukinstellingen op:
❍ Selecteer het tabblad Papier/Kwaliteit als u papieropties, afdrukken zonder
rand en de afdrukkwaliteit wilt instellen, of als u de HP opties voor digitale
fotografie wilt weergeven.
❍ Als u al gedefinieerde afdrukinstellingen wilt gebruiken, kiest u
Snelinstellingen afdruktaak.
❍ Selecteer het tabblad Afwerking om documentopties te kiezen, posters af te
drukken of het afgedrukte beeld 180 graden te draaien.
❍ Selecteer het tabblad Effecten als u opties voor vergroten/verkleinen wilt
selecteren.
❍ Selecteer het tabblad Basis als u opties voor afdrukstand en paginavolgorde
wilt selecteren, het aantal af te drukken exemplaren wilt opgeven,
Afdrukvoorbeeld weergeven wilt inschakelen of toegang wilt tot
Geavanceerde functies.
❍ Selecteer het tabblad Kleur als u kleuropties en kleurkenmerken wilt
selecteren.
4. Klik op OK en volg de instructies van de toepassing om het document af te
drukken.
Page 67

posters
richtlijnen
● Nadat de onderdelen van een poster zijn afgedrukt, snijdt u de randen van de
vellen af en plakt u de vellen aan elkaar.
● Capaciteit van invoerlade: maximaal 100 vellen
voorbereiding voor het afdrukken
1. Trek de printerkap naar boven.
2. Schuif de papiergeleider naar links.
3. Trek de uitvoerlade naar boven.
4. Plaats het papier in de invoerlade en druk het zover mogelijk in de printer.
5. Druk de uitvoerlade naar beneden.
6. Schuif de papiergeleider stevig tegen de rand van de enveloppen.
7. Trek de printerkap naar beneden.
afdrukken
1. Open het dialoogvenster Eigenschappen voor printer en selecteer de volgende
instellingen:
tabblad instelling
Papier/
Kwaliteit
Afwerking
Type is: gewoon papier
Poster afdrukken: 2 x 2, 3 x 3, 4 x 4 of 5 x 5
Page 68

2. Selecteer eventueel andere gewenste afdrukinstellingen en klik op OK.
Page 69

standaardinstellingen wijzigen
Gebruik het pictogram op de taakbalk als u de standaardinstellingen van de printer
wilt wijzigen. De standaardafdrukinstellingen zijn van toepassing op alle documenten
die op de printer worden afgedrukt.
1. taakbalkpictogram
het snelmenu van het taakbalkpictogram gebruiken
Voer de volgende stappen uit om de standaardinstellingen van de printer te wijzigen:
1. Klik op het taakbalkpictogram.
Het dialoogvenster Eigenschappen voor printer verschijnt.
2. Selecteer de opties die u als standaardinstellingen wilt gebruiken.
3. Klik op OK.
Er verschijnt een dialoogvenster met het bericht dat de nieuwe instellingen
zullen worden gebruikt, telkens wanneer u afdrukt. Als u dit dialoogvenster
niet meer wilt zien, selecteert u Dit bericht niet meer weergeven.
4. Klik op OK om de nieuwe afdrukinstellingen op te slaan.
Page 70

gewoon papier
richtlijnen
Capaciteit van invoerlade: maximaal 100 vellen
voorbereiding voor het afdrukken
1. Trek de printerkap naar boven.
2. Schuif de papiergeleider naar links.
3. Trek de uitvoerlade naar boven.
4. Plaats het papier in de invoerlade en druk het zover mogelijk in de printer.
Papier van het formaat Legal steekt buiten de rand van de invoerlade uit.
5. Druk de uitvoerlade naar beneden.
6. Schuif de papiergeleider stevig tegen de rand van de enveloppen.
7. Trek de printerkap naar beneden.
afdrukken
1. Open het dialoogvenster Eigenschappen voor printer en selecteer de volgende
instellingen:
tabblad instelling
Papier/
Kwaliteit
2. Selecteer eventueel andere gewenste
Type is: gewoon papier
afdrukinstellingen en klik op OK.
Page 71

enveloppen
richtlijnen
● Gebruik geen enveloppen die: klemmetjes of vensters bevatten; dikke,
onregelmatige of gekrulde randen hebben; glanzen of reliëf hebben;
gekreukeld, gescheurd of anderszins beschadigd zijn.
● Lijn de randen van de envelop uit voordat u deze in de invoerlade plaatst.
● Capaciteit van invoerlade: maximaal 10 enveloppen
voorbereiding voor het afdrukken
1. Trek de printerkap naar boven.
2. Schuif de papiergeleider naar links.
3. Trek de uitvoerlade naar boven.
4. Plaats de enveloppen met de afdrukzijde naar beneden en de klep naar links
aan de rechterkant van de invoerlade. Schuif de enveloppen zo ver mogelijk in
de printer.
5. Druk de uitvoerlade naar beneden.
6. Schuif de papiergeleider stevig tegen de rand van de enveloppen.
7. Trek de printerkap naar beneden.
afdrukken
1. Open het dialoogvenster Eigenschappen voor printer en selecteer de volgende
instellingen:
Page 72

tabblad instelling
Papier/
Kwaliteit
2. Selecteer eventueel andere gewenste
Formaat is: gewenst envelopformaat
Type is: gewoon papier
afdrukinstellingen en klik op OK.
Page 73

transparanten
richtlijnen
● Gebruik inkjet transparanten van het merk HP.
● Capaciteit van invoerlade: maximaal 30 transparanten
voorbereiding voor het afdrukken
1. Trek de printerkap naar boven.
2. Schuif de papiergeleider naar links.
3. Trek de uitvoerlade naar boven.
4. Plaats de transparanten met de afdrukzijde omlaag en de plakstrook naar de
printer gericht in de invoerlade. Druk de transparanten voorzichtig in de printer
totdat deze niet verder kunnen zodat de plakstroken niet aan elkaar kleven.
5. Druk de uitvoerlade naar beneden.
6. Schuif de papiergeleider stevig tegen de rand van de transparanten.
7. Trek de printerkap naar beneden.
afdrukken
1. Open het dialoogvenster Eigenschappen voor printer en selecteer de volgende
instellingen:
tabblad instelling
Page 74

Papier/
Kwaliteit
Type is: geschikte transparant
2. Selecteer eventueel andere gewenste
afdrukinstellingen en klik op OK.
Page 75

etiketten
richtlijnen
● Gebruik alleen etiketten die speciaal voor inkjetprinters zijn ontworpen.
● Gebruik alleen volledige vellen met etiketten.
● De etiketten mogen niet plakkerig of gekreukeld zijn en mogen niet van de
vellen loskomen.
● Gebruik geen kunststof etiketten of doorschijnende etiketten. De inkt droogt
niet op deze etiketten.
● Capaciteit van invoerlade: maximaal 20 etikettenvellen (gebruik alleen vellen
van Letter- of A4-formaat)
voorbereiding voor het afdrukken
1. Trek de printerkap naar boven.
2. Schuif de papiergeleider naar links.
3. Trek de uitvoerlade naar boven.
4. Waaier de randen van de etikettenvellen uit om te voorkomen dat deze aan
elkaar plakken en maak er een nette stapel van.
5. Plaats de etikettenvellen in de invoerlade met de etikettenzijde omlaag en druk
ze zover mogelijk in de printer.
6. Druk de uitvoerlade naar beneden.
7. Schuif de papiergeleider stevig tegen de rand van de enveloppen.
8. Trek de printerkap naar beneden.
Page 76

afdrukken
1. Open het dialoogvenster Eigenschappen voor printer en selecteer de volgende
instellingen:
tabblad instelling
Papier/
Kwaliteit
2. Selecteer eventueel andere gewenste
Formaat is: Letter of
A4
Type is: gewoon papier
afdrukinstellingen en klik op OK.
Page 77

indexkaarten en ander klein afdrukmateriaal
richtlijnen
● Gebruik alleen kaarten en ander klein afdrukmateriaal die voldoen aan de
papierformaatspecificaties van de printer. Zie de naslaghandleiding die bij de
printer werd geleverd voor specificaties.
● Capaciteit van invoerlade: maximaal 30 kaarten
voorbereiding voor het afdrukken
1. Trek de printerkap naar boven.
2. Schuif de papiergeleider naar links.
3. Trek de uitvoerlade naar boven.
4. Plaats de kaarten met de te bedrukken kant naar beneden en de korte rand
naar de printer gericht aan de rechterkant van de invoerlade.
5. Druk de uitvoerlade naar beneden.
6. Schuif de papiergeleider stevig tegen de rand van de enveloppen.
7. Trek de printerkap naar beneden.
afdrukken
1. Open het dialoogvenster Eigenschappen voor printer en selecteer de volgende
instellingen:
tabblad instelling
Page 78

Papier/
Kwaliteit
Formaat is: het gewenste kaartformaat
Type is: gewoon papier
2. Selecteer eventueel andere gewenste
Als het bericht verschijnt dat het papier op is, klikt u
afdrukinstellingen en klik op OK.
hier.
Page 79

foutberichten
bericht dat het papier op is
als de invoerlade is geladen
1. Controleer het volgende:
❍ De invoerlade bevat voldoende papier (ten minste tien vellen).
❍ De invoerlade is niet te vol.
❍ De papierstapel raakt de achterkant van de invoerlade.
2. Schuif de papiergeleider stevig tegen de randen van het papier.
als de invoerlade leeg is
1. Laad het papier in de invoerlade.
2. Schuif het papier zo ver mogelijk in de printer.
3. Schuif de papiergeleider stevig tegen de randen van het papier.
er verschijnt een foutbericht terwijl het aan/uit-lichtje knippert
Lees het foutbericht op het scherm waarin het probleem en de oplossing worden
beschreven.
Zie aan/uit-lichtje knippert, voor meer informatie.
het foutbericht 'fout bij schrijven naar USB-poort' verschijnt
De printer ontvangt mogelijk geen correcte gegevens van een ander USB-apparaat of
een USB-hub. Sluit de printer direct op de USB-poort van de computer aan.
het foutbericht 'fout bij schrijven naar LPT1' verschijnt
Als de printer via een USB-kabel is aangesloten op de computer, is de kabel mogelijk
niet aangesloten voordat de software werd geïnstalleerd.
Verwijder de software en installeer deze opnieuw.
Klik hier wanneer u de software wilt verwijderen.
het foutbericht 'er kan geen tweerichtingscommunicatie tot stand worden
gebracht' of 'printer reageert niet' verschijnt
De printer kan mogelijk niet met de computer communiceren als de USB-kabel te
lang is.
Als u dit foutbericht ontvangt, dient u ervoor te zorgen dat de USB-kabel niet langer
Page 80

is dan vijf meter.
Page 81

wenskaarten
richtlijnen
● Vouw voorgevouwen kaarten uit en plaats deze vervolgens in de invoerlade.
● Gebruik HP wenskaarten voor de beste resultaten.
● Capaciteit van invoerlade: maximaal 20 kaarten
voorbereiding voor het afdrukken
1. Trek de printerkap naar boven.
2. Schuif de papiergeleider naar links.
3. Trek de uitvoerlade naar boven.
4. Waaier de randen van de wenskaarten uit om te voorkomen dat deze aan
elkaar plakken en maak er een nette stapel van.
5. Plaats de wenskaarten met de afdrukzijde omlaag in de invoerlade. Schuif de
kaarten zo ver mogelijk in de printer.
6. Druk de uitvoerlade naar beneden.
7. Schuif de papiergeleider stevig tegen de rand van de wenskaarten.
8. Trek de printerkap naar beneden.
afdrukken
1. Open het dialoogvenster Eigenschappen voor printer en selecteer de volgende
instellingen:
Page 82

tabblad instelling
Papier/
Kwaliteit
Basis
2. Selecteer eventueel andere gewenste
Als het bericht verschijnt dat het papier op is, klikt u
Formaat is: het gewenste kaartformaat
Type is: het gewenste kaarttype
Afdrukstand: de gewenste afdrukstand
afdrukinstellingen en klik op OK.
hier.
Page 83

foto's
richtlijnen
● De foto moet een elektronische indeling (digitaal) hebben om te kunnen
worden afgedrukt. Maak een foto met een digitaal fototoestel, scan een foto of
laat in een fotowinkel een elektronisch bestand van een foto maken.
● Gebruik hp fotopapier voor de beste resultaten.
● Gebruik voor een hoge afdrukkwaliteit een afdrukinstelling met een hoge
resolutie en stel de HP opties voor digitale fotografie in.
● Gebruik HP Premium Plus Fotopapier en installeer een foto-inktpatroon in de
printer om ervoor te zorgen dat de foto zo min mogelijk vervaagt.
● Klik hier voor instructies over het afdrukken van randloze foto's.
● Capaciteit van invoerlade: maximaal 30 vellen
voorbereiding voor het afdrukken
1. Trek de printerkap naar boven.
2. Schuif de papiergeleider naar links.
3. Trek de uitvoerlade naar boven.
4. Voer een van de volgende handelingen uit:
❍ Kleine foto's: plaats het fotopapier met de afdrukzijde omlaag en het
verwijderlipje van de printer af gericht in de invoerlade.
❍ Grote foto's: plaats het fotopapier met de afdrukzijde omlaag in de
invoerlade.
Page 84

5. Druk het fotopapier zo ver mogelijk in de printer.
6. Druk de uitvoerlade naar beneden.
7. Schuif de papiergeleider stevig tegen de rand van de enveloppen.
8. Trek de printerkap naar beneden.
foto's afdrukken
Als het softwareprogramma beschikt over een functie voor het
afdrukken van foto's, volgt u de instructies van het
softwareprogramma. Volg de onderstaande instructies op als dit niet
het geval is.
1. Open het dialoogvenster Eigenschappen voor printer en selecteer de volgende
instellingen:
tabblad instelling
Formaat is: gewenst formaat voor fotopapier
Papier/
Kwaliteit
2. Selecteer eventueel andere gewenste afdrukinstellingen en klik op OK.
Als het bericht verschijnt dat het papier op is, klikt u
Type is: gewenste soort fotopapier
Afdrukkwaliteit: Normaal, Best of Maximum dpi.
hp digitale fotografie: gewenste
fotoverbeteringsopties
hier.
Exif Print-enhanced foto's afdrukken
Exif Print (Exchangeable Image File Format 2.2) is een internationale standaard voor
digitale beelden met als doel het vereenvoudigen van digitale fotografie en het
Page 85

verbeteren van afgedrukte foto's. Wanneer een foto wordt gemaakt met een digitale
camera die compatibel is met Exif Print, worden gegevens als de belichtingstijd, type
flits en kleurverzadiging met de foto opgeslagen. Met behulp van deze informatie kan
de software van de HP Deskjet printer automatisch beeldspecifieke verbeteringen
uitvoeren, wat resulteert in foto's van uitmuntende kwaliteit.
Voor het afdrukken van Exif Print-enhanced foto's is het volgende vereist:
● Een digitale camera die Exif Print ondersteunt
● Exif Print-compatibele fotosoftware
● HP Deskjet printersoftware die Exif Print ondersteunt
● Windows 98, 2000, Me of XP
Voer de volgende stappen uit om Exif Print-enhanced foto's af te drukken:
1. Open het bestand dat u met Exif Print-compatibele fotosoftware wilt afdrukken.
2. Open het dialoogvenster Eigenschappen voor printer en selecteer de volgende
instellingen:
tabblad instelling
Papier/
Kwaliteit
3. Selecteer eventueel andere gewenste
Type is: gewenste soort fotopapier
Afdrukkwaliteit: Best of Normaal
afdrukinstellingen en klik op OK.
Het afgedrukte beeld wordt automatisch door de printersoftware geoptimaliseerd.
afdrukken met PhotoREt
PhotoREt biedt de optimale combinatie van afdruksnelheid en afdrukkwaliteit voor uw
beeld.
Voer de volgende stappen uit om af te drukken met PhotoREt-technologie:
1. Open het dialoogvenster
instellingen:
tabblad instelling
Eigenschappen voor printer en selecteer de volgende
Papier/
Kwaliteit
Afdrukkwaliteit: Best
2. Selecteer eventueel andere gewenste
afdrukinstellingen en klik op OK.
Page 86

4800 x 1200-dpi geoptimaliseerd
4800 x 1200-dpi geoptimaliseerd is de hoogste resolutiekwaliteit die voor deze
printer beschikbaar is. Wanneer Maximum dpi in het printerstuurprogramma is
geseleceerd, drukt de driekleureninktpatroon af in de modus 4800 x 1200-dpi
geoptimaliseerd. Als er ook een foto-inktpatroon is geïnstalleerd, wordt de
afdrukkwaliteit nog verder verbeterd. U kunt foto-inktpatronen apart kopen als deze
niet bij de printer zijn geleverd.
Voer de volgende stappen uit om in de modus 4800 x 1200-dpi geoptimaliseerd af te
drukken:
1. Open het dialoogvenster
instellingen:
tabblad instelling
Papier/
Kwaliteit
2. Selecteer eventueel andere gewenste
Eigenschappen voor printer en selecteer de volgende
Type is: gewenste soort fotopapier
Afdrukkwaliteit: Maximum dpi
afdrukinstellingen en klik op OK.
afdrukken in kleur met zes inkten
U kunt de kwaliteit van foto's verbeteren met de optie voor het afdrukken in kleur
met zes inkten.
Als u met zes inkten in kleur wilt afdrukken, moet zowel een foto- als een
driekleureninktpatroon zijn geïnstalleerd. U kunt foto-inktpatronen apart kopen als
deze niet bij de printer zijn geleverd.
Voer de volgende stappen uit om met zes inkten in kleur af te drukken:
1. Open het dialoogvenster
instellingen:
tabblad instelling
Papier/
Kwaliteit
2. Selecteer eventueel andere gewenste
Eigenschappen voor printer en selecteer de volgende
Type is: gewenste soort fotopapier
Afdrukkwaliteit: Normaal, Best of Maximum dpi.
afdrukinstellingen en klik op OK.
Page 87

iron-on transfers
richtlijnen
● Gebruik HP iron-on transfers voor goede resultaten.
● Wanneer u in spiegelbeeld afdrukt, worden de tekst en afbeeldingen
horizontaal gedraaid ten opzichte van wat op het computerscherm verschijnt.
● Capaciteit van invoerlade: maximaal 100 vellen
voorbereiding voor het afdrukken
1. Trek de printerkap naar boven.
2. Schuif de papiergeleider naar links.
3. Trek de uitvoerlade naar boven.
4. Plaats het papier in de invoerlade met de afdrukzijde omlaag en duw het zover
mogelijk in de printer.
5. Druk de uitvoerlade naar beneden.
6. Schuif de papiergeleider stevig tegen de rand van het papier.
7. Trek de printerkap naar beneden.
afdrukken
Als het softwareprogramma beschikt over een functie voor het
afdrukken van opstrijkpatronen, volgt u de instructies van het
softwareprogramma. Volg de onderstaande instructies op als dit niet
het geval is.
1. Open het dialoogvenster Eigenschappen voor printer en selecteer de volgende
instellingen:
tabblad instelling
Page 88

Papier/
Kwaliteit
Formaat is: A4 of Letter
Type is: hp iron-on transfer
Afdrukkwaliteit: Normaal of Best
Basis
2. Selecteer eventueel andere gewenste
Afdrukstand: Spiegelbeeld
afdrukinstellingen en klik op OK.
Page 89

onderhoud
● inktpatronen vervangen
● inktpatronen kalibreren
● inktpatronen automatisch reinigen
● inktpatronen handmatig reinigen
● inktpatronen onderhouden
● printerbehuizing onderhouden
● inkt van de huid en van kleding verwijderen
● printerhulpmiddelen
Page 90

inktpatronen automatisch reinigen
Als er in uw afdrukken lijnen of stippen ontbreken of inktstrepen voorkomen, zijn de
inktpatronen mogelijk bijna leeg of moet u deze reinigen.
Klik hier als u het inktniveau van de inktpatronen wilt controleren.
Als de inktpatronen voldoende inkt bevatten, volgt u deze stappen op om de
inktpatronen automatisch te reinigen:
1. Ga naar
2. Klik op Inktpatronen reinigen.
3. Klik op Reinigen en volg de instructies op het scherm op.
Als er na het reinigen nog steeds lijnen of stippen in de afdrukken ontbreken,
vervangt u de inktpatronen.
Let op! Reinig de inktpatronen alleen als het nodig is. Wanneer u de
inktpatronen onnodig vaak reinigt, verspilt u inkt en verkort u de
levensduur van de patronen.
printeronderhoud.
Page 91

inktpatronen handmatig reinigen
Als de printer in een stoffige omgeving wordt gebruikt, kan er zich enig vuil ophopen
in de behuizing van de printer. Dit vuil kan bestaan uit stof-, haar-, tapijt- of
kledingvezels. Wanneer het vuil op de inktpatronen en de houder terechtkomt, kan
het inktstrepen en vlekken op de afgedrukte pagina's veroorzaken. Inktstrepen zijn
gemakkelijk te verhelpen door de patronen en de houder handmatig te reinigen.
reinigingsmiddelen verkrijgen
U hebt het volgende nodig als u de inktpatronen en de houder wilt reinigen:
● gedistilleerd water
● wattenstaafjes of ander zacht, pluisvrij materiaal dat niet aan de patronen
blijft kleven
Let op dat u geen
inkt op uw handen of kleding krijgt tijdens het reinigen.
reiniging voorbereiden
1. Druk op de Aan/uit-knop om de printer aan te zetten en open de kap.
De houder verschuift naar het midden van de printer.
2. Haal het netsnoer uit de achterzijde van de printer.
3. Verwijder de inktpatronen en plaats deze op een vel papier met de sproeikop
naar boven.
Let op! Laat de patronen niet langer dan een half uur buiten de
printer liggen.
de inktpatronen en de inktpatroonhouder reinigen
1. Bevochtig een wattenstaafje met gedistilleerd water.
2. Reinig het oppervlak en de randen van de eerste inktpatroon met het
wattenstaafje, zoals in de volgende afbeelding wordt weergegeven.
Veeg niet over de sproeikop.
Page 92

1. sproeikop en inktsproeiers 2. vlakken en randen van de inktpatroon 3.
koperen contactpunten
Let op! Raak de inktsproeiers of de koperen contactpunten van
de inktpatroon niet aan. Als u deze onderdelen aanraakt, kunnen
de sproeiers verstopt raken, kunnen problemen met de inkt
optreden of kunnen zich problemen met de elektrische
verbindingen voordoen.
3. Controleer of er zich geen vezels op de voorkant of de randen van de
inktpatroon bevinden.
Herhaal stap 1 en 2 en controleer of er nog vezels aanwezig zijn.
4. Herhaal stap 1 tot en met 3 voor de tweede inktpatroon.
5. Veeg de onderkant van de behuizing van de inktpatroonhouder schoon met
behulp van schone, bevochtigde wattenstaafjes.
Herhaal dit proces totdat er geen inktresten meer op een schoon wattenstaafje
verschijnen.
Page 93

1. inktpatroonhouder 2. zijkanten van inktpatroonhouder
6. Plaats de inktpatronen en sluit de printerkap.
7. Sluit het netsnoer aan de achterzijde van de printer aan.
8. Druk op de Aan/uit-knop om de printer aan te zetten.
9. Kalibreer de inktpatronen.
Herhaal de reinigingsprocedure als er nog steeds inktstrepen op de afdrukken
verschijnen.
Page 94

inkt van de huid en van kleding verwijderen
Volg deze instructies op om inkt van de huid en van kleding te verwijderen:
inkt verwijderen van methode
huid
witte stof
gekleurde stof
Let op! Gebruik altijd koud water om de inkt uit stof te verwijderen.
Door lauw of heet water kan de inktkleur zich aan de stof hechten.
Was de huid op de desbetreffende plaats met een
zeep met schuurmiddel.
Was de stof in koud water met bleekmiddel.
Was de stof in koud water met schuimende ammonia.
Page 95

printerbehuizing onderhouden
Aangezien de printer in een fijne waas op het papier spuit, zullen er uiteindelijk
inktvlekken op de printerbehuizing en de aangrenzende oppervlakken verschijnen. Als
u strepen, vlekken en/of opgedroogde inkt van de buitenkant van de printer wilt
verwijderen, gebruikt u een zachte doek die met water vochtig is gemaakt.
Denk aan de volgende tips wanneer u de printer reinigt:
● Reinig de binnenkant van de printer niet. Houd alle vloeistoffen bij de
binnenkant vandaan.
● Gebruik geen huishoudelijke schoonmaakmiddelen of wasmiddelen.
Als een huishoudreinigingsmiddel of -oplosmiddel voor de printer
wordt gebruikt, veegt u buitenoppervlakken van de printer schoon
met een zachte doek die met water vochtig is gemaakt.
● Smeer de ondersteuningsstaaf waarop de inktpatroonhouder heen en
weer schuift niet. Lawaai is normaal wanneer de houder heen een
weer beweegt.
Page 96

printerhulpmiddelen
De printersoftware bevat een aantal handige hulpmiddelen om de prestaties van de
printer te verbeteren.
Gebruik de printerhulpmiddelen om:
● een schatting van het inktniveau weer te geven.
● de inktpatronen te reinigen.
● de printer te kalibreren.
● een testpagina af te drukken.
● andere benodigde functies uit te voeren.
Klik
hier om toegang te krijgen tot deze hulpmiddelen.
Page 97

problemen oplossen
● printer drukt niet af
● papierstoring
● papierproblemen
● afdrukkwaliteit is slecht
● het document is verkeerd afgedrukt
● foto's worden niet goed afgedrukt
● problemen met afdrukken zonder rand
● het aan/uit-lichtje knippert
● printer is traag
● foutberichten
● als zich problemen blijven voordoen
Page 98

printer drukt niet af
Controleer het volgende:
● Is de printer aangesloten op een stopcontact?
● Zijn de kabels goed aangesloten?
● Staat de printer aan?
● Zijn de inktpatronen correct geïnstalleerd?
● Is papier of ander afdrukmateriaal correct in de invoerlade geladen?
● Is de printerkap gesloten?
● Is de achterklep bevestigd?
het aan/uit-lichtje controleren
Als het Aan/uit-lichtje knippert, is er een fout opgetreden.
Zie aan/uit-lichtje knippert voor meer informatie.
controleer de printerkabelaansluiting
Als de printerkabel is aangesloten op een USB-hub, kan er een afdrukconflict zijn. Er
zijn twee methoden om het conflict op te lossen:
● Sluit de USB-kabel van de printer rechtstreeks op de computer aan of
● Gebruik tijdens het afdrukken geen andere USB-apparaten die op de hub zijn
aangesloten.
als de printer niet aan gaat
De printer heeft mogelijk te veel stroom ontvangen.
1. Verwijder het netsnoer uit de wandcontactdoos.
2. Wacht ongeveer 10 seconden.
3. Sluit het netsnoer weer aan.
4. Druk op de Aan/uit-knop om de printer aan te zetten.
Als de printer nu nog niet aan gaat, probeert u het volgende:
● Sluit de printer aan op een andere wandcontactdoos of
● Sluit de printer direct aan op een wandcontactdoos in plaats van op een
stroomstootbeveiliging.
Page 99

als de printer nog steeds niet afdrukt
Selecteer het onderwerp dat het beste overeenkomt met het probleem:
● papierstoring
● het bericht het papier is op
● foutbericht op het scherm
Page 100

papierproblemen
de printer drukt meerdere vellen tegelijk af
papiergewicht
Er kan op meerdere vellen tegelijk worden afgedrukt wanneer het papier een lager
gewicht heeft dan het vereiste papiergewicht. Gebruik papier dat voldoet aan het
aanbevolen papiergewicht. Zie de naslaghandleiding die bij de printer werden
geleverd voor papiergewichtspecificaties.
papier is mogelijk op onjuiste wijze geladen
Er kan op meerdere vellen tegelijk worden afgedrukt wanneer het papier te ver
achter in de printer is geladen. Laad het papier opnieuw in de papierlade en druk het
papier naar binnen tot u weerstand voelt.
overige papierproblemen
● Klik hier voor instructies over het opheffen van een papierstoring.
● Als het bericht verschijnt dat het papier op is, klikt u hier.
 Loading...
Loading...