Page 1
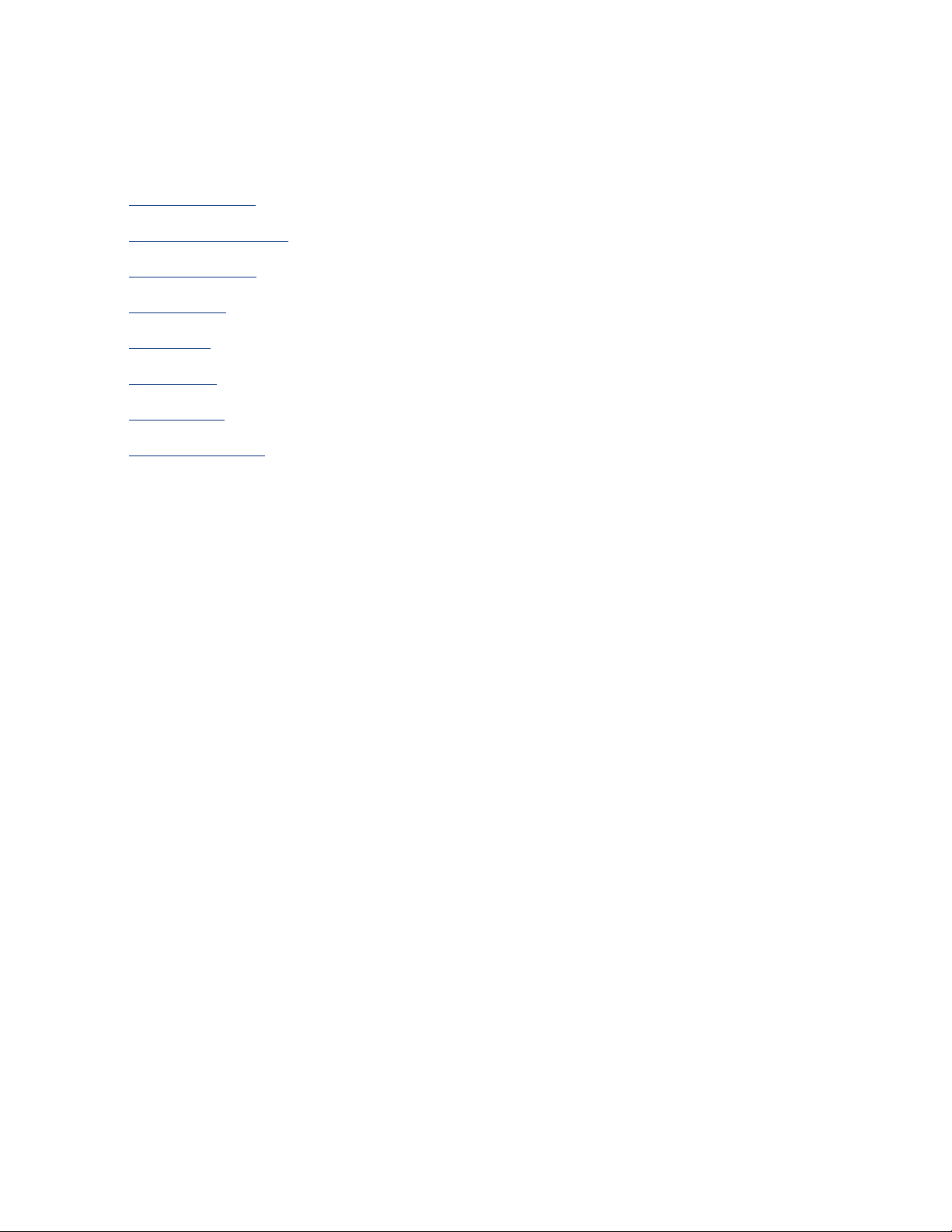
användarhandboken
Om du vill hitta svaret på en fråga väljer du något av avsnitten nedan:
● meddelanden
● specialfunktioner
● komma igång
● anslutning
● skriva ut
● underhåll
● felsökning
● specifikationer
Page 2
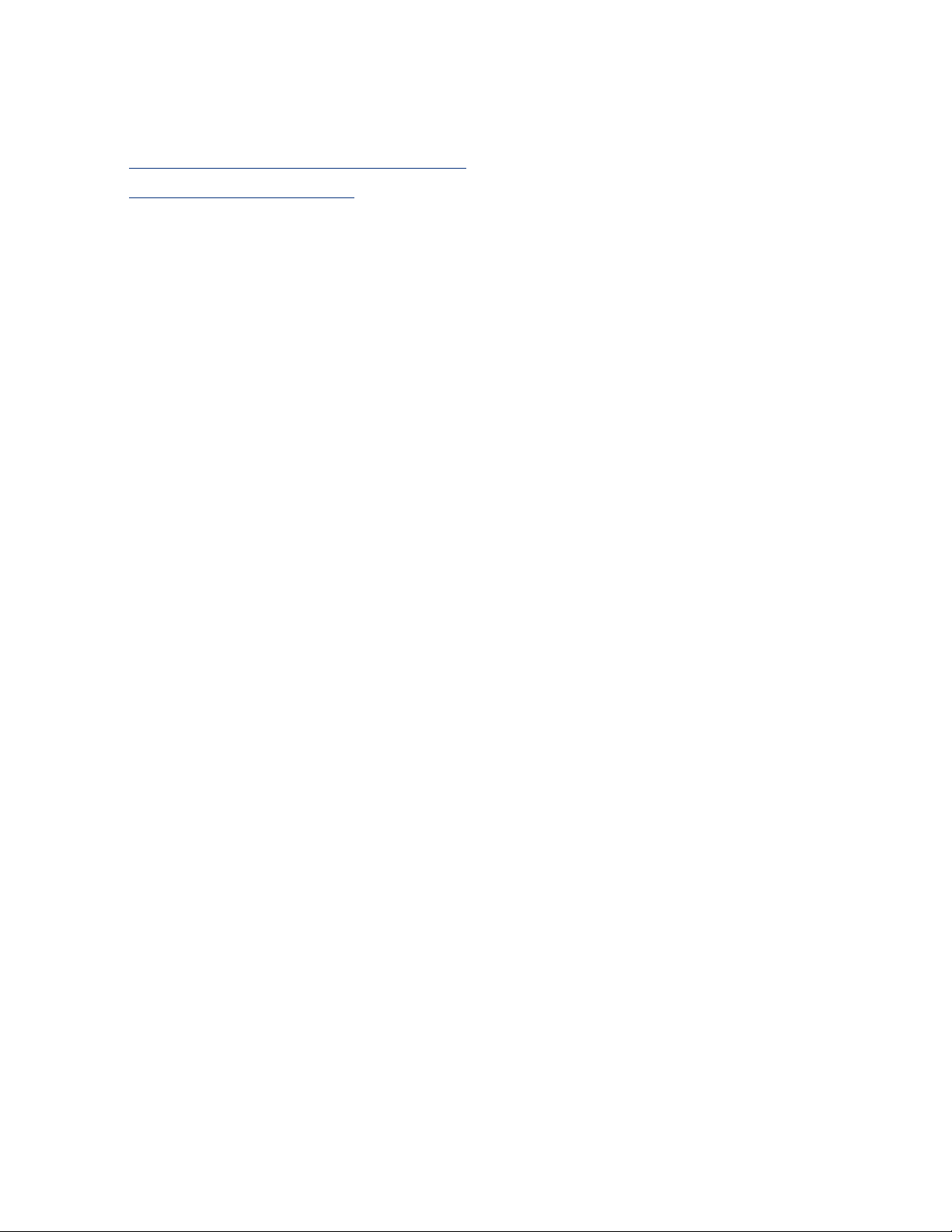
meddelanden
● meddelanden och tillkännagivanden
● villkor och konventioner
Page 3
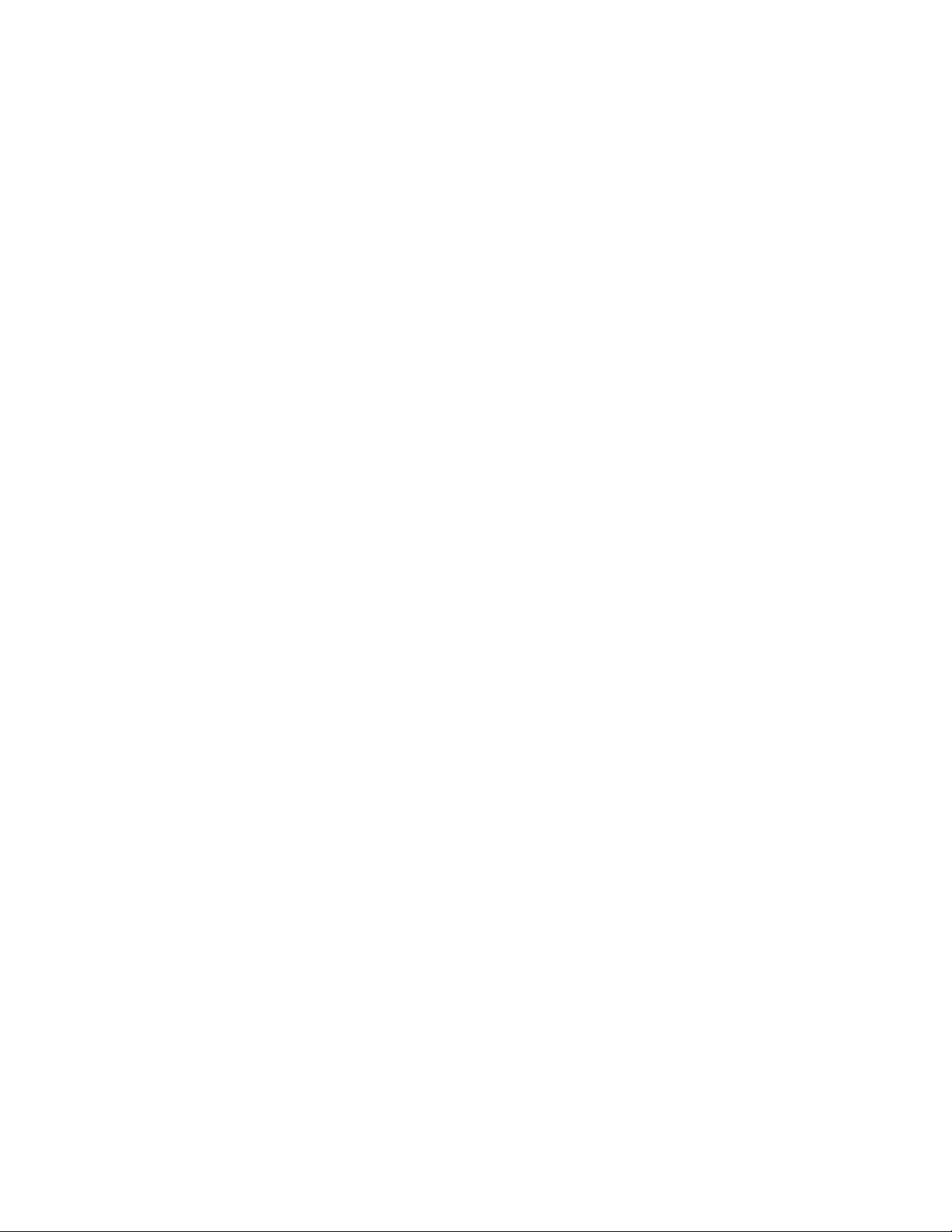
meddelanden och tillkännagivanden
meddelanden från hewlett-packard company
Informationen i detta dokument kan ändras utan föregående meddelande.
Hewlett-Packard (HP) lämnar inga som helst garantier avseende detta material,
inklusive, men ej begränsat till, underförstådda garantier om säljbarhet och
lämplighet för ett visst syfte.
Hewlett-Packard skall ej hållas ansvarigt för fel eller för tillfälliga skador eller
följdskador i anslutning till tillhandahållandet, prestandan eller användningen av detta
material.
Med ensamrätt. Reproduktion, anpassning eller översättning av detta material är
förbjudet utan föregående skriftligt tillstånd från Hewlett-Packard, förutom vad som
tillåts enligt lagen om upphovsrätt.
tillkännagivanden
Microsoft, MS, MS-DOS, Windows och XP är registrerade varumärken som tillhör
Microsoft Corporation.
TrueType är ett i USA registrerat varumärke som tillhör Apple Computer, Inc.
Adobe och Acrobat är varumärken som tillhör Adobe Systems Incorporated.
Copyright 2003 Hewlett-Packard Company
Page 4
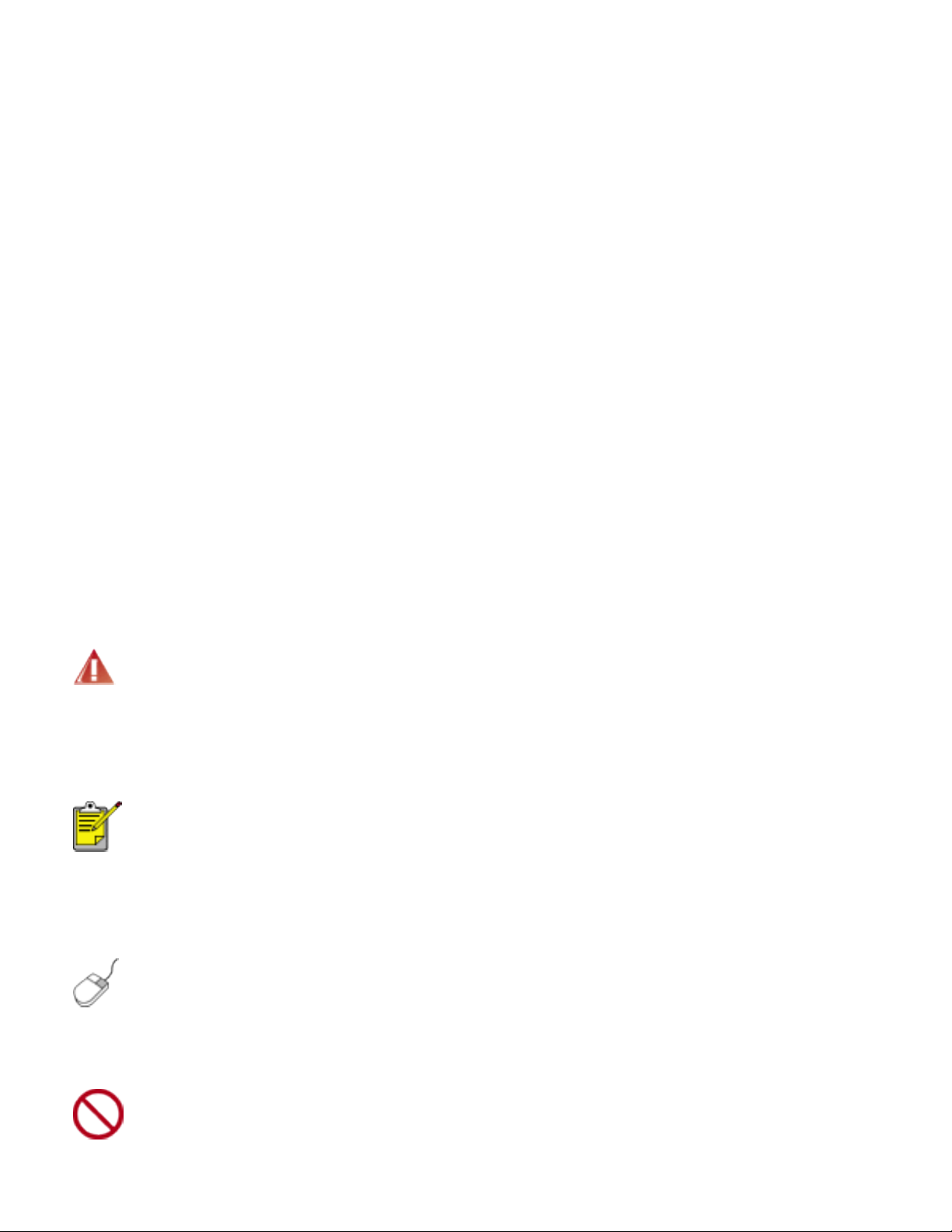
villkor och konventioner
Följande villkor och konventioner används i användarhandboken.
villkor
HP Deskjet-skrivaren kan kallas HP-skrivaren eller skrivaren.
symboler
Symbolen > tar dig igenom en rad anvisningar om programmet. T.ex:
Klicka på Arkiv > Skriv ut.
viktigt och varningar
Viktigt anger att HP Deskjet-skrivaren eller annan utrustning kan skadas. T.ex:
Viktigt! Vidrör inte bläckmunstyckena eller kopparkontakterna på
bläckpatronerna. Om du vidrör dessa delar kan de täppas till vilket
medför otillräcklig bläcktillförsel och dålig elektrisk anslutning.
En Varning anger att du eller någon annan kan skadas. T.ex:
Varning! Förvara både nya och använda bläckpatroner utom
räckhåll för barn.
ikoner
Ikonen Obs! anger att det finns ytterligare information. T.ex:
För att få bästa resultat bör du använda HP-produkter.
Ikonen Mus anger att du kan få ytterligare information med hjälpfunktionen
Förklaring? . T.ex:
Om du vill ha mer information om alternativen på varje flik pekar du
på ett alternativ och högerklickar på det. Då öppnas dialogrutan
Förklaring? . Klicka på Förklaring? om du vill se information om
det valda alternativet.
Ikonen Inte anger att en åtgärd inte rekommenderas.
Rengör inte skrivarens insida.
Page 5
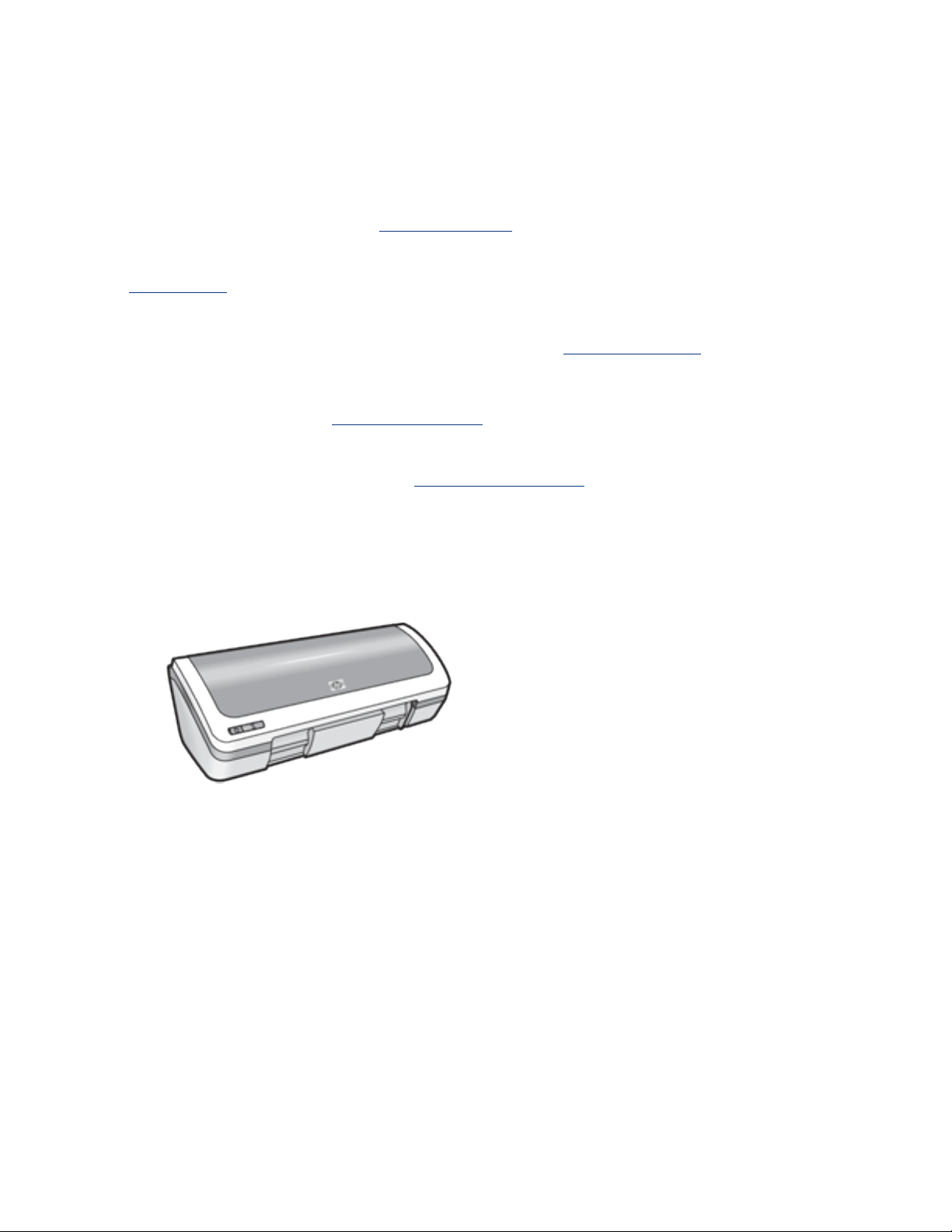
specialfunktioner
Gratulerar! Du har köpt en HP Deskjet-skrivare med flera spännande funktioner:
● Utskrift i enastående fotokvalitet: Fantastisk utskriftsprestanda med den
svarta och den trefärgade bläckpatronen installerad.
● Möjlighet till utskrift med sex bläck: Förbättra fotoutskrifterna med en
fotopatron (köps separat).
● Ramlös utskrift: Du kan skriva ut 4 x 6 tums foton och kort ända till
papperets kanter med hjälp av funktionen för ramlös utskrift.
● Användarvänlig: Enkel att installera och använda.
● Avbryt-knapp: Med Avbryt-knappen kan du snabbt och enkelt avbryta
utskrifter och spara både papper och bläck.
● Bläcknivåindikator: Med en bläcknivåindikator på skärmen vet du alltid exakt
hur mycket bläck patronerna innehåller.
● Kompakt: Liten, lätt och enkel att installera, förvara och bära.
● Kvalitet: Konstruerad så att du ska få bästa möjliga resultat på dina utskrifter.
Page 6
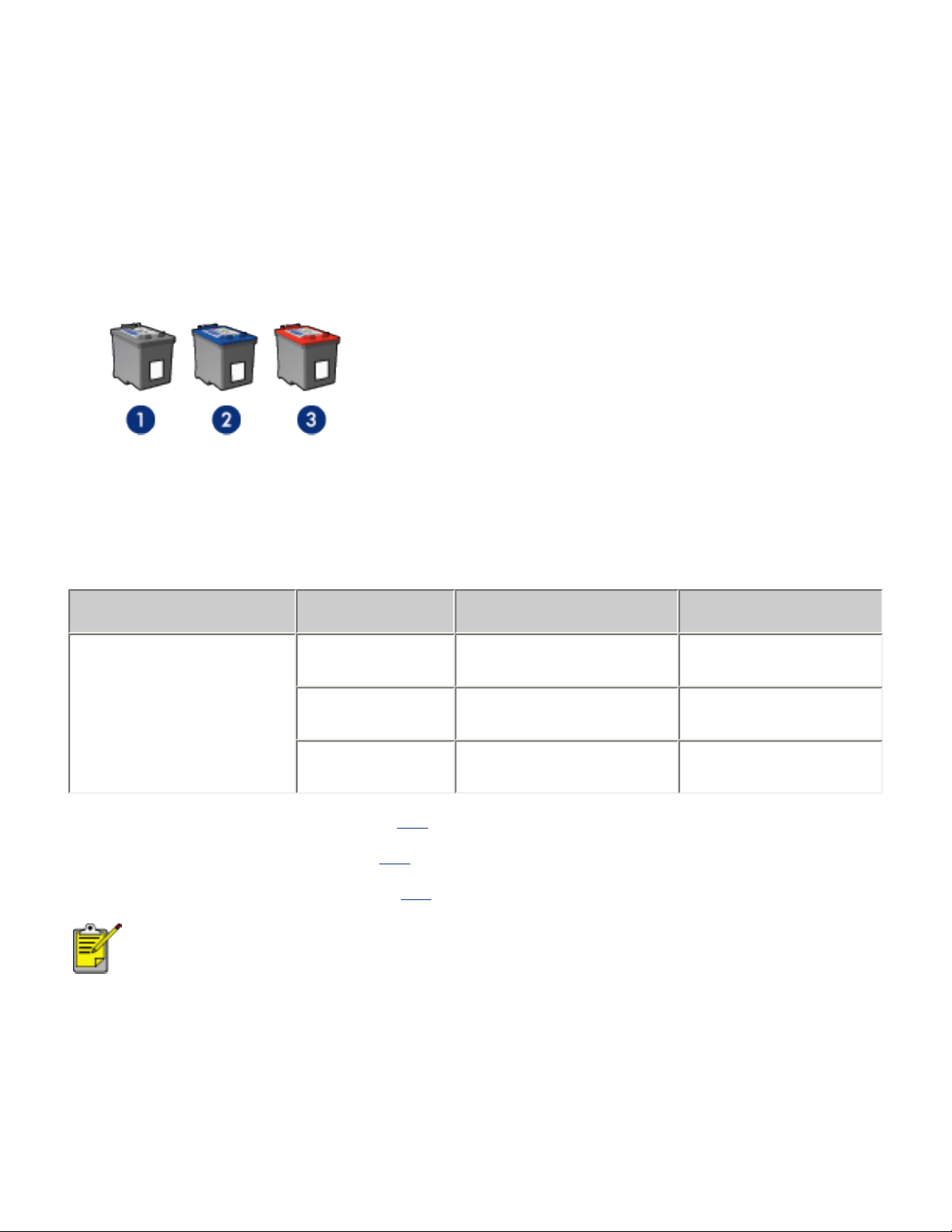
bläckpatroner
Tre olika bläckpatroner kan användas med skrivaren.
● svart bläckpatron
● trefärgad bläckpatron
● fotopatron
1. svart bläckpatron 2. trefärgad bläckpatron 3. fotopatron
Det är inte säkert att alla bläckpatronerna levereras med din skrivare.
bläckpatronsalternativ
skrivarmodell bläckpatron alternativnummer produktnummer
svart
HP Deskjet 3600serien
trefärgad
foto
För installationsanvisningar, klicka
För förvaringsanvisningar, klicka
För återvinningsanvisningar, klicka
Information om bläckpatronens kapacitet finns i
bläckpatronsförpackningen.
här.
här.
här.
För att få bästa möjliga prestanda bör du endast använda äkta fabriksfyllda HPbläckpatroner.
27
28
58
c8727
c8728
c6658
Viktigt! Skador som uppstått p.g.a. modifierade eller påfyllda HP-
bläckpatroner är speciellt undantagna från HP:s skrivargaranti.
Page 7
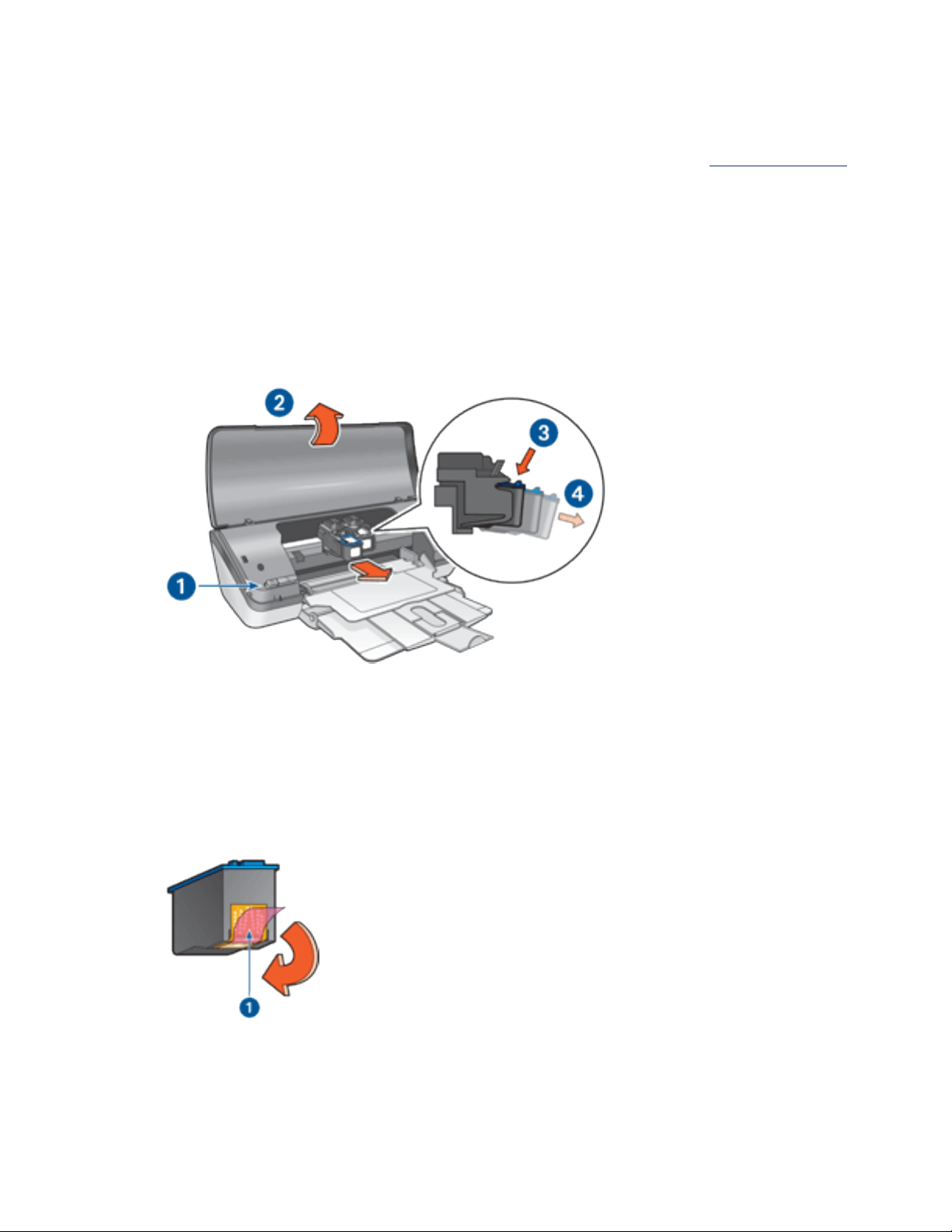
byta ut bläckpatroner
Innan du köper nya bläckpatroner bör du kontrollera att du har rätt artikelnummer.
Så här byter du ut en bläckpatron:
1. Tryck på strömknappen när du vill slå på skrivaren.
2. Öppna skrivarluckan.
Hållaren flyttas till mitten av skrivaren.
3. Tryck ned bläckpatronen och dra ut den från bläckpatronshållaren.
1. tryck på strömknappen 2. lyft skrivarluckan 3. tryck ned bläckpatronen 4.
dra ut bläckpatronen från hållaren
4. Ta bort den nya bläckpatronen ur förpackningen och avlägsna skyddstejpen
försiktigt. Håll bläckpatronen så att kopparremsan är på undersidan och vänd
mot skrivaren.
1. ta bort plasttejpen
Viktigt! Vidrör inte bläckmunstyckena eller kopparkontakterna
på bläckpatronerna. Om du vidrör dessa delar kan de täppas till
vilket medför otillräcklig bläcktillförsel och dålig elektrisk
Page 8
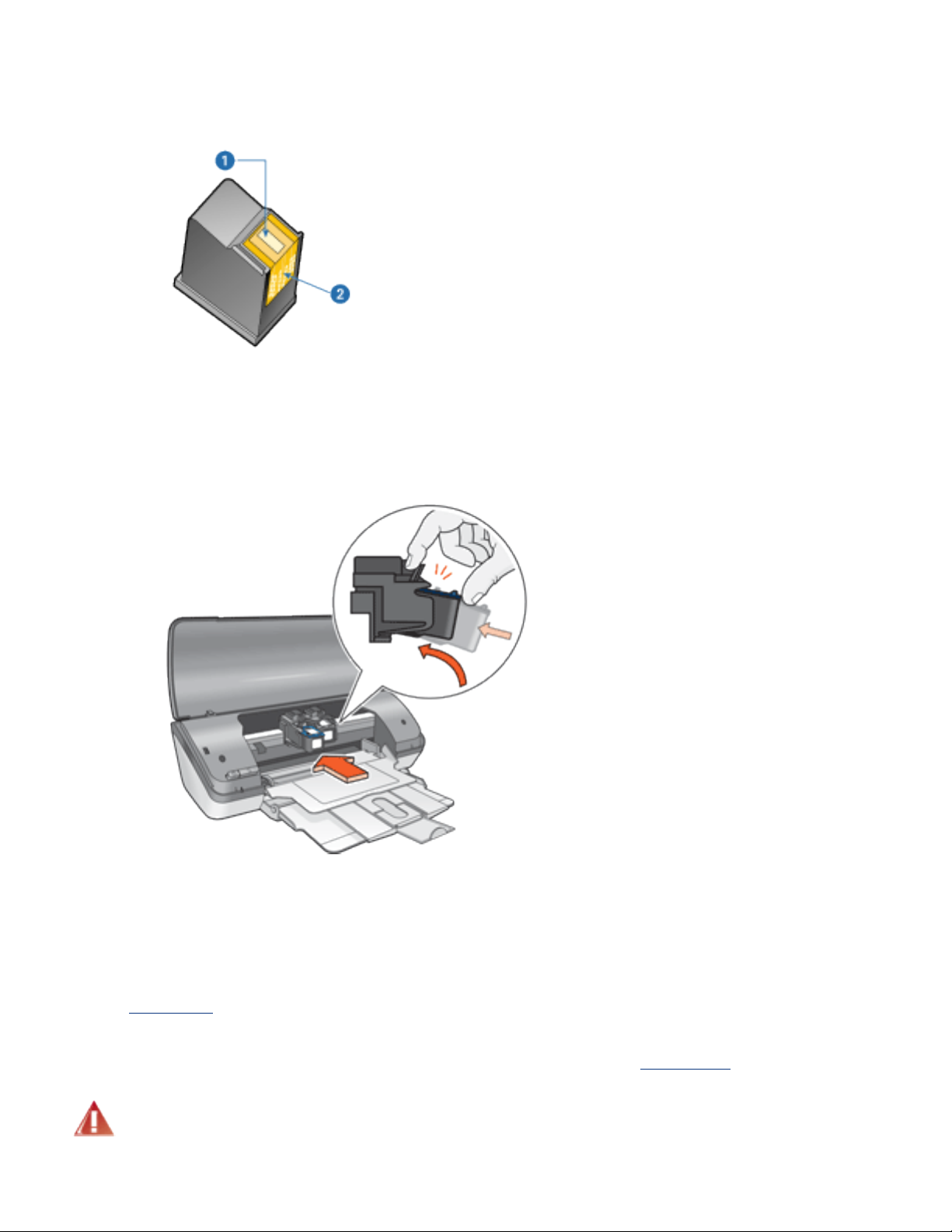
anslutning. Avlägsna inte kopparremsorna. De är nödvändiga
elektriska kontakter.
1. bläckmunstycken 2.kopparkontakter
5. Skjut in bläckpatronen ordentligt i hållaren i en något uppåtvänd vinkel tills du
känner motstånd.
6. Tryck in bläckpatronen i hållaren.
När bläckpatronen är på plats hörs ett knäppande ljud.
7. Stäng skrivarluckan.
Kalibrera skrivaren för optimal utskriftskvalitet.
8.
För information om hur du återvinner tomma bläckpatroner, klicka här.
Varning! Förvara både nya och använda bläckpatroner utom
räckhåll för barn.
Page 9
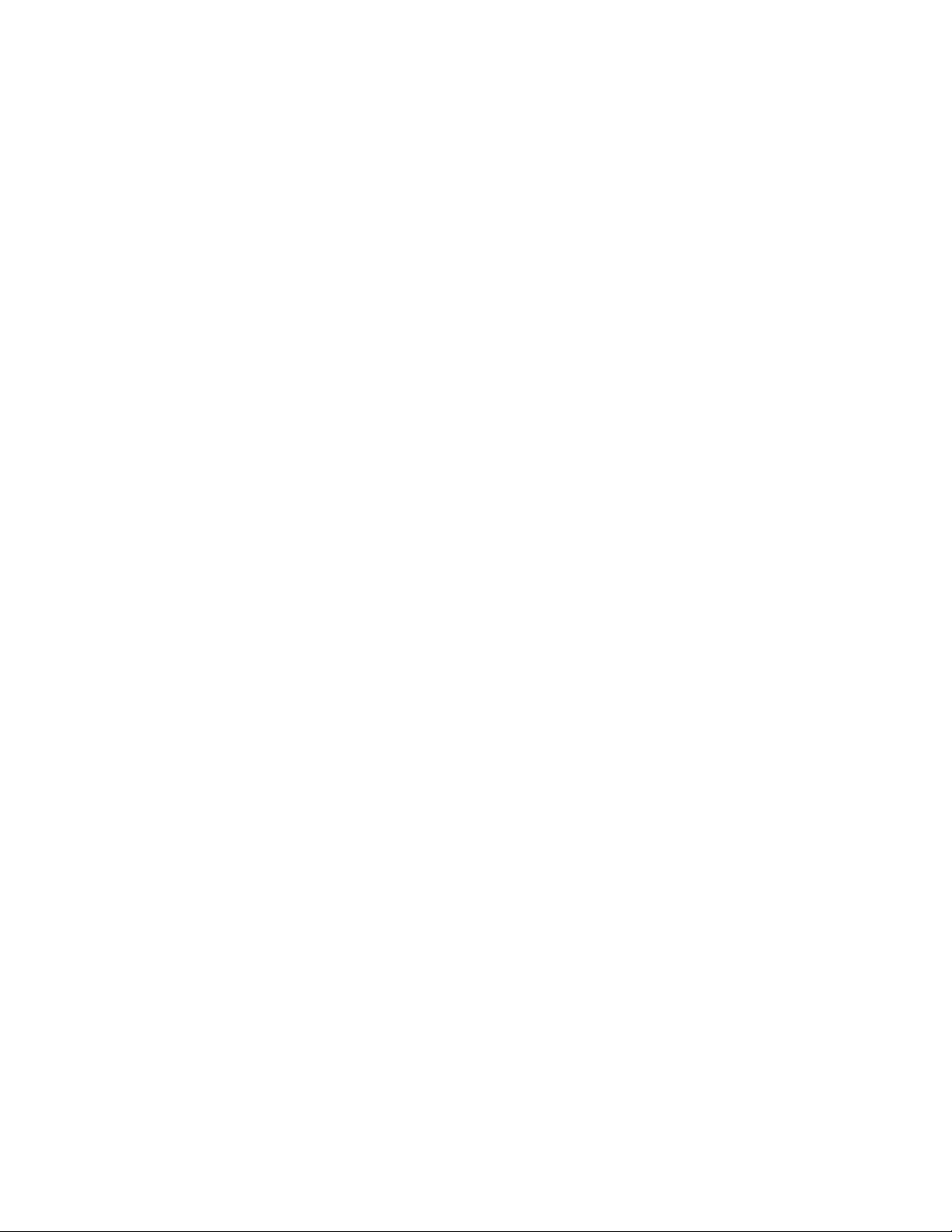
kalibrera bläckpatroner
När du har installerat bläckpatronen bör du kalibrera bläckpatronerna för att
säkerställa bästa möjliga utskriftskvalitet.
Om du vill kalibrera bläckpatroner
1. Lägg i en bunt vanligt vitt papper i inmatningsfacket.
2. Gå till
3. Klicka på Kalibrera skrivare.
4. Klicka på Kalibrera och följ anvisningarna på skärmen.
underhåll av skrivare.
Page 10
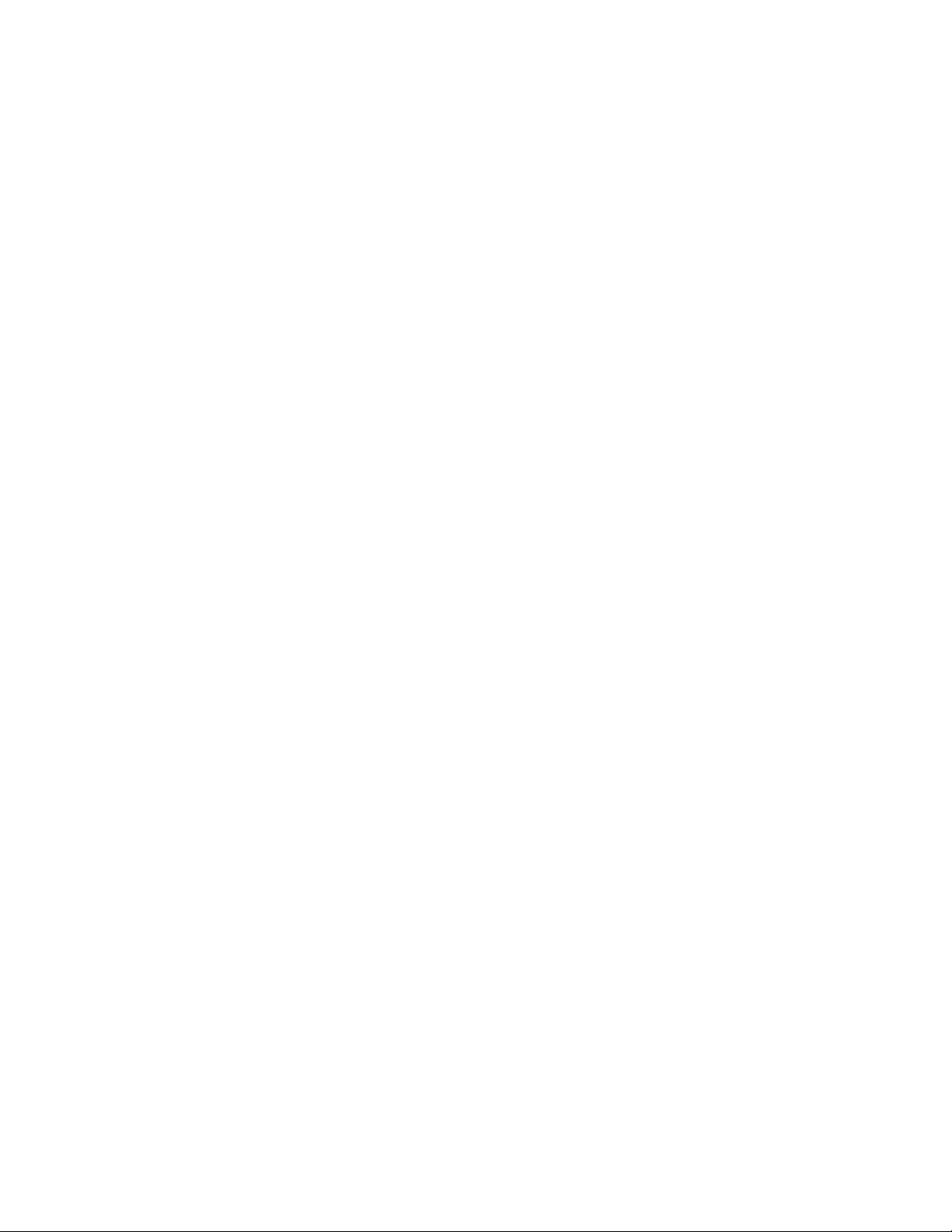
återvinning av bläckpatron
Kunder som vill återvinna sina bläckpatroner från HP kan delta i HP:s program för
återlämning och återvinning. HP erbjuder detta program i fler länder/områden än
någon annan tillverkare av bläckpatroner. Programmet är en gratis miljövänlig tjänst
för produkter som tjänat ut som HP erbjuder sina kunder. Programmet är inte
tillgängligt i alla länder/områden.
Om du vill delta i programmet behöver du bara be om portofria returkuvert eller
kartonger på webbplatsen www.hp.com/recycle.
Eftersom HP:s unika återvinningsprocess är känslig för föroreningar kan vi inte ta
hand om bläckpatroner från andra tillverkare. Återvinningens slutprodukter används i
tillverkningen av nya produkter och HP måste garantera att
materialsammansättningen är jämn. För att kunna garantera detta återvinner HP
bara egna bläckpatroner. Programmet omfattar inte påfyllda bläckpatroner.
Återlämnade bläckpatroner plockas sönder för rening till råmaterial som sedan
används i tillverkningen av andra produkter. Exempel på produkter som tillverkas av
återvunna HP-bläckpatroner är bildelar, brickor som används vid tillverkning av
mikrochips, koppartråd, stålplåt och de ädla metaller som används i elektronik.
Beroende på modell kan upp till 65 % av bläckpatronerna återvinnas efter vikt. De
återstående delarna som inte kan återvinnas (bläck, folie och kompositdelar) avyttras
på ett miljövänligt sätt.
Page 11
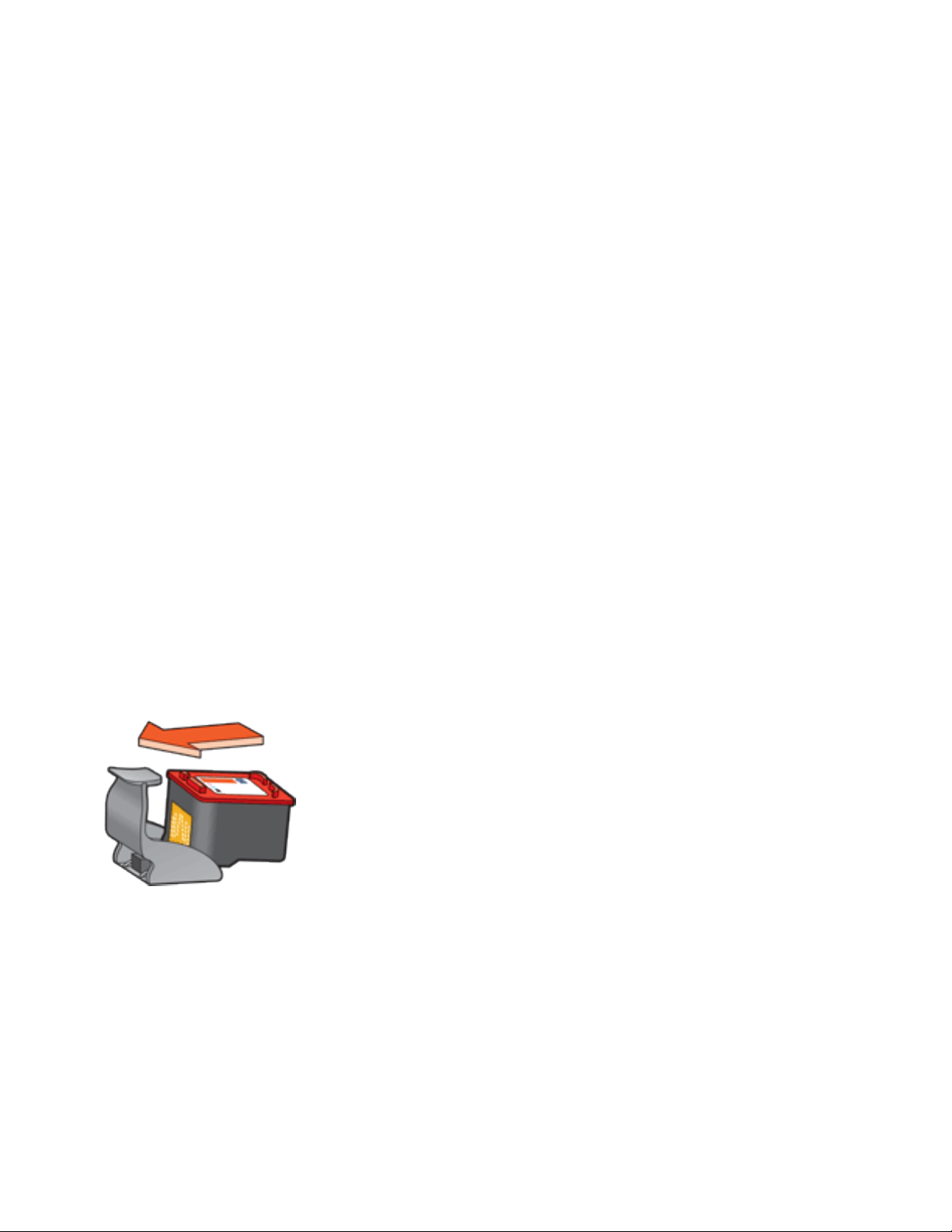
underhålla bläckpatroner
Följande förslag visar hur du ska underhålla bläckpatroner från HP och säkerställa en
jämn utskriftskvalitet:
● Förvara alla bläckpatroner i den förseglade förpackningen tills du ska använda
dem. Bläckpatroner ska förvaras i rumstemperatur (ca 15-35 grader C).
● Ta inte bort skyddstejpen som täcker bläckmunstyckena förrän du ska
installera bläckpatronen i skrivaren. Sätt inte tillbaka skyddstejpen när den en
gång har avlägsnats från bläckpatronen. Om du sätter tillbaka skyddstejpen
kan bläckpatronen skadas.
förvara bläckpatroner
Om du tar ut bläckpatronerna från skrivaren bör du förvara dem i ett
bläckpatronsskydd eller i en lufttät plastbehållare.
Ett bläckpatronsskydd följer med bläckpatronen. Om du förvarar bläckpatronen i en
lufttät plastbehållare ska bläckmunstyckena vara riktade nedåt men får inte komma i
kontakt med behållaren.
sätta i bläckpatronen i bläckpatronsskyddet
Skjut in bläckpatronen en aning snett i skyddet och tryck till så att patronen snäpper
fast ordentligt.
ta ur bläckpatronen från bläckpatronsskyddet
Lossa patronen genom att trycka nedåt och bakåt på ovansidan av skyddet. Dra ut
bläckpatronen ur skyddet.
Page 12
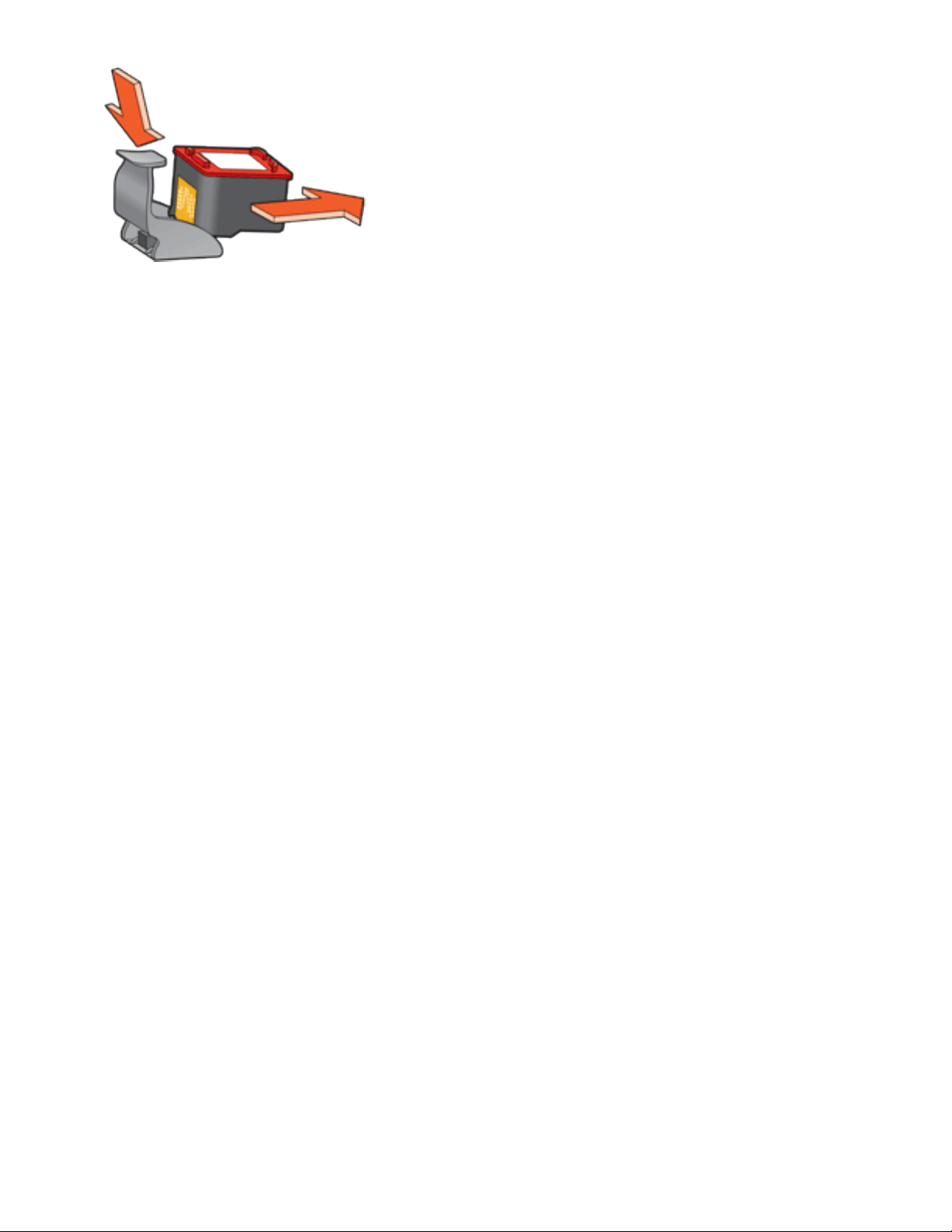
Viktigt! Var försiktig så att du inte tappar bläckpatronen. Det finns
risk för att den skadas.
Page 13
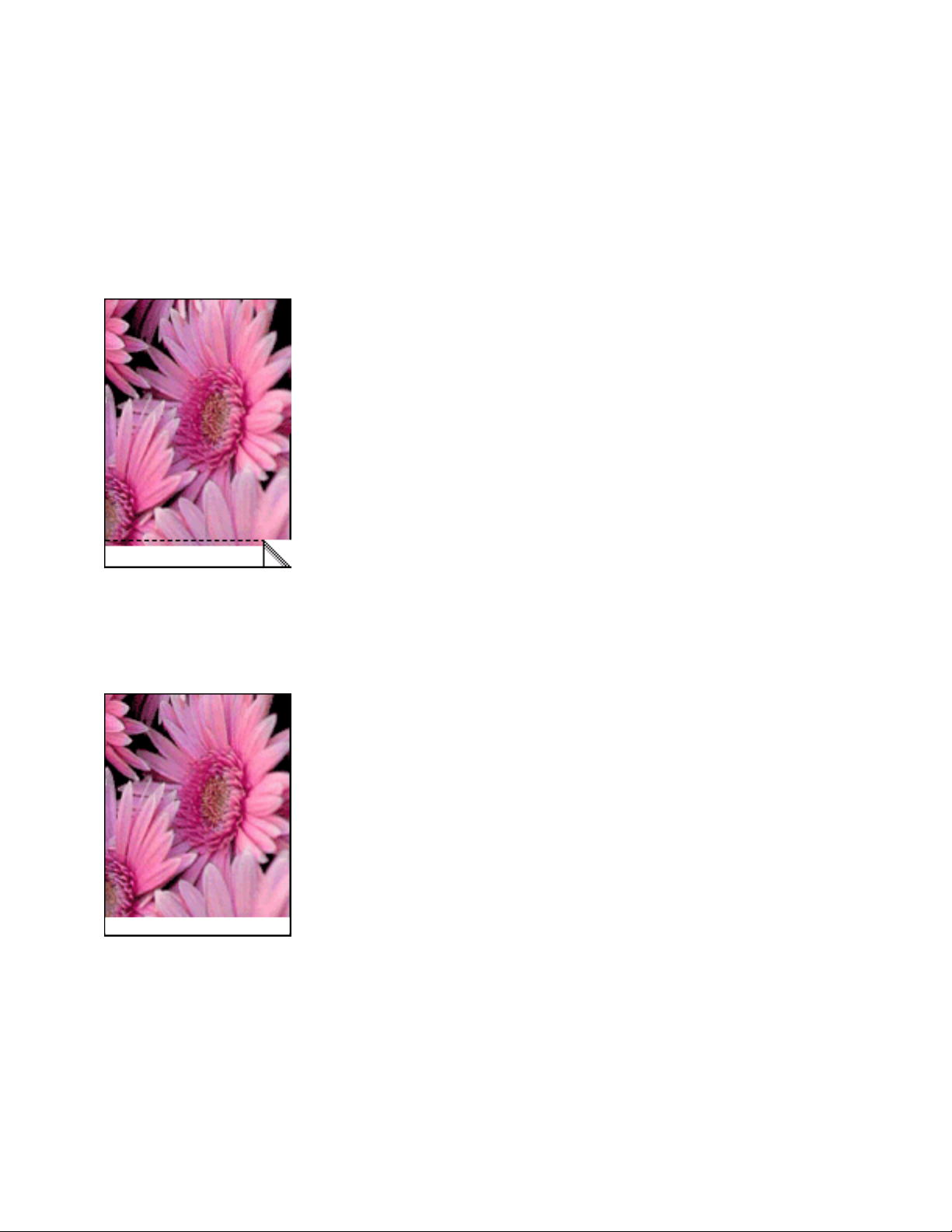
ramlös utskrift
Ramlös utskrift innebär att du kan skriva ut ända till kanterna på fotopapper och kort
i vissa storlekar. Du kan skriva ut foton ramlöst om de mäter 4 x 6 tum eller mindre.
Om du skriver ut på 4 x 6 tums fotopapper med avrivningsflikar blir utskriften helt
ramlös efter att fliken har rivits av.
Om du skriver ut på 4 x 6 tums fotopapper utan avrivningsflikar, A6-kort eller
gratulationskort blir utskriften kantfri på tre sidor med en kant nedtill.
välja bildstorlek
Öppna filen i ett bildbehandlingsprogram och definiera bildstorleken. Tänk på att
bildstorleken ska motsvara storleken på det papper du skriver ut på.
skriva ut
Följ dessa anvisningar om du vill skriva ut ett dokument ramlöst:
Page 14
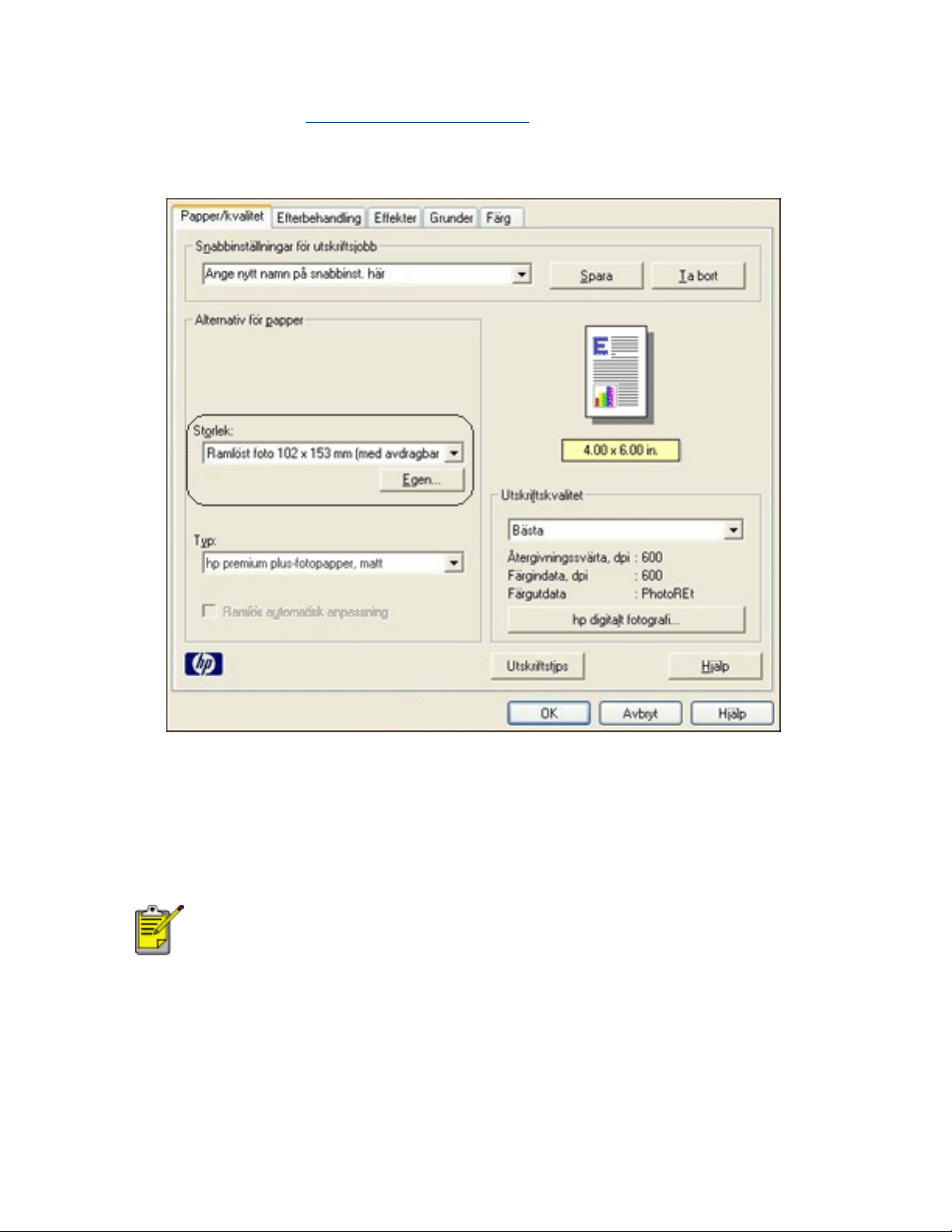
1. Öppna den fil du vill skriva ut.
2. öppna dialogrutan Egenskaper för skrivare.
3. Klicka på fliken Papper/kvalitet.
4. Välj någon av pappersstorlekarna i listan Storlek.
5. Välj lämplig papperstyp i listan Typ.
6. Markera kryssrutan Ramlös automatisk anpassning om bilden automatiskt ska
anpassas för ramlös utskrift.
Alternativet Ramlös automatisk anpassning är endast
tillgängligt för fotopapper.
7. Välj alla andra utskriftsinställningar som du vill använda, och klicka sedan på
OK.
Page 15
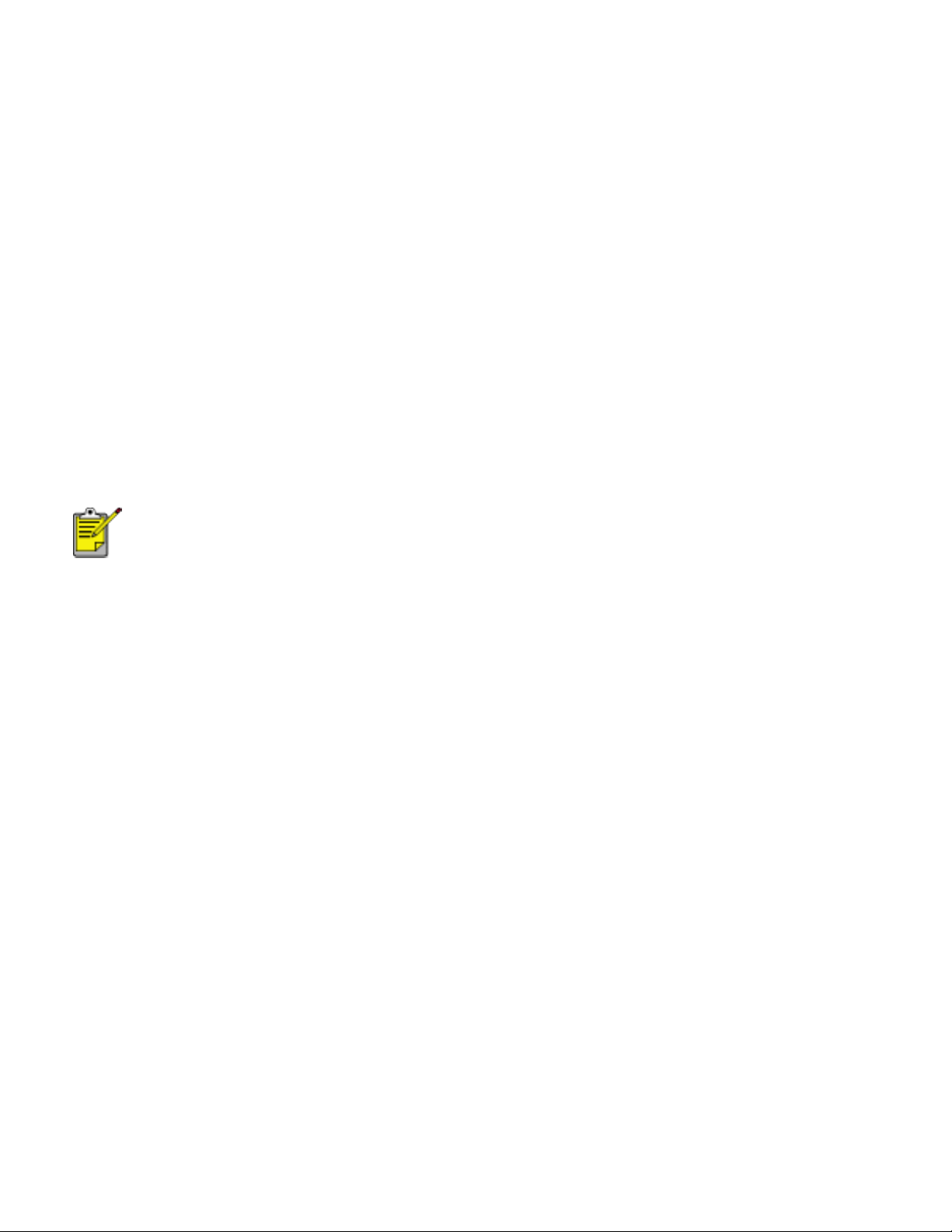
utskriftsinställningar
Skrivaren styrs av programvaran som är installerad på datorn. Använd
skrivarprogramvaran, som också kallas skrivardrivrutin, om du vill ändra
utskriftsinställningarna för ett dokument.
Om du vill ändra utskriftsinställningarna öppnar du dialogrutan Egenskaper för
skrivare.
visa dialogrutan Egenskaper för skrivare
Följ de här anvisningarna för att visa dialogrutan Egenskaper för skrivare:
1. Öppna den fil du vill skriva ut.
2. Klicka på Arkiv > Skriv ut och välj sedan Egenskaper. Dialogrutan Egenskaper
för skrivare visas.
Hur du kommer till dialogrutan Egenskaper för skrivare kan variera
beroende på vilket program du använder.
använda dialogrutan Egenskaper för skrivare
Det finns flera verktyg i dialogrutan Egenskaper för skrivare som gör den enkel att
använda.
knappar och menyer
Dialogrutan Egenskaper för skrivare innehåller följande:
Page 16
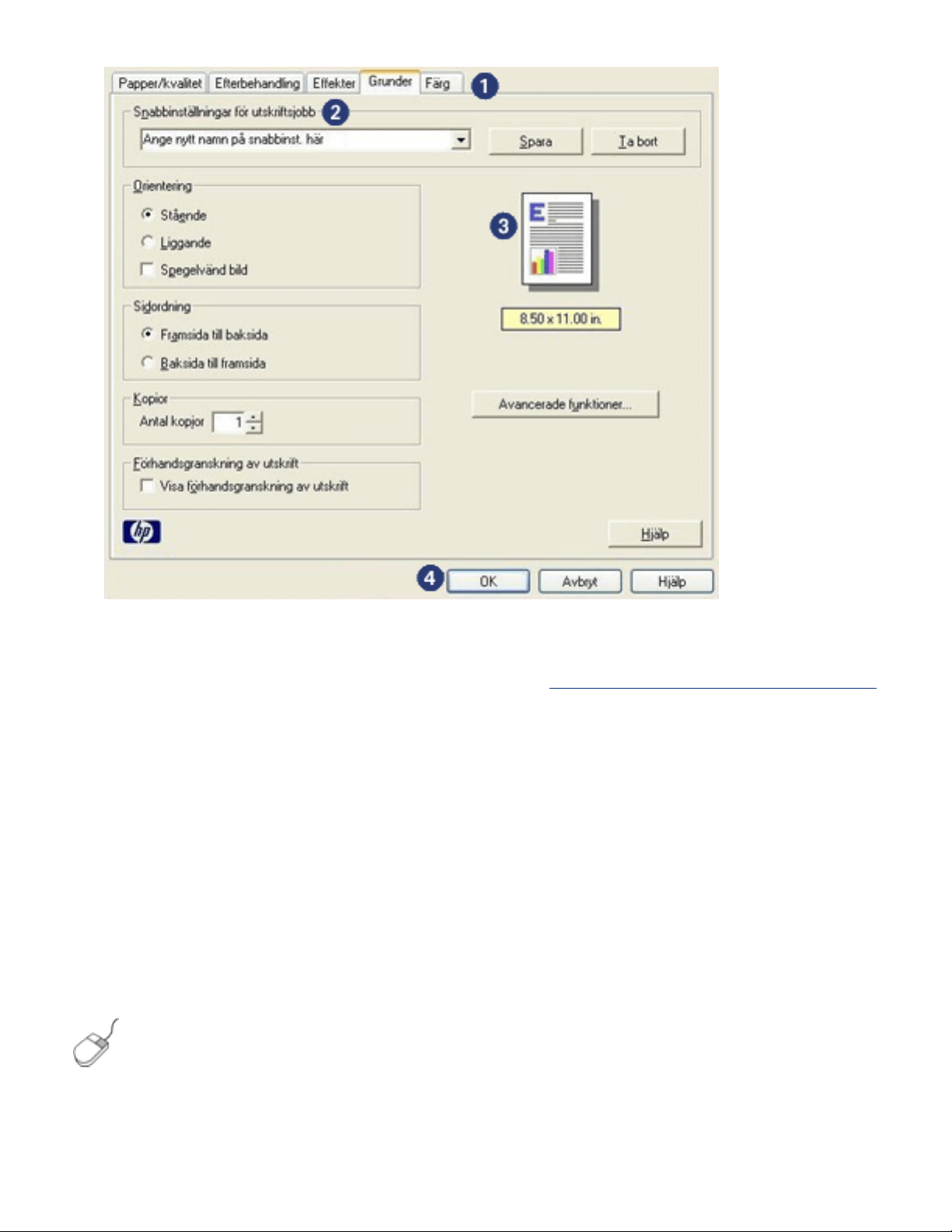
1. Flikar: Klicka på en flik för att visa dess innehåll.
2. Snabbinställningar för utskriftsjobb: Se
snabbinställningar för utskriftsjobb.
3. Förhandsgranska: Visar hur ändringar av utskriftsinställningarna påverkar
utskriften.
4. Knappar:
❍ OK: Sparar och verkställer ändringar.
❍ Avbryt: Stänger dialogrutan utan att de nya ändringarna sparas.
❍ Hjälp: Ger anvisningar om hur du använder hjälpfunktionen Förklaring?.
Knappen Verkställ kan också visas. Knappen Verkställ sparar ändrade
inställningar utan att dialogrutan stängs.
Om du vill ha mer information om alternativen på varje flik pekar du
på ett alternativ och högerklickar på det. Då öppnas dialogrutan
Förklaring? . Klicka på Förklaring? om du vill se mer information om
det valda alternativet.
flikar
Page 17
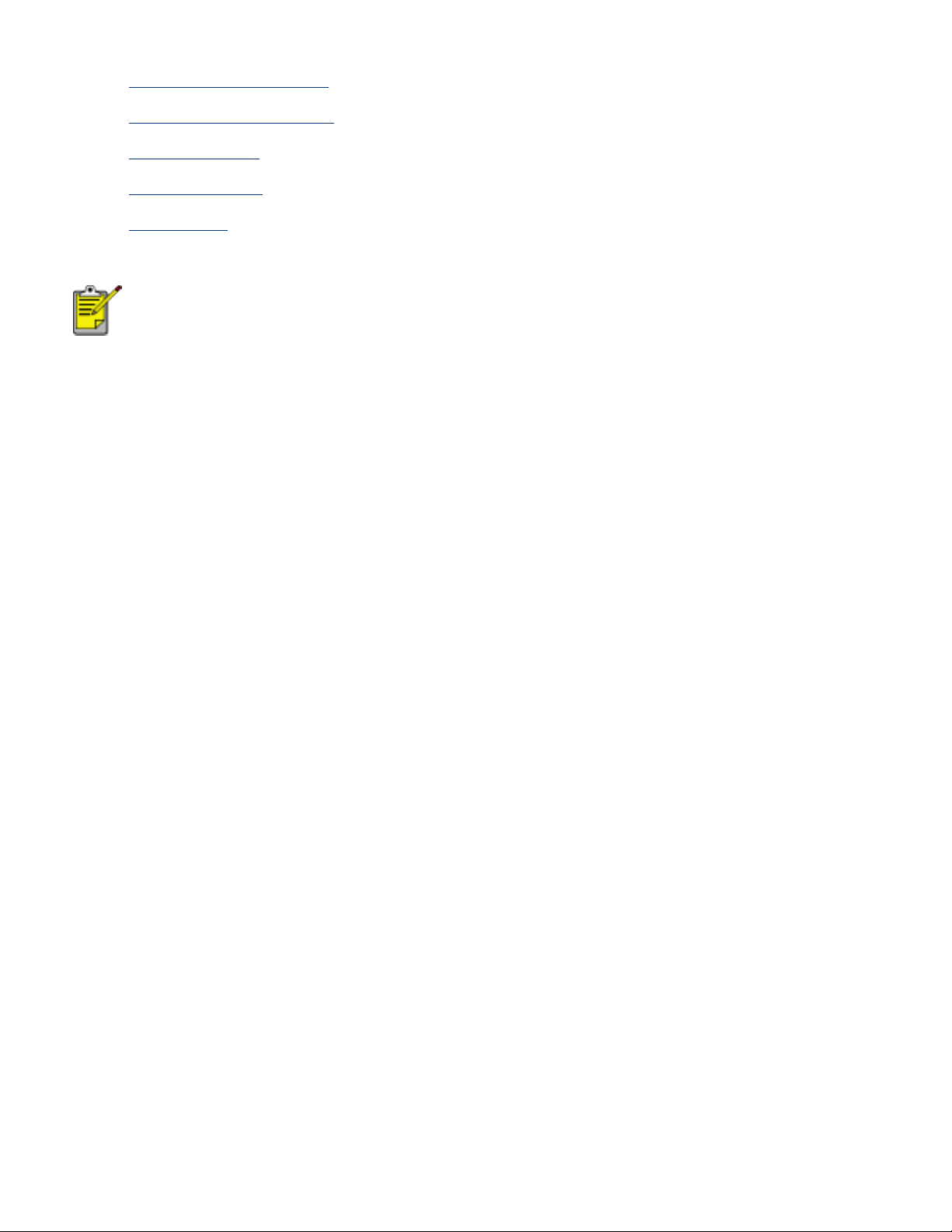
● fliken Papper/kvalitet
● fliken Efterbehandling
● fliken Effekter
● fliken Grunder
● fliken Färg
Skrivarfunktioner och instruktioner om hur dessa används kan
ändras. Det här dokumentet publicerades innan alla
skrivarfunktioner var fastställda.
Page 18
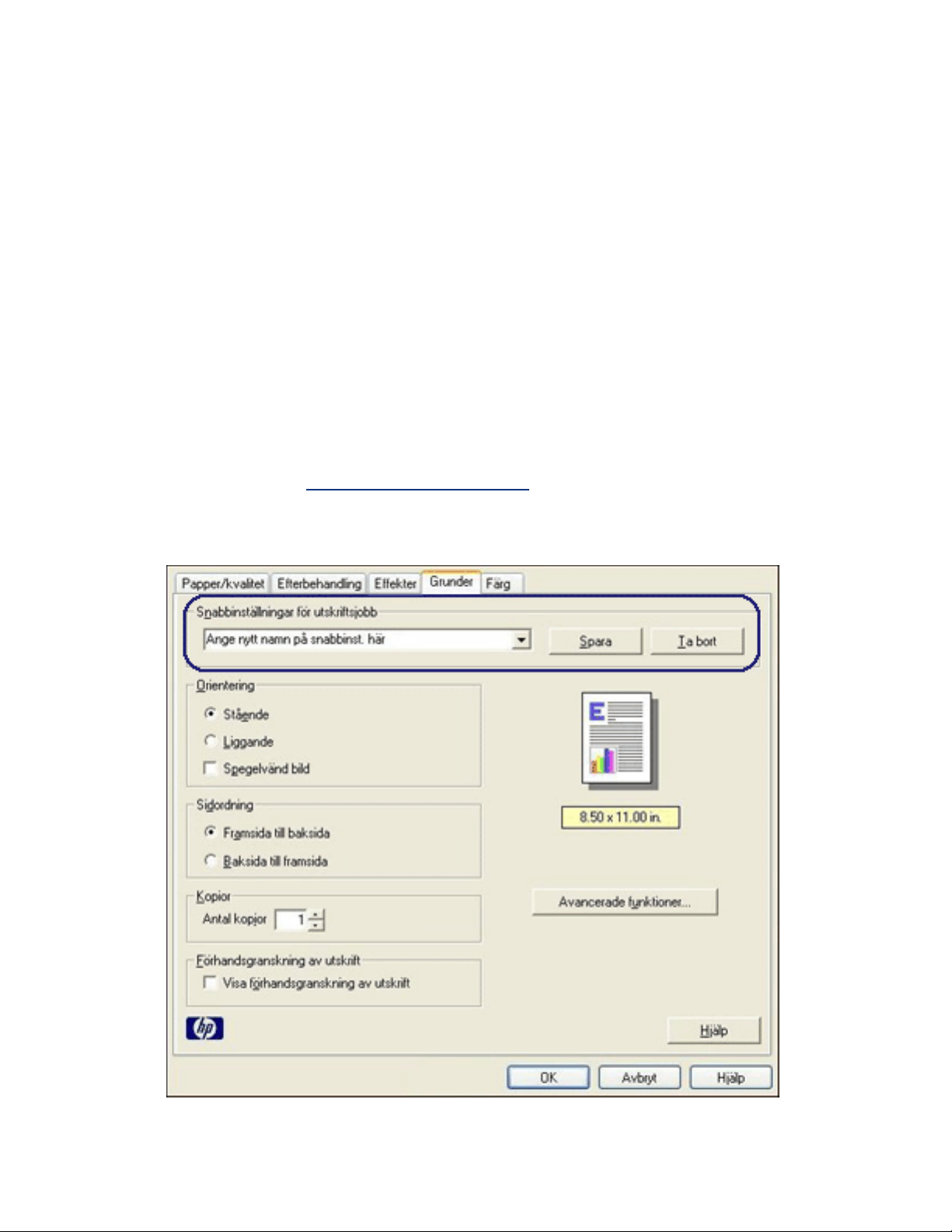
snabbinställningar för utskriftsjobb
Använd snabbinställningar för utskriftsjobb för att skriva ut med eller spara
utskriftsinställningar som du använder ofta.
Om du t.ex. ofta skriver ut på kuvert kan du skapa ett utskriftsjobb som innehåller
den inställning för pappersstorlek, utskriftskvalitet och orientering som du normalt
använder för kuvert. När du sedan skriver ut på kuvert kan du enkelt välja
utskriftsjobbet i stället för att definiera varje inställning separat.
Skapa egna utskriftsjobb eller använd de förinställda utskriftsjobb som finns i listan
Snabbinställningar för utskriftsjobb.
använda en snabbinställning för utskriftsjobb
Följ dessa anvisningar om du vill använda en snabbinställning för utskriftsjobb:
1. öppna dialogrutan
2. Välj önskat utskriftsjobb i listan.
Egenskaper för skrivare.
3. Klicka på OK.
Page 19
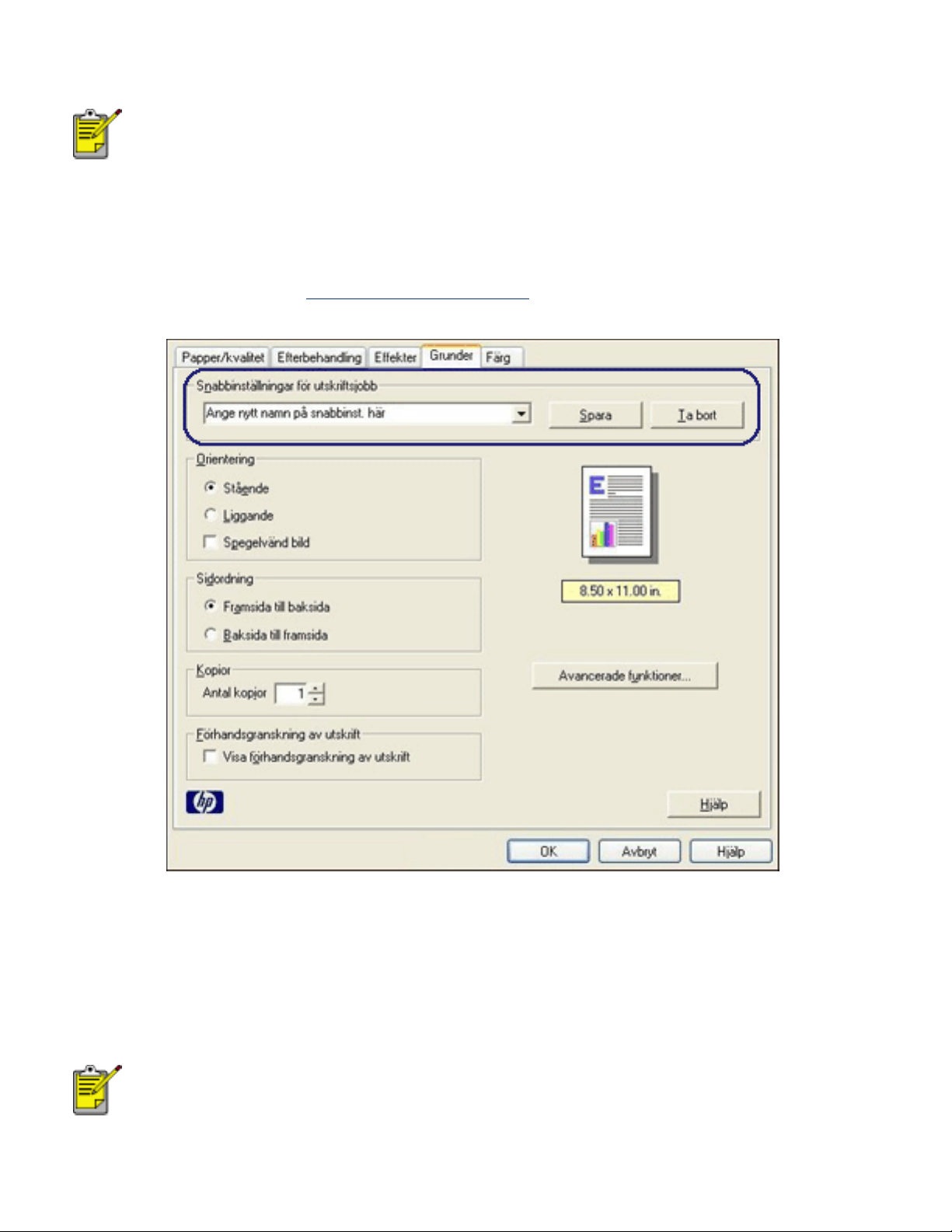
Om du vill återställa standardinställningarna väljer du
Standardinställningar för utskrift i listan Snabbinställningar för
utskriftsjobb och klickar sedan på OK.
skapa en snabbinställning för utskriftsjobb
Följ dessa anvisningar om du vill skapa en snabbinställning för utskriftjobb:
1. öppna dialogrutan
Egenskaper för skrivare.
2. Välj de inställningar som ska ingå i det nya utskriftsjobbet.
3. Namnge utskriftsjobbet i listan Snabbinställningar för utskriftsjobb och klicka
sedan på Spara.
Snabbinställningen för utskriftsjobb läggs till i listan.
Om du lägger till flera inställningar i utskriftsjobbet måste du döpa
om utskriftsjobbet och sedan klicka på OK.
Page 20
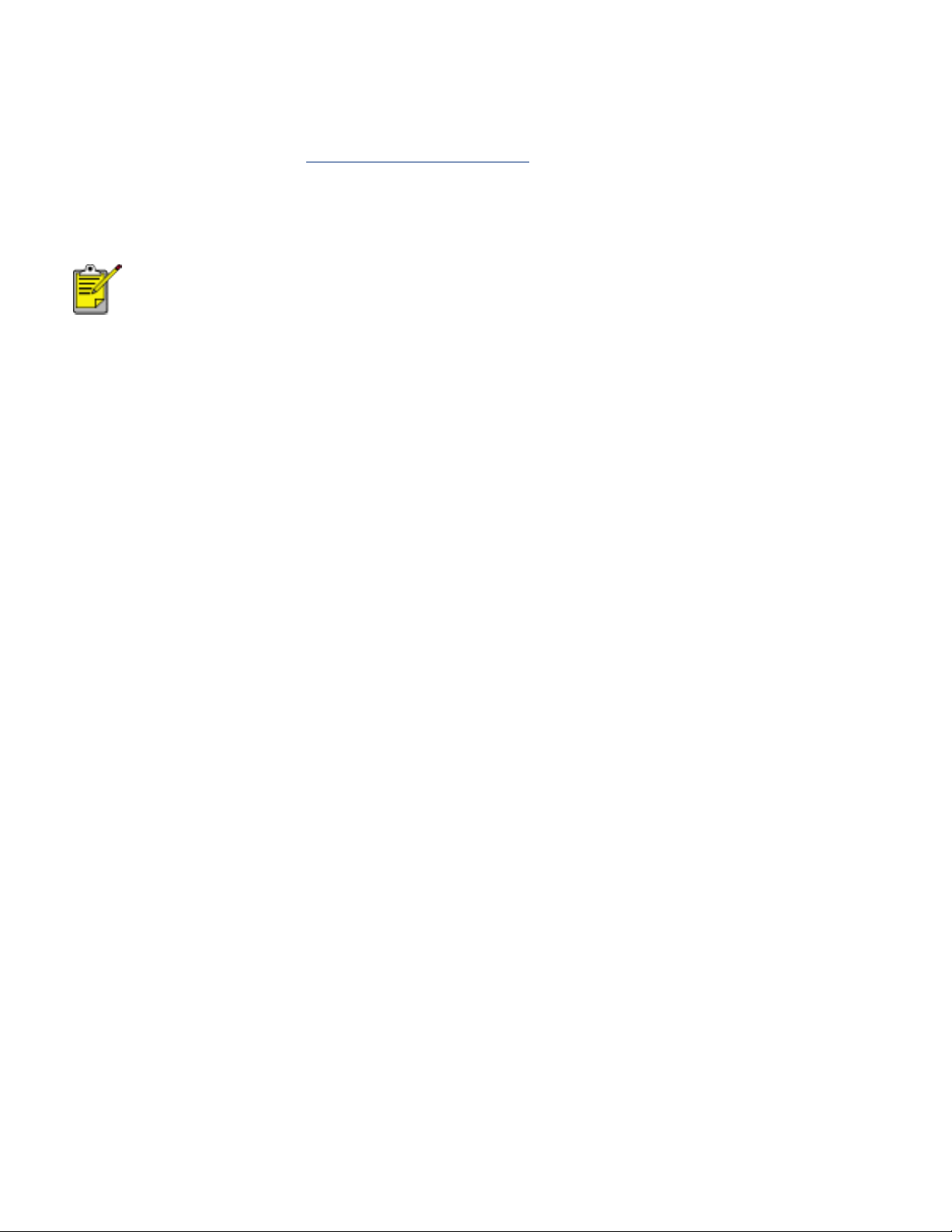
ta bort en snabbinställning för utskriftsjobb
Följ dessa anvisningar om du vill ta bort en snabbinställning för utskriftsjobb:
1. öppna dialogrutan
2. Markera utskriftsjobbet som du vill ta bort från listan, och klicka sedan på Ta
bort.
Vissa snabbinställningar för utskriftsjobb kan inte tas bort.
Egenskaper för skrivare.
Page 21
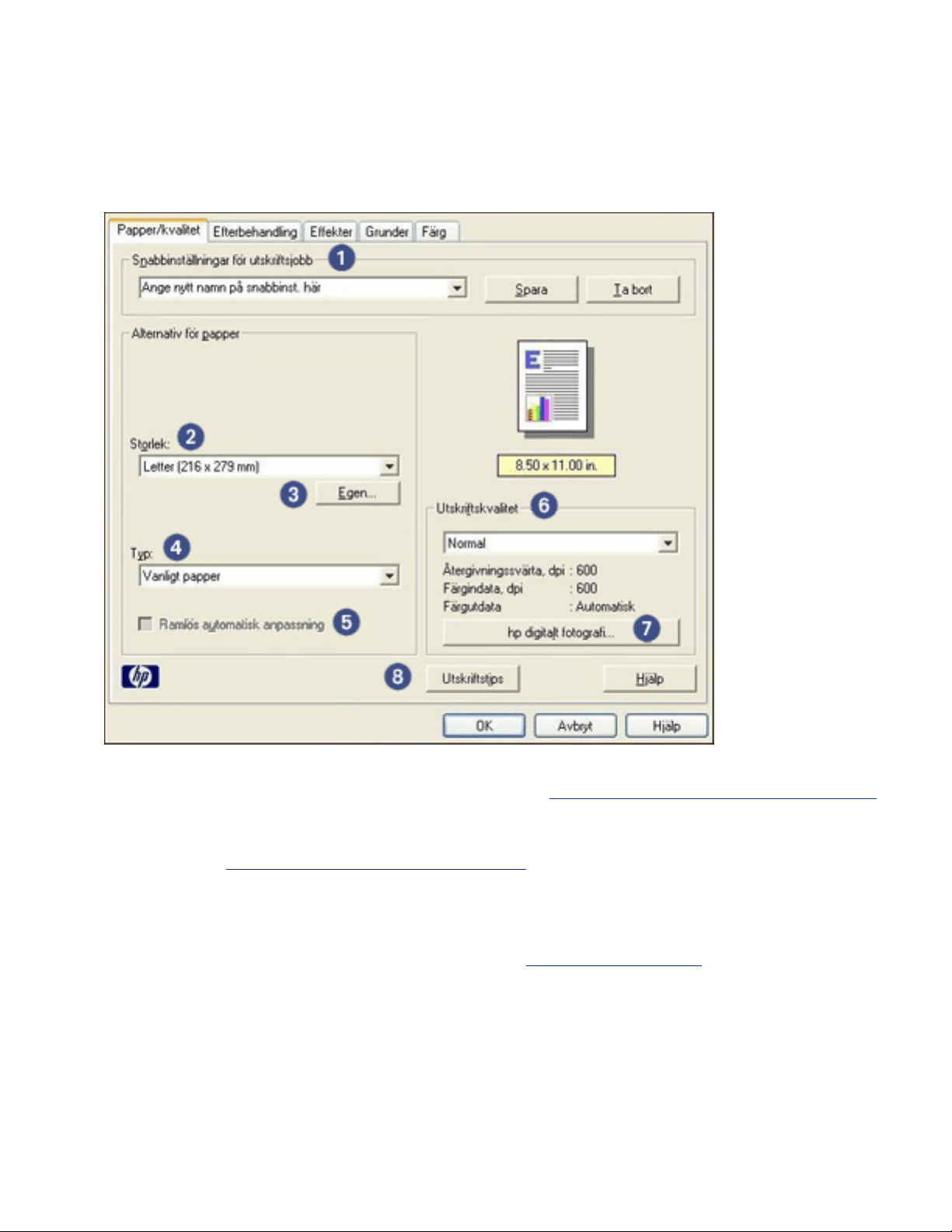
fliken Papper/kvalitet
På fliken Papper/kvalitet kan du ställa in de här alternativen:
1. Snabbinställningar för utskriftsjobb: Se
2. Storlek: Pappersstorlek som används.
3. Egen: Se
4. Typ: Papperstyp som används.
5. Ramlös automatisk anpassning: Markera denna kryssruta om du vill att
bilden ska täcka hela sidan vid utskrift av
papperstyper.
6. Utskriftskvalitet: Det finns fem alternativ för utskriftskvalitet: Snabbutkast,
Snabb normal, Normal, Bästa och Maximalt dpi. När utskriftskvaliteten ökas
från Snabbutkast till Maximalt dpi, förbättras den utskrivna bildens kvalitet
samtidigt som utskriftshastigheten minskar. Snabbutkast förbrukar den minsta
mängden bläck. Maximalt dpi förbrukar den största mängden bläck och kräver
en stor mängd ledigt diskutrymme.
ställa in en egen pappersstorlek.
snabbinställningar för utskriftsjobb.
ramlösa dokument på vissa
Page 22
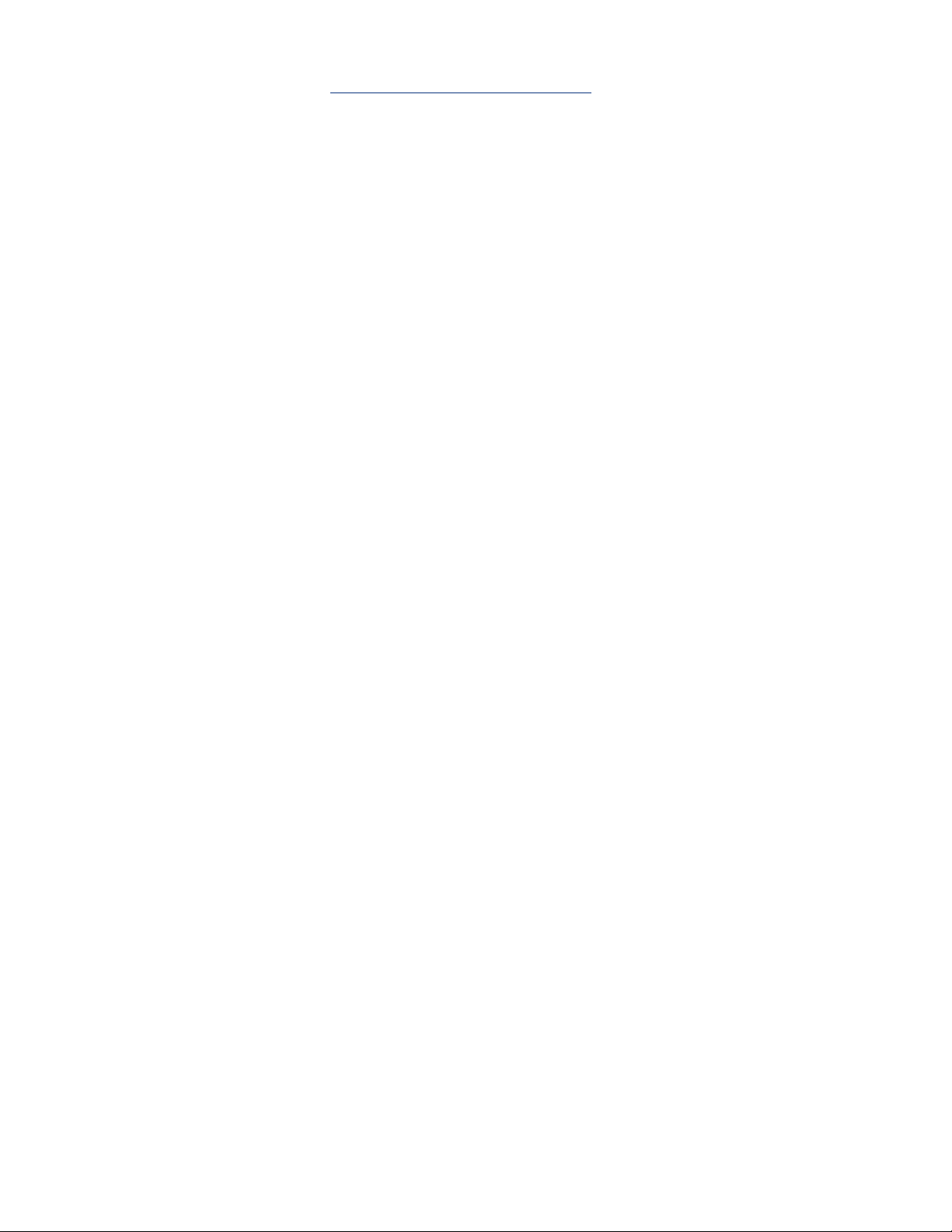
7. hp digitalt foto: Se skriva ut digitala fotografier.
8. Utskriftstips: Utskriftsidéer.
Page 23
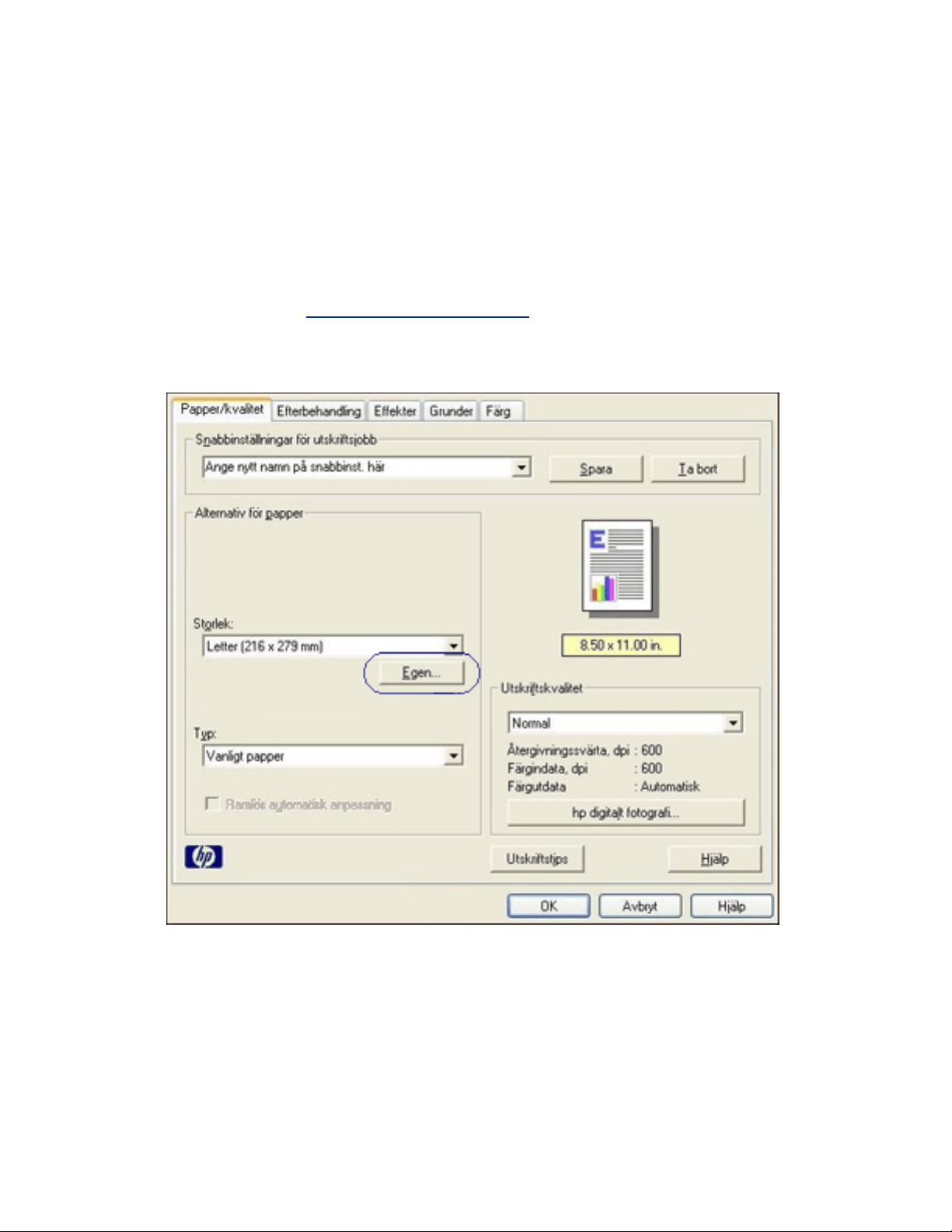
ställa in en egen pappersstorlek
Med hjälp av dialogrutan Egen pappersstorlek kan du skriva ut på papper som inte är
av standardstorlek.
definiera en egen pappersstorlek
Följ de här anvisningarna om du vill definiera en egen pappersstorlek:
1. öppna dialogrutan
2. Klicka på fliken Papper/kvalitet.
Egenskaper för skrivare.
3. Klicka på knappen Egen.
Dialogrutan Egen pappersstorlek visas.
Page 24
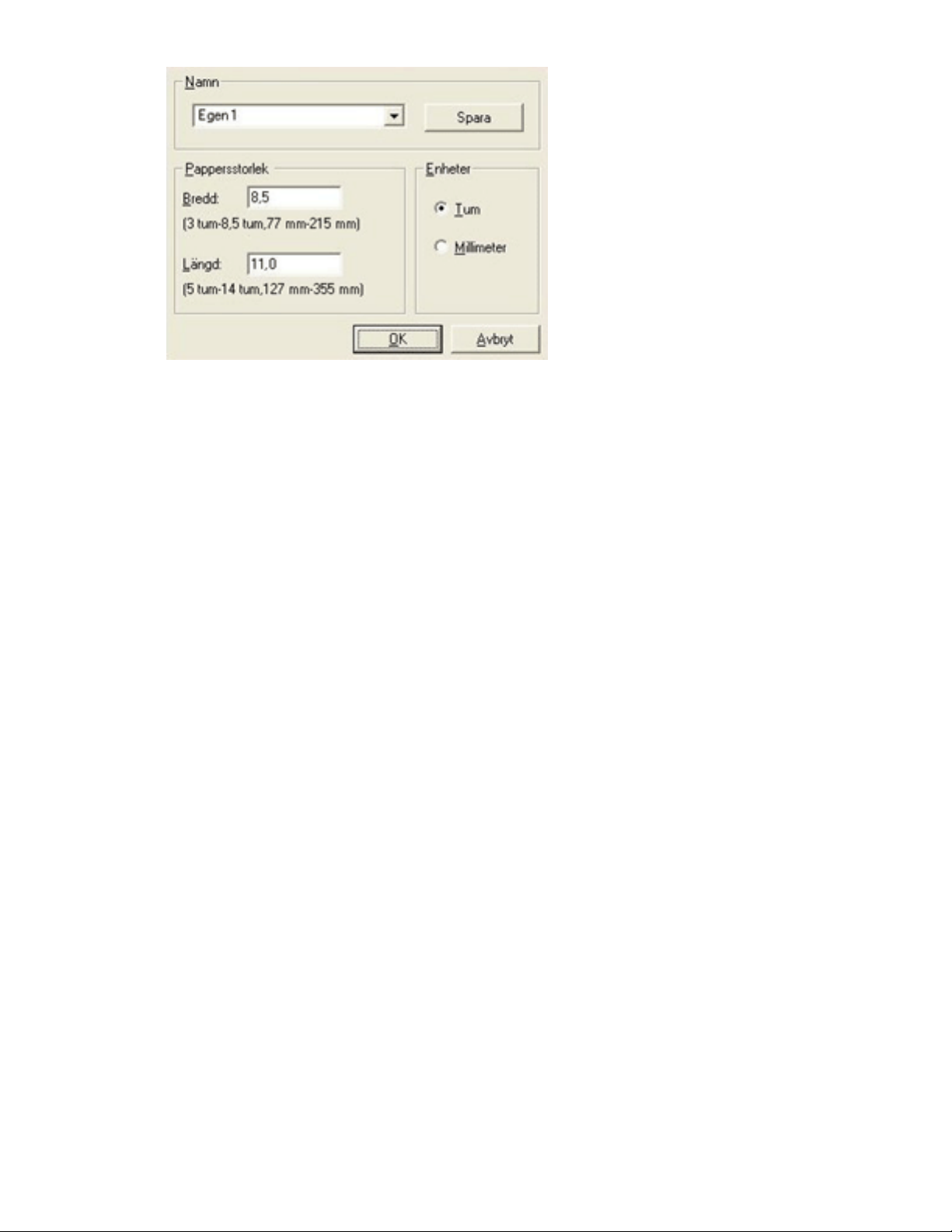
4. Välj ett namn för den egna pappersstorleken i listan Namn.
5. Ange pappersmåtten i rutorna Bredd och Längd.
De minsta och största pappsmåtten visas under respektive ruta.
6. Välj måttenhet: Tum eller Millimeter.
7. Spara den egna pappersstorleken genom att klicka på Spara.
Du kan spara upp till fem egna pappersstorlekar.
8. Stäng dialogrutan Egen pappersstorlek genom att klicka på OK.
Page 25
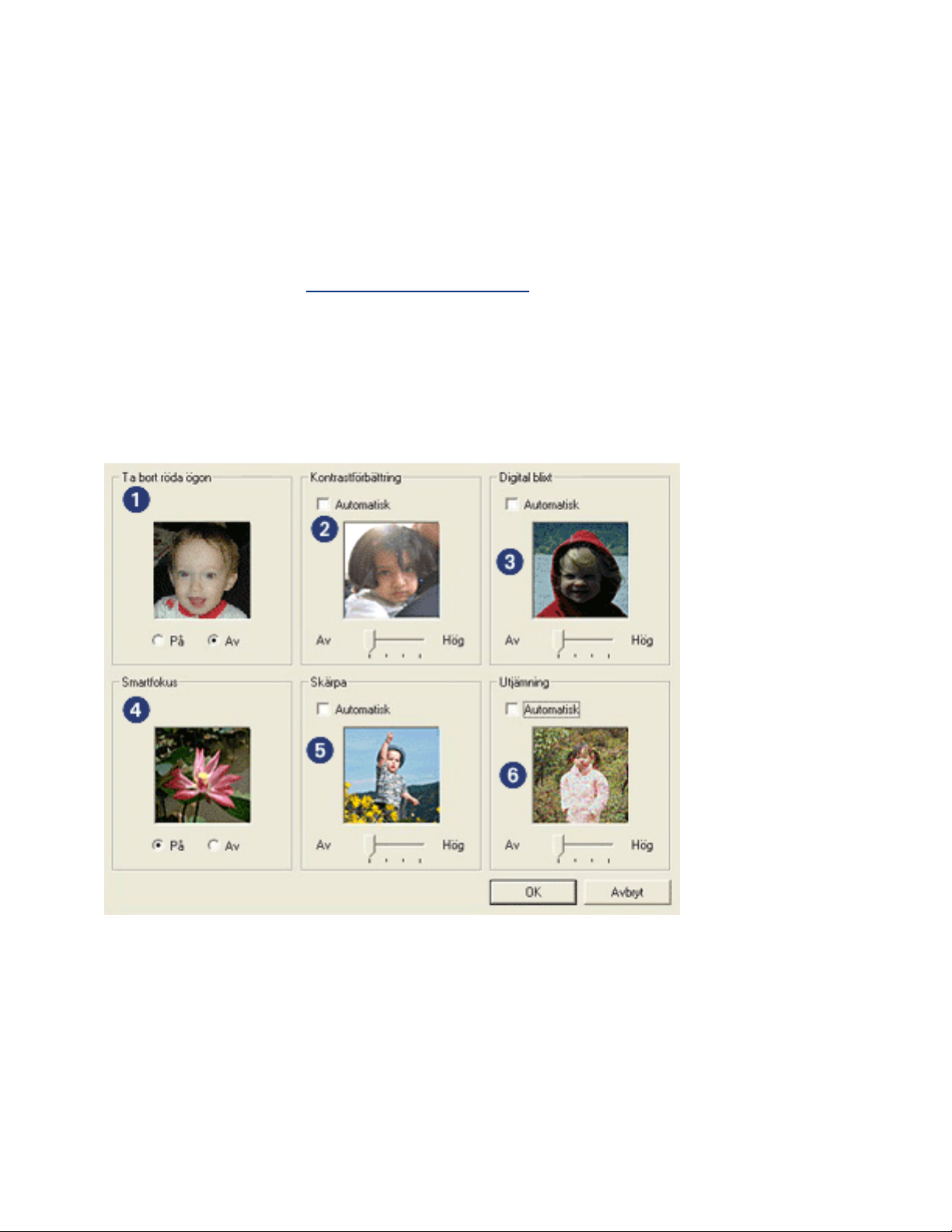
skriva ut digitala fotografier
Skrivaren har flera funktioner för att förbättra kvaliteten på digitala fotografier.
öppna dialogrutan hp:s alternativ för digitalt foto
Följ de här anvisningarna för att öppna dialogrutan hp:s alternativ för digitalt foto:
1. öppna dialogrutan
2. Klicka först på fliken Papper/kvalitet och sedan på knappen hp digitalt fotografi.
Egenskaper för skrivare.
använda dialogrutan hp:s alternativ för digitalt foto
Använd dialogrutan hp:s alternativ för digitalt foto för att ställa in de här alternativen:
1. Ta bort röda ögon: Klicka på På om du vill ta bort eller reducera rödögdhet i
fotografiet.
2. Kontrastförbättring: Justera kontrasten till önskad nivå. Klicka på
Automatisk om skrivardrivrutinen ska balansera kontrasten automatiskt.
3. Digital blixt: Gör mörka bilder ljusare. Klicka på Automatisk om
skrivardrivrutinen ska balansera ljus och mörker automatiskt.
4. Smartfokus: Klicka på På om skrivardrivrutinen ska fokusera bilderna
Page 26
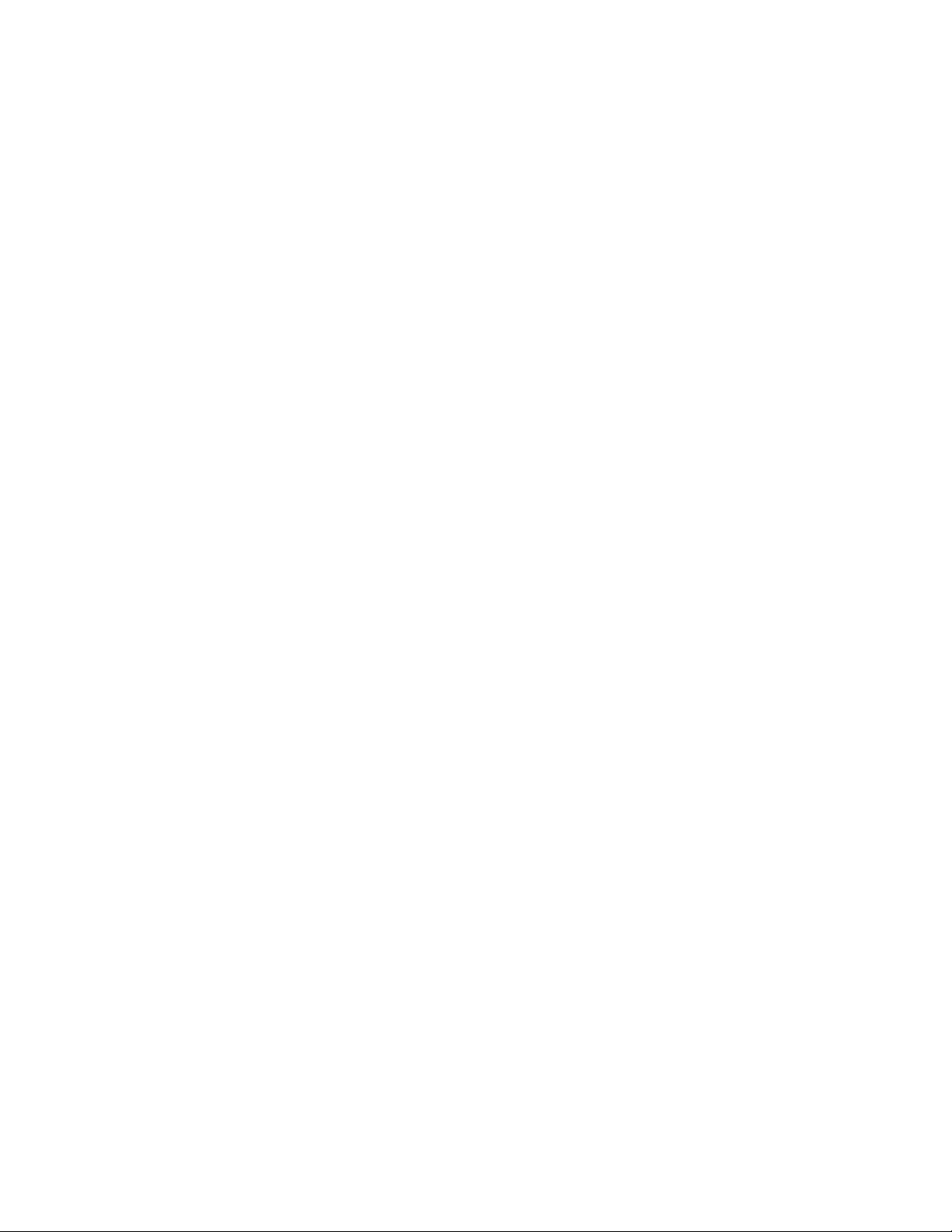
automatiskt.
5. Skärpa: Justera bildskärpan till önskad nivå. Klicka på Automatisk om
skrivardrivrutinen ska öka skärpan automatiskt.
6. Utjämning: Justera förvrängningen till önskad nivå. Klicka på Automatisk om
skrivardrivrutinen ska utjämna bilden automatiskt.
Page 27
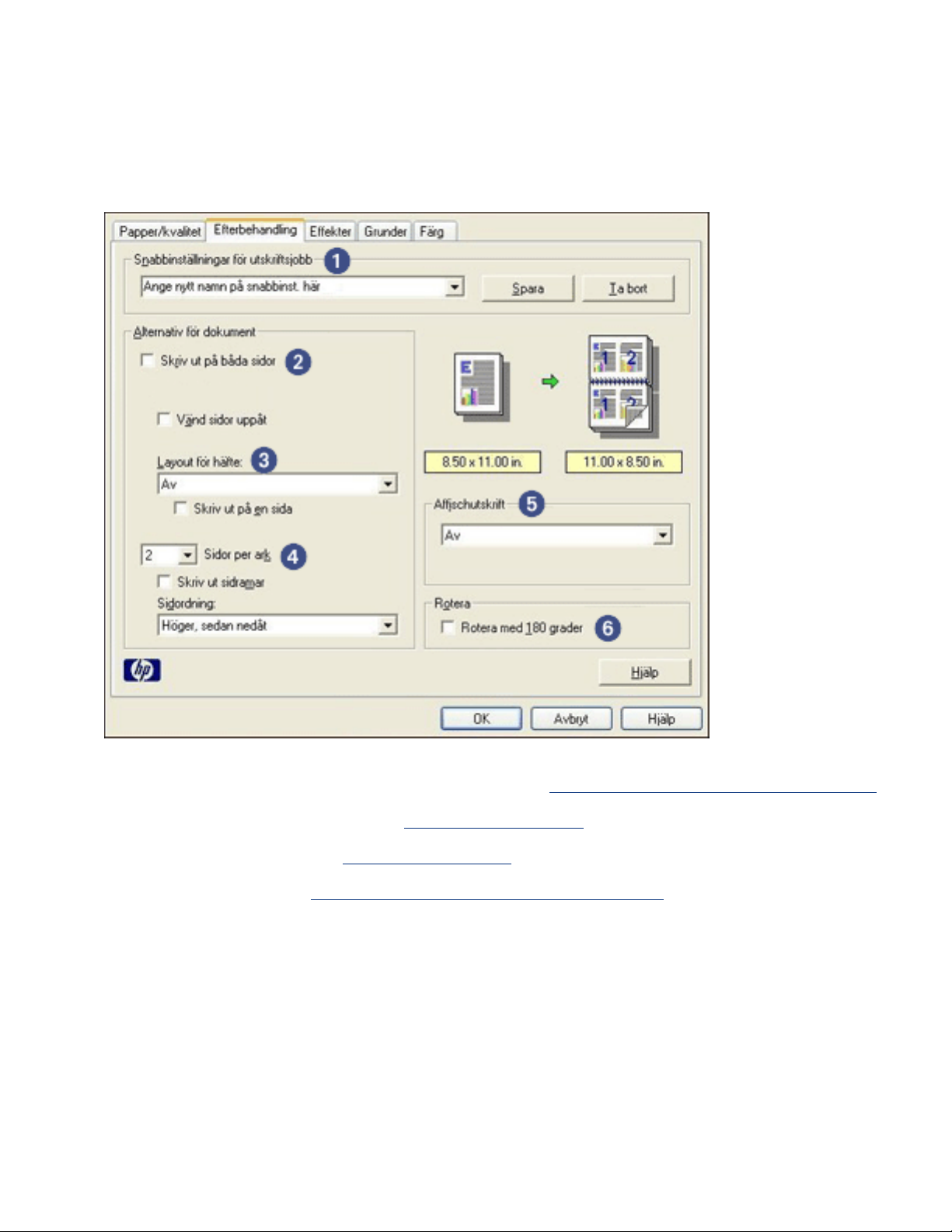
fliken Efterbehandling
På fliken Efterbehandling kan du ställa in de här alternativen:
1. Snabbinställningar för utskriftsjobb: Se
2. Skriv ut på båda sidor: Se
3. Layout för häfte: Se
4. Sidor per ark: Se
5. Affischutskrift: Bestäm storleken på affischen genom att välja hur många
sidor som affischen ska skrivas ut på.
6. Rotera 180 grader: Roterar utskriftsbilden 180 grader.
skriva ut ett häfte.
skriva ut flera sidor på ett ark papper.
dubbelsidig utskrift.
snabbinställningar för utskriftsjobb.
Page 28
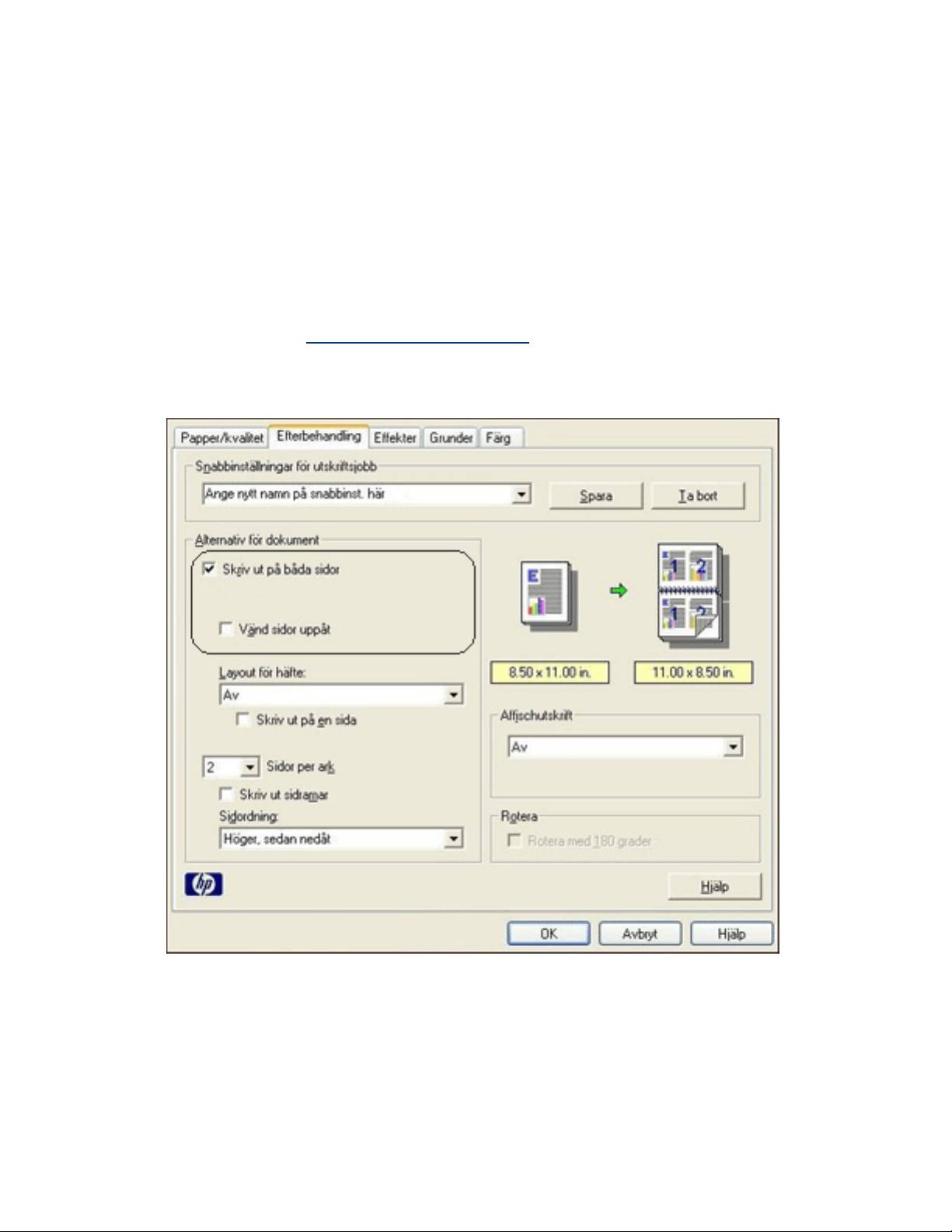
dubbelsidig utskrift
Med funktionen för dubbelsidig utskrift, som även kallas duplex, kan du skriva ut på
båda sidorna av papperet. Att skriva ut på papperets båda sidor sparar inte bara
pengar utan är också miljövänligt.
utskriftsanvisningar
Följ dessa anvisningar om du vill skriva ut ett dubbelsidigt dokument manuellt:
1. öppna dialogrutan
2. Klicka på fliken Efterbehandling.
Egenskaper för skrivare.
3. Markera Skriv ut på båda sidor.
4. Välj ett bindningsalternativ:
❍ För bokbindning: Kontrollera att Vänd sidor uppåt inte är markerat.
Page 29
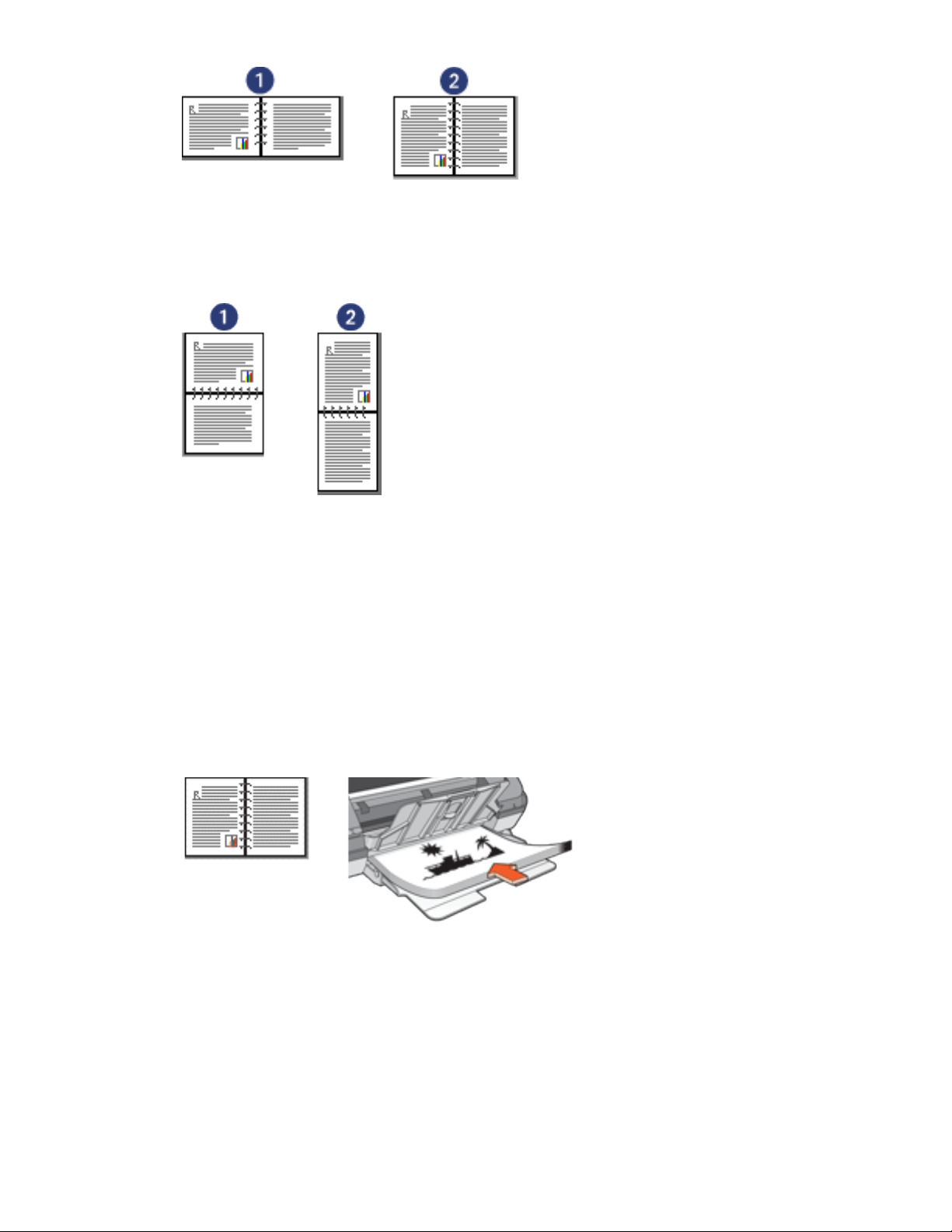
1. liggande 2. stående
❍ För blockbindning: Välj Vänd sidor uppåt.
1. liggande 2. stående
5. Välj alla andra utskriftsinställningar som du vill använda, och klicka sedan på
OK.
De udda sidorna skrivs ut först.
6. När de udda sidorna har skrivits ut laddar du papperen på nytt, med
utskriftssidan uppåt, enligt den bindningstyp och orientering som är vald:
❍ Bokbindning med stående orientering: Ladda papperen på nytt enligt nedan:
❍ Bokbindning med liggande orientering: Ladda papperen på nytt enligt nedan:
Page 30
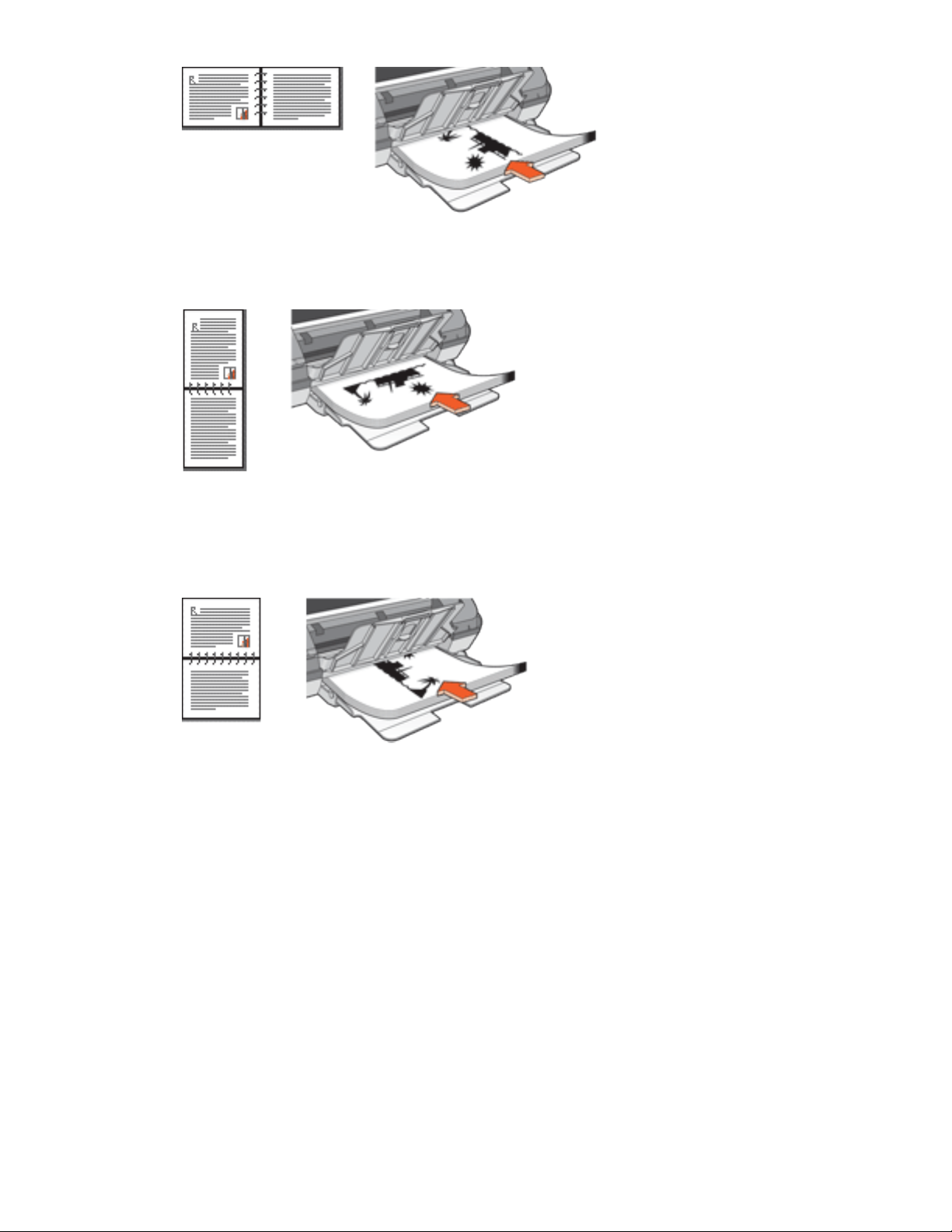
❍ Blockbindning med stående orientering: Ladda papperen på nytt enligt nedan:
❍ Blockbindning med liggande orientering: Ladda papperen på nytt enligt
nedan:
7. Klicka på Fortsätt för att skriva ut de jämna sidorna.
Page 31

skriva ut ett häfte
Vid utskrift av häften ordnas och storleksändras dokumentets sidor automatiskt så att
sidordningen blir korrekt när dokumentet viks till ett häfte.
Om du t.ex. skriver ut ett fyrsidigt häfte med dubbelsidig utskrift ordnas sidorna på
följande sätt vid utskriften:
Följ de här anvisningarna för att skriva ut ett häfte:
1. öppna dialogrutan
2. Klicka på fliken Efterbehandling.
Egenskaper för skrivare.
Page 32

3. Markera Skriv ut på båda sidor.
4. Välj ett bindningsalternativ i listan Layout för häfte:
❍ Höger kantbindning: Placerar bindningen på höger sida av häftet.
❍ Vänster kantbindning: Placerar bindningen på vänster sida av häftet.
5. Gör sedan något av följande:
❍ Markera Skriv ut på en sida om varannan sida i häftet ska vara tom.
❍ Låt Skriv ut på en sida vara omarkerad om du vill skriva ut på alla sidor i
Page 33

häftet.
6. Välj alla andra utskriftsinställningar som du vill använda, och klicka sedan på
OK.
7. När du blir uppmanad lägger du i papperet på nytt enligt nedan.
8. Klicka på Fortsätt för att slutföra utskriften.
Page 34

skriva ut flera sidor på ett ark papper
Du kan skriva ut flera sidor av ett dokument på ett och samma pappersark. Texten
och bilderna i dokumentet anpassas automatiskt så att de får plats på papperet.
Följ dessa anvisningar om du vill skriva ut flera sidor av ett dokument på ett och
samma pappersark.
1. öppna dialogrutan
2. Klicka på fliken Efterbehandling.
Egenskaper för skrivare.
3. Välj i listan Sidor per ark det antal sidor som ska skrivas ut på varje
pappersark.
4. Om du vill skriva ut en ram kring varje sida på pappersarket markerar du
kryssrutan Skriv ut sidramar.
5. Välj en layout för varje pappersark i listan Sidordning.
6. Välj alla andra utskriftsinställningar som du vill använda, och klicka sedan på
OK.
Page 35

fliken Effekter
På fliken Effekter kan du ställa in följande alternativ:
1. Snabbinställningar för utskriftsjobb: Se
2. Skriv ut dokument på: Skriver ut ett dokument på en annan pappersstorlek
än vad det är formaterat för. Välj önskad pappersstorlek i listan.
3. Anpassa: Anpassar automatiskt utskriftsbilden till vald pappersstorlek i listan
Skriv ut dokument på.
4. % av normalstorlek: Ange det procenttal som utskriftsbilden ska minskas
eller förstoras till. Om du t.ex. anger 70 minskas bilden till 70 procent av den
normala storleken.
5. Vattenstämplar: Se
vattenstämplar.
snabbinställningar för utskriftsjobb.
Page 36

vattenstämplar
Vattenstämplar skrivs ut som bakgrund i dokument.
lägga in en befintligt vattenstämpel i ett dokument
Följ dessa anvisningar om du vill lägga in en befintlig vattenstämpel i ett dokument:
1. öppna dialogrutan
Egenskaper för skrivare.
2. Klicka på fliken Effekter.
3. Välj en vattenstämpel i listan Vattenstämplar.
Om du inte vill använda någon av de befintliga vattenstämplarna kan du
en ny vattenstämpel.
4. Gör sedan något av följande:
❍ Om vattenstämpeln endast ska visas på första sidan väljer du Endast första
sidan.
❍ Om vattenstämpeln ska visas på alla sidor lämnar du kryssrutan Endast
skapa
Page 37

första sidan omarkerad.
5. Skriv ut dokumentet enligt anvisningarna för papperstypen.
skapa eller ändra en vattenstämpel
Följ dessa anvisningar om du vill skapa eller ändra en vattenstämpel:
1. öppna dialogrutan
Egenskaper för skrivare.
2. Klicka på fliken Effekter.
3. Klicka på knappen Redigera.
Dialogrutan Vattenmärke visas.
4. Gör sedan något av följande:
❍ Klicka på knappen Ny, eller
❍ Välj en befintlig vattenstämpel att redigera.
5. Ange meddelande, vinkel och teckensnittsattribut för vattenstämpeln.
6. När du är klar klickar du på OK.
För anvisningar om hur du lägger in vattenstämplar, klicka
här.
Page 38

Om du vill ha mer information om alternativen på varje flik pekar du
på ett alternativ och högerklickar på det. Då öppnas dialogrutan
Förklaring? . Klicka på Förklaring? om du vill se mer information om
det valda alternativet.
Page 39

fliken Grunder
På fliken Grunder kan du ställa in följande alternativ:
1. Snabbinställningar för utskriftsjobb: Se
snabbinställningar för utskriftsjobb.
2. Orientering: Ange sidlayout:
❍ Stående: Den utskrivna sidan är längre än den är bred.
❍ Liggande: Den utskrivna sidan är bredare än den är lång.
❍ Spegelvänd bild: Vänder bilden från vänster till höger.
3. Sidordning: Välj ett av följande alternativ:
❍ Framsida till baksida: Den första sidan ligger överst när dokumentet
har skrivits ut.
❍ Baksida till framsida: Den sista sidan ligger överst när dokumentet
har skrivits ut.
4. Kopior: Antal kopior som skrivs ut.
5. Förhandsgranskning av utskrift: Välj detta alternativ om du vill granska
dokumentlayouten före utskrift.
Page 40

6. Avancerade funktioner: Se avancerade funktioner.
Page 41

avancerade funktioner
För att skriva ut fotografier, OH-film eller dokument med grafik kan du behöva ställa
in alternativ i dialogrutan Avancerade funktioner.
öppna dialogrutan Avancerade funktioner
Följ de här anvisningarna för att visa dialogrutan Avancerade funktioner:
1. öppna dialogrutan
2. Klicka först på fliken Grunder och sedan på knappen Avancerade funktioner.
Egenskaper för skrivare.
använda dialogrutan Avancerade funktioner
Använd dialogrutan Avancerade funktioner för att ställa in de här alternativen:
1. Bläckvolym: Reglerar hur mycket bläck som används vid utskriften. Om du
minskar bläckvolymen blir färgkvaliteten lägre.
2. Torktid: Ger extra torktid för långsamt torkande utskrifter.
3. Läge för lågt minne: Gör det möjligt att skriva ut ett dokument från en dator
som inte har tillräckligt med minne eller diskutrymme för att skriva ut
dokumentet under normala förhållanden. Det här alternativet kan försämra
utskriftskvaliteten. Utskriftskvaliteten Maximalt dpi är inte tillgänglig när
Page 42

skrivaren är i Läge för lågt minne.
Page 43

fliken Färg
På fliken Färg kan du ställa in de här alternativen:
1. Snabbinställningar för utskriftsjobb: Se
snabbinställningar för utskriftsjobb.
2. Skriv ut i gråskala: Skriver ut i olika nyanser av grått.
❍ Hög kvalitet: Den trefärgade bläckpatronen och/eller fotopatronen
används för att skriva ut i gråskala med hög kvalitet.
❍ Endast svartvit färgpatron: Den svarta bläckpatronen används för att
skriva ut i gråskala.
❍ Optimera för kopia eller fax: Den svarta bläckpatronen används för
att skriva ut i gråskala som lämpar sig för fotokopiering eller fax.
3. Mättnad: Justerar de utskrivna färgernas intensitet.
4. Ljusstyrka: Justerar de utskrivna färgernas ljusstyrka.
5. Färgton: Justerar de utskrivna färgernas värme eller kyla.
Page 44

knappar och lampa
Med knapparna på skrivaren kan du slå på och stänga av skrivaren samt avbryta
utskrifter.
1. strömknapp och lampa 2. knapp för att avbryta utskrift
strömknappen och -lampan
Om du vill slå på eller stänga av skrivaren trycker du på strömknappen. Det tar ca
fem sekunder innan skrivaren startar efter att du har tryckt på strömknappen.
Lampan på strömknappen visar skrivarens status. Om strömlampan är tänd håller
skrivaren på att skriva ut eller är redo att skriva ut. Om strömlampan blinkar är
skrivarluckan öppen eller så har det uppstått ett problem.
Viktigt! Om du vill slå på eller stänga av skrivaren ska du alltid
trycka på strömknappen. Om du stänger av eller slår på skrivaren från
en strömdosa, ett överspänningsskydd eller en väggkontakt kan detta
medföra att skrivaren slutar att fungera.
knapp för att avbryta utskrift
När du trycker på knappen för att avbryta utskrift avbryts den aktuella utskriften.
Page 45

strömlampan blinkar
● Om strömlampan är tänd håller skrivaren på att skriva ut eller är redo att
skriva ut.
● Om strömlampan är släckt är skrivaren avstängd.
● Om strömlampan blinkar, se nedan.
1. strömlampa
vad en blinkande strömlampa innebär
Strömlampan kan blinka av flera olika anledningar:
● Skrivarluckan är öppen.
● Papperet i skrivaren är slut.
● Det är något problem med skrivaren, t.ex. papperstrassel, eller med en
bläckpatron.
om ett felmeddelande visas
Läs felmeddelandet som förklarar problemet och hur man löser det.
om inget felmeddelande visas
1. Gå till underhåll.
2. Klicka på någon av de fyra huvudknapparna.
Då uppmanas programmet att kontrollera skrivarens status.
Page 46

3. Läs felmeddelanden som förklarar problemet och hur man löser det.
Page 47

papperstrassel
Följ nedanstående steg tills papperstrasslet är borttaget.
1. Ta bort allt papper som finns i inmatningsfacket.
2. Om du skriver ut etiketter ska du kontrollera att inga etiketter lossnade från
etikettarket när det matades genom skrivaren.
3. Ta bort den bakre luckan. Tryck på handtaget till höger och dra ut luckan.
4. Ta bort papperstrasslet från skrivarens baksida och sätt sedan tillbaka den
bakre luckan.
5. Lägg i papper i inmatningsfacket.
6. Skriv ut dokumentet igen.
Page 48

enhetsstatus
Enhetsstatus visas varje gång skrivaren skriver ut en fil.
Följande visas:
1. Bläcknivåer: Ungefärlig bläcknivå för varje bläckpatron.
2. Enhetsstatus: Skrivarens status. Till exempel Utskriftsbuffring eller Utskrift.
3. Dokumentegenskaper: Följande information ges om den aktuella utskriften:
❍ Dokument: Namnet på det dokument som skrivs ut.
❍ Utskriftskvalitet: Den utskriftskvalitet som används.
❍ Papperstyp: Papperstyp som används.
❍ Pappersstorlek: Pappersstorlek som används.
Om du vill avbryta en utskrift klickar du på Avbryt utskrift.
Om du vill stänga Enhetsstatus klickar du på Stäng fönster.
Page 49

komma igång
● skrivarfunktioner
● knappar och lampa
● pappersfack
● bläckpatroner
● bläckersättningsläge
Page 50

skrivarfunktioner
Skrivaren har flera funktioner som gör det enklare för dig att skriva ut.
knappar och lampa
1.
pappersfack
2.
bläckpatroner
1.
bläckersättningsläge
2.
Page 51

usb-port
1.
Page 52

pappersfack
Skrivaren har ett uppfällbart pappersfack som innehåller in- och utmatningsfack.
Mer information om pappersfacket finns i avsnitten nedan:
● fälla ut pappersfacken
● inmatningsfack
● utmatningsfack
● fälla in pappersfacken
fälla ut pappersfacken
Följ dessa anvisningar om du vill fälla ut pappersfacken:
1. Lyft skrivarluckan.
2. Fäll ned inmatningsfacket.
3. Fäll ned utmatningsfacket.
Page 53

4. Dra ut utmatningsfackets förlängningsdel och fäll sedan ned dess stopp.
5. Fäll ned skrivarluckan och
slå på skrivaren.
inmatningsfack
Inmatningsfacket är avsett för papper och annat utskriftsmaterial.
Page 54

1. inmatningsfack
Du kan skriva ut på olika materialstorlekar genom att dra pappersreglaget åt vänster
eller höger.
1. tryck och dra i pappersreglaget
utmatningsfack
Utskrifterna levereras i utmatningsfacket.
1. utmatningsfack
Lyft skrivarluckan och utmatningsfacket när du ska ladda papper.
Page 55

Fäll ned skrivarluckan och utmatningsfacket innan du skriver ut.
Du kan förhindra att papper faller ur facket genom att dra ut utmatningsfackets
förlängningsdel och sedan vika ut dess stopp.
1. utmatningsfackets förlängningsdel och stoppdel
fälla in pappersfacken
Följ dessa anvisningar om du vill fälla in pappersfacken:
1. Ta bort papper eller annat material från pappersfacket och
skrivaren.
2. Lyft skrivarluckan.
stäng sedan av
3. Fäll in stoppdelen och skjut sedan in förlängningsdelen i utmatningsfacket.
Page 56

4. Lyft utmatningsfacket.
5. Fäll upp inmatningsfacket.
6. Ta tag under inmatningsfacket och lyft upp det tills det klickar fast.
Page 57

7. Fäll ned skrivarluckan.
Page 58

bläckersättningsläge
Bläckersättningsläget innebär att skrivaren kan skriva ut med endast en bläckpatron.
Läget initieras när en bläckpatron tas bort från hållaren.
För anvisningar om hur du tar bort en bläckpatron, klicka här.
utskrift i bläckersättningsläge
Det går långsammare att skriva ut i bläckersättningsläge och kvaliteten på
utskrifterna blir lägre.
när endast den här bläckpatronen finns
i skrivaren...
svart bläckpatron
trefärgad bläckpatron
fotopatron
Vi rekommenderar att du inte använder fotopatronen för
bläckersättningsläge.
gå ur bläckersättningsläget
Sätt i två bläckpatroner i skrivaren.
blir resultatet följande:
Färger skrivs ut i gråskala.
Färger skrivs ut som vanligt
men svart får en grå ton.
Färger skrivs ut i gråskala,
svart blir inte äkta svart utan
får en grå ton.
För anvisningar om hur du sätter i en bläckpatron, klicka här.
Page 59

USB
Skrivaren ansluts till datorn med en USB-kabel (Universal Serial Bus). Datorn måste
ha operativsystemet Windows 98 eller senare för att kunna användas med en USBkabel.
Anvisningar om hur du ansluter din skrivare med en USB-kabel finns på
installationsaffischen som levererades med skrivaren.
Page 60

anslutning
● USB
Page 61

skriva ut
Klicka på önskat avsnitt nedan om du vill se en förklaring av skrivarprogrammet:
● utskriftsinställningar
● avancerade funktioner
● enhetsstatus
Klicka på lämpligt avsnitt nedan om du vill se anvisningar om utskriftsfunktioner:
● skriva ut ett dokument
● ändra standardinställningar
● dubbelsidig utskrift
● snabbinställningar för utskriftsjobb
● skriva ut digitala fotografier
● ramlös utskrift
● skriva ut ett häfte
● ange egna pappersstorlekar
● skriva ut flera sidor på ett ark papper
● vattenstämplar
Klicka på lämpligt avsnitt nedan om du vill se anvisningar om utskrift:
● vanligt papper
● kuvert
● OH-film
● etiketter
● registerkort och annat litet utskriftsmaterial
● gratulationskort
● fotografier
● affischer
● transfertryck
Page 62

skriva ut ett dokument
grundläggande utskriftsanvisningar
Följ dessa anvisningar om du vill skriva ut ett dokument:
1. Öppna den fil du vill skriva ut.
2. Klicka på Arkiv > Skriv ut.
3. Klicka på OK om du vill skriva ut med skrivarens standardinställningar för
utskrift.
ange utskriftsalternativ
Följ dessa anvisningar om du vill ändra utskriftsalternativ:
1. Öppna den fil du vill skriva ut.
2. Klicka på Arkiv > Skriv ut och välj sedan Egenskaper.
Dialogrutan Egenskaper för skrivare visas.
Hur du kommer till dialogrutan Egenskaper för skrivare kan
variera beroende på vilket program du använder.
3. Ange de utskriftsinställningar som visas nedan:
❍ Klicka på fliken Papper/kvalitet om du vill välja pappersalternativ, ramlös
utskrift och utskriftskvalitet, eller gå till alternativen för hp digitalt fotografi.
❍ Om du vill använda förinställda utskriftsinställningar väljer du en
snabbinställning för utskriftsjobb.
❍ Klicka på fliken Efterbehandling om du vill välja dokumentalternativ, skriva ut
affischer eller rotera utskriftsbilden 180 grader.
❍ Klicka på fliken Effekter om du vill ändra storlek på utskriften.
❍ Klicka på fliken Grunder om du vill ändra orientering och sidordning, ange
antal kopior, aktivera visa förhandsgranskning av utskrift eller gå till
Avancerade funktioner.
❍ Klicka på fliken Färg om du vill välja färgalternativ och färgattribut.
4. Klicka på OK och följ sedan programmets anvisningar för att skriva ut
dokumentet.
Page 63

affischer
riktlinjer
● När affischens delar har skrivits ut klipper du av kanterna på arken och tejpar
sedan ihop arken.
● Inmatningsfackets kapacitet: Upp till 100 ark
förbereda en utskrift
1. Lyft skrivarluckan.
2. Skjut pappersreglaget åt vänster.
3. Lyft utmatningsfacket.
4. Lägg i papperet i inmatningsfacket och skjut sedan in det så långt det går.
5. Fäll ned utmatningsfacket.
6. Skjut in pappersreglaget ordentligt mot papperets kanter.
7. Fäll ned skrivarluckan.
skriva ut
1. Öppna dialogrutan Egenskaper för skrivare och välj sedan följande:
flik inställning
Papper/kvalitet
Typ: Vanligt papper
Efterbehandling
2. Välj alla andra utskriftsinställningar som du vill använda, och klicka sedan på
Affischutskrift: 2 x 2, 3 x 3, 4 x 4 eller 5 x 5
Page 64

OK.
Page 65

ändra standardinställningar
Använd ikonen i aktivitetsfältet om du vill ändra skrivarens standardinställningar för
utskrift. Standardinställningarna för utskrift gäller för alla dokument som skrivs ut på
skrivaren.
1. aktivitetsfältsikonen
använda aktivitetsfältsikonens snabbmeny
Följ de här anvisningarna om du vill ändra skrivarens standardinställningar:
1. Klicka på aktivitetsfältsikonen.
Dialogrutan Egenskaper för skrivare visas.
2. Välj de alternativ som du vill använda som standardinställningar.
3. Klicka på OK.
En dialogruta visas som meddelar att de nya inställningarna kommer att
användas varje gång du skriver ut. Om du inte vill se denna dialogruta igen
väljer du Visa inte det här meddelandet igen.
4. Klicka på OK om du vill spara de nya standardinställningarna för utskrift.
Page 66

vanligt papper
riktlinjer
Inmatningsfackets kapacitet: Upp till 100 ark
förbereda en utskrift
1. Lyft skrivarluckan.
2. Skjut pappersreglaget åt vänster.
3. Lyft utmatningsfacket.
4. Lägg i papperet i inmatningsfacket och skjut sedan in det så långt det går.
Papper i storleken Legal skjuter ut utanför kanten på inmatningsfacket.
5. Fäll ned utmatningsfacket.
6. Skjut in pappersreglaget ordentligt mot papperets kanter.
7. Fäll ned skrivarluckan.
skriva ut
1. Öppna dialogrutan Egenskaper för skrivare och välj sedan följande:
flik inställning
Papper/
kvalitet
2. Välj alla andra
OK.
utskriftsinställningar som du vill använda, och klicka sedan på
Typ: Vanligt papper
Page 67

kuvert
riktlinjer
● Använd inte kuvert som: har klämmor eller fönster; har tjocka, oregelbundna
eller krökta kanter; är glansiga eller präglade; är skrynkliga, sönderrivna eller
skadade på annat sätt.
● Rikta in kuvertkanterna innan du lägger dem i inmatningsfacket.
● Inmatningsfackets kapacitet: Upp till 10 kuvert
förbereda en utskrift
1. Lyft skrivarluckan.
2. Skjut pappersreglaget åt vänster.
3. Lyft utmatningsfacket.
4. Placera kuverten med utskriftssidan nedåt och fliken åt vänster, på höger sida i
inmatningsfacket. Skjut in kuverten så långt det går.
5. Fäll ned utmatningsfacket.
6. Skjut in pappersreglaget ordentligt mot kuvertens kanter.
7. Fäll ned skrivarluckan.
skriva ut
1. Öppna dialogrutan Egenskaper för skrivare och välj sedan följande:
flik inställning
Page 68

Papper/
kvalitet
Storlek: Lämplig kuvertstorlek
Typ: Vanligt papper
2. Välj alla andra
OK.
utskriftsinställningar som du vill använda, och klicka sedan på
Page 69

OH-film
riktlinjer
● Använd HP premium inkjet-OH-film för bästa resultat.
● Inmatningsfackets kapacitet: Upp till 30 OH-ark
förbereda en utskrift
1. Lyft skrivarluckan.
2. Skjut pappersreglaget åt vänster.
3. Lyft utmatningsfacket.
4. Lägg OH-filmen i inmatningsfacket, med utskriftssidan nedåt och den
självhäftande remsan vänd mot skrivaren. Skjut försiktigt in bunten i skrivaren
tills det tar emot och se till att de självhäftande remsorna inte fastnar i
varandra.
5. Fäll ned utmatningsfacket.
6. Skjut in pappersreglaget ordentligt mot OH-filmens kanter.
7. Fäll ned skrivarluckan.
skriva ut
1. Öppna dialogrutan Egenskaper för skrivare och välj sedan följande:
flik inställning
Page 70

Papper/
kvalitet
Typ: Lämplig OH-film
2. Välj alla andra
OK.
utskriftsinställningar som du vill använda, och klicka sedan på
Page 71

etiketter
riktlinjer
● Använd endast pappersetiketter som är avsedda för inkjet-skrivare.
● Använd endast fulla etikettark.
● Kontrollera att etiketterna inte är klibbiga, skrynkliga eller håller på att lossna
från skyddsarket.
● Använd inte etiketter av plast eller genomskinliga etiketter. Bläcket torkar inte
på sådana etiketter.
● Inmatningsfackets kapacitet: Upp till 20 ark etiketter (använd endast Letter
eller A4-ark)
förbereda en utskrift
1. Lyft skrivarluckan.
2. Skjut pappersreglaget åt vänster.
3. Lyft utmatningsfacket.
4. Lufta etiketternas kanter för att separera dem och jämna sedan till kanterna
på bunten.
5. Lägg i etikettarken, med etikettsidan nedåt, i inmatningsfacket, och skjut
sedan in arken i skrivaren så långt det går.
6. Fäll ned utmatningsfacket.
7. Skjut in pappersreglaget ordentligt mot papperets kanter.
8. Fäll ned skrivarluckan.
Page 72

skriva ut
1. Öppna dialogrutan Egenskaper för skrivare och välj sedan följande:
flik inställning
Papper/
kvalitet
2. Välj alla andra
OK.
Storlek: Letter eller
A4
Typ: Vanligt papper
utskriftsinställningar som du vill använda, och klicka sedan på
Page 73

registerkort och annat litet utskriftsmaterial
riktlinjer
● Använd bara kort och litet utskriftsmaterial som stämmer med skrivarens
specifikationer för pappersstorlek. Specifikationerna finns i referenshandboken
som levererades med skrivaren.
● Inmatningsfackets kapacitet: Upp till 30 kort
förbereda en utskrift
1. Lyft skrivarluckan.
2. Skjut pappersreglaget åt vänster.
3. Lyft utmatningsfacket.
4. Placera korten med utskriftssidan nedåt och den korta kanten pekande mot
skrivaren, på höger sida i inmatningsfacket.
5. Fäll ned utmatningsfacket.
6. Skjut in pappersreglaget ordentligt mot papperets kanter.
7. Fäll ned skrivarluckan.
skriva ut
1. Öppna dialogrutan Egenskaper för skrivare och välj sedan följande:
flik inställning
Page 74

Papper/
kvalitet
Storlek: Lämplig kortstorlek
Typ: Vanligt papper
2. Välj alla andra
OK.
Om ett meddelande om att papperet är slut visas, klicka
utskriftsinställningar som du vill använda, och klicka sedan på
här.
Page 75

felmeddelanden
meddelande om att papperet är slut
om det finns papper i inmatningsfacket
1. Kontrollera följande:
❍ Att det finns tillräckligt med papper i inmatningsfacket (åtminstone tio ark).
❍ Att inmatningsfacket inte är för fullt.
❍ Att pappersbunten ligger an mot inmatningsfackets baksida.
2. Skjut in pappersreglaget så att det ligger an ordentligt mot pappersbuntens
kanter.
om det inte finns papper i inmatningsfacket
1. Lägg i papper i inmatningsfacket.
2. Skjut in papperet så långt det går.
3. Skjut in pappersreglaget så att det ligger an ordentligt mot pappersbuntens
kanter.
ett felmeddelande visas medan strömlampan blinkar
Läs felmeddelandet som förklarar problemet och hur man löser det.
Mer information finns i strömlampan blinkar.
felmeddelandet 'fel vid utskrift till USB-porten' visas
Skrivaren får inte korrekta data från en annan USB-enhet eller annat USB-nav. Anslut
skrivaren direkt till USB-porten på datorn.
felmeddelandet 'fel vid utskrift till LPT1' visas
Om skrivaren är ansluten till datorn via en USB-kabel kan felet bero på att kabeln
inte anslöts innan programvaran installerades.
Avinstallera programvaran och installera om den.
Om du vill avinstallera programvaran, klicka här.
felmeddelandet 'tvåvägskommunikation kan inte upprättas' eller 'skrivaren
svarar inte' visas
Skrivaren kan inte kommunicera med datorn om USB-kabeln är för lång.
Skaffa en USB-kabel som är högst fem meter lång om du får detta meddelande.
Page 76

Page 77

gratulationskort
riktlinjer
● Vik ut förvikta kort och lägg sedan in dem i inmatningsfacket.
● Använd HP:s papper för gratulationskort för bästa resultat.
● Inmatningsfackets kapacitet: Upp till 20 kort
förbereda en utskrift
1. Lyft skrivarluckan.
2. Skjut pappersreglaget åt vänster.
3. Lyft utmatningsfacket.
4. Lufta gratulationskortens kanter så att de separeras och jämna sedan till
kanterna.
5. Lägg i gratulationskorten i inmatningsfacket med utskriftssidan nedåt. Skjut in
korten så långt det går.
6. Fäll ned utmatningsfacket.
7. Skjut in pappersreglaget ordentligt mot gratulationskortens kanter.
8. Fäll ned skrivarluckan.
skriva ut
1. Öppna dialogrutan Egenskaper för skrivare och välj sedan följande:
flik inställning
Page 78

Papper/
kvalitet
Storlek: Lämplig kortstorlek
Typ: Lämplig korttyp
Grunder
2. Välj alla andra
OK.
Om ett meddelande om att papperet är slut visas, klicka
utskriftsinställningar som du vill använda, och klicka sedan på
Orientering: Lämplig orientering
här.
Page 79

fotografier
riktlinjer
● Fotografiet måste vara i ett elektroniskt format (digitalt) innan du kan skriva ut
det. Ta en digital bild, skanna ett foto eller låt en fotobutik göra en elektronisk
fil av fotot.
● Använd hp fotopapper för bästa resultat.
● För bästa utskriftskvalitet bör du använda hög upplösning samt ställa in hp:s
alternativ för digitalt foto.
● För största beständighet mot blekning bör du använda HP Premium Plus
fotopapper och installera en fotopatron i skrivaren.
● För anvisningar om ramlös utskrift, klicka här.
● Inmatningsfackets kapacitet: Upp till 30 ark
förbereda en utskrift
1. Lyft skrivarluckan.
2. Skjut pappersreglaget åt vänster.
3. Lyft utmatningsfacket.
4. Gör sedan något av följande:
❍ Små fotografier: Lägg fotopapperet i inmatningsfacket med utskriftssidan
nedåt och avrivningsfliken riktad bort från skrivaren.
❍ Stora fotografier: Lägg fotopapperet i inmatningsfacket med utskriftssidan
nedåt.
Page 80

5. Skjut in fotopapperet i skrivaren tills det tar stopp.
6. Fäll ned utmatningsfacket.
7. Skjut in pappersreglaget ordentligt mot papperets kanter.
8. Fäll ned skrivarluckan.
skriva ut fotografier
Om programmet innehåller en funktion för fotoutskrift följer du
anvisningarna som medföljde programmet. Annars följer du
anvisningarna nedan.
1. Öppna dialogrutan Egenskaper för skrivare och välj sedan följande:
flik inställning
Storlek: Lämplig storlek på fotopapper
Papper/
kvalitet
2. Välj alla andra utskriftsinställningar som du vill använda, och klicka sedan på
OK.
Om ett meddelande om att papperet är slut visas, klicka
Typ: lämplig typ av fotopapper
Utskriftskvalitet: Normal, Bästa eller Maximalt dpi
hp digitalt fotografi: Önskade alternativ för
bildförbättring
här.
skriva ut Exif Print-förbättrade fotografier
Exif Print (Exchangeable Image File Format 2.2) är en internationell standard för
digitala bilder som underlättar digital fotografering och ger högre bildkvalitet vid
Page 81

utskrift. När du tar en bild med en digitalkamera som har Exif Print-funktion avläser
Exif Print data som t.ex. exponeringstid, blixtinställning och färgmättnad, och lagrar
denna information i bildfilen. Med hjälp av denna information kan HP Deskjets
skrivarprogram göra bildspecifika förbättringar som ger de utskrivna fotografierna en
enastående bildkvalitet.
För att skriva ut Exif Print-förbättrade fotografier krävs följande:
● En digitalkamera som stöder Exif Print
● Fotoprogram med Exif Print-funktion
● HP Deskjet-skrivarprogram som stöder Exif Print
● Windows 98, 2000, Me eller XP
Följ dessa anvisningar om du vill skriva ut Exif Print-förbättrade fotografier:
1. Öppna den fil som ska skrivas ut i ett fotoprogram med Exif Print-funktion.
2. Öppna dialogrutan Egenskaper för skrivare och välj sedan följande:
flik inställning
Papper/
kvalitet
3. Välj alla andra
utskriftsinställningar som du vill använda, och klicka sedan på
Typ: lämplig typ av fotopapper
Utskriftskvalitet: Bästa eller Normal
OK.
Skrivarprogrammet optimerar den utskrivna bilden automatiskt.
PhotoREt-utskrift
PhotoREt ger den bästa kombinationen av utskriftshastighet och bildkvalitet.
Följ dessa anvisningar om du vill skriva ut med PhotoREt-teknik:
1. Öppna dialogrutan
flik inställning
Egenskaper för skrivare och välj sedan följande:
Papper/
kvalitet
2. Välj alla andra
OK.
Utskriftskvalitet: Bästa
utskriftsinställningar som du vill använda, och klicka sedan på
Page 82

4800 x 1200 optimerad dpi
4800 x 1200 optimerad dpi är den högsta upplösningen för den här skrivaren. När
alternativet Maximalt dpi är valt i skrivardrivrutinen skriver den trefärgade
bläckpatronen ut med 4800 x 1200 optimerad dpi. Om det även finns en fotopatron
installerad blir utskriftskvaliteten högre. Om det inte levererades någon fotopatron
med din skrivare kan du köpa en separat.
Följ de här anvisningarna om du vill skriva ut med 4800 x 1200 optimerad dpi:
1. Öppna dialogrutan
flik inställning
Papper/
kvalitet
2. Välj alla andra
OK.
Egenskaper för skrivare och välj sedan följande:
Typ: lämplig typ av fotopapper
Utskriftskvalitet: Maximalt dpi
utskriftsinställningar som du vill använda, och klicka sedan på
färgutskrift med sex bläck
Använd färgutskrift med sex bläck för att ge fotografier högsta möjliga bildkvalitet.
För färgutskrift med sex bläck måste både en foto- och en trefärgad bläckpatron vara
installerade. Om det inte levererades någon fotopatron med din produkt kan du köpa
en separat.
Följ dessa anvisningar om du vill skriva ut med sex bläck:
1. Öppna dialogrutan
flik inställning
Papper/
kvalitet
2. Välj alla andra
OK.
utskriftsinställningar som du vill använda, och klicka sedan på
Egenskaper för skrivare och välj sedan följande:
Typ: lämplig typ av fotopapper
Utskriftskvalitet: Normal, Bästa eller Maximalt dpi
Page 83

transfertryck
riktlinjer
● Använd HP transfertryck för t-shirts för bästa resultat.
● Vid utskrift av en spegelvänd bild vänds text och bild horisontellt jämfört med
hur det ser ut på datorskärmen.
● Inmatningsfackets kapacitet: Upp till 100 ark
förbereda en utskrift
1. Lyft skrivarluckan.
2. Skjut pappersreglaget åt vänster.
3. Lyft utmatningsfacket.
4. Lägg i papperet i inmatningsfacket, med utskriftssidan nedåt, och skjut sedan
in det så långt det går.
5. Fäll ned utmatningsfacket.
6. Skjut in pappersreglaget ordentligt mot papperets kanter.
7. Fäll ned skrivarluckan.
skriva ut
Om programvaran innehåller en funktion för transfertryck följer du
anvisningarna som levererades med programvaran. Annars följer du
anvisningarna nedan.
1. Öppna dialogrutan Egenskaper för skrivare och välj sedan följande:
flik inställning
Page 84

Papper/
kvalitet
Storlek: A4 eller Letter
Typ: hp transfertryck för t-shirts
Utskriftskvalitet: Normal eller
Bästa
Grunder
2. Välj alla andra
OK.
Orientering: Spegelvänd bild
utskriftsinställningar som du vill använda, och klicka sedan på
Page 85

underhåll
● byta ut bläckpatroner
● kalibrera bläckpatroner
● rengöra bläckpatroner automatiskt
● rengöra bläckpatroner manuellt
● underhålla bläckpatroner
● underhålla skrivarens utsida
● ta bort bläck från hud och kläder
● skrivarverktyg
Page 86

rengöra bläckpatroner automatiskt
Om det saknas linjer eller punkter på de utskrivna sidorna eller om de innehåller
bläckstrimmor, kan bläckpatronerna innehålla för lite bläck eller behöva rengöras.
Klicka här om du vill kontrollera bläcknivåerna i patronerna.
Om bläckpatronerna inte har för lite bläck kan du följa de här anvisningarna för att
rengöra bläckpatronerna automatiskt:
1. Gå till
2. Klicka på Rengör bläckpatroner.
3. Klicka på Rengör och följ anvisningarna på skärmen.
Om det fortfarande saknas linjer eller punkter i utskrifterna efter rengöringen bör du
byta ut bläckpatronerna.
Viktigt! Rengör endast bläckpatronerna när det är nödvändigt. Om du
rengör dem i onödan slösas bläck och patronernas livslängd minskar.
underhåll av skrivare.
Page 87

rengöra bläckpatroner manuellt
Om skrivaren används i en dammig miljö kan en mindre mängd smuts samlas
innanför höljet. Det kan bestå av t.ex. damm, hår, mattludd eller tygfibrer. Om sådan
smuts hamnar på bläckpatronerna eller hållaren kan det resultera i bläckstrimmor
och fläckar på de utskrivna sidorna. Du kan enkelt åtgärda bläckstrimmorna genom
att rengöra bläckpatronerna och hållaren manuellt.
samla ihop rengöringsmaterial
Du behöver följande för att rengöra bläckpatronerna och hållaren:
● Destillerat vatten
● Bomullstoppar eller annat mjukt, luddfritt material som inte fastnar på
patronerna
Var försiktig så att du inte får
bläck på händerna eller kläderna under rengöringen.
förberedelser för rengöring
1. Tryck på strömknappen för att slå på skrivaren och fäll sedan upp
skrivarluckan.
Hållaren flyttas till mitten av skrivaren.
2. Koppla bort nätsladden på baksidan av skrivaren.
3. Ta ut bläckpatronerna och lägg dem på ett papper så att munstycksplattan är
vänd uppåt.
Viktigt! Lämna inte bläckpatronerna utanför skrivaren i mer än
30 minuter.
rengöra bläckpatronerna och bläckpatronshållaren
1. Fukta en bomullstopp med destillerat vatten.
2. Rengör framsidan och sidorna på den första bläckpatronen med bomullstoppen
enligt bilden nedan.
Torka inte av munstycksplattan.
Page 88

1. munstycksplatta och bläckmunstycken 2. framsida och kanter på
bläckpatron 3. kopparkontakter
Viktigt! Vidrör inte bläckmunstyckena eller kopparkontakterna
på bläckpatronerna. Om du vidrör dessa delar kan de täppas till
vilket medför otillräcklig bläcktillförsel och dålig elektrisk
anslutning.
3. Kontrollera framsidan och kanterna på bläckpatronen för att se om det finns
fibrer där.
Upprepa steg 1 och 2 ovan om det fortfarande finns fibrer där.
4. Upprepa steg 1-3 för den andra bläckpatronen.
5. Torka undersidan av bläckpatronshållaren med en ren, fuktad bomullstopp.
Upprepa proceduren tills det inte längre finns några spår av bläck om du torkar
med en ren bomullstopp.
Page 89

1. bläckpatronshållare 2. bläckpatronshållares väggar
6. Sätt tillbaka bläckpatronerna och stäng skrivarluckan.
7. Anslut nätsladden till skrivarens baksida.
8. Tryck på strömknappen när du vill slå på skrivaren.
9. Kalibrera bläckpatronerna.
Upprepa rengöringen om bläckstrimmor fortfarande förekommer på de utskrivna
sidorna.
Page 90

ta bort bläck från hud och kläder
Följ dessa anvisningar om du vill ta bort bläck från hud och kläder:
ta bort bläck från... gör såhär...
hud
vitt tyg
färgat tyg
Viktigt! Använd alltid kallt vatten om du vill ta bort bläck från tyg.
Varmt vatten kan fixera bläcket i tyget.
Tvätta det drabbade området med en tvål med
slipeffekt.
Tvätta tyget i kallt vatten med blekmedel.
Tvätta tyget i kallt vatten med såplösning och
ammoniak.
Page 91

underhålla skrivarens utsida
Eftersom skrivaren sprutar ut bläck på papperet i en mycket fin stråle uppstår det
med tiden bläckfläckar på skrivarkåpa och angränsande ytor. Använd en mjuk trasa
fuktad med vatten för att torka bort fläckar och/eller torkat bläck från skrivarens
utsida.
Tänk på följande när du rengör skrivaren:
● Rengör inte skrivarens insida. Se till att inga vätskor spills på
skrivaren.
● Använd inte vanligt rengöringsmedel. Om rengöringsmedel har
använts för att rengöra skrivaren bör du torka av skrivarens yttre
delar med en mjuk trasa fuktad med vatten.
● Smörj inte den stång som bläckpatronshållaren glider fram och
tillbaka på. Det är helt normalt att det låter lite när hållaren glider
fram och tillbaka.
Page 92

skrivarverktyg
Skrivarprogrammet innehåller ett antal verktyg som ökar skrivarens funktionalitet.
Du kan använda skrivarverktygen för att:
● Visa uppskattade bläcknivåer.
● Rengöra bläckpatronerna.
● Kalibrera skrivaren.
● Skriv ut en testsida.
● Utföra andra uppgifter vid behov.
Om du vill använda verktygen, klicka
här.
Page 93

felsökning
● skrivaren skriver inte ut
● papperstrassel
● pappersproblem
● utskriftskvaliteten är dålig
● dokumentet skrivs inte ut på rätt sätt
● fotografier skrivs inte ut på rätt sätt
● problem med ramlös utskrift
● strömlampan blinkar
● skrivaren är långsam
● felmeddelanden
● om problemen kvarstår
Page 94

skrivaren skriver inte ut
Kontrollera följande:
● Skrivaren är ansluten till strömkällan.
● Alla kablar är ordentligt anslutna.
● Skrivaren är påslagen.
● Bläckpatronerna är rätt isatta.
● Papper eller annat material är rätt ilagt i inmatningsfacket.
● Skrivarkåpan är stängd.
● Den bakre luckan är ansluten.
kontrollera strömlampan
Om strömlampan blinkar kan ett fel ha uppstått.
Mer information finns i strömlampan blinkar.
kontrollera skrivarkabelanslutningen
Om skrivarkabeln är ansluten till ett USB-nav kan det uppstå en utskriftskonflikt. Du
kan lösa detta problem på två olika sätt:
● Anslut skrivarens USB-kabel direkt till datorn, eller
● Använd inte andra USB-enheter anslutna till navet vid utskrift.
om skrivaren inte slås på
Skrivaren kan ha dragit för mycket ström.
1. Koppla bort nätsladden från eluttaget.
2. Vänta i ca 10 sekunder.
3. Återanslut nätsladden.
4. Tryck på strömknappen när du vill slå på skrivaren.
Om skrivaren fortfarande inte slås på kan du försöka med följande:
● Anslut skrivaren till ett annat eluttag, eller
● Anslut skrivaren till ett eluttag i stället för till ett överspänningsskydd.
om skrivaren fortfarande inte skriver ut
Page 95

Välj det avsnitt nedan som stämmer bäst med problemet:
● papperstrassel
● meddelande om att papperet är slut
● felmeddelanden på skärmen
Page 96

pappersproblem
skrivaren skriver ut flera sidor på en gång
pappersvikt
Skrivaren kan skriva ut flera sidor på en gång om papperet väger mindre än den
rekommenderade pappersvikten. Använd det papper som har den rekommenderade
pappersvikten. Mer information om pappersvikt finns i referenshandboken som
levererades med skrivaren.
papperet kanske inte har lagts i på rätt sätt
Skrivaren kan skriva ut flera sidor på en gång om papperet ligger för långt in i
skrivaren. Lägg i papper i pappersfacket på nytt och skjut in papperet tills du känner
motstånd.
andra pappersproblem
● För information om hur du tar bort papperstrassel, klicka här.
● Om ett meddelande om att papperet är slut visas, klicka här.
Page 97

utskriftskvaliteten är dålig
bläckstrimmor och uteblivna linjer
Om det saknas linjer eller punkter på de utskrivna sidorna eller om de innehåller
bläckstrimmor, kan bläckpatronerna innehålla för lite bläck eller behöva rengöras.
utskriften är bleknad
● Kontrollera att det finns en svart bläckpatron i skrivaren.
Om svart text och bilder på dina utskrifter är bleknade kanske du endast
skriver ut med den trefärgade bläckpatronen. Om du vill få optimal svart
utskriftskvalitet ska du sätta i en svart bläckpatron som ett komplement till
den trefärgade bläckpatronen.
● Kontrollera att ingen av bläckpatronerna har för lite bläck.
Om en bläckpatron har för lite bläck kan du överväga att byta ut den. Rätt
artikelnummer hittar du i
bläckpatroner.
● Kontrollera att plasttejpen har tagits bort från patronerna.
1. skyddstejp
● Du kan eventuellt välja en högre utskriftskvalitet.
öka bläckvolymen
1. Öppna dialogrutan Avancerade funktioner.
2. Dra skjutreglaget för Bläckvolym mot Mörk.
3. Dra skjutreglaget för Torktid mot Mer.
4. Klicka på OK > OK.
tomma sidor skrivs ut
● Skyddstejpen kanske fortfarande är kvar på bläckpatronerna. Kontrollera att
Page 98

plasttejpen har tagits bort från patronerna.
● Det är slut på bläck i bläckpatronerna. Byt den ena eller båda tomma
bläckpatronerna.
det blir för mycket eller för lite bläck på sidan
justera bläckvolym och torktid
1. Öppna dialogrutan Avancerade funktioner.
2. Dra skjutreglaget för Bläckvolym mot Ljus eller Mörk.
Om du ökar bläckvolymen bör du skjuta skjutreglaget för
Torktid mot Mer för att undvika att bläcket smetar.
3. Klicka på OK, och sedan på OK igen.
Page 99

dokumentet skrivs inte ut på rätt sätt
text och bilder är felinriktade
Om texten och bilderna på dina utskrifter är felinriktade bör du kalibrera skrivaren.
dokumentet är förskjutet eller vinklat
1. Kontrollera att papperet är rätt placerat i inmatningsfacket.
2. Kontrollera att pappersreglaget sitter ordentligt mot papperet.
3. Skriv ut dokumentet igen.
kuvertet skrivs ut snett
1. Stick in fliken i kuvertet innan du lägger det i inmatningsfacket.
2. Kontrollera att pappersreglaget sitter ordentligt mot kuvertet.
3. Skriv ut på kuvertet igen.
delar av dokumentet saknas eller skrivs ut på fel ställe
Öppna Egenskaper för skrivare och kontrollera följande alternativ:
flik inställning
Grunder
Papper/kvalitet
Effekter
Efterbehandling
Orientering: Kontrollera orienteringen
Storlek: Kontrollera pappersstorleken
Anpassa: Välj för att skala text och grafik så att de
anpassas till papperet
Affischutskrift: Kontrollera att Av är valt
utskriften använder inte nya utskriftsinställningar
Skrivarens standardinställningar kan skilja sig från programmets
standardinställningar. Välj lämpliga inställningar i programmet.
Page 100

fotografier skrivs inte ut på rätt sätt
kontrollera pappersfacket
1. Kontrollera att fotopapperet är rätt placerat i inmatningsfacket och att
utskriftssidan är vänd nedåt.
2. Skjut in papperet så långt det går.
3. Skjut in pappersreglaget ordentligt mot papperet.
kontrollera skrivarens egenskaper
Öppna dialogrutan Egenskaper för skrivare och kontrollera följande alternativ:
flik inställning
Papper/
kvalitet
Storlek: Lämplig storlek
Typ: Fotopapper
Utskriftskvalitet: Bästa
 Loading...
Loading...