Page 1
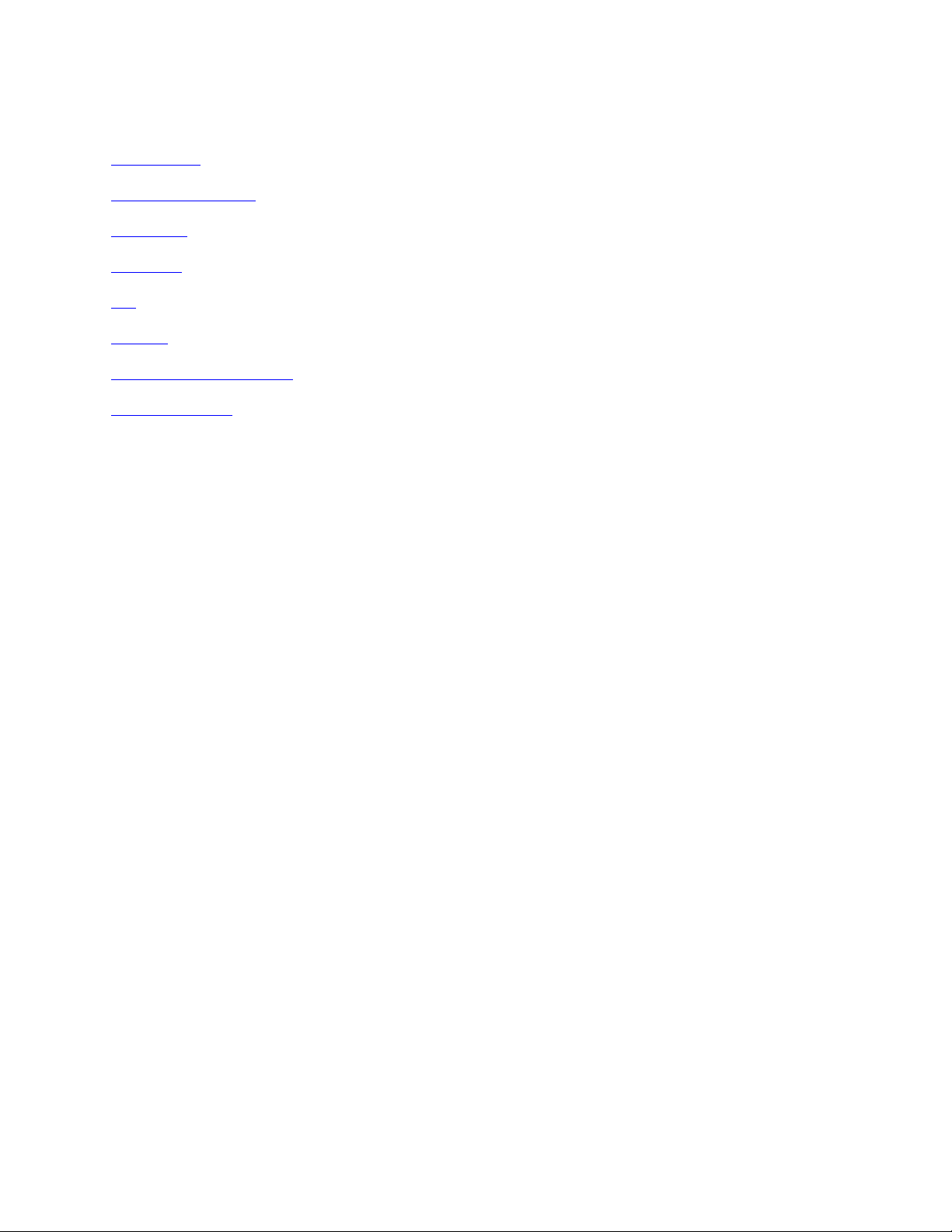
uživatelská pøíručka
Pro vyhledání odpovìdi na dotaz vyberte jedno z níže uvedených témat:
● upozornìní
● speciální vlastnosti
● začínáme
● pøipojení
● tisk
● údržba
● odstraòování problémù
● technické údaje
Page 2
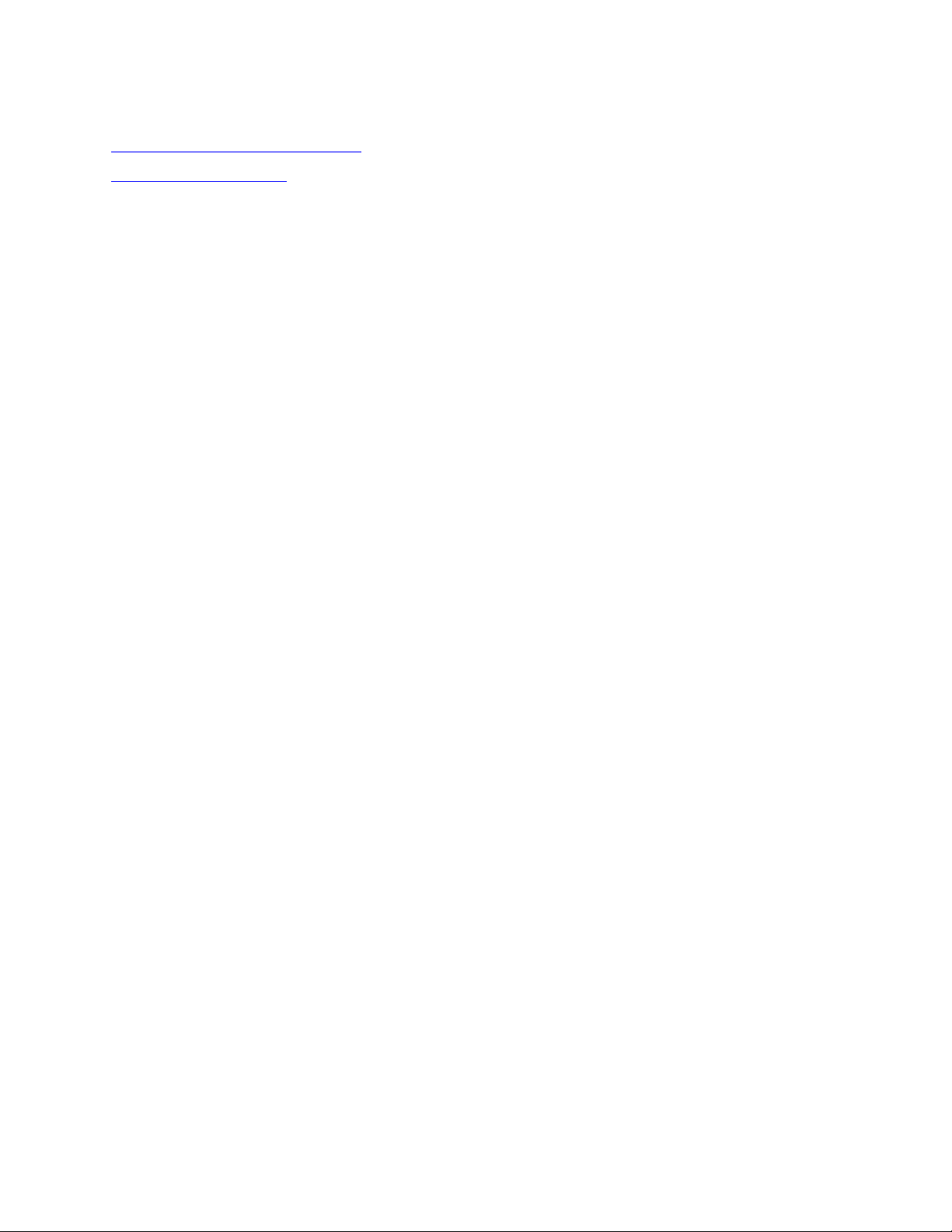
upozornìní
● upozornìní a ochranné známky
● typografické konvence
Page 3
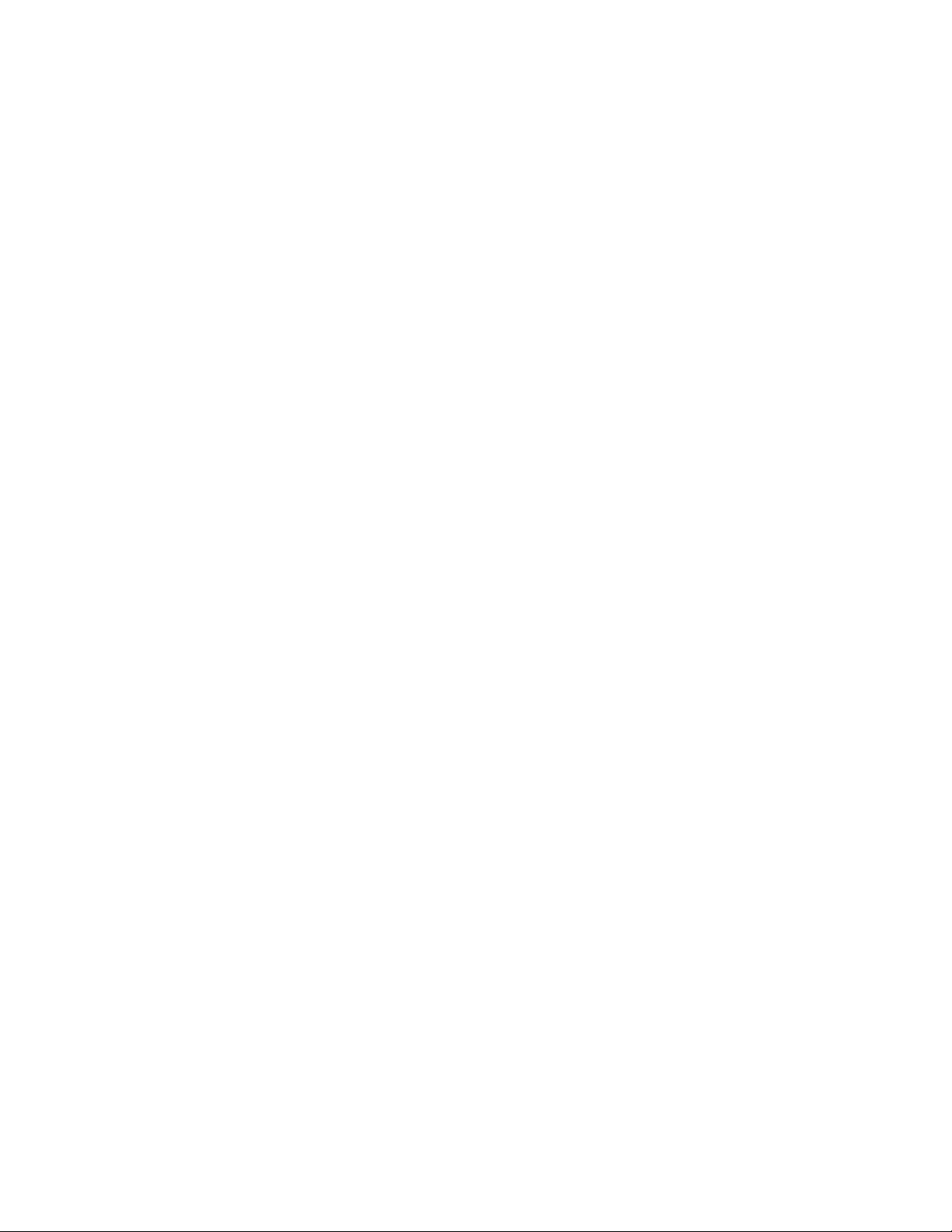
upozornìní a ochranné známky
upozornìní společnosti Hewlett-Packard
Informace obsažené v tomto dokumentu mohou být zmìnìny bez pøedchozího upozornìní.
Společnost Hewlett-Packard (HP) neposkytuje žádné záruky týkající se tohoto dokumentu včetnì, ale ne
výlučnì, odvozených záruk prodejnosti a vhodnosti pro konkrétní účel.
Společnost Hewlett-Packard nenese odpovìdnost za žádné náhodné či následné škody, které by mohly
vzniknout v souvislosti s instalací, provozem nebo použitím tohoto materiálu.
Všechna práva vyhrazena. Reprodukce, úpravy či pøeklad tohoto dokumentu bez pøedchozího písemného
souhlasu společnosti Hewlett-Packard jsou až na výjimky vyplývající ze zákonù o autorském právu
zakázány.
informace o ochranných známkách
Ochranné známky Microsoft, MS, MS-DOS, Windows a XP jsou registrované ochranné známky společnosti
Microsoft Corporation.
TrueType je ochranná známka společnosti Apple Computer, Inc. registrovaná v USA.
Adobe a Acrobat jsou ochranné známky společnosti Adobe Systems Incorporated.
Copyright 2003 Hewlett-Packard Company
Page 4
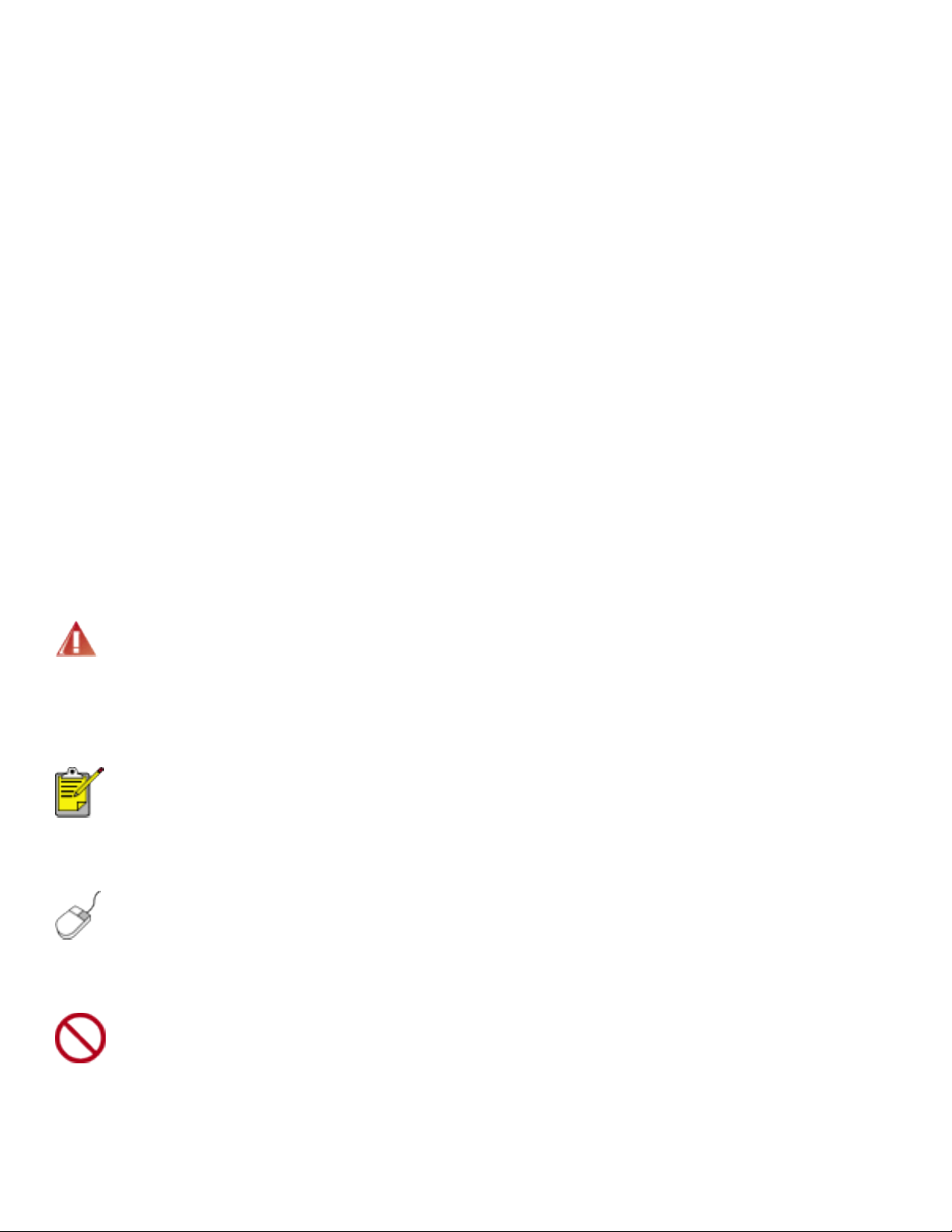
typografické konvence
V uživatelské pøíručce se používají následující typografické konvence:
termíny
Tiskárna HP Deskjet mùže být nìkdy nazývána jen jako tiskárna HP nebo tiskárna.
symboly
Symbol > označuje pøechod na další softwarovou položku. Pøíklad:
Klepnìte na nabídku Soubor > Tisk.
upozornìní a varování
Označení Upozornìní uvádí text upozoròující na možné poškození tiskárny HP Deskjet nebo jiného zaøízení.
Pøíklad:
Upozornìní! Nedotýkejte se inkoustových trysek tiskové kazety ani mìdìných kontaktù.
Dotyk mùže zpùsobit ucpání trysek, selhání pøísunu inkoustu nebo nespolehlivost
elektrických kontaktù.
Označení Pozor uvádí text varující pøed nebezpečím poranìní obsluhy nebo dalších osob. Pøíklad:
Pozor! Nové ani použité tiskové kazety nenechávejte v dosahu dìtí.
ikony
Ikona Poznámka označuje doplòující informace. Pøíklad:
Nejlepších výsledkù lze dosáhnout s výrobky značky Hewlett-Packard.
Ikona Myši označuje možnost doplòujících informací pomocí nápovìdní možnosti Co to je?. Pøíklad:
Další informace o volbách na jednotlivých kartách lze získat umístìním ukazatele myši
na pøíslušnou volbu a klepnutím pravým tlačítkem myši. Zobrazí se dialogové okno Co
to je? Klepnutím na volbu Co to je? zobrazíte více informací o vybrané volbì.
Ikona Ne označuje, že daná akce se nedoporučuje.
Nečistìte vnitøní části tiskárny.
Page 5
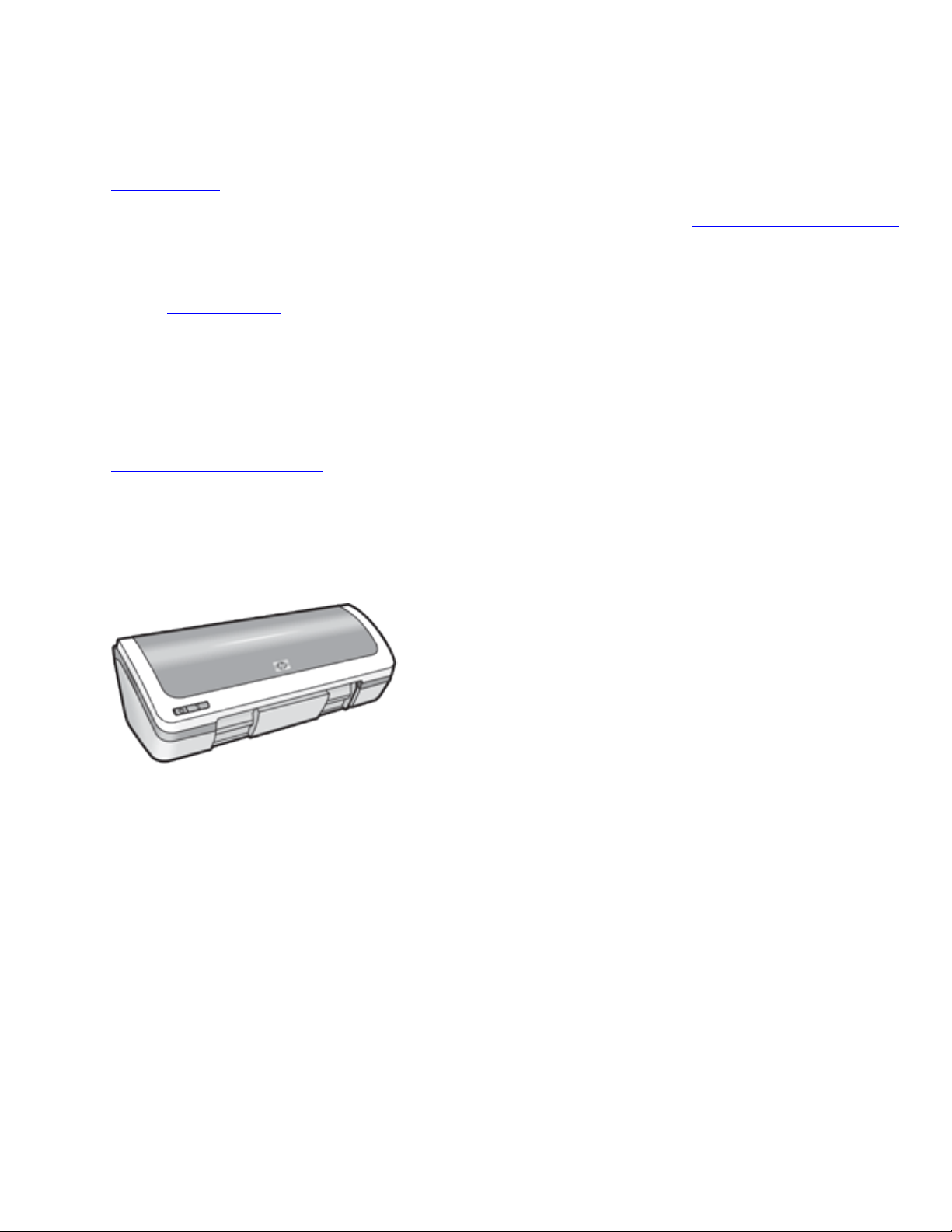
speciální vlastnosti
Blahopøejeme! Zakoupili jste tiskárnu HP Deskjet, která vám nabízí následující vlastnosti:
● Tisk ve vynikající fotografické kvalitì: Skvìlá výkonnost tisku pøi nainstalování černé a trojbarevné
tiskové kazety.
● Možnosti tisku šestibarevným inkoustem: Zlepšení tisku fotografií použitím fotografické tiskové kazety
(lze ji dokoupit samostatnì).
● Tisk bez okrajù: Tisk fotografií a lístkù o rozmìrech 105 x 152 mm až k okrajùm papíru pomocí
funkce tisk bez okrajù.
● Uživatelsky pøátelský výrobek: Jednoduchá instalace a obsluha.
● Tlačítko Storno: Úspora papíru a inkoustu díky možnosti rychlého a jednoduchého stornování
tiskových úloh pomocí tlačítka Storno.
● Indikátor hladiny inkoustu: Pøehled o pøibližné hladinì inkoustu v obou tiskových kazetách díky
indikátoru hladiny inkoustu na displeji.
● Kompaktnost: Tiskárna je malá, lehká, snadno použitelná, skladovatelná a pøenosná.
● Kvalita: Tiskárna je konstruována tak, aby uspokojila potøeby uživatele tìmi nejlepšími výsledky pøi
tisku.
Page 6
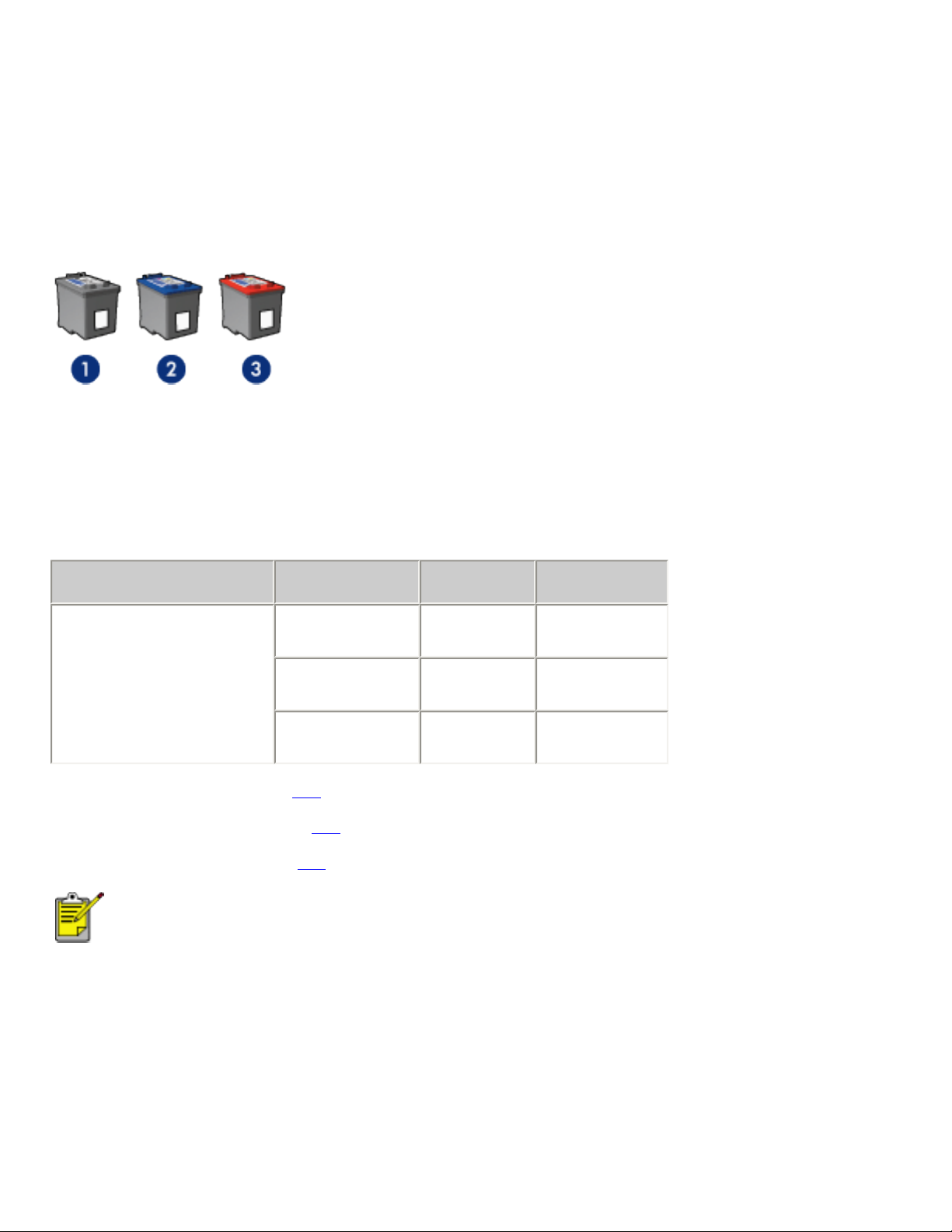
tiskové kazety
V tiskárnì lze použít tøi tiskové kazety.
● černá tisková kazeta
● trojbarevná tisková kazeta
● fotografická tisková kazeta
1. černá tisková kazeta 2. trojbarevná tisková kazeta 3. fotografická tisková kazeta
Součástí balení tiskárny nemusí být všechny tiskové kazety.
výbìr tiskových kazet
model tiskárny tisková kazeta číslo volby výrobní číslo
černá
HP Deskjet 3600 Series
trojbarevná
fotografická
Pokyny pro instalaci naleznete
Pokyny pro uskladnìní naleznete
Pokyny pro recyklaci naleznete
Informace o kapacitì inkoustu v tiskových kazetách naleznete v letáku, který je součástí
balení každé tiskové kazety.
zde.
zde.
zde.
Tiskárna bude fungovat nejlépe s originálními tiskovými kazetami Hewlett-Packard plnìnými výrobcem.
27
28
58
c8727
c8728
c6658
Upozornìní! Poškození, která jsou pøímo zpùsobena úpravou nebo opakovaným plnìním
tiskových kazet Hewlett-Packard, jsou specificky vyloučena ze záruky tiskárny.
Page 7
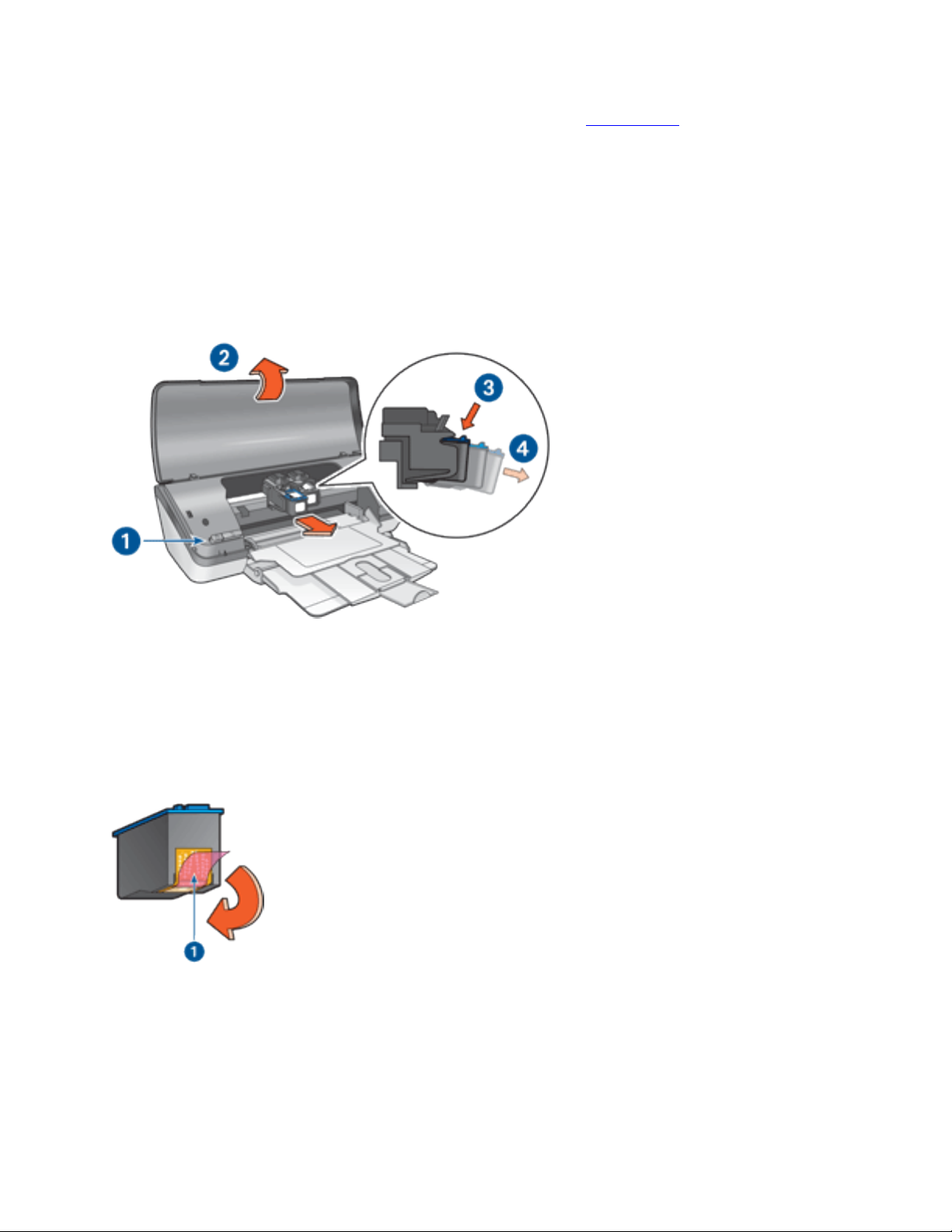
výmìna tiskových kazet
Pøed nákupem tiskových kazet pro výmìnu si pøekontrolujte správná typová čísla kazet.
Výmìna tiskové kazety:
1. Tlačítkem napájení zapnìte tiskárnu.
2. Otevøete kryt tiskárny.
Kolébka tiskového zásobníku se pøesune do støedu tiskárny.
3. Zatlačte na tiskovou kazetu a vysuòte ji z kolébky.
1. stisknìte tlačítko napájení 2. zvednìte kryt tiskárny 3. zatlačte na tiskovou kazetu 4. vysuòte
kazetu z kolébky
4. Vybalte náhradní tiskovou kazetu z obalu a opatrnì odstraòte ochrannou plastovou pásku. Držte
tiskovou kazetu tak, že je mìdìný pásek dole a smìrem k tiskárnì.
1. odstraòte pásku z umìlé hmoty
Upozornìní! Nedotýkejte se inkoustových trysek tiskové kazety ani mìdìných
kontaktù. Dotyk mùže zpùsobit ucpání trysek, selhání pøísunu inkoustu nebo
nespolehlivost elektrických kontaktù. Neodstraòujte mìdìné pásky. Jsou pro
správný provoz nutné.
Page 8
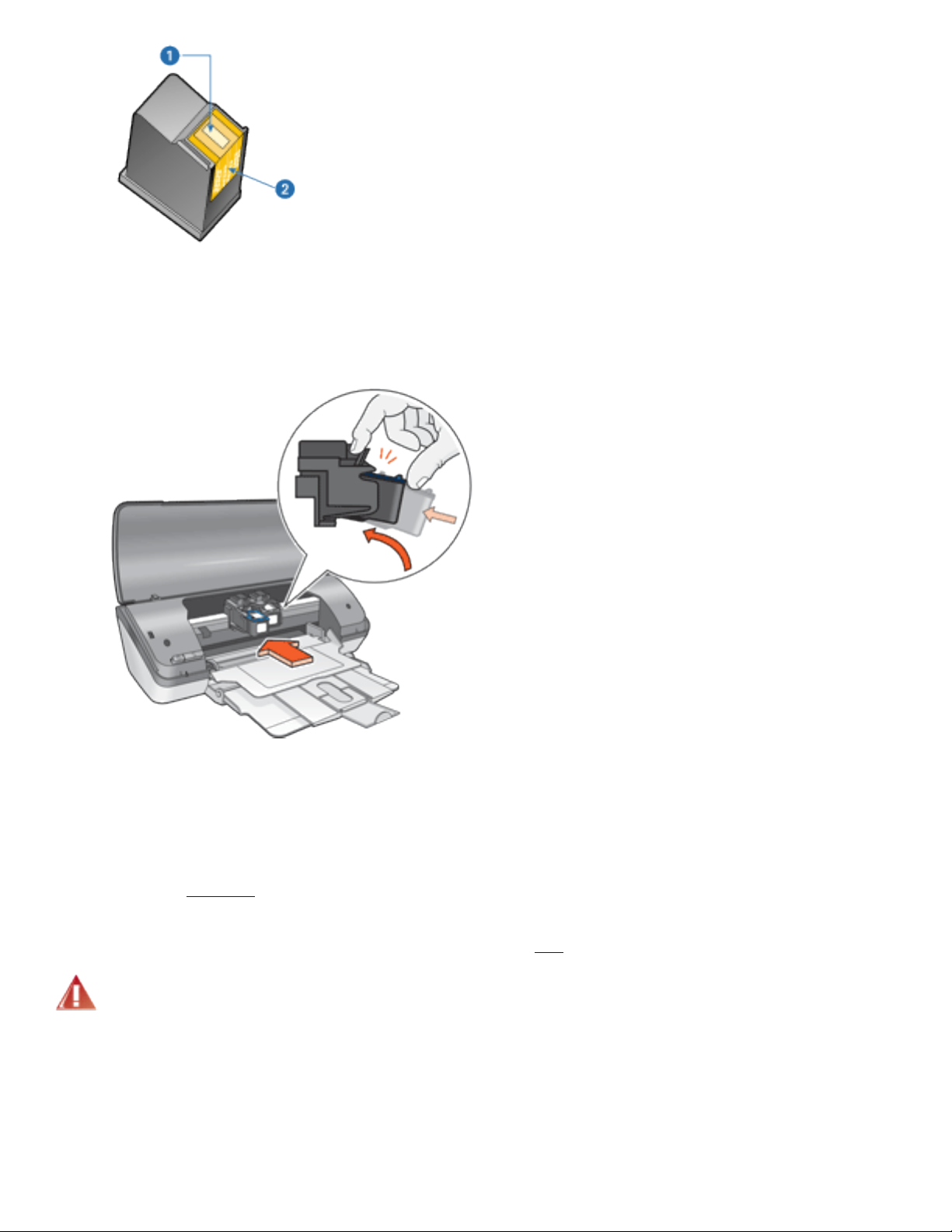
1. inkoustové trysky 2. mìdìné kontakty
5. Nasuòte kazetu pevnì do kolébky pod mírným úhlem vzhùru, dokud neucítíte odpor.
6. Zatlačte kazetu do kolébky.
Pøi správné instalaci kazety uslyšíte cvaknutí.
7. Zavøete kryt tiskárny.
8. Proveïte
kalibraci tiskárny pro získání optimální kvality tisku.
Informace o recyklování prázdných tiskových kazet naleznete zde.
Pozor! Nové ani použité tiskové kazety nenechávejte v dosahu dìtí.
Page 9
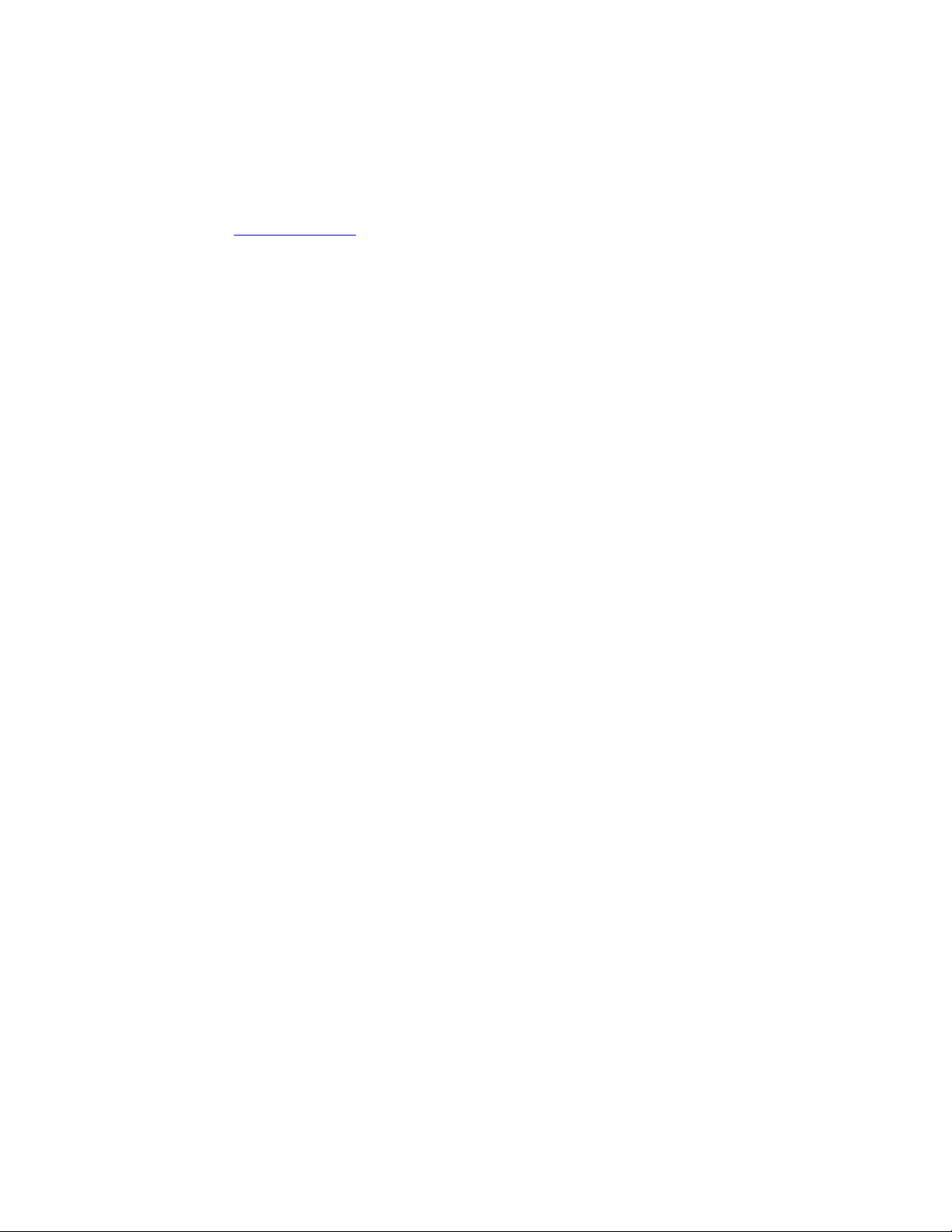
kalibrace tiskových kazet
Po instalaci nové tiskové kazety proveïte kalibraci tiskových kazet. Tím zaručíte nejlepší kvalitu tisku.
Postup pøi kalibraci tiskových kazet:
1. Do vstupního zásobníku vložte stožek bìžného bílého papíru.
2. Pøejdìte k části údržba tiskárny.
3. Klepnìte na tlačítko Kalibrovat tiskárnu.
4. Klepnìte na tlačítko Kalibrovat a postupujte podle zobrazených pokynù.
Page 10
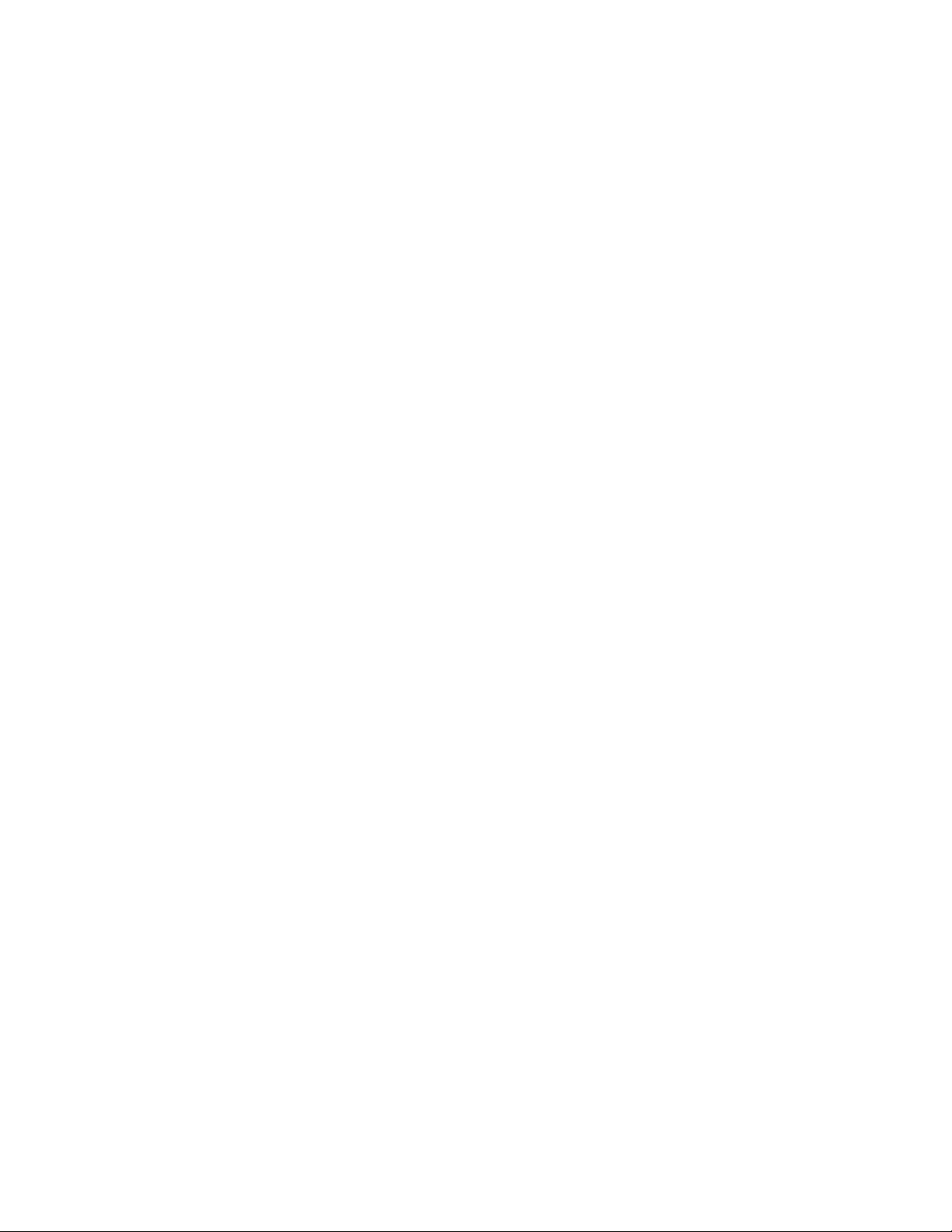
recyklace tiskových kazet
Zákazníci, kteøí mají zájem o recyklaci originálních tiskových kazet HP, se mohou zúčastnit programu jejich
sbìru a recyklace. Společnost Hewlett-Packard tento program nabízí ve více zemích/oblastech než kterýkoli
jiný svìtový výrobce tiskových kazet. Tento program poskytuje zákazníkùm společnosti Hewlett-Packard
bezplatnou službu, která pøedstavuje ekologicky výhodné øešení pro tyto produkty po skončení jejich
životnosti. Není dostupný ve všech zemích/oblastech.
Chcete-li se tohoto programu zúčastnit, vyžádejte si prostøednictvím webových stránek na adrese
www.hp.com/recycle pøedplacené obálky nebo balení pro hromadné zásilky.
Originální metody recyklace společnosti Hewlett-Packard jsou velmi citlivé na cizorodé materiály. Z toho
dùvodu se nepøijímají kazety od jiných výrobcù. Výsledné produkty recyklačního procesu jsou použity pøi
výrobì nových produktù a společnost Hewlett-Packard musí zajistit, aby bylo složení materiálu konzistentní.
Proto recyklujeme pouze originální kazety Hewlett-Packard. Tento program se netýká doplòovaných kazet.
Vrácené kazety jsou demontovány a pøemìnìny na suroviny, které se dále použijí v dalších prùmyslových
odvìtvích pøi výrobì nových produktù. Z materiálù získaných recyklací tiskových kazet Hewlett-Packard se
vyrábí napø. automobilové díly, mìdìné dráty, ocelové desky, vzácné kovy používané v elektronickém
prùmyslu a také se používají pøi výrobì mikročipù. Společnost Hewlett-Packard mùže v závislosti na modelu
recyklovat až 65 % hmotnosti materiálu tiskové kazety. Zbývající díly, které nelze recyklovat (inkoust, pìna a
kompozitní díly), se likvidují zpùsobem šetrným k životnímu prostøedí.
Page 11
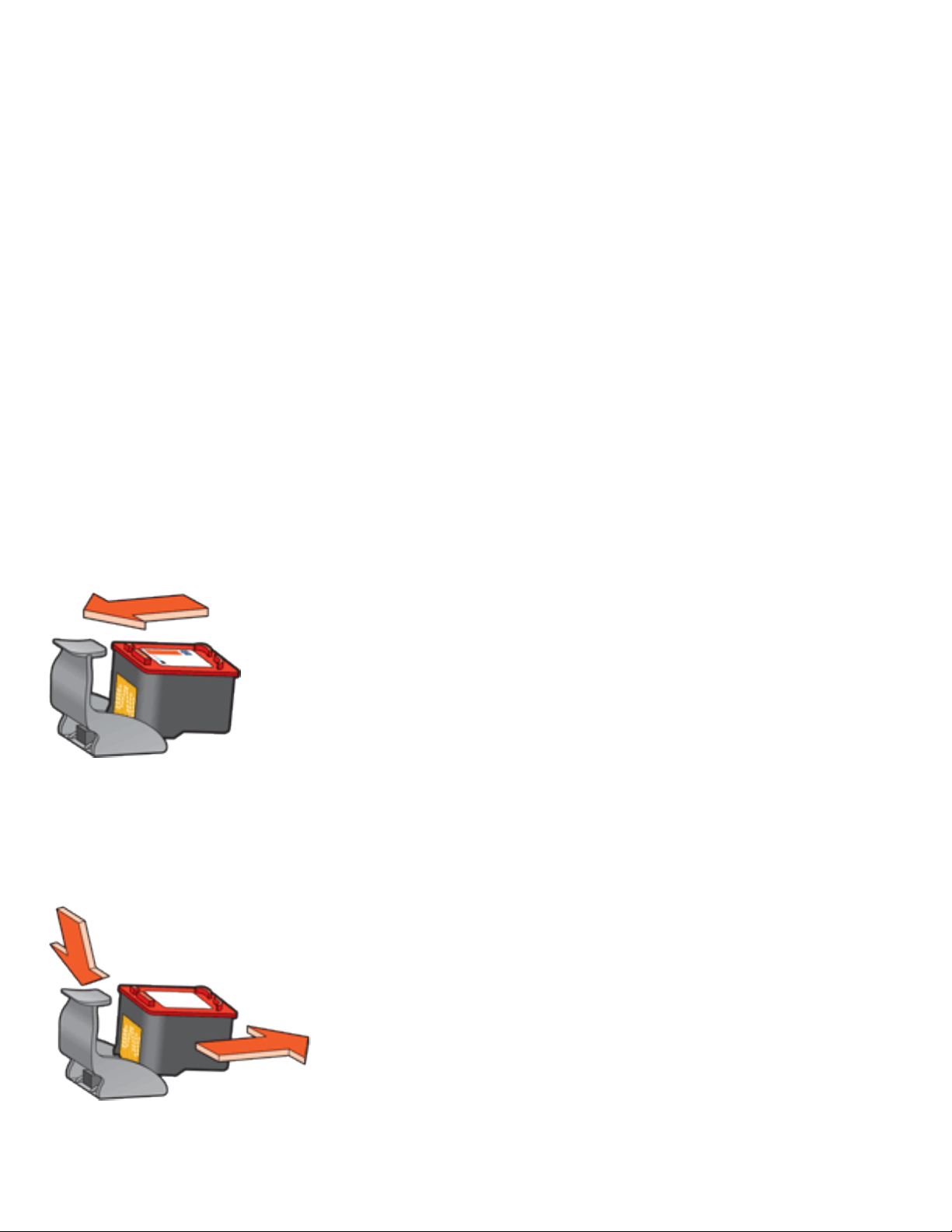
údržba tiskových kazet
Následující tipy vám pomohou pøi údržbì tiskových kazet Hewlett-Packard a zajistí trvalou kvalitu tisku:
● Dokud tiskové kazety nepotøebujete, nevyjímejte je z pùvodních obalù. Tiskové kazety by mìly být
skladovány pøi pokojové teplotì (15 °C až 35 °C).
● Dokud nejste pøipraveni instalovat kazetu do tiskárny, neodstraòujte plastovou pásku chránící trysky.
Pokud byla z tiskové kazety odstranìna plastová páska, nepokoušejte se ji znovu pøipevnit.
Opìtovným pøichycením pásky se tisková kazeta poškodí.
skladování tiskových kazet
Pokud jsou tiskové kazety vyjmuty z tiskárny, je tøeba je uložit do ochranného pouzdra pro tiskové kazety
nebo do vzduchotìsného plastového obalu.
Ochranné pouzdro se dodává s fotografickou tiskovou kazetou. Pokud ukládáte tiskovou kazetu do
vzduchotìsného plastového obalu, zkontrolujte, zda inkoustové trysky smìøují dolù a nedotýkají se pøitom
obalu.
vložení tiskové kazety do ochranného pouzdra
Tiskovou kazetu vsuòte do ochranného pouzdra pod mírným úhlem a zaklapnìte ji na místo.
vyjmutí tiskové kazety z ochranného pouzdra
Stisknutím horní části ochranného pouzdra dolù a dozadu tiskovou kazetu uvolníte. Poté vysuòte kazetu z
pouzdra.
Upozornìní! Tiskovou kazetu nesmíte upustit. Nárazem by se tisková kazeta mohla
poškodit.
Page 12
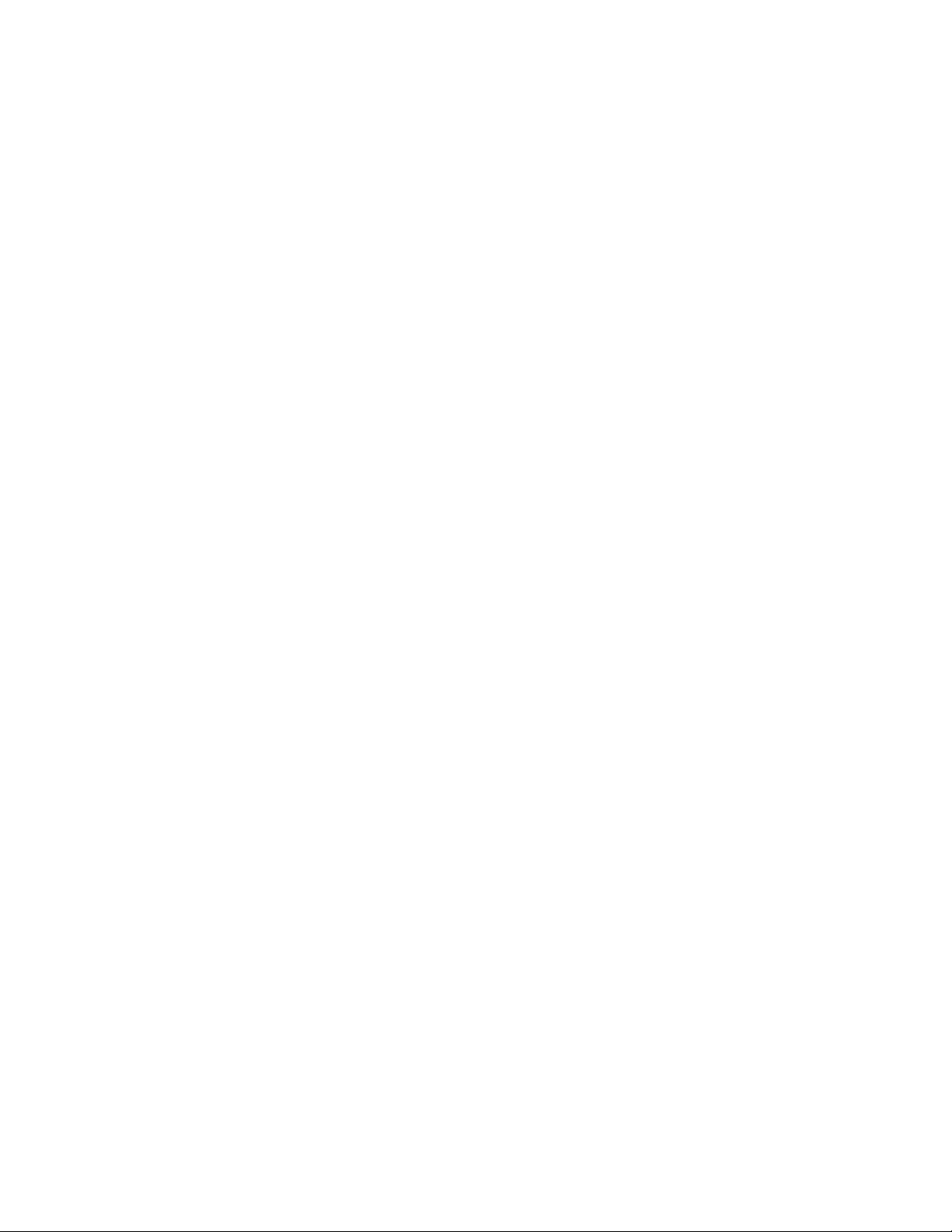
Page 13
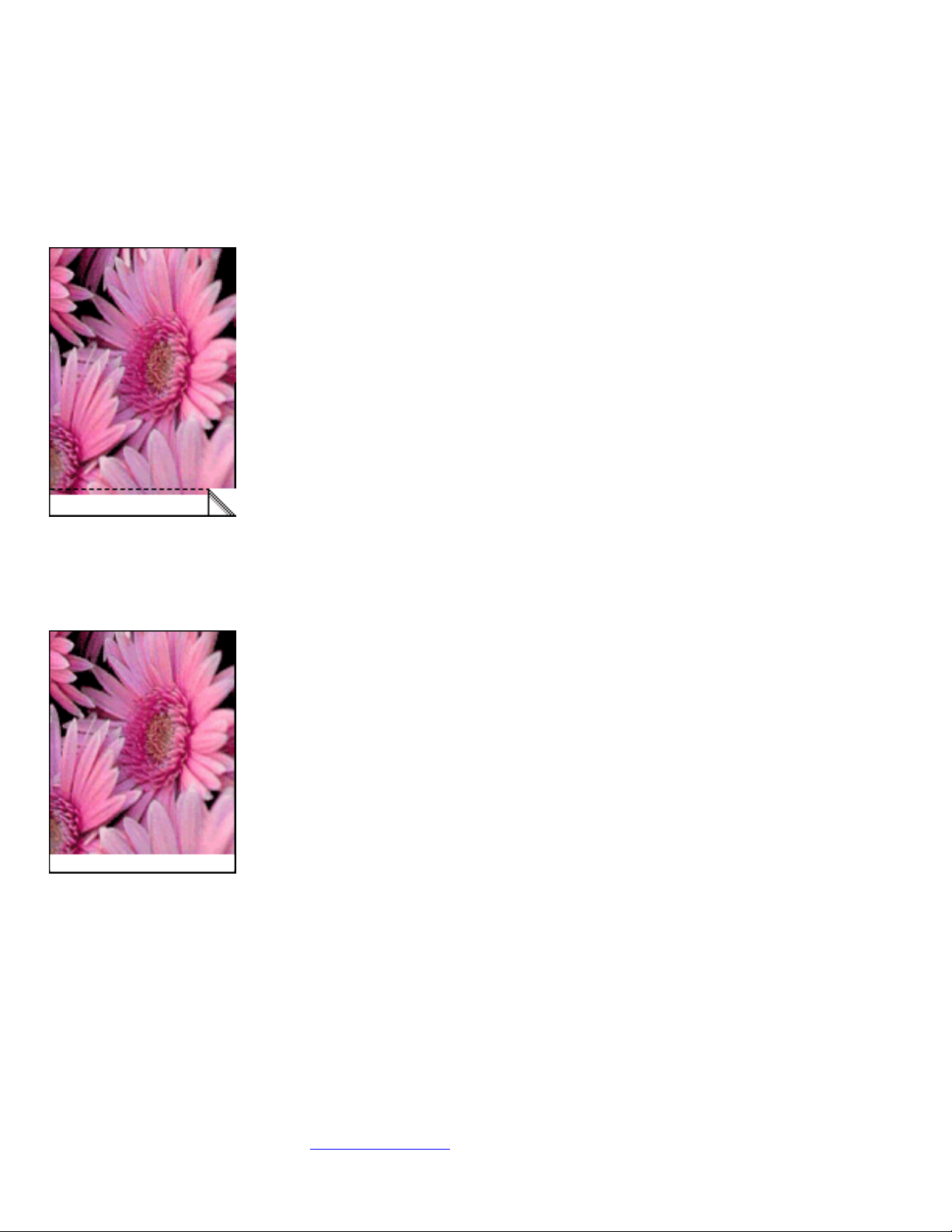
tisk bez okrajù
Tisk bez okrajù umožòuje tisknout až k okraji fotografií a lístkù určitých formátù. Tiskárna tiskne bez okrajù
fotografie o rozmìrech 100 x 150 mm nebo menší.
Pokud tisknete na fotografický papír o rozmìrech 100 x 150 mm s odtrhovacími proužky, výtisk bude po
odstranìní odtrhovacích proužkù bez okrajù.
Pokud tisknete na fotografický papír o rozmìrech 100 x 150 mm bez odtrhovacích proužkù, na lístky
formátu A6 nebo na blahopøání, výtisk bude bez okrajù na tøech stranách. Okraj zùstane na dolní stranì.
volba velikosti obrazu
Otevøete soubor v aplikaci a nastavte velikost obrazu. Zkontrolujte, zda tato velikost odpovídá formátu
papíru, na který chcete obraz vytisknout.
tisk
Pøi tisku dokumentu bez okrajù postupujte podle následujících pokynù:
1. Otevøete soubor, který chcete vytisknout.
2. Otevøete dialogové okno Vlastnosti tiskárny.
Page 14
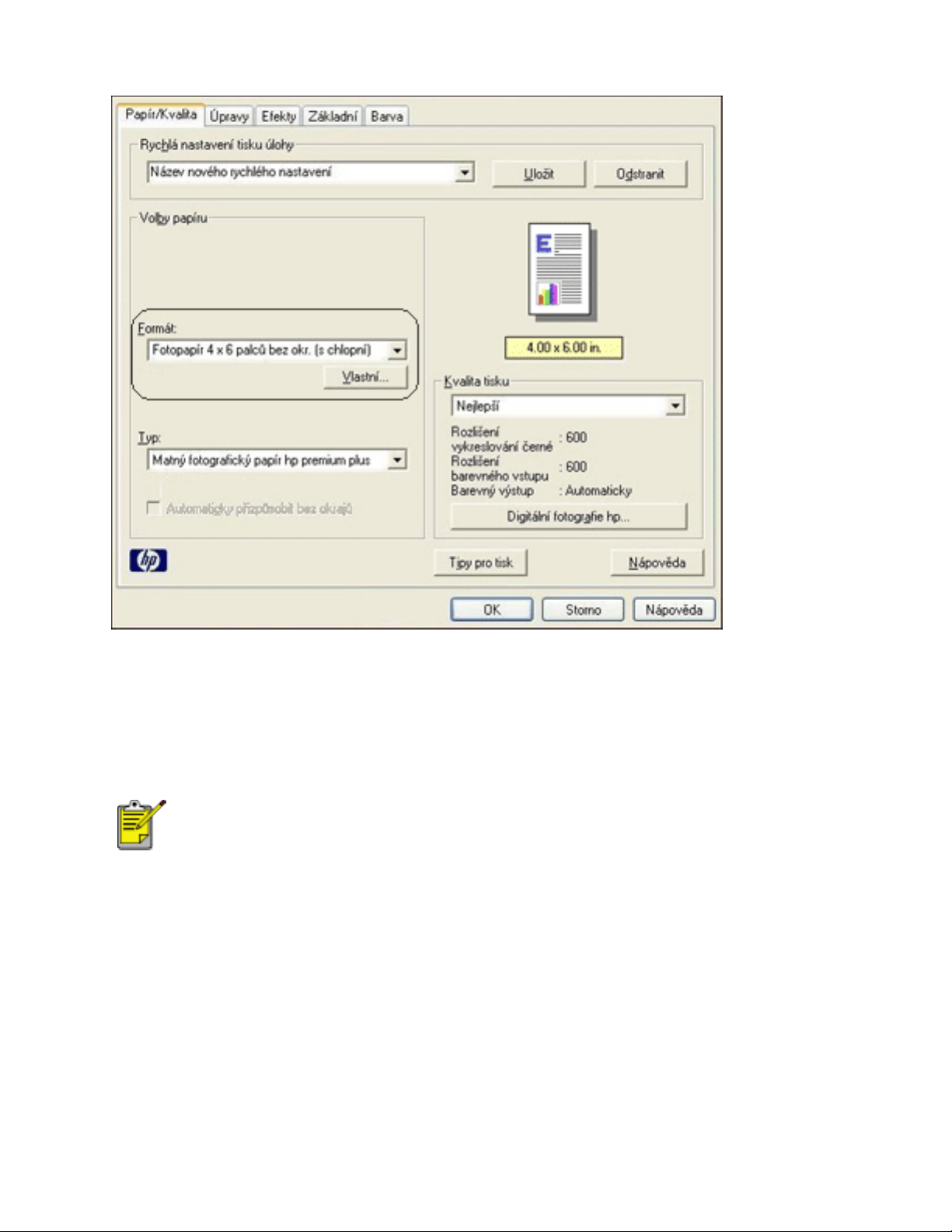
3. Klepnìte na kartu Papír/Kvalita.
4. Z rozevíracího seznamu Formát vyberte jeden z formátù papíru bez okrajù.
5. Z rozevíracího seznamu Typ vyberte vhodný typ papíru.
6. Zaškrtnutím políčka Automaticky pøizpùsobit bez okrajù se automaticky zmìní velikost obrazu tak,
aby se vytiskl bez okrajù.
Políčko Automaticky pøizpùsobit bez okrajù je dostupné pouze pro
fotografické typy papíru.
7. Nastavte všechny další požadované možnosti tisku a klepnìte na tlačítko OK.
Page 15
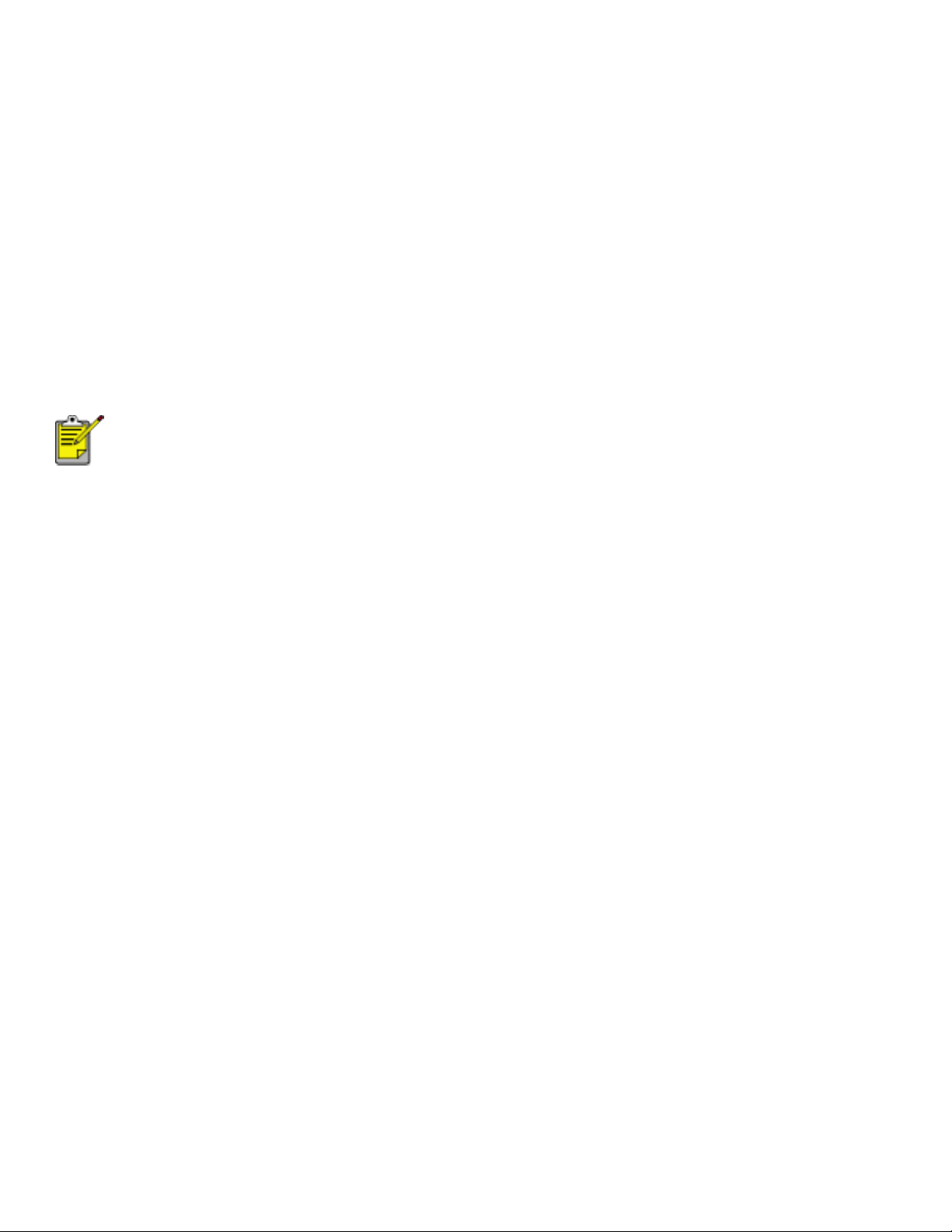
nastavení tisku
Tiskárna je ovládána prostøednictvím softwaru instalovaného v počítači. Nastavení tisku pro dokumenty lze
mìnit pomocí softwaru tiskárny, tj. ovladače tiskárny.
Chcete-li provést zmìny v nastavení tisku, otevøete dialogové okno Vlastnosti tiskárny.
zobrazení dialogového okna Vlastnosti tiskárny
Chcete-li zobrazit dialogové okno Vlastnosti tiskárny, postupujte podle následujících pokynù:
1. Otevøete soubor, který chcete vytisknout.
2. Klepnìte na nabídku Soubor > Tisk a potom na tlačítko Vlastnosti. Zobrazí se dialogové okno
Vlastnosti tiskárny.
Cesta k dialogovému oknu Vlastnosti tiskárny se mùže lišit v závislosti na použité
aplikaci.
dialogové okno Vlastnosti tiskárny
Dialogové okno Vlastnosti tiskárny obsahuje nìkolik nástrojù, které usnadòují jeho použití.
tlačítka a nabídky
Dialogové okno Vlastnosti tiskárny obsahuje tyto prvky:
Page 16
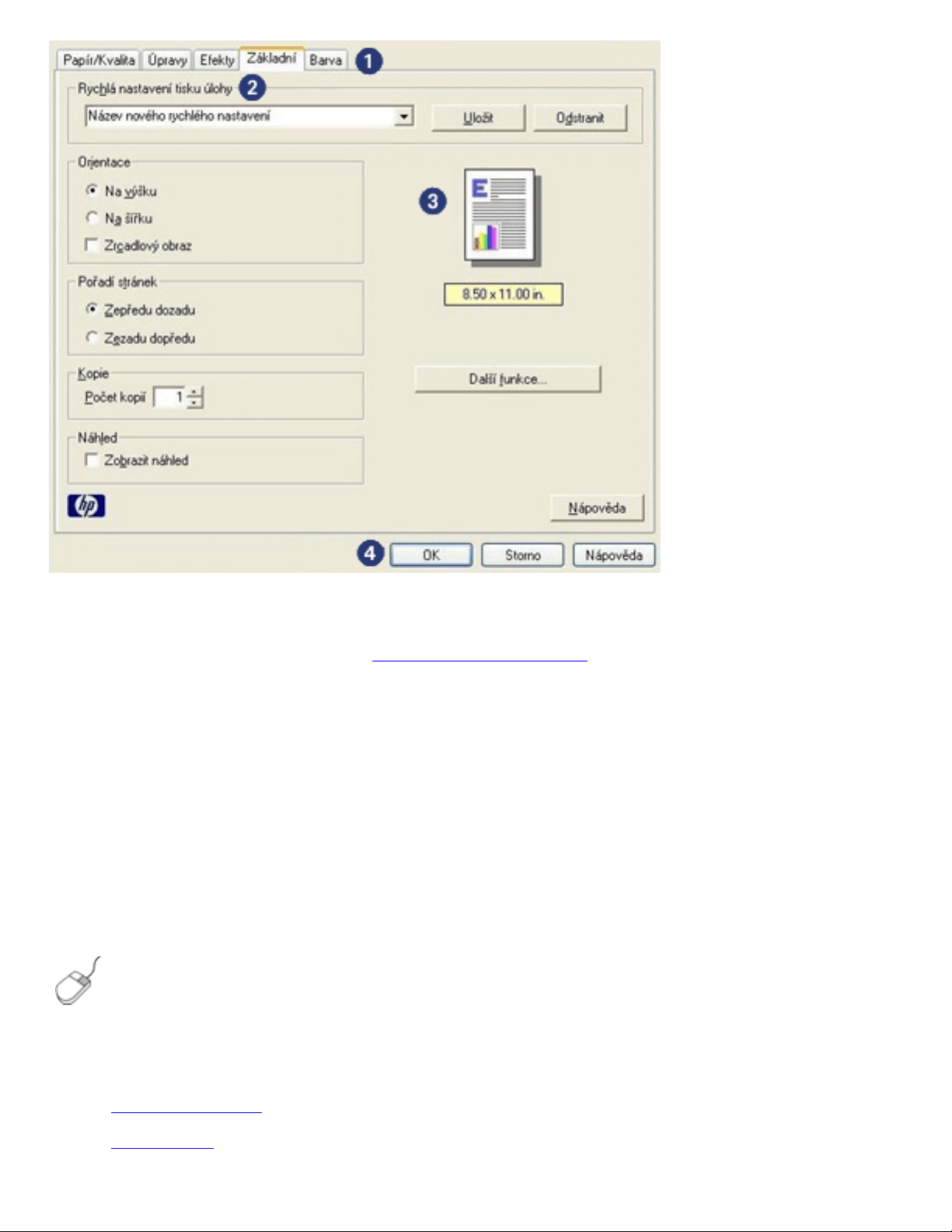
1. Karty: Klepnutím na kartu zobrazíte její obsah.
2. Rychlá nastavení tisku úlohy: Viz rychlá nastavení tisku úlohy.
3. Náhled: Zobrazuje, jak zmìny nastavení tisku ovlivní tiskový výstup.
4. Tlačítka:
❍ OK: Uloží a použije provedené zmìny.
❍ Storno: Zavøe dialogové okno bez ukládání provedených zmìn nastavení.
❍ Nápovìda: Poskytuje pokyny pro použití funkce nápovìdy Co to je?
Mùže se také zobrazit tlačítko Použít. Tlačítko Použít uloží zmìny nastavení, aniž by se dialogové
okno zavøelo.
Další informace o volbách na jednotlivých kartách lze získat umístìním ukazatele myši
na pøíslušnou volbu a klepnutím pravým tlačítkem myši. Zobrazí se dialogové okno Co
to je? Klepnutím na volbu Co to je? zobrazíte více informací o vybrané položce.
karty
● karta Papír/Kvalita
● karta Úpravy
Page 17
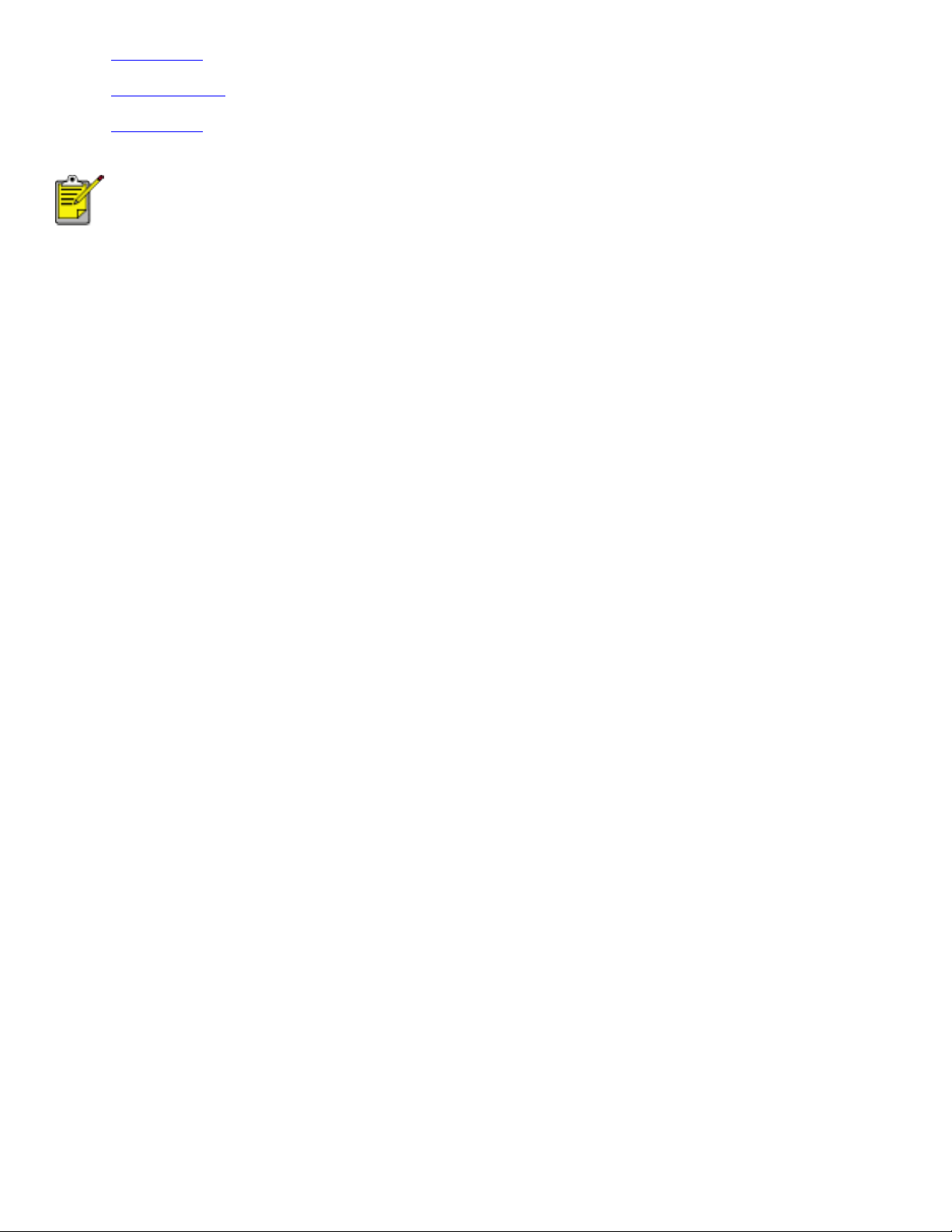
● karta Efekty
● karta Základní
● karta Barva
Jednotlivé funkce tiskárny a návody k jejich použití se mohou zmìnit. Tento dokument
byl vytvoøen døíve, než byly definovány všechny funkce tiskárny.
Page 18
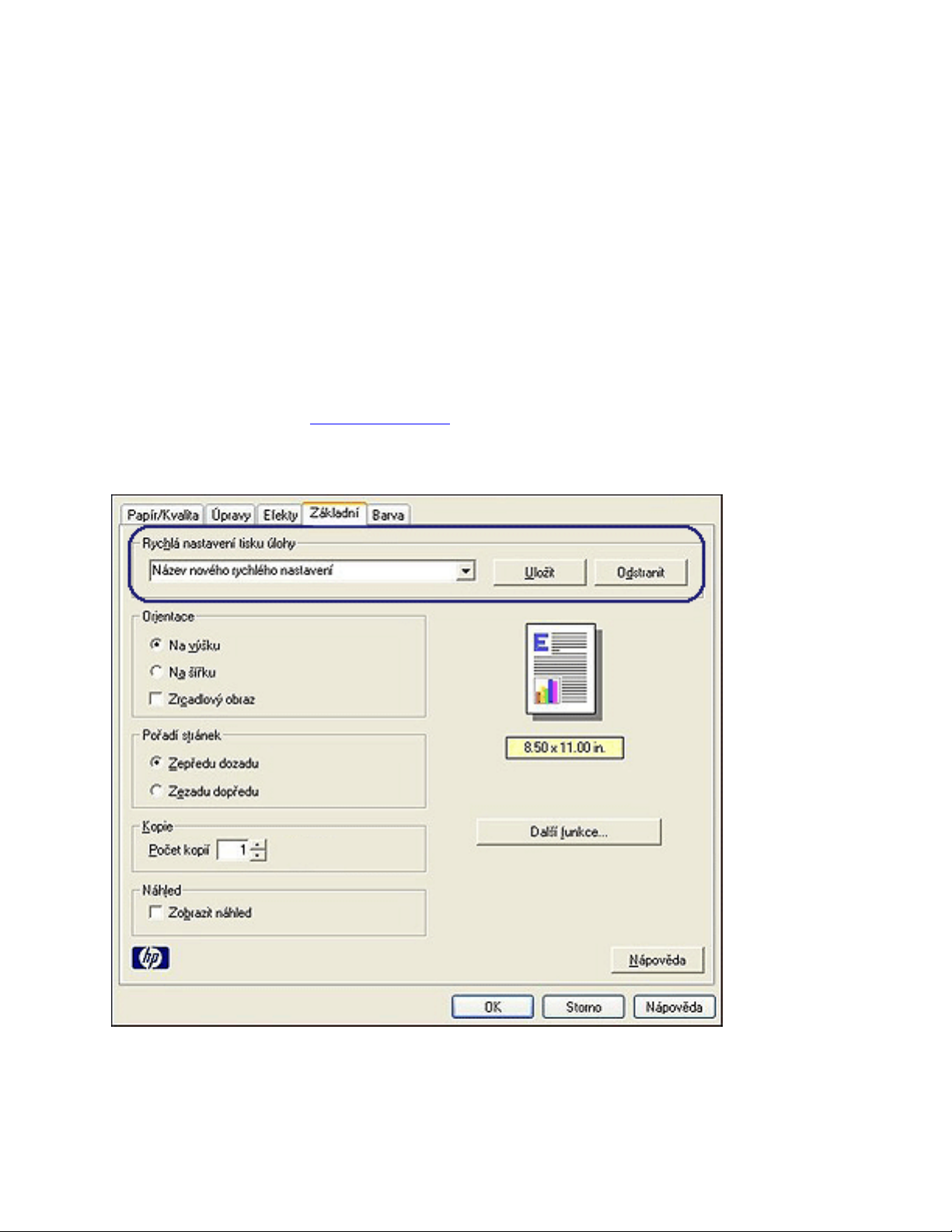
rychlá nastavení tisku úlohy
Rychlá nastavení tisku úlohy umožòují tisknout s využitím často používaných nastavení tisku nebo tato
nastavení uložit.
Pokud napøíklad často tisknete na obálky, mùžete vytvoøit tiskovou úlohu, která obsahuje nastavení formátu
papíru, kvality tisku a orientace, které bìžnì používáte pro obálky. Po vytvoøení takovéto tiskové úlohy
jednoduše vyberete tuto úlohu pøi každém tisku na obálky a nemusíte všechny tyto volby nastavovat zvláš.
Mùžete vytvoøit vlastní tiskovou úlohu, nebo použít jednu ze speciálnì pøipravených tiskových úloh
dostupných v rozevíracím seznamu Rychlá nastavení tisku úlohy.
použití rychlého nastavení tisku úlohy
Pøi používání rychlého nastavení tisku úlohy postupujte podle následujících pokynù:
1. Otevøete dialogové okno Vlastnosti tiskárny.
2. Z rozevíracího seznamu vyberte tiskovou úlohu, kterou chcete použít.
3. Klepnìte na tlačítko OK.
Page 19
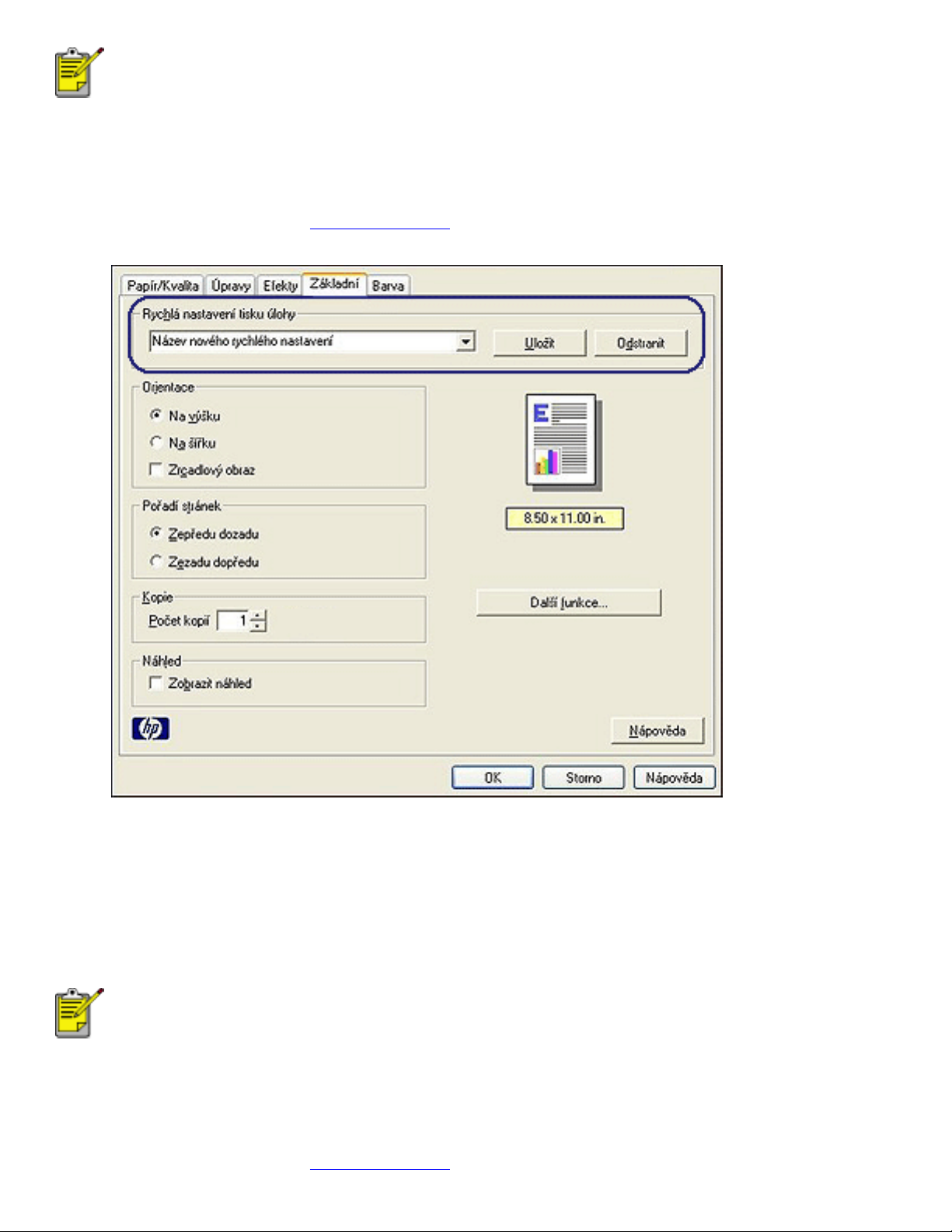
Chcete-li obnovit výchozí nastavení tisku, vyberte možnost Výchozí nastavení tisku z
rozevíracího seznamu Rychlá nastavení tisku úlohy a klepnìte na tlačítko OK.
vytváøení rychlého nastavení tisku úlohy
Pøi vytváøení rychlého nastavení tisku úlohy postupujte podle následujících pokynù:
1. Otevøete dialogové okno Vlastnosti tiskárny.
2. Vyberte možnosti, které chcete do nové tiskové úlohy zahrnout.
3. Název nové tiskové úlohy zadejte do rozevíracího seznamu Rychlá nastavení tisku úlohy a poté
klepnìte na tlačítko Uložit.
Rychlé nastavení tisku úlohy bude pøidáno do seznamu.
Pokud do tiskové úlohy pøidáte další možnosti, musíte tiskovou úlohu pøejmenovat a
poté klepnout na tlačítko OK.
odstranìní rychlého nastavení tisku úlohy
Pøi odstraòování rychlého nastavení tisku úlohy postupujte podle následujících pokynù:
1. Otevøete dialogové okno Vlastnosti tiskárny.
Page 20
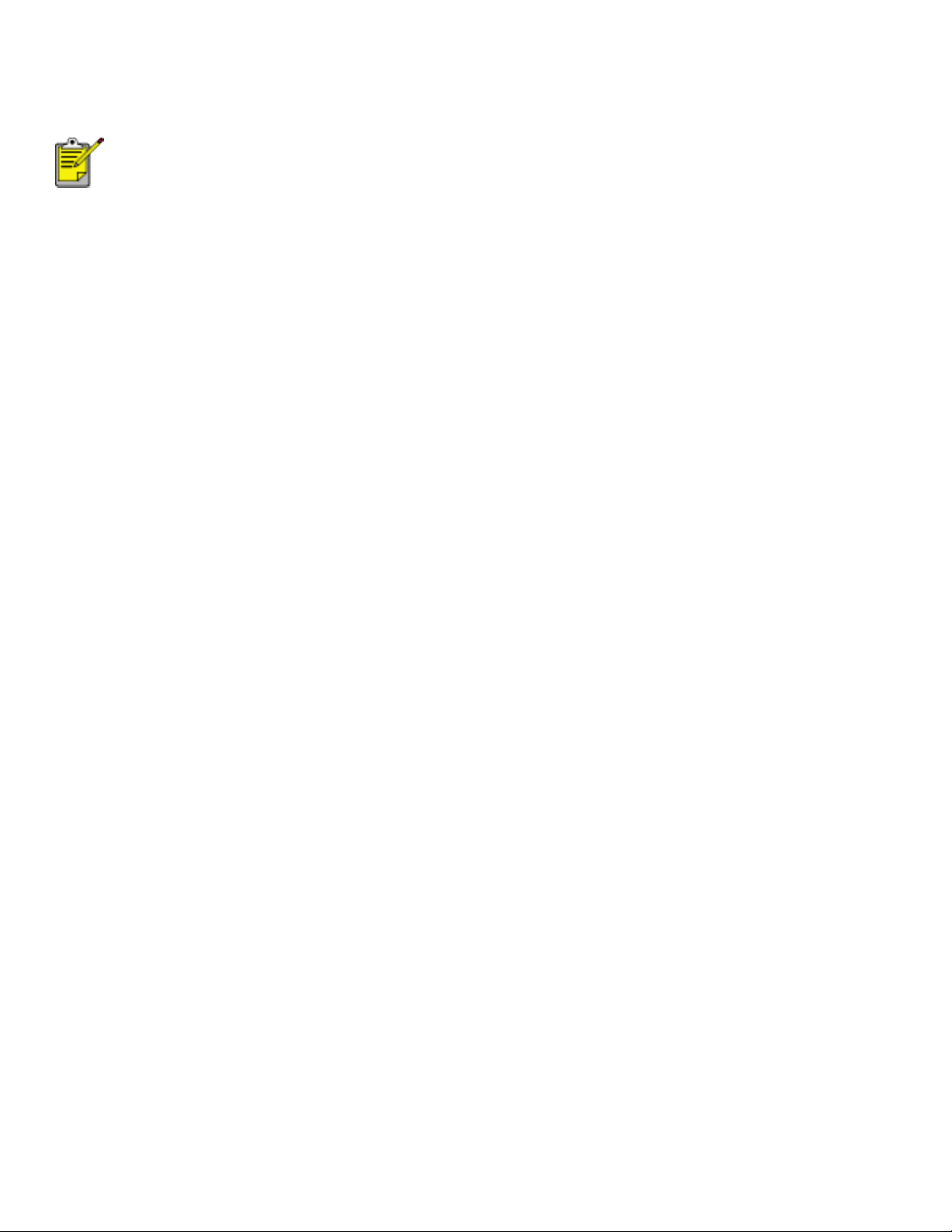
2. Z rozevíracího seznamu vyberte tiskovou úlohu, kterou chcete odstranit, a klepnìte na tlačítko
Odstranit.
Nìkterá rychlá nastavení tisku úlohy nelze odstranit.
Page 21
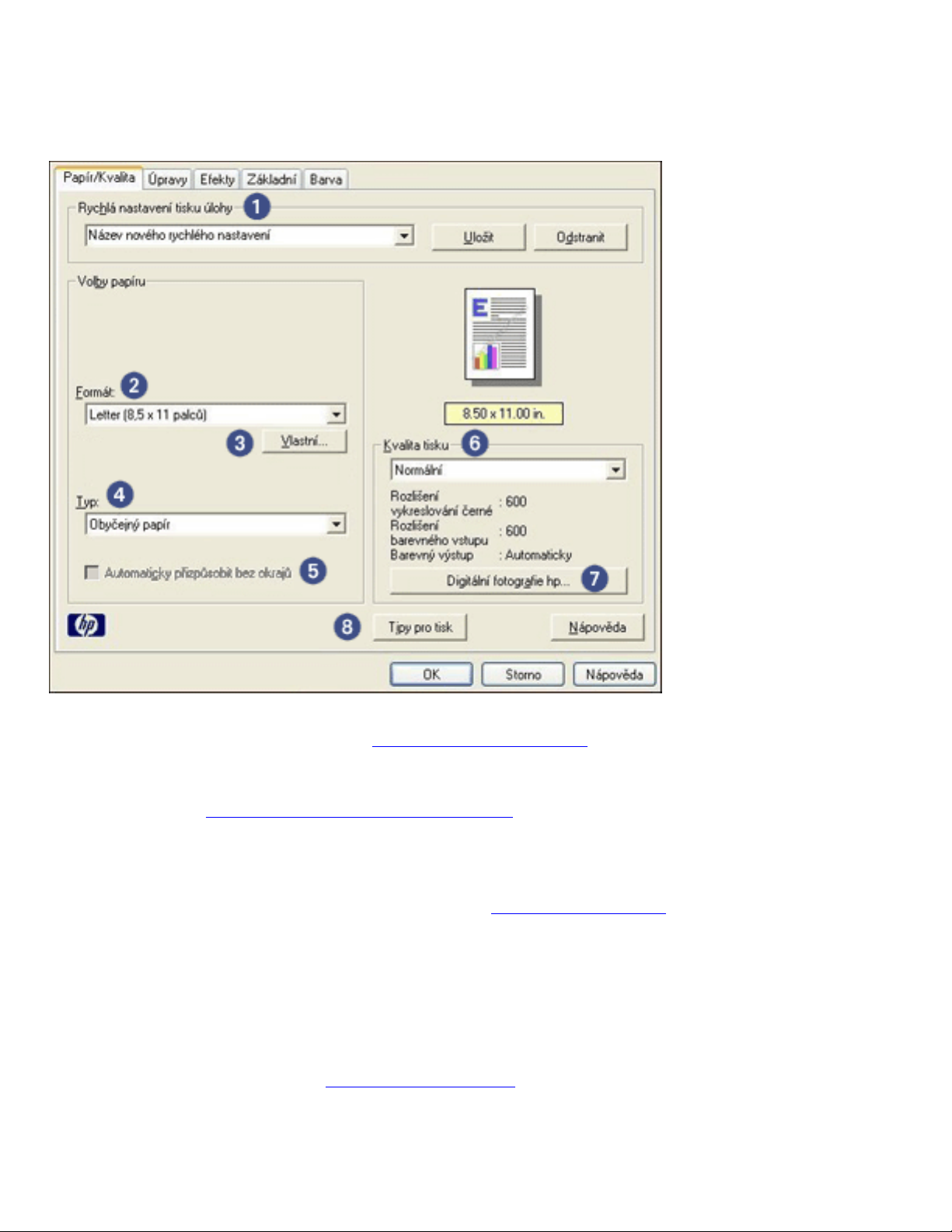
karta Papír/Kvalita
Karta Papír/Kvalita slouží k nastavení následujících voleb:
1. Rychlá nastavení tisku úlohy: Viz rychlá nastavení tisku úlohy.
2. Formát: Formát použitého papíru.
3. Vlastní: Viz
4. Typ: Typ použitého papíru.
5. Automaticky pøizpùsobit bez okrajù: Zaškrtnutím upravíte velikost obrazu tak, aby se vytiskl pøes
celou stránku. Tato možnost je užitečná pøi tisku
6. Kvalita tisku: K dispozici je pìt možností pro nastavení kvality tisku: Hrubý koncept, Rychlý normální,
Normální, Nejlepší a Maximální rozlišení. Se zvyšováním kvality tisku od možnosti Hrubý koncept k
možnosti Maximální rozlišení se zlepšuje kvalita vytisknutého obrazu a snižuje se rychlost tisku.
Režim Hrubý koncept spotøebovává nejménì inkoustu. Režim Maximální rozlišení spotøebuje nejvíce
inkoustu a vyžaduje hodnì volného místa na disku.
7. Digitální fotografie hp: Viz
8. Tipy pro tisk: Námìty pro zefektivnìní práce s tiskárnou.
nastavení uživatelského formátu papíru.
dokumentu bez okrajù na určité typy papíru.
tisk digitálních fotografií.
Page 22
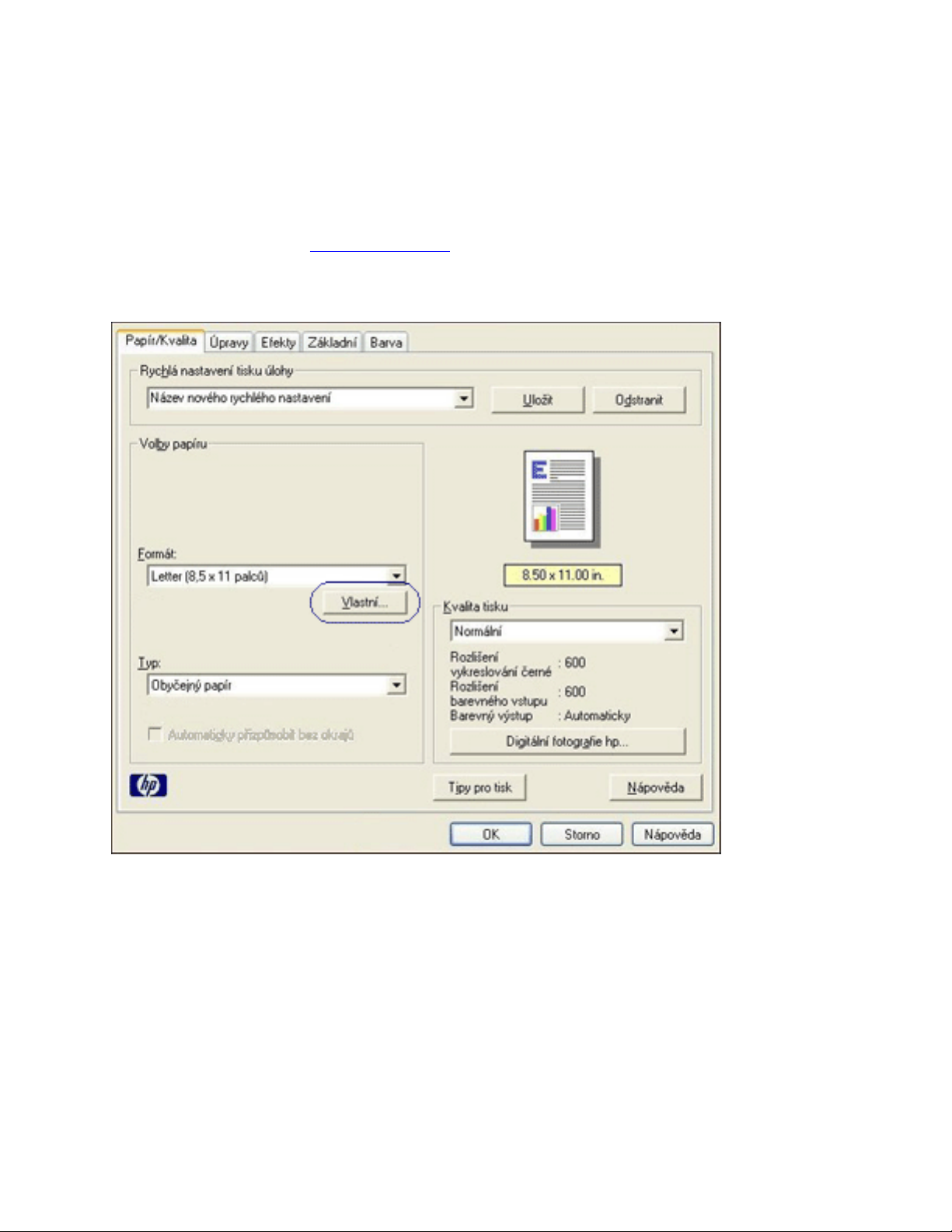
nastavení uživatelského formátu papíru
Dialogové okno Uživatelský formát papíru slouží k nastavení tisku na papír vlastního formátu.
definování uživatelského formátu papíru
Pøi definování uživatelského formátu papíru postupujte podle následujících pokynù:
1. Otevøete dialogové okno Vlastnosti tiskárny.
2. Klepnìte na kartu Papír/Kvalita.
3. Klepnìte na tlačítko Vlastní.
Zobrazí se dialogové okno Uživatelský formát papíru.
Page 23
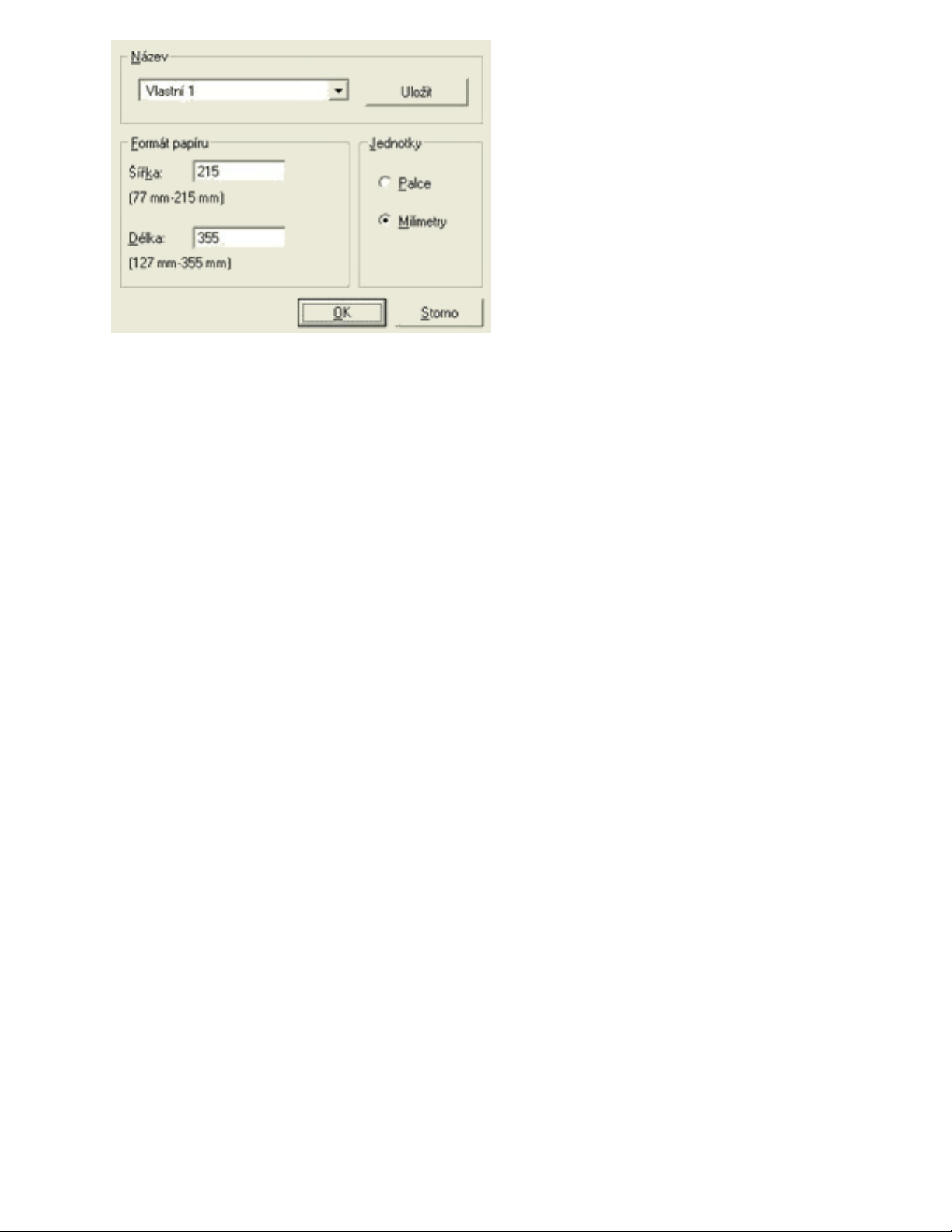
4. Z rozevíracího seznamu Název vyberte název uživatelského formátu papíru.
5. Do polí Šíøka a Délka zadejte rozmìry papíru.
Pod každým polem se zobrazí minimální a maximální rozmìry papíru.
6. Vyberte mìrnou jednotku: Palce nebo Milimetry.
7. Klepnutím na tlačítko Uložit uživatelský formát papíru uložíte.
Mùžete uložit až pìt uživatelských formátù papíru.
8. Klepnutím na tlačítko OK dialogové okno Uživatelský formát papíru zavøete.
Page 24
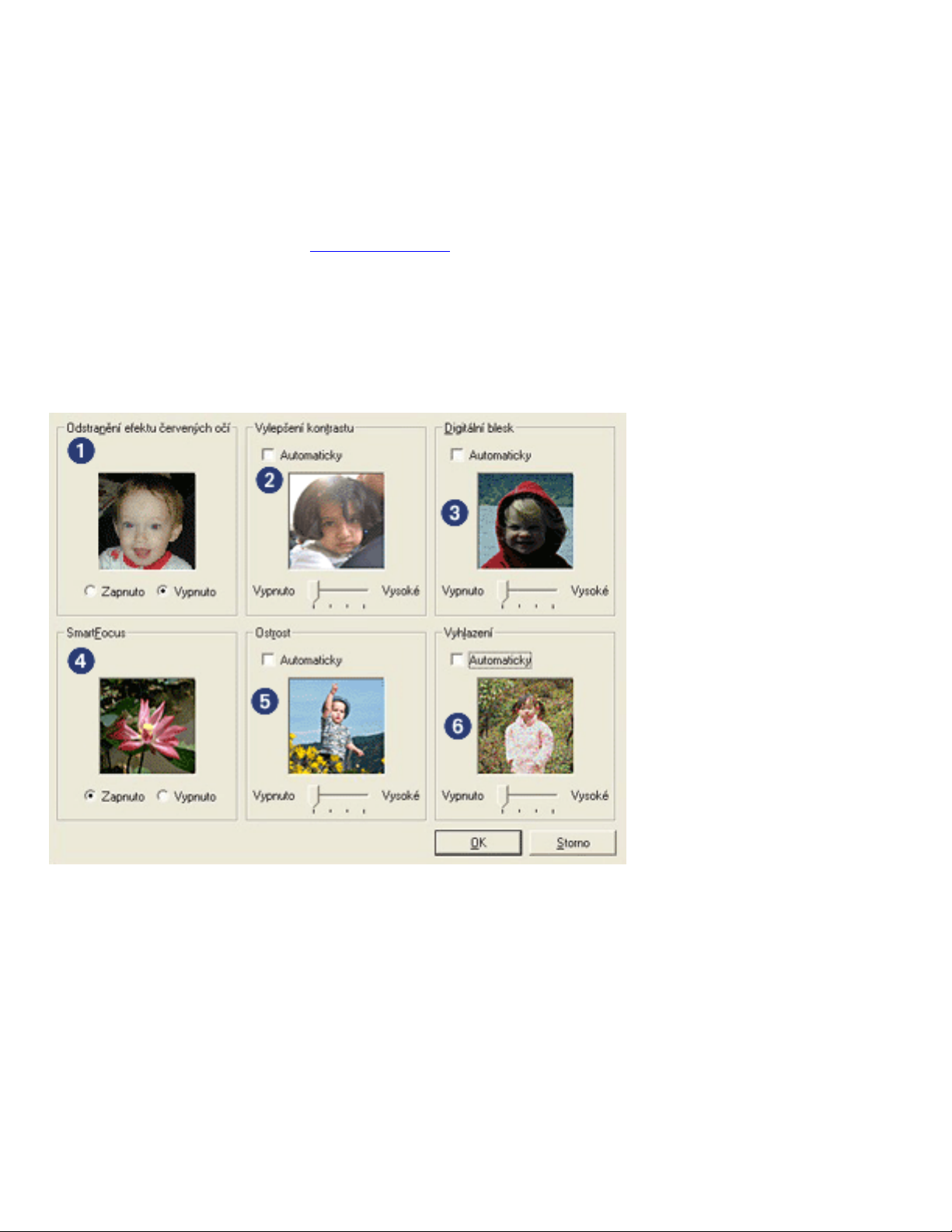
tisk digitálních fotografií
Tiskárna má nìkolik funkcí pro zvýšení kvality digitálních fotografií.
otevøení dialogového okna Možnosti digitální fotografie hp
Chcete-li otevøít dialogové okno Možnosti digitální fotografie hp, postupujte podle následujících pokynù:
1. Otevøete dialogové okno Vlastnosti tiskárny.
2. Klepnìte na kartu Papír/Kvalita, poté klepnìte na tlačítko Digitální fotografie hp.
dialogové okno Možnosti digitální fotografie hp
Dialogové okno Možnosti digitální fotografie hp slouží k nastavení tìchto voleb:
1. Odstranìní efektu červených očí: Klepnutím na volbu Zapnuto odstraníte nebo snížíte efekt červených
očí na fotografii.
2. Vylepšení kontrastu: Úprava kontrastu podle požadavkù. Klepnutím na tlačítko Automaticky
umožníte ovladači tiskárny automaticky vyvážit kontrast.
3. Digitální blesk: Zesvìtlí temné snímky. Klepnutím na tlačítko Automaticky umožníte ovladači tiskárny
automaticky vyvážit svìtlost obrazu.
4. SmartFocus: Klepnutím na tlačítko Zapnuto umožníte ovladači tiskárny automaticky zaostøit snímky.
5. Ostrost: Úprava ostrosti obrazu podle požadavkù. Klepnutím na tlačítko Automaticky umožníte
ovladači tiskárny automaticky zvýšit ostrost obrazu.
Page 25
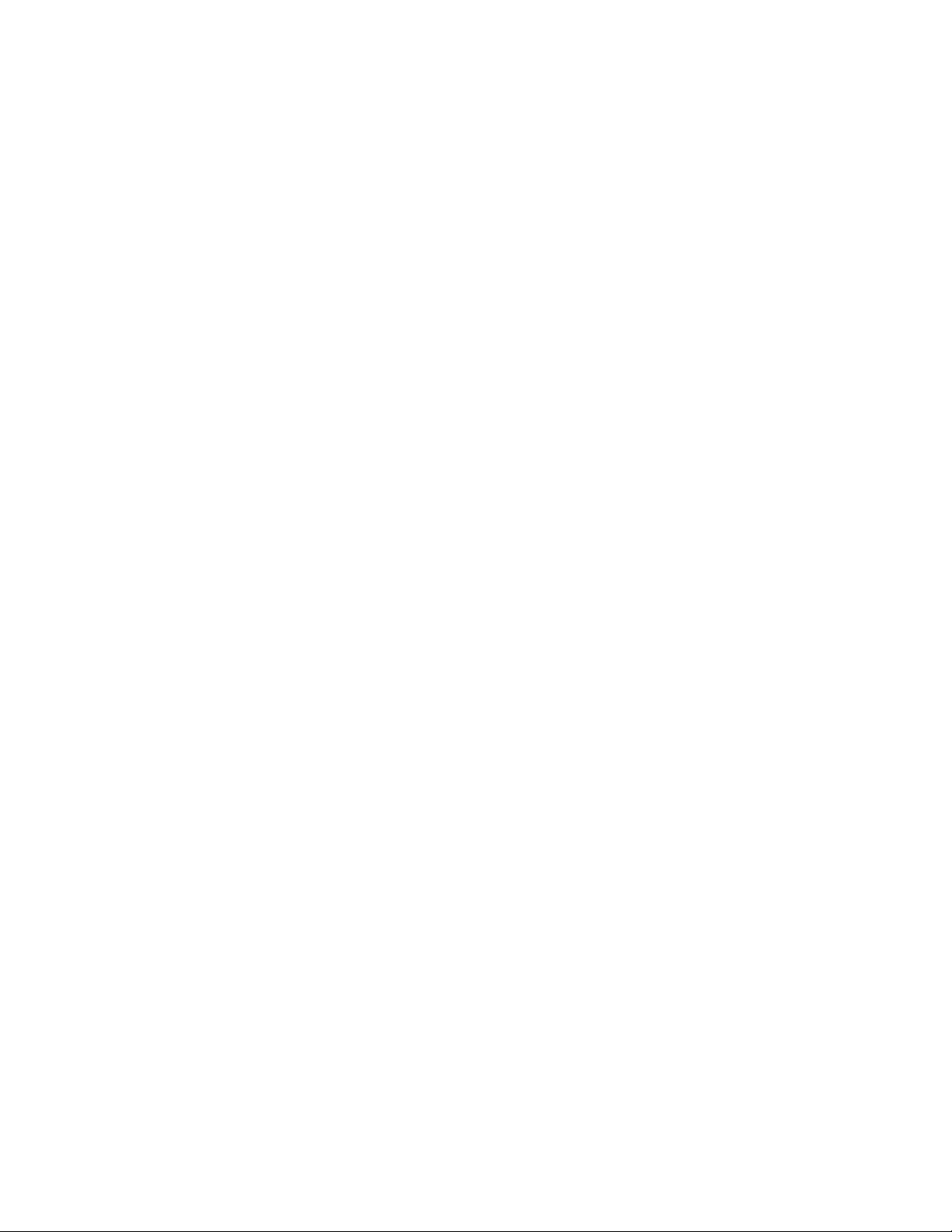
6. Vyhlazení: Úprava deformací podle požadavkù. Klepnutím na tlačítko Automaticky umožníte
ovladači tiskárny automaticky vyhladit obraz.
Page 26
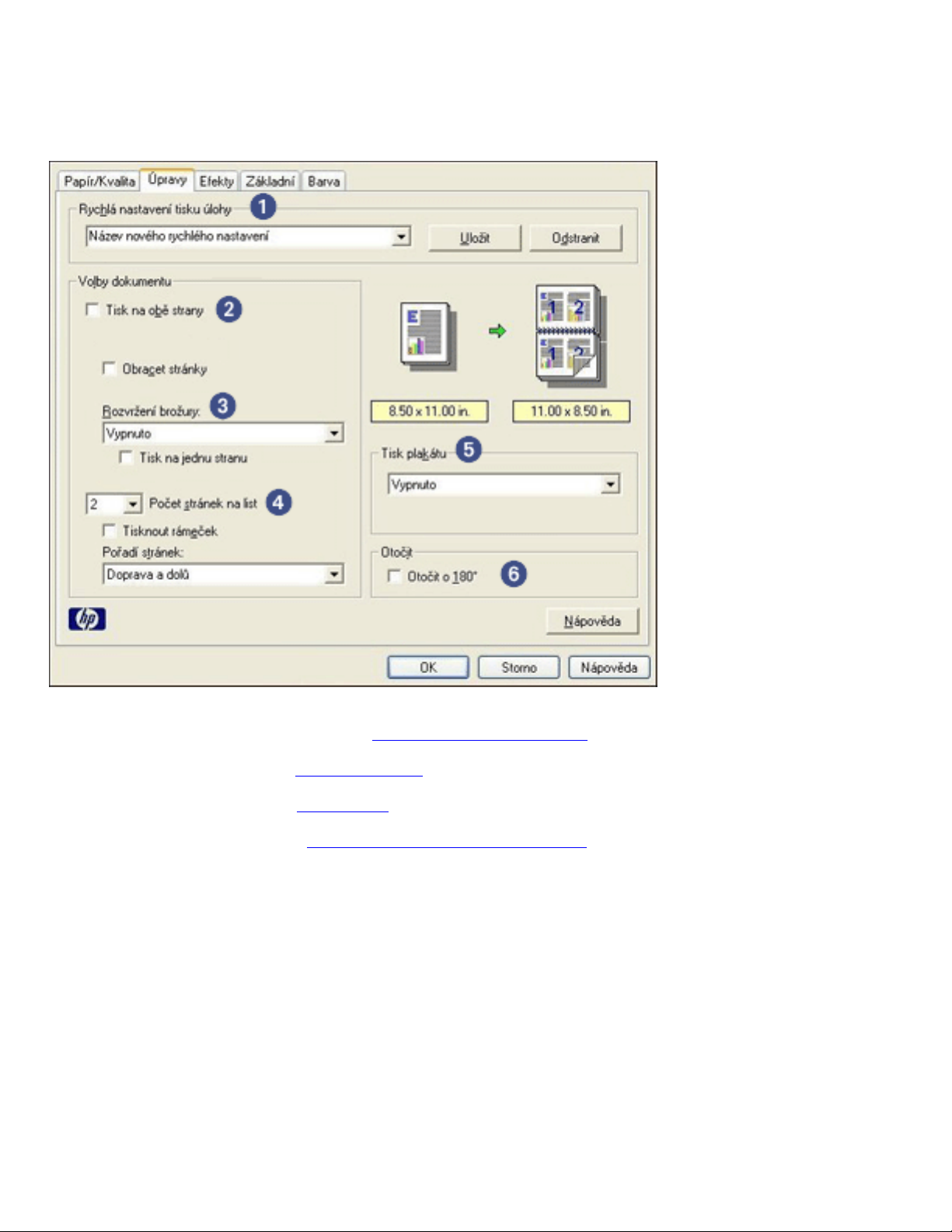
karta Úpravy
Karta Úpravy slouží k nastavení následujících voleb:
1. Rychlá nastavení tisku úlohy: Viz rychlá nastavení tisku úlohy.
2. Tisk na obì strany: Viz
3. Rozvržení brožury: Viz
4. Počet stránek na list: Viz
5. Tisk plakátu: Vyberte počet listù, na jaký se má plakát vytisknout. Určíte tak celkovou velikost
plakátu.
6. Otočit o 180°: Zajistí otočení tisknutého obrazu o 180 stupòù.
oboustranný tisk.
tisk brožury.
tisk více stránek na jeden list papíru.
Page 27
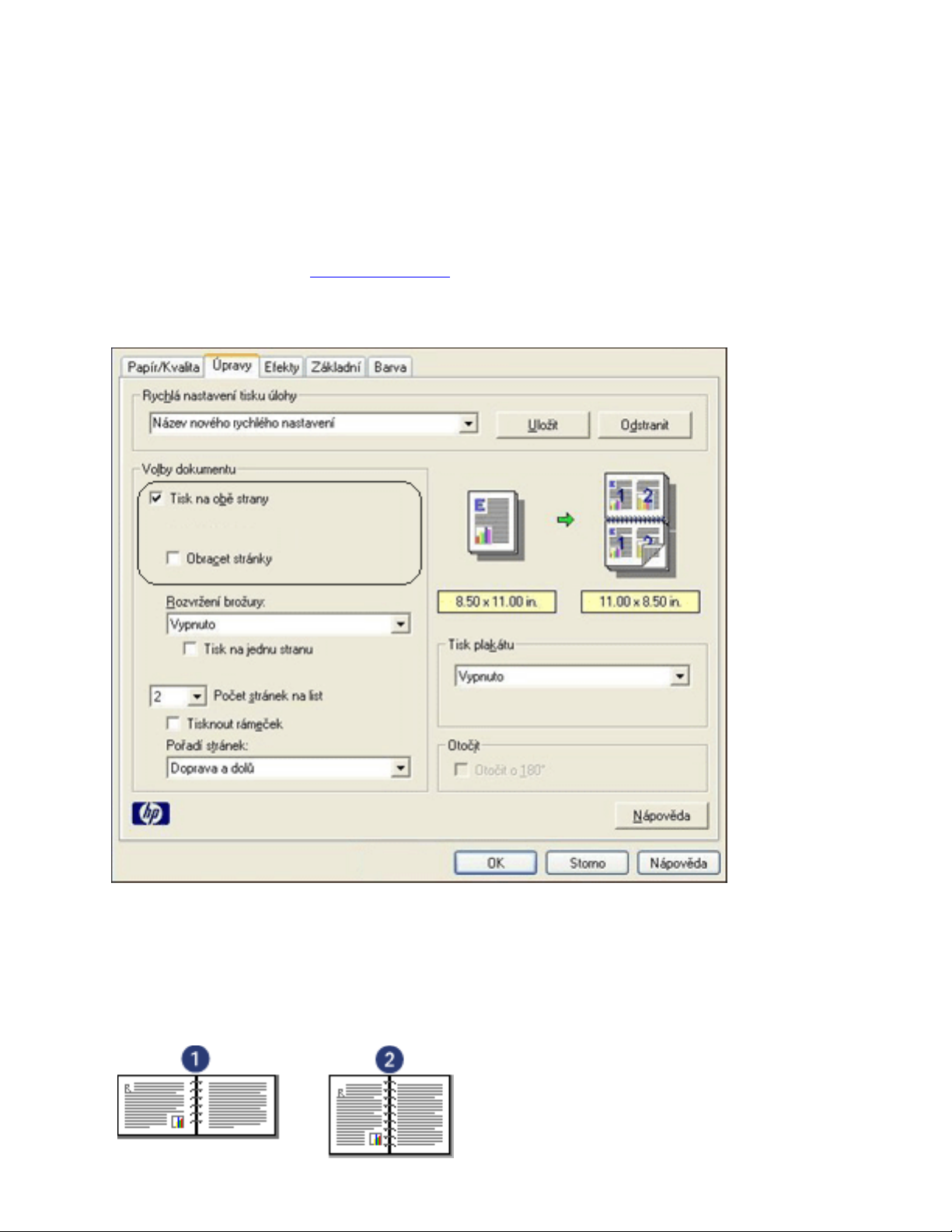
oboustranný tisk
Oboustranný neboli duplexní tisk umožòuje tisknout na obì strany papíru. Tisk na obì strany papíru je nejen
ekonomicky výhodný, ale také šetrný k životnímu prostøedí.
pokyny pro tisk
Pøi ručním oboustranném tisku dokumentu postupujte podle následujících pokynù:
1. Otevøete dialogové okno Vlastnosti tiskárny.
2. Vyberte kartu Úpravy.
3. Zaškrtnìte možnost Tisk na obì strany.
4. Vyberte typ vazby:
❍ Vázání knihy: Zkontrolujte, zda možnost Obracet stránky není zaškrtnuta.
Page 28
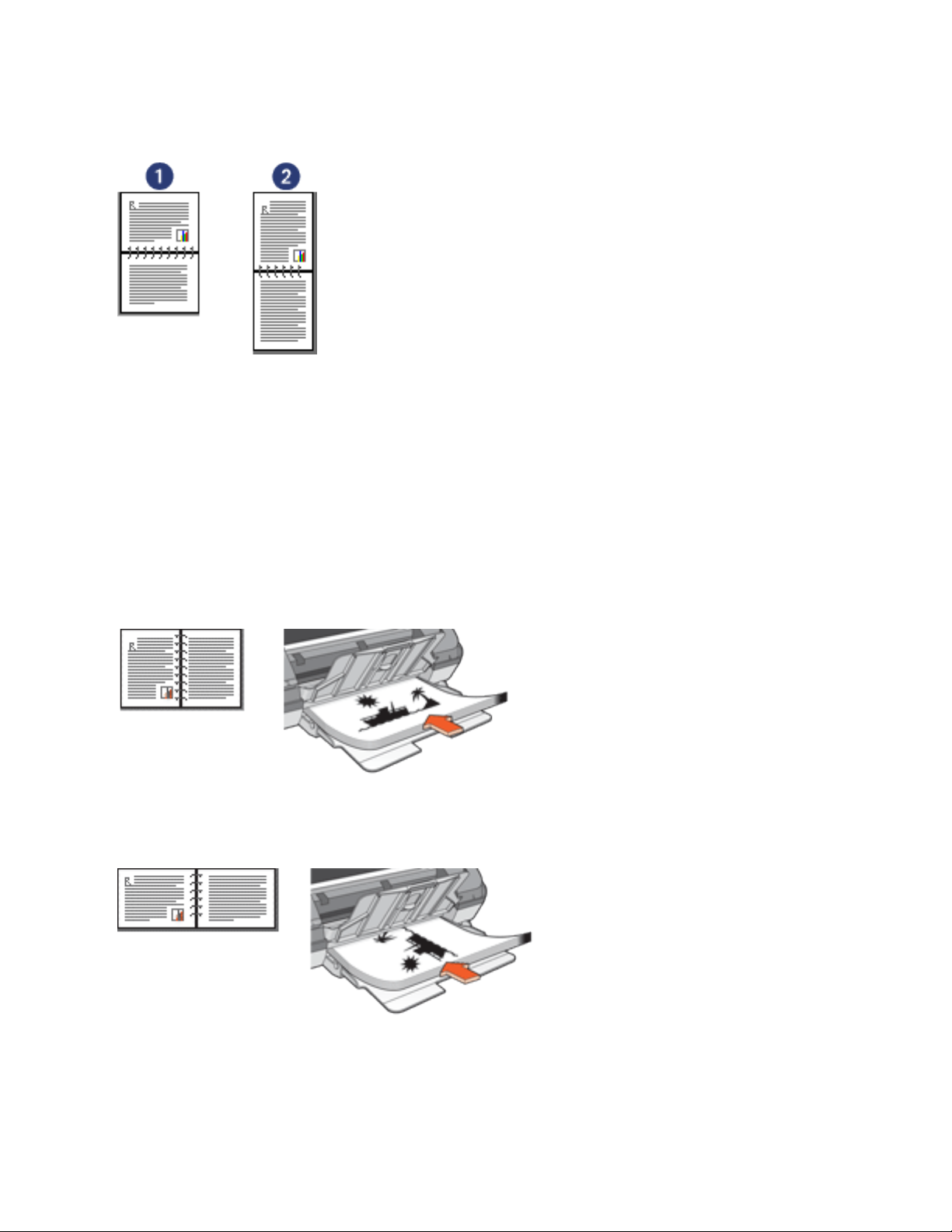
1. orientace na šíøku 2. orientace na výšku
❍ Vázání tabulky: Zaškrtnìte možnost Obracet stránky.
1. orientace na šíøku 2. orientace na výšku
5. Nastavte všechny další požadované možnosti tisku a klepnìte na tlačítko OK.
Tiskárna vytiskne nejprve liché stránky.
6. Po dokončení tisku lichých stránek vložte znovu papír potištìnou stranou smìrem nahoru a s
ohledem na zvolený typ vazby a vybranou orientaci:
❍ Vázání knihy s orientací na výšku: Papír znovu zaveïte následujícím zpùsobem:
❍ Vázání knihy s orientací na šíøku: Papír znovu zaveïte následujícím zpùsobem:
❍ Vázání tabulky s orientací na výšku: Papír znovu zaveïte následujícím zpùsobem:
Page 29
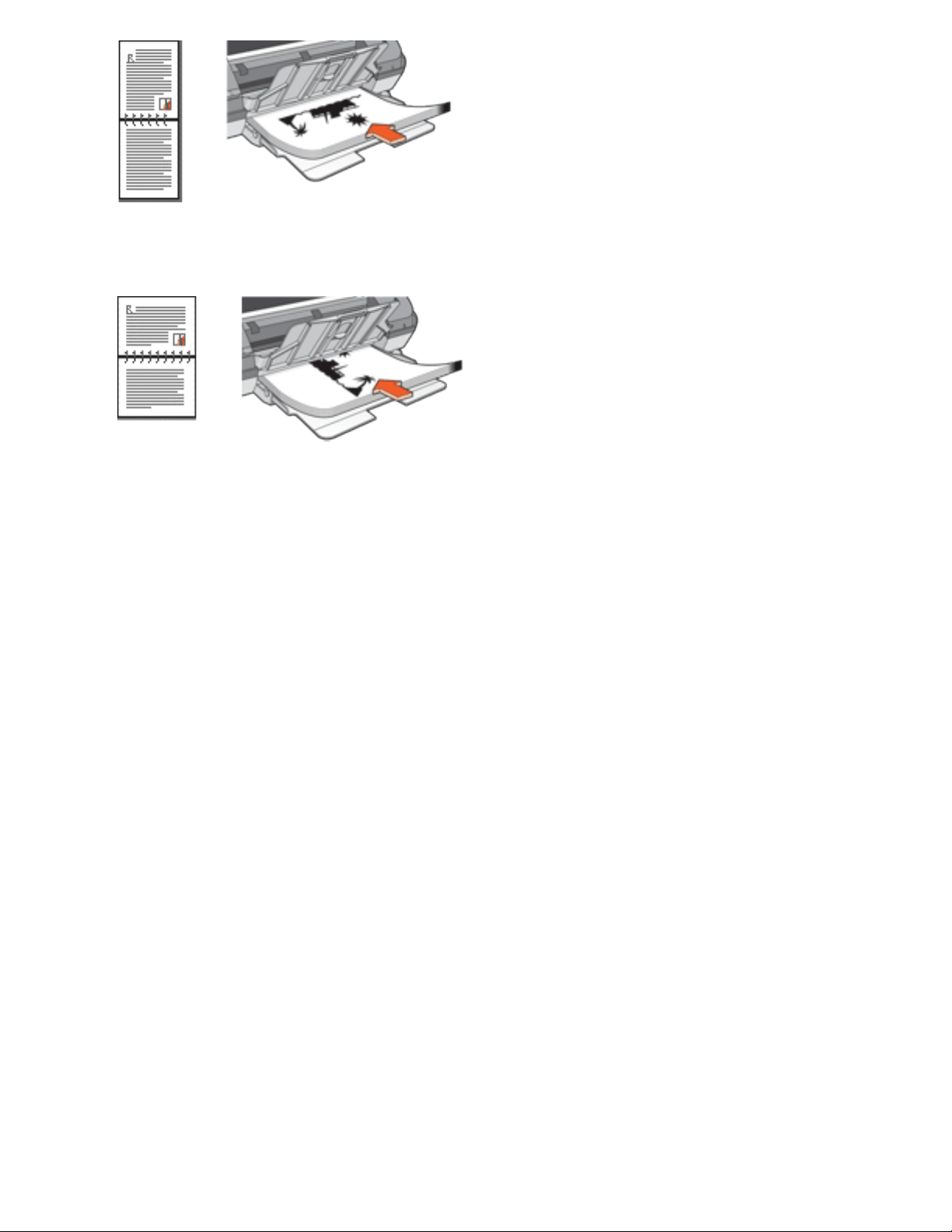
❍ Vázání tabulky s orientací na šíøku: Papír znovu zaveïte následujícím zpùsobem:
7. Klepnutím na tlačítko Pokračovat vytisknìte sudé stránky.
Page 30
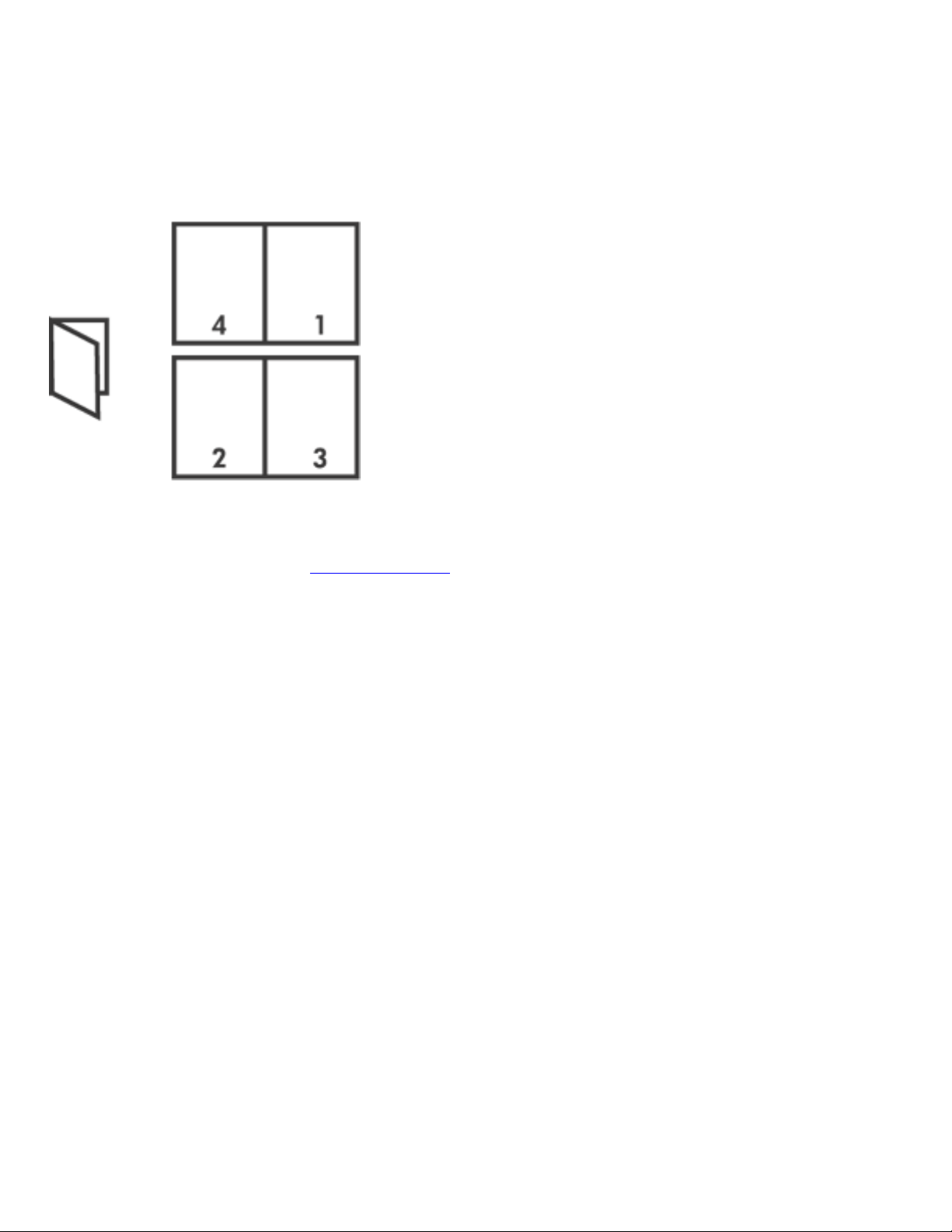
tisk brožury
Pøi tisku brožury se automaticky seøadí stránky dokumentu a upraví se jejich velikost tak, že pøi složení
dokumentu do brožury je poøadí stránek správné.
Je-li napøíklad tisknuta čtyøstránková brožura na obì strany papíru, poøadí stránek bude upraveno takto:
Chcete-li tisknout brožuru, postupujte podle následujících pokynù:
1. Otevøete dialogové okno Vlastnosti tiskárny.
2. Vyberte kartu Úpravy.
Page 31

3. Zaškrtnìte možnost Tisk na obì strany.
4. V rozevíracím seznamu Rozvržení brožury vyberte možnost vazby:
❍ Vazba podél pravého okraje: Umístí vazbu na pravou stranu brožury.
❍ Vazba podél levého okraje: Umístí vazbu na levou stranu brožury.
5. Dále zvolte jednu z tìchto možností:
❍ Chcete-li ponechat každou druhou stranu brožury prázdnou, zaškrtnìte možnost Tisk na jednu
stranu.
❍ Chcete-li tisknout na všechny strany brožury, ponechejte možnost Tisk na jednu stranu
nezaškrtnutou.
Page 32

6. Nastavte všechny další požadované možnosti tisku a klepnìte na tlačítko OK.
7. Po zobrazení výzvy znovu vložte papír do zásobníku podle následujícího nákresu.
8. Klepnutím na tlačítko Pokračovat dokončete tisk brožury.
Page 33

tisk více stránek na jeden list papíru
Software tiskárny umožòuje tisk více stránek dokumentu na jeden list papíru. Velikost textu dokumentu a
obrázkù bude automaticky upravena tak, aby odpovídala tisknuté stránce.
Chcete-li tisknout více stránek dokumentu na jeden list papíru, postupujte následovnì:
1. Otevøete dialogové okno Vlastnosti tiskárny.
2. Klepnìte na kartu Úpravy.
3. V rozevíracím seznamu Počet stránek na list vyberte počet stránek, jaký chcete vytisknout na jeden
list papíru.
4. Pokud chcete, aby okolo obrazu každé stránky tisknutého na jeden list papíru zùstal volný okraj,
zaškrtnìte políčko Tisknout rámeček.
5. Z rozevíracího seznamu Poøadí stránek vyberte rozvržení pro každý list papíru.
6. Nastavte všechny další požadované možnosti tisku a klepnìte na tlačítko OK.
Page 34

karta Efekty
Karta Efekty slouží k nastavení následujících voleb:
1. Rychlá nastavení tisku úlohy: Viz rychlá nastavení tisku úlohy.
2. Vytisknout dokument na: Zajistí tisk dokumentu na formát papíru odlišný od formátu, pro který je
pøipraven. Z rozevíracího seznamu vyberte požadovaný formát papíru.
3. Zvìtšit na stránku: Automaticky zmìní velikost tisknutého obrazu tak, aby odpovídala formátu papíru
vybraného v rozevíracím seznamu Vytisknout dokument na.
4. % normálního formátu: Určuje procentuální pomìr zmenšení nebo zvìtšení tisknutého obrazu.
Zadáte-li napøíklad hodnotu 70, zmenší se tisknutý obraz na 70 procent pùvodní velikosti.
5. Vodoznaky: Viz
vodoznaky.
Page 35

vodoznaky
Vodoznaky se objeví na dokumentech jako tisk v pozadí.
použití existujícího vodoznaku na dokument
Pøi použití existujícího vodoznaku na dokument postupujte podle následujících pokynù:
1. Otevøete dialogové okno Vlastnosti tiskárny.
2. Klepnìte na kartu Efekty.
3. Z rozevíracího seznamu Vodoznaky vyberte požadovaný vodoznak.
Pokud nechcete použít žádný z vodoznakù v seznamu,
vytvoøte nový vodoznak.
4. Dále zvolte jednu z tìchto možností:
❍ Pokud chcete, aby se vodoznak objevil pouze na první stranì, zaškrtnìte možnost Jen na první
stránku.
❍ Pokud chcete, aby se vodoznak objevil na všech vytisknutých stránkách, ponechejte možnost Jen na
první stránku nezaškrtnutou.
5. Postupem podle pokynù pro daný typ papíru vytisknìte dokument.
Page 36

vytvoøení nebo zmìna vodoznaku
Pøi vytváøení nebo zmìnì vodoznaku postupujte podle následujících pokynù:
1. Otevøete dialogové okno Vlastnosti tiskárny.
2. Klepnìte na kartu Efekty.
3. Klepnìte na tlačítko Upravit.
Zobrazí se dialogové okno Nastavení vodoznaku.
4. Dále zvolte jednu z tìchto možností:
❍ Klepnìte na tlačítko Nový, nebo
❍ vyberte existující vodoznak, který chcete upravit.
5. Zadejte zprávu vodoznaku, úhel zprávy a atributy písma.
6. Po nastavení vodoznaku klepnìte na tlačítko OK.
Pokyny pro používání vodoznakù naleznete
Další informace o volbách na jednotlivých kartách lze získat umístìním ukazatele myši
na pøíslušnou volbu a klepnutím pravým tlačítkem myši. Zobrazí se dialogové okno Co
to je? Klepnutím na volbu Co to je? zobrazíte více informací o vybrané položce.
zde.
Page 37

karta Základní
Karta Základní slouží k nastavení následujících voleb:
1. Rychlá nastavení tisku úlohy: Viz rychlá nastavení tisku úlohy.
2. Orientace: Určete orientaci stránky:
❍ Na výšku: Stránka se bude tisknout na výšku.
❍ Na šíøku: Stránka se bude tisknout na šíøku.
❍ Zrcadlový obraz: Otočí tisknutý obraz zleva doprava.
3. Poøadí stránek: Vyberte jednu z následujících možností:
❍ Zepøedu dozadu: První stránka bude po dokončení tisku dokumentu nahoøe.
❍ Zezadu dopøedu: Po dokončení tisku dokumentu bude nahoøe poslední stránka.
4. Kopie: Počet tisknutých kopií.
5. Náhled: Zde si mùžete prohlédnout rozvržení dokumentu pøed jeho vytisknutím.
6. Další funkce: Viz další funkce.
Page 38

další funkce
Tisk fotografií, fólií nebo dokumentù s grafikou mùže vyžadovat nastavení voleb v dialogovém oknì Další
funkce.
otevøení dialogového okna Další funkce
Chcete-li otevøít dialogové okno Další funkce, postupujte podle následujících pokynù:
1. Otevøete dialogové okno Vlastnosti tiskárny.
2. Klepnìte na kartu Základní, poté klepnìte na tlačítko Další funkce.
používání dialogového okna Další funkce
Dialogové okno Další funkce slouží k nastavení tìchto voleb:
1. Množství inkoustu: Upravuje množství inkoustu použitého pro tisk stránky. Snížením množství
inkoustu snížíte kvalitu barev.
2. Doba schnutí: Zajistí čas navíc pro osychání pomalu schnoucích výtiskù.
3. Nízkopamìový režim: Umožòuje tisk dokumentu z počítače, který nemá dostatek pamìti nebo
místa na disku pro tisk dokumentu za normálních podmínek. Použití této možnosti mùže snížit kvalitu
výtisku. Režim kvality tisku Maximální rozlišení není dostupný, pokud je tiskárna nastavena na
nízkopamìový režim.
Page 39

karta Barva
Karta Barva slouží k nastavení následujících voleb:
1. Rychlá nastavení tisku úlohy: Viz rychlá nastavení tisku úlohy.
2. Tisknout šedì: Tisk bude proveden v odstínech šedé barvy.
❍ Vysoká kvalita: Pro vysoce kvalitní tisk v odstínech šedi se použije trojbarevná tisková kazeta
nebo fotografická tisková kazeta.
❍ Pouze černá tisková kazeta: Pro tisk v odstínech šedi se použije černá tisková kazeta.
❍ Optimalizovat pro kopírování nebo fax: Pro tisk v odstínech šedi vhodný pro fotokopie nebo
faxování se použije černá tisková kazeta.
3. Sytost: Upravuje intenzitu tisknutých barev.
4. Jas: Upravuje svìtlost tisknutých barev.
5. Barevný tón: Upravuje teplotu tisknutých barev.
Page 40

tlačítka a indikátory
Tlačítka tiskárny slouží k zapnutí nebo vypnutí tiskárny a ke zrušení tiskové úlohy.
1. tlačítko a indikátor napájení 2. tlačítko zrušení tisku
tlačítko a indikátor napájení
Tlačítko napájení slouží k zapnutí nebo vypnutí tiskárny. Zapnutí tiskárny mùže po stisknutí tlačítka napájení
trvat nìkolik sekund.
Indikátor na tlačítku napájení indikuje stav tiskárny. Pokud indikátor napájení svítí a nebliká, tiskárna tiskne
nebo je pøipravena k tisku. Pokud indikátor napájení bliká, je otevøený kryt tiskárny nebo nastal nìjaký
problém.
Upozornìní! K zapnutí nebo vypnutí tiskárny používejte vždy tlačítko napájení. Vypínání a
zapínání tiskárny pomocí napájecího kabelu, stabilizátoru proudu nebo vypínače u zásuvky
mùže zpùsobit poruchu tiskárny.
tlačítko Zrušit tisk
Stisknutím tlačítka Zrušit tisk zrušíte aktuální tiskovou úlohu.
Page 41

indikátor napájení bliká
● Pokud indikátor napájení svítí, tiskárna tiskne nebo je pøipravena k tisku.
● Pokud indikátor napájení nesvítí, tiskárna je vypnutá.
● Pokud indikátor napájení bliká, viz dále.
1. indikátor napájení
co znamená blikající indikátor
Indikátor napájení mùže blikat z nìkolika dùvodù:
● Kryt tiskárny je otevøený.
● V tiskárnì došel papír.
● Tiskárna zaznamenala potíže, jako je napøíklad uvíznutý papír nebo problém s tiskovou kazetou.
zobrazilo se chybové hlášení
Pøečtìte si zprávu obsahující popis závady a její odstranìní.
nezobrazilo se chybové hlášení
1. Pøejdìte k části údržba tiskárny.
2. Klepnìte na jedno ze čtyø hlavních tlačítek.
Na základì tohoto pokynu software zkontroluje stav tiskárny.
3. Pøečtìte si hlášení, která popisují závadu a její odstranìní.
Page 42

uvíznutý papír
Pøi odstraòování uvíznutého papíru postupujte podle následujících pokynù:
1. Vyjmìte papír ze vstupního zásobníku.
2. Tisknete-li štítky, zkontrolujte, zda se štítky bìhem prùchodu tiskárnou neodlepily.
3. Sejmìte zadní pøístupová dvíøka. Otočte rukoje doprava a vytáhnìte dvíøka.
4. Odstraòte uvíznutý papír ze zadní části tiskárny a vrate zadní dvíøka na jejich pùvodní místo.
5. Vložte papír zpìt do vstupního zásobníku.
6. Znovu vytisknìte dokument.
Page 43

dialogové okno Stav zaøízení
Dialogové okno Stav zaøízení se zobrazí pokaždé, když tiskárna tiskne.
Zobrazují se následující položky:
1. Množství inkoustu: Pøibližná hladina inkoustu v obou tiskových kazetách.
2. Stav zaøízení: Zobrazuje stav tiskárny. Zobrazí se napøíklad Spooling nebo Tisk.
3. Vlastnosti dokumentu: Zde se zobrazí následující informace týkající se aktuální tiskové úlohy.
❍ Dokument: Název právì tisknutého dokumentu.
❍ Kvalita tisku: Použitá kvalita tisku.
❍ Typ papíru: Typ použitého papíru.
❍ Velikost papíru: Formát použitého papíru.
Chcete-li zrušit tiskovou úlohu, klepnìte na tlačítko Zrušit tisk.
Chcete-li zavøít dialogové okno Stav zaøízení, klepnìte na tlačítko Zavøít okno.
Page 44

začínáme
● součásti tiskárny
● tlačítka a indikátory
● zásobníky papíru
● tiskové kazety
● režim záložního inkoustu
Page 45

součásti tiskárny
Tiskárna obsahuje nìkolik funkcí a prvkù pro usnadnìní a zefektivnìní práce.
1. tlačítka a indikátory
zásobníky papíru
2.
1. tiskové kazety
režim záložního inkoustu
2.
Page 46

1. port USB
Page 47

zásobníky papíru
Tiskárna má skládací zásobník papíru obsahující vstupní zásobník a výstupní zásobník.
Informace o zásobníku papíru naleznete v následujících tématech:
● rozkládání zásobníkù papíru
● vstupní zásobník
● výstupní zásobník
● skládání zásobníkù papíru
rozkládání zásobníkù papíru
Pøi rozkládání zásobníkù papíru postupujte podle následujících pokynù:
1. Zvednìte kryt tiskárny.
2. Sklopte vstupní zásobník.
3. Sklopte výstupní zásobník.
Page 48

4. Vytáhnìte nástavec výstupního zásobníku a poté rozložte zarážku nástavce výstupního zásobníku.
5. Sklopte kryt tiskárny a
zapnìte tiskárnu.
vstupní zásobník
Vstupní zásobník drží papír nebo jiná média, na která se tiskne.
Page 49

1. vstupní zásobník
Posunutím vodítka papíru doleva nebo doprava mùžete tisknout na rùzné formáty médií.
1. stisknìte a posuòte vodítko papíru
výstupní zásobník
Vytisknuté stránky jsou odkládány do výstupního zásobníku.
1. výstupní zásobník
Zvednìte kryt tiskárny a výstupní zásobník, aby bylo možno zavést papír.
Pøed zahájením tisku sklopte kryt tiskárny a výstupní zásobník.
Page 50

Abyste zabránili vypadnutí papíru z tiskárny, vytáhnìte nástavec výstupního zásobníku a rozložte zarážku
nástavce výstupního zásobníku.
1. nástavec výstupního zásobníku a zarážka nástavce výstupního zásobníku
skládání zásobníkù papíru
Pøi opìtovném skládání zásobníkù papíru postupujte podle následujících pokynù:
1. Vyjmìte papír nebo jiné médium ze zásobníkù a poté vypnìte tiskárnu.
2. Zvednìte kryt tiskárny.
3. Složte zarážku nástavce výstupního zásobníku a poté nástavec zasuòte do výstupního zásobníku.
Page 51

4. Zvednìte výstupní zásobník.
5. Zvednìte vstupní zásobník.
6. Sáhnìte pod vstupní zásobník a zvedejte zásobník, dokud nezaklapne na místo.
Page 52

7. Sklopte kryt tiskárny.
Page 53

režim záložního inkoustu
Režim záložního inkoustu umožòuje tiskárnì pracovat za použití pouze jedné tiskové kazety. Tento režim se
zahájí, když je jedna tisková kazeta vyjmuta z kolébky.
Pokyny k vyjmutí tiskové kazety naleznete zde.
výstup pøi tisku v režimu záložního inkoustu
Tisk v režimu záložního inkoustu zpomalí tiskárnu a ovlivní kvalitu tiskového výstupu.
pokud je nainstalována pouze tato tisková kazeta... výstup je...
černá tisková kazeta
trojbarevná tisková kazeta
fotografická tisková kazeta
Doporučujeme, abyste fotografickou tiskovou kazetu nepoužívali pro tisk v režimu
záložního inkoustu.
Barvy budou tisknuty jako odstíny šedé.
Barvy se vytisknou správnì, ale černá barva
bude šedá a nebude skutečnì černá.
Barvy se vytisknou jako odstíny šedé, černá
barva bude šedá a nebude skutečnì černá.
ukončení režimu záložního inkoustu
Nainstalováním dvou tiskových kazet do tiskárny režim záložního inkoustu ukončíte.
Pokyny k nainstalování tiskové kazety naleznete zde.
Page 54

USB
Tiskárna se pøipojuje k počítači pomocí kabelu USB (Universal Serial Bus). Aby bylo možno použít kabel
USB, musí počítač používat systém Windows 98 nebo novìjší.
Postup pøipojení tiskárny pomocí kabelu USB je popsán v instalačním letáku, který se dodává tiskárnou.
Page 55

pøipojení
● USB
Page 56

tisk
Klepnutím na jedno z následujících témat zobrazíte popis softwaru tiskárny:
● nastavení tisku
● další funkce
● dialogové okno Stav zaøízení
Klepnutím na jedno z následujících témat zobrazíte popis tiskových funkcí:
● tisk dokumentu
● zmìna výchozího nastavení
● oboustranný tisk
● rychlá nastavení tisku úlohy
● tisk digitálních fotografií
● tisk bez okrajù
● tisk brožury
● nastavení uživatelského formátu papíru
● tisk více stránek na jeden list papíru
● vodoznaky
Klepnutím na jedno z následujících témat zobrazíte pokyny pro tisk:
● obyčejný papír
● obálky
● fólie
● štítky
● kartotéční lístky a jiná média malých rozmìrù
● blahopøání
● fotografie
● plakáty
● nažehlovací obtisky
Page 57

tisk dokumentu
základní pokyny pro tisk
Pøi tisku dokumentu postupujte podle následujících pokynù:
1. Otevøete soubor, který chcete vytisknout.
2. Klepnìte na nabídku Soubor > Tisk.
3. Klepnutím na tlačítko OK spustíte tisk s použitím výchozích nastavení tisku.
nastavení možností tisku
Pøi zmìnì možností tisku postupujte podle následujících pokynù:
1. Otevøete soubor, který chcete vytisknout.
2. Klepnìte na nabídku Soubor > Tisk a potom na tlačítko Vlastnosti.
Zobrazí se dialogové okno Vlastnosti tiskárny.
Cesta k dialogovému oknu Vlastnosti tiskárny se mùže lišit v závislosti na
použité aplikaci.
3. Proveïte následující nastavení tisku:
❍ Na kartì Papír/Kvalita mùžete nastavit možnosti papíru, tisk bez okrajù a kvalitu tisku, nebo pøejít k
volbám
❍ Pokud chcete použít pøedem pøipravená nastavení tisku, použijte volbu Rychlá nastavení tisku úlohy.
❍ Na kartì Úpravy mùžete nastavit možnosti dokumentu, tisk plakátù nebo otočit tisknutý obraz o 180
Digitální fotografie hp.
stupòù.
❍ Karta Efekty slouží k nastavení zmìny velikosti.
❍ Na kartì Základní mùžete vybrat orientaci a poøadí stránek, určit počet tisknutých kopií, aktivovat
volbu Zobrazit náhled nebo otevøít dialogové okno
❍ Karta Barva umožòuje nastavit možnosti barev a jejich atributy.
Další funkce.
4. Klepnìte na tlačítko OK a postupem podle pokynù v aplikaci vytisknìte dokument.
Page 58

plakáty
pokyny
● Po vytisknutí částí plakátu odstøihnìte okraje listù a slepte listy dohromady.
● Kapacita vstupního zásobníku: až 100 listù
pøíprava k tisku
1. Zvednìte kryt tiskárny.
2. Posuòte vodítko papíru doleva.
3. Zvednìte výstupní zásobník.
4. Vložte papír do vstupního zásobníku a zasuòte jej do tiskárny co nejvíce dopøedu.
5. Sklopte výstupní zásobník.
6. Posuòte vodítko papíru tìsnì k okraji papíru.
7. Sklopte kryt tiskárny.
tisk
1. Otevøete dialogové okno Vlastnosti tiskárny a vyberte následující nastavení:
karta nastavení
Papír/Kvalita
Typ: obyčejný papír
Úpravy
2. Nastavte všechny další požadované
Tisk plakátu: 2 x 2, 3 x 3, 4 x 4 nebo 5 x 5
nastavení tisku a klepnìte na tlačítko OK.
Page 59

zmìna výchozího nastavení
Výchozí nastavení tisku je možno upravit po klepnutí na ikonu na hlavním panelu. Nastavení se vztahuje na
všechny tisknuté dokumenty.
1. ikona na hlavním panelu
použití místní nabídky ikony na hlavním panelu
Chcete-li zmìnit výchozí nastavení tiskárny, postupujte podle následujících pokynù:
1. Klepnìte na ikonu na hlavním panelu.
Zobrazí se dialogové okno Vlastnosti tiskárny.
2. Vyberte možnosti, které chcete použít jako výchozí nastavení.
3. Klepnìte na tlačítko OK.
Zobrazí se dialogové okno s oznámením, že pøi každém tisku bude použito nové nastavení.
Nechcete-li, aby se toto okno pøíštì zobrazilo, zaškrtnìte políčko Tento dialog již pøíštì
nezobrazovat.
4. Klepnutím na tlačítko OK uložte nové výchozí nastavení tisku.
Page 60

obyčejný papír
pokyny
Kapacita vstupního zásobníku: až 100 listù
pøíprava k tisku
1. Zvednìte kryt tiskárny.
2. Posuòte vodítko papíru doleva.
3. Zvednìte výstupní zásobník.
4. Vložte papír do vstupního zásobníku a zasuòte jej do tiskárny co nejvíce dopøedu.
Papír formátu Legal bude pøesahovat pøes okraj zásobníku.
5. Sklopte výstupní zásobník.
6. Posuòte vodítko papíru tìsnì k okraji papíru.
7. Sklopte kryt tiskárny.
tisk
1. Otevøete dialogové okno Vlastnosti tiskárny a vyberte následující nastavení:
karta nastavení
Papír/Kvalita
2. Nastavte všechny další požadované
Typ: obyčejný papír
nastavení tisku a klepnìte na tlačítko OK.
Page 61

obálky
pokyny
● Nepoužívejte obálky, které mají spony nebo okénka, obálky se silnými, nepravidelnými nebo
zvlnìnými okraji, obálky lesklé nebo ražené ani obálky pokroucené, roztržené nebo jinak
poškozené.
● Pøed vložením obálek do vstupního zásobníku zarovnejte hrany.
● Kapacita vstupního zásobníku: až 10 obálek
pøíprava k tisku
1. Zvednìte kryt tiskárny.
2. Posuòte vodítko papíru doleva.
3. Zvednìte výstupní zásobník.
4. Obálky vkládejte do pravé části vstupního zásobníku stranou pro tisk smìrem dolù a chlopní smìrem
doleva. Zasuòte obálky do tiskárny jak nejvíce je to možné.
5. Sklopte výstupní zásobník.
6. Posuòte vodítko papíru tìsnì k okraji obálek.
7. Sklopte kryt tiskárny.
tisk
1. Otevøete dialogové okno Vlastnosti tiskárny a vyberte následující nastavení:
karta nastavení
Papír/Kvalita
Formát: pøíslušný formát obálky
Typ: obyčejný papír
Page 62

2. Nastavte všechny další požadované nastavení tisku a klepnìte na tlačítko OK.
Page 63

fólie
pokyny
● Nejlepších výsledkù dosáhnete pøi použití prùhledné fólie HP brand pro inkoustové tiskárny.
● Kapacita vstupního zásobníku: až 30 fólií
pøíprava k tisku
1. Zvednìte kryt tiskárny.
2. Posuòte vodítko papíru doleva.
3. Zvednìte výstupní zásobník.
4. Založte fólie do vstupního zásobníku stranou pro tisk smìrem dolù a lepicím proužkem smìrem do
tiskárny. Fólie opatrnì zasuòte zcela do tiskárny, aby se samolepicí pásky o sebe nezachytávaly.
5. Sklopte výstupní zásobník.
6. Posuòte vodítko papíru tìsnì k okraji fólií.
7. Sklopte kryt tiskárny.
tisk
1. Otevøete dialogové okno Vlastnosti tiskárny a vyberte následující nastavení:
karta nastavení
Papír/Kvalita
2. Nastavte všechny další požadované
Typ: pøíslušná prùhledná fólie
nastavení tisku a klepnìte na tlačítko OK.
Page 64

štítky
pokyny
● Používejte pouze papírové štítky určené speciálnì pro inkoustové tiskárny.
● Používejte pouze plné listy se štítky.
● Zkontrolujte, zda štítky nejsou lepkavé, pokroucené nebo zda se neodlepují od ochranného
podkladu.
● Nepoužívejte plastické ani prùhledné štítky. Inkoust na tìchto štítcích nezasychá.
● Kapacita vstupního zásobníku: až 20 listù se štítky (používejte pouze formát Letter nebo A4)
pøíprava k tisku
1. Zvednìte kryt tiskárny.
2. Posuòte vodítko papíru doleva.
3. Zvednìte výstupní zásobník.
4. Prolistujte archy se štítky, aby se od sebe oddìlily. Poté zarovnejte jejich okraje.
5. Vložte archy se štítky do vstupního zásobníku stranou se štítky smìrem dolù, poté zasuòte archy do
tiskárny co nejvíce dopøedu.
6. Sklopte výstupní zásobník.
7. Posuòte vodítko papíru tìsnì k okraji papíru.
8. Sklopte kryt tiskárny.
tisk
1. Otevøete dialogové okno Vlastnosti tiskárny a vyberte následující nastavení:
karta nastavení
Page 65

Papír/Kvalita
Formát: Letter nebo A4
Typ: obyčejný papír
2. Nastavte všechny další požadované
nastavení tisku a klepnìte na tlačítko OK.
Page 66

kartotéční lístky a jiná média malých rozmìrù
pokyny
● Používejte pouze lístky a média malých rozmìrù, které splòují požadavky tiskárny na formáty
papíru. Technické údaje naleznete v referenční pøíručce, která se dodává s tiskárnou.
● Kapacita vstupního zásobníku: až 30 lístkù
pøíprava k tisku
1. Zvednìte kryt tiskárny.
2. Posuòte vodítko papíru doleva.
3. Zvednìte výstupní zásobník.
4. Karty vkládejte do pravé části vstupního zásobníku stranou pro tisk smìrem dolù a kratší stranou
smìrem do tiskárny.
5. Sklopte výstupní zásobník.
6. Posuòte vodítko papíru tìsnì k okraji papíru.
7. Sklopte kryt tiskárny.
tisk
1. Otevøete dialogové okno Vlastnosti tiskárny a vyberte následující nastavení:
karta nastavení
Papír/Kvalita
2. Nastavte všechny další požadované
Formát: pøíslušný formát lístku
Typ: obyčejný papír
nastavení tisku a klepnìte na tlačítko OK.
Page 67

Zobrazí-li se hlášení, že v tiskárnì došel papír, klepnìte zde.
Page 68

chybová hlášení
hlášení 'došel papír'
vstupní zásobník je naplnìn
1. Zkontrolujte splnìní následujících podmínek:
❍ Ve vstupním zásobníku je dostatek papíru (alespoò deset listù).
❍ Vstupní zásobník není pøeplnìný.
❍ Vložený papír se dotýká zadní stìny vstupního zásobníku.
2. Posuòte vodítko papíru tìsnì k okraji papíru.
vstupní zásobník je prázdný
1. Vložte papír do zásobníku.
2. Posuòte papír co nejvíce dopøedu.
3. Posuòte vodítko papíru tìsnì k okraji papíru.
zobrazí se chybové hlášení a indikátor napájení bliká
Pøečtìte si zprávu obsahující popis závady a její odstranìní.
Další informace naleznete v části indikátor napájení bliká.
zobrazí se chybové hlášení 'došlo k chybì pøi zápisu na port USB'
Tiskárna patrnì nepøijímá správná data z jiného zaøízení nebo rozbočovače USB. Pøipojte tiskárnu pøímo k
rozhraní USB v počítači.
zobrazí se chybové hlášení 'došlo k chybì pøi zápisu na port LPT1'
Pokud je tiskárna pøipojena k počítači kabelem USB, nebyl možná tento kabel pøed instalací softwaru
pøipojen.
Odinstalujte software a znovu jej nainstalujte.
Informace o odinstalování softwaru získáte zde.
zobrazí se chybové hlášení 'nelze zahájit obousmìrnou komunikaci' nebo 'tiskárna
nereaguje'
Tiskárna patrnì není schopna s počítačem komunikovat, protože kabel USB je pøíliš dlouhý.
Pokud se objeví toto chybové hlášení, zkontrolujte, zda není kabel USB delší než 5 metrù.
Page 69

blahopøání
pokyny
● Pøed vložením do vstupního zásobníku složená blahopøání rozevøete.
● Nejlepších výsledkù dosáhnete pøi použití papíru blahopøání HP Greeting Card Paper.
● Kapacita vstupního zásobníku: až 20 lístkù
pøíprava k tisku
1. Zvednìte kryt tiskárny.
2. Posuòte vodítko papíru doleva.
3. Zvednìte výstupní zásobník.
4. Prolistováním oddìlte lístky a zarovnejte jejich hrany.
5. Založte lístky do vstupního zásobníku stranou pro tisk smìrem dolù. Zasuòte karty do tiskárny co
nejvíce dopøedu.
6. Sklopte výstupní zásobník.
7. Posuòte vodítko papíru tìsnì k okraji lístkù.
8. Sklopte kryt tiskárny.
tisk
1. Otevøete dialogové okno Vlastnosti tiskárny a vyberte následující nastavení:
karta nastavení
Papír/Kvalita
Formát: pøíslušný formát lístku
Typ: pøíslušný typ lístku
Page 70

Základní
2. Nastavte všechny další požadované nastavení tisku a klepnìte na tlačítko OK.
Orientace: pøíslušná orientace
Zobrazí-li se hlášení, že v tiskárnì došel papír, klepnìte
zde.
Page 71

fotografie
pokyny
● Pokud chcete vytisknout fotografii, musí být v elektronickém formátu (digitální). Elektronický formát
fotografie získáte použitím digitálního fotoaparátu, naskenováním nebo s pomocí místní
fotolaboratoøe.
● Nejlepších výsledkù dosáhnete pøi použití fotografického papíru HP Photo Paper.
● Vysoce kvalitních výsledkù tisku dosáhnete použitím nastavení tisku pro vysoké rozlišení a
nastavením možnosti Digitální fotografie hp.
● Pro maximální odolnost výstupu tisku proti vyblednutí použijte fotografický papír HP Premium Plus
Photo Paper a do tiskárny nainstalujte fotografickou tiskovou kazetu.
● Pokyny k tisku bez okrajù naleznete zde.
● Kapacita vstupního zásobníku: až 30 listù
pøíprava k tisku
1. Zvednìte kryt tiskárny.
2. Posuòte vodítko papíru doleva.
3. Zvednìte výstupní zásobník.
4. Dále zvolte jednu z tìchto možností:
❍ Malé fotografie: Založte fotografický papír do vstupního zásobníku stranou pro tisk smìrem dolù a
odtrhovacím proužkem smìrem ven z tiskárny.
❍ Velké fotografie: Založte fotografický papír do vstupního zásobníku stranou pro tisk smìrem dolù.
Page 72

5. Zasuòte fotografický papír do tiskárny co nejvíce dopøedu.
6. Sklopte výstupní zásobník.
7. Posuòte vodítko papíru tìsnì k okraji papíru.
8. Sklopte kryt tiskárny.
tisk fotografií
Obsahuje-li aplikace funkci pro tisk fotografií, postupujte podle pokynù dodaných s
touto aplikací. V opačném pøípadì postupujte následujícím zpùsobem:
1. Otevøete dialogové okno Vlastnosti tiskárny a vyberte následující nastavení:
karta nastavení
Formát: pøíslušný formát fotografického papíru
Papír/Kvalita
2. Nastavte všechny další požadované nastavení tisku a klepnìte na tlačítko OK.
Zobrazí-li se hlášení, že v tiskárnì došel papír, klepnìte
Typ: pøíslušný typ fotografického papíru
Kvalita tisku: Normální, Nejlepší nebo Maximální rozlišení
Digitální fotografie hp: volby pro vylepšení fotografií
zde.
tisk fotografií ve formátu Exif Print
Formát Exif Print (Exchangeable Image File Format 2.2) je mezinárodním standardem pro digitální obrazy,
který zjednodušuje práci s digitálními fotografiemi a zlepšuje výsledky tisku fotografií. Je-li snímek poøízen
fotoaparátem podporujícím formát Exif Print, tento formát uchová informace, jako je doba expozice, typ
blesku a sytost barev a uloží tyto informace do souboru obrazu. Software tiskárny HP Deskjet poté využije
tyto informace k tomu, aby automaticky provedl vylepšení daného obrazu a vytvoøil tak nejlepší možnou
fotografii.
Tisk fotografií ve formátu Exif Print vyžaduje:
Page 73

● Digitální fotoaparát podporující formát Exif Print,
● software umožòující zpracování formátu Exif Print,
● software tiskárny HP Deskjet podporující formát Exif Print,
● systém Windows 98, 2000, Me nebo XP.
Pøi tisku fotografií ve formátu Exif Print postupujte podle následujících pokynù:
1. V aplikaci umožòující práci s formátem Exif Print otevøete soubor, který chcete vytisknout.
2. Otevøete dialogové okno
Vlastnosti tiskárny a vyberte následující nastavení:
karta nastavení
Typ: pøíslušný typ fotografického papíru
Papír/Kvalita
Kvalita tisku: Nejlepší nebo Normální
3. Nastavte všechny další požadované
nastavení tisku a klepnìte na tlačítko OK.
Software tiskárny automaticky optimalizuje tisknutý obraz.
tisk použitím technologie PhotoREt
Technologie PhotoREt poskytuje nejlepší kombinaci rychlosti tisku a kvality obrazu.
Pøi tisku použitím technologie PhotoREt postupujte podle následujících pokynù:
1. Otevøete dialogové okno Vlastnosti tiskárny a vyberte následující nastavení:
karta nastavení
Papír/Kvalita
2. Nastavte všechny další požadované
Kvalita tisku: Nejlepší
nastavení tisku a klepnìte na tlačítko OK.
optimalizované rozlišení 4800 x 1200 dpi
Optimalizované rozlišení 4800 x 1200 dpi poskytuje u této tiskárny nejvyšší kvalitu výstupu. Když je v
ovladači tiskárny vybráno rozlišení Maximální rozlišení, tiskne trojbarevná tisková kazeta v
optimalizovaném rozlišení 4800 x 1200 dpi. Pokud je současnì nainstalována fotografická tisková kazeta,
kvalita tisku se zvýší. Není-li fotografická tisková kazeta součástí balení tiskárny, je potøeba ji zakoupit
samostatnì.
Chcete-li tisknout v optimalizovaném rozlišení 4800 x 1200 dpi, postupujte podle následujících pokynù:
1. Otevøete dialogové okno
Vlastnosti tiskárny a vyberte následující nastavení:
Page 74

karta nastavení
Papír/Kvalita
2. Nastavte všechny další požadované
Typ: pøíslušný typ fotografického papíru
Kvalita tisku: Maximální rozlišení
nastavení tisku a klepnìte na tlačítko OK.
tisk šestibarevným inkoustem
Tisk šestibarevným inkoustem zvýší kvalitu fotografií.
Pro tisk šestibarevným inkoustem musí být nainstalována fotografická a trojbarevná tisková kazeta. Není-li
fotografická tisková kazeta součástí balení tiskárny, je potøeba ji zakoupit samostatnì.
Chcete-li tisknout v režimu šestibarevného inkoustu, postupujte podle následujících pokynù:
1. Otevøete dialogové okno
karta nastavení
Papír/Kvalita
Vlastnosti tiskárny a vyberte následující nastavení:
Typ: pøíslušný typ fotografického papíru
Kvalita tisku: Normální, Nejlepší nebo Maximální rozlišení
2. Nastavte všechny další požadované
nastavení tisku a klepnìte na tlačítko OK.
Page 75

nažehlovací obtisky
pokyny
● Nejlepších výsledkù dosáhnete pøi použití nažehlovacích obtiskù HP Iron-on Transfers.
● Pøi tisku zrcadlovì pøevráceného obrazu jsou texty a obrázky horizontálnì pøevráceny oproti jejich
zobrazení na obrazovce počítače.
● Kapacita vstupního zásobníku: až 100 listù
pøíprava k tisku
1. Zvednìte kryt tiskárny.
2. Posuòte vodítko šíøky papíru doleva.
3. Zvednìte výstupní zásobník.
4. Vložte papír do vstupního zásobníku stranou pro tisk smìrem dolù, poté zasuòte papír do tiskárny
co nejvíce dopøedu.
5. Sklopte výstupní zásobník.
6. Posuòte vodítko šíøky papíru tìsnì k okraji papíru.
7. Sklopte kryt tiskárny.
tisk
Obsahuje-li aplikace funkci tisku na nažehlovací obtisky, postupujte podle pokynù
dodaných s touto aplikací. V opačném pøípadì postupujte následujícím zpùsobem:
1. Otevøete dialogové okno Vlastnosti tiskárny a vyberte následující nastavení:
karta nastavení
Formát: A4 nebo Letter
Papír/Kvalita
Typ: nažehlovací obtisky hp
Kvalita tisku: Normální nebo Nejlepší
Základní
Orientace: Zrcadlový obraz
Page 76

2. Nastavte všechny další požadované nastavení tisku a klepnìte na tlačítko OK.
Page 77

údržba
● výmìna tiskových kazet
● kalibrace tiskových kazet
● automatické čištìní tiskových kazet
● ruční čištìní tiskových kazet
● údržba tiskových kazet
● údržba skøínì tiskárny
● odstranìní inkoustu z pokožky či odìvu
● nástroje tiskárny
Page 78

automatické čištìní tiskových kazet
Pokud na vytištìných stránkách chybìjí čáry nebo body nebo se na nich vyskytují inkoustové pruhy, v
tiskových kazetách dochází inkoust nebo je tøeba je vyčistit.
Chcete-li zkontrolovat množství inkoustu v kazetách, klepnìte zde.
Pokud je v tiskových kazetách dostatek inkoustu, spuste automatické čištìní tiskových kazet postupem podle
následujících pokynù:
1. Pøejdìte k části
2. Klepnìte na tlačítko Vyčistit kazety.
3. Klepnìte na tlačítko Vyčistit a postupujte podle zobrazených pokynù.
Pokud po vyčištìní na výtiscích stále chybìjí čáry nebo body, vymìòte tiskové kazety.
Upozornìní! Tiskové kazety čistìte pouze v nezbytných pøípadech. Provádíte-li čištìní
kazet pøíliš často, dochází ke zbytečné ztrátì inkoustu a ke zkrácení životnosti kazet.
údržba tiskárny.
Page 79

ruční čištìní tiskových kazet
Pokud se tiskárna používá v prašném prostøedí, mùže se uvnitø tiskárny nashromáždit malé množství
nečistot. Mùže se jednat o prach, vlasy a vlákna z koberce nebo oblečení. Dostanou-li se nečistoty na
tiskovou kazetu nebo kolébku, mùže to na vytištìných stránkách zpùsobit vznik pruhù a skvrn. Pruhy se
snadno odstraní ručním vyčištìním tiskové kazety a kolébky.
pøíprava potøeb k čištìní
K čištìní tiskových kazet a kolébky budete potøebovat:
● destilovanou vodu,
● malé vatové tampóny nebo jiné mìkké materiály, které se netøepí a nebudou ulpívat na kazetách.
Dbejte, abyste si bìhem čištìní
nepotøísnili ruce nebo odìv inkoustem.
pøíprava k čištìní
1. Tlačítkem napájení zapnìte tiskárnu a otevøete kryt tiskárny.
Kolébka tiskového zásobníku se pøesune do støedu tiskárny.
2. Odpojte napájecí kabel ze zadní části tiskárny.
3. Vyjmìte tiskové kazety a položte je na papír tak, aby ploška inkoustových trysek smìøovala vzhùru.
Upozornìní! Neponechávejte tiskové kazety mimo tiskárnu více než 30 minut.
čištìní tiskových kazet a kolébky
1. Lehce navlhčete vatový tampónek destilovanou vodou.
2. Vyčistìte tampónem povrch a hrany první tiskové kazety zpùsobem znázornìným na následujícím
obrázku.
Neotírejte plošku s tryskami.
Page 80

1. ploška s tryskami a trysky inkoustu 2. povrch a hrany tiskové kazety 3. mìdìné kontakty
Upozornìní! Nedotýkejte se inkoustových trysek tiskové kazety ani mìdìných
kontaktù. Dotyk mùže zpùsobit ucpání trysek, selhání pøísunu inkoustu nebo
nespolehlivost elektrických kontaktù.
3. Zkontrolujte, zda nezùstaly na pøední části kazety nebo jejích hranách nìjaké nečistoty.
Pokud ještì zjistíte nečistotu, opakujte výše uvedené kroky 1 a 2.
4. Zopakujte kroky 1 až 3 u druhé tiskové kazety.
5. Pomocí navlhčených čistých vatových tampónkù otøete stìny spodní části kolébky tiskové kazety.
Dokud se na čistém tampónku objevují zbytky inkoustu, tento proces opakujte.
1. kolébka tiskových kazet 2. stìny kolébky tiskové kazety
Page 81

6. Nainstalujte tiskové kazety a zavøete kryt tiskárny.
7. K zadní části tiskárny pøipojte napájecí kabel.
8. Tlačítkem napájení zapnìte tiskárnu.
9. Proveïte kalibraci tiskových kazet.
Pokud se na výtiscích stále ještì objevují pruhy, proveïte čištìní znovu.
Page 82

odstranìní inkoustu z pokožky či odìvu
Pokožku nebo odìv potøísnìný inkoustem ošetøete následujícím zpùsobem:
odstranìní inkoustu... provedete takto...
z pokožky
z bílého prádla
z barevného prádla
Upozornìní! Pøi odstraòování inkoustu z látky vždy používejte studenou vodu. Pøi použití
teplé nebo horké vody se mùže inkoustová barva do látky zaprat.
Omyjte potøísnìné místo pískovým mýdlem.
Vyperte prádlo ve studené vodì s použitím chlórového bìlidla.
Vyperte prádlo ve studené vodì s použitím mýdlového amoniaku.
Page 83

údržba skøínì tiskárny
Jelikož tiskárna vystøikuje inkoust na papír v jemných kapičkách, mohou se na skøíni tiskárny a pøilehlých
plochách objevit inkoustové šmouhy. Tyto šmouhy, kaòky a zbytky inkoustu z povrchu tiskárny odstraníte
mìkkou tkaninou navlhčenou ve vodì.
Pøi čištìní tiskárny mìjte na pamìti tyto zásady:
● Nečistìte vnitøní části tiskárny. Dovnitø tiskárny nesmí vniknout žádné kapaliny.
● Nepoužívejte čisticí nebo mycí prostøedky pro domácnost. V pøípadì, že bude použit
takovýto čisticí nebo mycí prostøedek, otøete vnìjší povrch tiskárny mìkkou tkaninou
navlhčenou ve vodì.
● Nepromazávejte kolejnici, po které se pohybuje kolébka tiskových kazet. Hluk, který
zpùsobuje pohyb kolébky po kolejnici, je normální.
Page 84

nástroje tiskárny
Software tiskárny obsahuje množství užitečných nástrojù umožòujících zvýšení výkonu tiskárny.
Nástroje tiskárny mùžete využít k následujícím účelùm:
● Zobrazení pøibližné hladiny inkoustu v kazetách.
● Čištìní tiskových kazet.
● Kalibrace tiskárny.
● Tisk zkušební stránky.
● Provádìní dalších funkcí podle potøeby.
Informace o tìchto nástrojích získáte
zde.
Page 85

odstraòování problémù
● tiskárna netiskne
● uvíznutý papír
● problémy s papírem
● nízká kvalita tisku
● dokument je chybnì vytisknut
● fotografie se netisknou správnì
● problémy s tiskem bez okrajù
● indikátor napájení bliká
● tiskárna pracuje pomalu
● chybová hlášení
● problém pøetrvává
Page 86

tiskárna netiskne
zkontrolujte, zda jsou splnìny následující podmínky:
● Tiskárna je pøipojena ke zdroji napájení.
● Kabely jsou øádnì pøipojeny.
● Tiskárna je zapnutá.
● Tiskové kazety jsou správnì nainstalovány.
● Papír nebo jiné médium je správnì vloženo v zásobníku.
● Kryt tiskárny je zavøený.
● Zadní pøístupová dvíøka jsou pøipevnìna.
kontrola indikátoru napájení
Pokud indikátor napájení bliká, vyskytla se chyba.
Další informace naleznete v části indikátor napájení bliká.
kontrola zapojení kabelù tiskárny
Pokud je kabel tiskárny pøipojen k rozbočovači USB, mohlo dojít ke konfliktu tisku. Existují dva zpùsoby
øešení konfliktu:
● Pøipojte kabel USB tiskárny pøímo k počítači, nebo
● Pøi tisku nepoužívejte jiná zaøízení USB pøipojená k tomuto rozbočovači.
tiskárna se nezapíná
Tiskárna odebírá pøíliš mnoho energie.
1. Odpojte napájecí kabel z elektrické zásuvky.
2. Počkejte pøibližnì 10 sekund.
3. Znovu pøipojte napájecí kabel.
4. Tlačítkem napájení zapnìte tiskárnu.
Pokud se tiskárna stále nezapíná, postupujte takto:
● Zapojte tiskárnu do jiné elektrické zásuvky, nebo
● Zapojte tiskárnu pøímo do elektrické zásuvky a ne do stabilizátoru proudu.
tiskárna stále netiskne
Vyberte téma, které nejlépe vystihuje daný problém:
Page 87

● uvíznutý papír
● hlášení 'došel papír'
● chybové hlášení na displeji
Page 88

problémy s papírem
tiskárna tiskne na více listù najednou
gramáž papíru
Tiskárna mùže tisknout na více listù papíru najednou, pokud je gramáž papíru nižší než doporučená
hodnota. Použijte papír s doporučenou gramáží. Technické údaje o gramáži papíru naleznete v referenční
pøíručce, která se dodává s tiskárnou.
papír mùže být nesprávnì založen
Tiskárna nemùže tisknout na více listù papíru najednou, pokud je papír založen pøíliš daleko do tiskárny.
Znovu založte papír do zásobníku papíru. Zasuòte jej pouze tak daleko, dokud neucítíte odpor.
jiné problémy s papírem
● Pokyny k odstranìní uvíznutého papíru naleznete zde.
● Zobrazí-li se hlášení, že v tiskárnì došel papír, klepnìte zde.
Page 89

nízká kvalita tisku
pruhy a chybìjící čáry
Pokud na vytištìných stránkách chybìjí čáry nebo body nebo se na nich objevují pruhy, v tiskových kazetách
dochází inkoust nebo je potøeba je vyčistit.
tisk je vybledlý
● Zkontrolujte, zda je nainstalována černá tisková kazeta.
Jsou-li texty a obrázky na výtisku vybledlé, možná tisknete pouze s použitím trojbarevné tiskové
kazety. K trojbarevné tiskové kazetì nainstalujte i černou tiskovou kazetu. Získáte tak optimální
kvalitu černobílého tisku.
● Zkontrolujte, zda v nìkteré z tiskových kazet nedochází inkoust.
Pokud v tiskové kazetì dochází inkoust, zvažte výmìnu této tiskové kazety. Správná typová čísla
kazet najdete v části
● Zkontrolujte, zda byla z tiskových kazet odstranìna ochranná plastová páska.
tiskové kazety.
1. plastová páska
● Zkuste nastavit vyšší kvalitu tisku.
zvýšení množství inkoustu
1. Otevøete dialogové okno Další funkce.
2. Posuòte jezdec Množství inkoustu smìrem k hodnotì Silný.
3. Posuòte jezdec Doba schnutí smìrem k hodnotì Více.
4. Klepnìte na tlačítko OK > OK.
tisknou se prázdné stránky
● Na tiskových kazetách patrnì zùstala ochranná plastová páska. Zkontrolujte, zda byla tato plastová
páska z tiskových kazet odstranìna.
● V tiskových kazetách patrnì došel inkoust. Vymìòte jednu nebo obì prázdné tiskové kazety.
Page 90

na stránce je pøíliš málo nebo pøíliš mnoho inkoustu
nastavení množství inkoustu a doby schnutí
1. Otevøete dialogové okno Další funkce.
2. Posuòte jezdec Množství inkoustu smìrem k hodnotì Svìtlý nebo Silný.
Pokud zvýšíte množství inkoustu, posuòte jezdec Doba schnutí smìrem k
hodnotì Více, abyste zabránili rozmazání inkoustu.
3. Klepnìte na tlačítko OK, poté klepnìte na tlačítko OK ještì jednou.
Page 91

dokument je chybnì vytisknut
text a obrazy jsou nesprávnì zarovnány
Jsou-li text a obrázky na výtisku nesprávnì zarovnány, proveïte kalibraci tiskárny.
dokument se tiskne mimo støed nebo našikmo
1. Zkontrolujte, zda je papír správnì vložen v zásobníku.
2. Zkontrolujte, zda vodítko papíru tìsnì doléhá k papíru.
3. Znovu vytisknìte dokument.
obálka se tiskne pod úhlem
1. Pøed vložením obálky do vstupního zásobníku založte chlopeò dovnitø obálky.
2. Zkontrolujte, zda vodítko papíru tìsnì doléhá k obálce.
3. Znovu vytisknìte obálku.
části dokumentu chybí nebo jsou vytištìny na nesprávném místì
Otevøete dialogové okno Vlastnosti tiskárny a potvrïte následující volby:
karta nastavení
Základní
Papír/Kvalita
Efekty
Úpravy
Orientace: Zkontrolujte správnou orientaci.
Formát: Zkontrolujte správný formát papíru.
Zvìtšit na stránku: Vyberte mìøítko pro text a grafiku na stránce.
Tisk plakátu: Zkontrolujte, zda je vybrána volba Vypnuto.
výtisk neodpovídá novým tiskovým nastavením
Výchozí nastavení tiskárny se mùže lišit od nastavení tisku v aplikaci. Vyberte pøíslušná nastavení tisku v
aplikaci.
Page 92

fotografie se netisknou správnì
kontrola zásobníku papíru
1. Zkontrolujte, zda je fotografický papír vložen do vstupního zásobníku stranou určenou k tisku
smìrem dolù.
2. Posuòte papír co nejvíce dopøedu.
3. Posuòte vodítko papíru tìsnì k papíru.
kontrola vlastností tiskárny
Otevøete dialogové okno Vlastnosti tiskárny a zkontrolujte následující volby:
karta nastavení
Formát: pøíslušný formát
Papír/Kvalita
Typ: fotografický papír
Kvalita tisku: Nejlepší
Page 93

problémy s tiskem bez okrajù
obraz se tiskne pod úhlem
pøíklad chybného výtisku
návod
1. Vložte papír správnì do zásobníku.
2. Zkontrolujte, zda vodítko papíru tìsnì doléhá k lístkùm nebo k fotografickému papíru.
3. Postupujte podle pokynù pro zakládání daného typu papíru.
Viz část tisk bez okrajù.
okraj je v horní části obrazu
pøíklad chybného výtisku
návod
Proveïte kalibraci tiskárny.
Page 94

okraj je na stranì obrazu
pøíklad chybného výtisku
návod
Proveïte kalibraci tiskárny.
obraz je nad odtrhovacím proužkem
pøíklad chybného výtisku
návod
Proveïte kalibraci tiskárny.
inkoustové šmouhy
výtisk s inkoustovými šmouhami
Inkoustové šmouhy se objeví na zadní stranì papíru, nebo se listy papíru k sobì lepí.
návod
1. Otevøete dialogové okno Další funkce.
Page 95

2. Posuòte jezdec Doba schnutí smìrem k hodnotì Více.
3. Posuòte jezdec Množství inkoustu smìrem k hodnotì Svìtlý.
Barvy v obrazu mohou zesvìtlet.
4. Klepnìte na tlačítko OK.
Pokud problém pøetrvává:
1. Odstraòte média pro tisk bez okrajù a do vstupního zásobníku vložte bìžný papír.
2. Stisknìte a pøidržte tlačítko Zrušit tisk, dokud tiskárna nezačne tisknout zkušební stránku. Pak tlačítko
puste.
3. Opakuje krok 2, dokud pøi zkušebním výtisku inkoustové šmouhy na zadní stranì papíru nezmizí.
Page 96

tiskárna pracuje pomalu
Výkon tiskárny mùže být ovlivnìn nìkolika faktory.
nìkolik současnì otevøených aplikací
Počítač nemá dostatek volných prostøedkù pro tisk. Tiskárna tak nemùže tisknout svou optimální rychlostí.
Pro zvýšení rychlosti tiskárny zavøete pøi tisku veškeré aplikace, které nejsou nezbytnì nutné.
tisknou se složité dokumenty, grafika nebo fotografie
Dokumenty obsahující grafiku nebo fotografie se tisknou pomaleji než textové dokumenty.
Pokud počítač nemá dostatek pamìti nebo místa na disku pro tisk dokumentu za normálních podmínek,
mùžete použít nízkopamìový režim. Použití této možnosti mùže snížit kvalitu výtisku. Nízkopamìový
režim také neumožní tisk v optimalizovaném rozlišení 4800 x 1200 dpi.
Aktivace nízkopamìového režimu:
1. Otevøete dialogové okno Vlastnosti tiskárny.
2. Klepnìte na kartu Základní, poté klepnìte na tlačítko Další funkce.
3. Zaškrtnìte možnost Nízkopamìový režim.
4. Vytisknìte dokument.
ovladač tiskárny je zastaralý
Možná je nainstalován starý ovladač tiskárny.
Pokyny k aktualizaci ovladače tiskárny naleznete zde.
počítač nesplòuje požadavky na systém
Nemá-li váš počítač dostatečnì velkou pamì RAM nebo dostatek volného místa na pevném disku, zpomalí
se rychlost zpracování tisku.
1. Zkontrolujte, zda množství volného místa na disku, velikost pamìti RAM a výkon procesoru splòují
požadavky na systém.
2. Uvolnìte místo na pevném disku.
tiskárna je v režimu záložního inkoustu
Pokud tiskárna tiskne v režimu záložního inkoustu, mùže být tisk značnì pomalejší.
Abyste zvýšili rychlost tiskárny, použijte dvì tiskové kazety.
Page 97

minimální požadavky na systém
Počítač musí splòovat následující požadavky:
Systém Microsoft Windows XP
Minimální rychlost procesoru: Pentium II 233 MHz
Požadovaná velikost pamìti RAM: 128 MB
Požadované volné místo na pevném disku: 40 MB*
Systém Microsoft Windows 98, Me
Minimální rychlost procesoru: Pentium 150 MHz
Požadovaná velikost pamìti RAM: 32 MB
Požadované volné místo na pevném disku: 40 MB*
Systém Microsoft Windows 2000 Professional
Minimální rychlost procesoru: Pentium 133 MHz
Požadovaná velikost pamìti RAM: 64 MB
Požadované volné místo na pevném disku: 40 MB*
* Jestliže tisknete fotografie nebo výtisky ve velmi vysokém rozlišení (Optimalizované rozlišení 4800 x
1200 dpi), musíte mít k dispozici alespoò 400 MB volného místa na pevném disku.
Page 98

problém pøetrvává
Pokud problém pøetrvává i po kontrole témat øešení problémù, vypnìte a znovu zapnìte počítač.
Pokud problém pøetrvává i po restartování počítače, pøejdìte na webové stránky støediska péče o zákazníky
HP na adrese www.hp.com/support.
Page 99

technické údaje
● minimální požadavky na systém
● prohlášení o ochranì životního prostøedí
● recyklace tiskových kazet
Page 100

prohlášení o ochranì životního prostøedí
Společnost Hewlett-Packard neustále zdokonaluje konstrukci a proces výroby tiskáren deskjet s cílem omezit
negativní dopad na pracovištì a na prostøedí míst, v nichž se tiskárny vyrábìjí, expedují a používají.
snížení a vyloučení škodlivých účinkù
Papír: Schopnost tiskárny tisknout na obì strany papíru snižuje spotøebu papíru a tím snižuje vyčerpávání
pøírodních zdrojù. V této tiskárnì je možno používat recyklovaný papír podle normy DIN 19 309.
Recyklovaný papír: Veškerá tištìná dokumentace k této tiskárnì je vytisknuta na recyklovaném papíru.
Ozón: Z výrobních procesù společnosti Hewlett Packard byly vyloučeny všechny chemické látky zpùsobující
úbytek ozónu, jako napø. CFC (chlorfluorderiváty uhlovodíku).
recyklace
Potøeba budoucího recyklování byla vzata v úvahu již pøi vývoji této tiskárny. Počet druhù materiálu byl
omezen na minimum, aniž by to bylo na úkor správné funkčnosti a spolehlivosti výrobku. Tiskárna byla
zkonstruována tak, aby se od sebe nesourodé materiály snadno oddìlily. Spony a jiná spojení lze
jednoduše nalézt, jsou snadno pøístupné a lze je odstranit pomocí bìžných nástrojù. Dùležité části byly
zkonstruovány tak, aby v pøípadì nutné opravy byly snadno pøístupné a demontovatelné.
Balení tiskárny: Balicí materiál pro tuto tiskárnu byl zvolen tak, aby poskytoval maximální ochranu pøi co
nejnižších nákladech ve snaze minimalizovat dopad na životní prostøedí a usnadnit recyklování. Pevná
konstrukce tiskárny HP Deskjet pøispívá ke snížení spotøeby balicích materiálù a snižuje možnost poškození
tiskárny.
Plastové součásti: Všechny hlavní druhy plastických hmot a plastové součásti jsou označeny podle
mezinárodních norem. Všechny plastové součásti použité pøi výrobì krytu a šasi jsou technicky
recyklovatelné a obsahují jeden polymer.
Životnost výrobku: Aby mìla tiskárna HP Deskjet co nejdelší životnost, společnost Hewlett-Packard nabízí
následující možnosti:
● Prodloužená záruka: Podrobnosti naleznete v referenční pøíručce, která se dodává s tiskárnou.
● Náhradní díly a spotøební materiál jsou k dispozici tøi (3) roky po ukončení výroby.
● Vrácení výrobku: Informace o vrácení tohoto výrobku společnosti Hewlett-Packard po uplynutí jeho
životnosti získáte na webové adrese www.hp.com/recycle. Informace o vrácení prázdných tiskových
kazet společnosti Hewlett-Packard viz recyklace tiskových kazet.
Možnosti prodloužené záruky a vrácení výrobku nejsou dostupné ve všech
zemích/oblastech.
spotøeba energie
Tato tiskárny byla vyvinuta s ohledem na zachování energetických zdrojù. Tím se šetøí pøírodní zdroje i
náklady na provoz, aniž by byla ovlivnìna výkonnost tiskárny.
 Loading...
Loading...