Page 1
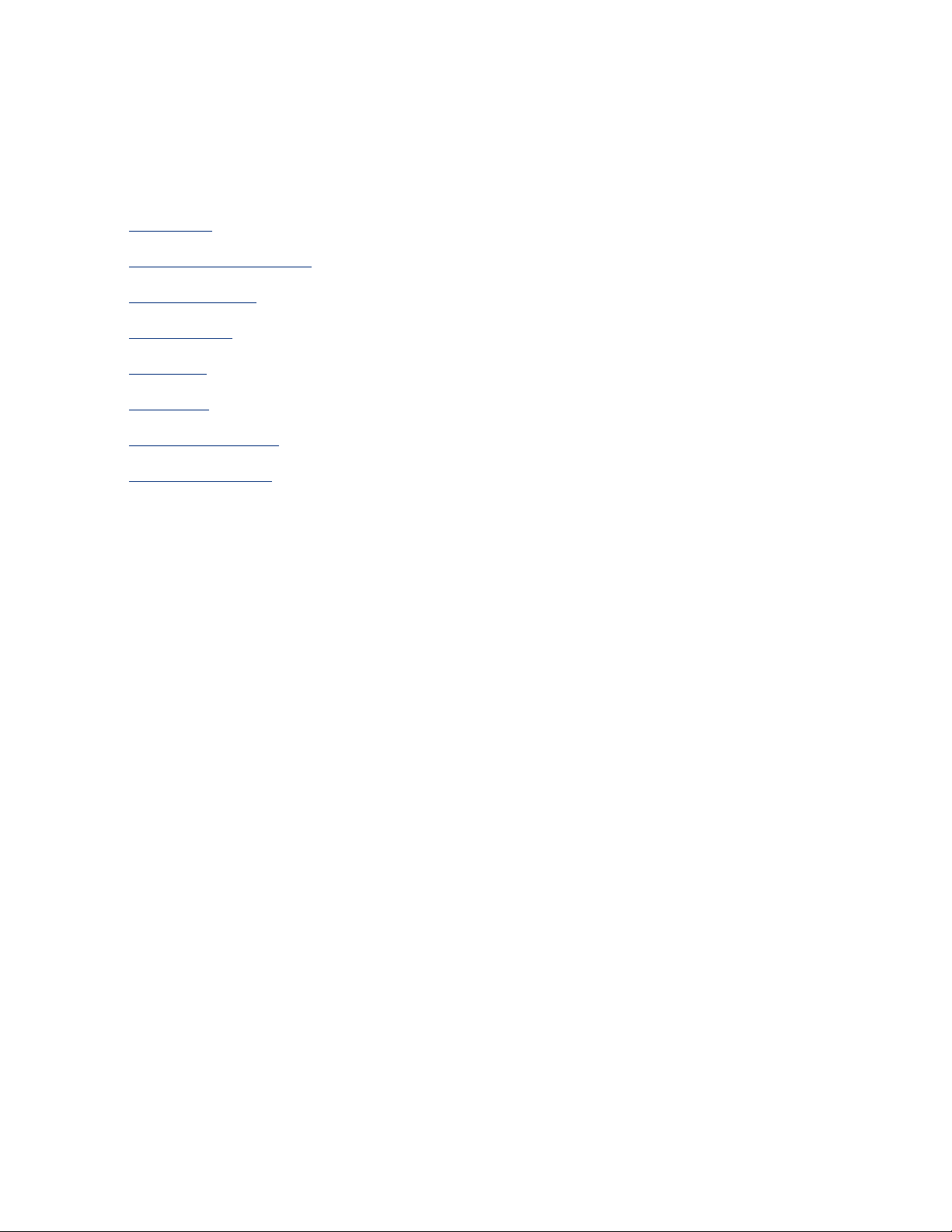
Benutzerhandbuch
Wählen Sie eines der nachstehenden Themen aus, um Antworten auf Ihre Fragen zu
erhalten:
● Hinweise
● Leistungsmerkmale
● Erste Schritte
● Anschlüsse
● Drucken
● Wartung
● Fehlerbehebung
● Spezifikationen
Page 2
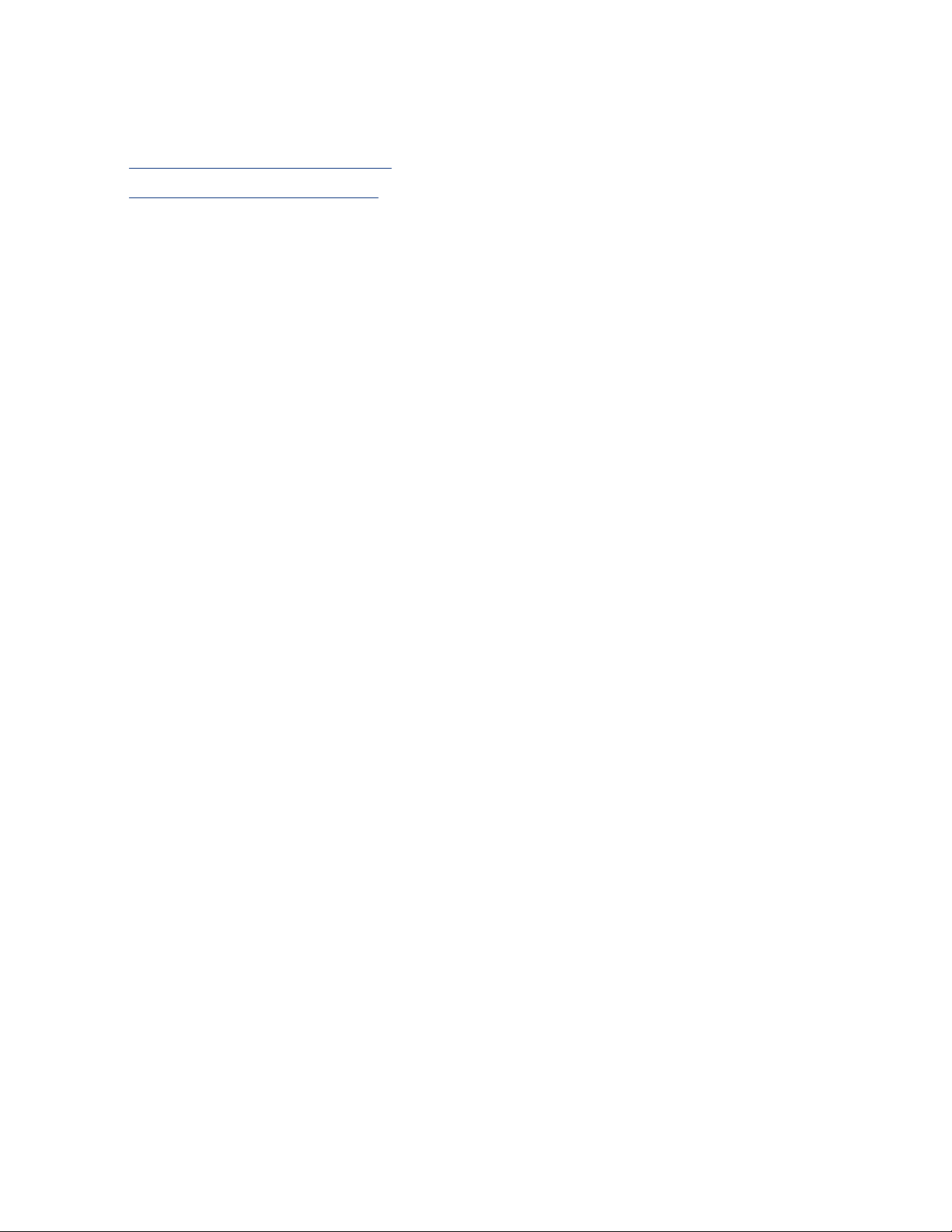
Hinweise
● Hinweise und Warenzeichen
● Begriffe und Konventionen
Page 3
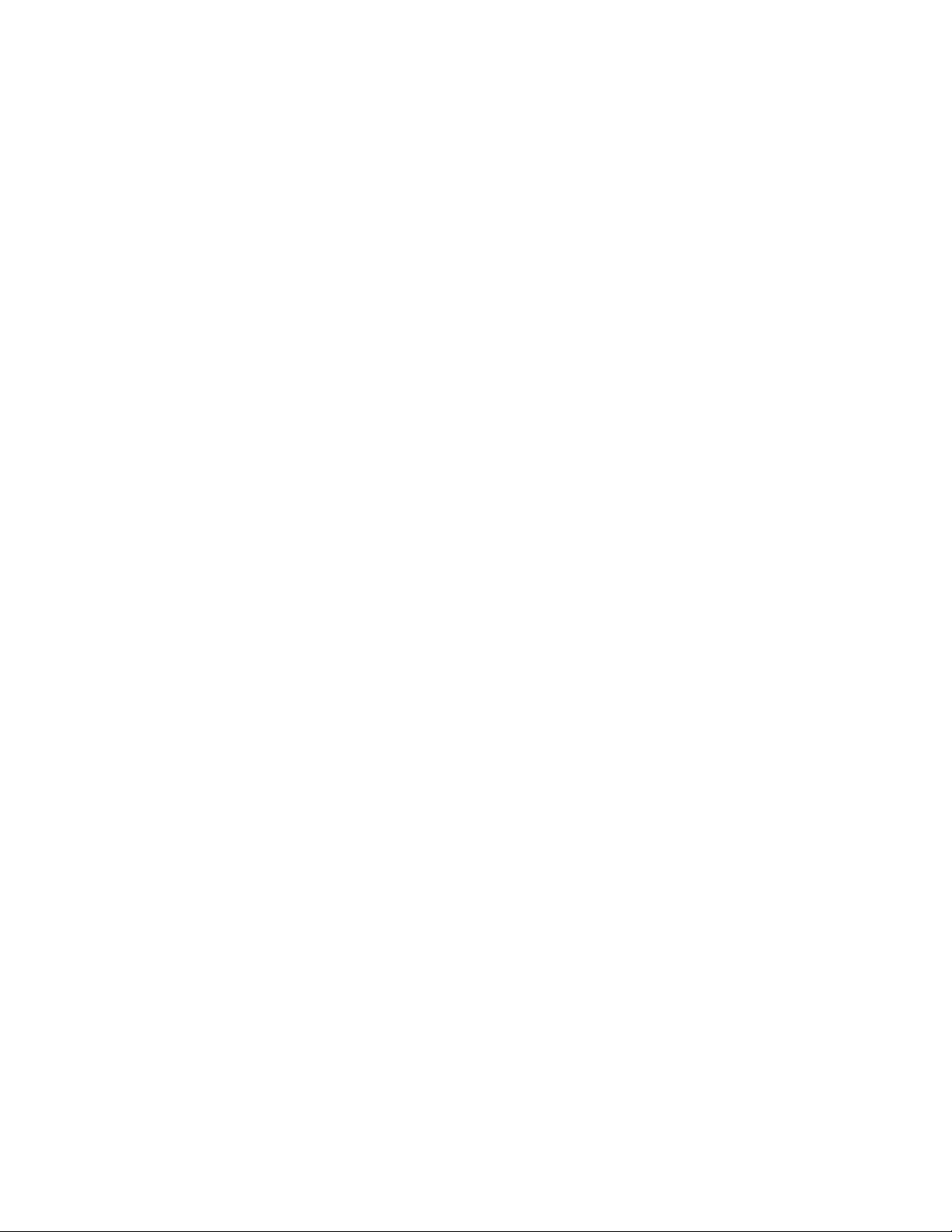
Hinweise und Warenzeichen
Hinweise von Hewlett-Packard
Die in diesem Handbuch enthaltenen Informationen können ohne vorherige
Ankündigung geändert werden.
Hewlett-Packard (HP) gibt keinerlei Gewährleistungen hinsichtlich dieses
Informationsmaterials, einschließlich aber nicht beschränkt auf stillschweigende
Gewährleistungen bezüglich der Marktgängigkeit oder der Eignung für einen
bestimmten Zweck.
Hewlett-Packard übernimmt ferner keine Haftung für Fehler oder für zufällige oder
Folgeschäden im Zusammenhang mit der Bereitstellung, Leistung oder Verwendung
dieser Unterlagen.
Alle Rechte vorbehalten. Die Vervielfältigung, Überarbeitung oder Übersetzung dieser
Unterlagen ist nur im Rahmen des Urheberrechtsgesetzes oder mit vorheriger
schriftlicher Genehmigung von Hewlett-Packard zulässig.
Warenzeichen
Microsoft, MS, MS-DOS und Windows sind eingetragene Warenzeichen der Microsoft
Corporation.
TrueType ist ein in den USA eingetragenes Warenzeichen von Apple Computer, Inc.
Adobe und Acrobat sind Warenzeichen von Adobe Systems Incorporated.
Copyright 2003 Hewlett-Packard Company
Page 4
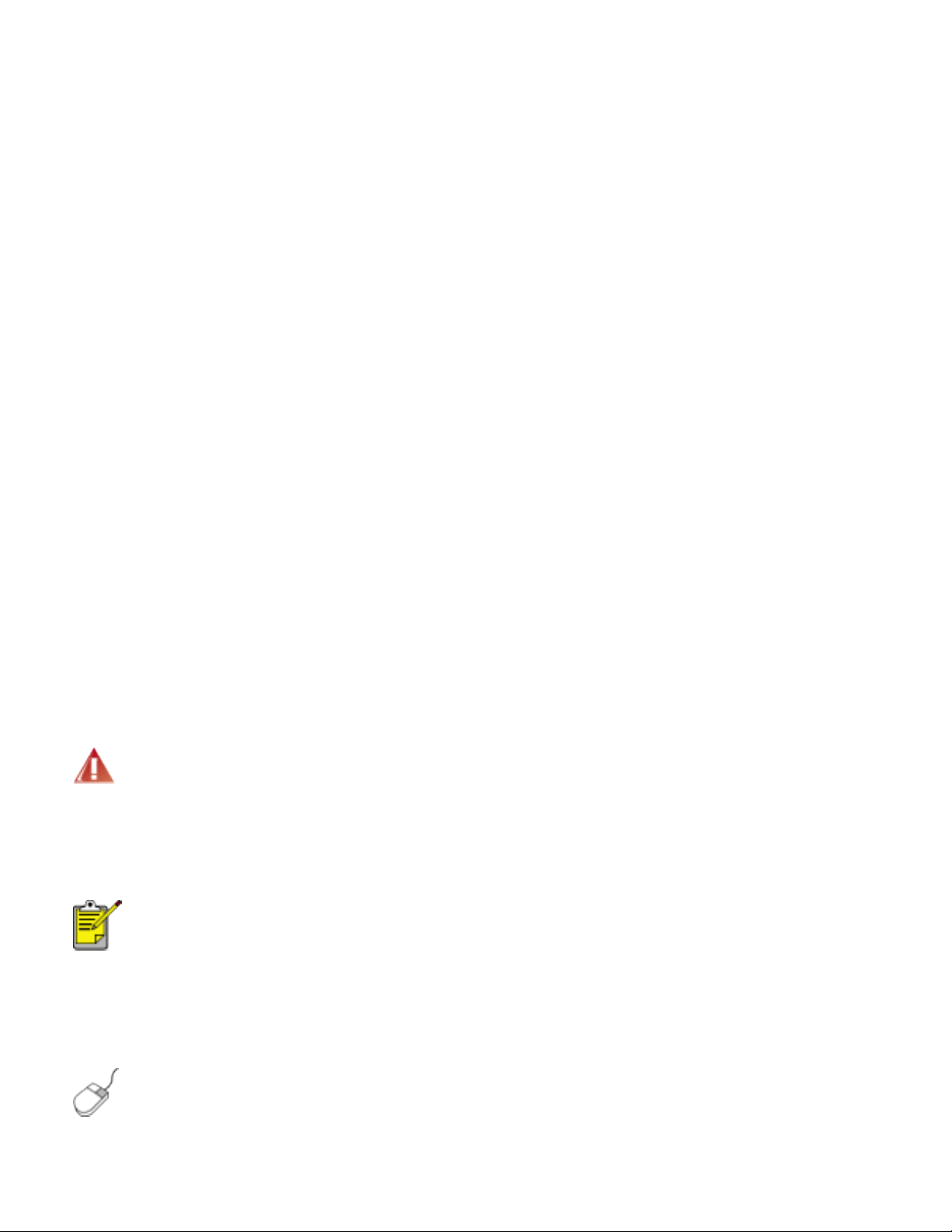
Begriffe und Konventionen
In diesem Benutzerhandbuch werden folgende Begriffe und Konventionen verwendet.
Begriffe
Der HP DeskJet-Drucker wird u. U. auch als HP Drucker oder Drucker bezeichnet.
Symbole
Das Symbol > gibt an, dass mehrere Softwareoptionen nacheinander ausgewählt
werden müssen. Beispiel:
Klicken Sie auf Datei > Drucken.
Warnhinweise
Mit Achtung werden Sie auf mögliche Beschädigungen des HP DeskJet-Druckers oder
eines anderen Geräts aufmerksam gemacht. Beispiel:
Achtung! Berühren Sie nicht die Düsen oder die Kupferkontakte der
Tintenpatrone. Das Berühren dieser Teile kann zum Verstopfen der
Düsen, Versagen der Tintenpatrone oder zu verminderter Leitfähigkeit
der elektrischen Kontakte führen.
Mit Warnung werden Sie vor einer möglichen Gesundheitsgefährdung für Sie oder
andere gewarnt. Beispiel:
Warnung! Bewahren Sie neue und gebrauchte Tintenpatronen
außerhalb der Reichweite von Kindern auf!
Symbole
Ein Hinweis-Symbol verweist auf zusätzliche Informationen. Beispiel:
Die besten Ergebnisse erzielen Sie mit HP Produkten.
Ein Maus-Symbol verweist auf zusätzliche Informationen über die DirekthilfeFunktion. Beispiel:
Wenn Sie weitere Informationen zu den Optionen auf den einzelnen
Registerkarten erhalten möchten, klicken Sie mit der rechten
Maustaste auf die betreffende Option. Daraufhin wird das Dialogfeld
Direkthilfe angezeigt. Klicken Sie auf Direkthilfe, um sich
Informationen zu der ausgewählten Option anzeigen zu lassen.
Page 5
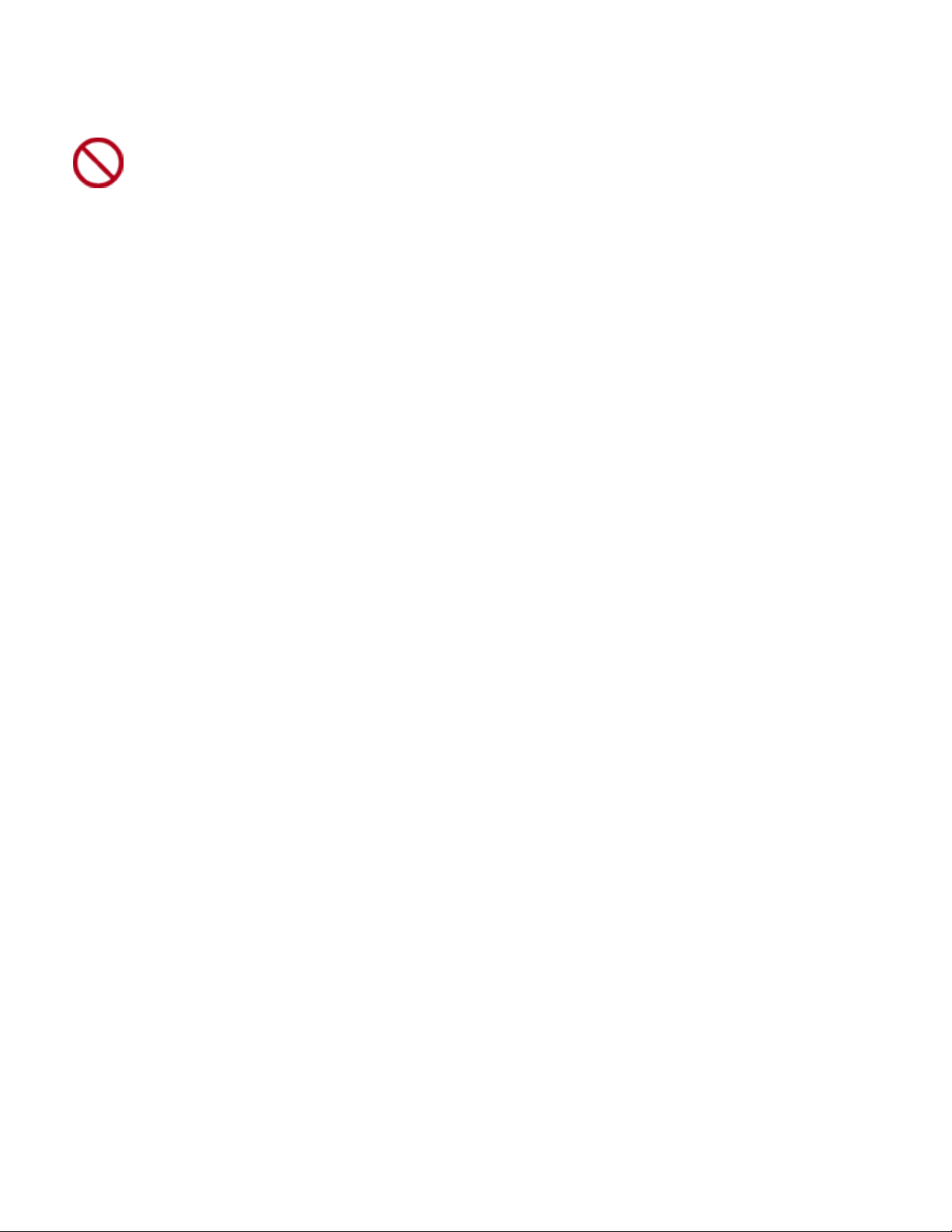
Durch ein Stoppsymbol wird angegeben, dass eine bestimmte Aktion nicht
empfohlen wird.
Reinigen Sie nicht das Innere des Druckers.
Page 6
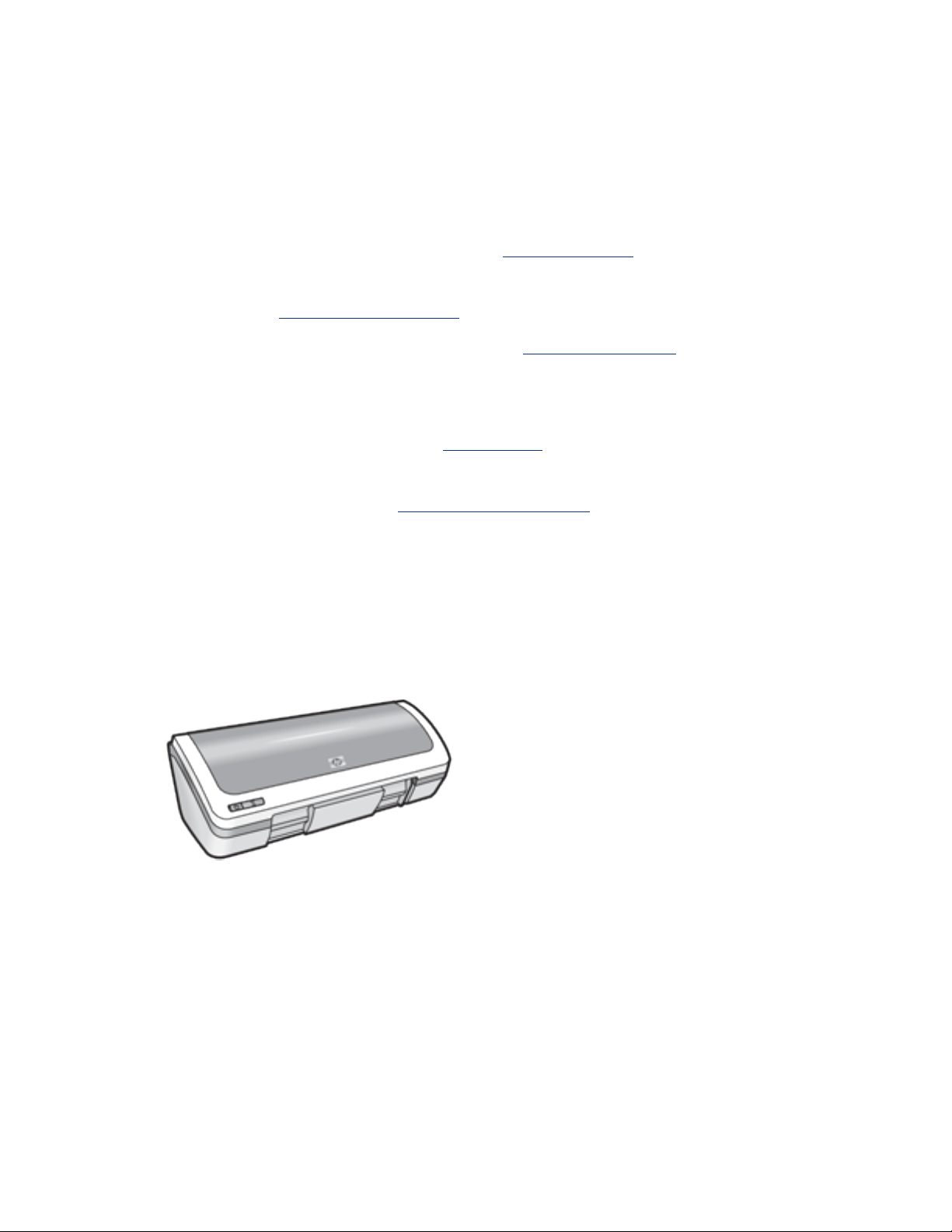
Leistungsmerkmale
Herzlichen Glückwunsch! Sie haben einen mit einer Vielzahl praktischer Funktionen
ausgestatteten HP DeskJet-Drucker erworben:
● Brillante Ausdrucke in Fotoqualität: Hervorragende Druckleistungen mit
einer schwarzen und einer dreifarbigen Tintenpatrone.
● Option zum 6-Farbdruck: Die Qualität von Fotodrucken kann durch
Einsetzen einer Foto-Tintenpatrone (separat erhältlich) noch optimiert werden.
● Randloser Druck: Mit der Funktion zum randlosen Druck können Sie Fotos
und Karten im Format 4 x 6 Zoll bis zum Papierrand bedrucken.
● Benutzerfreundlich: Leichte Installation und Bedienung.
● Taste Abbrechen: Mit der Taste Abbrechen können Sie Druckaufträge schnell
und einfach abbrechen und somit Papier und Tinte sparen.
● Tintenstandsanzeige: Die Tintenstandsanzeige auf dem Bildschirm informiert
Sie jederzeit über den Füllstand der einzelnen Tintenpatronen.
● Kompaktes Design: Klein, kompakt, einfache Einrichtung und Lagerung,
leicht zu transportieren.
● Qualität: Es werden die bestmöglichen Ergebnisse für Ihre
Druckanforderungen erzielt.
Page 7
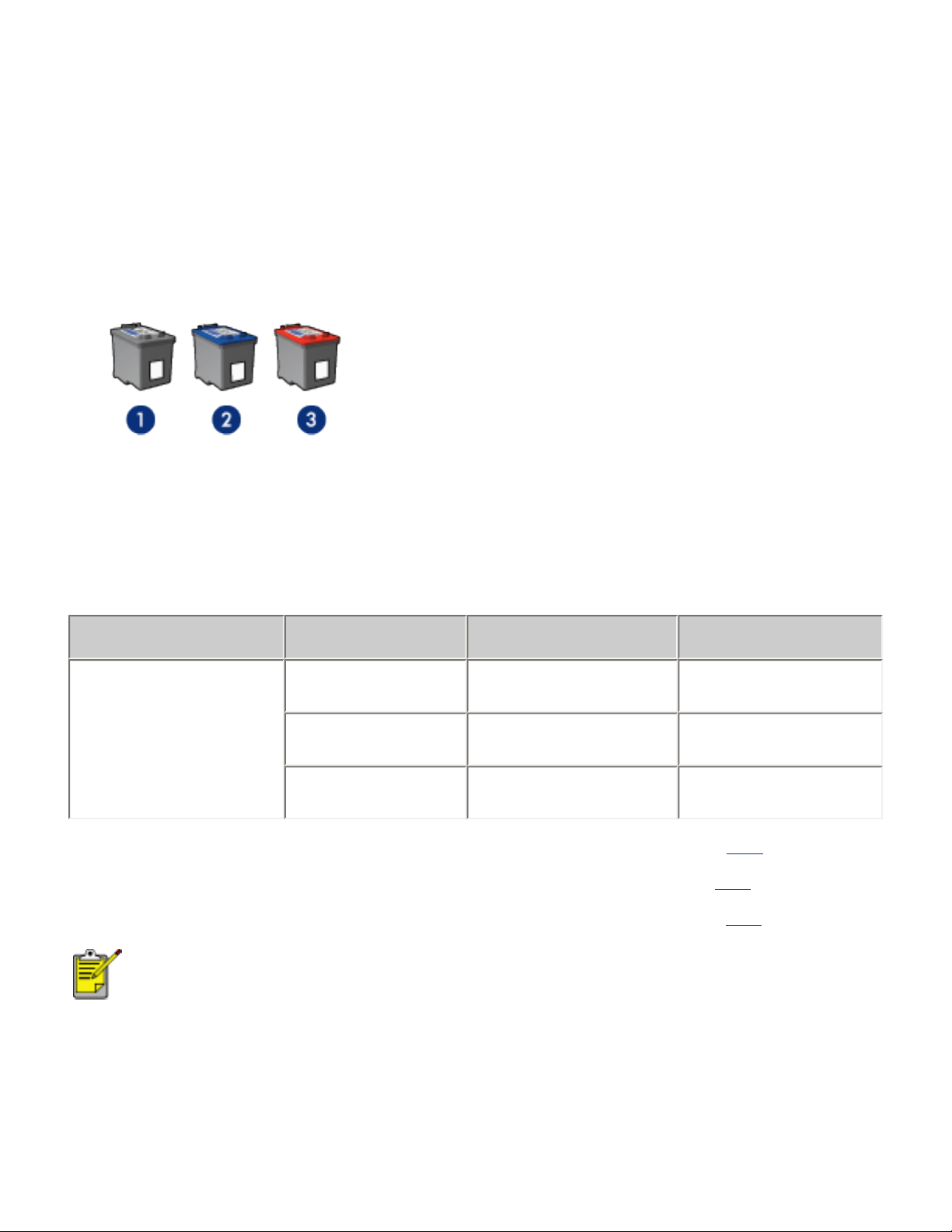
Tintenpatronen
Mit dem Drucker können drei Tintenpatronen verwendet werden.
● Schwarze Tintenpatrone
● Dreifarbige Tintenpatrone
● Foto-Tintenpatrone
1. Schwarze Tintenpatrone 2. Dreifarbige Tintenpatrone 3. Foto-Tintenpatrone
Möglicherweise sind nicht alle genannten Tintenpatronen im Lieferumfang des
Druckers enthalten.
Tintenpatronenauswahl
Druckermodell Tintenpatrone Auswahlnummer Produktnummer
Schwarz
HP Deskjet
3600 Series
Dreifarbig
Foto
Wenn Sie Anweisungen zum Einsetzen anzeigen möchten, klicken Sie
Wenn Sie Anweisungen zur Lagerung anzeigen möchten, klicken Sie
Wenn Sie Anweisungen zum Recycling anzeigen möchten, klicken Sie
Informationen zur Tintenkapazität finden Sie in der
Verpackungsbeilage zu der jeweiligen Tintenpatrone.
Wenn Sie Druckausgaben mit optimaler Druckqualität erzielen möchten, verwenden
Sie nur im Werk abgefüllte HP Originalpatronen.
27
28
58
c8727
c8728
c6658
hier.
hier.
hier.
Achtung! Schäden, die aufgrund von Änderungen an sowie dem
Nachfüllen von HP Tintenpatronen entstehen, sind ausdrücklich von
der HP Gewährleistung für den Drucker ausgeschlossen.
Page 8
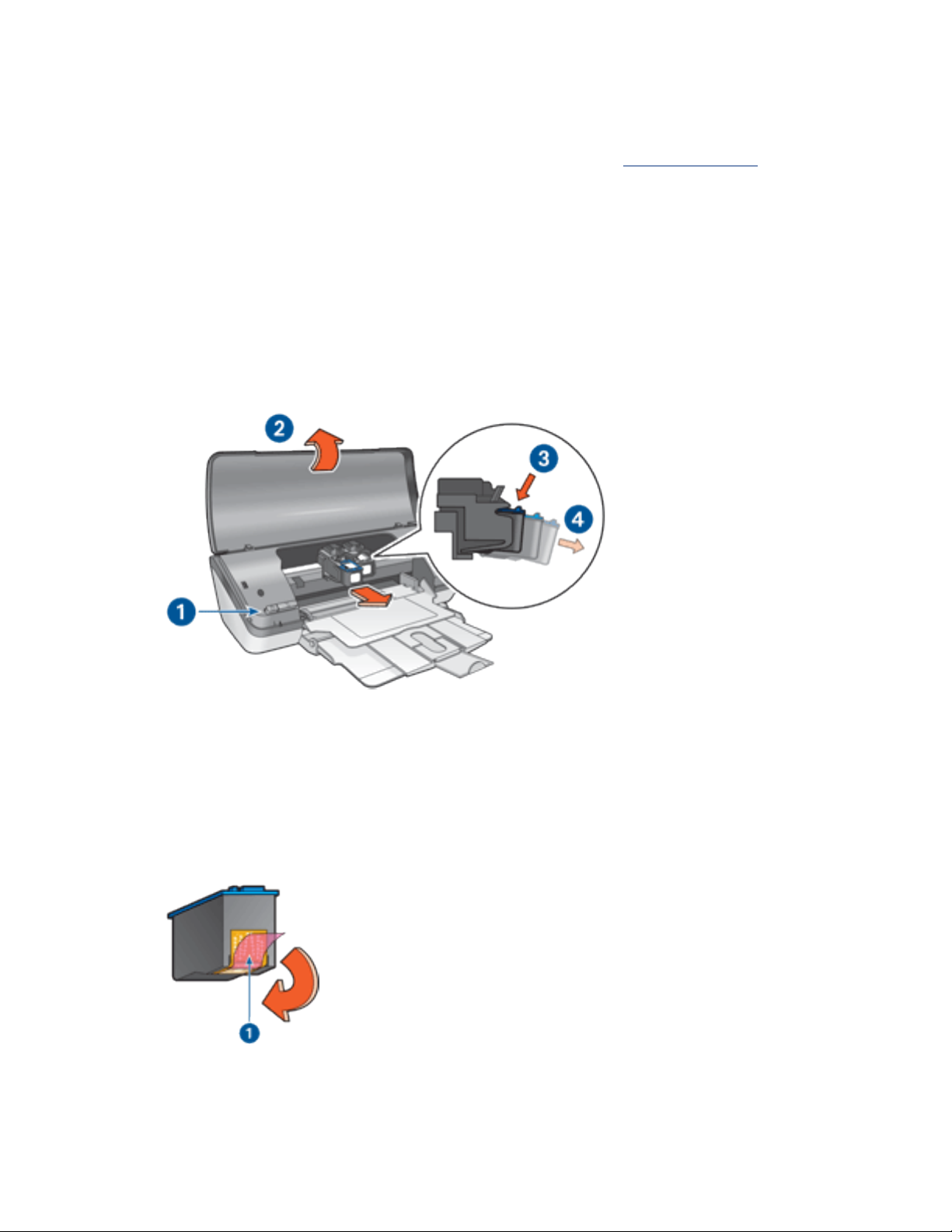
Auswechseln von Tintenpatronen
Achten Sie beim Kauf von Ersatzpatronen auf die richtigen Teilenummern.
So wechseln Sie eine Tintenpatrone aus:
1. Drücken Sie zum Einschalten des Druckers die Netztaste.
2. Öffnen Sie die Abdeckung des Druckers.
Die Patronenhalterung bewegt sich zur Mitte des Druckers.
3. Drücken Sie die Tintenpatrone nach unten, und ziehen Sie sie aus der
Patronenhalterung.
1. Netztaste drücken 2. Druckerabdeckung öffnen 3. Tintenpatrone nach
unten drücken 4. Tintenpatrone aus der Halterung ziehen
4. Nehmen Sie die Ersatzpatrone aus der Verpackung, und ziehen Sie vorsichtig
die Schutzfolie ab. Halten Sie die Patrone so, dass der Kupferstreifen nach
unten und zum Drucker zeigt.
1. Schutzfolie abziehen
Achtung! Berühren Sie nicht die Düsen oder die Kupferkontakte
der Tintenpatrone. Das Berühren dieser Teile kann zum
Page 9
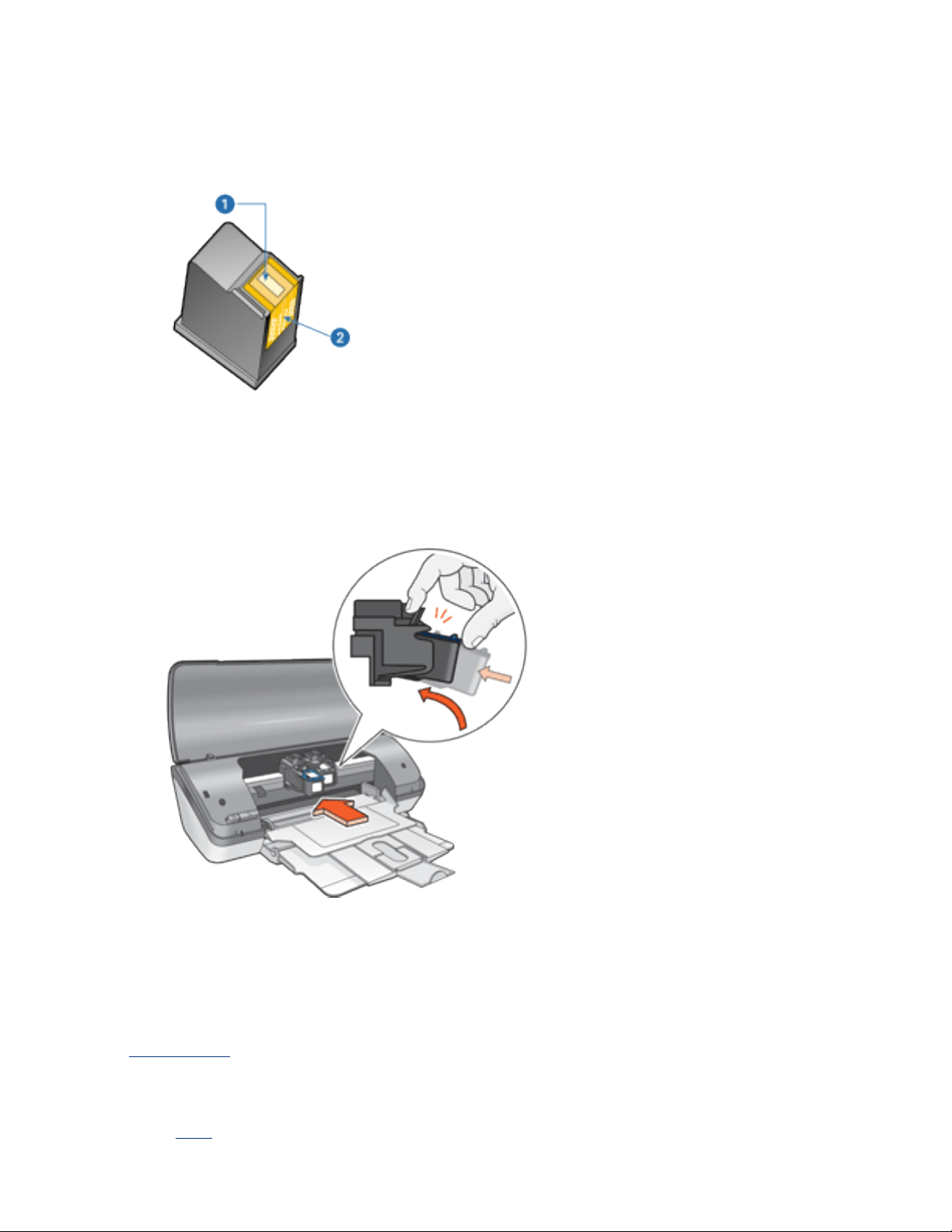
Verstopfen der Düsen, Versagen der Tintenpatrone oder zu
verminderter Leitfähigkeit der elektrischen Kontakte führen.
Ziehen Sie nicht die Kupferstreifen ab. Sie dienen als elektrische
Kontakte.
1. Tintendüsen 2. Kupferkontakte
5. Schieben Sie die Patrone leicht angewinkelt in die Halterung, bis Sie einen
Widerstand spüren.
6. Drücken Sie die Patrone in die Halterung.
Wenn die Tintenpatrone in die Halterung einrastet, hören Sie ein Klicken.
7. Schließen Sie die Druckerabdeckung.
Kalibrieren Sie den Drucker, damit mit einer optimalen Druckqualität gedruckt
8.
werden kann.
Klicken Sie hier, um Informationen zum Recycling von leeren Tintenpatronen
aufzurufen.
Page 10
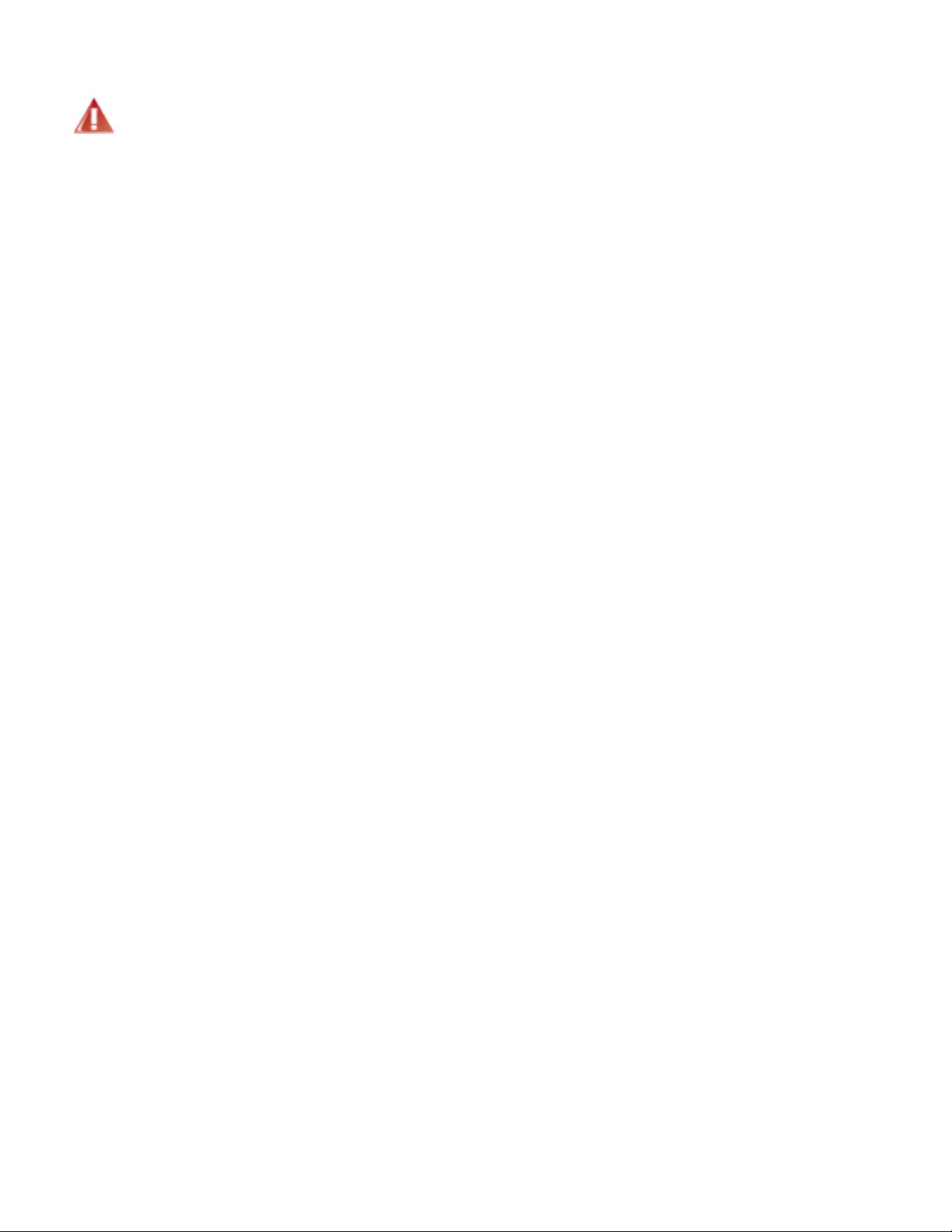
Warnung! Bewahren Sie neue und gebrauchte Tintenpatronen
außerhalb der Reichweite von Kindern auf!
Page 11
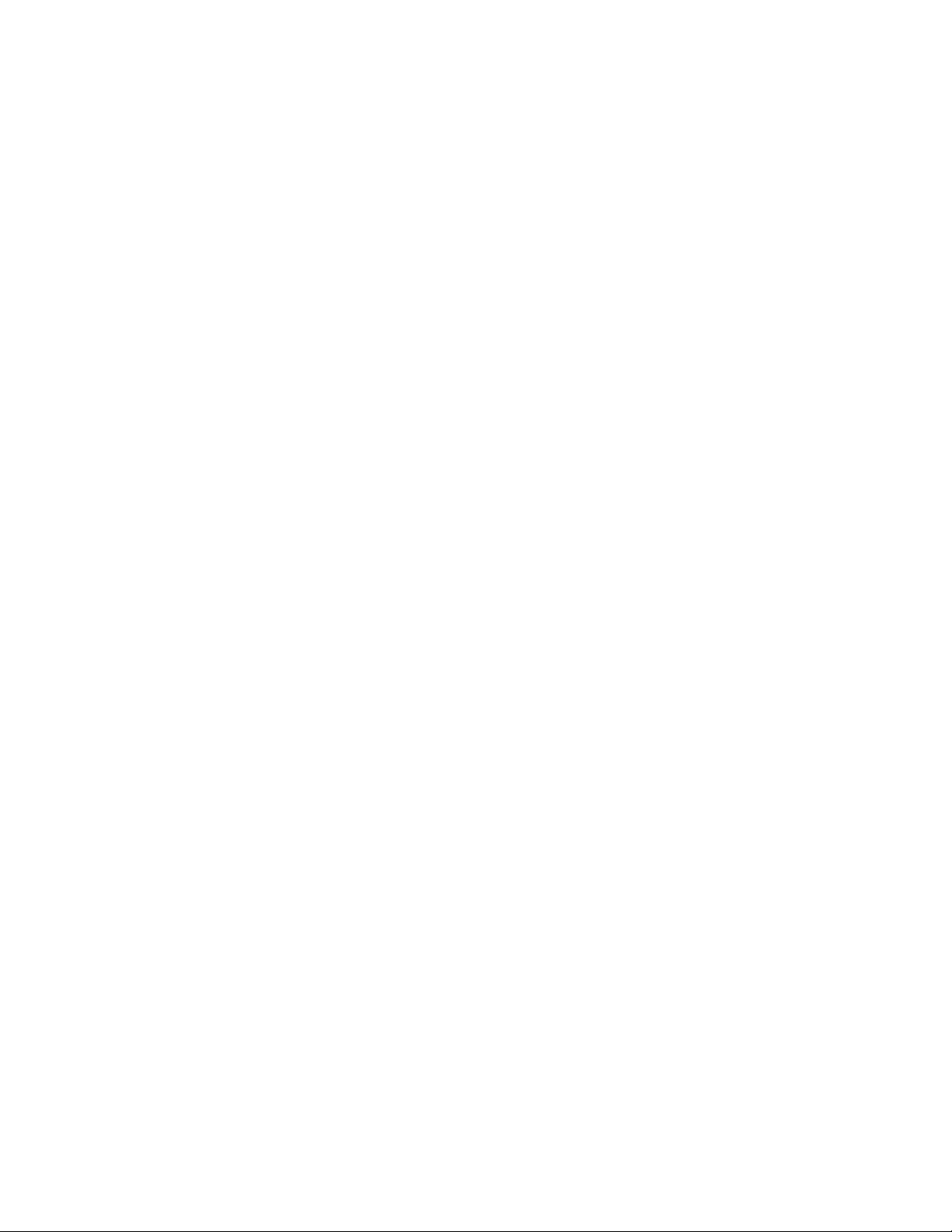
Kalibrieren der Tintenpatronen
Kalibrieren Sie Tintenpatronen, nachdem Sie sie in den Drucker eingesetzt haben.
Dadurch wird eine optimale Druckqualität gewährleistet.
So kalibrieren Sie Tintenpatronen:
1. Legen Sie einen Stapel weißes Normalpapier in das Zufuhrfach.
2. Wechseln Sie zu
3. Klicken Sie auf Drucker kalibrieren.
4. Klicken Sie auf Kalibrieren, und befolgen Sie dann die eingeblendeten
Anweisungen.
Druckerwartung.
Page 12
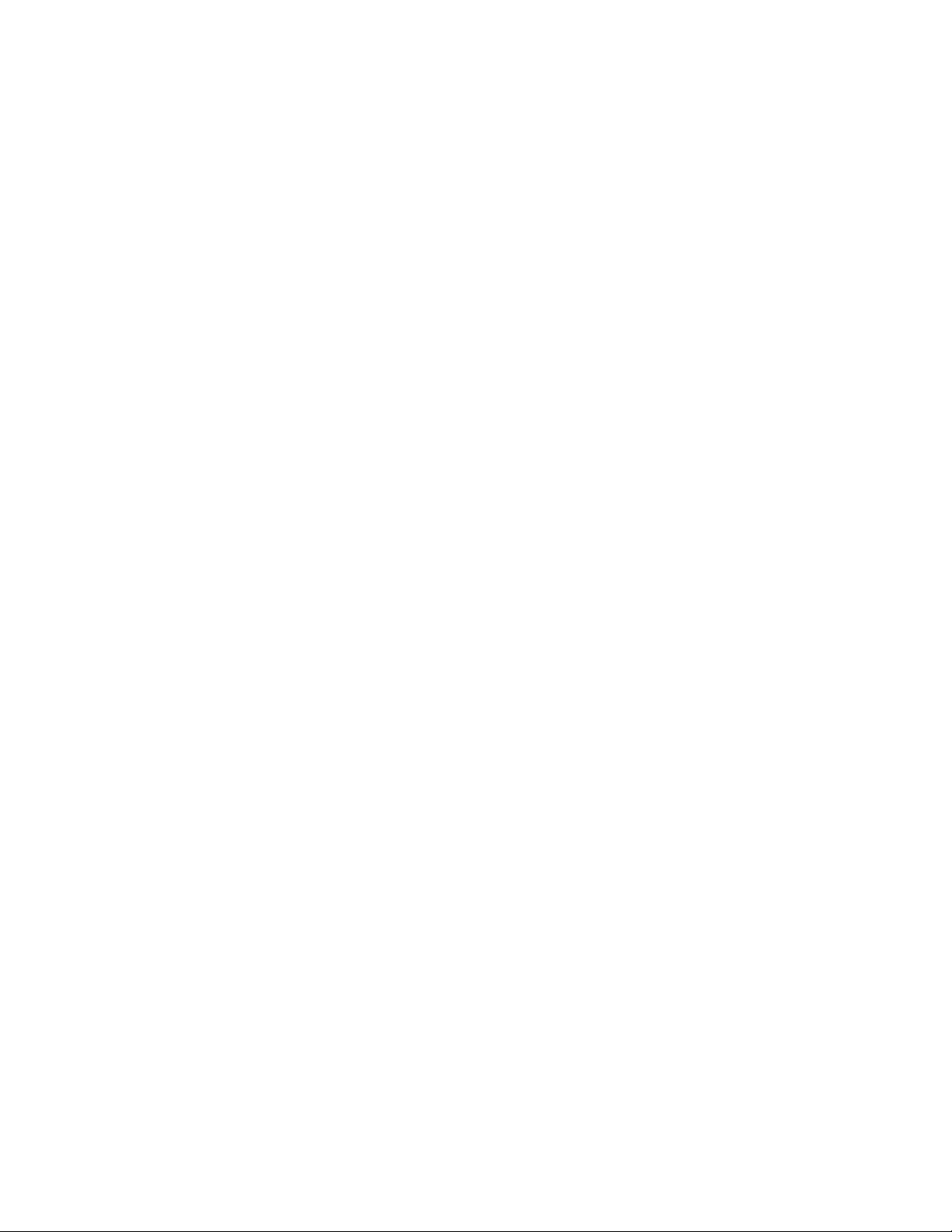
Tintenpatronen-Recycling
Kunden, die HP Tintenpatronen recyclen möchten, können das
Wiederverwertungsprogramm für leere HP Tintenpatronen nutzen. HP bietet dieses
Programm in mehr Ländern/Regionen der Welt an als jeder andere Hersteller von
Tintenpatronen. Dieses Programm steht Kunden von HP als umweltfreundliche und
umweltbewusste Lösung für den Umgang mit diesen Produkten zur Verfügung. Es ist
nicht in allen Ländern/Regionen erhältlich.
Fordern Sie über das Internet unter www.hp.com/recycle frankierte Umschläge
oder Sammelkartons an.
Da die Recycling-Verfahren bei HP auf bestimmte Materialien zugeschnitten sind,
können Patronen von Drittanbietern nicht zurückgenommen werden. Da die
Endprodukte dieser Verfahren zur Herstellung neuer Produkte verwendet werden,
muss HP die Konsistenz der Materialzusammensetzung gewährleisten. Daher werden
für das Recycling nur HP Originalpatronen verwendet. Nachgefüllte Patronen werden
von diesem Programm nicht berücksichtigt.
Die zurückgegebenen Patronen werden so aufbereitet, dass sie zur Herstellung neuer
Produkte verwendet werden können. Beispiele hierfür sind Teile für die
Automobilindustrie und die Schaltkreisherstellung, Kupferdrähte, Stahlbleche sowie in
der Elektroindustrie verwendete Werkstoffe. Je nach Modell kann HP bis zu 65 % des
Gewichts einer Tintenpatrone recyceln. Die verbleibenden, nicht recycelbaren Teile
(Tinte, Schaumstoff- und zusammengesetzte Teile) werden umweltverträglich
entsorgt.
Page 13
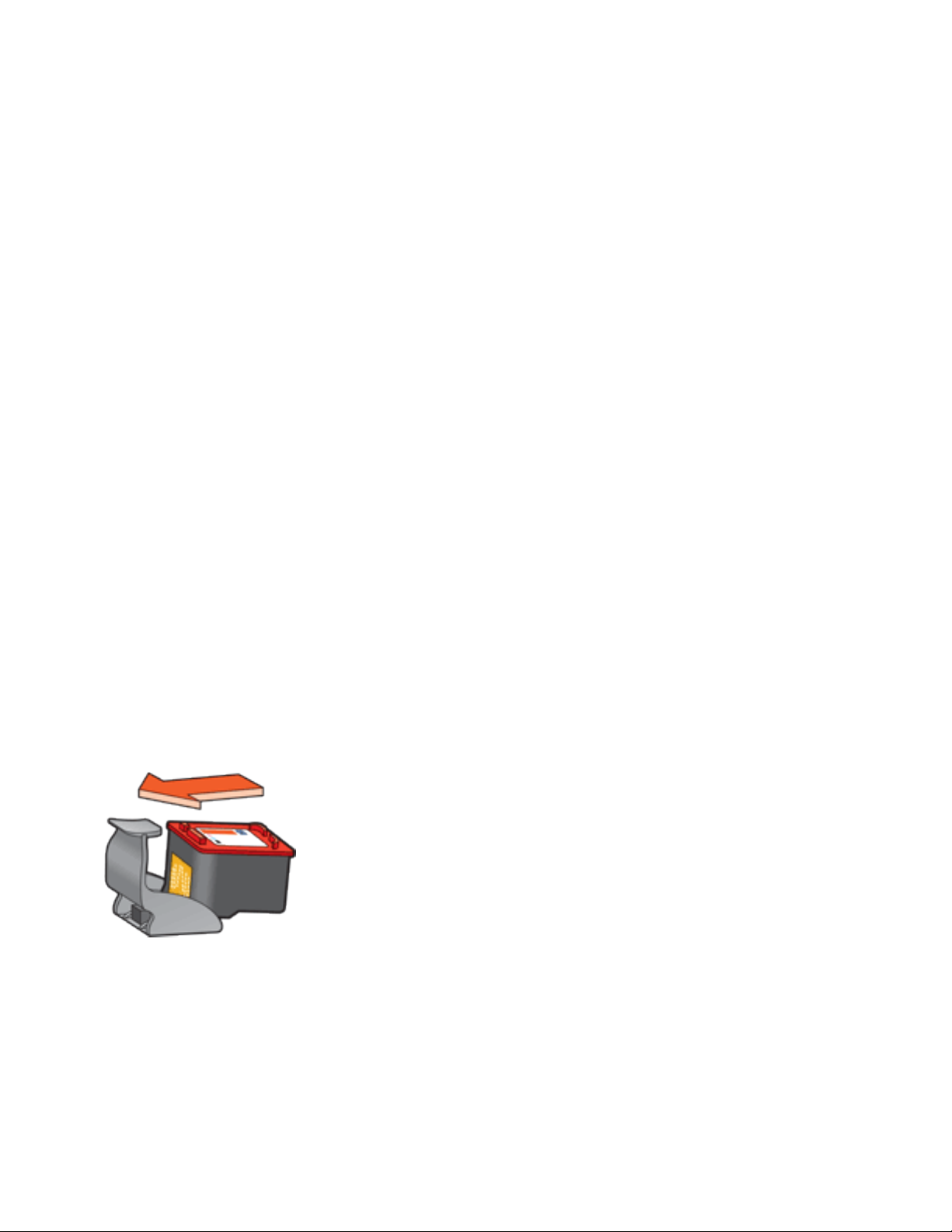
Wartung der Tintenpatronen
Die folgenden Tipps helfen Ihnen bei der Wartung der HP Tintenpatronen und
garantieren eine einheitliche Druckqualität:
● Nehmen Sie die Tintenpatronen erst aus ihrer Verpackung, wenn Sie sie
benötigen. Bewahren Sie die Tintenpatronen bei Zimmertemperatur auf (15 bis
25 °C).
● Entfernen Sie die Schutzfolie erst von den Tintendüsen, wenn Sie bereit zum
Einsetzen der Tintenpatrone sind. Wenn die Schutzfolie von der Tintenpatrone
entfernt wurde, versuchen Sie nicht, sie wieder zu befestigen. Beim erneuten
Befestigen der Schutzfolie wird die Tintenpatrone beschädigt.
Aufbewahren der Tintenpatronen
Tintenpatronen, die aus dem Drucker entnommen wurden, sollten in einem speziellen
Schutzbehälter oder einem anderen luftdichten Plastikbehälter aufbewahrt werden.
Der spezielle Schutzbehälter ist im Lieferumfang der Tintenpatrone enthalten. Wenn
Sie die Tintenpatrone in einem luftdichten Plastikbehälter aufbewahren, müssen Sie
darauf achten, dass die Tintendüsen nach unten zeigen, die Behälterwand dabei aber
nicht berühren.
Einsetzen der Tintenpatrone in den Schutzbehälter
Schieben Sie die Tintenpatrone leicht schräg in den Schutzbehälter, bis sie hörbar
einrastet.
Entnehmen der Tintenpatrone aus dem Schutzbehälter
Drücken Sie von oben nach hinten unten auf den Schutzbehälter, um die Patrone
freizugeben. Ziehen Sie die Patrone aus dem Behälter.
Page 14
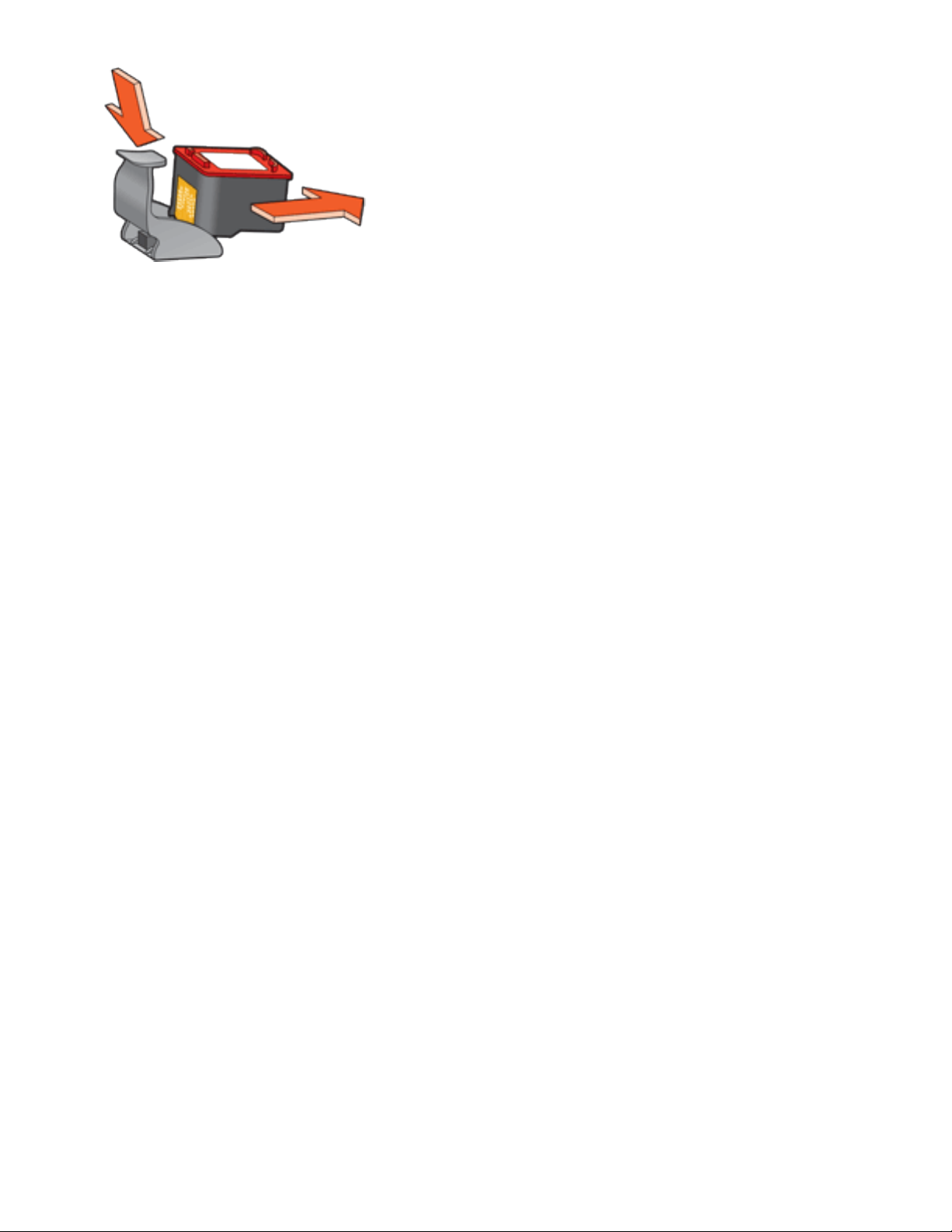
Achtung! Lassen Sie die Tintenpatrone nicht fallen, da diese dadurch
beschädigt werden kann.
Page 15
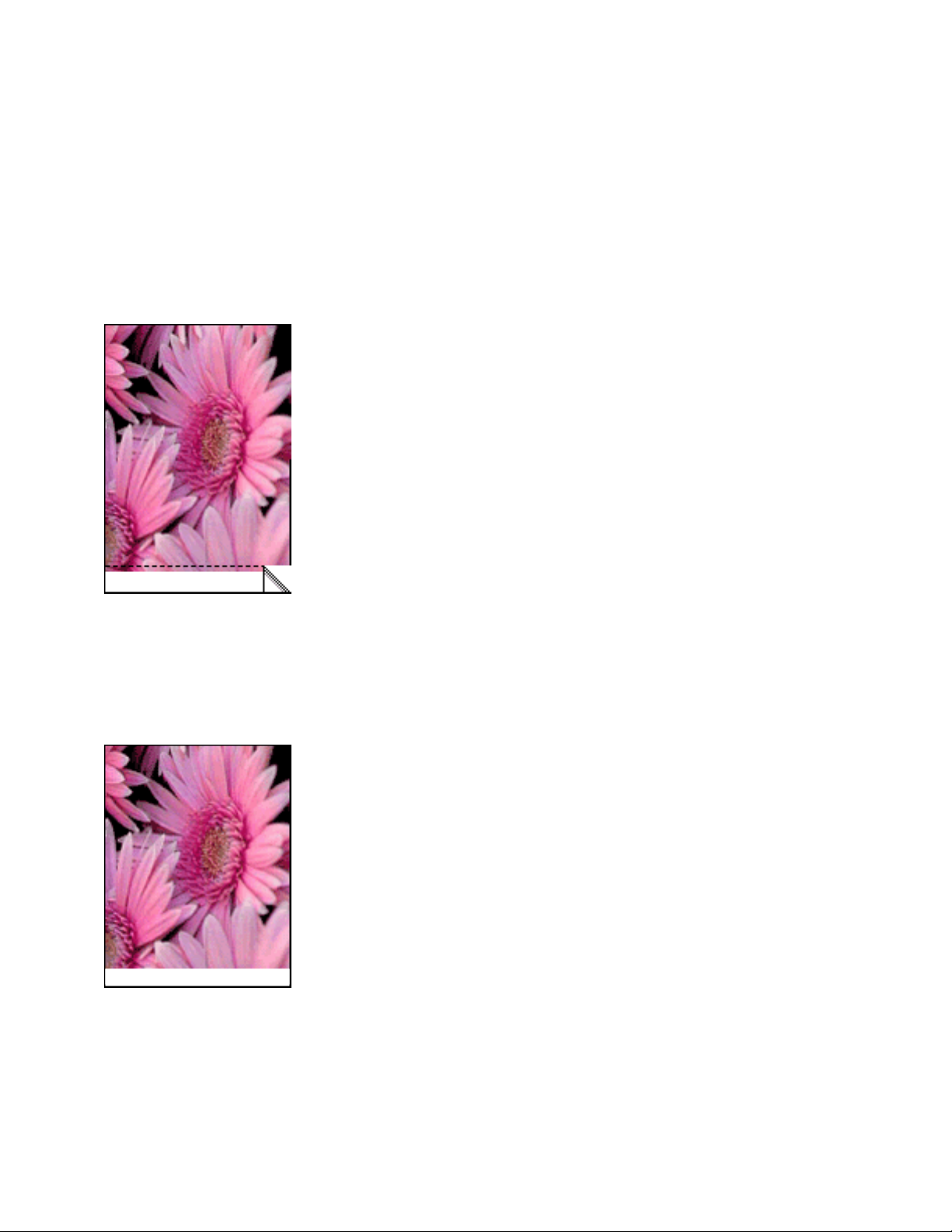
Randloser Druck
Mit den Optionen für den randlosen Druck können Sie bis an den Rand bestimmter
Foto- und Kartenformate drucken. Gedruckt werden können auf diese Weise Fotos im
Format bis maximal 4 x 6 Zoll (10 x 15 cm).
Wenn Sie auf 4 x 6-Zoll-Fotopapier (10 x 15 cm) mit Abreißstreifen drucken, ist der
Ausdruck nach Entfernen des Streifens vollständig randlos.
Beim Drucken auf 4 x 6-Zoll-Fotopapier ohne Abreißstreifen bzw. auf A6-Karten oder
Grußkarten ist der Ausdruck lediglich auf drei Seiten randlos. An der Unterkante
verbleibt ein Rand.
Auswählen der Bildgröße
Öffnen Sie die Datei in einer Softwareanwendung, und weisen Sie die gewünschte
Bildgröße zu. Die Größe muss dem Papierformat entsprechen, auf dem Sie das Bild
ausdrucken möchten.
Page 16
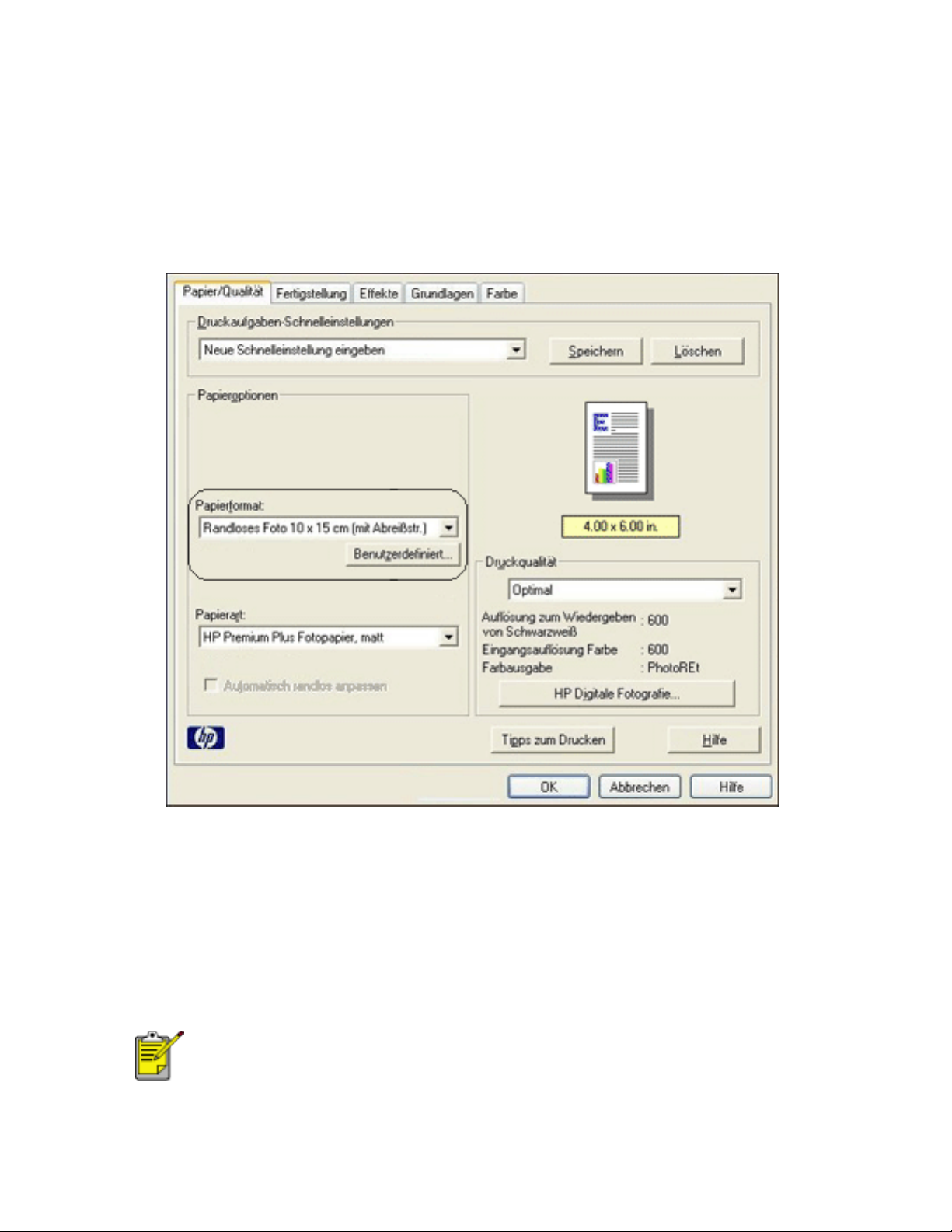
Drucken
Gehen Sie folgendermaßen vor, um ein Dokument randlos auszudrucken:
1. Öffnen Sie die zu druckende Datei.
2. Öffnen Sie das Dialogfeld für die
3. Klicken Sie auf die Registerkarte Papier/Qualität.
Druckereigenschaften.
4. Wählen Sie aus dem Dropdown-Listenfeld Papierformat eines der
Papierformate für den randlosen Druck aus.
5. Wählen Sie den entsprechenden Papiertyp im Dropdown-Listenfeld Papierart
aus.
6. Aktivieren Sie das Kontrollkästchen Automatisch randlos anpassen, um die
Größe des zu druckenden Bildes automatisch ohne Rahmen anzupassen.
Die Option 'Automatisch randlos anpassen' steht nur für
Fotopapiertypen zur Verfügung.
7. Wählen Sie bei Bedarf weitere Druckeinstellungen aus, und klicken Sie auf OK.
Page 17
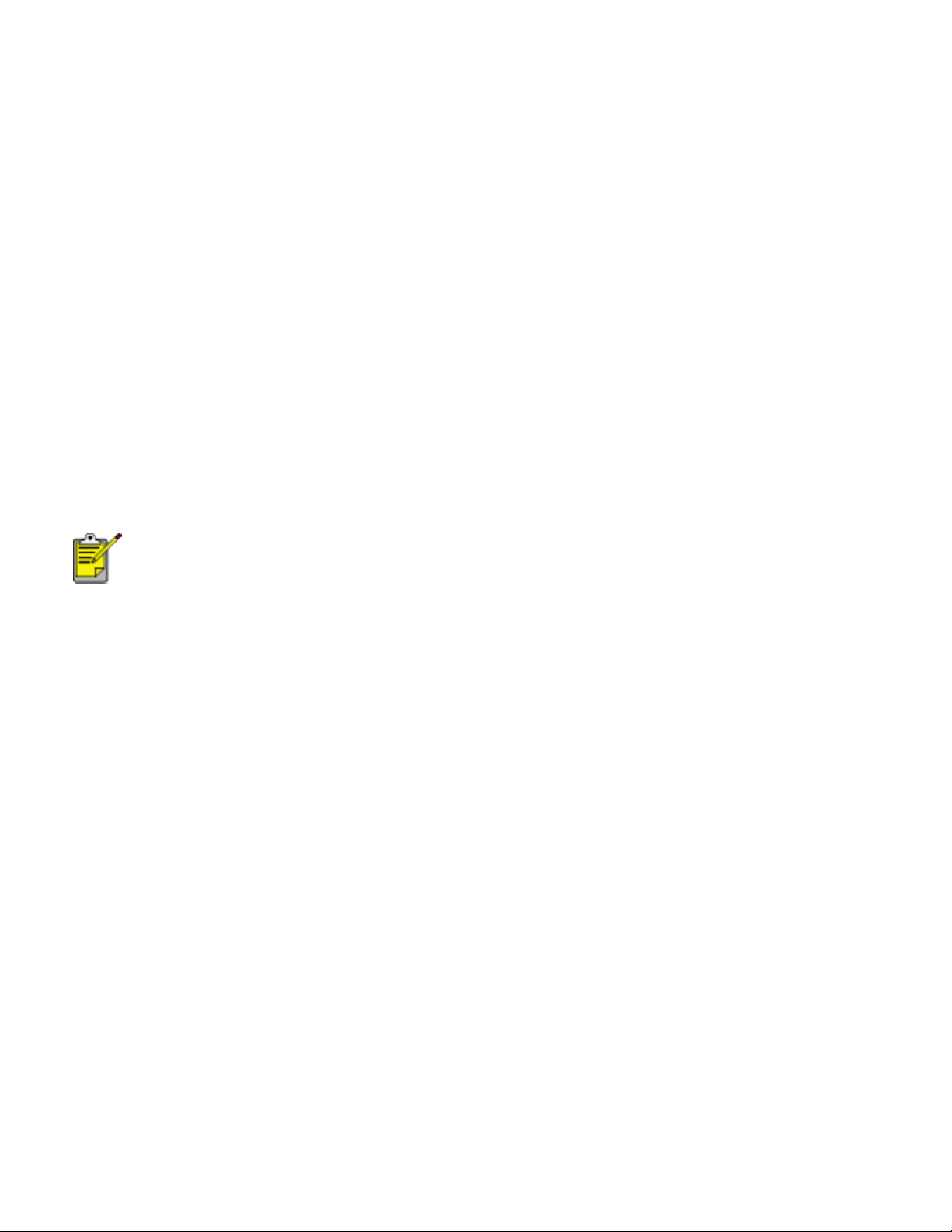
Druckeinstellungen
Der Drucker wird durch Software gesteuert, die auf dem Computer installiert ist. Über
die Druckersoftware, den so genannten Druckertreiber, können Sie die
Druckeinstellungen für ein Dokument ändern.
Öffnen Sie zum Ändern der Druckeinstellungen das Dialogfeld für die
Druckereigenschaften.
Anzeigen des Dialogfelds für die Druckereigenschaften
Gehen Sie folgendermaßen vor, um das Dialogfeld für die Druckereigenschaften
aufzurufen:
1. Öffnen Sie die zu druckende Datei.
2. Klicken Sie auf Datei > Drucken, und wählen Sie dann Eigenschaften aus. Das
Dialogfeld für die Druckereigenschaften wird angezeigt.
Die Schritte zum Aufrufen des Dialogfelds für die
Druckereigenschaften können je nach Softwareprogramm variieren.
Verwenden des Dialogfelds für die Druckereigenschaften
Im Dialogfeld für die Druckereigenschaften finden Sie verschiedene Tools, die dessen
Verwendung erleichtern.
Schaltflächen und Menüs
Das Dialogfeld für die Druckereigenschaften verfügt über folgende Steuerelemente:
Page 18
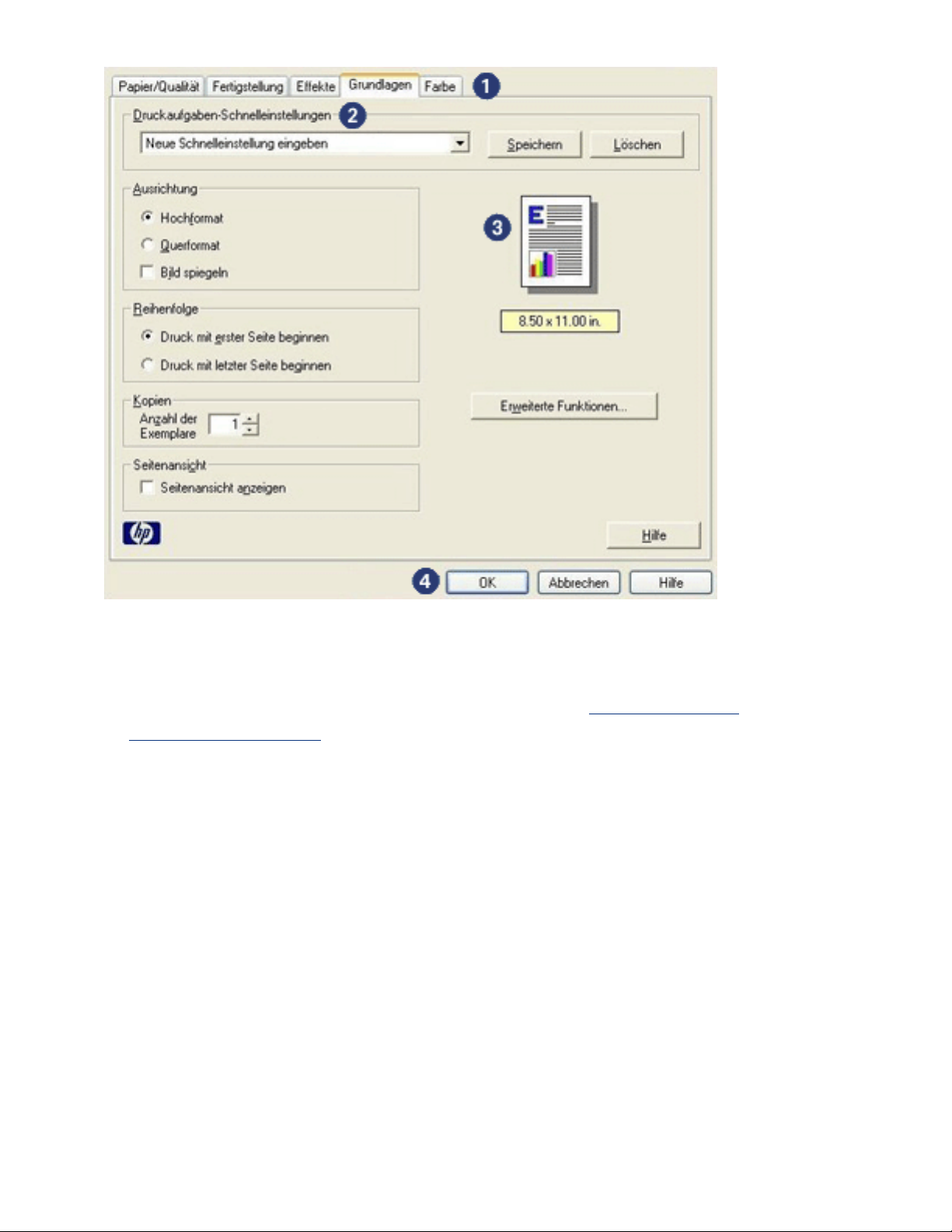
1. Registerkarten: Klicken Sie auf eine Registerkarte, um deren Inhalt
anzuzeigen.
2. Druckaufgaben-Schnelleinstellungen: Siehe
Druckaufgaben-
Schnelleinstellungen.
3. Vorschau: Zeigt an, wie sich Änderungen an den Druckeinstellungen auf die
Druckausgabe auswirken.
4. Schaltflächen:
❍ OK: Speichert und übernimmt die Änderungen.
❍ Abbrechen: Schließt das Dialogfeld, ohne die neuen Einstellungen zu
speichern.
❍ Hilfe: Stellt Anweisungen zur Verwendung der Direkthilfe bereit.
Unter Umständen wird auch die Schaltfläche Übernehmen angezeigt. Wenn Sie
auf die Schaltfläche Übernehmen klicken, werden die Änderungen an den
Einstellungen übernommen, ohne dass das Dialogfeld geschlossen wird.
Page 19
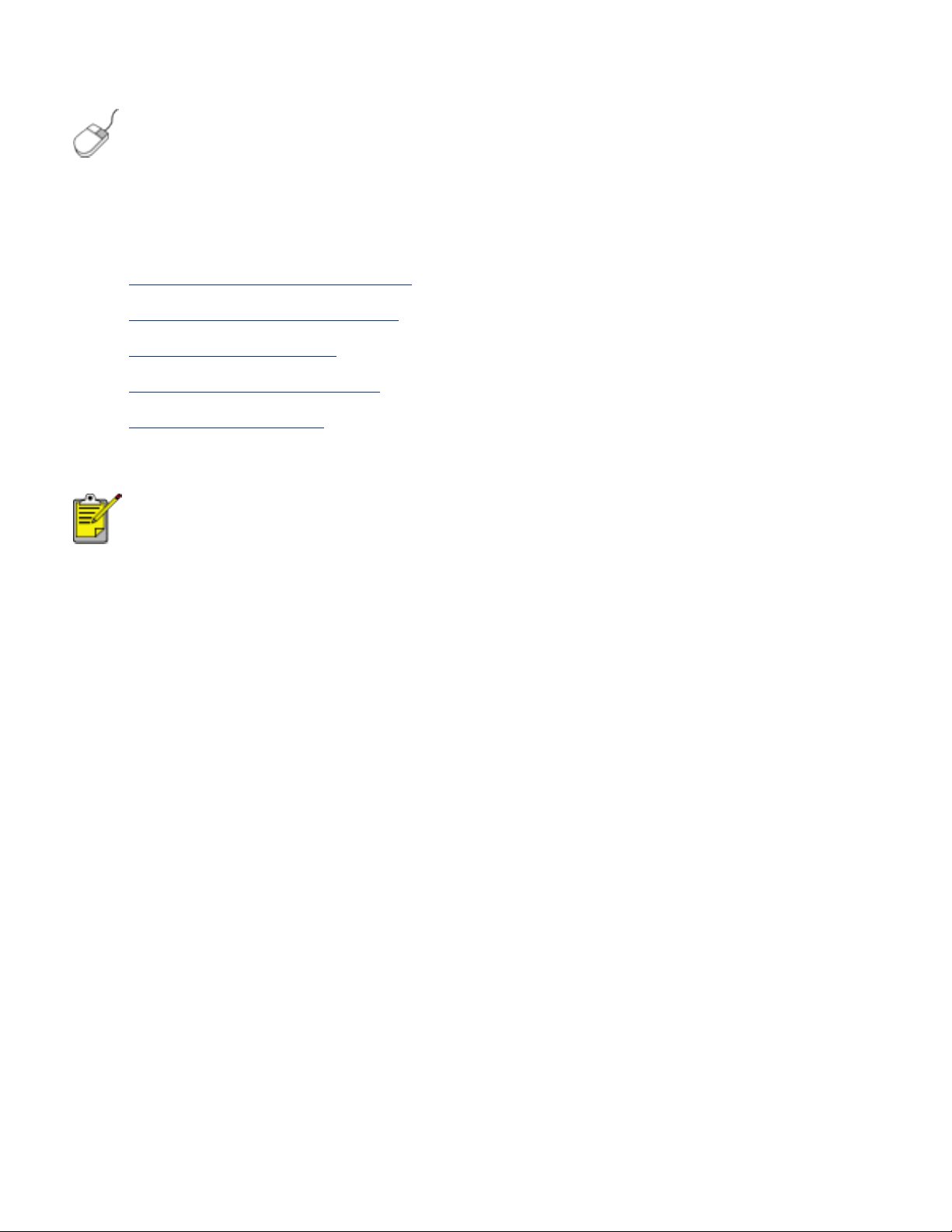
Wenn Sie weitere Informationen zu den Optionen auf den einzelnen
Registerkarten erhalten möchten, klicken Sie mit der rechten
Maustaste auf die betreffende Option. Daraufhin wird das Dialogfeld
Direkthilfe angezeigt. Klicken Sie auf Direkthilfe, um sich
Informationen zu der ausgewählten Option anzeigen zu lassen.
Registerkarten
● Registerkarte 'Papier/Qualität'
● Registerkarte 'Fertigstellung'
● Registerkarte 'Effekte'
● Registerkarte 'Grundlagen'
● Registerkarte 'Farbe'
Die Druckerfunktionen und Anweisungen zu ihrer
Verwendungsweise können geändert werden. Dieses Dokument
wurde für die Veröffentlichung freigegeben, bevor alle
Druckerfunktionen endgültig festgelegt wurden.
Page 20
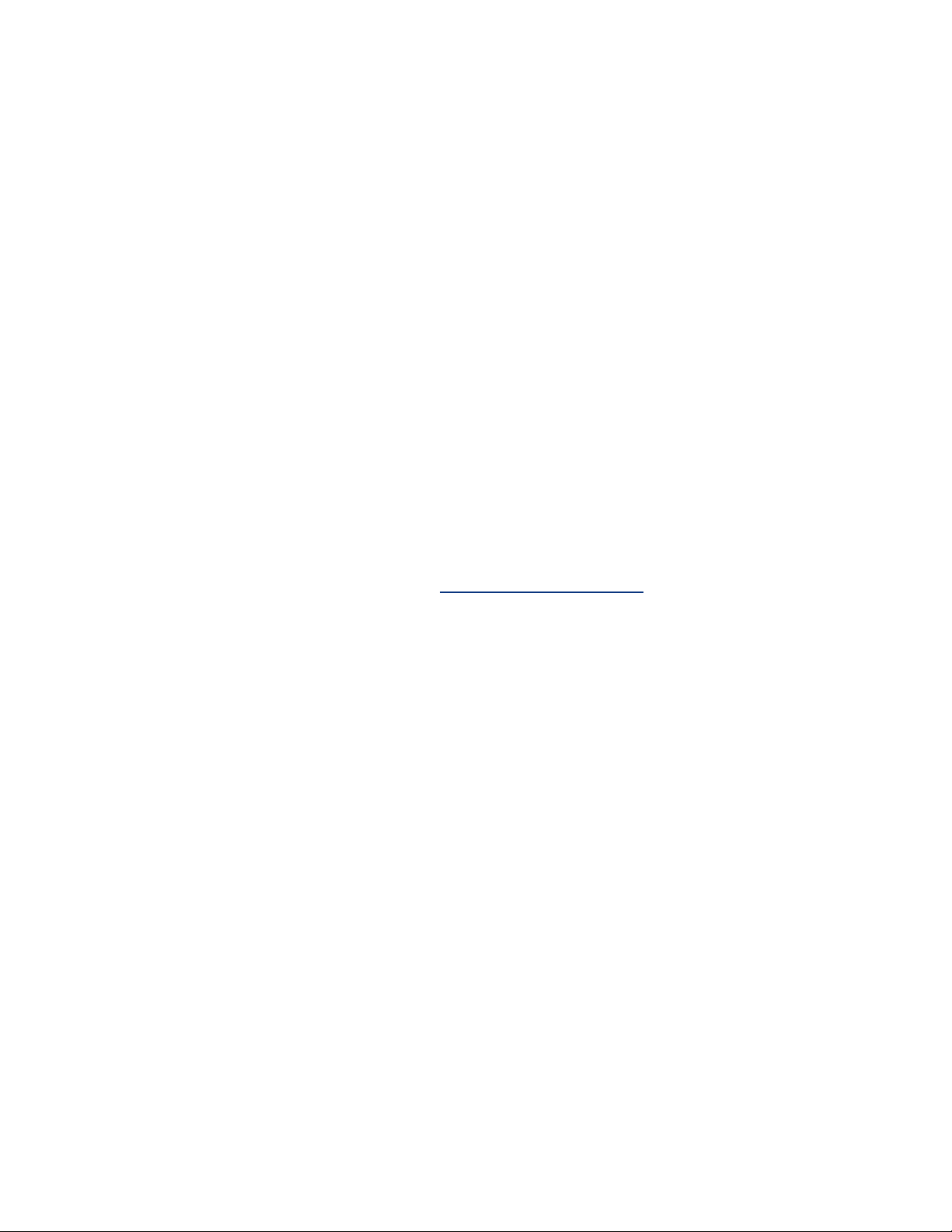
Druckaufgaben-Schnelleinstellungen
Bestimmte Druckeinstellungen, die Sie häufig verwenden, können Sie als
Schnelleinstellungen speichern.
Wenn Sie beispielsweise häufig Umschläge bedrucken, können Sie eine Druckaufgabe
erstellen, in der das Papierformat, die Druckqualität und die
Ausrichtungseinstellungen definiert sind, die Sie normalerweise für Umschläge
verwenden. Somit brauchen Sie beim Bedrucken von Umschlägen nur noch diese
Druckaufgabe auszuwählen und müssen nicht mehr jede Druckeinstellung separat
vornehmen.
Sie können eigene Druckaufgaben erstellen oder aus der Dropdownliste
Druckaufgaben-Schnelleinstellungen eine der vordefinierten Druckaufgaben
auswählen.
Verwenden einer Druckaufgaben-Schnelleinstellung
Gehen Sie folgendermaßen vor, um eine Druckaufgaben-Schnelleinstellung zu
verwenden:
1. Öffnen Sie das Dialogfeld für die
2. Wählen Sie die gewünschte Druckaufgabe aus der Dropdownliste aus.
Druckereigenschaften.
Page 21
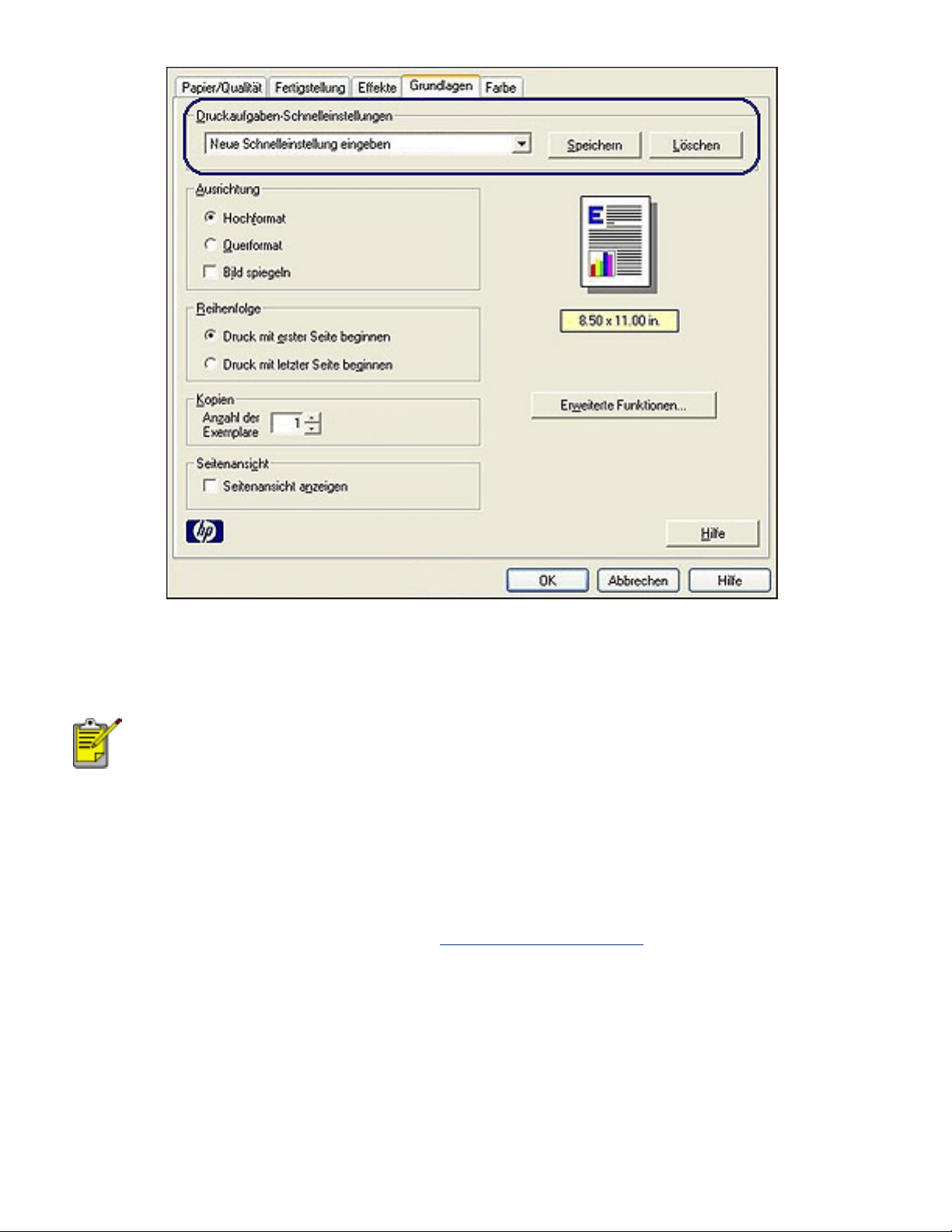
3. Klicken Sie auf OK.
Wenn Sie die Standard-Druckeinstellungen wiederherstellen
möchten, wählen Sie in der Dropdownliste Druckaufgaben-
Schnelleinstellungen die Option Standard-Druckeinstellungen, und
klicken Sie auf OK.
Erstellen einer Druckaufgaben-Schnelleinstellung
Gehen Sie folgendermaßen vor, um eine Druckaufgaben-Schnelleinstellung zu
erstellen:
1. Öffnen Sie das Dialogfeld für die
Druckereigenschaften.
Page 22
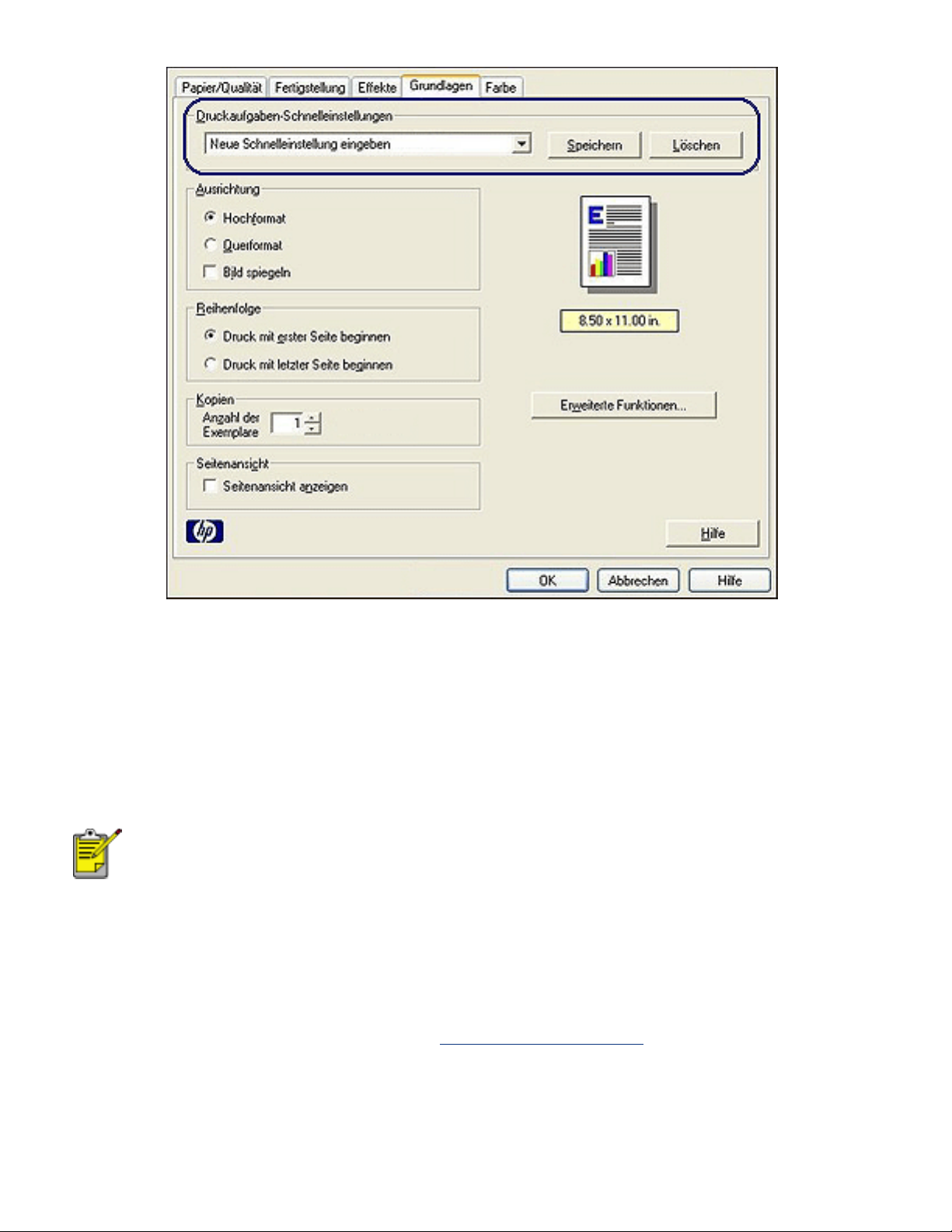
2. Wählen Sie die Optionen aus, die Sie in die neue Druckaufgabe einbeziehen
möchten.
3. Geben Sie in der Dropdownliste Druckaufgaben-Schnelleinstellungen einen
Namen für die neue Druckaufgabe ein, und klicken Sie auf Speichern.
Die neue Schnelleinstellung wird der Dropdownliste hinzugefügt.
Wenn Sie die Druckaufgabe um weitere Optionen ergänzen
möchten, müssen Sie die Druckaufgabe umbenennen und
anschließend auf OK klicken.
Löschen einer Druckaufgaben-Schnelleinstellung
Gehen Sie folgendermaßen vor, um eine Druckaufgaben-Schnelleinstellung zu
löschen:
1. Öffnen Sie das Dialogfeld für die
Druckereigenschaften.
2. Wählen Sie die zu löschende Druckaufgabe aus der Dropdownliste aus, und
klicken Sie auf Löschen.
Page 23
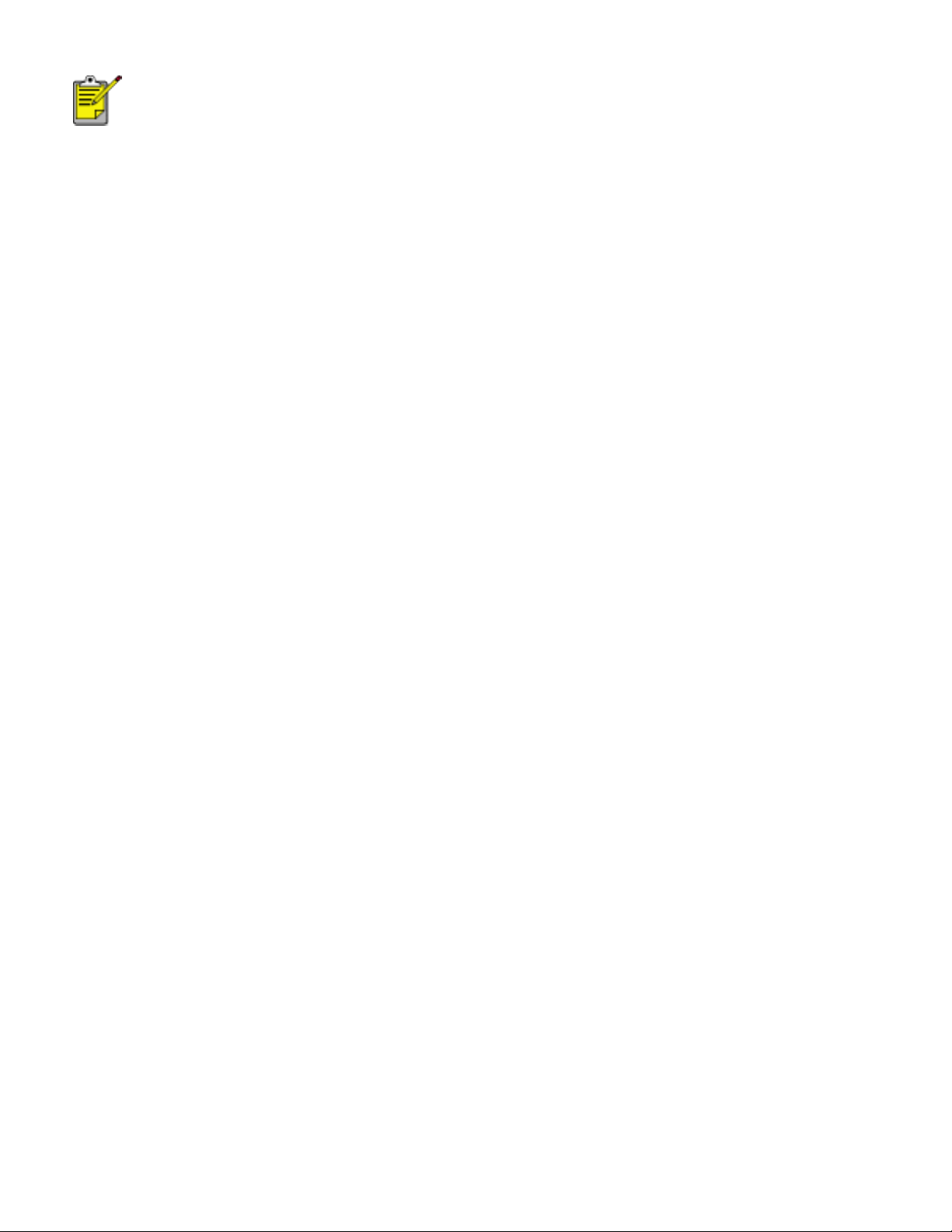
Beachten Sie, dass einige Druckaufgaben-Schnelleinstellungen nicht
gelöscht werden können.
Page 24
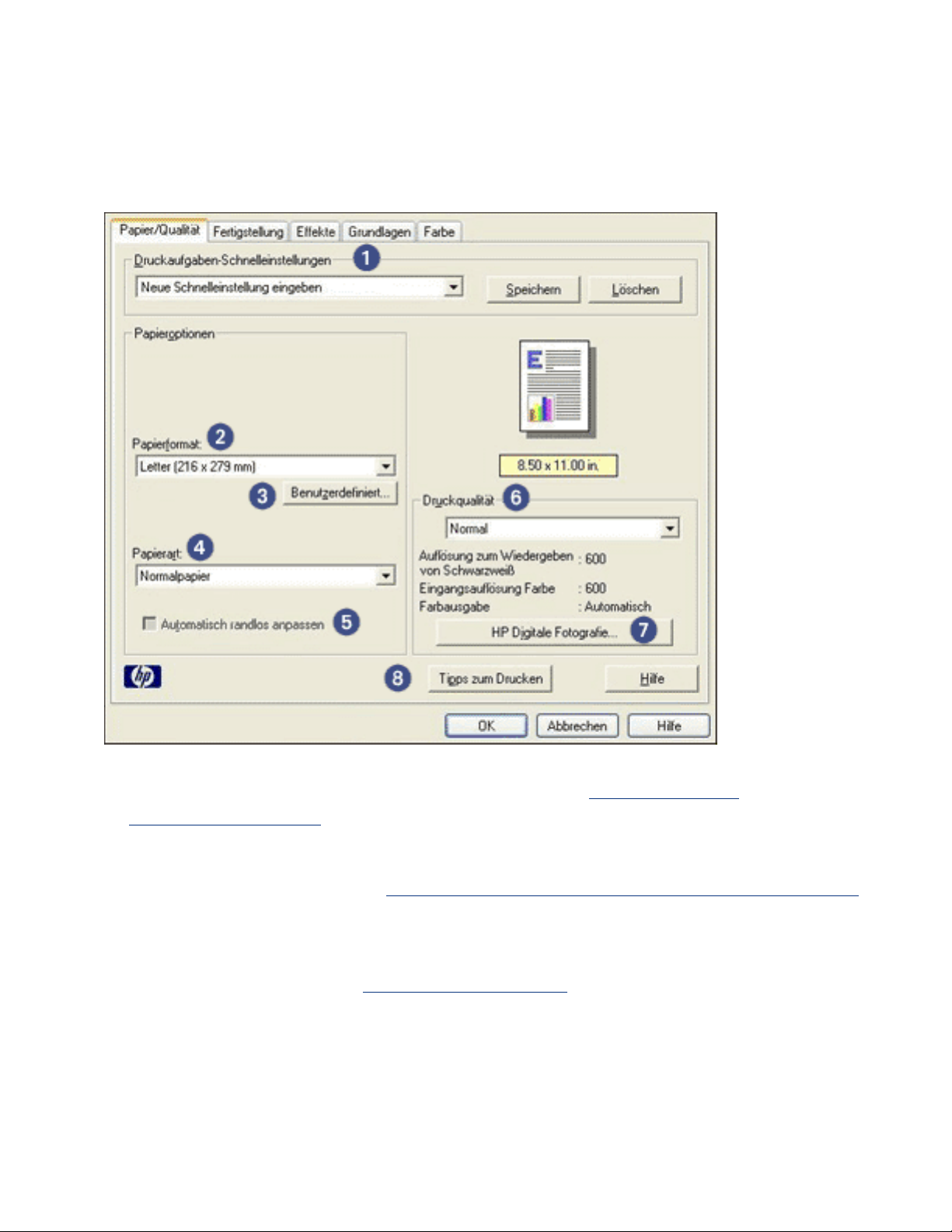
Registerkarte 'Papier/Qualität'
Auf der Registerkarte Papier/Qualität können Sie folgende Optionen festlegen:
1. Druckaufgaben-Schnelleinstellungen: Siehe
Schnelleinstellungen.
2. Papierformat: Verwendetes Papierformat.
3. Benutzerdefiniert: Siehe
4. Papierart: Verwendete Papiersorte.
5. Automatisch randlos anpassen: Wählen Sie diese Option, um das gedruckte
Bild beim Drucken eines
Papiersorten an die Seitengröße anzupassen.
6. Druckqualität: Für die Druckqualität stehen fünf Optionen zur Auswahl:
Entwurf (schnell), Normal (schnell), Normal, Optimal und Maximale Auflösung.
Während die Druckqualität von Entwurf (schnell) zu Maximale Auflösung
zunimmt, nimmt die Druckgeschwindigkeit in gleichem Maße ab. Im Modus
Entwurf (schnell) wird die geringste Tintenmenge verbraucht. Im Modus
Festlegen eines benutzerdefinierten Papierformats.
randlosen Dokuments unter Verwendung bestimmter
Druckaufgaben-
Page 25

Maximale Auflösung wird am meisten Tinte verbraucht und sehr viel
Festplattenspeicher benötigt.
7. HP Digitale Fotografie: Siehe Drucken digitaler Fotografien.
8. Tipps zum Drucken: Druckanregungen.
Page 26
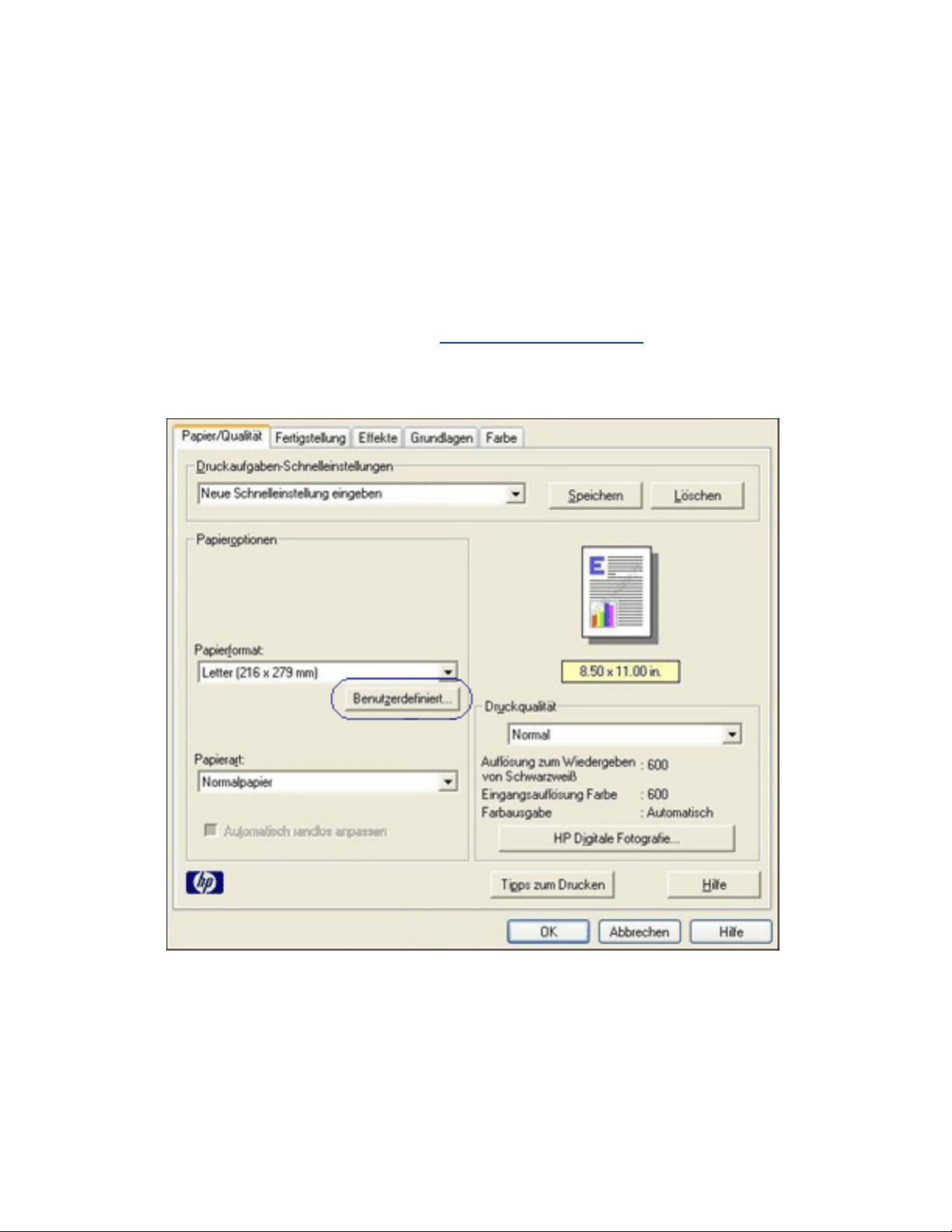
Festlegen eines benutzerdefinierten Papierformats
Im Dialogfeld Benutzerdefiniertes Papierformat können Sie für den Ausdruck ein
benutzerdefiniertes Papierformat festlegen.
Definieren eines benutzerdefinierten Papierformats
Gehen Sie folgendermaßen vor, um ein benutzerdefiniertes Papierformat zu
definieren:
1. Öffnen Sie das Dialogfeld für die
2. Klicken Sie auf die Registerkarte Papier/Qualität.
Druckereigenschaften.
3. Klicken Sie auf die Schaltfläche Benutzerdefiniert.
Das Dialogfeld Benutzerdefiniertes Papierformat wird angezeigt.
Page 27
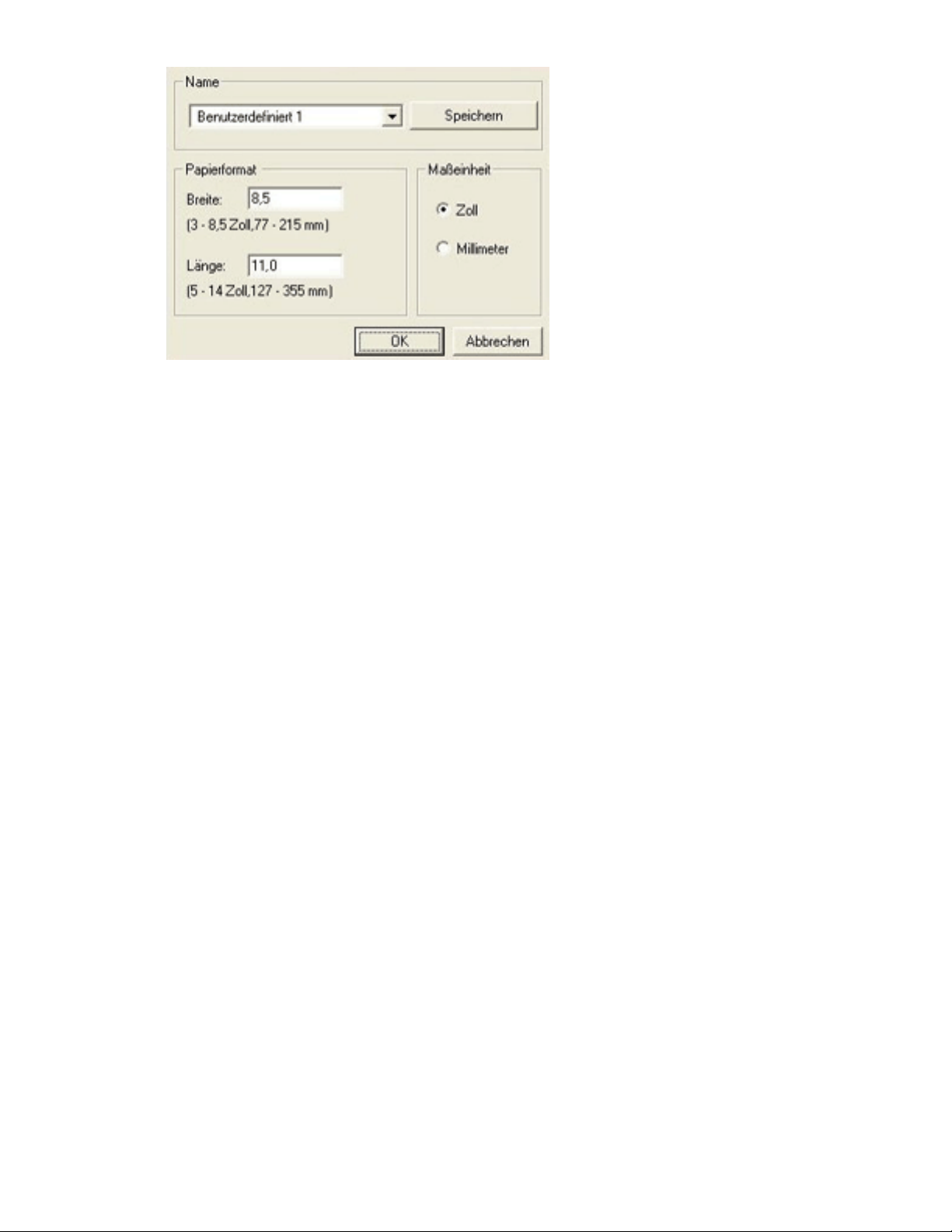
4. Wählen Sie ein benutzerdefiniertes Papierformat aus dem Dropdown-Listenfeld
Name aus.
5. Geben Sie in den Feldern Breite und Länge die gewünschten Abmessungen ein.
Unterhalb der Felder werden jeweils die Minimal- und Maximalabmessungen
angezeigt.
6. Wählen Sie die Maßeinheit aus: Zoll oder Millimeter.
7. Klicken Sie auf Speichern, um das benutzerdefinierte Papierformat zu
speichern.
Sie können bis zu fünf benutzerdefinierte Papierformate speichern.
8. Klicken Sie auf OK, um das Dialogfeld Benutzerdefiniertes Papierformat zu
schließen.
Page 28
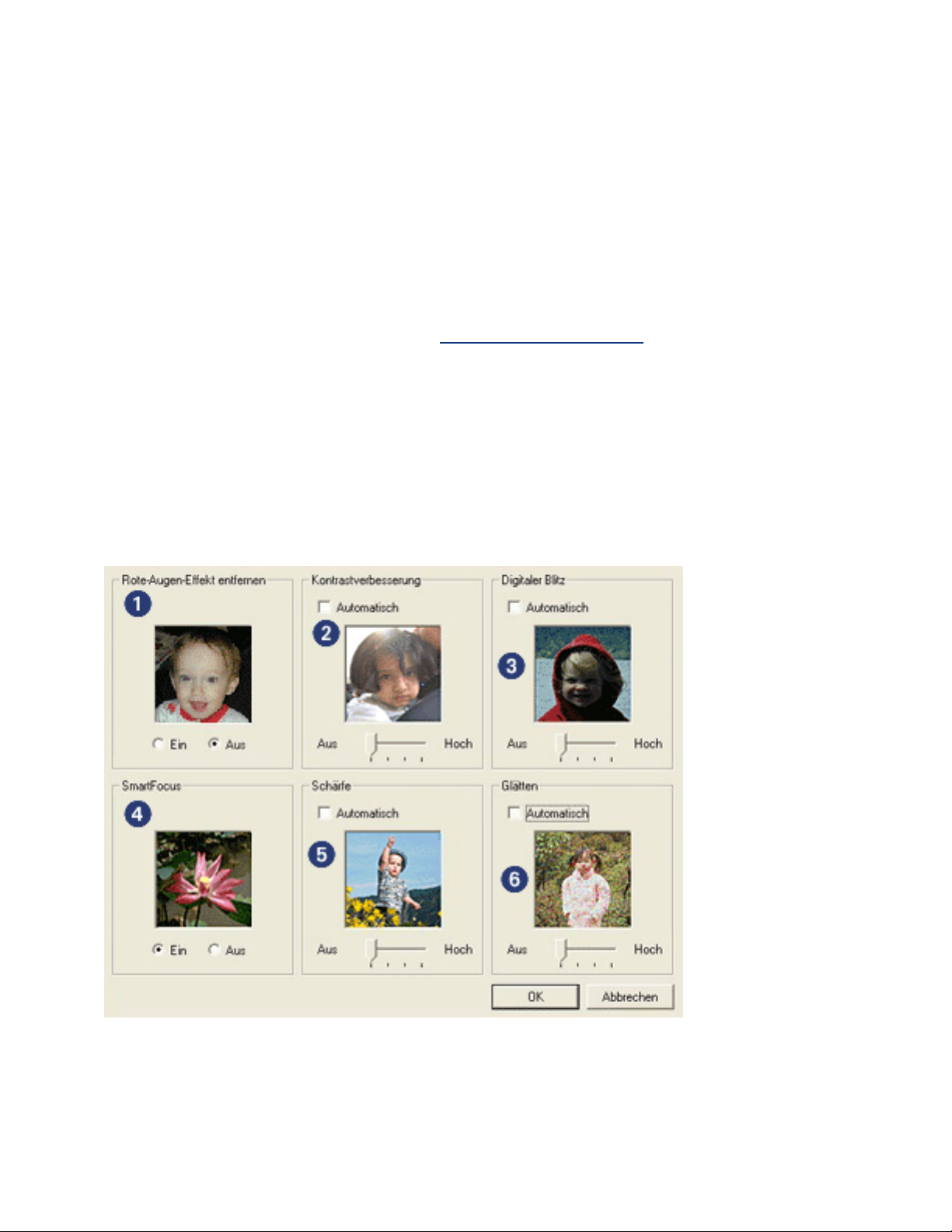
Drucken digitaler Fotografien
Der Drucker verfügt über verschiedene Funktionen, mit denen die Qualität digitaler
Fotografien verbessert werden kann.
Öffnen des Dialogfelds mit den HP Optionen für digitale Fotografien
Gehen Sie folgendermaßen vor, um das Dialogfeld HP Optionen für digitale Fotografie
aufzurufen:
1. Öffnen Sie das Dialogfeld für die
2. Klicken Sie auf die Registerkarte Papier/Qualität und anschließend auf die
Schaltfläche HP Digitale Fotografie.
Druckereigenschaften.
Verwenden des Dialogfelds mit den HP Optionen für digitale Fotografie
Im Dialogfeld HP Optionen für digitale Fotografie können Sie folgende Optionen
festlegen:
1. Rote-Augen-Effekt entfernen: Klicken Sie auf Ein, um den Rote-AugenEffekt aus der Fotografie zu entfernen oder zu vermindern.
2. Kontrastverbesserung: Korrigieren Sie den Kontrast entsprechend Ihren
Vorstellungen. Wenn der Druckertreiber den Kontrast automatisch abstimmen
Page 29
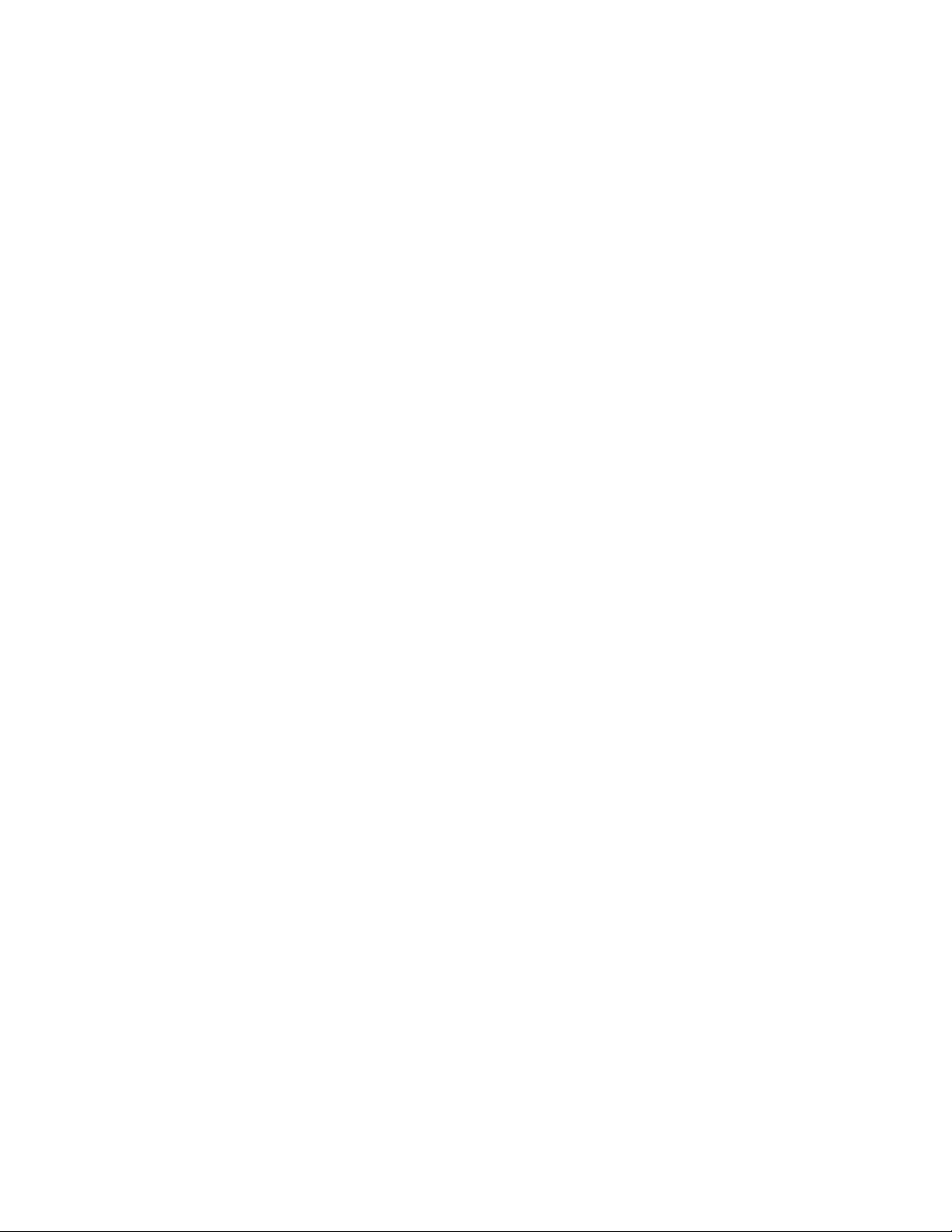
soll, klicken Sie auf Automatisch.
3. Digitaler Blitz: Hellt dunkle Bilder auf. Wenn der Druckertreiber die Helligkeit
automatisch abstimmen soll, klicken Sie auf Automatisch.
4. SmartFocus: Wenn der Druckertreiber die Bilder automatisch fokussieren soll,
klicken Sie auf Ein.
5. Schärfe: Korrigieren Sie die Bildschärfe entsprechend Ihren Vorstellungen.
Wenn der Druckertreiber die Schärfe automatisch anpassen soll, klicken Sie
auf Automatisch.
6. Glätten: Korrigieren Sie eventuelle Verzerrungen entsprechend Ihren
Vorstellungen. Wenn der Druckertreiber das Bild automatisch glätten soll,
klicken Sie auf Automatisch.
Page 30
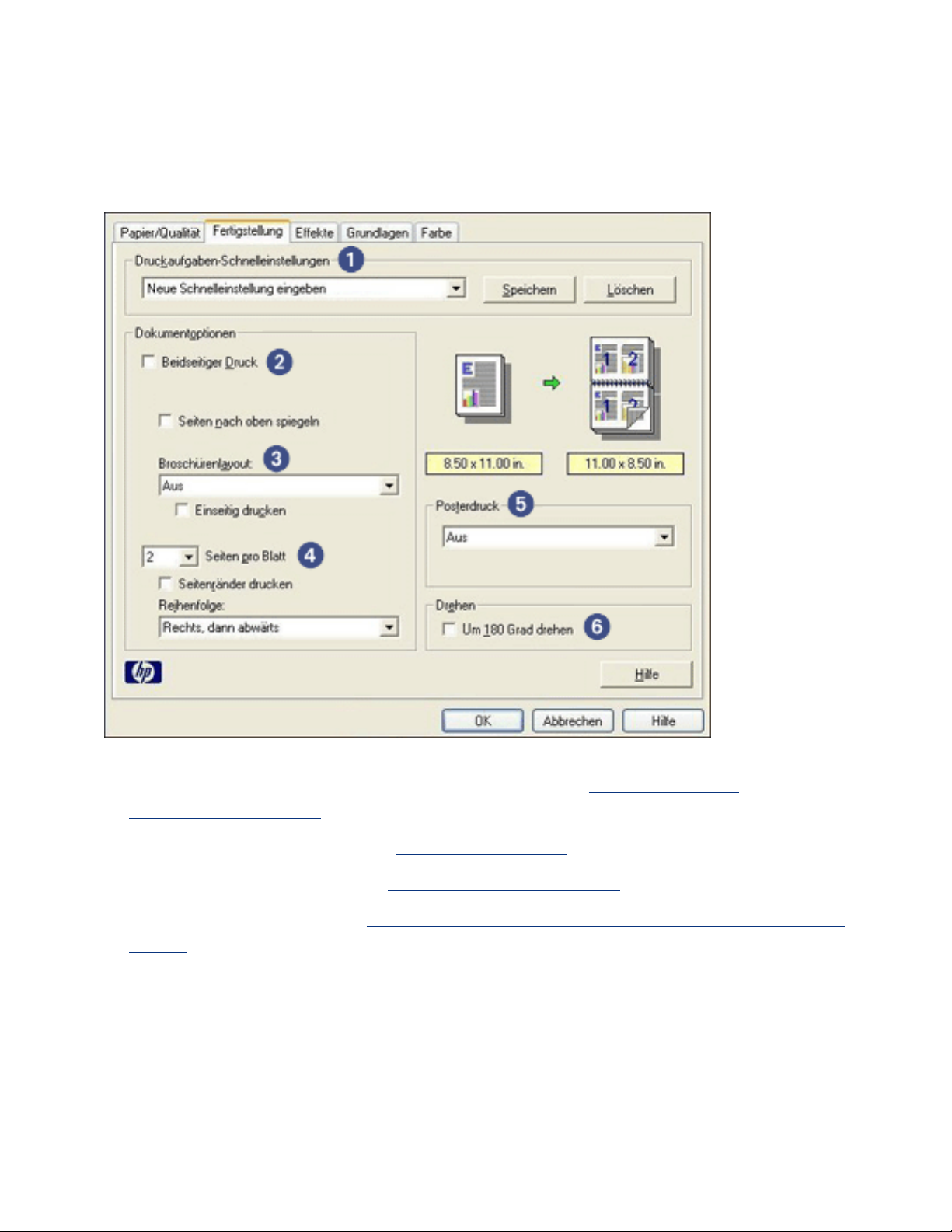
Registerkarte 'Fertigstellung'
Auf der Registerkarte Fertigstellung können Sie folgende Optionen festlegen:
1. Druckaufgaben-Schnelleinstellungen: Siehe
Schnelleinstellungen.
2. Beidseitiger Druck: Siehe
3. Broschürenlayout: Siehe
4. Seiten pro Blatt: Siehe
Papier.
5. Posterdruck: Um die Größe des Posters festzulegen, geben Sie an, über wie
viele Seiten das Poster gedruckt werden soll.
6. Um 180 Grad drehen: Dreht das gedruckte Bild um 180 Grad.
Beidseitiger Druck.
Drucken einer Broschüre.
Drucken mehrerer Seiten auf einem einzigen Blatt
Druckaufgaben-
Page 31

Beidseitiger Druck
Der beidseitige Druck (auch als Duplexdruck bezeichnet) ermöglicht das Bedrucken
beider Seiten des Papiers. Dies ist sowohl aus wirtschaftlichen als auch aus
umweltschutzbezogenen Gründen sehr nützlich.
Druckanweisungen
Gehen Sie folgendermaßen vor, um ein Dokument beidseitig manuell zu drucken:
1. Öffnen Sie das Dialogfeld für die
2. Wählen Sie die Registerkarte Fertigstellung aus.
Druckereigenschaften.
3. Wählen Sie die Option Beidseitiger Druck.
4. Wählen Sie eine Bindeoption aus:
❍ Für Buchbindung: Stellen Sie sicher, dass Vertikal nicht ausgewählt ist.
Page 32

1. Querformat 2. Hochformat
❍ Für Blockbindung: Wählen Sie Vertikal.
1. Querformat 2. Hochformat
5. Wählen Sie bei Bedarf weitere Druckeinstellungen aus, und klicken Sie auf OK.
Die Seiten mit ungeraden Seitenzahlen werden zuerst gedruckt.
6. Sobald die ungeraden Seiten gedruckt wurden, legen Sie das Papier mit der
bedruckten Seite nach oben erneut ein. Beachten Sie dabei den gewählten
Bindungstyp und die gewünschte Ausrichtung:
❍ Buchbindung im Hochformat: Legen Sie das Papier wie in der nachstehenden
Abbildung gezeigt ein:
❍ Buchbindung im Querformat: Legen Sie das Papier wie in der nachstehenden
Abbildung gezeigt ein:
Page 33

❍ Blockbindung im Hochformat: Legen Sie das Papier wie in der nachstehenden
Abbildung gezeigt ein:
❍ Blockbindung im Querformat: Legen Sie das Papier wie in der nachstehenden
Abbildung gezeigt ein:
7. Klicken Sie auf Weiter, um jetzt die Seiten mit geraden Seitenzahlen zu
drucken.
Page 34

Drucken einer Broschüre
Beim Broschürendruck werden die Seiten des Dokuments automatisch so umsortiert
und skaliert, dass die Reihenfolge der Seiten nach dem Drucken und Falzen als
Broschüre richtig ist.
Wenn beispielsweise eine vierseitige Broschüre beidseitig gedruckt werden soll,
würden die Seiten wie folgt umsortiert und gedruckt:
Gehen Sie folgendermaßen vor, um eine Broschüre zu drucken:
1. Öffnen Sie das Dialogfeld für die
2. Wählen Sie die Registerkarte Fertigstellung aus.
Druckereigenschaften.
Page 35

3. Wählen Sie die Option Beidseitiger Druck.
4. Wählen Sie im Dropdown-Listenfeld Broschürenlayout die gewünschte
Bindeoption aus:
❍ Bindung rechts: Platziert die Bindung auf der rechten Seite der Broschüre.
❍ Bindung links: Platziert die Bindung auf der linken Seite der Broschüre.
5. Führen Sie einen der folgenden Schritte aus:
❍ Wenn jede zweite Seite der Broschüre frei bleiben soll, aktivieren Sie das
Page 36

Kontrollkästchen Einseitig drucken.
❍ Wenn dagegen alle Seiten bedruckt werden sollen, lassen Sie das
Kontrollkästchen Einseitig drucken deaktiviert.
6. Wählen Sie bei Bedarf weitere Druckeinstellungen aus, und klicken Sie auf OK.
7. Legen Sie auf Aufforderung das Papier wie nachstehend dargestellt in das
Zufuhrfach ein.
8. Klicken Sie auf Weiter, um die Broschüre zu drucken.
Page 37

Drucken mehrerer Seiten auf einem einzigen Blatt Papier
Die Druckersoftware ermöglicht das Drucken mehrerer Seiten eines Dokuments auf
einem einzigen Blatt Papier. Dabei werden die Textobjekte und Bilder des Dokuments
automatisch so skaliert, dass sie auf die Seite passen.
Gehen Sie folgendermaßen vor, um mehrere Seiten eines Dokuments auf einem
einzigen Blatt Papier zu drucken:
1. Öffnen Sie das Dialogfeld für die
2. Klicken Sie auf die Registerkarte Fertigstellung.
Druckereigenschaften.
3. Geben Sie über die Optionen der Dropdownliste Seiten pro Blatt an, wie viele
Seiten auf jedem Blatt Papier ausgegeben werden sollen.
4. Wenn um jede Seite auf dem Blatt ein Rand gedruckt werden soll, aktivieren
Sie das Kontrollkästchen Seitenränder drucken.
5. Wählen Sie aus der Dropdownliste Reihenfolge das gewünschte Layout aus.
Page 38

6. Wählen Sie bei Bedarf weitere Druckeinstellungen aus, und klicken Sie auf OK.
Page 39

Registerkarte 'Effekte'
Auf der Registerkarte Effekte können Sie folgende Optionen festlegen:
1. Druckaufgaben-Schnelleinstellungen: Siehe
Schnelleinstellungen.
2. Dokument drucken auf: Druckt ein Dokument auf einem anderen
Papierformat als dem, für das es ursprünglich formatiert wurde. Wählen Sie
das Zielpapierformat aus der Dropdownliste aus.
3. Größenanpassung: Skaliert das zu druckende Bild automatisch so, dass es
auf das in der Dropdownliste Dokument drucken auf ausgewählte Papierformat
passt.
4. % d. normalen Größe: Geben Sie an, um welchen Betrag (in Prozent) das zu
druckende Bild verkleinert bzw. vergrößert werden soll. Wenn Sie
beispielsweise 70 eingeben, wird das Bild mit 70 % der ursprünglichen Größe
ausgegeben.
5. Wasserzeichen: Siehe
Wasserzeichen.
Druckaufgaben-
Page 40

Wasserzeichen
Wasserzeichen erscheinen auf den Dokumenten als Hintergrunddruck.
Anwenden eines vorhandenen Wasserzeichens auf ein Dokument
Führen Sie die folgenden Schritte aus, um ein vorhandenes Wasserzeichen auf ein
Dokument anzuwenden:
1. Öffnen Sie das Dialogfeld für die
2. Klicken Sie auf die Registerkarte Effekte.
Druckereigenschaften.
3. Wählen Sie aus der Dropdownliste Wasserzeichen das gewünschte Motiv aus.
Wenn Sie keines der aufgelisteten Wasserzeichen verwenden möchten,
erstellen Sie ein neues Wasserzeichen.
4. Führen Sie einen der folgenden Schritte aus:
❍ Wenn das Wasserzeichen nur auf der ersten Seite erscheinen soll, wählen Sie
die Option Nur erste Seite.
Page 41

❍ Soll das Wasserzeichen dagegen auf allen Seiten gedruckt werden, lassen Sie
das Kontrollkästchen Nur erste Seite deaktiviert.
5. Drucken Sie das Dokument entsprechend den Anweisungen für die gewählte
Papierart.
Erstellen oder Ändern eines Wasserzeichens
Gehen Sie folgendermaßen vor, um ein Wasserzeichen zu erstellen oder zu ändern:
1. Öffnen Sie das Dialogfeld für die
Druckereigenschaften.
2. Klicken Sie auf die Registerkarte Effekte.
3. Klicken Sie auf die Schaltfläche Bearbeiten.
Das Dialogfeld Angaben zu Wasserzeichen wird angezeigt.
4. Führen Sie einen der folgenden Schritte aus:
❍ Klicken Sie auf die Schaltfläche Neu, oder
❍ Wählen Sie ein vorhandenes Wasserzeichen aus, um es zu ändern.
5. Geben Sie den Text, den Neigungswinkel und die Schriftattribute ein.
6. Klicken Sie abschließend auf OK.
Page 42

Wenn Sie Anweisungen zum Anwenden von Wasserzeichen anzeigen möchten,
klicken Sie hier.
Wenn Sie weitere Informationen zu den Optionen auf den einzelnen
Registerkarten erhalten möchten, klicken Sie mit der rechten
Maustaste auf die betreffende Option. Daraufhin wird das Dialogfeld
Direkthilfe angezeigt. Klicken Sie auf Direkthilfe, um sich
Informationen zu der ausgewählten Option anzeigen zu lassen.
Page 43

Registerkarte 'Grundlagen'
Auf der Registerkarte Grundlagen können Sie folgende Optionen festlegen:
1. Druckaufgaben-Schnelleinstellungen: Siehe
Druckaufgaben-
Schnelleinstellungen.
2. Ausrichtung: Geben Sie die Ausrichtung des Ausdrucks an:
❍ Hochformat: Die gedruckte Seite ist länger als breit.
❍ Querformat: Die gedruckte Seite ist breiter als lang.
❍ Bild spiegeln: Spiegelt das gedruckte Bild von links nach rechts.
3. Reihenfolge: Wählen Sie eine der folgenden Optionen aus:
❍ Druck mit erster Seite beginnen: Nach dem Druck des Dokuments
befindet sich die erste Seite ganz oben.
❍ Druck mit letzter Seite beginnen: Nach dem Druck des Dokuments
befindet sich die letzte Seite ganz oben.
4. Kopien: Anzahl der gedruckten Kopien.
5. Seitenansicht anzeigen: Mit dieser Option können Sie das Layout eines
Page 44

Dokuments vor der eigentlichen Druckausgabe noch einmal überprüfen.
6. Erweiterte Funktionen: Siehe Erweiterte Funktionen.
Page 45

Erweiterte Funktionen
Für das Drucken von Fotografien, Klarsichtfolien oder Dokumenten mit Grafiken
müssen möglicherweise einige Optionen im Dialogfeld Erweiterte Funktionen
festgelegt werden.
Öffnen des Dialogfelds 'Erweiterte Funktionen'
Gehen Sie folgendermaßen vor, um das Dialogfeld Erweiterte Funktionen aufzurufen:
1. Öffnen Sie das Dialogfeld für die
2. Klicken Sie auf die Registerkarte Grundlagen und anschließend auf die
Schaltfläche Erweiterte Funktionen.
Druckereigenschaften.
Verwenden des Dialogfelds 'Erweiterte Funktionen'
Im Dialogfeld Erweiterte Funktionen können Sie folgende Optionen festlegen:
1. Tintenmenge: Legt die pro Seite verwendete Tintenmenge fest. Durch das
Verringern der Tintenmenge wird die Farbqualität beeinträchtigt.
2. Trocknungszeit: Ermöglicht das Festlegen einer zusätzlichen Trocknungszeit
für langsam trocknende Ausdrucke.
3. Speichersparmodus: Ermöglicht das Ausdrucken eines Dokuments über
Page 46

einen Computer, auf dem dies aufgrund von Arbeitsspeicher- oder
Festplattenspeichermangel unter normalen Umständen nicht möglich wäre. Die
Verwendung dieser Option kann eine Beeinträchtigung der Druckqualität zur
Folge haben. Der Druckqualitätsmodus Maximale Auflösung steht nicht zur
Verfügung, wenn sich der Drucker im Speichersparmodus befindet.
Page 47

Registerkarte 'Farbe'
Auf der Registerkarte Farbe können Sie folgende Optionen festlegen:
1. Druckaufgaben-Schnelleinstellungen: Siehe
Druckaufgaben-
Schnelleinstellungen.
2. In Graustufen drucken: Druckt in Graustufen.
❍ Hohe Qualität: Erstellt eine qualitativ hochwertige Graustufenausgabe
mit Hilfe der Dreifarbpatrone und/oder der Foto-Tintenpatrone.
❍ Nur schwarze Tintenpatrone: Erstellt eine Graustufenausgabe mit
Hilfe der schwarzen Tintenpatrone.
❍ Für Kopie oder Fax optimieren: Erstellt mit Hilfe der schwarzen
Tintenpatrone eine Graustufenausgabe, die zum Fotokopieren und Faxen
geeignet ist.
3. Sättigung: Korrigiert die Intensität der gedruckten Farben.
4. Helligkeit: Korrigiert die Helligkeit der gedruckten Farben.
Page 48

5. Farbton: Korrigiert die Farbtemperatur der gedruckten Farben.
Page 49

Tasten und Leuchtanzeigen
Mit den Tasten können Sie den Drucker ein- und ausschalten bzw. einen Druckauftrag
abbrechen.
1. Netztaste und Netz-LED 2. Taste zum Abbrechen von Druckaufträgen
Netztaste und Netz-LED
Mit der Netztaste können Sie den Drucker ein- und ausschalten. Nach dem Drücken
der Netztaste dauert es einige Sekunden, bis der Drucker funktionsbereit ist.
Der LED auf der Netztaste können Sie Informationen über den Status des Druckers
entnehmen. Wenn die Netz-LED leuchtet (und nicht blinkt), druckt der Drucker
entweder gerade, oder er ist druckbereit. Wenn die Netz-LED dagegen blinkt, ist die
Abdeckung offen, oder es liegt möglicherweise ein Problem vor.
Achtung! Schalten Sie den Drucker grundsätzlich mit der Netztaste
ein bzw. aus. Wenn Sie zum Ein- und Ausschalten eine Steckerleiste,
einen Überspannungsschutz oder einen Steckdosenschalter
verwenden, kann der Drucker beschädigt werden.
Taste zum Abbrechen von Druckaufträgen
Wenn Sie diese Taste betätigen, wird der aktuelle Druckauftrag abgebrochen.
Page 50

Netz-LED blinkt
● Wenn die Netz-LED leuchtet, druckt der Drucker entweder gerade, oder er ist
druckbereit.
● Wenn die Netz-LED nicht leuchtet, ist der Drucker ausgeschaltet.
● Wenn die Netz-LED blinkt, lesen Sie unten weiter.
1. Netz-LED
Bedeutung des Blinkens
Für das Blinken der Netz-LED können verschiedene Gründe vorliegen:
● Die Druckerabdeckung ist offen.
● Es ist kein Papier eingelegt.
● Es liegt ein Problem mit dem Drucker (z. B. Papierstau) oder einer
Tintenpatrone vor.
Wenn eine Fehlermeldung angezeigt wird
Lesen Sie die Fehlermeldung, in der das Problem und die entsprechende Lösung
angegeben ist.
Wenn keine Fehlermeldung angezeigt wird
1. Wechseln Sie zu Wartung.
2. Klicken Sie auf eine der vier Hauptschaltflächen.
Page 51

Auf diese Weise wird eine Überprüfung des Druckerstatus durch die Software
veranlasst.
3. Lesen Sie die Fehlermeldung, in der das Problem und die entsprechende
Lösung angegeben sind.
Page 52

Papierstau
Gehen Sie folgendermaßen vor, um den Papierstau zu beheben.
1. Entnehmen Sie das Papier aus dem Zufuhrfach.
2. Stellen Sie beim Drucken von Etiketten sicher, dass sich kein Etikett vom
Etikettenbogen gelöst hat.
3. Nehmen Sie die hintere Druckerabdeckung ab. Drücken Sie den Hebel nach
rechts, und ziehen Sie die Abdeckung ab.
4. Beseitigen Sie den Papierstau aus dem hinteren Teil des Druckers, und bringen
Sie die hintere Abdeckung wieder an.
5. Legen Sie wieder Papier in das Zufuhrfach ein.
6. Drucken Sie das Dokument erneut.
Page 53

Statusfeld 'Gerätestatus'
Das Gerätestatusfenster wird bei jedem Druckvorgang angezeigt.
Es enthält folgende Informationen:
1. Tintenstand: Der ungefähre Tintenfüllstand jeder Tintenpatrone.
2. Gerätestatus: Der Status des Druckers. Mögliche Angaben sind beispielsweise
Spooling und Drucken.
3. Dokumenteigenschaften: Über den aktuellen Druckauftrag werden folgende
Informationen angezeigt.
❍ Dokument: Name des Dokuments, das momentan gedruckt wird.
❍ Druckqualität: Verwendete Druckqualitätseinstellung.
❍ Papiersorte: Verwendete Papiersorte.
❍ Papierformat: Verwendetes Papierformat.
Klicken Sie zum Abbrechen eines Druckauftrags auf Druck abbrechen.
Klicken Sie zum Schließen des Gerätestatusfensters auf Fenster schließen.
Page 54

Erste Schritte
● Druckerfunktionen
● Tasten und Leuchtanzeigen
● Papierfächer
● Tintenpatronen
● Tintenbackupmodus
Page 55

Druckerfunktionen
Der Drucker verfügt über zahlreiche Funktionen, mit deren Hilfe Druckvorgänge auf
einfachere und effizientere Weise ausgeführt werden können.
Tasten und Leuchtanzeigen
1.
Papierfächer
2.
Tintenpatronen
1.
Tintenbackupmodus
2.
Page 56

USB-Anschluss
1.
Page 57

Papierfächer
Der Drucker verfügt über ein ausklappbares Papierfach, das wiederum ein Zufuhrfach
und ein Ausgabefach enthält.
Wählen Sie eines der nachstehenden Themen, um Informationen zum Papierfach
anzuzeigen:
● Aufklappen der Papierfächer
● Zufuhrfach
● Ausgabefach
● Einklappen der Papierfächer
Aufklappen der Papierfächer
Gehen Sie folgendermaßen vor, um die Papierfächer aufzuklappen:
1. Heben Sie die Abdeckung des Druckers an.
2. Senken Sie das Zufuhrfach.
Page 58

3. Senken Sie das Ausgabefach.
4. Ziehen Sie die Verlängerung des Ausgabefachs heraus, und klappen Sie den
Anschlagbügel nach oben.
5. Schließen Sie die Druckerabdeckung, und
schalten Sie den Drucker ein.
Page 59

Zufuhrfach
In das Zufuhrfach werden Papier und andere Druckmedien eingelegt.
1. Zufuhrfach
Durch Verschieben der linken und rechten Papierführung können Sie das Zufuhrfach
an Medien unterschiedlicher Formate anpassen.
1. Drücken und Papierführung verschieben.
Ausgabefach
Bedruckte Seiten werden in das Ausgabefach ausgegeben.
Page 60

1. Ausgabefach
Zum Einlegen von Papier müssen Sie die Druckerabdeckung und das Ausgabefach
anheben.
Vor dem Drucken müssen Druckerabdeckung und Ausgabefach dann wieder
geschlossen bzw. nach unten geklappt werden.
Um zu verhindern, dass Papier aus dem Fach fallen kann, ziehen Sie die
Verlängerung des Ausgabefachs heraus, und klappen Sie den Anschlagbügel nach
oben.
1. Ausgabefachverlängerung und Anschlagbügel
Einklappen der Papierfächer
Gehen Sie folgendermaßen vor, um die Papierfächer einzuklappen:
1. Nehmen Sie das Papier bzw. andere Druckmedien aus den Papierfächern, und
schalten Sie den Drucker aus.
2. Heben Sie die Abdeckung des Druckers an.
Page 61

3. Klappen Sie den Anschlagbügel der Ausgabefachverlängerung nach unten, und
schieben Sie die Verlängerung in das Ausgabefach.
4. Heben Sie das Ausgabefach an.
5. Heben Sie das Zufuhrfach an.
Page 62

6. Fassen Sie unter das Zufuhrfach, und drücken Sie es nach oben, bis es hörbar
einrastet.
7. Senken Sie die Abdeckung des Druckers.
Page 63

Tintenbackupmodus
Im Tintenbackupmodus kann der Drucker mit nur einer Tintenpatrone drucken. Der
Modus wird gestartet, sobald eine Tintenpatrone aus der Halterung entfernt wird.
Wenn Sie Anweisungen zum Entfernen einer Tintenpatrone anzeigen möchten, klicken
Sie hier.
Ausgabe im Tintenbackupmodus
Das Drucken im Tintenbackupmodus verlangsamt den Druckvorgang und
beeinträchtigt die Qualität des Druckergebnisses.
Eingesetzte Tintenpatrone Ergebnis
Schwarze Tintenpatrone
Dreifarbige Tintenpatrone
Foto-Tintenpatrone
Es wird empfohlen, die Foto-Tintenpatrone nicht im
Tintenbackupmodus zu verwenden.
Farben werden als Graustufen gedruckt.
Farben werden gedruckt, Schwarz wird jedoch
als Grauton wiedergegeben.
Farben werden in Graustufen gedruckt, und
Schwarz wird als Grauton wiedergegeben.
Beenden des Tintenbackupmodus
Um den Tintenbackupmodus zu beenden, müssen Sie zwei Tintenpatronen in den
Drucker einsetzen.
Wenn Sie Anweisungen zum Einsetzen einer Tintenpatrone anzeigen möchten, klicken
Sie hier.
Page 64

USB
Der Anschluss des Druckers an den Computer erfolgt über ein USB-Kabel (Universal
Serial Bus). Voraussetzung für die Verwendung eines USB-Kabels ist die Verwendung
des Betriebssystems Windows 98 oder höher.
Anweisungen zum Anschließen des Druckers über ein USB-Kabel finden Sie im
Installationsposter, das im Lieferumfang des Druckers enthalten ist.
Page 65

Anschlüsse
● USB
Page 66

Klicken Sie nachstehend auf das gewünschte Thema, um Erläuterungen zur
Druckersoftware anzuzeigen:
● Druckeinstellungen
● Erweiterte Funktionen
● Statusfeld 'Gerätestatus'
Klicken Sie nachstehend auf das gewünschte Thema, um Anweisungen zu den
Druckfunktionen anzuzeigen:
● Drucken von Dokumenten
● Ändern der Standardeinstellungen
● Beidseitiger Druck
● Druckaufgaben-Schnelleinstellungen
● Drucken digitaler Fotografien
● Randloser Druck
● Drucken einer Broschüre
● Festlegen eines benutzerdefinierten Papierformats
● Drucken mehrerer Seiten auf einem einzigen Blatt Papier
● Wasserzeichen
Klicken Sie nachstehend auf das gewünschte Thema, um Anweisungen zum Drucken
anzuzeigen:
● Normalpapier
● Umschläge
● Transparentfolien
● Etiketten
● Karteikarten und andere kleinformatige Druckmedien
● Grußkarten
● Fotos
● Poster
● Bügeltransfer
Page 67

Drucken von Dokumenten
Allgemeine Anweisungen zum Drucken
Gehen Sie folgendermaßen vor, um ein Dokument zu drucken:
1. Öffnen Sie die zu druckende Datei.
2. Klicken Sie auf Datei > Drucken.
3. Klicken Sie auf OK, um den Druckvorgang mit den StandardDruckeinstellungen auszuführen.
Festlegen der Druckoptionen
Gehen Sie folgendermaßen vor, um die Druckoptionen zu ändern:
1. Öffnen Sie die zu druckende Datei.
2. Klicken Sie auf Datei > Drucken, und wählen Sie dann Eigenschaften aus.
Das Dialogfeld für die Druckereigenschaften wird angezeigt.
Die Schritte zum Aufrufen des Dialogfelds für die
Druckereigenschaften können je nach Softwareprogramm
variieren.
3. Legen Sie die nachstehend angegebenen Druckeinstellungen fest:
❍ Wählen Sie die Registerkarte Papier/Qualität, um die Papieroptionen
festzulegen,
HP Optionen für
❍ Wenn Sie vordefinierte Druckeinstellungen nutzen möchten, wählen Sie eine
randlos zu drucken, die Druckqualität einzustellen oder auf die
digitale Fotografien zuzugreifen.
Druckaufgaben-Schnelleinstellung aus.
❍ Wählen Sie die Registerkarte Fertigstellung, um Dokumentoptionen
auszuwählen,
Poster zu drucken oder das gedruckte Bild um 180 Grad zu
drehen.
❍ Wählen Sie die Registerkarte Effekte, um die gewünschten
Skalierungsoptionen auszuwählen.
❍ Wählen Sie die Registerkarte Grundlagen, um die Einstellungen für die
Ausrichtung und Reihenfolge festzulegen, anzugeben, wie viele Exemplare
gedruckt werden sollen, die Seitenansicht zu aktivieren oder auf die
erweiterten Funktionen zuzugreifen.
❍ Wählen Sie die Registerkarte Farbe, um die Farboptionen und -attribute
festzulegen.
Page 68

4. Klicken Sie auf OK, und folgen Sie den Anweisungen in der jeweiligen
Anwendung, um das Dokument zu drucken.
Page 69

Poster
Richtlinien
● Wenn die Teilabschnitte des Posters ausgedruckt wurden, können Sie die
Kanten der einzelnen Blätter abschneiden und die Blätter entsprechend
zusammenkleben.
● Kapazität des Zufuhrfachs: bis zu 100 Blatt
Druckvorbereitung
1. Heben Sie die Abdeckung des Druckers an.
2. Schieben Sie die Papierführung nach links.
3. Heben Sie das Ausgabefach an.
4. Legen Sie das Papier in das Zufuhrfach ein, und schieben Sie es bis zum
Anschlag in den Drucker.
5. Senken Sie das Ausgabefach.
6. Schieben Sie die Papierführung bündig gegen die Kanten des Stapels.
7. Senken Sie die Abdeckung des Druckers.
Drucken
1. Öffnen Sie das Dialogfeld für die Druckereigenschaften, und wählen Sie
anschließend folgende Einstellungen aus:
Registerkarte Einstellung
Papier/
Qualität
Papierart: Normalpapier
Page 70

Fertigstellung
2. Wählen Sie bei Bedarf weitere Druckeinstellungen aus, und klicken Sie auf OK.
Posterdruck: 2 x 2, 3 x 3, 4 x 4 oder 5 x 5
Page 71

Ändern der Standardeinstellungen
Über das Symbol in der Taskleiste können Sie die Standard-Druckeinstellungen des
Druckers ändern. Die Standard-Druckeinstellungen gelten für alle Dokumente, die auf
dem Drucker ausgegeben werden.
1. Taskleisten-Symbol
Verwenden des Kontextmenüs für das Taskleisten-Symbol
Gehen Sie folgendermaßen vor, um die Standardeinstellungen des Druckers zu
ändern:
1. Klicken Sie auf das Taskleisten-Symbol.
Das Dialogfeld für die Druckereigenschaften wird angezeigt.
2. Wählen Sie die Optionen aus, die als Standardeinstellungen verwendet werden
sollen.
3. Klicken Sie auf OK.
Das daraufhin angezeigte Dialogfeld weist darauf hin, dass die neuen
Einstellungen bei allen folgenden Druckvorgängen verwendet werden. Wenn
dieses Dialogfeld nicht mehr angezeigt werden soll, wählen Sie Diese Meldung
zukünftig nicht mehr anzeigen.
4. Klicken Sie auf OK, um die neuen Standard-Druckeinstellungen zu speichern.
Page 72

Normalpapier
Richtlinien
Kapazität des Zufuhrfachs: bis zu 100 Blatt
Druckvorbereitung
1. Heben Sie die Abdeckung des Druckers an.
2. Schieben Sie die Papierführung nach links.
3. Heben Sie das Ausgabefach an.
4. Legen Sie das Papier in das Zufuhrfach ein, und schieben Sie es bis zum
Anschlag in den Drucker.
Papier im Format Legal läuft etwas über das Ende des Zufuhrfachs hinaus.
5. Senken Sie das Ausgabefach.
6. Schieben Sie die Papierführung bündig gegen die Kanten des Stapels.
7. Senken Sie die Abdeckung des Druckers.
Drucken
1. Öffnen Sie das Dialogfeld für die Druckereigenschaften, und wählen Sie
anschließend folgende Einstellungen aus:
Registerkarte Einstellung
Papier/
Qualität
Papierart: Normalpapier
Page 73

2. Wählen Sie bei Bedarf weitere Druckeinstellungen aus, und klicken Sie auf OK.
Page 74

Umschläge
Richtlinien
● Verwenden Sie keine Umschläge mit Klammern oder Sichtfenstern, mit dicken,
ungleichmäßigen oder gewellten Rändern, mit glänzender oder geprägter
Oberfläche sowie keine zerknitterten, eingerissenen oder anderweitig
beschädigten Umschläge.
● Richten Sie die Umschlagkanten vor dem Einlegen in das Zufuhrfach so aus,
dass sie genau übereinander liegen.
● Kapazität des Zufuhrfachs: bis zu 10 Umschläge
Druckvorbereitung
1. Heben Sie die Abdeckung des Druckers an.
2. Schieben Sie die Papierführung nach links.
3. Heben Sie das Ausgabefach an.
4. Legen Sie die Umschläge mit der bedruckbaren Seite nach unten
(Umschlagklappe befindet sich links) rechts in das Zufuhrfach ein. Schieben Sie
die Umschläge bis zum Anschlag in den Drucker.
5. Senken Sie das Ausgabefach.
6. Schieben Sie die Papierführung bündig gegen die Umschlagkanten.
7. Senken Sie die Abdeckung des Druckers.
Drucken
1. Öffnen Sie das Dialogfeld für die Druckereigenschaften, und wählen Sie
Page 75

anschließend folgende Einstellungen aus:
Registerkarte Einstellung
Papier/
Qualität
2. Wählen Sie bei Bedarf weitere
Papierformat: Geeignetes Umschlagformat
Papierart: Normalpapier
Druckeinstellungen aus, und klicken Sie auf OK.
Page 76

Transparentfolien
Richtlinien
● Die besten Ergebnisse werden mit Inkjet-Transparentfolien von HP erzielt.
● Kapazität des Zufuhrfachs: bis zu 30 Folien
Druckvorbereitung
1. Heben Sie die Abdeckung des Druckers an.
2. Schieben Sie die Papierführung nach links.
3. Heben Sie das Ausgabefach an.
4. Legen Sie die Transparentfolien mit der bedruckbaren Seite nach unten und
der Schutzfolie zum Drucker in das Zufuhrfach ein. Drücken Sie die
Transparentfolien vorsichtig bis zum Anschlag in den Drucker, und achten Sie
darauf, dass sich die Klebestreifen nicht berühren.
5. Senken Sie das Ausgabefach.
6. Schieben Sie die Papierführung bündig gegen die Folienkanten.
7. Senken Sie die Abdeckung des Druckers.
Drucken
1. Öffnen Sie das Dialogfeld für die Druckereigenschaften, und wählen Sie
anschließend folgende Einstellungen aus:
Registerkarte Einstellung
Page 77

Papier/
Qualität
Papierart: Geeignete Transparentfolie.
2. Wählen Sie bei Bedarf weitere
Druckeinstellungen aus, und klicken Sie auf OK.
Page 78

Etiketten
Richtlinien
● Verwenden Sie nur Papieretiketten, die speziell für Tintenstrahldrucker
entwickelt wurden.
● Verwenden Sie nur vollständige Etikettenbögen.
● Die Bögen dürfen nicht zusammenkleben oder verknittert sein, und die
Etiketten dürfen sich nicht von der Schutzfolie ablösen.
● Verwenden Sie keine Etiketten aus Kunststoff oder durchsichtige Etiketten. Auf
diesen Etiketten trocknet die Tinte nicht.
● Kapazität des Zufuhrfachs: bis zu 20 Etikettenbögen (verwenden Sie nur
Bögen im Format Letter oder A4)
Druckvorbereitung
1. Heben Sie die Abdeckung des Druckers an.
2. Schieben Sie die Papierführung nach links.
3. Heben Sie das Ausgabefach an.
4. Fächern Sie die Etikettenbögen auf, um sie voneinander zu trennen, und
richten Sie dann die Kanten so aus, dass sie genau übereinander liegen.
5. Legen Sie die Etikettenbögen mit der Etikettenseite nach unten in das
Zufuhrfach ein, und schieben Sie die Bögen dann bis zum Anschlag in den
Drucker.
6. Senken Sie das Ausgabefach.
7. Schieben Sie die Papierführung bündig gegen die Kanten des Stapels.
Page 79

8. Senken Sie die Abdeckung des Druckers.
Drucken
1. Öffnen Sie das Dialogfeld für die Druckereigenschaften, und wählen Sie
anschließend folgende Einstellungen aus:
Registerkarte Einstellung
Papier/
Qualität
2. Wählen Sie bei Bedarf weitere
Papierformat: Letter oder A4
Papierart: Normalpapier
Druckeinstellungen aus, und klicken Sie auf OK.
Page 80

Karteikarten und andere kleinformatige Druckmedien
Richtlinien
● Verwenden Sie nur Karteikarten und andere kleinformatige Druckmedien, die
mit den Spezifikationen der Papierformate für diesen Drucker übereinstimmen.
Entsprechende Spezifikationen finden Sie im Referenzhandbuch, das Sie mit
dem Drucker erhalten haben.
● Kapazität des Zufuhrfachs: bis zu 30 Karten
Druckvorbereitung
1. Heben Sie die Abdeckung des Druckers an.
2. Schieben Sie die Papierführung nach links.
3. Heben Sie das Ausgabefach an.
4. Legen Sie die Karten mit der bedruckbaren Seite nach unten und der kürzeren
Seite nach vorn rechts in das Zufuhrfach ein.
5. Senken Sie das Ausgabefach.
6. Schieben Sie die Papierführung bündig gegen die Kanten des Stapels.
7. Senken Sie die Abdeckung des Druckers.
Drucken
1. Öffnen Sie das Dialogfeld für die Druckereigenschaften, und wählen Sie
anschließend folgende Einstellungen aus:
Registerkarte Einstellung
Page 81

Papier/
Qualität
Papierformat: Geeignetes Kartenformat
Papierart: Normalpapier
2. Wählen Sie bei Bedarf weitere
Wenn die Meldung 'Kein Papier mehr' angezeigt wird, klicken Sie
Druckeinstellungen aus, und klicken Sie auf OK.
hier.
Page 82

Fehlermeldungen
Meldung 'Kein Papier mehr'
Wenn Papier im Zufuhrfach eingelegt ist
1. Überprüfen Sie Folgendes:
❍ Es befindet sich genügend Papier im Zufuhrfach (mindestens 10 Blätter).
❍ Das Zufuhrfach ist nicht übermäßig voll.
❍ Der Papierstapel berührt die Rückseite des Zufuhrfachs.
2. Schieben Sie die Papierführung bündig gegen die Kanten des Papiers.
Wenn das Zufuhrfach leer ist
1. Legen Sie Papier in das Zufuhrfach ein.
2. Schieben Sie das Papier bis zum Anschlag nach vorn.
3. Schieben Sie die Papierführung bündig gegen die Kanten des Papiers.
Eine Fehlermeldung wird angezeigt, während die Netz-LED blinkt
Lesen Sie die Fehlermeldung, in der das Problem und die entsprechende Lösung
angegeben ist.
Weitere Informationen finden Sie unter Netz-LED blinkt.
Die Fehlermeldung 'Fehler beim Schreiben auf USB-Anschluss' wird angezeigt.
Der Drucker empfängt möglicherweise keine richtigen Daten von einem anderen USBGerät oder dem USB-Hub. Schließen Sie den Drucker direkt an den USB-Anschluss
des Computers an.
Die Fehlermeldung 'Fehler beim Schreiben auf LPT1' wird angezeigt
Wenn Drucker und Computer mit einem USB-Kabel miteinander verbunden sind,
wurde das Kabel möglicherweise vor der Installation der Software nicht richtig
angeschlossen.
Deinstallieren Sie die Software, und installieren Sie sie erneut.
Um die Software zu deinstallieren, klicken Sie hier.
Die Fehlermeldung 'Bidirektionale Kommunikation nicht möglich' oder
'Drucker reagiert nicht' wird angezeigt
Wenn das verwendete USB-Kabel zu lang ist, kann der Drucker möglicherweise nicht
Page 83

mit dem Computer kommunizieren.
Wenn diese Fehlermeldung angezeigt wird, stellen Sie sicher, dass das USB-Kabel
nicht mehr als 5 m lang ist.
Page 84

Grußkarten
Richtlinien
● Klappen Sie vorgefaltete Karten auf, bevor Sie sie in das Zufuhrfach legen.
● Im Interesse optimaler Ergebnisse empfiehlt sich die Verwendung von HP
Grußkartenpapier.
● Kapazität des Zufuhrfachs: bis zu 20 Karten
Druckvorbereitung
1. Heben Sie die Abdeckung des Druckers an.
2. Schieben Sie die Papierführung nach links.
3. Heben Sie das Ausgabefach an.
4. Fächern Sie die Grußkarten auf, um sie voneinander zu trennen, und richten
Sie dann die Kanten so aus, dass sie genau übereinander liegen.
5. Legen Sie die Grußkarten mit der bedruckbaren Seite nach unten in das
Zufuhrfach ein. Schieben Sie die Karten bis zum Anschlag in den Drucker.
6. Senken Sie das Ausgabefach.
7. Schieben Sie die Papierführung bündig gegen die Kanten der Grußkarten.
8. Senken Sie die Abdeckung des Druckers.
Drucken
1. Öffnen Sie das Dialogfeld für die Druckereigenschaften, und wählen Sie
anschließend folgende Einstellungen aus:
Page 85

Registerkarte Einstellung
Papier/
Qualität
Grundlagen
2. Wählen Sie bei Bedarf weitere
Wenn die Meldung 'Kein Papier mehr' angezeigt wird, klicken Sie
Papierformat: Geeignetes Kartenformat
Papierart: Geeigneter Kartentyp
Ausrichtung: Entsprechende Ausrichtung
Druckeinstellungen aus, und klicken Sie auf OK.
hier.
Page 86

Fotos
Richtlinien
● Das Foto muss in einem elektronischen (digitalen) Format vorliegen, bevor es
gedruckt werden kann. Sie können ein digitales Foto verwenden, ein Foto
scannen oder von einem Fotogeschäft eine Dateiversion eines Fotos anfertigen
lassen.
● Die besten Ergebnisse werden mit Fotopapier von HP erzielt.
● Im Interesse einer optimalen Bildqualität sollten Sie eine Druckeinstellung mit
hoher Auflösung einstellen und die HP Optionen für digitale Fotos aktivieren.
● Eine optimale Farbbeständigkeit erreichen Sie bei Verwendung von HP
Premium Plus Fotopapier und Installation einer Foto-Tintenpatrone im Drucker.
● Wenn Sie Anweisungen zum randlosen Druck anzeigen möchten, klicken Sie
hier.
● Kapazität des Zufuhrfachs: bis zu 30 Blatt
Druckvorbereitung
1. Heben Sie die Abdeckung des Druckers an.
2. Schieben Sie die Papierführung nach links.
3. Heben Sie das Ausgabefach an.
4. Führen Sie einen der folgenden Schritte aus:
❍ Kleine Fotos: Legen Sie das Fotopapier mit der bedruckbaren Seite nach
unten so in das Zufuhrfach ein, dass der Abreißstreifen vom Drucker
wegzeigt.
Page 87

❍ Große Fotos: Legen Sie das Fotopapier mit der bedruckbaren Seite nach
unten in das Zufuhrfach ein.
5. Schieben Sie das Fotopapier bis zum Anschlag in den Drucker.
6. Senken Sie das Ausgabefach.
7. Schieben Sie die Papierführung bündig gegen die Kanten des Stapels.
8. Senken Sie die Abdeckung des Druckers.
Drucken von Fotos
Wenn in der verwendeten Anwendung eine Option zum Drucken von
Fotos verfügbar ist, sollten Sie die diesbezüglichen Anweisungen in
der Anwendung befolgen. Befolgen Sie andernfalls die folgenden
Anweisungen.
1. Öffnen Sie das Dialogfeld für die Druckereigenschaften, und wählen Sie
anschließend folgende Einstellungen aus:
Registerkarte Einstellung
Papierformat: Entsprechendes Fotopapierformat
Papierart: Geeignete Fotopapierart
Papier/
Qualität
Druckqualität: Normal, Optimal oder Maximale
Auflösung
HP Digitale Fotografie: Gewünschte Optionen zur
optimierten Fotoausgabe
2. Wählen Sie bei Bedarf weitere Druckeinstellungen aus, und klicken Sie auf OK.
Wenn die Meldung 'Kein Papier mehr' angezeigt wird, klicken Sie
hier.
Page 88

Drucken von Exif Print-optimierten Fotos
Exif Print (Exchangeable Image File Format 2.2) ist ein internationaler digitaler
Bildverarbeitungsstandard, der die digitale Fotografie vereinfacht und die Qualität
gedruckter Fotos erhöht. Wenn ein Foto mit einer Exif Print-kompatiblen
Digitalkamera aufgenommen wird, erfasst Exif Print Informationen, wie z. B.
Belichtungszeit, Blitztyp und Farbsättigung, und speichert diese in der Bilddatei. Die
HP Deskjet-Druckersoftware verwendet diese Informationen für die automatische
Anwendung bildspezifischer Verbesserungen, durch die exzellente Fotos entstehen.
Für das Drucken von durch Exif Print optimierten Bildern bestehen folgende
Voraussetzungen:
● Eine Digitalkamera, die Exif Print unterstützt
● Exif Print-fähige Fotosoftware
● HP Deskjet-Druckersoftware, die Exif Print unterstützt
● Windows 98, 2000, Me oder XP
Gehen Sie folgendermaßen vor, um Exif Print-optimierte Fotos zu drucken:
1. Öffnen Sie die zu druckende Datei in einem Exif Print-fähigen
Softwareprogramm.
2. Öffnen Sie das Dialogfeld für die Druckereigenschaften, und wählen Sie
anschließend folgende Einstellungen aus:
Registerkarte Einstellung
Papier/
Qualität
3. Wählen Sie bei Bedarf weitere
Papierart: Geeignete Fotopapierart
Druckqualität: Optimal oder Normal
Druckeinstellungen aus, und klicken Sie auf OK.
Die Druckersoftware optimiert das zu druckende Bild automatisch.
PhotoREt-Druck
Die PhotoREt-Funktion bietet die bestmögliche Kombination aus Druckgeschwindigkeit
und Qualität für Ihr Bild.
Gehen Sie folgendermaßen vor, um mit der PhotoREt-Technologie zu drucken:
1. Öffnen Sie das Dialogfeld für die
Druckereigenschaften, und wählen Sie
anschließend folgende Einstellungen aus:
Page 89

Registerkarte Einstellung
Papier/
Qualität
2. Wählen Sie bei Bedarf weitere
Druckqualität: Optimal
Druckeinstellungen aus, und klicken Sie auf OK.
4800 x 1200 dpi optimiert
'4800 x 1200 dpi' optimiert ist die höchstmögliche Auflösung für diesen Drucker.
Wenn im Druckertreiber Maximale Auflösung ausgewählt wird, druckt die dreifarbige
Tintenpatrone im Modus '4800 x 1200 dpi optimiert'. Wenn außerdem eine Foto-
Tintenpatrone installiert ist, wird die Druckqualität weiter erhöht. Wenn die Foto-
Tintenpatrone nicht im Lieferumfang des Druckers enthalten war, kann sie separat
erworben werden.
Führen Sie diese Schritte aus, um im Modus '4800 x 1200 dpi optimiert' zu drucken:
1. Öffnen Sie das Dialogfeld für die
anschließend folgende Einstellungen aus:
Registerkarte Einstellung
Druckereigenschaften, und wählen Sie
Papier/
Qualität
2. Wählen Sie bei Bedarf weitere
Papierart: Geeignete Fotopapierart
Druckqualität: Maximale Auflösung
Druckeinstellungen aus, und klicken Sie auf OK.
6-Farbdruck
Verwenden Sie den 6-Farbdruck, um die Qualität von Fotografien zu erhöhen.
Für den 6-Farbdruck müssen eine Foto- und eine dreifarbige Tintenpatrone eingesetzt
sein. Wenn die Foto-Tintenpatrone nicht im Lieferumfang des Druckers enthalten war,
kann sie separat erworben werden.
Führen Sie die folgenden Schritte aus, um im Modus '6-Farbdruck' zu drucken:
1. Öffnen Sie das Dialogfeld für die
anschließend folgende Einstellungen aus:
Registerkarte Einstellung
Druckereigenschaften, und wählen Sie
Page 90

Papier/
Qualität
Papierart: Geeignete Fotopapierart
Druckqualität: Normal, Optimal oder Maximale
Auflösung
2. Wählen Sie bei Bedarf weitere
Druckeinstellungen aus, und klicken Sie auf OK.
Page 91

Bügeltransfer
Richtlinien
● Am besten eignet sich HP Transferpapier zum Aufbügeln.
● Beim Drucken eines gespiegelten Dokuments werden der Text und die Bilder
horizontal spiegelverkehrt zur Bildschirmanzeige ausgegeben.
● Kapazität des Zufuhrfachs: bis zu 100 Blatt
Druckvorbereitung
1. Heben Sie die Abdeckung des Druckers an.
2. Schieben Sie die Papierführung nach links.
3. Heben Sie das Ausgabefach an.
4. Legen Sie das Papier mit der bedruckbaren Seite nach unten in das Zufuhrfach
ein, und schieben Sie es bis zum Anschlag in den Drucker.
5. Senken Sie das Ausgabefach.
6. Schieben Sie die Papierführung bündig gegen die Kanten des Papierstapels.
7. Senken Sie die Abdeckung des Druckers.
Drucken
Wenn in der von Ihnen verwendeten Anwendung eine Option zum
Bügeltransfer verfügbar ist, sollten Sie die diesbezüglichen
Anweisungen befolgen. Befolgen Sie andernfalls die folgenden
Anweisungen.
1. Öffnen Sie das Dialogfeld für die Druckereigenschaften, und wählen Sie
anschließend folgende Einstellungen aus:
Registerkarte Einstellung
Page 92

Papier/
Qualität
Papierformat: A4 oder Letter
Papierart: HP Transferpapier zum Aufbügeln
Druckqualität: Normal oder Hoch
Grundlagen
2. Wählen Sie bei Bedarf weitere
Ausrichtung: Bild spiegeln
Druckeinstellungen aus, und klicken Sie auf OK.
Page 93

Wartung
● Auswechseln von Tintenpatronen
● Kalibrieren der Tintenpatronen
● Automatisches Reinigen der Tintenpatronen
● Manuelles Reinigen der Tintenpatronen
● Wartung der Tintenpatronen
● Reinigen des Druckergehäuses
● Entfernen von Tinte von der Haut oder der Kleidung
● Druckertools
Page 94

Automatisches Reinigen der Tintenpatronen
Wenn Linien oder Punkte auf den gedruckten Seiten fehlen oder der Ausdruck
Streifen enthält, befindet sich möglicherweise wenig Tinte in den Tintenpatronen oder
die Tintenpatronen müssen gereinigt werden.
Klicken Sie hier, um den Füllstand der Tintenpatronen anzuzeigen.
Wenn noch genügend Tinte in den Tintenpatronen enthalten ist, führen Sie die
folgenden Schritte aus, um die Tintenpatronen automatisch zu reinigen:
1. Wechseln Sie zu
2. Klicken Sie auf Patronen reinigen.
3. Klicken Sie auf Reinigen, und befolgen Sie dann die eingeblendeten
Anweisungen.
Wenn nach der Reinigung immer noch Linien und Punkte im Ausdruck fehlen,
ersetzen Sie die Tintenpatronen.
Achtung! Reinigen Sie die Tintenpatronen nur, wenn es nötig ist, da
hierbei viel Tinte verbraucht und die Lebensdauer der Patronen
verkürzt wird.
Druckerwartung.
Page 95

Manuelles Reinigen der Tintenpatronen
Wenn der Drucker in einer staubigen Umgebung eingesetzt wird, können sich feine
Schmutzpartikel innerhalb des Gehäuses festsetzen. Dabei kann es sich um Staub,
Haare, Stoff- oder Teppichfasern handeln. Wenn solche Ablagerungen auf
Tintenpatronen oder auf die Tintenpatronenhalterung gelangen, können auf den
gedruckten Seiten Streifen oder Flecken entstehen. Dieses Problem kann durch
manuelles Reinigen der Patronen und der Halterung leicht behoben werden.
Erforderliche Reinigungsmaterialien
Für die Reinigung der Tintenpatronen und der Halterung benötigen Sie Folgendes:
● Destilliertes Wasser
● Wattestäbchen oder andere weiche, fusselfreie Materialien, die nicht an den
Patronen haften
Achten Sie darauf, dass die
geraten darf.
Tinte beim Reinigen nicht auf Hände oder Kleidung
Reinigungsvorbereitung
1. Drücken Sie die Netztaste, um den Drucker einzuschalten, und öffnen Sie dann
die obere Abdeckung.
Die Patronenhalterung bewegt sich zur Mitte des Druckers.
2. Ziehen Sie das Netzkabel aus der Buchse an der Rückseite des Druckers.
3. Nehmen Sie die Tintenpatronen heraus, und legen Sie sie mit der Düsenplatte
nach oben auf ein Stück Papier.
Achtung! Bewahren Sie die Patronen nicht länger als 30 Minuten
außerhalb des Druckers auf.
Reinigen der Tintenpatronen und der Patronenhalterung
1. Befeuchten Sie ein Wattestäbchen mit destilliertem Wasser.
2. Reinigen Sie dann die Vorderseite und die Kanten der Tintenpatrone mit dem
Wattestäbchen (siehe folgende Abbildung).
Wischen Sie die Düsenplatte nicht ab.
Page 96

1. Düsenplatte und Tintenstrahldüsen 2. Vorderseite und Kanten der
Tintenpatrone 3. Kupferkontakte
Achtung! Berühren Sie nicht die Düsen oder die Kupferkontakte
der Tintenpatrone. Das Berühren dieser Teile kann zum
Verstopfen der Düsen, Versagen der Tintenpatrone oder zu
verminderter Leitfähigkeit der elektrischen Kontakte führen.
3. Untersuchen Sie die Vorderseite und die Kanten der Tintenpatrone auf Fasern.
Wenn weiterhin Fasern sichtbar sind, wiederholen Sie die Schritte 1 und 2.
4. Wiederholen Sie zum Reinigen der anderen Tintenpatrone die Schritte 1 bis 3.
5. Wischen Sie die Unterseite der Tintenpatronenführung mit einem sauberen,
feuchten Wattestäbchen ab.
Wiederholen Sie diesen Vorgang, bis auf dem Wattestäbchen keine
Tintenrückstände mehr zu sehen sind.
Page 97

1. Tintenpatronenhalterung 2. Patronenführung
6. Setzen Sie die Tintenpatronen wieder ein, und schließen Sie die obere
Abdeckung des Druckers.
7. Stecken Sie das Netzkabel wieder in die Buchse an der Rückseite des Druckers.
8. Drücken Sie zum Einschalten des Druckers die Netztaste.
9. Kalibrieren Sie die Tintenpatronen.
Wiederholen Sie den Reinigungsvorgang, wenn gedruckte Seiten weiterhin
Tintenstreifen aufweisen.
Page 98

Entfernen von Tinte von der Haut oder der Kleidung
Führen Sie die folgenden Schritte aus, um Tinte von der Haut oder der Kleidung zu
entfernen.
Tintenflecke Vorgehensweise
Auf der Haut
Auf weißen Textilien
Auf farbigen Textilien
Achtung! Verwenden Sie stets kaltes Wasser, um Tinte aus Textilien
zu entfernen. Warmes oder heißes Wasser kann dazu führen, dass
sich die Tinte im Stoff festsetzt.
Reinigen Sie die entsprechenden Stellen mit einer
grobkörnigen Seife.
Waschen Sie die Textilien mit kaltem Wasser und
Chlorbleiche.
Waschen Sie die Textilien mit kaltem Wasser und
einem ammoniakhaltigen Reinigungsmittel.
Page 99

Reinigen des Druckergehäuses
Da der Drucker die Tinte als feinen Nebel auf das Papier sprüht, werden nach einiger
Zeit auf dem Druckergehäuse und anderen in der Nähe befindlichen Flächen
Tintenablagerungen sichtbar. Zum Abwischen von Flecken und/oder Tintenresten vom
Gehäuse des Druckers sollten Sie ein weiches, angefeuchtetes Tuch verwenden.
Beachten Sie beim Reinigen des Druckers folgende Hinweise:
● Reinigen Sie nicht das Innere des Druckers. Halten Sie alle
Flüssigkeiten vom Druckerinneren fern.
● Verwenden Sie keine Haushaltsreiniger oder andere Reinigungsmittel.
Sollte der Drucker mit einem Haushaltsreiniger oder Reinigungsmittel
in Berührung gekommen sein, wischen Sie das Gehäuse außen mit
einem weichen, angefeuchteten Tuch ab.
● Die Schiene, auf der die Patronenhalterung vor und zurück bewegt
wird, darf nicht geschmiert werden. Die Geräusche bei den
Bewegungen der Patronenhalterung sind normal.
Page 100

Druckertools
Die Druckersoftware verfügt über eine Reihe nützlicher Hilfsmittel, mit denen die
Druckerleistung gesteigert werden kann.
Die Hilfsmittel unterstützen Sie bei folgenden Aufgaben:
● Anzeigen des Tintenfüllstands.
● Reinigen der Tintenpatronen.
● Kalibrieren des Druckers.
● Drucken einer Testseite.
● Bei Bedarf lassen sich auch andere Funktionen ausführen.
Zum Zugriff auf die Hilfsmittel klicken Sie
hier.
 Loading...
Loading...