Page 1
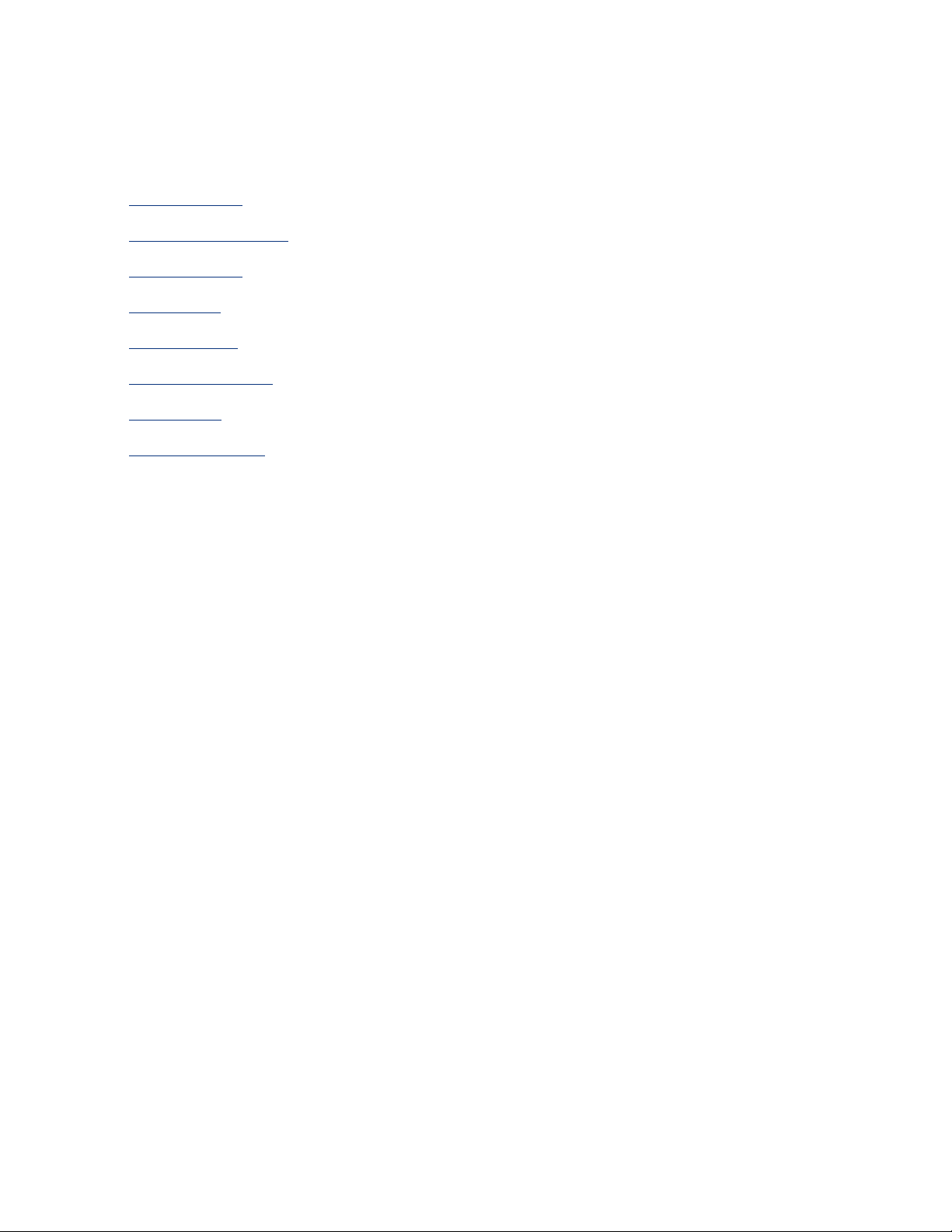
brugervejledning
Vælg et af nedenstående emner for at få svar på et spørgsmål:
● meddelelser
● specialfunktioner
● introduktion
● tilslutning
● udskrivning
● vedligeholdelse
● fejlfinding
● specifikationer
Page 2
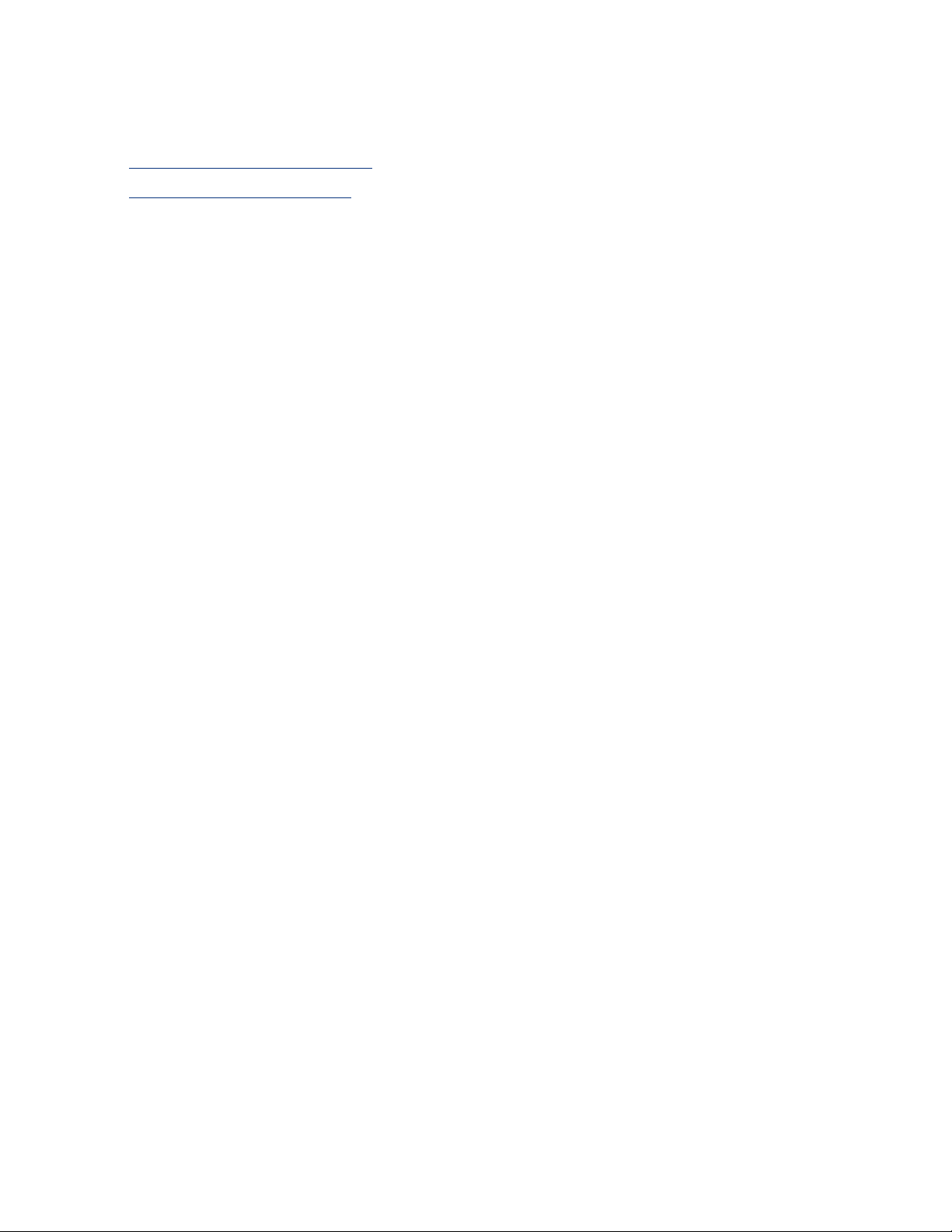
meddelelser
● meddelelser og ophavsret
● termer og konventioner
Page 3
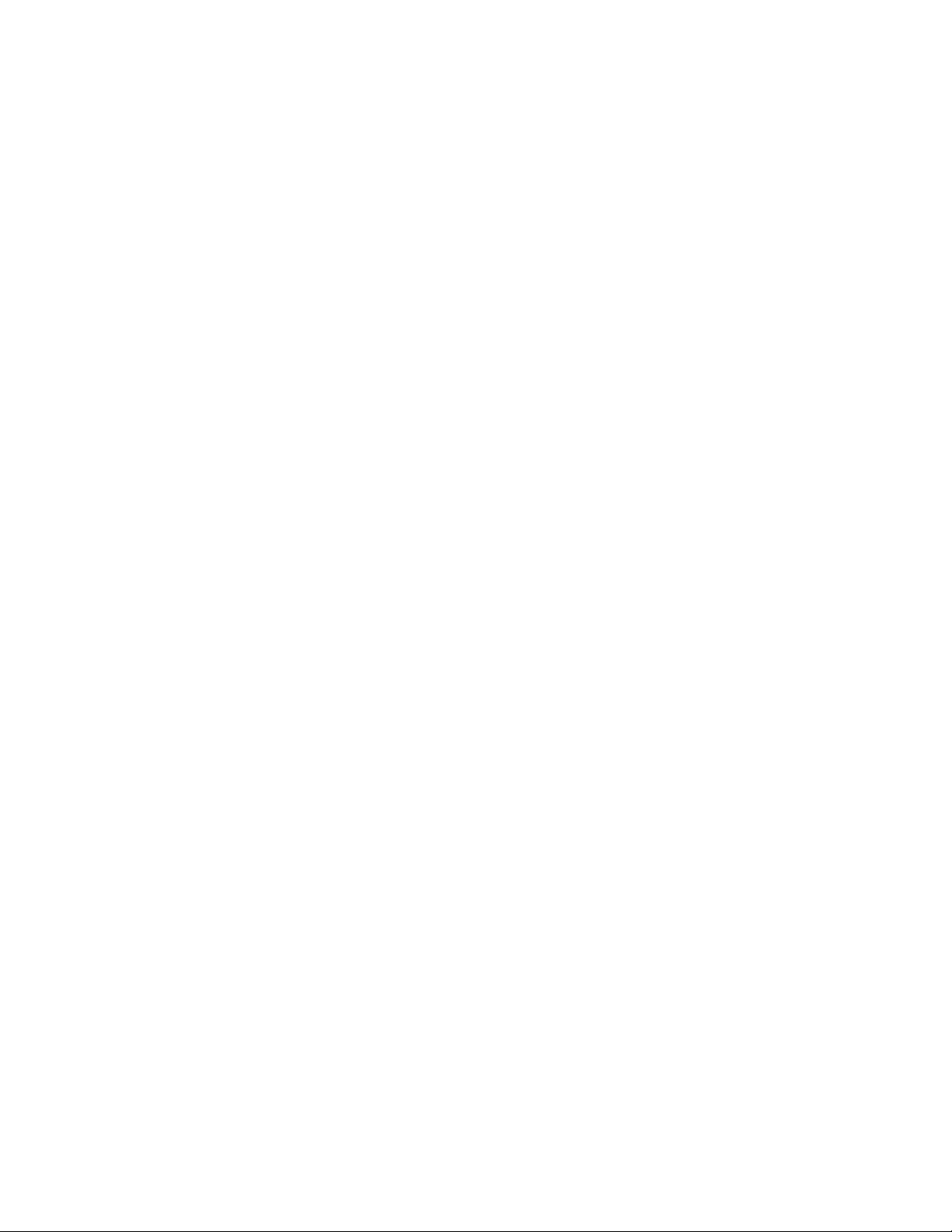
meddelelser og ophavsret
meddelelser fra hewlett-packard company
Oplysningerne i dette dokument kan ændres uden forudgående varsel.
Hewlett-Packard (HP) giver ingen garantier af nogen art med hensyn til dette
materiale, inklusive, men ikke begrænset til, de underforståede garantier om
salgbarhed og egnethed til et bestemt formål.
Hewlett-Packard kan ikke drages til ansvar for fejl eller erstatning i forbindelse med
tilfældige skader eller følgeskader, der måtte opstå i forbindelse med levering, drift
eller brug af dette materiale.
Alle rettigheder forbeholdes. Reproduktion, bearbejdning eller oversættelse af dette
materiale er forbudt uden forudgående skriftlig tilladelse fra Hewlett-Packard, med
undtagelse af det, der er tilladt i henhold til loven om ophavsret.
ophavsret
Microsoft, MS, MS-DOS, Windows og XP er registrerede varemærker tilhørende
Microsoft Corporation.
TrueType er et amerikansk varemærke tilhørende Apple Computer, Inc.
Adobe og Acrobat er varemærker tilhørende Adobe Systems Incorporated.
Copyright 2003 Hewlett-Packard Company
Page 4
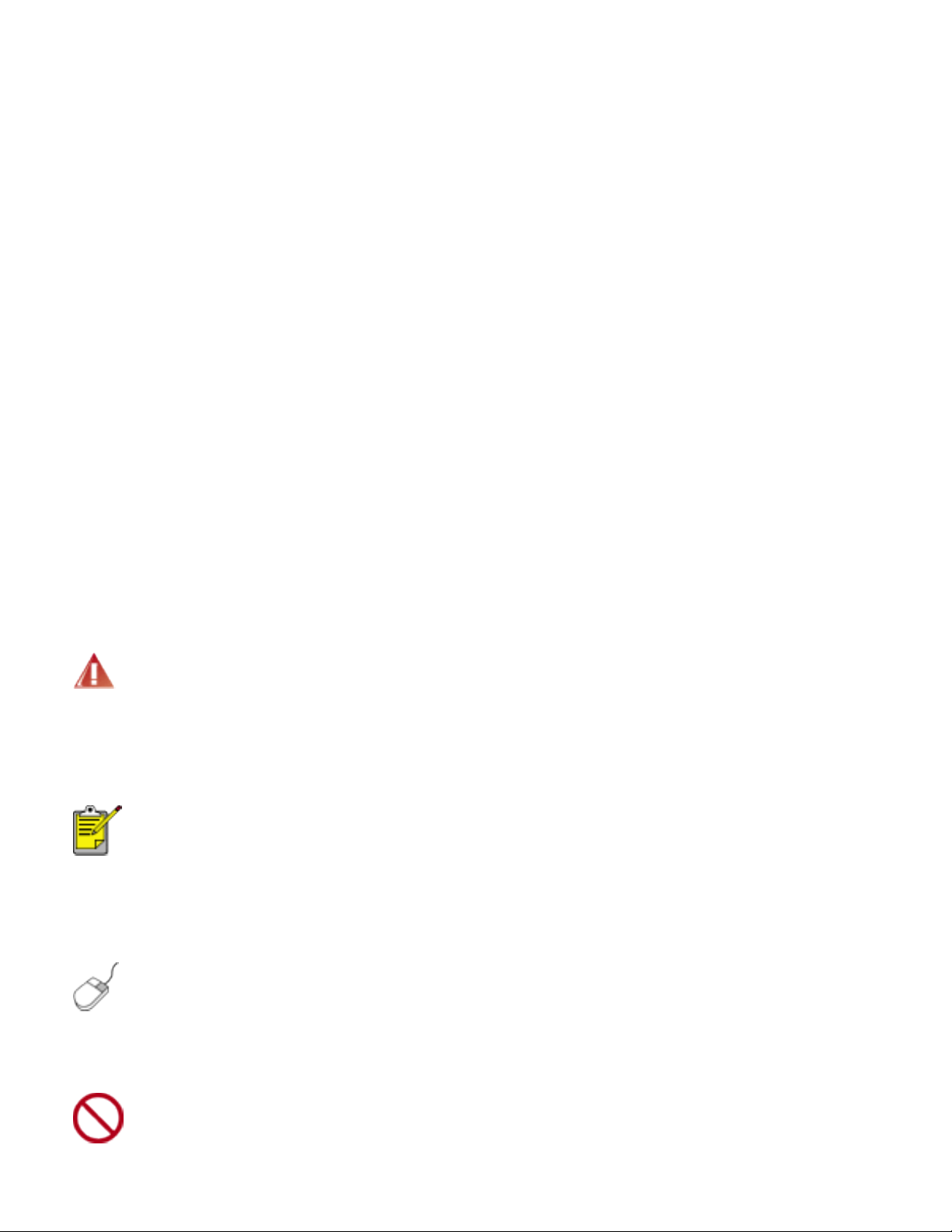
termer og konventioner
Der benyttes følgende termer og konventioner i denne brugervejledning.
termer
Der kan henvises til HP Deskjet-printeren som HP-printeren eller printeren.
symboler
Symbolet > fører dig igennem en række trin i softwaren. Eksempel:
Klik på Filer > Udskriv.
forsigtigheds- og advarselsmeddelelser
Forsigtig! angiver en mulig skade på HP Deskjet-printeren eller på andet udstyr.
Eksempel:
Forsigtig! Rør ikke blækpatronens dyser eller kobberkontakter. Dette
kan forårsage tilstopning, blækfejl samt dårlig elektrisk forbindelse.
Advarsel! angiver en fare for dig eller andre personer. Eksempel:
Advarsel! Opbevar nye og brugte blækpatroner uden for børns
rækkevidde.
ikoner
Ikonet Bemærk! angiver, at der gives yderligere oplysninger. Eksempel:
Du opnår de bedste resultater med HP-produkter.
Ikonet Mus angiver, at der er yderligere oplysninger tilgængelige via Hvad er det? funktionen i Hjælpen. Eksempel:
Du kan finde yderligere oplysninger om indstillinger under hver fane
ved at højreklikke på den ønskede indstilling for at åbne
dialogboksen Hvad er det Klik på Hvad er det?. for at få flere
oplysninger om det valgte emne.
Ikonet Ikke anbefalet angiver, at en handling ikke er anbefalet.
Du må ikke rense printeren indvendigt.
Page 5
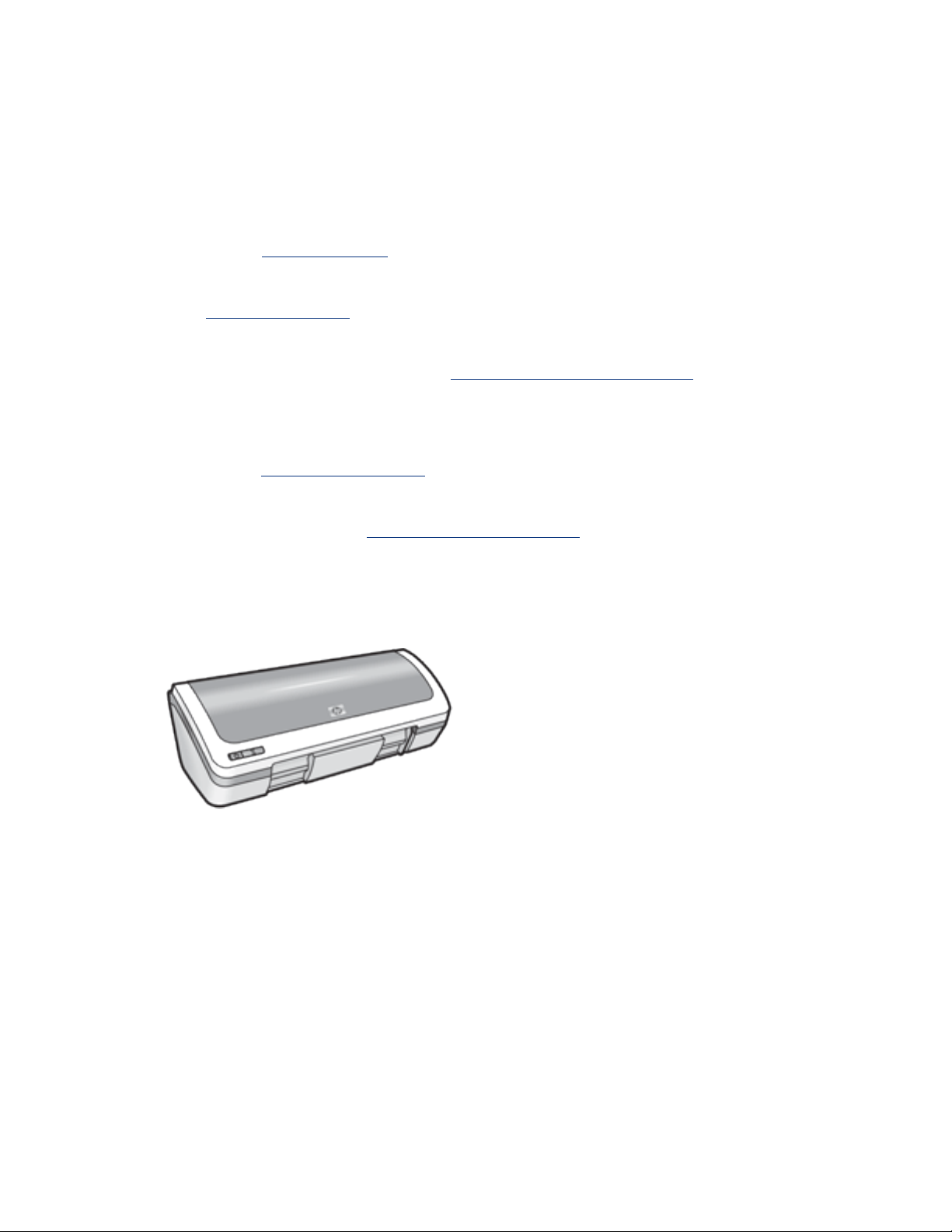
specialfunktioner
Tillykke! Du har købt en HP Deskjet-printer, der er udstyret med en lang række
spændende funktioner:
● Fremragende udskrivning i fotokvalitet: Bedre udskrivning med de sorte
og trefarvede blækpatroner installeret.
● Udskrivning i seks farver, der kan opgraderes: Forbedret fotoudskrivning
med en fotoblækpatron (købes separat).
● Udskrivning uden rammer: Udskrivning af 4 x 6 tom. fotografier og kort til
kanten af papiret med funktionen udskrivning uden rammer.
● Brugervenlig: Nem at installere og betjene.
● Knappen Annuller: Sparer papir og blæk ved at annullere udskriftsjob hurtigt
og nemt med knappen Annuller.
● Blækniveauindikator: Kontroller den omtrentlige blækniveau for hver
blækpatron ved hjælp af blækniveauindikatoren på skærmen.
● Kompakt: Lille, let og nem at installere, opbevare eller bære.
● Kvalitet: Bygget til at give dig de bedste resultater ved alle udskrivningsbehov.
Page 6
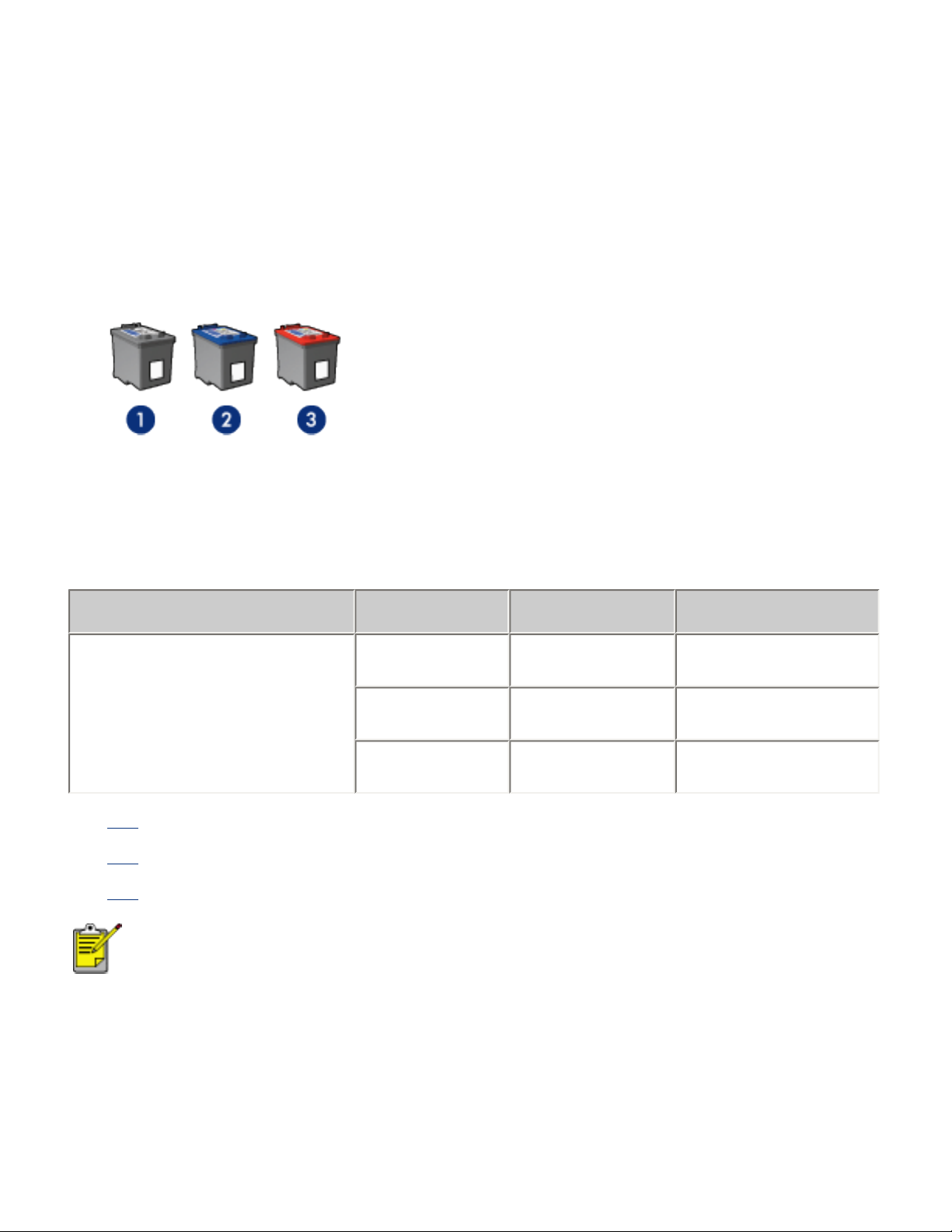
blækpatroner
Der kan benyttes tre blækpatroner til printeren.
● sort blækpatron
● trefarvet blækpatron
● fotoblækpatron
1. sort blækpatron 2. trefarvet blækpatron 3. fotoblækpatron
Det er ikke nødvendigvis alle blækpatroner, der er pakket sammen med printeren.
valg af blækpatron
printermodel blækpatron valgnummer produktnummer
sort
HP Deskjet 3600
Series
trefarvet
foto
her for at få en installationsvejledning.
Klik
her for at få en opbevaringsvejledning.
Klik
her for at få en genbrugsvejledning.
Klik
Du kan få en beskrivelse af blækpatronernes kapacitet i
oplysningerne, der lå i pakken med blækpatroner.
Brug kun originale, fabrikspåfyldte HP-blækpatroner for at sikre optimale resultater
med HP-printeren.
27
28
58
c8727
c8728
c6658
Forsigtig! Skade, der direkte skyldes ændring eller genopfyldning af
HP-blækpatroner, er ikke omfattet af garantien for HP-printeren.
Page 7
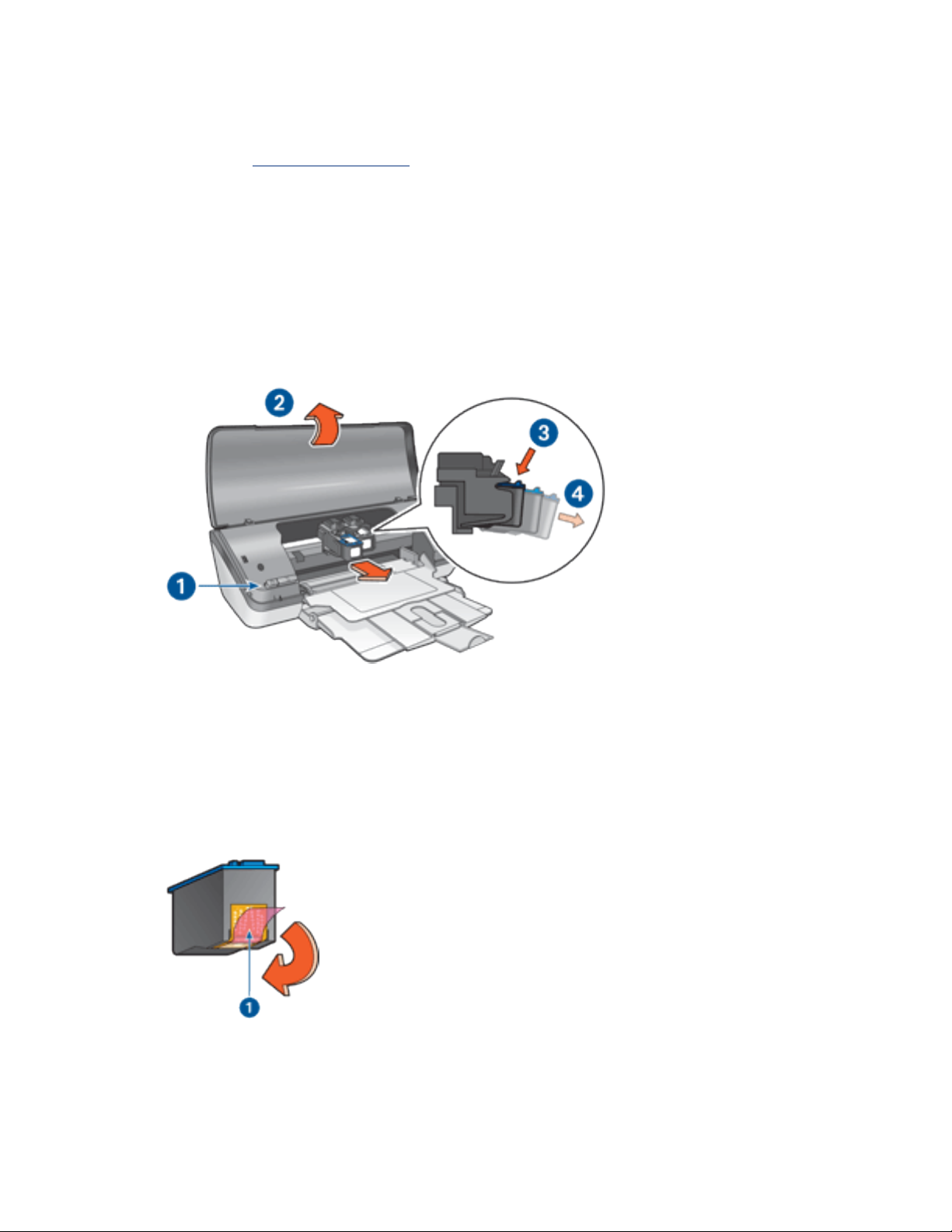
udskiftning af blækpatroner
Husk at kontrollere produktnumrene, før du køber nye blækpatroner.
Sådan udskiftes en blækpatron:
1. Tryk på strømafbryderen for at tænde for printeren.
2. Åbn printerdækslet.
Holderen bevæger sig ind mod midten af printeren.
3. Tryk ned på blækpatronen, og skub den ud af blækpatronholderen.
1. tryk på strømafbryderen 2. løft printerdækslet 3. tryk ned på blækpatronen
4. skub blækpatronen ud af holderen
4. Tag den nye blækpatron ud af emballagen, og fjern forsigtigt plastiktapen.
Hold blækpatronen, så kobberstrimmelen vender nedad og er rettet mod
printeren.
1. fjern plastiktapen
Forsigtig! Rør ikke blækpatronens dyser eller kobberkontakter.
Dette kan forårsage tilstopning, blækfejl samt dårlig elektrisk
forbindelse. Fjern ikke kobberkontakterne. Det er nødvendige
Page 8
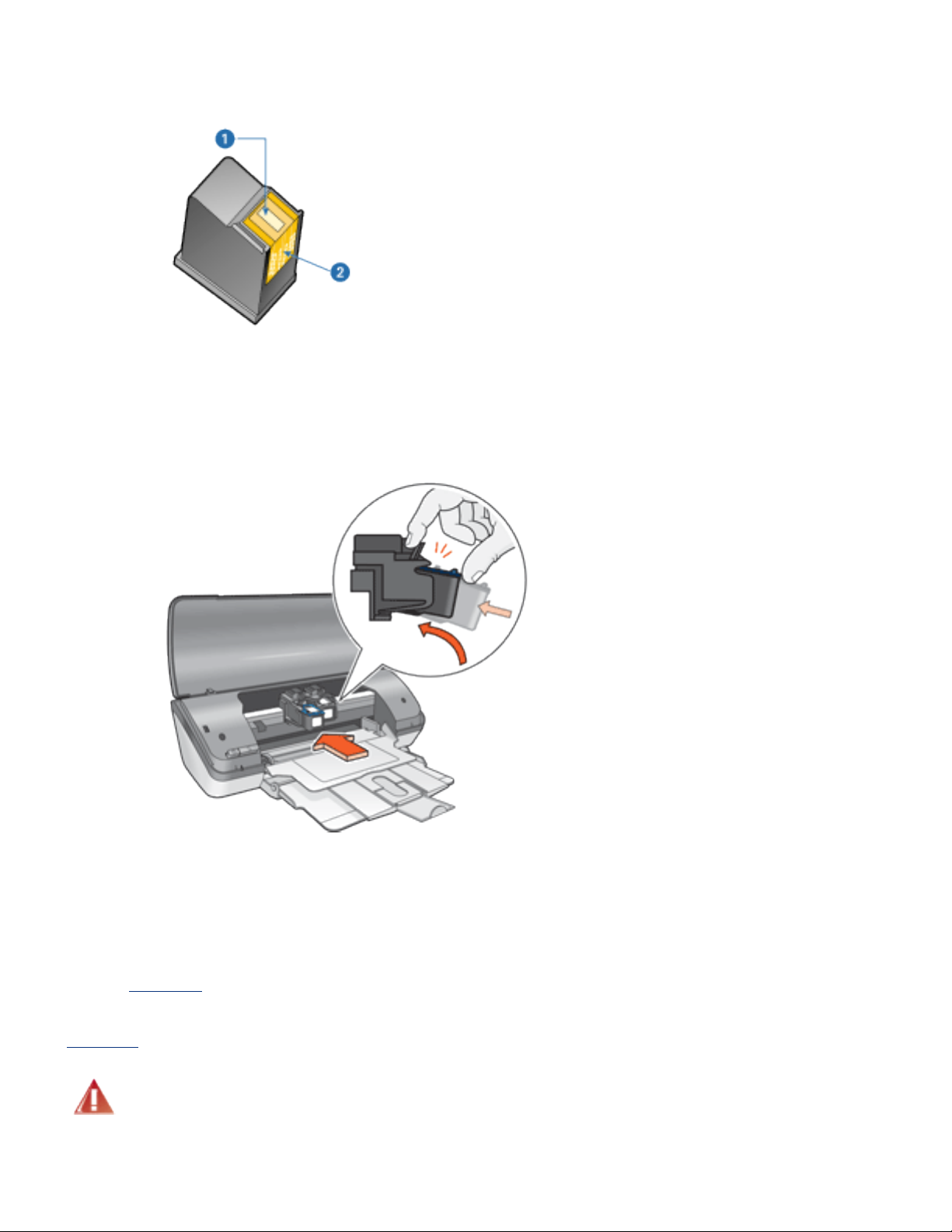
elektriske kontakter.
1. blækdyser 2. kobberkontakter
5. Skub blækpatronen fast ned i holderen med en svag opret vinkel, indtil du
mærker modstand.
6. Tryk blækpatronen ned i holderen.
Der lyder et klik, når blækpatronen er sat korrekt på plads.
7. Luk printerdækslet.
Kalibrer printeren for at opnå den bedste udskriftskvalitet.
8.
Klik her for at få oplysninger om, hvordan tomme blækpatroner genbruges.
Advarsel! Opbevar nye og brugte blækpatroner uden for børns
rækkevidde.
Page 9
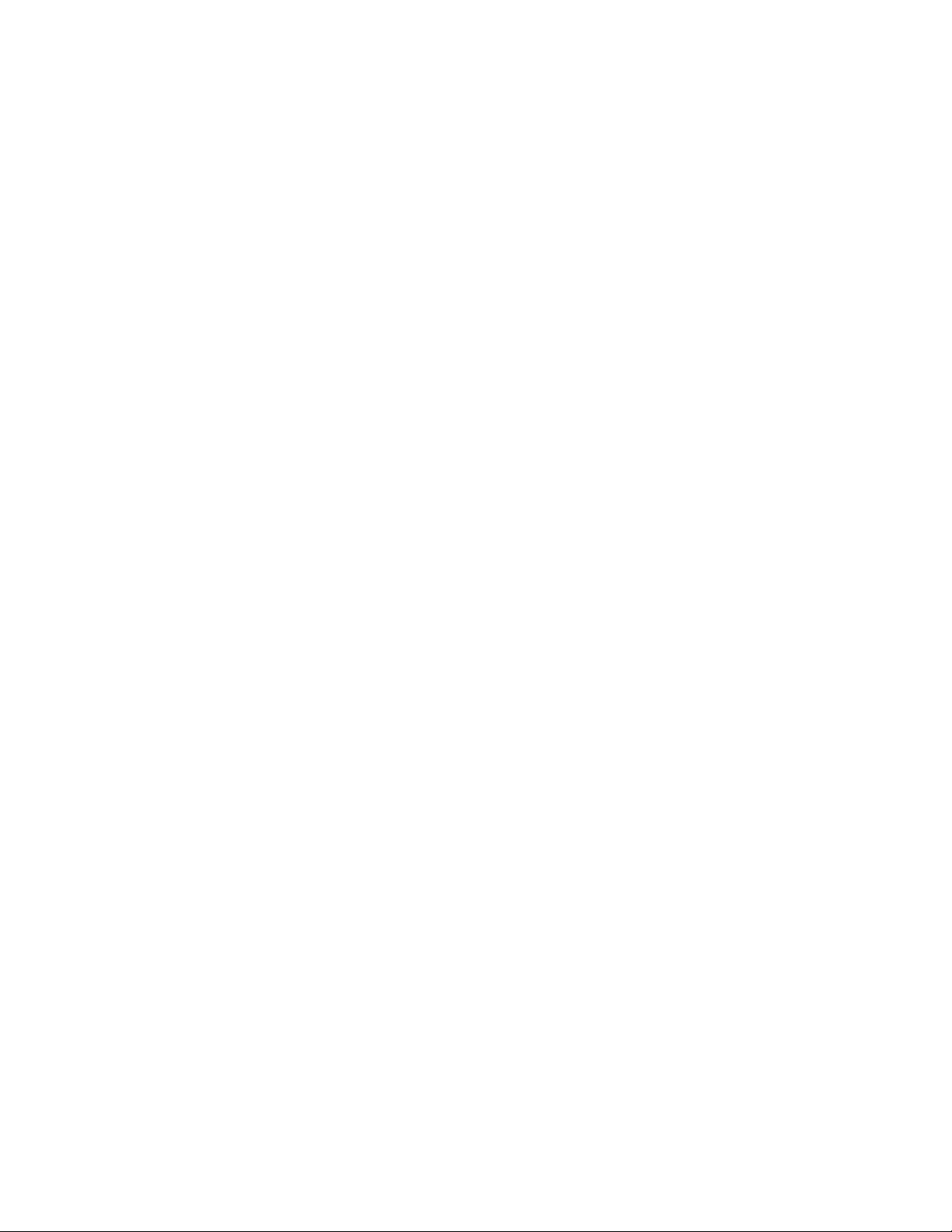
kalibrering af blækpatroner
Du opnår den bedste udskriftskvalitet, hvis du kalibrerer blækpatronerne, når du har
installeret en ny blækpatron.
Sådan kalibreres blækpatroner:
1. Læg almindeligt hvidt papir i papirbakken.
2. Gå til
3. Klik på Kalibrer printer.
4. Klik på Kalibrer, og følg derefter anvisningerne på skærmen.
printervedligeholdelse.
Page 10
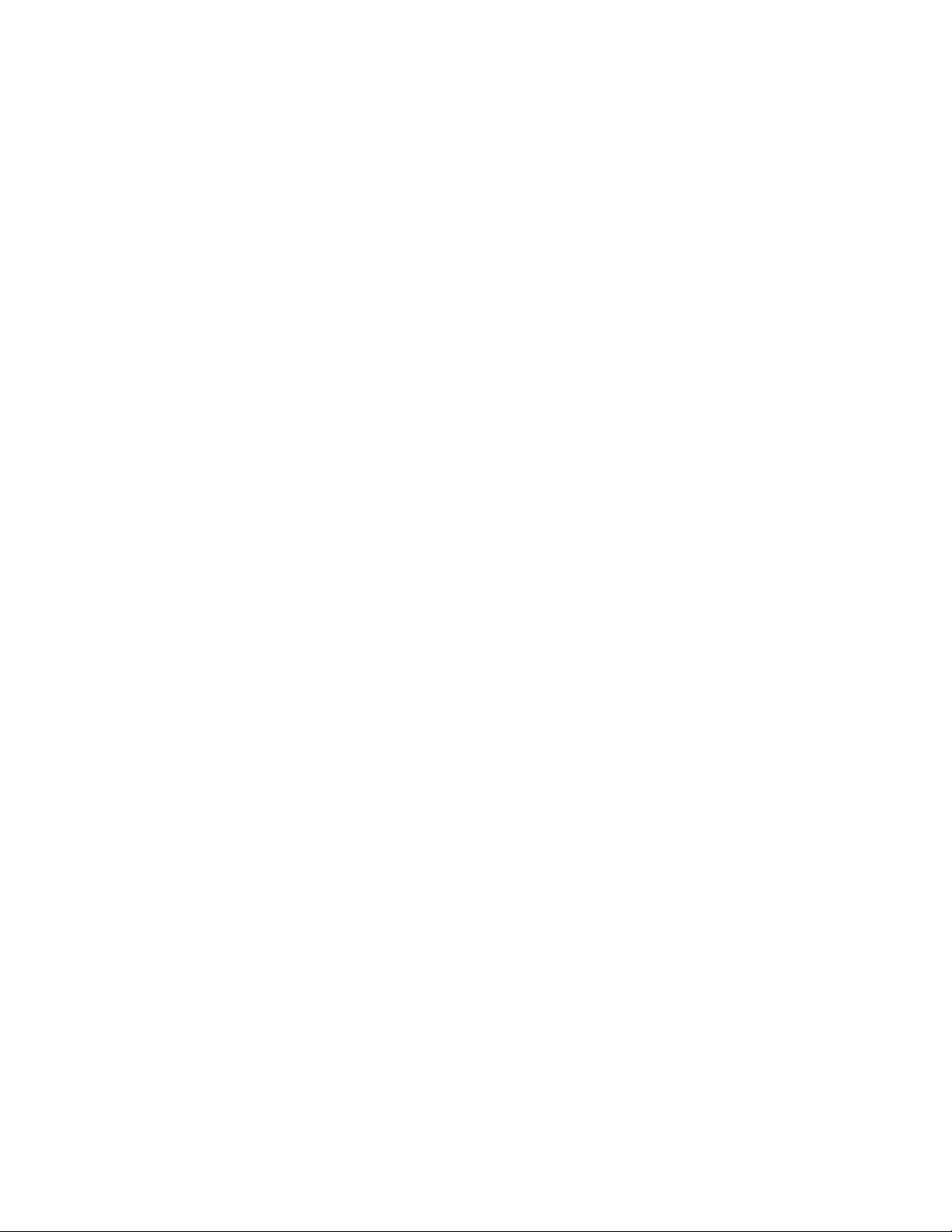
genbrug af blækpatron
De kunder, der ønsker at genbruge de originale HP-blækpatroner, har mulighed for at
deltage i HPs returnerings- og genbrugsprogram for tomme blækpatroner. HP tilbyder
denne service i flere lande/regioner end nogen anden blækpatronproducent i verden.
Programmet er en gratis tjeneste til HP-kunder og en miljøvenlig løsning til
bortskaffelse af brugte produkter. Det er ikke tilgængeligt i alle lande/regioner.
Hvis du vil deltage i programmet, kan du få en frankeret svarkuvert eller
forsendelseskasse via Internettet på adressen www.hp.com/recycle.
Vi hverken modtager eller genbruger patroner fra andre leverandører, da HPs
enestående genbrugsproces er meget følsom over for materialeforurening.
Slutprodukterne fra genbrugsprocessen bruges til fremstilling af nye produkter, og HP
skal sikre sig, at materialesammensætningen er ensartet. Vi genbruger af den grund
kun originale HP-patroner. Programmet gælder ikke for genopfyldte patroner.
Returnerede patroner skilles ad og deles derefter op i råmaterialer, der kan bruges til
fremstilling af nye produkter i andre brancher. Eksempler på produkter, der er
fremstillet af genbrugsmaterialer fra HP-blækpatroner, er bildele, bakker til brug
under fremstilling af mikrochip, kobbertråd, stålplader og materialer, der bruges
inden for elektronik. HP kan genbruge op til 65% af blækpatronens vægt, afhængigt
af modellen. De dele, der ikke kan genbruges (blæk, skum og sammensatte dele),
bortskaffes på miljøvenlig vis.
Page 11
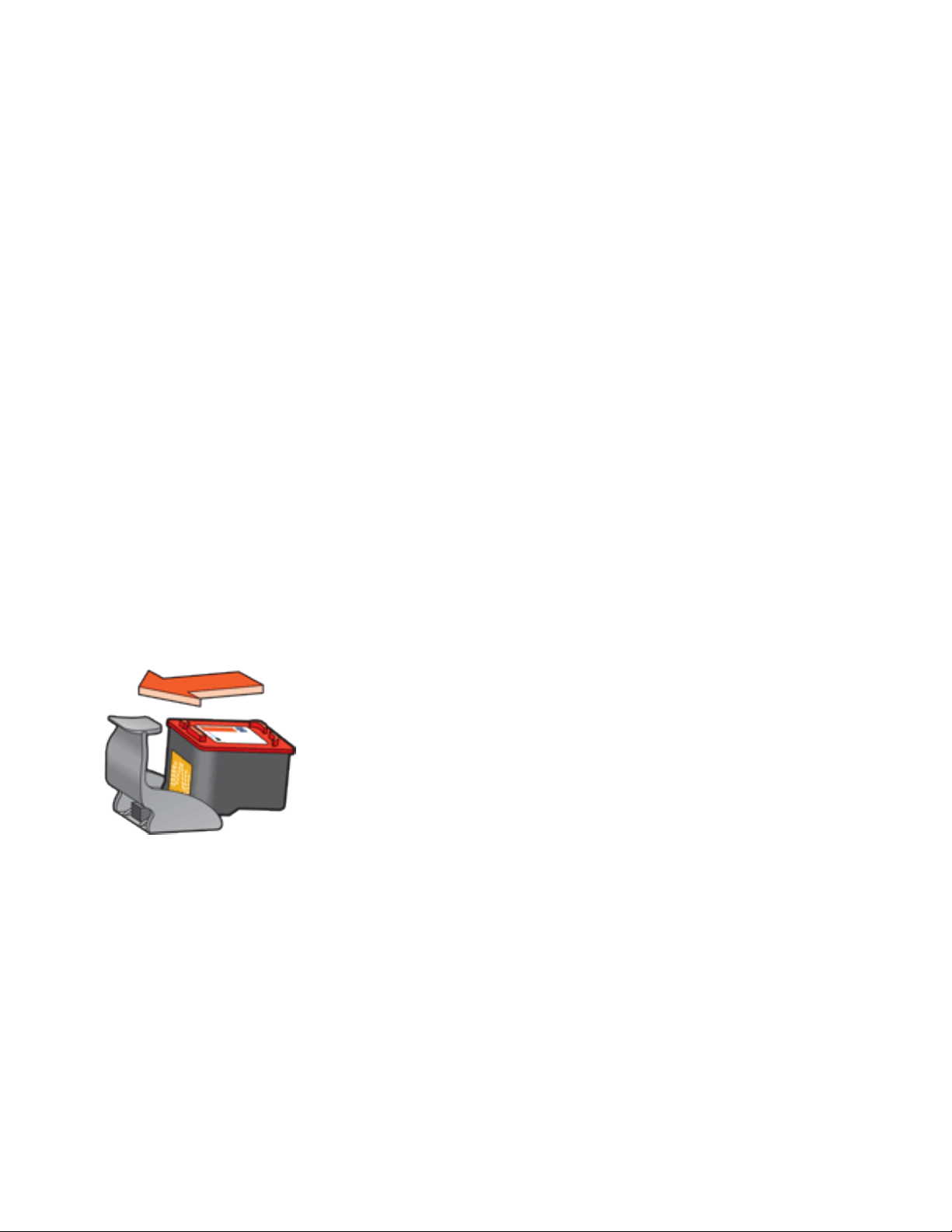
vedligeholdelse af blækpatroner
Følgende tips kan hjælpe dig med at vedligeholde dine HP-blækpatroner og sikre en
ensartet udskriftskvalitet:
● Opbevar alle blækpatroner i deres forseglede pakker, indtil de skal anvendes.
Blækpatroner skal opbevares ved stuetemperatur (15 til 35 grader Celcius).
● Fjern ikke plastiktapen, der dækker blækdyserne, før du er klar til at installere
blækpatronen i printeren. Forsøg ikke at sætte tapen på blækpatronen igen,
hvis tapen er fjernet fra blækpatronen. Dette kan beskadige blækpatronen.
opbevaring af blækpatroner
Når en blækpatron fjernes fra printeren, skal den opbevares i en blækpatronbeskytter
eller i en lufttæt plastikbeholder.
Der følger en blækpatronbeskytter med fotoblækpatronen. Hvis du opbevarer
blækpatronen i en lufttæt plastikbeholder, skal du sørge for, at dyserne vender
nedad, men ikke er i berøring med beholderne.
Indsætning af blækpatronen i blækpatronbeskytteren
Læg blækpatronen ind i beskytteren i en svag vinkel, og klik den sikkert på plads.
fjernelse af blækpatron fra blækpatronbeskytteren
Tryk ned og tilbage øverst på beskytterne for at frigøre patronen. Lad patronen glide
ud af beskytteren.
Page 12
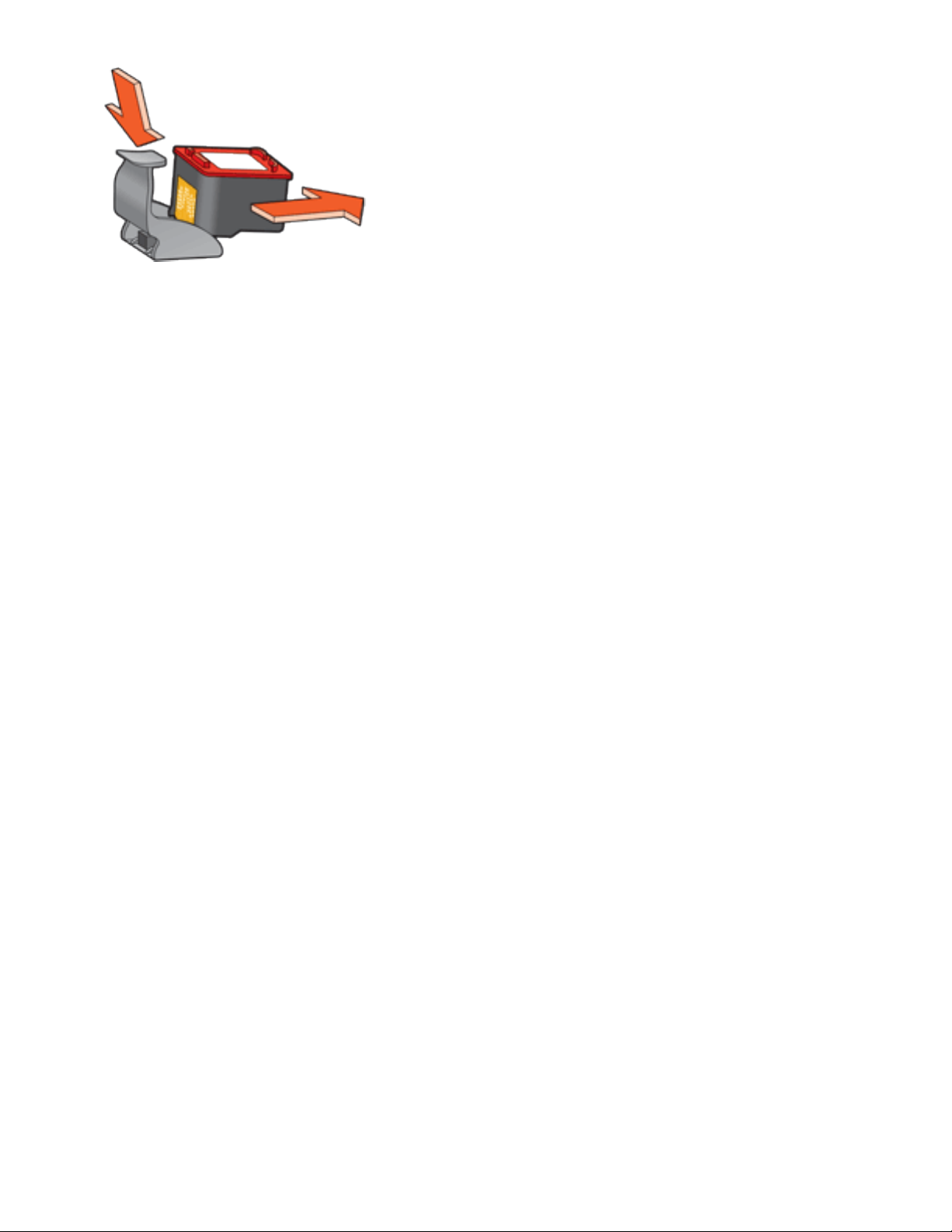
Forsigtig! Du må ikke tabe blækpatronen. Blækpatronen kan gå i
stykker, hvis du taber den.
Page 13
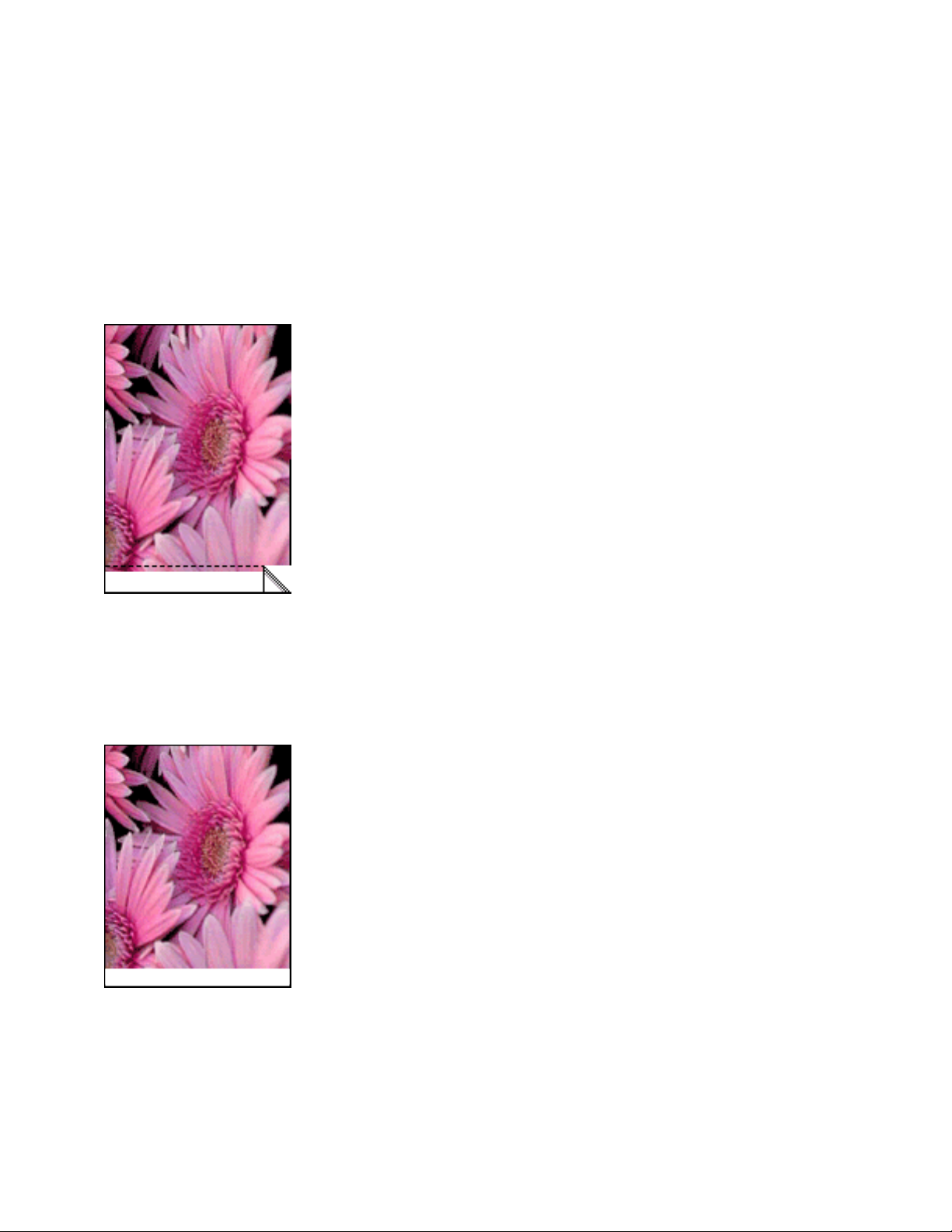
udskrivning uden rammer
Udskrivning uden rammer giver dig mulighed for at udskrive til kanten af fotografier
og visse kortstørrelser. Printeren udskriver fotografier uden rammer i størrelsen 4 x 6
tommer eller mindre.
Når du udskriver på 4 x 6 tommer fotopapir med afrivningsfaner, vil udskriften være
helt uden rammer, når afrivningsstrimlen fjernes.
Når du udskriver på 4 x 6 tommer fotopapir uden afrivningsfaner, vil udskriften være
uden rammer på tre sider med en ramme forneden, når A6-kort og lykønskningskort
udskrives.
valg af billedformat
Åbn filen i et program, og angiv billedformatet. Du skal sørge for, at formatet svarer
til papirformatet, som billedet skal udskrives på.
udskrivning
Page 14
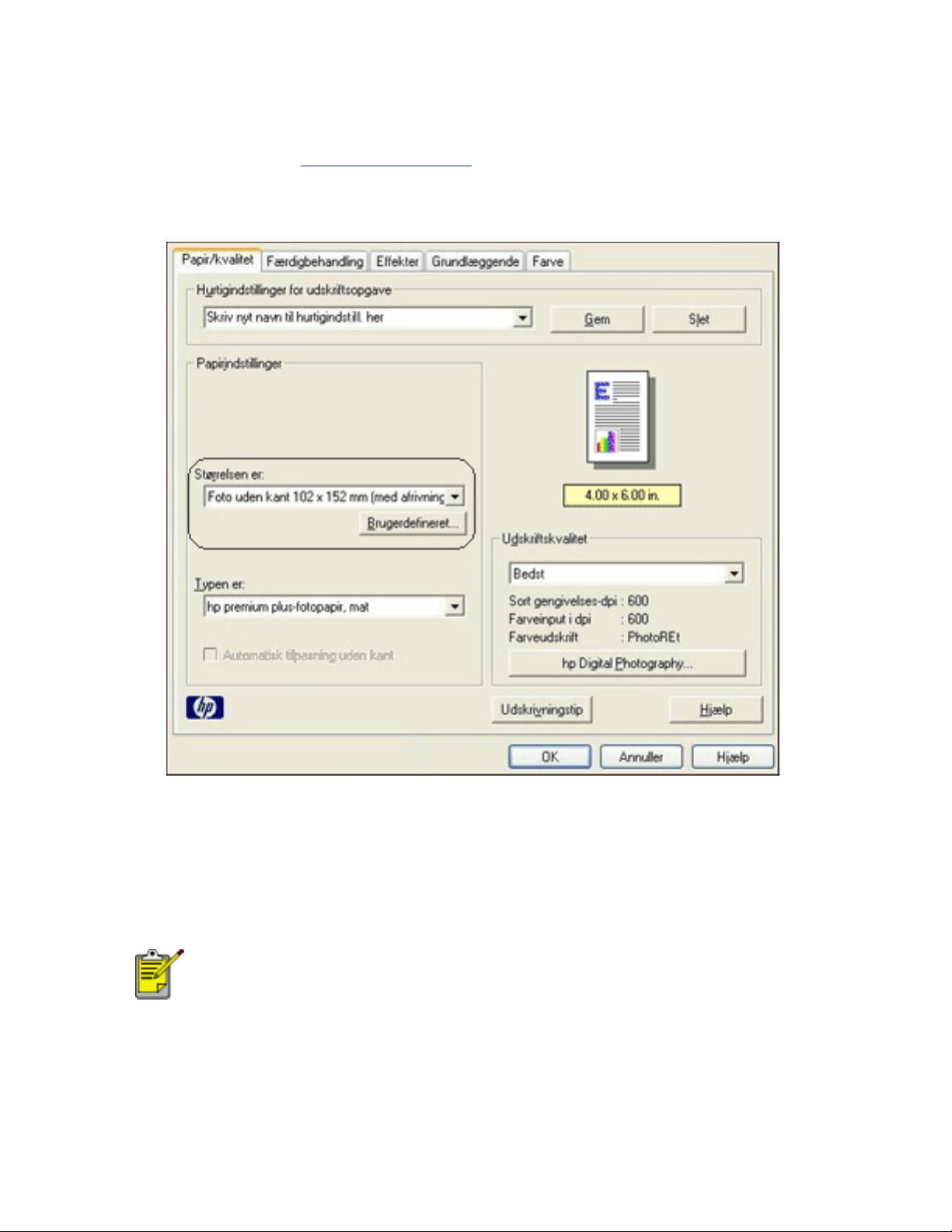
Følg disse trin for at udskrive et dokument uden rammer:
1. Åbn den fil, du vil udskrive.
2. Åbn dialogboksen
Printeregenskaber.
3. Klik på fanen Papir/Kvalitet.
4. Vælg et af papirformaterne uden rammer på rullelisten Formatet er.
5. Vælg den korrekte papirtype på rullelisten Typen er.
6. Marker afkrydsningsfeltet Automatisk tilpasning uden ramme for automatisk at
tilpasse størrelsen på det billede, der skal udskrives, uden rammer.
Indstillingen Automatisk tilpasning uden ramme er kun
tilgængelig for fotopapirtyper.
7. Vælg en af de andre udskriftsindstillinger, og klik derefter på OK.
Page 15
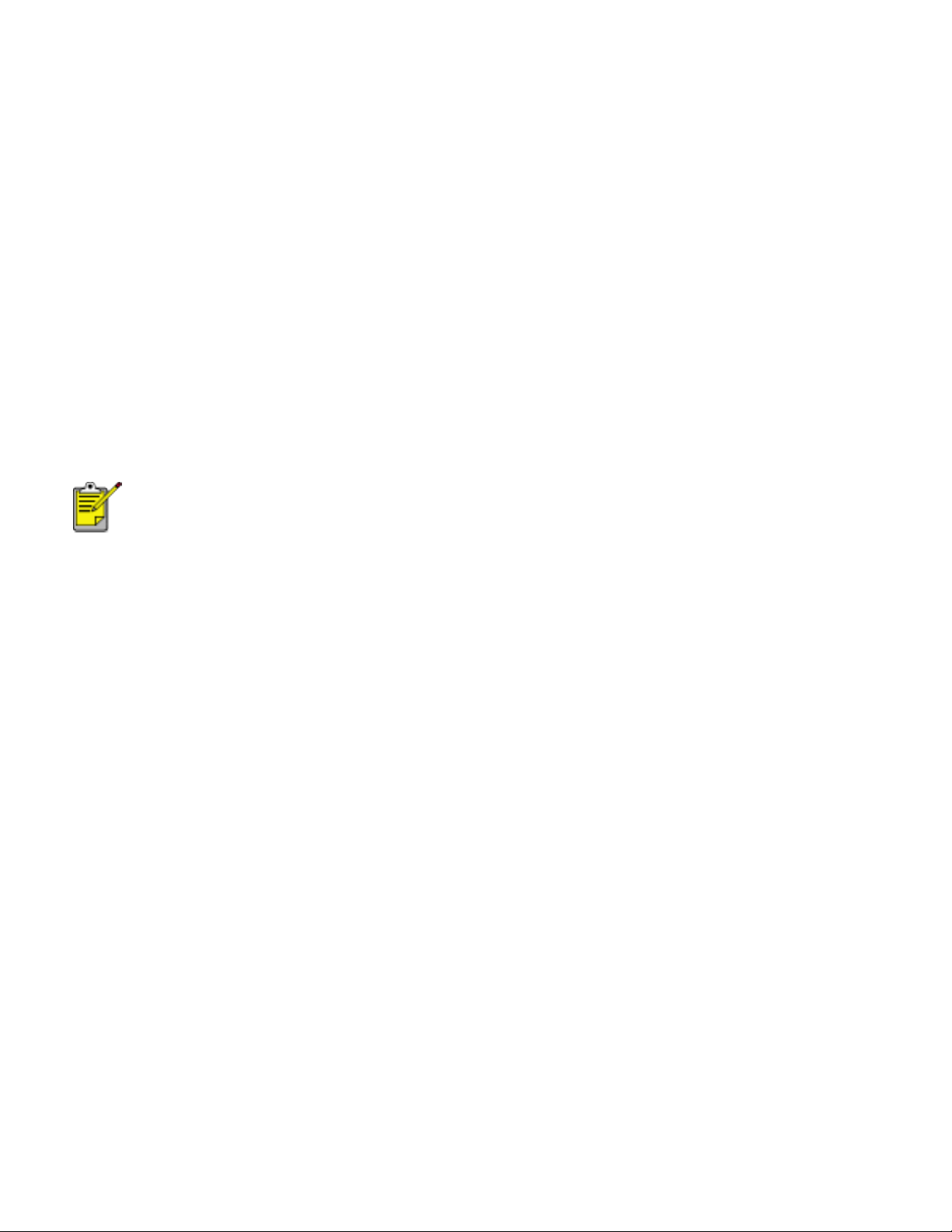
udskriftsindstillinger
Printeren styres af den software, der er installeret på computeren. Skift
udskriftsindstillinger for et dokument ved hjælp af printersoftwaren (også kaldet
printerdriveren).
Hvis du vil ændre printerindstillingerne, skal du åbne dialogboksen Printeregenskaber.
visning af dialogboksen Printeregenskaber
Følg disse trin for at få vist dialogboksen Printeregenskaber:
1. Åbn den fil, du vil udskrive.
2. Klik på Filer > Udskriv, og vælg derefter Egenskaber. Dialogboksen
Printeregenskaber vises.
Stien til dialogboksen Printeregenskaber kan variere, afhængigt af
softwareprogrammet.
brug af dialogboksen Printeregenskaber
Dialogboksen Printeregenskaber indeholder en række værktøjer, der gør den nem at
benytte.
knapper og menuer
Dialogboksen Printeregenskaber indeholder følgende funktioner:
Page 16
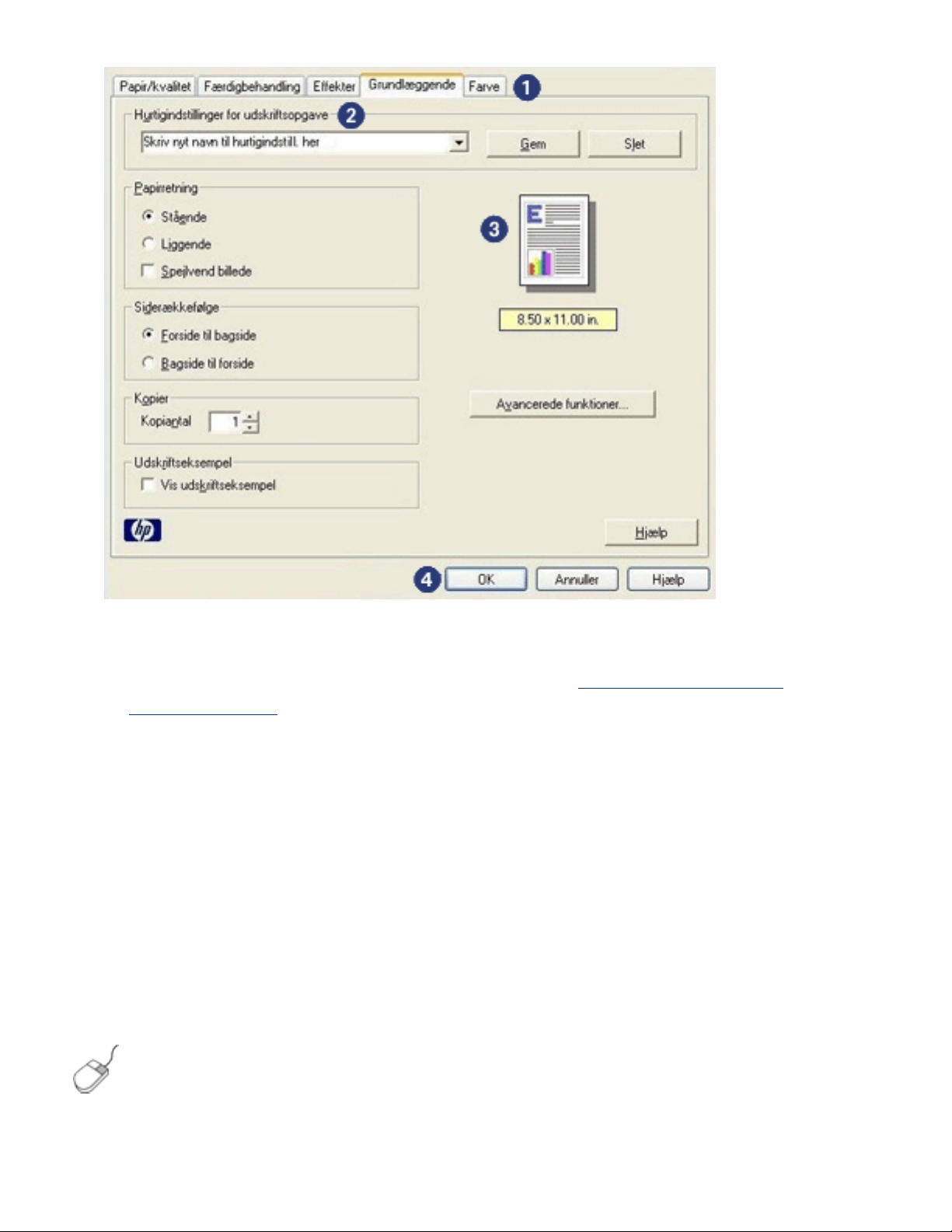
1. Faner: Klik på en fane for at se indholdet af fanen.
2. Hurtigindstillinger for udskriftsopgave: Se
Hurtigindstillinger for
udskriftsopgave.
3. Udskriftseksempel: Viser, hvordan ændringer til udskriftsindstillingerne
påvirker udskriften.
4. Knapper:
❍ OK: Gemmer og anvender ændringer.
❍ Annuller: Lukker dialogboksen uden at gemme de nye indstillinger.
❍ Hjælp: Giver vejledning til brug af Hvad er det? Hjælp.
Muligvis vises knappen Anvend også. Knappen Anvend gemmer ændringer til
indstillingerne uden at lukke dialogboksen.
Du kan finde yderligere oplysninger om indstillinger under hver fane
ved at højreklikke på den ønskede indstilling for at åbne
dialogboksen Hvad er det? Klik på Hvad er det?. for at få flere
oplysninger om det valgte emne.
Page 17
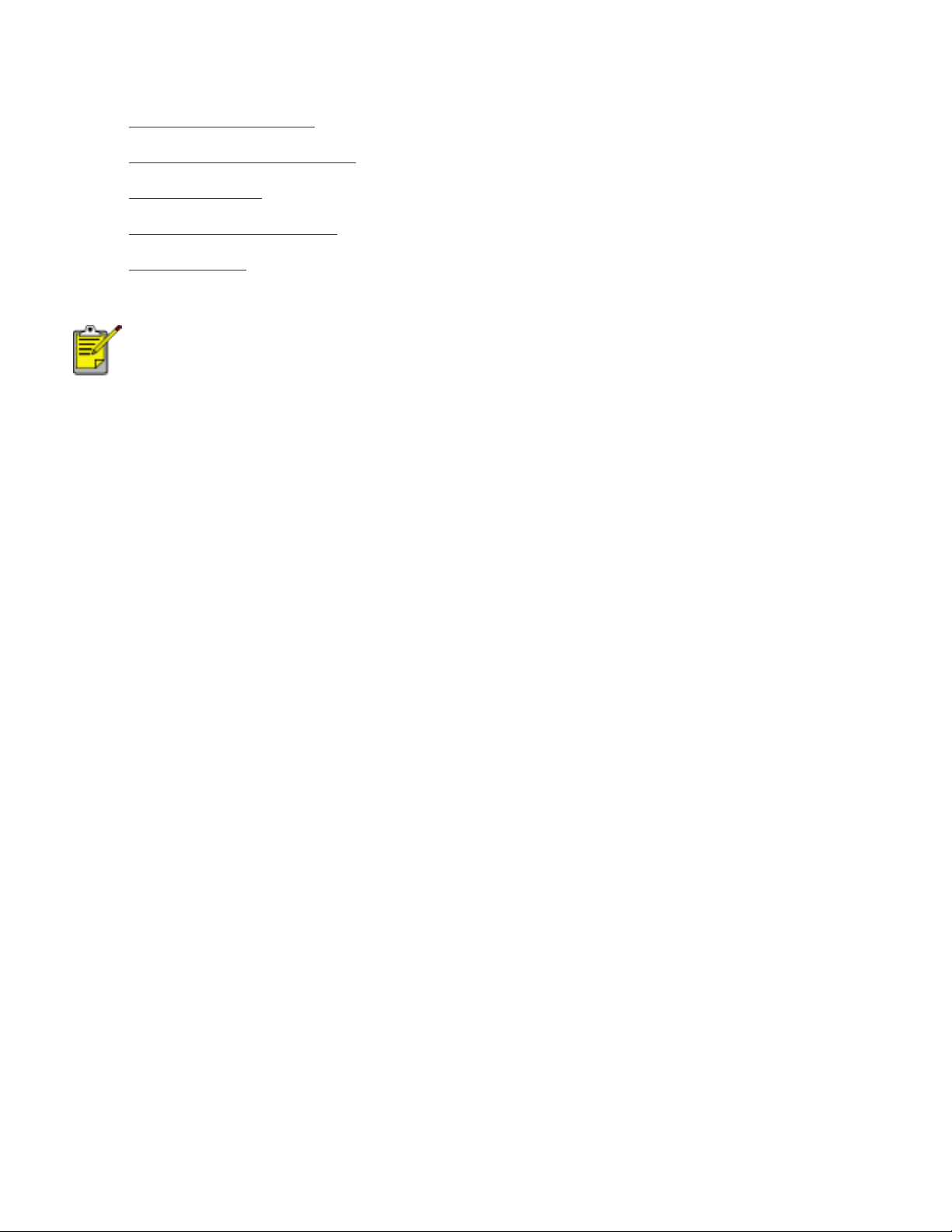
faner
● fanen Papir/Kvalitet
● fanen Færdigbehandling
● fanen Effekter
● fanen Grundlæggende
● fanen Farve
Printerfunktioner, og en vejledning i, hvordan de skal anvendes, kan
ændres. Dette dokument blev sendt til trykning, før alle
printerfunktioner var blevet fastlagt.
Page 18
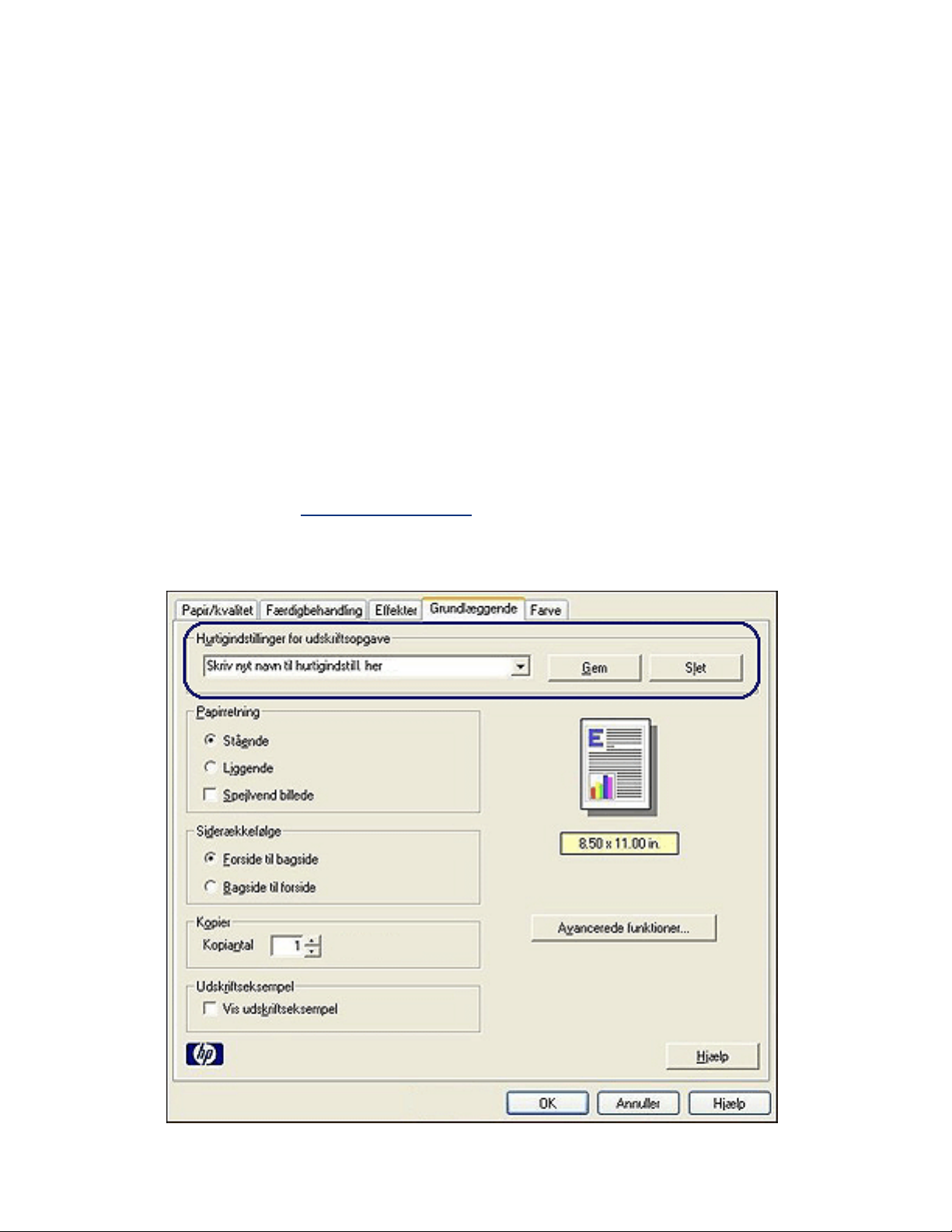
hurtigindstillinger for udskriftopgave
Brug hurtigindstilling for udskriftsopgave til at udskrive med eller gemme de
udskriftsindstillinger, du ofte bruger.
Hvis du f.eks. ofte udskriver konvolutter, kan du oprette en udskriftsopgave, der
indeholder de indstillinger for papirformat, udskriftskvalitet og papirretning, du
normalt bruger til konvolutter. Når du har oprettet udskriftsopgaven, skal du bare
vælge den, når du udskriver konvolutter, i stedet for at angive hver enkelt af
udskriftsindstillingerne separat.
Opret din egen udskriftsopgave, eller brug de særligt udviklede udskriftsopgaver, der
findes på rullelisten Hurtigindstillinger for udskriftsopgave.
brug af en hurtigindstilling til udskriftsopgave
Følg disse trin for at bruge en hurtigindstilling for udskriftsopgave:
1. Åbn dialogboksen
2. Vælg den relevante udskriftsopgave på rullelisten.
Printeregenskaber.
Page 19
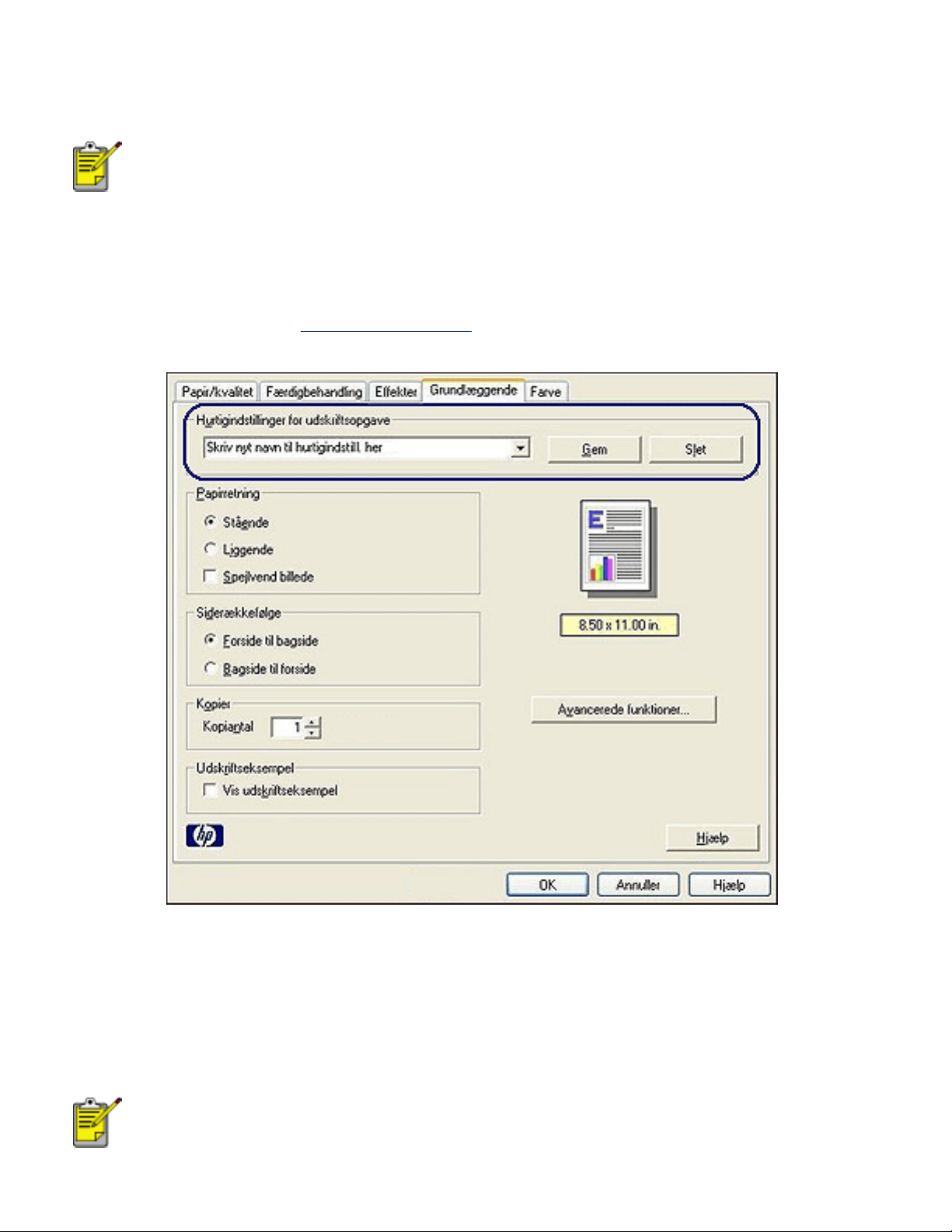
3. Klik på OK.
Hvis du vil gendanne standardudskriftsindstillingerne, skal du vælge
Standardudskriftsindstillinger på rullelisten Hurtigindstillinger for
udskriftsopgave og klikke på OK.
oprettelse af en hurtigindstilling for udskriftsopgave
Følg disse trin for at oprette en hurtigindstilling for udskriftsopgave:
1. Åbn dialogboksen
Printeregenskaber.
2. Vælg de indstillinger, der skal inkluderes i den nye udskriftsopgave.
3. Angiv et navn for den nye udskriftsopgave på rullelisten Hurtigindstillinger for
udskriftsopgave, og klik derefter på Gem.
Den nye hurtigindstilling for udskriftsopgave bliver føjet til rullelisten.
Hvis du føjer flere indstillinger til udskriftsopgaven, skal du omdøbe
opgaven og derefter klikke på OK.
Page 20
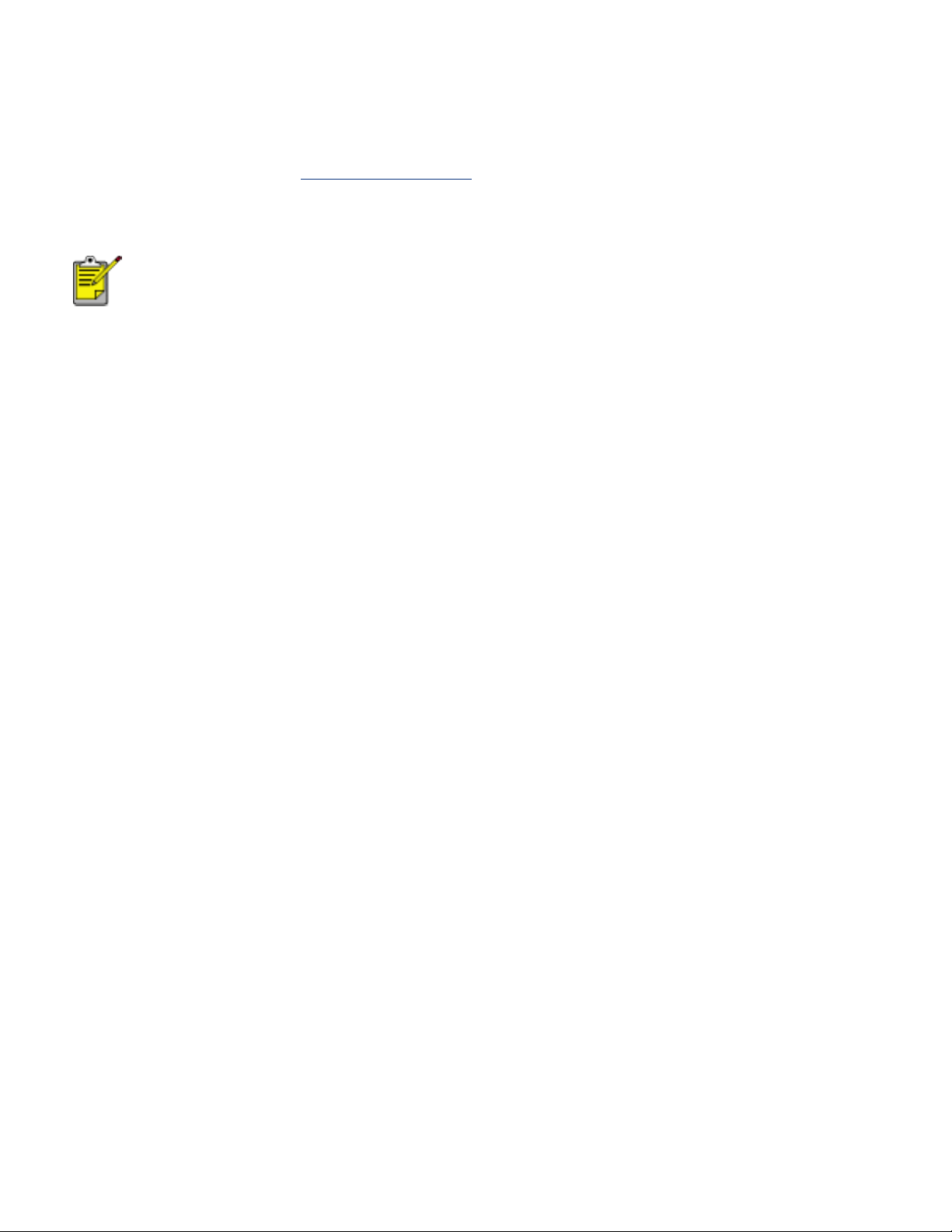
Sletning af en hurtigindstilling for udskriftsopgave
Følg disse trin for at slette en hurtigindstilling for udskriftsopgave:
1. Åbn dialogboksen
2. Vælg den udskriftsopgave, du vil slette, på rullelisten, og klik derefter på Slet.
Visse hurtigindstillinger for udskriftsopgave kan ikke slettes.
Printeregenskaber.
Page 21
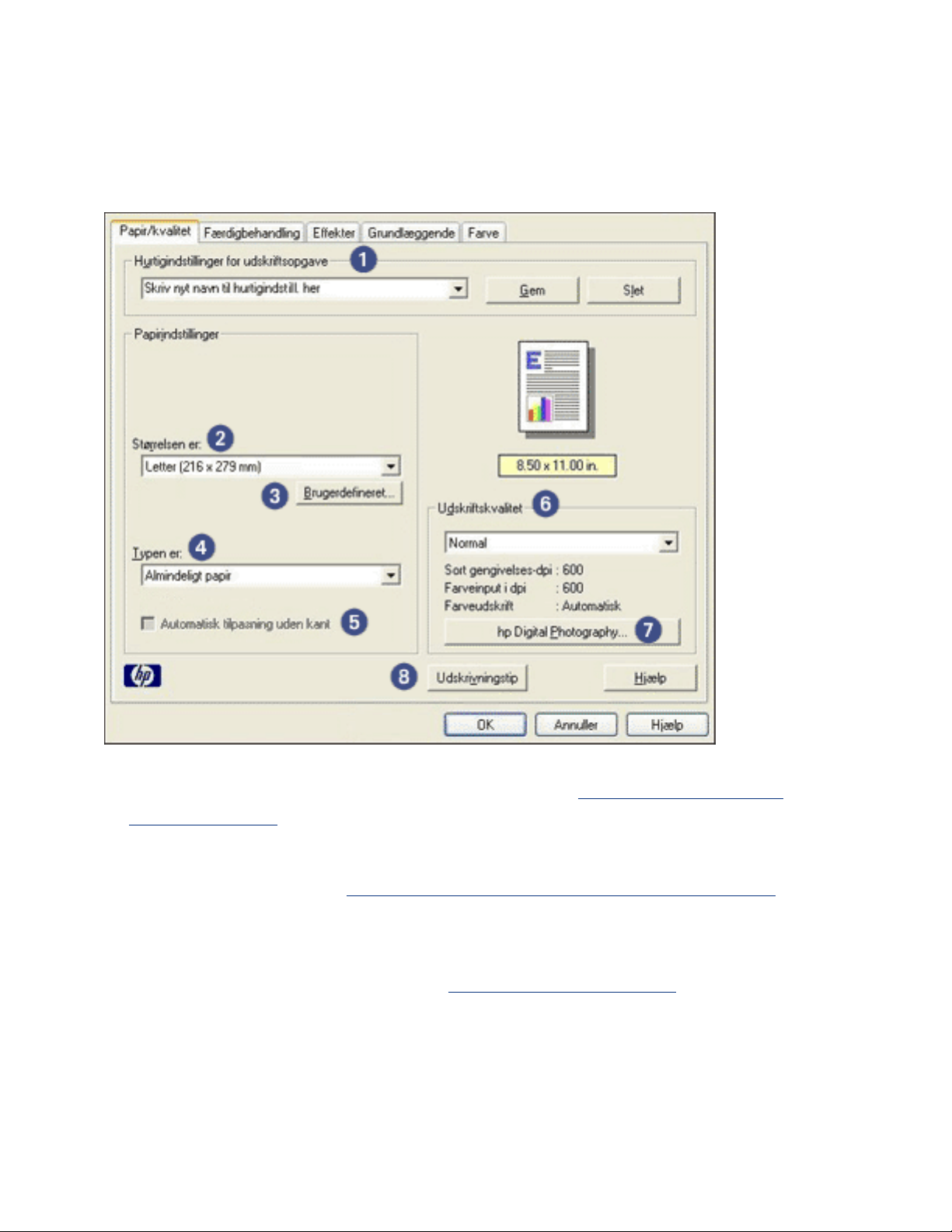
fanen Papir/Kvalitet
Fanen Papir/Kvalitet giver dig mulighed for at angive følgende indstillinger:
1. Hurtigindstillinger for udskriftsopgave: Se
udskriftsopgave.
2. Størrelsen er: Det benyttede papirformat.
3. Knappen Specielt: Se
4. Typen er: Den benyttede papirtype.
5. Automatisk tilpasning uden ramme: Tilpas det billede, der skal udskrives
til hele siden, når du udskriver et
papirtyper.
6. Udskriftskvalitet: Der er fem indstillinger for udskriftskvalitet: Hurtigkladde,
Hurtig normal, Normal, Bedst og Maksimum dpi. Når printkvaliteten øges fra
Hurtigkladde til Maksimum dpi, forbedres kvaliteten af det udskrevne billede,
og udskriftshastigheden mindskes. Tilstanden Hurtigkladde bruger mindst
blæk. Tilstanden Maksimum dpi bruger den største mængde blæk og kræver
opsætning af brugerdefinereret papirstørrelse.
dokument uden rammer på bestemte
Hurtigindstillinger for
Page 22
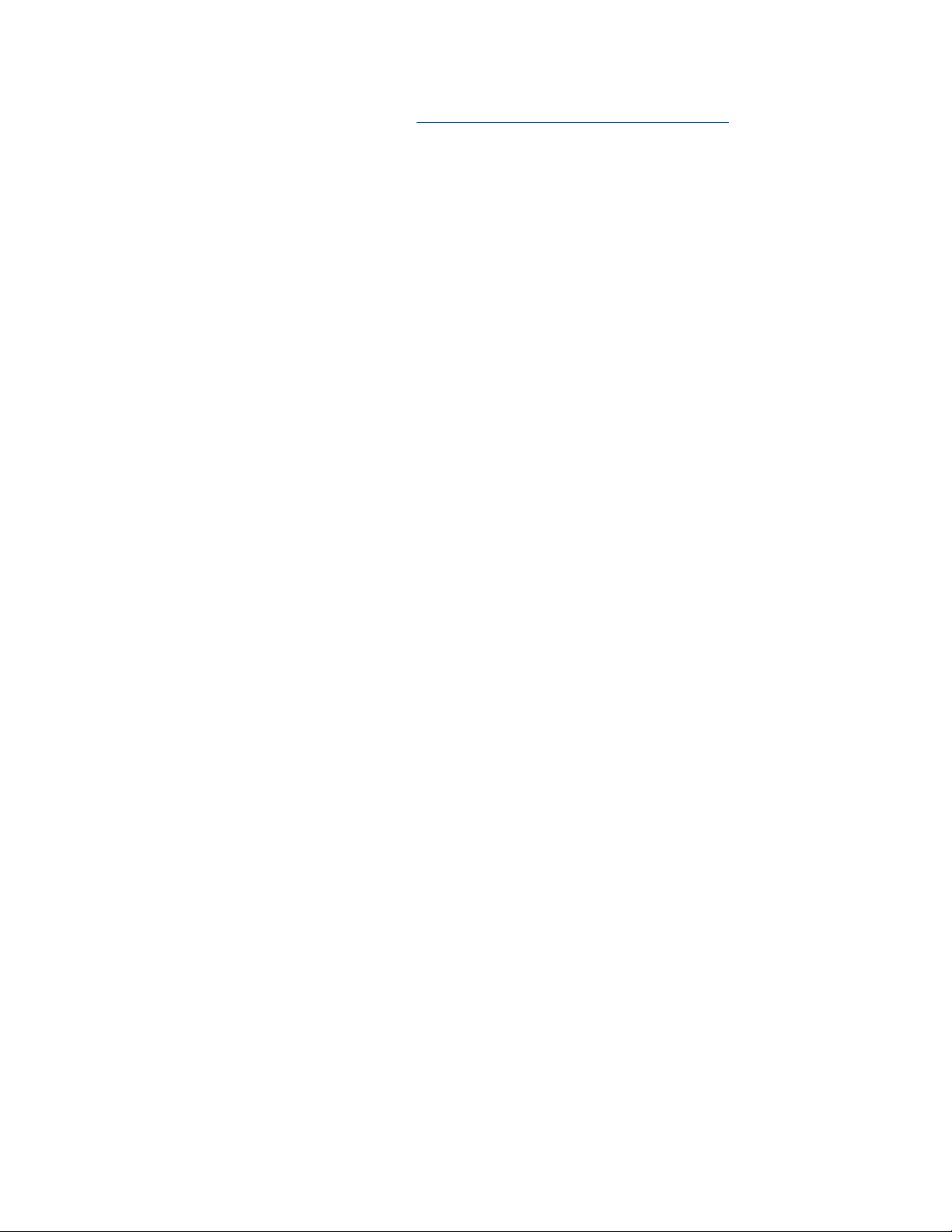
den største mængde diskplads.
7. hp Digital Photography: Se udskrivning af digitale fotografier.
8. Tips til udskrivning: Udskrivningsidéer.
Page 23
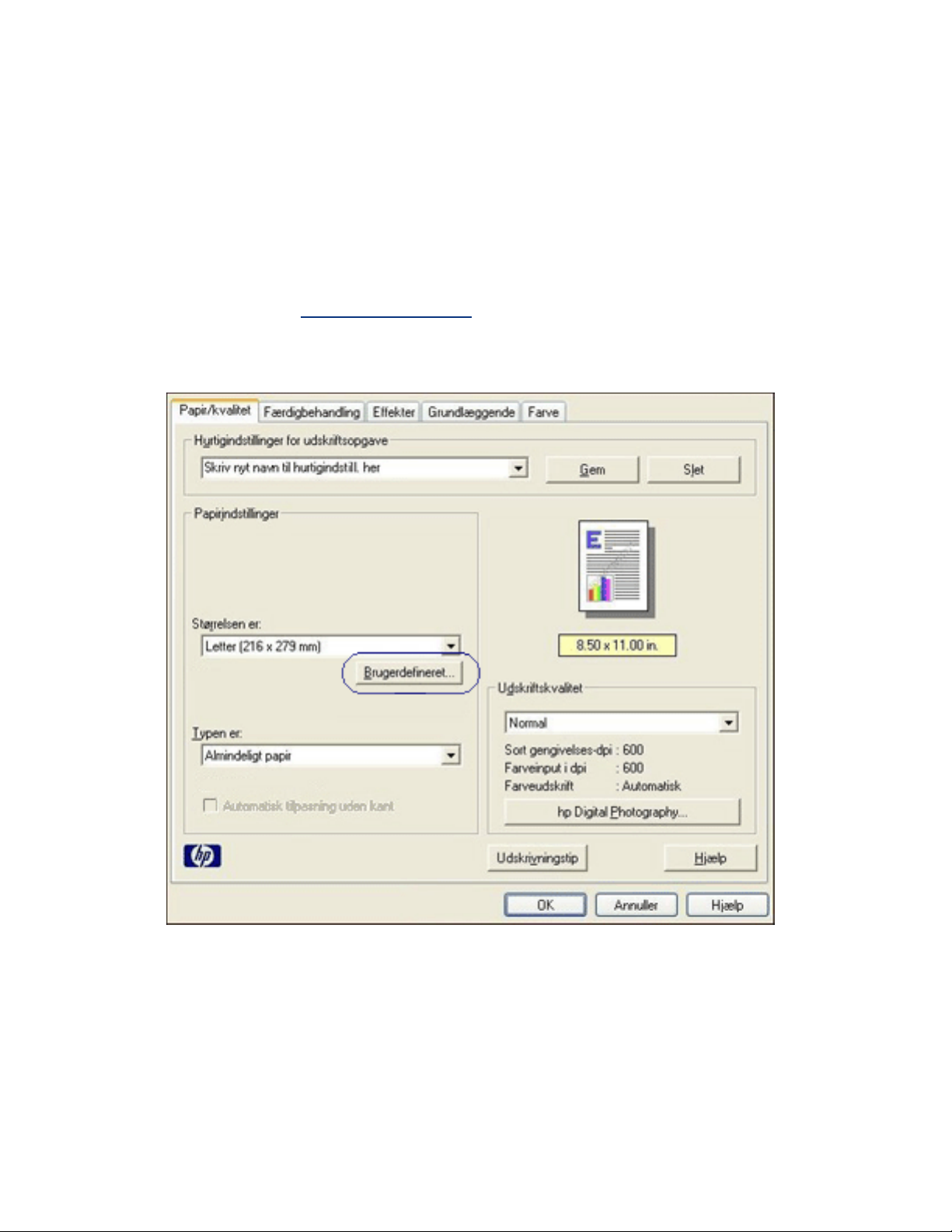
opsætning af brugerdefineret papirstørrelse
Brug dialogboksen Brugerdefineret papirstørrelse til udskrivning på et særligt
papirformat.
definition af en brugerdefineret papirstørrelse
Følg disse trin for at specificere en brugerdefineret papirstørrelse:
1. Åbn dialogboksen
2. Klik på fanen Papir/Kvalitet.
Printeregenskaber.
3. Klik på knappen Brugerdefineret.
Dialogboksen Brugerdefineret papirstørrelse vises.
Page 24
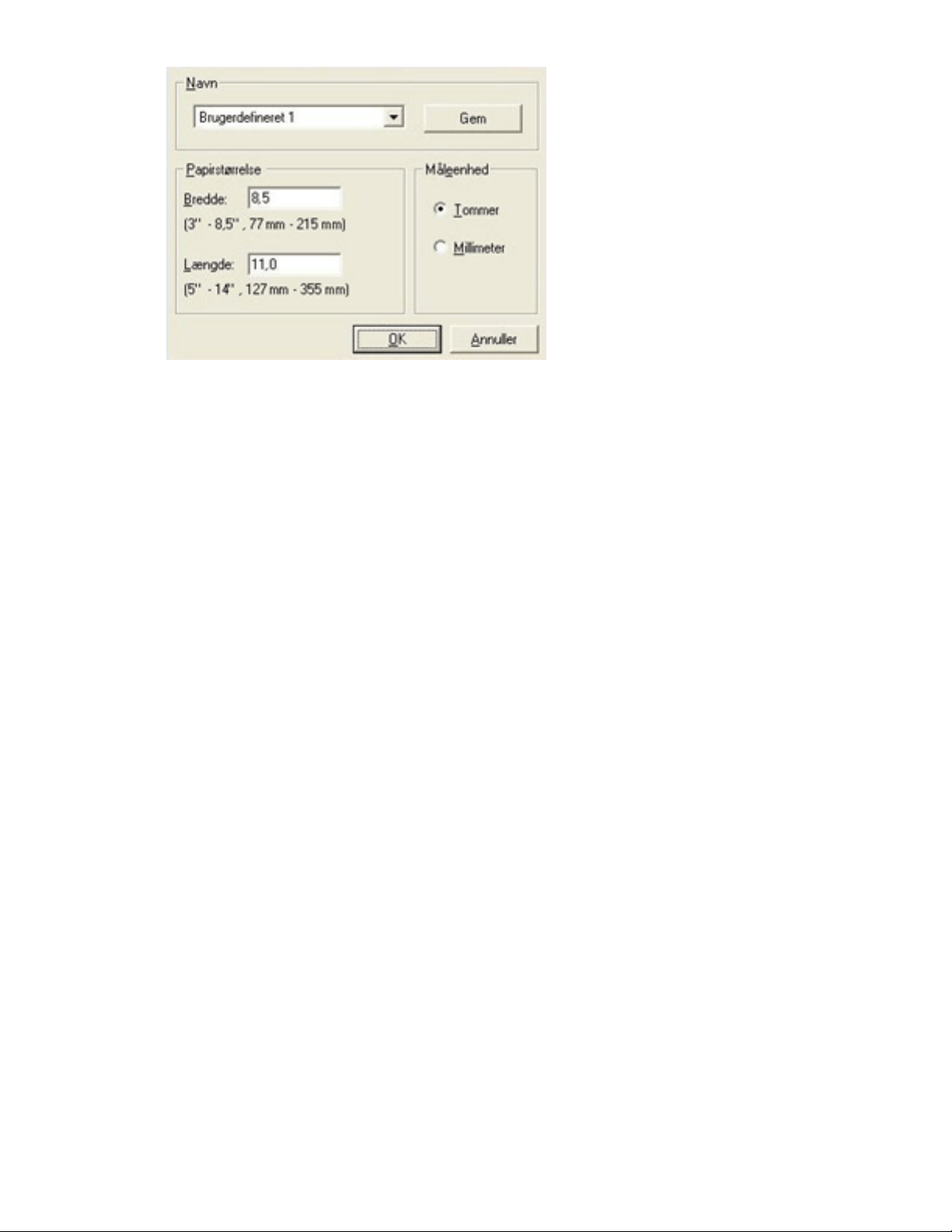
4. Vælg en brugerdefineret papirstørrelse på rullelisten Navn.
5. Angiv papirdimensionerne i felterne Bredde og Længde.
De mindste og største papirdimensioner vises neden under hvert felt.
6. Vælg måleenhed: Tommer eller Millimeter.
7. Klik på Gem for at gemme den brugerdefinerede papirstørrelse.
Du kan gemme op til fem brugerdefinerede papirstørrelser.
8. Klik på OK for at forlade dialogboksen Brugerdefineret papirstørrelse.
Page 25
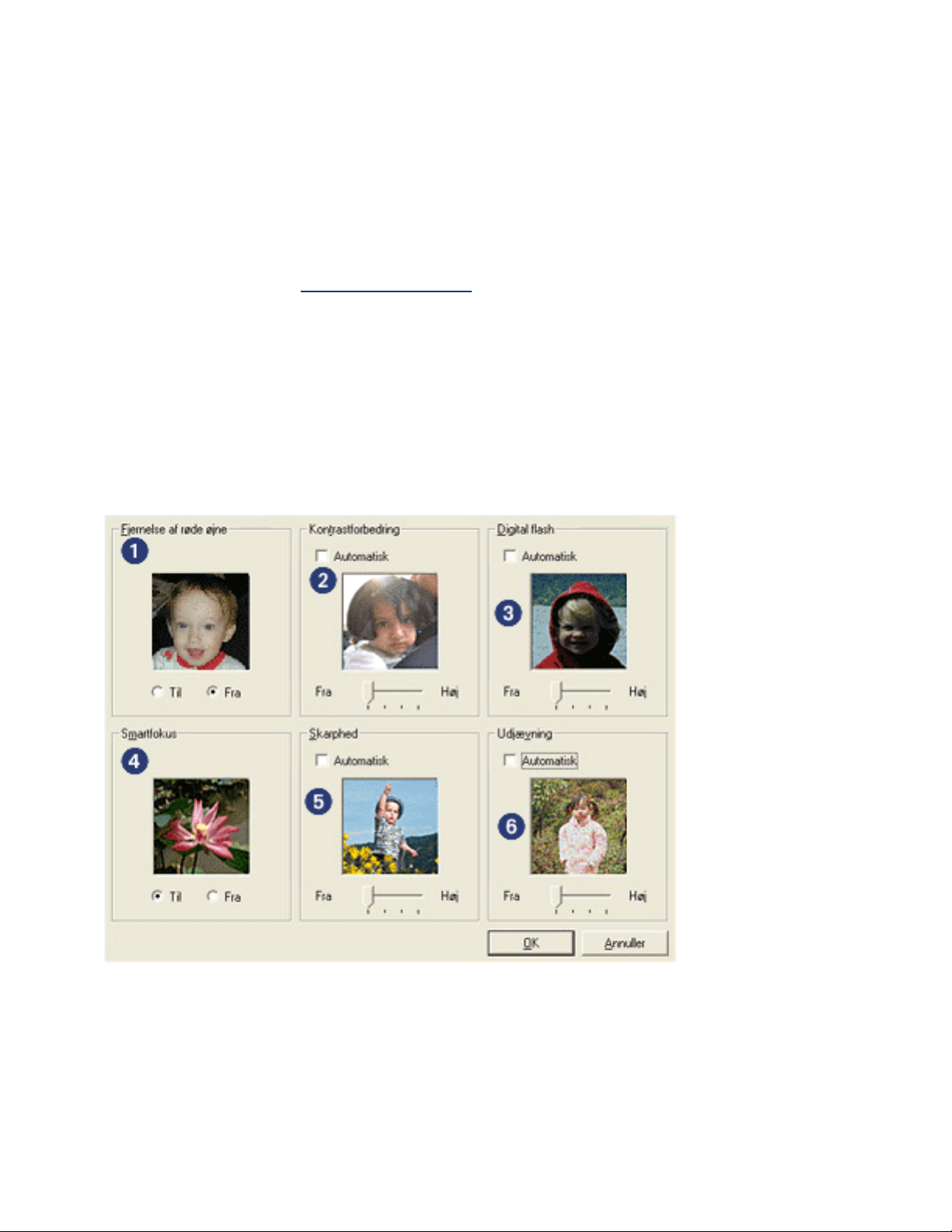
udskrivning af digitale fotografier
Printeren har flere funktioner til at forbedre kvaliteten af digitale fotografier.
åbning af dialogboksen Indstillinger for hp digital photography
Følg disse trin for at åbne dialogboksen Indstillinger for hp digital Photography:
1. Åbn dialogboksen
2. Klik på fanen Papir/Kvalitet, og klik derefter på knappen hp Digital
Photography.
Printeregenskaber.
brug af dialogboksen Indstillinger for hp digital photography
Du kan bruge dialogboksen Instillinger for hp Digital Photography til at angive disse
indstillinger:
1. Fjernelse af røde øjne: Klik på Til for at fjerne eller reducere røde øjne på
fotografiet.
2. Kontrastforbedring: Justerer kontrasten til det foretrukne niveau. Klik på
Automatisk, hvis printeren automatisk skal justere kontrasten.
3. Digital blitz: Gør mørke billeder lysere. Klik på Automatisk, hvis printeren
automatisk skal justere lysheden.
Page 26
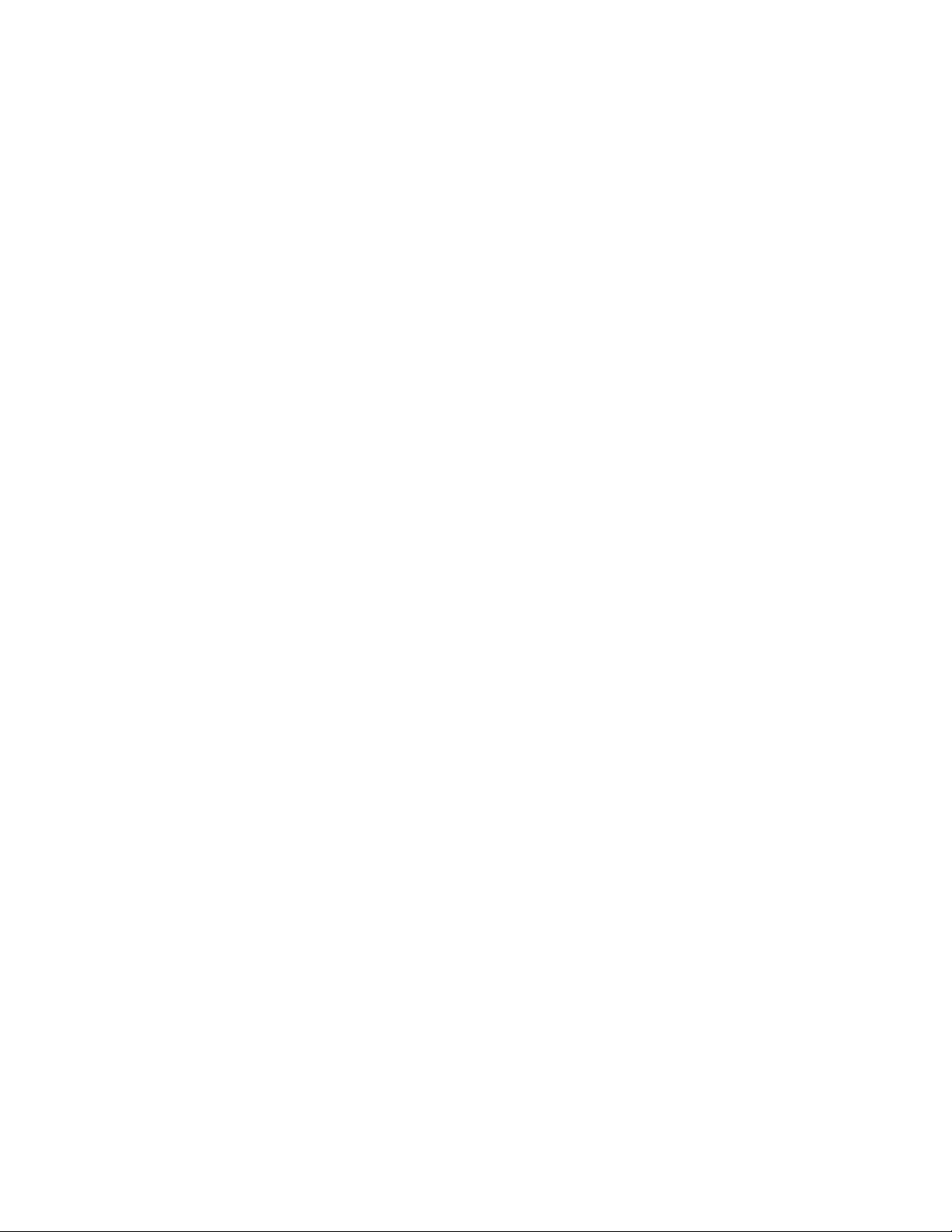
4. SmartFocus: Klik på Til, hvis printerdriveren automatisk skal optimere
billeder.
5. Skarphed: Justerer billedskarpheden til det foretrukne niveau. Klik på
Automatisk, hvis printeren automatisk skal gøre et billede mere skarpt.
6. Udjævning: Juster forvrængningen til det foretrukne niveau. Klik på
Automatisk, hvis printeren automatisk skal udjævne billedet.
Page 27
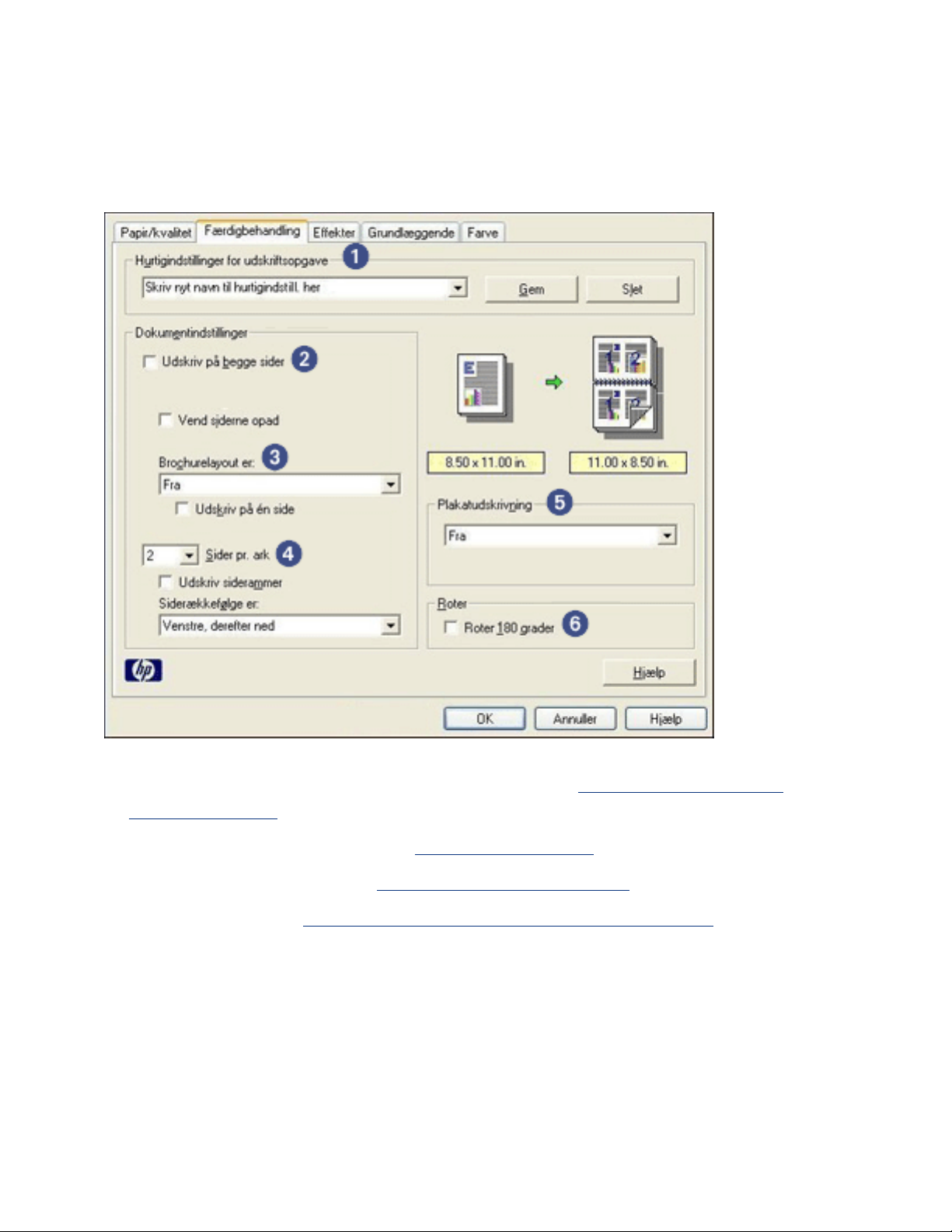
fanen Færdigbehandling
Fanen Færdigbehandling giver dig mulighed for at angive disse indstillinger:
1. Hurtigindstillinger for udskriftsopgave: Se
udskriftsopgave.
2. Udskriv på begge sider: Se
3. Brochurenlayout er: Se
4. Sider pr. ark. Se
5. Plakatudskrivning: Vælg antallet af sider som plakaten skal skrives på for at
bestemme størrelsen på plakaten.
6. Roter 180 grader: Roterer det udskrevne billede 180 grader.
udskrivning af flere sider på ét stykke papir.
tosidet udskrivning.
udskrivning af en brochure.
Hurtigindstillinger for
Page 28
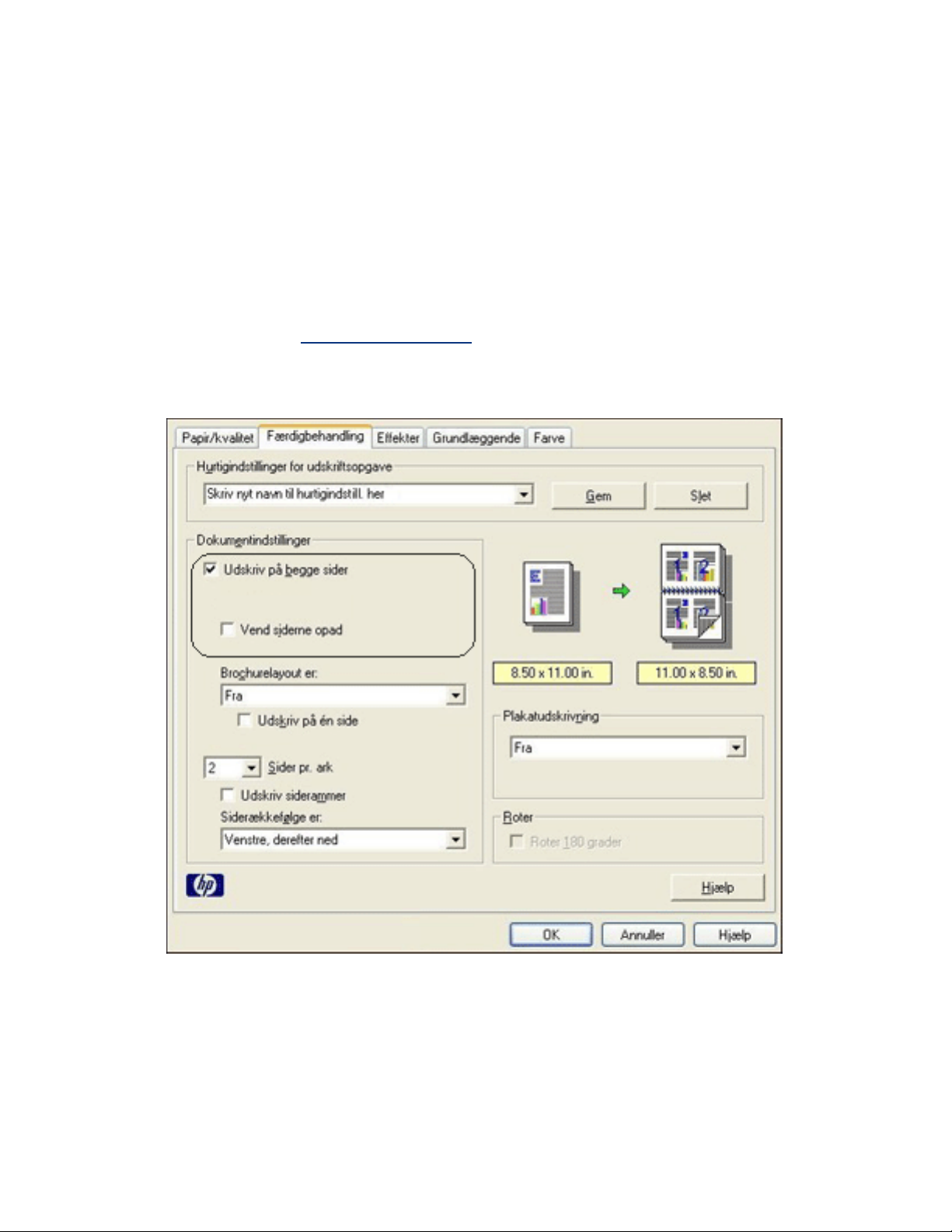
tosidet udskrivning
Tosidet udskrivning, også kaldet tosidighed, giver dig mulighed for at udskrive på
begge sider. Udskrivning på begge sider er ikke bare økonomisk, men også
miljømæssigt forsvarligt.
udskrivningsvejledning
Følg disse trin for manuelt at udskrive et tosidet dokument:
1. Åbn dialogboksen
2. Vælg fanen Færdigbehandling.
Printeregenskaber.
3. Vælg Udskriv på begge sider.
4. Vælg en indbindingsindstilling:
❍ Til bogbinding: Kontroller, at der ikke er valgt Vend sider op.
Page 29
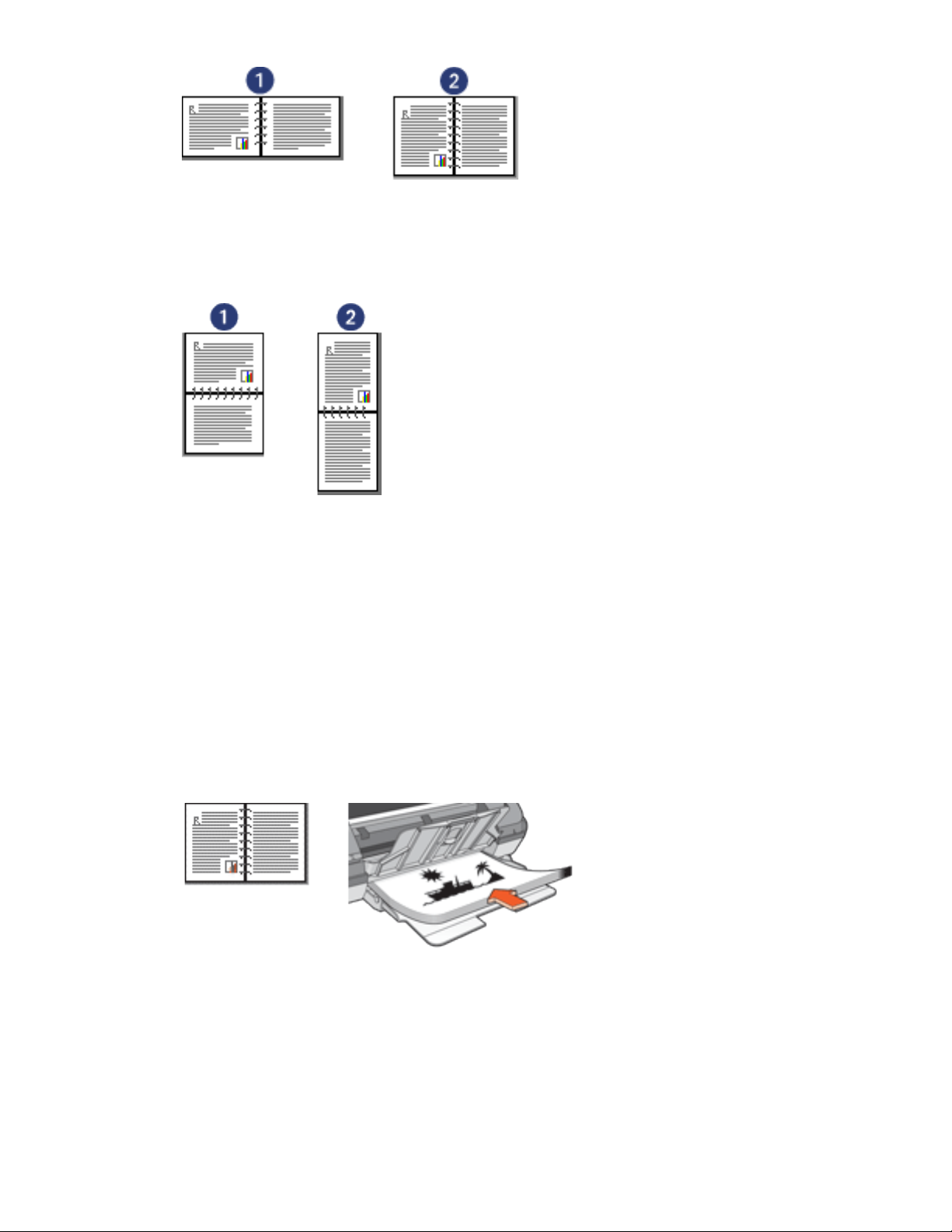
1. liggende 2. stående
❍ Til tabletindbinding: Vælg Vend sider op.
1. liggende 2. stående
5. Vælg en af de andre udskriftsindstillinger, og klik derefter på OK.
Printeren udskriver de ulige sider først.
6. Når de ulige sider er blevet udskrevet, skal du lægge papiret i bakken igen
med udskriftssiden opad, i henhold til den valgte indbindingstype og
papirretning:
❍ Bogbinding med stående papirretning: Læg papiret i bakken igen som vist
nedenfor:
❍ Bogbinding med liggende papirretning: Læg papiret i bakken igen som vist
nedenfor:
Page 30
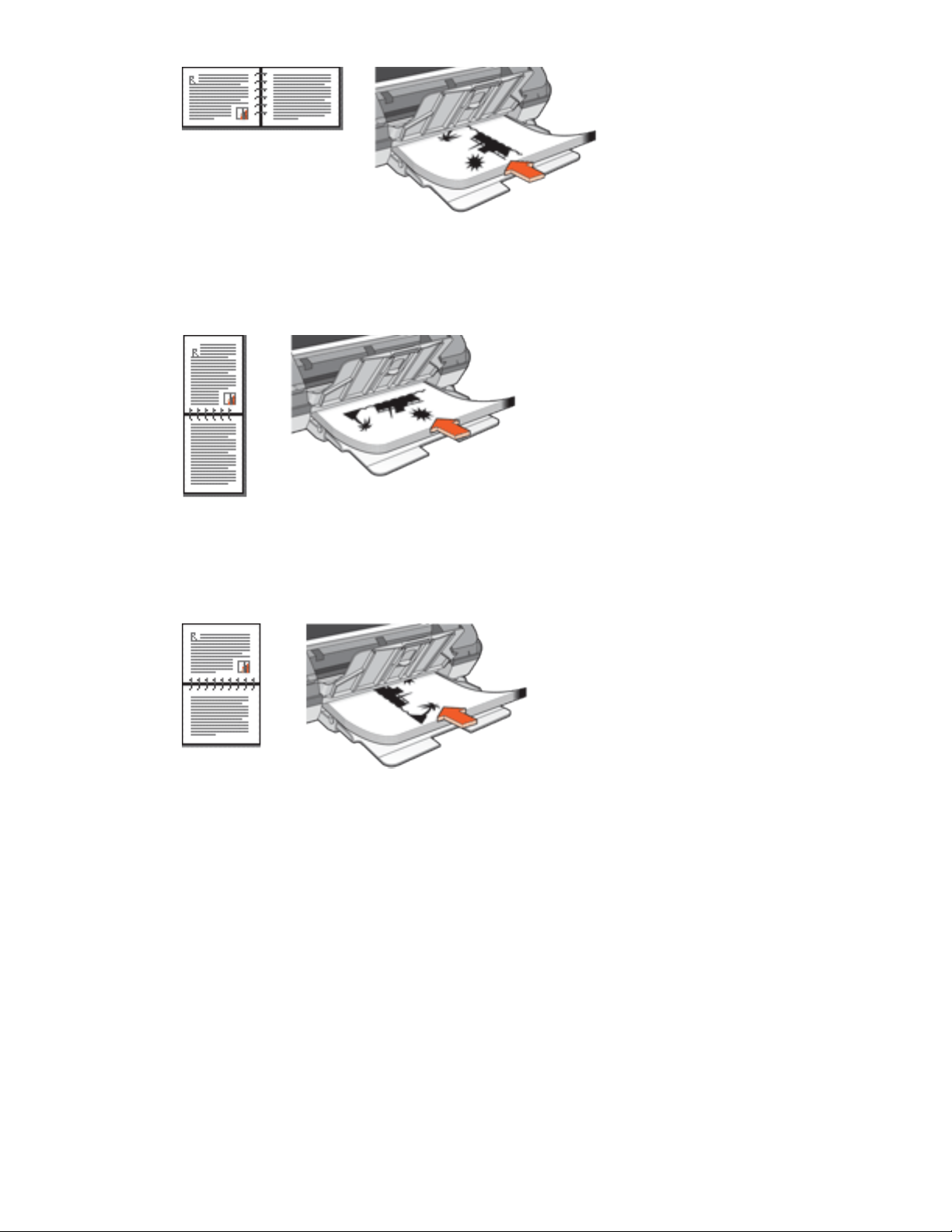
❍ Tabletbinding med stående papirretning: Læg papiret i bakken igen som vist
nedenfor:
❍ Tabletbinding med liggende papirretning: Læg papiret i bakken igen som vist
nedenfor:
7. Klik på Fortsæt for at udskrive de lige sider.
Page 31
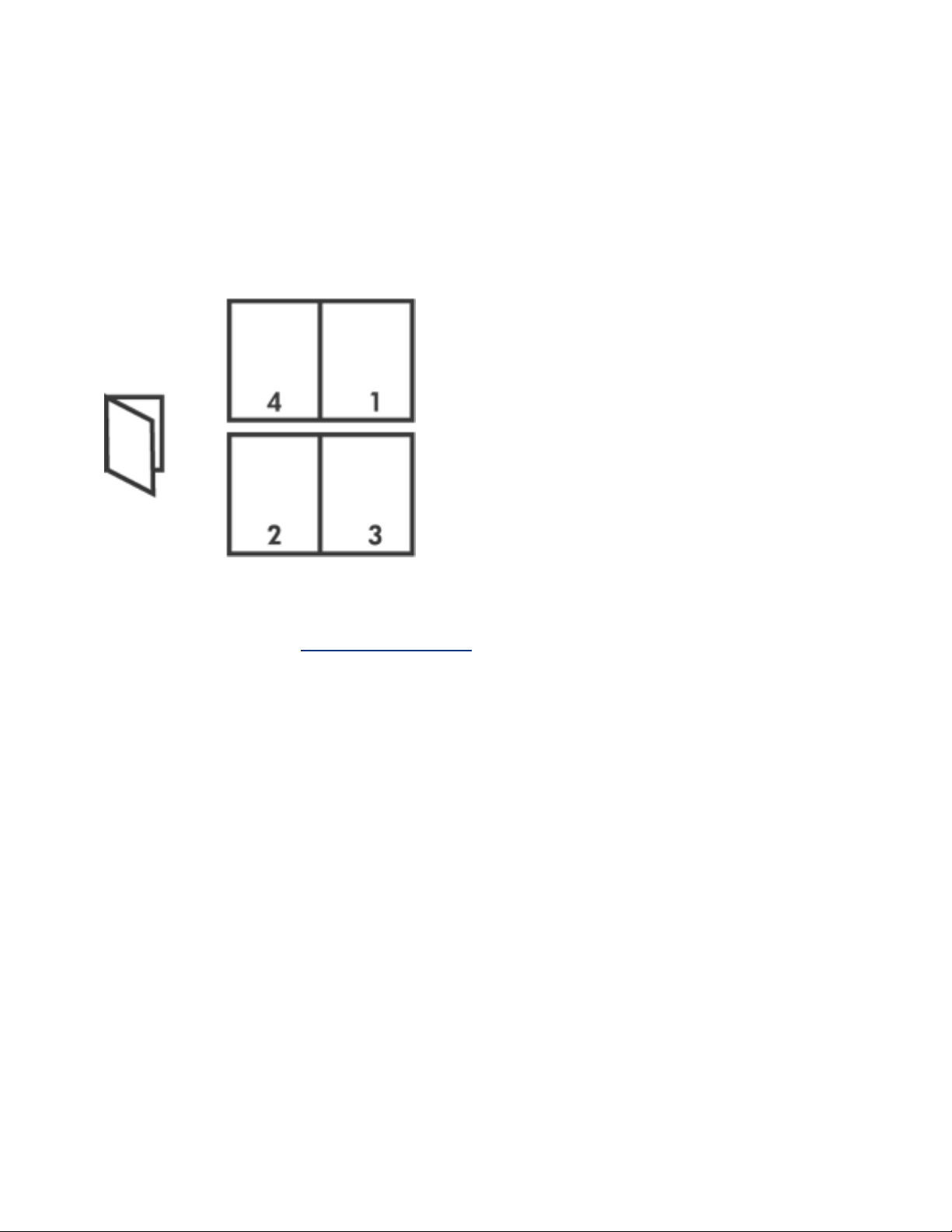
udskrivning af en brochure
Ved udskrivning af brochurer bliver dokumentets sider automatisk opsat og tilpasset,
så når siderne foldes til en brochure, er siderækkefølgen korrekt.
Hvis f.eks. en brochure på fire sider blev udskrevet på begge sider, vil siderne blive
omarrangeret og udskrevet på denne måde:
Følg disse trin ved udskrivning af en brochure:
1. Åbn dialogboksen
2. Vælg fanen Færdigbehandling.
Printeregenskaber.
Page 32

3. Vælg Udskriv på begge sider.
4. Vælg en indbindingsindstilling på rullelisten Brochruelayout er :
❍ Indbinding v. højre kant: Anbringer indbindingen ved højre kant af
brochuren.
❍ Indbinding v. venstre kant: Anbringer indbindingen ved venstre kant af
brochuren.
5. Gør et af følgende:
Page 33

❍ Vælg Udskriv på hver anden side, hvis hver anden side i brochuren skal være
tom.
❍ Afkrydsningsfeltet Udskriv på en side skal ikke markeres, hvis alle sider i
brochuren skal udskrives.
6. Vælg en af de andre udskriftsindstillinger, og klik derefter på OK.
7. Når du bliver bedt om det, skal du lægge papir i papirbakken som vist
nedenfor.
8. Klik på Fortsæt for at afslutte udskrivningen af brochuren.
Page 34

udskrivning af flere sider på ét stykke papir
Printersoftwaren giver dig mulighed for at udskrive flere sider fra et dokument på ét
stykke papir. Printersoftwaren tilpasser automatisk tekst og billeder i dokumentet til
siden, der bliver udskrevet.
Følg disse trin for at udskrive flere sider fra et dokument på ét stykke papir.
1. Åbn dialogboksen
2. Klik på fanen Færdigbehandling.
Printeregenskaber.
3. Vælg det antal sider, der skal vises på hvert stykke papir, på rullelisten Sider
pr. ark.
4. Klik på afkrydsningsfeltet Udskriv siderammer, hvis der skal vises en ramme
omkring hvert sidebillede, der udskrives på papiret.
5. Vælg et layout for hvert papirark på rullelisten Siderækkefølgen er.
6. Vælg en af de andre udskriftsindstillinger, og klik derefter på OK.
Page 35

fanen Effekter
Fanen Effekter giver dig mulighed for at angive følgende indstillinger:
1. Hurtigindstillinger for udskriftsopgave: Se
udskriftsopgave.
2. Udskrive dokument: Udskriver et dokument på et andet papirformat end det
papirformat, det er formateret til. Vælg destinationspapirformatet i
rullemenuen.
3. Skaler til at passe: Tilpasser automatisk det udskrevne billede, så det passer
til papirformatet, der blev valgt på rullelisten Udskriv dokument på.
4. % af normal størrelse: Angiv den procentdel, som du ønsker at reducere
eller forstørre det udskrevne billede med. Du kan f.eks. indtaste 70 for at
reducere billedet til 70 procent af dets normale størrelse.
5. Vandmærker: Se
vandmærker.
Hurtigindstillinger for
Page 36

vandmærker
Der udskrives vandmærker på dokumentbaggrunden.
tilføjelse af et eksisterende vandmærke til et dokument
Følg disse trin for at føje et eksisterende vandmærke til et dokument:
1. Åbn dialogboksen
Printeregenskaber.
2. Klik på fanen Effekter.
3. Vælg et vandmærke på rullelisten Vandmærker.
Hvis du ikke vil bruge et af de allerede eksisterende vandmærker,
skal du
oprette et nyt vandmærke.
4. Gør et af følgende:
❍ Hvis vandmærket kun skal vises på første side, skal du vælge Kun første side.
❍ Hvis vandmærket skal vises på alle sider, skal du ikke markere
afkrydsningsfeltet Kun første side.
Page 37

5. Udskriv dokumentet i henhold til vejledningen for den pågældende papirtype.
oprettelse eller ændring af et vandmærke
Følg disse trin for at oprette eller ændre et vandmærke:
1. Åbn dialogboksen
Printeregenskaber.
2. Klik på fanen Effekter.
3. Klik på knappen Rediger.
Dialogboksen Vandmærkedetaljer vises.
4. Gør et af følgende:
❍ Klik på knappen Ny eller
❍ Vælg et eksisterende vandmærke, der skal redigeres.
5. Indtast vandmærkemeddelelse, beskedvinkel og egenskaber for skrifttype.
6. Når du har angivet oplysningerne for vandmærket, skal du klikke på OK.
Klik
her for at få en vejledning i tilføjelse af vandmærker.
Page 38

Du kan finde yderligere oplysninger om indstillinger under hver fane
ved at højreklikke på den ønskede indstilling for at åbne
dialogboksen Hvad er det? Klik på Hvad er det?. for at få flere
oplysninger om det valgte emne.
Page 39

fanen Grundlæggende
Fanen Grundlæggende giver dig mulighed for at angive følgende indstillinger:
1. Hurtigindstillinger for udskriftsopgave: Se
Hurtigindstillinger for
udskriftsopgave.
2. Papirretning: Angiv sidelayoutet:
❍ Stående: Den udskrevne side er længere, end den er bred.
❍ Liggende: Den udskrevne side er bredere, end den er lang.
❍ Spejlvendt billede: Drejer det udskrevne billede fra venstre mod højre.
3. Siderækkefølge: Vælg en af følgende:
❍ Forside til bagside: Den første side ligger øverst, når dokumentet er
udskrevet.
❍ Bageside til forside: Den sidste side ligger øverst, når dokumentet er
udskrevet.
4. Kopier: Antal udskrevne kopier.
5. Udskriftseksempel: Vælg at se dokumentets layout, før det udskrives.
Page 40

6. Avancerede funktioner: Se avancerede funktioner.
Page 41

avancerede funktioner
Udskrivning af fotografier, transparenter eller dokumenter med grafik kan gøre det
nødvendigt at angive indstillinger i dialogboksen Avancerede funktioner.
åbning af dialogboksen Avancerede funktioner.
Følg disse trin for at åbne dialogboksen Avancerede funktioner:
1. Åbn dialogboksen
2. Klik på fanen Grundlæggende og derefter på knappen Avancerede funktioner.
Printeregenskaber.
brug af dialogboksen Avancerede funktioner.
Brug dialogboksen Avancerede funktioner til at angive disse indstillinger.
1. Blækmængde: Justerer blæk mængden, der udskrives på en side. Hvis
blækmængden reduceres, reduceres farvekvaliteten.
2. Tørretid: Giver længere tørretid for langsomt tørrende udskrifter.
3. Lavt hukommelsesniveau: Gør det muligt at udskrive et dokument fra en
computer, der ikke har tilstrækkelig hukommelse eller diskplads til at udskrive
et dokument, under normale omstændigheder. Brug af denne indstilling kan
forringe kvaliteten af udskriften. Udskriftskvaliteten Maksimum dpi er ikke
Page 42

tilgængelig, når printeren har et lavt hukommelsesniveau.
Page 43

fanen Farve
Fanen Farve giver dig mulighed for at angive disse indstillinger:
1. Hurtigindstillinger for udskriftsopgave: Se
Hurtigindstillinger for
udskriftsopgave.
2. Udskriv i gråtoner: Udskriver i grå nuancer.
❍ Høj kvalitet: Bruger den trefarvede blækpatron og/eller fotoblækpatron
til at udskrive gråtoner i høj kvalitet.
❍ Kun sort blækpatron: Bruger den sorte blækpatron til at udskrive
gråtoner.
❍ Optimer til fotokopi eller fax: Bruger den sorte blækpatron til at
udskrive gråtoner, der er egnet til fotokopiering eller fax.
3. Mætning: Justerer intensiteten af de udskrevne farver.
4. Lysstyrke: Justerer lysstyrken af de udskrevne farver.
5. Farvetone: Justerer, hvor varme eller kolde de udskrevne farver skal være.
Page 44
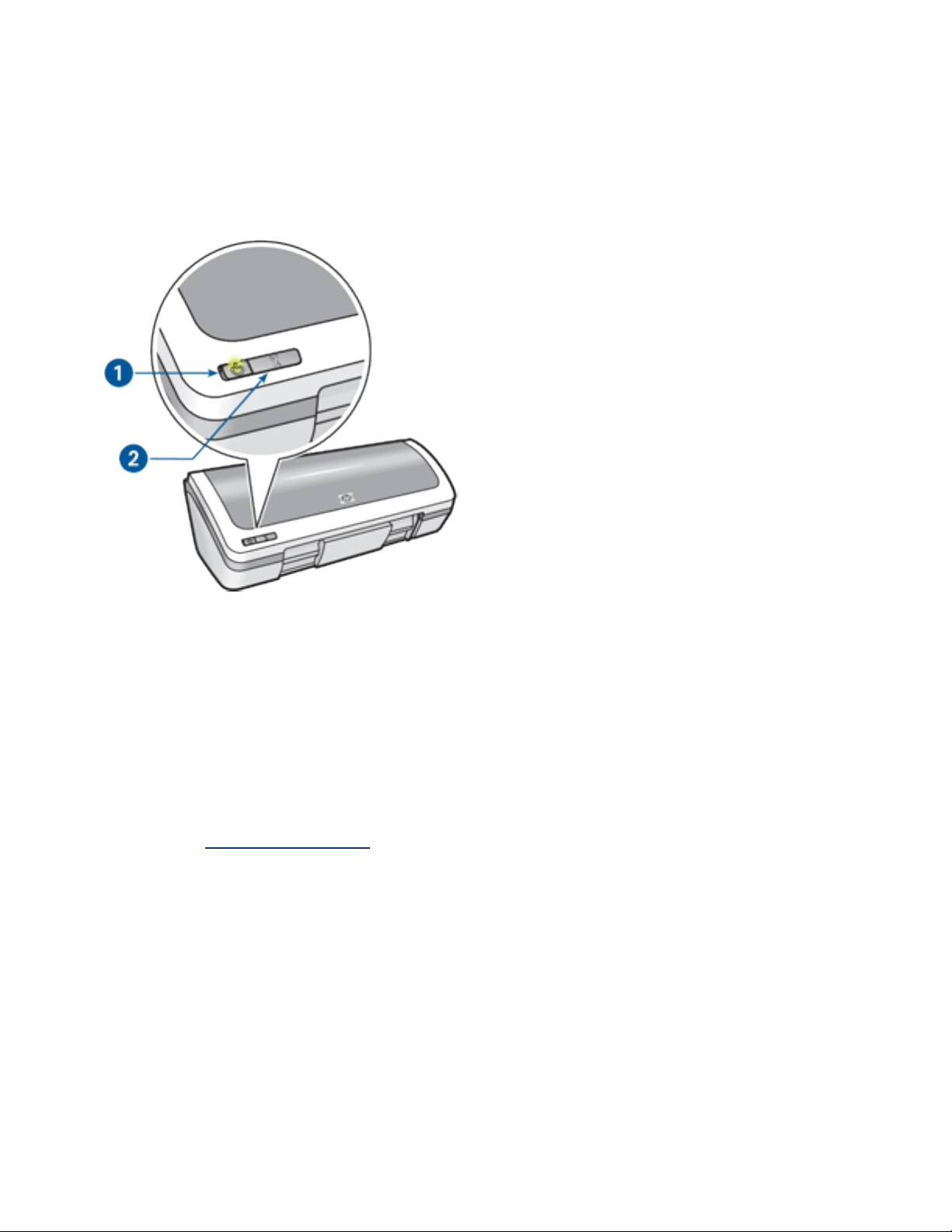
knapper og lys
Brug printerknapperne til tænde og slukke for printeren og til at annullere et
udskriftsjob.
1. strømafbryder og lys 2. knappen Annuller udskrift
strømafbryder og lys
Strømafbryderen bruges til at tænde og slukke for printeren. Det tager muligvis nogle
få sekunder, før printeren tænder, når du har trykket på strømafbryderen.
Lyset på strømafbryderen giver en visuel indikation om printerens status. Når
strømindikatoren er tændt og ikke blinker, er printeren enten ved at udskrive eller
klar til at udskrive. Når strømindikatoren blinker, betyder det, at printerdækslet er
åbent, eller at der er et problem.
Forsigtig! Brug altid strømafbryderen til at tænde og slukke for
printeren. Brug af et strømpanel, overspændingsbeskytter eller en
vægkontakt kan forårsage printersvigt.
knappen Annuller udskrift
Når du trykker på knappen Annuller udskrift, annulleres det aktuelle udskriftsjob.
Page 45
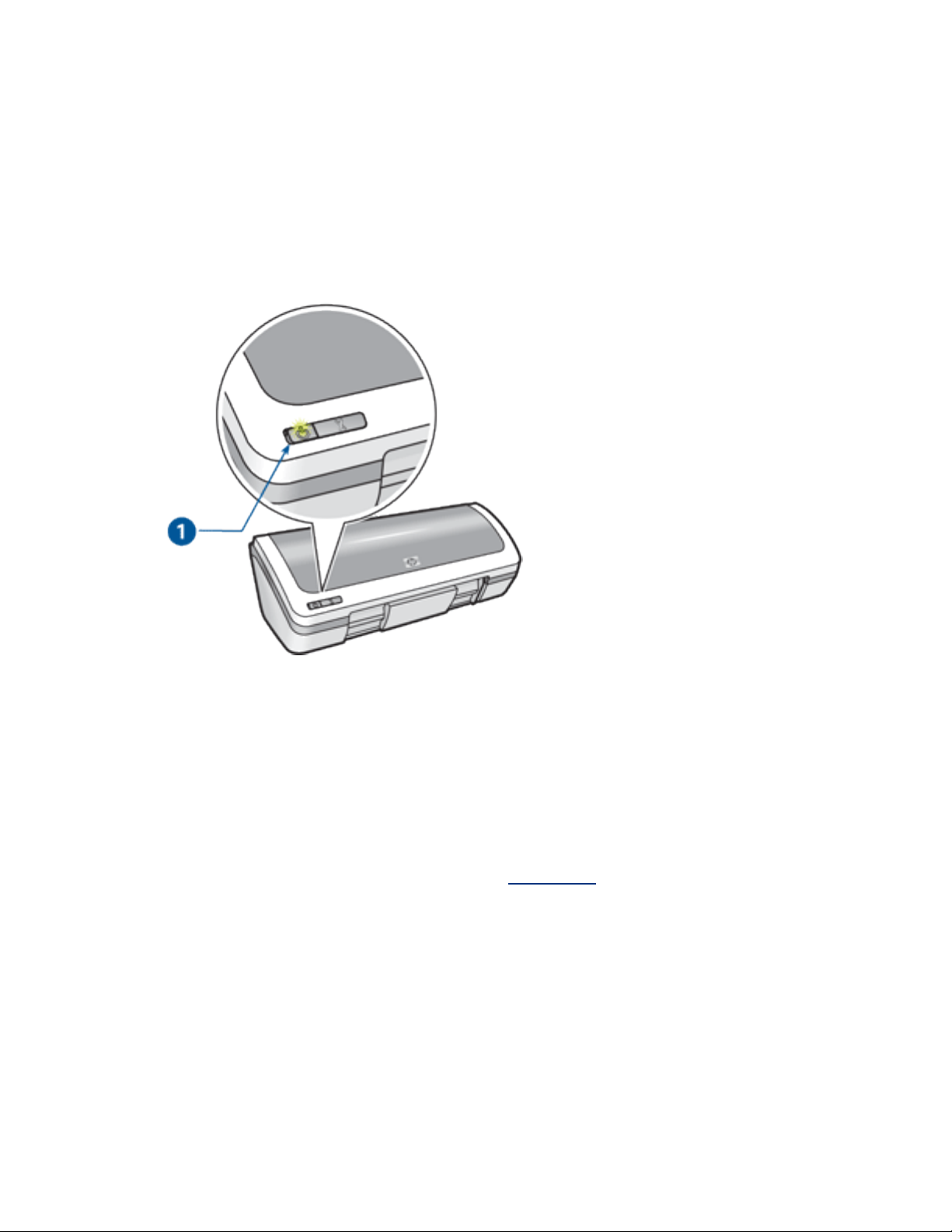
strømindikator blinker
● Hvis Strømindikatoren er tændt, udskriver printeren, eller så er den klar til at
udskrive.
● Hvis Strømindikatoren er slukket, er printeren slukket.
● Se nedenfor, hvis strømindikatoren blinker.
1. strømindikator
hvad betyder den blinkende indikator
Strømindikatoren kan blinke af flere årsager:
● Printerdækslet er åbent.
● Der mangler papir i printeren.
● Der er et problem med printeren, f.eks. papirstop eller et problem med en
blækpatron.
hvis der vises en fejlmeddelelse
Læs fejlmeddelelsen, der forklarer problemet og løsning af det.
hvis der ikke vises en fejlmeddelelse
1. Gå til vedligeholdelse.
2. Klik på en af de fire hovedknapper.
Det beder softwaren om at kontrollere printerstatus.
Page 46

3. Læs alle fejlmeddelelser, der forklarer problemet og løsning på det.
Page 47

papirstop
Følg disse trin, indtil papirstoppet er fjernet.
1. Fjern papiret fra papirbakken.
2. Hvis du udskriver etiketter, skal du kontrollere, at der ikke sidder en etiket
fast, der har løsnet sig fra etiketarket, da det kørte gennem printeren.
3. Fjern bagklappen. Tryk håndtaget til højre, og træk klappen ud.
4. Fjern papirstoppet fra printerens bagside, og sæt bagklappen fast igen.
5. Læg papiret i papirbakken.
6. Udskriv dokumentet igen.
Page 48
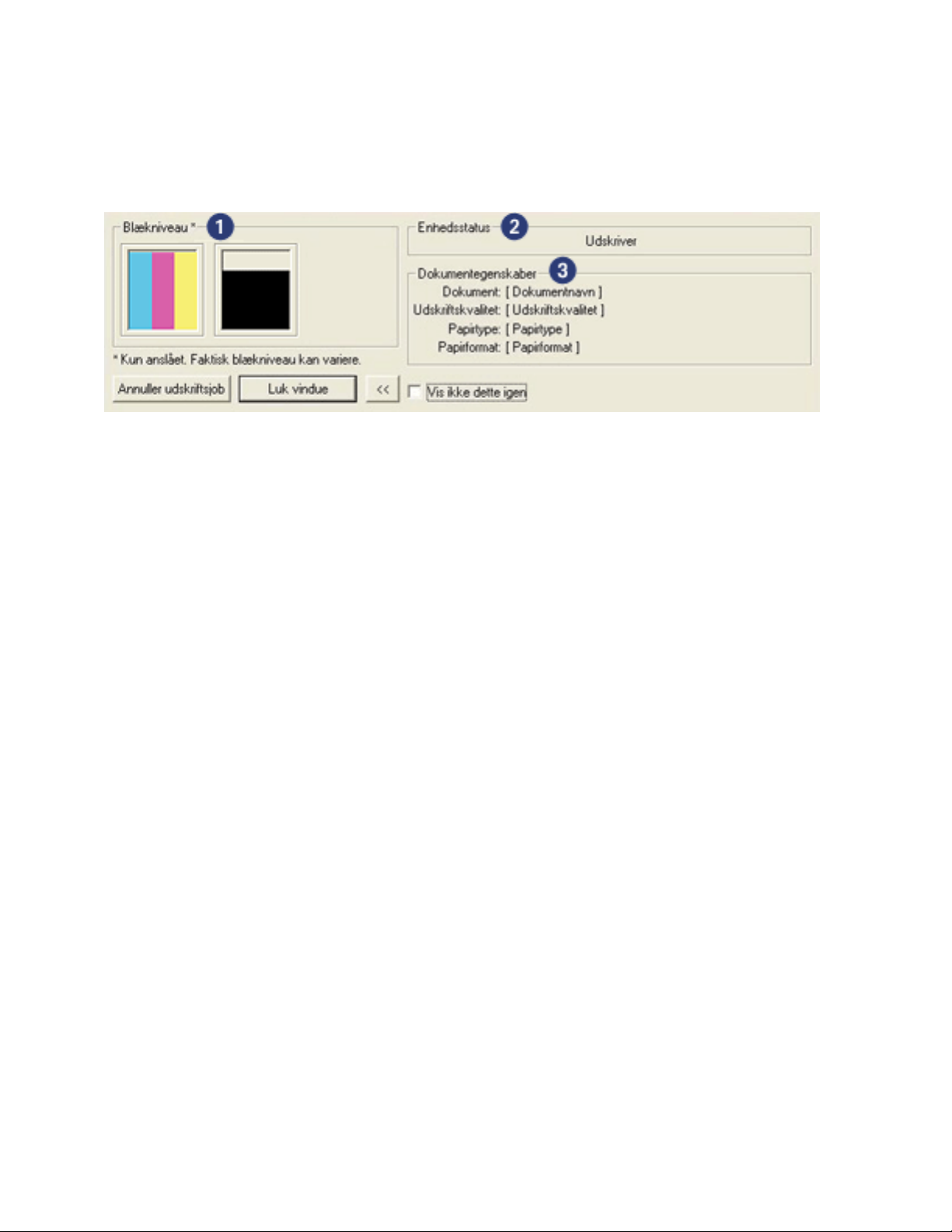
dialogboksen enhedsstatus
Dialogboksen Enhedsstatus vises, hver gang printeren udskriver en fil.
Der vises følgende:
1. Blækniveauer: Omtrentligt blækniveau for hver blækpatron
2. Enhedsstatus: Status for printeren. F.eks. Spooler eller Udskriver.
3. Dokumentegenskaber: Der gives følgende oplysninger om det aktuelle
udskriftsjob.
❍ Dokument: Navn på det dokument, der er ved at blive udskrevet.
❍ Udskriftskvalitet: Den benyttede indstilling for udskriftskvalitet.
❍ Papirtype: Den benyttede papirtype.
❍ Papirformat: Det benyttede papirformat.
Klik på Annuller udskrift for at annullere et udskriftsjob.
Klik på Luk vindue for at lukke dialogboksen Enhedsstatus.
Page 49

introduktion
● printerfunktioner
● knapper og lys
● papirbakker
● blækpatroner
● udskriver med reserveblæk
Page 50

printerfunktioner
Printeren har en række funktioner, der gør udskrivning lettere og mere effektiv.
knapper og lys
1.
papirbakker
2.
blækpatroner
1.
udskriver med reserveblæk
2.
Page 51

usb-port
1.
Page 52

papirbakker
Printeren har en foldepapirbakke, der indeholder en papirbakke og en udskriftsbakke.
Du kan få flere oplysninger om papirbakken ved at vælge et af nedenstående emner:
● udfoldning af papirbakkerne
● papirbakke
● udskriftsbakke
● foldning af papirbakkerne
udfoldning af papirbakkerne
Følg disse trin for at udfolde papirbakkerne:
1. Løft printerdækslet.
2. Sænk papirbakken.
3. Sænk udskriftsbakken.
Page 53

4. Træk udskriftsbakkeforlængeren ud, og slå udskriftsbakkeforlængerens
endeklap op.
5. Sænk printerdækslet, og
tænd for printeren.
papirbakke
Papirbakken indeholder papir og andre medier, der skal udskrives.
Page 54

1. papirbakke
Du kan udskrive medier af forskellig størrelse ved at skubbe papirstyret til venstre
eller højre.
1. tryk og skub på papirstyret
udskriftsbakke
De udskrevne sider opbevares i udskriftsbakken.
1. udskriftsbakke
Page 55

Løft printerdækslet og udskriftsbakken for at lægge papir i.
Sænk printerdækslet og udskriftsbakken, før du udskriver.
Træk udskriftsbakkeforlængeren ud og slå udbakkeforlængerens endeklap op for at
forhindre, at der falder papir ud af bakken.
1. udskriftsbakkeforlænger og udskriftsbakkeforlængers endeklap
foldning af papirbakkerne
Følg disse trin for at folde papirbakkerne sammen igen:
1. Fjern papir eller andre medier fra papirbakkerne, og
2. Løft printerdækslet.
3. Slå udskriftsbakkeforlængerens endeklap ned, og skub derefter
udskriftsbakkeforlængeren ind i udskriftsbakken.
sluk for printeren.
Page 56

4. Løft udskriftsbakken.
5. Løft papirbakken.
6. Tag fat under papirbakken, og løft op i bakken, indtil den er låst på plads.
Page 57
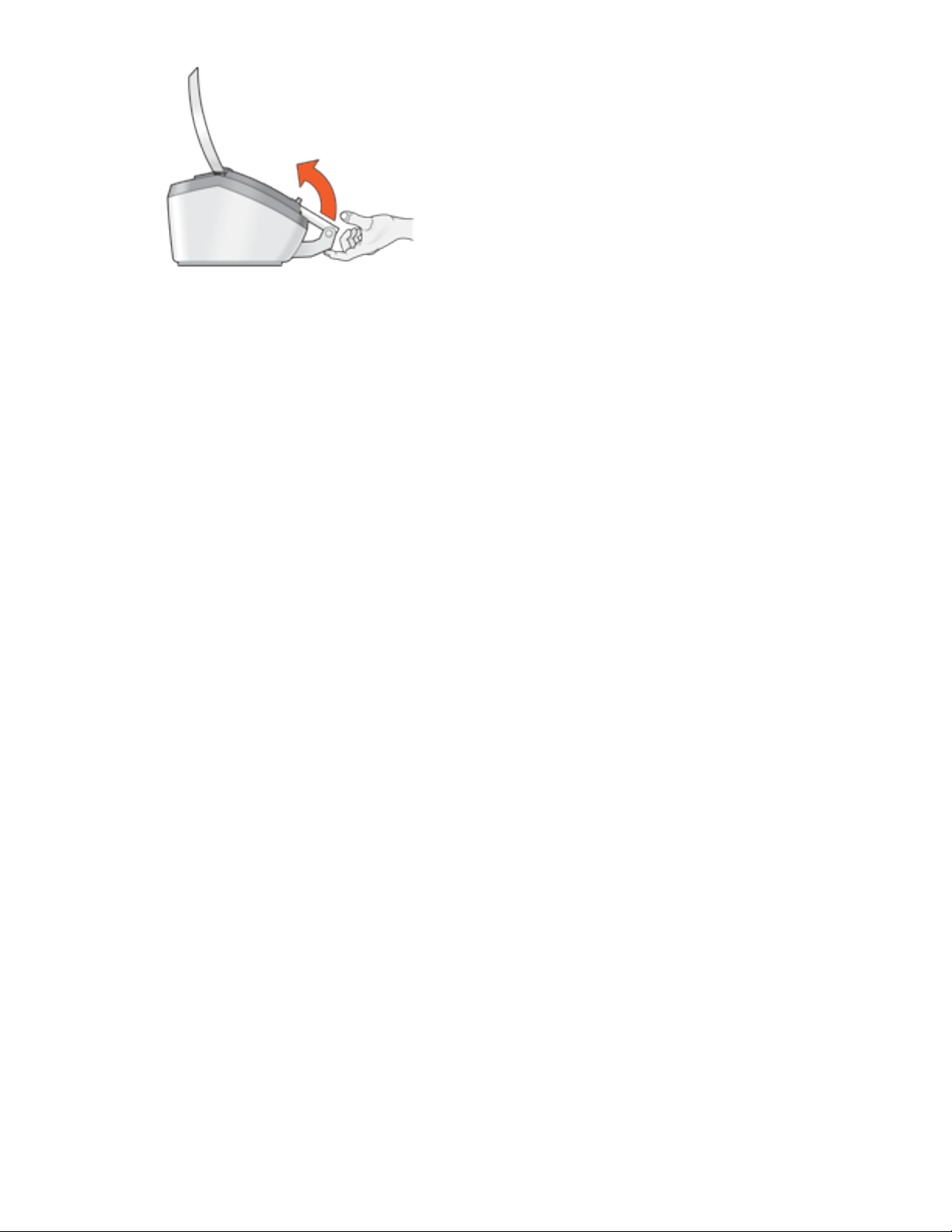
7. Sænk printerdækslet.
Page 58

udskriver med reserveblæk
Udskrivning med en enkelt blækpatron giver mulighed for at anvende printeren med
kun en blækpatron. Det startes, når en blækpatron fjernes fra blækpatronholderen.
Klik her for at få en vejledning i at fjerne en blækpatron.
udskriver med reserveblæk
Udskrives der med reserveblæk, vil det gøre udskrivningen langsommere og påvirke
kvaliteten af udskrifterne.
når kun denne blækpatron er
installeret...
sort blækpatron
trefarvet blækpatron
fotoblækpatron
Det anbefales, at du ikke bruger fotoblækpatronen til udskrivning
med reserveblæk.
resultatet er...
Farver udskrives i gråtoner.
Der udskrives farver, men sort
udskrives i grånuancer og er ikke
ægte sort.
Farver udskrives i gråtoner, og
sort udskrives i grånuancer og er
ikke ægte sort.
afslutter udskrivning med reserveblæk
Installer to blækpatroner i printeren for at afslutte udskrivning med reserveblæk.
Klik her for at få en vejledning i at installere en blækpatron.
Page 59

USB
Printeren sluttes til computeren med et USB-kabel (Universal Serial Bus).
Computeren skal køre operativsystemet Windows 98 eller senere for at bruge et USBkabel.
Se installationsplakaten, der fulgte med printeren, for at få anvisninger til tilslutning
af printeren via et USB-kabel.
Page 60

tilslutning
● USB
Page 61

udskrivning
Klik på det relevante emne for at se en forklaring af printersoftwaren:
● udskriftsindstillinger
● avancerede funktioner
● dialogboksen enhedsstatus
Klik på det ønskede emne nedenfor for at få vist anvisninger til
udskrivningsfunktioner:
● udskrivning af et dokument
● ændring af standardindstillingerne
● tosidet udskrivning
● hurtigindstillinger for udskriftopgave
● udskrivning af digitale fotografier
● udskrivning uden rammer
● udskrivning af en brochure
● angivelse af brugerdefinerede papirstørrelse
● udskrivning af flere sider på ét stykke papir
● vandmærker
Klik på det ønskede emne nedenfor for at få vist anvisninger til udskrivning:
● almindeligt papir
● konvolutter
● transparenter
● etiketter
● kartotekskort og andre små medier
● lykønskningskort
● fotografier
● plakater
● strygeoverføringspapir
Page 62
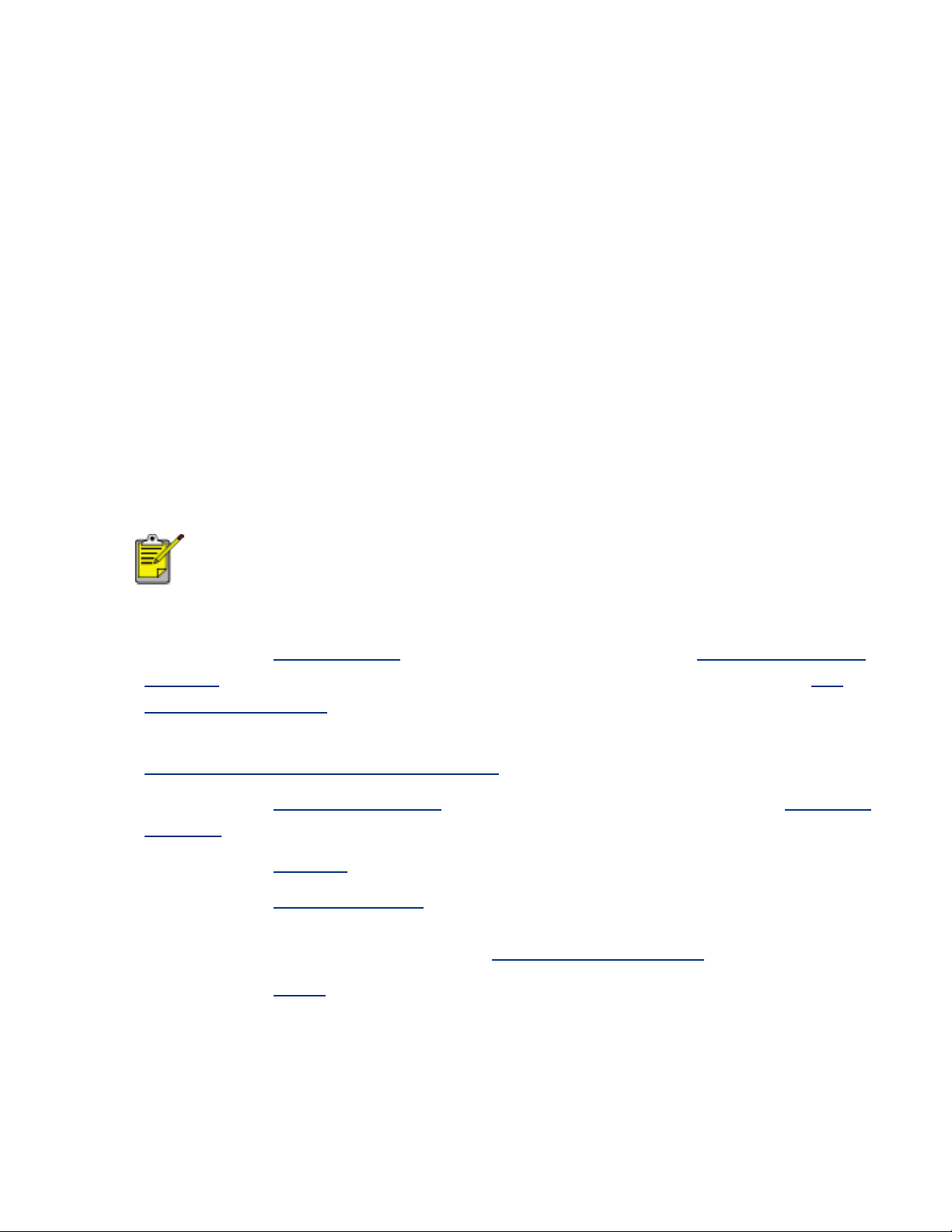
udskrivning af et dokument
grundlæggende udskrivningsvejledning
Følg disse trin for at udskrive et dokument:
1. Åbn den fil, du vil udskrive.
2. Klik på Filer > Udskriv.
3. Klik på OK for at udskrive med printerens standardudskriftsindstillinger.
angivelse af udskriftsindstillinger
Følg disse trin for at ændre udskriftsindstillingerne:
1. Åbn den fil, du vil udskrive.
2. Klik på Filer > Udskriv, og vælg derefter Egenskaber.
Dialogboksen Printeregenskaber vises.
Stien til dialogboksen Printeregenskaber kan variere,
afhængigt af softwareprogrammet.
3. Angiv de udskriftsindstillinger, der vises nedenfor:
❍ Klik på fanen Papir/Kvalitet for at vælge papirindstillinger, udskrivning uden
rammer og udskriftskvalitet eller for at få adgang til indstillingerne for HP
digital photography.
❍ Hvis du vil bruge de forudindstillede udskriftsindstillinger, skal du vælge
Hurtigindstillinger for udskriftsopgave.
❍ Klik på fanen Færdigbehandling for at vælge dokumentindstillinger, udskrive
plakater eller roter det udskrevne billede 180 grader.
❍ Klik på fanen Effekter for at vælge indstillinger til ændring af størrelse.
❍ Klik på fanen Grundlæggende for at vælge indstillinger for papirretning og
siderækkefølge, angive antal udskrevne sider, aktivere funktionen Vis
udskriftseksempel eller få adgang til
❍ Klik på fanen Farve for at vælge farveindstillinger og -egenskaber.
Avancerede funktioner.
4. Klik på OK, og følg derefter vejledningen i programmet for at udskrive
dokumentet.
Page 63

plakater
retningslinjer
● Når alle dele af en plakat er udskrevet, skal du klippe arkenes kanter af og
tape arkene sammen.
● Kapacitet på papirbakke: Op til 100 ark
klargøring til udskrift
1. Løft printerdækslet.
2. Skub papirstyret til venstre.
3. Løft udskriftsbakken.
4. Læg papiret i papirbakken, og skub det så langt frem i printeren som muligt.
5. Sænk udskriftsbakken.
6. Skub papirstyret fast ind mod kanten på papiret.
7. Sænk printerdækslet.
udskrivning
1. Åbn dialogboksen Printeregenskaber, og vælg derefter følgende:
fane indstilling
Papir/Kvalitet
Typen er: Almindeligt papir
Færdigbehandling
Plakatudskrivning: 2 x 2, 3 x 3, 4 x 4 eller 5 x
5
Page 64

2. Vælg en anden ønsket udskriftsindstilling, og klik derefter på OK.
Page 65

ændring af standardindstillingerne
Brug proceslinjeikonet til at ændre printerens standardudskriftindstillinger.
Standardudskriftsindstillingerne anvendes til alle dokumenter, der udskrives på
printeren.
1. proceslinjeikon
brug af genvejsmenuen i proceslinjeikonet
Følg disse trin for at ændre printerens udskriftsindstillinger:
1. Klik på proceslinjeikonet.
Dialogboksen Printeregenskaber vises.
2. Vælg de indstillinger, der skal være de nye standardudskriftsindstillinger.
3. Klik på OK.
Der vises en dialogboks, som fortæller, at de nye indstillinger vil blive
benyttet, hver gang du udskriver. Hvis du ikke vil have vist denne dialogboks
igen, skal du vælge Vis ikke denne meddelelse igen.
4. Klik på OK for at gemme de nye standardudskriftsindstillinger.
Page 66

almindeligt papir
retningslinjer
Kapacitet på papirbakke: Op til 100 ark
klargøring til udskrift
1. Løft printerdækslet.
2. Skub papirstyret til venstre.
3. Løft udskriftsbakken.
4. Læg papiret i papirbakken, og skub det så langt frem i printeren som muligt.
Papir i legal-format hænger ud over kanten på papirbakken.
5. Sænk udskriftsbakken.
6. Skub papirstyret fast ind mod kanten på papiret.
7. Sænk printerdækslet.
udskrivning
1. Åbn dialogboksen Printeregenskaber, og vælg derefter følgende:
fane indstilling
Papir/
Kvalitet
2. Vælg en anden ønsket
Typen er: Almindeligt papir
udskriftsindstilling, og klik derefter på OK.
Page 67

konvolutter
retningslinjer
● Udgå at bruge konvolutter, der: har hægter eller vinduer, tykke, ujævne eller
krøllede kanter, som er blanke eller prægede, eller som er afrevne eller på
anden måde ødelagte.
● Stak konvolutterne, så kanterne rettes ind, inden de lægges i papirbakken.
● Kapacitet på papirbakke: Op til 10 konvolutter
klargøring til udskrift
1. Løft printerdækslet.
2. Skub papirstyret til venstre.
3. Løft udskriftsbakken.
4. Læg konvolutterne med siden, der skal udskrives på, nedad og med klappen til
venstre i højre side af papirbakken. Skub konvolutterne så langt ind i printeren
som muligt.
5. Sænk udskriftsbakken.
6. Skub papirstyret fast ind mod konvolutternes kanter.
7. Sænk printerdækslet.
udskrivning
1. Åbn dialogboksen Printeregenskaber, og vælg derefter følgende:
fane indstilling
Page 68

Papir/
Kvalitet
Størrelsen er: Passende konvolutstørrelse
Typen er: Almindeligt papir
2. Vælg en anden ønsket
udskriftsindstilling, og klik derefter på OK.
Page 69

transparenter
retningslinjer
● Du får de bedste resultater med HP inkjet-transparenter.
● Kapacitet på papirbakke: Op til 30 transparenter
klargøring til udskrift
1. Løft printerdækslet.
2. Skub papirstyret til venstre.
3. Løft udskriftsbakken.
4. Læg transparenterne i papirbakken med udskriftssiden nedad og den
selvklæbende strimmel ind mod printeren. Skub forsigtigt transparenterne så
langt frem i printeren som muligt, så ingen af de selvklæbende strimler klæber
fast på hinanden.
5. Sænk udskriftsbakken.
6. Skub papirstyret fast ind mod transparenternes kanter.
7. Sænk printerdækslet.
udskrivning
1. Åbn dialogboksen Printeregenskaber, og vælg derefter følgende:
fane indstilling
Page 70

Papir/
Kvalitet
Typen er: den ønskede transparent
2. Vælg en anden ønsket
udskriftsindstilling, og klik derefter på OK.
Page 71

etiketter
retningslinjer
● Anvend kun papiretiketter, der er specielt konstrueret til inkjet-printere.
● Anvend kun hele etiketark.
● Kontroller, at etiketterne ikke klæber, er krøllede eller løsner sig fra den
beskyttende bagside.
● Brug ikke etiketter, der er lavet af plastik, eller som er gennemsigtige. Blækket
kan ikke tørre på disse etikettyper.
● Kapacitet på papirbakke: op til 20 etiketark (brug kun Letter- eller A4-format)
klargøring til udskrift
1. Løft printerdækslet.
2. Skub papirstyret til venstre.
3. Løft udskriftsbakken.
4. Luft etiketarkenes kanter for at skille dem ad, og ret kanterne ind.
5. Læg etikettearkene i papirbakken med udskriftssiden nedad, og skub det så
langt frem i printeren som muligt.
6. Sænk udskriftsbakken.
7. Skub papirstyret fast ind mod kanten på papiret.
8. Sænk printerdækslet.
udskrivning
Page 72

1. Åbn dialogboksen Printeregenskaber, og vælg derefter følgende:
fane indstilling
Papir/
Kvalitet
2. Vælg en anden ønsket
Størrelsen er: Letter eller A4
Typen er: Almindeligt papir
udskriftsindstilling, og klik derefter på OK.
Page 73
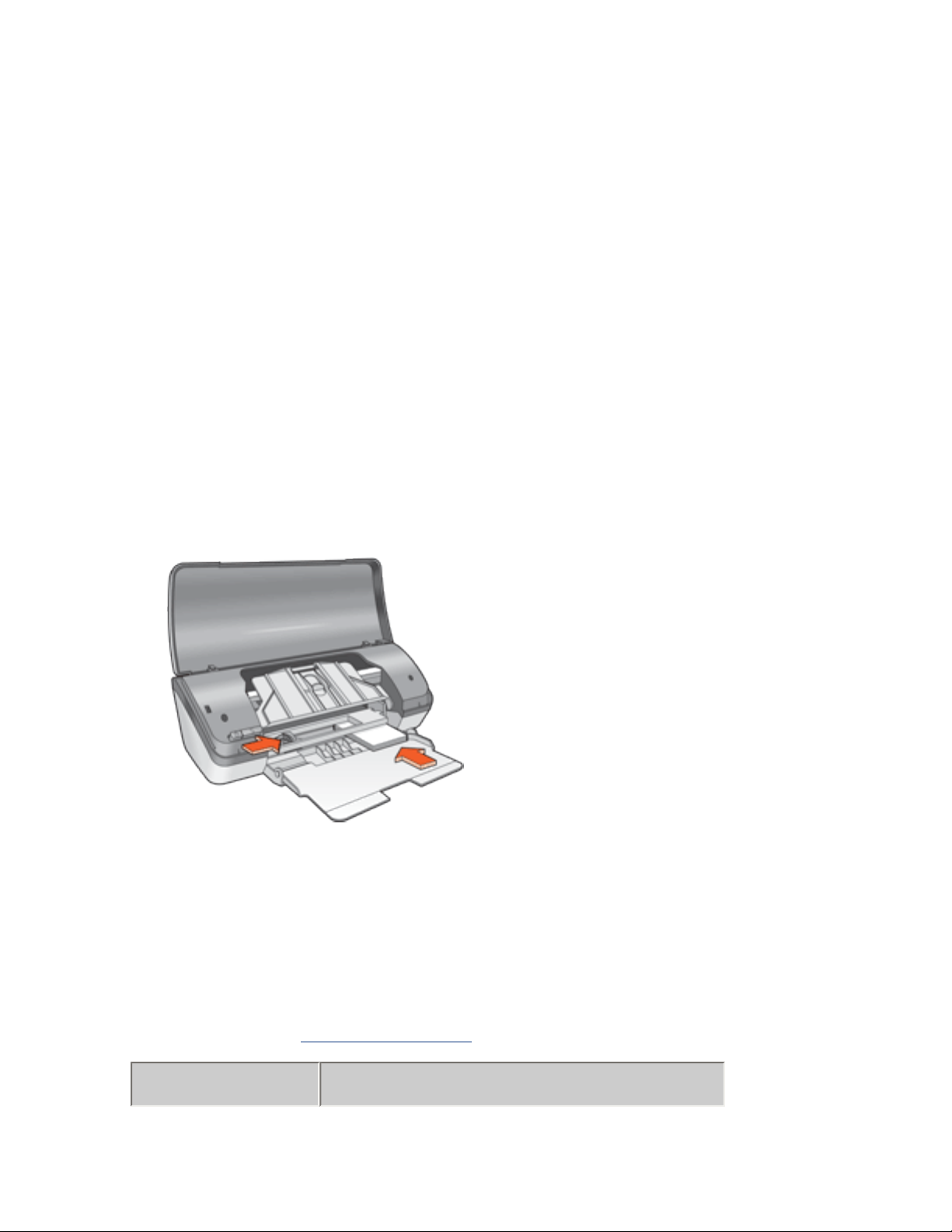
kartotekskort og andre små medier
retningslinjer
● Du må kun bruge kort og små medier, der overholder printerens
specifikationer for papirformat. Du kan finde flere specifikationer i
funktionsoversigten, der fulgte med printeren.
● Kapacitet på papirbakke: Op til 30 kort
klargøring til udskrift
1. Løft printerdækslet.
2. Skub papirstyret til venstre.
3. Løft udskriftsbakken.
4. Læg kortene i højre side af papirbakken med udskriftssiden nedad og den
korte side rettet mod printeren.
5. Sænk udskriftsbakken.
6. Skub papirstyret fast ind mod kanten på papiret.
7. Sænk printerdækslet.
udskrivning
1. Åbn dialogboksen Printeregenskaber, og vælg derefter følgende:
fane indstilling
Page 74

Papir/
Kvalitet
Størrelsen er: Passende kortstørrelse
Typen er: Almindeligt papir
2. Vælg en anden ønsket
her, hvis der vises en meddelelse, om at printeren mangler papir.
Klik
udskriftsindstilling, og klik derefter på OK.
Page 75

fejlmeddelelser
meddelelsen ikke mere papir
Hvis der er lagt papir i papirbakken, skal du
1. kontrollere følgende:
❍ Der skal være nok papir i papirbakken (mindst ti ark).
❍ Papirbakken må ikke være overfyldt.
❍ Papirstakken skal røre det bageste af papirbakken.
2. Skubbe papirstyret fast ind mod papirets kanter.
Hvis papirbakken er tom, skal du gøre følgende:
1. Læg papiret i papirbakken.
2. Skub papiret så langt frem som muligt.
3. Skubbe papirstyret fast ind mod papirets kanter.
Hvis Strømindikatoren blinker, er der en fejl.
Læs fejlmeddelelsen, der forklarer problemet og løsning af det.
Yderligere oplysninger findes i afsnittet strømindikator blinker.
fejlmeddelelsen 'der opstod en fejl under skrivning til USB-port' vises.
Printeren modtager muligvis ikke korrekte data fra en anden USB-enhed eller USBhub. Tilslut printeren direkte til USB-porten på computeren.
Fejlmeddelelsen 'der opstod en fejl under skrivning til LPT1' vises.
Hvis printeren er tilsluttet til computeren med et USB-kabel, har kablet muligvis ikke
været tilsluttet, før softwaren blev installeret.
Afinstaller softwaren, og geninstaller den.
Klik her for at afinstallere softwaren.
Fejlmeddelelsen 'tovejskommunikation kan ikke opnås' eller 'printeren svarer
ikke' vises.
Printeren kan ikke kommunikere med computeren, hvis USB-kablet er for langt.
Du skal sørge for, at USB-kablet ikke er længere end fem meter, hvis denne
fejlmeddelelse vises.
Page 76

lykønskningskort
retningslinjer
● Du skal folde kortene ud, før de placeres i papirbakken.
● Du får de bedste resultater, hvis du bruger hp lykønskningskortpapir.
● Kapacitet på papirbakke: Op til 20 kort
klargøring til udskrift
1. Løft printerdækslet.
2. Skub papirstyret til venstre.
3. Løft udskriftsbakken.
4. Luft lykønskningskortenes kanter for at skille dem ad, og ret kanterne ind.
5. Læg lykønskningskortene i papirbakken med udskriftssiden nedad. Skub
kortene så langt ind i printeren som muligt.
6. Sænk udskriftsbakken.
7. Skub papirstyret fast ind mod kortenes kanter.
8. Sænk printerdækslet.
udskrivning
1. Åbn dialogboksen Printeregenskaber, og vælg derefter følgende:
fane indstilling
Page 77

Papir/Kvalitet
Størrelsen er: Passende kortstørrelse
Typen er: Passende korttype
Grundlæggende
2. Vælg en anden ønsket
her, hvis der vises en meddelelse, om at printeren mangler papir.
Klik
Papirretning: Den ønskede papirretning
udskriftsindstilling, og klik derefter på OK.
Page 78

fotografier
retningslinjer
● Fotografiet skal have et elektronisk (digitalt) format, før det kan udskrives. Tag
et digitalt fotografi, scan et fotografi, eller få din lokale fotoforhandler til at
konvertere fotografiet til en elektronisk fil.
● Brug HP-fotopapir for at opnå det bedste resultat.
● For at opnå det bedste resultat, skal du indstille printeren til udskrivning med
en høj opløsning og angive indstillingerne for HP digital photography.
● Hvis du ønsker at forhindre, at billedet falmer, skal du anvende HP Premium
Plus-fotopapir og installere en fotoblækpatron i printeren.
● Klik her for at få en vejledning i udskrivning uden rammer.
● Kapacitet på papirbakke: Op til 30 ark
klargøring til udskrift
1. Løft printerdækslet.
2. Skub papirstyret til venstre.
3. Løft udskriftsbakken.
4. Gør et af følgende:
❍ Små fotografier: Læg fotopapiret i papirbakken med udskriftssiden nedad
og afrivningsfanen væk fra printeren.
❍ Store fotografier: Læg fotopapiret i papirbakken med udskriftssiden nedad.
Page 79

5. Skub fotopapiret så langt frem i printeren som muligt.
6. Sænk udskriftsbakken.
7. Skub papirstyret fast ind mod kanten på papiret.
8. Sænk printerdækslet.
udskrivning af fotografier
Hvis programmet indeholder en fotoudskrivningsfunktion, skal du
følge den vejledning, der findes i programmet. Ellers skal du følge
nedenstående vejledning.
1. Åbn dialogboksen Printeregenskaber, og vælg derefter følgende:
fane indstilling
Størrelsen er: Det ønskede fotopapirformat
Papir/
Kvalitet
2. Vælg en anden ønsket udskriftsindstilling, og klik derefter på OK.
her, hvis der vises en meddelelse, om at printeren mangler papir.
Klik
Typen er: Den ønskede fotopapirtype
Udskriftskvalitet: Normal, Bedst eller Maksimum dpi
hp Digital Photography: Indstillinger for ønsket
fotoforbedring
udskrivning af bedre fotografier med Exif Print
Exif Print (Exchangeable Image File Format 2.2) er en international digital
billedstandard, som forenkler digital fotografering og forbedrer kvaliteten af de
udskrevne fotografier. Når man tager et billede med et Exif Print-aktiveret
digitalkamera, lagrer Exif Print oplysninger om f.eks. eksponeringstid, blitztype og
Page 80

farvemætning i billedfilen. Softwaren til HP Deskjet-printeren bruger derefter disse
oplysninger til automatisk at udføre billedspecifikke forbedringer, så du får billeder af
meget høj kvalitet.
Udskrivning af Exif Print-aktiverede billeder, kræver:
● Et digitalkamera, der understøtter Exif Print.
● Exif Print-aktiveret fotosoftware.
● HP Deskjet-printersoftware, som understøtter Exif Print.
● Windows 98, 2000, Me eller XP.
Følg disse trin for at udskrive bedre fotografier med Exif Print:
1. Åbn den fil, der skal udskrives, med fotoprogrammet til Exif Print.
2. Åbn dialogboksen Printeregenskaber, og vælg derefter følgende:
fane indstilling
Papir/
Kvalitet
3. Vælg en anden ønsket
Typen er: Den ønskede fotopapirtype
Udskriftskvalitet: Bedst eller Normal
udskriftsindstilling, og klik derefter på OK.
Printersoftwaren optimerer automatisk det udskrevne billede.
Udskrivning med PhotoREt
Med PhotoREt bliver billedet udskrevet med den bedste kombination af
udskriftshastighed og -kvalitet.
Følg disse trin for at udskrive med PhotoREt-teknologi:
1. Åbn dialogboksen
fane indstilling
Papir/
Kvalitet
Printeregenskaber, og vælg derefter følgende:
Udskriftskvalitet: Bedst
2. Vælg en anden ønsket
udskriftsindstilling, og klik derefter på OK.
4800 x 1200 optimeret dpi
4800 x 1200 optimeret dpi er den højeste kvalitetsopløsning for denne printer. Når
Maksimum dpi er valgt i printerdriveren, udskriver den trefarvede blækpatron i
Page 81

tilstanden 4800 x 1200 optimeret dpi. Hvis en fotoblækpatron også er installeret,
forbedres udskriftskvaliteten. En fotoblækpatron kan anskaffes separat, hvis den ikke
fulgte med printeren.
Følg disse trin for at udskrive i tilstanden 4800 x 1200 optimeret dpi:
1. Åbn dialogboksen
fane indstilling
Papir/
Kvalitet
2. Vælg en anden ønsket
Printeregenskaber, og vælg derefter følgende:
Typen er: Den ønskede fotopapirtype
Udskriftskvalitet: Maksimum dpi
udskriftsindstilling, og klik derefter på OK.
farveudskrivning med seks farver
Vælg udskrivning i seks farver for at forbedre billedkvaliteten.
Der skal installeres en fotoblækpatron og en trefarvet blækpatron til udskrivning i
seks farver. Du kan købe en fotoblækpatron separat, hvis den ikke følger med
produktet.
Følg disse trin for at udskrive i seks farver:
1. Åbn dialogboksen
Printeregenskaber, og vælg derefter følgende:
fane indstilling
Papir/
Kvalitet
2. Vælg en anden ønsket
Typen er: Den ønskede fotopapirtype
Udskriftskvalitet: Normal, Bedst eller Maksimum dpi
udskriftsindstilling, og klik derefter på OK.
Page 82

strygeoverføringspapir
retningslinjer
● Du opnår de bedste resultater, hvis du bruger HP strygeoverføringspapir.
● Når du udskriver et spejlvendt billede, vil teksten og billederne være
spejlvendt i forhold til, hvordan det ser ud på skærmen.
● Kapacitet på papirbakke: Op til 100 ark
klargøring til udskrift
1. Løft printerdækslet.
2. Skub papirbreddestyret til venstre.
3. Løft udskriftsbakken.
4. Læg papiret i papirbakken med udskriftssiden nedad, og skub det så langt
frem i printeren som muligt.
5. Sænk udskriftsbakken.
6. Skub papirbreddestyret fast ind mod kortenes kanter.
7. Sænk printerdækslet.
udskrivning
Hvis dit softwareprogram indeholder en funktion til
strygeoverføringspapirudskrivning, skal du følge den vejledning, der
findes i softwareprogrammet. Ellers skal du følge nedenstående
vejledning.
1. Åbn dialogboksen Printeregenskaber, og vælg derefter følgende:
fane indstilling
Page 83

Størrelsen er: A4 eller Letter
Papir/Kvalitet
Grundlæggende
2. Vælg en anden ønsket
Typen er: hp strygeoverføringspapir
Udskriftskvalitet: Normal eller Bedst
Papirretning: Spejlvendt billede
udskriftsindstilling, og klik derefter på OK.
Page 84

vedligeholdelse
● udskiftning af blækpatroner
● kalibrering af blækpatroner
● automatisk rengøring af blækpatroner
● manuel rengøring af blækpatroner
● vedligeholdelse af blækpatroner
● vedligeholdelse af printerkabinet
● sådan får du blæk af huden og tøjet
● printerværktøjer
Page 85

automatisk rengøring af blækpatroner
Hvis der mangler linjer eller punkter på de udskrevne sider, eller hvis der er
blækstriber på siderne, kan det skyldes, at blækpatronerne er ved at løbe tør for
blæk eller, at du skal rense blækpatronerne.
Klik her for at kontrollere blækniveauet i blækpatronen.
Hvis blækpatronerne ikke er ved at løbe tør for blæk, kan du følge disse trin for at
rense blækpatronerne automatisk:
1. Gå til
2. Klik på Rens patroner.
3. Klik på Rens, og følg derefter anvisningerne på skærmen.
Hvis der stadig mangler linjer eller punkter på udskrifterne efter rensningen, skal du
erstatte blækpatronerne.
Forsigtig! Rens kun blækpatronerne, når det er nødvendigt.
Unødvendig rensning er spild af blæk og forkorter blækpatronens
levetid.
printervedligeholdelse.
Page 86

manuel rengøring af blækpatroner
Der kan ophobes snavs i printeren, hvis den anvendes i støvede omgivelser. Dette
snavs kan være støv, hår, gulvtæppe- eller tøjfibre. Når støvet sætter sig på
blækpatronen og holderen, kan det forårsage blækstreger og pletter på udskrifterne.
Blækstreger undgås nemt ved at rense blækpatronerne og holderen manuelt.
materialer til rensning af blækpatroner
Du skal bruge følgende til at rense blækpatroner og holder:
● Destilleret vand
● Vatpinde eller tilsvarende blødt, fnugfrit materiale, der ikke sætter sig fast på
patronerne.
Pas på du ikke får
blæk på hænderne eller tøjet under rensningen.
klargøring til rensning
1. Tryk på Strømafbryderen for at tænde for printeren, og løft derefter
printerdækslet.
Holderen bevæger sig ind mod midten af printeren.
2. Træk strømstikket på printerens bagside ud.
3. Fjern blækpatronerne, og læg dem på et stykke papir med blækdysepladen
opad.
Forsigtig! Blækpatronerne må ikke være ude af printeren i mere
end 30 minutter.
rensning af blækpatroner og blækpatronholder
1. Fugt en vatpind let med destilleret vand.
2. Rens forsiden og kanterne på den første blækpatron med vatpinden som vist i
den følgende illustration.
Du må ikke aftørre blækdysepladen.
Page 87

1. blækdysepladen og blækdyserne 2. forsiden og kanter på blækpatron 3.
kobberkontakter
Forsigtig! Rør ikke blækpatronens dyser eller kobberkontakter.
Dette kan forårsage tilstopning, blækfejl samt dårlig elektrisk
forbindelse.
3. Efterse forsiden og kanterne på blækpatronen for fibre.
Gentag trin 1 og 2 ovenfor, hvis der stadig er fibre på blækpatronen.
4. Gentag trin 1 til 3 for den anden blækpatron.
5. Tør blækpatronens underside af med rene, fugtige vatpinde.
Gentag dette, indtil der ikke er flere blækrester på en ren vatpind.
1. holder til blækpatron 2. holdervæg til blækpatron
Page 88

6. Indsæt blækpatronerne, og luk printerens topdæksel.
7. Sæt stikket i bag på printeren.
8. Tryk på strømafbryderen for at tænde for printeren.
9. Kalibrer blækpatronerne.
Gentag rensningsproceduren, hvis der stadig er blækstriber på udskrifterne.
Page 89

sådan får du blæk af huden og tøjet
Følg denne vejledning for at fjerne blæk fra hud og tøj:
sådan fjernes blæk fra... gør sådan...
hud
hvidt stof
kulørt stof
Forsigtig! Brug altid koldt vand til at fjerne blækpletter på stof.
Lunkent eller varmt vand kan få blækket til at trække ind i stoffet.
Vask de ramte steder med en sæbe, der
indeholder slibemidler.
Vask stoffet i koldt vand med klorbleger.
Vask stoffet i koldt vand med en opløsning af
ammoniak.
Page 90
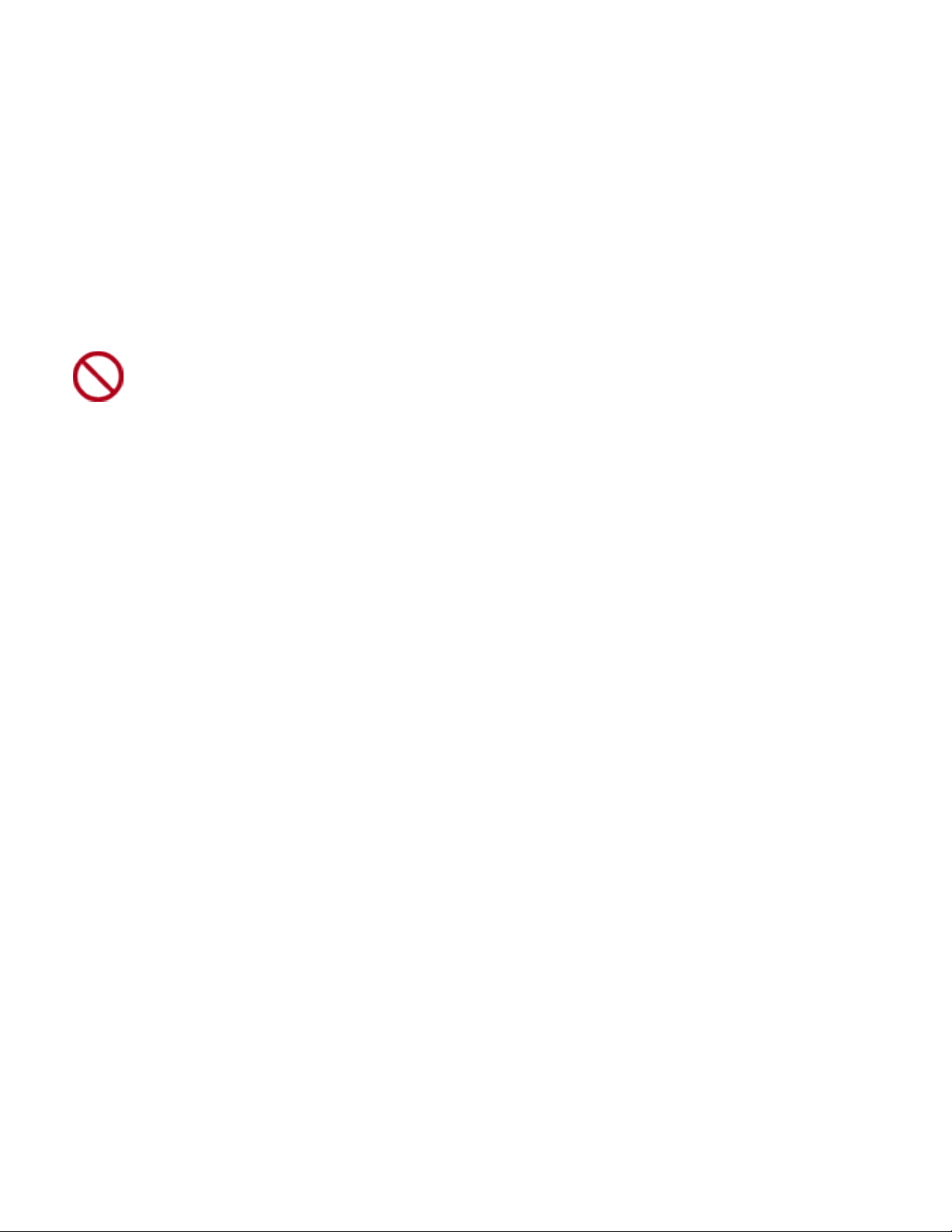
vedligeholdelse af printerkabinet
Der vil til sidst komme blækpletter på printerkabinettet og nærliggende overflader, da
printeren sprøjter blæk ud på papiret som en fin tåge. Anvend en blød, fugtig klud til
at fjerne pletter, snavs og/eller tørret blæk fra den udvendige side af printeren.
Husk disse tips, når du rengør printeren.
● Du må ikke rense printeren indvendigt. Printerens indvendige dele må
ikke komme i kontakt med nogen former for væske.
● Brug ikke rengøringsmidler eller lignende. Tør printerens indvendige
side af med en blød klud fugtet med vand, hvis den skulle komme i
kontakt med rengøringsmidler eller lignende.
● Smør ikke den understøttende stang, som blækpatronholderen kører
frem og tilbage på. Støj er normalt, når holderne kører frem og tilbage.
Page 91

printerværktøjer
Printersoftwaren indeholder en række nyttige værktøjer, der forbedrer printerens
ydeevne.
Du kan bruge printerværktøjerne til at:
● se de omtrentlige blækniveauer.
● rense blækpatronerne.
● kalibrere printeren.
● udskrive en testside.
● udføre ad hoc-funktioner.
Klik
her for at få adgang til værktøjerne.
Page 92

fejlfinding
● printeren udskriver ikke
● papirstop
● papirproblemer
● udskriftskvaliteten er dårlig
● dokumentet er udskrevet forkert
● fotografier udskrives forkert
● problemer ved udskrivning uden rammer
● strømindikator blinker
● printeren er langsom
● fejlmeddelelser
● hvis du fortsat har problemer
Page 93

printeren udskriver ikke
kontroller følgende
● Der er sat strøm til printeren.
● Kabeltilslutningen er i orden.
● Printeren er tændt.
● Blækpatronerne er installeret korrekt.
● Papir eller andre medier er lagt korrekt i papirbakken.
● Printerdækslet er lukket.
● Bagklappen er fastgjort.
kontroller strømindikatoren
Hvis strømindikatoren blinker, er der muligvis en fejl.
Du kan finde yderligere oplysninger i strømindikator blinker.
kontroller printerkabelforbindelsen
Hvis printerkablet er sluttet til en USB-hub, er der muligvis en udskrivningskonflikt.
Dette problem kan løses på to måder:
● Du kan tilslutte printerens USB-kabel direkte til computeren eller
● Mens der udskrives, må du ikke benytte andre USB-enheder, der er sluttet til
hubben.
hvis der ikke kan tændes for printeren
Printeren trækker muligvis for meget strøm.
1. Træk stikket ud af stikkontakten.
2. Vent i ca. 10 sekunder.
3. Sæt stikket i igen.
4. Tryk på strømafbryderen for at tænde for printeren.
Hvis printeren stadig ikke aktiveres, kan du forsøge følgende:
● Slut printeren til et andet elektrisk stik eller
● Slut printeren direkte til et elektrisk stik i stedet for overspændingsbeskytteren.
Page 94

hvis printeren stadig ikke udskriver
Vælg det emne herunder, der bedst beskriver problemet:
● papirstop
● meddelelsen ikke mere papir
● fejlmeddelelse på skærmen
Page 95
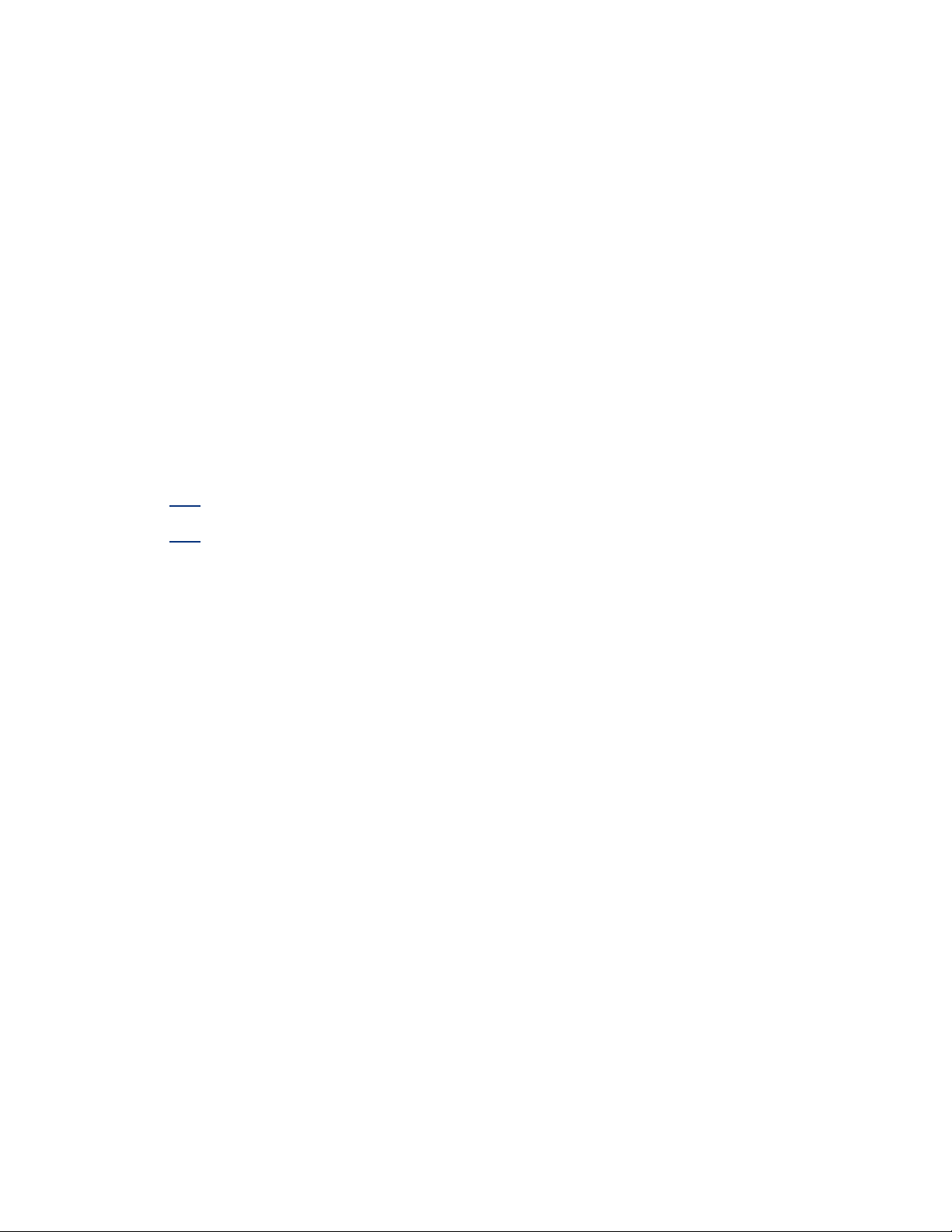
papirproblemer
printeren udskriver på flere ark ad gangen
papirvægt
Printeren kan udskrive flere sider ad gangen, hvis papiret vejer mindre end den
anbefalede papirvægt. Brug papir, der overholder den anbefalede papirvægt. Du kan
finde flere papirvægtsspecifikationer i funktionsoversigten, der fulgte med printeren.
papir kan være lagt i forkert
Printeren kan udskrive flere ark papir ad gangen, hvis papiret er skubbet for langt
ned i printeren. Læg papir i papirbakken igen, og skub forsigtigt papiret, til du
mærker modstand.
andre papirproblemer
● Klik her for at få oplysninger om, hvordan papirstop fjernes
● Klik her, hvis der vises en meddelelse, om at printeren mangler papir.
Page 96

udskriftskvaliteten er dårlig
streger og manglende linjer
Hvis der mangler linjer eller punkter på de udskrevne sider, eller hvis der er
blækstriber på siderne, kan det skyldes, at blækpatronerne er ved at løbe tør for
blæk eller, at du skal rense blækpatronerne.
falmet udskrift
● Kontroller, at der er installeret en sort blækpatron.
Hvis den sorte tekst og billederne på udskrifterne er falmet, kan det skyldes, at
du kun udskriver med den trefarvede blækpatron. Indsæt en sort blækpatron
sammen med den trefarvede blækpatron for at opnå en optimal sort
udskriftsopløsning.
● Kontroller, at der ikke er lavt blækniveau i nogen af blækpatronerne.
Hvis der er lavt blækniveau i en af blækpatronerne, skal du overveje at
erstatte blækpatronen. Du kan finde det korrekte produktnummer under
blækpatroner.
● Kontroller, at det beskyttende stykke tape er blevet fjernet fra blækpatronerne.
1. plastiktape
● Prøv eventuelt at vælge en bedre udskriftskvalitet.
forøg blækniveauet
1. Åbn dialogboksen Avancerede funktioner.
2. Flyt skyderen for Blækniveau mod Tung.
3. Flyt skyderen for Tørretid mod Mere.
4. Klik på OK > OK.
der udskrives blanke sider
Page 97

● Det beskyttende stykke tape sidder muligvis stadig fast på blækpatronerne.
Kontroller, at tapen er blevet fjernet fra blækpatronerne.
● Blækpatronerne er muligvis løbet tør for blæk. Erstat en eller begge tomme
blækpatroner.
der er for meget eller for lidt blæk på siden
juster blækniveauet og tørretiden
1. Åbn dialogboksen Avancerede funktioner.
2. Flyt skyderen for blækniveau mod Let eller Tung.
Hvis du forøger blækniveauet, skal du flytte skyderen for
tørretid mod Mere for at undgå udtværing af blækket.
3. Klik på OK, og klik derefter på OK igen.
Page 98

dokumentet er udskrevet forkert
tekst og billeder er justeret forkert
Hvis tekst og billederne på udskrifter ikke er justeret, skal du kalibrere printeren.
dokumentet er udskrevet skævt eller skråt
1. Kontroller, at papiret er placeret korrekt i papirbakken.
2. Kontroller, at papirstyret sidder fast ind mod papiret.
3. Udskriv dokumentet igen.
konvolutten er udskrevet skråt
1. Læg flappen ind i konvolutten, før du lægger den i papirbakken.
2. Kontroller, at papirstyret sidder fast ind mod konvolutten.
3. Udskriv konvolutten igen.
dele af dokumentet mangler eller udskrives det forkerte sted
Åbn dialogboksen Printeregenskaber, og bekræft følgende indstillinger:
fane indstilling
Grundlæggende
Papir/Kvalitet
Effekter
Færdigbehandling
Papirretning: Kontroller, at papirretningen er korrekt
Størrelsen er: Bekræft, at papirformatet er korrekt
Skaler til at passe: Vælg at tilpasse teksten og
grafikken til papiret
Plakatudskrivning: Kontroller, Fra er valgt.
udskriften har ikke de nye udskriftsindstillinger
Printerens standardindstillinger kan være forskellige fra programmets
udskriftsindstillinger. Vælg de ønskede udskriftsindstillinger i programmet.
Page 99

fotografier udskrives forkert
kontrol af papirbakken
1. Kontroller, at fotopapiret ligger i papirbakken med udskriftssiden nedad.
2. Skub papiret så langt frem som muligt.
3. Skub papirstyret fast ind mod papiret.
kontrol af printeregenskaberne
Åbn dialogboksen Printeregenskaber, og kontroller følgende indstillinger:
fane indstilling
Papir/
Kvalitet
Størrelsen er: det ønskede format
Typen er: fotopapir
Udskriftskvalitet: Bedst
Page 100

problemer ved udskrivning uden rammer
billedet er udskrevet skråt
hvis din udskrift ser sådan her ud,
skal du gøre følgende
1. Læg papiret korrekt i papirbakken.
2. Kontroller, at papirstyret sidder fast mod kortene eller fotopapiret.
3. Følg vejledningen for ilægning af papirtypen.
Se udskrivning uden rammer.
rammen er øverst på billedet
hvis din udskrift ser sådan her ud,
 Loading...
Loading...