Page 1
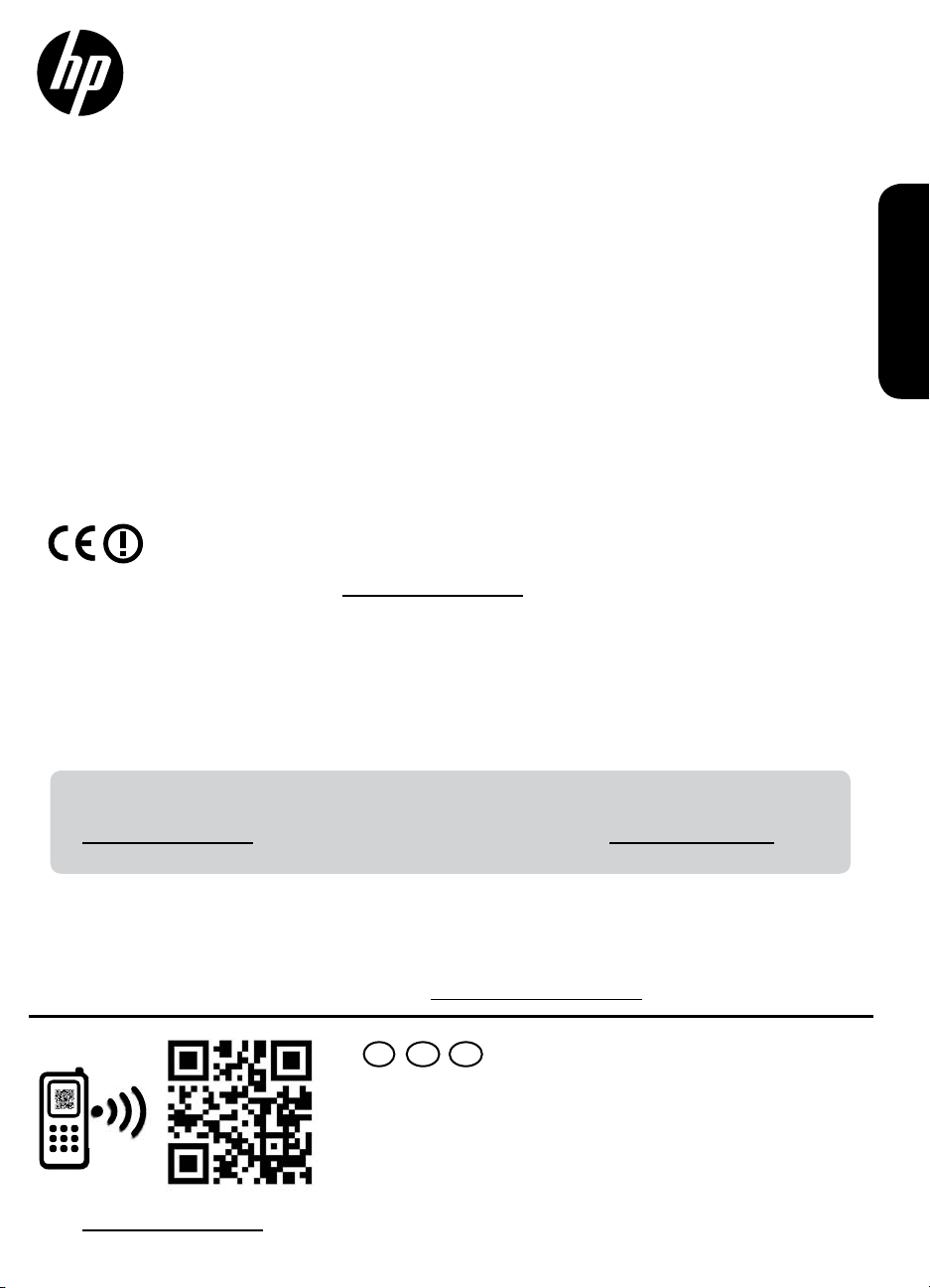
DESKJET 3520 e-ALL-IN-ONE SERIES
Note
The CD will guide you through inserting cartridges, loading paper, aligning cartridges, and other printer
setup steps.
Electronic Help
The electronic Help is automatically installed during printer software installation. Electronic Help includes
instructions on product features and troubleshooting, with additional links to online content. It also provides
product specifications, legal notices, environmental, regulatory, and support information.
Windows: After software installation, click Start > All Programs > HP > HP Deskjet 3520 series > Help.
Mac: During software installation, select HP Recommended Software in the Installation Options screen for the
Help to be installed.
• Mac OS X v10.6: After software installation, choose Mac Help from Help. In the Help Viewer, click and
hold the Home button, and then choose the Help for your device.
• Mac OS X v10.7: After software installation, choose Help Center from Help, click Help for all your apps,
and then choose the Help for your device.
To find the European Union Regulatory Notice statement and compliance information, go to
the electronic Help, click Appendix > Technical information > Regulatory notices > European
Union Regulatory Notice or click Technical information > Regulatory notices > European
Union Regulatory Notice. The Declaration of Conformity for this product is available at the
following web address: www.hp.eu/certificates.
Readme
The Readme file contains HP support contact information, operating system requirements, and the most
recent updates to your product information.
Windows: Insert software CD. On software CD locate ReadMe.chm. Double-click ReadMe.chm to open and
then select ReadMe in your language.
Mac: Insert the software CD, and then double-click the Read Me folder located at the top-level of the
software CD.
English
No CD/DVD drive?
For computers without a CD/DVD drive, go to
www.hp.com/support to download and install the
software.
Register your printer
Get quicker service and support alerts by
registering at www.register.hp.com.
Ink usage
Ink from the cartridges is used in the printing process in a number of different ways, including in the
initialization process, which prepares the device and cartridges for printing, and in printhead servicing,
which keeps print nozzles clear and ink flowing smoothly. In addition, some residual ink is left in the
cartridge after it is used. For more information, see www.hp.com/go/inkusage.
ES FREN
*CX052-90012*
*CX052-90012*
CX052-90012
Scan to learn about your printer.
www.hp.com/mobile/DJ3520
Standard data rates may apply
Printed in [English]
Printed in [French]
© 2012 Hewlett-Packard Development Company, L.P.
Printed in [Spanish]
Page 2
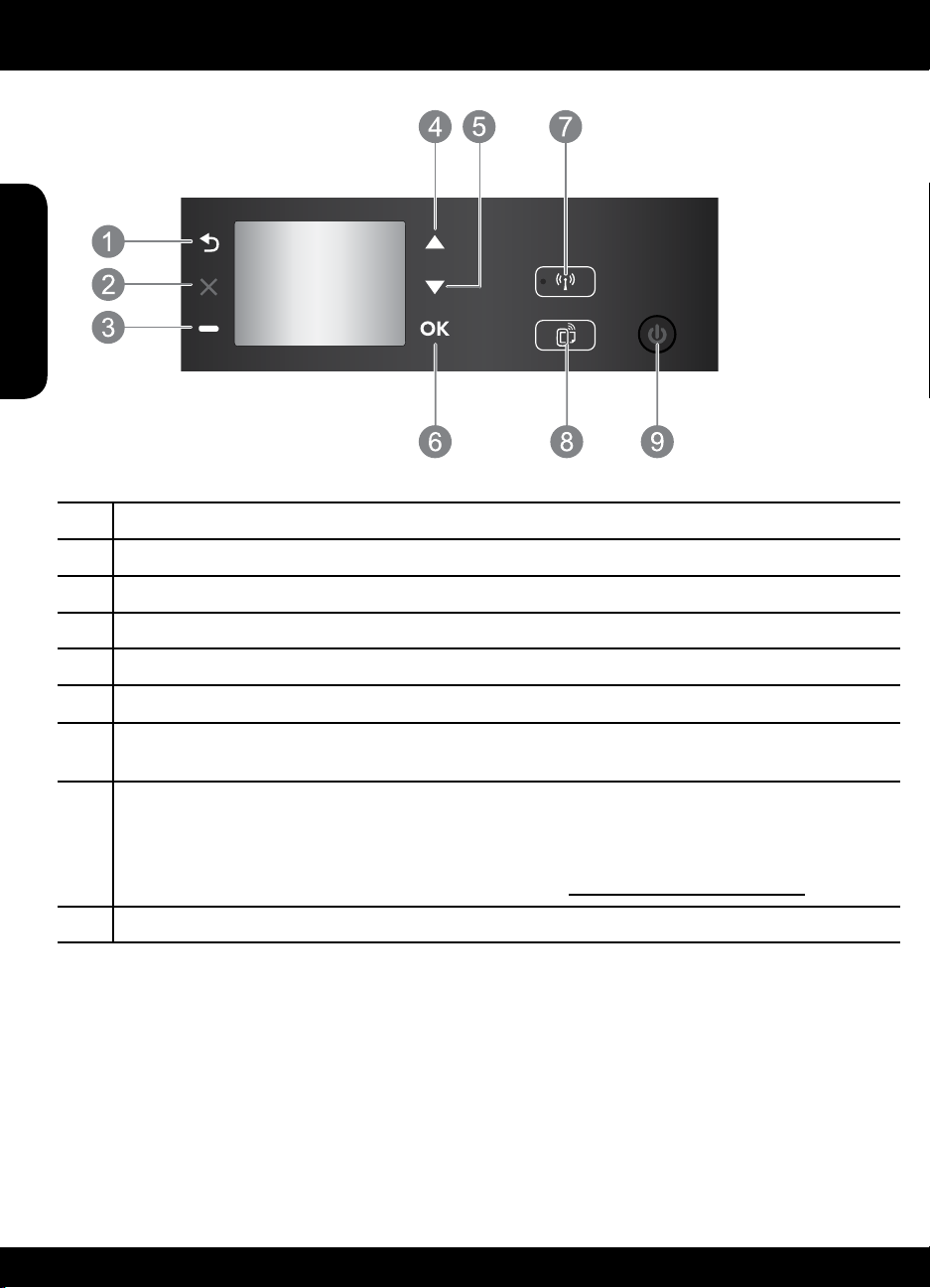
Control panel
English
Back: Returns to the previous screen.
1
Cancel: Stops the current operation or goes back to the home screen.
2
Selection button: Contextual button that changes depending on what is displayed on the screen.
3
ePrint
4
Up button: Use this button to navigate menus and select number of copies.
5
Down button: Use this button to navigate menus and select number of copies.
6
OK: Confirms the current selecting.
7
Wireless status light and button: Blue light indicates wireless connection. Press the button to view
wireless status and menu options.
ePrint button: Pressing button displays the Web Services menu where you can view printer’s email
8
address and make ePrint settings. ePrint is a free service from HP that allows you to print to your
ePrint-enabled printer anywhere you can send an email. Using ePrint, print apps and ePrintCenter,
in connection with HP web-connected printers (separately and collectively the “ePrintCenter
System”), means agreeing to the Terms and Conditions on www.hp.com/go/ePrintCenter.
On button: Turns the printer on or off.
9
Power specifications
Power adapter: CQ191-60017
Input voltage: 100-240Vac (+/- 10%)
Input frequency: 50/60Hz (+/- 3Hz)
Note: Use only with the power adapter supplied by HP.
Power adapter: CQ191-60018
Input voltage: 200-240Vac (+/- 10%)
Input frequency: 50/60Hz (+/- 3Hz)
2
Page 3
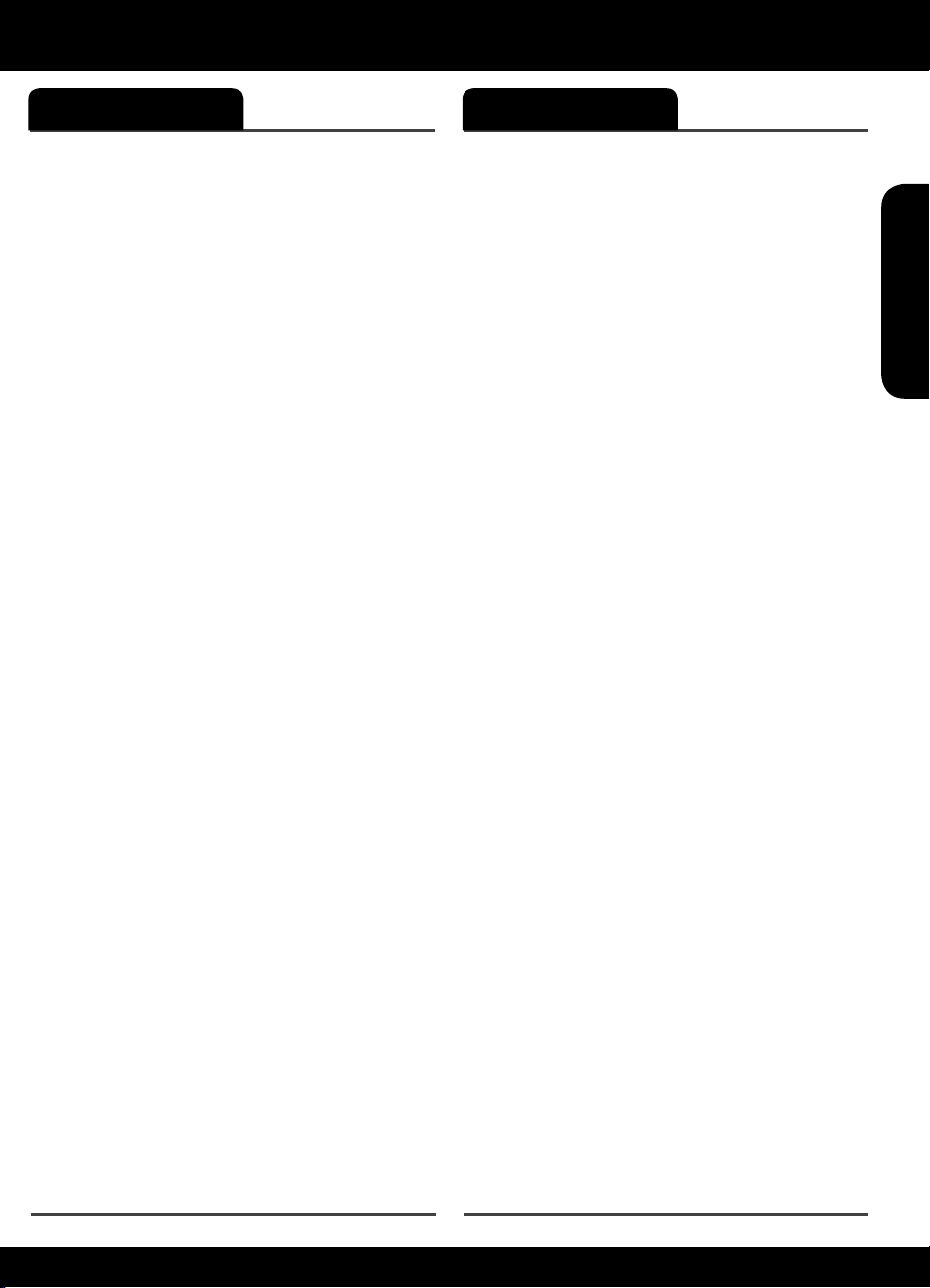
Basic troubleshooting
Windows Mac
If you are unable to print:
1. If your printer is connected directly to your
computer with a USB cable, make sure the
cable connections are secure.
2. Make sure the printer is powered on. The On
button will be lit green.
Make sure that the printer is set as your default
printing device:
1. Windows 7
®
: From the Windows Start menu,
click Devices and Printers.
2. Windows Vista
®
: On the Windows taskbar,
click Start, click Control Panel, and then click
Printer.
3. Windows XP
®
: On the Windows taskbar, click
Start, click Control Panel, and then click Printers
and Faxes.
Make sure that your printer has a check mark in
the circle next to it. If your printer is not selected as
the default printer, right-click the printer icon and
choose Set as Default Printer from the menu.
If your printer is connected directly to your
computer with a USB cable and the software
installation fails:
1. Remove the CD from the computer’s CD/DVD
drive, and then disconnect the USB cable from
the computer.
2. Restart the computer.
3. Insert the printer software CD in the computer’s
CD/DVD drive, then follow the onscreen
instructions to install the printer software. Do not
connect the USB cable until you are told to do
so.
4. After the installation finishes, restart the
computer.
Windows XP and Windows Vista are U.S.
registered trademarks of Microsoft Corporation.
Windows 7 is either a registered trademark or
trademark of Microsoft Corporation in the United
States and/or other countries.
If you are unable to print:
1. If your printer is connected to your computer
with a USB cable, make sure the cable
connections are secure.
2. Make sure the printer is powered on. The On
button will be lit green.
Check your print queue:
1. In System Preferences, click
- Print & Fax (Mac OS X v10.6).
- Print & Scan (Mac OS X v10.7)
2. Click the Open Print Queue button.
3. Click a print job to select it.
4. Use the following buttons to manage the print
job:
- Delete: Cancel the selected print job.
- Resume: Continue a paused print job.
5. If you made any changes, try to print again.
Restart and reset:
1. Restart the computer.
2. Reset the printer.
a. Turn off the printer and unplug the power
cord.
b. Wait a minute, then plug the power cord
back in and turn on the printer.
If you are still unable to uninstall and reinstall the
software:
Note: The uninstaller removes all of the HP
software components that are specific to the
device. It does not remove components that are
shared by other products or programs.
To uninstall the software:
1. Disconnect the HP product from your computer.
2. Open the Applications: Hewlett-Packard folder.
3. Double-click HP Uninstaller. Follow the onscreen
instructions.
To install the software:
1. Connect the USB cable.
2. Insert the HP software CD into your computer’s
CD/DVD drive.
3. On the desktop, open the CD and then
double-click HP Installer.
4. Follow the onscreen and the printed setup
instructions that came with the HP product.
English
3
Page 4
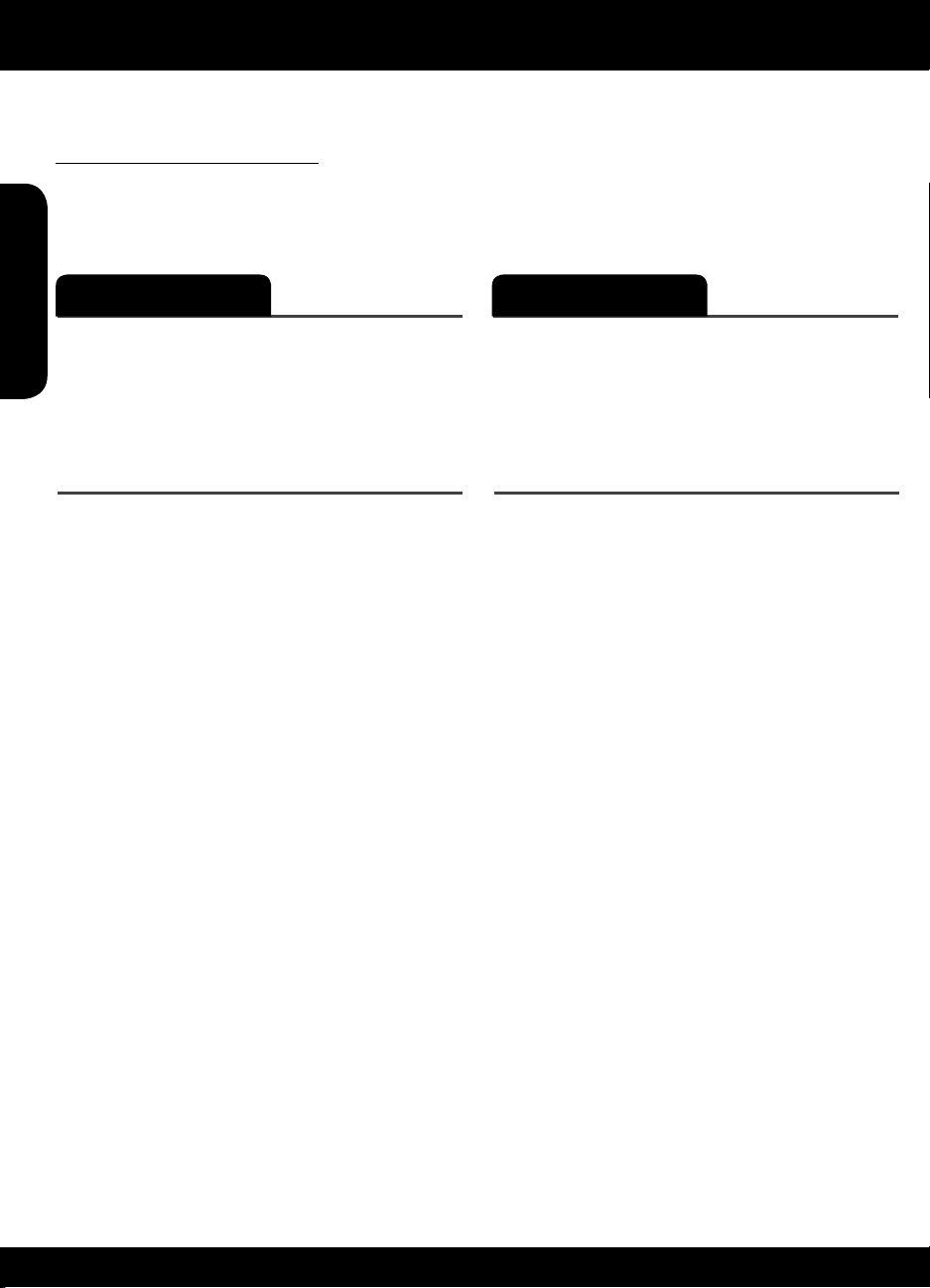
Networked printer use
Learn about wireless printing
For the most complete, up-to-date information about wireless printing, go to the HP Wireless Printing Center at
www.hp.com/go/wirelessprinting.
Change from a USB connection to a wireless connection
If you first install the printer with a USB connection, you can later change it to a wireless network connection.
To change the connection, perform the following steps:
English
Windows
1. From the computer’s start menu, select All
Programs or Programs, and then select HP.
2. Select HP Deskjet 3520 series.
3. Select Printer Setup & Software.
4. Select Convert a USB connected printer to
wireless. Follow the onscreen instructions.
Mac
Use HP Setup Assistant in Applications/Hewlett-
Packard/Device Utilities to change the software
connection to wireless for this printer.
Share your printer with multiple computers
You can share the printer with other computers which are also connected to your home network. If the
printer is already connected to your home network and installed on a network computer, for each additional
computer you only need to install the HP printer software. During the software installation, select the Wireless
(Network/Ethernet) connection when prompted, and then follow the instructions on the screen.
Connect wirelessly to the printer without a router
HP Wireless Direct allows you to print directly to your printer wirelessly, without a wireless router, from your
Wi-Fi enabled devices (for example: computers or smartphones). To use Wireless Direct, you need to:
1. Turn on Wireless Direct from the control panel, and get the Wireless Direct name and password if you
have Wireless Direct security on:
a. From your printer’s home screen, press the Wireless button and then select Settings.
b. If the display shows that Wireless Direct is Off, select Wireless Direct and then select On (No Security)
or On (With Security).
Note: If you turn on security, only users with the password will be able to connect wirelessly to the
printer. If you turn off security, anyone with a Wi-Fi device within Wi-Fi range of the printer will be able
to connect to the printer.
c. Select Display Name to display the Wireless Direct name.
d. Select Display Password to display the Wireless Direct password if you have the Wireless Direct security
on.
2. From your wireless computer or mobile device, turn wireless on, search for and connect to the Wireless
Direct name, for example: HP-Print-XX-Deskjet 3520 series. If you have Wireless Direct security on, enter the
Wireless Direct password when prompted. Then print as you normally do from your computer or mobile
device.
Note:
• Wireless Direct connection provides no Internet access.
• To use Wireless Direct from a computer, the printer software must be installed on the computer.
• Wireless Direct connection is available even if the printer has a wireless connection to a home network.
4
Page 5
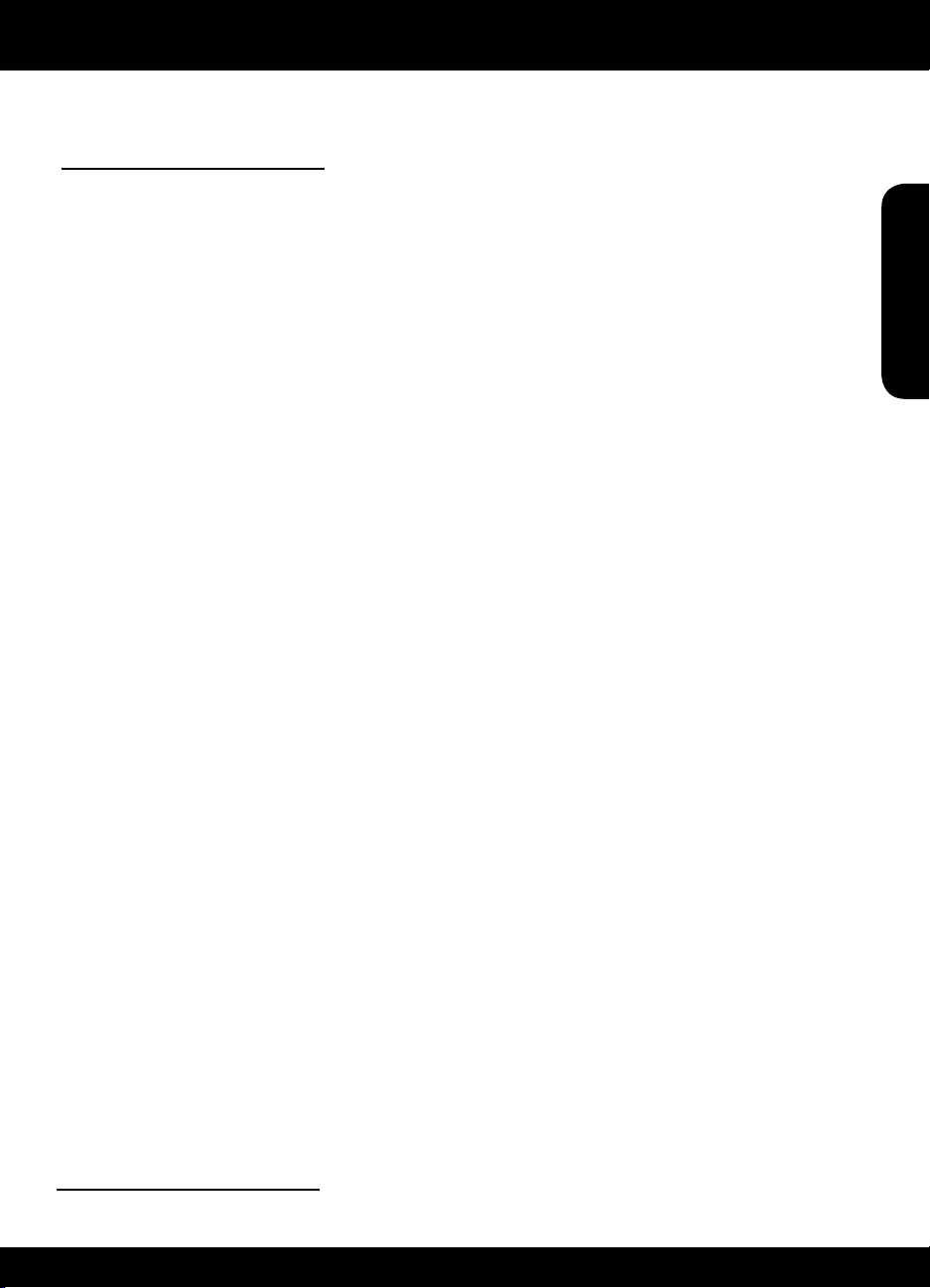
Networked printer troubleshooting
If you cannot connect the printer to your wireless network…
• Get help from HP Wireless Printing Center: The HP Wireless Printing Center
(www.hp.com/go/wirelessprinting) is an online reference guide to setting up your home network and
HP printer for wireless printing. On this website, you will find information that can help you prepare your
wireless network, set up or reconfigure your printer, and troubleshoot your setup (including using the
Network Diagnostic Utility on Windows only).
• Confirm that Wireless is enabled on your printer. From the printer’s control panel, press the Wireless
button, if it shows Wireless Off, press Turn On.
• Confirm that your printer is connected to your network. To do this:
1. From your printer’s control panel, press the Wireless button.
2. Select Settings to access the Wireless Settings menu.
3. Select Print Report, and then select Test Report.
4. The Wireless Test Report is automatically printed.
- Check the top of the report to see if something failed during the test.
- See the Diagnostics Results section for all tests that were performed, and whether or not your printer
passed.
- From the Current Configuration section, find out the Network Name (SSID) to which your printer is
currently connected. Make sure that the printer is connected to the same network as your computer.
Note: Your computer might be connected to a Virtual Private Network (VPN). Temporarily disable the VPN
before proceeding with the installation. Being connected to a VPN is like being on a different network;
you will need to disconnect the VPN to access the printer over the home network.
• Security software might be causing problems. Security software installed on your computer is designed
to protect your computer against threats that can come from outside your home network. A security
software suite can contain different types of software such as an anti-virus, anti-spyware, firewall and
child protection applications. Firewalls can block communication between devices connected on the
home network and can cause problems when using devices like network printers and scanners. A quick
troubleshooting technique is to disable your firewall and check if the problem goes away.
Problems that you might see include:
- The printer cannot be found over the network when installing the printer software.
- You suddenly cannot print to the printer even though you could the day before.
- The printer shows that it is OFFLINE in the Printers and Faxes folder.
- The software shows the printer status is “disconnected“ even though the printer is connected to the
network.
- If you have an e-All-in-One, some functions work, like print, and others don’t, like scan.
Tips for using security software:
- If your firewall has a setting called trusted zone, use it when your computer is connected to your
home network.
- Keep your firewall up to date. Many security software vendors provide updates which correct known
issues.
- If your firewall has a setting to not show alert messages, you should disable it. When installing
the HP software and using the HP printer, you may see alert messages from your firewall software.
You should allow any HP software which causes an alert. The alert message may provide options
to allow, permit, or unblock. Also, if the alert has a remember this action or create a rule for this
selection, make sure and select it. This is how the firewall learns what can be trusted on your home
network.
If you still cannot connect the printer to your network, go to the HP Wireless Printing Center at
www.hp.com/go/wirelessprinting, click Firewall Help, you can find more solutions there.
English
5
Page 6
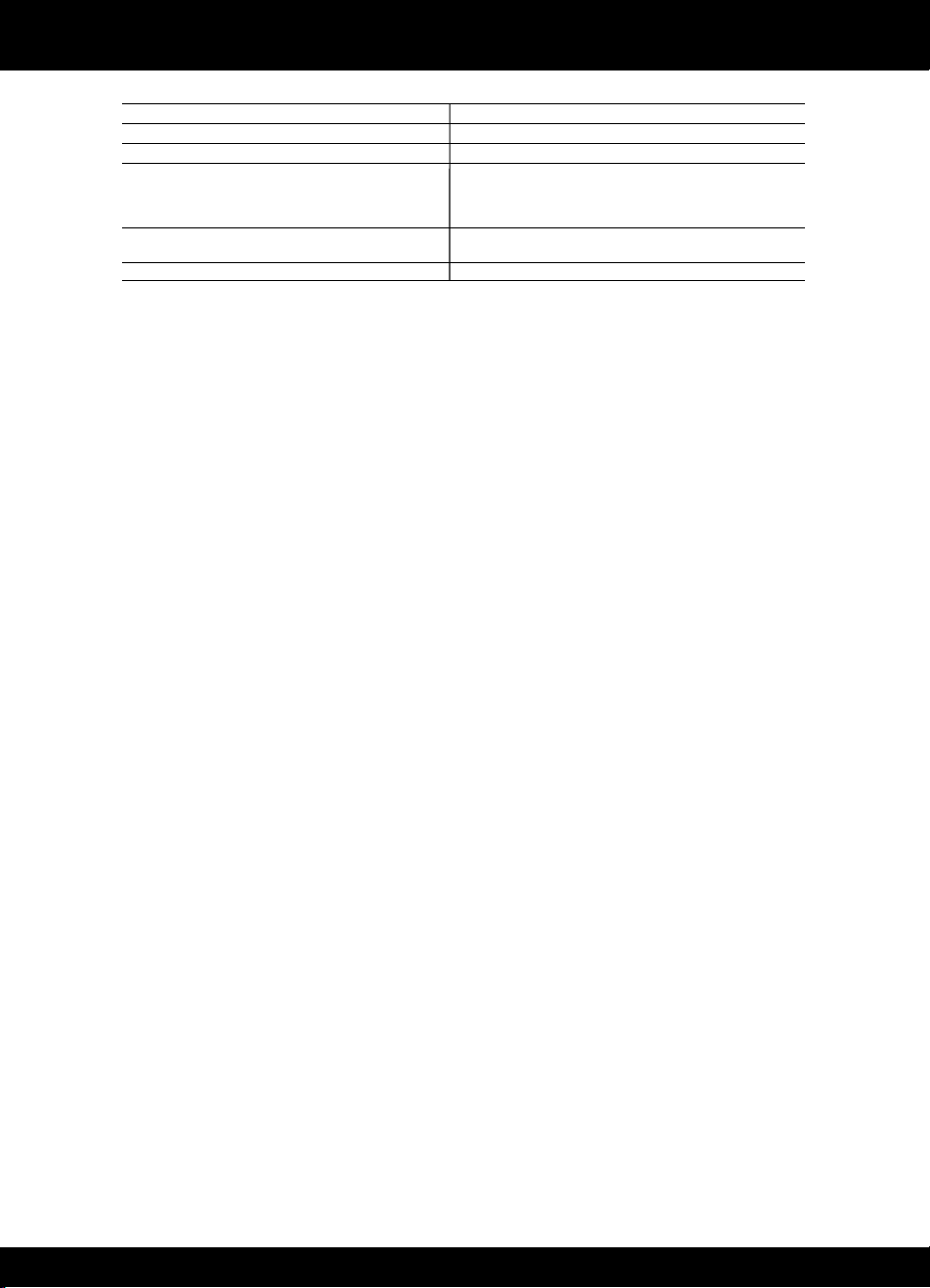
HP printer limited warranty statement
HP product Duration of limited warranty
Software Media 90 days
Printer 1 year
Print or Ink cartridges Until the HP ink is depleted or the “end of warranty” date printed
Printheads (only applies to products with customer 1 year
replaceable printheads)
Accessories 1 year unless otherwise stated
A. Extent of limited warranty
1. Hewlett-Packard (HP) warrants to the end-user customer that the HP products specified above will be free from defects
in materials and workmanship for the duration specified above, which duration begins on the date of purchase by the
customer.
2. For software products, HP’s limited warranty applies only to a failure to execute programming instructions. HP does not
warrant that the operation of any product will be interrupted or error free.
3. HP's limited warranty covers only those defects that arise as a result of normal use of the product, and does not cover
any other problems, including those that arise as a result of:
a. Improper maintenance or modification;
b. Software, media, parts, or supplies not provided or supported by HP;
c. Operation outside the product's specifications;
d. Unauthorized modification or misuse.
4. For HP printer products, the use of a non-HP cartridge or a refilled cartridge does not affect either the warranty to the
customer or any HP support contract with the customer. However, if printer failure or damage is attributable to the use of
a non-HP or refilled cartridge or an expired ink cartridge, HP will charge its standard time and materials charges to
service the printer for the particular failure or damage.
5. If HP receives, during the applicable warranty period, notice of a defect in any product which is covered by HP's
warranty, HP shall either repair or replace the product, at HP's option.
6. If HP is unable to repair or replace, as applicable, a defective product which is covered by HP's warranty, HP shall,
within a reasonable time after being notified of the defect, refund the purchase price for the product.
7. HP shall have no obligation to repair, replace, or refund until the customer returns the defective product to HP.
8. Any replacement product may be either new or like-new, provided that it has functionality at least equal to that of the
product being replaced.
9. HP products may contain remanufactured parts, components, or materials equivalent to new in performance.
10. HP's Limited Warranty Statement is valid in any country where the covered HP product is distributed by HP. Contracts
for additional warranty services, such as on-site service, may be available from any authorized HP service facility in
countries where the product is distributed by HP or by an authorized importer.
B. Limitations of warranty
TO THE EXTENT ALLOWED BY LOCAL LAW, NEITHER HP NOR ITS THIRD PARTY SUPPLIERS MAKES ANY
OTHER WARRANTY OR CONDITION OF ANY KIND, WHETHER EXPRESS OR IMPLIED WARRANTIES OR
CONDITIONS OF MERCHANTABILITY, SATISFACTORY QUALITY, AND FITNESS FOR A PARTICULAR PURPOSE.
C. Limitations of liability
1. To the extent allowed by local law, the remedies provided in this Warranty Statement are the customer's sole and
exclusive remedies.
2. TO THE EXTENT ALLOWED BY LOCAL LAW, EXCEPT FOR THE OBLIGATIONS SPECIFICALLY SET FORTH IN
THIS WARRANTY STATEMENT, IN NO EVENT SHALL HP OR ITS THIRD PARTY SUPPLIERS BE LIABLE FOR
DIRECT, INDIRECT, SPECIAL, INCIDENTAL, OR CONSEQUENTIAL DAMAGES, WHETHER BASED ON
CONTRACT, TORT, OR ANY OTHER LEGAL THEORY AND WHETHER ADVISED OF THE POSSIBILITY OF
SUCH DAMAGES.
D. Local law
1. This Warranty Statement gives the customer specific legal rights. The customer may also have other rights which vary
from state to state in the United States, from province to province in Canada, and from country to country elsewhere in
the world.
2. To the extent that this Warranty Statement is inconsistent with local law, this Warranty Statement shall be deemed
modified to be consistent with such local law. Under such local law, certain disclaimers and limitations of this Warranty
Statement may not apply to the customer. For example, some states in the United States, as well as some governments
outside the United States (including provinces in Canada), may:
a. Preclude the disclaimers and limitations in this Warranty Statement from limiting the statutory rights of a consumer
(e.g., the United Kingdom);
b. Otherwise restrict the ability of a manufacturer to enforce such disclaimers or limitations; or
c. Grant the customer additional warranty rights, specify the duration of implied warranties which the manufacturer
cannot disclaim, or allow limitations on the duration of implied warranties.
3. THE TERMS IN THIS WARRANTY STATEMENT, EXCEPT TO THE EXTENT LAWFULLY PERMITTED, DO NOT
EXCLUDE, RESTRICT, OR MODIFY, AND ARE IN ADDITION TO, THE MANDATORY STAT UTORY RIGHTS
APPLICABLE TO THE SALE OF THE HP PRODUCTS TO SUCH CUSTOMERS.
Dear Customer,
You will find below the name and address of the HP entity responsible for the performance of the HP Limited Warranty in your
country.
You may have additional statutory rights against the seller based on your purchase agreement. Those rights are not
in any way affected by this HP Limited Warranty.
Ireland: Hewlett-Packard Ireland Limited, 63-74 Sir John Rogerson's Quay, Dublin 2
United Kingdom: Hewlett-Packard Ltd, Cain Road, Bracknell, GB-Berks RG12 1HN
Malta: Hewlett-Packard International Trade B.V., Malta Branch, 48, Amery Street, Sliema SLM 1701, MALTA
South Africa: Hewlett-Packard South Africa Ltd, 12 Autumn Street, Rivonia, Sandton, 2128, Republic of South Africa
on the cartridge has been reached, whichever occurs first. This
warranty does not cover HP ink products that have been refilled,
remanufactured, refurbished, misused, or tampered with.
HP Limited Warranty
Page 7

DESKJET 3520 e-ALL-IN-ONE SERIES
Nota
El CD le guiará en la inserción de cartuchos, carga de papel, alineación de cartuchos y otros pasos de la configuración
de la impresora.
Ayuda electrónica
La ayuda electrónica se instala automáticamente durante la instalación del software de la impresora. La ayuda electrónica
incluye instrucciones sobre las características del producto y la resolución de problemas, e incluye enlaces adicionales
al contenido en línea. También ofrece especificaciones del producto, avisos legales e información medioambiental,
regulatoria y de asistencia técnica.
Windows: Después de instalar el software, haga clic en Iniciar > Todos los programas > HP > HP Deskjet 3520 series > Ayuda.
Mac: Para instalar la Ayuda, durante la instalación del software, seleccione Software recomendado por HP en la pantalla
de Opciones de instalación.
• Mac OS X v10.6: Después de instalar el software, haga clic en Ayuda de Mac en Ayuda. En el Visor de la ayuda,
haga clic y mantenga pulsado el botón Inicio, y elija la ayuda de su dispositivo.
• Mac OS X v10.7: Una vez instalado el software, elija Centro de ayuda en Ayuda, haga clic en Ayuda para todas sus
apps, y seguidamente elija Ayuda para su dispositivo.
Para localizar la declaración del Aviso sobre normativa de la Unión Europea y la información de
conformidad, vaya a la ayuda electrónica, haga clic en Apéndice > Información técnica > Avisos
sobre normativas > Aviso sobre normativa para la Unión Europea, o bien, haga clic en Información
técnica > Avisos sobre normativas > Aviso sobre normativa para la Unión Europea. La Declaración de
conformidad para este producto está disponible en la siguiente dirección web: www.hp.eu/certificates.
Léame
El archivo Léame contiene los requisitos de información de contacto con el servicio técnico de HP, del sistema operativo
y las actualizaciones más recientes de información del producto.
Windows: Inserte el CD de software. En el CD de software, busque ReadMe.chm. Haga clic en el mismo para abrirlo y
elija ReadMe en su idioma.
Mac: Introduzca el CD con el software y haga doble clic en la carpeta Léame, situada en el nivel superior de dicho CD.
Español
¿No dispone de unidad de CD/DVD?
En ordenadores sin una unidad de CD/DVD, vaya
a www.hp.com/support para descargar e instalar
el software.
Registre su impresora
Obtenga un servicio más rápido y alertas
de asistencia registrándose en
www.register.hp.com.
Uso de la tinta
La tinta de los cartuchos se utiliza en el proceso de impresión de diferentes maneras, incluso en el proceso de
inicialización, que prepara el dispositivo y los cartuchos para imprimir, y en el mantenimiento de los cabezales
de impresión, que mantiene limpias las boquillas de impresión y hace que la tinta fluya sin problemas. Asimismo,
parte de la tinta residual se queda en el cartucho después de utilizarlo. Para obtener más información consulte
www.hp.com/go/inkusage.
Page 8

Panel de control
Español
Posterior: Vuelve a la pantalla anterior.
1
Cancelar: Detiene la operación actual y vuelve a la pantalla principal.
2
Botón de selección: Botón contextual que cambia en función de lo que aparece en la pantalla.
3
ePrint
4
Botón de desplazamiento hacia arriba: Utilice este botón para navegar entre menús y seleccionar
el número de copias.
Botón de desplazamiento hacia abajo: Utilice este botón para navegar entre menús y seleccionar el
5
número de copias.
6
OK: Confirma la selección actual.
Luz de estado y botón Inalámbrico: La luz azul indica la conexión inalámbrica. Pulse el botón para
7
ver el estado de la conexión inalámbrica y las opciones de menú.
Botón ePrint: Al pulsar este botón, aparece el menú Servicios web, donde podrá ver la dirección de
8
correo electrónico de la impresora y realizar la configuración de ePrint. ePrint es un servicio gratuito de
HP que le permite imprimir en su impresora con ePrint desde cualquier lugar donde pueda enviar un
correo electrónico. El uso de HP ePrint, las aplicaciones de impresión y de ePrintCenter junto con las
impresoras HP conectadas a Internet (por separado y de manera conjunta con el ‘Sistema ePrintCenter’)
conlleva aceptar los Términos y condiciones que figuran en www.hp.com/go/ePrintCenter.
Botón On: enciende o apaga la impresora.
9
Especificaciones de energía
Adaptador de alimentación: CQ191-60017
Tensión de entrada: 100-240 Vca (+/- 10%)
Frecuencia de entrada: 50/60 Hz (+/- 3Hz)
Nota: Utilizar sólo con el adaptador de alimentación suministrado por HP.
Adaptador de alimentación: CQ191-60018
Tensión de entrada: 200-240 Vca (+/- 10%)
Frecuencia de entrada: 50/60 Hz (+/- 3Hz)
8
Page 9

Solución de problemas básicos
Windows Mac
Si no puede imprimir:
1. Si su impresora está conectada al ordenador
directamente mediante un cable USB, asegúrese de que
las conexiones están bien hechas.
2. Compruebe que la impresora esté encendida. Se
encenderá la luz verde del botón Encender.
Compruebe que la impresora esté definida como
dispositivo de impresión predeterminado:
1. Windows 7
clic en Dispositivos e impresoras.
2. Windows Vista
haga clic en Inicio, después en Panel de control
y a continuación haga clic en Impresora.
3. Windows XP
haga clic en Inicio, después en Panel de control
y a continuación haga clic en Impresoras y faxes.
Compruebe que junto a la impresora hay una marca de
verificación dentro de un círculo negro. Si la impresora
no está seleccionada como predeterminada, haga clic
con el botón derecho en el icono de la impresora y elija
Establecer como impresora predeterminada en el menú.
Si su impresora está conectada directamente al equipo
con un cable USB y falla la instalación del software:
1. Extraiga el CD de la unidad de CD/DVD del equipo
y, a continuación, desconecte el cable USB del
ordenador.
2. Reinicie el equipo.
3. Inserte el CD del software de la impresora en
la unidad de CD/DVD del equipo y siga las
instrucciones en pantalla para instalar el software de
la impresora. No conecte el cable USB hasta que se
le indique.
4. Una vez haya acabado la instalación, reinicie el
equipo.
Windows XP y Windows Vista son marcas comerciales
registradas en EE.UU. de Microsoft Corporation.
Windows 7 es una marca comercial o una marca
comercial registrada de Microsoft Corporation en EE.UU.
y en otros países.
®
: Desde el menú Inicio de Windows, haga
®
: En la barra de tareas de Windows,
®
: En la barra de tareas de Windows,
Si no puede imprimir:
1. Si su impresora está conectada al ordenador
mediante un cable USB, asegúrese de que las
conexiones están bien hechas.
2. Compruebe que la impresora esté encendida. Se
encenderá la luz verde del botón Encender.
Compruebe la cola de impresión:
1. En Preferencias del sistema, pulse:
- Impresoras y faxes (Mac OS X v10.6).
- Imprimir y escanear (Mac OS X v10.7).
2. Haga clic en el botón Abrir la cola de impresión.
3. Haga clic sobre un trabajo de impresión para
seleccionarlo.
4. Utilice los botones siguientes para administrar el trabajo
de impresión:
- Eliminar: cancela el trabajo de impresión
seleccionado.
- Reanudar: continúa un trabajo de impresión que se
ha detenido.
5. Si ha hecho algún cambio, intente volver a imprimir.
Reinicio:
1. Reinicie el equipo.
2. Restablezca la impresora.
a. Apague la impresora y desconecte el cable de
alimentación.
b. Espere un minuto, vuelva a enchufar el cable
y encienda la impresora.
Si sigue sin poder desinstalar y volver a instalar el
software:
Nota: El programa de desinstalación elimina los componentes
del software HP específicos del dispositivo. No elimina los
componentes compartidos con otros productos o programas.
Para desinstalar el software:
1. Desconecte el producto HP del equipo.
2. Abra Aplicaciones: carpeta Hewlett-Packard.
3. Haga doble clic en Programa de desinstalación de HP.
Siga las instrucciones que aparecen en la pantalla.
Para instalar el software:
1. Conecte el cable USB.
2. Inserte el CD/DVD del software HP en la unidad de
CD-ROM del equipo.
3. En el escritorio, abra el CD y haga doble clic en HP Installer.
4. Siga las instrucciones de la pantalla y las instrucciones
de instalación suministradas con el producto HP.
Español
9
Page 10

Uso de la impresora de red
Obtenga información sobre la impresión inalámbrica
Para obtener la información actualizada más completa sobre la impresión inalámbrica, visite el Centro de
impresión inalámbrica de HP en www.hp.com/go/wirelessprinting.
Cambiar de una conexión USB a una conexión inalámbrica
Si la primera instalación de la impresora es con una conexión USB, podrá cambiar más adelante a una
conexión de red inalámbrica. Para cambiar la conexión, realice los siguientes pasos:
Windows
1. Desde el menú de inicio del ordenador,
seleccione Todos los programas o Programas
y, a continuación, seleccione HP.
2. Seleccione HP Deskjet 3520 series.
3. Seleccione Configuración de impresora y software.
4. Seleccione Convertir una impresora conectada
Español
USB a inalámbrica. Siga las instrucciones que
aparecen en la pantalla.
Mac
Utilice el Asistente de configuración HP en utilidades
de Aplicaciones/Hewlett-Packard/Dispositivo, para
cambiar la conexión de software a inalámbrica
para esta impresora.
Comparta la impresora con otros equipos
Puede compartir la impresora HP Deskjet con otros equipos que también estén conectados a su red doméstica. Si la
impresora ya está conectada a su red doméstica y está instalada en un ordenador de esa red, por cada ordenador
adicional sólo tendrá que instalar el software de la impresora HP. Durante la instalación del software, seleccione la
conexión Inalámbrica (Red/Ethernet) cuando se le pida y siga las instrucciones que aparezcan en pantalla.
Conexión inalámbrica de la impresora sin router
HP Wireless Direct le permite imprimir directamente en su impresora sin cable, sin necesidad de un router inalámbrico,
desde dispositivos Wi-Fi (por ejemplo: ordenadores o teléfonos inteligentes). Para usar Wireless Direct, necesitará:
1. Activar Wireless Direct desde el panel de control y obtener el nombre y contraseña de Wireless Direct si
ha activado la seguridad en Wireless Direct:
a. Desde la pantalla inicial de su impresora, pulse el botón Inalámbrico y seguidamente seleccione Configuración.
b. Si la pantalla muestra que Wireless Direct está Desactivado, seleccione Wireless Direct y, a continuación,
seleccione Activado (sin seguridad) o Activado (con seguridad).
Nota: Si activa la seguridad, solo los usuarios con contraseña podrán conectarse con esta impresora
de manera inalámbrica. Si desactiva la seguridad, cualquiera con un dispositivo Wi-Fi dentro del radio
de alcance Wi-Fi de la impresora podrá conectarse a la impresora.
c. Seleccione Mostrar nombre para visualizar el nombre de Wireless Direct.
d. Seleccione Mostrar contraseña para visualizar la contraseña de Wireless Direct si ha activado la
seguridad en Wireless Direct.
2. En el ordenador inalámbrico o dispositivo móvil, active la función inalámbrica, busque el nombre de
Wireless Direct y establezca conexión con él, por ejemplo: HP-Print-XX-Deskjet 3520 series. Si ha activado
la seguridad en Wireless Direct, introduzca la contraseña de Wireless Direct cuando se le pida. Imprima
seguidamente de forma normal desde el ordenador o dispositivo móvil.
Nota:
• La conexión de Wireless Direct no proporciona acceso a Internet.
• Para usar Wireless Direct desde un equipo, el software de la impresora debe estar instalado en él.
• La conexión con Wireless Direct está disponible aunque la impresora también esté conectada a una red
doméstica inalámbrica.
10
Page 11

Solución de problemas de redes de impresión
Si no puede conectar la impresora a la red inalámbrica...
• Obtenga ayuda del Centro de impresión inalámbrica: El Centro de impresión inalámbrica HP
(www.hp.com/go/wirelessprinting) contiene una guía de referencia en línea para configurar una
red doméstica e impresoras HP inalámbricas. En esta página encontrará información que le ayudará
a preparar su red inalámbrica, configurar o reconfigurar su impresora, además de solución de problemas
de configuración (incluido el uso de la Utilidad de diagnóstico de red en Windows).
• Confirme que su impresora tiene activada la función Inalámbrico. Desde el panel de control de la
impresora, pulse el botón Inalámbrico, si muestra Inalámbrico desactivado, pulse Activar.
• Compruebe que la impresora está correctamente conectada a la red. Para hacer esto:
1. Desde el panel de control de la impresora, pulse el botón Conex. inalámbrica.
2. Seleccione Configuración para acceder al menú Configuración inalámbrica.
3. Seleccione Imprimir informe y, a continuación, Informe de diagnóstico.
4. El informe de Comprobación de la red inalámbrica se imprime automáticamente.
- Compruebe la parte superior del informe para ver si algo ha fallado durante la comprobación.
- Consulte el Resultado del diagnóstico de todas las comprobaciones realizadas y si la impresora lo
ha pasado o no.
- En Configuración actual, averigüe el Nombre de red (SSID) al que está conectada actualmente su
impresora. Compruebe que la impresora está conectada a la misma red que su equipo.
Nota: El ordenador puede estar conectado a una red privada virtual (VPN). Desactive temporalmente la
VPN antes de continuar con la instalación. La conexión a una VPN es una conexión a una red distinta;
Debe desconectar de la VPN para acceder a la impresora a través de la red doméstica.
• El software de seguridad puede estar provocando problemas. El software de seguridad instalado en su
ordenador está diseñado para proteger su ordenador de amenazas externas a su su red doméstica. Un
paquete de programas de seguridad puede contener varios tipos de programas, como antivirus, software
antiespía, servidor de seguridad y aplicaciones de protección infantil. Los servidores de seguridad
pueden bloquear la comunicación entre los aparatos conectados a la red doméstica y provocar
problemas al usar dispositivos como impresoras de red y escáneres. Una solución rápida puede ser
desactivar su servidor de seguridad y ver si el problema desaparece.
Los problemas pueden ser:
- No se encuentra la impresora en la red al instalar el software de la impresora.
- De repente, no puede imprimir en la impresora, aunque sí pudo hacerlo el día anterior.
- La impresora muestra que está FUERA DE LÍNEA en la carpeta impresora y faxes.
- El software muestra el estado de la impresora como “desconectado” aunque la impresora está
conectada a la red.
- Si tiene un dispositivo multifuncional con acceso a Internet, algunas características funcionan bien
y otras no, como el escáner.
Consejos para la utilización de un software de seguridad:
- Si su servidor de seguridad tiene un ajuste llamado zona de confianza, defínalo cuando el
ordenador esté conectado a su red doméstica.
- Actualice su cortafuegos. Muchos proveedores de software de seguridad lo actualizan con
soluciones a los problemas conocidos.
- Si su servidor de seguridad tiene un ajuste que se denomina no mostrar avisos de alerta, deberá
desactivarlo. Al instalar el software HP y usar la impresora HP, es posible que vea mensajes de alerta
de su software de servidor de seguridad. Debe autorizar el uso de cualquier software de HP que
provoque una alerta. El mensaje de alerta puede dar opciones para autorizar, permitir o desbloquear.
Asimismo, si la alerta tiene una opción recordar esta acción o crear una regla para esto, confirme
y selecciónela. Esta es la forma en que el servidor de seguridad puede saber en qué puede confiar.
Si sigue sin poder conectar la impresora a su red, visite el Wireless Printing Center de HP en
www.hp.com/go/wirelessprinting, y haga clic en Ayuda del cortafuegos, donde podrá encontrar más
soluciones.
Español
11
Page 12

Declaración de garantía limitada de la impresora HP
Producto HP Duración de la garantía limitada
Medio de almacenamiento del software 90 días
Impresora 1 año
Cartuchos de tinta o impresión La garantía es válida hasta que se agote la tinta HP o hasta que
Cabezales de impresión (sólo se aplica a productos con 1 año
cabezales de impresión que el cliente puede sustituir)
Accesorios 1 año, a no ser que se especifique otro dato
A. Alcance de la garantía limitada
1. Hewlett-Packard (HP) garantiza al usuario final que el producto de HP especificado no tendrá defectos de materiales ni mano de obra por
el periodo anteriormente indicado, cuya duración empieza el día de la compra por parte del cliente.
2. Para los productos de software, la garantía limitada de HP se aplica únicamente a la incapacidad del programa para ejecutar las
instrucciones. HP no garantiza que el funcionamiento de los productos se interrumpa o no contenga errores.
3. La garantía limitada de HP abarca sólo los defectos que se originen como consecuencia del uso normal del producto, y no cubre otros
problemas, incluyendo los originados como consecuencia de:
a. Mantenimiento o modificación indebidos;
b. Software, soportes de impresión, piezas o consumibles que HP no proporcione o no admita;
c. Uso que no se ajuste a las especificaciones del producto;
d. Modificación o uso incorrecto no autorizados.
4. Para los productos de impresoras de HP, el uso de un cartucho que no sea de HP o de un cartucho recargado no afecta ni a la garantía
del cliente ni a cualquier otro contrato de asistencia de HP con el cliente. No obstante, si el error o el desperfecto en la impresora se
atribuye al uso de un cartucho que no sea de HP, un cartucho recargado o un cartucho de tinta caducado, HP cobrará aparte el tiempo y
los materiales de servicio para dicho error o desperfecto.
5. Si durante la vigencia de la garantía aplicable, HP recibe un aviso de que cualquier producto presenta un defecto cubierto por la garantía,
HP reparará o sustituirá el producto defectuoso como considere conveniente.
6. Si HP no logra reparar o sustituir, según corresponda, un producto defectuoso que esté cubierto por la garantía, HP reembolsará al cliente
el precio de compra del producto, dentro de un plazo razonable tras recibir la notificación del defecto.
7. HP no tendrá obligación alguna de reparar, sustituir o reembolsar el precio del producto defectuoso hasta que el cliente lo haya devuelto a HP.
8. Los productos de sustitución pueden ser nuevos o seminuevos, siempre que sus prestaciones sean iguales o mayores que las del
producto sustituido.
9. Los productos HP podrían incluir piezas, componentes o materiales refabricados equivalentes a los nuevos en cuanto al rendimiento.
10. La Declaración de garantía limitada de HP es válida en cualquier país en que los productos HP cubiertos sean distribuidos por HP. Es
posible que existan contratos disponibles para servicios de garantía adicionales, como el servicio in situ, en cualquier suministrador de
servicios autorizado por HP, en aquellos países donde HP o un importador autorizado distribuyan el producto.
B. Limitaciones de la garantía
HASTA DONDE LO PERMITAN LAS LEYES LOCALES, NI HP NI SUS TERCEROS PROVEEDORES OTORGAN NINGUNA OTRA
GARANTÍA O CONDICIÓN DE NINGÚN TIPO, YA SEAN GARANTÍAS O CONDICIONES DE COMERCIABILIDAD EXPRESAS O
IMPLÍCITAS, CALIDAD SATISFACTORIA E IDONEIDAD PA RA UN FIN DETERMINADO.
C. Limitaciones de responsabilidad
1. Hasta donde lo permitan las leyes locales, los recursos indicados en esta Declaración de garantía son los únicos y exclusivos recursos de
los que dispone el cliente.
2. HASTA EL PUNTO PERMITIDO POR LA LEY LOCAL, EXCEPTO PARA LAS OBLIGACIONES EXPUESTAS ESPECÍFICAMENTE EN
ESTA DECLARACIÓN DE GARANTÍA, EN NINGÚN CASO HP O SUS PROVEEDORES SERÁN RESPONSABLES DE LOS DAÑOS
DIRECTOS, INDIRECTOS, ESPECIALES, INCIDENTALES O CONSECUENCIALES, YA ESTÉ BASADO EN CONTRATO,
RESPONSABILIDAD EXTRACONTRACTUAL O CUALQUIER OTRA TEORÍA LEGAL, Y AUNQUE SE HAYA AVISADO DE LA
POSIBILIDAD DE TALES DAÑOS.
D. Legislación local
1. Esta Declaración de garantía confiere derechos legales específicos al cliente. El cliente podría también gozar de otros derechos que
varían según el estado (en Estados Unidos), la provincia (en Canadá), o la entidad gubernamental en cualquier otro país del mundo.
2. Hasta donde se establezca que esta Declaración de garantía contraviene las leyes locales, dicha Declaración de garantía se considerará
modificada para acatar tales leyes locales. Bajo dichas leyes locales, puede que algunas de las declinaciones de responsabilidad y
limitaciones estipuladas en esta Declaración de garantía no se apliquen al cliente. Por ejemplo, algunos estados en Estados Unidos, así
como ciertas entidades gubernamentales en el exterior de Estados Unidos (incluidas las provincias de Canadá) pueden:
a. Evitar que las renuncias y limitaciones de esta Declaración de garantía limiten los derechos estatutarios del cliente (por ejemplo, en el
Reino Unido);
b. Restringir de otro modo la capacidad de un fabricante de aumentar dichas renuncias o limitaciones; u
c. Ofrecer al usuario derechos adicionales de garantía, especificar la duración de las garantías implícitas a las que no puede renunciar el
fabricante o permitir limitaciones en la duración de las garantías implícitas.
3. LOS TÉRMINOS ENUNCIADOS EN ESTA DECLARACIÓN DE GARANTÍA, SALVO HASTA DONDE LO PERMITA
LA LEY, NO EXCLUYEN, RESTRINGEN NI MODIFICAN LOS DERECHOS ESTATUTARIOS OBLIGATORIOS PERTINENTES A LA
VENTA DE PRODUCTOS HP A DICHOS CLIENTES, SINO QUE SON ADICIONALES A LOS MISMOS.
Estimado Cliente:
Adjunto puede encontrar el nombre y dirección de las entidades HP que proporcionan la Garantía Limitada de HP (garantía comercial adicional del fabricante) en su país.
La garantía comercial adicional de HP (Garantía Limitada de HP) no afecta a los derechos que Usted, como consumidor, pueda tener frente al vendedor por la falta de conformidad
del producto con el contrato de compraventa. Dichos derechos son independientes y compatibles con la garantía comercial adicional de HP y no quedan afectados por ésta. De
conformidad con los mismos, si durante un plazo de dos años desde la entrega del producto aparece alguna falta de conformidad existente en el momento de la entrega, el
consumidor y usuario tiene derecho a exigir al vendedor la reparación del producto, su sustitución, la rebaja del precio o la resolución del contrato de acuerdo con lo previsto en el
Título V del Real Decreto Legislativo 1/2007. Salvo prueba en contrario se presumirá que las faltas de conformidad que se manifiesten en los seis meses posteriores a la entrega del
producto ya existían cuando el producto se entregó.
Únicamente cuando al consumidor y usuario le resulte imposible o le suponga una carga excesiva dirigirse frente al vendedor por la falta de conformidad con el contrato podrá
reclamar directamente al productor con el fin de obtener la sustitución o reparación.
España: Hewlett-Packard Española S.L. C/ Vicente Aleixandre 1 Parque Empresarial Madrid - Las Rozas 28232 Las Rozas Madrid
Información Válida para México
La presente garantía cubre únicamente aquellos defectos que surgiesen como resultado del uso normal del producto y no por aquellos que resultasen:
Cuando el producto se hubiese utilizado en condiciones distintas a las normales; cuando el producto no hubiese sido operado de acuerdo con el instructivo de uso que se le acompaña; cuando el
producto hubiese sido alterado o reparado por personas no autorizadas por el fabricante nacional, importador o comercializador responsable respectivo. Los gastos de transportación generados
en lugares dentro de la red de servicios de HP en la República Mexicana para dar cumplimiento a esta garantía serán cubiertos por Hewlett-Packard. Los gastos de transportación para llevar el
producto al lugar donde se aplicará la garantía, serán cubiertos por el cliente.
Procedimiento:
Para hacer válida su garantía solo se deberá comunicar al Centro de Asistencia Telefónica de HP (Teléfonos: 1800-88-8588 o para la Ciudad de Mexico 55-5258-9922) y seguir las instrucciones
de un representante, quién le indicará el procedimiento a seguir.
Importador y venta de partes, componentes, refacciones, consumibles y accesorios:
Hewlett-Packard de México, S. de R.L. de C.V.
Prolongación Reforma No. 700
Delegación Álvaro Obregón
Col. Lomas de Sta. Fé
México, D.F. CP 01210
Producto:_____________________________________________
Modelo:______________________________________________
Marca:_______________________________________________
Fecha de Compra:__________________________________________
Sello del establecimiento donde fue adquirido:
Información sobre la Garantía Limitada del Fabricante HP
se alcance la fecha de “fin de garantía” indicada en el cartucho,
cualquiera de los hechos que se produzca en primer lugar. Esta
garantía no cubrirá los productos de tinta HP que se hayan
rellenado o manipulado, se hayan vuelto a limpiar, se hayan
utilizado incorrectamente o se haya alterado su composición.
Page 13

DESKJET SÉRIE 3520 eTOUT-EN-UN
Remarque
Le CD vous guidera au cours de l’insertion des cartouches, du chargement du papier, de l’alignement des cartouches et
des autres étapes d’installation.
Aide électronique
L'installation de l'aide en ligne a lieu automatiquement en même temps que celle du logiciel d'imprimante. L'aide
électronique inclut des instructions sur les fonctionnalités et le dépannage du produit avec des liens supplémentaires pour
le contenu en ligne. Elle décrit également les caractéristiques du produit, des notices légales, ainsi que des informations
d'ordre environnemental, réglementaire et d'assistance.
Windows : Après l'installation du logiciel, cliquez sur Démarrer > Tous les programmes > HP > HP Deskjet série 3520 > Aide.
Mac : Au cours de l'installation du logiciel, sélectionnez Logiciel recommandé HP sur l'écran Options d'installation pour
installer l'Aide.
• Mac OS X v10.6 : Après avoir installé le logiciel, sélectionnez Aide Mac dans l'Aide. Dans l'Afficheur d'aide, cliquez
sur le bouton Accueil en maintenant la sélection, puis sélectionnez l'aide relative à votre périphérique.
• Mac OS X v10.7 : Après avoir installé le logiciel, sélectionnez Centre d'aide dans l'Aide, cliquez sur Aide pour toutes
vos applications, puis sélectionnez l'Aide pour votre périphérique.
Pour trouver les notices réglementaires de l'Union Européenne et les informations sur la conformité,
reportez-vous à l'aide électronique, cliquez sur Annexe > Informations techniques > Notices
réglementaires > Notice réglementaire de l'Union Européenne ou cliquez sur Informations techniques >
Notices réglementaires > Notice réglementaire de l'Union Européenne. La déclaration de conformité
pour ce produit est disponible à l'adresse Web suivante : www.hp.eu/certificates.
Fichier Lisez-moi
Le fichier Lisez-moi contient des informations permettant de contacter l'assistance HP et décrit la configuration requise pour
le système d'exploitation, ainsi que les mises à jour les plus récentes des informations sur votre produit.
Windows : Insérez le CD du logiciel. Sur le CD du logiciel, localisez le fichier ReadMe.chm. Double-cliquez sur le fichier
ReadMe.chm pour ouvrir puis sélectionner le fichier ReadMe.chm dans votre langue.
Mac : Insérez le CD du logiciel, puis double-cliquez sur le dossier « Lisez-moi » situé à la racine du CD.
Français
Aucun lecteur de CD/DVD ?
Sur les ordinateurs non équipés d'un lecteur de CD/DVD,
visitez le site www.hp.com/support pour télécharger et
installer le logiciel.
Enregistrez votre imprimante
Pour obtenir un service plus rapide et des
alertes d'assistance, enregistrez-vous sur le site
www.register.hp.com.
Utilisation de l'encre
L'encre contenue dans les cartouches est utilisée de différentes manières au cours du processus d'impression, y compris lors
de l'initialisation, qui prépare le périphérique et les cartouches en vue de l'impression, ou encore lors de l'entretien des
têtes d'impression, qui permet de nettoyer les buses et de s'assurer que l'encre s'écoule en douceur. En outre, une certaine
quantité d'encre demeure dans la cartouche après utilisation. Pour plus d'informations, voir www.hp.com/go/inkusage.
Page 14

Panneau de commande
Retour : Retourne à l'écran précédent.
1
Annuler : Interrompt l'opération en cours et revient à l'écran d'accueil.
2
Bouton Sélection : Le bouton contextuel se modifie en fonction de ce qui est affiché à l'écran.
3
ePrint
4
Bouton Haut : Utilisez ce bouton pour parcourir les menus et sélectionner le nombre de copies.
5
Français
Bouton Bas : Utilisez ce bouton pour parcourir les menus et sélectionner le nombre de copies.
6
OK : Confirme la sélection actuelle.
7
Bouton et voyant d'état Sans fil : Un voyant bleu indique une connexion sans fil. Appuyez sur le
bouton pour afficher l'état liaison sans fil et les options de menu.
Bouton ePrint : Appuyer sur le bouton permet d'afficher le menu Services Web où vous pouvez
8
afficher l'adresse électronique de l'imprimante et effectuer la configuration ePrint. ePrint est un
service gratuit de HP qui vous permet d'imprimer sur votre périphérique ePrint depuis n'importe quel
lieu où vous envoyez un message électronique. L'utilisation d'ePrint, des applications d'impression et
d'ePrintCenter avec des imprimantes HP connectées au Web (désigné séparément et collectivement
par « système ePrintCenter ») signifie que vous en acceptez les termes et conditions définis sur
www.hp.com/go/ePrintCenter.
Bouton Marche/Arrêt : Permet d'allumer ou d'éteindre l'imprimante.
9
Caractéristiques électriques
Adaptateur de tension : CQ191-60017
Tension d'entrée : 100-240 Vac (+/- 10 %)
Fréquence d’entrée : 50/60 Hz (+/- 3 Hz)
Remarque : Utilisez uniquement l'adaptateur secteur fourni par HP.
Adaptateur de tension : CQ191-60018
Tension d'entrée : 200-240 Vac (+/- 10 %)
Fréquence d’entrée : 50/60 Hz (+/- 3 Hz)
14
Page 15

Résolution des problèmes de base
Windows Mac
Si vous ne parvenez pas à imprimer :
1. Si votre imprimante est reliée directement à votre
ordinateur par un câble USB, veillez à ce que les
connexions soient sécurisées.
2. Assurez-vous que l'imprimante est sous tension. Le
bouton Marche/arrêt s'allume en vert.
Assurez-vous que l'imprimante est définie en tant que
périphérique d'impression par défaut:
1. Windows 7
cliquez sur Périphériques et imprimantes.
2. Windows Vista
Windows, cliquez sur Démarrer, sélectionnez
Panneau de configuration, puis Imprimantes.
3. Windows XP
Windows, cliquez sur Démarrer, Panneau de
configuration, puis Imprimantes et télécopieurs.
Assurez-vous que le cercle jouxtant le nom de votre
imprimante comporte une marque de sélection. Si votre
imprimante n'est pas sélectionnée en tant qu'imprimante
par défaut, cliquez avec le bouton droit sur l'icône de
l'imprimante et sélectionnez Définir comme imprimante
par défaut dans le menu.
Si votre imprimante est reliée directement à votre
ordinateur via un câble USB et que l'installation du
logiciel échoue :
1. Retirez le CD de l'unité de CD/DVD de votre
ordinateur, puis débranchez le câble USB de
l'ordinateur.
2. Redémarrez l’ordinateur.
3. Insérez le CD du logiciel d'impression dans le lecteur
de CD/DVD, puis suivez les instructions à l'écran pour
installer le logiciel d'impression. Ne branchez le câble
USB que lorsque vous y êtes invité.
4. Une fois l'installation terminée, redémarrez
l'ordinateur.
Windows XP et Windows Vista sont des marques déposées
de Microsoft Corporation aux États-Unis. Windows 7
est une marque ou une marque déposée de Microsoft
Corporation aux États-Unis et/ou dans d'autres pays.
®
: Dans le menu Démarrer de Windows,
®
: Dans la barre des tâches de
®
: Dans la barre des tâches de
Si vous ne parvenez pas à imprimer :
1. Si votre imprimante est reliée à votre ordinateur par
un câble USB, veillez à ce que les connexions soient
sécurisées.
2. Assurez-vous que l'imprimante est sous tension. Le bouton
Marche/arrêt s'allume en vert.
Contrôlez votre file d'attente d'impression :
1. Dans Préférences système, cliquez sur :
- Imprimer et télécopier (Mac OS X v10.6).
- Imprimer et numériser (Mac OS X v10.7).
2. Cliquez sur le bouton Ouvrir la file d'attente
d'impression.
3. Cliquez sur une tâche d'impression pour la sélectionner.
4. Utilisez les boutons de contrôle de l'impression ci-après.
- Supprimer : annule la tâche d'impression sélectionnée.
- Reprise : reprend la tâche d'impression mise en attente.
5. Si vous avez effectué des modifications, lancez une
nouvelle impression.
Redémarrez et réinitialisez :
1. Redémarrez l’ordinateur.
2. Réinitialisez l'imprimante.
a. Mettez l'imprimante hors tension, puis débranchez
le cordon d'alimentation.
b. Patientez environ une minute avant de le
reconnecter. Mettez sous tension l'imprimante.
Si vous ne parvenez toujours pas à installer et réinstaller
le logiciel :
Remarque : Tous les composants logiciels HP propres
au périphérique sont supprimés par le programme de
désinstallation. Le programme de désinstallation ne
supprime pas les composants partagés par d'autres
produits ou d'autres programmes.
Pour désinstaller le logiciel :
1. Déconnectez le produit HP de votre ordinateur.
2. Ouvrez le dossier Applications : Hewlett-Packard.
3. Double-cliquez sur Programme de désinstallation HP.
Suivez les instructions à l'écran.
Pour installer le logiciel :
1. Branchez le câble USB.
2. Insérez le CD/DVD du logiciel HP dans l'unité de
CD-ROM de votre ordinateur.
3. Sur le bureau, ouvrez le CD, puis double-cliquez sur
HP Installer.
4. Suivez les instructions affichées à l'écran, ainsi que
celles de la documentation imprimée fournie avec
votre produit HP.
Français
15
Page 16

Utilisation de l'imprimante mise en réseau
Pour en savoir davantage à propos de l'impression sans fil
Pour obtenir les informations mises à jour les plus complètes sur l'impression sans fil, visitez le site Web HP
Wireless Printing Center www.hp.com/go/wirelessprinting.
Passer d'une connexion USB à une connexion sans fil
Si vous commencez par installer l'imprimante avec une connexion USB, vous pourrez passer ultérieurement
à une connexion réseau sans fil. Pour modifier la connexion, procédez comme suit :
Windows
1. Dans le menu Démarrer de l'ordinateur,
sélectionnez Tous les programmes ou
Programmes, puis sélectionnez HP.
2. Sélectionnez HP Deskjet série 3520.
3. Sélectionnez Configuration et logiciel d'imprimante.
4. Sélectionnez Convertir une imprimante connectée
USB en imprimante sans fil. Suivez les instructions
à l'écran.
Mac
Utilisez Assistant d'installation de HP dans
Applications/Hewlett-Packard/Device Utilities
pour passer d'une connexion logicielle à une
connexion sans fil sur votre imprimante.
Partager votre imprimante avec d'autres ordinateurs
Vous pouvez partager l'imprimante avec d'autres ordinateurs également connectés à votre réseau
domestique. Si l'imprimante est déjà connectée à votre réseau domestique et qu'elle est installée sur un
ordinateur réseau, vous ne devez installer que le logiciel de l'imprimante HP pour chaque ordinateur
supplémentaire. Au cours de l'installation du logiciel, sélectionnez la connexion Sans fil (réseau/Ethernet)
lorsque vous y êtes invité, puis suivez les instructions à l'écran.
Français
Effectuer une connexion sans fil à l'imprimante sans routeur
HP Sans fil direct vous permet d'imprimer directement sur votre imprimante sans fil, sans routeur sans fil, depuis
vos périphériques Wi-Fi (par exemple : ordinateurs ou smartphones). Pour utiliser Sans fil direct, vous devez :
1. Activer Sans fil direct dans le panneau de commande et obtenir le nom et le mot de passe Sans fil direct si
la sécurité Sans fil direct est activée :
a. Dans l'écran d'accueil de votre imprimante, appuyez sur le bouton Sans fil, puis sélectionnez Paramètres.
b. Si l'écran affiche que Sans fil direct est Désactivé, sélectionnez Sans fil direct, puis sélectionnez Activé
(pas de sécurité) ou Activé (avec sécurité).
Remarque : Si vous activez la sécurité, uniquement les utilisateurs disposant du mot de passe pourront
se connecter à l'imprimante. Si vous désactivez la sécurité, quiconque muni d'un périphérique Wi-Fi
avec une portée Wi-Fi pourra se connecter à l'imprimante.
c. Touchez Nom affiché pour afficher le nom Sans fil direct.
d. Sélectionnez Afficher le mot de passe pour afficher le mot de passe Sans fil direct si la sécurité Sans fil
direct est activée.
2. Depuis votre ordinateur sans fil ou de votre périphérique mobile, activez la fonctionnalité sans fil, recherchez
et connectez-vous au nom correspondant au sans fil direct comme dans cet exemple : HP-Print-XX-Deskjet 3520
série. Si la sécurité Sans fil direct est activée, entrez le mot de passe Sans fil direct lorsque vous y êtes invité. Puis,
imprimez comme vous le faites habituellement à partir de votre ordinateur ou de votre périphérique mobile.
Remarque :
• La connexion Sans fil direct ne permet pas l'accès à Internet.
• Pour utiliser la fonctionnalité Sans fil direct, l'imprimante doit être connectée à un ordinateur et le logiciel
d'impression doit être installé sur l'ordinateur.
• La connexion directe sans fil est disponible même si l'imprimante est également connectée à un réseau
domestique sans fil.
16
Page 17

Dépannage d'imprimante réseau
Si vous ne pouvez pas connecter l'imprimante au réseau sans fil…
• Obtenir de l'aide du HP Wireless Printing Center : Le site Web HP Wireless Printing Center (www.hp.com/go/wirelessprinting)
est un manuel de référence en ligne vous permettant de configurer votre réseau domestique et votre imprimante HP pour
une impression sans fil. Sur ce site Web, vous trouverez les informations qui vous aideront à préparer votre réseau sans
fil, à configurer ou à reconfigurer votre imprimante et à dépanner votre installation (y compris l'utilisation de l'Utilitaire
de diagnostic réseau sur Windows uniquement).
• Confirmez que la fonctionnalité Sans fil est activée sur votre imprimante. Depuis le panneau de commande de
l'imprimante, appuyez sur le bouton Sans fil, si Désac sans fil s'affiche, appuyez sur Activer.
• Vérifiez que votre imprimante est connectée à votre réseau. Pour ce faire :
1. Appuyez sur le bouton Sans fil du panneau de configuration de l'imprimante.
2. Sélectionnez Paramètres pour accéder au menu Paramètres sans fil.
3. Sélectionnez Imprimer rapport, puis sélectionnez Rapp. de test.
4. Le rapport Test sans fil est automatiquement imprimé.
- Vérifiez le haut du rapport pour voir si quelque chose a échoué lors du test.
- Voir Résultats de diagnostics pour vérifier si tous les tests ont été effectués et si, oui ou non, votre imprimante les
a réussis.
- Dans la section Configuration actuelle, recherchez le nom de réseau (SSID) auquel votre imprimante est
actuellement connectée. Vérifiez que l'imprimante est connectée au même réseau que votre ordinateur.
Remarque : Votre ordinateur est peut-être connecté à un réseau privé virtuel (VPN). Désactivez temporairement le VPN
avant de poursuivre l'installation. Être connecté à un VPN revient à être sur un autre réseau ; vous devrez être déconnecté
du VPN pour accéder à l'imprimante sur le réseau domestique.
• Le logiciel de sécurité peut être à l'origine de problèmes. Le logiciel de sécurité installé sur votre ordinateur est
conçu pour protéger votre ordinateur contre les menaces extérieures à votre réseau domestique. Une suite logicielle
de sécurité peut contenir différents types de logiciel tels qu'un antivirus, un logiciel anti-espion, un pare-feu et des
applications de protection des enfants. Les pare-feu peuvent bloquer les communications entre les périphériques
connectés au réseau domestique et peuvent être à l'origine de problèmes lorsque vous utilisez des périphériques tels
que des scanners et des imprimantes réseau. Une technique de dépannage rapide consiste à désactiver votre pare-feu
pour voir si le problème est résolu.
Les problèmes rencontrés sont les suivants :
- L'imprimante est introuvable sur le réseau lors de l'installation du logiciel d'imprimante.
- Soudain, vous ne pouvez plus imprimer même si vous pouviez la veille.
- L'imprimante indique qu'elle est HORS-LIGNE dans le dossier Imprimantes et télécopieurs.
- Le logiciel affiche l'état de l'imprimante « déconnecté » même si l'imprimante est connectée au réseau.
- Si vous disposez d'une imprimante Tout-en-un, certaines fonctionnalités peuvent être utilisées telles que
l'impression et d'autres ne peuvent pas être utilisées telles que la numérisation.
Conseils d'utilisation du logiciel de sécurité :
- Si votre pare-feu présente un paramètre nommé zone de confiance, utilisez-le lorsque votre ordinateur est
connecté à votre réseau domestique.
- Votre pare-feu doit être à jour. De nombreux fournisseurs de logiciels de sécurité proposent des mises à jour qui
corrigent les problèmes connus.
- Si le paramètre Ne pas afficher les messages d'avertissement de votre pare-feu est activé, vous devez
le désactiver. Lorsque vous installez le logiciel HP et utilisez l'imprimante HP, il est probable que des
messages d'avertissement s'affichent sur votre pare-feu. Vous devez autoriser tout logiciel HP à l'origine d'un
avertissement. Le message d'avertissement propose des options permettant d'autoriser, de permettre ou de
débloquer. De même, si l'avertissement propose de se rappeler de cette action ou de créer une règle pour cela,
sélectionnez cette option. C'est ainsi que le pare-feu sait ce qui est fiable sur votre réseau domestique.
Si vous ne pouvez toujours pas connecter l'imprimante à votre réseau consultez le site HP Wireless Printing Center
www.hp.com/go/wirelessprinting, cliquez sur Aide sur les pare-feu. Vous pouvez trouver plus de solutions à cet endroit.
Français
17
Page 18

Déclaration de garantie limitée de l'imprimante HP
Produit HP Durée de la garantie limitée
Supports logiciels 90 jours
Imprimante 1 an
Cartouches d'encre Jusqu'à épuisement de l'encre HP ou jusqu'à expiration de la
Têtes d'impression (ne s'applique qu'aux produits avec 1 an
des têtes d'impression pouvant être remplacées par le client)
Accessoires 1 an, sauf indication contraire
A. Extension de garantie limitée
1. Hewlett-Packard (HP) garantit au client utilisateur final que les produhits HP décrits précédemment sont exempts de défauts de matériaux
et malfaçons pendant la durée indiquée ci-dessus, à compter de la date d'achat par le client.
2. Pour les logiciels, la garantie limitée HP est valable uniquement en cas d'impossibilité d'exécuter les instructions de programmation. HP ne
garantit pas que le fonctionnement du logiciel ne connaîtra pas d'interruptions ni d'erreurs.
3. La garantie limitée HP ne couvre que les défauts qui apparaissent dans le cadre de l'utilisation normale du produit et ne couvre aucun
autre problème, y compris ceux qui surviennent du fait :
a. d'une mauvaise maintenance ou d'une modification ;
b. de logiciels, de supports, de pièces ou de consommables non fournis ou non pris en charge par HP ;
c. du fonctionnement du produit hors de ses caractéristiques ; ou
d. d'une modification non autorisée ou d'une mauvaise utilisation.
4. Pour les imprimantes HP, l'utilisation d'une cartouche d'un autre fournisseur ou d'une cartouche rechargée n'entraîne pas la résiliation de la
garantie ni d'un contrat de support HP. Toutefois, si la panne ou les dégâts peuvent être attribués à l'utilisation d'une cartouche d'un autre
fournisseur, d'une cartouche rechargée ou d'une cartouche périmée, HP facturera les montants correspondant au temps et au matériel
nécessaires à la réparation de l'imprimante.
5. Si, pendant la période de garantie applicable, HP est informé d'une défaillance concernant un produit couvert par la garantie HP, HP
choisira de réparer ou de remplacer le produit défectueux.
6. Si HP est dans l'incapacité de réparer ou de remplacer, selon le cas, un produit défectueux couvert par la garantie HP, HP devra, dans un
délai raisonnable après avoir été informé du défaut, rembourser le prix d'achat du produit.
7. HP ne sera tenu à aucune obligation de réparation, de remplacement ou de remboursement tant que le client n'aura pas retourné le produit
défectueux à HP.
8. Tout produit de remplacement peut être neuf ou comme neuf, pourvu que ses fonctionnalités soient au moins équivalentes à celles du
produit remplacé.
9. Les produits HP peuvent contenir des pièces, des composants ou des matériels reconditionnés équivalents à des neufs en termes de
performances.
10. La garantie limitée HP est valable dans tout pays dans lequel le produit HP couvert est distribué par HP. Des contrats apportant des
services de garantie supplémentaires, tels que la réparation sur site, sont disponibles auprès des services de maintenance agréés par HP
dans les pays dans lequel le produit est distribué par HP ou par un importateur agréé.
B. Restrictions de garantie
DANS LA MESURE OÙ LES LOIS LOCALES L'AUTORISENT, HP OU SES FOURNISSEURS TIERS NE FONT AUCUNE AUTRE
GARANTIE OU CONDITION, EXPRESSE OU IMPLICITE, EN CE QUI CONCERNE LES PRODUITS HP ET NIENT TOUTE GARANTIE
IMPLICITE DE COMMERCIALISATION, DE QUALITÉ SATISFAISANTE OU D'ADAPTATION À UN BUT PARTICULIER.
C. Restrictions de responsabilité
1. Dans la mesure où les lois locales l'autorisent, les recours énoncés dans cette déclaration de garantie constituent les recours exclusifs du
client.
2. DANS LA MESURE OÙ LES LOIS LOCALES L'AUTORISENT, EXCEPTION FAITE DES OBLIGATIONS SPÉCIFIQUEMENT ÉNONCÉES
DANS LA PRÉSENTE DÉCLARATION DE GARANTIE, HP OU SES FOURNISSEURS TIERS NE POURRONT ÊTRE TENUS POUR
RESPONSABLES DE DOMMAGES DIRECTS, INDIRECTS, SPÉCIAUX OU ACCIDENTELS, QU'ILS SOIENT BASÉS SUR UN
CONTRAT, UN PRÉJUDICE OU TOUTE AUTRE THÉORIE LÉGALE, QUE CES DOMMAGES SOIENT RÉPUTÉS POSSIBLES OU NON.
D. Lois locales
1. Cette déclaration de garantie donne au client des droits juridiques spécifiques. Le client peut également posséder d'autres droits selon les
états des Etats-Unis, les provinces du Canada, et les autres pays ou régions du monde.
2. Si cette déclaration de garantie est incompatible avec les lois locales, elle sera considérée comme étant modifiée pour être conforme à la
loi locale. Selon ces lois locales, certaines renonciations et limitations de cette déclaration de garantie peuvent ne pas s'appliquer au client.
Par exemple, certains états des Etats-Unis, ainsi que certains gouvernements hors des Etats-Unis (y compris certaines provinces du
Canada), peuvent :
a. exclure les renonciations et limitations de cette déclaration de garantie des droits statutaires d'un client (par exemple au Royaume-Uni) ;
b. restreindre d'une autre manière la possibilité pour un fabricant d'imposer ces renonciations et limitations ; ou
c. accorder au client des droits de garantie supplémentaires, spécifier la durée des garanties implicites que le fabricant ne peut nier, ou ne
pas autoriser les limitations portant sur la durée des garanties implicites.
3. EXCEPTÉ DANS LA MESURE AUTO RISÉE PAR LA LÉGISLATION, LES TERMES DE LA PRÉSENTE DÉCLARATION DE GARANTIE
N'EXCLUENT, NE LIMITENT NI NE MODIFIENT LES DROITS STAT UTAIRES OBLIGATOIRES APPLICABLES À LA VENTE DES
PRODUITS HP AUXDITS CLIENTS, MAIS VIENNENT S'Y AJOUTER.
Cher client,
Vous trouverez, ci-après, les coordonnées de l’entité HP responsable de l'exécution de la garantie fabricant relative à votre matériel HP dans votre pays.
En vertu de votre contrat d’achat, il se peut que vous disposiez de droits légaux supplémentaires à l’encontre de votre vendeur. Ceux-ci ne sont aucunement affectés par la présente
garantie du fabricant HP.
En particulier, si vous êtes un consommateur domicilié en France (départements et territoires d’outre-mer (DOM-TOM) inclus dans la limite des textes qui leur sont applicables), le
vendeur reste tenu à votre égard des défauts de conformité du bien au contrat et des vices rédhibitoires hhdans les conditions prévues aux articles 1641 à 1649 du Code civil.
Code de la consommation :
"Art. L. 211-4. - Le vendeur est tenu de livrer un bien conforme au contrat et répond des défauts de conformité existant lors de la délivrance.
Il répond également des défauts de conformité résultant de l'emballage, des instructions de montage ou de l'installation lorsque celle-ci a été mise à sa charge par le contrat ou a été réalisée
sous sa responsabilité."
"Art. L. 211-5. - Pour être conforme au contrat, le bien doit :
1° Etre propre à l'usage habituellement attendu d'un bien semblable et, le cas échéant correspondre à la description donnée par le vendeur et posséder les qualités que celui-ci a présentées
à l'acheteur sous forme d'échantillon ou de modèle ;
- présenter les qualités qu'un acheteur peut légitimement attendre eu égard aux déclarations publiques faites par le vendeur, par le producteur ou par son représentant, notamment dans
la publicité ou l'étiquetage ;
2° Ou présenter les caractéristiques définies d'un commun accord par les parties ou être propre à tout usage spécial recherché par l'acheteur, porté à la connaissance du vendeur et que
ce dernier a accepté."
"Art. L.211-12. – L’action résultant du défaut de conformité se prescrit par deux ans à compter de la délivrance du bien."
Code civil :
"Code civil Article 1641 : Le vendeur est tenu de la garantie à raison des défauts cachés de la chose vendue qui la rendent impropre à l’usage auquel on la destine, ou qui diminuent tellement
cet usage, que l’acheteur ne l’aurait pas acquise, ou n’en aurait donné qu’un moindre prix, s’il les avait connus.
"Code civil Article 1648 : L’action résultant des vices rédhibitoires doit être intentée par l’acquéreur dans un délai de deux ans à compter de la découverte du vice."
France : Hewlett-Packard France, SAS 80, rue Camille Desmoulins 92788 Issy les Moulineaux Cedex 9
Belgique : Hewlett-Packard Belgium BVBA/SPRL, Hermeslaan 1A, B-1831 Brussels
Luxembourg : Hewlett-Packard Luxembourg SCA, Vegacenter, 75, Parc d'Activités Capellen, L-8308 Capellen
date de garantie imprimée sur la cartouche (selon le cas qui se
produira en premier). Cette garantie ne couvre pas les produits
utilisant de l'encre HP qui ont été reconditionnés, mal utilisés ou
altérés.
Garantie du fabricant HP
 Loading...
Loading...