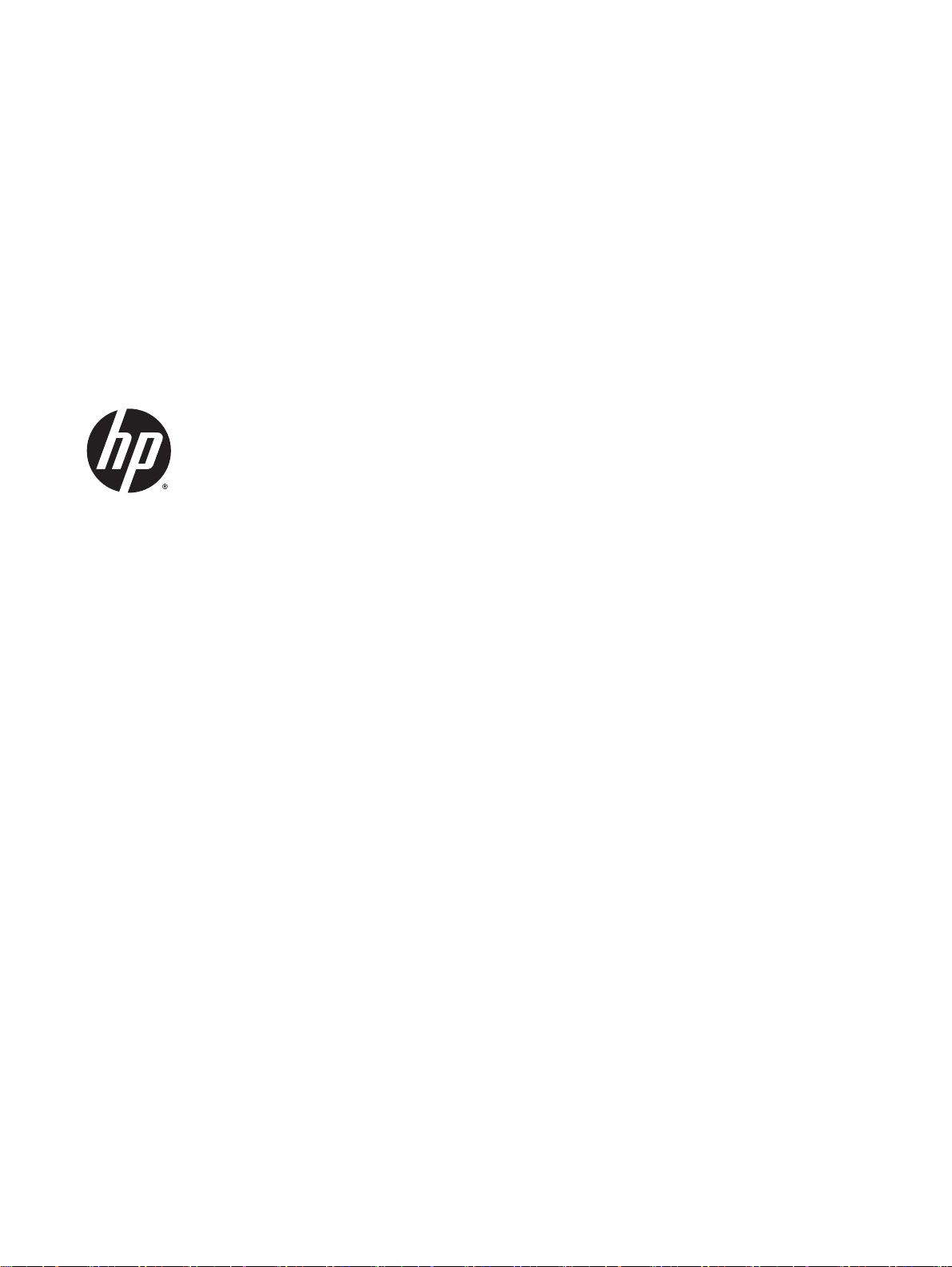
HP Deskjet 2540 All-in-One series
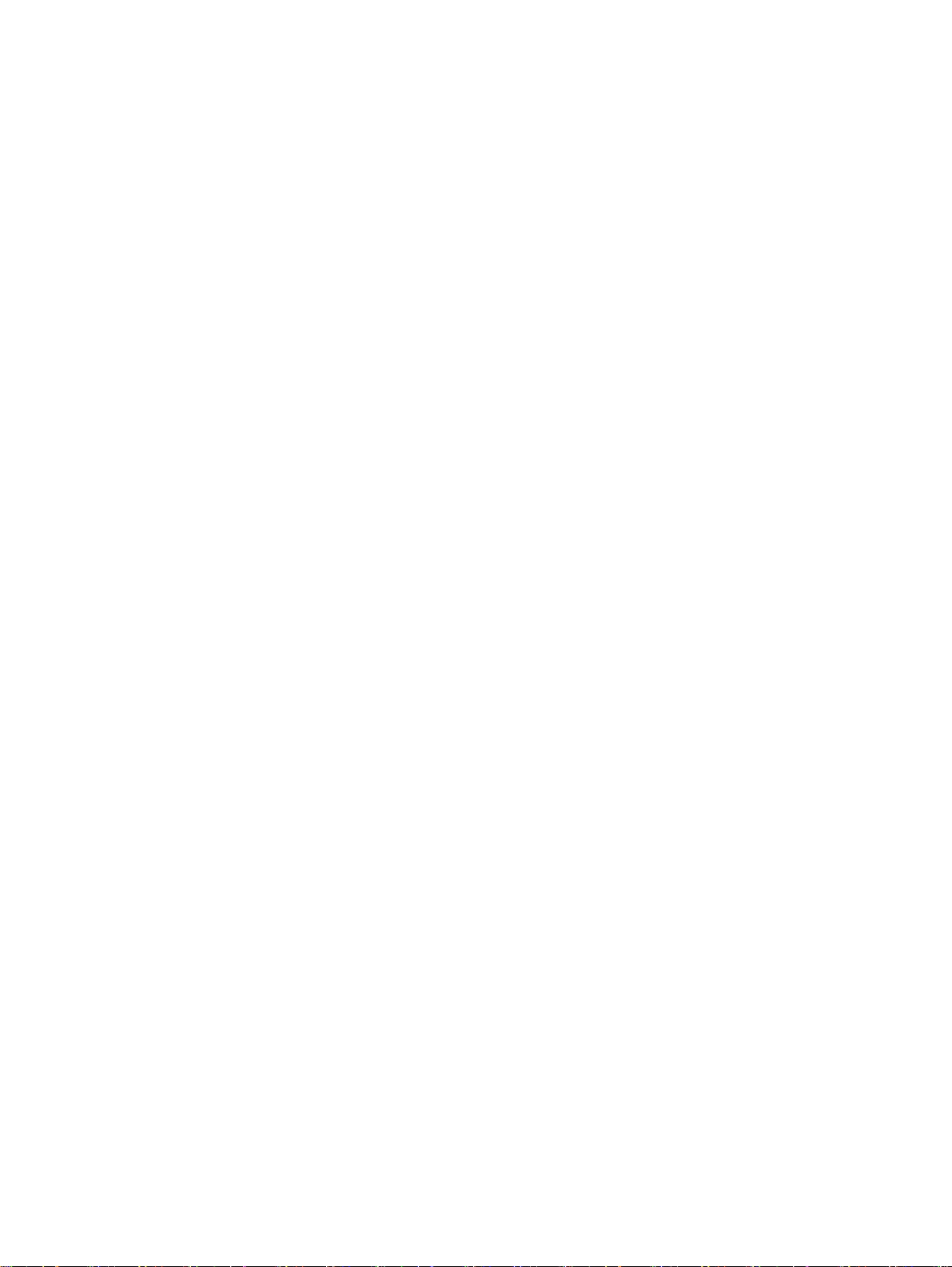
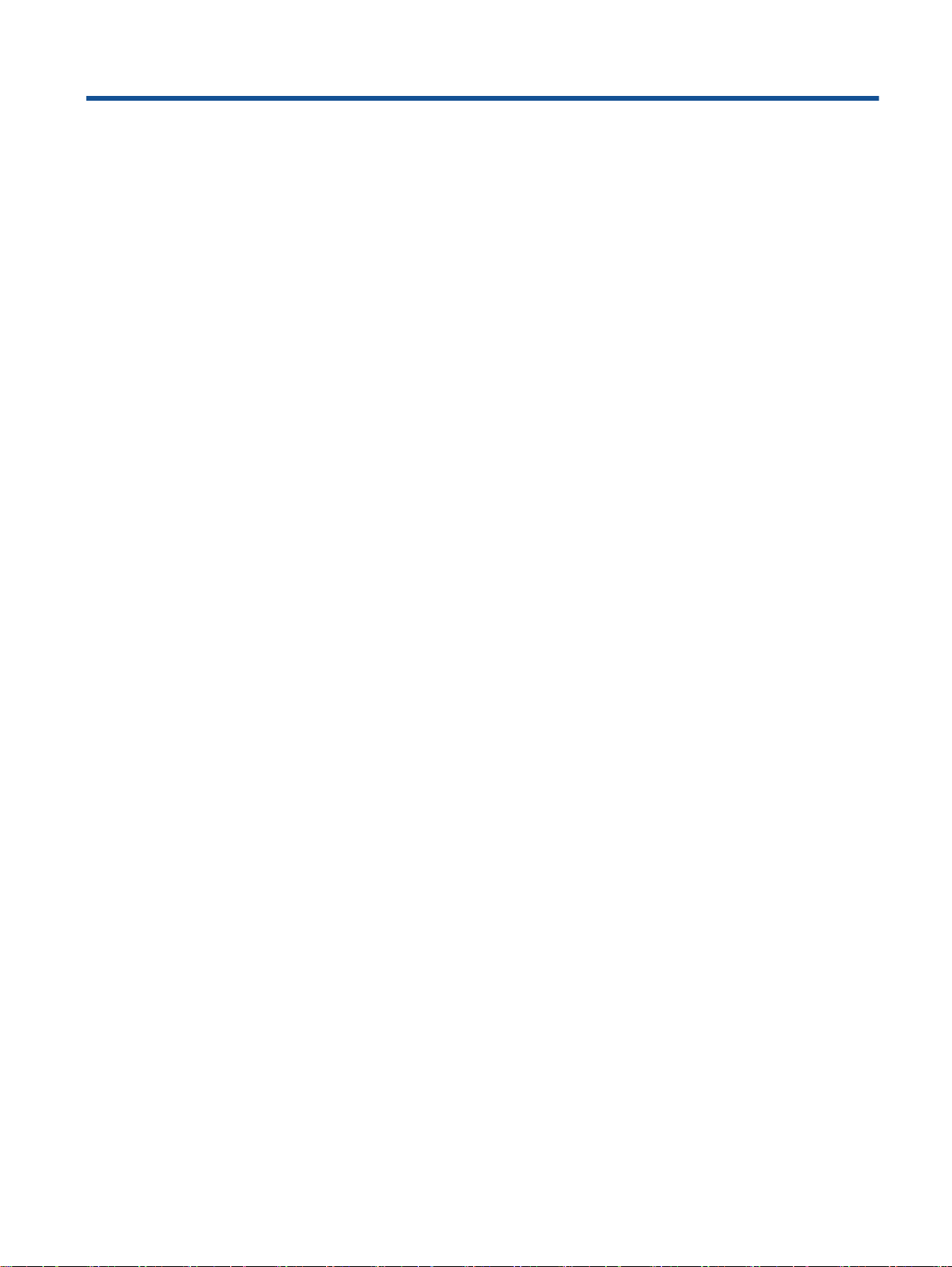
Kazalo
1 HP Deskjet 2540 series Pomoč ........................................................................................................................ 1
2 Spoznajte napravo HP Deskjet 2540 series ..................................................................................................... 3
Deli tiskalnika ....................................................................................................................................... 4
Funkcije nadzorne plošče ..................................................................................................................... 5
Nastavitve brezžične povezave ............................................................................................................ 6
Lučke stanja ......................................................................................................................................... 7
Auto-Off (Samodejni izklop) ............................................................................................................... 10
3 Tiskanje ........................................................................................................................................................... 11
Tiskanje dokumentov ......................................................................................................................... 12
Tiskanje fotografij ............................................................................................................................... 14
Tiskanje ovojnic .................................................................................................................................. 15
Tiskanje s HP Neposredno brezžično ................................................................................................ 16
Tiskanje z največ dpi .......................................................................................................................... 18
Namigi za uspešno tiskanje ................................................................................................................ 19
4 Osnove papirja ................................................................................................................................................ 21
Priporočene vrste papirja za tiskanje ................................................................................................. 22
Nalaganje medijev .............................................................................................................................. 24
5 Kopiranje in optično branje ............................................................................................................................. 29
Kopiranje dokumentov ........................................................................................................................ 30
Optično branje v računalnik ................................................................................................................ 32
Namigi za uspešno kopiranje ............................................................................................................. 34
Namigi za uspešno optično branje ..................................................................................................... 35
6 Delo s tiskalnimi kartušami ............................................................................................................................. 37
Preverjanje ocenjene ravni črnila ....................................................................................................... 38
Naročanje potrebščin za črnilo ........................................................................................................... 39
Izbira pravih kartuš s črnilom .............................................................................................................. 40
SLWW iii
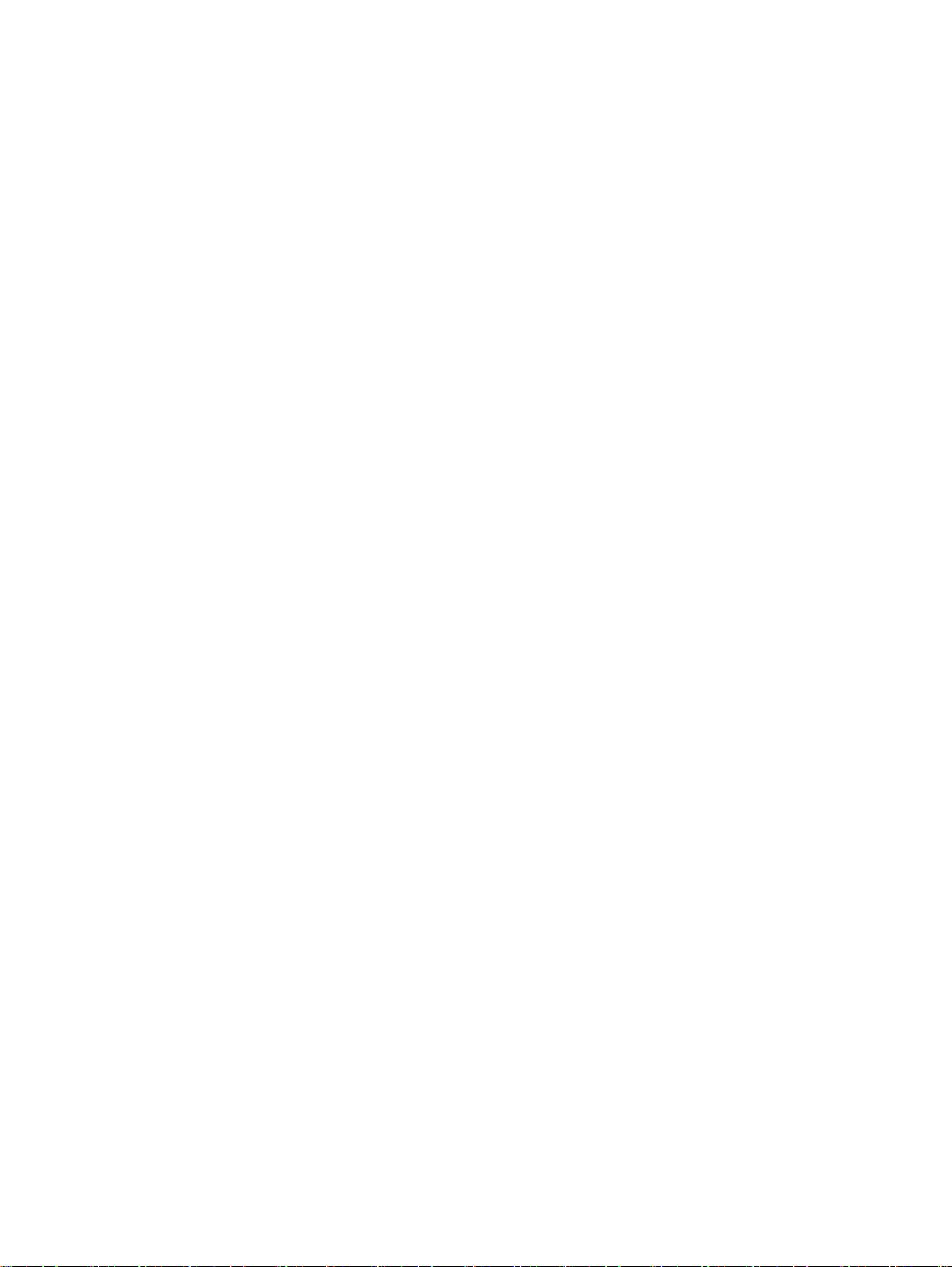
Menjava tiskalnih kartuš ..................................................................................................................... 41
Uporaba načina tiskanja z eno kartušo .............................................................................................. 43
Podatki o garanciji za kartušo ............................................................................................................ 44
Namigi za delo s kartušami ................................................................................................................ 45
7 Povezljivost ..................................................................................................................................................... 47
Wi-Fi Protected Setup (WPS – zahteva usmerjevalnik WPS) ............................................................ 48
Običajna brezžična povezava (zahteva usmerjevalnik) ..................................................................... 49
Povezava USB (povezava brez omrežja) ........................................................................................... 51
Spreminjanje povezave USB v brezžično povezavo .......................................................................... 52
S tiskalnikom se povežite brezžično brez usmerjevalnika .................................................................. 53
Namigi za nastavitev in uporabo omrežnega tiskalnika ..................................................................... 54
Dodatna orodja za upravljanje tiskalnika (za omrežne tiskalnike) ...................................................... 55
8 Reševanje težav ............................................................................................................................................. 57
Izboljšanje kakovosti tiskanja ............................................................................................................. 58
Odstranjevanje zagozdenega papirja ................................................................................................. 62
Tiskanje ni mogoče ............................................................................................................................ 65
Čiščenje okolice nosilca kartuše ........................................................................................................ 69
Kako prepoznate poškodovano kartušo ............................................................................................. 70
Pripravite pladnje. ............................................................................................................................... 71
Odpravljanje težav s kopiranjem in optičnim branjem ........................................................................ 72
Napaka tiskalnika ............................................................................................................................... 73
Težava kartuše s črnilom ................................................................................................................... 74
Starejše kartuše ................................................................................................................................. 76
Omrežna uporaba .............................................................................................................................. 77
HP-jeva podpora ................................................................................................................................ 78
Dodatek A Tehnični podatki ............................................................................................................................... 81
Obvestila podjetja Hewlett-Packard ................................................................................................... 82
Tehnični podatki ................................................................................................................................. 83
Okoljevarstveni program za nadzor izdelka ....................................................................................... 86
Upravna obvestila ............................................................................................................................... 89
Stvarno kazalo .................................................................................................................................................... 97
iv SLWW
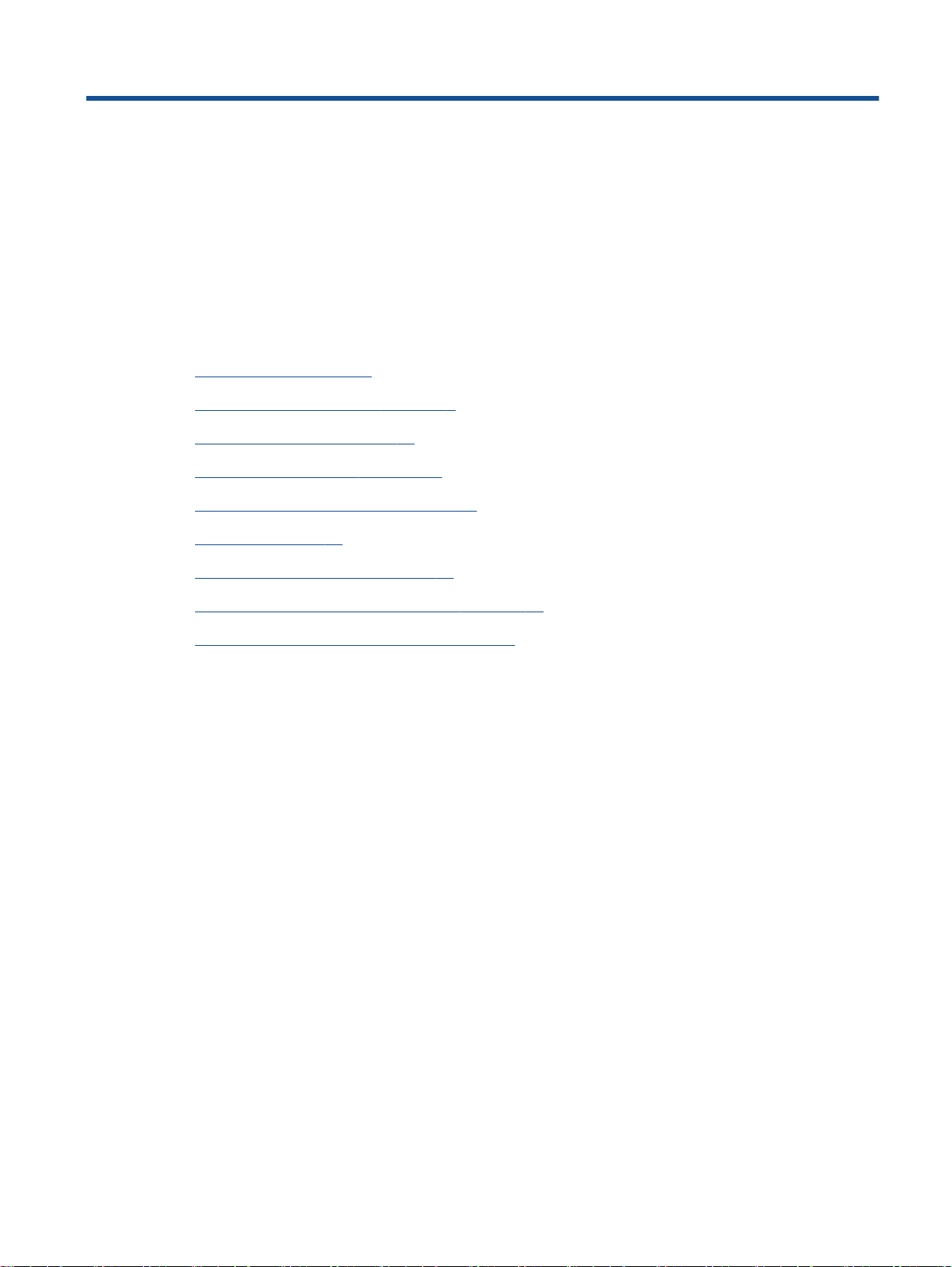
1 HP Deskjet 2540 series Pomoč
Naučite se uporabljati HP Deskjet 2540 series
Deli tiskalnika na strani 4
●
Funkcije nadzorne plošče na strani 5
●
Nalaganje medijev na strani 24
●
Kopiranje dokumentov na strani 30
●
Optično branje v računalnik na strani 32
●
Tiskanje na strani 11
●
Menjava tiskalnih kartuš na strani 41
●
Odstranjevanje zagozdenega papirja na strani 62
●
Preverjanje ocenjene ravni črnila na strani 38
●
SLWW 1
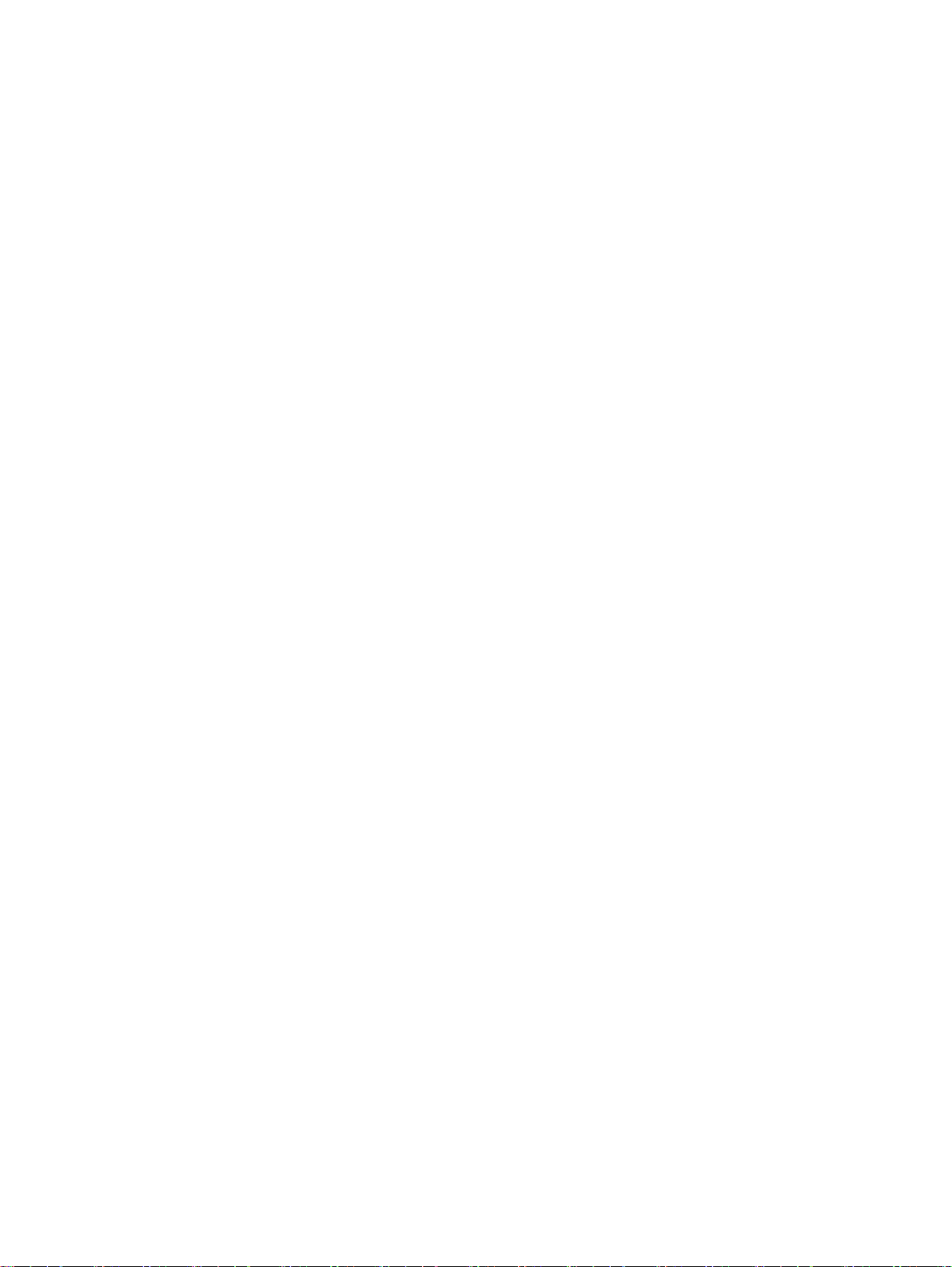
2 Poglavje 1 HP Deskjet 2540 series Pomoč SLWW
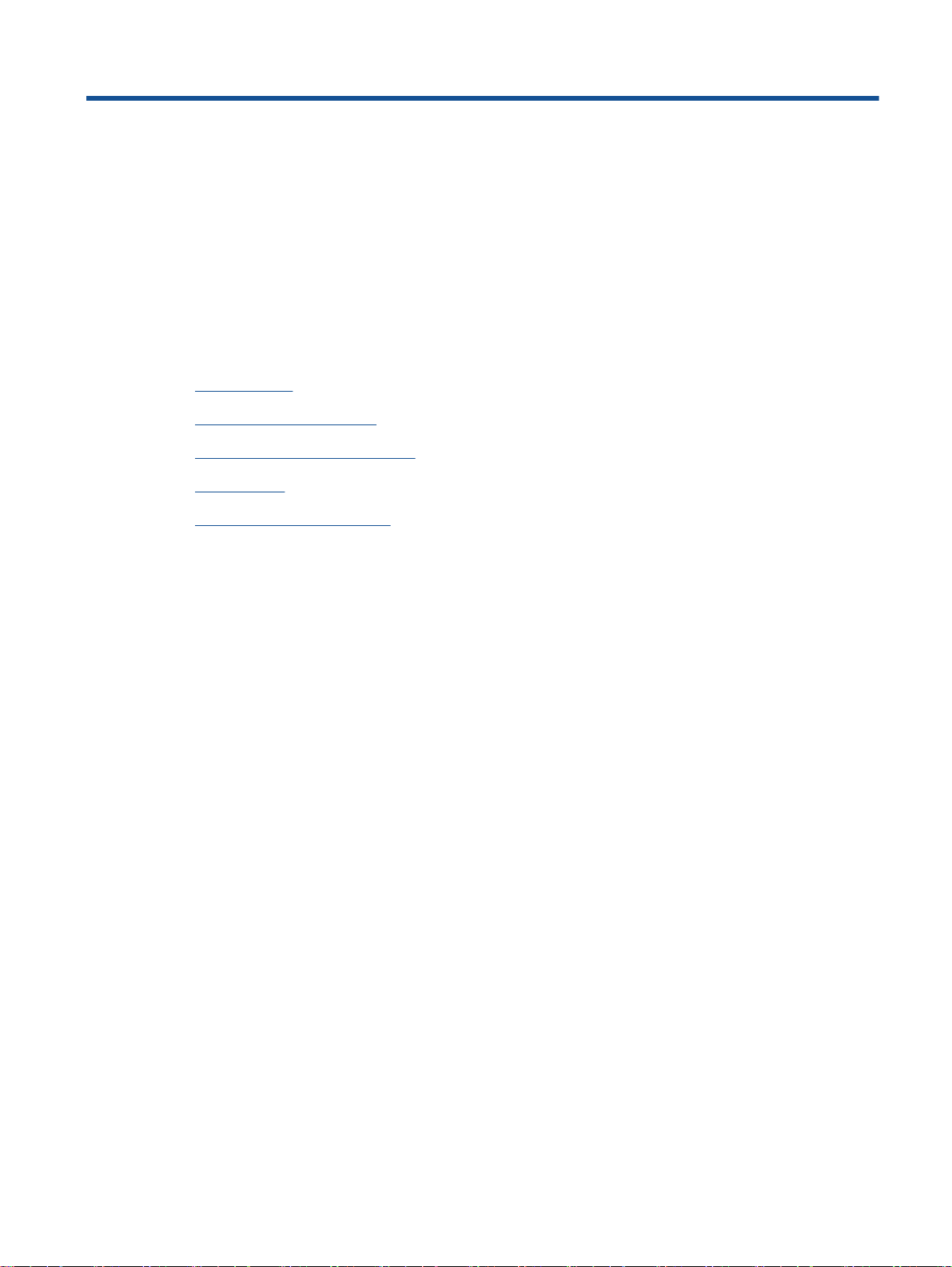
2 Spoznajte napravo HP Deskjet 2540
series
Deli tiskalnika
●
Funkcije nadzorne plošče
●
Nastavitve brezžične povezave
●
Lučke stanja
●
Auto-Off (Samodejni izklop)
●
SLWW 3
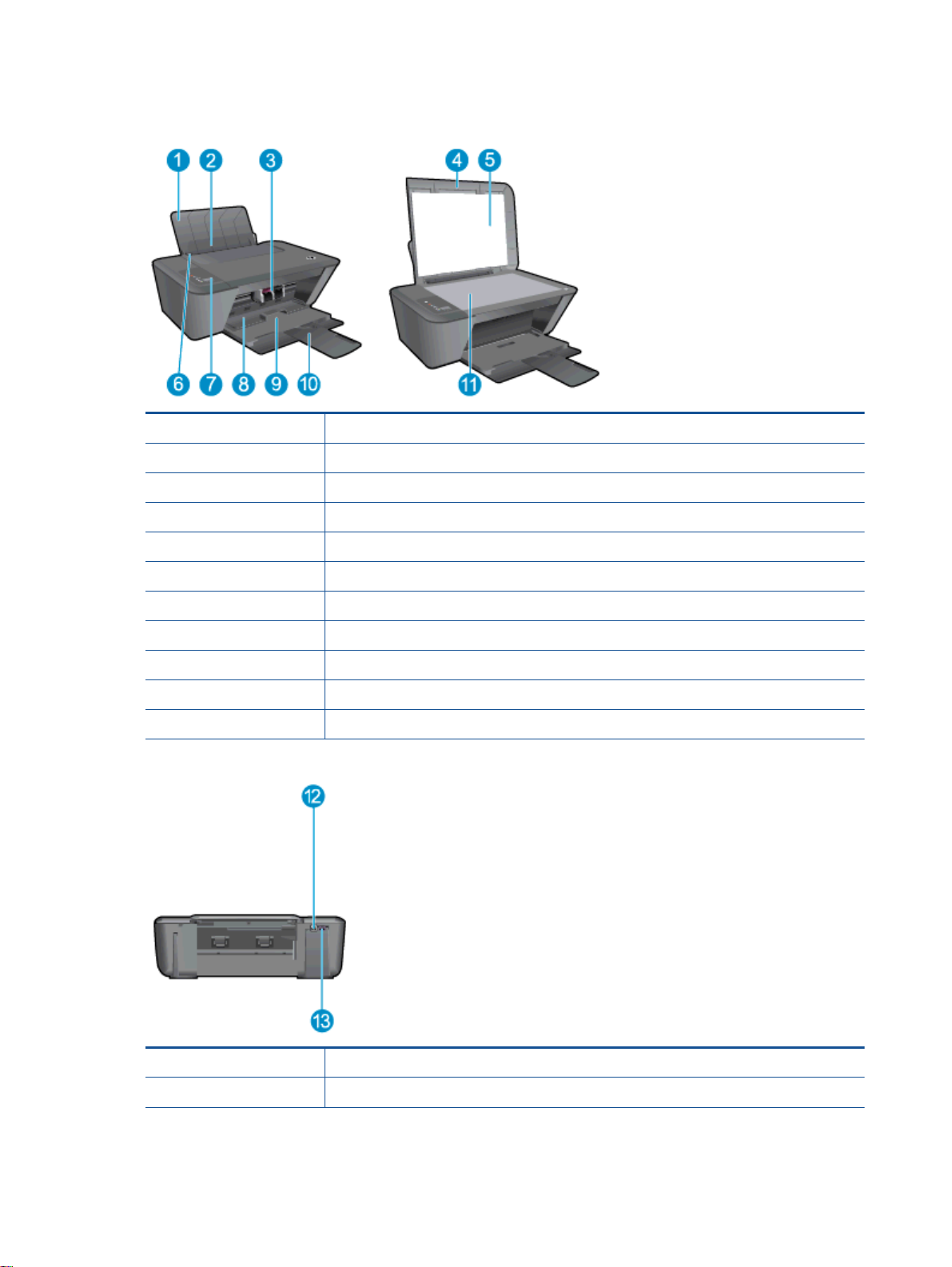
Deli tiskalnika
1 Vhodni pladenj
2 Varovalo vhodnega pladnja
3 Kartuše
4 Pokrov
5 Notranji del pokrova
6 Vodilo za širino papirja na vhodnem pladnju
7 Nadzorna plošča
8 Vratca za dostop do kartuš
9 Izhodni pladenj
10 Podaljšek izhodnega pladnja (v nadaljevanju podaljšek pladnja)
11 Steklo optičnega bralnika
12 Zadnja vrata USB
13 Povezava za napajanje.
4 Poglavje 2 Spoznajte napravo HP Deskjet 2540 series SLWW
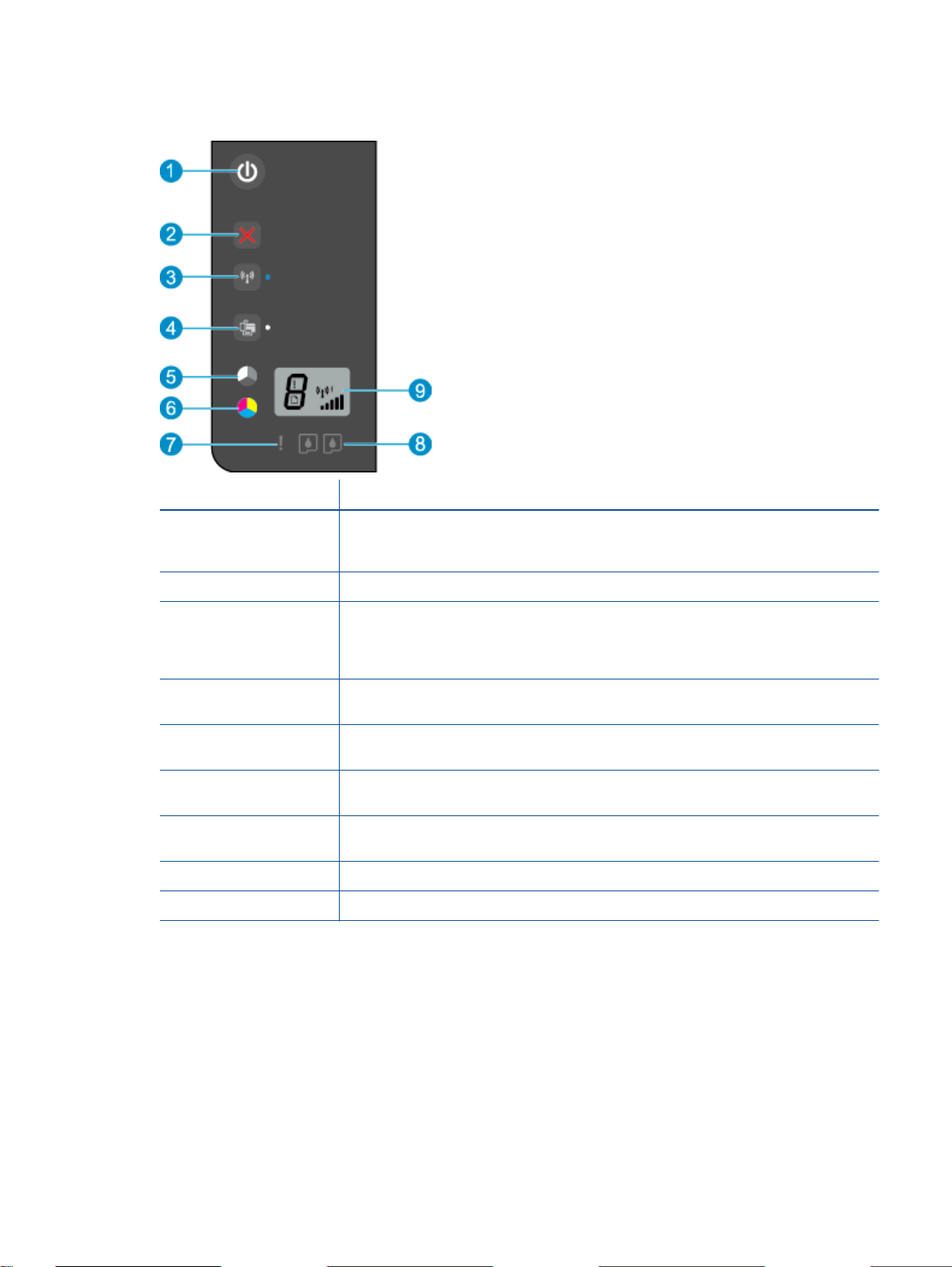
Funkcije nadzorne plošče
Funkcija Opis
1 Gumb Vklop: vklopi ali izklopi tiskalnik. Ko je tiskalnik izklopljen, je še vedno pod minimalnim
2 Gumb Prekliči: ustavi trenutno delovanje.
3 Lučka stanja in gumb Brezžično: modra lučka označuje brezžično povezavo. Pritisnite tipko,
4 Lučka stanja za Neposredno brezžično in gumb: Bela lučka kaže stanje funkcije HP
5 Gumb Začni črno-belo kopiranje: s tem gumbom začnete črno-belo kopiranje. Deluje kot
6 Gumb Začni barvno kopiranje: s tem gumbom začnete barvno kopiranje. Deluje kot gumb za
7 Lučka Opozorilo: opozarja, da se je papir zagozdil, da ga je zmanjkalo ali da se je zgodilo
8 Lučki za kartuš: prikazuje, da črnila zmanjkuje ali da je prišlo do težave s tiskalno kartušo.
9 Zaslon nadzorne plošče: Kaže število kopij, napako v mediju in stanje brezžične povezave.
napajanjem. Če želite napajanje popolnoma prekiniti, izklopite tiskalnik in izvlecite napajalni
kabel.
da vklopite brezžične zmogljivosti tiskalnika. Če želite zagnati način s pritiskom na gumb WiFi Protected Setup (WPS), pritisnite in pridržite gumb najmanj 3 sekunde, da začne utripati
lučka.
Neposredno brezžično. Pritisnite gumb, da vklopite ali izklopite HP Neposredno brezžično.
gumb za nadaljevanje po odpravi težav s tiskanjem.
nadaljevanje po odpravi težav s tiskanjem.
nekaj, na kar morate biti pozorni.
SLWW Funkcije nadzorne plošče 5
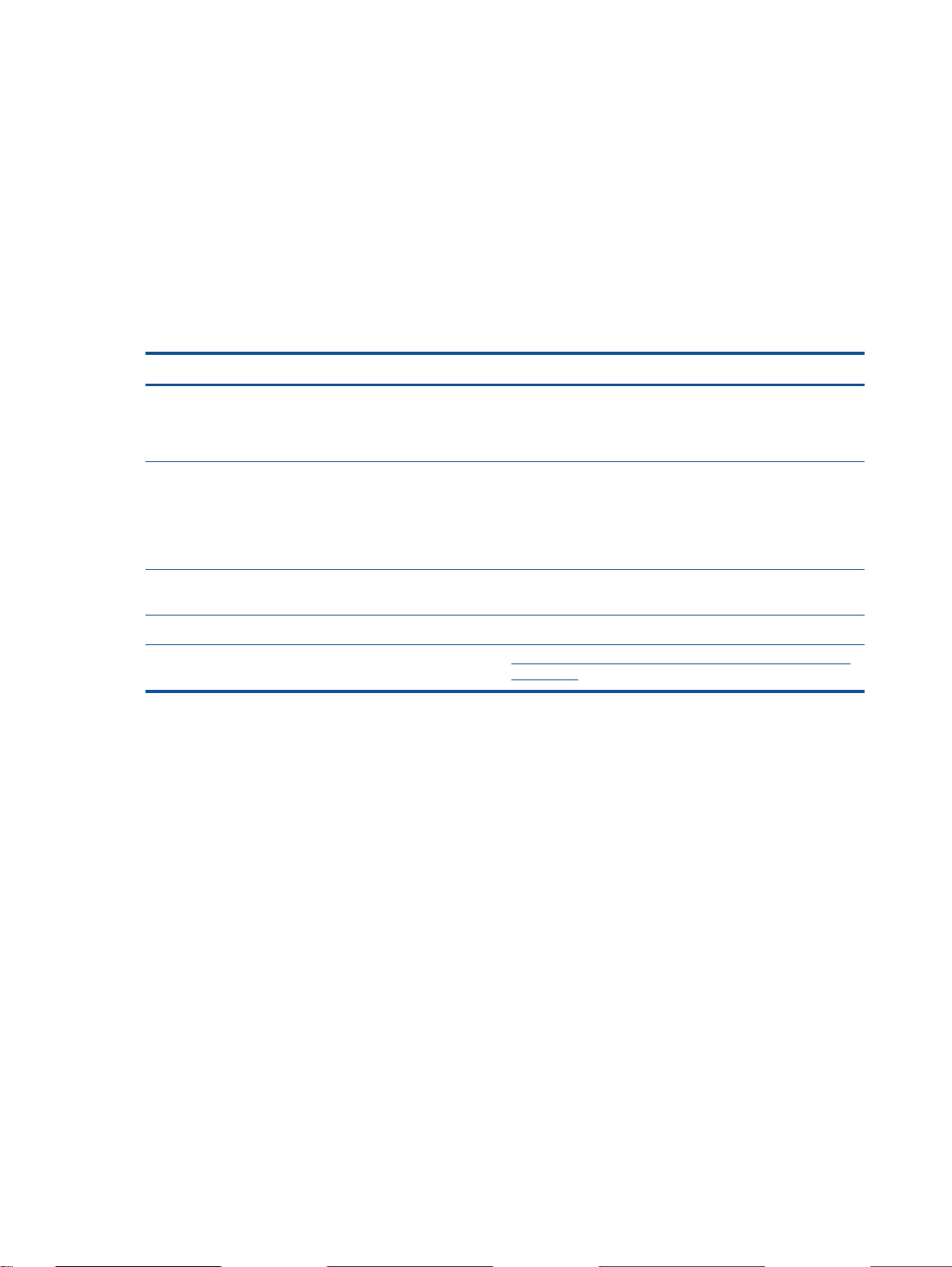
Nastavitve brezžične povezave
Pritisnite gumb Brezžično, da vklopite brezžične zmogljivosti tiskalnika.
Če ima tiskalnik vzpostavljeno povezavo z brezžičnim omrežjem, bo lučka za brezžično
●
povezavo svetila modro. Medtem bosta na zaslonu tiskalnika prikazana ikona brezžičnega
vmesnika in stanje signala.
Če je brezžični vmesnik izklopljen, lučka brezžične povezave ne sveti.
●
Če je brezžična povezava omogočena (vklopljena) in nimate vzpostavljene brezžične povezave,
●
bo lučka za brezžično povezavo utripala. Medtem bo na zaslonu prikazan indikator moči
brezžičnega signala.
Kako naj? Navodila
Natisnem stran z omrežno konfiguracijo.
Stran z omrežno konfiguracijo vključuje podatke o stanju
omrežja, imenu gostitelja, imenu omrežja in druge podatke.
Natisnem poročilo o preskusu brezžičnega omrežja.
Poročilo o preskusu brezžičnega omrežja vključuje rezultate
diagnoze o stanju brezžičnega omrežja, moči signala
brezžične povezave, stanju zaznanih omrežij in druge
podatke.
Ponastavi omrežne nastavitve na privzete vrednosti. Hkrati pritisnite tipki Brezžično in Prekliči na nadzorni plošči
Vklopim ali izklopim brezžični vmesnik. Na nadzorni plošči tiskalnika pritisnite tipko Brezžično.
Vzpostavim povezavo WPS.
Hkrati pritisnite tipki Brezžično in Začni črno-belo kopiranje
na nadzorni plošči tiskalnika.
Hkrati pritisnite tipki Brezžično in Začni črno-belo kopiranje
na nadzorni plošči tiskalnika.
tiskalnika in ju 5 sekund pridržite.
Wi-Fi Protected Setup (WPS – zahteva usmerjevalnik WPS)
na strani 48
6 Poglavje 2 Spoznajte napravo HP Deskjet 2540 series SLWW
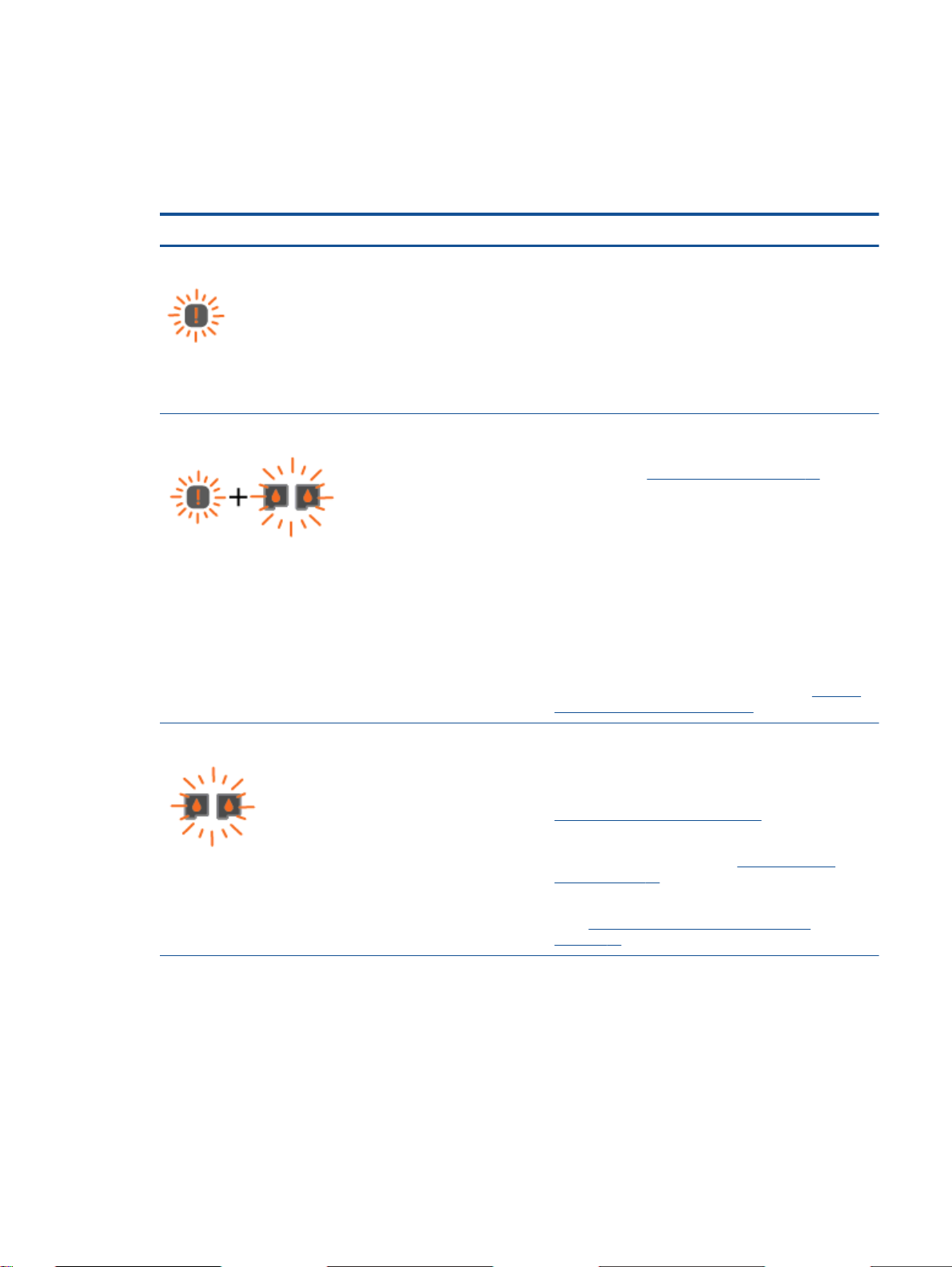
Lučke stanja
Ko je tiskalnik vklopljen, lučka gumba Vklop sveti. Ko tiskalnik obdeluje opravilo, lučka gumba Vklop
utripa. Dodatne utripajoče lučke sporočajo napake, ki jih lahko odpravite. V nadaljevanju so na voljo
informacije o utripajočih lučkah in načini ravnanja.
Stanje lučk Vzrok in rešitev
Lučka Lučka Opozorilo utripa.
Lučka Lučka Opozorilo ali obe lučki za kartuše utripata.
Izhodni pladenj je zaprt, ko želite tiskati.
●
Odprite izhodni pladenj.
Optični bralnik ne deluje.
●
Izklopite in znova vklopite tiskalnik.
Če težava ni odpravljena, se obrnite na HP. Tiskalnik bo
tiskal tudi, če optični bralnik ne deluje.
Vratca za dostop do kartuš so odprta.
●
Zaprite vratca za dostop do kartuš s črnilom. Za več
informacij glejte
Vratca za dostop do kartuš so odprta in pri eni ali več
●
kartušah s črnilom je prišlo do napake.
Odstranite kartuše s črnilom in jih znova vstavite, nato
zaprite vratca za dostop do kartuš.
Nosilec za kartušo v tiskalniku ne deluje pravilno.
●
Odprite vratca za dostop do nosilca kartuše in
poskrbite, da nosilec ne bo oviran. Pomaknite kartušo v
desno, zaprite vratca za dostop do kartuš in pritisnite
kateri koli gumb, razen gumba Prekliči, da nadaljujete.
Če želite dodatne informacije, glejte poglavje
okolice nosilca kartuše na strani 69.
Pripravite pladnje. na strani 71.
Čiščenje
Lučki za obe kartuši utripata.
Obe kartuši manjkata, sta okvarjeni, skoraj prazni ali pa niste
odstranili traku.
Vstavite manjkajoči kartuši, odstranite roza trak s kartuš
●
ali zamenjajte okvarjeni kartuši. Za več informacij glejte
Menjava tiskalnih kartuš na strani 41.
Če je kakovost tiskanja nizka, zamenjajte kartušo s
●
črnilom. Za več informacij glejte
kartuš na strani 41.
Preverite, ali sta kartuši okvarjeni. Za več informacij
●
glejte Kako prepoznate poškodovano kartušo
na strani 70.
Menjava tiskalnih
SLWW Lučke stanja 7
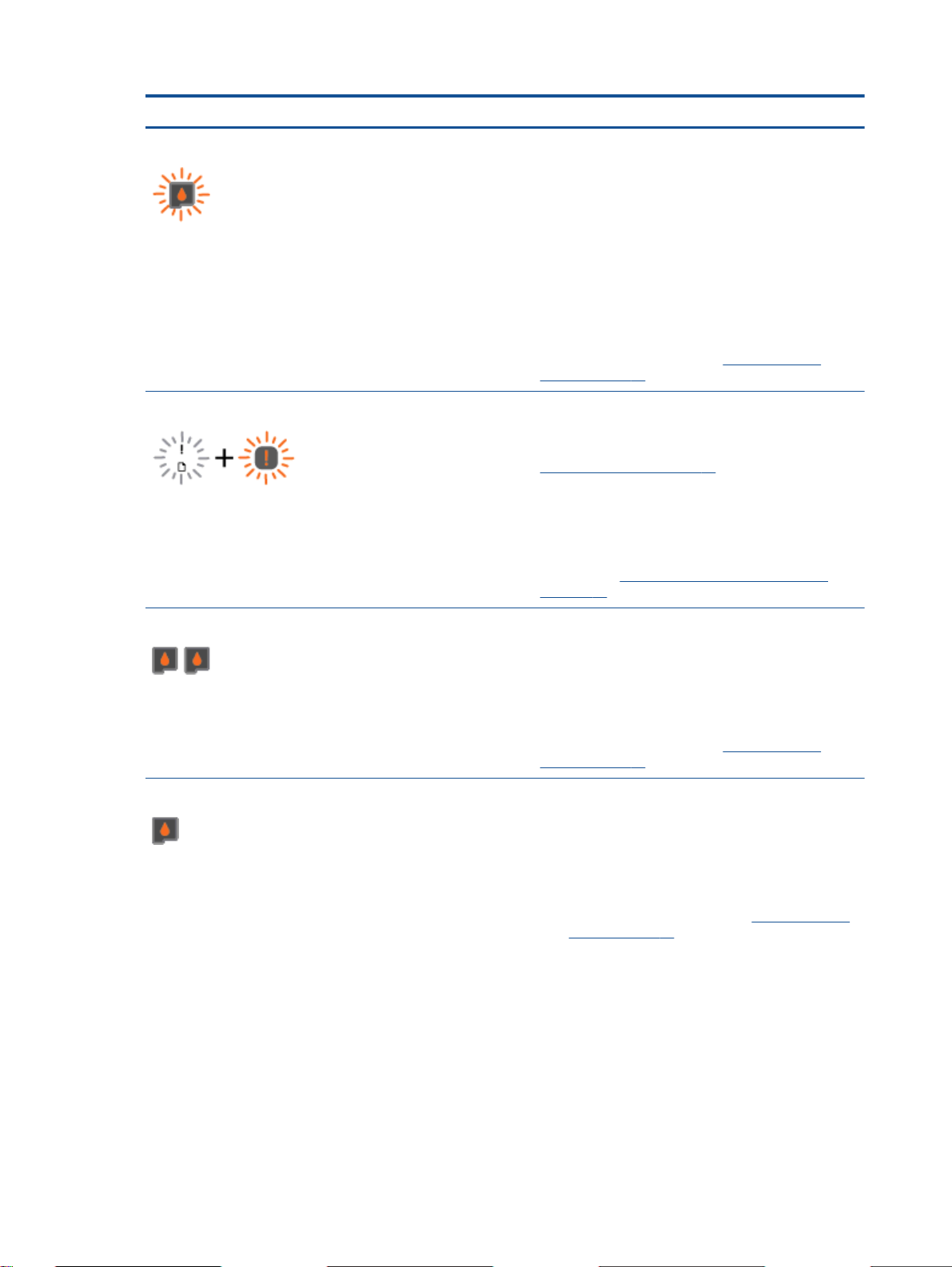
Stanje lučk Vzrok in rešitev
Lučka za eno od kartuš utripa.
Indikator napake v mediju in lučka Lučka Opozorilo utripata.
Utripanje lučke za kartušo pomeni, da je prišlo do težave z
ustrezno kartušo. Morda kartuša ni pravilno vstavljena, ni
združljiva s tiskalnikom ali pa je skoraj prazna.
Če se na zaslonu računalnika pokaže sporočilo, boste v
●
njem našli več informacij o težavi.
Če se na zaslonu računalnika ne prikaže sporočilo,
●
odstranite in znova vstavite kartušo.
Preverite, ali uporabljate HP-jevo kartušo, ki je primerna
●
za vaš izdelek.
Če je kakovost tiskanja nizka, zamenjajte kartušo s
●
črnilom. Za več informacij glejte
kartuš na strani 41.
Ni papirja ali tiskalnik ne povleče papirja.
●
Naložite papir in pritisnite kateri koli gumb, razen
Prekliči, da nadaljujete tiskanje. Za več informacij glejte
Nalaganje medijev na strani 24.
Papir se je zagozdil.
●
Odstranite zagozdeni papir. Naložite papir in pritisnite
kateri koli gumb, razen Prekliči, da nadaljujete tiskanje.
Če želite več informacij o odstranjevanju zagozdenega
papirja, glejte
na strani 62.
Odstranjevanje zagozdenega papirja
Menjava tiskalnih
Lučki za obe kartuši svetita.
Ena lučka kartuše sveti.
V obeh kartušah s črnilom zmanjkuje črnila in ju boste kmalu
morali zamenjati.
Nadaljujte tiskanje s preostalima kartušama s črnilom.
●
Tako stanje lahko vpliva tudi na kakovost natisnjenih
dokumentov.
Če je kakovost tiskanja nizka, zamenjajte kartuši s
●
črnilom. Za več informacij glejte
kartuš na strani 41.
V eni kartuši s črnilom zmanjkuje črnila in jo boste
●
kmalu morali zamenjati.
Nadaljujte tiskanje s preostalo kartušo s črnilom.
◦
Tako stanje lahko vpliva tudi na kakovost
natisnjenih dokumentov.
Če je kakovost tiskanja nizka, zamenjajte kartušo s
◦
črnilom. Za več informacij glejte
kartuš na strani 41.
Na eni kartuši je še vedno trak ali pa ta manjka ali je
●
ponarejena.
Vstavite kartušo s črnilom ali odstranite roza trak s
◦
kartuše ali zamenjajte okvarjeno kartušo. Za več
Menjava tiskalnih
Menjava tiskalnih
8 Poglavje 2 Spoznajte napravo HP Deskjet 2540 series SLWW
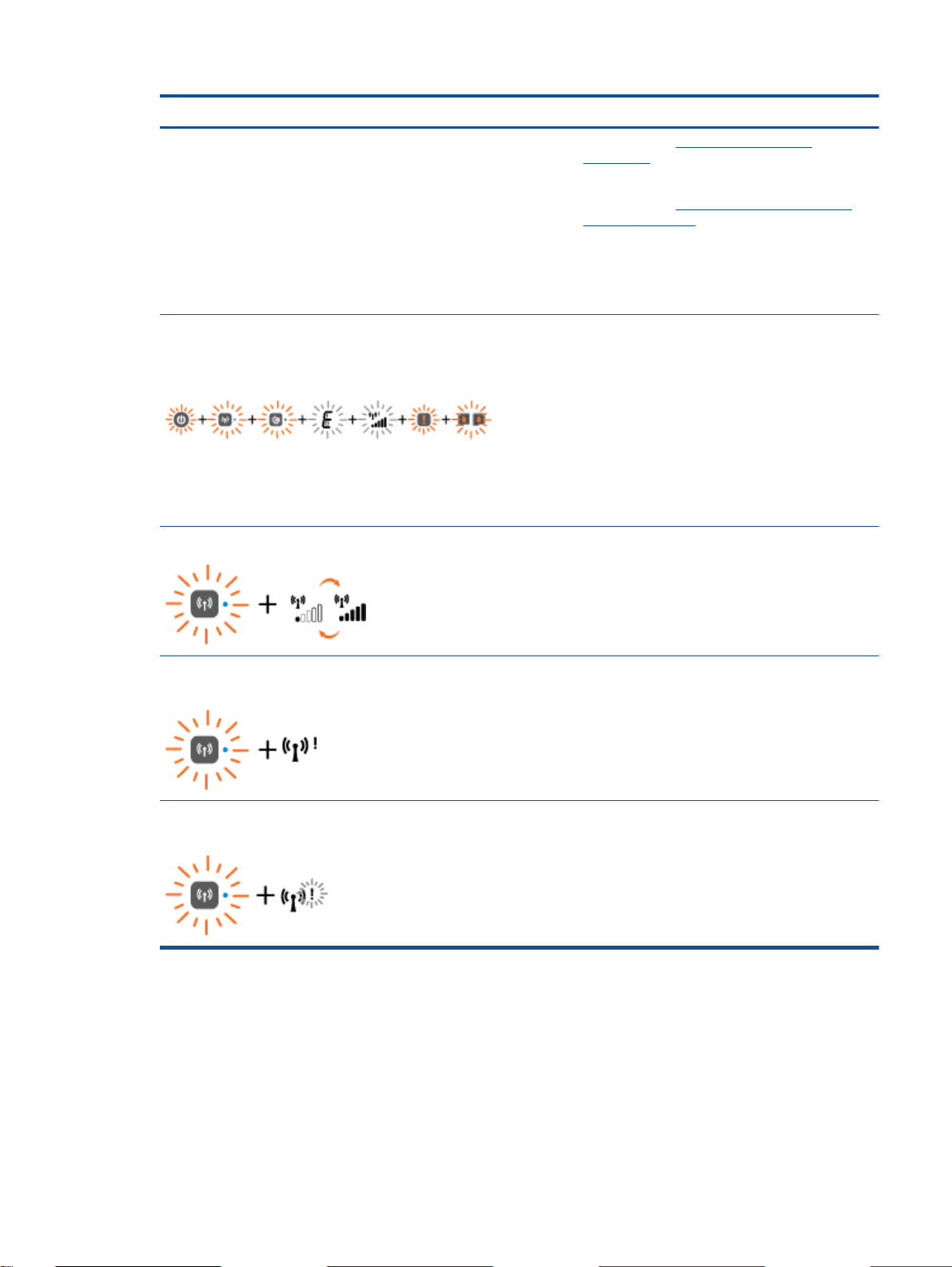
Stanje lučk Vzrok in rešitev
Lučka gumba Vklop, lučka stanja Brezžično, Lučka stanja za
Neposredno brezžično, črka »E«, indikator napake v mediju,
indikator moči brezžičnega signala, Lučka Opozorilo in obe
lučki za kartuše utripajo.
Lučka stanja Brezžično utripa in indikator signala se vrti.
informacij glejte
na strani 41.
Preverite, ali je kartuša okvarjena. Za več
◦
informacij glejte
kartušo na strani 70.
Če je kartuša s črnilom ponarejena, jo zamenjajte
◦
z originalno HP-jevo kartušo s črnilom ali pritisnite
kateri koli gumb, razen gumba Prekliči, da
nadaljujete tiskanje.
Tiskalnik je v stanju napake.
Če želite iz tega stanja, tiskalnik ponastavite.
1. Izklopite tiskalnik.
2. Izključite napajalni kabel.
3. Počakajte trenutek in znova priključite napajalni kabel.
4. Vklopite tiskalnik.
Če težava ni odpravljena, se obrnite na HP.
Tiskalnik vzpostavlja brezžično povezavo z omrežjem.
●
Poteka vzpostavljanje povezave WPS.
●
Menjava tiskalnih kartuš
Kako prepoznate poškodovano
Lučka stanja Brezžično utripa in indikator moči brezžičnega
signala sveti.
Lučka stanja Brezžično in indikator moči brezžičnega signala
utripata.
Ni brezžičnega signala.
Preverite, ali je brezžični usmerjevalnik ali dostopna
●
točka vklopljena.
Premaknite tiskalnik bližje brezžičnemu usmerjevalniku.
●
Tiskalnik ne more vzpostaviti povezave z brezžičnim
omrežjem, prišlo je do napake ali pa je tiskalnik zaznal
vzporedno sejo v funkciji WPS.
Izklopite brezžični vmesnik s tipko Brezžično, da odpravite
napako.
SLWW Lučke stanja 9
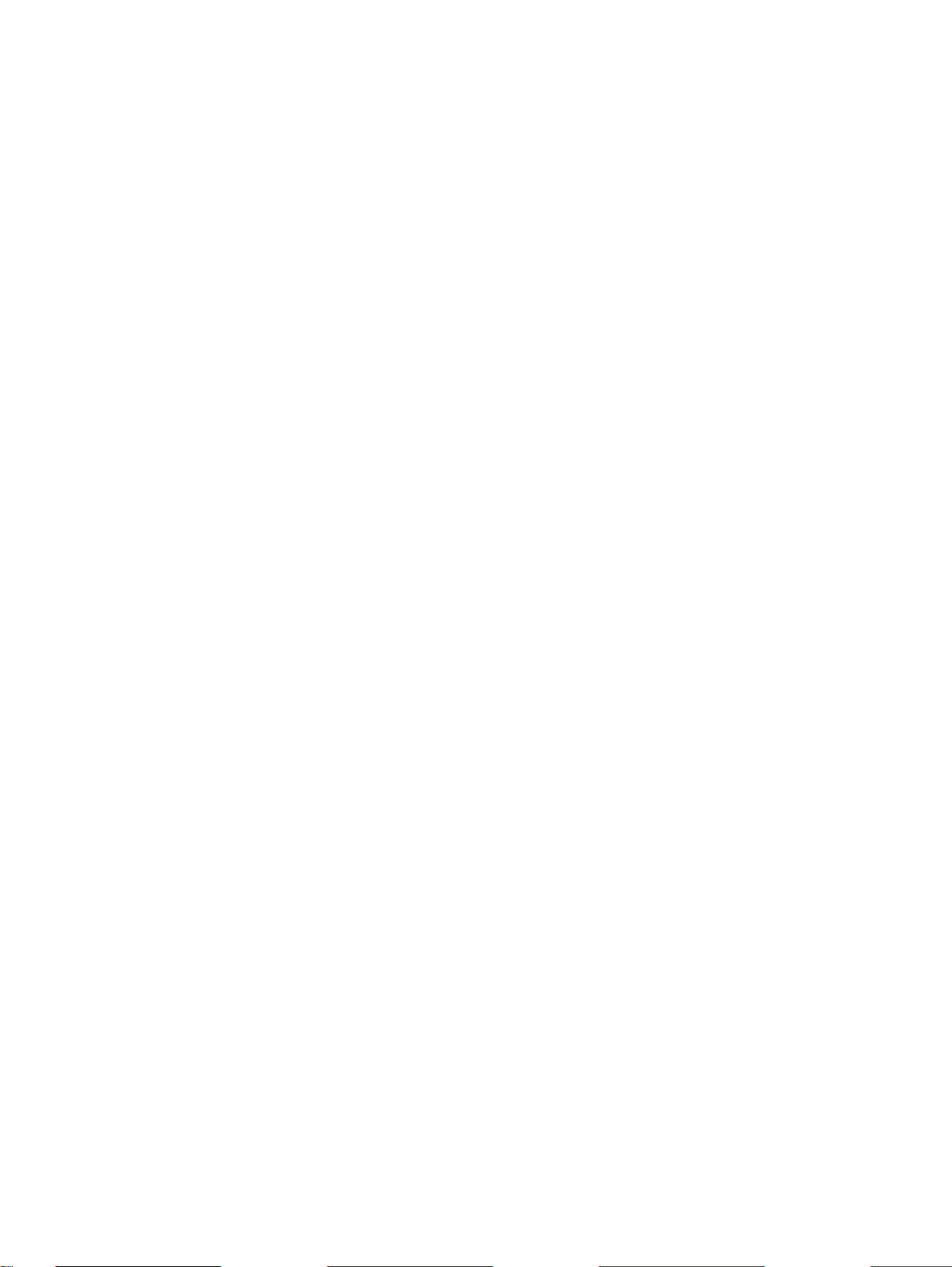
Auto-Off (Samodejni izklop)
Auto-Off (Samodejni izklop) se samodejno omogoči, ko vklopite tiskalnik. Ko je Auto-Off (Samodejni
izklop) omogočen, se tiskalnik samodejno izklopi po dveh urah neaktivnosti in tako varčuje z energijo.
Auto-Off (Samodejni izklop) popolnoma izklopi tiskalnik, zato ga morate znova vklopiti z gumbom
Vklop. Pri modelih tiskalnikov s funkcijo brezžičnega ali Ethernet omrežja se Auto-Off (Samodejni
izklop) samodejno onemogoči, ko tiskalnik vzpostavi povezavo z brezžičnim ali Ethernet omrežjem.
Tudi ko je Auto-Off (Samodejni izklop) onemogočen, preide tiskalnik po 5 minutah neaktivnosti v
stanje mirovanja in tako varčuje z energijo.
Nastavitev Auto-Off (Samodejni izklop) lahko spremenite z programska oprema za tiskalnik.
Spreminjanje nastavitve Auto-Off (Samodejni izklop)
1. Glede na operacijski sistem izberite eno od naslednjih možnosti, da odprete programska oprema
za tiskalnik:
Windows 8: Na zaslonu Začetek z desno tipko miške kliknite prazno območje, nato kliknite
●
Vsi programi v vrstici s programi in kliknite ikono z imenom vašega tiskalnika.
Windows 7, Windows Vista in Windows XP: Na namizju računalnika kliknite Start, izberite
●
Vsi programi, kliknite HP ter HP Deskjet 2540 series in nato HP Deskjet 2540 series.
2. V programska oprema za tiskalnik kliknite Print & Scan (Tiskanje in optično branje) in nato
Maintain Your Printer (Vzdrževanje tiskalnika), da odprete orodjarno.
3. V orodjarni tiskalnika kliknite Advanced Settings (Napredne nastavitve) in sledite navodilom na
zaslonu.
Ko spremenite nastavitev, jo tiskalnik ohrani.
10 Poglavje 2 Spoznajte napravo HP Deskjet 2540 series SLWW
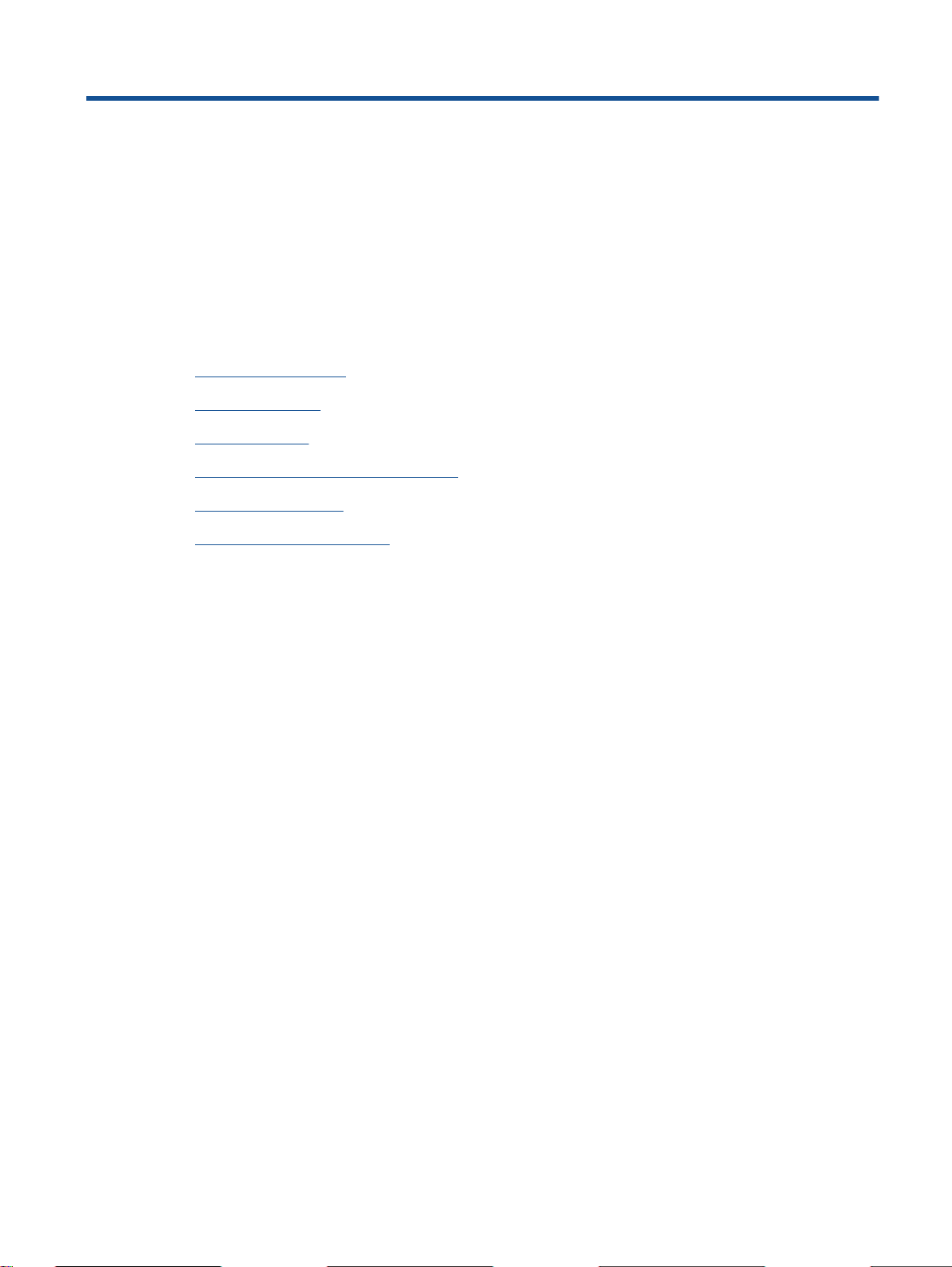
3 Tiskanje
To poglavje vsebuje naslednje teme:
Tiskanje dokumentov
●
Tiskanje fotografij
●
Tiskanje ovojnic
●
Tiskanje s HP Neposredno brezžično
●
Tiskanje z največ dpi
●
Namigi za uspešno tiskanje
●
SLWW 11
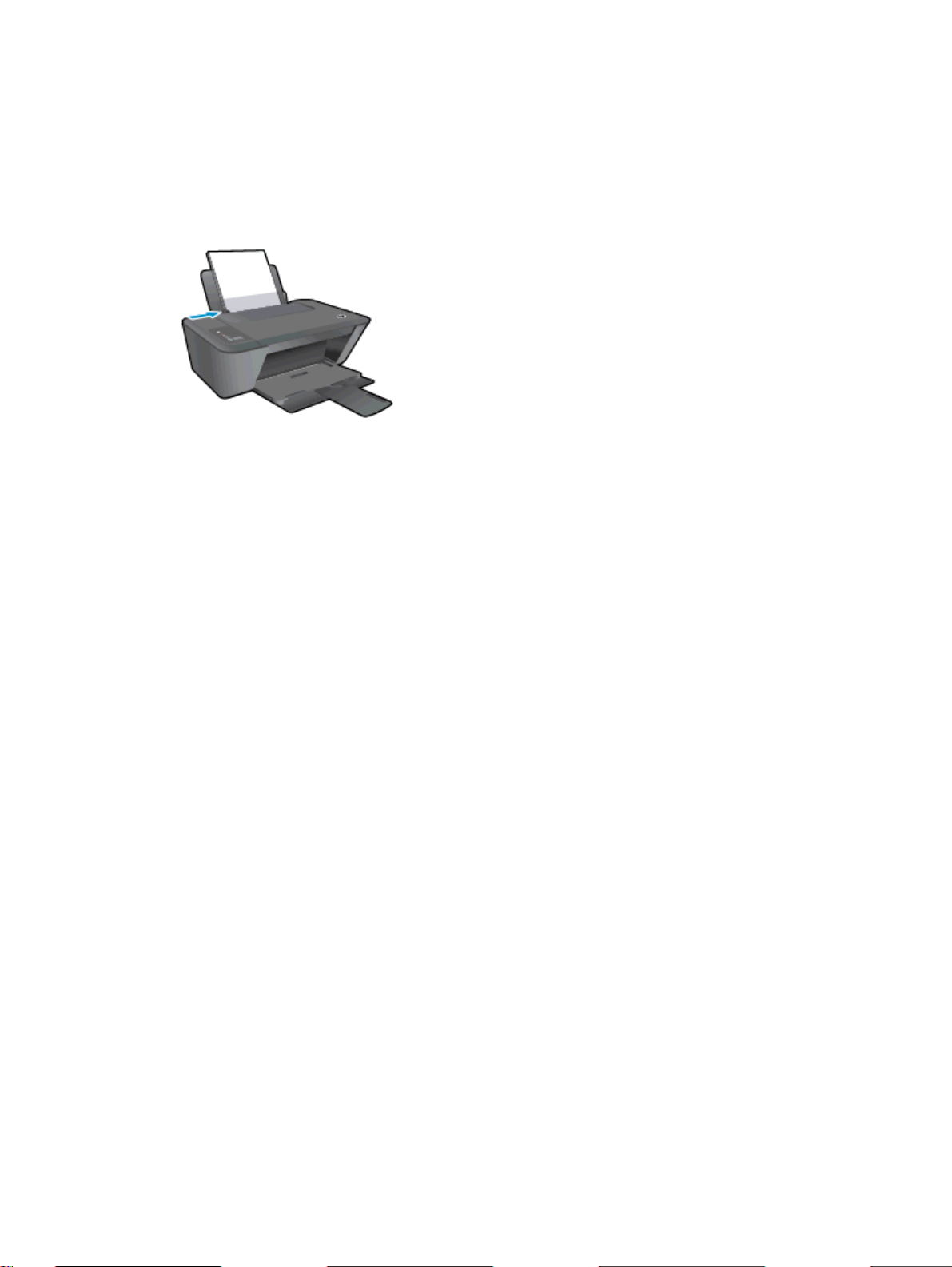
Tiskanje dokumentov
Nalaganje papirja
1. Izhodni pladenj mora biti odprt.
2. Preverite, ali je papir naložen v vhodni pladenj.
Tiskanje dokumenta
1. V programu kliknite gumb Print (Natisni).
2. Preverite, ali je tiskalnik izbran.
3. Kliknite gumb, ki odpira pogovorno okno Properties (Lastnosti).
Ta gumb se lahko imenuje tudi Properties (Lastnosti), Options (Možnosti), Printer Setup
(Nastavitev tiskalnika), Printer Properties (Lastnosti tiskalnika) ali Preferences (Nastavitve).
4. Izberite ustrezne možnosti.
●
●
●
5. Kliknite OK (V redu), da bi zaprli pogovorno okno Properties (Lastnosti).
6. Za začetek tiskanja kliknite Print (Natisni) ali OK (V redu).
Tiskanje na obe strani
1. V programu kliknite gumb Print (Natisni).
2. Preverite, ali je tiskalnik izbran.
3. Kliknite gumb, ki odpira pogovorno okno Properties (Lastnosti).
Ta gumb se lahko imenuje tudi Properties (Lastnosti), Options (Možnosti), Printer Setup
(Nastavitev tiskalnika), Printer Properties (Lastnosti tiskalnika) ali Preferences (Nastavitve).
Na zavihku Layout (Postavitev) izberite usmerjenost Portrait (Pokončno) ali Landscape
(Ležeče).
S spustnega seznama Media (Medij) na zavihku Paper/Quality (Papir/kakovost) gonilnika
tiskalnika izberite ustrezno vrsto papirja in kakovost tiskanja.
Kliknite gumb Advanced (Dodatno) in izberite ustrezno velikost papirja na spustnem
seznamu Paper Size (Velikost papirja).
4. Izberite ustrezne možnosti.
12 Poglavje 3 Tiskanje SLWW
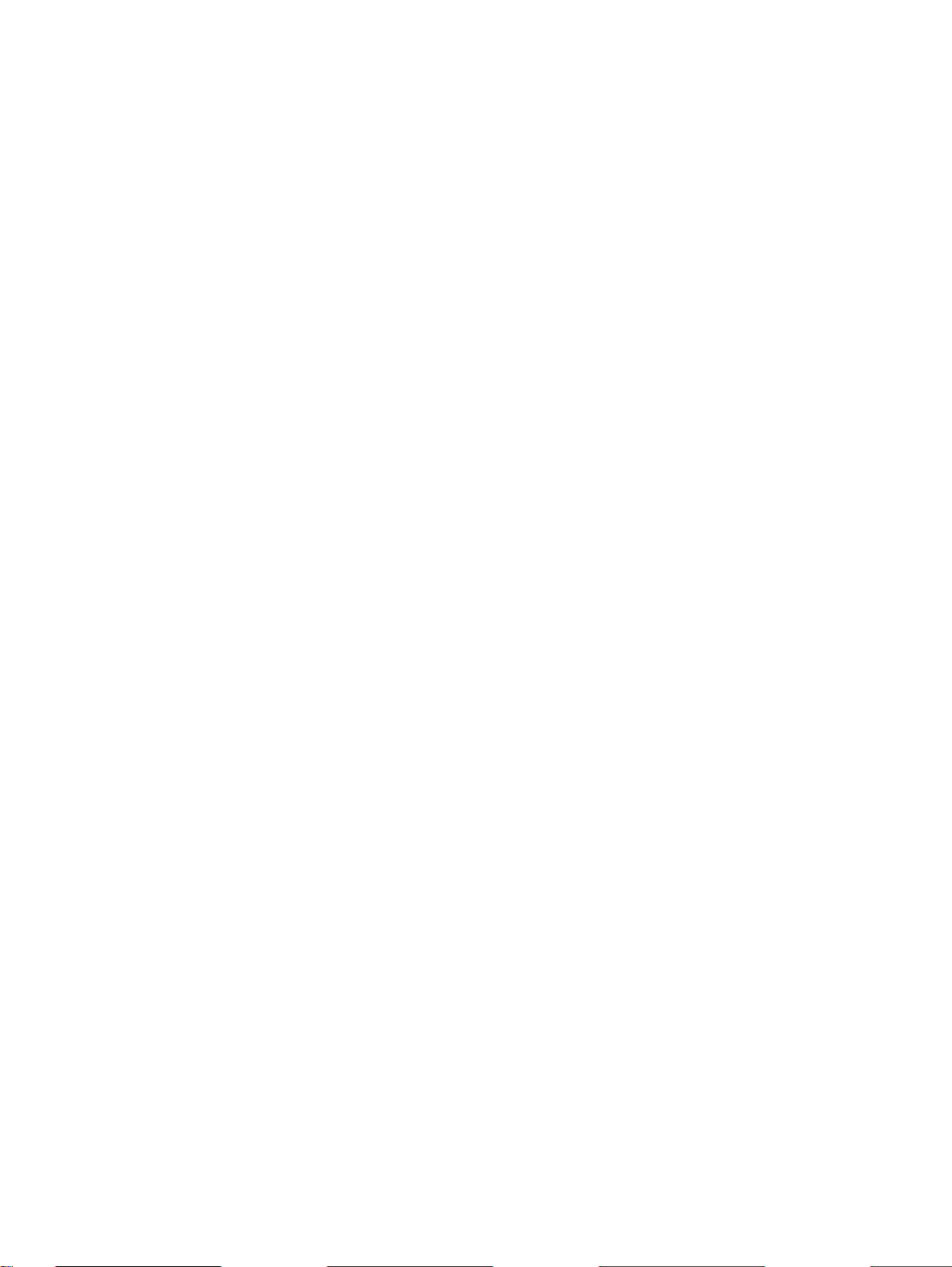
Na zavihku Layout (Postavitev) izberite usmerjenost Portrait (Pokončno) ali Landscape
●
(Ležeče).
Na zavihku Paper/Quality (Papir/kakovost) izberite ustrezno vrsto papirja in kakovost
●
tiskanja na spustnem seznamu Media (Mediji).
Kliknite gumb Advanced (Dodatno) in izberite ustrezno velikost papirja na spustnem
●
seznamu Paper Size (Velikost papirja).
5. Na zavihku Layout (Postavitev) na spustnem seznamu Print on Both Sides Manually (Ročno
obojestransko tiskanje).
6. Za tiskanje kliknite OK (V redu).
7. Ko so natisnjene sode strani dokumenta, odstranite dokument iz izhodnega pladnja.
8. Po navodilih na zaslonu naložite papir v vhodni pladenj tako, da bo prazna stran obrnjena
navzgor, vrh strani pa proti tiskalniku, nato kliknite Continue (Nadaljuj).
SLWW Tiskanje dokumentov 13
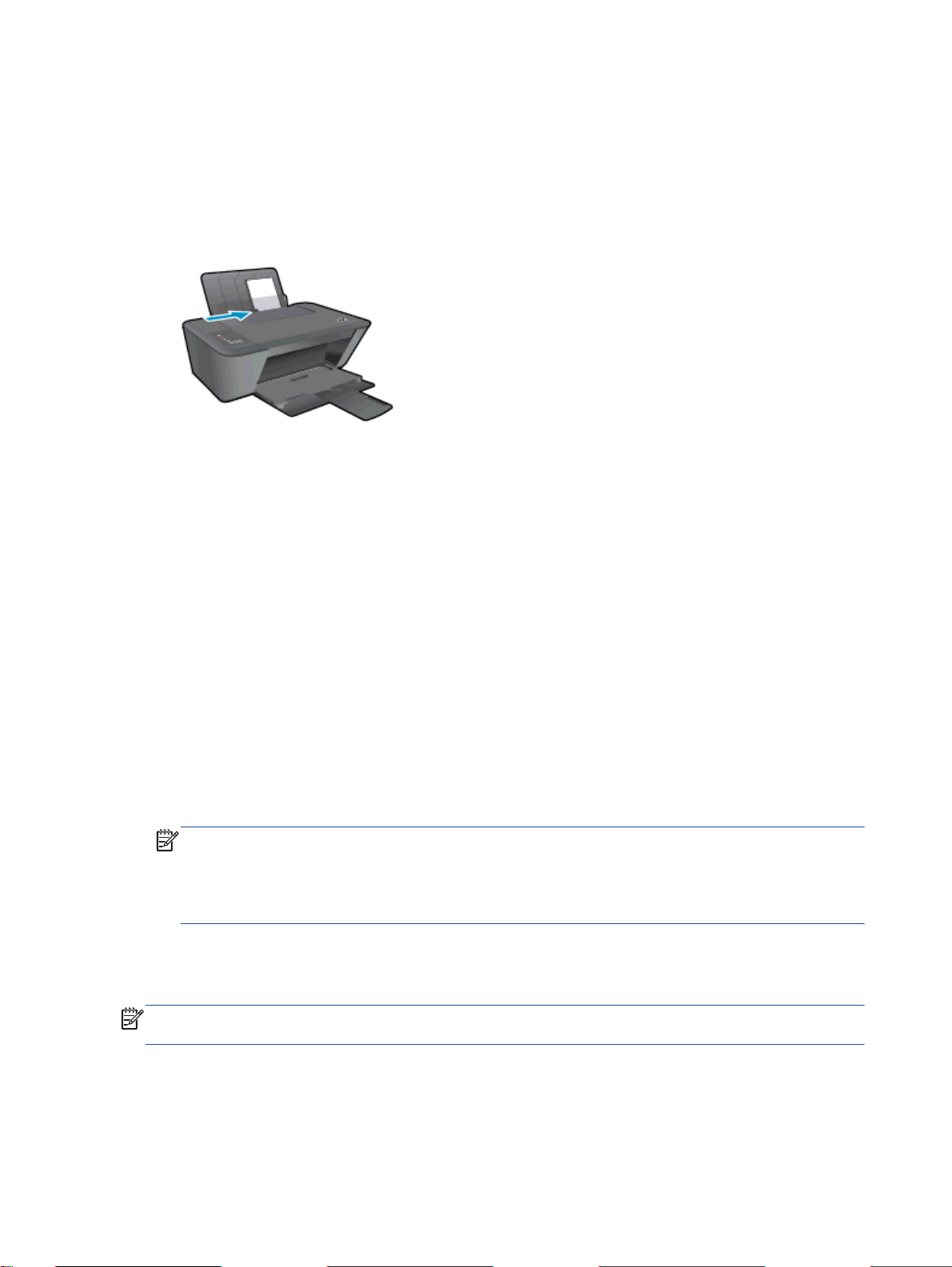
Tiskanje fotografij
Nalaganje foto papirja
1. Izhodni pladenj mora biti odprt.
2. Iz vhodnega pladnja odstranite ves papir, nato pa vanj naložite fotografski papir tako, da je stran
za tiskanje obrnjena navzgor.
Tiskanje fotografije na fotografski papir
1. V meniju File (Datoteka) v programski aplikaciji kliknite Print (Natisni).
2. Preverite, ali je tiskalnik izbran.
3. Kliknite gumb, ki odpira pogovorno okno Properties (Lastnosti).
Ta gumb se lahko imenuje tudi Properties (Lastnosti), Options (Možnosti), Printer Setup
(Nastavitev tiskalnika), Printer Properties (Lastnosti tiskalnika) ali Preferences (Nastavitve).
4. Izberite ustrezne možnosti.
Na zavihku Layout (Postavitev) izberite usmerjenost Portrait (Pokončno) ali Landscape
●
(Ležeče).
S spustnega seznama Media (Medij) na zavihku Paper/Quality (Papir/kakovost) gonilnika
●
tiskalnika izberite ustrezno vrsto papirja in kakovost tiskanja.
Kliknite gumb Advanced (Dodatno) in izberite ustrezno velikost papirja na spustnem
●
seznamu Paper Size (Velikost papirja).
OPOMBA: Za največjo ločljivost dpi na zavihku Paper/Quality (Papir/kakovost) s spustnega
seznama Media (Mediji) izberite Photo Paper, Best Quality (Foto papir, najboljša kakovost). Nato
na kartici Advanced (Napredno) s seznama Print in Max DPI (Tiskanje pri največji DPI) izberite
Yes (Da). Če želite tiskati z največjim DPI v sivinah, izberite High Quality Grayscale
(Visokokakovostne sivine) na spustnem seznamu Print in Grayscale (Tiskanje v sivinah).
5. Kliknite OK (V redu), da se vrnete v pogovorno okno Properties (Lastnosti).
6. Kliknite OK (V redu) in nato Print (Natisni) ali OK (V redu) v pogovornem oknu Print (Natisni).
OPOMBA: Ko je tiskanje končano, odstranite neuporabljeni foto papir iz vhodnega pladnja. Papir
shranite tako, da se ne začne gubati, kar lahko zmanjša kakovost izpisa.
14 Poglavje 3 Tiskanje SLWW
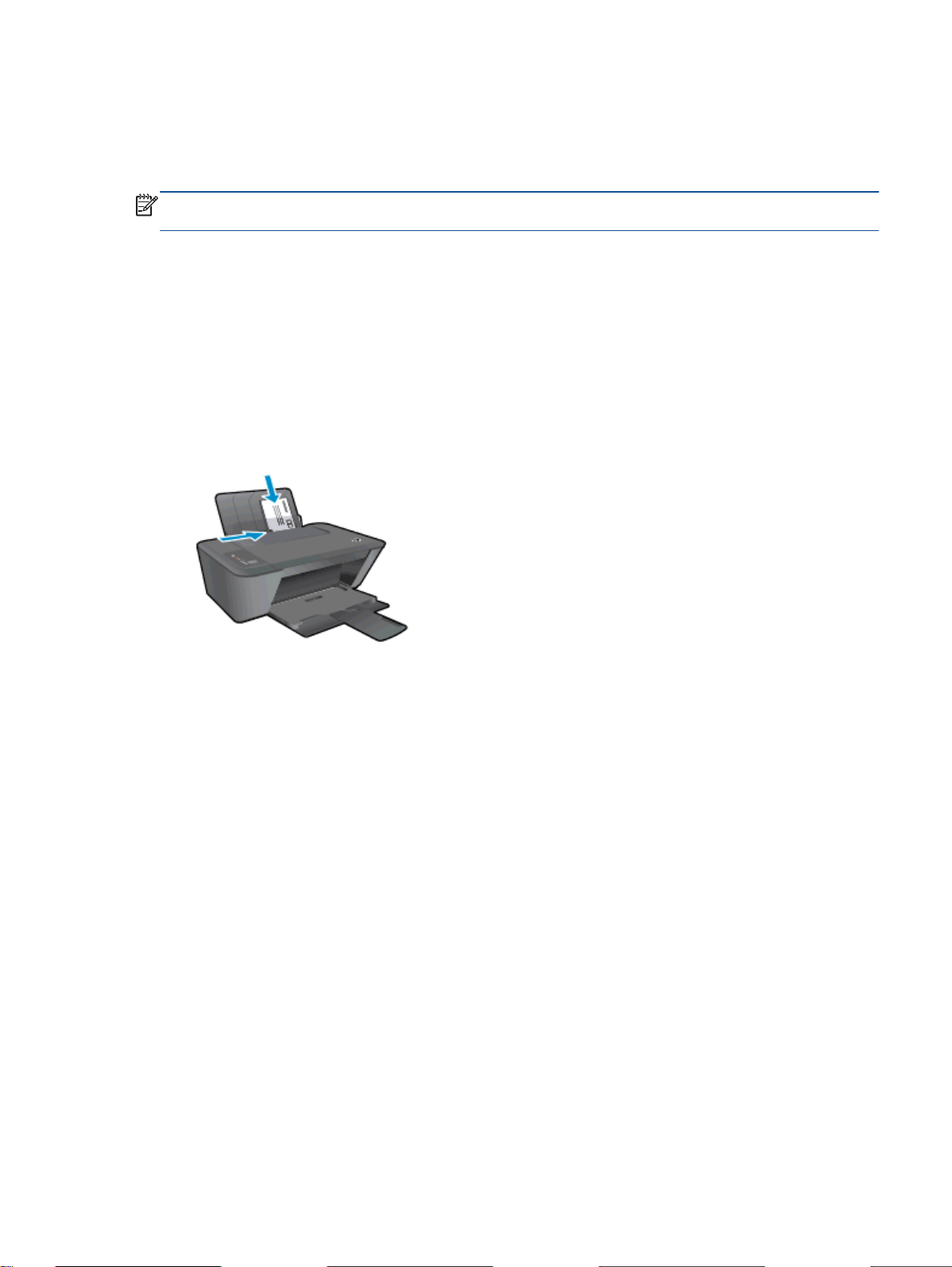
Tiskanje ovojnic
V vhodni pladenj naprave HP Deskjet 2540 series lahko naložite eno ali več ovojnic. Ne uporabljajte
svetlečih ali reliefnih ovojnic ali ovojnic z zaponkami ali okenci.
OPOMBA: Besedilo, ki ga nameravate tiskati na ovojnice, oblikujte po navodilih v datotekah za
pomoč pri oblikovanju besedila.
Nalaganje ovojnic
1. Izhodni pladenj mora biti odprt.
2. Vodilo za širino papirja potisnite do konca v levo.
3. Ovojnice naložite na desno stran pladnja. Stran, na katero boste tiskali, mora biti obrnjena
navzgor.
4. Ovojnice potisnite v tiskalnik, dokler se ne zaustavijo.
5. Vodilo za širino papirja potisnite tesno ob rob ovojnic.
Tiskanje ovojnice
1. V meniju File (Datoteka) v programski aplikaciji kliknite Print (Natisni).
2. Preverite, ali je tiskalnik izbran.
3. Kliknite gumb, ki odpira pogovorno okno Properties (Lastnosti).
Ta gumb se lahko imenuje tudi Properties (Lastnosti), Options (Možnosti), Printer Setup
(Nastavitev tiskalnika), Printer Properties (Lastnosti tiskalnika) ali Preferences (Nastavitve).
4. Izberite ustrezne možnosti.
●
●
●
5. Kliknite OK (V redu) in nato Print (Natisni) ali OK (V redu) v pogovornem oknu Print (Natisni).
Na zavihku Layout (Postavitev) izberite usmerjenost Portrait (Pokončno) ali Landscape
(Ležeče).
S spustnega seznama Media (Medij) na zavihku Paper/Quality (Papir/kakovost) gonilnika
tiskalnika izberite ustrezno vrsto papirja in kakovost tiskanja.
Kliknite gumb Advanced (Dodatno) in izberite ustrezno velikost papirja na spustnem
seznamu Paper Size (Velikost papirja).
SLWW Tiskanje ovojnic 15
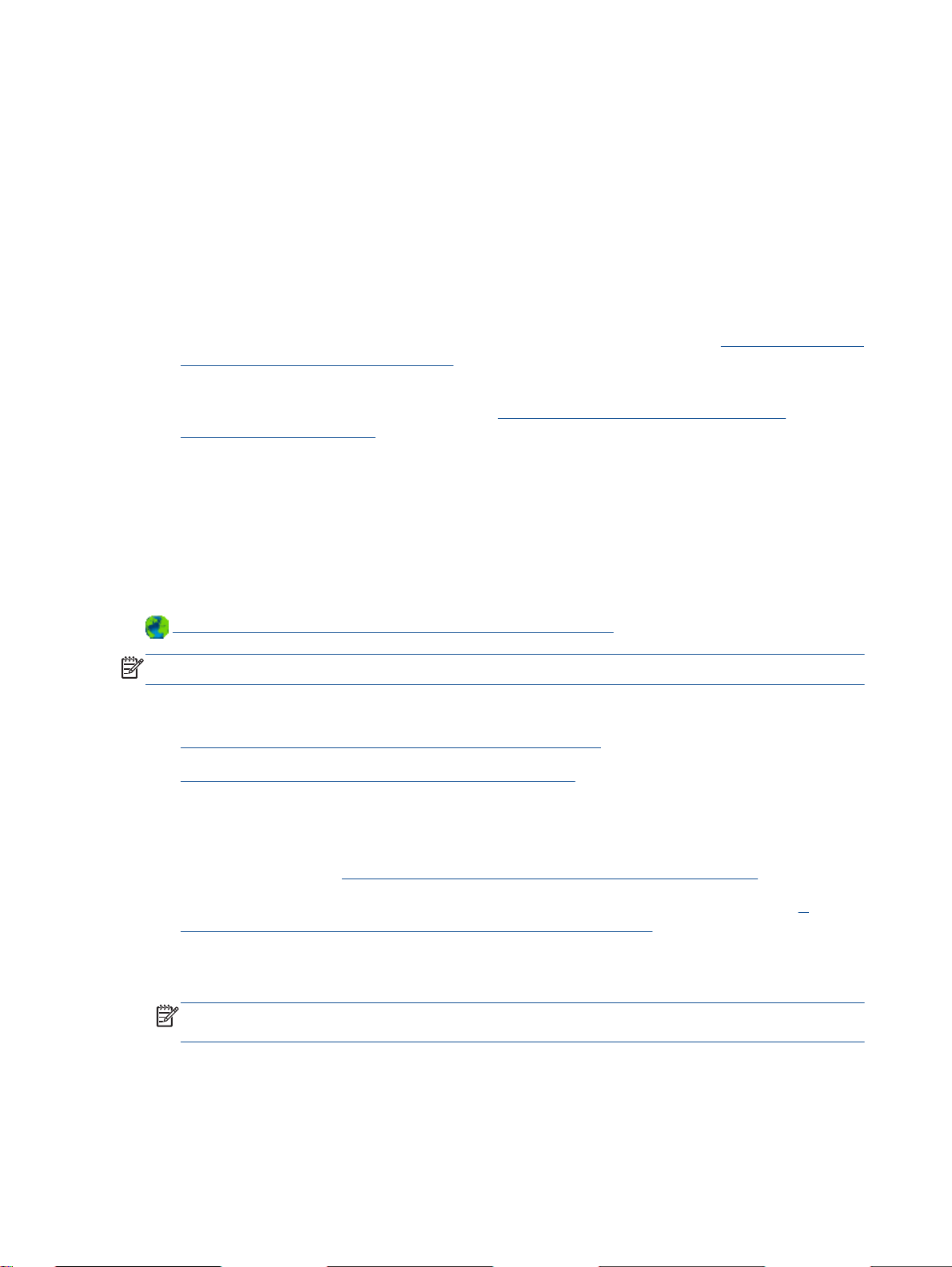
Tiskanje s HP Neposredno brezžično
S funkcijo HP Neposredno brezžično lahko iz računalnika, pametnega telefona, tabličnega
računalnika ali druge naprave, ki omogoča brezžično povezavo, tiskate brezžično, pri tem pa vam ni
treba vzpostaviti povezave z obstoječim brezžičnim omrežjem.
Ko uporabljate HP Neposredno brezžično, upoštevajte naslednje smernice:
Zagotovite, da je v računalniku ali mobilni napravi nameščena potrebna programska oprema:
●
Če uporabljate računalnik, poskrbite, da ste namestili programsko opremo, priloženo tiskalniku.
Če uporabljate mobilno napravo, zagotovite, da ste namestili ustrezen program za tiskanje. Če
●
želite več informacij o tiskanju na mobilnih napravah, obiščite spletno mesto
us/en/eprint/mobile_printing_apps.html.
Zagotovite, da je v tiskalniku vklopljena funkcija HP Neposredno brezžično in po potrebi
●
omogočena varnost. Za več informacij glejte
usmerjevalnika na strani 53.
Povezavo za HP Neposredno brezžično lahko krati uporablja največ pet računalnikov in mobilnih
●
naprav.
HP Neposredno brezžično lahko uporabite tudi, ko je tiskalnik priključen v računalnik s kablom
●
USB ali v brezžično omrežje.
S HP Neposredno brezžično ni mogoče vzpostaviti internetne povezave med računalnikom,
●
mobilno napravo ali tiskalnikom.
S tiskalnikom se povežite brezžično brez
www.hp.com/global/
Če si želite ogledati več informacij o tem v spletu, kliknite tukaj.
OPOMBA: Trenutno to spletno mesto morda ni na voljo v vseh jezikih.
To poglavje vsebuje naslednje teme:
Tiskanje v mobilni napravi, ki omogoča brezžično povezavo
●
Tiskanje v računalniku, ki omogoča brezžično povezavo
●
Tiskanje v mobilni napravi, ki omogoča brezžično povezavo
Zagotovite, da imate v mobilni napravi nameščen združljiv program za tiskanje. Več informacij
najdete na spletnem mestu
1. Preverite, ali ste v tiskalniku vklopili HP Neposredno brezžično. Za več informacij glejte S
tiskalnikom se povežite brezžično brez usmerjevalnika na strani 53.
2. V mobilni napravi vklopite brezžično povezavo. Če želite več informacij, si oglejte
dokumentacijo, priloženo mobilni napravi.
OPOMBA: Če mobilna naprava ne podpira brezžične povezave ali ne morete uporabljati HP
Neposredno brezžično.
3. V mobilni napravi se povežite v novo omrežje. Uporabite običajni postopek za povezovanje z
novim brezžičnim omrežjem ali dostopno točko. Na seznamu brezžičnih omrežij izberite ime
www.hp.com/global/us/en/eprint/mobile_printing_apps.html.
16 Poglavje 3 Tiskanje SLWW
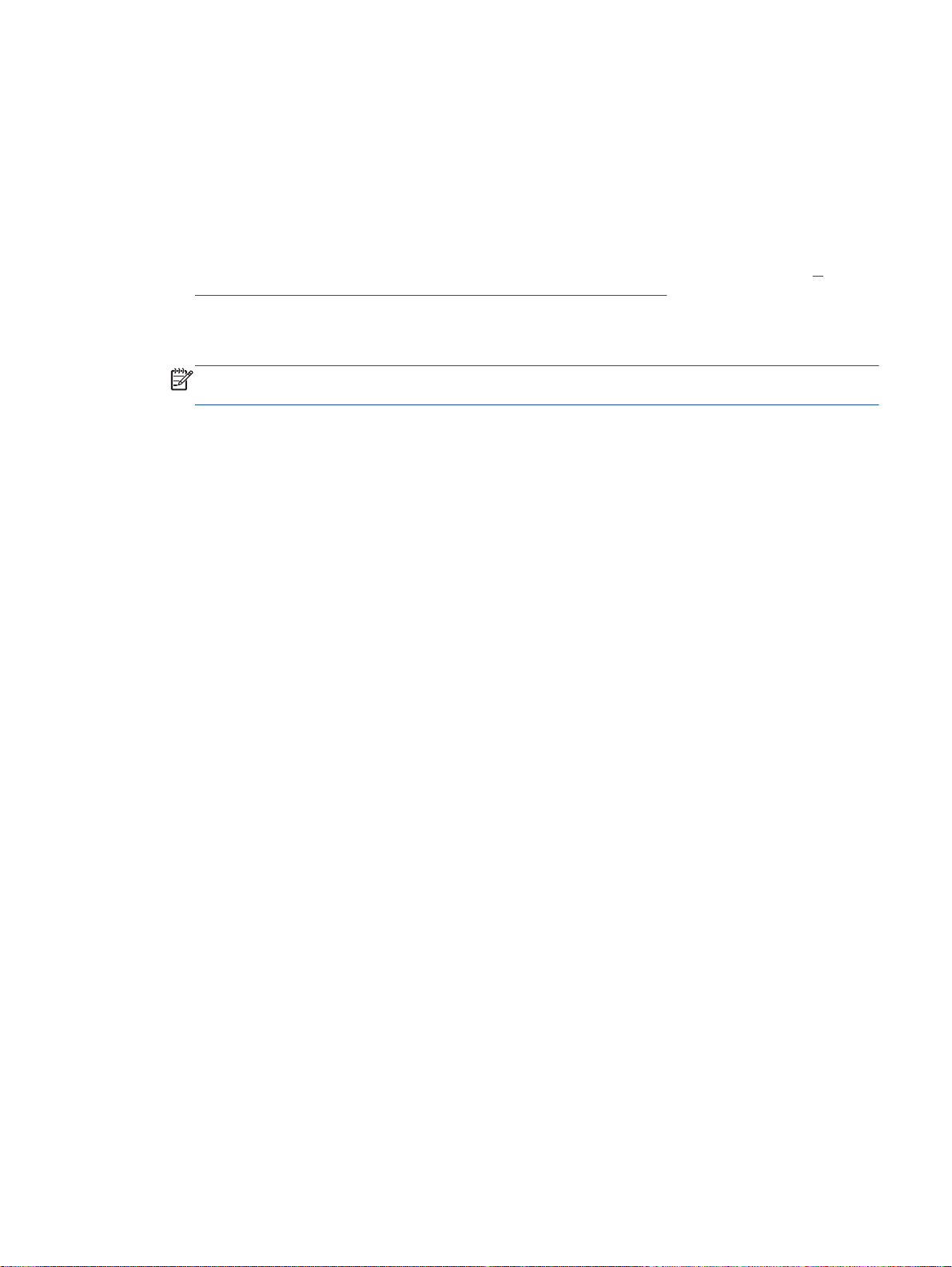
naprave HP Neposredno brezžično, na primer HP-Print-**-Deskjet 2540 series (kjer sta **
edinstvena znaka, ki označujete vaš tiskalnik).
Če je HP Neposredno brezžično vklopljeno z varnostjo, ob pozivu vnesite geslo.
4. Natisnite dokument.
Tiskanje v računalniku, ki omogoča brezžično povezavo
1. Preverite, ali ste v tiskalniku vklopili HP Neposredno brezžično. Za več informacij glejte S
tiskalnikom se povežite brezžično brez usmerjevalnika na strani 53.
2. V računalniku vklopite brezžično povezavo. Če želite več informacij, glejte dokumentacijo,
priloženo računalniku.
OPOMBA: Če računalnik ne podpira brezžične povezave ali ne morete uporabljati HP
Neposredno brezžično.
3. V računalniku se povežite v novo omrežje. Uporabite običajni postopek za povezovanje z novim
brezžičnim omrežjem ali dostopno točko. Na seznamu brezžičnih omrežij izberite ime naprave
HP Neposredno brezžično, na primer HP-Print-**-Deskjet 2540 series (kjer sta ** edinstvena
znaka, ki označujete vaš tiskalnik).
Če je HP Neposredno brezžično vklopljeno z varnostjo, ob pozivu vnesite geslo.
4. Če ste računalnik namestili in povezali z računalnikom prek brezžičnega omrežja, pojdite na 5.
korak. Če ste tiskalnik namestili in povezali z računalnikom prek kabla USB, po spodnjih
navodilih namestite programska oprema za tiskalnik prek povezave HP Neposredno brezžično.
a. Glede na operacijski sistem izberite eno od naslednjih možnosti:
Windows 8: Na zaslonu Začetek z desno tipko miške kliknite prazno območje, nato
●
kliknite Vsi programi v vrstici s programi in kliknite Nastavitev tiskalnika in programska
oprema.
Windows 7, Windows Vista in Windows XP: Na namizju računalnika kliknite Start,
●
izberite možnost Vsi programi, kliknite HP, nato HP DESKJET 2540 series in
Nastavitev tiskalnika in programska oprema.
b. Izberite Povezovanje novega tiskalnika.
c. Ko se prikaže zaslon Možnosti povezave, izberite Brezžično.
Na seznamu zaznanih tiskalnikov izberite HP DESKJET 2540 series.
d. Upoštevajte navodila na zaslonu.
5. Natisnite dokument.
SLWW Tiskanje s HP Neposredno brezžično 17
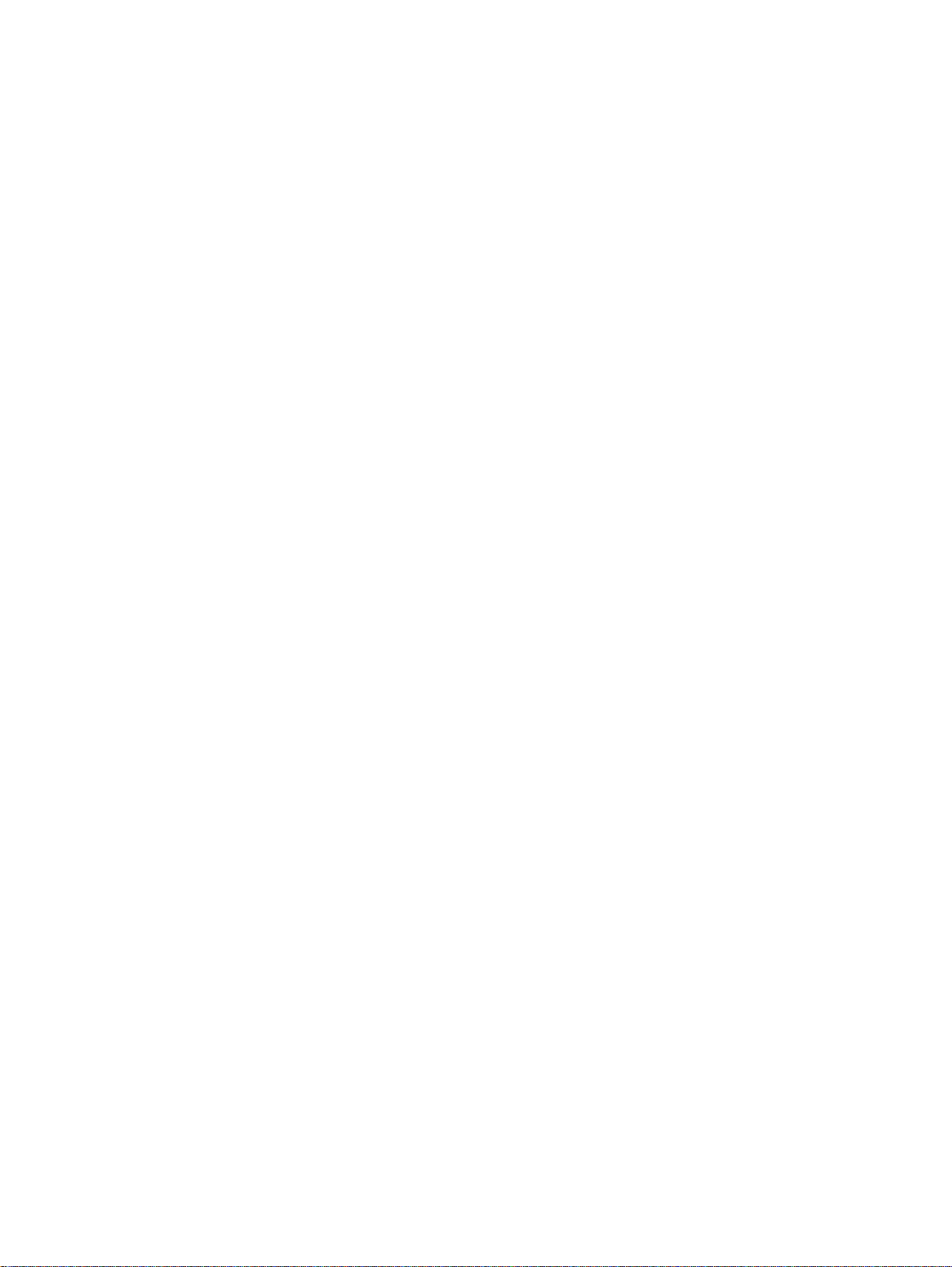
Tiskanje z največ dpi
Če želite na fotografski papir natisniti visokokakovostne, ostre slike, uporabite največ pik na palec
(dpi).
Tiskanje v načinu Maximum dpi (Največ dpi) traja dlje kot tiskanje z drugimi nastavitvami in zahteva
veliko količino prostega trdega diska.
Tiskanje v načinu z največ dpi
1. V meniju File (Datoteka) v programski aplikaciji kliknite Print (Natisni).
2. Preverite, ali je tiskalnik izbran.
3. Kliknite gumb, ki odpira pogovorno okno Properties (Lastnosti).
Ta gumb se lahko imenuje tudi Properties (Lastnosti), Options (Možnosti), Printer Setup
(Nastavitev tiskalnika), Printer Properties (Lastnosti tiskalnika) ali Preferences (Nastavitve).
4. Kliknite zavihek Paper/Quality (Papir/kakovost).
5. Na spustnem seznamu Media (Mediji) morate izbrati Photo Paper, Best Quality (Foto papir,
najboljša kakovost), da omogočite tiskanje z največ dpi.
6. Kliknite gumb Advanced (Dodatno).
7. V področju Printer Features (Funkcije tiskalnika) izberite Yes (Da) na spustnem seznamu Print in
Max DPI (Tiskanje z navječ DPI).
8. V spustnem seznamu Paper Size (Velikost papirja) izberite ustrezno velikost papirja.
9. Kliknite OK (V redu), da zaprete dodatne možnosti.
10. Potrdite Orientation (Usmeritev) na zavihku Layout (Postavitev), nato kliknite OK (V redu) za
tiskanje.
18 Poglavje 3 Tiskanje SLWW
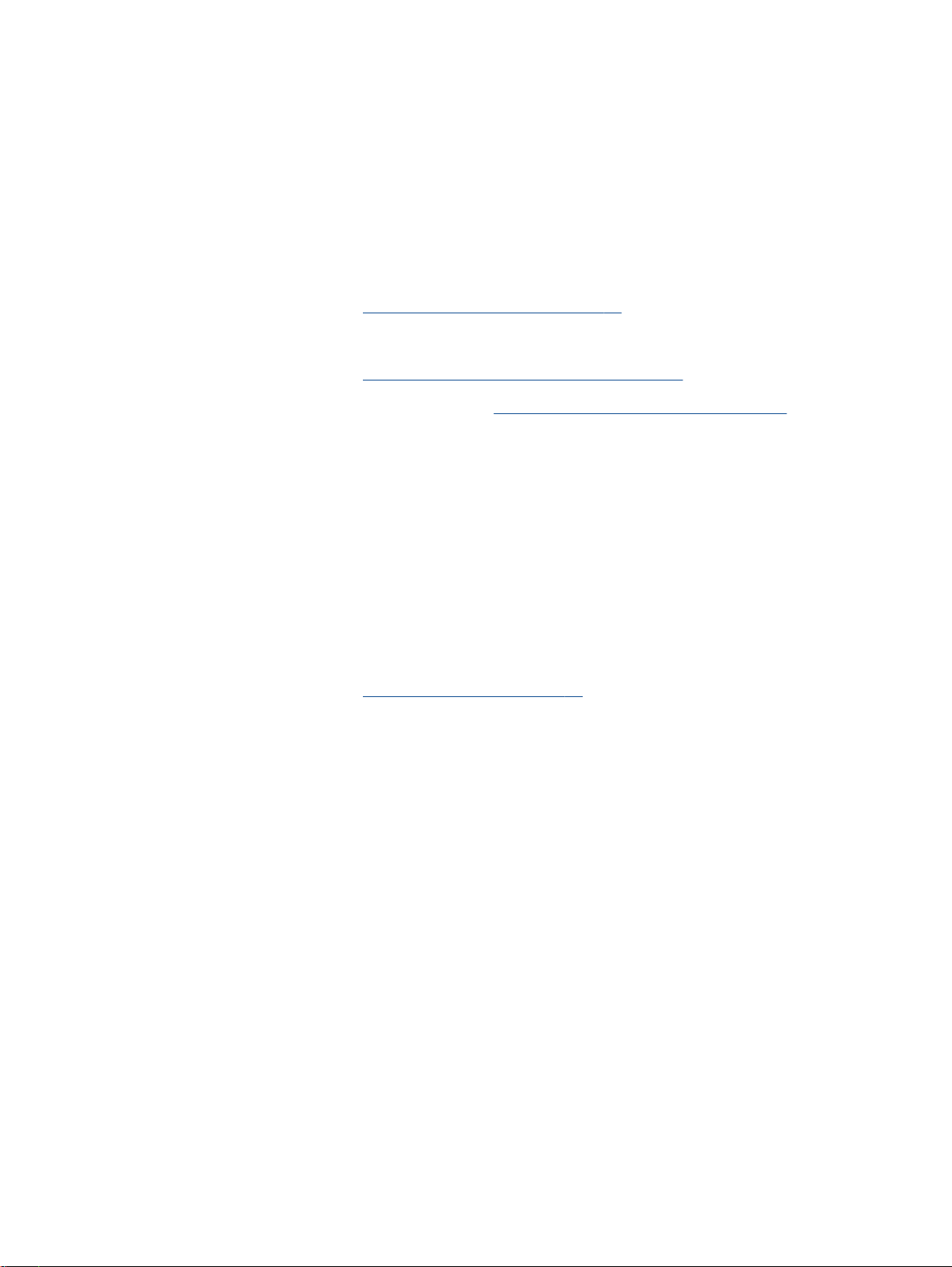
Namigi za uspešno tiskanje
Pogoji za uspešno tiskanje: ustrezno delovanje HP-jevih kartuš z dovolj črnila, pravilno naložen papir
in ustrezne nastavitve tiskalnika. Nastavitve tiskanja ne veljajo za kopiranje ali optično branje.
Namigi za črnilo
Uporabljajte originalne kartuše s črnilom HP.
●
Pravilno namestite obe, črno in tribarvno kartušo.
●
Za več informacij glejte
Preverite ocenjeno količino črnila v kartušah, da se prepričate, da je črnila dovolj.
●
Za več informacij glejte
Če kakovost tiskanja ni zadovoljiva, glejte Izboljšanje kakovosti tiskanja na strani 58 za več
●
informacij.
Namigi za nalaganje papirja
Naložite sveženj papirja (ne le en list). Vsi listi v svežnju morajo biti iste velikosti in vrste, da se
●
papir ne zagozdi.
Papir naložite tako, da je stran, na katero želite tiskati, obrnjena navzgor.
●
Poskrbite, da bo papir ravno položen v vhodni pladenj in da robovi ne bodo prepognjeni ali
●
natrgani.
Vodila za širino papirja prilagodite tako, da se tesno prilegajo papirju. Poskrbite, da vodila ne
●
bodo krivila papirja v vhodnem pladnju.
Za več informacij glejte
Namigi za nastavitve tiskalnika
S spustnega seznama Media (Medij) na zavihku Paper/Quality (Papir/kakovost) gonilnika
●
tiskalnika izberite ustrezno vrsto papirja in kakovost tiskanja.
Menjava tiskalnih kartuš na strani 41.
Preverjanje ocenjene ravni črnila na strani 38.
Nalaganje medijev na strani 24.
Na spustnem seznamu Paper Size (Velikost papirja) v pogovornem oknu Advanced Options
●
(Dodatne možnosti) izberite velikost papirja. Odprite pogovorno okno Advanced Options
(Dodatne možnosti), tako da kliknete gumb Advanced (Dodatno) na zavihku Layout (Postavitev)
ali Paper/Quality (Papir/kakovost).
Če želite spremeniti privzete nastavitve tiskanja, kliknite Print & Scan (Tiskanje in optično branje)
●
in nato v programski opremi tiskalnika kliknite Set Preferences (Nastavi lastnosti).
Glede na uporabljeni operacijski sistem naredite nekaj od tega, da odprete programsko opremo
tiskalnika:
SLWW Namigi za uspešno tiskanje 19
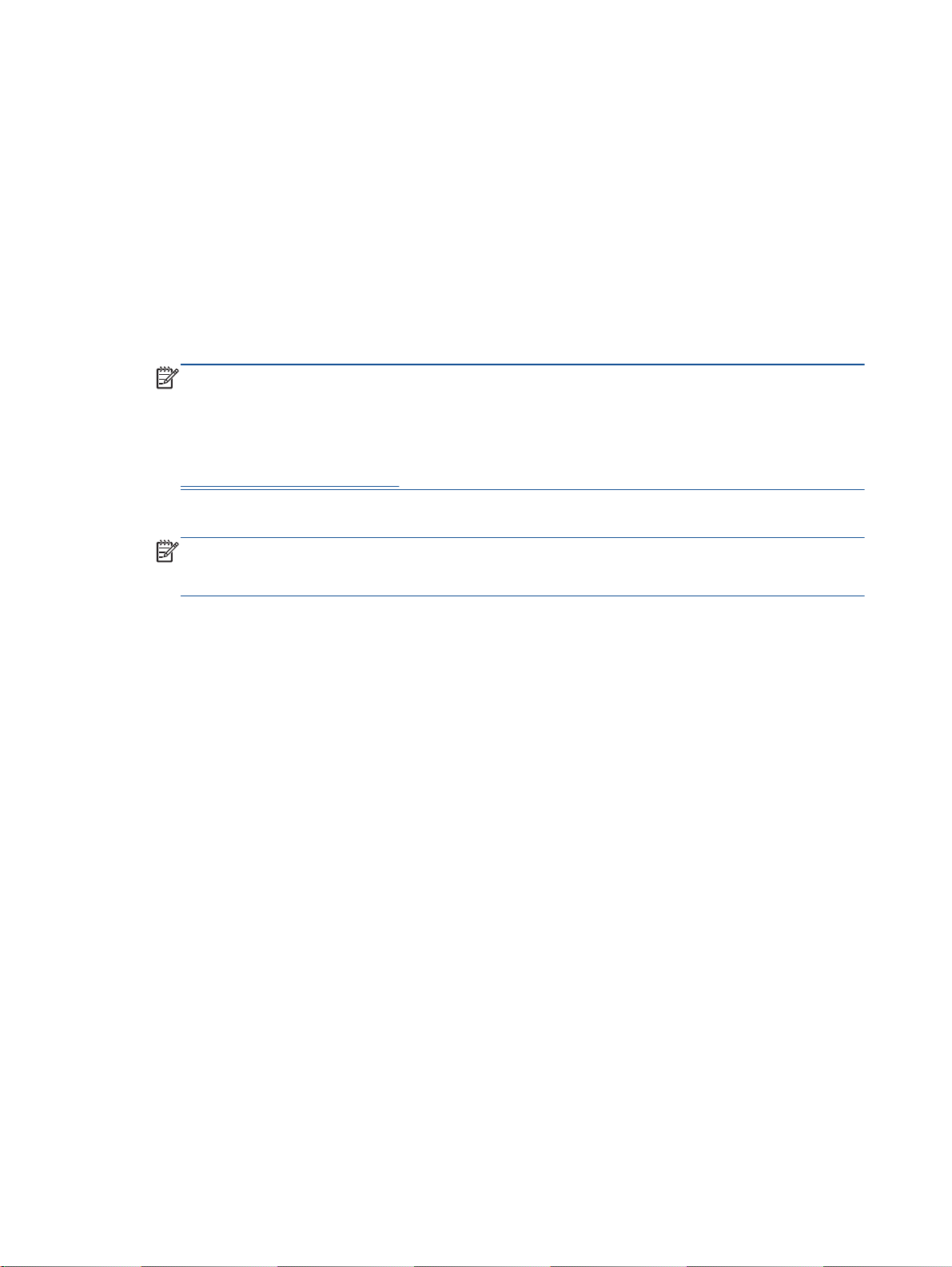
Opombe
Windows 8: Na zaslonu Začetek z desno tipko miške kliknite prazno območje, nato kliknite
◦
Vsi programi v vrstici s programi in kliknite ikono z imenom vašega tiskalnika.
Windows 7, Windows Vista in Windows XP: Na namizju računalnika kliknite Start, izberite
◦
Vsi programi, kliknite HP ter HP Deskjet 2540 series in nato HP Deskjet 2540 series.
Če želite natisniti črno-bel dokument samo s črno barvo, kliknite gumb Advanced (Dodatno). Na
●
spustnem meniju Print in Grayscale (Tiskanje v sivinah) izberite Black Ink Only (Samo črno
črnilo), nato kliknite gumb OK (V redu).
Originalne HP-jeve kartuše s črnilom so zasnovane in preizkušene s HP-jevimi tiskalniki in
●
vrstami papirja, kar vedno znova pripomore k učinkoviti rabi.
OPOMBA: HP ne jamči za kakovost ali zanesljivost kartuš, ki niso izdelek podjetja HP.
Garancija ne krije servisa ali popravil izdelka, ki je potreben zaradi uporabe potrebščin, ki niso
izdelek podjetja HP.
Če mislite, da ste kupili originalne HP-jeve kartuše s črnilom, obiščite spletno mesto:
www.hp.com/go/anticounterfeit
Opozorila in indikatorji ravni črnila posredujejo ocene le za namene načrtovanja.
●
OPOMBA: Ko prejmete opozorilno sporočilo, da primanjkuje črnila, kupite nadomestno
kartušo, da se boste izognili možnim zakasnitvam pri tiskanju. Dokler je kakovost tiskanja še
sprejemljiva, vam ni treba zamenjati kartuš s črnilom.
Dokument lahko natisnete na obe strani papirja.
●
20 Poglavje 3 Tiskanje SLWW
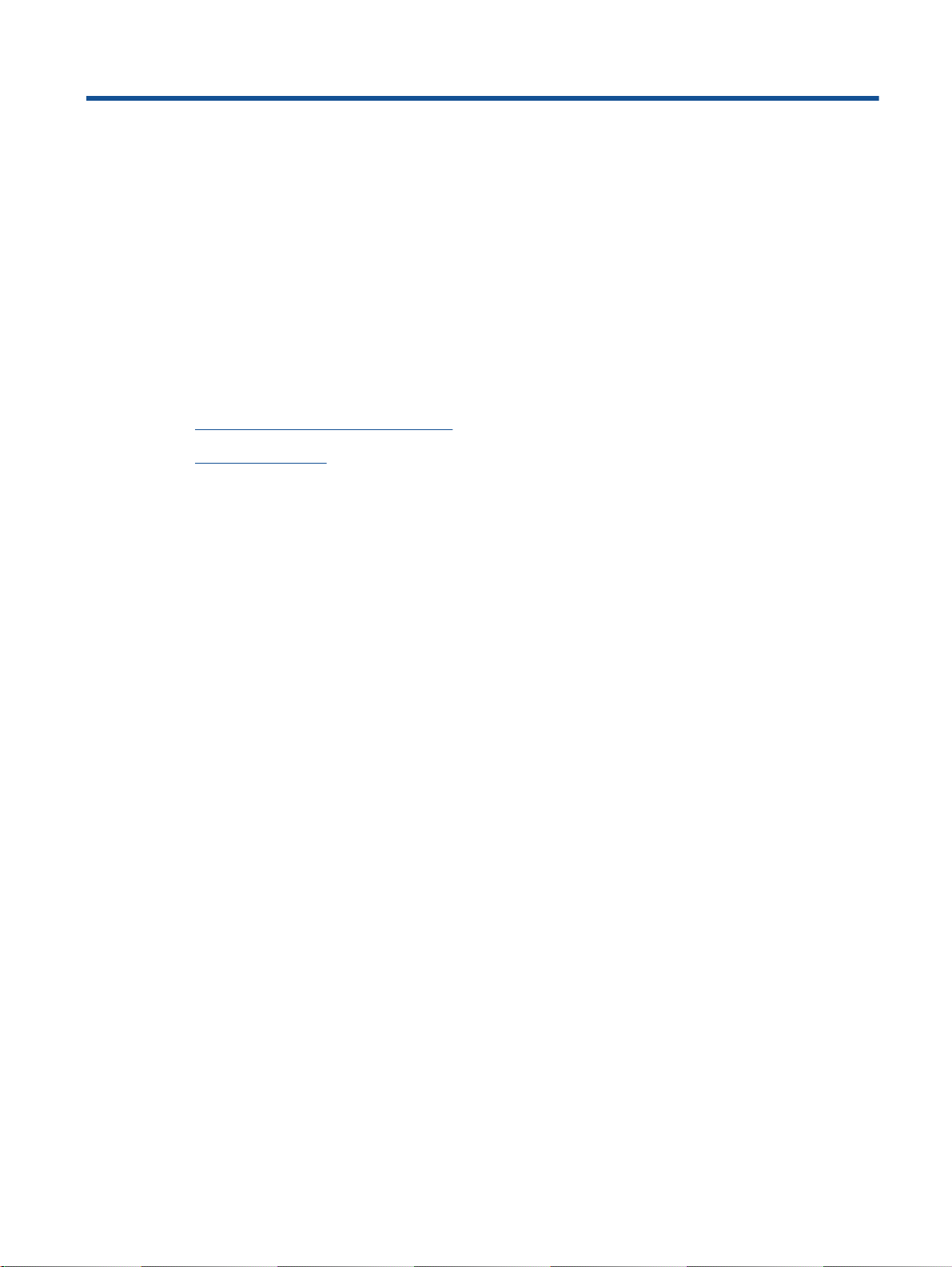
4 Osnove papirja
V tiskalnik HP lahko naložite različne vrste in velikosti papirja, vključno s papirjem Letter, A4, foto
papirjem, prosojnicami in ovojnicami.
To poglavje vsebuje naslednje teme:
Priporočene vrste papirja za tiskanje
●
Nalaganje medijev
●
SLWW 21
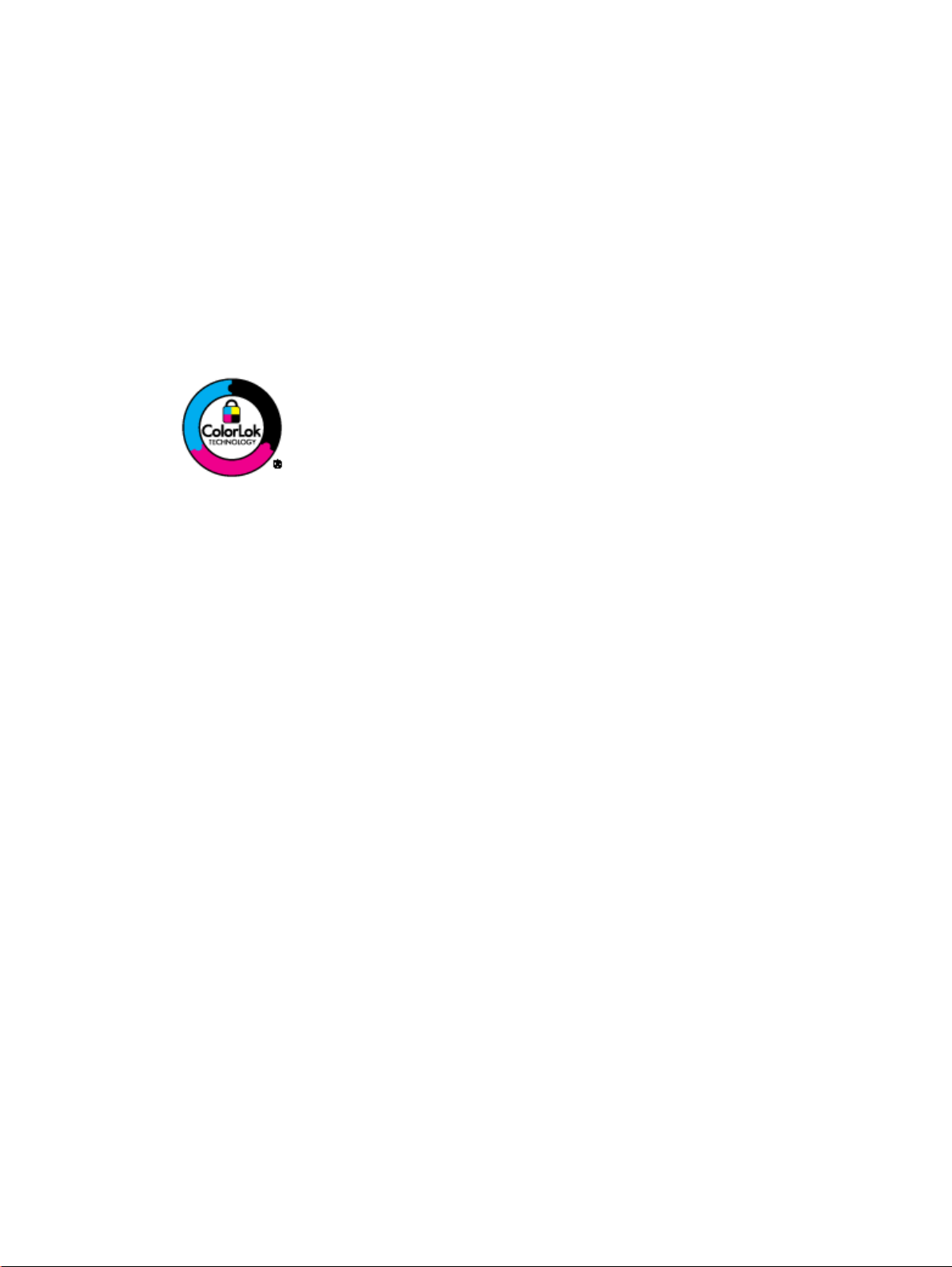
Priporočene vrste papirja za tiskanje
Za najboljšo kakovost tiskanja HP priporoča uporabo papirja HP, posebej zasnovanega za tovrstne
projekte.
Nekatere od teh vrst papirja morda ne bodo na voljo, kar je odvisno od posamezne države/regije.
ColorLok
Za tiskanje in kopiranje vsakdanjih dokumentov HP priporoča navaden papir z logotipom
●
ColorLok. Vsak papir z logotipom ColorLok je testiran s strani neodvisne organizacije in
izpolnjuje visoke standarde zanesljivosti ter kakovosti tiskanja, dokumenti z izrazitimi, živimi ali
zelo črno barvo pa se natisnejo in sušijo hitreje kot na običajnem navadnem papirju. Papir z
logotipom ColorLok ponujajo glavni proizvajalci papirja v različni velikosti in teži.
Tiskanje fotografij
HP Premium Plus Photo Paper (foto papir HP Premium Plus)
●
Foto papir HP Premium Plus je HP-jev foto papir najvišje kakovosti za najlepše fotografije. S foto
papirjem HP Premium Plus lahko tiskate čudovite fotografije, ki se takoj posušijo, zato jih lahko
drugim pokažete takoj, ko pridejo iz tiskalnika. Izbirate lahko med različnimi velikostmi, tudi A4,
8,5 x 11 palcev, 4 x 6 palcev (10 x 15 cm), 5 x 7 palcev (13 x 18 cm) in 11 x 17 palcev (A3) ter
med dvema premazoma – sijajnim ali polsijajnim. Idealen je za uokvirjanje, prikazovanje ali
podarjanje vaših najboljših fotografij in posebne fotografske projekte. Foto papir HP Premium
Plus zagotavlja izvrstne rezultate s profesionalno kakovostjo in trajnostjo.
Foto papir HP Advanced
●
Ta debel foto papir je prevlečen s hitro sušečim se premazom, ki preprečuje razmazanje.
Odporen je na vodo, packe, prstne odtise in vlago. Natisnjene slike so videti kot prave
fotografije, izdelane v fotografskem studiu. Na voljo je v različnih velikostih, vključno v velikostih
A4, 8,5 x 11 palcev, 10 x 15 cm (4 x 6 palcev), 13 x 18 cm (5 x 7 palcev). Ne vsebuje kisline, kar
zagotavlja daljšo trajnost dokumentov.
Običajni foto papir HP
●
Barvite, vsakodnevne posnetke lahko natisnete ugodno na papir, ki je zasnovan za običajno
tiskanje fotografij. Ta cenovno ugoden foto papir se hitro suši in je zato enostaven za uporabo.
Kadar boste uporabljali ta papir, boste s katerim koli brizgalnim tiskalnikom naredili ostre in jasne
slike. Na voljo je v sijajni prevleki, v različnih velikostih, vključno v velikostih A4, 8,5 x 11 palcev
in 10 x 15 cm (4 x 6 palcev). Ne vsebuje kisline, kar zagotavlja daljšo trajnost fotografij.
22 Poglavje 4 Osnove papirja SLWW
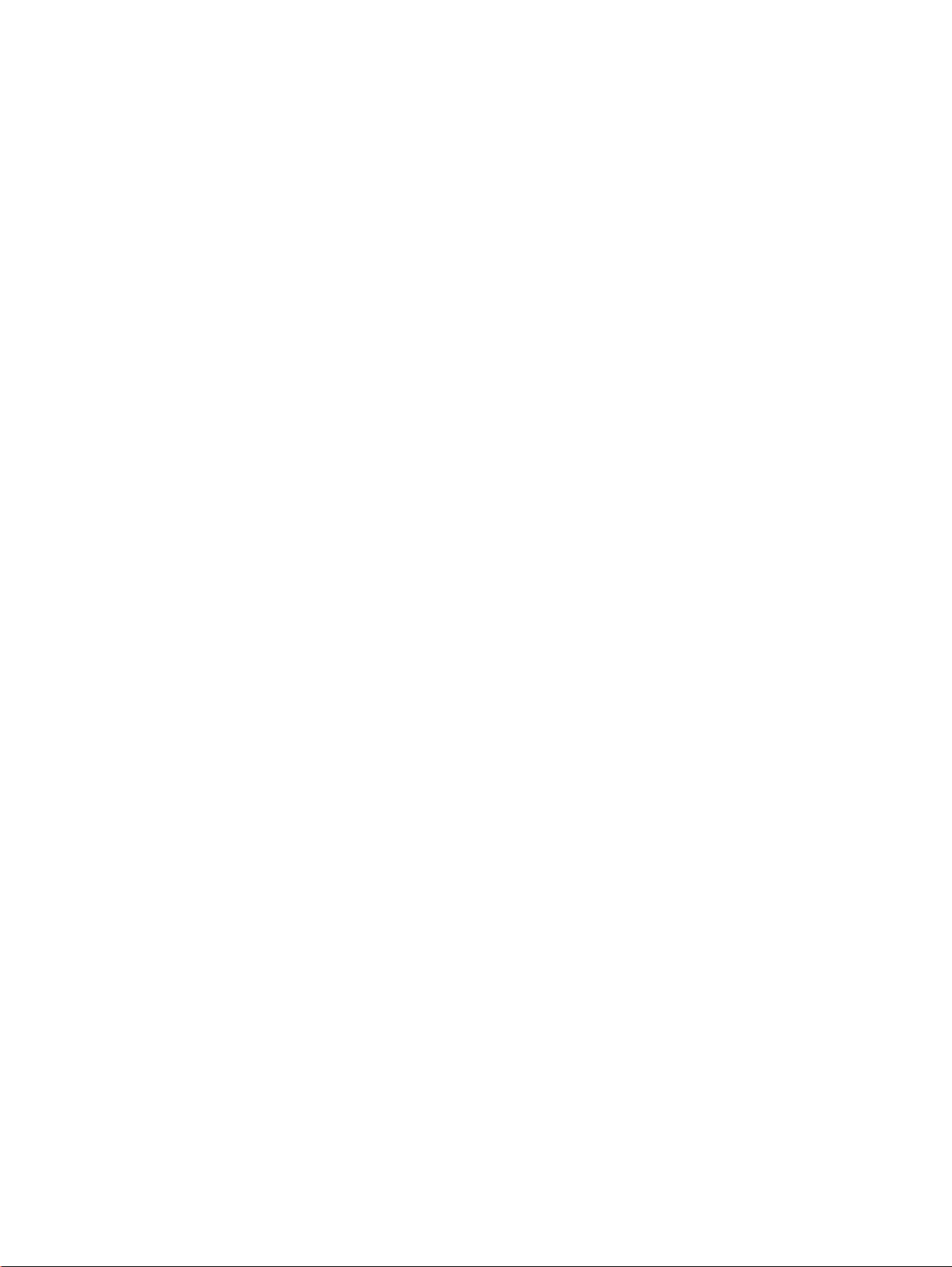
Poslovni dokumenti
HP Premium Presentation Paper (Papir za predstavitve HP Premium) ali HP Professional Paper
●
120 (Profesionalni papir HP 120)
Ta papir je debelejši obojestransko matiran papir, ki je odličen za predstavitve, ponudbe,
poročila in biltene. Papir je debelejši za boljši videz in otip.
HP Brochure Paper (Papir za brošure HP) ali HP Professional Paper 180 (Profesionalni papir
●
HP 180)
Ta papir je na obeh straneh prevlečen s sijajno ali matirano prevleko. Najbolj primeren je za
skoraj fotografske reprodukcije in poslovne grafike za platnice poročil, posebne predstavitve,
brošure, adresarje in koledarje.
Vsakdanje tiskanje
HP Bright White Inkjet Paper (Beli papir za brizgalnike HP)
●
HP Bright White Inkjet Paper (Beli papir za brizgalnike HP) zagotavlja visoko-kontrastne barve in
ostro besedilo. Dovolj je neprepusten za neprosojno dvostransko barvno tiskanje, zato je najbolj
primeren za tiskanje biltenov, poročil in letakov. Papir odraža tehnologijo ColorLok, za katero je
značilno, da se barve ne razmažejo, da je črna barva bolj izrazita in ostale barve žive.
Papir za tiskanje HP
●
HP Printing Paper (Papir za tiskanje HP) je visokokakovostni večnamenski papir. Zagotavlja
dokumente, ki so na videz in otip bolj resnični kot dokumenti, ki jih natisnete na običajen
večnamenski ali kopirni papir. Papir odraža tehnologijo ColorLok, za katero je značilno, da se
barve ne razmažejo, da je črna barva bolj izrazita in ostale barve žive. Ne vsebuje kisline, kar
zagotavlja daljšo trajnost dokumentov.
●
●
Posebni projekti
●
HP Office Paper (Pisarniški papir HP)
HP Office Paper (Pisarniški papir HP) je visokokakovostni večnamenski papir. Primeren je za
kopije, osnutke, zapiske in ostale vsakodnevne dokumente. Papir odraža tehnologijo ColorLok,
za katero je značilno, da se barve ne razmažejo, da je črna barva bolj izrazita in ostale barve
žive. Ne vsebuje kisline, kar zagotavlja daljšo trajnost dokumentov.
HP Office Recycled Paper (Recikliran pisarniški papir HP)
HP-jev recikliran pisarniški papir je visokokakovosten večnamenski papir, narejen iz 30 %
recikliranih vlaken. Papir odraža tehnologijo ColorLok, za katero je značilno, da se barve ne
razmažejo, da je črna barva bolj izrazita in ostale barve žive.
HP Iron-On Transfers (Nalepke HP za prenos z likanjem)
HP Iron-on Transfers (za tanke ali svetle tkanine) so najboljša rešitev za oblikovanje običajnih
majic z lastnimi digitalnimi fotografijami.
SLWW Priporočene vrste papirja za tiskanje 23
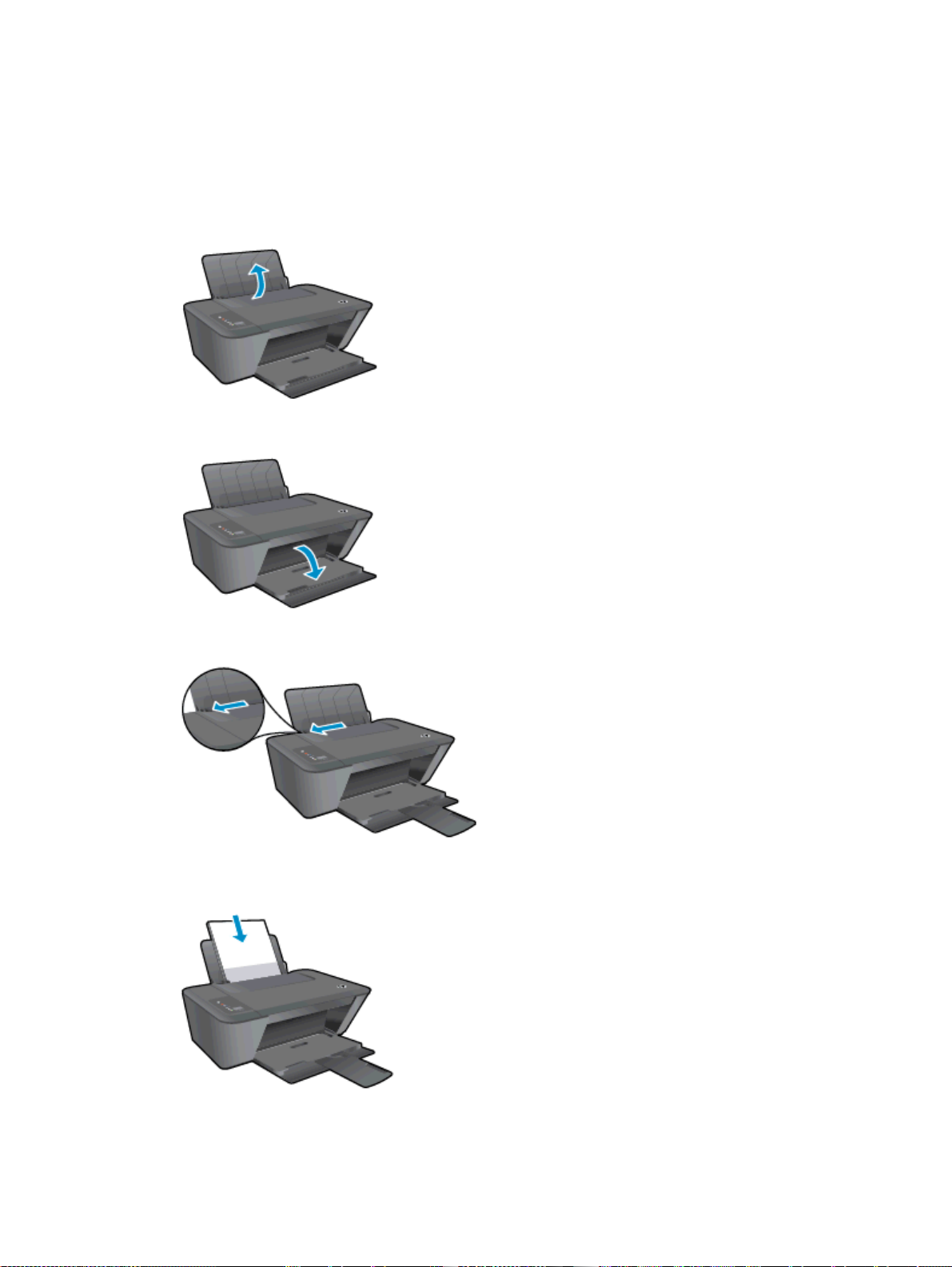
Nalaganje medijev
Za nadaljevanje izberite velikost papirja.
Nalaganje papirja polne velikosti
1. Dvignite vhodni pladenj.
2. Spustite izhodni pladenj in izvlecite podaljšek izhodnega pladnja.
3. Vodilo za širino papirja potisnite v levo.
4. Sveženj papirja vstavite v vhodni predal s krajšim robom naprej in stranjo za tiskanje navzgor.
Sveženj papirja potiskajte naprej, dokler se ne ustavi.
24 Poglavje 4 Osnove papirja SLWW
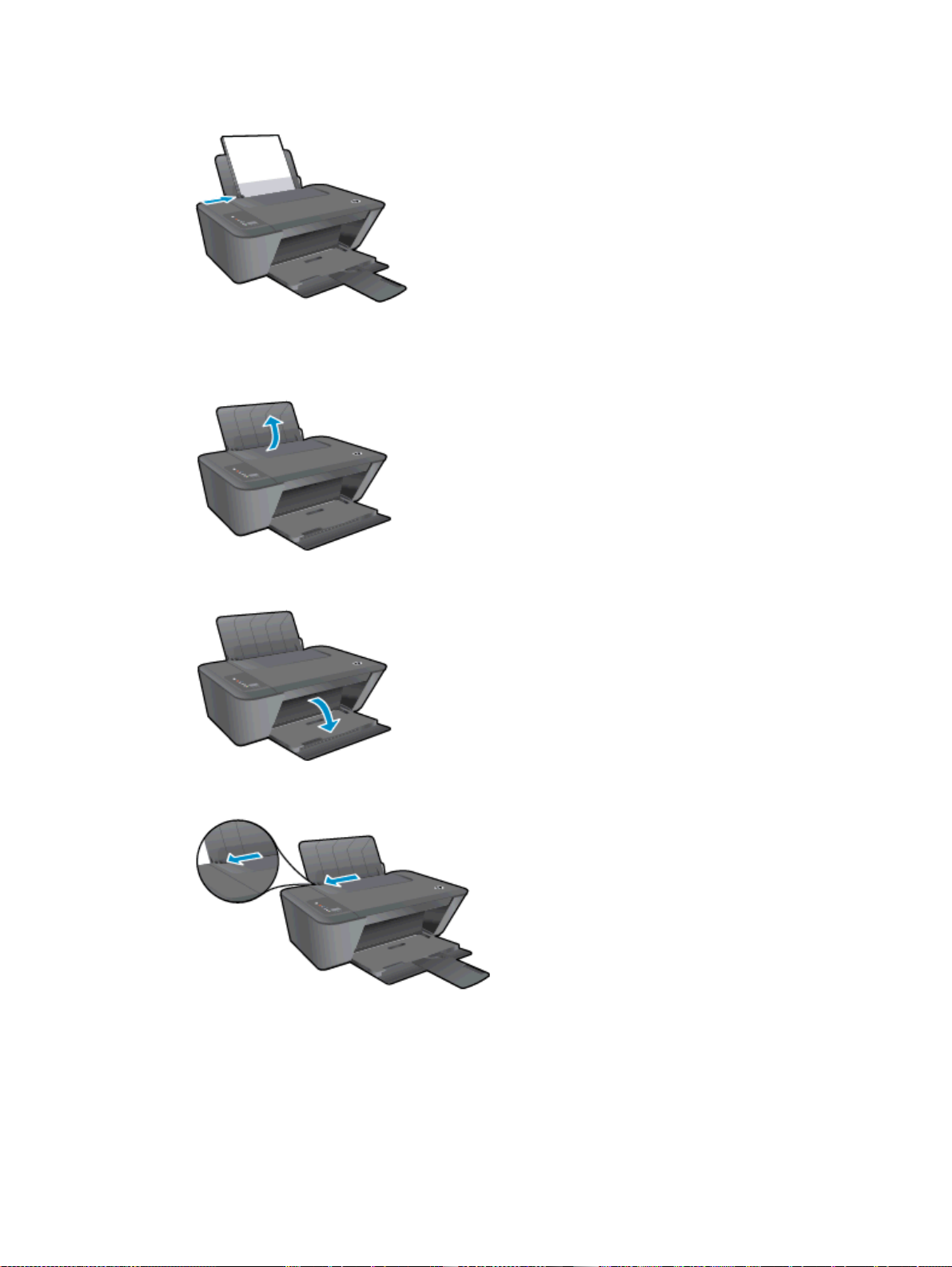
5. Vodilo za širino papirja potisnite v desno, dokler se ne ustavi pri robu papirja.
Nalaganje papirja manjše velikosti
1. Dvignite vhodni pladenj.
2. Spustite izhodni pladenj in izvlecite podaljšek izhodnega pladnja.
3. Vodilo za širino papirja potisnite v levo.
SLWW Nalaganje medijev 25
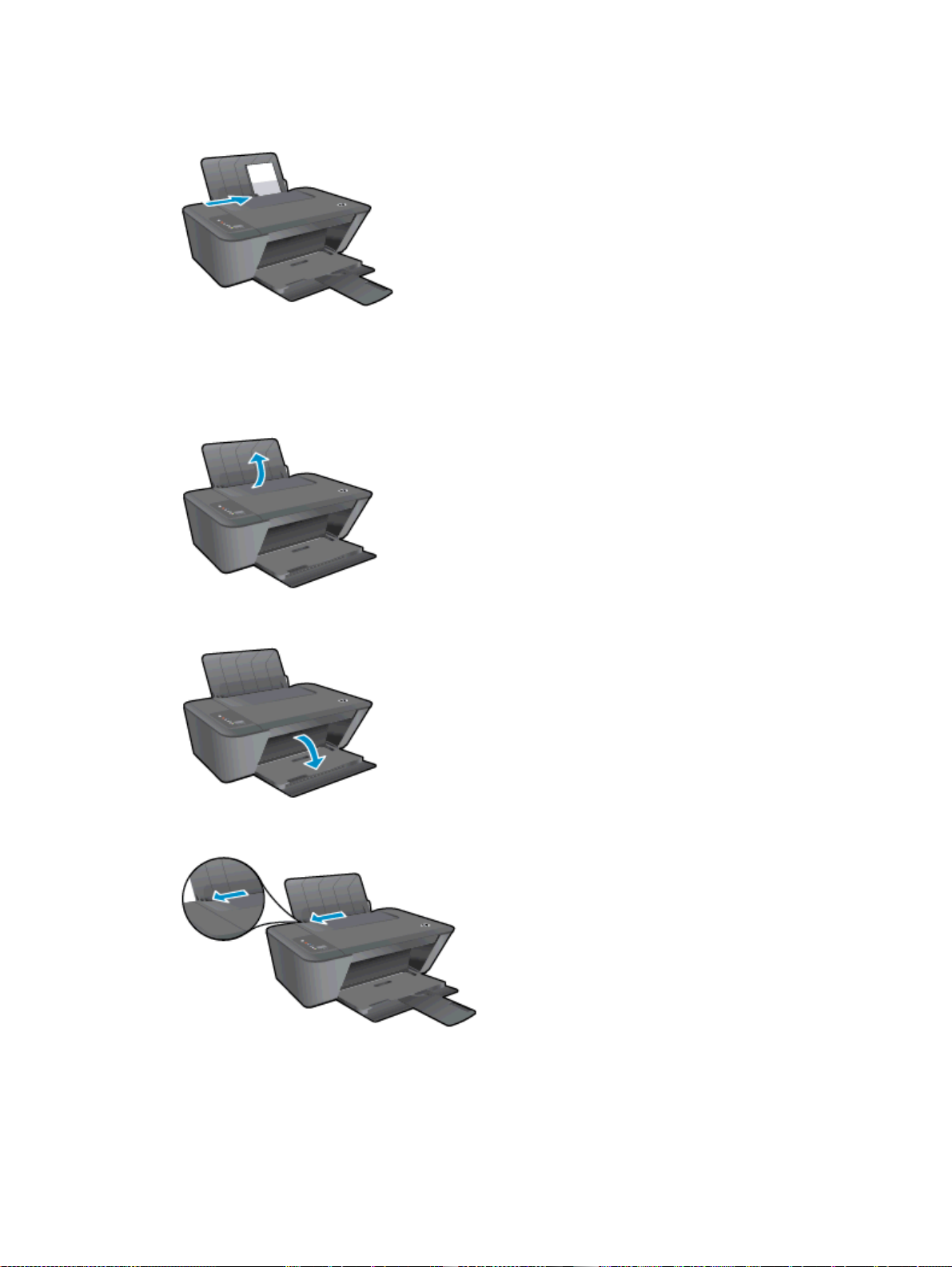
4. Sveženj foto papirja vstavite v pladenj za foto papir s krajšim robom naprej in stranjo za tiskanje
navzgor. Sveženj foto papirja potiskajte naprej, dokler se ne ustavi.
5. Vodilo za širino papirja potisnite v desno, dokler se ne ustavi pri robu papirja.
Nalaganje ovojnic
1. Dvignite vhodni pladenj.
2. Spustite izhodni pladenj in izvlecite podaljšek izhodnega pladnja.
3. Potisnite vodilo za širino papirja v levo in odstranite ves papir iz vhodnega pladnja
26 Poglavje 4 Osnove papirja SLWW
 Loading...
Loading...