HP DeskJet 2130 All-in-One series User Guide [tr]
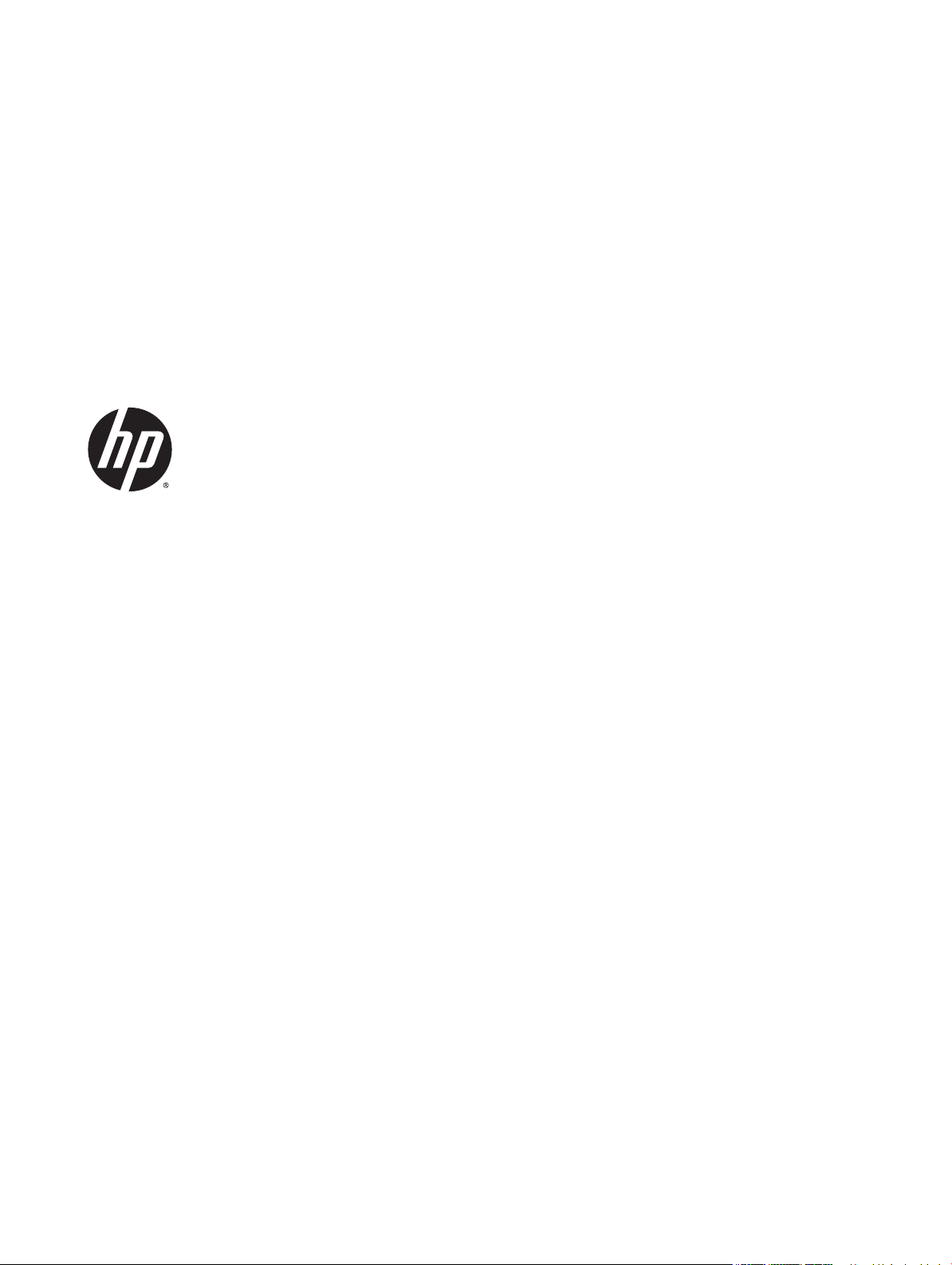
HP DeskJet 2130 All-in-One series
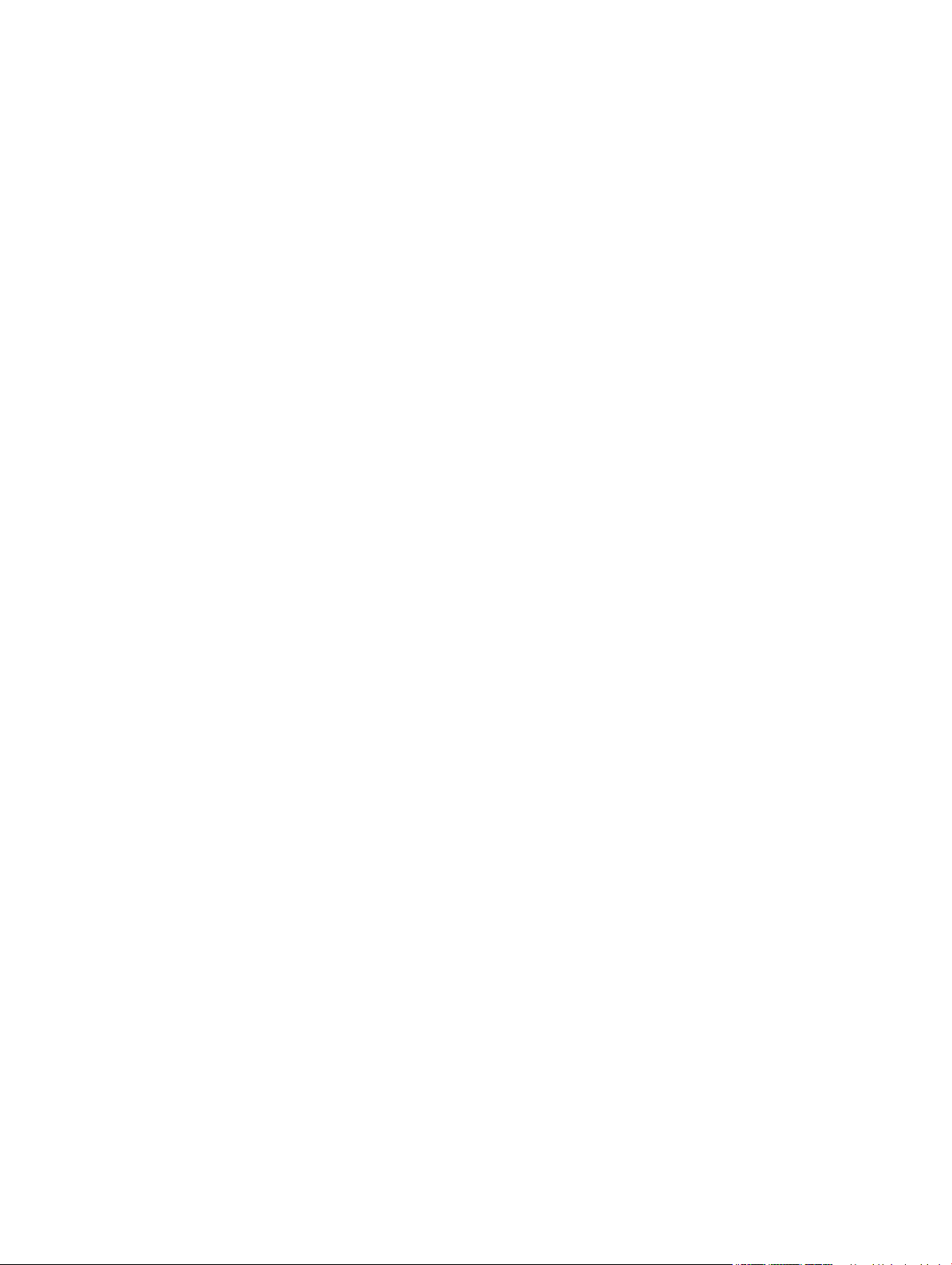
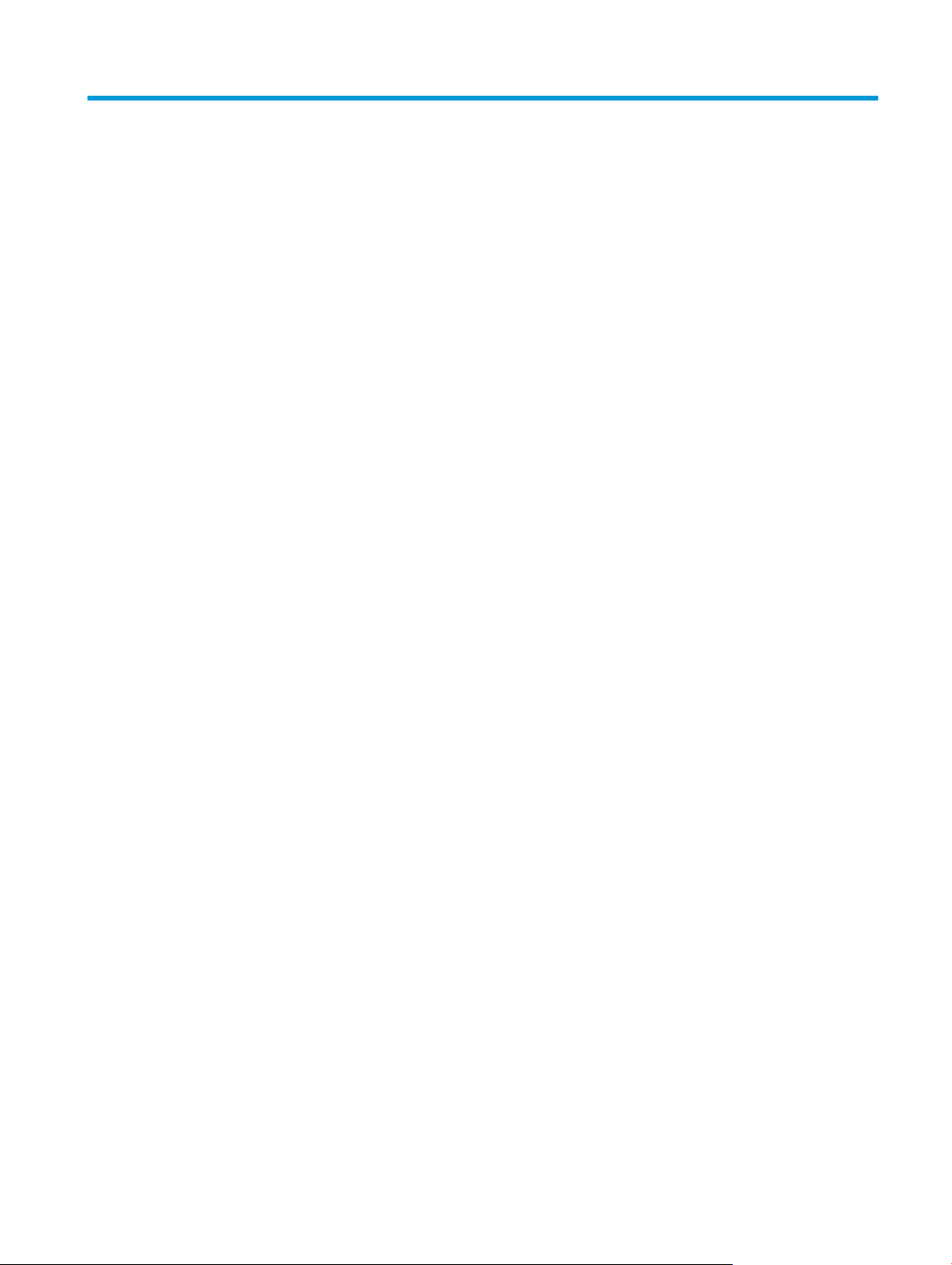
İçindekiler
1 HP DeskJet 2130 series Yardımı ...................................................................................................................... 1
2 Başlarken ..................................................................................................................................................... 3
Yazıcı parçaları ....................................................................................................................................................... 4
Kontrol paneli özellikleri ....................................................................................................................................... 5
Durum ışıkları ......................................................................................................................................................... 6
Ortam yükleme .................................................................................................................................................... 10
Tarayıcı camına orijinal yükleme ......................................................................................................................... 14
Kağıtla ilgili temel bilgiler ................................................................................................................................... 15
HP yazıcı yazılımını açma (Windows) .................................................................................................................. 18
Uyku modu ........................................................................................................................................................... 19
Otomatik Kapanma .............................................................................................................................................. 20
3 Yazdırma .................................................................................................................................................... 21
Belge yazdırma .................................................................................................................................................... 22
Fotoğraf yazdırma ............................................................................................................................................... 24
Zarf yazdırma ...................................................................................................................................................... 26
Maksimum dpi kullanarak yazdırma ................................................................................................................... 27
Baskı başarısı için ipuçları .................................................................................................................................... 28
4 Kopyalama ve tarama .................................................................................................................................. 31
Belge kopyalama ................................................................................................................................................. 32
Tarama ........................................................................................................................
Kopyalama ve tarama başarısı için ipuçları ........................................................................................................ 36
5 Mürekkep kartuşlarını yönetme .................................................................................................................... 37
Tahmini mürekkep düzeylerini kontrol etme ..................................................................................................... 38
Mürekkep sipariş etme ........................................................................................................................................ 39
Mürekkep kartuşlarını değiştirme ....................................................................................................................... 40
Tek kartuş modunu kullanma ............................................................................................................................. 42
Kartuş garanti bilgileri ......................................................................................................................................... 43
......................................... 33
TRWW iii

Kartuşlarla çalışma ipuçları ................................................................................................................................. 44
6 Yazıcınızı bağlama ....................................................................................................................................... 45
Yazıcınızı bir USB kablosu ile bilgisayarınıza bağlama (ağ harici bağlantı) ........................................................ 46
Yeni yazıcı bağlama ............................................................................................................................................. 47
7 Sorun çözme ............................................................................................................................................... 49
Sıkışmalar ve kağıt besleme sorunları ................................................................................................................ 50
Mürekkep kartuşu sorunları ................................................................................................................................ 54
Yazdırma sorunları .............................................................................................................................................. 56
Kopyalama sorunları ........................................................................................................................................... 64
Tarama sorunları ................................................................................................................................................. 65
Yazıcı donanım sorunları ..................................................................................................................................... 66
HP destek ............................................................................................................................................................. 67
Ek A Teknik bilgiler ........................................................................................................................................ 69
Hewlett-Packard Company bildirimleri ............................................................................................................... 70
Belirtimler ............................................................................................................................................................ 71
Çevresel ürün gözetim programı ......................................................................................................................... 73
Yasal düzenleme bildirimleri ............................................................................................................................... 78
Dizin .............................................................................................................................................................. 83
iv TRWW
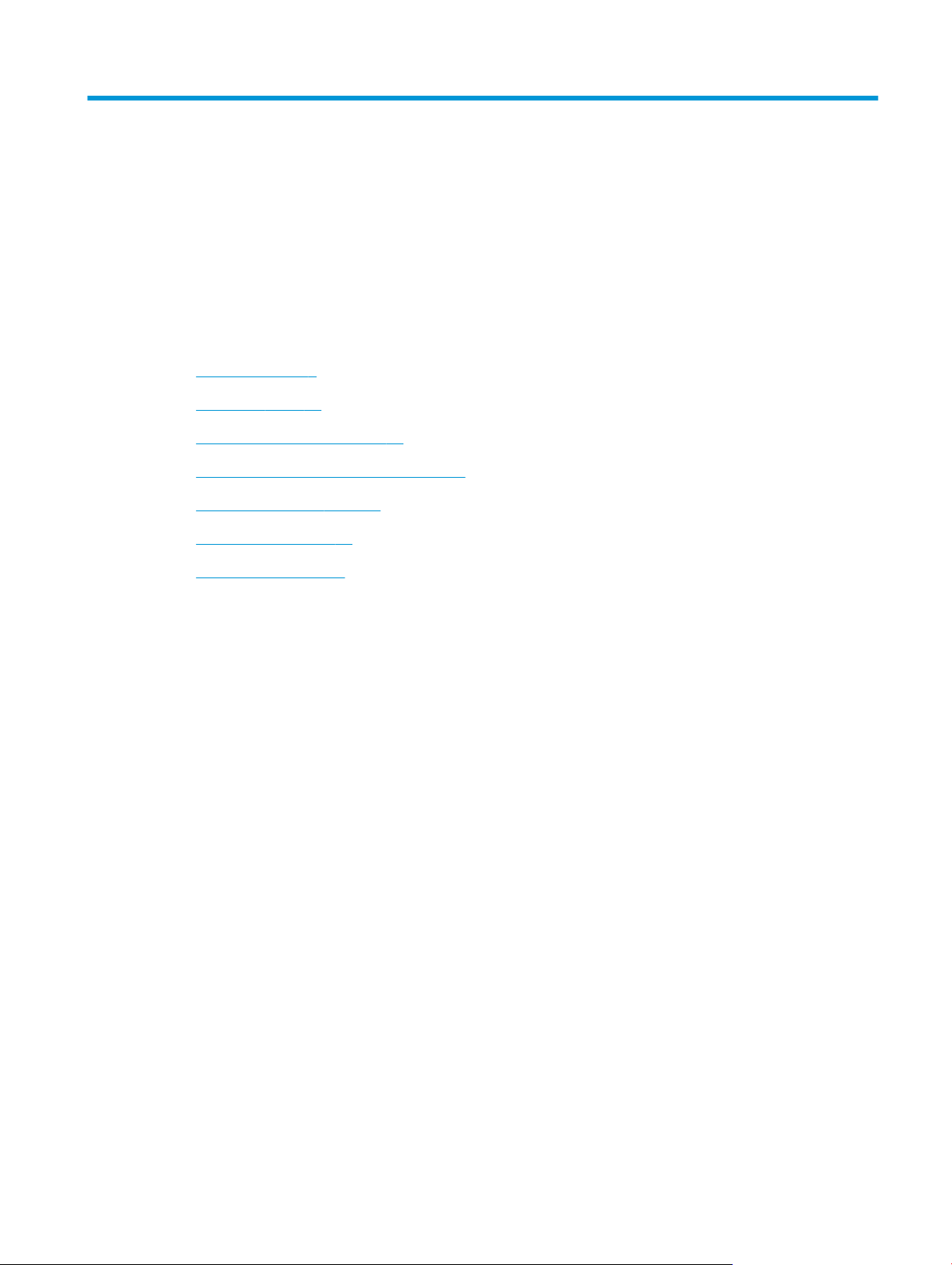
1 HP DeskJet 2130 series Yardımı
HP DeskJet 2130 series ürününüzün nasıl kullanılacağını öğrenin.
●
Başlarken, sayfa 3
●
Yazdırma, sayfa 21
●
Kopyalama ve tarama, sayfa 31
●
Mürekkep kartuşlarını yönetme, sayfa 37
●
Yazıcınızı bağlama, sayfa 45
●
Teknik bilgiler, sayfa 69
●
Sorun çözme, sayfa 49
TRWW 1

2 Bölüm 1 HP DeskJet 2130 series Yardımı TRWW

2Başlarken
●
Yazıcı parçaları
●
Kontrol paneli özellikleri
●
Durum ışıkları
●
Ortam yükleme
●
Tarayıcı camına orijinal yükleme
●
Kağıtla ilgili temel bilgiler
●
HP yazıcı yazılımını açma (Windows)
●
Uyku modu
●
Otomatik Kapanma
TRWW 3
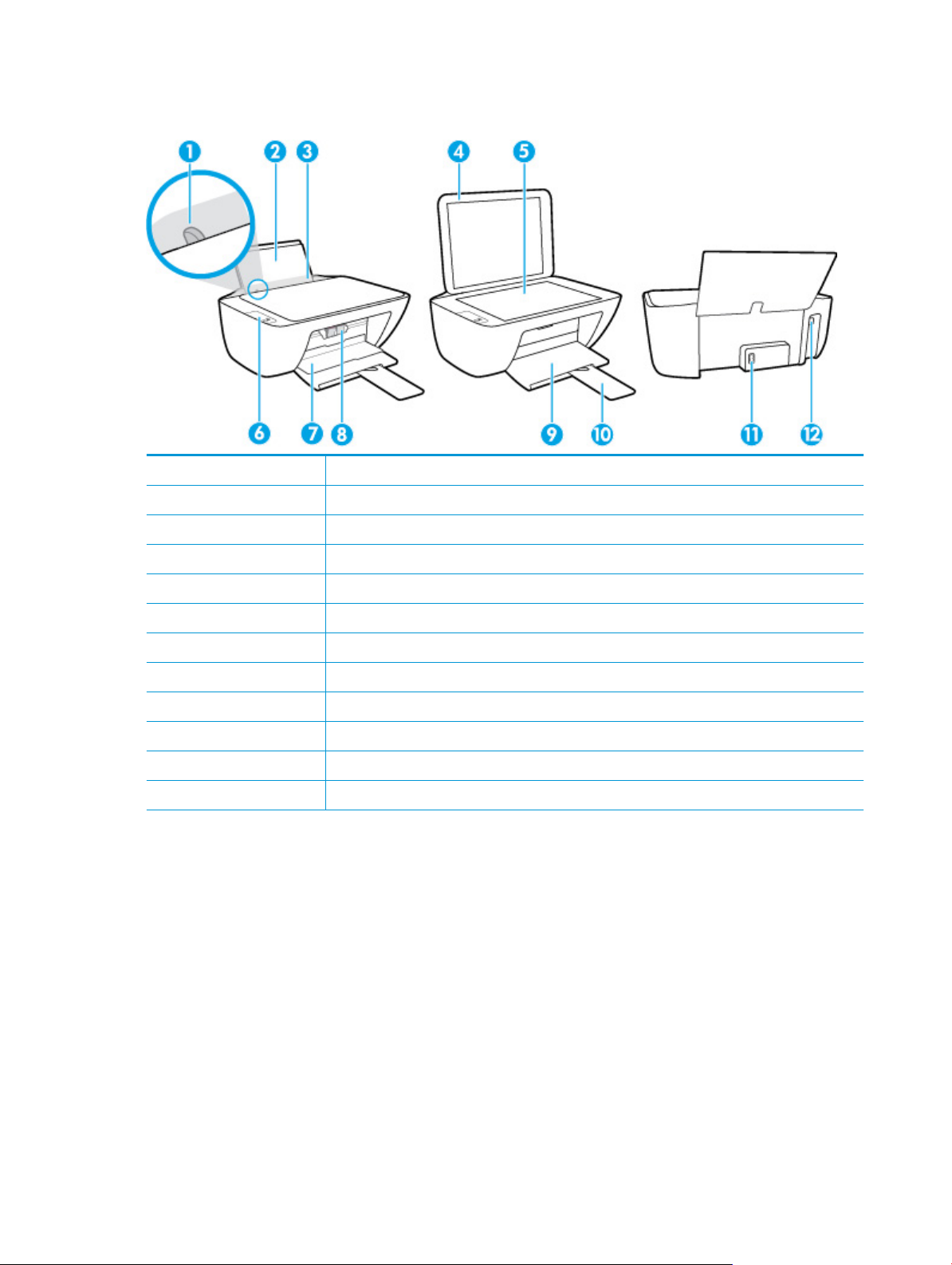
Yazıcı parçaları
1 Kağıt genişliği kılavuzu
2 Giriş tepsisi
3 Giriş tepsisi kalkanı
4 Tarayıcı kapağı
5 Tarayıcı camı
6 Kontrol paneli
7 Kartuş erişim kapağı
8 Mürekkep kartuşları
9 Çıkış tepsisi
10 Çıkış tepsisi genişletici (tepsi genişletici olarak da adlandırılır)
11 Güç bağlantısı
12 USB bağlantı noktası
4 Bölüm 2 Başlarken TRWW

Kontrol paneli özellikleri
Özellik Açıklama
1 İptal düğmesi: Geçerli işlemi durdurur.
2 Devam düğmesi: Kesinti sonrasında bir işi sürdürür (örneğin kağıt yükledikten veya kağıt sıkışmasını
giderdikten sonra).
Devam ışığı: Yazıcının uyarı veya hata durumunda olduğunu gösterir.
3 Siyah Kopya Başlat düğmesi: Siyah beyaz bir kopyalama işi başlatır. Düğmeye üst üste basarak
4 Renkli Kopya Başlat düğmesi: Renkli bir kopyalama iş
5 Güç düğmesi: Yazıcıyı açar veya kapatır.
6 Mürekkep Uyarısı ışıkları: Mürekkebin az kaldığını veya bir mürekkep kartuşu sorunu olduğunu
siyah beyaz kopya sayısını artırın. Kopyalama en son düğmeye basılmasından iki saniye sonra
başlayacaktır.
i başlatır. Düğmeye üst üste basarak renkli
kopya sayısını artırın. Kopyalama en son düğmeye basılmasından iki saniye sonra başlayacaktır.
gösterir.
TRWW Kontrol paneli özellikleri 5
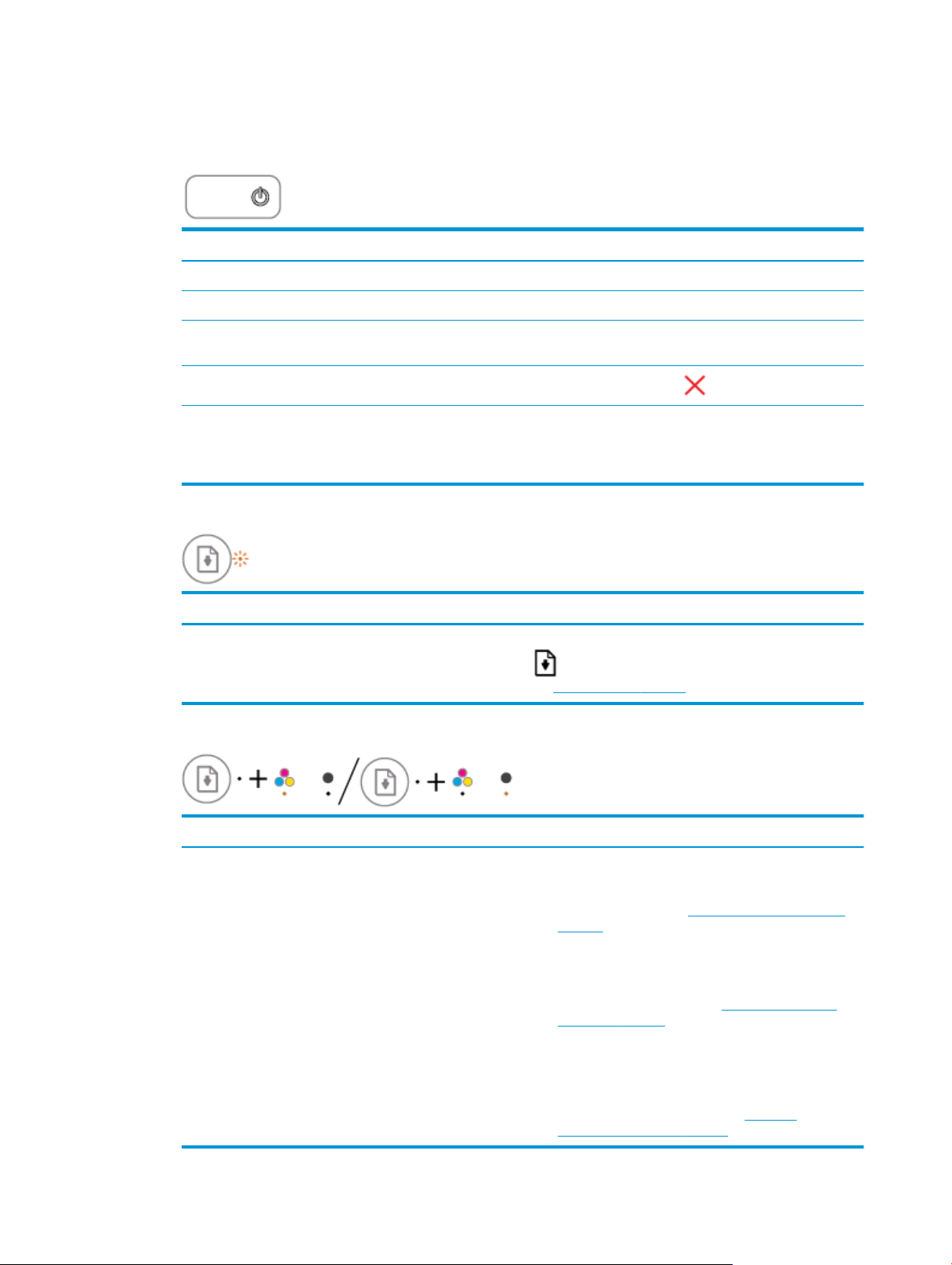
Durum ışıkları
●
Güç düğmesi ışığı
Durum Açıklama
AçıkYazıcı açıktır.
Yanmıyor Yazıcı kapalıdır.
KısıkYazıcının Uyku modunda olduğunu gösterir. Yazıcı, 5 dakikalık işlemsizlik sonrasında otomatik
olarak Uyku moduna girer.
Yanıp sönüyor
Hızla yanıp sönüyor Kartuş erişim kapağı açıksa kapatın. Kartuş erişim kapağı kapalıysa ve ışık hızla yanıp
●
Devam ışığı yanıp sönüyor.
Nedeni Çözüm
Giriş tepsisinde kağıt yok. Giriş tepsisine kağıt yükleyin, sonra da Devam düğmesine
●
Devam ışığı kapalı ve bir Mürekkep Uyarısı ışığı açık.
Nedeni Çözüm
Yazıcı bir iş işlemektedir. İşi iptal etmek için, İptal düğmesine (
sönüyorsa, yazıcı bilgisayardan ekrandaki yönergeleri izleyerek çözebileceğiniz bir hata
durumundadır. Hiçbir ekran mesajı görmüyorsanız, bir ekran mesajı üretmek üzere bir belge
yazdırmayı deneyin.
) basarak devam edin. Kağıt yerleştirmeyle ilgili bilgi için
(
bkz.
Ortam yükleme, sayfa 10.
) basın.
Aşağıdakilerden biri oluşmuş olabilir.
●
İlgili mürekkep kartuşu eksiktir.
●
İlgili mürekkep kartuşu düzgün takılmamıştır veya
üzerindeki plastik bant duruyordur.
●
İlgili mürekkep kartuşunda az mürekkep kalmıştır.
●
Mürekkep kartuşlarından biri eksikse, yazıcı tek kartuş
moduna girer. Tek kartuş modundan çıkmak için, ilgili
mürekkep kartuşunu takın. Tek kartuş modu hakkında
daha fazla bilgi için, bkz.
sayfa 42.
●
Her iki kartuş da yazıcıya takılıysa, ilgili mürekkep
kartuşunu çıkarın, üzerinde plastik bant olmadığından
emin olun, sonra da mürekkep kartuşunu sıkıca yerine
takın. Daha fazla bilgi için, bkz.
değiştirme, sayfa 40.
●
Mürekkep kartuşunda az mürekkep kaldıysa, yazıcı kalan
mürekkebi kullanarak yazdırmaya devam edebilir.
Yazdırılan belgelerin kalitesi düşebilir. Baskı kalitesi
kabul edilemez düzeye geldiğinde mürekkep kartuşunu
değiştirin. Daha fazla bilgi için, bkz.
kartuşlarını değiştirme, sayfa 40.
Tek kartuş modunu kullanma,
Mürekkep kartuşlarını
Mürekkep
6 Bölüm 2 Başlarken TRWW
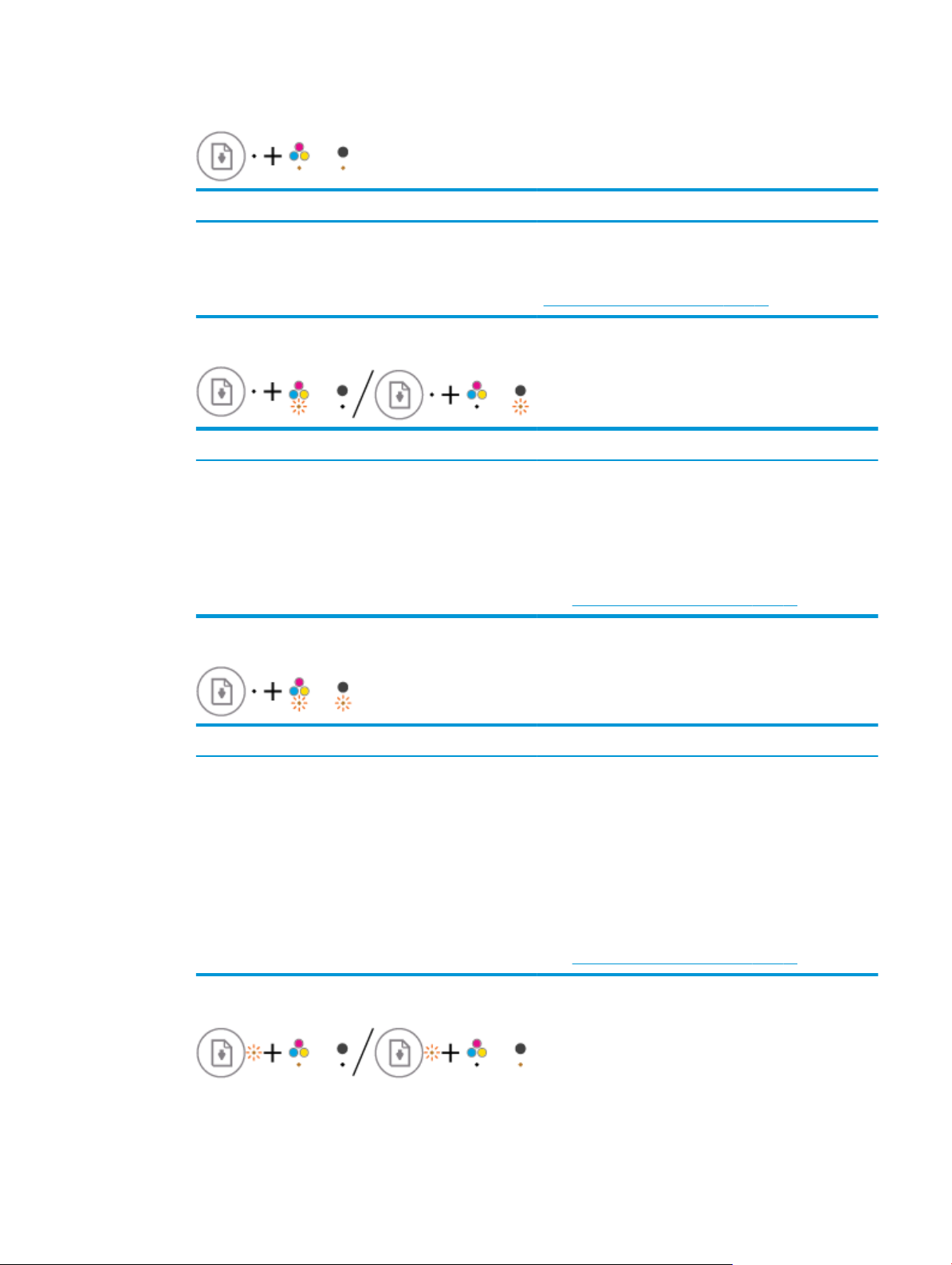
●
Devam ışığı kapalı ve iki Mürekkep Uyarısı ışığı da açık.
Nedeni Çözüm
Her iki mürekkep kartuşunda da az mürekkep kalmış.Yazıcı kalan mürekkebi kullanarak yazdırmaya devam edebilir.
●
Devam ışığı kapalı ve bir Mürekkep Uyarısı ışığı yanıp sönüyor.
Nedeni Çözüm
İlgili mürekkep kartuşu uyumsuzdur, hasar görmüştür veya
yanlış takılmıştır.
●
Devam ışığı kapalı ve iki Mürekkep Uyarısı ışığı da yanıp sönüyor.
Yazdırılan belgelerin kalitesi düşebilir. Baskı kalitesi kabul
edilemez düzeye geldiğinde mürekkep kartuşlarını değiştirin.
Mürekkep kartuşunu değiştirmeyle ilgili bilgi için bkz.
Mürekkep kartuşlarını değiştirme, sayfa 40.
●
Yazıcınız için doğru HP mürekkep kartuşunu
kullandığınızdan emin olun.
●
İlgili mürekkep kartuşunun doğru yuvaya takılı
olduğundan emin olun.
●
Hata devam ediyorsa, mürekkep kartuşunu değiştirin.
Mürekkep kartuşunu değiştirmeyle ilgili bilgi için bkz.
Mürekkep kartuşlarını değiştirme, sayfa 40.
Nedeni Çözüm
Aşağıdakilerden biri oluşmuş olabilir.
●
Her iki mürekkep kartuşu da eksik.
●
Her iki mürekkep kartuşu da düzgün takılmamıştır veya
üzerlerindeki plastik bant duruyordur.
●
Her iki mürekkep kartuşu da uyumsuz veya hasar
görmüştür.
●
Devam ışığı yanıp sönüyor ve bir Mürekkep Uyarısı ışığı açık.
●
Yazıcıya takılı mürekkep kartuşu yoksa, mürekkep
kartuşlarını takın.
●
Her iki kartuş da yazıcıya takılıysa, kartuşları çıkarın,
üzerlerinde plastik bant olmadığından emin olun, sonra
da mürekkep kartuşlarını sıkıca yerlerine takın.
●
Yazıcınız için do
kullandığınızdan emin olun.
●
Hata devam ediyorsa, mürekkep kartuşlarını değiştirin.
Mürekkep kartuşunu değiştirmeyle ilgili bilgi için bkz.
Mürekkep kartuşlarını değiştirme, sayfa 40.
ğru HP mürekkep kartuşlarını
TRWW Durum ışıkları 7

Nedeni Çözüm
Aşağıdakilerden biri oluşmuş olabilir.
●
Takılı olan mürekkep kartuşu sahte veya daha önce
kullanılmış.
●
İlgili mürekkep kartuşunda çok az mürekkep kalmıştır.
●
Devam ışığı yanıp sönüyor ve iki Mürekkep Uyarısı ışığı da açık.
Nedeni Çözüm
Aşağıdakilerden biri oluşmuş olabilir.
●
Takılı olan mürekkep kartuşları sahte veya daha önce
kullanılmış.
●
İki mürekkep kartuşunda da mürekkep çok az.
●
İlgili mürekkep kartuşu yeni takıldıysa, sahte veya daha
önce kullanılmış olabilir. Daha fazla bilgi için HP yazıcı
yazılımınızdaki iletiye bakın.
●
İlgili mürekkep kartuşu yeni takılmadıysa, içinde çok az
mürekkep kalmıştır. Yazdırmaya devam etmek için
Devam düğmesine (
kabul edilemez hale geldiğinde mürekkep kartuşunu
değiştirin. Mürekkep kartuşunu değiştirmeyle ilgili bilgi
için bkz.
Mürekkep kartuşlarını değiştirme, sayfa 40.
●
Mürekkep kartuşları yeni takıldıysa, sahte veya daha
önce kullanılmış olabilirler. Daha fazla bilgi için HP yazıcı
yazılımındaki iletiye bakın.
●
Mürekkep kartuşları yeni takılmadıysa, içlerinde çok az
mürekkep kalmıştır. Yazdırmaya devam etmek için
Devam düğmesine (
kabul edilemez hale geldiğinde mürekkep kartuşlarını
değiştirin. Mürekkep kartuşunu değiştirmeyle ilgili bilgi
için bkz.
Mürekkep kartuşlarını değiştirme, sayfa 40.
) basın ve baskı kalitesi artık
) basın ve baskı kalitesi artık
●
Devam ışığı yanıp sönüyor, Güç düğmesi ışığı yanıyor ve her iki Mürekkep Uyarısı ışığı da yanıp sönüyor.
Nedeni Çözüm
Aşağıdakilerden biri oluşmuş olabilir.
●
Kağıt sıkışması vardır.
●
Yazıcı içindeki kartuş taşıyıcı takılmıştır.
●
Devam ışığı, Güç düğmesi ışığı ve her iki Mürekkep Uyarısı ışığı da yanıp sönüyor.
Kağıt veya taşıyıcı sıkışmalarını giderin. Daha fazla bilgi için,
bkz.
Sıkışmalar ve kağıt besleme sorunları, sayfa 50.
8 Bölüm 2 Başlarken TRWW
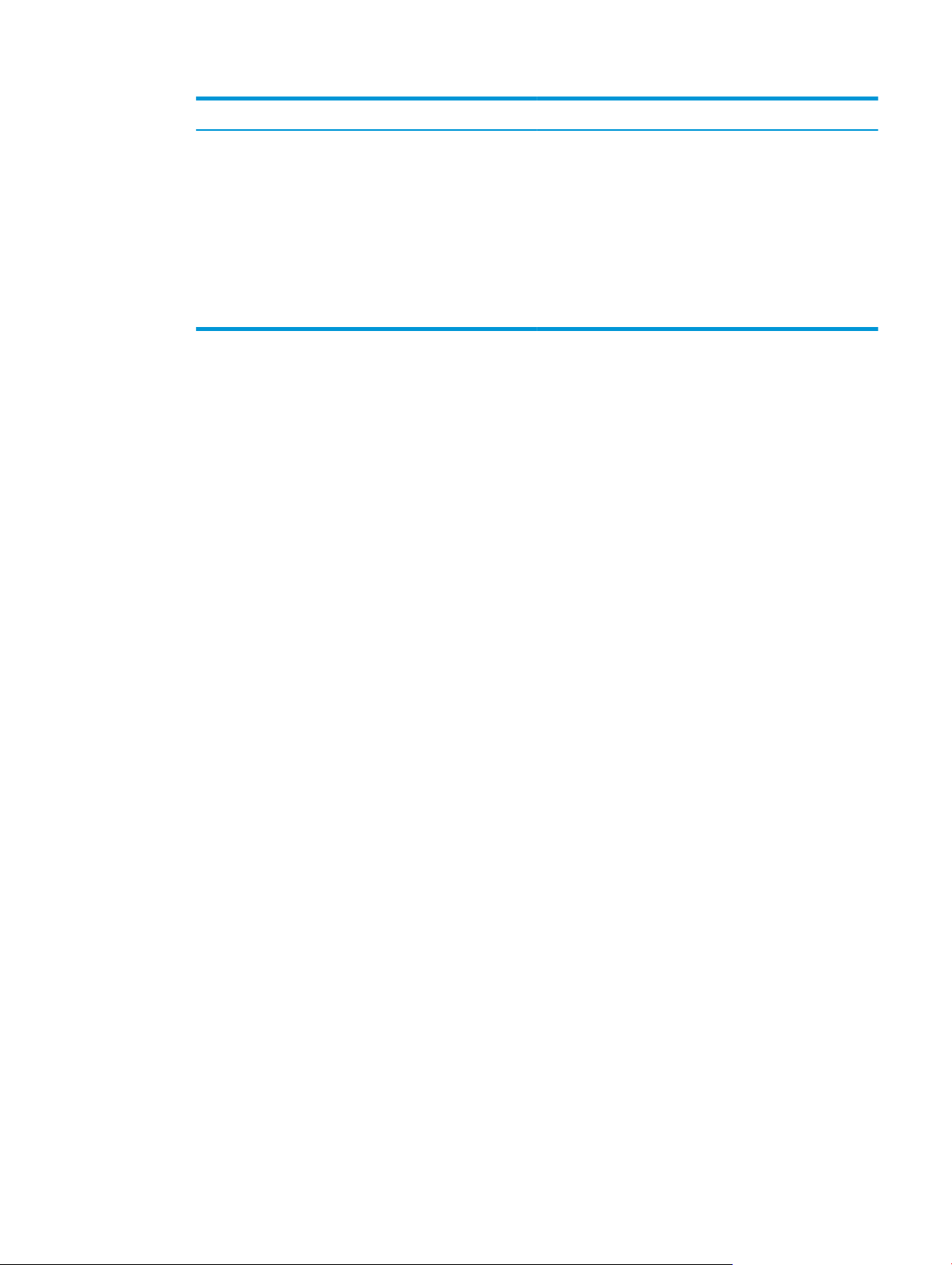
Nedeni Çözüm
Aşağıdakilerden biri oluşmuş olabilir.
●
Tarayıcı çalışmıyor.
●
Yazıcı hata durumundadır.
Yazıcıyı sıfırlayın.
1. Yazıcıyı kapatın.
2. Güç kablosunu çıkarın.
3. Bir dakika kadar bekleyip güç kablosunu geri takın.
4. Yazıcıyı açın.
Sorun devam ederse HP'ye başvurun. Yazıcı, tarayıcı çalışmasa
da yazdırabilir.
TRWW Durum ışıkları 9
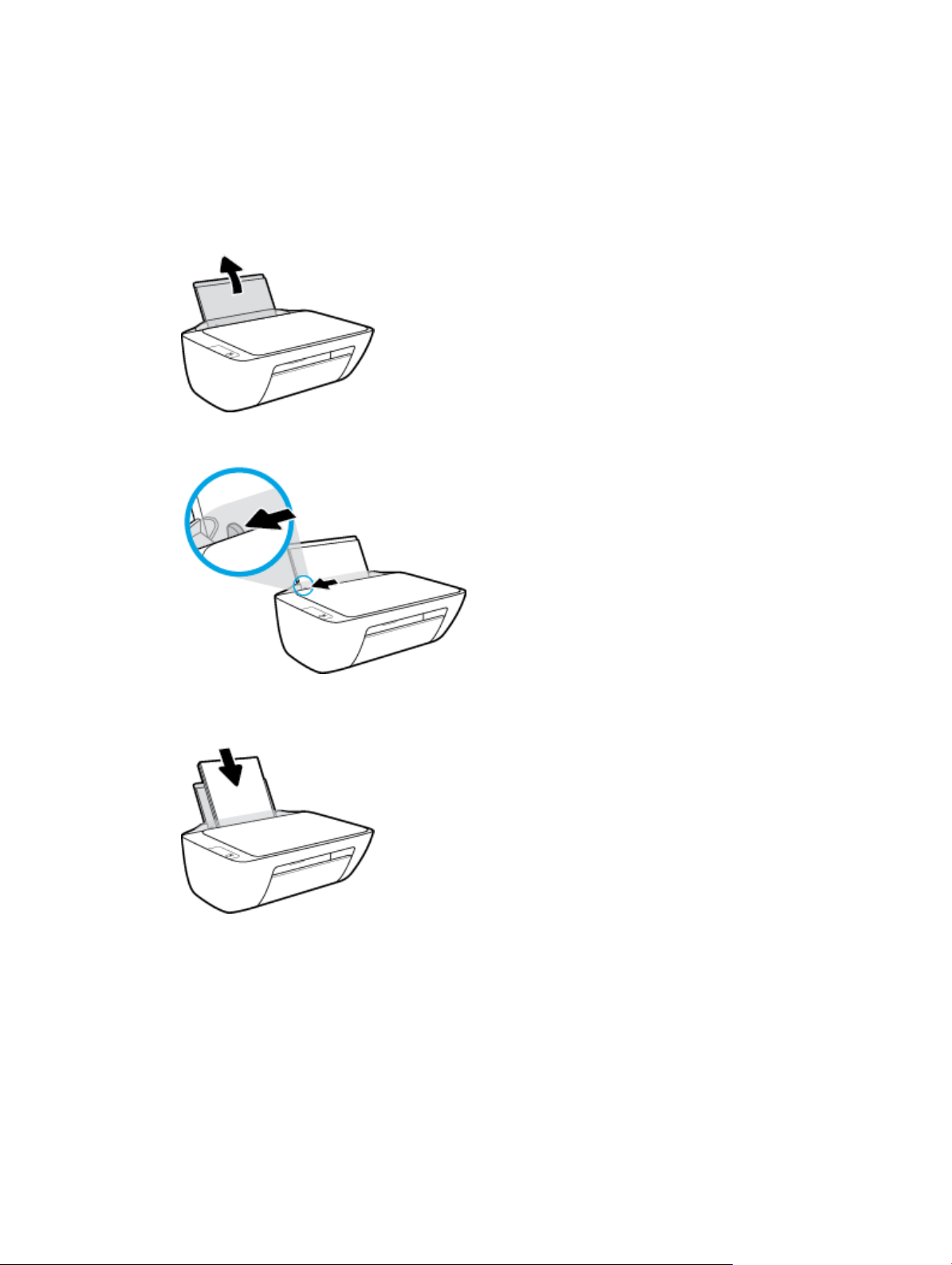
Ortam yükleme
Devam etmek için bir kağıt boyutu seçin.
Tam boyutlu kağıt yüklemek için
1. Giriş tepsisini kaldırın.
2. Kağıt genişliği kılavuzunu sola kaydırın.
3. Kağıt destesini kısa kenarı aşağı ve yazdırılacak yüzü yukarı bakacak şekilde giriş tepsisine yerleştirin ve
durana dek aşağı doğru kaydırın.
10 Bölüm 2 Başlarken TRWW
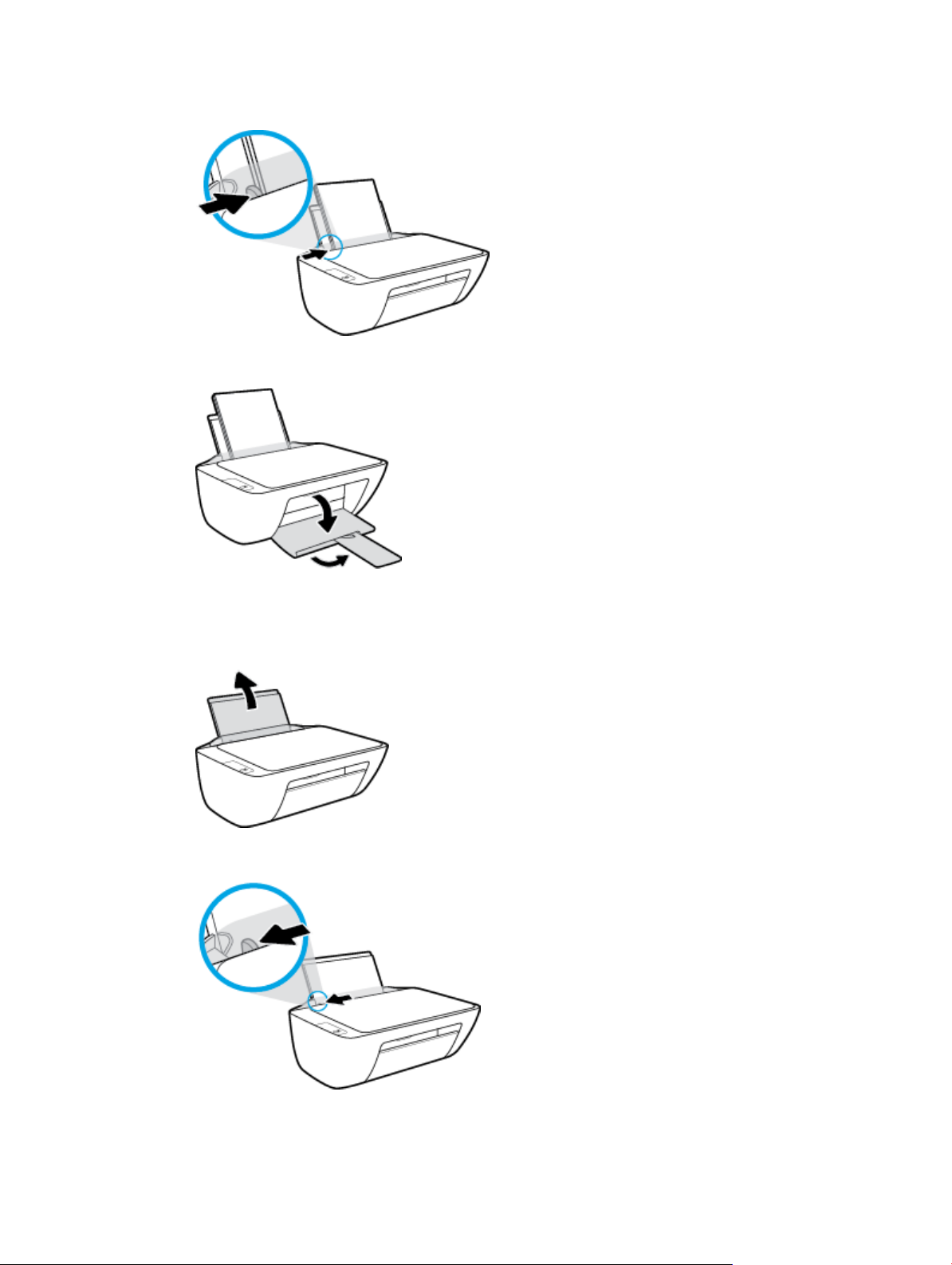
4. Kağıt genişliği kılavuzunu kağıdın kenarına yaslanana kadar içeri kaydırın.
5. Çıkış tepsisini indirin ve çıkış tepsisi genişleticisini dışarı çekin.
Küçük boyutlu kağıt yüklemek için
1. Giriş tepsisini kaldırın.
2. Kağıt genişliği kılavuzunu sola kaydırın.
TRWW Ortam yükleme 11
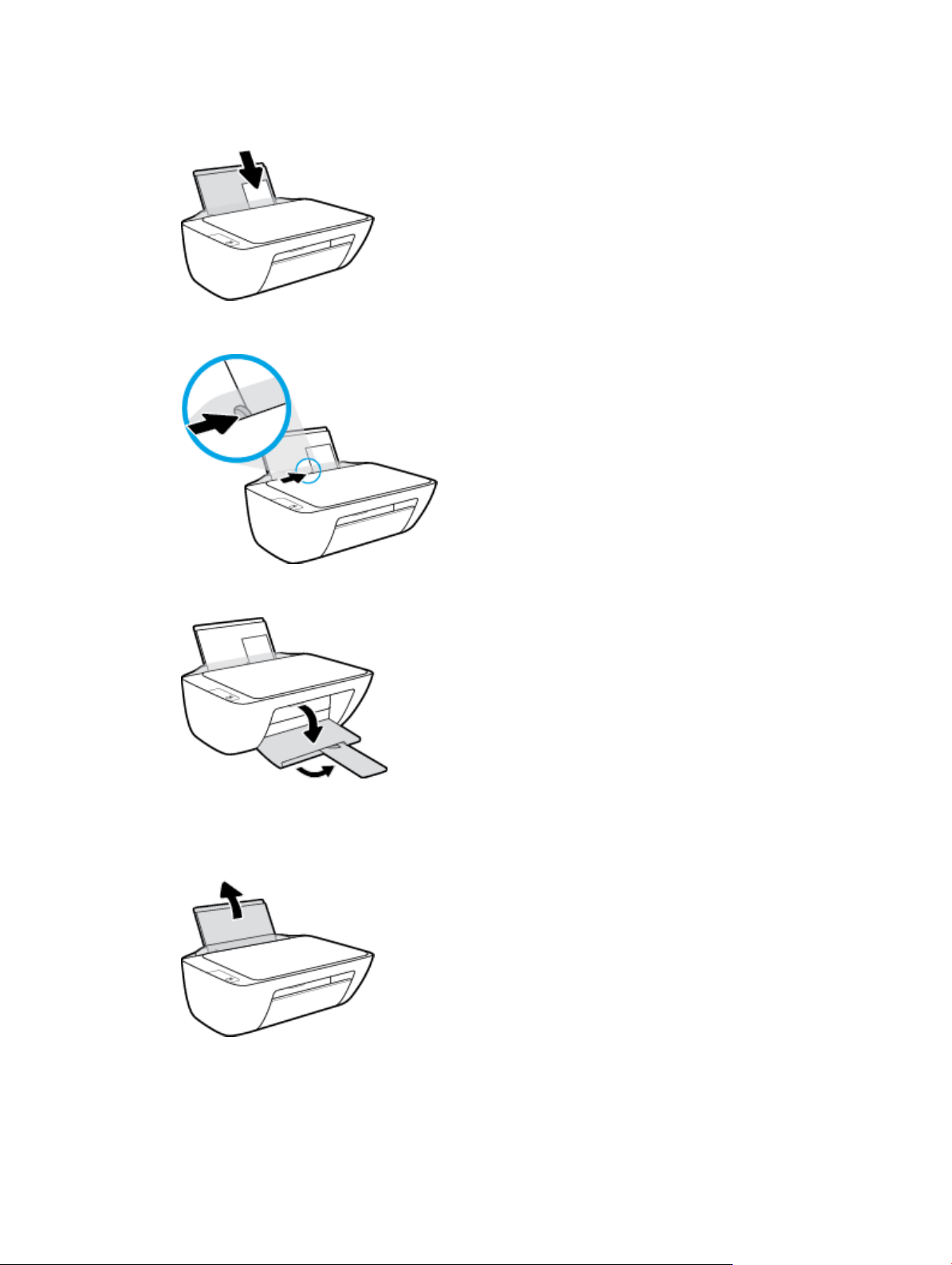
3. Fotoğraf kağıdı destesini kısa kenarı aşağı ve yazdırılacak yüzü yukarı bakacak şekilde giriş tepsisinin
sağ kenarına yerleştirin ve durana dek aşağı doğru kaydırın.
4. Kağıt genişliği kılavuzunu kağıdın kenarına yaslanana kadar içeri kaydırın.
5. Çıkış tepsisini indirin ve çıkış tepsisi genişleticisini dışarı çekin.
Zarf yüklemek için
1. Giriş tepsisini kaldırın.
12 Bölüm 2 Başlarken TRWW
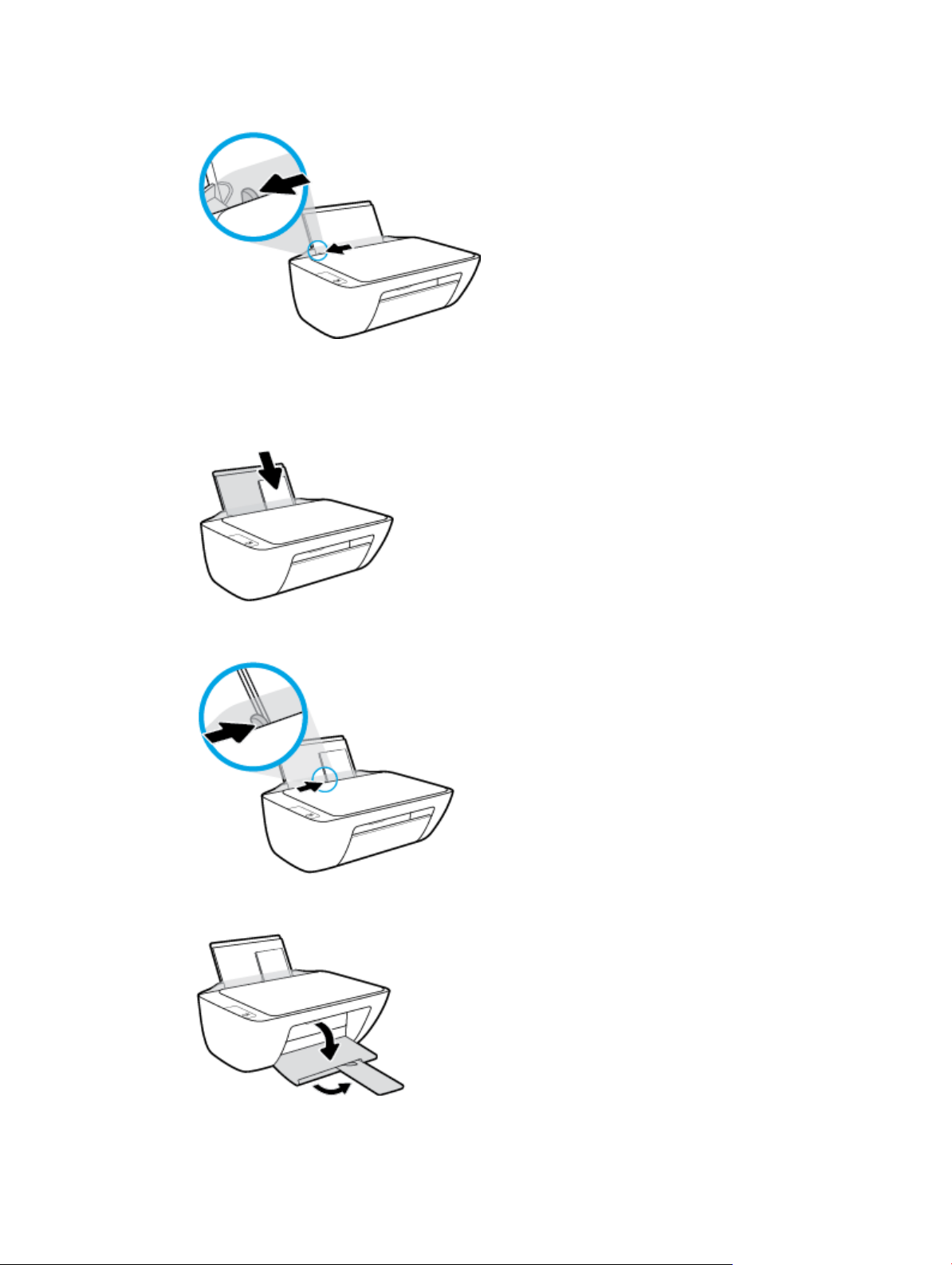
2. Kağıt genişliği kılavuzunu sola kaydırın.
3. Bir veya daha fazla zarfı giriş tepsisinin en sağına yerleştirin ve zarf destesini durana dek aşağı doğru
kaydırın.
Yazdırılacak taraf yukarıya dönük olmalıdır. Zarf kapağı sol tarafta ve aşağı bakar durumda olmalıdır.
4. Kağıt genişliği kılavuzunu zarf destesine yaslanana kadar sağa doğru kaydırın.
5. Çıkış tepsisini indirin ve çıkış tepsisi genişleticisini dışarı çekin.
TRWW Ortam yükleme 13
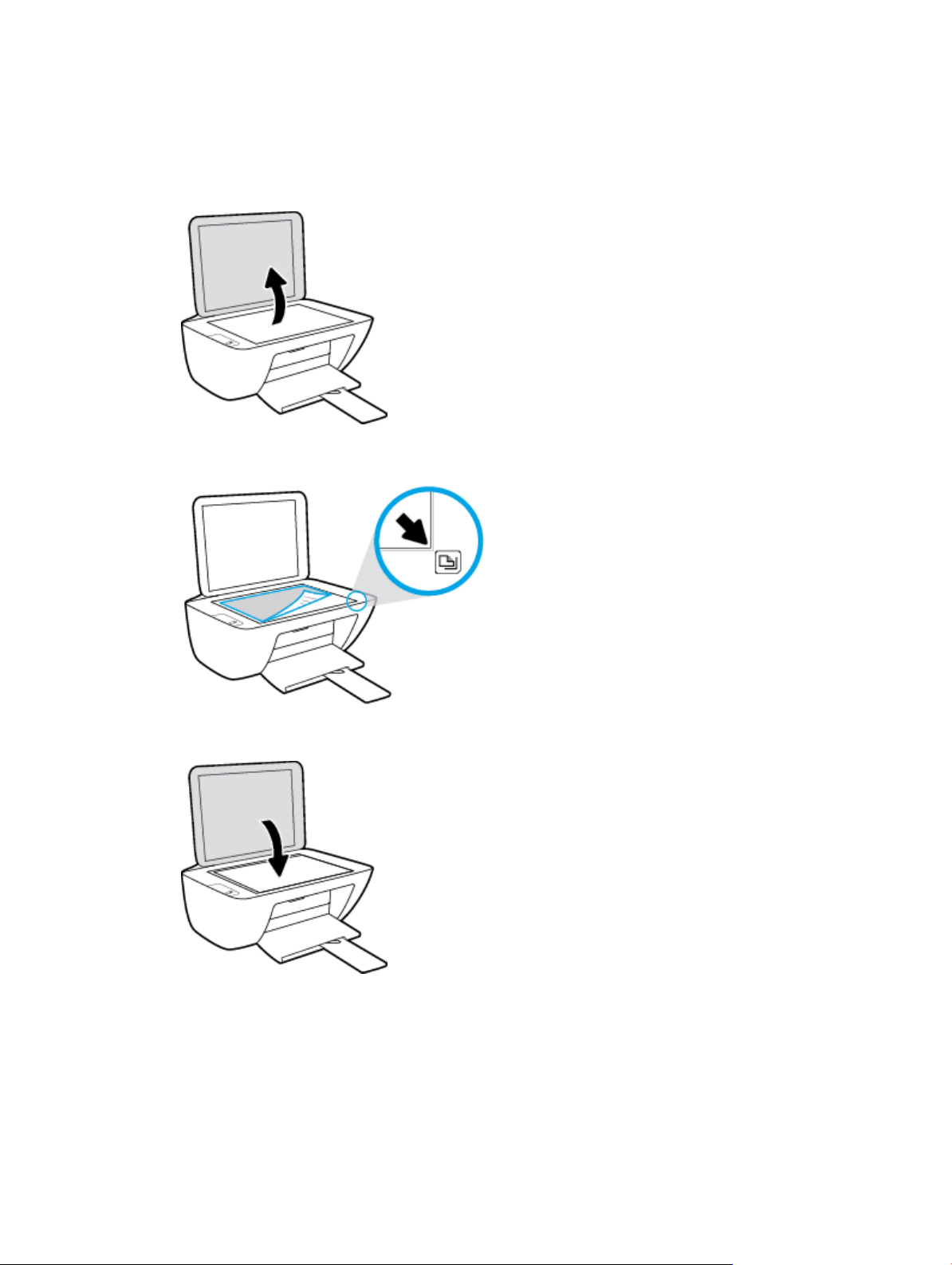
Tarayıcı camına orijinal yükleme
Orijinali tarayıcı camına yerleştirmek için
1. Tarayıcı kapağını kaldırın.
2. Orijinal belgeyi yazdırılacak yüzü aşağı bakacak şekilde tarayıcı camının sağ köşesine yerleştirin.
3. Tarayıcının kapağını kapatın.
14 Bölüm 2 Başlarken TRWW
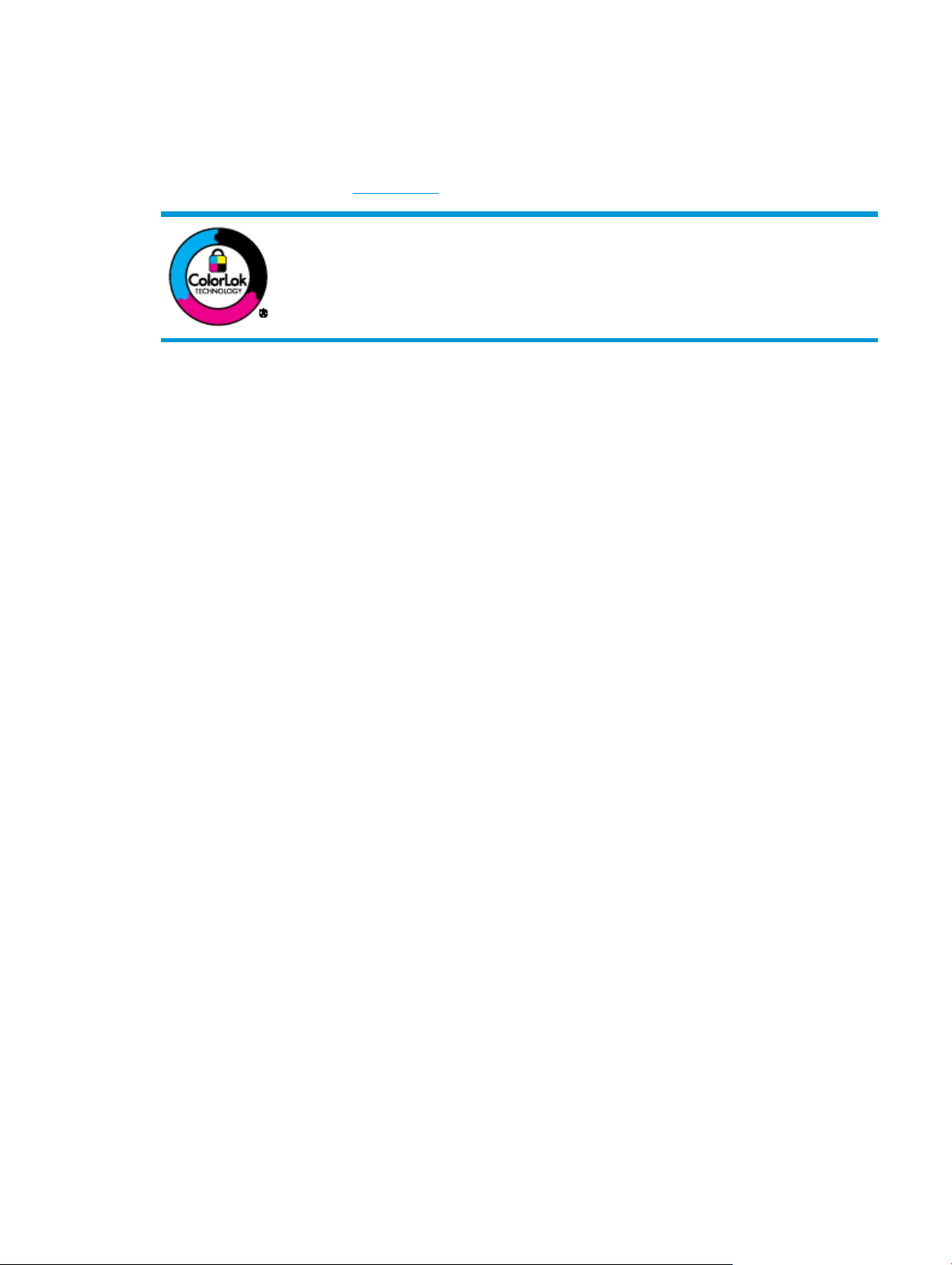
Kağıtla ilgili temel bilgiler
Yazıcı, birçok ofis kağıdı türüyle iyi çalışacak şekilde tasarlanmıştır. Büyük miktarlarda alım yapmadan önce
çeşitli baskı kağıdı türlerini denemekte yarar vardır. En iyi baskı kalitesi için HP kağıdı kullanın. HP kağıdı
hakkında daha fazla bilgi için
Bu bölüm aşağıdaki konuları içermektedir:
●
Yazdırma için önerilen kağıtlar
●
HP kağıt sarf malzemeleri sipariş etme
Yazdırma için önerilen kağıtlar
HP, en iyi baskı kalitesi için, yazdırdığınız proje için özel olarak tasarlanmış HP kağıtlarını kullanmanızı önerir.
Bulunduğunuz ülkeye/bölgeye bağlı olarak bu kağıtlardan bazılarını bulamayabilirsiniz.
www.hp.com adresindeki HP web sitesini ziyaret edin.
HP gündelik belgeleri yazdırma işlemlerinde ColorLok logosu taşıyan düz kağıtların
kullanılmasını önerir. ColorLok logosunu taşıyan tüm kağıtlar yüksek güvenilirlik
standartları ve baskı kalitesi sağlamak için tek tek test edilmiştir ve keskin, canlı renkler,
daha koyu siyahlar içeren belgeler oluşturur; ayrıca sıradan düz kağıtlardan daha hızlı
kurur. Önemli kağıt üreticilerinden çeşitli ağırlık ve boyutlarda olan ColorLok logosu taşıyan
kağıtları arayın.
Fotoğraf baskısı
●
●
●
●
HP Premium Plus Fotoğraf Kağıdı
HP Premium Plus Fotoğraf Kağıdı, en iyi fotoğraflarınız için HP’nin en kaliteli fotoğraf kağıdıdır. HP
Premium Plus Fotoğraf Kağıdı ile, anında kuruyan güzel fotoğraflar yazdırabilir ve hemen yazıcıdan
paylaşabilirsiniz. A4, 8,5 x 11 inç, 4 x 6 inç (10 x 15 cm), 5 x 7 inç (13 x 18 cm) dahil çeşitli boyutlarda ve
parlak veya yumuşak parlak (yarı parlak) olmak üzere iki yüzeyle sunulmaktadır. En iyi fotoğraflarınızı
ve özel fotoğraf projelerinizi çerçevelemek, görüntülemek veya hediye etmek için idealdir. HP Premium
Plus Fotoğraf Kağıdı, profesyonel kalitede ve dayanıklılıkta istisnai sonuçlar sağlar.
HP Gelişmiş Fotoğraf Kağıdı
Bu parlak fotoğraf kağıdı, mürekkep bulaşmadan kolayca tutabilmeniz için hemen kuruyan bir yüzeye
sahiptir. Suya, lekeye, parmak izine ve neme dayanıklıdır. Baskılarınız fotoğrafçıda basılmış fotoğraflara
benzeyen bir görünüme ve dokunuşa sahip olur. A4, 8,5 x 11 inç, 10 x 15 cm (4 x 6 inç), 13 x 18 cm (5 x
7 inç) dahil çeşitli boyutlarda sunulmaktadır. Daha uzun ömürlü belgeler için asitsizdir.
HP Günlük Fotoğraf Kağıdı
ıradan fotoğraf baskısı için tasarlanmış kağıt kullanarak, düşük maliyete renkli, günlük fotoğraflar
S
yazdırın. Bu ekonomik fotoğraf kağıdı, kolay kullanım için hızlı kurur. Bu kağıdı mürekkep püskürtmeli
bir yazıcı ile kullanarak keskin ve net resimler elde edin. A4, 8,5 x 11 inç, 5 x 7 inç ve 4 x 6 inç (10 x 15
cm) dahil çeşitli boyutlarda parlak yüzeyle sunulmaktadır. Daha uzun ömürlü belgeler için asitsizdir.
HP Avantajlı Fotoğraf Paketleri
HP Avantajlı Fotoğraf Paketleri, size zaman kazandırmak ve HP yazıcınızla ekonomik, laboratuar
kalitesinde fotoğraflar basmanızı sağlamak için orijinal HP mürekkep kartuşlarını ve HP Gelişmiş
Fotoğraf Kağıdını bir arada sunar. Orijinal HP mürekkepleri ve HP Geli
şmiş Fotoğraf Kağıdı, her baskıda
TRWW Kağıtla ilgili temel bilgiler 15
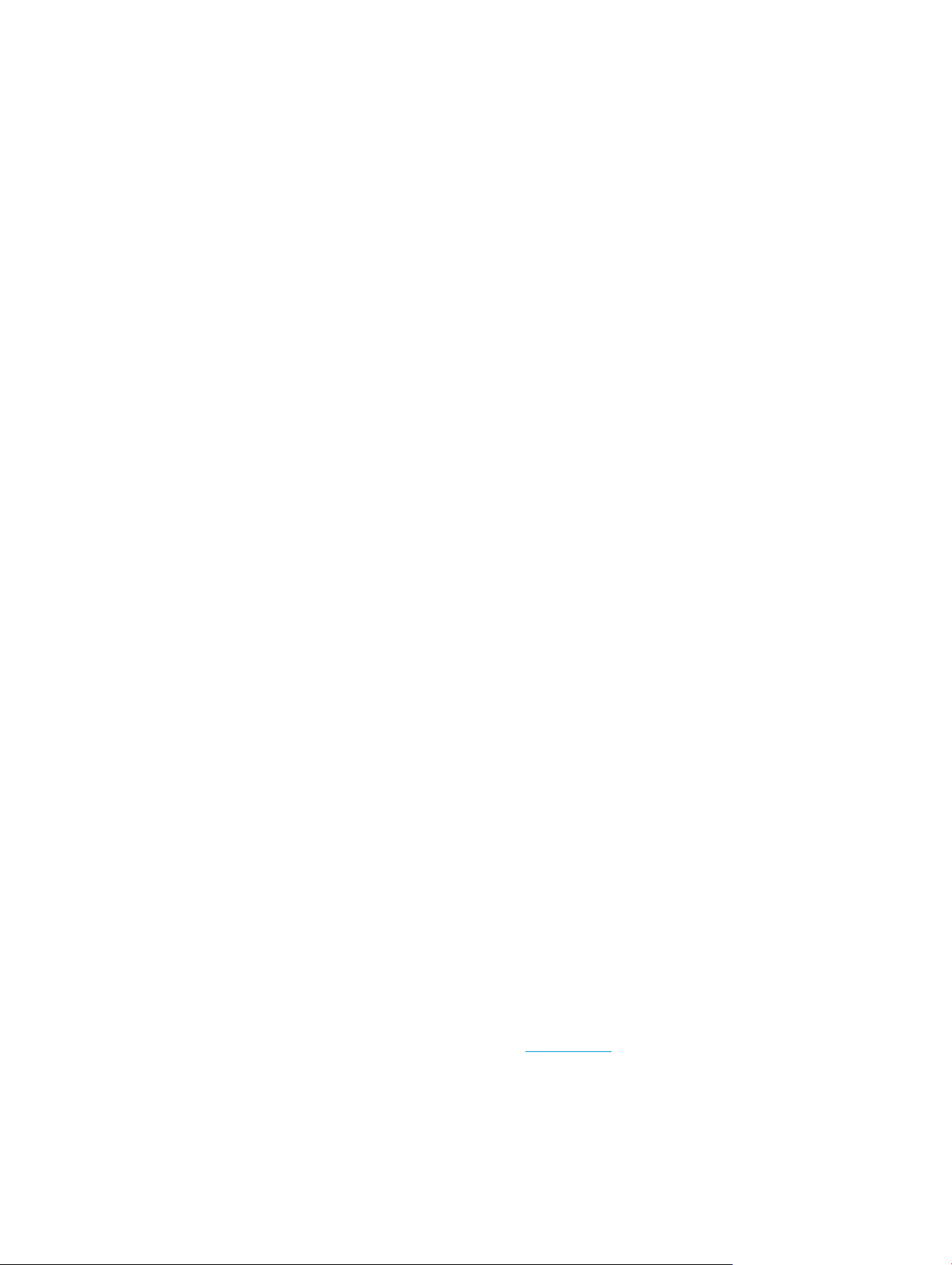
İşletme belgeleri
●
●
●
Günlük yazdırma
Gündelik yazdırma için listelenen tüm kağıtlar, daha az bulaşma, daha parlak siyahlar ve canlı renkler için
ColorLok Technology özelliğine sahiptir.
dayanıklı ve canlı fotoğraflar elde etmenizi sağlamak üzere birlikte çalışır. Tüm güzel tatil fotoğraflarını
basmak ya da dostlarınızla paylaşmak amacıyla birden fazla baskı almak için muhteşemdir.
HP Premium Sunu Kağıdı 120g Mat veya HP Professional Kağıt 120 Mat
Bu kağıtlar, sunumlar, teklifler, raporlar ve bültenler için mükemmel olan, iki tarafı mat ağır kağıtlardır.
Etkileyici görünüm ve doku vermek üzere kalın üretilmiştir.
HP Broşür Kağıdı 180g Parlak veya HP Profesyonel Kağıt 180 Parlak
Bu kağıtlar çift taraflı kullanım için iki tarafı da parlak kaplanmıştır. Rapor kapakları, özel sunular,
broşürler, zarflar ve takvimlerde kullanı
mükemmel bir seçimdir.
HP Broşür Kağıdı 180g Mat veya HP Professional Kağıt 180 Mat
Bu kağıtlar çift taraflı kullanım için iki tarafı da mat kaplanmıştır. Rapor kapakları, özel sunular,
broşürler, zarflar ve takvimlerde kullanılabilecek fotoğrafa yakın röprodüksiyonlar ve iş grafikleri için
mükemmel bir seçimdir.
labilecek fotoğrafa yakın röprodüksiyonlar ve iş grafikleri için
●
HP Parlak Beyaz Inkjet Kağıdı
HP Parlak Beyaz Inkjet Kağıdı, yüksek karşıtlıkta renkler ve keskin metinler sağlar. İki taraflı renkli
yazdırmaya yetecek kadar opak olduğundan ve arkasını göstermediğinden, bültenler, raporlar ve
broşürler için idealdir.
●
HP Yazdırma Kağıdı
HP Yazdırma Kağıdı yüksek kaliteli, çok işlevli bir kağıttır. Standart çok amaçlı kağıtlara veya fotokopi
kağıtlarına basılan belgelere göre daha gerçek görünüm sağlar. Daha uzun ömürlü belgeler için
asitsizdir.
●
HP Ofis Kağıdı
HP Ofis Kağıdı yüksek kaliteli ve çok işlevli bir kağıttır. Kopya, taslak, duyuru ve diğer günlük belgeler
için uygundur. Daha uzun ömürlü belgeler için asitsizdir.
●
HP Geri Dönüştürülmüş Ofis Kağıdı
HP Geri Dönüşümlü Ofis Kağıdı, %30 oranında geri dönüştürülmüş lifle yapılmış, yüksek kaliteli, çok
işlevli bir kağıttı
r.
HP kağıt sarf malzemeleri sipariş etme
Yazıcı, birçok ofis kağıdı türüyle iyi çalışacak şekilde tasarlanmıştır. En iyi baskı kalitesi için HP kağıdı kullanın.
HP kağıtları ve diğer sarf malzemelerini sipariş etmek için
sitesinin bazı bölümleri yalnızca İngilizce'dir.
www.hp.com adresine gidin. Şu anda HP web
HP, günlük belgelerin yazdırılması ve kopyalanması için ColorLok logosu taşıyan düz kağıtlar önerir. ColorLok
logosu taşıyan tüm kağıtlar yüksek güvenilirlik ve baskı kalitesi standartlarını karşılamak için bağımsız
kuruluşlarca test edilmiştir ve bu kağıtlar keskin, canlı renklere ve net siyahlara sahip belgeler üretir ve
16 Bölüm 2 Başlarken TRWW

normal düz kağıtlardan daha hızlı kurur. Başlıca kağıt üreticilerinin sağladığı çeşitli ağırlık ve boyutlardaki
ColorLok logolu kağıtları tercih edin.
TRWW Kağıtla ilgili temel bilgiler 17
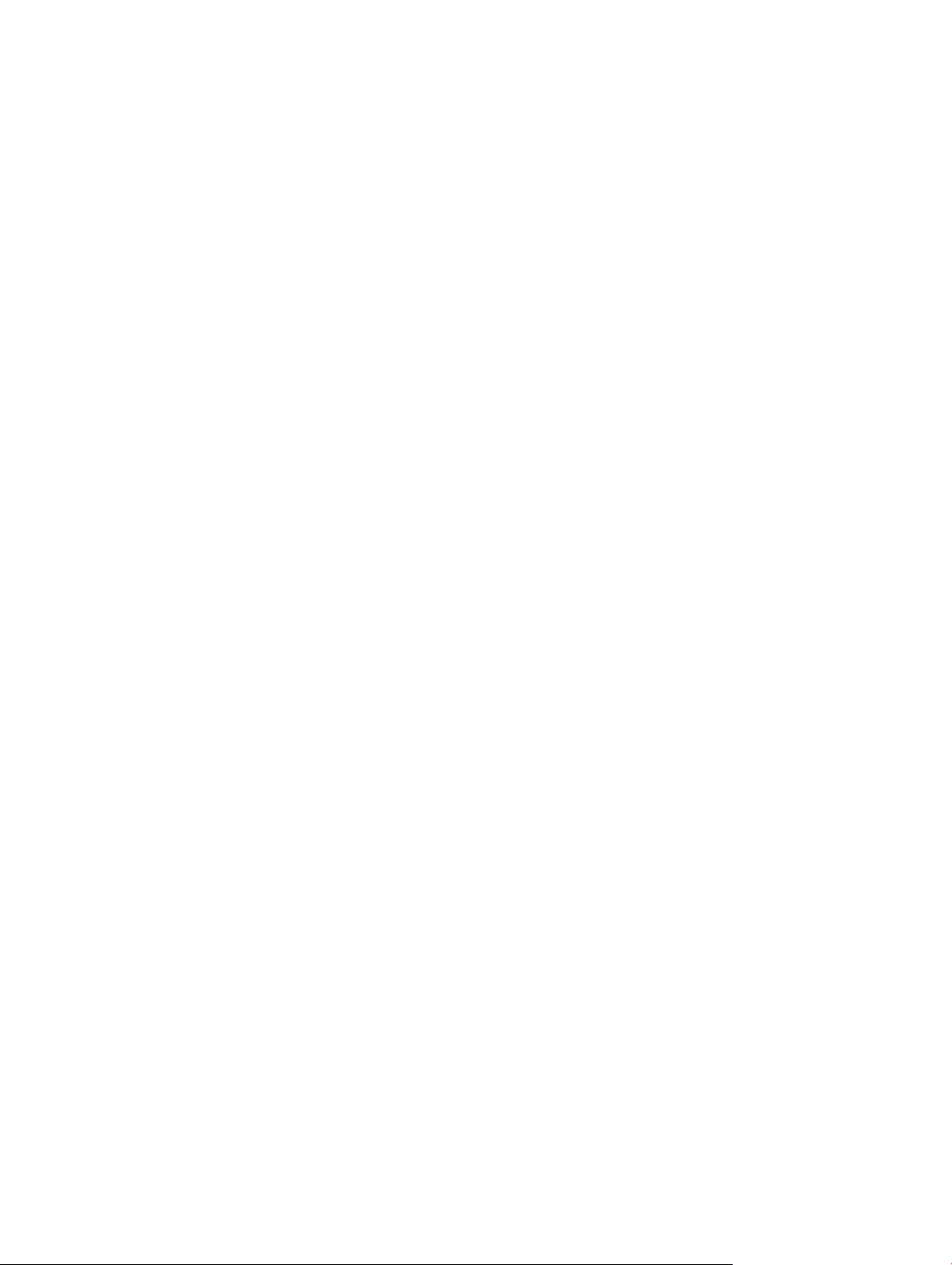
HP yazıcı yazılımını açma (Windows)
HP yazıcı yazılımını yükledikten sonra, masaüstündeki yazıcı simgesini çift tıklatın veya aşağıdakilerden birini
yaparak yazıcı yazılımını açın:
●
Windows 8.1: Başlangıç ekranının sol alt köşesindeki aşağı oku tıklatın, ardından yazıcı adını seçin.
●
Windows 8: Başlangıç ekranında, ekran üzerinde boş bir alanı sağ tıklatın, uygulama çubuğunda Tüm
Uygulamalar'ı tıklat
●
Windows 7, Windows Vista ve Windows XP: Bilgisayar masaüstünde Başlat'ı tıklatın, Tüm Programlar'ı
seçin, HP'yi seçin, yazıcının klasörünü tıklatın, sonra yazıcı adını taşıyan simgeyi seçin.
ın, sonra da yazıcı adını seçin.
18 Bölüm 2 Başlarken TRWW

Uyku modu
●
Uyku modunda güç tüketimi azaltılır.
●
Yazıcı, ilk kurulumundan sonra 5 dakikalık kullanılmama süresini takiben Uyku moduna girer.
●
Güç düğmesi ışığı Uyku modunda söner.
●
Uyku modunun zamanı değiştirilemez.
TRWW Uyku modu 19
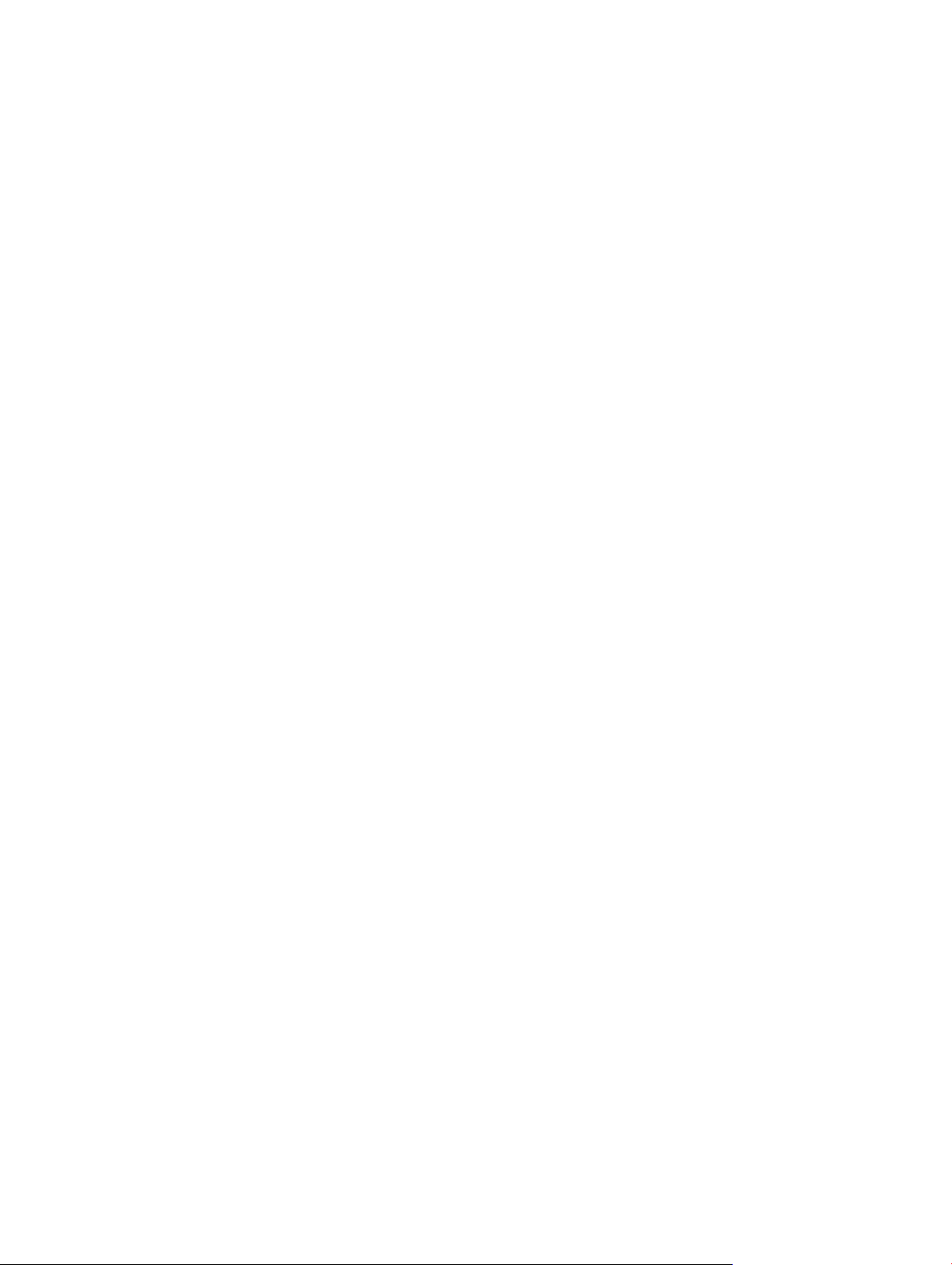
Otomatik Kapanma
Bu özellik, 2 saat işlem yapılmaması ardından yazıcıyı kapatarak enerji kullanımını azaltmaya yardımcı olur.
Otomatik Kapanma, yazıcıyı tamamen kapatır, bu nedenle, yazıcıyı geri açmak için Güç düğmesini
kullanmanız gerekir. Yazıcınız bu enerji tasarrufu özelliğini destekliyorsa, yazıcı özelliklerine ve bağlantı
seçeneklerine bağlı olarak Otomatik Kapanma otomatik olarak etkinleşir veya devre dışı kalır. Wi-Fi Direct
devre dışı bırakıldığında, yazıcı, enerji kullanımını azaltmaya yardımcı olmak için 5 dakikal
sonrasında Uyku moduna girer.
●
Yazıcı açıldığında, yazıcı ağ veya faks özelliğine sahip değilse veya bu özellikleri kullanmıyorsa Otomatik
Kapanma etkinleşir.
●
Yazıcının kablosuz veya Wi-Fi Direct özelliği açıksa veya faks, USB ya da Ethernet ağ özelliklerine sahip
bir yazıcı faks, USB veya Ethernet ağ bağlantısı kurduğunda Otomatik Kapanma devre dışı kalır.
ık işlemsizlik
20 Bölüm 2 Başlarken TRWW
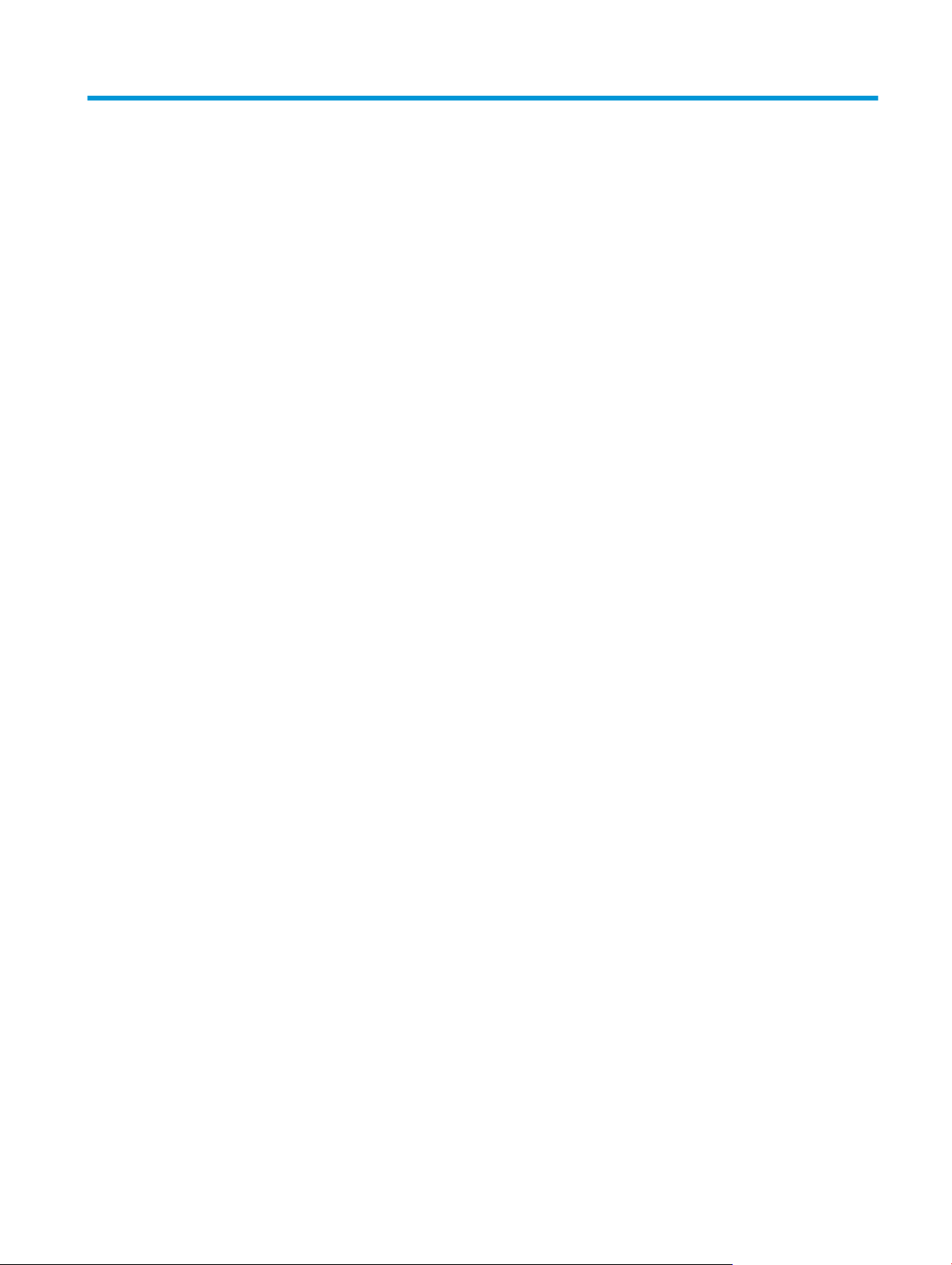
3Yazdırma
●
Belge yazdırma
●
Fotoğraf yazdırma
●
Zarf yazdırma
●
Maksimum dpi kullanarak yazdırma
●
Baskı başarısı için ipuçları
TRWW 21
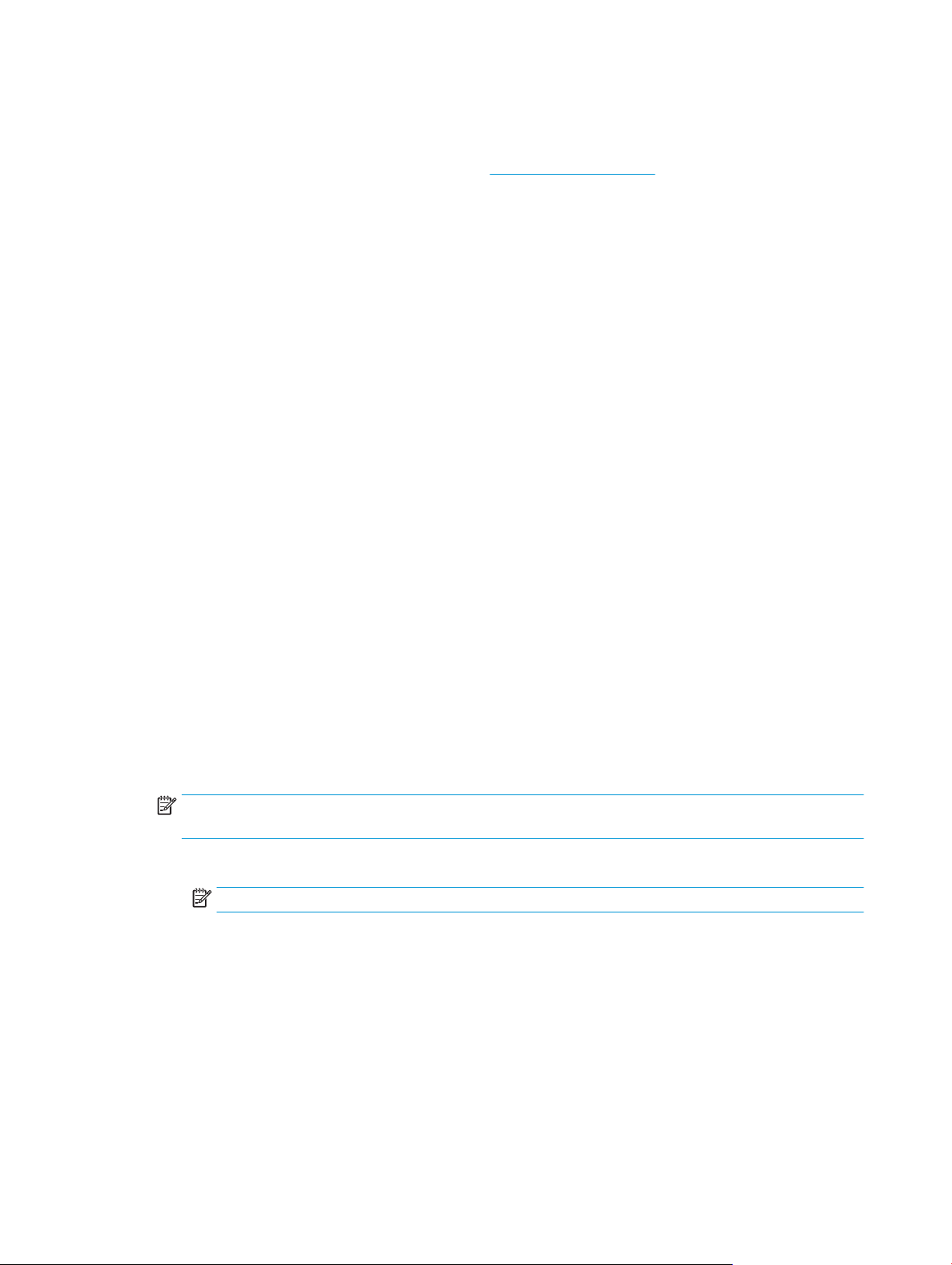
Belge yazdırma
Belge yazdırmadan önce, giriş tepsisine kağıt yüklü olduğundan ve çıkış tepsisinin açık olduğundan emin
olun. Kağıt yüklemeyle ilgili daha fazla bilgi için bkz.
Bir belge yazdırmak için (Windows)
1. Yazılımınızdan, Yazdır'ı seçin.
2. Yazıcınızın seçili olduğundan emin olun.
3. Özellikler iletişim kutusunu açan düğmeye tıklayın.
Yazılım uygulamanıza bağlı olarak, bu düğme Özellikler, Seçenekler, Yazıcı Kurulumu, Yazıcı
Özellikleri, Yazıcı veya Tercihler olarak adlandırılabilir.
4. Uygun seçenekleri seçin.
●
Düzen sekmesinde Dikey veya Yatay yönü seçin.
Ortam yükleme, sayfa 10.
●
Kağıt/Kalite sekmesinde, Tepsi Seçimi alan
türünü seçin, Kalite Ayarları alanından uygun baskı kalitesini seçin, sonra da Renk alanından
uygun rengi seçin.
●
Gelişmiş'i tıklatarak Kağıt Boyutu açılır listesinden uygun kağıt boyutunu seçin.
5. Özellikler iletişim kutusunu kapatmak için Tamam'a tıklayın.
6. Yazdırmayı başlatmak için Yazdır'a veya Tamam'a tıklayın.
Belge yazdırmak için (OS X)
1. Yazılımınızın File (Dosya) menüsünde Print'i (Yazdır) seçin.
2. Yaz
3. Sayfa özelliklerini belirtin.
ıcınızın seçili olduğundan emin olun.
Yazdırma iletişim kutusunda seçenekleri göremezseniz, Show Details'e (Ayrıntıları Göster) dokunun.
NOT: USB bağlantılı bir yazıcıda aşağıdaki seçenekler kullanılabilir. Seçeneklerin yerleri uygulamalar
arasında değişiklik gösterebilir.
●
Kağıt boyutunu seçin.
NOT: Kağıt Boyutu'nu değiştirdiğinizde doğru kağıt yüklediğinizden emin olun.
ındaki Medya aşağı açılır listesinden uygun kağıt
●
Sayfa yönünü seçin.
●
Ölçekleme oranını girin.
4. Print'e (Yazdır) tıklayın.
Sayfanın her iki tarafına da yazdırmak için (Windows)
1. Yazılımınızdan, Yazdır'ı seçin.
2. Yazıcının seçili olduğundan emin olun.
22 Bölüm 3 Yazdırma TRWW
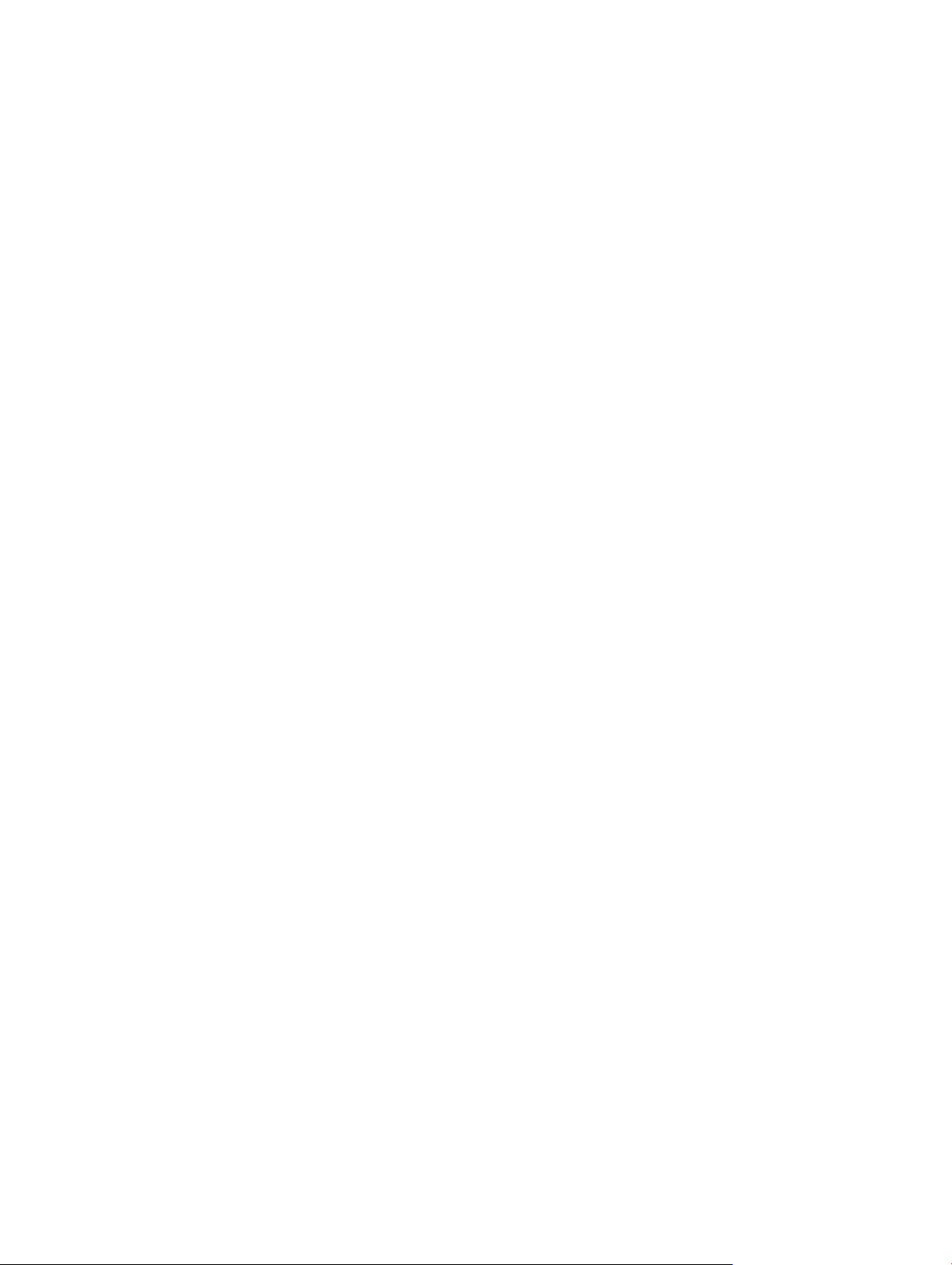
3. Özellikler iletişim kutusunu açan düğmeyi tıklatın.
Yazılım uygulamanıza bağlı olarak, bu düğme Özellikler, Seçenekler, Yazıcı Kurulumu, Yazıcı
Özellikleri, Yazıcı veya Tercihler olarak adlandırılabilir.
4. Uygun seçenekleri seçin.
●
Düzen sekmesinde Dikey veya Yatay yönü seçin.
●
Kağıt/Kalite sekmesinde, Tepsi Seçimi alanındaki Medya aşağı açılır listesinden uygun kağıt
türünü seçin, Kalite Ayarları alanından uygun baskı kalitesini seçin, sonra da Renk alanından
uygun rengi seçin.
●
Gelişmi
ş'i tıklatarak Kağıt Boyutu açılır listesinden uygun kağıt boyutunu seçin.
5. Düzen sekmesinde, El İle İki Taraflı Yazdırma açılır listesinden uygun seçeneği belirleyin.
6. Birinci tarafı yazdırdıktan sonra, ekrandaki yönergeleri izleyerek kağıtları boş tarafları yukarı bakacak
ve üst kısımları aşağıda kalacak şekilde yeniden yükleyin, sonra da Devam'ı tıklatın.
7. Yazdırmak için OK'i tıklatın.
Sayfanın her iki tarafına da yazdırmak için (OS X)
1. Yazılımın
ızın File (Dosya) menüsünde Print'i (Yazdır) seçin.
2. Print (Yazdır) iletişim kutusunda, açılan menüden Paper Handling'i (Kağıt İşleme) seçin ve Page Order
(Sayfa Sırası) ayarını Normal olarak ayarlayın.
3. Pages to Print (Yazdırılacak Sayfalar) ayarını Odd only (Yalnızca tek) yapın.
4. Print'e (Yazdır) tıklayın.
5. Tüm tek sayfaları yazdırdıktan sonra belgeyi çıkış tepsisinden çıkarın.
6. Yazıcıdan çıkan uç şimdi yazıcıya girecek ve belgenin boş yüzü yazıcı
belgeyi yeniden yükleyin.
7. Print (Yazdır) iletişim kutusunda, Paper Handling (Kağıt İşleme) açılan menüsüne geri dönün ve sayfa
sıralamasını Normal'e ve yazdırılacak sayfaları Even Only'ye (Yalnızca Çift) ayarlayın.
nın ön kısmına bakacak şekilde
8. Print'e (Yazdır) tıklayın.
TRWW Belge yazdırma 23
 Loading...
Loading...