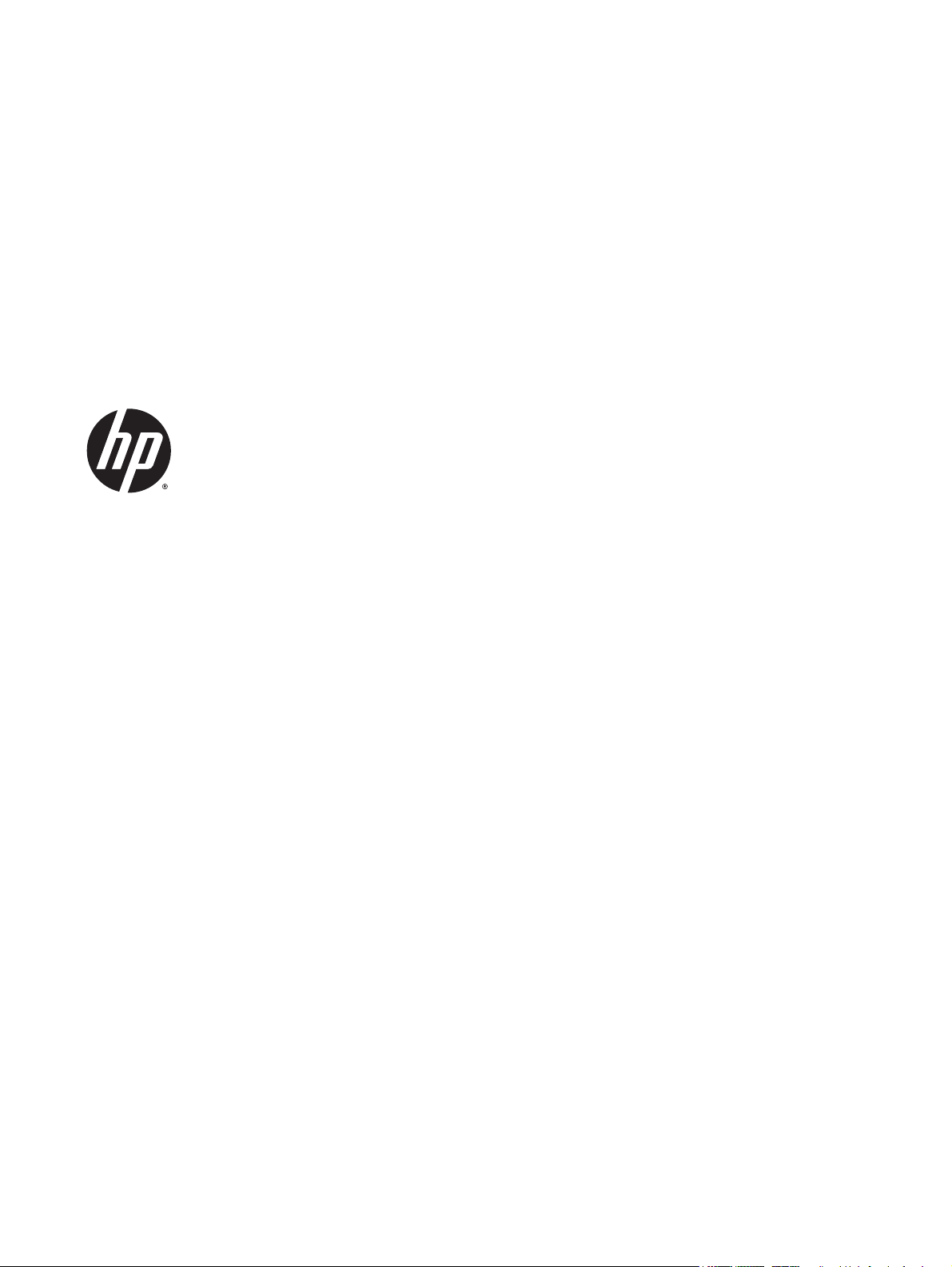
HP DeskJet 2130 All-in-One series
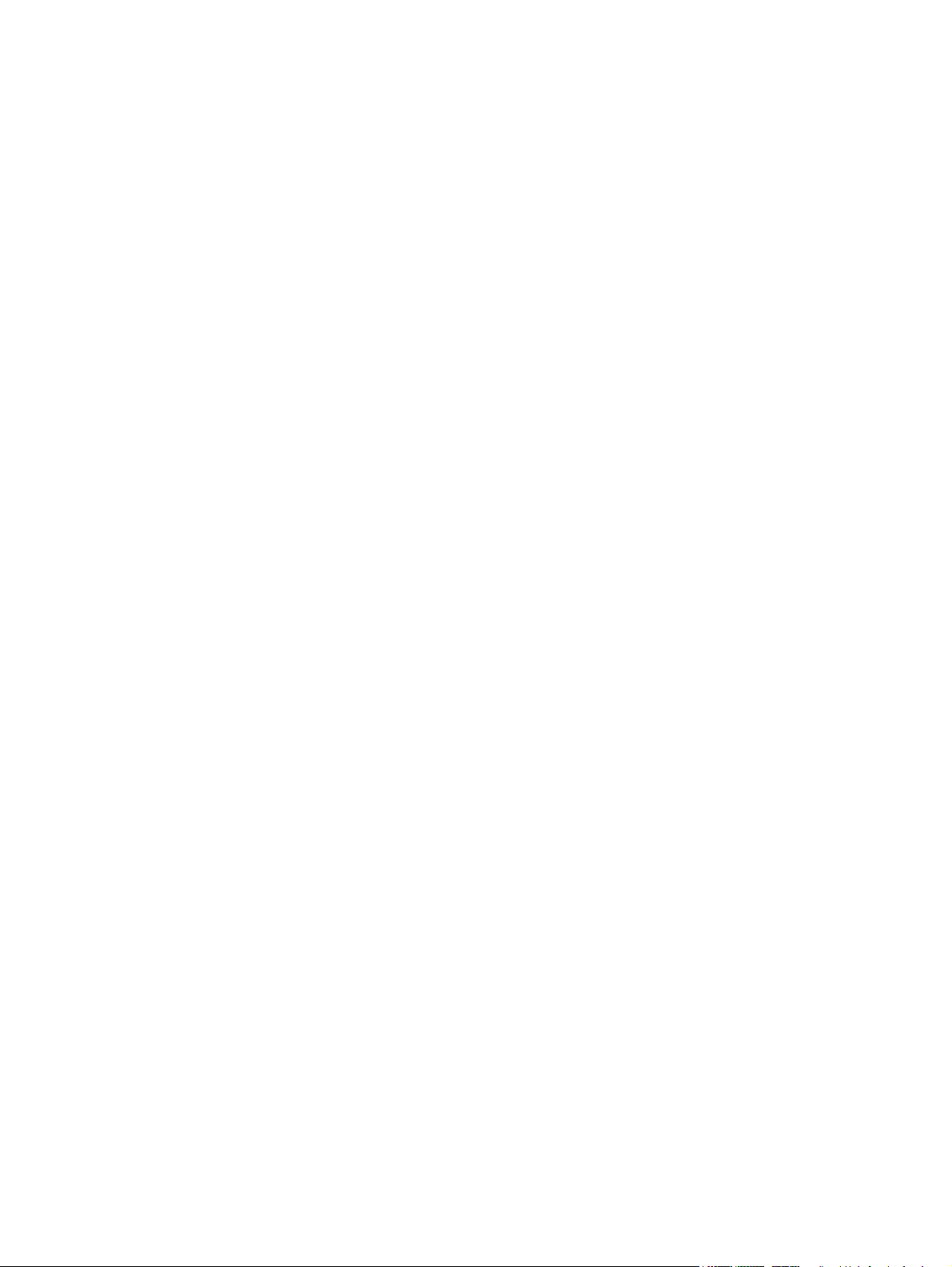
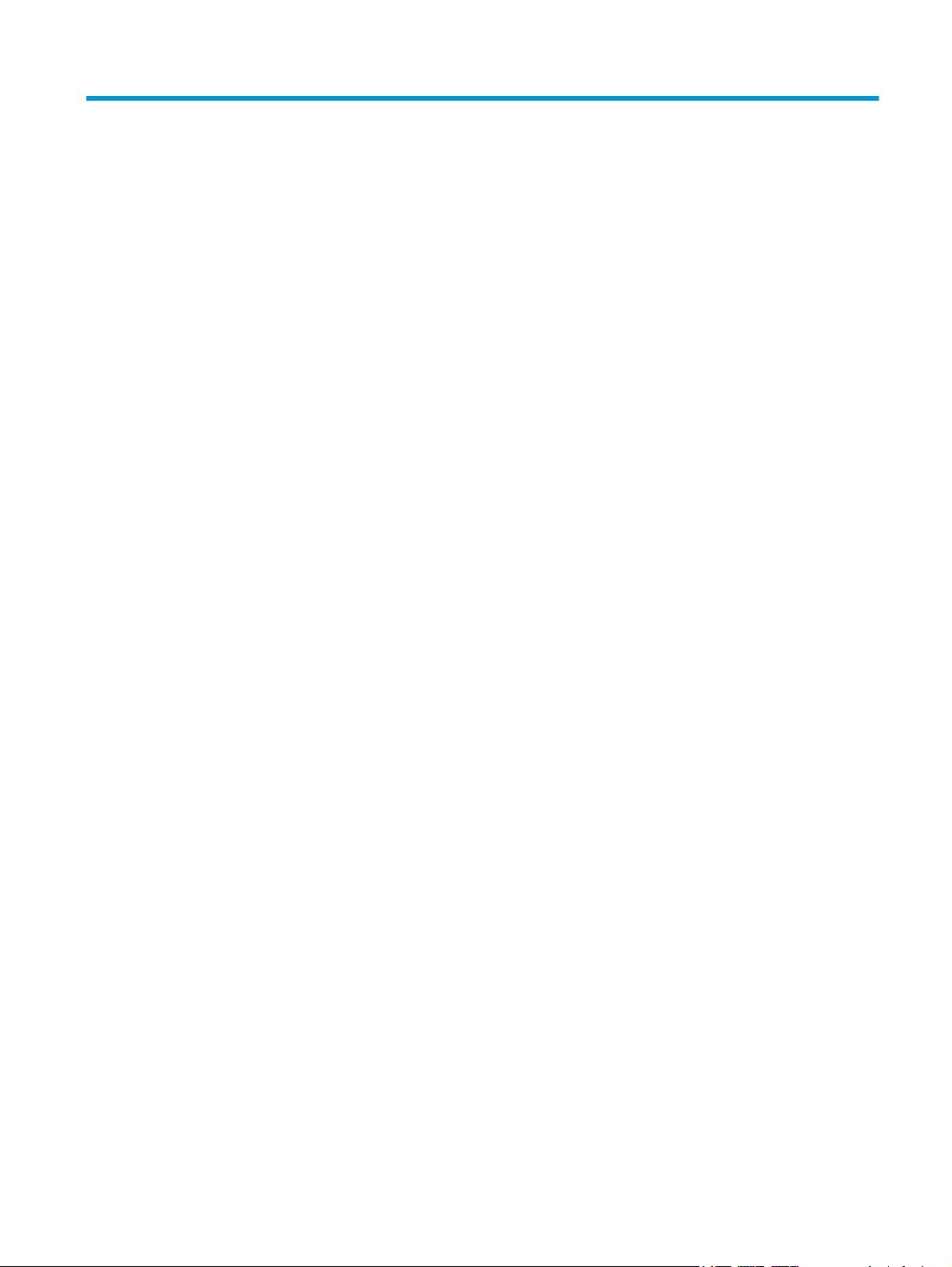
Innehåll
1 HP DeskJet 2130 series Hjälp .......................................................................................................................... 1
2 Komma igång ................................................................................................................................................ 3
Skrivarens delar ..................................................................................................................................................... 4
Funktioner på kontrollpanelen ............................................................................................................................. 5
Statuslampor ......................................................................................................................................................... 6
Fylla på utskriftsmaterial .................................................................................................................................... 10
Lägga ett original på skannerglaset ................................................................................................................... 14
Grundläggande om papper .................................................................................................................................. 15
Öppna HPs skrivarprogramvara (Windows) ........................................................................................................ 18
Viloläge ................................................................................................................................................................ 19
Autoavstängning ................................................................................................................................................. 20
3 Skriva ut ..................................................................................................................................................... 21
Skriva ut dokument ............................................................................................................................................. 22
Skriva ut foton ..................................................................................................................................................... 24
Skriva ut kuvert ................................................................................................................................................... 26
Skriva ut med maximal dpi .................................................................................................................................. 27
Tips för lyckade utskrifter ................................................................................................................................... 28
4 Kopiera och skanna ...................................................................................................................................... 31
Kopiera dokument ............................................................................................................................................... 32
Skanna ................................................................................................................................................................. 33
Tips för lyckad kopiering och skanning ............................................................................................................... 36
5 Hantera bläckpatroner ................................................................................................................................. 37
Kontrollera beräknade bläcknivåer .................................................................................................................... 38
Beställa bläcktillbehör ........................................................................................................................................ 39
Byta bläckpatroner .............................................................................................................................................. 40
Använda enpatronsläge ...................................................................................................................................... 42
Garanti för bläckpatroner .................................................................................................................................... 43
SVWW iii
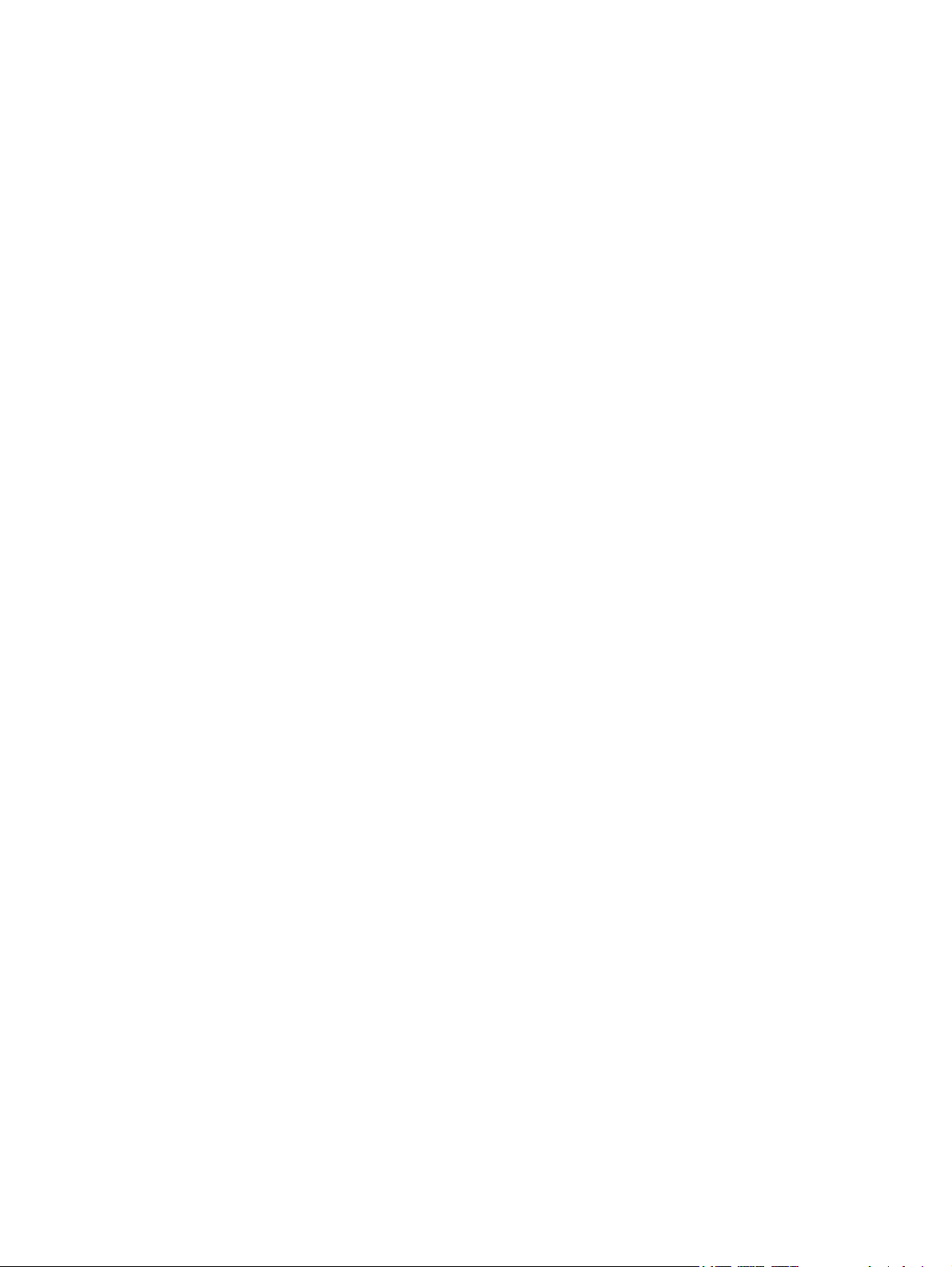
Tips angående bläckpatroner ............................................................................................................................. 44
6 Ansluta skrivaren ........................................................................................................................................ 45
Anslut skrivaren till datorn med en USB-sladd (ej nätverksanslutning) ............................................................ 46
Ansluta en ny skrivare ......................................................................................................................................... 47
7 Lösa ett problem ......................................................................................................................................... 49
Problem med papperstrassel och pappersmatning ........................................................................................... 50
Problem med bläckpatronerna ........................................................................................................................... 54
Utskriftsproblem ................................................................................................................................................. 57
Kopieringsproblem .............................................................................................................................................. 65
Skanningsproblem .............................................................................................................................................. 66
Problem med skrivarens maskinvara ................................................................................................................. 67
HP Support ........................................................................................................................................................... 68
Bilaga A Teknisk information .......................................................................................................................... 71
Meddelanden från Hewlett-Packard ................................................................................................................... 72
Specifikationer ..................................................................................................................................................... 73
Miljövänlig produkthantering .............................................................................................................................. 75
Bestämmelser ..................................................................................................................................................... 80
Index ............................................................................................................................................................. 85
iv SVWW
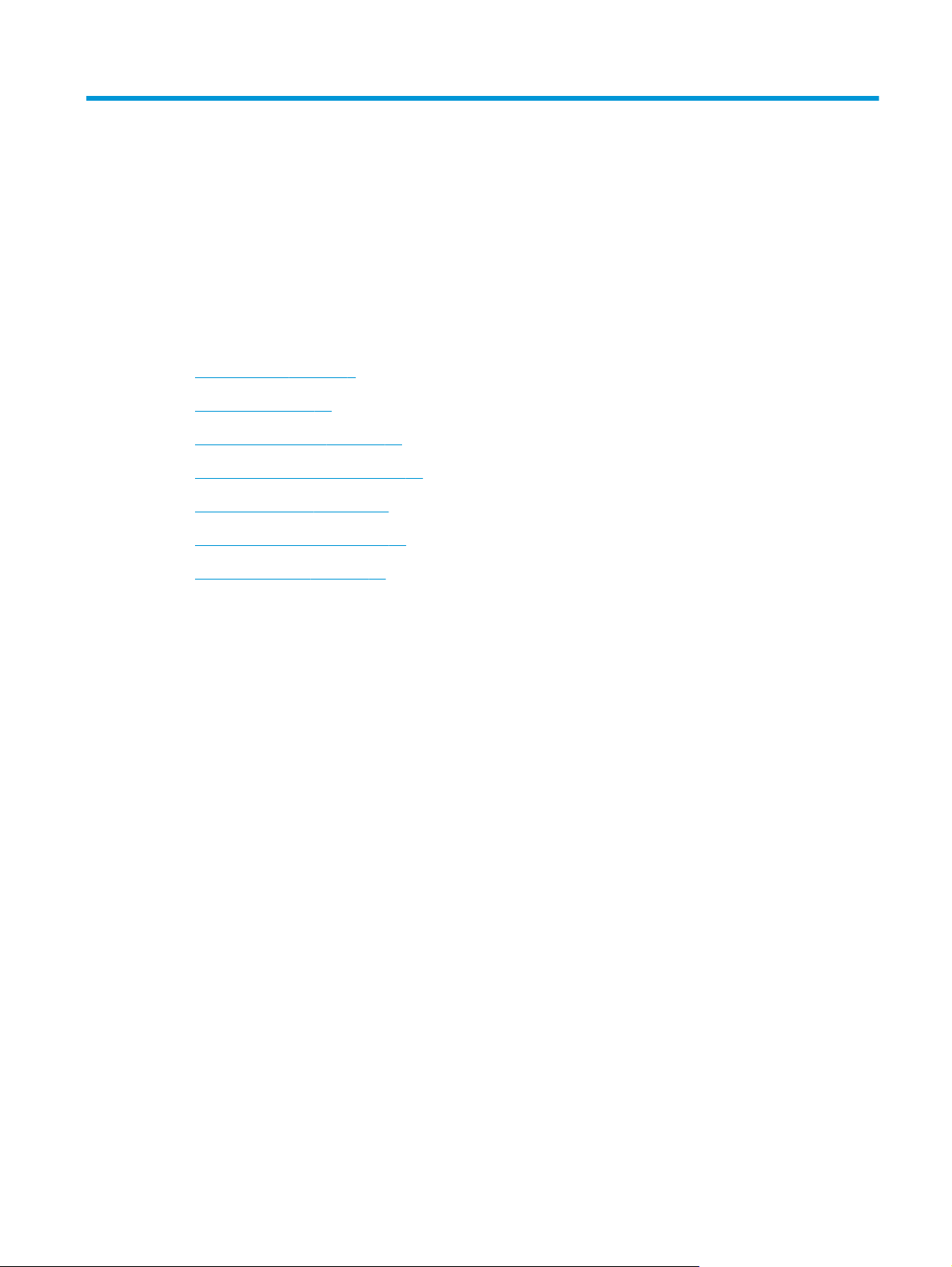
1 HP DeskJet 2130 series Hjälp
Lär dig använda HP DeskJet 2130 series.
●
Komma igång på sidan 3
●
Skriva ut på sidan 21
●
Kopiera och skanna på sidan 31
●
Hantera bläckpatroner på sidan 37
●
Ansluta skrivaren på sidan 45
●
Teknisk information på sidan 71
●
Lösa ett problem på sidan 49
SVWW 1
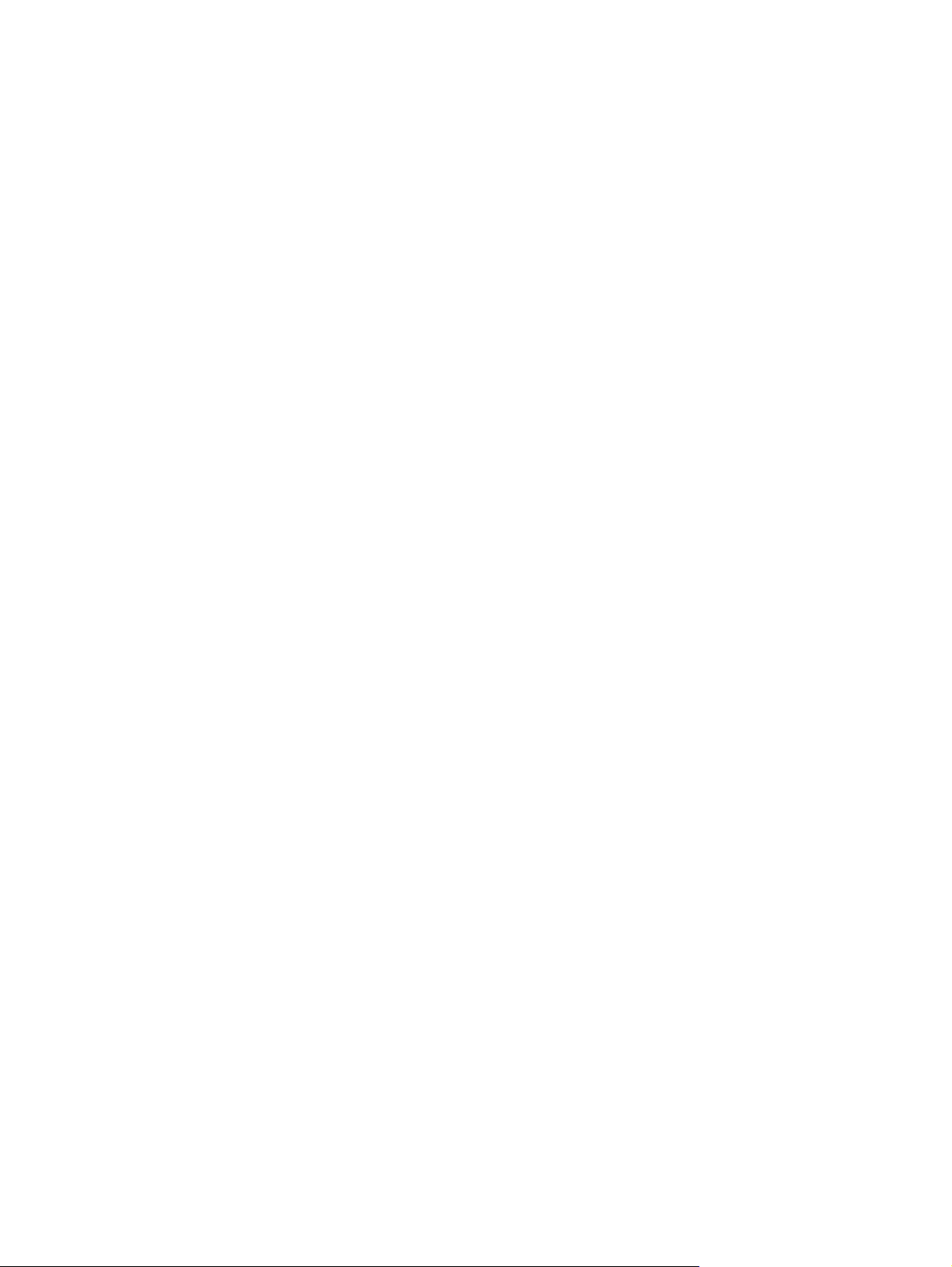
2 Kapitel 1 HP DeskJet 2130 series Hjälp SVWW
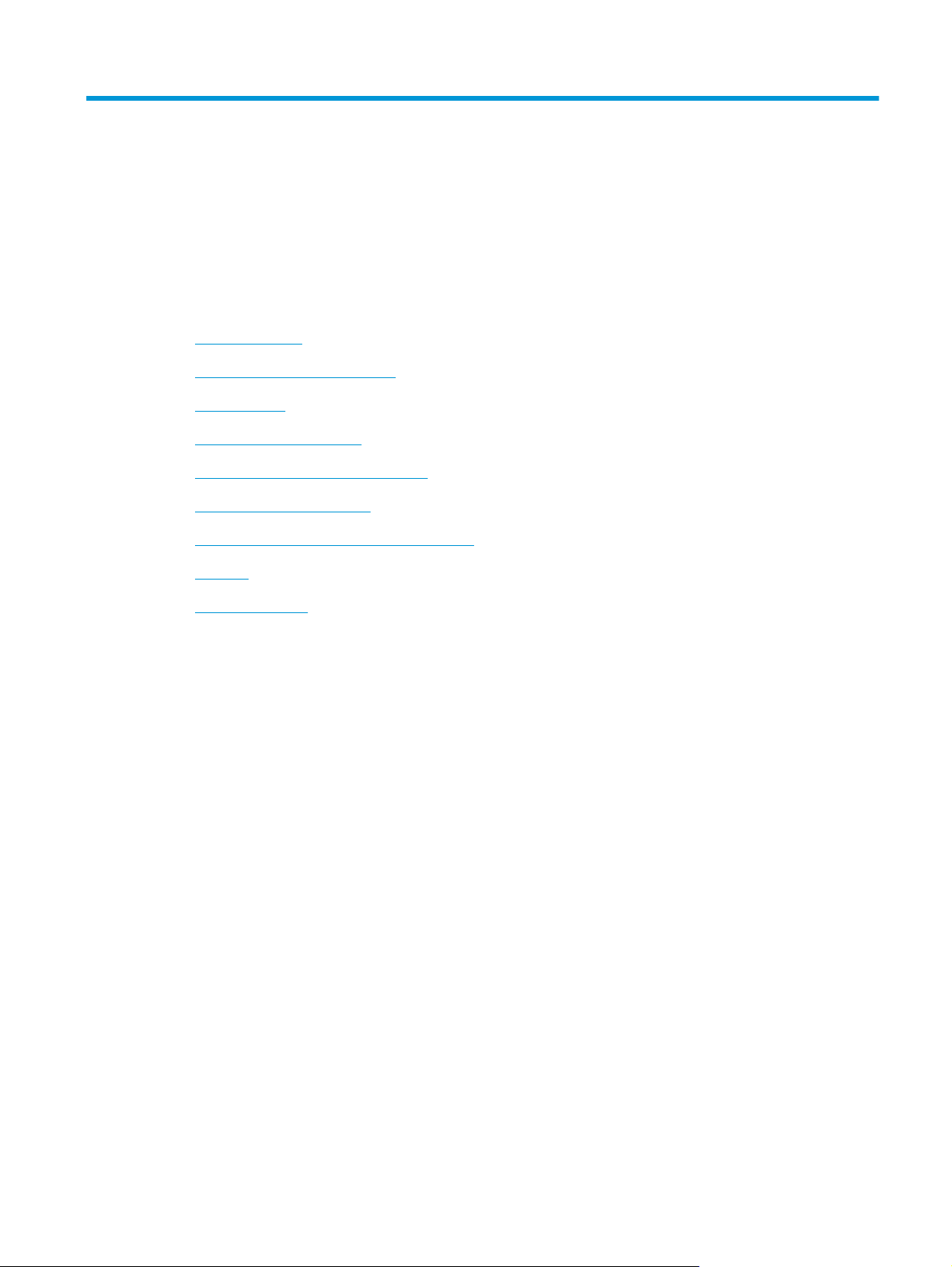
2 Komma igång
●
Skrivarens delar
●
Funktioner på kontrollpanelen
●
Statuslampor
●
Fylla på utskriftsmaterial
●
Lägga ett original på skannerglaset
●
Grundläggande om papper
●
Öppna HPs skrivarprogramvara (Windows)
●
Viloläge
●
Autoavstängning
SVWW 3
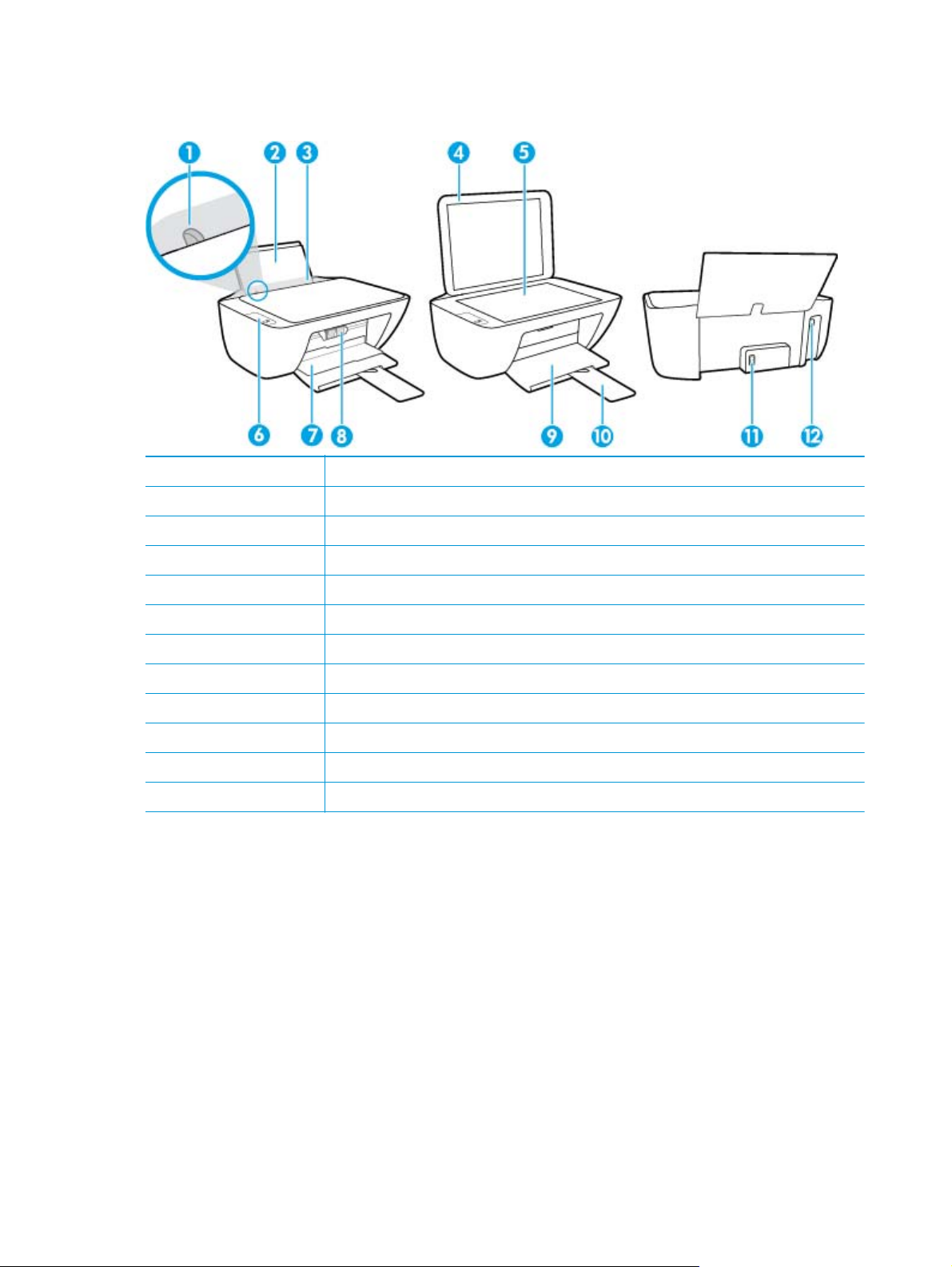
Skrivarens delar
1 Pappersledare för bredd
2 Inmatningsfack
3 Skydd för inmatningsfack
4 Skannerlock
5 Skannerglas
6 Kontrollpanel
7 Bläckpatronslucka
8 Bläckpatroner
9 Utmatningsfack
10 Förlängningsdel för utmatningsfack
11 Strömanslutning
12 USB-port
4 Kapitel 2 Komma igång SVWW
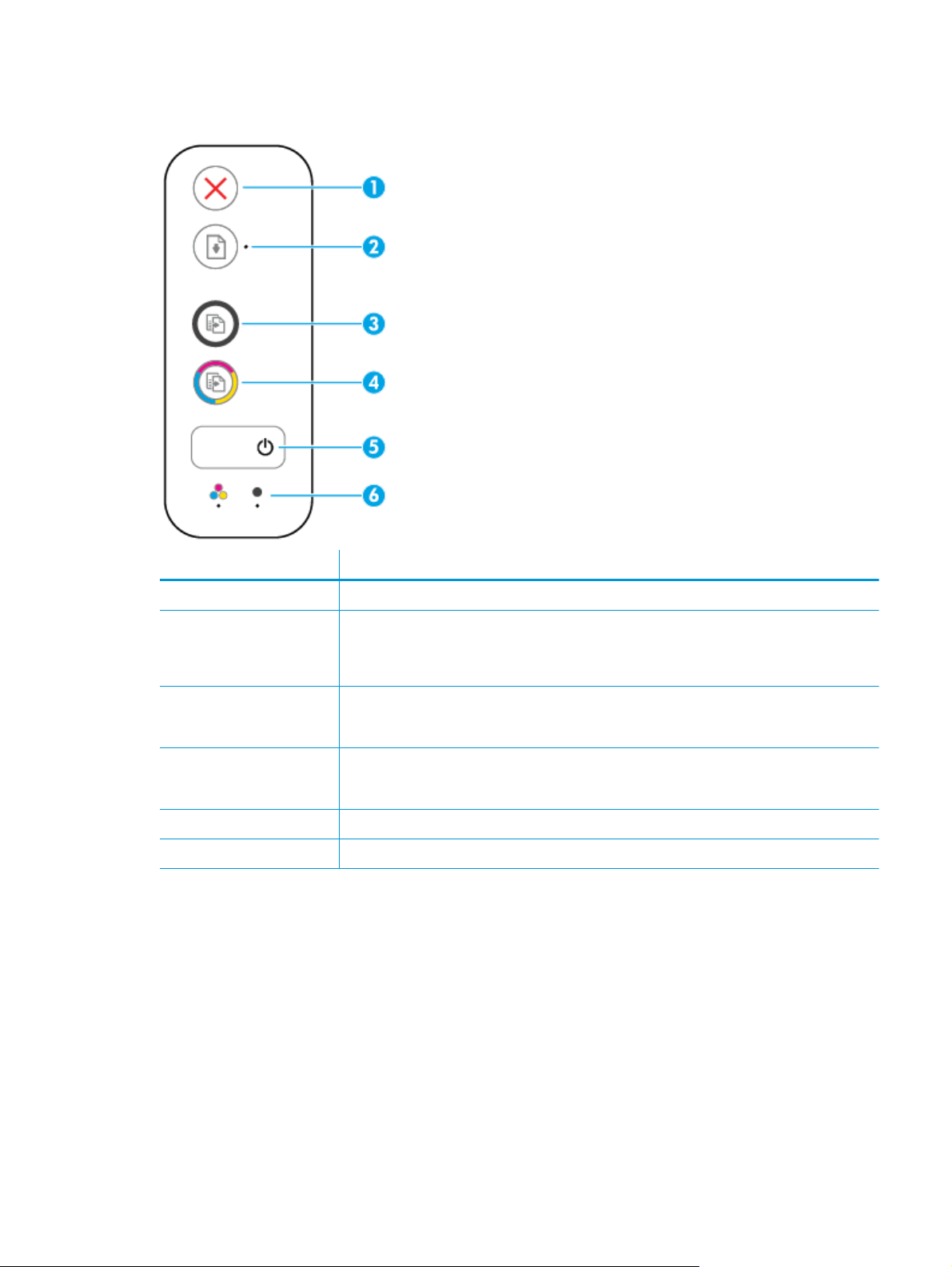
Funktioner på kontrollpanelen
Funktion Beskrivning
1 Knappen Avbryt: Avbryter den aktuella åtgärden.
2 Knappen Fortsätt: Återupptar ett jobb efter ett avbrott (t.ex. efter att du fyllt på papper eller
åtgärdat papperstrassel).
Fortsätt-lampa: Anger att skrivaren är i ett varnings- eller felläge.
3 Knappen Starta svartvit kopiering: Startar ett svartvitt kopieringsjobb. Du kan öka antalet
4 Knappen Starta färgkopiering: Startar en färgkopiering. Du kan öka antalet färgkopior genom att
5 Knappen Ström: Startar eller stänger av skrivaren.
6 Bläckvarning-lampor: Indikerar låg bläcknivå eller ett bläckpatronsproblem.
svartvita kopior genom att trycka på knappen upprepade gånger. Kopiering startar två sekunder
efter att du har tryckt på den sista knappen.
trycka på knappen upprepade gånger. Kopiering startar två sekunder efter att du har tryckt på den
sista knappen.
SVWW Funktioner på kontrollpanelen 5
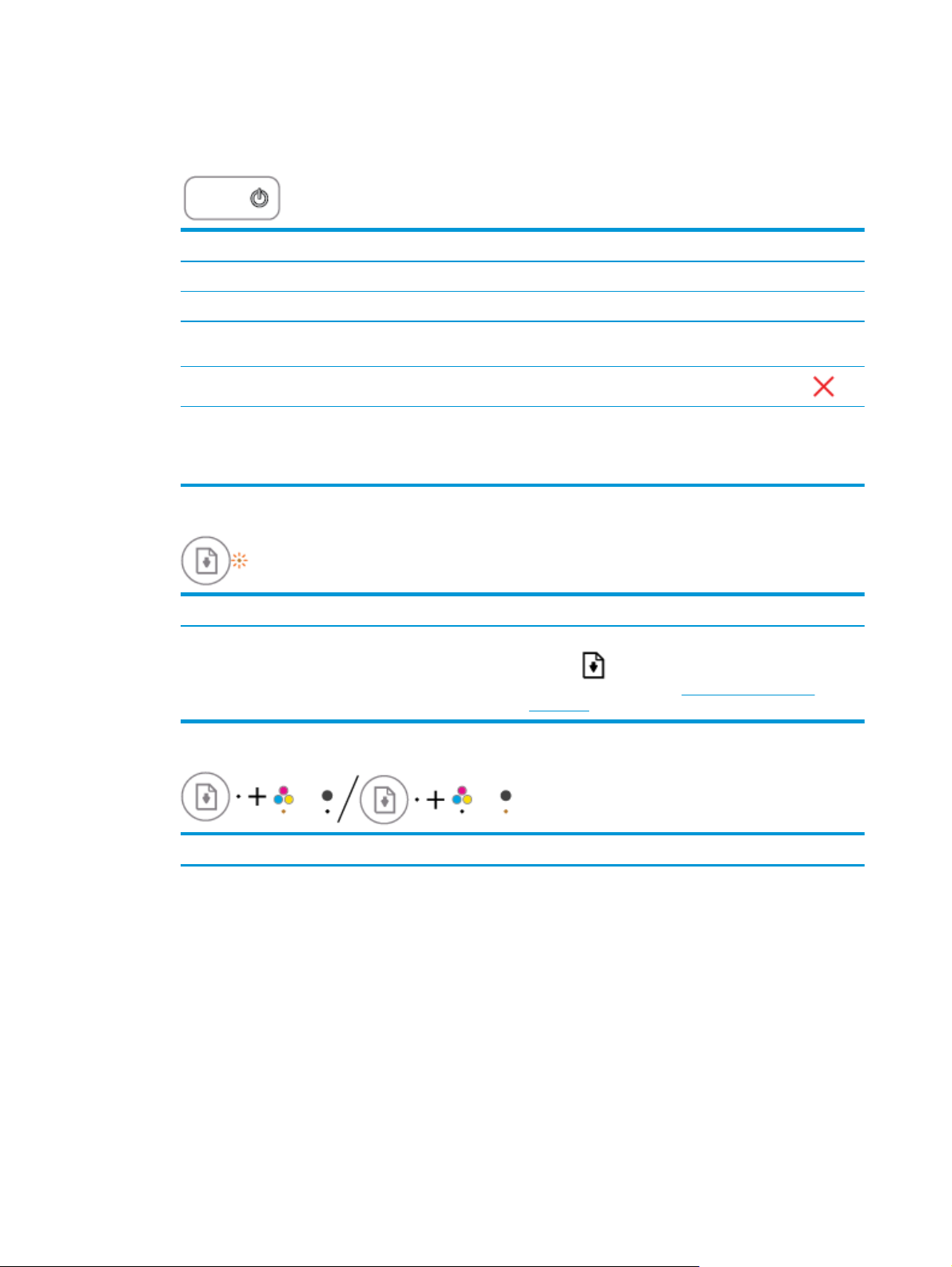
Statuslampor
●
Lampa för Ström-knappen
Status Beskrivning
På Skrivaren är påslagen.
Av Skrivaren är avstängd.
Nedtonad Indikerar att skrivaren är i viloläge. Skrivaren går automatiskt in i viloläge efter fem minuters
inaktivitet.
Blinkar
Blinkar snabbt Om bläckpatronsluckan är öppen stänger du den. Om bläckpatronsluckan är stängd och
●
Lampan Fortsätt blinkar.
Orsak Lösning
Det finns inget papper i inmatningsfacket. Fyll på papper i inmatningsfacket och tryck på knappen
●
Fortsätt-lampan är inaktiverad och en Bläckvarning-lampa lyser.
Skrivaren bearbetar ett jobb. Om du vill avbryta jobbet trycker du på Avbryt-knappen (
lampan blinkar snabbt är skrivaren i ett felläge som du kan åtgärda genom att följa datorns
meddelanden på skärmen. Om det inte visas några meddelanden på skärmen kan du försöka
generera ett genom att försöka skriva ut ett dokument.
Fortsätt (
hur du lägger i papper finns i
på sidan 10.
) för att fortsätta utskriften. Information om
Fylla på utskriftsmaterial
).
Orsak Lösning
Något av följande kan ha uppstått.
●
Motsvarande bläckpatron saknas.
●
Motsvarande bläckpatron har inte installerats korrekt
eller om skyddstejpen fortfarande sitter kvar.
●
Bläcknivån kan vara låg i motsvarande bläckpatroner.
●
Om det saknas en bläckpatron går skrivaren in i
enpatronsläge. Du lämnar enpatronsläget genom att
installera den bläckpatron som saknas. Mer information
6 Kapitel 2 Komma igång SVWW
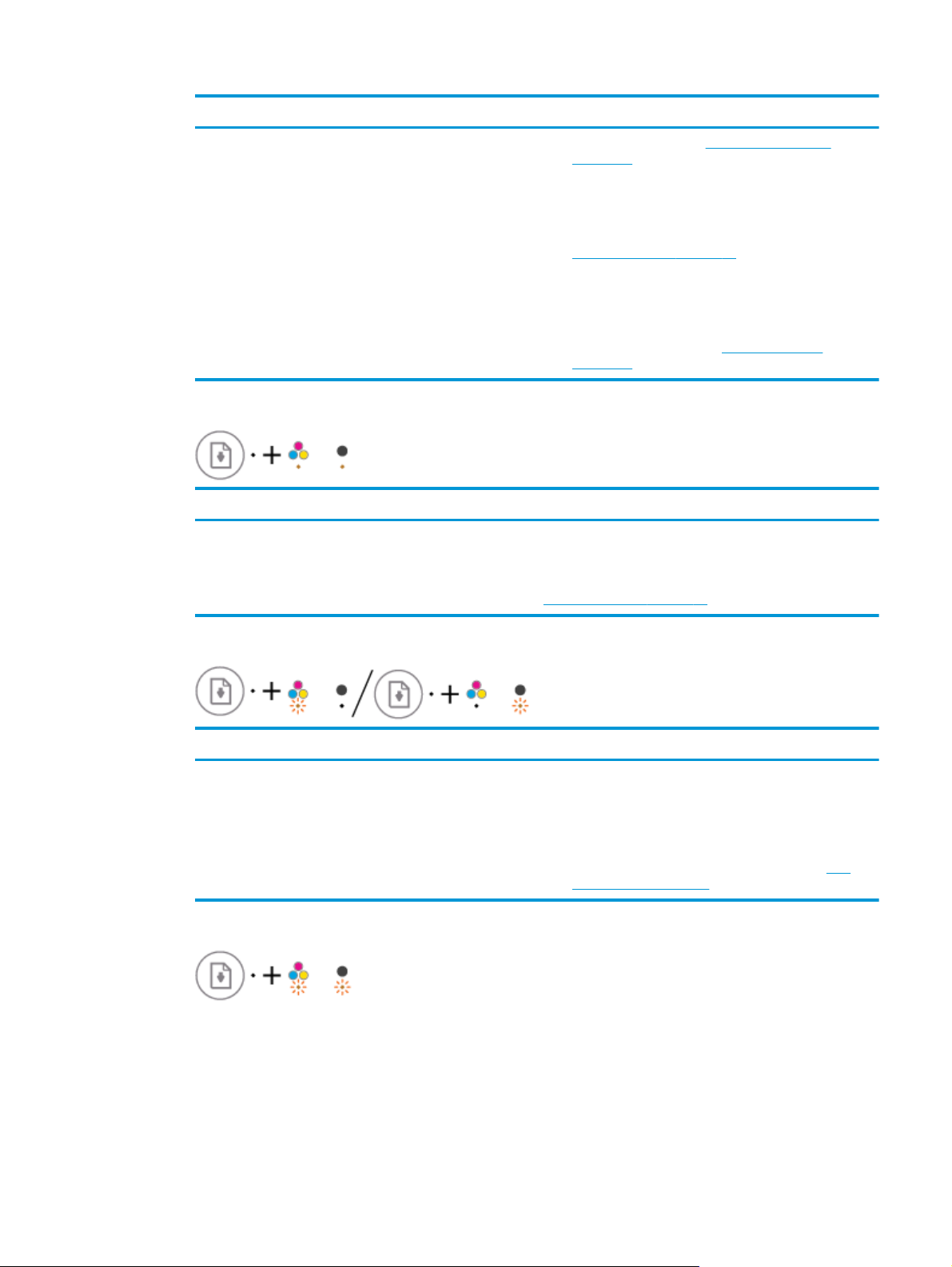
Orsak Lösning
om enpatronsläge finns i
på sidan 42.
●
Om båda patroner har installerats i skrivaren tar du bort
motsvarande bläckpatron och ser till att skyddstejpen
har tagits bort. Därefter installerar du bläckpatronen på
nytt, på ett säkert sätt. Mer information finns i avsnittet
Byta bläckpatroner på sidan 40.
●
Om bläcknivån i bläckpatronen är låg kan skrivaren
fortsätta att skriva ut med det återstående bläcket.
Utskriftskvaliteten kan påverkas. Byt ut bläckpatronen
när utskriftskvaliteten inte längre är acceptabel. Mer
information finns i avsnittet
på sidan 40.
●
Lampan för Fortsätt är släckt och båda Bläckvarning-lamporna lyser.
Orsak Lösning
Båda bläckpatronerna har låg bläcknivå. Skrivaren kan fortsätta att skriva ut med det återstående
bläcket. Utskriftskvaliteten kan påverkas. Byt ut
bläckpatronen när utskriftskvaliteten inte längre är
acceptabel. Information om att byta ut bläckpatroner finns i
Byta bläckpatroner på sidan 40.
Använda enpatronsläge
Byta bläckpatroner
●
Fortsätt-lampan är inaktiverad och en Bläckvarning-lampa blinkar.
Orsak Lösning
Motsvarande bläckpatron är inkompatibel, skadad eller
felaktigt installerad.
●
Lampan för Fortsätt är släckt och båda Bläckvarning-lamporna lyser.
●
Kontrollera att du använder rätt HP-bläckpatron för din
skrivare.
●
Kontrollera att alla bläckpatroner sitter på rätt plats.
●
Om felet fortsätter ska du byta ut bläckpatronen.
Information om att byta ut bläckpatroner finns i
bläckpatroner på sidan 40.
Byta
SVWW Statuslampor 7
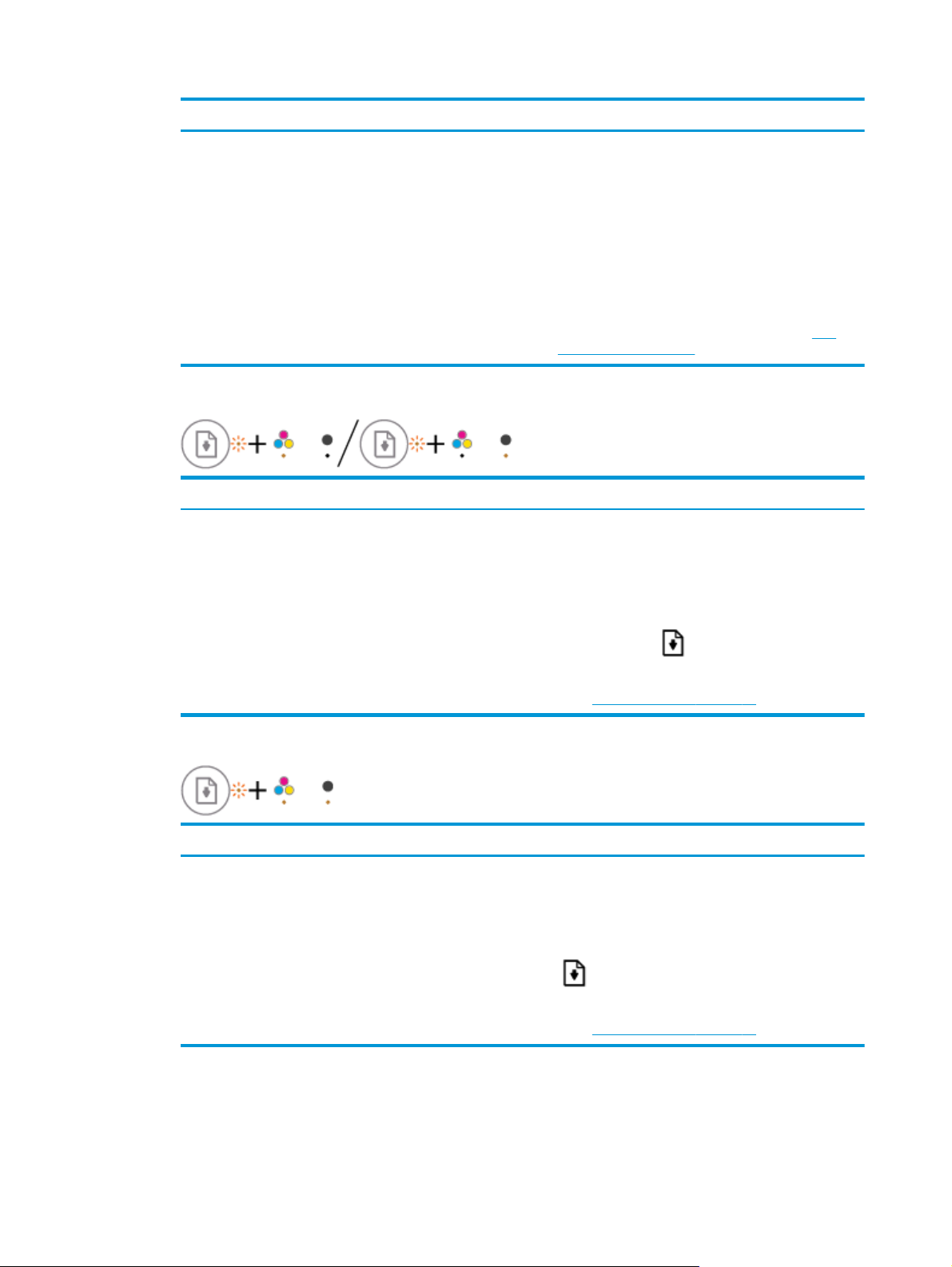
Orsak Lösning
Något av följande kan ha uppstått.
●
Båda bläckpatronerna saknas.
●
Båda bläckpatroner har installerats felaktigt eller om
skyddstejpen fortfarande sitter kvar.
●
Båda bläckpatronerna är inkompatibla eller skadade.
●
Fortsätt-lampan blinkar och en Bläckvarning-lampa lyser.
Orsak Lösning
Något av följande kan ha uppstått.
●
En förfalskad eller redan använd bläckpatron har
installerats.
●
Bläcknivån är mycket låg i motsvarande bläckpatroner.
●
Om det inte finns någon bläckpatron installerad i
skrivaren, installerar du dem.
●
Om båda patroner har installerats i skrivaren tar du bort
bläckpatronerna och ser till att skyddstejpen har tagits
bort. Därefter installerar du bläckpatronerna på nytt, på
ett säkert sätt.
●
Bekräfta att du använder rätt HP-bläckpatroner för din
skrivare.
●
Om felet kvarstår byter du ut bläckpatronerna.
Information om att byta ut bläckpatroner finns i
bläckpatroner på sidan 40.
●
Om den motsvarande bläckpatronen nyligen har
installerats kan den vara förfalskad eller redan använd.
Mer information finns i meddelandet i HPs
skrivarprogramvara.
●
Bläcknivån är mycket låg i motsvarande bläckpatron om
bläckpatronen inte har installerats nyligen. Tryck på
Fortsätt-knappen (
byt ut bläckpatronen när utskriftskvaliteten inte längre
är acceptabel. Information om att byta ut bläckpatroner
finns i
Byta bläckpatroner på sidan 40.
) för att fortsätta skriva ut och
Byta
●
Lampan för Fortsätt blinkar och båda Bläckvarning-lamporna lyser.
Orsak Lösning
Något av följande kan ha uppstått.
●
En förfalskad eller redan använd bläckpatron har
installerats.
●
Båda bläckpatroner har mycket låg bläcknivå.
●
Lampan för Fortsätt blinkar, Ström-knappens lampa lyser och båda Bläckvarning-lamporna blinkar.
●
Om bläckpatronerna nyligen har installerats kan de vara
förfalskade eller redan använda. Mer information finns i
meddelandet i HPs skrivarprogramvara.
●
Om bläckpatronerna inte har installerats nyligen, har de
en mycket låg bläcknivå. Tryck på Fortsätt-knappen
( ) för att fortsätta skriva ut och byt ut
bläckpatronen när utskriftskvaliteten inte längre är
acceptabel. Information om att byta ut bläckpatroner
finns i
Byta bläckpatroner på sidan 40.
8 Kapitel 2 Komma igång SVWW
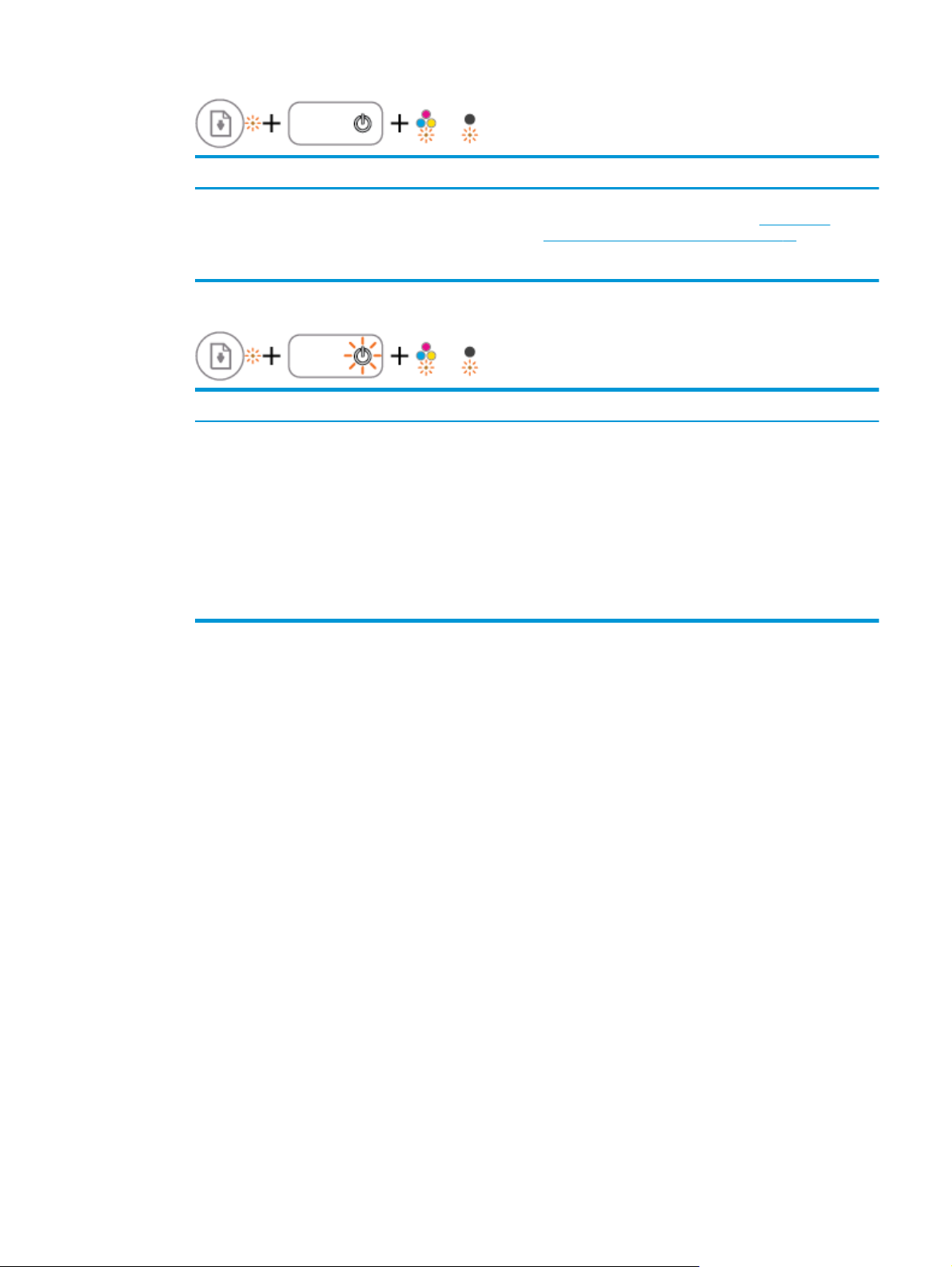
Orsak Lösning
Något av följande kan ha uppstått.
●
Det har uppstått papperstrassel.
●
Vagnen med bläckpatronerna inuti skrivaren har fastnat.
●
Fortsätt-lampan, Ström-knappens lampa och båda Bläckvarning-lamporna blinkar.
Orsak Lösning
Något av följande kan ha uppstått.
●
Skannern fungerar inte.
●
Skrivaren är i ett felläge.
Åtgärda trassel med papper eller skrivarvagnen om det
behövs. Mer information finns i avsnittet
papperstrassel och pappersmatning på sidan 50.
Återställ skrivaren.
1. Stäng av skrivaren.
2. Dra ur strömsladden.
3. Vänta en minut och anslut sedan strömsladden igen.
4. Starta skrivaren.
Om problemet kvarstår kontaktar du HP. Det går att skriva ut
på skrivaren även om inte skannern fungerar.
Problem med
SVWW Statuslampor 9
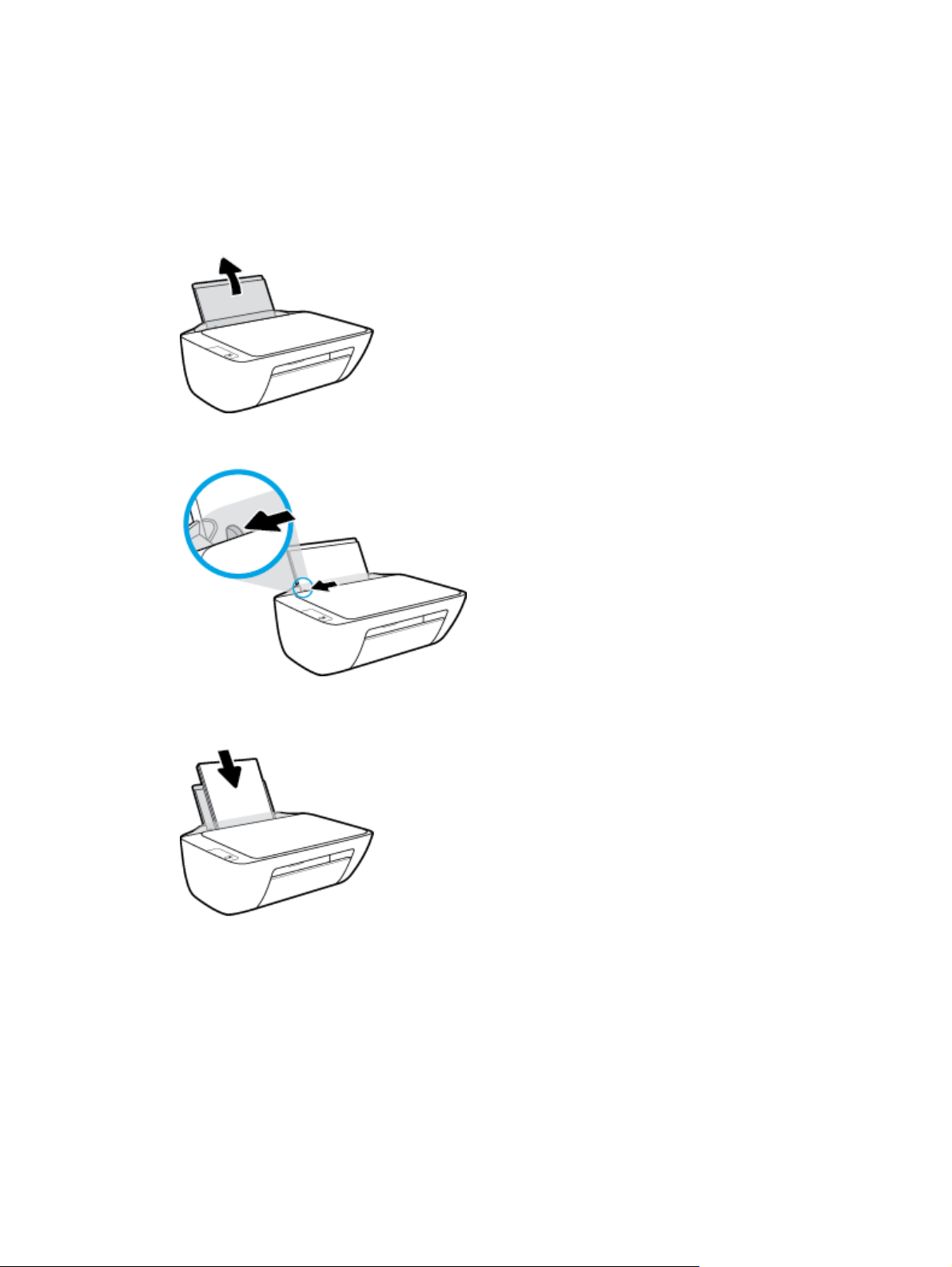
Fylla på utskriftsmaterial
Välj en pappersstorlek för att fortsätta.
Så här fyller du på papper i fullstorlek
1. Fäll upp inmatningsfacket.
2. Skjut pappersledaren för bredd åt vänster.
3. Lägg i en pappersbunt i inmatningsfacket med kortsidan nedåt och utskriftssidan uppåt och skjut in
pappersbunten tills det tar stopp.
10 Kapitel 2 Komma igång SVWW
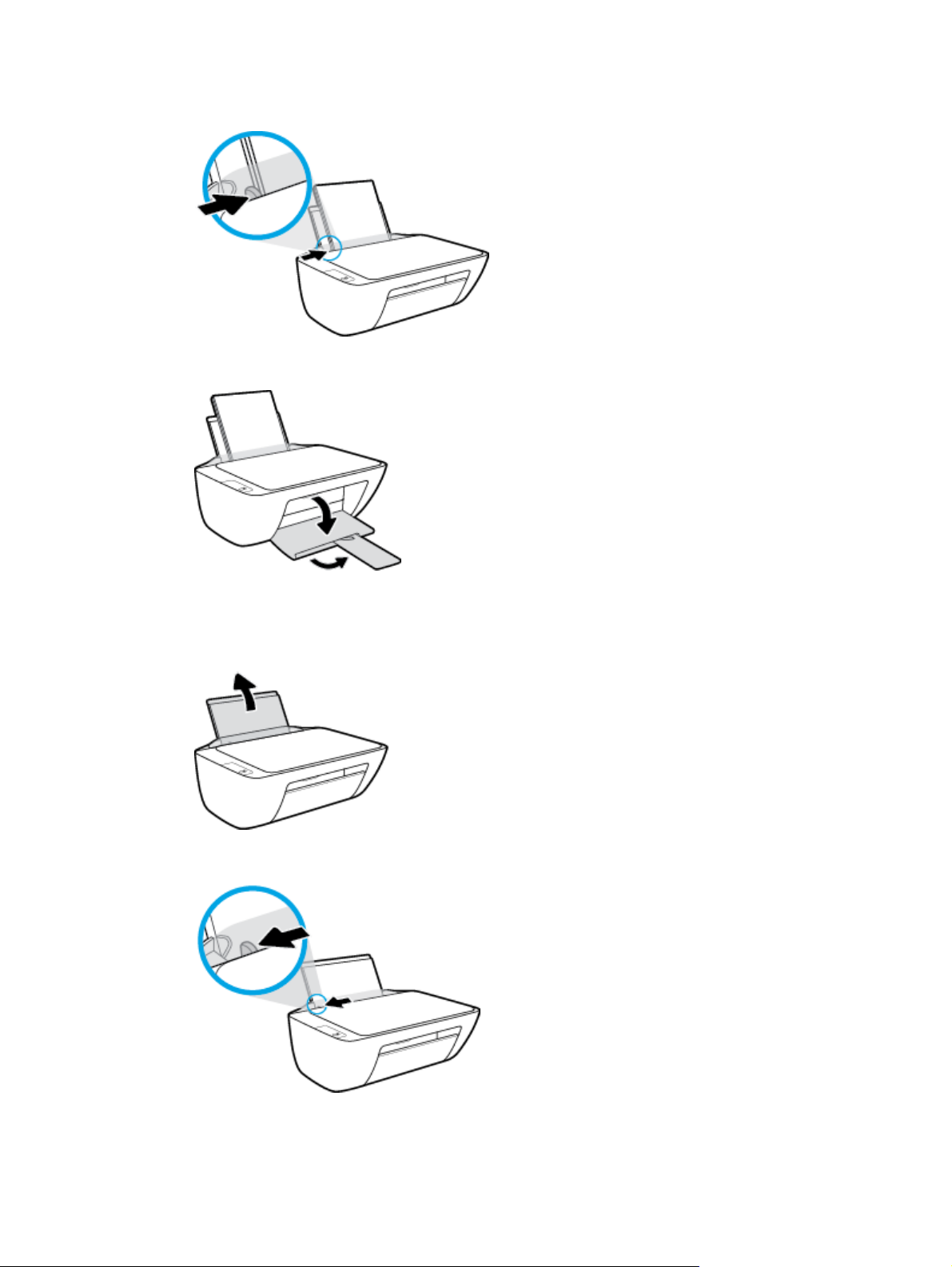
4. Skjut pappersledaren för bredd åt höger tills det tar stopp vid kanten av papperet.
5. Fäll ned utmatningsfacket och dra ut förlängningsdelen.
Så här fyller du på papper i liten storlek
1. Fäll upp inmatningsfacket.
2. Skjut pappersledaren för bredd åt vänster.
SVWW Fylla på utskriftsmaterial 11
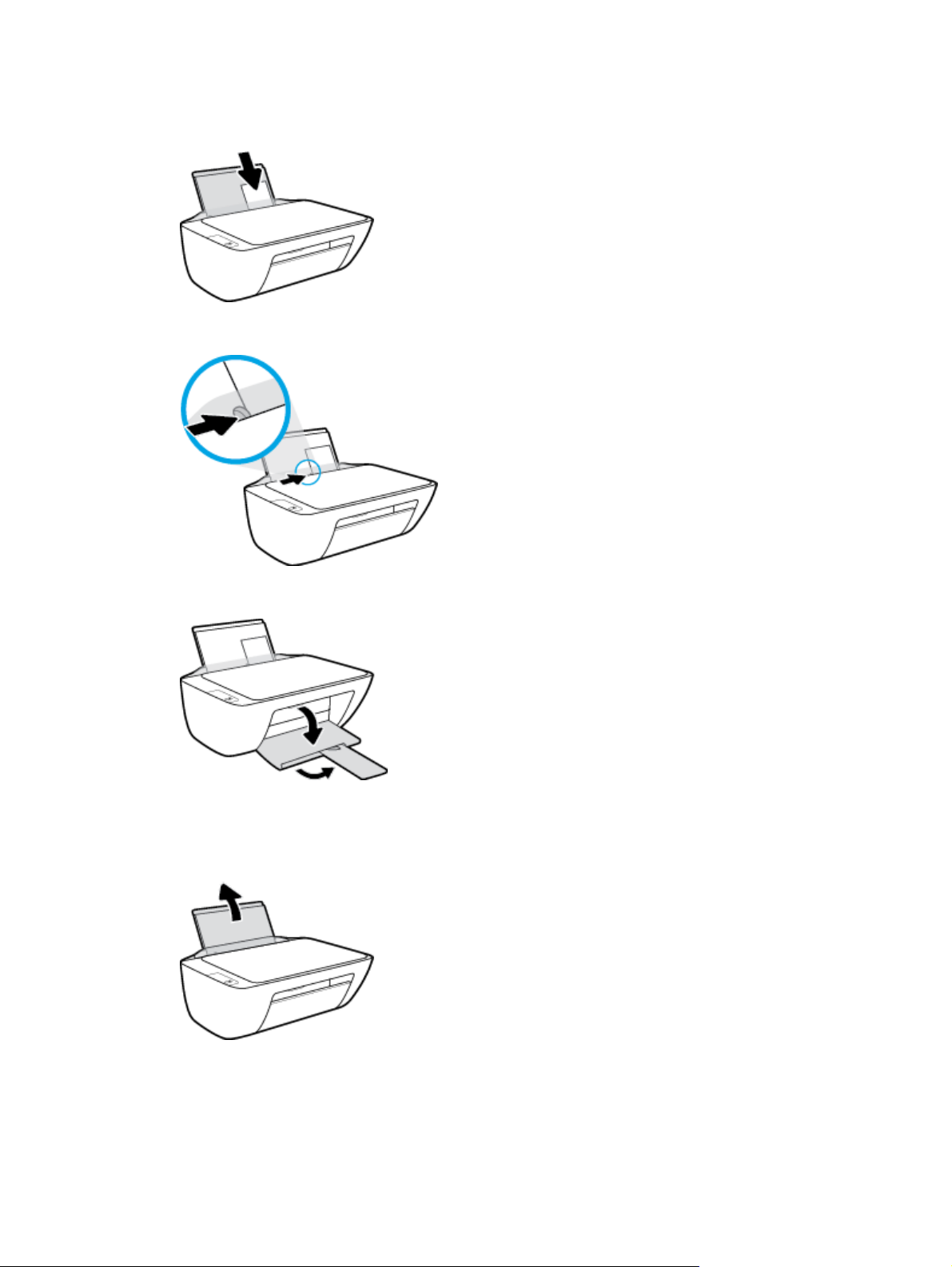
3. Lägg i en bunt med fotopapper längst till höger i inmatningsfacket med den korta sidan nedåt och
utskriftssidan uppåt och skjut pappersbunten nedåt tills det tar stopp.
4. Skjut pappersledaren för bredd åt höger tills det tar stopp vid kanten av papperet.
5. Fäll ned utmatningsfacket och dra ut förlängningsdelen.
Så här fyller du på kuvert
1. Fäll upp inmatningsfacket.
12 Kapitel 2 Komma igång SVWW
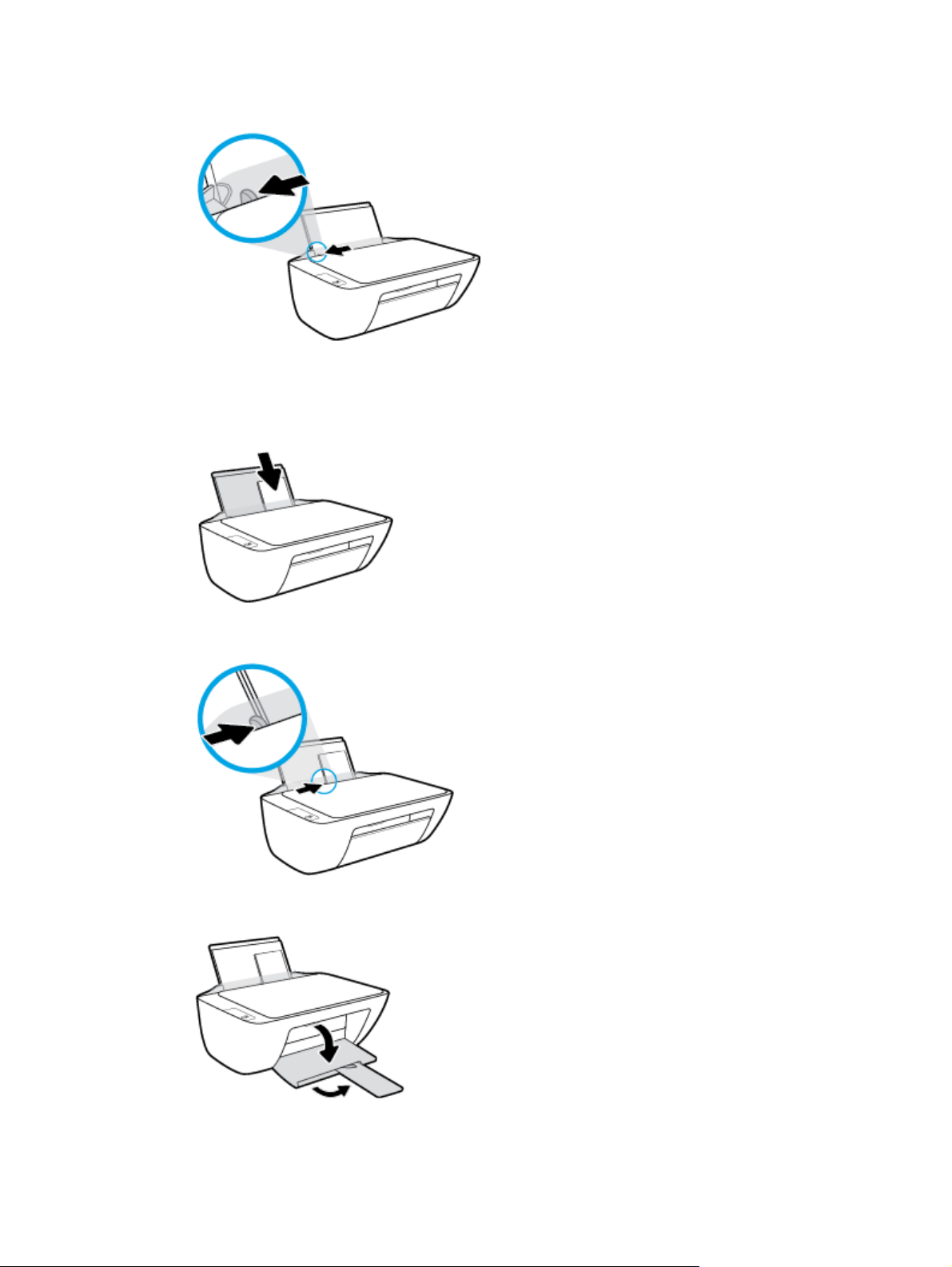
2. Skjut pappersledaren för bredd åt vänster.
3. Lägg ett eller flera kuvert längst till höger i inmatningsfacket och skjut kuvertbunten nedåt tills det tar
stopp.
Utskriftssidan ska vara vänd uppåt. Fliken ska vara på vänster sida och vänd nedåt.
4. Skjut pappersledaren för bredd åt höger mot bunten med kuvert tills det tar stopp.
5. Fäll ned utmatningsfacket och dra ut förlängningsdelen.
SVWW Fylla på utskriftsmaterial 13
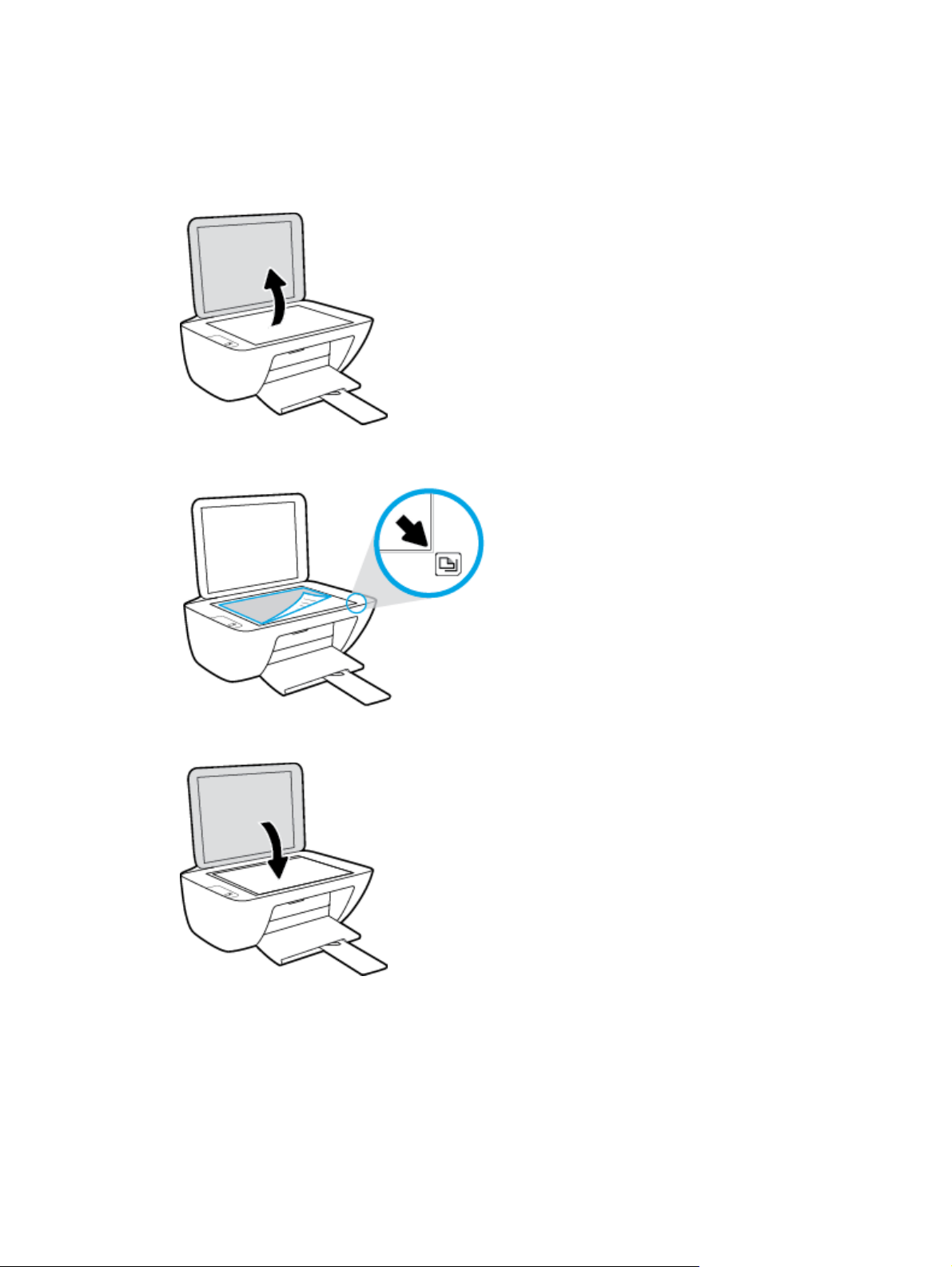
Lägga ett original på skannerglaset
Lägga ett original på skannerglaset
1. Lyft skannerlocket.
2. Lägg originalet med trycksidan nedåt i det högra hörnet av skannerglaset.
3. Stäng skannerlocket.
14 Kapitel 2 Komma igång SVWW
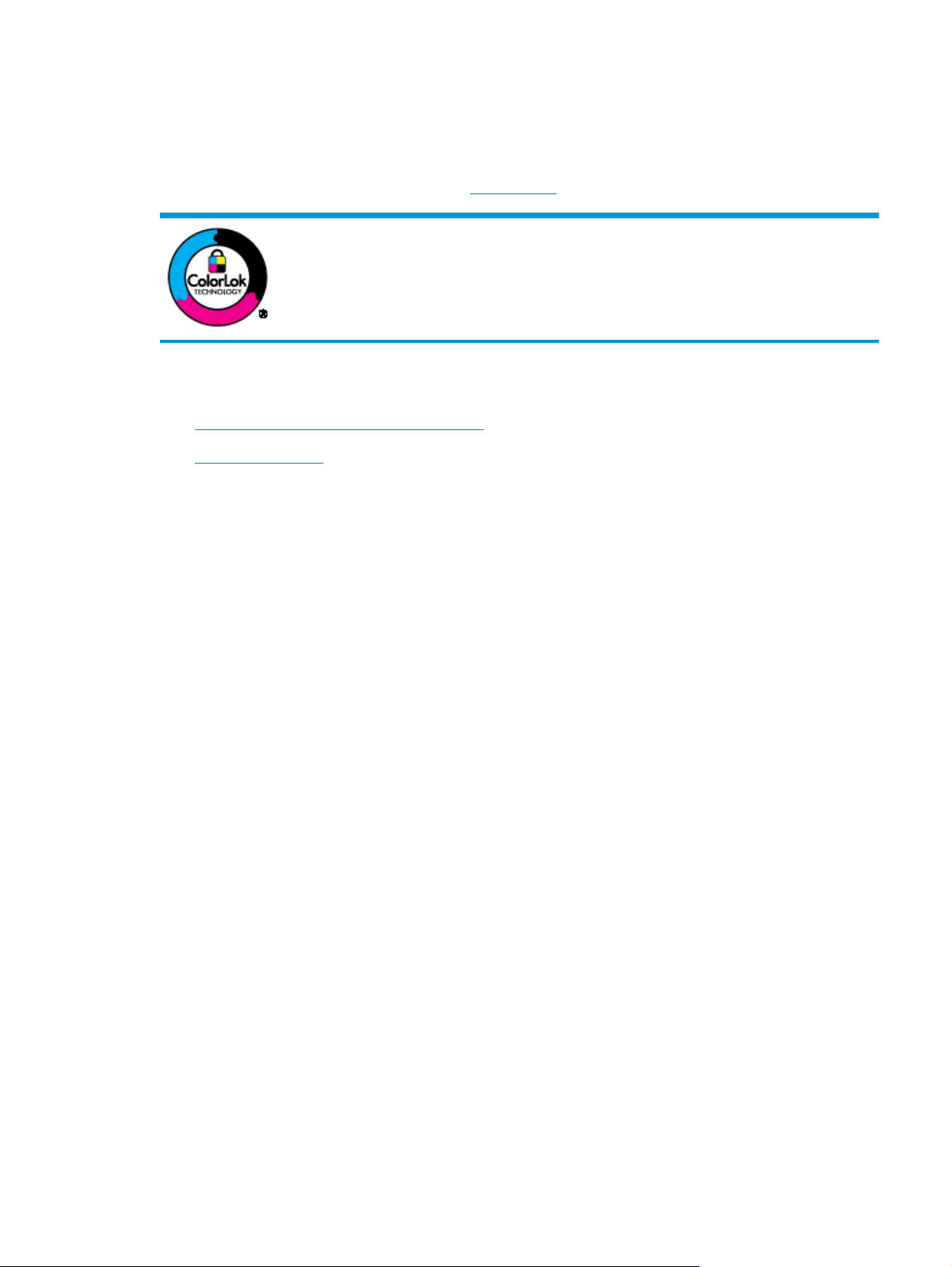
Grundläggande om papper
Skrivaren är konstruerad för att fungera bra med de flesta typer av kontorspapper. Det bästa är att testa
olika typer av utskriftspapper innan man köper stora kvantiteter. Använd HP-papper om du vill ha bästa
möjliga utskriftskvalitet. Besök HPs webbplats
HP rekommenderar vanligt papper med ColorLok-logotyp för utskrift av
vardagsdokument. Alla papper med ColorLok-logotypen har testats av oberoende part för
att uppfylla höga standarder för tillförlitlighet och utskriftskvalitet, och producera
dokument med skarpa, livfulla färger och svartare svärta, och med kortare torkningstider
än vanliga papper. Titta efter papper med ColorLok-logotypen – de större
papperstillverkarna har dem i en rad olika vikter och storlekar.
Det här avsnittet innehåller följande ämnen:
●
Rekommenderade papperstyper för utskrift
●
Beställa HP-papper
Rekommenderade papperstyper för utskrift
Om du vill ha den bästa utskriftskvaliteten rekommenderar HP att du använder HP-papper som är särskilt
framtaget för den typ av projekt du skriver ut.
www.hp.com om du vill ha mer information om HP-papper.
Fotoutskrift
Alla papperstyper finns inte i alla länder/regioner.
●
HP Premium Plus fotopapper
HP Premium Plus fotopapper är det HP-fotopapper som håller högst kvalitet och passar för dina bästa
bilder. Med HP Premium Plus fotopapper kan du skriva ut snygga foton som torkar direkt så att du kan
hantera dem direkt när de kommer ut ur skrivaren. Det finns i flera storlekar, inklusive A4, 8,5 x 11 tum,
4 x 6 tum (10 x 15 cm), 5 x 7 tum (13 x 18 cm) och med två ytbehandlingar – glättat eller halvglättat
(satinmatt). Idealiskt när du vill rama in, visa eller ge bort dina bästa bilder och specialfotoprojekt. HP
Premium Plus fotopapper ger otroliga resultat med professionell kvalitet och hållbarhet.
●
HP Advanced fotopapper
Detta glättade fotopapper har en snabbtorkande finish för enkel hantering utan kladd. Det är
beständigt mot vatten, kladd, fingeravtryck och fukt. Dina utskrifter känns och ser ut som foton som
framkallats professionellt. Det finns i flera storlekar, inklusive A4 (8,5 x 11 tum), 10 x 15 cm (4 x 6 tum)
och 13 x 18 cm (5 x 7 tum). Det är syrafritt för att ge dokument med lång hållbarhet.
●
HP fotopapper för vardagsbruk
Skriv ut färgglada vardagsfoton till låg kostnad, på papper som tagits fram för vanliga fotoutskrifter.
Det här överkomliga fotopapperet torkar snabbt vilket gör det enkelt att hantera. Du får skarpa, tydliga
bilder med det här papperet i vilken bläckstråleskrivare som helst. Det finns med glättad finish i flera
storlekar, inklusive A4 8,5 x 11 tum, 5 x 7 tum, och 4 x 6 tum (10 x 15 cm). Det är syrafritt för att ge
dokument med lång hållbarhet.
●
HP fotovärdepaket
SVWW Grundläggande om papper 15
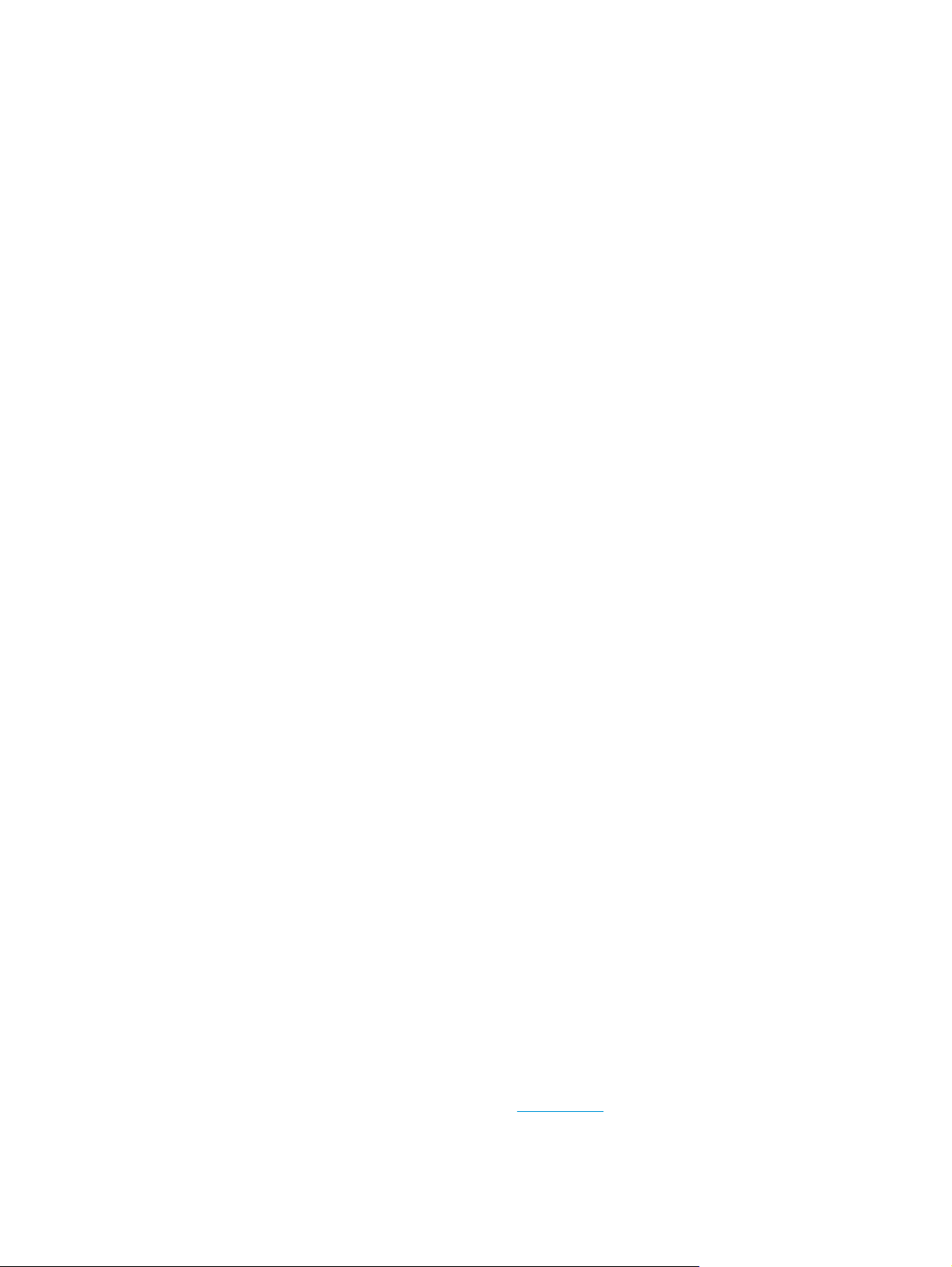
Affärsdokument
●
●
●
Vanlig utskrift
HP fotovärdepaket innehåller äkta HP-bläckpatroner och HP avancerat fotopapper för att du på ett
bekvämt sätt ska spara tid och inte behöva gissa dig fram när du vill skriva ut prisvärda foton i
labbkvalitet med din HP-skrivare. Äkta HP-bläck och HP Advanced fotopapper har utformats för att
fungera tillsammans så att dina foton får lång hållbarhet och blir livfulla, gång på gång. Passar utmärkt
för att skriva ut hela semesterns foton eller flera utskrifter som du kan dela med dig av.
HP Premium presentationspapper 120 g matt eller HP Professional-papper 120 matt
Dessa papper är kraftiga med matt finish på båda sidor och passar utmärkt för presentationer, offerter,
rapporter och nyhetsbrev. De är tjocka för att ge ett imponerande intryck.
HP broschyrpapper 180 g glättat eller HP Professional-papper 180 glättat
Dessa papper är glättade på båda sidor och kan användas för dubbelsidig utskrift. De passar perfekt för
nästintill fotografisk återgivning till företagsbilder för rapportomslag, speciella presentationer,
broschyrer, adresshuvuden och kalendrar.
HP broschyrpapper 180 g matt eller HP Professional-papper 180 matt
Dessa papper är matta på båda sidor och kan användas för dubbelsidig utskrift. De passar perfekt för
nästintill fotografisk återgivning till företagsbilder för rapportomslag, speciella presentationer,
broschyrer, adresshuvuden och kalendrar.
Alla papper som anges för vardagsutskrifter har ColorLok-teknik som ger mindre kladd, kraftfullare svärta
och livfulla färger.
●
HP Bright White Inkjet-papper
HP Bright White Inkjet-papper ger hög kontrast och skarp text. Papperet är tillräckligt täckande för
tvåsidig färganvändning, utan att utskriften syns igenom, vilket gör den idealisk för nyhetsbrev,
rapporter och flygblad.
●
HP utskriftspapper
HP utskriftspapper är ett flerfunktionspapper av hög kvalitet. Det ger dokument som ser ut och känns
mer gedigna än dokument som skrivs ut på flerfunktions- eller kopieringspapper av standardtyp. Det är
syrafritt för att ge dokument med lång hållbarhet.
●
HP kontorspapper
HP kontorspapper är ett flerfunktionspapper av hög kvalitet. Det är avsett för kopior, utkast, PM och
andra vardagliga dokument. Det är syrafritt för att ge dokument med lång hållbarhet.
●
HP återvunnet kontorspapper
HP återvunnet kontorspapper är ett flerfunktionspapper av hög kvalitet med 30 % återvunna fibrer.
Beställa HP-papper
Skrivaren är konstruerad för att fungera bra med de flesta typer av kontorspapper. Använd HP-papper om du
vill ha bästa möjliga utskriftskvalitet.
Om du vill beställa HP-papper och andra tillbehör, gå till
närvarande endast tillgängliga på engelska.
16 Kapitel 2 Komma igång SVWW
www.hp.com. Vissa delar av HPs webbplats är för
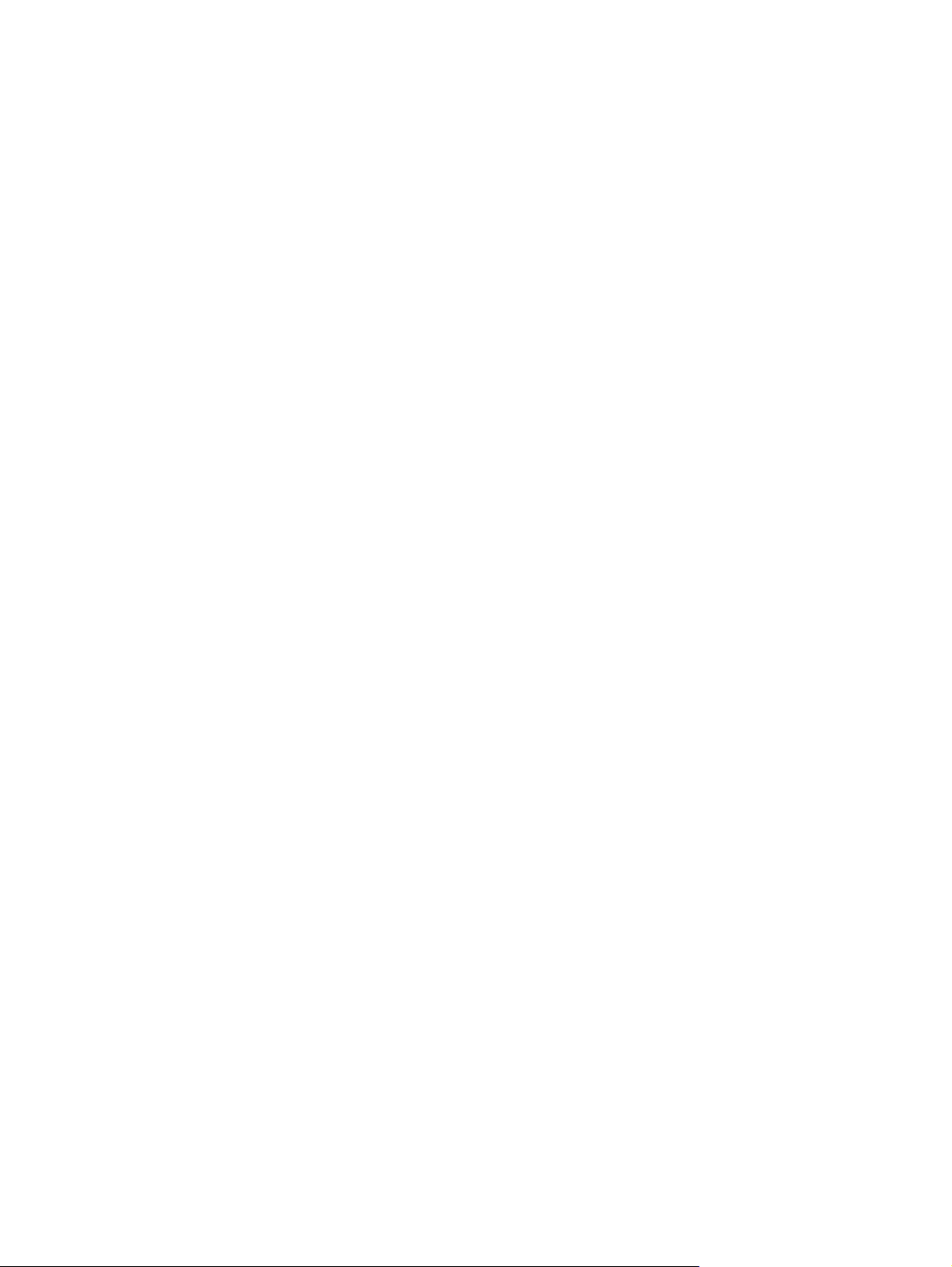
HP rekommenderar vanligt papper med ColorLok-logotypen för utskrift och kopiering av vardagsdokument.
Alla papper med ColorLok-logotyp testas individuellt för att uppfylla höga standarder beträffande
tillförlitlighet och utskriftskvalitet och producerar dokument med klara, levande färger och djupa svarta
nyanser och torkar snabbare än annat papper. Leta efter papper med ColorLok-logotypen i olika vikter och
storlekar från de ledande papperstillverkarna.
SVWW Grundläggande om papper 17
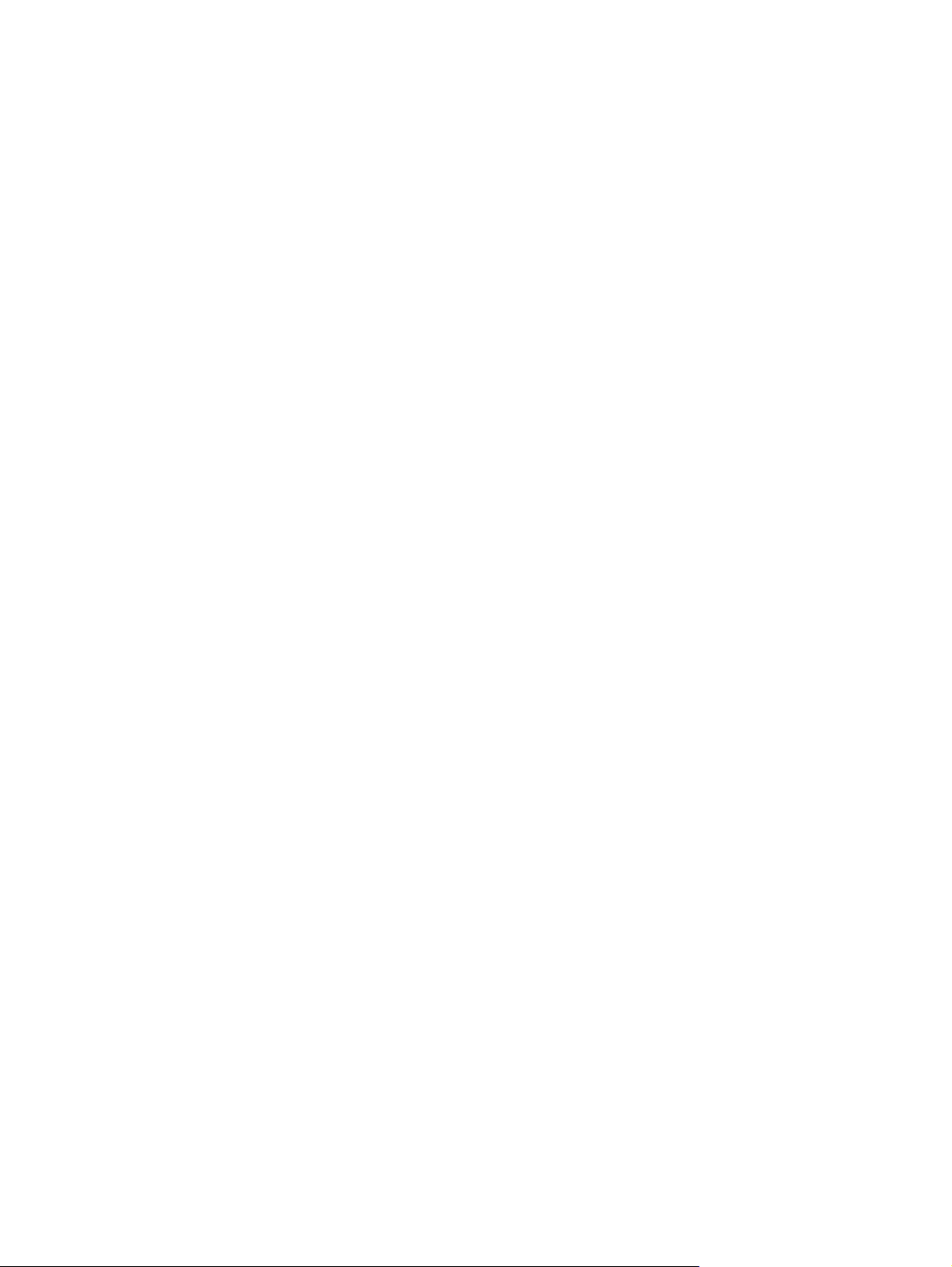
Öppna HPs skrivarprogramvara (Windows)
När HP-skrivarprogramvaran har installerats kan du dubbelklicka på skrivarikonen på skrivbordet eller göra
något av följande för att öppna skrivarprogramvaran:
●
Windows 8,1: Klicka på nedåtpilen i det nedre vänstra hörnet av Startskärmen och välj skrivarens namn.
●
Windows 8: Högerklicka i ett tomt område av Startskärmen, klicka på Alla appar i appfältet och välj
sedan skrivarens namn.
●
Windows 7, Windows Vista och Windows XP: Gå till datorns skrivbord, klicka på Start, välj Alla
program, klicka på HP, klicka på mappen för skrivaren och välj sedan ikonen med skrivarens namn.
18 Kapitel 2 Komma igång SVWW
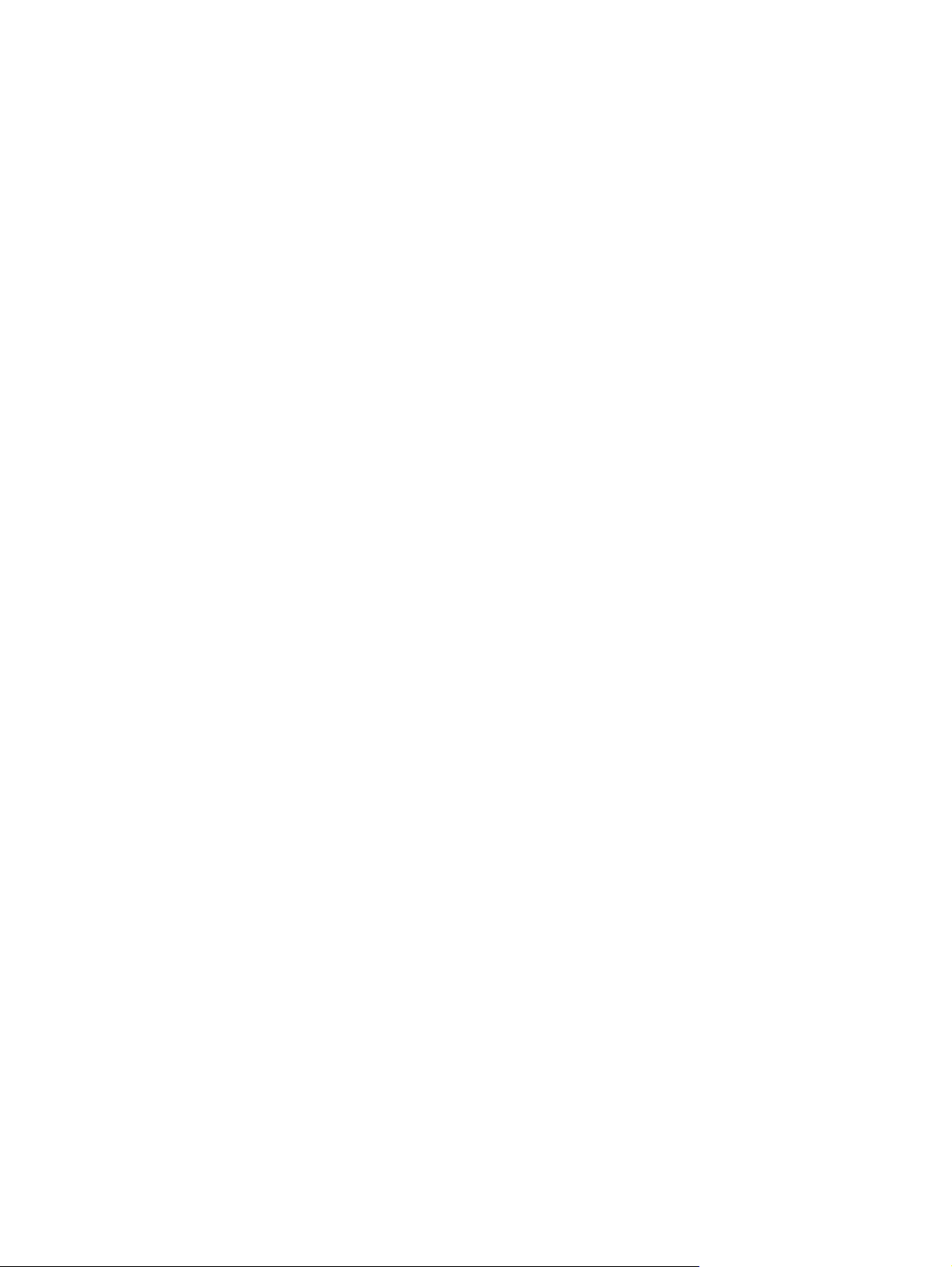
Viloläge
●
●
●
●
I viloläge är strömförbrukningen reducerad.
Efter den ursprungliga installationen av skrivaren går skrivaren in i viloläge efter 5 minuters inaktivitet.
Ström-knappens lampa är nedtonad i viloläge.
Det går inte att ändra tiden till viloläge.
SVWW Viloläge 19
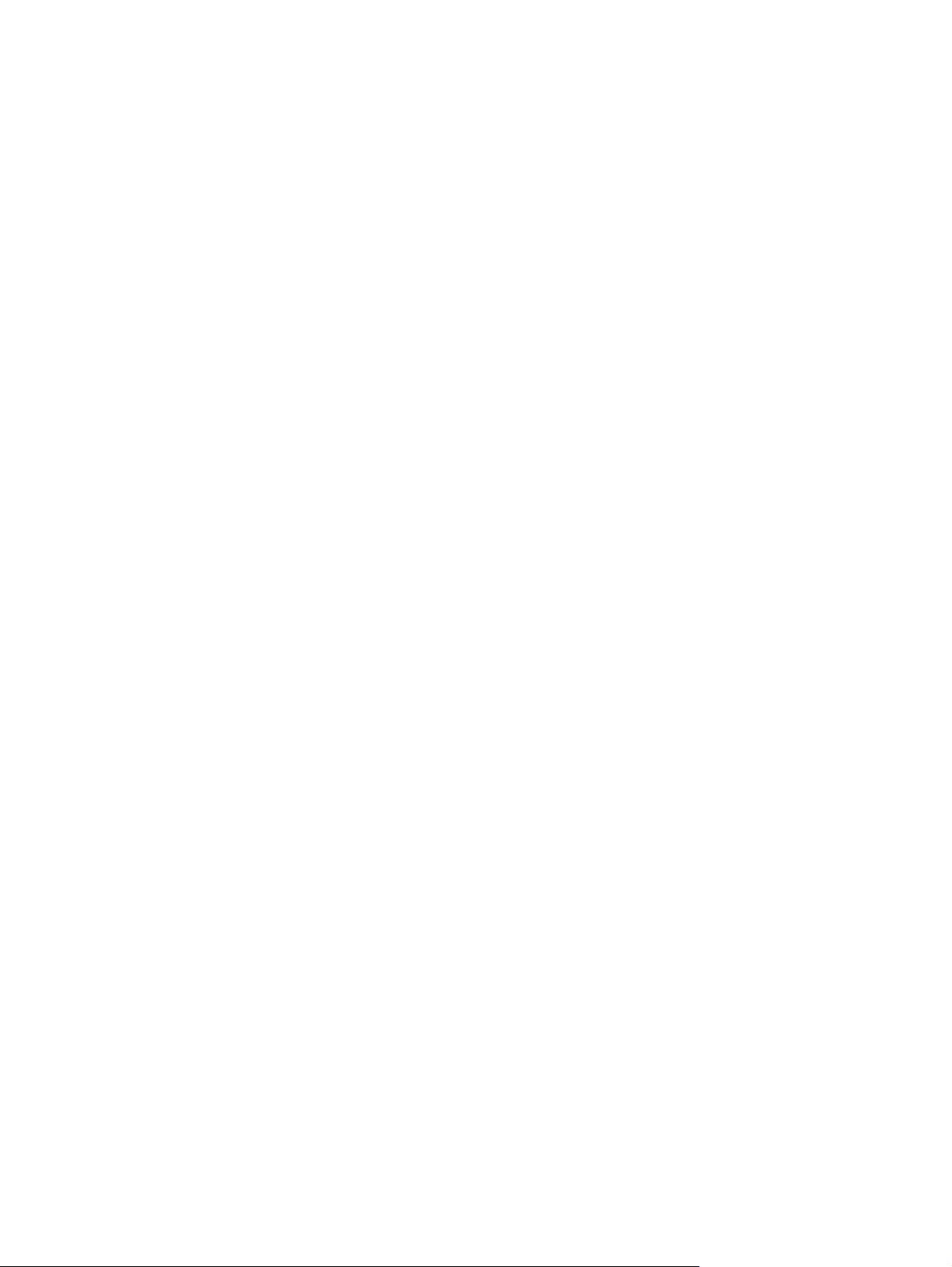
Autoavstängning
Den här funktionen stänger av skrivaren efter två timmars inaktivitet i syfte att minska energiförbrukningen.
Autoavstängning stänger av skrivaren helt och hållet så du måste använda strömknappen för att slå på
den igen. Om skrivaren stöder den här energisparfunktionen aktiveras eller inaktiveras Autoavstängning
automatiskt beroende på skrivarens funktioner och anslutningsalternativ. Också när Wi-Fi Direct är
inaktiverat går skrivaren in i viloläge efter fem minuters inaktivitet i syfte att spara energi.
●
Autoavstängning aktiveras när skrivaren startas, om skrivaren inte har nätverks- eller faxfunktioner
eller inte använder sig av dessa funktioner.
●
Autoavstängning är inaktiverat när en skrivares trådlösa eller Wi-Fi Direct-funktion är aktiverad eller
när en skrivare med fax-, USB- eller Ethernetfunktion etablerar en nätverksanslutning via fax, USB eller
Ethernet.
20 Kapitel 2 Komma igång SVWW
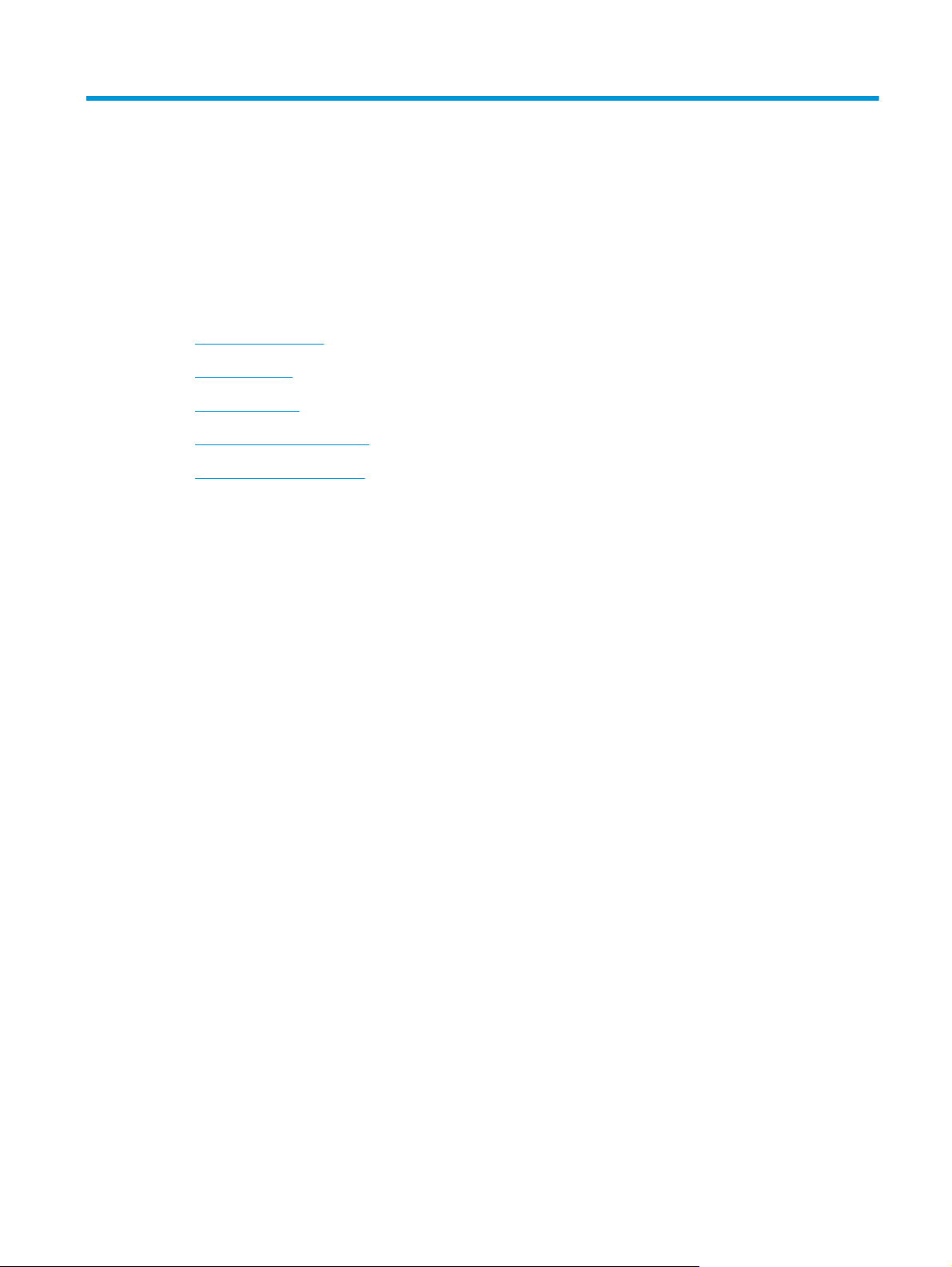
3Skriva ut
●
Skriva ut dokument
●
Skriva ut foton
●
Skriva ut kuvert
●
Skriva ut med maximal dpi
●
Tips för lyckade utskrifter
SVWW 21
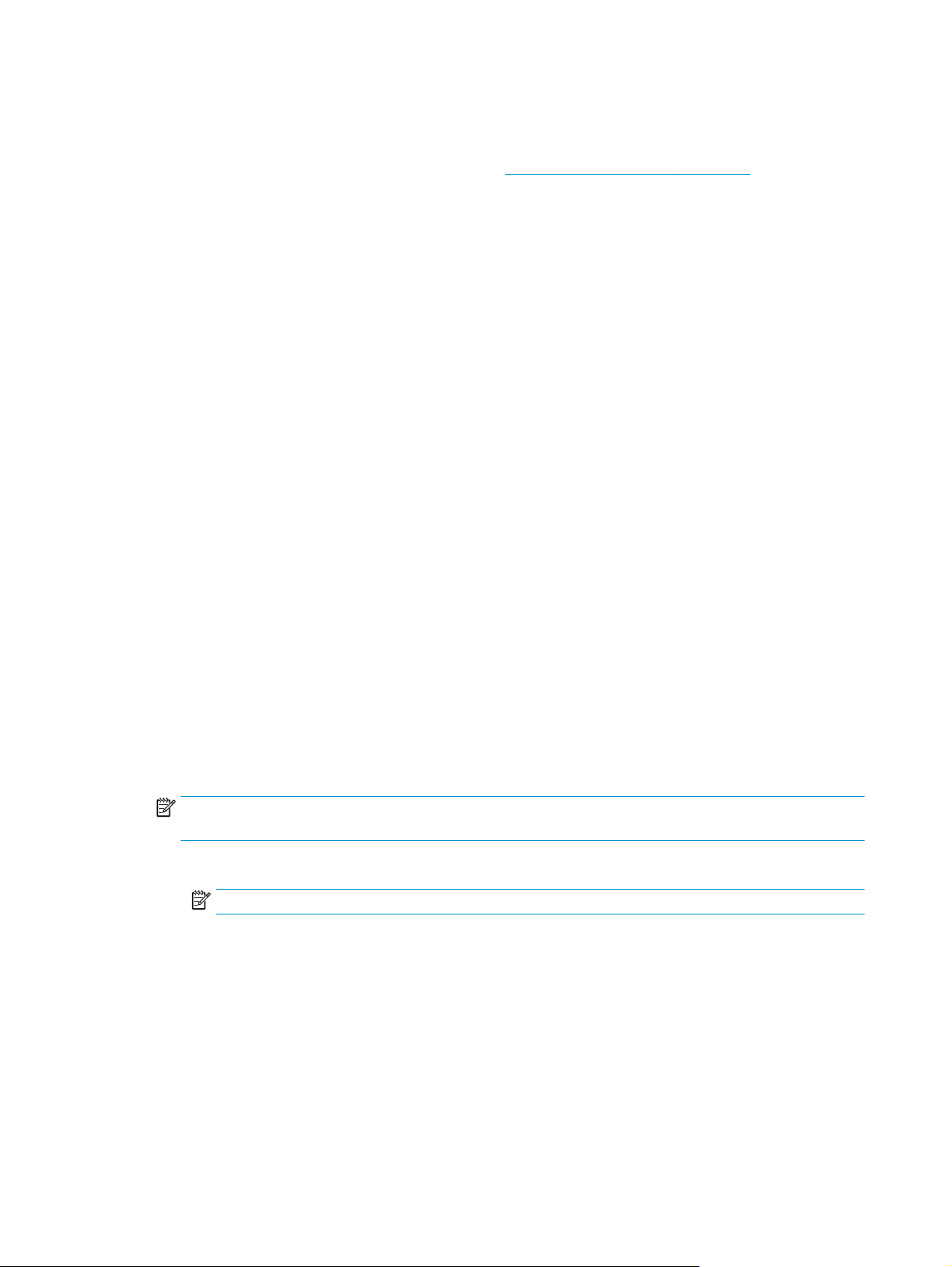
Skriva ut dokument
Innan du skriver ut dokument bör du se till att det finns papper i inmatningsfacket och att utmatningsfacket
är öppet. Information om hur du lägger i papper finns i
Så här skriver du ut ett dokument (Windows)
1. Gå till programvaran och välj Skriv ut.
2. Kontrollera att din skrivare är vald.
3. Klicka på knappen som öppnar dialogrutan Egenskaper.
Beroende på vilket program du använder kan denna knapp heta Egenskaper, Alternativ,
Skrivarinställningar, Skrivaregenskaper, Skrivare eller Inställningar.
4. Välj önskade alternativ.
●
På fliken Layout väljer du Stående eller Liggande orientering.
●
På fliken Papper/kvalitet väljer du önskad papperstyp i listrutan Media i området Fackval och
väljer sedan lämplig utskriftskvalitet i området Kvalitetsinställningar. Därefter väljer du lämplig
färg i området Färg.
●
Klicka på Avancerat och välj önskad pappersstorlek i listrutan Pappersstorlek.
5. Klicka på OK när du vill stänga dialogrutan Egenskaper.
Fylla på utskriftsmaterial på sidan 10.
6. Klicka på Skriv ut eller OK när du vill starta utskriften.
Så här skriver du ut dokument (OS X)
1. I menyn Arkiv i programvaran väljer du Skriv ut.
2. Kontrollera att din skrivare är vald.
3. Ange sidegenskaperna.
Om du inte ser några alternativ i dialogrutan Skriv ut, klickar du på Visa detaljer.
OBS! Följande alternativ är tillgängliga för en USB-ansluten skrivare. Platsen för alternativen kan
variera från ett program till ett annat.
●
Välj pappersstorlek.
OBS! Kontrollera att du har lagt i korrekt papper om du ändrar Pappersstorlek.
●
Välj sidorientering.
●
Ange skalningsprocent.
4. Klicka på Skriv ut.
Så här skriver du ut på båda sidor av papperet (Windows)
1. Gå till programvaran och välj Skriv ut.
2. Kontrollera att din skrivare är vald.
22 Kapitel 3 Skriva ut SVWW
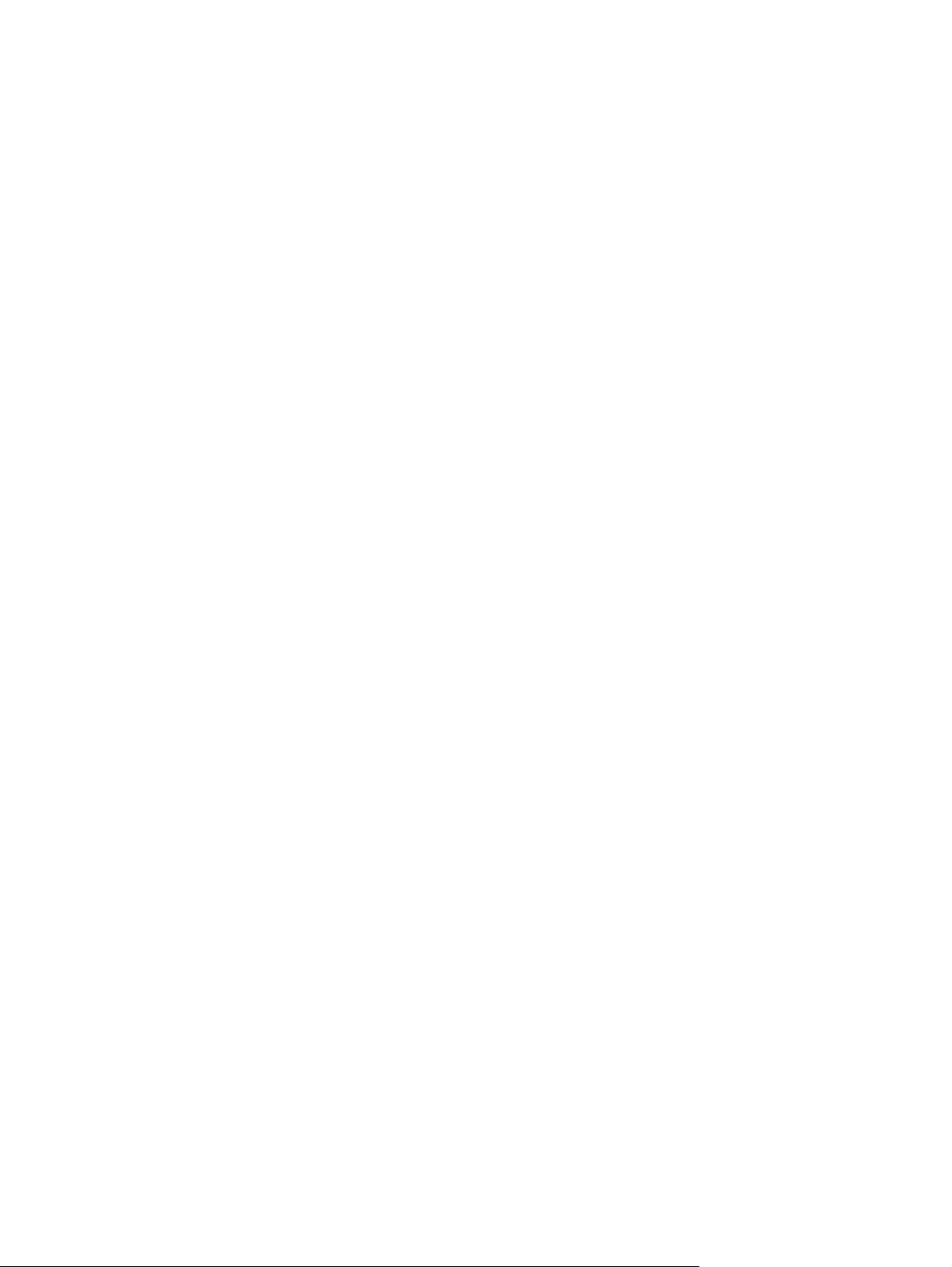
3. Klicka på knappen som öppnar dialogrutan Egenskaper.
Beroende på vilket program du använder kan denna knapp heta Egenskaper, Alternativ,
Skrivarinställningar, Skrivaregenskaper, Skrivare eller Inställningar.
4. Välj önskade alternativ.
●
På fliken Layout väljer du Stående eller Liggande orientering.
●
På fliken Papper/kvalitet väljer du önskad papperstyp i listrutan Media i området Fackval och
väljer sedan lämplig utskriftskvalitet i området Kvalitetsinställningar. Därefter väljer du lämplig
färg i området Färg.
●
Klicka på Avancerat och välj önskad pappersstorlek i listrutan Pappersstorlek.
5. På fliken Layout väljer du ett lämpligt alternativ i listrutan Skriv ut på båda sidor manuellt.
6. När du skrivit ut den första sidan följer du anvisningarna på skärmen och lägger i papperet med den
tomma sidan uppåt och den övre delen av sidan nedåt, och klickar sedan på Fortsätt.
7. Klicka på OK när du vill skriva ut.
Så här skriver du ut på båda sidor av papperet (OS X)
1. I menyn Arkiv i programvaran väljer du Skriv ut.
2. I dialogrutan Skriv ut väljer du Pappershantering i popup-menyn och ställer in Sidordning på Normal.
3. Ställ in Sidor att skriva ut på Endast udda.
4. Klicka på Skriv ut.
5. När alla udda sidor har skrivits ut tar du bort dokumentet från utmatningsfacket.
6. Lägg i dokumentet så att den ände som först kom ut ur skrivaren nu matas in i skrivaren med den
tomma sidan vänd mot skrivarens framsida.
7. I dialogrutan Skriv ut går du tillbaka till Pappershantering i popup-menyn och ställer in sidordningen på
Normal och de sidor som ska skrivas ut på Endast jämna.
8. Klicka på Skriv ut.
SVWW Skriva ut dokument 23

Skriva ut foton
Innan du skriver ut foton bör du se till att det finns fotopapper i inmatningsfacket och att utmatningsfacket
är öppet. Information om hur du lägger i papper finns i
Så här skriver du ut ett foto på fotopapper (Windows)
1. Gå till programvaran och välj Skriv ut.
2. Kontrollera att din skrivare är vald.
3. Klicka på knappen som öppnar dialogrutan Egenskaper.
Beroende på vilket program du använder kan denna knapp heta Egenskaper, Alternativ,
Skrivarinställningar, Skrivaregenskaper, Skrivare eller Inställningar.
4. Välj önskade alternativ.
●
På fliken Layout väljer du Stående eller Liggande orientering.
●
På fliken Papper/kvalitet väljer du önskad papperstyp i listrutan Media i området Fackval och
väljer sedan lämplig utskriftskvalitet i området Kvalitetsinställningar. Därefter väljer du lämplig
färg i området Färg.
●
Klicka på Avancerat och välj önskad fotopappersstorlek i listrutan Pappersstorlek.
5. Klicka på OK när du vill återgå till dialogrutan Egenskaper.
Fylla på utskriftsmaterial på sidan 10.
6. Klicka på OK och sedan på Skriv ut eller OK i dialogrutan Skriv ut.
OBS! När utskriften är klar tar du bort eventuellt oanvänt fotopapper från inmatningsfacket. Förvara
fotopapperet så att det inte böjer sig, eftersom böjt papper kan ge försämrad utskriftskvalitet.
Så här skriver du ut ett foto från datorn (OS X)
1. I menyn Arkiv i programvaran väljer du Skriv ut.
2. Kontrollera att din skrivare är vald.
3. Ställ in utskriftsalternativen.
Om du inte ser några alternativ i dialogrutan Skriv ut, klickar du på Visa detaljer.
OBS! Följande alternativ är tillgängliga för en USB-ansluten skrivare. Platsen för alternativen kan
variera från ett program till ett annat.
a. Välj önskad pappersstorlek i popup-menyn Pappersstorlek.
OBS! Kontrollera att du har lagt i korrekt papper om du ändrar Pappersstorlek.
b. Välj en Riktning.
c. Gå till popup-menyn, välj Papperstyp/kvalitet och gör sedan följande inställningar:
●
Papperstyp: Önskad typ av fotopapper
●
Kvalitet: Bästa eller Maximal dpi
●
Klicka på triangeln vid Färgalternativ och välj sedan önskat alternativ för Korrigera foto.
24 Kapitel 3 Skriva ut SVWW

◦
Av: gör inga automatiska justeringar av bilden.
◦
Normal: bilden fokuseras automatiskt, och bildens skärpa justeras något.
4. Ställ in övriga utskriftsinställningar och klicka på Skriv ut.
SVWW Skriva ut foton 25

Skriva ut kuvert
Innan du skriver ut kuvert bör du se till att det finns kuvert i inmatningsfacket och att utmatningsfacket är
öppet. Du kan lägga ett eller flera kuvert i inmatningsfacket. Använd inte blanka eller reliefmönstrade
kuvert, inte heller kuvert med klamrar eller fönster. Information om hur du lägger i kuvert finns i
utskriftsmaterial på sidan 10.
OBS! Läs mer i ordbehandlingsprogrammets hjälpavsnitt om hur du formaterar text för utskrift på kuvert.
Så här skriver du ut på ett kuvert (Windows)
1. Gå till programvaran och välj Skriv ut.
2. Kontrollera att din skrivare är vald.
3. Klicka på knappen som öppnar dialogrutan Egenskaper.
Beroende på vilket program du använder kan denna knapp heta Egenskaper, Alternativ,
Skrivarinställningar, Skrivaregenskaper, Skrivare eller Inställningar.
4. Välj önskade alternativ.
●
På fliken Layout väljer du Stående eller Liggande orientering.
●
På fliken Papper/kvalitet väljer du önskad papperstyp i listrutan Media i området Fackval och
väljer sedan lämplig utskriftskvalitet i området Kvalitetsinställningar. Därefter väljer du lämplig
färg i området Färg.
Fylla på
●
Klicka på Avancerat och välj önskad kuvertstorlek i listrutan Pappersstorlek.
5. Klicka på OK och sedan på Skriv ut eller OK i dialogrutan Skriv ut.
Så här skriver du ut kuvert (OS X)
1. I menyn Arkiv i programvaran väljer du Skriv ut.
2. Kontrollera att din skrivare är vald.
3. Ställ in utskriftsalternativen.
Om du inte ser några alternativ i dialogrutan Skriv ut, klickar du på Visa detaljer.
OBS! Följande alternativ är tillgängliga för en USB-ansluten skrivare. Platsen för alternativen kan
variera från ett program till ett annat.
a. Välj önskad pappersstorlek i popup-menyn Pappersstorlek.
OBS! Kontrollera att du har lagt i korrekt papper om du ändrar Pappersstorlek.
b. Välj Papperstyp/kvalitet i popup-menyn och kontrollera att papperstypen är inställd på Vanligt
papper.
4. Klicka på Skriv ut.
26 Kapitel 3 Skriva ut SVWW

Skriva ut med maximal dpi
Använd läget för maximal dpi om du vill skriva ut skarpa bilder av hög kvalitet på fotopapper.
Utskrift med maximal dpi tar längre tid än när man skriver ut med andra inställningar och kräver större
diskutrymme.
Du hittar en lista med utskriftslösningar som stöds på
www.hp.com/support.
Så här skriver du ut i maximalt dpi-läge (Windows)
1. Gå till programvaran och välj Skriv ut.
2. Kontrollera att din skrivare är vald.
3. Klicka på knappen som öppnar dialogrutan Egenskaper.
Beroende på vilket program du använder kan denna knapp heta Egenskaper, Alternativ,
Skrivarinställningar, Skrivaregenskaper, Skrivare eller Inställningar.
4. Klicka på fliken Papper/Kvalitet.
5. Välj en lämplig papperstyp i listrutan Media.
6. Klicka på knappen Avancerat.
7. I området Skrivarfunktioner väljer du Ja i listrutan Skriv ut med maxupplösning.
8. Välj önskad pappersstorlek i listrutan Pappersstorlek.
9. Stäng fönstret med avancerade alternativ genom att klicka på OK.
10. Bekräfta inställd Orientering på fliken Layout och klicka sedan på OK för att skriva ut.
HP DeskJet 2130 series supportwebbplatsen på
Så här skriver du ut med maximalt antal dpi (OS X)
1. I menyn Arkiv i programvaran väljer du Skriv ut.
2. Kontrollera att din skrivare är vald.
3. Ställ in utskriftsalternativen.
Om du inte ser några alternativ i dialogrutan Skriv ut, klickar du på Visa detaljer.
OBS! Följande alternativ är tillgängliga för en USB-ansluten skrivare. Platsen för alternativen kan
variera från ett program till ett annat.
a. Välj önskad pappersstorlek i popup-menyn Pappersstorlek.
OBS! Kontrollera att du har lagt i korrekt papper om du ändrar Pappersstorlek.
b. Gå till popup-menyn, välj Papperstyp/kvalitet och gör sedan följande inställningar:
●
Papperstyp: Önskad papperstyp
●
Kvalitet: Maximum dpi (Maximal dpi)
4. Gör övriga utskriftsinställningar och klicka på Skriv ut.
SVWW Skriva ut med maximal dpi 27

Tips för lyckade utskrifter
För att utskriften ska bli bra måste HP-bläckpatronerna fungera och ha tillräckligt med bläck, papperet ska
vara korrekt ilagt och skrivaren ska vara inställd på rätt sätt.
Utskriftsinställningarna tillämpas inte vid kopiering eller skanning.
Bläcktips
●
Använd HPs originalbläckpatroner.
●
Installera både den svarta patronen och trefärgspatronen korrekt.
Mer information finns i avsnittet
●
Kontrollera de beräknade bläcknivåerna i patronerna för att försäkra dig om att bläcket räcker.
Mer information finns i avsnittet
●
Om utskriftskvaliteten inte är acceptabel kan du gå till
information.
Påfyllningstips
●
Lägg i en hel bunt papper (inte bara ett ark). Alla papper i bunten ska ha samma storlek och vara av
samma typ – annars kan det uppstå papperstrassel.
●
Lägg i papperet med utskriftssidan uppåt.
●
Kontrollera att papperet i inmatningsfacket ligger plant och att kanterna inte är böjda eller trasiga.
●
Justera pappersledarna i inmatningsfacket så att de ligger tätt mot papperet. Se till att reglaget för
pappersbredd inte böjer papperet i inmatningsfacket.
Mer information finns i avsnittet
Skrivarinställningstips (Windows)
●
Om du vill ändra standardinställningarna för utskrift öppnar du HP skrivarprogram, klickar på Skriv ut
och skanna och sedan på Ange inställningar. Mer information om hur du öppnar skrivarprogram finns i
Öppna HPs skrivarprogramvara (Windows) på sidan 18.
Byta bläckpatroner på sidan 40.
Kontrollera beräknade bläcknivåer på sidan 38.
Utskriftsproblem på sidan 57 för ytterligare
Fylla på utskriftsmaterial på sidan 10.
●
Välj hur många sidor du vill skriva ut per ark genom att gå till fliken Layout och välja önskat alternativ i
listrutan Antal sidor per ark.
●
Om du vill se fler utskriftsinställningar går du till fliken Layout eller Papper/kvalitet och klickar på
knappen Avancerat så att dialogrutan Avancerade alternativ öppnas.
◦
Skriv ut i gråskala: Låter dig skriva ut ett svartvitt dokument med enbart svart bläck. Välj Endast
svart bläck och klicka sedan på OK. Låter dig skriva ut en högkvalitativ bild i svartvitt. Välj
Högkvalitativ gråskala och klicka sedan på OK.
◦
Layout för sidor per blad: Hjälper dig att ange ordningen på sidorna om du skriver ut dokumentet
med fler än två sidor per ark.
OBS! Förhandsgranskningen på fliken Layout kan inte återspegla det som du väljer i listrutan
Layout för sidor per blad.
28 Kapitel 3 Skriva ut SVWW

◦
HP Real Life-teknik: Den här funktionen gör bilder och grafik jämnare och skarpare för bättre
utskriftskvalitet.
◦
Häfte: Låter dig skriva ut ett flersidigt dokument som ett häfte. Två sidor placeras på varje sida av
ett ark som sedan kan vikas till ett häfte i halva pappersformatet. Välj sidbindningsmetod i
listrutan och klicka sedan på OK.
●
Häfte-vänsterbindning: När häftet viks hamnar bindningssidan till vänster. Välj det här
alternativet om du brukar läsa från vänster till höger.
●
Häfte-högerbindning: När häftet viks hamnar bindningssidan till höger. Välj det här
alternativet om du brukar läsa från höger till vänster.
OBS! Förhandsgranskningen på fliken Layout kan inte återspegla det som du väljer i listrutan
Häfte.
◦
Sidor att skriva ut: Du kan välja att endast skriva ut udda sidor, endast jämna sidor eller alla sidor.
◦
Sidkantlinjer: Hjälper dig att lägga till kanter på sidorna om du skriver ut dokumentet med fler än
två sidor per ark.
OBS! Förhandsgranskningen på fliken Layout kan inte återspegla det som du väljer i listrutan
Sidkantlinjer.
●
Du kan använda utskriftsgenvägar för att slippa ägna tid åt att göra inställningar. En utskriftsgenväg
lagrar de inställningar som är lämpliga för en viss typ av jobb så att du kan ställa in alla alternativ med
en enkel klickning. Gå till fliken Utskriftsgenväg, markera en utskriftsgenväg och klicka sedan på OK.
För att lägga till en ny utskriftsgenväg efter att du gjort inställningar på fllken Layout eller Papper/
kvalitet klickar du på fliken Utskriftsgenväg, klickar på Spara som, anger ett namn och klickar därefter
på OK.
Om du vill ta bort en utskriftsgenväg markerar du den och klickar på Ta bort.
OBS! Du kan inte ta bort standardutskriftsgenvägar.
Skrivarinställningstips (OS X)
●
I dialogrutan Skriv ut använder du popup-menyn Pappersstorlek för att välja den pappersstorlek som
fyllts på i skrivaren.
●
I dialogrutan Skriv ut väljer du popup-menyn Papperstyp/kvalitet och väljer lämplig papperstyp och
kvalitet.
●
Om du vill skriva ut ett svartvitt dokument med endast svart bläck, väljer du Papperstyp/kvalitet i
popup-menyn och väljer Gråskala på popup-menyn Färg.
SVWW Tips för lyckade utskrifter 29

Anmärkningar
●
●
●
HPs originalbläckpatroner är utformade och testade med HPs skrivare och papper för att du ska få
utmärkta resultat i utskrift efter utskrift.
OBS! HP lämnar inte några garantier för kvaliteten eller tillförlitligheten hos tillbehör från andra
tillverkare. Service eller reparation av enheten till följd av att tillbehör från andra tillverkare använts
täcks inte av garantin.
Om du tror att du köpt originalbläckpatroner från HP, gå till:
www.hp.com/go/anticounterfeit
I varningar om låg bläcknivå och bläcknivåindikatorer anges uppskattningar som är avsedda för
planeringsändamål.
OBS! När ett varningsmeddelande om låg bläcknivå visas bör du ha en ny bläckpatron till hands för att
undvika förseningar. Du behöver inte byta ut några bläckpatroner förrän utskriftskvaliteten blir
oacceptabel.
Du kan skriva ut dokumentet manuellt på båda sidor av papperet.
30 Kapitel 3 Skriva ut SVWW

4 Kopiera och skanna
●
Kopiera dokument
●
Skanna
●
Tips för lyckad kopiering och skanning
SVWW 31

Kopiera dokument
OBS! Alla dokument kopieras i läget för normal utskriftskvalitet. När du kopierar kan du inte ändra
kvaliteten.
Så här kopierar du dokument
1. Lägg papper i inmatningsfacket.
Information om hur du lägger i papper finns i
2. Lägg originalet med trycksidan nedåt i det främre, högra hörnet av skannerglaset.
Mer information finns i avsnittet
3.
Tryck på Starta svartvit kopiering-knappen (
göra en kopia.
Kopiering startar två sekunder efter att du har tryckt på den sista knappen.
TIPS: Du kan öka antalet kopior genom att trycka på knappen upprepade gånger.
Lägga ett original på skannerglaset på sidan 14.
Fylla på utskriftsmaterial på sidan 10.
) eller Starta färgkopiering-knappen ( ) för att
32 Kapitel 4 Kopiera och skanna SVWW

Skanna
●
Skanna till en dator
●
Skapa en ny skannerprofil (Windows)
●
Ändra skannerinställningar (Windows)
Skanna till en dator
Innan du skannar till en dator ska du kontrollera att du redan har installerat den av HP rekommenderade
skrivarprogramvaran. Skrivaren och datorn måste vara anslutna och påslagna.
Skanna ett dokument eller ett foto till en fil (Windows)
1. Lägg originalet med trycksidan nedåt i det främre, högra hörnet av skannerglaset.
2. Dubbelklicka på skrivarikonen på skrivbordet eller gör något av följande för att öppna
skrivarprogramvaran:
●
Windows 8,1: Klicka på nedåtpilen i det nedre vänstra hörnet av Startskärmen och välj skrivarens
namn.
●
Windows 8: Högerklicka i ett tomt område av Startskärmen, klicka på Alla appar i appfältet och
välj sedan skrivarens namn.
●
Windows 7, Windows Vista och Windows XP: Gå till datorns skrivbord, klicka på Start, välj Alla
program, klicka på HP, klicka på mappen för skrivaren och välj sedan ikonen med skrivarens
namn.
3. I skrivarprogramvaran klickar du på Skanna ett dokument eller ett foto.
4. Välj den typ som ska skannas och klicka sedan på Skanna.
●
Välj Spara som PDF för att spara dokumentet (eller fotot) som en PDF-fil.
●
Välj Spara som JPEG för att spara fotot (eller dokumentet) som en bildfil.
OBS! Granska och justera skanningsinställningar genom att klicka på Mer-länken högst upp i det
högra hörnet i dialogrutan Skanna.
Mer information finns i avsnittet
Om alternativet Visa Granskare efter skanning är valt kan du ändra den skannade bilden i
förhandsgranskningsfönstret.
Skanna ett dokument eller foto till e-postmeddelande (Windows)
1. Lägg originalet med trycksidan nedåt i det främre, högra hörnet av skannerglaset.
2. Dubbelklicka på skrivarikonen på skrivbordet eller gör något av följande för att öppna
skrivarprogramvaran:
Ändra skannerinställningar (Windows) på sidan 35.
SVWW Skanna 33

●
Windows 8,1: Klicka på nedåtpilen i det nedre vänstra hörnet av Startskärmen och välj skrivarens
namn.
●
Windows 8: Högerklicka i ett tomt område av Startskärmen, klicka på Alla appar i appfältet och
välj sedan skrivarens namn.
●
Windows 7, Windows Vista och Windows XP: Gå till datorns skrivbord, klicka på Start, välj Alla
program, klicka på HP, klicka på mappen för skrivaren och välj sedan ikonen med skrivarens
namn.
3. I skrivarprogramvaran klickar du på Skanna ett dokument eller ett foto.
4. Välj den typ som ska skannas och klicka sedan på Skanna.
Välj E-post som PDF eller E-post som JPEG för att öppna e-postprogrammet med den skannade filen
bifogad.
OBS! Granska och justera skanningsinställningar genom att klicka på Mer-länken högst upp i det
högra hörnet i dialogrutan Skanna.
Mer information finns i avsnittet
Om alternativet Visa Granskare efter skanning är valt kan du ändra den skannade bilden i
förhandsgranskningsfönstret.
Så här skannar du ett original från HPs skrivarprogramvara (OS X)
1. Öppna HP Scan.
HP Scan finns i mappen Program/Hewlett-Packard i roten på hårddisken.
2. Klicka på Skanna.
3. Välj önskad typ av skanningsprofil och följ anvisningarna på skärmen.
Ändra skannerinställningar (Windows) på sidan 35.
Skapa en ny skannerprofil (Windows)
Du kan skapa ditt eget kortkommando och skanna enklare. Du kanske vill skanna regelbundet och spara
foton i PNG-format istället för JPEG.
1. Lägg originalet med trycksidan nedåt i det främre, högra hörnet av skannerglaset.
2. Dubbelklicka på skrivarikonen på skrivbordet eller gör något av följande för att öppna
skrivarprogramvaran:
●
Windows 8,1: Klicka på nedåtpilen i det nedre vänstra hörnet av Startskärmen och välj skrivarens
namn.
●
Windows 8: Högerklicka i ett tomt område av Startskärmen, klicka på Alla appar i appfältet och
välj sedan skrivarens namn.
●
Windows 7, Windows Vista och Windows XP: Gå till datorns skrivbord, klicka på Start, välj Alla
program, klicka på HP, klicka på mappen för skrivaren och välj sedan ikonen med skrivarens
namn.
3. I skrivarprogramvaran klickar du på Skanna ett dokument eller ett foto.
4. Klicka på Skapa ett nytt kortkommando för skanning.
34 Kapitel 4 Kopiera och skanna SVWW

5. Ange ett beskrivande namn, välj ett befintligt kortkommando som du baserar det nya kortkommandot
på och klicka sedan på Skapa.
Om du till exempel skapar ett nytt kortkommando för foton väljer du Spara som JPEG eller E-post som
JPEG. Detta tillgängliggör alternativen för grafik medan du skannar.
6. Ändra inställningarna för ditt nya kortkommando för att tillmötesgå dina behov och klicka sedan på
ikonen Spara till höger om kortkommandot.
OBS! Granska och justera skanningsinställningar genom att klicka på Mer-länken högst upp i det
högra hörnet i dialogrutan Skanna.
Mer information finns i avsnittet
Ändra skannerinställningar (Windows) på sidan 35.
Ändra skannerinställningar (Windows)
Du kan ändra alla skannerinställningar för en enda användning eller spara ändringarna för permanent
användning. Dessa inställningar omfattar alternativ som sidstorlek och placering, skannerupplösning,
kontrast och platsen för mappen med sparade skanningar.
1. Lägg originalet med trycksidan nedåt i det främre, högra hörnet av skannerglaset.
2. Dubbelklicka på skrivarikonen på skrivbordet eller gör något av följande för att öppna
skrivarprogramvaran:
●
Windows 8,1: Klicka på nedåtpilen i det nedre vänstra hörnet av Startskärmen och välj skrivarens
namn.
●
Windows 8: Högerklicka i ett tomt område av Startskärmen, klicka på Alla appar i appfältet och
välj sedan skrivarens namn.
●
Windows 7, Windows Vista och Windows XP: Gå till datorns skrivbord, klicka på Start, välj Alla
program, klicka på HP, klicka på mappen för skrivaren och välj sedan ikonen med skrivarens
namn.
3. I skrivarprogramvaran klickar du på Skanna ett dokument eller ett foto.
4. Klicka på Mer-länken i det övre högra hörnet av dialogrutan HP Scan.
Den detaljerade inställningspanelen visas till höger. I vänster kolumn sammanfattas aktuella
inställningar för varje avsnitt. I höger kolumn kan du ändra inställningarna i det markerade avsnittet.
5. Klicka på varje avsnitt till vänster om den detaljerade inställningspanelen för att förhandsgranska
inställningarna i det avsnittet.
Du kan granska och ändra de flesta inställningarna via listrutemenyer.
Vissa inställningar tillåter större flexibilitet genom att visa en ny panel. Dessa inställningar indikeras
med ett + (plustecken) till höger om inställningen. Du måste antingen godkänna eller avbryta ändringar
för den här panelen för att återgå till den detaljerade inställningspanelen.
6. Gör något av följande när du är klar med ändringarna av inställningarna.
●
Klicka på Skanna. Du får en uppmaning om att spara eller avvisa ändringarna av kortkommandot
när skanningen är klar.
●
Klicka på ikonen Spara till höger om kortkommandot och klicka sedan på Skanna
SVWW Skanna 35

Tips för lyckad kopiering och skanning
Här följer några tips för lyckad kopiering och skanning:
●
Håll glaset och lockets insida rena. Skannern tolkar allt som ligger på glaset som en del av bilden.
●
Lägg originalet med trycksidan nedåt i det främre, högra hörnet av glaset.
●
Om du vill göra en stor kopia av ett litet original, skannar du in originalet på datorn, ändrar storlek på
bilden i skanningsprogrammet och skriver sedan ut en kopia av den förstorade bilden.
●
Du undviker att texten skannas felaktigt eller faller bort genom att se till att ljusstyrkan är rätt inställd i
programmet.
36 Kapitel 4 Kopiera och skanna SVWW

5 Hantera bläckpatroner
Det här avsnittet innehåller följande ämnen:
●
Kontrollera beräknade bläcknivåer
●
Beställa bläcktillbehör
●
Byta bläckpatroner
●
Använda enpatronsläge
●
Garanti för bläckpatroner
●
Tips angående bläckpatroner
SVWW 37

Kontrollera beräknade bläcknivåer
Du kan enkelt kontrollera bläcknivån för att se när du behöver byta bläckpatron. Bläcknivån visar ungefär hur
mycket bläck som finns kvar i bläckpatronerna.
Så här kontrollerar du bläcknivåerna i HP skrivarprogram(Windows)
1. Öppna HPs skrivarprogramvara. Mer information finns i avsnittet
(Windows) på sidan 18.
2. Gå till skrivarprogram och klicka på fliken Beräknade bläcknivåer.
Så här kontrollerar du bläcknivåerna i HP skrivarprogram(OS X)
1. Öppna HP Verktyg.
HP Verktyg ligger i mappen Hewlett-Packard i mappen Program i roten på hårddisken.
2. Välj HP DeskJet 2130 series i listan över enheter till vänster i fönstret.
3. Klicka på Status för förbrukningsmaterial.
De uppskattade bläcknivåerna visas.
4. Klicka på Alla inställningar för att återgå till panelen Information och support.
OBS! Om du har installerat en påfylld eller rekonditionerad bläckpatron eller en bläckpatron som använts i
en annan skrivare, kan bläcknivåindikatorn ge en felaktig indikation eller vara otillgänglig.
OBS! I varningar om låg bläcknivå och bläcknivåindikatorer anges uppskattningar som är avsedda för
planeringsändamål. När ett varningsmeddelande om låg bläcknivå visas bör du ha en ny bläckpatron till
hands för att undvika förseningar. Du behöver inte byta ut bläckpatroner förrän utskriftskvaliteten är
oacceptabel.
Öppna HPs skrivarprogramvara
OBS! Bläck från bläckpatronerna används på flera olika sätt i utskriftsprocessen, bland annat under den
initieringsprocess som förbereder skrivaren och bläckpatronerna för utskrift samt vid det underhåll av
skrivhuvudet som utförs för att hålla utskriftsmunstyckena öppna så att bläcket kan flöda jämnt. Dessutom
lämnas lite bläck kvar i bläckpatronen när den är förbrukad. Mer information finns på
inkusage.
www.hp.com/go/
38 Kapitel 5 Hantera bläckpatroner SVWW

Beställa bläcktillbehör
Innan du beställer bläckpatroner ska du ta reda på korrekt bläckpatronsnummer.
Så här lokaliserar du bläckpatronsnumret på skrivaren
●
Bläckpatronsnumret anges på insidan av bläckpatronsluckan.
Sök reda på bläckpatronsnumret från skrivarprogram (Windows)
1. Öppna HPs skrivarprogramvara. Mer information finns i avsnittet
(Windows) på sidan 18.
2. I skrivarprogram klickar du på Köp och på Köp tillbehör online och följ sedan anvisningarna på
skärmen.
Så här hittar du beställningsnummer för bläckpatroner (OS X)
1. Öppna HP Verktyg.
OBS! HP Verktyg ligger i mappen Hewlett-Packard i mappen Program i roten på hårddisken.
2. Klicka på Info om tillbehör.
Beställningsnumren för bläckpatroner visas.
3. Klicka på Alla inställningar för att återgå till panelen Information och support.
Om du vill beställa originaltillbehör från HP till HP DeskJet 2130 series går du till
Om du ombeds göra det väljer du land/region och söker sedan efter rätt patroner för din skrivare med hjälp
av anvisningarna.
OBS! Beställning av bläckpatroner online kan inte göras i alla länder/regioner. Om det inte är tillgängligt i
ditt land/din region kan du ändå se information om förbrukningsartiklar och skriva ut en lista att använda
som referens när du handlar hos en lokal HP-återförsäljare.
Öppna HPs skrivarprogramvara
www.hp.com/buy/supplies.
SVWW Beställa bläcktillbehör 39

Byta bläckpatroner
Så här byter du bläckpatroner
1. Kontrollera att strömmen är påslagen.
2. Ta ur bläckpatronen.
a. Öppna bläckpatronsluckan och vänta tills skrivarvagnen har flyttats till mitten av skrivaren.
b. Tryck nedåt för att lossa bläckpatronen och ta sedan ut den ur hållaren.
3. Sätt i en ny bläckpatron.
a. Ta ut patronen ur förpackningen.
40 Kapitel 5 Hantera bläckpatroner SVWW

b. Ta bort skyddstejpen genom att dra i fliken.
OBS! Rengör de elektriska kontakterna på bläckpatronen.
c. Skjut in patronen i hållaren tills den klickar på plats.
d. Stäng bläckpatronsluckan.
OBS! HP skrivarprogram uppmanar dig att justera bläckpatronerna när du skriver ut ett
dokument efter att ha installerat en ny bläckpatron.
SVWW Byta bläckpatroner 41

Använda enpatronsläge
Du kan använda enpatronsläge om du vill använda skrivaren med endast en bläckpatron. Enpatronsläget
initieras när en bläckpatron tas bort från skrivarvagnen.
OBS! När skrivaren används i enpatronsläge visas ett meddelande på skärmen. Om meddelandet visas när
det sitter två bläckpatroner i skrivaren ska du kontrollera att skyddstejpen inte sitter kvar på någon av dem.
Skrivaren känner inte av bläckpatronen om skyddstejpen sitter kvar över bläckpatronens kontakter. Om det
inte finns någon skyddstejp på bläckpatronerna kan du rengöra kontakterna på bläckpatronerna. Mer
information om hur du rengör bläckpatronernas kontakter finns i
på sidan 54.
Så här avslutar du enpatronsläget
●
Installera både den svarta patronen och trefärgspatronen i skrivaren.
Problem med bläckpatronerna
42 Kapitel 5 Hantera bläckpatroner SVWW

Garanti för bläckpatroner
HPs bläckpatronsgaranti gäller när patronen används i avsedd HP-utskriftsenhet. Garantin gäller inte HPbläckpatroner som har fyllts på, omarbetats, renoverats, använts på felaktigt sätt eller ändrats på något
sätt.
Under garantiperioden omfattas patronen av garantin så länge HP-bläcket inte tar slut eller garantins
slutdatum passeras. Garantins slutdatum, i formatet ÅÅÅÅ/MM/DD, visas på bläckpatronen enligt
illustrationen:
En kopia av HPs begränsade garanti finns i den tryckta dokumentationen som medföljde skrivaren.
SVWW Garanti för bläckpatroner 43

Tips angående bläckpatroner
Tänk på följande när det gäller bläckpatroner:
●
För att skydda bläckpatronerna från att torka ut ska du alltid stänga av skrivaren med hjälp av Strömknappen och vänta tills lampan vid Ström-knappen släcks.
●
Öppna inte eller ta bort tejpen från patronerna förrän du är redo att installera dem. Om du låter tejpen
sitta kvar på patronerna undviker du att bläcket dunstar.
●
Sätt i bläckpatronerna på rätt platser. Matcha färgen och ikonen på varje patron med färgen och ikonen
på respektive plats. Kontrollera att bläckpatronerna snäpper fast ordentligt.
●
Justera skrivaren för bästa utskriftskvalitet. Mer information finns i
●
När skärmen Beräknade bläcknivåer visar att den ena eller båda patronerna har ont om bläck bör du
överväga att skaffa ersättningspatroner så att du undviker eventuella försenade utskrifter. Du behöver
inte byta ut bläckpatroner förrän utskriftskvaliteten blir oacceptabel. Mer information finns i
bläckpatroner på sidan 40.
●
Om du tar ut en bläckpatron ur skrivaren av någon anledning ska du försöka sätta tillbaka den igen så
fort som möjligt. Utanför skrivaren börjar patronerna torka ut om de är oskyddade.
Utskriftsproblem på sidan 57.
Byta
44 Kapitel 5 Hantera bläckpatroner SVWW

6 Ansluta skrivaren
●
Anslut skrivaren till datorn med en USB-sladd (ej nätverksanslutning)
●
Ansluta en ny skrivare
SVWW 45

Anslut skrivaren till datorn med en USB-sladd (ej nätverksanslutning)
Skrivaren stöder en USB 2.0 High Speed-port på baksidan för anslutning till en dator.
Så här ansluter du skrivaren med USB-kabeln
1. Sätt i CD-skivan med programvaran i CD-ROM-enheten.
OBS! Anslut inte USB-kabeln till skrivaren förrän du blir uppmanad att göra det.
2. Följ anvisningarna på skärmen. När du blir uppmanad till det ansluter du skrivaren till datorn genom att
välja USB på skärmen Anslutningsalternativ.
3. Följ anvisningarna på skärmen.
Om skrivarprogram har installerats kommer skrivaren att fungera som en plug-and-play-enhet. Om
programvaran inte har installerats ska du sätta in den CD som medföljde skrivaren och följa anvisningarna på
skärmen.
46 Kapitel 6 Ansluta skrivaren SVWW

Ansluta en ny skrivare
Om du inte har anslutit skrivaren till datorn eller vill ansluta en annan ny skrivare av samma modell kan du
använda följande anvisningar för att upprätta anslutningen.
OBS! Använd den här metoden om du redan har installerat skrivarprogram.
Så här ansluter du en ny skrivare (Windows)
1. Öppna skrivarprogram. Mer information finns i avsnittet
på sidan 18.
2. Klicka på Verktyg i skrivarprogram.
3. Välj Skrivarinstallation och programvara.
4. Välj Anslut en ny skrivare. Följ anvisningarna på skärmen.
Så här ansluter du en ny skrivare (OS X)
1. Öppna Systeminställningar.
2. Beroende på vilket operativsystem du har klickar du på Skriv ut och faxa, Skriv ut och skanna eller
Skrivare och skannrar i sektionen Maskinvara.
3. Klicka på + nedanför skrivarlistan till vänster.
4. Välj den nya skrivaren i listan.
Öppna HPs skrivarprogramvara (Windows)
SVWW Ansluta en ny skrivare 47

48 Kapitel 6 Ansluta skrivaren SVWW

7 Lösa ett problem
Det här avsnittet innehåller följande ämnen:
●
Problem med papperstrassel och pappersmatning
●
Problem med bläckpatronerna
●
Utskriftsproblem
●
Kopieringsproblem
●
Skanningsproblem
●
Problem med skrivarens maskinvara
●
HP Support
SVWW 49

Problem med papperstrassel och pappersmatning
Vad vill du göra?
Åtgärda papperstrassel
Åtgärda problem med
papperstrassel.
OBS! HPs felsökningsguider online är eventuellt inte tillgängliga på alla språk.
Använd en av HPs felsökningsguider online
Anvisningar om hur du reder ut papperstrassel och åtgärdar problem med papper eller
pappersmatning.
Läs hjälpens allmänna instruktioner om hur du åtgärdar papperstrassel
Papperstrassel kan uppstå på flera ställen.
Så här åtgärdar du papperstrassel via inmatningsfacket
1.
Tryck på Avbryt-knappen (
fungerar slutför du följande steg för att reda ut trasslet manuellt.
2. Dra försiktigt ut papperet ur inmatningsfacket.
) för att försöka åtgärda papperstrasslet automatiskt. Om detta inte
3. Kontrollera att det inte finns något extern objekt i pappersbanan och fyll sedan på med nytt papper.
OBS! Inmatningsfackets skydd kan förhindra att skräp faller ned i pappersbanan och orsakar allvarligt
papperstrassel. Ta inte bort inmatningsfackets skydd.
4.
Tryck på Fortsätt-knappen (
Så här åtgärdar du papperstrassel via utmatningsfacket
1.
Tryck på Avbryt-knappen (
fungerar slutför du följande steg för att reda ut trasslet manuellt.
50 Kapitel 7 Lösa ett problem SVWW
) på kontrollpanelen för att återuppta det aktuella jobbet.
) för att försöka åtgärda papperstrasslet automatiskt. Om detta inte

2. Dra försiktigt ut papperet ur utmatningsfacket.
3.
Tryck på Fortsätt-knappen (
Så här åtgärdar du papperstrassel i bläckpatronsområdet
1.
Tryck på Avbryt-knappen (
fungerar slutför du följande steg för att reda ut trasslet manuellt.
2. Ta bort papperet som har fastnat.
a.
Stäng av skrivaren genom att trycka på Ström-knappen (
b. Öppna luckan till bläckpatronerna.
c. Om skrivarvagnen befinner sig mitt i skrivaren flyttar du den åt höger.
) på kontrollpanelen för att återuppta det aktuella jobbet.
) för att försöka åtgärda papperstrasslet automatiskt. Om detta inte
).
d. Ta bort papperet som har fastnat.
e. Stäng luckan till patronerna.
3.
Starta skrivaren genom att trycka på Ström-knappen (
SVWW Problem med papperstrassel och pappersmatning 51
).

Så här åtgärdar du papperstrassel inuti skrivaren
1.
Tryck på Avbryt-knappen (
) för att försöka åtgärda papperstrasslet automatiskt. Om detta inte
fungerar slutför du följande steg för att reda ut trasslet manuellt.
2.
Stäng av skrivaren genom att trycka på Ström-knappen (
).
3. Vänd upp och ned på skrivaren, lokalisera rengöringsluckan på skrivarens undersida och dra sedan i
båda flikarna på rengöringsluckan för att öppna den.
4. Ta bort papperet som har fastnat.
5. Stäng rensningsluckan. Tryck försiktigt luckan mot skrivaren tills du känner att båda spärrarna fastnar.
6.
Vänd tillbaka skrivaren och tryck på Ström-knappen (
) för att starta skrivaren.
Frigöra skrivarvagnen om den fastnat
Åtgärda en blockering av
skrivvagnen.
OBS! HPs felsökningsguider online är eventuellt inte tillgängliga på alla språk.
Läs hjälpens allmänna instruktioner om hur du åtgärdar en blockering av skrivarvagnen
Använd en av HPs felsökningsguider online
Om det finns något som blockerar skrivarvagen eller om den inte rör sig obehindrat följer du de
stegvisa instruktionerna.
▲
Ta bort eventuella föremål, exempelvis papper, som blockerar skrivarvagnen.
52 Kapitel 7 Lösa ett problem SVWW

OBS! Använd inte verktyg eller andra anordningar för att ta bort papper som fastnat. Var alltid
försiktig när du tar bort papper som fastnat inuti skrivaren.
Lär dig hur du undviker du papperstrassel
Så här kan du undvika papperstrassel:
●
Överfyll inte inmatningsfacket.
●
Låt inte utskrivna papper ligga kvar i utmatningsfacket.
●
Kontrollera att papperet i inmatningsfacket ligger plant och att kanterna inte är böjda eller trasiga.
●
Kombinera inte olika papperstyper och -storlekar i inmatningsfacket; hela pappersbunten i
inmatningsfacket måste vara av samma storlek och typ.
●
Justera pappersledarna i inmatningsfacket så att de ligger tätt mot papperet. Se till att reglaget för
pappersbredd inte böjer papperet i inmatningsfacket.
●
Skjut inte in papperet för långt ned i inmatningsfacket.
●
Fyll inte på papper under en pågående utskrift. Om papperet håller på att ta slut i skrivaren ska du
vänta tills ett meddelande om att papperet är slut visas innan du fyller på papper.
Åtgärda pappersmatningsproblem
Vilken typ av problem har du?
●
Papperet matas inte in från inmatningsfacket
◦
Kontrollera att det finns papper i inmatningsfacket. Mer information finns i avsnittet
utskriftsmaterial på sidan 10.
◦
Justera pappersledarna i inmatningsfacket så att de ligger tätt mot papperet. Se till att reglaget
för pappersbredd inte böjer papperet i inmatningsfacket.
◦
Kontrollera att papperet i inmatningsfacket inte är böjt. Om papperet är böjt ska du böja det åt
motsatt håll för att räta ut det.
●
Sidorna är skeva
◦
Kontrollera att pappret placerats längst till höger i inmatningsfacket och att pappersledaren för
bredd passar vänster sida av pappret.
◦
Lägg bara i papper i skrivaren när ingen utskrift pågår.
●
Flera sidor hämtas upp samtidigt
◦
Justera pappersledarna i inmatningsfacket så att de ligger tätt mot papperet. Se till att reglaget
för pappersbredd inte böjer papperet i inmatningsfacket.
◦
Kontrollera att det inte finns för mycket papper i inmatningsfacket.
Fylla på
◦
Kontrollera att papprena som matats in inte sitter ihop.
◦
Använd HP-papper för bästa prestanda och effektivitet.
SVWW Problem med papperstrassel och pappersmatning 53

Problem med bläckpatronerna
Identifiera om det finns ett problem med en bläckpatron
Om du vill identifiera om det finns ett problem med en bläckpatron kontrollerar du status för den
motsvarande Bläckvarning-lampan på skrivarens kontrollpanel. Mer information finns i avsnittet
Statuslampor på sidan 6.
Om du får ett felmeddelande för en bläckpatron från skrivarprogramvaran som anger att det finns ett
problem med minst en av bläckpatronerna gör du följande för att undersöka om det finns ett problem med
en patron.
1. Ta bort den svarta bläckpatronen och stäng därefter bläckpatronsluckan.
●
Om Bläckvarning-lampan för trefärgspatronen blinkar, är det trefärgspatronen som orsakar
problemet.
●
Om Bläckvarning-lampan för trefärgspatronen inte blinkar, är det inte trefärgspatronen som
orsakar problemet.
2. Installera den svarta bläckpatronen på nytt, ta bort trefärgspatronen och stäng därefter
bläckpatronsluckan.
●
Om Bläckvarning-lampan för den svarta bläckpatronen blinkar, är det den svarta bläckpatronen
som orsakar problemet.
●
Om Bläckvarning-lampan för den svarta bläckpatronen inte blinkar, är det inte den svarta
bläckpatronen som orsakar problemet.
Åtgärda bläckpatronfel
Om ett fel uppstår efter att en bläckpatron har installerats, eller om ett meddelande anger att det finns ett
bläckpatronsproblem, tar du bort bläckpatronerna, kontrollerar att skyddstejpen har tagits bort från
samtliga bläckpatroner och placerar sedan bläckpatronerna i skrivaren på nytt. Om detta inte fungerar ska
du rengöra kontakterna på bläckpatronerna. Om problemet fortfarande kvarstår ska du byta ut
bläckpatronerna. Mer information om hur du byter bläckpatroner finns i
Så här rengör du bläckpatronernas kontakter
VIKTIGT: Rengöringsproceduren tar endast några minuter. Se till att bläckpatronerna sätts tillbaka i
skrivaren så fort som möjligt. Du bör inte låta bläckpatronerna ligga utanför skrivaren längre än en
halvtimme. Då kan skrivhuvudet eller bläckpatronerna ta skada.
1. Kontrollera att strömmen är påslagen.
Byta bläckpatroner på sidan 40.
54 Kapitel 7 Lösa ett problem SVWW

2. Öppna bläckpatronsluckan och vänta tills skrivarvagnen har flyttats till mitten av skrivaren.
3. Ta ut den bläckpatron som anges i felmeddelandet.
4. Rengör bläckpatronernas och skrivarens kontakter.
a. Håll bläckpatronen i sidorna med undersidan uppåt och lokalisera de elektriska kontakterna på
den.
De elektriska kontakterna är de små guldfärgade prickarna på bläckpatronen.
b. Torka av kontakterna med en torr tops eller luddfri trasa.
VIKTIGT: Var noga med att endast torka av själva kontakterna och smeta inte ut bläck eller
annan smuts någon annanstans på bläckpatronen.
c. Lokalisera kontakterna för bläckpatronen inuti skrivaren.
Skrivarkontakterna ser ut som ett antal guldfärgade knoppar som är riktade mot kontakterna på
bläckpatronen.
d. Torka av kontakterna med en torr tops eller luddfri trasa.
SVWW Problem med bläckpatronerna 55

5. Sätt tillbaka bläckpatronen.
6. Stäng luckan till patronerna.
7. Kontrollera om felmeddelandet har försvunnit. Om felmeddelandet fortfarande visas stänger du av
skrivaren och startar om den.
OBS! Om en bläckpatron orsakar problem kan du ta ut den och använda skrivaren i enpatronsläget med
bara en bläckpatron.
Åtgärda inkompatibilitetsproblem med bläckpatroner
Bläckpatronen är inte kompatibel med din skrivare. Byt ut den mot en ny bläckpatron. Mer information finns i
avsnittet
Byta bläckpatroner på sidan 40.
56 Kapitel 7 Lösa ett problem SVWW

Utskriftsproblem
Vad vill du göra?
Åtgärda problem med en sida som inte skrivs ut (kan inte skriva ut)
HP Print and Scan Doctor HP Print and Scan Doctor är ett verktyg som försöker diagnostisera och åtgärda problemet
Felsök problem med utskriftsjobb
som inte skrivs ut.
OBS! HP Print and Scan Doctor och HPs felsökningsguider online är eventuellt inte tillgängliga på alla
språk.
automatiskt.
OBS! Det här verktyget är endast tillgängligt i Windows.
Använd en av HPs felsökningsguider online
Få stegvisa instruktioner om skrivaren inte svarar eller skrivs ut.
Läs hjälpens allmänna instruktioner om hur du åtgärdar problem med utskriftsjobb som inte kan
skrivas ut.
Så här löser du utskriftsproblem (Windows)
Kontrollera att skrivaren är påslagen och att det finns papper i inmatningsfacket. Om du fortfarande inte kan
skriva ut kan du prova med följande i tur och ordning:
1. Se efter om det visas felmeddelanden på skrivarprogram och åtgärda dem med hjälp av anvisningarna
på skärmen.
2. Koppla bort USB-kabeln och anslut den igen.
3. Kontrollera att skrivaren inte är inställd på paus eller är offline.
Så här kontrollerar du att skrivaren inte är inställd på paus eller är offline
a. Beroende på vilket operativsystem du har ska du göra något av följande:
●
Windows 8.1 och Windows 8: Peka eller tryck på det övre högra hörnet av skärmen för att
visa snabbknapparna, klicka på ikonen Inställningar, klicka eller tryck på Kontrollpanelen
och klicka eller tryck sedan på Visa enheter och skrivare.
●
Windows 7: Gå till Start-menyn i Windows och klicka på Enheter och skrivare.
●
Windows Vista: Gå till Start-menyn i Windows och klicka på Kontrollpanelen och klicka
sedan på Skrivare.
●
Windows XP: Gå till Start-menyn i Windows och klicka på Kontrollpanelen och klicka sedan
på Skrivare och fax.
b. Antingen dubbelklickar du på ikonen för skrivaren eller också högerklickar du på ikonen för
skrivaren och väljer Visa utskriftsjobb för att öppna utskriftskön.
c. Gå till menyn Skrivare och kontrollera att det inte är några markeringar bredvid Pausa utskrift
eller Använd skrivaren offline.
d. Om du gjort ändringar ska du göra ett nytt försök att skriva ut.
SVWW Utskriftsproblem 57

4. Kontrollera att skrivaren är inställd som standardskrivare.
Så här kontrollerar du att skrivaren är inställd som standardskrivare
a. Beroende på vilket operativsystem du har ska du göra något av följande:
●
Windows 8.1 och Windows 8: Peka eller tryck på det övre högra hörnet av skärmen för att
visa snabbknapparna, klicka på ikonen Inställningar, klicka eller tryck på Kontrollpanelen
och klicka eller tryck sedan på Visa enheter och skrivare.
●
Windows 7: Gå till Start-menyn i Windows och klicka på Enheter och skrivare.
●
Windows Vista: Gå till Start-menyn i Windows och klicka på Kontrollpanelen och klicka
sedan på Skrivare.
●
Windows XP: Gå till Start-menyn i Windows och klicka på Kontrollpanelen och klicka sedan
på Skrivare och fax.
b. Kontrollera att rätt skrivare är inställd som standardskrivare.
Bredvid standardskrivaren finns det en markering i en svart eller grön cirkel.
c. Om fel skrivare är inställd som standardskrivare ska du högerklicka på rätt enhet och välja Använd
som standardskrivare.
d. Gör ett nytt försök att använda skrivaren.
5. Starta om utskriftshanteraren.
Så här startar du om utskriftshanteraren
a. Beroende på vilket operativsystem du har ska du göra något av följande:
Windows 8.1 och Windows 8
i. Peka eller tryck på det övre högra hörnet av skärmen för att visa snabbknapparna och klicka
sedan på ikonen Inställningar.
ii. Klicka eller tryck på Kontrollpanelen och klicka eller tryck sedan på System och säkerhet.
iii. Klicka eller tryck på Administrationsverktyg och dubbelklicka eller dubbeltryck sedan på
Tjänster.
iv. Högerklicka eller tryck på och håll ned Utskriftshanterare och klicka sedan på Egenskaper.
v. På fliken Allmänt, bredvid Startmetod, kontrollerar du att Automatiskt är valt.
Om tjänsten inte redan är igång klickar du på Starta under Tjänstens status och klickar
vi.
sedan på OK.
Windows 7
i. Gå till Windows Start-meny och klicka på Kontrollpanelen, System och säkerhet och
Administrationsverktyg.
ii. Dubbelklicka på Tjänster.
iii. Högerklicka på Utskriftshanterare och klicka sedan på Egenskaper.
58 Kapitel 7 Lösa ett problem SVWW

iv. På fliken Allmänt, bredvid Startmetod, kontrollerar du att Automatiskt är valt.
v. Om tjänsten inte redan är igång klickar du på Starta under Tjänstens status och klickar
sedan på OK.
Windows Vista
i. Gå till Windows Start-meny och klicka på Kontrollpanelen, System och underhåll och
Administrationsverktyg.
ii. Dubbelklicka på Tjänster.
iii. Högerklicka på Utskriftshanterare och klicka sedan på Egenskaper.
iv. På fliken Allmänt, bredvid Startmetod, kontrollerar du att Automatiskt är valt.
v. Om tjänsten inte redan är igång klickar du på Starta under Tjänstens status och klickar
sedan på OK.
Windows XP
i. Gå till Windows Start-meny och högerklicka på Den här datorn.
ii. Klicka på Hantera och därefter på Tjänster och tillämpningar.
iii. Dubbelklicka på Tjänster och därefter på Utskriftshanterare.
iv. Högerklicka på Utskriftshanterare och klicka sedan på Starta om för att starta om tjänsten.
b. Kontrollera att rätt skrivare är inställd som standardskrivare.
Bredvid standardskrivaren finns det en markering i en svart eller grön cirkel.
c. Om fel skrivare är inställd som standardskrivare ska du högerklicka på rätt enhet och välja Använd
som standardskrivare.
d. Gör ett nytt försök att använda skrivaren.
6. Starta om datorn.
7. Rensa utskriftskön.
Så här rensar du utskriftskön
a. Beroende på vilket operativsystem du har ska du göra något av följande:
●
Windows 8.1 och Windows 8: Peka eller tryck på det övre högra hörnet av skärmen för att
visa snabbknapparna, klicka på ikonen Inställningar, klicka eller tryck på Kontrollpanelen
och klicka eller tryck sedan på Visa enheter och skrivare.
●
Windows 7: Gå till Start-menyn i Windows och klicka på Enheter och skrivare.
●
Windows Vista: Gå till Start-menyn i Windows och klicka på Kontrollpanelen och klicka
sedan på Skrivare.
●
Windows XP: Gå till Start-menyn i Windows och klicka på Kontrollpanelen och klicka sedan
på Skrivare och fax.
b. Dubbelklicka på ikonen för din skrivare så att utskriftskön visas.
SVWW Utskriftsproblem 59

c. Gå till menyn Skrivare, klicka på Avbryt alla dokument eller Töm utskriftsdokument och klicka
sedan på Ja för att bekräfta.
d. Om det fortfarande finns dokument i kön ska du starta om datorn och göra ett nytt försök att
skriva ut när den startat om.
e. Gå till utskriftskön igen och kontrollera att den är tom och försök sedan skriva ut igen.
Så här löser du utskriftsproblem (OS X)
1. Se efter om det visas felmeddelanden och åtgärda dem.
2. Koppla bort USB-kabeln och anslut den igen.
3. Kontrollera att produkten inte är inställd på paus eller är offline.
Så här kontrollerar du att produkten inte är inställd på paus eller är offline
a. I fältet Systeminställningar klickar du på Skrivare och fax.
b. Klicka på knappen Öppna utskriftskö.
c. Markera önskad utskrift.
Använd följande knappar till att hantera utskriftsjobbet:
●
Radera: Avbryt den valda utskriften.
●
Paus: Gör en paus i den valda utskriften.
●
Fortsätt: Återuppta en pausad utskrift.
●
Pausa skrivare: Gör en paus i alla utskrifter i utskriftskön.
d. Om du gjort några ändringar ska du göra ett nytt försök att skriva ut.
4. Starta om datorn.
Åtgärda problem med utskriftskvaliteten
Stegvisa instruktioner för att lösa de flesta utskriftskvalitetsproblem. Felsök problem med utskriftskvaliteten online
Läs hjälpens allmänna instruktioner om hur du åtgärdar problem med utskriftskvalitet.
OBS! För att skydda bläckpatronerna från att torka ut ska du alltid stänga av skrivaren med hjälp av Ström-
knappen och vänta tills lampan vid Ström-knappen släcks.
Så här förbättrar du utskriftskvaliteten (Windows)
1. Se till att du använder HPs originalbläckpatroner.
2. Gå till skrivarprogramvaran och kontrollera att du valt rätt papperstyp i listrutan Media och att du valt
rätt utskriftskvalitet i listrutan Kvalitetsinställningar.
I skrivarprogram klickar du på Skriv ut och skanna och sedan på Ange inställningar för att komma åt
utskriftsegenskaperna.
60 Kapitel 7 Lösa ett problem SVWW

3. Kontrollera de beräknade bläcknivåerna för att avgöra om bläckpatronerna har ont om bläck.
Mer information finns i avsnittet
har ont om bläck bör du överväga att byta ut dem.
4. Kontrollera papperstypen.
Bästa utskriftskvalitet uppnås med högkvalitativt HP-papper eller papper som uppfyller ColorLok®standarden. Mer information finns i avsnittet
Kontrollera alltid att papperet som du skriver ut på är helt plant. Det bästa resultatet vid utskrift av
bilder får du med avancerat fotopapper från HP.
Förvara specialpapper i originalförpackningen i en återförslutningsbar platspåse, på en plan yta i ett
svalt och torrt utrymme. När du är redo att skriva ut tar du bara fram det papper som du tänker
använda omedelbart. När du är klar med utskriften lägger du tillbaka oanvänt fotopapper i plastpåsen.
Detta förhindrar att fotopapperet rullar sig.
5. Justera bläckpatronerna.
Så här justerar du bläckpatronerna
a. Lägg i vanligt vitt oanvänt papper i storleken Letter eller A4 i inmatningsfacket.
b. Öppna skrivarprogram. Mer information finns i avsnittet
(Windows) på sidan 18.
c. I skrivarprogram klickar du på Skriv ut och skanna och sedan på Underhåll skrivaren för att
komma till verktygslådan för skrivare.
Kontrollera beräknade bläcknivåer på sidan 38. Om bläckpatronerna
Grundläggande om papper på sidan 15.
Öppna HPs skrivarprogramvara
Skrivarverktygslådan visas.
d. Klicka på Justera bläckpatronerna på fliken Enhetstjänster.
Skrivaren skriver ut en justeringssida
e. Följ anvisningarna på skärmen för att placera justeringssidan för bläckpatronen på skannerglaset
och klicka sedan på Skanna för att skanna justeringssidan.
Skrivaren justerar bläckpatronerna. Återvinn eller släng justeringssidan.
6. Skriv ut en diagnostiksida om bläckpatronerna har ont om bläck.
Så här skriver du ut en diagnostiksida
a. Lägg i vanligt vitt oanvänt papper i storleken Letter eller A4 i inmatningsfacket.
b. Öppna skrivarprogram. Mer information finns i avsnittet
(Windows) på sidan 18.
c. I skrivarprogram klickar du på Skriv ut och skanna och sedan på Underhåll skrivaren för att
komma till verktygslådan för skrivare.
d. Klicka på Skriv ut diagnostisk information på fliken Enhetsrapporter för att skriva ut en
diagnostiksida.
Öppna HPs skrivarprogramvara
SVWW Utskriftsproblem 61

e. Granska de färgade rutorna (blå, magenta, gul och svart) på diagnostiksidan.
7. Rengör bläckpatronerna om de svarta och färgade rutorna på diagnostiksidan innehåller strimmor eller
delvis saknar bläck.
Så här rengör du bläckpatronerna
a. Lägg i vanligt vitt oanvänt papper i storleken Letter eller A4 i inmatningsfacket.
b. Öppna skrivarprogram. Mer information finns i avsnittet
(Windows) på sidan 18.
c. I skrivarprogram klickar du på Skriv ut och skanna och sedan på Underhåll skrivaren för att
komma till Verktygslåda för skrivare.
d. Klicka på Rengör bläckpatronerna på fliken Enhetstjänster. Följ anvisningarna på skärmen.
Så här förbättrar du utskriftskvaliteten (OS X)
1. Se till att du använder HPs originalbläckpatroner.
2. Kontrollera att du valt rätt papperstyp och utskriftskvalitet i dialogrutan Skriv ut.
3. Kontrollera de beräknade bläcknivåerna för att avgöra om bläckpatronerna har ont om bläck.
Överväg att byta bläckpatronerna om de har ont om bläck.
Öppna HPs skrivarprogramvara
62 Kapitel 7 Lösa ett problem SVWW

4. Kontrollera papperstypen.
Bästa utskriftskvalitet uppnås med högkvalitativt HP-papper eller papper som uppfyller ColorLok®standarden. Mer information finns i avsnittet
Grundläggande om papper på sidan 15.
Kontrollera alltid att papperet som du skriver ut på är helt plant. Det bästa resultatet vid utskrift av
bilder får du med avancerat fotopapper från HP.
Förvara specialpapper i originalförpackningen i en återförslutningsbar platspåse, på en plan yta i ett
svalt och torrt utrymme. När du är redo att skriva ut tar du bara fram det papper som du tänker
använda omedelbart. När du är klar med utskriften lägger du tillbaka oanvänt fotopapper i plastpåsen.
Detta förhindrar att fotopapperet rullar sig.
5. Justera bläckpatronerna.
Så här justerar du bläckpatronerna från programvaran
a. Fyll på vanligt vitt papper i A4- eller Letter-format i pappersfacket.
b. Öppna HP Verktyg.
OBS! HP Verktyg ligger i mappen Hewlett-Packard i mappen Program i roten på hårddisken.
c. Välj HP DeskJet 2130 series i listan över enheter till vänster i fönstret.
d. Klicka på Justera.
e. Klicka på Justera och följ anvisningarna på skärmen.
f. Klicka på Alla inställningar för att återgå till panelen Information och support.
6. Skriv ut en testsida.
Så här skriver du ut en testsida
a. Fyll på vanligt vitt papper i A4- eller Letter-format i pappersfacket.
b. Öppna HP Verktyg.
OBS! HP Verktyg ligger i mappen Hewlett-Packard i mappen Program i roten på hårddisken.
c. Välj HP DeskJet 2130 series i listan över enheter till vänster i fönstret.
d. Klicka på Testsida.
e. Klicka på knappen Skriv ut testsida och följ instruktionerna på skärmen.
Se efter på testsidan om det finns hackiga linjer i texten eller strimmor i texten och de färgade
fälten. Om du ser hackiga linjer eller strimmor eller det saknas bläck i vissa delar av fälten ska du
låta bläckpatronerna genomgå en automatisk rengöring.
7. Om diagnostiksidan visar strimmor eller delar av texten eller de färgade fälten saknas ska du utföra en
automatisk rengöring.
SVWW Utskriftsproblem 63

Så här rengör du bläckpatronerna automatiskt
a. Fyll på vanligt vitt papper i A4- eller Letter-format i pappersfacket.
b. Öppna HP Verktyg.
OBS! HP Verktyg ligger i mappen Hewlett-Packard i mappen Program i roten på hårddisken.
c. Välj HP DeskJet 2130 series i listan över enheter till vänster i fönstret.
d. Klicka på Rengör skrivhuvuden.
e. Klicka på Rengör och följ anvisningarna på skärmen.
VIKTIGT: Rengör endast skrivarhuvudet när det behövs. Om du rengör det i onödan slösas bläck
och skrivarhuvudets livslängd förkortas.
OBS! Om utskriftskvaliteten fortfarande är dålig när du har rengjort skrivhuvudet kan du prova
med att justera skrivaren. Om problemet med utskriftskvaliteten kvarstår även efter inriktning
och rengöring, bör du kontakta HPs support.
f. Klicka på Alla inställningar för att återgå till panelen Information och support.
64 Kapitel 7 Lösa ett problem SVWW

Kopieringsproblem
Felsök kopieringsproblem. Använd en av HPs felsökningsguider online
OBS! HPs felsökningsguider online är eventuellt inte tillgängliga på alla språk.
Tips för lyckad kopiering och skanning på sidan 36
Få stegvisa instruktioner om skrivaren inte kan göra en kopia eller om utskrifterna har dålig kvalitet.
SVWW Kopieringsproblem 65

Skanningsproblem
HP Print and Scan Doctor HP Print and Scan Doctor är ett verktyg som försöker diagnostisera och åtgärda problemet automatiskt.
Lösa skanningsproblem Använd en av HPs felsökningsguider online
OBS! HP Print and Scan Doctor och HPs felsökningsguider online är eventuellt inte tillgängliga på alla
språk.
Tips för lyckad kopiering och skanning på sidan 36
OBS! Det här verktyget är endast tillgängligt i Windows.
Få stegvisa instruktioner om det inte går att skanna eller om skanningarna har dålig kvalitet.
66 Kapitel 7 Lösa ett problem SVWW

Problem med skrivarens maskinvara
Stäng bläckpatronsluckan
●
Det går inte att skriva ut om bläckpatronsluckan är öppen.
Skrivaren stängs oväntat av
●
Kontrollera strömtillförseln och strömanslutningarna.
●
Kontrollera att skrivarens strömsladd är ordentligt ansluten till ett fungerande eluttag.
OBS! När Autoavstängning är aktiverat stängs skrivaren automatiskt av efter två timmars inaktivitet i syfte
att minska energiförbrukningen. Mer information finns i avsnittet
Autoavstängning på sidan 20.
Åtgärda skrivarfelet
●
Stäng av skrivaren och starta den sedan igen. Om detta inte löser problemet kontaktar du HP.
SVWW Problem med skrivarens maskinvara 67

HP Support
Besök HP DeskJet 2130 series supportwebbplatsen på www.hp.com/support för de senaste
produktuppdateringarna och uppdaterad supportinformation. Med HPs onlinesupport kan du välja mellan ett
flertal alternativ för att få hjälp med din skrivare:
Kontakta HP
Om du behöver hjälp från en teknisk supportrepresentant från HP för att lösa ett problem besöker du
webbplatsen Kontakta support. Följande kontaktalternativ finns tillgängliga kostnadsfritt för kunder med
garanti (avgift kan krävas vid stöd från HP-representant för kunder utan garanti):
Drivrutiner och hämtningar: Hämta programvarudrivrutiner och uppdateringar samt produktmanualer och
dokumentation som medföljde i paketet med skrivaren.
HPs supportforum: Besök HPs supportforum för svar på vanliga frågor och problem. Du kan visa frågor som
publicerats av andra HP-kunder eller logga in och publicera egna frågor och kommentarer.
Felsökning: Använd HPs onlineverktyg för att identifiera skrivare och hitta rekommenderade lösningar.
Chatta med en supportrepresentant från HP online.
Se till att ha följande information till hands när du kontaktar HPs support:
●
Produktnamn (står angivet på skrivaren, t.ex. HP DeskJet 2130)
●
Produktnummer (finns på insidan av bläckpatronsluckan)
●
Serienummer (finns på bak- eller undersidan av skrivaren)
Registrera skrivaren
Om du ägnar några minuter åt att registrera skrivaren får du tillgång till snabbare service, effektivare
support och meddelanden angående produktsupport. Om du inte registrerade skrivaren när du installerade
programvaran kan du göra det nu på
Ring en supportrepresentant från HP.
http://www.register.hp.com.
68 Kapitel 7 Lösa ett problem SVWW

Ytterligare garantialternativ
Utökade serviceplaner är tillgängliga för HP DeskJet 2130 series till en ytterligare kostnad. Gå till
www.hp.com/support, välj land/region och språk och granska de utökade garantialternativen som finns
tillgängliga för skrivaren.
SVWW HP Support 69

70 Kapitel 7 Lösa ett problem SVWW

A Teknisk information
Det här avsnittet innehåller tekniska specifikationer och information om internationella regler för HP DeskJet
2130 series.
Fler specifikationer finns i den tryckta dokumentationen som följde med HP DeskJet 2130 series.
Det här avsnittet innehåller följande ämnen:
●
Meddelanden från Hewlett-Packard
●
Specifikationer
●
Miljövänlig produkthantering
●
Bestämmelser
SVWW 71

Meddelanden från Hewlett-Packard
Informationen i detta dokument kan komma att bli inaktuell utan föregående meddelande.
Med ensamrätt. Detta material får inte reproduceras, anpassas eller översättas utan föregående skriftligt
tillstånd från Hewlett-Packard, förutom vad som är tillåtet enligt lagen om upphovsrätt. De enda garantier
som gäller för HPs produkter och tjänster beskrivs i de uttryckliga garantivillkor som medföljer produkterna
och tjänsterna. Ingenting i det här dokumentet ska tolkas som en ytterligare garanti. HP ansvarar inte för
tekniska eller redaktionella fel eller utelämnanden i detta dokument.
© 2014 HP Development Company, L.P.
Microsoft®, Windows ®, Windows® XP, Windows Vista®, Windows® 7, Windows® 8 och Windows® 8.1 är
varumärken registrerade i USA som tillhör Microsoft Corporation.
72 Bilaga A Teknisk information SVWW

Specifikationer
Det här avsnittet innehåller tekniska specifikationer för HP DeskJet 2130 series. Gå till produktdatabladet på
www.hp.com/support om du vill ha fler produktspecifikationer.
Systemkrav
●
Information om programvaru- och systemkrav finns i Viktigt-filen, som är tillgänglig på den CD med HPskrivarprogramvara som medföljer skrivaren.
●
För information om framtida operativsystemsversioner och support kan du besöka HPs webbplats för
onlinesupport på
Miljöspecifikationer
●
Rekommenderad temperatur vid drift: 15 ºC till 30 ºC
●
Tillåten temperatur vid drift: 5 ºC till 40 ºC
●
Luftfuktighet: 15 % till 80 % relativ luftfuktighet, icke-kondenserande; 28 ºC maximal daggpunkt
●
Temperatur vid förvaring (skrivaren ej i drift): -40 ºC till 60 ºC
●
Om HP DeskJet 2130 series omges av starka elektromagnetiska fält kan utskrifterna bli något
förvrängda
●
HP rekommenderar att du använder en USB-kabel på högst 3 m för att minimera brus i närheten av
elektromagnetiska fält.
www.hp.com/support.
Inmatningsfackets kapacitet
●
Vanliga pappersark (80 g/m²): Upp till 60
●
Kuvert: Upp till 5
●
Registerkort: Upp till 20
●
Fotopappersark: Upp till 20
Utmatningsfackets kapacitet
●
Vanliga pappersark (80 g/m²): Upp till 25
●
Kuvert: Upp till 5
●
Registerkort: Upp till 10
●
Fotopappersark: Upp till 10
Pappersstorlek
●
Mer information om vilka materialtyper och -format som kan användas finns i skrivarprogrammet.
Pappersvikt
●
Vanligt papper: 64 till 90 g/m²
●
Kuvert: 75 till 90 g/m²
SVWW Specifikationer 73

●
Kort: Upp till 200 g/m²
●
Fotopapper: Upp till 280 g/m²
Utskriftsspecifikationer
●
Utskriftshastigheten varierar beroende på hur sammansatt dokumentet är
●
Metod: Drop-on-demand termisk inkjet
●
Språk: PCL3 GUI
Kopieringsspecifikationer
●
Digital bildbehandling
●
Kopieringshastigheten varierar beroende på modell och dokumentets komplexitet.
Specifikationer för skanning
●
Upplösning: upp till 1200 x 1200 optiska ppi
Mer information om dpi-upplösning finns i skannerprogramvaran.
●
Färg: 24-bitars färg, 8-bitars gråskala (256 grå nyanser)
●
Maximal storlek vid skanning från glaset: 21,6 x 29,7 cm
Utskriftsupplösning
●
Du hittar en lista med utskriftslösningar som stöds på
www.hp.com/support.
Bläcktronskapacitet
●
Gå till
Akustisk information
●
Om du har en internetanslutning kan du få information om bullernivåer på
HP DeskJet 2130 series supportwebbplatsen på
www.hp.com/go/learnaboutsupplies för mer information om beräknad bläckpatronskapacitet.
HPs webbplats.
74 Bilaga A Teknisk information SVWW

Miljövänlig produkthantering
Hewlett-Packard strävar efter att tillhandahålla kvalitetsprodukter på ett miljövänligt sätt. Den här
produkten har konstruerats för att underlätta återvinning. Antalet material har minimerats utan att
funktionen eller tillförlitligheten försämrats. Olika material har utformats så att de lätt går att separera.
Fästen och andra anslutningar är lätta att hitta, komma åt och ta bort med vanliga verktyg. Viktiga delar har
utformats så att de snabbt ska gå att komma åt för att tas isär och repareras.
Mer information finns på HPs webbplats för miljöfrågor
www.hp.com/hpinfo/globalcitizenship/environment
●
Miljötips
●
Kommissionens förordning (EG) 1275/2008
●
Pappersanvändning
●
Plaster
●
Informationsblad om materialsäkerhet
●
Återvinningsprogram
●
HPs program för återvinning av förbrukningsmaterial för bläckstråleskrivare
●
Strömförbrukning
●
Användares kassering av uttjänt utrustning
●
Kemiska substanser
●
Tabell över farliga ämnen och dess innehåll (Kina)
●
Begränsningar angående skadliga substanser (Ukraina)
●
Begränsningar angående skadliga substanser (Indien)
●
EPEAT
●
Användarinformation om China SEPA Eco Label
●
China Energy Label för skrivare, fax och kopiator
Miljötips
HP åtar sig att hjälpa kunderna att minska sin miljöpåverkan. Gå till webbplatsen för HPs miljöprogram och initiativ om du vill ta reda på mer om HPs miljöinitiativ.
www.hp.com/hpinfo/globalcitizenship/environment/
Kommissionens förordning (EG) 1275/2008
För information om produktel, inklusive produktens elförbrukning i nätverksanslutet standbyläge om alla
trådbundna nätverksportar är anslutna och alla trådlösa nätverksportar är aktiverade, se avsnittet
P14 ”Additional Information” (Mer information) för produktens IT ECO-deklaration på
globalcitizenship/environment/productdata/itecodesktop-pc.html.
www.hp.com/hpinfo/
SVWW Miljövänlig produkthantering 75

Pappersanvändning
Denna produkt är anpassad för användning av returpapper enligt DIN 19309 och EN 12281:2002.
Plaster
Plastdelar som väger mer än 25 gram är märkta enligt internationell standard, vilket gör det lättare att se
vilka plastdelar som kan återvinnas vid slutet av produktens användningstid.
Informationsblad om materialsäkerhet
Informationsblad om materialsäkerhet (MSDS) finns på HPs webbplats på:
www.hp.com/go/msds
Återvinningsprogram
I allt fler länder har HP program för utbyte och återvinning. Vi samarbetar med några av världens största
återvinningscentraler för elektroniska produkter. HP sparar på naturtillgångarna genom att återvinna några
av de mest populära produkterna. Mer information om återvinning av HP-produkter finns på:
www.hp.com/hpinfo/globalcitizenship/environment/recycle/
HPs program för återvinning av förbrukningsmaterial för bläckstråleskrivare
HP värnar om miljön. Med HPs återvinningsprogram för bläckpatroner som finns i flera länder/regioner kan
du återvinna använda bläckpatroner gratis. Mer information finns på följande webbplats:
www.hp.com/hpinfo/globalcitizenship/environment/recycle/
Strömförbrukning
Den utskrifts- och bildbehandlingsutrustning från Hewlett-Packard som är märkt med ENERGY STAR®logotypen kvalificerar sig som överensstämmande med amerikanska Environmental Protection Agencys
ENERGY STAR-specifikationer för bildbehandlingsutrustning. Följande märkning finns på ENERGY STARkvalificerade bildbehandlingsprodukter:
Ytterligare information om ENERGY STAR-kvalificerade produkter finns på: www.hp.com/go/energystar
76 Bilaga A Teknisk information SVWW

Användares kassering av uttjänt utrustning
Den här symbolen betyder att du inte får kasta produkten tillsammans med övrigt
hushållsavfall. För att skydda hälsa och miljö har du i stället ansvar för att lämna den på ett
för ändamålet avsett uppsamlingsställe för återvinning av elektrisk och elektronisk
utrustning. För mer information, vänd dig till närmaste avfallshanteringsanläggning eller gå
till
http://www.hp.com/recycle.
Kemiska substanser
HP förbinder sig att efter behov informera kunderna om de kemiska substanser som ingår i våra produkter i
syfte att uppfylla lagkrav som REACH (Europaparlamentets och rådets förordning (EG) nr 1907/2006). En
rapport om kemikalierna i denna produkt finns på
www.hp.com/go/reach.
Tabell över farliga ämnen och dess innehåll (Kina)
SVWW Miljövänlig produkthantering 77

Begränsningar angående skadliga substanser (Ukraina)
Begränsningar angående skadliga substanser (Indien)
EPEAT
Användarinformation om China SEPA Eco Label
78 Bilaga A Teknisk information SVWW

China Energy Label för skrivare, fax och kopiator
SVWW Miljövänlig produkthantering 79

Bestämmelser
HP DeskJet 2130 series uppfyller produktkrav från tillsynsmyndigheter i ditt land/din region.
Det här avsnittet innehåller följande ämnen:
●
Regulatoriskt modellnummer
●
FCC-meddelande
●
Meddelande till användare i Korea
●
Meddelande om överensstämmelse med VCCI (klass B) för användare i Japan
●
Meddelande till användare i Japan om strömsladden
●
Meddelande om bullernivåer för Tyskland
●
Meddelande till användare i Tyskland angående bildskärmsarbetsplatser
●
Meddelande om bestämmelser för Europeiska unionen
●
Konformitetsdeklaration
Regulatoriskt modellnummer
Din produkt har tilldelats ett regulatoriskt modellnummer för identifikationsändamål. Det regulatoriska
modellnumret för din produkt är SNPRH-1504-01. Detta nummer ska inte förväxlas med produktnamn (HP
DeskJet 2130 All-in-One-skrivare, HP DeskJet Ink Advantage 2135 All-in-One-skrivare) eller produktnummer
(F5S28A, F5S28B, F5S28C, F5S28D, F5S29A, F5S29B, F5S29C).
80 Bilaga A Teknisk information SVWW

FCC-meddelande
Meddelande till användare i Korea
Meddelande om överensstämmelse med VCCI (klass B) för användare i Japan
Meddelande till användare i Japan om strömsladden
SVWW Bestämmelser 81

Meddelande om bullernivåer för Tyskland
Meddelande till användare i Tyskland angående bildskärmsarbetsplatser
Meddelande om bestämmelser för Europeiska unionen
Produkter med CE-märkning följer ett eller flera av följande EU-direktiv enligt vad som är tillämpligt:
Lågspänningsdirektivet 2006/95/EG, direktivet om elektromagnetisk kompatibilitet 2004/108/EG, direktivet
om ekodesign 2009/125/EG, R&TTE-direktivet 1999/5/EG och RoHS-direktivet 2011/65/EU. Efterlevnaden
av dessa direktiv bedöms enligt tillämpliga harmoniserade europeiska standarder. Den fullständiga
deklarationen om överensstämmelse är tillgänglig på följande webbplats:
med hjälp av produktens modellnamn eller det regulatoriska modellnumret (RMN) som anges på
myndighetsetiketten).
Kontaktpunkt för regulatoriska frågor:
Hewlett-Packard GmbH, Dept./MS: HQ-TRE, Herrenberger Strasse 140, 71034 Böblingen, TYSKLAND
www.hp.com/go/certificates (sök
82 Bilaga A Teknisk information SVWW

Konformitetsdeklaration
SVWW Bestämmelser 83

84 Bilaga A Teknisk information SVWW

Index
F
fack
felsökning av matning 53
åtgärda papperstrassel 50
felsöka
flera sidor matas in samtidigt
53
papperet hämtas inte upp från
facket 53
pappersmatningsproblem 53
skeva sidor 53
stängs av 67
utskrift 67
G
garanti 69
K
knappar, kontrollpanelen 5
kontrollpanel
funktioner 5
knappar 5
kopiera
specifikationer 74
kundsupport
garanti 69
M
matning av flera sidor, felsökning
53
meddelanden om bestämmelser 80
regulatoriskt modellnummer 80
miljö
miljöspecifikationer 73
miljövänlig produkthantering 75
O
operativsystem som stöds 73
P
papper
felsökning av matning 53
HP, beställa 16
skeva sidor 53
åtgärda papperstrassel 50
pappersmatningsproblem,
felsökning 53
S
skanna
specifikationer för skanning 74
skevhet, felsökning
utskrift 53
skrivarprogramvara (Windows)
öppna 18
skrivarvagn
om skrivarvagnen fastnat 52
specifikationer
systemkrav 73
stängs av
felsöka 67
systemkrav 73
T
teknisk information
kopieringsspecifikationer 74
miljöspecifikationer 73
specifikationer för skanning 74
utskriftsspecifikationer 74
trassel
rensa 50
U
utskrift
felsöka 67
specifikationer 74
W
Windows
systemkrav 73
Å
återvinna
bläckpatroner 76
SVWW Index 85

86 Index SVWW
 Loading...
Loading...