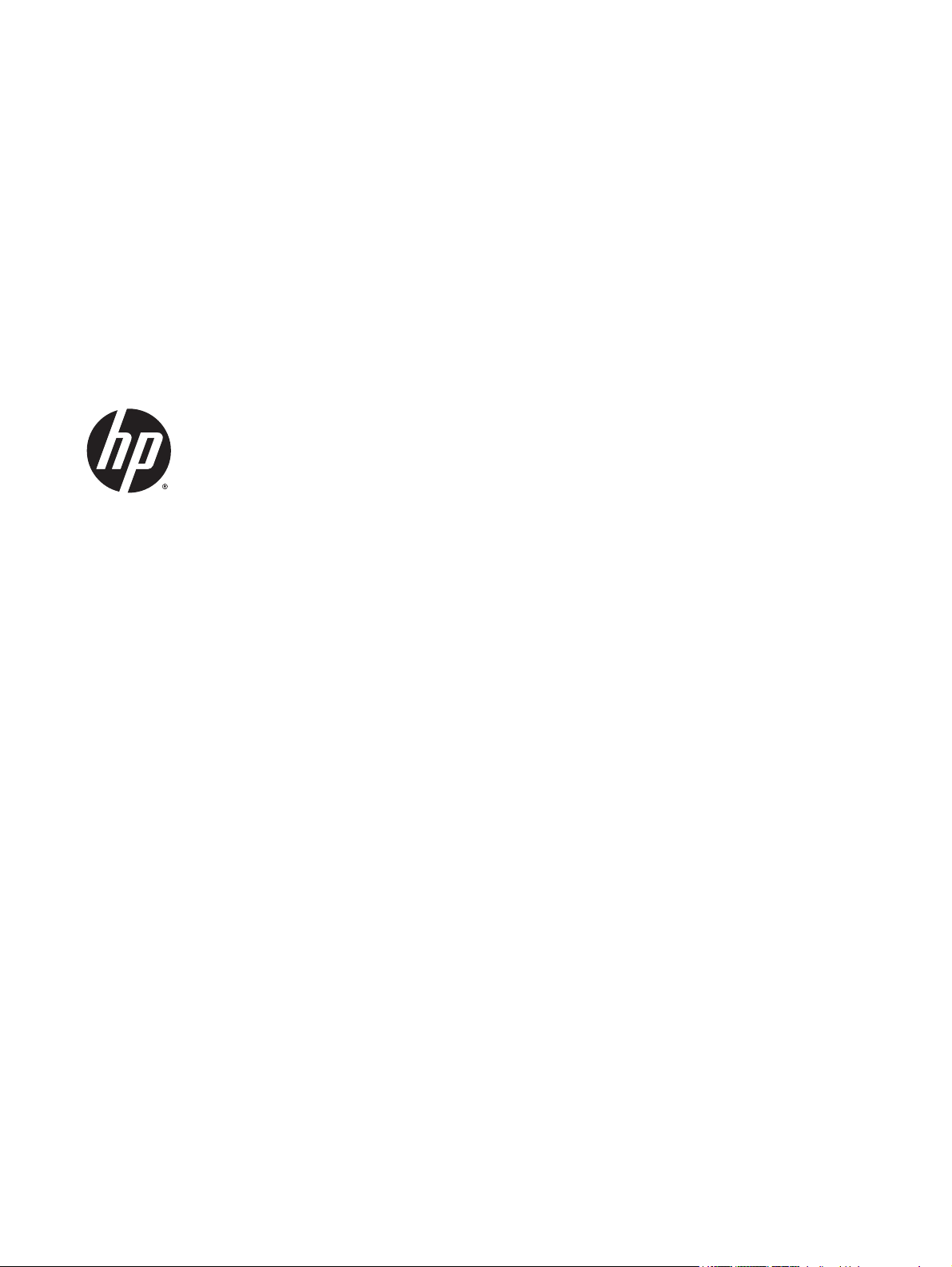
HP DeskJet 2130 All-in-One series
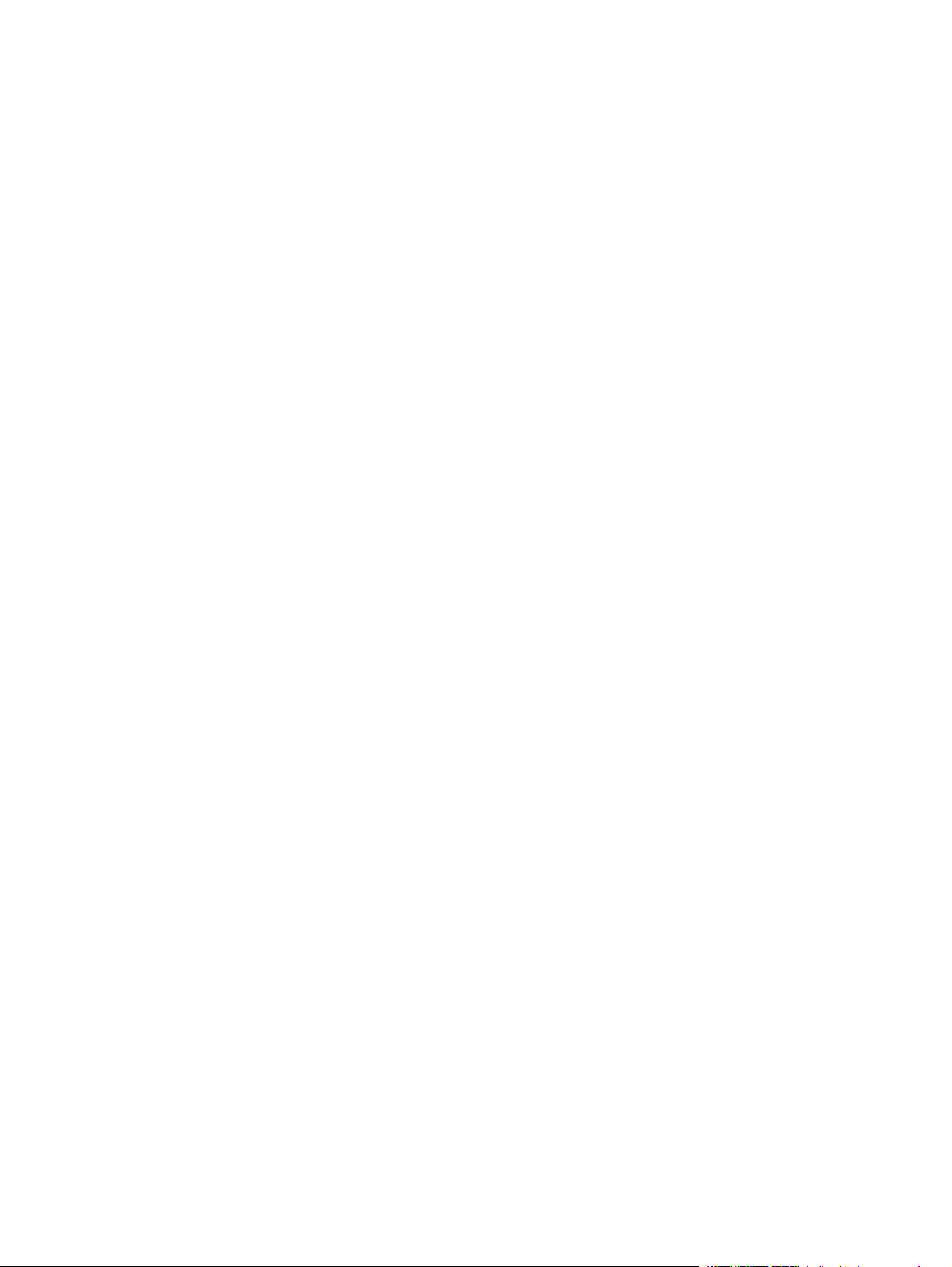
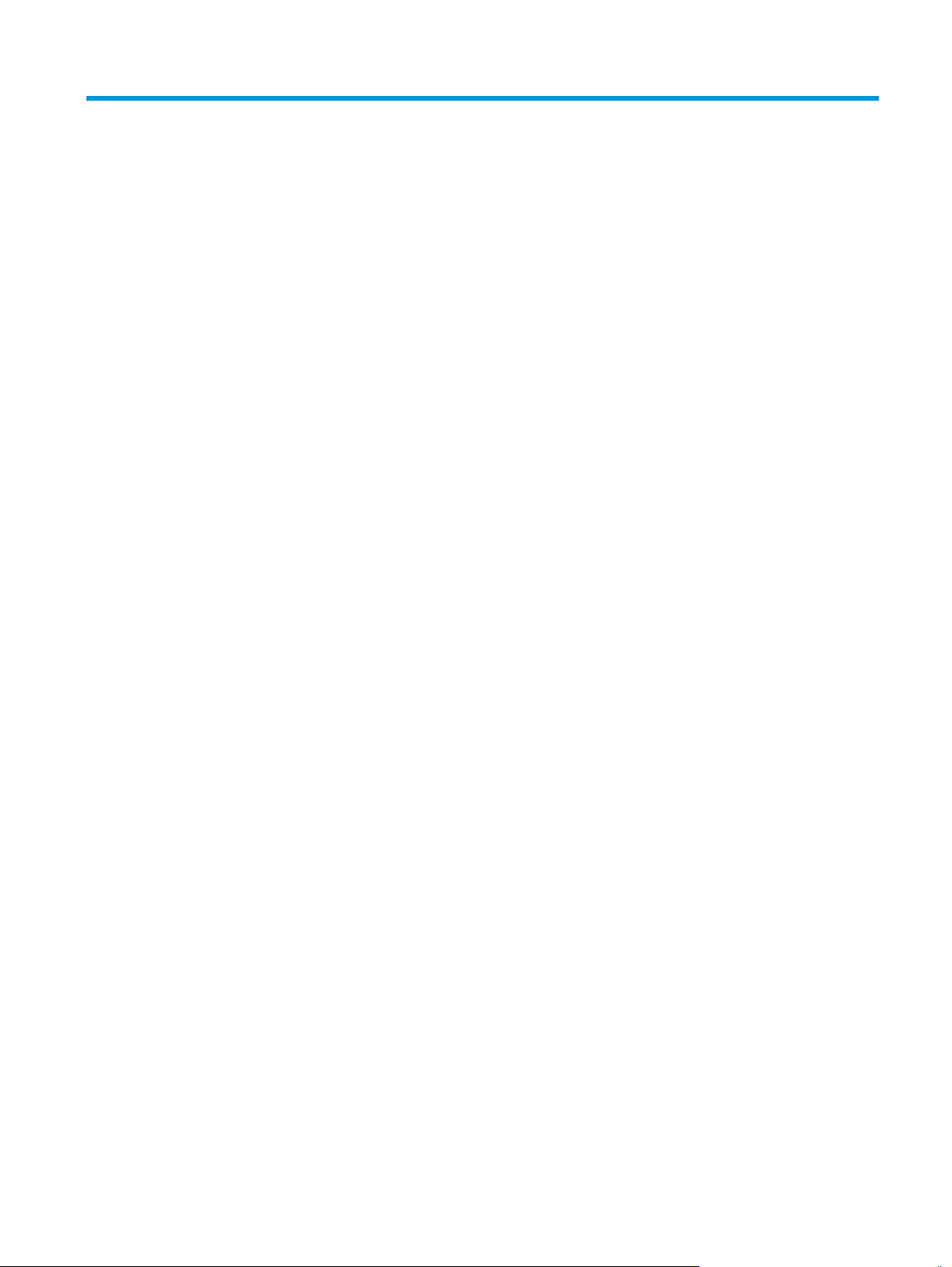
Spis treści
1 Pomoc urządzenia HP DeskJet 2130 series ....................................................................................................... 1
2 Rozpoczęcie pracy ......................................................................................................................................... 3
Elementy drukarki ................................................................................................................................................. 4
Funkcje panelu sterowania .................................................................................................................................... 5
Wskaźniki stanu ..................................................................................................................................................... 6
Ładowanie materiałów ........................................................................................................................................ 10
Umieszczanie oryginału na szybie skanera ........................................................................................................ 14
Podstawowe informacje dotyczące papieru ....................................................................................................... 15
Otwieranie oprogramowania drukarki HP (Windows) ........................................................................................ 18
Tryb uśpienia ....................................................................................................................................................... 19
Automatyczne wyłączanie .................................................................................................................................. 20
3 Druk ........................................................................................................................................................... 21
Drukować dokumenty ......................................................................................................................................... 22
Drukowanie fotografii ......................................................................................................................................... 24
Drukowanie na kopertach ................................................................................................................................... 26
Drukowanie z maksymalną rozdzielczością ....................................................................................................... 27
Wskazówki przydatne w trakcie drukowania ..................................................................................................... 29
4 Kopiowanie i skanowanie ............................................................................................................................. 33
Kopiowanie dokumentów .................................................................................................................................... 34
Skanowanie ......................................................................................................................................................... 35
Wskazówki dotyczące udanego kopiowania i skanowania ................................................................................ 38
5 Zarządzanie pojemnikami z tuszem ............................................................................................................... 39
Sprawdzanie szacunkowych poziomów tuszu ................................................................................................... 40
Zamawianie materiałów eksploatacyjnych ........................................................................................................ 41
Wymiana pojemników z tuszem ......................................................................................................................... 42
Korzystanie z trybu jednego pojemnika ............................................................................................................. 44
Informacje dotyczące gwarancji na pojemniki z tuszem .................................................................................... 45
PLWW iii
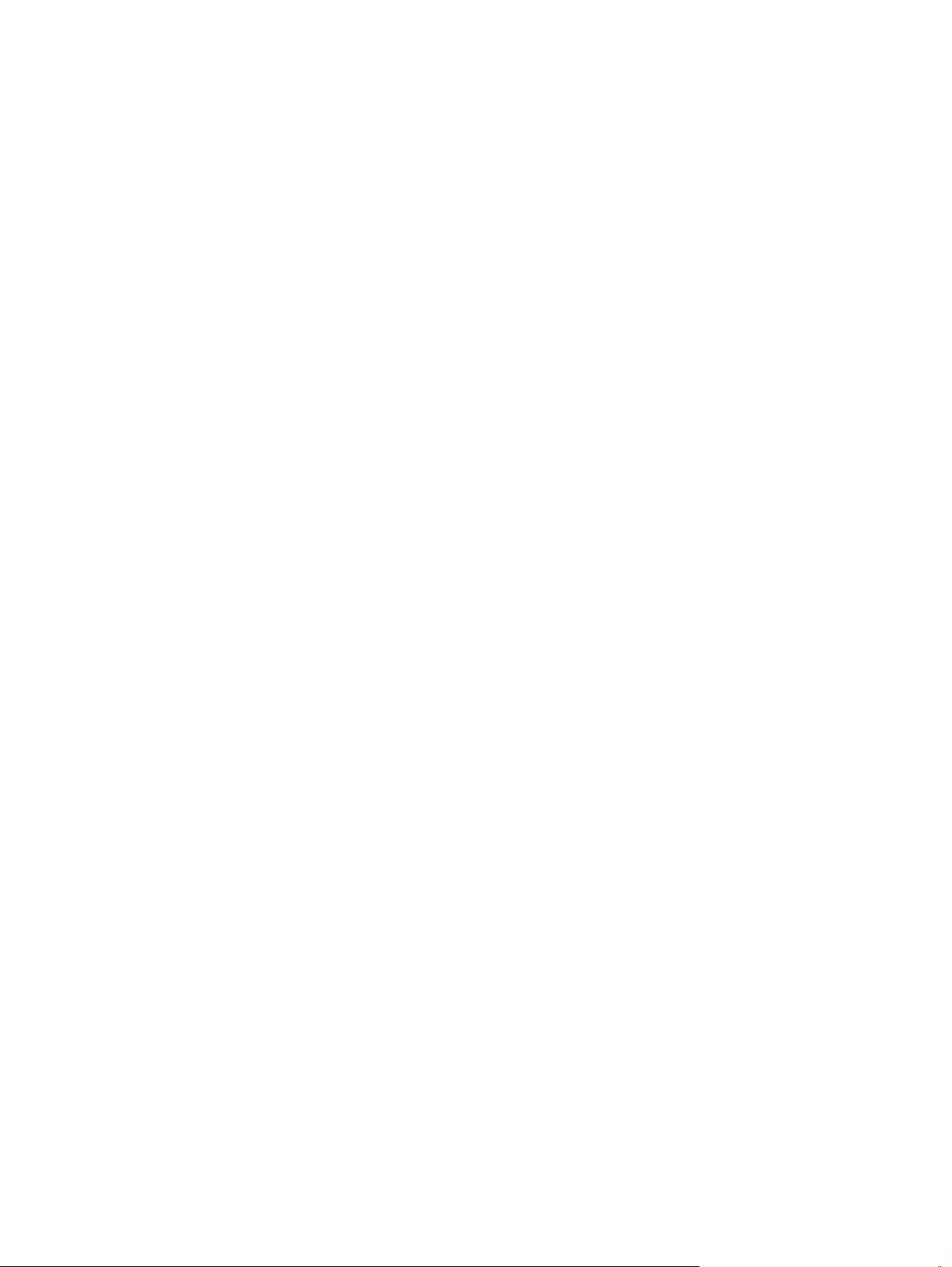
Wskazówki dotyczące korzystania z pojemników .............................................................................................. 46
6 Podłączanie drukarki ................................................................................................................................... 47
Łączenie drukarki z komputerem za pomocą przewodu USB (połączenie inne niż sieciowe) ........................... 48
Podłączanie nowej drukarki ................................................................................................................................ 49
7 Rozwiązywanie problemów .......................................................................................................................... 51
Problemy związane z zacięciami i pobieraniem papieru .................................................................................... 52
Problemy związane z pojemnikami z tuszem ..................................................................................................... 56
Problem związany z drukowaniem ..................................................................................................................... 59
Problemy związane z kopiowaniem .................................................................................................................... 67
Problemy związane ze skanowaniem ................................................................................................................. 68
Problemy sprzętowe drukarki ............................................................................................................................. 69
Pomoc techniczna firmy HP ................................................................................................................................ 70
Załącznik A Informacje techniczne .................................................................................................................. 73
Informacje firmy Hewlett-Packard Company ..................................................................................................... 74
Dane techniczne .................................................................................................................................................. 75
Program ochrony środowiska ............................................................................................................................. 77
Informacje o przepisach ...................................................................................................................................... 83
Indeks ............................................................................................................................................................ 87
iv PLWW
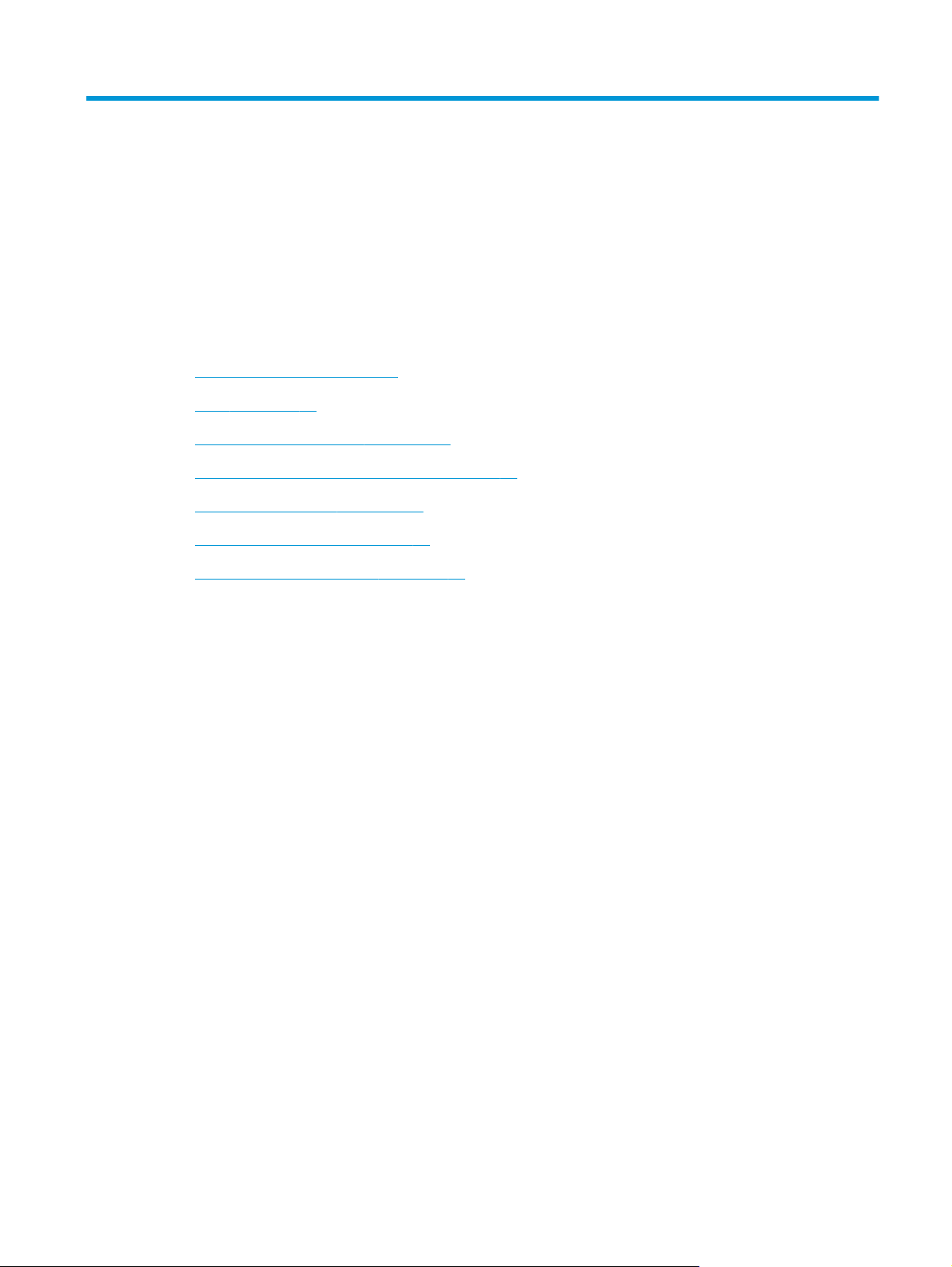
1Pomoc urządzenia HP DeskJet 2130 series
Informacje na temat korzystania z urządzenia HP DeskJet 2130 series.
●
Rozpoczęcie pracy na stronie 3
●
Druk na stronie 21
●
Kopiowanie i skanowanie na stronie 33
●
Zarządzanie pojemnikami z tuszem na stronie 39
●
Podłączanie drukarki na stronie 47
●
Informacje techniczne na stronie 73
●
Rozwiązywanie problemów na stronie 51
PLWW 1
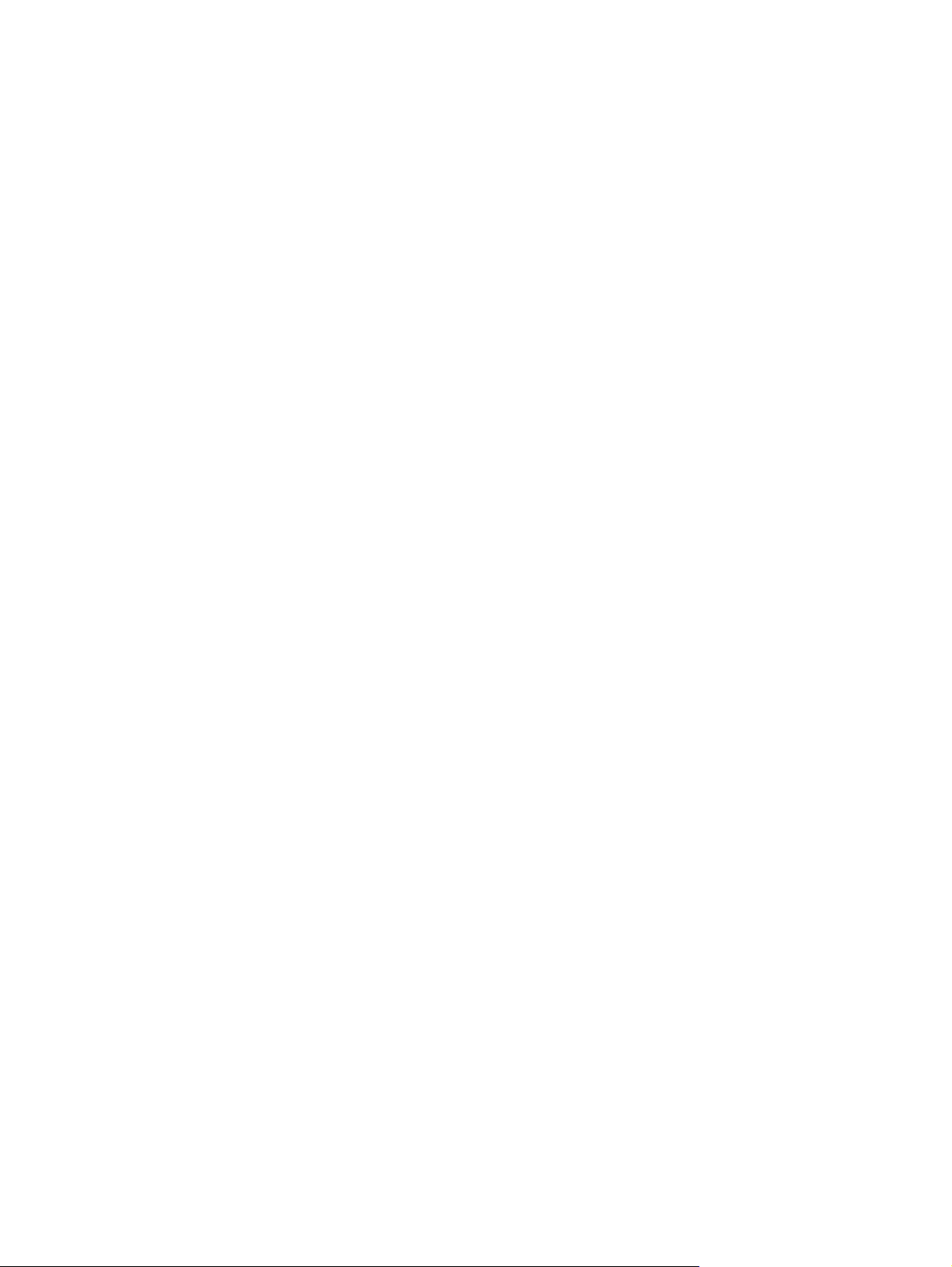
2Rozdział 1 Pomoc urządzenia HP DeskJet 2130 series PLWW
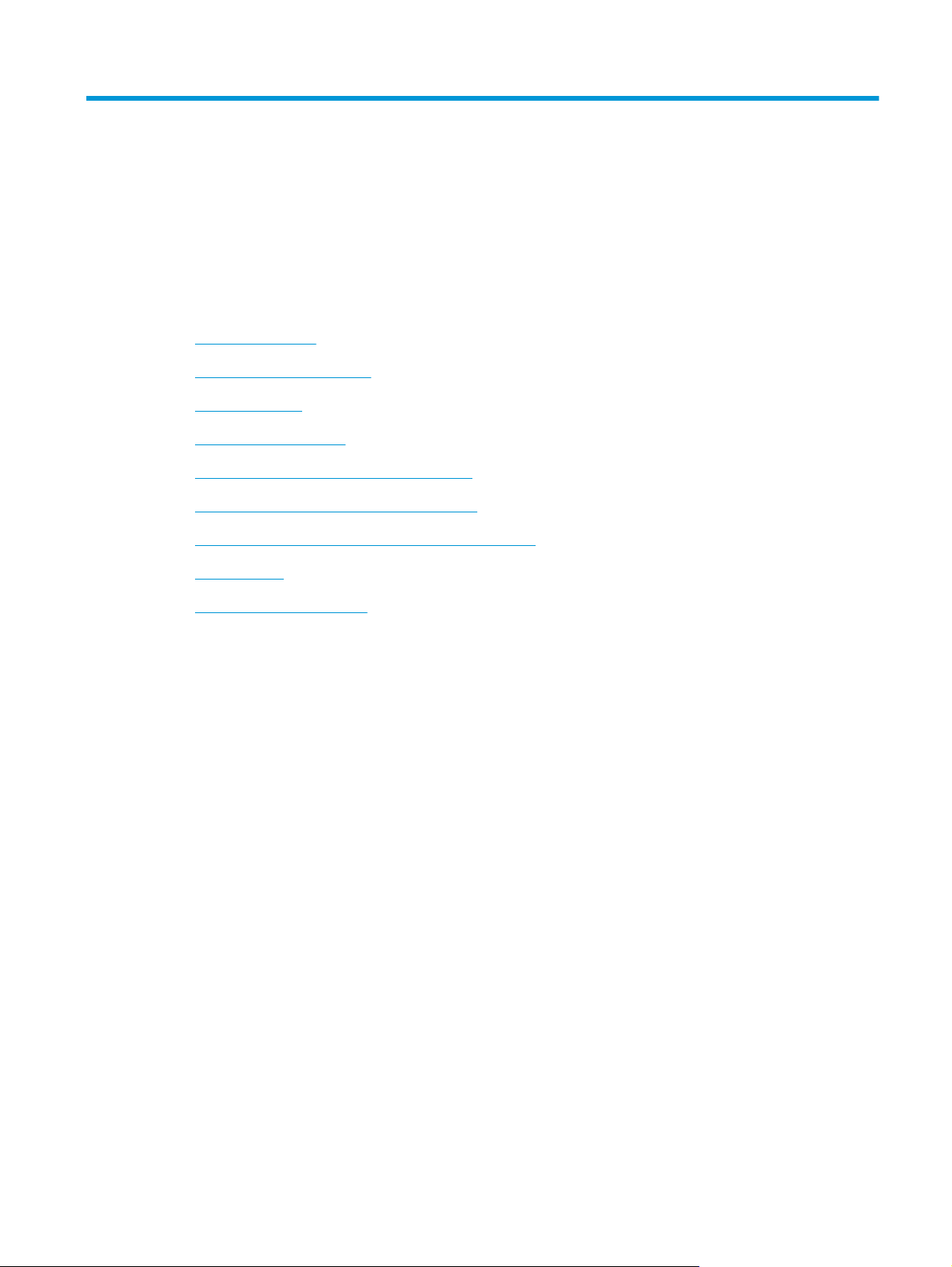
2 Rozpoczęcie pracy
●
Elementy drukarki
●
Funkcje panelu sterowania
●
Wskaźniki stanu
●
Ładowanie materiałów
●
Umieszczanie oryginału na szybie skanera
●
Podstawowe informacje dotyczące papieru
●
Otwieranie oprogramowania drukarki HP (Windows)
●
Tryb uśpienia
●
Automatyczne wyłączanie
PLWW 3
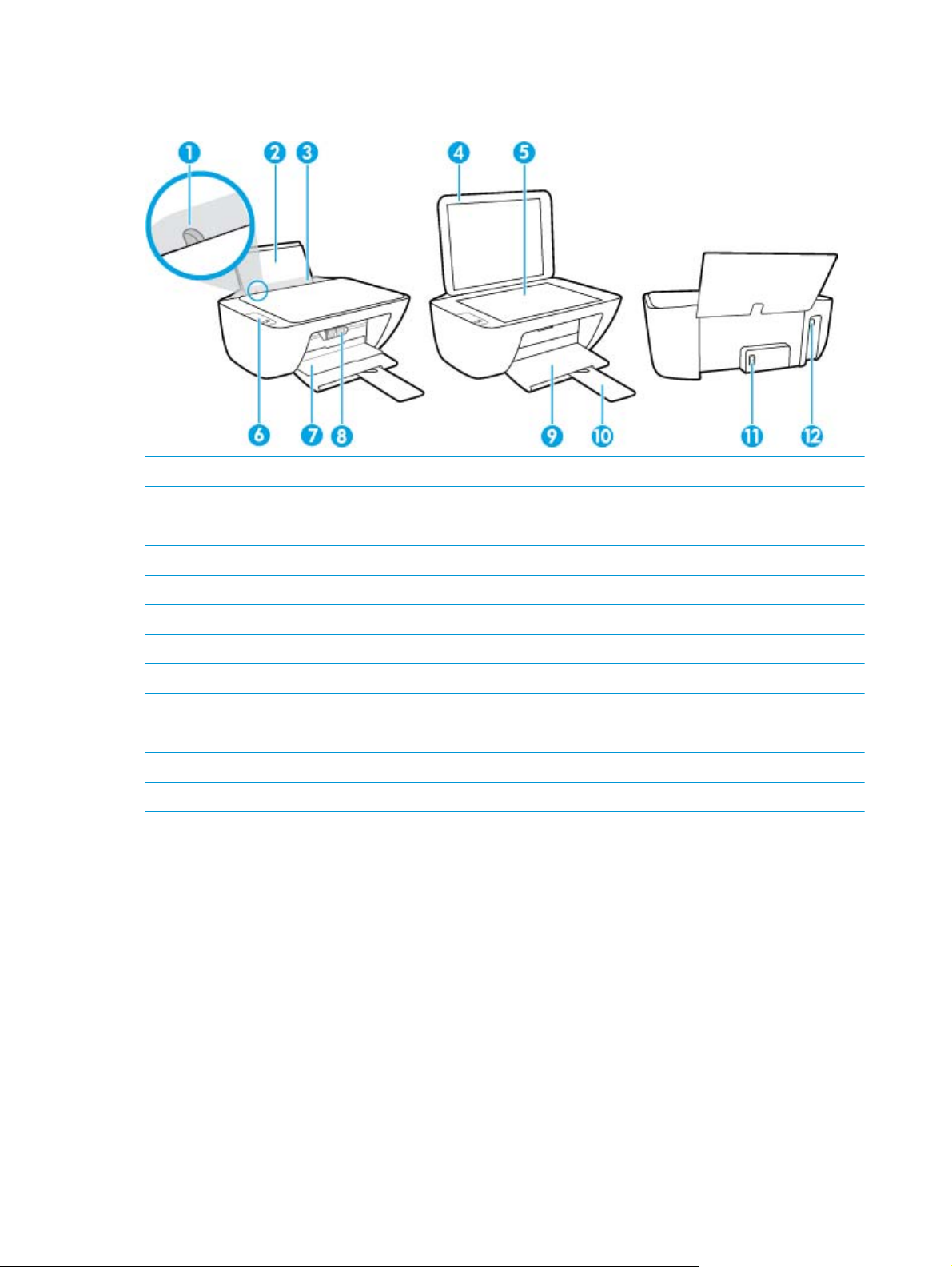
Elementy drukarki
1 Prowadnica szerokości papieru
2 Zasobnik wejściowy
3 Taca podajnika wejściowego
4 Pokrywa skanera:
5 Szyba skanera
6 Panel sterowania
7 Drzwiczki dostępu do pojemników z tuszem
8 Pojemniki z tuszem
9 Zasobnik wyjściowy
10 Przedłużenie zasobnika wyjściowego (nazywane także przedłużeniem zasobnika)
11 Złącze zasilania
12 port USB
4Rozdział 2 Rozpoczęcie pracy PLWW
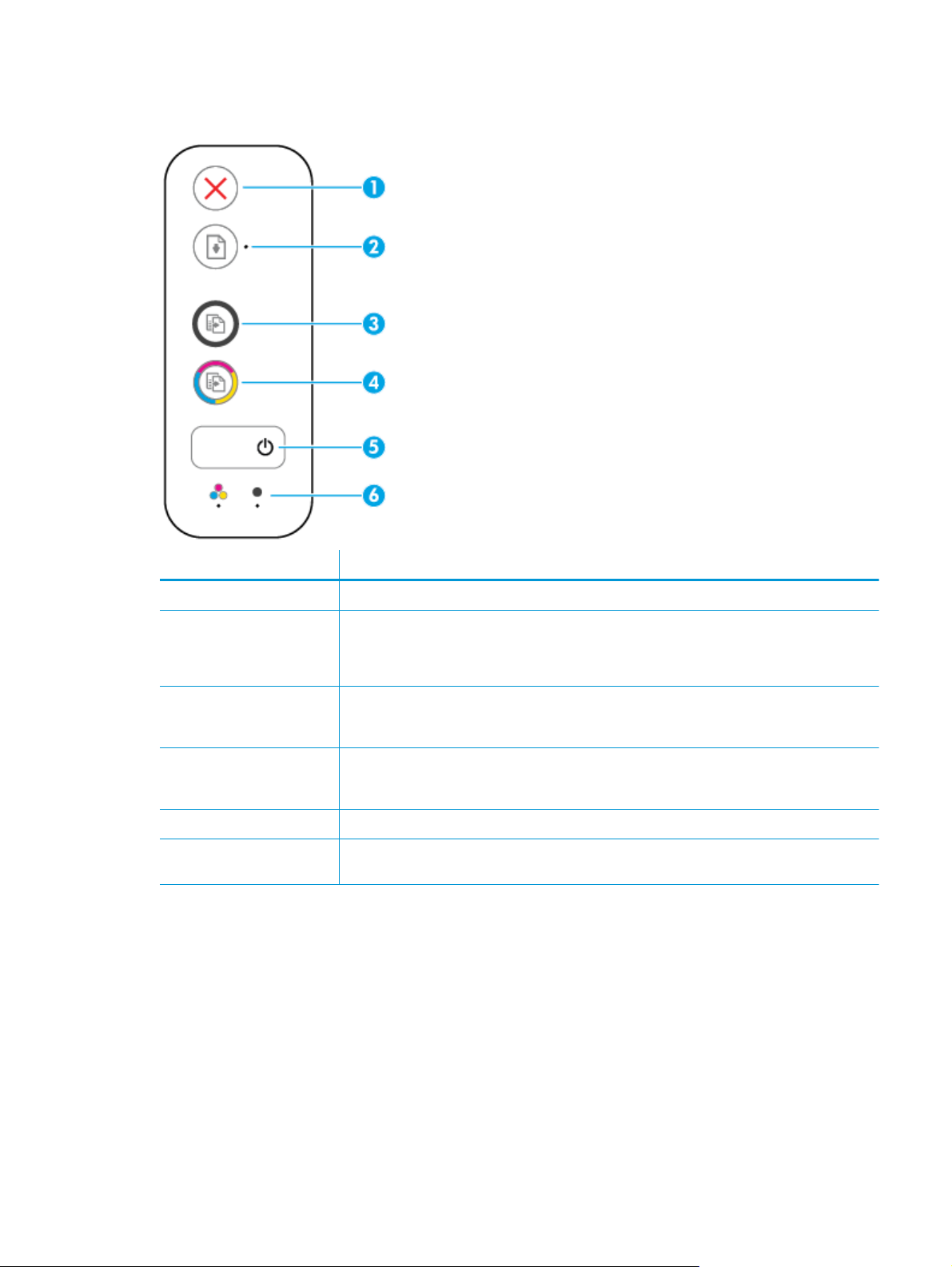
Funkcje panelu sterowania
Funkcja Opis
1 Przycisk Anuluj: Zatrzymuje bieżącą operację.
2 Przycisk Wznów: Wznawia zadanie po wstrzymaniu (np. po załadowaniu papieru lub usunięciu
zacięcia papieru).
Wskaźnik Wznów: Wskazuje wystąpienie w drukarce stanu ostrzeżenia lub błędu.
3 Przycisk Kopiuj Mono: Rozpoczęcie zadania kopiowania w odcieniach czerni i bieli. Aby zwiększyć
4 Przycisk Kopiuj Kolor: Rozpoczęcie zadania kopiowania w kolorze. Aby zwiększyć liczbę kopii
5 Przycisk Dane techniczne: Służy do włączania i wyłączania drukarki.
6 Wskaźniki Ostrze
liczbę kopii czarno-białych, należy nacisnąć ten przycisk wielokrotnie. Kopiowanie rozpocznie się po
dwóch sekundach od ostatniego naciśnięcia przycisku.
kolorowych, należy nacisnąć ten przycisk wielokrotnie. Kopiowanie rozpocznie się po dwóch
sekundach od ostatniego naciśnięcia przycisku.
żenie o poziomie atramentu: Wskazuje niski poziom tuszu lub problem z
pojemnikiem z tuszem.
PLWW Funkcje panelu sterowania 5
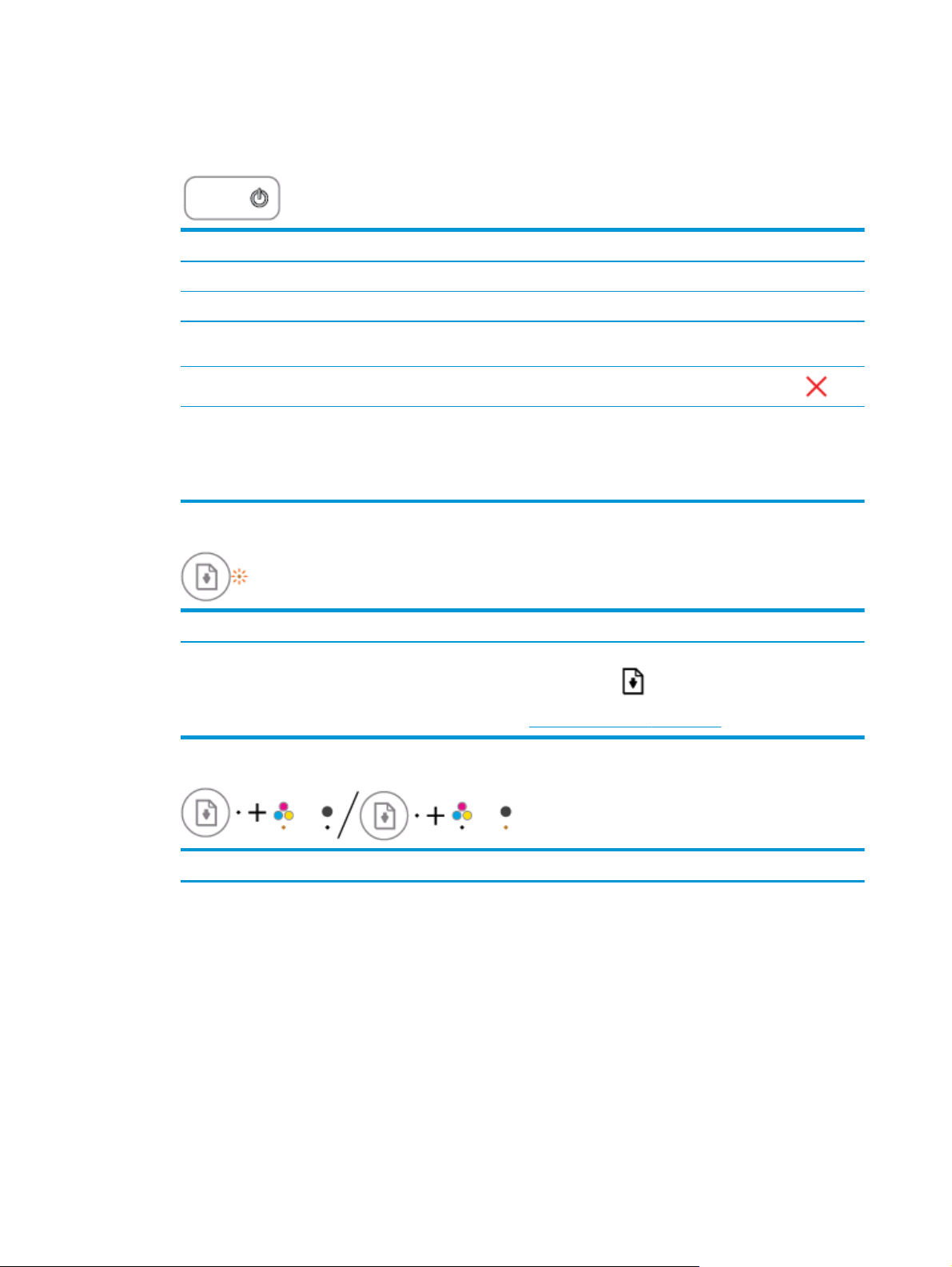
Wskaźniki stanu
●
Wskaźnik przycisku Dane techniczne
Stan Opis
Świeci Drukarka jest włączona.
Wyłączone Zasilanie drukarki jest wyłączone.
Przygaszony Wskazuje, że drukarka znajduje się w trybie uśpienia. Drukarka automatycznie przechodzi w
tryb uśpienia po 5 minutach braku aktywności.
Miga
Miga szybko Jeśli drzwiczki dostępu do pojemników są otwarte, zamknij je. Jeśli drzwiczki dostępu do
●
Wskaźnik Wznów miga.
Przyczyna Rozwiązanie
W podajniku wejściowym nie ma papieru. Załaduj papier do podajnika wejściowego, a następnie naciśnij
●
Wskaźnik Wznów nie świeci, a jeden wskaźnik Ostrzeżenie o poziomie atramentu świeci.
Drukarka wykonuje zadanie. Aby anulować zadanie, należy nacisnąć przycisk Anuluj (
pojemników z tuszem są zamknięte, a wskaźnik szybko miga, wystąpił błąd drukarki, który
można usunąć, wykonując na komputerze instrukcje z komunikatów wyświetlanych na ekranie.
Jeżeli nie jest wyświetlany żaden komunikat, wydrukuj coś, aby spowodować wyświetlenie
komunikatu.
przycisk Wznów (
Informacje o ładowaniu papieru znajdują się w części
Ładowanie materiałów na stronie 10.
), aby kontynuować drukowanie.
).
Przyczyna Rozwiązanie
Mogła wystąpić jedna z poniższych sytuacji.
●
Brakuje odpowiadającego pojemnika z tuszem.
●
Odpowiadający pojemnik z tuszem jest niewłaściwie
zainstalowany lub jest wciąż zaklejony taśmą
plastikową.
●
W odpowiadającym pojemniku z tuszem kończy się tusz.
●
Jeśli brakuje jednego z pojemników z tuszem, drukarka
przechodzi w tryb jednego pojemnika z tuszem. Aby
wyjść z trybu jednego pojemnika z tuszem, włóż
odpowiedni pojemnik z tuszem. Więcej informacji
6Rozdział 2 Rozpoczęcie pracy PLWW
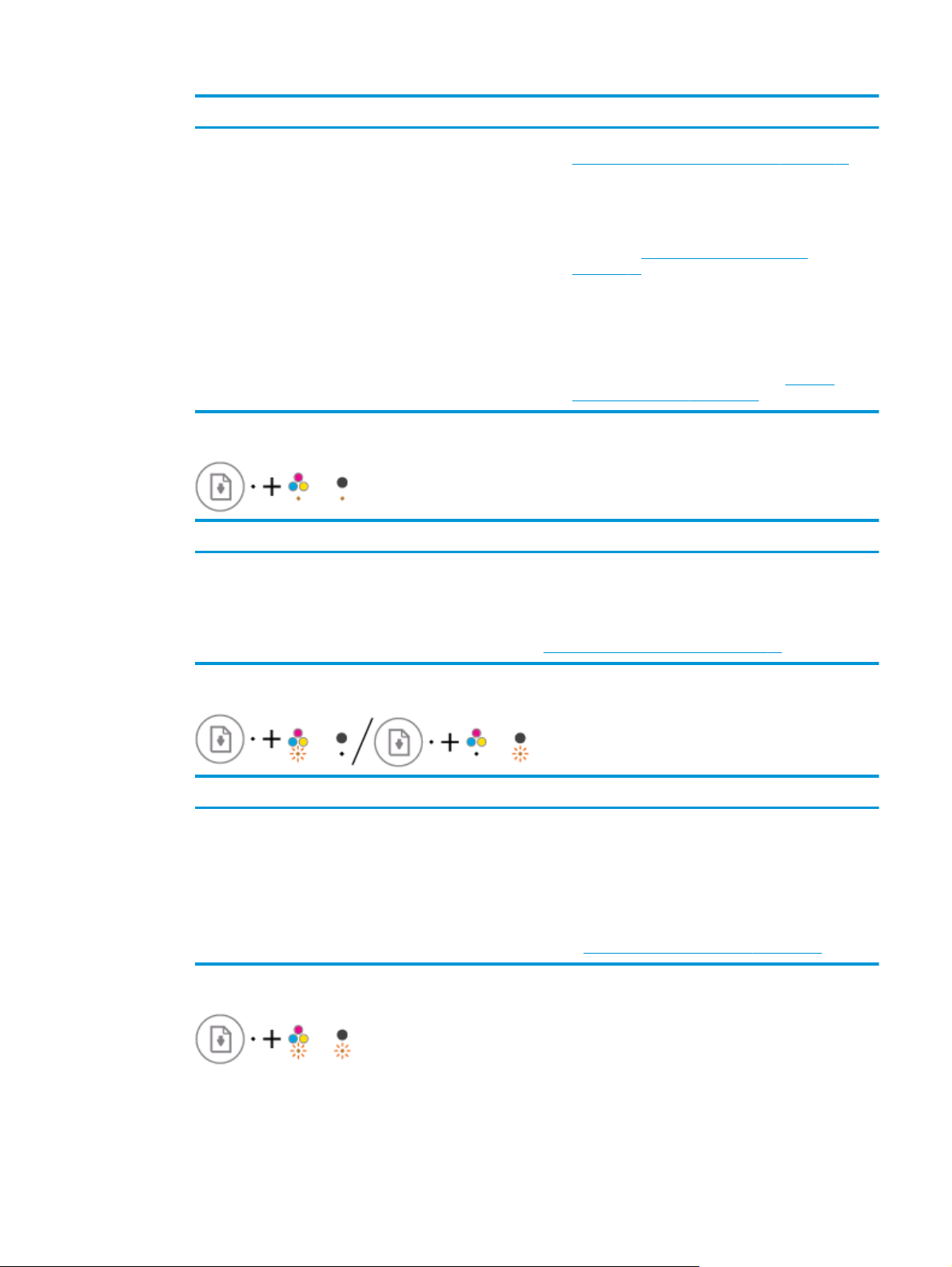
Przyczyna Rozwiązanie
o trybie jednego pojemnika z tuszem znajdziesz w części
Korzystanie z trybu jednego pojemnika na stronie 44.
●
Jeśli w drukarce są zainstalowane obydwa pojemniki z
tuszem, wyjmij odpowiadający pojemnik z tuszem,
upewnij się, że nie jest zaklejony taśmą, a następnie
jeszcze raz dokładnie go włóż. Więcej informacji
znajdziesz w
na stronie 42.
●
Jeśli poziom tuszu w pojemniku z tuszem jest niski,
drukarka może kontynuować drukowanie z użyciem
pozostałego tuszu. Stan taki może mieć wpływ na jakość
drukowanych dokumentów. Wymień pojemnik z tuszem,
gdy jakość wydruku obniży się poniżej akceptowalnego
poziomu. Więcej informacji znajdziesz w
pojemników z tuszem na stronie 42.
●
Wskaźnik Wznów nie świeci, a obydwa wskaźniki Ostrzeżenie o poziomie atramentu świecą.
Przyczyna Rozwiązanie
Niski poziom tuszu w obu pojemnikach. Drukarka może kontynuować drukowanie z użyciem
pozostałego tuszu. Stan taki może mieć wpływ na jakość
drukowanych dokumentów. Wymień pojemniki z tuszem, gdy
jakość wydruku obniży się poniżej akceptowalnego poziomu.
Informacje o wymianie pojemników z tuszem znajdziesz w
Wymiana pojemników z tuszem na stronie 42.
Wymiana pojemników z tuszem
Wymiana
●
Wskaźnik Wznów nie świeci, a jeden wskaźnik Ostrzeżenie o poziomie atramentu miga.
Przyczyna Rozwiązanie
Odpowiadający pojemnik z tuszem jest niezgodny,
uszkodzony lub niepoprawnie zainstalowany.
●
Wskaźnik Wznów nie świeci, a obydwa wskaźniki Ostrzeżenie o poziomie atramentu migają.
●
Upewnij się, że używasz w drukarce prawidłowego
pojemnika z tuszem HP.
●
Sprawdź, czy odpowiadający pojemnik z tuszem znajduje
się we właściwym gnieździe.
●
Jeśli błąd nie ustąpi, wymień pojemnik z tuszem.
Informacje o wymianie pojemników z tuszem znajdziesz
w
Wymiana pojemników z tuszem na stronie 42.
PLWW Wskaźniki stanu 7
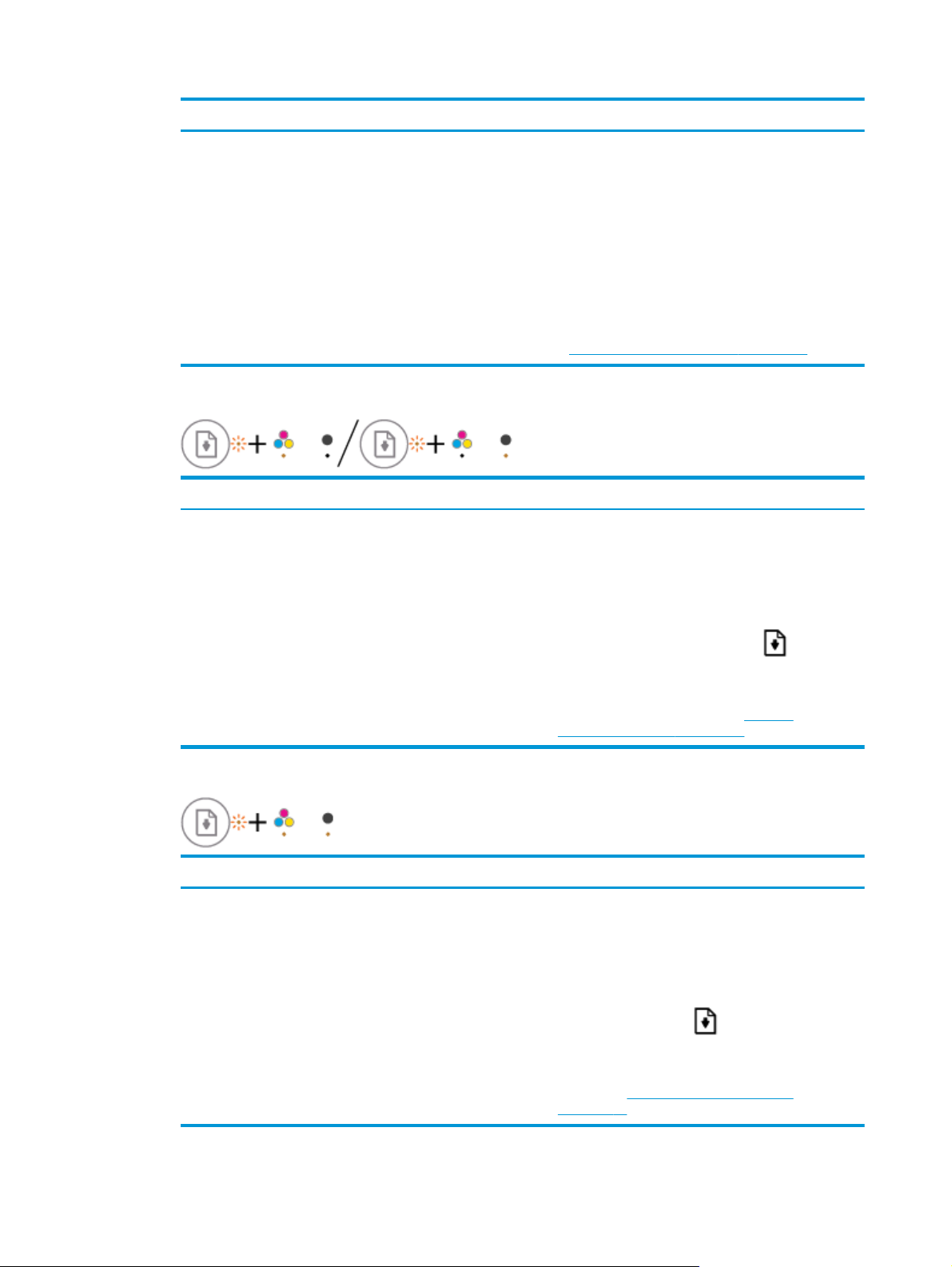
Przyczyna Rozwiązanie
Mogła wystąpić jedna z poniższych sytuacji.
●
Brakuje obydwu pojemników z tuszem.
●
Obydwa pojemniki z tuszem są niewłaściwie
zainstalowane lub są wciąż zaklejone taśmą plastikową.
●
Obydwa pojemniki z tuszem są niezgodne lub
uszkodzone.
●
Wskaźnik Wznów miga, a jeden wskaźnik Ostrzeżenie o poziomie atramentu świeci.
Przyczyna Rozwiązanie
Mogła wystąpić jedna z poniższych sytuacji.
●
Zainstalowano podrobiony lub używany wcześniej
pojemnik z tuszem.
●
Poziom tuszu w odpowiadającym pojemniku z tuszem
jest bardzo niski.
●
Jeśli w drukarce nie został zainstalowany żaden
pojemnik z tuszem, zainstaluj pojemniki z tuszem.
●
Jeśli w drukarce są zainstalowane obydwa pojemniki z
tuszem, wyjmij pojemniki, upewnij się, że nie są
zaklejone taśmą, a następnie jeszcze raz dokładnie je
włóż.
●
Upewnij się, że używasz w drukarce prawidłowych
pojemników z tuszem HP.
●
Jeśli błąd nie ustąpi, wymień pojemniki z tuszem.
Informacje o wymianie pojemników z tuszem znajdziesz
w
Wymiana pojemników z tuszem na stronie 42.
●
Jeśli odpowiadający pojemnik z tuszem jest nowo
zainstalowany, może być podrobiony lub był wcześniej
używany. Więcej informacji można uzyskać, sprawdzając
komunikat w oprogramowaniu drukarki HP.
●
Jeśli odpowiadający pojemnik z tuszem nie jest nowo
zainstalowany, poziom znajdującego się w nim tuszu jest
bardzo niski. Naciśnij przycisk Wznów (
kontynuować drukowanie, a następnie wymień pojemnik
z tuszem, gdy jakość druku obniży się poniżej
akceptowalnego poziomu. Informacje o wymianie
pojemników z tuszem znajdziesz w
pojemników z tuszem na stronie 42.
), aby
Wymiana
●
Wskaźnik Wznów miga, a obydwa wskaźniki Ostrzeżenie o poziomie atramentu świecą.
Przyczyna Rozwiązanie
Mogła wystąpić jedna z poniższych sytuacji.
●
Zainstalowano podrobione lub używane wcześniej
pojemniki z tuszem.
●
Poziom tuszu w obydwu pojemnikach z tuszem jest
bardzo niski.
●
Jeśli pojemniki z tuszem są nowo zainstalowane, mogą
być podrobione lub były wcześniej używane. Więcej
informacji można uzyskać, sprawdzając komunikat w
oprogramowaniu drukarki HP.
●
Jeśli pojemniki z tuszem nie są nowo zainstalowane,
poziom znajdującego się w nich tuszu jest bardzo niski.
Naciśnij przycisk Wznów (
drukowanie, a następnie wymień pojemniki z tuszem,
gdy jakość druku obniży się poniżej akceptowalnego
poziomu. Informacje o wymianie pojemników z tuszem
znajdziesz w
na stronie 42.
Wymiana pojemników z tuszem
), aby kontynuować
8Rozdział 2 Rozpoczęcie pracy PLWW
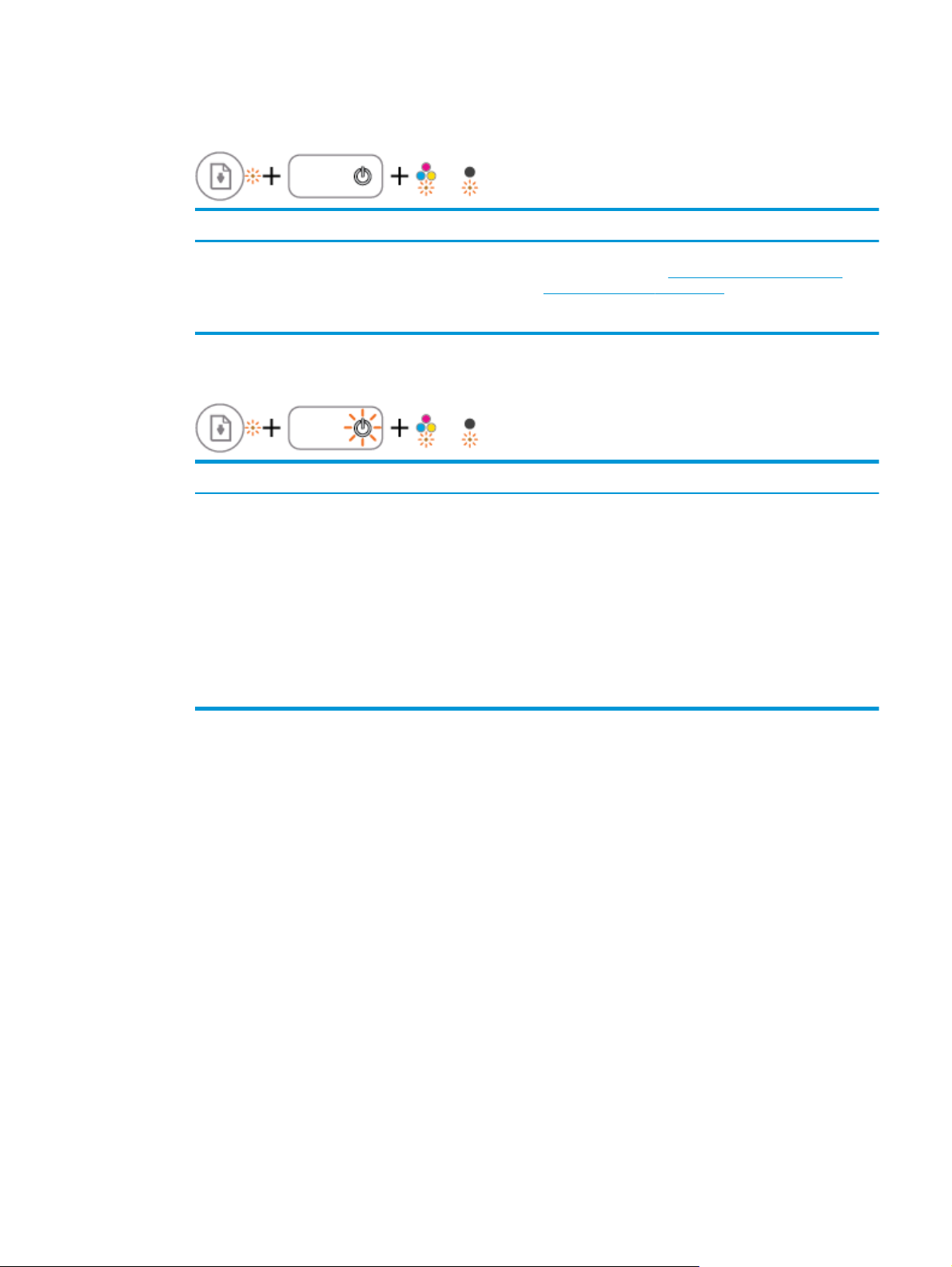
●
Wskaźnik Wznów miga, wskaźnik przycisku Dane techniczne świeci, a obydwa wskaźniki Ostrzeżenie o
poziomie atramentu migają.
Przyczyna Rozwiązanie
Mogła wystąpić jedna z poniższych sytuacji.
●
Wystąpiło zacięcie papieru.
●
Karetka wewnątrz drukarki uległa zablokowaniu.
●
Wskaźnik Wznów, wskaźnik przycisku Dane techniczne i obydwa wskaźniki Ostrzeżenie o poziomie
Usuń występujące zacięcia papieru lub blokady karetki. Więcej
informacji znajdziesz w
pobieraniem papieru na stronie 52.
Problemy związane z zacięciami i
atramentu migają.
Przyczyna Rozwiązanie
Mogła wystąpić jedna z poniższych sytuacji.
●
Skaner nie działa.
●
Wystąpił błąd drukarki.
Zresetuj drukarkę.
1. Wyłącz drukarkę.
2. Odłącz przewód zasilający.
3. Poczekaj minutę, a następnie z powrotem podłącz kabel
zasilający.
4. Włącz drukarkę.
Jeśli problem nie zniknie, skontaktuj się z firmą HP. Drukarka
może nadal drukować, nawet jeśli skaner nie działa.
PLWW Wskaźniki stanu 9
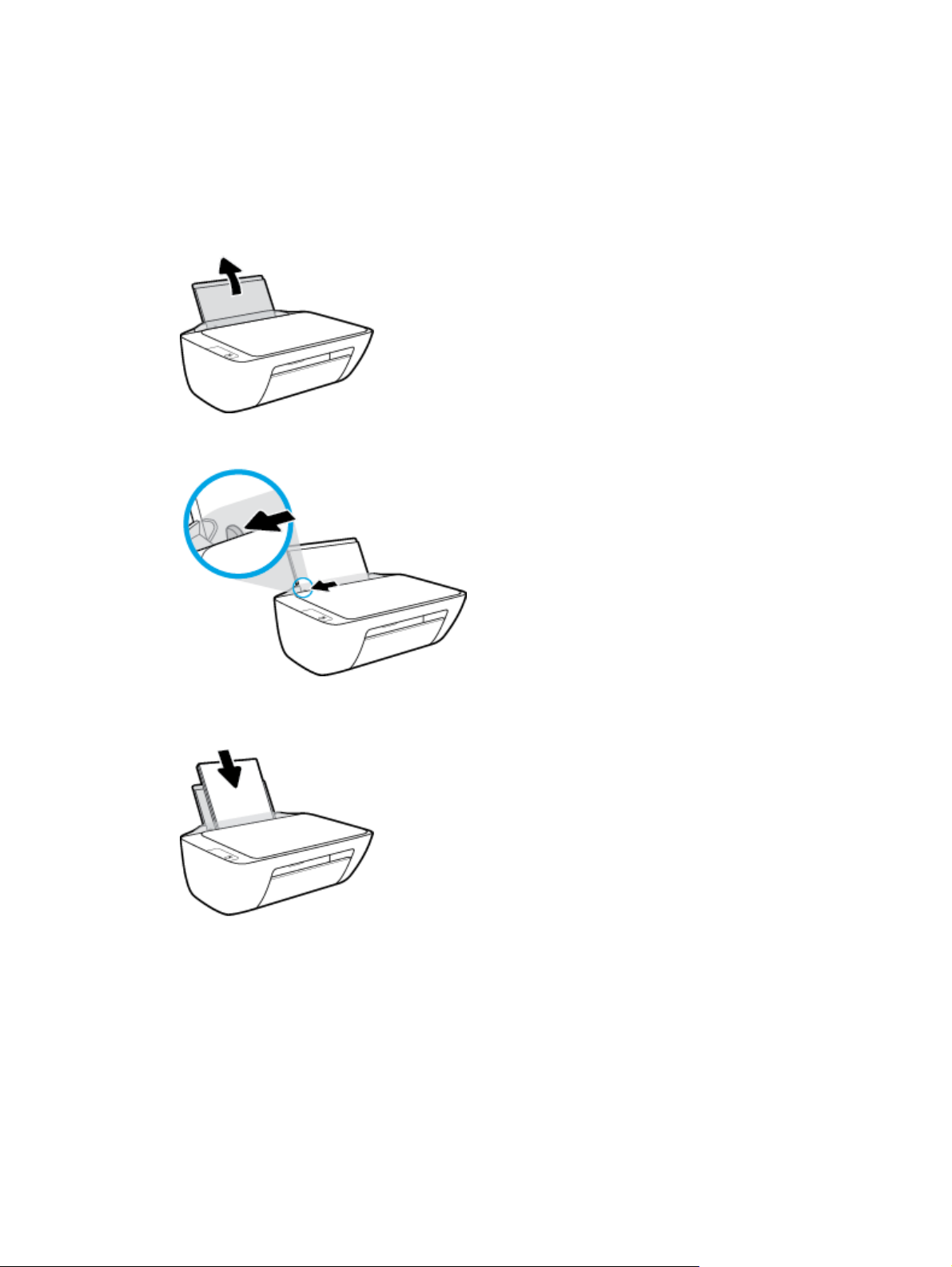
Ładowanie materiałów
Wybierz format papieru, aby kontynuować.
Ładowanie papieru pełnowymiarowego
1. Podnieś zasobnik wejściowy.
2. Przesuń prowadnicę szerokości papieru w lewo.
3. Włóż plik kartek do zasobnika wejściowego krótszą krawędzią w dół, stroną do druku do góry i wsuń
plik kartek w dół, aż do oporu.
10 Rozdział 2 Rozpoczęcie pracy PLWW
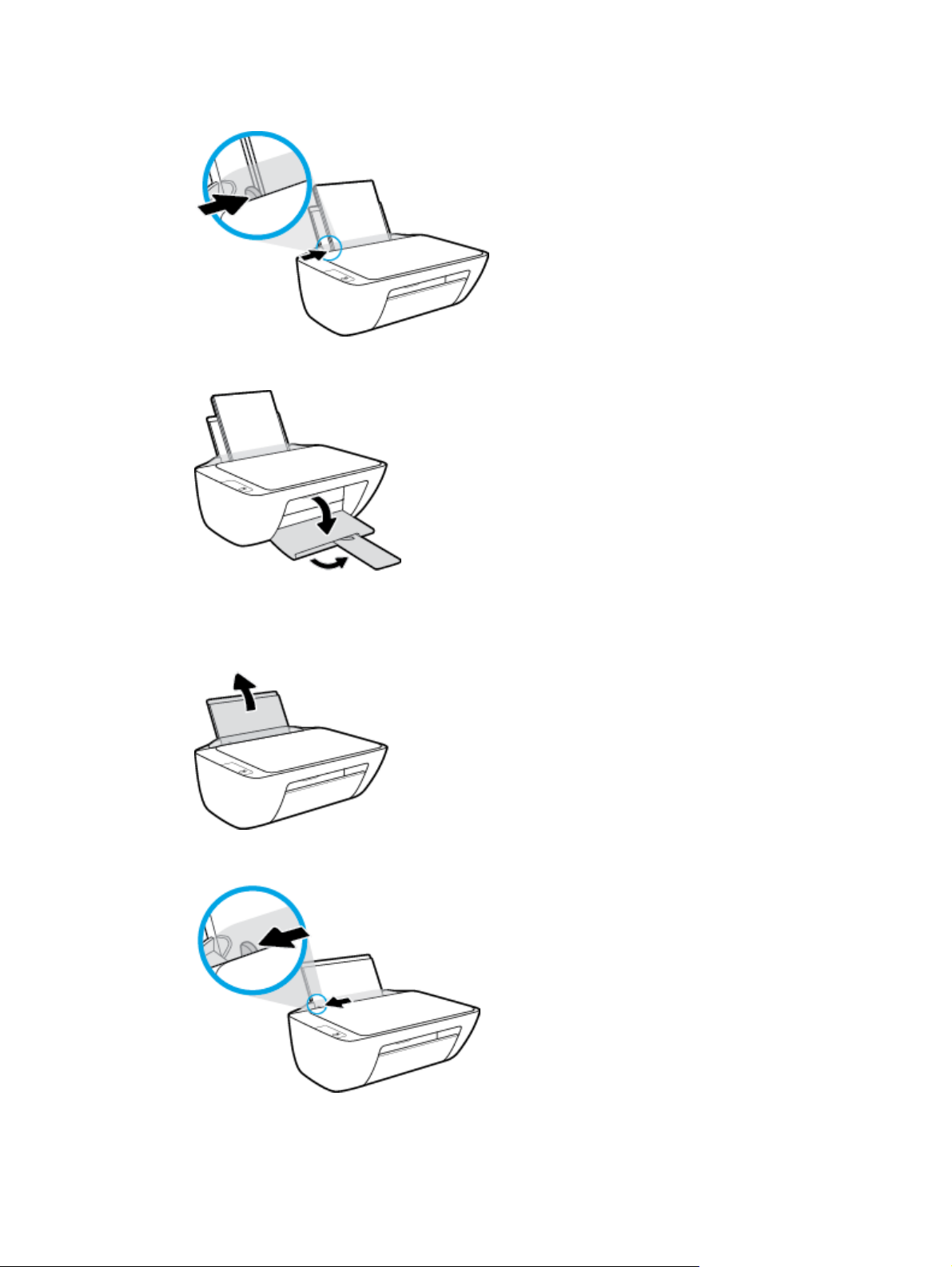
4. Dosuń prowadnicę szerokości papieru w prawo, aż zatrzyma się na krawędzi papieru.
5. Opuść zasobnik wyjściowy i wysuń przedłużenie zasobnika wyjściowego.
Ładowanie papieru małego formatu
1. Podnieś zasobnik wejściowy.
2. Przesuń prowadnicę szerokości papieru w lewo.
PLWW Ładowanie materiałów 11
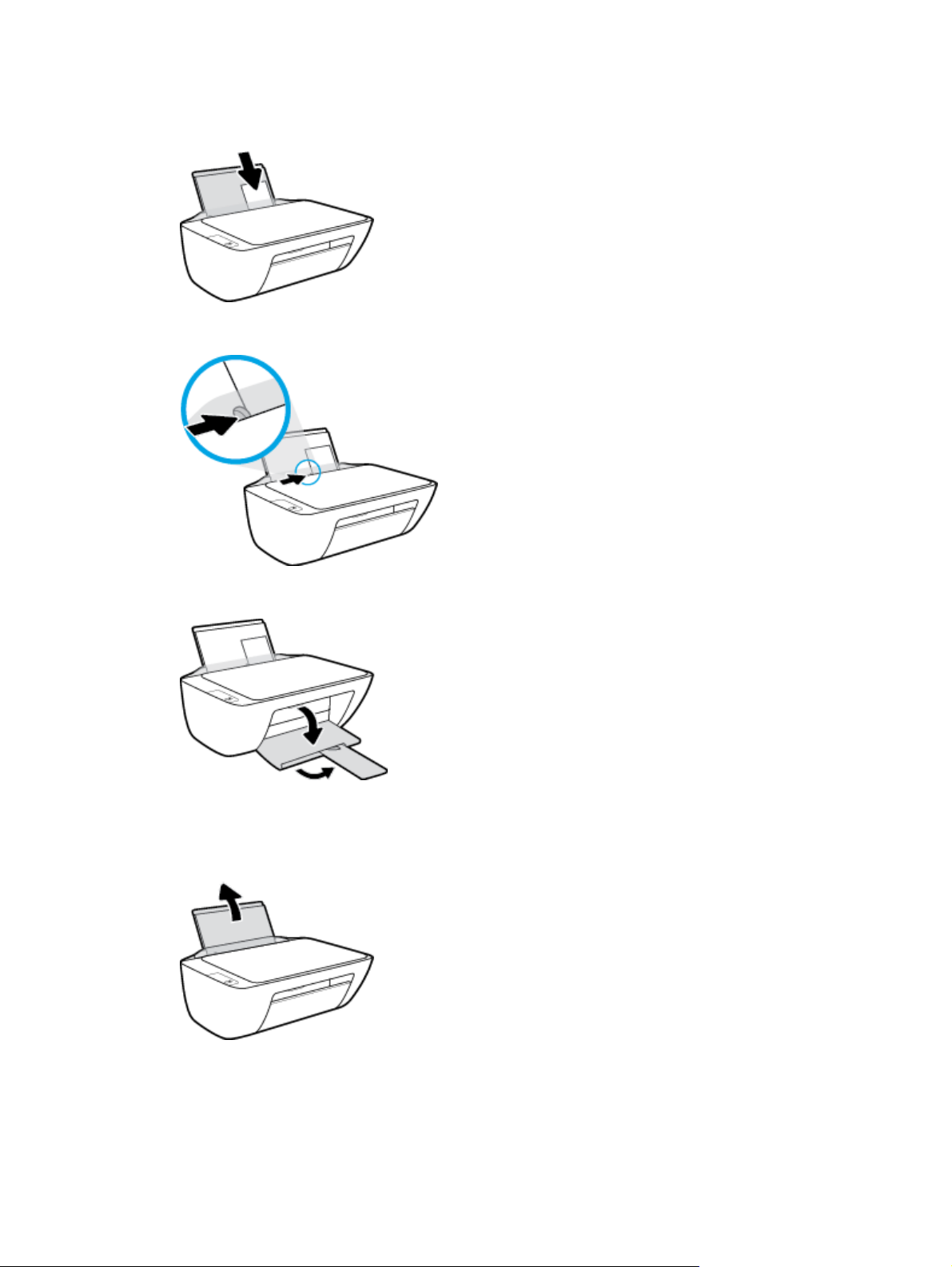
3. Wsuń stos papieru fotograficznego z prawej strony podajnika wejściowego krótszą stroną w dół i stroną
do druku do góry, a następnie przesuń go w dół aż do oporu.
4. Dosuń prowadnicę szerokości papieru w prawo, aż zatrzyma się na krawędzi papieru.
5. Opuść zasobnik wyjściowy i wysuń przedłużenie zasobnika wyjściowego.
Ładowanie kopert
1. Podnieś zasobnik wejściowy.
12 Rozdział 2 Rozpoczęcie pracy PLWW
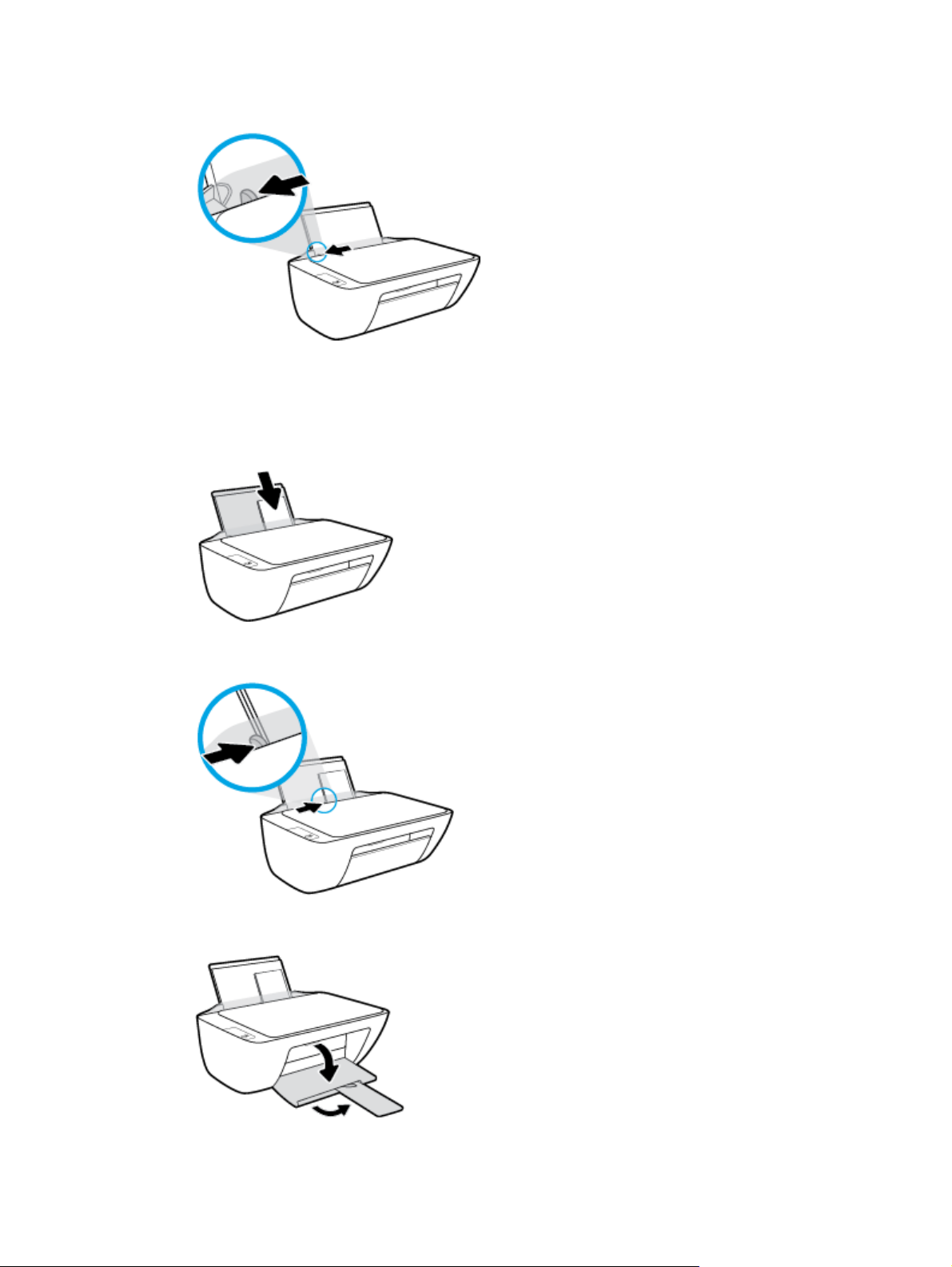
2. Przesuń prowadnicę szerokości papieru w lewo.
3. Wsuń jedną lub więcej kopert z prawej strony podajnika wejściowego, a następnie przesuń stos kopert
w dół aż do oporu.
Strona przeznaczona do zadrukowania powinna być skierowana do góry. Skrzydełko koperty powinno
znajdować się po lewej stronie i być skierowane w dół.
4. Dosuń prowadnicę szerokości papieru w prawo, aż zatrzyma się na krawędziach pliku kopert.
5. Opuść zasobnik wyjściowy i wysuń przedłużenie zasobnika wyjściowego.
PLWW Ładowanie materiałów 13
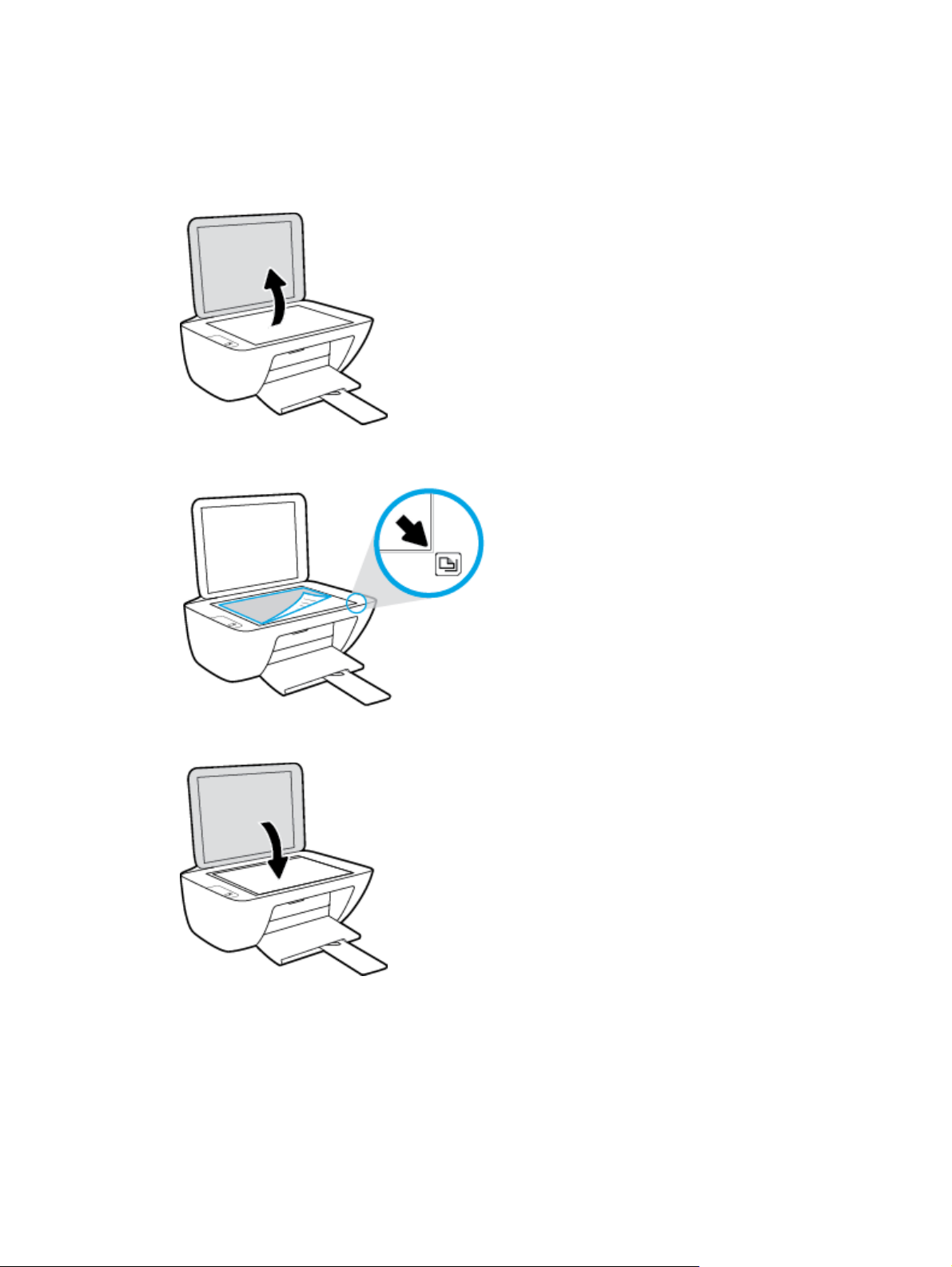
Umieszczanie oryginału na szybie skanera
Umieszczanie oryginału na szybie skanera
1. Unieś pokrywę skanera.
2. Połóż oryginał w prawym rogu szyby skanera, stroną zadrukowaną w dół.
3. Zamknij pokrywę skanera.
14 Rozdział 2 Rozpoczęcie pracy PLWW
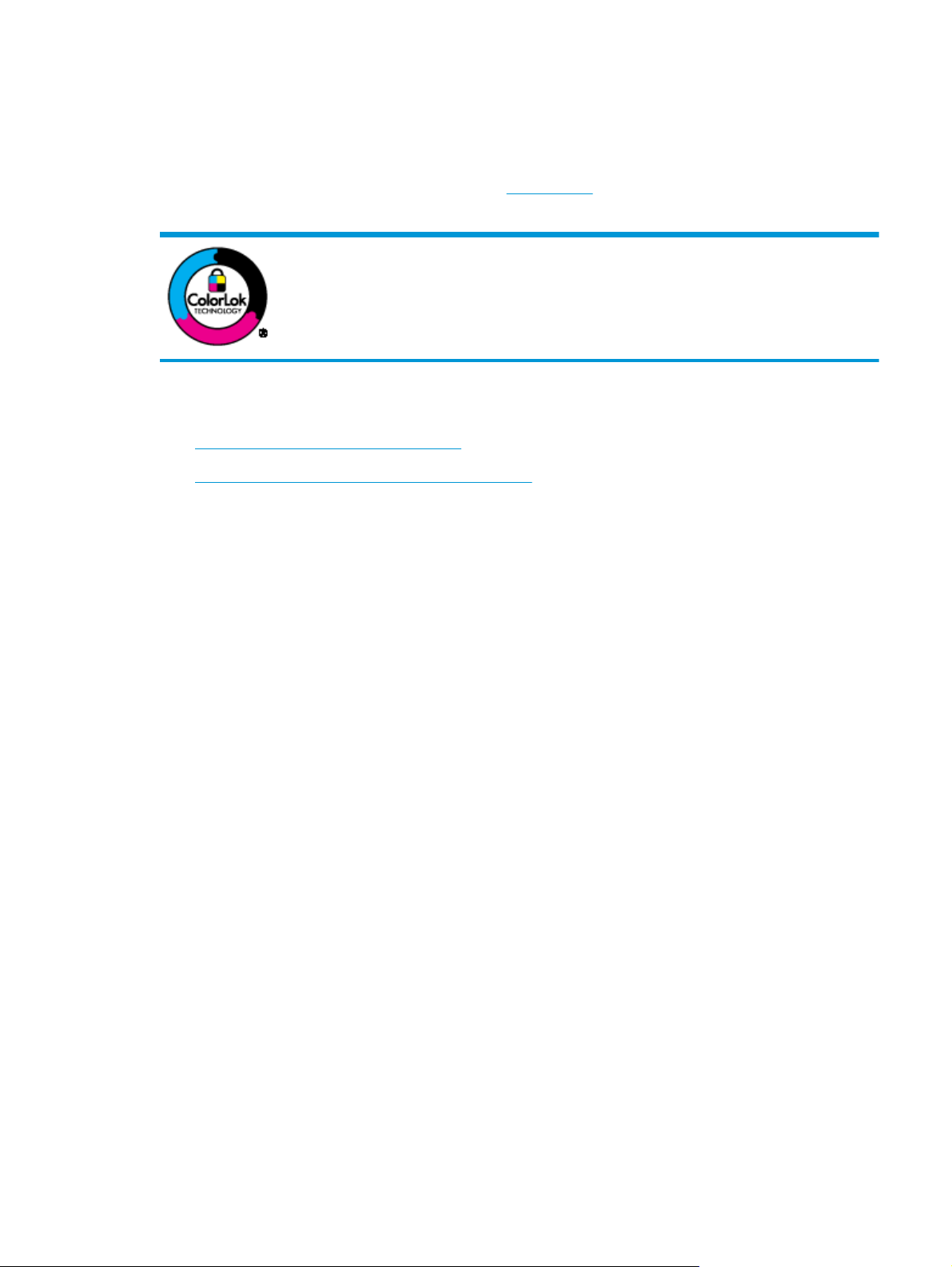
Podstawowe informacje dotyczące papieru
Drukarka pozwala na stosowanie większości rodzajów papieru stosowanych w biurach. Przed kupieniem
większej ilości papieru najlepiej wypróbować kilka jego rodzajów. Papier firmy HP zapewnia optymalną jakość
druku. Odwiedź stronę internetową HP pod adresem
papieru HP.
Firma HP zaleca papiery z logo ColorLok do drukowania codziennych dokumentów.
Wszystkie papiery z logo ColorLok zostały niezależnie przetestowane, spełniają najwyższe
standardy w zakresie jakości i niezawodności, zapewniają wyraźne, żywe kolory i głębszą
czerń, a także schną szybciej niż standardowe papiery tej samej klasy. Papier z logiem
ColorLok można znaleźć w różnych gramaturach i formatach w ofercie różnych procentów.
W tym rozdziale opisano następujące zagadnienia:
●
Zalecane rodzaje papieru do drukowania
●
Zamawianie materiałów eksploatacyjnych firmy HP
Zalecane rodzaje papieru do drukowania
Aby osiągnąć najwyższą jakość druku, zaleca się korzystanie z papieru firmy HP przeznaczonego specjalnie
do danego rodzaju projektu.
www.hp.com zawierającą więcej informacji na temat
W zależności od kraju/regionu niektóre rodzaje papieru mogą być niedostępne.
Drukowanie zdjęć
●
●
●
Papier fotograficzny HP Premium Plus
Papier HP Premium Plus Photo to najwyższej jakości papier fotograficzny firmy HP przeznaczony do
najlepszych zdjęć. Na papierze HP Premium Plus Photo można drukować piękne zdjęcia, które
natychmiast wysychają, co pozwala je udostępniać zaraz po wyjęciu z drukarki. Jest dostępny w kilku
rozmiarach, między innymi A4, 22 x 28 cm (8,5 x 11 cali), 10 x 15 cm (4 x 6 cali) i 13 x 18 cm (5 x 7 cali) z
wykończeniem błyszczącym lub lekko błyszczącym (półbłyszczącym). Idealny do zdjęć w ramkach,
prezentowania zdjęć lub w przypadku prezentów i specjalnych projektów fotograficznych. Papier HP
Premium Plus Photo zapewnia wyjątkowe wyniki, profesjonalną jakość i trwałość.
Papier fotograficzny HP Advanced Photo
Jest to błyszcz
zapobiegającym rozmazywaniu. Jest odporny na wodę, plamy, odciski palców i wilgoć. Wydruki na nich
można porównać ze zdjęciami wykonanymi w zakładzie fotograficznym. Jest dostępny w kilku
rozmiarach, między innymi A4, 22 x 28 cm (8,5 x 11 cali), 10 x 15 cm (4 x 6 cali), 13 x 18 cm (5 x 7 cali).
Jest to papier bezkwasowy co zwiększa trwałość dokumentów.
Papier fotograficzny HP Everyday
Jest to papier przeznaczony do codziennego i niedrogiego drukowania kolorowych zdjęć. Przystępny
cenowo, szybko schnie i jest łatwy w użytkowaniu. Ponadto umożliwia drukowanie ostrych, wyraźnych
zdjęć na każdej drukarce atramentowej. Jest dostępny w postaci błyszczącej, w kilku rozmiarach,
ący papier fotograficzny o szybkoschnącym wykończeniu, ułatwiającym układanie i
PLWW Podstawowe informacje dotyczące papieru 15
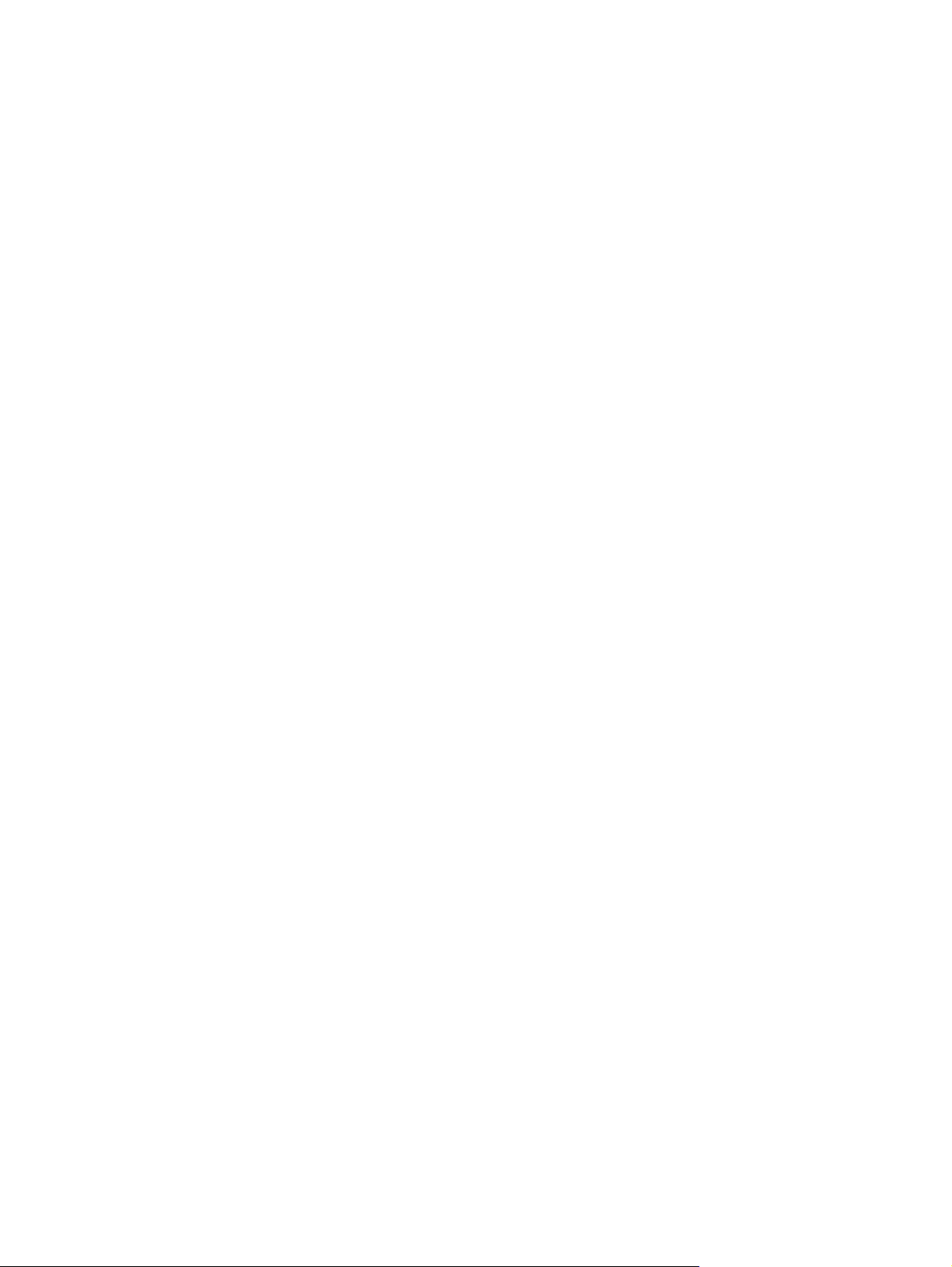
między innymi A4, 22 x 28 cm (8,5 x 11 cali), 13 x 18 cm (5 x 7 cali) i 10 x 15 cm (4 x 6 cali). Jest to papier
bezkwasowy co zwiększa trwałość dokumentów.
●
Zestawy HP Photo Value Pack
Zestawy HP Photo Value Pack zawierają oryginalne pojemniki z tuszem HP i papier fotograficzny HP
Advanced Photo, pozwalają oszczędzać czas i ułatwiają drukowanie na urządzeniu HP niedrogich zdjęć
o jakości, jaką zapewniają laboratoria fotograficzne. Oryginalne atramenty HP oraz papier HP Advanced
Photo doskonale ze sobą współdziałają i pozwalają na drukowanie trwałych i wyrazistych zdjęć, jedno
po drugim. Jest to idealne rozwiązanie do wydrukowania wszystkich zdjęć z wakacji lub wielu kopii zdjęć
dla znajomych.
Dokumenty firmowe
●
Papier HP Premium Presentation , matowy 120g lub Papier HP Professional 120, matowy
Jest to gruby, dwustronny papier matowy, który idealnie nadaje się do prezentacji, ofert, raportów i
biuletynów. Duża gramatura robi imponujące wrażenie.
●
Papier HP Brochure 180g, błyszczący lub Papier HP Professional 180, błyszczący
Papiery te są błyszczące z obu stron i umożliwiają tworzenie wydruków dwustronnych. Doskonale
nadaje si
stron tytułowych raportów, prezentacji specjalnych, broszur, ulotek i kalendarzy.
●
Papier HP Brochure, mat. 180g lub Papier HP Professional 180, matowy
ę do tworzenia reprodukcji o jakości zbliżonej do fotograficznej i grafiki na potrzeby firmy:
Papiery te są matowe z obu stron i umożliwiają tworzenie wydruków dwustronnych. Doskonale nadaje
się do tworzenia reprodukcji o jakości zbliżonej do fotograficznej i grafiki na potrzeby firmy: stron
tytułowych raportów, prezentacji specjalnych, broszur, ulotek i kalendarzy.
Codzienne drukowanie
Wszystkie wymienione papiery do codziennego drukowania charakteryzuje technologia ColorLok
zmniejszająca powstawanie smug oraz poprawiająca wygląd czerni i kolorów.
●
Papier HP Bright White Inkjet
Papier HP Bright White Inkjet gwarantuje wysoki kontrast kolorów i ostrość tekstu. Jest wystarczająco
nieprzejrzysty na potrzeby obustronnego druku w kolorze, nie dopuszczając do przebijania kolorów na
drugą stronę, dzięki czemu doskonale nadaje się do drukowania biuletynów, sprawozdań i ulotek.
●
Papier HP Printing
Papier HP Printing to papier wielofunkcyjny o wysokiej jakości. Wydrukowane na nim dokumenty
wyglądają poważniej niż te na zwykłym papierze wielofunkcyjnym lub do kopiowania. Jest to papier
bezkwasowy co zwiększa trwałość dokumentów.
●
Papier HP Office
Papier HP Office to papier uniwersalny o wysokiej jakości. Nadaje się on do kopiowania, wydruków
próbnych, notatek i innych codziennych dokumentów. Jest to papier bezkwasowy co zwiększa trwało
dokumentów.
ść
●
Papier HP Office Recycled
Papier HP Office Recycled to papier wielofunkcyjny o wysokiej jakości wykonany w 30% z odzyskanych
włókien.
16 Rozdział 2 Rozpoczęcie pracy PLWW
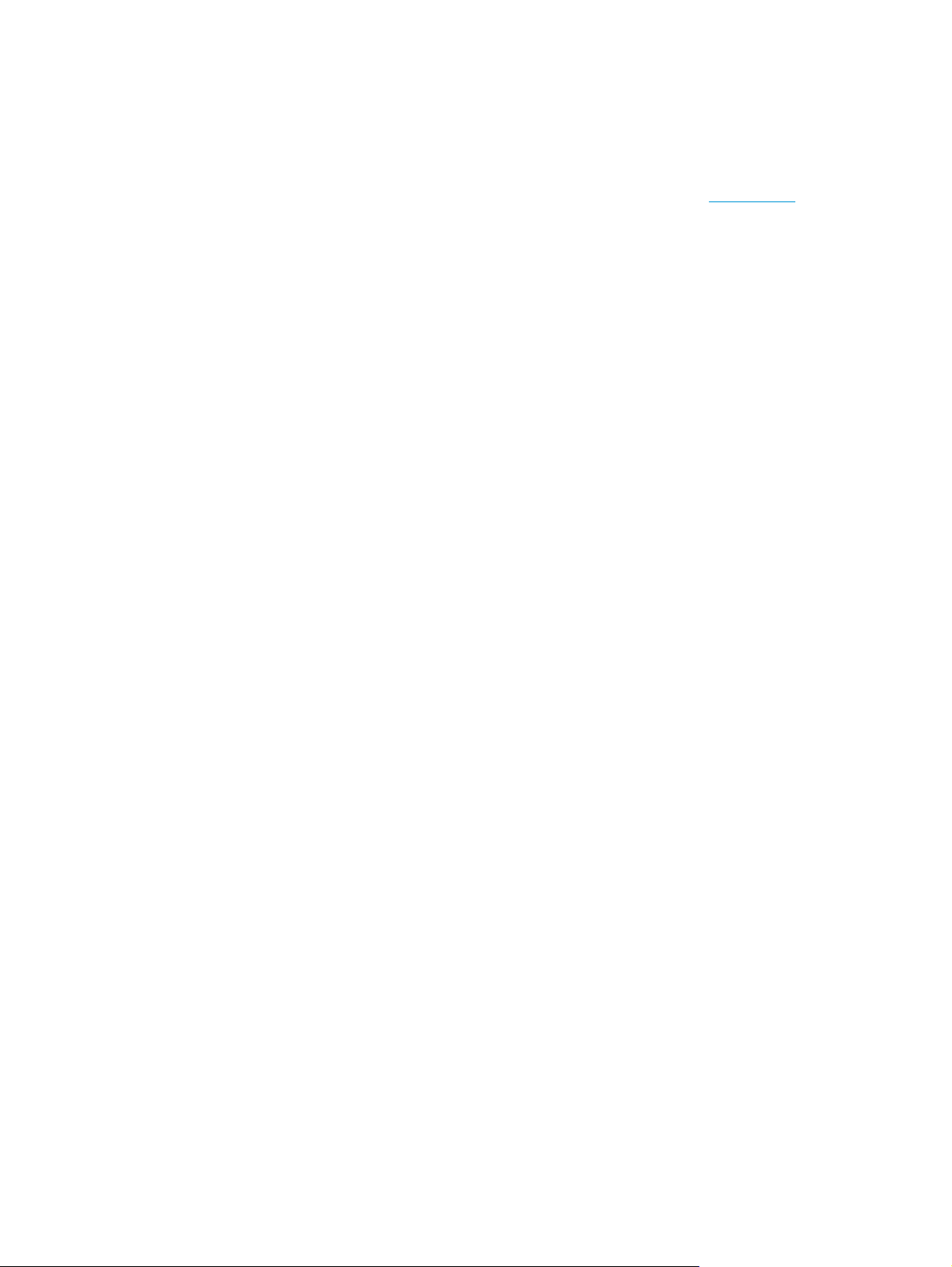
Zamawianie materiałów eksploatacyjnych firmy HP
Drukarka pozwala na stosowanie większości rodzajów papieru stosowanych w biurach. Papier firmy HP
zapewnia optymalną jakość wydruku.
Aby zamówić papier lub inne materiały eksploatacyjne firmy HP, przejdź do witryny
niektóre części strony internetowej firmy HP są dostępne tylko w języku angielskim.
HP zaleca używanie zwykłego papieru oznaczonych logiem ColorLok do codziennego drukowania i
kopiowania dokumentów. Wszystkie papiery z logo ColorLok są niezależnie testowane tak, aby spełniały
wysokie wymagania w zakresie niezawodności i jakości wydruków oraz zapewniały wyraźne i żywe kolory
wydruku, głęboką czerń i krótszy czas schnięcia w porównaniu ze zwykłym papierem. Papier z logiem
ColorLok można znaleźć w różnych gramaturach i formatach w ofercie różnych producentów.
www.hp.com. Obecnie
PLWW Podstawowe informacje dotyczące papieru 17
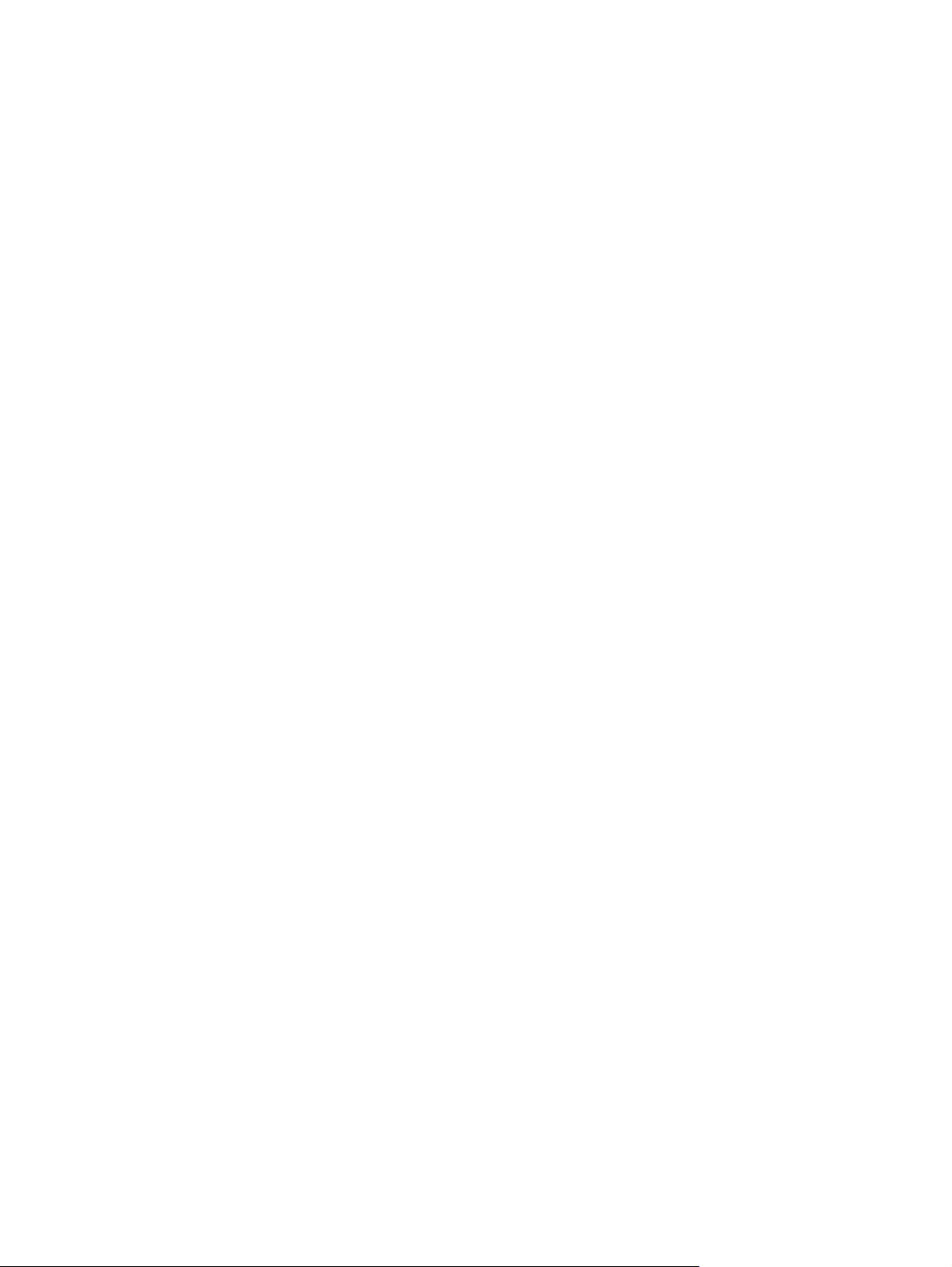
Otwieranie oprogramowania drukarki HP (Windows)
Po zainstalowaniu oprogramowania drukarki HP kliknij dwukrotnie ikonę drukarki na pulpicie lub wykonaj
jedną z poniższych czynności, aby otworzyć oprogramowanie drukarki:
●
Windows 8.1: Kliknij strzałkę w dół w lewym dolnym rogu ekranu startowego, a następnie wybierz
nazwę drukarki.
●
Windows 8: Na ekranie startowym kliknij prawym przyciskiem myszy pusty obszar, kliknij opcję
Wszystkie aplikacje na pasku aplikacji, a następnie wybierz nazwę drukarki.
●
Windows 7, Windows Vista i Windows XP: Na pulpicie komputera kliknij przycisk Start, wybierz opcję
Wszystkie programy, kliknij opcję HP, kliknij folder drukarki, a następnie wybierz ikonę z nazwą
drukarki.
18 Rozdział 2 Rozpoczęcie pracy PLWW
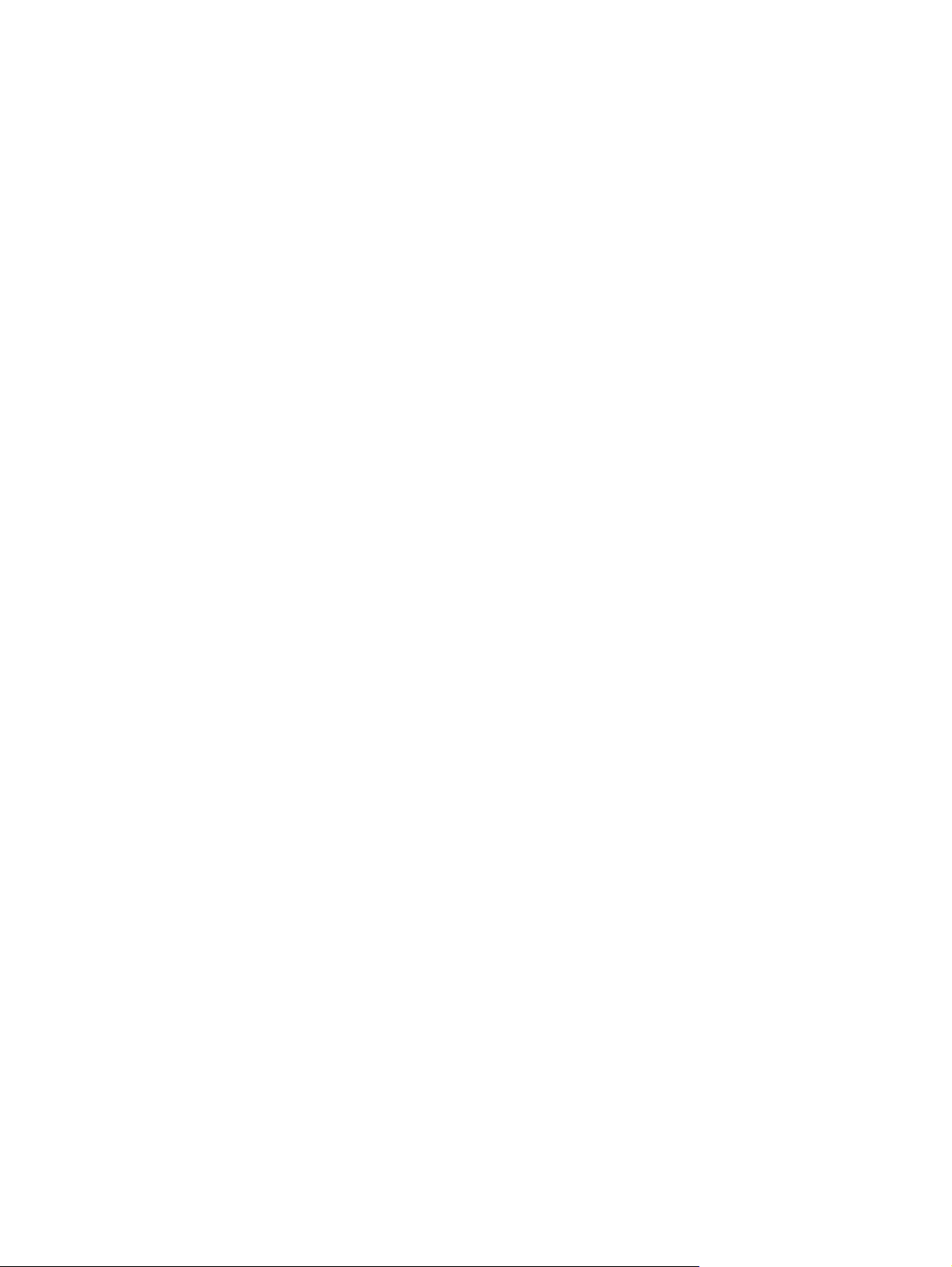
Tryb uśpienia
●
Zużycie energii jest ograniczone w trybie uśpienia.
●
Po pierwszej konfiguracji drukarki przechodzi ona w tryb uśpienia po 5 minutach bezczynności.
●
W trybie uśpienia wskaźnik przycisku Dane techniczne jest przygaszony.
●
Nie można zmienić czasu do przejścia w tryb uśpienia.
PLWW Tryb uśpienia 19
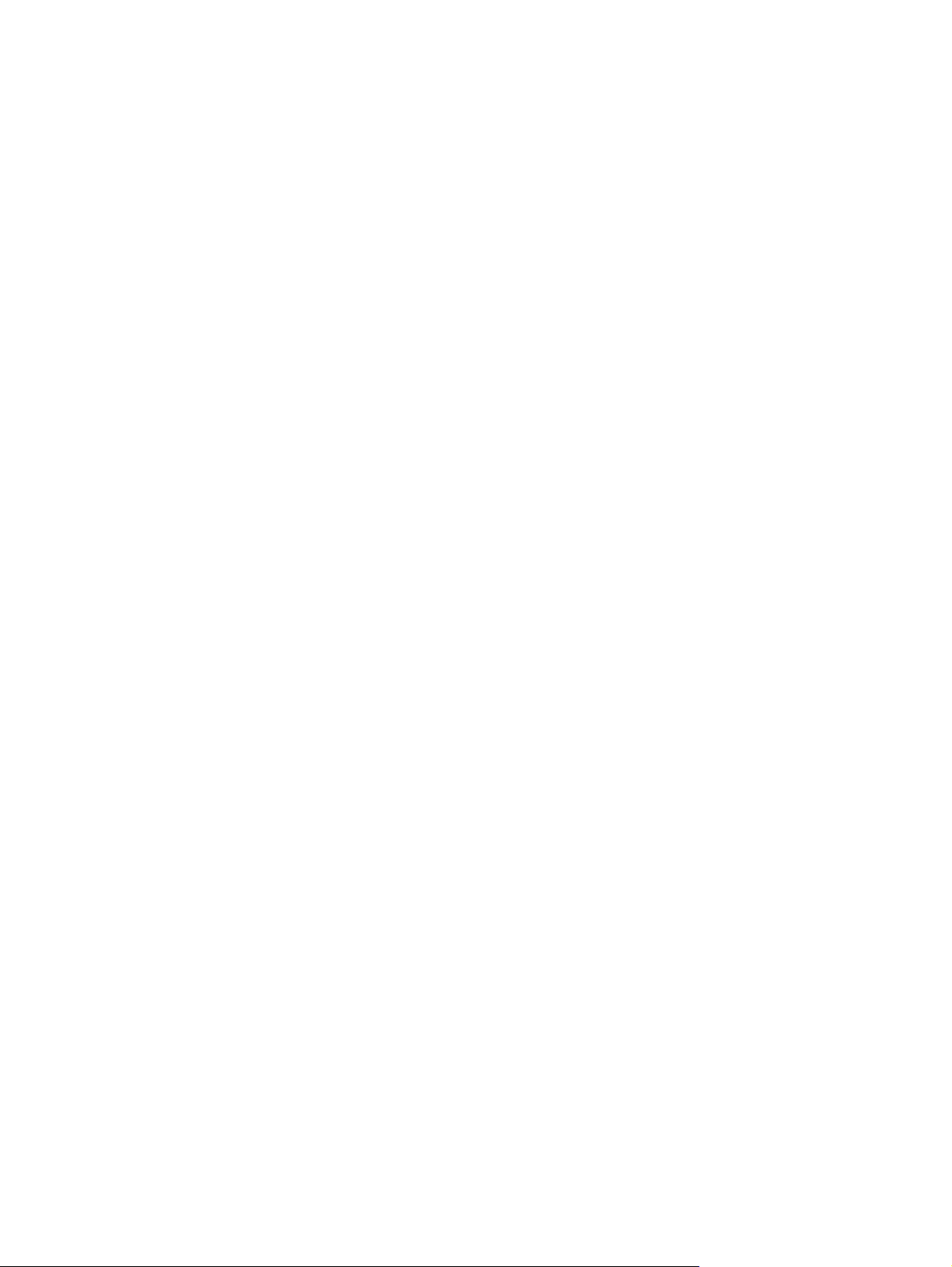
Automatyczne wyłączanie
Ta funkcja wyłącza drukarkę po 2 godzinach bezczynności w celu ograniczenia zużycia energii.
Automatyczne wyłączanie całkowicie wyłącza drukarkę, konieczne jest więc użycie przycisku zasilania w
celu ponownego jej włączenia. Jeśli drukarka obsługuje tę funkcję oszczędzania energii, Automatyczne
wyłączanie jest automatycznie włączone lub wyłączone w zależności od funkcji drukarki i opcji połączenia.
Nawet gdy Automatyczne wyłączanie nie działa, drukarka przejdzie w tryb uśpienia po 5 minutach
bezczynności w celu ograniczenia zużycia energii.
●
Automatyczne wyłączanie jest włączone, gdy drukarka jest włączona, jeśli drukarka nie jest
wyposażona w funkcję sieci lub faksu, albo z nich nie korzysta.
●
Automatyczne wyłączanie jest wyłączone, gdy funkcja bezprzewodowa drukarki lub funkcja Wi-Fi Direct
jest włączona lub gdy drukarka wyposażona w funkcję faksu, USB lub sieci Ethernet nawiąże jedno z
tych połączeń.
20 Rozdział 2 Rozpoczę
cie pracy PLWW
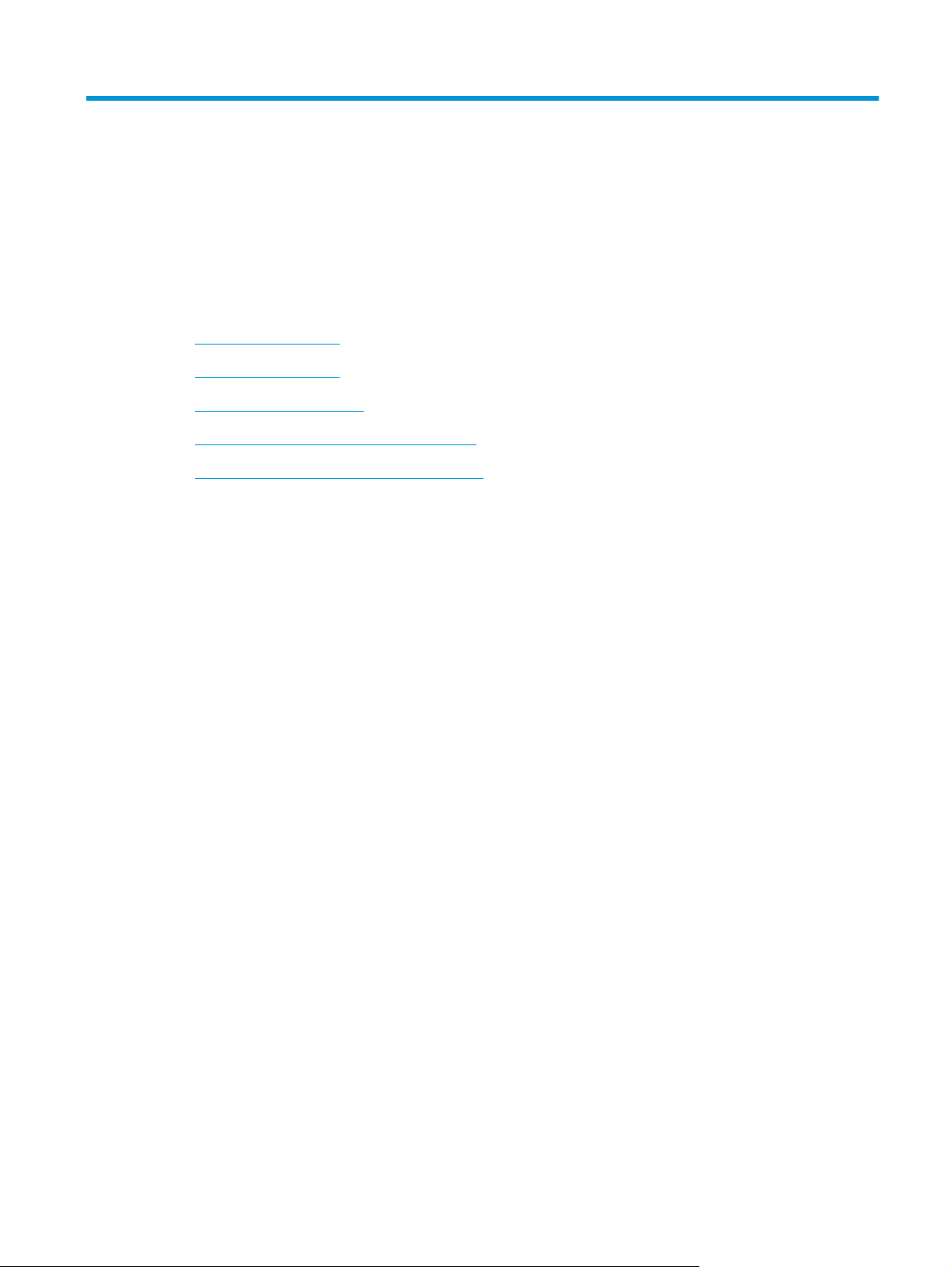
3Druk
●
Drukować dokumenty
●
Drukowanie fotografii
●
Drukowanie na kopertach
●
Drukowanie z maksymalną rozdzielczością
●
Wskazówki przydatne w trakcie drukowania
PLWW 21
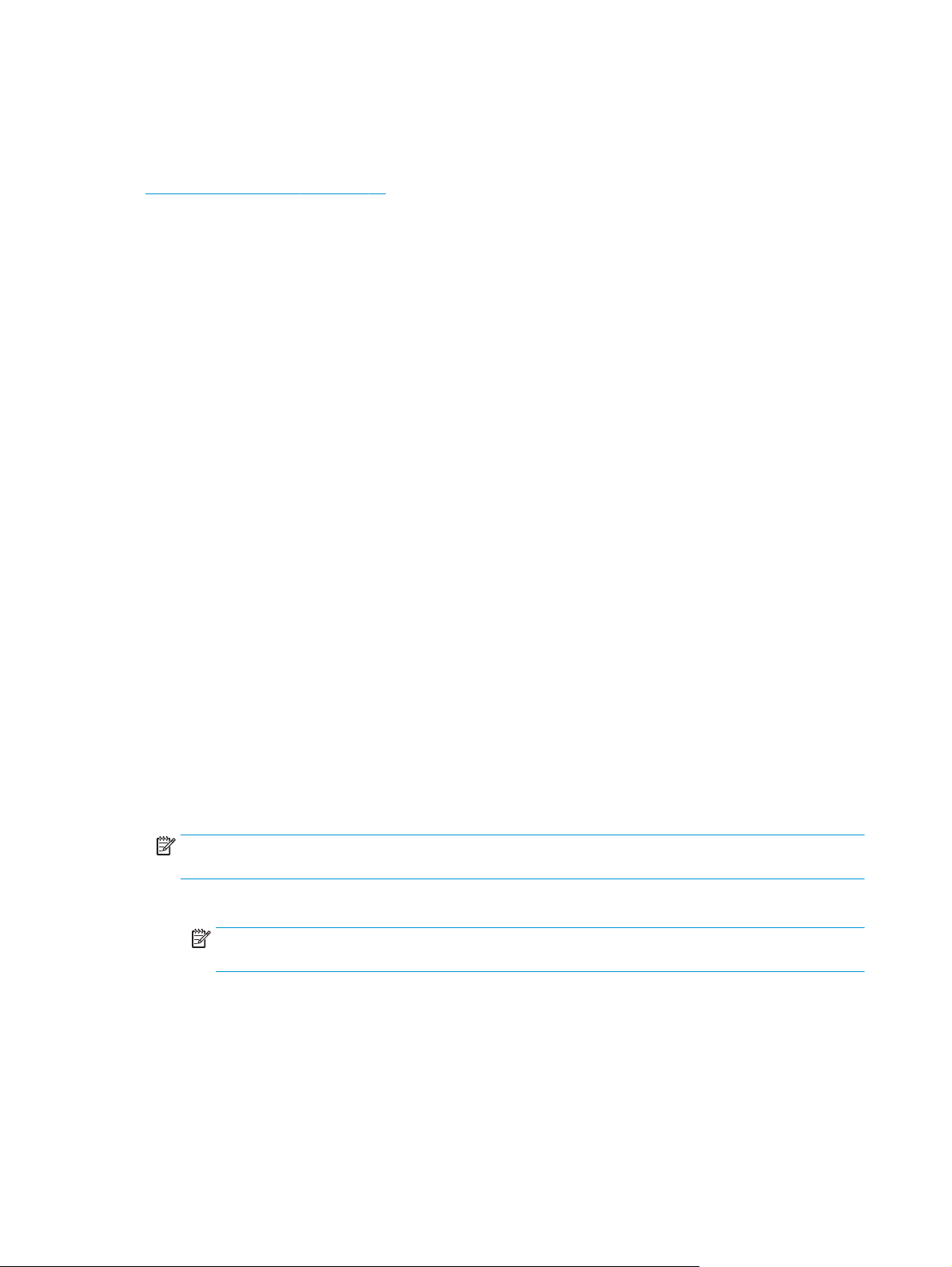
Drukować dokumenty
Przed rozpoczęciem drukowania dokumentów należy się upewnić, że w podajniku wejściowym załadowany
jest papier, a zasobnik wyjściowy jest otwarty. Informacje o ładowaniu papieru znajdują się w części
Ładowanie materiałów na stronie 10.
Drukowanie dokumentu (Windows)
1. W oprogramowaniu wybierz opcję Drukuj.
2. Sprawdź, czy drukarka jest wybrana.
3. Kliknij przycisk otwierający okno dialogowe Właściwości.
W zależności od aplikacji przycisk ten może nazywać się Właściwości, Opcje, Ustawienia drukarki,
Właściwości drukarki, Drukarka lub Preferencje.
4. Wybierz odpowiednie opcje.
●
Na karcie Układ wybierz orientację Pionową lub Poziomą.
●
Na karcie Papier/jakość wybierz odpowiedni rodzaj papieru z listy rozwijanej Nośnik w obszarze
Wybór zasobnika, wybierz odpowiednią jakość drukowania w obszarze Ustawienia jakości, a
następnie wybierz odpowiedni kolor w obszarze Kolor.
●
Kliknij przycisk Zaawansowane, aby wybrać odpowiedni rozmiar papieru z listy rozwijanej
Rozmiar papieru.
5. Kliknij przycisk OK, aby zamknąć okno dialogowe Właściwości.
6. Kliknij przycisk Drukuj lub OK, aby rozpocząć drukowanie.
Drukowanie dokumentów (OS X)
1. W menu Plik w używanej aplikacji kliknij opcję Drukuj.
2. Sprawdź, czy drukarka jest wybrana.
3. Określ właściwości strony.
Jeśli nie widzisz opcji w oknie dialogowym Drukowanie, kliknij opcję Pokaż szczegóły.
UWAGA: Dla drukarki podłączonej przez USB dostępne są poniższe opcje. Lokalizacja opcji może się
różnić w zależności od aplikacji.
●
Wybierz rozmiar papieru.
UWAGA: Po zmianie ustawienia Rozmiar papieru należy sprawdzić, czy załadowano prawidłowy
papier.
●
Wybierz orientację.
●
Wprowadź procent powiększenia.
4. Kliknij przycisk Drukuj.
22 Rozdział 3 Druk PLWW
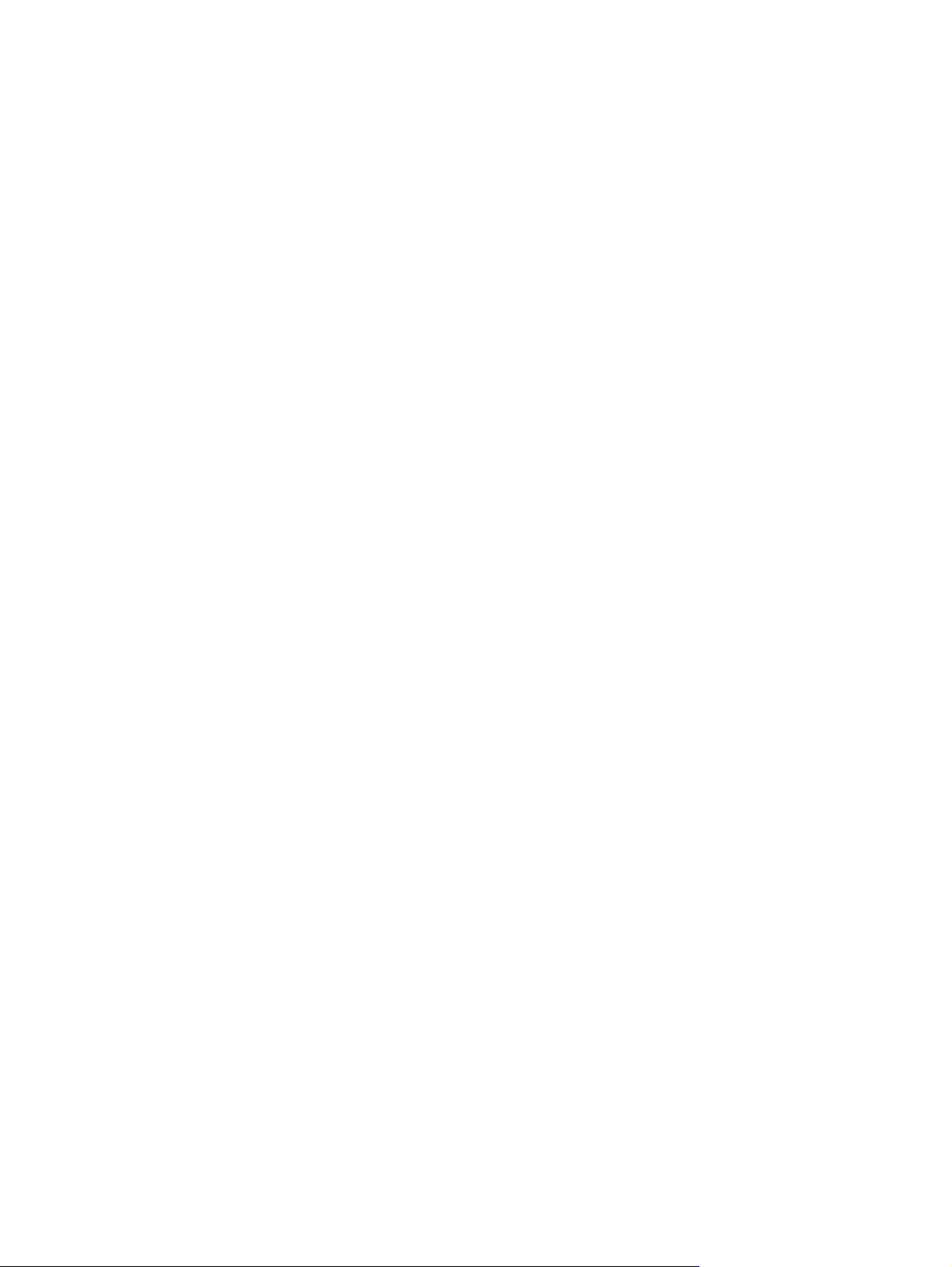
Drukowanie na obu stronach arkusza (Windows)
1. W oprogramowaniu wybierz opcję Drukuj.
2. Sprawdź, czy drukarka jest wybrana.
3. Kliknij przycisk otwierający okno dialogowe Właściwości.
W zależności od programu przycisk ten może nazywać się Właściwości, Opcje, Ustawienia drukarki,
Właściwości drukarki, Drukarka lub Właściwości.
4. Wybierz odpowiednie opcje.
●
Na karcie Układ wybierz orientację Pionową lub Poziomą.
●
Na karcie Papier/jakość wybierz odpowiedni rodzaj papieru z listy rozwijanej Nośnik w obszarze
Wybór zasobnika, wybierz odpowiednią jakość drukowania w obszarze Ustawienia jakości, a
pnie wybierz odpowiedni kolor w obszarze Kolor.
nastę
●
Kliknij przycisk Zaawansowane, aby wybrać odpowiedni rozmiar papieru z listy rozwijanej
Rozmiar papieru.
5. Na karcie Układ wybierz odpowiednią opcję z listy rozwijanej Drukuj ręcznie na obu stronach.
6. Po wydrukowaniu pierwszej strony postępuj zgodnie z instrukcjami na ekranie, aby załadować papier
czystą stroną do góry i pierwszą stroną na dole, a następnie kliknij opcję Kontynuuj.
7. Kliknij przycisk OK, aby wydrukować dokument.
Drukowanie na obu stronach arkusza (OS X)
1. W menu File (Plik) w używanej aplikacji kliknij opcję Print (Drukuj).
2. W oknie dialogowym drukowania wybierz z menu rozwijanego opcję Paper Handling (Obsługa papieru) i
ustaw opcję Page Order (Kolejność stron) na wartość Normal (Normalnie).
3. Dla opcji Pages to Print (Strony do drukowania) wybierz ustawienie Odd Only (Tylko nieparzyste).
4. Kliknij przycisk Drukuj.
5. Po wydrukowaniu wszystkich stron nieparzystych wyjmij dokument z zasobnika wyjściowego.
6. Za
7. W oknie dialogowym drukowania powróć do menu rozwijanego Paper Handling (Obsługa papieru) i
8. Kliknij przycisk Drukuj.
ładuj dokument ponownie w taki sposób, aby ostatnie wydrukowane strony były pobierane przez
drukarkę jako pierwsze, a pusta strona była skierowana do przodu drukarki.
ustaw dla kolejności stron opcję Normal (Normalnie), a dla stron do drukowania opcję Even Only (Tylko
parzyste).
PLWW Drukować dokumenty 23
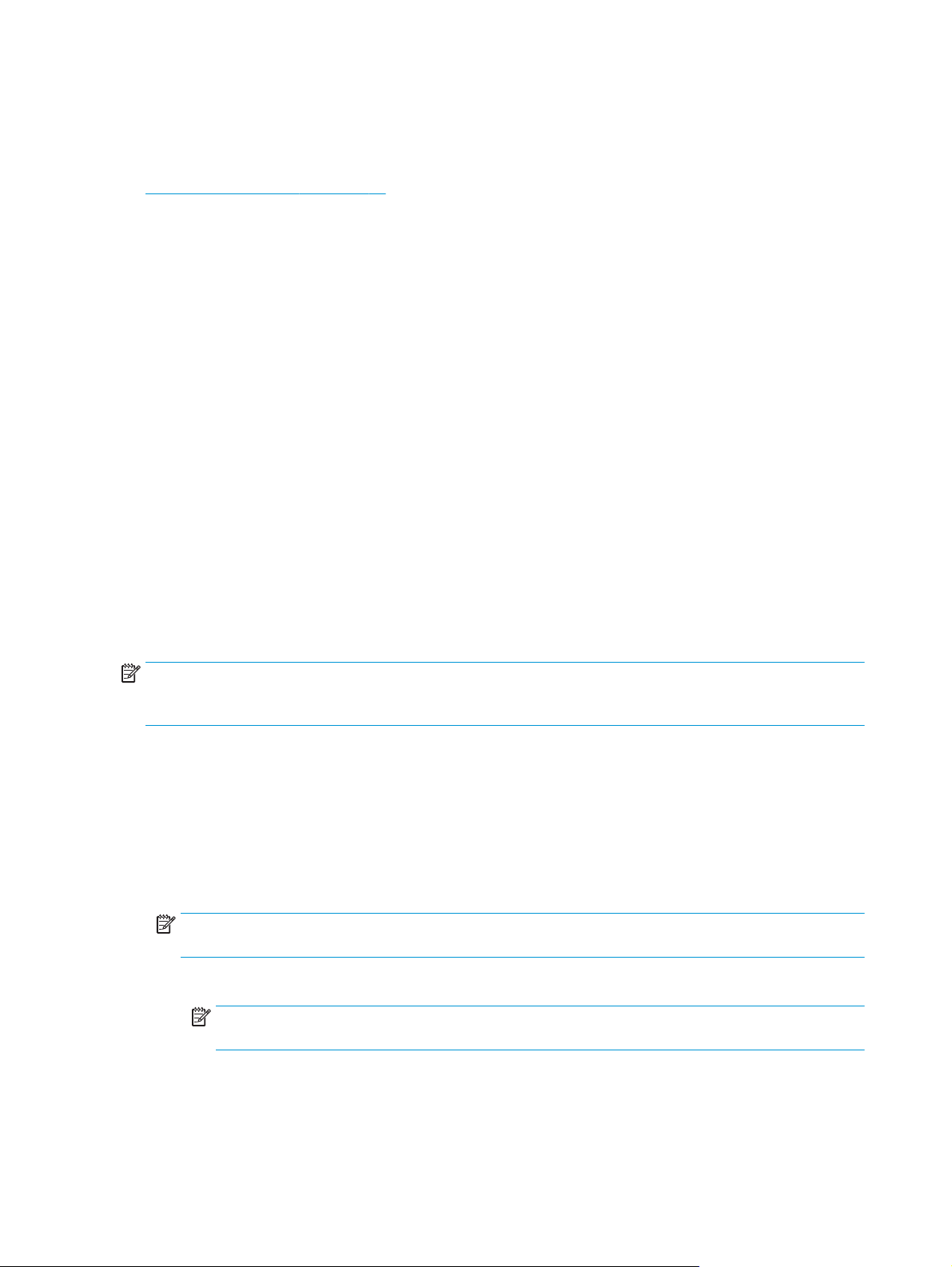
Drukowanie fotografii
Przed rozpoczęciem drukowania zdjęć należy się upewnić, że w podajniku wejściowym załadowany jest
papier fotograficzny, a zasobnik wyjściowy jest otwarty. Informacje o ładowaniu papieru znajdują się w części
Ładowanie materiałów na stronie 10.
Drukowanie zdjęcia na papierze fotograficznym (Windows)
1. W oprogramowaniu wybierz opcję Drukuj.
2. Sprawdź, czy drukarka jest wybrana.
3. Kliknij przycisk otwierający okno dialogowe Właściwości.
W zależności od aplikacji przycisk ten może nazywać się Właściwości, Opcje, Ustawienia drukarki,
Właściwości drukarki, Drukarka lub Preferencje.
4. Wybierz odpowiednie opcje.
●
Na karcie Układ wybierz orientację Pionową lub Poziomą.
●
Na karcie Papier/jakość wybierz odpowiedni rodzaj papieru z listy rozwijanej Nośnik w obszarze
Wybór zasobnika, wybierz odpowiednią jakość drukowania w obszarze Ustawienia jakości, a
następnie wybierz odpowiedni kolor w obszarze Kolor
●
Kliknij przycisk Zaawansowane, aby wybrać odpowiedni rozmiar zdjęcia z listy rozwijanej Rozmiar
papieru.
.
5. Kliknij przycisk OK, aby powrócić do okna dialogowego Właściwości.
6. Kliknij przycisk OK, a następnie przycisk Drukuj lub przycisk OK w oknie dialogowym Drukowanie.
UWAGA: Po zakończeniu drukowania wyjmij nieużywany papier fotograficzny z podajnika wejściowego.
Przechowuj papier fotograficzny tak, aby nie zaczął się zawijać, co może spowodować obniżenie jakości
wydruku.
Drukowanie zdjęcia z komputera (OS X)
1. W menu File (Plik) w używanej aplikacji kliknij opcję Print (Drukuj).
2. Sprawdź, czy drukarka jest wybrana.
3. Ustaw opcje drukowania.
Jeśli nie widzisz opcji w oknie dialogowym Drukowanie, kliknij opcję Pokaż szczegóły.
UWAGA: Dla drukarki podłączonej przez USB dostępne są poniższe opcje. Lokalizacja opcji może się
różnić w zależności od aplikacji.
a. Wybierz odpowiedni rozmiar papieru w menu rozwijanym Rozmiar papieru.
UWAGA: Po zmianie ustawienia Rozmiar papieru należy sprawdzić, czy załadowano prawidłowy
papier.
b. Wybierz Orientację.
c. Z menu aplikacji wybierz Rodzaj papieru/jakość i wybierz następujące ustawienia:
24 Rozdział 3 Druk PLWW

●
Rodzaj papieru: odpowiedni rodzaj papieru fotograficznego
●
Jakość: Najlepsza lub Maksymalna rozdzielczość
●
Kliknij trójkąt przycisku rozwijania Opcje koloru, a następnie wybierz odpowiednią opcję
Photo Fix (Poprawianie zdjęć).
◦
Off: brak zmian na obrazie.
◦
Podstawowa: automatycznie optymalizuje ostrość obrazu; dostosowuje ostrość obrazu
w umiarkowanym stopniu.
4. Wybierz inne żądane ustawienia drukowania, a następnie kliknij przycisk Print (Drukuj).
PLWW Drukowanie fotografii 25

Drukowanie na kopertach
Przed rozpoczęciem drukowania kopert należy się upewnić, że w podajniku wejściowym załadowane są
koperty, a zasobnik wyjściowy jest otwarty. Do podajnika wejściowego można załadować jedną lub więcej
kopert. Nie należy używać błyszczących ani tłoczonych kopert, ani kopert z metalowymi zamknięciami lub
okienkami. Informacje o ładowaniu kopert znajdują się w części
UWAGA: Szczegółowe informacje dotyczące formatowania tekstu drukowanego na kopertach można
znaleźć w plikach pomocy używanego edytora tekstu.
Drukowanie koperty (Windows)
1. W oprogramowaniu wybierz opcję Drukuj.
2. Sprawdź, czy drukarka jest wybrana.
3. Kliknij przycisk otwierający okno dialogowe Właściwości.
W zależności od aplikacji przycisk ten może nazywać się Właściwości, Opcje, Ustawienia drukarki,
Właściwości drukarki, Drukarka lub Preferencje.
4. Wybierz odpowiednie opcje.
●
Na karcie Układ wybierz orientację Pionową lub Poziomą.
●
Na karcie Papier/jakość wybierz odpowiedni rodzaj papieru z listy rozwijanej Nośnik w obszarze
Wybór zasobnika, wybierz odpowiednią jakość drukowania w obszarze Ustawienia jakości, a
następnie wybierz odpowiedni kolor w obszarze Kolor.
Ładowanie materiałów na stronie 10.
●
Kliknij przycisk Zaawansowane
Rozmiar papieru.
5. Kliknij przycisk OK, a następnie przycisk Drukuj lub przycisk OK w oknie dialogowym Drukowanie.
Drukowanie na kopertach (OS X)
1. W menu File (Plik) w używanej aplikacji kliknij opcję Print (Drukuj).
2. Sprawdź, czy drukarka jest wybrana.
3. Ustaw opcje drukowania.
Jeśli nie widzisz opcji w oknie dialogowym Drukowanie, kliknij opcję Pokaż szczegóły.
UWAGA: Dla drukarki podłączonej przez USB dostępne są poniższe opcje. Lokalizacja opcji może się
różnić w zależności od aplikacji.
a. W menu podręcznym Rodzaj papieru wybierz odpowiedni rodzaj papieru.
UWAGA: Po zmianie ustawienia Rozmiar papieru należy sprawdzić, czy załadowano prawidłowy
papier.
b. Z menu rozwijanego wybierz opcję Paper Type/Quality (Rodzaj/jakość papieru) i sprawdź, czy
ustawienie rodzaju papieru ma wartość Plain Paper (Zwykły papier).
, aby wybrać odpowiedni rozmiar koperty z listy rozwijanej
4. Kliknij przycisk Drukuj.
26 Rozdział 3 Druk PLWW

Drukowanie z maksymalną rozdzielczością
Użyj trybu maksymalnej rozdzielczości do drukowania wyraźnych obrazów wysokiej jakości na papierze
fotograficznym.
Drukowanie w maksymalnej rozdzielczości trwa dłużej niż drukowanie przy zastosowaniu innych ustawień i
wymaga dużej ilości miejsca na dysku.
Listę obsługiwanych rozdzielczości druku można znaleźć
pomocy technicznej pod adresem www.hp.com/support.
Drukowanie w trybie maksymalnej rozdzielczości (Windows)
1. W oprogramowaniu wybierz opcję Drukuj.
2. Sprawdź, czy drukarka jest wybrana.
3. Kliknij przycisk otwierający okno dialogowe Właściwości.
W zależności od aplikacji przycisk ten może nazywać się Właściwości, Opcje, Ustawienia drukarki,
Właściwości drukarki, Drukarka lub Preferencje.
4. Kliknij kartę Papier/Jakość.
5. Z listy rozwijanej Nośnik wybierz odpowiedni rodzaj papieru.
6. Kliknij przycisk Zaawansowane.
7. W obszarze Funkcje drukarki wybierz Tak na liście rozwijanej Drukuj w rozdzielczości maksymalnej.
8. Z listy rozwijanej Rozmiar papieru wybierz odpowiedni rozmiar papieru.
9. Kliknij przycisk OK, aby zamknąć opcje zaawansowane.
10. Potwierdź ustawienia opcji Orientacja na karcie Układ i kliknij przycisk OK, aby wydrukować.
HP DeskJet 2130 series na stronie internetowej
Drukowanie w maksymalnej rozdzielczości (OS X)
1. W menu File (Plik) w używanej aplikacji kliknij opcję Print (Drukuj).
2. Sprawdź, czy drukarka jest wybrana.
3. Ustaw opcje drukowania.
Jeśli nie widzisz opcji w oknie dialogowym Drukowanie, kliknij opcję Pokaż szczegóły.
UWAGA: Dla drukarki podłączonej przez USB dostępne są poniższe opcje. Lokalizacja opcji może się
różnić w zależności od aplikacji.
a. Wybierz odpowiedni rozmiar papieru w menu rozwijanym Paper Size (Rozmiar papieru).
UWAGA: Po zmianie ustawienia Rozmiar papieru należy sprawdzić, czy załadowano prawidłowy
papier.
b. Z menu aplikacji wybierz Rodzaj papieru/jakość i wybierz następujące ustawienia:
PLWW Drukowanie z maksymalną rozdzielczością 27

●
Rodzaj papieru: Odpowiedni rodzaj papieru
●
Quality (Jakość): Maximum dpi (Maksymalna rozdzielczość)
4. Wybierz inne żądane ustawienia drukowania, a następnie kliknij przycisk Drukuj.
28 Rozdział 3 Druk PLWW

Wskazówki przydatne w trakcie drukowania
Udane drukowanie zapewnią prawidłowo działające pojemniki HP z odpowiednią ilością tuszu, prawidłowo
załadowany papier oraz odpowiednie ustawienia drukarki.
Ustawienia drukowania nie wpływają na kopiowanie i skanowanie.
Wskazówki dotyczące tuszu
●
Korzystaj z oryginalnych pojemników z tuszem HP.
●
Zainstaluj prawidłowo pojemnik czarny i kolorowy.
Więcej informacji znajdziesz w
●
Sprawdź szacunkowe poziomy tuszu w pojemnikach, aby sprawdzić, czy jest go wystarczająca ilość.
Więcej informacji znajdziesz w
●
Jeśli jakość wydruku spadnie poniżej akceptowalny poziom, zobacz
na stronie 59, aby uzyskać więcej informacji.
Wskazówki dotyczące ładowania papieru
●
Włóż stos papieru (nie tylko jedną stronę). Papier w stosie powinien być tego samego rozmiaru i rodzaju
w celu uniknięcia zacięcia papieru.
●
Załaduj papier stroną do druku do góry.
●
Sprawdź, czy papier załadowany do podajnika leży płasko, a jego krawędzie nie są zagięte lub podarte.
●
Dokładnie dopasowuj prowadnicę szerokości w podajniku do papieru. Sprawdzaj, czy prowadnica
szerokości nie zagięła papieru w podajniku.
Więcej informacji znajdziesz w
Wskazówki dotyczące ustawień drukarki (Windows)
●
Aby zmienić domyślne ustawienia drukowania, otwórz folder HP oprogramowanie drukarki, kliknij opcję
Print & Scan (Drukowanie i skanowanie), a następnie kliknij opcję Ustaw preferencje. Informacje na
temat otwierania folderu oprogramowanie drukarki można znaleźć w sekcji
oprogramowania drukarki HP (Windows) na stronie 18.
Wymiana pojemników z tuszem na stronie 42.
Sprawdzanie szacunkowych poziomów tuszu na stronie 40.
Ładowanie materiałów na stronie 10.
Problem związany z drukowaniem
Otwieranie
●
Aby wybrać liczbę stron do wydrukowania na jednym arkuszu papieru, na karcie Układ wybierz
odpowiednią opcję z listy rozwijanej Stron na arkusz.
●
Aby wyświetlić więcej ustawień drukowania, na karcie Układ lub Papier/Jakość kliknij przycisk
Zaawansowane w celu otwarcia okna dialogowego Opcje zaawansowane.
◦
Drukuj w odcieniach szarości: Umożliwia drukowanie czarno-białego dokumentu z użyciem
wyłącznie czarnego tuszu. Wybierz opcję Tylko czarny atrament, a następnie kliknij przycisk OK.
PLWW Wskazówki przydatne w trakcie drukowania 29

Umożliwia także drukowanie wysokiej jakości obrazów czarno-białych. Wybierz opcję Wysokiej
jakości skala szarości, a następnie kliknij przycisk OK.
◦
Układ stron na arkusz: Ułatwia określenie kolejności stron, gdy na jednym arkuszu papieru
drukowane są więcej niż dwie strony dokumentu.
UWAGA: W podglądzie na karcie Układ nie jest odzwierciedlana opcja wybrana z listy Układ
stron na arkusz.
◦
Technologie HP Real Life: Ta funkcja służy do wygładzania oraz wyostrzania obrazów i grafik w
celu podniesienia jakości wydruku.
◦
Broszura: Umożliwia wydrukowanie wielostronicowego dokumentu jako broszury. Powoduje
umieszczenie dwóch stron na każdej stronie arkusza papieru. Po złożeniu arkuszy na pół można
utworzyć broszurę. Wybierz z listy rozwijanej metodę zszywania, a następnie kliknij przycisk OK.
●
Broszura, zszywanie lewej krawędzi: Po złożeniu arkuszy do postaci broszury krawędź
zszywania znajdzie się po lewej stronie. Wybierz tę opcję, jeśli czytasz od strony lewej do
prawej.
●
Broszura, zszywanie prawej krawędzi: Po złożeniu arkuszy do postaci broszury krawędź
zszywania znajdzie się po prawej stronie. Wybierz tę opcję, jeśli czytasz od strony prawej do
lewej.
UWAGA: W podglądzie na karcie Układ nie jest odzwierciedlana opcja wybrana z listy Broszura.
◦
Liczba stron do wydrukowania: Umożliwia wydrukowanie tylko stron nieparzystych, tylko stron
parzystych lub wszystkich stron.
◦
Obramowania strony: Umożliwia dodanie obramowania do stron, gdy na jednym arkuszu papieru
drukowane są więcej niż dwie strony dokumentu.
UWAGA: W podglądzie na karcie Układ nie jest odzwierciedlana opcja wybrana z listy rozwijanej
Obramowania strony.
●
Aby skrócić czas ustawiania preferencji drukowania, można skorzystać ze skrótu drukowania. Skrót
drukowania zapisuje wartości ustawień odpowiednich dla określonego rodzaju zadania, dzięki czemu
można wybrać wszystkie opcje jednym kliknięciem. Aby go użyć, przejdź na kartę Skrót drukowania,
zaznacz jeden skrót drukowania, a następnie kliknij przycisk OK.
Aby dodać nowy skrót drukowania, po zdefiniowaniu ustawień na karcie Układ lub Papier/Jakość kliknij
kartę Skrót drukowania, kliknij przycisk Zapisz jako i wprowadź nazwę, a następnie kliknij przycisk OK.
Aby usunąć skrót, zaznacz go, a następnie kliknij przycisk Usuń.
UWAGA: Nie można usuwać domyślnych skrótów drukowania.
30 Rozdział 3 Druk PLWW

Wskazówki dotyczące ustawień drukarki (OS X)
●
W oknie dialogowym drukowania wybierz z menu Paper Size (Rozmiar papieru) rozmiar papieru
załadowanego do drukarki.
●
W oknie dialogowym drukowania wybierz menu rozwijane Paper/ Type/Quality (Rodzaj papieru/jakość)
i wybierz odpowiedni rodzaj papieru oraz odpowiednią jakość.
●
Aby wydrukować czarno-biały dokument z użyciem wyłącznie czarnego tuszu, wybierz z menu
podręcznego opcję Paper Type/Quality (Rodzaj papieru/jakość) i wybierz opcję Grayscale (Skala
szarości) z menu podręcznego Color (Kolor).
Notatki
●
Oryginalne pojemniki firmy HP są zaprojektowane i testowane z drukarkami i papierami HP, aby
umożliwić łatwe uzyskiwanie doskonałych rezultatów za każdym razem.
UWAGA: Firma HP nie gwarantuje jakości ani niezawodności atramentu innych producentów. Serwis
urządzenia i naprawy wymagane w wyniku użycia atramentu innej firmy nie są objęte gwarancją.
Jeśli zakupione zostały oryginalne pojemniki z tuszem HP, przejdź pod adres:
www.hp.com/go/anticounterfeit
●
Wskazania i ostrzeżenia o poziomie tuszu są tylko szacunkowe i pozwalają na planowanie
zapotrzebowania na tusz.
UWAGA: Gdy pojawi się komunikat o niskim poziomie tuszu, postaraj się zaopatrzyć w zamienny
pojemnik z tuszem, aby uniknąć opóźnień w drukowaniu. Nie potrzeba wymieniać pojemników z tuszem
do czasu spadku jakości druku.
●
Dokument można wydrukować ręcznie na obu stronach papieru.
PLWW Wskazówki przydatne w trakcie drukowania 31

32 Rozdział 3 Druk PLWW

4 Kopiowanie i skanowanie
●
Kopiowanie dokumentów
●
Skanowanie
●
Wskazówki dotyczące udanego kopiowania i skanowania
PLWW 33

Kopiowanie dokumentów
UWAGA: Wszystkie dokumenty są kopiowane w trybie normalnej jakości. Nie można zmienić trybu jakości
druku w trakcie kopiowania.
Kopiowanie dokumentów
1. Załaduj papier do zasobnika wejściowego.
Informacje o ładowaniu papieru znajdują się w części
2. Połóż oryginał w prawym przednim rogu szyby skanera, stroną do druku w dół.
Więcej informacji znajdziesz w
3.
Naciśnij przycisk Kopiuj Mono (
Kopiowanie rozpocznie się po dwóch sekundach od ostatniego naciśnięcia przycisku.
WSKAZÓWKA: Liczbę kopii można zwiększyć, wielokrotnie naciskając ten przycisk.
Umieszczanie oryginału na szybie skanera na stronie 14.
) albo Kopiuj Kolor ( ), aby utworzyć kopię.
Ładowanie materiałów na stronie 10.
34 Rozdział 4 Kopiowanie i skanowanie PLWW

Skanowanie
●
Skanowanie do komputera
●
Tworzenie nowego skrótu do skanowania (Windows)
●
Zmiana ustawień skanowania (Windows)
Skanowanie do komputera
Przed skanowaniem do komputera upewnij się, że zainstalowano zalecane oprogramowanie drukarki HP.
Drukarka i komputer muszą być do siebie podłączone i włączone.
Skanowanie dokumentu lub zdjęcia do pliku (Windows)
1. Połóż oryginał w prawym przednim rogu szyby skanera, stroną do druku w dół.
2. Kliknij dwukrotnie ikonę drukarki na pulpicie lub wykonaj jedną z poniższych czynności, aby otworzyć
oprogramowanie drukarki:
●
Windows 8.1: Kliknij strzałkę w dół w lewym dolnym rogu ekranu startowego, a następnie wybierz
nazwę drukarki.
●
Windows 8: Na ekranie startowym kliknij prawym przyciskiem myszy pusty obszar, kliknij opcję
Wszystkie aplikacje na pasku aplikacji, a następnie wybierz nazwę drukarki.
●
Windows 7, Windows Vista i Windows XP: Na pulpicie komputera kliknij przycisk Start, wybierz
opcję Wszystkie programy, kliknij opcję HP, kliknij folder drukarki, a następnie wybierz ikonę
z nazwą drukarki.
3. W oprogramowaniu drukarki kliknij opcję Skanuj dokument lub zdjęcie.
Wybierz typ skanowania, jakie chcesz przeprowadzić, a następnie kliknij przycisk Skanuj.
4.
●
Wybierz opcję Zapisz jako PDF, aby zapisać dokument (lub zdjęcie) w postaci pliku PDF.
●
Wybierz opcję Zapisz jako JPEG, aby zapisać zdjęcie (lub dokument) w postaci pliku obrazu.
UWAGA: Aby przejrzeć i zmodyfikować ustawienia skanowania, należy kliknąć łącze Więcej w prawym
górnym rogu okna dialogowego skanowania.
Więcej informacji znajdziesz w
Jeśli wybrano opcję Pokaż przeglądarkę po skanowaniu, na ekranie podglądu można dokonać
poprawek na zeskanowanym obrazie.
Skanowanie dokumentu lub zdjęcia do wiadomości e-mail (Windows)
1. Połóż oryginał w prawym przednim rogu szyby skanera, stroną do druku w dół.
2. Kliknij dwukrotnie ikonę drukarki na pulpicie lub wykonaj jedną z poniższych czynności, aby otworzyć
oprogramowanie drukarki:
Zmiana ustawień skanowania (Windows) na stronie 37.
PLWW Skanowanie 35

●
Windows 8.1: Kliknij strzałkę w dół w lewym dolnym rogu ekranu startowego, a następnie wybierz
nazwę drukarki.
●
Windows 8: Na ekranie startowym kliknij prawym przyciskiem myszy pusty obszar, kliknij opcję
Wszystkie aplikacje na pasku aplikacji, a następnie wybierz nazwę drukarki.
●
Windows 7, Windows Vista i Windows XP: Na pulpicie komputera kliknij przycisk Start, wybierz
opcję Wszystkie programy, kliknij opcję HP, kliknij folder drukarki, a następnie wybierz ikonę
z nazwą drukarki.
3. W oprogramowaniu drukarki kliknij opcję Skanuj dokument lub zdjęcie.
4. Wybierz typ skanowania, jakie chcesz przeprowadzić, a następnie kliknij przycisk Skanuj.
Wybierz opcję E-mail jako PDF lub E-mail jako JPEG, aby uruchomić program pocztowy z
zeskanowanym plikiem w załączniku.
UWAGA: Aby przejrzeć i zmodyfikować ustawienia skanowania, należy kliknąć łącze Więcej w prawym
górnym rogu okna dialogowego skanowania.
Więcej informacji znajdziesz w
Jeśli wybrano opcję Pokaż przeglądarkę po skanowaniu, na ekranie podglądu można dokonać
poprawek na zeskanowanym obrazie.
Skanowanie oryginału z poziomu oprogramowania drukarki HP (OS X)
1. Otwórz program HP Scan.
Znajduje się on się w folderze Applications/Hewlett-Packard na najwyższym poziomie drzewa dla
danego dysku twardego.
2. Kliknij opcję Skanowanie.
3. Wybierz typ żądanego profilu skanowania i postępuj zgodnie z instrukcjami na ekranie.
Zmiana ustawień skanowania (Windows) na stronie 37.
Tworzenie nowego skrótu do skanowania (Windows)
Aby ułatwić skanowanie, można utworzyć własny skrót do niego. Można na przykład regularnie skanować
zdjęcia i zapisywać je w formacie PNG zamiast JPEG.
1. Połóż oryginał w prawym przednim rogu szyby skanera, stroną do druku w dół.
2. Kliknij dwukrotnie ikonę drukarki na pulpicie lub wykonaj jedną z poniższych czynności, aby otworzyć
oprogramowanie drukarki:
●
Windows 8.1: Kliknij strzałkę w dół w lewym dolnym rogu ekranu startowego, a następnie wybierz
nazwę drukarki.
●
Windows 8: Na ekranie startowym kliknij prawym przyciskiem myszy pusty obszar, kliknij opcję
Wszystkie aplikacje na pasku aplikacji, a następnie wybierz nazwę drukarki.
●
Windows 7, Windows Vista i Windows XP: Na pulpicie komputera kliknij przycisk Start, wybierz
opcję Wszystkie programy, kliknij opcję HP, kliknij folder drukarki, a następnie wybierz ikonę
z nazwą drukarki.
3. W oprogramowaniu drukarki kliknij opcję Skanuj dokument lub zdję
4. Kliknij opcję Utwórz nowy skrót do skanowania.
36 Rozdział 4 Kopiowanie i skanowanie PLWW
cie.

5. Wpisz opisową nazwę, wybierz istniejący skrót, na podstawie którego zostanie utworzony nowy, a
następnie kliknij przycisk Utwórz.
Jeśli na przykład tworzony jest nowy skrót dla zdjęć, wybierz opcję Zapisz jako JPEG albo E-mail jako
JPEG. Powoduje to udostępnienie tych opcji do pracy z ilustracjami podczas skanowania.
6. Odpowiednio do potrzeb zmień ustawienia nowego skrótu, a następnie kliknij ikonę zapisu znajdującą
się po jego prawej stronie.
UWAGA: Aby przejrzeć i zmodyfikować ustawienia skanowania, należy kliknąć łącze Więcej w prawym
górnym rogu okna dialogowego skanowania.
Więcej informacji znajdziesz w
Zmiana ustawień skanowania (Windows) na stronie 37.
Zmiana ustawień skanowania (Windows)
Dowolne ustawienia skanowania można zmodyfikować w celu jednokrotnego użycia lub można trwale
zapisać zmiany do użycia w przyszłości. Ustawienia te obejmują takie opcje, jak rozmiar i orientacja papieru,
rozdzielczość skanowania, kontrast oraz położenie folderu, w którym zapisywane są zeskanowane obrazy.
1. Połóż oryginał w prawym przednim rogu szyby skanera, stroną do druku w dół.
2. Kliknij dwukrotnie ikonę drukarki na pulpicie lub wykonaj jedną z poniższych czynności, aby otworzyć
oprogramowanie drukarki:
●
Windows 8.1: Kliknij strzałkę w dół w lewym dolnym rogu ekranu startowego, a następnie wybierz
nazwę drukarki.
●
Windows 8: Na ekranie startowym kliknij prawym przyciskiem myszy pusty obszar, kliknij opcję
Wszystkie aplikacje na pasku aplikacji, a następnie wybierz nazwę drukarki.
●
Windows 7, Windows Vista i Windows XP: Na pulpicie komputera kliknij przycisk Start, wybierz
opcję Wszystkie programy, kliknij opcję HP, kliknij folder drukarki, a następnie wybierz ikonę
ą drukarki.
z nazw
3. W oprogramowaniu drukarki kliknij opcję Skanuj dokument lub zdjęcie.
4. Kliknij łącze Więcej w prawym górnym rogu okna dialogowego HP Scan.
Po prawej stronie zostanie wyświetlone okno szczegółowych ustawień. Lewa kolumna zawiera
podsumowanie bieżących ustawień każdej sekcji. W prawej kolumnie można zmieniać ustawienia
znajdujące się w wyróżnionej sekcji.
5. Kliknij każdą sekcję po lewej stronie okna szczegółowych ustawień, aby przejrzeć ustawienia w tej
sekcji.
Większość ustawień można wyświetlać i zmieniać za pomocą menu rozwijanych.
Niektóre ustawienia oferują większą elastyczność dzięki wyświetleniu nowego okna. Są one oznaczone
znakiem plus (+) po prawej stronie ustawienia. Aby wrócić do okna szczegółowych ustawień, należy
zaakceptować
6. Po zakończeniu modyfikowania ustawień wykonaj jedną z poniższych czynności.
●
Kliknij opcję Skanuj. Zostanie wyświetlony monit o zapisanie lub odrzucenie zmian
wprowadzonych do skrótu po zakończeniu skanowania.
●
Kliknij ikonę zapisu po prawej stronie skrótu, a następnie kliknij przycisk Skanuj.
PLWW Skanowanie 37
lub odrzucić wszystkie zmiany.

Wskazówki dotyczące udanego kopiowania i skanowania
Poniższe wskazówki pozwolą na udane kopiowanie i skanowanie:
●
Utrzymuj szybę i tył pokrywy skanera w czystości. Skaner analizuje wszystko, co zostanie wykryte na
szybie jako część obrazu.
●
Umieść oryginał w prawym dolnym rogu szyby skanera, stroną zadrukowaną do dołu.
●
W celu wykonania dużej kopii z małego oryginału, zeskanuj go na dysk komputera, zmień rozmiar
obrazu w oprogramowaniu do skanowania, a następnie wydrukuj kopię z powiększonego obrazu.
●
Aby uniknąć nieprawidłowo zeskanowanego lub brakującego tekstu, upewnij się, że jasność została
właściwie ustawiona w oprogramowaniu.
38 Rozdział 4 Kopiowanie i skanowanie PLWW

5Zarządzanie pojemnikami z tuszem
W tym rozdziale opisano następujące zagadnienia:
●
Sprawdzanie szacunkowych poziomów tuszu
●
Zamawianie materiałów eksploatacyjnych
●
Wymiana pojemników z tuszem
●
Korzystanie z trybu jednego pojemnika
●
Informacje dotyczące gwarancji na pojemniki z tuszem
●
Wskazówki dotyczące korzystania z pojemników
PLWW 39

Sprawdzanie szacunkowych poziomów tuszu
Poziom tuszu w pojemniku można łatwo sprawdzić, aby określić, kiedy trzeba będzie wymienić pojemnik.
Poziom tuszu wskazuje w przybliżeniu ilość tuszu pozostałą w pojemnikach.
Aby sprawdzić poziomy atramentu za pomocą oprogramowania HP oprogramowanie drukarki (Windows)
1. Otwórz oprogramowanie drukarki HP. Więcej informacji znajdziesz w
drukarki HP (Windows) na stronie 18.
2. W programie oprogramowanie drukarki kliknij kartę Szacunkowe poziomy atramentu.
Aby sprawdzić poziomy atramentu za pomocą oprogramowania HP oprogramowanie drukarki (OS X)
1. Otwórz program HP Utility.
HP Utility znajduje się w folderze Hewlett-Packard w folderze Aplikacje na najwyższym poziomie
drzewa dla danego dysku twardego.
2. Wybierz HP DeskJet 2130 series z listy urządzeń zlokalizowanej po lewej stronie okna.
3. Kliknij przycisk Stan materiałów.
Zostaną wyświetlone szacunkowe poziomy tuszu.
4. Kliknij przycisk Wszystkie ustawienia, aby powrócić do okna Informacje i pomoc techniczna.
UWAGA: Jeśli został zainstalowany napełniany albo regenerowany pojemnik z tuszem lub gdy pojemnik był
używany w innej drukarce, wskaźnik poziomu tuszu może być niedokładny lub niedostępny.
UWAGA: Wskazania i ostrzeżenia o poziomie tuszu są tylko szacunkowe i pozwalają na planowanie
zapotrzebowania na tusz. Gdy pojawi się komunikat o niskim poziomie tuszu, postaraj się zaopatrzyć w
zamienny pojemnik z tuszem, aby uniknąć opóźnień w drukowaniu. Nie trzeba wymieniać pojemników z
tuszem do czasu pogorszenia jakości wydruku.
Otwieranie oprogramowania
UWAGA: Tusz z pojemników jest wykorzystywany na szereg sposobów w procesie drukowania, w tym w
procesie inicjowania, który przygotowuje drukarkę i pojemniki z tuszem do drukowania, oraz w procesie
serwisowania głowicy drukującej, który utrzymuje czystość dysz i prawidłowy przepływ tuszu. Po
zakończeniu używania pojemnika pozostaje w nim niewielka ilość tuszu. Więcej informacji znajdziesz na
stronie
www.hp.com/go/inkusage.
40 Rozdział 5 Zarządzanie pojemnikami z tuszem PLWW

Zamawianie materiałów eksploatacyjnych
Przed zamówieniem pojemników ustal ich właściwe numery.
Sprawdzanie numeru pojemnika na drukarce
●
Numer pojemnika znajduje się wewnątrz drzwiczek dostępu do pojemników z tuszem.
Sprawdzanie numeru pojemnika z poziomu oprogramowania oprogramowanie drukarki(Windows)
1. Otwórz oprogramowanie drukarki HP. Więcej informacji znajdziesz w
drukarki HP (Windows) na stronie 18.
2. W oprogramowanie drukarki kliknij opcję Sklep, kliknij opcję Zakup materiałów w Internecie, a
następnie postępuj zgodnie z instrukcjami na ekranie.
Odnajdywanie numerów katalogowych pojemników z tuszem (OS X)
1. Otwórz program HP Utility.
UWAGA: HP Utility znajduje się w folderze Hewlett-Packard w folderze Aplikacje na najwyższym
poziomie drzewa dla danego dysku twardego.
2. Kliknij przycisk Informacje o materiałach eksploatacyjnych.
Zostaną wyświetlone numery katalogowe pojemników z tuszem.
3. Kliknij przycisk Wszystkie ustawienia, aby powrócić do okna Informacje i pomoc techniczna.
Aby zamówić oryginalne materiały eksploatacyjne firmy HP do urządzenia HP DeskJet 2130 series, przejdź na
stronę internetową
a następnie postępuj zgodnie z monitami, aby znaleźć odpowiednie pojemniki dla drukarki.
UWAGA: Zamawianie pojemników z tuszem przez Internet nie jest dostępne we wszystkich krajach/
regionach. Jeżeli możliwość ta nie jest dostępna w twoim kraju/regionie, można przejrzeć informacje o
materiałach eksploatacyjnych i wydrukować ich listę przydatną podczas zakupów u lokalnego sprzedawcy
HP.
www.hp.com/buy/supplies. W przypadku wyświetlenia monitu wybierz swój kraj/region,
Otwieranie oprogramowania
PLWW Zamawianie materiałów eksploatacyjnych 41

Wymiana pojemników z tuszem
Wymiana pojemników z tuszem
1. Sprawdź, czy urządzenie ma zasilanie.
2. Wyjmij pojemnik z tuszem.
a. Otwórz drzwiczki dostępu do pojemników z tuszem i zaczekaj, aż karetka przesunie się na środek
drukarki.
b. Naciśnij, aby uwolnić pojemnik i wyjmij go z gniazda.
3. Włóż nowy pojemnik.
a. Wyjmij pojemnik z tuszem z opakowania.
42 Rozdział 5 Zarządzanie pojemnikami z tuszem PLWW

b. Zdejmij plastikową taśmę, ciągnąc za końcówkę.
UWAGA: Nie dotykaj styków elektrycznych na pojemniku z tuszem.
c. Wsuń pojemnik z tuszem do gniazda, aż zatrzaśnie się na miejscu.
d. Zamknij drzwiczki pojemników z tuszem.
UWAGA: Urządzenie oprogramowanie drukarki HP zapyta o wyrównanie pojemników z tuszem
podczas drukowania dokumentu po zainstalowaniu nowego pojemnika.
PLWW Wymiana pojemników z tuszem 43

Korzystanie z trybu jednego pojemnika
Tryb jednego pojemnika umożliwia pracę drukarki z użyciem tylko jednego pojemnika z tuszem. Tryb jednego
pojemnika jest inicjowany po wyjęciu pojemnika z tuszem z karetki.
UWAGA: Gdy drukarka działa w trybie jednego pojemnika, na ekranie komputera jest wyświetlany
komunikat. Jeśli komunikat jest wyświetlany, gdy w drukarce są zainstalowane dwa pojemniki z tuszem,
należy sprawdzić, czy z obu pojemników została usunięta plastikowa taśma ochronna. W przypadku gdy styki
pojemnika są zakryte taśmą ochronną, drukarka nie może wykryć, czy pojemnik jest zainstalowany. Jeśli
pojemniki nie są zaklejone taśmą plastikową, należy spróbować oczyścić styki pojemnika. Informacje na
temat czyszczenia styków pojemników z tuszem można znaleźć w sekcji
tuszem na stronie 56.
Opuszczanie trybu jednego pojemnika
●
Zainstaluj prawidłowo czarny i trójkolorowy pojemnik z tuszem w drukarce.
Problemy związane z pojemnikami z
44 Rozdział 5 Zarządzanie pojemnikami z tuszem PLWW

Informacje dotyczące gwarancji na pojemniki z tuszem
Gwarancja na pojemniki z tuszem HP obowiązuje wówczas, gdy są one stosowane w przeznaczonej do tego
celu drukarce HP. Gwarancja ta nie obejmuje pojemników z tuszem HP, które zostały ponownie napełnione,
przetworzone, odnowione, niewłaściwie użyte lub przerobione.
W okresie obowiązywania gwarancji pojemnik podlega takiej gwarancji dopóty, dopóki tusz HP nie wyczerpał
się i nie została przekroczona data końca gwarancji. Datę końca gwarancji w formacie RRRR/MM/DD można
znaleźć na pojemniku, jak pokazano poniżej:
W drukowanej dokumentacji dołączonej do drukarki znajdują się Warunki ograniczonej gwarancji HP.
PLWW Informacje dotyczące gwarancji na pojemniki z tuszem 45

Wskazówki dotyczące korzystania z pojemników
Poniższe wskazówki mogą być przydatne w trakcie korzystania z pojemników z tuszem:
●
Aby chronić pojemniki z tuszem przed wyschnięciem, zawsze wyłączaj drukarkę przy użyciu przycisku
Dane techniczne i poczekaj, aż wskaźnik przycisku Dane techniczne przestanie świecić.
●
Otwieraj i zdejmuj taśmę z pojemników tylko bezpośrednio przed instalacją. Pozostawienie taśmy na
pojemnikach zmniejsza ulatnianie się tuszu.
●
Wkładaj pojemniki do odpowiednich gniazd. Dopasuj kolor i ikonę pojemnika do koloru i ikony gniazda.
Upewnij się, że pojemniki z tuszem zostały odpowiednio zatrzaśnięte.
●
Wyrównaj drukarkę, aby uzyskać najlepszą jakość druku. Więcej informacji na ten temat można znaleźć
w rozdziale
●
Gdy na ekranie Szacunkowe poziomy tuszu w co najmniej jednym pojemniku poziom tuszu jest niski,
rozważ zaopatrzenie się w zamienne pojemniki, aby uniknąć opóźnień w drukowaniu. Nie potrzeba
wymieniać pojemników do czasu spadku jakości druku. Więcej informacji na ten temat można znaleźć w
rozdziale
●
Jeśli z jakiegokolwiek powodu wyjmiesz pojemnik z tuszem z drukarki, postaraj się włożyć go z
powrotem tak szybko, jak jest to możliwe. Niezabezpieczone pojemniki z tuszem poza drukarką
zaczynają wysychać.
Problem związany z drukowaniem na stronie 59.
Wymiana pojemników z tuszem na stronie 42.
46 Rozdział 5 Zarządzanie pojemnikami z tuszem PLWW

6Podłączanie drukarki
●
Łączenie drukarki z komputerem za pomocą przewodu USB (połączenie inne niż sieciowe)
●
Podłączanie nowej drukarki
PLWW 47

Łączenie drukarki z komputerem za pomocą przewodu USB (połączenie inne niż sieciowe)
Drukarka obsługuje połączenie USB 2.0 High Speed z komputerem przez tylny port.
Podłączanie drukarki za pomocą przewodu USB
1. Włóż dysk CD z oprogramowaniem drukarki do napędu CD-ROM komputera.
UWAGA: Nie podłączaj przewodu USB do drukarki, dopóki nie pojawi się odpowiednie polecenie.
2. Postępuj zgodnie z instrukcjami wyświetlanymi na ekranie. Po monicie podłącz drukarkę do komputera,
wybierając opcję USB na ekranie Connection Options (Opcje połączenia).
3. Postępuj zgodnie z instrukcjami wyświetlanymi na ekranie.
Jeśli zainstalowano oprogramowanie drukarki, drukarka będzie działała jako urządzenie plug and play. Jeśli
nie zainstalowano oprogramowania, włóż dysk CD dołączony do drukarki i postępuj zgodnie z instrukcjami na
ekranie.
48 Rozdział 6 Podłączanie drukarki PLWW

Podłączanie nowej drukarki
Jeśli do komputera nie została podłączona drukarka lub jeśli planowane jest podłączenie do komputera
nowego egzemplarza tego samego modelu drukarki, w celu skonfigurowania połączenia można wykonać
poniższe instrukcje.
UWAGA: Skorzystaj z tej metody, jeśli już zainstalowano oprogramowanie drukarki.
Podłączanie nowej drukarki (Windows)
1. Otwórz okno oprogramowanie drukarki. Więcej informacji znajdziesz w
drukarki HP (Windows) na stronie 18.
2. W programie oprogramowanie drukarki kliknij opcję Narzędzia.
3. Wybierz Konfiguracja drukarki i oprogramowania.
4. Wybierz Podłącz nową drukarkę. Postępuj zgodnie z instrukcjami wyświetlanymi na ekranie.
Podłączanie nowej drukarki (OS X)
1. Otwórz program Preferencje systemowe.
2. W zależności od systemu operacyjnego kliknij opcję Drukowanie i faksowanie, Drukowanie i
skanowanie lub Drukarki i skanery w sekcji Sprzęt.
3. Kliknij znak + poniżej listy drukarek, po lewej stronie.
4. Wybierz nową drukarkę z listy.
Otwieranie oprogramowania
PLWW Podłączanie nowej drukarki 49

50 Rozdział 6 Podłączanie drukarki PLWW

7Rozwiązywanie problemów
W tym rozdziale opisano następujące zagadnienia:
●
Problemy związane z zacięciami i pobieraniem papieru
●
Problemy związane z pojemnikami z tuszem
●
Problem związany z drukowaniem
●
Problemy związane z kopiowaniem
●
Problemy związane ze skanowaniem
●
Problemy sprzętowe drukarki
●
Pomoc techniczna firmy HP
PLWW 51

Problemy związane z zacięciami i pobieraniem papieru
Co chcesz zrobić?
Usuwanie zacięcia papieru
Rozwiąż problemy związane z
zacięciem papieru.
UWAGA: Kreatory rozwiązywania problemów online HP mogą nie być dostępne we wszystkich językach.
Użyj kreatora rozwiązywania problemów online HP
Instrukcje dotyczące usuwania zacięć papieru oraz rozwiązywania problemów z papierem i jego
podawaniem.
Zapoznanie się z ogólnymi instrukcjami dotyczącymi usuwania zacięć papieru w Pomocy
Zacięcia papieru mogą wystąpić w kilku miejscach.
Usuwanie zacięcia papieru z podajnika wejściowego
1.
Naciśnij przycisk Anuluj (
skutku, wykonaj poniższe kroki, aby usunąć zacięcie ręcznie.
2. Delikatnie wyjmij papier z podajnika wejściowego.
), aby spróbować automatycznie usunąć zacięcie. Jeśli nie przyniesie to
3. Upewnij się, że ścieżki papieru nie blokuje żadne obce ciało, a następnie ponownie załaduj papier.
UWAGA: Osłona podajnika wejściowego może zapobiegać dostawaniu się ciał obcych na ścieżkę
papieru i dzięki temu pozwala uniknąć poważnych zacięć papieru. Nie należy zdejmować osłony
podajnika wejściowego.
4.
Naciśnij przycisk Wznów (
Usuwanie zacięcia papieru przez zasobnik wyjściowy
1.
Naciśnij przycisk Anuluj (
skutku, wykonaj poniższe kroki, aby usunąć zacięcie ręcznie.
52 Rozdział 7 Rozwiązywanie problemów PLWW
) na panelu sterowania, aby kontynuować bieżące zadanie.
), aby spróbować automatycznie usunąć zacięcie. Jeśli nie przyniesie to

2. Delikatnie wyjmij papier z zasobnika wyjściowego.
3.
Naciśnij przycisk Wznów (
Usuwanie zacięcia papieru przez obszar dostępu do pojemników
1.
Naciśnij przycisk Anuluj (
skutku, wykonaj poniższe kroki, aby usunąć zacięcie ręcznie.
2. Wyjmij zacięty papier.
a.
Naciśnij przycisk Dane techniczne (
b. Otwórz drzwiczki dostępu do pojemników z tuszem.
c. Jeśli karetka znajduje się w środku drukarki, przesuń ją w prawą stronę.
) na panelu sterowania, aby kontynuować bieżące zadanie.
), aby spróbować automatycznie usunąć zacięcie. Jeśli nie przyniesie to
), aby wyłączyć drukarkę.
d. Wyjmij zacięty papier.
e. Zamknij drzwiczki dostępu do pojemników z tuszem.
3.
Naciśnij przycisk Dane techniczne (
PLWW Problemy związane z zacięciami i pobieraniem papieru 53
), aby włączyć drukarkę.
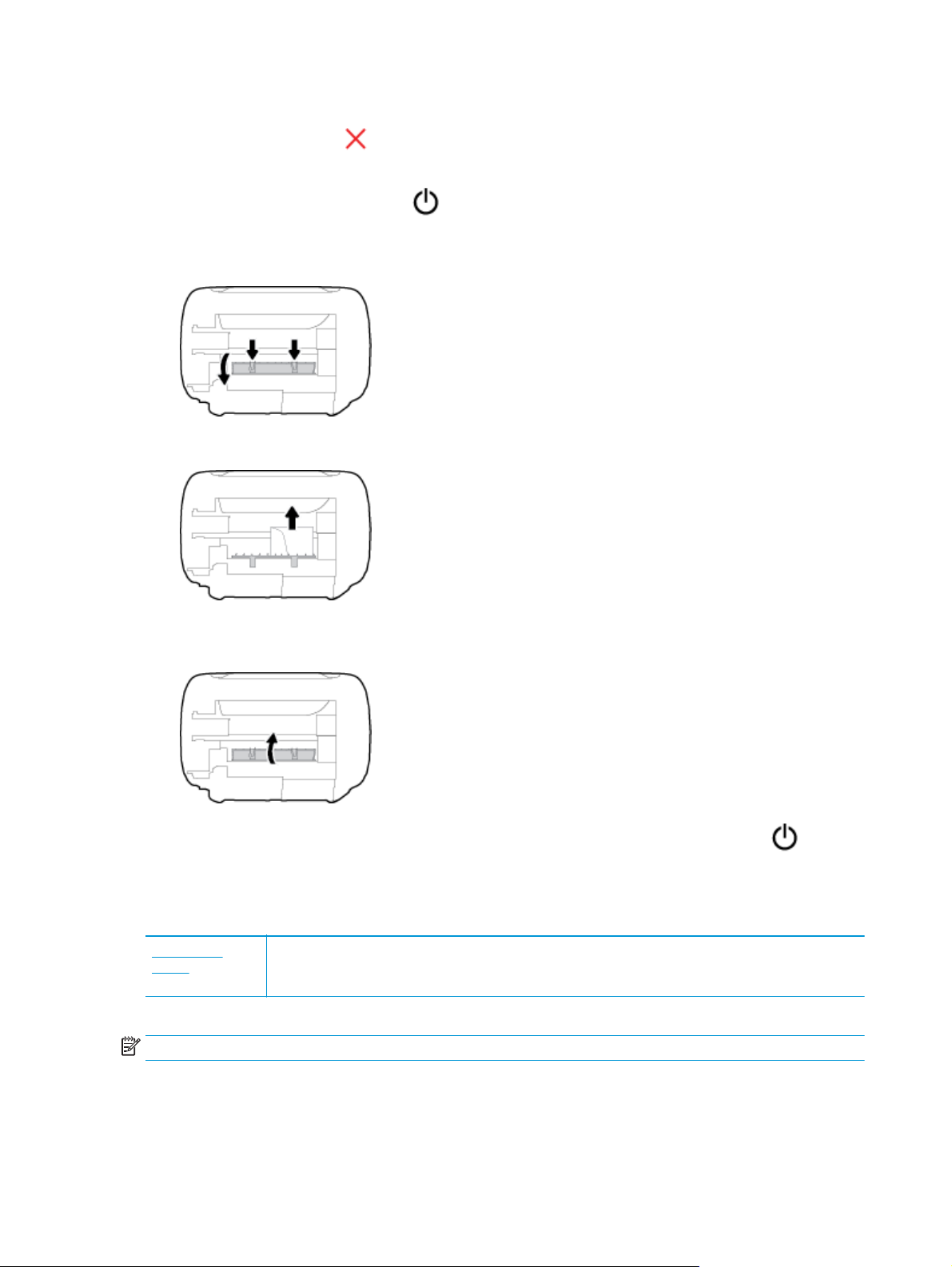
Usuwanie zacięcia papieru wewnątrz drukarki
1.
Naciśnij przycisk Anuluj (
), aby spróbować automatycznie usunąć zacięcie. Jeśli nie przyniesie to
skutku, wykonaj poniższe kroki, aby usunąć zacięcie ręcznie.
2.
Naciśnij przycisk Dane techniczne (
), aby wyłączyć drukarkę.
3. Obróć drukarkę spodem do góry, znajdź drzwiczki czyszczenia na spodzie drukarki, a następnie
pociągnij za dwa uchwyty w drzwiczkach czyszczenia, aby je otworzyć.
4. Wyjmij zacięty papier.
5. Zamknij drzwiczki do czyszczenia. Delikatnie dopchnij drzwiczki do drukarki, aż oba zaczepy zablokują
się we właściwym miejscu.
6.
Obróć drukarkę do normalnego położenia, a następnie naciśnij przycisk Dane techniczne (
włączyć.
Usuwanie zacięcia karetki
Usuń zacięcie
karetki
UWAGA: Kreatory rozwiązywania problemów online HP mogą nie być dostępne we wszystkich językach.
Użyj kreatora rozwiązywania problemów online HP
Jeśli coś blokuje karetkę lub karetka nie przesuwa się w normalny sposób, skorzystaj z instrukcji krok po kroku.
), aby ją
Zapoznanie się z ogólnymi instrukcjami dotyczącymi usuwania zacięć karetki w Pomocy
▲
Usuń wszystkie obiekty, takie jak papier, mogące blokować karetkę.
54 Rozdział 7 Rozwiązywanie problemów PLWW

UWAGA: Nie używaj żadnych narzędzi ani innych urządzeń do usuwania zaciętego papieru. Zawsze
zachowaj ostrożność podczas usuwania zaciętego papieru z wnętrza drukarki.
Sposoby unikania zacięć papieru
Aby uniknąć zacięć papieru stosuj się do następujących wskazówek.
●
Nie przepełniaj zasobnika wejściowego.
●
Regularnie wyjmuj wydrukowane strony z zasobnika wyjściowego.
●
Sprawdź, czy papier załadowany do podajnika leży płasko, a jego krawędzie nie są zagięte lub podarte.
●
Nie umieszczaj różnych rodzajów i rozmiarów papieru na raz w podajniku wejściowym. Wszystkie
arkusze w podajniku muszą być są tego samego formatu i rodzaju.
●
Dokładnie dopasowuj prowadnicę szerokości w podajniku do papieru. Sprawdzaj, czy prowadnica
szerokości nie zagięła papieru w podajniku.
●
Nie wsuwaj na siłę zbyt głęboko papieru do podajnika.
●
Nie należy dodawać papieru, kiedy drukarka drukuje. Jeśli w drukarce kończy się papier, dodaj go po
wyświetleniu komunikatu o braku papieru.
Rozwiązywanie problemów z pobieraniem papieru
Czego dotyczy problem?
●
Papier nie jest pobierany z podajnika wejściowego
◦
Upewnij się, że do podajnika wejściowego został załadowany papier. Więcej informacji znajdziesz
Ładowanie materiałów na stronie 10.
w
◦
Dokładnie dopasowuj prowadnicę szerokości w podajniku do papieru. Sprawdzaj, czy prowadnica
szerokości nie zagięła papieru w podajniku.
◦
Upewnij się, że papier w podajniku wejściowym nie jest zwinięty. Rozprostuj papier, wyginając go
w przeciwną stronę.
●
Strony są przekrzywione
◦
Sprawdź, czy papier jest załadowany z prawej strony podajnika wejściowego, a prowadnica
szerokości papieru opiera się o lewą krawędź papieru.
◦
Ładuj papier do drukarki tylko wtedy, gdy drukarka nie drukuje.
●
Pobierane jest kilka stron
◦
Dokładnie dopasowuj prowadnicę szerokości w podajniku do papieru. Sprawdzaj, czy prowadnica
szerokości nie zagięła papieru w podajniku.
◦
Sprawdź, czy w podajniku wejściowym nie ma zbyt wiele papieru.
◦
Upewnij się, że arkusze załadowanego papieru nie są posklejane.
◦
W celu zapewnienia optymalnej wydajności i efektywności należy uż
PLWW Problemy związane z zacięciami i pobieraniem papieru 55
ywać papieru firmy HP.

Problemy związane z pojemnikami z tuszem
Określ, czy występuje problem z pojemnikiem z tuszem
Aby określić, czy występuje problem z pojemnikiem z tuszem, sprawdź stan odpowiadającego wskaźnika
Ostrzeżenie o poziomie atramentu na panelu sterowania drukarki. Więcej informacji znajdziesz w
stanu na stronie 6.
Jeśli w oprogramowaniu drukarki pojawia się komunikat sygnalizujący problem z przynajmniej jednym
pojemnikiem z tuszem, wykonaj poniższe czynności, aby stwierdzić, czy problem dotyczy pojemnika.
1. Wyjmij pojemnik z czarnym tuszem i zamknij drzwiczki dostępu do pojemników.
●
Jeśli wskaźnik Ostrzeżenie o poziomie atramentu pojemnika trójkolorowego miga, problem
dotyczy pojemnika trójkolorowego.
●
Jeśli wskaźnik Ostrzeżenie o poziomie atramentu pojemnika trójkolorowego nie miga, problem
nie dotyczy pojemnika trójkolorowego.
2. Zainstaluj pojemnik z czarnym tuszem z powrotem w drukarce, wyjmij pojemnik trójkolorowy, a
następnie zamknij drzwiczki dostępu do pojemników.
●
Jeśli wskaźnik Ostrzeżenie o poziomie atramentu czarnego pojemnika z tuszem miga, problem
dotyczy pojemnika czarnego.
●
Jeśli wskaźnik Ostrzeżenie o poziomie atramentu czarnego pojemnika z tuszem nie miga,
problem nie dotyczy pojemnika czarnego.
Wskaźniki
Rozwiązywanie problemów z pojemnikiem z tuszem
Jeśli błąd pojawia się po zainstalowaniu pojemnika lub jeśli komunikat sygnalizuje problem z pojemnikiem,
wyjmij pojemniki z tuszem, sprawdź, czy plastikowa taśma ochronna została zdjęta z każdego z nich, a
następnie włóż pojemniki z tuszem z powrotem. Jeżeli problem nie został rozwiązany, wyczyść styki
pojemnika z tuszem. Jeśli problem wciąż występuje, wymień pojemniki z tuszem. Informacje o wymianie
pojemników z tuszem znajdują się w części
Czyszczenie styków pojemnika z tuszem
OSTROŻNIE: Procedura czyszczenia powinna trwać tylko kilka minut. Upewnij się, że pojemniki z tuszem
zostaną jak najszybciej ponownie zainstalowane w drukarce. Nie zaleca się pozostawiania pojemników z
tuszem poza drukarką przez dłużej niż 30 minut. Może to spowodować uszkodzenie głowicy drukującej lub
pojemników z tuszem.
1. Sprawdź, czy urządzenie ma zasilanie.
Wymiana pojemników z tuszem na stronie 42.
56 Rozdział 7 Rozwiązywanie problemów PLWW

2. Otwórz drzwiczki dostępu do pojemników z tuszem i zaczekaj, aż karetka przesunie się na środek
drukarki.
3. Wyjmij pojemnik z tuszem wskazany w komunikacie o błędzie.
4. Oczyść styki pojemnika oraz styki drukarki.
a. Trzymaj pojemnik z boków, dolną częścią skierowaną do góry i odszukaj styki elektryczne na
pojemniku.
Styki elektryczne to małe, złote kropki na pojemniku z tuszem.
b. Przetrzyj same styki suchym wacikiem lub miękką, nie pozostawiającą kłaczków szmatką.
OSTROŻNIE: Uważaj, aby czyścić wyłącznie styki i nie rozsmarowywać tuszu czy innych
zanieczyszczeń na pozostałej części pojemnika.
c. Odnajdź styki pojemnika z tuszem wewnątrz drukarki.
Styki drukarki to zestaw złotych wybrzuszeń umieszczonych tak, aby łączyły się ze stykami
pojemnika z tuszem.
d. Przetrzyj styki suchym wacikiem lub miękką, nie pozostawiającą kłaczków szmatką.
PLWW Problemy związane z pojemnikami z tuszem 57

5. Zainstaluj ponownie pojemnik z tuszem.
6. Zamknij drzwiczki dostępu do pojemników z tuszem.
7. Sprawdź, czy komunikat o błędzie przestał być wyświetlany. Jeżeli komunikat o błędzie wciąż
występuje, wyłącz, a następnie włącz drukarkę.
UWAGA: Jeśli jeden z pojemników z tuszem powoduje problemy, możesz go wyjąć i użyć trybu działania
drukarki z tylko jednym pojemnikiem.
Rozwiązywanie problemów powodowanych przez niezgodny pojemnik z tuszem
Pojemnik z tuszem jest niezgodny z drukarką. Wymień go na nowy. Więcej informacji znajdziesz w Wymiana
pojemników z tuszem na stronie 42.
58 Rozdział 7 Rozwiązywanie problemów PLWW

Problem związany z drukowaniem
Co chcesz zrobić?
Naprawianie problemu z niedrukowaniem strony (nie można drukować)
HP Print and Scan Doctor Narzędzie HP Print and Scan Doctor podejmie próbę zdiagnozowania i automatycznego
Rozwiąż problemy z
niedrukowaniem zadań drukowania.
UWAGA: Narzędzie HP Print and Scan Doctor oraz kreatory rozwiązywania problemów online HP mogą nie
być dostępne we wszystkich językach.
naprawienia problemu.
UWAGA: To narzędzie jest dostępne tylko w systemie operacyjnym Windows.
Użyj kreatora rozwiązywania problemów online HP
Jeśli drukarka nie odpowiada lub nie drukuje, skorzystaj z instrukcji krok po kroku.
Zapoznanie się z ogólnymi instrukcjami dotyczącymi problemów związanych z niedrukowaniem w Pomocy
Rozwiązywanie problemów z drukowaniem (Windows)
Sprawdź, czy drukarka jest włączona i czy w podajniku wejściowym jest papier. Jeśli wciąż nie można
drukować, wykonaj poniższe kroki w podanej kolejności:
1. Sprawdź, czy oprogramowanie drukarki zawiera komunikaty o błędach i rozwiąż je, postępując zgodnie
z instrukcjami na ekranie.
2. Odłącz i podłącz ponownie kabel USB.
3. Sprawdź, czy drukarka nie jest wstrzymana lub wyłączona.
Sprawdzanie, czy drukarka nie jest wstrzymana lub wyłączona
a. Zależnie od systemu operacyjnego, wykonaj jedną z czynności:
●
Windows 8.1 i Windows 8: Wskaż prawy górny róg ekranu lub dotknij go, aby otworzyć
panele funkcji, kliknij ikonę Ustawienia kliknij opcję Panel sterowania (lub dotknij jej), a
następnie kliknij opcję Wyświetl urządzenia i drukarki (lub dotknij jej).
●
Windows 7: W menu Start systemu Windows kliknij Urządzenia i drukarki.
●
Windows Vista: W menu
●
Windows XP: W menu Start systemu Windows kliknij Panel sterowania i Drukarki i faksy.
b. Kliknij dwukrotnie ikonę drukarki lub kliknij prawym przyciskiem myszy ikonę drukarki i wybierz
opcję Sprawdź, co jest drukowane, aby otworzyć kolejkę drukowania.
c. W menu Drukarka sprawdź, czy opcje Wstrzymaj drukowanie lub Użyj drukarki w trybie offline
nie są zaznaczone.
d. Jeśli zostały wprowadzone jakiekolwiek zmiany spróbuj wydrukować ponownie.
4. Sprawdź, czy drukarka jest drukarką domyślną.
Start systemu Windows kliknij Panel sterowania i Drukarki.
PLWW Problem związany z drukowaniem 59

Sprawdzanie, czy drukarka jest drukarką domyślną
a. Zależnie od systemu operacyjnego, wykonaj jedną z czynności:
●
Windows 8.1 i Windows 8: Wskaż prawy górny róg ekranu lub dotknij go, aby otworzyć
panele funkcji, kliknij ikonę Ustawienia kliknij opcję Panel sterowania (lub dotknij jej), a
następnie kliknij opcję Wyświetl urządzenia i drukarki (lub dotknij jej).
●
Windows 7: W menu Start systemu Windows kliknij Urządzenia i drukarki.
●
Windows Vista: W menu Start systemu Windows kliknij Panel sterowania i Drukarki.
●
Windows XP: W menu Start systemu Windows kliknij Panel sterowania i Drukarki i faksy.
b. Upewnij się, że właściwa drukarka jest ustawiona jako drukarka domyślna.
Obok drukarki domyślnej znajduje się znak wyboru w czarnym lub zielonym kółku.
c. Jeśli wybrana jest niewłaściwa drukarka, kliknij właś
wybierz opcję Ustaw jako drukarkę domyślną.
d. Spróbuj ponownie użyć drukarki.
5. Ponownie uruchom bufor wydruku.
Ponowne uruchamianie bufora wydruku
a. Zależnie od systemu operacyjnego, wykonaj jedną z czynności:
Windows 8.1 i Windows 8
i. Wskaż prawy górny róg ekranu lub dotknij go, aby otworzyć panele funkcji, a następnie kliknij
ikonę Ustawienia.
ii. Kliknij opcję Panel sterowania lub dotknij tej opcji, a następnie kliknij opcję (lub dotknij opcji)
System i zabezpieczenia.
iii. Kliknij opcję (lub dotknij opcji) Narzędzia administracyjne, a następnie kliknij dwukrotnie
opcję (lub dotknij dwukrotnie opcji) Usługi.
iv. Kliknij prawym przyciskiem lub dotknij i przytrzymaj opcję Bufor wydruku, a następnie kliknij
opcję Właściwości.
v. Na karcie Ogólne, obok Rodzaju uruchomienia sprawd
ciwą drukarkę prawym przyciskiem myszy i
ź, czy wybrano Automatycznie.
vi. Jeśli usługa nie działa, w Stanie usługi kliknij opcję lub dotknij opcji Uruchom, a następnie
kliknij opcję lub dotknij opcji OK.
System Windows 7
i. W menu start Start systemu Windows kliknij Panel sterowania, System i zabezpieczenia, a
następnie Narzędzia administracyjne.
ii. Kliknij dwukrotnie Usługi.
iii. Kliknij prawym przyciskiem Bufor wydruku, a następnie kliknij Właściwości.
iv. Na karcie Ogólne, obok Rodzaju uruchomienia sprawdź, czy wybrano Automatycznie.
v. Jeśli usługa nie działa, w Stanie usługi kliknij Uruchom, a następnie kliknij OK.
60 Rozdział 7 Rozwiązywanie problemów PLWW

Windows Vista
i. W menu start Start systemu Windows kliknij Panel sterowania, System i konserwacja, a
następnie Narzędzia administracyjne.
ii. Kliknij dwukrotnie Usługi.
iii. Kliknij prawym przyciskiem usługę bufora wydruku, a następnie kliknij Właściwości.
iv. Na karcie Ogólne, obok Rodzaju uruchomienia sprawdź, czy wybrano Automatycznie.
v. Jeśli usługa nie działa, w Stanie usługi kliknij Uruchom, a następnie kliknij OK.
System Windows XP
i. W menu Start systemu Windows kliknij prawym przyciskiem Mój komputer.
ii. Kliknij opcję Zarządzaj, a następnie kliknij Usługi i aplikacje.
iii. Kliknij dwukrotnie ikonę Usługi, a następnie wybierz Bufor wydruku.
iv. Kliknij prawym przyciskiem Bufor wydruku a następnie kliknij Uruchom ponownie by
uruchomić usługę ponownie.
b. Upewnij się, że właściwa drukarka jest ustawiona jako drukarka domyślna.
Obok drukarki domyślnej znajduje się znak wyboru w czarnym lub zielonym kółku.
c. Jeśli wybrana jest niewłaściwa drukarka, kliknij właściwą drukarkę prawym przyciskiem myszy i
wybierz opcję Ustaw jako drukarkę domyślną.
d. Spróbuj ponownie użyć drukarki.
6. Ponownie uruchom komputer.
7. Czyszczenie kolejki wydruku.
Czyszczenie kolejki drukowania
a. Zależnie od systemu operacyjnego, wykonaj jedną z czynności:
●
Windows 8.1 i Windows 8: Wskaż prawy górny róg ekranu lub dotknij go, aby otworzyć
panele funkcji, kliknij ikonę Ustawienia kliknij opcję Panel sterowania (lub dotknij jej), a
następnie kliknij opcj
●
Windows 7: W menu Start systemu Windows kliknij Urządzenia i drukarki.
●
Windows Vista: W menu Start systemu Windows kliknij Panel sterowania i Drukarki.
●
Windows XP: W menu Start systemu Windows kliknij Panel sterowania i Drukarki i faksy.
b. Kliknij dwukrotnie ikonę drukarki, aby otworzyć kolejkę drukowania.
c. W menu Drukarka kliknij Anuluj wszystkie dokumenty lub Zakończ drukowanie dokumentu, a
następnie kliknij Tak by potwierdzić.
ę Wyświetl urządzenia i drukarki (lub dotknij jej).
d. Jeśli w kolejce wciąż znajdują się dokumenty, uruchom komputer ponownie i po uruchomieniu
jeszcze raz rozpocznij drukowanie.
e. Sprawdź ponownie kolejkę drukowania, by upewnić się że jest pusta, a następnie rozpocznij
ponownie drukowanie.
PLWW Problem związany z drukowaniem 61

Rozwiązywanie problemów z drukowaniem (OS X)
1. Sprawdź komunikaty o błędach i rozwiąż je.
2. Odłącz i podłącz ponownie kabel USB.
3. Sprawdź, czy urządzenie nie jest wstrzymane lub w trybie offline.
Sprawdzanie, czy urządzenie nie jest wstrzymane lub w trybie offline
a. W obszarze Preferencje systemowe kliknij opcję Drukuj i faksuj.
b. Kliknij przycisk Otwórz kolejkę drukowania.
c. Kliknij zadanie drukowania, aby je zaznaczyć.
Zadaniami drukowania można zarządzać przy użyciu następujących przycisków:
●
Delete (Usuń): Usuwanie wybranego zadania drukowania.
●
Hold (Wstrzymaj): Wstrzymywanie wybranego zadania drukowania.
●
Resume (Wznów): Kontynuowanie wstrzymanego zadania drukowania.
●
Pause Printer (Wstrzymaj drukarkę): Wstrzymywanie wszystkich zadań drukowania w
kolejce wydruku.
d. Jeśli zostały wprowadzone jakiekolwiek zmiany spróbuj wydrukować ponownie.
4. Ponownie uruchom komputer.
Naprawianie problemów z jakością wydruku
Instrukcje krok po kroku rozwiązywania większości problemów z jakością wydruku. Rozwiąż problemy z jakością wydruku online
Zapoznanie się z ogólnymi instrukcjami dotyczącymi rozwiązywania problemów z jakością
wydruku w Pomocy
UWAGA: Aby chronić pojemniki z tuszem przed wyschnięciem, zawsze wyłączaj drukarkę przy użyciu
przycisku Dane techniczne i poczekaj, aż wskaźnik przycisku Dane techniczne przestanie świecić.
Poprawianie jakości wydruku (Windows)
1. Upewnij się, że korzystasz z oryginalnych pojemników z tuszem HP.
2. Sprawdź oprogramowanie drukarki, aby upewnić się, czy wybrano odpowiedni rodzaj papieru z listy
rozwijanej Nośnik i odpowiednią jakość druku z listy rozwijanej Ustawienia jakości.
Uruchom oprogramowanie drukarki i kliknij opcję Print & Scan (Drukowanie i skanowanie), a następnie
opcję Ustaw preferencje, aby uzyskać dostęp do właściwości drukowania.
3. Sprawdź szacunkowe poziomy tuszu, aby określić, czy jest go wystarczająca ilość w pojemnikach.
Więcej informacji znajdziesz w
tuszu w pojemnikach jest niski, weź pod uwagę możliwość ich wymiany.
62 Rozdział 7 Rozwiązywanie problemów PLWW
Sprawdzanie szacunkowych poziomów tuszu na stronie 40. Jeśli poziom

4. Sprawdź rodzaj papieru.
Aby uzyskać najlepszą jakość wydruku, używaj papieru HP wysokiej jakości lub papierów zgodnych ze
standardem ColorLok®. Więcej informacji znajdziesz w
na stronie 15.
Upewnij się, że papier, na którym drukujesz, leży płasko. Aby uzyskać najlepsze wyniki podczas
drukowania obrazów, używaj papieru HP Advanced Photo.
Przechowuj papiery specjalne w ich oryginalnych opakowaniach wewnątrz szczelnie zamykanych
torebek na płaskiej powierzchni w chłodnym i suchym miejscu. Gdy wszystko jest gotowe do druku,
wyjmij tylko tyle papieru, ile potrzebujesz do natychmiastowego użytku. Po zakończeniu drukowania
pozostały papier ponownie schowaj do plastikowego opakowania. Zapobiega to marszczeniu papieru
fotograficznego.
5. Wyrównaj pojemniki z tuszem.
Wyrównywanie pojemników z tuszem
a. Załaduj nieużywany arkusz białego papieru o rozmiarze Letter lub A4 do zasobnika wejściowego.
Podstawowe informacje dotyczące papieru
b. Otwórz okno oprogramowanie drukarki. Więcej informacji znajdziesz w
oprogramowania drukarki HP (Windows) na stronie 18.
c. Uruchom oprogramowanie drukarki i kliknij opcję Print & Scan (Drukowanie i skanowanie),
a następnie kliknij opcję Konserwacja drukarki, aby uzyskać dostęp do przybornika drukarki.
Zostanie wyświetlony przybornik drukarki.
d. Kliknij Wyrównaj pojemniki z tuszem na karcie Obsługa urządzenia.
Zostanie wydrukowana strona zawierająca wzory wyrównania.
e. Postępuj zgodnie z instrukcjami na ekranie, aby załadować stronę wyrównania pojemników na
szybę skanera stroną do zadrukowania w dół, a następnie kliknij przycisk Skanuj, aby zeskanować
stronę wyrównania.
Drukarka wyrówna pojemniki z tuszem. Arkusz wyrównywania pojemników wyrzuć lub zostaw do
ponownego wykorzystania.
6. Wydrukuj stronę diagnostyczną, jeśli w pojemnikach jest wystarczająca ilość tuszu.
Drukowanie strony diagnostycznej
a. Załaduj nieużywany arkusz białego papieru o rozmiarze Letter lub A4 do zasobnika wejściowego.
b. Otwórz okno oprogramowanie drukarki. Więcej informacji znajdziesz w
oprogramowania drukarki HP (Windows) na stronie 18.
Otwieranie
Otwieranie
c. Uruchom oprogramowanie drukarki i kliknij opcję Print & Scan (Drukowanie i skanowanie),
a następnie kliknij opcję Konserwacja drukarki, aby uzyskać dostęp do przybornika drukarki.
d. Kliknij Drukuj informacje diagnostyczne na karcie Raporty urządzenia, aby wydrukować stronę
diagnostyczną.
PLWW Problem związany z drukowaniem 63

e. Sprawdź niebieskie, purpurowe, żółte i czarne pola na stronie diagnostycznej.
7. Wyczyść pojemniki z tuszem, jeśli strona diagnostyczna zawiera smugi lub brakujące fragmenty
kolorowych i czarnych pól.
Czyszczenie pojemników z tuszem
a. Załaduj nieużywany arkusz białego papieru o rozmiarze Letter lub A4 do zasobnika wejściowego.
b. Otwórz okno oprogramowanie drukarki. Więcej informacji znajdziesz w
oprogramowania drukarki HP (Windows) na stronie 18.
c. Uruchom oprogramowanie drukarki i kliknij opcję Print & Scan (Drukowanie i skanowanie),
a następnie kliknij opcję Konserwacja drukarki, aby uzyskać dostęp do okna dialogowego
Przybornik drukarki.
d. Kliknij Wyczyść pojemniki z tuszem na karcie Obsługa urządzenia. Postępuj zgodnie z
instrukcjami wyświetlanymi na ekranie.
Poprawianie jakości wydruku(OS X)
1. Upewnij się, że korzystasz z oryginalnych pojemników HP.
2. Upewnij się, że w oknie dialogowym Drukuj zostało wybrane odpowiednie ustawienie typu papieru i
jakości druku.
Otwieranie
64 Rozdział 7 Rozwiązywanie problemów PLWW

3. Sprawdź szacowane poziomy tuszu, by określić czy jest go wystarczająca ilość w pojemnikach.
Rozważ wymianę pojemników z tuszem, jeśli poziom tuszu jest niski.
4. Sprawdź rodzaj papieru.
Aby uzyskać najlepszą jakość wydruku, używaj papieru HP wysokiej jakości lub papierów zgodnych ze
standardem ColorLok®. Więcej informacji znajdziesz w
Podstawowe informacje dotyczące papieru
na stronie 15.
Upewnij się, że papier, na którym drukujesz, leży płasko. Aby uzyskać najlepsze wyniki podczas
drukowania obrazów, używaj papieru fotograficznego HP Advanced.
Przechowuj papiery specjalne w ich oryginalnych opakowaniach wewnątrz szczelnie zamykanych
torebek na płaskiej powierzchni w chłodnym i suchym miejscu. Gdy wszystko gotowe jest do druku,
wyjmij tylko tyle papieru, ile potrzebujesz do natychmiastowego użytku. Po zakończeniu drukowania
pozostały papier ponownie schowaj do plastykowego opakowania. Zapobiega to marszczeniu papieru
fotograficznego.
5. Wyrównaj pojemniki w tuszem.
Wyrównywanie pojemników z tuszem za pomocą oprogramowania
a. Umieść w zasobniku papieru zwykły biały papier formatu Letter lub A4.
b. Otwórz program HP Utility.
UWAGA: HP Utility znajduje się w folderze Hewlett-Packard w folderze Aplikacje na najwyższym
poziomie drzewa dla danego dysku twardego.
c. Wybierz HP DeskJet 2130 series z listy urządzeń zlokalizowanej po lewej stronie okna.
d. Kliknij opcję Wyrównaj.
e. Kliknij przycisk Wyrównaj, a następnie postępuj zgodnie z instrukcjami wyświetlanymi na ekranie.
f. Kliknij przycisk Wszystkie ustawienia, aby powrócić do okna Informacje i pomoc techniczna.
6. Wydrukuj stronę testową.
Drukowanie strony testowej
a. Umieść w zasobniku papieru zwykły biały papier formatu Letter lub A4.
b. Otwórz program HP Utility.
UWAGA: HP Utility znajduje się w folderze Hewlett-Packard w folderze Aplikacje na najwyższym
poziomie drzewa dla danego dysku twardego.
c. Wybierz HP DeskJet 2130 series z listy urządzeń zlokalizowanej po lewej stronie okna.
PLWW Problem związany z drukowaniem 65

d. Kliknij opcję Strona testowa.
e. Kliknij przycisk Drukuj stronę testową i postępuj zgodnie z instrukcjami wyświetlanymi na
ekranie.
Sprawdź, czy na stronie testowej w polach tekstowych i polach wypełnionych kolorem widoczne są
nieregularne linie lub smugi. Jeżeli wewnątrz tych pól widoczne są nieregularne linie, smugi lub ich
część nie została wypełniona kolorem, należy oczyścić automatycznie pojemniki.
7. Jeśli na stronie diagnostycznej występują smugi albo brakujące obszary pól tekstowych lub pól
wypełnionych kolorem, wyczyść automatycznie pojemniki z tuszem.
Automatyczne czyszczenie głowicy drukującej
a. Umieść w zasobniku papieru zwykły biały papier formatu Letter lub A4.
b. Otwórz program HP Utility.
UWAGA: HP Utility znajduje się w folderze Hewlett-Packard w folderze Aplikacje na najwyższym
poziomie drzewa dla danego dysku twardego.
c. Wybierz HP DeskJet 2130 series z listy urządzeń zlokalizowanej po lewej stronie okna.
d. Kliknij przycisk Wyczyść głowice.
e. Kliknij opcję Wyczyść i postępuj zgodnie z instrukcjami wyświetlanymi na ekranie.
OSTROŻNIE: Głowicę drukującą należy czyścić tylko w razie potrzeby. Zbyt częste czyszczenie
powoduje szybkie zużywanie atramentu i skrócenie okresu eksploatacji głowicy drukującej.
UWAGA: Jeżeli po zakończeniu czyszczenia jakość wydruku jest nadal niska, spróbuj
przeprowadzić wyrównywanie. Jeśli mimo wyczyszczenia i wyrównania nadal występują problemy
z jakością, należy skontaktować się z pomocą techniczną HP.
f. Kliknij przycisk Wszystkie ustawienia, aby powrócić do okna Informacje i pomoc techniczna.
66 Rozdział 7 Rozwiązywanie problemów PLWW

Problemy związane z kopiowaniem
Rozwiąż problemy z kopiowaniem. Użyj kreatora rozwiązywania problemów online HP
Skorzystaj z instrukcji krok po kroku, jeśli drukarka nie kopiuje lub wydruki są niskiej jakości.
UWAGA: Kreatory rozwiązywania problemów online HP mogą nie być dostępne we wszystkich językach.
Wskazówki dotyczące udanego kopiowania i skanowania na stronie 38
PLWW Problemy związane z kopiowaniem 67

Problemy związane ze skanowaniem
HP Print and Scan Doctor Narzędzie HP Print and Scan Doctor podejmie próbę zdiagnozowania i automatycznego naprawienia
problemu.
UWAGA: To narzędzie jest dostępne tylko w systemie operacyjnym Windows.
Rozwiązywanie problemów ze
skanowaniem
Użyj kreatora rozwiązywania problemów online HP
Skorzystaj z instrukcji krok po kroku, jeśli nie możesz skanować lub skany są niskiej jakości.
UWAGA: Narzędzie HP Print and Scan Doctor oraz kreatory rozwiązywania problemów online HP mogą nie
być dostępne we wszystkich językach.
Wskazówki dotyczące udanego kopiowania i skanowania na stronie 38
68 Rozdział 7 Rozwiązywanie problemów PLWW

Problemy sprzętowe drukarki
Zamykanie drzwiczek dostępu do pojemników z tuszem
●
Drzwiczki pojemników muszą być zamknięte przed rozpoczęciem drukowania.
Drukarka niespodziewanie wyłącza się
●
Sprawdź zasilanie i połączenia kabli zasilania.
●
Sprawdź, czy kabel zasilający drukarki jest dobrze podłączony do działającego gniazdka.
UWAGA: Gdy Automatyczne wyłączanie działa, drukarka wyłączy się automatycznie po 2 godzinach
bezczynności w celu ograniczenia zużycia energii. Więcej informacji znajdziesz w
na stronie 20.
Automatyczne wyłączanie
Usuwanie awarii drukarki
●
Wyłącz i włącz drukarkę. Jeżeli to nie rozwiąże problemu, skontaktuj się z HP.
PLWW Problemy sprzętowe drukarki 69

Pomoc techniczna firmy HP
Najnowsze aktualizacje produktów i informacje pomocy technicznej można znaleźć na
HP DeskJet 2130 series stronie internetowej pomocy technicznej pod adresem www.hp.com/support. Pomoc
techniczna online firmy HP udostępnia szeroką gamę opcji ułatwiających korzystanie z drukarki:
Sterowniki i pliki do pobrania: Pobierz sterowniki i aktualizacje oprogramowania, a także podręczniki i
dokumentację produktów dostarczone wraz z drukarką.
Fora pomocy technicznej HP: Odwiedź fora pomocy technicznej HP, aby uzyskać odpowiedzi na często
zadawane pytania i rozwiązania typowych problemów. Można się tam zapoznać z pytaniami publikowanymi
przez innych klientów firmy HP, a po zalogowaniu można publikować swoje pytania i komentarze.
Rozwiązywanie problemów: Użyj narzędzi internetowych firmy HP, aby wykryć swoją drukarkę i odnaleźć
zalecane rozwiązania.
Kontakt z HP
Aby rozwiązać problem z pomocą przedstawiciela pomocy technicznej firmy HP, należy odwiedzić stronę
internetową Kontakt z pomocą techniczną. W okresie gwarancji klienci mają bezpłatny dostęp do
następujących opcji kontaktu (pomoc techniczna udzielana przez przedstawiciela firmy HP po upłynięciu
okresu gwarancji może wymagać wniesienia opłaty):
Czat internetowy z pracownikiem działu pomocy technicznej firmy HP.
Rozmowa telefoniczna z pracownikiem działu pomocy technicznej firmy HP.
Kontaktując się z działem pomocy technicznej HP, należy przygotować się na przekazanie następujących
informacji:
●
Nazwa produktu (umieszczona na drukarce, np. HP DeskJet 2130)
●
Numer produktu (znajduje się za drzwiczkami dostępu do pojemników)
●
Numer seryjny (umieszczony z tyłu lub na spodzie drukarki)
70 Rozdział 7 Rozwiązywanie problemów PLWW

Rejestracja drukarki
Jeśli poświęcisz tylko kilka chwil na rejestrację, możesz uzyskać szybszą obsługę, jeszcze lepszą pomoc
techniczną i informacje pomocy technicznej dotyczące urządzenia. Jeśli drukarka nie została zarejestrowana
w trakcie instalacji oprogramowania, możesz się zarejestrować na stronie
Dodatkowe opcje gwarancyjne
Dla urządzenia HP DeskJet 2130 series za dodatkową opłatą są dostępne rozszerzone plany serwisowe.
Należy przejść na stronę
opcjami rozszerzonej gwarancji dostępnymi dla danej drukarki.
www.hp.com/support, wybrać kraj/region i język, a następnie zapoznać się z
http://www.register.hp.com.
PLWW Pomoc techniczna firmy HP 71

72 Rozdział 7 Rozwiązywanie problemów PLWW

A Informacje techniczne
W tej części zamieszczono dane techniczne oraz informacje o międzynarodowych atestach urządzenia
HP DeskJet 2130 series.
Dodatkowe informacje dostępne są w dokumentacji drukowanej dostarczonej z urządzeniem
HP DeskJet 2130 series.
W tym rozdziale opisano następujące zagadnienia:
●
Informacje firmy Hewlett-Packard Company
●
Dane techniczne
●
Program ochrony środowiska
●
Informacje o przepisach
PLWW 73

Informacje firmy Hewlett-Packard Company
Informacje zawarte w niniejszym dokumencie mogą ulec zmianie bez powiadomienia.
Wszelkie prawa zastrzeżone. Kopiowanie, adaptacja lub tłumaczenie tych materiałów nie jest dozwolone bez
uprzedniej pisemnej zgody firmy Hewlett-Packard, z wyjątkiem przypadków dozwolonych w ramach praw
autorskich. Wszystkie gwarancje udzielane w odniesieniu do Produktów i Usług HP określone zostały w
oświadczeniach gwarancyjnych załączanych do każdego produktu i usługi. Żadne informacje tu zawarte nie
mogą być rozumiane jako zawierające dodatkowe gwarancje. HP nie będzie odpowiedzialne za błędy
techniczne czy edytorskie lub pominięcia zawarte w dokumencie.
© 2014 HP Development Company, L.P.
Microsoft®, Windows ®, Windows® XP, Windows Vista®, Windows® 7, Windows® 8 i Windows® 8.1 są
zarejestrowanymi w USA znakami towarowymi firmy Microsoft Corporation.
74 Załącznik A Informacje techniczne PLWW

Dane techniczne
W niniejszym rozdziale zawarto informacje techniczne na temat urządzenia HP DeskJet 2130 series. Więcej
danych technicznych urządzenia można znaleźć w arkuszu danych technicznych pod adresem
support.
Wymagania systemowe
●
Wymagania systemowe i programowe można znaleźć w pliku Readme, który znajduje się na dysku CD z
oprogramowaniem HP dostarczonym z drukarką.
●
Informacje na temat przyszłych wersji systemów operacyjnych i ich obsługi znajdują się w witrynie
pomocy technicznej HP pod adresem
Dane techniczne środowiska pracy
●
Zalecany zakres temperatury pracy: 15ºC do 30ºC
●
Dopuszczalny zakres temperatur otoczenia w trakcie pracy: 5ºC do 40ºC
●
Wilgotność: od 15% do 80% wilg. wzgl. bez kondensacji; Maksymalny punkt rosy 28ºC
●
Zakres temperatury podczas przechowywania: -40ºC do 60ºC
●
W obecności silnego pola elektromagnetycznego wydruk z urządzenia HP DeskJet 2130 series może być
lekko zniekształcony
www.hp.com/
www.hp.com/support.
●
Firma HP zaleca stosowanie kabla USB o długości nie przekraczającej 3 m, aby zminimalizować
wprowadzony szum wywoływany przez potencjalne silne pola elektromagnetyczne
Pojemność zasobnika wejściowego
●
Kartki zwykłego papieru (80 g/m
●
Koperty: Do 5
●
Karty katalogowe: Do 20
●
Papier fotograficzny: Do 20
Pojemność zasobnika wyjściowego
●
Kartki zwykłego papieru (80 g/m
●
Koperty: Do 5
●
Karty katalogowe: Do 10
●
Papier fotograficzny: Do 10
Rozmiar papieru
●
Kompletną listę obsługiwanych rozmiarów nośników można znaleźć w oprogramowaniu drukarki.
2
[20lb]): Maks. 60
2
[20lb]): Maks. 25
Gramatury papieru
●
Zwykły papier: 64–90 g/m² (16–24 funtów)
●
Koperty: 75–90 g/m² (20–24 funtów)
PLWW Dane techniczne 75

●
Karty: do 200 g/m² (maksymalnie 110 funtów)
●
Papier fotograficzny: do 280 g/m² (75 funtów)
Dane techniczne drukowania
●
Szybkość drukowania zależy od stopnia złożoności dokumentu.
●
Metoda: termiczny druk atramentowy na żądanie
●
Język: PCL3 GUI
Dane techniczne kopiowania
●
Cyfrowa obróbka obrazu
●
Szybkość kopiowania zależy od modelu i od stopnia złożoności dokumentu
Dane techniczne skanowania
●
Rozdzielczość: optyczna do 1200 x 1200 ppi
Więcej informacji na temat rozdzielczości znajduje się w oprogramowaniu skanera.
●
W kolorze: 24-bitowa w kolorze, 8-bitowa skala szarości (256 odcieni szarości)
●
Maksymalny rozmiar skanowania z szyby: 21,6 x 29,7 cm
Rozdzielczość druku
●
Listę obsługiwanych rozdzielczości druku można znaleźć
internetowej pomocy technicznej pod adresem www.hp.com/support.
Wydajność wkładu drukującego
●
Więcej informacji na temat szacunkowej wydajności kaset drukujących można znaleźć w witrynie firmy
HP pod adresem
Informacje dźwiękowe
●
Jeśli masz dostęp do Internetu, możesz uzyskać dźwiękowe informacje w
HP.
HP DeskJet 2130 series na stronie
www.hp.com/go/learnaboutsupplies.
witrynie internetowej firmy
76 Załącznik A Informacje techniczne PLWW

Program ochrony środowiska
Firma Hewlett-Packard dokłada wszelkich starań, aby dostarczać wysokiej jakości produkty o znikomym
stopniu szkodliwości dla środowiska. W projekcie urządzenia uwzględniono kwestię recyklingu. Liczba
materiałów została ograniczona do minimum przy jednoczesnym zapewnieniu odpowiedniej funkcjonalności
i niezawodności urządzenia. Różne materiały mogą zostać w łatwy sposób rozdzielone. Łączniki i inne
powiązania mogą zostać łatwo odnalezione, są łatwo dostępne i można je w łatwy sposób usunąć przy użyciu
standardowych narzędzi. Szybki dostęp do ważnych części umożliwia efektywny demontaż i naprawę.
Więcej informacji można znaleźć w witrynie HP Commitment to the Environment (Zobowiązania wobec
środowiska HP) pod adresem:
www.hp.com/hpinfo/globalcitizenship/environment
●
Wskazówki ekologiczne
●
Rozporządzenie Komisji Europejskiej 1275/2008
●
Zużycie papieru
●
Tworzywa sztuczne
●
Informacje o bezpieczeństwie materiałów
●
Program recyklingu
●
Program recyklingu materiałów eksploatacyjnych do drukarek atramentowych firmy HP
●
Pobór mocy
●
Utylizacja zużytego sprzętu przez użytkowników
●
Substancje chemiczne
●
Tabela niebezpiecznych substancji/elementów i ich zawartości (Chiny)
●
Ograniczenia dotyczące substancji niebezpiecznych (Ukraina)
●
Ograniczenia dotyczące substancji niebezpiecznych (Indie)
●
EPEAT
●
SEPA Eco Label: informacja dla użytkowników w Chinach
●
Chińskie etykiety energetyczne na drukarkach, faksach i kopiarkach
Wskazówki ekologiczne
HP stara się pomagać klientom zmniejszać ich wpływ na środowisko naturalne. Więcej informacji o
inicjatywach środowiskowych można znaleźć na stronie internetowej HP Environmental Programs and
Initiatives.
www.hp.com/hpinfo/globalcitizenship/environment/
Rozporządzenie Komisji Europejskiej 1275/2008
Dane dotyczące zasilania produktu, w tym zużycie energii przy pozostawaniu urządzenia w trybie gotowości
i równoczesnym połączeniu z siecią, gdy wszystkie porty sieci przewodowej są połączone i wszystkie porty
sieci bezprzewodowej są aktywne, można znaleźć w sekcji P14 „Additional Information” dokumentu IT ECO
PLWW Program ochrony środowiska 77

Declaration produktu na stronie www.hp.com/hpinfo/globalcitizenship/environment/productdata/
itecodesktop-pc.html.
Zużycie papieru
W opisanym produkcie można używać papieru makulaturowego zgodnego z normą DIN 19309 i EN
12281:2002.
Tworzywa sztuczne
Elementy z tworzyw sztucznych o wadze przekraczającej 25 gramów są oznaczone zgodnie z
międzynarodowymi standardami, które zwiększają możliwość identyfikacji tworzyw sztucznych do
przetworzenia po zużyciu produktu.
Informacje o bezpieczeństwie materiałów
Broszury opisujące środki bezpieczeństwa przy obchodzeniu się z materiałami (MSDS) są dostępne w witrynie
internetowej HP pod adresem:
www.hp.com/go/msds
Program recyklingu
Firma HP podejmuje w wielu krajach/regionach coraz więcej inicjatyw dotyczących zwrotu oraz recyklingu
swoich produktów, a także współpracuje z największymi na świecie ośrodkami recyklingu urządzeń
elektronicznych. Firma HP oszczędza zasoby, ponownie sprzedając niektóre ze swoich najbardziej
popularnych produktów. Więcej informacji dotyczących recyklingu produktów firmy HP można znaleźć pod
adresem:
www.hp.com/hpinfo/globalcitizenship/environment/recycle/
Program recyklingu materiałów eksploatacyjnych do drukarek atramentowych firmy HP
Firma HP podejmuje różne działania mające na celu ochronę środowiska. Program recyklingu materiałów
eksploatacyjnych HP Inkjet Supplies Recycling Program jest dostępny w wielu krajach/regionach. Umożliwia
on bezpłatny recykling zużytych kaset i pojemników z tuszem. Więcej informacji można znaleźć w witrynie
sieci Web:
www.hp.com/hpinfo/globalcitizenship/environment/recycle/
Pobór mocy
Urządzenia Hewlett-Packard do drukowania i przetwarzania obrazów oznaczone logiem ENERGY STAR®
spełniają wymagania U.S. Environmental Protection Agency ENERGY STAR dla sprzętu do przetwarzania
obrazu. Na urządzeniach spełniających wymagania ENERGY STAR dla urządzeń do przetwarzania obrazu
znajduje się następujące oznaczenie:
78 Załącznik A Informacje techniczne PLWW

Dodatkowe informacje na temat urządzeń spełniających wymagania programu ENERGY STAR można znaleźć
na stronie:
www.hp.com/go/energystar
Utylizacja zużytego sprzętu przez użytkowników
Ten symbol oznacza, że tego produktu nie można utylizować z innymi odpadami z
gospodarstwa domowego. Należy chronić zdrowie i środowisko poprzez dostarczenie
zużytego produktu do wyznaczonego punktu odbioru zużytych produktów elektrycznych i
elektronicznych. Więcej informacji można uzyskać, kontaktując się z firmą zajmującą się
utylizacją odpadów z gospodarstwa domowego lub odwiedzając stronę http://www.hp.com/
recycle.
Substancje chemiczne
Firma HP zobowiązuje się do dostarczania swoim klientom wszystkich informacji na temat substancji
chemicznych w naszych produktach, zgodnie z wymogami takich przepisów, jak REACH (Dyrektywa EC No
1907/2006 Parlamentu Europejskiego i Komisji Europejskiej). Raport z informacjami o chemikaliach w tym
produkcie można odnaleźć pod adresem:
www.hp.com/go/reach.
PLWW Program ochrony środowiska 79

Tabela niebezpiecznych substancji/elementów i ich zawartości (Chiny)
Ograniczenia dotyczące substancji niebezpiecznych (Ukraina)
Ograniczenia dotyczące substancji niebezpiecznych (Indie)
80 Załącznik A Informacje techniczne PLWW

EPEAT
SEPA Eco Label: informacja dla użytkowników w Chinach
PLWW Program ochrony środowiska 81

Chińskie etykiety energetyczne na drukarkach, faksach i kopiarkach
82 Załącznik A Informacje techniczne PLWW

Informacje o przepisach
Urządzenie HP DeskJet 2130 series spełnia wymagania określone przepisami obowiązującymi w kraju/
regionie użytkownika.
W tym rozdziale opisano następujące zagadnienia:
●
Prawny numer identyfikacyjny modelu
●
Oświadczenie FCC
●
Informacje dla użytkowników w Korei
●
Oświadczenie o zgodności VCCI (klasa B) dla użytkowników w Japonii
●
Informacje dotyczące przewodu zasilającego dla użytkowników w Japonii
●
Oświadczenie o emisji hałasu dla Niemiec
●
Oświadczenie dotyczące miejsc pracy wyposażonych w monitory dla Niemiec
●
Uwagi regulacyjne dla użytkowników z Unii Europejskiej
●
Deklaracja zgodności
Prawny numer identyfikacyjny modelu
Ze względu na obowiązek identyfikacji, produktowi nadano prawny numer modelu (Regulatory Model
Number). Prawny numer modelu dla tego urządzenia to SNPRH-1504-01. Prawnego numeru modelu nie
należy mylić z nazwą handlową (Drukarka HP DeskJet 2130 All-in-One, drukarka HP DeskJet Ink Advantage
2135 All-in-One itd.) ani numerami produktu (F5S28A, F5S28B, F5S28C, F5S28D, F5S29A, F5S29B, F5S29C
itd.).
PLWW Informacje o przepisach 83

Oświadczenie FCC
Informacje dla użytkowników w Korei
Oświadczenie o zgodności VCCI (klasa B) dla użytkowników w Japonii
Informacje dotyczące przewodu zasilającego dla użytkowników w Japonii
84 Załącznik A Informacje techniczne PLWW

Oświadczenie o emisji hałasu dla Niemiec
Oświadczenie dotyczące miejsc pracy wyposażonych w monitory dla Niemiec
Uwagi regulacyjne dla użytkowników z Unii Europejskiej
Produkty z oznaczeniem CE spełniają wymagania jednej lub więcej mających zastosowanie Dyrektyw Unii
Europejskiej: Dyrektywa niskonapięciowa 2006/95/WE, Dyrektywa w sprawie kompatybilności
elektromagnetycznej 2004/108/WE, Dyrektywa w sprawie ekoprojektu 2009/125/WE, Dyrektywa w sprawie
urządzeń radiowych i końcowych urządzeń telekomunikacyjnych 1999/5/WE, Dyrektywa w sprawie
ograniczenia stosowania niektórych niebezpiecznych substancji w sprzęcie elektrycznym i elektronicznym
(RoHS) 2011/65/UE. Zgodność z tymi dyrektywami jest oceniana przy użyciu odpowiednich Europejskich
norm zharmonizowanych. Pełna Deklaracja zgodności jest dostępna na następującej stronie internetowej:
www.hp.com/go/certificates (Wyszukaj nazwę modelu urządzenia lub jego numer Regulatory Model Number
(RMN), który znajduje się na etykiecie z wymaganymi oznaczeniami i informacjami o zgodności).
Punktem kontaktowym w sprawach związanych ze zgodnością z normami jest:
Hewlett-Packard GmbH, Dept./MS: HQ-TRE, Herrenberger Strasse 140, 71034 Boeblingen, NIEMCY
PLWW Informacje o przepisach 85

Deklaracja zgodności
86 Załącznik A Informacje techniczne PLWW

Indeks
D
drukowanie
dane techniczne 76
rozwiązywanie problemów 69
G
gwarancja 71
I
informacje o przepisach 83
informacje prawne
prawny numer identyfikacyjny
modelu 83
informacje techniczne
dane techniczne drukowania 76
dane techniczne kopiowania 76
dane techniczne skanowania 76
dane techniczne środowiska
pracy 75
K
karetka
usuwanie zacięć karetki 54
kopiowanie
dane techniczne 76
O
obsługa klienta
gwarancja 71
obsługiwane systemy operacyjne
75
odzysk
pojemniki z tuszem 78
oprogramowanie drukarki (Windows)
otwieranie 18
papier
HP, zamawianie 17
przekrzywione strony 55
rozwiązywanie problemów z
pobieraniem 55
usuwanie zacięć 52
pobierane kilka stron, rozwiązywanie
problemów 55
pobieranie papieru, rozwiązywanie
problemów 55
podajniki
rozwiązywanie problemów z
pobieraniem 55
usuwanie zacięć papieru 52
przekrzywienie, rozwiązywanie
problemów
drukowanie 55
przyciski, panel sterowania 5
R
rozwiązywanie problemów
drukowanie 69
papier nie jest pobierany z
podajnika 55
pobierane jest kilka stron 55
problemy z pobieraniem
papieru 55
przekrzywione strony 55
zasilanie 69
S
skanowanie
dane techniczne skanowania 76
specyfikacje
wymagania systemowe 75
Ś
środowisko
dane techniczne środowiska
pracy 75
Program ochrony ś
W
Windows
wymagania systemowe 75
wymagania systemowe 75
Z
zacięcia
usuwanie 52
zasilanie
rozwiązywanie problemów 69
rodowiska 77
P
panel sterowania
funkcje 5
przyciski 5
PLWW Indeks 87

88 Indeks PLWW
 Loading...
Loading...