Page 1
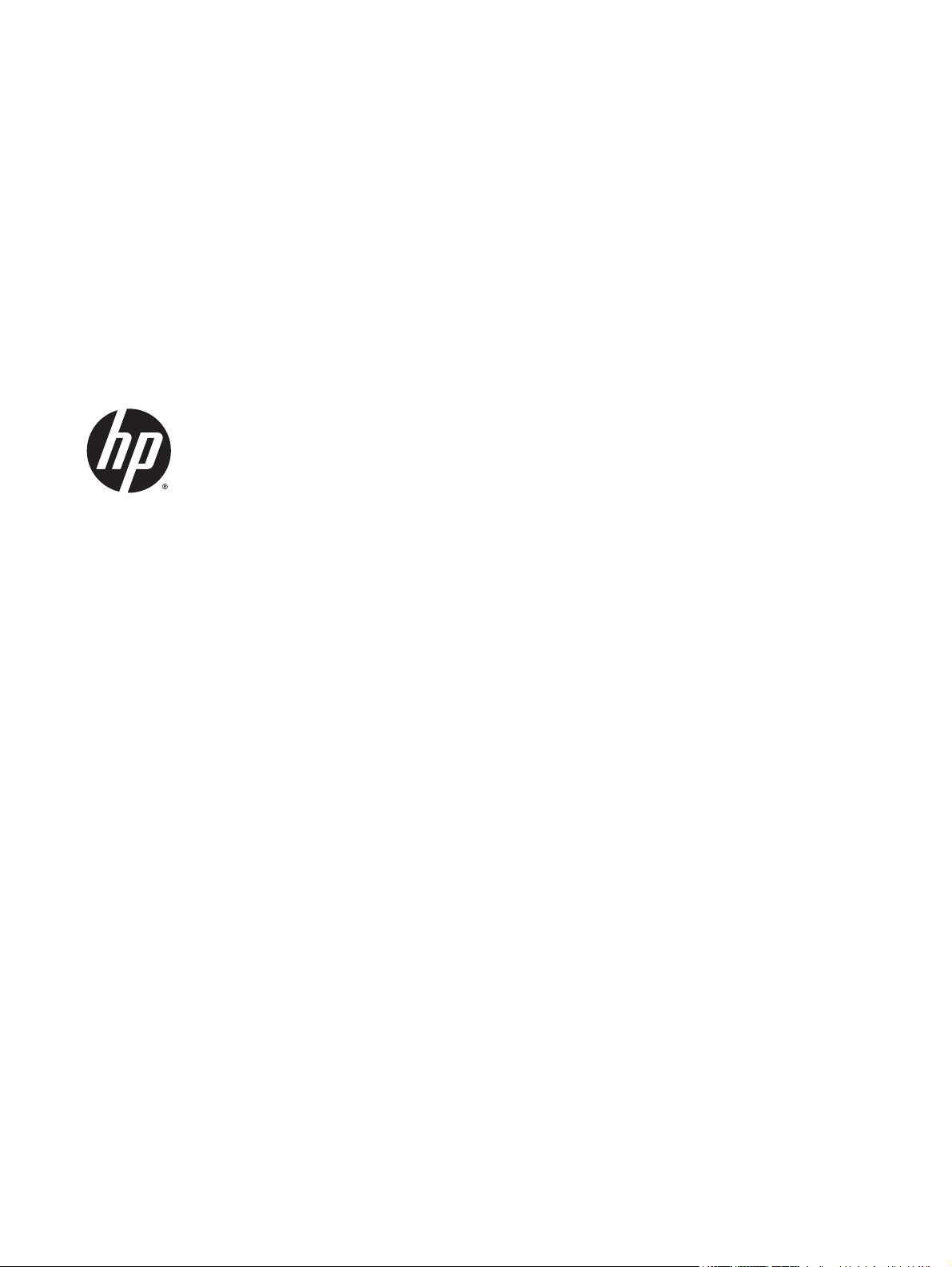
HP DeskJet 2130 All-in-One series
Page 2
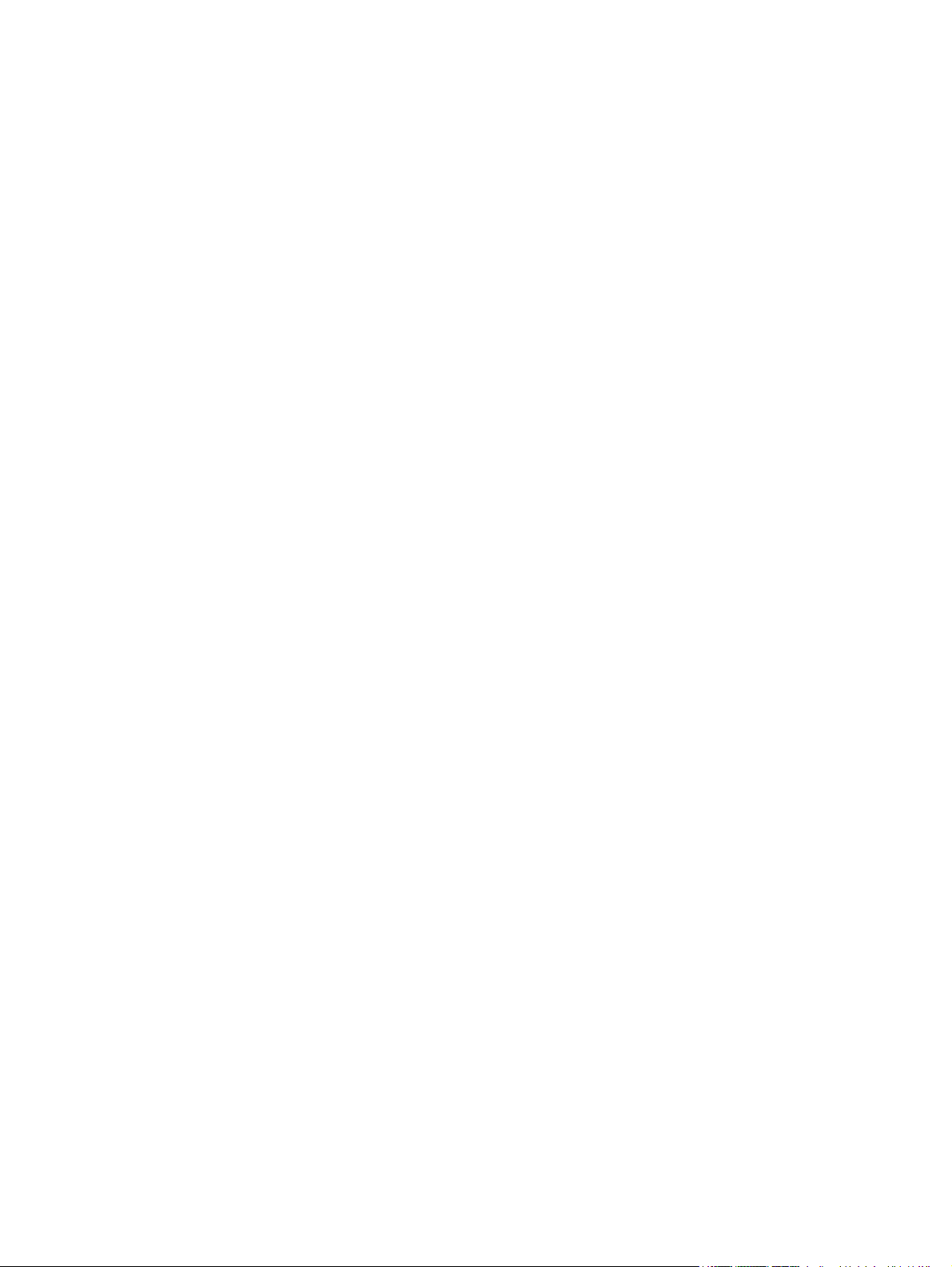
Page 3
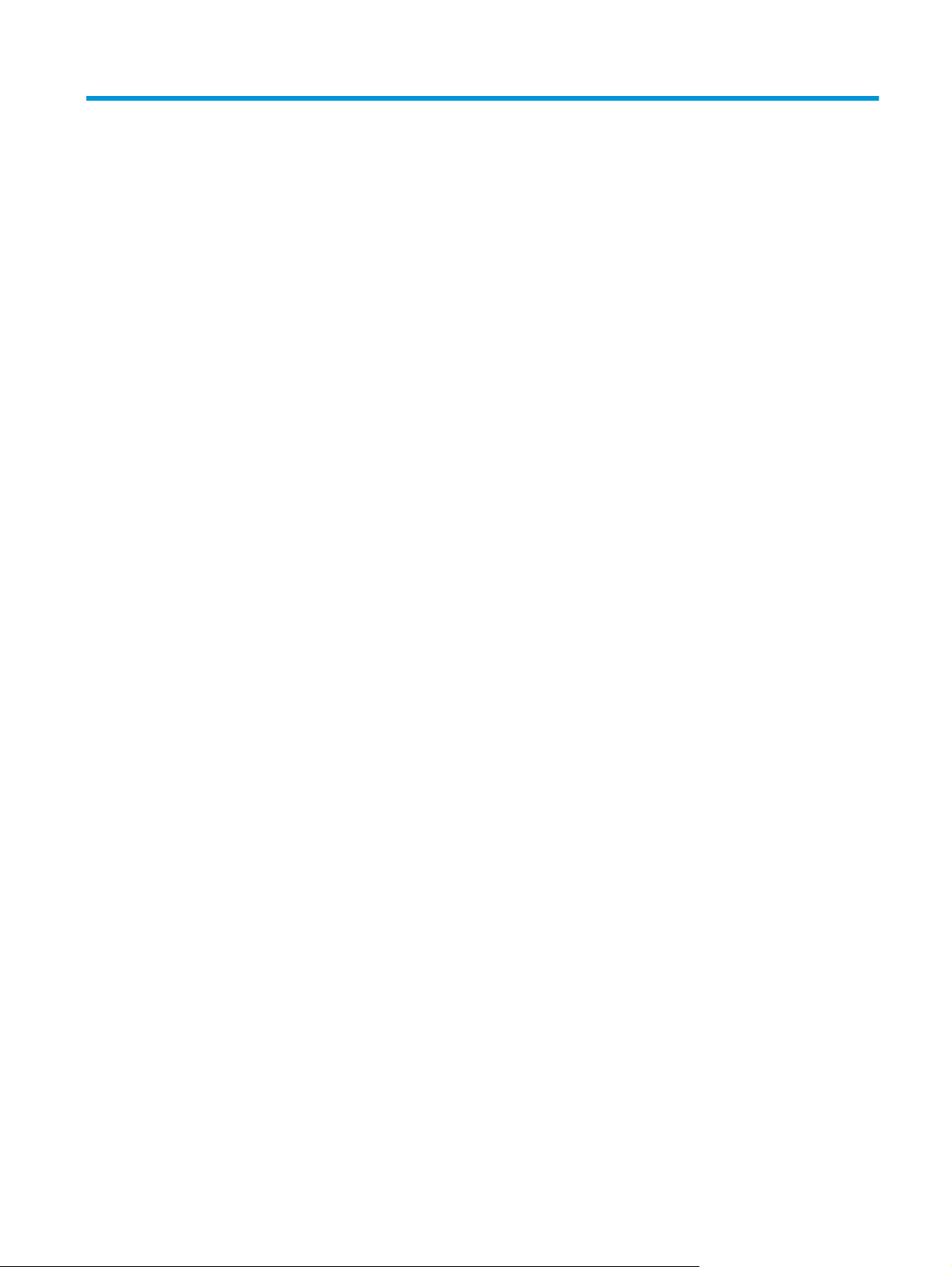
Tartalomjegyzék
1 HP DeskJet 2130 series súgó .......................................................................................................................... 1
2 Első lépések .................................................................................................................................................. 3
A nyomtató részei .................................................................................................................................................. 4
A vezérlőpanel funkciói ......................................................................................................................................... 5
Állapotjelző fények ................................................................................................................................................ 6
Töltsön papírt a nyomtatóba .............................................................................................................................. 10
Eredeti példány elhelyezése a lapolvasó üvegén ............................................................................................... 14
Útmutató a papírokról ......................................................................................................................................... 15
Nyissa meg a HP nyomtatószoftvert (Windows) ................................................................................................ 18
Alvó üzemmód ..................................................................................................................................................... 19
Automatikus kikapcsolás .................................................................................................................................... 20
3 Print (Nyomtatás) ........................................................................................................................................ 21
Dokumentumok nyomtatása .............................................................................................................................. 22
Fényképek nyomtatása ....................................................................................................................................... 24
Borítékok nyomtatása ......................................................................................................................................... 26
Nyomtatás a Maximum dpi beállítással .............................................................................................................. 27
Tippek a sikeres nyomtatáshoz .......................................................................................................................... 29
4 Másolás és lapolvasás .................................................................................................................................. 33
Dokumentumok másolása .................................................................................................................................. 34
Lapolvasás ........................................................................................................................................................... 35
Tippek a másolási és a lapolvasási sikerekért .................................................................................................... 39
5 A tintapatronok kezelése ............................................................................................................................. 41
Becsült tintaszintek ellenőrzése ......................................................................................................................... 42
Nyomtatási kellékek rendelése .......................................................................................................................... 43
Tintapatronok cseréje ......................................................................................................................................... 44
Az egypatronos üzemmód használata ............................................................................................................... 46
A patronokkal kapcsolatos jótállási információ ................................................................................................. 47
HUWW iii
Page 4
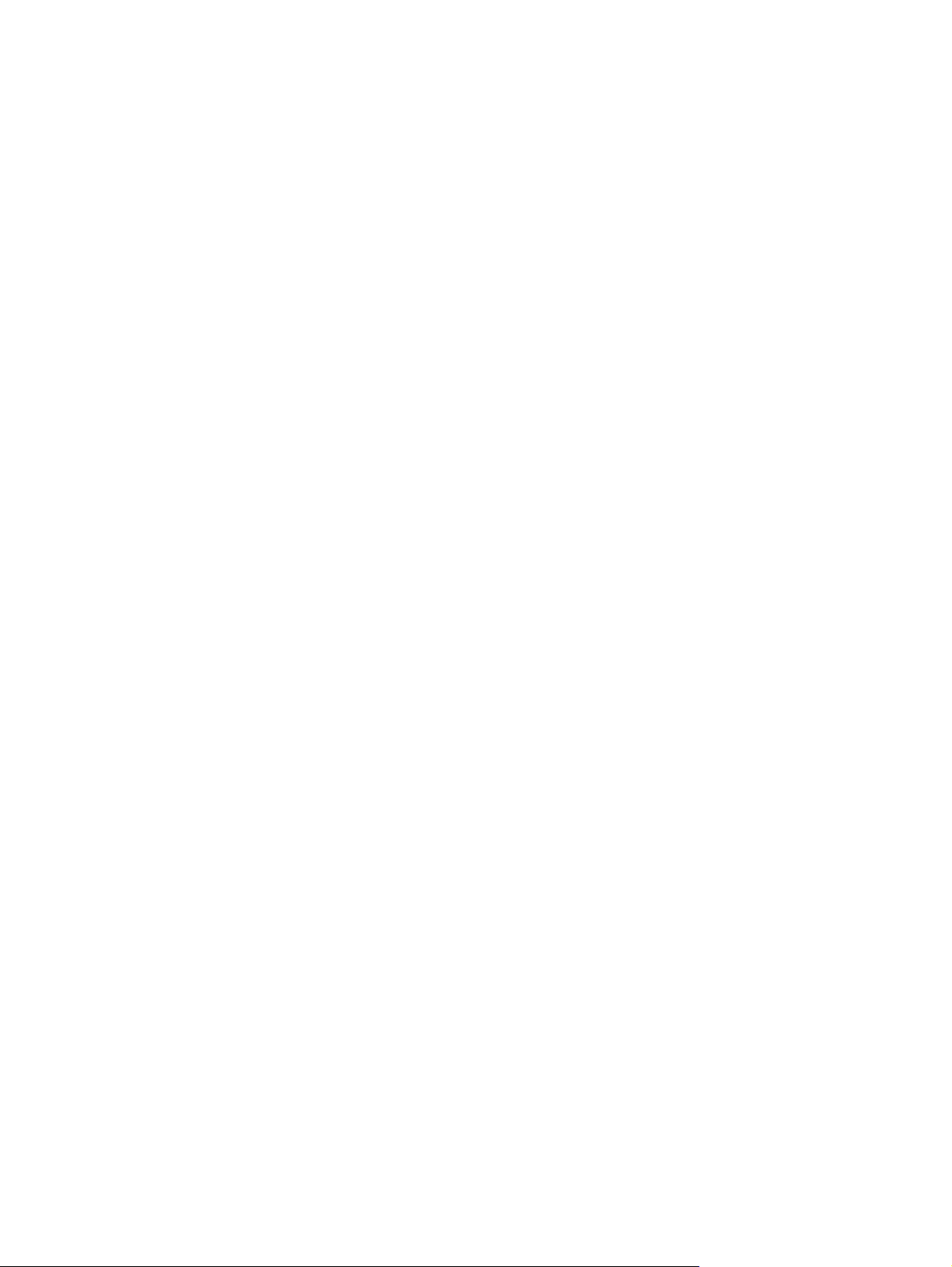
Tippek a tintapatronok használatához ............................................................................................................... 48
6 A nyomtató csatlakoztatása ......................................................................................................................... 49
A nyomtató csatlakoztatása a számítógéphez USB-kábellel (nem hálózati kapcsolat) ................................... 50
Új nyomtató csatlakoztatása .............................................................................................................................. 51
7 Megoldás keresése ...................................................................................................................................... 53
Elakadások és papíradagolási problémák .......................................................................................................... 54
Tintapatronnal kapcsolatos problémák ............................................................................................................. 59
Nyomtatási problémák ........................................................................................................................................ 61
Másolási problémák ............................................................................................................................................ 70
Beolvasási problémák ......................................................................................................................................... 71
A nyomtató hardverével kapcsolatos problémák .............................................................................................. 72
HP-támogatás ..................................................................................................................................................... 73
A függelék: Műszaki információk ..................................................................................................................... 75
Hewlett-Packard Company – megjegyzések ...................................................................................................... 76
Specifikációk ........................................................................................................................................................ 77
Környezeti termékkezelési program .................................................................................................................. 79
Hatósági nyilatkozatok ....................................................................................................................................... 84
Tárgymutató .................................................................................................................................................. 89
iv HUWW
Page 5
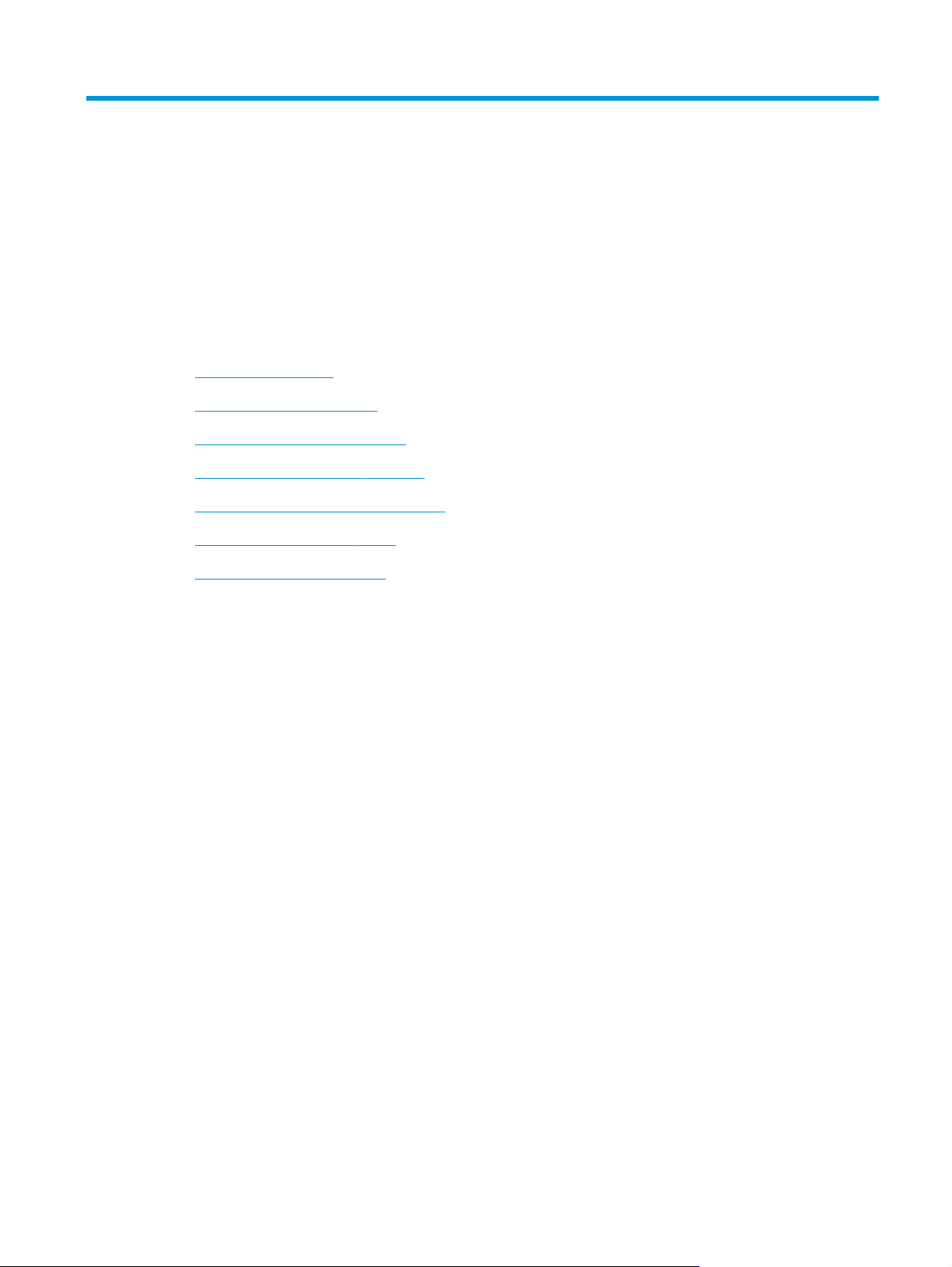
1 HP DeskJet 2130 series súgó
Útmutató a HP DeskJet 2130 series használatához.
●
Első lépések, 3. oldal
●
Print (Nyomtatás), 21. oldal
●
Másolás és lapolvasás, 33. oldal
●
A tintapatronok kezelése, 41. oldal
●
A nyomtató csatlakoztatása, 49. oldal
●
Műszaki információk, 75. oldal
●
Megoldás keresése, 53. oldal
HUWW 1
Page 6

2 1. fejezet HP DeskJet 2130 series súgó HUWW
Page 7
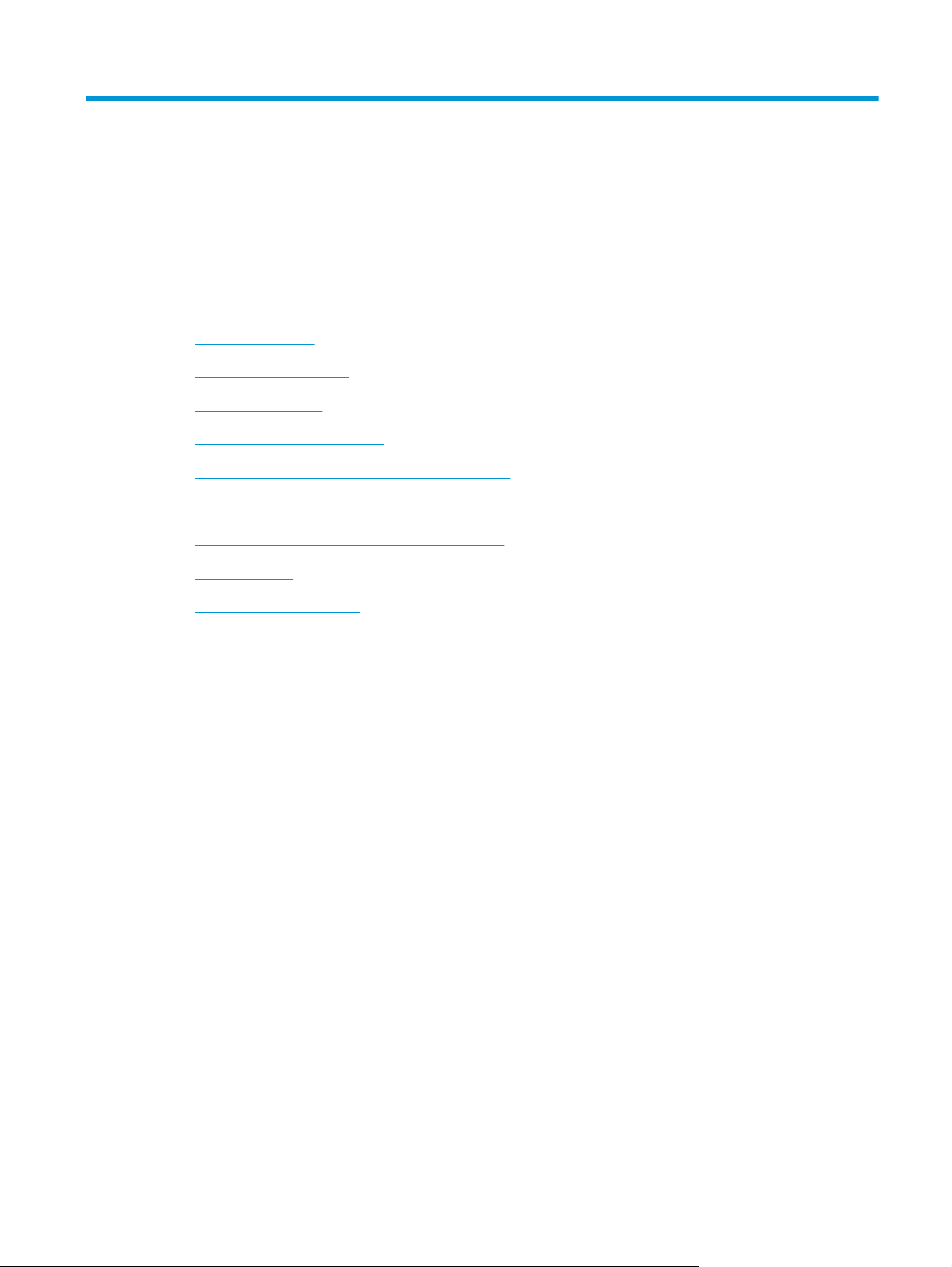
2Első lépések
●
A nyomtató részei
●
A vezérlőpanel funkciói
●
Állapotjelző fények
●
Töltsön papírt a nyomtatóba
●
Eredeti példány elhelyezése a lapolvasó üvegén
●
Útmutató a papírokról
●
Nyissa meg a HP nyomtatószoftvert (Windows)
●
Alvó üzemmód
●
Automatikus kikapcsolás
HUWW 3
Page 8
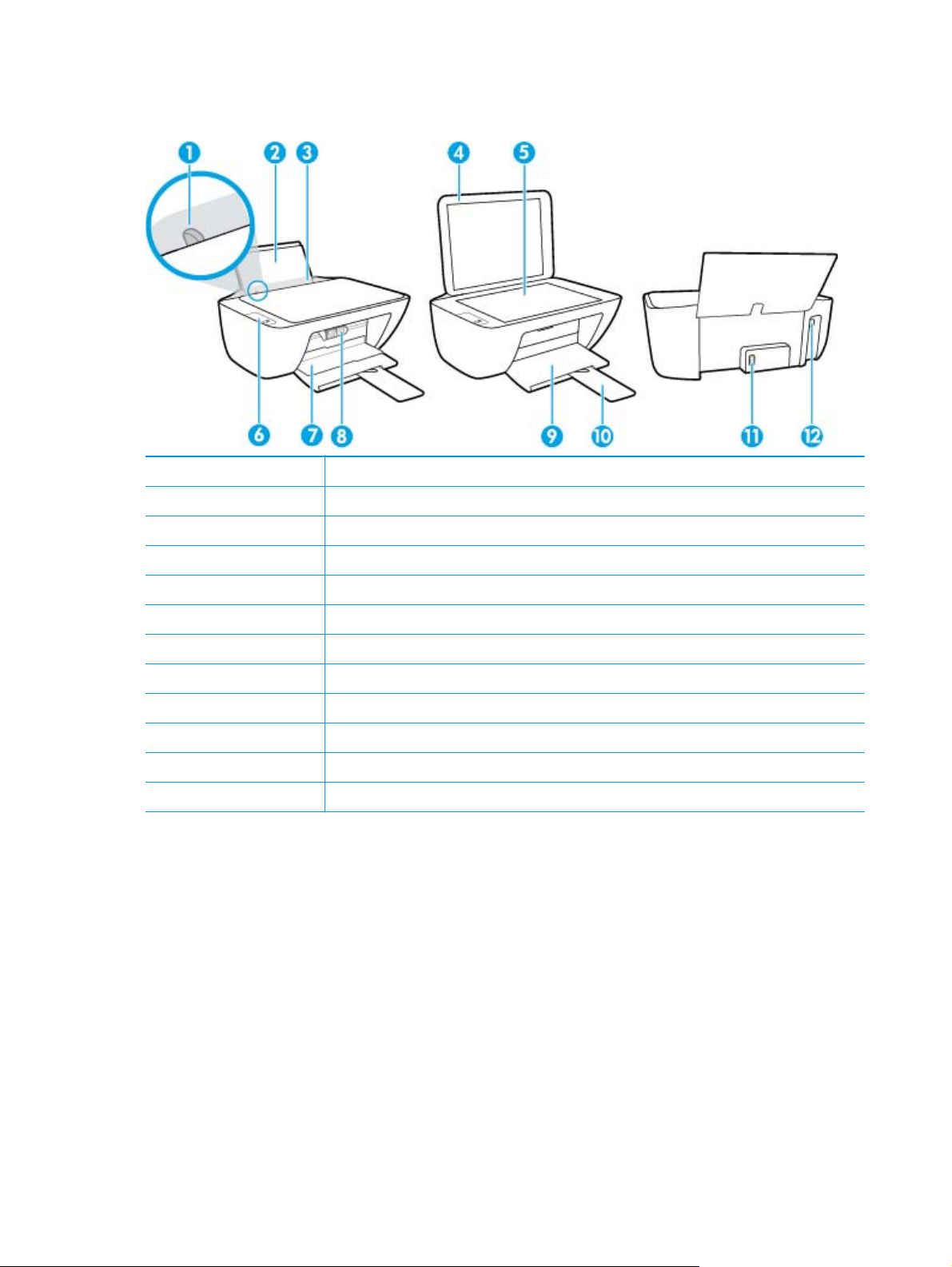
A nyomtató részei
1 Papírszélesség-beállító
2 Adagolótálca
3 Adagolótálca védőlapja
4 Lapolvasó fedele
5 Lapolvasó üveglapja
6 Kezelőpanel
7 Patronajtó
8 Tintapatronok
9 Kimeneti tálca
10 Kimeneti tálca hosszabbítója (röviden tálcahosszabbító)
11 Tápcsatlakozó
12 USB-port
42. fejezet Első lépések HUWW
Page 9
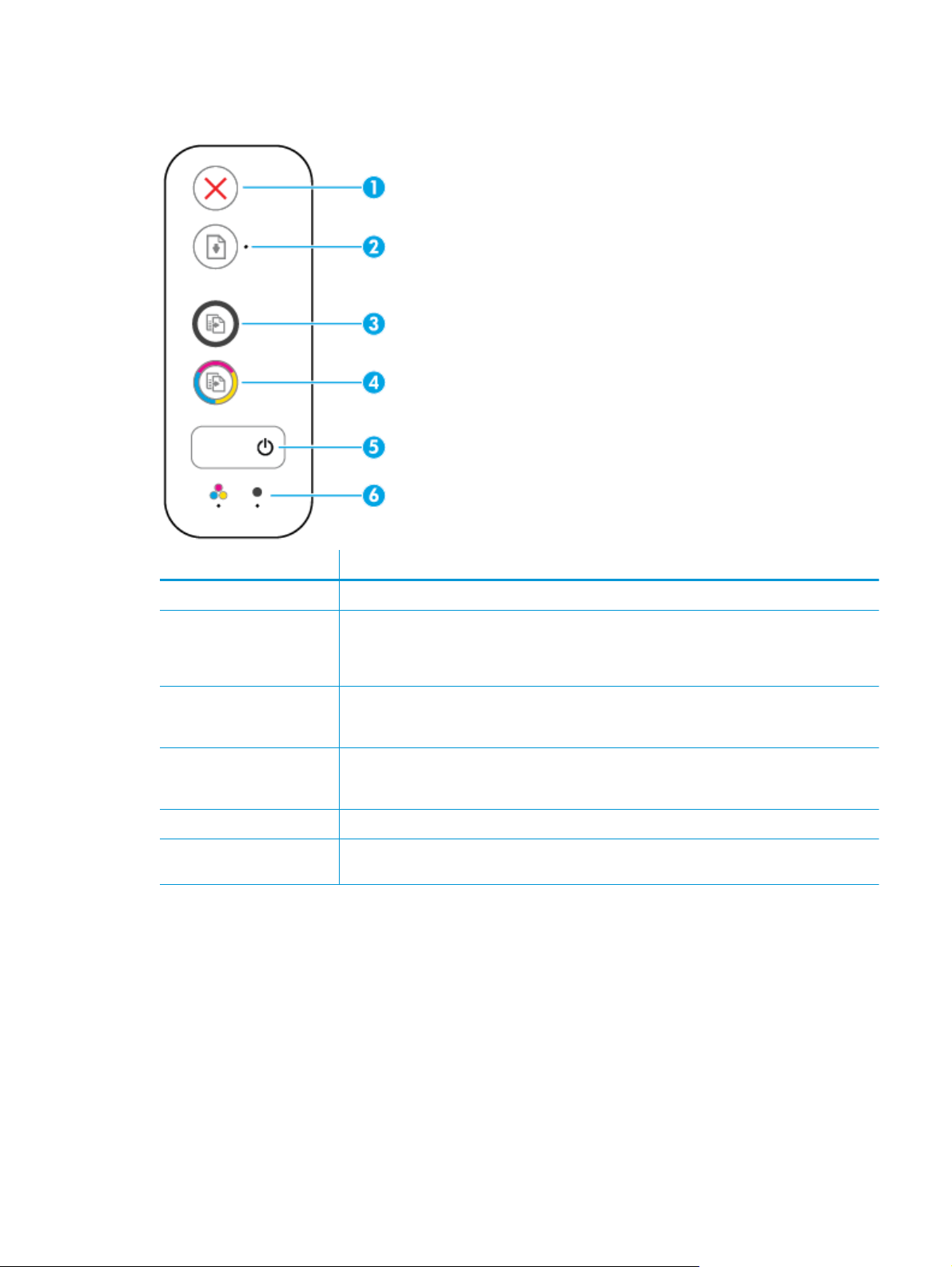
A vezérlőpanel funkciói
Szolgáltatás Leírás
1 Visszavonás gomb: Az aktuális művelet leállítása.
2 Folytatás gomb: Egy feladat folytatható a használatával egy megszakítást (például papír
betöltését vagy papírelakadás megszüntetését) követően.
Folytatás jelzőfény: Jelzi, hogy a nyomtató figyelmeztetési vagy hibaállapotban van.
3 Másolás indítása – Fekete gomb: Fekete-fehér másolási feladat indítása. A fekete-fehér másolatok
4 Másolás indítása – Színes gomb: Színes másolási feladat indítása. A színes másolatok számának
5 Tápellátás gomb: A nyomtató be- és kikapcsolása.
6 Tintaszint-figyelmeztetés jelzőfények: Kifogyóban lévő tintára vagy meghibásodott tintapatronra
számának növeléséhez nyomja meg többször a gombot. A másolás az utolsó gombnyomást követő
két másodperc elteltével kezdődik meg.
növeléséhez nyomja meg többször a gombot. A másolás az utolsó gombnyomást követő két
másodperc elteltével kezdődik meg.
figyelmeztet.
HUWW A vezérlőpanel funkciói 5
Page 10
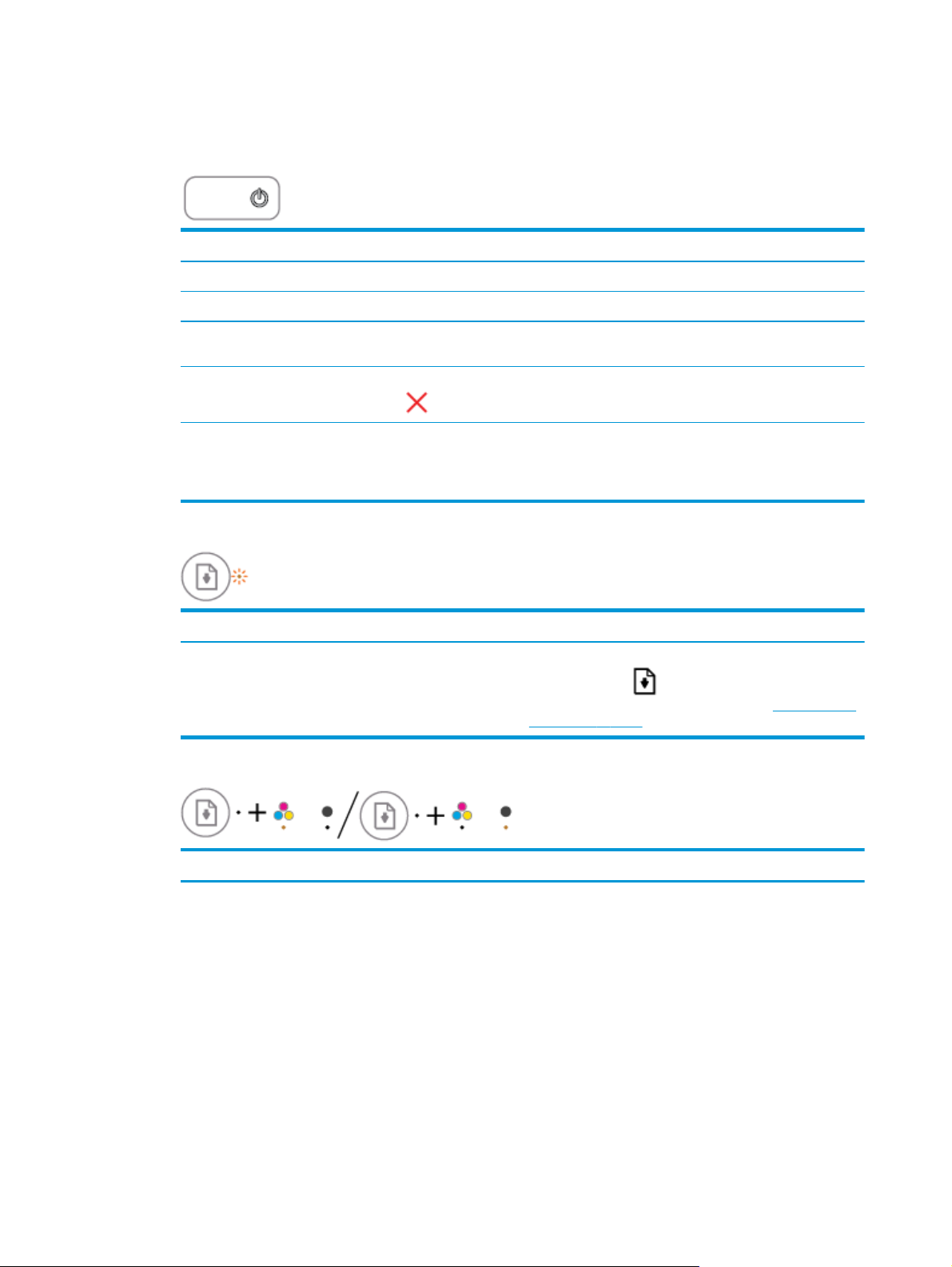
Állapotjelző fények
●
Tápellátás gomb jelzőfénye
Állapot Leírás
Világít A nyomtató be van kapcsolva.
Ki A nyomtató ki van kapcsolva.
Halvány Azt jelzi, hogy a nyomtató Alvó üzemmódban van. A nyomtató 5 perc tétlenséget követően
Villog A nyomtató feladat feldolgozását végzi. A feladat törléséhez nyomja meg a Visszavonás
Gyorsan villog Ha a patrontartó rekesz fedele nyitva van, csukja le. Ha a patrontartó rekesz fedele zárva van
●
A Folytatás jelzőfény villog.
automatikusan Alvó üzemmódba lép.
gombot (
és a jelzőfény gyorsan villog, a nyomtató hibaállapotban van, amely a képernyőn megjelenő
utasítások követésével szüntethető meg a számítógépről. Ha a képernyőn nem lát
utasításokat, egy dokumentum nyomtatására tett kísérlettel jelenítsen meg egyet.
).
Ok Megoldás
Nincs papír az adagolótálcában. Töltsön papírt az adagolótálcába, majd nyomja meg a
Folytatás gombot (
betöltésével kapcsolatos információkért lásd:
nyomtatóba 10. oldal.
●
A Folytatás jelzőfény nem világít, az egyik Tintaszint-figyelmeztetés jelzőfény azonban igen.
Ok Megoldás
Az alábbiak egyike fordulhatott elő.
●
Hiányzik a megfelelő tintapatron.
●
Helytelenül lett behelyezve a megfelelő tintapatron,
vagy még mindig rajta van a műanyag védőszalag.
●
Kifogyóban van a tinta a megfelelő tintapatronban.
●
Ha a tintapatronok egyike hiányzik, a nyomtató
egypatronos üzemmódba lép. Az egypatronos
üzemmódból való kilépéshez helyezze be a hiányzó
tintapatront. Az egypatronos üzemmóddal kapcsolatos
) a nyomtatás folytatásához. A papír
Töltsön papírt a
62. fejezet Első lépések HUWW
Page 11
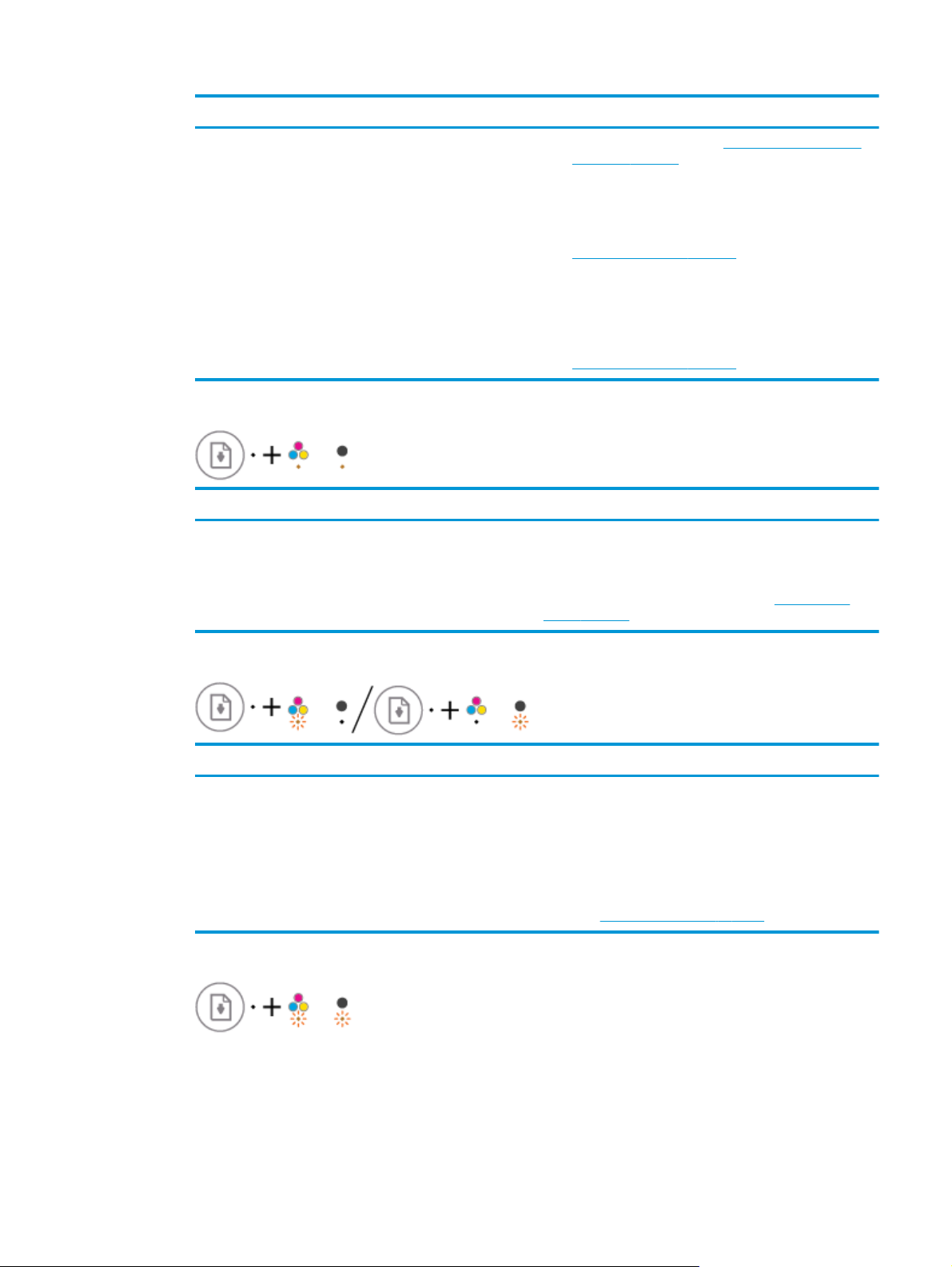
Ok Megoldás
további információkért lásd:
használata 46. oldal.
●
Ha mindkét tintapatron be lett helyezve a nyomtatóba,
távolítsa el a megfelelő tintapatront, ellenőrizze, hogy
nincs-e rajta a műanyag védőszalag, majd helyezze
vissza megfelelően a tintapatront. További információ:
Tintapatronok cseréje 44. oldal.
●
Ha kifogyóban van a tinta a tintapatronból, a nyomtató
képes tovább nyomtatni a maradék tintát használva. Ez
azonban hatással lehet a nyomtatott dokumentumok
minőségére. Cserélje ki a tintapatront, ha a nyomtatási
minőség már nem elfogadható. További információ:
Tintapatronok cseréje 44. oldal.
●
A Folytatás jelzőfény nem világít, azonban mindkét Tintaszint-figyelmeztetés jelzőfény igen.
Ok Megoldás
Mindkét tintapatronban kevés a tinta. A nyomtató képes tovább nyomtatni a maradék tinta
használatával. Ez azonban hatással lehet a nyomtatott
dokumentumok minőségére. Cserélje ki a tintapatronokat, ha
a nyomtatási minőség már nem elfogadható. A tintapatronok
cseréjével kapcsolatos információkért lásd:
cseréje 44. oldal.
Az egypatronos üzemmód
Tintapatronok
●
A Folytatás jelzőfény nem világít, az egyik Tintaszint-figyelmeztetés jelzőfény azonban villog.
Ok Megoldás
A megfelelő tintapatron nem kompatibilis a nyomtatóval,
sérült vagy helytelenül lett behelyezve.
●
A Folytatás jelzőfény nem világít, azonban mindkét Tintaszint-figyelmeztetés jelzőfény villog.
●
Ellenőrizze, hogy a nyomtatóhoz való megfelelő HP
tintapatront használja.
●
Ellenőrizze, hogy a megfelelő nyílásba helyezte-e a
tintapatront.
●
Ha a hiba továbbra is fennáll, cserélje ki a tintapatront. A
tintapatronok cseréjével kapcsolatos információkért
lásd:
Tintapatronok cseréje 44. oldal.
HUWW Állapotjelző fények 7
Page 12
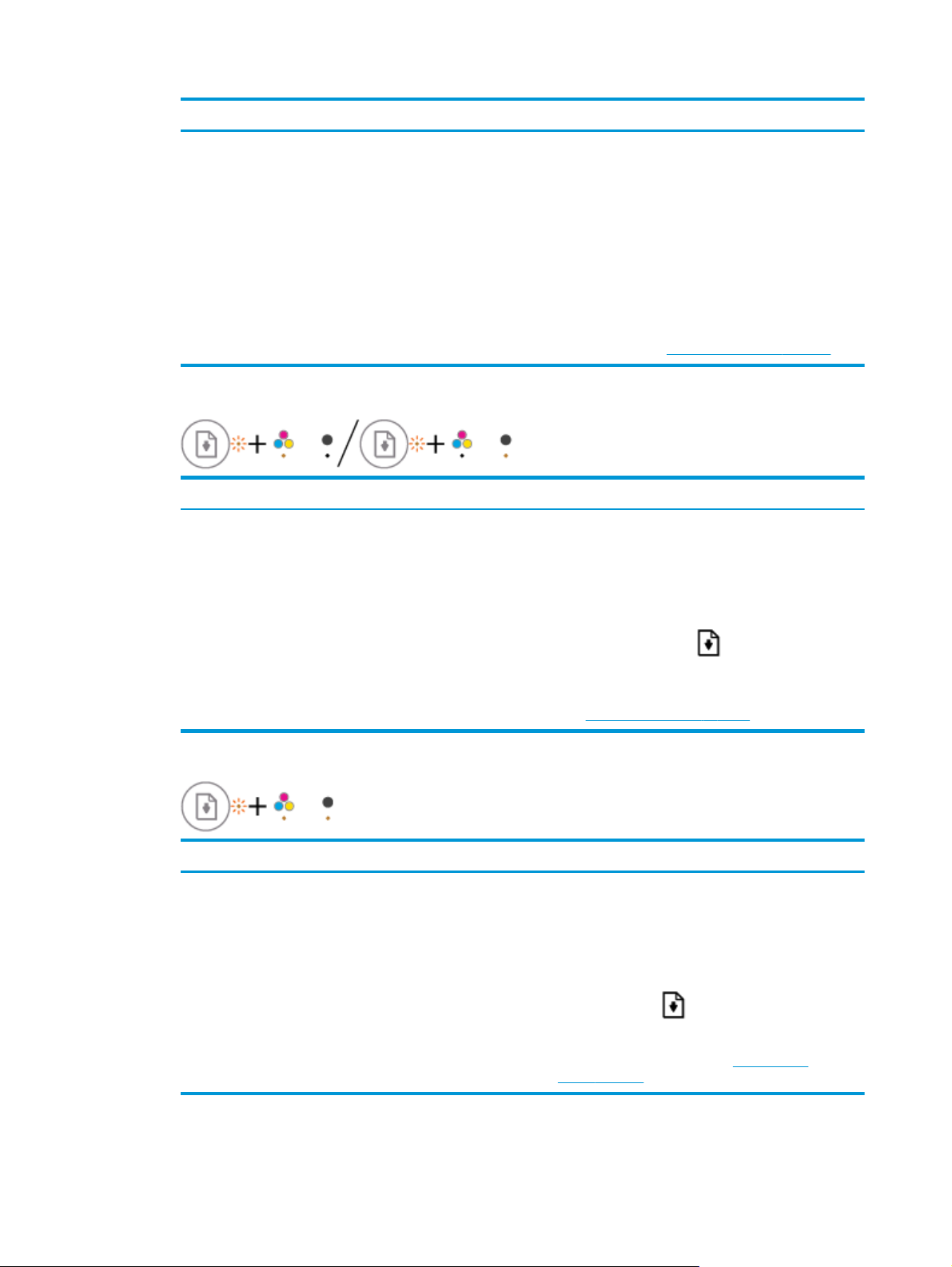
Ok Megoldás
Az alábbiak egyike fordulhatott elő.
●
Mindkét tintapatron hiányzik.
●
Helytelenül lett behelyezve mindkét tintapatron, vagy
még mindig rajtuk van a műanyag védőszalag.
●
A két tintapatron egyike sem kompatibilis a
nyomtatóval, vagy mindkettő sérült.
●
A Folytatás jelzőfény villog, az egyik Tintaszint-figyelmeztetés jelzőfény pedig világít.
Ok Megoldás
Az alábbiak egyike fordulhatott elő.
●
Hamisított vagy korábban már használt tintapatron lett
behelyezve.
●
Nagyon kevés a tinta a megfelelő tintapatronban.
●
Ha nincs tintapatron a nyomtatóban, helyezze be a
tintapatronokat.
●
Ha mindkét tintapatron be lett helyezve a nyomtatóba,
távolítsa el a patronokat, ellenőrizze, hogy nincs-e
rajtuk a műanyag védőszalag, majd helyezze vissza
megfelelően a tintapatronokat.
●
Ellenőrizze, hogy a nyomtatóhoz való megfelelő HP
tintapatronokat használja.
●
Ha a hiba továbbra is fennáll, cserélje ki a
tintapatronokat. A tintapatronok cseréjével kapcsolatos
információkért lásd:
●
Ha a megfelelő tintapatron újonnan lett behelyezve,
lehet, hogy hamisított vagy korábban már használták.
További információkért tekintse meg az üzenetet a HP
nyomtatószoftverben.
●
Ha a megfelelő tintapatron nem újonnan lett
behelyezve, akkor nagyon kevés benne a tinta. Nyomja
meg a Folytatás gombot (
folytatásához, és cserélje ki a tintapatront, ha a
nyomtatási minőség már nem elfogadható. A
tintapatronok cseréjével kapcsolatos információkért
lásd:
Tintapatronok cseréje 44. oldal.
Tintapatronok cseréje 44. oldal.
) a nyomtatás
●
A Folytatás jelzőfény villog, és mindkét Tintaszint-figyelmeztetés jelzőfény világít.
Ok Megoldás
Az alábbiak egyike fordulhatott elő.
●
Hamisított vagy korábban már használt tintapatronok
lettek behelyezve.
●
Nagyon kevés a tinta a két tintapatronban.
●
A Folytatás jelzőfény villog, a Tápellátás gomb jelzőfénye világít, és mindkét Tintaszint-
●
Ha a tintapatronok újonnan lettek behelyezve, lehet,
hogy mindkettő hamisított, vagy korábban már
használták őket. További információkért tekintse meg az
üzenetet a HP nyomtatószoftverben.
●
Ha a tintapatronok nem újonnan lettek behelyezve,
akkor nagyon kevés bennük a tinta. Nyomja meg a
Folytatás gombot (
cserélje ki a tintapatronokat, ha a nyomtatási minőség
már nem elfogadható. A tintapatronok cseréjével
kapcsolatos információkért lásd:
cseréje 44. oldal.
) a nyomtatás folytatásához, és
Tintapatronok
figyelmeztetés jelzőfény villog.
82. fejezet Első lépések HUWW
Page 13
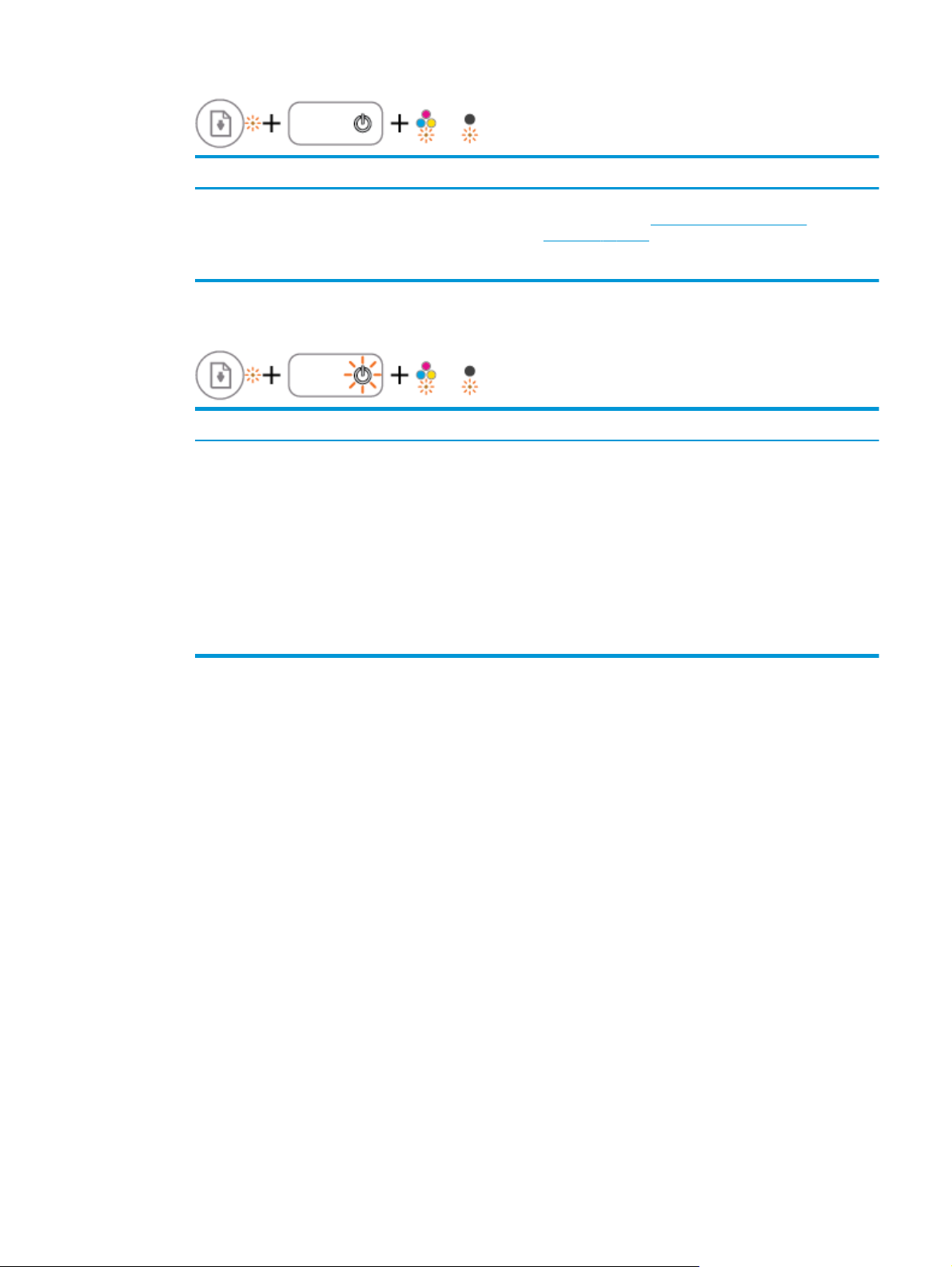
Ok Megoldás
Az alábbiak egyike fordulhatott elő.
●
Elakadt a papír.
●
A nyomtató patrontartója elakadt.
●
A Folytatás jelzőfény, a Tápellátás gomb jelzőfénye, és mindkét Tintaszint-figyelmeztetés jelzőfény
Szüntesse meg a papír- vagy patrontartó-elakadást, ha van.
További információ:
problémák 54. oldal.
Elakadások és papíradagolási
villog.
Ok Megoldás
Az alábbiak egyike fordulhatott elő.
●
A lapolvasó nem működik.
●
A nyomtató hibaállapotban van.
Állítsa alaphelyzetbe a nyomtatót.
1. Kapcsolja ki a nyomtatót.
2. Húzza ki a tápkábelt.
3. Várjon egy percet, majd csatlakoztassa újra a tápkábelt.
4. Kapcsolja be a nyomtatót.
Ha a probléma továbbra is fennáll, lépjen kapcsolatba a HP
ügyfélszolgálatával. A nyomtató akkor is képes nyomtatni, ha
a lapolvasó nem működik.
HUWW Állapotjelző fények 9
Page 14
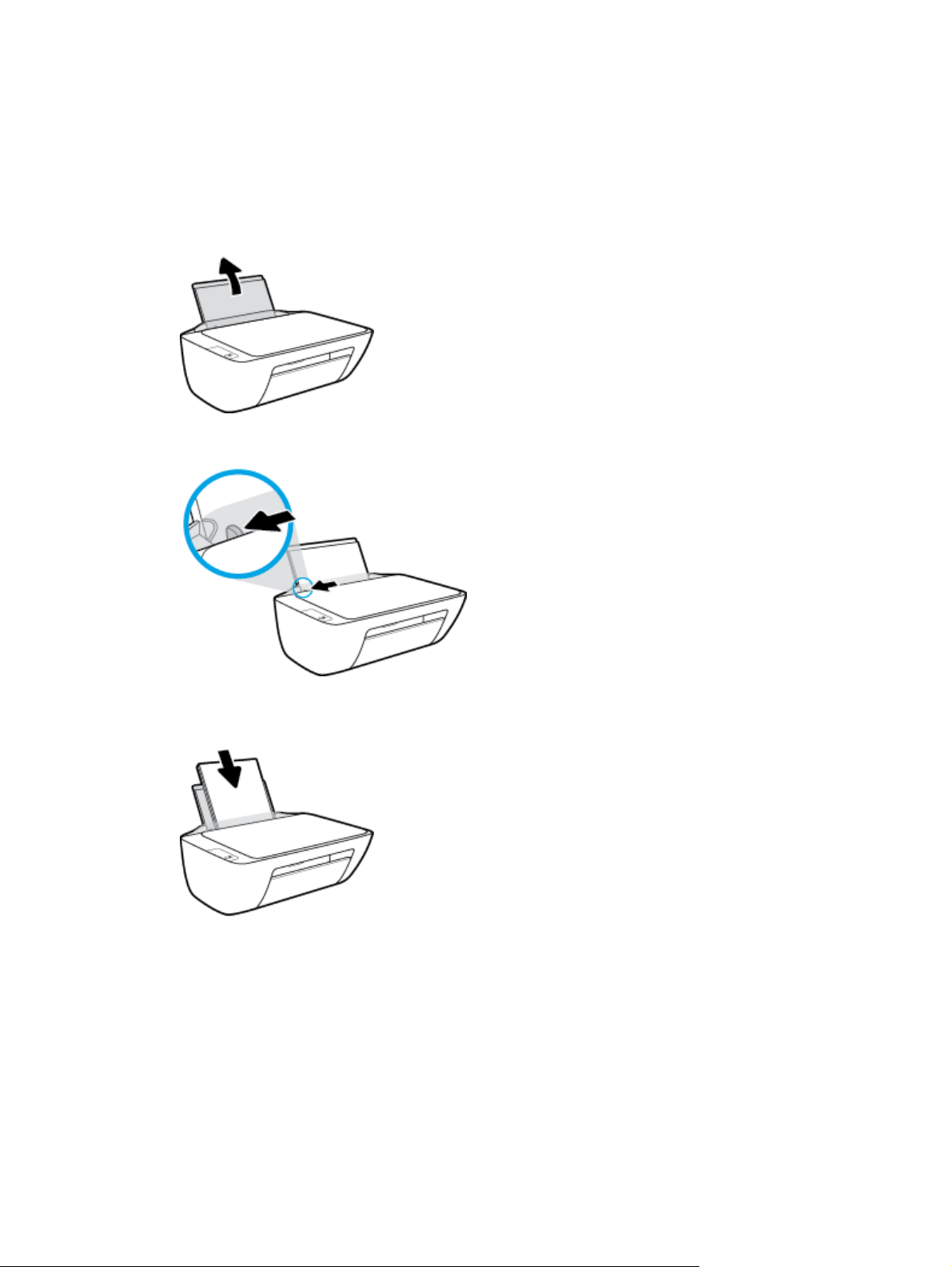
Töltsön papírt a nyomtatóba
A folytatáshoz válasszon papírméretet.
Teljes méretű papír betöltése
1. Emelje fel az adagolótálcát.
2. Csúsztassa el a papírszélesség-szabályzót balra.
3. Helyezzen be egy köteg papírt az adagolótálcába a rövidebb oldallal lefelé és a nyomtatandó oldallal
felfelé, majd a köteget ütközésig csúsztassa le.
10 2. fejezet Első lépések HUWW
Page 15
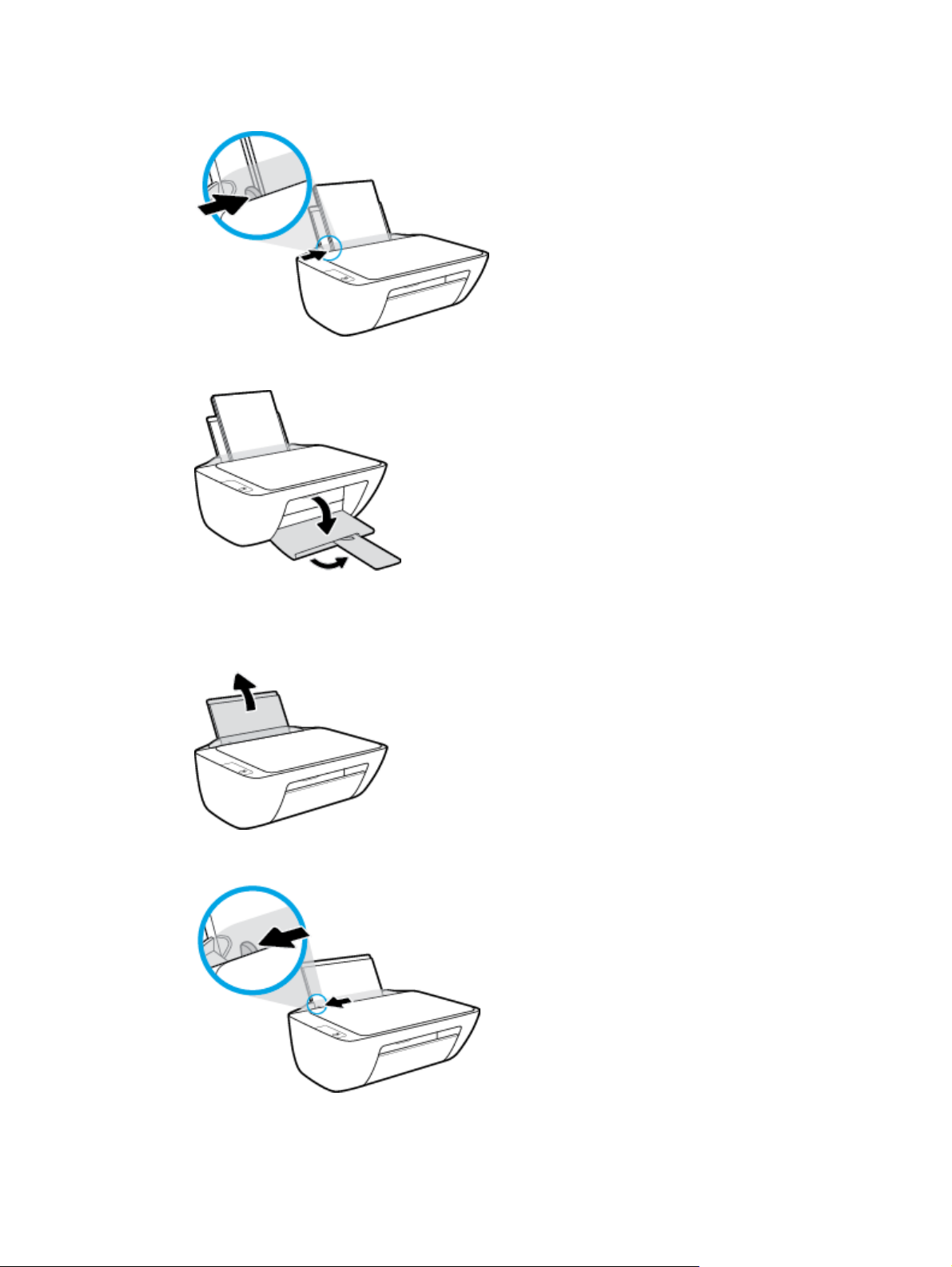
4. Tolja a papírszélesség-beállítót jobbra ütközésig, egészen a papír széléig.
5. Engedje le a kimeneti tálcát, és húzza ki a kimeneti tálca hosszabbítóját.
Kisméretű papír betöltése
1. Emelje fel az adagolótálcát.
2. Csúsztassa el a papírszélesség-szabályzót balra.
HUWW Töltsön papírt a nyomtatóba 11
Page 16
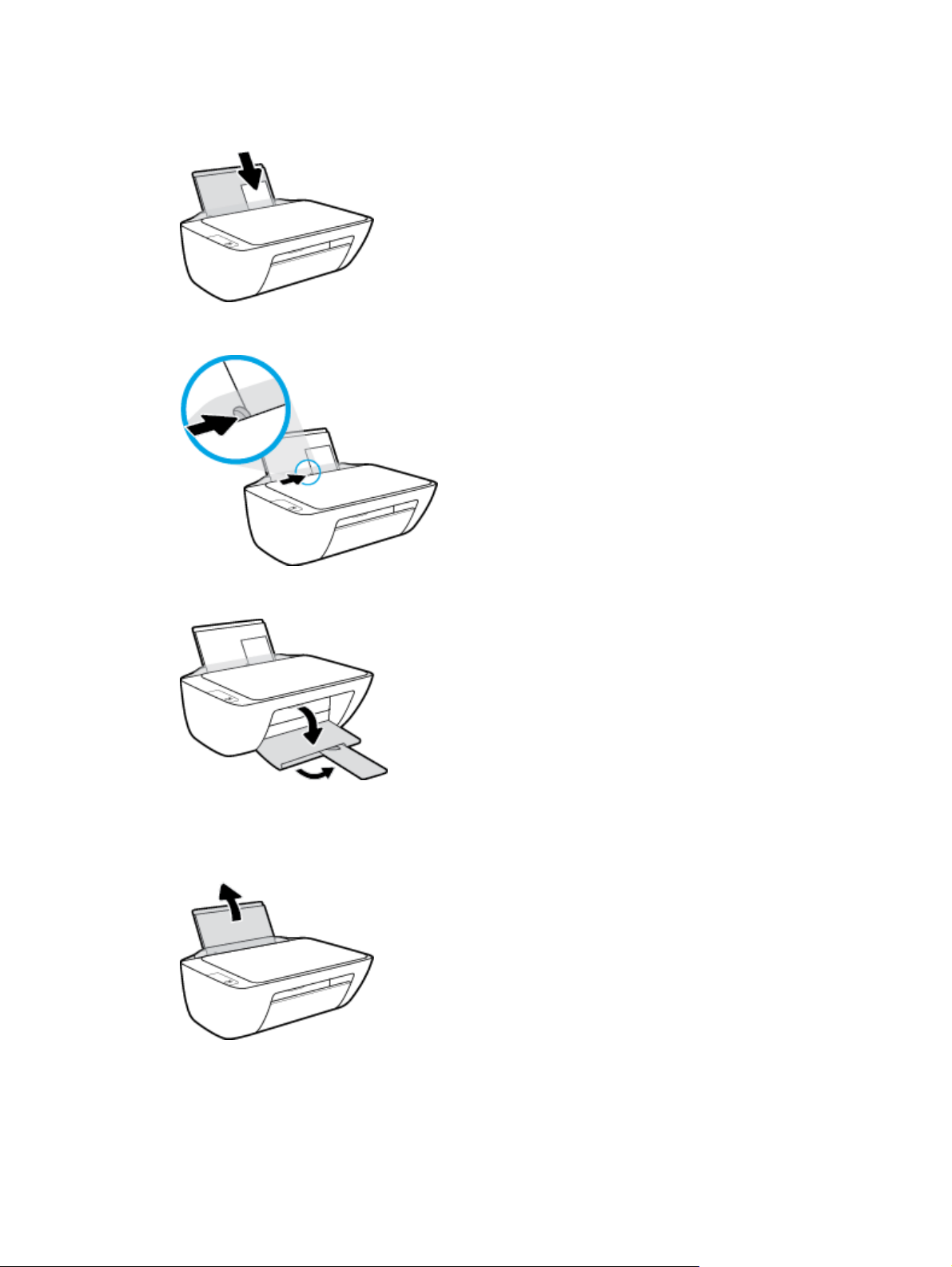
3. Helyezzen be egy köteg fotópapírt az adagolótálca jobb szélére a rövidebb oldallal lefelé és a
nyomtatandó oldallal felfelé, majd a köteget ütközésig csúsztassa le.
4. Tolja a papírszélesség-beállítót jobbra ütközésig, egészen a papír széléig.
5. Engedje le a kimeneti tálcát, és húzza ki a kimeneti tálca hosszabbítóját.
Borítékok betöltése
1. Emelje fel az adagolótálcát.
12 2. fejezet Első lépések HUWW
Page 17
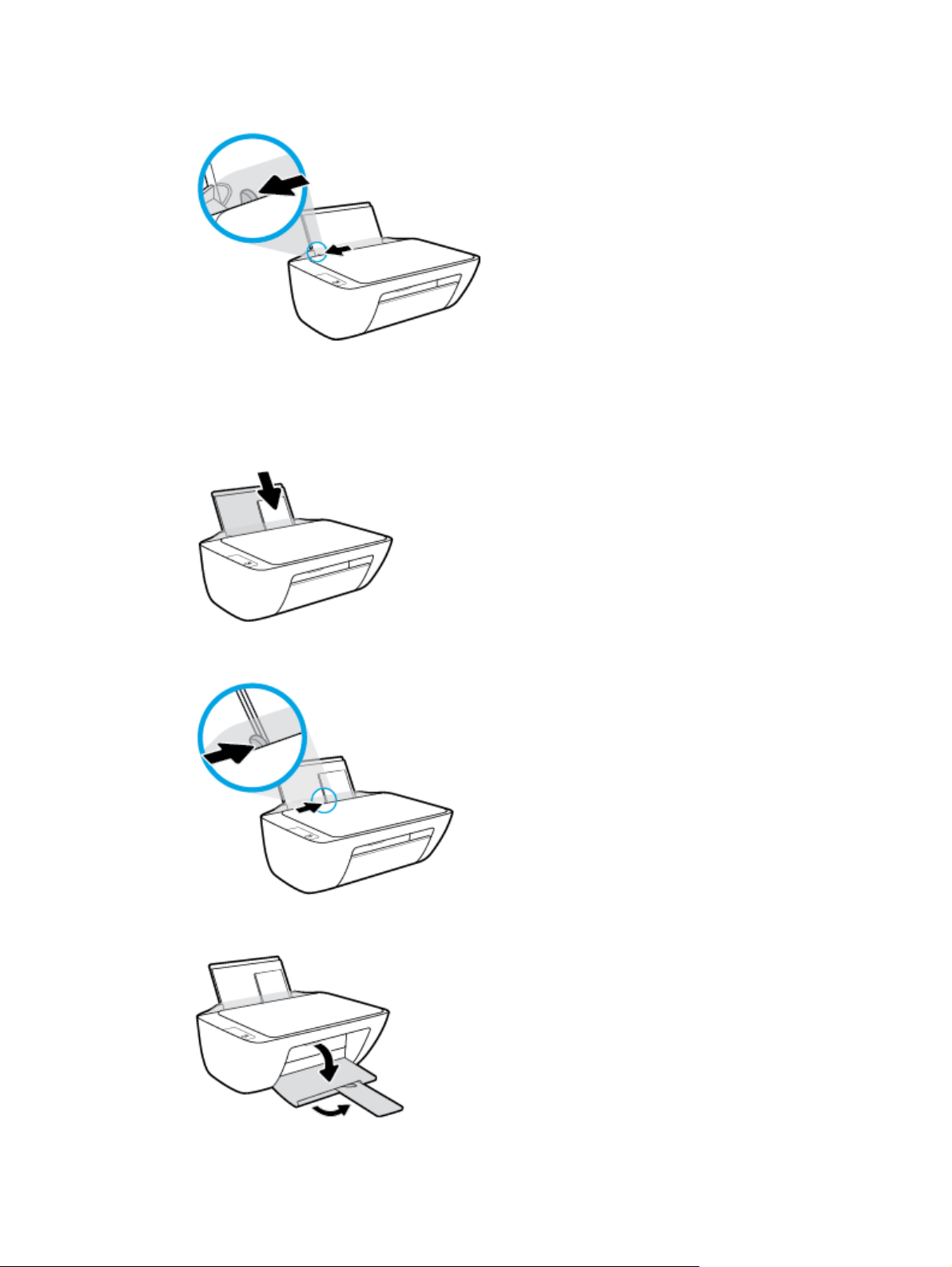
2. Csúsztassa el a papírszélesség-szabályzót balra.
3. Helyezzen egy vagy több borítékot az adagolótálca jobb szélére, majd csúsztassa le a borítékköteget
ütközésig.
A nyomtatandó oldalnak felfelé kell néznie. A borítékok nyitható oldala bal oldalon legyen és lefelé
nézzen.
4. Tolja a papírszélesség-szabályzót jobbra ütközésig, egészen a borítékköteg széléig.
5. Engedje le a kimeneti tálcát, és húzza ki a kimeneti tálca hosszabbítóját.
HUWW Töltsön papírt a nyomtatóba 13
Page 18
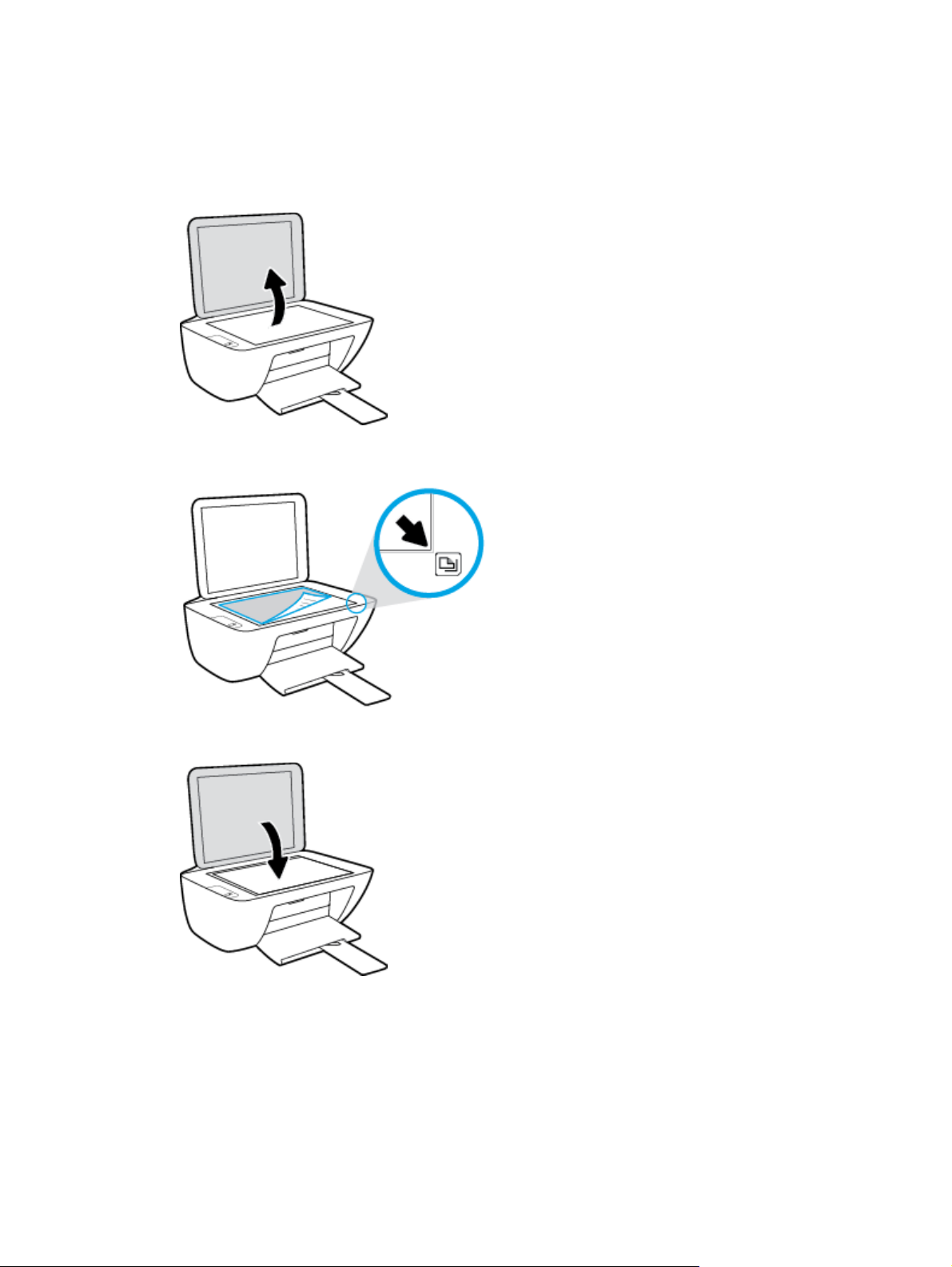
Eredeti példány elhelyezése a lapolvasó üvegén
Eredeti példány elhelyezése a lapolvasó üvegén
1. Emelje fel a lapolvasó fedelét.
2. Helyezze az eredeti példányt nyomtatott oldallal lefelé a lapolvasó üvegére a jobb sarokhoz igazítva.
3. Zárja le a lapolvasó fedelét.
14 2. fejezet Első lépések HUWW
Page 19
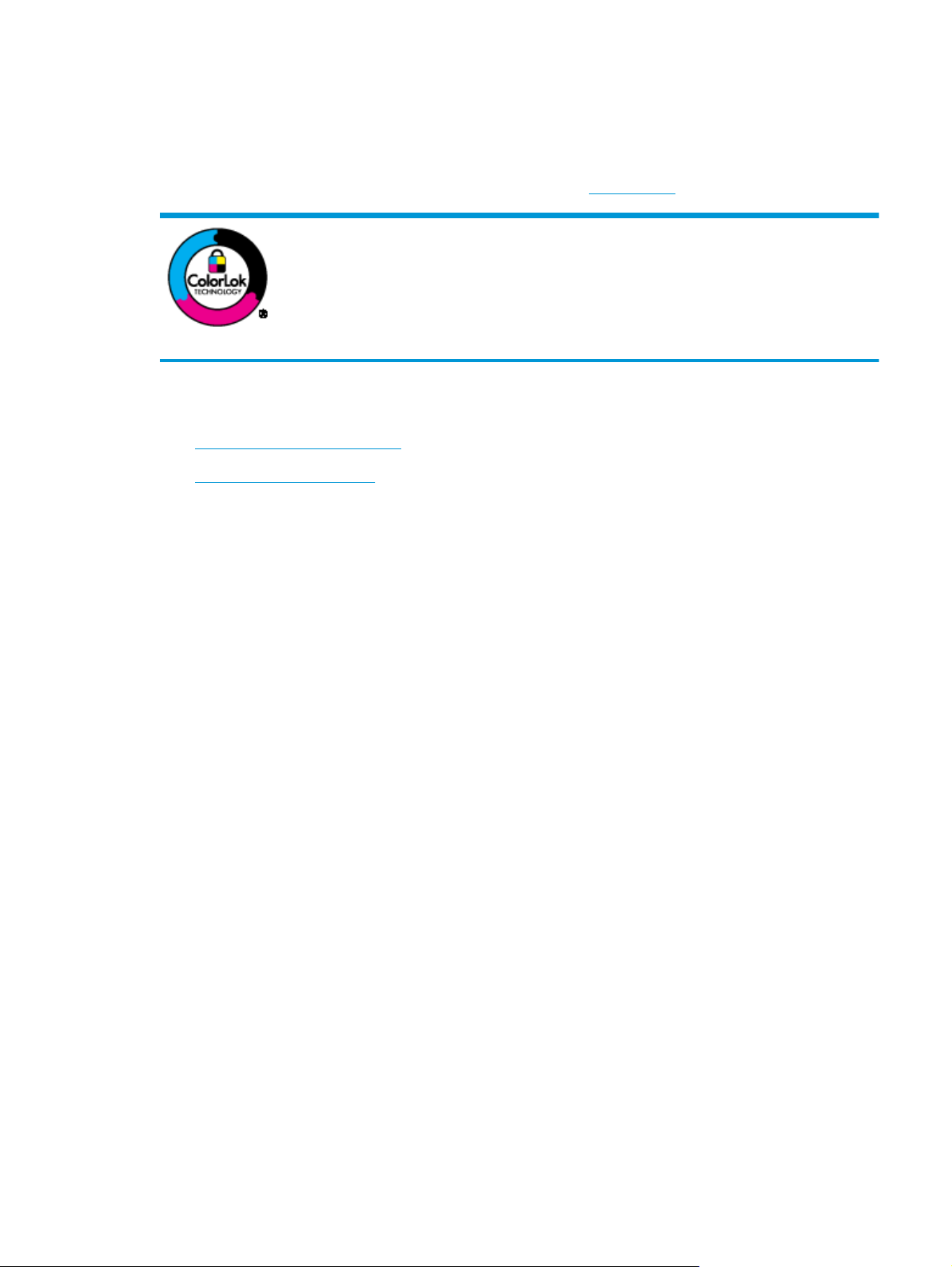
Útmutató a papírokról
A nyomtató a legtöbb irodai papírtípust támogatja. A legjobb, ha több papírtípust tesztel, mielőtt nagyobb
mennyiséget vásárol. Használjon HP papírt az optimális nyomtatási minőség érdekében. A HP papírokkal
kapcsolatos további információkért keresse fel a HP webhelyét a
Ez a rész a következő témaköröket tárgyalja:
●
Nyomtatáshoz javasolt papírok
●
HP papírkellékek rendelése
Nyomtatáshoz javasolt papírok
A HP a legjobb nyomtatási minőség biztosítása érdekében a kifejezetten az adott típusú feladathoz készült
HP papírok használatát javasolja.
www.hp.com címen.
A HP ColorLok emblémával ellátott sima papírokat javasol a gyakran használt
dokumentumok nyomtatásához. Minden ColorLok emblémával ellátott papírtípus
esetében külön tesztek garantálják, hogy azok megfelelnek a megbízhatósággal és a
nyomtatási minőséggel szemben támasztott magas követelményeknek, és hogy a velük
létrehozott nyomatok ragyogóak, élénk színűek, a fekete szín mélyebb, valamint a nyomat
gyorsabban szárad, mint a hagyományos, sima papírok esetében. A legnagyobb
papírgyártó vállalatok számos súlyú és méretű, ColorLok emblémával ellátott papírtípust
kínálnak.
Országtól/térségtől függően néhány papírtípus esetleg nem szerezhető be.
Fotónyomtatás
●
●
●
HP Premium Plus fotópapír
A HP Premium Plus fotópapír a HP legjobb minőségű fotópapírja a legjobb fényképek számára. A HP
Premium Plus fotópapír használatával azonnal száradó, gyönyörű képeket nyomtathat, amelyeket így
azonnal meg is oszthat. A papír számos különféle méretben, többek között A4, 8,5 x 11 hüvelyk, 4 x 6
hüvelyk (10 x 15 cm), 5 x 7 hüvelyk (13 x 18 cm) méretben, valamint kétféle, fényes vagy félfényes
felülettel kapható. Ideális keretezéshez, bemutatáshoz, legjobb fényképei ajándékozásához, valamint
speciális fotóprojektekhez. A HP Premium Plus fotópapír egyedülálló, professzionális minőségű és
tartós képeket eredményez.
HP speciális fotópapír
Ez a fényes fotópapír azonnal száradó felületű, így nem fenyeget az elkenődés veszélye. Ellenálló a
vízzel, a foltokkal, az ujjlenyomattal és a nedvességgel szemben. A kinyomtatott képek a boltban
előhívott fotókéhoz hasonló hatásúak lesznek. A papír több méretben, köztük A4, 8,5 x 11 hüvelyk, 10 x
15 cm (4 x 6 hüvelyk), 13 x 18 cm (5 x 7 hüvelyk) méretben kapható. Savmentes összetételének
köszönhetően a dokumentumok tartósabbak.
HP közönséges fotópapír
Nyomtassa színes pillanatfelvételeit olcsón alkalmi fényképek nyomtatására tervezett papírra. Ez a
kedvező árú fotópapír a könnyű kezelhetőség érdekében gyorsan szárad. Bármely tintasugaras
nyomtatóban használva éles, tiszta képeket eredményez. Fényes kivitelben, több méretben is kapható,
HUWW Útmutató a papírokról 15
Page 20
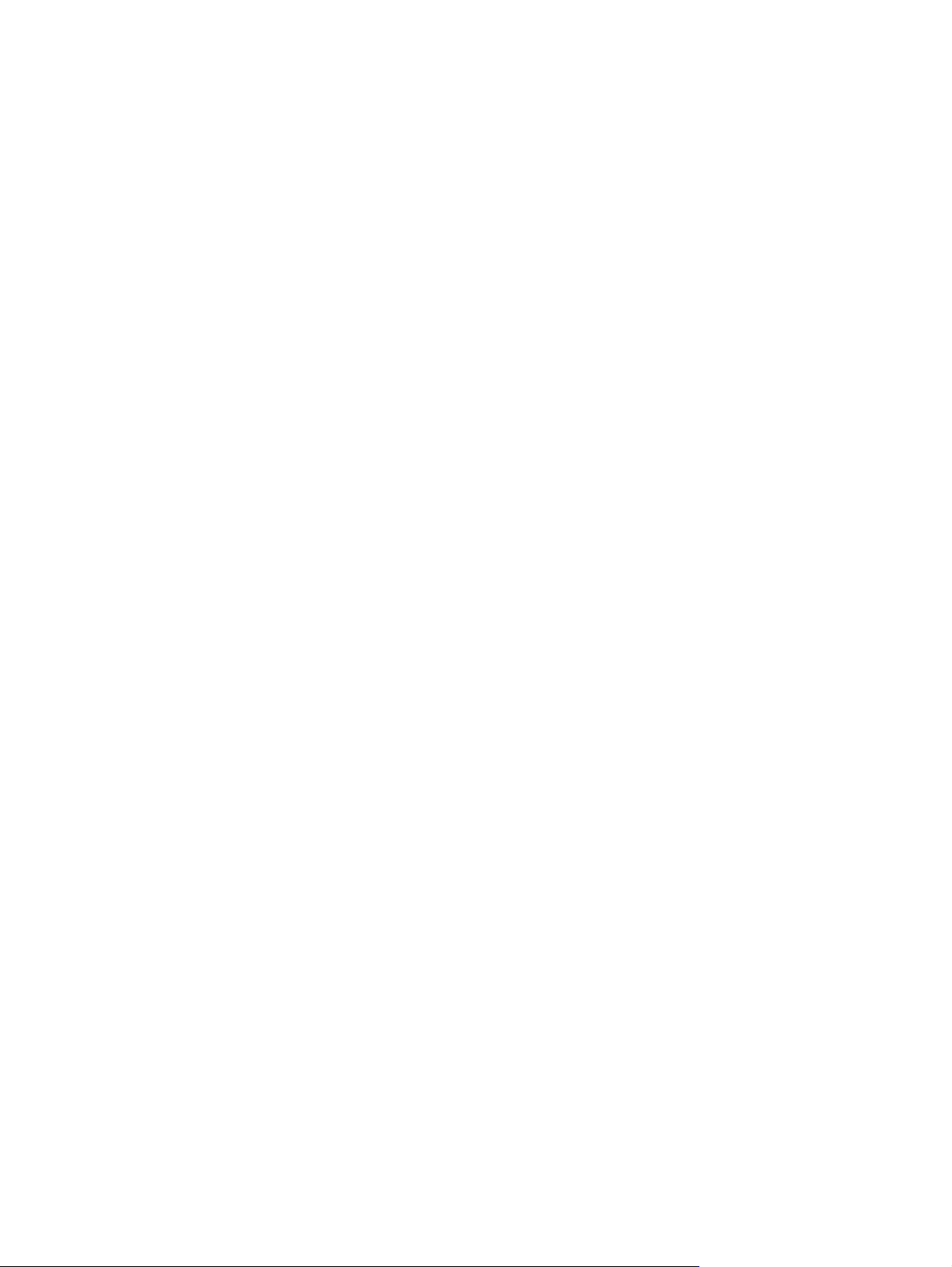
többek között A4, 8,5 x 11 hüvelyk, 5 x 7 hüvelyk és 4 x 6 hüvelyk (10 x 15 cm) méretben. Savmentes
összetételének köszönhetően a dokumentumok tartósabbak.
●
HP Photo Value csomagok
A HP Photo Value csomagok az eredeti HP tintapatronokat és a HP speciális fotópapírt kényelmes
módon együtt teszik elérhetővé, így időt takaríthat meg, és nem kell találgatnia, hogy mit használjon
HP nyomtatójához a laborminőségű fotónyomtatásnál. Az eredeti HP tinták és a HP speciális
fotópapírok együttes használatra vannak tervezve, így a fényképek mindig tartósak és élettel teliek.
Kiválóan alkalmas egy egész vakációt megörökítő fényképsorozat vagy több, megosztani kívánt
nyomat kinyomtatására.
Üzleti dokumentumok
●
HP Premium prezentációs papír 120 g matt vagy HP professzionális papír 120, matt
Ez a papír nehéz, mindkét oldalon matt papír, amely kiválóan alkalmas bemutatók, üzleti ajánlatok és
jelentések, illetve hírlevelek nyomtatásához. A minőségi megjelenés érdekében nehéz anyagú.
●
HP brosúrapapír 180 g, fényes vagy HP professzionális papír 180, fényes
Ezek a papírok a kétoldalas használat érdekében mindkét oldalon fényes felületűek. Mindkét papírtípus
tökéletes választás közel fotóminőségű reprodukciók és olyan üzleti grafikák készítéséhez, amelyek
jelentések címlapján, különleges bemutatókon, prospektusokon, szórólapokon és naptárakon
szerepelnek.
●
HP brosúrapapír 180 g, matt vagy HP professzionális papír 180, matt
Ezek a papírok a kétoldalas használat érdekében mindkét oldalon matt felületűek. Mindkét papírtípus
tökéletes választás közel fotóminőségű reprodukciók és olyan üzleti grafikák készítéséhez, amelyek
jelentések címlapján, különleges bemutatókon, prospektusokon, szórólapokon és naptárakon
szerepelnek.
Mindennapi nyomtatás
A mindennapi nyomtatáshoz ajánlott mindegyik papír a ColorLok technológiával sötétebb feketéket és
élénkebb színeket nyújt.
●
HP fényes fehér tintasugaras papír
A HP fényes fehér tintasugaras papírral magas színkontraszt és szövegélesség érhető el.
Átlátszatlansága megfelel a kétoldalas színes használathoz, mivel nincs áttűnés, ezért kiválóan
alkalmas hírlevelekhez, beszámolókhoz és szórólapokhoz.
●
HP nyomtatópapír
A HP nyomtatópapír egy csúcsminőségű multifunkciós papír. Használata megfoghatóbb küllemű és
tapintású nyomatot eredményez, a szokásos multifunkciós vagy másolópapírokra nyomtatott
dokumentumokkal szemben. Savmentes összetételének köszönhető
●
HP irodai papír
A HP irodai papír csúcsminőségű multifunkciós papír. Kiválóan alkalmas másolatok, vázlatok,
emlékeztetők és egyéb, mindennap használt dokumentumok készítésére. Savmentes összetételének
köszönhetően a dokumentumok tartósabbak.
en a dokumentumok tartósabbak.
●
HP irodai újrahasznosított papír
16 2. fejezet Első lépések HUWW
Page 21
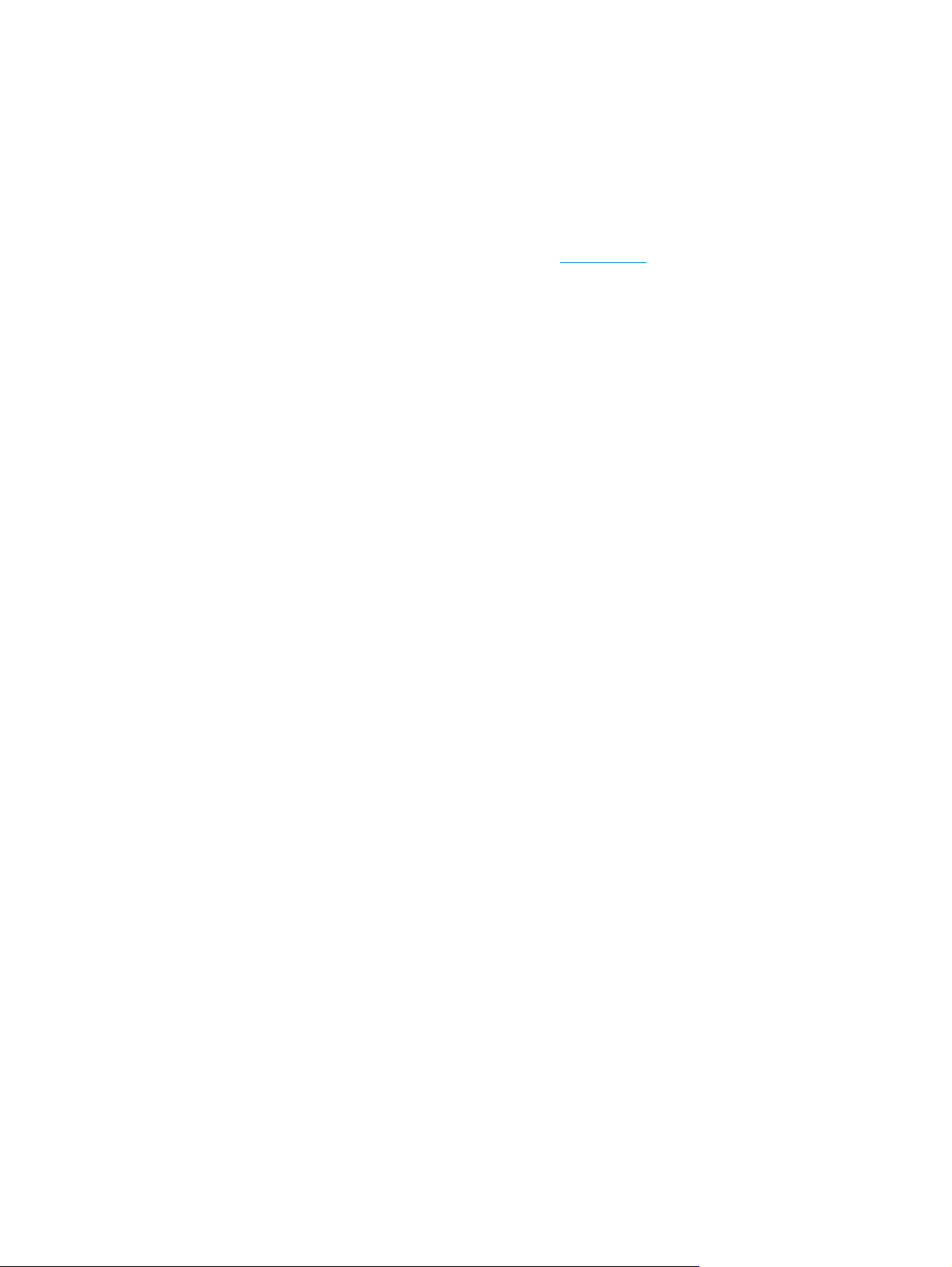
A HP irodai újrahasznosított papír kiváló minőségű, többcélú papír, amely 30%-ban újrahasznosított
rostokból készül.
HP papírkellékek rendelése
A nyomtató a legtöbb irodai papírtípust támogatja. Használjon HP papírt az optimális nyomtatási minőség
érdekében.
HP papírok és egyéb kellékek beszerzéséhez látogasson el a
egyes részei egyelőre csak angol nyelven érhetők el.
A HP ColorLok emblémával ellátott sima papírokat javasol a gyakran használt dokumentumok
nyomtatásához és másolásához. A ColorLok emblémával ellátott papírtípusok esetében külön tesztek
garantálják, hogy azok megfelelnek a megbízhatósággal és a nyomtatási minőséggel szemben támasztott
magas követelményeknek, és hogy a használatukkal létrehozott dokumentumok ragyogó, élénk színűek, a
fekete szín mélyebb, valamint a nyomat gyorsabban szárad, mint a hagyományos, sima papírok esetében. A
legnagyobb papírgyártó vállalatok számos súlyú és méretű, ColorLok emblémával ellátott papírtípust
kínálnak.
www.hp.com weboldalra. A HP webhelyének
HUWW Útmutató a papírokról 17
Page 22
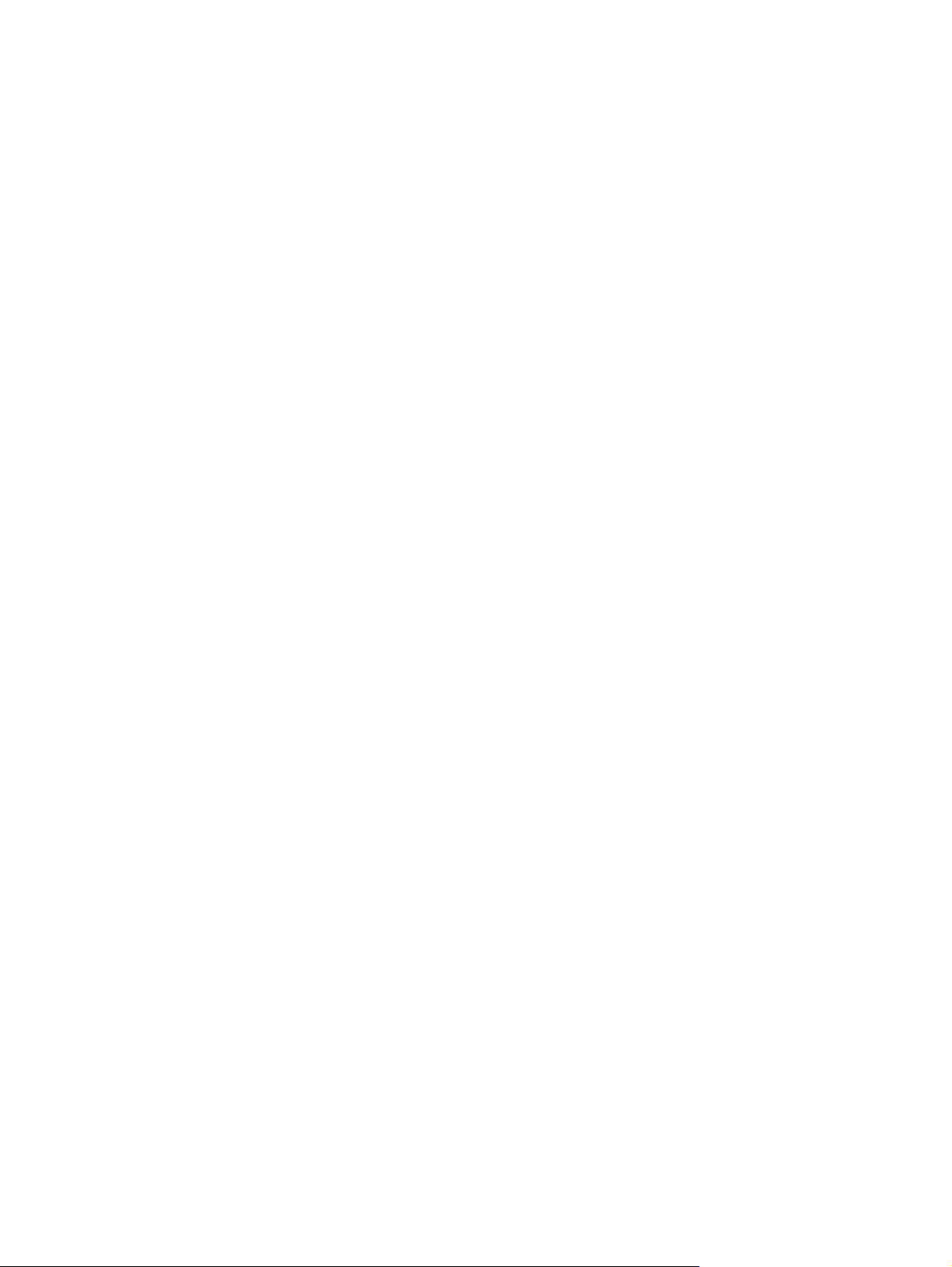
Nyissa meg a HP nyomtatószoftvert (Windows)
A HP nyomtatószoftver telepítését követően kattintson duplán a nyomtató ikonjára az asztalon, vagy tegye
az alábbiak valamelyikét a nyomtatószoftver megnyitásához:
●
Windows 8,1: Kattintson a kezdőképernyő bal alsó sarkában megjelenő lefelé nyílbillentyűre, majd
válassza ki a nyomtató nevét.
●
Windows 8: Kattintson a jobb gombbal a kezdőképernyő egy üres területére, kattintson a Minden
alkalmazás elemre az alkalmazássávon, majd válassza ki a nyomtató nevét.
●
Windows 7, Windows Vista és Windows XP esetén: A számítógép asztalán kattintson a Start gombra,
kattintson a Minden program lehetőségre, majd a HP elemre, kattintson a nyomtató mappájára, majd
válassza ki a nyomtató nevét megjelenítő ikont.
18 2. fejezet Első lépések HUWW
Page 23
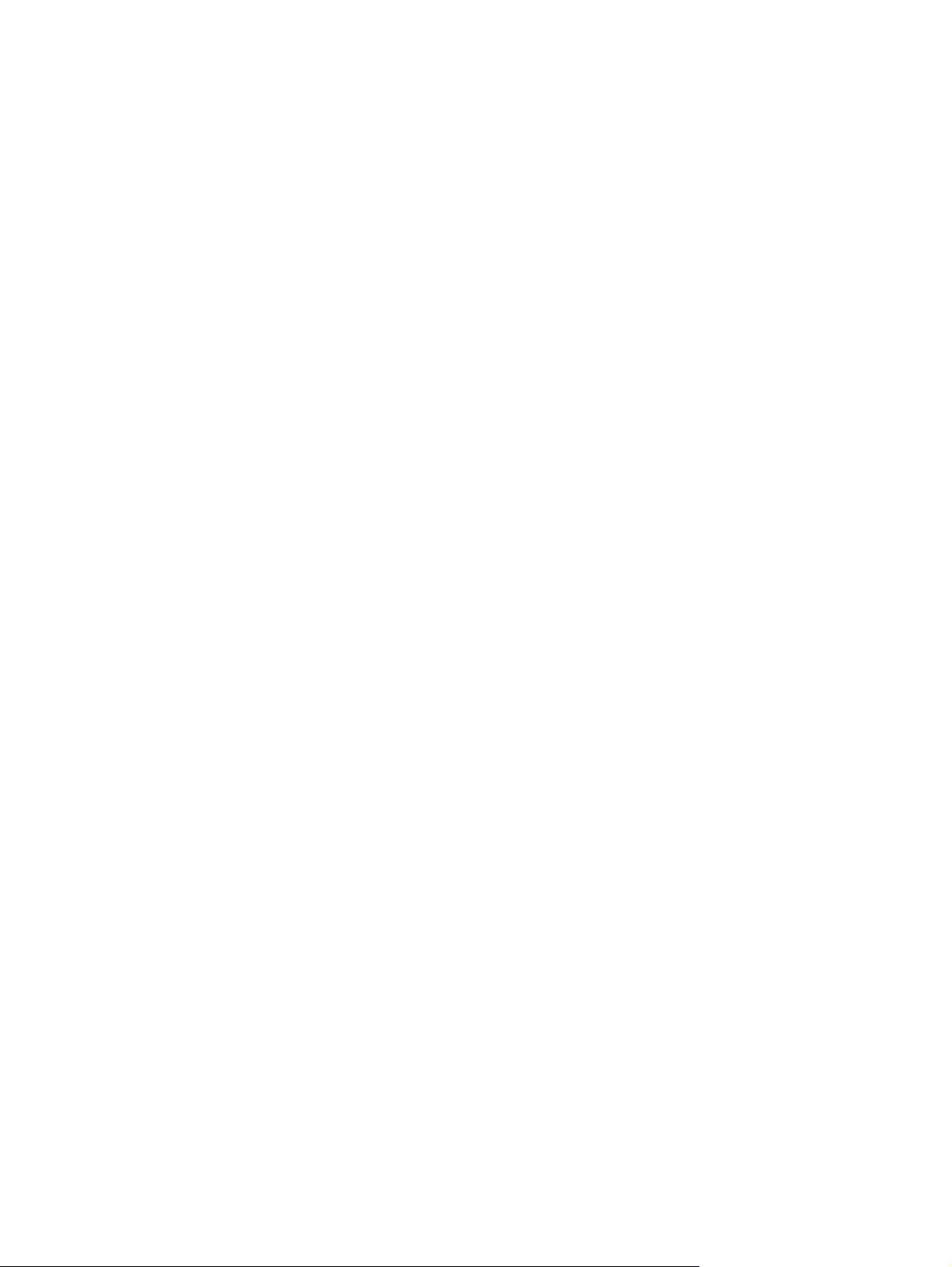
Alvó üzemmód
●
Az áramhasználat alvó üzemmódban kevesebb.
●
A nyomtató kezdeti beállítása után a nyomtató alvó módba lép, ha 5 percig inaktív állapotban van.
●
A Tápellátás gomb jelzőfénye elhalványul Alvó üzemmódban.
●
Az alvó üzemmód ideje nem módosítható.
HUWW Alvó üzemmód 19
Page 24
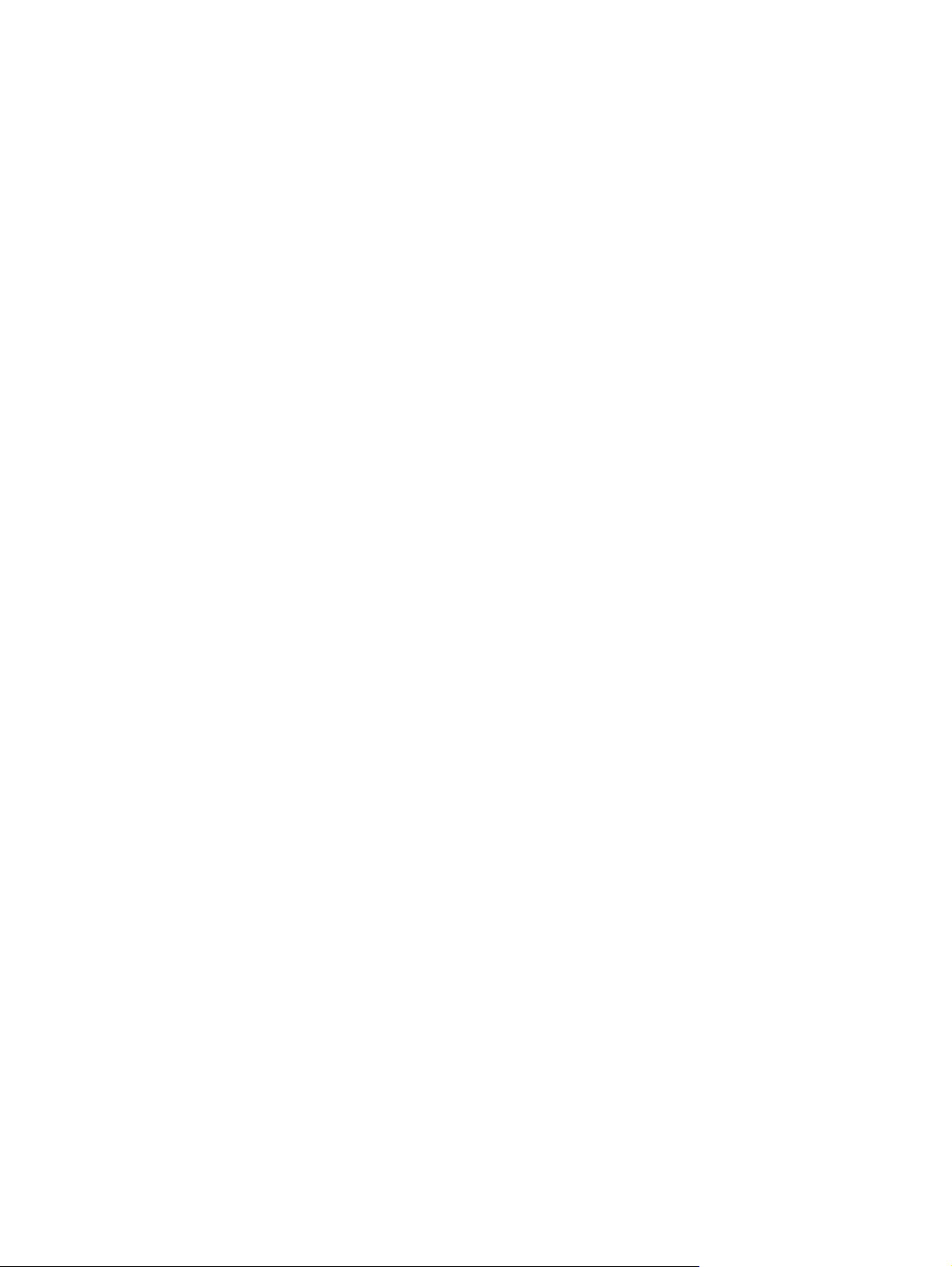
Automatikus kikapcsolás
Az áramfogyasztás csökkentésének elősegítése érdekében a funkció automatikusan kikapcsolja a nyomtatót
2 órányi inaktivitást követően. Az Automatikus kikapcsolás teljesen kikapcsolja a nyomtatót, ezért a
tápkapcsoló gombbal kell visszakapcsolnia azt. Ha a nyomtató támogatja ezt az energiatakarékossági
funkciót, a nyomtató képességeitől és kapcsolati beállításaitól függően az Automatikus kikapcsolás
engedélyezése vagy letiltása automatikusan történik. Amikor az Wi-Fi Direct le van tiltva, a nyomtató
továbbra is alvó módba lép 5 perc inaktivitás után, hogy csökkentse az áramfogyasztást.
●
Az Automatikus kikapcsolás engedélyezve van, ha a nyomtató be van kapcsolva, és nem rendelkezik
hálózati vagy faxolási képességgel, illetve nem használja ezen képességeket.
●
Az Automatikus kikapcsolás le van tiltva, ha a nyomtató vezeték nélküli vagy Wi-Fi Direct szolgáltatása
be van kapcsolva, illetve ha nyomtató faxolási, USB- vagy Ethernet hálózati képessége fax-, USB- vagy
Ethernet hálózati kapcsolatot létesít.
20 2. fejezet Első lépések HUWW
Page 25
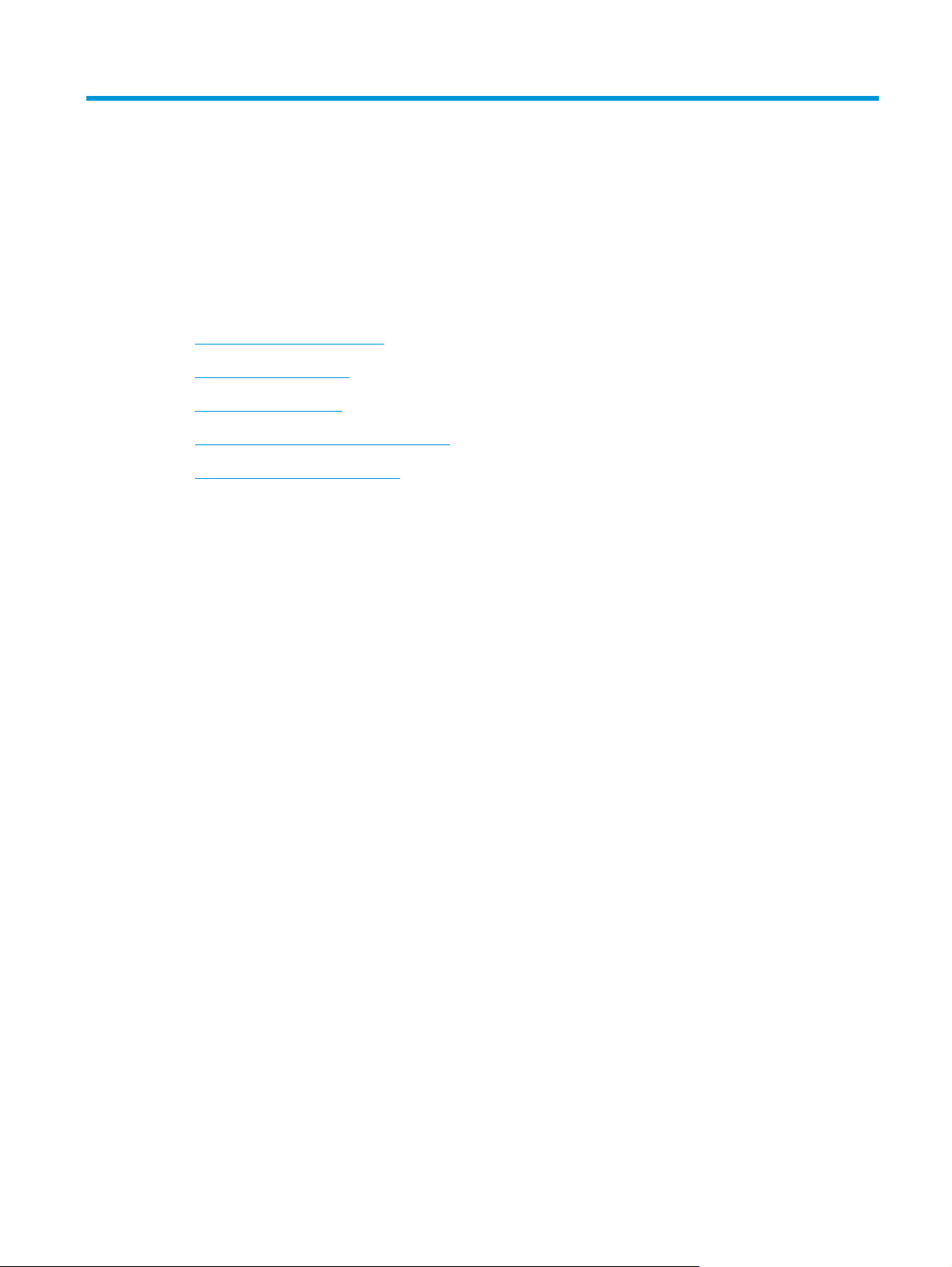
3 Print (Nyomtatás)
●
Dokumentumok nyomtatása
●
Fényképek nyomtatása
●
Borítékok nyomtatása
●
Nyomtatás a Maximum dpi beállítással
●
Tippek a sikeres nyomtatáshoz
HUWW 21
Page 26
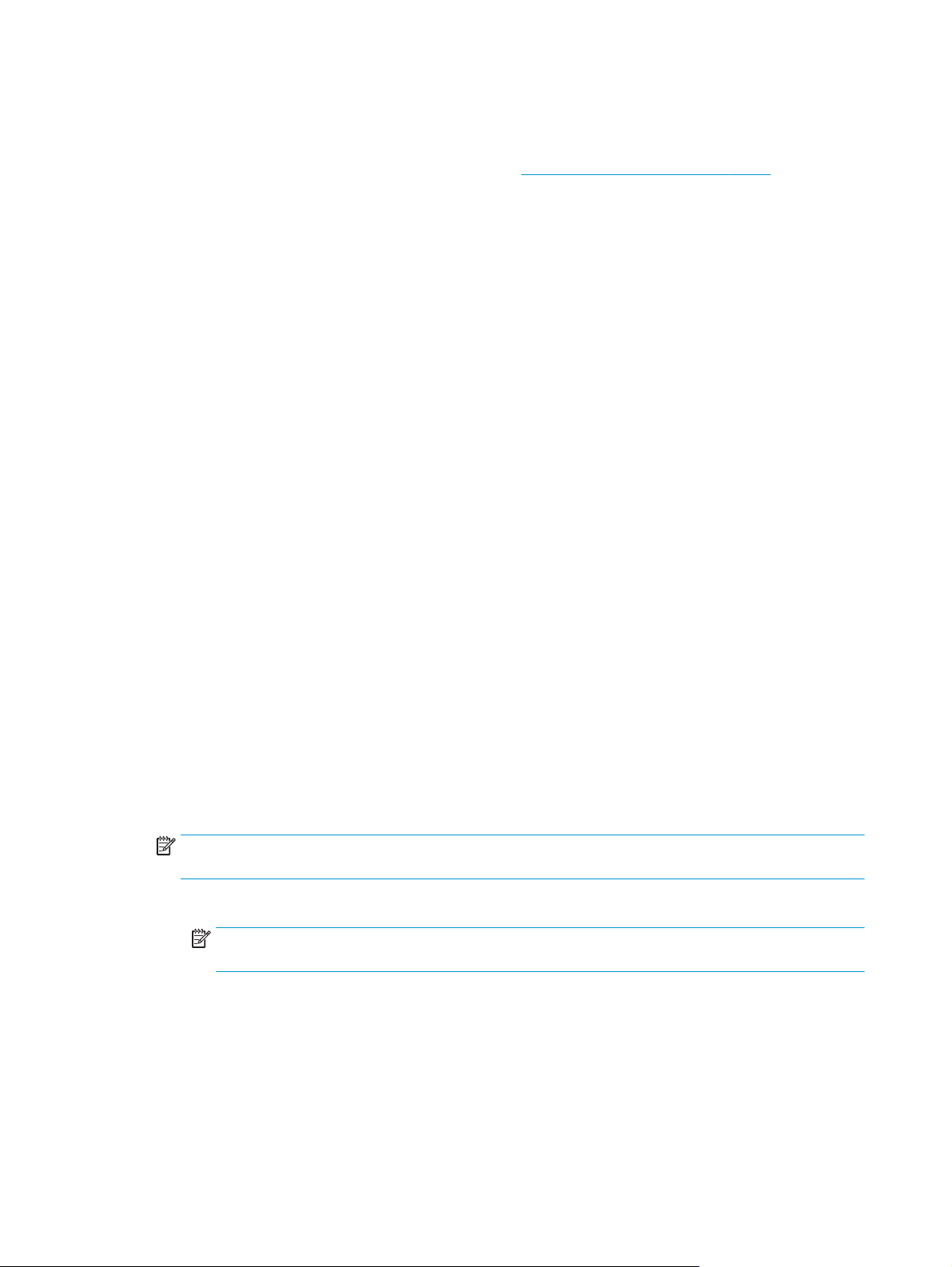
Dokumentumok nyomtatása
Dokumentumok nyomtatása előtt ellenőrizze, hogy töltött-e be papírt az adagolótálcába, és nyitva van-e a
kimeneti tálca. További információk a papír betöltéséről:
Dokumentum nyomtatása (Windows)
1. Válassza a Nyomtatás lehetőséget a szoftverben.
2. Ellenőrizze, hogy a nyomtató ki van-e választva.
3. Kattintson a gombra, ami megnyitja a Tulajdonságok párbeszédablakot.
Az alkalmazástól függően ez a gomb lehet a Tulajdonságok, a Beállítások, a Nyomtatóbeállítások, a
Nyomtató tulajdonságai, a Nyomtató vagy a Tulajdonságok.
4. Válassza ki a megfelelő lehetőségeket.
●
Az Elrendezés lapon válassza az Álló vagy Fekvő tájolást.
●
A Papír/minőség lapon válassza ki a megfelelő papírtípust a Hordozó legördülő listában a
Tálcaválasztás területen, majd válassza ki a megfelelő nyomtatási minőséget a Minőségi
beállítások területen, végül válassza ki a megfelelő színt a Szín területen.
●
A Speciális lehetőségre kattintva a Papírméret legördülő listából válassza ki a megfelelő
papírméretet.
Töltsön papírt a nyomtatóba 10. oldal.
5. A Tulajdonságok párbeszédpanel bezárásához kattintson az OK gombra.
6. A nyomtatás elindításához kattintson a Nyomtatás vagy az OK gombra.
Dokumentumok nyomtatása (OS X)
A szoftver Fájl menüjében válassza a Nyomtatás parancsot.
1.
2. Ellenőrizze, hogy a nyomtató ki van-e választva.
3. Adja meg az oldal beállításait.
Ha nem jelennek meg a beállítások a Nyomtatás párbeszédpanelen, kattintson a Részletek
megjelenítése lehetőségre.
MEGJEGYZÉS: A következő lehetőségek érhetőek el egy USB-kábellel csatlakoztatott nyomtató
esetén. A beállítások helye alkalmazásonként változhat.
●
a papírméretet,
MEGJEGYZÉS: Ha módosítja a Papírméret beállítását, győződjön meg arról, hogy megfelelő
papírt töltött be.
●
a tájolást,
●
a méretezést.
4. Kattintson a Nyomtatás gombra.
22 3. fejezet Print (Nyomtatás) HUWW
Page 27
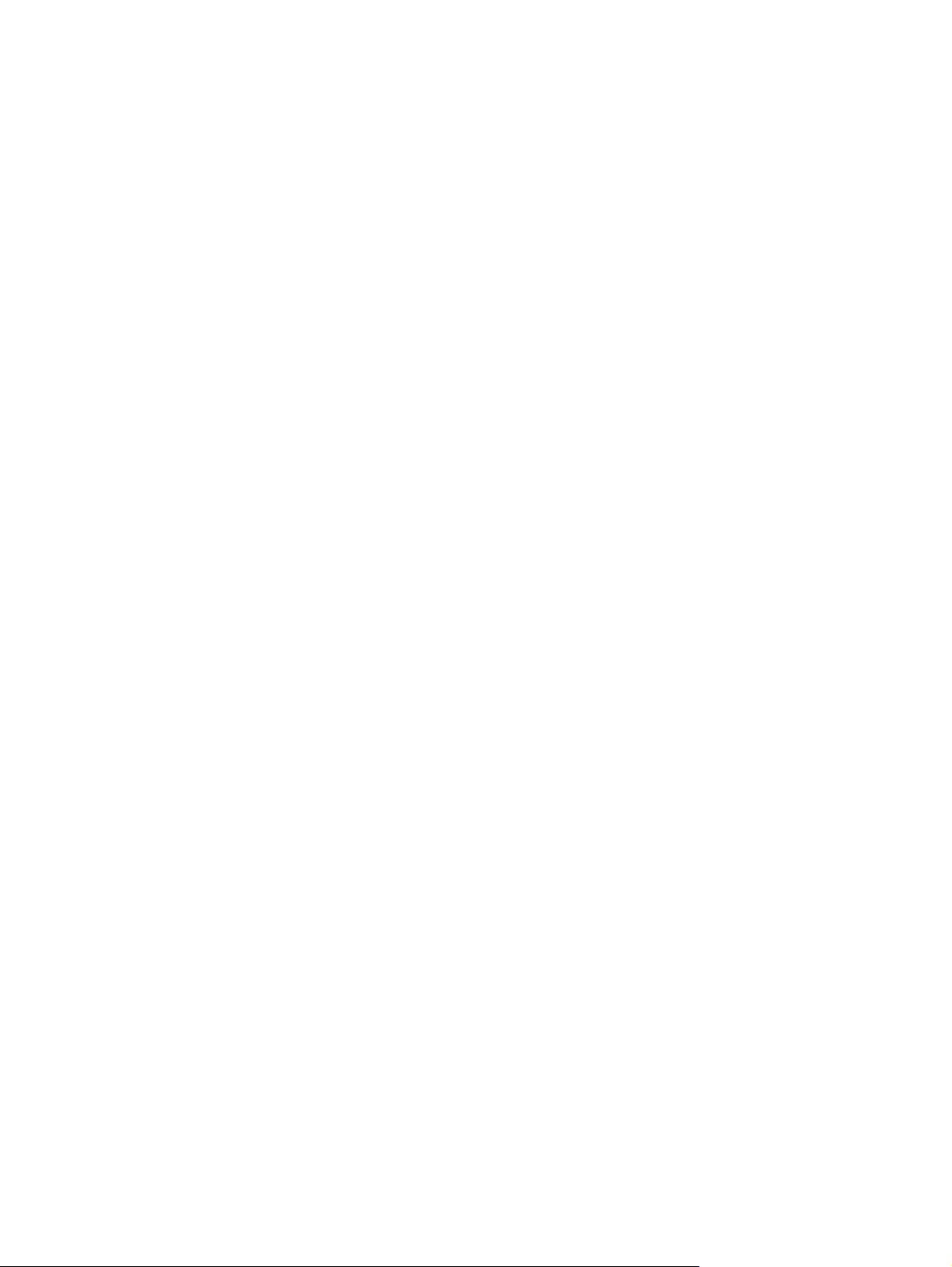
Nyomtatás a lap mindkét oldalára (Windows)
1. Válassza a Nyomtatás lehetőséget a szoftverben.
2. Ellenőrizze, hogy a nyomtató ki van-e választva.
3. Kattintson a gombra, ami megnyitja a Tulajdonságok párbeszédablakot.
Az alkalmazástól függően ez a gomb lehet a Tulajdonságok, az Opciók, a Nyomtatóbeállítások, a
Nyomtató tulajdonságai, a Nyomtató vagy a Tulajdonságok.
4. Válassza ki a megfelelő lehetőségeket.
●
Az Elrendezés lapon válassza az Álló vagy Fekvő tájolást.
●
A Papír/minőség lapon válassza ki a megfelelő papírtípust a Hordozó legördülő listában a
Tálcaválasztás területen, majd válassza ki a megfelelő nyomtatási minőséget a Minőségi
beállítások területen, végül válassza ki a megfelelő színt a Szín területen.
●
A Speciális lehetőségre kattintva a Papírméret legördülő listából válassza ki a megfelelő
papírméretet.
5. Az Elrendezés lapon válasszon ki egy megfelelő beállítást a Manuális nyomtatás mindkét oldalra
legördülő listából.
6. Az első oldal kinyomtatása után a képernyőn megjelen
üres felével felfelé és a lap tetejével lefelé, majd kattintson a Folytatás gombra.
7. A nyomtatáshoz kattintson az OK gombra.
Nyomtatás a lap mindkét oldalára (OS X)
1. A szoftver Fájl menüjében válassza a Nyomtatás parancsot.
2. A Nyomtatás párbeszédpanelen válassza a Papírkezelés elemet az előugró menüből, és állítsa az
Oldalsorrend beállítást Normál értékre.
3. A Nyomtatandó oldalak beállításnál válassza a Csak páratlan lehetőséget.
4. Kattintson a Nyomtatás gombra.
5. Valamennyi páratlan oldal kinyomtatását követően távolítsa el a dokumentumot a kimeneti tálcáról.
6. Töltse be újra a dokumentumot, így a dokumentum vége, amelyet a nyomtató kiadott, most visszakerül
a nyomtatóba, és a dokumentum üres oldala a nyomtató eleje felé néz.
7. A Nyomtatás párbeszédpanelen menjen vissza a Papírkezelés előugró menühöz, és állítsa az
oldalsorrendet Normál, a nyomtatandó oldalak beállítást pedig Csak páratlan értékre.
8. Kattintson a Nyomtatás gombra.
ő utasításokat követve töltsön be újra papírt az
HUWW Dokumentumok nyomtatása 23
Page 28
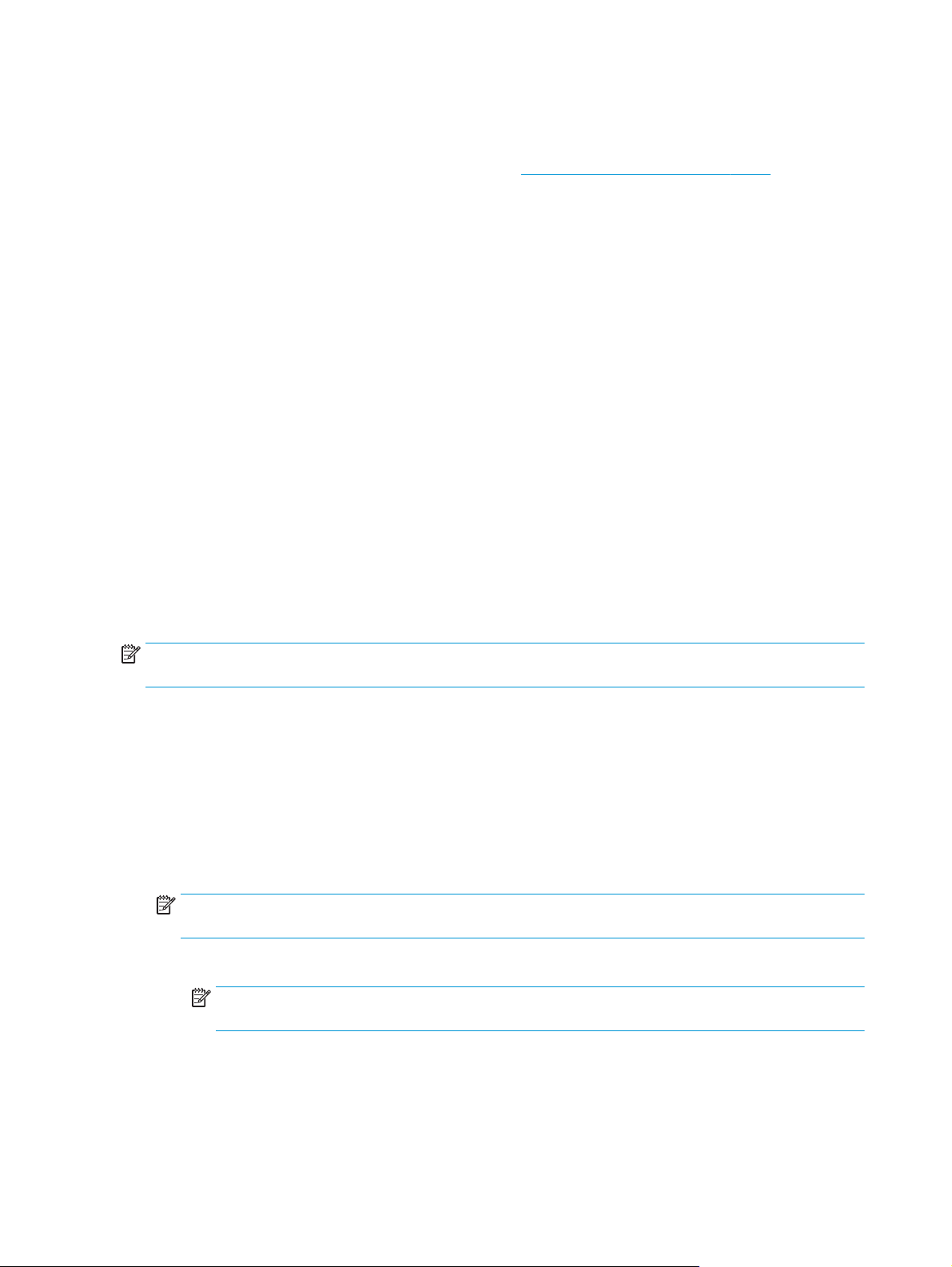
Fényképek nyomtatása
Fényképek nyomtatása előtt ellenőrizze, hogy töltött-e be fotópapírt az adagolótálcába, és nyitva van-e a
kimeneti tálca. További információk a papír betöltéséről:
Fénykép nyomtatása fotópapírra (Windows)
1. Válassza a Nyomtatás lehetőséget a szoftverben.
2. Ellenőrizze, hogy a nyomtató ki van-e választva.
3. Kattintson a gombra, ami megnyitja a Tulajdonságok párbeszédablakot.
Az alkalmazástól függően ez a gomb lehet a Tulajdonságok, a Beállítások, a Nyomtatóbeállítások, a
Nyomtató tulajdonságai, a Nyomtató vagy a Tulajdonságok.
4. Válassza ki a megfelelő lehetőségeket.
●
Az Elrendezés lapon válassza az Álló vagy Fekvő tájolást.
●
A Papír/minőség lapon válassza ki a megfelelő papírtípust a Hordozó legördülő listában a
Tálcaválasztás területen, majd válassza ki a megfelelő nyomtatási minőséget a Minőségi
beállítások területen, végül válassza ki a megfelelő színt a Szín területen.
●
A Speciális lehetőségre kattintva a Papírméret legördülő listából választhatja ki a megfelelő
fényképméretet.
Töltsön papírt a nyomtatóba 10. oldal.
5. A Tulajdonságok párbeszédpanelre való visszatéréshez kattintson az OK gombra.
6. Kattintson az OK gombra, majd a Nyomtatás vagy az OK
MEGJEGYZÉS: A nyomtatás befejezését követően vegye ki a fel nem használt fotópapírt az
adagolótálcából. A fotópapírt úgy tárolja, hogy ne hullámosodjon fel, mert ez ronthatja a nyomat minőségét.
Fényképek nyomtatása a számítógépről (OS X)
1. A szoftver Fájl menüjében válassza a Nyomtatás parancsot.
2. Ellenőrizze, hogy a nyomtató ki van-e választva.
3. Adja meg a nyomtatási beállításokat.
Ha nem jelennek meg a beállítások a Nyomtatás párbeszédpanelen, kattintson a Részletek
megjelenítése lehetőségre.
MEGJEGYZÉS: A következő lehetőségek érhetőek el egy USB-kábellel csatlakoztatott nyomtató
esetén. A beállítások helye alkalmazásonként változhat.
a. Válassza ki a megfelelő papírméretet a Papírméret előugró menüben.
MEGJEGYZÉS: Ha módosítja a Papírméret beállítását, győződjön meg arról, hogy megfelelő
papírt töltött be.
gombra a Nyomtatás párbeszédpanelen.
b. Válassza ki a kívánt Tájolás beállítást.
c. Az előugró menüben válassza a Papírtípus/minőség lehetőséget, majd válassza a következő
beállításokat:
24 3. fejezet Print (Nyomtatás) HUWW
Page 29
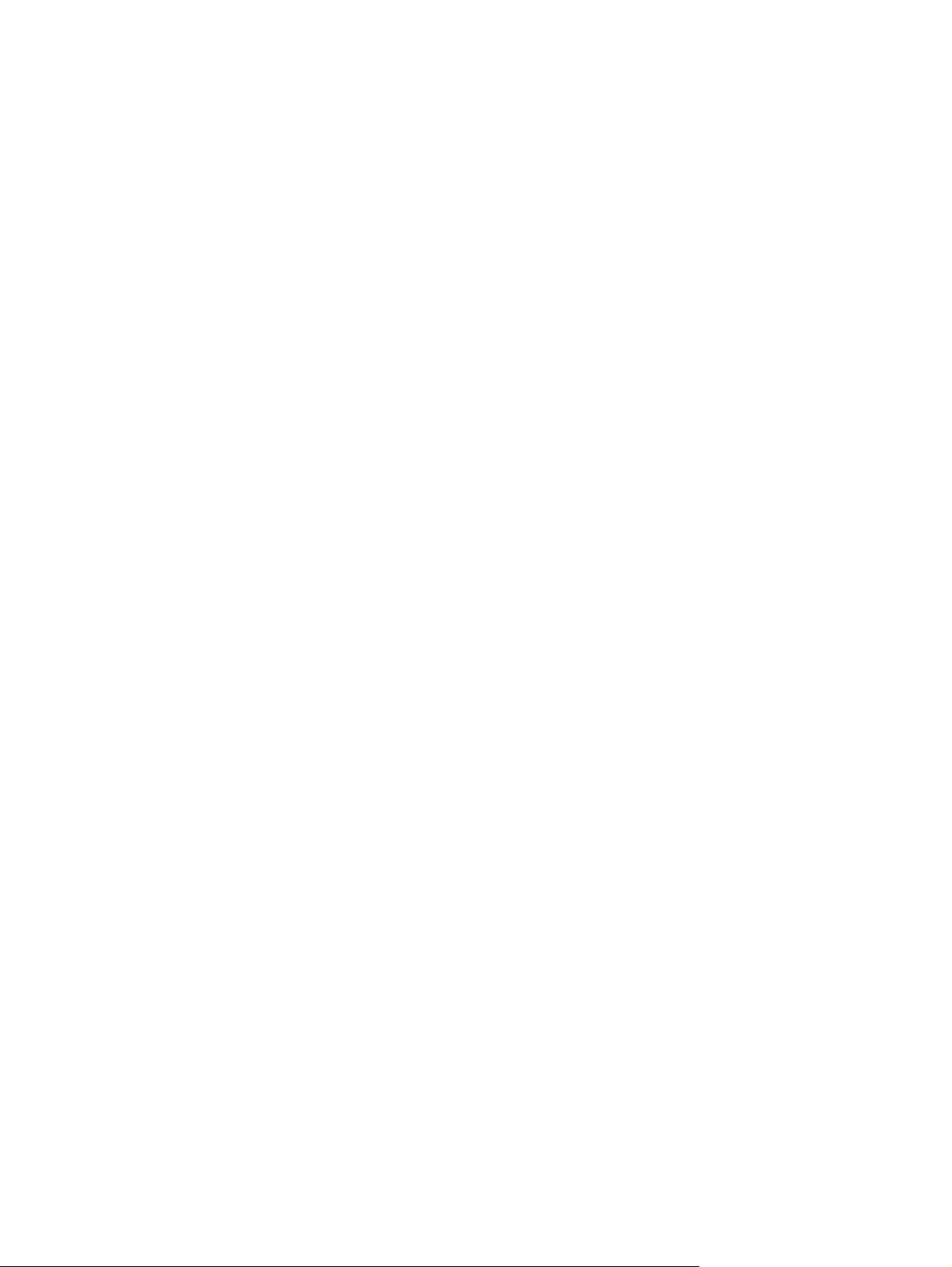
●
Papírtípus: A megfelelő fotópapírtípus
●
Minőség: Legjobb vagy Maximum dpi
●
Kattintson a Színbeállítások háromszögre, majd válassza ki a Fénykép feljavítása
megfelelő beállítását.
◦
Ki: nem alkalmaz módosításokat a képre.
◦
Alap: automatikus fókuszálást végez a képen; kis mértékben beállítja a kép élességét.
4. Szükség szerint válasszon ki bármilyen más nyomtatási beállítást, majd kattintson a Nyomtatás
gombra.
HUWW Fényképek nyomtatása 25
Page 30

Borítékok nyomtatása
Borítékok nyomtatása előtt ellenőrizze, hogy töltött-e be borítékot az adagolótálcába, és nyitva van-e a
kimeneti tálca. Az adagolótálcába egy vagy több borítékot is betölthet. Ne használjon fényes vagy
dombornyomott borítékot, sem olyat, amelyen kapcsok vagy ablakok vannak. További információk a
borítékok betöltéséről:
MEGJEGYZÉS: A borítékra történő nyomtatáshoz olvassa el a szövegszerkesztő alkalmazás súgójában a
szövegformázásokkal kapcsolatos tudnivalókat.
Boríték nyomtatása (Windows)
1. Válassza a Nyomtatás lehetőséget a szoftverben.
2. Ellenőrizze, hogy a nyomtató ki van-e választva.
3. Kattintson a gombra, ami megnyitja a Tulajdonságok párbeszédablakot.
Az alkalmazástól függően ez a gomb lehet a Tulajdonságok, a Beállítások, a Nyomtatóbeállítások, a
Nyomtató tulajdonságai, a Nyomtató vagy a Tulajdonságok.
4. Válassza ki a megfelelő lehetőségeket.
●
Az Elrendezés lapon válassza az Álló vagy Fekvő tájolást.
●
A Papír/minőség lapon válassza ki a megfelelő papírtípust a Hordozó legördülő listában a
Tálcaválasztás területen, majd válassza ki a megfelelő nyomtatási minőséget a Minőségi
beállítások területen, végül válassza ki a megfelelő színt a Szín területen.
Töltsön papírt a nyomtatóba 10. oldal.
●
A Speciális lehetőségre kattintva a Papírméret legördülő listából választhatja ki a megfelelő
borítékméretet.
5. Kattintson az OK gombra, majd a Nyomtatás vagy az OK gombra a Nyomtatás párbeszédpanelen.
Borítékok nyomtatása (OS X)
1. A szoftver Fájl menüjében válassza a Nyomtatás
2. Ellenőrizze, hogy a nyomtató ki van-e választva.
3. Adja meg a nyomtatási beállításokat.
Ha nem jelennek meg a beállítások a Nyomtatás párbeszédpanelen, kattintson a Részletek
megjelenítése lehetőségre.
MEGJEGYZÉS: A következő lehetőségek érhetőek el egy USB-kábellel csatlakoztatott nyomtató
esetén. A beállítások helye alkalmazásonként változhat.
a. A Papírméret előugró menüben válassza ki a megfelelő borítékméretet.
MEGJEGYZÉS: Ha módosítja a Papírméret beállítását, győződjön meg arról, hogy megfelelő
papírt töltött be.
b. Az előugró menüben válassza a Papírtípus/minőség lehetőséget, majd győződjön meg arról, hogy
a papírtípus beállítása Sima papír.
parancsot.
4. Kattintson a Nyomtatás gombra.
26 3. fejezet Print (Nyomtatás) HUWW
Page 31

Nyomtatás a Maximum dpi beállítással
A maximális dpi érték használatával kiváló minőségű, éles képeket nyomtathat fotópapírra.
A maximum dpi módban történő nyomtatás több időt vesz igénybe, s nagyobb szabad lemezterületet
igényel.
A támogatott nyomtatási felbontások listájáért látogasson el a
webhelyére a www.hp.com/support címen.
Nyomtatás maximális dpi módban (Windows)
1. Válassza a Nyomtatás lehetőséget a szoftverben.
2. Ellenőrizze, hogy a nyomtató ki van-e választva.
3. Kattintson a gombra, ami megnyitja a Tulajdonságok párbeszédablakot.
Az alkalmazástól függően ez a gomb lehet a Tulajdonságok, a Beállítások, a Nyomtatóbeállítások, a
Nyomtató tulajdonságai, a Nyomtató vagy a Tulajdonságok.
4. Kattintson a Paper/Quality fülre.
5. A Hordozó legördülő listában kattintson egy megfelelő papírtípusra.
6. Kattintson a Speciális gombra.
7. A Nyomtató lehetőségei területen válassza az Igen lehetőséget a Nyomtatás Maximum dpi módban
legördülő listából.
8. A Papírméret legördülő listából válassza ki a megfelelő papírméretet.
9. A speciális lehetőségek bezárásához kattintson az OK gombra.
HP DeskJet 2130 series támogatási
10. Erősítse meg a Tájolás beállítást az Elrendezés lapon, majd kattintson az OK gombra a nyomtatáshoz.
Nyomtatás a legnagyobb felbontással (OS X)
1. A szoftver Fájl menüjében válassza a Nyomtatás parancsot.
2. Ellenőrizze, hogy a nyomtató ki van-e választva.
3. Adja meg a nyomtatási beállításokat.
Ha nem jelennek meg a beállítások a Nyomtatás párbeszédpanelen, kattintson a
megjelenítése lehetőségre.
MEGJEGYZÉS: A következő lehetőségek érhetőek el egy USB-kábellel csatlakoztatott nyomtató
esetén. A beállítások helye alkalmazásonként változhat.
a. Válassza ki a megfelelő papírméretet a Papírméret előugró menüben.
MEGJEGYZÉS: Ha módosítja a Papírméret beállítását, győződjön meg arról, hogy megfelelő
papírt töltött be.
b. Az előugró menüben válassza a Papírtípus/minőség lehetőséget, majd válassza a következő
beállításokat:
Részletek
HUWW Nyomtatás a Maximum dpi beállítással 27
Page 32

●
Papírtípus: A megfelelő papírtípus
●
Minőség: Maximum dpi
4. Adja meg a többi kívánt nyomtatási beállítást, majd kattintson a Print (Nyomtatás) gombra.
28 3. fejezet Print (Nyomtatás) HUWW
Page 33

Tippek a sikeres nyomtatáshoz
A sikeres nyomtatáshoz a HP tintapatronoknak megfelelően kell működniük és megfelelő mennyiségű tintát
kell tartalmazniuk, a papírt megfelelően kell betölteni, a nyomtatón pedig a megfelelő beállításokat kell
alkalmazni.
A nyomtatóbeállítások nem vonatkoznak a másolásra és a beolvasásra.
Tintával kapcsolatos tippek
●
Használjon eredeti HP tintapatronokat.
●
A fekete és a háromszínű patronokat is megfelelően helyezze be.
Bővebb információért lásd:
●
Ellenőrizze a tintapatronokban a becsült tintaszinteket, így meggyőződhet róla, hogy elég tinta van-e
bennük.
Bővebb információért lásd:
●
Ha a nyomtatás minősége elfogadhatatlan, további információ itt olvasható:
problémák 61. oldal.
Tippek a papír betöltéséhez
●
Egy köteg papírt (ne csak egyetlen papírlapot) töltsön be. A kötegben lévő valamennyi papírnak azonos
méretűnek és típusúnak kell lennie, ellenkező esetben papírelakadás történhet.
●
A papírt a nyomtatandó oldalával felfelé helyezze be.
●
Ügyeljen arra, hogy az adagolótálcába tett papírok simák legyenek, és a széleik ne legyenek
meggyűrődve vagy beszakadva.
●
Minden papírtípushoz és papírmérethez gondosan állítsa be az adagolótálca papírvezetőit. A
papírszélesség-beállító ne hajlítsa meg az adagolótálcában található papírt.
További információ:
Tippek a nyomtató beállításához (Windows)
Töltsön papírt a nyomtatóba 10. oldal.
Tintapatronok cseréje 44. oldal.
Becsült tintaszintek ellenőrzése 42. oldal.
Nyomtatási
●
Az alapértelmezett nyomtatóbeállítások módosításához a HP nyomtatószoftver megnyitása után
kattintson a Print & Scan (Nyomtatás és beolvasás) lehetőségre, majd a Beállítások megadása
elemre. A nyomtatószoftver megnyitásával kapcsolatos információkért lásd:
HP nyomtatószoftvert (Windows) 18. oldal.
●
Az egy lapra nyomtatandó oldalak számának kiválasztásához az Elrendezés lapon válassza ki a
megfelelő elemet az Oldalak laponként legördülő listából.
●
További nyomtatási beállítások megtekintéséhez az Elrendezés vagy a Papír/minőség lapon
kattintson a Speciális gombra a Speciális beállítások párbeszédpanel megnyitásához.
◦
Szürkeárnyalatos nyomtatás: Lehetővé teszi, hogy a fekete-fehér dokumentumokat kizárólag
fekete tintával nyomtassa. Válassza a Csak fekete tintával lehetőséget, majd kattintson az OK
HUWW Tippek a sikeres nyomtatáshoz 29
Nyissa meg a
Page 34

gombra. Kiváló minőségű fekete-fehér képek nyomtatását is lehetővé teszi. Válassza a Kiváló
minőségű szürkeárnyalatos lehetőséget, majd kattintson az OK gombra.
◦
Oldalak laponkénti elrendezése: Segít meghatározni az oldalak sorrendjét, ha egy dokumentum
nyomtatásakor több oldalt nyomtat egy lapra.
MEGJEGYZÉS: Az Elrendezés lap előnézete nem tükrözi a Oldalak laponkénti elrendezése
legördülő listában választott elemet.
◦
HP Real Life technológiák: Ez a funkció simítja és élesíti a képeket és grafikákat a jobb nyomtatási
minőség érdekében.
◦
Füzet: Lehetővé teszi többoldalas dokumentumok nyomtatását füzetként. Két oldalt nyomtat a
lapok mindkét oldalára, amelyek ezt követően füzetté hajthatók ketté. Válasszon egy kötési
módszert a legördülő listából, majd kattintson az OK gombra.
●
Füzet-Kötés a bal oldalon: A kötési oldal a bal oldalon jelenik meg, miután füzetté
hajtogatta a lapokat. Válassza ezt a beállítást, ha balról jobbra olvas.
●
Füzet-Kötés a jobb oldalon: A kötési oldal a jobb oldalon jelenik meg, miután füzetté
hajtogatta a lapokat. Válassza ezt a beállítást, ha jobbról balra olvas.
MEGJEGYZÉS: Az Elrendezés lap előnézete nem tükrözi a Füzet legördülő listában választott
elemet.
◦
Nyomtatandó oldalak: Lehetővé teszi csak a páros oldalak vagy csak a páratlan oldalak
nyomtatását, illetve az összes oldal nyomtatását.
◦
Oldalszegélyek: Lehetővé teszi szegélyek hozzáadását az oldalakhoz, ha egy dokumentum
nyomtatásakor több oldalt nyomtat egy lapra.
MEGJEGYZÉS: Az Elrendezés lap előnézete nem tükrözi az Oldalszegélyek legördülő listában
választott elemet.
●
Nyomtatási parancsikonnal lerövidítheti a nyomtatási beállítások megadásához szükséges időt. A
nyomtatási parancsikonok tárolják az adott feladathoz megfelelő beállítási értékeket, így egyetlen
kattintással beállíthatja az összes lehetőséget. Nyomtatási parancsikon használatához lépjen a
Nyomtatási parancsikon lapra, válasszon egy nyomtatási parancsikont, majd kattintson az OK gombra.
Az Elrendezés vagy a Papír/minőség lapon megadott beállítások után a következőképpen adhat hozzá
új nyomtatási parancsikont: kattintson a Nyomtatási parancsikon fülre, kattintson a Mentés másként
lehetőségre, írjon be egy nevet, majd kattintson az OK gombra.
Nyomtatási parancsikon törléséhez jelölje ki azt, majd kattintson a Törlés elemre.
MEGJEGYZÉS: Nem törölheti az alapértelmezett nyomtatási parancsikonokat.
30 3. fejezet Print (Nyomtatás) HUWW
Page 35

Tippek a nyomtató beállításához (OS X)
●
A Nyomtatás párbeszédpanelen használja a Papírméret előugró menüt a nyomtatóba betöltött papír
méretének kiválasztásához.
●
A Nyomtatás párbeszédpanelen válassza ki a Papírtípus/minőség előugró menüt, ezután pedig a
megfelelő papírtípust és nyomtatási minőséget.
●
Ha a fekete-fehér dokumentumot kizárólag fekete tintával szeretné kinyomtatni, válassza a
Papírtípus/minőség lehetőséget az előugró menüből, és a Szín előugró menüből válassza a
Szürkeárnyalatos lehetőséget.
Megjegyzések
●
Az eredeti HP nyomtatópatronokat HP nyomtatókhoz és papírokhoz tervezték és ezekhez tesztelték,
hogy Ön minden esetben kiváló minőségű eredményt érhessen el.
MEGJEGYZÉS: A HP nem tudja szavatolni a nem HP-termékek minőségét és megbízhatóságát. A nem
HP-termékek használatából eredő javítási vagy szervizigényre a készülék garanciája nem terjed ki.
Ha abban a hiszemben járt el, hogy eredeti HP tintapatront vásárolt, keresse fel a következő címet:
www.hp.com/go/anticounterfeit
●
A tintaszinttel kapcsolatos figyelmeztetések és jelzések csak becsült adatokon alapulnak.
MEGJEGYZÉS: Ha alacsony tintaszintre figyelmeztető üzenetet kap, az esetleges nyomtatási késések
elkerülésére érdemes előkészítenie egy tartalék tintapatront. Nem kell cserélnie a nyomtatópatront,
amíg a nyomtatási minőség elfogadhatatlanná nem válik.
●
A dokumentumot manuálisan a papír mindkét oldalára nyomtathatja.
HUWW Tippek a sikeres nyomtatáshoz 31
Page 36

32 3. fejezet Print (Nyomtatás) HUWW
Page 37

4 Másolás és lapolvasás
●
Dokumentumok másolása
●
Lapolvasás
●
Tippek a másolási és a lapolvasási sikerekért
HUWW 33
Page 38

Dokumentumok másolása
MEGJEGYZÉS: Minden dokumentum normál minőség mellett lesz másolva. Másolás esetén nem
módosíthatja a nyomtatási minőséget.
Dokumentumok másolása
1. Töltsön papírt az adagolótálcába.
A papír betöltésével kapcsolatos információkért lásd:
2. Helyezze az eredeti példányt nyomtatott oldalával lefelé a lapolvasó üvegére a jobb első sarokhoz
igazítva.
További információ:
3.
Másolat készítéséhez nyomja meg a Másolás indítása – Fekete gombot (
– Színes gombot (
A másolás az utolsó gombnyomást követő két másodperc elteltével kezdődik meg.
TIPP: A példányok számát a gomb többszöri megnyomásával növelheti.
Eredeti példány elhelyezése a lapolvasó üvegén 14. oldal.
).
Töltsön papírt a nyomtatóba 10. oldal.
) vagy a Másolás indítása
34 4. fejezet Másolás és lapolvasás HUWW
Page 39
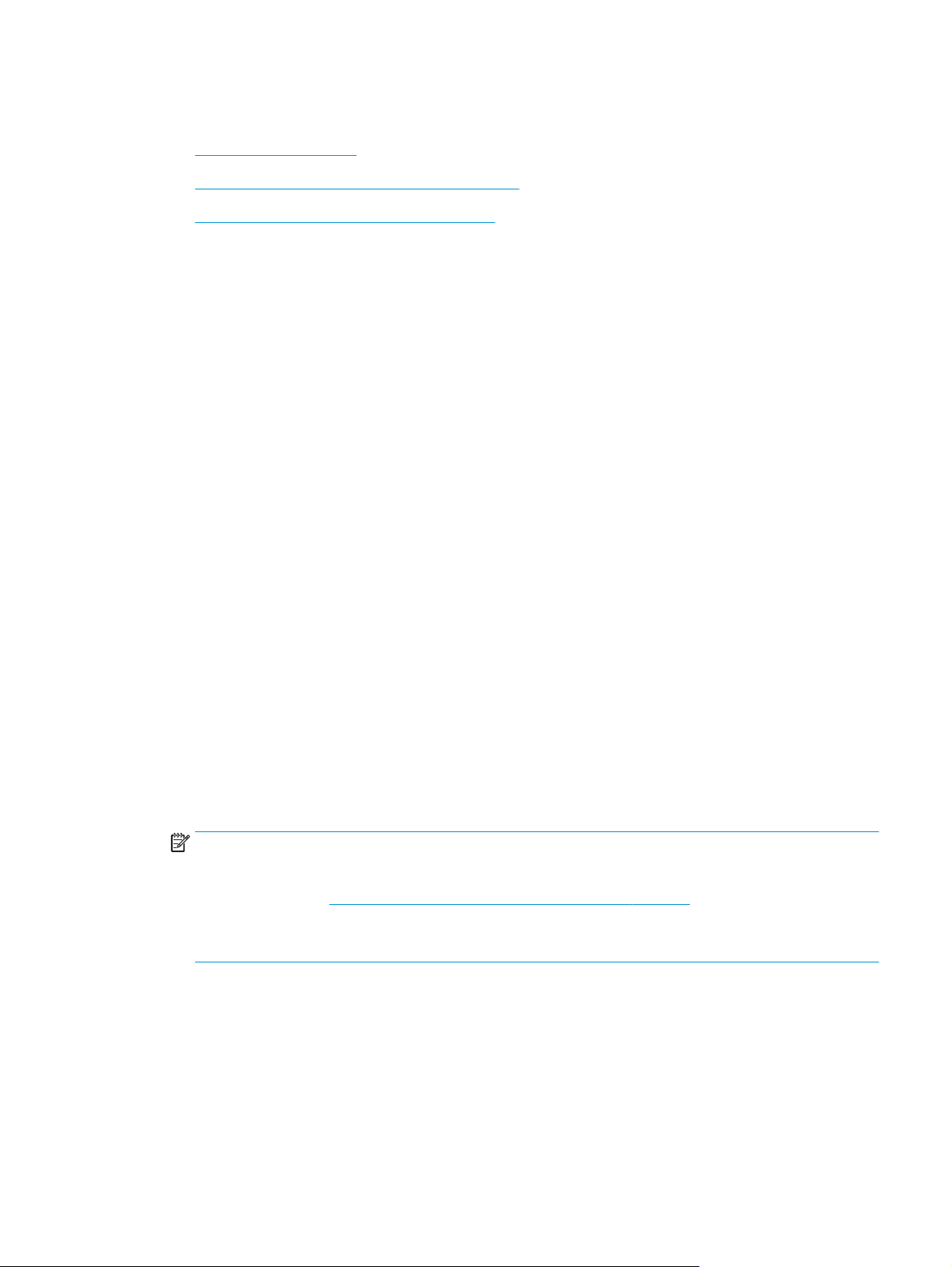
Lapolvasás
●
Beolvasás számítógépre
●
Új beolvasási parancsikon létrehozása (Windows)
●
Beolvasási beállítások módosítása (Windows)
Beolvasás számítógépre
Számítógépre történő beolvasás előtt ellenőrizze, hogy telepítette-e a HP által ajánlott nyomtatószoftvert.
A nyomtatónak és a számítógépnek csatlakoztatva és bekapcsolt állapotban kell lennie.
Dokumentum vagy fénykép beolvasása fájlba (Windows)
1. Helyezze az eredeti példányt nyomtatott oldalával lefelé a lapolvasó üvegére a jobb első sarokhoz
igazítva.
2. Kattintson duplán a nyomtató ikonjára az asztalon, vagy tegye a következők egyikét a
nyomtatószoftver megnyitásához:
●
Windows 8,1: Kattintson a kezdőképernyő bal alsó sarkában megjelenő lefelé nyílbillentyűre,
majd válassza ki a nyomtató nevét.
●
Windows 8: Kattintson a jobb gombbal a kezdőképernyő egy üres területére, kattintson a Minden
alkalmazás elemre az alkalmazássávon, majd válassza ki a nyomtató nevét.
●
Windows 7, Windows Vista és Windows XP esetén: A számítógép asztalán kattintson a Start
gombra, kattintson a Minden program lehetőségre, majd a HP elemre, kattintson a nyomtató
mappájára, majd válassza ki a nyomtató nevét megjelenítő ikont.
3. A nyomtatószoftverben kattintson a Dokumentum vagy fénykép beolvasása lehetőségre.
4. Válassza ki az elvégezni kívánt beolvasás típusát, majd kattintson a Lapolvasás gombra.
●
Válassza a Mentés PDF-ként lehetőséget a dokumentum (vagy fénykép) PDF-fájlként való
mentéséhez.
●
Válassza a Mentés JPEG-ként lehetőséget a dokumentum (vagy fénykép) képfájlként való
mentéséhez.
MEGJEGYZÉS: Kattintson a Egyebek hivatkozásra a Beolvasás párbeszédpanel jobb felső sarkában a
beolvasás beállításainak áttekintéséhez és módosításához.
További információ:
Ha a Megtekintő megjelenítése a beolvasás után be van jelölve, módosíthatja a beolvasott képet az
előnézeti képernyőn.
Dokumentum vagy fénykép beolvasása e-mailbe (Windows)
1. Helyezze az eredeti példányt nyomtatott oldalával lefelé a lapolvasó üvegére a jobb első sarokhoz
igazítva.
Beolvasási beállítások módosítása (Windows) 37. oldal.
2. Kattintson duplán a nyomtató ikonjára az asztalon, vagy tegye a következők egyikét a
nyomtatószoftver megnyitásához:
HUWW Lapolvasás 35
Page 40

●
Windows 8,1: Kattintson a kezdőképernyő bal alsó sarkában megjelenő lefelé nyílbillentyűre,
majd válassza ki a nyomtató nevét.
●
Windows 8: Kattintson a jobb gombbal a kezdőképernyő egy üres területére, kattintson a Minden
alkalmazás elemre az alkalmazássávon, majd válassza ki a nyomtató nevét.
●
Windows 7, Windows Vista és Windows XP esetén: A számítógép asztalán kattintson a Start
gombra, kattintson a Minden program lehetőségre, majd a HP elemre, kattintson a nyomtató
mappájára, majd válassza ki a nyomtató nevét megjelenítő ikont.
3. A nyomtatószoftverben kattintson a Dokumentum vagy fénykép beolvasása lehetőségre.
4. Válassza ki az elvégezni kívánt beolvasás típusát, majd kattintson a Lapolvasás gombra.
Válassza a Küldés e-mailben PDF-ként vagy a Küldés e-mailben JPEG-ként lehetőséget az e-mail
szoftver megnyitásához és a beolvasott fájl mellékletként való csatolásához.
MEGJEGYZÉS: Kattintson a Egyebek hivatkozásra a Beolvasás párbeszédpanel jobb felső sarkában a
beolvasás beállításainak áttekintéséhez és módosításához.
További információ:
Ha a Megtekintő megjelenítése a beolvasás után be van jelölve, módosíthatja a beolvasott képet az
előnézeti képernyőn.
Eredeti dokumentum beolvasása a HP nyomtatószoftverből (OS X)
1. A HP Scan megnyitása.
A HP Scan segédprogram a merevlemez Alkalmazások/Hewlett-Packard mappájában található.
2. Kattintson az Lapolvasás gombra.
3. Válassza ki a kívánt szkennelési profil típusát, majd kövesse a képernyőn megjelenő utasításokat.
Beolvasási beállítások módosítása (Windows) 37. oldal.
Új beolvasási parancsikon létrehozása (Windows)
Létrehozhatja a saját beolvasási parancsikonját, így megkönnyítheti a beolvasást. Előfordulhat például, hogy
gyakran szeretne JPEG helyett PNG formátumban beolvasni és menteni fényképeket.
1. Helyezze az eredeti példányt nyomtatott oldalával lefelé a lapolvasó üvegére a jobb első sarokhoz
igazítva.
2. Kattintson duplán a nyomtató ikonjára az asztalon, vagy tegye a következők egyikét a
nyomtatószoftver megnyitásához:
●
Windows 8,1: Kattintson a kezdőképernyő bal alsó sarkában megjelenő lefelé nyílbillentyűre,
majd válassza ki a nyomtató nevét.
●
Windows 8: Kattintson a jobb gombbal a kezdőképernyő egy üres területére, kattintson a Minden
alkalmazás elemre az alkalmazássávon, majd válassza ki a nyomtató nevét.
●
Windows 7, Windows Vista és Windows XP esetén: A számítógép asztalán kattintson a Start
gombra, kattintson a Minden program lehetőségre, majd a HP elemre, kattintson a nyomtató
mappájára, majd válassza ki a nyomtató nevét megjelenítő ikont.
3. A nyomtatószoftverben kattintson a Dokumentum vagy fénykép beolvasása lehetőségre.
4. Kattintson az Új beolvasási parancsikon létrehozása gombra.
36 4. fejezet Másolás és lapolvasás HUWW
Page 41
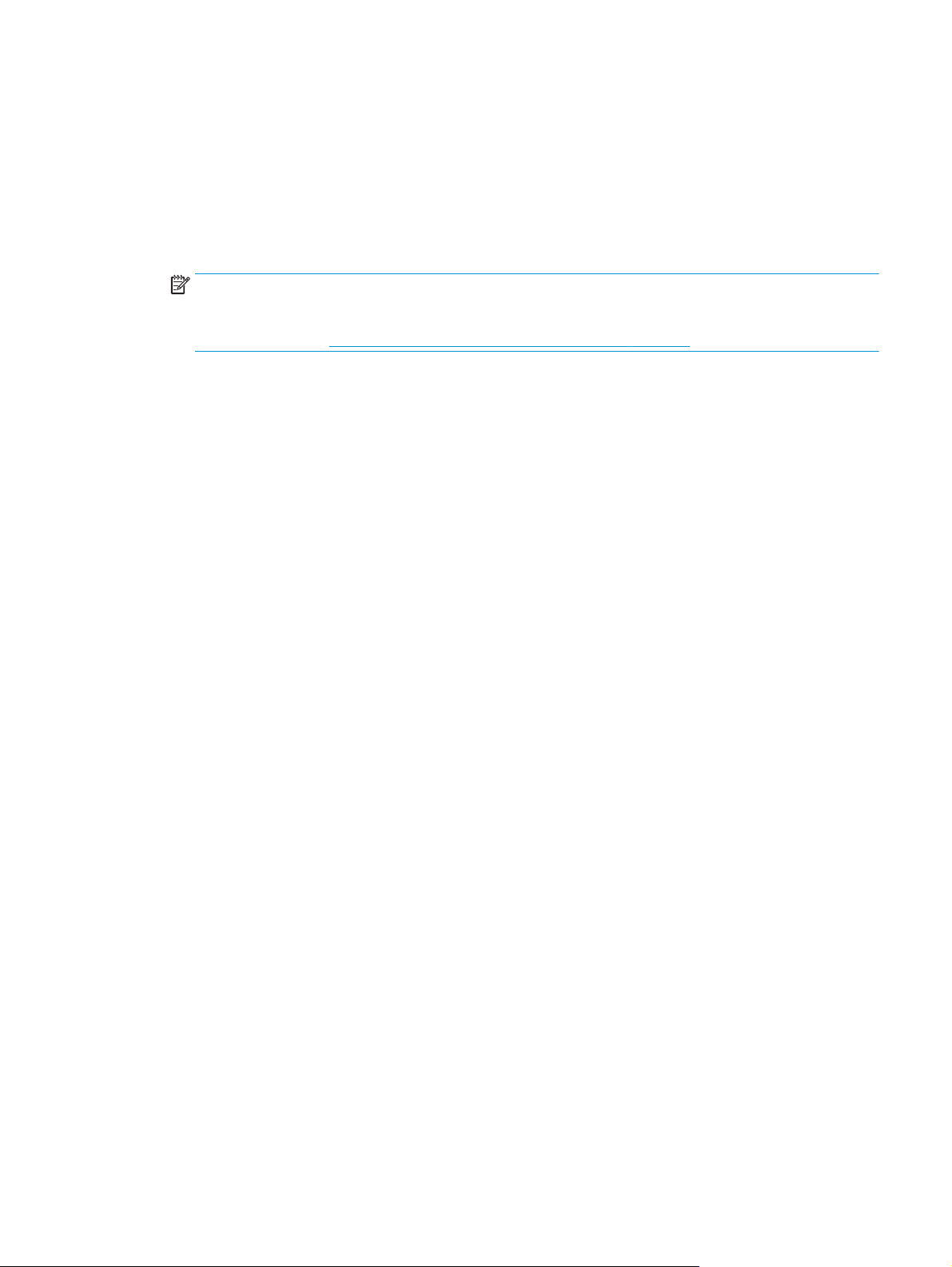
5. Adjon meg egy leíró nevet, válasszon egy meglévő parancsikont, amely alapján az újat létre kívánja
hozni, majd kattintson a Létrehozás gombra.
Ha például új parancsikont kíván létrehozni a fényképekhez, válassza a Mentés JPEG-ként vagy a
Küldés e-mailben JPEG-ként lehetőséget. Ez elérhetővé teszi az ábrákkal kapcsolatos beállításokat
beolvasáskor.
6. Az igényeinek megfelelően módosítsa az új parancsikon beállításait, majd kattintson a parancsikon jobb
oldalán látható mentés ikonra.
MEGJEGYZÉS: Kattintson a Egyebek hivatkozásra a Beolvasás párbeszédpanel jobb felső sarkában a
beolvasás beállításainak áttekintéséhez és módosításához.
További információ:
Beolvasási beállítások módosítása (Windows) 37. oldal.
Beolvasási beállítások módosítása (Windows)
A beolvasási beállítások bármelyikét módosíthatja egyszeri használatra, vagy a módosításokat mentheti
tartós használatra. Ezen beállítások közé tartoznak többek között az oldalméret és tájolás, a beolvasási
felbontás, a kontraszt és a beolvasások mentési mappája.
1. Helyezze az eredeti példányt nyomtatott oldalával lefelé a lapolvasó üvegére a jobb első sarokhoz
igazítva.
2. Kattintson duplán a nyomtató ikonjára az asztalon, vagy tegye a következők egyikét a
nyomtatószoftver megnyitásához:
●
Windows 8,1: Kattintson a kezdőképernyő bal alsó sarkában megjelenő lefelé nyílbillentyűre,
majd válassza ki a nyomtató nevét.
●
Windows 8: Kattintson a jobb gombbal a kezdőképernyő egy üres területére, kattintson a Minden
alkalmazás elemre az alkalmazássávon, majd válassza ki a nyomtató nevét.
●
Windows 7, Windows Vista és Windows XP esetén: A számítógép asztalán kattintson a Start
gombra, kattintson a Minden program lehetőségre, majd a HP elemre, kattintson a nyomtató
mappájára, majd válassza ki a nyomtató nevét megjelenítő ikont.
3. A nyomtatószoftverben kattintson a Dokumentum vagy fénykép beolvasása lehetőségre.
4. Kattintson a Egyebek hivatkozásra a HP Scan párbeszédpanel jobb felső sarkában.
A részletes beállításokat tartalmazó panel megjelenik a jobb oldalon. A bal oldali oszlop összegzi az
egyes szakaszok aktuális beállításait. A jobb oldali oszlop segítségével módosíthatja a beállításokat a
kiemelt szakaszban.
5. Kattintson a részletes beállításokat tartalmazó panel bal oldalán az egyes szakaszokra a szakasz
beállításainak áttekintéséhez.
A legtöbb beállítást áttekintheti és módosíthatja a legördülő menük segítségével.
Néhány beállítás nagyobb rugalmasságot biztosít egy újabb panel megjelenítésével. Ezeket egy +
(pluszjel) jelzi az egyes beállítások jobb oldalán. A panelen el kell fogadnia vagy el kell utasítania a
módosításokat a részletes beállítások panelre való visszatéréshez.
6. Ha befejezte a beállítások módosítását, tegye a következők egyikét.
HUWW Lapolvasás 37
Page 42

●
Kattintson az Lapolvasás gombra. A beolvasás befejezése után a rendszer felszólítja a
parancsikon módosításainak mentésére vagy elvetésére.
●
Kattintson a parancsikon jobb oldalán látható mentés ikonra, majd a Lapolvasás gombra.
38 4. fejezet Másolás és lapolvasás HUWW
Page 43

Tippek a másolási és a lapolvasási sikerekért
A sikeres másoláshoz és lapolvasáshoz használja a következő tippeket:
●
Tartsa az üveget és a dokumentumfedél hátulját tisztán. A lapolvasó a kép részeként jelenít meg
mindent, amit az üvegen érzékel.
●
Helyezze az eredeti példányt nyomtatott oldalával lefelé az üvegre a jobb első sarokhoz igazítva.
●
Ha kis méretű dokumentumról szeretne nagy másolatot készíteni, olvassa be azt a számítógépre,
nagyítsa fel a képet a lapolvasási szoftver segítségével, majd ezt a felnagyított képet nyomtassa ki.
●
A beolvasott szöveg hibájának vagy a hiányosság elkerülése érdekében ügyeljen arra, hogy a
szoftverben megfelelő mértékben állítja be a fényerőt.
HUWW Tippek a másolási és a lapolvasási sikerekért 39
Page 44

40 4. fejezet Másolás és lapolvasás HUWW
Page 45

5 A tintapatronok kezelése
Ez a rész a következő témaköröket tárgyalja:
●
Becsült tintaszintek ellenőrzése
●
Nyomtatási kellékek rendelése
●
Tintapatronok cseréje
●
Az egypatronos üzemmód használata
●
A patronokkal kapcsolatos jótállási információ
●
Tippek a tintapatronok használatához
HUWW 41
Page 46
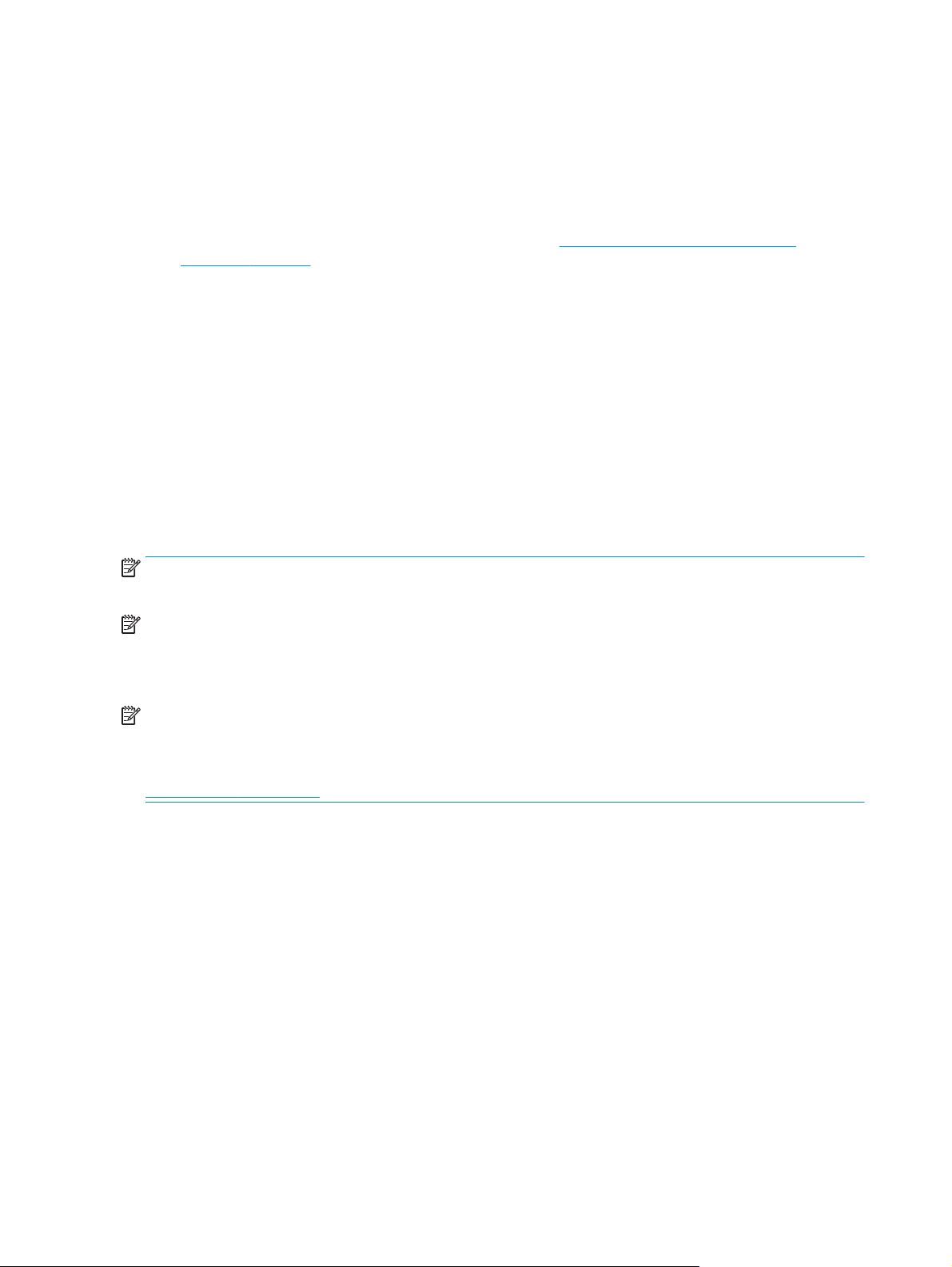
Becsült tintaszintek ellenőrzése
A tintaszinteket egyszerűen ellenőrizheti, így meghatározhatja a tintapatronok cseréjének várható idejét. A
jelzett tintaszint közelítő becslést ad a tintapatronokban lévő tinta mennyiségéről.
A tintaszint ellenőrzése a HP nyomtatószoftver segítségével (Windows)
1. Nyissa meg a HP nyomtatószoftvert. További információ:
(Windows) 18. oldal.
2. A nyomtatószoftver ablakában kattintson a Becsült tintaszintek fülre.
A tintaszint ellenőrzése a HP nyomtatószoftver segítségével (OS X)
1. Nyissa meg a következőt: HP Utility.
A HP Utility a merevlemez Alkalmazások mappáján belüli Hewlett-Packard mappában található.
2. Az ablak bal oldalán található eszközlistából válassza ki a HP DeskJet 2130 series készüléket.
3. Kattintson a Kellékek állapota lehetőségre.
Megjelennek a becsült tintaszintek.
4. Kattintson a Minden beállítás lehetőségre az Információ és támogatás panelre való visszatéréshez.
MEGJEGYZÉS: Ha újratöltött vagy felújított (esetleg más készülékben korábban már használt) tintapatront
használ, lehet, hogy a készülék festékszintjelzője pontatlanul – vagy egyáltalán nem – jelzi a festékszintet.
MEGJEGYZÉS: A tintaszinttel kapcsolatos figyelmeztetések és jelzések csak becsült adatokon alapulnak.
Ha alacsony tintaszintre figyelmeztető üzenetet kap, az esetleges nyomtatási késések elkerülésére érdemes
előkészítenie egy tartalék tintapatront. A tintapatront csak akkor kell kicserélnie, ha a nyomtatási minőség
elfogadhatatlan.
Nyissa meg a HP nyomtatószoftvert
MEGJEGYZÉS: A tintapatronokból származó tintát a nyomtató különböző módokon használja a nyomtatási
folyamat során, ideértve az inicializálási eljárást, amely előkészíti a nyomtatót és a patronokat a
nyomtatásra, vagy a nyomtatófej karbantartását, amely a fúvókákat tartja tisztán és a tinta egyenletes
áramlását biztosítja. A felhasználás végén a tintapatronban mindig marad némi tinta. További információk:
www.hp.com/go/inkusage.
42 5. fejezet A tintapatronok kezelése HUWW
Page 47

Nyomtatási kellékek rendelése
A patronok megrendelése előtt keresse meg a pontos cikkszámot.
A patron cikkszámának megkeresése a nyomtatón
●
A patron cikkszáma a patrontartó rekesz fedelének belsejében található.
A patron számának megkeresése a nyomtatószoftver felületén (Windows)
1. Nyissa meg a HP nyomtatószoftvert. További információ:
(Windows) 18. oldal.
2. A nyomtatószoftver alkalmazásban kattintson a Vásárlás, majd a Kellékek vásárlása online
lehetőségre, és kövesse a képernyőn megjelenő utasításokat.
A nyomtatópatronok utánrendelési számának megállapítása (OS X)
1. Nyissa meg a következőt: HP Utility.
MEGJEGYZÉS: A HP Utility a merevlemez Alkalmazások mappáján belüli Hewlett-Packard mappában
található.
2. Kattintson a Tartozékinformációk lehetőségre.
Megjelennek a nyomtatópatron-utánrendelési számok.
3. Kattintson a Minden beállítás lehetőségre az Információ és támogatás panelre való visszatéréshez.
Ha eredeti HP kellékanyagokat kíván rendelni a HP DeskJet 2130 series készülékhez, látogasson el a
következő helyre:
segítségével válassza ki a nyomtatóhoz szükséges patronokat.
MEGJEGYZÉS: A tintapatronok online rendelése nem minden országban és régióban lehetséges. Ha az
adott országban/térségben ez a lehetőség nem érhető el, a helyi HP viszonteladónál vásárolva értesülhet a
kellékadatokról, és tájékoztató listát is nyomtathat.
www.hp.com/buy/supplies. Kérésre válasszon országot/térséget, és a kérdések
Nyissa meg a HP nyomtatószoftvert
HUWW Nyomtatási kellékek rendelése 43
Page 48

Tintapatronok cseréje
Tintapatronok cseréje
1. Ellenőrizze, hogy a készülék be van-e kapcsolva.
2. Távolítsa el a tintapatront.
a. Nyissa fel a patrontartó rekesz fedelét, és várja meg, amíg a patrontartó a nyomtató közepére ér.
b. A tintapatron kipattintásához először nyomja le a patront, majd vegye ki a nyílásból.
3. Helyezzen be egy új tintapatront.
a. Csomagolja ki a tintapatront.
44 5. fejezet A tintapatronok kezelése HUWW
Page 49

b. Távolítsa el a műanyag szalagot a letépőfül segítségével.
MEGJEGYZÉS: Ne érjen hozzá a tintapatron elektromos érintkezőihez.
c. Csúsztassa a tintapatront az üres nyílásba, amíg a helyére nem kattan.
d. Csukja le a patrontartó fedelét.
MEGJEGYZÉS: A HP nyomtatószoftver figyelmezteti, hogy igazítsa a tintapatronokat, amikor új
tintapatron behelyezése után szeretne nyomtatni.
HUWW Tintapatronok cseréje 45
Page 50

Az egypatronos üzemmód használata
Egypatronos üzemmódban a nyomtatót egyetlen tintapatronnal használhatja. Az egypatronos üzemmódot a
készülék akkor használja, amikor eltávolít egy tintapatront a tintapatrontartóból.
MEGJEGYZÉS: Amikor a nyomtató egypatronos üzemmódban működik, egy üzenet jelenik meg a
számítógép-képernyőn. Ha az üzenet annak ellenére is megjelenik, hogy mindkét tintapatron a készülékben
van, ellenőrizze, hogy el van-e távolítva a tintapatronokról a műanyag védőszalag. Ha a műanyag
védőszalag takarja a tintapatron érintkezőit, a nyomtató nem tudja érzékelni, hogy a tintapatron be van-e
helyezve. Ha a patronokon nincs műanyag védőszalag, próbálkozzon a tintapatronok érintkezőinek
tisztításával. A tintapatronok érintkezőinek tisztításával kapcsolatos információkért lásd:
kapcsolatos problémák 59. oldal.
Kilépés az egypatronos üzemmódból
●
A fekete és a háromszínű tintapatronokat is helyezze be a nyomtatóba.
Tintapatronnal
46 5. fejezet A tintapatronok kezelése HUWW
Page 51

A patronokkal kapcsolatos jótállási információ
A HP patronra abban az esetben érvényes jótállás, ha azt a rendeltetés szerinti HP nyomtatókészülékben
használják. Ez a jótállás nem vonatkozik az újratöltött, újragyártott, felújított, nem rendeltetésszerűen
használt vagy módosított HP tintapatronokra.
A patron jótállásának érvényessége a HP tinta kifogyásáig, illetve a jótállás lejárati dátumáig tart attól
függően, hogy melyik következik be előbb. A jótállási idő vége ÉÉÉÉ/HH/NN formában megtalálható a
patronon a következőképpen:
A HP korlátozott jótállási nyilatkozatának egy példányát a készülék nyomtatott dokumentációjában találja.
HUWW A patronokkal kapcsolatos jótállási információ 47
Page 52

Tippek a tintapatronok használatához
A tintapatronok használata során vegye figyelembe a következő tippeket:
●
Ahhoz hogy megvédje a tintapatronokat a kiszáradástól, mindig kapcsolja ki a nyomtatót a Tápellátás
gomb használatával, majd várja meg amíg a Tápellátás gomb jelzőfénye kialszik.
●
A tintapatron csomagolását ne nyissa fel, és a szalagját ne távolítsa el, amíg készen nem áll a
tintapatron behelyezésére. Ha rajta hagyja a szalagot a patronon, azzal csökkenti a tinta elpárolgását.
●
A megfelelő nyílásokba helyezze a patronokat. Párosítsa az adott színű és jelű patront a vele azonos
színű és jelű nyíláshoz. A tintapatronoknak a helyükre kell pattanniuk.
●
A legjobb nyomtatási minőség érdekében végezze el a nyomtató igazítását. További információk:
Nyomtatási problémák 61. oldal.
●
Ha a Becsült tintaszintek képernyő egy vagy több patronnál alacsony tintaszintet jelez, előkészíthet
egy cserepatront, hogy kiküszöbölje az esetleges nyomtatási késlekedéseket. Nem kell kicserélnie a
patronokat, amíg a nyomtatási minőség elfogadható. További információk:
cseréje 44. oldal.
●
Ha bármilyen okból eltávolít egy patront a nyomtatóból, próbálja meg minél hamarabb kicserélni. A
nyomtatón kívül a megfelelő védelem nélkül a patronok elkezdenek kiszáradni.
Tintapatronok
48 5. fejezet A tintapatronok kezelése HUWW
Page 53

6 A nyomtató csatlakoztatása
●
A nyomtató csatlakoztatása a számítógéphez USB-kábellel (nem hálózati kapcsolat)
●
Új nyomtató csatlakoztatása
HUWW 49
Page 54

A nyomtató csatlakoztatása a számítógéphez USB-kábellel (nem hálózati kapcsolat)
A nyomtató rendelkezik egy hátsó nagy sebességű USB 2.0-porttal, amely a számítógéphez való
csatlakoztatásra használható.
A nyomtató csatlakoztatása USB-kábellel
1. Helyezze be a nyomtatószoftver CD lemezét a számítógép CD-ROM meghajtójába.
MEGJEGYZÉS: Ne csatlakoztassa az USB-kábelt a nyomtatóhoz, amíg arra utasítást nem kap.
2. Kövesse a képernyőn megjelenő utasításokat. Ha a program felszólítja, csatlakoztassa a nyomtatót a
számítógéphez a Csatlakozási beállítások képernyőn az USB lehetőség kiválasztásával.
3. Kövesse a képernyőn megjelenő utasításokat.
Ha a nyomtatószoftver telepítve van, a nyomtató plug-and-play eszközként működik. Ha a szoftver nincs
telepítve, helyezze be a nyomtatóhoz kapott CD-lemezt, és kövesse a képernyőn megjelenő utasításokat.
50 6. fejezet A nyomtató csatlakoztatása HUWW
Page 55

Új nyomtató csatlakoztatása
Ha nem csatlakoztatta a nyomtatót a számítógépéhez, illetve ha egy újabb, ugyanolyan típusú nyomtatót
kíván a számítógéphez csatlakoztatni, a kapcsolat létrehozásához kövesse a következő utasításokat.
MEGJEGYZÉS: Ez a módszer a nyomtatószoftver telepítését követően használható.
Új nyomtató csatlakoztatása (Windows)
1. Nyissa meg a nyomtatószoftver ablakot. További információ:
(Windows) 18. oldal.
2. A nyomtatószoftver felületén kattintson a Segédprogramok elemre.
3. Válassza a Nyomtató beállítása és szoftverek elemet.
4. Válassza az Új nyomtató csatlakoztatása lehetőséget. Kövesse a képernyőn megjelenő utasításokat.
Új nyomtató csatlakoztatása (OS X)
1. Nyissa meg a következőt: Rendszerbeállítások.
2. Az operációs rendszertől függően kattintson a Hardver szakasz Nyomtatás és fax, Nyomtatás és
beolvasás vagy Nyomtatók és lapolvasók lehetőségére.
3. Kattintson a + jelre a bal oldalon található nyomtatólistán.
4. Válassza ki a listából az új nyomtatót.
Nyissa meg a HP nyomtatószoftvert
HUWW Új nyomtató csatlakoztatása 51
Page 56

52 6. fejezet A nyomtató csatlakoztatása HUWW
Page 57

7 Megoldás keresése
Ez a rész a következő témaköröket tárgyalja:
●
Elakadások és papíradagolási problémák
●
Tintapatronnal kapcsolatos problémák
●
Nyomtatási problémák
●
Másolási problémák
●
Beolvasási problémák
●
A nyomtató hardverével kapcsolatos problémák
●
HP-támogatás
HUWW 53
Page 58

Elakadások és papíradagolási problémák
Mit szeretne tenni?
Papírelakadás megszüntetése
Papírelakadással kapcsolatos
problémák elhárítás.
MEGJEGYZÉS: Előfordulhat, hogy a HP internetes hibaelhárítási varázslók nem minden nyelven érhetőek el.
HP internetes hibaelhárítási varázsló használata
A papírelakadás megszüntetésével és a papírral vagy a papíradagolással kapcsolatos problémák
megoldásával kapcsolatos útmutatás.
A papírelakadások megszüntetéséhez olvassa el a Súgóban található általános utasításokat
Papírelakadások több helyen is előfordulhatnak.
Papírelakadás megszüntetése az adagolótálcánál
1.
A papírelakadás automatikus megszüntetéséhez nyomja meg a Visszavonás gombot (
oldja meg a problémát, a következő lépések végrehajtásával szüntesse meg manuálisan a
papírelakadást.
2. Finoman húzza ki a papírt az adagolótálcából.
). Ha ez nem
3. Győződjön meg arról, hogy nincs idegen tárgy a papírúton, és töltse be újra a papírt.
MEGJEGYZÉS: Az adagolótálca védőlapja képes megakadályozni, hogy idegen eredetű törmelék
kerüljön a papírútra és komoly papírelakadást okozzon. Ne távolítsa el az adagolótálca védőlapját.
4.
A jelenlegi feladat folytatásához nyomja meg a kezelőpanelen a Folytatás gombot (
Papírelakadás megszüntetése a kimeneti tálcánál
1.
A papírelakadás automatikus megszüntetéséhez nyomja meg a Visszavonás gombot (
oldja meg a problémát, a következő lépések végrehajtásával szüntesse meg manuálisan a
papírelakadást.
54 7. fejezet Megoldás keresése HUWW
).
). Ha ez nem
Page 59

2. Finoman húzza ki a papírt a kimeneti tálcából.
3.
A jelenlegi feladat folytatásához nyomja meg a kezelőpanelen a Folytatás gombot (
Papírelakadás megszüntetése a patrontartó környékén
1.
A papírelakadás automatikus megszüntetéséhez nyomja meg a Visszavonás gombot (
oldja meg a problémát, a következő lépések végrehajtásával szüntesse meg manuálisan a
papírelakadást.
2. Távolítsa el az elakadt papírt.
a.
Kapcsolja ki a nyomtatót a Tápellátás gombbal (
b. Nyissa ki a patronok szervizajtaját.
c. Ha a patrontartó a nyomtató közepén áll, csúsztassa azt a jobb oldalra.
).
). Ha ez nem
).
HUWW Elakadások és papíradagolási problémák 55
Page 60

d. Távolítsa el az elakadt papírt.
e. Zárja be a kazetta szervizajtaját.
3.
Kapcsolja be a nyomtatót a Tápellátás gomb (
Papírelakadás megszüntetése a nyomtató belsejében
1.
A papírelakadás automatikus megszüntetéséhez nyomja meg a Visszavonás gombot (
oldja meg a problémát, a következő lépések végrehajtásával szüntesse meg manuálisan a
papírelakadást.
2.
Kapcsolja ki a nyomtatót a Tápellátás gombbal (
3. Fordítsa meg a nyomtatót, keresse meg az alján található karbantartási ajtót, majd húzza meg az azon
található két fület az ajtó kinyitásához.
4. Vegye ki az elakadt papírt.
) megnyomásával.
). Ha ez nem
).
56 7. fejezet Megoldás keresése HUWW
Page 61

5. Csukja be a karbantartási ajtót. Finoman nyomja az ajtót a nyomtatóra, amíg mindkét retesz a helyére
nem pattan.
6.
Fordítsa meg a nyomtatót, majd kapcsolja be a nyomtatót a Tápellátás gomb (
) megnyomásával.
A patrontartó elakadásának megszüntetése
A patrontartó elakadásának megszüntetése. HP internetes hibaelhárítási varázsló használata
Ha a patrontartó elakad vagy nehezen mozog, részletes útmutatást kérhet.
MEGJEGYZÉS: Előfordulhat, hogy a HP internetes hibaelhárítási varázslók nem minden nyelven érhetőek el.
A patrontartó elakadásának megszüntetéséhez olvassa el a Súgóban található általános utasításokat
▲
Távolítson el minden olyan tárgyat, ami blokkolja a patrontartót, például a papírt.
MEGJEGYZÉS: Ne használjon más eszközöket vagy berendezéseket az elakadt papír eltávolításához.
Mindig legyen óvatos, amikor elakadt papírt távolít el a nyomtató belsejéből.
Tekintse át, hogyan kerülheti el a papírelakadásokat
A papírelakadás elkerülése érdekében tartsa be az alábbi szabályokat.
●
Ne töltse túl az adagolótálcát.
●
Rendszeresen ürítse a kimeneti tálcát.
●
Ügyeljen arra, hogy az adagolótálcába tett papírok simák legyenek, és a széleik ne legyenek
meggyűrődve vagy beszakadva.
●
Ne helyezzen egyszerre többféle típusú vagy méretű papírt az adagolótálcába; a behelyezett köteg
minden lapja azonos típusú és méretű legyen.
●
Minden papírtípushoz és papírmérethez gondosan állítsa be az adagolótálca papírvezetőit. A
papírszélesség-beállító ne hajlítsa meg az adagolótálcában található papírt.
●
Ne tolja túlságosan mélyre a papírt az adagolótálcában.
●
Ne töltsön be papírt, miközben a nyomtató nyomtat. Ha a nyomtatóból hamarosan kifogy a papír, várja
meg, amíg a papír kifogyását jelző üzenet megjelenik, és csak ezután helyezzen be újabb papírköteget.
HUWW Elakadások és papíradagolási problémák 57
Page 62

Papíradagolási problémák megoldása
Milyen probléma merült fel?
●
A készülék nem húzza be a papírt az adagolótálcából
◦
Ellenőrizze, hogy van-e papír az adagolótálcában. További információ:
nyomtatóba 10. oldal.
◦
Minden papírtípushoz és papírmérethez gondosan állítsa be az adagolótálca papírvezetőit. A
papírszélesség-beállító ne hajlítsa meg az adagolótálcában található papírt.
◦
Ellenőrizze, hogy az adagolótálcában használt papír nem hajlott-e. Simítsa ki a papírt a
meghajlással ellenkező irányban történő hajlítással.
●
Az oldalak ferdék
◦
Ellenőrizze, hogy a papír az adagolótálca jobb szélére lett-e behelyezve, és hogy a
papírszélesség-beállító a papír bal oldalához illeszkedik-e.
◦
Csak akkor töltsön be papírt a nyomtatóba, ha az éppen nem nyomtat.
●
A készülék egyszerre több lapot húz be
◦
Minden papírtípushoz és papírmérethez gondosan állítsa be az adagolótálca papírvezetőit. A
papírszélesség-beállító ne hajlítsa meg az adagolótálcában található papírt.
◦
Ellenőrizze, hogy az adagolótálca nincs-e túlterhelve papírral.
◦
Ellenőrizze, hogy a betöltött papírlapok nem tapadtak-e össze.
◦
Az optimális teljesítmény és hatékonyság érdekében használjon HP papírt.
Töltsön papírt a
58 7. fejezet Megoldás keresése HUWW
Page 63

Tintapatronnal kapcsolatos problémák
Annak megállapítása, hogy probléma van-e egy tintapatronnal
Annak megállapításához, hogy probléma van-e egy tintapatronnal, ellenőrizze a hozzá tartozó Tintaszintfigyelmeztetés jelzőfényt a kezelőpanelén. További információ:
Ha a nyomtatószoftvertől tintapatronnal kapcsolatos problémára figyelmeztető üzenet érkezik, amely
szerint legalább az egyik patronnal probléma van, a következőképpen állapíthatja meg, hogy tényleg
probléma van-e a patronnal.
1. Távolítsa el a fekete patront, majd csukja le a patrontartó rekesz fedelét.
●
Ha a háromszínű patron Tintaszint-figyelmeztetés jelzőfénye villog, probléma van a háromszínű
patronnal.
●
Ha a háromszínű patron Tintaszint-figyelmeztetés jelzőfénye nem villog, nincs probléma a
háromszínű patronnal.
2. Helyezze vissza a fekete patront a nyomtatóba, távolítsa el a háromszínű patront, majd csukja le a
patrontartó rekesz fedelét.
●
Ha a fekete patron Tintaszint-figyelmeztetés jelzőfénye villog, probléma van a fekete patronnal.
●
Ha a fekete patron Tintaszint-figyelmeztetés jelzőfénye nem villog, nincs probléma a fekete
patronnal.
Állapotjelző fények 6. oldal.
Tintapatronnal kapcsolatos problémák javítása
Ha egy patron behelyezése után hiba történik, vagy ha a patronnal kapcsolatos problémára utaló üzenet
érkezik, távolítsa el a tintapatronokat, ellenőrizze, hogy mindegyikről el van-e távolítva a műanyag
védőszalag, majd helyezze őket vissza. Ha ez nem segít, akkor tisztítsa meg a patron érintkezőit. Ha a
probléma továbbra is fennáll, cserélje ki a tintapatronokat. A nyomtatópatronok cseréjével kapcsolatos
utasításokat itt talál:
A patron érintkezőinek tisztítása
VIGYÁZAT! A tisztítási folyamat néhány percet vesz igénybe. A tintapatronokat a lehető leghamarabb
helyezze vissza a nyomtatóba. Nem ajánlott a tintapatronokat 30 percnél tovább a nyomtatón kívül hagyni.
Ez a nyomtatófej vagy a tintapatronok károsodását eredményezheti.
1. Ellenőrizze, hogy a készülék be van-e kapcsolva.
2. Nyissa fel a patrontartó rekesz fedelét, és várja meg, amíg a patrontartó a nyomtató közepére ér.
Tintapatronok cseréje 44. oldal.
HUWW Tintapatronnal kapcsolatos problémák 59
Page 64

3. Távolítsa el a hibaüzenetben jelzett tintapatront.
4. Tisztítsa meg a tintapatron és a nyomtató érintkezőit.
a. A tintapatronokat úgy fogja meg, hogy az aljuk felfelé nézzen, majd keresse meg a patronok
tetején található elektromos érintkezőket.
Az elektromos érintkezők apró, aranyszínű pontok a tintapatronon.
b. Száraz, nem bolyhosodó ruhával törölje meg az érintkezőket (csak azokat).
VIGYÁZAT! Ügyeljen arra, hogy csak az érintkezőket törölje meg, és ne kenjen festéket vagy más
szennyeződést a tintapatron más részeire.
c. A nyomtató belsejében keresse meg a patronhoz tartozó érintkezőket.
A nyomtató érintkezői azok az aranyszínű dudorok, amelyek elhelyezkedése megfelel a
tintapatronon található érintkezők elrendezésének.
d. Az érintkezőt száraz, nem bolyhosodó ruhával törölje szárazra.
5. Helyezze vissza a tintapatront.
6. Zárja be a kazetta szervizajtaját.
7. Ellenőrizze, hogy a hibaüzenet eltűnik-e. Ha az üzenet nem tűnik el, kapcsolja ki, majd kapcsolja be újra
a nyomtatót.
MEGJEGYZÉS: Ha egy tintapatron okoz problémákat, eltávolíthatja azt, és a nyomtatót egypatronos
üzemmódban, egyetlen tintapatronnal használhatja.
Tintapatronok kompatibilitási problémáinak javítása
A tintapatron nem kompatibilis a nyomtatóval. Cserélje le egy új tintapatronra. További információ:
Tintapatronok cseréje 44. oldal.
60 7. fejezet Megoldás keresése HUWW
Page 65

Nyomtatási problémák
Mit szeretne tenni?
Oldal sikertelen nyomtatásával kapcsolatos problémák elhárítása (nem lehet nyomtatni)
HP Print and Scan Doctor A HP Print and Scan Doctor segédprogram automatikusan megpróbálja diagnosztizálni és
kijavítani a problémát.
MEGJEGYZÉS: Ez a segédprogram csak Windows operációs rendszeren érhető el.
A nem nyomtatható nyomtatási
feladatok hibaelhárítása.
MEGJEGYZÉS: Előfordulhat, hogy a HP Print and Scan Doctor és a HP internetes hibaelhárítási varázslók
nem minden nyelven érhetőek el.
HP internetes hibaelhárítási varázsló használata
Ha a nyomtató nem válaszol vagy nem nyomtat, részletes útmutatást kérhet.
Olvassa el a Súgóban található általános utasításokat az olyan problémákkal kapcsolatban,
amikor nem lehet nyomtatni
Nyomtatási problémák elhárítása (Windows)
Győződjön meg arról, hogy a nyomtató be van kapcsolva, és van papír az adagolótálcában. Ha még mindig
nem tud nyomtatni, próbálja ki sorban a következő hibaelhárítási módszereket:
1. Ellenőrizze az esetleges hibaüzeneteket a nyomtatószoftver felületén, és hárítsa el a problémákat a
képernyőn megjelenő utasításokat követve.
2. Húzza ki, majd csatlakoztassa újra az USB-kábelt.
3. Ellenőrizze, hogy a nyomtató nincs-e leállítva vagy offline állapotban.
Annak ellenőrzése, hogy a nyomtató nincs-e leállítva vagy offline állapotban
a. A használt operációs rendszertől függően válassza az alábbi eljárások valamelyikét:
●
Windows 8.1 és Windows 8: Mutasson vagy koppintson a képernyő jobb felső sarkára a
gombsáv megjelenítéséhez, kattintson a Beállítások ikonra, kattintson vagy koppintson a
Vezérlőpult elemre, majd kattintson vagy koppintson az Eszközök és nyomtatók
megtekintése lehetőségre.
●
Windows 7: A Windows Start menüjében kattintson az Eszközök és nyomtatók elemre.
●
Windows Vista: A Windows Start menüjében kattintson a Vezérlőpult, majd a Nyomtató
elemre.
●
Windows XP: A Windows Start menüjében kattintson a Vezérlőpult, majd a Nyomtatók és
faxok elemre.
b. Kattintson duplán a nyomtató ikonjára, vagy kattintson a jobb gombbal a nyomtató ikonjára, és
válassza az Aktuális nyomtatási feladatok megtekintése elemet a nyomtatási sor
megnyitásához.
HUWW Nyomtatási problémák 61
Page 66

c. Győződjön meg arról, hogy a Nyomtató menü Nyomtatás felfüggesztése vagy Kapcsolat nélküli
használat menüpontjai mellett nem látható pipa.
d. Ha bármilyen változtatást tett itt, ismét próbálkozzon a nyomtatással.
4. Ellenőrizze, hogy a nyomtató alapértelmezett nyomtatóként van-e beállítva.
Annak ellenőrzése, hogy a nyomtató alapértelmezett nyomtatóként van-e beállítva
a. A használt operációs rendszertől függően válassza az alábbi eljárások valamelyikét:
●
Windows 8.1 és Windows 8: Mutasson vagy koppintson a képernyő jobb felső sarkára a
gombsáv megjelenítéséhez, kattintson a Beállítások ikonra, kattintson vagy koppintson a
Vezérlőpult elemre, majd kattintson vagy koppintson az Eszközök és nyomtatók
megtekintése lehetőségre.
●
Windows 7: A Windows Start menüjében kattintson az Eszközök és nyomtatók elemre.
●
Windows Vista: A Windows Start menüjében kattintson a Vezérlőpult, majd a Nyomtató
elemre.
●
Windows XP: A Windows Start menüjében kattintson a Vezérlőpult, majd a Nyomtatók és
faxok elemre.
b. Győződjön meg arról, hogy a megfelelő nyomtató van-e alapértelmezett nyomtatóként beállítva.
Az alapértelmezett nyomtató mellett egy fekete vagy zöld körben lévő pipa látható.
c. Ha nem a megfelelő nyomtató lett alapértelmezett nyomtatóként beállítva, kattintson a jobb
gombbal a megfelelő
parancsot.
d. Próbálja meg ismét használni a készüléket.
5. Indítsa újra a nyomtatásvezérlő alkalmazást.
A nyomtatásvezérlő alkalmazás újraindítása
a. A használt operációs rendszertől függően válassza az alábbi eljárások valamelyikét:
Windows 8.1 és Windows 8
i. Mutasson vagy koppintson a képernyő jobb felső sarkára a gombsáv megjelenítéséhez, majd
kattintson a Beállítások ikonra.
ii. Kattintson vagy koppintson a Vezérlőpult lehetőségre, majd kattintson vagy koppintson a
Rendszer és biztonság elemre.
iii. Kattintson vagy koppintson a Felügyeleti eszközök lehetőségre, majd kattintson vagy
koppintson duplán a Szolgáltatások elemre.
iv. Kattintson a jobb gombbal vagy érintse meg, majd tartsa az ujját a Nyomtatásisor-kezelő
elemen, végül válassza a Tulajdonságok parancsot.
v. Ellenőrizze, hogy az Általános lapon az Indítás típusa mellett az Automatikus lehetőség
van-e kiválasztva.
nyomtatóra, majd válassza a Beállítás alapértelmezett nyomtatóként
vi. Ha a szolgáltatás még nem fut, kattintson vagy koppintson az Indítás, majd az OK gombra a
Szolgáltatás állapota menüben.
62 7. fejezet Megoldás keresése HUWW
Page 67

Windows 7
i. A Windows Start menüjében kattintson a Vezérlőpult, a Rendszer és biztonság, majd a
Felügyeleti eszközök elemre.
ii. Kattintson duplán a Szolgáltatások parancsra.
iii. Kattintson a jobb gombbal a Nyomtatásisor-kezelő elemre, majd válassza a Tulajdonságok
parancsot.
iv. Ellenőrizze, hogy az Általános lapon az Indítás típusa mellett az Automatikus lehetőség
van-e kiválasztva.
v. Ha a szolgáltatás még nem fut, kattintson a Start, majd az OK gombra a Szolgáltatás
állapota menüben.
Windows Vista
i. A Windows Start menüjében kattintson a Vezérlőpult, a Rendszer és karbantartás, majd a
Felügyeleti eszközök elemre.
ii. Kattintson duplán a Szolgáltatások parancsra.
iii. Kattintson a jobb gombbal a Nyomtatásisor-kezelő eszköz elemre, majd válassza a
Tulajdonságok parancsot.
iv. Ellenőrizze, hogy az Általános lapon az Indítás típusa mellett az Automatikus lehetőség
van-e kiválasztva.
v. Ha a szolgáltatás még nem fut, kattintson a Start, majd az OK gombra a Szolgáltatás
állapota menüben.
Windows XP
i. A Windows Start menüjében kattintson a jobb gombbal a Sajátgép elemre.
ii. Kattintson a Kezelés parancsra, majd kattintson a Szolgáltatások és alkalmazások elemre.
iii. Kattintson duplán a Szolgáltatások elemre, majd válassza a Nyomtatásisor-kezelő
lehetőséget.
iv. Kattintson a jobb gombbal a Nyomtatásisor-kezelő elemre, majd kattintson az Újraindítás
parancsra a szolgáltatás újraindításához.
b. Győződjön meg arról, hogy a megfelelő nyomtató van-e alapértelmezett nyomtatóként beállítva.
Az alapértelmezett nyomtató mellett egy fekete vagy zöld körben lévő pipa látható.
c. Ha nem a megfelelő nyomtató lett alapértelmezett nyomtatóként beállítva, kattintson a jobb
gombbal a megfelelő nyomtatóra, majd válassza a Beállítás alapértelmezett nyomtatóként
parancsot.
d. Próbálja meg ismét használni a készüléket.
6. Indítsa újra a számítógépet.
7. Törölje a nyomtatási sort.
HUWW Nyomtatási problémák 63
Page 68

A nyomtatási sor törlése
a. A használt operációs rendszertől függően válassza az alábbi eljárások valamelyikét:
●
Windows 8.1 és Windows 8: Mutasson vagy koppintson a képernyő jobb felső sarkára a
gombsáv megjelenítéséhez, kattintson a Beállítások ikonra, kattintson vagy koppintson a
Vezérlőpult elemre, majd kattintson vagy koppintson az Eszközök és nyomtatók
megtekintése lehetőségre.
●
Windows 7: A Windows Start menüjében kattintson az Eszközök és nyomtatók elemre.
●
Windows Vista: A Windows Start menüjében kattintson a Vezérlőpult, majd a Nyomtató
elemre.
●
Windows XP: A Windows Start menüjében kattintson a Vezérlőpult, majd a Nyomtatók és
faxok elemre.
b. Kattintson duplán a nyomtató ikonjára a nyomtatási sor megnyitásához.
c. A Nyomtató menüben kattintson a Nyomtatandó dokumentumok listájának törlése vagy a
Nyomtatási dokumentum törlése parancsokra, majd a parancs megerősítésére kattintson az
Igen gombra.
d. Ha még mindig vannak dokumentumok a várakozási sorban, indítsa újra a számítógépet, majd
próbálkozzon ismét a nyomtatással.
e. Ellenőrizze a nyomtatási sort, hogy az biztosan üres-e, majd ismét próbálkozzon a nyomtatással.
Nyomtatási problémák elhárítása (OS X)
1. Ellenőrizze, nincsenek-e hibaüzenetek, és hárítsa el őket.
2. Húzza ki, majd csatlakoztassa újra az USB-kábelt.
3. Ellenőrizze, hogy a készülék nincs-e leállítva vagy offline állapotban.
A készülék kikapcsolt vagy offline állapotának ellenőrzése
a. A System Preferences (Rendszerbeállítások) területen kattintson a Print & Fax (Nyomtatás és
Fax) elemre.
b. Kattintson az Open Print Queue (Nyomtatási sor megnyitása) gombra.
c. Egy nyomtatási feladat kiválasztásához kattintson a kérdéses feladatra.
A nyomtatási feladat kezeléséhez használja a következő gombokat:
●
Delete (Törlés): A kiválasztott nyomtatási feladat törlése.
●
Tartás: Szünetelteti a kiválasztott nyomtatási feladatot.
●
Resume (Folytatás): Egy szüneteltetett nyomtatási feladat folytatása.
●
Nyomtató szüneteltetése: Szünetelteti a nyomtatási sorban lévő összes nyomtatási
feladatot.
d. Ha bármilyen változtatást tett itt, ismét próbálkozzon a nyomtatással.
4. Indítsa újra a számítógépet.
64 7. fejezet Megoldás keresése HUWW
Page 69

A nyomtatási minőséggel kapcsolatos problémák megoldása
Részletes útmutatás a legtöbb nyomtatási minőséggel kapcsolatos
probléma elhárítására.
A nyomtatási minőséggel kapcsolatos problémák online
hibaelhárítása
A nyomtatási minőséggel kapcsolatos problémák elhárításához olvassa el a Súgóban található
általános utasításokat
MEGJEGYZÉS: Ahhoz hogy megvédje a tintapatronokat a kiszáradástól, mindig kapcsolja ki a nyomtatót a
Tápellátás gomb használatával, majd várja meg amíg a Tápellátás gomb jelzőfénye kialszik.
A nyomtatási minőség javítása (Windows)
1. Kizárólag eredeti HP tintapatront használjon.
2. Ellenőrizze a nyomtatószoftvert, és győződjön meg arról, hogy a megfelelő papírtípust választotta a
Hordozó menüben, illetve a megfelelő nyomtatási minőséget választotta a Minőségi beállítások
legördülő listából.
A nyomtató tulajdonságainak megnyitásához a nyomtatószoftver programban kattintson a Print &
Scan (Nyomtatás és beolvasás), majd a Beállítások megadása elemre.
3. Ellenőrizze a becsült tintaszinteket, hogy lássa, nincsenek-e kifogyóban a tintapatronok.
Bővebb információért lásd:
tinta, azt javasoljuk, cserélje ki őket.
Becsült tintaszintek ellenőrzése 42. oldal. Ha a tintapatronokban kevés a
4. Ellenőrizze a papírtípust.
A legjobb nyomtatási minőség elérése érdekében kiváló minőségű HP papírt vagy a ColorLok®
szabványnak megfelelő papírokat használjon. További információ:
Útmutató a papírokról 15. oldal.
Mindig ellenőrizze, hogy a nyomtatáshoz használt papír simán fekszik-e. Képek nyomtatásakor a
lehető legjobb minőség elérése érdekében használjon HP Advanced fotópapírt.
A különleges papírokat eredeti csomagolásukban vagy visszazárható műanyag tasakban tárolja, lapos
és vízszintes felületen, száraz, hűvös helyen. Nyomtatáskor lehetőleg csak annyi papírt vegyen elő,
amennyit azonnal fel fog használni. A nyomtatás végeztével a maradék papírt tegye vissza a műanyag
tasakba. Ez megakadályozza, hogy a fotópapír meggyűrődjön.
5. Végezze el a tintapatronok igazítását.
A tintapatronok igazítása
a. Tegyen letter vagy A4-es méretű nem használt, sima fehér papírt az adagolótálcába.
b. Nyissa meg a nyomtatószoftver ablakot. További információ:
Nyissa meg a HP nyomtatószoftvert
(Windows) 18. oldal.
c. A nyomtató szerszámosládájának eléréséhez a nyomtatószoftver felületén kattintson a Print &
Scan (Nyomtatás és beolvasás), majd A nyomtató karbantartása lehetőségre.
Megjelenik a nyomtató eszköztára.
HUWW Nyomtatási problémák 65
Page 70

d. Az Eszköz szolgáltatásai lapon kattintson a Tintapatronok igazítása pontra.
A nyomtató kinyomtat egy igazítási lapot.
e. A képernyőn megjelenő utasításokat követve helyezze a patronigazítási lapot nyomtatott
oldalával lefelé a lapolvasó üvegére, majd kattintson a Beolvasás lehetőségre az igazítási oldal
beolvasásához.
A nyomtató elvégzi a tintapatronok igazítását. Használja fel újra vagy dobja el a patronigazítási
lapot.
6. Ha a tintapatronokban elég tinta van, nyomtasson ki egy diagnosztikai lapot.
Diagnosztikai lap nyomtatása
a. Tegyen letter vagy A4-es méretű nem használt, sima fehér papírt az adagolótálcába.
b. Nyissa meg a nyomtatószoftver ablakot. További információ:
(Windows) 18. oldal.
c. A nyomtató szerszámosládájának eléréséhez a nyomtatószoftver felületén kattintson a Print &
Scan (Nyomtatás és beolvasás), majd A nyomtató karbantartása lehetőségre.
d. Diagnosztikai oldal nyomtatásához kattintson az Eszközjelentések lap Diagnosztikai
információk nyomtatása elemére.
Nyissa meg a HP nyomtatószoftvert
66 7. fejezet Megoldás keresése HUWW
Page 71

e. Ellenőrizze a kék, a bíborszínű, a sárga és a fekete mezőket a diagnosztikai lapon.
7. Tisztítsa meg a tintapatronokat, ha a diagnosztikai oldalon a színes vagy a fekete mezőkben sávokat
vagy tintamentes foltokat lát.
A tintapatronok tisztítása
a. Tegyen letter vagy A4-es méretű nem használt, sima fehér papírt az adagolótálcába.
b. Nyissa meg a nyomtatószoftver ablakot. További információ:
(Windows) 18. oldal.
c. A nyomtató szerszámosládájának eléréséhez a nyomtatószoftver felületén kattintson a Print &
Scan (Nyomtatás és beolvasás), majd A nyomtató karbantartása lehetőségre.
d. Az Eszköz szolgáltatásai lapon kattintson a Tintapatronok tisztítása pontra. Kövesse a
képernyőn megjelenő utasításokat.
A nyomtatási minőség javítása (OS X)
1. Kizárólag eredeti HP patront használjon.
2. A Nyomtatás párbeszédpanelen győződjön meg arról, hogy megfelelő papírtípust és nyomtatási
minőséget választott.
Nyissa meg a HP nyomtatószoftvert
HUWW Nyomtatási problémák 67
Page 72

3. Ellenőrizze a becsült tintaszinteket, hogy lássa, nincsenek-e kifogyóban a patronok.
Ha kifogyóban vannak a nyomtatópatronok, vegye fontolóra cseréjüket.
4. Ellenőrizze a papírtípust.
A legjobb nyomtatási minőség elérése érdekében kiváló minőségű HP papírt vagy a ColorLok®
szabványnak megfelelő papírokat használjon. További információ:
Útmutató a papírokról 15. oldal.
Mindig ellenőrizze, hogy a nyomtatáshoz használt papír simán fekszik-e. Képek nyomtatásakor a
lehető legjobb minőség elérése érdekében használjon HP Advanced fotópapírt.
A különleges papírokat eredeti csomagolásukban vagy visszazárható műanyag tasakban tárolja, lapos
és vízszintes felületen, száraz, hűvös helyen. Nyomtatáskor lehetőleg csak annyi papírt vegyen elő,
amennyit azonnal fel fog használni. A nyomtatás végeztével a maradék papírt tegye vissza a műanyag
tasakba. Ez megakadályozza, hogy a fotópapír meggyűrődjön.
5. Igazítsa a nyomtatópatronokat.
A nyomtatópatronok igazítása a szoftver segítségével
a. Tegyen normál fehér letter vagy A4-es papírt a papírtálcába.
b. Nyissa meg a következőt: HP Utility.
MEGJEGYZÉS: A HP Utility a merevlemez Alkalmazások mappáján belüli Hewlett-Packard
mappában található.
c. Az ablak bal oldalán található eszközlistából válassza ki a HP DeskJet 2130 series készüléket.
d. Kattintson az Igazítás parancsra.
e. Kattintson az Igazítás gombra, és kövesse a képernyőn megjelenő utasításokat.
f. Kattintson a Minden beállítás lehetőségre az Információ és támogatás panelre való
visszatéréshez.
6. Nyomtasson egy tesztoldalt.
Tesztoldal nyomtatása
a. Tegyen normál fehér letter vagy A4-es papírt a papírtálcába.
b. Nyissa meg a következőt: HP Utility.
MEGJEGYZÉS: A HP Utility a merevlemez Alkalmazások mappáján belüli Hewlett-Packard
mappában található.
c. Az ablak bal oldalán található eszközlistából válassza ki a HP DeskJet 2130 series készüléket.
68 7. fejezet Megoldás keresése HUWW
Page 73

d. Kattintson a Tesztoldal lehetőségre.
e. Kattintson a Tesztoldal nyomtatása gombra, majd kövesse a képernyőn megjelenő utasításokat.
Ellenőrizze, hogy nem találhatóak-e egyenetlen sorok a szövegekben vagy sávok a szövegekben
és színes mezőkben. Ha egyenetlen vonalakat vagy sávokat lát, illetve a mezők egy részén
egyáltalán nincs tinta, hajtson végre automatikus patrontisztítást.
7. Ha a diagnosztikai lapon a szöveg és a színes mezők egy része hiányzik vagy csíkos, automatikusan
tisztítsa meg a patronokat.
A nyomtatófej automatikus tisztítása
a. Tegyen normál fehér letter vagy A4-es papírt a papírtálcába.
b. Nyissa meg a következőt: HP Utility.
MEGJEGYZÉS: A HP Utility a merevlemez Alkalmazások mappáján belüli Hewlett-Packard
mappában található.
c. Az ablak bal oldalán található eszközlistából válassza ki a HP DeskJet 2130 series készüléket.
d. Kattintson a Nyomtatófejek tisztítása lehetőségre.
e. Kattintson a Tisztítás parancsra, majd kövesse a képernyőn megjelenő utasításokat.
VIGYÁZAT! A nyomtatófejet csak indokolt esetben tisztítsa. A felesleges tisztítás pazarolja a
tintát és csökkenti a nyomtatófej élettartamát.
MEGJEGYZÉS: Ha a nyomtatás minősége a tisztítás befejezése után is elmarad a várttól,
próbálkozzon a nyomtató beigazításával. Ha a minőségi problémákat a beigazítás és a tisztítás
sem hárította el, akkor forduljon a HP-támogatáshoz.
f. Kattintson a Minden beállítás lehetőségre az Információ és támogatás panelre való
visszatéréshez.
HUWW Nyomtatási problémák 69
Page 74

Másolási problémák
Másolási problémák
hibaelhárítása.
HP internetes hibaelhárítási varázsló használata
Részletes útmutatás megtekintése, ha a nyomtató nem másol, vagy ha a nyomatok gyenge
minőségűek.
MEGJEGYZÉS: Előfordulhat, hogy a HP internetes hibaelhárítási varázslók nem minden nyelven érhetőek el.
Tippek a másolási és a lapolvasási sikerekért 39. oldal
70 7. fejezet Megoldás keresése HUWW
Page 75

Beolvasási problémák
HP Print and Scan Doctor A HP Print and Scan Doctor segédprogram automatikusan megpróbálja diagnosztizálni és kijavítani a
problémát.
MEGJEGYZÉS: Ez a segédprogram csak Windows operációs rendszeren érhető el.
Lapolvasási problémák
megoldása
HP internetes hibaelhárítási varázsló használata
Részletes útmutatás megtekintése, ha nem működik vagy gyenge minőségű a beolvasás.
MEGJEGYZÉS: Előfordulhat, hogy a HP Print and Scan Doctor és a HP internetes hibaelhárítási varázslók
nem minden nyelven érhetőek el.
Tippek a másolási és a lapolvasási sikerekért 39. oldal
HUWW Beolvasási problémák 71
Page 76
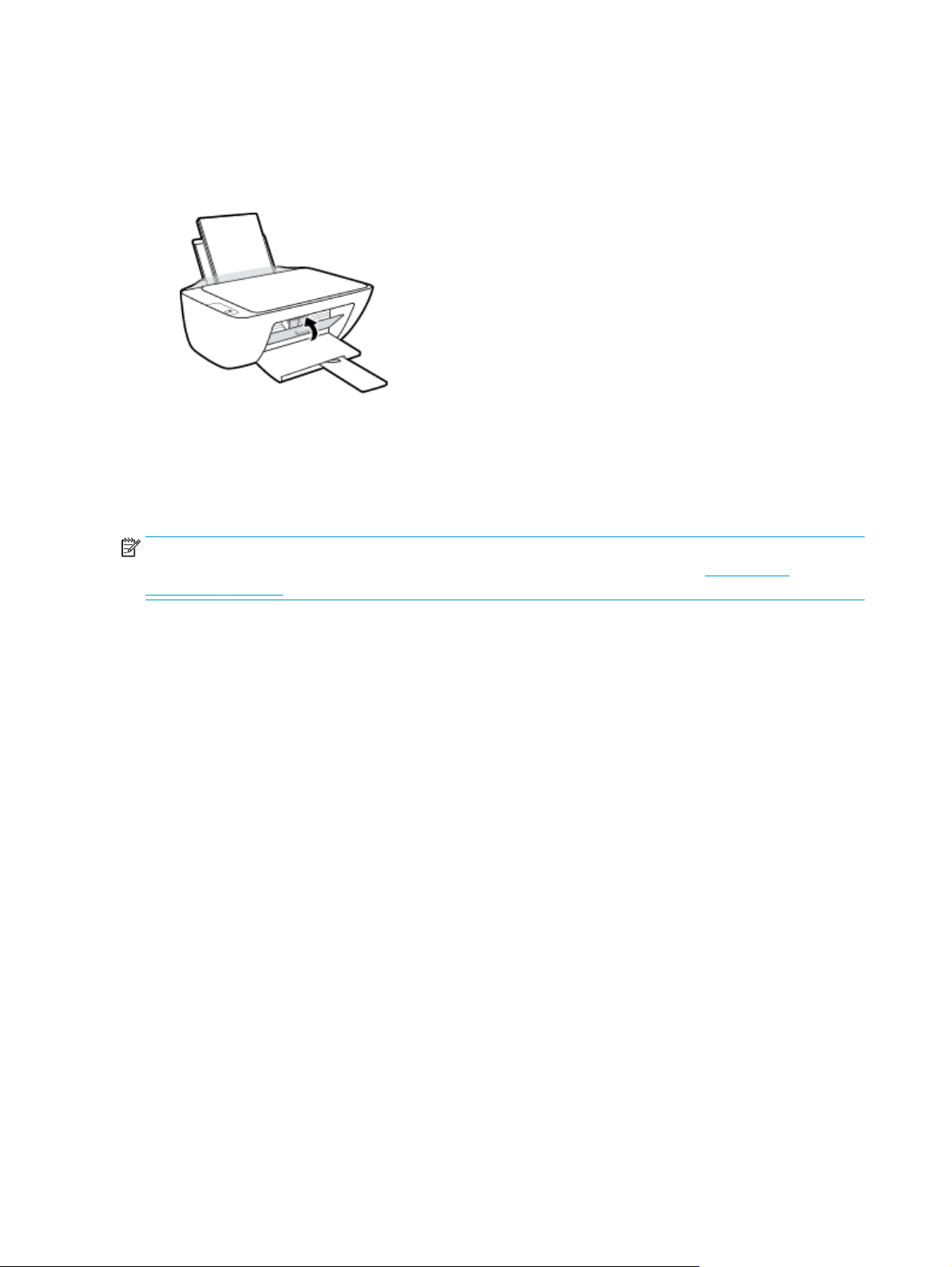
A nyomtató hardverével kapcsolatos problémák
A patrontartó rekesz fedelének lezárása
●
Nyomtatás előtt a patronfedélnek bezárva kell lennie.
A nyomtató váratlanul kikapcsol
●
Ellenőrizze a tápellátást és a tápcsatlakozást.
●
Győződjön meg arról, hogy a nyomtató tápkábele megfelelően csatlakozik egy működőképes fali
aljzathoz.
MEGJEGYZÉS: Amikor az Automatikus kikapcsolás engedélyezett, a nyomtató 2 óra inaktivitás után
automatikusan kikapcsol, hogy csökkentse az áramfogyasztást. További információ:
kikapcsolás 20. oldal.
Automatikus
Nyomtatóhiba megoldása
●
Kapcsolja ki, majd be a nyomtatót. Ha ez nem oldja meg a problémát, lépjen kapcsolatba a HP
vállalattal.
72 7. fejezet Megoldás keresése HUWW
Page 77

HP-támogatás
A termékekkel kapcsolatos legújabb frissítésekért és támogatási információkért látogasson el a HP DeskJet
2130 series támogatási webhelyre a www.hp.com/support címen. A HP online támogatási szolgálata
különböző lehetőségeket biztosít a nyomtatóval kapcsolatos segítségnyújtáshoz:
Kapcsolatfelvétel
Ha egy probléma megoldásához egy HP technikai támogatási képviselő segítségére van szüksége,
látogasson el a
ingyenesen elérhetők a jótállással rendelkező ügyfelek számára (a jótállással nem rendelkező ügyfelek
számára a HP szakemberek által biztosított támogatás díjfizetés ellenében vehető igénybe):
Illesztőprogramok és letöltések: Letöltheti a legújabb szoftver-illesztőprogramokat és frissítéseket, illetve a
nyomtatóhoz mellékelt termékútmutatókat és dokumentációt is.
HP támogatási fórumok: Látogasson el a HP támogatási fórumokra a gyakori kérdésekkel és problémákkal
kapcsolatos válaszokért. Megtekinthet más HP ügyfelek által feltett kérdéseket, vagy bejelentkezhet, és
közzéteheti a saját kérdéseit és megjegyzéseit.
Hibaelhárítás: A HP online eszközök segítségével észlelje a nyomtatóját, majd keressen ajánlott
megoldásokat.
Kapcsolatfelvétel a támogatással webhelyre. A következő kapcsolatfelvételi lehetőségek
Online csevegés HP szakemberrel.
HP szakember hívása telefonon.
A HP ügyfélszolgálattal való kapcsolatfelvétel esetén készüljön fel arra, hogy meg kell adnia a következő
adatokat és információkat:
●
Terméknév (a nyomtatón található, például: HP DeskJet 2130)
●
Termékszám (a patrontartó rekesz fedelének belső felületén található)
●
Sorozatszám (a nyomtató hátulján vagy alján található)
HUWW HP-támogatás 73
Page 78

Nyomtató regisztrálása
A regisztrálás csupán néhány percet vesz igénybe, ezt követően azonban gyorsabb kiszolgálást,
hatékonyabb ügyféltámogatást és terméktámogatási értesítéseket vehet igénybe. Ha nyomtatóját nem
regisztrálta a szoftver telepítése során, a
További jótállási lehetőségek
A HP DeskJet 2130 series készülékhez további díj ellenében bővített szolgáltatási programok is elérhetők.
Látogasson el a
a nyomtatójához elérhető kiterjesztett jótállási lehetőségeket.
www.hp.com/support webhelyre, válassza ki a régiót/országot és a nyelvet, majd tekintse át
http://www.register.hp.com címen most megteheti.
74 7. fejezet Megoldás keresése HUWW
Page 79

AMűszaki információk
Ezen fejezet a HP DeskJet 2130 series műszaki adatait, valamint a nemzetközi hatósági nyilatkozatokat
tartalmazza.
További műszaki adatokért tekintse át a HP DeskJet 2130 series nyomtatott dokumentációját.
Ez a rész a következő témaköröket tárgyalja:
●
Hewlett-Packard Company – megjegyzések
●
Specifikációk
●
Környezeti termékkezelési program
●
Hatósági nyilatkozatok
HUWW 75
Page 80

Hewlett-Packard Company – megjegyzések
Az itt szereplő információ előzetes értesítés nélkül változhat.
Minden jog fenntartva. A szerzői jogi törvények által megengedetteken túl tilos a dokumentumot a HP
előzetes írásbeli engedélye nélkül sokszorosítani, átdolgozni vagy lefordítani. A HP termékeire és
szolgáltatásaira kizárólag a termékekhez és szolgáltatásokhoz mellékelt kifejezett garanciális
nyilatkozatokban foglalt garancia vonatkozik. Az itt található információk nem értelmezhetők további
garanciális kötelezettségként. A HP nem felelős a dokumentum műszaki vagy szerkesztői hibáiért, illetve a
mulasztásokért.
© 2014 HP Development Company, L.P.
A Microsoft®, a Windows®, a Windows® XP, a Windows Vista®, a Windows® 7, a Windows® 8, valamint a
Windows® 8.1 a Microsoft Corporation bejegyzett védjegye az Egyesült Államokban.
76 A függelék: Műszaki információk HUWW
Page 81

Specifikációk
Ez a fejezet a HP DeskJet 2130 series műszaki adatait tartalmazza. A termék további műszaki jellemzőit a
termék adatlapján találja:
Rendszerkövetelmények
●
A szoftver- és rendszerkövetelmények a Readme információs fájlban találhatók, amely a nyomtatóhoz
mellékelt HP nyomtatószoftver CD lemezén érhető el.
●
A jövőben várható kiadásokról, újdonságokról és terméktámogatásról a HP online támogatási
webhelyén olvashat bővebben a következő címen:
Környezetvédelmi jellemzők
●
Működési hőmérséklet ajánlott tartománya: 15 ºC és 30 ºC között (59 ºF és 86 ºF között)
●
Működési hőmérséklet megengedett tartománya: 5 ºC és 40 ºC között (41 ºF és 104 ºF között)
●
Páratartalom: 15–80% relatív páratartalom, nem lecsapódó 28 ºC maximális harmatpont
●
Tárolási hőmérséklettartomány: -40 ºC és 60 ºC között (-40 ºF és 140 ºF között)
●
Erős elektromágneses mező közelében a HP DeskJet 2130 series készülék kimenete kissé torzult lehet
●
A HP azt javasolja, hogy a lehetséges elektromágneses zajártalom elkerülése érdekében az USB-kábel
ne legyen hosszabb 3 méternél
www.hp.com/support.
www.hp.com/support.
Az adagolótálca kapacitása
●
Sima papírlapok (80 g/m² [20 font]): Legfeljebb 60
●
Borítékok: Legfeljebb 5
●
Kartotéklapok: Legfeljebb 20
●
Fotópapír: Legfeljebb 20
Kiadótálca kapacitása
●
Sima papírlapok (80 g/m² [20 font]): Legfeljebb 25
●
Borítékok: Legfeljebb 5
●
Kartotéklapok: Legfeljebb 10
●
Fotópapír: Legfeljebb 10
Papírméret
●
A támogatott hordozóméretek teljes listáját a nyomtatószoftver tartalmazza.
A papír tömege
●
Sima papír: 64–90 g/m² (16–24 font)
●
Borítékok: 75–90 g/m² (20–24 font)
HUWW Specifikációk 77
Page 82

●
Üdvözlőkártyák: Legfeljebb 200 g/m² (legfeljebb 110 font index)
●
Fotópapír: Legfeljebb 280 g/m² (75 font)
Nyomtatási jellemzők
●
A nyomtatási sebesség a dokumentum összetettségétől függ
●
Módszer: igény szerinti cseppkibocsátású hőtintasugaras technológiát használó tintasugaras nyomtató
●
Nyelv: PCL3 GUI
Másolási jellemzők
●
Digitális képfeldolgozás
●
A másolási sebességek készüléktípusonként és a dokumentum összetettségétől függően változnak
Lapolvasási jellemzők
●
Felbontás: legfeljebb 1200 x 1200 ppi optikai felbontás
A ppi-felbontásról a lapolvasó szoftverében tájékozódhat bővebben.
●
Színes: 24 bites színes, 8 bites szürkeárnyalatos (256 szürke árnyalat)
●
A legnagyobb lapolvasási méret az üvegről: 21,6 x 29,7 cm
Nyomtatási felbontás
●
A támogatott nyomtatási felbontások listájáért látogasson el a
webhelyére a www.hp.com/support címen.
Patronkapacitás
●
A nyomtatópatronok becsült kapacitásáról a
bővebben.
Hangos információk
●
Ha rendelkezik internet-hozzáféréssel, akkor zajra vonatkozó információkat kaphat a
HP DeskJet 2130 series támogatási
www.hp.com/go/learnaboutsupplies oldalon olvashat
HP webhelyén.
78 A függelék: Műszaki információk HUWW
Page 83

Környezeti termékkezelési program
A Hewlett-Packard elkötelezett aziránt, hogy termékei ne csak kiváló minőségűek, de környezetbarátok is
legyenek. Ezt a terméket az újrahasznosítási elvek szerint tervezték. A felhasznált anyagok száma
minimalizálva lett, természetesen a megfelelő működés és megbízhatóság biztosítása mellett. A különböző
anyagok könnyen elkülöníthetőek. A rögzítők és egyéb csatlakozások könnyen megtalálhatók, elérhetők és
eltávolíthatók mindennapi szerszámok használatával. A legfontosabb alkatrészek gyorsan elérhetők a
hatékony szétszerelés és javítás érdekében.
További információk a HP Commitment to the Environment (környezetvédelmi) webhelyén találhatók:
www.hp.com/hpinfo/globalcitizenship/environment
●
Környezetkímélő ötletek
●
Az Európai Unió Bizottságának 1275/2008 sz. rendelete
●
Papírfelhasználás
●
Műanyagok
●
Anyagbiztonsági adatlapok
●
Újrahasznosítási program
●
A HP tintasugaras kellékeinek újrahasznosítási programja
●
Teljesítményfelvétel
●
Hulladékkezelési tájékoztató a felhasználók számára
●
Vegyi anyagok
●
A veszélyes anyagok/elemek táblázata, valamint azok tartalmának ismertetése (Kína)
●
Veszélyes anyagokra vonatkozó korlátozás (Ukrajna)
●
Veszélyes anyagokra vonatkozó korlátozás (India)
●
EPEAT
●
Kína SEPA Eco Label felhasználói információk
●
Nyomtatókra, faxokra és fénymásolókra vonatkozó kínai energiacímke
Környezetkímélő ötletek
A HP folyamatosan dolgozik azon, hogy ügyfelei a segítségével csökkentsék ökológiai lábnyomukat. A HP
környezetvédelmi kezdeményezéseiről a HP környezetvédelmi programjainak és kezdeményezéseinek
webhelyén olvashat bővebben.
www.hp.com/hpinfo/globalcitizenship/environment/
Az Európai Unió Bizottságának 1275/2008 sz. rendelete
A termék teljesítményadatairól, köztük a hálózati készenléti állapot közben, minden vezetékes hálózati port
csatlakoztatása és minden vezeték nélküli port aktiválása esetén tapasztalható energiafogyasztásról a
termék IT ECO energiatakarékossági nyilatkozatának P14, „Additional information” (További információk)
HUWW Környezeti termékkezelési program 79
Page 84

című szakasza nyújt tájékoztatást: www.hp.com/hpinfo/globalcitizenship/environment/productdata/
itecodesktop-pc.html.
Papírfelhasználás
A termék képes a DIN 19309-nek és az EN 12281:2002-nek megfelelően újrafelhasznált papírral való
működésre.
Műanyagok
A 25 grammnál nehezebb műanyag alkatrészeket a nemzetközi szabványok szerint jelöltük meg, így a
termék életének a végén könnyen azonosíthatók az újrafelhasználható műanyag alkatrészek.
Anyagbiztonsági adatlapok
Az anyagbiztonsági adatlapok (MSDS) megtalálhatók a HP webhelyén:
www.hp.com/go/msds
Újrahasznosítási program
A HP egyre több termék-visszavételi és újrahasznosítási programot kínál fel számos országban/régióban, és
partnerként működik együtt a világ néhány legnagyobb újrahasznosítási központjával. A HP a legnépszerűbb
termékeinek újraértékesítésével megóvja az erőforrásokat. A HP termékek újrahasznosítására vonatkozó
információkért látogassa meg a következő weboldalt:
www.hp.com/hpinfo/globalcitizenship/environment/recycle/
A HP tintasugaras kellékeinek újrahasznosítási programja
A HP elkötelezett a környezet megóvása iránt. A HP tintasugaras kiegészítők újrahasznosítási programja
(HP Inkjet Supplies Recycling Program) számos országban/régióban lehetővé teszi az elhasznált
nyomtatópatronok és tintapatronok ingyenes begyűjtését. További információkat az alábbi webhelyen
olvashat:
www.hp.com/hpinfo/globalcitizenship/environment/recycle/
Teljesítményfelvétel
Az ENERGY STAR® emblémával megjelölt Hewlett-Packard nyomtató és képmegjelenítő eszközök
megfelelnek az Amerikai Környezetvédelmi Ügynökség (EPA) képalkotó eszközökre vonatkozó hatályos
ENERGY STAR-előírásainak. Az ENERGY STAR minősítésű képkezelési termékeken az alábbi jelzés látható:
További ENERGY STAR előírásnak megfelelő termékinformációk az alábbi oldalon olvashatók: www.hp.com/
go/energystar
80 A függelék: Műszaki információk HUWW
Page 85

Hulladékkezelési tájékoztató a felhasználók számára
Ez a szimbólum azt jelenti, hogy a terméket nem szabad háztartási hulladékként kezelni. Az
egészség és a környezet megóvása érdekében a leselejtezett berendezést adja le olyan
gyűjtőhelyen, ahol az elektromos és elektronikus hulladékokat gyűjtik. További
információért forduljon a helyi háztartási hulladékkezelő vállalathoz, vagy tájékozódjon itt:
http://www.hp.com/recycle.
Vegyi anyagok
A HP fontosnak tartja, hogy a termékeiben jelen lévő vegyi anyagokról tájékoztassa ügyfeleit, az olyan
előírásoknak megfelelően, mint például az európai REACH (EK 1907/2006 rendelet, Európai Parlament és
Tanács). A termékben található vegyi anyagokról a következő helyen olvashat:
www.hp.com/go/reach.
A veszélyes anyagok/elemek táblázata, valamint azok tartalmának ismertetése (Kína)
HUWW Környezeti termékkezelési program 81
Page 86

Veszélyes anyagokra vonatkozó korlátozás (Ukrajna)
Veszélyes anyagokra vonatkozó korlátozás (India)
EPEAT
Kína SEPA Eco Label felhasználói információk
82 A függelék: Műszaki információk HUWW
Page 87

Nyomtatókra, faxokra és fénymásolókra vonatkozó kínai energiacímke
HUWW Környezeti termékkezelési program 83
Page 88

Hatósági nyilatkozatok
A HP DeskJet 2130 series készülék megfelel az országa/térsége szabályozó hatóságai által megállapított
termékkövetelményeknek.
Ez a rész a következő témaköröket tárgyalja:
●
Szabályozási modellszám
●
FCC-nyilatkozat
●
Megjegyzések koreai felhasználók számára
●
VCCI (B osztály) megfelelőségi nyilatkozat japán felhasználók számára
●
A tápkábelre vonatkozó megjegyzések japán felhasználók számára
●
Zajkibocsátási nyilatkozat – Németország
●
Vizuális megjelenítési munkakörnyezetekre vonatkozó nyilatkozat, Németország
●
Európai Unióra vonatkozó hatósági nyilatkozat
●
Megfelelőségi nyilatkozat
Szabályozási modellszám
Hivatalos azonosítás céljából a termék el van látva egy hivatalos szabályozási modellszámmal. A termék
szabályozási modellszáma: SNPRH-1504-01. Ez a szabályozási modellszám nem tévesztendő össze a
kereskedelmi névvel (HP DeskJet 2130 All-in-One nyomtató, HP DeskJet Ink Advantage 2135 All-in-One
nyomtató), sem a termékszámmal (F5S28A, F5S28B, F5S28C, F5S28D, F5S29A, F5S29B, F5S29C).
84 A függelék: Műszaki információk HUWW
Page 89

FCC-nyilatkozat
Megjegyzések koreai felhasználók számára
VCCI (B osztály) megfelelőségi nyilatkozat japán felhasználók számára
A tápkábelre vonatkozó megjegyzések japán felhasználók számára
HUWW Hatósági nyilatkozatok 85
Page 90

Zajkibocsátási nyilatkozat – Németország
Vizuális megjelenítési munkakörnyezetekre vonatkozó nyilatkozat, Németország
Európai Unióra vonatkozó hatósági nyilatkozat
A CE emblémát viselő termékek megfelelnek a következő rájuk vonatkozó egy vagy több Európai Uniós
irányelvnek: Kisfeszültségű berendezésekre vonatkozó 2006/95/EK irányelv, Elektromágneses
összeférhetőségre vonatkozó 2004/108/EK irányelv, Környezetbarát tervezésre vonatkozó 2009/125/EK
irányelv, A rádióberendezésekre és a távközlő végberendezésekre, valamint a megfelelőségük kölcsönös
elismerésére vonatkozó 1999/5/EK irányelv, RoHS irányelv, 2011/65/EU. A fenti irányelveknek való
megfelelőség megállapítása a vonatkozó harmonizált európai szabványok segítségével történik. A teljes
megfelelőségi nyilatkozat a következő webhelyen található:
termék típusnevére vagy hatósági típusazonosító számára (RMN), amely a hatósági címkén található.)
Hatósági ügyek kapcsolattartója:
Hewlett-Packard GmbH, Dept./MS: HQ-TRE, Herrenberger Strasse 140, 71034 Boeblingen, GERMANY
www.hp.com/go/certificates (Keressen a
86 A függelék: Műszaki információk HUWW
Page 91

Megfelelőségi nyilatkozat
HUWW Hatósági nyilatkozatok 87
Page 92

88 A függelék: Műszaki információk HUWW
Page 93

Tárgymutató
E
elakadás
megszüntetés 54
F
ferde, hibaelhárítás
nyomtatás 58
G
gombok, vezérlőpanel 5
H
hatósági nyilatkozatok 84
szabályozási modellszám 84
hibaelhárítás
a készülék nem húzza be a
papírokat az egyik tálcából 58
ferde oldalak 58
nyomtatás 72
papíradagolási problémák 58
tápellátás 72
több lap behúzása 58
J
jótállás 74
K
környezet
Környezeti termékkezelési
program 79
környezetvédelmi jellemzők77
műszaki adatok
környezetvédelmi jellemzők77
lapolvasási jellemzők78
másolási jellemzők78
nyomtatási jellemzők78
NY
nyomtatás
hibaelhárítás 72
jellemzők78
nyomtatószoftver (Windows)
megnyitás 18
P
papír
adagolás hibaelhárítása 58
elakadások megszüntetése 54
ferde oldalak 58
HP, rendelés 17
papíradagolási problémák,
hibaelhárítás 58
patrontartó
a patrontartó elakadásainak
megszüntetése 57
R
rendszerkövetelmények 77
S
specifikációk
rendszerkövetelmények 77
tápellátás
hibaelhárítás 72
több lap behúzása, hibaelhárítás 58
U
újrahasznosítás
tintapatronok 80
Ü
ügyfélszolgálat
jótállás 74
V
vezérlőpanel
funkciók 5
gombok 5
W
Windows
rendszerkövetelmények 77
L
lapolvasás
lapolvasási jellemzők78
M
másolás
jellemzők78
HUWW Tárgymutató 89
T
tálcák
adagolás hibaelhárítása 58
papírelakadás megszüntetése
54
támogatott operációs rendszerek
77
Page 94

90 Tárgymutató HUWW
 Loading...
Loading...