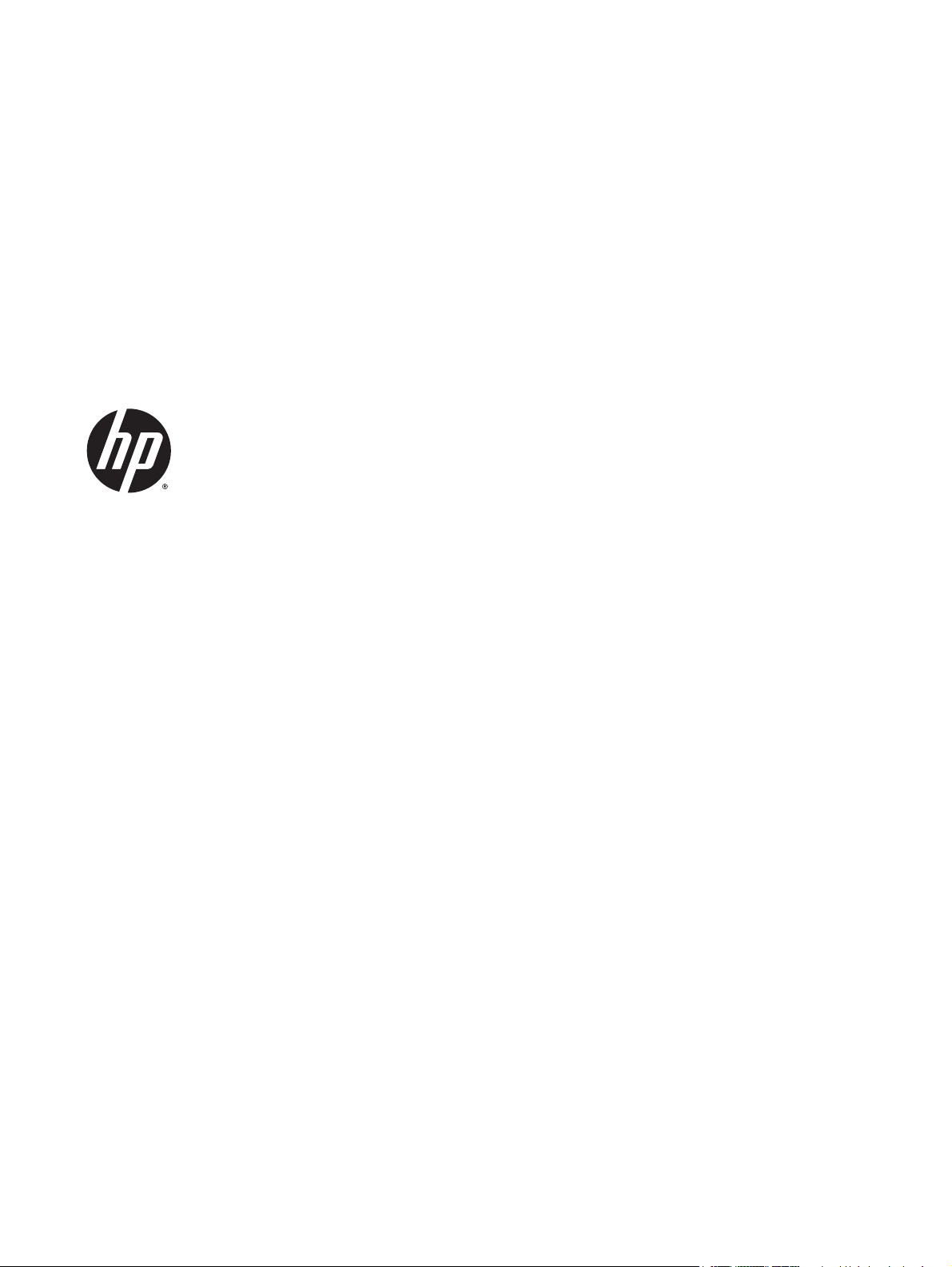
HP DeskJet 2130 All-in-One series
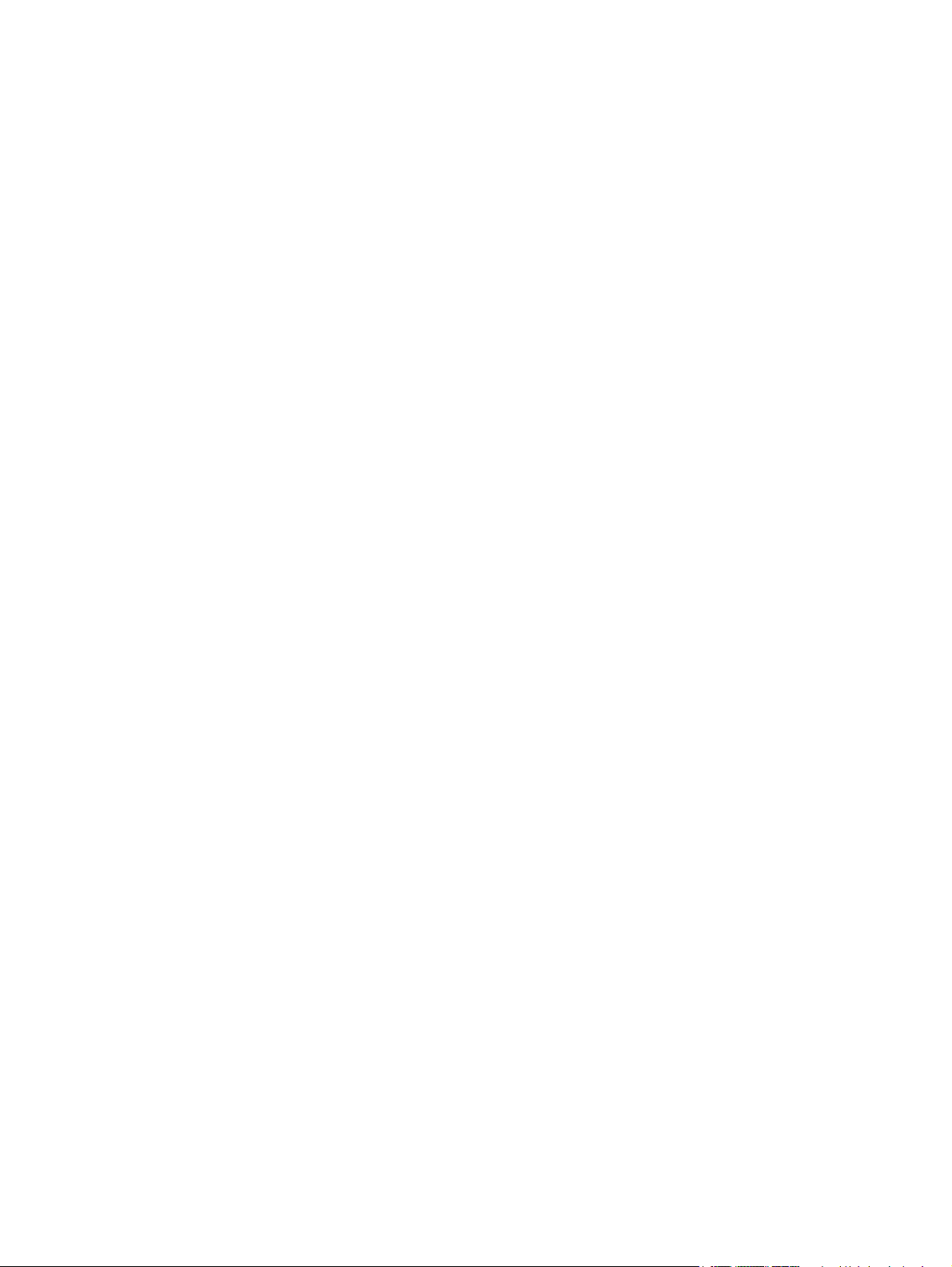
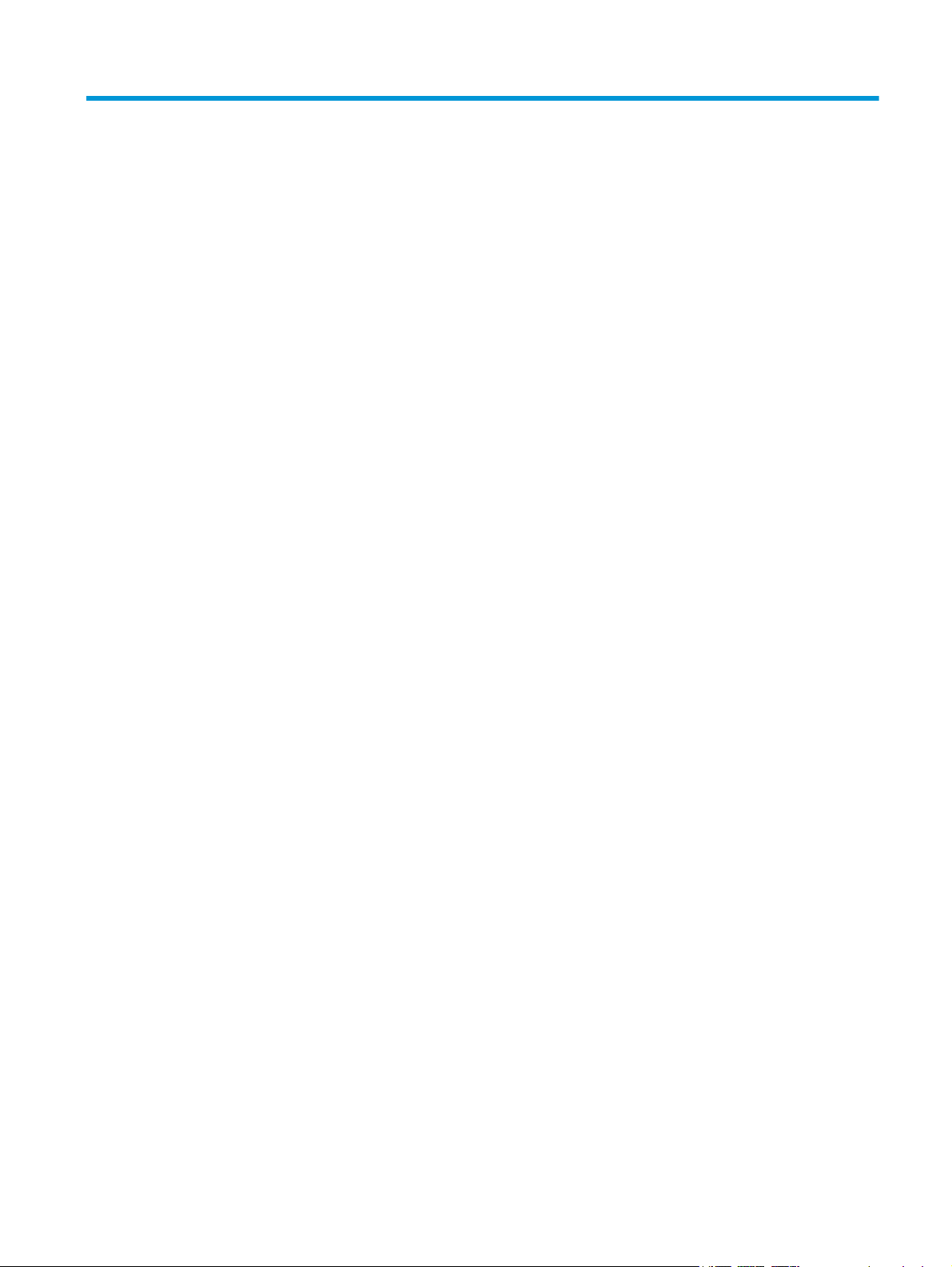
Sisällysluettelo
1 HP DeskJet 2130 series -laitteen ohje ............................................................................................................. 1
2 Aluksi ........................................................................................................................................................... 3
Tulostimen osat ..................................................................................................................................................... 4
Ohjauspaneelin toiminnot ..................................................................................................................................... 5
Tilavalot ................................................................................................................................................................. 6
Lisää tulostusmateriaali ...................................................................................................................................... 10
Alkuperäiskappaleen asettaminen skannerin lasille ......................................................................................... 14
Perustietoja papereista ....................................................................................................................................... 15
HP-tulostinohjelmiston avaaminen (Windows) .................................................................................................. 18
Lepotila ................................................................................................................................................................ 19
Automaattinen sammutus .................................................................................................................................. 20
3 Tulostaminen .............................................................................................................................................. 21
Asiakirjojen tulostaminen ................................................................................................................................... 22
Valokuvien tulostaminen .................................................................................................................................... 24
Kirjekuorien tulostaminen ................................................................................................................................... 26
Tulostus käyttämällä Suurin mahdollinen dpi -asetusta ................................................................................... 27
Tulostusvihjeitä ................................................................................................................................................... 29
4 Kopioiminen ja skannaaminen ...................................................................................................................... 33
Asiakirjojen kopioiminen ..................................................................................................................................... 34
Skannaaminen ..................................................................................................................................................... 35
Kopiointi- ja skannausvihjeitä ............................................................................................................................. 38
5 Mustekasettien hallinta ............................................................................................................................... 39
Arvioitujen mustetasojen tarkastaminen ........................................................................................................... 40
Mustekasettien tilaaminen ................................................................................................................................. 41
Mustekasettien vaihtaminen .............................................................................................................................. 42
Yhden tulostuskasetin tilan käyttäminen ........................................................................................................... 44
Mustekasetin takuutiedot ................................................................................................................................... 45
FIWW iii
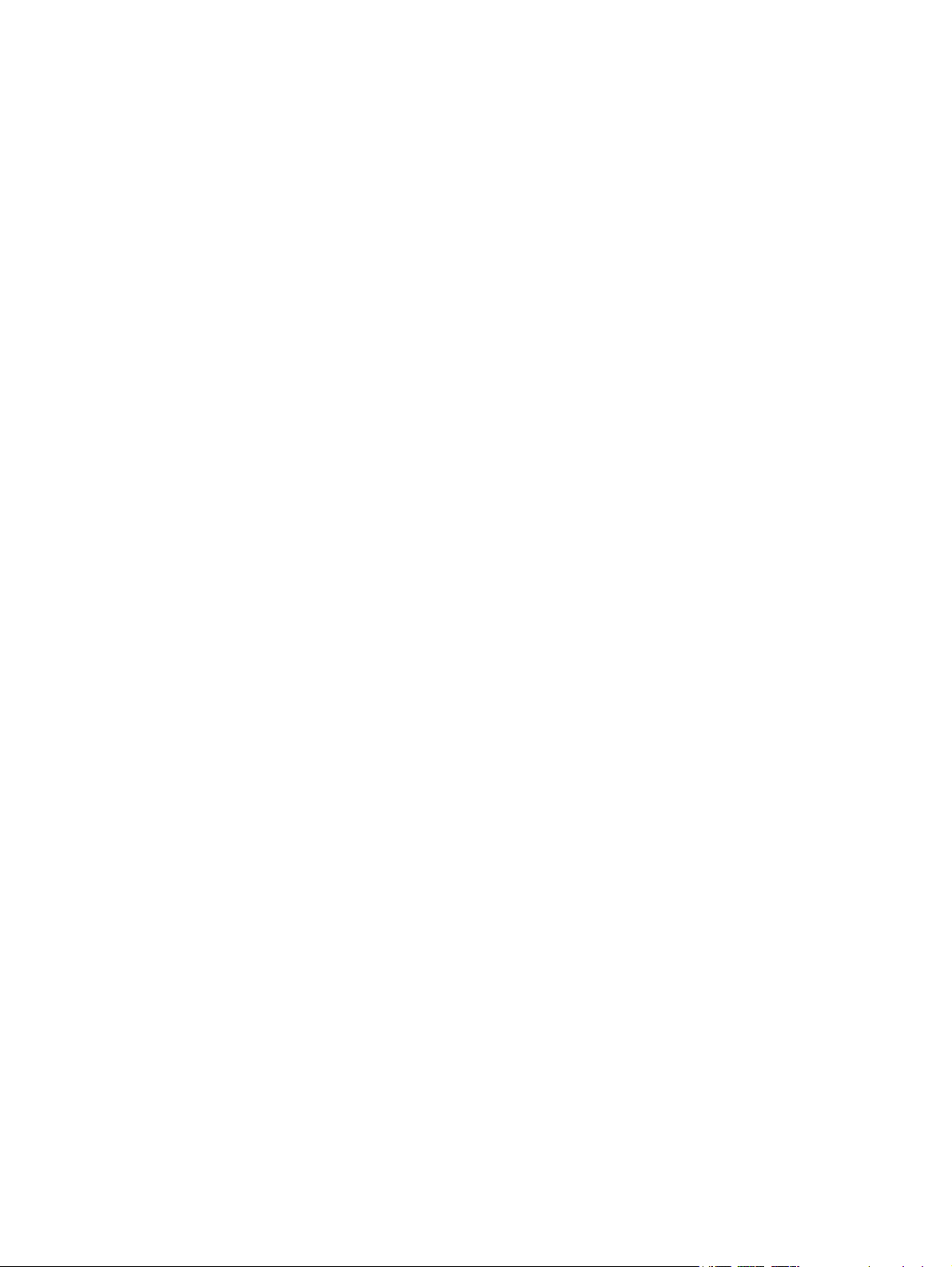
Mustekasettien käyttöä koskevia vihjeitä .......................................................................................................... 46
6 Tulostimen yhdistäminen ............................................................................................................................ 47
Tulostimen yhdistäminen tietokoneeseen USB-johdon avulla (ei verkkoyhteyttä) ......................................... 48
Tulostimen liittäminen ........................................................................................................................................ 49
7 Ongelmanratkaisu ....................................................................................................................................... 51
Tukokset ja paperinsyöttöongelmat .................................................................................................................. 52
Mustekasettiin liittyvät ongelmat ....................................................................................................................... 56
Tulostusongelmat ............................................................................................................................................... 58
Kopiointiongelmat ............................................................................................................................................... 66
Skannausongelmat .............................................................................................................................................. 67
Tulostimen laitteisto-ongelmat .......................................................................................................................... 68
HP-tuki ................................................................................................................................................................. 69
Liite A Tekniset tiedot .................................................................................................................................... 71
Hewlett-Packard Companyn ilmoitukset ............................................................................................................ 72
Tekniset tiedot ..................................................................................................................................................... 73
Ympäristönsuojeluohjelma ................................................................................................................................. 75
Ilmoituksia säädöksistä ....................................................................................................................................... 80
Hakemisto ...................................................................................................................................................... 85
iv FIWW
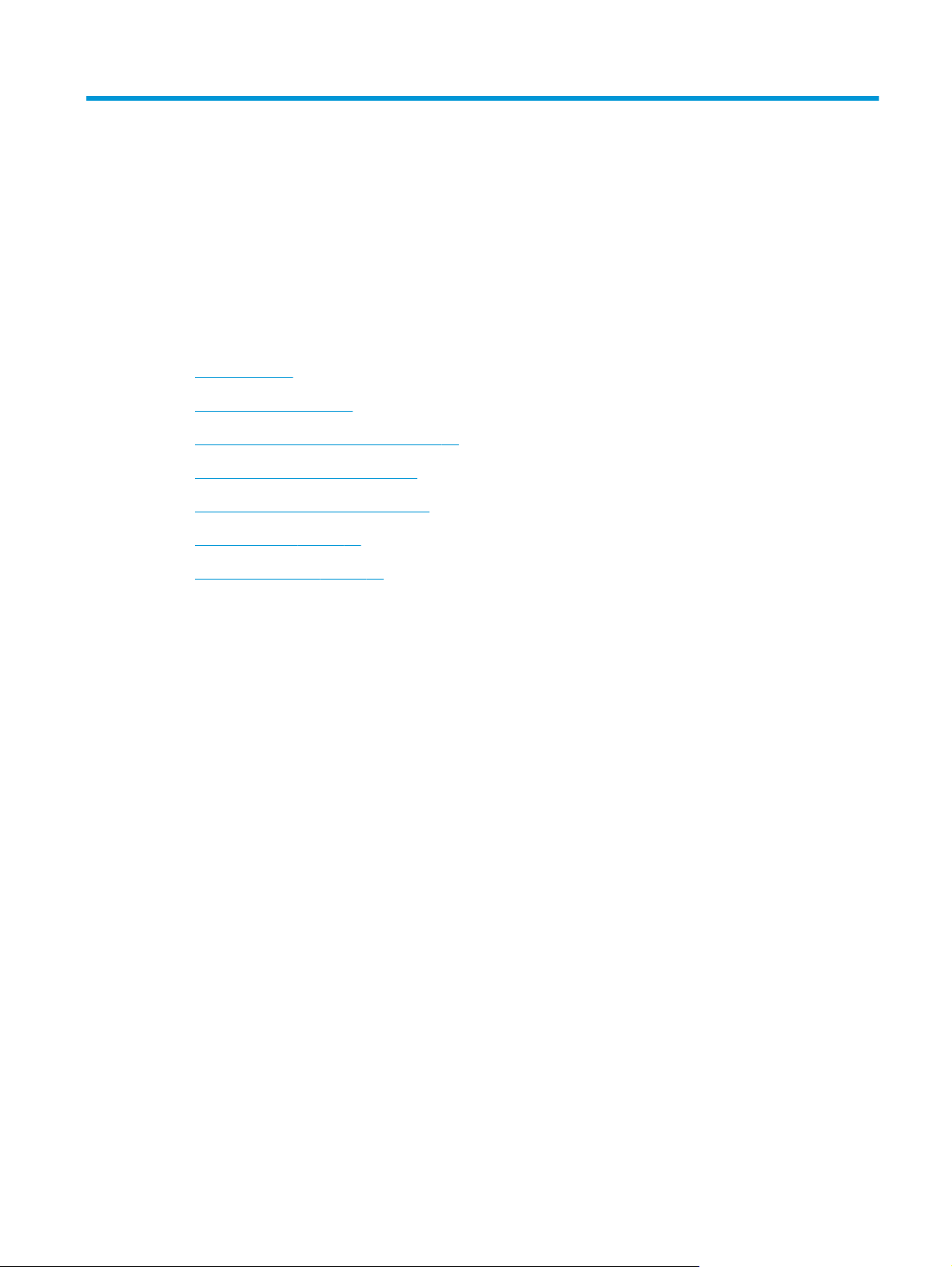
1 HP DeskJet 2130 series -laitteen ohje
Opi käyttämään HP DeskJet 2130 series -laitetta
●
Aluksi sivulla 3
●
Tulostaminen sivulla 21
●
Kopioiminen ja skannaaminen sivulla 33
●
Mustekasettien hallinta sivulla 39
●
Tulostimen yhdistäminen sivulla 47
●
Tekniset tiedot sivulla 71
●
Ongelmanratkaisu sivulla 51
FIWW 1
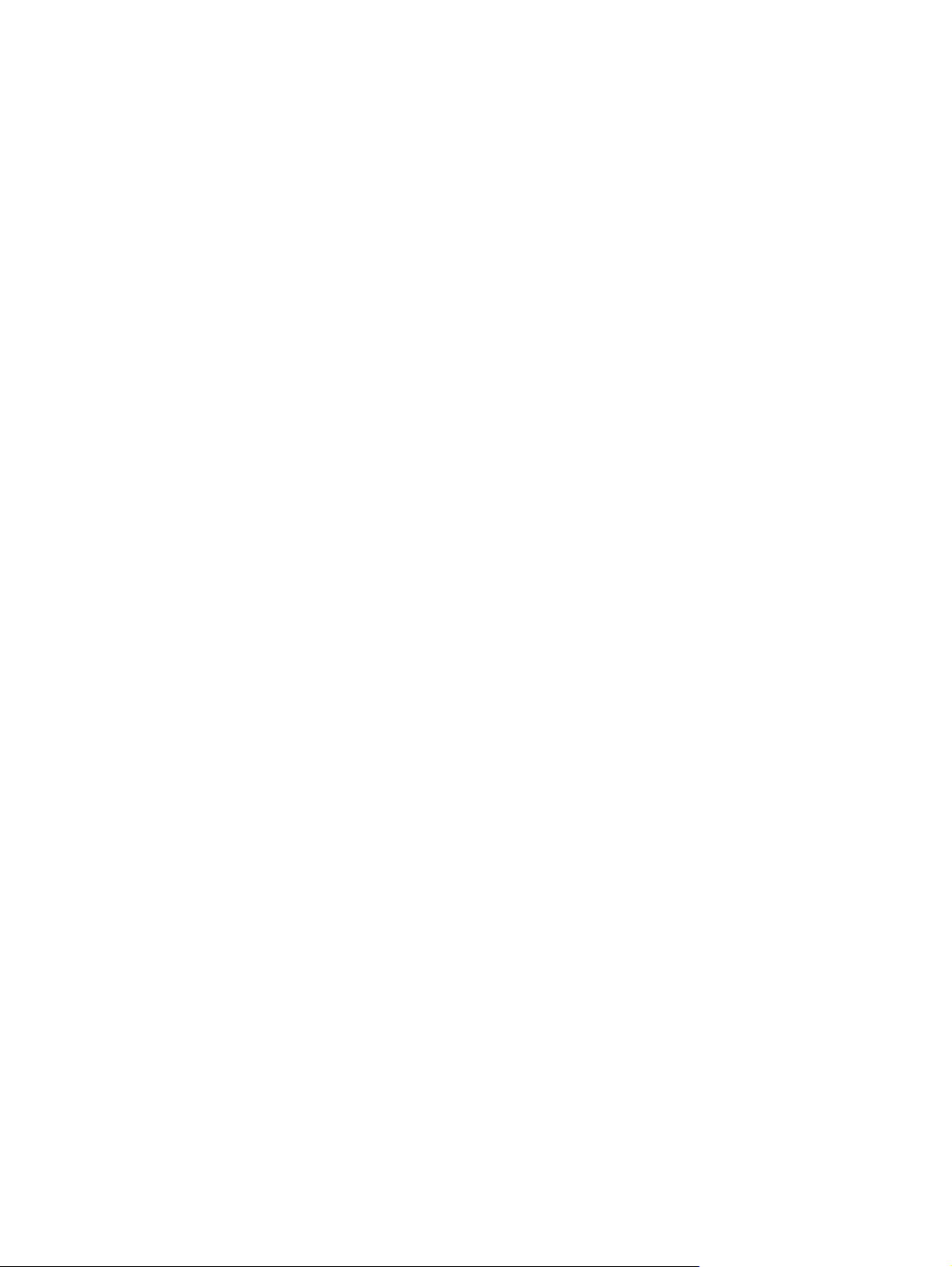
2 Luku 1 HP DeskJet 2130 series -laitteen ohje FIWW
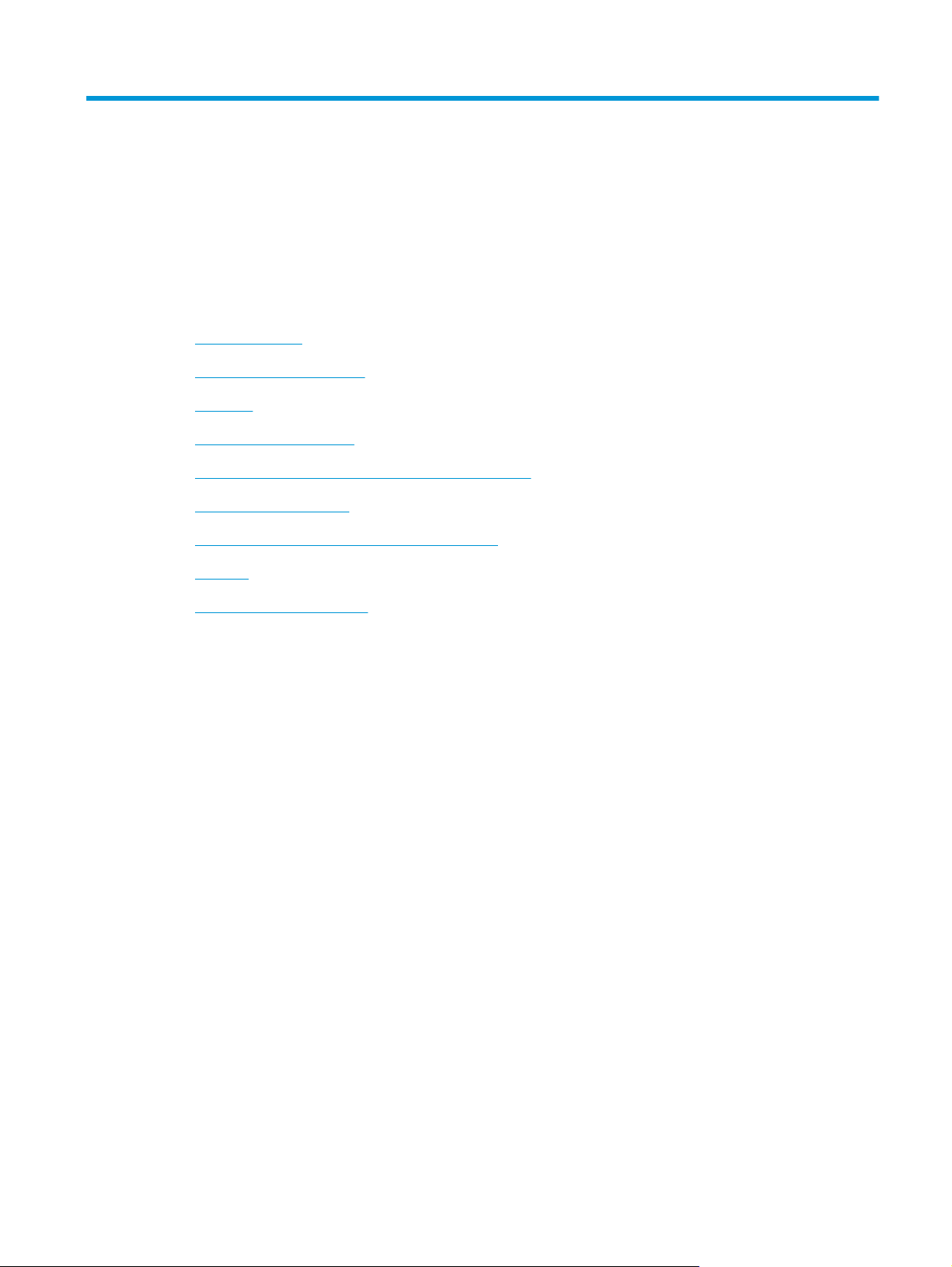
2Aluksi
●
Tulostimen osat
●
Ohjauspaneelin toiminnot
●
Tilavalot
●
Lisää tulostusmateriaali
●
Alkuperäiskappaleen asettaminen skannerin lasille
●
Perustietoja papereista
●
HP-tulostinohjelmiston avaaminen (Windows)
●
Lepotila
●
Automaattinen sammutus
FIWW 3
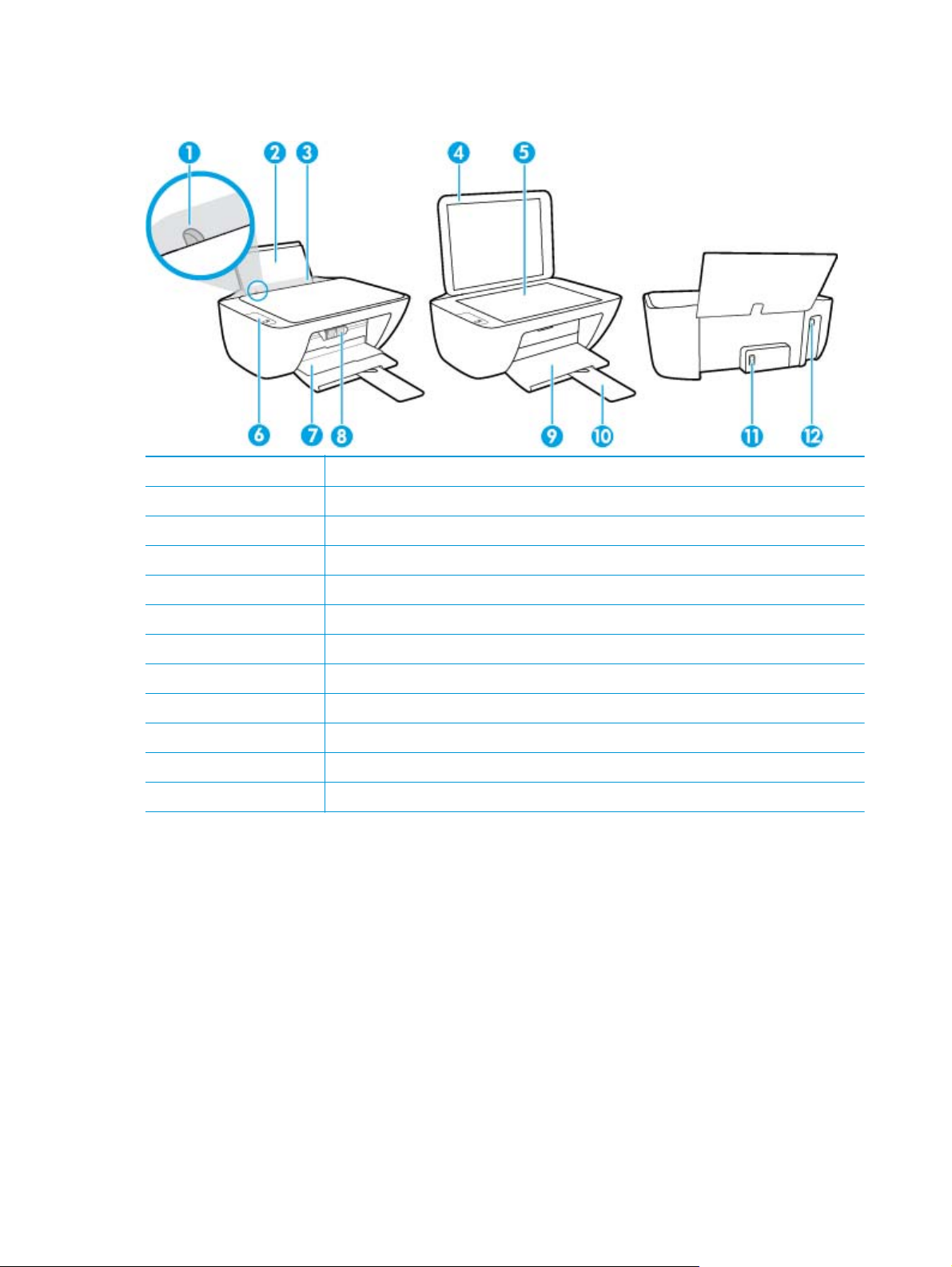
Tulostimen osat
1 Paperin leveysohjain
2 Syöttölokero
3 Syöttölokeron suojus
4 Skannerin kansi
5 Skannerin lasi
6 Ohjauspaneeli
7 Tulostuskasettien suojakansi
8 Mustekasetit
9 Tulostelokero
10 Tulostelokeron jatke (kutsutaan myös lokeron jatkeeksi)
11 Virtaliitäntä
12 USB-portti
4 Luku 2 Aluksi FIWW
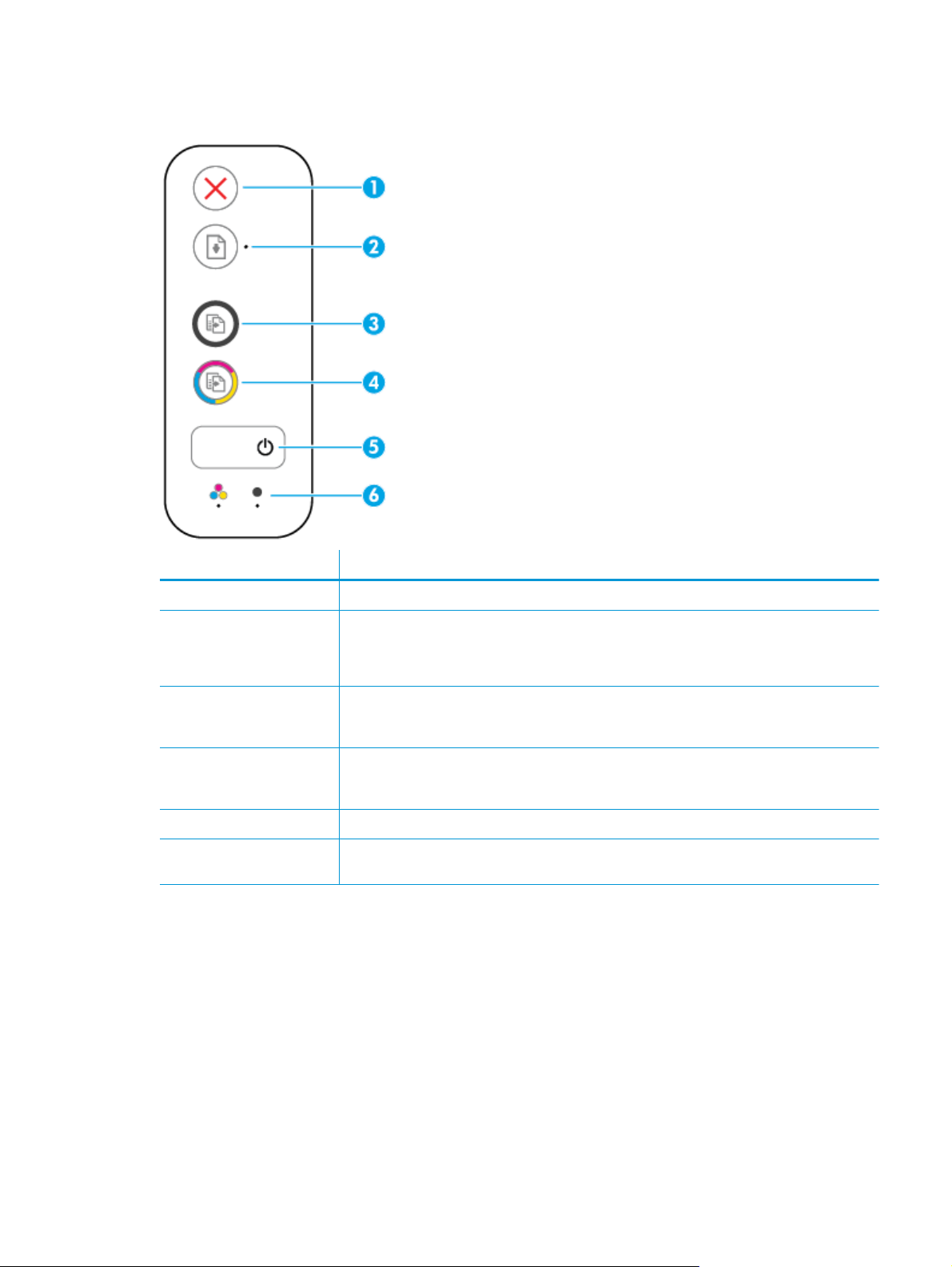
Ohjauspaneelin toiminnot
Ominaisuus Kuvaus
1 Peruuta -painike: Pysäyttää meneillään olevan toiminnon.
2 Jatka-painike: Painikkeella voi jatkaa keskeytynyttä tulostustyötä (esimerkiksi paperin lisäämisen
tai paperitukoksen poistamisen jälkeen).
Jatka-merkkivalo Osoittaa, että tulostin on varoitus- tai virhetilassa.
3 Aloita kopiointi, musta -painike: Aloittaa mustavalkoisen työn kopioinnin. Voit lisätä
4 Aloita kopiointi, väri -painike: Aloittaa värillisen kopiointityön. Voit lisätä värillisten kopioiden
5 Virta-painike: Kytkee tai katkaisee tulostimen virran.
6 Muste vähissä-merkkivalot: Osoittaa, että muste on lopussa tai että mustekasetissa on jokin
mustavalkoisten kopioiden määrää painamalla painiketta useita kertoja. Kopioiminen alkaa kahden
sekunnin kuluttua viimeisestä painalluksesta.
määrää painamalla painiketta useita kertoja. Kopioiminen alkaa kahden sekunnin kuluttua
viimeisestä painalluksesta.
ongelma.
FIWW Ohjauspaneelin toiminnot 5
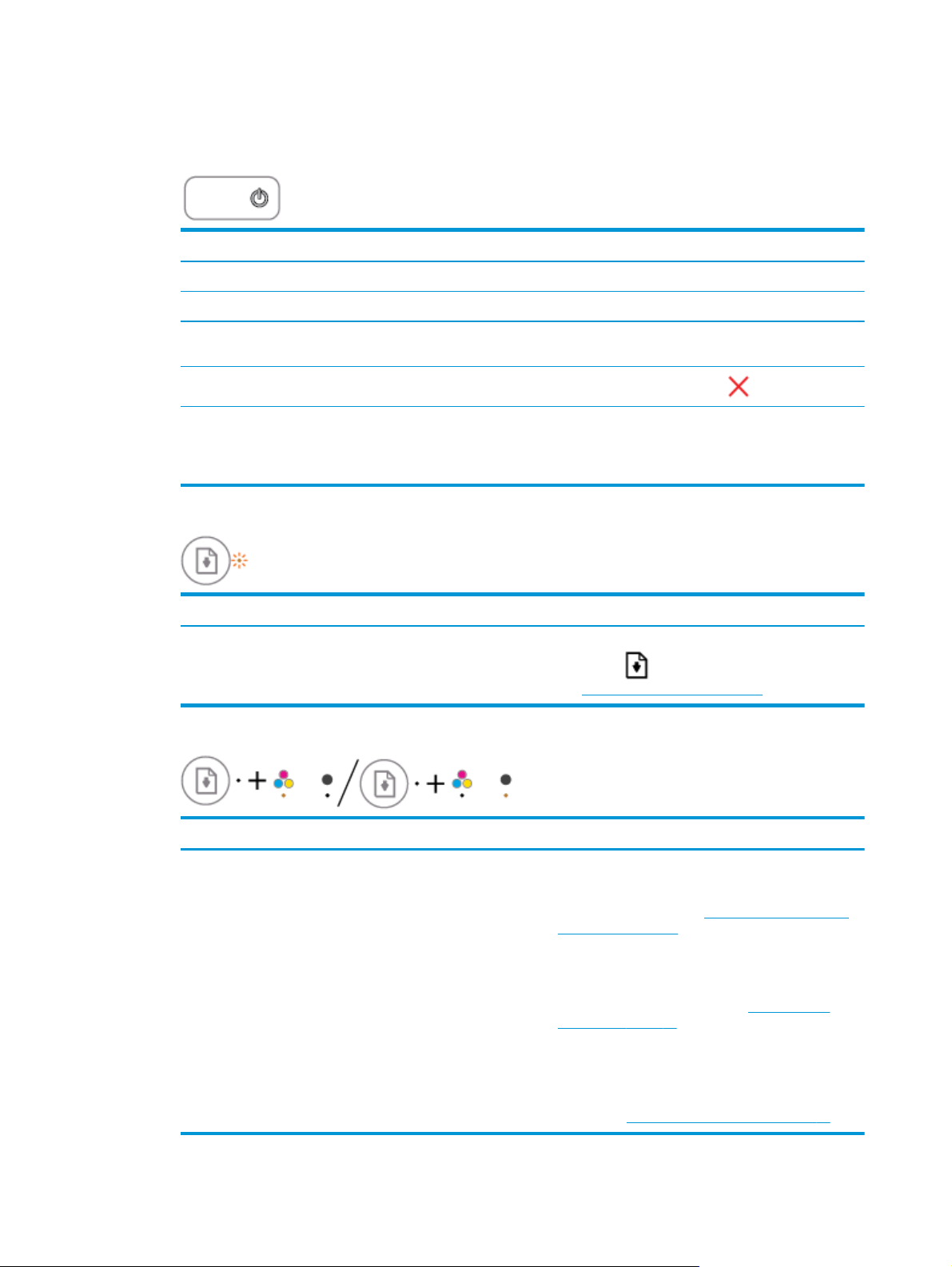
Tilavalot
●
Virta-painikkeen merkkivalo
Tila Kuvaus
Palaa Tulostimen virta on kytketty.
Sammuksissa Tulostin on sammutettu.
Himmeänä Osoittaa, että laite on lepotilassa. Tulostin siirtyy automaattisesti lepotilaan viiden minuutin
käyttämättömyysjakson jälkeen.
Vilkkuu
Vilkkuu nopeasti Jos kasettipesän luukku on auki, sulje se. Jos kasettipesän luukku on suljettuna ja merkkivalo
●
Jatka-merkkivalo vilkkuu.
Syy Ratkaisu
Syöttölokerossa ei ole paperia. Lisää paperia syöttölokeroon ja jatka tulostusta painamalla
●
Jatka-merkkivalo ei pala ja yksi Muste vähissä-merkkivalo palaa.
Syy Ratkaisu
Tulostin käsittelee työtä. Peruuta työ painamalla Peruuta-painiketta (
vilkkuu nopeasti, tulostin on virhetilassa, jonka voit korjata noudattamalla tietokoneen
näytöllä olevien viestien ohjeita. Jos näytössä ei näy mitään sanomia, yritä tulostaa jokin
asiakirja, jotta näyttöön tulisi sanoma.
Jatka-painiketta (
kohdassa
Lisää tulostusmateriaali sivulla 10.
). Lisätietoja paperin lataamisesta on
).
Jokin seuraavista on saattanut tapahtua:
●
Vastaava mustekasetti puuttuu.
●
Vastaavaa mustekasettia ei ole asennettu oikein tai
suojateippiä ei ole poistettu
●
Vastaavan mustekasetin muste saattaa olla vähissä.
●
Jos jokin mustekaseteista puuttuu, tulostin siirtyy yhden
kasetin tilaan. Poistu yhden kasetin tilasta asentamalla
tulostimeen puuttuva mustekasetti. Lisätietoja yhden
kasetin tilasta on kohdassa
käyttäminen sivulla 44.
●
Jos molemmat mustekasetit on asennettu tulostimeen,
poista vastaava mustekasetti ja varmista, että siinä ei
ole suojateippiä. Aseta mustekasetti sitten takaisin
paikoilleen. Lisätietoja on kohdassa
vaihtaminen sivulla 42.
●
Jos mustekasetin muste on vähissä, tulostin voi jatkaa
tulostamista jäljellä olevalla musteella. Tulostettujen
asiakirjojen laatu saattaa kärsiä. Vaihda mustekasetti,
kun tulostuslaatu ei enää ole riittävän hyvä. Lisätietoja
on kohdassa
Mustekasettien vaihtaminen sivulla 42.
Yhden tulostuskasetin tilan
Mustekasettien
6 Luku 2 Aluksi FIWW
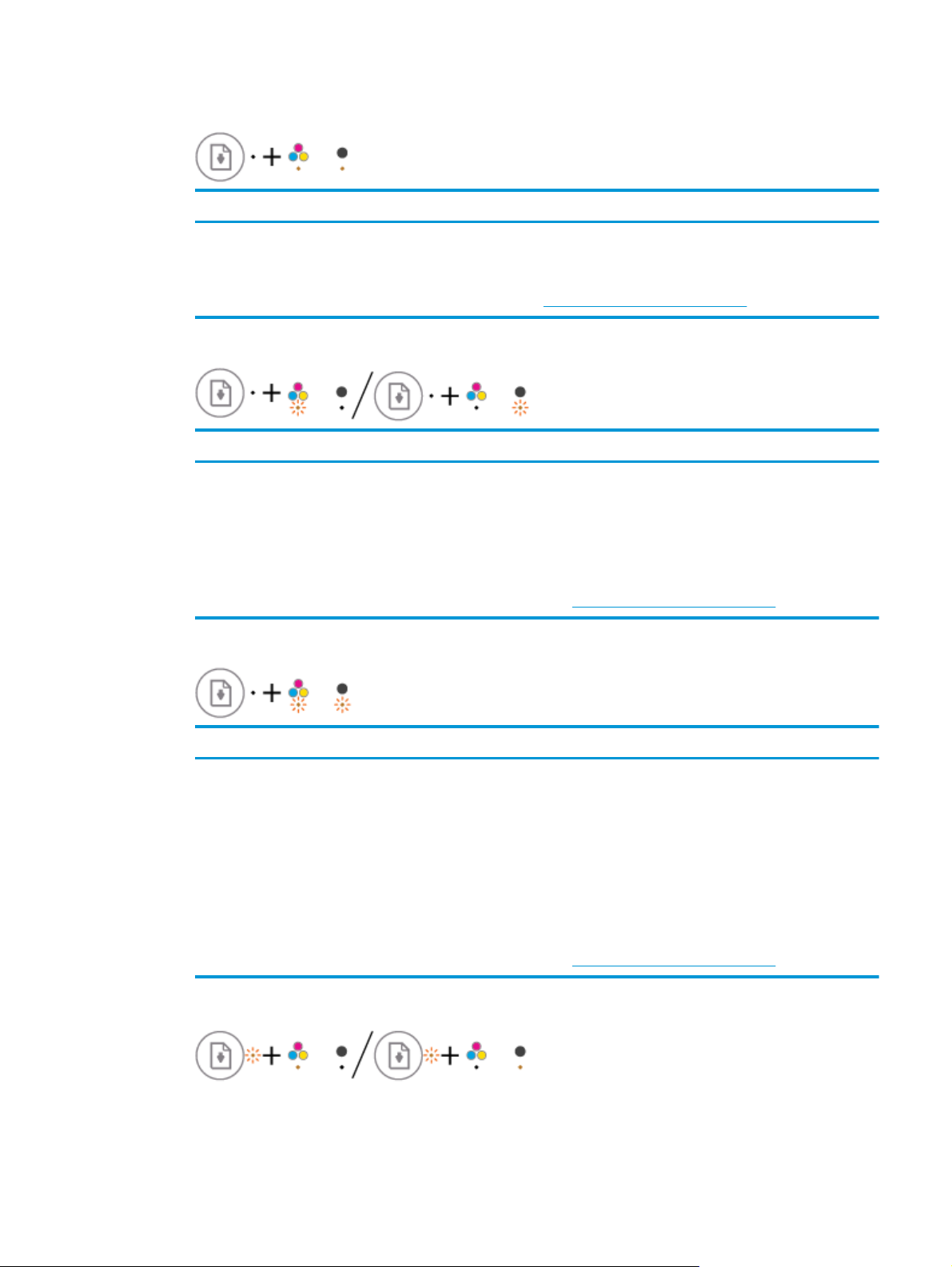
●
Jatka-merkkivalo ei pala ja molemmat Muste vähissä-merkkivalot palavat.
Syy Ratkaisu
Molempien mustekasettien muste on vähissä. Tulostin voi jatkaa tulostamista jäljellä olevalla musteella.
●
Jatka-merkkivalo ei pala ja yksi Muste vähissä-merkkivalo vilkkuu.
Syy Ratkaisu
Vastaava mustekasetti on yhteensopimaton, vahingoittunut
tai asennettu väärin.
●
Jatka-merkkivalo ei pala ja molemmat Muste vähissä-merkkivalot vilkkuvat.
Tulostettujen asiakirjojen laatu saattaa kärsiä. Vaihda
mustekasetit, kun tulostuslaatu ei enää ole riittävän hyvä.
Lisätietoja mustekasettien vaihtamisesta on kohdassa
Mustekasettien vaihtaminen sivulla 42.
●
Tarkista, että käytössä on tulostimeen sopiva HPmustekasetti.
●
Varmista, että vastaava mustekasetti on asennettu
oikeaan paikkaan.
●
Jos ongelma ei ratkennut, vaihda mustekasetti.
Lisätietoja mustekasettien vaihtamisesta on kohdassa
Mustekasettien vaihtaminen sivulla 42.
Syy Ratkaisu
Jokin seuraavista on saattanut tapahtua:
●
Molemmat mustekasetit puuttuvat.
●
Molemmat mustekasetit on asennettu väärin tai niissä
on edelleen suojateippiä.
●
Molemmat mustekasetit ovat yhteensopimattomia tai
vahingoittuneita.
●
Jatka-merkkivalo vilkkuu ja yksi Muste vähissä-merkkivalo palaa.
●
Jos tulostimeen ei ole asennettu mustekasetteja, asenna
mustekasetit.
●
Jos molemmat mustekasetit on asennettu tulostimeen,
poista kasetit, varmista, että niissä ei ole suojateippiä, ja
aseta mustekasetit takaisin paikoilleen.
●
Tarkista, että käytössä on tulostimeen sopivat HPmustekasetit.
●
Jos ongelma ei ratkennut, vaihda mustekasetit.
Lisätietoja mustekasettien vaihtamisesta on kohdassa
Mustekasettien vaihtaminen sivulla 42.
FIWW Tilavalot 7
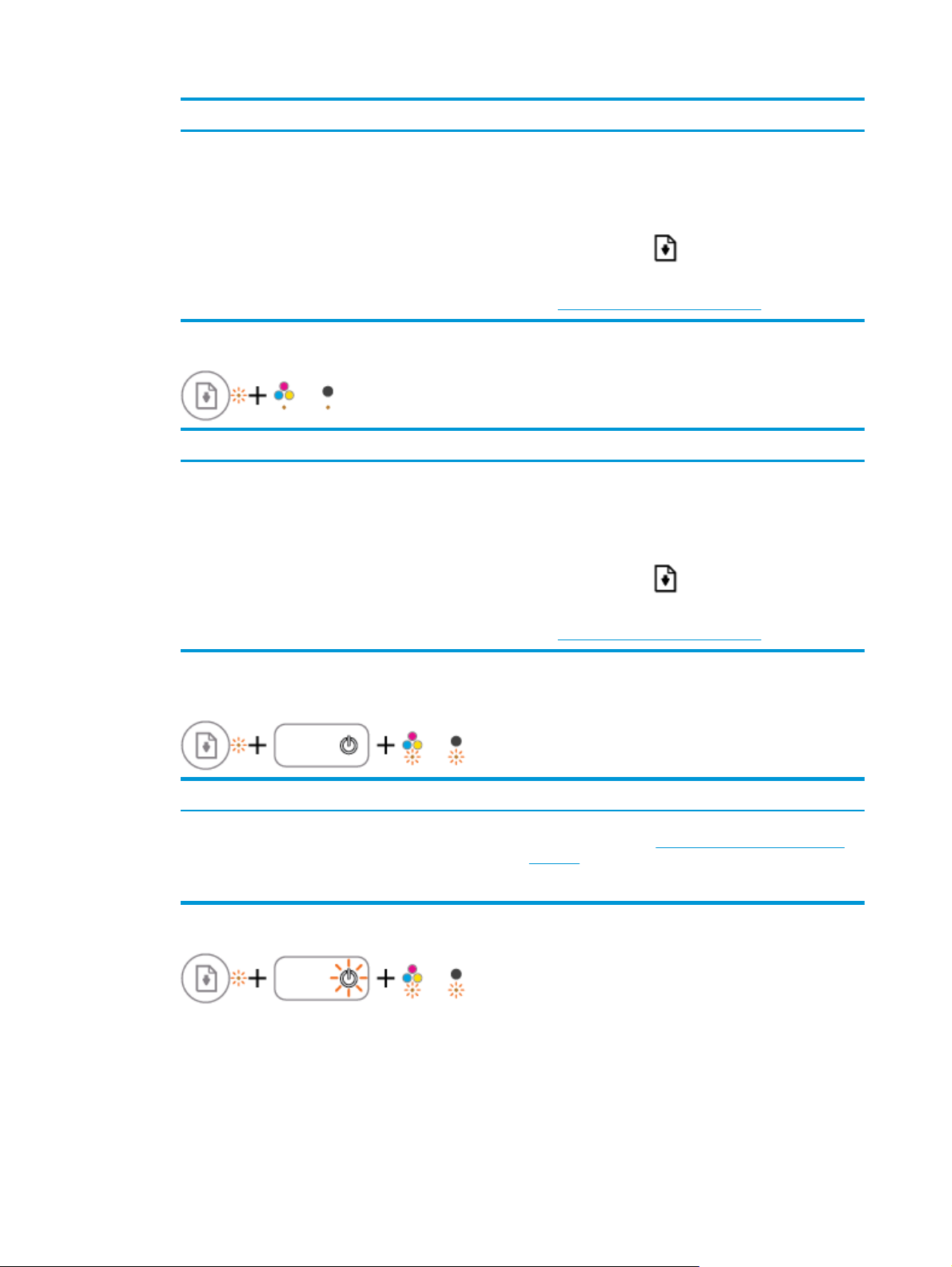
Syy Ratkaisu
Jokin seuraavista on saattanut tapahtua:
●
Käytössä oleva mustekasetti on väärennetty tai
käytetty.
●
Vastaavan mustekasetin muste on lähes lopussa.
●
Jatka-merkkivalo vilkkuu ja molemmat Muste vähissä-merkkivalot palavat.
Syy Ratkaisu
Jokin seuraavista on saattanut tapahtua:
●
Käytössä olevat mustekasetit ovat väärennettyjä tai
käytettyjä.
●
Molempien mustekasettien muste on lähes lopussa.
●
Jos vastaava mustekasetti on asennettu hiljattain, se
saattaa olla väärennetty tai käytetty. Katso lisätietoja
HP-tulostinohjelmiston viestistä.
●
Jos vastaavaa mustekasettia ei ole asennettu hiljattain,
sen muste on lähes lopussa. Jatka tulostusta painamalla
Jatka-painiketta (
tulostuslaatu ei enää ole riittävän hyvä. Lisätietoja
mustekasettien vaihtamisesta on kohdassa
Mustekasettien vaihtaminen sivulla 42.
●
Jos mustekasetit on asennettu hiljattain, ne saattavat
olla väärennettyjä tai käytettyjä. Katso lisätietoja HPtulostinohjelmiston viestistä.
●
Jos mustekasetteja ei ole asennettu hiljattain, niiden
muste on lähes lopussa. Jatka tulostusta painamalla
Jatka-painiketta (
tulostuslaatu ei enää ole riittävän hyvä. Lisätietoja
mustekasettien vaihtamisesta on kohdassa
Mustekasettien vaihtaminen sivulla 42.
) ja vaihda mustekasetti, kun
) ja vaihda mustekasetit, kun
●
Jatka-merkkivalo vilkkuu, Virta-painikkeen merkkivalo palaa ja molemmat Muste vähissä-merkkivalot
vilkkuvat.
Syy Ratkaisu
Jokin seuraavista on saattanut tapahtua:
●
Laitteessa on paperitukos.
●
Kasettivaunu tulostimen sisällä on jumissa.
●
Jatka-merkkivalo, Virta-painikkeen merkkivalo ja molemmat Muste vähissä-merkkivalot vilkkuvat.
Poista mahdolliset paperitukokset tai kasettivaunun tukokset.
Lisätietoja on kohdassa
sivulla 52.
Tukokset ja paperinsyöttöongelmat
8 Luku 2 Aluksi FIWW
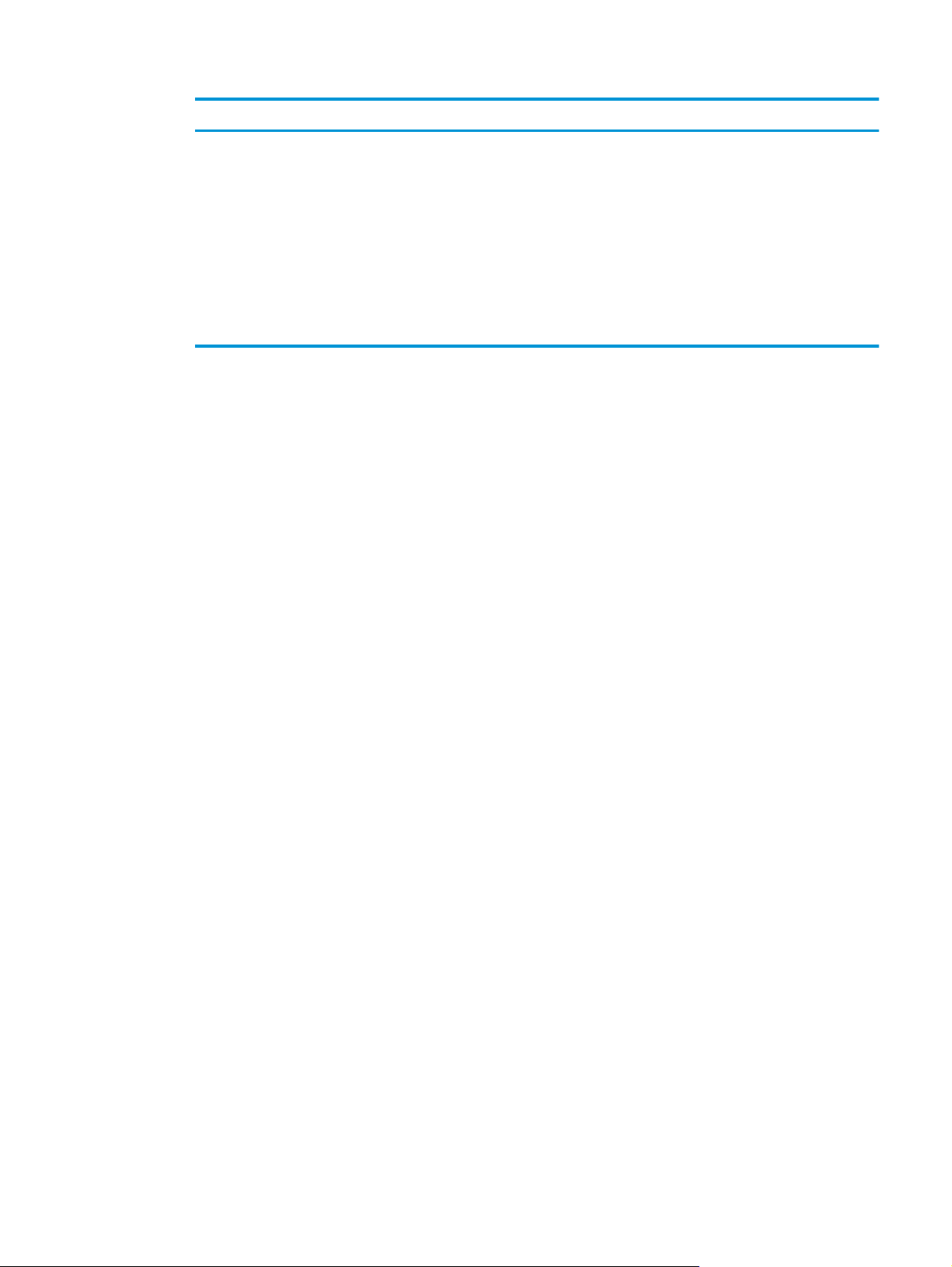
Syy Ratkaisu
Jokin seuraavista on saattanut tapahtua:
●
Skanneri ei toimi.
●
Tulostin on virhetilassa.
Käynnistä tulostin uudelleen.
1. Sammuta kirjoitin.
2. Irrota virtajohto.
3. Odota hetki ja kytke sitten virtajohto takaisin
laitteeseen.
4. Käynnistä tulostin.
Jos ongelma jatkuu, ota yhteyttä HP:n asiakaspalveluun.
Tulostin toimii, vaikka skanneri ei toimi.
FIWW Tilavalot 9
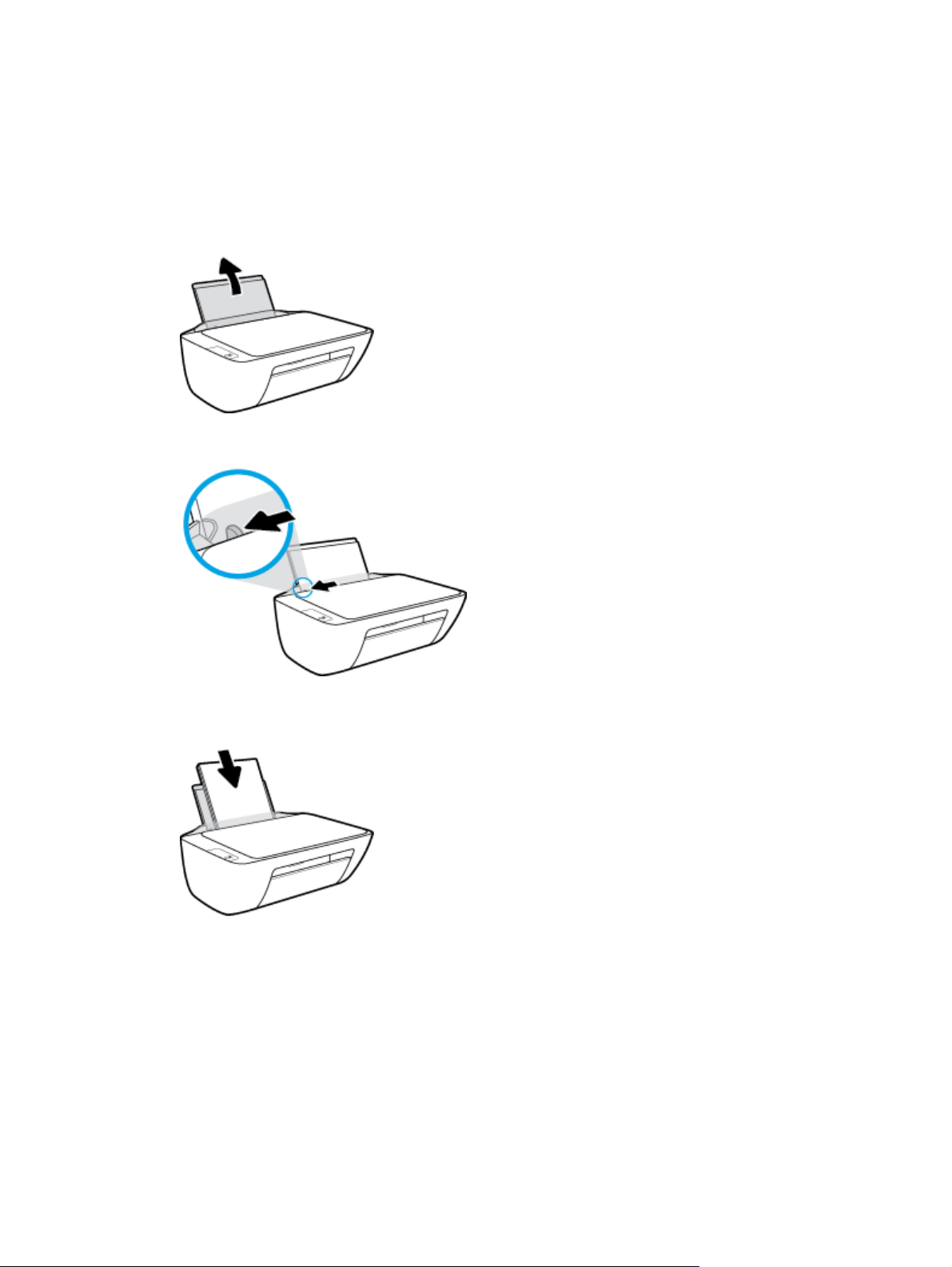
Lisää tulostusmateriaali
Jatka valitsemalla paperin koko.
Täysikokoisen paperin lisääminen
1. Nosta syöttölokeroa.
2. Siirrä paperileveyden ohjainta vasemmalle.
3. Aseta paperipino syöttölokeroon niin, että pinon lyhyt reuna osoittaa alaspäin ja arkkien tulostuspuolet
ovat ylöspäin. Työnnä paperipino lokeroon niin pitkälle, kuin se menee.
10 Luku 2 Aluksi FIWW
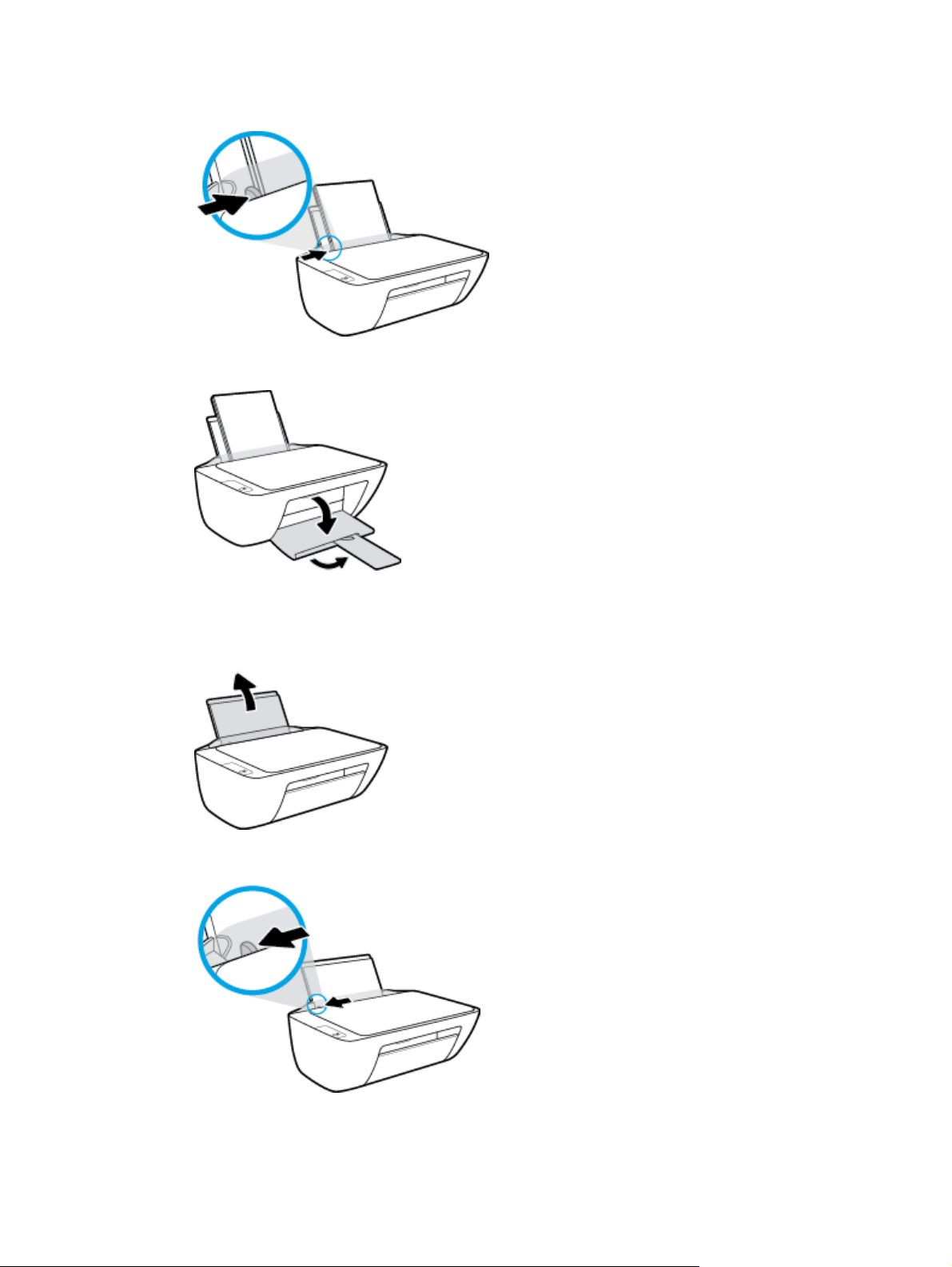
4. Siirrä paperileveyden ohjainta oikealle, kunnes se pysähtyy paperin reunaan.
5. Laske tulostelokeroa ja vedä lokeron jatke ulos.
Pienikokoisen paperin lisääminen
1. Nosta syöttölokeroa.
2. Siirrä paperileveyden ohjainta vasemmalle.
FIWW Lisää tulostusmateriaali 11
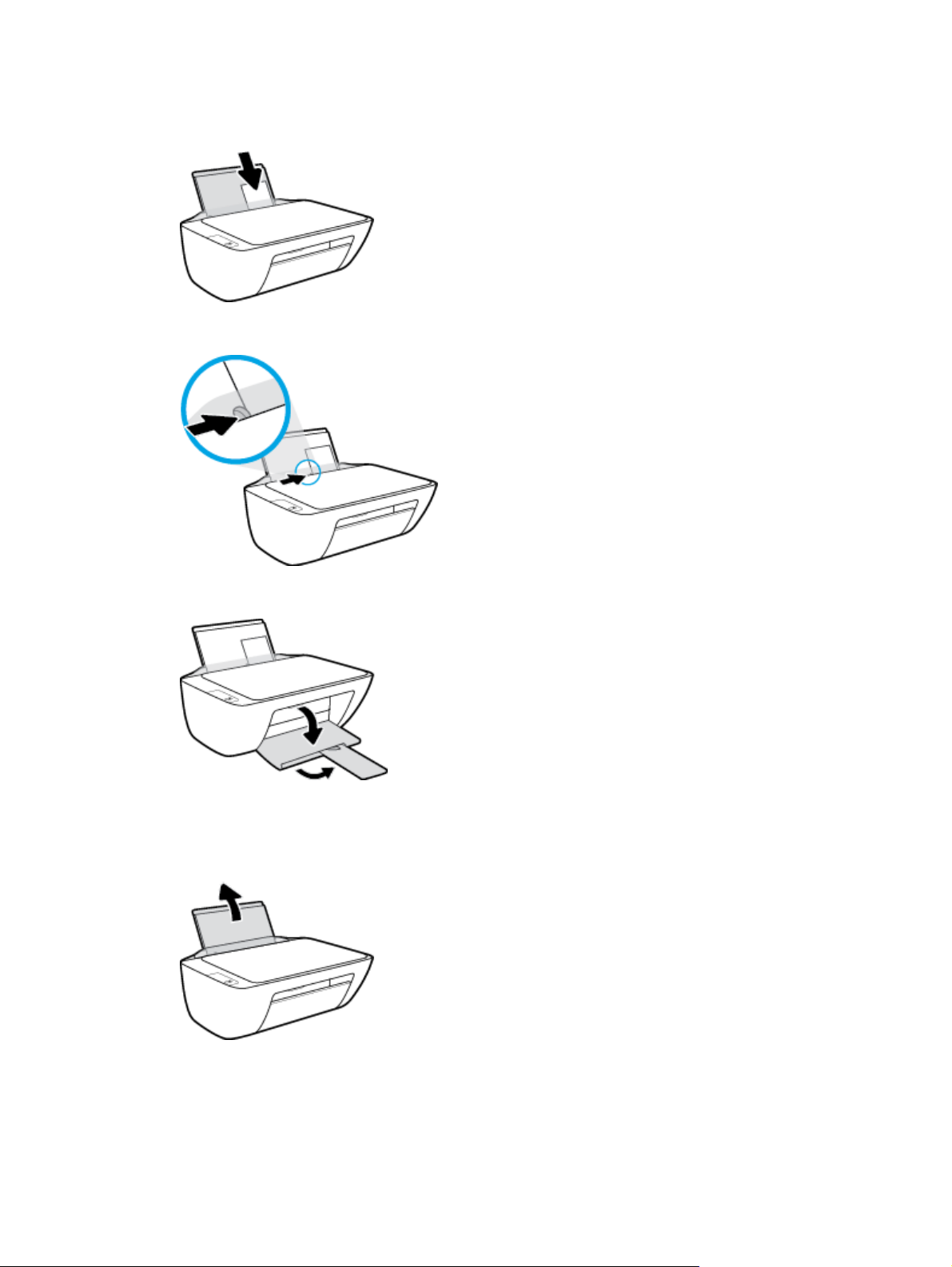
3. Aseta valokuvapaperipino syöttölokeron oikeaan reunaan lyhyt reuna edellä ja tulostuspuoli alaspäin.
Työnnä valokuvapaperipino lokeroon niin pitkälle kuin se menee.
4. Siirrä paperileveyden ohjainta oikealle, kunnes se pysähtyy paperin reunaan.
5. Laske tulostelokeroa ja vedä lokeron jatke ulos.
Kirjekuorien lisääminen syöttölokeroon
1. Nosta syöttölokeroa.
12 Luku 2 Aluksi FIWW
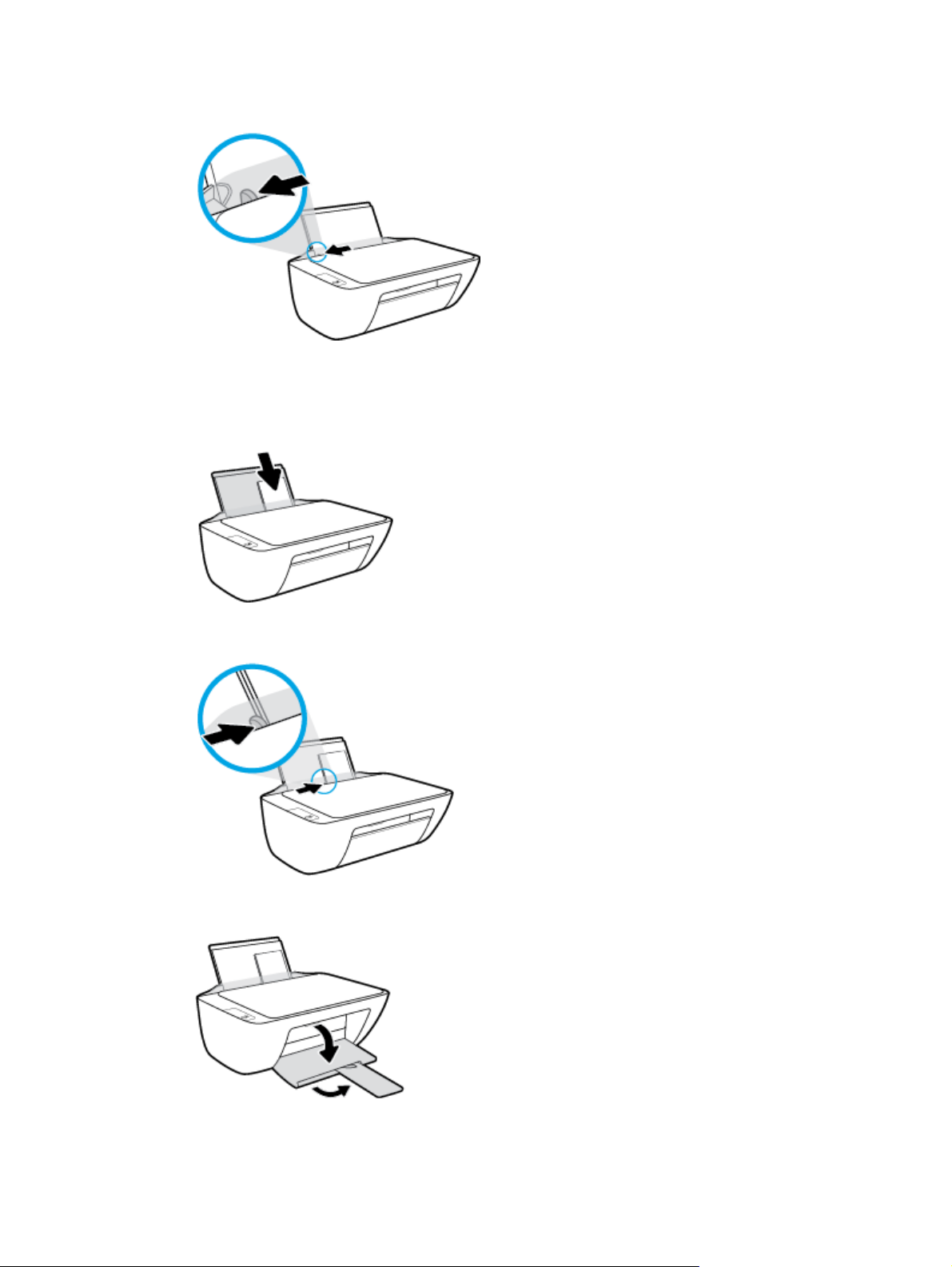
2. Siirrä paperileveyden ohjainta vasemmalle.
3. Aseta yksi tai useampi syöttölokeron oikeaan reunaan. Työnnä kirjekorttipinoa alaspäin niin pitkälle
kuin se menee.
Tulostuspuolen on oltava ylöspäin. Taitteen on oltava vasemmalla puolella ja osoitettava alaspäin.
4. Siirrä paperin leveysohjainta oikealle kirjekuorinippua vasten, kunnes se pysähtyy.
5. Laske tulostelokeroa ja vedä lokeron jatke ulos.
FIWW Lisää tulostusmateriaali 13
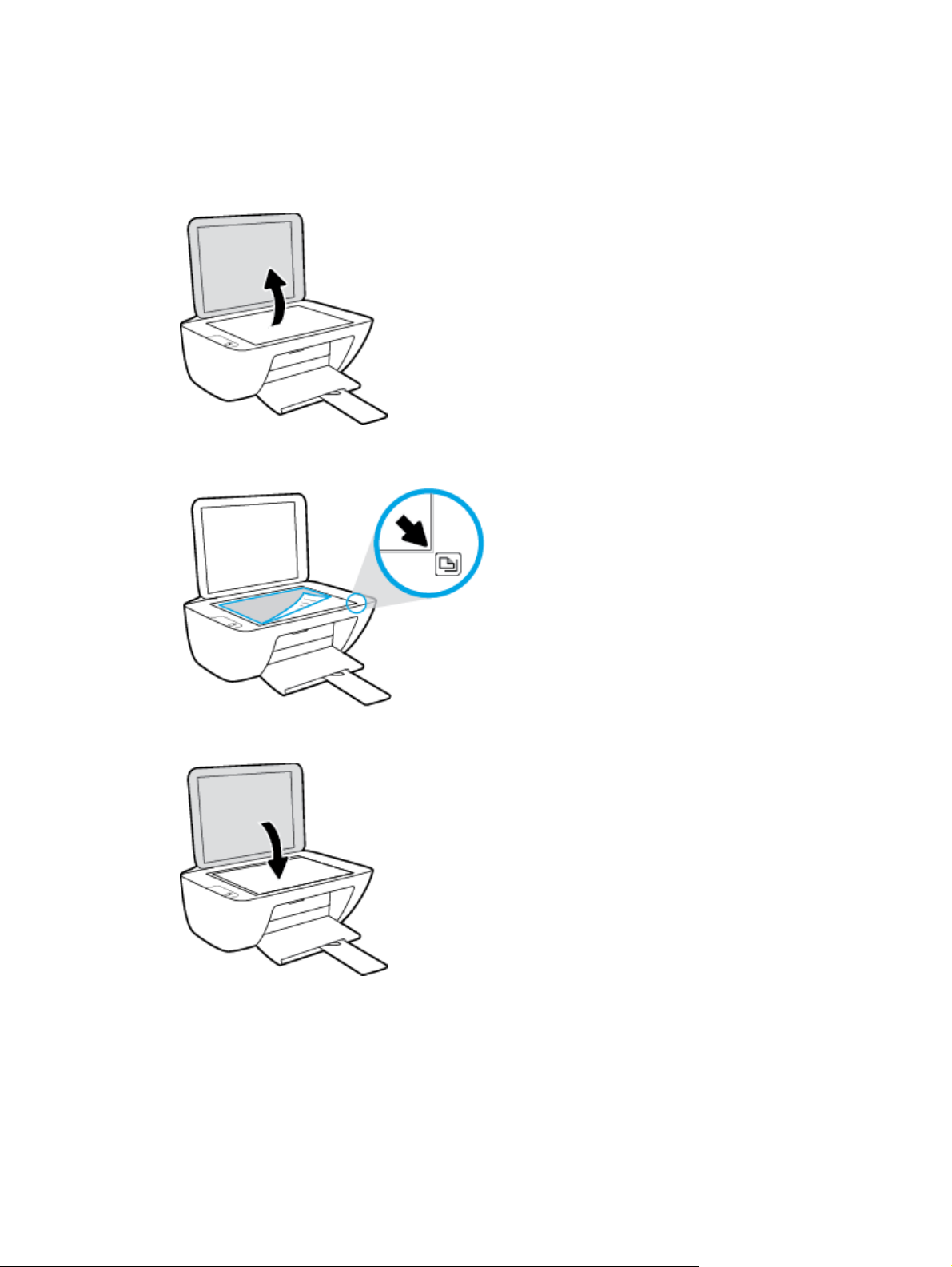
Alkuperäiskappaleen asettaminen skannerin lasille
Alkuperäiskappaleen asettaminen skannerin lasille
1. Nosta skannerin kansi.
2. Aseta alkuperäiskappale tulostettava puoli alaspäin skannerin lasin oikeaan etukulmaan.
3. Sulje skannerin kansi.
14 Luku 2 Aluksi FIWW
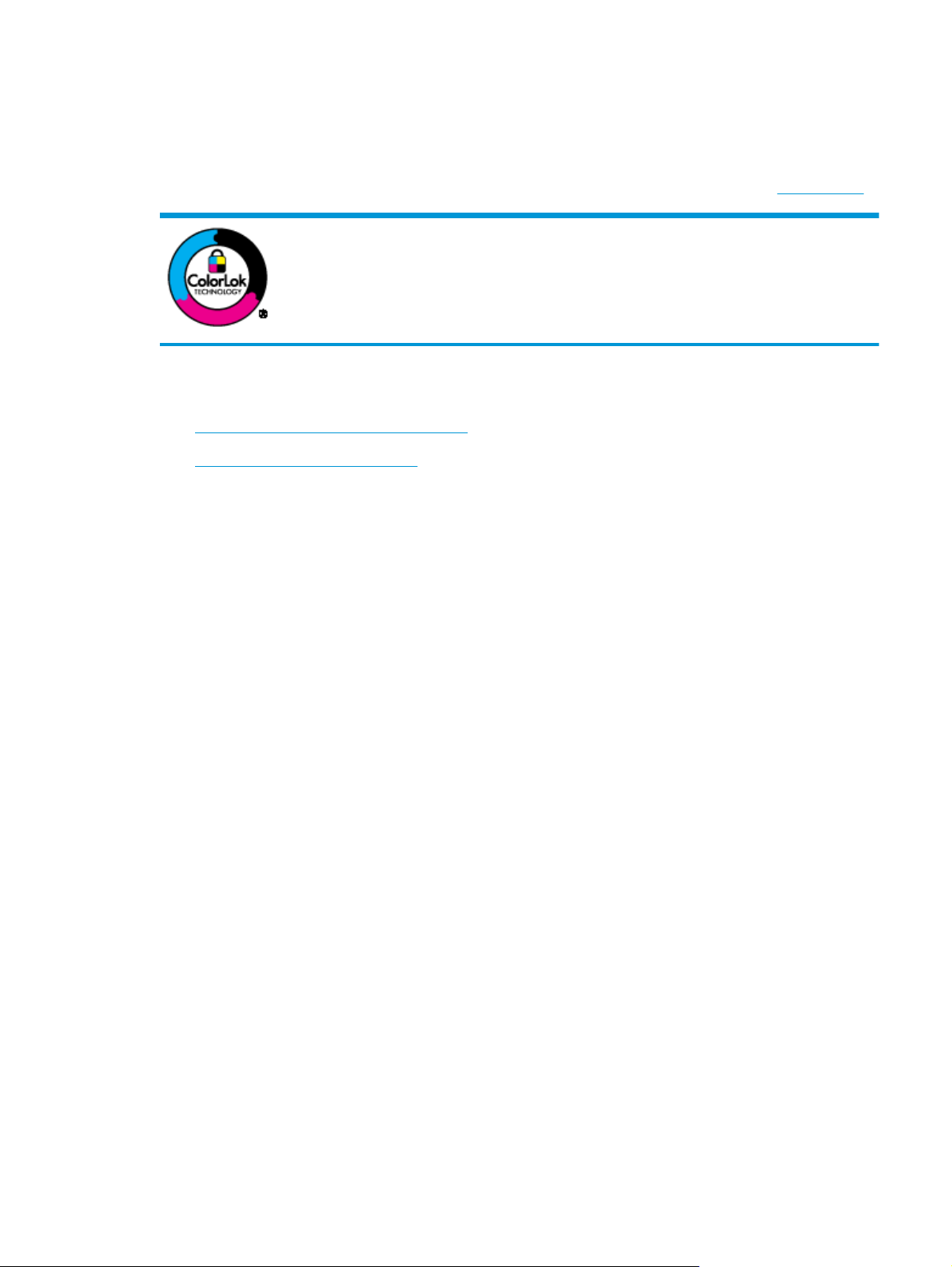
Perustietoja papereista
Tulostin on suunniteltu toimimaan useimpien toimistopapereiden kanssa. On suositeltavaa kokeilla erilaisia
paperityyppejä, ennen kuin niitä hankitaan suuria määriä. Paras mahdollinen tulostuslaatu saadaan
käyttämällä HP-papereita. Lisätietoja HP-paperista löytyy HP:n verkkosivustossa osoitteessa
HP suosittelee ColorLok-logolla varustetun tavallisen paperin käyttämistä jokapäiväisessä
tulostuksessa. Kaikki ColorLok-logolla varustetut paperit on testattu riippumattomassa
testauslaitoksessa sen luotettavuuden ja tulostuslaadun korkeiden standardien
täyttämiseksi. ColorLok-paperit tarjoavat terävät, voimakkaat värit, tummemmat mustan
sävyt. Lisäksi ne kuivuvat nopeammin kuin tavalliset paperit. Kaikki suurimmat
paperinvalmistajat valmistavat ColorLok-logolla varustettuja papereita eripainoisina ja kokoisina versioina.
Tässä osassa käsitellään seuraavia aiheita:
●
Suositeltavat paperit tulostamista varten
●
HP-paperitarvikkeiden tilaaminen
Suositeltavat paperit tulostamista varten
Parhaan tulostuslaadun saavutat HP-papereilla, jotka on suunniteltu erityisesti kyseiseen projektiin liittyvää
tulostusta varten.
www.hp.com.
Paperityyppien saatavuus saattaa vaihdella maittain ja alueittain.
Valokuvatulostus
●
HP Premium Plus -valokuvapaperi
HP Premium Plus -valokuvapaperi on HP:n korkealaatuisin valokuvapaperi parhaita valokuviasi varten.
HP Premium Plus -valokuvapaperille voit tulostaa kauniita valokuvia, jotka kuivuvat hetkessä, joten
voit jakaa ne heti tulostuksen jälkeen. Paperia on saatavilla useita kokoja, kuten A4, 8,5×11 tuumaa,
10×15 cm (4×6 tuumaa) ja 13×18 cm (5×7 tuumaa) sekä kaksi viimeistelyä – kiiltävä tai
himmeäpintainen (puolikiiltävä). Sopii erinomaisesti parhaiden kuviesi ja erityisten valokuvaprojektien
kehystykseen, näytteillepanoon tai lahjaksi antamiseen. HP Premium Plus -valokuvapaperilla saat
loistavat tulokset ja ammattitason laadun ja kestävyyden.
●
HP:n erikoisvalokuvapaperi
Tässä kiiltävässä valokuvapaperissa on heti kuivuva pinnoite, joka helpottaa kuvien käsittelyä ja estää
niiden tahraantumisen. Paperi on vettä ja kosteutta kestävää sekä tahriintumatonta, eivätkä
sormenjäljet tartu sen pintaan. Sille tulostetut valokuvat näyttävät ja tuntuvat laboratoriossa
kehitetyiltä. Sitä on saatavissa useina kokoina, kuten A4, 8,5×11 tuumaa, 10×15 cm 4×6 tuumaa,
13×18 cm (5×7 tuumaa). Hapottomuus pidentää asiakirjojen säilymisaikaa.
●
HP Everyday -valokuvapaperi
Tulosta värikkäitä jokapäiväisiä pikavedoksia matalilla kustannuksilla – käytä huolettomaan valokuvien
tulostukseen suunniteltua paperia. Tämä edullinen valokuvapaperi kuivuu nopeasti, joten tulosteita on
helppo käsitellä. Saat teräviä ja tarkkoja kuvia, kun käytät tätä paperia minkä tahansa
mustesuihkutulostimen kanssa. Sitä on saatavissa kiiltäväpintaisena useina kokoina, kuten A4,
FIWW Perustietoja papereista 15
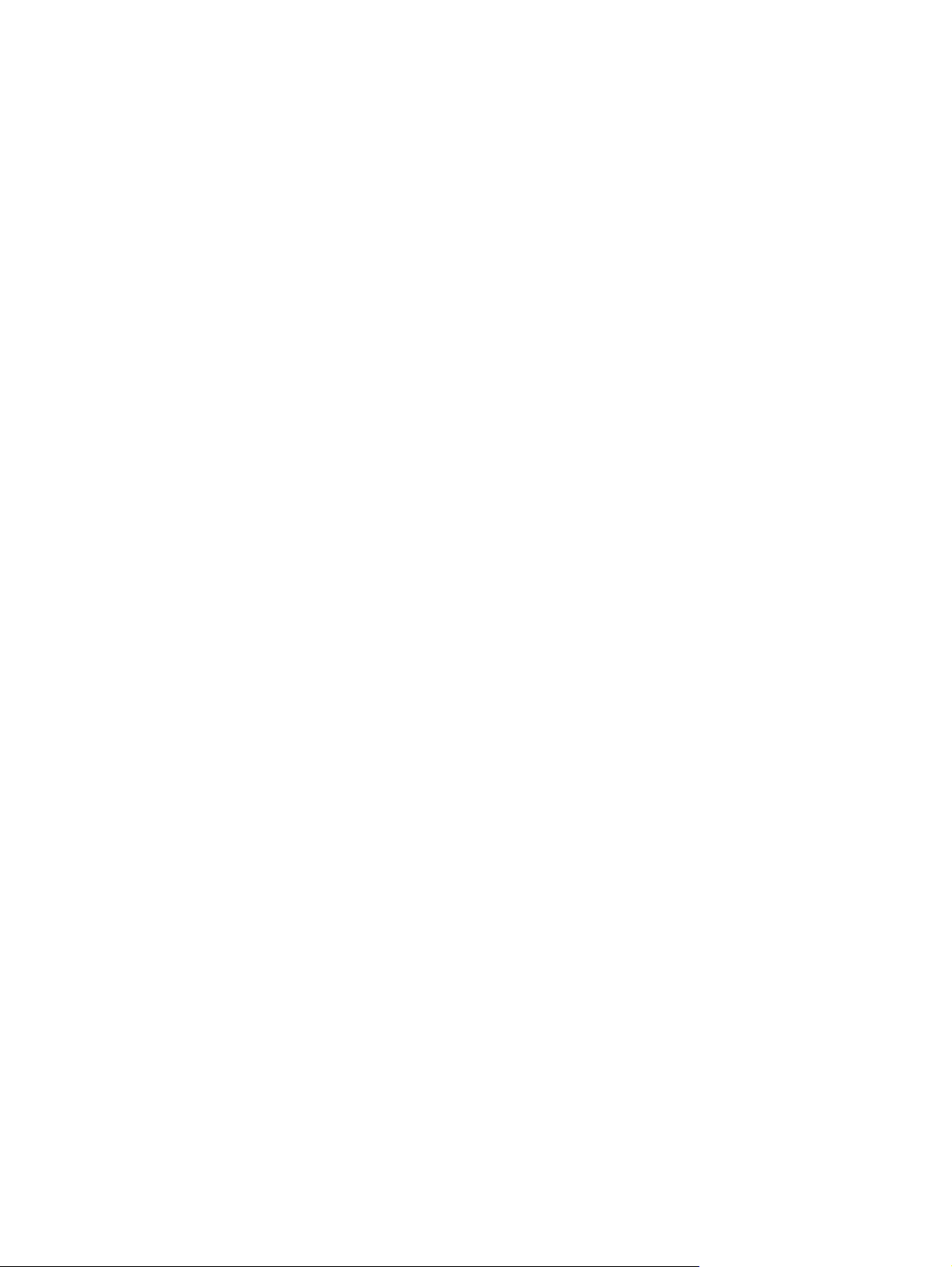
●
Yritysasiakirjat
●
●
●
8,5×11 tuumaa, 5×7 tuumaa ja 10×15 cm (4×6 tuumaa). Hapottomuus pidentää asiakirjojen
säilymisaikaa.
HP Photo Value Pack -pakkaukset
HP Photo Value Pack ‑pakkaukset sisältävät alkuperäisiä HP-mustekasetteja ja HP Advanced valokuvapaperia, minkä ansiosta säästät aikaa ja vaivaa tulostaessasi edullisia ja ammattimaisia
valokuvia HP-tulostimellasi. Alkuperäiset HP-musteet ja HP Advanced Photo Paper -valokuvapaperi on
suunniteltu toimimaan yhdessä, minkä ansiosta valokuvat säilyvät kauan ja niiden värit toistuvat
elävinä. Mahtava ratkaisu kaikkien lomakuvien tulostamiseen ja kuvien jakamiseen.
HP Premium -esityspaperi 120 g matta tai HP Professional -paperi 120 matta
Tämä paperi on painavaa, kaksipuolista mattapaperia, joka sopii täydellisesti esitelmien, ehdotusten,
raporttien ja uutiskirjeiden luomiseen. Tämä raskas paperi näyttää ja tuntuu vaikuttavalta.
HP:n esitepaperi 180 g kiiltävä tai HP Professional -paperi 180 kiiltävä
Nämä paperit ovat kiiltäväpintaisia molemmilta puolilta, joten ne soveltuvat kaksipuoliseen
tulostuskäyttöön. Tämä paperi soveltuu erinomaisesti lähes valokuvatasoisten tulosteiden, raporttien
kansilehtien, esitysten, esitteiden, erilaisten kirjekuorien ja kalenterien tulostamiseen.
HP:n esitepaperi 180 g matta tai HP Professional -paperi 180 matta
Nämä paperit ovat mattapintaisia molemmilta puolilta, joten ne soveltuvat kaksipuoliseen
tulostuskäyttöön. Tämä paperi soveltuu erinomaisesti lähes valokuvatasoisten tulosteiden, raporttien
kansilehtien, esitysten, esitteiden, erilaisten kirjekuorien ja kalenterien tulostamiseen.
Tavallinen tulostaminen
Kaikkien lueteltujen paperin valmistuksessa on käytetty ColorLok-tekniikkaa, joka vähentää tahraantumista,
voimistaa mustia ja elävöittää värejä.
●
HP Bright White -mustesuihkupaperi
HP Bright White -mustesuihkupaperille tulostettavien asiakirjojen värikontrasti on hyvä ja teksti
terävää. Paperi on riittävän läpikuultamaton, joten sen molemmille puolille voidaan tulostaa värillisiä
tulostustöitä. Tämän vuoksi paperi soveltuu hyvin tiedotteiden, raporttien ja mainoslehtisten
tekemiseen.
●
HP:n tulostuspaperi
HP:n tulostuspaperi on laadukas monitoimipaperi. Sille tulostetut asiakirjat näyttävät ja tuntuvat
vakuuttavammilta kuin tavalliselle yleispaperille tai kopiopaperille tulostetut asiakirjat. Hapottomuus
pidentää asiakirjojen säilymisaikaa.
●
HP-toimistopaperi
HP-toimistopaperi on laadukas monitoimipaperi. Se sopii kopioihin, luonnoksiin, muistioihin ja muihin
arkipäiväisiin asiakirjoihin. Hapottomuus pidentää asiakirjojen säilymisaikaa.
●
HP-uusiotoimistopaperi
HP-uusiotoimistopaperi on laadukas monitoimipaperi, joka on valmistettu 30-prosenttisesti
kierrätetystä kuidusta.
16 Luku 2 Aluksi FIWW
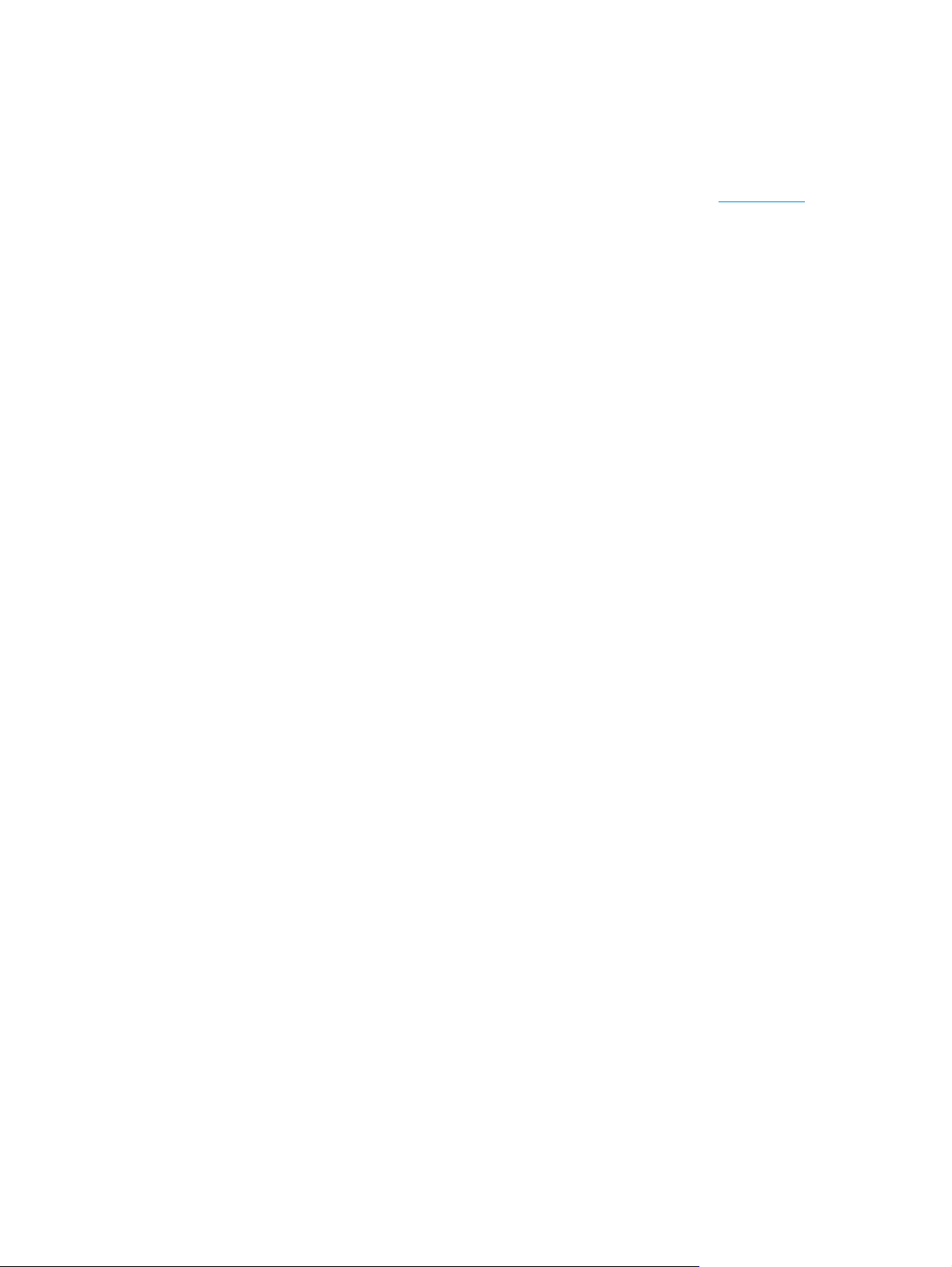
HP-paperitarvikkeiden tilaaminen
Tulostin on suunniteltu toimimaan useimpien toimistopapereiden kanssa. Paras mahdollinen tulostuslaatu
saadaan käyttämällä HP-papereita.
Saat lisätietoja HP:n paperien ja muiden tarvikkeiden tilaamisesta valitsemalla linkin
verkkosivuston jotkin osat ovat tällä hetkellä käytettävissä vain englanninkielisenä.
HP suosittelee jokapäiväisten asiakirjojen tulostukseen ja kopiointiin tavallisia papereita, joissa on ColorLoklogo. Kaikki ColorLok-logolla varustetut paperit on testattu riippumattomasti, ja ne täyttävät
luotettavuudelle ja tulostuslaadulle asetetut korkeat vaatimukset. Niitä käytettäessä myös asiakirjat ovat
terävämpiä, värit ovat elävämpiä, mustat ovat puhtaampia ja tulosteiden kuivumisaika on lyhyempi kuin
käytettäessä muita tavallisia papereita. Kaikki suurimmat paperinvalmistajat valmistavat ColorLok-logolla
varustettuja papereita eripainoisina ja -kokoisina versioina.
www.hp.com. HP:n
FIWW Perustietoja papereista 17
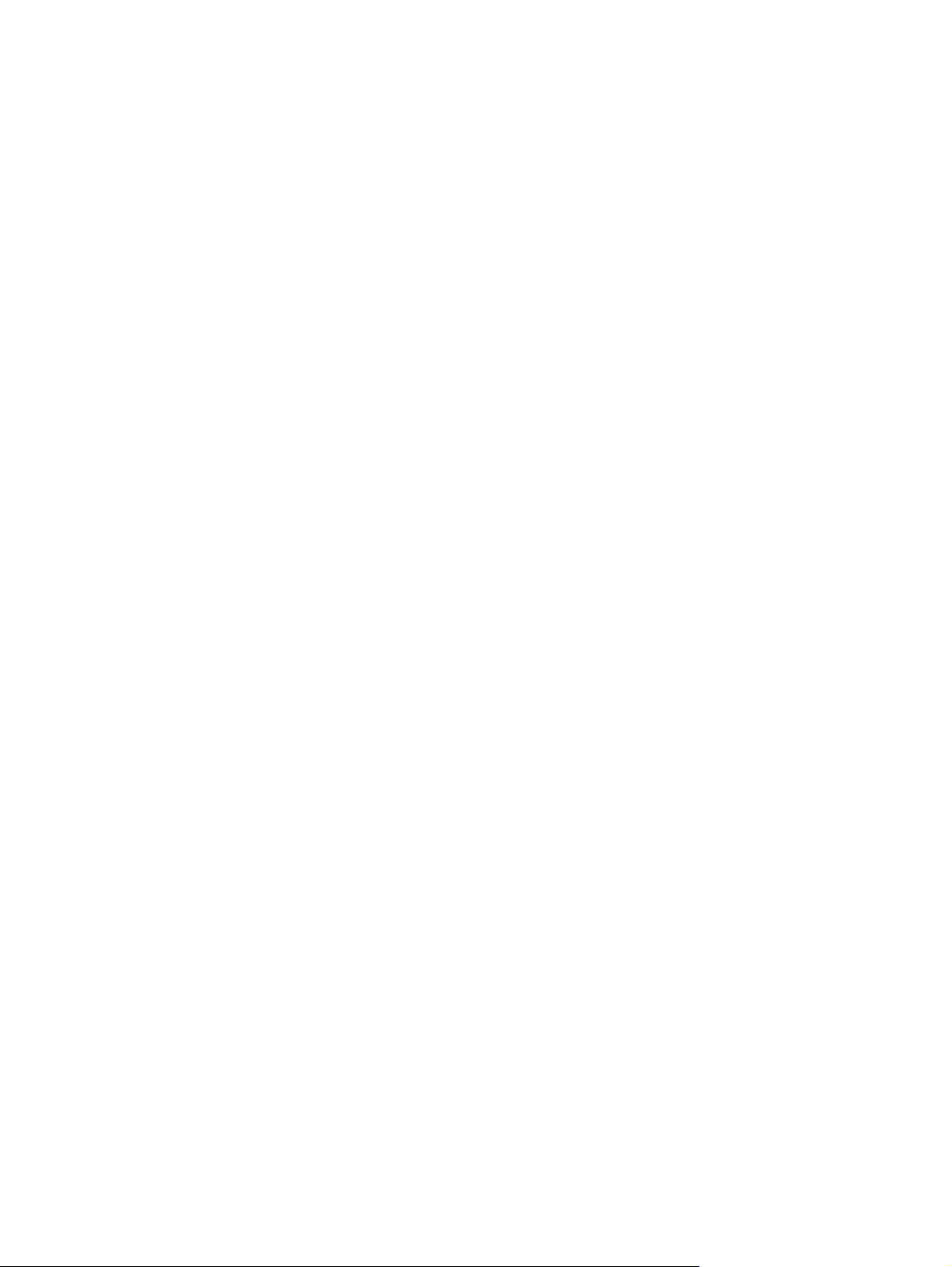
HP-tulostinohjelmiston avaaminen (Windows)
Kun olet asentanut HP-tulostinohjelmiston, käynnistä tulostinohjelmisto kaksoisnapsauttamalla tulostimen
kuvaketta työpöydällä tai tekemällä jokin seuraavista toimista:
●
Windows 8.1: Valitse aloitusnäytön vasemmasta alakulmasta nuoli alaspäin ja valitse tulostimen nimi.
●
Windows 8: Napsauta hiiren kakkospainikkeella aloitusnäytöstä mitä tahansa tyhjää kohtaa, valitse
sovellusriviltä Kaikki sovellukset ja valitse sitten tulostimen nimi.
●
Windows 7, Windows Vista ja Windows XP: Valitse tietokoneen työpöydältä Käynnistä ja valitse Kaikki
ohjelmat. Valitse HP ja napsauta tulostimen kansiota. Valitse kuvake, jossa on tulostimen nimi.
18 Luku 2 Aluksi FIWW
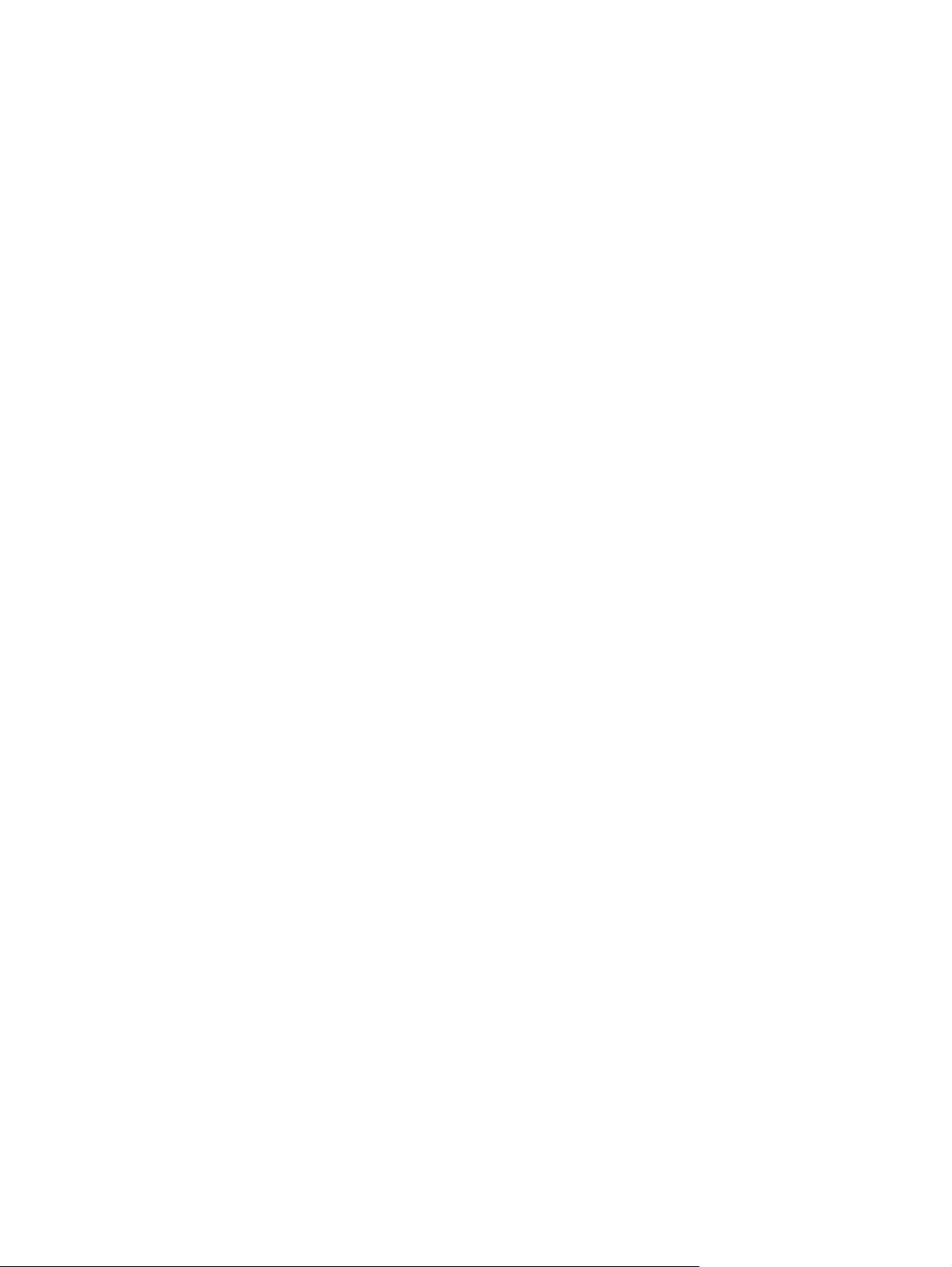
Lepotila
●
●
●
●
Virtaa kuluu tavallista vähemmän, kun laite on lepotilassa.
Tulostimen ensimmäisen asennuksen jälkeen tulostin siirtyy lepotilaan, jos sitä ei käytetä viiteen
minuuttiin.
Virta-painikkeen merkkivalo palaa himmeänä lepotilassa.
Lepotilaan siirtymisen aikaa ei voi muuttaa.
FIWW Lepotila 19
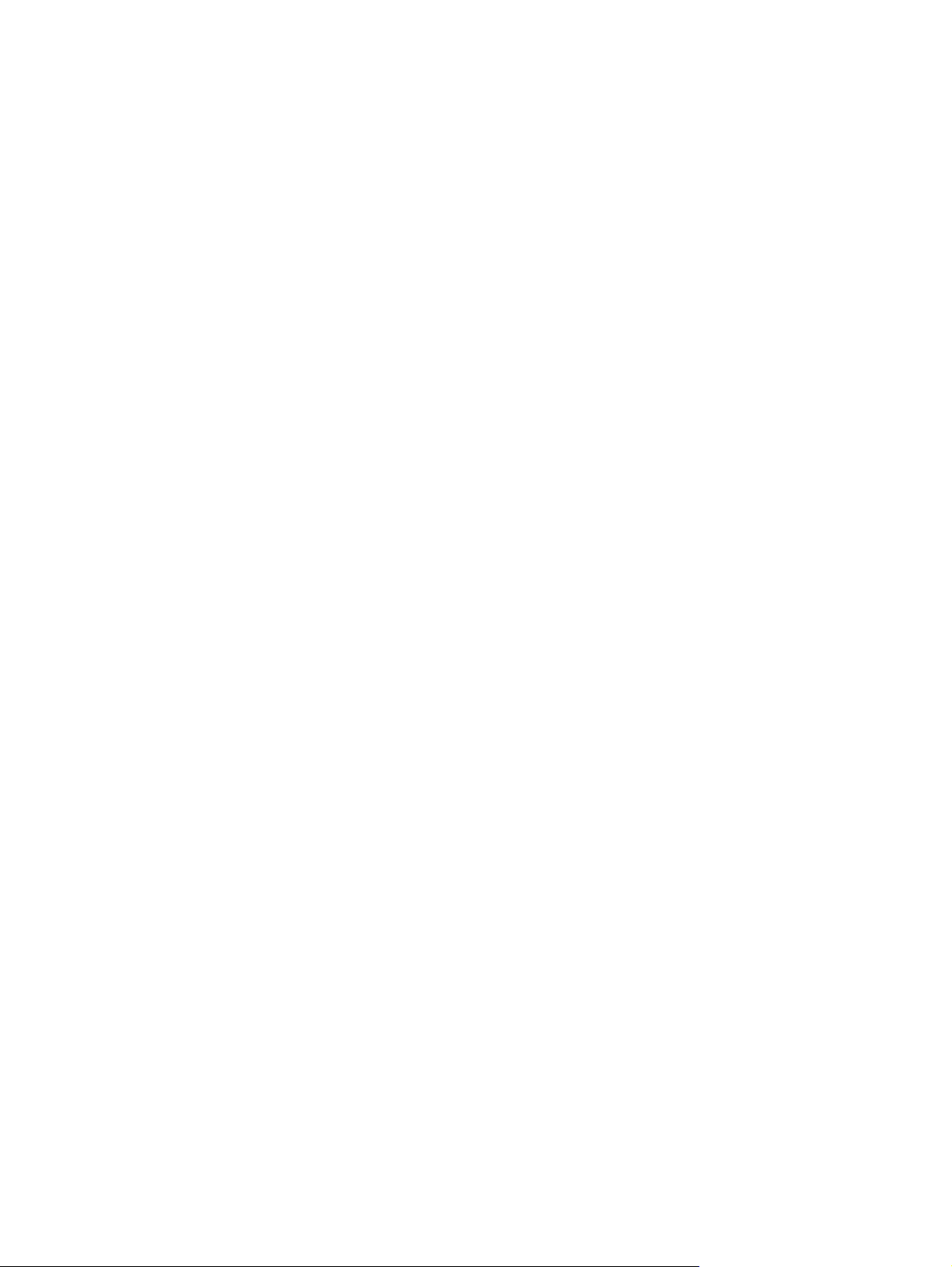
Automaattinen sammutus
Kun tämä ominaisuus on käytössä, tulostimen virta katkeaa energian säästämiseksi automaattisesti, kun
laitetta ei ole käytetty kahteen tuntiin. Automaattinen sammutus katkaisee tulostimen virran täysin,
joten virta on kytkettävä uudelleen Virta-painikkeen avulla. Jos tulostimesi tukee tätä
energiansäästöominaisuutta, Automaattinen sammutus otetaan automaattisesti käyttöön tai pois käytöstä
riippuen tulostimen ominaisuuksista ja yhteysvaihtoehdoista. Vaikka Automaattinen sammutus poistetaan
käytöstä, tulostin siirtyy energiansäästöä varten lepotilaan sen jälkeen, kun laitetta ei ole käytetty viiteen
minuuttiin.
●
Automaattinen sammutus on käytössä, kun tulostimessa on virta päällä, jos tulostimessa ei ole verkkotai faksiominaisuutta tai nämä ominaisuudet eivät ole käytössä.
●
Automaattinen sammutus ei ole käytössä, kun tulostimen langaton yhteys tai Wi-Fi Direct -ominaisuus
on käytössä tai kun tulostin, jossa on faksi-, USB- tai Ethernet-verkkoyhteysominaisuus, muodostaa
faksi-, USB- tai Ethernet-verkkoyhteyden.
20 Luku 2 Aluksi FIWW
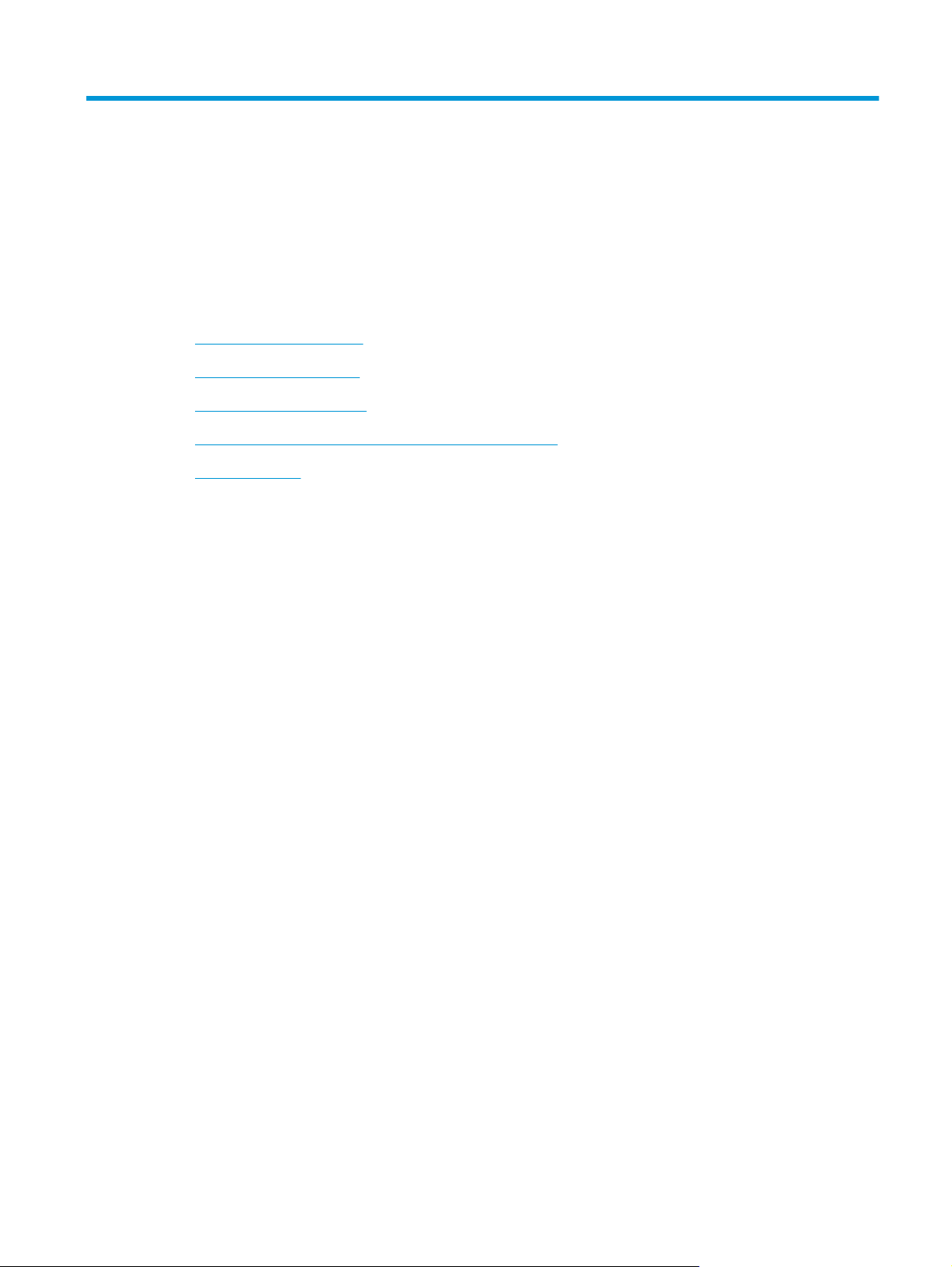
3Tulostaminen
●
Asiakirjojen tulostaminen
●
Valokuvien tulostaminen
●
Kirjekuorien tulostaminen
●
Tulostus käyttämällä Suurin mahdollinen dpi -asetusta
●
Tulostusvihjeitä
FIWW 21
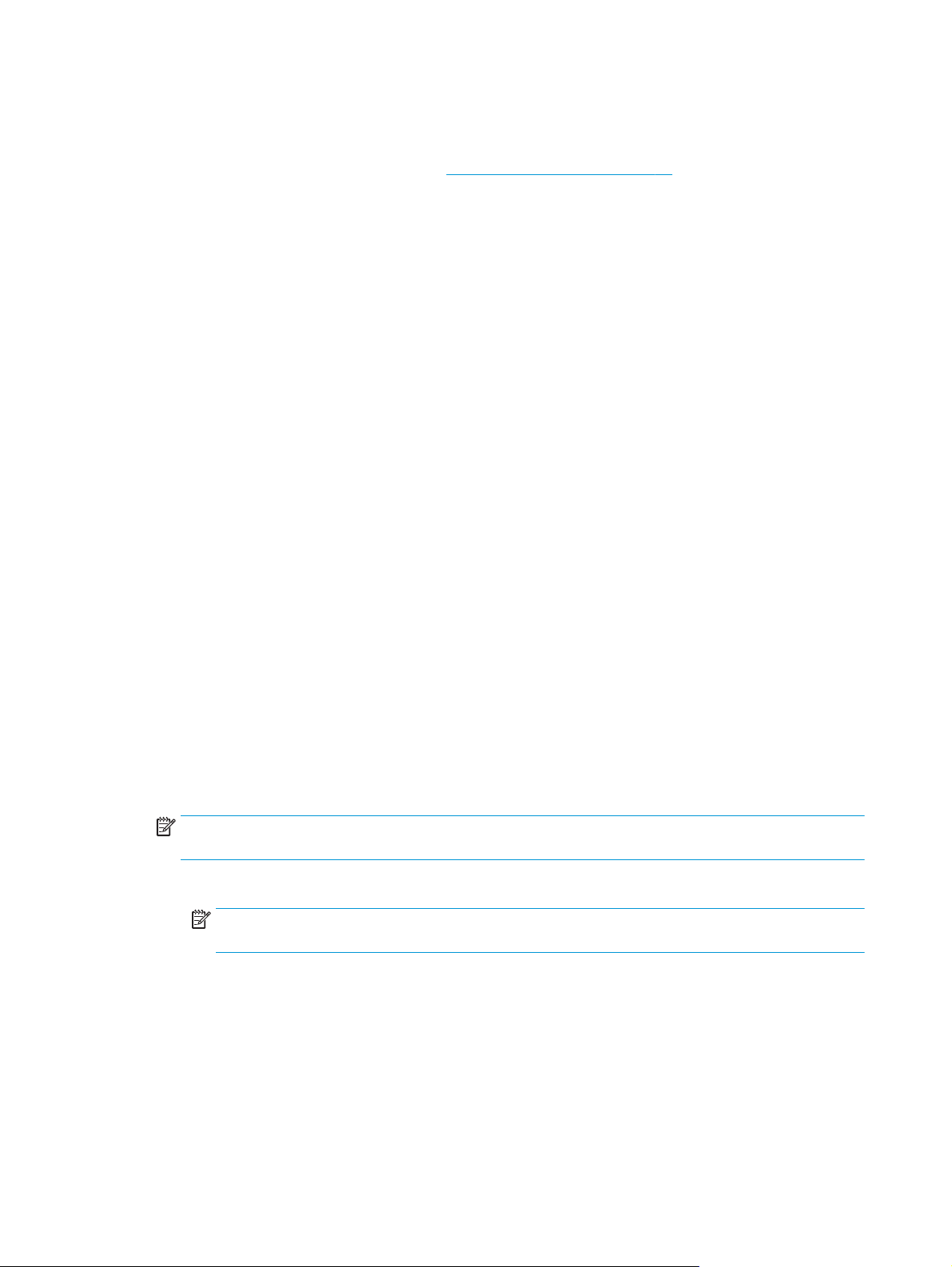
Asiakirjojen tulostaminen
Ennen asiakirjojen tulostamista varmista, että syöttölokerossa on paperia ja että tulostelokero on auki.
Lisätietoja paperin lataamisesta on kohdassa
Asiakirjan tulostaminen(Windows)
1. Valitse ohjelmassa Tulosta.
2. Varmista, että tulostin on valittuna.
3. Napsauta painiketta, joka avaa Ominaisuudet-valintaikkunan.
Painikkeen nimi voi olla eri sovelluksissa erilainen, esimerkiksi Ominaisuudet, Asetukset,
Tulostinasetukset, Tulostimen ominaisuudet, Tulostin tai Määritykset.
4. Valitse sopivat asetukset.
●
Valitse Asettelu-välilehdessä suunnaksi Pysty tai Vaaka.
●
Valitse oikea paperityyppi Paperi/laatu-välilehden avattavasta Tulostusmateriaali-luettelosta
Lokeron valinta -alueella. Valitse sitten oikea tulostuslaatu Laatuasetukset-alueella ja oikea väri
Värillinen-alueella.
●
Napsauta Lisäasetukset-painiketta ja valitse sopiva paperikoko avattavasta Paperikokoluettelosta.
Lisää tulostusmateriaali sivulla 10.
5. Sulje Ominaisuudet-valintaikkuna valitsemalla OK.
6. Aloita tulostus valitsemalla Tulosta tai OK.
Asiakirjojen tulostaminen: (OS X)
1. Valitse ohjelman Tiedosto-valikosta Tulosta.
2. Varmista, että oikea tulostin on valittuna.
3. Määritä sivun ominaisuudet.
Jos vaihtoehtoa ei näy Tulosta -valintaikkunassa, valtse Näytä tiedot.
HUOMAUTUS: USB-yhteydellä liitetylle tulostimelle on käytettävissä seuraavat vaihtoehdot.
Valintojen sijainti saattaa vaihdella eri sovelluksissa.
●
Valitse paperikoko.
HUOMAUTUS: Jos muutat Paperikoko-asetusta, varmista, että olet lisännyt oikeanlaista
paperia.
●
Valitse suunta.
●
Anna skaalausprosentti.
4. Valitse Tulosta.
22 Luku 3 Tulostaminen FIWW
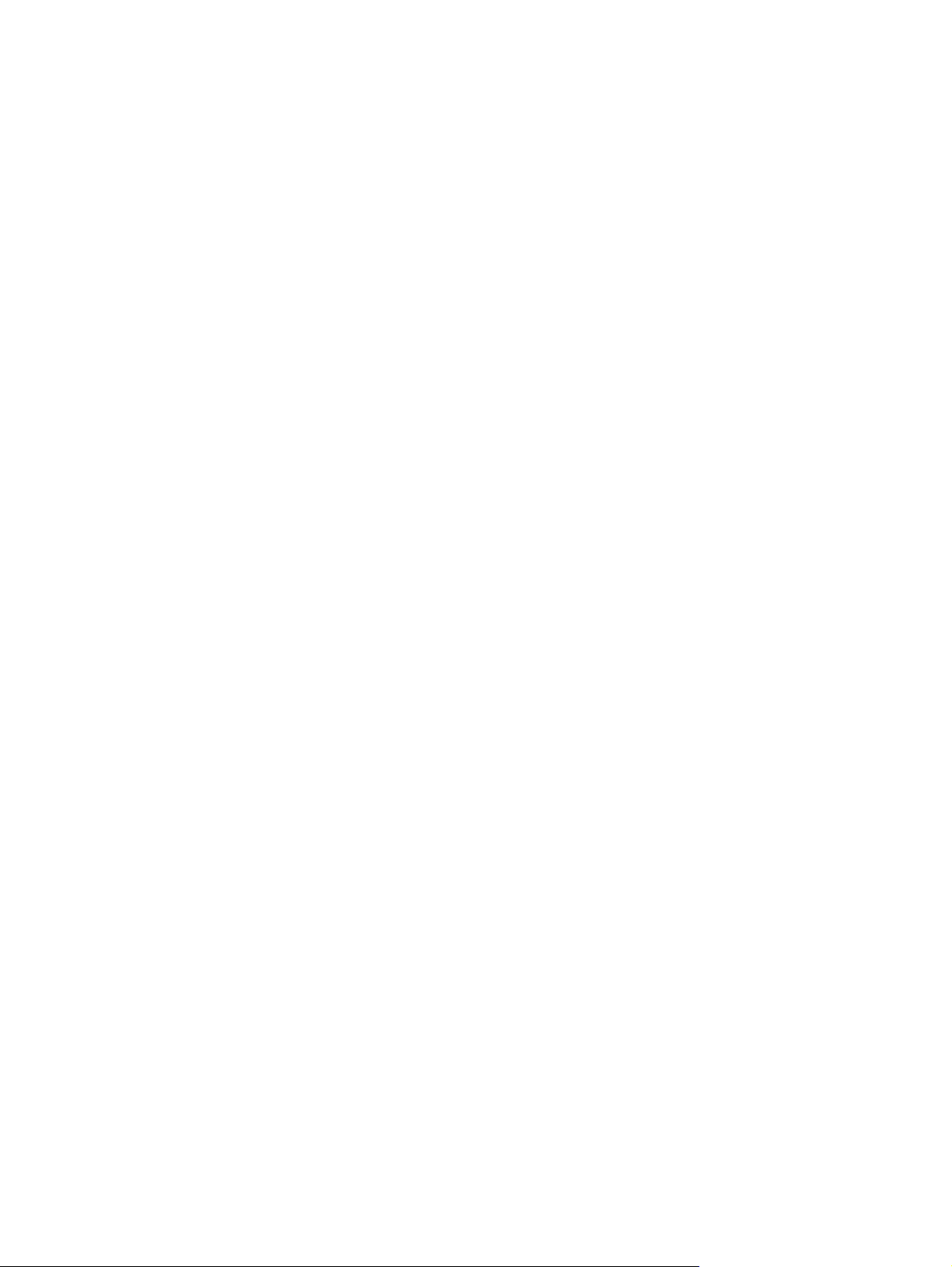
Tulostaminen arkin molemmille puolille: (Windows)
1. Valitse ohjelmistossa Tulosta.
2. Varmista, että tulostin on valittuna.
3. Napsauta painiketta, joka avaa Ominaisuudet-valintaikkunan.
Painikkeen nimi voi olla eri sovelluksissa erilainen, esimerkiksi Ominaisuudet, Asetukset,
Tulostinasetukset, Tulostinominaisuudet, Tulostin tai Määritykset.
4. Valitse sopivat asetukset.
●
Valitse Asettelu-välilehdessä suunnaksi Pysty tai Vaaka.
●
Valitse oikea paperityyppi Paperi/laatu-välilehden avattavasta Tulostusmateriaali-luettelosta
Lokeron valinta -alueella. Valitse sitten oikea tulostuslaatu Laatuasetukset-alueella ja oikea väri
Värillinen-alueella.
●
Napsauta Lisäasetukset-painiketta ja valitse sitten sopiva paperikoko Paperin koko -valikosta.
5. Valitse Asettelu-välilehdessä haluamasi vaihtoehto avattavasta Kaksipuolinen manuaalinen tulostus
-luettelosta.
6. Kun olet tulostanut ensimmäisen puolen, lataa paperi näytölle tulevien ohjeiden mukaisesti tyhjä puoli
ylöspäin ja sivun yläosa alaspäin. Valitse sitten Jatka.
7. Tulosta valitsemalla OK.
Tulostaminen arkin molemmille puolille: (OS X)
1. Valitse ohjelman Tiedosto-valikosta Tulosta.
2. Valitse Tulostus-ikkunassa ponnahdusvalikosta Paperin käsittely ja määritä Sivujen järjestys -
asetukseksi Normaali.
3. Määritä Tulostettavat sivut -asetukseksi Vain parittomat.
4. Valitse Tulosta.
5. Kun asiakirjan parittomat sivut ovat tulostuneet, poista asiakirja tulostelokerosta.
6. Aseta asiakirja uudelleen laitteeseen niin, että tulostimesta ulos tullut pää menee nyt tulostimeen ja
asiakirjan tyhjä puoli on suunnattu tulostimen etuosaa kohti.
7. Palaa Tulostus-ikkunassa Paperin käsittely -ponnahdusvalikkoon ja aseta sivujen järjestykseksi
Normaali ja tulostettaviksi sivuiksi Vain parilliset.
8. Valitse Tulosta.
FIWW Asiakirjojen tulostaminen 23

Valokuvien tulostaminen
Ennen valokuvien tulostamista varmista, että syöttölokerossa on valokuvapaperia ja että tulostelokero on
auki. Lisätietoja paperin lataamisesta on kohdassa
Valokuvan tulostaminen valokuvapaperille (Windows)
1. Valitse ohjelmassa Tulosta.
2. Varmista, että tulostin on valittuna.
3. Napsauta painiketta, joka avaa Ominaisuudet-valintaikkunan.
Painikkeen nimi voi olla eri sovelluksissa erilainen, esimerkiksi Ominaisuudet, Asetukset,
Tulostinasetukset, Tulostimen ominaisuudet, Tulostin tai Määritykset.
4. Valitse sopivat asetukset.
●
Valitse Asettelu-välilehdessä suunnaksi Pysty tai Vaaka.
●
Valitse oikea paperityyppi Paperi/laatu-välilehden avattavasta Tulostusmateriaali-luettelosta
Lokeron valinta -alueella. Valitse sitten oikea tulostuslaatu Laatuasetukset-alueella ja oikea väri
Värillinen-alueella.
●
Napsauta Lisäasetukset-painiketta ja valitse sopiva valokuvapaperin koko avautuvasta
Paperikoko-pudotusvalikosta.
Lisää tulostusmateriaali sivulla 10.
5. Palaa Ominaisuudet-valintaikkunaan valitsemalla OK.
6. Valitse OK ja valitse sitten Tulosta-valintaikkunasta Tulosta tai OK.
HUOMAUTUS: Poista käyttämätön valokuvapaperi syöttölokerosta, kun tulostustyö on valmis. Säilytä
valokuvapaperia asianmukaisesti. Muuten se voi alkaa käpristyä, mikä saattaa heikentää tulostuslaatua.
Valokuvien tulostaminen tietokoneelta: (OS X)
1. Valitse ohjelman Tiedosto-valikosta Tulosta.
2. Varmista, että oikea tulostin on valittuna.
3. Määritä tulostusasetukset.
Jos vaihtoehtoa ei näy Print (Tulosta) -valintaikkunassa, valtse Show Details (Näytä tiedot).
HUOMAUTUS: USB-yhteydellä liitetylle tulostimelle on käytettävissä seuraavat vaihtoehdot.
Valintojen sijainti saattaa vaihdella eri sovelluksissa.
a. Valitse Paper Size (Paperikoko) -ponnahdusvalikosta sopiva paperikoko.
HUOMAUTUS: Jos muutat Paperikoko-asetusta, varmista, että olet lisännyt oikeanlaista
paperia.
b. Valitse Suunta.
c. Valitse avautuvasta valikosta Paperityyppi/laatu ja valitse sitten seuraavat asetukset:
24 Luku 3 Tulostaminen FIWW

●
Paperityyppi: Tulostustyölle soveltuva valokuvapaperityyppi
●
Laatu: Paras tai Suurin mahdollinen dpi
●
Valitse Väriasetukset -kolmio ja sitten asianmukainen Valokuvankorjaus-vaihtoehto.
◦
Ei käytössä: kuvaan ei tehdä mitään säätöjä.
◦
Perusasetus: tarkentaa kuvan automaattisesti, säätää kuvan terävyyttä hillitysti.
4. Valitse muut tarvittavat tulostusasetukset ja napsauta sitten Tulosta.
FIWW Valokuvien tulostaminen 25

Kirjekuorien tulostaminen
Ennen kirjekuorten tulostamista varmista, että syöttölokerossa on kirjekuoria ja että tulostelokero on auki.
Voit lisätä syöttölokeroon yhden tai useamman kirjekuoren. Älä käytä kirjekuoria, jotka on valmistettu
kiiltävästä materiaalista tai joissa on kohokuvioita, hakasia tai ikkuna. Lisätietoja kirjekuorten lataamisesta
on kohdassa
HUOMAUTUS: Tekstinkäsittelyohjelman ohjetiedostoissa on tarkat tiedot siitä, miten teksti muotoillaan
kirjekuoriin tulostamista varten.
Kirjekuoren tulostaminen (Windows)
1. Valitse ohjelmassa Tulosta.
2. Varmista, että tulostin on valittuna.
3. Napsauta painiketta, joka avaa Ominaisuudet-valintaikkunan.
Painikkeen nimi voi olla eri sovelluksissa erilainen, esimerkiksi Ominaisuudet, Asetukset,
Tulostinasetukset, Tulostimen ominaisuudet, Tulostin tai Määritykset.
4. Valitse sopivat asetukset.
●
●
Lisää tulostusmateriaali sivulla 10.
Valitse Asettelu-välilehdessä suunnaksi Pysty tai Vaaka.
Valitse oikea paperityyppi Paperi/laatu-välilehden avattavasta Tulostusmateriaali-luettelosta
Lokeron valinta -alueella. Valitse sitten oikea tulostuslaatu Laatuasetukset-alueella ja oikea väri
Värillinen-alueella.
●
Valitse Lisäasetukset ja valitse sopiva kirjekuorikoko avautuvasta Paperikoko -pudotusvalikosta.
5. Valitse OK ja valitse sitten Tulosta-valintaikkunasta Tulosta tai OK.
Kirjekuorien tulostaminen: (OS X)
1. Valitse ohjelman Tiedosto-valikosta Tulosta.
2. Varmista, että oikea tulostin on valittuna.
3. Määritä tulostusasetukset.
Jos vaihtoehtoa ei näy Print (Tulosta) -valintaikkunassa, valtse Show Details (Näytä tiedot).
HUOMAUTUS: USB-yhteydellä liitetylle tulostimelle on käytettävissä seuraavat vaihtoehdot.
Valintojen sijainti saattaa vaihdella eri sovelluksissa.
a. Valitse avautuvasta Paper Size (Paperikoko) -ponnahdusvalikosta sopiva kirjekuoren koko.
HUOMAUTUS: Jos muutat Paperikoko-asetusta, varmista, että olet lisännyt oikeanlaista
paperia.
b. Valitse ponnahdusvalikosta Paperityyppi/laatu ja tarkista, että paperityypin asetus on
Tavallinen paperi.
4. Valitse Tulosta.
26 Luku 3 Tulostaminen FIWW

Tulostus käyttämällä Suurin mahdollinen dpi -asetusta
Käytä suurinta tulostustarkkuutta, jos haluat tulostaa hyvälaatuisia, teräviä kuvia valokuvapaperille.
Suurin dpi -tilassa tulostaminen kestää kauemmin kuin muilla asetuksilla tulostaminen. Se vaatii myös
paljon levytilaa.
Voit tarkastella tuettujen tulostustarkkuuksien luetteloa vierailemalla
osoitteessa www.hp.com/support.
Tulostaminen käyttämällä suurinta dpi-tarkkuutta: (Windows)
1. Valitse ohjelmistossa Tulosta.
2. Varmista, että tulostin on valittuna.
3. Napsauta painiketta, joka avaa Ominaisuudet-valintaikkunan.
Painikkeen nimi voi olla eri sovelluksissa erilainen, esimerkiksi Ominaisuudet, Asetukset,
Tulostinasetukset, Tulostimen ominaisuudet, Tulostin tai Määritykset.
4. Napsauta Paperi/Laatu-välilehteä.
5. Valitse oikea paperityyppi Tulostusmateriaali-pudotusvalikosta.
6. Napsauta Lisäasetukset-painiketta.
7. Valitse Tulostimen ominaisuudet -kentän avattavasta Tulosta suurimmalla tarkkuudella -luettelosta
Kyllä.
8. Valitse sopiva paperikoko Paperikoko-valikosta.
9. Sulje lisäasetukset valitsemalla OK.
HP DeskJet 2130 series -tukisivustolla
10. Vahvista Tulostussuunta Asettelu-välilehdessä ja aloita tulostus valitsemalla OK.
Tulostaminen käyttämällä suurinta dpi-tarkkuutta: (OS X)
1. Valitse ohjelman Tiedosto-valikosta Tulosta.
2. Varmista, että oikea tulostin on valittuna.
3. Määritä tulostusasetukset.
Jos vaihtoehtoa ei näy Print (Tulosta) -valintaikkunassa, valtse Show Details (Näytä tiedot).
HUOMAUTUS: USB-yhteydellä liitetylle tulostimelle on käytettävissä seuraavat vaihtoehdot.
Valintojen sijainti saattaa vaihdella eri sovelluksissa.
a. Valitse Paper Size (Paperikoko) -ponnahdusvalikosta sopiva paperikoko.
HUOMAUTUS: Jos muutat Paperikoko-asetusta, varmista, että olet lisännyt oikeanlaista
paperia.
b. Valitse avautuvasta valikosta Paperityyppi/laatu ja valitse sitten seuraavat asetukset:
FIWW Tulostus käyttämällä Suurin mahdollinen dpi -asetusta 27

●
Paperityyppi: Sopiiva paperityyppi
●
Laatu: Suurin mahdollinen dpi
4. Valitse muut haluamasi tulostusasetukset ja napsauta sitten Tulosta.
28 Luku 3 Tulostaminen FIWW

Tulostusvihjeitä
Jotta tulostaminen onnistuisi, HP-mustekasettien on toimittava asianmukaisesti ja niissä on oltava tarpeeksi
mustetta, paperin on oltava oikein asetettu ja tulostimen asetusten on oltava oikein määritetty.
Tulostusasetukset eivät vaikuta kopiointiin tai skannaukseen.
Musteeseen liittyviä vihjeitä
●
Käytä alkuperäisiä HP-mustekasetteja.
●
Aseta sekä musta että kolmivärinen kasetti oikein paikalleen.
Lisätietoja on kohdassa
●
Varmista musteen riittävyys tarkistamalla mustekasettien arvioidut mustetasot.
Lisätietoja on kohdassa
●
Jos tulostuslaatu ei kelpaa, katso lisätietoja kohdasta
Paperin latausvihjeitä
●
Lisää paperipino (ei vain yhtä arkkia). Kaikkien pinossa olevien arkkien on oltava samankokoisia ja tyyppisiä, jotta tukoksia ei tulisi.
●
Aseta paperi lokeroon tulostuspuoli ylöspäin.
●
Varmista, että paperi on tasaisesti syöttölokerossa eivätkä paperin reunat ole taittuneet tai revenneet.
●
Siirrä syöttölokeron paperin leveysohjainta niin, että se koskettaa paperipinon reunoja. Varmista, että
paperinleveysohjain ei taivuta syöttölokerossa olevia papereita.
Lisätietoja on kohdassa
Tulostimen asetuksia koskevia vihjeitä: (Windows)
●
Jos haluat muuttaa oletustulostusasetuksia, avaa HP tulostinohjelmisto. Napsauta sitten Tulosta ja
skannaa ja valitseMääritä asetukset. Lisätietoja siitä, miten tulostinohjelmisto avataan, on kohdassa
HP-tulostinohjelmiston avaaminen (Windows) sivulla 18.
Mustekasettien vaihtaminen sivulla 42.
Arvioitujen mustetasojen tarkastaminen sivulla 40.
Lisää tulostusmateriaali sivulla 10.
Tulostusongelmat sivulla 58.
●
Valitse sivujen määrä, joka tulostetaan arkille Asettelu-välilehdellä, valitse sopiva vaihtoehto Sivuja
arkilla-valikosta.
●
Jos haluat nähdä lisää tulostusasetuksia Asettelu- tai Paperi/laatu -välilehdellä, napsauta
Lisäasetukset-painiketta ja avaa Lisävaihtoehdot-valintaikkuna.
◦
Tulostus harmaasävyinä: Toiminto mahdollistaa mustavalkoisen asiakirjan tulostamisen vain
mustaa mustetta käyttämällä. Valitse Vain mustaa mustetta ja napsauta sitten OK. Se
mahdollistaa myös korkealaatuisten mustavalkoisten kuvien tulostamisen. Valitse
Korkealaatuinen harmaasävy ja napsauta sitten OK.
◦
Useita sivuja arkilla -asettelu: Auttaa määrittämään sivujen järjestyksen, jos tulostat asiakirjan
niin, että yhdelle arkille tulee enemmän kuin kaksi sivua.
HUOMAUTUS: Esikatselu Asettelu-välilehdellä ei voi vastata sitä, mitä valitset Useita sivuja
arkilla -asettelu -valikosta.
FIWW Tulostusvihjeitä 29

◦
HP Real Life Technologies: Tämän ominaisuuden avulla voit tasoittaa ja terävöittää kuvia ja
grafiikkaa paremman tulostuslaadun saamiseksi.
◦
Vihko: Sallii monisivuisen asiakirjan tulostamisen vihkona. Se asettaa kaksi sivua jokaisen arkin
kummallekin puolelle. Arkki voidaan sitten taittaa vihkoksi puoleen paperikokoon. Valitse
luettelosta sidontamenetelmä ja napsauta sitten OK.
●
Vihko-VasenSidonta: Sidontapuoli on vasemmalla puolella vihkoksi taittamisen jälkeen.
Valitse vaihtoehto, jos lukutapasi on vasemmalta oikealle.
●
Vihko-OikeaSidonta: Sidontapuoli on oikealla puolella vihkoksi taittamisen jälkeen. Valitse
vaihtoehto, jos lukutapasi on oikealta vasemmalle.
HUOMAUTUS: Esikatselu Asettelu-välilehdellä ei voi vastata sitä, mitä valitset Vihko -valikosta.
◦
Tulostettavat sivut: Voit valita tulostettaviksi vain parittomat sivut, vain parilliset sivut tai kaikki
sivut.
◦
Sivun reunukset: Sallii reunuksien lisäämiseen sivuihin, jos tulostat asiakirjan niin, että yhdelle
arkille tulee vähintään kaksi sivua.
HUOMAUTUS: Esikatselu Asettelu-välilehdellä ei voi vastata sitä, mitä valitset Sivun reunukset
-valikosta.
●
Voit säästää asetusten määrittämiseen kuluvaa aikaa käyttämällä tulostuksen pikavalintaa.
Tulostuksen pikavalinnassa on tallennettuna asetusarvot, jotka sopivat tietynlaiseen työhön, joten saat
kaikki asetukset käyttöön yhdellä napsautuksella. Pääset käyttämään sitä avaamalla Tulostuksen
pikavalinta -välilehden ja valitsemalla yhden tulostuksen pikavalinnoista. Napsauta sitten OK.
Voit lisätä uuden tulostuksen pikavalinnan sen jälkeen, kun olet tehnyt asetukset kohdassa Asettelu-
tai Paperi/laatu -välilehdellä,napsauta Tulostuksen pikavalinta -välilehteä, napsauta Tulosta nimellä
ja anna nimi, napsauta sitten OK.
Voit poistaa pikavalinnan valitsemalla sen ja valitsemalla sitten Poista.
HUOMAUTUS: Et voi poistaa tulostuksen oletuspikavalintoja.
Tulostimen asetuksia koskevia vihjeitä: (OS X)
●
Valitse Tulostus-ikkunassa tulostimeen lisätyn paperin koko avattavasta Paperikoko-valikosta.
●
Valitse Tulostus-ikkunan Paperityyppi/laatu-ponnahdusvalikko ja valitse oikea paperityyppi ja paperin
laatu.
●
Jos haluat tulostaa mustavalkoisen asiakirjan käyttämällä vain mustaa mustetta, valitse
ponnahdusvalikosta Paperityyppi/laatu ja valitse Väri-ponnahdusvalikosta Harmaasävy.
30 Luku 3 Tulostaminen FIWW

Huomautuksia
●
●
●
Alkuperäiset HP-mustekasetit on suunniteltu ja testattu HP:n tulostimia ja papereita varten, ja niiden
avulla pystyt tulostamaan helposti laadukkaita tuloksia kerrasta toiseen.
HUOMAUTUS: HP ei voi taata muiden valmistajien tarvikkeiden laatua tai luotettavuutta. Muiden kuin
HP:n valmistamien tarvikkeiden käyttämisestä aiheutuvat huolto- tai korjaustoimet eivät kuulu laitteen
takuun piiriin.
Jos olet mielestäsi hankkinut alkuperäisen HP-mustekasetin, käy osoitteessa
www.hp.com/go/anticounterfeit
Mustetason varoitukset ja ilmaisimet antavat vain arvioita suunnittelua varten.
HUOMAUTUS: Kun laite ilmoittaa musteen olevan vähissä, uusi mustekasetti kannattaa pitää
saatavilla, jotta mahdolliset tulostusviiveet voidaan välttää. Mustekasetteja ei tarvitse vaihtaa uusiin,
ennen kuin tulostuslaadun heikkeneminen sitä edellyttää.
Asiakirjat voidaan tulostaa paperin molemmille puolille manuaalisesti.
FIWW Tulostusvihjeitä 31

32 Luku 3 Tulostaminen FIWW

4 Kopioiminen ja skannaaminen
●
Asiakirjojen kopioiminen
●
Skannaaminen
●
Kopiointi- ja skannausvihjeitä
FIWW 33

Asiakirjojen kopioiminen
HUOMAUTUS: Kaikki asiakirjat kopioidaan käyttämällä normaalilaatua. Tulostuslaatua ei voi muuttaa
kesken kopioinnin.
Asiakirjojen kopioiminen
1. Lisää paperia syöttölokeroon.
Lisätietoja paperin lataamisesta on kohdassa
2. Aseta alkuperäiskappale tulostettava puoli alaspäin skannerilasin oikeaan etukulmaan.
Lisätietoja on kohdassa
3.
Ota kopio painamalla joko Aloita kopiointi, musta -painiketta (
painiketta (
Kopioiminen alkaa kahden sekunnin kuluttua viimeisestä painalluksesta.
VIHJE: Voit lisätä kopioiden määrää painamalla painiketta useita kertoja.
).
Alkuperäiskappaleen asettaminen skannerin lasille sivulla 14.
Lisää tulostusmateriaali sivulla 10.
) tai Aloita kopiointi, väri -
34 Luku 4 Kopioiminen ja skannaaminen FIWW

Skannaaminen
●
Tietokoneeseen skannaaminen
●
Uuden skannauksen pikavalinnan luominen (Windows)
●
Skannausasetusten muuttaminen (Windows)
Tietokoneeseen skannaaminen
Asenna HP:n suosittama tulostinohjelmisto ennen tietokoneelle skannaamista. Tulostimen ja tietokoneen
tulee olla liitettyinä ja käynnissä.
Asiakirjan tai valokuvan skannaaminen tiedostoon (Windows)
1. Aseta alkuperäiskappale tulostettava puoli alaspäin skannerilasin oikeaan etukulmaan.
2. Käynnistä tulostinohjelmisto kaksoisnapsauttamalla tulostimen kuvaketta työpöydällä tai tekemällä
jokin seuraavista toimista:
●
Windows 8.1: Valitse aloitusnäytön vasemmasta alakulmasta nuoli alaspäin ja valitse tulostimen
nimi.
●
Windows 8: Napsauta hiiren kakkospainikkeella aloitusnäytöstä mitä tahansa tyhjää kohtaa,
valitse sovellusriviltä Kaikki sovellukset ja valitse sitten tulostimen nimi.
●
Windows 7, Windows Vista ja Windows XP: Valitse tietokoneen työpöydältä Käynnistä ja valitse
Kaikki ohjelmat. Valitse HP ja napsauta tulostimen kansiota. Valitse kuvake, jossa on tulostimen
nimi.
3. Valitse tulostinohjelmistossa Skannaa asiakirja tai valokuva.
4. Valitse haluamasi skannaustyyppi ja napsauta Skannaaminen.
●
Tallenna asiakirja (tai valokuva) PDF-tiedostona valitsemalla Tallenna PDF:nä.
●
Tallenna valokuva (tai asiakirja) kuvatiedostona valitsemalla Tallenna JPEG:nä.
HUOMAUTUS: Jos haluat tarkistaa ja muokata skannausasetuksia, napsauta skannausvalintaikkunan
oikeasta yläkulmasta Lisää-linkkiä.
Lisätietoja on kohdassa
Jos Näytä katseluohjelma skannauksen jälkeen on valittu, voit muokata skannattua kuvaa
esikatselunäkymässä.
Asiakirjan tai valokuvan skannaaminen sähköpostiin (Windows)
1. Aseta alkuperäiskappale tulostettava puoli alaspäin skannerilasin oikeaan etukulmaan.
2. Käynnistä tulostinohjelmisto kaksoisnapsauttamalla tulostimen kuvaketta työpöydällä tai tekemällä
jokin seuraavista toimista:
Skannausasetusten muuttaminen (Windows) sivulla 37.
FIWW Skannaaminen 35

●
Windows 8.1: Valitse aloitusnäytön vasemmasta alakulmasta nuoli alaspäin ja valitse tulostimen
nimi.
●
Windows 8: Napsauta hiiren kakkospainikkeella aloitusnäytöstä mitä tahansa tyhjää kohtaa,
valitse sovellusriviltä Kaikki sovellukset ja valitse sitten tulostimen nimi.
●
Windows 7, Windows Vista ja Windows XP: Valitse tietokoneen työpöydältä Käynnistä ja valitse
Kaikki ohjelmat. Valitse HP ja napsauta tulostimen kansiota. Valitse kuvake, jossa on tulostimen
nimi.
3. Valitse tulostinohjelmistossa Skannaa asiakirja tai valokuva.
4. Valitse haluamasi skannaustyyppi ja napsauta Skannaaminen.
Avaa sähköpostiohjelmasi siten, että skannattu tiedosto on liitteenä, valitsemalla Lähetä
sähköpostitse PDF:nä tai Lähetä sähköpostitse JPEG:nä.
HUOMAUTUS: Jos haluat tarkistaa ja muokata skannausasetuksia, napsauta skannausvalintaikkunan
oikeasta yläkulmasta Lisää-linkkiä.
Lisätietoja on kohdassa
Jos Näytä katseluohjelma skannauksen jälkeen on valittu, voit muokata skannattua kuvaa
esikatselunäkymässä.
Alkuperäiskappaleen skannaaminen HP-tulostinohjelmistosta (OS X)
1. Avaa HP Scan -ohjelma.
HP Scan löytyy kiintolevyn ylätason Sovellukset/Hewlett-Packard-kansiosta.
2. Valitse Skannaaminen.
3. Valitse haluamasi skannausprofiilin tyyppi ja noudata näytön ohjeita.
Skannausasetusten muuttaminen (Windows) sivulla 37.
Uuden skannauksen pikavalinnan luominen (Windows)
Voit tehdä skannauksesta helpompaa luomalla oman skannauksen pikavalintasi. Saattaa olla, että haluat
esimerkiksi skannata ja tallentaa valokuvia säännöllisesti PNG-muodossa JPEG-muodon sijaan.
1. Aseta alkuperäiskappale tulostettava puoli alaspäin skannerilasin oikeaan etukulmaan.
2. Käynnistä tulostinohjelmisto kaksoisnapsauttamalla tulostimen kuvaketta työpöydällä tai tekemällä
jokin seuraavista toimista:
●
Windows 8.1: Valitse aloitusnäytön vasemmasta alakulmasta nuoli alaspäin ja valitse tulostimen
nimi.
●
Windows 8: Napsauta hiiren kakkospainikkeella aloitusnäytöstä mitä tahansa tyhjää kohtaa,
valitse sovellusriviltä Kaikki sovellukset ja valitse sitten tulostimen nimi.
●
Windows 7, Windows Vista ja Windows XP: Valitse tietokoneen työpöydältä Käynnistä ja valitse
Kaikki ohjelmat. Valitse HP ja napsauta tulostimen kansiota. Valitse kuvake, jossa on tulostimen
nimi.
3. Valitse tulostinohjelmistossa Skannaa asiakirja tai valokuva.
4. Valitse Luo uusi skannauksen pikavalinta.
36 Luku 4 Kopioiminen ja skannaaminen FIWW

5. Anna kuvaava nimi, valitse olemassa oleva pikavalinta, johon uusi pikavalinta perustuu, ja napsauta
Luo.
Jos haluat esimerkiksi luoda uuden pikavalinnan valokuvia varten, valitse joko Tallenna JPEG:nä tai
Lähetä sähköpostitse JPEG:nä. Tällöin saat käyttöösi vaihtoehdot, joka liittyvät kuvien kanssa
työskentelyyn skannauksen aikana.
6. Muuta uuden pikavalinnan asetuksia tarpeidesi mukaan ja napsauta sitten pikavalinnan oikealta
puolelta tallennuskuvaketta.
HUOMAUTUS: Jos haluat tarkistaa ja muokata skannausasetuksia, napsauta skannausvalintaikkunan
oikeasta yläkulmasta Lisää-linkkiä.
Lisätietoja on kohdassa
Skannausasetusten muuttaminen (Windows) sivulla 37.
Skannausasetusten muuttaminen (Windows)
Voit muuttaa skannausasetuksia joko kertaluonteisesti tai tallentaa muutokset ja käyttää niitä pysyvästi.
Skannausasetuksia ovat esimerkiksi sivukoko ja sivun suunta, skannaustarkkuus, kontrasti ja tallennettujen
skannausten kansion sijainti.
1. Aseta alkuperäiskappale tulostettava puoli alaspäin skannerilasin oikeaan etukulmaan.
2. Käynnistä tulostinohjelmisto kaksoisnapsauttamalla tulostimen kuvaketta työpöydällä tai tekemällä
jokin seuraavista toimista:
●
Windows 8.1: Valitse aloitusnäytön vasemmasta alakulmasta nuoli alaspäin ja valitse tulostimen
nimi.
●
Windows 8: Napsauta hiiren kakkospainikkeella aloitusnäytöstä mitä tahansa tyhjää kohtaa,
valitse sovellusriviltä Kaikki sovellukset ja valitse sitten tulostimen nimi.
●
Windows 7, Windows Vista ja Windows XP: Valitse tietokoneen työpöydältä Käynnistä ja valitse
Kaikki ohjelmat. Valitse HP ja napsauta tulostimen kansiota. Valitse kuvake, jossa on tulostimen
nimi.
3. Valitse tulostinohjelmistossa Skannaa asiakirja tai valokuva.
4. Napsauta HP Scan -valintaikkunan oikeasta yläkulmasta Lisää-linkkiä.
Yksityiskohtainen asetusvalikko tulee näkyviin oikealle. Vasemmassa sarakkeessa on yhteenveto
kunkin osion nykyisistä asetuksista. Oikeassa sarakkeessa voit muuttaa korostetun osion asetuksia.
5. Jos haluat tarkastella osion asetuksia, napsauta yksityiskohtaisen asetusvalikon vasemmasta reunasta
kutakin osiota.
Useimpia asetuksia on mahdollista tarkastella ja muuttaa pudotusvalikoissa.
Joissakin asetuksissa on enemmän joustavuutta, sillä ne näyttävät uuden valikon. Kyseisten asetusten
oikealla puolella näkyy + (plusmerkki). Tässä valikossa tehdyt muutokset on hyväksyttävä tai
peruutettava, jotta voit palata yksityiskohtaiseen asetusvalikkoon.
6. Kun olet lopettanut asetusten muokkaamisen, tee jokin seuraavista.
●
Valitse Skannaaminen. Pikavalintaan tehdyt muutokset pyydetään tallentamaan tai hylkäämään
skannauksen päätyttyä.
●
Napsauta pikavalinnan oikealla puolella olevaa tallennuskuvaketta ja valitse sitten
Skannaaminen.
FIWW Skannaaminen 37

Kopiointi- ja skannausvihjeitä
Seuraavassa on vihjeitä, joiden avulla kopiointi ja skannaaminen onnistuvat:
●
Pidä lasi ja asiakirjakannen tausta puhtaina. Skanneri tulkitsee kaiken lasin pinnalla havaitun osaksi
kuvaa.
●
Pane alkuperäiskappale tulostettava puoli alaspäin laitteen lasin oikeaan etukulmaan.
●
Jos haluat tehdä pienestä alkuperäiskappaleesta suuren tulosteen, skannaa alkuperäiskappale
tietokoneeseen, suurenna skannaustulosta skannausohjelmassa ja tulosta suurennettu kuva.
●
Jotta tekstiä ei jäisi pois skannatessa ja teksti näkyisi oikein, varmista skannausohjelmassa, että
kirkkaus on asetettu sopivaksi.
38 Luku 4 Kopioiminen ja skannaaminen FIWW

5 Mustekasettien hallinta
Tässä osassa käsitellään seuraavia aiheita:
●
Arvioitujen mustetasojen tarkastaminen
●
Mustekasettien tilaaminen
●
Mustekasettien vaihtaminen
●
Yhden tulostuskasetin tilan käyttäminen
●
Mustekasetin takuutiedot
●
Mustekasettien käyttöä koskevia vihjeitä
FIWW 39

Arvioitujen mustetasojen tarkastaminen
Voit helposti tarkastaa mustekasetin mustetason ja selvittää, kuinka pian kasetti on vaihdettava. Mustetaso
ilmaisee arvion mustekaseteissa jäljellä olevan musteen määrästä.
Mustetasojen tarkistaminen HP-tulostinohjelmistossa (Windows)
1. Avaa HP-tulostinohjelmisto. Lisätietoja on kohdassa
sivulla 18.
2. Valitse Arvioidut musteen tasot kohdassa tulostinohjelmisto.
Mustetasojen tarkistaminen HP-tulostinohjelmistossa (OS X)
1. Avaa HP Utility -apuohjelma.
HP Utility -apuohjelma on Hewlett-Packard-kansiossa Ohjelmat-kansiossa kiintolevyn ylätasolla.
2. Valitse ikkunan vasemmalla puolella olevasta laiteluettelosta HP DeskJet 2130 series.
3. Valitse Tarvikkeiden tila.
Näkyviin tulevat arvioidut mustetasot.
4. Napsauta Kaikki asetukset ja palaa Tieto ja tuki -ruutuun.
HUOMAUTUS: Jos olet asentanut laitteeseen uudelleentäytetyn tai -valmistetun mustekasetin tai jos
mustekasettia on käytetty toisessa tulostimessa, mustemäärän ilmaisin ei ehkä toimi oikein tai se ei ole
käytettävissä.
HUOMAUTUS: Mustetason varoitukset ja ilmaisimet antavat vain arvioita suunnittelua varten. Kun laite
ilmoittaa musteen olevan vähissä, uusi mustekasetti kannattaa pitää saatavilla, jotta mahdolliset
tulostusviiveet voidaan välttää. Mustekasetteja ei tarvitse vaihtaa, ennen kuin tulostuslaatu heikkenee
erittäin huonoksi.
HP-tulostinohjelmiston avaaminen (Windows)
HUOMAUTUS: Mustekasettien mustetta käytetään tulostuksessa monilla eri tavoilla. Näihin sisältyy
alustaminen, joka valmistelee tulostimen ja mustekasetit tulostamista varten, sekä tulostuspään
huoltaminen, joka pitää tulostussuuttimet puhtaina ja varmistaa musteen esteettömän virtauksen. Lisäksi
käytettyihin mustekasetteihin jää hieman mustetta. Lisätietoja on osoitteessa
www.hp.com/go/inkusage.
40 Luku 5 Mustekasettien hallinta FIWW

Mustekasettien tilaaminen
Ennen kuin tilaat kasetteja, etsi oikea kasetin numero.
Kasetin numeron paikantaminen tulostimesta
●
Kasetin numero on kasettiluukun sisäpuolella.
Kasetin numeron etsiminen kohteesta tulostinohjelmisto (Windows)
1. Avaa HP-tulostinohjelmisto. Lisätietoja on kohdassa
sivulla 18.
2. Valitse kohteessa tulostinohjelmisto Osta, valitse Osta tarvikkeita verkossa ja noudata sitten
näyttöön tulevia ohjeita.
Tulostuskasettien tilausnumeroiden selvittäminen (OS X)
1. Avaa HP Utility -apuohjelma.
HUOMAUTUS: HP Utility -apuohjelma on Hewlett-Packard-kansiossa Ohjelmat-kansiossa kiintolevyn
ylätasolla.
2. Valitse Supplies Info (Tarvikkeiden tiedot).
Tulostuskasettien tilausnumerot tulevat näyttöön.
3. Napsauta Kaikki asetukset ja palaa Tieto ja tuki -ruutuun.
Voit tilata aitoja HP-tulostustarvikkeita HP DeskJet 2130 series -laitteeseen sivustosta
supplies. Valitse kehotettaessa maa tai alue ja etsi sitten tulostimeen sopivat kasetit kehotteita
noudattamalla.
HUOMAUTUS: Mustekasettien tilaaminen Web-sivuston kautta ei ole mahdollista kaikissa maissa tai
kaikilla alueilla. Jos se ei ole mahdollista maassasi/alueellasi, voit silti tarkastella tarviketietoja ja tulostaa
luettelon muistin tueksi paikallisen HP:n jälleenmyyjän luona vierailua varten.
HP-tulostinohjelmiston avaaminen (Windows)
www.hp.com/buy/
FIWW Mustekasettien tilaaminen 41

Mustekasettien vaihtaminen
Mustekasettien vaihtaminen
1. Tarkista, että virta on kytketty.
2. Poista mustekasetti.
a. Avaa kasettien suojakansi ja odota, kunnes kasettivaunu on pysähtynyt keskelle tulostinta.
b. Vapauta kasetti painamalla sitä alaspäin ja poista kasetti paikaltaan.
3. Aseta tilalle uusi mustekasetti.
a. Poista mustekasetti pakkauksestaan.
42 Luku 5 Mustekasettien hallinta FIWW

b. Poista suojateippi vetämällä repäisynauhasta.
HUOMAUTUS: Älä koske mustekasetin sähköisiin kontaktipintoihin.
c. Työnnä mustekasettia paikalleen, kunnes kuulet napsahduksen.
d. Sulje kasettien suojakansi.
HUOMAUTUS: HP:n tulostinohjelmisto kehottaa kohdistamaan mustekasetit, kun olet asentanut
uuden kasetin ja tulostat asiakirjan.
FIWW Mustekasettien vaihtaminen 43

Yhden tulostuskasetin tilan käyttäminen
Yhden kasetin tilan ansiosta voit käyttää tulostinta, vaikka käytettävissä olisi vain yksi mustekasetti. Yhden
kasetin tila käynnistyy, kun mustekasetti poistetaan vaunusta.
HUOMAUTUS: Tietokoneen näyttöön tulee ilmoitus, kun tulostin on yhden kasetin tilassa. Jos näyttöön
tulee ilmoitus ja tulostimessa on kaksi kasettia, varmista, että suojamuoviteippi on poistettu kummastakin
mustekasetista. Jos suojateippi peittää mustekasetin kontaktipinnat, tulostin ei havaitse asennettua
mustekasettia. Jos kaseteissa ei ole suojateippiä, kokeile puhdistaa kasetin kontaktipinnat. Lisätietoja
mustekasetin kontaktipintojen puhdistamisesta on kohdassa
Poistuminen yhden kasetin tilasta
●
Aseta sekä musta että kolmivärinen kasetti oikein tulostimeen.
Mustekasettiin liittyvät ongelmat sivulla 56.
44 Luku 5 Mustekasettien hallinta FIWW

Mustekasetin takuutiedot
HP-kasetin takuu on voimassa silloin, kun kasettia käytetään HP-tulostuslaitteessa, johon se on tarkoitettu.
Tämä takuu ei koske HP-mustekasetteja, jotka on uudelleentäytetty tai uudelleenvalmistettu tai joita on
käytetty väärin tai muokattu jollakin tavoin.
Takuuaikana kasetin takuu on voimassa niin kauan kuin HP:n mustetta riittää, eikä takuun päättymispäivää
ole saavutettu. Takuun päättymispäivä on muodossa VVVV/KK/PP, ja se on kasetissa kuvan osoittamassa
paikassa:
HP:n rajoitettu takuu on määritetty tulostimen mukana toimitetuissa tulostetuissa ohjeissa.
FIWW Mustekasetin takuutiedot 45

Mustekasettien käyttöä koskevia vihjeitä
Seuraavassa on mustekasettien käyttöä koskevia vihjeitä:
●
Suojaa kasetit kuivumiselta sammuttamalla tulostin aina Virta -painikkeella. Odota, kunnes Virta -
painikkeen valo sammuu.
●
Älä avaa kasetteja tai poista teippiä, ennen kuin olet valmis asentamaan ne. Teipit ehkäisevät musteen
haihtumista.
●
Aseta mustekasetit oikeisiin paikkoihin. Varmista, että kunkin kasetin väri ja kuvake vastaavat
kasettipaikan väriä ja kuvaketta. Varmista, että kasetit napsahtavat paikalleen.
●
Kohdista tulostin parhaan tulostuslaadun takaamiseksi. Lisätietoja on kohdassa
sivulla 58.
●
Kun yhden tai molempien kasettien mustetaso on Arvioitu musteen määrä -näytön mukaan vähäinen,
uudet kasetit kannattaa hankkia, jotta mahdolliset tulostusviiveet voidaan välttää. Kasetteja ei tarvitse
vaihtaa uusiin, ennen kuin tulostuslaadun heikkeneminen sitä edellyttää. Lisätietoja on kohdassa
Mustekasettien vaihtaminen sivulla 42.
●
Jos jostain syystä poistat kasetin tulostimesta, asenna se takaisin paikalleen mahdollisimman nopeasti.
Suojaamattomat kasetit alkavat kuivua tulostimen ulkopuolella.
Tulostusongelmat
46 Luku 5 Mustekasettien hallinta FIWW

6 Tulostimen yhdistäminen
●
Tulostimen yhdistäminen tietokoneeseen USB-johdon avulla (ei verkkoyhteyttä)
●
Tulostimen liittäminen
FIWW 47

Tulostimen yhdistäminen tietokoneeseen USB-johdon avulla (ei verkkoyhteyttä)
Tulostimen takaosassa on USB 2.0 High Speed -portti tietokoneeseen liittämistä varten.
Tulostimen liittäminen tietokoneeseen USB-kaapelilla
1. Aseta tulostimen ohjelmisto-CD-levy tietokoneen CD-ROM-asemaan.
HUOMAUTUS: Älä kytke USB-kaapelia tulostimeen, ennen kuin sinua pyydetään tekemään niin.
2. Noudata näytön ohjeita. Yhdistä tulostin kehotettaessa tietokoneeseen valitsemalla Verkkoyhteys-
asetukset-ruudusta USB.
3. Noudata näytön ohjeita.
Jos tulostinohjelmisto on asennettu, tulostin toimii Plug and Play -laitteena. Jos ohjelmistoa ei ole
asennettu, aseta tulostimen mukana toimitettu CD-levy levyasemaan ja noudata näyttöön tulevia ohjeita.
48 Luku 6 Tulostimen yhdistäminen FIWW

Tulostimen liittäminen
Jos et ole yhdistänyt tulostinta tietokoneeseen tai jos haluat yhdistää tietokoneeseen toisen saman mallisen
tulostimen, voit muodostaa yhteyden noudattamalla seuraavia ohjeita.
HUOMAUTUS: Käytä tätä tapaa, jos olet jo asentanut tulostinohjelmisto-ohjelmiston.
Uuden tulostimen yhdistäminen (Windows)
1. Avaa tulostinohjelmisto. Lisätietoja on kohdassa
sivulla 18.
2. Valitse tulostinohjelmistossa Apuohjelmat.
3. Valitse Tulostimen asennus & ohjelmisto.
4. Valitse Yhdistä uusi tulostin. Noudata näytön ohjeita.
Uuden tulostimen yhdistäminen (OS X)
1. Avaa Järjestelmäasetukset.
2. Valitse Hardware (Laitteisto) -osiosta käyttöjärjestelmän mukaan joko Tulosta & Faksaa, Tulosta &
Skannaa tai Tulostimet ja skannerit.
3. Napsauta + tulostinlistan alla vasemmalla.
4. Valitse uusi tulostin luettelosta.
HP-tulostinohjelmiston avaaminen (Windows)
FIWW Tulostimen liittäminen 49

50 Luku 6 Tulostimen yhdistäminen FIWW

7Ongelmanratkaisu
Tässä osassa käsitellään seuraavia aiheita:
●
Tukokset ja paperinsyöttöongelmat
●
Mustekasettiin liittyvät ongelmat
●
Tulostusongelmat
●
Kopiointiongelmat
●
Skannausongelmat
●
Tulostimen laitteisto-ongelmat
●
HP-tuki
FIWW 51

Tukokset ja paperinsyöttöongelmat
Tehtävä
Paperitukoksen poistaminen
Ratkaise paperitukoksiin
liittyviä ongelmia.
HUOMAUTUS: HP:n ohjattu vianmääritys ei välttämättä ole saatavilla kaikilla kielillä.
HP:n ohjatun verkkovianmäärityksen käyttäminen
Saat ohjeita, joiden avulla voit poistaa tukokset sekä ratkaista paperiin ja paperinsyöttöön liittyviä
ongelmia.
Tutustu ohjeen yleisiin, paperitukosten purkamiseen liittyviin ohjeisiin
Paperitukoksia voi syntyä useissa paikoissa.
Paperitukoksen poistaminen syöttölokerosta
1.
Yritä poistaa tukos automaattisesti painamalla Peruuta-painiketta (
seuraavia ohjeita tukoksen poistamiseksi manuaalisesti.
2. Vedä paperi varovasti syöttölokerosta.
). Jos se ei toimi, noudata
3. Varmista, että paperipolulla ei ole vierasesineitä ja lataa paperi uudelleen.
HUOMAUTUS: Syöttölokeron suoja voi estää vierasesineitä putoamasta paperipolkuun ja
aiheuttamasta vakavia paperitukoksia. Älä poista syöttölokeron suojaa.
4.
Jatka nykyistä työtä painamalla ohjauspaneelin Jatka-painiketta (
Paperitukoksen poistaminen tulostelokerosta
1.
Yritä poistaa tukos automaattisesti painamalla Peruuta-painiketta (
seuraavia ohjeita tukoksen poistamiseksi manuaalisesti.
52 Luku 7 Ongelmanratkaisu FIWW
).
). Jos se ei toimi, noudata

2. Vedä paperi varovasti tulostelokerosta.
3.
Jatka nykyistä työtä painamalla ohjauspaneelin Jatka-painiketta (
Paperitukoksen poistaminen kasettialueelta
1.
Yritä poistaa tukos automaattisesti painamalla Peruuta-painiketta (
seuraavia ohjeita tukoksen poistamiseksi manuaalisesti.
2. Poista juuttunut paperi.
a.
Sammuta tulostin painamalla Virta-painiketta (
b. Avaa kasettipesän luukku.
c. Jos tulostuskasetti on keskellä tulostinta, siirrä se oikealle.
).
). Jos se ei toimi, noudata
).
d. Poista juuttunut paperi.
e. Sulje kasettipesän luukku.
3.
Käynnistä tulostin painamalla Virta-painiketta (
FIWW Tukokset ja paperinsyöttöongelmat 53
).

Paperitukoksen poistaminen tulostimen sisältä
1.
Yritä poistaa tukos automaattisesti painamalla Peruuta-painiketta (
seuraavia ohjeita tukoksen poistamiseksi manuaalisesti.
2.
Sammuta tulostin painamalla Virta-painiketta (
3. Käännä tulostin ympäri, etsi tulostimen pohjasta puhdistusluukku ja avaa puhdistusluukku vetämällä
sen molempia salpoja.
4. Poista paperitukos.
).
). Jos se ei toimi, noudata
5. Sulje puhdistusluukku. Paina luukkua varovasti tulostimeen, kunnes molemmat salvat napsahtavat
paikalleen.
6.
Käännä tulostin takaisin pystyasentoon ja käynnistä tulostin painamalla Virta-painiketta (
Tulostuskasettivaunun jumiutumisen ratkaiseminen
Ratkaise tulostuskasettivaunun jumiutuminen. HP:n ohjatun verkkovianmäärityksen käyttäminen
Jos jokin estää tai haittaa kasettivaunun liikkumista, voit katsoa vaiheittaiset ohjeet.
HUOMAUTUS: HP:n ohjattu vianmääritys ei välttämättä ole saatavilla kaikilla kielillä.
Tutustu ohjeen yleisiin, kasettivaunun jumiutumiseen liittyviin ohjeisiin
).
▲
Poista tulostuskasettivaunun liikkumista estävät esineet, kuten paperit.
54 Luku 7 Ongelmanratkaisu FIWW

HUOMAUTUS: Älä käytä paperitukoksien poistamiseen työkaluja tai muita välineitä. Poista tulostimen
sisään juuttuneet paperit aina varovasti.
Paperitukosten välttäminen
Voit ehkäistä paperitukoksia noudattamalla seuraavia ohjeita.
●
Älä täytä syöttölokeroa liian täyteen.
●
Poista tulostuneet paperit tulostelokerosta riittävän usein.
●
Varmista, että paperi on tasaisesti syöttölokerossa eivätkä paperin reunat ole taittuneet tai revenneet.
●
Älä aseta eri paperityyppejä tai -kokoja syöttölokeroon yhtaikaa. Koko paperilokerossa olevan
paperipinon tulee olla samaa kokoa ja tyyppiä.
●
Siirrä syöttölokeron paperin leveysohjainta niin, että se koskettaa paperipinon reunoja. Varmista, että
paperinleveysohjain ei taivuta syöttölokerossa olevia papereita.
●
Älä työnnä paperia liian pitkälle syöttölokeroon.
●
Älä lisää paperia, kun tulostus on käynnissä. Jos tulostimen paperi on loppumassa, odota viestiä
paperin loppumisesta, ennen kuin lisäät paperia.
Paperin syöttöön liittyvien ongelmien ratkaiseminen
Millainen ongelmasi on?
●
Laite ei ota paperia syöttölokerosta
◦
Varmista, että syöttölokerossa on paperia. Lisätietoja on kohdassa
sivulla 10.
◦
Siirrä syöttölokeron paperin leveysohjainta niin, että se koskettaa paperipinon reunoja. Varmista,
että paperinleveysohjain ei taivuta syöttölokerossa olevia papereita.
◦
Tarkista, ettei syöttölokeron paperi ole käpristynyt. Suorista paperi taivuttamalla käpristymää
vastakkaiseen suuntaan.
●
Sivut menevät vinoon
◦
Varmista, että paperi on asetettu syöttölokeron oikeaan reunaan ja että paperileveyden ohjain on
asetettu paperin vasenta reunaa vasten.
◦
Aseta tulostimeen paperia vain silloin, kun tulostus ei ole käynnissä.
●
Tulostin poimii kerralla useita sivuja
◦
Siirrä syöttölokeron paperin leveysohjainta niin, että se koskettaa paperipinon reunoja. Varmista,
että paperinleveysohjain ei taivuta syöttölokerossa olevia papereita.
◦
Tarkista, ettei syöttölokerossa ole liikaa paperia.
Lisää tulostusmateriaali
◦
Varmista, että lisätty paperi ei ole tarttunut kiinni toisiinsa.
◦
Saat parhaan tuloksen ja tehokkuuden käyttämällä HP:n paperia.
FIWW Tukokset ja paperinsyöttöongelmat 55

Mustekasettiin liittyvät ongelmat
Mahdollisen mustekasettiongelman selvittäminen
Jos haluat selvittää, onko mustekasetissa ongelma, tarkista vastaavan Muste vähissä-merkkivalon tila
tulostimen ohjauspaneelista. Lisätietoja on kohdassa
Jos tulostinohjelmisto antaa mustekasettiongelmaa koskevan viestin, jonka mukaan ainakin yhdessä
kasetissa on ongelma, selvitä seuraavien toimien avulla, onko mustekasetissa ongelma.
1. Irrota musta kasetti ja sulje sitten kasettipesän luukku.
●
Jos kolmivärikasetin Muste vähissä-merkkivalo vilkkuu, häiriö aiheutuu kolmivärikasetista.
●
Jos kolmivärikasetin Muste vähissä-merkkivalo ei vilku, häiriö ei aiheudu kolmivärikasetista.
2. Aseta musta kasetti takaisin tulostimeen, irrota kolmivärikasetti ja sulje sitten kasettipesän luukku.
●
Jos mustan kasetin Muste vähissä-merkkivalo vilkkuu, häiriö aiheutuu mustasta kasetista.
●
Jos mustan kasetin Muste vähissä-merkkivalo ei vilku, häiriö ei aiheudu mustasta kasetista.
Mustekasettien ongelmien ratkaiseminen
Jos virhe ilmenee kasetin asentamisen jälkeen tai jos saat kasettiongelmaa koskevan viestin, kokeile poistaa
mustekasetit ja tarkistaa, että mustekaseteista on poistettu suojateippi. Aseta mustekasetit sitten takaisin
paikoilleen. Jos ongelma ei ratkennut, puhdista kasettien kontaktipinnat. Jos ongelma ei vieläkään
ratkennut, vaihda mustekasetit. Lisätietoja mustekasettien vaihtamisesta on kohdassa
vaihtaminen sivulla 42.
Tilavalot sivulla 6.
Mustekasettien
Mustekasettien liitinpintojen puhdistaminen
HUOMIO: Puhdistaminen kestää vain muutaman minuutin. Varmista, että mustekasetit asennetaan
takaisin tulostimeen mahdollisimman pian. Mustekasetteja ei ole suositeltavaa pitää tulostimen ulkopuolella
yli 30 minuutin aikaa. Muuten tulostuspää tai mustekasetit saattavat vahingoittua.
1. Tarkista, että virta on kytketty.
2. Avaa kasettien suojakansi ja odota, kunnes kasettivaunu on pysähtynyt keskelle tulostinta.
56 Luku 7 Ongelmanratkaisu FIWW

3. Poista virheilmoituksen mukainen mustekasetti.
4. Puhdista kasetin ja tulostimen kontaktipinnat.
a. Pidä kiinni mustekasetin sivuista niin, että sen pohja on ylöspäin, ja etsi kasetin sähköiset
liitinpinnat.
Mustekasetin sähköiset liitinpinnat ovat pieniä kullanvärisiä pisteitä.
b. Pyyhi pelkät liitinpinnat kuivalla vanupuikolla tai nukkaamattomalla liinalla.
HUOMIO: Pyyhi vain liitinpinnat ja varo tahraamasta mustetta tai muuta likaa mustekasetin
muihin osiin.
c. Etsi tulostimen sisällä olevat kasetin liitinpinnat.
Tulostimessa olevat liitinpinnat ovat kullanvärisiä kohoumia, jotka on aseteltu mustekasetin
liitinpintojen mukaisesti.
d. Pyyhi liitinpinnat kuivalla vanupuikolla tai nukkaamattomalla kankaalla.
5. Asenna mustekasetti takaisin paikalleen.
6. Sulje kasettipesän luukku.
7. Tarkista, onko virheilmoitus poistunut. Jos virheilmoitus näkyy edelleen, katkaise tulostimesta virta ja
kytke se sitten uudelleen.
HUOMAUTUS: Jos ongelmat johtuvat yhdestä mustekasetista, voit irrottaa sen ja käyttää tulostinta yhden
kasetin tilassa.
Mustekasetin yhteensopivuusongelmien ratkaiseminen
Mustekasetti ei ole yhteensopiva tulostimen kanssa. Vaihda tilalle uusi mustekasetti. Lisätietoja on kohdassa
Mustekasettien vaihtaminen sivulla 42.
FIWW Mustekasettiin liittyvät ongelmat 57

Tulostusongelmat
Tehtävä
Sivun tulostuksen epäonnistumiseen liittyvien ongelmien ratkaiseminen (tulostus ei onnistu)
HP Print and Scan Doctor HP Print and Scan Doctor -työkalu yrittää tunnistaa ja korjata vian automaattisesti.
HUOMAUTUS: Tämä toiminto on saatavilla vain Windows-käyttöjärjestelmässä.
Määritä vika tulostamisen
epäonnistumiseen liittyvissä
ongelmissa.
HUOMAUTUS: HP Print and Scan Doctor ja HP:n ohjattu vianmääritys eivät välttämättä ole saatavilla
kaikilla kielillä.
HP:n ohjatun verkkovianmäärityksen käyttäminen
Saat vaiheittaiset ohjeet, joiden avulla voit selvittää, miksi tulostin ei vastaa tai tulosta.
Tutustu ohjeen yleisiin, tulostusongelmiin liittyviin ohjeisiin
Tulostusongelmien ratkaiseminen (Windows)
Varmista, että tulostimeen on kytketty virta ja että syöttölokerossa on paperia. Jos tulostaminen ei siltikään
onnistu, kokeile järjestyksessä seuraavia toimia:
1. Tarkista kohteen tulostinohjelmisto virheilmoitukset ja ratkaise ne seuraamalla näytön ohjeita.
2. Irrota USB-kaapeli ja kytke se uudelleen.
3. Varmista, että tulostimen toimintaa ei ole keskeytetty ja että tulostin ei ole offline-tilassa.
Tulostimen toiminnan tarkistaminen (toimintaa ei ole keskeytetty ja tulostin ei ole offline-tilassa)
a. Valitse tietokoneen käyttöjärjestelmän mukaan jokin seuraavista vaihtoehdoista:
●
Windows 8.1 ja Windows 8: Avaa Charms-palkki osoittamalla tai napauttamalla näytön
oikeaa yläkulmaa, napsauta Asetukset-kuvaketta, napsauta tai napauta Ohjauspaneeli ja
sitten napsauta tai napauta Näytä laitteet ja tulostimet.
●
Windows 7: Valitse Windowsin Käynnistä-valikosta Laitteet ja tulostimet.
●
Windows Vista: Valitse Windowsin Käynnistä-valikosta Ohjauspaneeli ja sitten Tulostimet.
●
Windows XP: Valitse Windowsin Käynnistä-valikosta Ohjauspaneeli ja sitten Tulostimet ja
faksit.
b. Kaksoisnapsauta tulostimen kuvaketta tai napsauta tulostimen kuvaketta hiiren
kakkospainikkeella ja avaa tulostusjono valitsemalla Näytä, mitä tulostetaan parhaillaan.
c. Varmista, että Tulostin-valikon Keskeytä tulostus- ja Offline-tila-kohdissa ei ole valintamerkkiä.
d. Jos teit muutoksia asetuksiin, kokeile tulostamista uudelleen.
4. Varmista, että tulostin on määritetty oletustulostimeksi.
58 Luku 7 Ongelmanratkaisu FIWW

Oletustulostimeksi määrittämisen varmistaminen
a. Valitse tietokoneen käyttöjärjestelmän mukaan jokin seuraavista vaihtoehdoista:
●
Windows 8.1 ja Windows 8: Avaa Charms-palkki osoittamalla tai napauttamalla näytön
oikeaa yläkulmaa, napsauta Asetukset-kuvaketta, napsauta tai napauta Ohjauspaneeli ja
sitten napsauta tai napauta Näytä laitteet ja tulostimet.
●
Windows 7: Valitse Windowsin Käynnistä-valikosta Laitteet ja tulostimet.
●
Windows Vista: Valitse Windowsin Käynnistä-valikosta Ohjauspaneeli ja sitten Tulostimet.
●
Windows XP: Valitse Windowsin Käynnistä-valikosta Ohjauspaneeli ja sitten Tulostimet ja
faksit.
b. Varmista, että oikea tulostin on määritetty oletustulostimeksi.
Oletustulostimen kuvakkeen vieressä on musta tai vihreä ympyrä, jossa on valintamerkki.
c. Jos väärä tulostin on määritetty oletustulostimeksi, napsauta oikeaa tulostinta hiiren
kakkospainikkeella ja valitse Aseta oletustulostimeksi.
d. Kokeile tulostinta uudelleen.
5. Käynnistä taustatulostus uudelleen.
Taustatulostuksen käynnistäminen uudelleen
a. Valitse tietokoneen käyttöjärjestelmän mukaan jokin seuraavista vaihtoehdoista:
Windows 8.1 ja Windows 8
i. Avaa Charms-palkki osoittamalla tai napauttamalla näytön oikeaa yläkulmaa ja napsauta
Asetukset-kuvaketta.
ii. Napsauta tai napauta Ohjauspaneeli ja sitten Järjestelmä ja suojaus.
iii. Napsauta tai napauta Valvontatyökalut ja kaksoinapsauta tai -napauta kohtaa Palvelut.
iv. Napsauta hiiren kakkospainikkeella tai kosketa ja paina Taustatulostusohjain-kuvaketta ja
valitse Ominaisuudet.
v. Varmista, että Yleiset-välilehden Käynnistystyyppi-kohdan vieressä oleva Automaattinen-
vaihtoehto on valittuna.
vi. Jos palvelu ei ole vielä käynnissä, napsauta tai napauta Palvelun tila -kohdassa
sitten OK.
Windows 7
i. Valitse Windowsin Käynnistä-valikosta Ohjauspaneeli, Järjestelmä ja suojaus ja sitten
Järjestelmän valvontatyökalut.
ii. Kaksoisnapsauta Järjestelmä-kuvaketta.
Käynnistä ja
iii. Napsauta hiiren kakkospainikkeella Taustatulostusohjain-kuvaketta ja valitse
Ominaisuudet.
FIWW Tulostusongelmat 59

iv. Varmista, että Yleiset-välilehden Käynnistystyyppi-kohdan vieressä oleva Automaattinen-
vaihtoehto on valittuna.
v. Jos palvelu ei ole vielä käynnissä, valitse Palvelun tila - kohdassa Käynnistä ja valitse sitten
OK.
Windows Vista
i. Valitse Windowsin Käynnistä-valikosta Ohjauspaneeli, Järjestelmä ja ylläpito ja sitten
Järjestelmän valvontatyökalut.
ii. Kaksoisnapsauta Järjestelmä-kuvaketta.
iii. Napsauta hiiren kakkospainikkeella Taustatulostuspalvelu-kuvaketta ja valitse
Ominaisuudet.
iv. Varmista, että Yleiset-välilehden Käynnistystyyppi-kohdan vieressä oleva Automaattinen-
vaihtoehto on valittuna.
v. Jos palvelu ei ole vielä käynnissä, valitse Palvelun tila - kohdassa Käynnistä ja valitse sitten
OK.
Windows XP
i. Valitse Windowsin Käynnistä-valikosta Oma tietokone napsauttamalla hiiren
kakkospainikkeella.
ii. Valitse Hallitse ja valitse sitten Palvelut ja sovellukset.
iii. Kaksoisnapsauta ensin Palvelut-kuvaketta ja sitten Taustatulostusohjain-kuvaketta.
iv. Napsauta Taustatulostusohjain-kuvaketta hiiren kakkospainikkeella ja valitse sitten
Käynnistä uudelleen.
b. Varmista, että oikea tulostin on määritetty oletustulostimeksi.
Oletustulostimen kuvakkeen vieressä on musta tai vihreä ympyrä, jossa on valintamerkki.
c. Jos väärä tulostin on määritetty oletustulostimeksi, napsauta oikeaa tulostinta hiiren
kakkospainikkeella ja valitse Aseta oletustulostimeksi.
d. Kokeile tulostinta uudelleen.
6. Käynnistä tietokone uudelleen.
7. Tyhjennä tulostusjono.
Tulostusjonon tyhjentäminen
a. Valitse tietokoneen käyttöjärjestelmän mukaan jokin seuraavista vaihtoehdoista:
●
Windows 8.1 ja Windows 8: Avaa Charms-palkki osoittamalla tai napauttamalla näytön
oikeaa yläkulmaa, napsauta Asetukset-kuvaketta, napsauta tai napauta Ohjauspaneeli ja
sitten napsauta tai napauta Näytä laitteet ja tulostimet.
●
Windows 7: Valitse Windowsin Käynnistä-valikosta Laitteet ja tulostimet.
60 Luku 7 Ongelmanratkaisu FIWW

●
Windows Vista: Valitse Windowsin Käynnistä-valikosta Ohjauspaneeli ja sitten Tulostimet.
●
Windows XP: Valitse Windowsin Käynnistä-valikosta Ohjauspaneeli ja sitten Tulostimet ja
faksit.
b. Avaa tulostusjono kaksoisnapsauttamalla tulostimen kuvaketta.
c. Valitse Tulostin-valikosta Peruuta kaikki tiedostot tai Poista tulostustyöt ja vahvista valinta
valitsemalla Kyllä.
d. Jos jonossa on edelleen tiedostoja, käynnistä tietokone uudelleen ja kokeile tulostamista.
e. Tarkasta, että tulostusjono on tyhjä, ja kokeile sitten tulostamista uudelleen.
Tulostusongelmien ratkaiseminen (OS X)
1. Tarkista virhesanomat ja ratkaise ongelmat.
2. Irrota USB-johto ja kytke se uudelleen.
3. Varmista, että laitteen toimintaa ei ole keskeytetty ja että laite ei ole offline-tilassa.
Laitteen toimivuuden tarkistaminen
a. Valitse Järjestelmäasetukset-ruudusta Tulostus ja faksaus.
b. Osoita Avaa tulostusjono -painiketta.
c. Valitse tulostustyö osoittamalla sitä.
Voit hallita tulostustyötä seuraavien painikkeiden avulla:
●
Poista: Peruuta valittu tulostustyö.
●
Pysäytä: Pysäytä valittu tulostustyö.
●
Jatka: Jatka keskeytettyä tulostustyötä.
●
Keskeytä tulostus: Pysäytä kaikki tulostusjonon tulostustyöt.
d. Jos teit muutoksia asetuksiin, kokeile tulostamista uudelleen.
4. Käynnistä tietokone uudelleen.
Tulostuslaatuongelmien ratkaiseminen
Saat vaiheittaiset ohjeet, joiden avulla voit ratkaista useimmat tulostuslaatuun
liittyvät ongelmat.
Tutustu ohjeen yleisiin, tulostuslaatuongelmiin liittyviin ohjeisiin
HUOMAUTUS: Suojaa kasetit kuivumiselta sammuttamalla tulostin aina Virta -painikkeella. Odota, kunnes
Virta -painikkeen valo sammuu.
Tulostuslaatuun liittyvien ongelmien
vianmääritys verkossa
FIWW Tulostusongelmat 61

Tulostuslaadun parantaminen (Windows)
1. Varmista, että käytät alkuperäisiä HP-mustekasetteja.
2. Tarkista tulostusohjelmasta, että olet valinnut oikean paperityypin avattavasta Tulostusmateriaali-
luettelosta. ja tulostuslaadun avattavasta Laatuasetukset-luettelosta.
Kohdassa tulostinohjelmisto napsauta Tulosta ja skannaa ja avaa tulostusasetukset valitsemalla
Määritä asetukset.
3. Varmista kasettien musteen riittävyys tarkastamalla arvioidut mustetasot.
Lisätietoja on kohdassa
vähän mustetta, kasetit kannattaa ehkä vaihtaa.
4. Tarkista paperityyppi.
Parhaan tulostuslaadun saavuttamiseksi käytä korkealaatuista HP:n paperia tai paperia, joka on
ColorLok®-standardin mukaista. Lisätietoja on kohdassa
Varmista, että tulostuspaperissa ei ole ryppyjä. Tulostaessasi kuvia saat parhaan tuloksen käyttämällä
HP Advanced Photo Paper -valokuvapaperia.
Säilytä erikoispaperi alkuperäisessä pakkauksessaan suljettavan muovipussin sisällä tasaisella pinnalla
kuivassa ja viileässä paikassa. Kun olet valmis tulostamaan, ota pakkauksesta vain sillä hetkellä
tarvitsemasi paperit. Palauta ylimääräiset arkit tulostuksen jälkeen takaisin muovipussiin. Tämä estää
valokuvapaperin käpristymisen.
5. Kohdista mustekasetit.
Mustekasettien kohdistaminen
a. Lisää syöttölokeroon tavallista käyttämätöntä A4- tai Letter-kokoista paperia.
b. Avaa tulostinohjelmisto. Lisätietoja on kohdassa
sivulla 18.
c. Kohdassa tulostinohjelmisto napsauta Tulosta ja skannaa ja napsauta sitten Tulostimen ylläpito
päästäksesi kohtaan Tulostimen työkalut.
Arvioitujen mustetasojen tarkastaminen sivulla 40. Jos mustekaseteissa on
Perustietoja papereista sivulla 15.
HP-tulostinohjelmiston avaaminen (Windows)
Tulostimen työkalut tulevat näkyviin.
d. Valitse Laitepalvelut-välilehdestä Kohdista mustekasetit.
Tulostin tulostaa kohdistussivun.
e. Noudata näytön ohjeita ja lataa kasetin kohdistussivu tulostuspuoli alaspäin skannerin lasille ja
skannaa kohdistussivu valitsemalla Skannaa.
Tulostin kohdistaa mustekasetit. Kierrätä tai hävitä kasetin kohdistussivu.
6. Tulosta diagnostiikkasivu, jos mustekasettien muste ei ole vähissä.
Diagnostiikkasivun tulostaminen
a. Lisää syöttölokeroon tavallista käyttämätöntä A4- tai Letter-kokoista paperia.
b. Avaa tulostinohjelmisto. Lisätietoja on kohdassa
sivulla 18.
62 Luku 7 Ongelmanratkaisu FIWW
HP-tulostinohjelmiston avaaminen (Windows)

c. Kohdassa tulostinohjelmisto napsauta Tulosta ja skannaa ja napsauta sitten Ylläpidä
tulostintasi päästäksesi kohtaan Tulostimen työkalut.
d. Tulosta diagnostiikkasivu valitsemalla Laiteraportit-välilehdestä Tulosta diagnostiikkatiedot.
e. Tarkista diagnostiikkasivulla olevat sinisen, magentan, keltaisen ja mustan värin ruudut.
7. Puhdista mustekasetit, jos diagnostiikkasivun värillisissä ruuduissa tai mustassa ruudussa on raitoja tai
kohtia, joista puuttuu väri.
Mustekasettien puhdistaminen
a. Lisää syöttölokeroon tavallista käyttämätöntä A4- tai Letter-kokoista paperia.
b. Avaa tulostinohjelmisto. Lisätietoja on kohdassa
sivulla 18.
c. Kohdassa tulostinohjelmisto napsauta Tulosta ja skannaa ja napsauta sitten Ylläpidä
tulostintasi päästäksesi kohtaan Tulostimen työkalut.
d. Valitse Laitepalvelut-välilehdestä Puhdista mustekasetit. Noudata näytön ohjeita.
Tulostuslaadun parantaminen (OS X)
1. Tarkista, että käytössä ovat alkuperäiset HP-kasetit.
2. Varmista, että olet valinnut Print (Tulostus) -ikkunasta oikean paperityypin ja tulostuslaadun.
FIWW Tulostusongelmat 63
HP-tulostinohjelmiston avaaminen (Windows)

3. Varmista, että kaseteissa on riittävästi mustetta, tarkistamalla arvioidut mustetasot.
Vaihda tulostuskasetit tarvittaessa, jos niiden mustetaso on alhainen.
4. Tarkista paperityyppi.
Saat parhaan tulostuslaadun, kun käytät korkealaatuista HP:n paperia tai ColorLok®-standardin
mukaista paperia. Lisätietoja on kohdassa
Varmista, että tulostuspaperissa ei ole ryppyjä. Tulostaessasi kuvia saat parhaan tuloksen käyttämällä
HP Advanced Photo Paper -valokuvapaperia.
Säilytä erikoispaperi alkuperäisessä pakkauksessaan suljettavan muovipussin sisällä tasaisella pinnalla
kuivassa ja viileässä paikassa. Kun olet valmis tulostamaan, ota pakkauksesta vain sillä hetkellä
tarvitsemasi paperit. Palauta ylimääräiset arkit tulostuksen jälkeen takaisin muovipussiin. Tämä estää
valokuvapaperin käpristymisen.
5. Kohdista tulostuskasetit.
Tulostuskasettien kohdistaminen:
a. Lisää paperilokeroon Letter- tai A4-kokoista tavallista valkoista paperia.
b. Avaa HP Utility -apuohjelma.
HUOMAUTUS: HP Utility -apuohjelma on Hewlett-Packard-kansiossa Ohjelmat-kansiossa
kiintolevyn ylätasolla.
Perustietoja papereista sivulla 15.
c. Valitse ikkunan vasemmalla puolella olevasta laiteluettelosta HP DeskJet 2130 series.
d. Napsauta Kohdista.
e. Napsauta Kohdista ja noudata näyttöön tulevia ohjeita.
f. Napsauta Kaikki asetukset ja palaa Tieto ja tuki -ruutuun.
6. Tulosta testisivu.
Testisivun tulostaminen
a. Lisää paperilokeroon Letter- tai A4-kokoista tavallista valkoista paperia.
b. Avaa HP Utility -apuohjelma.
HUOMAUTUS: HP Utility -apuohjelma on Hewlett-Packard-kansiossa Ohjelmat-kansiossa
kiintolevyn ylätasolla.
c. Valitse ikkunan vasemmalla puolella olevasta laiteluettelosta HP DeskJet 2130 series.
d. Valitse Test Page (Testisivu).
e. Napsauta Tulosta testisivu ‑painiketta ja noudata näyttöön tulevia ohjeita.
Tarkista, ettei testisivun tekstissä ole sahalaitoja ja ettei tekstissä ja värillisissä ruuduissa ole
raitoja. Jos näet sahalaitoja tai raitoja tai osasta ruutua puuttuu muste, tee kasettien
automaattinen puhdistus.
7. Jos diagnostiikkasivun tekstissä tai värillisissä ruuduissa on raitoja tai kohtia, joista puuttuu väri,
puhdista tulostuskasetit automaattisesti.
64 Luku 7 Ongelmanratkaisu FIWW

Tulostuspään puhdistaminen automaattisesti
a. Lisää paperilokeroon Letter- tai A4-kokoista tavallista valkoista paperia.
b. Avaa HP Utility -apuohjelma.
HUOMAUTUS: HP Utility -apuohjelma on Hewlett-Packard-kansiossa Ohjelmat-kansiossa
kiintolevyn ylätasolla.
c. Valitse ikkunan vasemmalla puolella olevasta laiteluettelosta HP DeskJet 2130 series.
d. Valitse Clean Printheads (Puhdista tulostuspäät).
e. Valitse Puhdista ja noudata näyttöön tulevia ohjeita.
HUOMIO: Puhdista tulostuspää vain silloin, kun se on tarpeen. Tarpeeton puhdistaminen
kuluttaa mustetta ja lyhentää tulostuspään käyttöikää.
HUOMAUTUS: Jos tulostuslaatu on huono puhdistamisenkin jälkeen, yritä kohdistaa tulostin. Jos
tulostuslaatuongelma jatkuu vielä kohdistamisen ja puhdistamisen jälkeen, ota yhteys HP:n
tukeen.
f. Napsauta Kaikki asetukset ja palaa Tieto ja tuki -ruutuun.
FIWW Tulostusongelmat 65

Kopiointiongelmat
Ratkaise kopiointiin
liittyviä ongelmia.
HP:n ohjatun verkkovianmäärityksen käyttäminen
Saat vaiheittaiset ohjeet, joiden avulla voit selvittää, miksi tulostin ei luo kopiota tai miksi kopioiden laatu
on huono.
HUOMAUTUS: HP:n ohjattu vianmääritys ei välttämättä ole saatavilla kaikilla kielillä.
Kopiointi- ja skannausvihjeitä sivulla 38
66 Luku 7 Ongelmanratkaisu FIWW

Skannausongelmat
HP Print and Scan Doctor HP Print and Scan Doctor -työkalu yrittää tunnistaa ja korjata vian automaattisesti.
HUOMAUTUS: Tämä toiminto on saatavilla vain Windows-käyttöjärjestelmässä.
Skannausongelmien
ratkaiseminen
HP:n ohjatun verkkovianmäärityksen käyttäminen
Saat vaiheittaiset ohjeet, joiden avulla voit selvittää, miksi skannaaminen ei onnistu tai miksi
skannattujen tiedostojen laatu on huono.
HUOMAUTUS: HP Print and Scan Doctor ja HP:n ohjattu vianmääritys eivät välttämättä ole saatavilla
kaikilla kielillä.
Kopiointi- ja skannausvihjeitä sivulla 38
FIWW Skannausongelmat 67

Tulostimen laitteisto-ongelmat
Sulje kasettien suojakansi
●
Kasettiluukun on oltava kiinni, kun tulostaminen aloitetaan.
Tulostimen virta katkeaa odottamatta
●
Tarkista virta ja virtaliitännät.
●
Varmista, että virtajohto on kunnolla kiinni toimivassa virtalähteessä.
HUOMAUTUS: Kun Automaattinen sammutus on käytössä, tulostimen virta katkeaa energian
säästämiseksi automaattisesti, kun laitetta ei ole käytetty kahteen tuntiin. Lisätietoja on kohdassa
Automaattinen sammutus sivulla 20.
Tulostimen virheen ratkaiseminen
●
Sammuta ja käynnistä tulostin. Jos ongelma ei ratkea, ota yhteys HP:hen.
68 Luku 7 Ongelmanratkaisu FIWW

HP-tuki
Saat uusimmat tuotepäivitykset ja tukitiedot vierailemalla HP DeskJet 2130 series -tukisivustolla
osoitteessa www.hp.com/support. HP:n verkkotukisivustolla on useita tukivaihtoehtoja tulostinta varten:
Yhteystiedot
Jos tarvitset ongelman ratkaisemiseen apua HP:n teknisen tuen edustajalta, vieraile verkkotukisivustolla.
Seuraavat yhteydenottotavat ovat takuun piiriin kuuluvien asiakkaiden saatavilla maksutta (HP:n edustajien
tuki muille kuin takuun piiriin kuuluville asiakkaille saattaa olla maksullista):
Ohjaimet ja lataukset: Voit ladata ohjaimia ja päivityksiä sekä tuotekohtaisia käyttöohjeita ja
dokumentaatiota, joka toimitettiin laatikossa tulostimen mukana.
HP:n tukifoorumit: Vieraile HP:n tukifoorumeilla, jotta saat vastauksia yleisiin kysymyksiin ja ongelmiin. Voit
tarkastella muiden HP:n asiakkaiden jättämiä kysymyksiä tai kirjautua sisään ja julkaista omia kysymyksiä ja
kommentteja.
Vianmääritys: Voit käyttää HP:n verkkotyökaluja tulostimen tunnistamiseen ja suositeltujen ratkaisujen
hakemiseen.
Keskustele HP-tuen edustajan kanssa verkossa.
Soita HP-tuen edustajalle.
Kun otat yhteyttä HP-tukeen, valmistaudu antamaan seuraavat tiedot:
●
Tuotenimi (merkitty tulostimeen, esimerkkinä HP DeskJet 2130)
●
Tuotenumero (kasettipesän luukun sisäpuolella)
●
Sarjanumero (sijaitsee tulostimen takaosassa tai pohjassa)
Tulostimen rekisteröinti
Kun käytät muutaman minuutin tulostimen rekisteröimiseen, voit saada nopeampaa palvelua,
tehokkaampaa tukea ja tuotetuki-ilmoituksia. Jos et rekisteröinyt tulostinta ohjelmiston asennuksen aikana,
voit rekisteröidä sen osoitteessa
http://www.register.hp.com.
FIWW HP-tuki 69

Lisätakuuvaihtoehdot
Laajennettua HP DeskJet 2130 series -laitteen huoltopalvelua on saatavissa lisämaksusta. Siirry
osoitteeseen
oleviin laajennetun takuun vaihtoehtoihin.
www.hp.com/support, valitse maasi/alueesi ja kielesi ja tutustu sitten tulostimellesi saatavissa
70 Luku 7 Ongelmanratkaisu FIWW

A Tekniset tiedot
Tässä osassa on HP DeskJet 2130 series -laitetta koskevat tekniset tiedot ja kansainväliset säännökset.
Tulostuskaseteista on lisätietoa HP DeskJet 2130 series -laitteen mukana toimitetussa painetussa
käyttöoppaassa.
Tässä osassa käsitellään seuraavia aiheita:
●
Hewlett-Packard Companyn ilmoitukset
●
Tekniset tiedot
●
Ympäristönsuojeluohjelma
●
Ilmoituksia säädöksistä
FIWW 71

Hewlett-Packard Companyn ilmoitukset
Tässä olevia tietoja voidaan muuttaa ilman erillistä ilmoitusta.
Kaikki oikeudet pidätetään. Tämän materiaalin kopioiminen, muokkaaminen tai kääntäminen on kielletty
ilman Hewlett-Packardin kirjallista ennakkolupaa lukuun ottamatta tekijänoikeuslain sallimia tapoja. HPtuotteiden ja -palvelujen ainoat takuut määritetään tuotteiden ja palvelujen mukana toimitettavissa
rajoitetun takuun lausekkeissa. Tämän julkaisun sisältöä ei tule tulkita lisätakuuksi. HP ei vastaa tämän
julkaisun sisältämistä teknisistä tai toimituksellisista virheistä tai puutteista.
© 2014 HP Development Company, L.P.
Microsoft®, Windows ®, Windows® XP, Windows Vista®, Windows® 7, Windows® 8 ja Windows® 8.1 ovat
Microsoft-yhtiön Yhdysvalloissa rekisteröimiä tavaramerkkejä.
72 Liite A Tekniset tiedot FIWW

Tekniset tiedot
Tässä osassa esitetään HP DeskJet 2130 series -laitteen tekniset tiedot. Lisää teknisiä tietoja on
tuotetietolomakkeessa osoitteessa
Järjestelmävaatimukset
●
Ohjelmisto- ja järjestelmävaatimukset kerrotaan Lueminut-tiedostossa, joka on tulostimen mukana
tulleella HP-tulostinohjelmiston CD-levyllä.
www.hp.com/support.
●
HP:n tuen Web-sivustossa osoitteessa
käyttöjärjestelmäversioista ja yhteensopivuudesta.
Käyttöympäristön tietoja
●
Suositeltu käyttölämpötila: 15–30 ºC (59–86 ºF)
●
Sallittu käyttölämpötila: 5–40 ºC (41–104 ºF)
●
Ilmankosteus: 15–80 prosentin suhteellinen kosteus, ei tiivistyvä 28 ºC enimmäiskastepiste
●
Lämpötila, kun laite ei käytössä (säilytys): –40–60 ºC (-40–140 ºF)
●
Voimakkaiden sähkömagneettisten kenttien läheisyydessä HP DeskJet 2130 series -laitteen tulosteet
voivat vääristyä hieman.
●
HP suosittelee käyttämään USB-kaapelia, joka on enintään 3 metriä pitkä. Näin minimoidaan
mahdolliset voimakkaiden sähkömagneettisten kenttien aiheuttamat häiriöt.
Syöttölokeron kapasiteetti
●
Tavalliset paperiarkit (80 g/m² [20 lb]): enintään 60
●
Kirjekuoret: enintään 5
●
Arkistokortit: enintään 20
www.hp.com/support on tietoja tulevista
●
Valokuvapaperiarkit: enintään 20
Tulostelokeron kapasiteetti
●
Tavalliset paperiarkit (80 g/m² [20 lb]): enintään 25
●
Kirjekuoret: enintään 5
●
Arkistokortit: enintään 10
●
Valokuvapaperiarkit: enintään 10
Paperikoko
●
Käytettävissä olevien materiaalikokojen täydellinen luettelo on tulostinohjelmassa.
Paperin painot
●
Tavallinen paperi: 64–90 g/m² (16–24 lb)
●
Kirjekuoret: 75–90 g/m² (20–24 lb)
FIWW Tekniset tiedot 73

●
Kortit: enintään 200 g/m² (arkistokortit enintään 110 lb)
●
Valokuvapaperi: enintään 280 g/m² (75 lb)
Tulostuksen tekniset tiedot
●
Tulostusnopeudet vaihtelevat asiakirjan monimutkaisuuden mukaan
●
Menetelmä: epäjatkuva lämpömustesuihkutulostus
●
Kieli: PCL3 GUI
Kopioinnin tekniset tiedot
●
Digitaalinen kuvankäsittely
●
Kopiointinopeus vaihtelee mallin ja asiakirjan monimutkaisuuden mukaan
Skannauksen tekniset tiedot
●
Tarkkuus: enintään 1200 x 1200 ppi optinen
Skannausohjelmistossa on lisätietoja dpi-tarkkuudesta.
●
Väri: 24-bittinen väri, 8-bittinen harmaasävy (256 harmaan tasoa)
●
Enimmäiskoko skannattaessa lasilta: 21,6 x 29,7 cm
Tulostustarkkuus
●
Voit tarkastella tuettujen tulostustarkkuuksien luetteloa vierailemalla
tukisivustolla osoitteessa www.hp.com/support.
Kasetin riittoisuus
●
Lisätietoja kasettien arvioiduista riittoisuuksista on osoitteessa
Äänitiedot
●
Jos käytössäsi on Internet-yhteys, voit hakea äänitietoja
HP DeskJet 2130 series -
www.hp.com/go/learnaboutsupplies.
HP:n verkkosivustolta
74 Liite A Tekniset tiedot FIWW

Ympäristönsuojeluohjelma
Hewlett-Packard omistautuu tuottamaan laatutuotteita ympäristöä suojaavien periaatteiden mukaan. Tuote
on suunniteltu kierrätystä ajatellen. Valmistuksessa on käytetty vain vähäisin mahdollinen määrä
materiaaleja, kuitenkin niin, että samalla on säilytetty vaadittava toimivuus ja luotettavuustaso. Eri
materiaalit on suunniteltu niin, että ne ovat helposti toisistaan erotettavissa. Kiinnikkeet ja muut liitännät on
helppo paikantaa, ja niitä on helppo käyttää. Ne voidaan myös poistaa tavallisilla työkaluilla. Tärkeät osat on
suunniteltu niin, että ne voidaan irrottaa ja korjata nopeasti.
Lisätietoja on HP:n ympäristövastuusivustossa, jonka osoite on
www.hp.com/hpinfo/globalcitizenship/environment
●
Ympäristönsuojelua koskevia vinkkejä
●
Euroopan komission asetus 1275/2008
●
Paperinkulutus
●
Muovit
●
Materiaaliturvallisuustiedotteet
●
Kierrätysohjelma
●
HP:n mustesuihkutulostimien tarvikkeiden kierrätysohjelma
●
Virrankulutus
●
Käytöstä poistetujen laitteiden hävittäminen
●
Kemialliset aineet
●
Taulukko vaarallisista aineista/alkuaineista ja niiden sisällöstä (Kiina)
●
Vaarallisia aineita koskeva rajoitus (Ukraina)
●
Vaarallisia aineita koskeva rajoitus (Intia)
●
EPEAT
●
Kiinan valtion luonnonsuojeluviranomaisten Ecolabel-merkinnän tiedot käyttäjälle
●
China Energy Label -hyväksyntä tulostimille, fakseille ja kopiokoneille
Ympäristönsuojelua koskevia vinkkejä
HP on sitoutunut auttamaan asiakkaitaan vähentämään ympäristölle aiheuttamaansa kuormitusta. Käy HP:n
ympäristöohjelmien ja -hankkeiden sivustolla saadaksesi lisätietoja HP:n ympäristönsuojelutoiminnasta.
www.hp.com/hpinfo/globalcitizenship/environment/
Euroopan komission asetus 1275/2008
Tietoja laitteen virrankulutuksesta, mukaan lukien virrankulutus valmiustilassa verkkoon kytkettynä siten,
että kaikki verkkoportit on kytketty ja kaikki langattoman verkon portit on aktivoitu, on tuotteen IT ECO
-ilmoituksen osassa P14 Additional Information (Lisätiedot) osoitteessa
globalcitizenship/environment/productdata/itecodesktop-pc.html.
FIWW Ympäristönsuojeluohjelma 75
www.hp.com/hpinfo/

Paperinkulutus
Tässä laitteessa voi käyttää standardien DIN 19309 ja EN 12281:2002 mukaista uusiopaperia.
Muovit
Yli 25 grammaa painavat muoviosat on merkitty kansainvälisten standardien mukaisesti, jotta kierrätettävät
muoviosat olisi helppo tunnistaa tuotteen käyttöiän päätyttyä.
Materiaaliturvallisuustiedotteet
Materiaaliturvallisuustiedotteita (Material Safety Data Sheets, MSDS) voi hakea HP:n Web-sivustosta
osoitteesta
www.hp.com/go/msds
Kierrätysohjelma
HP tarjoaa yhä enemmän tuotteiden palautus- ja kierrätysohjelmia eri maissa ja alueilla. HP toimii myös
yhteistyössä suurimpien elektroniikan kierrätyskeskusten kanssa kaikkialla maailmassa. HP säästää
luonnonvaroja myymällä suosituimpia tuotteitaan uudelleen. Lisätietoja HP-tuotteiden kierrätyksestä on
osoitteessa
www.hp.com/hpinfo/globalcitizenship/environment/recycle/.
HP:n mustesuihkutulostimien tarvikkeiden kierrätysohjelma
HP sitoutuu suojelemaan ympäristöä. HP:n Inkjet-tarvikkeiden kierrätysohjelma on käytettävissä monissa
maissa ja eri alueilla. Sen avulla voit kierrättää käytetyt tulostus- ja mustekasetit maksutta. Lisätietoja on
Web-sivustossa osoitteessa
www.hp.com/hpinfo/globalcitizenship/environment/recycle/.
Virrankulutus
Hewlett-Packardin tulostin- ja kuvankäsittelylaitteet, jotka on merkitty ENERGY STAR® -logolla, noudattavat
U.S. Environmental Protection Agencyn kuvankäsittelylaitteille määritettyjä ENERGY STAR -vaatimuksia.
Seuraava merkki näkyy ENERGY STAR -vaatimuksia noudattavissa tuotteissa:
Lisätietoja ENERGY STAR -hyväksytyistä kuvankäsittelytuotteiden malleista on osoitteessa www.hp.com/go/
energystar.
76 Liite A Tekniset tiedot FIWW

Käytöstä poistetujen laitteiden hävittäminen
Tämä symboli tarkoittaa, että tuotetta ei saa hävittää tavallisen kotitalousjätteen mukana.
Suojele ihmisten terveyttä ja ympäristöä viemällä käytöstä poistetut sähkö- ja
elektroniikkalaitteet kunnan osoittamaan keräyspisteeseen. Saat lisätietoja ottamalla
yhteyden jätehuoltoon tai käymällä sivustossa
http://www.hp.com/recycle.
Kemialliset aineet
HP antaa asiakkailleen tietoja tuotteissaan käytetyistä kemiallisista aineista lain ja säädösten, kuten REACHasetuksen (Euroopan parlamentin ja neuvoston asetus (EY) N:o 1907/2006), vaatimalla tavalla. Tässä
tuotteessa käytettäviä kemiallisia aineita koskeva raportti on saatavissa osoitteesta
www.hp.com/go/reach.
Taulukko vaarallisista aineista/alkuaineista ja niiden sisällöstä (Kiina)
FIWW Ympäristönsuojeluohjelma 77

Vaarallisia aineita koskeva rajoitus (Ukraina)
Vaarallisia aineita koskeva rajoitus (Intia)
EPEAT
Kiinan valtion luonnonsuojeluviranomaisten Ecolabel-merkinnän tiedot käyttäjälle
78 Liite A Tekniset tiedot FIWW

China Energy Label -hyväksyntä tulostimille, fakseille ja kopiokoneille
FIWW Ympäristönsuojeluohjelma 79

Ilmoituksia säädöksistä
Tämä HP DeskJet 2130 series -laite vastaa maasi/alueesi viranomaisten asettamia tuotevaatimuksia.
Tässä osassa käsitellään seuraavia aiheita:
●
Säännöksien mukainen mallinumero
●
FCC-ilmoitus
●
Ilmoitus Koreassa asuville käyttäjille
●
VCCI (luokka B) ‑vaatimustenmukaisuutta koskeva lausunto Japanissa asuville käyttäjille
●
Virtajohtoa koskeva ilmoitus Japanissa asuville käyttäjille
●
Melutasoa koskeva ilmoitus Saksaa varten
●
Saksan näyttöpäätetyöpisteitä koskeva ilmoitus
●
Euroopan unionin lainsäädäntöä koskeva ilmoitus
●
Vaatimustenmukaisuusvakuutus
Säännöksien mukainen mallinumero
Tuote on varustettu tunnistamista varten säädöksen mukaisella seurantanumerolla. Tuotteen säädöksen
mukainen seurantanumero on SNPRH-1504-01. Tätä säädöksen mukaista seurantanumeroa ei tule sekoittaa
tuotteen markkinointinimeen (esimerkiksi HP DeskJet 2130 All-in-One -tulostin, HP DeskJet Ink Advantage
2135 All-in-One -tulostin) tai tuotenumeroon (esimerkiksi F5S28A, F5S28B, F5S28C, F5S28D, F5S29A,
F5S29B, F5S29C).
80 Liite A Tekniset tiedot FIWW

FCC-ilmoitus
Ilmoitus Koreassa asuville käyttäjille
VCCI (luokka B) ‑vaatimustenmukaisuutta koskeva lausunto Japanissa asuville käyttäjille
FIWW Ilmoituksia säädöksistä 81

Virtajohtoa koskeva ilmoitus Japanissa asuville käyttäjille
Melutasoa koskeva ilmoitus Saksaa varten
Saksan näyttöpäätetyöpisteitä koskeva ilmoitus
Euroopan unionin lainsäädäntöä koskeva ilmoitus
CE-merkityt tuotteet täyttävät vähintään yhden EU-direktiivin vaatimukset (sen mukaan, mikä direktiivi
tuotetta koskee) seuraavista: Pienjännitedirektiivi 2006/95/EY, direktiivi sähkömagneettisesta
yhteensopivuudesta 2004/108/EY, direktiivi ekologisesta suunnittelusta 2009/125/EY, direktiivi radio- ja
telepäätelaitteista 1999/5/EY, direktiivi vaarallisten aineiden käytön rajoittamisesta 2011/65/EU.
Direktiivienmukaisuus arvioidaan tilanteeseen soveltuvilla Euroopan yhdenmukaistetuilla standardeilla.
Vaatimustenmukaisuusvakuutus on luettavissa kokonaisuudessaan osoitteessa:
certificates (Tee haku tuotteen mallin nimellä tai sen säädöstenmukaisella mallinumerolla (RMN), joka voi
olla merkittynä säädöstenmukaisuustarraan.)
Säädöstenmukaisuutta koskevien asioiden suhteen voit ottaa yhteyttä osoitteeseen:
Hewlett-Packard GmbH, Dept./MS: HQ-TRE, Herrenberger Strasse 140, 71034 Boeblingen, GERMANY
www.hp.com/go/
82 Liite A Tekniset tiedot FIWW

Vaatimustenmukaisuusvakuutus
FIWW Ilmoituksia säädöksistä 83

84 Liite A Tekniset tiedot FIWW

Hakemisto
A
asiakastuki
takuu 70
I
ilmoituksia säädöksistä 80
J
järjestelmävaatimukset 73
K
kierrätys
mustekasetit 76
kopioiminen
teknisiä tietoja 74
L
lokerot
paperin syötön vianmääritys 55
paperitukosten poistaminen 52
M
monen sivun syötöt, vianmääritys
55
S
skannaaminen
skannauksen tekniset tiedot 74
T
takuu 70
tekniset tiedot
järjestelmävaatimukset 73
kopioinnin tekniset tiedot 74
käyttöympäristön tietoja 73
skannauksen tekniset tiedot 74
tulostuksen tekniset tiedot 74
tietoja säännöksistä
säännöksien mukainen
mallinumero 80
tuetut käyttöjärjestelmät 73
tukokset
poistaminen 52
tulostaminen
teknisiä tietoja 74
tuloste
vianmääritys 68
tulostinohjelmisto (Windows)
avaaminen 18
vinoutuminen, vianmääritys
tuloste 55
virta
vianmääritys 68
W
Windows
järjestelmävaatimukset 73
Y
ympäristö
käyttöympäristön tietoja 73
Ympäristönsuojeluohjelma 75
O
ohjauspaneeli
painikkeet 5
toiminnot 5
P
painikkeet, ohjauspaneeli 5
paperi
HP, tilaus 17
paperin syötön vianmääritys 55
tukosten poistaminen 52
vinoon menneet sivut 55
paperin syöttöön liittyvät ongelmat,
vianmääritys 55
FIWW Hakemisto 85
V
vaunu
tulostuskasettivaunun tukoksen
poistaminen 54
vianmääritys
laite ei ota paperia
syöttölokerosta 55
paperin syöttöön liittyvät
ongelmat 55
tuloste 68
tulostin poimii useita sivuja 55
vinoon menneet sivut 55
virta 68

86 Hakemisto FIWW
 Loading...
Loading...