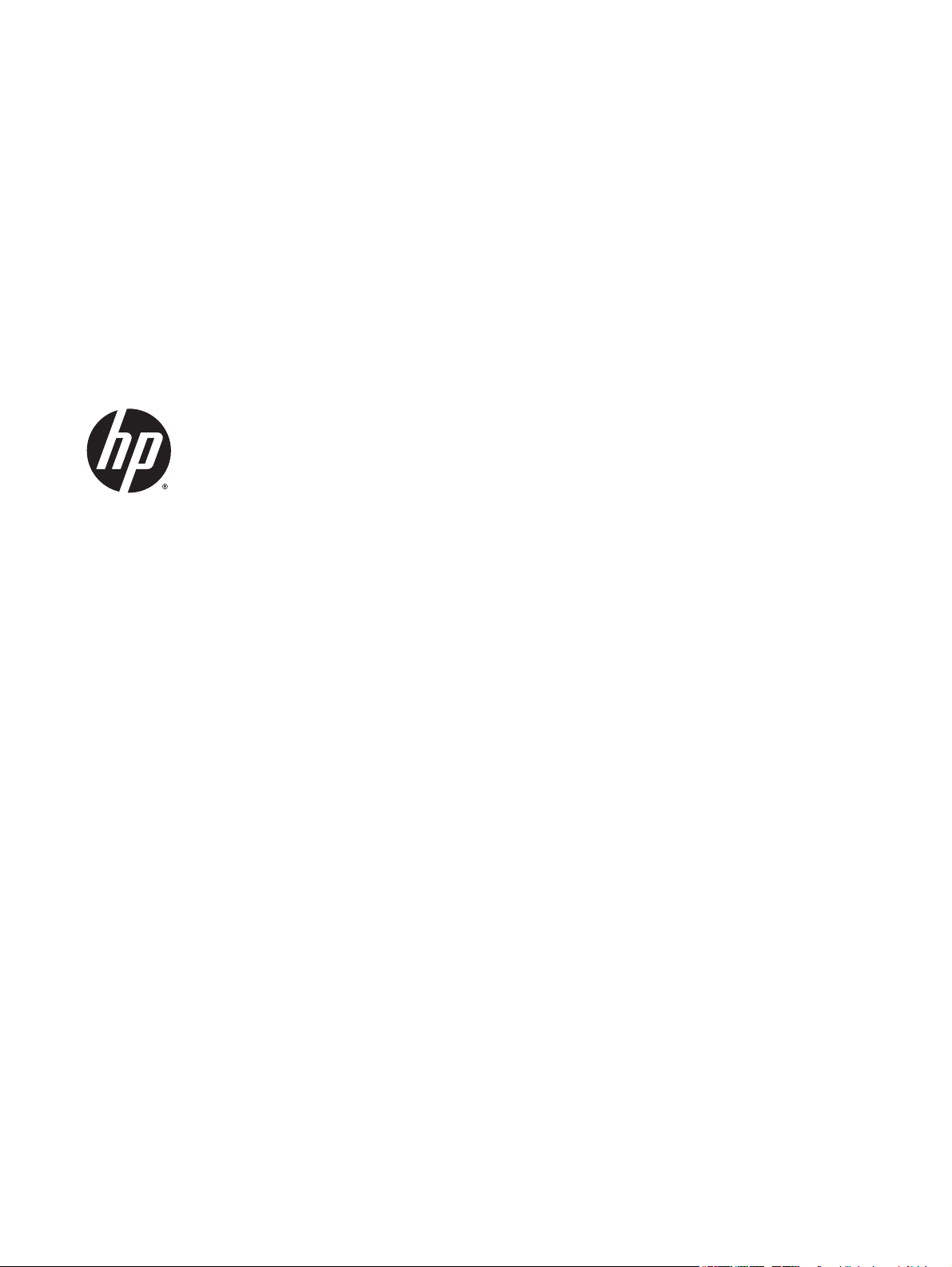
HP DeskJet 2130 All-in-One series
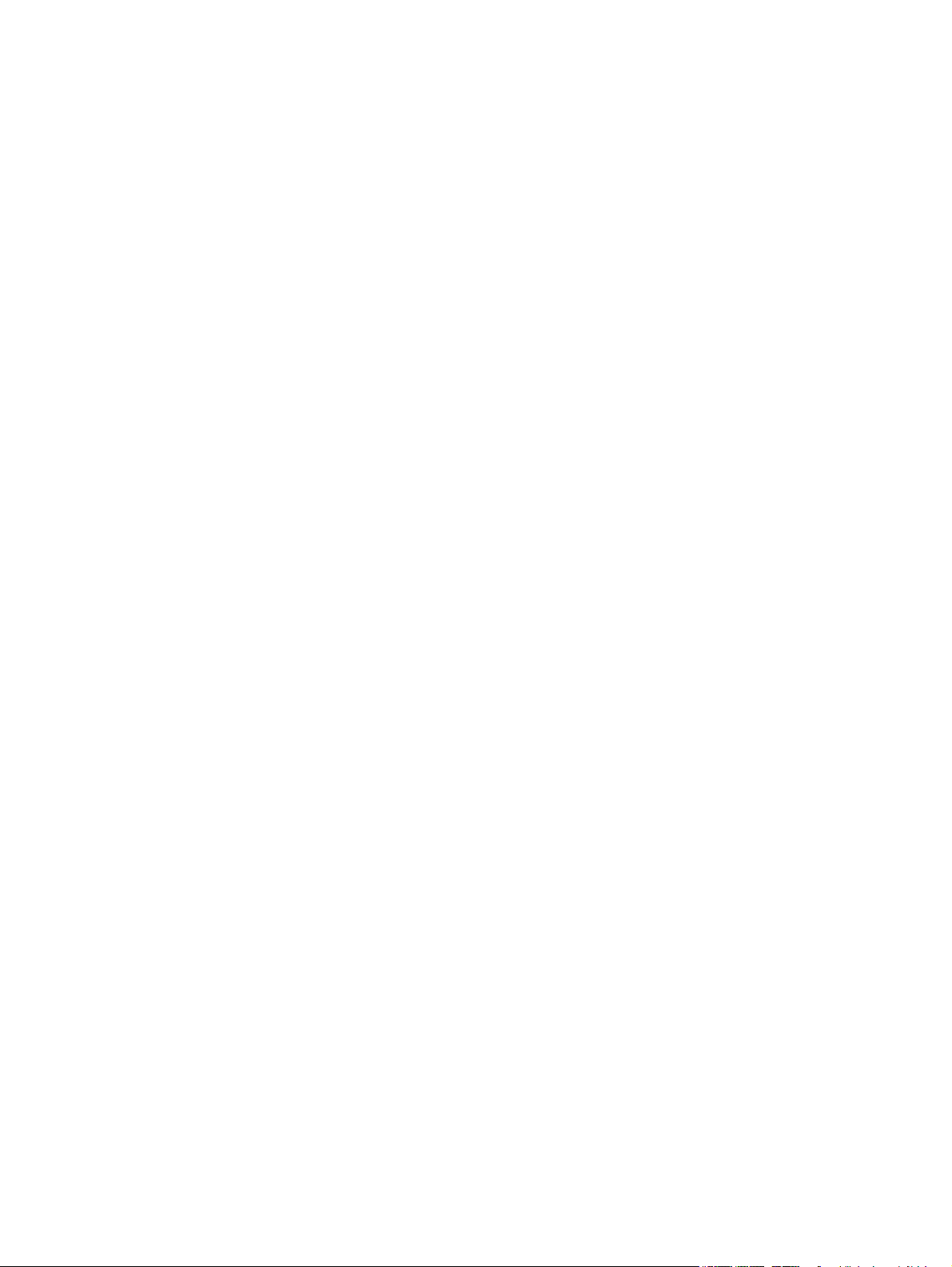
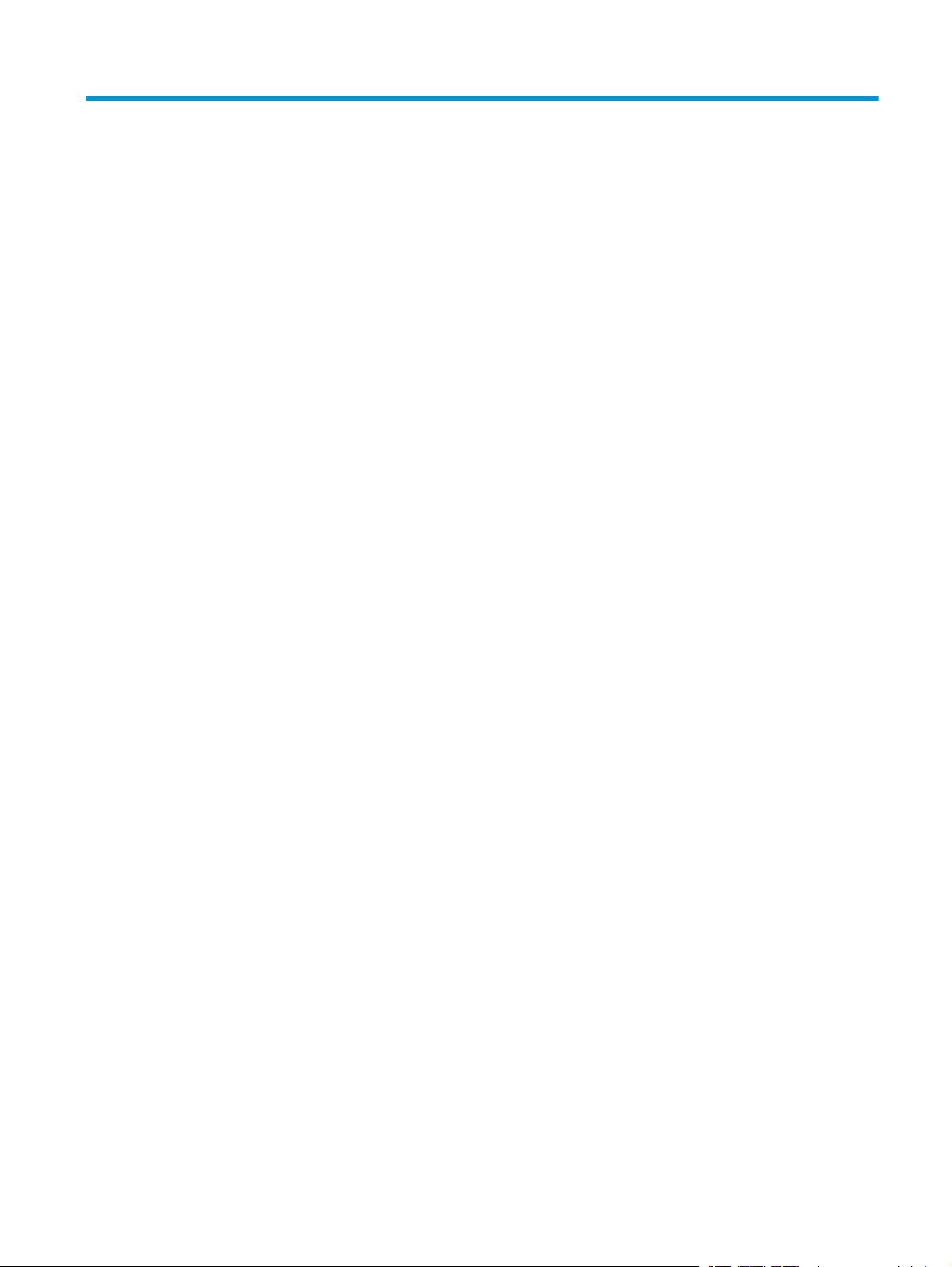
Sommario
1 Guida di HP DeskJet 2130 series ..................................................................................................................... 1
2 Informazioni preliminari ................................................................................................................................ 3
Parti della stampante ............................................................................................................................................ 4
Funzioni del pannello di controllo ......................................................................................................................... 5
Spie di stato ........................................................................................................................................................... 6
Caricamento dei supporti .................................................................................................................................... 10
Caricamento di un originale sul vetro dello scanner .......................................................................................... 14
Informazioni di base sulla carta .......................................................................................................................... 15
Aprire il software della stampante HP (Windows) .............................................................................................. 18
Modalità di sospensione ...................................................................................................................................... 19
Spegnimento automatico .................................................................................................................................... 20
3 Stampa ....................................................................................................................................................... 21
Stampa dei documenti ......................................................................................................................................... 22
Stampa delle foto ................................................................................................................................................ 24
Stampa di buste ................................................................................................................................................... 26
Stampare utilizzando il Max dpi .......................................................................................................................... 27
Suggerimenti per la riuscita della stampa .......................................................................................................... 28
4 Copia e scansione ........................................................................................................................................ 31
Copia di documenti .............................................................................................................................................. 32
Scansione ............................................................................................................................................................. 33
Suggerimenti per la riuscita delle operazioni di copia e scansione .................................................................... 37
5 Gestione delle cartucce d’inchiostro .............................................................................................................. 39
controllare i livelli di inchiostro stimati .............................................................................................................. 40
Ordinare le cartucce di inchiostro ....................................................................................................................... 41
Sostituzione delle cartucce di inchiostro ............................................................................................................ 42
Modalità di utilizzo con una sola cartuccia ......................................................................................................... 44
Informazioni sulla garanzia della cartuccia ........................................................................................................ 45
ITWW iii
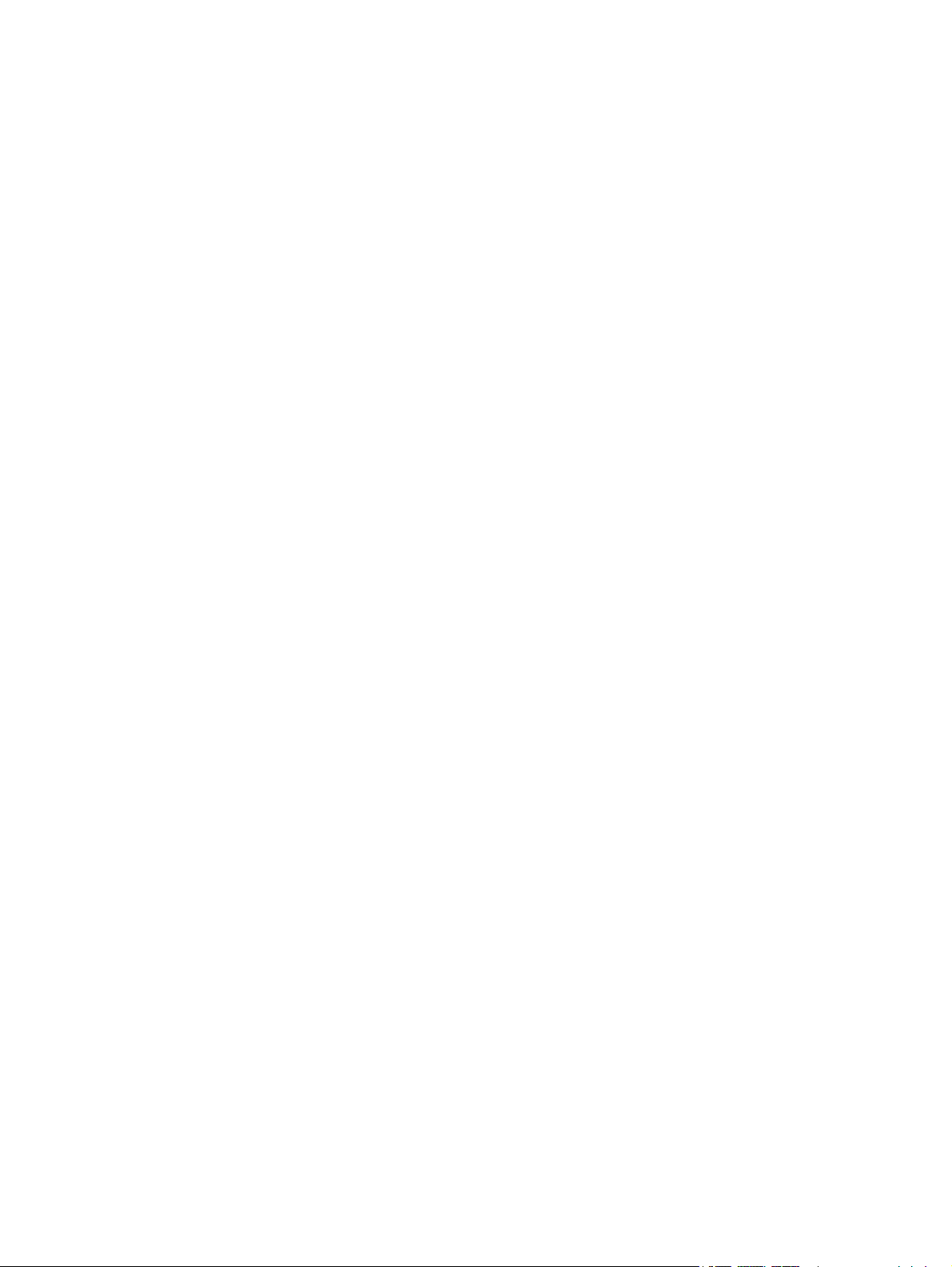
Suggerimenti per l'uso delle cartucce ................................................................................................................. 46
6 Collegamento della stampante ..................................................................................................................... 47
Collegamento della stampante al computer tramite cavo USB (connessione non di rete) ............................... 48
Collegare una nuova stampante ......................................................................................................................... 49
7 Risoluzione di un problema .......................................................................................................................... 51
Problemi di inceppamento e alimentazione della carta ..................................................................................... 52
Problemi relativi alle cartucce d'inchiostro ........................................................................................................ 57
Errori di stampa ................................................................................................................................................... 60
Problemi di copia ................................................................................................................................................. 68
Problemi di scansione .......................................................................................................................................... 69
Problemi legati all'hardware della stampante ................................................................................................... 70
Assistenza HP ...................................................................................................................................................... 71
Appendice A Informazioni tecniche .................................................................................................................. 73
avvisi della Hewlett-Packard Company .............................................................................................................. 74
Caratteristiche tecniche ...................................................................................................................................... 75
Programma per la protezione dell'ambiente ...................................................................................................... 77
Informazioni sulle normative di conformità ....................................................................................................... 82
Indice analitico ............................................................................................................................................... 87
iv ITWW
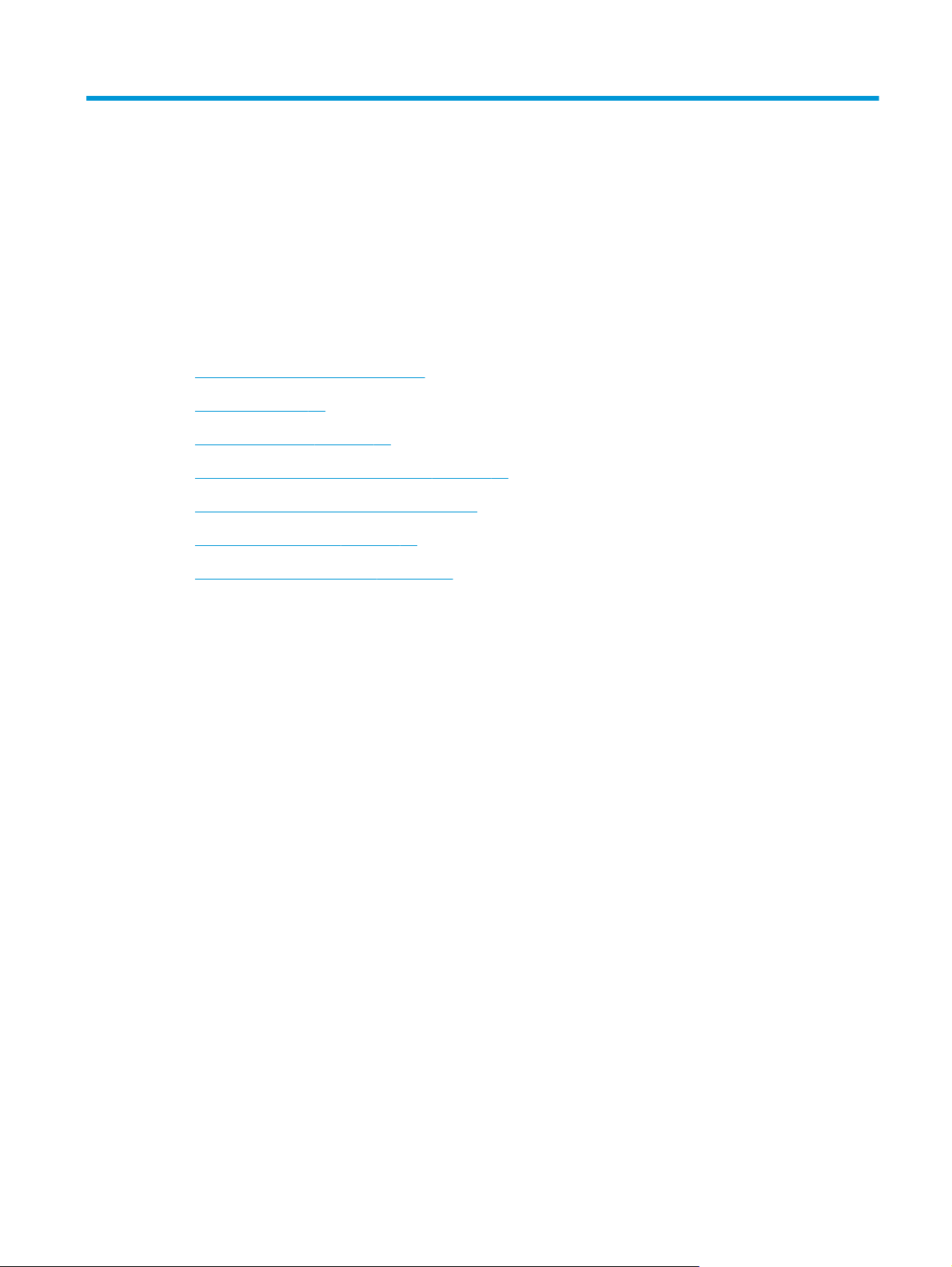
1 Guida di HP DeskJet 2130 series
Scoprite come utilizzare la stampante HP DeskJet 2130 series
●
Informazioni preliminari a pagina 3
●
Stampa a pagina 21
●
Copia e scansione a pagina 31
●
Gestione delle cartucce d’inchiostro a pagina 39
●
Collegamento della stampante a pagina 47
●
Informazioni tecniche a pagina 73
●
Risoluzione di un problema a pagina 51
ITWW 1
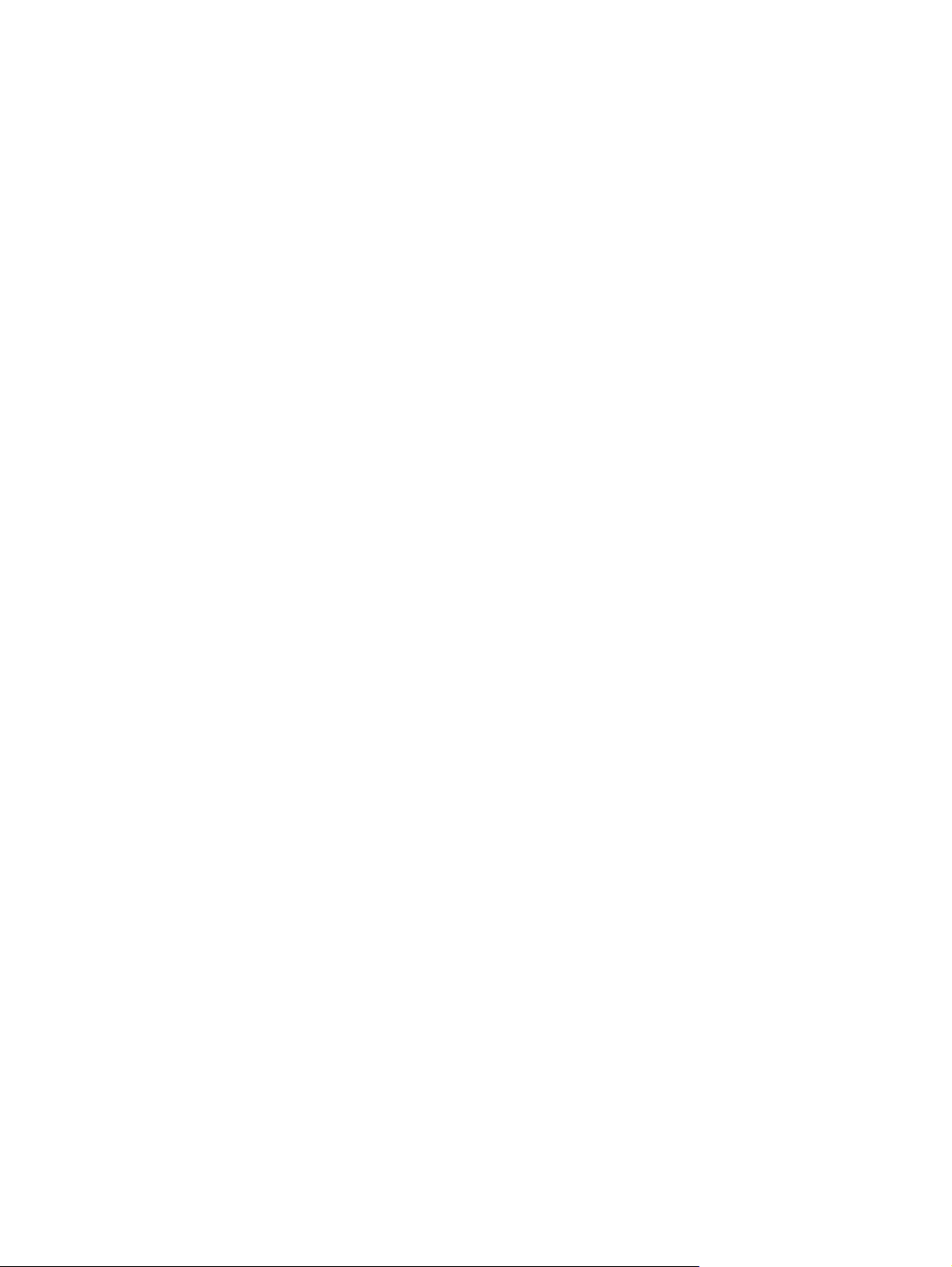
2 Capitolo 1 Guida di HP DeskJet 2130 series ITWW
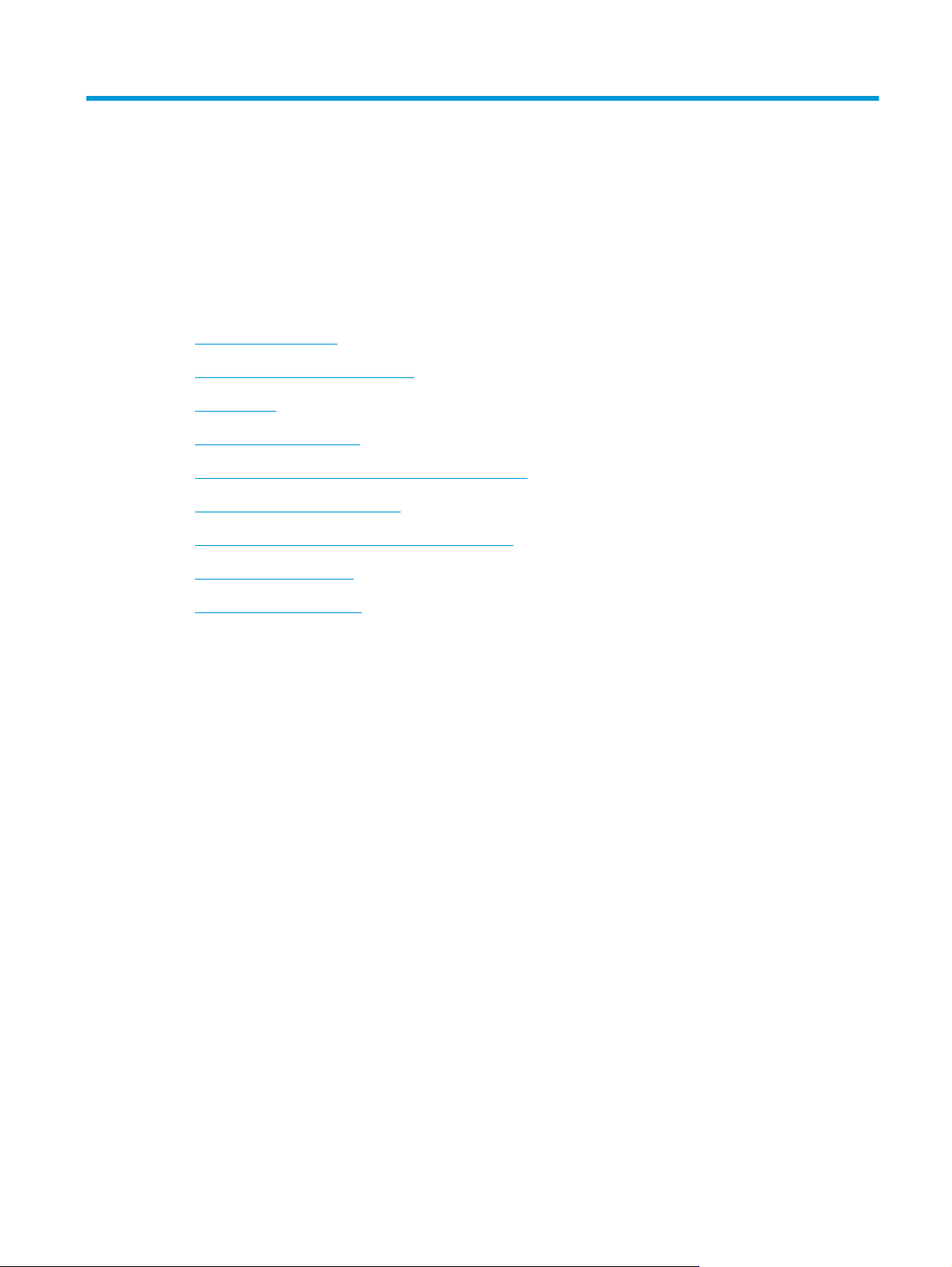
2 Informazioni preliminari
●
Parti della stampante
●
Funzioni del pannello di controllo
●
Spie di stato
●
Caricamento dei supporti
●
Caricamento di un originale sul vetro dello scanner
●
Informazioni di base sulla carta
●
Aprire il software della stampante HP (Windows)
●
Modalità di sospensione
●
Spegnimento automatico
ITWW 3
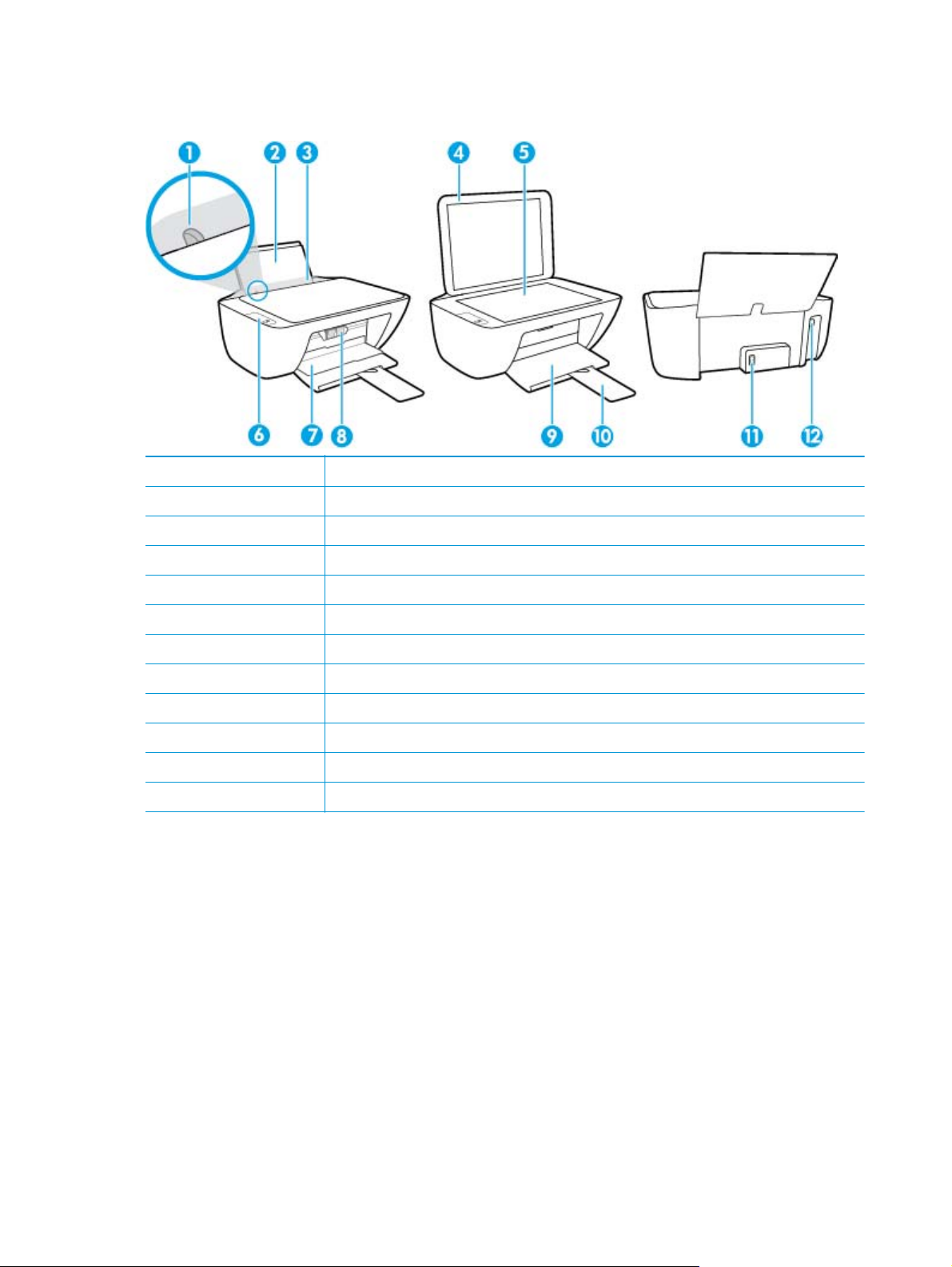
Parti della stampante
1 Guida larghezza carta
2 Vassoio di alimentazione
3 Protezione del vassoio di alimentazione
4 Coperchio dello scanner
5 Piano di scansione
6 Pannello di controllo
7 Sportello di accesso alle cartucce
8 Cartucce d'inchiostro
9 Vassoio di uscita
10 Estensione del vassoio di uscita (indicato anche come "estensione del vassoio")
11 Connessione di alimentazione
12 Porta USB
4 Capitolo 2 Informazioni preliminari ITWW
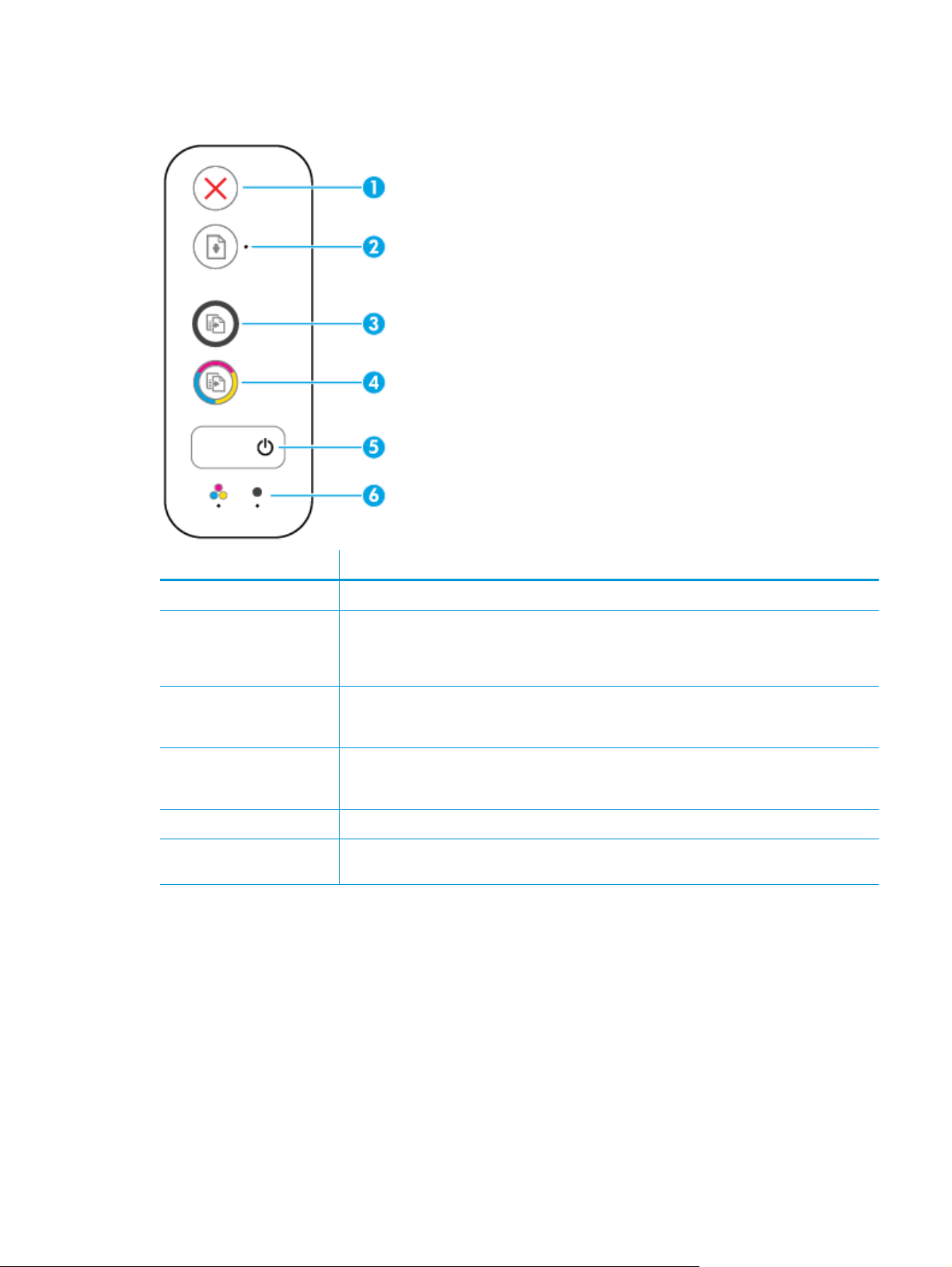
Funzioni del pannello di controllo
Funzione Descrizione
1 Pulsante Pulsante di annullamento: interrompe l'operazione corrente.
2 Pulsante Riprendi: Consente di riprendere la stampa dopo un'interruzione (ad esempio, dopo aver
caricato la carta o eliminato un inceppamento).
Spia Riprendi: Indica che la stampante è in stato di avviso o di errore.
3 Pulsante Avvio Copia nero: consente di avviare un lavoro di copia in bianco e nero. Per aumentare il
4 Pulsante Avvio Copia colore: consente di avviare una copia a colori. Per aumentare il numero di
5 Pulsante Specifiche tecniche: Consente di accendere o spegnere la stampante.
6 Spie luminose Avviso relativo all'inchiostro: indicano che l'inchiostro è quasi esaurito o che si è
numero di copie in bianco e nero, premere il pulsante ripetutamente. La copia avrà inizio due
secondi dopo aver premuto per l'ultima volta il pulsante.
copie a colori, premere il pulsante ripetutamente. La copia avrà inizio due secondi dopo aver
premuto per l'ultima volta il pulsante.
verificato un problema con la cartuccia d'inchiostro.
ITWW Funzioni del pannello di controllo 5
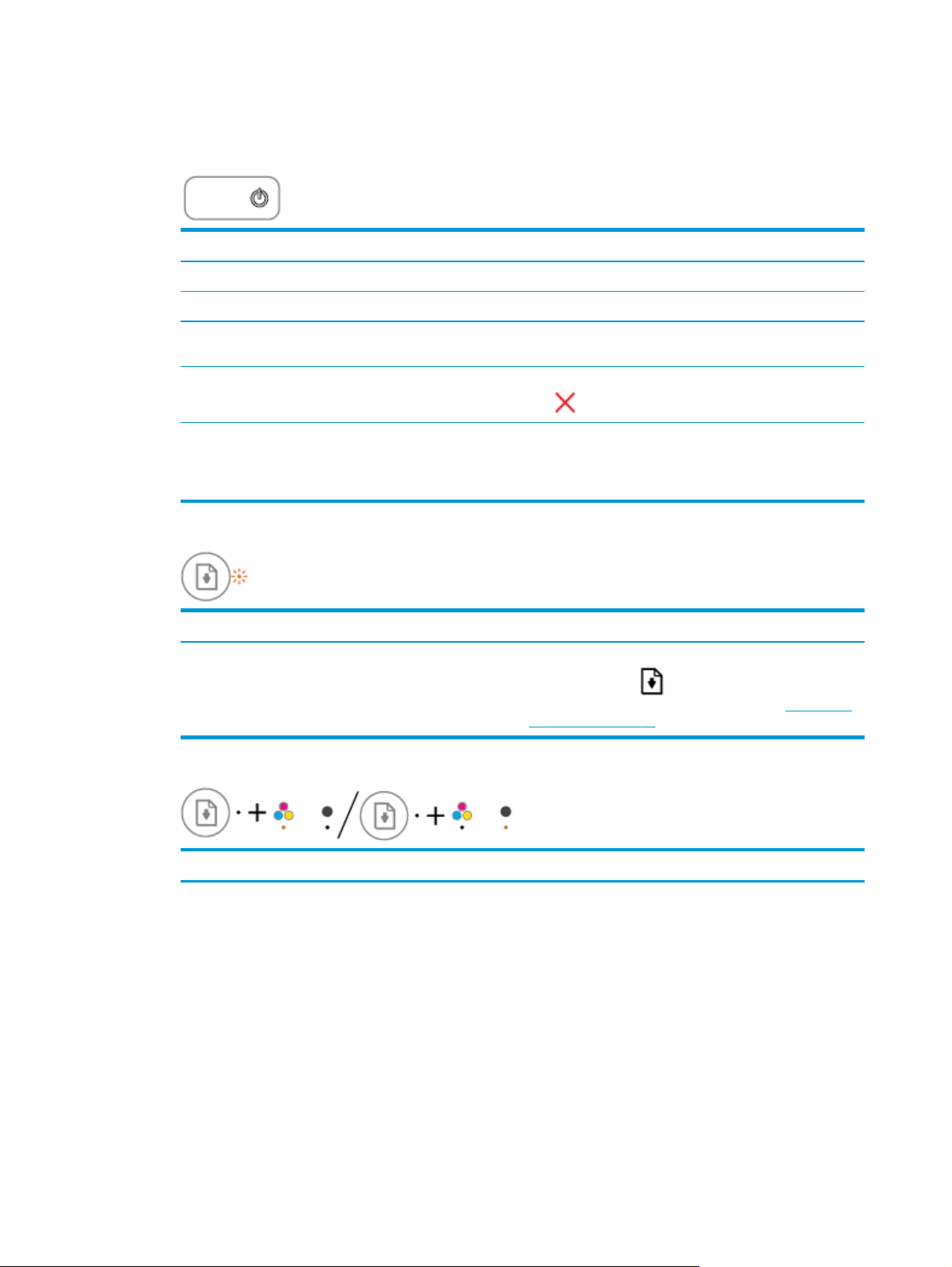
Spie di stato
●
Spia del pulsante Specifiche tecniche
Stato Descrizione
Accesa La stampante è accesa.
Spenta La stampante è spenta.
Semi-illuminata Indica che la stampante si trova in modalità di sospensione. La stampante entra
Lampeggiante La stampante sta elaborando le informazioni. Per annullare un processo di stampa, premere il
Lampeggia rapidamente Se lo sportello di accesso alle cartucce è aperto, chiuderlo. Se lo sportello di accesso alle
●
La spia Riprendi lampeggia.
automaticamente in modalità di sospensione dopo 5 minuti di inattività.
pulsante Pulsante di annullamento (
cartucce è chiuso e la spia lampeggia rapidamente, la stampante si trova in uno stato di errore
risolvibile seguendo i messaggi visualizzati sullo schermo del computer. Se sullo schermo non
appare alcun messaggio, provare a stampare un documento per creare un messaggio.
).
Causa Soluzione
Nel vassoio di alimentazione non è presente carta. Caricare la carta nel vassoio di alimentazione, quindi premere
il pulsante Riprendi (
informazioni sul caricamento della carta, vedere
dei supporti a pagina 10.
●
La spia Riprendi lampeggia e quella di Avviso relativo all'inchiostro è accesa.
Causa Soluzione
Potrebbe essersi verificato uno dei seguenti problemi.
●
Manca la cartuccia d'inchiostro corrispondente.
●
La cartuccia d'inchiostro corrispondente è installata in
modo erroneo o il nastro in plastica non è stato rimosso.
●
L'inchiostro della cartuccia corrispondente potrebbe
essere in via di esaurimento.
●
Se manca una delle cartucce d'inchiostro, la stampante
entra nella modalità a cartuccia singola. Per uscire dalla
modalità a cartuccia singola, inserire la cartuccia
d'inchiostro corrispondente. Per ulteriori informazioni
) per continuare a stampare. Per
Caricamento
6 Capitolo 2 Informazioni preliminari ITWW
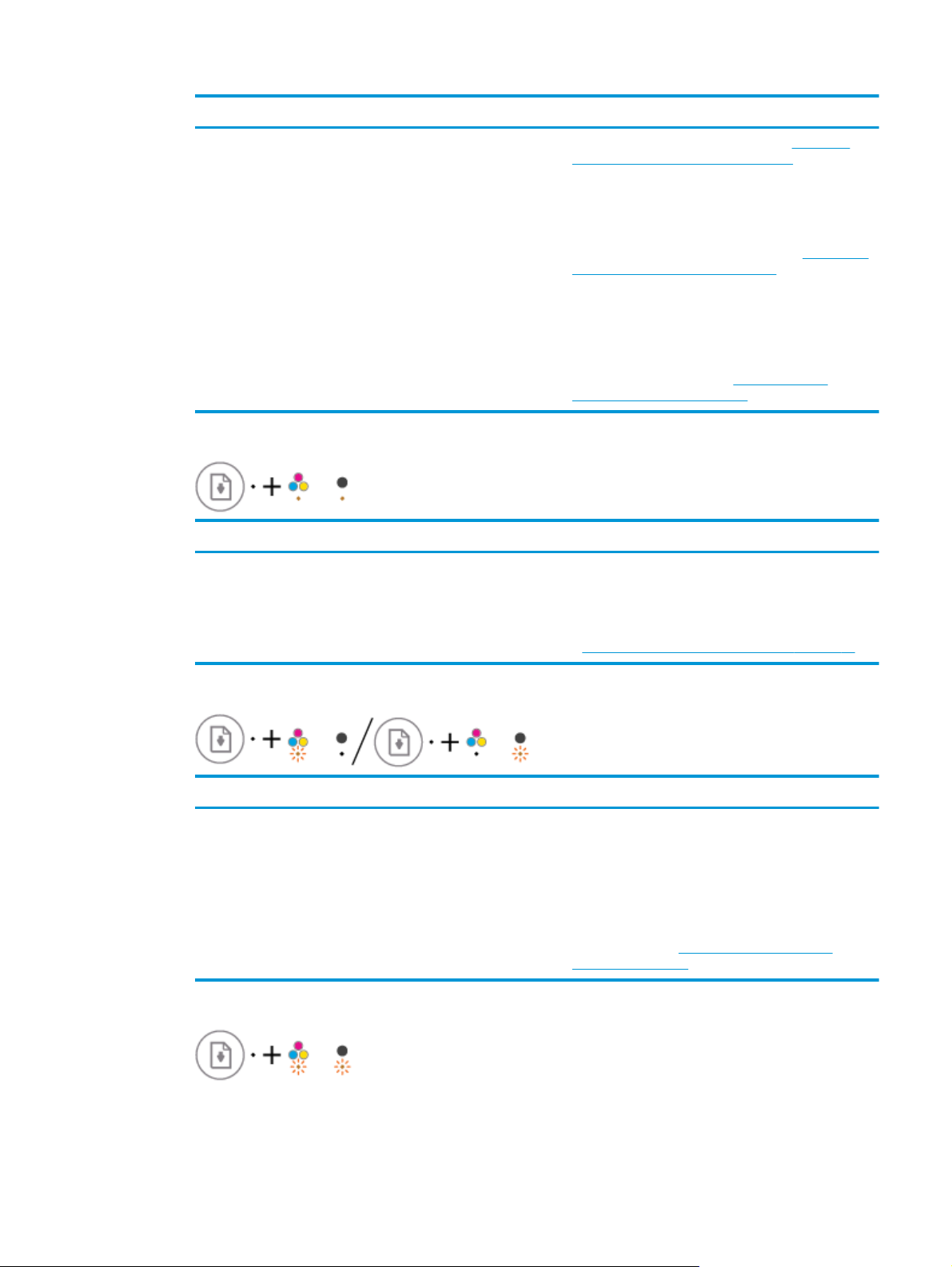
Causa Soluzione
sulla modalità a cartuccia singola, vedere
utilizzo con una sola cartuccia a pagina 44.
●
Se nella stampante sono installate entrambe le cartucce
d'inchiostro, rimuovere la cartuccia corrispondente,
assicurarsi che il nastro in plastica sia stato rimosso,
quindi reinserire la cartuccia d'inchiostro in modo
corretto. Per maggiori informazioni, vedere
delle cartucce di inchiostro a pagina 42.
●
Se l'inchiostro della cartuccia è in esaurimento, la
stampante può utilizzare l'inchiostro rimanente. Il
problema potrebbe ripercuotersi sulla qualità dei
documenti stampati. Se la qualità di stampa non è più
accettabile, sostituire la cartuccia d'inchiostro. Per
maggiori informazioni, vedere
cartucce di inchiostro a pagina 42.
●
La spia Riprendi è spenta ed entrambe le spie Avviso relativo all'inchiostro sono accese.
Causa Soluzione
Entrambe le cartucce stanno esaurendo l'inchiostro. La stampare può continuare a stampare utilizzando
l'inchiostro residuo. Il problema potrebbe ripercuotersi sulla
qualità dei documenti stampati. Se la qualità di stampa non è
più accettabile, sostituire le cartucce d'inchiostro. Per
informazioni su come sostituire le cartucce d'inchiostro,
vedere
Sostituzione delle cartucce di inchiostro a pagina 42.
Modalità di
Sostituzione
Sostituzione delle
●
La spia Riprendi è spenta e quella di Avviso relativo all'inchiostro lampeggia.
Causa Soluzione
La cartuccia d'inchiostro corrispondente è incompatibile,
danneggiata o installata in modo erroneo.
●
La spia Riprendi è spenta ed entrambe le spie Avviso relativo all'inchiostro lampeggiano.
●
Assicurarsi di utilizzare una cartuccia d'inchiostro HP
appropriata per la stampante in uso.
●
Assicurarsi che la cartuccia d'inchiostro corrispondente
sia installata nell'alloggiamento corretto.
●
Se l'errore persiste, sostituire la cartuccia d'inchiostro.
Per informazioni su come sostituire le cartucce
d'inchiostro, vedere
inchiostro a pagina 42.
Sostituzione delle cartucce di
ITWW Spie di stato 7
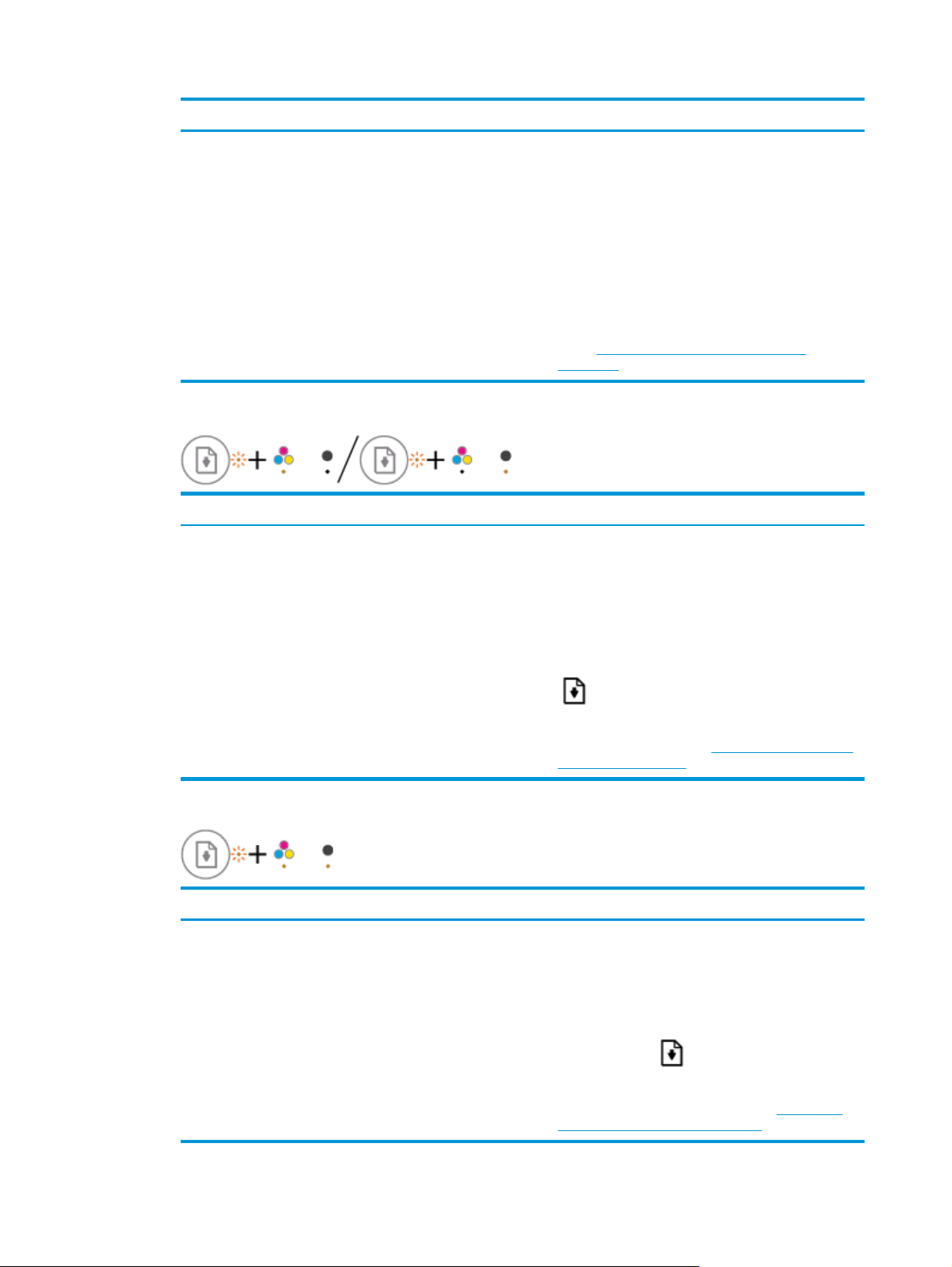
Causa Soluzione
Potrebbe essersi verificato uno dei seguenti problemi.
●
Mancano entrambe le cartucce.
●
Entrambe le cartucce d'inchiostro sono installate in
modo erroneo o con il nastro in plastica ancora presente.
●
Entrambe le cartucce sono incompatibili o danneggiate.
●
La spia Riprendi lampeggia e quella di Avviso relativo all'inchiostro è accesa.
Causa Soluzione
Potrebbe essersi verificato uno dei seguenti problemi.
●
È installata una cartuccia d'inchiostro contraffatta o
usata in precedenza.
●
L'inchiostro delle cartucce corrispondenti potrebbe
essere in via di esaurimento.
●
Se nessuna cartuccia è installata nella stampante,
provvedere all'installazione delle cartucce d'inchiostro.
●
Se nella stampante sono installate entrambe le cartucce
d'inchiostro, rimuovere le cartucce, assicurarsi che il
nastro in plastica sia stato rimosso, quindi reinserire le
cartucce d'inchiostro in modo corretto.
●
Assicurarsi di utilizzare cartucce d'inchiostro HP
appropriate per la stampante in uso.
●
Se l'errore persiste, sostituire le cartucce. Per
informazioni su come sostituire le cartucce d'inchiostro,
vedere
Sostituzione delle cartucce di inchiostro
a pagina 42.
●
Se la cartuccia d'inchiostro corrispondente è stata
appena installata, potrebbe essere contraffatta o usata
in precedenza. Per ulteriori informazioni, fare
riferimento al messaggio nel software della stampante
HP.
●
Se la cartuccia d'inchiostro corrispondente in
esaurimento non è stata installata di recente, il livello di
inchiostro è quasi esaurito. Premere il Riprendi pulsante
(
) per continuare a stampare e sostituire la cartuccia
d'inchiostro quando la qualità di stampa non è più
accettabile. Per informazioni su come sostituire le
cartucce d'inchiostro, vedere
di inchiostro a pagina 42.
Sostituzione delle cartucce
●
La spia Riprendi lampeggia ed entrambe le spie Avviso relativo all'inchiostro sono accese.
Causa Soluzione
Potrebbe essersi verificato uno dei seguenti problemi.
●
Sono installate cartucce contraffatte o usate in
precedenza.
●
Inchiostro quasi esaurito in entrambe le cartucce
d'inchiostro.
●
Se le cartucce d'inchiostro sono state installate di
recente, potrebbero essere contraffatte o già usate in
precedenza. Per ulteriori informazioni, fare riferimento
al messaggio nel software della stampante HP.
●
Se le cartucce d'inchiostro non sono state installate di
recente, il livello di inchiostro è quasi esaurito. Premere il
Riprendi pulsante (
sostituire le cartucce d'inchiostro quando la qualità di
stampa non è più accettabile. Per informazioni su come
sostituire le cartucce d'inchiostro, vedere
delle cartucce di inchiostro a pagina 42.
) per continuare a stampare e
Sostituzione
8 Capitolo 2 Informazioni preliminari ITWW
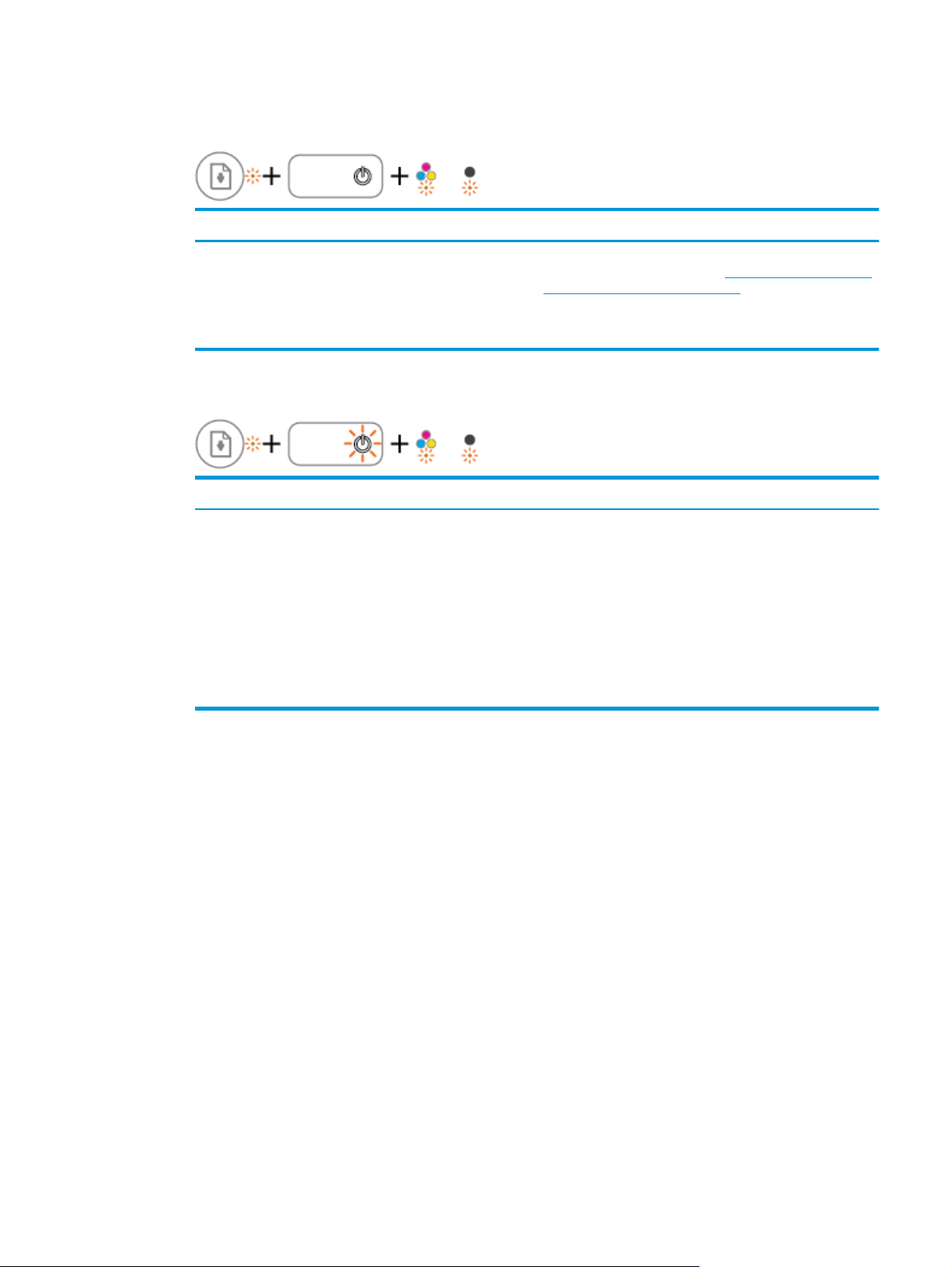
●
La spia Riprendi lampeggia, la spia del pulsante Specifiche tecniche è accesa ed entrambe le spie
Avviso relativo all'inchiostro lampeggiano.
Causa Soluzione
Potrebbe essersi verificato uno dei seguenti problemi.
●
La carta è inceppata.
●
Il carrello delle cartucce, all'interno della stampante, si è
bloccato.
●
La spia Riprendi, la spia del pulsante Specifiche tecniche ed entrambe le spie Avviso relativo
Risolvere gli eventuali inceppamenti della carta o del carrello.
Per maggiori informazioni, vedere
alimentazione della carta a pagina 52.
Problemi di inceppamento e
all'inchiostro lampeggiano.
Causa Soluzione
Potrebbe essersi verificato uno dei seguenti problemi.
●
Scanner non funzionante.
●
La stampante è in stato di errore.
Reimpostare la stampante.
1. Spegnere la stampante.
2. Scollegare il cavo di alimentazione.
3. Attendere un minuto e ricollegarlo.
4. Accendere la stampante.
Se il problema persiste, contattare HP. È possibile stampare
anche se lo scanner non funziona.
ITWW Spie di stato 9
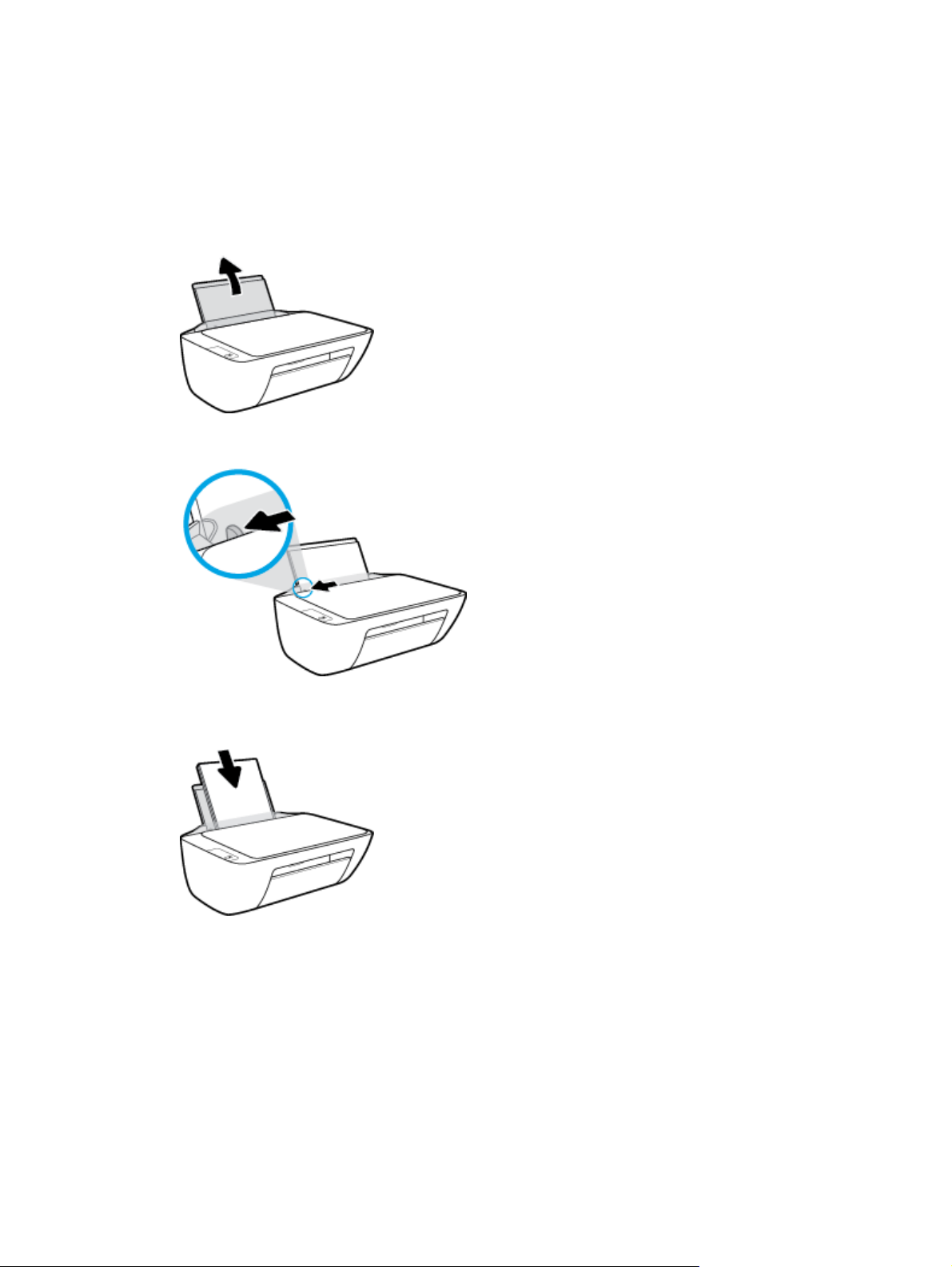
Caricamento dei supporti
Selezionare un formato carta per continuare.
Per caricare carta di formato standard
1. Sollevare il vassoio di alimentazione.
2. Far scorrere verso sinistra la guida della larghezza della carta.
3. Inserire la risma di carta nel vassoio di alimentazione con il lato corto del foglio in basso e il lato di
stampa rivolto verso l'alto, e far scorrere la risma di carta finché non si arresta.
10 Capitolo 2 Informazioni preliminari ITWW
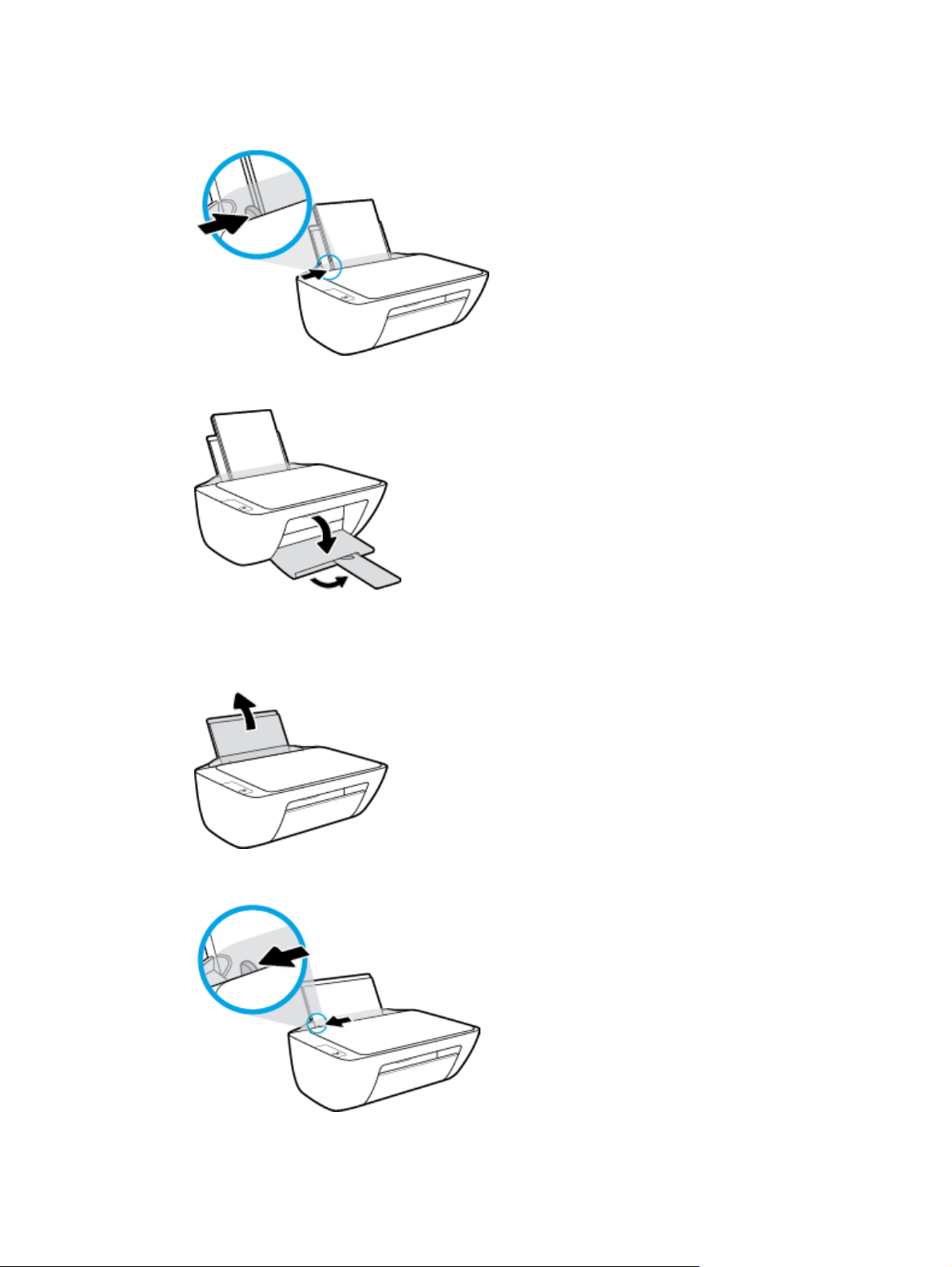
4. Far scorrere verso destra la guida della larghezza della carta finché non si arresta a contatto con il
bordo della carta.
5. Abbassare il vassoio di uscita, quindi estrarre l'estensione.
Per caricare carta di formato piccolo
1. Sollevare il vassoio di alimentazione.
2. Far scorrere verso sinistra la guida della larghezza della carta.
ITWW Caricamento dei supporti 11
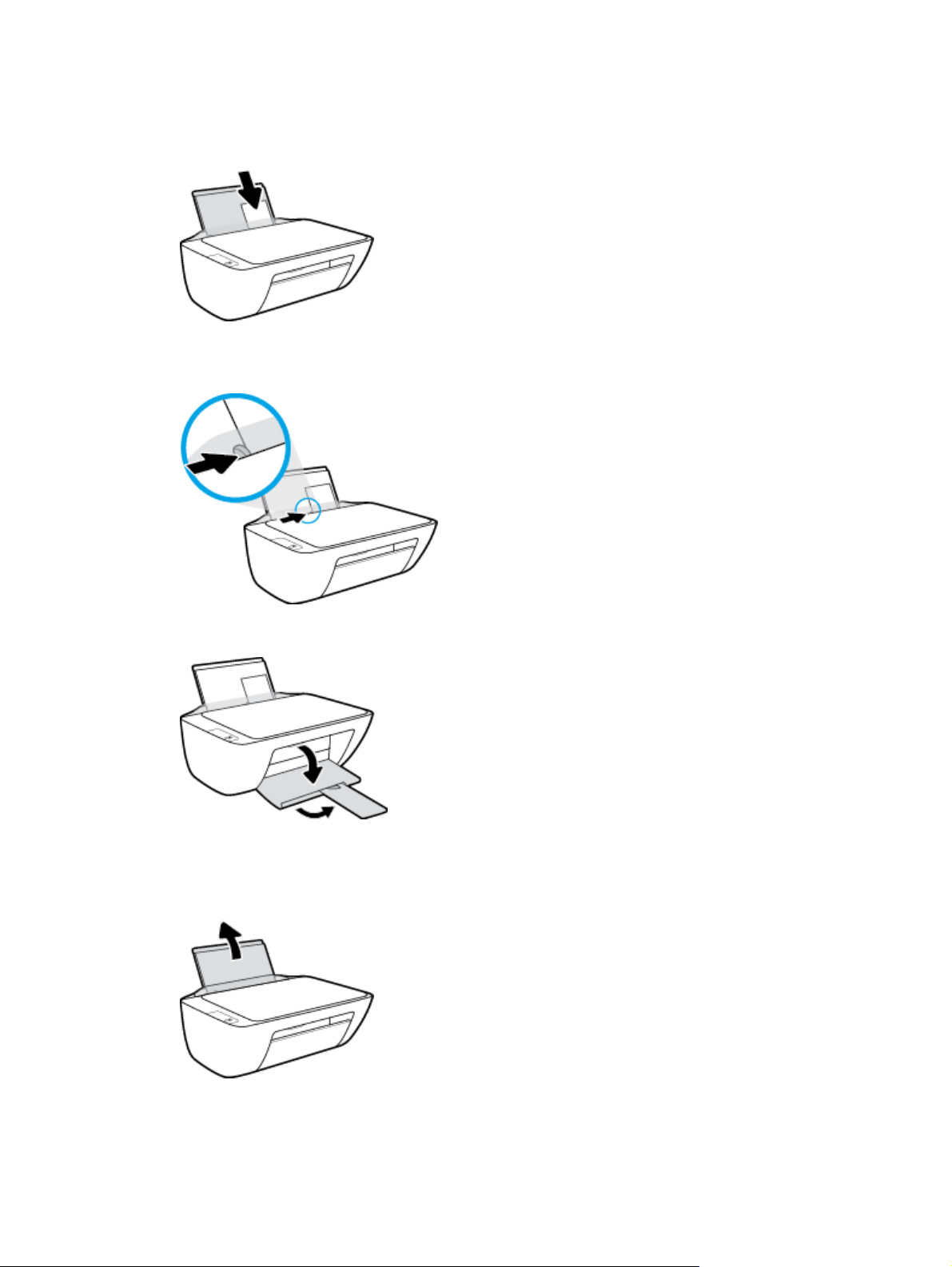
3. Caricare la risma di carta fotografica nell'estremità destra del vassoio di alimentazione dal lato corto e
con il lato di stampa rivolto verso il basso, quindi far scorrere la risma di carta fotografica finché non si
arresta.
4. Far scorrere verso destra la guida della larghezza della carta finché non si arresta a contatto con il
bordo della carta.
5. Abbassare il vassoio di uscita, quindi estrarre l'estensione.
Per caricare le buste
1. Sollevare il vassoio di alimentazione.
12 Capitolo 2 Informazioni preliminari ITWW
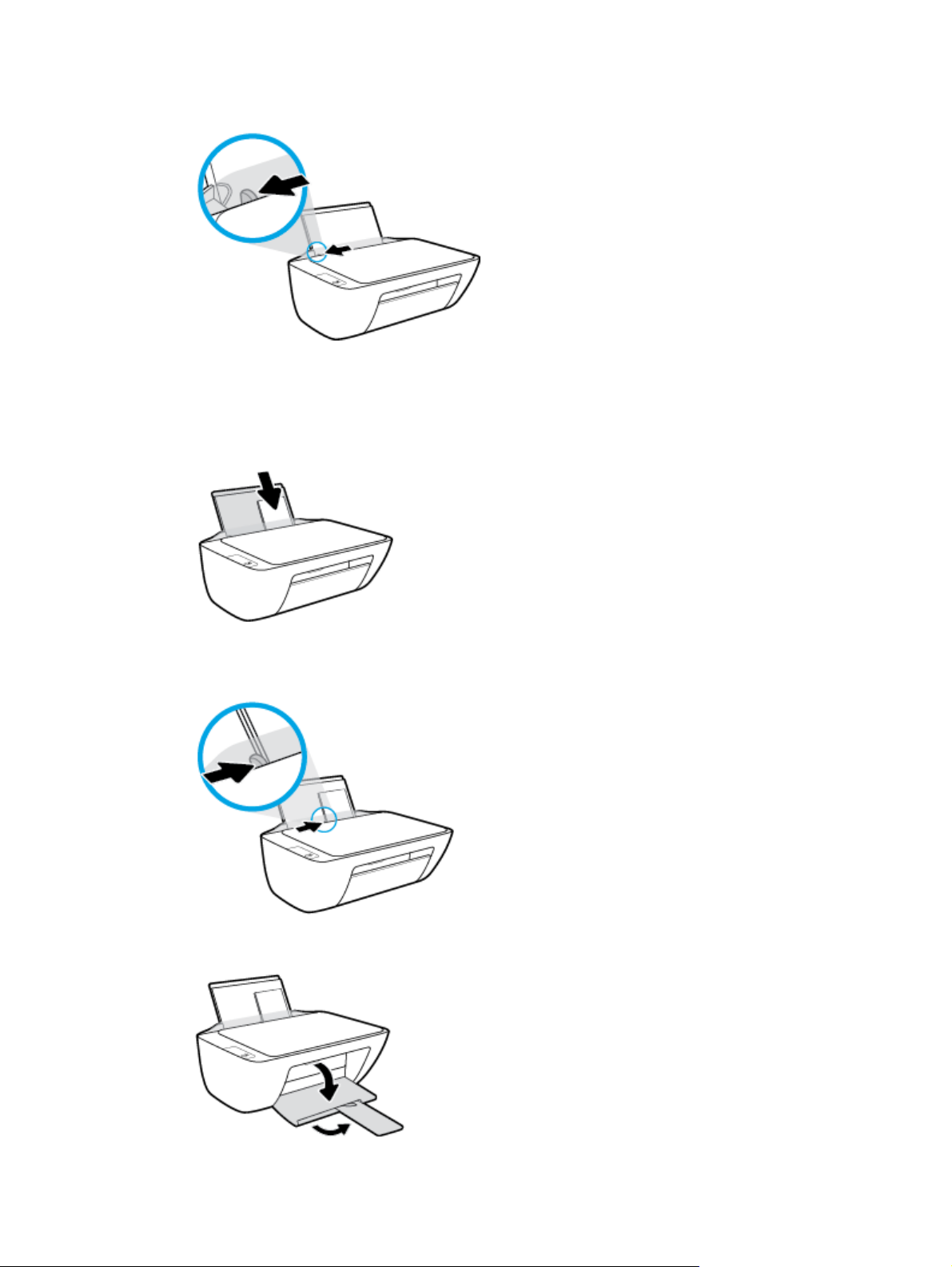
2. Far scorrere verso sinistra la guida della larghezza della carta.
3. Inserire una o più buste all'estrema destra del vassoio di alimentazione e far scorrere la risma finché
non si arresta.
Il lato da stampare deve essere rivolto verso l'alto. L'aletta deve trovarsi sul lato sinistro e deve essere
rivolta verso il basso.
4. Far scorrere la guida della larghezza della carta verso destra accostandola alla risma di buste finché
non si arresta.
5. Abbassare il vassoio di uscita, quindi estrarre l'estensione.
ITWW Caricamento dei supporti 13
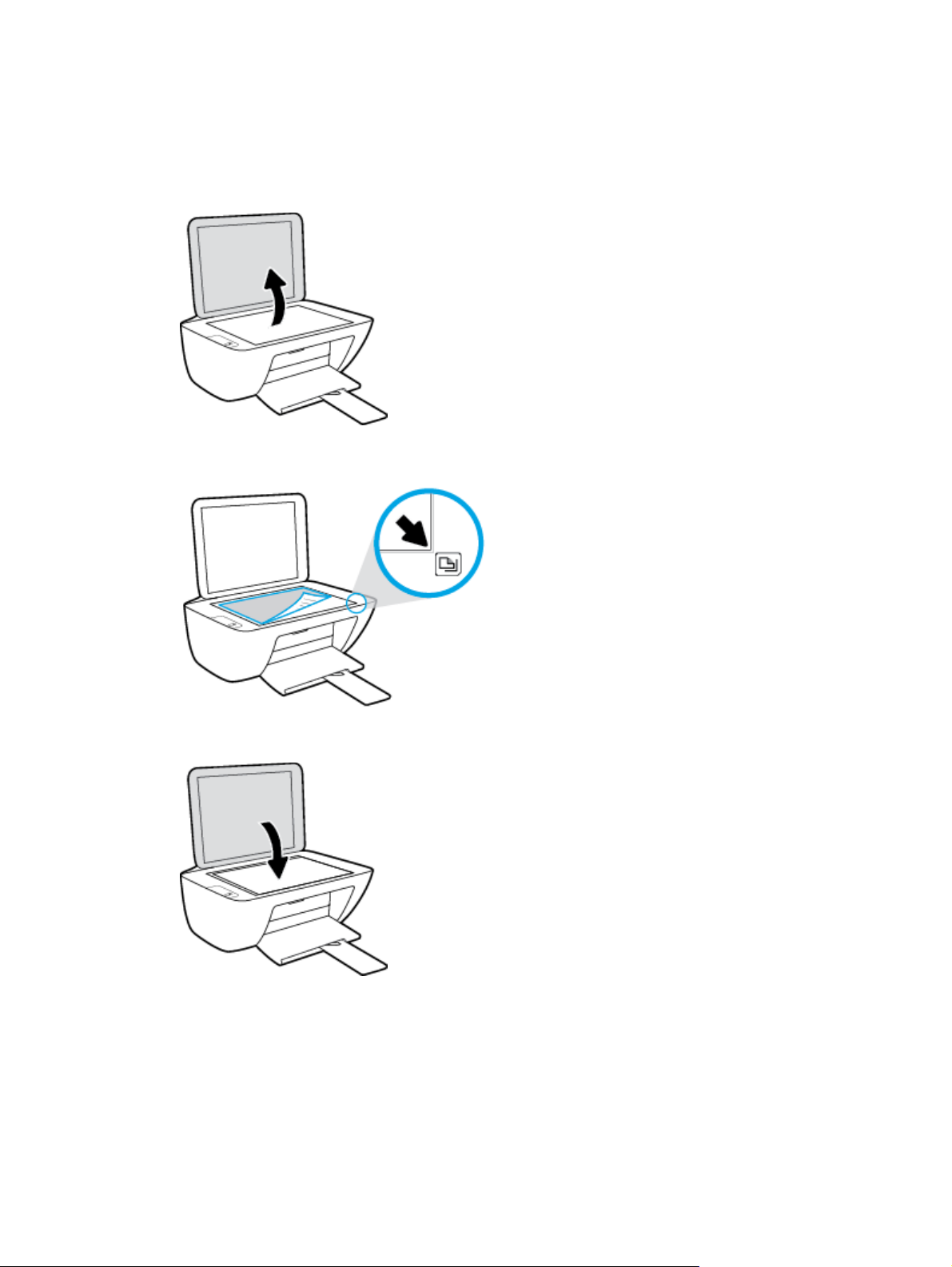
Caricamento di un originale sul vetro dello scanner
Per caricare un originale sul vetro dello scanner
1. Sollevare il coperchio dello scanner.
2. Caricare l'originale con il lato di stampa verso il basso nell'angolo destro del piano di scansione.
3. Chiudere il coperchio dello scanner.
14 Capitolo 2 Informazioni preliminari ITWW
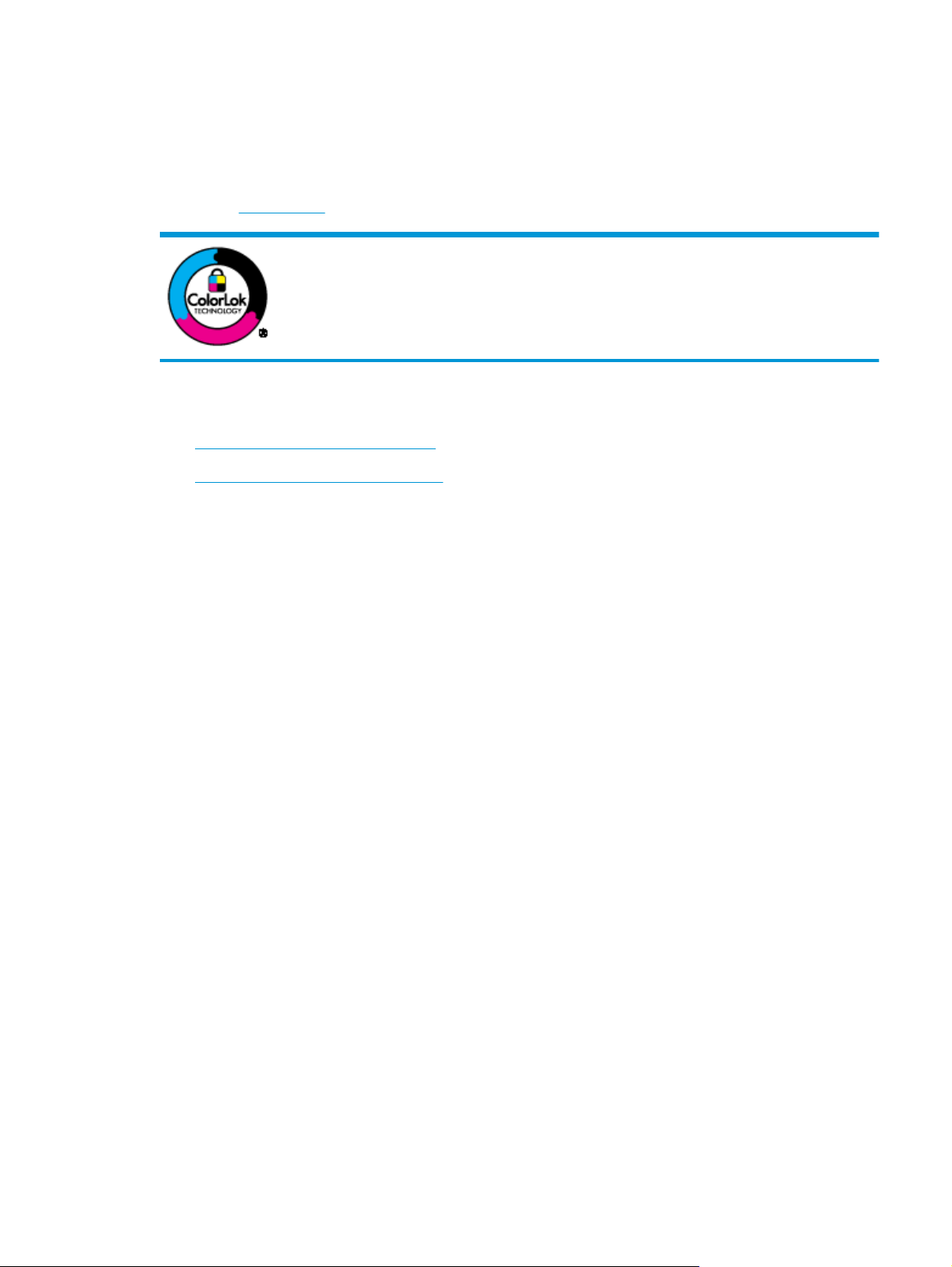
Informazioni di base sulla carta
La stampante è progettata per l'uso con la maggior parte dei tipi di carta da ufficio. Prima di acquistare grandi
quantità di carta per stampa, è opportuno effettuare delle prove. Per ottenere una qualità di stampa ottimale
si consiglia di utilizzare carta HP. Per ulteriori informazioni sulla carta HP, visitare il sito Web di HP
all'indirizzo
Questo capitolo tratta i seguenti argomenti:
●
●
Tipi di carta consigliati per la stampa
Per ottenere stampe di ottima qualità, si consiglia di utilizzare i tipi di carta HP appositamente progettati per
il tipo di documento che si desidera stampare.
www.hp.com.
HP raccomanda l'uso di carta comune con il logo ColorLok per le stampe quotidiane. Tutti i
tipi di carta con logo ColorLok sono testati singolarmente per soddisfare gli elevati
standard di affidabilità e qualità di stampa, nonché per generare documenti con colori nitidi
e brillanti, neri più intensi; inoltre si asciugano più velocemente rispetto alla tradizionale
carta comune. Richiedere la carta con il logo ColorLok in diverse grammature e formati ai
produttori di carta principali.
Tipi di carta consigliati per la stampa
Come ordinare le forniture di carta HP
In alcuni paesi o regioni, alcuni tipi di carta potrebbero non essere disponibili.
Stampa fotografica
●
HP Premium Plus Photo Paper
HP Premium Plus Photo Paper è la carta fotografica di altissima qualità HP per stampare foto ottimali.
Con HP Premium Plus Photo Paper, è possibile stampare splendide foto che si asciugano
istantaneamente per condividerle non appena uscite dalla stampante. È disponibile in vari formati, tra
cui A4, 8,5" x 11", 10 x 15 cm (4" x 6"), 13 x 18 cm (5" x 7") e in due finiture, lucida e semi lucida. Ideale
per foto ottimali e progetti fotografici speciali, da incorniciare, da mostrare o regalare. HP Premium Plus
Photo Paper offre risultati eccezionali con qualità e durata professionali.
●
HP Advanced Photo Paper
Carta fotografica lucida, a rapida asciugatura, per evitare sbavature e per una maggiore semplicità
d'utilizzo. Le stampe sono resistenti all'acqua, alle macchie, alle impronte digitali e all'umidità. Le
stampe sono simili alle foto sviluppate nei laboratori sia al tatto che per l'aspetto. È disponibile in
diversi formati, tra cui A4, 8,5" x 11", 10 x 15 cm (4" x 6"), 13 x 18 cm (5" x 7"). Senza acidi per una
maggiore durata dei documenti.
●
Carta HP Everyday Photo Paper
Stampa colorata, istantanee giornaliere ad un costo inferiore, utilizzando la carta progettata per la
stampa delle foto casuali. Questa carta conveniente asciuga rapidamente per essere subito manipolata.
Immagini nitide e ben definite su qualsiasi stampante a getto d'inchiostro. È disponibile in finitura lucida
e in diversi formati, tra cui A4, 8,5" x 11", 5" x 7" e 4" x 6". Senza acidi per una maggiore durata dei
documenti.
●
Kit HP Photo Value Pack
ITWW Informazioni di base sulla carta 15
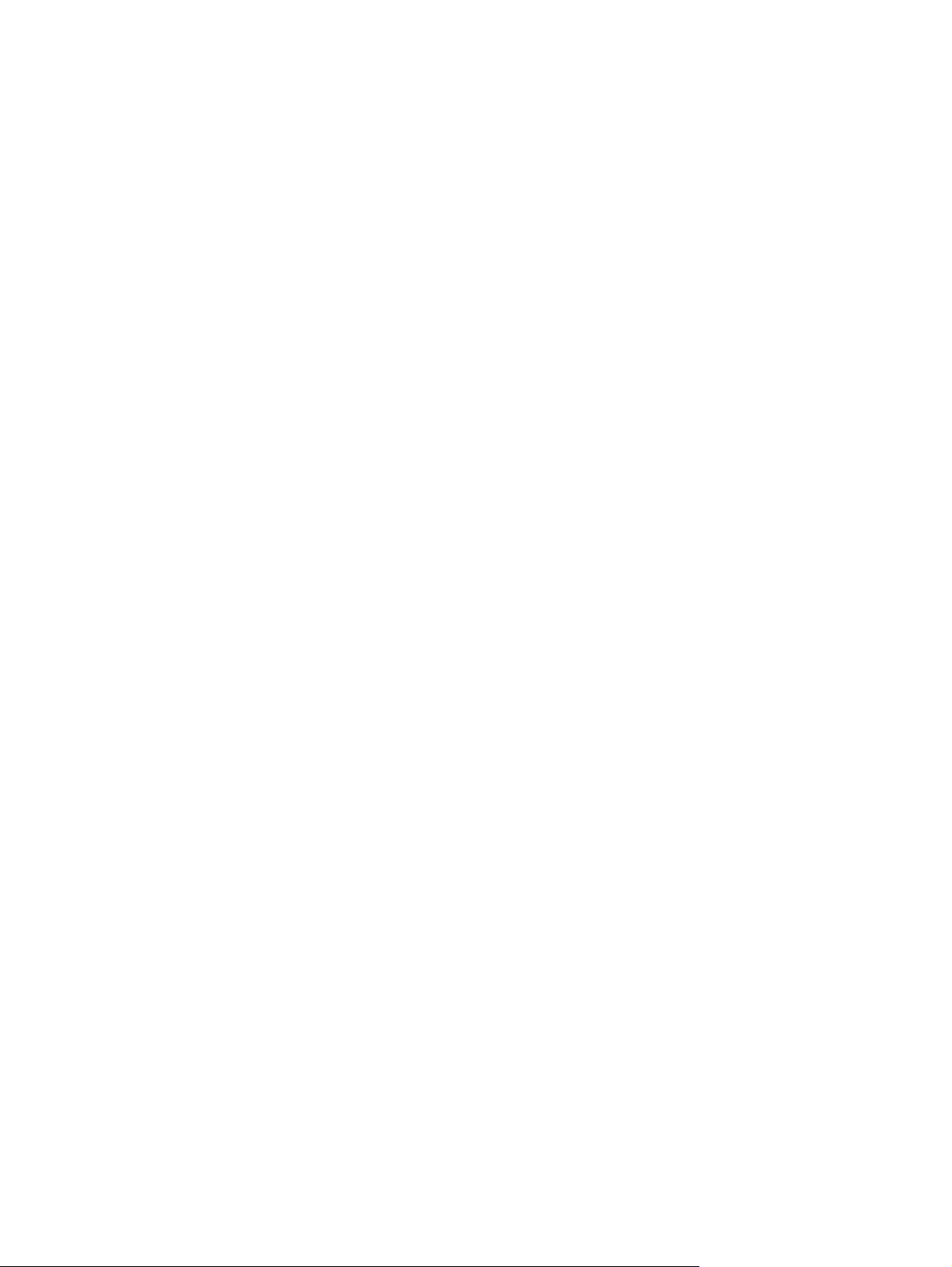
I Value Pack carta fotografica HP raggruppano praticamente cartucce di inchiostro HP originali e carta
fotografica ottimizzata HP per consentire di risparmiare tempo e semplificare la stampa di foto
professionali economiche con la stampante HP. Gli inchiostri originali HP e la carta fotografica
ottimizzata HP sono stati progettati per interagire e offrire foto durature e nitide, stampa dopo stampa.
Sono ideali per stampare tutte le foto di un'intera vacanza o più foto da condividere.
Documenti aziendali
●
Carta per presentazioni HP alta qualità 120 g opaca o Carta professionale HP 120 g opaca
Questo tipo di carta opaca per il fronte/retro è perfetta per presentazioni, proposte, rapporti e
newsletter. È un tipo di carta robusto e pesante per risultati di forte impatto.
●
Carta HP per brochure 180 g, lucida o Carta Professionale HP 180 g lucida
Queste carte sono lucide sui due lati per consentire la stampa su entrambi i lati. Si tratta della scelta
ideale per riproduzioni di tipo semi fotografico e per grafica aziendale da utilizzare sulle copertine di
relazioni, presentazioni speciali, brochure, stampati pubblicitari e calendari.
●
Carta HP per brochure 180 g opaca o Carta professionale HP 180 g opaca
Queste carte sono opache sui due lati per consentire l'uso di entrambi i lati. Si tratta della scelta ideale
per riproduzioni di tipo semifotografico e per grafica aziendale da utilizzare sulle copertine di relazioni,
presentazioni speciali, brochure, stampati pubblicitari e calendari.
Stampa per uso quotidiano
Tutti i tipi di carta per le attività di stampa quotidiane inclusi nell'elenco sono stati concepiti con la tecnologia
ColorLok che consente riduzione delle macchie, neri più decisi e colori accesi.
●
Carta HP bianca brillante per getto d'inchiostro
La Carta HP bianca brillante per stampanti a getto d'inchiostro offre colori a contrasto elevato e testo
molto nitido. L'opacità di tale carta consente la stampa fronte/retro a colori priva di visione in
trasparenza e risulta ideale per newsletter, rapporti e volantini.
●
Carta multiuso per stampanti HP
La carta per stampa HP è una carta multifunzione di alta qualità. Produce documenti di aspetto più
efficace rispetto ai documenti stampati su carta standard multifunzione o per la copia. Senza acidi per
una maggiore durata dei documenti.
●
Carta da ufficio HP
La carta da ufficio HP è una carta multifunzione di alta qualità. È adatta per le copie, le bozze, i
promemoria e altri documenti. Senza acidi per una maggiore durata dei documenti.
●
Carta riciclata per ufficio HP
La carta riciclata per ufficio HP è una carta di alta qualità multifunzione prodotta con il 30% di fibre
riciclate.
Come ordinare le forniture di carta HP
La stampante è progettata per l'uso con la maggior parte dei tipi di carta da ufficio. Per ottenere una qualità
di stampa ottimale si consiglia di utilizzare carta HP.
16 Capitolo 2 Informazioni preliminari ITWW
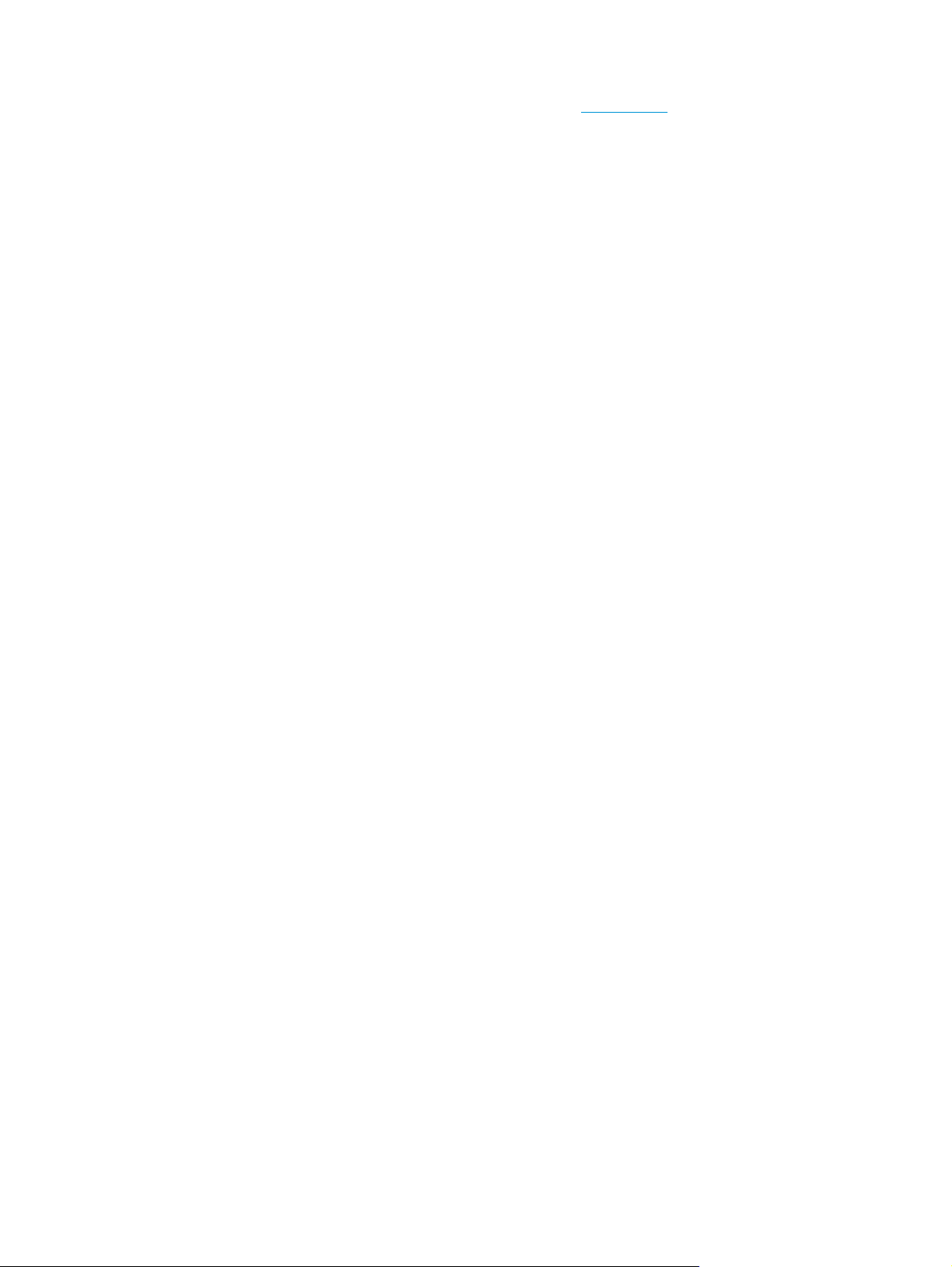
Per ordinare carta HP e altri materiali di consumo, visitare il sito www.hp.com. Attualmente alcune sezioni del
sito Web HP sono disponibili solo in lingua inglese.
HP consiglia carta comune con il logo ColorLok per la stampa e la copia dei documenti giornalieri. Tutti i tipi di
carta con logo ColorLok sono testati singolarmente per soddisfare gli elevati standard di affidabilità e qualità
di stampa, nonché per generare documenti con colori nitidi e brillanti, neri più intensi e tempi di asciugatura
più rapidi rispetto alla carta comune tradizionale. Cercare la carta con il logo ColorLok in varie dimensioni e
formati dai maggiori fornitori di carta.
ITWW Informazioni di base sulla carta 17
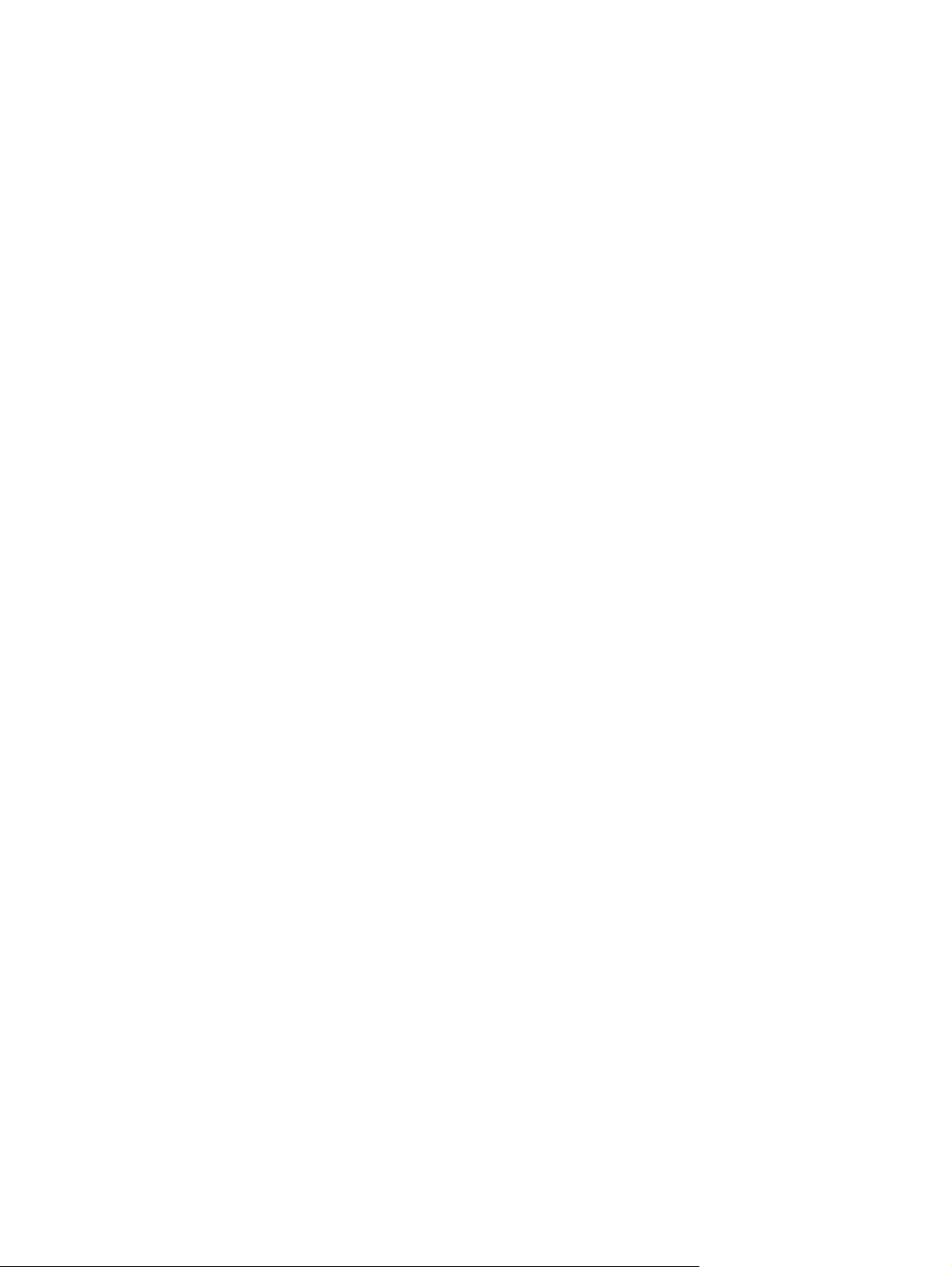
Aprire il software della stampante HP (Windows)
Dopo aver installato il software della stampante HP, fare doppio clic sull'icona della stampante sul desktop
oppure effettuare una delle seguenti operazioni per aprire il software della stampante:
●
Windows 8.1: fare clic sul pulsante freccia giù nell'angolo inferiore sinistro della schermata Start e
selezionare il nome della stampante.
●
Windows 8: Nella schermata Start, fare clic con il tasto destro del mouse su un'area vuota dello
schermo, fare clic su Tutte le app sulla barra delle applicazioni, quindi selezionare il nome della
stampante.
●
Windows 7, Windows Vista e Windows XP: sul desktop del computer, fare clic su Start, selezionare
Tutti i programmi, fare clic su HP, fare clic sulla cartella della stampante, quindi selezionare l'icona con
il nome della stampante.
18 Capitolo 2 Informazioni preliminari ITWW
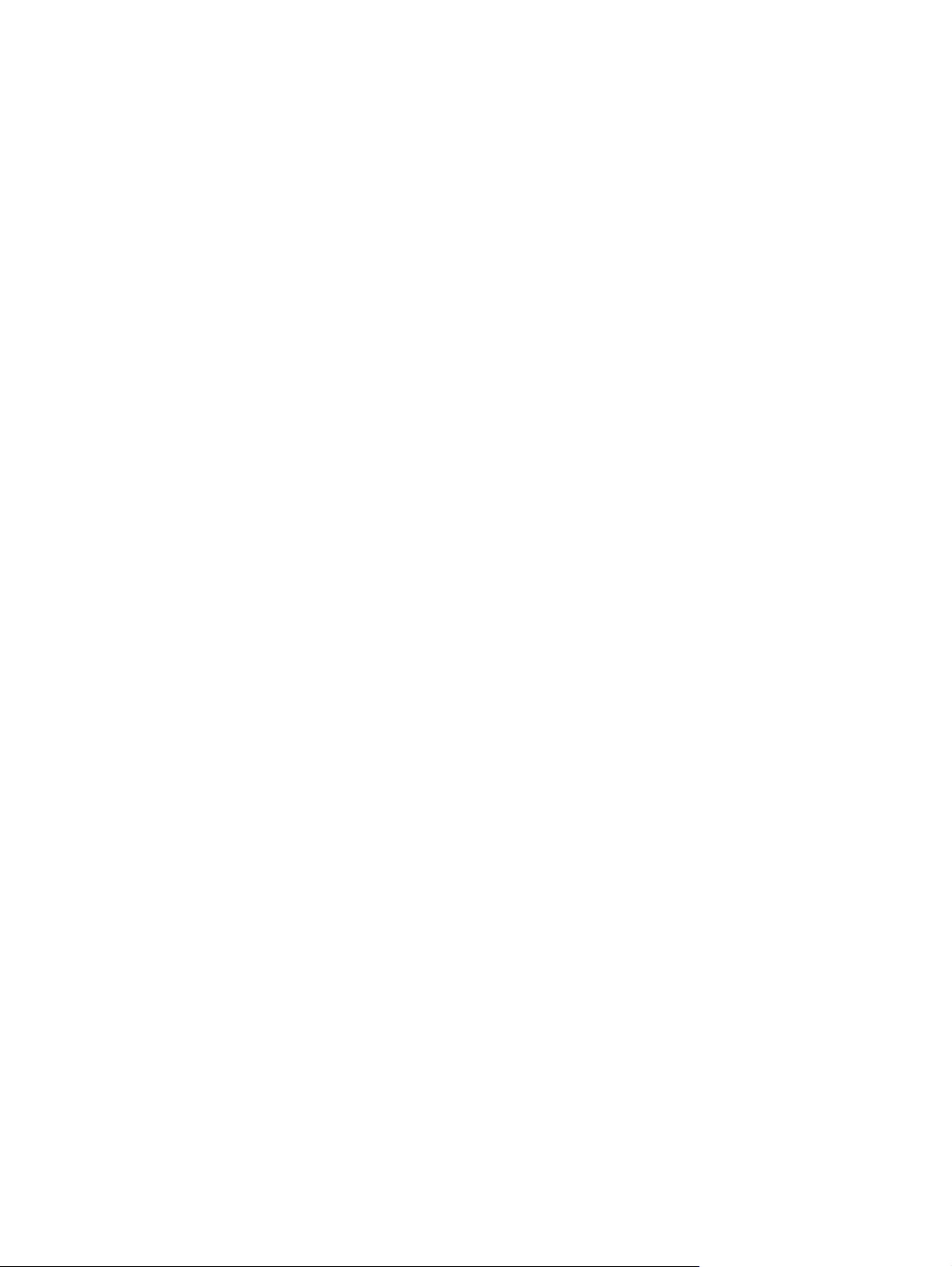
Modalità di sospensione
●
Il consumo energetico è ridotto nella modalità di sospensione.
●
Dopo la configurazione iniziale, la stampante entra nella modalità di sospensione dopo 5 minuti di
inattività.
●
La spia del pulsante Specifiche tecniche è in grigio in modalità Sospensione.
●
Il tempo di ingresso nella modalità di sospensione non può essere modificato.
ITWW Modalità di sospensione 19
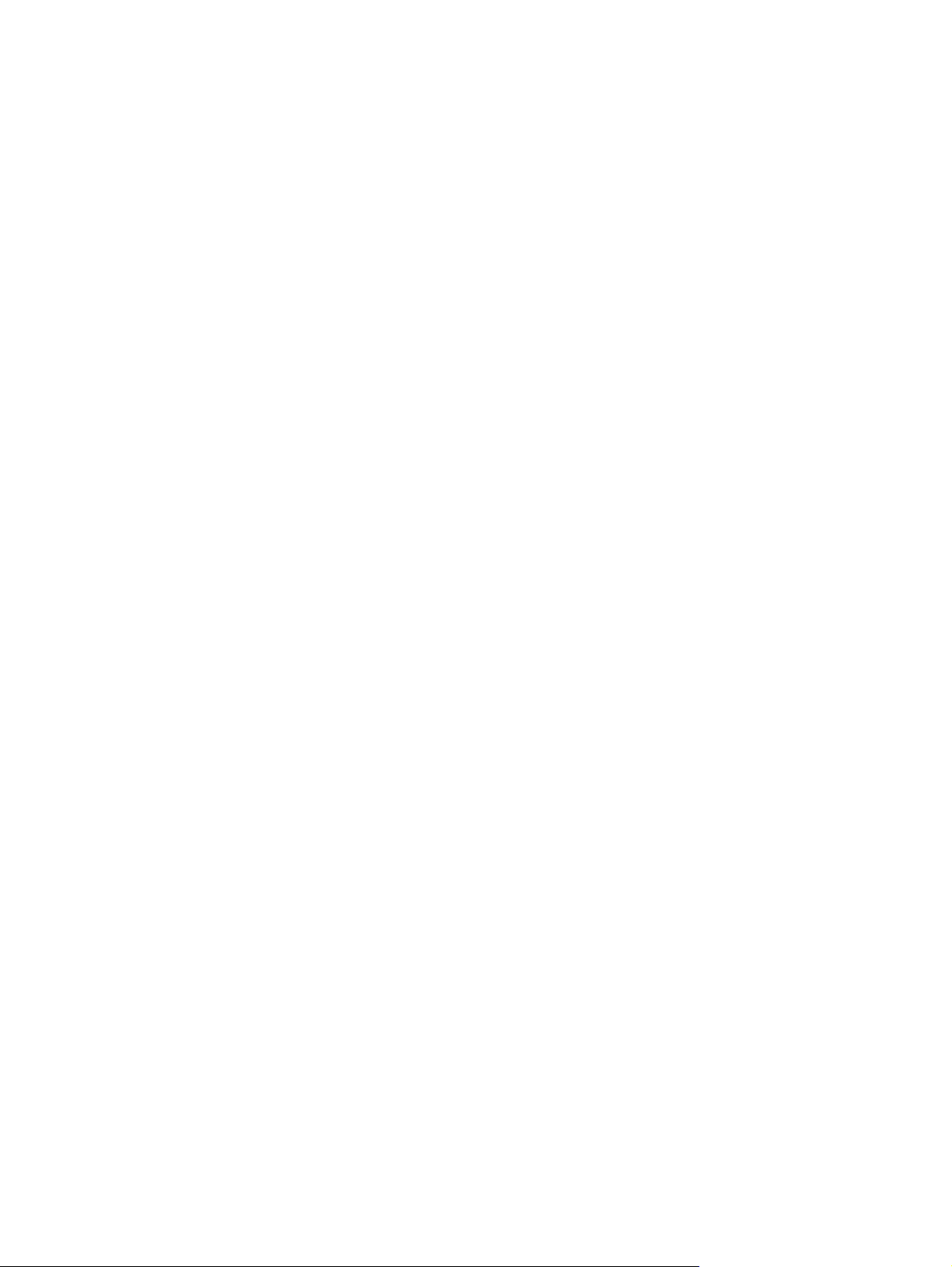
Spegnimento automatico
Questa funzionalità consente di spegnere automaticamente la stampante dopo 2 ore di inattività per favorire
la riduzione del consumo energetico. Spegnimento automatico spegne completamente la stampante,
quindi sarà necessario utilizzare il pulsante di accensione per riaccenderla. Se la stampante supporta
questa funzionalità di risparmio energetico, Spegnimento automatico viene abilitato o disabilitato
automaticamente in base alle funzioni della stampante e alle opzioni di connessione. Anche quando la
funzione Spegnimento automatico è disabilitata la stampante entra nella modalità di sospensione dopo 5
minuti di inattività per ridurre il consumo energetico.
●
Spegnimento automatico è abilitato all'accensione della stampante, se la stampante non dispone di
funzioni di rete o fax, o se non si utilizzano queste funzionalità.
●
Spegnimento automatico è disabilitato quando la funzionalità wireless o Wi-Fi Direct di una stampante
è attivata o quando una stampante dotata di funzioni fax, USB o di rete Ethernet stabilisce una
connessione fax, USB o di rete Ethernet.
20 Capitolo 2 Informazioni preliminari ITWW
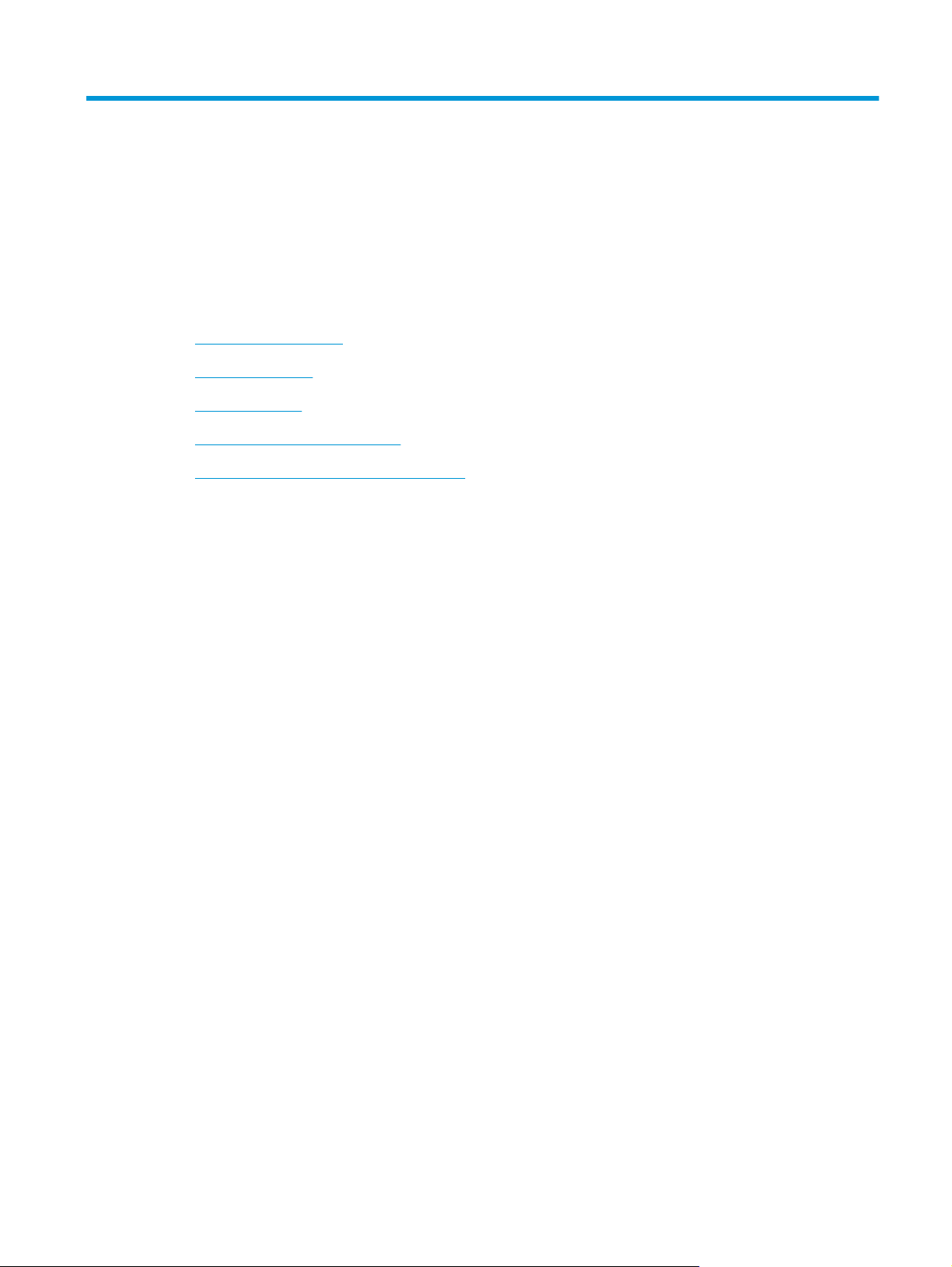
3Stampa
●
Stampa dei documenti
●
Stampa delle foto
●
Stampa di buste
●
Stampare utilizzando il Max dpi
●
Suggerimenti per la riuscita della stampa
ITWW 21
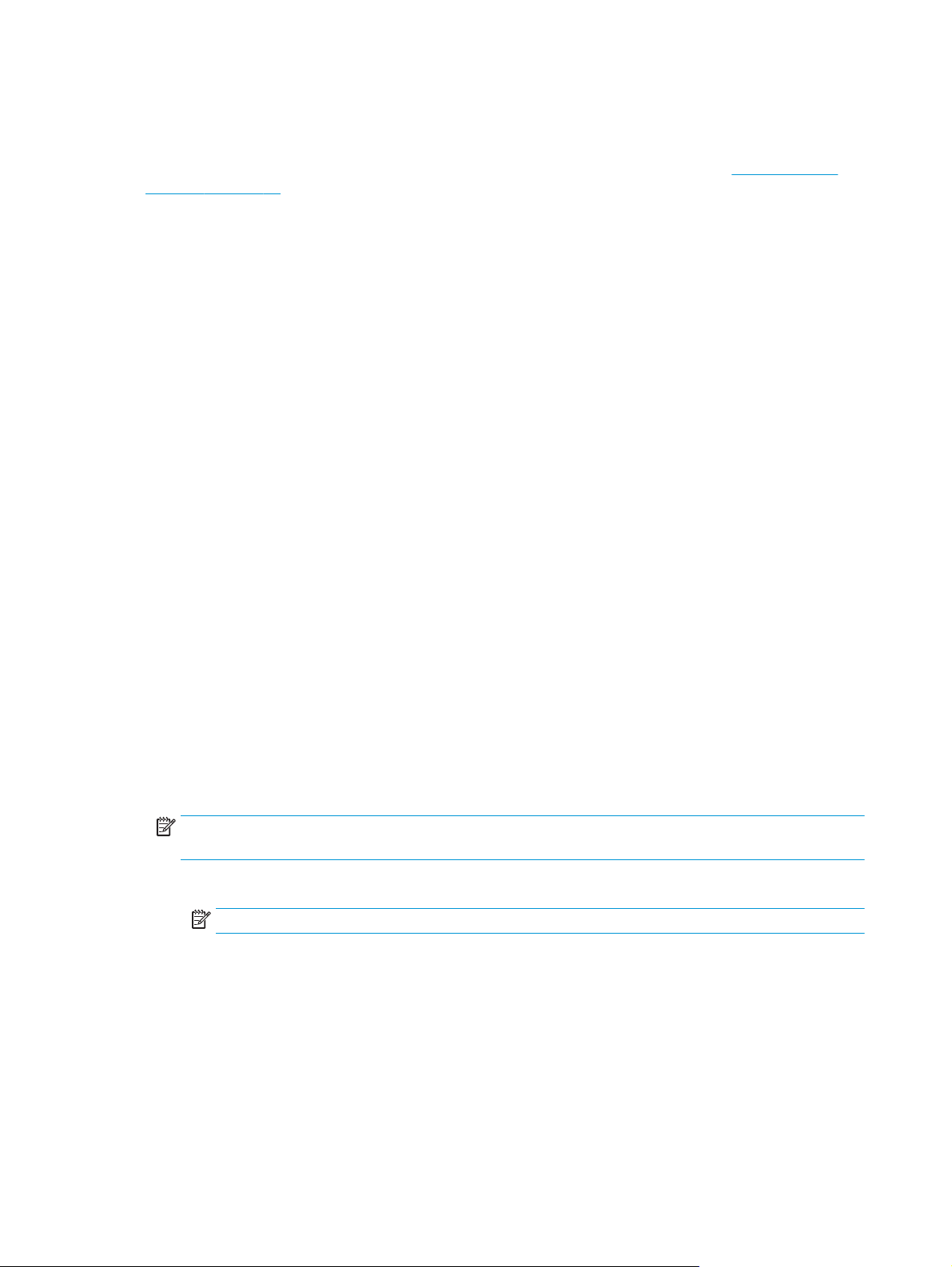
Stampa dei documenti
Prima di stampare i documenti, assicurarsi di aver caricato la carta nel vassoio di alimentazione e che il
vassoio di uscita sia aperto. Per ulteriori informazioni sul caricamento della carta, vedere
supporti a pagina 10.
Per stampare un documento (Windows)
1. Dal software in uso, selezionare Stampa.
2. Controllare che sia stata selezionata la stampante.
3. Fare clic sul pulsante che consente di aprire la finestra di dialogo Proprietà.
A seconda dell'applicazione software in uso, il pulsante potrebbe essere denominato Proprietà,
Opzioni, Imposta stampante, Proprietà della stampante, Stampante o Preferenze.
4. Selezionare le opzioni desiderate.
●
Sulla scheda Layout selezionare l'orientamento Verticale o Orizzontale.
●
Nella scheda Carta/qualità, selezionare il tipo di carta appropriato dal menu a discesaSupporti
nell'area Selezione del vassoio, selezionare la qualità di stampa appropriata nell'area
Impostazioni della qualità, quindi selezionare il colore appropriato nell'area Colore.
●
Fare clic su Avanzate e selezionare un formato carta dal menu a discesa Formato carta.
Caricamento dei
5. Fare clic su OK per chiudere la finestra di dialogo Proprietà.
6. Fare clic su Stampa o su OK per avviare il processo di stampa.
Per stampare documenti (OS X)
1. Nel menu File del software, selezionare Stampa.
2. Controllare che la stampante sia selezionata.
3. Specificare gli attributi della pagina.
Se le opzioni nella finestra di dialogo Stampa non vengono visualizzate, fare clic su Mostra dettagli.
NOTA: Per una stampante con connessione USB sono disponibili le seguenti opzioni: Le posizioni per
le opzioni possono variare da un'applicazione all'altra.
●
Scegliere il formato della carta.
NOTA: Se si modifica il Formato carta, assicurarsi di aver caricato il corretto tipo di carta.
●
Selezionare l'orientamento.
●
Inserire una percentuale di riduzione in scala.
4. Fare clic su Stampa.
Per stampare su entrambi i lati della pagina (Windows)
1. Dal software in uso, selezionare Stampa.
2. Controllare che sia stata selezionata la stampante.
22 Capitolo 3 Stampa ITWW
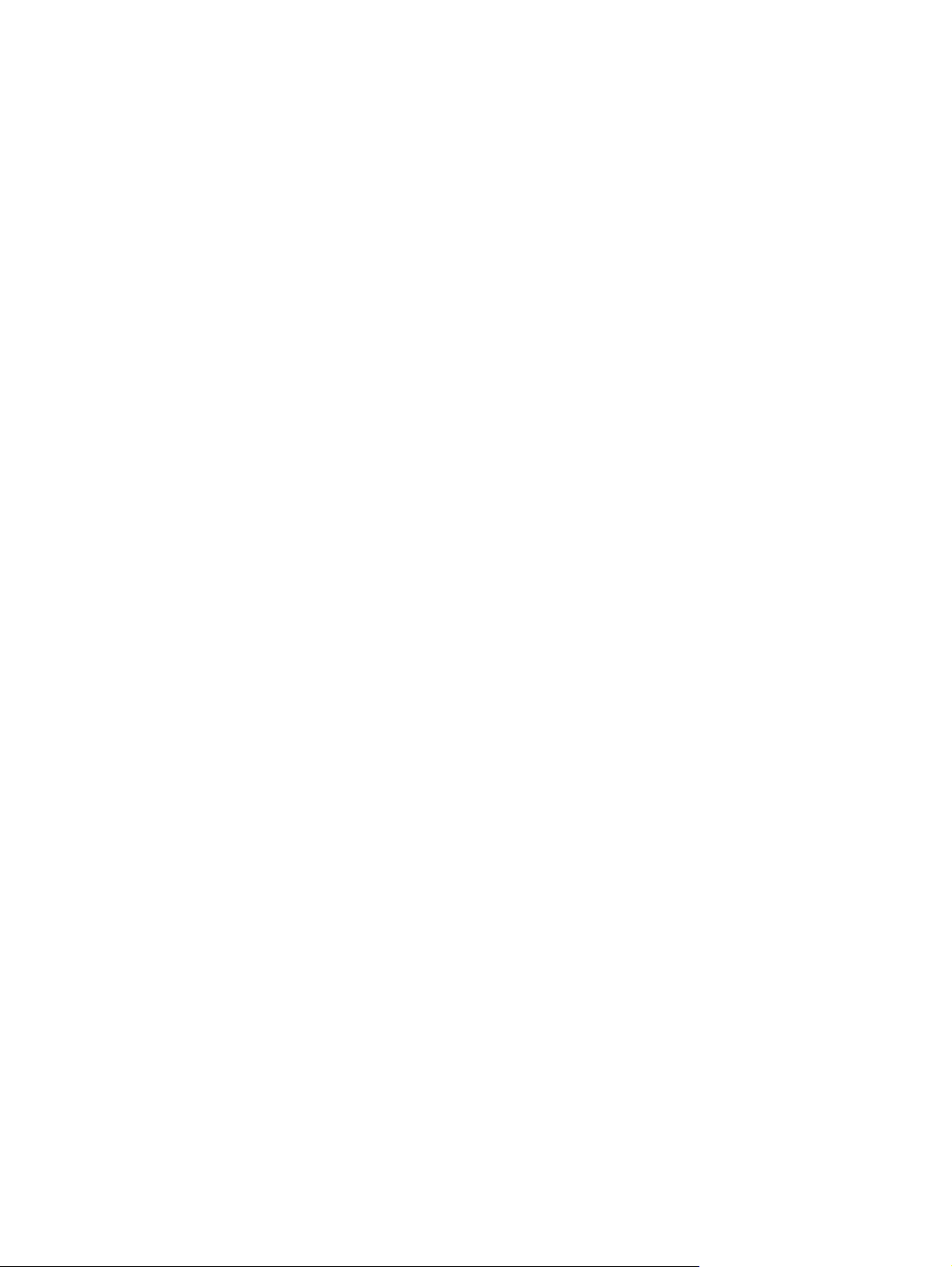
3. Fare clic sul pulsante che consente di aprire la finestra di dialogo Proprietà.
A seconda dell'applicazione in uso, questo pulsante può apparire come Proprietà, Opzioni,
Configurazione stampante, Proprietà della stampante, Stampante o Preferenze.
4. Selezionare le opzioni desiderate.
●
Sulla scheda Layout selezionare l'orientamento Verticale o Orizzontale.
●
Nella scheda Carta/qualità, selezionare il tipo di carta appropriato dal menu a discesaSupporti
nell'area Selezione del vassoio, selezionare la qualità di stampa appropriata nell'area
Impostazioni della qualità, quindi selezionare il colore appropriato nell'area Colore.
●
Fare clic sul pulsante Avanzate e selezionare il formato carta desiderato dal menu a discesa
Formato carta.
5. Nella scheda Layout, selezionare un'opzione appropriata dal menu a discesa Stampa in fronte/retro
manuale.
6. Dopo la stampa sul primo lato, seguire le istruzioni visualizzate sullo schermo per ricaricare la carta con
il lato vuoto verso l'alto e la parte superiore della pagina verso il basso, quindi fare clic su Continua.
7. Fare clic su OK per avviare la stampa.
Per stampare su entrambi i lati della pagina (OS X)
1. Nel menu File del software, selezionare Stampa.
2. Nel catalogo di stampa, scegliere il riquadro Gestione della carta e impostare l'ordine delle pagine su
Normale.
3. Impostare Pagine da stampare su Solo dispari.
4. Fare clic su Stampa.
5. Dopo aver stampato le pagine dispari, rimuovere il documento dal vassoio di uscita.
6. Ricaricare il documento in modo che il lato stampato entri nella stampante e il lato vuoto sia rivolto
verso la parte anteriore della stampante.
7. Nel catalogo di stampa, tornare al menu a comparsa Gestione della carta e impostare l'ordine delle
pagine su Normale e le pagine da stampare so Solo pari.
8. Fare clic su Stampa.
ITWW Stampa dei documenti 23
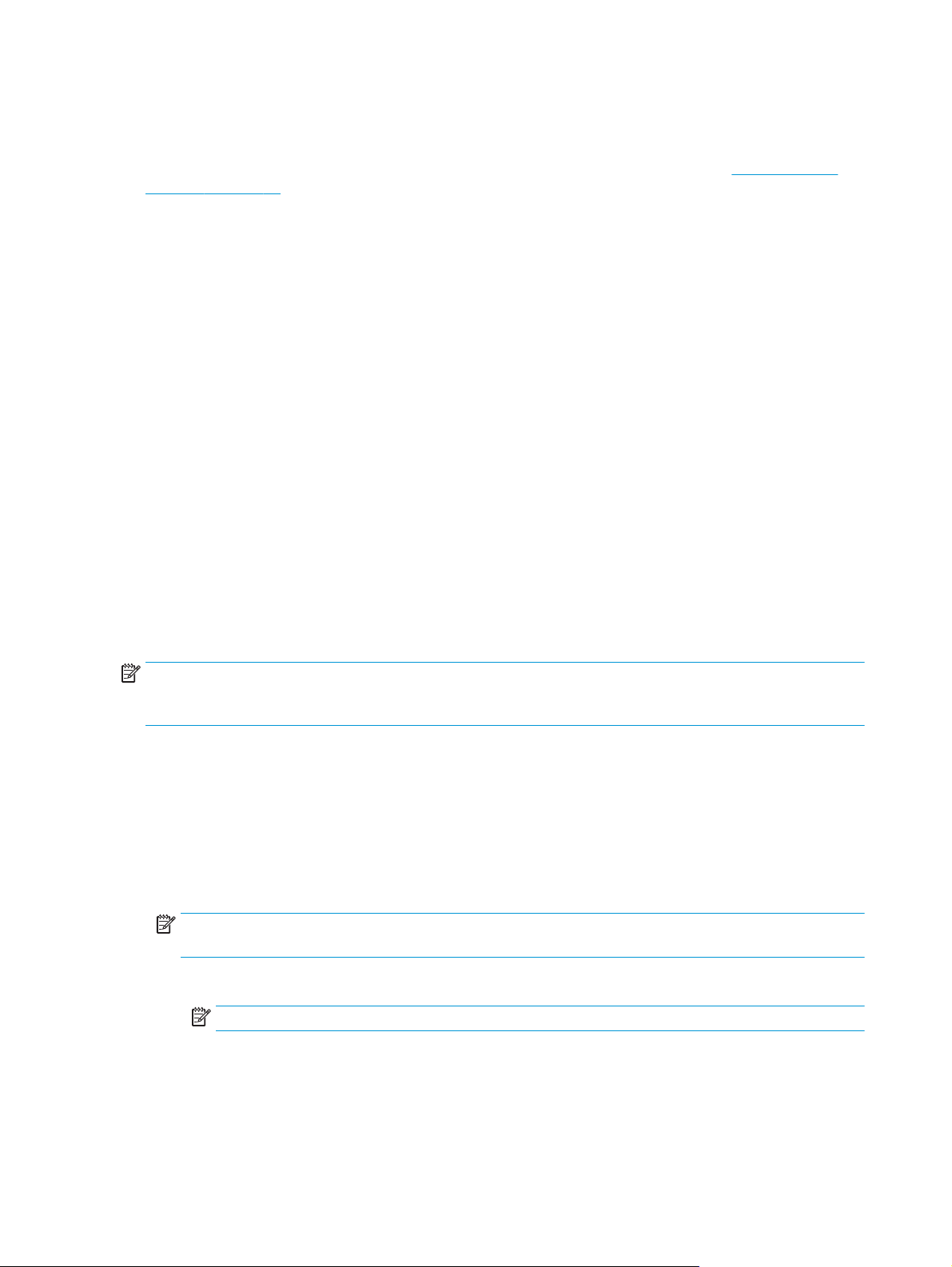
Stampa delle foto
Prima di stampare le foto, assicurarsi di aver caricato la carta fotografica nel vassoio di alimentazione e che il
vassoio di uscita sia aperto. Per ulteriori informazioni sul caricamento della carta, vedere
supporti a pagina 10.
Per stampare una foto su carta fotografica (Windows)
1. Dal software in uso, selezionare Stampa.
2. Controllare che sia stata selezionata la stampante.
3. Fare clic sul pulsante che consente di aprire la finestra di dialogo Proprietà.
A seconda dell'applicazione software in uso, il pulsante potrebbe essere denominato Proprietà,
Opzioni, Imposta stampante, Proprietà della stampante, Stampante o Preferenze.
4. Selezionare le opzioni desiderate.
●
Sulla scheda Layout selezionare l'orientamento Verticale o Orizzontale.
●
Nella scheda Carta/qualità, selezionare il tipo di carta appropriato dal menu a discesaSupporti
nell'area Selezione del vassoio, selezionare la qualità di stampa appropriata nell'area
Impostazioni della qualità, quindi selezionare il colore appropriato nell'area Colore.
●
Fare clic sul pulsante Avanzate e selezionare il formato foto appropriato dal menu a discesa
Formato carta.
Caricamento dei
5. Fare clic su OK per ritornare alla finestra di dialogo Proprietà.
6. Fare clic su OK, quindi su Stampa o su OK nella finestra di dialogo Stampa.
NOTA: Al termine della stampa, rimuovere la carta fotografica non utilizzata dal vassoio di alimentazione.
Conservare la carta fotografica in modo che non si arrotoli, in caso contrario la qualità delle stampe potrebbe
essere compromessa.
Per stampare foto dal computer (OS X)
1. Nel menu File del software, selezionare Stampa.
2. Controllare che la stampante sia selezionata.
3. Impostare le opzioni di stampa.
Se le opzioni nella finestra di dialogo Stampa non vengono visualizzate, fare clic su Mostra dettagli.
NOTA: Per una stampante con connessione USB sono disponibili le seguenti opzioni: Le posizioni per
le opzioni possono variare da un'applicazione all'altra.
a. Selezionare il formato di carta adatto nel menu a comparsa Formato carta.
NOTA: Se si modifica il Formato carta, assicurarsi di aver caricato il corretto tipo di carta.
b. Selezionare un Orientamento.
c. Dal menu a comparsa, selezionare Tipo di carta/Qualità, quindi selezionare le seguenti
impostazioni:
24 Capitolo 3 Stampa ITWW
 Loading...
Loading...