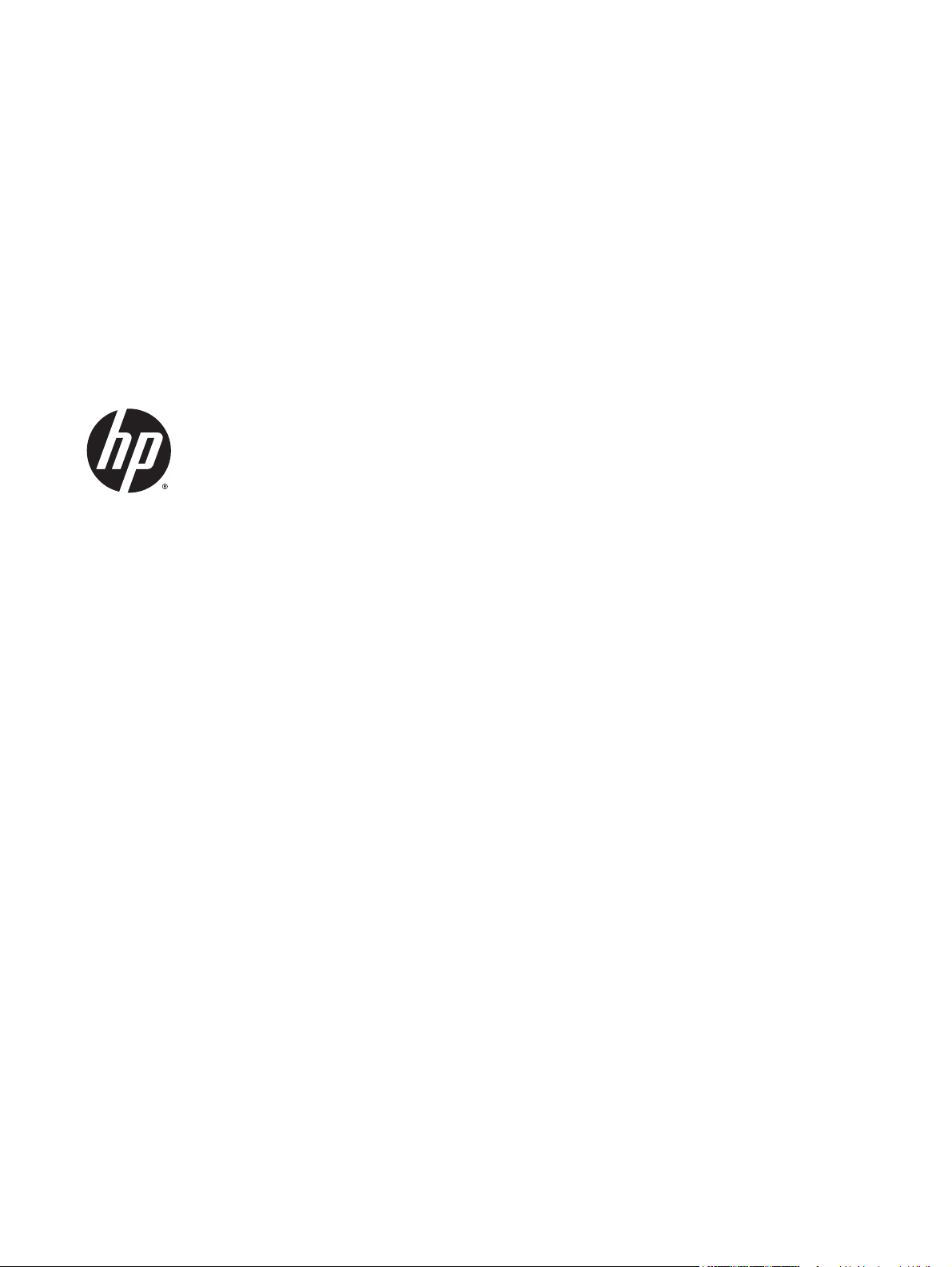
HP DeskJet 2130 All-in-One series
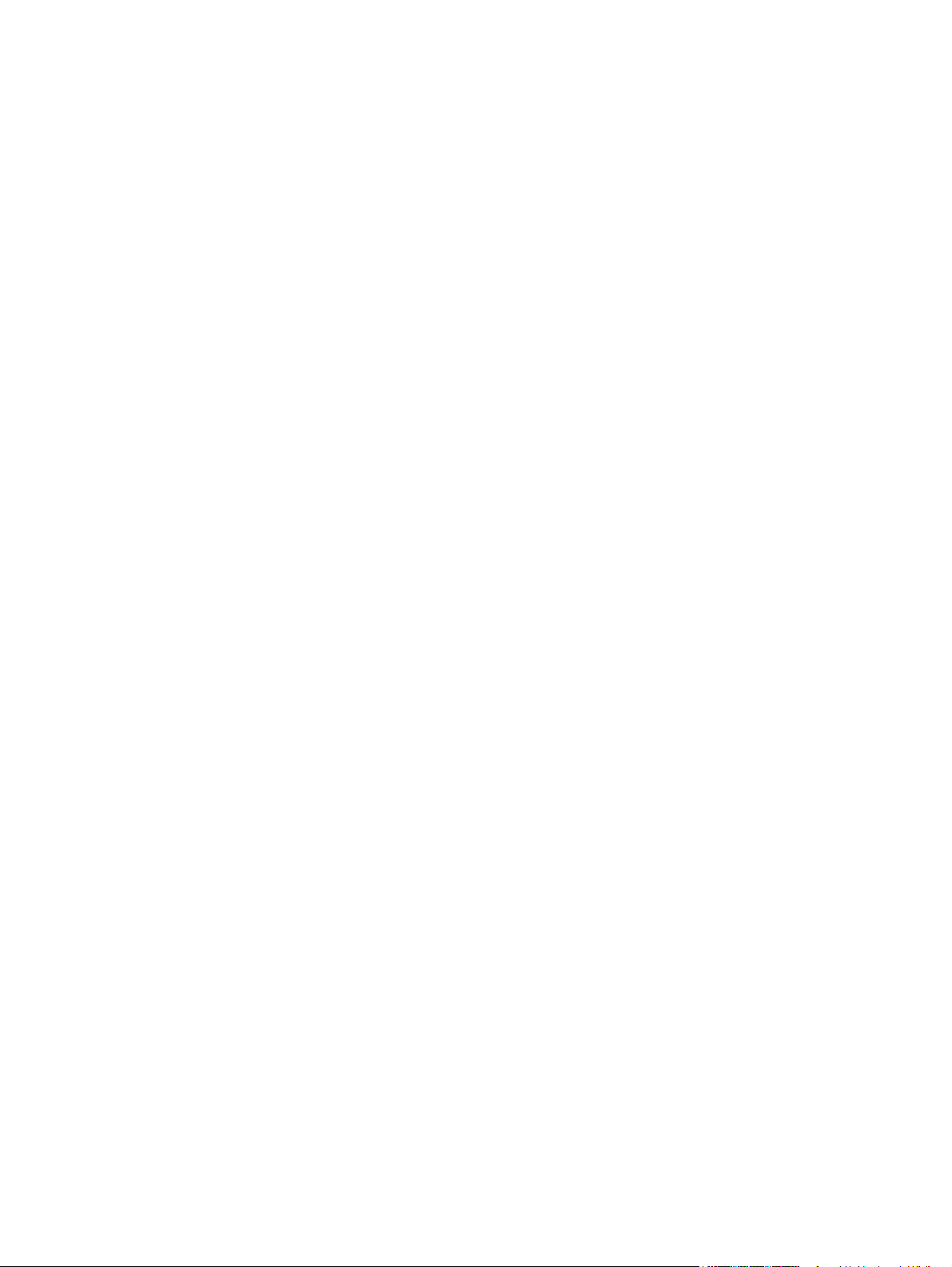
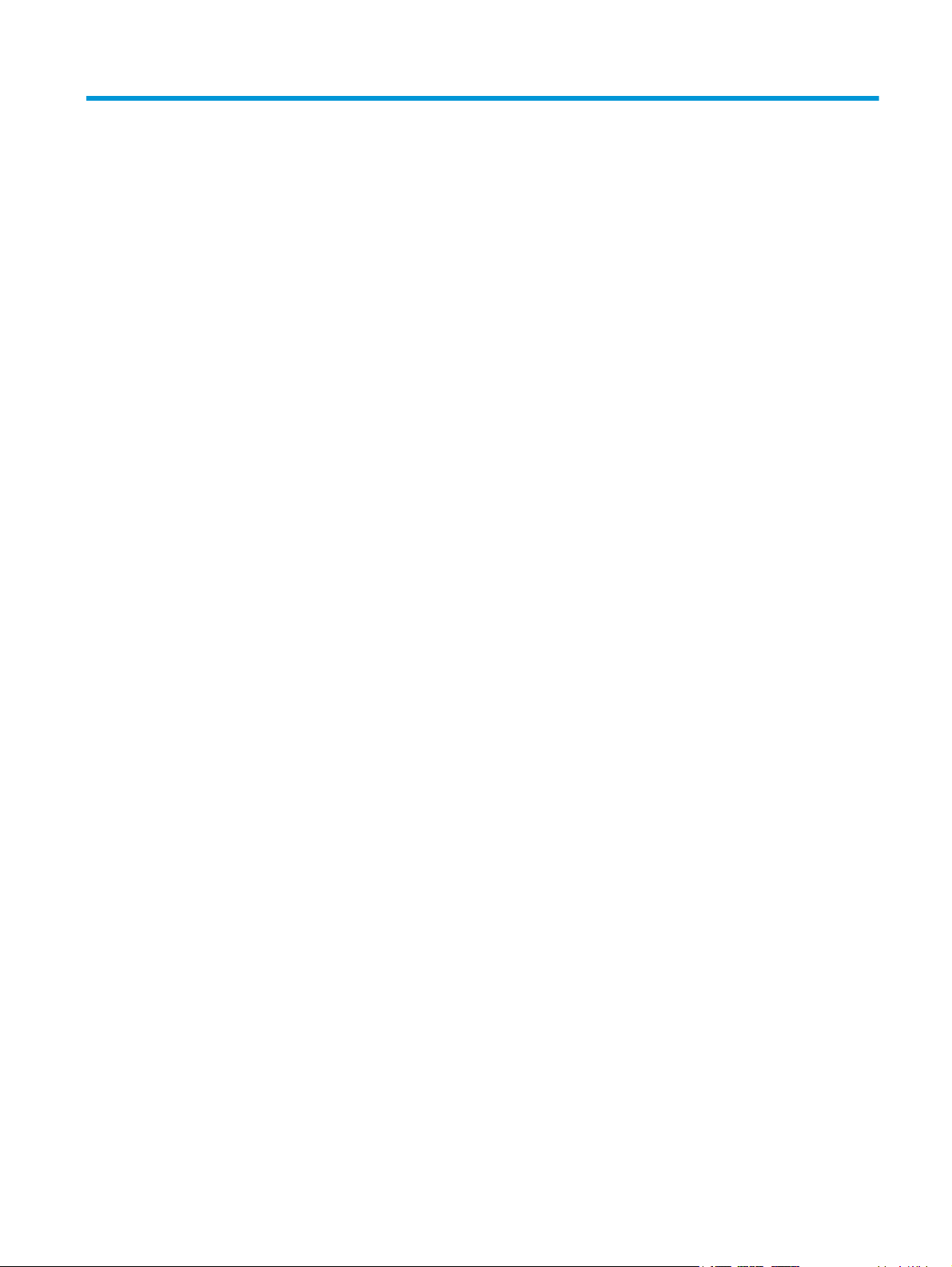
Tabla de contenido
1 Ayuda de HP DeskJet 2130 series .................................................................................................................... 1
2 Primeros pasos ............................................................................................................................................. 3
Componentes de la impresora .............................................................................................................................. 4
Funciones del panel de control ............................................................................................................................. 5
Luces de estado ..................................................................................................................................................... 6
Carga del papel .................................................................................................................................................... 10
Cargue un documento original en el cristal del escáner ..................................................................................... 14
Conceptos básicos relativos al papel .................................................................................................................. 15
Abra el software de la impresora HP (Windows) ................................................................................................ 18
Modo de suspensión ............................................................................................................................................ 19
Apagado automático ........................................................................................................................................... 20
3 Impresión ................................................................................................................................................... 21
Imprimir documentos .......................................................................................................................................... 22
Imprimir fotografías ............................................................................................................................................ 24
Impresión de sobres ............................................................................................................................................ 26
Imprima utilizando el máximo de ppp ................................................................................................................ 27
Consejos para imprimir correctamente .............................................................................................................. 29
4 Copiar y escanear ........................................................................................................................................ 33
Copia de documentos .......................................................................................................................................... 34
Escaneo ................................................................................................................................................................ 35
Consejos para copiar y escanear correctamente ................................................................................................ 39
5 Gestión de cartuchos de tinta ....................................................................................................................... 41
Compruebe los niveles estimados de tinta ......................................................................................................... 42
Pedidos de suministro de tinta ............................................................................................................................ 43
Sustituya los cartuchos de tinta .......................................................................................................................... 44
Utilizar el modo de cartucho único ...................................................................................................................... 46
Información acerca de la garantía del producto ................................................................................................. 47
ESWW iii
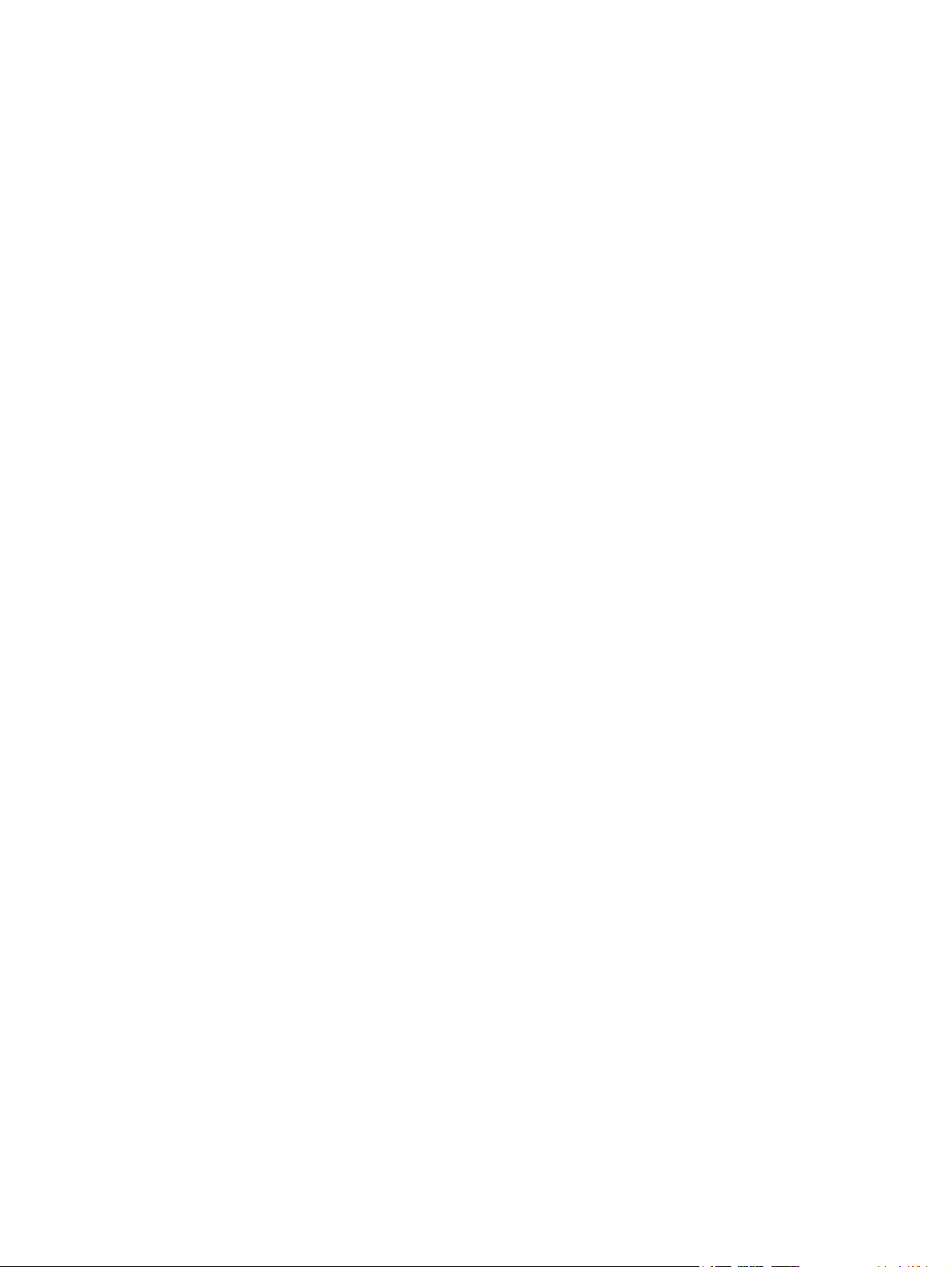
Consejos para trabajar con cartuchos ................................................................................................................. 48
6 Conecte su impresora ................................................................................................................................... 49
Conecte la impresora al ordenador con un cable USB (conexión sin red) .......................................................... 50
Conecte una nueva impresora ............................................................................................................................. 51
7 Solución de problemas ................................................................................................................................. 53
Problemas de tascos y alimentación del papel .................................................................................................. 54
Problemas con el cartucho de tinta .................................................................................................................... 59
Problemas de impresión ...................................................................................................................................... 62
Problemas de copia ............................................................................................................................................. 70
Problemas de escaneo ........................................................................................................................................ 71
Problemas de hardware de la impresora ............................................................................................................ 72
Servicio de asistencia técnica de HP ................................................................................................................... 73
Apéndice A Información técnica ....................................................................................................................... 75
Hewlett-Packard Company, avisos ..................................................................................................................... 76
Especificaciones .................................................................................................................................................. 77
Programa medioambiental de administración de productos ............................................................................. 79
Información sobre normativas ............................................................................................................................ 84
Índice ............................................................................................................................................................. 89
iv ESWW
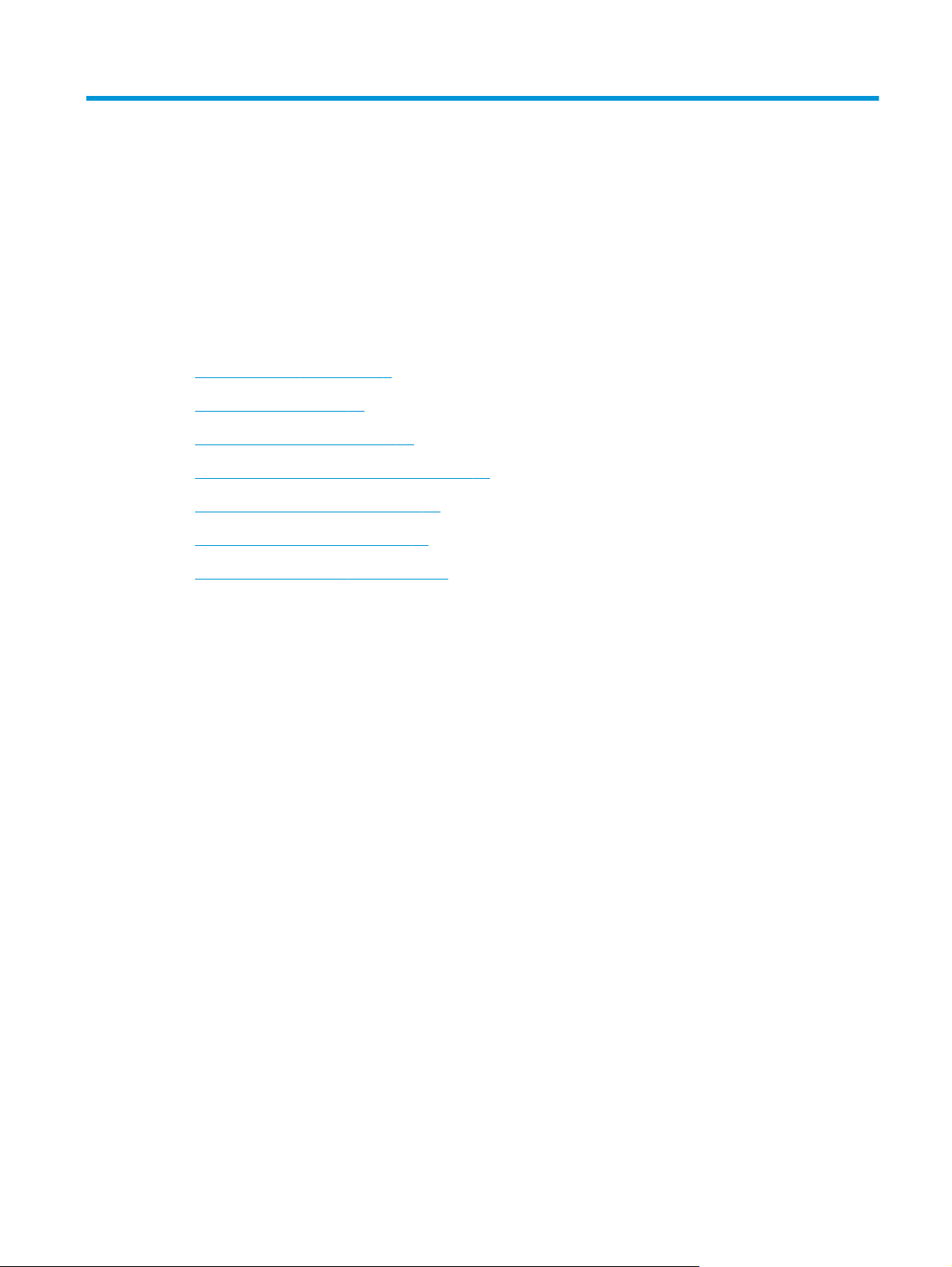
1 Ayuda de HP DeskJet 2130 series
Aprenda a utilizar su HP DeskJet 2130 series.
●
Primeros pasos en la página 3
●
Impresión en la página 21
●
Copiar y escanear en la página 33
●
Gestión de cartuchos de tinta en la página 41
●
Conecte su impresora en la página 49
●
Información técnica en la página 75
●
Solución de problemas en la página 53
ESWW 1
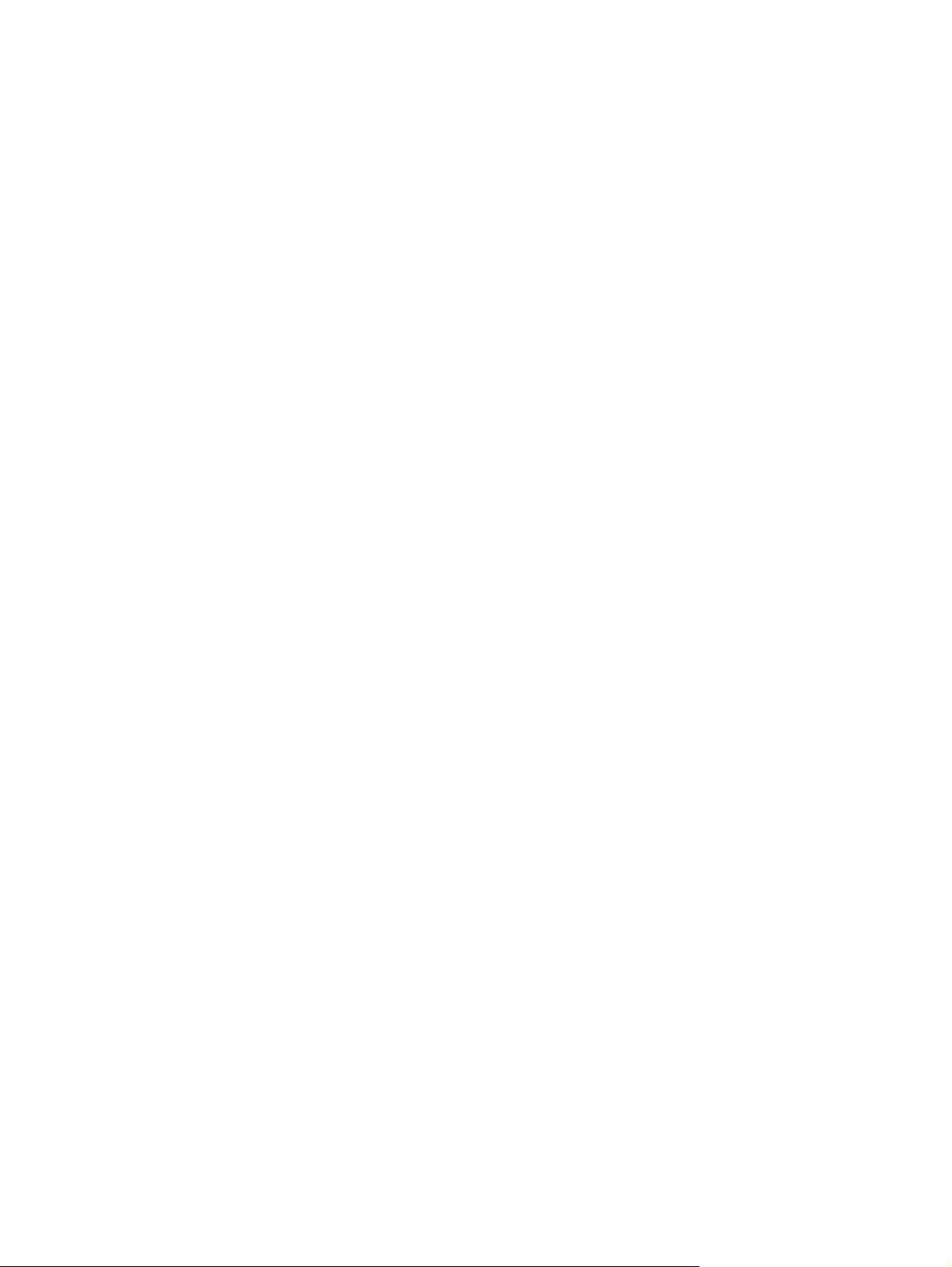
2 Capítulo 1 Ayuda de HP DeskJet 2130 series ESWW
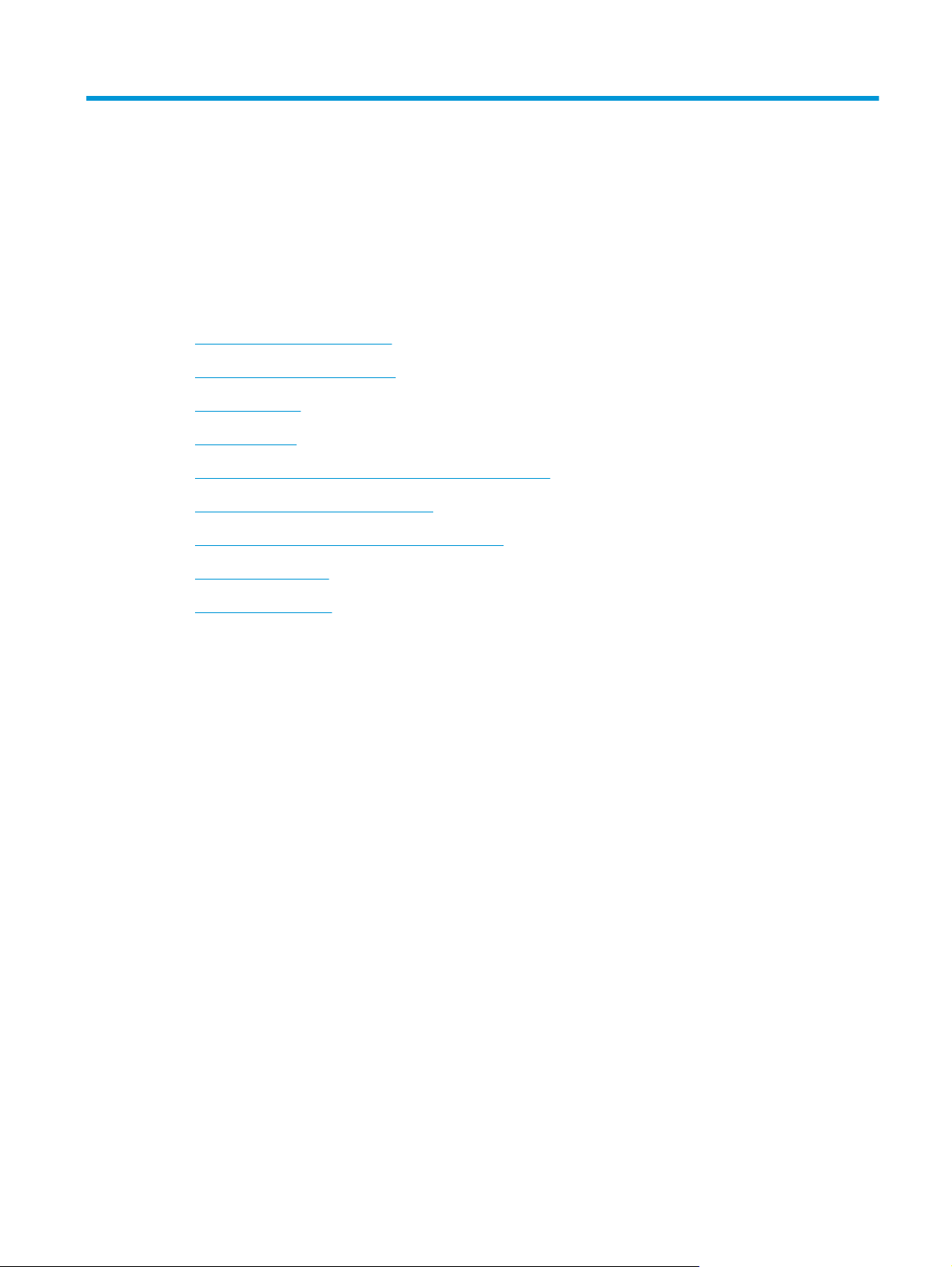
2 Primeros pasos
●
Componentes de la impresora
●
Funciones del panel de control
●
Luces de estado
●
Carga del papel
●
Cargue un documento original en el cristal del escáner
●
Conceptos básicos relativos al papel
●
Abra el software de la impresora HP (Windows)
●
Modo de suspensión
●
Apagado automático
ESWW 3
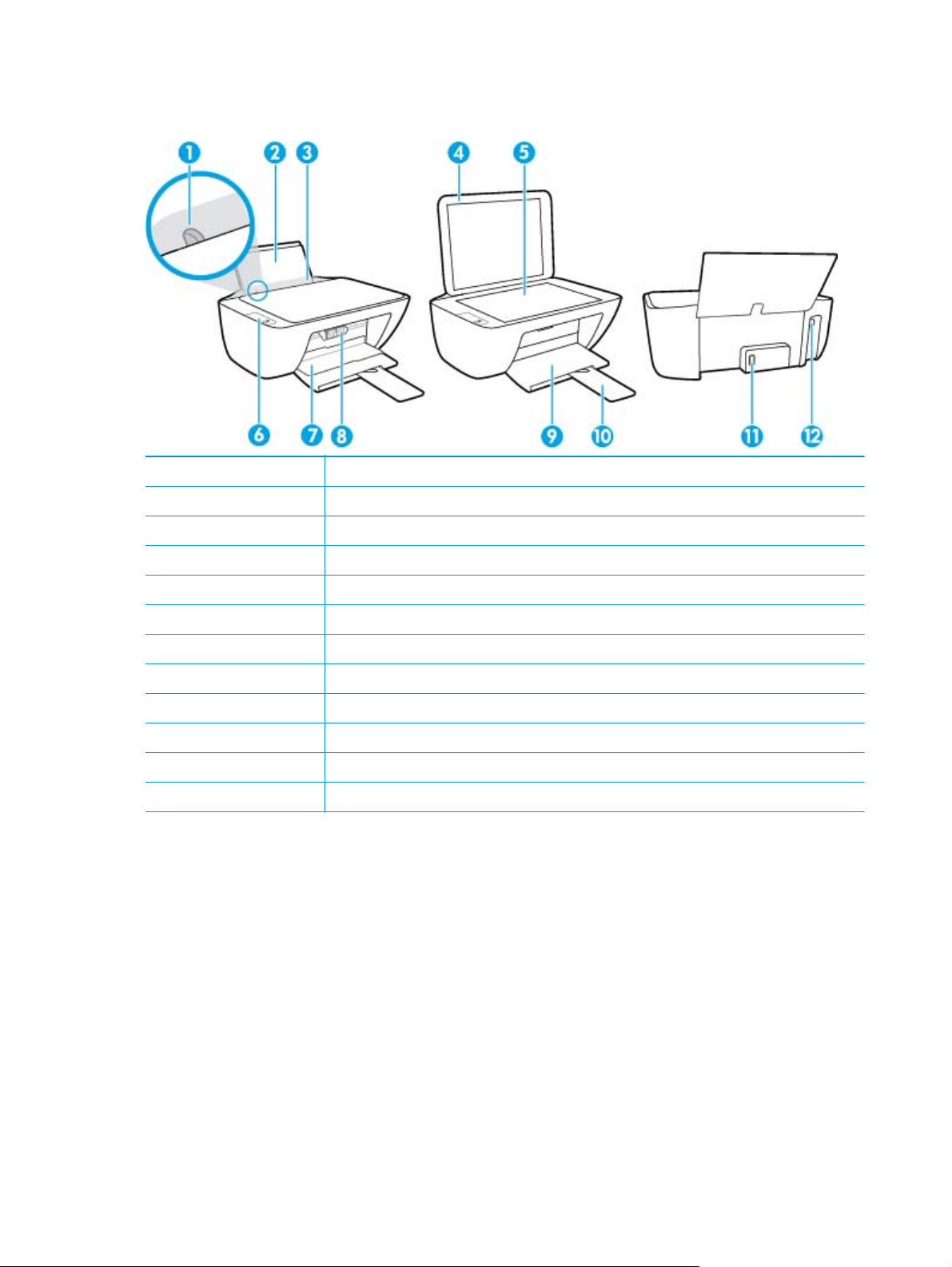
Componentes de la impresora
1 Guía de anchura del papel
2 Bandeja de entrada
3 Protección de la bandeja de entrada
4 Tapa del escáner
5 Cristal del escáner
6 Panel de control
7 Puerta de acceso al cartucho
8 Cartuchos de tinta
9 Bandeja de salida
10 Extensor de la bandeja de salida (también se denomina extensor de la bandeja)
11 Conexión eléctrica
12 Puerto USB
4 Capítulo 2 Primeros pasos ESWW
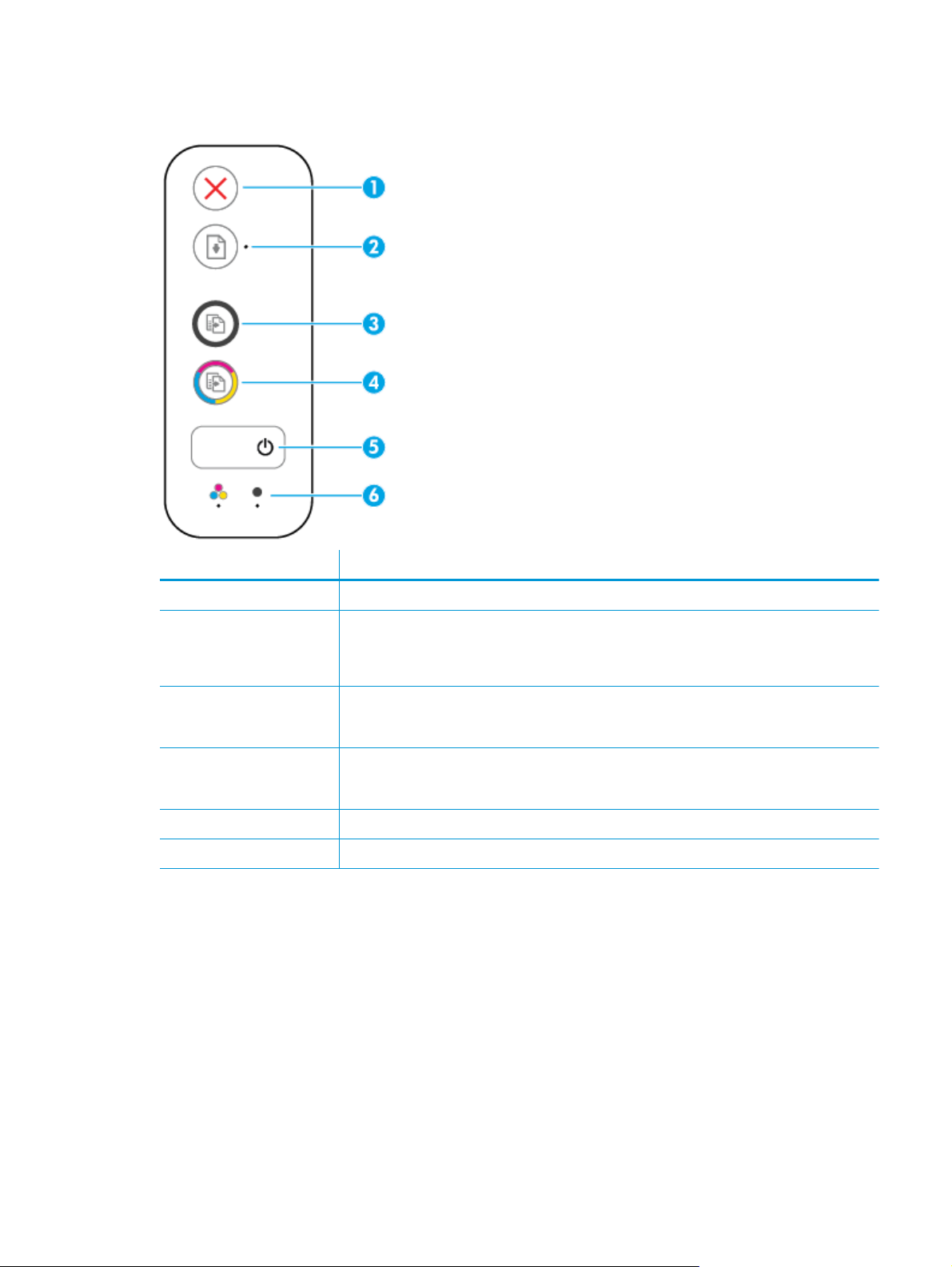
Funciones del panel de control
Característica Descripción
1 Botón Cancelar: Detiene la operación actual.
2 Botón Reanudar: Reanuda un trabajo después de una interrupción (por ejemplo, después de cargar
papel o de eliminar un atasco de papel).
Luz Reanudar: Indica que la impresora está en un estado de alerta o de error.
3 Botón Iniciar copia en negro: Inicia un trabajo de impresión en blanco y negro. Para aumentar el
4 Botón Iniciar copia en color: Inicia un trabajo de impresión a color. Para aumentar el número de
5 Botón Suministro eléctrico: Enciende o apaga la impresora.
6 Alerta de tinta se ilumina: Indica poca tinta o un problema con el cartucho de impresión.
número de copias en blanco y negro, pulse el botón varias veces. El copiado empezará dos
segundos después de la última pulsación del botón.
copias en color, pulse el botón varias veces. El copiado empezará dos segundos después de la
última pulsación del botón.
ESWW Funciones del panel de control 5
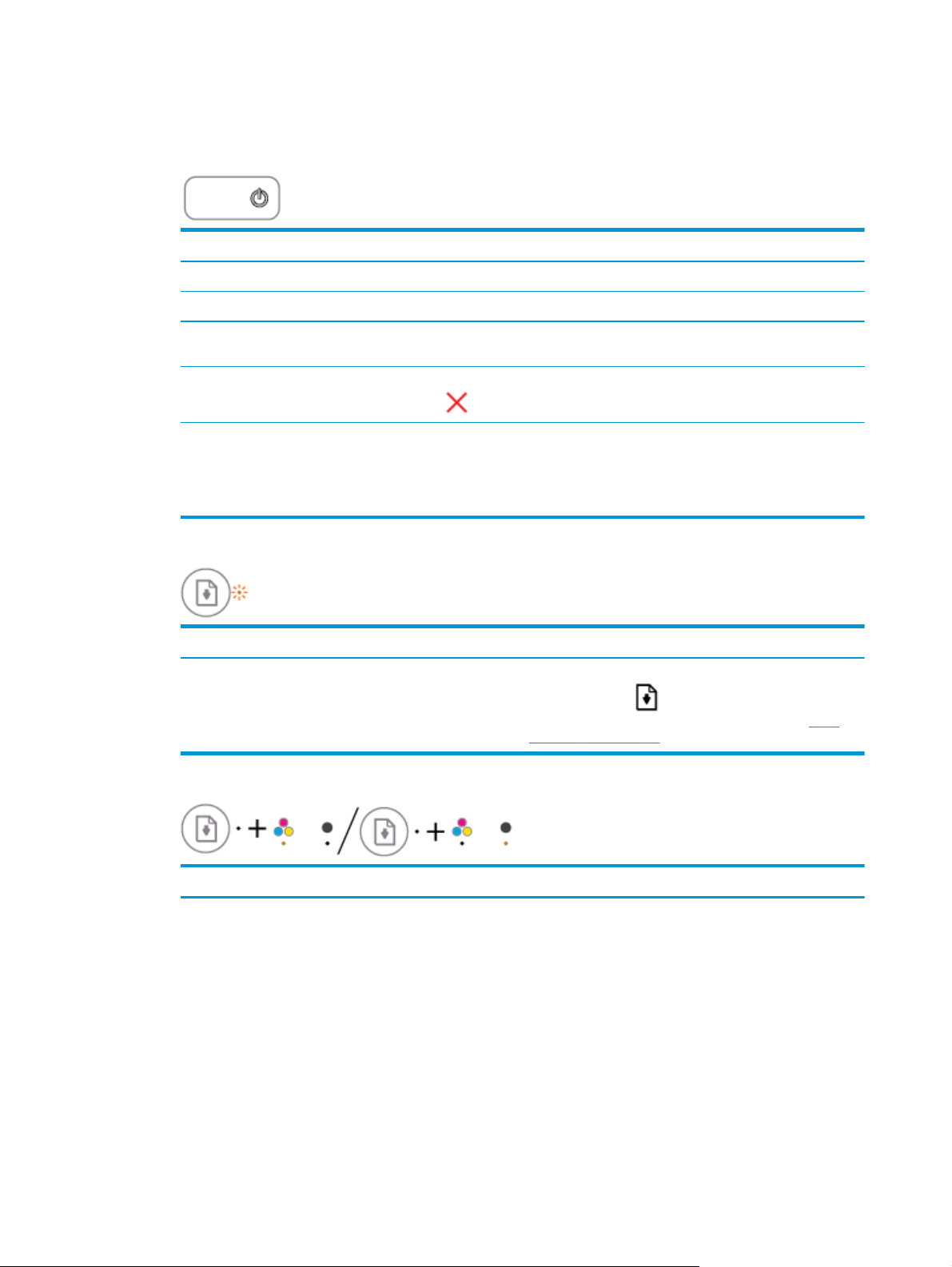
Luces de estado
●
Luz del botón Suministro eléctrico
Estado Descripción
Encendida La impresora está encendida.
Desactivado La impresora está apagada.
Atenuada Indica que el dispositivo está en modo de suspensión. La impresora entra automáticamente en
Parpadeante La impresora está procesando un trabajo. Para cancelar el trabajo de impresión, pulse el
Parpadeo rápido Si la puerta de acceso al cartucho está abierta, ciérrela. Si la puerta de acceso al cartucho está
●
La luz Reanudar parpadea.
modo de suspensión tras 5 minutos de inactividad.
Cancelar botón (
cerrada y la luz parpadea rápidamente, la impresora esté en un estado de error que puede
resolver siguiendo los mensajes que aparecen en la pantalla del ordenador. Si no aparece
ningún mensaje en la pantalla, intente imprimir un documento para generar un mensaje en la
pantalla.
).
Razón Solución
No hay papel en la bandeja de entrada. Cargue papel en la bandeja de entrada y, a continuación, pulse
el botón Reanudar (
obtener información sobre cómo cargar el papel, vea
del papel en la página 10.
●
La luz Reanudar está apagada y una luz Alerta de tinta está encendida.
Razón Solución
Puede ocurrir uno de los siguientes casos.
●
Falta el cartucho de tinta correspondiente.
●
El cartucho de tinta correspondiente está mal instalado o
todavía tiene la cinta de plástico pegada.
●
El cartucho de impresión correspondiente tiene poca
tinta.
●
Si falta uno de los cartuchos de tinta, la impresora entra
en el modo cartucho único automáticamente. Para salir
del modo de cartucho único, inserte el cartucho de tinta
correspondiente. Para obtener más información sobre el
) para continuar imprimiendo. Para
Carga
6 Capítulo 2 Primeros pasos ESWW
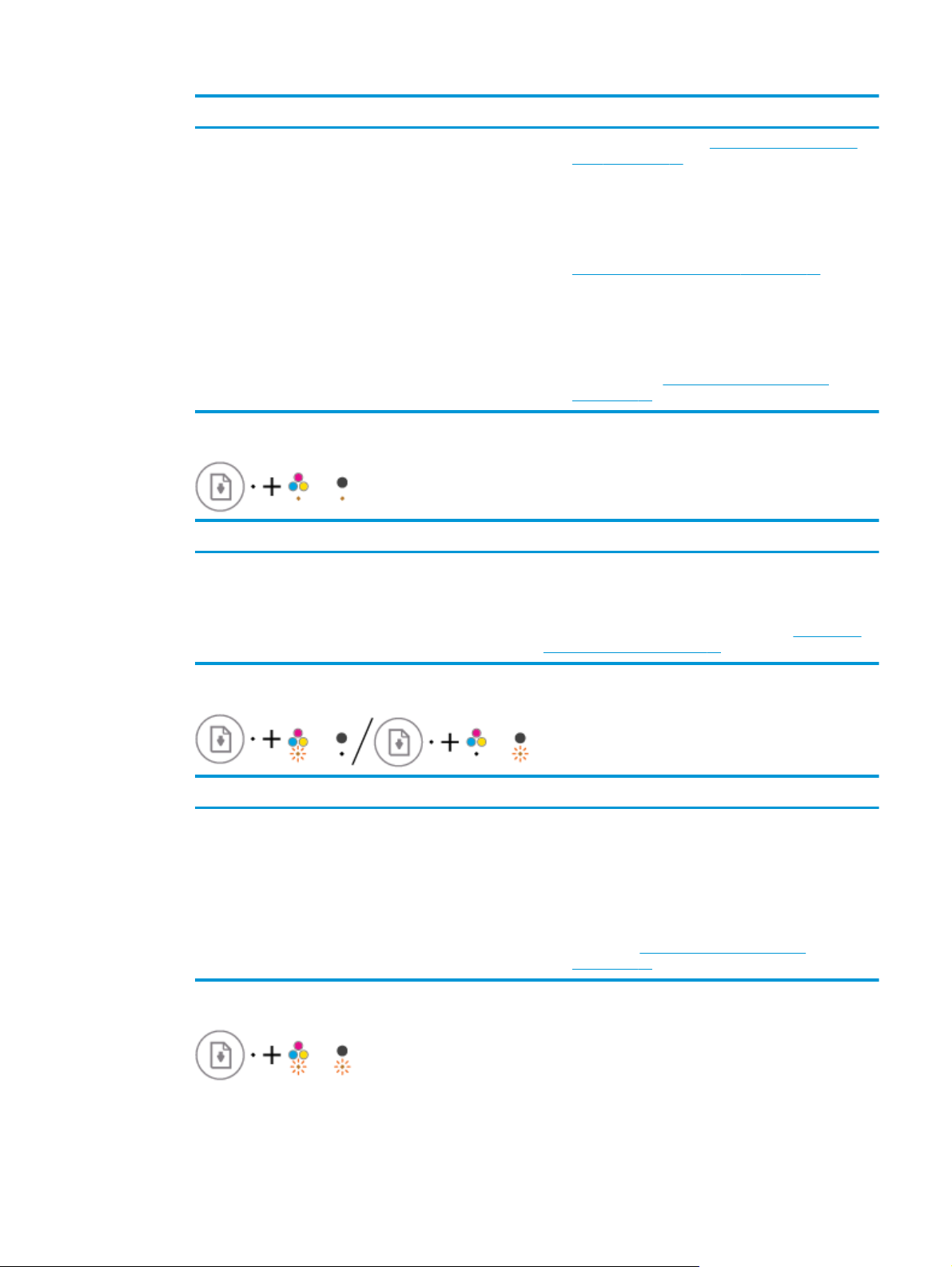
Razón Solución
modo cartucho único, vea
único en la página 46.
●
Si ambos cartuchos de tinta se han instalado en la
impresora, retire el cartucho de tinta correspondiente,
asegúrese de que no tenga ninguna cinta de plástico y, a
continuación, vuelva a insertar el cartucho de tinta
correctamente. Para obtener más información, vea
Sustituya los cartuchos de tinta en la página 44.
●
Si el cartucho de tinta tiene poca tinta, la impresora
puede continuar imprimiendo usando la tinta restante.
La calidad de los documentos impresos se podrá ver
afectada. Sustituya el cartucho de tinta cuando la calidad
de impresión ya no sea aceptable. Para obtener más
información, vea
en la página 44.
●
La luz Reanudar está apagada y ambas luces Alerta de tinta están encendidas.
Razón Solución
A ambos cartuchos les queda poca tinta. La impresora puede continuar imprimiendo usando la tinta
restante. La calidad de los documentos impresos se podrá ver
afectada. Sustituya los cartuchos de tinta cuando la calidad de
impresión ya no sea aceptable. Para obtener información
sobre cómo cambiar los cartuchos de tinta, vea
cartuchos de tinta en la página 44.
Utilizar el modo de cartucho
Sustituya los cartuchos de tinta
Sustituya los
●
La luz Reanudar está apagada y una luz Alerta de tinta parpadea.
Razón Solución
El cartucho de tinta correspondiente no es compatible, está
dañado o está mal instalado.
●
La luz Reanudar está apagada y ambas luces Alerta de tinta están parpadeando.
●
Asegúrese de que esté utilizando el cartucho de tinta HP
compatible con su impresora.
●
Asegúrese de que el cartucho de tinta correspondiente
esté instalado en la ranura correcta.
●
Si el error persiste, cambie el cartucho de tinta. Para
obtener información sobre cómo cambiar los cartuchos
de tinta, vea
en la página 44.
Sustituya los cartuchos de tinta
ESWW Luces de estado 7
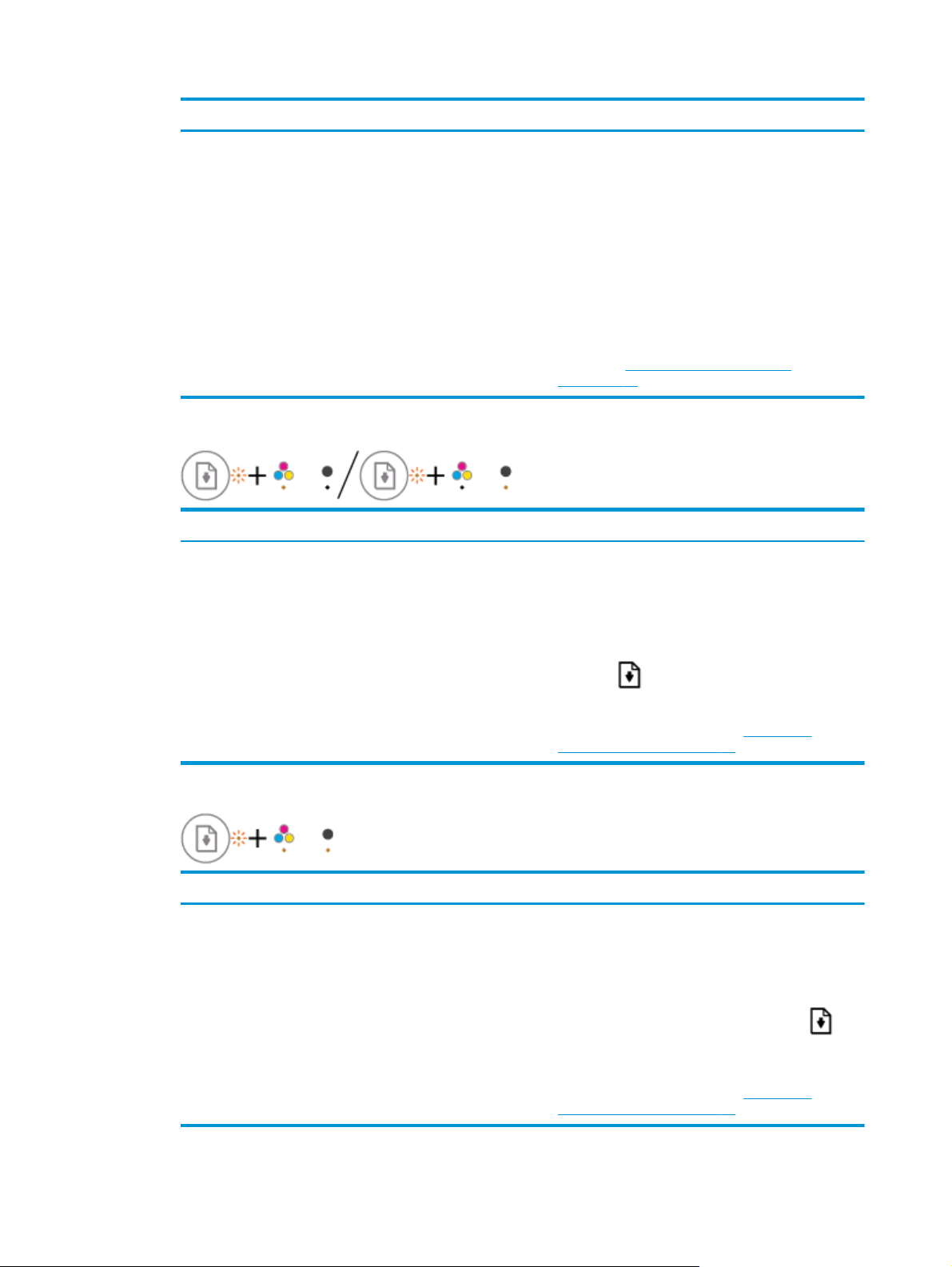
Razón Solución
Puede ocurrir uno de los siguientes casos.
●
Faltan ambos cartuchos de tinta.
●
Ambos cartuchos de tinta están mal instalados o todavía
tienen la cinta de plástico pegada.
●
Ambos cartuchos de tinta son incompatibles o están
dañados.
●
La luz Reanudar parpadea y una luz Alerta de tinta está encendida.
Razón Solución
Puede ocurrir uno de los siguientes casos.
●
Hay un cartucho de tinta falso o usado anteriormente
instalado.
●
●
●
●
●
Si no hay ningún cartucho de tinta instalado en la
impresora, instale los cartuchos de tinta.
Si ambos cartuchos de tinta se han instalado en la
impresora, retire los cartuchos de tinta, asegúrese de
que no tengan ninguna cinta de plástico y, a
continuación, vuelva a insertar los cartuchos de tinta
correctamente.
Asegúrese de que esté utilizando los cartuchos de tinta
HP compatibles con su impresora.
Si el error persiste, sustituya los cartuchos de tinta. Para
obtener información sobre cómo cambiar los cartuchos
de tinta, vea
en la página 44.
Si el cartucho de tinta correspondiente se ha instalado
de nuevo, puede que sea falso o usado. Consulte el
mensaje en el software de la impresora HP para obtener
más información.
Sustituya los cartuchos de tinta
●
Queda muy poca tinta en el cartucho de tinta
correspondiente.
●
La luz Reanudar está parpadeando y ambas luces Alerta de tinta están encendidas.
Razón Solución
Puede ocurrir uno de los siguientes casos.
●
Se han instalado cartuchos de tinta falsos o usados
anteriormente.
●
Ambos cartuchos de tinta tienen poca tinta.
●
Si el cartucho de tinta correspondiente no se ha
instalado de nuevo, tiene muy poca tinta. Pulse el botón
Reanudar (
el cartucho de tinta cuando la calidad de impresión deje
de ser aceptable. Para obtener información sobre cómo
cambiar los cartuchos de tinta, vea
cartuchos de tinta en la página 44.
●
Si los cartuchos de tinta se han instalado de nuevo,
puede que sean falsos o usados. Consulte el mensaje en
el software de la impresora HP para obtener más
información.
●
Si los cartuchos de tinta no se han instalado de nuevo,
tiene muy poca tinta. Pulse el botón Reanudar ( )
para continuar imprimiendo y sustituya los cartuchos de
tinta cuando la calidad de impresión deje de ser
aceptable. Para obtener información sobre cómo
cambiar los cartuchos de tinta, vea
cartuchos de tinta en la página 44.
) para continuar imprimiendo y sustituya
Sustituya los
Sustituya los
8 Capítulo 2 Primeros pasos ESWW

●
La luz Reanudar está parpadeando, la luz del botón Suministro eléctrico está encendida y ambas luces
Alerta de tinta están parpadeando.
Razón Solución
Puede ocurrir uno de los siguientes casos.
●
Hay un atasco de papel.
●
Se ha atascado el carro de cartuchos en el interior de la
impresora.
●
La luz Reanudar, la luz del botón Suministro eléctrico y ambas luces Alerta de tinta están
Elimine los atascos de papel o los atascos del carro si es
necesario. Para obtener más información, vea
tascos y alimentación del papel en la página 54.
parpadeando.
Razón Solución
Puede ocurrir uno de los siguientes casos.
●
El escáner no funciona.
●
La impresora presenta un error.
Restablezca la impresora.
1. Apague la impresora.
2. Desenchufe el cable de alimentación.
3. Espere un minuto y vuelva a enchufar el cable de
alimentación.
4. Encienda la impresora.
Si el problema continúa, póngase en contacto con HP. La
impresora puede seguir imprimiendo aunque el escáner no
funcione.
Problemas de
ESWW Luces de estado 9
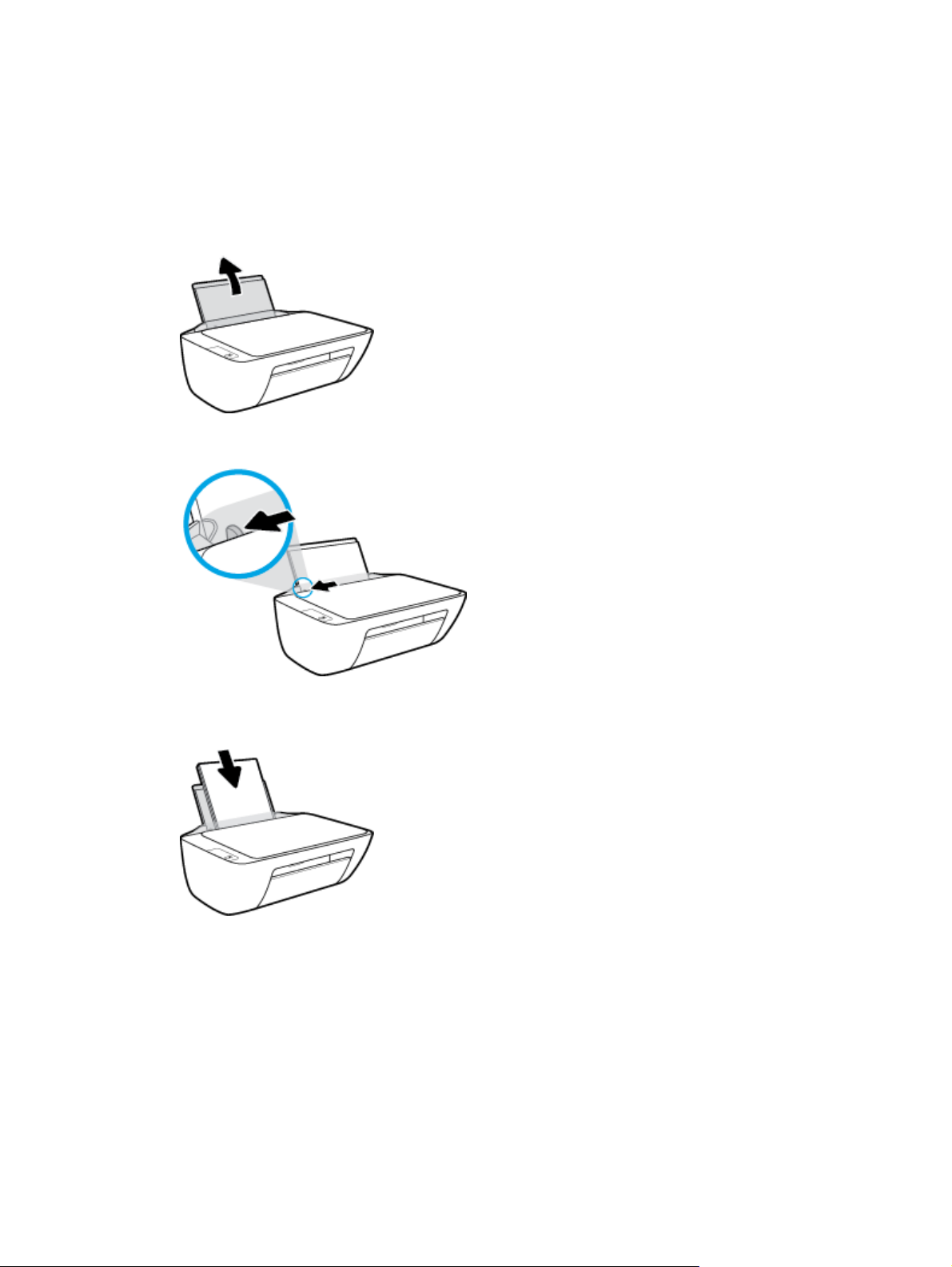
Carga del papel
Seleccione un tamaño de papel para continuar.
Para cargar papel de tamaño grande
1. Levante la bandeja de entrada.
2. Desplace la guía de anchura del papel hacia la izquierda.
3. Inserte una pila de papel en la bandeja de entrada con el borde corto primero y la cara de impresión
hacia arriba. Deslice la pila de papel hasta que se detenga.
10 Capítulo 2 Primeros pasos ESWW
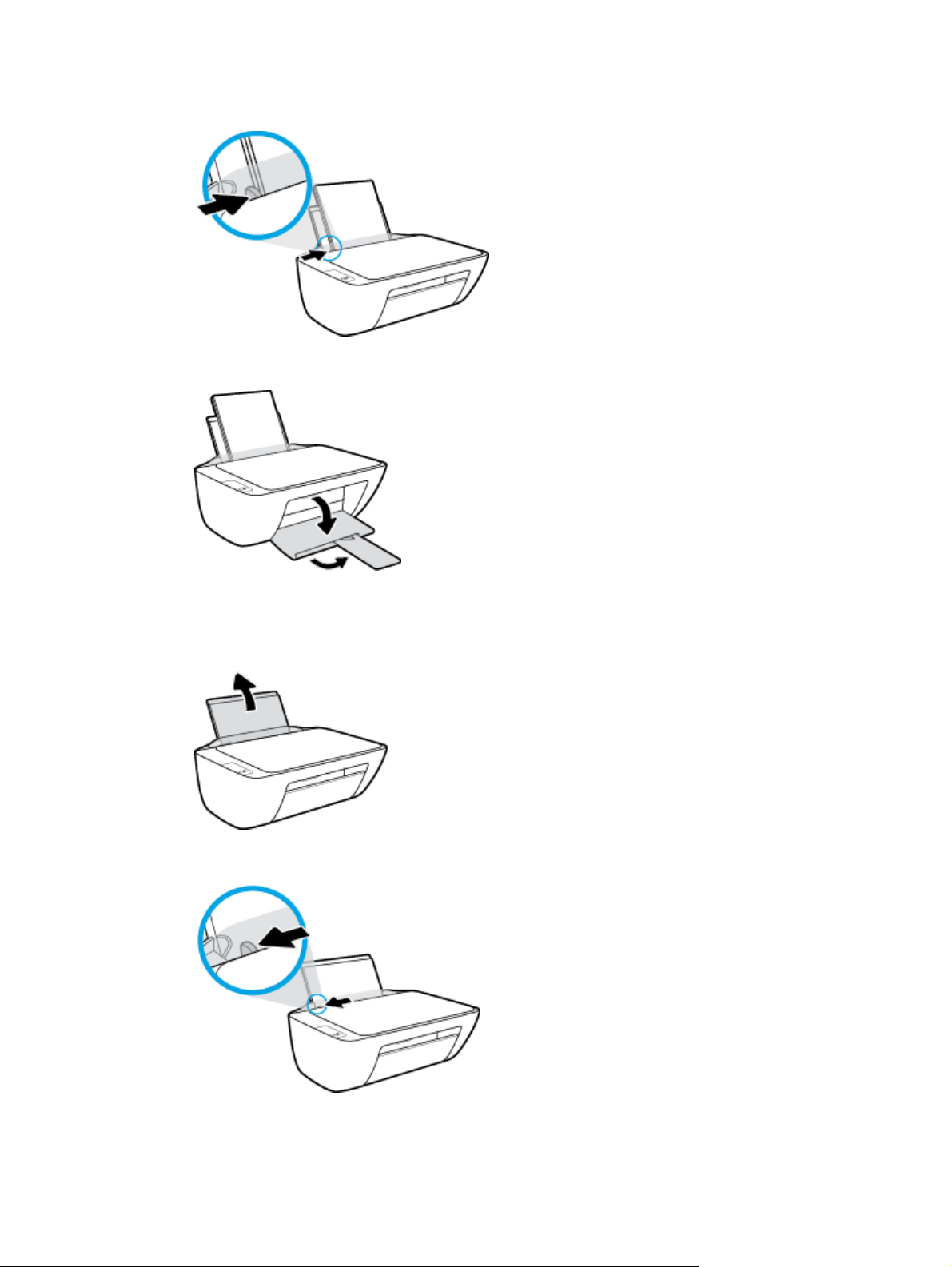
4. Deslice la guía de ancho del papel hacia la derecha hasta que se detenga en el borde del papel.
5. Baje la bandeja de salida y extraiga el soporte extensible de la bandeja de salida.
Para cargar papel de tamaño pequeño
1. Levante la bandeja de entrada.
2. Desplace la guía de anchura del papel hacia la izquierda.
ESWW Carga del papel 11
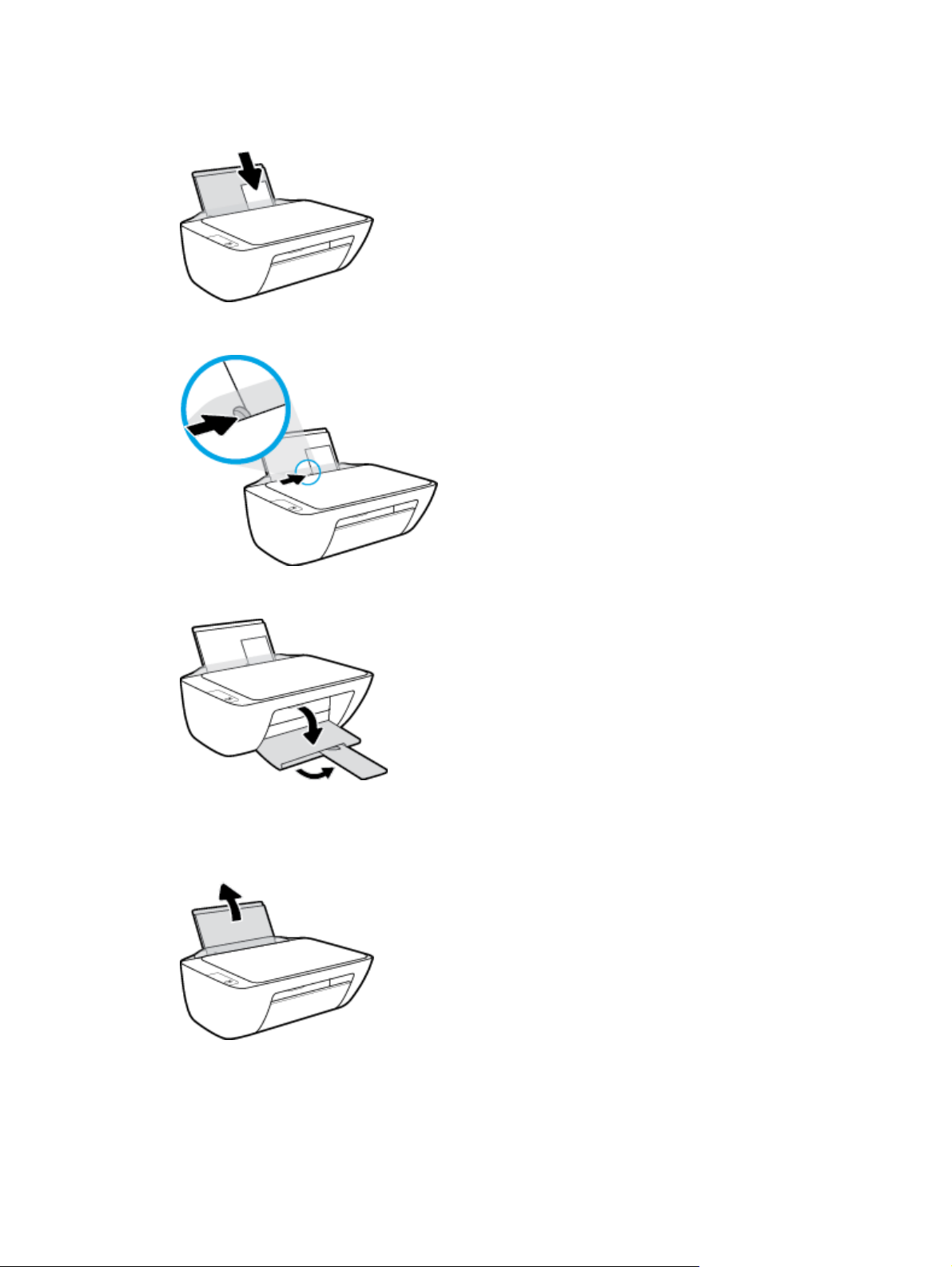
3. Inserte la pila de papel fotográfico en el extremo derecho de la bandeja de entrada con el borde corto
primero y la cara de impresión hacia abajo. Deslice la pila de papel hasta que se detenga.
4. Deslice la guía de ancho del papel hacia la derecha hasta que se detenga en el borde del papel.
5. Baje la bandeja de salida y extraiga el soporte extensible de la bandeja de salida.
Para cargar sobres
1. Levante la bandeja de entrada.
12 Capítulo 2 Primeros pasos ESWW
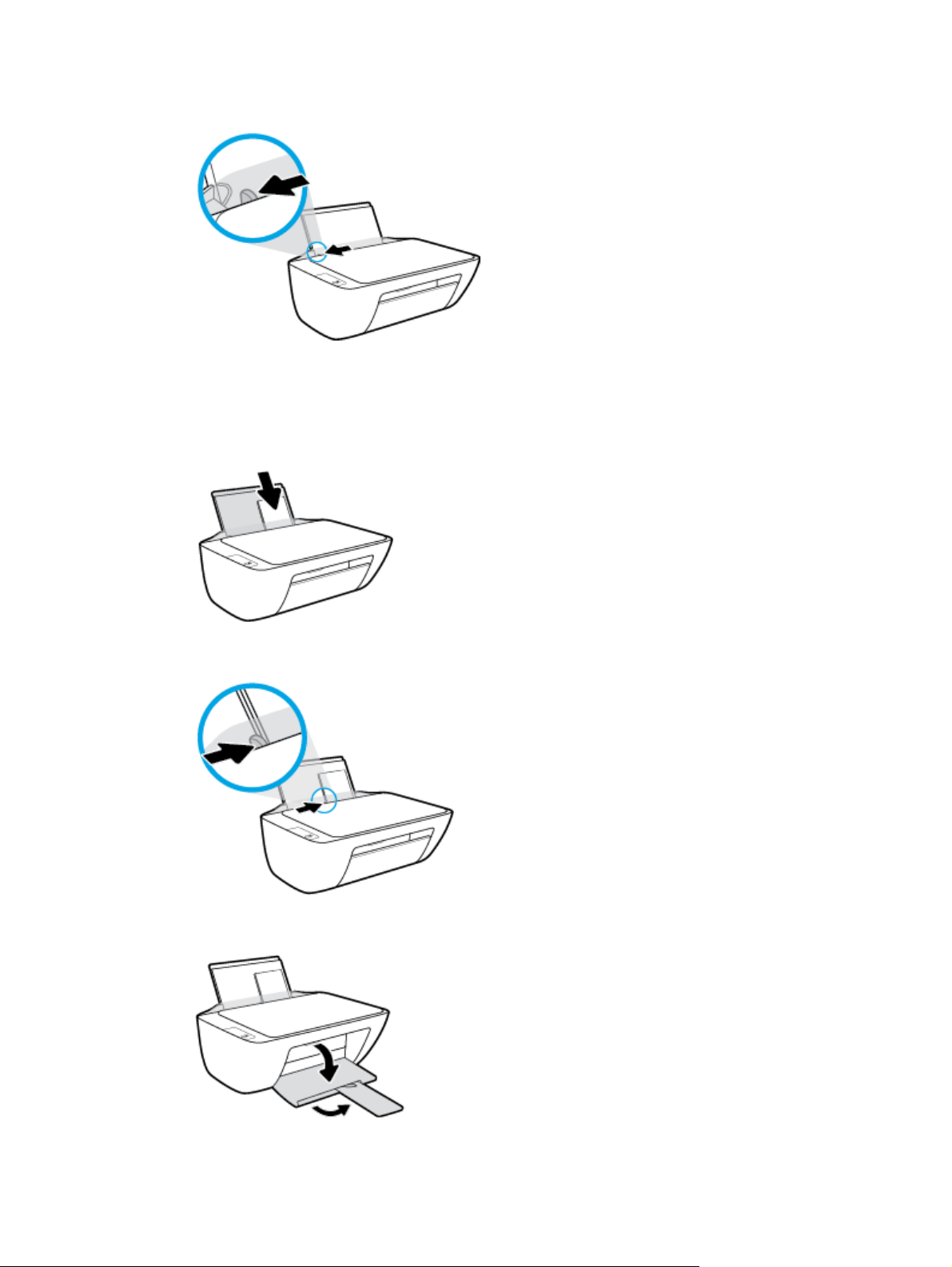
2. Desplace la guía de anchura del papel hacia la izquierda.
3. Inserte uno o varios sobres en el extremo derecho de la bandeja de entrada y deslice la pila de sobres
hacia abajo, hasta que se detenga.
La cara del papel que va a imprimirse debe colocarse hacia arriba. La solapa debe situarse en el lado
izquierdo y hacia abajo.
4. Deslice la guía de ancho del papel hacia la derecha hasta que llegue a la pila de sobres.
5. Baje la bandeja de salida y extraiga el soporte extensible de la bandeja de salida.
ESWW Carga del papel 13
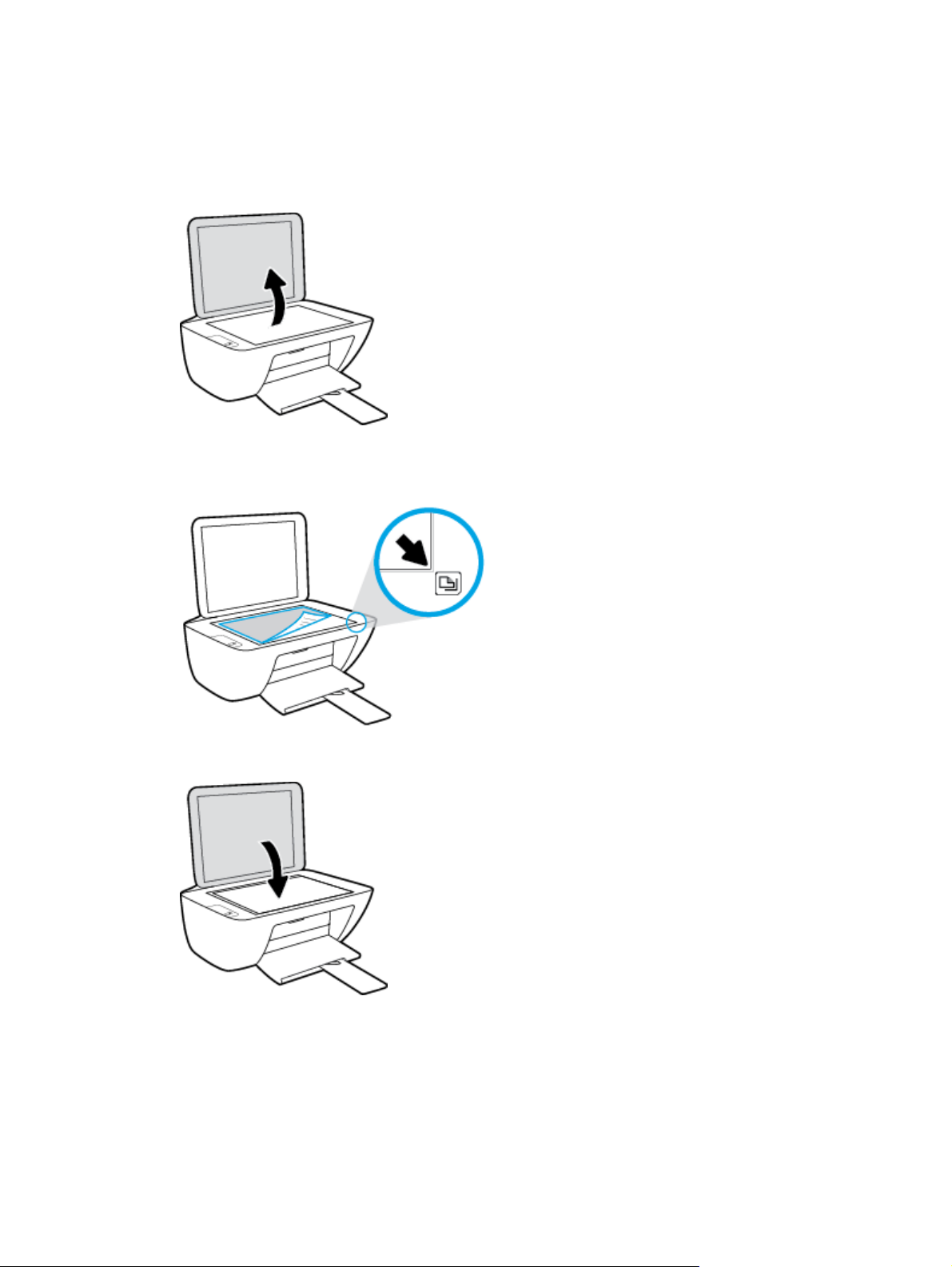
Cargue un documento original en el cristal del escáner
Para cargar un original en el cristal del escáner
1. Levante la tapa del escáner.
2. Cargue el documento original con la cara de impresión hacia abajo sobre la esquina derecha del cristal
del escáner.
3. Cierre la tapa del escáner.
14 Capítulo 2 Primeros pasos ESWW
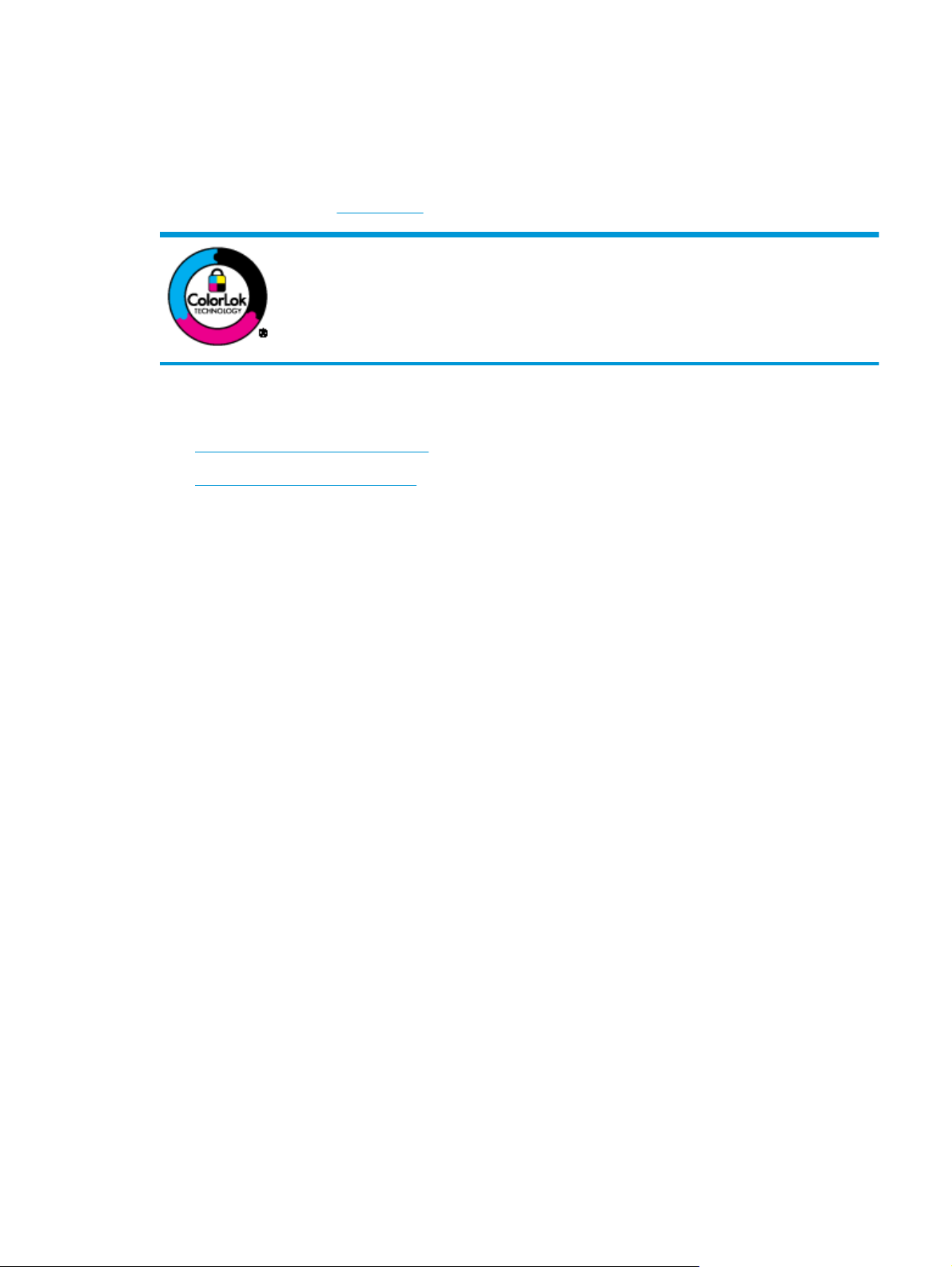
Conceptos básicos relativos al papel
Esta impresora ha sido diseñada para funcionar bien con la mayoría de tipos de papel de oficina. Es mejor
probar distintos tipos de papel antes de comprar grandes cantidades de uno solo. Utilice papel HP para
obtener una calidad de impresión óptima. Para obtener más información sobre los tipos de papel de HP,
visite el sitio web de HP en
En esta sección se tratan los siguientes temas:
●
Papel recomendado para impresión
●
Solicitar consumibles de papel HP
Papel recomendado para impresión
Para obtener la mejor calidad de impresión posible, HP recomienda utilizar los papeles HP diseñados
específicamente para el tipo de proyecto que se esté imprimiendo.
www.hp.com.
HP recomienda papeles normales con el logotipo ColorLok para la impresión de
documentos cotidianos. Todo el papel con el logotipo ColorLok se prueba de forma
independiente para que cumpla con las normas más exigentes de calidad de impresión y
fiabilidad, y proporcionar documentos nítidos y de colores vivos, con los negros más
intensos y un secado más rápido que el papel normal ordinario. Busque el papel con el
logotipo ColorLok en diferentes tamaños y gramajes de los principales fabricantes de
papel.
En función del país o región, es posible que algunos de estos papeles no estén disponibles.
Impresión fotográfica
●
Papel fotográfico HP Premium Plus
El papel fotográfico HP Premium Plus es el papel fotográfico de mayor calidad de HP para obtener las
mejores fotos. Con el papel fotográfico HP Premium Plus, puede imprimir fotos bonitas que se secan al
instante y que puede compartir tan pronto salen de la impresora. Está disponible en muchos tamaños,
incluidos A4, 8,5 x 11 pulgadas, 4 x 6 pulgadas (10 x 15 cm), 5 x 7 pulgadas (13 x 18 cm) y en dos
acabados: brillo y brillo suave (semi brillo). Ideal para enmarcar, mostrar o regalar sus mejores fotos y
proyectos especiales de fotos. El papel fotográfico HP Premium Plus ofrece resultados excepcionales
con calidad y durabilidad profesionales.
●
Papel fotográfico avanzado HP
Este papel fotográfico brillante presenta un acabado de secado instantáneo que permite un manejo
fácil sin borrones. Es resistente al agua, las manchas de tinta, las marcas de dedos y la humedad. Las
copias tienen un aspecto y tacto comparable a los de un laboratorio fotográfico. Está disponible en
varios tamaños, incluidos A4, 8,5 x 11 pulgadas, 10 x 15 cm (4 x 6 pulgadas), 13 x 18 cm (5 x
7 pulgadas). Carece de ácido para prolongar la duración de los documentos.
●
Papel fotográfico cotidiano HP
Es un papel diseñado para la impresión diaria de fotografías ocasionales llenas de color y a un bajo
coste. Este papel fotográfico asequible seca rápidamente para facilitar su manejo. Obtenga imágenes
nítidas con este papel y cualquier impresora de inyección de tinta. Está disponible en acabado brillante y
ESWW Conceptos básicos relativos al papel 15
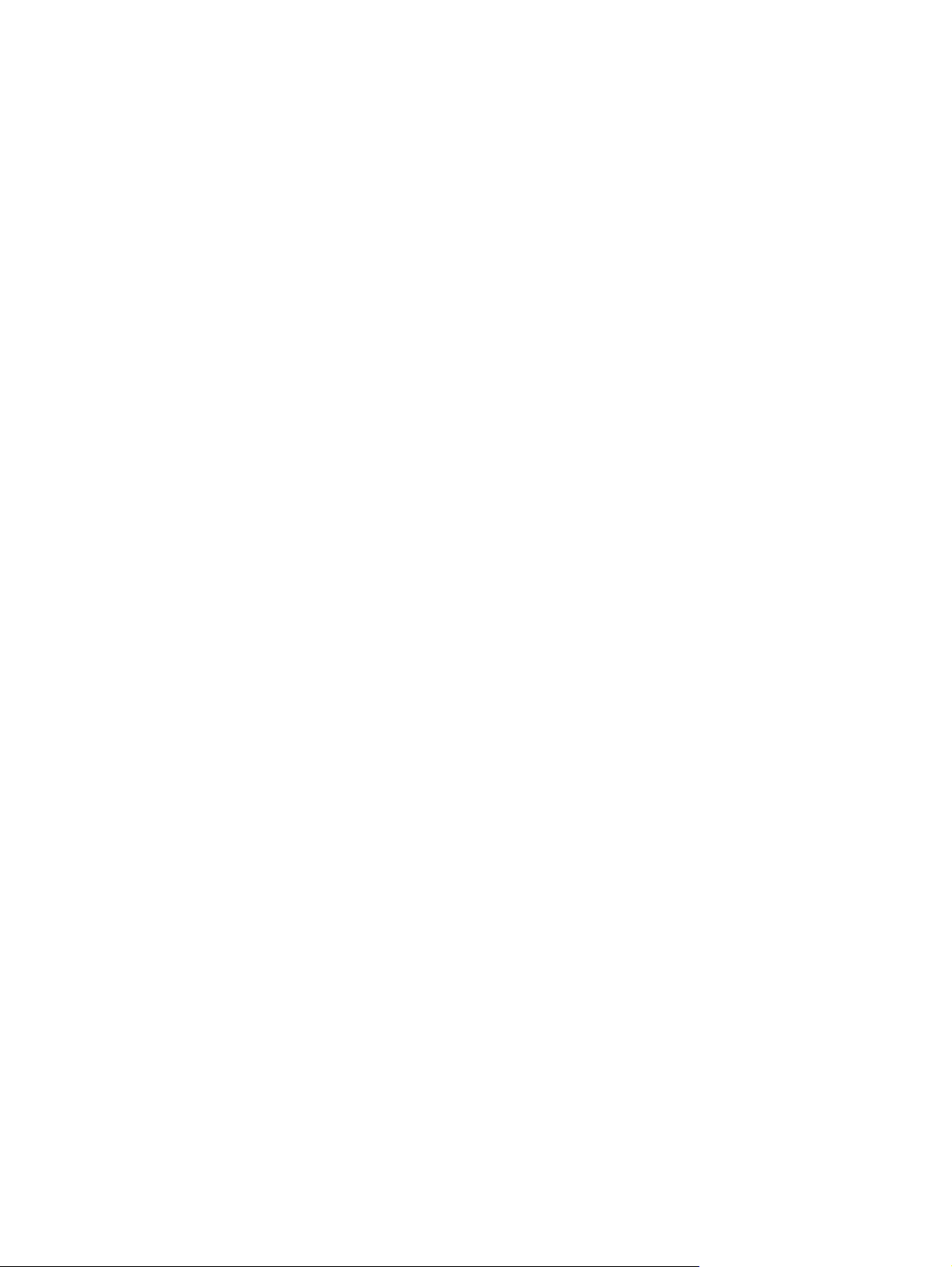
en varios tamaños, incluidos A4, 8,5 x 11 pulgadas y 5 x 7 pulgadas y 4 x 6 pulgadas (10 x 15 cm).
Carece de ácido para prolongar la duración de los documentos.
●
Packs fotográficos económicos de HP
Los paquetes fotográficos económicos de HP incluyen cartuchos de tinta HP originales y papel
fotográfico avanzado HP para ahorrarle tiempo y evitarle conjeturas acerca de la impresión económica
y de calidad con la impresora HP. Las tintas HP originales y el papel fotográfico avanzado HP han sido
diseñados para funcionar juntos de modo que sus fotos sean duraderas y vívidas, impresión tras
impresión. Geniales para imprimir todas las fotos que valen la pena de las vacaciones o varias
impresiones para compartir.
Documentos de empresa
●
Papel mate de presentación HP Premium 120 g o Papel mate profesional HP de 120 g
Este papel es de alto gramaje, en mate por ambas caras, especial para presentaciones, propuestas de
negocio, informes y cartas. Su alto gramaje le da una textura y un aspecto excelente.
●
Papel de folleto brillante HP de 180g o Papel profesional brillante HP de 180
Estos papeles son brillantes por las dos caras a fin de poder utilizarlo por ambas. Es la opción perfecta
para conseguir reproducciones casi fotográficas y gráficos de empresa para portadas de informes,
presentaciones especiales, folletos, etiquetas y calendarios.
●
Papel de folleto mate de HP de 180 g o Papel profesional mate HP de 180
Estos papeles son mate por las dos caras a fin de poder utilizarlo por ambas. Es la opción perfecta para
conseguir reproducciones casi fotográficas y gráficos comerciales para portadas de informes,
presentaciones especiales, folletos, etiquetas y calendarios.
Impresión cotidiana
Todos los papeles mencionados para la impresión diaria cuentan con tecnología ColorLok que disminuye
manchas, produce negros más intensos y colores vivos.
●
Papel blanco brillante para inyección de tinta HP
Papel para inyección de tinta blanco intenso HP: ofrece colores de alto contraste y texto nítido. Es
suficientemente opaco para permitir la impresión en color por las dos caras sin que se transparente, lo
que lo hace ideal para boletines, informes y octavillas.
●
Papel de impresión HP
El papel de impresión HP es un soporte multifunción de alta calidad. Genera documentos que tienen
mucho mejor aspecto y tacto que los documentos impresos en papel multipropósito o de copia
estándar. Carece de ácido para prolongar la duración de los documentos.
●
Papel HP Office
El papel HP Office es un soporte multifuncional de alta calidad. Puede utilizarse para realizar copias,
borradores, notas y otros tipos de documentos. Carece de ácido para prolongar la duración de los
documentos.
●
Papel reciclado HP Office
El papel reciclado HP Office es un soporte multifuncional de alta calidad realizado con un 30% de fibra
reciclada.
16 Capítulo 2 Primeros pasos ESWW
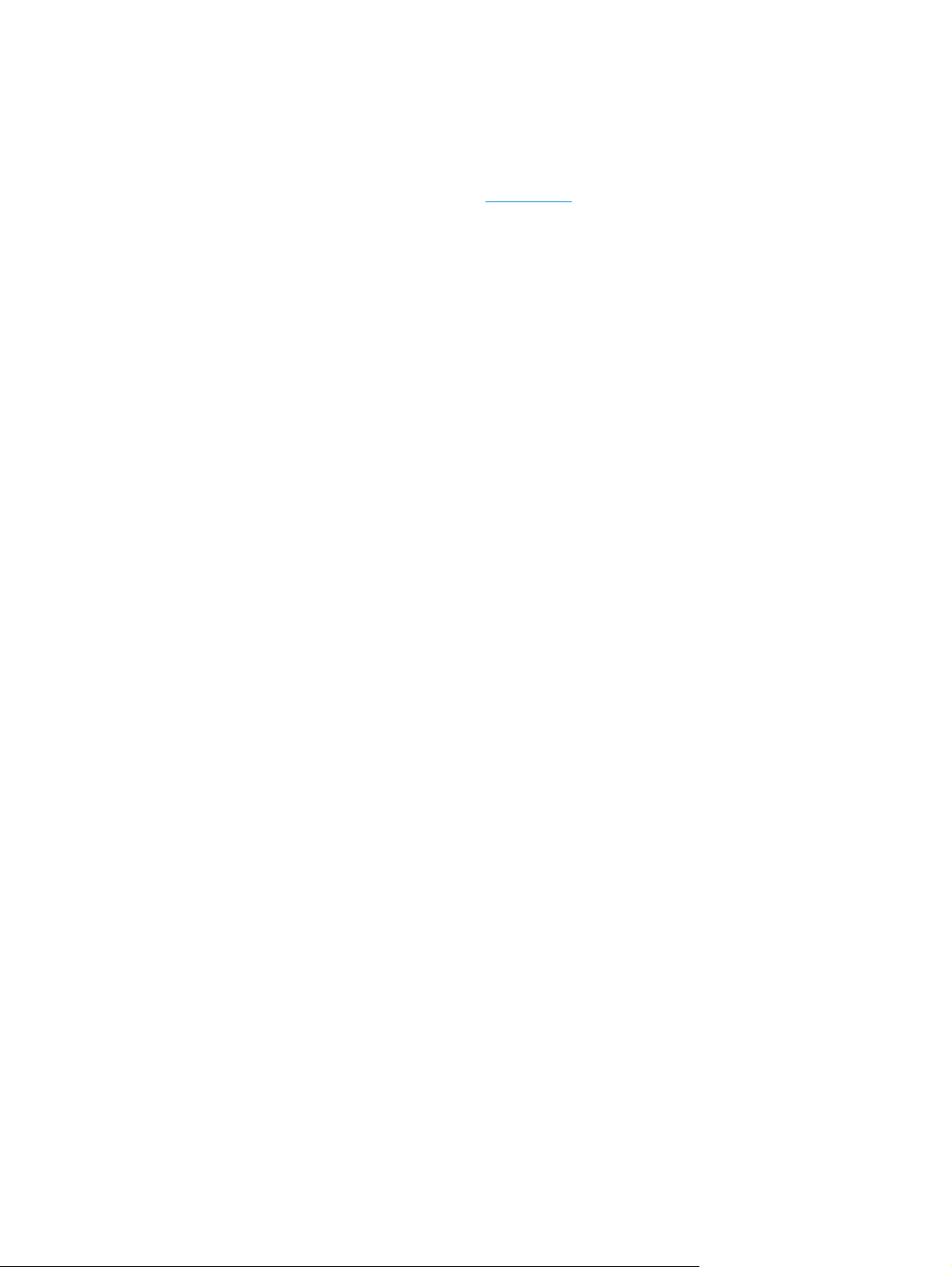
Solicitar consumibles de papel HP
Esta impresora ha sido diseñada para funcionar bien con la mayoría de tipos de papel de oficina. Utilice papel
HP para obtener una calidad de impresión óptima.
Para pedir papeles HP y otros consumibles, visite
de HP están disponibles sólo en inglés.
HP recomienda el papel normal con el logotipo ColorLok para la impresión y copia diaria de documentos.
Todos los tipos de papel con el logotipo ColorLok se han probado de manera independiente para conseguir
una calidad de impresión y una fiabilidad de alto estándar y producir unos documentos con un color brillante
y vivo, unos negros más sólidos y un secado más rápido y corto que el papel normal. Busque el papel con el
logotipo ColorLok en diferentes tamaños y gramajes de los principales fabricantes de papel.
www.hp.com. Actualmente, algunas secciones del sitio web
ESWW Conceptos básicos relativos al papel 17
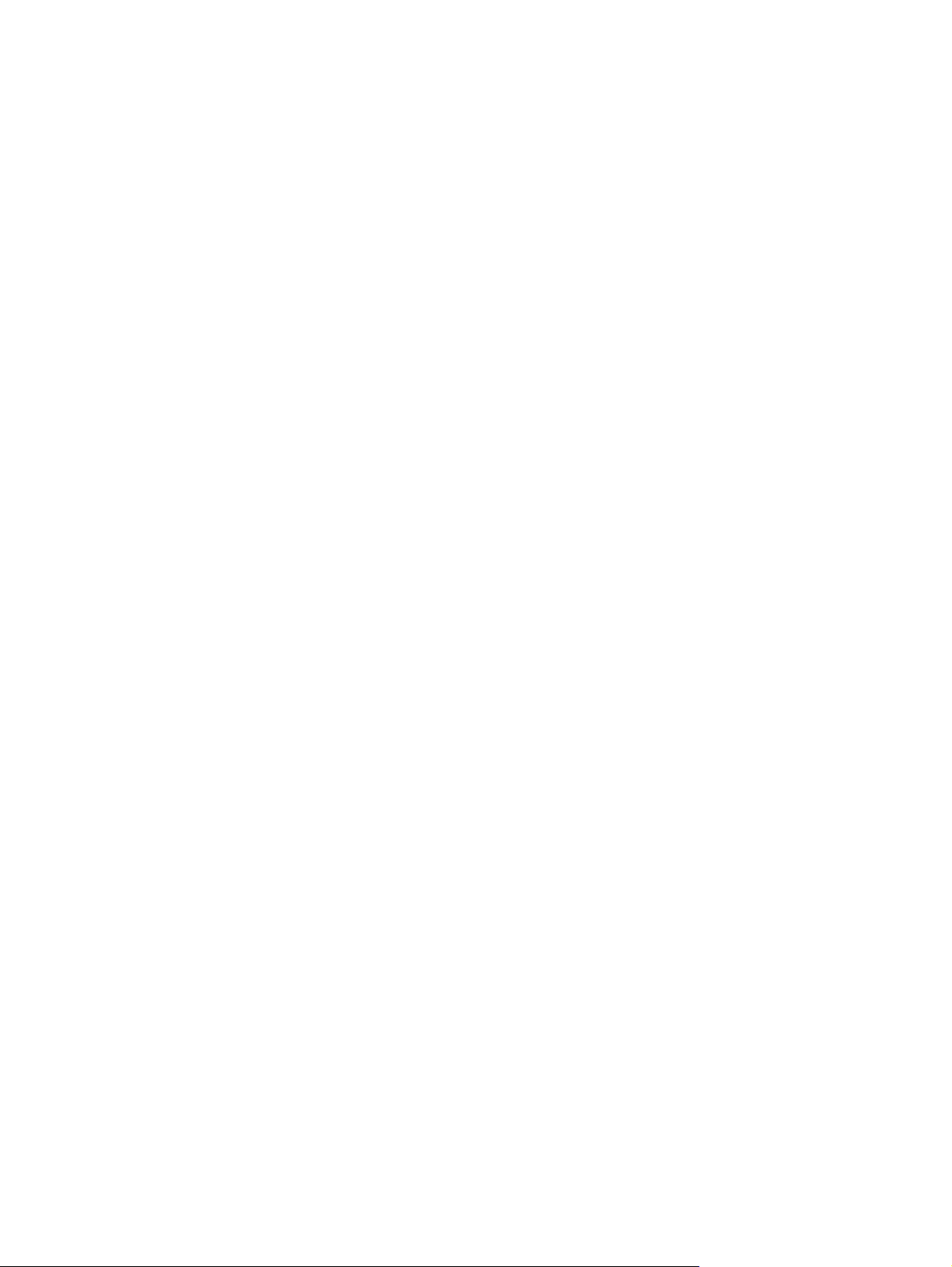
Abra el software de la impresora HP (Windows)
Después de instalar el software de la impresora HP, haga doble clic en el icono de la impresora o una de las
siguientes opciones para abrir el software de la impresora:
●
Windows 8.1: Haga clic en la flecha hacia abajo en la esquina inferior izquierda de la pantalla Inicio y
seleccione el nombre de la impresora.
●
Windows 8: Haga clic con el botón derecho del ratón en la pantalla Inicio, luego en Todas las
aplicaciones de la barra de aplicaciones, y finalmente, seleccione el icono con el nombre de su
impresora.
●
Windows 7, Windows Vista, y Windows XP: En el escritorio del equipo, haga clic en Iniciar, seleccione
Todos los programas, haga clic en HP, luego en la carpeta para la impresora y, a continuación,
seleccione el icono con el nombre de la impresora.
18 Capítulo 2 Primeros pasos ESWW
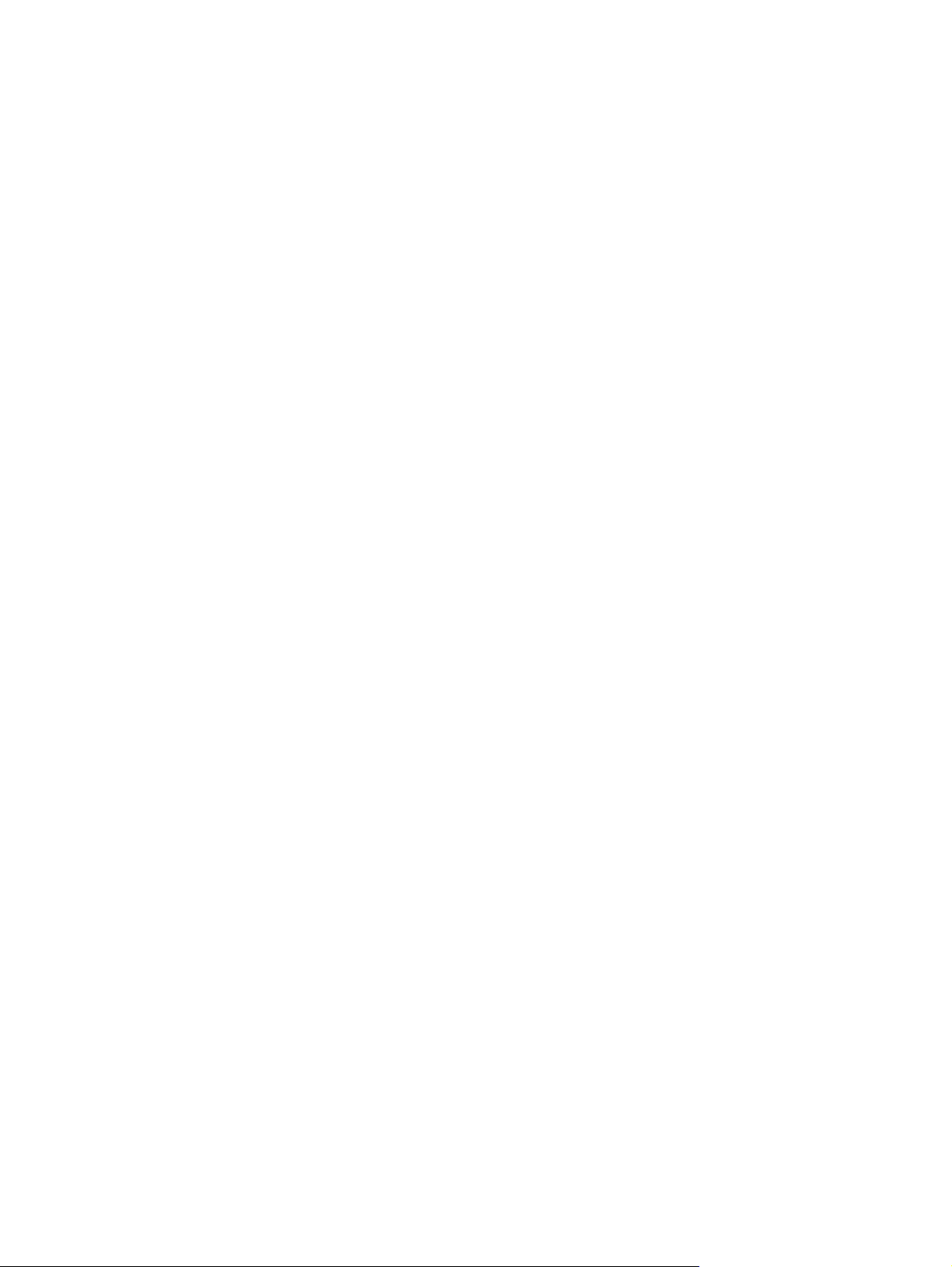
Modo de suspensión
●
El uso de energía se reduce en el Modo de suspensión.
●
Después de la configuración inicial de la impresora, ésta entrará en el Modo de suspensión, tras 5
minutos de inactividad.
●
La luz del botón Suministro eléctrico se atenúa en modo de suspensión.
●
El tiempo del modo de suspensión no se puede modificar.
ESWW Modo de suspensión 19
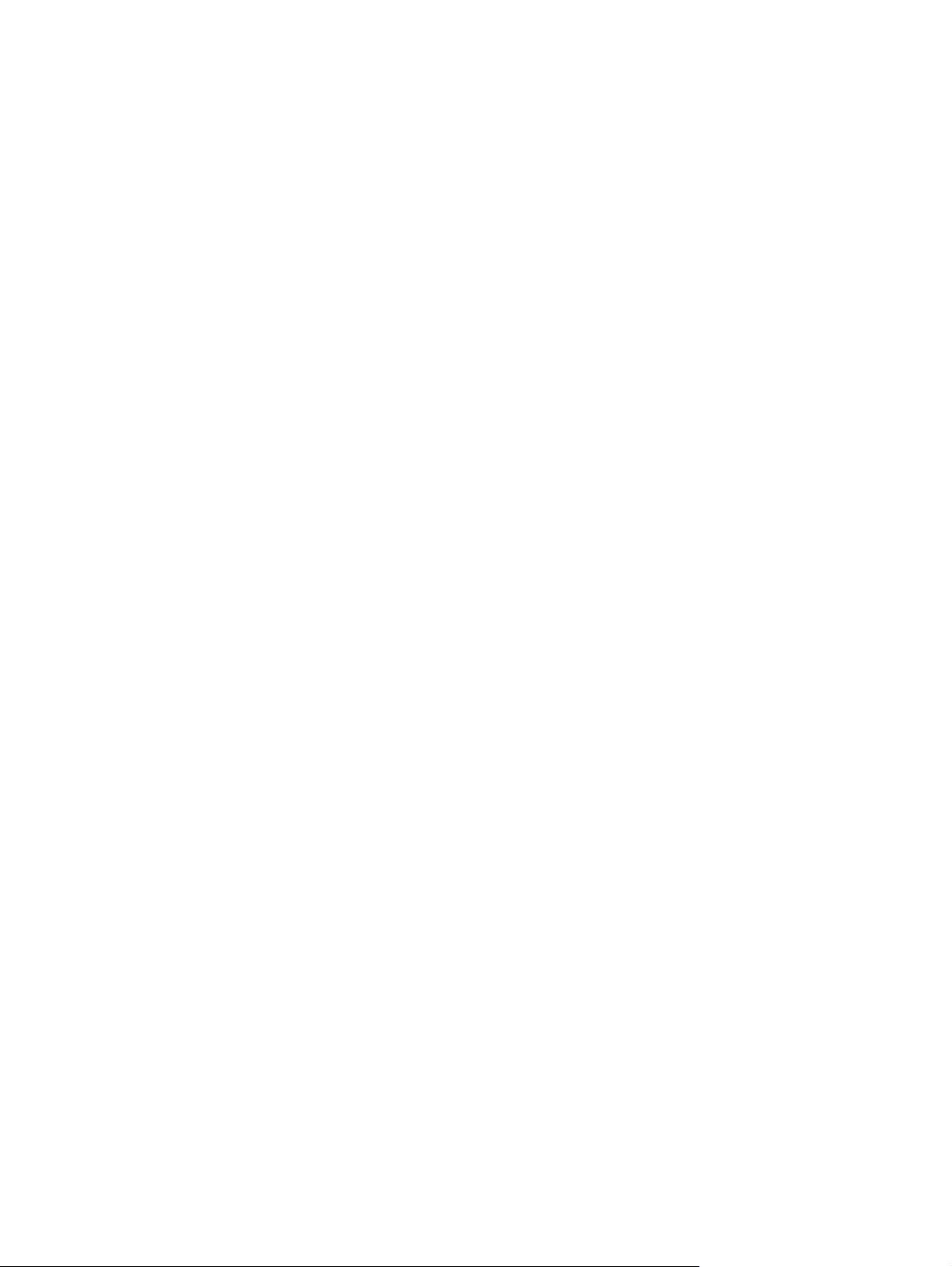
Apagado automático
Esta función apaga la impresora tras 2 horas de inactividad para ayudar a reducir el uso de energía. Apagado
automático apaga la impresora por completo de modo que tiene que presionar el botón para volver a
activarla. Si su impresora admite esta función de ahorro energético,Apagado automático está
automáticamente activado o desactivado dependiendo de las capacidades de la impresora y de las opciones
de configuración. Incluso cuando el Apagado automático se desactiva, la impresora entra en modo de
suspensión, tras 5 minutos de inactividad, para ayudar a reducir el uso de energía.
●
Apagado automático está activado cuando la impresora está apagada si la impresora no tiene red o
capacidad de fax, o no está utilizando estas capacidades.
●
Apagado automático está desactivado cuando la capacidad inalámbrica o Wi-Fi Directde la impresora
está encendida o cuando una impresora con fax, USB o capacidad de red Ethernet establece una
conexión de red Ethernet, USB o fax.
20 Capítulo 2 Primeros pasos ESWW
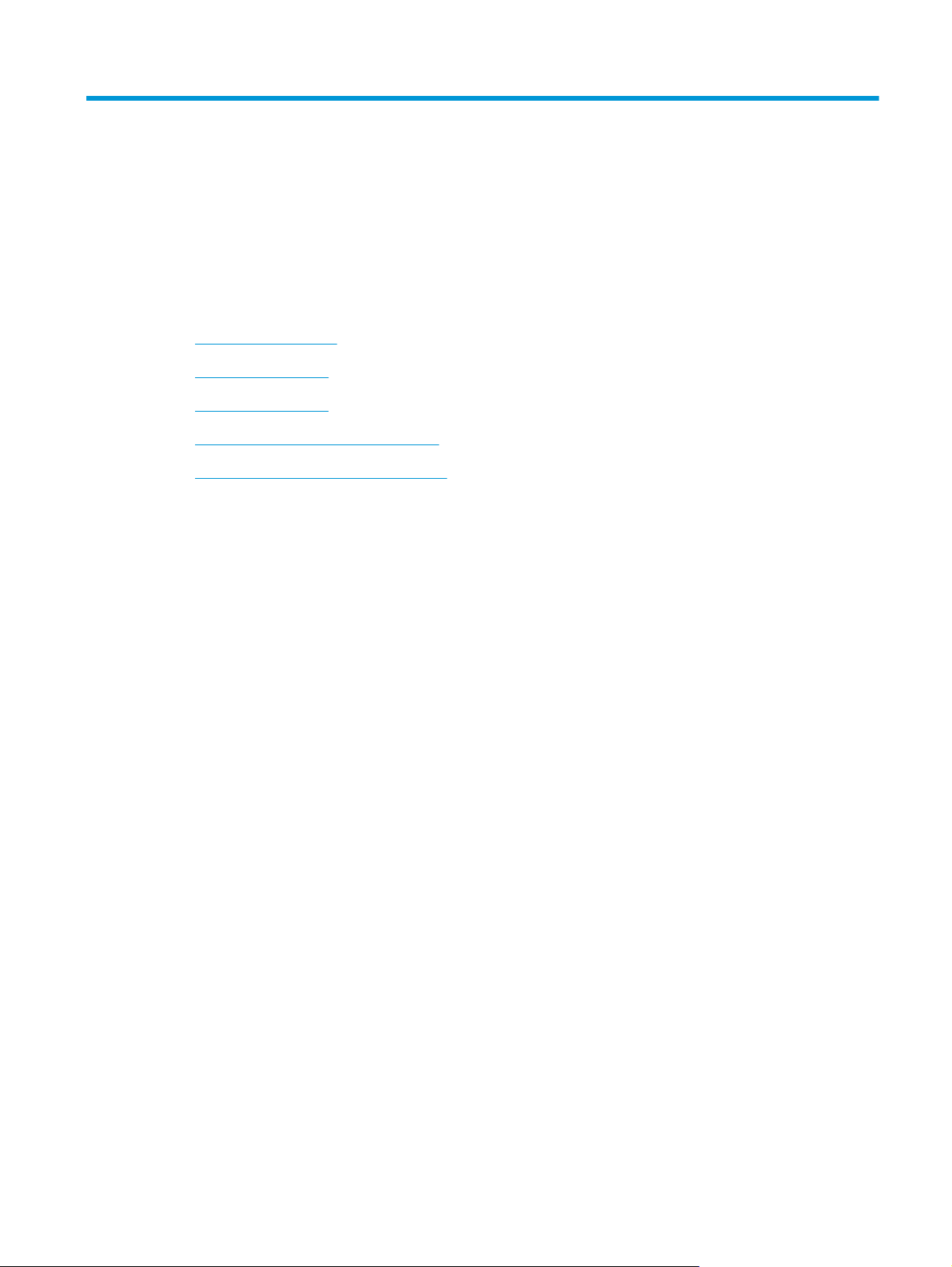
3Impresión
●
Imprimir documentos
●
Imprimir fotografías
●
Impresión de sobres
●
Imprima utilizando el máximo de ppp
●
Consejos para imprimir correctamente
ESWW 21
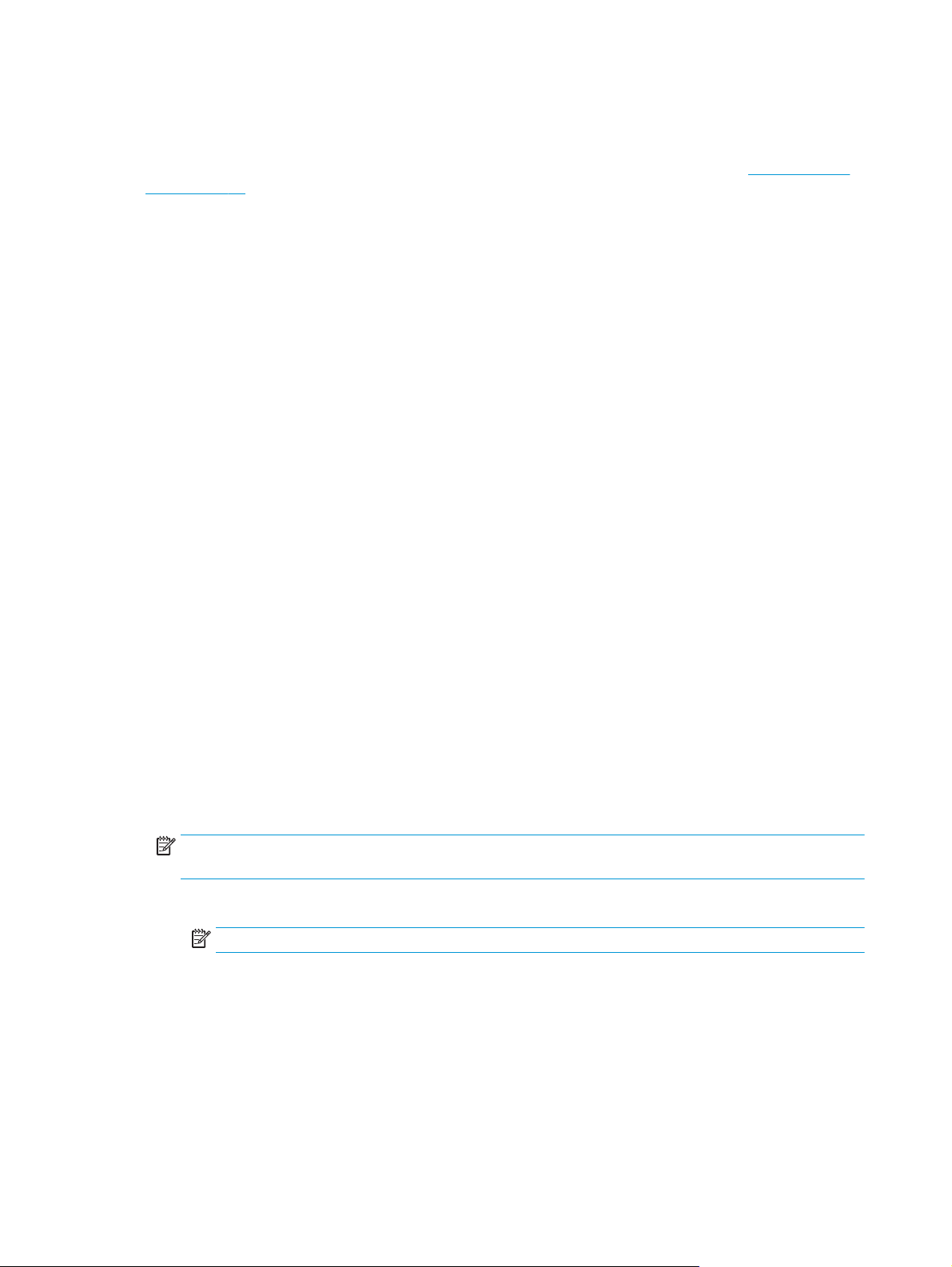
Imprimir documentos
Antes de imprimir documentos, asegúrese de tener papel cargado en la bandeja de entrada y de que la
bandeja de salida esté abierta. Para obtener más información sobre cómo cargar papel, vea
en la página 10.
Para imprimir un documento (Windows)
1. En el software, seleccione Imprimir.
2. Asegúrese de que esté seleccionada su impresora.
3. Haga clic en el botón que abre el cuadro de diálogo Propiedades.
Según la aplicación de software, este botón se puede llamar Propiedades, Opciones, Configurar
impresora, Propiedades de la impresora , Impresora o Preferencias.
4. Seleccione las opciones adecuadas.
●
En la ficha Diseño, elija la orientación Vertical u Horizontal.
●
En la pestaña Papel/Calidad, seleccione el tipo de papel adecuado de la lista desplegable Soporte
en el área Selección de bandeja, seleccione la calidad de impresión adecuada en el área Ajustes
de calidad y, a continuación, seleccione el color adecuado en el área Color.
●
Haga clic en Avanzadas para seleccionar el tamaño del papel adecuado en el menú desplegable
Tamaño del papel.
Carga del papel
5. Haga clic en Aceptar para cerrar el cuadro de diálogo Propiedades.
6. Haga clic en Imprimir o en Aceptar para empezar a imprimir.
Para imprimir documentos (OS X)
1. En el menú Archivo del software, seleccione Imprimir.
2. Asegúrese de que esté seleccionada su impresora.
3. Especifique las propiedades de la página.
Si no ve opciones en el cuadro de diálogo Imprimir, haga clic en Mostrar detalles.
NOTA: Las siguientes opciones están disponibles para una impresora conectada por USB. Las
ubicaciones de las opciones pueden variar según aplicación.
●
Seleccione el tamaño de papel.
NOTA: Si cambia el Tamaño de papel asegúrese de haber cargado el papel correcto.
●
Seleccione la orientación.
●
Introduzca el porcentaje de escala.
4. Haga clic en Imprimir.
22 Capítulo 3 Impresión ESWW
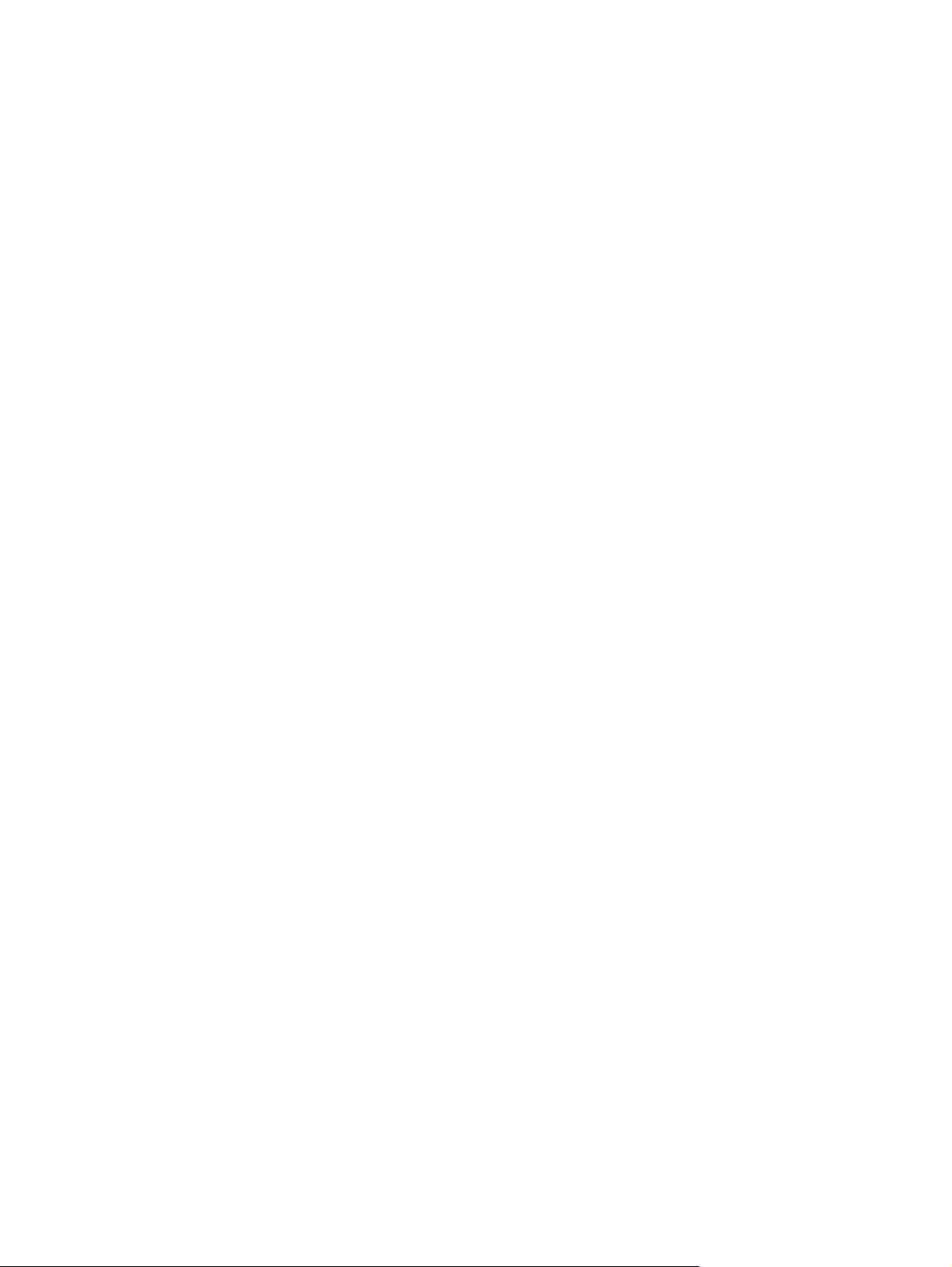
Para imprimir a dos caras de la página (Windows)
1. En el software, seleccione Imprimir.
2. Asegúrese de que esté seleccionada su impresora.
3. Haga clic en el botón que abre el cuadro de diálogo Propiedades.
Según la aplicación de software, este botón se puede llamar Propiedades, Opciones, Configuración de
la impresora, Propiedades de la impresora, Impresora, o Preferencias.
4. Seleccione las opciones adecuadas.
●
En la ficha Diseño, elija la orientación Vertical u Horizontal.
●
En la pestaña Papel/Calidad, seleccione el tipo de papel adecuado de la lista desplegable Soporte
en el área Selección de bandeja, seleccione la calidad de impresión adecuada en el área Ajustes
de calidad y, a continuación, seleccione el color adecuado en el área Color.
●
Haga clic en Avanzadas y seleccione el tamaño de sobre adecuado en la lista desplegable Tamaño
del papel.
5. Enla ficha Diseño seleccione una opción apropiada de la lista desplegable Impresión en ambas caras
mannual.
6. Después de imprimir la primera cara, siga las instrucciones en pantalla para volver a cargar el papel con
la cara en blanco hacia arriba y la parte superior primero y luego haga clic en Continuar.
7. Haga clic en Aceptar para imprimir.
Para imprimir a dos caras de la página (OS X)
1. En el menú Archivo del software, seleccione Imprimir.
2. En el diálogo de impresión, seleccione Manejo del papel del menú emergente y defina Orden de
páginas como Normal.
3. Defina Páginas a imprimir como Solo impares.
4. Haga clic en Imprimir
5. Cuando estén imprimidas todas páginas impares del documento, retire el documento de la bandeja de
salida.
6. Vuelva a cargar el documento de forma que la parte que salió de la impresora ahora se introduce en la
misma con el lado en blanco del documento hacia la parte frontal de la impresora.
7. En el diálogo de impresión, regrese al menú emergente Manejo del papel y determine el orden de las
páginas como Normal y las páginas a imprimir en Solo pares.
8. Haga clic en Imprimir.
.
ESWW Imprimir documentos 23
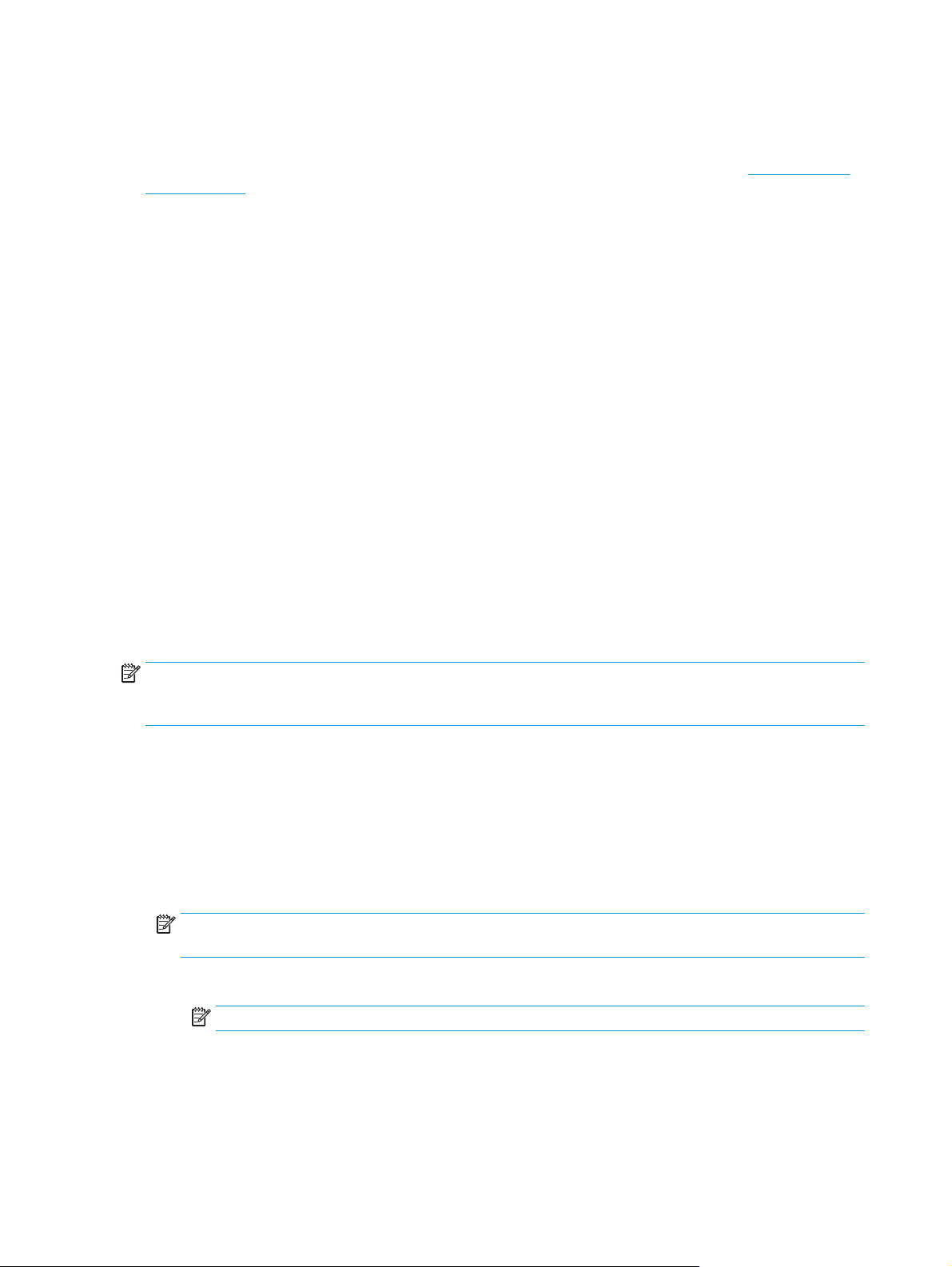
Imprimir fotografías
Antes de imprimir fotos, asegúrese de tener papel fotográfico cargado en la bandeja de entrada y de que la
bandeja de salida esté abierta. Para obtener más información sobre cómo cargar papel, vea
en la página 10.
Para imprimir una fotografía en papel fotográfico (Windows)
1. En el software, seleccione Imprimir.
2. Asegúrese de que esté seleccionada su impresora.
3. Haga clic en el botón que abre el cuadro de diálogo Propiedades.
Según la aplicación de software, este botón se puede llamar Propiedades, Opciones, Configurar
impresora, Propiedades de la impresora , Impresora o Preferencias.
4. Seleccione las opciones adecuadas.
●
En la ficha Diseño, elija la orientación Vertical u Horizontal.
●
En la pestaña Papel/Calidad, seleccione el tipo de papel adecuado de la lista desplegable Soporte
en el área Selección de bandeja, seleccione la calidad de impresión adecuada en el área Ajustes
de calidad y, a continuación, seleccione el color adecuado en el área Color.
●
Haga clic en Avanzadas y seleccione el tamaño de papel adecuado en la lista desplegable Tamaño
de papel.
Carga del papel
5. Haga clic en Aceptar para volver al cuadro de diálogo Propiedades.
6. Haga clic en Aceptar y, a continuación, en Imprimir o Aceptar en el cuadro de diálogo Imprimir.
NOTA: Una vez finalizada la impresión, retire el papel fotográfico no utilizado de la bandeja de entrada.
Guarde el papel fotográfico para que no empiece a ondularse, lo cual reduciría la calidad de sus resultados de
impresión.
Para imprimir las fotografías desde el equipo (OS X)
1. En el menú Archivo del software, seleccione Imprimir.
2. Asegúrese de que esté seleccionada su impresora.
3. Determine las opciones de impresión.
Si no ve opciones en el cuadro de diálogo Imprimir, haga clic en Mostrar detalles.
NOTA: Las siguientes opciones están disponibles para una impresora conectada por USB. Las
ubicaciones de las opciones pueden variar según aplicación.
a. Seleccione el tamaño de papel apropiado en el menú emergente Tamaño del papel.
NOTA: Si cambia el Tamaño de papel asegúrese de haber cargado el papel correcto.
b. Seleccione una Orientación.
c. Desde el menú emergente, elija Tipo/calidad de papel y una vez hecho esto elija los siguientes
ajustes:
24 Capítulo 3 Impresión ESWW
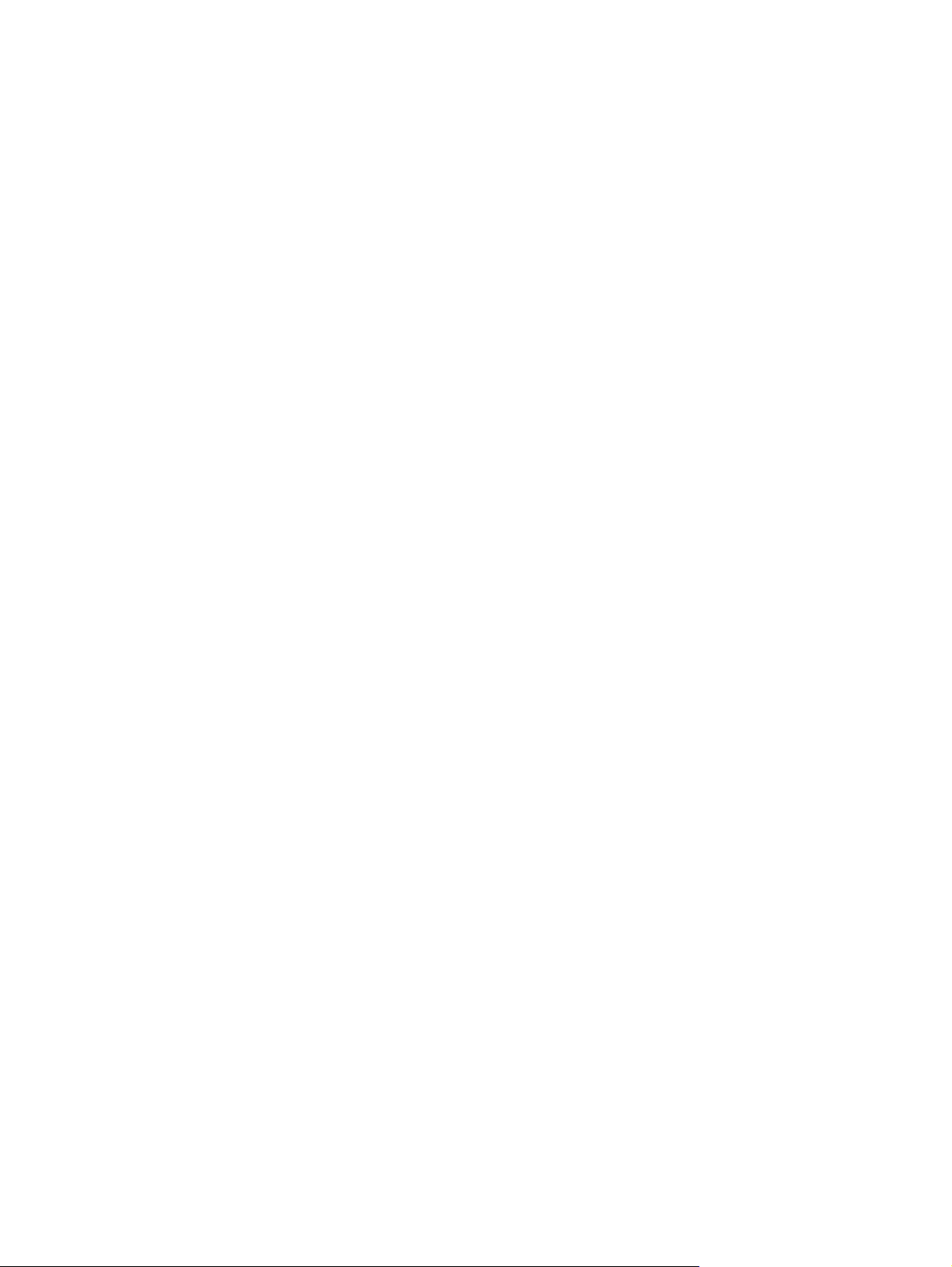
●
Tipo de papel: el tipo de papel fotográfico correspondiente
●
Calidad: Óptima o Máximo de ppp
●
Haga clic en el triángulo de despliegue Opciones de color y elija la opción apropiada Reparar
foto.
◦
Desactivado: no aplica cambios a la imagen.
◦
Básica: enfoca la imagen de manera automática; ajusta moderadamente la nitidez de la
imagen.
4. Seleccione cualquier otro ajuste de impresión que desee y, a continuación, haga clic en Imprimir.
ESWW Imprimir fotografías 25
 Loading...
Loading...