Page 1
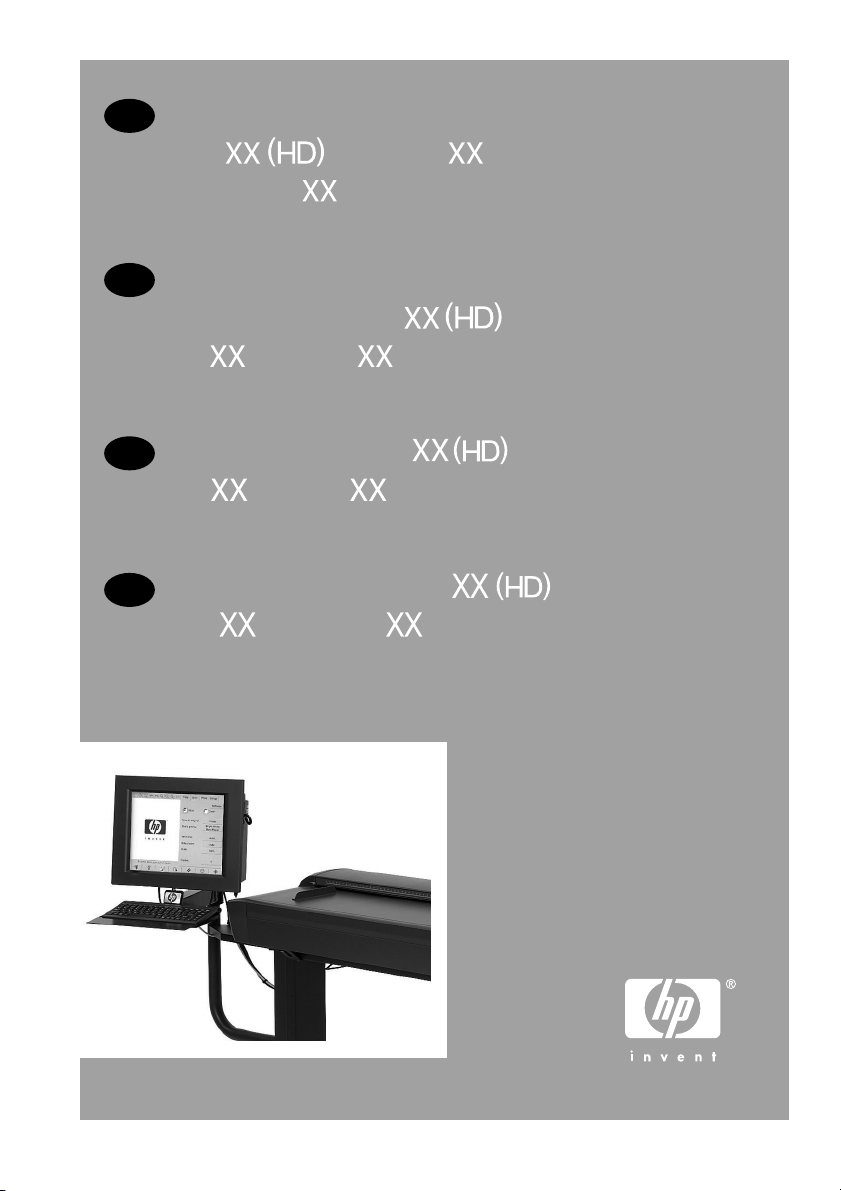
PL
Urządzenie wielofunkcyjne
T11
MFP / 45
skaner 45
Podręczna instrukcja obsługi
SL
Optični bralnik
HP Designjet T11
45
mfp / 45
Kratki uporabniški priročnik
SK
HP Designjet T11
45
mfp/45
skener
Rýchla referenčná príručka
LT
„HP Designjet“ T11
45
mfp / 45
Trumpasis vadovas
mfp /
MFP /
MFP/
MFP /
skaitytuvas
Page 2
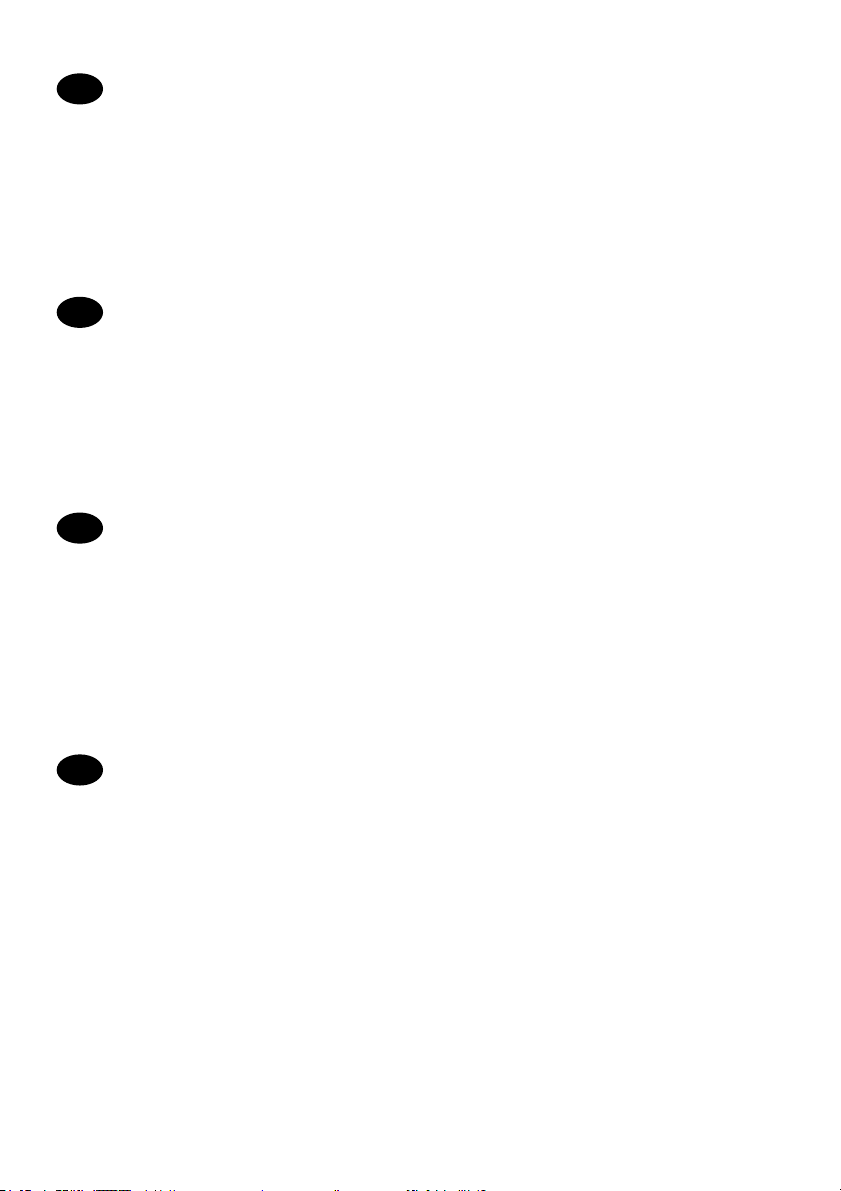
PL
Na dysku CD można znaleźć informacje prawne i gwarancyjne. Dalsze informacje są dostępne w witrynie
wsparcia rmy HP (http://www.hp.com/go/knowledge_center/).
Informacje prawne
Informacje zawarte w niniejszym dokumencie mogą ulec zmianie bez uprzedzenia. Jedyna gwarancja, jakiej
udziela się na produkty i usługi rmy HP, znajduje się w dołączonych do nich warunkach gwarancji. Żaden
zapis w niniejszym dokumencie nie może być interpretowany jako gwarancja dodatkowa. Firma HP nie ponosi
odpowiedzialności za ewentualne błędy techniczne czy redakcyjne występujące w niniejszym dokumencie.
SL
Na CD-ju so pravne informacije in garancija. Več informacij je na voljo na HP-jevem spletnem mestu za
podporo (http://www.hp.com/go/knowledge_center/).
Pravna obvestila
Te informacije se lahko spremenijo brez predhodnega obvestila. Edine garancije za HP-jeve izdelke in storitve
so navedene v garancijski izjavi, ki je priložena izdelkom in storitvam. Ničesar v tem dokumentu ne gre razumeti
kot dodatne garancije. HP ni odgovoren za tehnične ali uredniške napake ali pomanjkljivosti v tem dokumentu.
SK
Právne informácie a informácie o záruke nájdete na disku CD. Ďalšie informácie sú k dispozícii na webovej
stránke podpory spoločnosti HP (http://www.hp.com/go/knowledge_center/).
Právne upozornenia
Informácie tu obsiahnuté môžu byť zmenené aj bez predchádzajúceho upozornenia. V záruke dodanej spolu
s týmito produktmi a službami sú uvedené výlučne záruky týkajúce sa produktov a služieb spoločnosti HP. Žiadne
informácie v tomto dokumente by sa nemali chápať ako dodatočná záruka. Spoločnosť HP nebude zodpovedná
za technické ani textové chyby, ani vynechané časti v tomto dokumente.
LT
Kompaktiniame diske ras t teisinę ir garantinę informaciją. Daugiau informacijos rasite HP svetainėje
(http://www.hp.com/go/knowledge_center/).
Teisiniai įspėjimai
Čia pateikiama informacija gali būti pakeista be įspėjimo. Vienintelė HP gaminiams ir paslaugoms taikoma
garantija yra išdėstyta garantiniame pareiškime, kuris tiekiamas su gaminiais ar paslaugomis. Jokie čia rasti
teiginiai negali būti laikomi papildoma garantija. HP nebus atsakinga už čia esančias technines ar redakcines
klaidas arba praleistą informaciją.
ei
Page 3
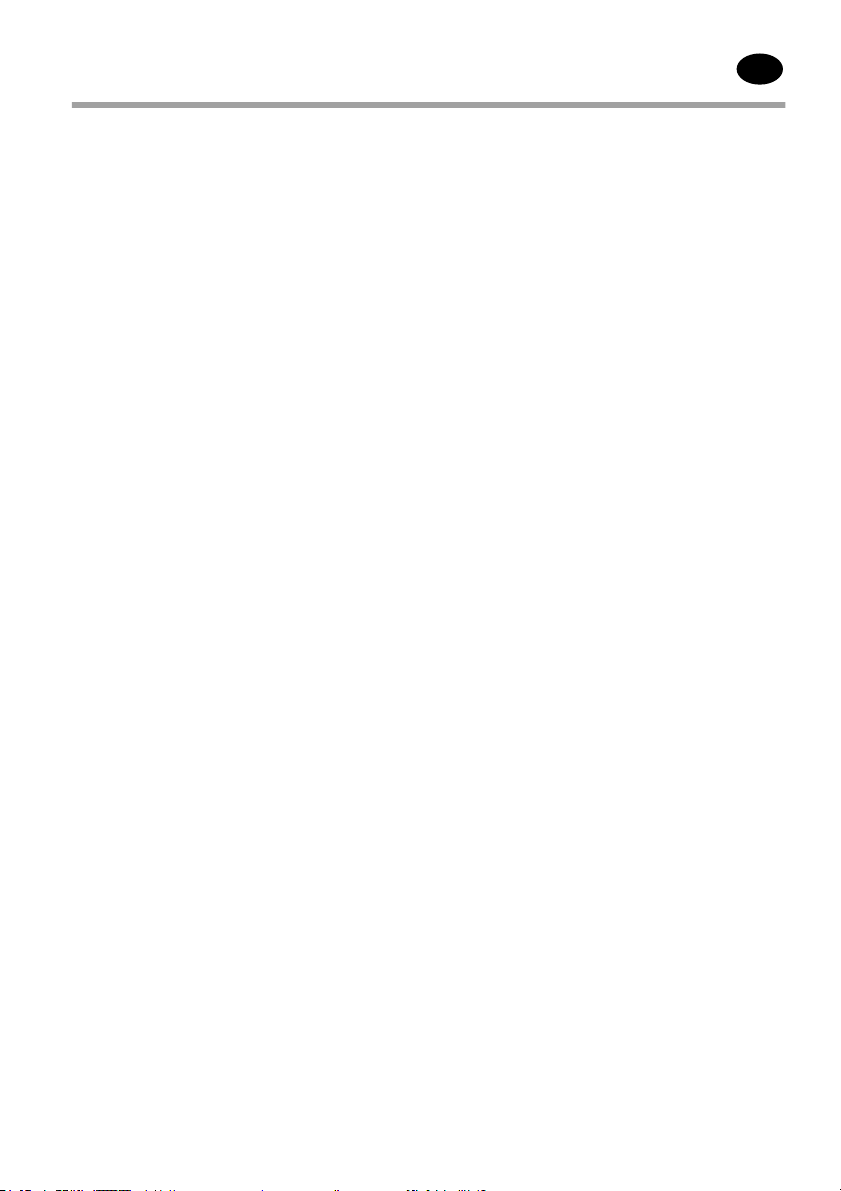
Spis treści
PL
1 Wstęp
2 Podstawowe czynności
Korzystanie z instrukcji obsługi ....................................................................... 1
Wstęp ........................................................................................... 1
Podstawowe czynności ................................................................ 1
Konserwacja ................................................................................. 1
Rozwiązywanie problemów .......................................................... 1
Skorowidz ..................................................................................... 1
Ostrzeżenia i przestrogi ................................................................ 1
Oprogramowanie skanera .............................................................................. 2
Dodawanie nowej drukarki .............................................................................. 6
Usuwanie drukarki .......................................................................................... 7
Tworzenie nowego profilu materiałów ............................................................ 8
Ustawianie jakości wyjściowej ...................................................................... 12
Ustawienia jakości kopii dla skanowania i drukowania .............. 13
Ustawienia jakości druku w przypadku drukowania z pliku ........ 15
Ustawienia jakości skanowania .................................................. 17
Kopiowanie dokumentu ................................................................................ 19
Sortowanie kopii ........................................................................................... 23
Kopiowanie w partiach .................................................................................. 24
Skanowanie dokumentu do pliku .................................................................. 27
Skanowanie dokumentu do sieci .................................................................. 30
Dodawanie połączenia sieciowego ............................................ 30
Skanowanie do sieci ................................................................... 31
Uzyskiwanie dostępu do plików w folderze sieciowym ............... 32
Skanowanie w partiach ................................................................................. 32
Korzystanie z funkcji automatycznego nadawania nazw ........... 32
Skanowanie dokumentów .......................................................... 33
Drukowanie pliku .......................................................................................... 35
Dopasowywanie kolorów .............................................................................. 36
Wyświetlanie, przenoszenie, zmiana nazwy i usuwanie plików .................... 37
Skanowanie papieru o dużej gramaturze lub kartonu ................................... 37
Wyświetlanie podglądu kopii ......................................................................... 40
Powiększ wszystko ..................................................................... 40
Powiększ .................................................................................... 40
Pomniejsz ................................................................................... 41
Wyświetlanie obrazu jeden-do-jednego piksela ......................... 41
Zmień rozmiar ramki papieru ...................................................... 41
Narzędzie przenoszenia ............................................................. 41
Pozycjonowanie ramki papieru ................................................... 42
Wyrównanie w lewo i Wyrównanie w prawo ............................... 42
Zapisywanie plików na dyskach CD lub DVD ............................................... 44
Uzyskiwanie dostępu do folderu udostępnianego z komputera .................... 44
Uzyskiwanie dostępu do folderu udostępnianego z systemu
Windows XP ............................................................................... 45
Page 4
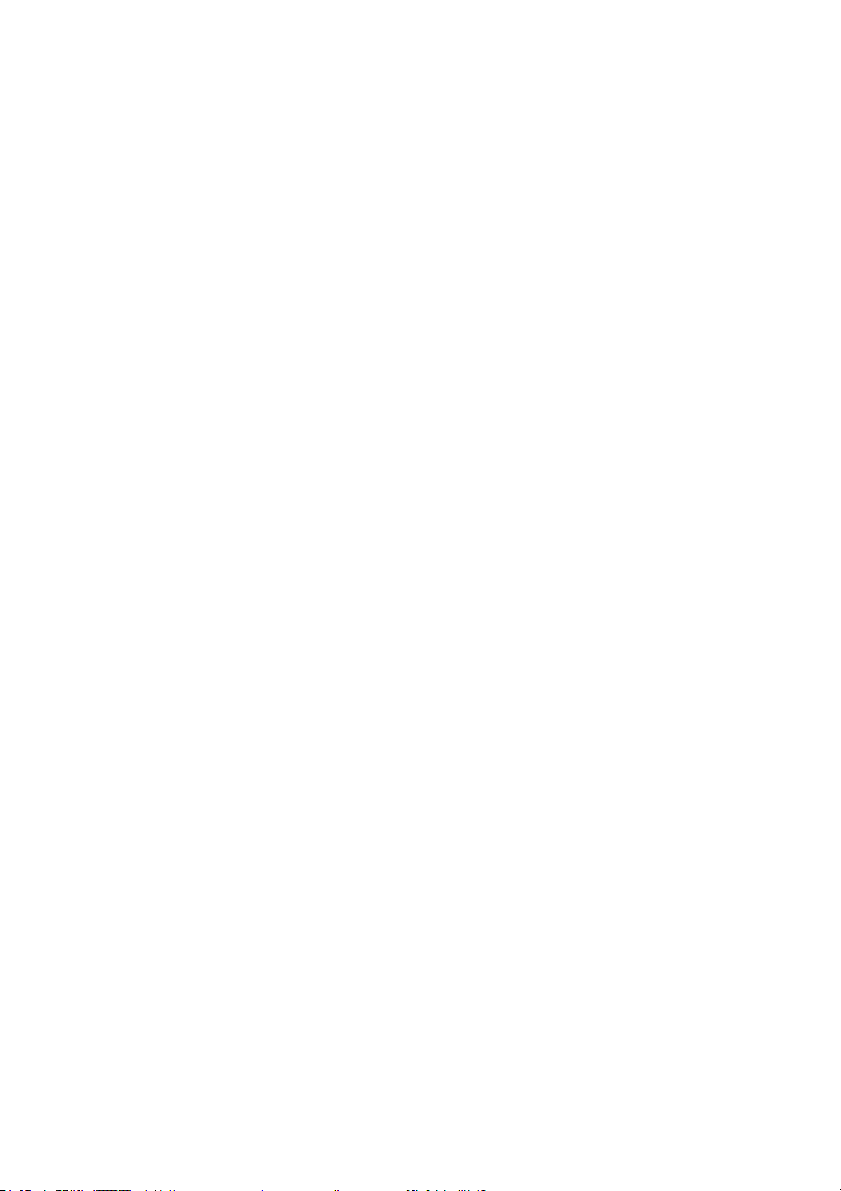
Uzyskiwanie dostępu do folderu udostępnianego z systemu
Windows 2000 ............................................................................ 46
Uzyskiwanie dostępu do folderu udostępnianego z systemu
Windows 98 ................................................................................ 46
Uzyskiwanie dostępu do folderu udostępnianego z systemu
Ustawianie hasła ........................................................................................... 47
Włączanie funkcji ochrony dostępu do udostępnionego katalogu
hasłem .......................................................................................................... 49
Łączenie skanera z siecią ............................................................................. 50
Zarządzanie kontem ..................................................................................... 52
Ustawianie godziny, daty i strefy czasowej ................................................... 58
Ustawienie regulatorów czasowych uśpienia i budzenia .............................. 59
Mac OS X ................................................................................... 47
Tworzenie konta ......................................................................... 54
Usuwanie konta .......................................................................... 55
Resetowanie konta ..................................................................... 56
Zmiana nazwy konta .................................................................. 57
3 Konserwacja
4 Rozwiązywanie problemów
Indeks ............................................................................................................................. 73
Czyszczenie płyty szklanej i obszaru skanowania ........................................ 60
Kalibracja skanera ........................................................................................ 60
Kalibracja wskaźnika ekranu dotykowego .................................................... 62
Wymiana zużytych części ............................................................................. 63
Lampka diagnostyczna miga ........................................................................ 66
Lampka oczekiwania miga ............................................................................ 67
Obie lampki, oczekiwania i diagnostyczna, migają ....................................... 67
Lampka zasilania świeci, a lampki oczekiwania, diagnostyczna i
gotowości papieru migają ............................................................................. 68
Linie na zeskanowanym obrazie wydają się zbyt cienkie lub
przerywane ................................................................................................... 68
Na ekranie dotykowym na panelu pojawia się komunikat
ostrzegawczy ................................................................................................ 69
Oprogramowanie skanera jest w niewłaściwym języku ................................ 70
Nie mo
Nie można odczytać dysku CD lub DVD na komputerze .............................. 71
Nie można utworzyć profilu materiałów ........................................................ 71
Na skanowanym obrazie widoczne są smugi ............................................... 72
Skaner nie jest wykrywany po włączeniu i wyłączeniu zasilania .................. 72
Zespół lampy .............................................................................. 63
Filtry powietrza ........................................................................... 64
Biała płyta dociskowa ................................................................. 64
Płyta szklana .............................................................................. 64
żna uruchomić oprogramowania skanera ......................................... 70
Page 5
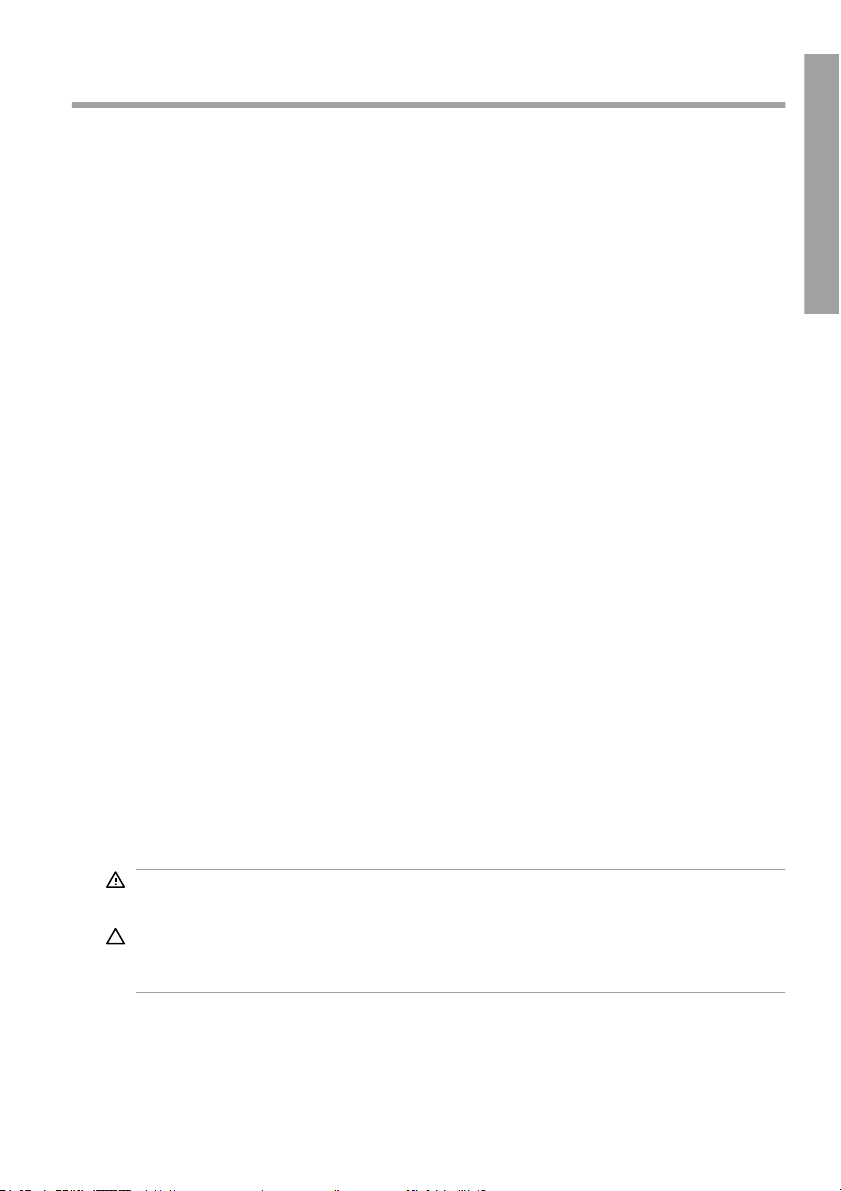
1Wstęp
Korzystanie z instrukcji obsługi
●
Oprogramowanie skanera
●
Korzystanie z instrukcji obsługi
Instrukcja obsługi składa się z następujących rozdziałów.
Wstęp
Ten rozdział zawiera krótkie omówienie skanera i jego dokumentacji, i jest
przeznaczony dla nowych użytkowników.
Podstawowe czynności
Ten rozdział pomaga w wykonywaniu różnych procedur.
Konserwacja
Ten rozdział pomaga w wykonywaniu różnych procedur kalibracji i
konserwacji.
Rozwiązywanie problemów
Ten rozdział pomaga w rozwiązywaniu problemów, które mogą wystąpić
podczas skanowania.
Skorowidz
Oprócz spisu treści jest dostępny alfabetyczny skorowidz umożliwiający
szybkie wyszukiwanie tematów.
Wstęp
Ostrzeżenia i przestrogi
Aby zapewnić prawidłową eksploatację drukarki i zapobiec jej
uszkodzeniu, w niniejszym podręczniku użyto następujących symboli.
Należy postępować zgodnie z instrukcjami oznaczonymi tymi symbolami.
OSTRZEŻENIE! Niezastosowanie się do wskazówek oznaczonych tym
symbolem może spowodować poważne obrażenia ciała lub śmierć.
OSTROŻNIE: Niezastosowanie się do wskazówek oznaczonych tym
symbolem może spowodować niegroźne obrażenia ciała lub uszkodzenie
produktu.
Korzystanie z instrukcji obsługi
1
Page 6
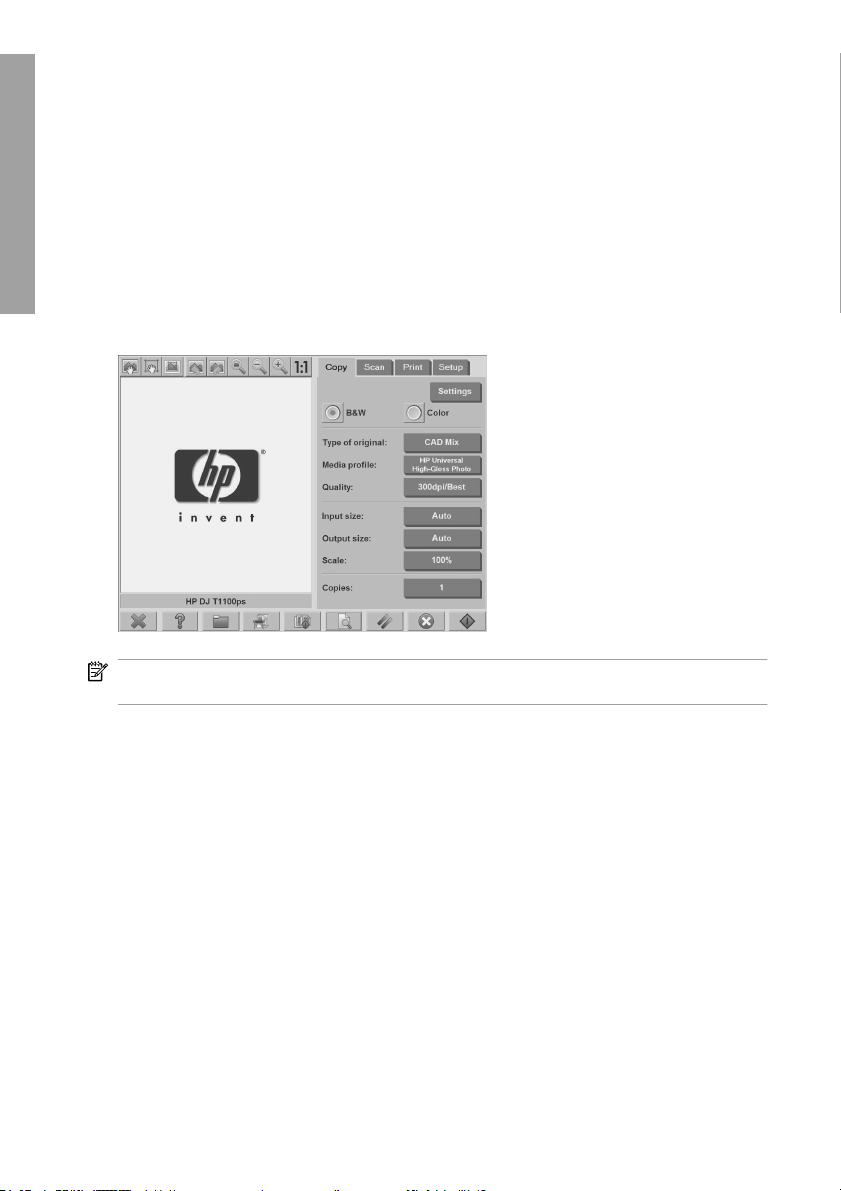
Oprogramowanie skanera
Wstęp
Oprogramowanie skanera jest zainstalowane na wyświetlaczu dotykowym
skanera. Jest ono uruchamiane automatycznie po włączeniu wyświetlacza.
Pierwszy wyświetlany ekran składa się z trzech głównych sekcji:
sekcji przeglądania znajdującej się po lewej stronie i służącej do
●
przeglądania skanowanych obrazów;
sekcji sterowania znajdującej się po prawej stronie,
●
paska narzędzi w dolnej części.
●
UWAGA: Niektóre elementy widoczne na tym ekranie mogą się różnić w
zależności od tego, która drukarka została podłączona do skanera.
2 Rozdział 1 Wstęp
Page 7
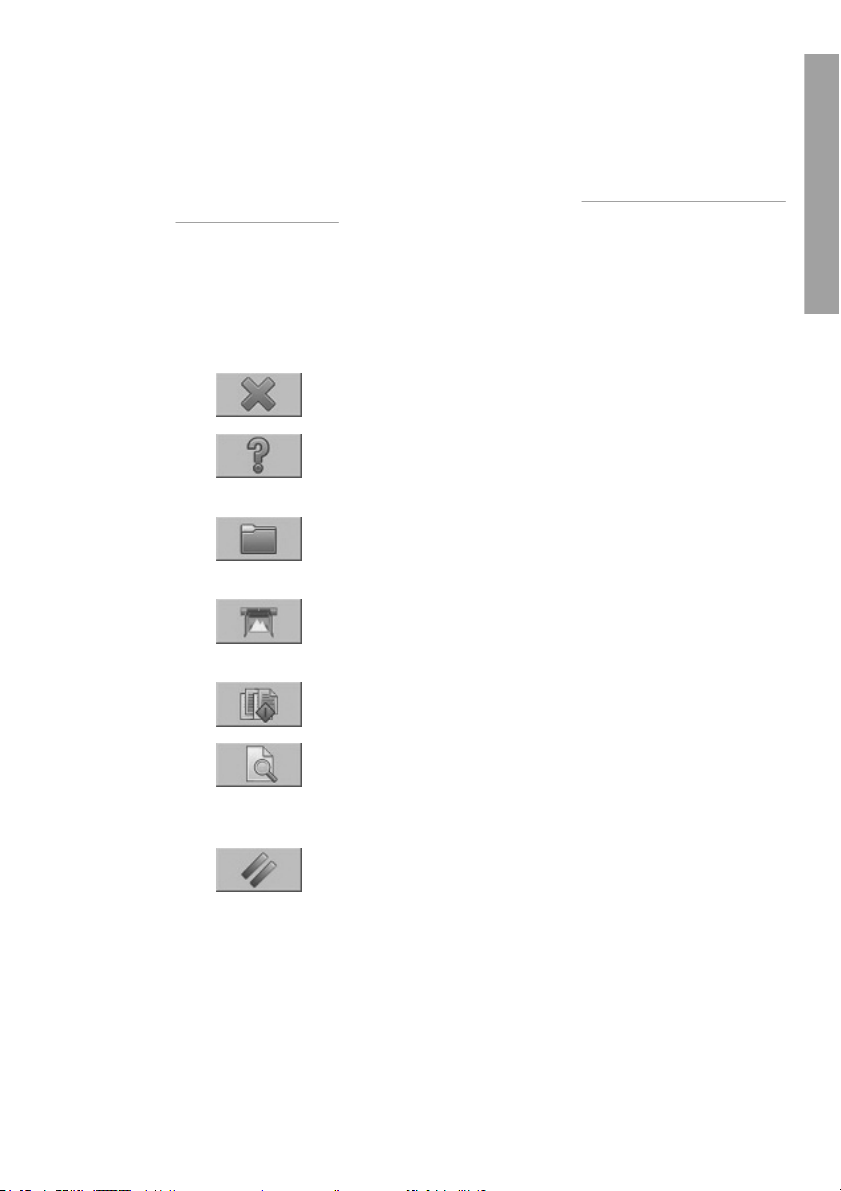
Na ekranie znajdują się:
Okno podglądu. Zajmuje większość sekcji przeglądania. Powyżej
●
znajduje się pasek narzędzi z dziewięcioma przyciskami służącymi do
zmieniania sposobu podglądu obrazu (zobacz
Wyświetlanie podglądu
kopii na stronie 40).
Sekcja sterowania. Zawiera cztery karty: Copy (Kopiowanie), Scan
●
(Skanowanie), Print (Drukowanie) i Setup (Konfiguracja). Na
poszczególnych kartach są dostępne opcje ustawień dotyczących
zadań kopiowania, skanowania, drukowania i konfigurowania.
Dziewięć dużych przycisków funkcyjnych u dołu ekranu:
●
◦
Zakończ: umożliwia zamykanie ekranu dotykowego
◦
Pomoc elektroniczna: udostępnia więcej informacji na
temat niektórych zagadnień niż niniejszy dokument
◦
Menedżer plików: umożliwia otwieranie okna
dialogowego File Management (Zarządzanie plikami)
◦
Kolejka druku: umożliwia uzyskiwanie dostępu do
kolejki druku
Wstęp
◦
Sortuj: sortuje kopie w zestawy
◦
Podgląd: umożliwia wstępne skanowanie dokumentów
w celu wyświetlenia podglądu obrazu i zaznaczenia
odpowiedniego obszaru
◦
Resetuj: umożliwia zresetowanie ustawień i
przywrócenie wartości domyślnych
Oprogramowanie skanera
3
Page 8
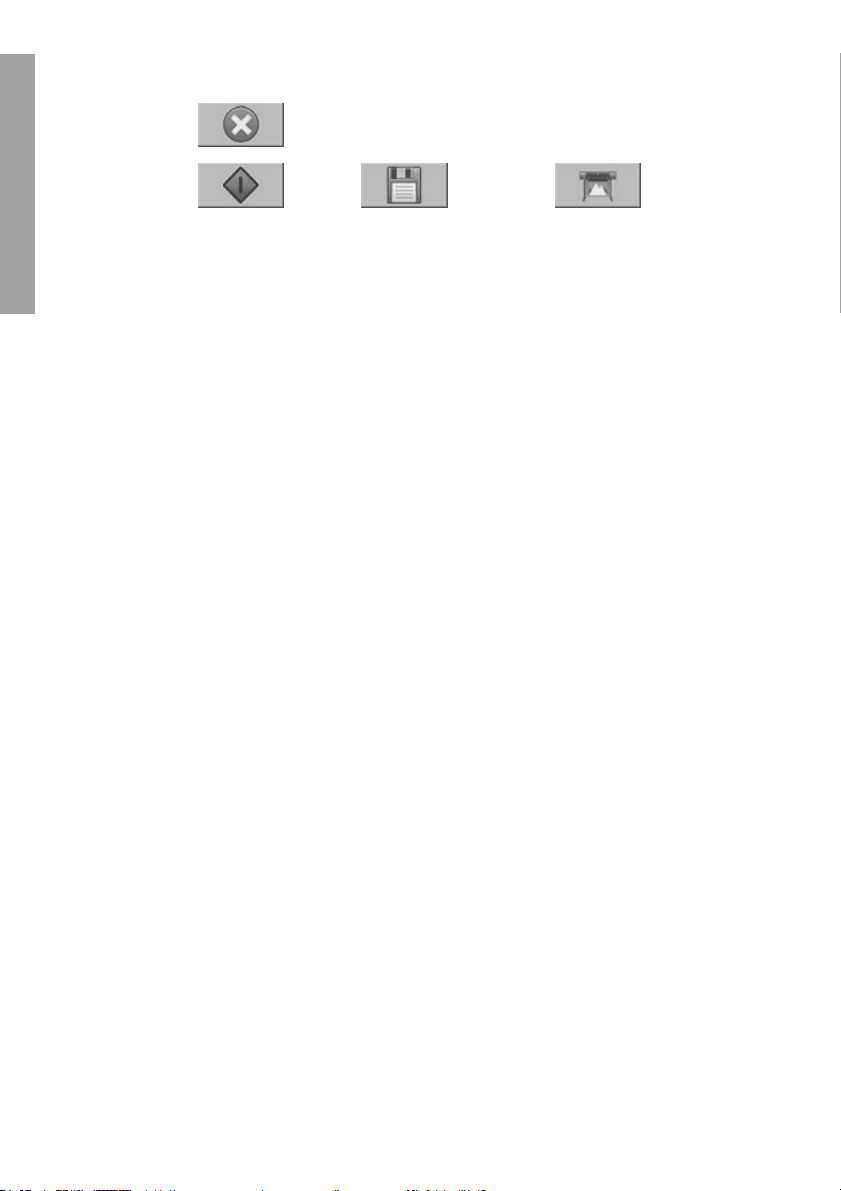
◦
Wstęp
Zatrzymaj: anuluje bieżącą operację
◦
Kopiuj, Skanuj lub Drukuj: ikony
te są wyświetlane na oddzielnych kartach i umożliwiają
korzystanie z funkcji kopiowania, skanowania lub drukowania, w
zależności od aktywnej karty.
4 Rozdział 1 Wstęp
Page 9
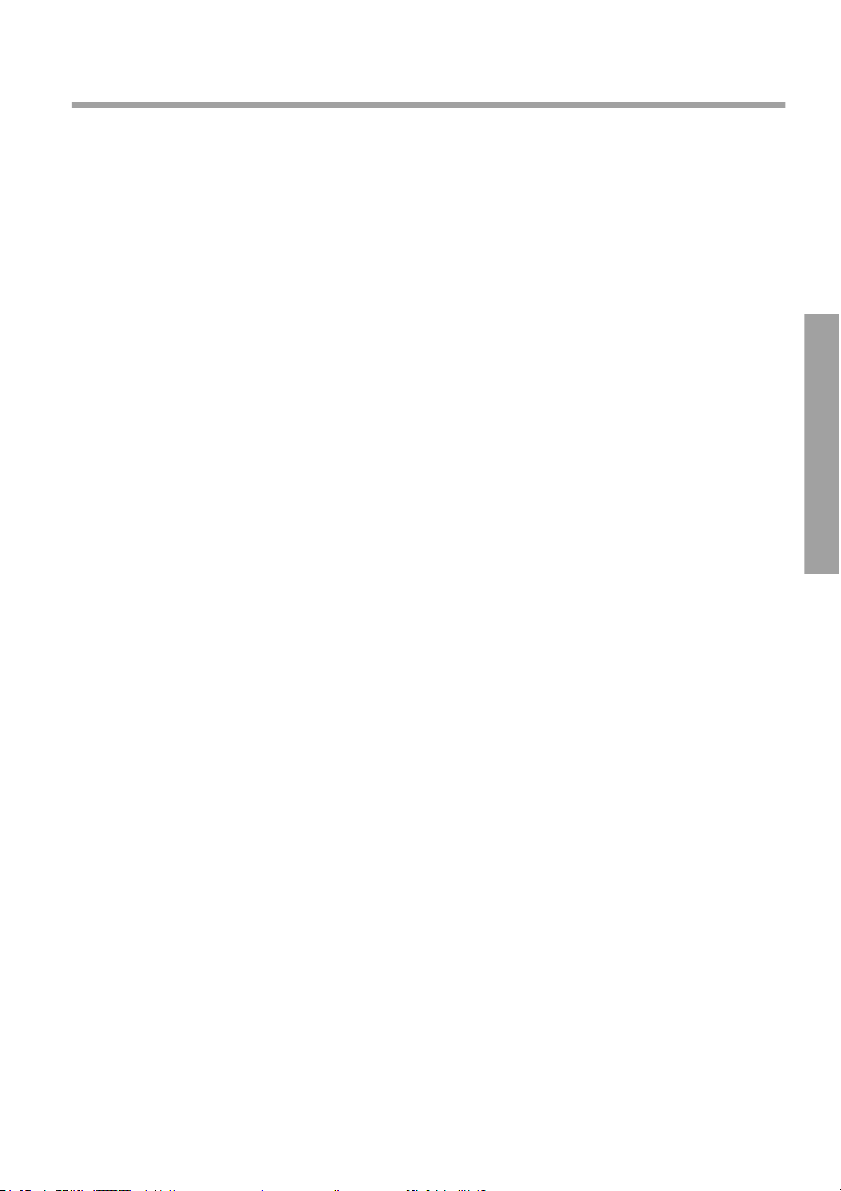
2 Podstawowe czynności
Dodawanie nowej drukarki
●
Usuwanie drukarki
●
Tworzenie nowego profilu materiałów
●
Ustawianie jakości wyjściowej
●
Kopiowanie dokumentu
●
Sortowanie kopii
●
Kopiowanie w partiach
●
Skanowanie dokumentu do pliku
●
Skanowanie dokumentu do sieci
●
Skanowanie w partiach
●
Drukowanie pliku
●
Dopasowywanie kolorów
●
Wyświetlanie, przenoszenie, zmiana nazwy i usuwanie plików
●
Skanowanie papieru o dużej gramaturze lub kartonu
●
Wyświetlanie podglądu kopii
●
Zapisywanie plików na dyskach CD lub DVD
●
Uzyskiwanie dostępu do folderu udostępnianego z komputera
●
Ustawianie hasła
●
Włączanie funkcji ochrony dostępu do udostępnionego katalogu
●
hasłem
Podstawowe czynności
Łączenie skanera z siecią
●
Zarządzanie kontem
●
Ustawianie godziny, daty i strefy czasowej
●
Ustawienie regulatorów czasowych uśpienia i budzenia
●
5
Page 10
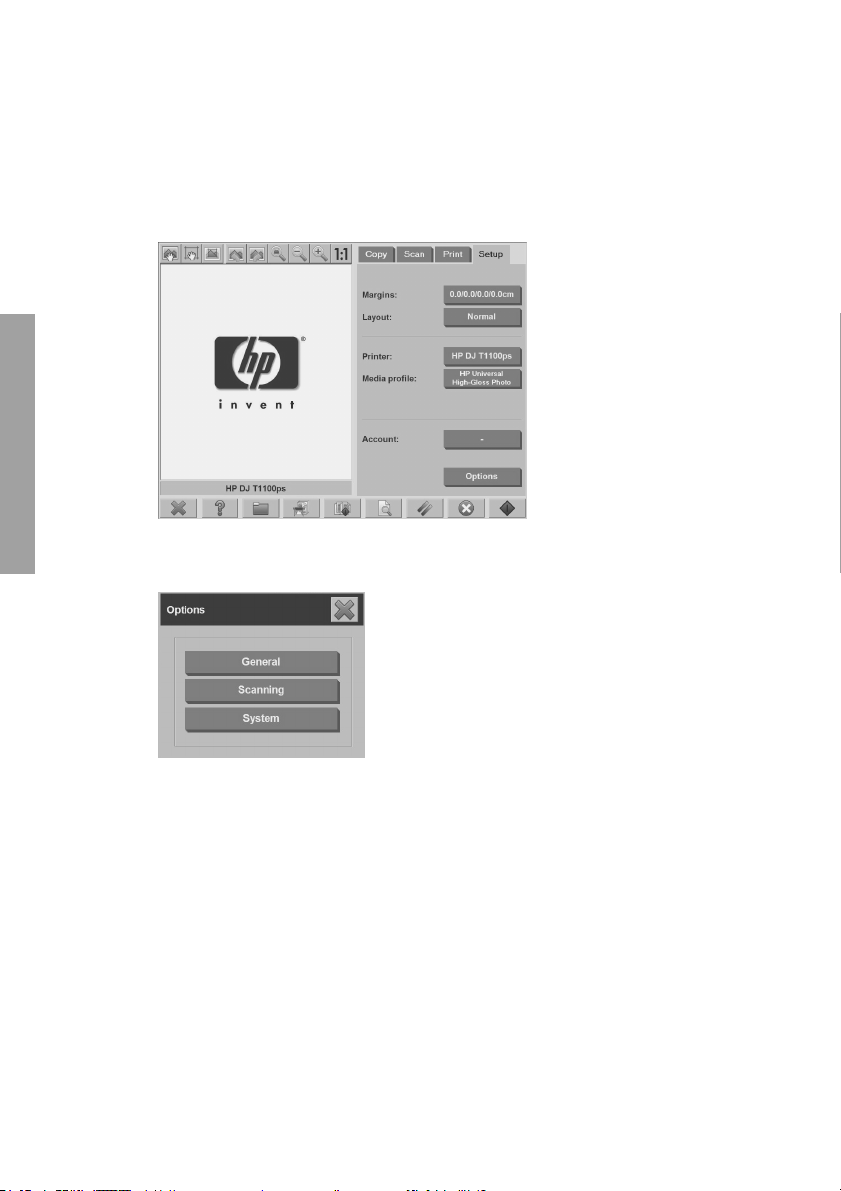
Dodawanie nowej drukarki
Aby dodać nową drukarkę HP Designjet do listy drukarek w
oprogramowaniu skanera, należy wykonać następujące kroki:
1. Wybierz kartę Setup (Konfiguracja).
Podstawowe czynności
2. Naciśnij przycisk Options (Opcje). Zostanie wyświetlone okno
dialogowe Options (Opcje):
6 Rozdział 2 Podstawowe czynności
Page 11
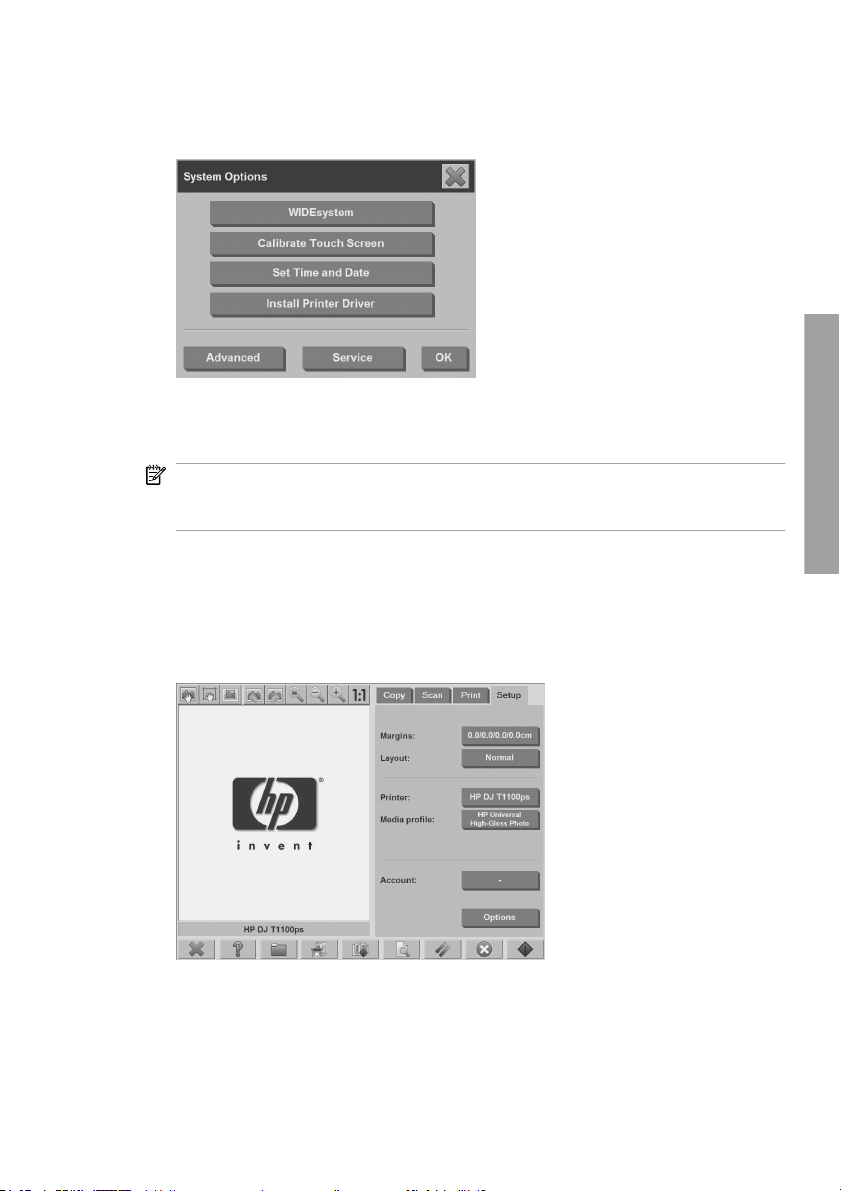
3. Naciśnij przycisk System. Zostanie wyświetlone okno dialogowe
System Options (Opcje systemu):
4. Naciśnij przycisk Install Printer Driver (Zainstaluj sterownik drukarki).
5. Wybierz drukarkę, którą chcesz zainstalować.
UWAGA: Jeśli na komputerze instalowana jest więcej niż jedna
drukarka o tym samym numerze modelu, do nazwy drugiej drukarki
dodawany jest przyrostek „#2”, do trzeciej „#3” i tak dalej.
Usuwanie drukarki
Aby usunąć drukarkę HP Designjet z listy drukarek w oprogramowaniu
skanera:
1. Wybierz kartę Setup (Konfiguracja).
Podstawowe czynności
Usuwanie drukarki
7
Page 12
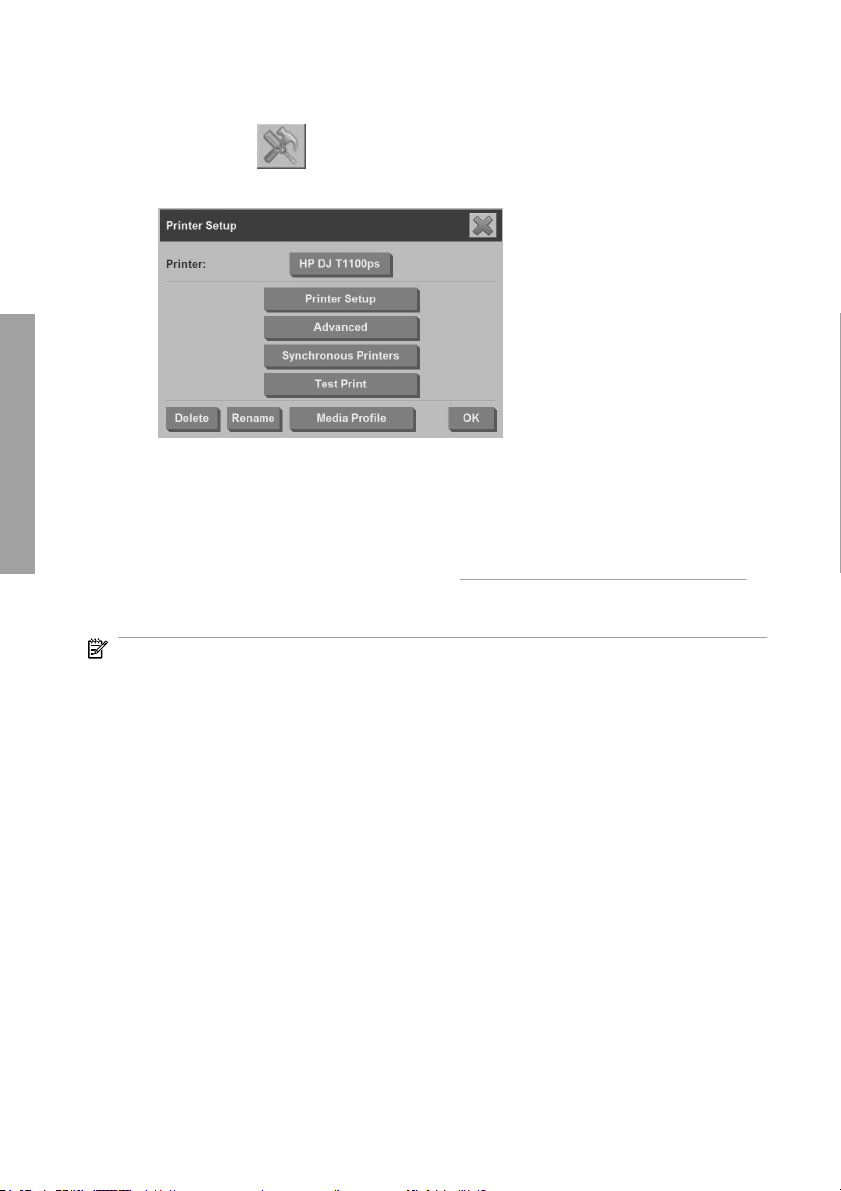
2. Naciśnij przycisk Printer (Drukarka), a następnie naciśnij przycisk
Narzędzie
. Pojawia się okno dialogowe Printer Setup
(Konfiguracja drukarki).
Podstawowe czynności
3. Naciśnij przycisk Usuń.
Tworzenie nowego profilu materiałów
Przed rozpoczęciem opisanej poniżej procedury upewnij się, że kolory
skanera zostały skalibrowane (zobacz
oraz że wybrany profil materiałów nie został wcześniej zapisany na liście
profili materiałów.
UWAGA: W przypadku drukarek HP Designjet 45XX, 40XX i T11XX można
utworzyć profile materiałów dla określonych rodzajów papieru aktualnie
załadowanych do drukarki. Standardowe rodzaje papieru są wykrywane
przez system, a ich nazwy są wyświetlane na liście profili materiałów.
Następnie można wybrać jeden z nich i utworzyć profil materiałów w
opisany poniżej sposób. W przypadku tych drukarek nie ma możliwości
zmiany nazw profili materiałów.
Kalibracja skanera na stronie 60)
W drukarkach Designjet 500, 800, 5X00 i 1000 można tworzyć profile
materiałów o dowolnych nazwach. System wyświetli monit o wprowadzenie
nazwy dla wymaganego papieru.
UWAGA: Przed rozpoczęciem kopiowania i drukowania wymagane jest
utworzenie nazwy profilu materiałów. Operacje te wymagają również
podłączenia do skanera co najmniej jednej drukarki. Drukarkę można
podłączyć do skanera bezpośrednio za pomocą panelu lub za
pośrednictwem sieci lokalnej (LAN).
8 Rozdział 2 Podstawowe czynności
Page 13
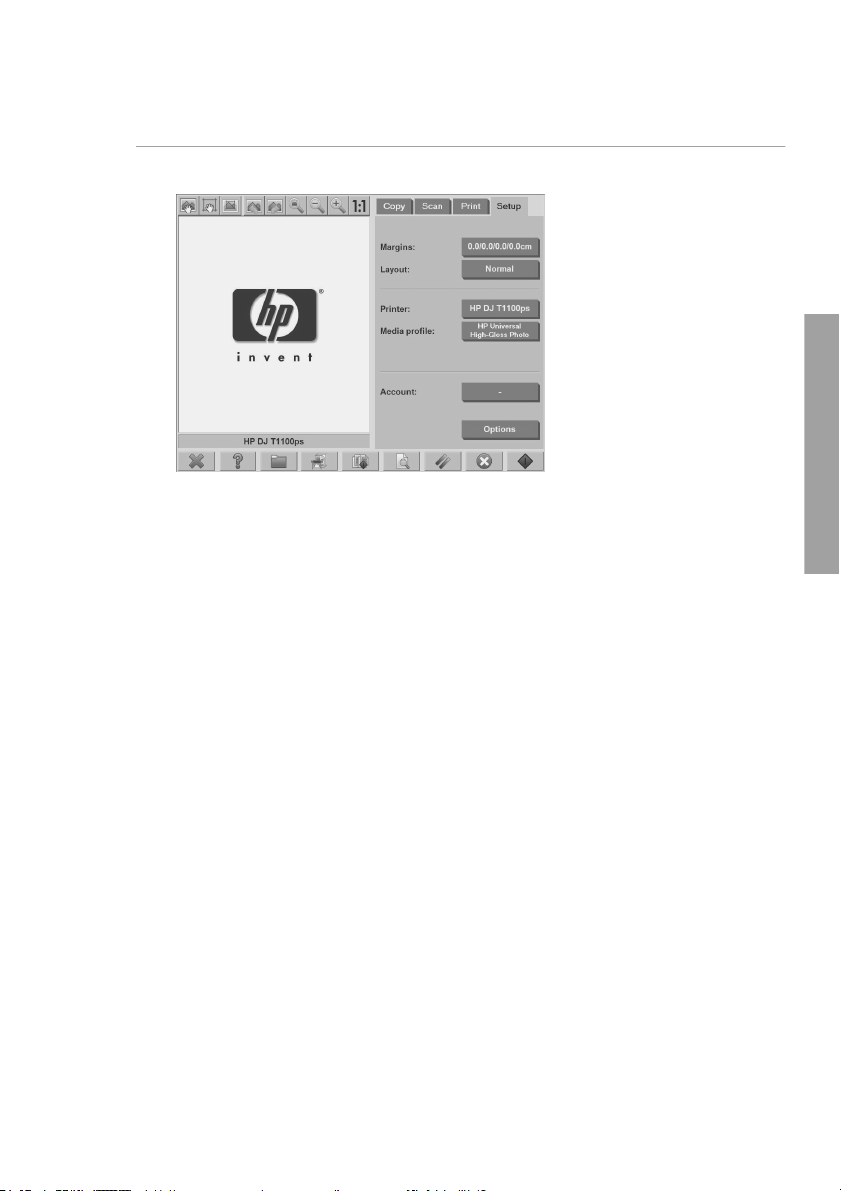
UWAGA: Aby utworzyć nowy profil materiałów, należy załadować
materiały do drukarki.
1. Wybierz kartę Setup (Konfiguracja).
Podstawowe czynności
Tworzenie nowego profilu materiałów
9
Page 14
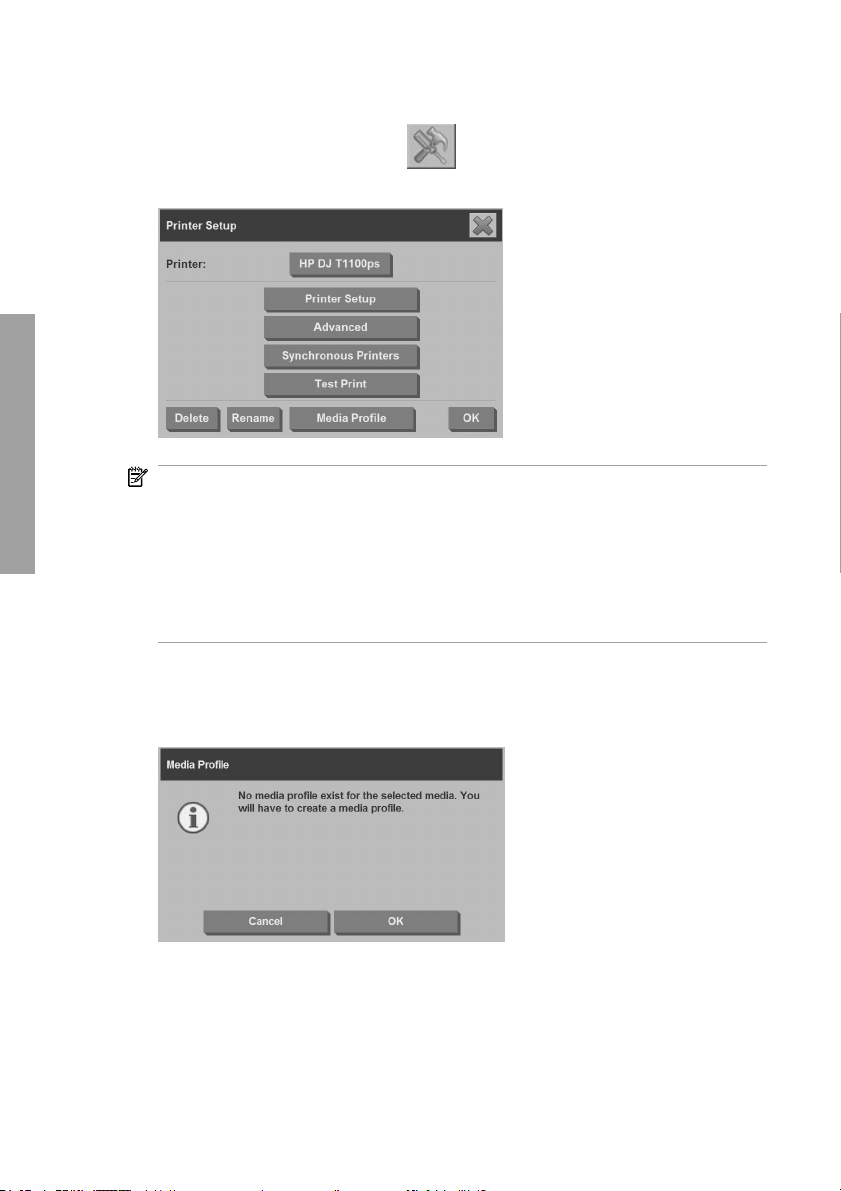
2. Naciśnij przycisk Media Profile (Profil materiałów), a następnie
naciśnij przycisk Narzędzie
. [Alternatywna ścieżka: Printer
(Drukarka) > Narzędzie > Media Profile (Profil materiałów)].
Podstawowe czynności
UWAGA: W przypadku niektórych modeli drukarek w wyświetlonym
oknie dialogowym jako pierwsza będzie dostępna funkcja Calibrate
RIP (Kalibracja RIP). Kalibrowanie procesora RIP polega na
skonfigurowaniu wartości gamma barw czerwonej, zielonej i
niebieskiej w celu uzyskania neutralnego koloru szarego na wydruku
(co jest określane mianem równowagi odcieni szarości). Naciśnij
przycisk Calibrate RIP (Kalibracja RIP) i postępuj według instrukcji na
ekranie, aby skorzystać z tej funkcji.
3. Naciśnij przycisk odpowiadający rodzajom materiałów załadowanych
do drukarki.
4. Po wyświetleniu poniższego komunikatu naciśnij przycisk OK.
10 Rozdział 2 Podstawowe czynności
Page 15
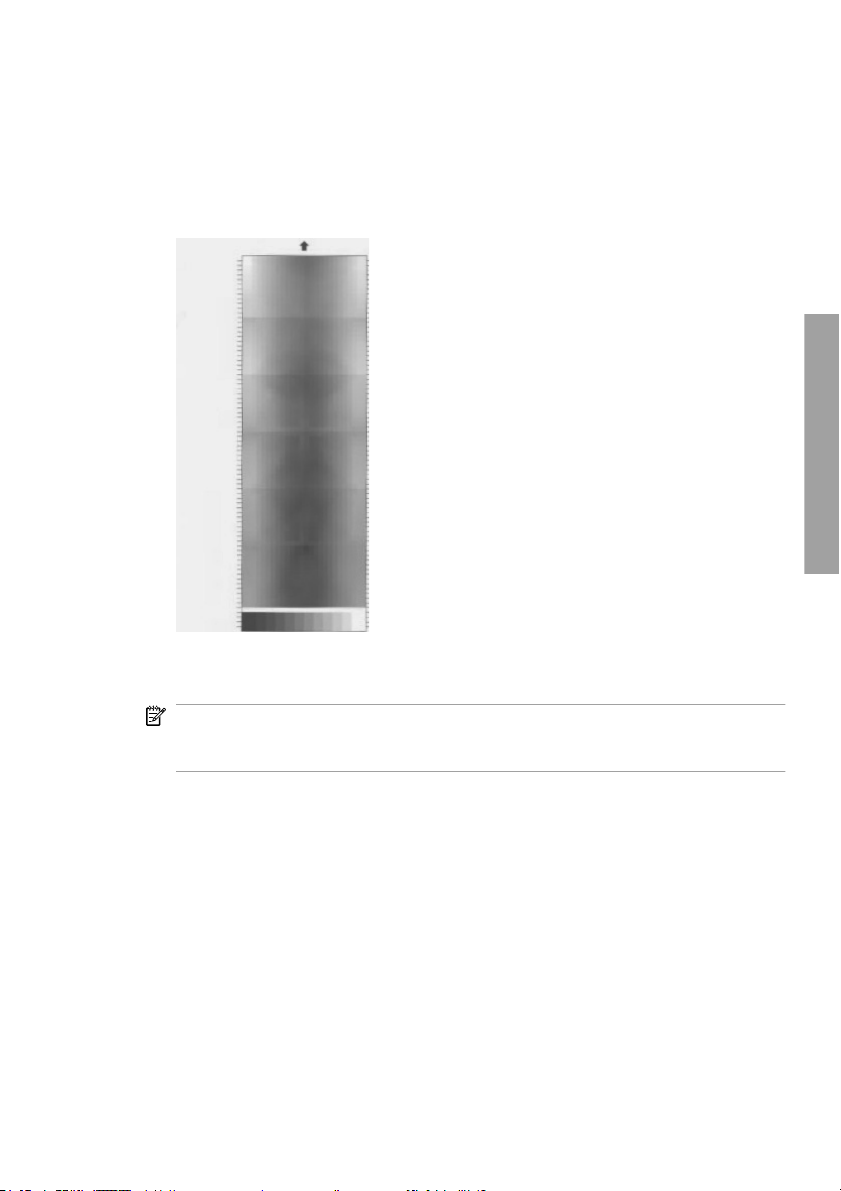
5. Naciśnij przycisk Print Color Sheet (Drukuj arkusz kolorów), aby
wydrukować referencyjny arkusz kolorów.
Niektóre drukarki przed wydrukowaniem arkusza kolorów drukują
specjalny arkusz testowy. Nie używaj go — korzystaj tylko z arkusza
kolorów (pokazanego poniżej).
6. Naciśnij przycisk Scan Sheet (Skanuj arkusz), aby wydrukować
arkusz kolorów.
Podstawowe czynności
UWAGA: Niektóre modele drukarek HP Designjet wymagają
ręcznego wprowadzenia nazwy profilu materiałów po podłączeniu
urządzenia za pośrednictwem sieci LAN.
7. Załaduj arkusz kolorów do skanera stroną zadrukowaną w dół.
Dopasuj strzałkę na arkuszu kolorów do strzałki w środkowej części
skanera.
8. Naciśnij przycisk OK, aby rozpocząć skanowanie.
Tworzenie nowego profilu materiałów
11
Page 16
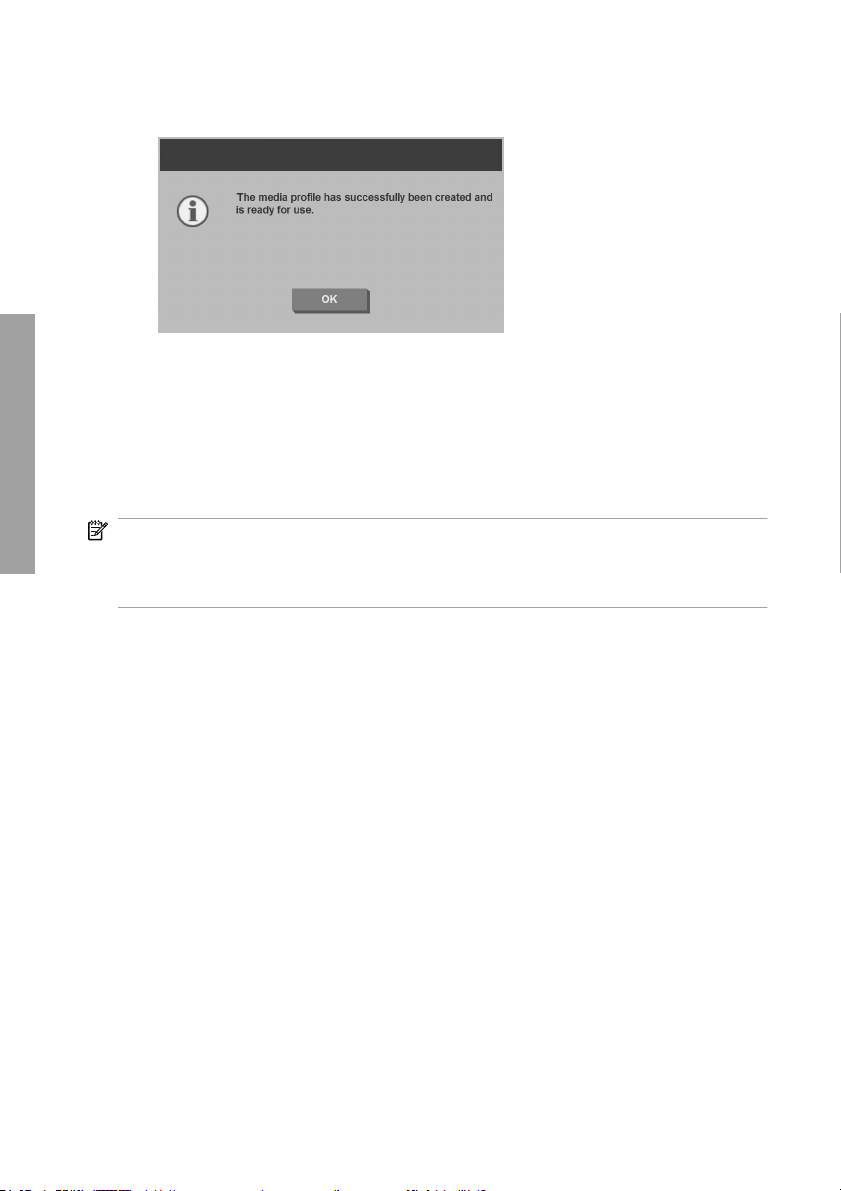
9. Po wyświetleniu poniższego komunikatu naciśnij przycisk OK.
Podstawowe czynności
Profil materiałów stanie się aktywny i zostanie wyświetlony na liście
dostępnych profili.
Używając przycisku Delete (Usuń), możesz usuwać profile materiałów.
Usuwać można tylko profile utworzone przez użytkownika.
Używając przycisku Rename (Zmień nazwę), jeśli jest on dostępny,
możesz zmieniać nazwy profili materiałów.
UWAGA: W drukarkach Designjet HP Designjet 45XX, 40XX i T11XX
przycisk Rename (Zmień nazwę) jest niedostępny w tym oknie
dialogowym. Zgodność profilu materiałów z drukarką i skanerem można
sprawdzić, naciskając przycisk Validate (Sprawdź).
Ustawianie jakości wyjściowej
W tej sekcji opisano sposób ustawiania jakości wyjściowej skanera i
drukarki.
12 Rozdział 2 Podstawowe czynności
Page 17
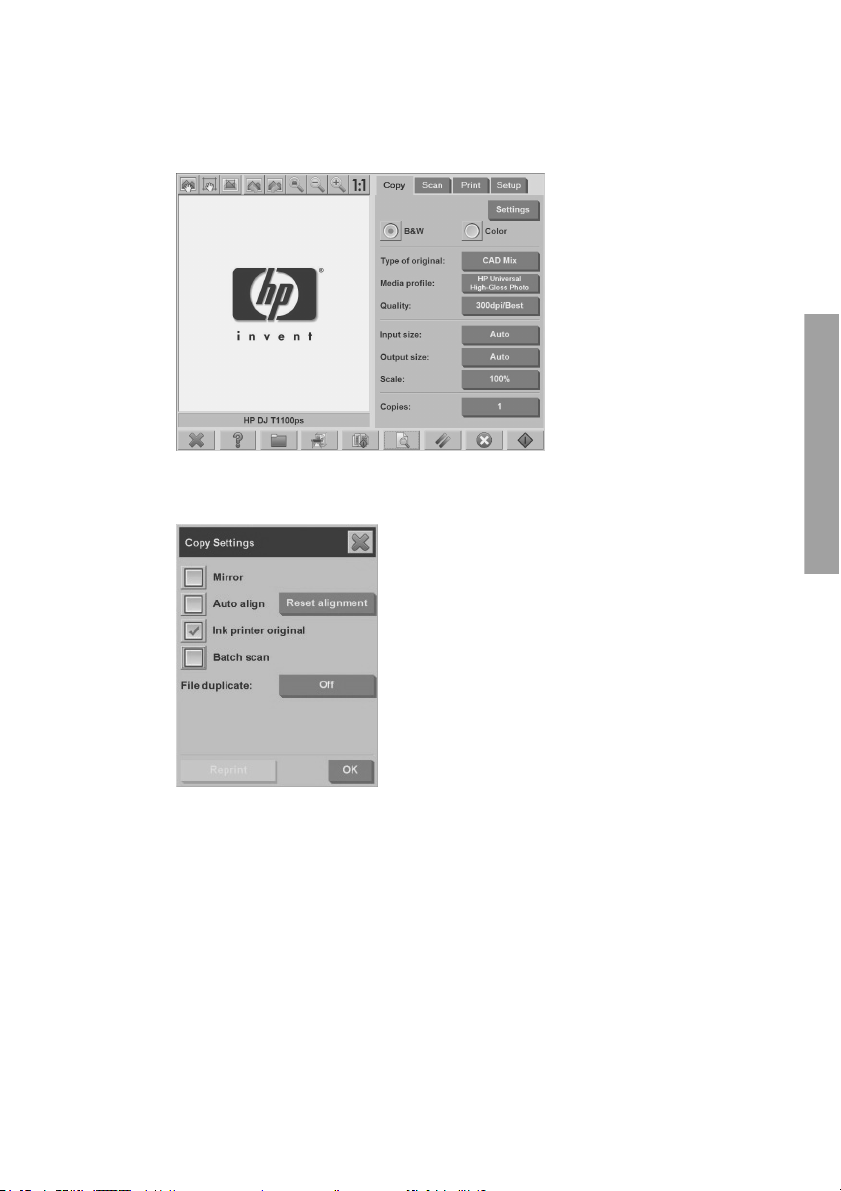
Ustawienia jakości kopii dla skanowania i drukowania
1. Wybierz kartę Copy (Kopiowanie).
2. Naciśnij przycisk Settings (Ustawienia). Zostanie wyświetlone okno
dialogowe Copy Settings (Ustawienia kopiowania):
Podstawowe czynności
3. Wybierz opcję Ink Printer Original (Dokument oryginalny z drukarki
atramentowej), aby zwiększyć jakość kopii lub uzyskać wydruk o
jakości drukarki atramentowej, jeśli oryginalny dokument został
wydrukowany za pomocą takiej drukarki.
4. Naciśnij przycisk OK.
5. Naciśnij przycisk Quality (Jakość).
6. Zdefiniuj ustawienia jakości skanowania i jakości druku, korzystając z
okna dialogowego Quality (Jakość).
Ustawianie jakości wyjściowej
13
Page 18
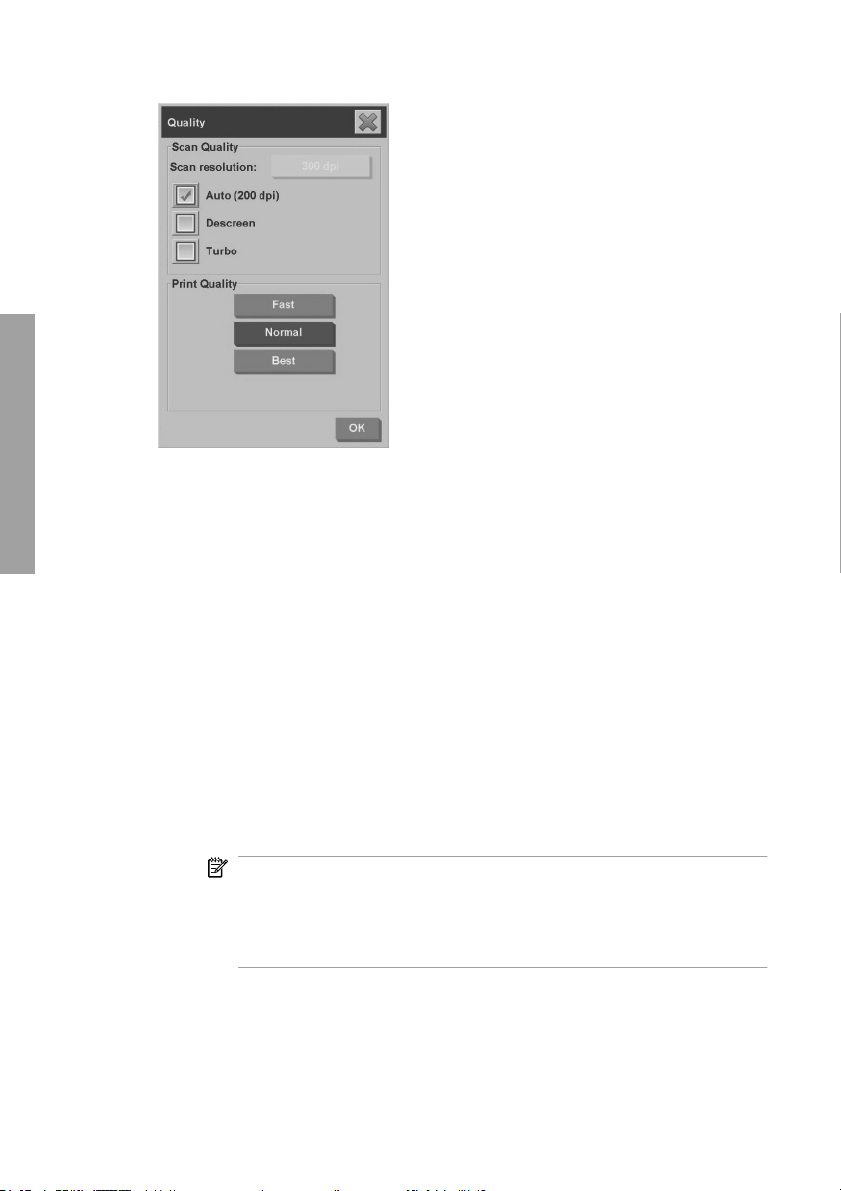
Podstawowe czynności
Scan Quality (Jakość skanowania): Wybierz jedno z poniższych
●
ustawień jakości skanowania:
Scan resolution (Rozdzielczość skanowania): Ręczne
◦
ustawienie rozdzielczości skanowania w punktach na cal
(dpi).
Auto (Automatycznie): System określa najlepszą
◦
rozdzielczość skanowania na podstawie wybranej przez
użytkownika jakości druku [Fast (Szybka), Normal
(Normalna) lub Best (Najlepsza)]. Ustawienie rozdzielczości
(w dpi) jest wyświetlane obok pola wyboru opcji Auto
(Automatycznie — w powyższym przykładzie 200 dpi).
Descreen (Derasteryzacja): Skaner skanuje z
◦
rozdzielczością optyczną i przekazuje dane do systemu.
Następnie ustawiana jest optymalna rozdzielczość z
poziomu oprogramowania.
UWAGA: Ustawienie Descreen (Derasteryzacja) pozwala
uzyskać najlepsze wyniki skanowania obrazów rastrowych
(obrazów niewektorowych takich jak pliki jpeg, tiff czy pdf),
jednak jego użycie powoduje obniżenie szybkości
skanowania.
Turbo: Ustawienie Turbo zwiększa szybkość podawania
◦
papieru i zmniejsza ilość przechwytywanych danych, co
14 Rozdział 2 Podstawowe czynności
Page 19
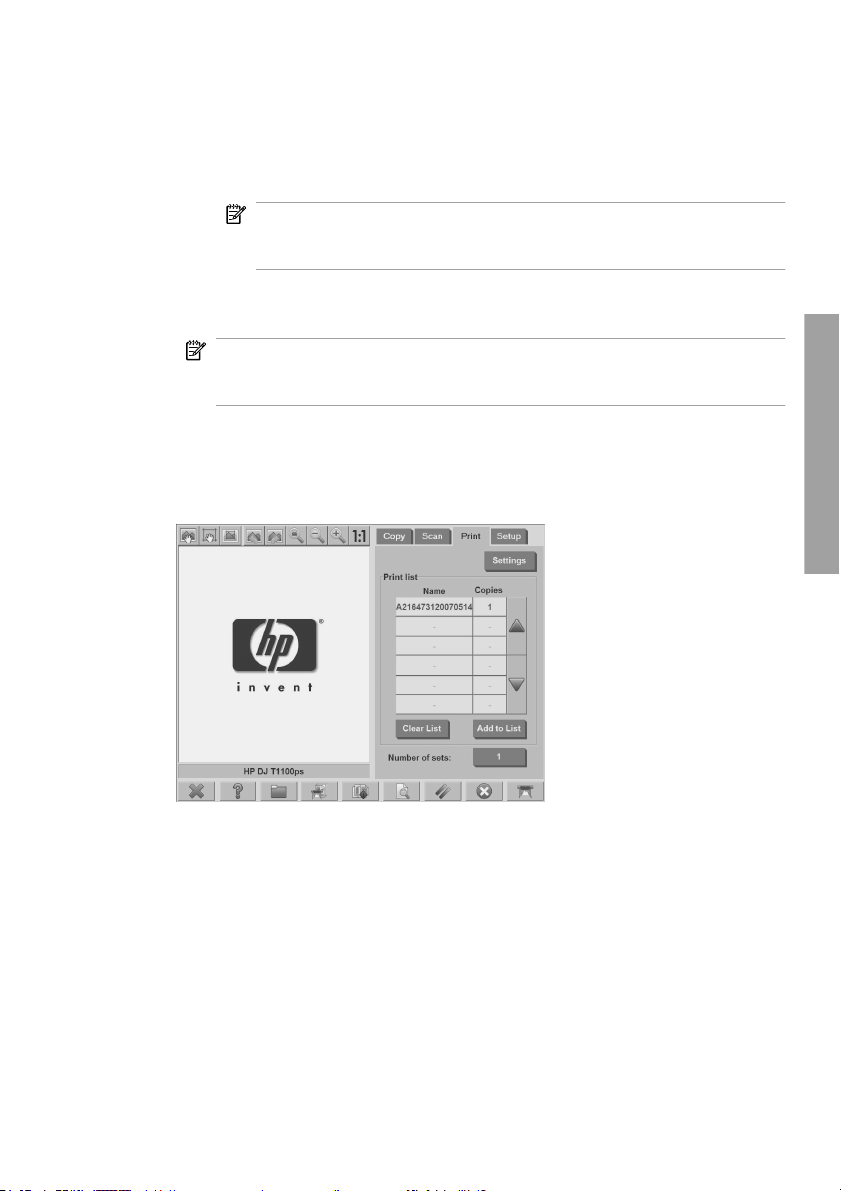
oznacza zwiększenie szybkości skanowania — jednak
odbywa się to kosztem jakości obrazu. Aby użyć ustawienia
Turbo, ustaw ręcznie rozdzielczość skanowania, a
następnie wybierz opcję Turbo.
UWAGA: Ustawienie Turbo nie ma wpływu na działanie
urządzenia, jeśli ustawiono rozdzielczość mniejszą niż 300
dpi.
Print Quality (Jakość druku): Można wybrać ustawienie Fast
●
(Szybka), Normal (Normalna) lub Best (Najlepsza).
UWAGA: W przypadku wybrania ustawienia jakości skanowania
Auto (Automatycznie) rozdzielczość skanowania wybierana jest
na podstawie ustawienia jakości druku (tak jak opisano powyżej).
7. Naciśnij przycisk OK.
Ustawienia jakości druku w przypadku drukowania z pliku
1. Naciśnij kartę Print (Drukowanie).
Podstawowe czynności
Ustawianie jakości wyjściowej
15
Page 20
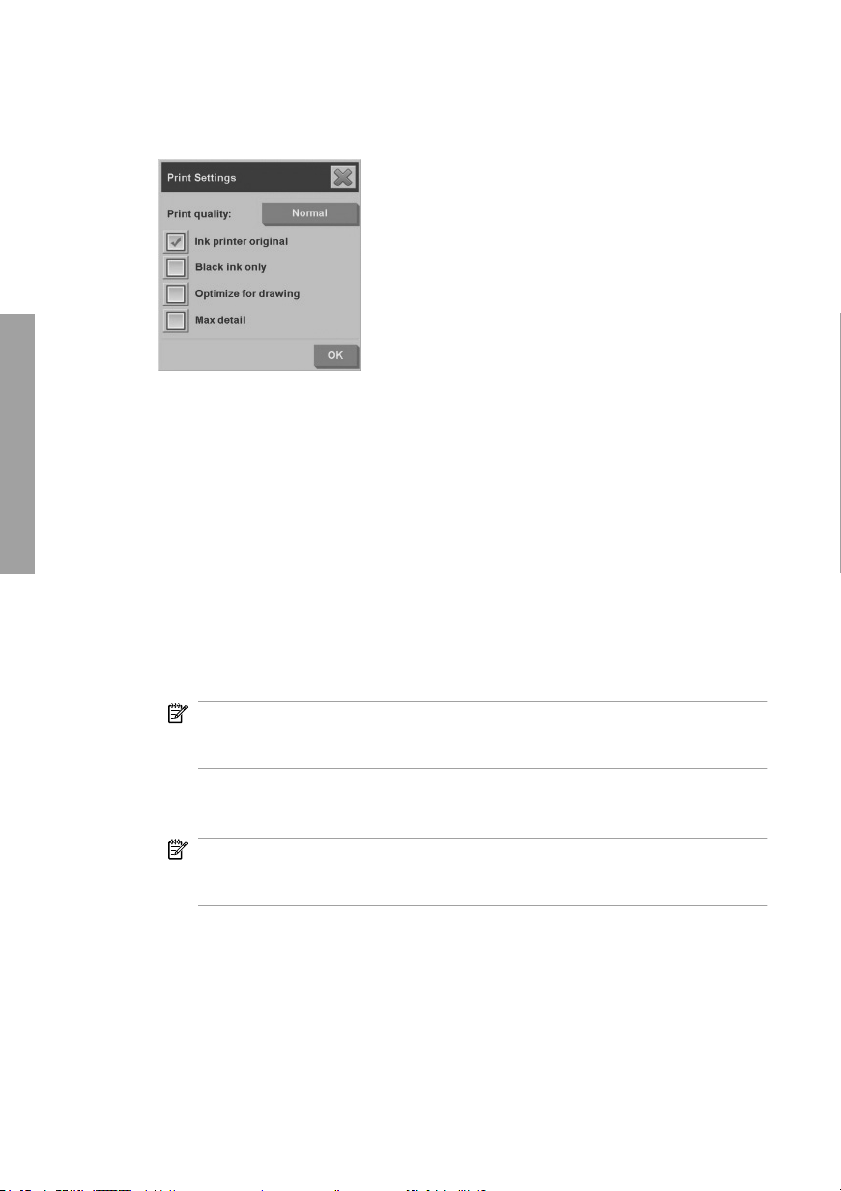
2. Naciśnij przycisk Settings (Ustawienia). Zostanie wyświetlone okno
dialogowe Print Settings (Ustawienia drukowania):
Podstawowe czynności
3. Można wybrać następujące ustawienia drukowania:
Print Quality (Jakość druku): Naciśnij przycisk Print Quality
●
(Jakość druku), aby wybrać ustawienie Fast (Szybka), Normal
(Normalna) lub Best (Najlepsza).
Ink printer original (Dokument oryginalny z drukarki
●
atramentowej): To ustawienie umożliwia zwiększenie jakości
kopii lub uzyskanie wydruku o jakości drukarki atramentowej, jeśli
oryginalny dokument został wydrukowany za pomocą takiej
drukarki.
Black ink only (Tylko czarny atrament): To ustawienie umożliwia
●
uzyskanie wydruku o rzeczywistych lub neutralnych odcieniach
szarości z obrazów w skali szarości.
UWAGA: Po zastosowaniu tego ustawienia uzyskany wydruk
będzie bardziej ziarnisty niż wydruk w skali szarości uzyskany za
pomocą atramentów kolorowych.
Optimize for drawing (Optymalizacja rysunków): Zastosowanie
●
tego ustawienia jest zalecane w przypadku tekstu i rysunków.
UWAGA: Użycie tego ustawienia w przypadku dokumentów
zawierających obrazy może spowodować obniżenie jakości
obrazu.
Max detail (Maksimum szczegółów): To ustawienie służy do
●
podkreślania szczegółowości grafiki, takiej jak mapy czy rysunki
CAD.
16 Rozdział 2 Podstawowe czynności
Page 21
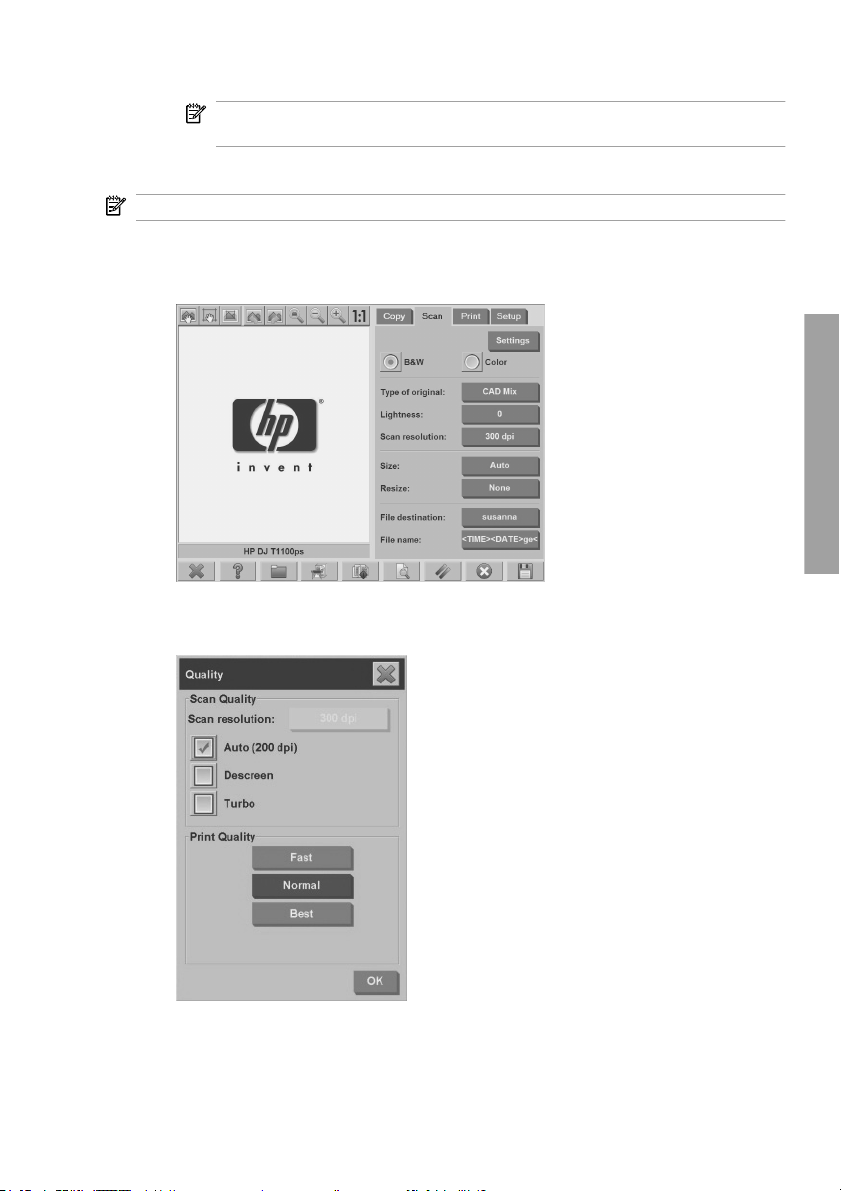
UWAGA: Użycie tego ustawienia w przypadku dokumentów
zawierających obrazy może spowodować obniżenie jakości.
4. Naciśnij przycisk OK.
UWAGA: Dostępność opcji różni się w zależności od modelu drukarki.
Ustawienia jakości skanowania
1. Naciśnij kartę Scan (Skanowanie).
2. Naciśnij przycisk Scan Resolution (Rozdzielczość skanowania).
Zostanie wyświetlone okno dialogowe Quality (Jakość):
Podstawowe czynności
Ustawianie jakości wyjściowej
17
Page 22
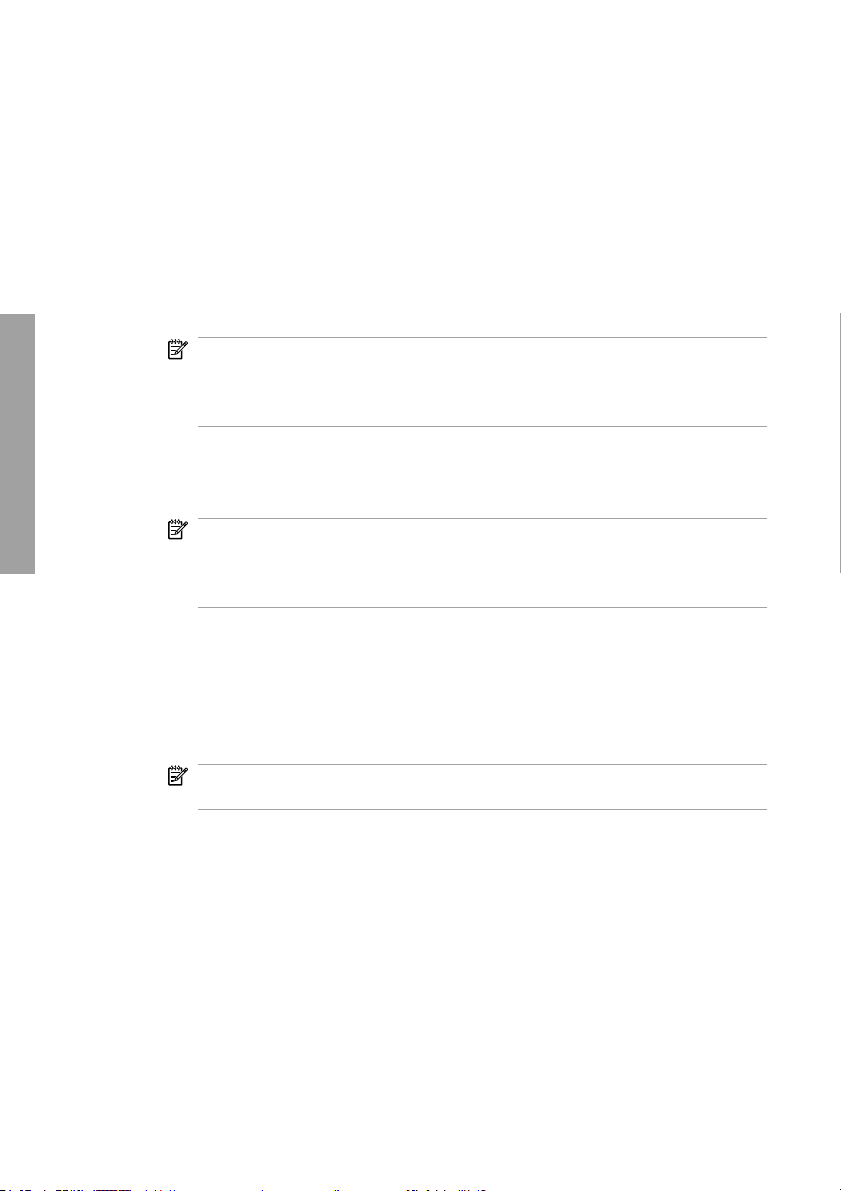
3. Można wybrać następujące ustawienia jakości:
Scan resolution (Rozdzielczość skanowania): Ręczne
●
ustawienie rozdzielczości skanowania w punktach na cal (dpi).
Auto (Automatycznie): System określa najlepszą rozdzielczość
●
skanowania na podstawie wybranej przez użytkownika jakości
druku [Fast (Szybka), Normal (Normalna) lub Best (Najlepsza)].
Ustawienie rozdzielczości (w dpi) jest wyświetlane obok pola
wyboru opcji Auto (Automatycznie — w powyższym przykładzie
200 dpi).
Podstawowe czynności
UWAGA: System określa najlepszą rozdzielczość skanowania
na podstawie wybranej przez użytkownika jakości druku, jednak
w procesie skanowania do sieci ustawienie jakości druku nie jest
w praktyce używane.
Descreen (Derasteryzacja): Skaner skanuje z rozdzielczością
●
optyczną i przekazuje dane do systemu. Następnie ustawiana jest
optymalna rozdzielczość z poziomu oprogramowania.
UWAGA: Ustawienie Descreen (Derasteryzacja) pozwala
uzyskać najlepsze wyniki skanowania obrazów rastrowych
(obrazów niewektorowych takich jak pliki jpeg, tiff czy pdf), jednak
jego użycie powoduje obniżenie szybkości skanowania.
Turbo: Ustawienie Turbo zwiększa szybkość podawania papieru
●
i zmniejsza ilość przechwytywanych danych, co oznacza
zwiększenie szybkości skanowania — jednak odbywa się to
kosztem jakości obrazu. Aby użyć ustawienia Turbo, ustaw
ręcznie rozdzielczość skanowania, a następnie wybierz opcję
Turbo.
UWAGA: Ustawienie Turbo nie ma wpływu na działanie
urządzenia, jeśli ustawiono rozdzielczość mniejszą niż 300 dpi.
4. Naciśnij przycisk OK.
18 Rozdział 2 Podstawowe czynności
Page 23
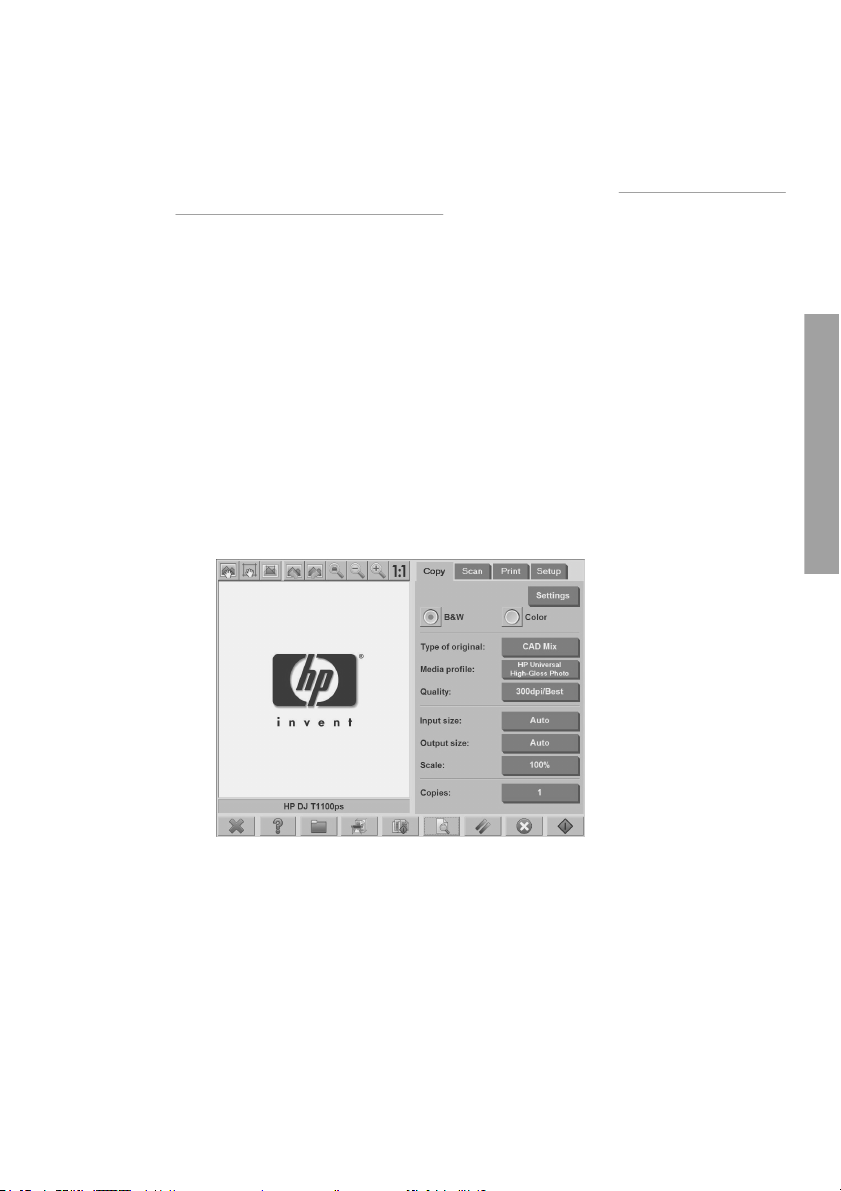
Kopiowanie dokumentu
1. Jeśli nie określono profilu materiałów dla rodzaju papieru, którego
planujesz użyć, musisz utworzyć taki profil. Zobacz
profilu materiałów na stronie 8.
2. Włóż dokument.
a. Umieść dokument w szczelinie skanera drukiem w dół i górną
krawędzią skierowaną do skanera. Wyrównaj środek dokumentu
ze środkiem szczeliny.
b. Ostrożnie wsuń dokument do szczeliny, aż poczujesz, że jest on
ciągnięty do pozycji początkowej.
3. Wybierz kopiowanie w kolorze lub czarno-białe.
Ten wybór określa szablony typu dokumentu oryginalnego, które będą
dostępne w następnym kroku.
4. Wybierz szablon typu dokumentu oryginalnego.
a. Wybierz kartę Copy (Kopiowanie).
Tworzenie nowego
Podstawowe czynności
Kopiowanie dokumentu
19
Page 24
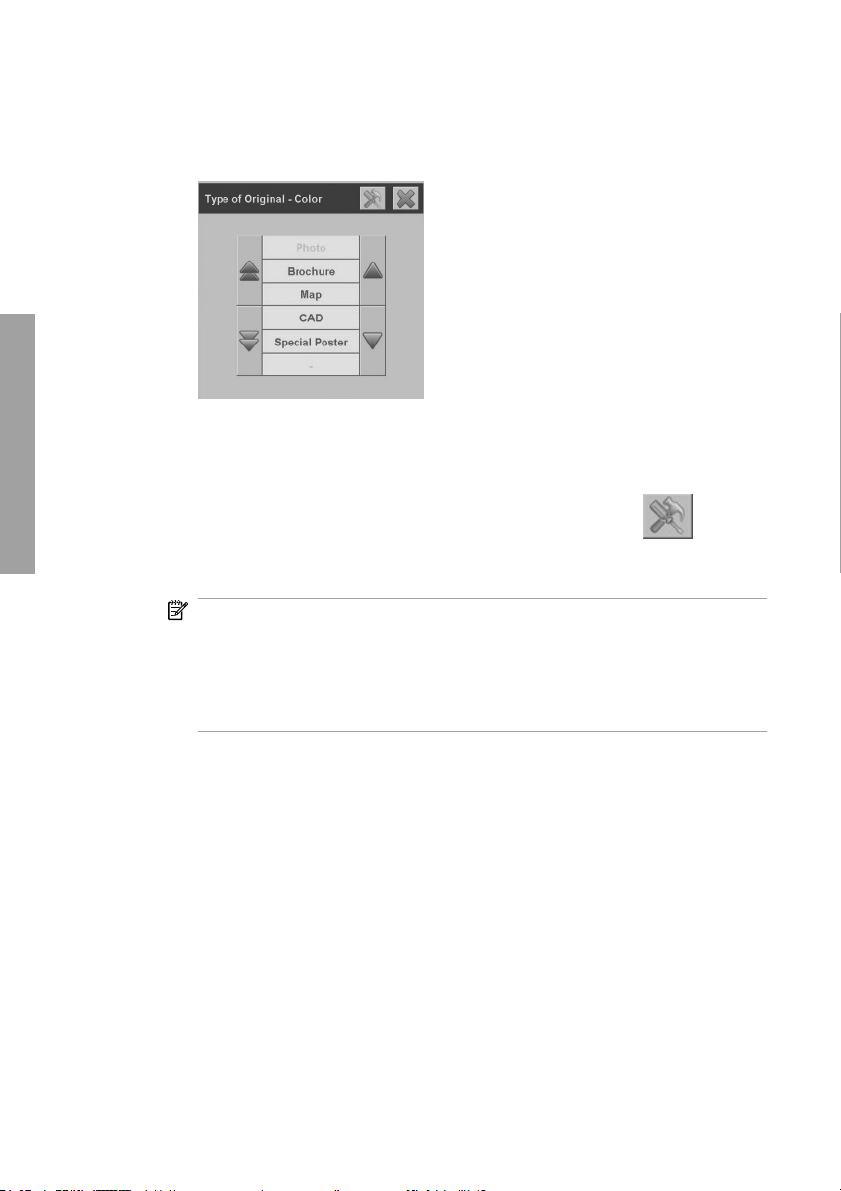
b. Naciśnij przycisk Type of Original (Typ dokumentu
oryginalnego). Zostanie wyświetlone okno dialogowe Type of
Original (Typ dokumentu oryginalnego):
Podstawowe czynności
c. Wybierz szablon typu dokumentu oryginalnego, który najlepiej
opisuje bieżący dokument wejściowy.
d. Jeśli chcesz zmienić ustawienia którejkolwiek z tych opcji lub
utworzyć nową opcję, naciśnij przycisk Narzędzie
zapisać nową konfigurację, naciśnij przycisk New (Nowa) i
wprowadź jej nazwę.
UWAGA: Po zmianie jakiegokolwiek z pierwotnych ustawień
szablonu w oknie dialogowym Type of Original (Typ dokumentu
oryginalnego) obok nazwy szablonu zostanie wyświetlony symbol
„*” oznaczający dokonanie zmian. Na przykład zmiany dokonane
w odniesieniu do szablonu CAD zostaną oznaczone w oknie
dialogowym jako „CAD*”.
20 Rozdział 2 Podstawowe czynności
. Aby
Page 25
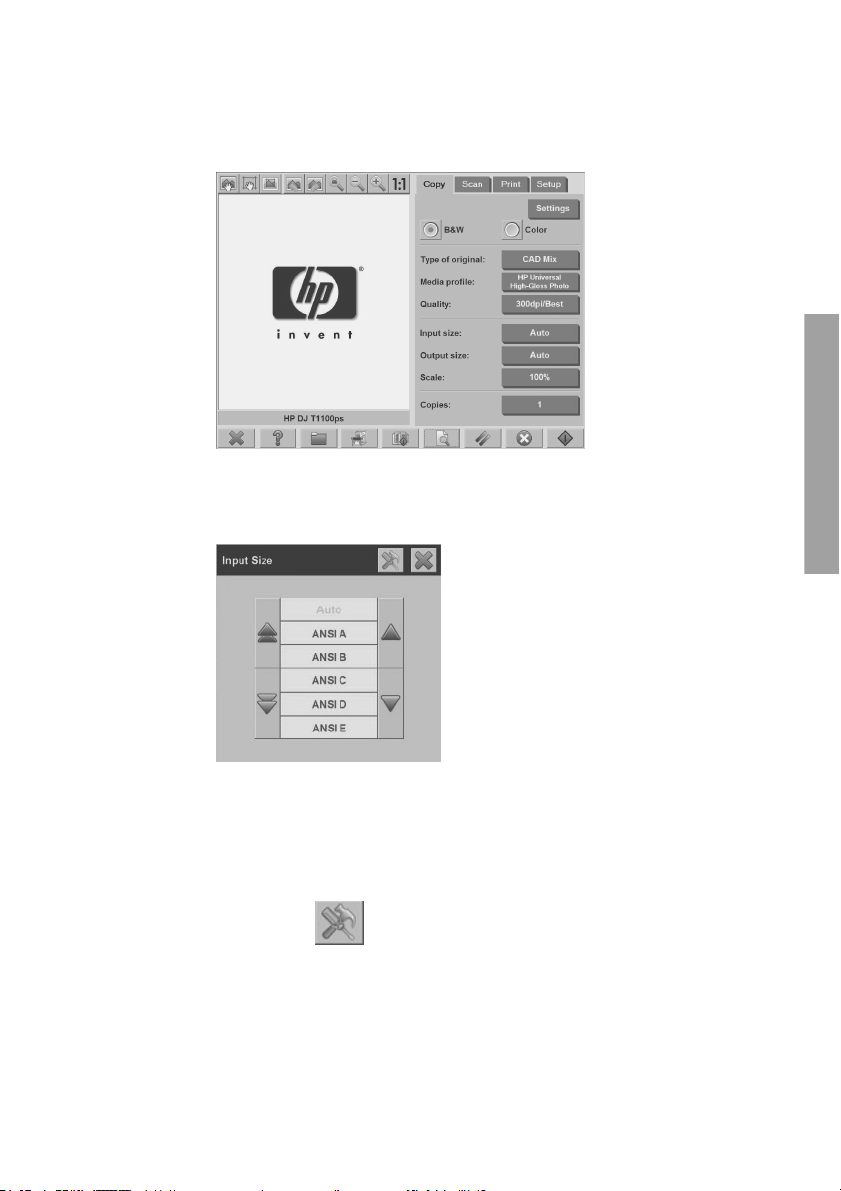
5. Wybierz rozmiar dokumentu wejściowego.
a. Wybierz kartę Copy (Kopiowanie).
b. Naciśnij przycisk Input Size (Rozmiar dokumentu wejściowego).
Zostanie wyświetlone okno dialogowe Input Size (Rozmiar
dokumentu wejściowego):
Podstawowe czynności
c. Wybierz rozmiar pasujący do dokumentu oryginalnego. Aby
skaner automatycznie wykrył szerokość i długość dokumentu
oryginalnego, wybierz ustawienie Auto (Automatycznie).
d. Jeśli chcesz zmienić ustawienia którejkolwiek z tych opcji lub
utworzyć nowy niestandardowy rozmiar papieru, naciśnij przycisk
Narzędzie
. Aby zapisać zmiany lub niestandardowy
rozmiar papieru, naciśnij przycisk New (Nowy) i wprowadź nazwę
papieru.
Kopiowanie dokumentu
21
Page 26
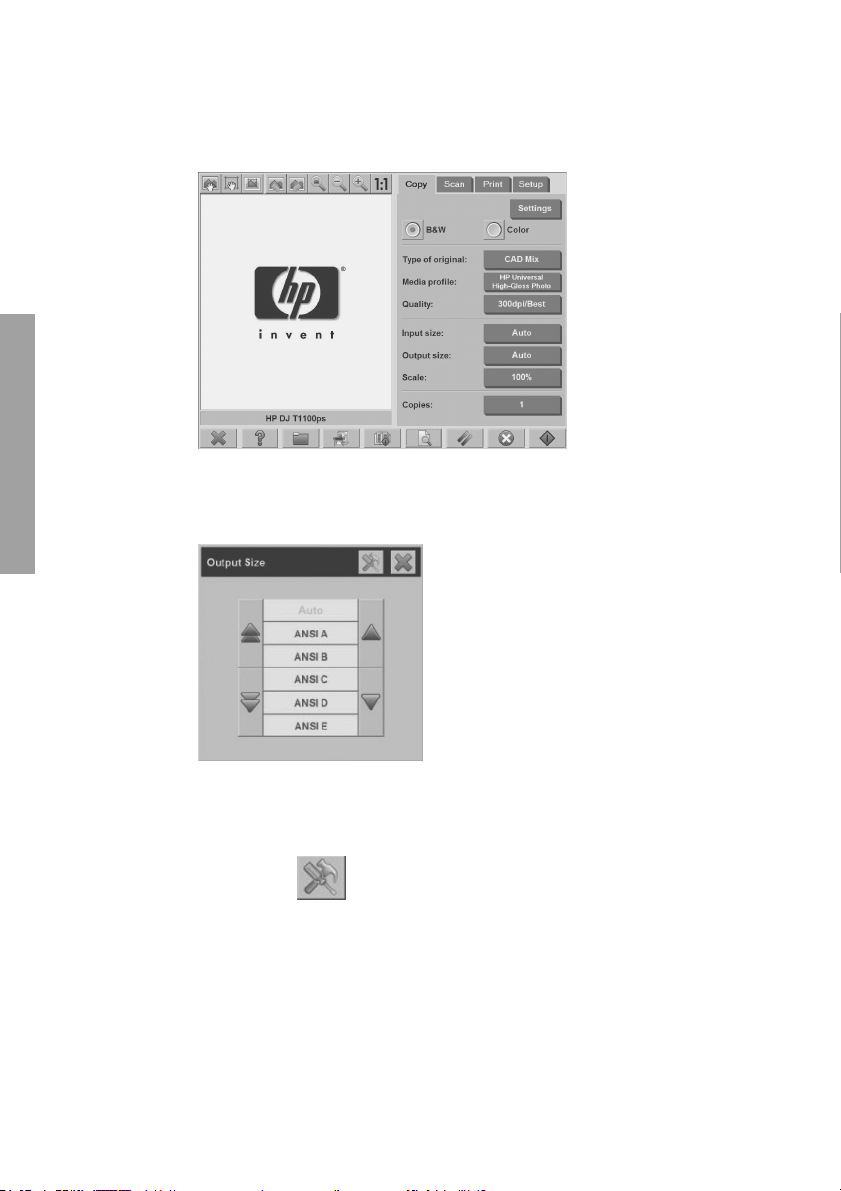
6. Wybierz rozmiar dokumentu wyjściowego.
a. Wybierz kartę Copy (Kopiowanie).
Podstawowe czynności
b. Naciśnij przycisk. Output Size (Rozmiar wyjściowy). Zostanie
wyświetlone okno dialogowe Output Size (Rozmiar dokumentu
wyjściowego):
c. Wybierz z listy odpowiedni rozmiar kopii wyjściowej.
d. Jeśli chcesz zmienić ustawienia którejkolwiek z tych opcji lub
utworzyć nowy niestandardowy rozmiar papieru, naciśnij przycisk
Narzędzie
rozmiar papieru, naciśnij przycisk New (Nowy) i wprowadź nazwę
papieru.
Jeśli wybierzesz rozmiar wyjściowy różniący się od rozmiaru
wejściowego, skaner obliczy wartość procentową skalowania i
wyświetli wynik na przycisku Scale (Skala) na karcie Copy
22 Rozdział 2 Podstawowe czynności
. Aby zapisać zmiany lub niestandardowy
Page 27
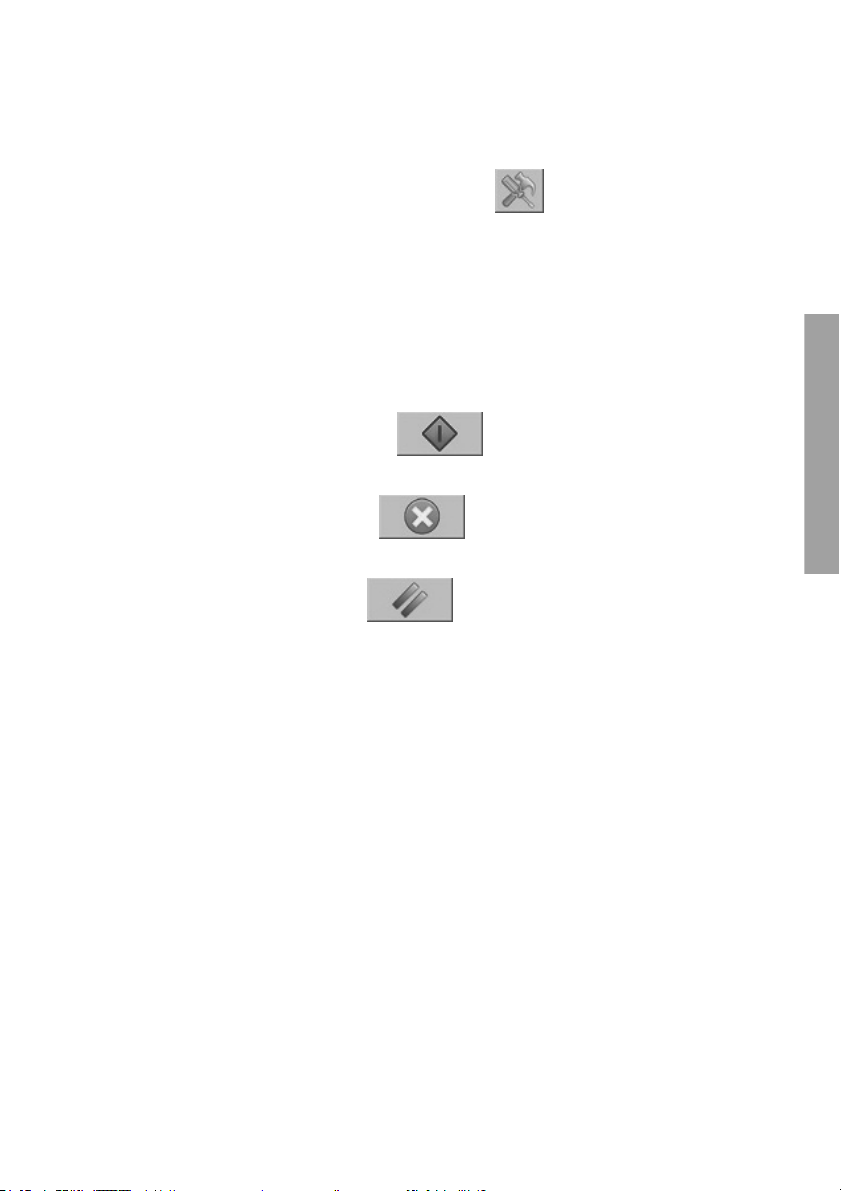
(Kopiowanie) podczas wyświetlenia pierwszego podglądu. Można
również określić wartość procentową skalowania ręcznie, naciskając
przycisk Scale (Skala) i wybierając wartość zdefiniowaną wstępnie
albo naciskając przycisk Narzędzie
procentową skalowania.
7. Ustaw liczbę kopii.
a. Naciśnij przycisk Copies (Kopie), jeśli chcesz utworzyć więcej niż
jedną kopię załadowanego dokumentu.
b. Wprowadź liczbę kopii w polu Edit (Edycja).
Opcja ta umożliwia systemowi pracę bez nadzoru.
8.
Naciśnij przycisk Kopiuj
zastosowaniem skonfigurowanych ustawień.
Naciśnij przycisk Stop
proces kopiowania.
Naciśnij przycisk Resetuj
ustawienia i zresetować program do wartości domyślnych.
Sortowanie kopii
Funkcja sortowania kopii umożliwia grupowanie ich w zestawy oraz
drukowanie wybranej liczby zestawów. Wszystkie opcje podglądu i
i wprowadzając wartość
, aby rozpocząć kopiowanie z
, aby anulować bieżący podgląd lub
, aby wyczyścić skonfigurowane
Podstawowe czynności
Sortowanie kopii
23
Page 28
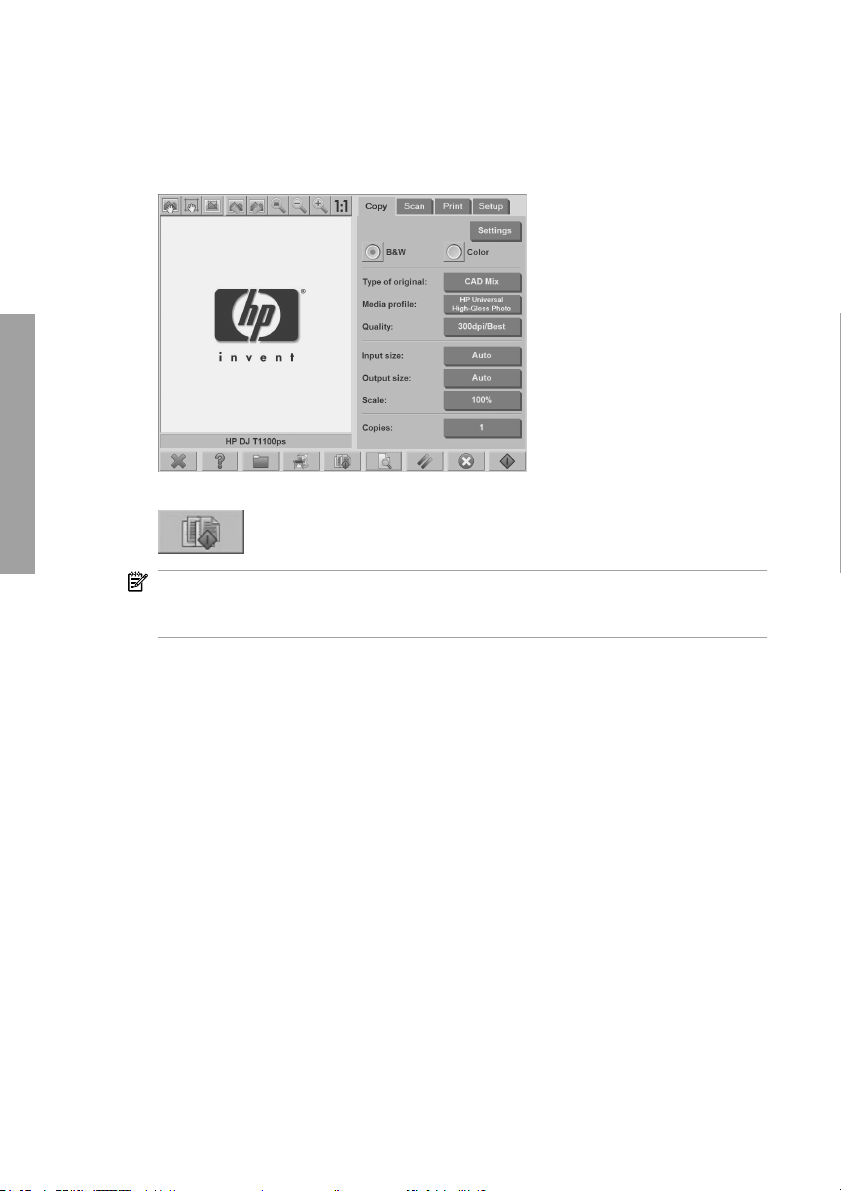
poprawy jakości dostępne podczas kopiowania jednego dokumentu są
również dostępne w przypadku korzystania z funkcji sortowania kopii.
1. Wybierz kartę Copy (Kopiowanie).
Podstawowe czynności
2. Podaj dokument do skanera, a następnie naciśnij przycisk Sortuj
w obszarze głównym ekranu dotykowego.
UWAGA: Oryginalny obraz zostanie przechwycony, tak jak w
przypadku kopiowania pojedynczego arkusza. Nie zostanie on jednak
przesłany do drukarki, a zachowany w stanie gotowości w systemie.
3. Podaj następny dokument, a następnie naciśnij przycisk Sortuj.
Kontynuuj czynności do momentu włożenia wszystkich dokumentów
składających się na zestaw przeznaczony do zeskanowania. Można
dostosować ustawienia każdej kopii z zestawu, tak samo jak w
przypadku kopiowania pojedynczego dokumentu.
4. Zdefiniuj liczbę zestawów, naciskając przycisk Copies (Kopie) na
karcie Copy (Kopiowanie). Wartość w obszarze kopii oznacza liczbę
kopiowanych zestawów. Każdy zestaw zawiera wszystkie
posortowane dokumenty.
5. Naciśnij przycisk Collate Print (Sortuj wydruki), aby rozpocząć
kopiowanie.
Kopiowanie w partiach
Kopiowanie w partiach polega na przetwarzaniu więcej niż jednego
dokumentu oryginalnego podczas sesji bez dostosowywania jakichkolwiek
24 Rozdział 2 Podstawowe czynności
Page 29
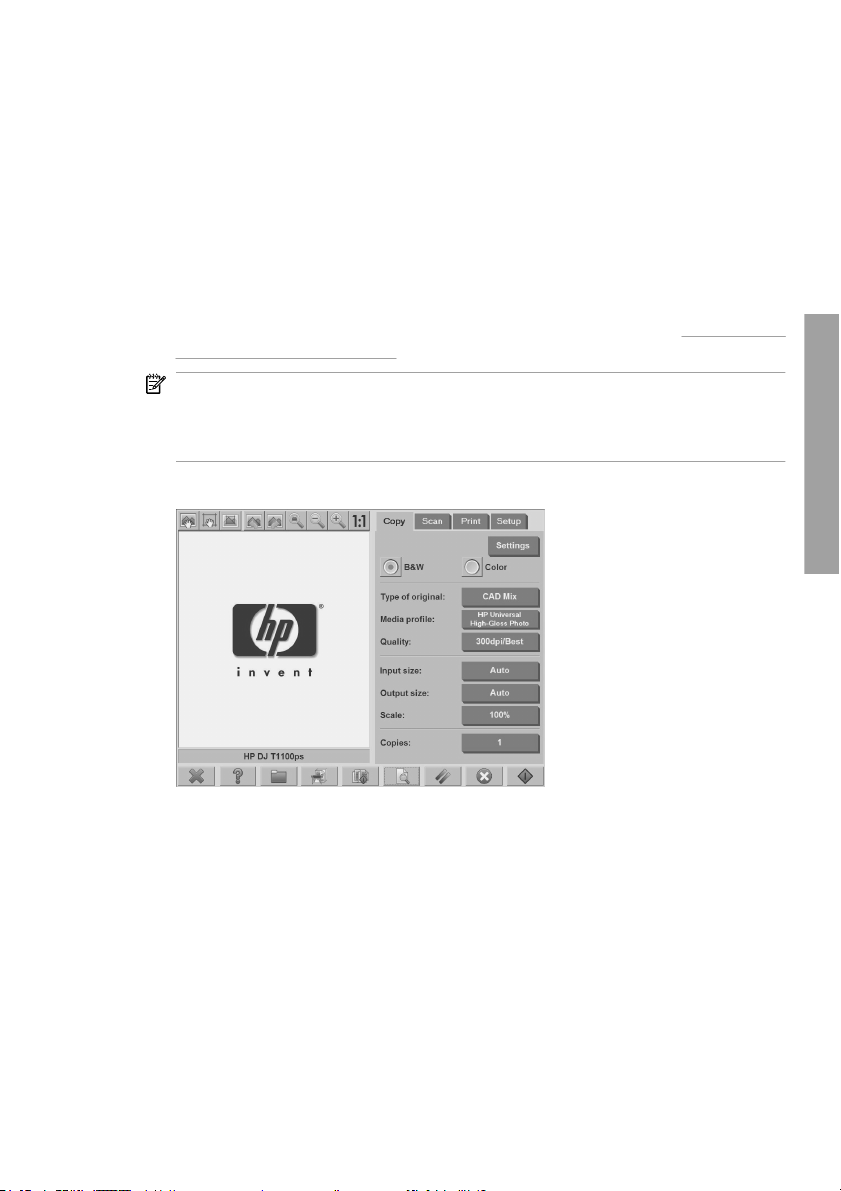
ustawień i bez konieczności naciskania przycisku Kopiuj dla każdego
dokumentu. Funkcja kopiowania w partiach jest przydatna w przypadku
konieczności skopiowania wielu grup dokumentów z zastosowaniem tych
samych ustawień.
1. Przygotuj dokumenty oryginalne, które chcesz skopiować z użyciem
tych samych ustawień.
2. Podaj pierwszy dokument oryginalny do skanera.
3. Skonfiguruj ustawienia na karcie Copy (Kopiowanie), tak samo jak w
przypadku kopiowania pojedynczego dokumentu. Zobacz
Kopiowanie
dokumentu na stronie 19.
UWAGA: W przypadku oryginalnych dokumentów o różnych
rozmiarach użyj ustawienia Auto (Automatycznie) pozwalającego na
wykrywanie ich rozmiaru, a następnie wybierz opcje Auto width
(Automatyczna szerokość) i Auto length (Automatyczna długość).
4. Wybierz kartę Copy (Kopiowanie).
Podstawowe czynności
Kopiowanie w partiach
25
Page 30
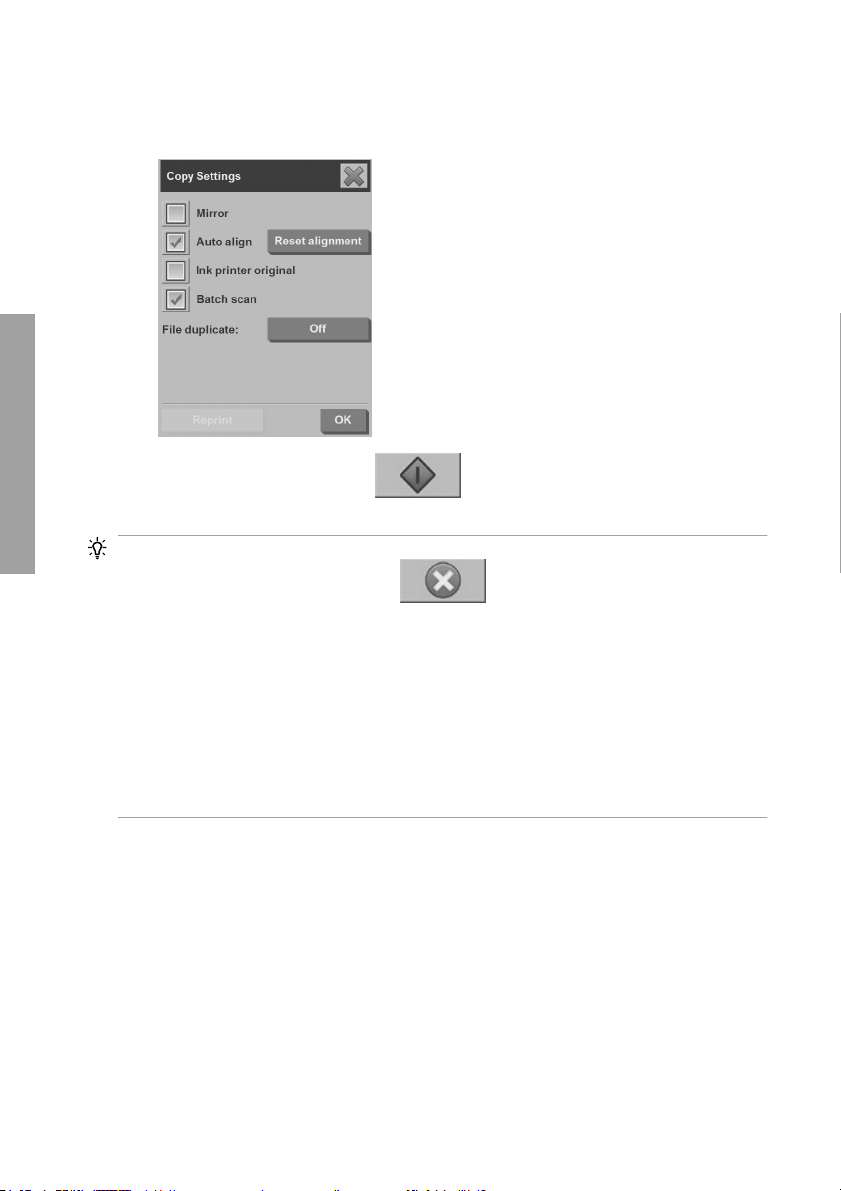
5. Naciśnij przycisk Settings (Ustawienia), wybierz opcję Batch scan
(Skanowanie w partiach), a następnie naciśnij przycisk OK.
Podstawowe czynności
6.
Naciśnij przycisk Kopiuj
, a następnie rozpocznij podawanie
oryginalnych dokumentów.
WSKAZÓWKA: Aby przerwać pracę urządzenia w trybie kopiowania w
partiach, naciśnij przycisk Stop
powoduje tymczasowe zatrzymanie pracy w trybie kopiowania w partiach,
umożliwiając włożenie pojedynczego dokumentu, dla którego konieczne
jest zastosowanie innych ustawień. Po skopiowaniu takiego dokumentu
operacja kopiowania w partiach jest wznawiana.
WSKAZÓWKA: Można skonfigurować skaner tak, aby wysuwał on każdy
dokument oryginalny po wykonaniu jego kopii, co umożliwia podanie
następnego dokumentu oryginalnego. Aby wybrać tę opcję, przejdź na
kartę Setup (Konfiguracja) i wybierz kolejno polecenia Options (Opcje) >
Scanning (Skanowanie) > Eject paper (Wysuń papier).
Skaner pozostaje w trybie kopiowania w partiach do jego anulowania przez
naciśnięcie przycisku Settings (Ustawienia) na karcie Copy (Kopiowanie)
i anulowanie wyboru opcji Batch scan (Skanowanie w partiach).
26 Rozdział 2 Podstawowe czynności
. Naciśnięcie tego przycisku
Page 31

Skanowanie dokumentu do pliku
1. Umieść dokument w szczelinie skanera stroną zadrukowaną w dół i
górną krawędzią skierowaną do skanera. Podaj dokument oryginalny
do skanera. Użyj środkowej strzałki, aby ułożyć dokument w
odpowiednim miejscu.
2. Wybierz kartę Scan (Skanowanie), a następnie skonfiguruj ustawienia
skanowania opisane w poniższych krokach.
Ustawienia wyjściowe, takie jak marginesy, układ i profil materiałów
można skonfigurować później, przed wydrukowaniem pliku.
3. Wybierz opcję Color (skanowanie w kolorze) lub B&W (skanowanie
monochromatyczne).
Podstawowe czynności
4. Wybierz szablon typu dokumentu oryginalnego, który najbardziej
odpowiada dokumentowi wejściowemu.
5. Ustaw rozdzielczość skanowania. Ustawienie rozdzielczości
skanowania określa jakość obrazu. Można zdefiniować
Skanowanie dokumentu do pliku
27
Page 32

niestandardową wartość w punktach na cal lub wybrać jedno z
poniższych ustawień:
Auto (Automatycznie): system określa najlepszą rozdzielczość
●
skanowania na podstawie wybranej przez użytkownika jakości
druku [Fast (Szybka), Normal (Normalna) lub Best (Najlepsza)].
Descreen (Derasteryzacja): skaner skanuje z rozdzielczością
●
optyczną i przekazuje dane do systemu bez interpolacji.
Turbo: to ustawienie zwiększa szybkość podawania papieru i
●
zmniejsza ilość przechwytywanych danych, co oznacza
Podstawowe czynności
zwiększenie szybkości skanowania — jednak odbywa się to
kosztem jakości obrazu.
6. Aby zdefiniować wymiary skanowanego obrazu, użyj opcji Size
(Rozmiar) i Resize (Zmiana rozmiaru). Można użyć opcji Size: Auto
(Rozmiar: Automatycznie) lub opcji Resize: None (Zmiana rozmiaru:
Brak), aby zachować rozmiar dokumentu oryginalnego.
7. Bieżąca data i godzina są ustawiane jako nazwa domyślna pliku. Aby
zmienić nazwę domy
ślną, naciśnij przycisk File Name (Nazwa pliku)
i wprowadź nową nazwę.
UWAGA: Aby uzyskać informacje dotyczące funkcji automatycznego
nadawania nazw (szczególnie użytecznej podczas skanowania w
partiach), zobacz
Korzystanie z funkcji automatycznego nadawania
nazw na stronie 32.
8. Naciśnij kolejno przyciski Settings (Ustawienia) > File Format
(Format pliku), aby wybrać format pliku wyjściowego. Dostępne są
różne opcje formatów.
28 Rozdział 2 Podstawowe czynności
Page 33

9. Naciśnij przycisk File destination (Lokalizacja docelowa pliku), aby
wybrać folder, w którym zostanie zapisany plik zeskanowanego
dokumentu. Zostanie otwarte okno dialogowe Change Folder (Zmień
folder).
10. W oknie dialogowym Change Folder (Zmień folder) można:
naciskać przyciski strzałek w celu przechodzenia do folderów,
●
naciskać przycisk przechodzenia o jeden folder w górę
●
(oznaczony symbolem wielokropka „...”), aby przechodzić w górę
o jeden poziom,
naciskać przycisk New Folder (Nowy folder) w celu tworzenia
●
nowych folderów w folderze bieżącym,
naciskać przycisk z nazwą folderu, aby wyszukiwać w tym
●
folderze.
11. Naciśnij przycisk OK w oknie dialogowym Change Folder (Zmień
folder) po wybraniu folderu docelowego dla pliku. Pliki, które mają być
dostępne w całej sieci, powinny zostać zapisane w folderze D:\images.
Po zapisaniu w tym folderze obraz jest dostępny w całej sieci, z
każdego komputera pracującego w dowolnym systemie operacyjnym.
Podstawowe czynności
12.
Naciśnij przycisk Skanuj do pliku
, aby rozpocząć proces
skanowania i zapisywania obrazu.
13. Aby wyświetlić lub usunąć plik wynikowy, zobacz
Wyświetlanie,
przenoszenie, zmiana nazwy i usuwanie plików na stronie 37.
Skanowanie dokumentu do pliku
29
Page 34

Skanowanie dokumentu do sieci
Domyślnie w menedżerze plików skanera są wyświetlane wyłącznie
lokalne napędy i foldery. W tej sekcji opisano sposób dodawania połączeń
sieciowych, metody wybierania lokalizacji sieciowych jako lokalizacji
docelowych podczas zadań skanowania do pliku oraz sposoby
uzyskiwania dostępu do takich plików za pośrednictwem menedżera
plików.
UWAGA: Aby zeskanować dokument na komputer lub serwer znajdujący
Podstawowe czynności
Dodawanie połączenia sieciowego
się w sieci, należy wyłączyć wszystkie zapory działające na danym
komputerze albo serwerze oraz udostępnić określony folder docelowy.
Sprawdź, czy system jest podłączony do sieci.
1.
Naciśnij przycisk Folder
Manager (Menedżer plików).
2. Naciśnij przycisk Network (Sieć).
3. Naciśnij przycisk Add Network Connection (Dodaj połączenie
sieciowe). Zostanie wyświetlone okno dialogowe Add Network
Connection (Dodaj połączenie sieciowe):
, aby otworzyć okno dialogowe File
Jeśli wymagane są dodatkowe informacje dotyczące ustawień
opisanych w poniższych krokach, skontaktuj się z administratorem
sieci.
30 Rozdział 2 Podstawowe czynności
Page 35

4. Remote name (Nazwa zdalna): Wprowadź pełną ścieżkę do
komputera zdalnego lub folderu sieciowego w następującym formacie:
\\nazwa_komputera\udostępniony_folder.
5. User name (Nazwa użytkownika): Wprowadź nazwę domeny i nazwę
logowania użytkownika na komputerze lub serwerze zdalnym w
następującym formacie: domena\nazwa_użytkownika.
6. Password (Hasło): Wprowadź hasło logowania na zdalnym
komputerze lub serwerze.
7. Label (Etykieta): Wprowadź nazwę ułatwiającą identyfikację danej
lokalizacji zdalnej. Nazwa ta zostanie wyświetlona w oknie
dialogowym File Manager (Menedżer plików) skanera HP Designjet.
UWAGA: Można dodać dowolną liczbę połączeń sieciowych. Jednak z
uwagi na ograniczenie dotyczące systemu Microsoft Windows nie można
zmapować folderu sieciowego, który został wcześniej zmapowany na
innym komputerze przez innego użytkownika. Aby zmapować taki folder
sieciowy, należy najpierw usunąć dane połączenie sieciowe. Aby usunąć
połączenie sieciowe, naciśnij przycisk Folder
Network (Sieć), a następnie naciśnij przycisk Remove Network
Connection (Usuń połączenie sieciowe).
Skanowanie do sieci
Sprawdź, czy dodano połączenie sieciowe. Zobacz Dodawanie połączenia
sieciowego na stronie 30.
, naciśnij przycisk
Podstawowe czynności
1. Skonfiguruj ustawienia na karcie Scan (Skanowanie) tak samo jak w
przypadku zadania skanowania do pliku.
2. Naciśnij przycisk File Destination (Lokalizacja docelowa pliku).
3. Naciskaj przycisk przechodzenia o jeden folder w górę (oznaczony
symbolem wielokropka „…”) do momentu, kiedy nie będzie on już
wyświetlany. Zniknięcie przycisku oznacza przejście do najwyższego
poziomu listy pokazującego wszystkie dostępne napędy.
4. Wybierz na liście lokalizację sieciową, do której chcesz zeskanować
dokument.
5. Wybierz folder docelowy, do którego chcesz zeskanować dokument.
6. Naciśnij przycisk OK.
Skanowanie dokumentu do sieci
31
Page 36

Uzyskiwanie dostępu do plików w folderze sieciowym
Sprawdź, czy dodano połączenie sieciowe. Zobacz Dodawanie połączenia
sieciowego na stronie 30.
1.
Naciśnij przycisk Folder
Manager (Menedżer plików).
2. Naciskaj przycisk przechodzenia o jeden folder w górę (oznaczony
symbolem wielokropka „…”) do momentu, kiedy nie będzie on już
Podstawowe czynności
wyświetlany. Zniknięcie przycisku oznacza przejście do najwyższego
poziomu listy pokazującego wszystkie dostępne napędy.
3. Wybierz na liście lokalizację sieciową, do której chcesz uzyskać
dostęp.
4. Wybierz folder docelowy, do którego chcesz uzyskać dostęp.
5. Naciśnij przycisk OK.
UWAGA: W systemie skanera istnieje udostępniony folder (D:\images),
do którego można uzyskiwać dostęp z innych komputerów w sieci. Ze
względów bezpieczeństwa za pośrednictwem sieci nie można uzyskać
dostępu do innych folderów w systemie skanera. Aby uzyskać dostęp do
zeskanowanych obrazów z poziomu innych komputerów, należy zapisać
obrazy w folderze D:\images. Aby uzyskać więcej informacji na temat
uzyskiwania dostępu do folderu udostępnionego, zobacz
dostępu do folderu udostępnianego z komputera na stronie 44.
, aby otworzyć okno dialogowe File
Uzyskiwanie
Skanowanie w partiach
Skanowanie w partiach polega na przetwarzaniu więcej niż jednego
dokumentu oryginalnego podczas sesji bez dostosowywania jakichkolwiek
ustawień i bez konieczności naciskania przycisku Skanuj dla każdego
dokumentu. Funkcja skanowania w partiach jest przydatna w przypadku
konieczności zeskanowania zestawu dokumentów z zastosowaniem tych
samych ustawień.
Korzystanie z funkcji automatycznego nadawania nazw
Podczas skanowania dokumentów w partiach skaner zapisuje każdy
dokument jako osobny plik o nazwie zgodnej z domyślną konwencją —
nazwa taka składa się z bieżącej daty i godziny. Funkcja automatycznego
32 Rozdział 2 Podstawowe czynności
Page 37

nadawania nazw umożliwia zdefiniowanie konwencji nazw dokumentów
skanowanych do plików.
Aby skonfigurować funkcję automatycznego nadawania nazw, przed
rozpoczęciem skanowania naciśnij przycisk File name (Nazwa pliku) na
karcie Scan (Skanowanie), a następnie wprowadź nazwę pliku i jej
przyrostek: „<###>”. Przyrostek ten informuje system o konieczności
dodania numeru na końcu każdej nazwy pliku i zwiększeniu go o jeden po
zeskanowaniu każdego dokumentu. Liczba znaków w numerze jest równa
liczbie symboli „#” znajdujących się w przyrostku. Na przykład jeśli zostanie
wprowadzona nazwa pliku „nowy_obraz<###>”, system będzie tworzyć
pliki o nazwach nowy_obraz001, nowy_obraz002, nowy_obraz003 i tak
dalej dla każdego zeskanowanego dokumentu. Do wprowadzania
przyrostka „<###>” służy przycisk Insert counter (Wstaw licznik).
UWAGA: System sprawdza folder docelowy pliku i rozpoczyna
numerowanie od numeru następującego po ostatnim istniejącym w serii
plików, co pozwala uniknąć zastąpienia plików istniejących w danym
folderze. Na przykład w przypadku wprowadzenia nazwy pliku
„nowy_obraz<###>”, w sytuacji gdy folder docelowy zawiera pliki o
nazwach „nowy_obraz001” i „nowy_obraz002”, system będzie zapisywać
nowe pliki, rozpoczynając od nazwy „nowy_obraz003”.
Skanowanie dokumentów
1. Przygotuj dokumenty oryginalne, które chcesz zeskanować z użyciem
tych samych ustawień.
2. Podaj pierwszy dokument oryginalny do skanera.
Podstawowe czynności
3. Skonfiguruj ustawienia na karcie Scan (Skanowanie) tak samo, jak w
przypadku skanowania pojedynczego dokumentu. Zobacz
Skanowanie dokumentu do pliku na stronie 27.
UWAGA: W przypadku oryginalnych dokumentów o różnych
rozmiarach użyj ustawienia Auto (Automatycznie) pozwalającego na
wykrywanie ich rozmiaru, a następnie wybierz opcje Auto width
(Automatyczna szerokość) i Auto length (Automatyczna długość).
Skanowanie w partiach
33
Page 38

4. Naciśnij kartę Scan (Skanowanie).
Podstawowe czynności
5. Naciśnij przycisk Settings (Ustawienia), wybierz opcję Batch Scan
(Skanowanie w partiach), a następnie naciśnij przycisk OK.
6.
Naciśnij przycisk Skanuj do pliku
, a następnie rozpocznij
podawanie dokumentów oryginalnych. Każdy dokument zostanie
zeskanowany i zapisany jako plik.
WSKAZÓWKA: Aby przerwać pracę urządzenia w trybie skanowania w
partiach, naciśnij przycisk Stop
powoduje tymczasowe zatrzymanie pracy w trybie skanowania w partiach,
umożliwiając włożenie pojedynczego dokumentu, dla którego konieczne
jest zastosowanie innych ustawień. Po skopiowaniu takiego dokumentu
operacja skanowania w partiach jest wznawiana.
WSKAZÓWKA: Można skonfigurować skaner tak, aby wysuwał on każdy
dokument oryginalny po wykonaniu jego kopii, co umożliwia podanie
następnego dokumentu oryginalnego. Aby wybrać tę opcję, przejdź na
kartę Setup (Konfiguracja) i wybierz kolejno polecenia Options (Opcje) >
Scanning (Skanowanie) > Eject paper (Wysuń papier).
Skaner pozostaje w trybie skanowania w partiach do jego anulowania
przez naciśnięcie przycisku Settings (Ustawienia) na karcie Scan
(Skanowanie) i anulowanie wyboru opcji Batch Scan (Skanowanie w
partiach).
34 Rozdział 2 Podstawowe czynności
. Naciśnięcie tego przycisku
Page 39

Drukowanie pliku
Plikami przeznaczonymi do wydrukowania można zarządzać na karcie
Print (Drukowanie). Można zdefiniować liczbę wymaganych kopii każdego
pojedynczego pliku lub liczbę zestawów pełnej listy przeznaczonej do
skopiowania.
1. Jeśli nie określono profilu materiałów dla rodzaju papieru, którego
planujesz użyć, musisz utworzyć taki profil. Zobacz
profilu materiałów na stronie 8.
2. Naciśnij kartę Print (Drukowanie).
Tworzenie nowego
Podstawowe czynności
Po przejściu do okna dialogowego Print (Drukowanie) przycisk
Kopiuj
zostaje zastąpiony przyciskiem Drukuj .
W obszarze Print list (Lista drukowania) wyświetlane są pliki aktualnie
wybrane do drukowania. Aby dodać pliki do obszaru Print list (Lista
drukowania), naciśnij przycisk Add to List (Dodaj do listy).
3. Skonfiguruj wymagane ustawienia na karcie Setup (Konfiguracja).
Ustawienia na karcie Setup (Konfiguracja), takie jak marginesy, układ
Drukowanie pliku
35
Page 40

strony, drukarka i profil materiałów, są stosowane w odniesieniu do
całego zadania drukowania.
4.
Naciśnij przycisk Drukuj
UWAGA: Karta Print (Drukowanie) jest przeznaczona do drukowania
plików utworzonych za pomocą karty Scan (Skanowanie) i nie można jej
używać do drukowania plików z innych źródeł.
Dopasowywanie kolorów
Podstawowe czynności
Aby uzyskać dostęp do okna dialogowego Type of Original Setup
(Konfiguracja typu dokumentu oryginalnego), wykonaj następujące kroki:
1. Naciśnij przycisk Type of Original (Typ dokumentu oryginalnego) na
karcie Copy (Kopiowanie) lub Scan (Skanowanie).
2.
Naciśnij przycisk Narzędzie
dialogowe Type of Original Setup (Konfiguracja typu dokumentu
oryginalnego):
, aby wysłać pliki do drukarki.
. Zostanie wyświetlone okno
3. Skorzystaj z dostępnych ustawień w celu dostosowania kolorów
skanowanego obrazu.
36 Rozdział 2 Podstawowe czynności
Page 41

Wyświetlanie, przenoszenie, zmiana nazwy i usuwanie
plików
1.
Naciśnij przycisk Menedżer plików
dołu ekranu dotykowego.
2. Wybierz plik z listy.
3. Wyświetl, przenieś lub usuń plik albo zmień jego nazwę.
na pasku narzędzi u
Skanowanie papieru o dużej gramaturze lub kartonu
Skaner umożliwia skanowanie papieru powlekanego o dużej gramaturze i
kartonu.
OSTRZEŻENIE! Inne grube materiały nie są obsługiwane i mogą ulec
uszkodzeniu. Przed skanowaniem usuń zszywki i inne dołączone do
dokumentu ostre elementy.
1. Naciśnij przycisk Automatic Thickness Adjustment Control
(Sterowanie automatyczną regulacją grubości) na panelu sterowania
skanera.
2. Naciśnij i przytrzymaj przycisk strzałki w górę, aby zwiększyć
wysokość szczeliny do podawania dokumentów oryginalnych, aż
będzie dostatecznie dużo miejsca do włożenia dokumentu. Wysokość
szczeliny do podawania dokumentów oryginalnych można zmieniać w
zakresie od 2 do 15 mm (0,08 do 0,59 cala).
Podstawowe czynności
3. Podaj dokument.
4. Naciśnij i przytrzymaj przycisk strzałki w dół, aż szczelina do
podawania dokumentów oryginalnych sama się dopasuje.
5. Wyświetl podgląd obrazu i sprawdź, czy linie są równe. Aby uzyskać
podgląd o większej szczegółowości, użyj funkcji powiększenia.
UWAGA: Duże dokumenty należy podawać do skanera, korzystając
z obu rąk; to samo dotyczy wyjmowania ich z urządzenia.
Wyświetlanie, przenoszenie, zmiana nazwy i usuwanie plików
37
Page 42

Jeśli linie wydają się nierówne, wykonaj następujące kroki:
1. Wybierz kartę Setup (Konfiguracja).
Podstawowe czynności
2. Wybierz przycisk Options (Opcje), a następnie wybierz przycisk
Scanning (Skanowanie). Zostanie wyświetlone okno dialogowe Scan
Options (Opcje skanowania):
38 Rozdział 2 Podstawowe czynności
Page 43

3. W oknie dialogowym Scan Options (Opcje skanowania) naciśnij
przycisk Scanner (Skaner). Zostanie wyświetlone okno dialogowe
Scanner (Skaner):
4. W oknie dialogowym Scanner (Skaner) naciśnij przycisk Setup
(Konfiguracja).
5. Wybierz kartę Extended Thickness (Zwiększona grubość) i zaznacz
pole wyboru Use extended thickness paper handling (Użyj funkcji
obsługi papieru o zwiększonej grubości).
Podstawowe czynności
6. Zmień wartość dla poszczególnych obiektywów skanera. Zwykle
powinny być używane tylko wartości dodatnie.
7. Wykonaj test skanowania i dopasuj wartości, aż do uzyskania
zadowalających wyników.
8. Wybierz przycisk OK, aby zapisać ustawienia.
Skanowanie papieru o dużej gramaturze lub kartonu
39
Page 44

Aby przywrócić zwykłą wysokość szczeliny do podawania dokumentów:
1. Wyjmij wszystkie materiały ze szczeliny.
2. Naciśnij przycisk Automatic Thickness Adjustment Control
(Sterowanie automatyczną regulacją grubości).
3. Naciśnij i przytrzymaj przycisk strzałki w dół, aż szczelina do
podawania dokumentów oryginalnych sama się dopasuje.
Unikaj pozostawiania ustawienia wysokości szczeliny do podawania
dokumentów oryginalnych powyżej wartości minimalnej przez długi czas.
Podstawowe czynności
Skaner wykonuje w pewnych odstępach czasu automatyczną procedurę
samoregulacji, ale tylko jeśli wysokość szczeliny ma wartość minimalną.
Wyświetlanie podglądu kopii
Funkcja podglądu umożliwia dostosowywanie różnych ustawień, takich jak
rozmiar dokumentu, marginesy i ramka papieru. Rozmiar dokumentu jest
określany za pośrednictwem ustawień rozmiaru na karcie Copy
(Kopiowanie). Rozmiar ramki papieru i jej grubość w oknie podglądu są
określane za pośrednictwem ustawień Input Size (Rozmiar dokumentu
wejściowego), Output Size (Rozmiar dokumentu wyjściowego) i Margins
(Marginesy).
Naciśnij przycisk Podgląd
Powiększ wszystko
Ta funkcja umożliwia zmianę rozmiaru obrazu podglądu tak, aby dokładnie
wypełniał on okno podglądu.
Powiększ
Ta funkcja umożliwia powiększanie obrazu podglądu. Oś powiększenia
znajduje się w środku okna podglądu. Kontynuuj naciskanie przycisku
Powiększ, aby uzyskać odpowiedni poziom szczegółowości.
40 Rozdział 2 Podstawowe czynności
, aby wyświetlić podgląd dokumentu.
Page 45

Pomniejsz
Ta funkcja umożliwia pomniejszanie obrazu podglądu. Oś pomniejszania
znajduje się w środku okna podglądu. Kontynuuj naciskanie przycisku
Pomniejsz, aby uzyskać odpowiedni poziom szczegółowości.
Wyświetlanie obrazu jeden-do-jednego piksela
Ta funkcja umożliwia wyświetlanie obrazu podglądu w rozmiarze
odpowiadającym rozmiarowi zeskanowanego dokumentu.
Zmień rozmiar ramki papieru
Ta funkcja jest szczególnie użyteczna w przypadku kopiowania
dokumentów na papierze o niestandardowym rozmiarze. Umożliwia ona
dzielenie obszaru ramki papieru na sekcje. Po naciśnięciu danej sekcji
najbliższy bok ramki lub róg zmienia rozmiar do nowego położenia.
Podstawowe czynności
Narzędzie przenoszenia
Ta funkcja umożliwia zmianę położenia obrazu w oknie podglądu.
Wyświetlanie podglądu kopii
41
Page 46

Istnieją dwa sposoby przenoszenia obrazu:
Przeciągnięcie obrazu do innego położenia w oknie podglądu.
●
Naciśnięcie dowolnego punktu na obrazie. Naciśnięty punkt zostaje
●
przeniesiony do położenia jednej z krawędzi w oknie podglądu.
Pozycjonowanie ramki papieru
Podstawowe czynności
Ta funkcja umożliwia ustawienie pozycji ramki papieru bezpośrednio w
oknie podglądu i ustawienie obszaru kopiowania.
Istnieją trzy sposoby przenoszenia ramki:
Przeciągnięcie ramki do innego położenia w oknie podglądu.
●
Naciśnięcie punktu w oknie podglądu. Naciśnięty punkt staje się
●
nowym punktem centralnym ramki papieru.
Ta metoda jest szczególnie użyteczna podczas wykonywania
wyrywkowej kontroli przy drukowaniu. Pozwala ona równomiernie i
szybko zmienić położenie ramki w ważnych obszarach, które chcesz
przetestować.
Przeciągnięcie krawędzi w celu zmiany rozmiaru ramki papieru.
●
Wyrównanie w lewo i Wyrównanie w prawo
Przycisk Wyrównanie w lewo:
Przycisk Wyrównanie w prawo:
Jeśli dokument oryginalny w oknie podglądu wydaje się przekrzywiony, nie
ma konieczności jego ponownego ładowania. W przypadku przekrzywienia
obrazu można użyć przycisków wyrównania w lewo i w prawo, aby
dopasować obraz do ramki papieru.
42 Rozdział 2 Podstawowe czynności
Page 47

Można również nacisnąć przycisk Settings (Ustawienia) na karcie Copy
(Kopiowanie) lub karcie Scan (Skanowanie), wybrać opcję Auto-align
(Automatyczne dopasowanie), a następnie nacisnąć przycisk OK w celu
automatycznego wyrównania obrazu. Jeśli wyniki będą niezadowalające,
naciśnij kolejno przyciski Reset alignment (Resetuj wyrównanie) i OK, a
następnie wyrównaj obraz ręcznie, używając przycisków Wyrównanie w
lewo i Wyrównanie w prawo.
Podstawowe czynności
Wyświetlanie podglądu kopii
43
Page 48

Zapisywanie plików na dyskach CD lub DVD
Urządzenie HP Designjet umożliwia zapisywanie danych na dyskach CD
lub DVD tak samo łatwo, jak na innych nośnikach.
1. Włóż pusty dysk CD lub DVD do napędu CD/DVD ekranu dotykowego.
Można również zapisywać dane na częściowo wykorzystanym dysku
CD lub DVD, jeśli dysk nie został „zamknięty”.
2. Naciśnij przycisk Menedżer plików, aby otworzyć okno dialogowe
File Management (Zarządzanie plikami).
Podstawowe czynności
3. Przejrzyj i wybierz pliki, które chcesz zapisać na dysku CD lub DVD,
zaznaczając pola widoczne po lewej stronie nazw plików.
UWAGA: Jeśli na jeden dysk ma być skopiowanych wiele plików,
można zaznaczyć wszystkie te pliki jednocześnie.
4. Naciśnij przycisk Skanuj, aby otworzyć okno dialogowe Destination
folder (Folder docelowy).
5. Jako miejsce docelowe wybierz napęd CD/DVD.
6. Naciśnij przycisk OK, aby zapisać pliki na dysku docelowym.
UWAGA: Po zapisaniu plików na dysku zostanie on automatycznie
wysunięty z ekranu dotykowego. Jeśli dysk nie zostanie
automatycznie wysunięty, naciśnij przycisk wysuwania na napędzie.
Dysk zostanie wysunięty po około 45 sekundach od naciśnięcia
przycisku wysuwania.
Uzyskiwanie dostępu do folderu udostępnianego z
komputera
W systemie skanera udostępnianym folderem jest folder D:\images, do
którego można uzyskać dostęp z innych komputerów w sieci. Ze względu
na zabezpieczenia do innych folderów w systemie skanera nie można
uzyskać dostępu za pośrednictwem sieci. Dlatego, aby uzyskać dostęp do
zeskanowanych obrazów z innych komputerów, należy zapisać je w
folderze D:\images.
44 Rozdział 2 Podstawowe czynności
Page 49

Do ustawienia połączenia sieciowego wymagany jest adres IP systemu
skanera. Aby uzyskać adres IP, wykonaj następujące kroki:
1. Wybierz kartę Setup (Konfiguracja).
2. Naciśnij przycisk Options (Opcje).
3. Naciśnij przycisk General (Ogólne).
4. Naciśnij przycisk About (Informacje).
W oknie About (Informacje) zostanie wyświetlony adres IP skanera.
Uzyskiwanie dostępu do folderu udostępnianego z systemu Windows
XP
Podstawowe czynności
1. Na pulpicie tego komputera kliknij dwukrotnie ikonę Moje miejsca
sieciowe.
2. W oknie Miejsca sieciowe kliknij dwukrotnie polecenie Dodaj
miejsce sieciowe.
3. W oknie Kreator dodawania miejsca sieciowego kliknij opcję
Wybierz inną lokalizację sieciową, a następnie kliknij przycisk
Dalej.
4. W polu Adres internetowy lub sieciowy wpisz ciąg http://
adres_ip_skanera/images (gdzie element „adres_ip_skanera”
oznacza adres IP systemu skanera), a następnie kliknij przycisk
Dalej.
5. Wprowadź nazwę dla folderu na tym komputerze, a następnie kliknij
przycisk Dalej.
Uzyskiwanie dostępu do folderu udostępnianego z komputera
45
Page 50

Aby uzyskać dostęp do udostępnionego folderu, kliknij dwukrotnie folder
Moje miejsca sieciowe. Nowy folder zostanie wyświetlony w oknie
Miejsca sieciowe. Możesz przeciągnąć folder na pulpit, aby dostęp do
niego był łatwiejszy.
Uzyskiwanie dostępu do folderu udostępnianego z systemu Windows
2000
1. Na pulpicie tego komputera kliknij dwukrotnie ikonę Moje miejsca
sieciowe.
Podstawowe czynności
2. W oknie Miejsca sieciowe kliknij dwukrotnie polecenie Dodaj
miejsce sieciowe.
3. W oknie Kreator dodawania miejsca sieciowego wpisz ciąg
http://adres_ip_skanera/images (gdzie element
„adres_ip_skanera” jest adresem IP systemu skanera), a następnie
kliknij przycisk Dalej.
4. Wprowadź nazwę dla folderu na tym komputerze, a następnie kliknij
przycisk Zakończ.
Aby uzyskać dostęp do udostępnionego folderu, kliknij dwukrotnie folder
Moje miejsca sieciowe. Nowy folder zostanie wyświetlony w oknie
Miejsca sieciowe. Możesz przeciągnąć folder na pulpit, aby dostęp do
niego był łatwiejszy.
Uzyskiwanie dostępu do folderu udostępnianego z systemu Windows
98
1. Na pulpicie tego komputera kliknij dwukrotnie ikonę Mój komputer.
2. W oknie Mój komputer kliknij dwukrotnie ikonę Foldery sieci Web.
3. W oknie Foldery sieci Web kliknij dwukrotnie opcję Dodaj folder
sieci Web.
4. W oknie Dodaj folder sieci Web wpisz ciąg http://
adres_ip_skanera/images (gdzie element „adres_ip_skanera” jest
adresem IP systemu skanera), a następnie kliknij przycisk Dalej.
5. Wprowadź nazwę dla folderu na tym komputerze, a następnie kliknij
przycisk Zakończ.
Aby następnie uzyskać dostęp do udostępnionego folderu, kliknij
dwukrotnie folder Mój komputer, a następnie wybierz folder Foldery sieci
46 Rozdział 2 Podstawowe czynności
Page 51

Web. Nowy folder zostanie wyświetlony w oknie Foldery sieci Web.
Możesz przeciągnąć folder na pulpit, aby dostęp do niego był łatwiejszy.
Uzyskiwanie dostępu do folderu udostępnianego z systemu Mac OS X
1. Wybierz polecenie Connect to Server (Połącz z serwerem) z menu
Go (Idź).
2. W oknie Connect to Server (Połącz z serwerem) wpisz ciąg http://
adres_ip_skanera/images (gdzie element „adres_ip_skanera” jest
adresem IP systemu skanera), a następnie kliknij przycisk Connect
(Połącz).
Ustawianie hasła
Hasło administratora służy do ochrony kluczowych ustawień
administracyjnych, takich jak język interfejsu, parametry sieciowe i
ustawienia ewidencjonowania. Domyślne hasło administratora to
„hpinvent” (pisane małymi literami).
Jeśli domyślne hasło administratora nie zostanie zmienione lub zostanie
zresetowane do wartości domyślnej, do kluczowych ustawień
administracyjnych nie będzie stosowana funkcja ochrony hasłem, co
oznacza, że będą mogli je edytować dowolni użytkownicy. Jeśli domyślne
hasło administratora zostanie zmienione, do kluczowych ustawień
administracyjnych będzie stosowana funkcja ochrony hasłem, co oznacza,
że użytkownicy przed dokonaniem edycji tych ustawień będą musieli
wprowadzić hasło.
Ustawianie hasła
47
Podstawowe czynności
Page 52

Jeśli z systemu korzysta wielu użytkowników, firma HP zaleca zmianę
hasła przez administratora systemu podczas konfiguracji początkowej. Aby
zmienić hasło, wykonaj następujące kroki:
1. Wybierz kartę Setup (Konfiguracja).
Podstawowe czynności
2. Naciśnij przycisk Options (Opcje).
Zostanie wyświetlone okno dialogowe Options (Opcje).
3. Naciśnij przycisk System.
4. Naciśnij przycisk Advanced (Zaawansowane).
5. Naciśnij przycisk Set/Change Password (Ustaw/zmień hasło).
6. Wprowadź nowe hasło administratora. Zostanie wyświetlony monit o
potwierdzenie nowego hasła.
7. Po ukończeniu czynności wybierz przycisk OK.
Nowe hasło zostanie natychmiast zastosowane.
48 Rozdział 2 Podstawowe czynności
Page 53

Aby wyłączyć funkcję ochrony hasłem, wykonaj poniższe kroki w celu
zmiany hasła i zresetowania go do wartości domyślnej „hpinvent”.
Włączanie funkcji ochrony dostępu do udostępnionego
katalogu hasłem
Można chronić foldery udostępnione systemu przed dostępem z sieci,
stosując w obszarze opcji FTP oraz WebDAV nazwę logowania i hasło.
1. Wybierz kartę Setup (Konfiguracja).
2. Naciśnij przycisk Options (Opcje).
3. Naciśnij przycisk System.
Podstawowe czynności
4. Naciśnij przycisk Advanced (Zaawansowane).
Włączanie funkcji ochrony dostępu do udostępnionego katalogu hasłem
49
Page 54

5. Naciśnij przycisk Network Settings (Ustawienia sieciowe). Zostanie
wyświetlone okno dialogowe Network Settings (Ustawienia
sieciowe):
Podstawowe czynności
6. Naciśnij kolejno przyciski Login (Nazwa logowania) i Password
(Hasło), aby wprowadzić i zastosować odpowiednie ustawienia.
UWAGA: Ciąg znaków „@scanner” jest zawsze dodawany po
wprowadzonej nazwie logowania.
7. Uruchom ponownie system, aby zastosować ochronę za pomocą
nowej nazwy logowania i hasła.
WSKAZÓWKA: Naciśnij przycisk Resetuj, aby usunąć ochronę
nazwą logowania i hasłem z obszaru FTP/WebDAV.
Łączenie skanera z siecią
Aby inni użytkownicy w sieci mogli rozpoznawać system, wykonaj
następujące kroki.
UWAGA: Jeśli ustawiono hasło administratora, wymagane będzie
wprowadzenie go przed rozpoczęciem konfigurowania ustawień
sieciowych.
1. Podłącz kabel sieciowy RJ45 do portu Ethernet znajdującego się z tyłu
ekranu dotykowego.
50 Rozdział 2 Podstawowe czynności
Page 55

2. Sprawdź ustawienia sieciowe:
a. Wybierz kartę Setup (Konfiguracja).
b. Naciśnij przycisk Options (Opcje).
c. Naciśnij przycisk System.
d. Naciśnij przycisk Advanced (Zaawansowane).
e. Jeśli zostanie wyświetlony odpowiedni monit, wprowadź hasło
administratora.
Łączenie skanera z siecią
Podstawowe czynności
51
Page 56

f. Naciśnij przycisk Network Settings (Ustawienia sieciowe).
Zostanie wyświetlone okno dialogowe Network Settings
(Ustawienia sieciowe):
Podstawowe czynności
g. Zaznacz opcję DHCP, jeśli w sieci jest dostępny serwer DHCP.
Dzięki temu system będzie mógł automatycznie odszukać
informacje o ustawieniach sieciowych.
h. Aby ręcznie skonfigurować połączenie, zaznacz opcję Manually
(Ręcznie). Uzyskaj od administratora systemu informacje
dotyczące adresu IP, maski podsieci i bramy domyślnej.
i. Wybierz przycisk OK.
3. Umieść pliki, które chcesz udostępnić w sieci, w folderze D:\images.
Po zapisaniu w tym folderze plik jest dostępny w całej sieci, z każdego
komputera pracującego w dowolnym systemie operacyjnym.
Można podłączyć drukarkę do tej samej sieci. Więcej informacji można
znaleźć w dokumentacji dołączonej do drukarki.
Zarządzanie kontem
Funkcja Accounting (Ewidencjonowanie) umożliwia śledzenie czynności
kopiowania. Do ewidencjonowanych informacji należą dane dotyczące
całkowitej liczby zeskanowanych, wydrukowanych i skopiowanych
dokumentów oraz zużycia papieru. Informacje te są zapisywane w prostym
52 Rozdział 2 Podstawowe czynności
Page 57

formacie, tak aby można było łatwo umieszczać je w arkuszach
kalkulacyjnych i bazach danych. Informacje dotyczące czynności
skanowania w odniesieniu do danego konta można wyświetlać w oknie
dialogowym konta.
UWAGA: Jednocześnie może być aktywne tylko jedno konto (z wyjątkiem
konta ogólnego).
UWAGA: Jeśli ustawiono hasło administratora, wymagane będzie
wprowadzenie go w celu zmiany nazw, resetowania, tworzenia i usuwania
kont.
Istnieją dwa rodzaje kont:
Active account (Konto aktywne): Utworzone przez użytkownika
●
konto, na którym na bieżąco rejestrowane są określone czynności.
Nazwa konta aktywnego jest wyświetlana na przycisku Account
(Konto) na karcie Setup (Konfiguracja).
Total account (Konto ogólne): Wbudowane konto ogólne, na którym
●
rejestrowane są wszystkie czynności podejmowane w systemie.
Konto ogólne pozostaje zawsze aktywne i nie można go usunąć ani
zresetować. Wszystkie czynności rejestrowane na koncie aktywnym
są równocześnie rejestrowane na koncie ogólnym.
Podstawowe czynności
Zarządzanie kontem
53
Page 58

Tworzenie konta
1. Wybierz kartę Setup (Konfiguracja).
Podstawowe czynności
2. Naciśnij przycisk Account (Konto), a następnie naciśnij przycisk
Narzędzie
.
3. W oknie dialogowym Accounting (Ewidencjonowanie) naciśnij
przycisk New (Nowe).
4. Jeśli zostanie wyświetlony odpowiedni monit, wprowadź hasło
administratora.
5. Wprowadź nazwę nowego konta.
6. Naciśnij przycisk OK.
Nowe konto automatycznie stanie się kontem aktywnym.
Aby uzyskać dostęp do informacji ewidencjonowania, wprowadź ciąg
http://adres_ip_skanera/accounting (gdzie element
54 Rozdział 2 Podstawowe czynności
Page 59

„scanner_ip” jest adresem IP systemu skanera) w polu Adres
internetowy lub sieciowy, a kliknij przycisk Dalej.
UWAGA: Po utworzeniu konta użytkownicy będą musieli wybierać konto
z listy, która będzie wyświetlana po każdym naciśnięciu przycisku Kopiuj
i przycisku Skanuj do pliku .
Usuwanie konta
1. Wybierz kartę Setup (Konfiguracja).
2. Naciśnij przycisk Account (Konto), a następnie naciśnij przycisk
Podstawowe czynności
Narzędzie
.
3. W oknie dialogowym Accounting (Ewidencjonowanie) naciśnij
przycisk Delete (Usuń).
Zarządzanie kontem
55
Page 60

4. Jeśli zostanie wyświetlony odpowiedni monit, wprowadź hasło
5. Naciśnij przycisk OK.
Resetowanie konta
1. Wybierz kartę Setup (Konfiguracja).
Podstawowe czynności
2. Naciśnij przycisk Account (Konto), a następnie naciśnij przycisk
administratora.
Narzędzie
.
3. Wybierz konto, które chcesz zresetować.
4. Naciśnij przycisk Resetuj.
5. Jeśli zostanie wyświetlony odpowiedni monit, wprowadź hasło
administratora.
56 Rozdział 2 Podstawowe czynności
Page 61

Zmiana nazwy konta
1. Wybierz kartę Setup (Konfiguracja).
2. Naciśnij przycisk Account (Konto).
3. Upewnij się, że wyświetlana jest lista Quick select (Szybki wybór).
4.
Naciśnij przycisk Narzędzie
.
5. W oknie dialogowym Accounting (Ewidencjonowanie) naciśnij
przycisk Rename (Zmień nazwę).
6. Jeśli zostanie wyświetlony odpowiedni monit, wprowadź hasło
administratora.
7. Wprowadź nową nazwę konta.
8. Naciśnij przycisk OK.
Zarządzanie kontem
Podstawowe czynności
57
Page 62

Ustawianie godziny, daty i strefy czasowej
1. Wybierz kartę Setup (Konfiguracja).
Podstawowe czynności
2. Naciśnij przycisk Options (Opcje).
3. Naciśnij przycisk System.
4. Naciśnij przycisk Set time and date (Ustaw godzinę i datę).
Wybierz wartość, którą chcesz zmienić, a następnie wprowadź
●
nową wartość.
Wybierz odpowiednią strefę czasową z listy.
●
UWAGA: Można także wybrać opcję automatycznego
stosowania czasu letniego.
5. Naciśnij przycisk OK.
58 Rozdział 2 Podstawowe czynności
Page 63

Ustawienie regulatorów czasowych uśpienia i budzenia
Ponieważ regulatory czasowe uśpienia i budzenia powodują automatyczne
wyłączanie skanera gdy nie jest on używany, stosowanie tych funkcji jest
najlepszym sposobem na przedłużenie okresu eksploatacji lampy.
1. Wybierz kartę Setup (Konfiguracja).
2. Naciśnij przycisk Options (Opcje).
3. Naciśnij przycisk System.
4. Naciśnij przycisk WIDEsystem, a następnie wybierz kartę Timer
(Regulator czasowy).
Aby uaktywnić funkcję automatycznego włączania zasilania,
●
zaznacz pole wyboru dnia w kolumnie On (Włącz).
Podstawowe czynności
Aby zmienić godzinę, wybierz cyfry godzin i naciskaj przyciski w
górę lub w dół, a następnie wybierz cyfry minut i powtórz
procedurę. Wybierz opcję AM (Przed południem) lub PM (Po
południu) i naciskaj przyciski w górę lub w dół.
Aby uaktywnić funkcję automatycznego wyłączania zasilania,
●
zaznacz pole wyboru dnia w kolumnie Off (Wyłącz), następnie
ustaw godzinę zgodnie z powyższym opisem.
5. Naciśnij przycisk Apply (Zastosuj), aby potwierdzić zmiany i
kontynuować lub naciśnij przycisk OK
, aby potwierdzić zmiany i
zamknąć okno WIDEsystem.
Ustawienie regulatorów czasowych uśpienia i budzenia
59
Page 64

3 Konserwacja
Czyszczenie płyty szklanej i obszaru skanowania
●
Kalibracja skanera
●
Kalibracja wskaźnika ekranu dotykowego
●
Wymiana zużytych części
●
Czyszczenie płyty szklanej i obszaru skanowania
1. Wyłącz skaner i odłącz jego kabel zasilający.
2. Naciśnij dwa przyciski dźwigni znajdujące się obok szczeliny do
podawania dokumentów oryginalnych po obu stronach pokrywy
obszaru skanowania. Mechanizm blokujący pokrywę obszaru
skanowania zostanie zwolniony.
3. Trzymając wciśnięte oba przyciski dźwigni, umieść wolne palce w
szczelinie podawania i otwórz pokrywę obszaru skanowania. Obszar
skanowania zostanie udostępniony do czyszczenia.
4. Ostrożnie wytrzyj szklaną płytę i cały obszar skanowania, włącznie z
pokrywą główną i rolką, używając niestrzępiącej się ściereczki
zwilżonej łagodnym, niepozostawiającym smug środkiem do
Konserwacja
czyszczenia szkła.
OSTROŻNIE: Nie używaj substancji ściernych, acetonu, benzenu ani
płynów zawierających te środki chemiczne. Nie należy pryskać płynem
bezpośrednio na płytę szklaną skanera ani żadne inne miejsce
skanera.
Żywotność płyty szklanej zależy od rodzaj papieru, który będzie po niej
przesuwany. Szorstki papier, taki jak mylar, może powodować
przedwczesne zużycie tego elementu.
5. Wytrzyj do sucha płytę szklaną skanera, używając suchej,
niestrzępiącej się ściereczki, podobnej do dostarczonej w zestawie
konserwacyjnym.
Kalibracja skanera
W celu zachowania optymalnej jakości skanowania firma HP zaleca
kalibrowanie skanera raz w miesiącu.
60 Rozdział 3 Konserwacja
Page 65

UWAGA: Ważne jest, aby przed rozpoczęciem kalibracji skanera
wyczyścić płytę szklaną i obszar skanowania.
1. Przed rozpoczęciem kalibracji zapoznaj się z tematem dotyczącym
czyszczenia obszaru skanowania w elektronicznej instrukcji obsługi
skanera. Następnie wyłącz skaner i oczyść obszar skanowania.
Kalibracja nie zostanie przeprowadzona właściwie, jeśli obszar
skanowania nie będzie czysty.
2. Po oczyszczeniu obszaru skanowania włącz skaner i pozostaw go na
przynajmniej godzinę przed wykonaniem następnego kroku.
3. Naciśnij sekcję komunikatów znajdującą się poniżej ekranu podglądu.
UWAGA: Jeśli nie istnieją żadne czynności oczekujące, może ona
być pusta.
Kalibracja skanera
Konserwacja
61
Page 66

4. W oknie dialogowym Scanner Messages (Komunikaty skanera)
naciśnij przycisk Scanner Maintenance (Konserwacja skanera).
5. Wykonuj kolejno instrukcje wyświetlane na ekranie Maintenance
Wizard (Kreator konserwacji) dotyczące regulowania obiektywów,
zszywania i kalibracji. Aby skalibrować skaner, potrzebny będzie
arkusz konserwacji dostarczony z urządzeniem.
Kalibracja wskaźnika ekranu dotykowego
1. Wybierz kartę Setup (Konfiguracja).
Konserwacja
2. Naciśnij przycisk Options (Opcje).
3. Naciśnij przycisk System.
62 Rozdział 3 Konserwacja
Page 67

4. Naciśnij przycisk Calibrate Touch Screen (Kalibracja ekranu
dotykowego) i wykonaj instrukcje wyświetlane na ekranie.
Kalibracja polega na naciskaniu celów pojawiających się w różnych
miejscach ekranu. Naciskaj cele do momentu, w którym nie będą one
wyświetlane.
Wymiana zużytych części
Po pewnym okresie niektóre kluczowe elementy skanera ulegną zużyciu.
W tej sekcji opisano części, które zużywają się w miarę normalnego
korzystania z urządzenia i które można wymienić bez pomocy technika
firmy HP.
Aby zamówić dowolne wymienione poniżej części, zadzwoń do biura
pomocy technicznej firmy HP.
Zespół lampy
Intensywność świecenia lampy zmniejsza się w miarę korzystania z tego
elementu. Po przekroczeniu pewnego stopnia zużycia na ekranie
dotykowym zostanie wyświetlony komunikat zalecający wymianę zespołu
lampy. Ważne jest, aby wymienić zespół lampy niezwłocznie po
wyświetleniu tego komunikatu. Jeśli część ta nie zostanie wymieniona,
jakość obrazu ulegnie obniżeniu.
Aby uzyskać instrukcje krok po kroku dotyczące wymiany zespołu lampy,
naciśnij przycisk
i zapoznaj się z pomocą elektroniczną skanera.
Wymiana zużytych części
Konserwacja
63
Page 68

UWAGA: Przed dokonaniem wymiany zespołu lampy należy dokładnie
wyczyścić płytę szklaną i cały obszar skanowania, aby sprawdzić, czy nie
spowoduje to usunięcia komunikatu zalecającego wymianę. Aby uzyskać
więcej informacji na temat czyszczenia płyty szklanej i obszaru
skanowania, zobacz
na stronie 60.
UWAGA: Zespół lampy i filtr powietrza są dostarczane w jednym
opakowaniu — obie te części należy wymieniać w tym samym czasie.
Filtry powietrza
Filtry powietrza chronią skaner przed kurzem i innymi cząsteczkami
unoszącymi się w powietrzu. Po pewnym czasie filtry nasycają się.
Wymiana filtrów w odpowiednim momencie pozwala uniknąć konieczności
czyszczenia i kalibracji, umożliwiając jednocześnie zachowanie wysokiej
jakości obrazu.
UWAGA: Zespół lampy i filtr powietrza są dostarczane w jednym
opakowaniu — obie te części należy wymieniać w tym samym czasie.
Aby uzyskać instrukcje krok po kroku dotyczące wymiany filtrów powietrza,
Czyszczenie płyty szklanej i obszaru skanowania
naciśnij przycisk
Biała płyta dociskowa
Konserwacja
W miarę eksploatacji biała płyta dociskowa może ulec zużyciu, zmienić
barwę, ulec zniekształceniu lub innemu uszkodzeniu.
Aby uzyskać instrukcje krok po kroku dotyczące wymiany białej płyty
dociskowej, naciśnij przycisk
elektroniczną skanera.
UWAGA: Przed dokonaniem wymiany białej płyty dociskowej należy ją
dokładnie wyczyścić.
Płyta szklana
W miarę eksploatacji płyta szklana może ulec zużyciu. Obniżenie jakości
obrazu mogą spowodować nawet niewielkie rysy.
Aby uzyskać instrukcje krok po kroku dotyczące wymiany płyty szklanej,
naciśnij przycisk
64 Rozdział 3 Konserwacja
i zapoznaj się z pomocą elektroniczną skanera.
i zapoznaj się z pomocą
i zapoznaj się z pomocą elektroniczną skanera.
Page 69

UWAGA: Przed dokonaniem wymiany płyty szklanej należy ją dokładnie
wyczyścić. Należy również wyczyścić cały obszar skanowania. Aby
uzyskać więcej informacji na temat czyszczenia płyty szklanej i obszaru
skanowania, zobacz
Czyszczenie płyty szklanej i obszaru skanowania
na stronie 60.
Wymiana zużytych części
Konserwacja
65
Page 70

4Rozwiązywanie problemów
W przypadku wystąpienia problemów innych niż opisane powyżej poszukaj
informacji w elektronicznej instrukcji obsługi skanera.
Lampka diagnostyczna miga
●
Lampka oczekiwania miga
●
Obie lampki, oczekiwania i diagnostyczna, migają
●
Lampka zasilania świeci, a lampki oczekiwania, diagnostyczna i
●
gotowości papieru migają
Linie na zeskanowanym obrazie wydają się zbyt cienkie lub
●
przerywane
Na ekranie dotykowym na panelu pojawia się komunikat ostrzegawczy
●
Oprogramowanie skanera jest w niewłaściwym języku
●
Nie można uruchomić oprogramowania skanera
●
Nie można odczytać dysku CD lub DVD na komputerze
●
Nie można utworzyć profilu materiałów
●
Na skanowanym obrazie widoczne są smugi
●
Skaner nie jest wykrywany po włączeniu i wyłączeniu zasilania
●
Lampka diagnostyczna miga
Rozwiązywanie problemów
Najbardziej prawdopodobnym wyjaśnieniem migania lampki
diagnostycznej jest konieczność wyczyszczenia obszaru skanowania. Aby
66 Rozdział 4 Rozwiązywanie problemów
Page 71

rozwiązać ten problem, wykonaj rutynowe procedury konserwacji opisane
w elektronicznej instrukcji obsługi, a następnie uruchom ponownie skaner.
Jeśli lampka diagnostyczna nadal miga, przyczyną mogą być błędy pozycji
obiektywu. W takim przypadku skontaktuj się z biurem pomocy technicznej
firmy HP.
Lampka oczekiwania miga
Migająca lampka oznacza niemożność dokonania przez skaner
wymaganych ponownych regulacji. Aby rozwiązać ten problem, wyjmij cały
papier ze skanera, upewnij się, że ustawiona wysokość szczeliny do
podawania ma wartość minimalną i zaczekaj, aż lampka przestanie migać.
Obie lampki, oczekiwania i diagnostyczna, migają
Jeśli miga zarówno lampka oczekiwania, jak i lampka diagnostyczna,
skorzystaj ze wskazówek dotyczących migającej lampki diagnostycznej.
Zobacz
Lampka diagnostyczna miga na stronie 66.
Lampka oczekiwania miga
Rozwiązywanie problemów
67
Page 72

Lampka zasilania świeci, a lampki oczekiwania,
diagnostyczna i gotowości papieru migają
Jeśli lampka zasilania świeci, a lampki oczekiwania, diagnostyczna i
gotowości papieru migają, oznacza to, że skaner został uruchomiony w
trybie rozruchu. Ten tryb jest używany w sytuacjach awaryjnych,
umożliwiając uaktualnienie oprogramowania układowego skanera, gdy
proces taki został wcześniej przerwany. Jeśli na skanerze migają takie
lampki, spróbuj wykonać poniższe czynności:
Uruchom ponownie skaner i ekran dotykowy.
●
Jeśli skaner pozostaje w trybie rozruchu, przeprowadź przywracanie
●
systemu za pomocą dysku DVD System Recovery (Przywracanie
systemu) dostarczonego z urządzeniem.
Linie na zeskanowanym obrazie wydają się zbyt cienkie lub
przerywane
W przypadku skanowania dokumentów zawierających cienkie linie, takich
jak rysunki CAD, użycie rozdzielczości skanowania mniejszej niż 300 dpi
może spowodować uzyskanie nieproporcjonalnie cienkich lub
Rozwiązywanie problemów
68 Rozdział 4 Rozwiązywanie problemów
przerywanych linii. Jeśli skanowane są rysunki CAD lub inne dokumenty
zawierające cienkie linie, firma HP zaleca ustawienie rozdzielczości
skanowania co najmniej 300 dpi. Skanowanie z wyższą rozdzielczością
powoduje przedłużenie operacji, lecz umożliwia uzyskanie obrazu o
lepszej jakości. W przypadku skanowania zdjęć i wypełnionych obszarów
różnice nie są tak bardzo widoczne. Aby uzyskać więcej informacji na temat
ustawiania rozdzielczości skanowania, zobacz
skanowania na stronie 17.
Ustawienia jakości
Page 73

Problem ilustrują poniższe obrazy:
Rysunek 4-1 Rysunek CAD zeskanowany z rozdzielczością 150 dpi
Rysunek 4-2 Rysunek CAD zeskanowany z rozdzielczością 300 dpi
Na ekranie dotykowym na panelu pojawia się komunikat
ostrzegawczy
Jeśli wystąpią poniższe warunki, na ekranie dotykowym na panelu skanera
mogą pojawić się komunikaty ostrzegawcze zalecające wykonanie
czynności konserwacyjnych:
Nie przeprowadzano konserwacji skanera w ciągu ostatnich 30 dni.
●
Intensywność świecenia lampy obniżyła się.
●
UWAGA: Wymieniając lampę, należy wymienić także filtr.
Płyta szklana uległa zużyciu uniemożliwiającemu normalne
●
korzystanie z urządzenia.
Płyta dociskowa uległa zużyciu uniemożliwiającemu normalne
●
korzystanie z urządzenia.
W przypadku wyświetlenia na ekranie dotykowym któregokolwiek z tych
komunikatów ostrzegawczych zapoznaj się z elektroniczną instrukcją
Na ekranie dotykowym na panelu pojawia się komunikat ostrzegawczy
Rozwiązywanie problemów
69
Page 74

obsługi skanera w celu uzyskania informacji na temat zalecanych procedur
konserwacyjnych.
Oprogramowanie skanera jest w niewłaściwym języku
Aby zmienić język oprogramowania skanera, wykonaj następujące kroki:
1. Wybierz kartę Setup (Konfiguracja).
2. Naciśnij przycisk Options (Opcje).
3. Naciśnij przycisk System.
4. Naciśnij przycisk Advanced (Zaawansowane).
5. Naciśnij przycisk Change Language (Zmień język).
6. Wybierz odpowiedni język.
Nie można uruchomić oprogramowania skanera
Jeśli oprogramowanie systemowe skanera nie uruchamia się po włączeniu
ekranu dotykowego, spróbuj wyłączyć go i włączyć ponownie.
Rozwiązywanie problemów
70 Rozdział 4 Rozwiązywanie problemów
Jeśli oprogramowanie nadal nie daje się uruchomić, może być konieczna
ponowna instalacja za pomocą dysku DVD System Recovery
(Przywracanie systemu) dostarczonego z systemem skanera.
1. Po włączeniu systemu włóż dysk DVD System Recovery
(Przywracanie systemu) do napędu DVD.
2. Wyłącz ekran dotykowy, a następnie włącz go ponownie.
Page 75

3. Postępuj zgodnie z instrukcjami wyświetlanymi na ekranie.
4. Po ponownym zainstalowaniu oprogramowania zostanie wyświetlony
monit o wyjęcie dysku DVD i ponowne uruchomienie ekranu
dotykowego.
5. Po ponownym uruchomieniu ekranu dotykowego zostanie
wyświetlony monit o kalibrację położenia wskaźnika przez dotknięcie
celów wyświetlanych na ekranie. Aby kalibracja była dokładna, należy
przeprowadzić ją w najczęściej używanej pozycji urządzenia i za
pomocą środków używanych zazwyczaj do korzystania z ekranu
dotykowego.
6. Po dotknięciu celów użytkownik jest monitowany o dotknięcie
dowolnej części ekranu dotykowego. Jeśli wyniki kalibracji będą
zadowalające, naciśnij przycisk Yes (Tak). W przypadku pojawienia
się monitu o ponowne uruchomienie systemu naciśnij przycisk No
(Nie).
7. Zostanie wyświetlony ekran wyboru języka. Wybierz język, który
będzie używany w aplikacji Designjet Scan. Ekran dotykowy zostanie
automatycznie uruchomiony ponownie w wybranym j
8. Poczekaj, aż system operacyjny zostanie ponownie załadowany.
Ukończenie procesu jest sygnalizowane wyświetleniem na ekranie
dotykowym karty Copy (Kopiowanie) aplikacji Designjet Scan.
ęzyku.
Nie można odczytać dysku CD lub DVD na komputerze
Skaner tworzy dyski CD i DVD zgodne ze standardem ISO 9660 oraz
rozszerzeniem Joliet. Ten standard jest powszechnie obsługiwany, lecz
firma HP nie gwarantuje możliwości odczytywania dysków CD i DVD
utworzonych za pomocą skanera na wszystkich komputerach.
Nie można utworzyć profilu materiałów
Upewnij się, że skaner i drukarka są włączone oraz gotowe do normalnej
pracy.
Upewnij się, że skaner jest podłączony do drukarki oraz że zarówno
skaner, jak i drukarka są podłączone do sieci LAN.
Nie można odczytać dysku CD lub DVD na komputerze
Rozwiązywanie problemów
71
Page 76

Na skanowanym obrazie widoczne są smugi
Jeśli problem pojawia się podczas przeglądania obrazu na ekranie,
przyczyną mogą być zanieczyszczenia lub rysy na płycie szklanej skanera.
Najpierw sprawdź oryginalny dokument, upewniając się, że jest on czysty
oraz że nie są widoczne na nim żadne zagniecenia lub inne zniekształcenia
mogące mieć wpływ na działanie płyty szklanej. Jeśli dokument jest czysty
i w dobrym stanie, spróbuj wyczyścić płytę szklaną (zobacz
płyty szklanej i obszaru skanowania na stronie 60). Jeśli problem się
powtarza, konieczna może być wymiana płyty szklanej.
Czyszczenie
Skaner nie jest wykrywany po włączeniu i wyłączeniu
zasilania
Jeśli skaner nie zostanie wykryty, użyj funkcji Rescan (Skanowanie
ponowne), aby rozwiązać problem. Jeżeli problem występuje nadal, wyłącz
skaner i ekran dotykowy, a następnie odłącz ekran dotykowy od skanera.
Podłącz ponownie ekran dotykowy, a następnie włącz skaner i ekran
dotykowy.
Rozwiązywanie problemów
72 Rozdział 4 Rozwiązywanie problemów
Page 77

Indeks
C
CD, zapisywanie plików na dysku 44
czyszczenie płyty szklanej 60
D
dodawanie drukarki 6
dopasowywanie kolorów 36
drukowanie pliku 35
drukowanie skanowanego dokumentu 35
DVD, zapisywanie plików na dysku 44
G
grube materiały37
H
hasło administratora 47
K
kalibracja 60
kalibracja ekranu dotykowego 62
konfiguracja drukarki 6, 7
kopiowanie dokumentu 19
kopiowanie w partiach 24
korzystanie z instrukcji obsługi 1
L
lampka diagnostyczna miga 66
lampka oczekiwania miga 67
lampka zasilania świeci, a lampki oczekiwania,
diagnostyczna i gotowości papieru migają 68
linie na obrazie są zbyt cienkie 68
N
nieczytelny dysk CD/DVD 71
nie można uruchomić 70
nie można utworzyć profilu materiałów 71
niewłaściwy język 70
profile materiałów 8
przenoszenie pliku 37
S
skaner niewykryty po włączeniu i wyłączeniu
zasilania 72
skanowanie dokumentu do pliku 27
skanowanie dokumentu do sieci 30
skanowanie papieru o dużej gramaturze lub
kartonu 37
skanowanie w partiach 32
smugi na obrazie 72
sortowanie kopii 23
T
tworzenie profilu materiałów 8
U
ustawianie godziny, daty i strefy czasowej 58
ustawianie jakości wyjściowej 12
ustawienie regulatorów czasowych 59
usuwanie drukarki 7
usuwanie pliku 37
uzyskiwanie dostępu do folderu udostę
W
wprowadzenie do oprogramowania 2
wymienianie zużytych części 63
wyświetlanie pliku 37
wyświetlanie podglądu kopii 40
Z
zapisywanie plików na dyskach CD lub DVD 44
zarządzanie kontami 52
zmiana nazwy pliku 37
pnianego 44
O
obie lampki migają 67
ochrona dostępu hasłem 49
ostrzeżenia konserwacyjne 69
P
połączenie sieciowe 50
Indeks
73
Page 78

Page 79

Kazalo
SL
1 Uvod
Uporaba priročnika ......................................................................................... 1
Programska oprema optičnega bralnika ......................................................... 2
2 Osnovni postopki
Dodajanje novega tiskalnika ........................................................................... 6
Odstranjevanje tiskalnika ................................................................................ 7
Ustvarjanje novega profila medija ................................................................... 8
Nastavljanje kakovosti izpisa ....................................................................... 11
Kopiranje dokumenta .................................................................................... 18
Zbiranje kopij ................................................................................................ 22
Kopiranje paketov ......................................................................................... 23
Optično branje dokumenta v datoteko .......................................................... 25
Optično branje dokumenta v omrežje ........................................................... 28
Optično branje paketov ................................................................................. 31
Tiskanje datoteke .......................................................................................... 33
Prilagoditev barv ........................................................................................... 35
Ogled, premikanje, preimenovanje ali brisanje datoteke .............................. 35
Optično branje težkega papirja ali kartona ................................................... 36
Predogled kopiranja ...................................................................................... 39
Shranjevanje datotek na CD ali DVD ............................................................ 43
Dostop do mape v skupni rabi z mojega računalnika ................................... 43
Uvod ............................................................................................. 1
Osnovni postopki .......................................................................... 1
Vzdrževanje .................................................................................. 1
Odpravljanje težav ........................................................................ 1
Stvarno kazalo .............................................................................. 1
Opozorila in svarila ....................................................................... 1
Nastavitve kakovosti kopiranja za optično branje in
tiskanje ....................................................................................... 12
Nastavitve kakovosti tiskanja za tiskanje elementov iz
datotek ........................................................................................ 14
Nastavitve kakovosti optičnega branja ....................................... 16
Dodajanje omrežne povezave .................................................... 28
Optično branje v omrežje ........................................................... 30
Dostop do datotek v omrežni mapi ............................................. 30
Uporaba funkcije samodejnega poimenovanja .......................... 31
Optično branje dokumentov ....................................................... 32
Povečava celotne slike ............................................................... 39
Povečava .................................................................................... 39
Pomanjšava ................................................................................ 40
Predogled 1:1 slikovnih pik ......................................................... 40
Spreminjanje velikosti obrobe .................................................... 40
Orodje za premikanje ................................................................. 40
Določanje položaja obrobe ......................................................... 41
Poravnava v levo in desno ......................................................... 41
Page 80

Dostop do mape v skupni rabi z Windows XP ............................ 44
Dostop do mape v skupni rabi z Windows 2000 ........................ 45
Dostop do mape v skupni rabi s sistemom Windows 98 ............ 45
Nastavite geslo ............................................................................................. 46
Omogočanje dostopa do skupnega imenika z geslom ................................. 48
Povezovanje optičnega bralnika z omrežjem ............................................... 49
Upravljanje računa ........................................................................................ 51
Nastavitev časa, datuma in časovnega pasa ............................................... 56
Nastavitev časa samodejnega izklopa in vklopa .......................................... 57
Dostop do mape v skupni rabi s sistemom Mac OS X ............... 46
Ustvarjanje računa ..................................................................... 52
Brisanje računa .......................................................................... 53
Ponastavljanje računa ................................................................ 54
Preimenovanje računa ............................................................... 55
3 Vzdrževanje
4 Odpravljanje težav
Stvarno kazalo ............................................................................................................... 70
Čiščenje steklene plošče in predela za optično branje ................................ 58
Kalibracija optičnega bralnika ....................................................................... 58
Kalibracija kazalca na zaslonu na dotik ........................................................ 60
Zamenjava obrabljenih delov ........................................................................ 61
Diagnostična lučka utripa .............................................................................. 63
Lučka za čakanje utripa ................................................................................ 64
Utripata lučka za čakanje in diagnostična lučka ........................................... 64
Lučka za vklop sveti; lučke za čakanje, diagnostiko in pripravljenost
papirja pa utripajo ......................................................................................... 65
Črte na optično prebrani sliki so pretanke ali prekinjene .............................. 65
Na zaslonu plošče osebnega računalnika se prikaže opozorilo ................... 66
Programska oprema optičnega bralnika je v napačnem jeziku .................... 67
Programska oprema optič
Računalnik ne more prebrati CD-ja ali DVD-ja ............................................. 68
Profila medija ni mogoče ustvariti ................................................................. 68
Črte na optično prebrani sliki ........................................................................ 69
Bralnika ni mogoče zaznati, ko ga priključite v električno omrežje ............... 69
Enota za žarnico ......................................................................... 61
Zračni filtri ................................................................................... 62
Plošča z belim ozadjem .............................................................. 62
Steklena plošča .......................................................................... 62
nega bralnika se ne zažene ................................. 67
Page 81

1Uvod
Uporaba priročnika
●
Programska oprema optičnega bralnika
●
Uporaba priročnika
Priročnik ima naslednja poglavja.
Uvod
V tem poglavju je kratka predstavitev optičnega bralnika in spremne
dokumentacije za nove uporabnike.
Osnovni postopki
V tem poglavju so opisani različni najpogostejši postopki.
Vzdrževanje
V tem poglavju so opisani različni postopki kalibracije in vzdrževanja.
Odpravljanje težav
S temami v tem poglavju boste morda lahko rešili težave, ki se utegnejo
pojaviti pri optičnem branju.
Stvarno kazalo
Poleg vsebinskega kazala je na voljo še abecedno stvarno kazalo za
hitrejše iskanje tem.
Uvod
Opozorila in svarila
Spodnja simbola sta uporabljena v tem priročniku, da bi zagotovila pravilno
uporabo tiskalnika in preprečila njegove poškodbe. Sledite navodilom, ki
so označene s tema simboloma.
OPOZORILO! Neupoštevanje navodil, ki so označena s tem simbolom,
lahko privede do težjih poškodb ali celo smrti.
POZOR: Če ne upoštevate navodil, ki so označena s tem simbolom, se
lahko lažje poškodujete ali poškodujete izdelek.
Uporaba priročnika
1
Page 82

Programska oprema optičnega bralnika
Uvod
Programska oprema optičnega bralnika je nameščena v njegovem zaslonu
na dotik in se zažene samodejno, ko vklopite zaslon na dotik. Prvi zaslon,
ki ga vidite, je razdeljen na tri razdelke:
Razdelek na levi je namenjen ogledovanju optično prebranih slik.
●
Razdelek na desni je namenjen nadzoru.
●
Razdelek na dnu predstavlja orodno vrstico.
●
OPOMBA: Podrobnosti v zvezi s tem zaslonom se lahko razlikujejo, ker
so odvisne od tiskalnika, ki je povezan z optičnim bralnikom.
2 Poglavje 1 Uvod
Page 83

Na zaslonu je:
Okno za predogled. Zapolnjuje večji del razdelka za ogledovanje. Nad
●
njim je orodna vrstica za slike z devetimi gumbi, s katerimi spreminjate
predogled (glejte
Razdelek za nadzor. Vsebuje štiri jezičke: Copy (Kopiranje), Scan
●
Predogled kopiranja na strani 39).
(Optično branje), Print (Tiskanje) in Setup (Namestitev). Na
posameznih karticah so možnosti, ki jih izberete pri kopiranju,
optičnem branju, tiskanju ali namestitvi.
Devet večjih funkcijskih gumbov na spodnjem delu zaslona:
●
◦
Izhod: zapre zaslon na dotik;
◦
Spletna pomoč: zagotovi dodatne informacije o več
temah, ki niso vključene v ta dokument;
◦
Upravitelj datotek: odpre pogovorno okno File
Management (Upravljanje datotek);
◦
Tiskalna čakalna vrsta: dostopa do tiskalne čakalne
vrste;
◦
Zbiranje kopij: združi kopije v komplete;
Uvod
◦
Predogled: optično prebere dokument, da si lahko
ogledate sliko in izberete področje, ki vas zanima;
◦
Ponastavitev: ponastavi nastavitve na privzete
vrednosti;
◦
Prekinitev: prekliče trenutno dejavnost;
◦
Kopiranje, Optično branje ali
Tiskanje: posamezna ikona se pojavi na ustrezni kartici in sproži
Programska oprema optičnega bralnika
3
Page 84

postopek kopiranja, optičnega branja ali tiskanja, odvisno od
kartice, znotraj katere delate.
Uvod
4 Poglavje 1 Uvod
Page 85

2 Osnovni postopki
Dodajanje novega tiskalnika
●
Odstranjevanje tiskalnika
●
Ustvarjanje novega profila medija
●
Nastavljanje kakovosti izpisa
●
Kopiranje dokumenta
●
Zbiranje kopij
●
Kopiranje paketov
●
Optično branje dokumenta v datoteko
●
Optično branje dokumenta v omrežje
●
Optično branje paketov
●
Tiskanje datoteke
●
Prilagoditev barv
●
Ogled, premikanje, preimenovanje ali brisanje datoteke
●
Optično branje težkega papirja ali kartona
●
Predogled kopiranja
●
Shranjevanje datotek na CD ali DVD
●
Dostop do mape v skupni rabi z mojega računalnika
●
Nastavite geslo
●
Omogočanje dostopa do skupnega imenika z geslom
●
Povezovanje optičnega bralnika z omrežjem
●
Upravljanje računa
●
Nastavitev časa, datuma in časovnega pasa
●
Nastavitev časa samodejnega izklopa in vklopa
●
Osnovni postopki
5
Page 86

Dodajanje novega tiskalnika
Če želite nov tiskalnik HP Designjet dodati na seznam tiskalnikov v
programski opremi optičnega bralnika, sledite spodnjim korakom:
1. Pritisnite jeziček Setup (Namestitev).
Osnovni postopki
2. Pritisnite gumb Options (Možnosti). Odpre se pogovorno okno
Options (Možnosti):
6 Poglavje 2 Osnovni postopki
Page 87

3. Pritisnite gumb System (Sistem). Odpre se pogovorno okno System
options (Sistemske možnosti):
4. Pritisnite gumb Install Printer Driver (Namesti gonilnik tiskalnika).
5. Izberite tiskalnik, ki ga želite namestiti.
OPOMBA: Če je v sistemu nameščenih več tiskalnikov z isto številko
modela, je ime tiskalnika, ki je bil dodan drugi, označeno z znakom
»#2«, ime tretjega z »#3« itd.
Odstranjevanje tiskalnika
Tiskalnik HP Designjet odstranite s seznama tiskalnikov v programski
opremi optičnega bralnika tako:
1. Pritisnite jeziček Setup (Namestitev).
Osnovni postopki
Odstranjevanje tiskalnika
7
Page 88

2.
Pritisnite gumb Printer (Tiskalnik) in nato Orodje
pogovorno okno Printer Setup (Nastavitve tiskalnika).
Osnovni postopki
3. Pritisnite gumb Delete (Izbriši).
Ustvarjanje novega profila medija
Pred naslednjim postopkom se prepričajte, ali ste optični bralnik barvno
kalibrirali (glejte
medija, ki ga nameravate ustvariti, morda že obstaja na seznamu profilov.
OPOMBA: Ko uporabljate tiskalnik HP Designjet 45XX, 40XX ali T11XX,
lahko ustvarite le profile medijev za tiste vrste papirja, ki so trenutno
naložene v tiskalniku. Standardne vrste papirja prepozna sistem sam.
Njihova imena so prikazana na seznamu profilov medijev. Nato izberete
enega in zanj ustvarite profil medija, kot je opisano spodaj. Imen na
seznamu profilov medijev pri teh tiskalnikih ni mogoče spreminjati.
Kalibracija optičnega bralnika na strani 58) in ali profil
. Prikaže se
Ko uporabljate tiskalnike Designjet 500, 800, 5X00 ali 1000, lahko
ustvarjate profile medijev s katerim koli imenom. Sistem od vas zahteva,
da vnesete ime želenega papirja.
OPOMBA: Preden začnete s kopiranjem in tiskanjem morate ustvariti
profil medija. Prav tako mora biti pred kopiranjem in tiskanjem optični
bralnik povezan z najmanj enim tiskalnikom. Tiskalnik je lahko z optičnim
bralnikom povezan neposredno prek plošče osebnega računalnika ali v
lokalnem omrežju (LAN).
8 Poglavje 2 Osnovni postopki
Page 89

OPOMBA: Če želite ustvariti profil medija, mora biti medij naložen v
tiskalniku.
1. Pritisnite jeziček Setup (Namestitev).
2.
Pritisnite gumb Media Profile (Profil medija) in nato Orodje
.
(Druga pot: Printer (Tiskalnik) > Orodje > Media Profile (Profil
medija)).
OPOMBA: Pri nekaterih tiskalnikih je funkcija Calibrate RIP
(Kalibiraj RIP) na voljo v pogovornem oknu kot prvi korak. Kalibriranje
RIP zajema konfiguracijo vrednosti gama rdeče, zelene in modre
barve, s čimer zagotavlja tiskanje nevtralne sive barve (ravnovesje
sivine). Pritisnite gumb Calibrate RIP (Kalibracija RIP) in za uporabo
te funkcije sledite navodilom na zaslonu.
3. Pritisnite gumb, ki se ujema z vrsto medija, ki ste ga naložili v tiskalnik.
Osnovni postopki
Ustvarjanje novega profila medija
9
Page 90

4. Pritisnite gumb OK (V redu), ko se pojavi naslednje sporočilo:
Osnovni postopki
5. Pritisnite gumb Print Color Sheet (Tiskanje lista z barvami), da
natisnete list z referenčnimi barvami.
Nekateri tiskalniki pred listom z barvami natisnejo poseben preskusni
list. Preskusnega lista ne uporabljajte. Uporabite le list z barvami
(prikazano spodaj).
6. Pritisnite gumb Scan Sheet (Optično branje lista), da začnete z
optičnim branjem lista z barvami.
OPOMBA: Če je sistem povezan v lokalno omrežje, je treba pri
nekaterih modelih HP Designjet vnesti ime za profil medija.
10 Poglavje 2 Osnovni postopki
Page 91

7. List z barvami položite na optični tiskalnik obrnjenega navzdol.
Poravnajte puščico na listu z barvami s puščico na sredini optičnega
bralnika.
8. Pritisnite gumb OK (V redu), da začnete z optičnim branjem.
9. Pritisnite gumb OK (V redu), ko se pojavi naslednje sporočilo:
Profil medija je aktiven in viden na seznamu razpoložljivih profilov medija.
Z gumbom Delete (Izbriši) lahko izbrišete profile medija. Izbrišete lahko le
profile, ki so jih izdelali uporabniki.
Z gumbom Rename (Preimenuj) (če je na voljo) lahko preimenujete profile
medija.
OPOMBA: Ko uporabljate tiskalnik HP Designjet 45XX, 40XX ali T11XX,
gumb Rename (Preimenuj) ni na voljo v pogovornem oknu. Z gumbom
Validate (Preveri) lahko preverite, ali je profil medija pravi za vašo
kombinacijo optičnega bralnika in tiskalnika.
Nastavljanje kakovosti izpisa
V tem poglavju boste izvedeli, kako nastavite kakovost izpisa za vaš optični
bralnik in tiskalnik.
Nastavljanje kakovosti izpisa
Osnovni postopki
11
Page 92

Nastavitve kakovosti kopiranja za optično branje in tiskanje
1. Pritisnite jeziček Copy (Kopiranje).
Osnovni postopki
2. Pritisnite gumb Settings (Nastavitve). Odpre se pogovorno okno
Copy Settings (Nastavitve kopiranja):
3. Če je izvirnik, ki ga želite optično prebrati, natisnjen z brizgalnim
tiskalnikom, izberite možnost Ink Printer Original (Izvirnik, natisnjen
z brizgalnim tiskalnikom), da izboljšate kakovost kopiranja in
tiskanja.
4. Pritisnite gumb OK (V redu).
5. Pritisnite gumb Quality (Kakovost).
6. V pogovornem oknu Quality (Kakovost) določite nastavitve kakovosti
optičnega branja in tiskanja.
12 Poglavje 2 Osnovni postopki
Page 93

Kakovost optičnega branja: Izberite eno od naslednjih nastavitev
●
kakovosti optičnega branja:
Scan resolution (Ločljivost optičnega branja): Ročno
◦
nastavite ločljivost optičnega branja v številu pik na palec
(dpi).
Auto (Samodejno): Glede na kakovost tiskanja, ki jo
◦
izberete (Fast (Hitro), Normal (Navadno) ali Best
(Najboljše)), sistem sam določi najboljšo ločljivost optičnega
branja. Nastavitev ločljivosti (v dpi) se prikaže ob
potrditvenem polju Auto (Samodejno) – 200 dpi v zgornjem
primeru.
Descreen (Optična ločljivost): Na podlagi optične ločljivosti
◦
optičnega bralnika le-ta posreduje podatke sistemu.
Optimalna ločljivost se tako nastavi v programski opremi.
OPOMBA: Nastavitev Descreen (Optična ločljivost) se
najbolje obnese pri optičnem branju rastrskih slik
(nevektorske slike v oblikah JPEG, TIFF in PDF), vendar pa
je hitrost optičnega branja manjša.
Turbo (Pospešeno): Nastavitev Turbo (Pospešeno)
◦
pospeši podajanje papirja in zmanjša količino podatkov, ki jih
optični bralnik obdela. Hitrost optičnega branja je tako večja,
kakovost slike pa malce slabša. Za uporabo nastavitve
Osnovni postopki
Nastavljanje kakovosti izpisa
13
Page 94

Turbo (Pospešeno) najprej ročno nastavite ločljivost
optičnega branja, nato pa izberite Turbo (Pospešeno).
OPOMBA: Če je ločljivost nastavljena pod 300 dpi,
nastavitev pospešenega optičnega branja nima učinka.
Kakovost tiskanja: Izberite možnost Fast (Hitra), Normal
●
(Navadna) ali Best (Najboljša).
OPOMBA: Če kakovost optičnega branja nastavite na Auto
(Samodejno), bo izbrana nastavitev kakovosti tiskanja določila
ločljivost optičnega branja (opisano zgoraj).
Osnovni postopki
7. Pritisnite gumb OK (V redu).
Nastavitve kakovosti tiskanja za tiskanje elementov iz datotek
1. Pritisnite jeziček Print (Tiskanje).
2. Pritisnite gumb Settings (Nastavitve). Odpre se pogovorno okno
Print Settings (Nastavitve tiskanja):
14 Poglavje 2 Osnovni postopki
Page 95

3. Izberite med naslednjimi nastavitvami tiskanja:
Print quality (Kakovost tiskanja): Pritisnite gumb Print quality
●
(Kakovost tiskanja), da izberete nastavitev kakovosti tiskanja:
Fast (Hitra), Normal (Navadna) ali Best (Najboljša).
Ink printer original (Izvirnik, natisnjen z brizgalnim
●
tiskalnikom): Če je izvirnik, ki ga želite optično prebrati, natisnjen
z brizgalnim tiskalnikom, izberite to možnost, da izboljšate
kakovost kopiranja in tiskanja.
Black ink only (Samo črno črnilo): Ta nastavitev nam omogoča,
●
da iz datotek s sivimi podobami ustvarimo izpis poudarjenih in
nevtralnih sivih odtenkov.
OPOMBA: S to nastavitvijo so lahko izpisi bolj zrnati od tistih s
sivinami, ki so bili ustvarjeni z barvnimi črnili.
Optimize for drawing (Optimiziraj za sliko): Ta nastavitev je
●
primerna za besedilo in slike.
OPOMBA: Če uporabljate to nastavitev za dokumente s slikami,
bo kakovost slik morda slabša.
Max detail (Največja stopnja podrobnosti): Ta nastavitev je
●
primerna za izboljšanje podrobnih slik, kot so npr. zemljevidi in
nekatere tehnične risbe.
OPOMBA: Če uporabljate to nastavitev za dokumente s slikami,
je možno, bo kakovost slik morda slabša.
Osnovni postopki
4. Pritisnite gumb OK (V redu).
OPOMBA: Če so te možnosti na voljo, je odvisno od modela tiskalnika.
Nastavljanje kakovosti izpisa
15
Page 96

Nastavitve kakovosti optičnega branja
1. Pritisnite jeziček Scan (Optično branje).
Osnovni postopki
2. Pritisnite gumb Scan resolution (Ločljivost optičnega branja).
Odpre se pogovorno okno Quality (Kakovost):
16 Poglavje 2 Osnovni postopki
Page 97

3. Izberite med naslednjimi nastavitvami kakovosti:
Scan resolution (Ločljivost optičnega branja): Ročno
●
nastavite ločljivost optičnega branja v številu pik na palec (dpi).
Auto (Samodejno): Glede na kakovost tiskanja, ki jo izberete
●
(Fast (Hitro), Normal (Navadno) ali Best (Najboljše)), sistem
sam določi najboljšo ločljivost optičnega branja. Nastavitev
ločljivosti (v dpi) se prikaže ob potrditvenem polju Auto
(Samodejno) – v zgornjem primeru 200 dpi.
OPOMBA: Sistem določi ločljivost optičnega branja glede na
izbrano kakovost tiskanja, vendar nastavitev kakovosti tiskanja ne
vpliva na postopek optičnega branja dokumentov v omrežje.
Descreen (Optična ločljivost): Na podlagi optične ločljivosti
●
optičnega bralnika le-ta posreduje podatke sistemu. Optimalna
ločljivost se tako nastavi v programski opremi.
OPOMBA: Nastavitev Descreen (Optična ločljivost) se
najbolje obnese pri optičnem branju rastrskih slik (nevektorske
slike v oblikah JPEG, TIFF in PDF), vendar pa je hitrost optičnega
branja manjša.
Turbo (Pospešeno): Nastavitev Turbo (Pospešeno) pospeši
●
podajanje papirja in zmanjša količino podatkov, ki jih optični
bralnik obdela. Hitrost optičnega branja je tako večja, kakovost
slike pa malce slabša. Za uporabo nastavitve Turbo
(Pospešeno) najprej ročno nastavite ločljivost optičnega branja,
nato pa izberite Turbo (Pospešeno).
Osnovni postopki
OPOMBA: Če je ločljivost nastavljena pod 300 dpi, nastavitev
pospešenega optičnega branja nima učinka.
4. Pritisnite gumb OK (V redu).
Nastavljanje kakovosti izpisa
17
Page 98

Kopiranje dokumenta
1. Če še nimate profila medija za vrsto papirja, ki ga nameravate
uporabiti, ga morate ustvariti. Glejte
na strani 8.
2. Vstavite dokument.
a. Vstavite dokument z natisnjeno stranjo obrnjeno navzdol in z
zgornjim robom naprej v režo za optično branje. Naravnajte
sredino dokumenta v sredino reže za optično branje.
Ustvarjanje novega profila medija
Osnovni postopki
b. Dokument nežno potisnite v režo za optično branje, dokler ne
začutite, da ga naprava povleče na začetni položaj.
3. Izberite barvno ali črno-belo kopiranje.
Vaša izbira določa, katere vrste izvirnih predlog bodo na razpolago pri
naslednjem koraku.
4. Izberite predlogo vrste izvirnika.
a. Pritisnite jeziček Copy (Kopiranje).
18 Poglavje 2 Osnovni postopki
Page 99

b. Pritisnite gumb Type of original (Vrsta izvirnika). Odpre se
pogovorno okno Type of original (Vrsta izvirnika):
c. Izberite predlogo vrste izvirnika, ki najbolje ustreza trenutno
vstavljenemu dokumentu.
d. Če želite spremeniti nastavitve katere koli od teh možnosti ali
oblikovati novo možnost, pritisnite gumb Orodje
. Če želite
shraniti novo konfiguracijo, pritisnite gumb New (Nov) in vnesite
ustrezno ime.
OPOMBA: Če boste spreminjali nastavitve predlog izvirnika, se
bo ob imenu predloge v pogovornem oknu Type of Original
(Vrsta izvirnika) prikazal simbol »*«, ki bo označeval
spremembo. Tako so npr. spremembe predloge CAD v
pogovornem oknu označene kot »CAD*«.
Kopiranje dokumenta
Osnovni postopki
19
Page 100

Osnovni postopki
5. Izberite velikost vstavljenega dokumenta.
a. Pritisnite jeziček Copy (Kopiranje).
b. Pritisnite gumb Input size (Velikost vstavljenega dokumenta).
Odpre se pogovorno okno Input size (Velikost vstavljenega
dokumenta):
c. Izberite velikost, ki ustreza vašemu izvirniku. Če želite, da optični
bralnik samodejno zazna višino in širino izvirnika, izberite Auto
(Samodejno).
d. Če želite spremeniti nastavitve katere koli od teh možnosti ali
oblikovati velikost papirja po meri, pritisnite gumb Orodje
Če želite shraniti spremembe ali velikost papirja po meri, pritisnite
gumb New (Nov) in vnesite ustrezno ime.
20 Poglavje 2 Osnovni postopki
.
 Loading...
Loading...