Page 1
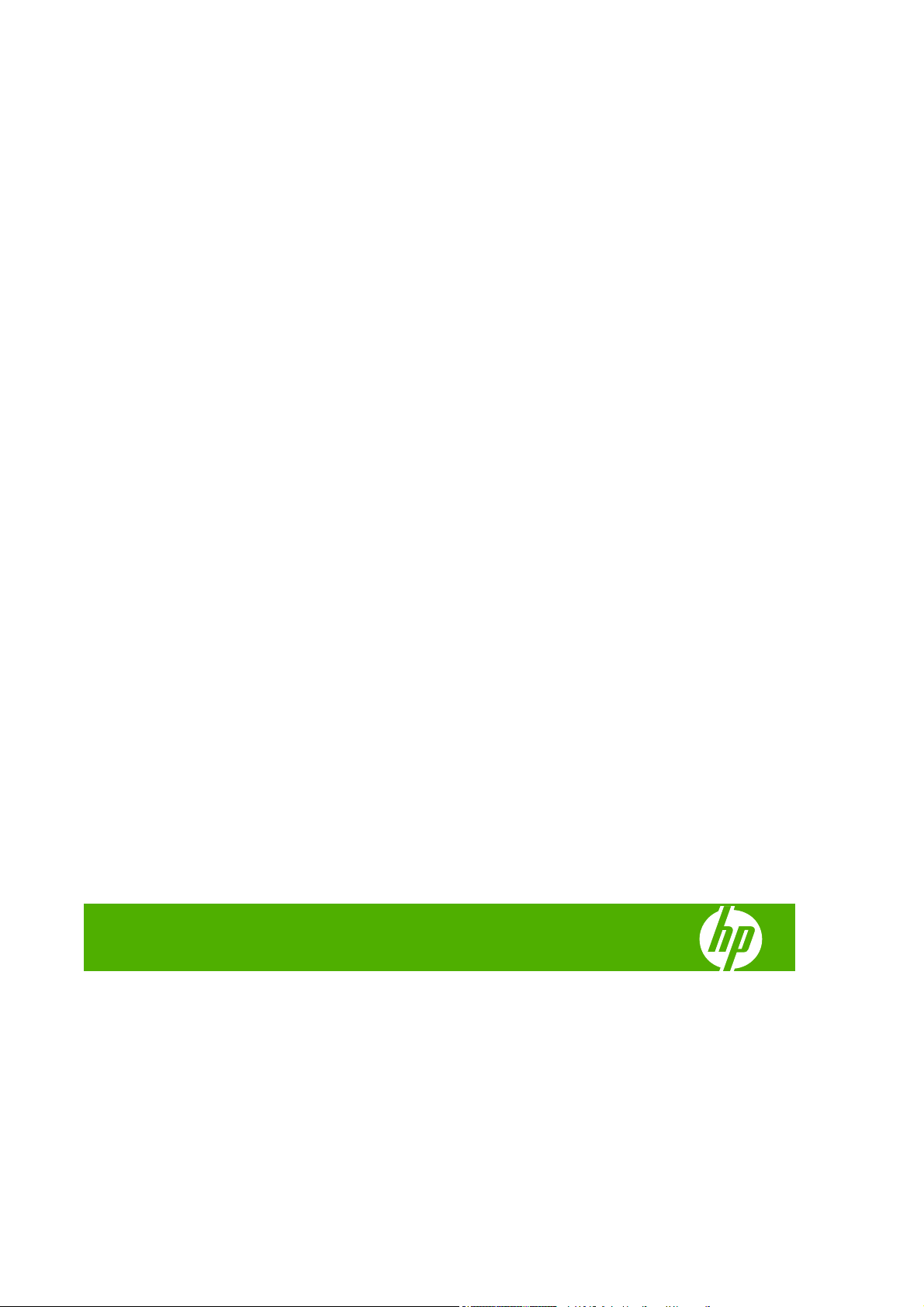
Impresora HP Designjet series 4020 y 4520
Uso de su impresora
Page 2
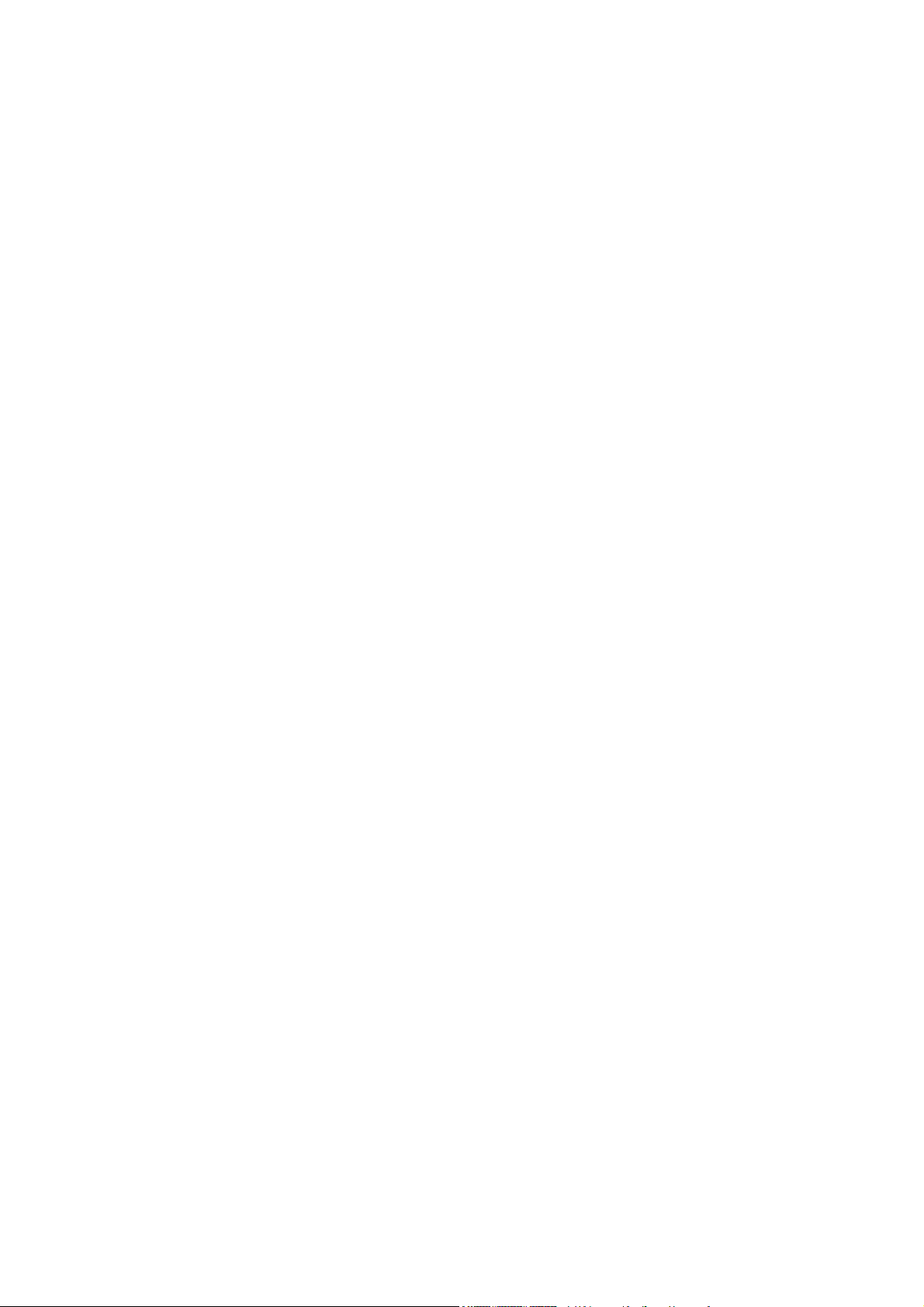
Avisos legales
Marcas comerciales
© Copyright 2008 Hewlett-Packard
Development Company, L.P.
La información incluida en este documento
está sujeta a posibles cambios sin previo
aviso.
Las únicas garantías de los productos y
servicios de HP se establecen en la
declaración de garantía explícita adjunta a
dichos productos y servicios.
Ningún contenido presente en otras
secciones que no sean la declaración de
garantía explícita deberá considerarse como
una garantía adicional.
HP no será responsable de las omisiones o
errores técnicos o editoriales aquí
contenidos.
Adobe®, Acrobat®, Adobe Photoshop® y
PostScript® son marcas comerciales de
Adobe Systems Incorporated.
Microsoft® y Windows® son marcas
registradas estadounidenses de Microsoft
Corporation.
PANTONE® es una marca comercial
estándar de especificación de colores de
Pantone, Inc.
Page 3
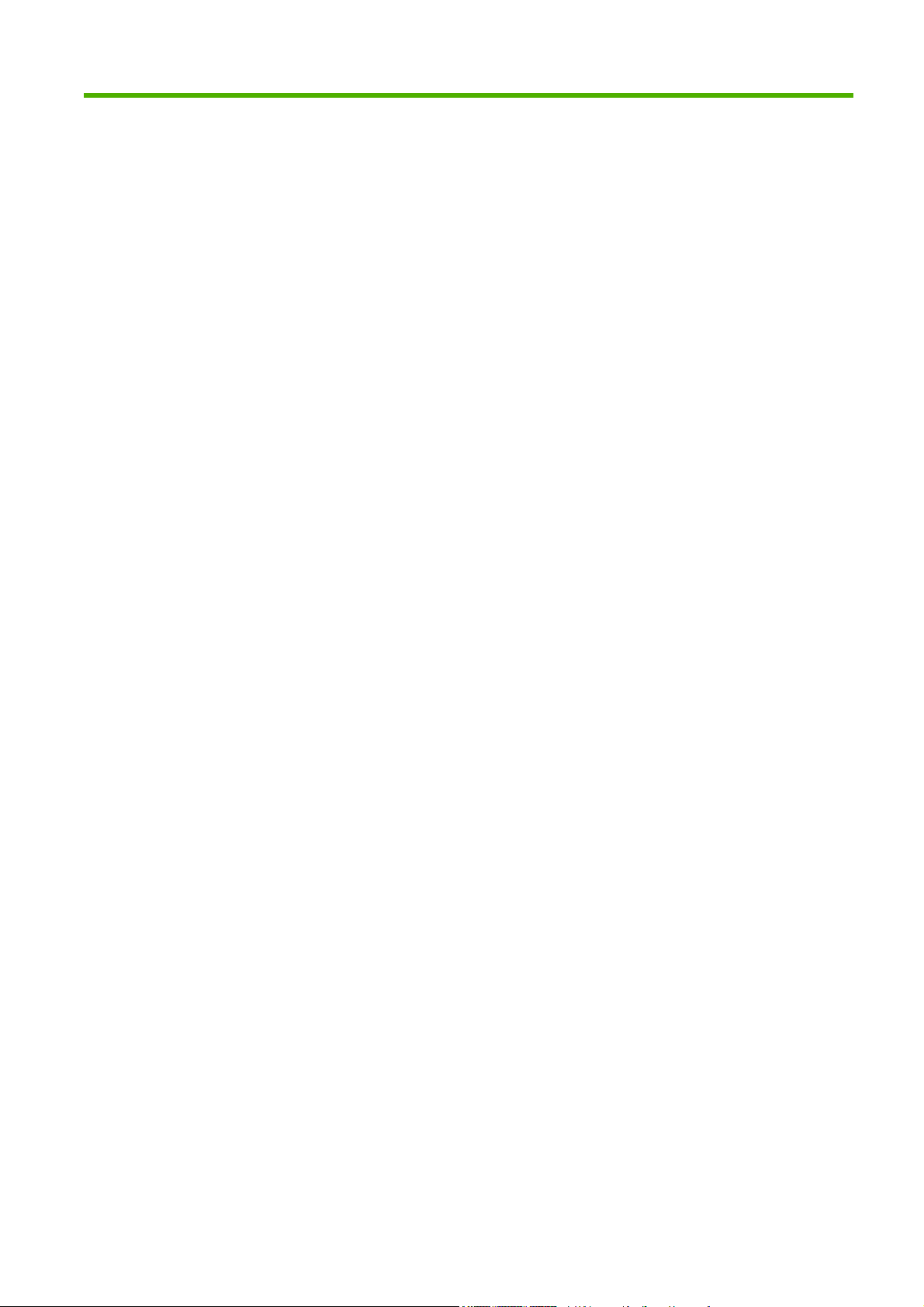
Tabla de contenido
1 Introducción
Uso de esta guía .................................................................................................................................. 2
Características principales de la impresora ......................................................................................... 2
Componentes principales de la impresora [4020] ................................................................................ 3
Componentes principales de la impresora [4520] ................................................................................ 4
Panel frontal ......................................................................................................................................... 7
Software de la impresora ..................................................................................................................... 8
2 ¿Cómo...? (temas de instalación de software)
Selección del método de conexión ..................................................................................................... 10
Conexión a una red (Windows) .......................................................................................................... 10
Conexión directa a un ordenador (Windows) ..................................................................................... 11
Desinstalación del controlador de la impresora (Windows) ............................................................... 11
Conexión a una red (Mac OS X) ........................................................................................................ 11
Conexión directa a un ordenador (Mac OS X) ................................................................................... 12
Desinstalación del software de la impresora (Mac OS X) .................................................................. 13
3 ¿Cómo...? (temas de funcionamiento de la impresora)
Encendido y apagado ......................................................................................................................... 15
Reinicio ............................................................................................................................................... 15
Cambio del idioma del panel de frontal .............................................................................................. 16
Acceso al servidor Web incorporado .................................................................................................. 16
Cambio del idioma del servidor Web incorporado .............................................................................. 17
Protección por contraseña del servidor Web incorporado ................................................................. 17
Solicitud de notificación por correo electrónico de condiciones de error específicas ........................ 18
Configuración de fecha y hora ........................................................................................................... 18
Cambio de la configuración del modo de reposo ............................................................................... 18
Apagado de la alarma ........................................................................................................................ 18
Cambio del contraste del panel frontal ............................................................................................... 19
Cambio de las unidades de medida ................................................................................................... 19
Ajuste de la altitud .............................................................................................................................. 19
4 ¿Cómo...? (temas de papel)
Carga de un rollo en el eje [4020] ...................................................................................................... 21
Carga de un rollo en la impresora [4020] ........................................................................................... 23
Descarga de un rollo de la impresora [4020] ..................................................................................... 26
Carga de una sola hoja [4020] ........................................................................................................... 27
ESWW iii
Page 4
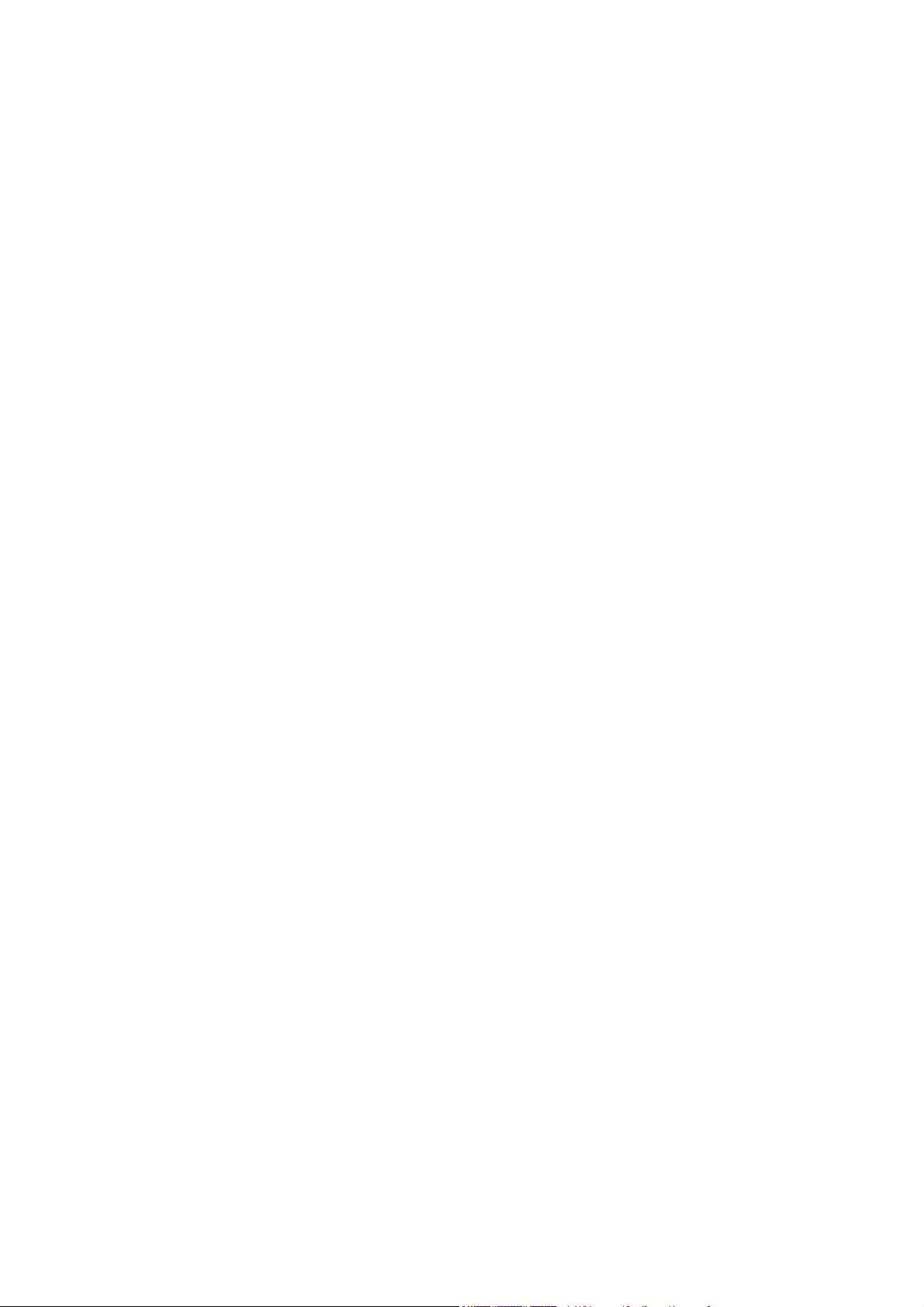
Descarga de una sola hoja [4020] ...................................................................................................... 30
Carga de un rollo en el eje [4520] ...................................................................................................... 30
Carga de un rollo en la impresora [4520] ........................................................................................... 32
Descarga de un rollo de la impresora [4520] ..................................................................................... 36
Recorte del papel con la cuchilla manual [4520] ................................................................................ 37
Visualización de información sobre el papel ...................................................................................... 39
Descarga de perfiles de materiales .................................................................................................... 40
Uso de papel que no sea de HP ........................................................................................................ 40
Cancelación del tiempo de secado .................................................................................................... 40
Cambio del tiempo de secado ............................................................................................................ 41
5 ¿Cómo...? (temas de trabajos de impresión)
Envío de un trabajo con el servidor Web incorporado ....................................................................... 43
Almacenamiento de un trabajo ........................................................................................................... 44
Impresión de un trabajo guardado ..................................................................................................... 44
Cancelación de un trabajo ................................................................................................................. 44
Gestión de la cola de impresión ......................................................................................................... 44
Agrupamiento de trabajos para ahorrar papel de rollo ....................................................................... 47
Impresión desatendida/impresión nocturna ....................................................................................... 48
6 ¿Cómo...? (temas de la apiladora) [4520]
Instalación de la apiladora .................................................................................................................. 51
Desinstalación de la apiladora ........................................................................................................... 51
Cambio de la temperatura .................................................................................................................. 51
Cambio de rollos de papel al utilizar la apiladora ............................................................................... 52
Limpieza del exterior de la apiladora .................................................................................................. 52
Limpieza de los cilindros de la apiladora ............................................................................................ 52
Traslado o almacenamiento de la apiladora ...................................................................................... 53
7 ¿Cómo...? (temas de ajuste de la imagen)
Cambio del tamaño de página ........................................................................................................... 55
Creación de un tamaño de página personalizado .............................................................................. 55
Cambio de la calidad de impresión .................................................................................................... 56
Selección de la configuración de la calidad de impresión .................................................................. 57
Impresión a máxima velocidad ........................................................................................................... 58
Ajuste de los márgenes ...................................................................................................................... 59
Impresión en páginas extragrandes ................................................................................................... 60
Impresión sin márgenes añadidos ..................................................................................................... 60
Selección de la orientación de la imagen ........................................................................................... 61
Rotación de imágenes ........................................................................................................................ 61
Impresión de una imagen reflejada .................................................................................................... 63
Escala de una imagen ........................................................................................................................ 63
Cambio de la configuración de la paleta ............................................................................................ 64
Cambio del tratamiento de líneas superpuestas ................................................................................ 65
Cambio de la configuración de lenguaje gráfico ................................................................................ 65
iv ESWW
Page 5
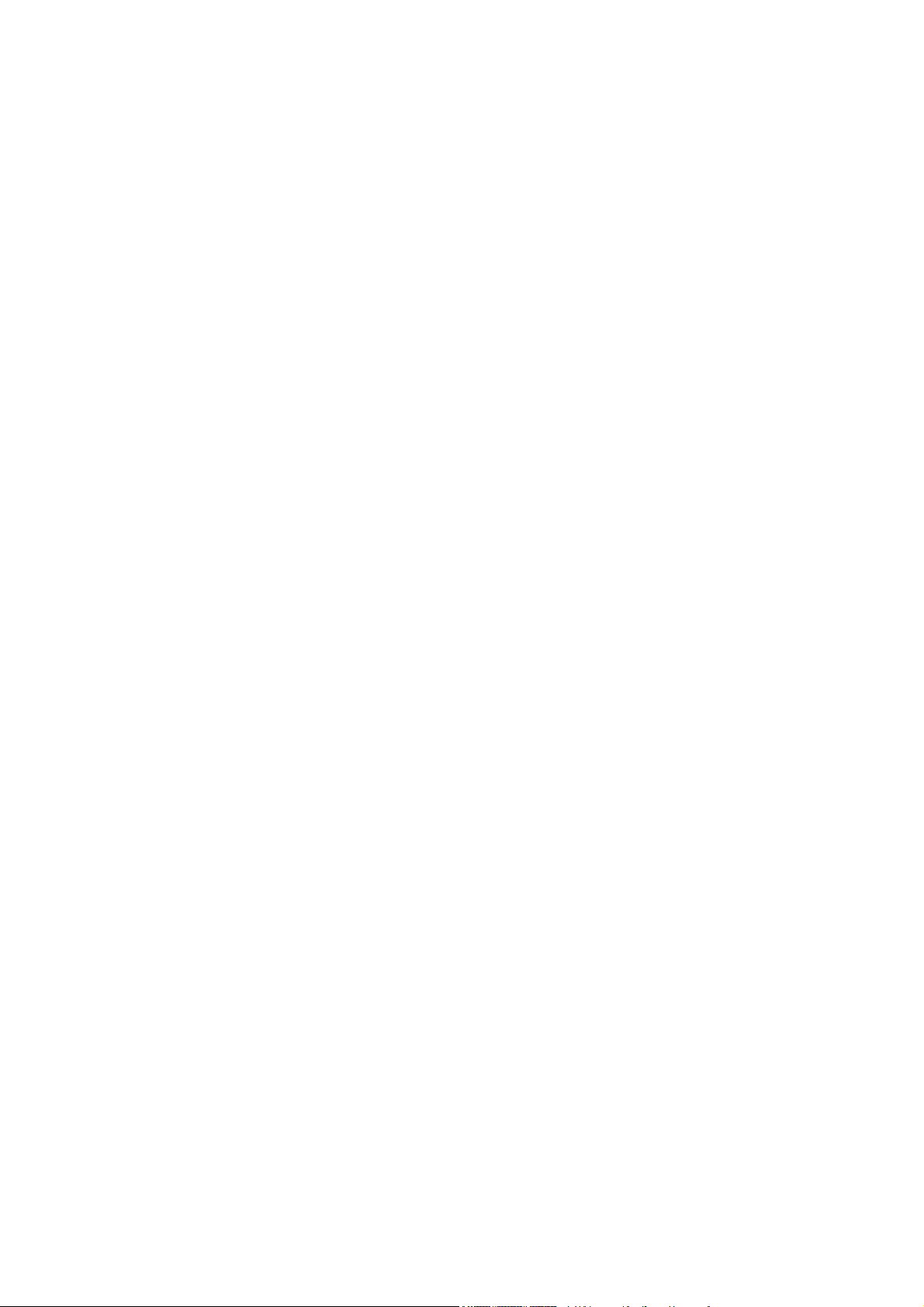
8 ¿Cómo...? (temas de colores)
Calibración del color ........................................................................................................................... 68
Compensación de puntos negros ....................................................................................................... 68
Configuración del procesamiento de color ......................................................................................... 69
Selección del modo de emulación del color ....................................................................................... 69
Impresiones iguales con diferentes impresoras HP Designjet ........................................................... 70
Colores precisos con Adobe Photoshop CS (controlador HP–GL/2 y RTL) ...................................... 70
Colores precisos con Adobe Photoshop CS (controlador PostScript) ............................................... 73
Colores precisos con Adobe InDesign CS ......................................................................................... 77
Colores precisos con QuarkXPress 6 ................................................................................................ 80
Colores precisos con Autodesk AutoCAD .......................................................................................... 82
Colores precisos con Microsoft Office 2003 ....................................................................................... 83
Colores precisos con ESRI ArcGIS 9 ................................................................................................. 83
9 ¿Cómo...? (temas del sistema de tinta)
Extracción de un cartucho de tinta ..................................................................................................... 88
Inserción de un cartucho de tinta ....................................................................................................... 91
Extracción de un cabezal de impresión .............................................................................................. 93
Inserción de un cabezal de impresión ................................................................................................ 95
Supervisión de los cabezales de impresión ....................................................................................... 98
Recuperación (limpieza) de los cabezales de impresión ................................................................... 98
Limpieza de las conexiones eléctricas de los cabezales de impresión .............................................. 98
Alineación de los cabezales de impresión ....................................................................................... 102
Extracción de un limpiador de cabezal de impresión ....................................................................... 103
Inserción de un limpiador de cabezal de impresión ......................................................................... 105
Comprobación del estado del sistema de tinta ................................................................................ 106
Estadísticas de los cartuchos de tinta .............................................................................................. 107
Estadísticas de los cabezales de impresión ..................................................................................... 108
10 ¿Cómo...? (temas de contabilidad)
Información contable de la impresora .............................................................................................. 110
Comprobación de las estadísticas de uso de la impresora .............................................................. 110
Comprobación del uso de tinta y papel para un trabajo ................................................................... 110
Solicitud de datos contables por correo electrónico ......................................................................... 110
11 ¿Cómo...? (temas de mantenimiento de la impresora)
Limpieza del exterior de la impresora .............................................................................................. 114
Limpieza de los rodillos de entrada .................................................................................................. 114
Limpieza de la platina ....................................................................................................................... 114
Lubricación del carro de cabezales .................................................................................................. 116
Mantenimiento de los cartuchos de tinta .......................................................................................... 117
Traslado o almacenamiento de la impresora ................................................................................... 117
Actualización del firmware de mi impresora ..................................................................................... 118
Actualización del software de mi impresora ..................................................................................... 118
12 ¿Cómo...? (temas de Impresión de diagnóstico para imágenes)
ESWW v
Page 6
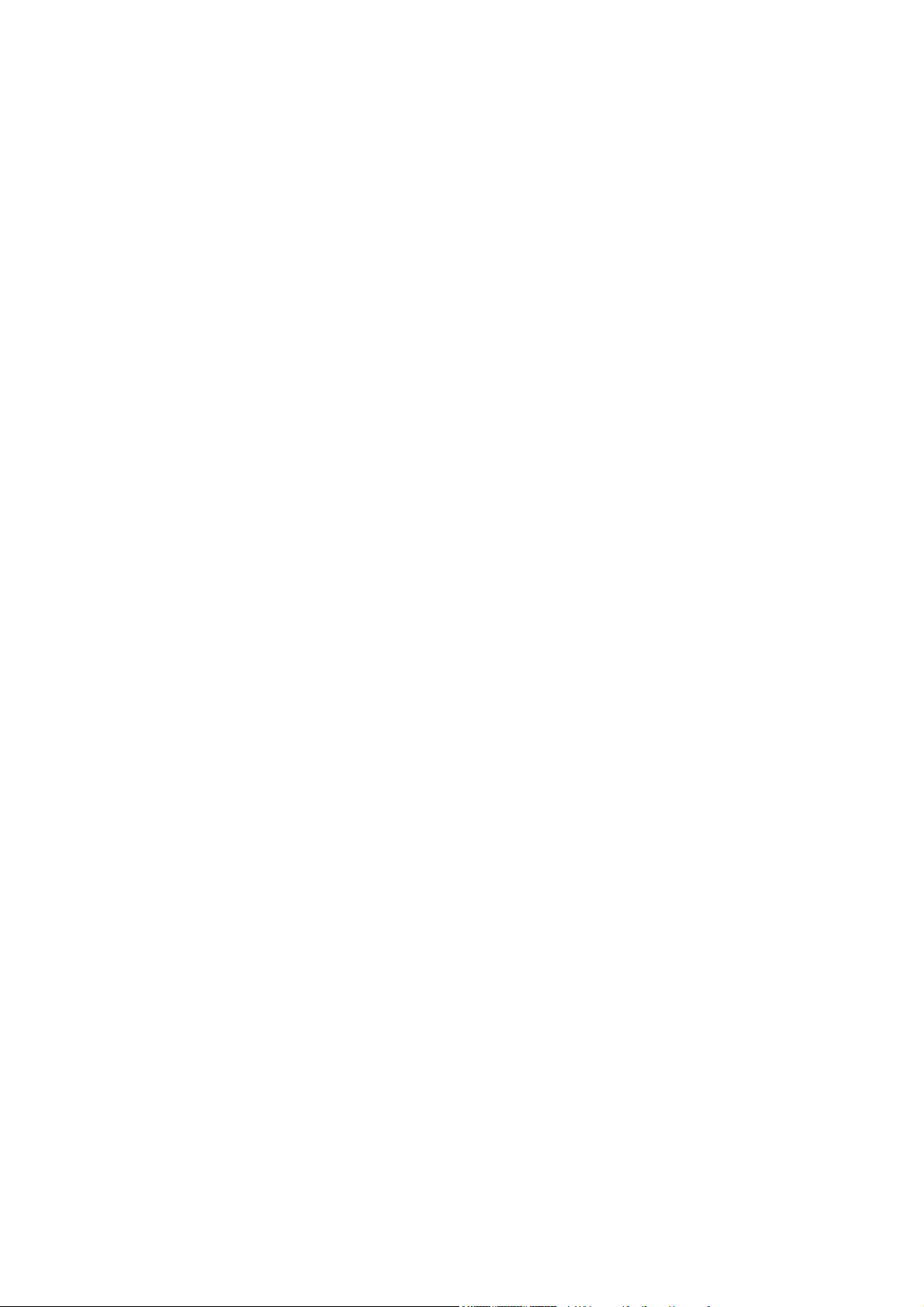
Impresión de diagnóstico para imágenes ......................................................................................... 120
Respuesta a la impresión de diagnóstico para imágenes ................................................................ 120
Parte 1 de la interpretación del diagnóstico para imágenes ............................................................ 120
Parte 2 de la interpretación del diagnóstico para imágenes ............................................................ 122
Parte 3 de la interpretación del diagnóstico para imágenes ............................................................ 124
Si aún tiene un problema ................................................................................................................. 125
13 ¿Cómo...? (temas de calibración de avance del papel)
Descripción general del proceso de calibración ............................................................................... 126
El proceso de calibración al detalle .................................................................................................. 127
Después de calibración .................................................................................................................... 129
14 El problema es... (temas de papel)
El papel no se puede cargar correctamente [4020] ......................................................................... 131
El papel no se puede cargar correctamente [4520] ......................................................................... 132
Atasco de papel (el papel se atascó en la impresora) [4020] .......................................................... 133
Atasco de papel (el papel se atascó en la impresora) [4520] .......................................................... 135
Atasco de papel en el cajón 2 [4520] ............................................................................................... 144
Las impresiones no se apilan correctamente en la bandeja ............................................................ 150
La impresora utiliza grandes cantidades de papel para alinear los cabezales de impresión ........... 150
El papel se desplaza mientras la impresora está en modo de espera [4520] .................................. 150
La impresora descarga o alinea el papel después un período de inactividad prolongado [4520] . . . 150
La impresora descarga el papel mientras está apagada [4520] ...................................................... 150
La impresora descarga el papel cuando se enciende [4520] ........................................................... 150
15 El problema es... (temas de calidad de impresión)
Consejos generales .......................................................................................................................... 153
Aparición de bandas (líneas horizontales por toda la imagen) ........................................................ 153
Faltan líneas o éstas son más delgadas de lo esperado ................................................................. 154
Bandas o líneas uniformes impresas en la imagen .......................................................................... 154
Grano excesivo ................................................................................................................................ 155
El papel no está liso ......................................................................................................................... 155
La impresión se mancha cuando se toca ......................................................................................... 156
Marcas de tinta en el papel .............................................................................................................. 156
Defecto al inicio de una impresión ................................................................................................... 157
Las líneas están escalonadas .......................................................................................................... 158
Las líneas se imprimen por duplicado o con los colores incorrectos ............................................... 158
Las líneas son discontinuas ............................................................................................................. 159
Las líneas están borrosas (la tinta de las líneas se ha corrido) ....................................................... 160
Las líneas aparecen ligeramente combadas .................................................................................... 160
Precisión del color ............................................................................................................................ 160
Precisión en el color PANTONE ....................................................................................................... 161
Correspondencia de colores entre diferentes impresoras HP Designjet .......................................... 162
Mejora de neutralidad de gris ........................................................................................................... 164
16 El problema es... (temas de error de imagen)
vi ESWW
Page 7
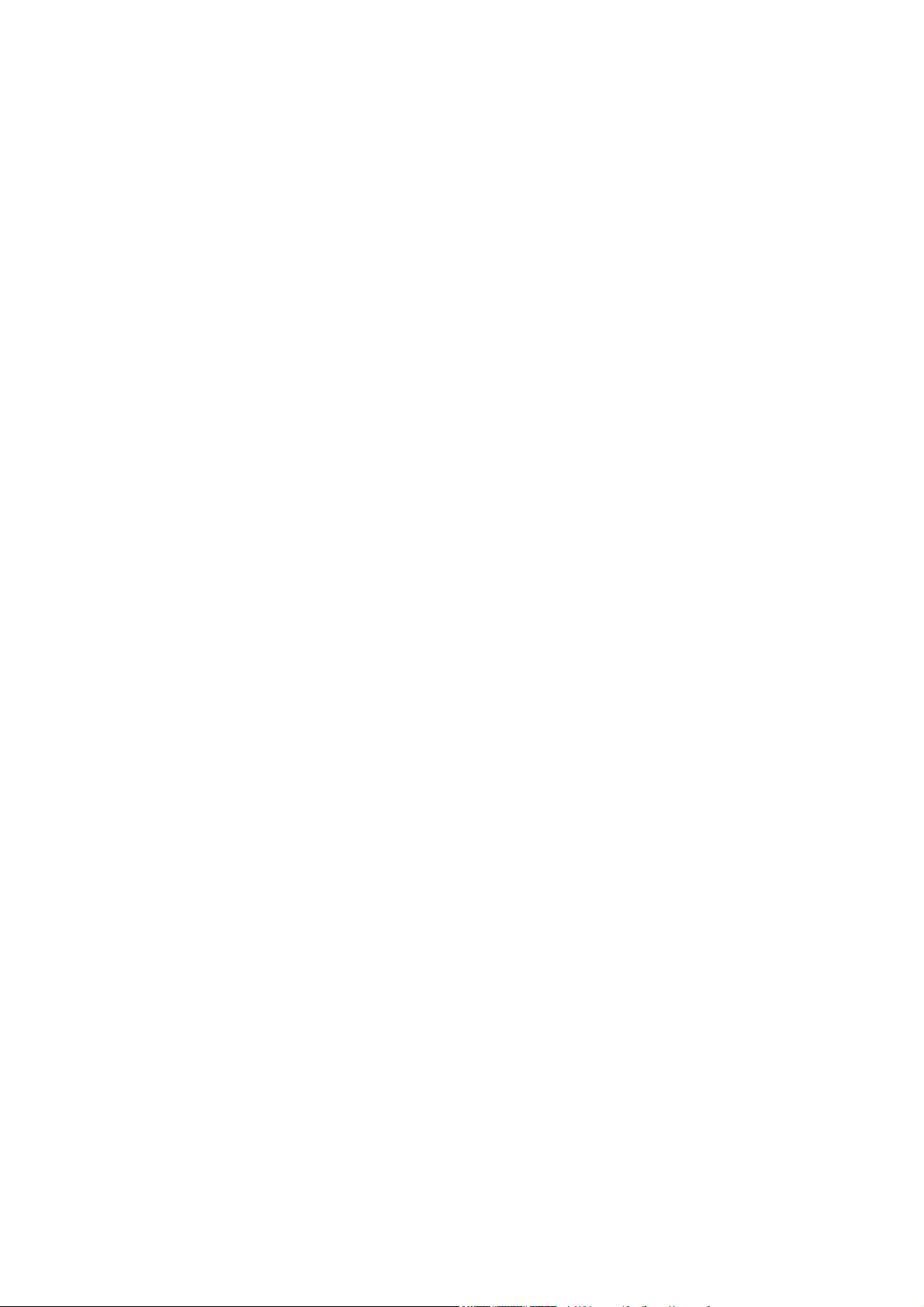
La impresión aparece completamente en blanco ............................................................................. 169
La salida contiene solamente una impresión parcial ........................................................................ 169
La imagen aparece cortada .............................................................................................................. 169
La imagen se sitúa en una parte del área de impresión .................................................................. 170
La imagen aparece rotada de forma inesperada ............................................................................. 170
La impresión es una imagen reflejada del original ........................................................................... 170
La impresión aparece distorsionada o es ininteligible ...................................................................... 170
Una imagen se superpone con otra en la misma hoja ..................................................................... 170
La configuración de la plumilla no parece tener efecto .................................................................... 171
Algunos objetos faltan en la imagen impresa ................................................................................... 171
Un archivo PDF aparece cortado o faltan objetos ............................................................................ 171
Cuando se imprime con Microsoft Visio 2003, no hay salida ........................................................... 171
17 El problema es... (temas del sistema de tinta)
No se puede insertar un cartucho de tinta ....................................................................................... 173
La impresora no acepta un cartucho de tinta negra grande ............................................................. 173
No se puede extraer un cartucho de tinta ........................................................................................ 173
No se puede insertar un cabezal de impresión ................................................................................ 173
No se puede insertar un limpiador de cabezal de impresión ........................................................... 173
El panel frontal sigue indicando que se vuelva a insertar o se sustituya un cabezal de
impresión .......................................................................................................................................... 174
Mensaje de estado del cartucho de tinta .......................................................................................... 174
Mensaje de estado del cabezal de impresión .................................................................................. 174
Mensaje de estado del limpiador del cabezal de impresión ............................................................. 174
18 El problema es... (temas de la apiladora) [4520]
Avance del papel .............................................................................................................................. 177
El borde posterior del papel se enrolla ............................................................................................. 177
No se ha expulsado el papel por completo ...................................................................................... 177
En el panel frontal, se indica que la apiladora está desconectada .................................................. 178
19 El problema es... (otros temas)
El proceso de arranque de la impresora no se completa ................................................................. 181
Mensaje en el panel frontal ............................................................................................................. 181
Un mensaje “supervisión de cabezales de impresión” ..................................................................... 183
Un mensaje “cabezales limitan el rendimiento” ................................................................................ 184
Un mensaje “en espera de papel” [4520] ......................................................................................... 184
La impresora no imprime .................................................................................................................. 186
La impresora parece lenta ................................................................................................................ 187
La aplicación disminuye su velocidad o se bloquea al generar el trabajo de impresión .................. 187
Errores de comunicación entre el equipo y la impresora ................................................................. 188
No puedo acceder al Servidor Web incorporado desde el explorador ............................................. 188
Un error de memoria insuficiente ..................................................................................................... 189
Un error de distribución de memoria de AutoCAD 2000 .................................................................. 189
Los rodillos de la platina rechinan .................................................................................................... 189
ESWW vii
Page 8
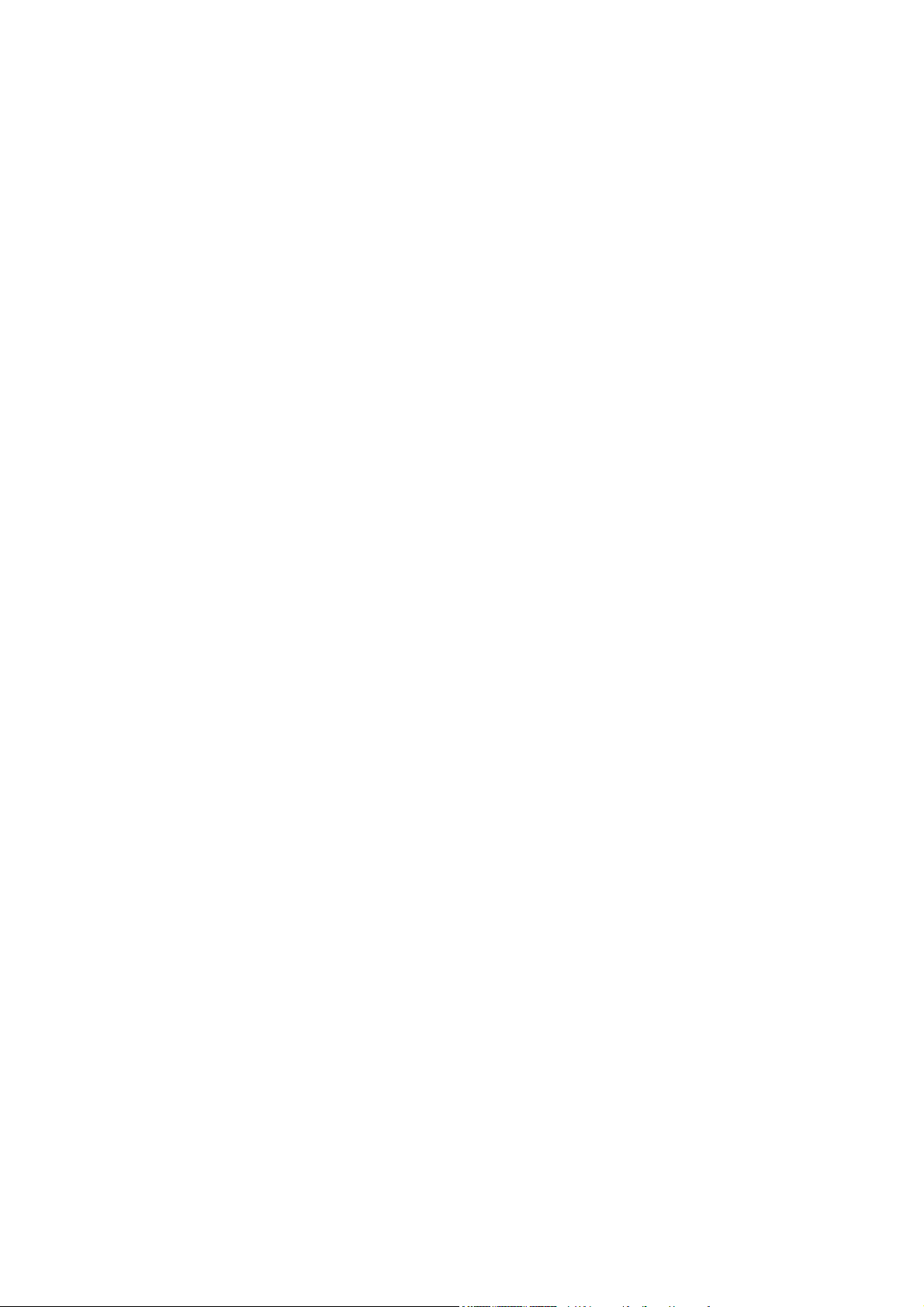
20 Información sobre... (temas de servidor Web incorporado)
21 Información sobre... (temas de impresora)
Modos de emulación del color .......................................................................................................... 195
Conexión de la impresora ................................................................................................................ 196
Luces posteriores de la impresora ................................................................................................... 197
Las impresiones internas de la impresora ........................................................................................ 197
Mantenimiento preventivo ................................................................................................................ 198
22 Información sobre... (temas del sistema de tinta)
Cartuchos de tinta ............................................................................................................................ 200
Cabezales de impresión ................................................................................................................... 202
Limpiadores de cabezales de impresión .......................................................................................... 202
Consejos para el sistema de tinta .................................................................................................... 203
23 Información sobre... (temas de papel)
Uso del papel ................................................................................................................................... 205
Tipos de papel admitidos ................................................................................................................. 205
Tiempo de secado ............................................................................................................................ 206
Uso de papel con la apiladora [4520] ............................................................................................... 206
24 Información sobre... (temas de rollo múltiple) [4520]
Uso de una impresora de rollo múltiple ............................................................................................ 209
¿Cómo asigna la impresora trabajos a los rollos de papel .............................................................. 209
Norma de cambio de rollo ................................................................................................................ 210
25 Información sobre... (temas de especificaciones de la impresora)
Especificaciones funcionales ........................................................................................................... 212
Especificaciones físicas ................................................................................................................... 214
Especificaciones de memoria ........................................................................................................... 214
Especificaciones eléctricas .............................................................................................................. 214
Especificaciones ecológicas ............................................................................................................. 214
Especificaciones ambientales .......................................................................................................... 215
Especificaciones acústicas ............................................................................................................... 215
26 Información sobre... (temas de pedido de suministros y accesorios)
Pedido de suministros de tinta ......................................................................................................... 217
Pedido de papel ............................................................................................................................... 217
Pedido de accesorios ....................................................................................................................... 220
27 Información sobre... (temas de obtener ayuda)
HP Instant Support ........................................................................................................................... 222
Servicio de atención al cliente de HP ............................................................................................... 222
HP Designjet Online ......................................................................................................................... 223
Otras fuentes de información ........................................................................................................... 224
viii ESWW
Page 9
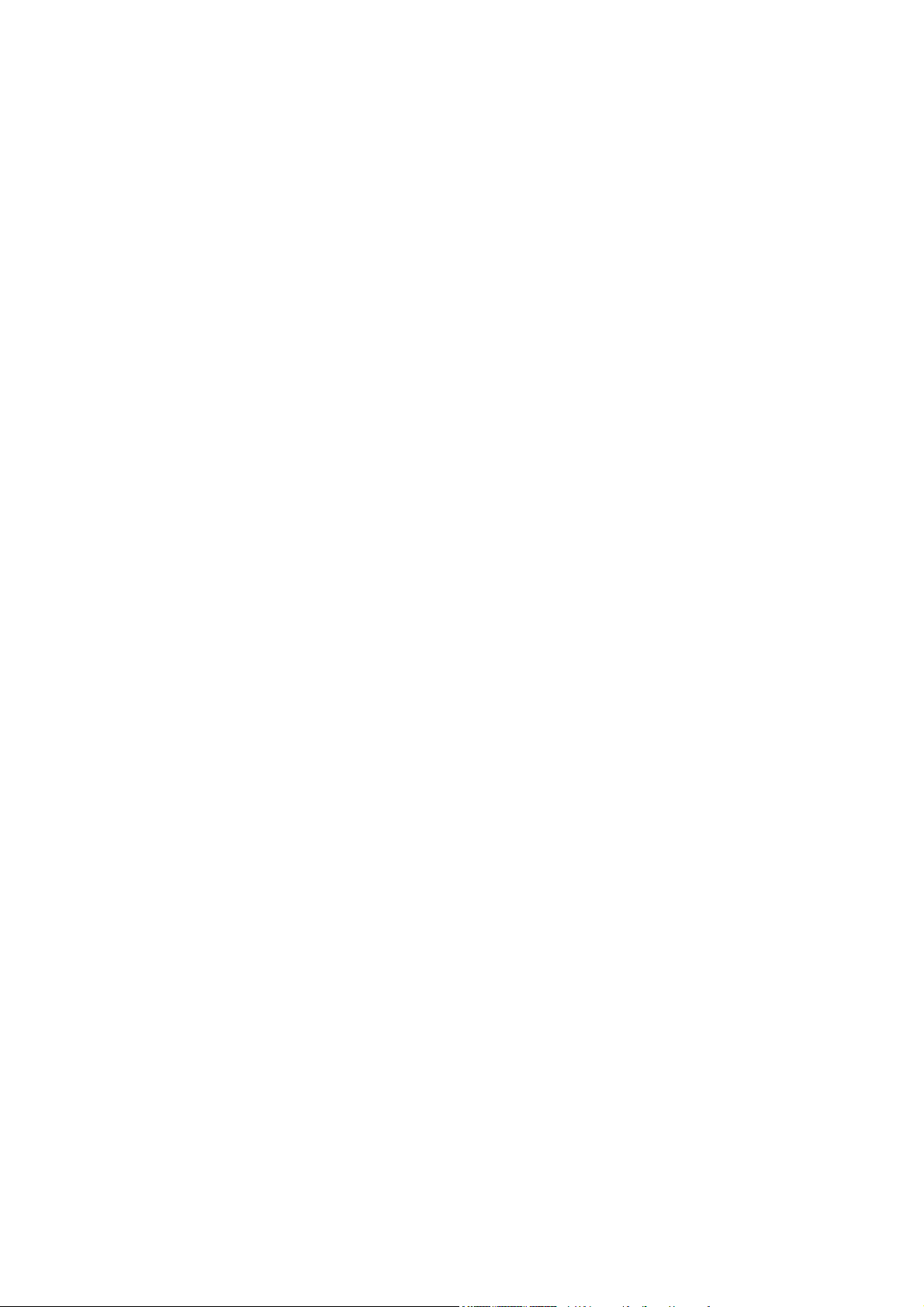
Índice ................................................................................................................................................................ 225
ESWW ix
Page 10
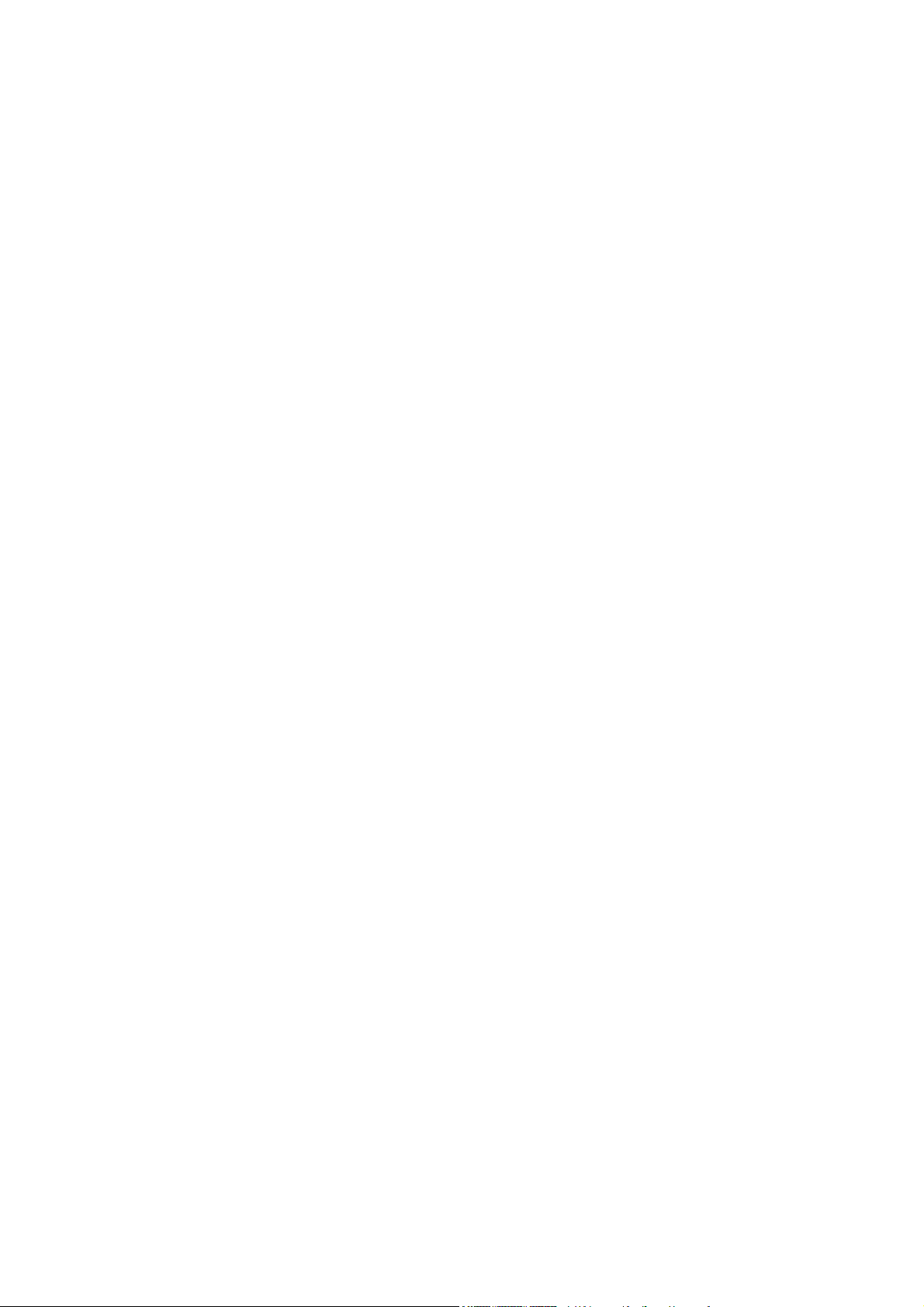
x ESWW
Page 11
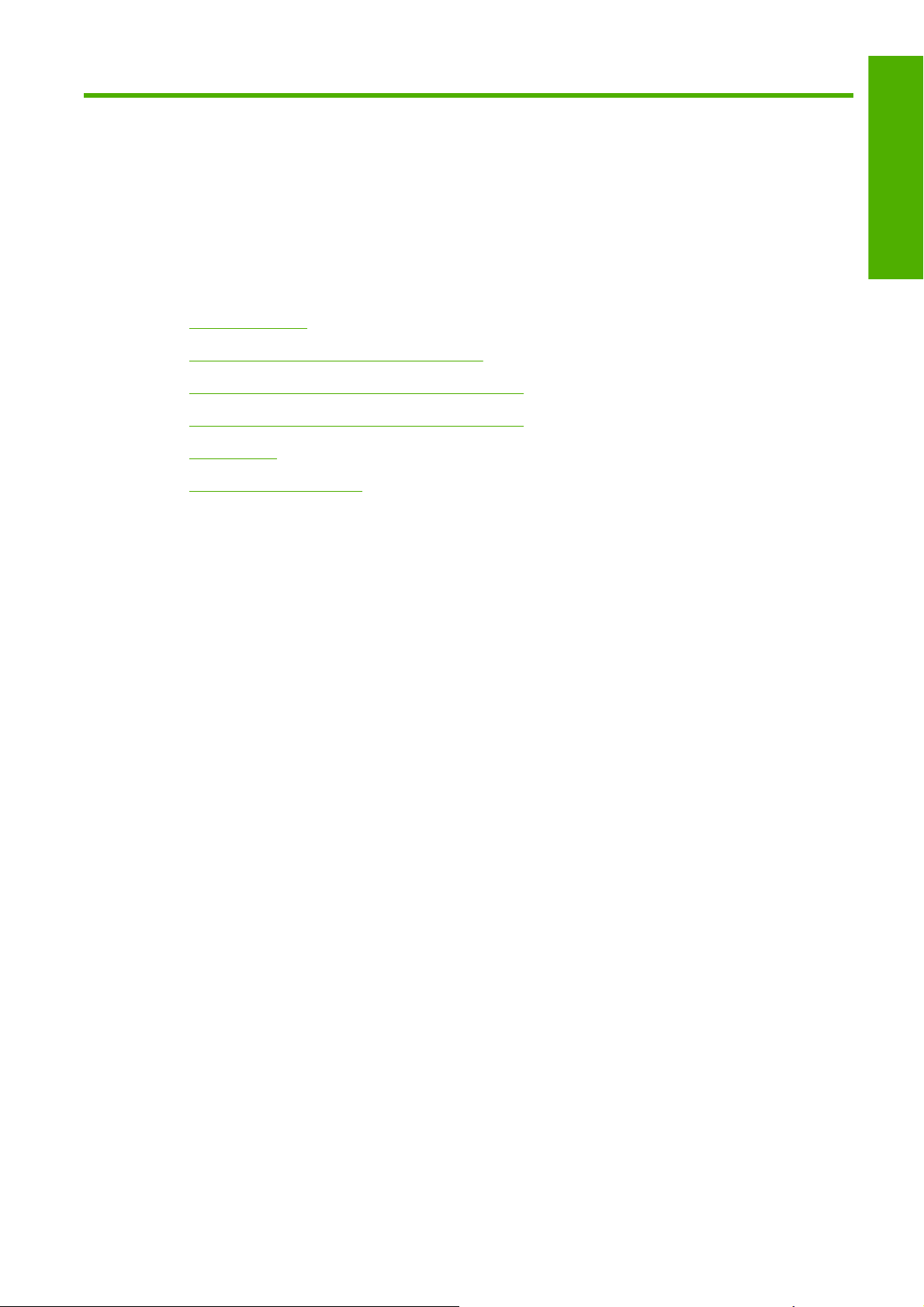
1 Introducción
Uso de esta guía
●
Características principales de la impresora
●
Componentes principales de la impresora [4020]
●
Componentes principales de la impresora [4520]
●
Panel frontal
●
Software de la impresora
●
Introducción
ESWW 1
Page 12
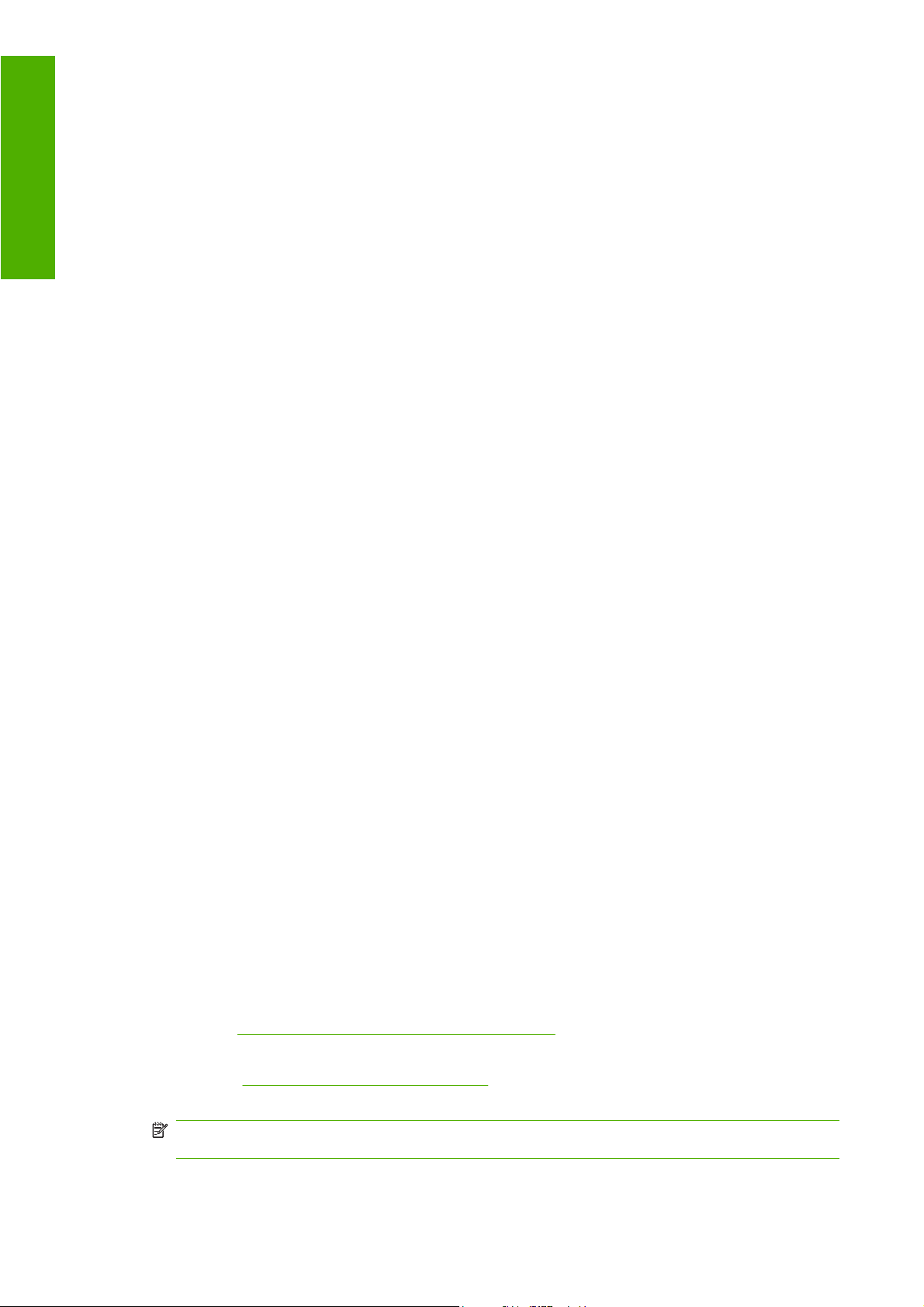
Introducción
Uso de esta guía
Esta guía es para la impresora HP Designjet series 4020/4520 y la apiladora HP Designjet 4520. Para
obtener información sobre el escáner HP Designjet 4520, consulte la Guía de referencia del usuario
del escáner en un documento aparte.
Las guías Uso de su impresora (en el CD) y Guía de referencia rápida (impresa) están organizadas en
los siguientes capítulos:
Introducción
En este capítulo, se proporciona a los nuevos usuarios una breve introducción de la impresora y la
documentación que incluye.
¿Cómo...?
Estos capítulos le ayudan a realizar distintos procedimientos como la carga de papel o la sustitución
de un cartucho de tinta. Gran parte de estos procedimientos se ilustran con dibujos y algunos incluso
con animaciones (únicamente en Uso de su impresora en el CD).
El problema es...
Estos capítulos le ayudan a resolver los problemas que puedan surgir durante la impresión. La fuente
más completa para este tipo de información se encuentra en Uso de su impresora, en el CD.
Información sobre...
Estos capítulos, disponibles únicamente en Uso de su impresora, en el CD, contienen información de
referencia, que incluye las especificaciones de la impresora y los números de referencia de los tipos
de papel, suministros de tinta y otros accesorios.
Índice
Además de la tabla de contenido, hay un índice alfabético que le ayudará a encontrar los temas
inmediatamente.
Características principales de la impresora
Esta impresora de inyección de tinta en color se ha diseñado para producir imágenes de gran calidad
en papel de hasta 42 pulgadas (1,06 m) de ancho. A continuación se ofrecen algunas de las principales
características de la impresora:
Velocidad de producción de hasta 1,5 m²/min (16 pies²/min), con papel Bond universal para
●
inyección de tinta de HP con la opción de calidad de impresión Rápida y la opción Optimizar para
líneas y texto
Resolución de impresión de hasta 2.400×1.200 ppp optimizados, con una entrada de 1.200×1.200
●
ppp, con la opción de calidad de impresión Óptima, las opciones Detalle máximo y Optimizar
para imágenes, y papel satinado (para obtener más información sobre la resolución de impresión,
consulte
Especificaciones funcionales en la página 212)
Impresión desatendida con cartuchos de tinta de color de 400 cm³ y cartuchos negros de 775 cm³
●
(consulte
longitud
NOTA: La impresora HP Designjet serie 4520 admite rollos de papel de hasta 575 pies (175 m)
de longitud.
2 Capítulo 1 Introducción ESWW
Cartuchos de tinta en la página 200), y rollos de papel de hasta 300 pies (90 m) de
Page 13
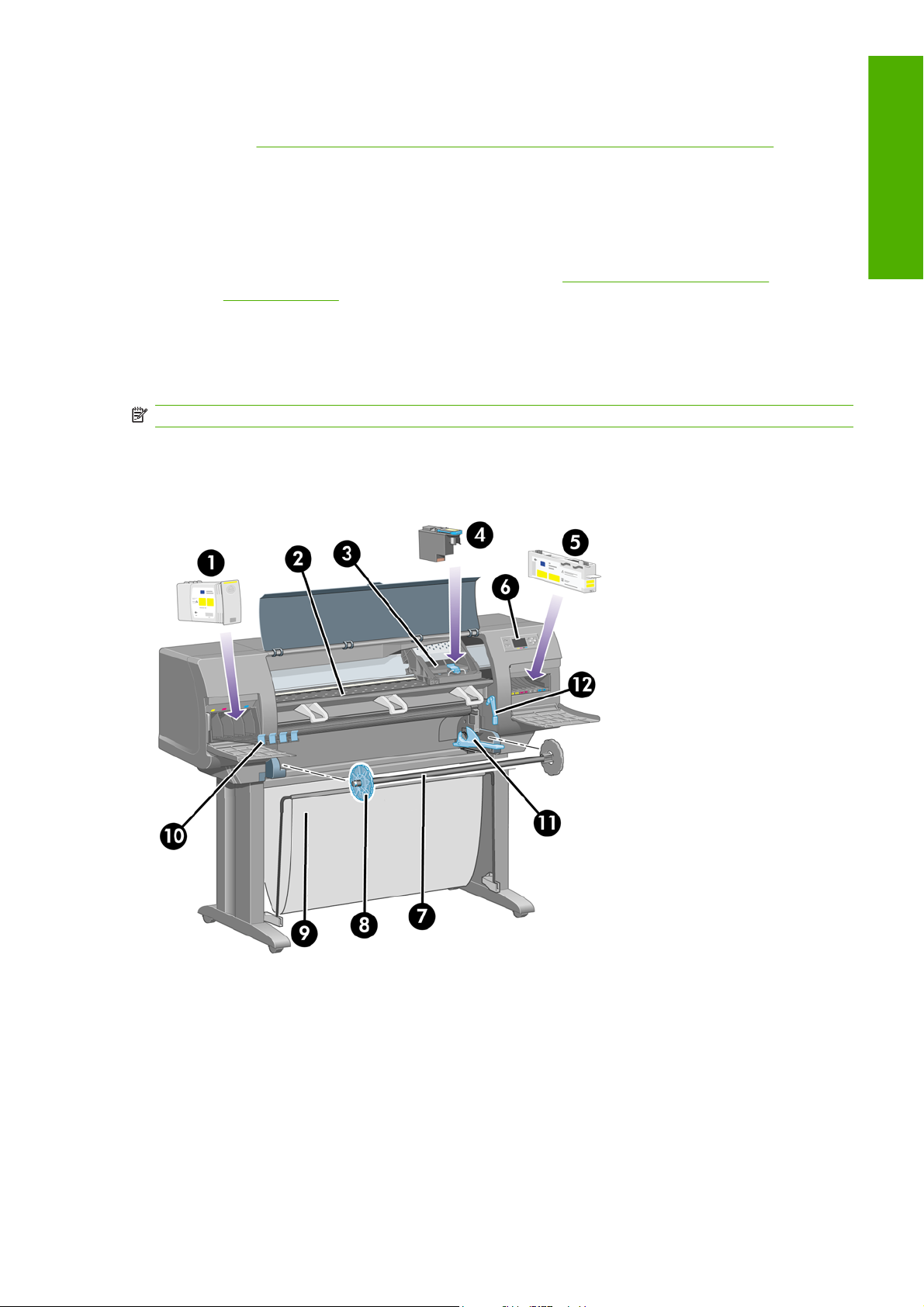
Funciones de alta productividad como el envío de trabajos de varios archivos, la vista previa de
●
los trabajos, las colas y el agrupamiento mediante el servidor Web incorporado de la impresora
(consulte
La información sobre la tinta y el uso del papel se encuentra disponible en el panel frontal y en la
●
Web desde el servidor Web incorporado
Información sobre... (temas de servidor Web incorporado) en la página 192)
Características de reproducción en color coherente y precisa:
●
Emulaciones de impresora para estándares estadounidenses, europeos y japoneses; y
◦
emulaciones RGB para monitor a color (consulte
en la página 195)
Calibración automática de color
◦
Modos de emulación del color
Componentes principales de la impresora [4020]
NOTA: Este tema se aplica únicamente a la impresora HP Designjet serie 4020.
Las siguientes vistas frontal y trasera de la impresora muestran los componentes principales.
Vista frontal
Introducción
1. Cartucho de tinta
2. Platina
3. Carro de cabezales de impresión
4. Cabezal de impresión
5. Limpiador de cabezal de impresión
6. Panel frontal
7. Eje
ESWW Componentes principales de la impresora [4020] 3
Page 14
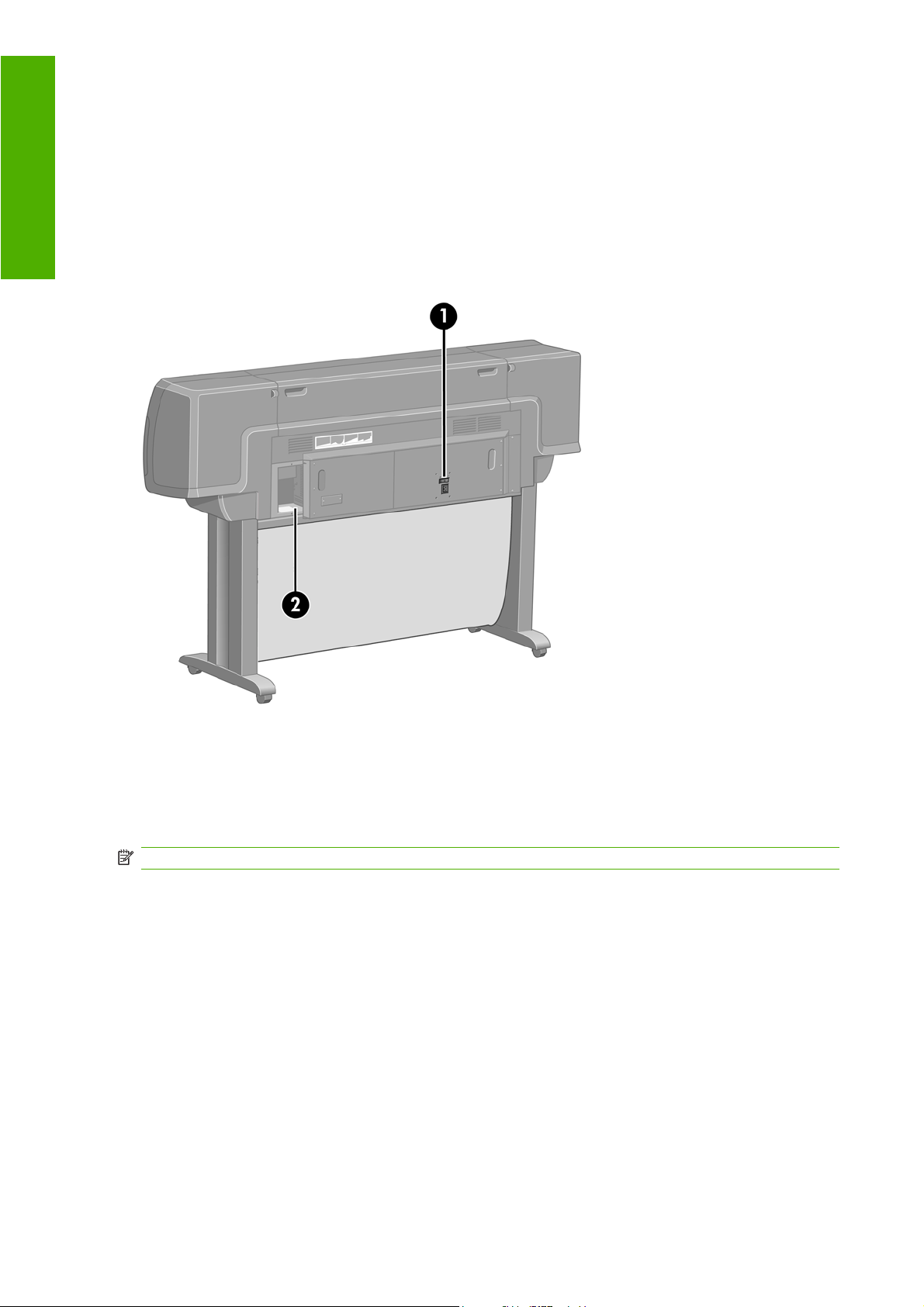
Introducción
8. Tope de papel extraíble azul
9. Bandeja
10. Cajón del cartucho de tinta
11. Palanca del eje
12. Palanca de carga de papel
Vista trasera
1. Toma de corriente e interruptor de encendido/apagado
2. Tomas para cables de comunicación y accesorios opcionales
Componentes principales de la impresora [4520]
NOTA: Este tema se aplica únicamente a la impresora HP Designjet serie 4520.
Las siguientes vistas frontal y trasera de la impresora muestran los componentes principales.
4 Capítulo 1 Introducción ESWW
Page 15

Vista frontal
Introducción
1. Cartuchos de tinta
2. Platina
3. Carro de cabezales de impresión
4. Cabezal de impresión
5. Limpiador de cabezal de impresión
6. Panel frontal
7. Palanca de carga de papel (rollo 1)
8. Eje
9. Palanca de carga de papel (rollo 2)
10. Bandeja
11. Eje del cajón (rollo 1)
12. Eje del cajón (rollo 2)
ESWW Componentes principales de la impresora [4520] 5
Page 16

Introducción
Vista frontal con apiladora opcional
Vista trasera
1. Toma de corriente e interruptor de encendido/apagado
2. Tomas para cables de comunicación y accesorios opcionales
6 Capítulo 1 Introducción ESWW
Page 17
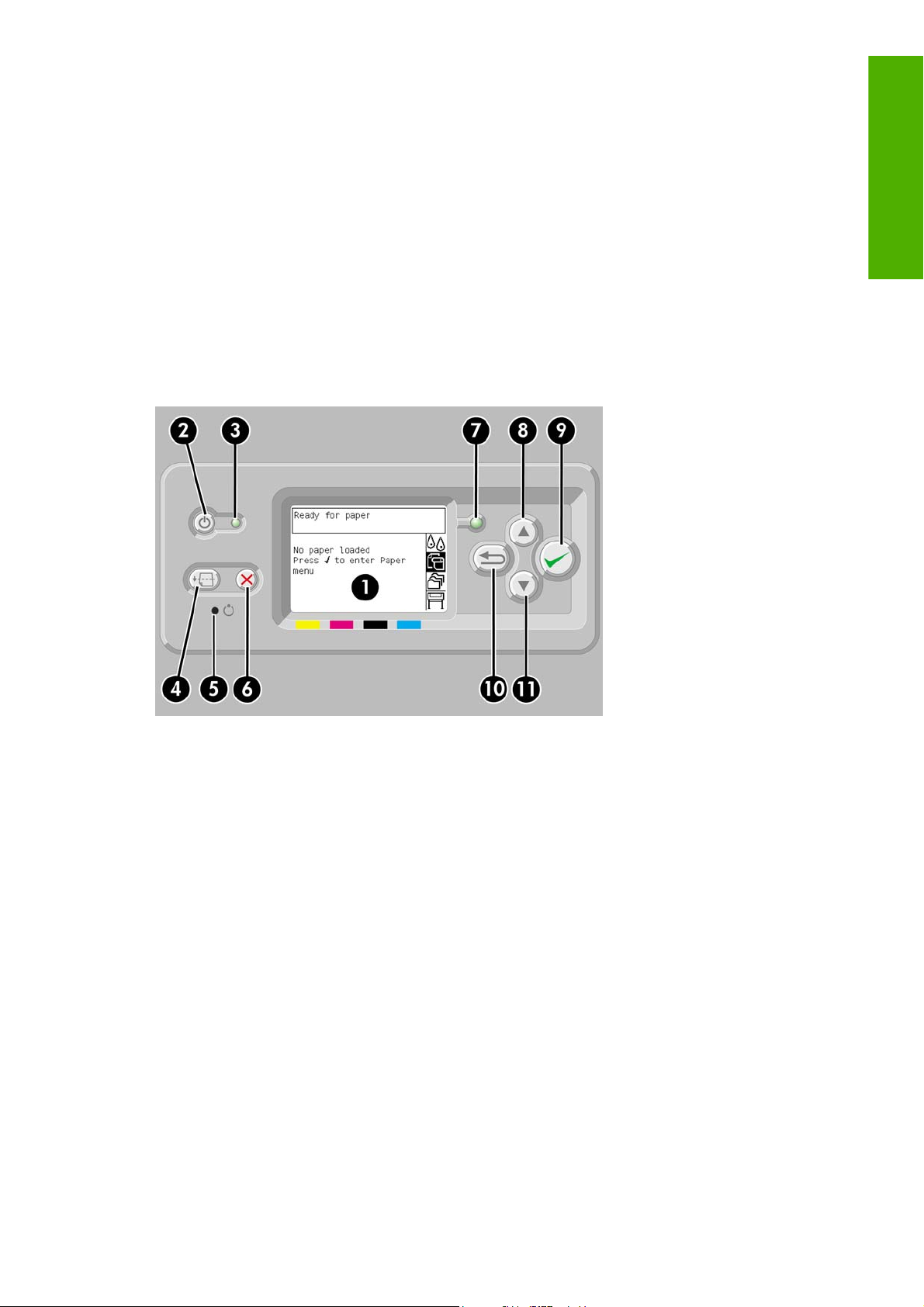
Panel frontal
El panel frontal de la impresora se encuentra en el lado derecho de la parte delantera de la impresora.
Incluye las siguientes funciones importantes:
Se debe utilizar para realizar determinadas operaciones, como la carga y descarga de papel.
●
Puede mostrar información actualizada sobre el estado de la impresora, los cartuchos de tinta, los
●
cabezales de impresión, el papel, los trabajos de impresión, etc.
Facilita instrucciones sobre el uso de la impresora.
●
Muestra mensajes de error y advertencias cuando es pertinente.
●
Se puede utilizar para cambiar los valores de la configuración de la impresora y, por tanto, su
●
funcionamiento. No obstante, algunos ajustes de la impresora quedan anulados por los valores
del servidor Web incorporado o del controlador.
Introducción
El panel frontal incluye los siguientes componentes:
1. La pantalla donde se muestran los menús, los iconos y la información.
2. La tecla Encender enciende y apaga la impresora. Si la impresora se encuentra en modo de
reposo, esta tecla reanudará su funcionamiento.
3. La luz de encendido está apagada cuando lo está la impresora; ámbar cuando se encuentra en
modo de reposo; verde cuando la impresora está encendida; verde y parpadeando cuando la
impresora está pasando de apagada a encendida.
4. La tecla Avanza y corta hoja suele expulsar la hoja (si hay una hoja cargada) o avanza y corta el
rollo (si se ha cargado un rollo). No obstante, si la impresora está esperando el agrupamiento de
más páginas, esta tecla cancela el tiempo de espera e imprime las páginas disponibles
inmediatamente.
5. La tecla Restablecer reinicia la impresora, es decir, la apaga y vuelve a encenderla. Necesitará
un instrumento con punta delgada para utilizar esta tecla.
6. La tecla Cancelar anula la operación actual. A menudo se utiliza para detener el trabajo de
impresión actual.
7. La luz de estado se encuentra apagada mientras la impresora no esté lista para imprimir, porque
esté apagada o en modo de reposo. Estará verde cuando la impresora esté lista e inactiva; verde
y parpadeando cuando esté ocupada; ámbar cuando se produzca un error interno grave; ámbar
y parpadeando cuando esté esperando ser atendida por alguien.
ESWW Panel frontal 7
Page 18
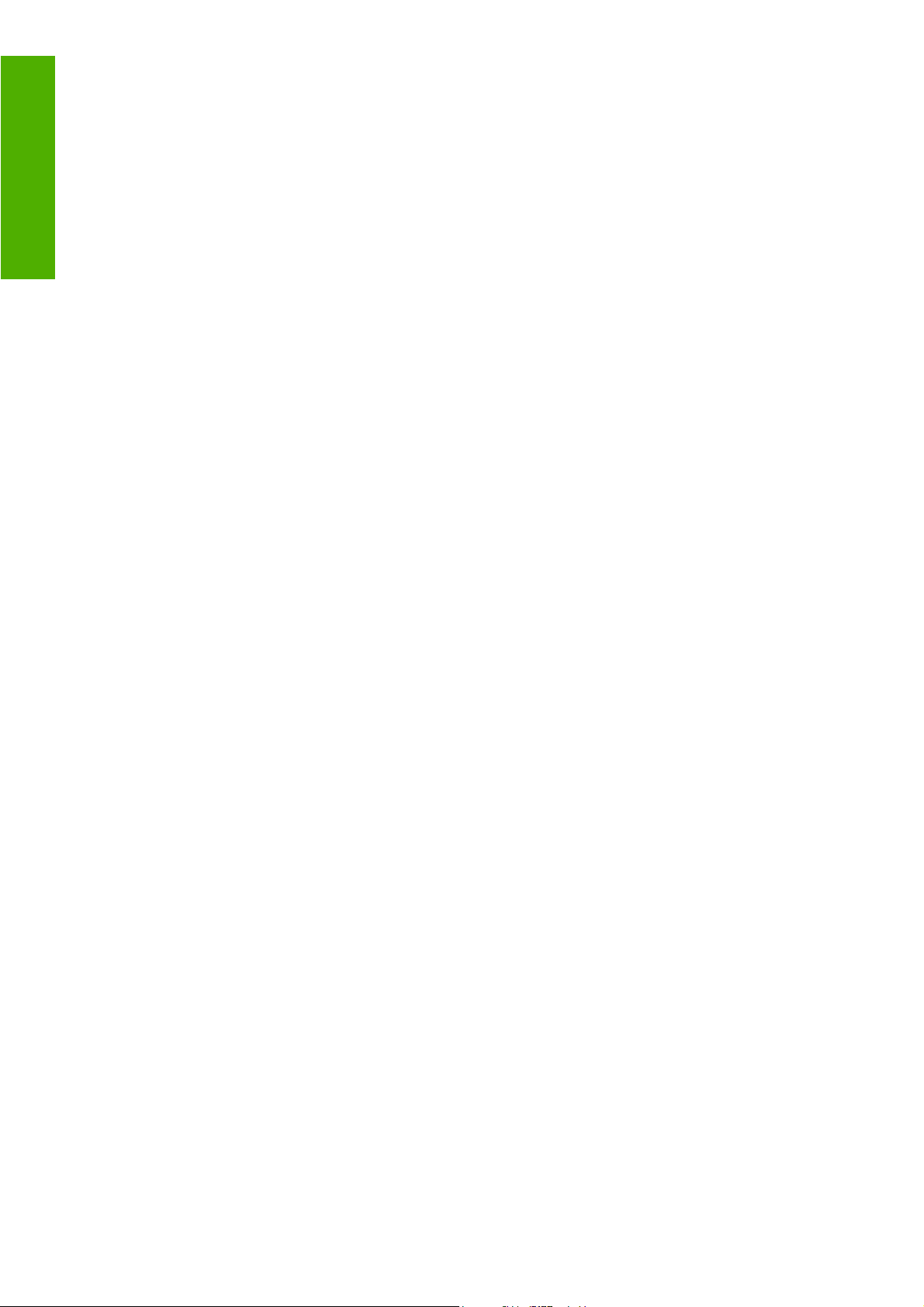
Introducción
8. Con la tecla de flecha hacia arriba, se puede desplazar al elemento anterior en una lista o aumentar
un valor numérico.
9. Con la tecla Seleccionar, se selecciona el elemento resaltado actualmente.
10. Con la tecla Atrás, se regresa al menú anterior. Si se presiona repetidas veces o se mantiene
pulsada, volverá pronto al menú principal.
11. Con la tecla de flecha hacia abajo, se puede desplazar al siguiente elemento de una lista o
disminuir un valor numérico.
Pararesaltar un elemento en el panel frontal, pulse la tecla de flecha hacia arriba o hacia abajo hasta
llegar al elemento deseado.
Para seleccionar un elemento en el panel frontal, primero resáltelo y, a continuación, pulse la tecla
Seleccionar.
Los cuatro iconos del panel frontal se encuentran en el menú principal. Si necesita seleccionar o resaltar
un icono y no lo ve en el panel frontal, pulse la tecla Atrás hasta que pueda verlo.
Siempre que esta guía muestre una serie de elementos del panel frontal como la siguiente:
Elemento1 > Elemento2 > Elemento3, significa que debe seleccionar Elemento1, a continuación,
Elemento2 y, finalmente, Elemento3.
La información sobre los distintos usos del panel frontal se puede encontrar en esta guía.
Software de la impresora
El siguiente software se suministra con la impresora:
El servidor Web incorporado, que se ejecuta en la impresora para permitirle utilizar un navegador
●
Web en cualquier equipo a fin de enviar y gestionar los trabajos de impresión, así como para
comprobar los niveles de tinta y el estado de la impresora
El controlador HP-GL/2 y HP RTL para Windows
●
El controlador PostScript para Windows (HP Designjet 4020ps y 4520ps únicamente)
●
El controlador PostScript para Mac OS X (HP Designjet 4020ps y 4520ps únicamente)
●
8 Capítulo 1 Introducción ESWW
Page 19
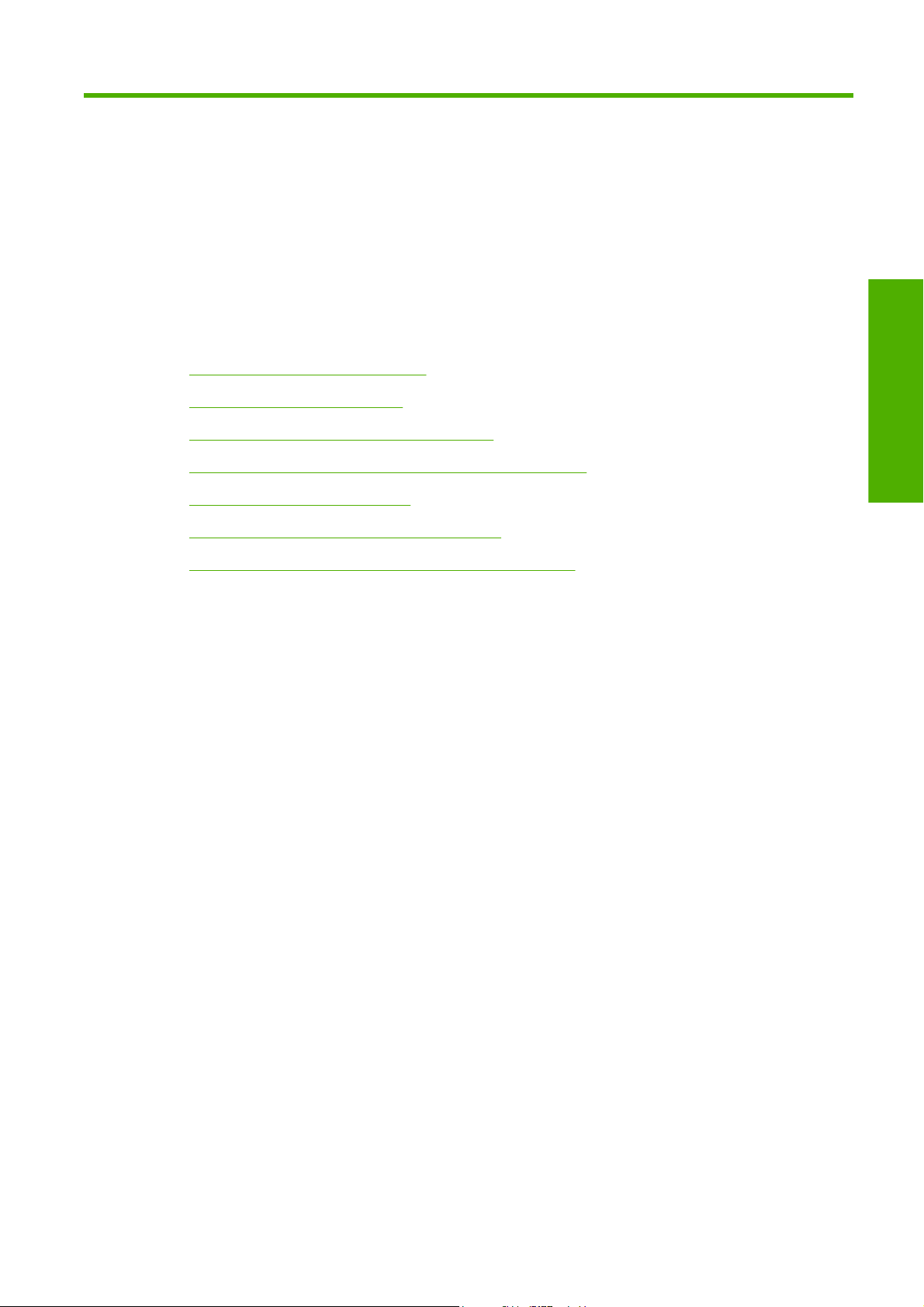
2 ¿Cómo...? (temas de instalación de
software)
Selección del método de conexión
●
Conexión a una red (Windows)
●
Conexión directa a un ordenador (Windows)
●
Desinstalación del controlador de la impresora (Windows)
●
Conexión a una red (Mac OS X)
●
Conexión directa a un ordenador (Mac OS X)
●
Desinstalación del software de la impresora (Mac OS X)
●
Instalación de software
ESWW 9
Page 20
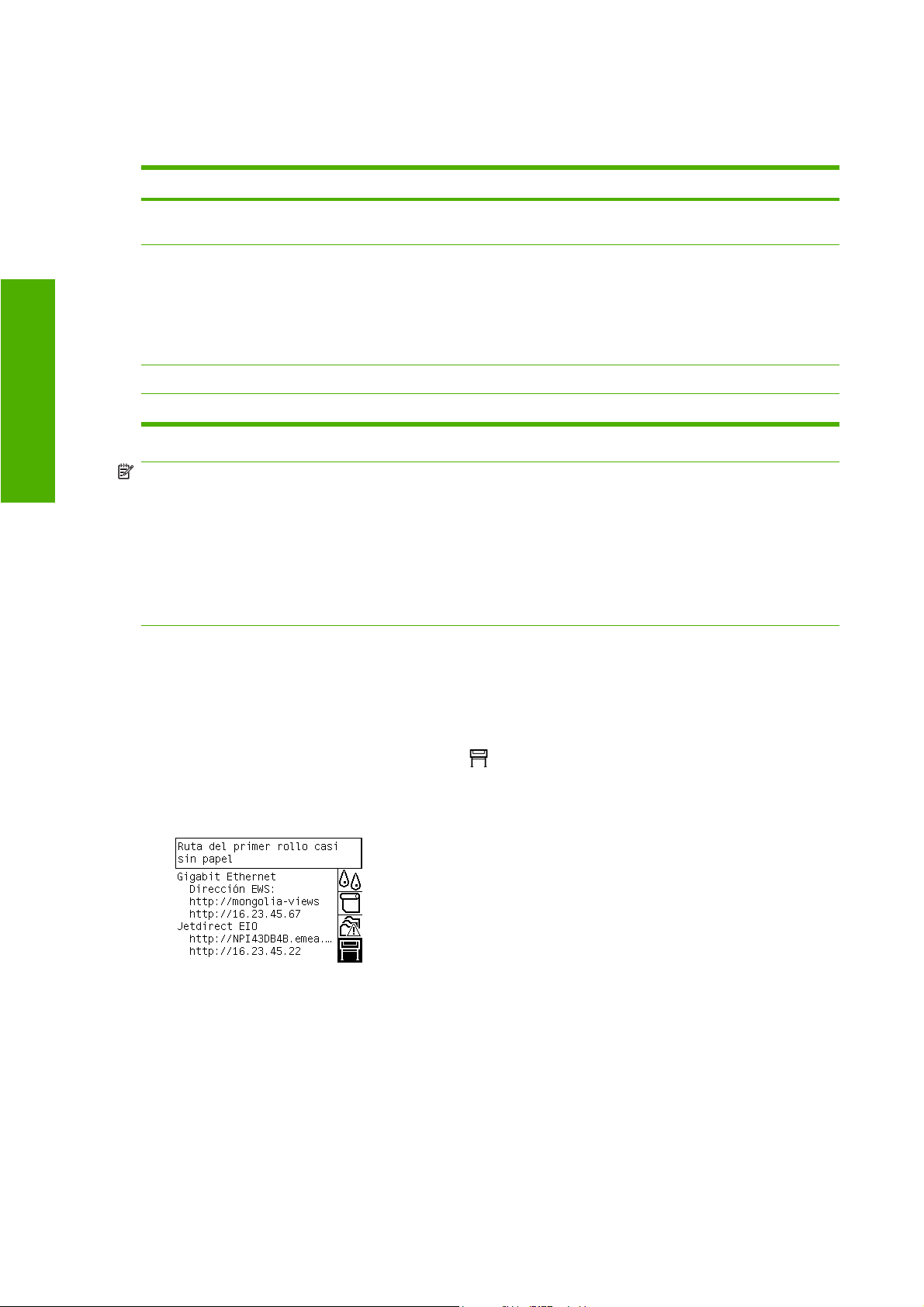
Selección del método de conexión
A la hora de conectar la impresora, se puede elegir cualquiera de los siguientes métodos.
Tipo de conexión Velocidad Longitud de cable Otros factores
Instalación de software
Gigabit Ethernet Muy rápida; varía en función
Servidor de impresión
Jetdirect (accesorio opcional)
FireWire (IEEE 1394) Muy rápida Corto (4,5 metros =15 pies) Sólo Windows.
USB 2.0 (accesorio opcional) Muy rápida Corto (5 metros =16 pies)
del tráfico de red.
Moderada; varía en función
del tráfico de red.
Largo (100 metros = 328 pies) Requiere accesorios
adicionales (conmutadores).
Largo (100 metros = 328 pies) Requiere accesorios
adicionales (conmutadores).
Útil para las conexiones
inalámbricas o AppleTalk, así
como para la impresión con
Novell.
NOTA: La velocidad de cualquier conexión de red depende de todos los componentes utilizados en
la red, entre los que se pueden incluir tarjetas de interfaz de red, hubs, routers, conmutadores y cables.
Si alguno de estos componentes no puede funcionar a gran velocidad, descubrirá que tiene una
conexión de baja velocidad. La velocidad de la conexión de red puede también puede verse afectada
por la cantidad total de tráfico de otros dispositivos de la red.
NOTA: Aunque existen diferentes formas de conectar la impresora a una red, sólo se puede activar
un método cada vez; salvo el servidor de impresión Jetdirect, que puede estar activo al mismo tiempo
que otra conexión de red.
Conexión a una red (Windows)
Una vez que se conecte el cable de red y se encienda la impresora, se obtendrá automáticamente una
dirección IP. Deberá realizar los siguientes pasos para configurar la impresora en la red:
1.
Vaya al panel frontal y seleccione el icono
2. En el panel frontal se mostrarán diferentes datos, incluida la dirección IP de la impresora. Anote
la dirección IP (16.23.61.128 en este ejemplo).
3. Inserte el CD Kit de iniciación de HP en el ordenador. Si el CD no se reproduce automáticamente,
ejecute el programa AUTORUN.EXE desde la carpeta raíz del CD.
4. Haga clic en el botón Express Network Install (Instalación de red rápida).
5. El programa de configuración buscará las impresoras conectadas en su red. Una vez finalizada
la búsqueda, se mostrará una lista de impresoras. Identifique su impresora mediante la dirección
IP y selecciónela en la lista.
.
Si su impresora no aparece en la lista, seleccione Help me find my network printer (Ayudarme
a encontrar mi impresora de red) y haga clic en Next (Siguiente). En la siguiente pantalla, indique
la dirección IP de su impresora.
10 Capítulo 2 ¿Cómo...? (temas de instalación de software) ESWW
Page 21
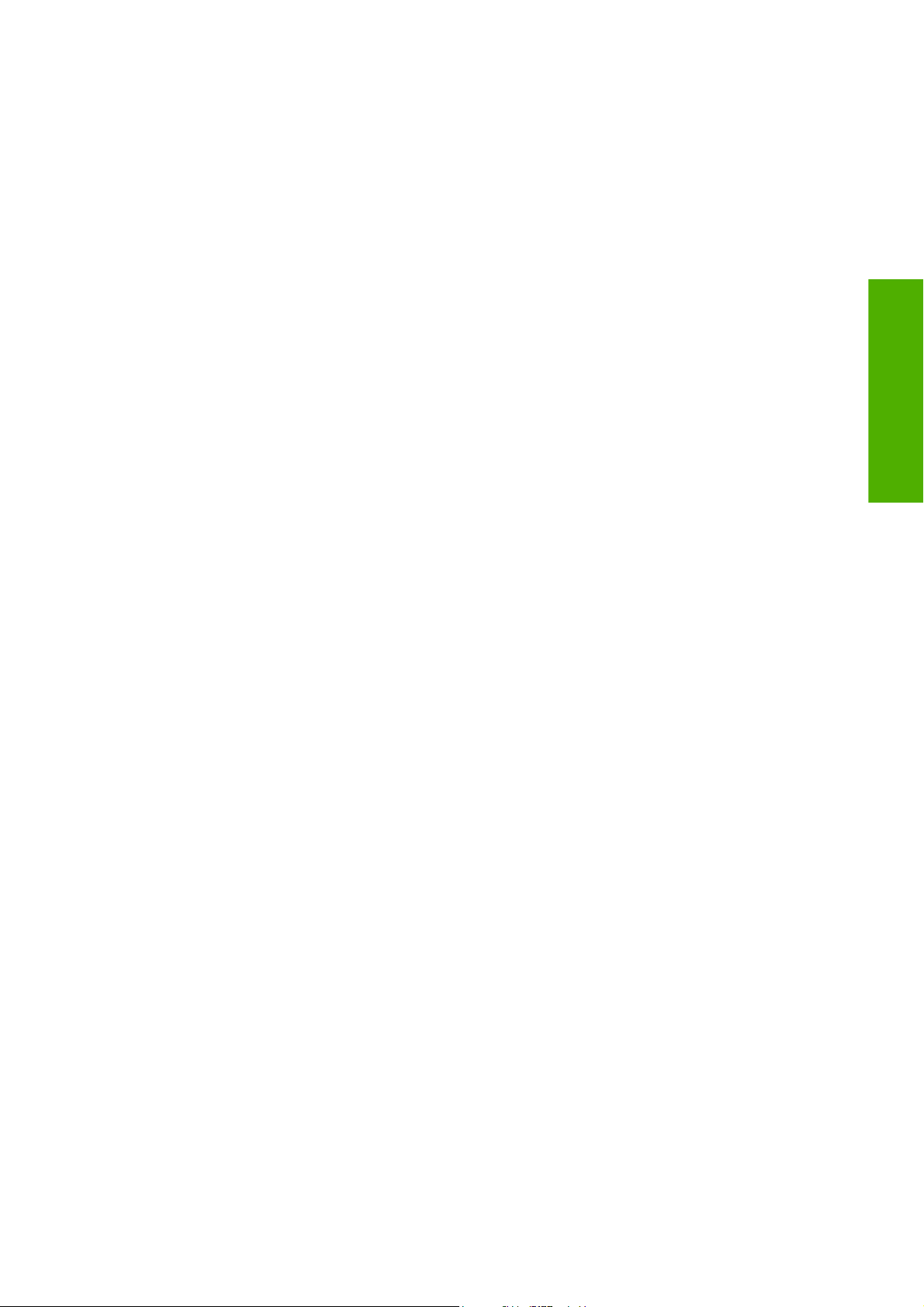
Conexión directa a un ordenador (Windows)
Puede conectar la impresora directamente a un equipo sin necesidad de utilizar una red mediante el
conector FireWire (IEEE 1394) integrado en la impresora o el conector USB 2.0 opcional.
1. No conecte aún el equipo a la impresora. Primero deberá instalar en el equipo el software del
controlador de la impresora, tal y como se indica a continuación.
2. Inserte el CD del Kit de iniciación de HP en la unidad de CD. Si el CD no se reproduce
automáticamente, ejecute el programa AUTORUN.EXE desde la carpeta raíz del CD.
3. Haga clic en el botón Custom Install (Instalación personalizada).
4. Siga las instrucciones mostradas en la pantalla para configurar la impresora. Las siguientes notas
le ayudarán a comprender las pantallas y a seleccionar las opciones adecuadas.
Cuando se le pregunte cómo está conectada la impresora, elija Conectada directamente al
●
equipo (Connected directly to this computer). A continuación, seleccione una conexión
FireWire (IEEE 1394) o USB.
Cuando se le pida, conecte el equipo a la impresora con un cable USB o FireWire. Asegúrese
●
de que la impresora está encendida.
Puede aparecer un mensaje en el que se advierta que el instalador deberá comunicarse a
●
través del Firewall de Windows para buscar las impresoras de la red. Cuando intente
configurar una conexión directa, seleccione Continue installation without searching the
network (Continuar instalación sin buscar en la red) y haga clic en Next (Siguiente).
Instalación de software
Desinstalación del controlador de la impresora (Windows)
1. Inserte el CD del Kit de iniciación de HP en la unidad de CD. Si el CD no se reproduce
automáticamente, ejecute el programa AUTORUN.EXE desde la carpeta raíz del CD.
2. Seleccione Modify Installation (Modificar instalación) y siga las instrucciones que aparecen en
pantalla para desinstalar el controlador de la impresora.
Conexión a una red (Mac OS X)
Puede conectar la impresora a una red en la que se ejecute Mac OS X con cualquiera de los siguientes
métodos:
Bonjour/Rendezvous
●
TCP/IP
●
Antes de comenzar, asegúrese de lo siguiente:
La impresora está configurada y encendida.
●
El hub o router Ethernet está activado y funciona correctamente.
●
Todos los equipos de la red están encendidos y conectados a la red.
●
La impresora está conectada a la red.
●
Ahora puede continuar con la instalación del controlador y la conexión de la impresora:
1. Inserte el CD del Kit de iniciación de HP en la unidad de CD.
2. Abra el icono de CD en el escritorio.
ESWW Conexión directa a un ordenador (Windows) 11
Page 22
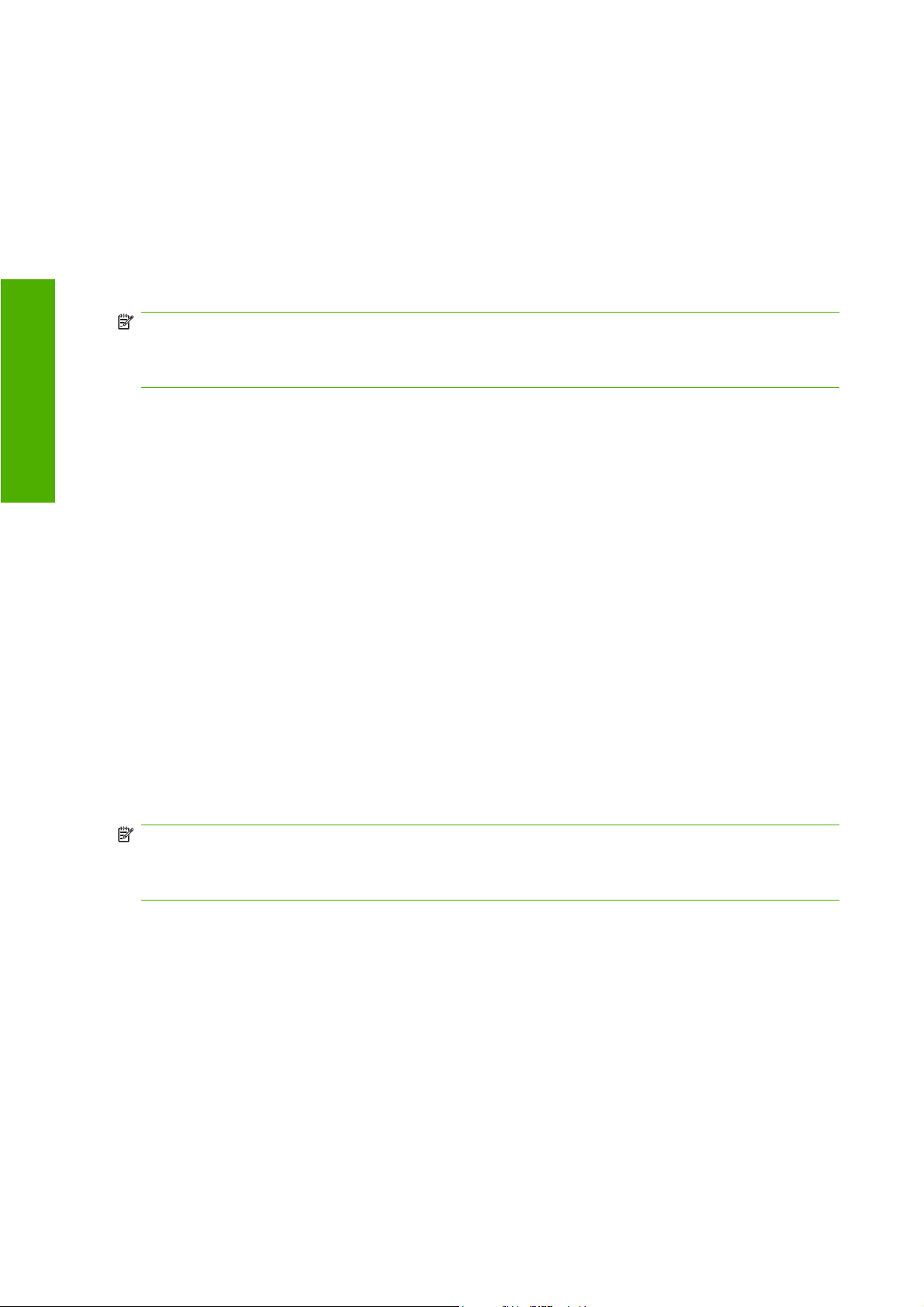
3. Abra Mac OS X HP Designjet Installer.
4. Siga las instrucciones que aparecen en la pantalla.
5. Cuando se haya instalado el controlador de impresora, el Asistente de configuración de la
impresora HP se iniciará automáticamente para configurar una conexión con la impresora. Siga
las instrucciones que aparecen en la pantalla.
6. Cuando finalice el Asistente de configuración de la impresora HP, puede extrae el CD de la unidad.
Instalación de software
El Asistente de configuración de la impresora HP se puede ejecutar independientemente desde el CD,
si el controlador de la impresora ya está instalado.
NOTA: Si el Asistente de configuración de la impresora HP no detecta su impresora o si no desea
configurar la conexión manualmente, marque la casilla Mi impresora no está en la lista debajo de la
lista de impresoras detectadas en el Asistente de configuración de la impresora HP y después, haga
clic en Continuar para obtener instrucciones sobre cómo configurar la conexión manualmente.
Conexión directa a un ordenador (Mac OS X)
Puede conectar la impresora directamente a un ordenador sin pasar por una red, mediante el conector
USB 2.0 opcional. En primer lugar, instale el controlador de la impresora en el equipo:
1. Asegúrese de que la impresora está apagada.
2. Inserte el CD del Kit de iniciación de HP en la unidad de CD.
3. Abra el icono de CD en el escritorio.
4. Abra Mac OS X HP Designjet Installer.
5. Siga las instrucciones que aparecen en la pantalla.
6. Cuando se haya instalado el controlador de impresora, el Asistente de configuración de la
impresora HP se iniciará automáticamente para configurar una conexión con la impresora.
Conecte el cable USB, encienda la impresora y siga las instrucciones que aparecen en la pantalla.
7. Cuando finalice el Asistente de configuración de la impresora HP, puede extrae el CD de la unidad.
El Asistente de configuración de la impresora HP se puede ejecutar independientemente desde el CD,
si el controlador de la impresora ya está instalado.
NOTA: Si el Asistente de configuración de la impresora HP no detecta su impresora o si no desea
configurar la conexión manualmente, marque la casilla Mi impresora no está en la lista debajo de la
lista de impresoras detectadas en el Asistente de configuración de la impresora HP y después, haga
clic en Continuar para obtener instrucciones sobre cómo configurar la conexión manualmente.
Uso compartido de la impresora
Si su equipo está conectado a una red, puede hacer que la impresora con conexión directa se encuentre
disponible para los demás equipos de dicha red.
1. Haga doble clic en el icono Preferencias del sistema en la barra de menús Dock del escritorio.
2. Para activar el uso compartido de impresora, seleccione Compartir > Servicios > Compartir
Impresora.
3. En el equipo cliente, se mostrará la impresora en la lista de impresoras disponibles de Utilidad de
configuración de impresoras (Printer Setup Utility).
12 Capítulo 2 ¿Cómo...? (temas de instalación de software) ESWW
Page 23
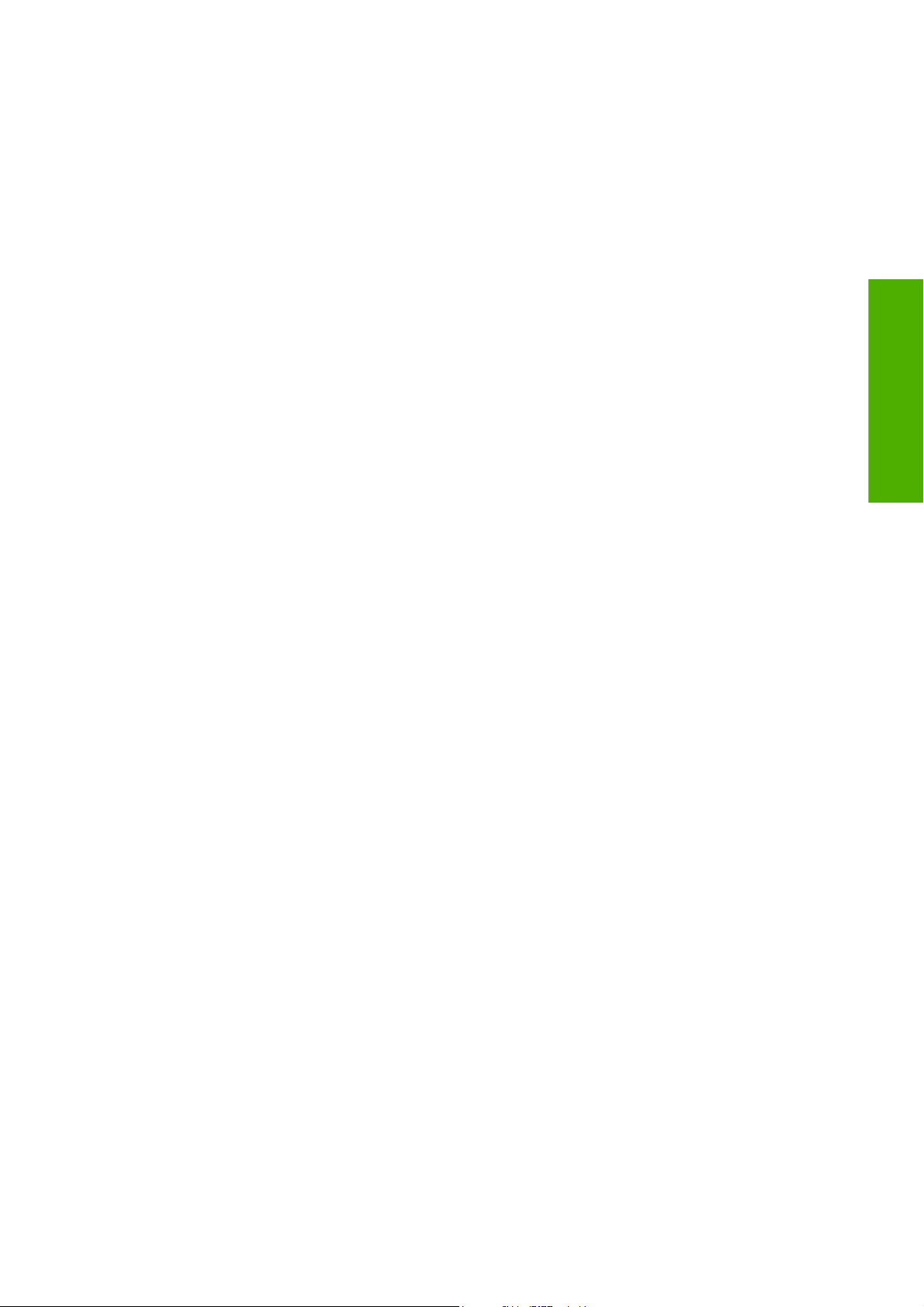
Desinstalación del software de la impresora (Mac OS X)
1. Inserte el CD del Kit de iniciación de HP en la unidad de CD.
2. Abra el icono de CD en el escritorio.
3. Abra el icono de Mac OS X HP Designjet Installer.
4. Seleccione Desinstalar y siga las instrucciones que aparecen en pantalla para desinstalar el
software de la impresora.
Para eliminar la cola de impresión:
En Mac OS X 10.5: en las preferencias del sistema, seleccione el cuadro de diálogo Print & Fax
●
(Impresión y fax). Seleccione el nombre de la impresora y haga clic en el botón –.
En Mac OS X 10.4, hay dos formas de eliminar la cola de impresión:
●
en las preferencias del sistema, seleccione el panel Printing (Impresión) del cuadro de
◦
diálogo Print & Fax (Impresión y fax). Seleccione el nombre de la impresora y haga clic en
el botón –.
en la Utilidad de configuración de impresoras (Printer Setup Utility), seleccione el nombre de
◦
la impresora y haga clic en el icono Delete (Eliminar).
Instalación de software
ESWW Desinstalación del software de la impresora (Mac OS X) 13
Page 24
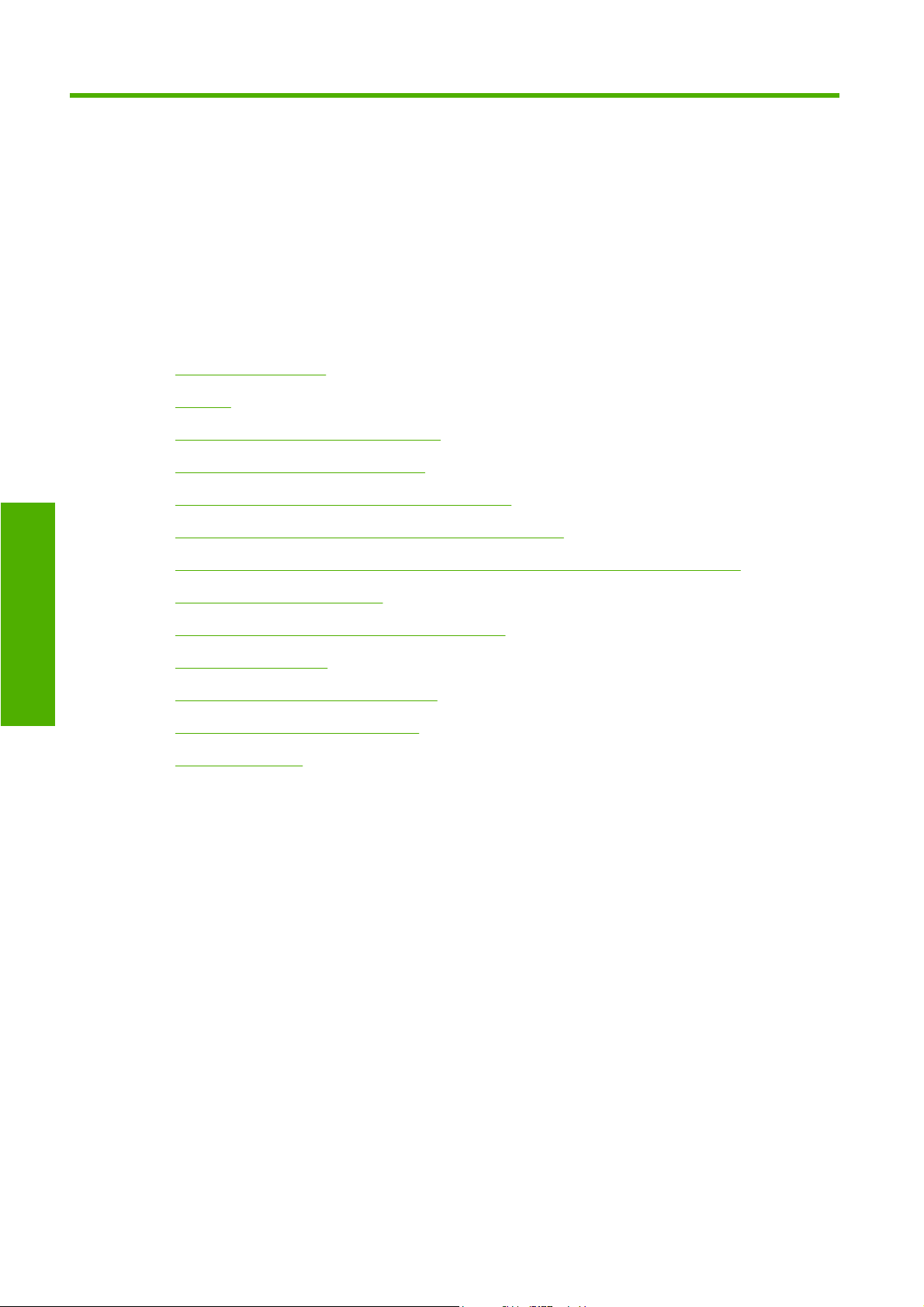
3 ¿Cómo...? (temas de funcionamiento de
la impresora)
Encendido y apagado
●
Reinicio
●
Cambio del idioma del panel de frontal
●
Acceso al servidor Web incorporado
●
Cambio del idioma del servidor Web incorporado
Funcionamiento de la
●
Protección por contraseña del servidor Web incorporado
●
impresora
Solicitud de notificación por correo electrónico de condiciones de error específicas
●
Configuración de fecha y hora
●
Cambio de la configuración del modo de reposo
●
Apagado de la alarma
●
Cambio del contraste del panel frontal
●
Cambio de las unidades de medida
●
Ajuste de la altitud
●
14 Capítulo 3 ¿Cómo...? (temas de funcionamiento de la impresora) ESWW
Page 25
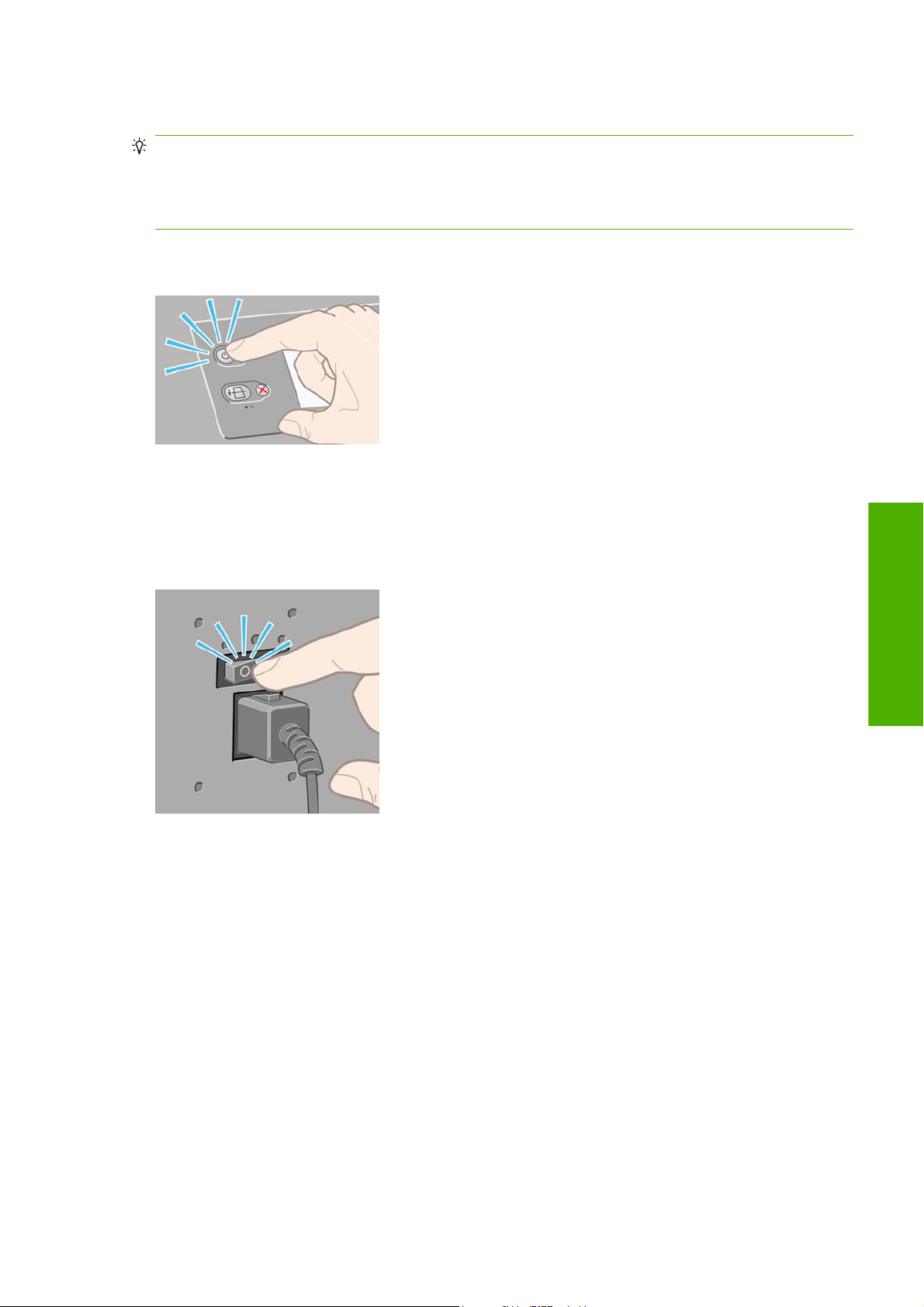
Encendido y apagado
SUGERENCIA: La impresora cumple con la norma Energy Star y se puede dejar encendida sin que
gaste energía. Al dejarla encendida se mejora el tiempo de respuesta y la fiabilidad global del sistema.
Si se deja sin utilizar durante un tiempo determinado (el valor predeterminado es de 5 minutos), la
impresora pasará al modo de reposo para ahorrar energía. No obstante, se activará con cualquier
interacción y podrá reanudar la impresión inmediatamente.
Si desea encender o apagar la impresora, el método normal y recomendado es utilizar la tecla
Encender del panel frontal.
Al apagar la impresora de esta forma se evita que los cabezales de impresión se sequen, ya que se
almacenan automáticamente con los limpiadores de cabezales.
Sin embargo, si tiene previsto dejar la impresora apagada durante mucho tiempo, se recomienda que
utilice la tecla Encender y, a continuación, desconecte también el interruptor de alimentación de la parte
posterior.
Si desea encenderla más adelante, active el interruptor de alimentación de la parte posterior y pulse la
tecla Encender.
Cuando se enciende, la impresora tarda algún tiempo en inicializarse. Ese proceso puede durar hasta
tres minutos en la impresora HP Designjet serie 4020 y hasta tres minutos y medio en la HP Designjet
serie 4520.
Reinicio
En algunos casos, se le puede aconsejar que reinicie la impresora. Continúe de la siguiente manera:
1. Pulse la tecla Encender del panel frontal para apagar la impresora, espere unos segundos y, a
impresora
Funcionamiento de la
continuación, vuelva a pulsar la tecla Encender. Esto debería hacer que se reiniciara la impresora;
si no, continúe con el paso 2.
2. Utilice la tecla Restablecer del panel frontal. Necesitará un instrumento con punta delgada para
utilizar esta tecla. Normalmente, esto tiene el mismo efecto que el paso 1, pero puede funcionar
en caso de que falle el paso 1.
ESWW Encendido y apagado 15
Page 26
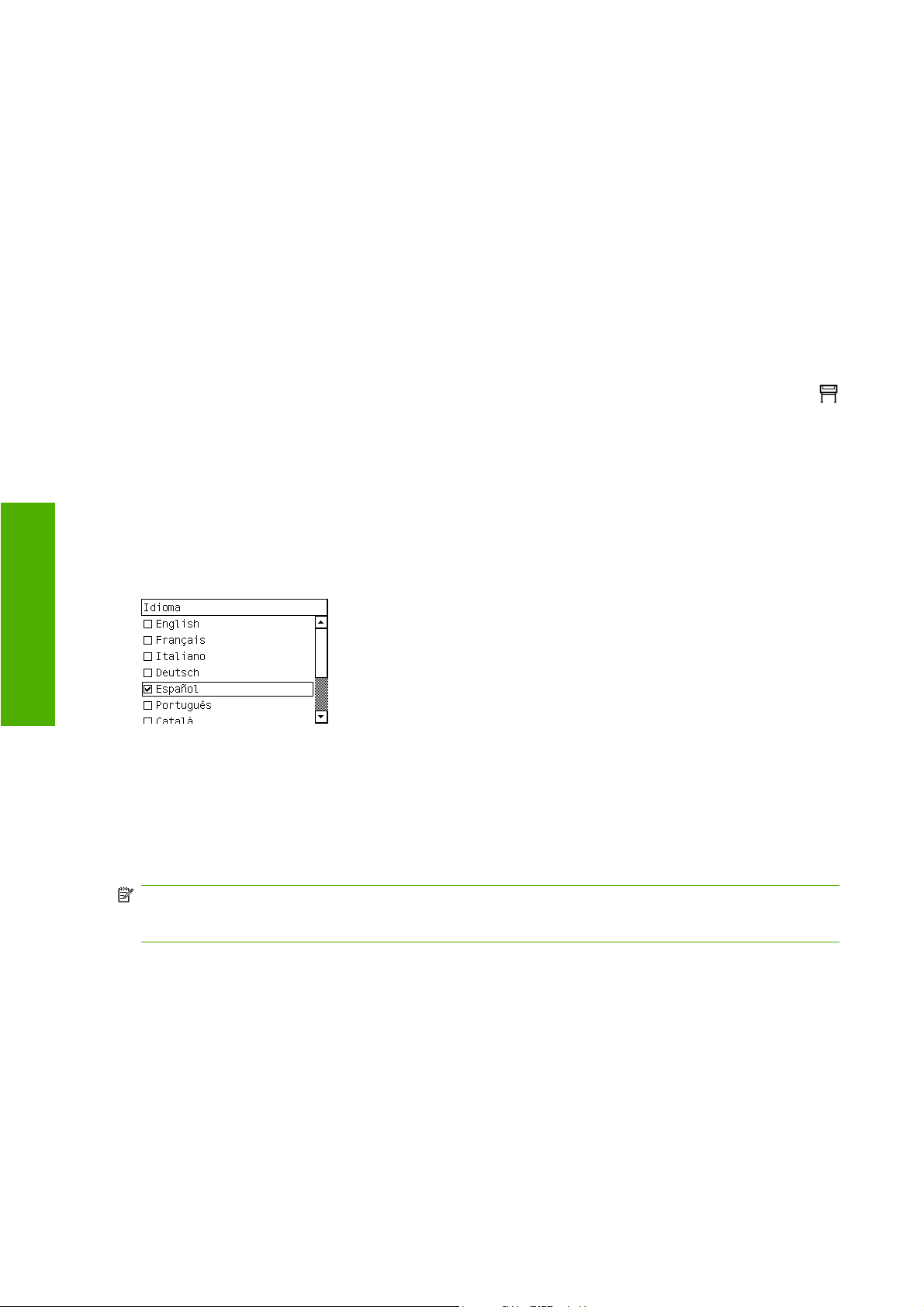
3. Si ninguno de los pasos anteriores tiene efecto, deberá apagar la impresora con el interruptor de
alimentación situado en la parte posterior de la impresora.
4. Retire el cable de alimentación de la toma de corriente.
5. Espere 10 segundos.
6. Inserte el cable de alimentación en la toma de corriente y encienda la impresora con el interruptor.
7. Compruebe que la luz de encendido del panel frontal se enciende. Si no lo hace, utilice la tecla
Encender para encender la impresora.
Cambio del idioma del panel de frontal
Hay dos formas posibles de cambiar el idioma de los menús y mensajes del panel frontal.
●
Si no comprende el idioma actual del panel frontal, vaya al panel frontal y seleccione el icono
y después, Configuración de la impresora > Opciones panel frontal > Seleccionar idioma.
Si no comprende el idioma actual del panel frontal, comience con la impresora apagada. En el
●
panel frontal, pulse la tecla Seleccionar y manténgala pulsada. Con la tecla Seleccionar pulsada,
pulse la tecla Encender y manténgala pulsada. Mantenga ambas teclas pulsadas hasta que la luz
Funcionamiento de la
impresora
de color verde del lado izquierdo del panel frontal comience a parpadear y suéltelas. Esto ocurre
aproximadamente en un segundo. Si la luz de color verde comienza a parpadear inmediatamente,
tal vez deba volver a empezar.
Cualquiera sea el método empleado, el menú de selección de idioma aparecerá en el panel frontal.
Seleccione el idioma de preferencia y pulse la tecla Seleccionar.
Acceso al servidor Web incorporado
El servidor Web incorporado permite gestionar la impresora y los trabajos de impresión de forma remota
a través de un explorador Web convencional que se ejecute en un equipo cualquiera.
NOTA: Con el fin de utilizar el servidor Web incorporado, deberá disponer de una conexión TCP/IP
para la impresora. Si tiene una conexión Novell o USB para la impresora, no podrá utilizar el servidor
Web incorporado.
Los exploradores siguientes son compatibles con el servidor Web incorporado:
Internet Explorer 5.5 o posterior, para Windows
●
Firefox 1.5 o posterior
●
Safari.
●
16 Capítulo 3 ¿Cómo...? (temas de funcionamiento de la impresora) ESWW
Page 27
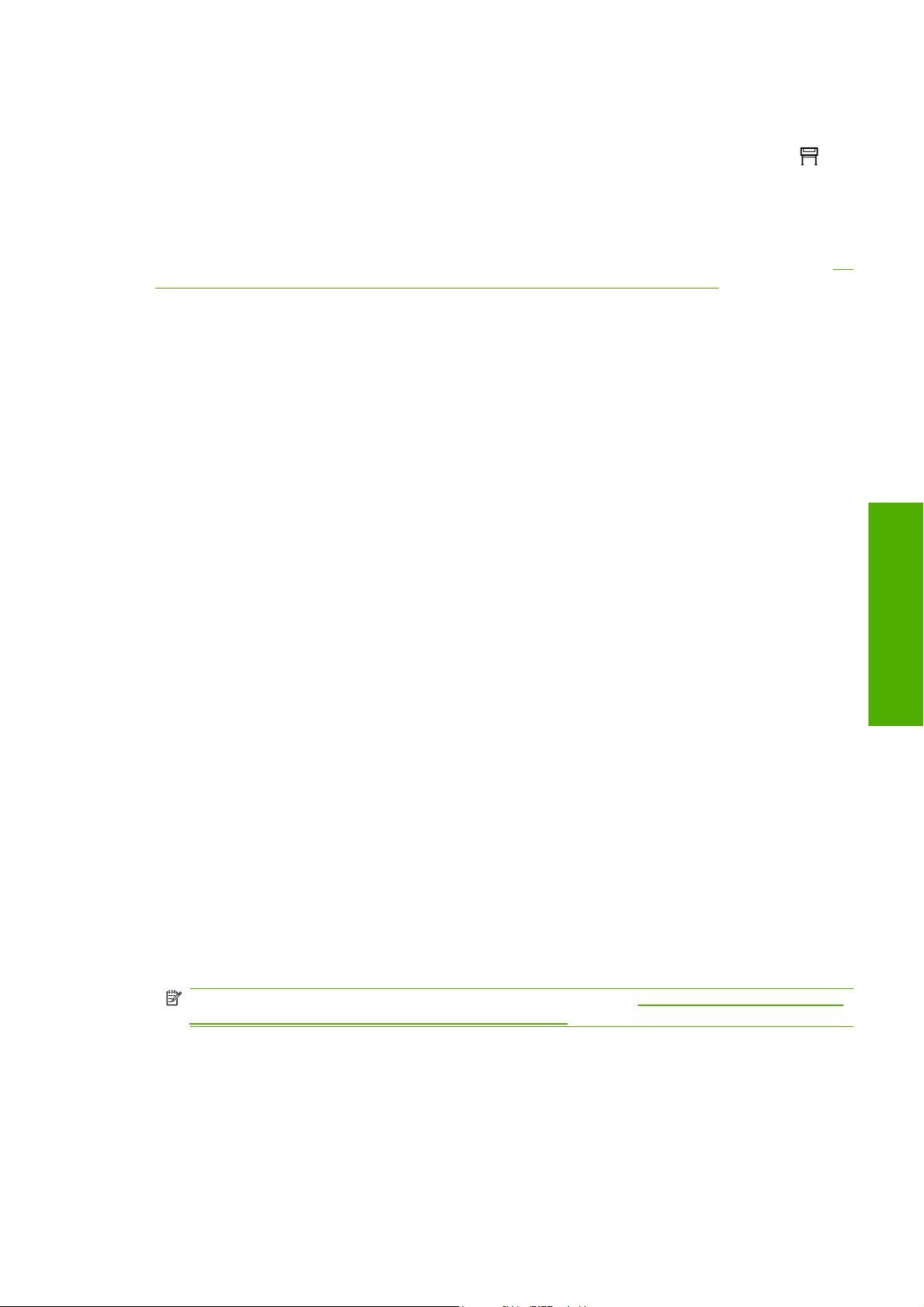
Hay varias formas de acceder al servidor Web incorporado:
En su equipo, abra el explorador Web y escriba la dirección de la impresora. Puede encontrar la
●
dirección de la impresora (empieza por http:) en el panel frontal, seleccionando el icono
Seleccione Estado de la impresora o Administrar cola de la impresora en la ficha Servicios
●
del controlador de impresora para Windows, o en el panel Servicios del controlador de impresora
para Mac OS.
.
Si ha seguido estas instrucciones pero no puede conectarse al servidor Web incorporado, consulte
puedo acceder al Servidor Web incorporado desde el explorador en la página 188.
Cambio del idioma del servidor Web incorporado
El servidor Web incorporado puede funcionar en los siguiente idiomas: inglés, portugués, español,
catalán, francés, italiano, alemán, chino simplificado, chino tradicional, coreano y japonés. Elegirá el
idioma que haya especificado en las opciones del navegador Web. Si ha especificado un idioma que
no se admite, utilizará el inglés.
Para cambiar el idioma, deberá cambiar el ajuste del idioma del navegador Web. Por ejemplo, en
Internet Explorer versión 6, vaya al menú Herramientas y seleccione Opciones de Internet,
Idiomas. Asegúrese de que el idioma que desea se encuentra al principio de la lista del cuadro de
diálogo.
Para completar el cambio, debe cerrar y volver a abrir el navegador Web.
Protección por contraseña del servidor Web incorporado
Puede restringir el acceso al servidor Web incorporado en la página Seguridad, que se encuentra en
la ficha Configuración. Hay varias formas diferentes de restringir el acceso.
Si configura el nombre de usuario y la contraseña de administrador, dicho nombre de usuario y
●
contraseña se requerirán para realizar las siguientes acciones.
No
impresora
Funcionamiento de la
Cancelar, eliminar u obtener una vista previa de un trabajo en cola
◦
Eliminar un trabajo almacenado
◦
Borrar la información de contabilidad
◦
Cambiar los ajustes de la impresora en la página Configuración del dispositivo
◦
Actualizar el firmware de la impresora
◦
Cambiar la fecha y la hora de la impresora
◦
Cambiar los ajustes de seguridad
◦
Ver las páginas de información de la impresora protegidas
◦
NOTA: Si se le olvida la contraseña de administrador, consulte No puedo acceder al Servidor
Web incorporado desde el explorador en la página 188.
Si configura el nombre de usuario y la contraseña de invitado, dicho nombre de usuario y
●
contraseña se requerirán para realizar cualquier operación con el servidor Web incorporado.
Puede desactivar completamente el acceso Ethernet o FireWire a la impresora.
●
ESWW Cambio del idioma del servidor Web incorporado 17
Page 28
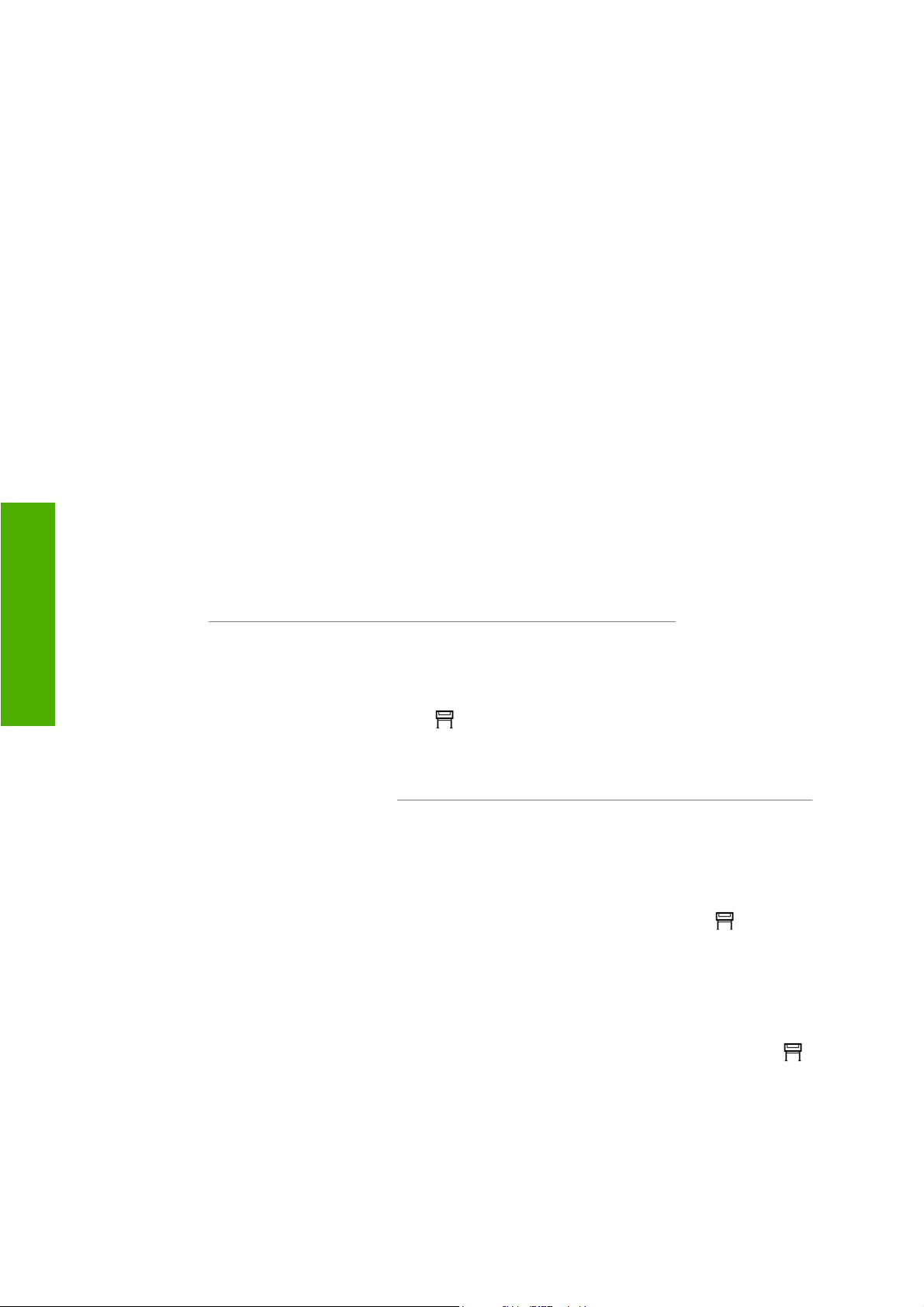
Solicitud de notificación por correo electrónico de condiciones de error específicas
1. En el servidor Web incorporado, vaya a la página del servidor de correo electrónico que se
encuentra en la ficha Configuración y asegúrese de que los siguientes campos se han llenado
correctamente:
Servidor SMTP: la dirección IP del servidor de correo saliente (SMTP) que procesará todos
●
los mensajes de correo electrónico de la impresora. Si el servidor de correo requiere
autentificación, las notificaciones de correo electrónico no funcionarán.
Dirección de correo electrónico de la impresora: cada mensaje de correo electrónico
●
enviado por la impresora debe incluir una dirección de retorno, que no es necesario que sea
una dirección de correo electrónico funcional real, pero deberá ser exclusiva, para que los
destinatarios del mensaje puedan identificar la impresora que lo envió.
2. Vaya a la página Notificación, que también se encuentra en la ficha Configuración.
3. Haga clic en Nueva para solicitar nuevas notificaciones (o Editar para editar notificaciones que
ya se hayan configurado). Después, llene las direcciones de correo a las que se deben enviar las
notificaciones y seleccione los incidentes que deben figurar en los mensajes de notificación En un
principio, se muestran los incidentes especificados más habitualmente; para ver todas las
Funcionamiento de la
posibilidades, haga clic en el botón Mostrar todas las alertas.
impresora
Configuración de fecha y hora
Los ajustes de fecha y hora de la impresora se utilizan fundamentalmente en la contabilidad de trabajos
(consulte
pueden modificar mediante el servidor Web incorporado o a través del panel frontal de la impresora.
●
●
Si utiliza una impresora HP Designjet serie 4020 y estas opciones no están disponibles, descargue la
última versión del firmware (consulte
Solicitud de datos contables por correo electrónico en la página 110). Estos ajustes se
En el servidor Web incorporado, vaya a la ficha Configuración y seleccione Configuración y, a
continuación, Fecha & Hora.
En el panel frontal, seleccione el icono
de fecha y hora > Establecer fecha o Establecer hora o Establecer zona horaria.
Actualización del firmware de mi impresora en la página 118).
y después, Configuración de la impresora > Opciones
Cambio de la configuración del modo de reposo
Si se deja la impresora encendida pero sin utilizar durante un tiempo determinado, pasará
automáticamente al modo de reposo para ahorrar energía. Para cambiar el tiempo que debe esperar
la impresora antes de pasar a este modo, vaya al panel frontal, seleccione el icono
Configuración de la impresora > Tiempo espera modo reposo. Seleccione el tiempo de espera que
desea y pulse la tecla Seleccionar.
y después,
Apagado de la alarma
Para activar o desactivar la alarma de la impresora, vaya al panel frontal, seleccione el icono y
después, Configuración de la impresora > Opciones panel frontal > Activar alarma.
18 Capítulo 3 ¿Cómo...? (temas de funcionamiento de la impresora) ESWW
Page 29
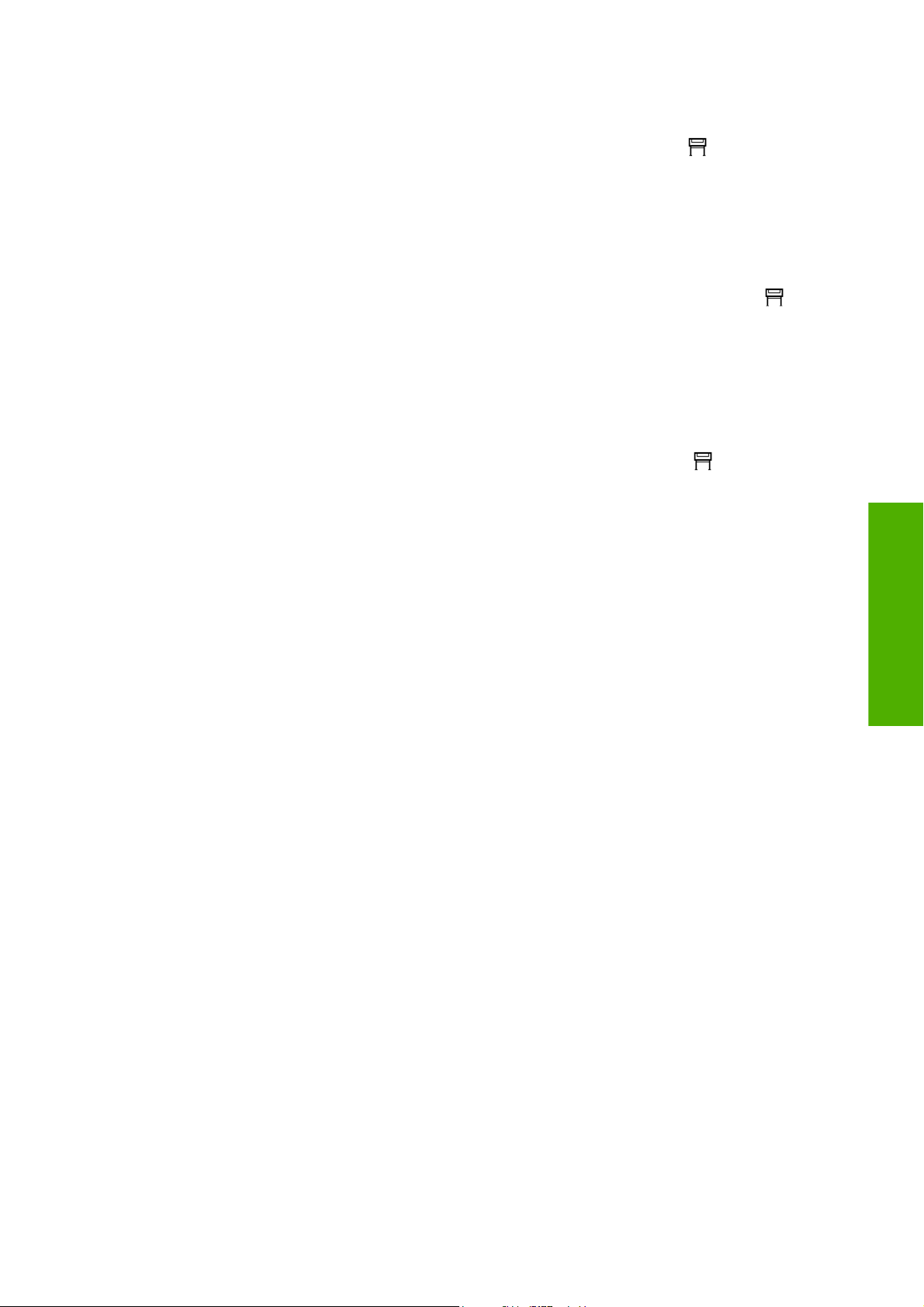
Cambio del contraste del panel frontal
Para cambiar el contraste de la pantalla del panel frontal, seleccione el icono y, a continuación,
Configuración de la impresora > Opciones del panel frontal > Seleccionar contraste de
pantalla y especifique un valor con las teclas de flecha hacia arriba o hacia abajo. Pulse la tecla
Seleccionar para definir el valor elegido.
Cambio de las unidades de medida
Para cambiar las unidades de medida mostradas en el panel frontal, seleccione el icono y
después, Configuración de la impresora > Seleccionar unidades y seleccione Inglés o Métrico.
También se pueden cambiar las unidades de medida en el servidor Web incorporado.
Ajuste de la altitud
El funcionamiento de la impresora mejorará si se especifica la altitud aproximada a la que ésta se
encuentra. Para configurar la altitud, vaya al panel frontal, seleccione el icono
Configuración de la impresora > Seleccionar altitud y seleccione un rango.
y después,
Funcionamiento de la
impresora
ESWW Cambio del contraste del panel frontal 19
Page 30
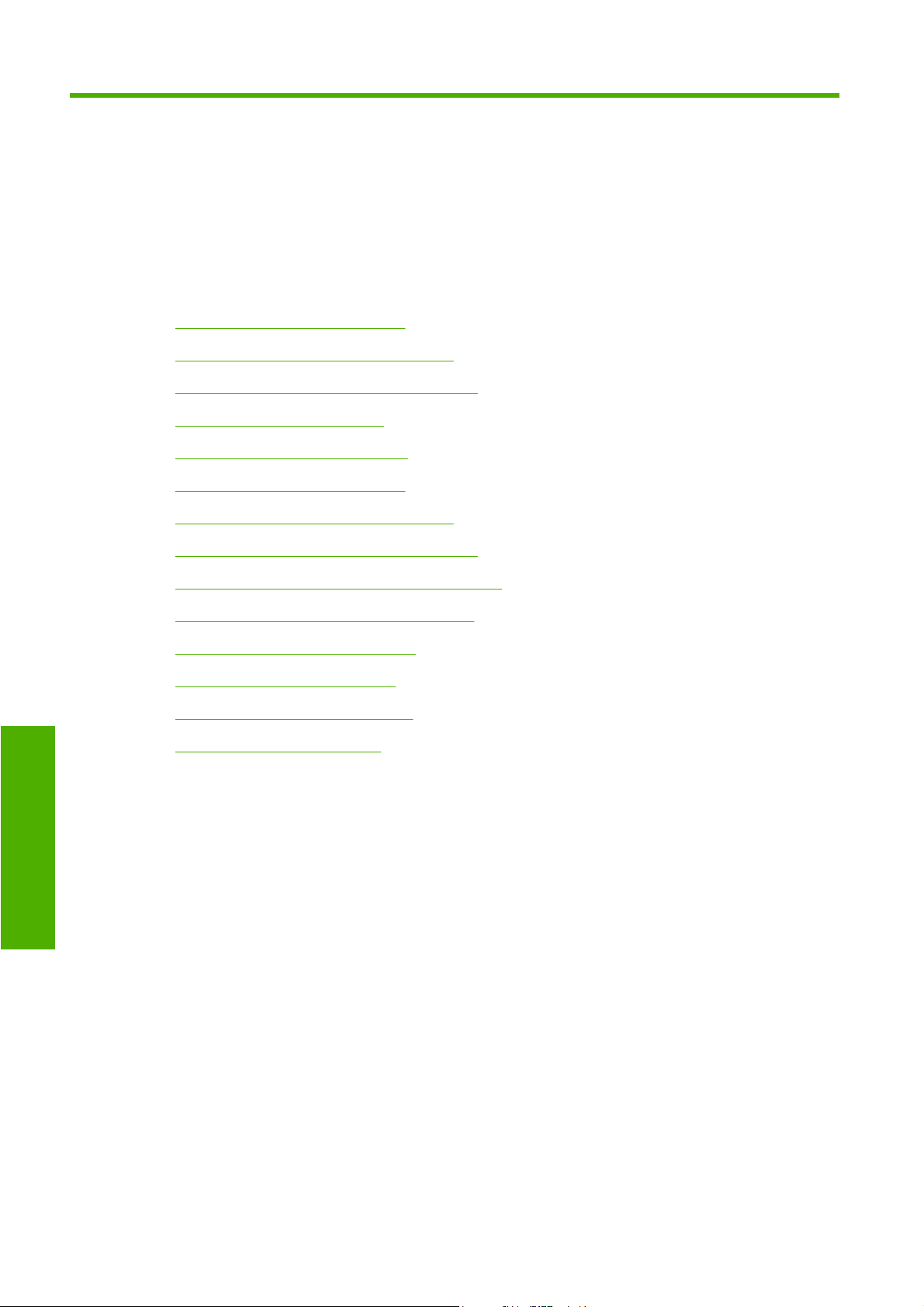
4 ¿Cómo...? (temas de papel)
Carga de un rollo en el eje [4020]
●
Carga de un rollo en la impresora [4020]
●
Descarga de un rollo de la impresora [4020]
●
Carga de una sola hoja [4020]
●
Descarga de una sola hoja [4020]
●
Carga de un rollo en el eje [4520]
●
Carga de un rollo en la impresora [4520]
●
Descarga de un rollo de la impresora [4520]
●
Papel
Recorte del papel con la cuchilla manual [4520]
●
Visualización de información sobre el papel
●
Descarga de perfiles de materiales
●
Uso de papel que no sea de HP
●
Cancelación del tiempo de secado
●
Cambio del tiempo de secado
●
20 Capítulo 4 ¿Cómo...? (temas de papel) ESWW
Page 31

Carga de un rollo en el eje [4020]
NOTA: Este tema se aplica únicamente a la impresora HP Designjet serie 4020.
1. Asegúrese de que las ruedas de la impresora están bloqueadas (la palanca de freno se debe
encontrar hacia abajo) para evitar que la impresora se mueva.
2. Baje la palanca del eje.
3. Retire de la impresora el extremo derecho del eje (1) y, a continuación, desplácelo hacia la derecha
para poder retirar el izquierdo (2). No introduzca los dedos en los soportes del eje durante el
proceso de extracción.
El eje tiene un tope en cada extremo para evitar que el rollo se mueva. El tope de la izquierda se
puede quitar para colocar un nuevo rollo y puede ocupar distintas posiciones en el eje para
asegurar rollos de papel de diferentes tamaños.
4. Retire el tope de papel azul (1) situado en el extremo izquierdo del eje.
5. Si el diámetro del cilindro interior del rollo es de 7,62 cm (3 pulgadas), compruebe que se han
instalado los adaptadores de cilindros suministrados con la impresora. Consulte a continuación:
6. Si el rollo es muy largo, apoye el eje en una mesa en posición horizontal y cargue ahí el rollo.
Tenga en cuenta que puede que se necesiten dos personas para manejarlo.
Papel
ESWW Carga de un rollo en el eje [4020] 21
Page 32
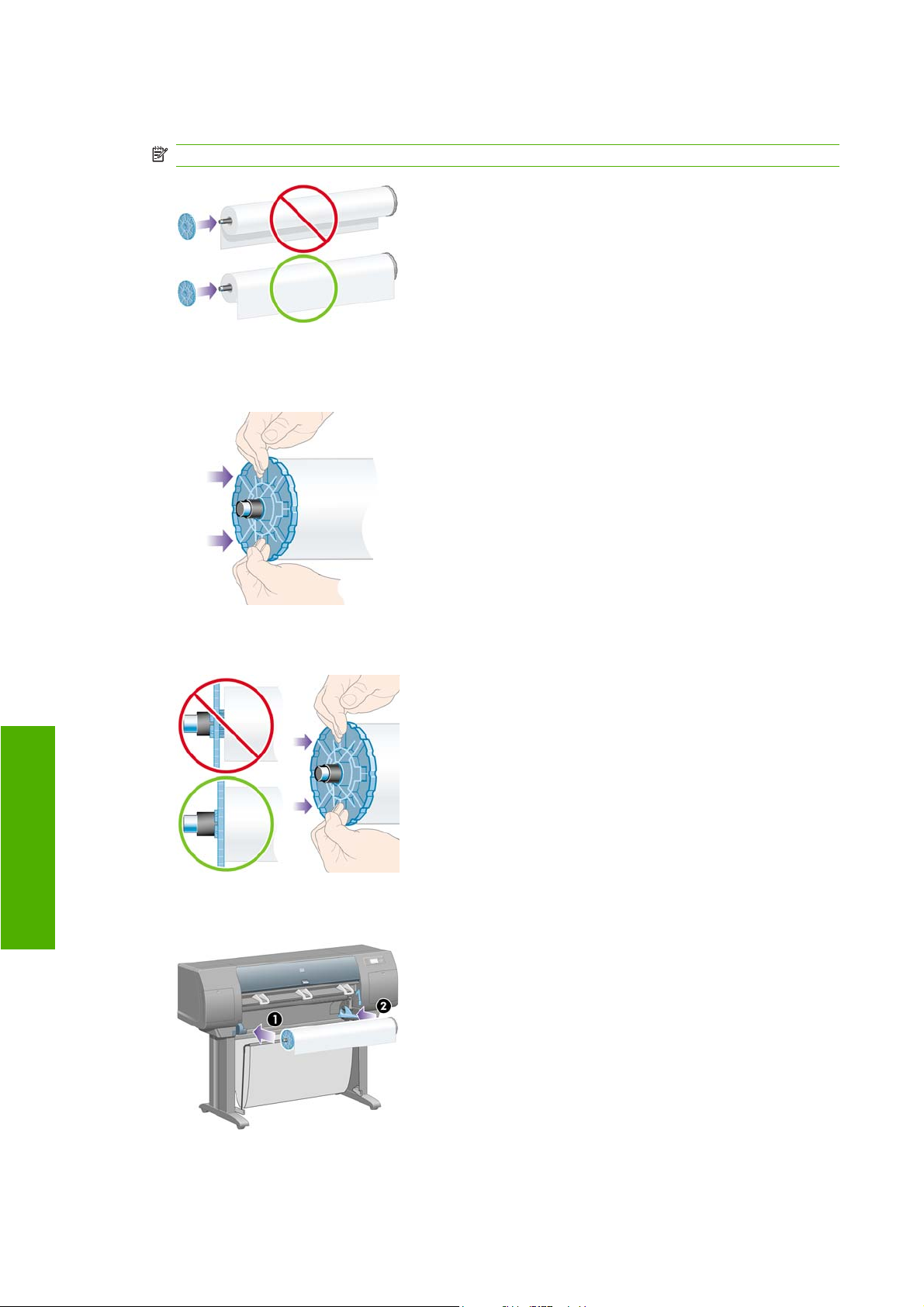
7. Cargue el nuevo rollo en el eje. Compruebe que la orientación del papel coincide con la indicada
en la figura. De lo contrario, saque el rollo, gírelo 180 grados y vuelva a cargarlo en el eje.
NOTA: También existe una etiqueta en el eje que muestra la orientación correcta.
Asegúrese de que no haya un espacio entre el rollo y el tope fijado en el extremo derecho del eje.
8. Coloque el tope de papel azul en el extremo superior del eje y empújelo hasta que alcance el rollo.
Papel
9. Asegúrese de que el tope de papel azul se ajusta lo más posible al rollo, sin ejercer demasiada
fuerza.
10. Una vez colocado el tope de papel, introduzca primero el extremo izquierdo del eje en la impresora
y, a continuación, el derecho, tal y como indican las flechas 1 y 2.
22 Capítulo 4 ¿Cómo...? (temas de papel) ESWW
Page 33
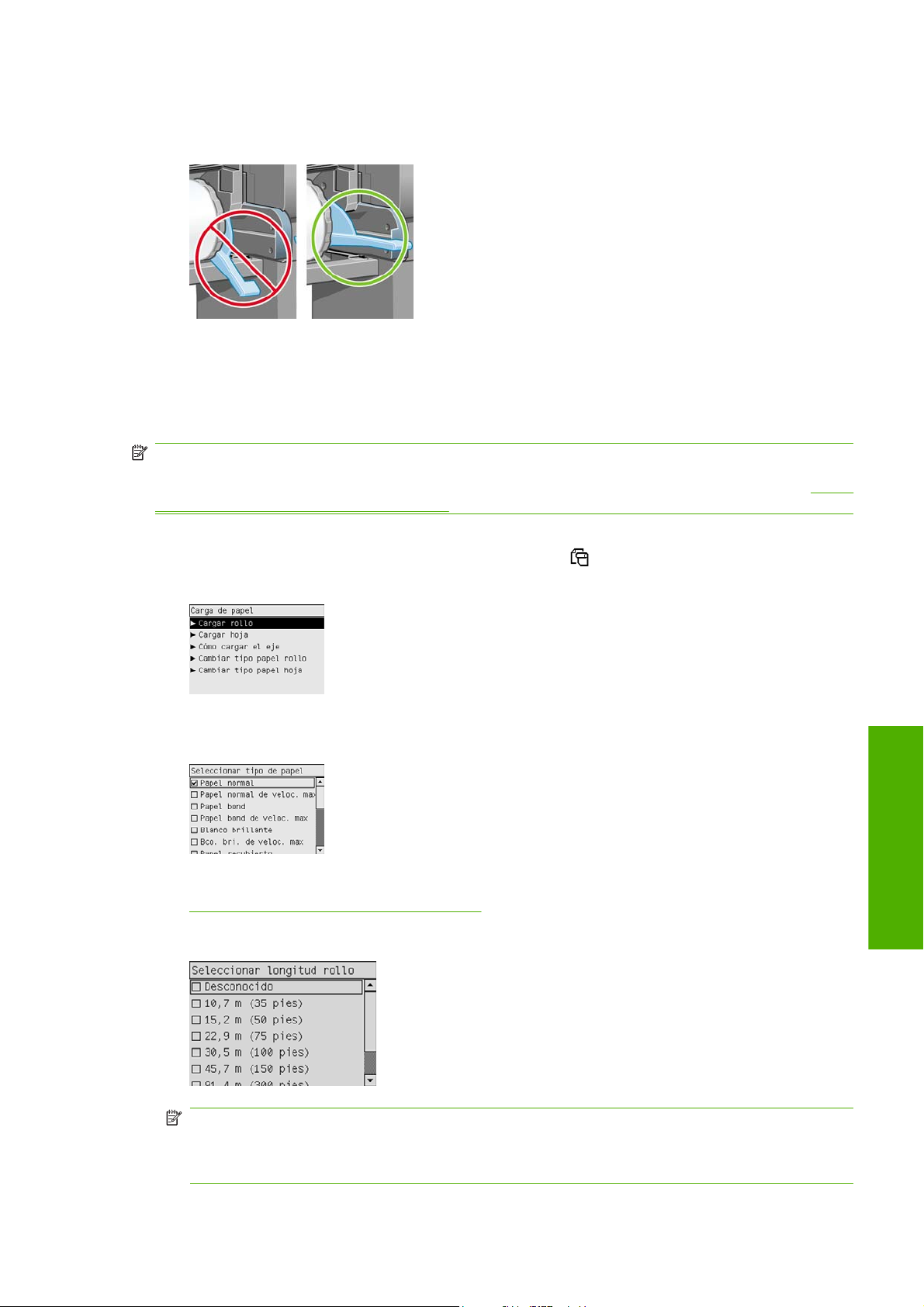
11. Para garantizar que la colocación del extremo derecho del eje es correcta, compruebe que la
palanca del eje se encuentra hacia arriba (en posición horizontal). Puede mover la palanca si es
necesario.
Si suele usar varios tipos de papel, podrá cambiar los rollos con mayor rapidez si los carga previamente
en ejes diferentes. Se pueden adquirir ejes adicionales.
Carga de un rollo en la impresora [4020]
NOTA: Este tema se aplica únicamente a la impresora HP Designjet serie 4020.
Para comenzar este procedimiento, debe haber cargado previamente un rollo en el eje. Consulte
de un rollo en el eje [4020] en la página 21.
1.
En el panel frontal de la impresora, seleccione el icono
rollo.
2. Si la impresora no puede detectar el tipo de papel, en el panel frontal se mostrará una lista de tipos
de papel.
Seleccione el tipo de papel que va a utilizar. Si no tiene claro lo que debe seleccionar, consulte
Tipos de papel admitidos en la página 205.
y después, Carga de papel > Cargar
Carga
Papel
3. Seleccione la longitud del rollo si la conoce.
NOTA: La especificación de la longitud del rollo no es obligatoria (puede seleccionar
Desconocido) y no tiene ningún efecto en el comportamiento de la impresora. Sin embargo, si
introduce la longitud, la impresora podrá determinar la cantidad de papel utilizada y le mantendrá
informado de la longitud restante (siempre que el valor especificado originalmente sea preciso).
ESWW Carga de un rollo en la impresora [4020] 23
Page 34
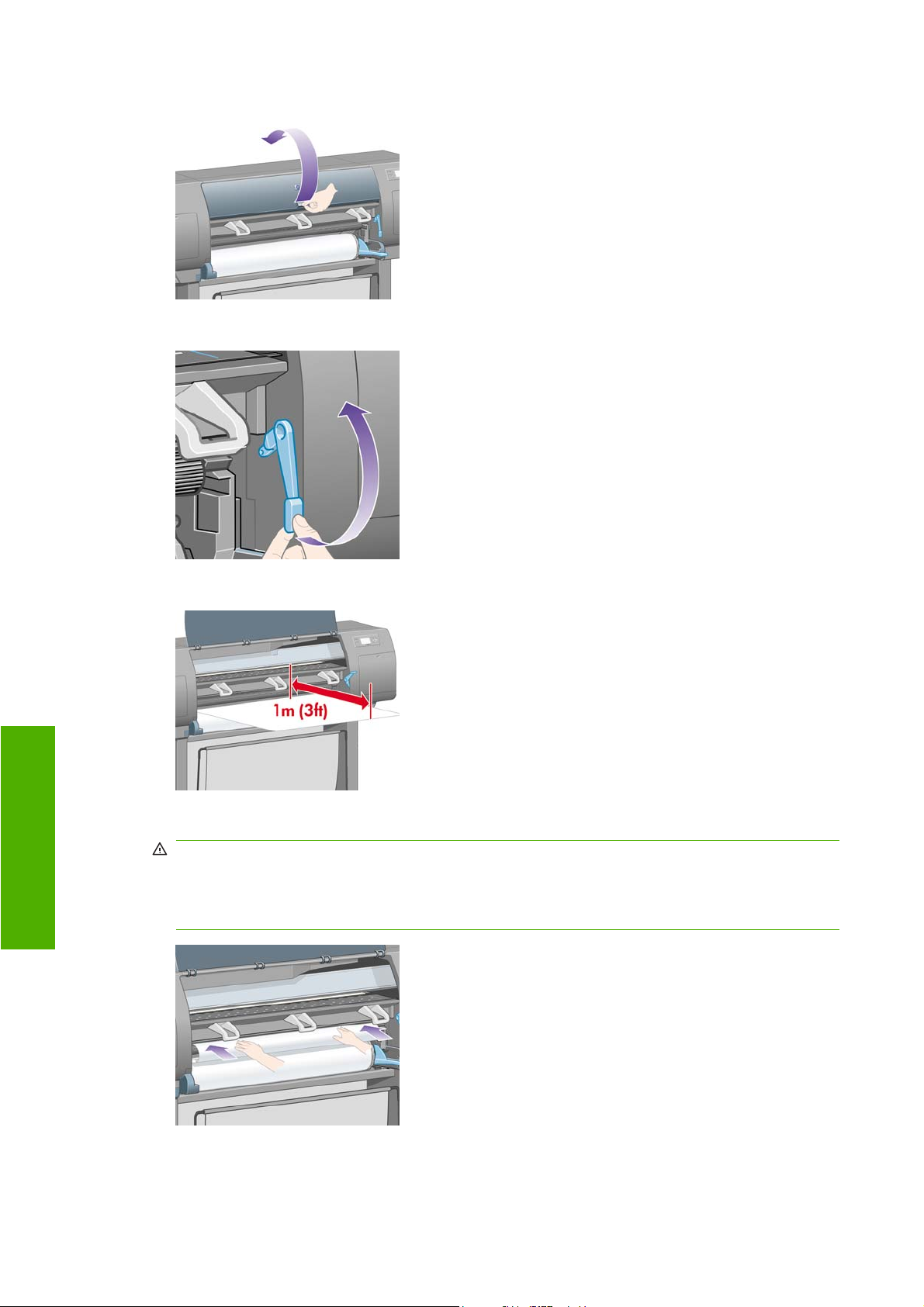
4. Espere hasta que en el panel frontal se le pida que abra la ventana.
5. Suba la palanca de carga de papel.
Papel
6. Desenrolle aproximadamente 1 metro (3 pies) del papel.
7. Introduzca con cuidado el extremo del papel por encima del rodillo negro.
¡ADVERTENCIA! Tenga cuidado de no tocar las ruedas de goma de la platina mientras carga
el papel: podrían girar y pillarle la piel, el pelo o la ropa.
¡ADVERTENCIA! No introduzca la mano en la ruta del papel de la impresora. El diseño no se
ha realizado para introducir los dedos y podría ser peligroso.
24 Capítulo 4 ¿Cómo...? (temas de papel) ESWW
Page 35
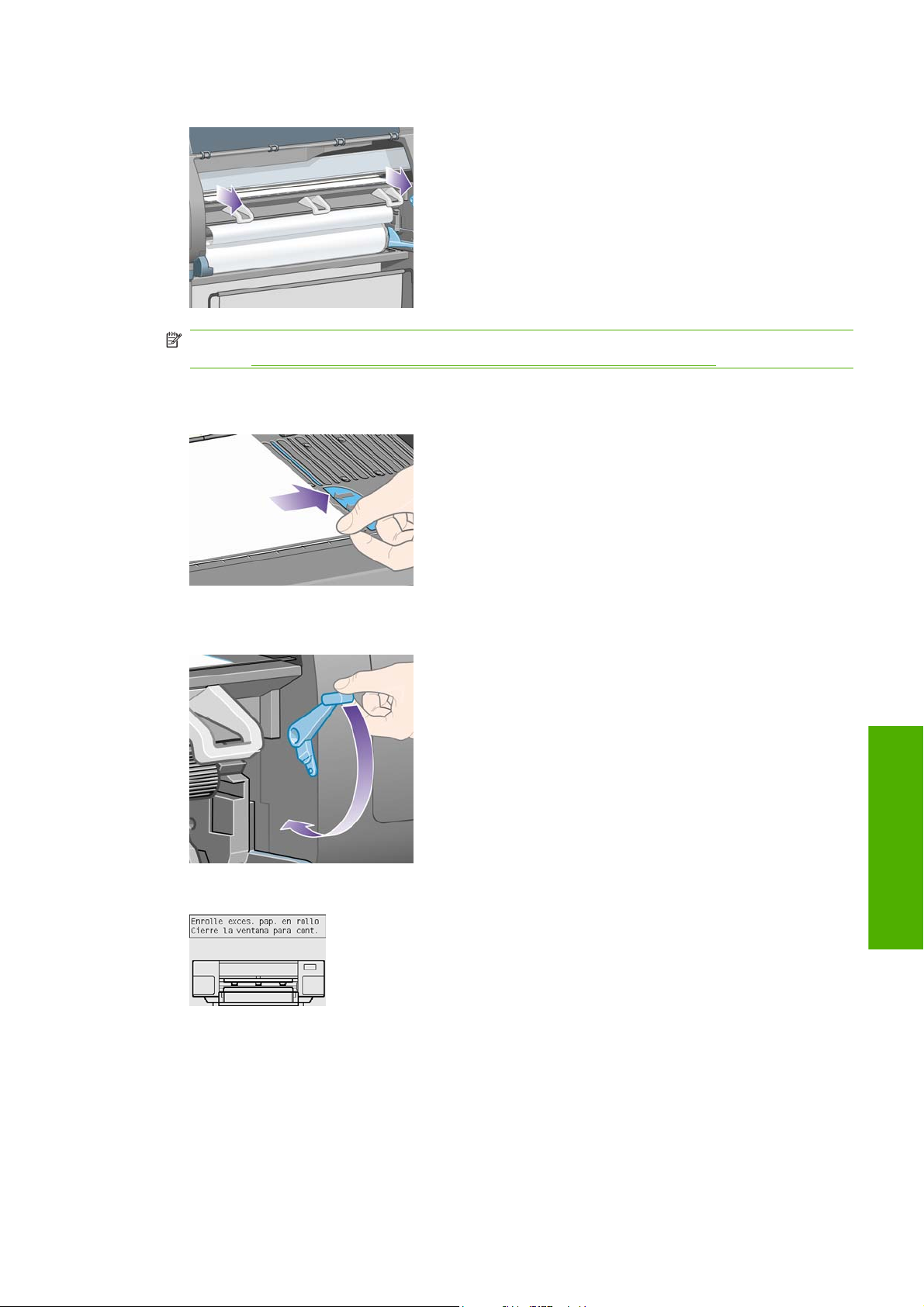
8. Espere hasta que la impresora expulse el papel como se indica en la siguiente figura.
NOTA: Si le surge algún problema inesperado en cualquier etapa del proceso de carga de papel,
consulte
9. Alinee el borde derecho del papel con la línea azul y el lado izquierdo del semicírculo situado en
la parte derecha de la platina.
El papel no se puede cargar correctamente [4020] en la página 131.
10. Tras alinear correctamente el papel con el semicírculo y la línea azul, baje la palanca de carga de
papel.
11. En el panel frontal se le pedirá que enrolle el papel sobrante.
Papel
ESWW Carga de un rollo en la impresora [4020] 25
Page 36
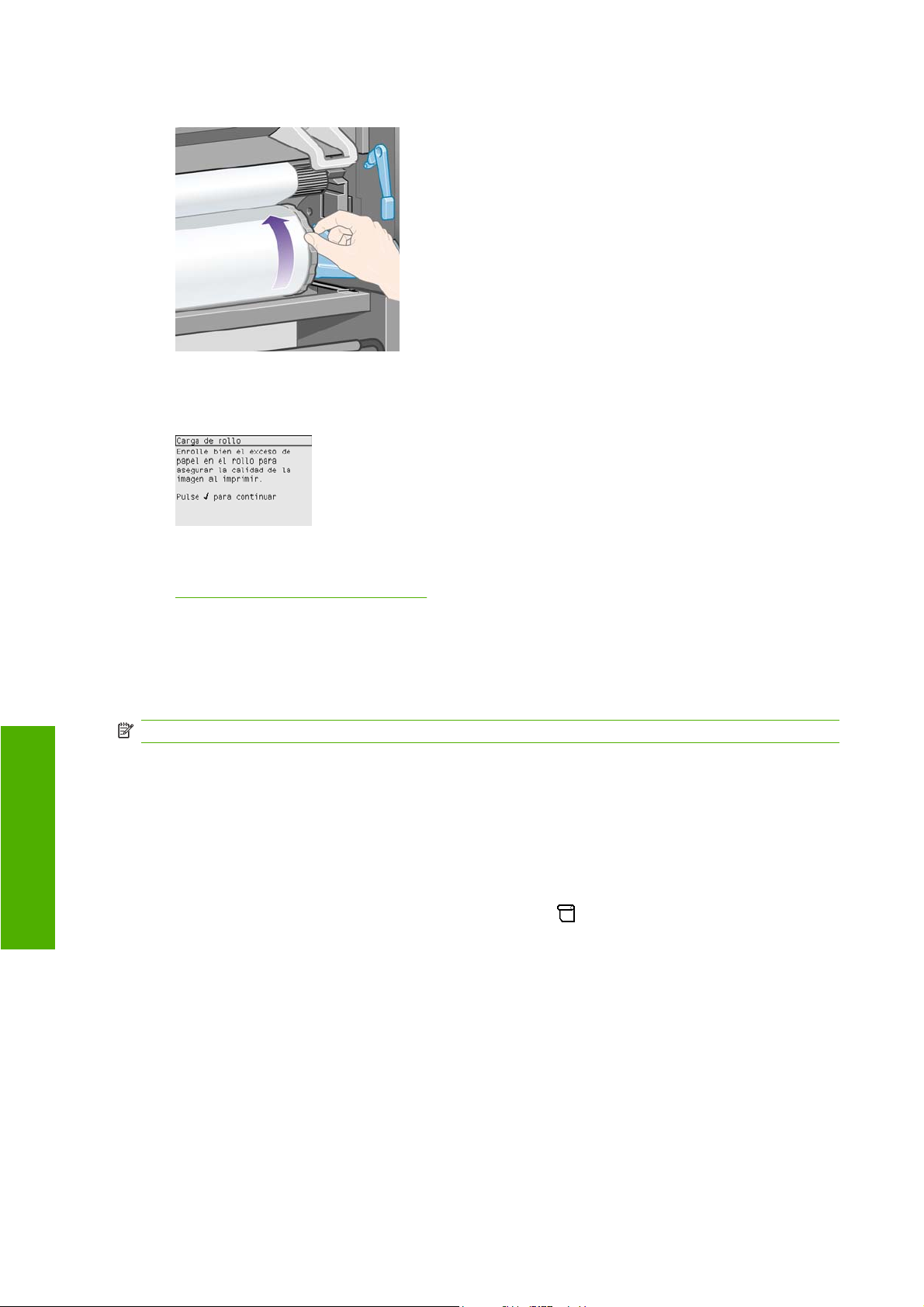
12. Enrolle el papel sobrante en el rollo. Utilice el tope para girar el rollo en la dirección mostrada.
13. Baje la ventana.
14. En el panel frontal se le volverá a pedir que enrolle el papel sobrante.
Papel
15. Si la función de calibración de color se encuentra activada, la impresora calibrará el color para el
tipo de papel que se va utilizar en caso de que no lo haya hecho anteriormente. Consulte
Calibración del color en la página 68.
16. En el panel frontal se mostrará el mensaje Preparada para indicar que la impresora está preparada
para imprimir.
Descarga de un rollo de la impresora [4020]
NOTA: Este tema se aplica únicamente a la impresora HP Designjet serie 4020.
Antes de descargar un rollo, compruebe si el final del rollo está aún sujeto al eje y siga el procedimiento
adecuado como se describe a continuación.
Procedimiento normal (rollo sujeto al aje)
Si el final del rollo está aún sujeto al eje, utilice el siguiente procedimiento.
1.
En el panel frontal de la impresora, seleccione el icono
Descargar rollo.
2. El papel se expulsará de la impresora.
Si el papel no se expulsa automáticamente de la impresora, el panel frontal le pedirá que levante
la palanca de carga de papel y gire manualmente el tope (1) hasta que el papel se haya expulsado
de la impresora. Cuando haya finalizado, baje la palanca de carga de papel.
y después, Descarga de papel >
3. Gire manualmente el tope hasta que el papel quede completamente enrollado en el rollo.
4. Pulse la tecla Seleccionar.
26 Capítulo 4 ¿Cómo...? (temas de papel) ESWW
Page 37
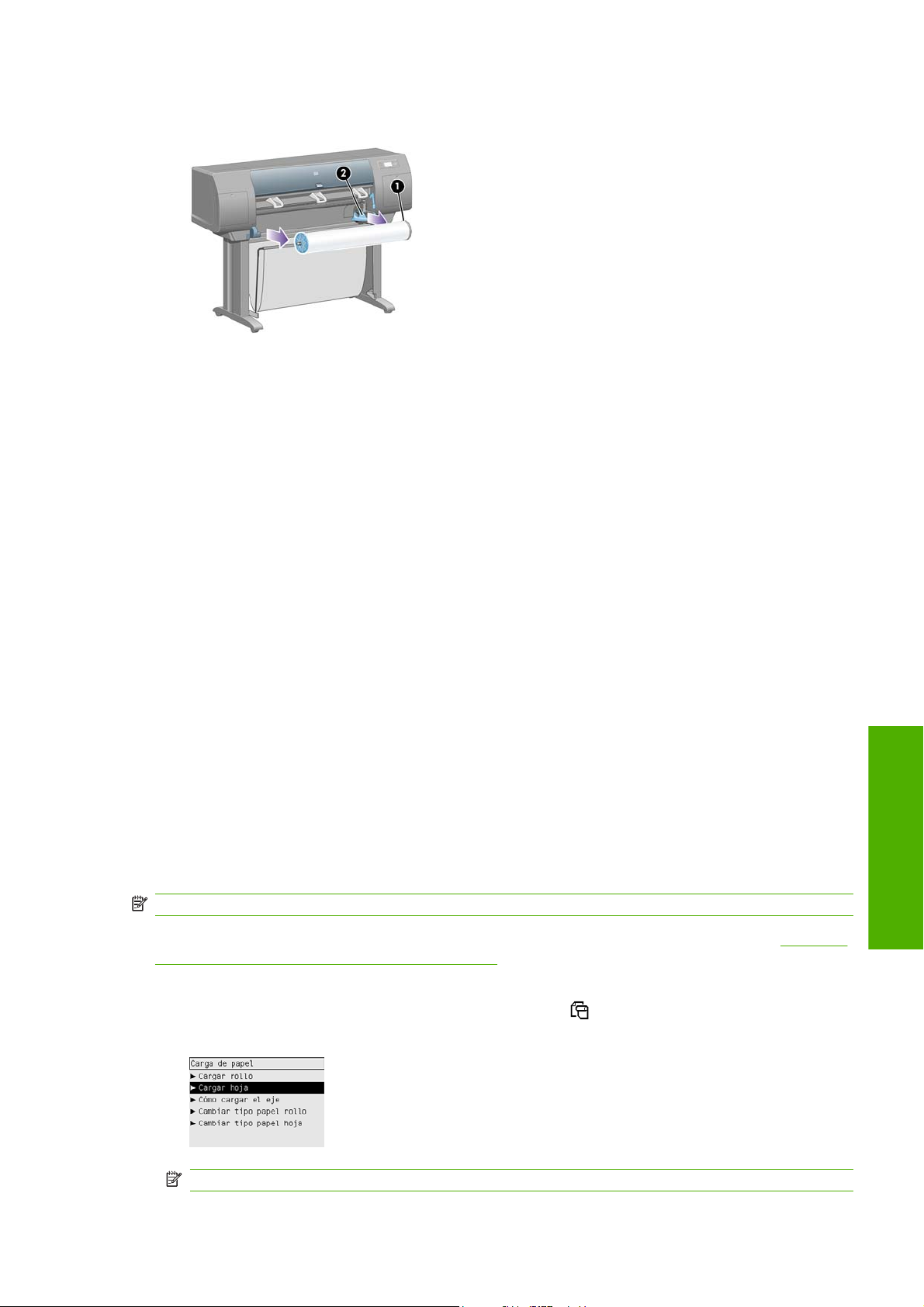
5. Empuje hacia abajo la palanca del eje (2) y extraiga el rollo de la impresora, tirando primero del
extremo derecho. No introduzca los dedos en los soportes del eje durante el proceso de extracción.
Rollo no sujeto al eje
Si el final del rollo es visible pero no está sujeto al eje:
1. Si ya ha seleccionado Descargar papel en el panel frontal, pulse la tecla Cancelar para interrumpir
dicho procedimiento.
2. Suba la palanca de carga de papel. Si el panel frontal muestra una advertencia sobre la palanca,
ignórela.
3. Extraiga el papel del frontal de la impresora.
4. Empuje hacia abajo la palanca del eje y extraiga el eje vacío de la impresora, tirando primero del
extremo derecho. No introduzca los dedos en los soportes del eje durante el proceso de extracción.
5. Baje la palanca de carga de papel.
6. Si el panel frontal muestra un mensaje de advertencia, pulse la tecla Seleccionar para borrarlo.
No se ve el papel
Si el final del rollo ha desaparecido completamente dentro del impresora:
1. Pulse la tecla Avanza y corta hoja en el panel frontal para expulsar el resto del papel.
2. Empuje hacia abajo la palanca del eje y extraiga el eje vacío de la impresora, tirando primero del
extremo derecho. No introduzca los dedos en los soportes del eje durante el proceso de extracción.
Carga de una sola hoja [4020]
NOTA: Este tema se aplica únicamente a la impresora HP Designjet serie 4020.
Antes de cargar una hoja es preciso descargar el rollo que haya en la impresora. Consulte Descarga
de un rollo de la impresora [4020] en la página 26.
1.
En el panel frontal de la impresora, seleccione el icono
hoja.
Papel
y después, Carga de papel > Cargar
NOTA: Como siempre, deberá pulsar la tecla Seleccionar para seleccionar esta opción.
ESWW Carga de una sola hoja [4020] 27
Page 38
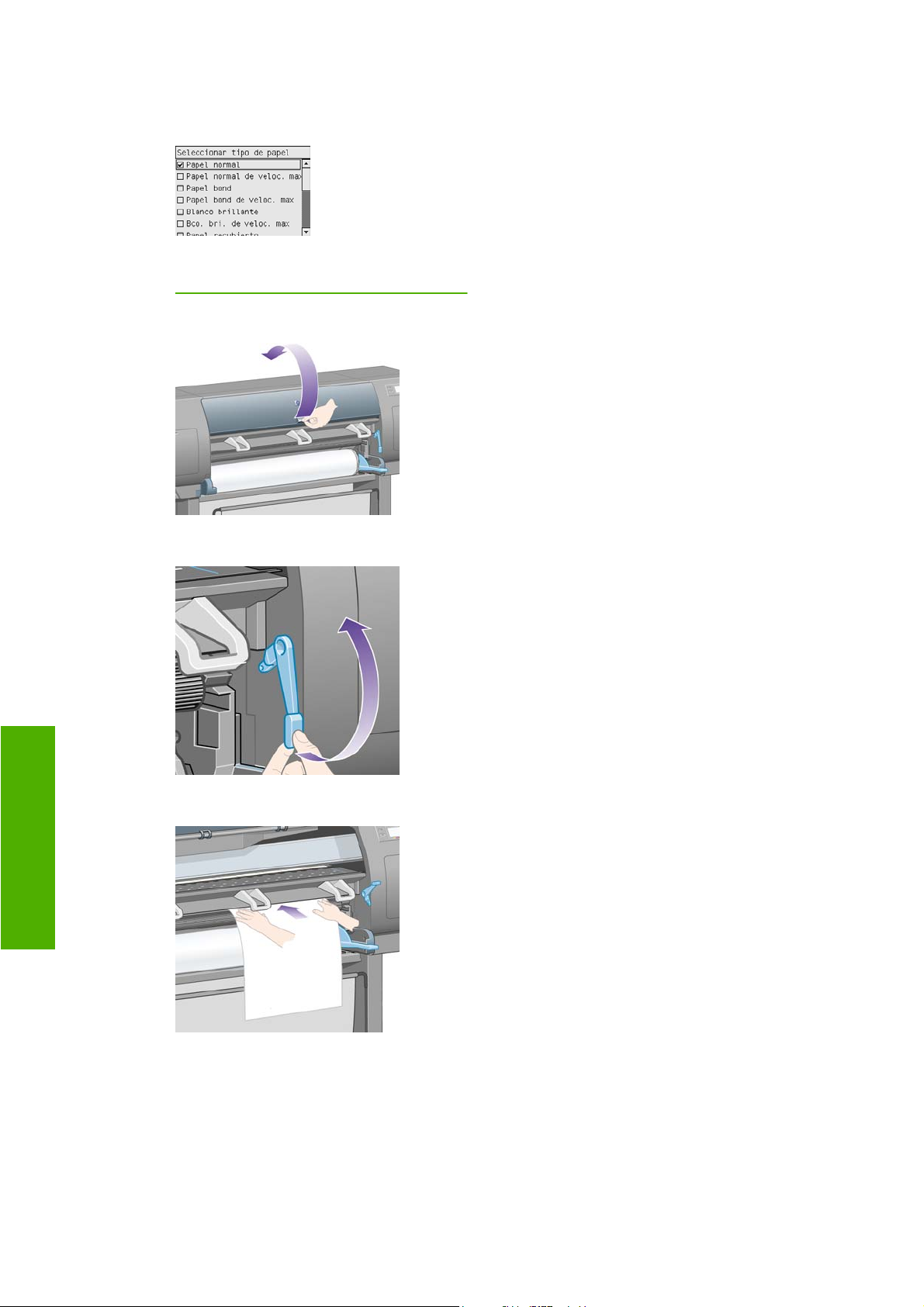
2. Si la impresora no puede detectar el tipo de papel, en el panel frontal se mostrará una lista de tipos
de papel.
Seleccione el tipo de papel que va a utilizar. Si no tiene claro lo que debe seleccionar, consulte
Tipos de papel admitidos en la página 205.
3. Espere hasta que en el panel frontal se le pida que abra la ventana.
4. Suba la palanca de carga de papel.
Papel
5. Inserte la hoja en la impresora según se indica en la siguiente figura.
28 Capítulo 4 ¿Cómo...? (temas de papel) ESWW
Page 39

6. Inserte la hoja hasta que asome por la ranura superior, tal y como se indica a continuación.
¡ADVERTENCIA! Tenga cuidado de no tocar las ruedas de goma de la platina mientras carga
el papel: podrían girar y pillarle la piel, el pelo o la ropa.
¡ADVERTENCIA! No introduzca la mano en la ruta del papel de la impresora. El diseño no se
ha realizado para introducir los dedos y podría ser peligroso.
7. Tire hacia afuera del extremo superior de la hoja.
8. Alinee el borde anterior de la hoja con la barra metálica de la platina.
Alinee el borde derecho de la hoja con el lado izquierdo del semicírculo de la platina, como se
muestra a continuación.
9. Baje la ventana.
Papel
ESWW Carga de una sola hoja [4020] 29
Page 40
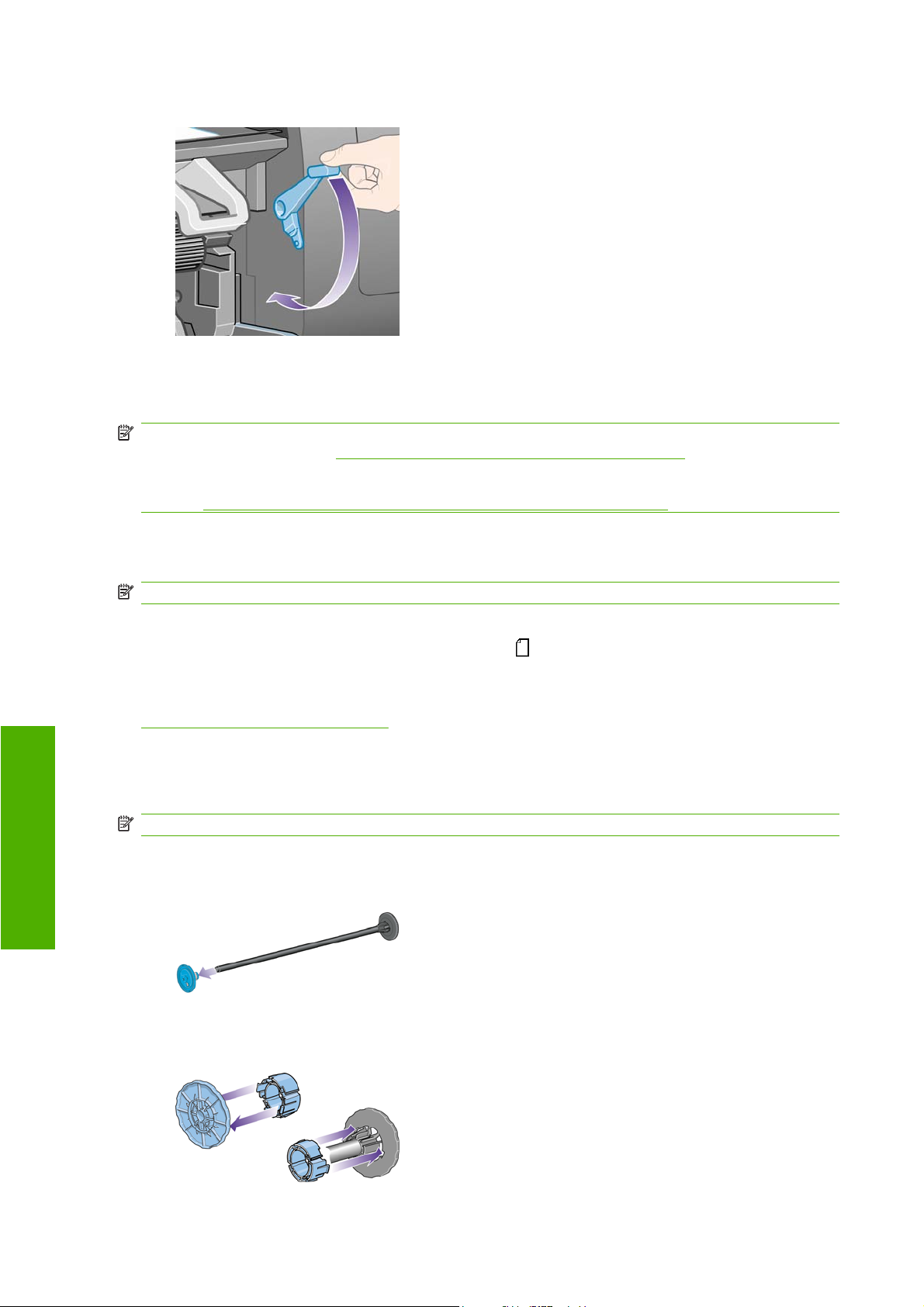
10. Baje la palanca de carga de papel.
11. Si el papel se ha cargado correctamente, en el panel frontal se mostrará el mensaje Preparada
para indicar que la impresora está preparada para imprimir. Si se ha producido algún fallo (papel
mal colocado o alineado), siga las instrucciones que aparecen en el panel frontal.
NOTA: Cuando se imprime en hojas de papel, se recomienda seleccionar la calidad de impresión
Normal u Óptima, consulte
NOTA: Si le surge algún problema inesperado en cualquier etapa del proceso de carga de papel,
consulte
El papel no se puede cargar correctamente [4020] en la página 131.
Cambio de la calidad de impresión en la página 56.
Papel
Descarga de una sola hoja [4020]
NOTA: Este tema se aplica únicamente a la impresora HP Designjet serie 4020.
En el panel frontal de la impresora, seleccione el icono y después, Descarga de papel > Descargar
hoja.
Para dar lugar a que se seque la tinta, la impresora retiene la hoja durante un momento (consulte
Tiempo de secado en la página 206).
Carga de un rollo en el eje [4520]
NOTA: Este tema se aplica únicamente a la impresora HP Designjet serie 4520.
1. Pulse el botón gris y retire el tope de papel azul del eje.
2. Si el diámetro del cilindro interior del rollo es de 7,62 cm (3 pulgadas), compruebe que se han
instalado los adaptadores de cilindros suministrados con la impresora. Consulte a continuación:
30 Capítulo 4 ¿Cómo...? (temas de papel) ESWW
Page 41

3. Si el rollo es muy largo y pesado, apoye el eje en una mesa en posición horizontal y cargue ahí el
rollo. Tenga en cuenta que puede que se necesiten dos personas para manejarlo.
4. Cargue el nuevo rollo en el eje. Compruebe que la orientación del papel coincide con la indicada
en la figura. De lo contrario, saque el rollo, gírelo 180 grados y vuelva a cargarlo en el eje.
NOTA: También hay un diagrama en la cara exterior de cada tope de papel que muestra la
orientación correcta.
5. Empuje el rollo hacia el tope de papel negro hasta que encaje en su sitio.
NOTA: Si tiene problemas, intente girar el eje en posición vertical, de manera que la gravedad
presione el rollo contra el tope.
6. Asegúrese de que no haya un espacio entre el rollo y el tope negro.
7. Coloque el tope de papel azul en el otro extremo del eje y empújelo hasta el final del rollo.
Papel
ESWW Carga de un rollo en el eje [4520] 31
Page 42

8. Asegúrese de que no haya un espacio entre el rollo y el tope azul.
Si suele usar varios tipos de papel, podrá cambiar los rollos con mayor rapidez si los carga previamente
en ejes diferentes. Se pueden adquirir ejes adicionales.
Papel
Carga de un rollo en la impresora [4520]
NOTA: Este tema se aplica únicamente a la impresora HP Designjet serie 4520.
Para comenzar este procedimiento, debe haber cargado previamente un rollo en el eje. Consulte
de un rollo en el eje [4520] en la página 30.
1.
En el panel frontal de la impresora, seleccione el icono
rollo 1 o Cargar rollo 2.
SUGERENCIA: Este paso es opcional. Para omitirlo y comenzar el proceso de carga sin utilizar
el panel frontal, extraiga el cajón como se muestra a continuación.
y después, Carga de papel > Cargar
Carga
32 Capítulo 4 ¿Cómo...? (temas de papel) ESWW
Page 43

2. Suba el cajón un poco y tire hacia afuera.
3. Cargue el rollo y el eje en el cajón. Sostenga el rollo como se muestra en los topes de papel en
cada extremo del eje. Trate de no tocar la superficie del papel.
PRECAUCIÓN: Pueden ser necesarias dos personas para cargar un rollo pesado.
4. Suba la palanca de carga de papel. Si está cargando el rollo superior, levante la palanca superior;
si está cargando el rollo inferior, levante la palanca inferior.
5. Asegúrese de que el borde anterior del papel no está arrugado, roto ni excesivamente ondulado,
ya que esos defectos pueden provocar un atasco de papel. Si es necesario, recorte el borde
anterior antes de cargarlo (consulte
en la página 37).
Recorte del papel con la cuchilla manual [4520]
Papel
ESWW Carga de un rollo en la impresora [4520] 33
Page 44

6. Alimente el papel del rollo 1 en la platina del cajón 1. Alinee el papel en paralelo con las líneas
azules del lado derecho de la platina. No es necesario que el borde del papel quede perfectamente
alineado con una determinada línea azul, pero sí que se sitúe entre las dos líneas exteriores.
7. Introduzca el papel unos pocos centímetros más cuando la impresora emita una señal acústica y
después, gire el rodillo hacia atrás para tensar el papel correctamente.
Papel
8. Baje la palanca de carga de papel.
9. Colocación del cajón en su sitio.
34 Capítulo 4 ¿Cómo...? (temas de papel) ESWW
Page 45

10. Vuelva a enrollar el papel sobrante en el rollo. Utilice el tope para girar el rollo en la dirección
mostrada.
11. Si la impresora no puede detectar el tipo de papel, en el panel frontal se mostrará una lista de tipos
de papel.
Seleccione el tipo de papel que va a utilizar. Si no tiene claro lo que debe seleccionar, consulte
Tipos de papel admitidos en la página 205.
12. El panel frontal le solicita que especifique la longitud del rollo que está cargando. Una vez que
ingreso la información, comenzará a cargar el rollo.
NOTA: La especificación de la longitud del rollo no es obligatoria (puede seleccionar
Desconocido) y no tiene ningún efecto en el comportamiento de la impresora. Sin embargo, si
introduce la longitud, la impresora podrá determinar la cantidad de papel utilizada y le mantendrá
informado de la longitud restante (siempre que el valor especificado originalmente sea preciso).
13. Si el primer intento que realiza la impresora por cargar el rollo es infructuoso, ésta rebobinará
automáticamente el papel y lo intentará nuevamente sin pedir ayuda.
Si el segundo intento es infructuoso, lo intentará por tercera vez, pero esta vez el panel frontal le
pedirá ayuda.
14. Si la función de calibración de color se encuentra activada, la impresora calibrará el color para el
tipo de papel que se va utilizar en caso de que no lo haya hecho anteriormente. Consulte
Calibración del color en la página 68.
Papel
ESWW Carga de un rollo en la impresora [4520] 35
Page 46

15. En el panel frontal se mostrará el mensaje Preparada para indicar que la impresora está preparada
para imprimir.
Descarga de un rollo de la impresora [4520]
NOTA: Este tema se aplica únicamente a la impresora HP Designjet serie 4520.
Antes de descargar un rollo, compruebe si el final del rollo está aún sujeto al eje y siga el procedimiento
adecuado como se describe a continuación.
Procedimiento normal (rollo sujeto al aje)
Si el final del rollo está aún sujeto al eje, utilice el siguiente procedimiento.
1.
En el panel frontal de la impresora, seleccione el icono
Descargar rollo 1 o Descargar rollo 2.
y después, Descarga de papel >
Papel
SUGERENCIA: De forma opcional, puede comenzar el proceso de descarga sin usar el panel
frontal subiendo y bajando la palanca de carga de papel.
2. El papel se expulsará de la impresora.
Si el papel no se expulsa automáticamente de la impresora, el panel frontal le pedirá que levante
la palanca de carga de papel y gire manualmente el tope hasta que el papel se haya expulsado
de la impresora. Cuando haya finalizado, baje la palanca de carga de papel.
3. Gire manualmente el tope hasta que el papel quede completamente enrollado en el rollo.
4. Pulse la tecla Seleccionar.
5. Suba el cajón un poco y tire hacia afuera.
6. Elimine el rollo de la impresora, tirando primero del extremo derecho. No introduzca los dedos en
los soportes del eje durante el proceso de extracción.
Rollo no sujeto al eje
Si el final del rollo es visible pero no está sujeto al eje:
1. Si ya ha seleccionado Descargar papel en el panel frontal, pulse la tecla Cancelar para interrumpir
dicho procedimiento.
2. Suba la palanca de carga de papel.
36 Capítulo 4 ¿Cómo...? (temas de papel) ESWW
Page 47

3. Levante la palanca de emergencia.
Si el panel frontal muestra una advertencia sobre las palancas, ignórela.
4. Extraiga el papel del frontal de la impresora.
5. Suba el cajón un poco y tire hacia afuera.
6. Elimine el eje vacío de la impresora, tirando primero del extremo derecho. No introduzca los dedos
en los soportes del eje durante el proceso de extracción.
7. Baje las palancas de emergencia y de carga del papel.
8. Si el panel frontal muestra un mensaje de advertencia, pulse la tecla Seleccionar para borrarlo.
No se ve el papel
Si el final del rollo ha desaparecido completamente dentro del impresora:
1. Pulse la tecla Avanza y corta hoja en el panel frontal para expulsar el resto del papel.
2. Suba el cajón un poco y tire hacia afuera.
3. Elimine el eje vacío de la impresora, tirando primero del extremo derecho. No introduzca los dedos
en los soportes del eje durante el proceso de extracción.
Recorte del papel con la cuchilla manual [4520]
NOTA: Este tema se aplica únicamente a la impresora HP Designjet serie 4520.
La cuchilla manual se puede utilizar para recortar el borde anterior del papel cuando está sucio o no es
uniforme. Eso ayuda a evitar los atascos de papel durante la carga.
1. Abra el cajón del rollo que desea recortar.
Papel
ESWW Recorte del papel con la cuchilla manual [4520] 37
Page 48
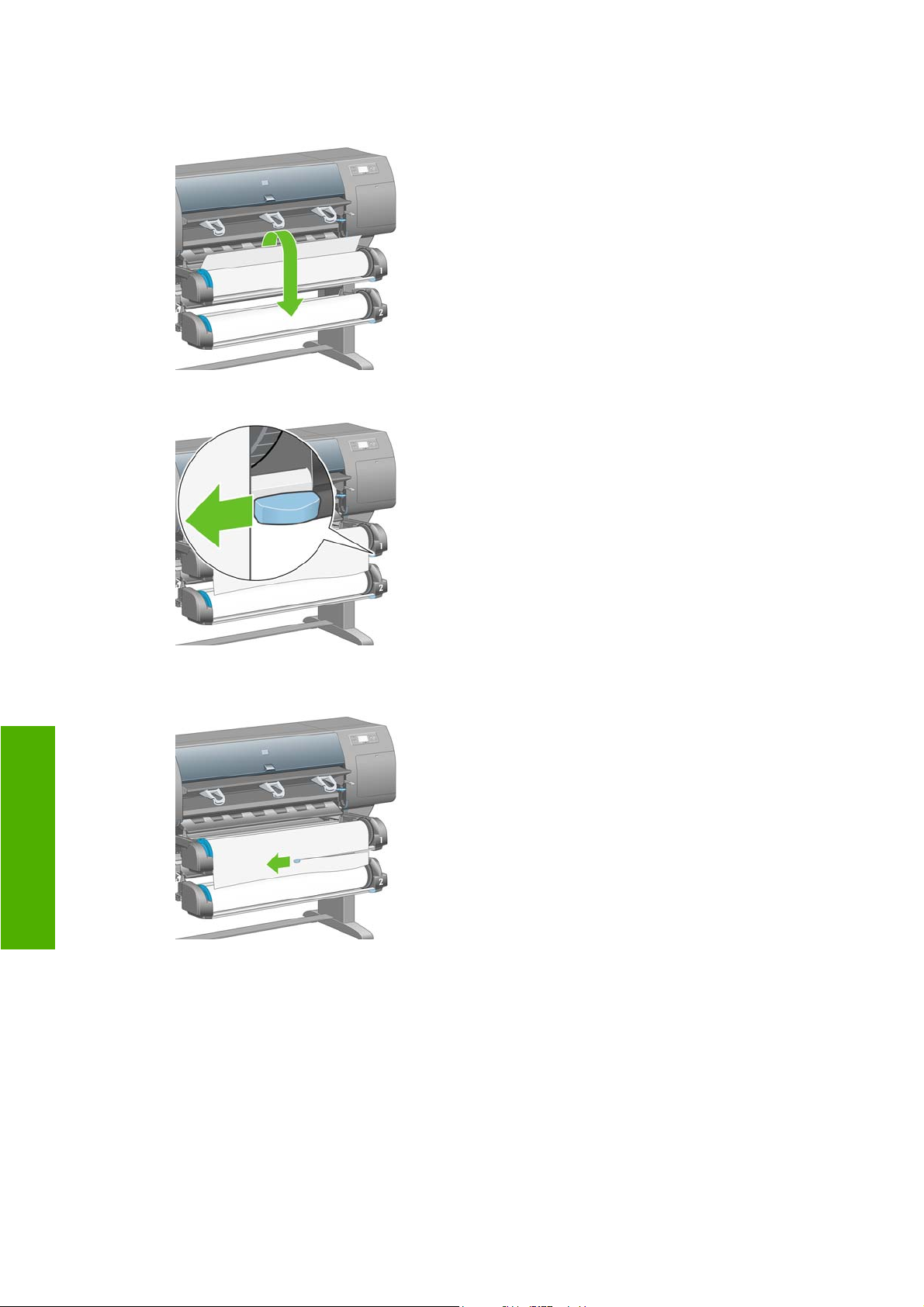
2. Con la mano izquierda, separe el borde anterior del papel de la parte superior del rollo y, a
continuación, bájelo en la parte delantera del cajón.
3. Busque la cuchilla manual en el lateral derecho del cajón.
Papel
4. Con la mano derecha, sujete la cuchilla y gírela como se muestra en la cubierta superior para
hacer el corte inicial y, a continuación, desplácela cuidadosamente a lo largo del papel.
38 Capítulo 4 ¿Cómo...? (temas de papel) ESWW
Page 49
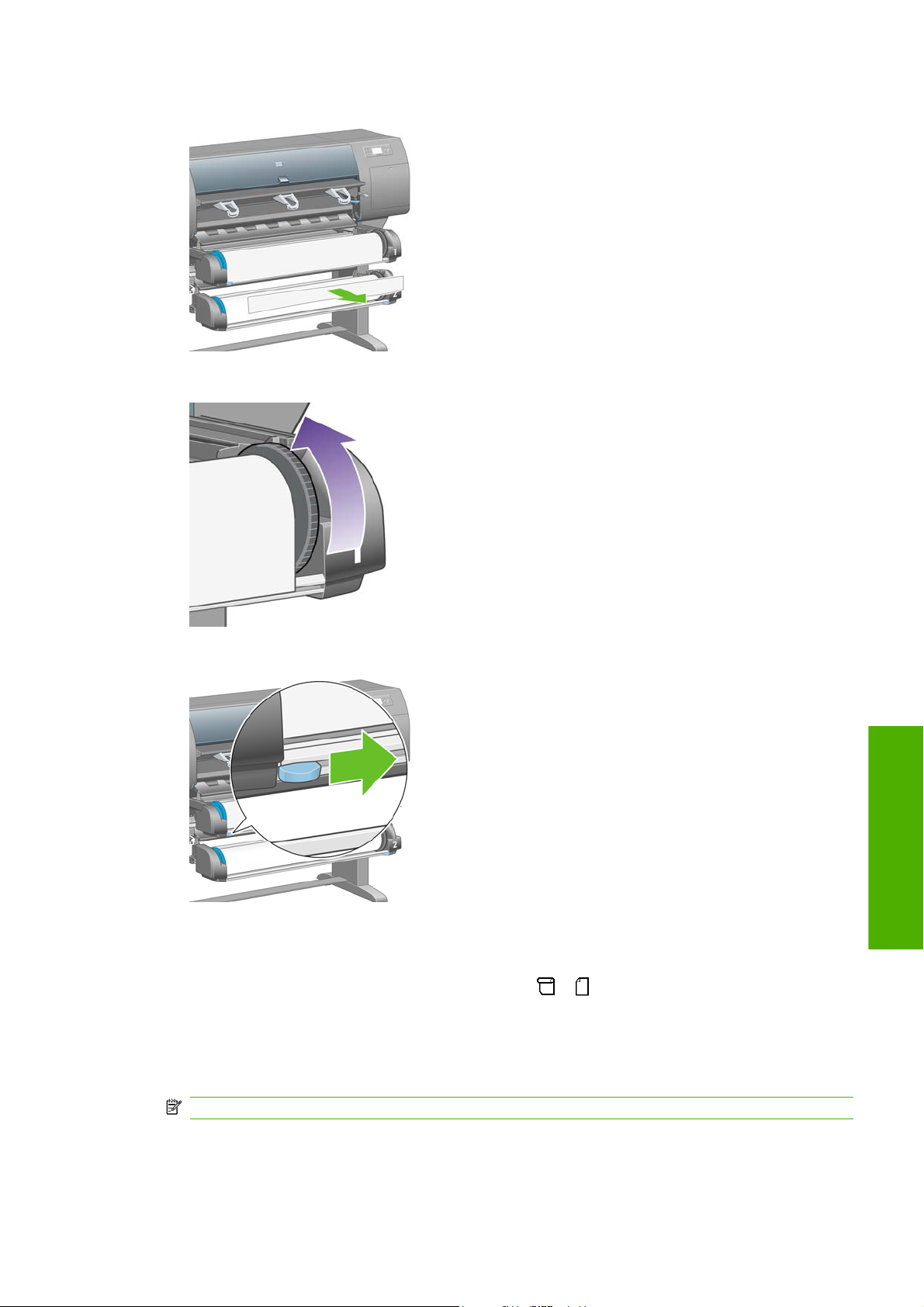
5. Retire el trozo recortado del papel.
6. Gire el eje hacia atrás para sacar el borde del papel.
7. Devuelva la cuchilla al lateral derecho del cajón.
Visualización de información sobre el papel
En el panel frontal de la impresora, seleccione el icono o y después, Información de papel y
elija la fuente de papel en la que desea la información.
A continuación, se mostrará la siguiente información en el panel frontal:
El estado del rollo o la hoja
●
Papel
NOTA: La impresora HP Designjet serie 4520 sólo imprime en rollos de papel.
El nombre del fabricante del papel
●
El tipo de papel seleccionado
●
ESWW Visualización de información sobre el papel 39
Page 50
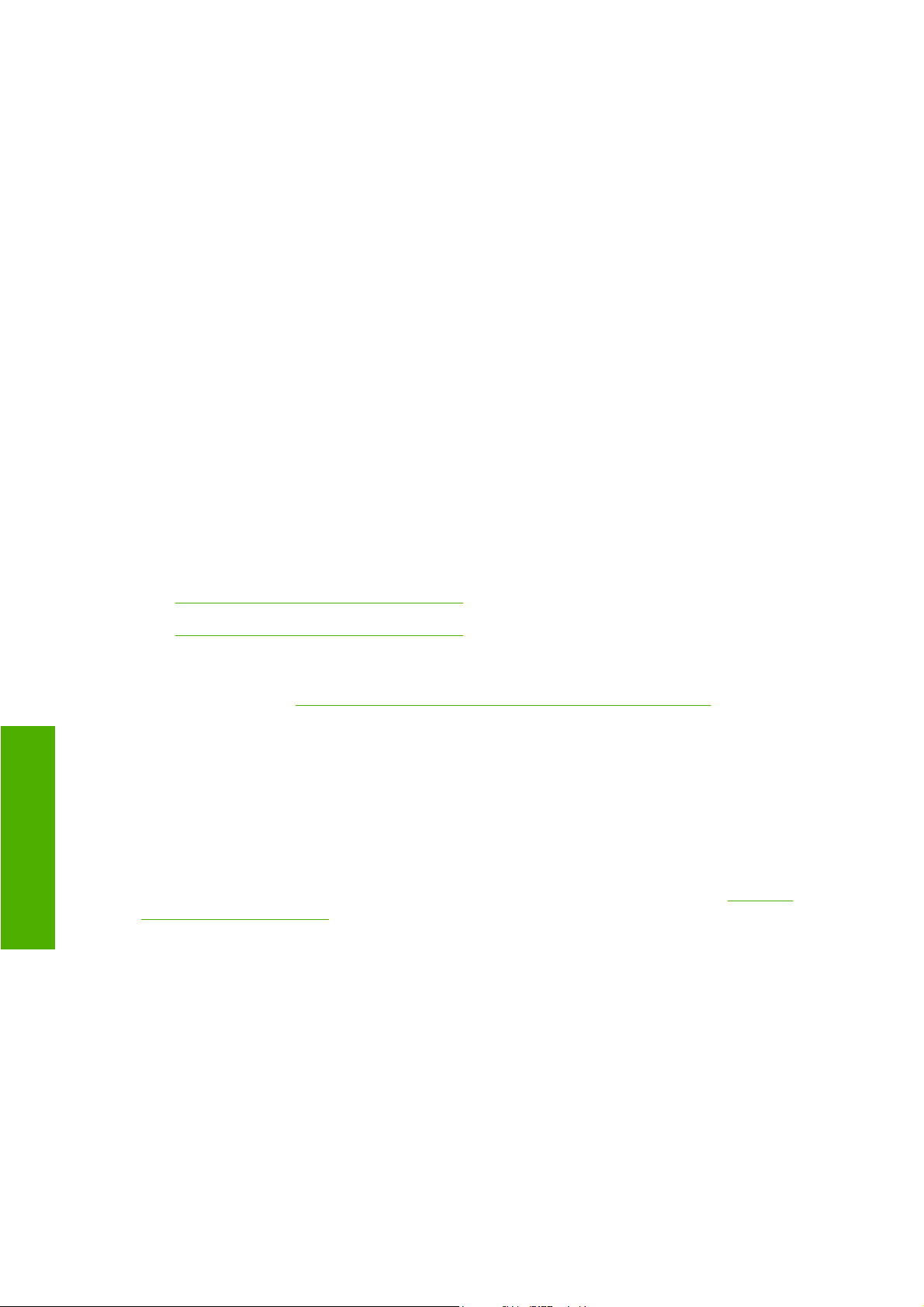
El ancho del papel en milímetros (estimado según la impresora)
●
La longitud del papel en milímetros (estimada según la impresora)
●
Si no hay papel cargado, aparecerá el mensaje No hay papel.
Se mostrará la misma información (aparte del nombre del fabricante) en la página del servidor Web
incorporado.
Descarga de perfiles de materiales
Cada tipo de papel admitido tiene un conjunto de características propias. Para obtener una óptima
calidad de impresión, la impresora adapta el modo de impresión a cada tipo de papel. Por ejemplo,
puede que un papel determinado requiera más tinta, mientras que otro puede necesitar un tiempo de
secado más prolongado. Por lo tanto, es preciso facilitar a la impresora una descripción de los requisitos
de cada tipo de papel. Esta descripción se denomina “perfil de material”. El perfil de material contiene
el perfil ICC, que describe las características de color del papel; también contiene información sobre
las características y requisitos del papel que no están relacionados directamente con el color. Los
perfiles de materiales existentes para la impresora ya se encuentran instalados en el software
correspondiente.
No obstante, puesto que el desplazarse por una lista con todos los tipos de papel disponibles puede
resultar poco práctico, la impresora contiene unos perfiles de materiales para los tipos de papel que se
utilizan con más frecuencia. Si adquiere un papel para el que no existe un perfil de material en la
impresora, no podrá seleccionar el tipo apropiado en el panel frontal. Para descargar el perfil de material
correcto, vaya a:
Papel
http://www.hp.com/go/4020/paperpresets/ para HP Designjet serie 4020
●
http://www.hp.com/go/4520/paperpresets/ para HP Designjet serie 4520
●
Si no encuentra en la Web el perfil de material que desea, puede ser que se haya incorporado al último
firmware de la impresora. Puede consultar las notas sobre la versión de firmware para obtener más
información. Consulte
Actualización del firmware de mi impresora en la página 118.
Uso de papel que no sea de HP
Los tipos de papel HP se han comprobado de forma exhaustiva con la impresora y, por tanto, su uso
garantiza una calidad de impresión óptima.
No obstante, puede imprimir en papel de otro fabricante. En ese caso, deberá seleccionar (en el panel
frontal) el tipo de papel HP que más se asemeje al papel que vaya a utilizar. En caso de duda, pruebe
varios tipos de papel y elija aquel que ofrezca la mejor calidad de impresión. Si los resultados no son
del todo satisfactorios con ninguna de las configuraciones del tipo de papel, consulte
generales en la página 153.
Cancelación del tiempo de secado
Pulse la tecla Avanza y corta hoja (1) en el panel frontal.
Consejos
40 Capítulo 4 ¿Cómo...? (temas de papel) ESWW
Page 51
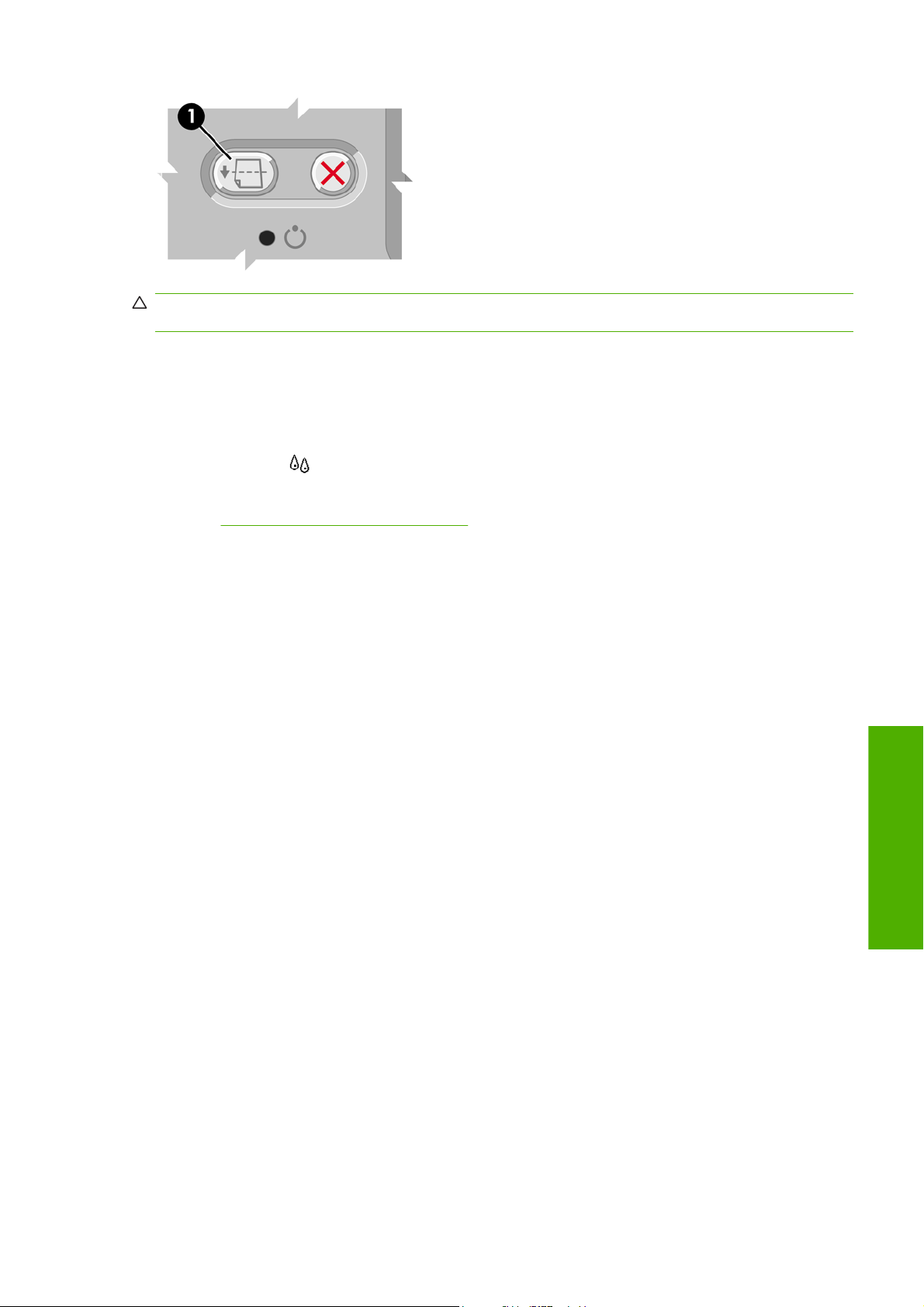
PRECAUCIÓN: Una impresión que no haya tenido suficiente tiempo para secarse puede sufrir
problemas de calidad de imagen.
Cambio del tiempo de secado
Para modificar el tiempo de secado y adaptarse a condiciones de impresión especiales, realice lo
siguiente.
Seleccione el icono
Reducido o Ninguno.
Consulte
Tiempo de secado en la página 206.
y después, Seleccionar tiempo secado. Puede seleccionar Extendido, Óptimo,
Papel
ESWW Cambio del tiempo de secado 41
Page 52
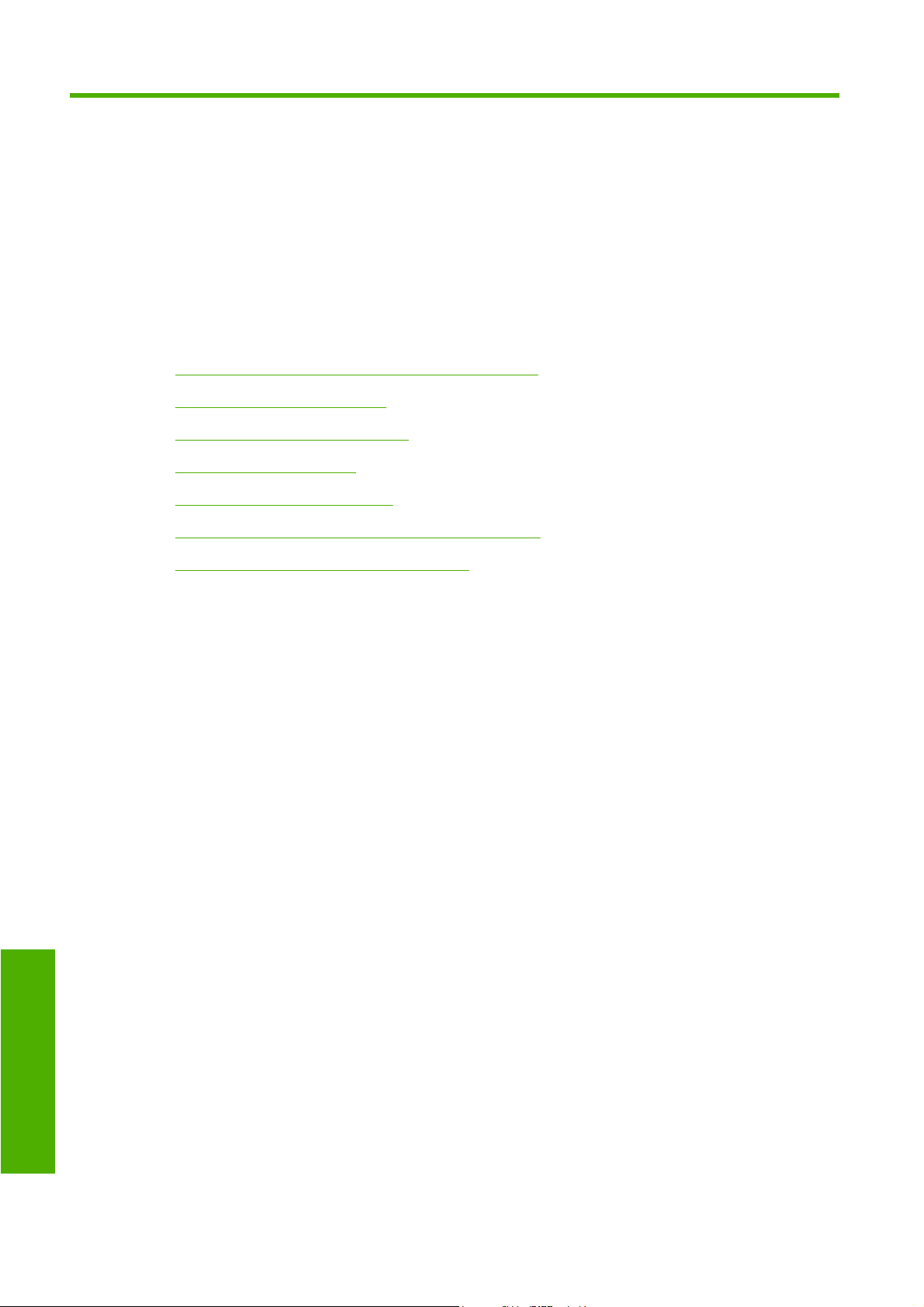
5 ¿Cómo...? (temas de trabajos de
impresión)
Envío de un trabajo con el servidor Web incorporado
●
Almacenamiento de un trabajo
●
Impresión de un trabajo guardado
●
Cancelación de un trabajo
●
Gestión de la cola de impresión
●
Agrupamiento de trabajos para ahorrar papel de rollo
●
Impresión desatendida/impresión nocturna
●
Trabajo de impresión
42 Capítulo 5 ¿Cómo...? (temas de trabajos de impresión) ESWW
Page 53
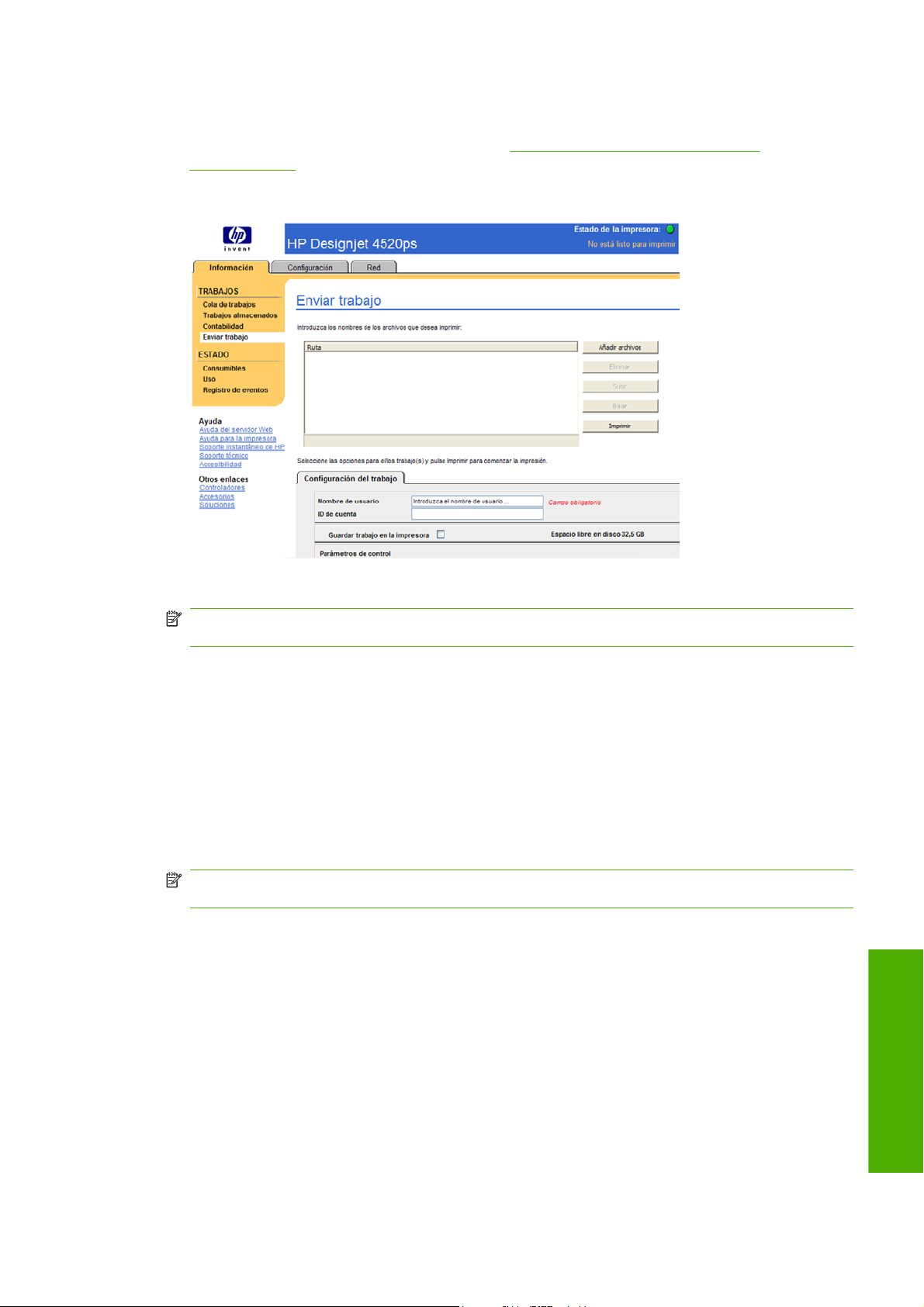
Envío de un trabajo con el servidor Web incorporado
1. Acceso al servidor Web incorporado (consulte Acceso al servidor Web incorporado
en la página 16).
2. Vaya a la página Enviar trabajo.
3. Seleccione Añadir archivos y busque en el ordenador el archivo que desee imprimir.
NOTA: Para enviar un trabajo a imprimir a través del servidor Web incorporado no es necesario
que tenga instalado en el equipo el controlador de impresora ni la aplicación nativa del archivo.
4. Para enviar más de un archivo, vuelva a hacer clic en el botón Añadir archivos y seleccione los
archivos que desee. Puede cambiar el orden de varios archivos con los botones Mover hacia
arriba y Mover hacia abajo.
5. Si desea cambiar el orden en el que se enviarán los archivos, utilice los botones de la derecha de
la pantalla para mover el archivo hacia arriba o hacia abajo según la prioridad.
6. Si va a imprimir varias copias de un documento, se imprimirán por defecto todas las copias de la
página 1 y después, todas las copias de la página 2, y así, sucesivamente. Marque la casilla
Intercalar en Parámetros de control si desea imprimir una copia de todo el documento y después,
la siguiente copia de todo el documento, y así, sucesivamente.
NOTA: Cuando se utiliza el ajuste Intercalar, cada copia del documento se envía a la impresora
como un trabajo independiente.
7. Defina el resto de las opciones del trabajo.
Si respeta el valor Predeterminado de una opción, se utilizará el ajuste guardado en el trabajo.
Si el trabajo no contiene ajuste para esta opción, se utilizará el de la impresora. El ajuste de la
impresora se puede cambiar en el panel frontal, o en determinados casos, en la página
Configuración del dispositivo del servidor Web incorporado.
8. Haga clic en el botón Imprimir situado en la parte superior de la pantalla una vez que haya
seleccionado todos sus ajustes.
ESWW Envío de un trabajo con el servidor Web incorporado 43
Trabajo de impresión
Page 54
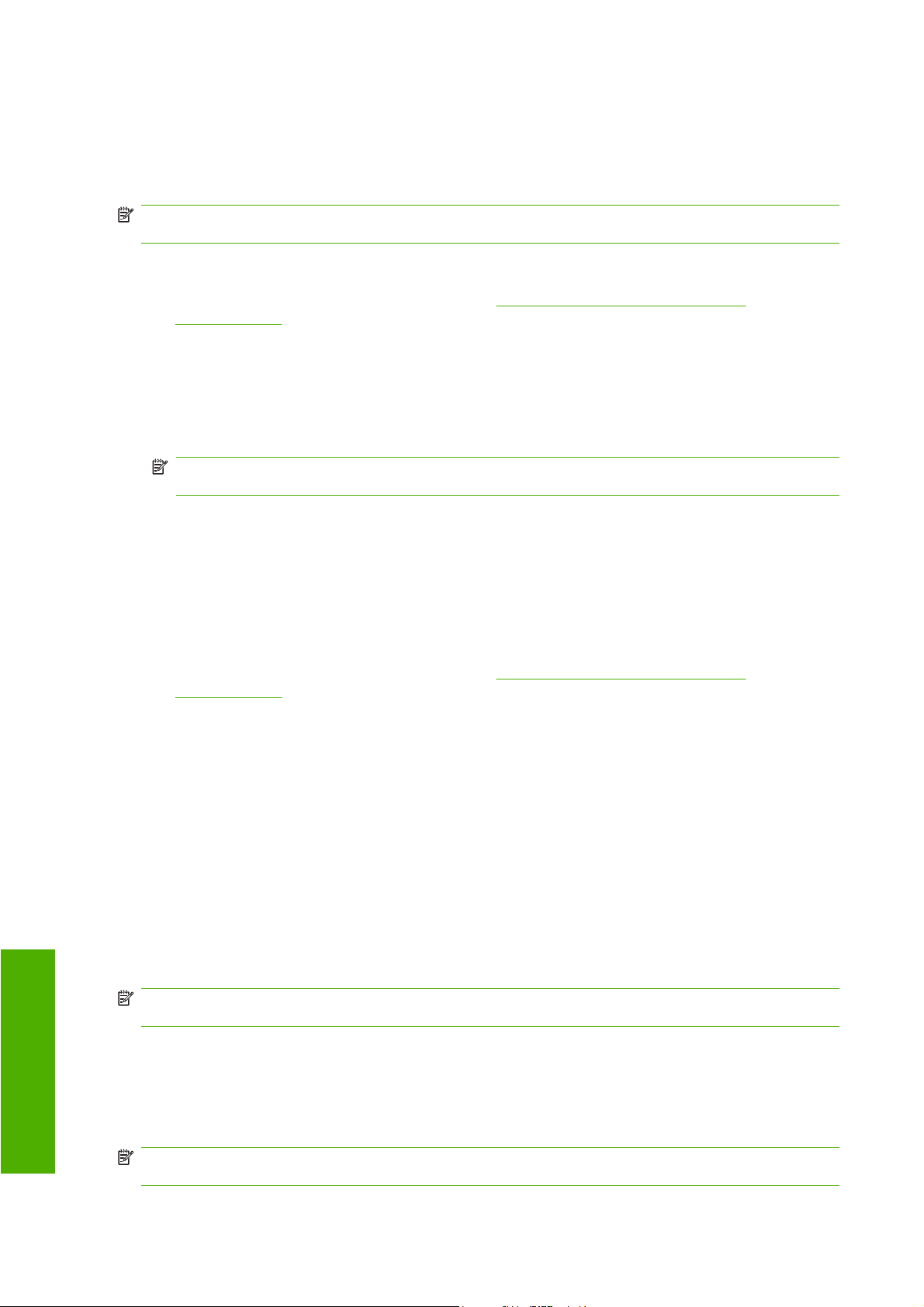
Almacenamiento de un trabajo
Si pretende volver a imprimir el trabajo más tarde con algunos cambios en los ajustes del mismo (como
el tamaño o la calidad), puede almacenar el trabajo en la impresora de modo que no necesite volver a
enviarlo.
NOTA: Si desea volver a imprimir el trabajo sin cambios, puede hacerlo desde la cola de la impresora
sin necesidad de guardar el trabajo.
Sólo puede guardar un trabajo mientras lo envía para imprimirlo:
1. Acceso al servidor Web incorporado (consulte
en la página 16).
2. Vaya a la página Enviar trabajo.
3. Localice en su equipo el archivo que desea imprimir.
4. Si desea enviar varios archivos, haga clic en el botón Añadir otro archivo para añadir otro archivo.
Todos los archivos que se envíen juntos tendrán los mismos ajustes de trabajo.
NOTA: Si usa Windows e Internet Explorer, puede hacer clic en el botón Agregar archivos y
seleccionar varios archivos a la vez.
5. En las opciones del trabajo, seleccione Guardar trabajo en la impresora.
6. Defina el resto de las opciones del trabajo.
7. Haga clic en el botón Imprimir.
Acceso al servidor Web incorporado
Impresión de un trabajo guardado
1. Acceso al servidor Web incorporado (consulte Acceso al servidor Web incorporado
en la página 16).
2. Vaya a la página Trabajos almacenados.
Trabajo de impresión
3. Seleccione los trabajos que desea imprimir, utilizando la casilla de verificación que aparece junto
al nombre de cada trabajo.
4. Haga clic en el botón Imprimir para imprimir el trabajo con los ajustes originales, o Impresión
avanzada para cambiar los ajustes.
Cancelación de un trabajo
Puede cancelarse un trabajo desde el panel frontal pulsando la tecla Cancelar o en el servidor Web
incorporado seleccionando el trabajo y haciendo clic en el icono Cancelar.
La impresora avanza el papel como si la impresión hubiera finalizado.
NOTA: La impresión de un trabajo de varias páginas o de gran tamaño puede llevar más tiempo que
la impresión de otro tipo de archivo.
Gestión de la cola de impresión
La impresora puede almacenar páginas al tiempo que imprime la página actual. Es posible que la cola
contenga páginas de varios trabajos.
NOTA: Esta información sólo se aplica si utiliza los controladores suministrados con la impresora o
el servidor Web incorporado para enviar trabajos de impresión.
44 Capítulo 5 ¿Cómo...? (temas de trabajos de impresión) ESWW
Page 55

Activación y desactivación de la cola
Se puede desactivar la cola desde el servidor Web incorporado (ficha Configuración > Config. del
dispositivo > Cola) o desde el panel frontal: seleccione el icono
trabajos > Activar cola. Utilice el panel frontal para seleccionar Activado o Desactivado.
Las opciones de Cuándo iniciar la impresión
NOTA: Las opciones de Cuándo iniciar la impresión no se pueden utilizar con trabajos PostScript.
Puede seleccionar en qué punto desea imprimir un archivo de la cola. En el servidor Web, seleccione
la ficha Configuración > Configuración del dispositivo > Cuándo iniciar la impresión; o, en el panel
frontal, seleccione el icono
impresión.
Dispone de tres opciones:
Si selecciona Después de procesar, la impresora esperará hasta que se haya procesado toda la
●
página para comenzar a imprimir. Se trata de la opción más lenta, pero ofrece la mayor calidad
de impresión.
Si selecciona Inmediatamente, la impresora imprimirá la página a medida que la procesa. Se trata
●
de la opción más rápida, pero es posible que la impresora se detenga a mitad del trabajo para
procesar datos. Esta opción no se recomienda para imágenes complejas con color denso.
y después, Opciones gestión trabajos > Cuándo iniciar la
y después, Opciones gestión
Si selecciona Optimizada (se trata de la opción predeterminada), la impresora calculará el mejor
●
momento para comenzar a imprimir la página. Normalmente, se trata de la mejor opción entre
Después de procesar e Inmediatamente.
Identificación de un trabajo en la cola
El mejor modo de observar la cola es a través del servidor Web incorporado (Información > Cola de
trabajos), en el que puede gestionar la cola y obtener toda la información sobre cada uno de los trabajos
(haciendo clic en el nombre del archivo).
No obstante, también es posible gestionar la cola desde el panel frontal. Para ello, seleccione el icono
y después, Cola de trabajos, donde podrá ver la lista de los trabajos en cola.
Cada uno de ellos presenta un identificador formado por:
<posición en la cola>: <nombre de imagen>
El trabajo actual estará en la posición 0. El siguiente trabajo en la posición 1, y el anterior, ya impreso,
en la posición -1.
Asignación de prioridad a un trabajo en cola
Cuando utilice el servidor Web incorporado, para dar prioridad a un trabajo de la cola de tal forma que
sea el siguiente en imprimirse, seleccione dicho trabajo y elija Volver a imprimir o, si utiliza el panel
frontal, seleccione la opción: Mover al principio.
Si el agrupamiento está activado, puede que el trabajo con prioridad aún esté agrupado a otros. Si
realmente desea imprimir este trabajo a continuación, y por su cuenta en el rollo, desactive el
agrupamiento y desplácelo al principio de la cola como se describe anteriormente.
Eliminación de un trabajo de la cola
En circunstancias normales, no es necesario eliminar un trabajo de la cola tras imprimirlo, ya que se
desplazará al final de la cola a medida que se añadan más archivos. No obstante, si ha enviado un
archivo por error, y desea asegurarse de que no se imprima por ninguno de los medios, puede
ESWW Gestión de la cola de impresión 45
Trabajo de impresión
Page 56
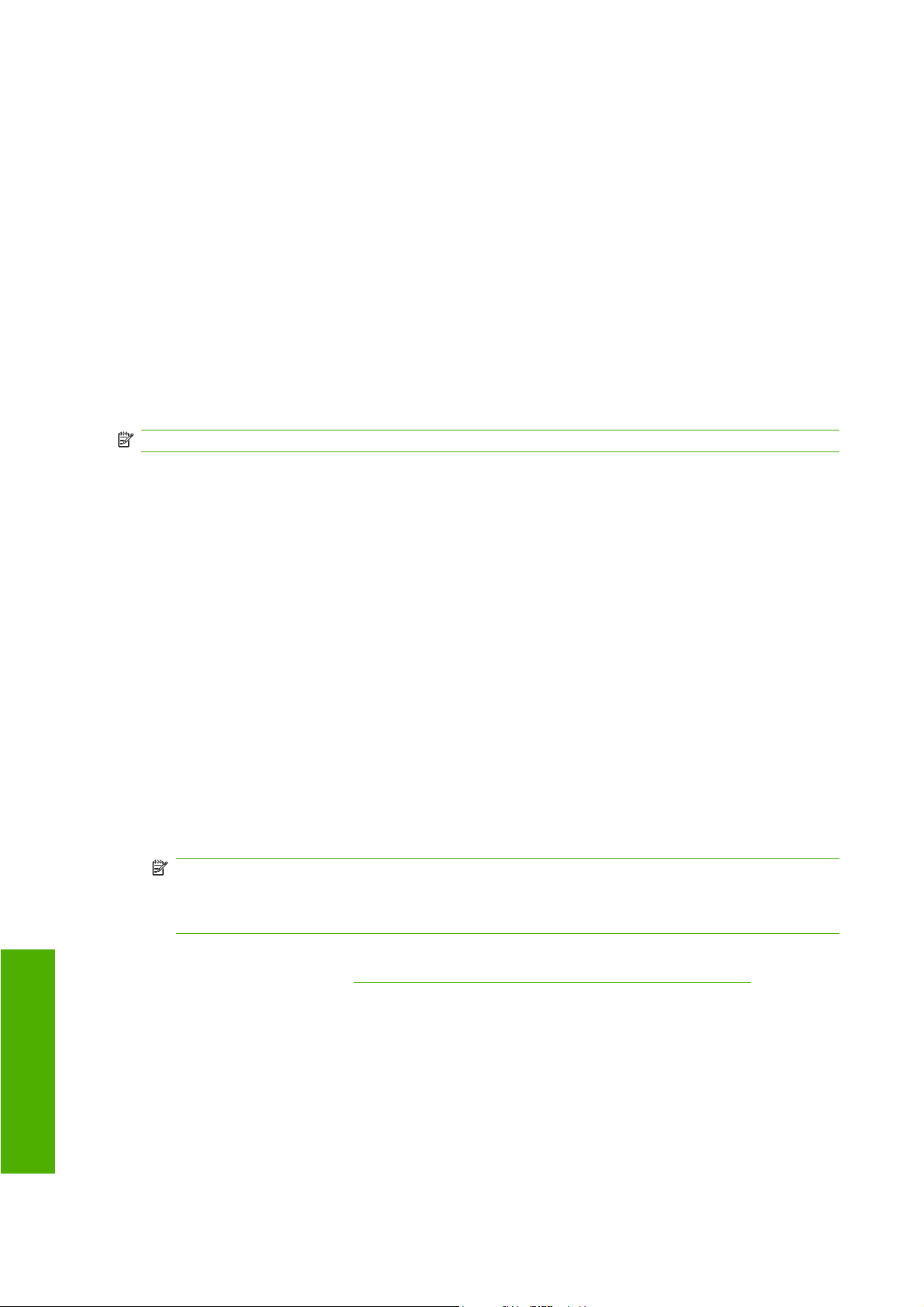
simplemente eliminarlo. Para ello, selecciónelo y elija Eliminar (en el servidor Web incorporado o en
el panel frontal).
Del mismo modo, puede eliminar un trabajo que aún no se ha impreso.
Si el trabajo se está imprimiendo actualmente (Estado = imprimiendo en el servidor Web, o su posición
es 0 en el panel frontal), y desea cancelar el trabajo y eliminarlo, en primer lugar, haga clic en el icono
Cancelar en el servidor Web, o pulse la tecla Cancelar en el panel frontal, y elimine el trabajo de la cola.
Realización de copias de un trabajo en la cola
Para realizar copias adicionales de uno de los trabajos de la cola, seleccione el trabajo que desee en
el servidor Web incorporado y haga clic en el icono Reimprimir. A continuación, especifique el número
de copias que desea realizar. El trabajo se desplazará al principio de la cola.
También puede hacerlo desde el panel frontal: seleccione el trabajo que desee y elija Copias. A
continuación, especifique el número de copias que desee y pulse la tecla Seleccionar. Se sobrescribirá
el valor definido por el software.
NOTA: Si la opción Rotar estaba Activado al enviar el archivo, se rotarán todas las copias.
Si el trabajo ya se ha impreso, utilice Mover al principio para desplazarlo al principio de la cola.
Comprensión del estado de los trabajos
Estos son los posibles mensajes de estado de trabajo en el orden aproximado en que aparecen:
Trabajo de impresión
recibiendo: la impresora está recibiendo el trabajo del equipo
●
esperando para procesarse: la impresora ha recibido el trabajo y está en espera de procesarlo
●
(sólo para trabajos enviados a través del servidor Web incorporado)
procesando: la impresora está analizando y procesando el trabajo
●
preparándose para imprimir: la impresora está realizando las comprobaciones del sistema de
●
escritura previas a la impresión del trabajo
espera para impr: el trabajo está esperando la liberación del sistema de impresión para continuar
●
esperando agrup.: la impresora está configurada con Agrupamiento=Activado y está en espera
●
de otros trabajos para completar el agrupamiento y continuar con la impresión
en espera: el trabajo se envió con la opción en cola para previsualizar y está en espera
●
NOTA: Si la impresora deja de funcionar mientras imprime un trabajo y la función de cola está
activada, el trabajo que quedó parcialmente impreso aparecerá en la cola como en espera al
volver a encender la impresora. Al reanudar el trabajo, la impresión continuará en la página en la
que se interrumpió.
en espera de papel: el trabajo no se puede imprimir porque no se ha cargado el papel necesario
●
en la impresora (consulte
papel necesario y, a continuación, haga clic en Continuar para reanudar el trabajo
en espera de info contabilidad: el trabajo no se puede imprimir porque la impresora necesita
●
que todos los trabajos tengan un identificador de cuenta: introduzca el identificador de cuenta y,
a continuación, haga clic en Continuar para reanudar el trabajo
Un mensaje “en espera de papel” [4520] en la página 184): cargue el
imprimir
●
secado
●
corte del papel
●
46 Capítulo 5 ¿Cómo...? (temas de trabajos de impresión) ESWW
Page 57
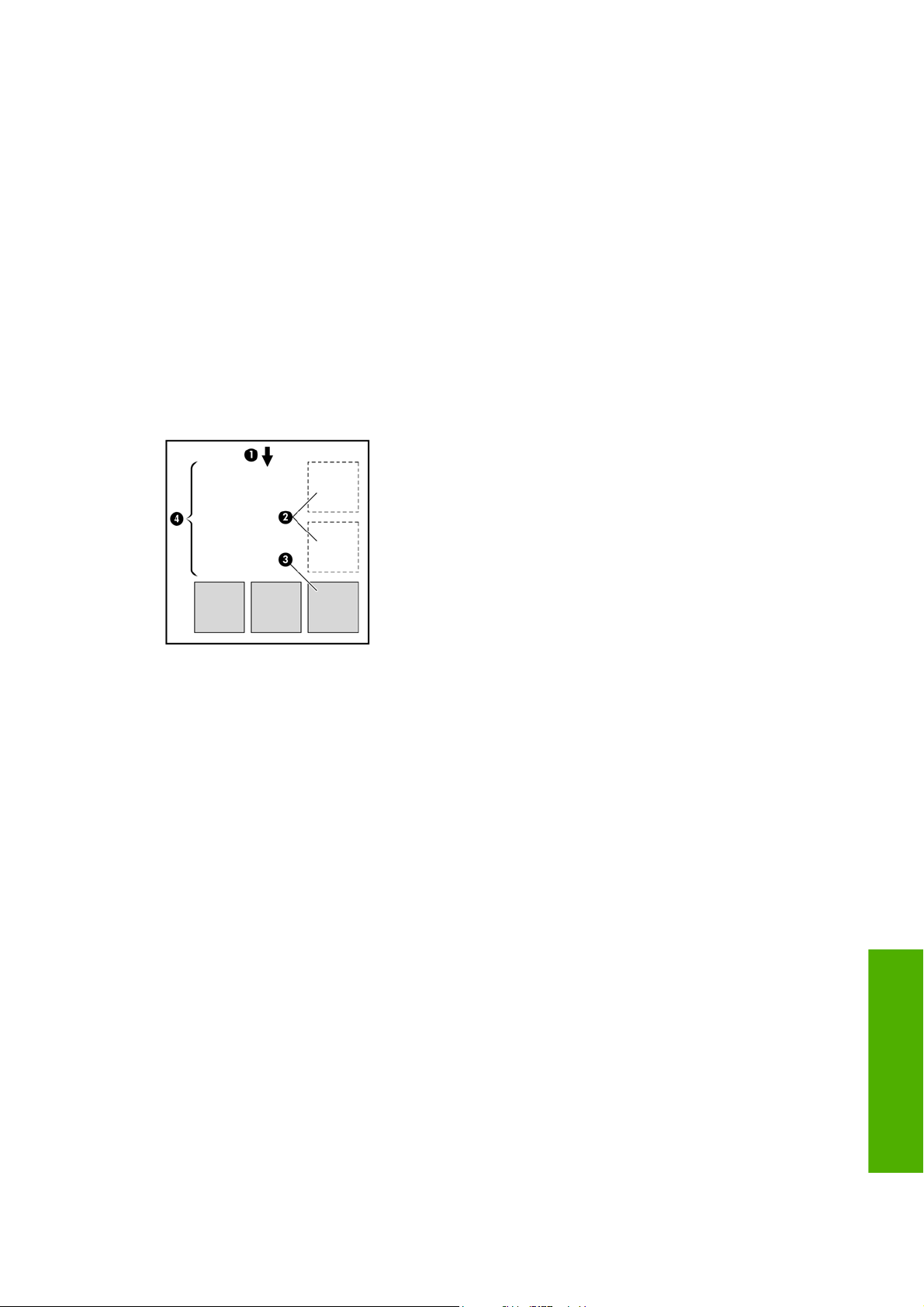
expulsión de página
●
cancelando: el trabajo se está cancelando pero continua en la cola de trabajos de la impresora
●
eliminando: el trabajo se está eliminado de la impresora
●
impreso
●
cancelado: el trabajo ha sido cancelado por la impresora
●
cancelado por usuario
●
trabajo en blanco: el trabajo no contiene nada para imprimir
●
Agrupamiento de trabajos para ahorrar papel de rollo
El agrupamiento de las páginas sitúa a éstas unas junto a otras en el papel, en lugar de una tras otra.
Esto se realiza para evitar el gasto innecesario de papel.
1. Dirección del flujo del papel
2. Agrupamiento desactivado
3. Agrupamiento activado
4. Papel ahorrado por agrupamiento
¿Cuándo intenta la impresora agrupar las páginas?
Cuando ocurra todo lo siguiente:
La impresora se ha cargado con papel de rollo, no con hojas sueltas.
●
En el menú Gestión de trabajo del panel frontal o en la página Configuración del dispositivo del
●
servidor Web incorporado, la opción Agrupar está activada.
La cola debe activarse.
●
¿Qué páginas se pueden agrupar?
Todas las páginas se pueden agrupar, a menos que sean tan extensas que dos de ellas no quepan en
el ancho del rollo o a menos que sean tan numerosas que no quepan en la longitud restante del rollo.
Un grupo sencillo de páginas agrupadas no se puede dividir entre dos rollos.
ESWW Agrupamiento de trabajos para ahorrar papel de rollo 47
Trabajo de impresión
Page 58

¿Qué páginas reúnen los requisitos para el agrupamiento?
Para poder formar parte del mismo agrupamiento, las páginas individuales deben cumplir con todo lo
siguiente:
Todas las páginas deben presentar el mismo ajuste de calidad de impresión (Rápida, Normal u
●
Óptima).
Las páginas deben estar todas optimizadas para dibujos líneas/texto o todas para imágenes.
●
El Detalle máximo debe ser el mismo para todas las páginas.
●
Los Márgenes deben ser los mismos para todas las páginas (Ampliados o Normales).
●
El ajuste Espejo debe ser el mismo para todas las páginas.
●
El ajuste Procesamiento color debe ser el mismo para todas las páginas.
●
El ajuste Cuchilla debe ser el mismo para todas las páginas.
●
La configuración del ajuste de color debe ser la misma para todas las páginas. Se trata de la
●
configuración avanzada de color en el controlador de Windows, y la configuración CMYK en el
controlador de Mac OS.
Todas las páginas deben ser de color o todas de escala de grises: no algunas en color y otras en
●
escala de grises.
Trabajo de impresión
Todas las páginas deben pertenecer a uno de los dos grupos siguientes (no se pueden mezclar
●
los dos grupos en el mismo agrupamiento):
HP-GL/2 y HP RTL, CALS G4
◦
PostScript, PDF, TIFF, JPEG
◦
En algunos casos, es posible que las páginas JPEG, TIFF y CALS G4 con resoluciones superiores
●
a 300 ppp no se puedan agrupar con otras páginas.
¿Cuánto tiempo espera la impresora a otro archivo?
Para que la impresora pueda realizar el mejor agrupamiento posible, esperará a recibir un archivo para
comprobar si una página posterior se agrupará o no con ella u otras páginas ya en cola. Este tiempo
de espera es el tiempo de espera de agrupamiento; el valor predeterminado es dos minutos. Esto
implica que la impresora esperará un período máximo de dos minutos tras recibir el último archivo antes
de imprimir el agrupamiento final. Puede modificar el tiempo de espera en el panel frontal de la
impresora: seleccione el icono
agrupamiento > Seleccionar tiempo espera. Puede elegir un período de entre 1 y 99 minutos.
El tiempo restante se muestra en el panel frontal mientras la impresora espera a que se cumpla el
tiempo de espera para agrupar. Para imprimir el agrupamiento (cancelar la espera de agrupamiento),
pulse la tecla Cancelar.
y después, Opciones gestión trabajos > Opciones de
Impresión desatendida/impresión nocturna
La impresora HP Designjet serie 4520 de varios rollos y apiladora opcional, proporciona una calidad
de imagen más robusta y consistente y es perfecta para largos trabajos de impresión desatendida.
48 Capítulo 5 ¿Cómo...? (temas de trabajos de impresión) ESWW
Page 59

Las siguientes recomendaciones le ayudarán a gestionar colas extensas de trabajos de impresión.
Si es posible, utilice rollos de papel largos y nuevos.
●
Si desea imprimir en rollos parcialmente utilizados, puede comprobar el tipo de papel y la longitud
●
restante en el servidor Web incorporado o en el panel frontal, para confirmar que dispone de papel
suficiente para imprimir todos los trabajos.
NOTA: La información de la longitud restante sólo está disponible si especificó la longitud del
rollo cuando lo cargó en la impresora.
Compruebe que el papel tiene el ancho suficiente para imprimir todos los trabajos (los trabajos de
●
mayor ancho se pondrán en estado “en espera de papel”).
Compruebe los niveles de tinta restantes en los cartuchos.
●
La bandeja estándar sólo se recomienda para menos de 30 impresiones diferentes. La apiladora
●
puede manejar hasta 200 impresiones.
Cuando haya enviado los trabajos de impresión, puede utilizar el servidor Web incorporado desde
●
una ubicación remota para supervisar el estado.
La detección de gotas se debe establecer en Intensiva.
●
El tiempo de secado debe ajustarse en Óptimo.
●
Se recomiendan los siguientes ajustes, en función del tipo de papel y la clase de impresión que
●
esté realizando.
●
Seleccione el icono
y después, Opciones manejo de papel > Opciones cambio de rollo>
Minimizar cambios rollo.
Tabla 5-1 Ajustes recomendados para impresión desatendida
Tipo de
impresión
Líneas Normal Desactivado Líneas Óptimo Recubierto, Bond,
Líneas y rellenos Normal Activado Líneas Óptimo Recubierto, Bond,
Mapas Óptima Activado Imágenes Óptimo Recubierto,
Procesamientos
de color,
fotografías
Modo de
impresión
Óptima Activado Imágenes Óptimo Recubierto,
Detalle máximo Optimizado para Tiempo de
secado
Tipos de papel
recubierto de
gramaje extra,
satinado
recubierto de
gramaje extra,
satinado
recubierto de
gramaje extra,
satinado
recubierto de
gramaje extra,
satinado
ESWW Impresión desatendida/impresión nocturna 49
Trabajo de impresión
Page 60

Apiladora
6 ¿Cómo...? (temas de la apiladora) [4520]
NOTA: Este capítulo se aplica sólo a la impresora HP Designjet Serie 4520.
La apiladora es un accesorio opcional para las impresoras HP Designjet serie 4520. Apila impresiones,
una arriba de otra, en lugar de permitir que caigan en la bandeja.
Instalación de la apiladora
●
Desinstalación de la apiladora
●
Cambio de la temperatura
●
Cambio de rollos de papel al utilizar la apiladora
●
Limpieza del exterior de la apiladora
●
Limpieza de los cilindros de la apiladora
●
Traslado o almacenamiento de la apiladora
●
50 Capítulo 6 ¿Cómo...? (temas de la apiladora) [4520] ESWW
Page 61

Instalación de la apiladora
1. Conecte los cables entre la apiladora y la impresora.
2. Encienda la apiladora.
Apiladora
3.
Seleccione el icono
> Instalar apiladora. El panel frontal le pedirá que coloque la apiladora en la impresora.
4. La apiladora posee dos pestillos que encajan en los deflectores de la impresora. Para colocar la
apiladora en la impresora, ubique primero un lado y luego el otro (ya que se necesita menos fuerza
de esa forma).
Es necesario calentarla durante un tiempo, especialmente cuando la apiladora está recién encendida.
NOTA: La apiladora funciona con hojas de papel cortadas. Cuando se enciende, se habilita
automáticamente la cuchilla. No funcionará si la cuchilla está apagada o si no se puede cortar el material
de impresión (por ejemplo, lienzo).
en el panel frontal de la impresora y después, Accesorios > Apiladora
Desinstalación de la apiladora
1.
Para desinstalar la apiladora, seleccione el icono
después, Accesorios > Apiladora > Desinstalar apiladora.
2. Entonces, el panel frontal le pedirá que quite la apiladora en la impresora. Tire de un lado de la
apiladora para quitarla de ese lado, después retire el otro lado.
3. Desconecte los cables de la apiladora.
en el panel frontal de la impresora y
Cambio de la temperatura
NOTA: Esta opción sólo está disponible si la apiladora se instala en la impresora.
ESWW Instalación de la apiladora 51
Page 62

Apiladora
Cambio de rollos de papel al utilizar la apiladora
La apiladora contiene un cilindro caliente para evitar que el papel se doble. Para cambiar la temperatura
del rodillo, seleccione el icono
Apiladora > Seleccionar temperatura. Tiene tres opciones:
Normal es la configuración predeterminada y recomendada.
●
Alta configura el cilindro a una temperatura más alta que puede ser útil para un papel
●
particularmente rígido.
Baja configura el cilindro a una temperatura más baja que puede ser útil para papeles con
●
recubrimientos particularmente sensibles.
1. Retire la pila de papel cortado de la apiladora para que ésta sea más fácil de manipular.
2. Quite la apiladora de la impresora: primero de un lado y luego del otro.
en el panel frontal de la impresora y después, Accesorios >
3. Cambie los rollos como lo hace normalmente: consulte
[4520] en la página 36 y Carga de un rollo en la impresora [4520] en la página 32.
Descarga de un rollo de la impresora
Limpieza del exterior de la apiladora
Consulte Limpieza del exterior de la impresora en la página 114.
Limpieza de los cilindros de la apiladora
¡ADVERTENCIA! La apiladora se calienta durante su uso. Antes de limpiarla, apáguela y espere
hasta que se enfríe.
Como la tinta tiende a adherirse en el cilindro principal de la apiladora y en los cilindros de salida
pequeños, debe limpiarlos periódicamente con un paño de tela humedecido con agua.
La frecuencia de limpieza necesaria depende en parte del tipo de papel que utilice.
Para papel normal, recubierto o recubierto de gramaje extra, una vez al mes puede ser suficiente.
●
Para papel translúcido, vegetal, satinado o de calco natural, posiblemente se necesite una limpieza
●
una vez por semana incluso con los modos de impresión más lentos.
52 Capítulo 6 ¿Cómo...? (temas de la apiladora) [4520] ESWW
Page 63

Traslado o almacenamiento de la apiladora
Antes de mover o almacenar la apiladora, realice algunos pasos para reducir la cantidad de espacio
que ocupará.
1. Quite los tornillos a ambos lados de la bandeja de la apiladora y deje que la bandeja cuelgue en
posición vertical.
Apiladora
2. Retire la patilla de cada extensión de las patas y gire la extensión hacia arriba.
ESWW Traslado o almacenamiento de la apiladora 53
Page 64
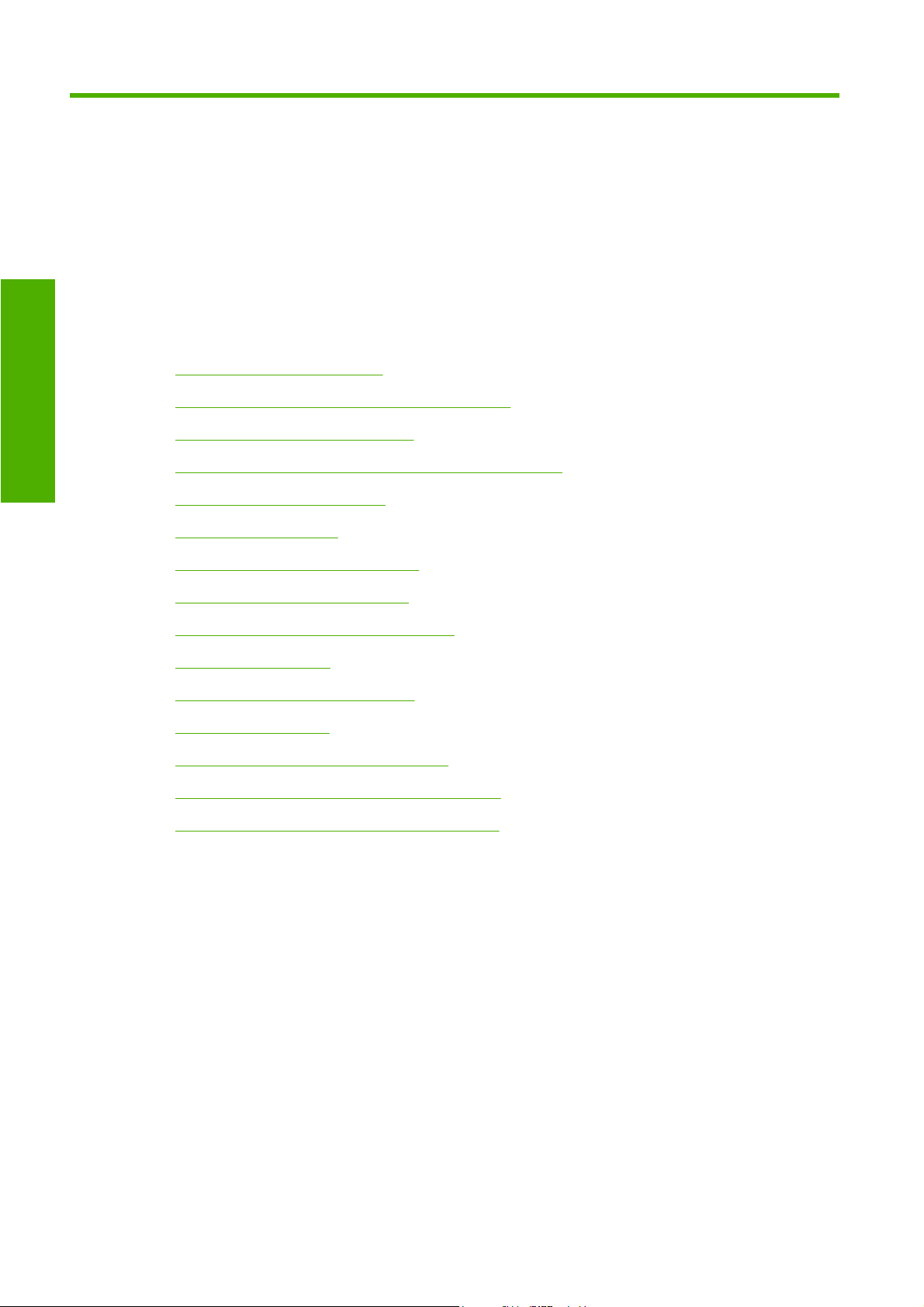
Ajuste de la imagen
7 ¿Cómo...? (temas de ajuste de la
imagen)
Cambio del tamaño de página
●
Creación de un tamaño de página personalizado
●
Cambio de la calidad de impresión
●
Selección de la configuración de la calidad de impresión
●
Impresión a máxima velocidad
●
Ajuste de los márgenes
●
Impresión en páginas extragrandes
●
Impresión sin márgenes añadidos
●
Selección de la orientación de la imagen
●
Rotación de imágenes
●
Impresión de una imagen reflejada
●
Escala de una imagen
●
Cambio de la configuración de la paleta
●
Cambio del tratamiento de líneas superpuestas
●
Cambio de la configuración de lenguaje gráfico
●
54 Capítulo 7 ¿Cómo...? (temas de ajuste de la imagen) ESWW
Page 65
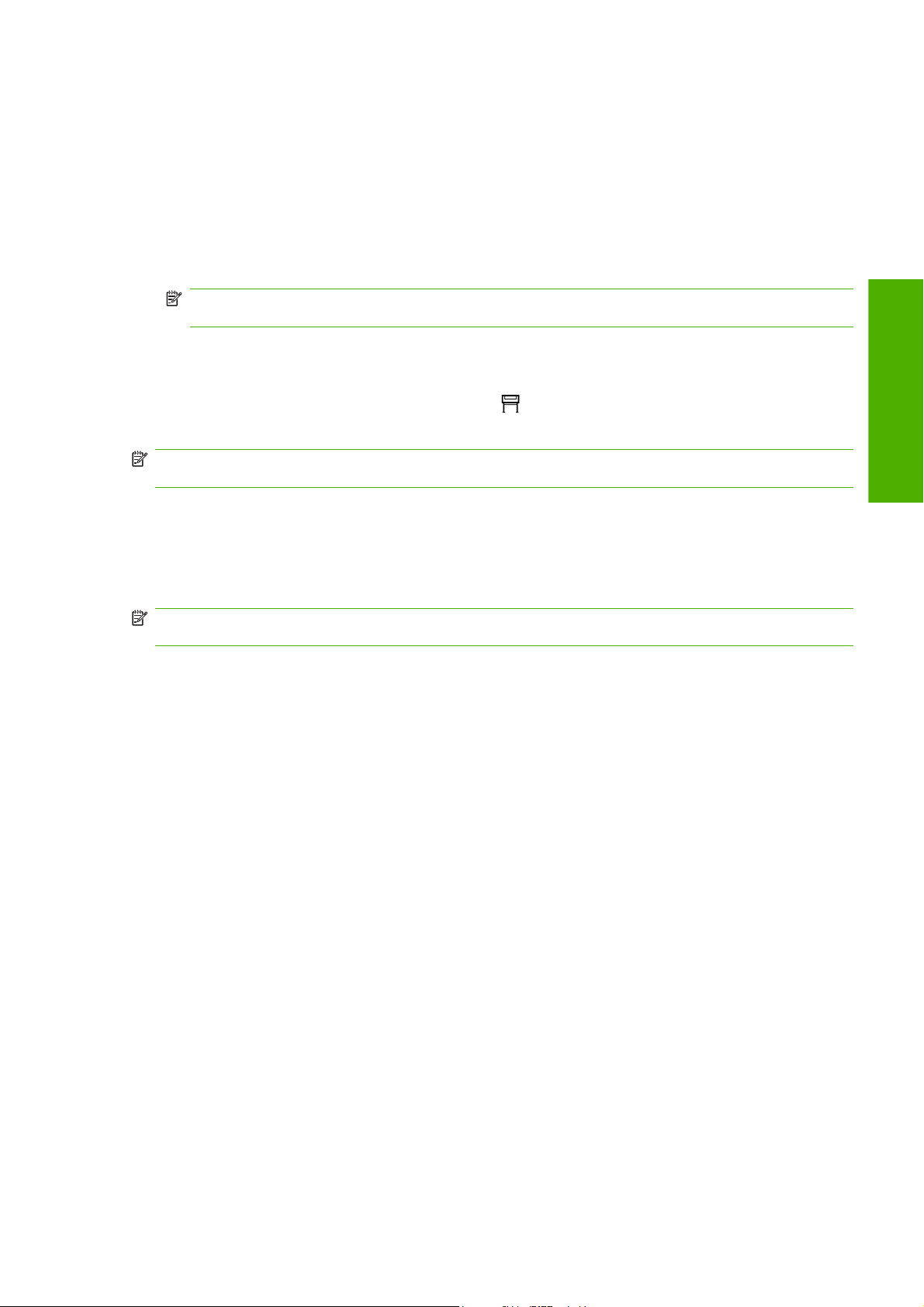
Cambio del tamaño de página
El tamaño de la página se puede especificar de varios modos:
Utilizando el controlador de impresora para Windows: seleccione la ficha Papel/Calidad y, a
●
continuación, El tamaño es:.
Utilizando el controlador de impresora para Mac OS: seleccione Configurar página en el menú
●
Archivo, seleccione la impresora en el menú emergente Formato para y, a continuación, Tamaño
de papel.
NOTA: Si no aparece Configurar página en el menú Archivo, seleccione Imprimir y
después, Tamaño de papel.
Utilizando el servidor Web incorporado: vaya a la sección Tamaño de página de la página Enviar
●
trabajo.
●
Utilizando el panel frontal: seleccione el icono
de papel > Seleccionar tamaño papel.
y después, Opciones predet. impr. > Opciones
NOTA: Si define el tamaño de página con el controlador de impresora o con el servidor Web
incorporado, se sobrescribirá el tamaño de página definido en el panel frontal.
Creación de un tamaño de página personalizado
Puede crear un tamaño de página personalizado con un controlador de impresora o el servidor Web
incorporado.
NOTA: La capacidad para crear tamaños de página personalizados dependerá del nivel de privilegios
de administración que tenga.
Con el controlador de impresora HP-GL/2 y HP RTL para Windows
1. Seleccione la ficha Papel/Calidad.
2. Pulse el botón Personalizar.
3. Elija uno de los nombres seleccionables (Personalizado 1 a Personalizado 5) para su tamaño
de página personalizado.
4. Introduzca el ancho y la longitud.
5. Pulse el botón Aceptar.
Ajuste de la imagen
ESWW Cambio del tamaño de página 55
Page 66
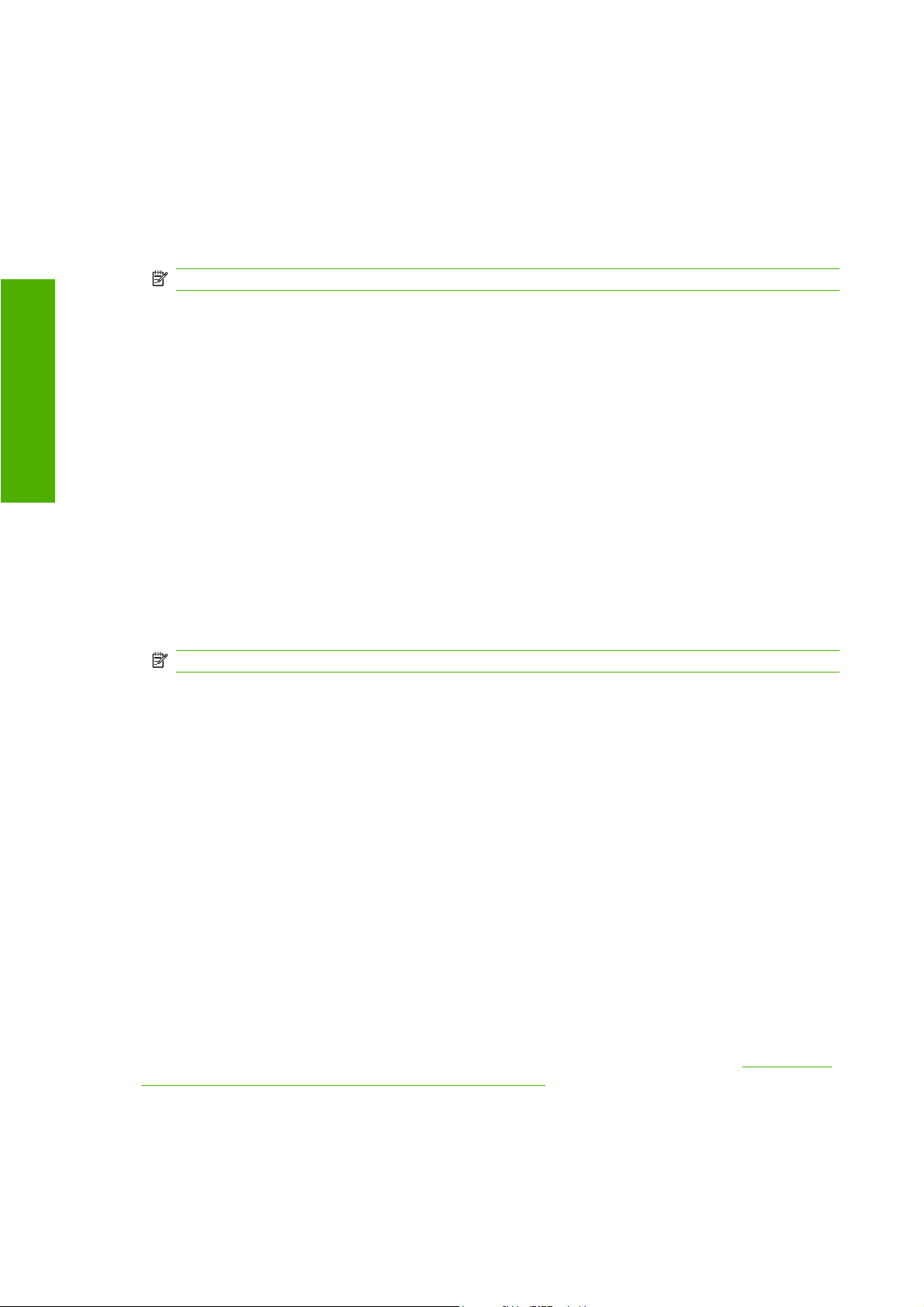
Ajuste de la imagen
Con el controlador de impresora PostScript para Windows
Existen las siguientes vías alternativas para crear un tamaño de página personalizado.
En el cuadro de diálogo del controlador, haga clic en el botón Personalizar en la ficha Papel/
●
Calidad, especifique el nombre y las dimensiones de su nuevo tamaño de papel y después, haga
clic en Guardar para guardar su nuevo tamaño de página. Para ver el nuevo tamaño personalizado
en la lista de tamaños personalizados, tendrá que salir de las propiedades de la impresora y, a
continuación, volver a entrar (si fuera necesario, utilice el botón Más).
NOTA: El controlador no le permitirá crear un tamaño de papel cuya anchura exceda su longitud.
En el menú Inicio, seleccione Impresoras y faxes y, a continuación, en el menú Archivo,
●
seleccione Propiedades del servidor. En la ficha Formularios, active la casilla Crear un nuevo
formulario, especifique el nombre y dimensiones del nuevo formulario y, a continuación, haga clic
en Guardar formulario. En el cuadro de diálogo del controlador, se mostrará ahora su nuevo
tamaño personalizado en la lista de tamaños de la ficha Papel/Calidad (utilice el botón Más si es
necesario).
En el cuadro de diálogo del controlador PostScript, seleccione la ficha Avanzadas y después,
●
Tamaño de página personalizado PostScript en la lista de tamaños de papel; a continuación,
especifique las dimensiones del papel y haga clic en Aceptar para guardar las nuevas
dimensiones del tamaño de página personalizado PostScript. Su nuevo tamaño de página se
guardará hasta que salga de su aplicación actual; después volverá al tamaño predeterminado. En
la lista de tamaños de la ficha Papel/Calidad, aparecerá la entrada Tamaño de página
personalizado PostScript.
Utilizando el controlador de impresora PostScript para Mac OS X
1. Seleccione Configurar página en el menú Archivo.
NOTA: Si no aparece Configurar página en el menú Archivo, seleccione Imprimir.
2. Seleccione Gestionar tamaños personalizados al final de la lista Tamaño de papel.
3. Pulse el botón Nuevo o +.
4. Introduzca el nombre elegido para el tamaño de página personalizado.
5. Introduzca el ancho y la longitud.
Utilizando el servidor Web incorporado
1. Vaya a la sección Tamaño de página de la página Enviar trabajo.
2. Seleccione la opción Personalizar.
3. Elija el ancho y la longitud del tamaño de página deseado.
Cambio de la calidad de impresión
La impresora tiene tres opciones de calidad de impresión diferentes: Óptima, Normal y Rápida.
También existen dos opciones suplementarias que influyen en la calidad de impresión: Optimizado
para dibujos líneas/texto o Optimizado para imágenes y Detalle máximo. Consulte
la configuración de la calidad de impresión en la página 57 para obtener ayuda acerca de la elección
de estas opciones.
Selección de
56 Capítulo 7 ¿Cómo...? (temas de ajuste de la imagen) ESWW
Page 67
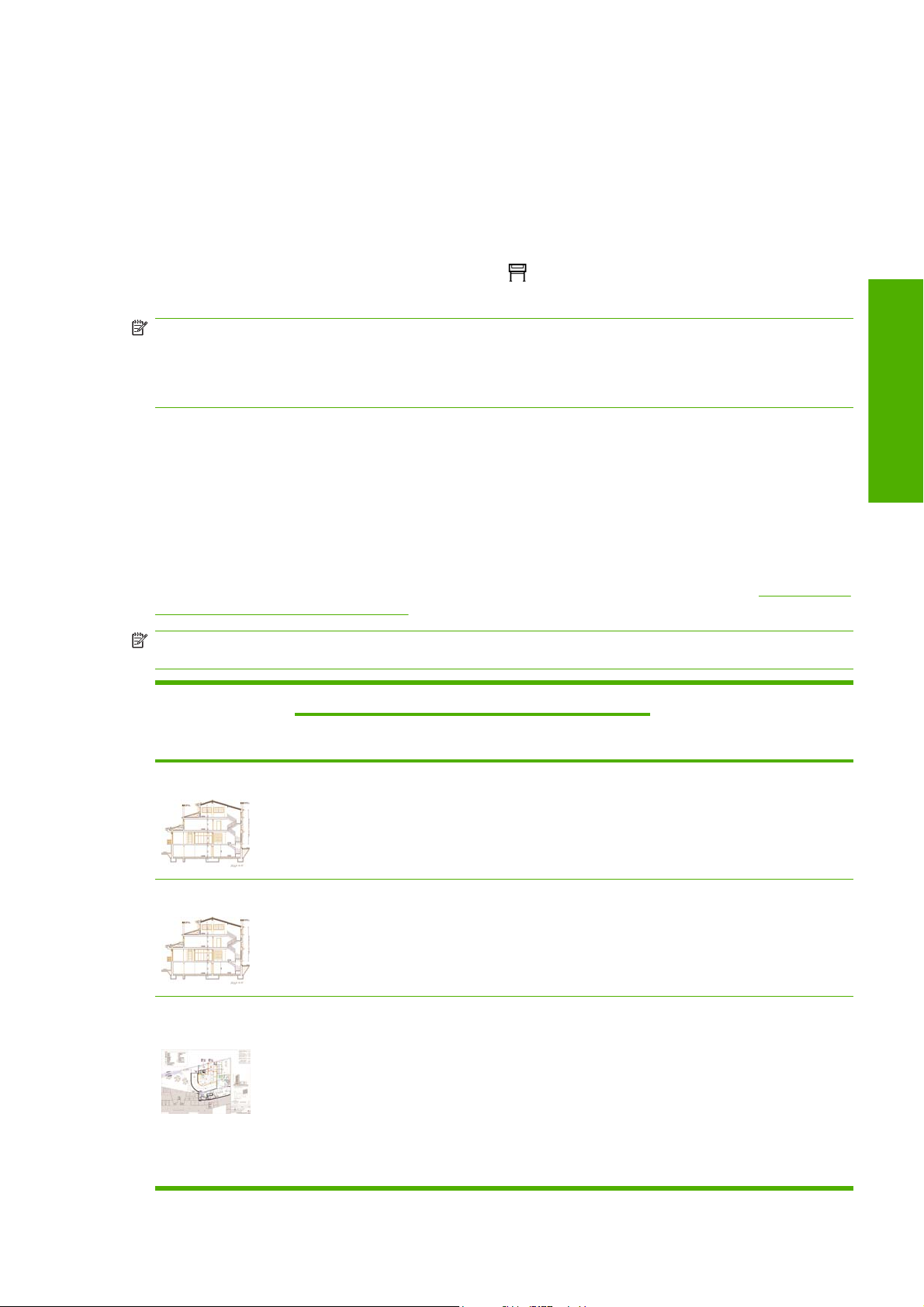
Puede especificar la calidad de impresión de varias maneras:
Utilizando el controlador de impresora para Windows: vaya a la sección Calidad de impresión de
●
la ficha Papel/Calidad.
Utilizando el controlador de impresora para Mac OS: vaya al panel Calidad de imagen.
●
Utilizando el servidor Web incorporado: vaya a la sección Calidad de imagen de la página Enviar
●
trabajo.
●
Utilizando el panel frontal: seleccione el icono
y después, Opciones predet. impr. > Calidad
de imagen.
NOTA: Si define la calidad de impresión con el controlador de impresora o con el servidor Web
incorporado, se sobrescribirá el ajuste de calidad de impresión del panel frontal.
NOTA: No podrá modificar la calidad de impresión de las páginas que la impresora está recibiendo
o ya haya recibido (incluso si no se han comenzado a imprimir todavía).
Selección de la configuración de la calidad de impresión
En la siguiente tabla se sugieren varias configuraciones de calidad de impresión y tipos de papel para
diferentes clases de impresiones, teniendo en cuenta que está utilizando rollo de papel. No está
obligado a seguir estas sugerencias, pero pueden ser de gran utilidad.
Ajuste de la imagen
Si está utilizando hojas de papel, es recomendable que defina la calidad de impresión como Óptima.
Si no está seguro de cómo modificar la configuración de calidad de impresión, consulte
Cambio de la
calidad de impresión en la página 56.
NOTA: Las imágenes de gran densidad deben imprimirse en papel más grueso (de gramaje extra o
satinado).
Contenido de
impresión
Líneas (borrador) Rápida Dibujos líneas/texto Desactivado (o
Líneas Normal Dibujos líneas/texto Desactivado Blanco brillante
Calidad de
impresión
Configuración de calidad de la imagen Tipos de papel
Optimizado para Detalle máximo
Blanco brillante
Activado para
mayor calidad,
menor velocidad)
Papel Bond
Materiales translúcidos*
Papel recubierto
Papel Bond
Materiales translúcidos*
Papel recubierto
Líneas y rellenos
(rápido)
Normal Dibujos líneas/texto Activado Blanco brillante
Papel Bond
Materiales translúcidos*
Papel recubierto
Papel recubierto de gramaje extra
Fotográfico satinado de
productividad
ESWW Selección de la configuración de la calidad de impresión 57
Page 68
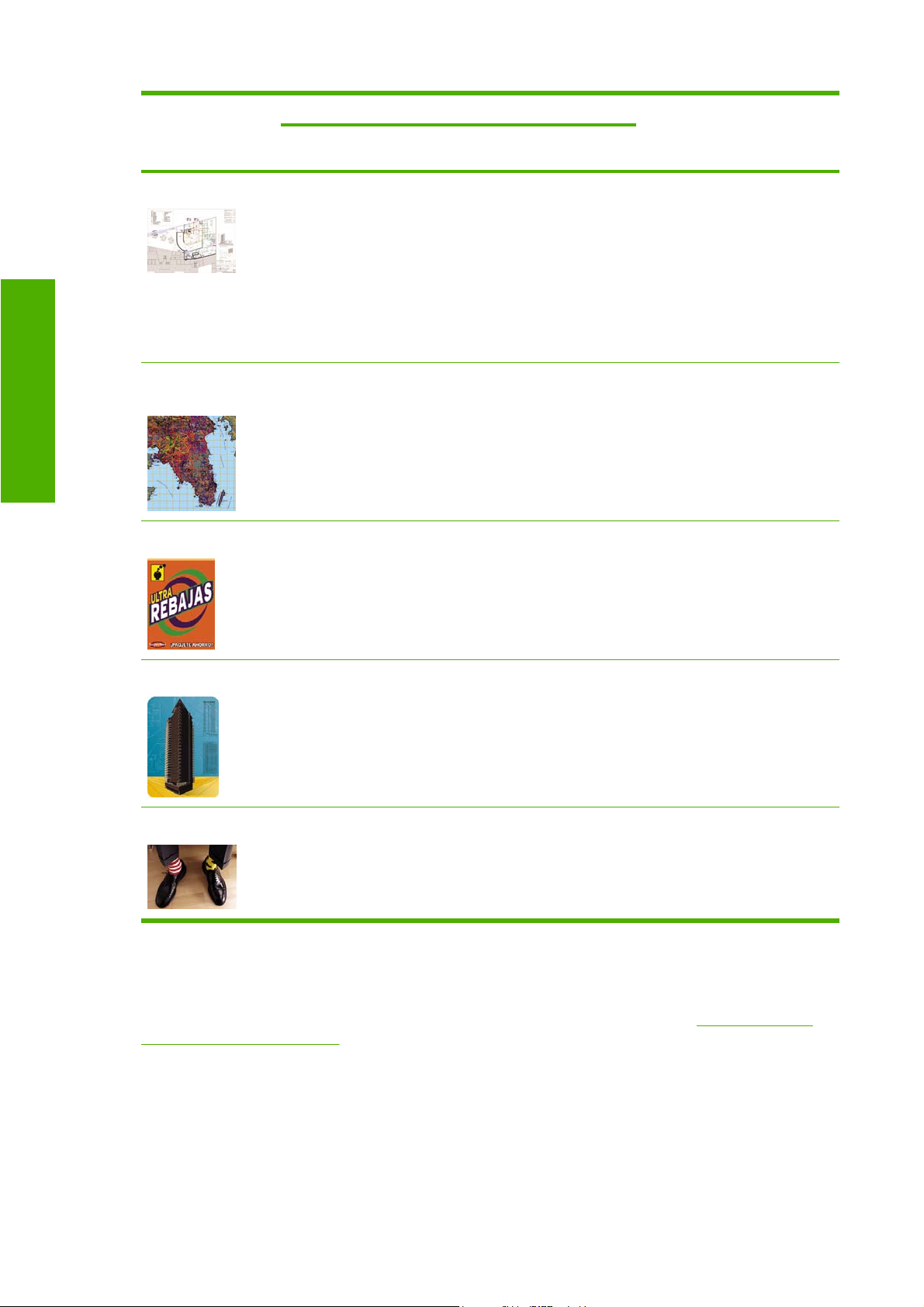
Ajuste de la imagen
Contenido de
impresión
Líneas y rellenos Óptima Dibujos líneas/texto Desactivado Blanco brillante
Calidad de
impresión
Configuración de calidad de la imagen Tipos de papel
Optimizado para Detalle máximo
Papel Bond
Materiales translúcidos*
Papel recubierto
Papel recubierto de gramaje extra
Fotográfico satinado de
productividad
Líneas e imágenes –
mapas de alta calidad
Publicidad en tienda Normal Imágenes Desactivado Papel recubierto
Conversiones Óptima Imágenes Desactivado Papel recubierto de gramaje extra
Fotografías Óptima Imágenes Desactivado Fotográfico satinado de
Óptima Dibujos líneas/texto Activado Papel recubierto
Papel recubierto de gramaje extra
Fotográfico satinado de
productividad
Papel recubierto de gramaje extra
Fotográfico satinado de
productividad
Fotográfico satinado de
productividad
productividad
* Los materiales translúcidos incluyen papel vegetal, bond translúcido, papel de calco natural, película
transparente y película mate.
Para obtener información técnica acerca de resoluciones de impresión, consulte
Especificaciones
funcionales en la página 212.
Impresión a máxima velocidad
Existen dos configuraciones de tipo de papel en el panel frontal diseñadas especialmente para imprimir
a máxima velocidad.
58 Capítulo 7 ¿Cómo...? (temas de ajuste de la imagen) ESWW
Page 69
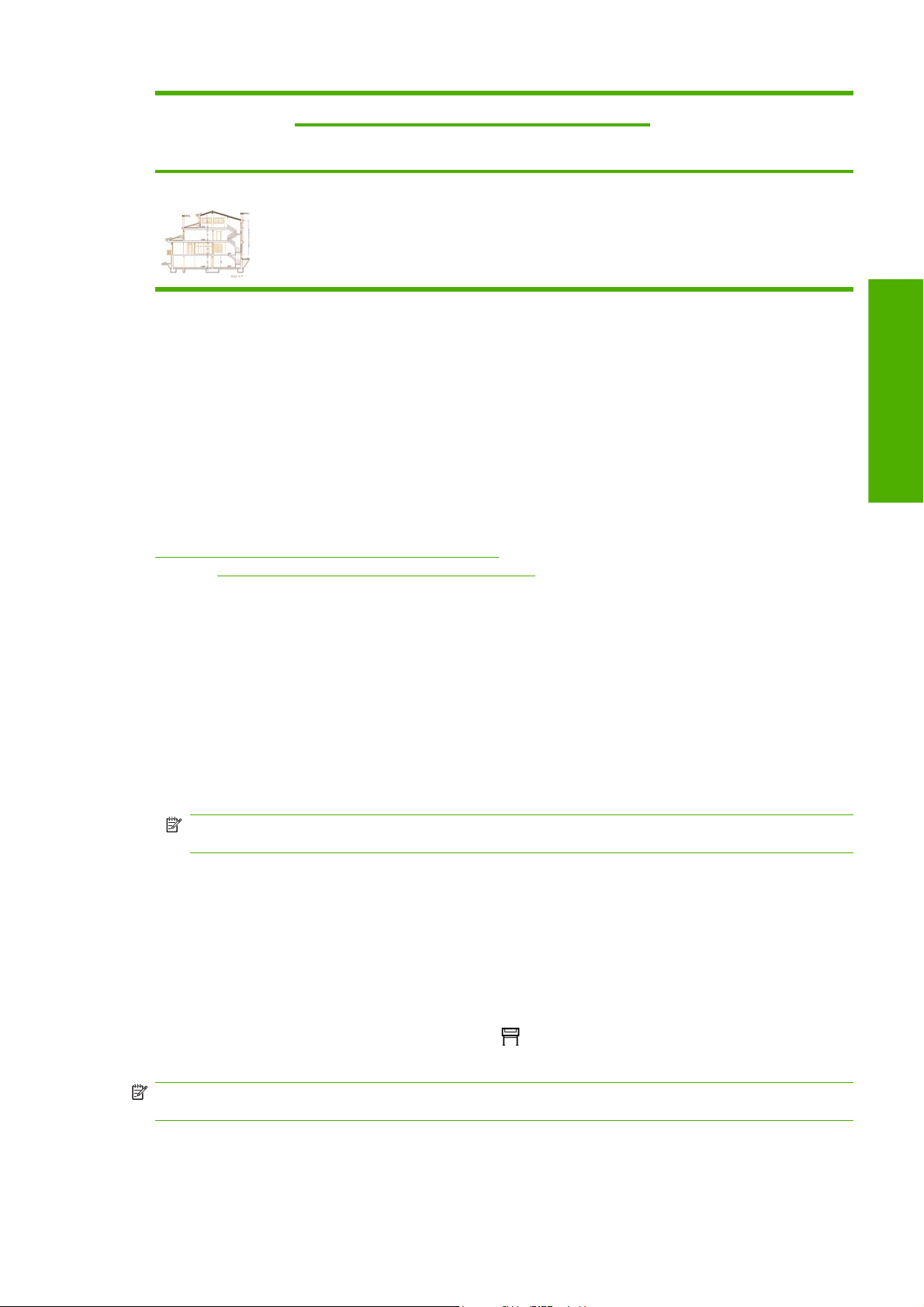
Contenido de
impresión
Calidad de
impresión
Configuración de calidad de la imagen Tipos de papel (panel frontal)
Óptima para Detalle máximo
Líneas (borrador) Rápida Dibujos líneas/texto Desactivado Blanco brillante para velocidad
* Para utilizar Blanco brillante para velocidad máxima, cargue Papel Bond blanco brillante para
inyección de tinta HP y seleccione Blanco brillante para velocidad máxima de la lista de tipos de papel
del panel frontal.
† Para utilizar Papel Bond para velocidad máxima, cargue Papel Bond universal para inyección de tinta
HP y seleccione Papel Bond para velocidad máxima en la lista de tipos de papel del panel frontal.
Ajuste de los márgenes
Los márgenes de la impresora determinan el área de impresión de la página que la aplicación puede
utilizar. Dispone de tres opciones de margen: Pequeños, Normales y Ampliados (consulte también
Impresión sin márgenes añadidos en la página 60). Para conocer las dimensiones de los márgenes,
consulte
Puede especificar los márgenes de varios modos:
●
Especificaciones funcionales en la página 212.
Con el controlador de impresora Windows HP-GL/2 y HP RTL: de forma predeterminada, están
seleccionados los márgenes Normales. Para elegir otras opciones, seleccione la ficha Papel/
Calidad y pulse el botón Márgenes/Diseño.
máxima*
Papel Bond para velocidad
máxima†
Ajuste de la imagen
Utilizando el controlador de impresora PostScript para Windows: seleccione la ficha Papel/Calidad
●
y, a continuación, El tamaño es:. El tamaño de papel y los márgenes se seleccionan a la vez.
Utilizando el controlador de impresora para Mac OS: seleccione Configurar página en el menú
●
Archivo y, a continuación, Tamaño de papel. El tamaño de papel y los márgenes se seleccionan
a la vez.
NOTA: Si no aparece Configurar página en el menú Archivo, seleccione Imprimir y
después, Tamaño de papel.
Utilizando el servidor Web incorporado: selecciónelos en la lista Márgenes de la página Enviar
●
trabajo.
Con un nivel de firmware de al menos FW9, se pueden reducir los márgenes de agrupamiento a
●
0. Esto puede realizarse a través del panel frontal: Gestión de trabajos > Opciones de
agrupamiento > Espacio de agrupamiento. Hay dos configuraciones: Automático
(predeterminado) ó 0. Si selecciona 0, no se podrán agrupar, por ejemplo, tres documentos de
tamaño A3 en un rollo de 36 pulgadas (90 cm).
●
Utilizando el panel frontal: seleccione el icono
y después, Opciones predet. impr. > Opciones
de papel > Seleccionar márgenes.
NOTA: Si define los márgenes con el controlador de la impresora o con el servidor Web incorporado,
se sobrescribirán los márgenes definidos con el panel frontal.
ESWW Ajuste de los márgenes 59
Page 70
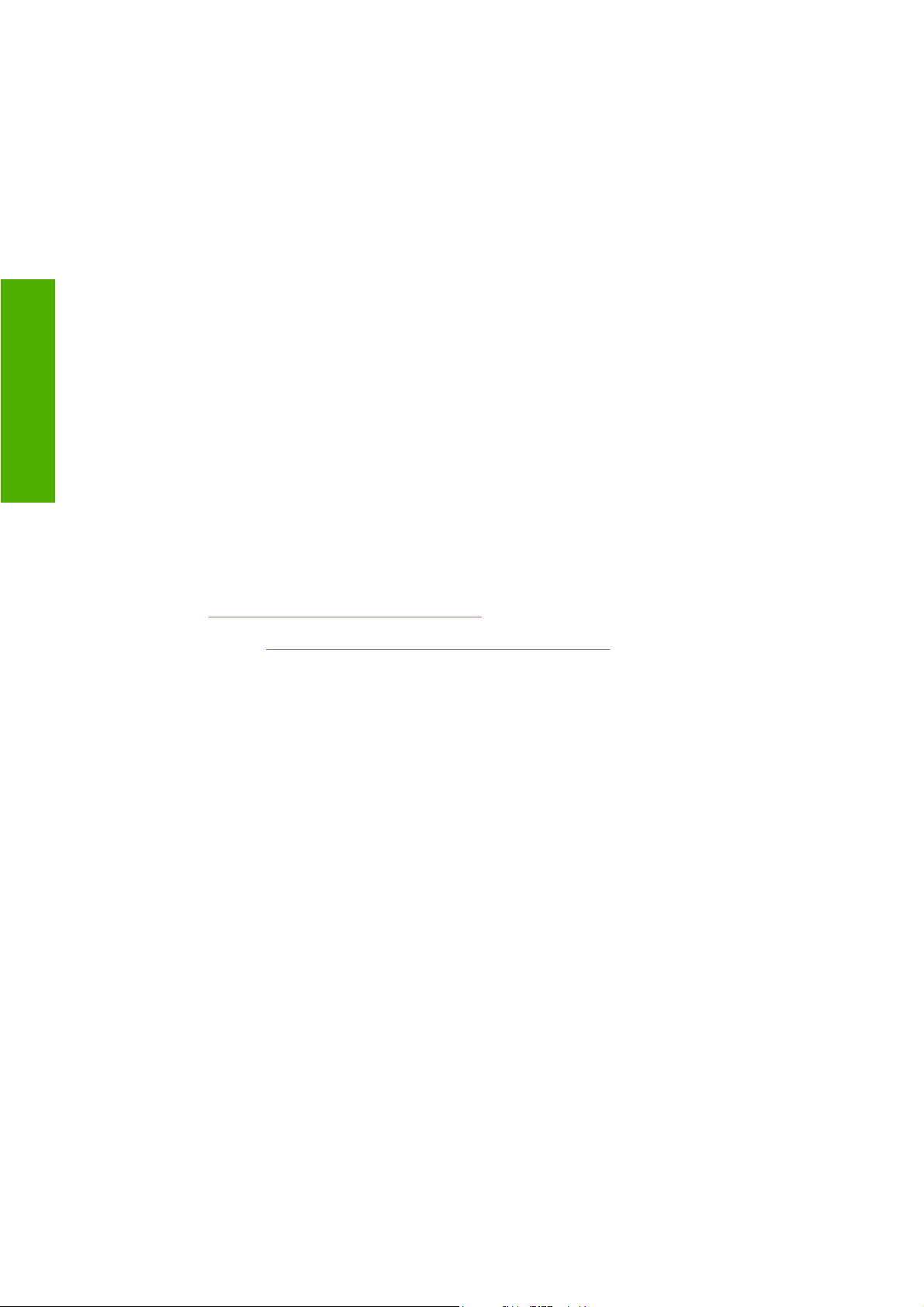
Impresión en páginas extragrandes
Por motivos técnicos, no se puede imprimir una imagen que cubra todo el ancho o la longitud del papel.
Siempre debe haber un margen alrededor de la imagen. Sin embargo, si, por ejemplo, desea imprimir
una imagen de tamaño A3 sin márgenes, puede imprimirla en un papel de tamaño superior a A3
(dejando márgenes alrededor de la imagen como es habitual) y, a continuación, cortar los márgenes
después de imprimir.
Los diseños de página extragrandes están indicados para este propósito. Cada página extragrande es
lo suficientemente grande para contener un tamaño de papel estándar además de los márgenes.
Ajuste de la imagen
Puede especificar un diseño de página extragrande de varias formas:
Con el controlador de impresora Windows HP-GL/2 y HP RTL: seleccione la ficha Papel/Calidad,
●
pulse el botón Márgenes/Diseño y seleccione Extragrande en las opciones de diseño.
Utilizando el controlador de impresora PostScript para Windows: seleccione la ficha Papel/Calidad
●
y, a continuación, El tamaño es:. Seleccione la página extragrande y los márgenes a la vez.
Con un controlador de impresora Mac OS X: seleccione el tamaño de papel y aparecerán las
●
opciones de márgenes. Seleccione la opción Sobredimens..
Utilizando el servidor Web incorporado: en la página Enviar trabajo, seleccione Extragrande en
●
la lista Diseño de márgenes.
Utilizando el panel frontal: seleccione Opciones predet. impr. > Opciones de papel >
●
Seleccionar diseño > Extragrande.
Cuando utilice páginas extragrandes, puede seleccionar el ancho de los márgenes de la forma habitual
(consulte
Consulte también
Ajuste de los márgenes en la página 59).
Impresión sin márgenes añadidos en la página 60.
Impresión sin márgenes añadidos
Por motivos técnicos, no se puede imprimir una imagen que cubra todo el ancho o la longitud del papel.
Siempre debe haber un margen alrededor de la imagen. Sin embargo, si la imagen ya contiene los
márgenes adecuados (espacios blancos alrededor de los bordes) puede indicar a la impresora que no
añada márgenes a la imagen cuando la imprima. En ese caso, la impresora recorta los bordes de la
imagen, asumiendo que los bordes no contienen nada que se deba imprimir.
Puede indicar que no se añadan márgenes de las siguientes formas:
Con el controlador de impresora Windows HP-GL/2 y HP RTL: seleccione la ficha Papel/Calidad,
●
pulse el botón Márgenes/Diseño y seleccione Recortar contenido en márgenes en las opciones
de diseño.
Utilizando el controlador de impresora PostScript para Windows: seleccione la ficha Papel/Calidad
●
y, a continuación, El tamaño es y elija una página extragrande. Pulse el botón Márgenes/
Diseño y seleccione Ajustar conteni. a márgenes en las opciones de diseño.
Utilizando el servidor Web incorporado: en la página Enviar trabajo, seleccione Recortar
●
contenido en márgenes en la lista Diseño de márgenes.
Utilizando el panel frontal: seleccione Opciones predet. impr. > Opciones de papel >
●
Seleccionar diseño > Recortar contenido en márgenes.
Esta opción no está disponible en el controlador PostScript para Windows ni en los controladores de
Mac OS.
60 Capítulo 7 ¿Cómo...? (temas de ajuste de la imagen) ESWW
Page 71
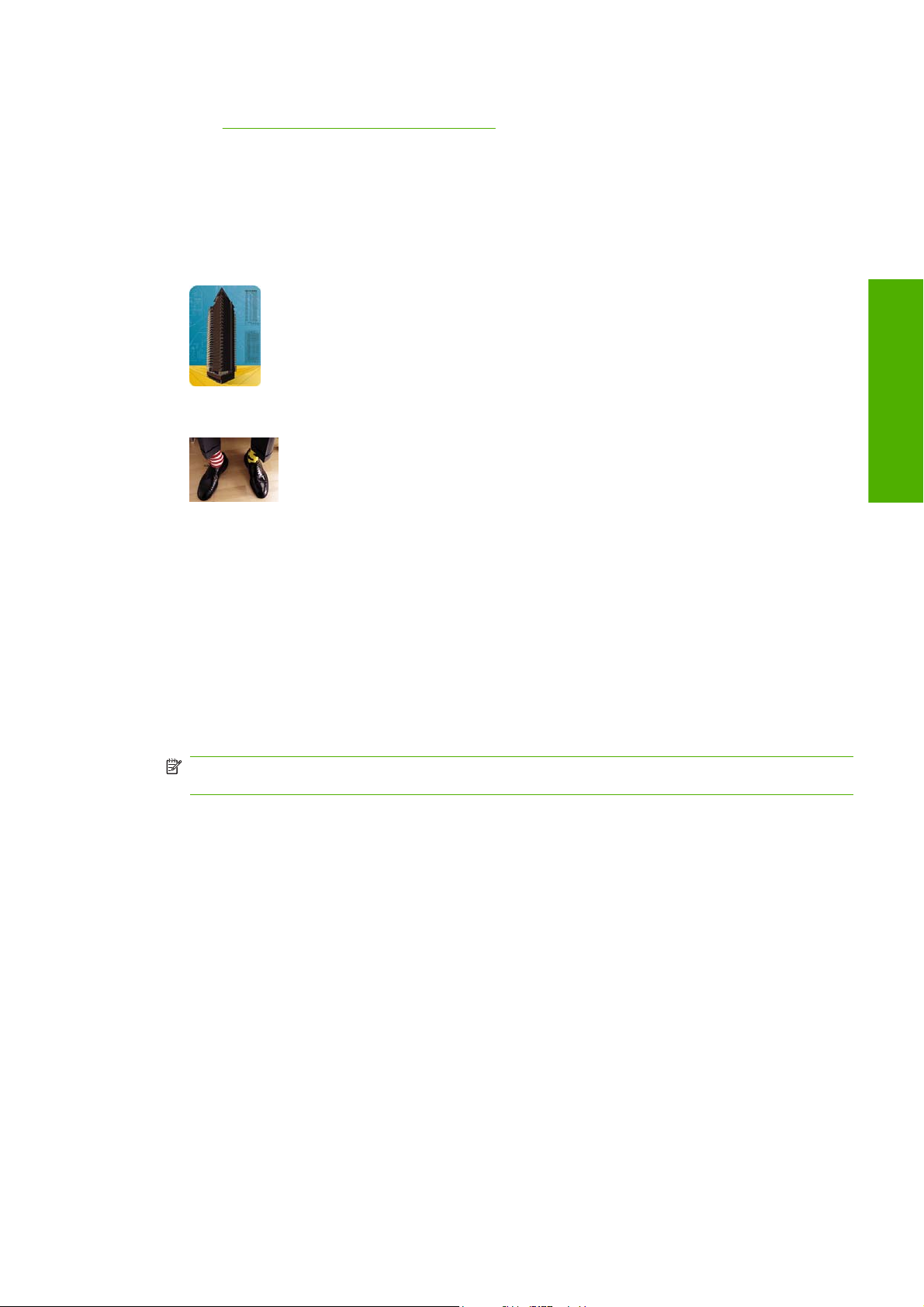
Cuando utilice esta opción, puede seleccionar el ancho de los márgenes de la forma habitual
(consulte
los elimina en lugar de añadirlos a la imagen.
Ajuste de los márgenes en la página 59). La impresora sigue utilizando los márgenes: sólo
Selección de la orientación de la imagen
La orientación de la imagen puede ser vertical u horizontal. Cuando la ve en la pantalla:
La altura de una imagen vertical es mayor que su ancho (una imagen alargada).
●
El ancho de una imagen horizontal es mayor que su altura (una imagen apaisada).
●
Debe seleccionar la orientación de la imagen cuando la vea en la pantalla. Si tiene una imagen
horizontal y selecciona vertical, o viceversa; la imagen puede aparecer recortada al imprimirla.
Ajuste de la imagen
Puede seleccionar la orientación mediante un controlador de impresora o el servidor Web incorporado.
Con el controlador de impresora HP-GL/2 y HP RTL para Windows: vaya a la sección Orientación
●
de la ficha Acabado.
Con el controlador de impresora PostScript para Windows: vaya a la sección Orientación de la
●
ficha Papel/Calidad.
Utilizando el controlador de impresora PostScript para Mac OS S: seleccione Configurar
●
página en el menú Archivo y vaya a la sección Orientación del panel Atributos de página.
NOTA: Si no aparece Configurar página en el menú Archivo, seleccione Imprimir y después
Orientación.
Utilizando el servidor Web incorporado: vaya a la sección Orientación de la página Enviar trabajo.
●
Rotación de imágenes
De manera predeterminada, las imágenes se imprimen con sus lados más cortos en paralelo al borde
anterior del papel, como se muestra aquí:
ESWW Selección de la orientación de la imagen 61
Page 72
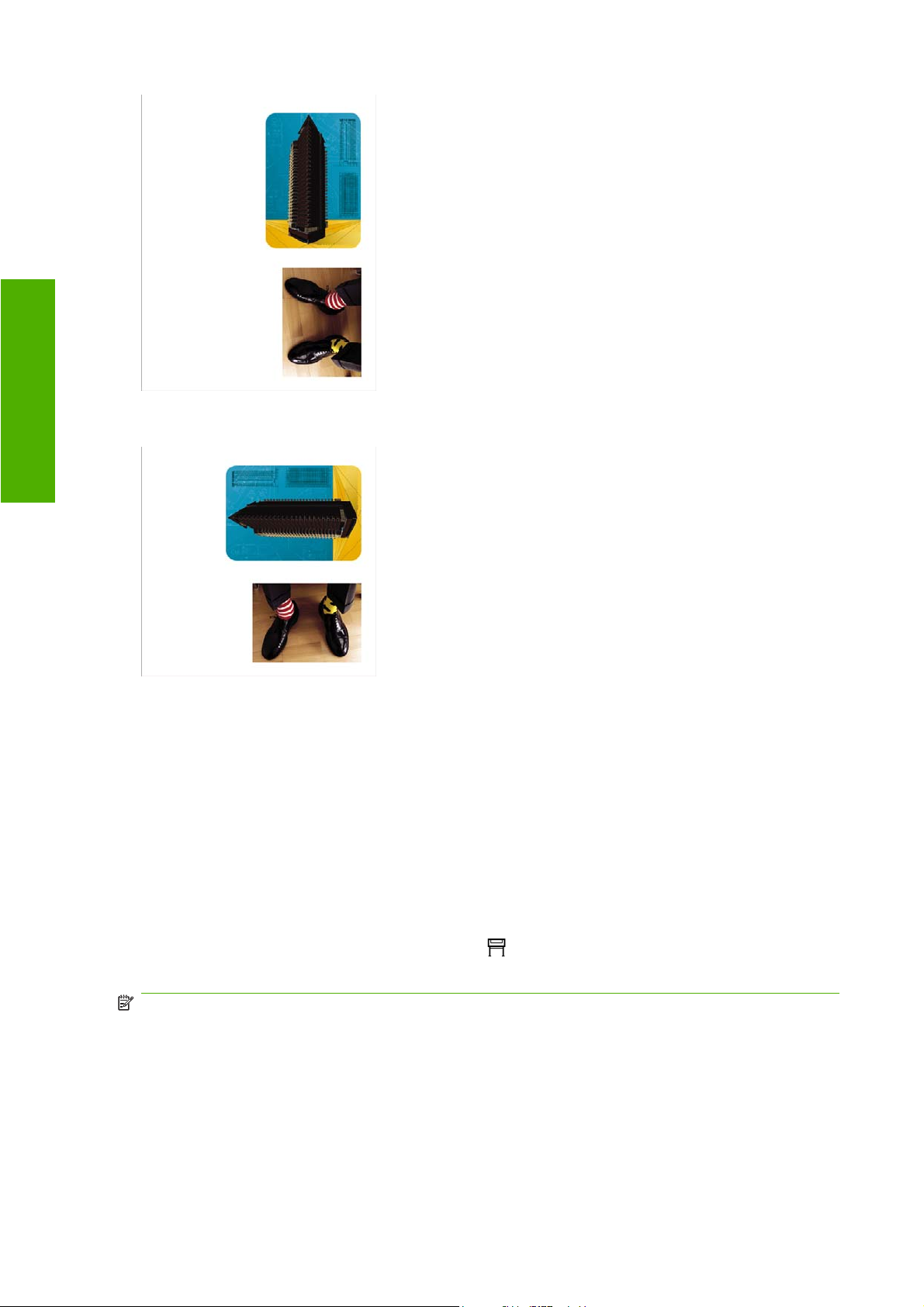
Ajuste de la imagen
Si desea girar sus imágenes 90º con el fin de ahorrar papel, como se muestra aquí:
Para ello, puede hacer una de las acciones siguientes:
Con el controlador de impresora HP-GL/2 y HP RTL para Windows: seleccione la ficha Acabado
●
y, a continuación, Rotar 90º (Rotate by 90 degrees).
Con el controlador de impresora PostScript para Windows: seleccione la ficha Características y
●
después, Rotar 90 grados.
Utilizando el controlador de impresora para Mac OS: seleccione el panel Acabado y después,
●
Rotar 90 grados.
Utilizando el servidor Web incorporado: seleccione la página Enviar trabajo y, a continuación,
●
Rotar.
●
Utilizando el panel frontal: seleccione el icono
de papel > Rotar.
NOTA: Si define la rotación con el controlador de la impresora o con el servidor Web incorporado, se
sobrescribirá la configuración del panel frontal.
NOTA: Al rotar un trabajo, puede que aumente la longitud de la página con el fin de evitar problemas
de recorte, ya que los márgenes superior e inferior suelen ser más elevados que los laterales.
62 Capítulo 7 ¿Cómo...? (temas de ajuste de la imagen) ESWW
y después, Opciones predet. impr. > Opciones
Page 73
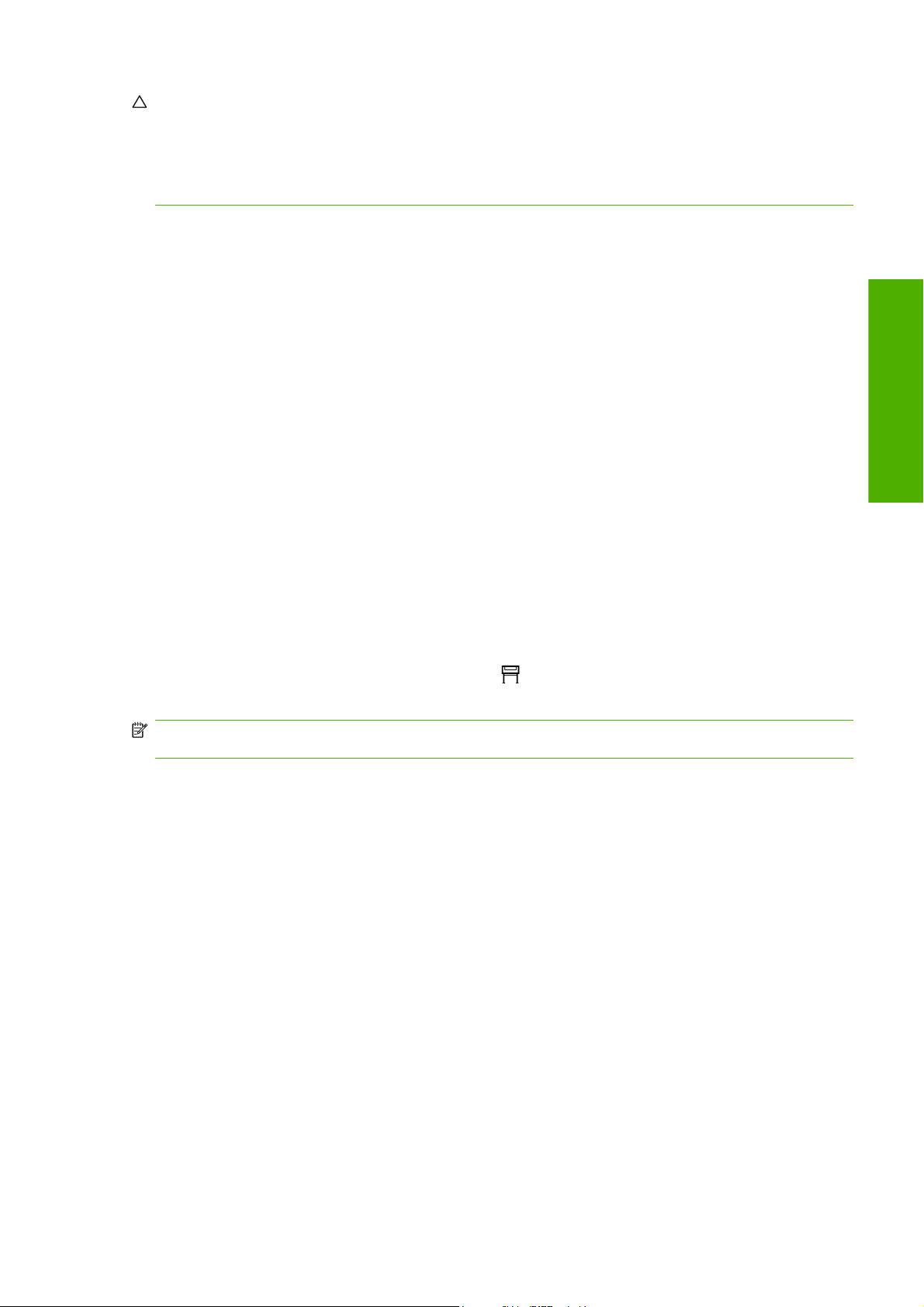
PRECAUCIÓN: Ya sea con rollos u hojas, al rotar una imagen cuya posición original es vertical a
posición horizontal, puede que el ancho del papel no sea lo suficientemente grande como para contener
la imagen . Por ejemplo, al girar 90º una imagen vertical de tamaño D/A1 en un papel de tamaño D/A1,
la imagen rebasará seguramente el ancho del papel. Si utiliza el servidor Web incorporado, la vista
previa confirmará este hecho con un triángulo de advertencia. Si utiliza una impresora HP Designjet
serie 4520, el estado del trabajo pasará a “en espera de papel”.
Giro automático
El controlador de impresora HP-GL/2 y HP RTL ofrece la opción Giro automático en la ficha Papel/
Calidad que gira 90º automáticamente cualquier imagen vertical extragrande para ahorrar papel.
Impresión de una imagen reflejada
Si utiliza papel de transparencia para imágenes, que también se conoce como "retroiluminado", tal vez
desee imprimir una imagen reflejada del dibujo, de modo que cuando el papel se ilumine con luz
posterior éste se encuentre en la posición adecuada. Para realizar esta acción sin modificar la imagen
en la aplicación:
Con el controlador de impresora HP-GL/2 y HP RTL para Windows: seleccione la ficha Acabado
●
y, a continuación, Imagen espejo.
Con el controlador PostScript para Windows: seleccione la ficha Avanzadas y después, Opciones
●
de documento, Características de la impresora y ajuste Imagen espejo en Activado.
Ajuste de la imagen
Utilizando el controlador de impresora para Mac OS: seleccione el panel Acabado y, a
●
continuación, Imagen espejo.
Utilizando el servidor Web incorporado: seleccione la página Enviar trabajo y luego Imagen
●
reflejada.
●
Utilizando el panel frontal: seleccione el icono
de papel > Activar imagen espejo.
NOTA: Si define la imagen reflejada con el controlador de la impresora o con el servidor Web
incorporado, se sobrescribirá la configuración del panel frontal.
Escala de una imagen
Es posible enviar una imagen a la impresora con un tamaño determinado al tiempo que se le indica a
la impresora que escale el tamaño de la imagen a otro diferente (normalmente mayor). Esto puede
resultar útil:
Si su software no es compatible con formatos de gran tamaño
●
Si el archivo es demasiado grande para la memoria de la impresora. En este caso, puede reducir
●
el tamaño de página en el software y vuelva a escalarlo utilizando la opción del panel frontal.
y después, Opciones predet. impr. > Opciones
ESWW Impresión de una imagen reflejada 63
Page 74

Ajuste de la imagen
Para volver a escalar una imagen, puede hacer una de las acciones siguientes:
Utilizando el controlador de impresora para Windows: seleccione la ficha Efectos y, a
●
continuación, Opciones de redimensión.
La opción Imprimir documento en ajusta el tamaño de la imagen al tamaño de la página
◦
seleccionado para la impresora. Por ejemplo, si ha seleccionado el tamaño de página ISO
A2 e imprime una imagen de tamaño A4, el tamaño de ésta aumentará para adaptarse a la
página A2. Si, por el contrario, se selecciona el tamaño de página ISO A3, la impresora
reducirá las imágenes de mayor tamaño para adaptarlas al tamaño A3.
La opción % del tamaño normal (controlador HP-GL/2 y HP RTL) o % del tamaño real
◦
(controlador PostScript) aumenta el área de impresión de la página original en el porcentaje
indicado y añade los márgenes de la impresora para determinar el tamaño de salida de la
página.
Utilizando el controlador de impresora para Mac OS: seleccione el panel Acabado y, a
●
continuación, Imprimir documento en .
El controlador ajusta el tamaño de la imagen al tamaño de la página seleccionado para la
impresora.
Utilizando el servidor Web incorporado: seleccione la página Enviar trabajo y luego
●
Redimensión.
●
Utilizando el panel frontal: seleccione el icono
de papel > Escalar.
y después, Opciones predet. impr. > Opciones
Si va a imprimir en una sola hoja, deberá asegurarse de que la imagen se adapta a la página, ya que,
de lo contrario, la imagen puede sufrir recortes.
Cambio de la configuración de la paleta
No puede modificar la paleta De fábrica, pero sí definir la Paleta A y B en función de sus necesidades.
Estas paletas sólo son aplicables a trabajos de HP-GL/2 y HP RTL sin paleta de software incrustada.
NOTA: Todos los trabajos HP-GL/2 y HP RTL generados por el controlador HP-GL/2 y HP RTL de la
impresora incluirán una paleta de software incorporada, por lo que se ignorará la configuración de la
paleta del panel frontal.
Para redefinir la Paleta A:
1.
Vaya al panel frontal, seleccione el icono
GL/2 > Definir paleta > Paleta A.
y después, Opciones predet. impr. > Opciones HP-
2. Desplácese hasta el número de plumilla que desea cambiar y pulse Seleccionar.
3. Puede ver el ancho actual asignado a esta plumilla si selecciona Ancho; por ejemplo Ancho=0,35
mm. Para modificarlo:
4. Pulse Seleccionar.
64 Capítulo 7 ¿Cómo...? (temas de ajuste de la imagen) ESWW
Page 75

5. Desplácese hasta el ancho que desee.
6. Vuelva a pulsar Seleccionar.
7. Pulse Atrás para ir al menú anterior: Color/Anchura. De lo contrario, desplácese hasta Color.
8. Al seleccionar Color, se muestra el color actual asignado a la plumilla, por ejemplo, Color=110.
Para modificarlo:
9. Pulse Seleccionar.
10. Desplácese hasta el color que desee.
11. Vuelva a pulsar Seleccionar.
12. Pulse Atrás para ir al menú anterior.
13. Tras seleccionar el ancho y el color deseados, pulse Atrás.
14. Desplácese hasta el siguiente número de plumilla que desea modificar, pulse Seleccionar y repita
el proceso anterior.
15. Una vez modificadas las definiciones de todas las plumillas, pulse Atrás para salir de los menús.
NOTA: La paleta que acaba de definir tendrá efecto sólo cuando la seleccione para que sea la paleta
actual.
Si no obtiene los resultados esperados, consulte La configuración de la plumilla no parece tener
efecto en la página 171.
Cambio del tratamiento de líneas superpuestas
El ajuste Combinar controla las líneas superpuestas de una imagen. Este ajuste presenta dos valores,
Activado y Desactivado.
Si el valor de Combinar es Desactivado, sólo se imprimirá el color de la línea superior en la sección
●
en la que dos líneas que se crucen.
Si, por el contrario, el valor de Combinar es Activado, los colores de las dos líneas se combinarán
●
en el punto de intersección.
Para activar la opción Combinación, seleccione el icono
Opciones HP-GL/2 > Activar combinación. En determinadas aplicaciones, es posible definir el ajuste
de combinación desde el software. La configuración del software sobrescribirá la del panel frontal.
y después, Opciones predet. impr. >
Ajuste de la imagen
NOTA: La configuración de combinación no repercute en los archivos PostScript.
Cambio de la configuración de lenguaje gráfico
A no ser que vaya a solucionar uno de los problemas anteriores, no necesitará modificar la configuración
predeterminada (Automático). No se recomienda que lo haga, ya que definir un lenguaje gráfico
específico conlleva que sólo se puedan imprimir archivos en ese lenguaje.
ESWW Cambio del tratamiento de líneas superpuestas 65
Page 76

Para cambiar el ajuste del lenguaje gráfico, seleccione el icono y después, Opciones predet.
impr. > Seleccionar leng. gráf., donde se ofrecen las siguientes opciones.
Ajuste de la imagen
Seleccione Automático para que la impresora determine el tipo de archivo que recibe. Este ajuste
●
es aplicable a la mayor parte de las aplicaciones de software.
Seleccione HP-GL/2 si no trabaja con archivos PostScript, y ha experimentado problemas de
●
posición de imágenes o de tiempo.
Seleccione PS si sólo va a imprimir archivos PostScript y los trabajos PostScript no presentan el
●
encabezado estándar PostScript (%!PS) y no incluyen comandos de cambio de lenguaje PJL.
De forma opcional, puede seleccionar PS si tiene problemas al descargar fuentes PostScript. En
este caso, vuelva a seleccionar Automático tras descargar las fuentes.
Si va a descargar fuentes a través de una conexión USB, seleccione el icono
Opciones predet. impr. > Opciones PS > Seleccionar codificación > ASCII.
Seleccione TIFF, JPEG, PDF o CALS G4 sólo si va a enviar un archivo del tipo adecuado
●
directamente a la impresora sin necesidad de pasar por un controlador de impresora.
Normalmente, esto sólo es posible desde el servidor Web incorporado, en cuyo caso será éste el
que realice la configuración del lenguaje, usted no tendrá que hacerlo.
NOTA: Las opciones PS y PDF están disponibles sólo con impresoras PostScript.
y después,
66 Capítulo 7 ¿Cómo...? (temas de ajuste de la imagen) ESWW
Page 77

8 ¿Cómo...? (temas de colores)
Calibración del color
●
Compensación de puntos negros
●
Configuración del procesamiento de color
●
Selección del modo de emulación del color
●
Impresiones iguales con diferentes impresoras HP Designjet
●
Colores precisos con Adobe Photoshop CS (controlador HP–GL/2 y RTL)
●
Colores precisos con Adobe Photoshop CS (controlador PostScript)
●
Colores precisos con Adobe InDesign CS
●
Colores precisos con QuarkXPress 6
●
Colores precisos con Autodesk AutoCAD
●
Colores precisos con Microsoft Office 2003
●
Colores precisos con ESRI ArcGIS 9
●
Color
ESWW 67
Page 78

Calibración del color
La calibración del color mejora la consistencia de colores entre copias y de una impresora a otra.
Se realiza normalmente cuando se sustituye un cabezal y cuando se carga un tipo de papel nuevo que
no se ha calibrado aún con el nuevo cabezal. Sin embargo, esta acción automática se puede desactivar,
así como la corrección de color predeterminada utilizada para cada tipo de papel conocido.
Color
1.
En el panel frontal, seleccione el icono
Calibración del color.
2. Las opciones disponibles para la calibración de color son:
Activado: la impresión realiza la calibración de color al cargar un tipo de papel nuevo que
●
aún no se ha calibrado con el conjunto actual de cabezales. La corrección de color obtenida
de la calibración se utiliza para las impresiones posteriores en ese tipo de papel con el mismo
ajuste de calidad de impresión.
Desactivado: la impresora utiliza una corrección de color predeterminada, diferente para
●
cada tipo de papel y ajuste de calidad de impresión.
3. La impresora calibra los colores mediante la impresión de una tira de calibración, el posterior
escaneo de dicha tira con un sensor óptico integrado y el cálculo de las correcciones de color
necesarias. La tira de calibración del color tiene una anchura de 269 mm y una longitud de 18 mm
cuando se utiliza papel satinado; en otros tipos de papel, tiene una longitud de 109 mm. La
calibración del color dura de tres a seis minutos, en función del tipo de papel.
y después, Configuración de la impresora >
NOTA: La calibración del color puede solicitarse manualmente en cualquier momento en el panel
frontal seleccionando el icono
PRECAUCIÓN: La calibración del color se puede realizar correctamente en materiales opacos
solamente. No intente calibrar papeles como transparencias.
y después, Gestión de cabezales > Calibrar el color.
Compensación de puntos negros
La opción de compensación de puntos negros controla si se debe ajustar para los distintos puntos
negros al convertir los colores entre los espacios de color. Cuando se selecciona esta opción, la
totalidad de la gama dinámica del espacio de origen se asigna a la totalidad de la gama dinámica del
espacio de destino. Puede resultar de mucha utilidad para evitar el bloqueo de las sombras cuando el
punto negro del espacio de origen es más oscuro que el del espacio de destino. Esta opción se permite
sólo cuando se selecciona el procesamiento de color colorimétrico relativo (consulte
procesamiento de color en la página 69).
La compensación de puntos negros se puede especificar de la siguiente forma:
Uso del controlador de impresora para Windows PostScript: seleccione la ficha Color y, a
●
continuación, Compensación de puntos negros.
Utilizando el controlador de impresora para Mac OS: seleccione el panel Opciones de color y, a
●
continuación, Compensación de puntos negros.
Configuración del
68 Capítulo 8 ¿Cómo...? (temas de colores) ESWW
Page 79

Utilizando el servidor Web incorporado: seleccione la página Enviar trabajo y, a continuación,
●
Compensación de puntos negros.
●
Utilizando el panel frontal: seleccione el icono
de color > Compensación de puntos negros.
y después, Opciones predet. impr. > Opciones
Configuración del procesamiento de color
El procesamiento de color es una de las configuraciones que se emplean al realizar la transformación
del color. Como ya debe saber, es posible que la impresora no pueda reproducir algunos de los colores
que desea imprimir. El procesamiento de color permite seleccionar uno de los cuatro modos de
gestionar estos colores que se denominan "fuera de gama".
Saturación (gráficos): conveniente para los gráficos, diagramas o imágenes de presentaciones
●
que tengan colores brillantes y saturados.
Contraste (imágenes): se utiliza para fotografías o imágenes en las que los colores se mezclan
●
entre sí. Intenta mantener la apariencia general de color.
Colorimétrico relativo (pruebas): se utiliza cuando desea hacer coincidir un determinado color.
●
Este método se suele utilizar principalmente para realizar pruebas. Garantiza que si un color se
puede imprimir de forma precisa, se imprimirá de este modo. Los otros métodos probablemente
proporcionarán una gama de colores más atractiva pero no garantiza que un determinado color
se imprima con precisión. Asigna el blanco del espacio de entrada con el blanco del papel en el
que se imprime.
Colorimétrico absoluto (pruebas): similar al colorimétrico relativo, pero sin la asignación del
●
blanco. El procesamiento de color también se utiliza con las pruebas, donde el objetivo es simular
la saluda de una impresora (incluido el punto blanco).
El procesamiento de color se puede especificar de la siguiente forma:
Uso del controlador de impresora para Windows PostScript: seleccione la ficha Color y, a
●
continuación, Procesamiento color.
Utilizando el controlador de impresora para Mac OS: seleccione la ficha Opciones de color y, a
●
continuación, Intento de modelizado.
Utilizando el servidor Web incorporado: seleccione la página Enviar trabajo y, a continuación,
●
Procesamiento color.
●
Utilizando el panel frontal: seleccione el icono
de color > Selecc. intento modeliz..
y después, Opciones predet. impr. > Opciones
Selección del modo de emulación del color
Puede definir el modo de emulación del color de varias maneras:
Utilizando el controlador de impresora para Windows: seleccione la sección Administración del
●
color de la ficha Color.
Color
Utilizando el controlador de impresora para Mac OS: seleccione el panel de opciones de color.
●
Utilizando el servidor Web incorporado: seleccione la sección Administración del color de la página
●
Enviar trabajo.
●
Utilizando el panel frontal: seleccione el icono
de color.
Consulte
ESWW Configuración del procesamiento de color 69
Modos de emulación del color en la página 195.
y después, Opciones predet. impr. > Opciones
Page 80
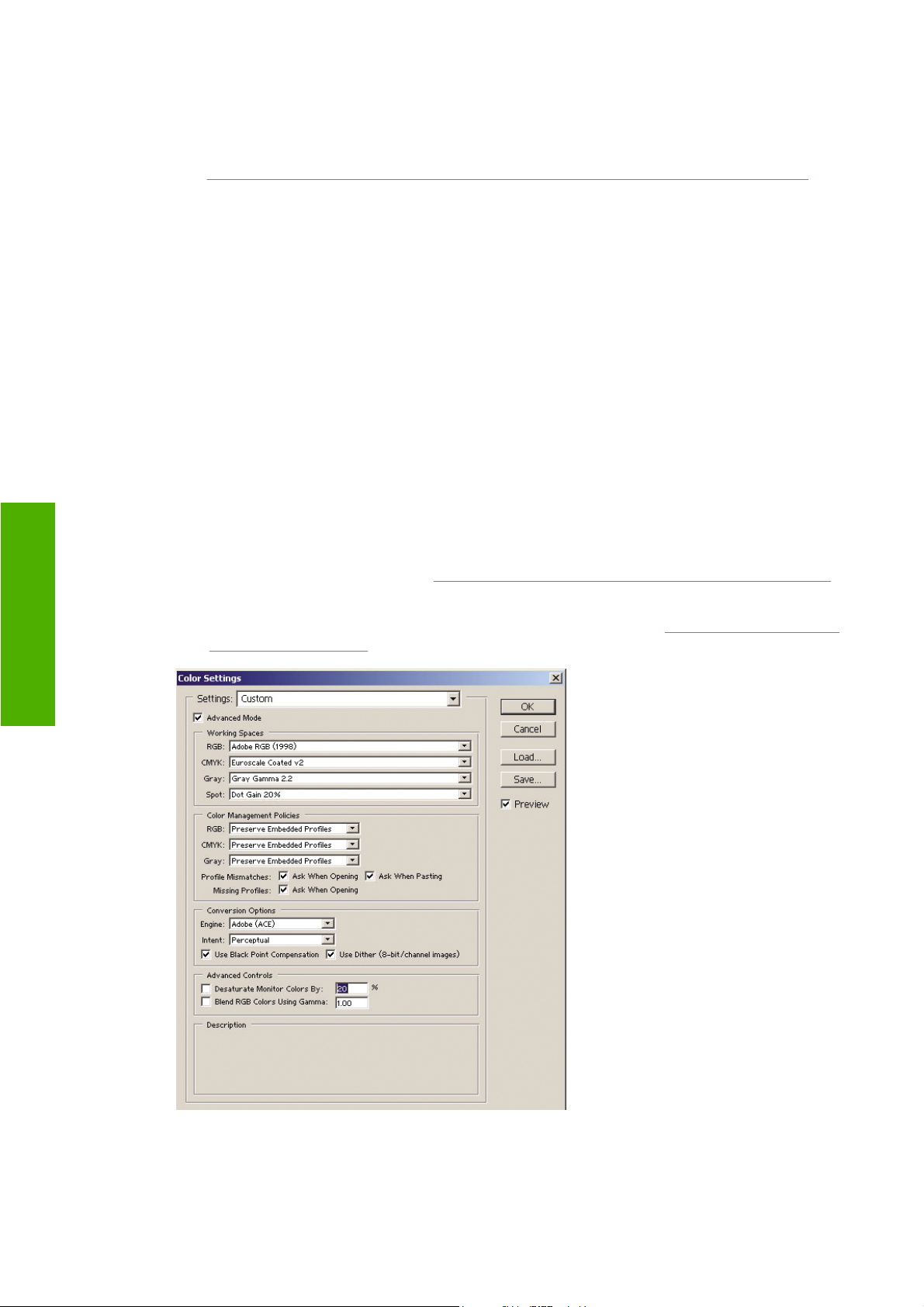
Impresiones iguales con diferentes impresoras HP Designjet
Consulte Correspondencia de colores entre diferentes impresoras HP Designjet en la página 162.
Colores precisos con Adobe Photoshop CS (controlador HP–GL/2 y RTL)
En este tema se describe uno de los modos para controlar de forma adecuada los colores impresos
obtenidos de la impresora; existen muchos otros modos. Antes de comenzar, asegúrese de que se ha
calibrado el tipo de papel que va a utilizar.
Configuración de la aplicación
1. Abra Adobe Photoshop y seleccione Ajustes de color en el menú Edición.
Espacios de trabajo: se trata del espacio de color que desea utilizar al manipular la imagen.
●
Se recomienda el uso del espacio de color proporcionado con la imagen (consulte Normas
de gestión de color), si se proporciona alguno. De lo contrario, se recomiendan los valores
predeterminados siguientes: RGB: Adobe RGB 1998, CMYK: SWOP para EE.UU. y
Euroscale v2 para el resto de países/regiones.
Normas de gestión de color: seleccione "Mantener perfiles incrustados".
●
Color
Procesamiento color: consulte
●
Usar compensación de puntos negros: esta opción se recomienda si en las opciones de
●
conversión ha elegido el propósito Relativo colorimétrico. Consulte
negros en la página 68.
Configuración del procesamiento de color en la página 69.
Compensación de puntos
70 Capítulo 8 ¿Cómo...? (temas de colores) ESWW
Page 81
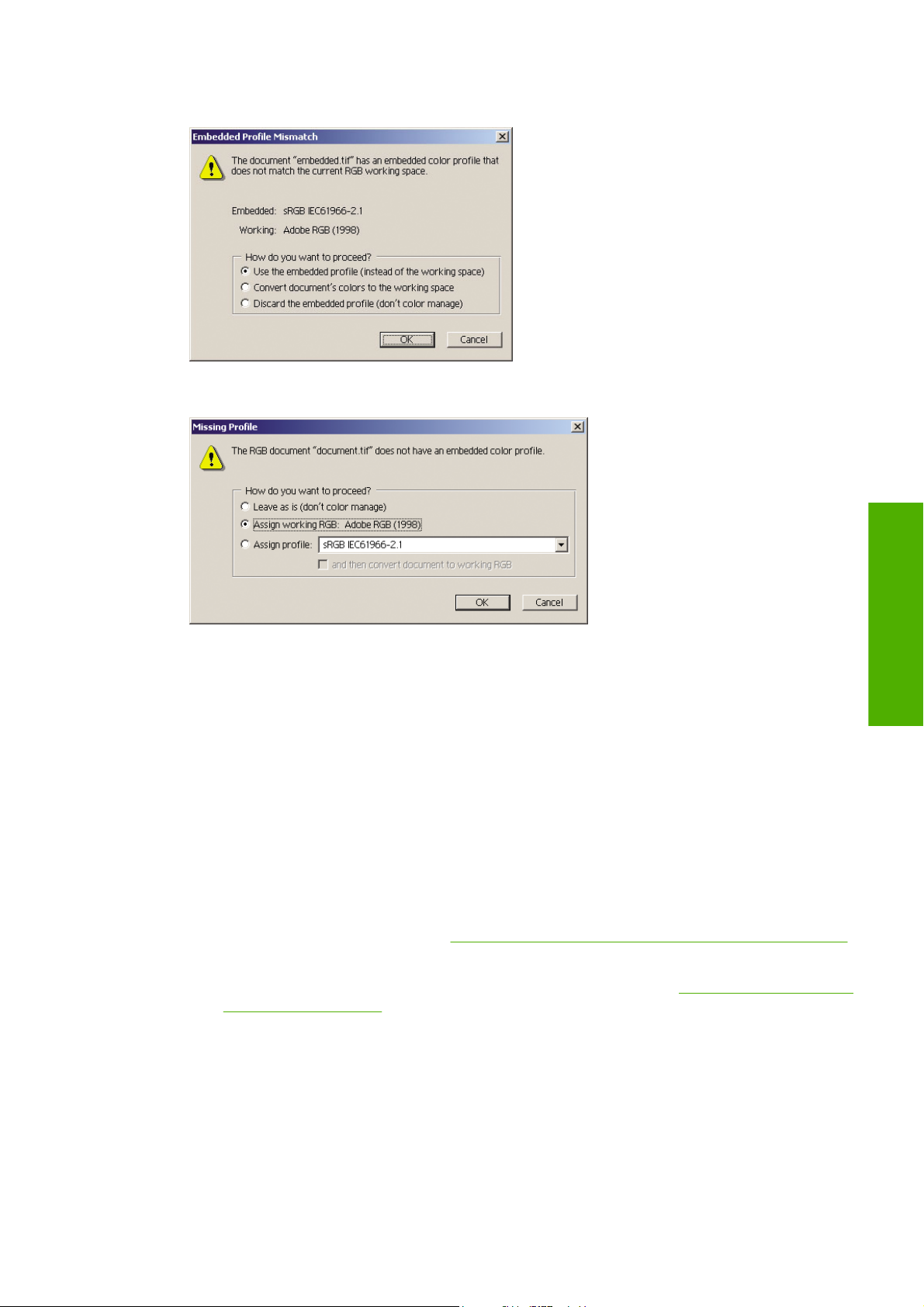
2. Abra la imagen. Acepte el perfil de color incorporado, si lo hay:
De lo contrario, acepte lo valores predeterminados propuestos por Adobe Photoshop:
3. Una vez definido el espacio de trabajo en el que va a trabajar, puede realizar si lo desea una
pequeña prueba, que conlleva la emulación en pantalla del aspecto de la imagen impresa. Para
ello, necesitará un perfil ICC para el monitor. Seleccione Vista > Ajuste de prueba >
Personalizar. Utilice la información siguiente para seleccionar las opciones de la ventana Ajuste
de prueba.
Perfil: elija el perfil en función del modelo de impresora y el tipo de papel que pretende utilizar.
●
Mantener valores de color: esta casilla informa a la aplicación el modo de simular el aspecto
●
del documento sin convertir los colores del espacio del documento al espacio de perfil de
prueba. simula los cambios de color que pueden ocurrir al interpretar los valores de color del
documento utilizando el perfil de prueba en lugar del perfil del documento. No se recomienda
utilizar esta opción.
Propósito: este menú permite elegir un propósito para la conversión del espacio del
●
documento al espacio de simulación, y le permite ver la vista previa de los efectos de las
distintas conversiones. Consulte
Usar compensación de puntos negros: esta opción se recomienda si en las opciones de
●
conversión ha elegido el propósito Relativo colorimétrico. Consulte
negros en la página 68.
Papel blanco: esta casilla simula el color blanco del papel del monitor. El efecto es el mismo
●
que si se utiliza el procesamiento de color Absoluto colorimétrico.
Configuración del procesamiento de color en la página 69.
Compensación de puntos
Color
Tinta negra: esta casilla desactiva la compensación de puntos negros para la conversión de
●
la simulación al monitor. Por tanto, si el color negro del espacio de simulación es más claro
ESWW Colores precisos con Adobe Photoshop CS (controlador HP–GL/2 y RTL) 71
Page 82
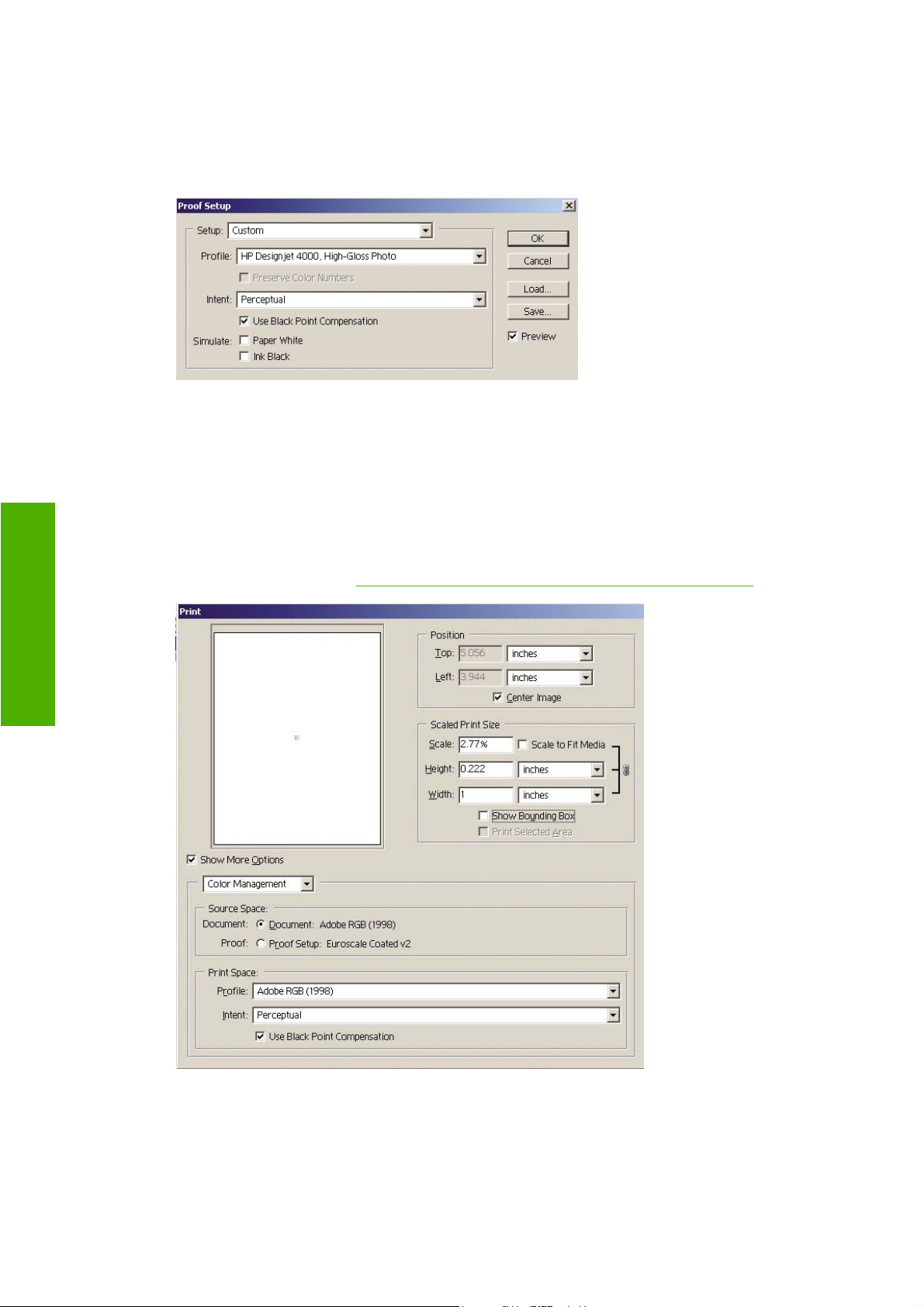
que el color negro del monitor, observará áreas de color negro descoloridas en el monitor.
No se recomienda utilizar esta opción.
Vista previa: si esta casilla está habilitada (recomendado), los cambios realizados en esta
●
ventana se verán reflejados inmediatamente en la imagen.
4. Cuando esté listo para imprimir la imagen, abra la ventana Imprimir con vista previa en el menú
Archivo. En la ficha Administración del color, puede seleccionar:
Espacio de origen: "Documento" (valor asignado automáticamente).
●
Perfil: seleccione el perfil que desea utilizar. Se recomienda el uso de Adobe RGB. si no
●
selecciona Adobe RGB ni sRGB, elija el perfil ICC adecuado al papel cargado, y no olvide
seleccionar posteriormente en el controlador la opción Gestionado por la aplicación
(Managed by Application).
Color
Propósito: Consulte
●
Configuración del procesamiento de color en la página 69.
Configuración del controlador
En la ficha Papel/Calidad (Windows) o en el panel Calidad de la imagen (Mac OS), configure Calidad
de impresión a Óptima.
72 Capítulo 8 ¿Cómo...? (temas de colores) ESWW
Page 83
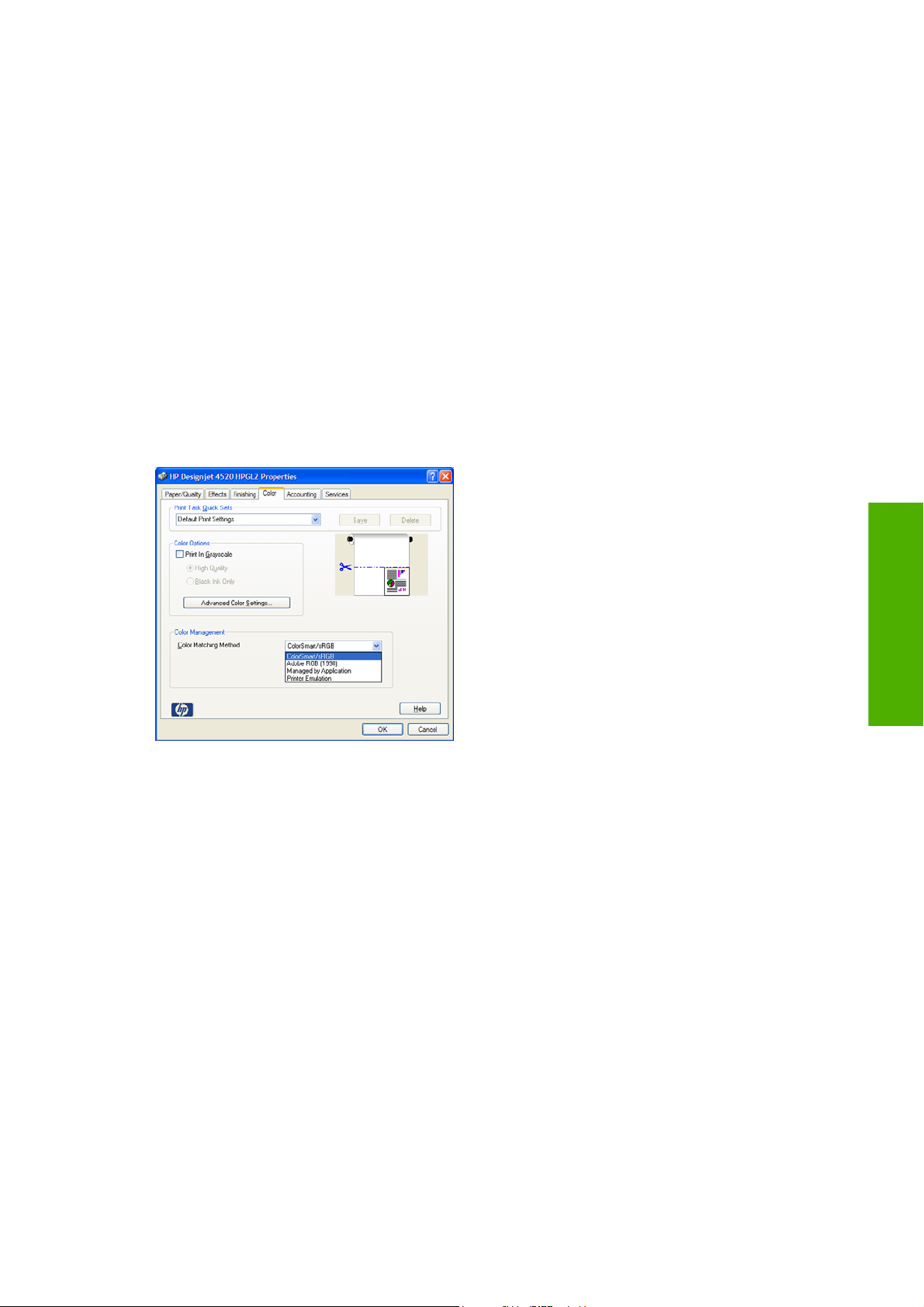
En la ficha Color (Windows) o en el panel Opciones de color (Mac OS), tiene las siguientes opciones
de Administración del color. Seleccione la misma opción que seleccionó en el cuadro de diálogo Imprimir
(sección Espacio de impresión, opción Perfil).
sRGB: se trata del espacio de color predeterminado. Los datos de entrada RGB se convierten a
●
CMYK utilizando los mapas de color internos de la impresora, que varían en función del tipo de
papel y la calidad de impresión seleccionada. Se trata de los mapas de color más “versátiles”.
Producen colores saturados para las aplicaciones CAD y de Office, y proporcionan buenos
resultados con las imágenes fotográficas.
AdobeRGB: similar a sRGB, aunque utiliza los mapas de color internos AdobeRGB a CMYK,
●
diseñados para los datos de entrada AdobeRGB que presentan una gama de origen más amplia.
Son los más adecuados para la fotografía digital.
Gestionado por la aplicación (Managed by Application): el controlador no llevará a cabo
●
ninguna corrección de color. Esta ruta se puede utilizar al crear perfiles de impresión
personalizados RGB y aplicarlos a la aplicación (ésta es responsable de aplicar la gestión de color
adecuada utilizando los perfiles de impresora personalizados RGB). En este caso, asegúrese de
que ha seleccionado el perfil de material adecuado en el Espacio de impresión, en la opción Perfil,
en el comando de impresión de la aplicación (consulte los párrafos anteriores).
Configuración de la impresora
Asegúrese de que el ajuste Tipo de papel del panel frontal coincide con el papel que desea utilizar.
Colores precisos con Adobe Photoshop CS (controlador PostScript)
En este tema se describe uno de los modos para controlar de forma adecuada los colores impresos
obtenidos de la impresora; existen muchos otros modos. Antes de comenzar, asegúrese de que se ha
calibrado el tipo de papel que va a utilizar.
Color
ESWW Colores precisos con Adobe Photoshop CS (controlador PostScript) 73
Page 84
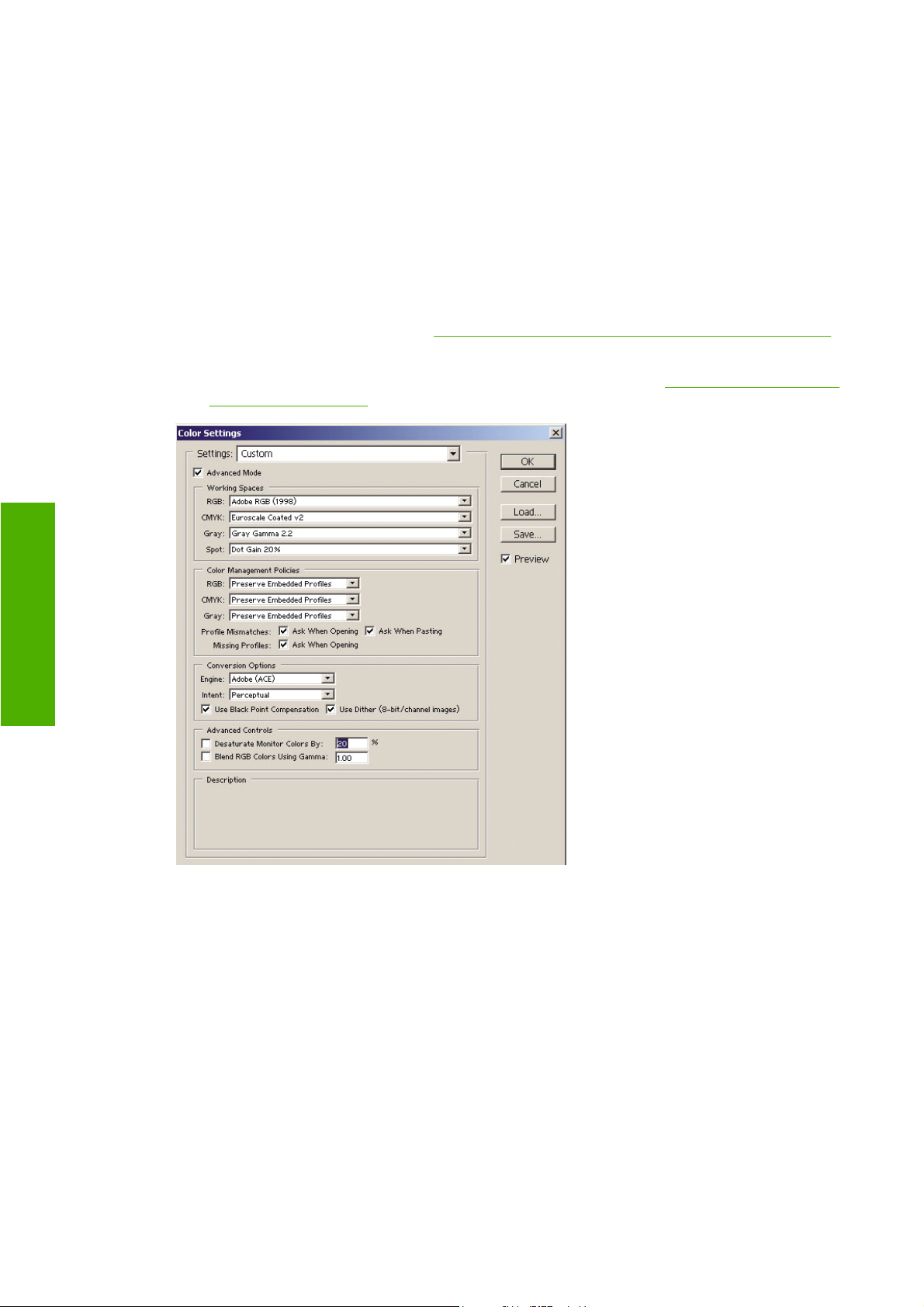
Configuración de la aplicación
1. Abra Adobe Photoshop y seleccione Ajustes de color en el menú Edición (Windows) o en el
menú Photoshop (Mac OS).
Espacios de trabajo: se trata del espacio de color que desea utilizar al manipular la imagen.
●
Se recomienda el uso del espacio de color proporcionado con la imagen (consulte Normas
de gestión de color), si se proporciona alguno. De lo contrario, se recomiendan los valores
predeterminados siguientes: RGB: Adobe RGB 1998, CMYK: SWOP para EE.UU. y
Euroscale v2 para el resto de países/regiones.
Normas de gestión de color: seleccione "Mantener perfiles incrustados".
●
Color
Procesamiento color: consulte
●
Usar compensación de puntos negros: esta opción se recomienda si en las opciones de
●
conversión ha elegido el propósito Relativo colorimétrico. Consulte
negros en la página 68.
Configuración del procesamiento de color en la página 69.
Compensación de puntos
74 Capítulo 8 ¿Cómo...? (temas de colores) ESWW
Page 85
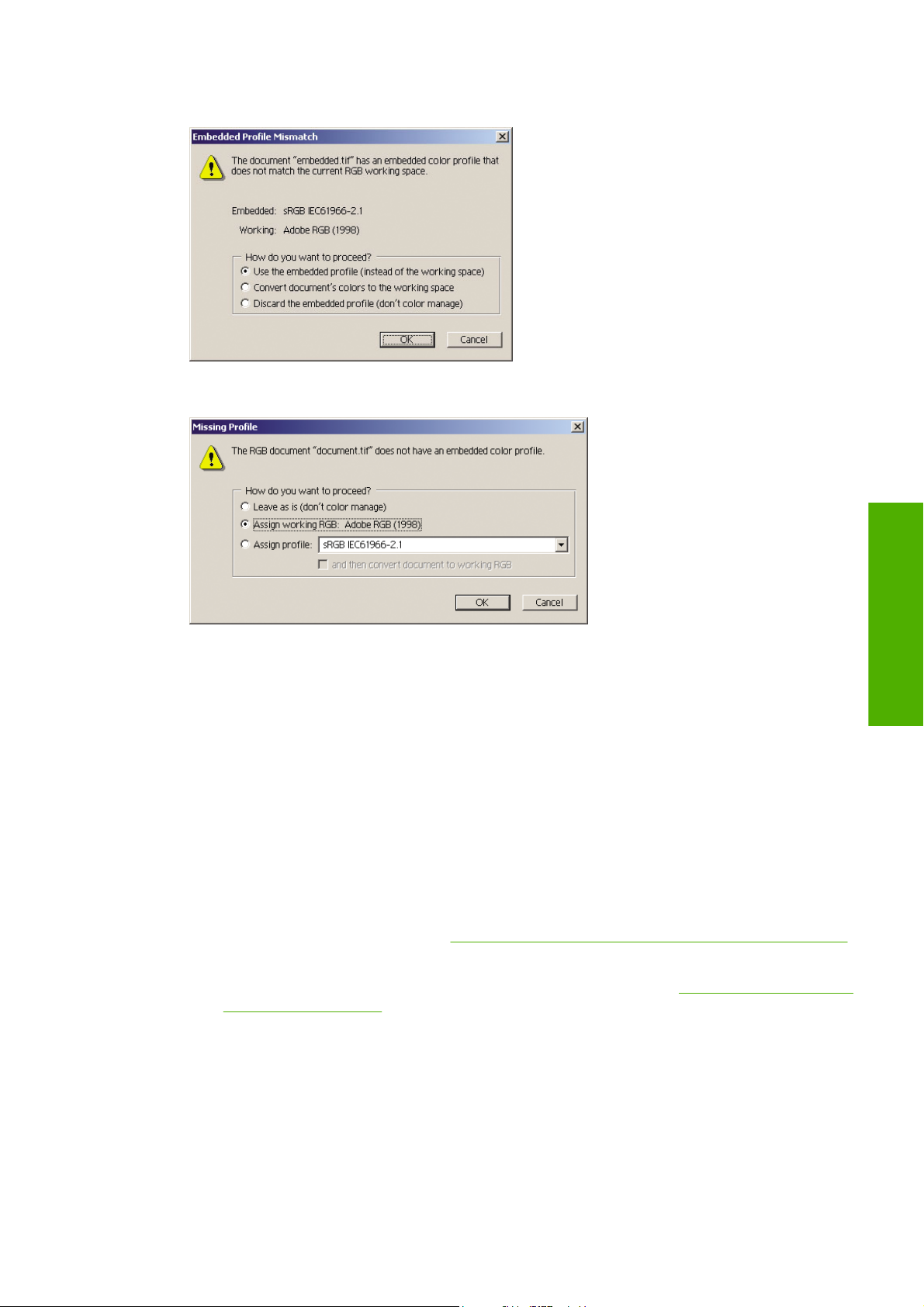
2. Abra la imagen. Acepte el perfil de color incorporado, si lo hay:
De lo contrario, acepte lo valores predeterminados propuestos por Adobe Photoshop:
3. Una vez definido el espacio de trabajo en el que va a trabajar, puede realizar si lo desea una
pequeña prueba, que conlleva la emulación en pantalla del aspecto de la imagen impresa. Para
ello, necesitará un perfil ICC para el monitor. Seleccione Vista > Ajuste de prueba >
Personalizar. Utilice la información siguiente para seleccionar las opciones de la ventana Ajuste
de prueba.
Perfil: elija el perfil en función del modelo de impresora y el tipo de papel que pretende utilizar.
●
Mantener valores de color: esta casilla informa a la aplicación el modo de simular el aspecto
●
del documento sin convertir los colores del espacio del documento al espacio de perfil de
prueba. simula los cambios de color que pueden ocurrir al interpretar los valores de color del
documento utilizando el perfil de prueba en lugar del perfil del documento. No se recomienda
utilizar esta opción.
Propósito: este menú permite elegir un propósito para la conversión del espacio del
●
documento al espacio de simulación, y le permite ver la vista previa de los efectos de las
distintas conversiones. Consulte
Usar compensación de puntos negros: esta opción se recomienda si en las opciones de
●
conversión ha elegido el propósito Relativo colorimétrico. Consulte
negros en la página 68.
Papel blanco: esta casilla simula el color blanco del papel del monitor. El efecto es el mismo
●
que si se utiliza el procesamiento de color Absoluto colorimétrico.
Configuración del procesamiento de color en la página 69.
Compensación de puntos
Color
Tinta negra: esta casilla desactiva la compensación de puntos negros para la conversión de
●
la simulación al monitor. Por tanto, si el color negro del espacio de simulación es más claro
ESWW Colores precisos con Adobe Photoshop CS (controlador PostScript) 75
Page 86
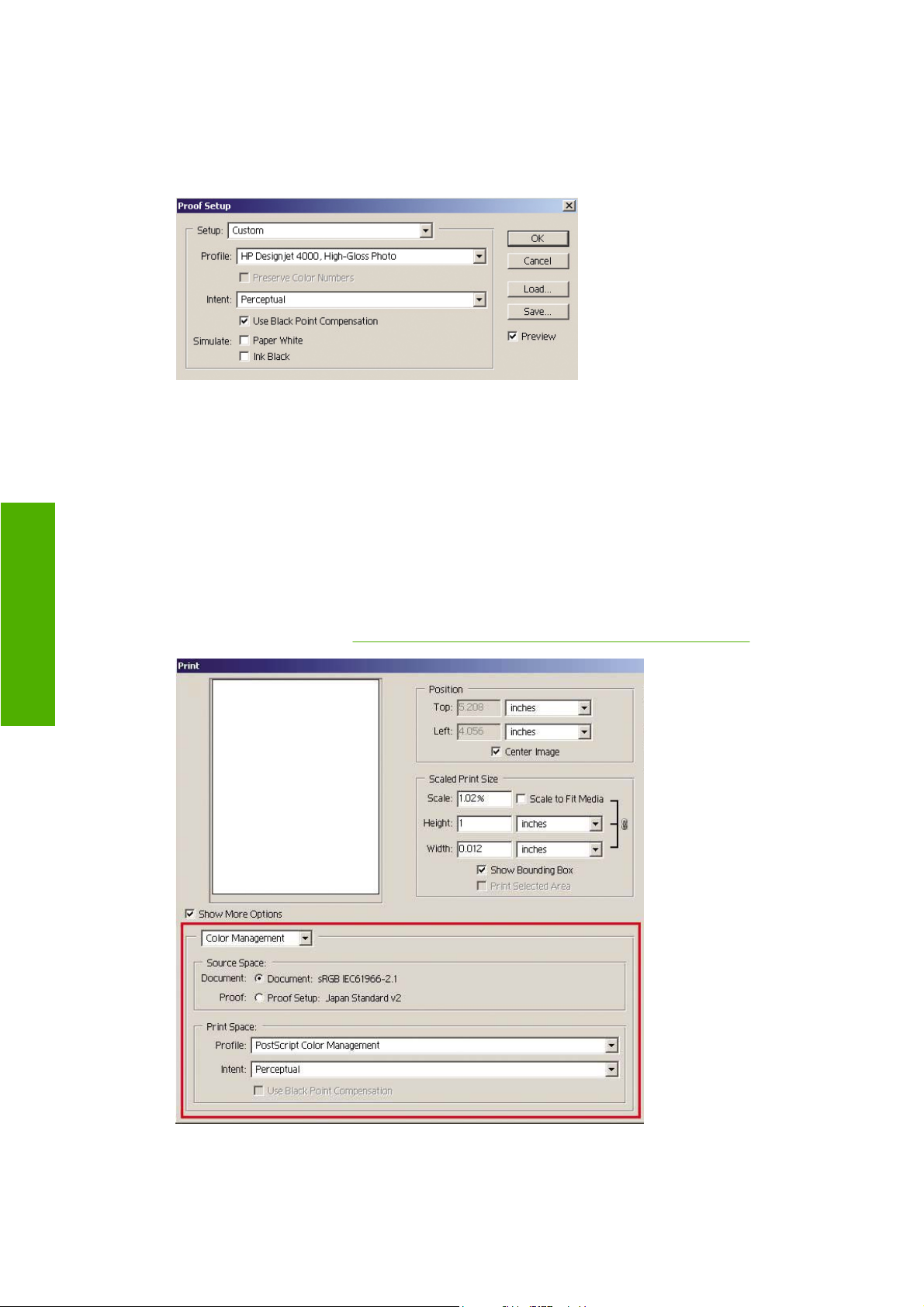
Color
que el color negro del monitor, observará áreas de color negro descoloridas en el monitor.
No se recomienda utilizar esta opción.
Vista previa: si esta casilla está habilitada (recomendado), los cambios realizados en esta
●
ventana se verán reflejados inmediatamente en la imagen.
4. Cuando esté listo para imprimir la imagen, abra la ventana Imprimir con vista previa en el menú
Archivo. En la ficha Administración del color, puede seleccionar:
Espacio de origen: "Documento" (valor asignado automáticamente). Se trata del espacio de
●
colores en el que ha trabajado durante la edición de la imagen.
Perfil: seleccione Gestión de color PostScript (si no ve esta opción, seleccione Gestión de
●
color de impresora). Esta opción permite a la aplicación indicar al controlador el controlador
y el perfil de origen que se deben utilizar para la conversión del espacio de impresión. En
este caso, el controlador utilizará el perfil "Documento" y el procesamiento de color
seleccionado más adelante. El perfil de entrada y el procesamiento de color del controlador
se sobrescribirán.
Propósito: consulte
●
Configuración del procesamiento de color en la página 69.
76 Capítulo 8 ¿Cómo...? (temas de colores) ESWW
Page 87
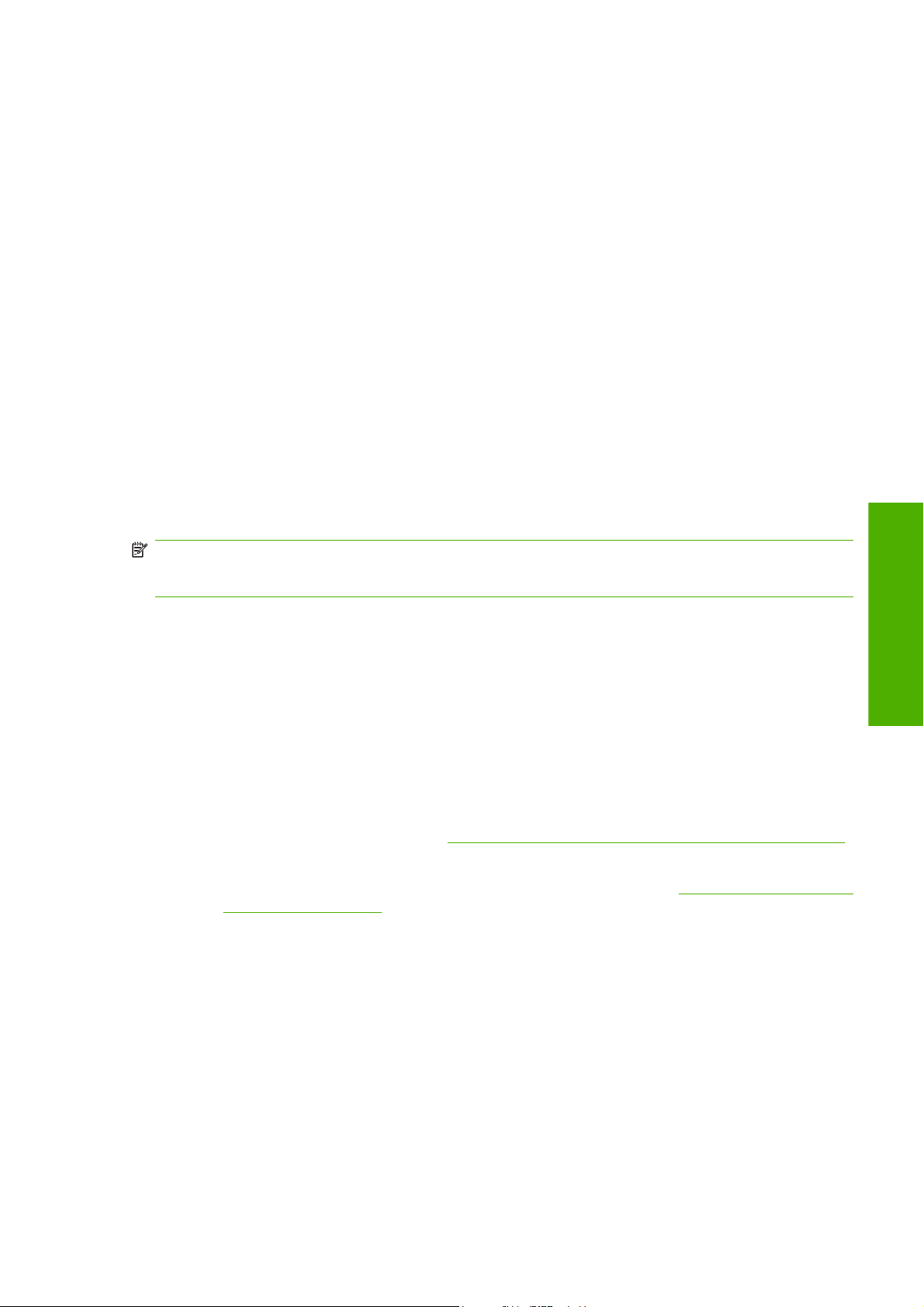
Configuración del controlador
La opción de gestión de color PostScript de la aplicación sobrescribirá los ajustes de color del
controlador (perfil de entrada y procesamiento de color). En este caso, el controlador utilizará el perfil
"Documento" de la aplicación y el procesamiento de color seleccionado. A continuación, sólo se debe
seleccionar en el controlador:
En la ficha Papel/Calidad (Windows) o en el panel Calidad de la imagen (Mac OS), configure
●
Calidad de impresión a Óptima.
En la ficha Color (Windows) o en el panel Opciones de color (Mac OS), verifique la casilla
●
Calibración PANTONE automática o Emulación PANTONE HP Professional.
Configuración de la impresora
Asegúrese de que el ajuste Tipo de papel del panel frontal coincide con el papel que desea utilizar.
Colores precisos con Adobe InDesign CS
En este tema se describe uno de los modos para controlar de forma adecuada los colores impresos
obtenidos de la impresora; existen muchos otros modos. En esta sección se describe la técnica impresa
que muestra en la impresora el modo en que los colores aparecen al reproducirse en una prensa. Antes
de comenzar, asegúrese de que se ha calibrado el tipo de papel que va a utilizar.
NOTA: Las imágenes EPS, PDF y de escala de grises no permiten que las aplicaciones de diseño
de páginas gestionen sus colores. Además, la visualización de este tipo de imágenes en el monitor deja
mucho que desear.
Configuración de la aplicación
1. Abra Adobe InDesign y seleccione Ajustes de color en el menú Edición.
Espacios de trabajo: se trata del espacio de color que desea utilizar al manipular la imagen.
●
Se recomienda el uso del espacio de color proporcionado con la imagen (consulte Normas
de gestión de color), si se proporciona alguno. De lo contrario, se recomiendan los valores
predeterminados siguientes: RGB: Adobe RGB 1998, CMYK: SWOP para EE.UU. y
Euroscale v2 para el resto de países/regiones.
Normas de gestión de color: seleccione "Mantener perfiles incrustados".
●
Procesamiento color: consulte
●
Usar compensación de puntos negros: esta opción se recomienda si en las opciones de
●
conversión ha elegido el propósito Relativo colorimétrico. Consulte
negros en la página 68.
Color
Configuración del procesamiento de color en la página 69.
Compensación de puntos
ESWW Colores precisos con Adobe InDesign CS 77
Page 88
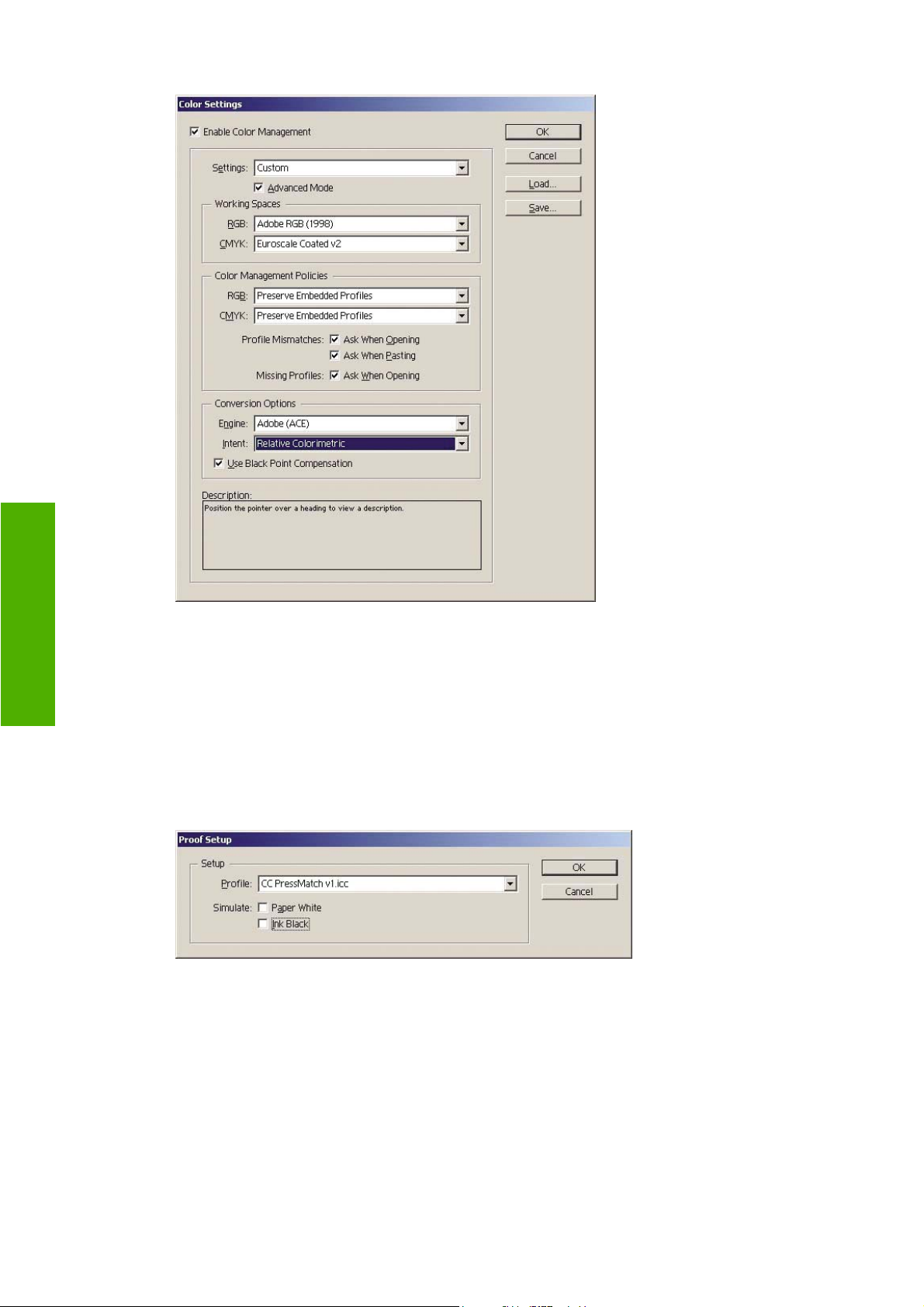
Color
2. Cree o abra la imagen con su propio espacio de colores, o el más adecuado. Retoque la imagen
si es necesario.
3. Cuando la imagen está lista para su envío al dispositivo de salida, es el momento de simular en
la impresora el aspecto de la imagen en dicho dispositivo. Debe convertir la imagen del perfil de
origen o trabajo al dispositivo de salida CMYK y, a continuación, de nuevo del dispositivo de salida
CMYK al perfil de la impresora (calibrado).
En InDesign, se recomienda el uso del comando Ajuste de prueba (Vista > Ajuste de prueba
-> Personalizar). Este comando permite seleccionar el "perfil de prueba" en el espacio de origen
al imprimir. Asimismo, puede ver una simulación en el monitor. Se recomienda lo siguiente:
Cada objeto en InDesign presenta su propia gestión de color. Los elementos de InDesign (nativos)
utilizan los espacios de trabajo (perfiles predeterminados) y el procesamiento de color definido en
Ajustes de color, y los objetos colocados tienen su propio perfil y procesamiento de color
78 Capítulo 8 ¿Cómo...? (temas de colores) ESWW
Page 89
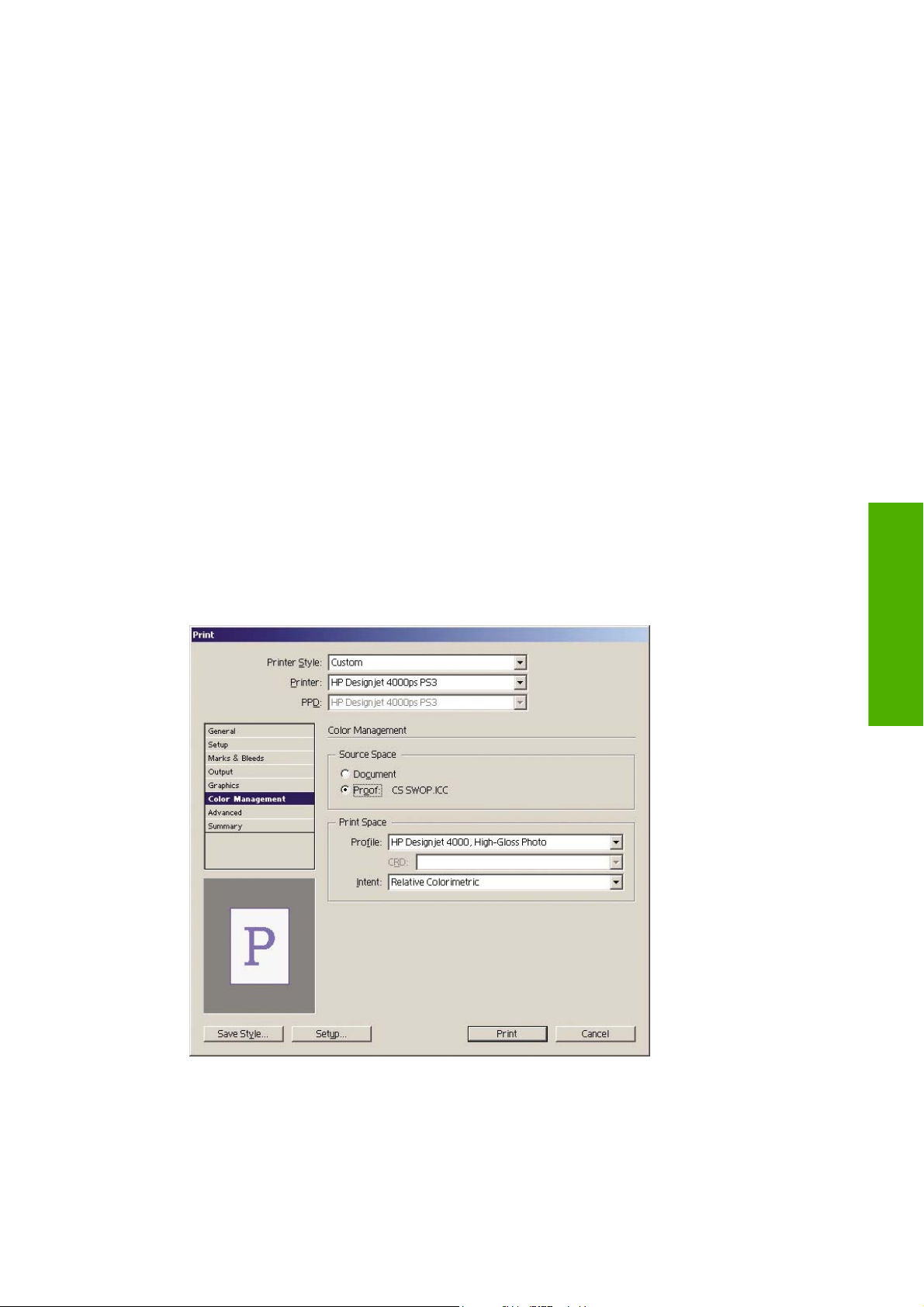
asignados. A continuación, cada elemento se convierte de su propio espacio de colores al espacio
de colores de simulación, utilizando su propio procesamiento de color.
Perfil: seleccione el perfil correspondiente al dispositivo que desea simular (normalmente,
●
un perfil de prensa determinado o estándar)
Papel blanco: esta casilla simula el color blanco del papel del monitor. El efecto es el mismo
●
que si se utiliza el procesamiento de color Absoluto colorimétrico.
Tinta negra: esta casilla desactiva la compensación de puntos negros para la conversión de
●
la simulación al monitor. Por tanto, si el color negro del espacio de simulación es más claro
que el color negro del monitor, observará áreas de color negro descoloridas en el monitor.
No se recomienda utilizar esta opción.
4. Seleccione Archivo > Imprimir para imprimir la imagen, convirtiéndola en un espacio de salida
que depende de la impresora, el tipo de papel y la calidad de impresión.
Seleccione la ficha Salida (a la izquierda) y, a continuación, CMYK compuesto, para ver los
●
perfiles CMYK.
Seleccione la ficha Gestión del color para ver las opciones siguientes.
●
Espacio de origen: seleccione "Prueba" para simular el espacio de colores de prueba.
●
Perfil: elija el perfil en función del modelo de impresora y el tipo de papel que pretende utilizar.
●
Propósito: seleccione Colorimétrico relativo o Colorimétrico absoluto. La única diferencia
●
entre estas dos opciones es que la segunda simula el color de fondo del papel utilizado por
la prensa, mientras que la primera ajusta el color del papel de la prensa al color del papel de
la impresora.
Color
Configuración del controlador
Se recomienda el uso del controlador PostScript para aplicaciones de diseño de página, ya que puede
gestionar el color de los datos CMYK, RGB o ambos simultáneamente.
ESWW Colores precisos con Adobe InDesign CS 79
Page 90

En la ficha Papel/Calidad (Windows) o en el panel Calidad de la imagen (Mac OS), configure Calidad
de impresión a Óptima.
En la ficha Color (Windows) o en el panel Opciones de color (Mac OS), seleccione "Colores gestionados
por la aplicación" y seleccione la casilla Calibración auto. PANTONE. Una vez que la aplicación realice
la conversión de color al espacio de colores de la impresora, ésta aceptará estos colores sin
modificarlos. Asegúrese de que ha seleccionado el perfil de material adecuado en “Espacio de
impresión, Perfil” comentado anteriormente.
Configuración de la impresora
Asegúrese de que el ajuste Tipo de papel del panel frontal coincide con el papel que desea utilizar.
Colores precisos con QuarkXPress 6
En este tema se describe uno de los modos para controlar de forma adecuada los colores impresos
obtenidos de la impresora; existen muchos otros modos. En esta sección se describe la técnica impresa
que muestra en la impresora el modo en que los colores aparecen al reproducirse en una prensa. Antes
de comenzar, asegúrese de que se ha calibrado el tipo de papel que va a utilizar.
NOTA: Las imágenes EPS, PDF y de escala de grises no permiten que las aplicaciones de diseño
de páginas gestionen sus colores. Además, la visualización de este tipo de imágenes en el monitor deja
mucho que desear.
Color
Configuración de la aplicación
1. Abra QuarkXPress y seleccione Preferencias en el menú Edición (Windows) o en el menú
QuarkXPress (Mac OS). A continuación, seleccione Quark CMS en el cuadro de diálogo
Preferencias.
2. Asegúrese de que ha seleccionado la casilla Gestión del color activa.
80 Capítulo 8 ¿Cómo...? (temas de colores) ESWW
Page 91

3. El área Perfiles de destino permite elegir los perfiles que se corresponden con los dispositivos:
Monitor, Impresión de color compuesto e Impresión de separaciones. En el perfil Impresión de
separaciones, seleccione el perfil del dispositivo de salida (prensa) que desea simular en la
impresora. En el perfil Impresión de color compuesto, seleccione el perfil de la impresora; no olvide
que depende del modelo de la impresora, el tipo de papel y la opción de calidad de impresión.
4. En Perfiles de origen por omisión, debe definir los perfiles predeterminados para colores sólidos
e imágenes que no presentan perfiles incorporados. Se recomienda el uso de los perfiles
predeterminados siguientes: RGB: Adobe RGB 1998, CMYK: SWOP para EE.UU. y Euroscale v2
para el resto de países/regiones. Asimismo, seleccione el procesamiento de color, que
QuarkXPress utiliza para todas las conversiones; si no está seguro, seleccione el colorimétrico
relativo. Consulte
5. Seleccione la casilla Gestionar color orígenes RGB a destinos RGB (Color Manage RGB
sources to RGB destinations) en Perfiles de origen predeterminados RGB (RGB Default source
profiles) y Gestionar color orígenes CMYK a destinos CMYK (Color Manage CMYK sources
to CMYK destinations) en Perfiles de origen predeterminados CMYK (CMYK Default Source
Profiles).
6. La Simulación de pantalla indica a QuarkXPress el comportamiento de la simulación de la
visualización:
Des. indica que en la pantalla no se simula nada.
●
Espacio colorimétrico del monitor indica que se convierte del perfil de origen al perfil de
●
visualización sólo para ésta.
Configuración del procesamiento de color en la página 69.
Espacio colorimétrico para la impresión de color compuesto hace que la pantalla simule
●
una impresora compuesta: es decir, una impresora sin planchas independientes para colores
diferentes, como una impresora de inyección de tinta.
Espacio colorimétrico para la impresión de separaciones hace que la pantalla simule una
●
impresora de separaciones: es decir, una impresora con planchas independientes para
colores diferentes, como una prensa digital.
Puede seleccionar Espacio colorimétrico del monitor si sólo desea visualizar, o Espacio
colorimétrico para la impresión de separaciones si sólo desea ver la simulación del dispositivo
de salida en el monitor. Asimismo, puede simular el resultado final con la impresora (material
impreso) y con el monitor (de forma visual).
7. Abra y retoque el documento como considere necesario.
8. Seleccione Archivo > Imprimir > Configuración > Descripción de impresora y seleccione su
impresora.
9. Seleccione Archivo > Imprimir > Perfiles.
Seleccione el perfil Impresión de separaciones (simulación) e Impresión de color compuesto
●
(impresora) adecuados.
Seleccione la casilla Color compuesto simula separación; Quark realizará la simulación.
●
Color
ESWW Colores precisos con QuarkXPress 6 81
Page 92

Color
NOTA: Cada objeto en QuarkXpress presenta su propia gestión de color. Los colores sólidos utilizan
el perfil de color y el procesamiento de color seleccionados en los perfiles de origen predeterminados
para colores sólidos (RGB, CMYK o hexacromático) del cuadro de diálogo Preferencias de gestión del
color. Los objetos importados presentan su propio perfil asignado y procesamiento de color.
QuarkXPress utilizará el procesamiento de color asignado a la imagen para ambas conversiones, del
espacio de colores de imagen al espacio de colores de simulación, y del espacio de colores de
simulación al espacio de colores de la impresora.
Configuración del controlador
Se recomienda el uso del controlador PostScript para aplicaciones de diseño de página, ya que puede
gestionar el color de los datos CMYK, RGB o ambos simultáneamente.
En el panel Calidad de imagen, defina Calidad de impresión en Óptima.
En el panel Opciones de color, seleccione Colores gestionados por la aplicación y seleccione la
casilla Calibración auto. PANTONE. Una vez que la aplicación realice la conversión de color al espacio
de colores de la impresora, ésta aceptará estos colores sin modificarlos. Asegúrese de que ha
seleccionado el perfil de material adecuado en Impresión de color compuesto en el cuadro de diálogo
de preferencias.
Configuración de la impresora
Asegúrese de que el ajuste de Tipo de papel del panel frontal coincide con el papel que desea utilizar.
Colores precisos con Autodesk AutoCAD
AutoCAD no tiene ajustes de gestión de color, por lo que lo mejor que puede hacer es configurar
correctamente el controlador. Si utiliza el controlador HP-GL/2 y HP RTL, haga clic en el botón
Propiedades y configure el controlador de la siguiente manera.
En la ficha Papel/Calidad, defina Calidad de impresión en Óptima.
●
En la ficha Color, asegúrese de que la casilla Imprimir en escala de grises no está seleccionada,
●
y defina Método de comparación de colores (Color Matching Method) en "sRGB".
82 Capítulo 8 ¿Cómo...? (temas de colores) ESWW
Page 93

Colores precisos con Microsoft Office 2003
Microsoft Office no tiene ajustes de gestión de color, por lo que lo mejor que puede hacer es configurar
correctamente el controlador. Si utiliza el controlador HP-GL/2 y HP RTL, haga clic en el botón
Propiedades y configure el controlador de la siguiente manera.
En la ficha Papel/Calidad, defina Calidad de impresión en Óptima.
●
En la ficha Color, asegúrese de que la casilla Imprimir en escala de grises no está seleccionada,
●
y defina Método de comparación de colores (Color Matching Method) en "sRGB".
Colores precisos con ESRI ArcGIS 9
ArcGIS es un sistema escalable de software para la creación, gestión, integración, análisis y difusión
de datos geográficos para cualquier organización, desde una persona física hasta una red de personas
distribuidas por todo el mundo.
La aplicación siempre envía datos RGB al controlador de la impresora; puede elegir entre varios
motores de impresora diferentes. El motor de impresora determina el formato y el método utilizados
por ArcMap para enviar el trabajo de impresión a la impresora. Hay de una a tres opciones disponibles,
en función de la licencia y la configuración de la impresora.
Windows es el valor predeterminado y siempre está disponible, independientemente de la
●
impresora que se utilice. Permite que la aplicación utilice el controlador HP-GL/2 y HP RTL
instalado.
PostScript sólo está disponible si la impresora admite PostScript, y si el controlador PostScript
●
se seleccionó en la sección Nombre. Esta opción permite dar salida al archivo con formato
Postscript. Además, puede resultar útil en determinados casos, pero en general, no se
recomienda.
ArcPress es una ampliación que se puede adquirir en ArcGIS para impresión. Se trata de un RIP
●
de software que toma el metaarchivo original y lo entrama antes de enviarlo a la impresora, de
modo que ésta no necesite hacerlo. Esta opción resulta de gran utilidad, ya que determinadas
impresoras no puede entramar o no disponen de memoria suficiente como para procesas trabajos
de gran tamaño. Utilice ArcPress siempre con HP RTL (RGB) TrueColor.
Impresión con el motor de impresora de Windows
1. Asegúrese de que ha instalado el controlador HP-GL/2 y HP RTL.
Color
ESWW Colores precisos con Microsoft Office 2003 83
Page 94

2. Cuando esté preparado para imprimir, seleccione Archivo > Ajustar página e impresión y elija
el controlador HP-GL/2 y HP RTL.
Color
3. Haga clic en el botón Propiedades y configure el controlador del modo siguiente.
En la ficha Papel/Calidad, defina Calidad de impresión en Óptima.
●
En la ficha Color, asegúrese de que la casilla Imprimir en escala de grises no está
●
seleccionada, y defina Método de comparación de colores (Color Matching Method) en
"sRGB".
4. Haga clic en el botón Aceptar.
5. Seleccione Archivo > Imprimir.
Motor de impresora (Printer Engine): seleccione la impresora para Windows (utilizará el
●
controlador de trama seleccionado).
Calidad de imagen de salida (Tasa de cambio de resolución) (Output Image Quality
●
(Resample Ratio)): este ajuste altera el número de píxeles de resolución al generar un
archivo de impresión ArcMap; determina el número de píxeles del documento de ajuste que
se utilizarán para crear el archivo enviado a la impresora.
Rápida (Fast) = 1:5
◦
Normal (Normal) = 1:3
◦
Óptima (Best) = 1:1 (tal cual)
◦
La opción "Óptima" (Best) requiere un gran número de recursos para procesar el trabajo de
impresión, lo que puede aumentar considerablemente el tiempo de procesamiento y, tal vez,
originar mensajes de memoria insuficiente, en función del tamaño del mapa. Si experimenta
estos problemas, seleccione una calidad de imagen de salida inferior a "Óptima" (Best).
Tenga en cuenta que no obtendrá ninguna ventaja en cuanto a calidad de impresión si envía
una imagen cuya resolución es mayor que la de la entrada de la impresora.
84 Capítulo 8 ¿Cómo...? (temas de colores) ESWW
Page 95

6. Ahora puede imprimir (haga clic en el botón Aceptar).
Impresión con el motor de impresora de ArcPress
1. Debe tener instalado el controlador que necesita, aunque sólo funcionará como puerto.
2. Cuando esté preparado para imprimir, seleccione Archivo > Ajustar página e impresión, elija el
controlador (sus ajustes no tendrán efecto) y haga clic en el botón Aceptar.
3. Seleccione Archivo > Imprimir.
Motor de impresora (Printer Engine): seleccione ArcPress.
●
Haga clic en el botón Propiedades, seleccione el controlador HP RTL (RGB) TrueColor y, a
●
continuación, seleccione la resolución que se enviará a la impresora.
Color
ESWW Colores precisos con ESRI ArcGIS 9 85
Page 96
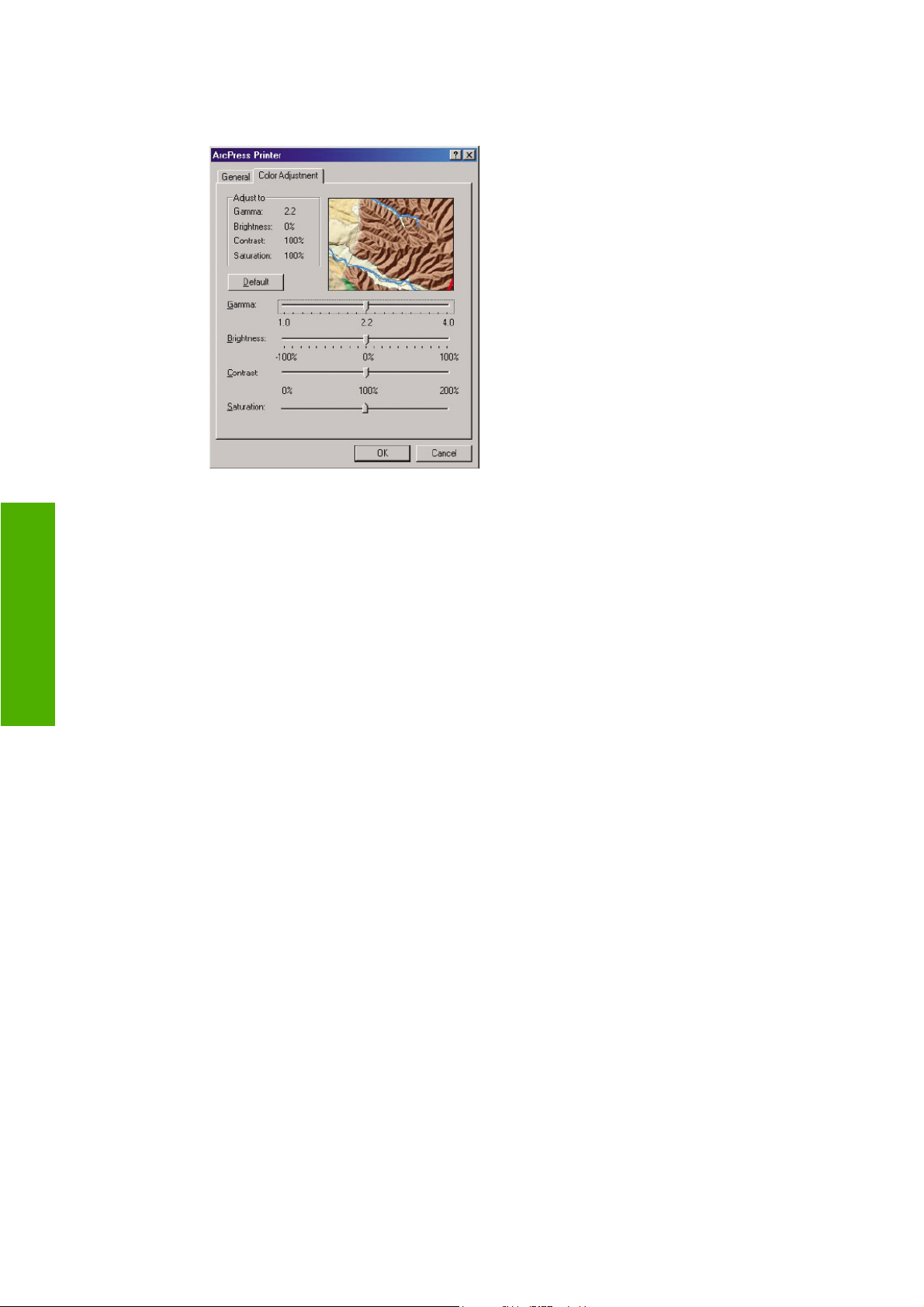
Seleccione la ficha Ajustes del color si desea ajustar el valor de gamma, el brillo, el contraste
●
o la saturación. Si lo desea, puede obtener la vista previa de los cambios realizados.
4. Ya puede imprimir. Haga clic en el botón Aceptar en este cuadro de diálogo y en el cuadro de
diálogo Imprimir.
Color
86 Capítulo 8 ¿Cómo...? (temas de colores) ESWW
Page 97
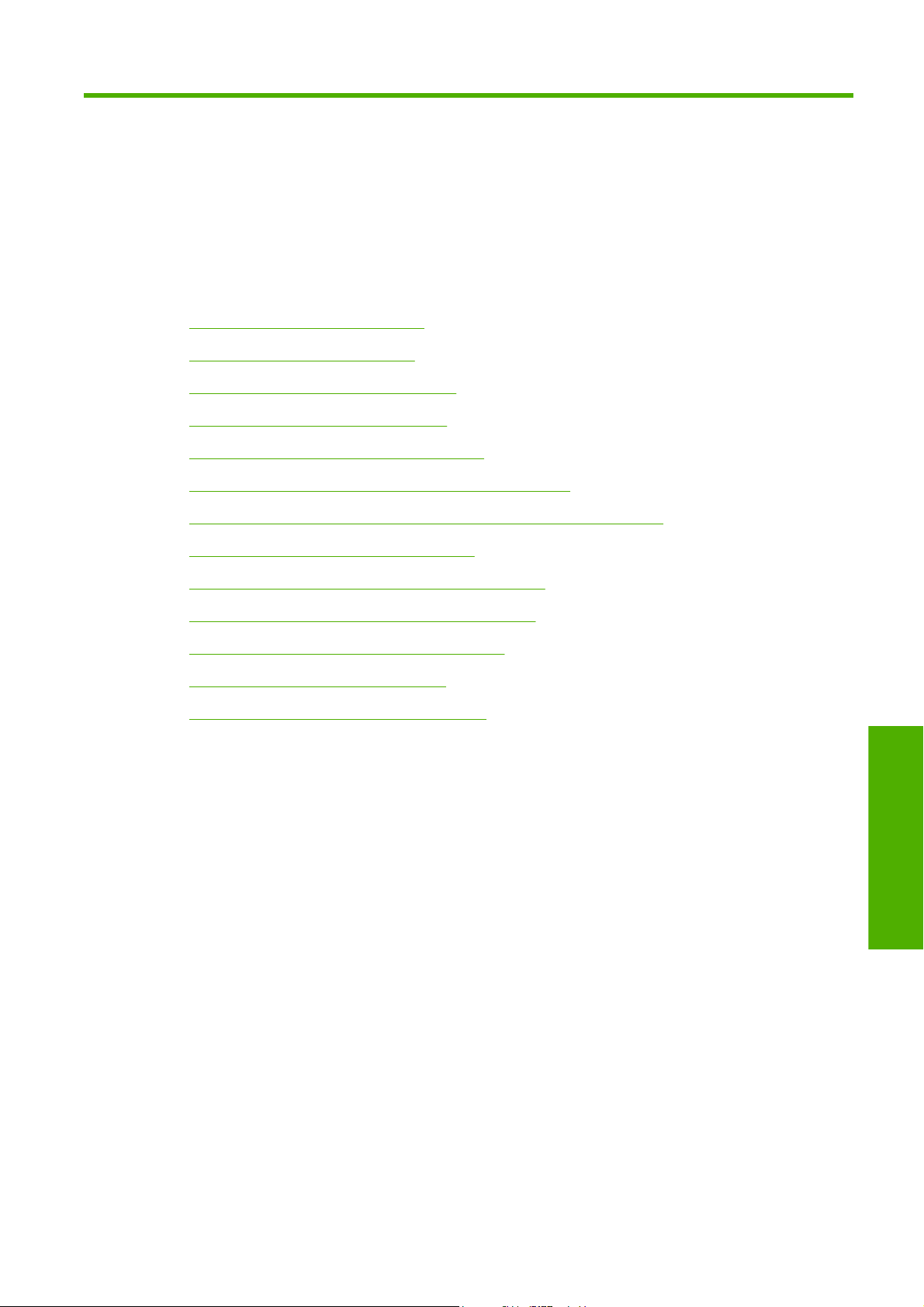
9 ¿Cómo...? (temas del sistema de tinta)
Extracción de un cartucho de tinta
●
Inserción de un cartucho de tinta
●
Extracción de un cabezal de impresión
●
Inserción de un cabezal de impresión
●
Supervisión de los cabezales de impresión
●
Recuperación (limpieza) de los cabezales de impresión
●
Limpieza de las conexiones eléctricas de los cabezales de impresión
●
Alineación de los cabezales de impresión
●
Extracción de un limpiador de cabezal de impresión
●
Inserción de un limpiador de cabezal de impresión
●
Comprobación del estado del sistema de tinta
●
Estadísticas de los cartuchos de tinta
●
Estadísticas de los cabezales de impresión
●
Sistema de tinta
ESWW 87
Page 98
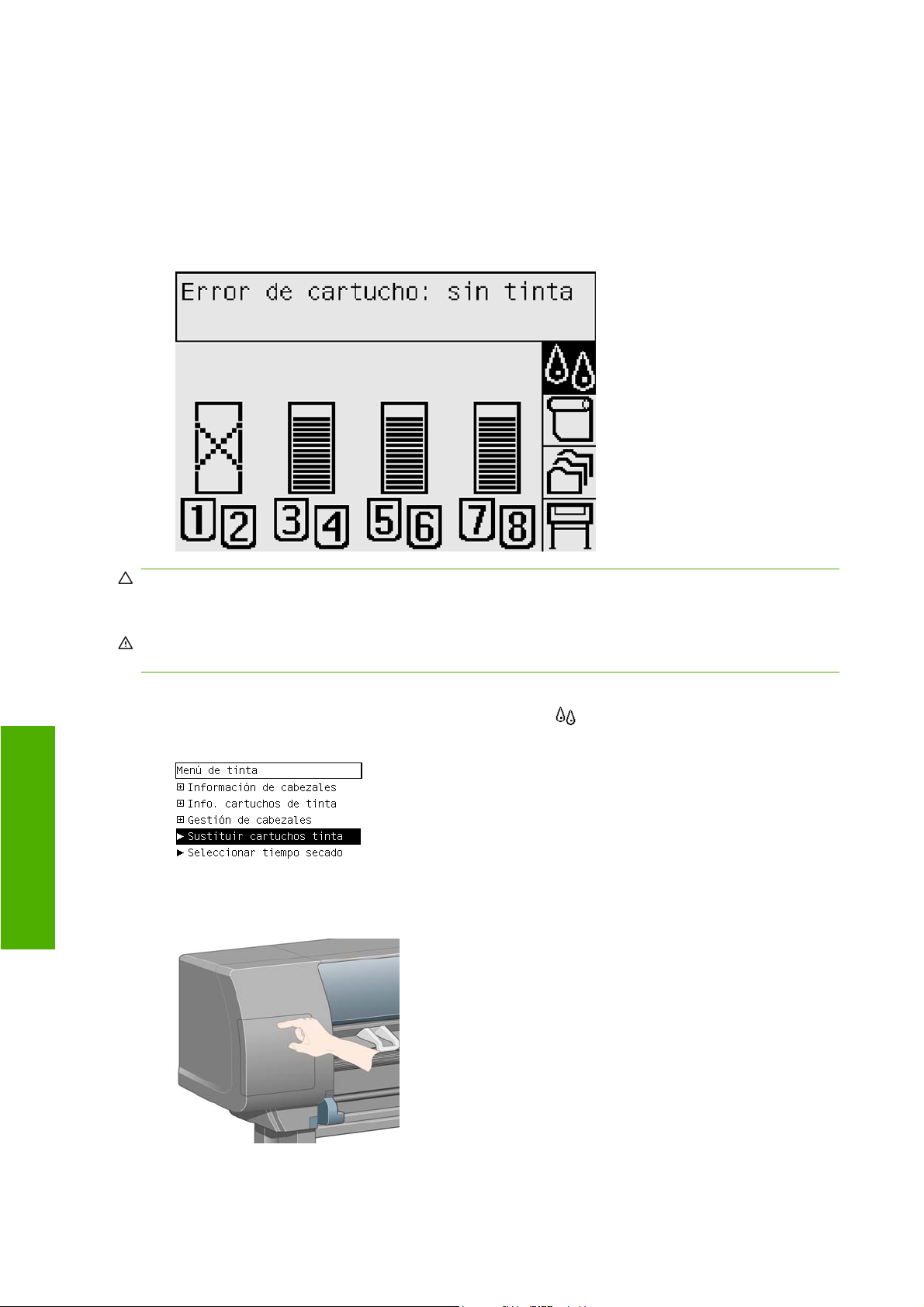
Extracción de un cartucho de tinta
El cartucho de tinta se puede extraer de dos modos.
El cartucho presenta un nivel bajo de tinta y desea sustituirlo por un cartucho lleno para realizar
●
tareas de impresión desatendida (podrá utilizar la tinta restante del primer cartucho en otro
momento).
El cartucho de tinta está vacío o defectuoso y debe sustituirlo para continuar con la impresión.
●
PRECAUCIÓN: No intente extraer un cartucho de tinta durante la impresión.
PRECAUCIÓN: Extraiga un cartucho de tinta sólo cuando esté listo para insertar otro.
¡ADVERTENCIA! Asegúrese de que las ruedas de la impresora están bloqueadas (la palanca de
freno se debe encontrar hacia abajo) para evitar que la impresora se mueva.
1.
En el panel frontal de la impresora, seleccione el icono
tinta.
y después, Sustituir cartuchos
Sistema de tinta
2. La puerta del cartucho de tinta se encuentra en el lateral izquierdo de la impresora.
88 Capítulo 9 ¿Cómo...? (temas del sistema de tinta) ESWW
Page 99
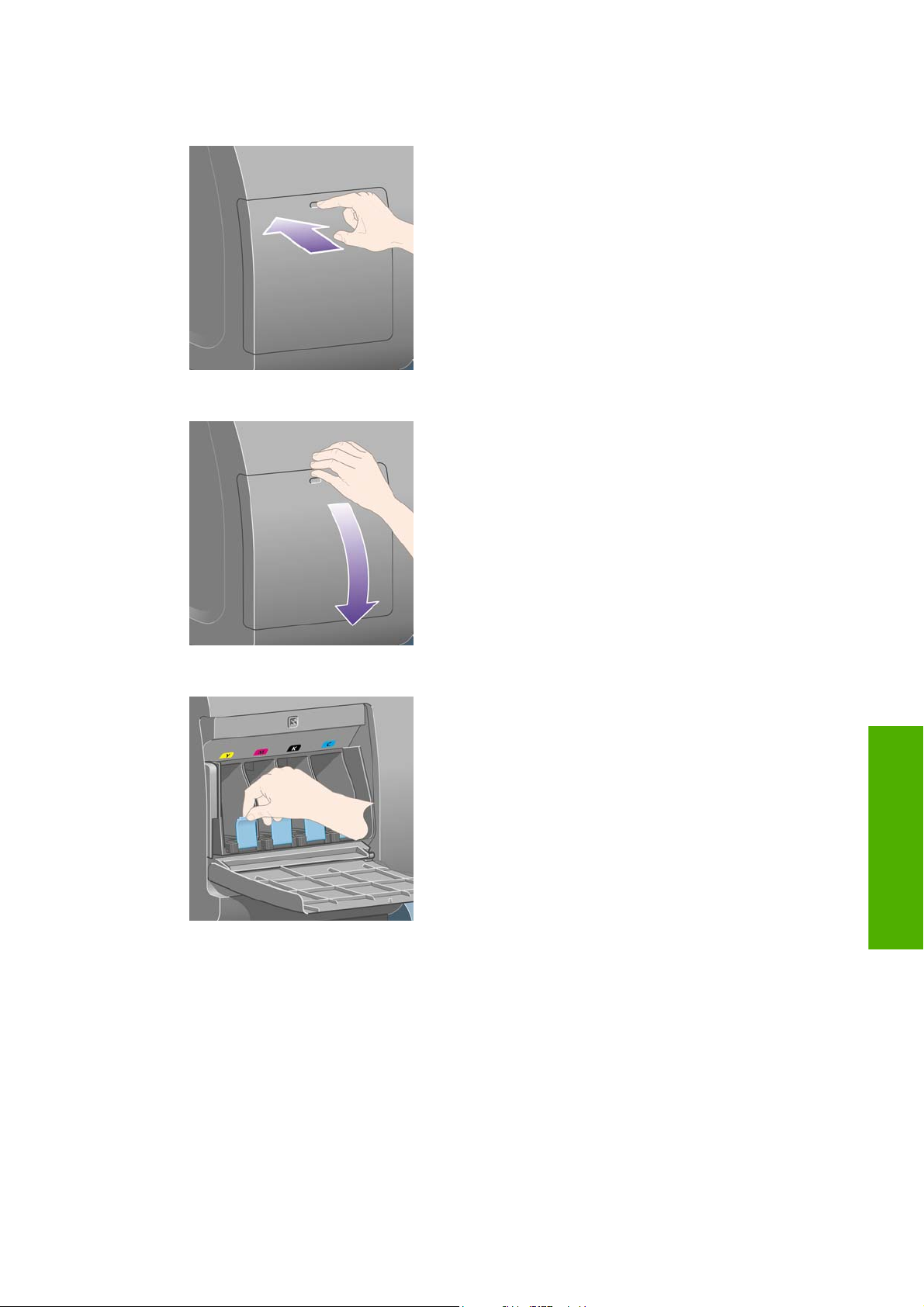
3. Abra el pestillo de la puerta. Para ello, presione en la parte superior del mismo hasta que éste
haga clic.
4. Abra la puerta por completo.
5. Tome la lengüeta azul situada frente al cartucho que desea extraer.
Sistema de tinta
ESWW Extracción de un cartucho de tinta 89
Page 100

6. Tire de la lengüeta azul hacia abajo.
7. A continuación, tire de la lengüeta hacia afuera en su dirección.
8. El cartucho saldrá en su cajón.
Sistema de tinta
90 Capítulo 9 ¿Cómo...? (temas del sistema de tinta) ESWW
 Loading...
Loading...