HP Designjet T1100 MFP, Designjet 4500mfp, Designjet 4500 Scanner, Designjet 820 MFP Service Manual
Page 1

HP Designjet T1100 MFP, 4500mfp,
4500 Scanner and 820 MFP
Scanner Series
Service Manual
Page 2
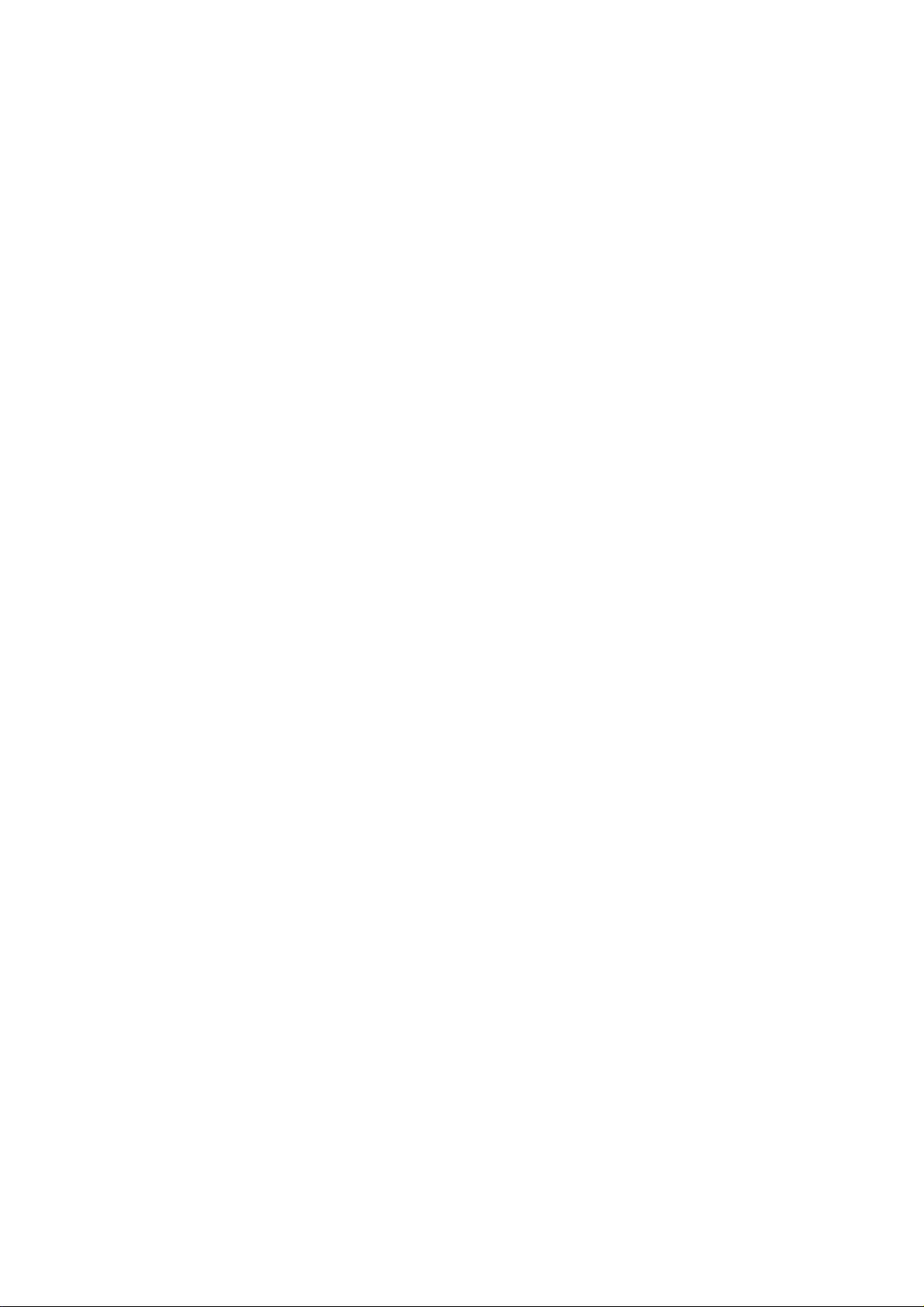
For HP Internal Use Only
Warranty
WARNING
©Copyright Hewlett-Packard Company
2007
This document contains proprietary
information that is protected by copyright.
All rights are reserved. No part of this
document may be photocopied,
reproduced, or translated to another
language without the prior written consent
of Hewlett-Packard Company.
Fourth Edition, May 2007
The information contained in this
document is subject to change without
notice.
Hewlett-Packard makes no
warranty of any kind with regard
to this material, including, but not
limited to, the implied warranties
of merchantability and fitness for
a particular purpose.
Hewlett-Packard shall not be liable for
errors contained herein or for incidental or
consequential damages in connection with
the furnishing, performance, or use of this
material.
The procedures described in this manual
are to be performed by HP-qualified
service personnel only.
Electrical Shock Hazard
Serious shock hazard leading to death or
injury may result if you do not take the
following precautions:
- Ensure that the ac power outlet (mains)
has a protective earth (ground) terminal.
- Disconnect the product from the power
source prior to performing any
maintenance.
- Prevent water or any other liquids from
running onto electrical components or
circuits, or through openings in the
enclosure.
Electrostatic Discharge
Refer to the beginning of Chapter 4 of this
manual, for precautions you should take to
prevent damage to the Printer circuits from
electrostatic discharge.
Safety Symbols
General definitions of safety symbols are
given immediately after the table of
contents.
Page 3
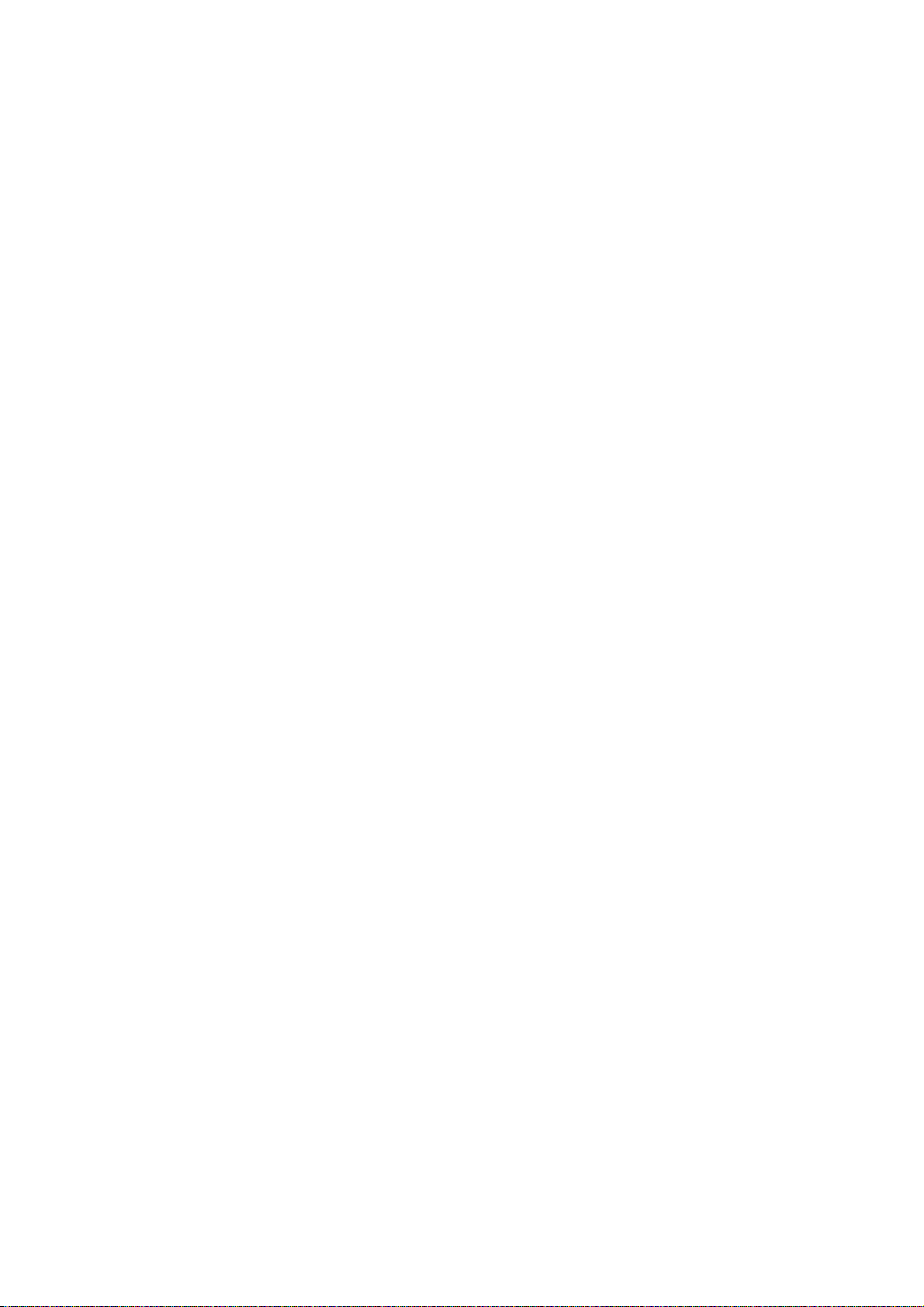
WARNING
The Warning symbol calls attention to a
procedure, practice, or the like, which, if
not correctly performed or adhered to,
could result in personal injury. Do not
proceed beyond a Warning symbol until
the indicated conditions are fully
understood and met.
CAUTION
The Caution symbol calls attention to an
operating procedure, practice, or the like,
which, if not correctly performed or
adhered to, could result in damage to or
destruction of part or all of the product. Do
not proceed beyond a Caution symbol
until the indicated conditions are fully
understood and met.
Page 4
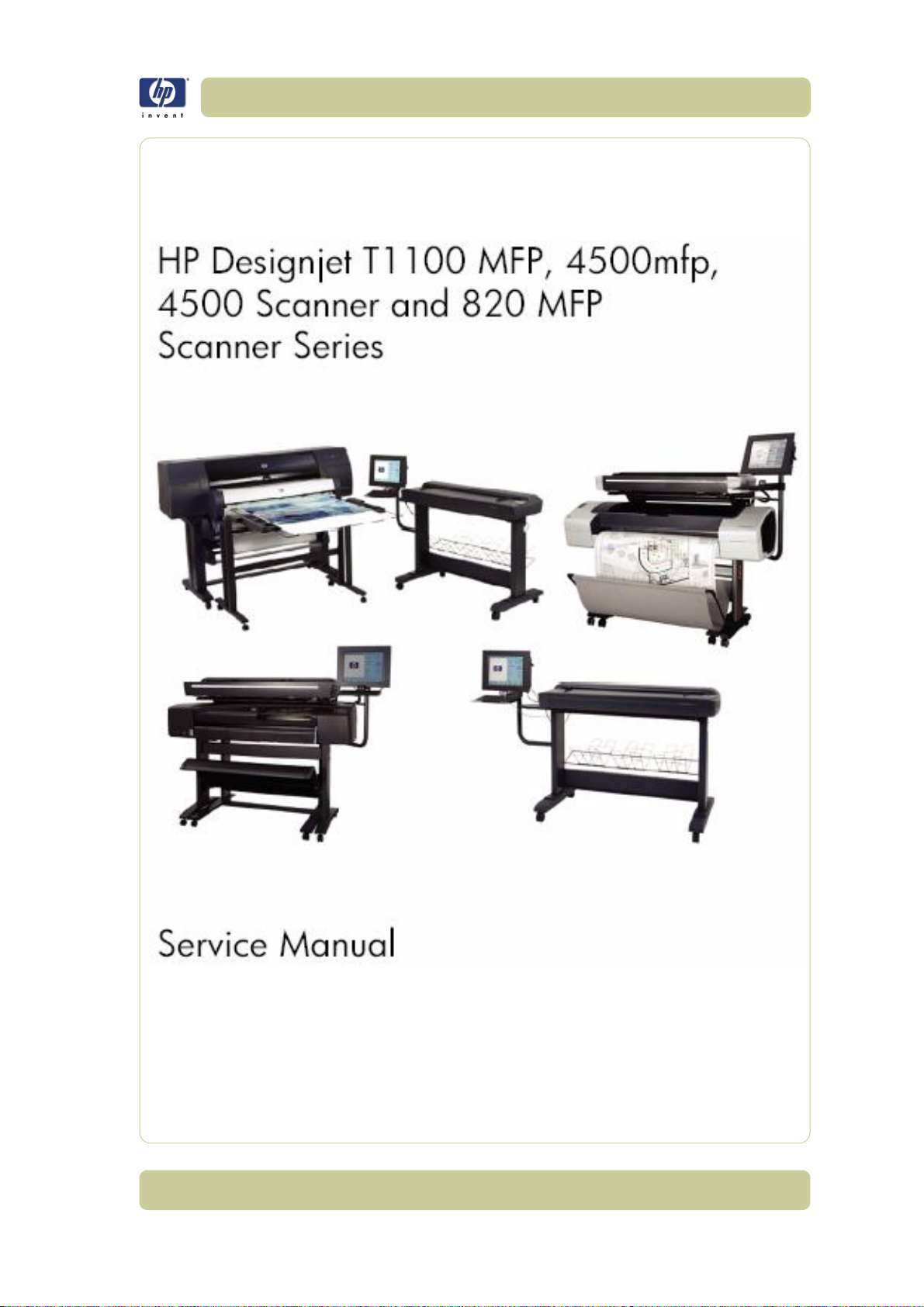
HP Designjet T1100 MFP, 4500mfp, 4500 Scanner, 820 MFP Service Manual
1
Page 5
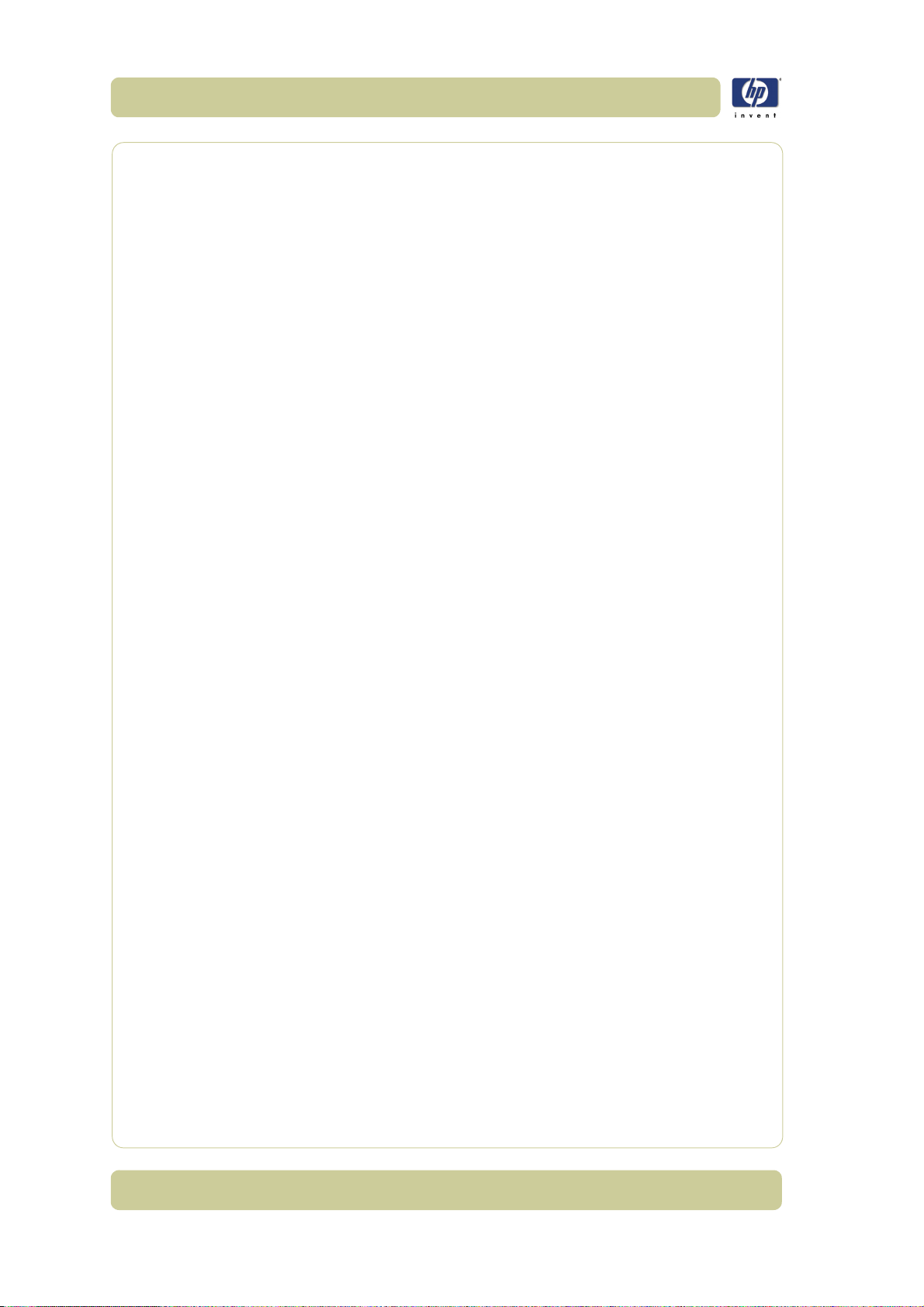
Using this Manual
Purpose
This Service Manual contains information necessary to troubleshoot and
service:
HP Designjet 4500 Scanner- Model Q1277A
HP Designjet T1100 MFP- Model Q6713A
HP Designjet 820 MFP- Model Q6685
HP Designjet 4500mfp-Model Q1276A
For information about using this product, refer to the corresponding User
and Quick Reference Guides.
This Service Manual is about the Scanner and the integration with the printer
as a multi-functional printer and copier. In order to troubleshoot the printer,
refer to the corresponding Service Manual for the printer.
Readership
The procedures described in this Service Manual are to be performed by HP
Certified service personnel only.
Part Numbers
Part Numbers for service parts are located in Chapter 3.
Conventions
A small arrow ⇒ is used to indicate other parts of the Service Manual where
you can find information related to the topic you are consulting.
2
HP Designjet T1100 MFP, 4500mfp, 4500 Scanner, 820 MFP Service Manual
Page 6
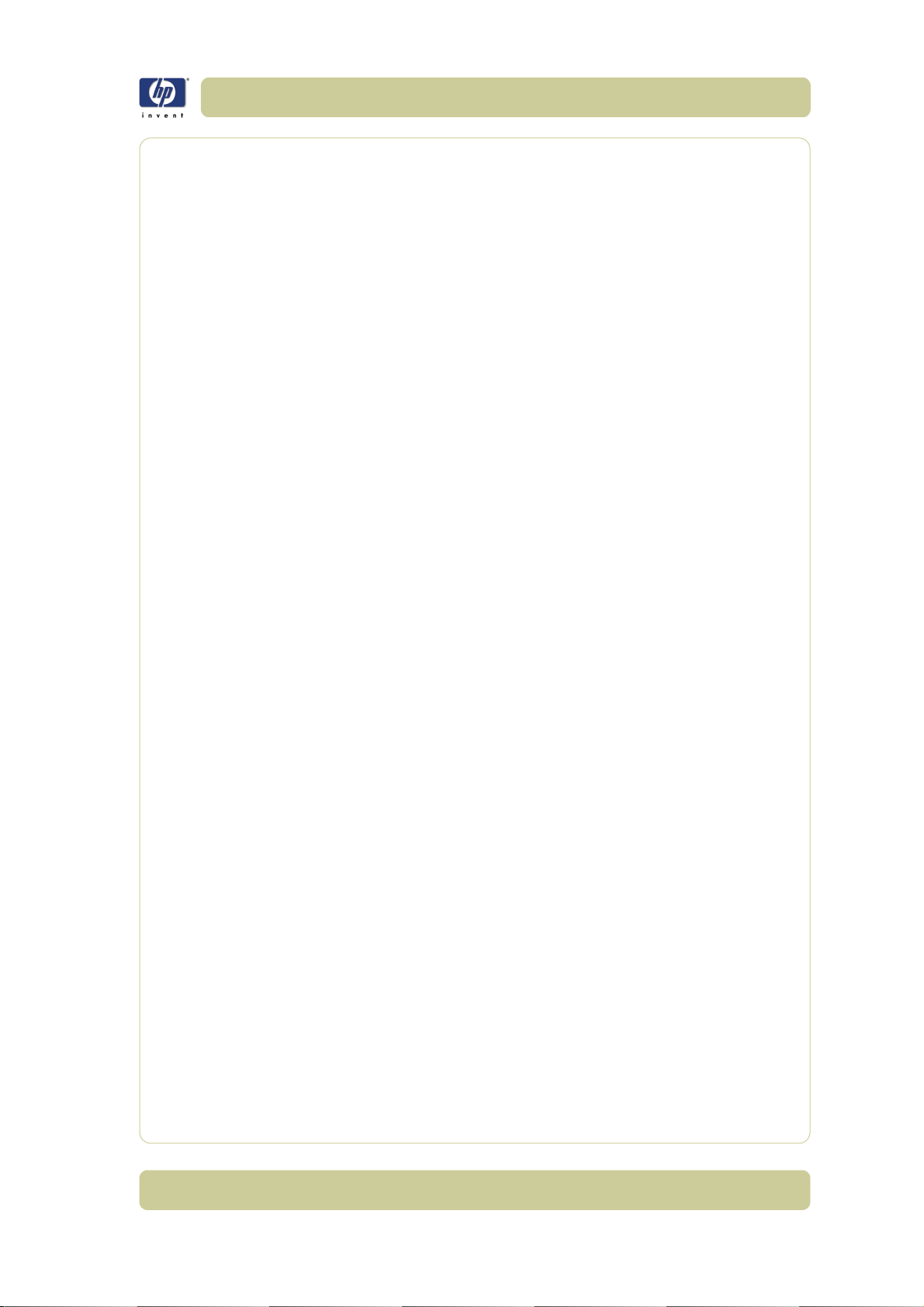
Table of Contents
1. Troubleshooting
2. System Error Codes
3. Parts and Diagrams
4. Removal and Installation
5. Scanner Adjustments and Calibrations
HP Designjet T1100 MFP, 4500mfp, 4500 Scanner, 820 MFP Service Manual
3
Page 7
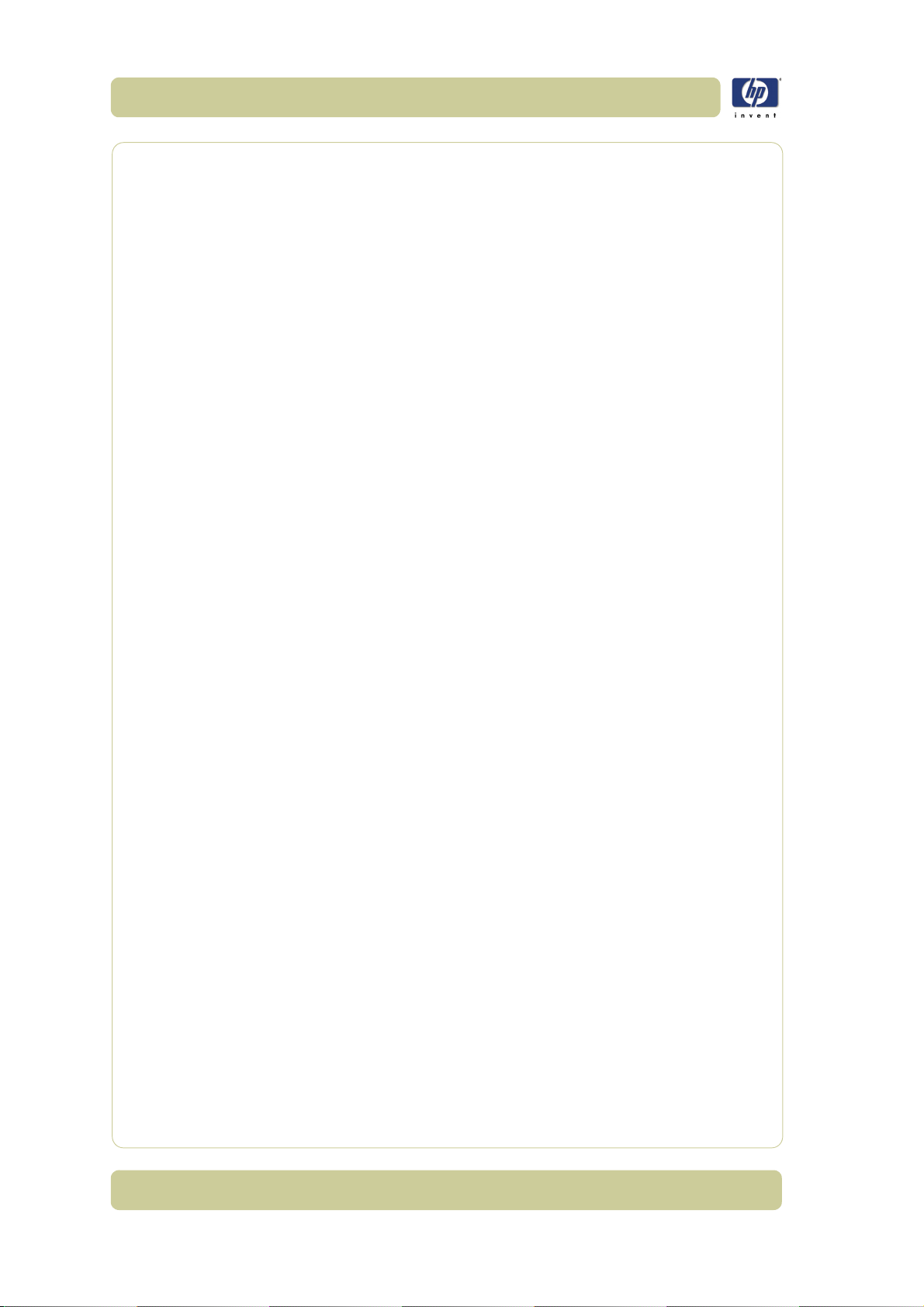
4
HP Designjet T1100 MFP, 4500mfp, 4500 Scanner, 820 MFP Service Manual
Page 8
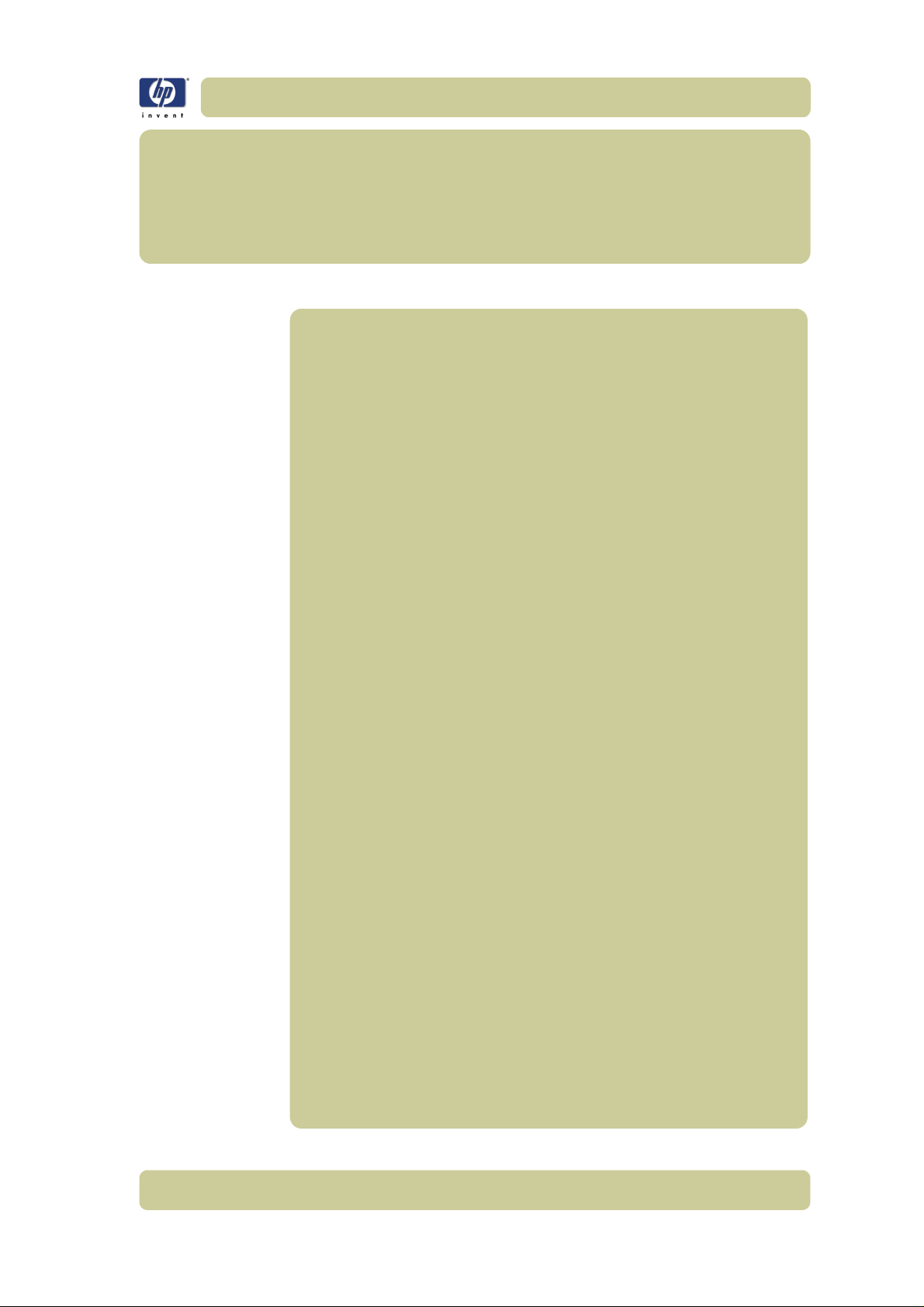
Troubleshooting 1
Troubleshooting Tips 1-2
Is the problem with the printer or with the scanner? 1-2
Image-quality problems 1-2
No Output or Output is not as expected 1-3
Troubleshooting System Error Codes 1-3
Using the SCANtest 6 Diagnostic Software 1-3
Troubleshooting Issues 1-9
Troubleshooting print-quality and copy issues 1-9
Troubleshooting general scanner issues 1-13
Troubleshooting Specific Scanner Issues 1-21
Cleaning the Scanning Area 1-24
Troubleshooting Specific Panel PC Problems 1-27
Power failure. 1-27
Boot up failure. 1-28
LCD/Inverter failure: 1-28
No backlight and no display 1-28
With backlight but no display 1-29
How to check the voltage of the Inverter PCA in the Panel PC. 1-30
DDR DRAM failure: 1-31
DVD-ROM failure: 1-31
The CD/DVD is stuck in the DVD-ROM and cannot be ejected out. 1-31
Touch screen is working but cannot control the cursor. 1-33
Risks of not running the Scanner Maintenance 1-36
1
HP Designjet T1100 MFP, 4500mfp, 4500 Scanner, 820 MFP Service Manual
1-1
Page 9
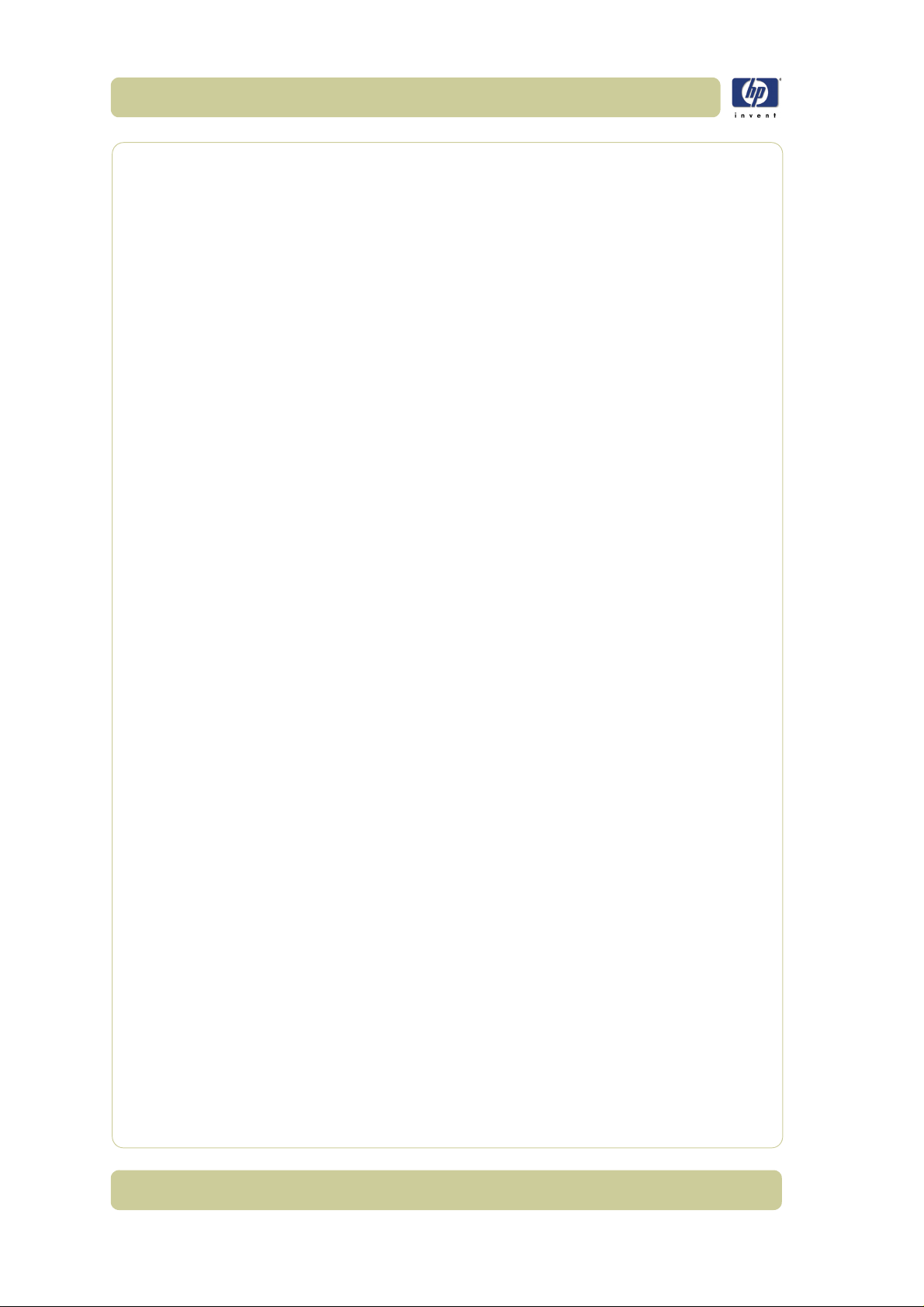
Troubleshooting
Guide to Troubleshooting the HP family of MFPs and
Scanners
This chapter guides you through the various procedures for troubleshooting
the HP family of MFPs and scanners.
Troubleshooting Tips
1 First record whether the problem is with the Printer, the Scanner, or the Touch
Screen.
2 Make sure that the scanning area is completely clean.
3 Test 20: Noise Test can help you find whether or not the scanning area is
dirty.
4 The SCAN dump files can help you to understand the light profile of the
affected scanner.
5 Remember, in order to cancel when copying, press the Cancel button on the
Touch Screen and the Cancel button on the printer.
Is the problem with the printer or with the scanner?
If you experience one of the following symptoms, the problem could be
related to the scanner:
System Error on the Touch Screen.
LED’s flashing on the Scanner Operator Panel.
WIDEsystem error message.
Vertical lines (either color or black) in the scanned image.
If you experience one of the following symptoms, perform an Image Preview
in the scanner and send a Test Print to the printer:
Image Quality Problems.
No Output.
Output is not as expected.
If the Image Preview fails, this points to a problem with the Scanner. If the
Test Print fails, this points to a problem with the Printer.
Image-quality problems
If you have Image Quality problems in any of your prints, try the following:
1 Print out a file already stored or print out the demo plot.
2 Once the print is finished, insert it into the Scanner.
3 Once scanned, print out the scanned image.
If the original print is the same as the copied print, then the problem is
related to the Printer.
1-2
If the original print is NOT the same as the copied print, then the problem
is related to the Scanner.
HP Designjet T1100 MFP, 4500mfp, 4500 Scanner, 820 MFP Service Manual
Page 10
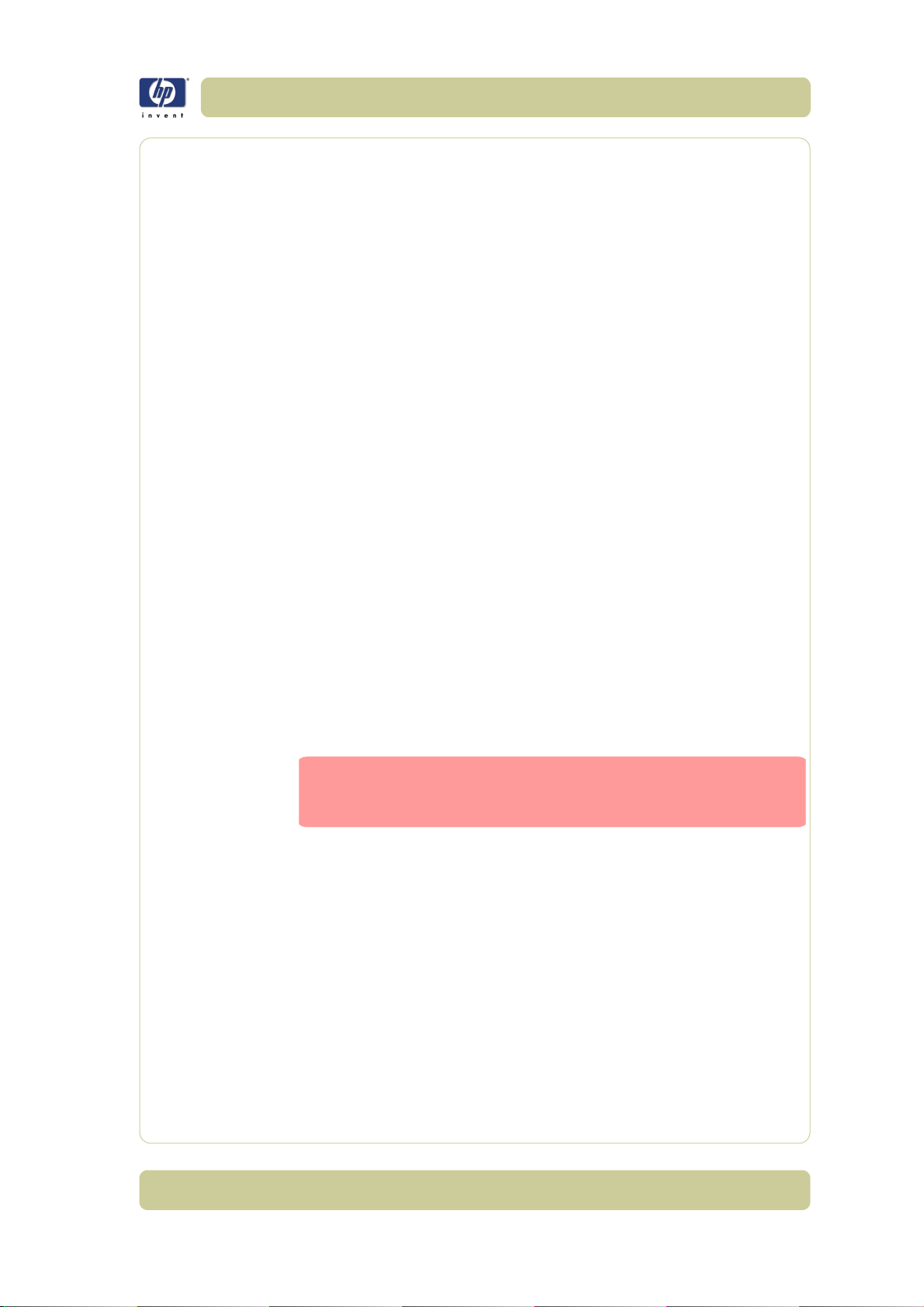
Troubleshooting
No Output or Output is not as expected
If the output is not as you expected it to be, try the following:
Check all the settings in the Software: Color Settings and Margins.
Check media settings: Media profile (in software) and media loaded in
the printer (front panel selection) should be the same.
Perform Color Calibration (both Scanner and Printer).
Check the Preview Image.
If there is no output at all, then try the following:
Check the connection between the Printer and the Scanner.
Check the selected settings: List, Collate, Scan to file, etc.
Troubleshooting System Error Codes
Chapter 2 - System Error Codes contains a list of system error codes and
their respective descriptions and recommended corrective actions. Only try
one recommended action at a time and check if the error code has
disappeared.
If you have an error code which is not documented in this Service Manual,
or you have an error which you cannot resolve, report the error to the HP
Response Center or the nearest HP Support Office. When reporting the
error, have the following information ready:
Model and serial number of the MFP or scanner
Software and firmware version for the MFP or scanner. To check the
software and firmware version, press the Setup tab, and then select
Options > General > About).
The complete error number
ScanDump of Light Profiles
Make sure you provide the full error code and the full
software and firmware version. Without this information, the
HP Support personnel cannot help you.
Using the SCANtest 6 Diagnostic Software
Here we briefly describe the various tests found in the SCANtest 6
Diagnostic Software, for more detail of some of the Adjustments shown
below refer to Chapter 5 -
The purpose of the SCANtest 6 diagnostic software is to support the
troubleshooting and adjustment of the Scanner.
To access the software you must go to the Setup Tab and to: Options>System->Service-> (this part is password protected, the password is
’support’)->Scantest
When the SCANtest 6 diagnostic software has been started, the Scanner is
switched ON in Test Mode, and the Diagnostic LED in the Operator Panel is
HP Designjet T1100 MFP, 4500mfp, 4500 Scanner, 820 MFP Service Manual
1-3
Page 11
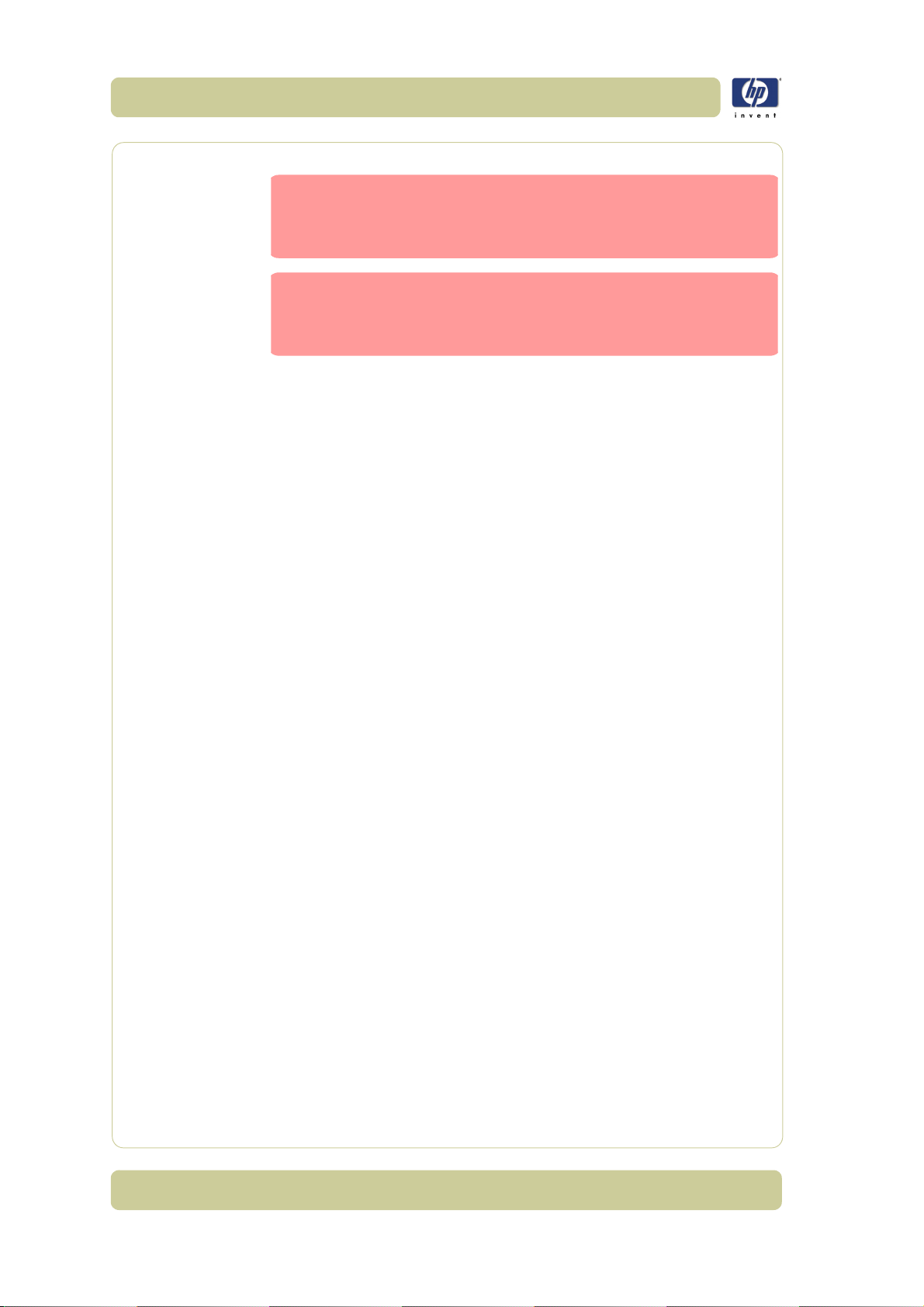
Troubleshooting
turned ON.
To get the complete information of the system error code,
enter the scanner’s Error Mode and launch the ScanTest 6
Diagnostic test. The error code and a short description of the
error is displayed on the Touch Screen.
When possible, always perform a service test on the
component that you are about to replace to ensure that is the
component that has failed. If the test on that component
passes, there is no need to replace it.
Scanner Test Program Menu
Test 1: Scanner Information
Test 2: LED Test
Test 3: Key Test
Test 4: Original-Sensor Test
Test 5: Lamp Test
Test 6: Motor Test
Test 7: Complete Hardware Test
Test 9: Camera Adjustment
Test 11: Stitching and Vertical Alignment
Test 12: Adjust Y-Axis Scaling
Test 13: Switch Scanner to Test Mode
Test 20: Noise Test
Test 21: Scan Dump
Test 27: Camera Adjustment Wizard
Test 28: Original Guide Sensor Test
Test 30: Calibrate ATAC
Test 31: Driver Board Communication Test
1-4
If SCANtest 6 is started when the scanner is in Error Mode, the Error Code
Number and a short description of the error will be displayed on the screen.
Test 1: Scanner Information
This test displays general information regarding the scanner. When
executed, the test displays the following:
Scanner Model:
Firmware Release:
Firmware Release Date:
Firmware Build:
FPGA Revision:
FPGA Release Date:
Boot Code Revision:
Boot Code Release Date:
Scanner ID Switch:
SCSI ID:
HP Designjet T1100 MFP, 4500mfp, 4500 Scanner, 820 MFP Service Manual
Page 12
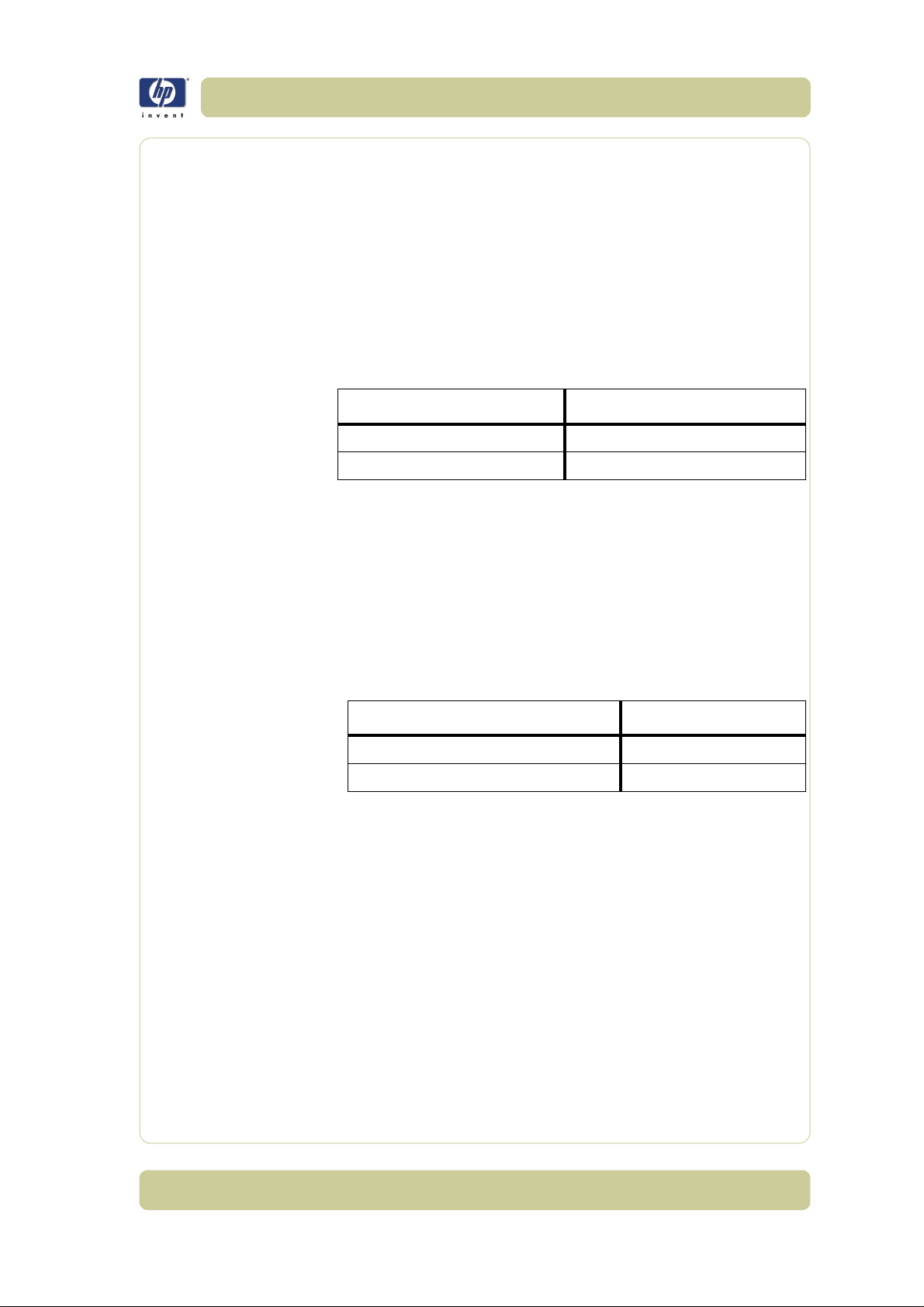
Troubleshooting
Test 2: LED Test
This test checks the functionality of the LED Indicators on the Operator Panel.
When the test is executed, all the LEDs are sequentially switched ON/OFF
until Test 2 is terminated. If any of the LEDs fail, you will NOT get an error
message, instead the LED will NOT switch ON or OFF. If the LED test fails,
replace the Right Cover (which contains the Operator Panel).
Test 3: Key Test
This test checks the functionality of the Keys on the Operator Panel. When
the test is executed, each key on the Operator Panel will turn an LED ON
when pressed.
Key
Forward and Reverse Ready (Green)
Power Wait (Yellow)
The only way to know if the test fails is by inspection, there is no error
message that is displayed.
If the Key test fails, replace thse Right Cover (which contains the Operator
Panel).
Test 4: Original-Sensor Test
This test checks the functionality of the Media Sensors.
When the test is executed, the following LEDs turn ON when one of the
Media Sensors is activated.
Actuator
Media Entry Sensor Ready (Green)
Media Exit Sensor Ready (Green)
To test the Media Sensors, load a sheet of media (A4) and the Ready LED
switches ON and when you remove it the Ready LED switches OFF.
LED
LED
If the test fails (if any of the LEDs fail to switch ON), then the problem will be
related to corresponding Sensor.
Test 5: Lamp Test
This test checks the functionality of the Lamp and the associated electronics.
When the test is executed, a message on the Touch Screen will indicate
whether the Lamp is turned ON or OFF (Lamp power is turned ON/OFF)
and whether the Light is ON/OFF (Light is detected or not). The Lamp is
delayed for approximately 2 seconds when switched ON.
Test 6: Motor Test
This test checks the functionality of the Stepper Motor and any associated
HP Designjet T1100 MFP, 4500mfp, 4500 Scanner, 820 MFP Service Manual
1-5
Page 13
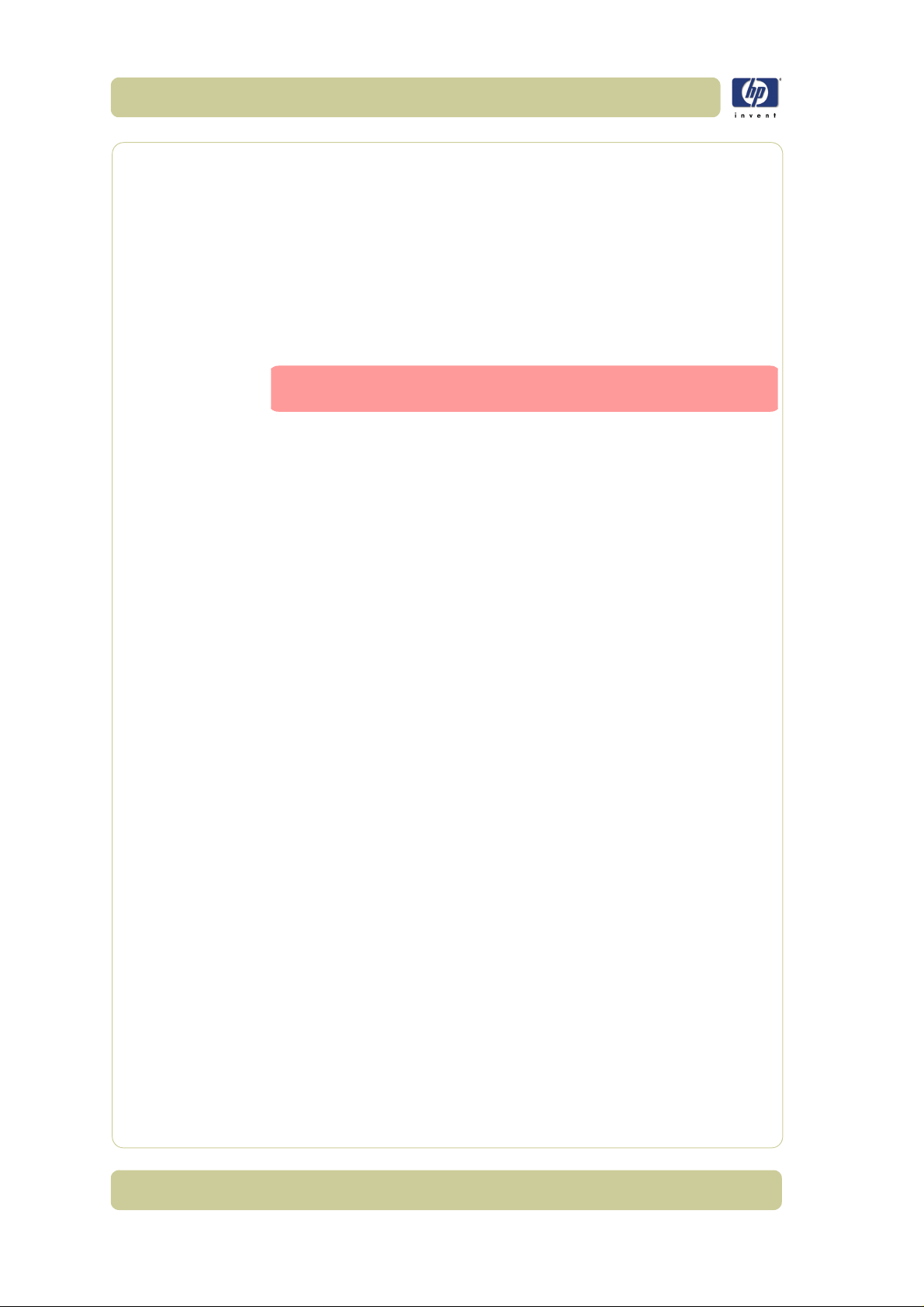
Troubleshooting
electronics.
When the test is executed, a menu appears that allows you to select the
motor speed and the motor direction.
If the Stepper Motor or the Driver Board fails to run when the test is
executed, then the Stepper Motor should be replaced.
Test 7: Complete Hardware Test
This test checks the various functions of the Driver and Camera Boards.
Test 9: Camera Adjustment
Always use Test 9: Camera adjustment to adjust the
cameras. Do not use Test 27: Camera Adjustment Wizard.
This test contains a Software Oscilloscope that allows you to check and
adjust the CCD-Cameras. The following functions can be selected from the
Test Program Menu.
Uncorrected or Corrected Light Profiles.
Red, Green, or Blue Color Channels.
Special Detail Views for Light Profile, Scan Width, and Vertical
Positioning.
Forward / Reverse controls for the Camera Motor.
Save screen images.
Print screen images.
The content of the Detail Views is marked on the upper overview window by
red vertical lines. The continuous lines refer to the left Detail View and the
dashed lines to the right Detail View.
Test 11: Stitching and Vertical Alignment
This test is also included in the Scanner Maintenance Software.
This test performs Automatic Vertical Alignment and Horizontal Stitching.
Once the test has been started:
Insert Calibration Sheet.
Select Vertical Alignment to align the cameras.
Select Horizontal Stitching to stitch the cameras.
The screen image can be saved or printed.
This test allows manual setting of the Stitch Values. The Stitch Values are
stored in the Flash Memory on the Driver Board.
The Vertical Alignment may be adjusted manually by controlling the Camera
Motor from the control field ‘<<dddd>>’. The two buttons marked ‘<<’
respectively ‘>>’ are used to start the motor and to determine the direction of
rotation. When started, the motor runs for dddd mili-seconds as entered into
the control field.
Test 12: Adjustment of Y-Axis Scaling
1-6
HP Designjet T1100 MFP, 4500mfp, 4500 Scanner, 820 MFP Service Manual
Page 14
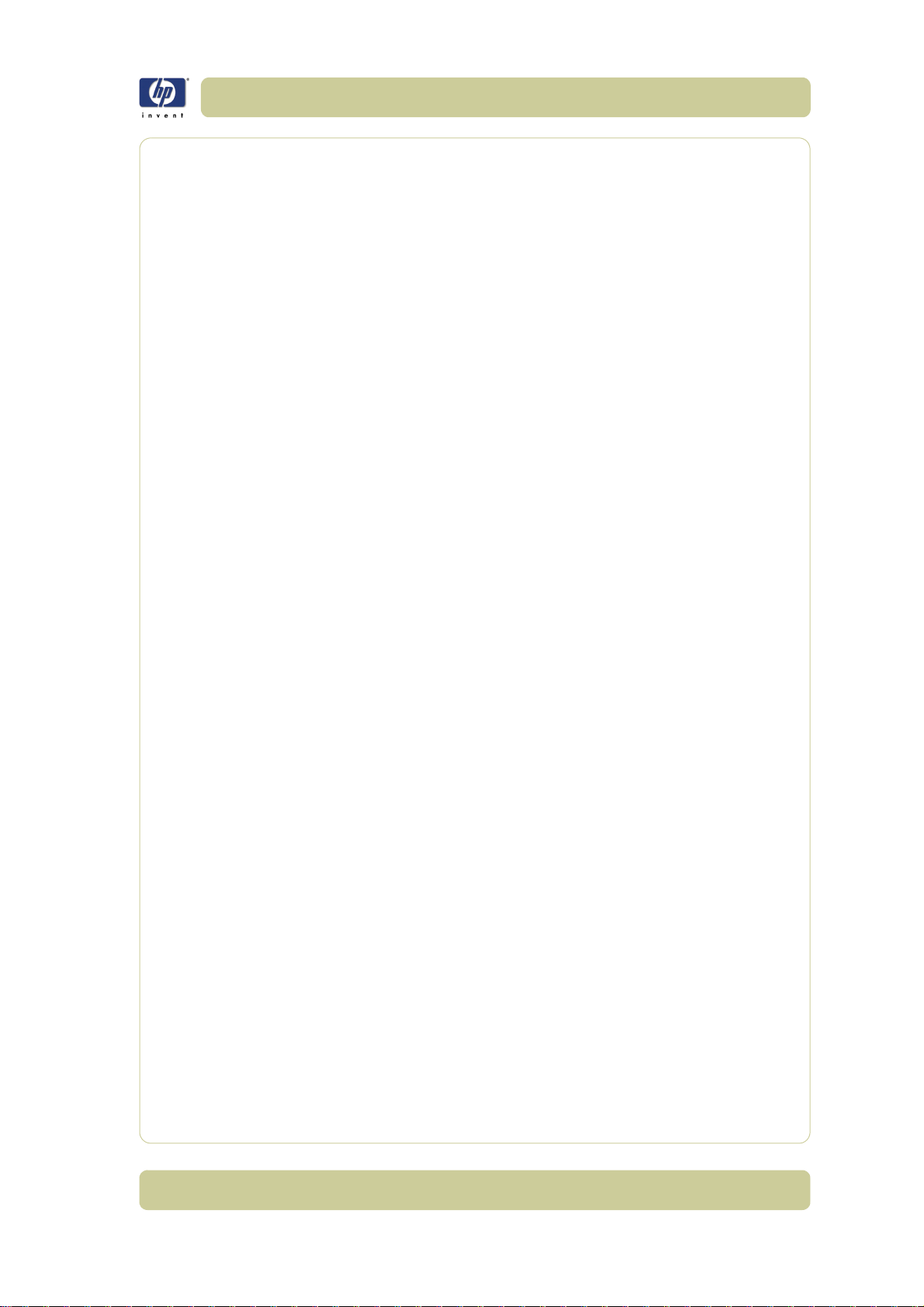
Troubleshooting
This test allows you to adjust the Y-Axis Scaling.
The scaling (dpi) in the mechanical scan direction (Y-Axis) depends on the
speed of the stepper motor relative to the scanline Exposure Time. The
default motor speed can be changed ± 1%, either from Test 12 or by using
the ‘Scanner Setup/Correction factor …’ option of SW copying. The
correction factor is stored in the Flash Memory on the Driver Board.
Test 13: Switch Scanner to Test Mode
This test allows you to switch the scanner back to Test Mode. Useful if the
scanner gets out of Test Mode, e.g. if it has to be turned OFF/ON during
troubleshooting.
Test 20: Noise Test
The purpose of this test is to detect and locate the possible cause (dust, dirt,
scratches,..) of vertical lines running from top to bottom of the scanned
image.
When the test is executed, it scans the White Calibration Area of the
Calibration Sheet and displays, for each color channel, the graytone values
of each separate pixel averaged over the scanned band.
The displayed image of the Calibration Sheet will be superimposed by low
level noise caused by the CCD chip, and larger spikes most likely caused by
dust, dirt, scratches, or similar defects on the Glass Plate. In rare cases,
larger spikes may be caused by dust, dirt, or pixel faults on the CCD chip.
The positions of larger spikes are shown by the numbers (cm or inch units)
opposite to the spikes. The numbers refer to the Sideload-ruler on the
scanner. Larger spikes going downwards are often caused by dust, dirt,
scratches, or similar defects on the Glass Plate and may be removed by
cleaning the Glass Plate. Downward spikes often show up as darker vertical
lines in the scanned image.
Larger spikes going upwards are often caused by dust or dirt present on the
Glass Plate during the last calibration with Scanner Maintenance. These
defects are memorized by the Light Profiles stored in the Flash Memory and
can only be removed by cleaning of the Glass Plate followed by running
Scanner Maintenance again. Upward spikes show up as very bright vertical
lines in the scanned image.
White vertical lines in the scanned image may be found even if Noise Test
shows a perfectly ‘clean’ scanner. In this case, the cause may be white dust
or particles on the backside of the Glass Plate having the same color as the
white background. In this case, the Light Profiles of SCANtest 6, Test 9 may
show upwards going spikes when a dark original is placed in the scan-area.
Test 21: SCANdump
SCANdump is a tool for remote diagnostic. SCANdump saves the light
profile from the cameras, error codes, and statistics.
When the test is executed, the file SCANdump.con will be placed in the
HP Designjet T1100 MFP, 4500mfp, 4500 Scanner, 820 MFP Service Manual
1-7
Page 15
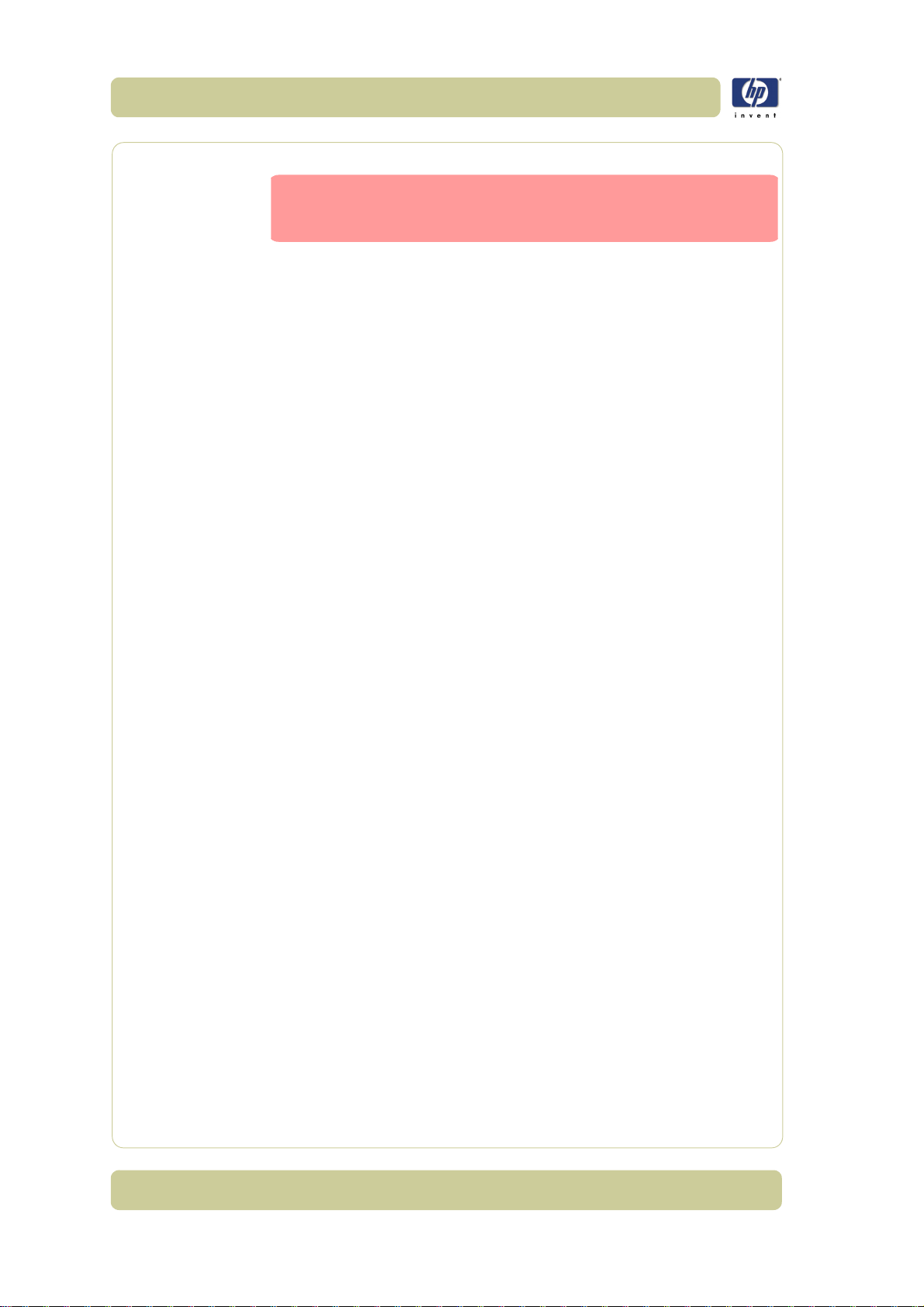
Troubleshooting
directory c:\Temp\.
Remember to perform the SCANdump test and provide the
HP Support personnel with the information file stored in the
c:\Temp directory.
Test 27: Camera Adjustment Wizard
This allows you to adjust the camera using a wizard that guides you through
the complete process. Use this test only if you do not have experience in
adjusting the camera, otherwise you should always use Test 9. See 5-19,
Adjusting the Camera Using the Camera Wizard.
Test 28: Original Guide Sensor Test
This is to test the Guide Plate Sensors which are located under the Guide
Plate. See 5-28, Original Guide Sensor Test
Test 30: Calibrate ATAC (Automatic Thickness Adjustment
Control)
This test sets the current level at which the ATAC will stop if something is
preventing it from moving down. See 5-32, Calibrate ATAC (Automatic
Thickness Adjustment Control)
Test 31: Driver Board Communication Test
This test checks the communication between the Scanner and the Driver
Board. See 5-32, Driver Board Communication Test.
1-8
HP Designjet T1100 MFP, 4500mfp, 4500 Scanner, 820 MFP Service Manual
Page 16
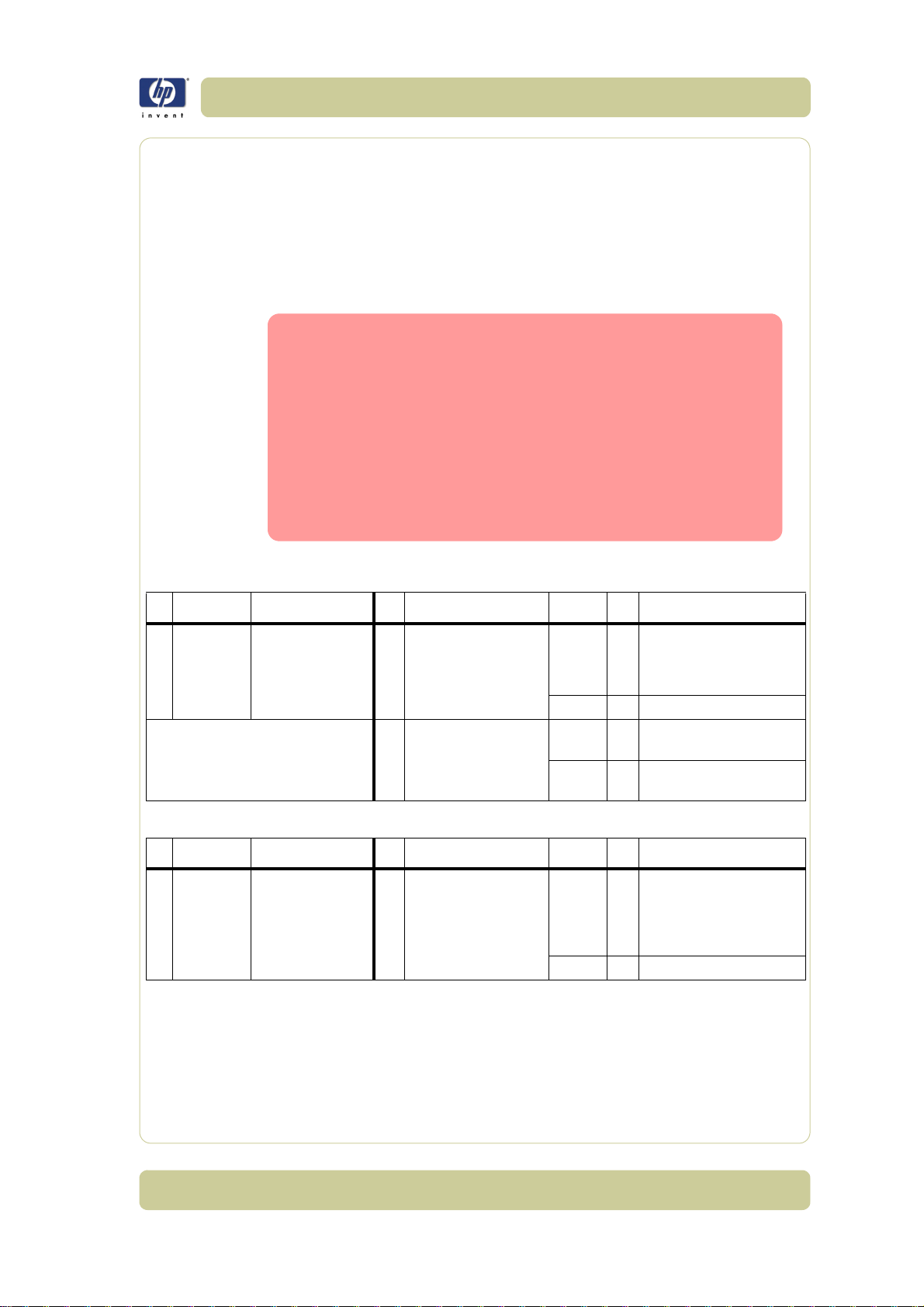
Troubleshooting
Troubleshooting Issues
The following guide will help you to find a solution to some typical problems
that some customers may experience.
The problems (P#) that can be solved remotely through on-phone support
and customer intervention are marked C.
The problems that require on-site intervention performed by a Support
Technician are marked T.
Before sending a Support Technician to the customer, identify
whether the problem is related to the scanner or the Panel
PC (PPC).
If the problem is scanner-related, erase the parameter block
and run the scanner maintenance. Then perform the system
recover using the most recent version of the software.
If the problem is PPC-related, perform the system recovery
using the most recent version of the software.
If the problem persists, try the solutions listed in the tables
below.
Troubleshooting print-quality and copy issues
P# Category Problem Q# Question Yes/No C/T Solution
1Copy
problem
P# Category Problem Q# Question Yes/No C/T Solution
2Copy
problem
The colors on one
side of the copy does
not correspond to the
colors on the other
side of the copy
I get thin lines of
wrong colors in my
copy
1 Have you cleaned and
calibrated your scanner
recently?
2
Have you upgraded the
system software to the
latest version?
1 Are the lines vertical and
also present in your
preview?
No C Camera differences - The
scanner needs to be cleaned
and calibrated (refer to P24
and P25)
Yes Refer to Q 2
No C Upgrade system software
(use Update System DVD)
Yes T Ca mera s need ad just ing or
the Camera Board replacing
Yes C Erase the parameter block
and run the scanner
maintenance. Then clean and
calibrate the scanner (refer to
P24 and P25)
No Refer to Q2
HP Designjet T1100 MFP, 4500mfp, 4500 Scanner, 820 MFP Service Manual
1-9
Page 17
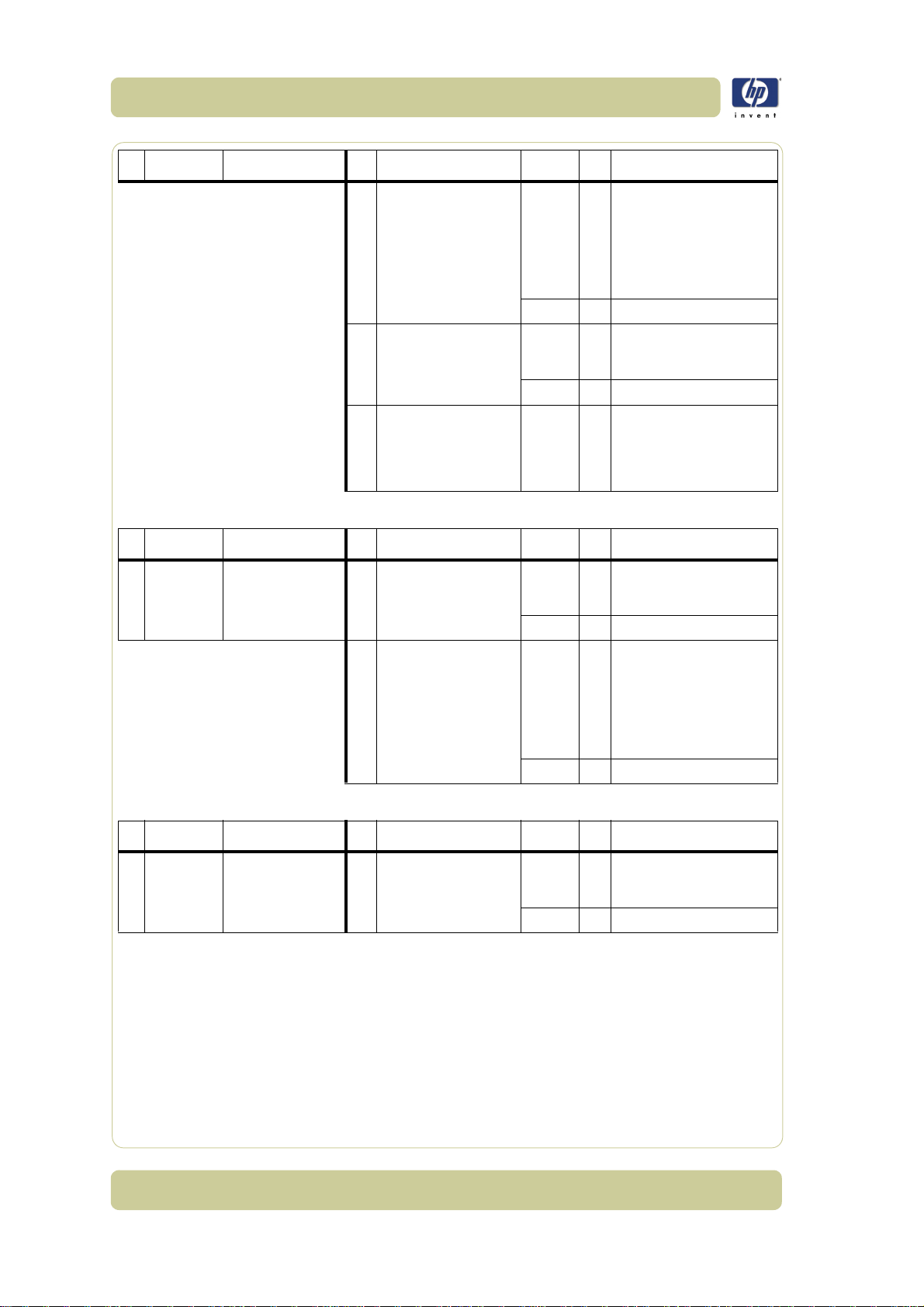
Troubleshooting
P# Category Problem Q# Question Yes/No C/T Solution
2
Are the lines horizontal
and equally spaced?
3
Are the lines horizontal,
but irregular (maybe only
1 line)?
4
Do you have a great
number of regular spaced
lines very close to each
other and restricted to one
side (1 camera) only?
P# Category Problem Q# Question Yes/No C/T Solution
Yes C
No Refer to Q3
Yes C The lines could be caused by
No Refer to Q4
Yes T You have a camera error.
Check printheads by starting
printhead test on Printer. By
using the built-in test print
function in the Designjet Scan
Copy application, you can
also get an idea whether the
Printer is performing OK
a data error. Upgrade system
software
Replace Camera Board
3Copy
problem
P# Category Problem Q# Question Yes/No C/T Solution
4Copy
problem
I get thick lines of
slightly wrong colors
in my copy
Some colors are not
the same when I
compare the master
print with the copy
1 Are the lines vertical and
also present in your
preview?
2
Are the lines horizontal
and equally spaced?
1 Is the scanner clean and
calibrated?
Yes C The scanner needs to be
No Refer to Q2
Yes C
No Refer to P2
No C Refer to P1. Clean and
Yes Refer to Q2
cleaned and calibrated (refer
to P24 and P25)
Check printheads by starting
printhead test on Printer. By
using the built-in test print
function in the Designjet Scan
Copy application, you can
also get an idea whether the
Printer is performing OK
calibrate the scanner (refer to
P24 and P25)
1-10
HP Designjet T1100 MFP, 4500mfp, 4500 Scanner, 820 MFP Service Manual
Page 18
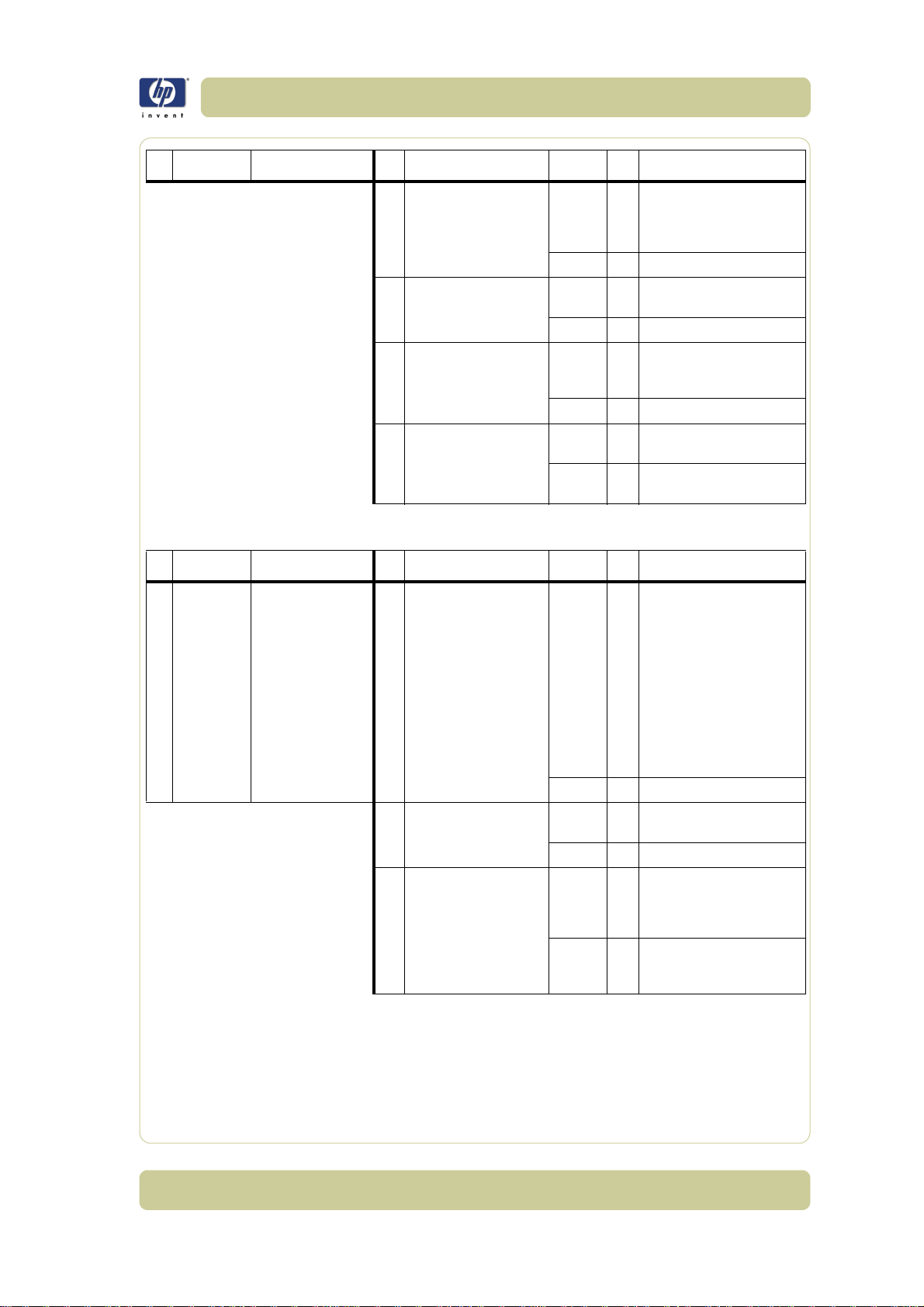
Troubleshooting
P# Category Problem Q# Question Yes/No C/T Solution
2
Do you use the correct
media profile for the
actual media?
3
Is the media profile valid?
4
Is the option 'Ink Printer
Original' set in
accordance with your
original?
5 Is the media you are
printing on the same type
as the original?
No C If you are using e.g. Glossy
Media for this copy, the
media profile selected should
also be for Glossy Media.
Yes Refer to Q3
No C Create a new media profile
(refer to P26)
Yes Refer to Q4
No C If original was printed using
an Inkjet Printer, set this
option (refer to P27)
Yes Refer to Q5
No C e.g. Use Glossy Media to
reproduce a Glossy original
Yes C Create a new media profile
(refer to P26)
P# Category Problem Q# Question Yes/No C/T Solution
5Copy
problem
Only a part of the
master print is being
copied
1 Are you scanning a thick
original?
2
Have you selected 'Auto
3
size'?
Is the length too short
and the width OK?
Yes C Uncheck extended media
handling box in scanner
settings (using extended
media will load the original
between both entry and exit
rollers before scanning - this
means that you will not have
the start of the thick original
scanned. Also the scan speed
will be slower, and no "back -
ups"/reversing is allowed
while scanning)
No Refer to Q2
Yes C The scanner needs to be
cleaned (refer to P24)
No Refer to Q3
Yes C The problem may be with the
Printer (not able to print close
to the edges) or Panel PC
(Hard Disk is full).
No C Check that the margins that
are set are not too big. Also
check Scanner Media Offsets
HP Designjet T1100 MFP, 4500mfp, 4500 Scanner, 820 MFP Service Manual
1-11
Page 19
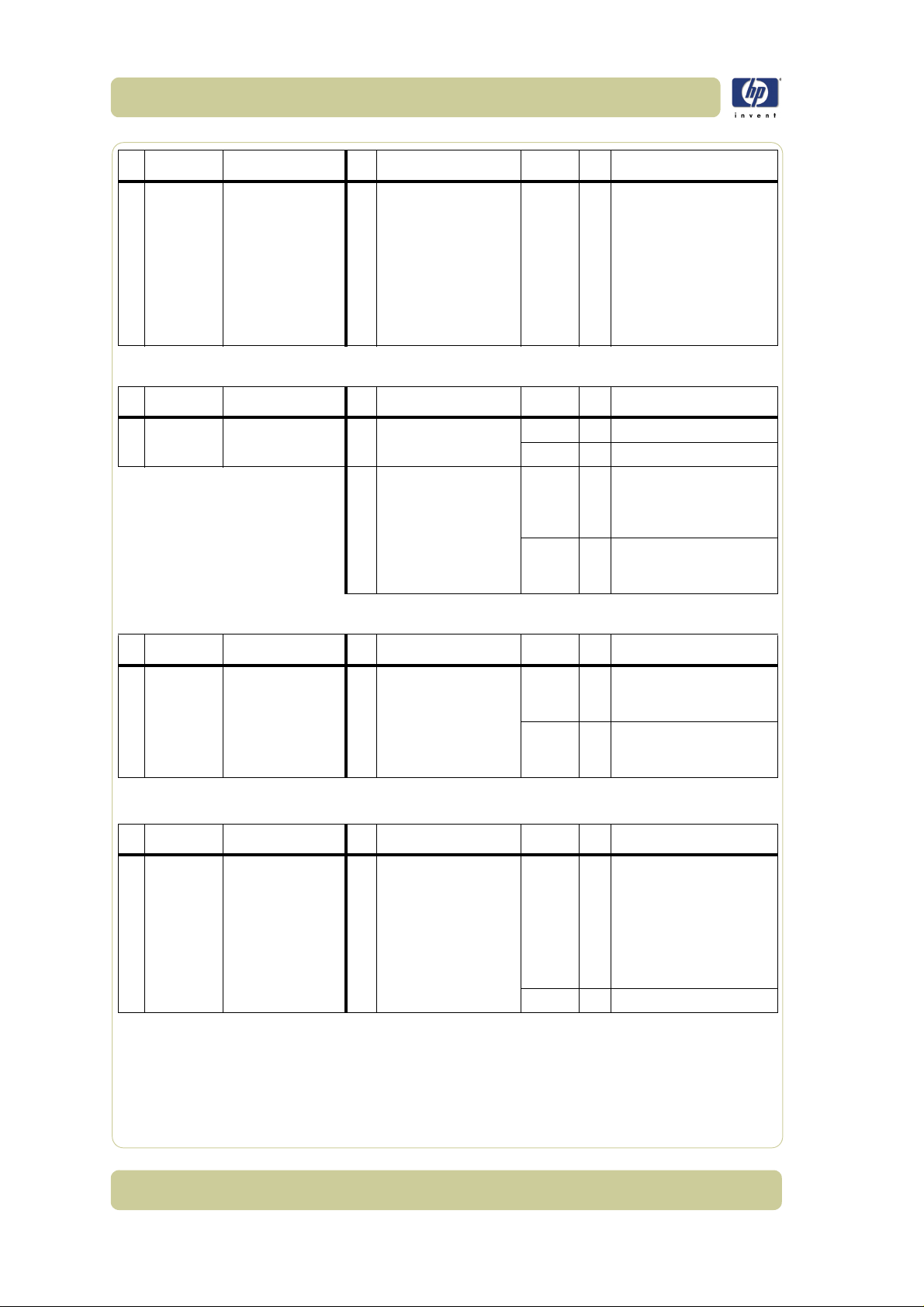
Troubleshooting
P# Category Problem Q# Question Yes/No C/T Solution
6Copy
problem
P# Category Problem Q# Question Yes/No C/T Solution
7Copy
Problem
Which setting will
give me the best
result when copying?
Nesting feature is not
working
-- -C
1 Is the correct printer
selected?
2
Is the Hard Disk close to
being full?
No C Select the correct Printer
Yes Refer to Q2
Yes C Free up some space, or try to
No C Make sure that Nesting is set:
See section about media
profile (P4). Use copy quality
best. Choose the correct Type
of original ("Map" for maps,
"Photo" for photos, etc).
Eventually go to Original
Setup to fine adjust colors
and sharpening. (See also
online help for more details -
button with "?" symbol)
run a nesting job with only 2
or 3 small pictures. If that
works refer to P27
Select: |Output|
Layout|Nesting|optimized|
P# Category Problem Q# Question Yes/No C/T Solution
8Copy
problem
P# Category Problem Q# Question Yes/No C/T Solution
9Copy
problem
The Collate Copy
function does not
work
The lines are not
accurate
1 Is your Hard Disk close to
full?
1 Are the lines wavy and
irregular?
Yes C Free up some space, or try to
run a collate job with a
smaller picture.
No C
Yes C/T C: The original could be
No Refer to Q2
Follow the step by step
instructions in the online help
under "Collate Copy".
curled or crumpled. Try to
flattten the original (in case of
very irregular waves there
could be a mechanical
problem with the scanner). T:
check motor and belt drive
tension according to TSM
1-12
HP Designjet T1100 MFP, 4500mfp, 4500 Scanner, 820 MFP Service Manual
Page 20
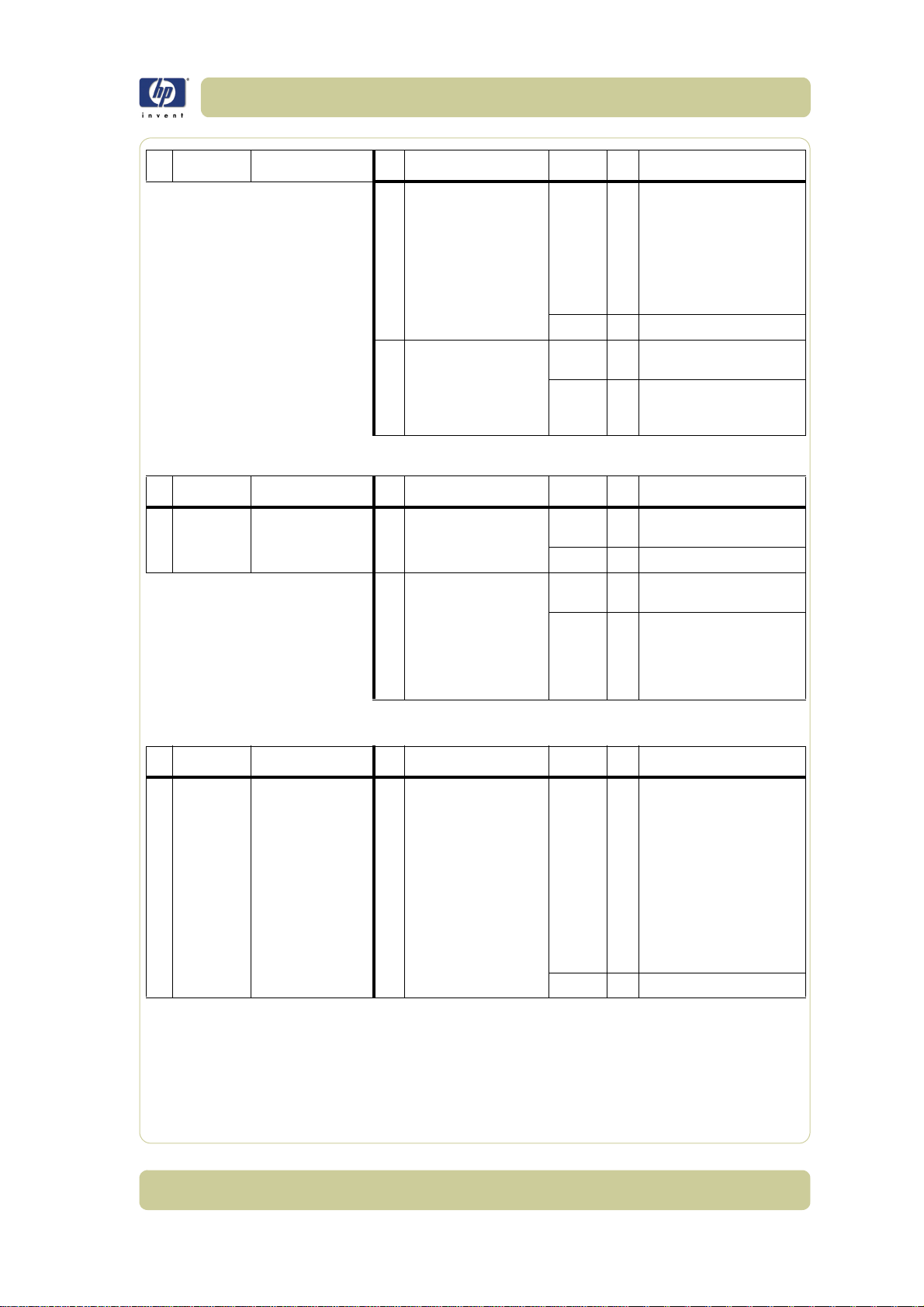
Troubleshooting
P# Category Problem Q# Question Yes/No C/T Solution
2
Are the lines not sharp?
3
Are the lines broken and
the errors situated in a
vertical column between
2 columns?
P# Category Problem Q# Question Yes/No C/T Solution
Yes C/T C: Are you using the correct
copy method? Try
sharpening. If sharpness is
different between Cameras,
you may have a Focus
Problem. T: Check focus of
cameras with Focus
Adjustment Pattern
No Refer to Q3
Yes C You might have a visible
stitching error (refer to P28)
No C Check the dpi. In the case of
too low resolution, jagged
diagonal lines will appear
10 Copy
Problem
One side of the
preview is black
1 Have you upgraded the
scanner firmware to the
latest version?
2 Have you upgraded the
system software to the
latest version?
No C Upgrade scanner firmware to
latest version. See 5-33.
Yes Refer to Q2
No C Upgrade system software (use
System Recovery DVD)
Yes T Most likely a Camera Error.
Perform the Manual Camera
Adjustment (Test 9). Replace
the Camera Board if
necessary
Troubleshooting general scanner issues
P# Category Problem Q# Question Yes/No C/T Solution
11 Copy
problem
Only a part of the
master print is being
copied
1 Are you scanning a thick
original?
Yes C Uncheck extended media
handling box in scanner
settings (using extended
media will load the original
between both entry and exit
rollers before scanning - this
means that you will not have
the start of the thick original
scanned. Also the scan speed
will be slower, and no "back -
ups"/reversing is allowed
while scanning)
No Refer to Q2
HP Designjet T1100 MFP, 4500mfp, 4500 Scanner, 820 MFP Service Manual
1-13
Page 21
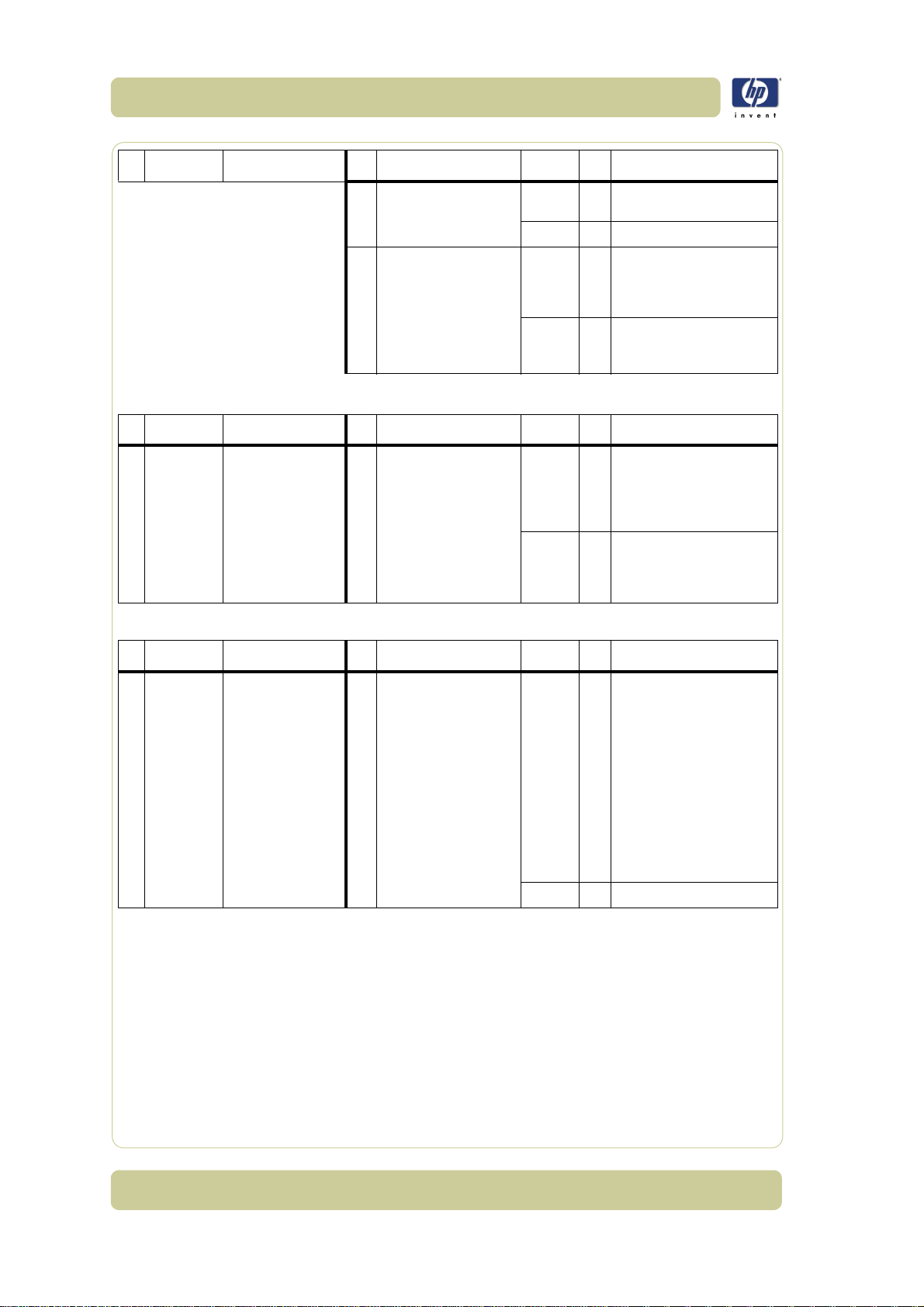
Troubleshooting
P# Category Problem Q# Question Yes/No C/T Solution
2
Have you selected 'Auto
size'?
3
Is the length too short
and the width OK?
P# Category Problem Q# Question Yes/No C/T Solution
Yes C The scanner needs to be
cleaned (refer to P24)
No Refer to Q3
Yes C The problem may be with the
Printer (not able to print close
to the edges) or Panel PC
(Hard Disk is full).
No C Check that the margins that
are set are not too big. Also
check Scanner Media Offsets
12 System Error What should I do
when the program
hangs?
P# Category Problem Q# Question Yes/No C/T Solution
13 File problem When I scan to file,
the file is very big
1Are you running a copy
job?
1Are you scanning in
color?
Yes C Making a copy takes a lot of
resources according to the
settings. Wait till the copy is
done before performing
another action
No Restart the system. If the
problem is coming back, run
the System recovery (refer to
P17)
Yes C Scanning large drawings will
generate very big files. An
A0 color drawing scanned at
300 dpi will generate a file
size of approx. 3 Gigabytes
when scanned in an
uncompressed format. In
order to reduce file size,
select TIFF - pack bits as
format. You can reduce size
even more by selecting JPEG
format, but this format will
reduce picture quality
No Refer to Q2
1-14
HP Designjet T1100 MFP, 4500mfp, 4500 Scanner, 820 MFP Service Manual
Page 22
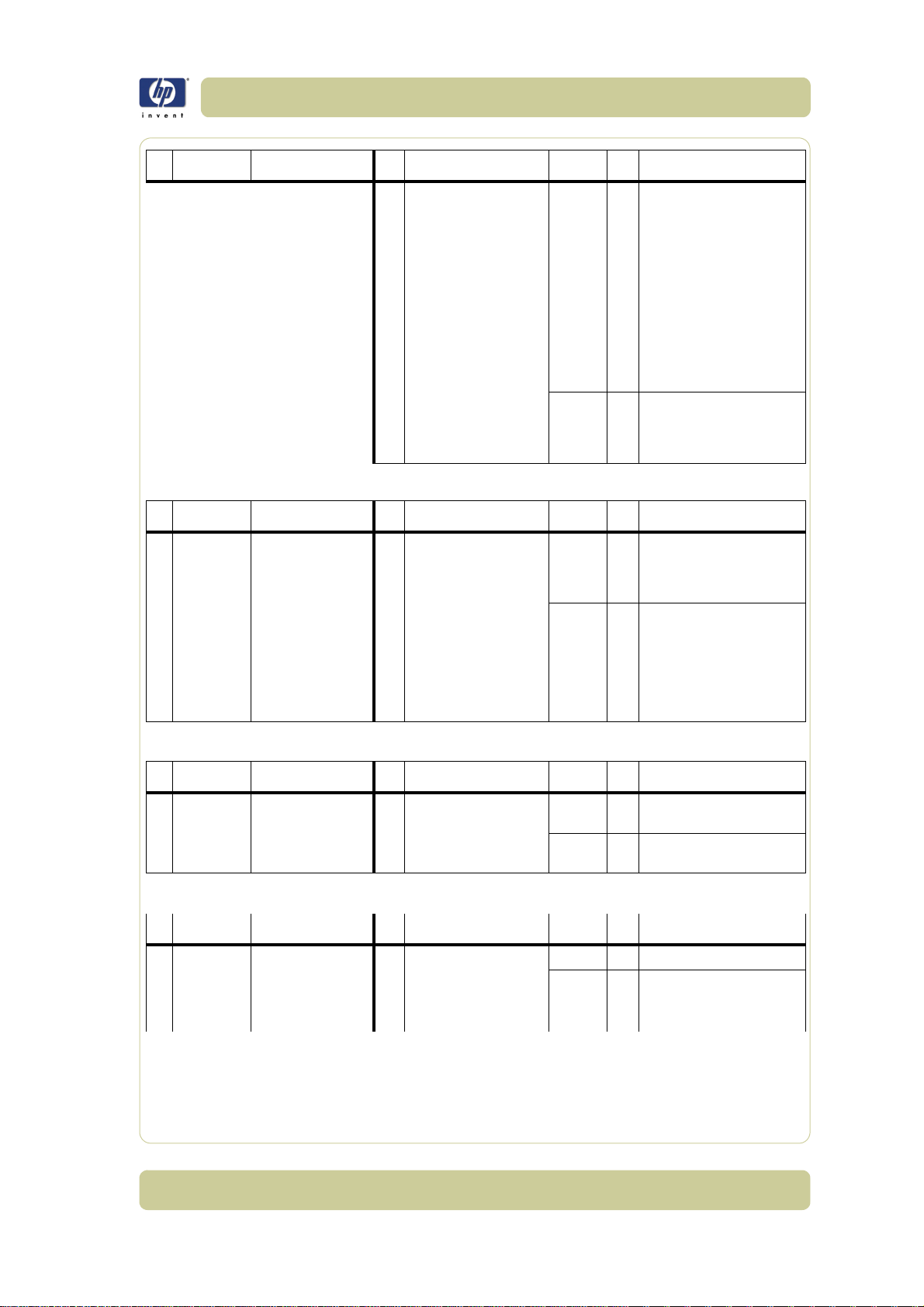
Troubleshooting
P# Category Problem Q# Question Yes/No C/T Solution
2
Are you scanning in gray
tones?
P# Category Problem Q# Question Yes/No C/T Solution
Yes C Scanning large drawings will
generate big files. An A0
gray tone drawing scanned
at 300 dpi will generate a
file size of approx. 300
Mbytes when scanned in an
uncompressed format. In
order to reduce file size,
select TIFF - pack bits as
format. You can reduce size
even more by selecting JPEG
format, but this format will
reduce picture quality
No In order to reduce file size on
scanned B/W drawings,
select TIFF group 4
compression
14 File problem When I scan to file
P# Category Problem Q# Question Yes/No C/T Solution
15 Network
Problem
P# Category Problem Q# Question Yes/No C/T Solution
16 Scan to
network
my application
cannot read the file
I cannot access the
system from the
network
I cannot access
network drivers
1Did you get an error
message when creating
the file?
1 Is the PC connected to
the network?
1 With the PPC connected
to the LAN, can you
access the PPC from
another computer on the
network?
Yes C Check that you have enough
disk space and scan to file
again, choosing TIFF
uncompressed as format
No C We only recommend to use
the built-in viewer for file
viewing. Large format
drawing files may not load
correctly in other viewers due
to file size. Try to scan a
smaller original (A4)
Yes C D o basi c network
troubleshooting
No C Connect the PC to the
Network
Yes C Go to Q 2
No C Check the network
performance and connection
to the scanner PPC.
HP Designjet T1100 MFP, 4500mfp, 4500 Scanner, 820 MFP Service Manual
1-15
Page 23
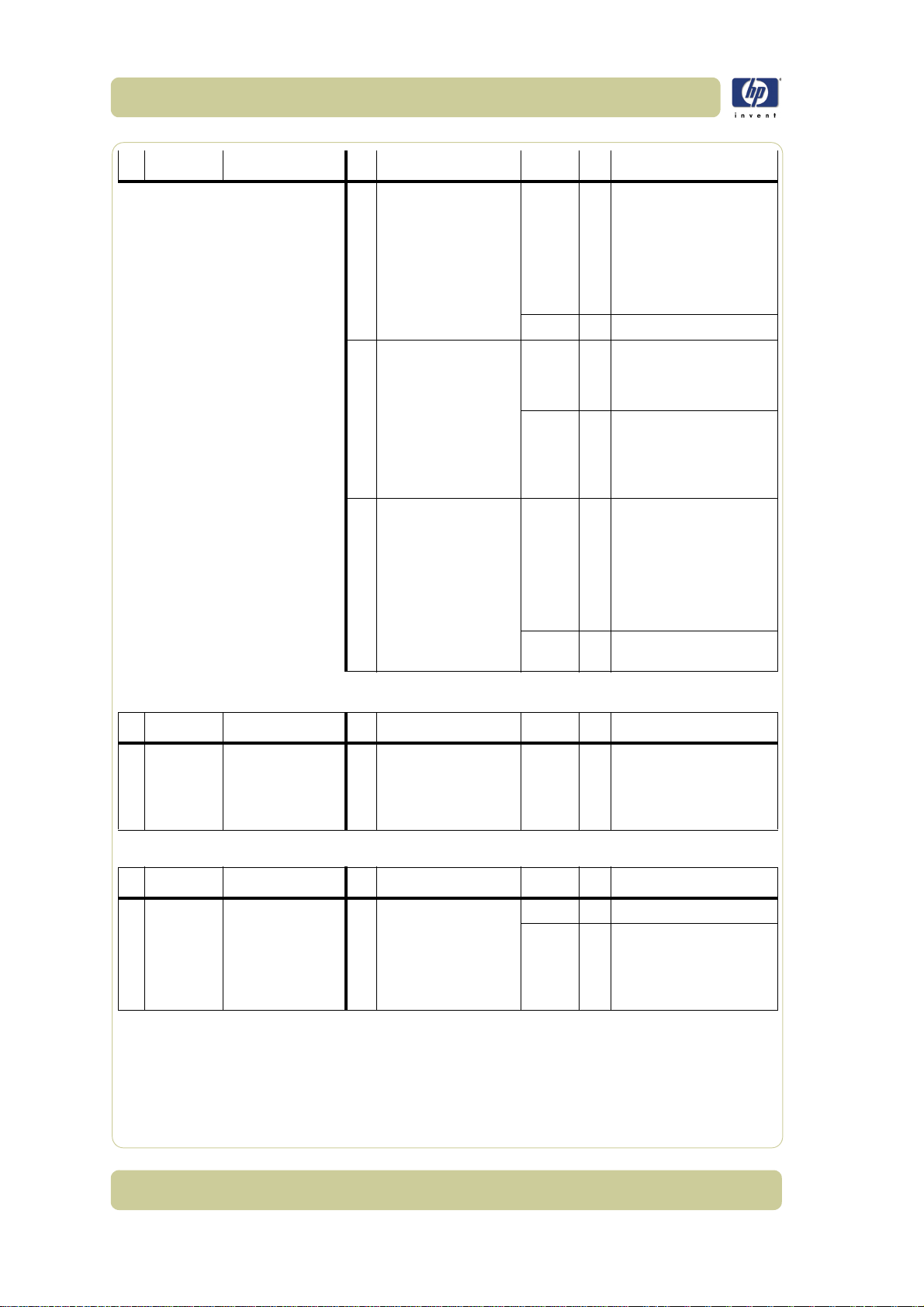
Troubleshooting
P# Category Problem Q# Question Yes/No C/T Solution
2
Is the folder of the server
you are trying to map
already mapped by
another user in the PPC?
3Do you have permission
to access and write to the
network folder you are
trying to map?
4 Are you using the correct
user name and
password?
Yes C Windows does not allow the
same server to be mapped
by two different users on one
computer. Use the access
connection previously
mapped or delete the
connection and map a new
access connection.
No C Go to Q3
Yes C Go to Q 4
No C You cannot access this
network folder. Select a
network folder for which you
have read and write
permissions.
Yes C Try to map the network file
from another computer by
selecting Windows Explorer
> Tools > Map network drive.
If you are able to map the
drive in this manner, you
should also be able to map
through the PPC.
No C Use the correct user name
and password.
P# Category Problem Q# Question Yes/No C/T Solution
17 Recovery How and when is the
Recovery DVD used?
P# Category Problem Q# Question Yes/No C/T Solution
18 Scanner
Calibration
Problem
Scanner
Maintenance did not
succeed
-- -C
1 Did any error occur when
performing the Scanner
Maintenance?
Yes C Re fe r to Q2
No C Clean the scanner and then
The recovery DVD is used if
the system needs to be
reinstalled. Insert the DVD in
to the PC and reboot the
run Scanner Maintenance
again (refer to P24 and P25).
If that does not help, refer to
system
Q5
1-16
HP Designjet T1100 MFP, 4500mfp, 4500 Scanner, 820 MFP Service Manual
Page 24
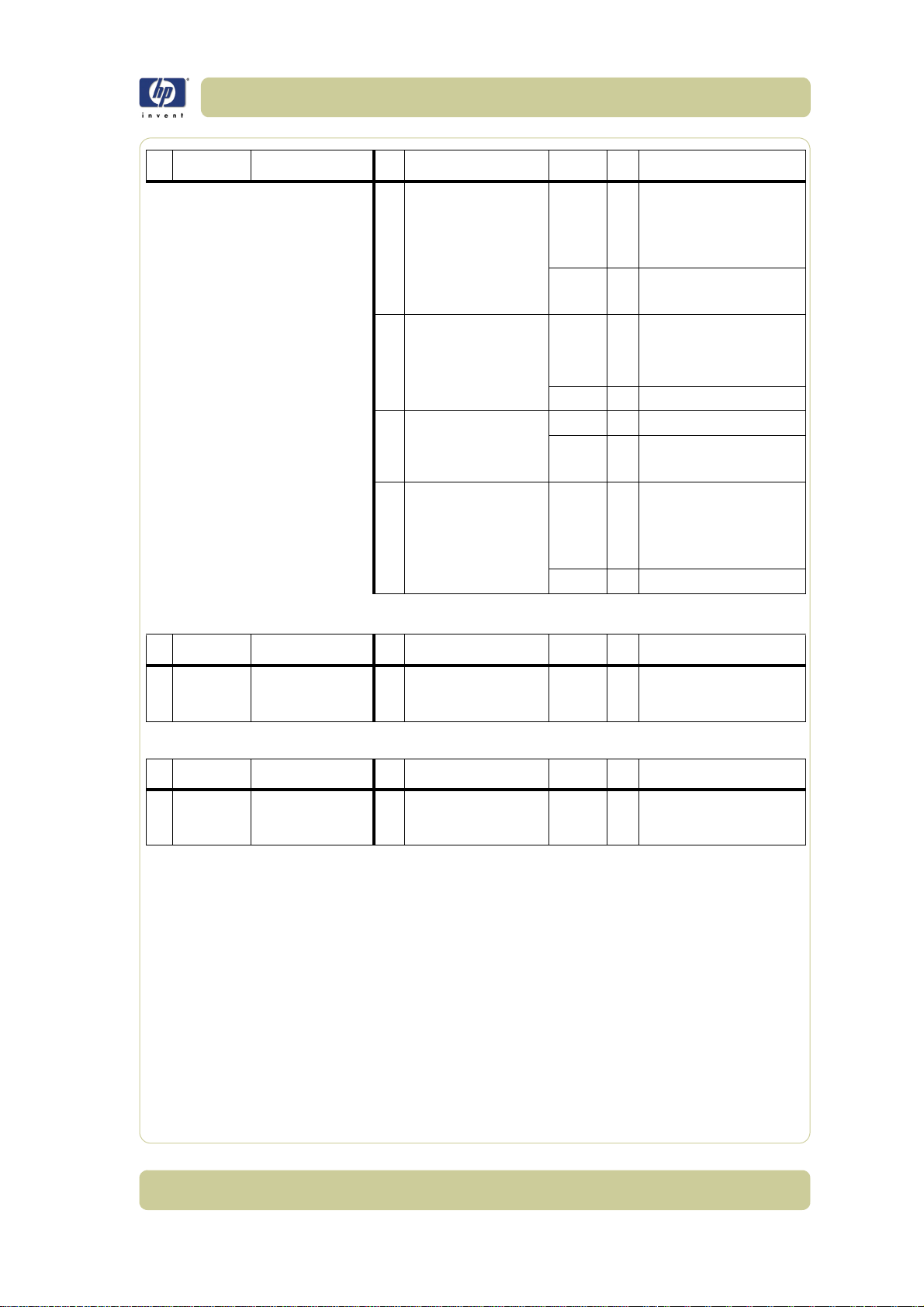
Troubleshooting
P# Category Problem Q# Question Yes/No C/T Solution
2
Error: "Basic calibration
was performed. but failed
to stitch scanner" or
"Could not find horizontal
line" or "Could not read
bar lines" or "Could not
recognize the scanned IT8
picture"
3
4
5 Have you upgraded the
Error: "Sheet not
recognized"
Error: "No movement in
camera position has been
detected during vertical
camera alignment"
system software to the
latest version?
Yes C Clean the scanner and then
run Scanner Maintenance
again (refer to P24 and P25).
If that does not help, refer to
Q5
No Refer to Q3
Yes C Reinsert calibration sheet
correctly and run Scanner
Maintenance again. If that
does not help, refer to Q5
No Refer to Q4
Yes T Check the camera.
No Refer to Q5
No C Upgrade system software (use
Update System DVD). Clean
the scanner and then run
Scanner Maintenance again
(refer to P24 and P25)
Yes T Check the camera.
P# Category Problem Q# Question Yes/No C/T Solution
19 System error I cannot install my
application on the
system
P# Category Problem Q# Question Yes/No C/T Solution
20 Updating How do I update the
system?
-- -C
-- -C
The copy system is only meant
to handle the factory installed
software and applications.
Insert the System Recovery
DVD into the DVD drive and
reboot the PPC.
HP Designjet T1100 MFP, 4500mfp, 4500 Scanner, 820 MFP Service Manual
1-17
Page 25
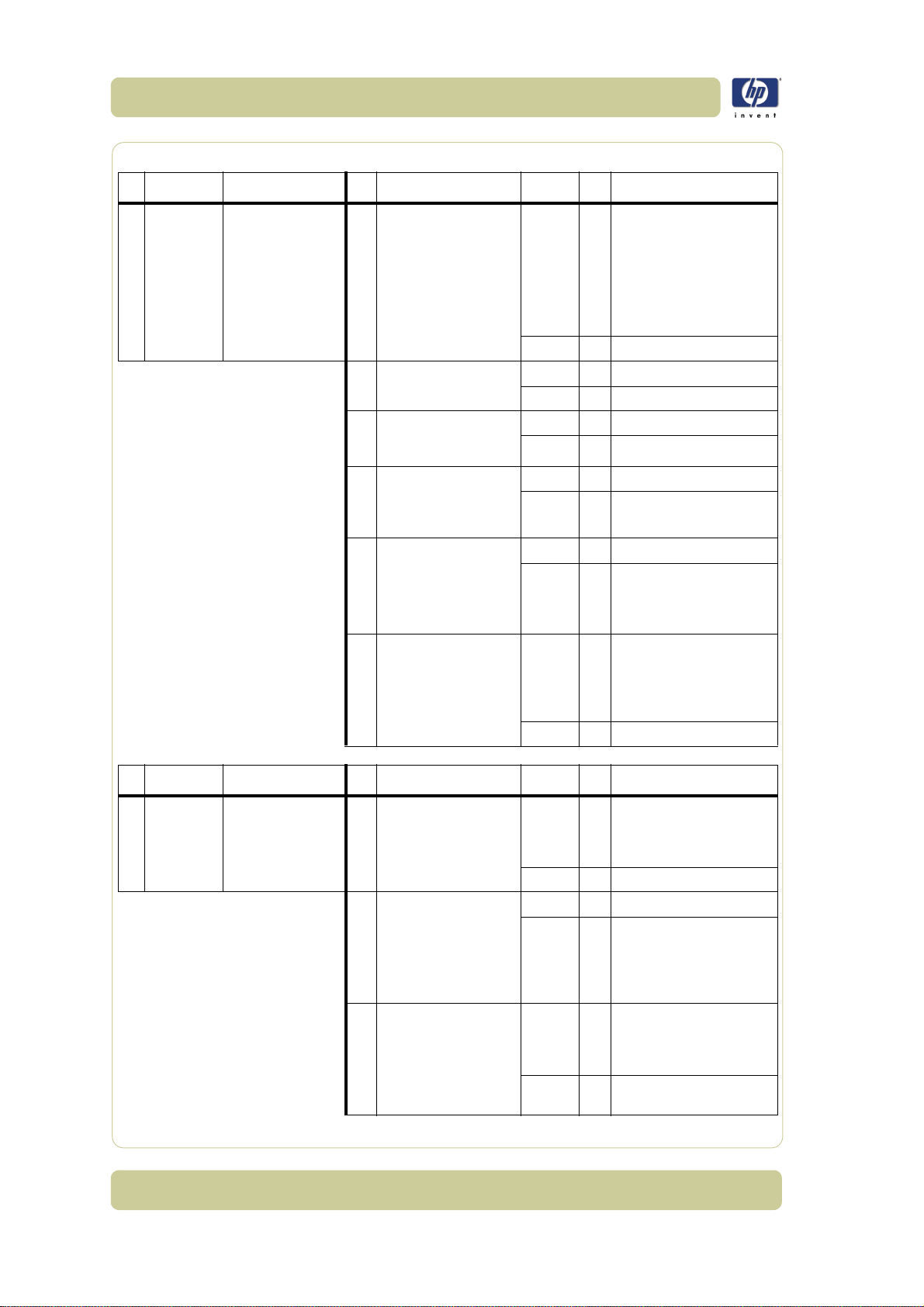
Troubleshooting
P# Category Problem Q# Question Yes/No C/T Solution
21 Start-up
Problem
The system does not
power up
1 Is the system dead (no
LEDs are lit, the PPC
screen is black, and no
fan-noise can be heard)?
2
Does PPC start with the
normal initial screen?
3
Does PPC start normally,
but the software does not
work?
Is the PPC dead (no fan
4
noise can be heard and
no screen image
appears)?
5 Is the Scanner dead (no
fan noise can be heard
and no LEDs are lit)?
6 Does the scanner hang-
up with all LEDs lit?
Yes C 1 - Check that all power
switches on the equipment
are ON.
2 - Check if there is power at
the wall outlet.
3 - Check power cables
between wall outlet and the
individual units.
No Refer to Q2
Yes C Re fe r to Q5
No Refer to Q3
Yes C Reinstall system software
No Refer to Q4
Yes T Troubleshoot the PPC
No Refer to Q5
No Refer to Q6
Yes T Check, and if necessary
replace:
1 - Power Supply Unit
2 - Driver Board
Yes T Try t he fol lowi ng:
1 - Erase parameter block
2 - Update the system
software
3 - Replace the Main Board
No Refer to P23
P# Category Problem Q# Question Yes/No C/T Solution
22 Mechanical
Problem
1-18
I cannot load the
original
1 Please try to load a new
piece of A4 paper at the
center of the scanner.
Does this paper load?
2
Can paper be loaded by
pressing the "Forward"
key?
3
Does the Ready LED turn
ON when activating
Original Sensor (insert
paper)?
HP Designjet T1100 MFP, 4500mfp, 4500 Scanner, 820 MFP Service Manual
Yes C You have a problem with
your original. Please check
that paper edges are not bent
or curled in any way
No Refer to Q2
Yes C Refer to Q3
No T Try replacing the following:
1 - Driver Board
2 - Power Supply Unit
3 - Feed Motor
4 - Main Board
No T Check, and if necessary
replace:
1 - Original Sensors
2 - Main Board
Yes C Check the settings in the
software for media loading
Page 26
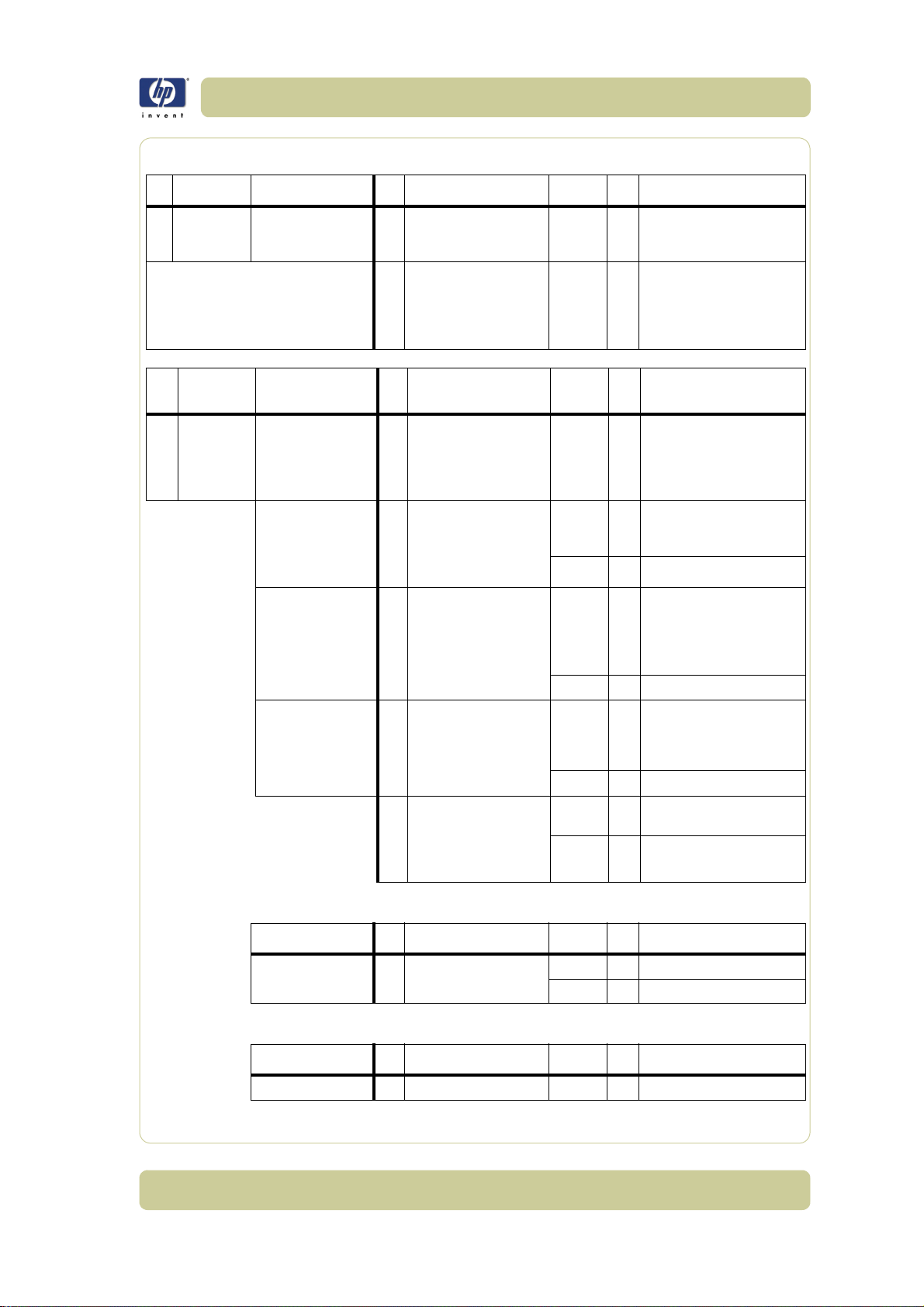
Troubleshooting
P# Category Problem Q# Question Yes/No C/T Solution
23 Error Code I get an Error Code,
what do I do?
P# Category Problem Q# Question Yes/No C/
23a Error Code I still get an error
code, what do I do?
Error Code 100:
3002 to 3013
3019 to 3037
Error Code 100:
3014 to 3018
Error Code 100:
4003x and 4004x
-- --
1 Have you upgraded the
system software to the
latest version?
Does the Diagnostic LED
(and, in some cases also
other LEDs) blink?
Have you cleaned the
white background and
glass plate, and
performed Scanner
Maintenance?
Have you cleaned the
white background and
glass plate, and
performed Scanner
Maintenance?
1 Does the Lamp light up? No T Try replacing the following:
2 Have you cleaned the
white background and
glass plate, and
performed Scanner
Maintenance?
No C
Yes C
Yes T Check Camera Adjustment. If
No C Refer to P24 and P25
Yes T Try the following:
No C Refer to P23 and P25
Yes Refer to Q2
Yes Refer to complete list.
No C Refer to P24 and P25
Re-power the system, and check
if the error code reappears. If it
does, refer to Q1.
Upgrade the system software
by using the System Recovery
DVD). Check if Error Codes
reappears. If it does, refer to
P23a.
Solution
T
Lower Guide Plate to Normal
position, start Preview Scan to
obtain an Error Code or check
if WIDEsystem gives an Error
Code
necessary, replace the
Camera Board
1 - Upgrade the firmware
2 - Check the Stitching Wire
3 - Check Camera Adjustment
4 - Replace Main Board
1 - Lamp
2 - Driver Board
3 - Main Board
Problem Q# Question Yes/No C/T Solution
Error Code 100:
500xx
Problem Q# Question Yes/No C/T Solution
Error Code 600xx 1 Is it Error Code 600xx Yes T
1 Have you performed
Scanner Maintenance?
No C Refer to P24 and P25
Yes T Replace Main Board
Replace Interface Board
HP Designjet T1100 MFP, 4500mfp, 4500 Scanner, 820 MFP Service Manual
1-19
Page 27
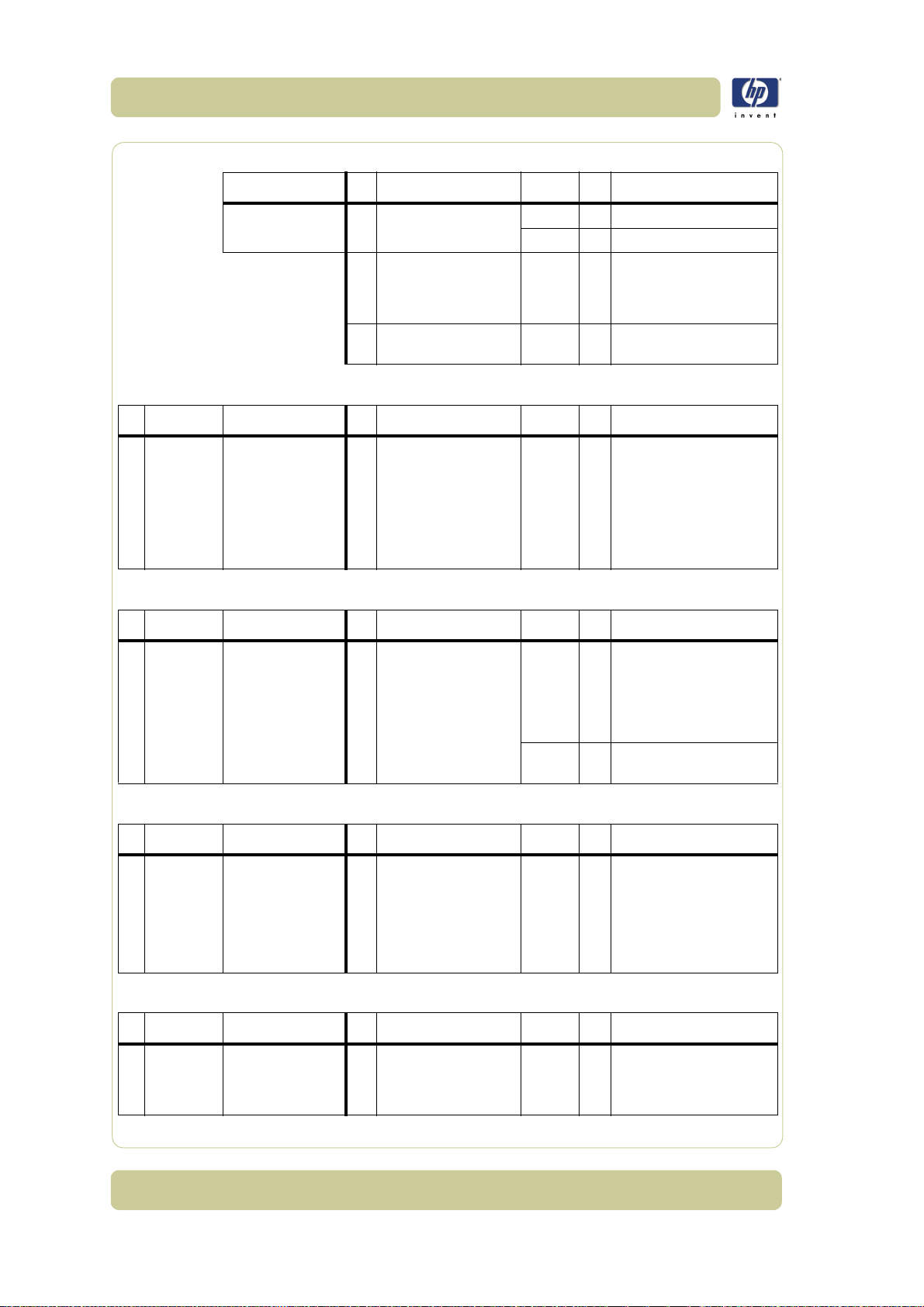
Troubleshooting
Problem Q# Question Yes/No C/T Solution
"No scanner found" 1 Does the scanner start
normally?
2
Are the interface cables
(USB, FireWire, or LAN)
properly connected to the
scanner and the PPC?
3Have you run the System
Recovery DVD?
P# Category Problem Q# Question Yes/No C/T Solution
24 Cleaning How do I clean the
scanner?
P# Category Problem Q# Question Yes/No C/T Solution
25 Color
Calibration
How do I color
calibrate the
scanner?
-- -C
1 Do you have the correct
and "as new" scanner
maintenance sheet for
the scanner?
No C Refer to P23
Yes C Re fe r to Q2
Yes C Re fe r to Q3
Yes T 1 - Replace Interface Cable
2 - Replace Interface Board
Clean the Glass Plate on both
sides with mild detergent, and
wipe thoroughly with a lintfree cloth until dry. Check for
scratches. Deep scratches on
the glass plate or background
platen means replacement of
the part
Yes C Clean scanner (refer to P24).
Insert the scanner
maintenance sheet. Start
scanner maintenance. The
process is automatic and will
also include stitching.
No C
Get Correct/New Scanner
Maintenance Sheet
P# Category Problem Q# Question Yes/No C/T Solution
26 Media
Validation
P# Category Problem Q# Question Yes/No C/T Solution
27 Ink Printer
Original
1-20
What is media
validation? How do I
validate?
What is Ink Printer
Original?
HP Designjet T1100 MFP, 4500mfp, 4500 Scanner, 820 MFP Service Manual
-- -C
- - - C When the original has been
If the validate feature is
chosen, a new color patch
sheet is printed and can be
scanned for validation. In this
way it can be determined
whether the produced color
map has passed.
printed on an Inkjet printer
this option should be
enabled.
Page 28
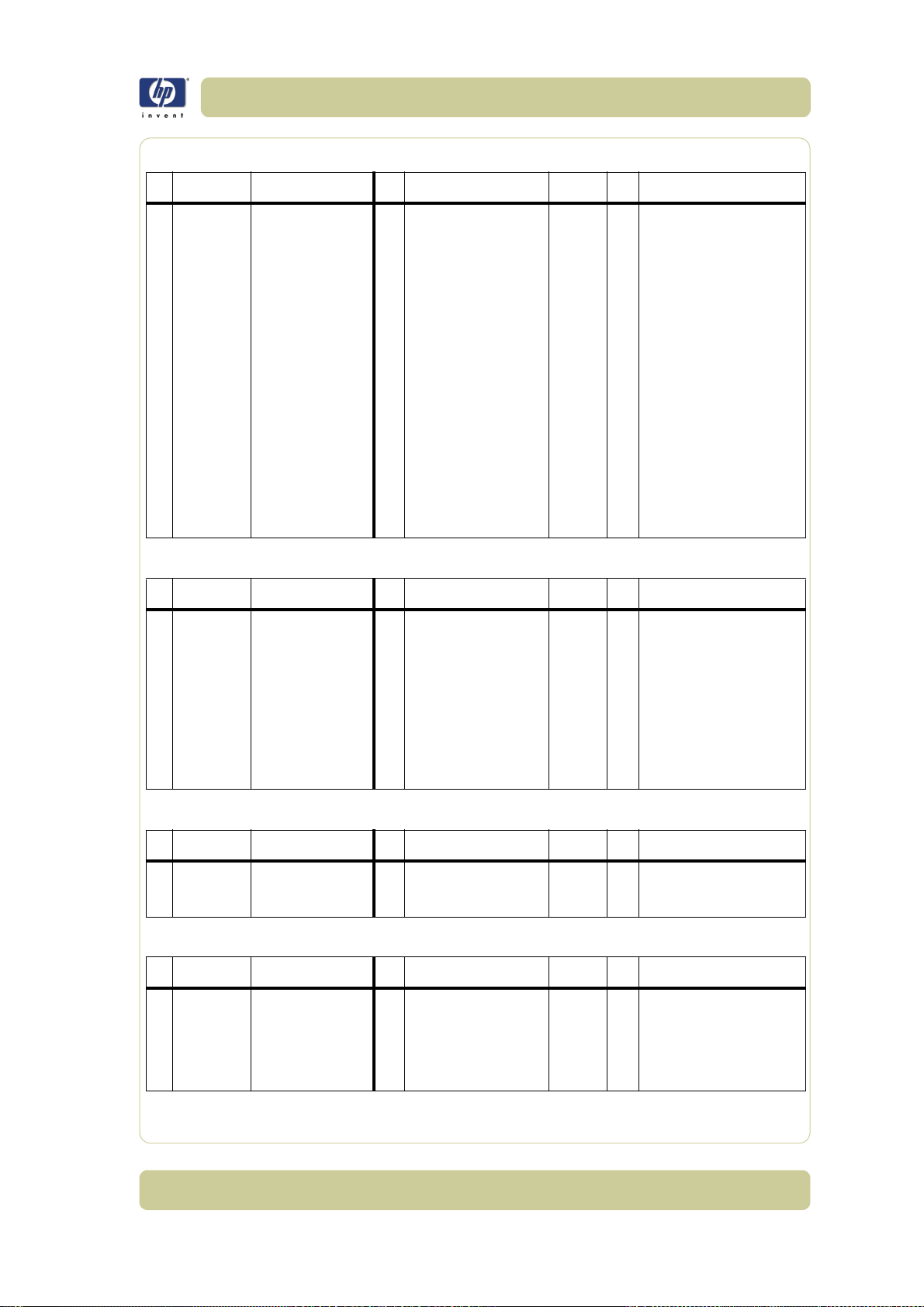
Troubleshooting
P# Category Problem Q# Question Yes/No C/T Solution
28 Visible
stitching
Errors
What is a visible
stitching error?
-- -C
A visible stitching error
appears typically as a column
of broken lines between 2
cameras. Normally it can be
solved by running Scanner
Maintenance, which will
perform an automatic stitching
adjustment. With some curled
or creased/crumpled originals
it is necessary to straighten out
the original to prevent it from
lifting from the glass plate.
With thick originals it can be
necessary to adjust the
stitching (stitching used for
thick originals only, set this in
scanner setup). A visible
stitching error should not be
confused with the error
message "Error 32 - Could not
stitch Camera A and B"
Troubleshooting Specific Scanner Issues
P# Category Problem Q# Question Yes/No C/T Solution
29 Vertical lines
(possible
dust
problem)
The image has a
vertical, white or
black line, which
could be caused by
dust. To verify that
the line is caused by
dust, preview the
image and inspect
the preview using the
viewing section
buttons.
- - - C Perform Scanner
Maintenance: Cleaning and
Camera Alignment. Using
Test 20 from SCANtest 6 may
help to identify dusty/dirty
areas.
P# Category Problem Q# Question Yes/No C/T Solution
30 Firmware You are receiving
firmware-related
errors.
P# Category Problem Q# Question Yes/No C/T Solution
31 Stepper
Motor
The Stepper Motor
does not work.
- - - C Try upgrading the firmware
-- -CTry the following:
1 - Use Test 6: Motor Test
to check the functionality of
2 - Replace the Driver Board.
3 - Replace the Stepper Motor.
HP Designjet T1100 MFP, 4500mfp, 4500 Scanner, 820 MFP Service Manual
version. See 5-33.
the Stepper Motor.
1-21
Page 29
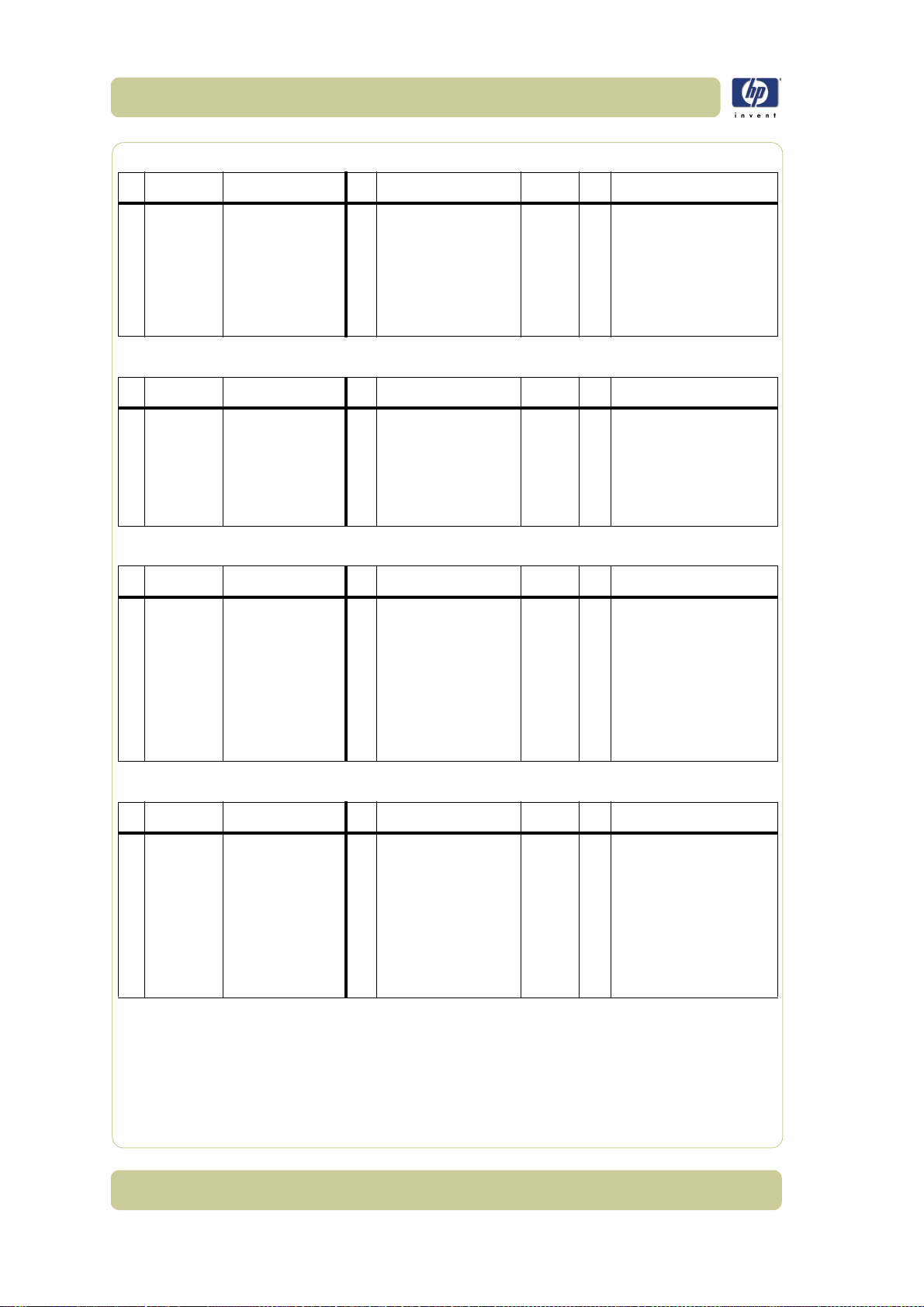
Troubleshooting
P# Category Problem Q# Question Yes/No C/T Solution
32 Lamp The lamp does not
work.
P# Category Problem Q# Question Yes/No C/T Solution
33 Skewing There is a skewing
problem
P# Category Problem Q# Question Yes/No C/T Solution
34 Media
Loading
The media connot be
loaded or there are
other media loading
problems.
-- -CTry the following:
1 - Reseat the lamp cartridge.
2 - Ensure that the Driver
Board is connected tot he
power supply unit.
3 - Ensure that the lamp sensor
and the Driver Board are
functioning correctly.
-- -CTry the following:
1 - Ensure that the Guide
Plate is closed and latched.
2 - Replace the Guide Plate.
3 - Clean the rollers with
isopropyl alcohol.
4 - Replace the rollers.
-- -CTry the following:
1 - Check the Original Sensor
(green LED when loading
media), or use Test 4:
Original-Sensor Test to
check the functionality of the
sensor.
2 - Use Test 6: Motor Test
to check the functionality of
the Stepper Motor.
P# Category Problem Q# Question Yes/No C/T Solution
35 Fan The fan is not
working
1-22
HP Designjet T1100 MFP, 4500mfp, 4500 Scanner, 820 MFP Service Manual
-- -CTry the following:
1 - Ensure that the fan is
correctly connected.
2 - If the fan is connected and
still doesn’t work, replace the
Driver Board or the fan.
3 - If the fan and driver board
are working correctly, the
problem could be related to
the NTC Sensor.
Page 30
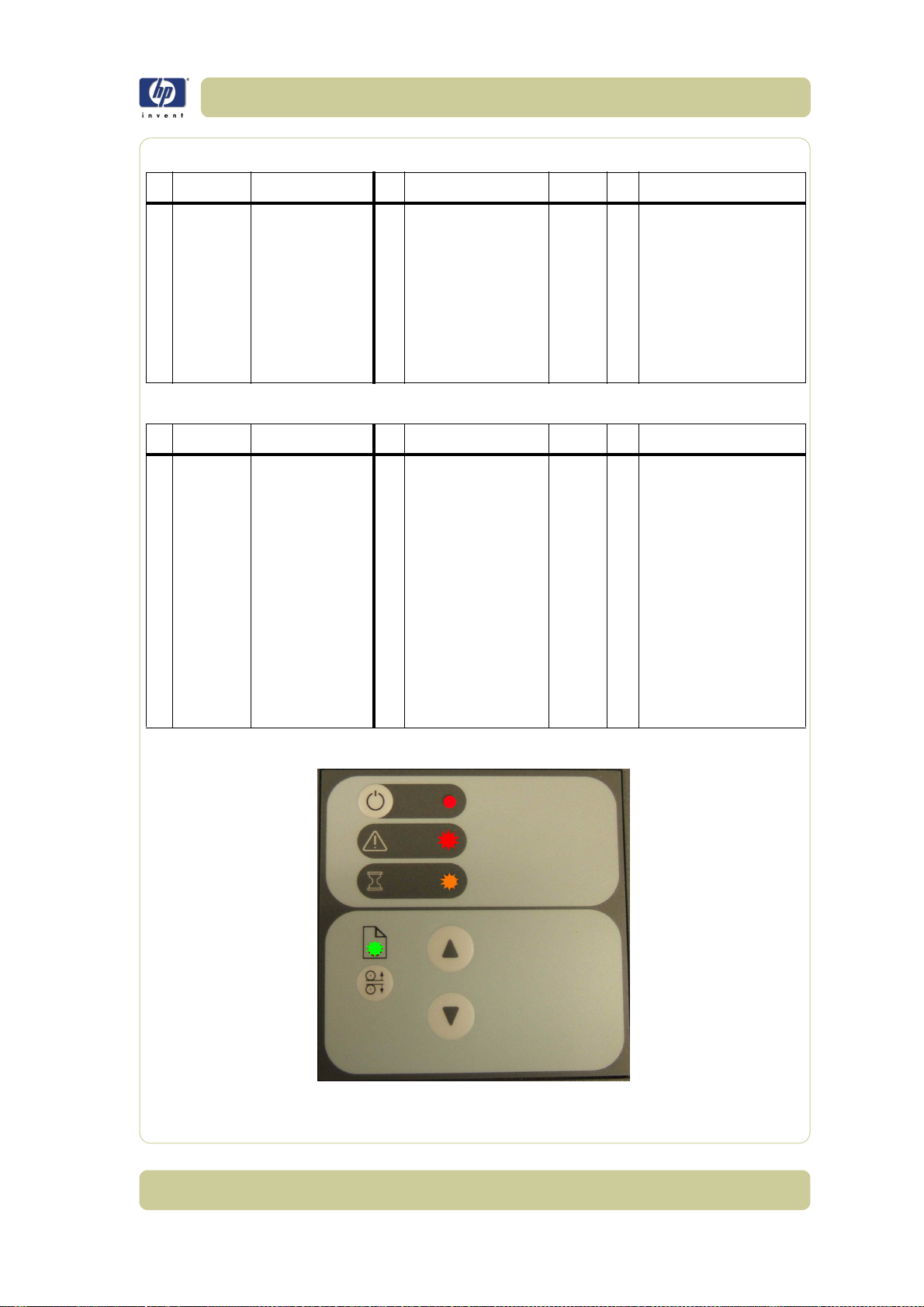
Troubleshooting
P# Category Problem Q# Question Yes/No C/T Solution
36 Software You are experiencing
problems with the
software
P# Category Problem Q# Question Yes/No C/T Solution
37 Firmware All of the LEDs in the
scanner’s front panel
are flashing when
you turn on the
scanner (as shown in
the image below),
indicating that
printer firmware
needs to be
upgraded.
NOTE: This
describes a different
situation than when
the scanner is turned
on in special boot
mode, in which the
LEDs also flash.
-- -CTry the following:
1 - Use the System Recovery
DVD to reload the software
2 - After reloading the
software, set-up the system on
the network again (if
necessary).
3 - If the problems persist, run
the System Recovery DVD
again, and delete the user’s
files (press F12)
- - - C The most probable reason for
this situation is that the last
firmware upgrade attempt
was not successful. To
remedy this situation,
upgrade the firmware (see 5-
33). NOTE: Before launching
the firmware upgrade utility,
verify that the scanner is
connected directly to the
touchscreen by the Firewire or
USB cable, and then press
the rescan bus button. The
scanner will not detect the
necessary connection without
the use of the Firewire or
USB.
HP Designjet T1100 MFP, 4500mfp, 4500 Scanner, 820 MFP Service Manual
1-23
Page 31

Troubleshooting
Cleaning the Scanning Area
The following parts must be cleaned using a soft lint-free cloth and a mild,
streak-free, cleaning detergent. Alternatively, the parts may be cleaned
without the use of cleaning detergents by using a damp micro-fibre cleaning
cloth (soak the cloth with water and wring until damp):
Main scanner cover. Clean the main scanner cover to ensure that no dust
is introduced into the scanning area when you scan an original.
White Background Plate on the Guide Plate
The Glass Plate. If you clean both sides, be very careful not to touch the
Stitching Wire (located under the Glass Plate) out of position. Do not use
solvents, as this may dissolve the paint used for the black masks on the
Glass Plate. Do not recommend that customers clean the underside of the
glass plate; it should only be cleaned by an HP support technician.
The Mirrors. It is necessary to remove the Mirror Chassis to get access to
the Mirrors for cleaning. The Camera Adjustment must be checked and if
necessary readjusted after the replacement of the Mirror Chassis.
The mirrors are normally "Out of Focus", therefore small dust
particles on the mirrors will not deteriorate the scanning
result.
The Feed Rollers. These may be cleaned with a damp micro-fibre
cleaning cloth.
Once all these procedures have been completed, the scanner will be ready
to work correctly.
The Cleaning Procedure
When cleaning any part of the scanning area DO NOT use abrasives,
acetone, benzene or fluids that contain these chemicals. Do not spray liquids
directly onto the scanner glass plate or anywhere else in the scanner.
1 Turn the scanner power off.
2 Disconnect the scanner power cable.
3 Open the Guide Plate by pushing down on the left and right locking levers
and flip it upwards to expose the scan area.
1-24
HP Designjet T1100 MFP, 4500mfp, 4500 Scanner, 820 MFP Service Manual
Page 32

Troubleshooting
4 Gently wipe the Glass Plate. Clean the glass with a lint-free cloth and a mild,
streak-free, glass cleaner.
5 Dry the glass completely using a separate clean, dry lint-free cloth like the
one provided with the maintenance kit.
6 Clean the white background assembly. Wipe the white metal area with a
lint-free cloth and a mild, streak-free, glass cleaner.
HP Designjet T1100 MFP, 4500mfp, 4500 Scanner, 820 MFP Service Manual
1-25
Page 33

Troubleshooting
7 Clean the platen rollers. Wipe the rollers with a lint-free cloth and a mild,
streak-free, glass cleaner.
8 Dry the platen and rollers completely using a separate clean, dry lint-free
cloth.
9 Close the Guide Plate.
10 Use the dust sheet to protect the Scanner when not in use.
1-26
HP Designjet T1100 MFP, 4500mfp, 4500 Scanner, 820 MFP Service Manual
Page 34

Troubleshooting
Troubleshooting Specific Panel PC Problems
The following section helps you to troubleshoot problems related to the
scanner’s Panel PC and related components. The diagram below will help
you to identify the Panel PC electronic components, and might be of
assistance in troubleshooting possible system problems.
The sections below helps you to troublehoot Panel PC component failures
and detect which system has failed. Check or replace one component at a
time, and then see if the failure is resolved before investigating further.
Proceding this way will help you to determine which component has failed.
Power failure.
If the power has been turned on, and there is no message on the screen, try
the following:
Make sure the power cord is correctly connected.
Plug the power cord to another power outlet.
The DVD-ROM indicator lights should flash.
The system fan should start up if there is power in the Panel PC, if not
⇒
replace the PSU
HP Designjet T1100 MFP, 4500mfp, 4500 Scanner, 820 MFP Service Manual
Page 4-98.
1-27
Page 35

Troubleshooting
Boot up failure.
The Panel PC issues a series of beeps which can be used to identify which
part is failing.
One short beep: No error during POST (Power on Self-Test).
One long beep followed by two short beeps: Video initial error.
One long beep followed by nine short beeps: BIOS Bootblock error.
Single long beep repeatedly: DRAM error.
LCD/Inverter failure:
The failure of the LCD display can be divided into two issuses, the Panel PC
has no backlight and no display, or the Panel PC has the backlight but there
is no display. Use the two troubleshooting flow charts to solve the problem:
No backlight and no display
No backlight
and no display
Does P.S. have
output voltage?
N
Y
Change the CON.
of AC SW or
reconnect it
N
Does P.S. have
input of AC
110V?
Y
Does the fuse
of P.S. break?
Y
Change fuse
Does inverter
have input
voltage?
Y
Does inverter
have output
voltage?
Y
Change backlight tube
N
Change the power
cable of inverter or
DC-DC converter
N
Change Inverter
1-28
HP Designjet T1100 MFP, 4500mfp, 4500 Scanner, 820 MFP Service Manual
Page 36

With backlight but no display
With backlight
but no display
Does LCD cable
break or
disconnect?
Troubleshooting
Y
N
Does LCD
signal have output?
N
Change CPU
board
Change LCD cable
or reconnect it
Y
Change LCD
HP Designjet T1100 MFP, 4500mfp, 4500 Scanner, 820 MFP Service Manual
1-29
Page 37

Troubleshooting
How to check the voltage of the Power Supply Unit in the
Panel PC.
With power on, measure the red pins and the yellow pins of the power
connector.
Output voltage of the red pins should be 5V±5%.
Output voltage of the yellow pins should be 12V±5%.
Output voltage of the yellow pins should be 12V±5%.
1-30
How to check the voltage of the Inverter PCA in the Panel PC.
With power on, measure pin 1 of the Inverter PCA input and output
connectors.
Output voltage should be between 600V and 710V (typical value is
640V).
Input voltage should be 12V±10%.
Pin 1
Pin 1
Output connector
HP Designjet T1100 MFP, 4500mfp, 4500 Scanner, 820 MFP Service Manual
Input connector
Pin 1
Output connector
Page 38

Troubleshooting
The HDD failure:
The HDD is running, and the system configuration has identified the HDD’s
ID while booting up. Try the following:
Set the type of hard disk to AUTO in STANDARD CMOS SETUP.
Reconnect the cable between HDD and main board.
Change the HDD
The HDD is not running, and the system configuration can not identify the
HDD’s ID while booting up. Try the following:
⇒
Page 4-91.
Reconnect the cable between HDD and main board.
Change the cable between HDD and main board.
Change HDD
DDR DRAM failure:
If the computer repeatedly makes a long beep, and the display is blank
when you power on, this indicates a DDR DRAM error, replace the DDR
DRAM
DVD-ROM failure:
The DVD-ROM indicator light is on when you switch on. Try the following:
⇒
Page 4-88.
⇒
Page 4-91.
Check the possible damage on the cable between DVD-ROM and main
board.
The DVD-ROM indicator light is off when power up and the screen show
no message of any DVD-ROM installed.
Check for DVD-ROM auto detection in the BIOS setup:
Procedure to do this: In the BIOS setup, select standard CMOS features,
set all IDE detections ( ie Primary master, Primary slave ,secondary
master, secondary slave ) to AUTO
Reconnect the cable between DVD-ROM and main board.
Replace the DVD-ROM
⇒
Page 4-89.
The CD/DVD is stuck in the DVD-ROM and cannot be ejected
out.
Push a pin into the hole at the right side of the DVD-ROM eject button.
HP Designjet T1100 MFP, 4500mfp, 4500 Scanner, 820 MFP Service Manual
1-31
Page 39

Troubleshooting
Image failure:
Follow the steps in the flowchart below to quickly check an image problem.
Powe r on an d
boot up
Screen shows
HDD I/O
error
N
Do you see ’Invalid
system disk or No-system
disk error’ message
when you start the computer
N
See Starting Windows
Y
Windows loading
Y
Y
Change HDD or
IDE Cable
Y
N
N
1-32
See File error
message
Y
Image bad
N
Turn on
HP Designjet T1100 MFP, 4500mfp, 4500 Scanner, 820 MFP Service Manual
Page 40

Troubleshooting
Touch screen failure:
Follow the steps in the flowchart below to quickly check if the touch screen
fails
Touch scre en
does not function
Change the touch screen
cable or reconnect it
One part of the
touch screen does not
respond when touched
N
The cursor still has the
big shift key enabled
evern when a calibration
has been run
Y
Y
N
Change the LCD
controller
Change LCD
Touch screen is working but cannot control the cursor.
Try the following:
Run the calibration program.
Check that the cable between the LCD controller and the LCD is
connected in the correct position
Replace the LCD controller
Replace the LCD
⇒
Page 4-83
⇒
Page 4-92.
.
HP Designjet T1100 MFP, 4500mfp, 4500 Scanner, 820 MFP Service Manual
1-33
Page 41

Troubleshooting
Erase the Parameter Block in the Scanner
The Scanner has a memory block called the Parameter block. The Parameter
block contains the following:
Stitching values camera transition a/b and b/c
Basic calibration information
Level for uncorrected light profile
Corrected light profile
Camera matching, gray
NTSC color space
sRGB color space
Date of the last calibration
The information that is stored in the Parameter block is gathered during the
calibration of the scanner (Scanner Maintenance).
In rare instances, the stored values will vary too greatly from current read
values, which can cause the scanner to report an error. The easiest way to
solve this problem is to erase the Parameter block.
When to Erase the Parameter Block
It is beneficial to erase the parameter block under the following
circumstances:
If the Scanner Maintenance is unable to recognize the calibrating sheet.
If error messages such as the the following appear:
– "Unable to correct camera x"
– "Unable to stitch camera x/x"
Before changing any hardware, especially before changing the main
board or the camera boards
Before performing any camera adjustments
1-34
How to Erase the Parameter Block
All of the information in the Parameter block is restored when the Scanner
Maintenance is run.
To erase the Parameter block and run the Scanner Maintenance, follow
HP Designjet T1100 MFP, 4500mfp, 4500 Scanner, 820 MFP Service Manual
Page 42

Troubleshooting
these steps:
1 Press the Setup tab on the Touch Screen, and then select Options.
2 In the Options dialog box, select Scanning.
3 In the Scan Options dialog box, select Scanner Maintenance.
HP Designjet T1100 MFP, 4500mfp, 4500 Scanner, 820 MFP Service Manual
1-35
Page 43

Troubleshooting
4 In the Scanner Maintenance - Welcome window, click on the upper-
left icon, and then select Erase Parameter Block from the drop-down
menu.
Make sure that the scanner and the Scanner Maintenance sheet is clean
and is free of scratches before you run the Scanner Maintenance.
5 Clean the scanner and run the Scanner Maintenance.
Risks of not running the Scanner Maintenance
The scanner will not report any errors if the Scanner Maintenance is
neglected, but image quality will detriorate. The following image defects are
likely:
Lightened or darkened scan: basic light lave is not set.
Poor camera-to-camera match: transition is visible, with one lighter or
darker than another.
Insufficient camera height alignment: broken vertical lines in camera
transition area.
Unstitched scanner: overlap or gap between cameras.
Wrong colors and color shifts from one camera to another.
1-36
HP Designjet T1100 MFP, 4500mfp, 4500 Scanner, 820 MFP Service Manual
Page 44

System Error Codes 2
Introduction 2-2
Error Codes Displayed on the Operator Panel 2-3
Error Codes Reported by the Software 2-4
Error Codes for the JetImage Software RIP 2-32
Error Messages for the Touch Screen 2-40
2
HP Designjet T1100 MFP, 4500mfp, 4500 Scanner, 820 MFP Service Manual
2-1
Page 45

System Error Codes
Introduction
The following pages contain a list of system error codes and their respective
descriptions and recommended corrective actions. Only try one
recommended action at a time and check if the error code has disappeared.
If you have an error code which is not documented in this Service Manual or
you have an error which you cannot resolve, then report the error to the HP
Response Center or the nearest HP Support Office.
When reporting the error, have the following information
ready:
Model and Serial Number of the scanner.
Which firmware revision the printer and the scanner is
using.
SW version.
The complete error number.
ScanDump of Light Profiles.
2-2
HP Designjet T1100 MFP, 4500mfp, 4500 Scanner, 820 MFP Service Manual
Page 46

Error Codes Displayed on the Operator Panel
A flashing Diagnostic Indicator indicates an error condition. The error can be
identified by an error code number being displayed on the Touch Screen and/
A
B
C
or by the following combination of flashing indicators on the Operator Panel:
Diagnostic
LED (A)
Flashing
Flashing
Flashing OFF
Flashing OFF
Flashing OFF
Flashing OFF
Flashing Flashing Flashing Scanner is in Boot Mode
Flashing OFF OFF Refer to Error Codes
OFF Flashing Red
Wait LED
(B)
Flashes
Once
Flashes
Twice
Ready
LED (C)
OFF
OFF
Flashes
Once
Flashes
Twice
Flashes
3 times
Flashes
4 times
Error Description
Correction of camera A failed
Correction of camera B failed
Error on Main PCA
Error on Camera Board
Invalid Scanner ID setting
Error on Interface Board
Guide plate assembly is not in
the right position, to solve it
press down the guide plate to
move it to the original position
(step 0: 2mm/0.8")
System Error Codes
HP Designjet T1100 MFP, 4500mfp, 4500 Scanner, 820 MFP Service Manual
2-3
Page 47

System Error Codes
Error Codes Reported by the Software
The first set of numbers in the error code refers to a part of the Scanner
software or the Scanner.
Software Modules Comments/Notes
51 - Scanner API Low level scanner control library. All scanner
communication goes though this API.
52 - Image Format Library Printer and file formatting. All printing and file
read/write is formatted/decoded by this library.
53 - Copy Engine The central processing engine in the (JETimage)
software
54 - Closed Loop
Calibration
55 - Test Software Scanner Maintenance / SCANtest
56 - Jetimage container All user interface and business logic except for
57 - WIDEsystem (WS) Scanner surveillance utility
100 - Scanner Mechanical part of the Scanner
System Error: 55-203
Problem
Description:
Corrective Action: Try the following:
No movement in camera position has been detected during vertical camera
alignmnet. Check the camera.
Check that all the cables are connected correctly to the Cameras and the
Camera Boards.
Run SCANtest 6, test 9 or 11 and check each Camera Motor functions
correctly.
System Error: 51-1
Problem
Description:
Incorrect scanner status.
Color Management math library that calculates
the media profiles
Scanner Maintenance / SCANtest and
WIDEsystem
Corrective Action: Try the following:
Check the paper path and reload the media.
2-4
HP Designjet T1100 MFP, 4500mfp, 4500 Scanner, 820 MFP Service Manual
Page 48

System Error: 51-12
System Error Codes
Problem
Description:
Corrective Action: Try the following:
The driver for the scanner cannot be found.
Perform a system recovery using the System Recovery DVD.
System Error: 51-18
Problem
Description:
Corrective Action: Try the following:
No supported scanner was found
Verify that your scanner is properly connected, and then retry the
operation.
System Error: 51-19
Problem
Description:
Corrective Action: Try the following:
The driver for the scanner cannot be found.
Perform a system recovery using the System Recovery DVD.
System Error: 51-26
Problem
Description:
Corrective Action: Try the following:
Internal command error in driver
Reboot your system.
System Error: 51-27
Problem
Description:
Corrective Action: Try the following:
System Error: 51-28
Problem
Description:
Corrective Action: Try the following:
System Error: 51-29
Problem
Description:
Corrective Action: Try the following:
Windows failed to lock STI/WIA device.
Windows failed to unlock STI/WIA device.
The connection to the scanner has been lost.
Reboot your system.
HP Designjet T1100 MFP, 4500mfp, 4500 Scanner, 820 MFP Service Manual
2-5
Page 49

System Error Codes
System Error: 51-30
Problem
Description:
Corrective Action: Try the following:
Unable to find scanner
Check the cabling between the scanner and the Touch Screen and reboot
your system.
System Error: 51-31
Problem
Description:
Corrective Action: Try the following:
The scanner is currently reserved by another application or user.
Please wait for the scanner to become available.
System Error: 51-32
Problem
Description:
Corrective Action: Try the following:
The operation was aborted due to an internal Windows error.
Reboot your system.
System Error: 55-101
Problem
Description:
Corrective Action: Try the following:
No scanner was found.
Check that the scanner is properly connected and turned on.
System Error: 55-104
Problem
Description:
Corrective Action: Try the following:
The scanner has not been adjusting for more than 1 hour.
Lower the guide plate and wait 2 minute before retrying the operation.
System Error: 55-108
Problem
Description:
Corrective Action: Try the following:
Your scanner firmware must be upgraded to run this program.
Upgrade the firmware version.
If necessary, perform a system recovery using the System Recovery DVD.
2-6
HP Designjet T1100 MFP, 4500mfp, 4500 Scanner, 820 MFP Service Manual
Page 50

System Error: 55-109
System Error Codes
Problem
Description:
Corrective Action: Try the following:
The scanner firmware does not comply with the Scanner Maintenance
Calibration Sheet.
Upgrade the firmware version.
System Error: 55-111
Problem
Description:
Corrective Action: Try the following:
The scanner returns no picture width.
Upgrade the firmware version.
System Error: 55-113
Problem
Description:
Corrective Action: Try the following:
The scanner firmware does not support this type of calibration sheet.
Upgrade the firmware version.
Use a new calibration sheet if necessary.
System Error: 55-116
Problem
Description:
Corrective Action: Try the following:
Unable to read version information from the registry.
System Error: 55-117
Problem
Description:
Corrective Action: Try the following:
The resource file is missing.
Perform a system recovery using the System Recovery DVD.
System Error: 55-201
Problem
Description:
Corrective Action: Try the following:
Could not find ruler on the calibration sheet.
Check the calibration sheet for scratches and wear.
HP Designjet T1100 MFP, 4500mfp, 4500 Scanner, 820 MFP Service Manual
2-7
Page 51

System Error Codes
System Error: 55-203
Problem
Description:
Corrective Action: Try the following:
No movement in camera position has been detected during vertical camera
alignmnet. Check the camera.
Check that all the cables are connected correctly to the Cameras and the
Camera Boards.
Run SCANtest 6, test 9 or 11 and check each Camera Motor functions
correctly.
System Error: 55-205
Problem
Description:
Corrective Action: Try the following:
The program has performed an alignment.
For optimal performance, this should be followed by a scanner
maintenance.
System Error: 55-206
Problem
Description:
Corrective Action: Try the following:
Could not recognize the sheet in the scanner as the "Stitching and
Adjustment Chart".
Load the calibration sheet again.
System Error: 55-210
Problem
Description:
Corrective Action: Try the following:
The scanner’s vertical alignment is not good enough to perform the
horizontal stitching.
Run SCANtest 6, test 11
System Error: 55-211
Problem
Description:
Corrective Action: Try the following:
The vertical difference for camera A is too big for automated stitching.
Run SCANtest 6, test 11
System Error: 55-212
Problem
Description:
Corrective Action: Try the following:
The vertical difference for camera B is too big for automated stitching.
Run SCANtest 6, test 11
⇒
Page 1-6.
⇒
Page 1-6.
⇒
Page 1-6.
2-8
HP Designjet T1100 MFP, 4500mfp, 4500 Scanner, 820 MFP Service Manual
Page 52

System Error: 55-213
System Error Codes
Problem
Description:
Corrective Action: Try the following:
The vertical difference for camera C is too big for automated stitching.
Run SCANtest 6, test 11
System Error: 55-214
Problem
Description:
Corrective Action: Try the following:
The vertical difference for camera D is too big for automated stitching.
Run SCANtest 6, test 11
System Error: 55-317
Problem
Description:
Corrective Action: Try the following:
Could not read bar codes on the calibration sheet.
To use default calibration parameters during adjustment, press OK. Press
Cancel to end the program.
System Error: 55-318
Problem
Description:
Corrective Action: Try the following:
Basic calibration was performed, but failed to stitch the scanner.
Inspect the calibration sheet for scratches or wear, replace it if the
problem continues, and then run the program again.
⇒
Page 1-6.
⇒
Page 1-6.
System Error: 55-319
Problem
Description:
Corrective Action: Try the following:
The calibration sheet was not recognized as the right sheet for this scanner.
Inspect the calibration sheet for scratches or wear and replace it if the
problem continues.
System Error: 55- 401
Problem
Description:
Corrective Action: Try the following:
Can’t find stitchlines.
Inspect the calibration sheet for scratches or wear and replace it if the
problem continues.
HP Designjet T1100 MFP, 4500mfp, 4500 Scanner, 820 MFP Service Manual
2-9
Page 53

System Error Codes
System Error: 55- 402
Problem
Description:
Corrective Action: Try the following:
Can’t find gray area.
Inspect the calibration sheet for scratches or wear and replace it if the
problem continues.
System Error: 55-503
Problem
Description:
Corrective Action: Try the following:
Color calibration failed.
Run the program again.
System Error: 55-506
Problem
Description:
Corrective Action: Try the following:
The program cannot find the IT8 reference file.
If you have received a new calibration sheet, insert the CD.
If the problem persists, perform a system recovery using the System
Recovery DVD.
System Error: 55-508
Problem
Description:
Corrective Action: Try the following:
Couldn’t read bar lines.
Inspect the calibration sheet for scratches or wear and replace it if the
problem continues.
System Error: 55-509
Problem
Description:
Corrective Action: Try the following:
IT8 file is not accessible.
If you have received a new calibration sheet, insert the CD.
If the problem persists, perform a system recovery using the System
Recovery DVD.
System Error: 55-510
Problem
Description:
Corrective Action: Try the following:
The IT8 sheet was not recognized.
Please reinsert the calibration sheet.
2-10
HP Designjet T1100 MFP, 4500mfp, 4500 Scanner, 820 MFP Service Manual
Page 54

System Error: 55-511
System Error Codes
Problem
Description:
Corrective Action: Try the following:
The IT8 sheet was not recognized.
Inspect the calibration sheet for scratches or wear and replace it if the
problem continues.
System Error: 55-518
Problem
Description:
Corrective Action: Try the following:
Aborting Color Calibration Calculation.
Inspect the calibration sheet for scratches or wear and replace it if the
problem continues.
System Error: 55-520
Problem
Description:
Corrective Action: Try the following:
The NTSC calculations failed.
Inspect the calibration sheet for scratches or wear and replace it if the
problem continues.
System Error: 55-521
Problem
Description:
Corrective Action: Try the following:
The sRGB calculations failed.
Inspect the calibration sheet for scratches or wear and replace it if the
problem continues.
System Error: 55-522
Problem
Description:
Corrective Action: Try the following:
The IT8DATA.IT8 reference file could not be found.
Perform a system recovery using the System Recovery DVD.
System Error: 55-523
Problem
Description:
Corrective Action: Try the following:
Sheet not recognized
Inspect the calibration sheet for scratches or wear and replace it if the
problem continues.
HP Designjet T1100 MFP, 4500mfp, 4500 Scanner, 820 MFP Service Manual
2-11
Page 55

System Error Codes
System Error: 55-525
Problem
Description:
Corrective Action: Try the following:
The IT8 reference file could not be found.
A standard IT8 reference file will be used instead. Note that optimal color
calibration requires the correct reference file for the current IT8 sheet.
System Error: 55-527
Problem
Description:
Corrective Action: Try the following:
Could not recognize the scanned IT8 picture.
Inspect the calibration sheet for scratches or wear and replace it if the
problem continues.
System Error: 55-530
Problem
Description:
Corrective Action: Try the following:
When checking new calibration, the result was not within the limits.
Inspect the calibration sheet for scratches or wear and replace it if the
problem continues.
System Error: 55-531
Problem
Description:
Corrective Action: Try the following:
Calibration stopped
Maximum time was exceeded. Turn scanner off and then turn it back on.
Wait 15 minutes before running the program.
System Error: 55-601
Problem
Description:
Corrective Action: Try the following:
Scanner is initializing
Turn scanner off and then turn it back on. Wait 15 minutes before
running the program.
2-12
HP Designjet T1100 MFP, 4500mfp, 4500 Scanner, 820 MFP Service Manual
Page 56

System Error: 55-602
System Error Codes
Problem
Description:
Corrective Action: Try the following:
Scanner is warming up
Turn scanner off and then turn it back on. Wait 15 minutes before
running the program.
System Error: 55-603
Problem
Description:
Corrective Action: Try the following:
Scanner is adjusting
Turn scanner off and then turn it back on. Wait 15 minutes before
running the program.
System Error: 55-604
Problem
Description:
Corrective Action: Try the following:
The paper guide is in extended position
Lower the ATAC system. Click OK to restart the scanner maintenance
wizard.
System Error: 55-605
Problem
Description:
Corrective Action: Try the following:
Calibration of the scanner is not possible because the scanner is in
programming mode.
Turn scanner off and then turn it back on. Wait 15 minutes before
running the program.
System Error: 55-607
Problem
Description:
Corrective Action: Try the following:
The scanner is already in calibration mode.
Turn scanner off and then turn it back on. Wait 15 minutes before
running the program.
System Error: 55-608
Problem
Description:
Corrective Action: Try the following:
The camera signals in the scanner is not stitched together.
Press OK to allow the scanner to perform the calibration, and then press
Cancel to exit the program.
HP Designjet T1100 MFP, 4500mfp, 4500 Scanner, 820 MFP Service Manual
2-13
Page 57

System Error Codes
System Error: 55-609
Problem
Description:
Corrective Action: Try the following:
Unable to position the sheet
Reinsert the sheet.
System Error: 55-612
Problem
Description:
Corrective Action: Try the following:
The calibration failed during camera adjustment.
Inspect the calibration sheet for scratches or wear, and replace it if the
problem persists.
System Error: 56-6
Problem
Description:
Corrective Action: Try the following:
No scanner selected or selected scanner is not present.
Ensure that the scanner is turned on and ready.
System Error: 56-24
Problem
Description:
Corrective Action: Try the following:
Unable to view file.
Ensure that the file is valid.
System Error: 56-25
Problem
Description:
Corrective Action: Try the following:
The file path is not valid.
A file name cannot contain any of the following characters: \ / : * ? " <
> |
System Error: 56-27
Problem
Description:
Corrective Action: Try the following:
Unable to create a temporary ICC profile on the disk.
Ensure that hard disk space is available.
2-14
HP Designjet T1100 MFP, 4500mfp, 4500 Scanner, 820 MFP Service Manual
Page 58

System Error: 56-28
System Error Codes
Problem
Description:
Corrective Action: Try the following:
Cannot recognize the patch sheet.
Ensure that the sheet is correctly aligned in the scanner and that it is in
good condition.
System Error: 56-29
Problem
Description:
Corrective Action: Try the following:
Cannot recognize the patch sheet.
Ensure that the sheet is correctly aligned in the scanner and that it is in
good condition.
System Error: 56-30
Problem
Description:
Corrective Action: Try the following:
Could not open the file: %s.
Ensure that the file path is writable and ensure that there is space
available on the hard disk.
System Error: 56-32
Problem
Description:
Corrective Action: Try the following:
Could not write to the file: %s.
Ensure that the file path is writable and ensure that there is space
available on the hard disk.
System Error: 56-33
Problem
Description:
Corrective Action: Try the following:
Could not open the ICC profile: %s.
Ensure that the file exists in the designated location.
System Error: 56-35
Problem
Description:
Corrective Action: Try the following:
Could not read from the file: %s.
Ensure that the file path is readable.
HP Designjet T1100 MFP, 4500mfp, 4500 Scanner, 820 MFP Service Manual
2-15
Page 59

System Error Codes
System Error: 56-36
Problem
Description:
Corrective Action: Try the following:
Could not find the ICC file generated by the Profiler tool (%s).
Ensure that there is space available on the hard disk.
System Error: 56-37
Problem
Description:
Corrective Action: Try the following:
Could not launch the Profiler tool used to prcess the patch sheet: %s.
Perform a system recovery using the System Recovery DVD.
System Error: 56-41
Problem
Description:
Corrective Action: Try the following:
An error occurred while applying network settings.
Ensure that the entered settings are valid for the network.
System Error: 56-42
Problem
Description:
Corrective Action: Try the following:
An error occurred while applying the new computer name.
Ensure that the name is valid for the network.
System Error: 56-43
Problem
Description:
Corrective Action: Try the following:
The CD/DVD drive is not ready.
Check the CD/DVD media.
System Error: 56-44
Problem
Description:
Corrective Action: Try the following:
Unable to write to the CD/DVD.
Check the CD/DVD media.
2-16
HP Designjet T1100 MFP, 4500mfp, 4500 Scanner, 820 MFP Service Manual
Page 60

System Error: 56-45
System Error Codes
Problem
Description:
Corrective Action: Try the following:
The system was unable to detect the scanner.
Verify that the cables are secured.
Reboot the system.
System Error: 56-46
Problem
Description:
Corrective Action: Try the following:
It is not possible to retrieve the necessary information about the current
printer.
A likely cause is that the printer is accessed through a print server, as the
operation requires the driver to be installed locally.
System Error: 56-47
Problem
Description:
Corrective Action: Try the following:
Unable to add file %s.
Ensure that the file is valid.
System Error: 56-63
Problem
Description:
Corrective Action: Try the following:
Unable to create network mapping.
Ensure that the entered settings are valid and that the network is working.
System Error: 56-68
Problem
Description:
Corrective Action: Try the following:
You do not have access to the network resource.
Ensure that the entered settings are valid.
System Error: 56-69
Problem
Description:
Corrective Action: Try the following:
A folder on the network resource has already been mapped using another
name.
Disconnect all network folders for the resource.
HP Designjet T1100 MFP, 4500mfp, 4500 Scanner, 820 MFP Service Manual
2-17
Page 61

System Error Codes
System Error: 56-70
Problem
Description:
Corrective Action: Try the following:
Invalid network folder
Ensure that the entered network folder setting is valid.
System Error: 56-71
Problem
Description:
Corrective Action: Try the following:
Logon failure
Ensure that the entered user name and password are valid.
System Error: 56-72
Problem
Description:
Corrective Action: Try the following:
There are too many network connections.
Remove some network connections.
System Error: 100-118
Problem
Description:
Corrective Action: Try the following:
Unable to communicate with the scanner.
Ensure a secure cable connection between the Panel PC and the scanner.
System Error: 100-128
Problem
Description:
Corrective Action: Try the following:
There is a paper jam.
Reload the media.
System Error: 100-129
Problem
Description:
Corrective Action: Try the following:
The scanner does not support this test command in normal mode.
Turn off the scanner, and then turn it back on.
2-18
HP Designjet T1100 MFP, 4500mfp, 4500 Scanner, 820 MFP Service Manual
Page 62

System Error: 100-130
System Error Codes
Problem
Description:
Corrective Action: Try the following:
The scanner doe snot support this command in test mode.
Turn off the scanner, and then turn it back on.
System Error: 100-131
Problem
Description:
Corrective Action: Try the following:
The scanner is initializing.
Retry the operation when the scanner has finished initializing.
System Error: 100-132
Problem
Description:
Corrective Action: Try the following:
The scanner is warming up.
Retry the operation when the scanner has finished initializing.
System Error: 100-133
Problem
Description:
Corrective Action: Try the following:
The scanner cannot reverse the media while the ATAC system is in the
extended position.
Manually reload the media.
System Error: 100-134
Problem
Description:
Corrective Action: Try the following:
The scanner is calibrating.
Retry the operation when the scanner has finished calibrating.
System Error: 100-136
Problem
Description:
Corrective Action: Try the following:
The scanner is on standby.
Turn on the scanner and retry the operation when the scanner is ready.
HP Designjet T1100 MFP, 4500mfp, 4500 Scanner, 820 MFP Service Manual
2-19
Page 63

System Error Codes
System Error: 100-1004
Problem
Description:
Corrective Action: Try the following:
The media is currently being loaded by the scanner.
Retry the operation when the media has been loaded.
System Error: 100-1005
Problem
Description:
Corrective Action: Try the following:
The media is currently being positioned by the scanner.
Retry the operation when the media has been positioned.
System Error: 100-1006
Problem
Description:
Corrective Action: Try the following:
There is a paper jam.
Manually reload the media.
System Error: 100-1007
Problem
Description:
Corrective Action: Try the following:
The scanner cannot reverse the media while the ATAC system is in the
extended position.
Manually reload the media.
System Error: 100-1008
Problem
Description:
Corrective Action: Try the following:
The scanner is calibrating.
Retry the operation when the scanner has finished calibrating.
System Error: 100-2000
Problem
Description:
Corrective Action: Try the following:
The scanner is powering up.
Wait until the scanner is ready, and then retry the operation.
2-20
HP Designjet T1100 MFP, 4500mfp, 4500 Scanner, 820 MFP Service Manual
Page 64

System Error: 100-2001
System Error Codes
Problem
Description:
Corrective Action: Try the following:
Incorrect scanner status
Check the paper path and reload the media.
System Error: 100-2002
Problem
Description:
Corrective Action: Try the following:
The scanner does not support this test command in normal mode.
Reboot the system.
System Error: 100-2003
Problem
Description:
Corrective Action: Try the following:
The scanner does not support this command in test mode.
Turn off the scanner, and then turn it on again.
System Error: 100-2014
Problem
Description:
Corrective Action: Try the following:
The scanner is on standby.
Turn on the scanner and retry the operation when the scanner is ready.
System Error: 100-2015
Problem
Description:
Corrective Action: Try the following:
The scanner did not find any Hollerith data on the aperture card.
Ensure that the card is valid and correctly inserted.
System Error: 100-2016
Problem
Description:
Corrective Action: Try the following:
The scanner cover is open.
Close the cover before retrying the operation.
HP Designjet T1100 MFP, 4500mfp, 4500 Scanner, 820 MFP Service Manual
2-21
Page 65

System Error Codes
System Error: 100-3000
Problem
Description:
Corrective Action: Try the following:
The firmware was not downloaded properly.
Perform a system recovery using the System Recovery DVD.
System Error: 100-3002 through 100-3037
Problem
Description:
Corrective Action: Try the following:
Unable to adjust camera X, unable to stitch camera X to camera, error
calibrating camera X
Clean the white background and the glass plate, and then run the
scanner maintenance.
System Error: 100-3051
Problem
Description:
Corrective Action: Try the following:
The scanner’s ID switch has been set to an invalid value. Please change
switch setting.
Check that all the cables are connected correctly to the Main Electronics
Board, Control Panel Board in the Right Cover.
Run SCANtest 6, test 7
Replace the Right Cover
⇒
⇒
Replace the Main Electronics Board
Page 1-6.
Page 4-9.
⇒ Page 4-37.
System Error: 100-3054
Problem
Description:
Corrective Action: Try the following:
Unable to write to EEPROM/FLASH
Check that all the cables are connected correctly to the Main Electronics
Board.
Run SCANtest 6, test 7
Replace the Main Electronics Board
System Error: 100-3056
Problem
Description:
Corrective Action: Try the following:
Flash Error: Unable to erase
Check that all the cables are connected correctly to the Main Electronics
Board.
Run SCANtest 6, test 7
Replace the Main Electronics Board
⇒
Page 1-6.
⇒
Page 1-6
⇒ Page 4-37.
⇒ Page 4-37.
2-22
HP Designjet T1100 MFP, 4500mfp, 4500 Scanner, 820 MFP Service Manual
Page 66

System Error: 100-3057
System Error Codes
Problem
Description:
Corrective Action: Try the following:
Flash Error: Unable to program
Check that all the cables are connected correctly to the Main Electronics
Board.
Run SCANtest 6, test 7
Replace the Main Electronics Board
System Error: 100-3058
Problem
Description:
Corrective Action: Try the following:
SCU Board Error
Check that all the cables are connected correctly to the Main Electronics
Board.
Run SCANtest 6, test 7
Replace the Main Electronics Board
System Error: 100-3059
Problem
Description:
Camera Board, Error
⇒
Page 1-6
⇒
Page 1-6.
⇒ Page 4-37.
⇒ Page 4-37.
Corrective Action: Try the following:
To find out which board has an error Run SCANtest 6, test 7 and check
the performance of each camera.
Check that all the cables are connected correctly to the
Run SCANtest 6, test 9 and check the Camera Board.
Replace the Camera Board
Replace the Main Electronics Board
System Error: 100-3061
Problem
Description:
Corrective Action: Try the following:
There is a problem with the Interface Board
Check that the Interface Board is correctly installed.
Run SCANtest 6, test 7
Replace the Interface Board
⇒ Page 4-29.
⇒
Page 1-6.
⇒ Page 4-39.
⇒ Page 4-37.
Cameras
Boards.
HP Designjet T1100 MFP, 4500mfp, 4500 Scanner, 820 MFP Service Manual
2-23
Page 67

System Error Codes
System Error: 100-3062
Problem
Description:
Corrective Action: Try the following:
Fan error
Check that all the cables are connected correctly to the
Check that all the cables are connected correctly to the
Perform the Driver Board Communication Test
Replace the Fan
Replace the Driver Board
System Error: 100-3063
Problem
Description:
Corrective Action: Try the following:
The scanner’s replaceable lamp cartridge is detached.
Ensure that the lamp cartridge is correctly installed.
System Error: 100-4001
Problem
Description:
Corrective Action: Try the following:
No supported scanner could be found.
Verify that the scanner is turned on and connected to the Touch Screen.
⇒ Page 4-35
⇒
Page 4-33
Fans.
Driver Board.
⇒Page 5-32.
System Error: 100-8220
Problem
Description:
Corrective Action: Try the following:
The scanner’s replacable lamp cartridge is detached.
Ensure that the lamp cartridge is correctly inserted.
System Error: 100-20086
Problem
Description:
Corrective Action: Try the following:
Unable to communicate with the ATAC Controller Board.
Check that all the cables are connected correctly to the
the Main Electronics Board.
Run SCANtest 6, test 7
Replace the ATAC Board
Replace the Main Electronics Board
⇒
Page 1-6.
⇒ Page 4-44
⇒ Page 4-37.
ATAC Board
and
2-24
HP Designjet T1100 MFP, 4500mfp, 4500 Scanner, 820 MFP Service Manual
Page 68

System Error: 100-20087
System Error Codes
Problem
Description:
Corrective Action: Try the following:
Unable to perform paper guide movement (ATAC).
Check that all the cables are connected correctly to the
the Main Electronics Board.
Run SCANtest 6, test 7
Replace the ATAC Board
Replace the Main Electronics Board
System Error: 100-20219
Problem
Description:
Corrective Action: Try the following:
There is a problem with one of the Fans.
Check that all the cables are connected correctly to the
Check that all the cables are connected correctly to the
Perform the Driver Board Communication Test
Replace the Fan
Replace the Driver Board
System Error: 100-20221
Problem
Description:
There is a problem with the Driver Board.
⇒
Page 1-6.
⇒ Page 4-44
⇒ Page 4-35
⇒
Page 4-33
⇒ Page 4-37.
⇒Page 5-32.
ATAC Board
Fans.
Driver Board.
and
Corrective Action: Try the following:
Check that all the cables are connected correctly to the
the Main Electronics Board.
Perform the Driver Board Communication Test
Run SCANtest 6, test 7
Replace the Driver Board
Replace the Main Electronics Board
System Error: 100-30140
Problem
Description:
Corrective Action: Try the following:
Correction of Camera A failed.
Clean the white background and the glass plate.
Erase the parameter block.
Run the scanner maintenance software.
Replace the camera board.
⇒
Page 1-6.
⇒
Page 4-33.
⇒Page 5-32.
⇒ Page 4-37.
Driver
Board and
HP Designjet T1100 MFP, 4500mfp, 4500 Scanner, 820 MFP Service Manual
2-25
Page 69

System Error Codes
System Error: 100-30141
Problem
Description:
Corrective Action: Try the following:
Correction of Camera B failed.
Clean the white background and the glass plate.
Erase the parameter block.
Run the scanner maintenance software.
Replace the camera board.
System Error: 100-30142
Problem
Description:
Corrective Action: Try the following:
Correction of Camera C failed.
Clean the white background and the glass plate.
Erase the parameter block.
Run the scanner maintenance software.
Replace the camera board.
System Error: 100-30240
Problem
Description:
Correction of Camera A failed.
Corrective Action: Try the following:
Clean the white background and the glass plate.
Erase the parameter block.
Run the scanner maintenance software.
Replace the camera board.
System Error: 100-30241
Problem
Description:
Corrective Action: Try the following:
Correction of Camera B failed.
Clean the white background and the glass plate.
Erase the parameter block.
Run the scanner maintenance software.
Replace the camera board.
2-26
HP Designjet T1100 MFP, 4500mfp, 4500 Scanner, 820 MFP Service Manual
Page 70

System Error: 100-30242
System Error Codes
Problem
Description:
Corrective Action: Try the following:
Correction of Camera C failed.
Clean the white background and the glass plate.
Erase the parameter block.
Run the scanner maintenance software.
Replace the camera board.
System Error: 100-32144
Problem
Description:
Corrective Action: Try the following:
Stitching between Camera A and Camera B failed.
Clean the white background and the glass plate.
Erase the parameter block.
Run the scanner maintenance software.
Replace the camera board.
System Error: 100-32145
Problem
Description:
Stitching between Camera B and Camera C failed.
Corrective Action: Try the following:
Clean the white background and the glass plate.
Erase the parameter block.
Run the scanner maintenance software.
Replace the camera board.
System Error: 100-32244
Problem
Description:
Corrective Action: Try the following:
Stitching between Camera A and Camera B failed.
Clean the white background and the glass plate.
Erase the parameter block.
Run the scanner maintenance software.
Replace the camera board.
HP Designjet T1100 MFP, 4500mfp, 4500 Scanner, 820 MFP Service Manual
2-27
Page 71

System Error Codes
System Error: 100-32245
Problem
Description:
Corrective Action: Try the following:
Stitching between Camera B and Camera C failed.
Clean the white background and the glass plate.
Erase the parameter block.
Run the scanner maintenance software.
Replace the camera board.
System Error: 100-4003x/4004x
Problem
Description:
Corrective Action: Try the following:
Error on Camera Board. Use the table below to identify the failing Camera
Board.
Camera (A) Camera (B) Camera (C)
40035 40036 40037
40039 40040 40041
40043 40044 40045
40047 40048 40049
Run SCANtest 6, test 7 to verify the error.
Check that all the cables are connected correctly.
Run SCANtest 6, test 9 and check the light profiles
Erase the Parameter Blocks.
Run the Scanner Maintenance
Replace the Camera Board
⇒
Page 5-26.
⇒ Page 4-29
⇒
Page 1-6.
.
System Error: 100-4017x/4018x
Problem
Description:
2-28
Unable to calibrate a camera. Use the following table to identify the failing
camera.
Camera (A) Camera (B) Camera (C)
40170 40171 40172
40174 40175 40176
40178 40179 40180
40182 40183 40184
40186 40187 40188
HP Designjet T1100 MFP, 4500mfp, 4500 Scanner, 820 MFP Service Manual
Page 72

Corrective Action: Try the following:
Erase the parameter block and perform scanner maintenance
26.
Check that all cables are connected correctly to the Camera Board and
the Main Electronics Board.
Switch Mode Power Supply
Run SCANtest 6, test 9
Replace the Main Electronics Board
Replace the failing Camera Board ⇒ Page 4-29
System Error: 100-40075
⇒
Page 1-6.
⇒ Page 4-37.
System Error Codes
⇒
Page 5-
Problem
Description:
Corrective Action: Try the following:
Camera Board, FPGA CB status error.
Check that all the cables are connected correctly to the
Replace the Camera Board
Replace the Main Electronics Board
System Error: 100-40076
Problem
Description:
Corrective Action: Try the following:
Camera Board, FPGA CB done error.
Check that all the cables are connected correctly to the
Run SCANtest 6, test 9
Replace the Camera Board
Run SCANtest 6, test 7
Replace the Main Electronics Board
System Error: 100-40084
Problem
Description:
Camera Board, Camera Cables disconnected.
⇒ Page 4-29
⇒
Page 1-6.
⇒ Page 4-29.
⇒
Page 1-6.
⇒ Page 4-37.
⇒ Page 4-37.
Cameras
Cameras
Boards.
Boards.
Corrective Action: Try the following:
Check that all the cables are connected correctly to the
Run SCANtest 6, test 9
Replace the Camera Board
Run SCANtest 6, test 7
Replace the Main Electronics Board
HP Designjet T1100 MFP, 4500mfp, 4500 Scanner, 820 MFP Service Manual
⇒
Page 1-6.
⇒ Page 4-29.
⇒
Page 1-6.
⇒ Page 4-37.
Cameras
Boards.
2-29
Page 73

System Error Codes
System Error: 100-4013x
Problem
Description:
Corrective Action: Try the following:
Unable to calibrate an undefined Camera
Erase the parameter block and perform scanner maintenance
26.
Switch Mode Power Supply
Check that all the cables are connected correctly to the
Run SCANtest 6, test 9
Replace the Camera Board
Run SCANtest 6, test 7
Replace the Main Electronics Board
System Error: 100-501xx
Problem
Description:
Corrective Action: Try the following:
Error on the Main Electronics Board.
Check that all the cables are connected correctly to the
Board.
Run Scanner Maintenance
Upgrade the Scanner Firmware
Run SCANtest 6, test 7
Replace the Main Electronics Board
⇒
Page 1-6.
⇒ Page 4-29.
⇒
Page 1-6.
⇒
Page 5-26.
.
⇒
Page 1-6.
⇒ Page 4-37.
⇒ Page 4-37.
⇒
Page 5-
Cameras
Main Electronics
Boards.
System Error: 100-50199
Problem
Description:
Corrective Action: Try the following:
Incorrect Main Electronics Board and Camera Board. Please validate the
combination for this scanner.
Check that all the cables are connected correctly to the
Update the firmware
Run SCANtest 6, test 9
Replace the Camera Board
Run SCANtest 6, test 7
Replace the Main Electronics Board
⇒
Page 1-6.
⇒ Page 4-29.
⇒
Page 1-6.
⇒ Page 4-37.
Cameras
Boards.
2-30
HP Designjet T1100 MFP, 4500mfp, 4500 Scanner, 820 MFP Service Manual
Page 74

System Error: 100-600xx
System Error Codes
Problem
Description:
Corrective Action: Try the following:
Communications Interface Error
Check that all the cables are connected correctly to the
Board and the Interface Board is correctly installed.
Run SCANtest 6, test 7
Replace the Camera Board
Replace the Main Electronics Board
⇒
Page 1-6.
⇒ Page 4-29
⇒ Page 4-37.
Main Electronics
HP Designjet T1100 MFP, 4500mfp, 4500 Scanner, 820 MFP Service Manual
2-31
Page 75

System Error Codes
Error Codes for the JetImage Software RIP
Introduction
This set of number system error codes refers to the systems related to the
JetImage Software RIP.
System Error: -19
FP Message -19 When combining thick media handling (paper guide in extended
position) with auto size detection, the size detection must be done separately
by running a preview scan before the final copy or scan operation.
Problem
Description:
Corrective Action: Try the following:
When combining thick media handling (paper guide in extended position)
with auto size detection, the size detection must be done separately by
running a preview scan before the final copy or scan operation.
Run a preview scan before the final copy or scan operation
Perform the copy or scan to file instead.
System Error: -16
FP Message -16 error reading the RIP gray balance file.
Problem
Description:
Corrective Action: Either disable the use of gray balance or attempt to create the file again.
System Error: -14
FP Message -14 Unable to reserve the scanner.
Problem
Description:
Corrective Action: Check and see if any other application is using the scanner.
If current media profile specifies to use CSV-file in the RIP gray balance and
the file is not found.
Unable to reserve the scanner.
System Error: -13
FP Message -13 Unable to rename the folder.
Problem
Description:
Corrective Action: Occurs during file browsing operations, usually due to a share issue.
System Error: -12
FP Message -12 Unable to delete the folder.
Problem
Description:
2-32
Unable to rename the folder.
Unable to delete the folder (occurs during file browsing operations, typically
HP Designjet T1100 MFP, 4500mfp, 4500 Scanner, 820 MFP Service Manual
Page 76

System Error Codes
if a folder is shared).
Corrective Action: Close all the applications and try again.
System Error: -11
FP Message -11 The folder must be empty.
Problem
Description:
Corrective Action: Check that the folder is empty before deleting it.
System Error: -9
FP Message -9 The currently selected printer is not installed in the system.
The folder must be empty (occurs during file browsing operations).
Problem
Description:
Corrective Action: Try the following:
The windows printer driver for the currently selected printer is not found.
Check that the printer driver is installed.
Install the printer driver if not already installed.
System Error: -6
FP Message -6 No scanner selected or selected scanner not present.
Problem
Description:
Corrective Action: Try the following:
No scanner selected or selected scanner not present. If the scanner was
turned Off during application start-up.
Check that the scanner is turned On.
Check that the scanner is selected.
System Error: -2
FP Message -2 No media profile selected for current printer.
Problem
Description:
Corrective Action: Prepare a Media Profile before performing the operation.
No media profile selected for current printer.
System Error: -1
FP Message -1 No printer selected.
Problem
Description:
Corrective Action: Select a printer. A printer must be configured in the application before trying
HP Designjet T1100 MFP, 4500mfp, 4500 Scanner, 820 MFP Service Manual
No printer selected.
to print.
2-33
Page 77

System Error Codes
System Error: 02
FP Message 02 Invalid scan coordinates. The paper frame was placed fully outside the
scan image.
Problem
Description:
Corrective Action: Try repositioning the paper frame so that it covers some of the scannable
System Error: 06
FP Message 06 Not enough disk space for spool file.
Problem
Description:
Corrective Action: Make sure that the environment TEMP (or secondary TMP) points to a folder
System Error: 08
FP Message 08 The scanner is currently on standby. Please press the soft power button on
Problem
Description:
Invalid scan coordinates. The paper frame was placed fully outside the scan
image.
area.
Not enough disk space for spool file.
with plenty of space.
the scanner to activate it.
The scanner is currently on standby.
Corrective Action: Press the soft power button on the scanner to activate it.
System Error: 00003
FP Message 00003 Scanning invalid size of area requested for scanning.
Problem
Description:
Corrective Action: Reselect the scan area and try again.
System Error: 01003
FP Message 01003 Error printing colorsheet.
Problem
Description:
Corrective Action: Try the following:
Negative scan-width specified.
Error printing colorsheet.
Check the printer to make sure it is switched On and connected to the
scanner.
Try printing a test print to make sure that the printer is working.
2-34
HP Designjet T1100 MFP, 4500mfp, 4500 Scanner, 820 MFP Service Manual
Page 78

System Error: 01013
FP Message 01013 Error detecting index-mark.
Problem
Description:
Corrective Action: Try the following:
Skew: Error detecting the index mark.
Try restarting the system.
If the problem persists, view the scandump.tif file for further diagnosis.
System Error: 01014
FP Message 01014 Sheet bad aligned.
Problem
Description:
Corrective Action: Try the following:
Sheet badly aligned.
Reinsert the sheet, making sure that it is straight and at the right position.
If the problem persists, view the scandump.tif file for further diagnosis.
System Error: 01015
FP Message 01015 Error detecting left margin.
Problem
Description:
Error detecting the left margin of the sheet.
System Error Codes
Corrective Action: Try the following:
Try reinserting the sheet.
If the problem persists, view the scandump.tif file for further diagnosis.
System Error: 01016
FP Message 01016 Error detecting right margin.
Problem
Description:
Corrective Action: Try the following:
Error detecting the right margin of the sheet.
Try reinserting the sheet.
If the problem persists, view the scandump.tif file for further diagnosis.
System Error: 01017
FP Message 01017 Error reading colorsheet.
Problem
Description:
Corrective Action: Check that the correct colorsheet is being used.
Error reading the colorsheet. The end of the sheet is reached before
expected.
HP Designjet T1100 MFP, 4500mfp, 4500 Scanner, 820 MFP Service Manual
2-35
Page 79

System Error Codes
System Error: 01018
FP Message 01018 CLC aborted.
Problem
Description:
Corrective Action: The user has cancelled the color map operation.
System Error: 01019
FP Message 01019 Wrong insert position.
Problem
Description:
Corrective Action: Try the following:
The Close Loop Calibration (CLC) has been aborted.
The sheet has been inserted in the wrong position.
Reinsert the sheet, making sure that it is at the right position.
If the problem persists, view the scandump.tif file for further diagnosis.
System Error: 01020
FP Message 01020 Can’t find top of sheet.
Problem
Description:
The top of the sheet couldn’t be found.
Corrective Action: Reinsert the sheet, making sure that it is at the right position.
System Error: 01021
FP Message 01021 Can’t find bottom of sheet.
Problem
Description:
Corrective Action: Reinsert the sheet, making sure that it is at the right position.
System Error: 01022
FP Message 01022 Does not correspond to this version or clc.dll.
Problem
Description:
Corrective Action: Install the correct version of the language resource dll.
System Error: 02004
FP Message 02004 Unable to open device for reading.
Problem
Description:
The bottom of the sheet couldn’t be found.
Incorrect version of the language resource dll.
Unable to open the device for reading.
Corrective Action: Check that the device (file) is available.
2-36
HP Designjet T1100 MFP, 4500mfp, 4500 Scanner, 820 MFP Service Manual
Page 80

System Error: 02005
FP Message 02005 Unable to open device for writing.
Problem
Description:
Corrective Action: Check that the device (file or printer) is available.
System Error: 02006
FP Message 02006 Unable to read from device.
Problem
Description:
Corrective Action: Try the operation again.
System Error: 02007
FP Message 02007 Unable to write to device.
Problem
Description:
Unable to open the device for writing.
Unable to read from the device.
Unable to write to the device.
System Error Codes
Corrective Action: Try the operation again.
System Error: 02013
FP Message 02013 Destination already exists.
Problem
Description:
Corrective Action: Try the operation again with a different file name.
System Error: 03008
FP Message 03008 Device not available.
Problem
Description:
Corrective Action: Try the following:
Destination already exists.
Scanner not found.
Check that the scanner is turned On.
Check the connection to the scanner.
System Error: 13496
FP Message 13496 The scanner is initializing or warming up
Problem
Description:
The scanner is initializing.
Corrective Action: This happens if you try to scan too quickly after powering On the scanner.
Wait a short while and then try scanning again.
HP Designjet T1100 MFP, 4500mfp, 4500 Scanner, 820 MFP Service Manual
2-37
Page 81

System Error Codes
System Error: 17977
FP Message 17977 Media is present in scanner, but command was aborted by user.
Problem
Description:
Corrective Action: Try the operation again.
System Error: 17980
FP Message 17980 Paper jam.
Problem
Description:
Corrective Action: Check rollers and mechanical paper detectors for any paper jam. Once
User interfered with the scanner.
Paper jam.
paper jam is cleared, try the operation again.
2-38
HP Designjet T1100 MFP, 4500mfp, 4500 Scanner, 820 MFP Service Manual
Page 82

System Error Codes
Error Messages for the Touch Screen
Introduction
This set of number system error codes refers to the systems and parts relating
to the Touch Screen.
FP Message: BIOS ROM checksum error - system halted
Problem
Description:
Corrective Action: Reboot the system and enter the BIOS setting. Load "Setup Default" and save
FP Message: CMOS battery failed
Problem
Description:
Corrective Action: Replace the CMOS Battery.
Error during initialization.
the BIOS setting.
The battery life is approximately 3 years before it requires replacement.
FP Message: CMOS checksum error - defaults loaded
Problem
Description:
Corrective Action: Reboot the system and enter the BIOS setting. Load "Setup Default" and save
FP Message: Display switch is set incorrectly
Problem
Description:
Corrective Action: Connect the Touch Screen to a CRT Monitor and check the resolution setting
FP Message: Hard Disk install failure
Problem
Description:
Corrective Action: Try the following:
Error detected in the CMOS.
the BIOS setting.
Problem found with the Touch Screen.
for the display. If the CRT Monitor is working well then it seems there is an
LCD problem. Return the Panel PC to Repair Center for further tests.
No Hard Disk detected, error related to Hard Disk Drive.
In the BIOS setup select Standard CMOS Features and check if the IDE
detection method is set to AUTO (password to access the BIOS is bigcoco)?
– If Yes: In Advanced BIOS features, set HDD to first boot device.
– If No: Choose auto for all IDE detection.
Check if HDD can be detected in the boot-up system configuration table:
– If Yes: check the boot up files in HDD, recover it if necessary.
HP Designjet T1100 MFP, 4500mfp, 4500 Scanner, 820 MFP Service Manual
2-39
Page 83

System Error Codes
– If No: replace HDD.
FP Message: Primary master hard disk fail
Problem
Description:
Corrective Action: Try the following:
No Hard Disk detected, error related to Hard Disk Drive.
In the BIOS setup select Standard CMOS Features and check if the IDE
detection method is set to AUTO (password to access the BIOS is bigcoco)?
– If Yes: In Advanced BIOS features, set HDD to first boot device.
– If No: Choose auto for all IDE detection.
Check if HDD can be detected in the boot-up system configuration table:
– If Yes: check the boot up files in HDD, recover it if necessary.
– If No: replace HDD.
FP Message: Secondary master hard disk fail
Problem
Description:
Corrective Action: Try the following:
No Hard Disk detected, error related to Hard Disk Drive.
In the BIOS setup select Standard CMOS Features and check if the IDE
detection method is set to AUTO (password to access the BIOS is bigcoco)?
– If Yes: In Advanced BIOS features, set HDD to first boot device.
– If No: Choose auto for all IDE detection.
Check if HDD can be detected in the boot-up system configuration table:
– If Yes: check the boot up files in HDD, recover it if necessary.
– If No: replace HDD.
FP Message: Primary slave hard disk fail
Problem
Description:
Corrective Action: Try the following:
No Hard Disk detected, error related to Hard Disk Drive.
In the BIOS setup select Standard CMOS Features and check if the IDE
detection method is set to AUTO (password to access the BIOS is bigcoco)?
– If Yes: In Advanced BIOS features, set HDD to first boot device.
– If No: Choose auto for all IDE detection.
Check if HDD can be detected in the boot-up system configuration table:
– If Yes: check the boot up files in HDD, recover it if necessary.
– If No: replace HDD.
2-40
HP Designjet T1100 MFP, 4500mfp, 4500 Scanner, 820 MFP Service Manual
Page 84

FP Message: Secondary slave hard disk fail
System Error Codes
Problem
Description:
Corrective Action: Try the following:
No Hard Disk detected, error related to Hard Disk Drive.
In the BIOS setup select Standard CMOS Features and check if the IDE
detection method is set to AUTO (password to access the BIOS is bigcoco)?
– If Yes: In Advanced BIOS features, set HDD to first boot device.
– If No: Choose auto for all IDE detection.
Check if HDD can be detected in the boot-up system configuration table:
– If Yes: check the boot up files in HDD, recover it if necessary.
– If No: replace HDD.
FP Message: Floppy disk(s) fail
Problem
Description:
Corrective Action: Try the following:
No Floppy Disk detected.
Check if the Floppy Disk Drive cable is connected correctly, reconnect the
cable if necessary.
Replace the Floppy Disk Drive.
FP Message: Floppy disk(s) fail (40)
Problem
Description:
Corrective Action: Try the following:
No Floppy Disk detected.
Check if the Floppy Disk Drive cable is connected correctly, reconnect the
cable if necessary.
Replace the Floppy Disk Drive.
FP Message: Floppy disk(s) fail (80)
Problem
Description:
Corrective Action: Try the following:
No Floppy Disk detected.
Check if the Floppy Disk Drive cable is connected correctly. Reconnect the
cable if necessary.
Replace the Floppy Disk Drive.
HP Designjet T1100 MFP, 4500mfp, 4500 Scanner, 820 MFP Service Manual
2-41
Page 85

System Error Codes
FP Message: Keyboard error or no keyboard present
Problem
Description:
Corrective Action: Try the following:
No keyboard has been detected.
Check if the Keyboard is connected correctly. Reconnect the cable if
necessary.
Replace the Keyboard.
FP Message: The driver is not ready
Problem
Description:
Corrective Action: Try the following:
The system cannot read from the DVD drive.
Eject the DVD currently in the DVD drive and place it into a different DVD
drive. Can the DVD be read in the other DVD drive?
– If Yes: Replace the DVD drive.
– If No: Replace the DVD; it could be damaged.
FP Message: Memory test fail
Problem
Description:
Corrective Action: Try the following:
Memory test has failed.
Re-install the SDRAM and check if the problem is solved:
– If Yes: There was a poor connection between the Main Board and the
SDRAM Memory Module.
– If No: Replace the SDRAM Memory Module.
2-42
HP Designjet T1100 MFP, 4500mfp, 4500 Scanner, 820 MFP Service Manual
Page 86

Parts and Diagrams 3
Copier Stand & Touch Screen 3-3
Copier Covers 3-6
Top Assemblies 3-8
Inside Guide Plate 3-10
Drive Assemblies 3-12
Camera Components and Fan 3-14
Electronic Boards 3-16
Touch Screen 3-18
Touch Screen Cabinet Components (Part 1) 3-20
Touch Screen Cabinet Components (Part 2) 3-22
Miscellaneous Items 3-24
3
HP Designjet T1100 MFP, 4500mfp, 4500 Scanner, 820 MFP Service Manual
3-1
Page 87

Parts and Diagrams
3-2
HP Designjet T1100 MFP, 4500mfp, 4500 Scanner, 820 MFP Service Manual
Page 88

Parts and Diagrams
Copier Stand & Touch Screen
As of February 2008, the DJ4500 family of scanners will have the same
scanner hardware as the DJT1100 MFP family of scanners (the DJ820 MFP
will retain the components it has at the time of publishing this document,
meaning that all of the hardware components, with the exception of external
aesthetics and accessories such as nameplate, legs, arms, and the like, will
remain the same).
The following graphics belong the the DJ4500 family of scanners. The
external components of the DJT1100 MFP and DJ820 MFP scanners may differ
in shape, dimension, or color.
Copier Stand & Touch Screen
Reference
on
Drawing
1Q1277-600371 x Top Bar
2 Q1277-60038 2 x Leg
3Q1277-600392 x
4Q1277-600401 x Rear Bar
5 Q1277-60041 1 x Arm
6-1xxx
7Q1277-600421 x x xBracket
HP Part
Number
Q6685-60004 x x Top Bar
Q6685-60005 2 x x Leg
Q6685-60006 2 x x
Q6685-60007 1 x x Rear Bar
Q6685-60008 1 x Arm
Q6713-60006 1 x Arm
Quantity Scanner Model Description/
Comments
DJ820 DJ4500 DJT1100
Feet (includes
Castors)
Feet (includes
Castors)
Touch Screen
(refer to Page
3-18 and Page
3-20 for
individual
component
part number)
8 Q1277-60026 1 x Nameplate
Q6685-60002 1 x Nameplate
Q6713-60005 1 x Nameplate
HP Designjet T1100 MFP, 4500mfp, 4500 Scanner, 820 MFP Service Manual
3-3
Page 89

Parts and Diagrams
Copier Stand & Touch Screen
Reference
on
Drawing
9 Q1277-60020 1 x x x Paper Guides
10 Q1277-60044 1 x Keyboard Shelf
11 Q1277-60045 1 x x x
HP Part
Number
Q6685-60010 1 x x Keyboard Shelf
Q1277-60046 1 x x x
Q1277-60047 1 x x x
Q1277-60048 1 x x x
Q1277-60049 1 x x x
Q1277-60050 1 x x x
Q1277-60051 1 x x x
Quantity Scanner Model Description/
Comments
DJ820 DJ4500 DJT1100
Keyboard
English
Keyboard
French
Keyboard
Italian
Keyboard
German
Keyboard
Spanish
Keyboard
Portuguese
Keyboard
Chinese
Q1277-60052 1 x x x
Q1277-60053 1 x x x
- Q1277-60036 1 x
-Q6685-600031 x x
Keyboard
Taiwanese
Keyboard
Japanese
Assembly Kit
(Screws and
nuts etc)
Assembly Kit
(Screws and
nuts etc)
3-4
HP Designjet T1100 MFP, 4500mfp, 4500 Scanner, 820 MFP Service Manual
Page 90

Parts and Diagrams
9
2
8
6
10
1
11
5
4
3
Figure 1: Copier Stand & Touch Screen
7
HP Designjet T1100 MFP, 4500mfp, 4500 Scanner, 820 MFP Service Manual
3-5
Page 91

Parts and Diagrams
Copier Covers
Copier Stand & Touch Screen
Reference
on
Drawing
1Q1277-600231 x x xTop Cover
2 Q1277-60021 1 x x x Left Cover
3Q1277-600221 x
4 Q1277-60024 1 x x Top Profile
5 Q1277-60029 1 x x x
6Q1277-600281 x x x
HP Part
Number
Q6685-60012 1 x
Q6713-60007 1 x
Q6713-60003 1 x Top Profile
Quantity Scanner Model Description/
Comments
DJ820 DJ4500 DJT1100
Right Cover
(includes Front
Panel)
Right Cover
(includes Front
Panel)
Right Cover
(includes Front
Panel)
Firewire
Connector
Cover
Fluorescent
Lamp Access
Cover
3-6
HP Designjet T1100 MFP, 4500mfp, 4500 Scanner, 820 MFP Service Manual
Page 92

Parts and Diagrams
6
3
5
4
1
2
Figure 2: Copier Covers
HP Designjet T1100 MFP, 4500mfp, 4500 Scanner, 820 MFP Service Manual
3-7
Page 93

Parts and Diagrams
Top Assemblies
Copier Stand & Touch Screen
Reference
on
Drawing
1Q1277-600251 x x
2 Q1277-60014 1 x x x Glass Plate
3Q1277-600271 x x x
4 Q1277-60013 1 x x x
HP Part
Number
Q6713-60004 1 x
Quantity Scanner Model Description/
DJ820 DJ4500 DJT1100
Comments
Guide Plate
Assembly
Guide Plate
Assembly
White
Background
Assembly
Fluorescent
Lamp
3-8
HP Designjet T1100 MFP, 4500mfp, 4500 Scanner, 820 MFP Service Manual
Page 94

Parts and Diagrams
3
1
2
4
Figure 3: Top Assemblies
HP Designjet T1100 MFP, 4500mfp, 4500 Scanner, 820 MFP Service Manual
3-9
Page 95

Parts and Diagrams
Inside Guide Plate
Copier Stand & Touch Screen
Reference
on
Drawing
1 Q1277-60005 1 x x x MDA Board
2 Q1277-60008 1 x x x
3 Q1277-60011 1 x x Elevation Motor
HP Part
Number
Q6713-60002 1 x
Quantity Scanner Model Description/
DJ820 DJ4500 DJT1100
Comments
Opto
Interrupter
media sensor
Elevation
Moror
3-10
HP Designjet T1100 MFP, 4500mfp, 4500 Scanner, 820 MFP Service Manual
Page 96

Parts and Diagrams
2
1
2
3
2
Figure 4: Inside Guide Plate
HP Designjet T1100 MFP, 4500mfp, 4500 Scanner, 820 MFP Service Manual
3-11
Page 97

Parts and Diagrams
Drive Assemblies
Copier Stand & Touch Screen
Reference
on
Drawing
1 Q1277-60018 1 x x x Roller Shields
2 Q1277-60015 1 x x x Rollers
3 Q1277-60009 1 x x x
4 Q1277-60016 1 x x x Belt
5 Q1277-60091 1 x x x
6 Q1277-60091 1 x x x
7 Q1261-60008 1 x x x Stitching Wire
HP Part
Number
Quantity Scanner Model Description/
Comments
DJ820 DJ4500 DJT1100
Stepper Motor
Assembly
Entry Media
Sensor
(included in
Media Sensor
Kit)
Exit Media
Sensor
(included in
Media Sensor
Kit)
3-12
HP Designjet T1100 MFP, 4500mfp, 4500 Scanner, 820 MFP Service Manual
Page 98

Parts and Diagrams
2
7
6
5
7
1
3
4
Figure 5: Drive Assemblies
HP Designjet T1100 MFP, 4500mfp, 4500 Scanner, 820 MFP Service Manual
3-13
Page 99

Parts and Diagrams
Camera Components and Fan
Copier Stand & Touch Screen
Reference
on
Drawing
1 Q1277-60002 2 x x x Camera Board
2 Q1277-60010 1 x x x Camera Motor
3 Q1277-60012 1 x x x Fan
4Q1277-600331 x x x
5 Q1277-60034 1 x x x
HP Part
Number
Quantity Scanner Model Description/
Comments
DJ820 DJ4500 DJT1100
Complete
Camera
(without Motor)
Complete
Camera (with
Motor)
3-14
HP Designjet T1100 MFP, 4500mfp, 4500 Scanner, 820 MFP Service Manual
Page 100

Parts and Diagrams
1
23
4
5
Figure 6: Camera Components and Fan
HP Designjet T1100 MFP, 4500mfp, 4500 Scanner, 820 MFP Service Manual
3-15
 Loading...
Loading...