Page 1
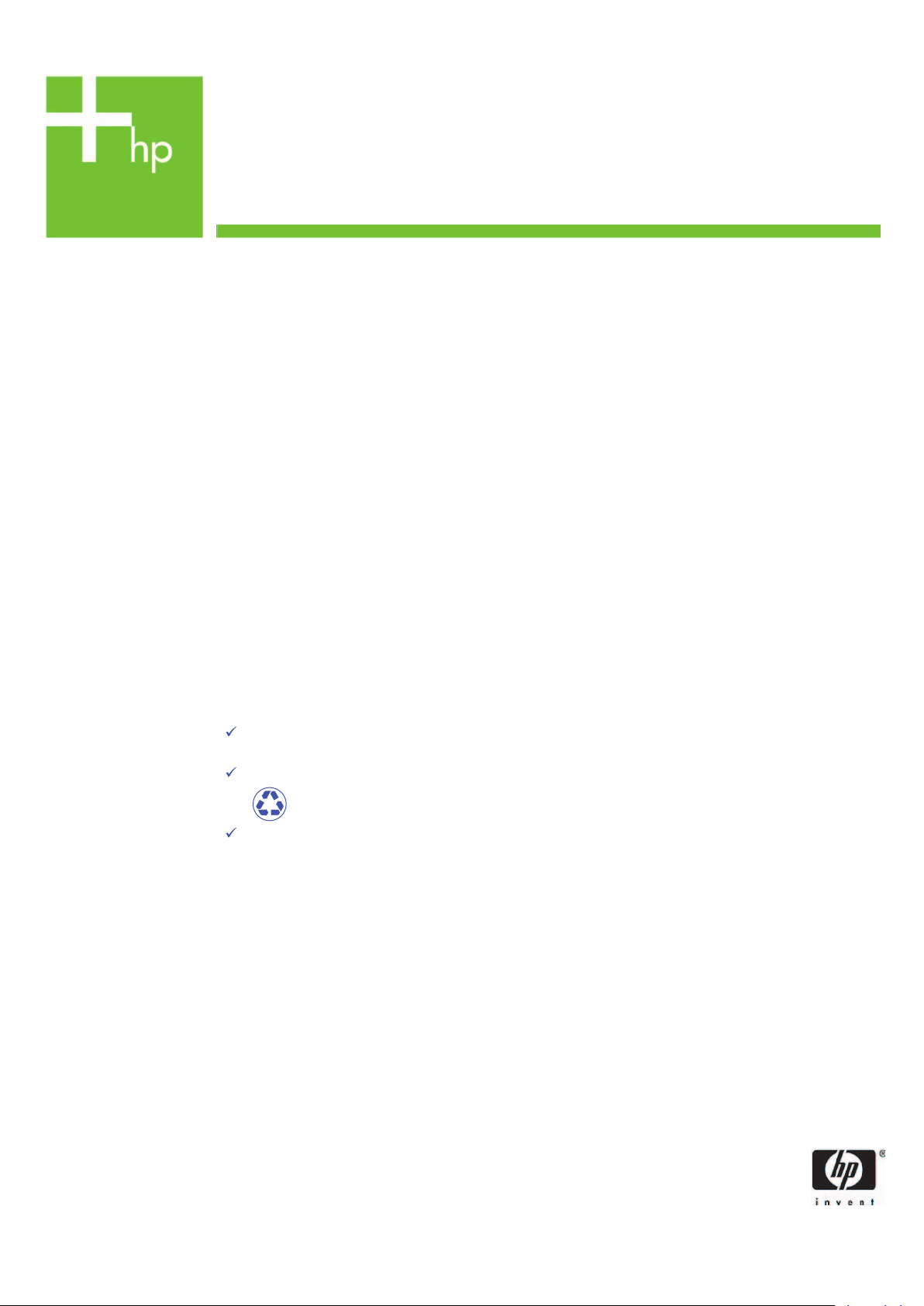
Printing Specifications
Product: HP Designjet 4000/4500 Printer Quick Reference Guide
Part number: Q1272-90021 NL
TEXT
PAGES
Page Count 294 (with cover)
Paper Type HP standard 50# book (69 to 80g/m ) recycled offset or equivalent
Ink 4-color process (CMYK)
Co
verage 4/4
COVER PAGES
Page Count 2 front and back
Paper
Type Up to DCs: whatever is normally used for QRGs (170/200g)
Ink 4-color
Coverage 4/4
Fini
sh Up to DCs
2
FINISH
Page Trim Size A5
Bindery SS or as prefered
ing Instruction None
Fold
Special
Instruc
tions
If the print location is different from the location stated, change the print location to the
appropriate
If recycled paper is used, add the recycled paper logo and text.
Refer to the Pantone Matching System for accurate spot color reproduction.
location.
Printed on recycled
paper
Do not print this page. This page is for reference only.
Page 2
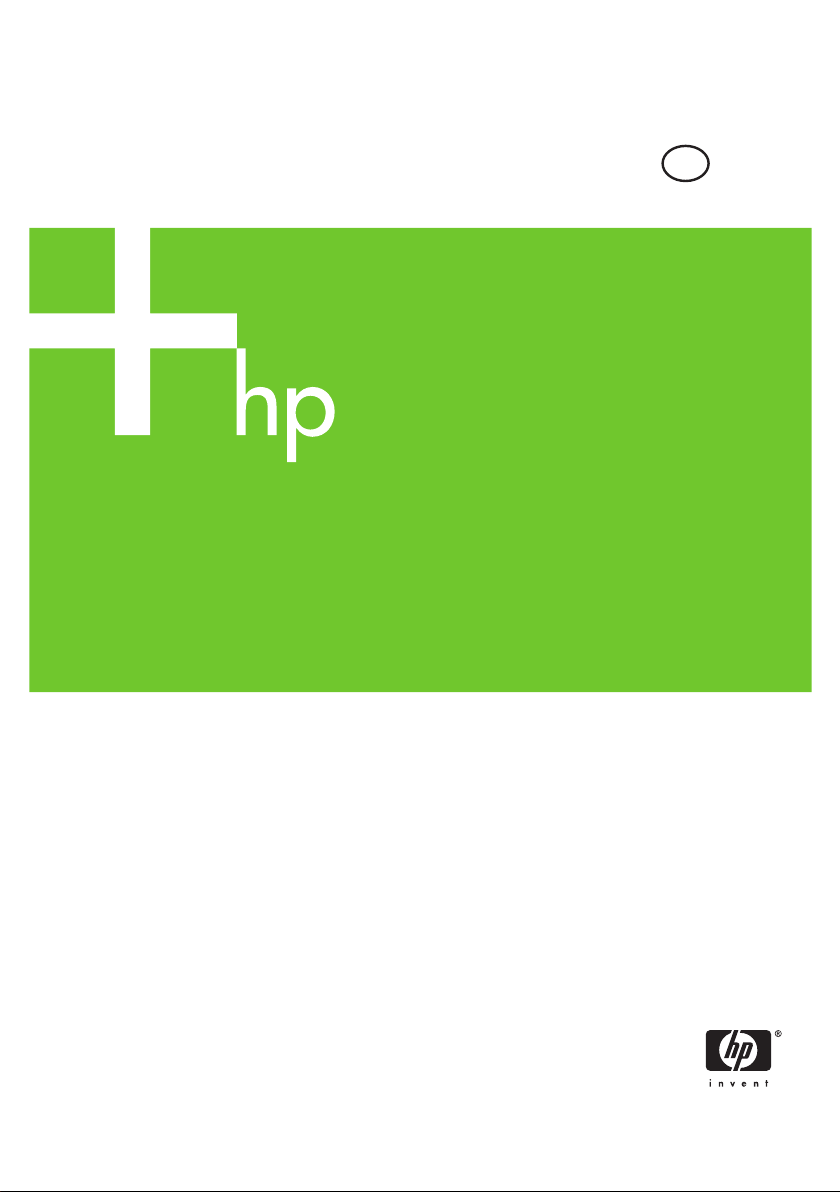
HP Designjet 4000/4500-printerserie
Referentiehandleiding
NL
Page 3
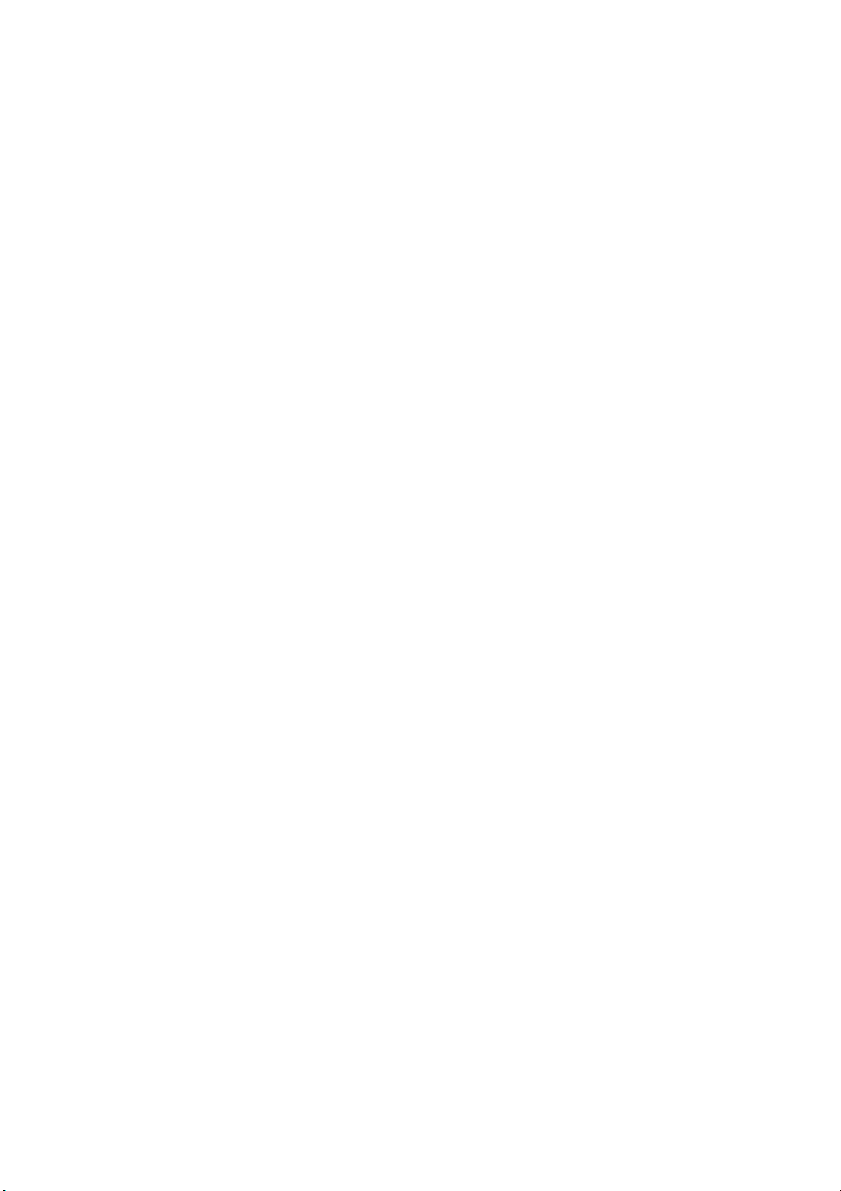
Page 4
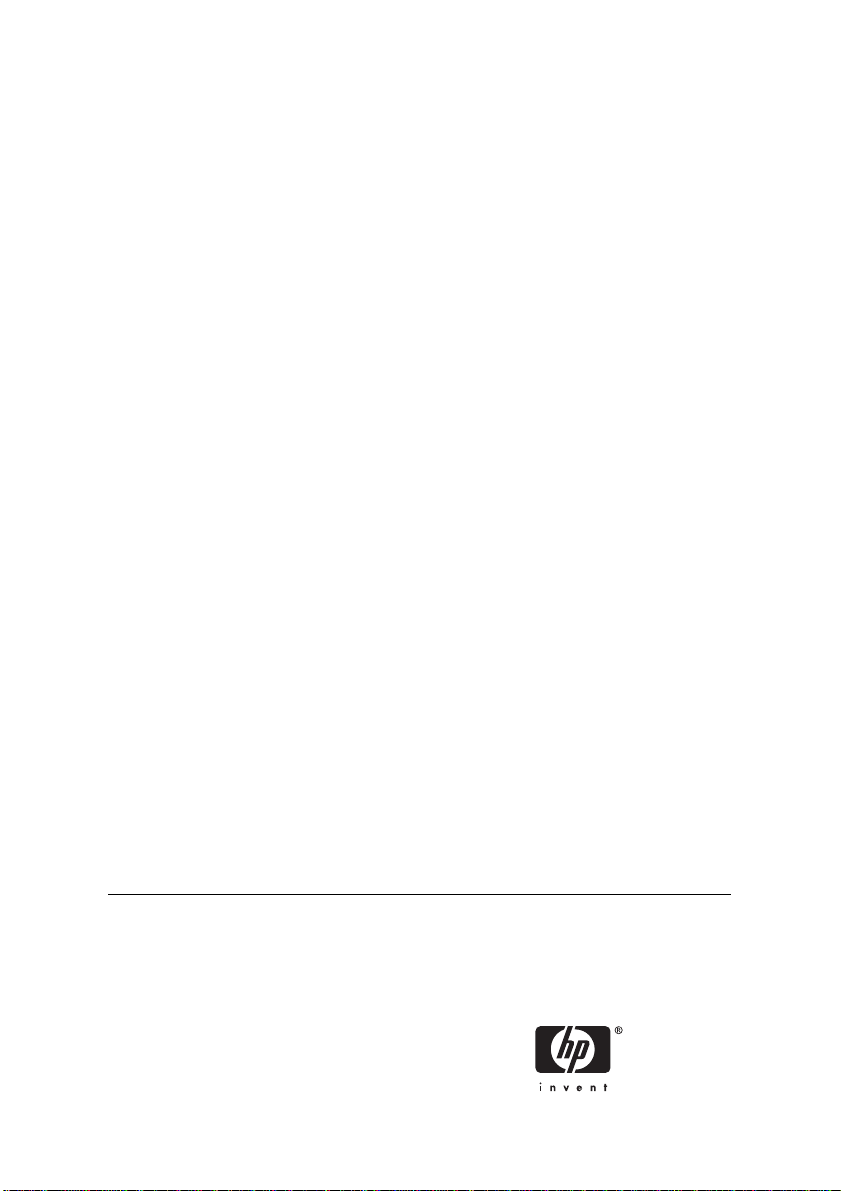
HP Designjet 4000- en 4500printerserie
Referentiehandleiding
Page 5
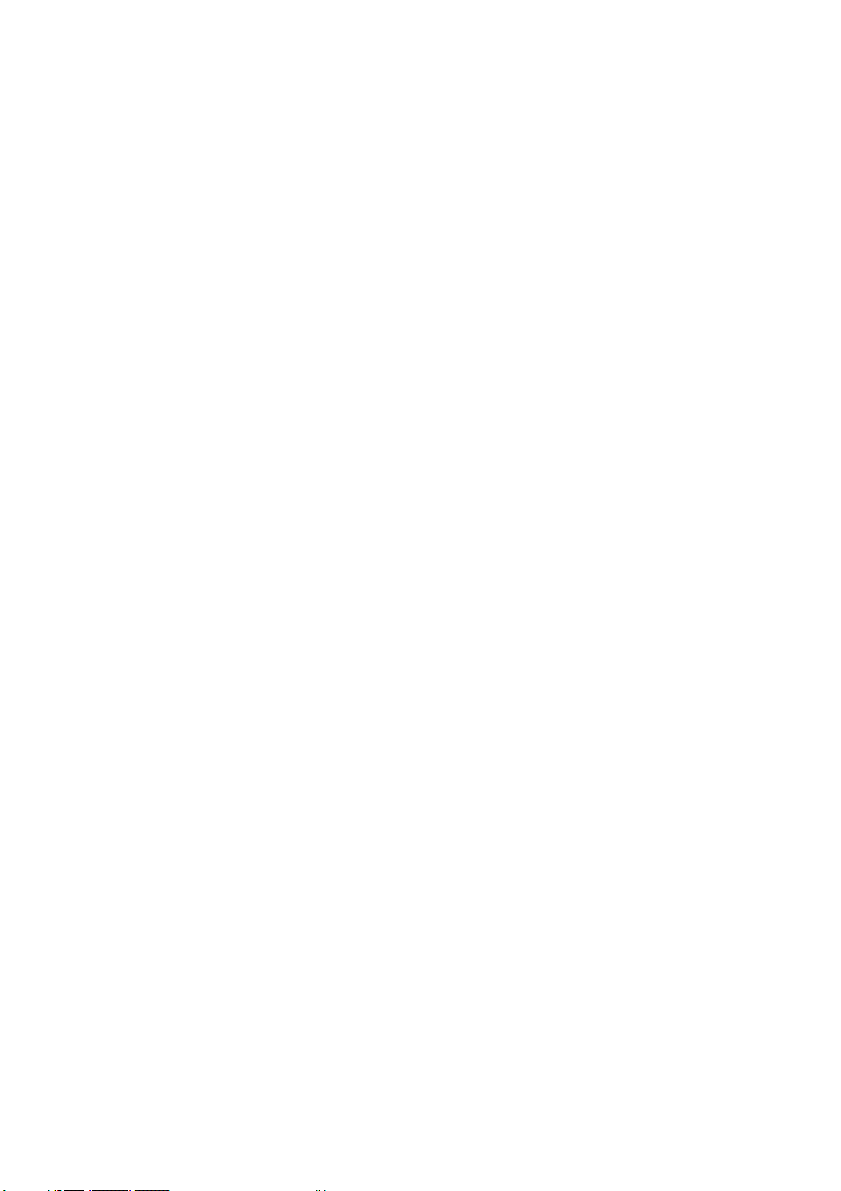
Wettelijke kennisgevingen
De informatie in deze handleiding kan
zonder voorafgaande kennisgeving worden
gewijzigd.
Hewlett-Packard geeft geen enkele
garantie, daaronder mede begrepen maar
niet beperkt tot impliciete garanties van
verkoopbaarheid en geschiktheid voor een
bepaalde toepassing.
Hewlett-Packard aanvaardt geen
aansprakelijkheid voor fouten in deze
publicatie; ook aanvaardt Hewlett-Packard
geen aansprakelijkheid voor incidentele
schade of voor schade die wordt
veroorzaakt door verstrekking, eventuele
ondoelmatigheid of gebruik van dit
materiaal.
Geen enkel deel van dit document mag
worden gefotokopieerd of vertaald zonder
voorafgaande schriftelijke toestemming van
Hewlett-Packard Company.
Handelsmerken
Adobe®, Acrobat®, Adobe Photoshop® en
PostScript® zijn handelsmerken van Adobe
Systems Incorporated.
Microsoft® en Windows® zijn in de
Verenigde Staten gedeponeerde
handelsmerken van Microsoft Corporation.
PANTONE® is het
controlenormhandelsmerk voor kleur van
Pantone, Inc.
Page 6
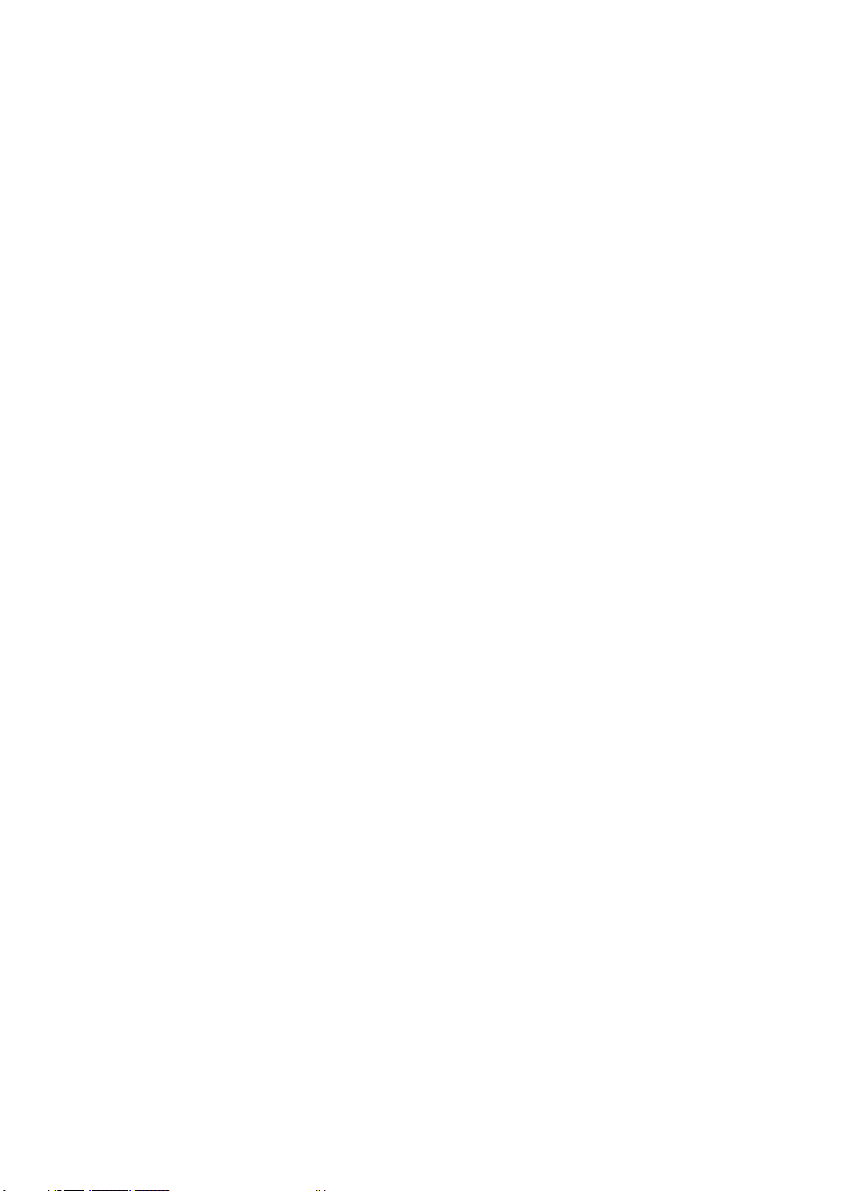
Inhoudsopgave
1 Inleiding
2 Hoe... (onderwerpen over printergebruik)
3 Hoe... (onderwerpen over papier)
Deze handleiding...............................................................................................................................2
Inleiding......................................................................................................................2
Hoe.............................................................................................................................2
Het probleem is..........................................................................................................2
Vertel me over............................................................................................................2
Wettelijke informatie...................................................................................................2
Index..........................................................................................................................2
Basisfuncties van de printer...............................................................................................................3
Basisonderdelen van de printer [4000]...............................................................................................4
Vooraanzicht..............................................................................................................4
Achteraanzicht............................................................................................................5
Basisonderdelen van de printer [4500]...............................................................................................6
Vooraanzicht..............................................................................................................6
Vooraanzicht met optionele stapelaar.........................................................................7
Achteraanzicht............................................................................................................8
Voorpaneel........................................................................................................................................9
Printersoftware................................................................................................................................11
Scannersoftware [4500]...................................................................................................................12
De printer in- en uitschakelen..........................................................................................................14
De printer opnieuw starten...............................................................................................................15
Toegang krijgen tot de geïntegreerde webserver.............................................................................16
IP gebruiken via FireWire in Mac OS X 10.3 en hoger..............................................16
Wachtwoordbeveiliging instellen voor de geïntegreerde webserver.................................................18
De instelling voor de slaapstand wijzigen.........................................................................................19
De zoemer uitzetten.........................................................................................................................20
Een rol op de as plaatsen [4000].....................................................................................................22
Een rol in de printer plaatsen [4000]................................................................................................25
Een rol uit de printer verwijderen [4000]...........................................................................................29
Gebruikelijke procedure (rol is nog bevestigd aan as)..............................................29
Rol is niet meer bevestigd aan as.............................................................................29
Geen papier zichtbaar..............................................................................................30
Eén vel plaatsen [4000]...................................................................................................................31
Eén vel verwijderen [4000]...............................................................................................................35
Een rol op de as plaatsen [4500].....................................................................................................36
NLWW iii
Page 7
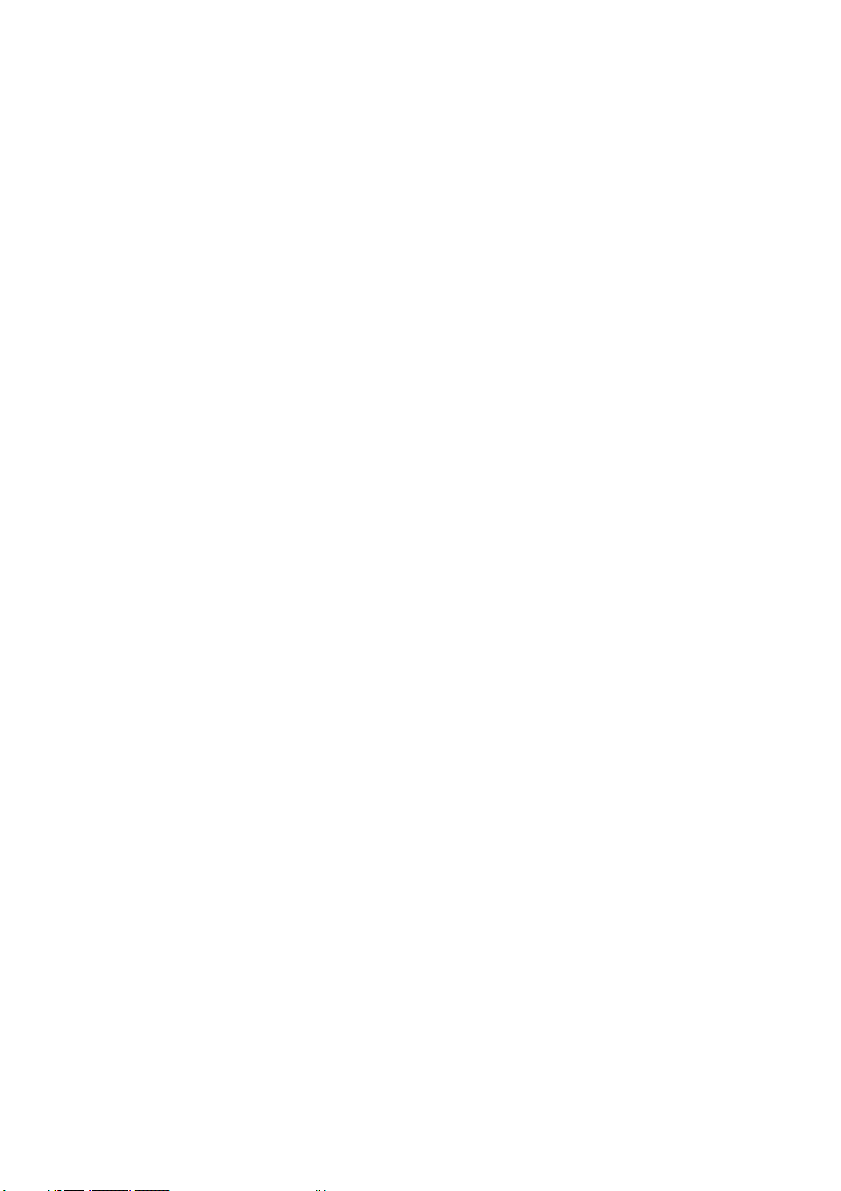
Een rol in de printer plaatsen [4500]................................................................................................39
Een rol uit de printer verwijderen [4500]...........................................................................................43
Gebruikelijke procedure (rol is nog bevestigd aan as)..............................................43
Rol is niet meer bevestigd aan as.............................................................................43
Geen papier zichtbaar..............................................................................................44
Papier snijden met de handmatige snijfunctie [4500].......................................................................45
Informatie over het papier weergeven..............................................................................................48
Mediaprofielen downloaden.............................................................................................................49
Papier van een andere leverancier dan HP gebruiken.....................................................................50
De droogtijd annuleren.....................................................................................................................51
De droogtijd wijzigen........................................................................................................................52
4 Hoe... (onderwerpen over afdruktaken)
Een taak verzenden via de geïntegreerde webserver......................................................................54
Een taak opslaan.............................................................................................................................55
Een opgeslagen taak afdrukken.......................................................................................................56
Een taak annuleren..........................................................................................................................57
De afdrukwachtrij beheren...............................................................................................................58
De wachtrij uitschakelen [4000]................................................................................58
When To Start Printing-opties (Wanneer afdrukken starten).....................................58
Taak identificeren in afdrukwachtrij...........................................................................58
Taak boven aan afdrukwachtrij plaatsen...................................................................59
Taak uit afdrukwachtrij verwijderen...........................................................................59
Kopieën maken van taak in wachtrij..........................................................................59
Overzicht van taakstatussen.....................................................................................59
Taken nesten om rolpapier te besparen...........................................................................................61
Wanneer probeert de printer pagina's te nesten?.....................................................61
Welke pagina's kunnen worden genest?...................................................................61
Welke pagina's zijn geschikt voor nesten?................................................................61
Hoe lang wacht de printer op een bestand?..............................................................62
5 Hoe... (onderwerpen over de stapelaar) [4500]
De stapelaar installeren...................................................................................................................64
De stapelaar verwijderen.................................................................................................................65
Rollen papier vervangen bij gebruik van de stapelaar......................................................................66
De rollen van de stapelaar reinigen.................................................................................................67
De stapelaar verplaatsen of opbergen.............................................................................................68
6 Hoe... (onderwerpen over afbeeldingsaanpassingen)
Ander paginaformaat instellen.........................................................................................................72
Een andere afdrukkwaliteit instellen.................................................................................................73
Instellingen voor de afdrukkwaliteit selecteren.................................................................................74
Afdrukken met maximale snelheid...................................................................................................76
Marges aanpassen..........................................................................................................................77
Afdrukken op te grote pagina's........................................................................................................78
Afdrukken zonder toegevoegde marges..........................................................................................79
De afdrukstand van de afbeelding selecteren..................................................................................80
Een afbeelding roteren....................................................................................................................81
Automatisch roteren.................................................................................................82
iv NLWW
Page 8
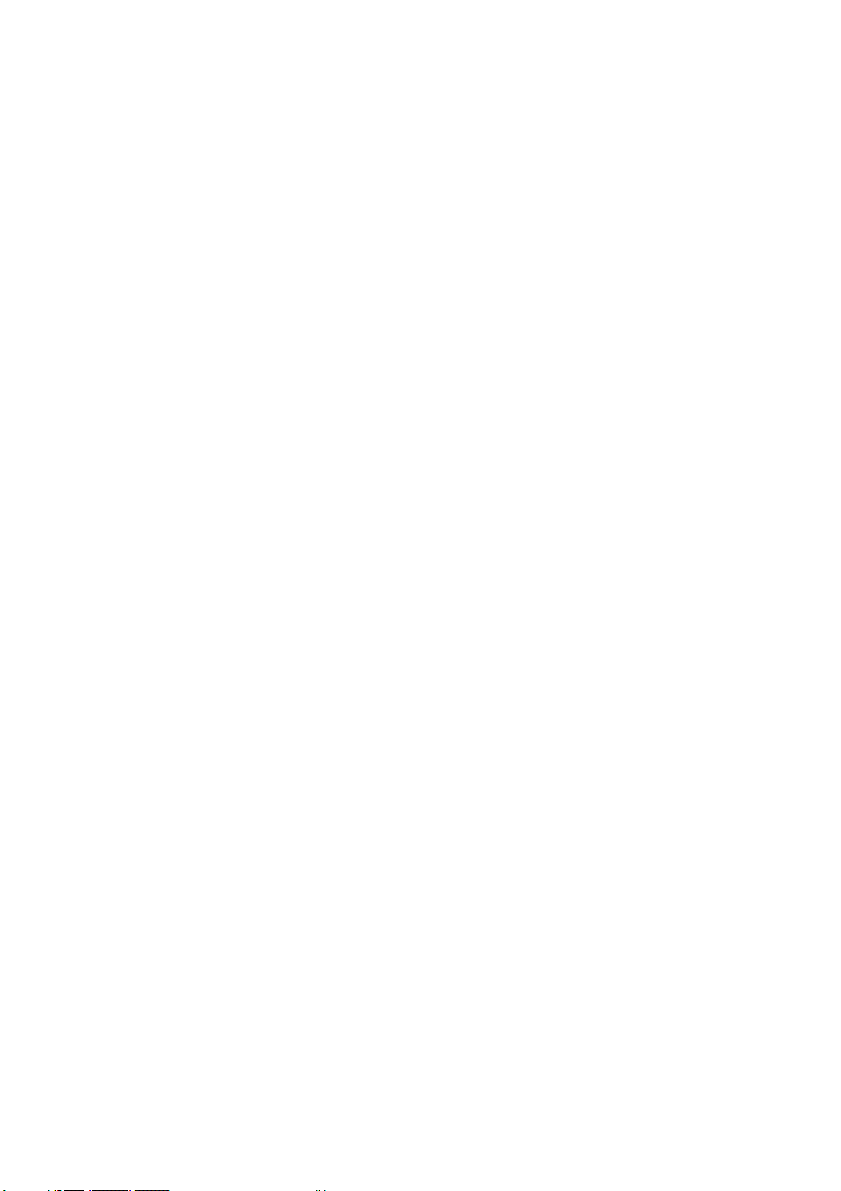
Een spiegelbeeld afdrukken.............................................................................................................83
Een afbeelding schalen....................................................................................................................84
7 Hoe... (onderwerpen over kleur)
Kleurkalibratie uitvoeren..................................................................................................................86
Zwartpuntcompensatie uitvoeren.....................................................................................................87
Rendering instellen..........................................................................................................................88
8 Hoe... (onderwerpen over het inktsysteem)
Een inktpatroon verwijderen............................................................................................................90
Een inktpatroon plaatsen.................................................................................................................94
Een printkop verwijderen.................................................................................................................96
Een printkop plaatsen......................................................................................................................99
Printkopcontrole beheren...............................................................................................................102
De printkoppen herstellen (reinigen)..............................................................................................103
De elektrische contacten van een printkop reinigen.......................................................................104
De printkoppen uitlijnen.................................................................................................................109
Een printkopreiniger verwijderen....................................................................................................110
Een printkopreiniger plaatsen........................................................................................................112
De status van het inktsysteem controleren.....................................................................................114
Statistische informatie over de inktpatronen weergeven................................................................115
Statistische informatie over de inktkoppen weergeven...................................................................116
9 Hoe... (Onderwerpen over Image Diagnostics Print))
De Image Diagnostics Print (Beelddiagnoseafdruk) afdrukken....................................................... 118
Op de Image Diagnostics Print (Beelddiagnoseafdruk) reageren...................................................119
Deel 1 van de Image Diagnostics Print (Beelddiagnoseafdruk) interpreteren.................................120
Oplossing...............................................................................................................121
Deel 2 van de Image Diagnostics Print (Beelddiagnoseafdruk) interpreteren.................................122
Streepvorming........................................................................................................122
Horizontale strepen over stroken van één enkele kleur........................................... 123
Oplossing...............................................................................................................123
Horizontale strepen over alle gekleurde stroken.....................................................124
Oplossing...............................................................................................................124
Deel 3 van de Image Diagnostics Print (Beelddiagnoseafdruk) interpreteren.................................125
Oplossing...............................................................................................................126
Als het probleem nog steeds niet is opgelost.................................................................................127
10 Hoe... (over het kaliberen van het papierdoorvoermechanisme)
Overzicht van kalibreren................................................................................................................130
Gedetailleerd overzicht van kalibreren...........................................................................................131
Na het kalibreren...........................................................................................................................135
11 Hoe... (onderwerpen over de scanner) [4500]
De scanner kaliberen.....................................................................................................................138
De aanwijzer van het touch-screen kaliberen.................................................................................139
Een nieuw mediaprofiel maken......................................................................................................140
Een document kopiëren.................................................................................................................141
NLWW v
Page 9
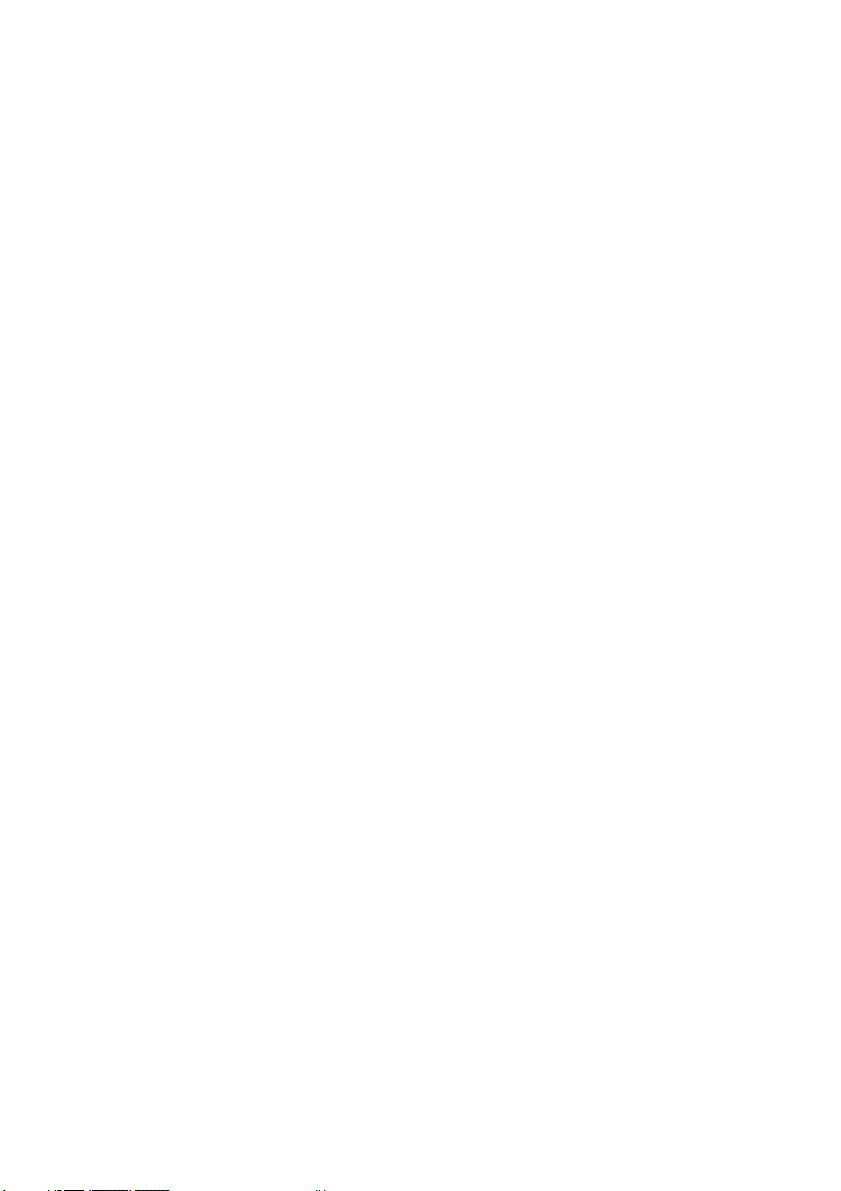
Een document naar een bestand scannen.....................................................................................144
Een bestand afdrukken..................................................................................................................146
Een bestand weergeven of verwijderen.........................................................................................147
Op extra zwaar papier of karton scannen.......................................................................................148
De kleuren aanpassen...................................................................................................................151
Scanneraccounts inschakelen of uitschakelen...............................................................................152
De printerwachtrij controleren........................................................................................................153
Kopieën sorteren...........................................................................................................................154
De glasplaat reinigen.....................................................................................................................155
Timers voor het in- en uitschakelen van de slaapstand instellen....................................................156
12 Het probleem is... (onderwerpen over papier)
Het lukt niet om het papier te laden [4000].....................................................................................158
Rollen.....................................................................................................................158
Losse vellen...........................................................................................................158
Het lukt niet om het papier te laden [4500].....................................................................................160
Een papierstoring (papier zit vast in printer) [4000]........................................................................161
Controleer het printkoppad.....................................................................................161
Papierpad controleren............................................................................................163
Een papierstoring (papier zit vast in printer) [4500]........................................................................164
Controleer het printkoppad.....................................................................................164
Papierpad controleren............................................................................................174
Een papierstoring in lade 2 [4500].................................................................................................175
De afdrukken worden niet op de juiste wijze in de bak gestapeld [4000]........................................183
De afdrukken worden niet op de juiste wijze in de mand gestapeld [4500].....................................184
De printer gebruikt veel papier om de printkoppen uit te lijnen.......................................................185
Het papier beweegt terwijl de printer in de standby-stand is [4500]................................................186
De printer verwijdert het papier of snijdt het af als het een lange periode niet is gebruikt [4500]....187
De printer verwijdert het papier terwijl de printer is uitgeschakeld [4500].......................................188
De printer verwijdert het papier wanneer de printer wordt ingeschakeld [4500]..............................189
13 Het probleem is... (onderwerpen over de afdrukkwaliteit)
Algemeen advies...........................................................................................................................192
Streepvorming (horizontale strepen over de afbeelding)................................................................193
Lijnen die ontbreken of dunner zijn dan verwacht..........................................................................194
Effen stroken of strepen op de afbeelding......................................................................................195
De afdruk vlekt wanneer deze wordt aangeraakt...........................................................................196
Inktvlekken op het papier...............................................................................................................197
Vlekken op de voorkant van papier met coating...................................................... 197
Vlekken of krassen op de voorkant van glanzend papier........................................197
Inktvlekken op de achterkant van het papier...........................................................197
Inktvlekken wanneer de stapelaar wordt gebruikt [4500]......................................... 197
Een defect bij het begin van de afdruk...........................................................................................199
De lijnen zijn getrapt......................................................................................................................200
De lijnen zijn dubbel of niet in de juiste kleur afgedrukt..................................................................201
De lijnen zijn onderbroken.............................................................................................................202
De lijnen zijn wazig (inkt loopt van lijnen af)...................................................................................203
De lijnen zijn enigszins scheefgetrokken........................................................................................204
Nauwkeurigheid van kleuren..........................................................................................................205
vi NLWW
Page 10
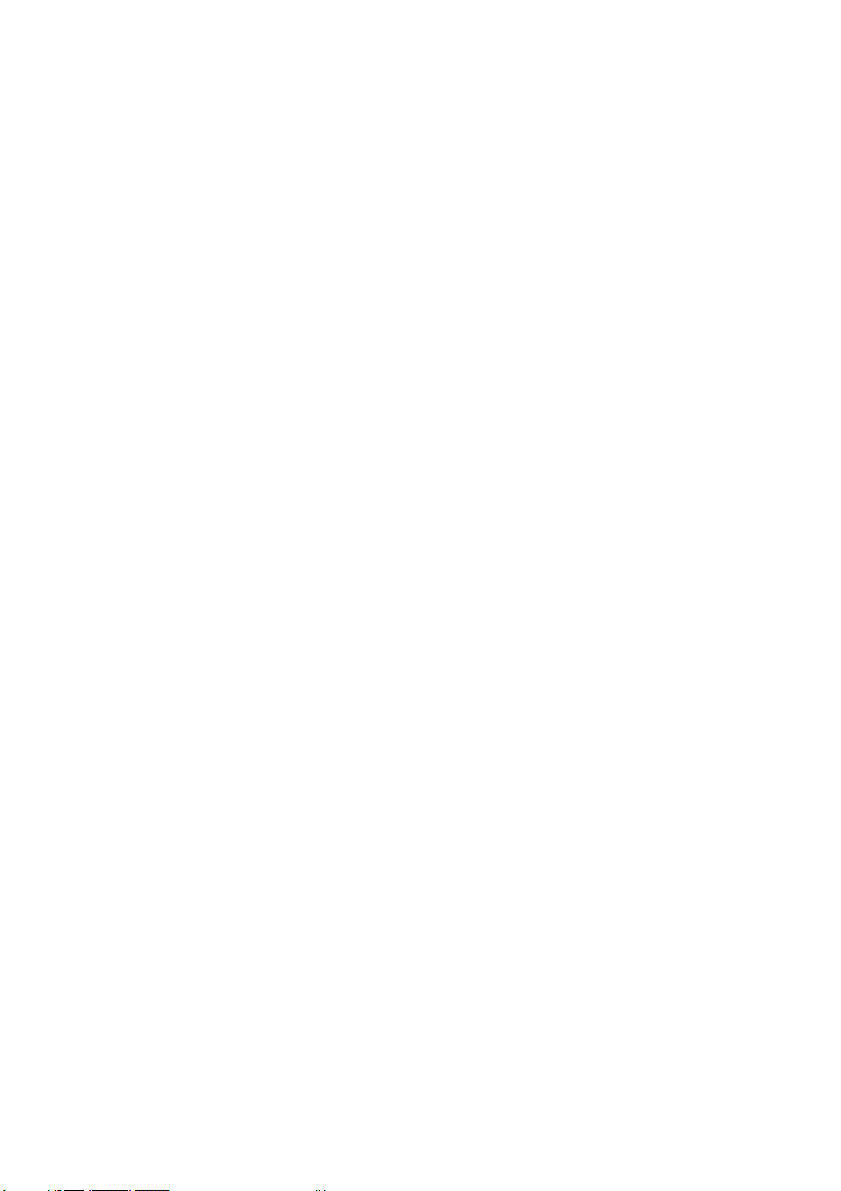
Nauwkeurigheid van kleuren in EPS- of PDF-afbeeldingen in DTP-
toepassingen..........................................................................................................205
Nauwkeurigheid van PANTONE-kleuren.......................................................................................206
Met behulp van Automatic PANTONE Calibration (de beste keuze).......................206
PANTONE-kleuren handmatig converteren............................................................206
Tips........................................................................................................................206
Kleurovereenstemming tussen verschillende HP Designjets..........................................................207
Afdrukken via aparte PostScript-stuurprogramma's................................................207
Afdrukken via aparte HP-GL/2-stuurprogramma's................................................... 208
Hetzelfde HP-GL/2-bestand afdrukken...................................................................208
14 Het probleem is... (onderwerpen over afbeeldingsfouten)
De afdruk is volledig leeg...............................................................................................................212
De uitvoer is onvolledig..................................................................................................................213
De afbeelding is afgesneden..........................................................................................................214
De afbeelding bevindt zich slechts in één gedeelte van het afdrukgebied .....................................215
De afbeelding is onverwacht geroteerd..........................................................................................216
De afdruk is een spiegelbeeld van het origineel ............................................................................217
De afdruk is vervormd of onleesbaar.............................................................................................218
Een afbeelding is op een andere afbeelding op hetzelfde vel afgedrukt.........................................219
Peninstellingen lijken geen effect te hebben..................................................................................220
Sommige objecten ontbreken in de afgedrukte afbeelding.............................................................221
Een PDF-bestand is afgesneden of er ontbreken objecten............................................................222
Geen uitvoer tijdens het afdrukken vanuit Microsoft Visio 2003.....................................................223
15 Het probleem is... (onderwerpen over het inktsysteem)
Ik kan geen inktpatroon plaatsen...................................................................................................226
De printer accepteert geen grote zwart inktpatronen......................................................................227
Ik kan geen inktpatroon verwijderen...............................................................................................228
Ik kan geen printkop plaatsen........................................................................................................229
Ik kan geen printkopreiniger plaatsen............................................................................................230
De voorpaneelmelding Reseat (Installeer opnieuw) of Replace (Vervang) voor de
printkoppen verdwijnt niet..............................................................................................................231
Een statusbericht voor inktpatronen...............................................................................................232
Statusberichten voor printkoppen..................................................................................................233
Statusberichten voor printkopreinigers...........................................................................................234
16 Het probleem is... (onderwerpen over de stapelaar) [4500]
Omkrullend papier.........................................................................................................................236
De onderrand van het papier krult omhoog....................................................................................237
Het papier wordt niet volledig uitgeworpen.....................................................................................238
17 Het probleem is... (onderwerpen over de scanner) [4500]
Het diagnoselampje knippert..........................................................................................................240
Het wachtlampje knippert...............................................................................................................241
Het wachtlampje en het diagnoselampje knipperen.......................................................................242
Op de scanner wordt een waarschuwingsbericht weergegeven.....................................................243
De scannersoftware werkt met de verkeerde taal..........................................................................244
De scannersoftware wordt niet gestart...........................................................................................245
NLWW vii
Page 11
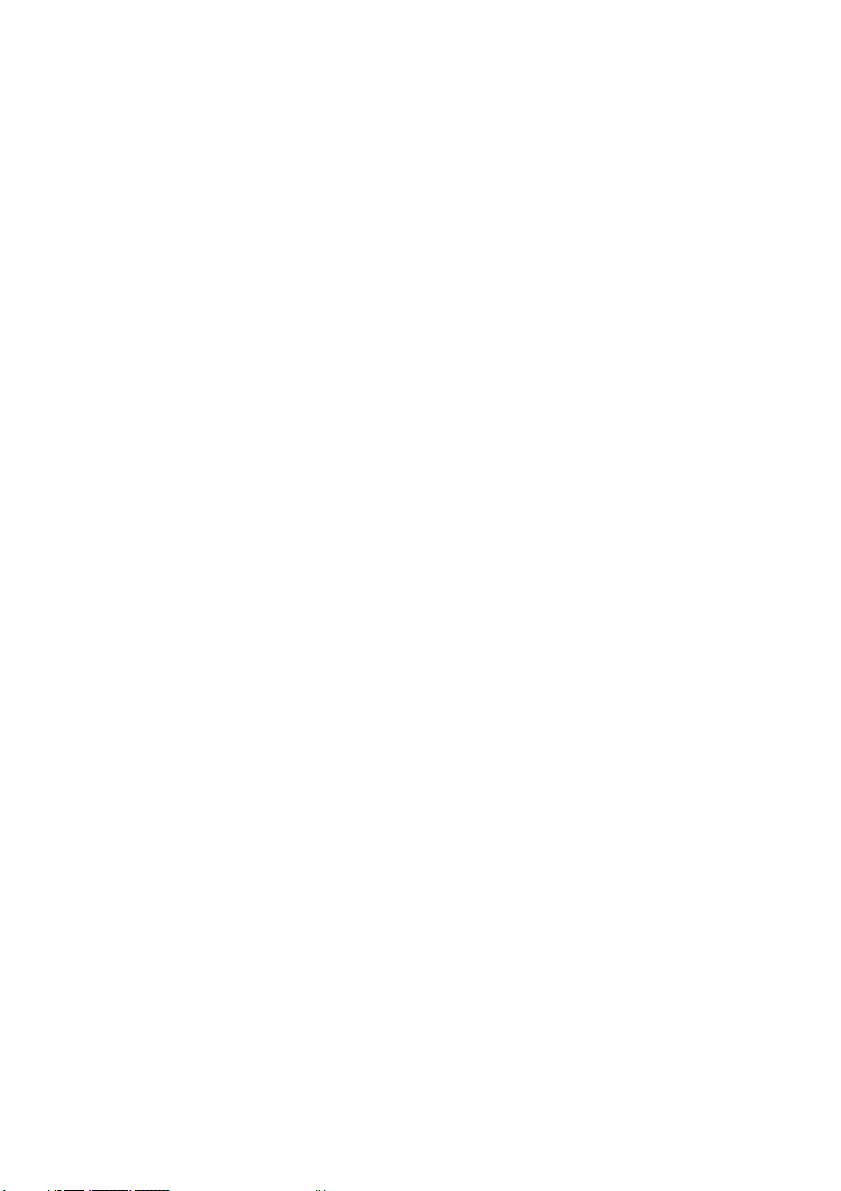
Mijn computer kan de cd of dvd niet lezen.....................................................................................246
Er kan geen mediaprofiel worden gegenereerd.............................................................................247
De printer plaatst taken in de wachtstand......................................................................................248
De printer laadt de verkeerde rol....................................................................................................249
De marges zijn te breed.................................................................................................................250
Strepen in de gescande afbeelding................................................................................................251
18 Het probleem is... (andere onderwerpen)
De opstartprocedure van de printer wordt niet volledig uitgevoerd.................................................254
Een voorpaneelmelding.................................................................................................................255
Een melding over printkopcontrole.................................................................................................258
De melding Printheads are limiting performance (Printkoppen beperken prestaties)......................259
De melding On hold for paper (er wordt gewacht op papier) [4500]...............................................260
De printer drukt niet af...................................................................................................................261
Een fout vanwege onvoldoende geheugen....................................................................................263
De plaatrollen piepen.....................................................................................................................264
19 Wettelijke informatie
Wereldwijde garantie: HP Designjet 4000/4500-printerserie en 4500mfp.......................................268
A. Toepassingsbereik van HP-garantie...................................................................268
B. Beperking van aansprakelijkheid........................................................................270
C. Plaatselijke wetgeving........................................................................................270
Softwarelicentieovereenkomst van Hewlett-Packard......................................................................271
SOFTWARELICENTIEVOORWAARDEN VAN HP ................................................271
Verklaringen over open bron..........................................................................................................273
Internationale kennisgevingen.......................................................................................................274
Voorgeschreven modelnummer..............................................................................274
ELEKTROMAGNETISCHE COMPATIBILITEIT (EMC)...........................................274
FCC statements (U.S.A.)........................................................................................274
Shielded cables......................................................................................................274
Normes de sécurité (Canada).................................................................................275
DOC statement (Canada).......................................................................................275
Korean EMI statement............................................................................................275
VCCI Class A (Japan).............................................................................................275
Safety power cord warning.....................................................................................275
Taiwanese EMI statement......................................................................................275
Chinese EMI statement..........................................................................................276
Sound.....................................................................................................................276
VERKLARING VAN CONFORMITEIT...........................................................................................277
verklaart dat het product.........................................................................................277
voldoet aan de volgende productspecificaties.........................................................277
Aanvullende informatie...........................................................................................277
Lokale contactpersonen, alleen voor regelgevingsonderwerpen.............................278
Index....................................................................................................................................................................279
viii NLWW
Page 12
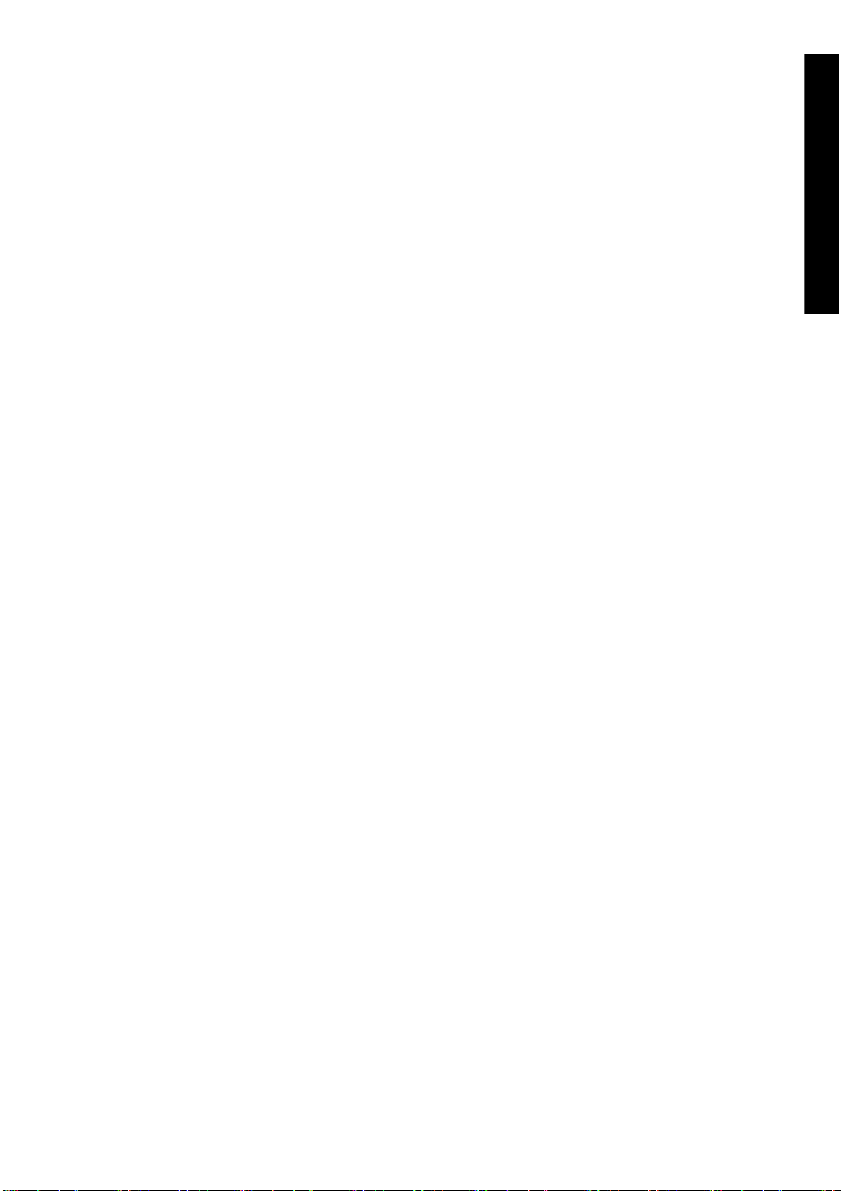
1 Inleiding
Deze handleiding
●
● Basisfuncties van de printer
● Basisonderdelen van de printer [4000]
Basisonderdelen van de printer [4500]
●
Voorpaneel
●
● Printersoftware
● Scannersoftware [4500]
Inleiding
NLWW 1
Page 13
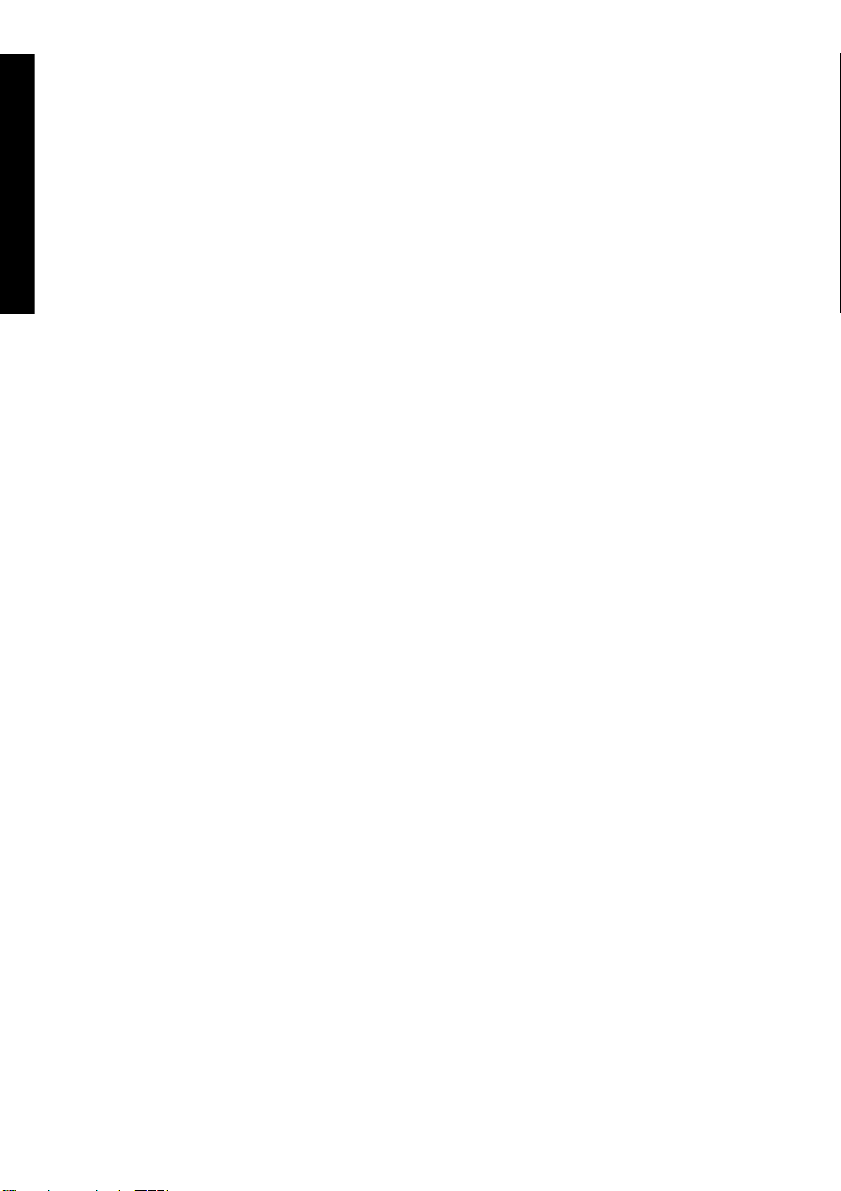
Deze handleiding
Inleiding
De printer gebruiken (op cd) en de referentiehandleiding (papieren versie) zijn ingedeeld in de volgende
hoofdstukken.
Inleiding
Dit hoofdstuk bevat een korte inleiding tot de printer en de documentatie bij de printer voor nieuwe
gebruikers.
Hoe...
Deze hoofdstukken helpen u verschillende procedures uit te voeren, zoals het laden van papier of het
vervangen van een inktpatroon. Veel van deze procedures zijn geïllustreerd met tekeningen, en
sommige met animaties (alleen in De printer gebruiken op de cd).
Het probleem is...
Deze hoofdstukken helpen u problemen op te lossen die kunnen optreden tijdens het afdrukken. U kunt
de meest uitgebreide informatie van dit type vinden in De printer gebruiken op de cd.
Vertel me over...
Deze hoofdstukken staan alleen in De printer gebruiken op de cd en ze bevatten referentie-informatie,
zoals de specificaties van de printer of het artikelnummer van papiersoorten, inktpatronen en andere
accessoires.
Wettelijke informatie
Dit hoofdstuk bevat de garantieverklaring, softwarelicentieovereenkomst, verklaringen over open bron,
internationale kennisgevingen en conformiteitsverklaring van HP.
Index
Naast de inhoudsopgave is er een alfabetische index die u helpt om snel het gewenste onderwerp te
vinden.
2 Hoofdstuk 1 Inleiding NLWW
Page 14
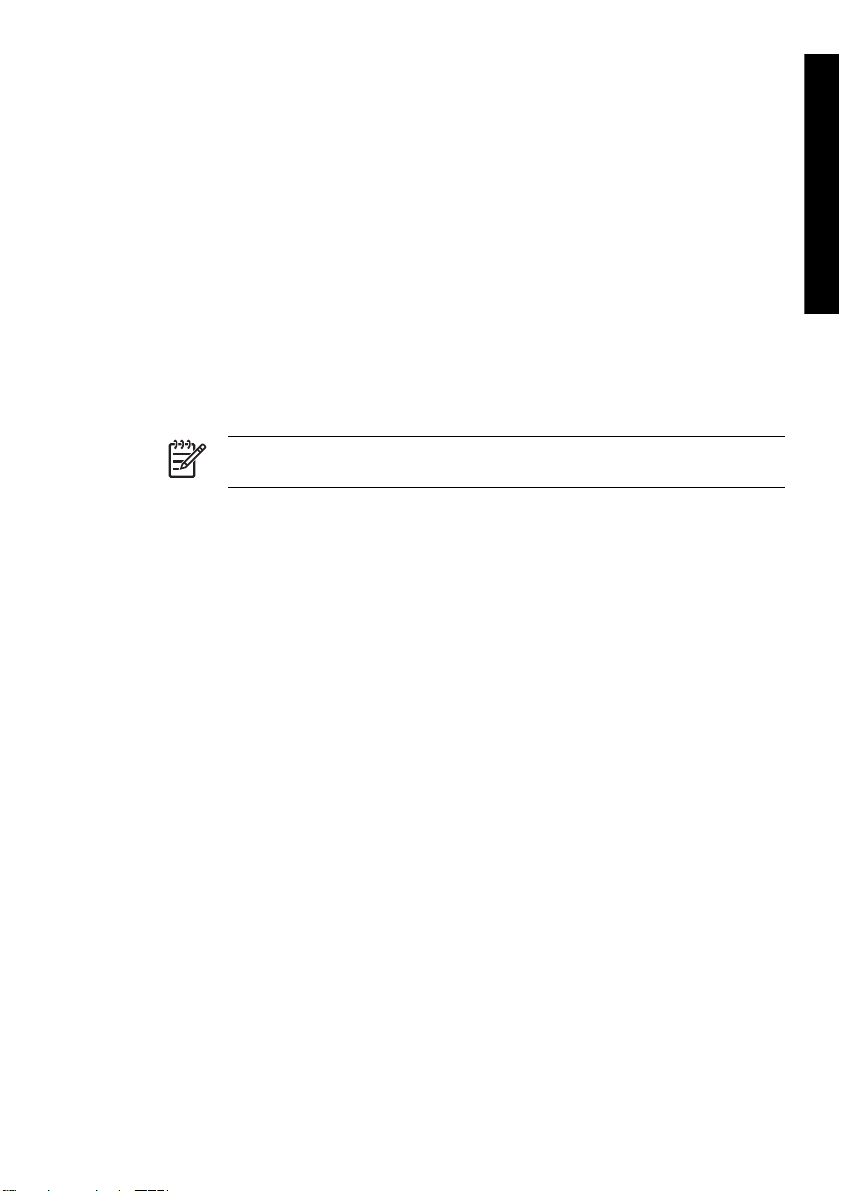
Basisfuncties van de printer
Uw printer is een inkjetkleurenprinter die is ontworpen voor het afdrukken van afbeeldingen van hoge
kwaliteit op papier met een maximumbreedte van 1,06 m (42 inch). Hieronder vindt u een aantal
basisfuncties van de printer:
● Afdruksnelheid van maximaal 1,5 m²/min (14.864,49 cm²/min) op HP Universal Inkjet Bond Paper
met behulp van de optie voor afdrukkwaliteit Fast (Snel) en de optie Optimize for Lines and Text
(Optimaliseren voor lijnen en tekst)
● Afdrukresolutie van maximaal 2400x1200 dpi (geoptimaliseerd) op basis van een invoer van
1200x1200 dpi met behulp van de optie voor afdrukkwaliteit Best (Beste), de opties Maximum
Detail (Maximale details) en Optimize for Images (Optimaliseren voor afbeeldingen), en glanzend
papier (zie Using your printer (Uw printer gebruiken) op de cd voor meer informatie over de
afdrukresolutie)
● Onbeheerd afdrukken met behulp van kleurpatronen van 400 cm³ en zwarte patronen van 775 cm³
(zie Using your printer (Uw printer gebruiken) op de cd) en papierrollen met een maximumlengte
van 90 m (300 ft)
Opmerking De HP Designjet 4500-serie ondersteunt papierrollen met een
maximumlengte van 175 m (575 ft).
Productiviteitsverhogende functies, zoals het verzenden van afdruktaken die uit meerdere
●
bestanden bestaan, het vooraf bekijken van taken, wachtrijen en nesten via de geïntegreerde
webserver van de printer (zie Using your printer (Uw printer gebruiken) op de cd)
Informatie over het verbruik van inkt en papier is beschikbaar op het voorpaneel en op het web, via
●
de geïntegreerde webserver
Functies voor nauwkeurige en consistente reproductie van kleuren:
●
● Persemulaties volgens Amerikaanse, Europese en Japanse standaarden, evenals RGB-
emulaties van kleurenmonitors (zie Using your printer (Uw printer gebruiken) op de cd)
Automatische kleurkalibratie
●
Inleiding
NLWW Basisfuncties van de printer 3
Page 15
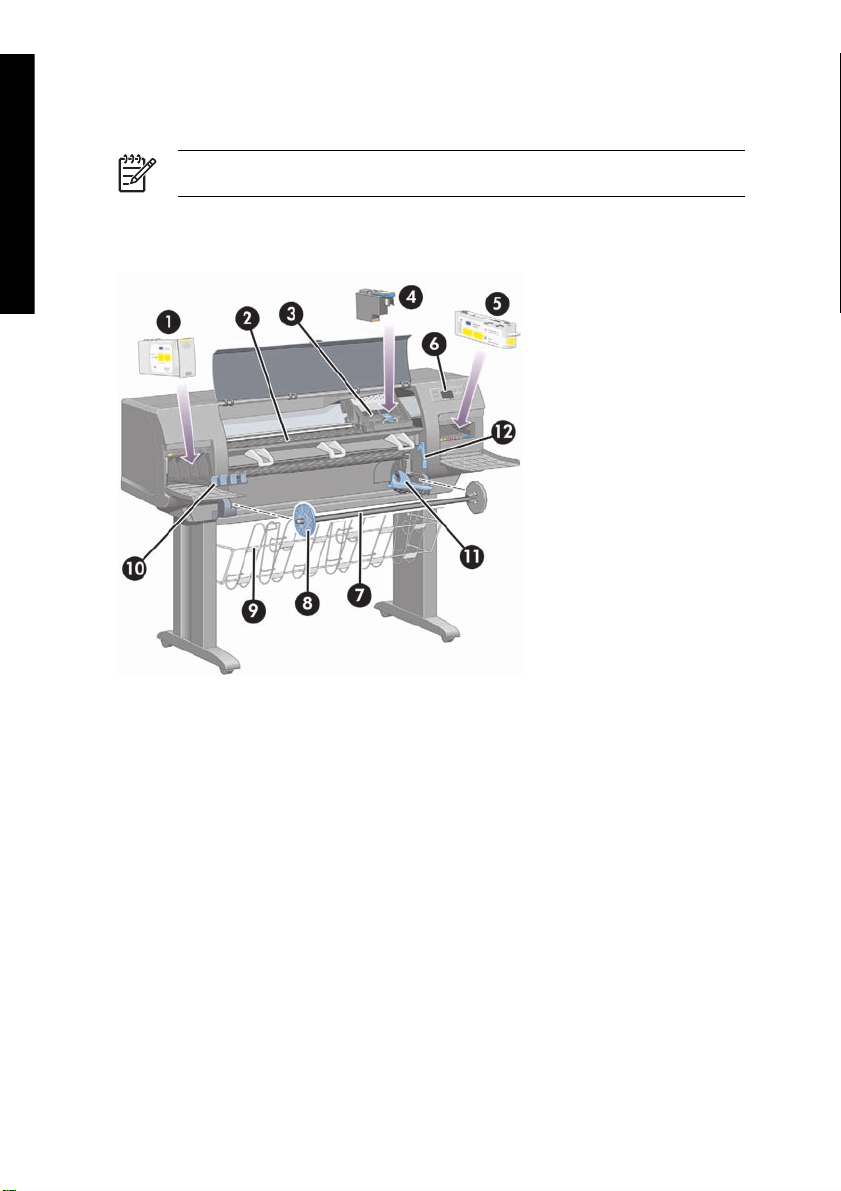
Basisonderdelen van de printer [4000]
Inleiding
Opmerking Dit onderwerp is alleen van toepassing op de HP Designjet 4000-printerserie.
De basisonderdelen worden weergegeven op het volgende voor- en achteraanzicht van de printer.
Vooraanzicht
1. Inktpatroon
2. Plaat
3. Printkopwagen
4. Printkop
5. Printkopreiniger
6. Voorpaneel
7. As
8. Verwijderbare blauwe papierstop
9. Opvangbak
10. Inktpatroonlade
4 Hoofdstuk 1 Inleiding NLWW
Page 16

11. Ashendel
12. Papierladingshendel
Achteraanzicht
1. Houder voor referentiehandleiding
2. Aansluiting netsnoer en aan/uit-toets
3. Aansluitingen voor communicatiekabels en optionele accessoires
Inleiding
NLWW Basisonderdelen van de printer [4000] 5
Page 17
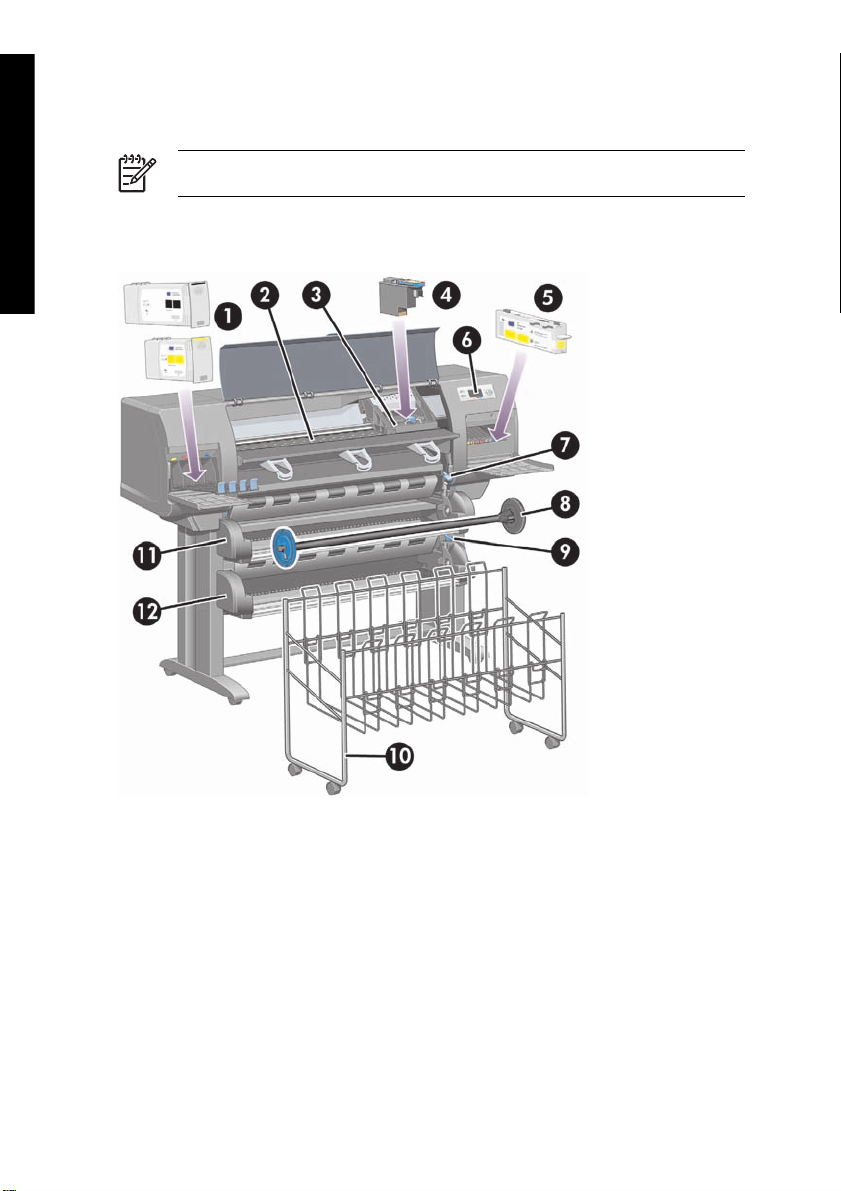
Basisonderdelen van de printer [4500]
Inleiding
Opmerking Dit onderwerp is alleen van toepassing op de HP Designjet 4500-printerserie.
De basisonderdelen worden weergegeven op het volgende voor- en achteraanzicht van de printer.
Vooraanzicht
1. Inktpatronen
2. Plaat
3. Printkopwagen
4. Printkop
5. Printkopreiniger
6. Voorpaneel
6 Hoofdstuk 1 Inleiding NLWW
Page 18

7. Papierladingshendel (rol 1)
8. As
9. Papierladingshendel (rol 2)
10. Opvangbak
11. Aslade (rol 1)
12. Aslade (rol 2)
Vooraanzicht met optionele stapelaar
Inleiding
NLWW Basisonderdelen van de printer [4500] 7
Page 19

Inleiding
Achteraanzicht
1. Houder voor referentiehandleiding
2. Aansluiting netsnoer en aan/uit-toets
3. Aansluitingen voor communicatiekabels en optionele accessoires
8 Hoofdstuk 1 Inleiding NLWW
Page 20

Voorpaneel
Het voorpaneel van de printer bevindt zich rechts vooraan op de printer. Dit paneel heeft de volgende
belangrijke functies:
● Het moet worden gebruikt voor bepaalde handelingen, zoals het laden of verwijderen van papier.
● Het kan actuele informatie weergeven over de status van de printer, inktpatronen, printkoppen,
papier, afdruktaken, enzovoort.
● Het kan aanwijzingen geven voor een juist gebruik van de printer.
Het bevat waarschuwingen en foutberichten wanneer er fouten optreden.
●
Het kan worden gebruikt om de waarde van printerinstellingen te wijzigen en op die manier de
●
werking van de printer te beïnvloeden. De instellingen in de printer worden echter overschreven
door instellingen van de geïntegreerde webserver of het stuurprogramma.
Inleiding
Het voorpaneel bestaat uit de volgende onderdelen:
1. Het weergavegebied voor informatie, pictogrammen en menu's.
2. Met de aan/uit-toets zet u de printer aan en uit. Als de printer in de slaapstand staat, activeert u de
printer weer met deze toets.
3. Het aan/uit-lampje brandt niet wanneer de printer is uitgeschakeld. Het is oranje wanneer de
printer in de slaapstand staat. Het is groen wanneer de printer is ingeschakeld. Het is groen en
knippert wanneer de printer wordt geïnitialiseerd.
4. Met de toets Form Feed en afsnijden verwijdert u normaal gesproken het vel papier (als een vel is
geladen), of rolt u het papier vooruit en snijdt u het af (als een rol is geladen). Als de printer echter
wacht op pagina's die moeten worden genest, annuleert u met deze toets het wachten en worden
de beschikbare pagina's onmiddellijk afgedrukt.
5. Met de toets Reset start u de printer opnieuw op. Deze toets heeft hetzelfde effect als de printer
uit- en weer inschakelen. U hebt een pen nodig om de toets Reset in te drukken.
NLWW Voorpaneel 9
Page 21
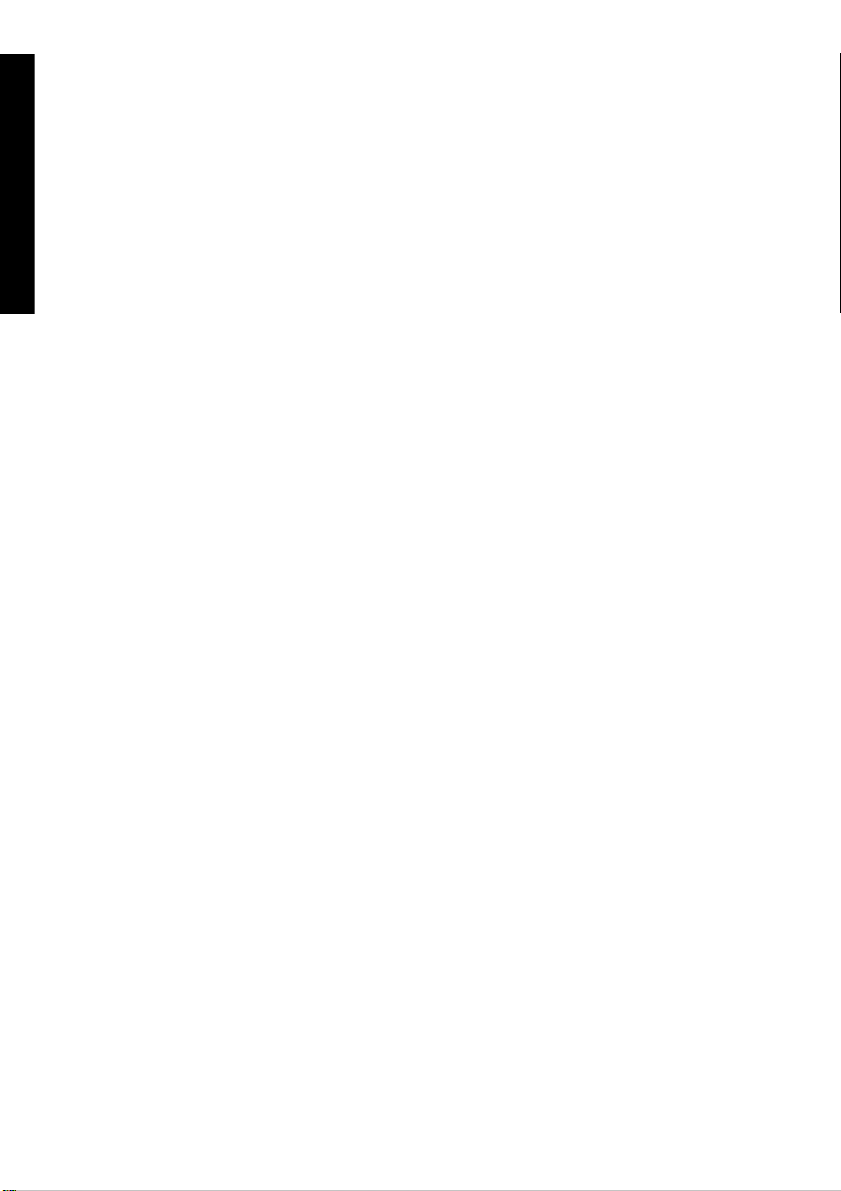
Inleiding
6. Met de toets Annuleren annuleert u de huidige actie. Deze toets wordt vaak gebruikt om het
afdrukken van de huidige afdruktaak te onderbreken.
7. Het statuslampje is gedoofd wanneer de printer niet gereed is om af te drukken: mogelijk is de
printer uitgeschakeld of bevindt deze zich in de slaapstand. Het lampje is groen wanneer de printer
gereed en inactief is. Het is groen en knippert wanneer de printer bezig is. Het is oranje wanneer
een ernstige interne fout is opgetreden. Het is oranje en knippert wanneer de operator een actie
moet uitvoeren.
8. Met de toets Omhoog gaat u naar het vorige item in een lijst of verhoogt u een numerieke waarde.
9. Met de toets Selecteren selecteert u het gemarkeerde item.
10. Met de toets Vorige keert u terug naar het vorige menu. Als u deze toets meerdere keren indrukt of
de toets ingedrukt houdt, keert u snel terug naar het hoofdmenu.
11. Met de toets Omlaag gaat u naar het volgende item in een lijst of verlaagt u een numerieke waarde.
Als u een item op het voorpaneel wilt markeren, drukt u op de toets Omhoog of Omlaag tot het item is
gemarkeerd.
Als u een item op het voorpaneel wilt selecteren, markeert u het item en drukt u op de toets Selecteren.
De vier pictogrammen op het voorpaneel bevinden zich in het hoofdmenu. Als u een pictogram wilt
selecteren of markeren maar u de pictogrammen niet op het voorpaneel ziet, drukt u op de toets Vorige
tot u de pictogrammen ziet.
Wanneer in deze handleiding een reeks voorpaneelitems wordt getoond zoals: Item1 > Item2 > Item3,
betekent dit dat u eerst Item1 moet selecteren, vervolgens Item2 en ten slotte Item3.
Op verschillende plaatsen in deze handleiding vindt u informatie over specifieke gebruikstoepassingen
van het voorpaneel.
10 Hoofdstuk 1 Inleiding NLWW
Page 22
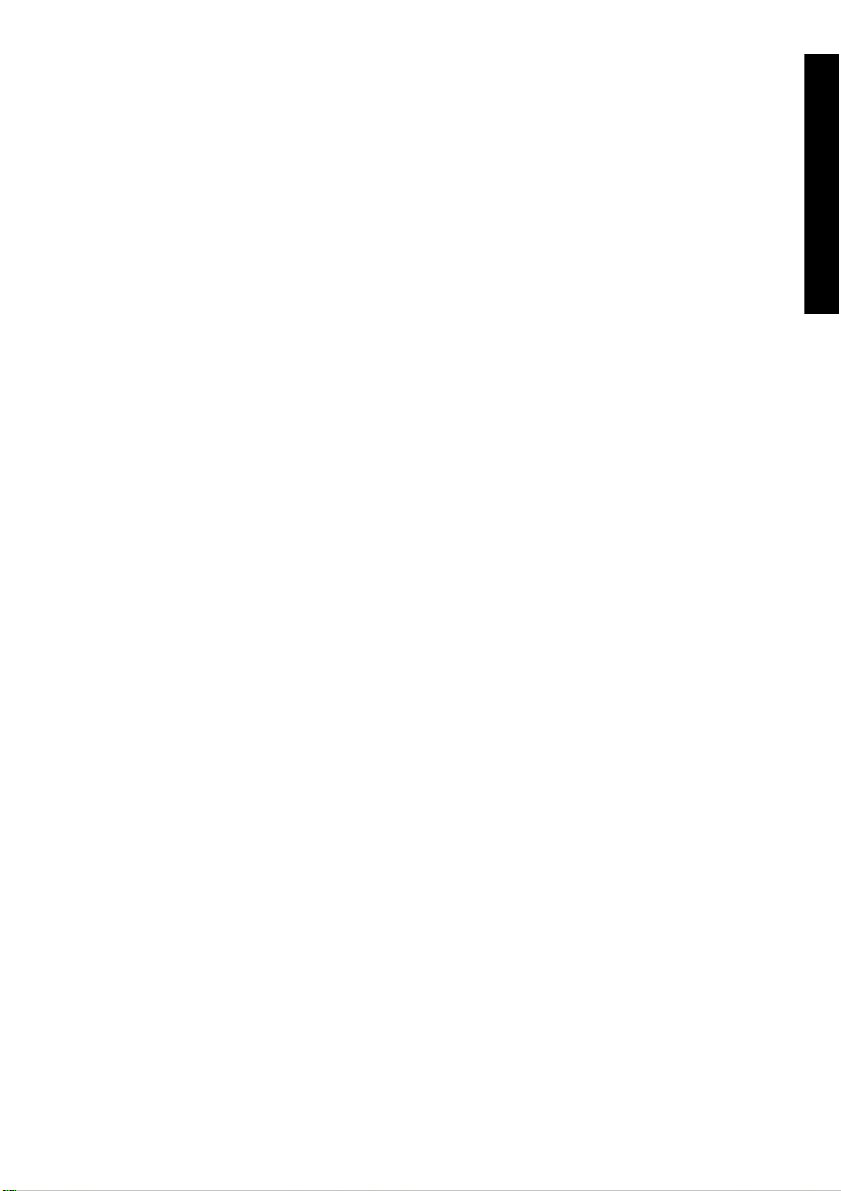
Printersoftware
De volgende software wordt bij uw printer geleverd:
● De geïntegreerde webserver, die op de printer wordt uitgevoerd en u in staat stelt de webbrowser
van een willekeurige computer te gebruiken om afdruktaken te verzenden en te beheren, en het
inktniveau en de printerstatus te controleren.
Het HP-GL/2- en RTL-stuurprogramma voor Windows
●
Het PostScript-stuurprogramma voor Windows (alleen HP Designjet 4000ps en 4500ps)
●
● Het PostScript-stuurprogramma voor Mac OS 9 (alleen HP Designjet 4000ps)
● Het PostScript-stuurprogramma voor Mac OS X (alleen HP Designjet 4000ps en 4500ps)
Het ADI-stuurprogramma voor AutoCAD 14
●
Inleiding
NLWW Printersoftware 11
Page 23
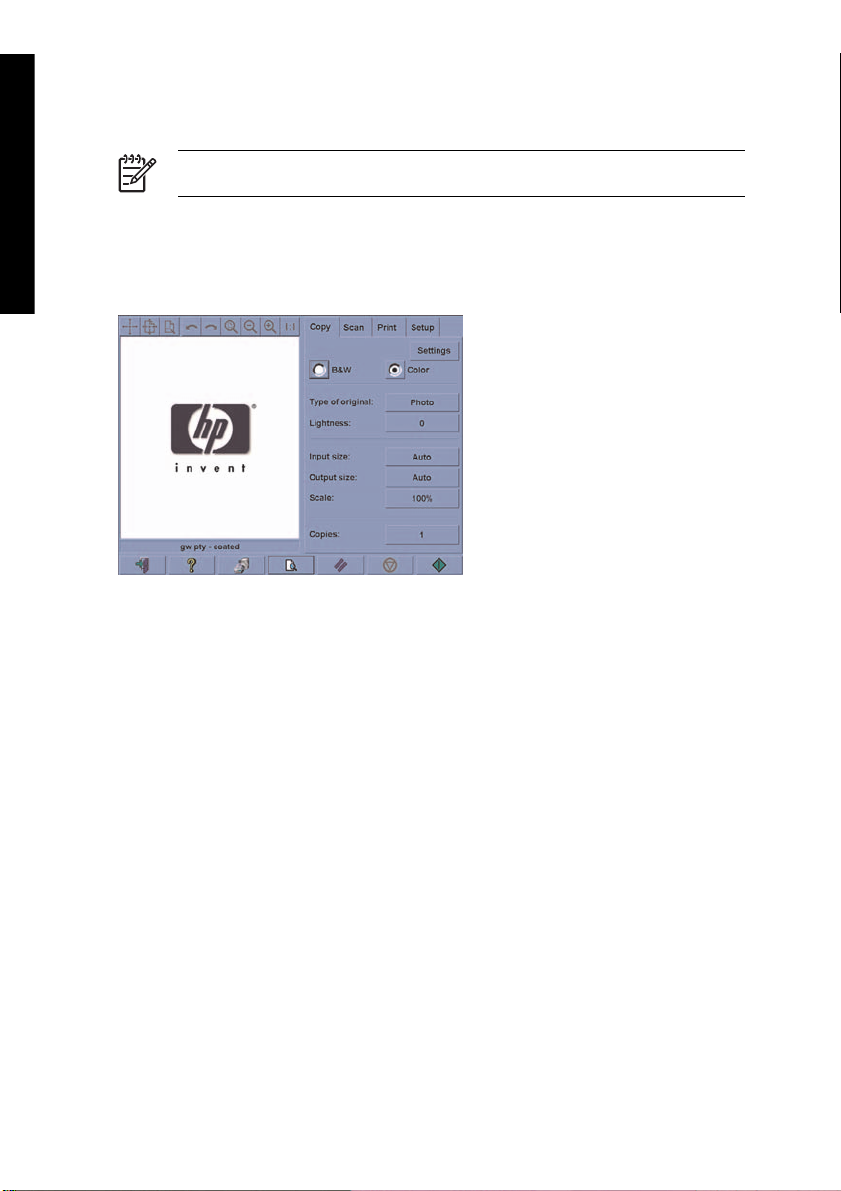
Scannersoftware [4500]
Inleiding
Opmerking Dit onderwerp is alleen van toepassing op de HP Designjet 4500-printerserie.
De scannersoftware is geïnstalleerd in het touch-screen van de scanner en wordt automatisch gestart
wanneer u het touch-screen inschakelt. De eerste pagina die u ziet, bestaat uit twee hoofdsecties:
De weergavesectie aan de linkerkant, waarin gescande afbeeldingen worden weergegeven
●
De controlesectie aan de rechterkant
●
Het voorbeeldvenster vult het grootste gedeelte van de weergavesectie. Daarboven bevindt zich de
werkbalk voor afbeeldingen, met negen knoppen waarmee u het voorbeeld kunt wijzigen (zie Using your
printer (Uw printer gebruiken) op de cd).
De controlesectie bevat vier tabbladen: Copy (Kopiëren), Scan (Scannen), Print (Afdrukken) en Setup.
Elk tabblad bevat opties die u kunt instellen bij het kopiëren, scannen, afdrukken of configureren.
Onder aan de pagina bevinden zich zeven grotere knoppen. Van links naar rechts:
1. Quit (Afsluiten): hiermee kunt u het touch-screen uitschakelen of opnieuw inschakelen
2. Online Help: hiermee kunt u meer informatie over bepaalde onderwerpen opvragen dan dit
document bevat
3. Print queue (Afdrukwachtrij): hiermee kunt u de afdrukwachtrij beheren
4. Preview (Voorbeeld): hiermee kunt u het document scannen om een voorbeeld van de afbeelding
weer te geven en een bepaald gebied te selecteren
5. Reset (Opnieuw instellen): hiermee kunt u de standaardwaarden opnieuw instellen
6. Stop: hiermee kunt u de huidige activiteit annuleren
7. Copy (Kopiëren), Scan (Scannen) of Print (Afdrukken), afhankelijk van het geselecteerde tabblad
12 Hoofdstuk 1 Inleiding NLWW
Page 24
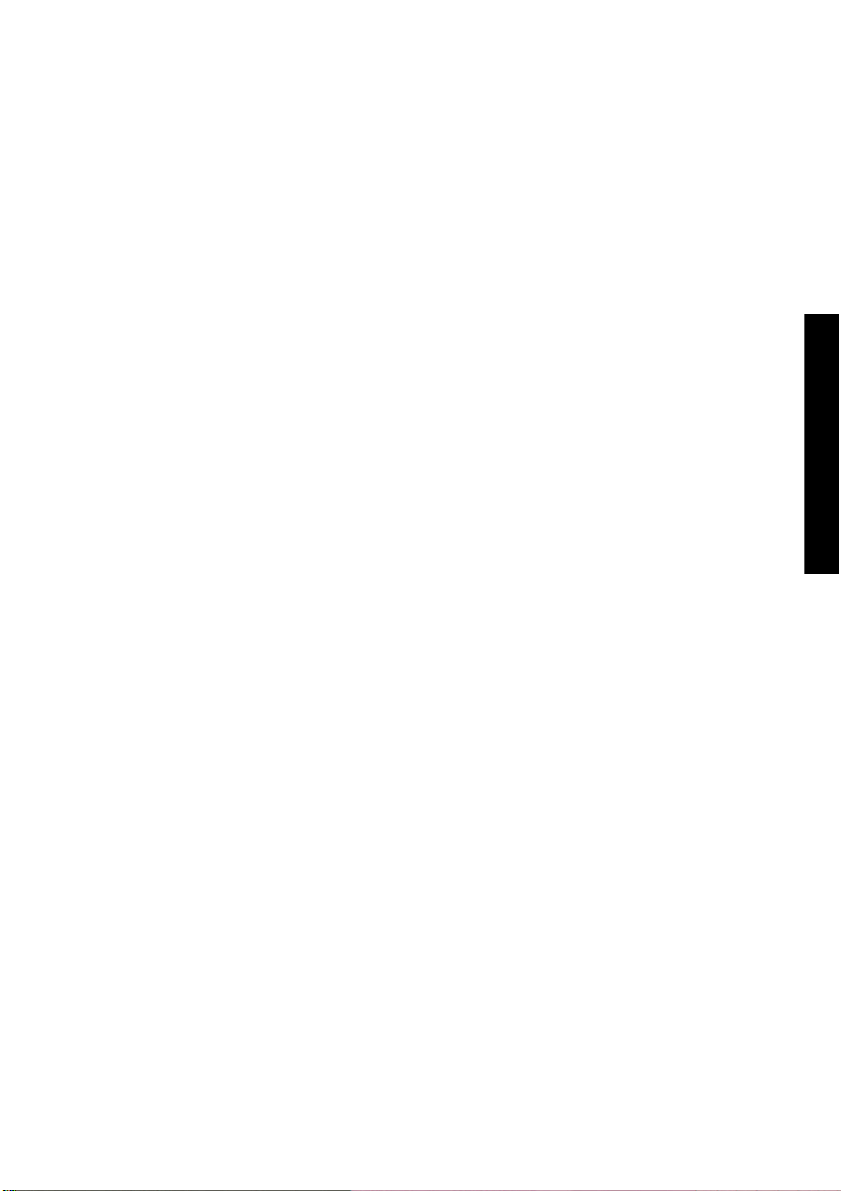
2 Hoe... (onderwerpen over printergebruik)
De printer in- en uitschakelen
●
● De printer opnieuw starten
● Toegang krijgen tot de geïntegreerde webserver
Wachtwoordbeveiliging instellen voor de geïntegreerde webserver
●
De instelling voor de slaapstand wijzigen
●
● De zoemer uitzetten
printergebruik)
Hoe... (onderwerpen over
NLWW 13
Page 25
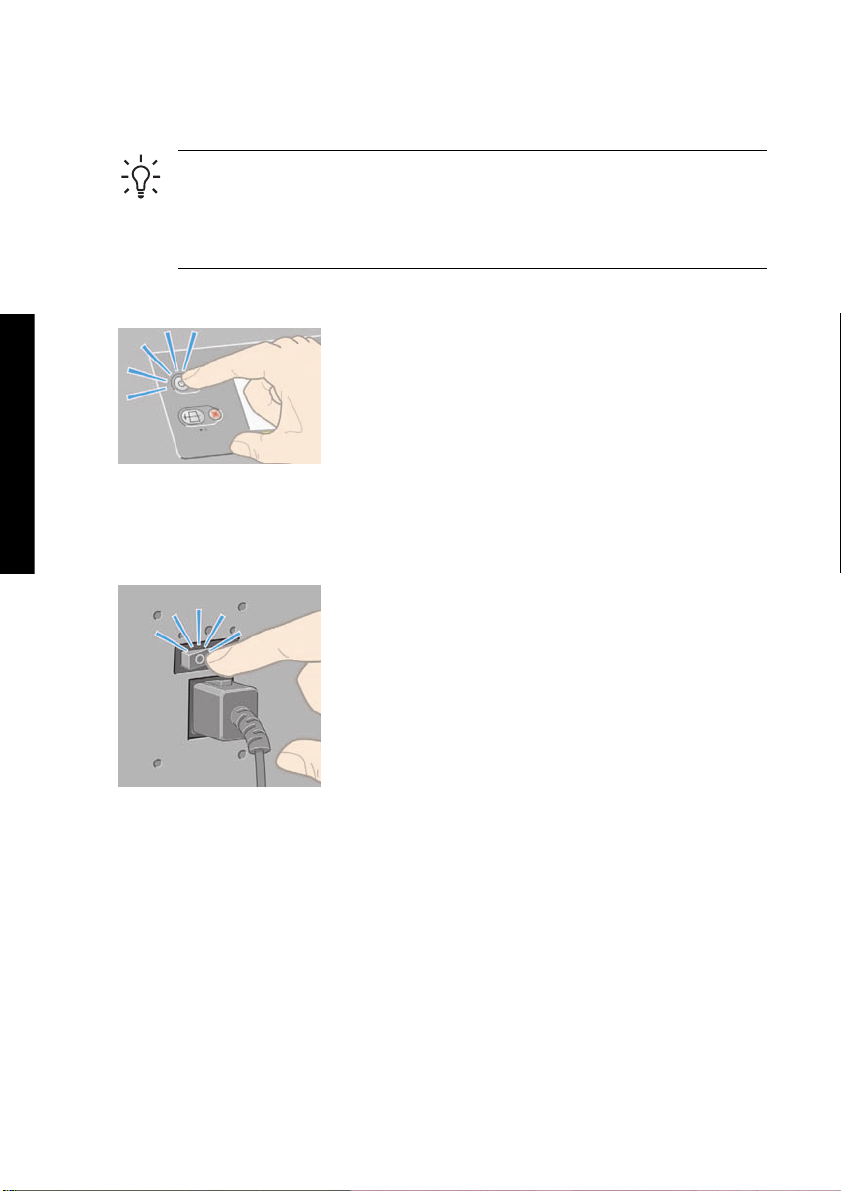
De printer in- en uitschakelen
Tip De printer voldoet aan de Energy Star-norm en hoeft niet te worden uitgeschakeld om
stroom te besparen. Als u de printer ingeschakeld laat staan, kunt u vrijwel direct afdrukken en
is het systeem in zijn totaliteit betrouwbaarder. Nadat de printer een bepaalde periode niet is
gebruikt (standaard 30 minuten), wordt de energiebesparende slaapstand ingeschakeld. De
printer wordt echter opnieuw actief door willekeurige interactie en het afdrukken kan
onmiddellijk worden hervat.
De normale en aanbevolen manier om de printer in en uit te schakelen is met de aan/uit-toets op het
voorpaneel.
Hoe... (onderwerpen over
printergebruik)
Wanneer u de printer op deze manier uitschakelt, worden de printkoppen automatisch naar de
printkopreinigers verplaatst om uitdrogen te voorkomen.
Als u de printer echter lange tijd uitgeschakeld wilt laten, wordt u aangeraden deze uit te schakelen met
de aan/uit-toets en vervolgens ook de aan/uit-schakelaar aan de achterkant uit te zetten.
Wanneer u de printer later weer wilt inschakelen, zet u de aan/uit-schakelaar aan de achterkant aan en
drukt u op de aan/uit-toets.
Wanneer de printer wordt ingeschakeld, duurt het enige tijd voordat deze is geïnitialiseerd. Voor de HP
Designjet 4000-serie duurt dit ongeveer drie minuten en voor de Designjet 4500-serie ongeveer
drieënhalve minuut.
14 Hoofdstuk 2 Hoe... (onderwerpen over printergebruik) NLWW
Page 26
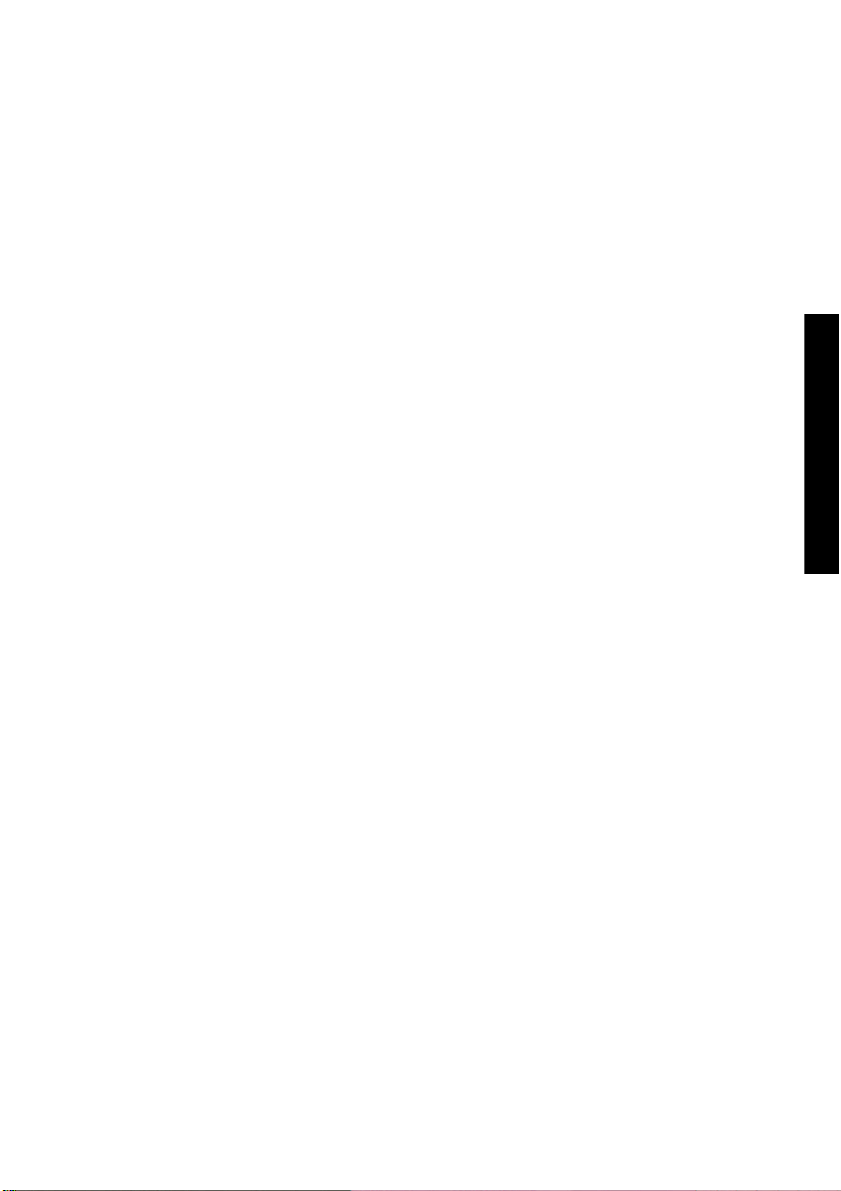
De printer opnieuw starten
In bepaalde omstandigheden kan het nodig zijn de printer opnieuw op te starten. Ga dan als volgt te
werk:
1. Druk op de aan/uit-toets op het voorpaneel om de printer uit te schakelen, wacht een paar
seconden en druk nogmaals op de aan/uit-toets. Hierdoor hoort de printer opnieuw op te starten.
Als dat niet het geval is, gaat u naar stap 2.
2. Gebruik de toets Reset op het voorpaneel. U hebt een pen nodig om de toets Reset in te drukken.
Dit heeft normaal gesproken hetzelfde effect als stap 1, maar is mogelijk een oplossing als stap 1
niet werkt.
3. Als geen van beide stappen werkt, schakelt u de printer uit met de aan/uit-schakelaar aan de
achterkant van de printer.
4. Haal het netsnoer uit de voedingsaansluiting.
5. Wacht 10 seconden.
6. Sluit het netsnoer weer aan en schakel de printer in met behulp van de aan/uit-schakelaar.
7. Controleer of het aan/uit-lampje op het voorpaneel gaat branden. Als dat niet het geval is, gebruikt
u de aan/uit-toets om de printer in te schakelen.
printergebruik)
Hoe... (onderwerpen over
NLWW De printer opnieuw starten 15
Page 27
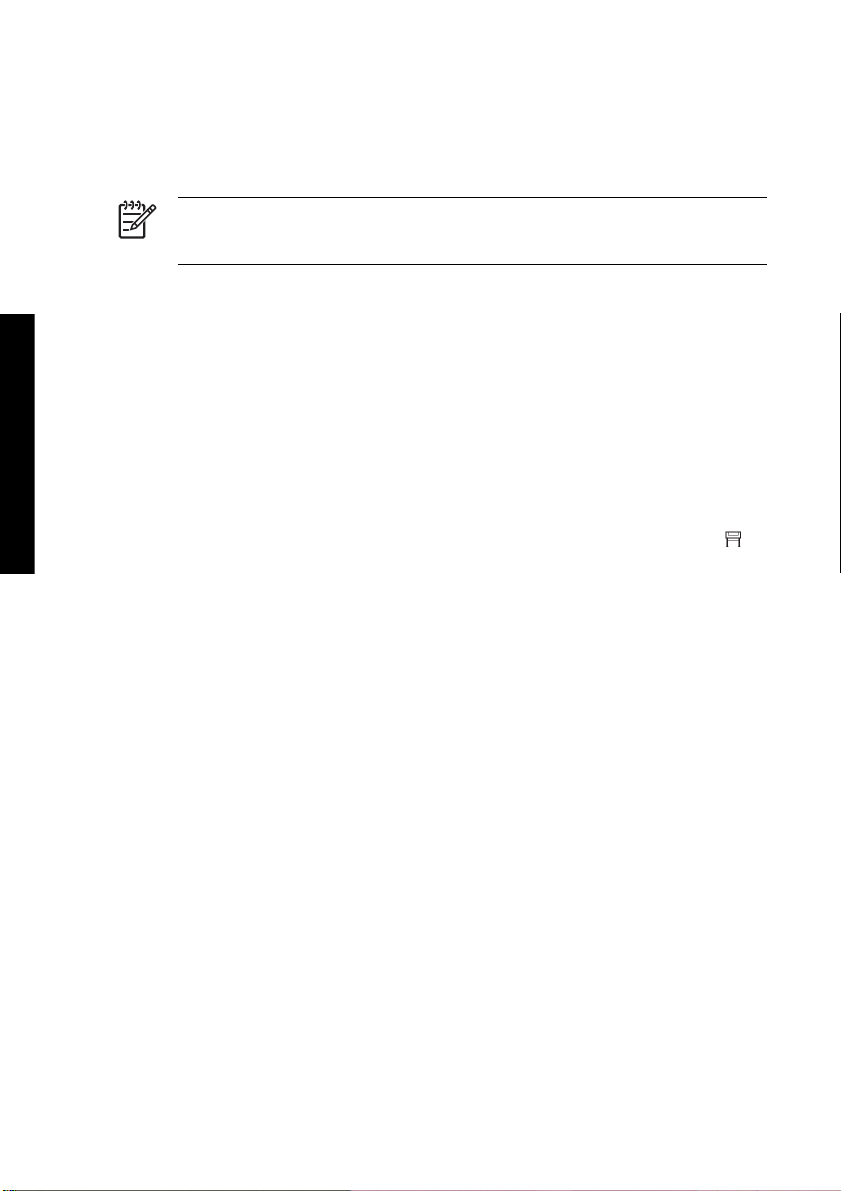
Toegang krijgen tot de geïntegreerde webserver
Met behulp van de geïntegreerde webserver kunt u uw printer en afdruktaken op afstand beheren via
een gewone webbrowser op een willekeurige computer.
Opmerking Voor het gebruik van de geïntegreerde webserver hebt u een TCP/IP-verbinding
met de printer nodig. Als u een AppleTalk-, Novell- of USB-verbinding met de printer hebt,
kunt u de geïntegreerde webserver niet gebruiken.
De volgende browsers zijn getest op compatibiliteit met de geïntegreerde webserver:
Internet Explorer 5.5 of hoger, voor Windows
●
Hoe... (onderwerpen over
printergebruik)
● Internet Explorer 5.2.1 of hoger, voor Mac OS 9
● Internet Explorer 5.1 of hoger, voor Mac OS X
Netscape Navigator 6.01 of hoger
●
Mozilla 1.5 of hoger
●
● Safari
Er zijn verschillende manieren om de geïntegreerde webserver te openen:
Open uw webbrowser op een willekeurige computer en geef het adres van uw printer op. U kunt
●
het adres van de printer (begint met http:) op het voorpaneel weergeven door het pictogram
markeren.
Selecteer Status of my printer (Status van mijn printer) of Manage my printer's queue (Mijn
●
printerwachtrij beheren) op het tabblad Services in het Windows-printerstuurprogramma of het
paneel Voorzieningen in het Mac OS-printerstuurprogramma.
● Op een Windows-computer waarop de software voor uw printer is geïnstalleerd, dubbelklikt u op
het bureaubladpictogram Printer Access Utility (Hulpprogramma Printertoegang) en selecteert u de
printer.
Als u deze instructies hebt opgevolgd maar geen toegang hebt tot de geïntegreerde webserver, gaat u
naar Using your printer (Uw printer gebruiken) op de cd.
te
IP gebruiken via FireWire in Mac OS X 10.3 en hoger
Als u Mac OS X 10.3 of hoger gebruikt en een FireWire-verbinding met de printer hebt, kunt u een IPadres voor de printer instellen om de geïntegreerde webserver te kunnen gebruiken. U doet dit als volgt:
1. Open Systeemvoorkeuren en klik op Netwerk.
2. Kies Netwerkpoortconfiguraties in het pop-upmenu Toon.
3. Als er geen FireWire-poortconfiguratie in de lijst staat, klikt u op Nieuw en kiest u FireWire in het
pop-upmenu Poort. U kunt de nieuwe poortconfiguratie een naam geven, bijvoorbeeld FireWire.
4. Sleep de poortconfiguratie naar de eerste positie van de lijst met poortconfiguraties. Op die manier
zorgt u dat er een IP-adres wordt toegewezen aan de poort.
5. Klik op Pas nu toe.
16 Hoofdstuk 2 Hoe... (onderwerpen over printergebruik) NLWW
Page 28
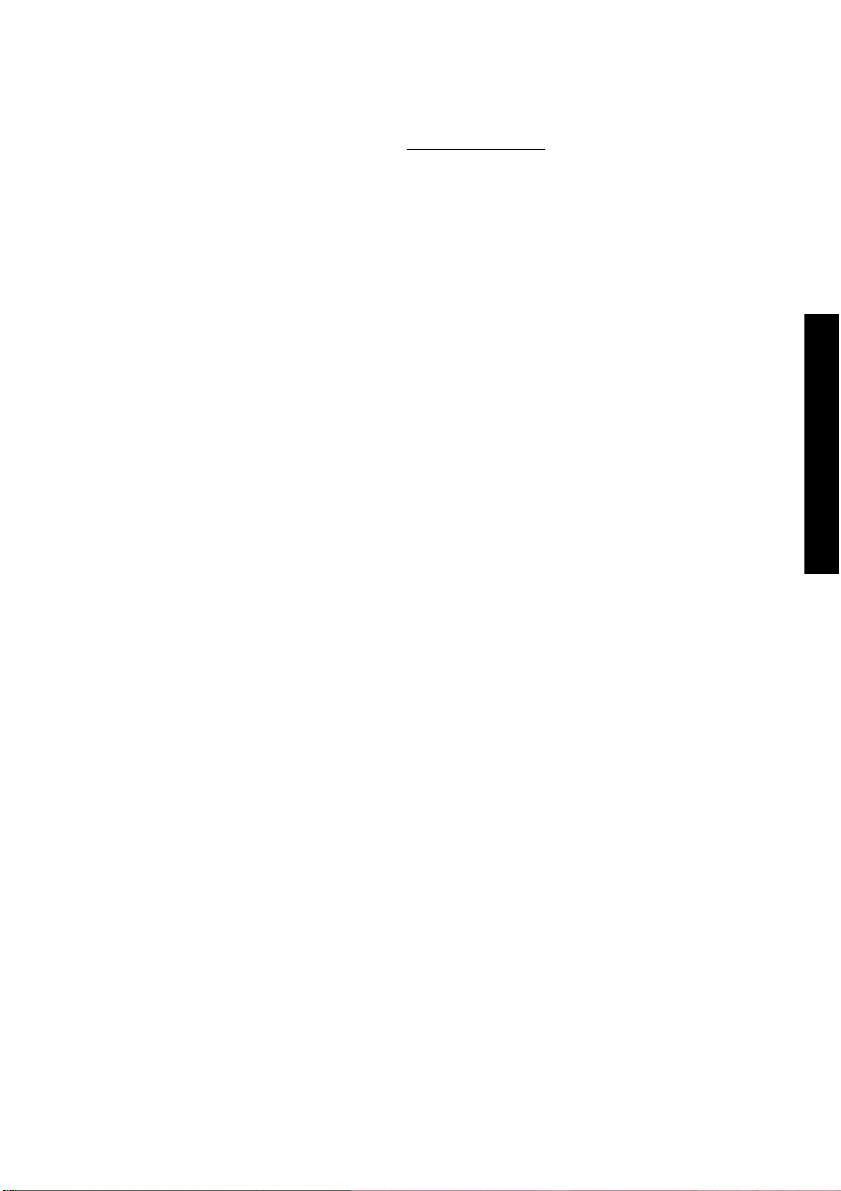
Als u de FireWire-poortconfiguratie niet naar de eerste positie van de lijst met poortconfiguraties sleept,
moet u Handmatig (of DHCP met handmatig adres) kiezen in het pop-upmenu Configureer IPv4 en
vervolgens een IP-adres invoeren. Ga naar http://www.apple.com/ voor meer details of actuele
informatie over het activeren van IP via FireWire.
Als u de printer via FireWire aansluit, wordt u aangeraden de printer toe te voegen met behulp van de
FireWire-modules om alle voordelen van afdrukken via FireWire te kunnen benutten en om IP via
FireWire alleen te gebruiken voor toegang tot de geïntegreerde webserver van de printer.
Als u de printer via FireWire aansluit en deze ook via Fast of Gigabit Ethernet op het netwerk is
aangesloten, is de functie IP-via-FireWire van de printer niet beschikbaar en hebt u geen toegang tot de
geïntegreerde webserver vanuit het dialoogvenster Printer. U kunt echter wel afdrukken via FireWire.
Als u de printer deelt via FireWire, hebben externe gebruikers geen toegang tot de geïntegreerde
webserver vanuit het dialoogvenster Printer. Ze kunnen echter wel afdrukken.
printergebruik)
Hoe... (onderwerpen over
NLWW Toegang krijgen tot de geïntegreerde webserver 17
Page 29
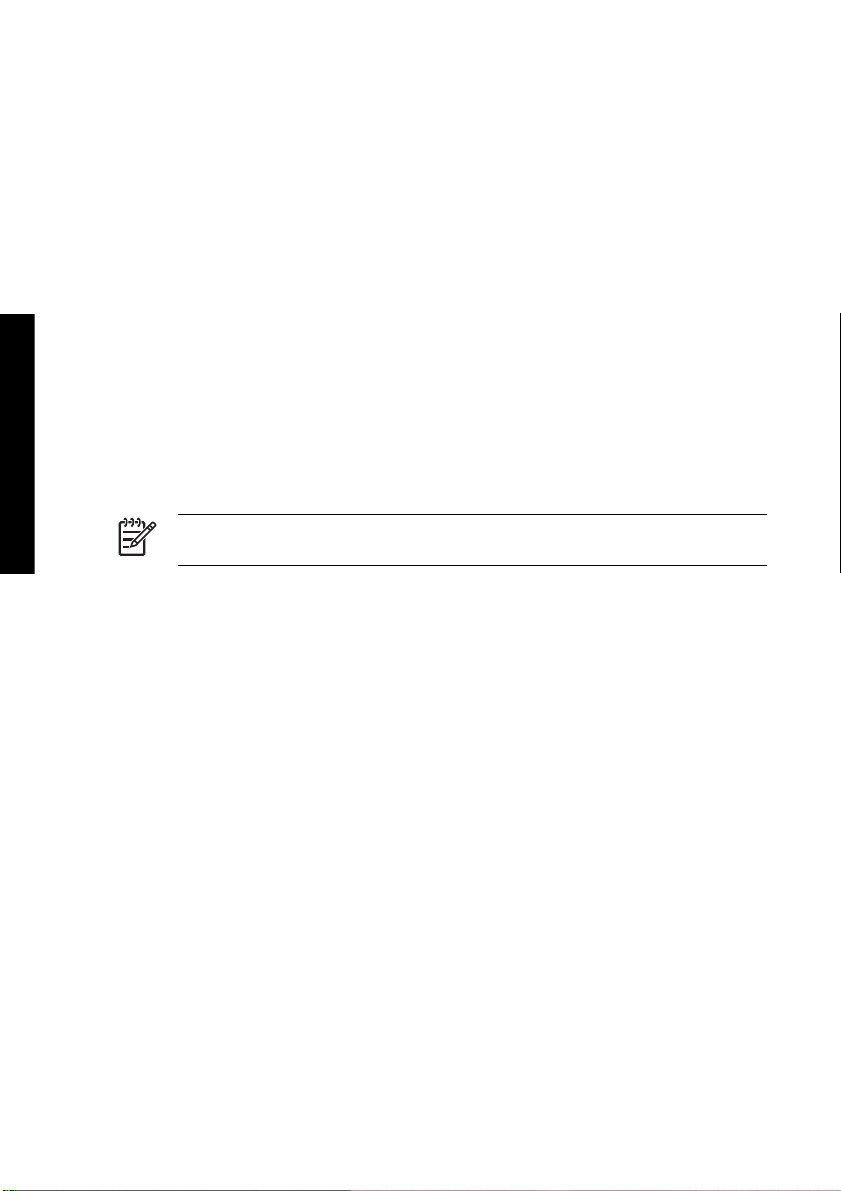
Wachtwoordbeveiliging instellen voor de geïntegreerde
webserver
1. Ga in de geïntegreerde webserver via het tabblad Settings (Instellingen) naar de pagina Security
(Beveiliging).
2. Voer een willekeurig wachtwoord in het veld New password (Nieuw wachtwoord) in.
3. Voer hetzelfde wachtwoord in het veld Confirm password (Wachtwoord bevestigen) in om
spelfouten te voorkomen.
4. Klik op Set password (Wachtwoord instellen).
Hoe... (onderwerpen over
printergebruik)
Voor alle volgende acties in de geïntegreerde webserver moet nu het wachtwoord worden opgegeven:
● Afdruktaken beheren in de wachtrij (annuleren, verwijderen);
Afdrukvoorbeelden van afdruktaken weergeven;
●
Opgeslagen afdruktaken verwijderen;
●
● Telgegevens wissen;
● Printerfirmware updaten.
Opmerking Als u het wachtwoord vergeet, gaat u naar Using your printer (Uw printer
gebruiken) op de cd.
18 Hoofdstuk 2 Hoe... (onderwerpen over printergebruik) NLWW
Page 30
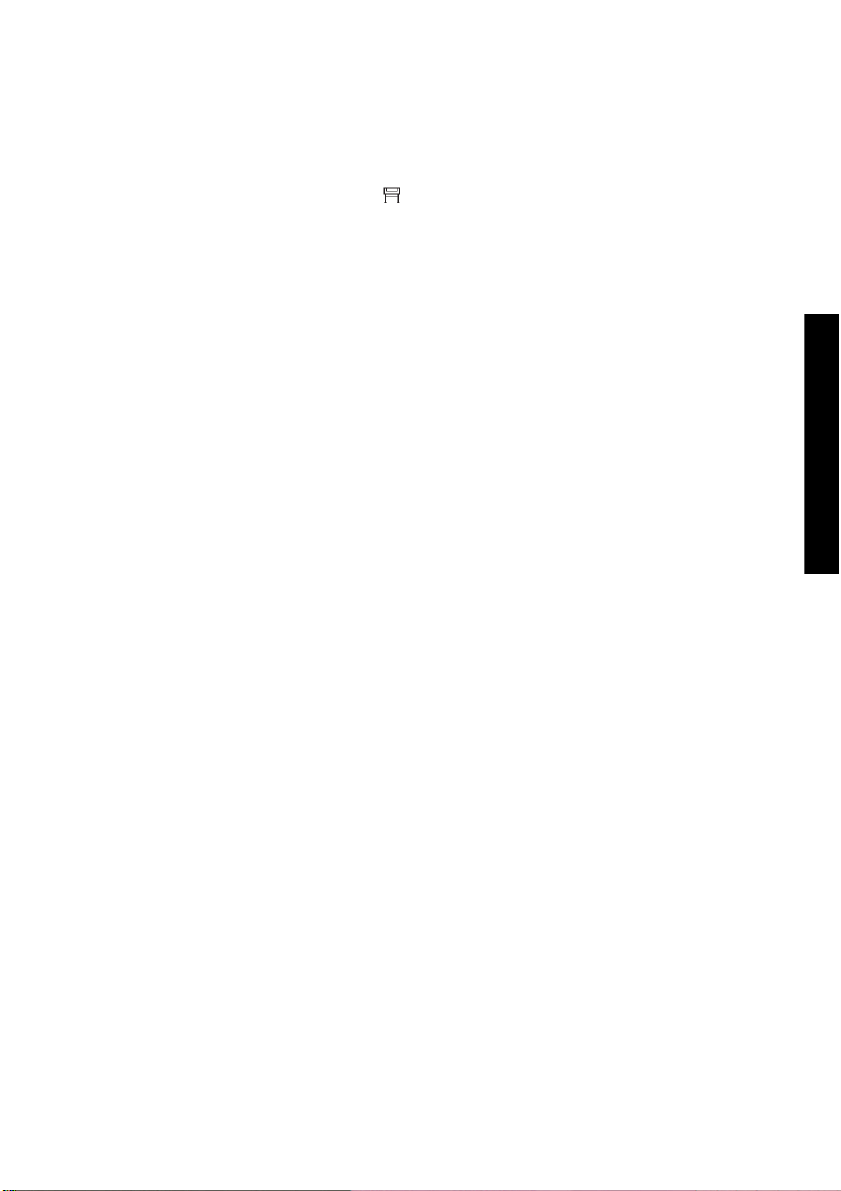
De instelling voor de slaapstand wijzigen
Als de printer is ingeschakeld maar een bepaalde periode niet wordt gebruikt, wordt automatisch de
slaapstand geactiveerd om energie te besparen. Als u de wachttijd voor het activeren van de slaapstand
wilt wijzigen, selecteert u het pictogram
(Printerconfiguratie) > Sleep mode wait time (Wachttijd slaapstand). Markeer de gewenste wachttijd en
druk op de toets Selecteren.
op het voorpaneel en kiest u Printer configuration
printergebruik)
Hoe... (onderwerpen over
NLWW De instelling voor de slaapstand wijzigen 19
Page 31

De zoemer uitzetten
Als u de zoemer van de printer wilt in- of uitschakelen, selecteert u het pictogram op het voorpaneel
en kiest u Printer configuration (Printerconfiguratie) > Front panel options (Voorpaneelopties) >
Enable buzzer (Zoemer inschakelen).
Hoe... (onderwerpen over
printergebruik)
20 Hoofdstuk 2 Hoe... (onderwerpen over printergebruik) NLWW
Page 32

3 Hoe... (onderwerpen over papier)
Een rol op de as plaatsen [4000]
●
● Een rol in de printer plaatsen [4000]
● Een rol uit de printer verwijderen [4000]
Eén vel plaatsen [4000]
●
Eén vel verwijderen [4000]
●
● Een rol op de as plaatsen [4500]
● Een rol in de printer plaatsen [4500]
Een rol uit de printer verwijderen [4500]
●
Papier snijden met de handmatige snijfunctie [4500]
●
● Informatie over het papier weergeven
● Mediaprofielen downloaden
Papier van een andere leverancier dan HP gebruiken
●
De droogtijd annuleren
●
● De droogtijd wijzigen
NLWW 21
Hoe... (onderwerpen over papier)
Page 33

Een rol op de as plaatsen [4000]
Opmerking Dit onderwerp is alleen van toepassing op de HP Designjet 4000-printerserie.
1. Zorg dat de printerwielen zijn vergrendeld (de remhendel moet omlaag staan) om te voorkomen
dat de printer wegrolt.
2. Zet de ashendel omlaag.
3. Haal het rechteruiteinde van de as (1) uit de printer en trek de as naar rechts om het andere
uiteinde (2) te kunnen verwijderen. Plaats uw vingers niet in de assteunen tijdens het verwijderen.
Hoe... (onderwerpen over papier)
Aan elk uiteinde van de as bevindt zich een stop om de rol op zijn plaats te houden. De stop aan
het linkeruiteinde kan worden verwijderd voor het plaatsen van een nieuwe rol. De stop kan over
de as worden verschoven, zodat u rollen van verschillende breedte kunt gebruiken.
4. Verwijder de blauwe papierstop (1) aan het linkeruiteinde van de as.
22 Hoofdstuk 3 Hoe... (onderwerpen over papier) NLWW
Page 34

5. Als de rol een kartonnen kern van 7,6 cm (3 inch) heeft, controleert u of de kernadapters die bij de
printer zijn geleverd, zijn geïnstalleerd. Zie verderop:
6. De rol kan heel lang zijn. Leg de as horizontaal op een tafel en laad de rol op de tafel. Mogelijk zijn
twee personen nodig om de rol vast te houden.
7. Schuif de nieuwe rol op de as. Zorg dat u het papier zoals in de figuur houdt. Als het papier niet
juist is geplaatst, verwijdert u de rol, draait u deze 180° en schuift u de rol weer op de as.
Opmerking Ook op de as wordt de juiste richting aangegeven.
Zorg dat er geen speling tussen de rol en de vaste stop op het rechteruiteinde van de as is.
8. Plaats de blauwe papierstop op het bovenste uiteinde van de as en druk de stop naar het uiteinde
van de rol.
NLWW Een rol op de as plaatsen [4000] 23
Hoe... (onderwerpen over papier)
Page 35

9. Druk de blauwe papierstop zo ver mogelijk op de as (gebruik echter niet te veel kracht).
10. Schuif de as met de blauwe papierstop links eerst aan de linkerkant en vervolgens aan de
rechterkant in de printer, zoals wordt aangegeven door pijl 1 en 2.
Hoe... (onderwerpen over papier)
24 Hoofdstuk 3 Hoe... (onderwerpen over papier) NLWW
11. Controleer of de ashendel in de bovenste stand (horizontaal) staat. Als dat het geval is, bevindt het
juiste uiteinde van de as zich in de printer. Indien nodig kunt u de hendel zelf omzetten.
Als u regelmatig van papiertype verandert, kunt u de rollen sneller vervangen door verschillende typen
rollen vooraf op verschillende assen te plaatsen. Extra assen kunnen afzonderlijk worden aangeschaft.
Page 36

Een rol in de printer plaatsen [4000]
Opmerking Dit onderwerp is alleen van toepassing op de HP Designjet 4000-printerserie.
Voordat u deze procedure uitvoert, moet u een rol op de as hebben geplaatst. Zie
de as plaatsen [4000].
Een rol op
1.
Selecteer het pictogram
Load roll (Rol laden).
2. Er verschijnt een lijst van papiertypen op het voorpaneel.
3. Selecteer het papiertype dat u wilt gebruiken. Als u niet zeker weet welk type u moet selecteren,
gaat u naar Using your printer (Uw printer gebruiken) op de cd.
4. Wacht tot u wordt gevraagd het venster te openen.
op het voorpaneel van de printer en kies Paper load (Papier laden) >
Hoe... (onderwerpen over papier)
NLWW Een rol in de printer plaatsen [4000] 25
Page 37

5. Zet de papierladingshendel omhoog.
6. Trek ongeveer één meter (3 ft) papier van de rol.
Hoe... (onderwerpen over papier)
26 Hoofdstuk 3 Hoe... (onderwerpen over papier) NLWW
7. Plaats de rand van de papierrol voorzichtig boven de zwarte rol.
WAARSCHUWING Zorg dat u bij het laden van papier de rubberen wieltjes van de
plaat niet aanraakt, omdat deze wieltjes kunnen gaan draaien en huid, haar of kleding
hierin kunnen komen vast te zitten.
WAARSCHUWING Plaats uw vingers niet in het papierpad van de printer. De printer is
niet ontworpen voor vingers en het gevolg kan pijnlijk zijn.
Page 38

8. Wacht tot het papier uit de printer wordt gevoerd, zoals hieronder is afgebeeld.
Opmerking Als u bij het laden van papier onverwachte problemen ondervindt, gaat u
naar
Het lukt niet om het papier te laden [4000].
9. Lijn de rechterrand van het papier uit met de blauwe lijn en de linkerrand van de halve cirkel aan
de rechterkant van de plaat.
10. Wanneer het papier correct is uitgelijnd met de blauwe lijn en de halve cirkel, zet u de
papierladingshendel omlaag.
11. U wordt gevraagd het overtollige papier op de rol te draaien.
NLWW Een rol in de printer plaatsen [4000] 27
Hoe... (onderwerpen over papier)
Page 39

12. Draai het overtollige papier op de rol. Gebruik de papierstop om de rol in de aangegeven richting te
draaien.
13. Laat het venster zakken.
14. U wordt nogmaals gevraagd het overtollige papier op de rol te draaien.
Hoe... (onderwerpen over papier)
28 Hoofdstuk 3 Hoe... (onderwerpen over papier) NLWW
15. Als het gebruikte papiertype nog niet is gekalibreerd en kleurkalibratie is ingeschakeld, voert de
printer een kleurkalibratie uit. Zie
16. Het bericht Ready (Gereed) verschijnt op het voorpaneel om aan te geven dat de printer gereed is
om af te drukken.
Kleurkalibratie uitvoeren.
Page 40

Een rol uit de printer verwijderen [4000]
Opmerking Dit onderwerp is alleen van toepassing op de HP Designjet 4000-printerserie.
Voordat u een rol verwijdert, moet u eerst controleren of het uiteinde van de rol nog aan de as is
bevestigd en vervolgens de hieronder beschreven procedure uitvoeren.
Gebruikelijke procedure (rol is nog bevestigd aan as)
Wanneer het uiteinde van de rol nog aan de as is bevestigd, volgt u de onderstaande procedure.
1.
Selecteer het pictogram
verwijderen) > Unload roll (Rol verwijderen).
2. Normaal gesproken wordt het papier uit de printer verwijderd.
Als dat niet het geval is, wordt u gevraagd de papierladingshendel omhoog te zetten en de
papierstop (1) met de hand te roteren tot het papier uit de printer is verwijderd. Wanneer u klaar
bent, zet u de papierladingshendel weer omlaag.
3. Roteer de papierstop (1) met de hand tot het papier volledig op de rol is gedraaid.
4. Druk op de toets Selecteren.
5. Druk de ashendel (2) omlaag en haal de rol uit de printer (trek eerst het rechteruiteinde naar
buiten). Plaats uw vingers niet in de assteunen tijdens het verwijderen.
op het voorpaneel van de printer en kies Paper unload (Papier
Rol is niet meer bevestigd aan as
Wanneer het uiteinde van de rol zichtbaar is maar niet meer bevestigd is aan de as:
1. Als u Paper unload (Papier verwijderen) op het voorpaneel al hebt geselecteerd, drukt u op de
toets Annuleren om de desbetreffende procedure te annuleren.
2. Zet de papierladingshendel omhoog. U kunt de waarschuwing over de hendel op het voorpaneel
negeren.
3. Trek het papier aan de voorzijde uit de printer.
4. Druk de ashendel omlaag en verwijder de lege as uit de printer (trek eerst het rechteruiteinde naar
buiten). Plaats uw vingers niet in de assteunen tijdens het verwijderen.
NLWW Een rol uit de printer verwijderen [4000] 29
Hoe... (onderwerpen over papier)
Page 41

Hoe... (onderwerpen over papier)
5. Zet de papierladingshendel omlaag.
6. Wanneer op het voorpaneel een waarschuwingsbericht wordt weergegeven, drukt u op de toets
Selecteren om het bericht te wissen.
Geen papier zichtbaar
Wanneer het uiteinde van de rol volledig in de printer is verdwenen:
1. Druk op de toets Form Feed en afsnijden op het voorpaneel om het resterende papier te
verwijderen.
2. Druk de ashendel omlaag en verwijder de lege as uit de printer (trek eerst het rechteruiteinde naar
buiten). Plaats uw vingers niet in de assteunen tijdens het verwijderen.
30 Hoofdstuk 3 Hoe... (onderwerpen over papier) NLWW
Page 42

Eén vel plaatsen [4000]
Opmerking Dit onderwerp is alleen van toepassing op de HP Designjet 4000-printerserie.
Als een rol aanwezig is, moet u deze eerst verwijderen. Zie Een rol uit de printer verwijderen [4000].
1.
Selecteer het pictogram
Load sheet (Vel laden).
Opmerking Zoals gewoonlijk moet u op de toets Selecteren drukken om deze optie te
selecteren.
2. Er verschijnt een lijst van papiertypen op het voorpaneel.
3. Selecteer het papiertype dat u wilt gebruiken. Als u niet zeker weet welk type u moet selecteren,
gaat u naar Using your printer (Uw printer gebruiken) op de cd.
4. Wacht tot u wordt gevraagd het venster te openen.
op het voorpaneel van de printer en kies Paper load (Papier laden) >
Hoe... (onderwerpen over papier)
NLWW Eén vel plaatsen [4000] 31
Page 43

5. Zet de papierladingshendel omhoog.
6. Plaats het vel in de printer zoals hieronder is afgebeeld.
Hoe... (onderwerpen over papier)
32 Hoofdstuk 3 Hoe... (onderwerpen over papier) NLWW
7. Voer het vel in de printer tot het weer uit de printer komt, zoals hieronder is afgebeeld.
WAARSCHUWING Zorg dat u bij het laden van papier de rubberen wieltjes van de
plaat niet aanraakt, omdat deze wieltjes kunnen gaan draaien en huid, haar of kleding
hierin kunnen komen vast te zitten.
WAARSCHUWING Plaats uw vingers niet in het papierpad van de printer. De printer is
niet ontworpen voor vingers en het gevolg kan pijnlijk zijn.
Page 44

8. Trek het vel aan de bovenkant uit de printer.
9. Lijn de bovenrand van het vel uit met de metalen staaf in de plaat.
Lijn de rechterrand van het vel uit met de linkerrand van de halve cirkel op de plaat, zoals
hieronder is afgebeeld.
10. Laat het venster zakken.
11. Zet de papierladingshendel omlaag.
12. Als het papier goed is geladen, verschijnt het bericht Ready (Gereed) op het voorpaneel om aan te
geven dat de printer gereed is om af te drukken. Als er iets is misgegaan (papier niet goed
geplaatst of uitgelijnd), volgt u de instructies op het voorpaneel.
NLWW Eén vel plaatsen [4000] 33
Hoe... (onderwerpen over papier)
Page 45

Hoe... (onderwerpen over papier)
13. Als u afdrukt op een vel papier met een lengte van minder dan 900 mm (maximaal A1-formaat),
moet u de drie verplaatsbare stoppers op de bak gebruiken.
Opmerking Wanneer u afdrukt op losse vellen, wordt u aangeraden de afdrukkwaliteit
Normal (Normaal) of Best (Beste) te selecteren. Zie hiervoor
instellen.
Opmerking Als u bij het laden van papier onverwachte problemen ondervindt, gaat u naar
Het lukt niet om het papier te laden [4000].
Een andere afdrukkwaliteit
34 Hoofdstuk 3 Hoe... (onderwerpen over papier) NLWW
Page 46

Eén vel verwijderen [4000]
Opmerking Dit onderwerp is alleen van toepassing op de HP Designjet 4000-printerserie.
Selecteer het pictogram op het voorpaneel van de printer en kies Paper unload (Papier verwijderen)
> Unload sheet (Vel verwijderen).
De printer geeft het vel niet onmiddellijk vrij, zodat de inkt kan drogen (zie Using your printer (Uw printer
gebruiken) op de cd).
NLWW Eén vel verwijderen [4000] 35
Hoe... (onderwerpen over papier)
Page 47

Een rol op de as plaatsen [4500]
Opmerking Dit onderwerp is alleen van toepassing op de HP Designjet 4500-printerserie.
1. Druk op de grijze toets en verwijder de blauwe papierstop van de as.
2. Als de rol een kartonnen kern van 7,6 cm (3 inch) heeft, controleert u of de kernadapters die bij de
printer zijn geleverd, zijn geïnstalleerd. Zie verderop:
3. De rol kan lang en zwaar zijn. Leg de as horizontaal op een tafel en laad de rol op de tafel.
Hoe... (onderwerpen over papier)
Mogelijk zijn twee personen nodig om de rol vast te houden.
4. Schuif de nieuwe rol op de as. Zorg dat u het papier zoals in de figuur houdt. Als het papier niet
juist is geplaatst, verwijdert u de rol, draait u deze 180° en schuift u de rol weer op de as.
Opmerking Op de buitenkant van elke papierstop staat ook een diagram waarop de
juiste richting wordt aangegeven.
36 Hoofdstuk 3 Hoe... (onderwerpen over papier) NLWW
Page 48

5. Druk de rol naar de zwarte papierstop tot deze vastklikt.
Opmerking Als dit problemen oplevert, kunt u de as verticaal houden, zodat de rol door
de zwaartekracht tegen de stop wordt aangedrukt.
6. Zorg dat er geen speling tussen de rol en de zwarte stop is.
7. Plaats de blauwe papierstop op het andere uiteinde van de as en druk de stop naar het uiteinde
van de rol.
NLWW Een rol op de as plaatsen [4500] 37
Hoe... (onderwerpen over papier)
Page 49

Hoe... (onderwerpen over papier)
8. Zorg dat er geen speling tussen de rol en de blauwe stop is.
Als u regelmatig van papiertype verandert, kunt u de rollen sneller vervangen door verschillende typen
rollen vooraf op verschillende assen te plaatsen. Extra assen kunnen afzonderlijk worden aangeschaft.
38 Hoofdstuk 3 Hoe... (onderwerpen over papier) NLWW
Page 50

Een rol in de printer plaatsen [4500]
Opmerking Dit onderwerp is alleen van toepassing op de HP Designjet 4500-printerserie.
Voordat u deze procedure uitvoert, moet u een rol op de as hebben geplaatst. Zie
de as plaatsen [4500].
Een rol op
1.
Selecteer het pictogram
Load roll 1 (Rol 1 laden) of Load roll 2 (Rol 2 laden).
Tip Deze stap is optioneel. U kunt deze stap overslaan en beginnen met het plaatsen
van de rol door de lade uit te trekken zoals hieronder is afgebeeld.
2. Til de lade enigszins omhoog en trek deze vervolgens naar u toe.
op het voorpaneel van de printer en kies Paper load (Papier laden) >
Hoe... (onderwerpen over papier)
NLWW Een rol in de printer plaatsen [4500] 39
Page 51

3. Plaats de rol en de as in de lade. Houd de rol zoals wordt aangegeven op de papierstoppen aan
beide uiteinden van de as. Raak het papieroppervlak niet aan.
VOORZICHTIG Mogelijk zijn er twee personen nodig om een zware rol te plaatsen.
4. Zet de papierladingshendel omhoog. Gebruik de bovenste hendel voor de bovenste rol en de
onderste hendel voor de onderste rol.
Hoe... (onderwerpen over papier)
40 Hoofdstuk 3 Hoe... (onderwerpen over papier) NLWW
5. Zorg dat de bovenrand van het papier niet te veel is gekreukt, gescheurd of gekruld, omdat dit kan
leiden tot een papierstoring. Snijd indien nodig de bovenrand af voordat u het papier laadt (zie
Papier snijden met de handmatige snijfunctie [4500]).
6. Plaats de rand van de papierrol voorzichtig in het voorpad.
WAARSCHUWING Plaats uw vingers niet in het voorpad. De printer is niet ontworpen
voor vingers en het gevolg kan pijnlijk zijn.
Page 52

7. De printer geeft een geluidssignaal wanneer het papier ver genoeg is ingevoerd.
8. Zet de papierladingshendel omlaag.
9. Schuif de lade terug op zijn plaats.
10. Draai het overtollige papier weer op de rol. Gebruik de papierstop om de rol in de aangegeven
richting te draaien.
11. Er verschijnt een lijst van papiertypen op het voorpaneel.
NLWW Een rol in de printer plaatsen [4500] 41
Hoe... (onderwerpen over papier)
Page 53

Hoe... (onderwerpen over papier)
12. Selecteer het papiertype dat u wilt gebruiken. Als u niet zeker weet welk type u moet selecteren,
gaat u naar Using your printer (Uw printer gebruiken) op de cd.
13. U wordt gevraagd de lengte op te geven van de rol die u laadt. Als u de lengte hebt opgegeven,
wordt de rol geladen.
Opmerking Het opgeven van de rollengte is niet verplicht (u kunt Not known
(Onbekend) selecteren) en heeft geen invloed op de prestaties van de printer. Als u de
rollengte wel opgeeft, kan de printer bijhouden hoeveel papier is gebruikt en aangeven
hoeveel papier nog resteert (ervan uitgaande dat de waarde die u hebt opgegeven, juist
is).
14. Als de eerste poging om de rol te laden mislukt, wordt het papier automatisch naar achteren gerold
en wordt opnieuw geprobeerd de rol te laden zonder uw tussenkomst.
Als ook deze tweede poging mislukt, wordt nogmaals geprobeerd de rol te laden, maar dit keer
wordt uw hulp gevraagd.
15. Als het gebruikte papiertype nog niet is gekalibreerd en kleurkalibratie is ingeschakeld, voert de
printer een kleurkalibratie uit. Zie
16. Het bericht Ready (Gereed) verschijnt op het voorpaneel om aan te geven dat de printer gereed is
om af te drukken.
Kleurkalibratie uitvoeren.
De rol waarmee momenteel kan worden afgedrukt, is gemarkeerd op het voorpaneel (in dit
voorbeeld rol 1).
42 Hoofdstuk 3 Hoe... (onderwerpen over papier) NLWW
Page 54

Een rol uit de printer verwijderen [4500]
Opmerking Dit onderwerp is alleen van toepassing op de HP Designjet 4500-printerserie.
Voordat u een rol verwijdert, moet u eerst controleren of het uiteinde van de rol nog aan de as is
bevestigd en vervolgens de hieronder beschreven procedure uitvoeren.
Gebruikelijke procedure (rol is nog bevestigd aan as)
Wanneer het uiteinde van de rol nog aan de as is bevestigd, volgt u de onderstaande procedure.
1.
Selecteer het pictogram
verwijderen) > Unload roll 1 (Rol 1 verwijderen) of Unload roll 2 (Rol 2 verwijderen).
Tip U kunt de procedure voor het verwijderen van een rol papier ook starten zonder het
voorpaneel te gebruiken, door de papierladingshendel omhoog en weer omlaag te zetten
2. Normaal gesproken wordt het papier uit de printer verwijderd.
Als dat niet het geval is, wordt u gevraagd de papierladingshendel omhoog te zetten en de
papierstop met de hand te roteren tot het papier uit de printer is verwijderd. Wanneer u klaar bent,
zet u de papierladingshendel weer omlaag.
3. Roteer de papierstop met de hand tot het papier volledig op de rol is gedraaid.
4. Druk op de toets Selecteren.
5. Til de lade enigszins omhoog en trek deze vervolgens naar u toe.
6. Haal de rol uit de printer (trek eerst het rechteruiteinde naar buiten). Plaats uw vingers niet in de
assteunen tijdens het verwijderen.
Rol is niet meer bevestigd aan as
Wanneer het uiteinde van de rol zichtbaar is maar niet meer bevestigd is aan de as:
1. Als u Paper unload (Papier verwijderen) op het voorpaneel al hebt geselecteerd, drukt u op de
toets Annuleren om de desbetreffende procedure te annuleren.
2. Zet de papierladingshendel omhoog.
op het voorpaneel van de printer en kies Paper unload (Papier
Hoe... (onderwerpen over papier)
NLWW Een rol uit de printer verwijderen [4500] 43
Page 55

Hoe... (onderwerpen over papier)
3. Zet de aandrijvingshendel omhoog.
U kunt de waarschuwing over de hendels op het voorpaneel negeren.
4. Trek het papier aan de voorzijde uit de printer.
5. Til de lade enigszins omhoog en trek deze vervolgens naar u toe.
6. Haal de lege as uit de printer (trek eerst het rechteruiteinde naar buiten). Plaats uw vingers niet in
de assteunen tijdens het verwijderen.
7. Zet de aandrijvings- en papierladingshendels omlaag.
8. Wanneer op het voorpaneel een waarschuwingsbericht wordt weergegeven, drukt u op de toets
Selecteren om het bericht te wissen.
Geen papier zichtbaar
Wanneer het uiteinde van de rol volledig in de printer is verdwenen:
1. Druk op de toets Form Feed en afsnijden op het voorpaneel om het resterende papier te
verwijderen.
2. Til de lade enigszins omhoog en trek deze vervolgens naar u toe.
3. Haal de lege as uit de printer (trek eerst het rechteruiteinde naar buiten). Plaats uw vingers niet in
de assteunen tijdens het verwijderen.
44 Hoofdstuk 3 Hoe... (onderwerpen over papier) NLWW
Page 56

Papier snijden met de handmatige snijfunctie [4500]
Opmerking Dit onderwerp is alleen van toepassing op de HP Designjet 4500-printerserie.
U kunt met de handmatige snijfunctie de bovenrand van het papier afsnijden wanneer deze vuil of
ongelijkmatig is. Hiermee kunnen papierstoringen tijdens het laden worden voorkomen.
1. Open de lade van de rol die u wilt afsnijden.
2. Trek met uw linkerhand de bovenrand van het papier over de bovenkant van de rol en vervolgens
omlaag voor de lade langs.
3. Zoek de handmatige papiersnijder aan de rechterkant van de lade.
NLWW Papier snijden met de handmatige snijfunctie [4500] 45
Hoe... (onderwerpen over papier)
Page 57

Hoe... (onderwerpen over papier)
4. Pak met uw rechterhand de papiersnijder vast en draai deze zoals aangegeven op de bovenkant
van de papiersnijder om de eerste insnijding te maken en trek de snijder vervolgens voorzichtig
door het papier.
5. Verwijder het afgesneden stuk papier.
6. Draai de as naar achteren om de papierrand omhoog te verplaatsen.
46 Hoofdstuk 3 Hoe... (onderwerpen over papier) NLWW
Page 58

7. Duw de papiersnijder terug naar de rechterkant van de lade.
NLWW Papier snijden met de handmatige snijfunctie [4500] 47
Hoe... (onderwerpen over papier)
Page 59

Informatie over het papier weergeven
Selecteer het pictogram of op het voorpaneel van de printer, kies Paper information
(Papierinformatie) en kies de papierbron waarvoor u informatie wilt weergeven.
De volgende informatie verschijnt op het voorpaneel:
● de status van de rol of het vel papier
Opmerking De HP Designjet 4500-printerserie kan alleen afdrukken op papierrollen.
● de naam van de papierfabrikant
het geselecteerde papiertype
●
de breedte van het papier in millimeters (geschat door de printer)
●
● de lengte van het papier in millimeters (geschat door de printer)
Als er geen papier is geladen, verschijnt het bericht Out of paper (Papier op).
Dezelfde informatie (behalve de naam van de fabrikant) staat ook op de pagina Supplies
(Benodigdheden) van de geïntegreerde webserver.
Hoe... (onderwerpen over papier)
48 Hoofdstuk 3 Hoe... (onderwerpen over papier) NLWW
Page 60

Mediaprofielen downloaden
Elk ondersteund papiertype heeft zijn eigen kenmerken. Voor de beste afdrukkwaliteit past de printer de
afdrukprocedure aan het gebruikte papiertype aan. Sommige typen hebben bijvoorbeeld meer inkt nodig
of een langere droogtijd. Daarom moet de printer een beschrijving krijgen van de vereisten van elk
papiertype. Deze beschrijving wordt het 'mediaprofiel' genoemd. Het mediaprofiel bevat het ICC-profiel,
dat de kleurkenmerken van het papier beschrijft. Het bevat ook informatie over andere kenmerken en
vereisten van het papier die niet direct kleurgerelateerd zijn. De printersoftware bevat al bestaande
mediaprofielen voor uw printer.
Aangezien het echter makkelijker is om te bladeren in een lijst van alle papiertypen die beschikbaar zijn
voor uw printer, bevat de printer alleen mediaprofielen voor de meest voorkomende papiertypen. Als u
papier koopt waarvoor uw printer geen mediaprofiel heeft, kunt u dat papiertype niet op het voorpaneel
selecteren. Als u het juiste mediaprofiel wilt downloaden, gaat u naar:
http://www.hp.com/support/designjet-downloads/ voor de HP Designjet 4000-serie
●
http://www.hp.com/support/designjet/profiles4500/ voor de HP Designjet 4500
●
http://www.hp.com/support/designjet/profiles4500ps/ voor de HP Designjet 4500ps
●
http://www.hp.com/support/designjet/profiles4500mfp/ voor de HP Designjet 4500mfp
●
Als u het gewenste mediaprofiel niet op het web vindt, is het mogelijk opgenomen in de meest recente
firmware voor uw printer. Raadpleeg de release-info bij de firmware voor meer informatie. Zie Using
your printer (Uw printer gebruiken) op de cd.
NLWW Mediaprofielen downloaden 49
Hoe... (onderwerpen over papier)
Page 61

Papier van een andere leverancier dan HP gebruiken
De eigen papiertypen van HP zijn volledig getest op de printer. Hiervan mag worden verwacht dat ze de
beste afdrukkwaliteit bieden.
U kunt echter ook afdrukken op papier van andere leveranciers. In dat geval selecteert u op het
voorpaneel het HP-papiertype dat het meest overeenkomt met het papier dat u wilt gebruiken. Als u niet
zeker weet welk type u moet selecteren, probeert u verschillende HP-papierinstellingen uit en kiest u het
type dat de beste afdrukkwaliteit biedt. Als geen enkele papierinstelling het gewenste resultaat biedt,
gaat u naar
Hoe... (onderwerpen over papier)
Algemeen advies.
50 Hoofdstuk 3 Hoe... (onderwerpen over papier) NLWW
Page 62

De droogtijd annuleren
Druk op de toets Form Feed en afsnijden (1) op het voorpaneel.
VOORZICHTIG Als u een afdruk niet volledig laat drogen, kan de kwaliteit verminderen.
NLWW De droogtijd annuleren 51
Hoe... (onderwerpen over papier)
Page 63

De droogtijd wijzigen
Voor speciale afdrukomstandigheden kunt u het beste de instelling voor de droogtijd wijzigen.
Hoe... (onderwerpen over papier)
Selecteer eerst het pictogram
Extended (Langer), Optimal (Optimaal), Reduced (Korter) of None (Geen) kiezen.
Zie Using your printer (Uw printer gebruiken) op de cd voor meer informatie.
en vervolgens Select drying time (Droogtijd selecteren). U kunt
52 Hoofdstuk 3 Hoe... (onderwerpen over papier) NLWW
Page 64

4 Hoe... (onderwerpen over afdruktaken)
Een taak verzenden via de geïntegreerde webserver
●
● Een taak opslaan
● Een opgeslagen taak afdrukken
Een taak annuleren
●
De afdrukwachtrij beheren
●
● Taken nesten om rolpapier te besparen
NLWW 53
afdruktaken)
Hoe... (onderwerpen over
Page 65

Een taak verzenden via de geïntegreerde webserver
1. Open de geïntegreerde webserver (zie Toegang krijgen tot de geïntegreerde webserver).
2. Ga naar de pagina Submit job (Taak verzenden).
3. Selecteer op uw computer het bestand dat u wilt afdrukken.
Opmerking Voor het verzenden van een taak die u via de geïntegreerde webserver wilt
afdrukken, hoeft het printerstuurprogramma of de toepassing waarin het bestand is
gemaakt, niet op uw computer te zijn geïnstalleerd.
4. Als u meer dan een bestand wilt verzenden, klikt u op de knop Add files (Bestanden toevoegen)
om alle gewenste bestanden toe te voegen.
Opmerking Wanneer u niet Internet Explorer voor Windows gebruikt, wordt de knop
Add another file (Bestand toevoegen) weergegeven, waarmee u een voor een extra
bestanden kunt toevoegen.
5. Stel de opties voor de taak in.
Als u een optie op Default (Standaard) laat staan, wordt de instelling gebruikt die in de taak is
opgeslagen. Als de taak geen instelling voor de desbetreffende taak bevat, wordt de instelling van
Hoe... (onderwerpen over
afdruktaken)
54 Hoofdstuk 4 Hoe... (onderwerpen over afdruktaken) NLWW
de printer gebruikt. De instelling van de printer kan worden gewijzigd via het voorpaneel, of in
sommige gevallen via de pagina Device Setup (Apparaatconfiguratie) van de geïntegreerde
webserver.
6. Klik op de knop Print (Afdrukken).
Page 66

Een taak opslaan
Als u een taak later opnieuw wilt afdrukken met bepaalde wijzigingen in de taakinstellingen (zoals
formaat of kwaliteit), kunt u de taak in de printer opslaan zodat u deze later niet opnieuw hoeft te
verzenden.
Opmerking Als u een taak later opnieuw wilt afdrukken zonder wijzigingen, kunt u dit vanuit
de afdrukwachtrij doen zonder dat u de taak hoeft op te slaan.
U kunt een taak alleen opslaan terwijl u deze verzendt voor afdrukken:
1. Open de geïntegreerde webserver (zie
2. Ga naar de pagina Submit job (Taak verzenden).
3. Selecteer op uw computer het bestand dat u wilt afdrukken.
4. Als u meer dan één bestand wilt verzenden, klikt u op de knop Add another file (Bestand
toevoegen) om een bestand toe te voegen. Alle bestanden die u op hetzelfde moment verzendt,
hebben dezelfde taakinstellingen.
Opmerking Als u Windows en Internet Explorer gebruikt, kunt u op de knop Add files
(Bestanden toevoegen) klikken en meerdere bestanden tegelijk selecteren.
5. Schakel bij de taakopties het selectievakje Store job in printer (Taak opslaan in printer) in.
6. Stel de overige taakopties in.
7. Klik op de knop Print (Afdrukken).
Toegang krijgen tot de geïntegreerde webserver).
NLWW Een taak opslaan 55
afdruktaken)
Hoe... (onderwerpen over
Page 67

Een opgeslagen taak afdrukken
1. Open de geïntegreerde webserver (zie Toegang krijgen tot de geïntegreerde webserver).
2. Ga naar de pagina Stored jobs (Opgeslagen taken).
3. Selecteer de taken die u wilt afdrukken door het overeenkomstige selectievakje naast de naam van
de taken in te schakelen.
4. Klik op de knop Print (Afdrukken) om de taak af te drukken met de oorspronkelijke instellingen, of
klik op Advanced Print (Geavanceerd afdrukken) om de instellingen te wijzigen.
Hoe... (onderwerpen over
afdruktaken)
56 Hoofdstuk 4 Hoe... (onderwerpen over afdruktaken) NLWW
Page 68

Een taak annuleren
U kunt een taak annuleren door op het voorpaneel op de toets Annuleren te drukken, of in de
geïntegreerde webserver de taak te selecteren en op het pictogram Annuleren te klikken.
De printer voert het papier door alsof het afdrukken is voltooid.
Opmerking Bij afdruktaken van meerdere pagina's of bij grote bestanden kan het even
duren voordat het afdrukken wordt afgebroken.
NLWW Een taak annuleren 57
afdruktaken)
Hoe... (onderwerpen over
Page 69

De afdrukwachtrij beheren
De printer kan pagina's in een wachtrij opslaan tijdens het afdrukken van de huidige pagina. De wachtrij
kan pagina's van meer dan één taak bevatten.
Opmerking Deze informatie geldt alleen als u afdruktaken verzendt via een van de
stuurprogramma's die bij de printer zijn geleverd of via de geïntegreerde webserver.
De wachtrij uitschakelen [4000]
Gebruikers van de HP Designjet 4000-serie kunnen de wachtrij uitschakelen via de webserver (tabblad
Settings (Instellingen) > Device setup (Apparaatconfiguratie) > Queue (Wachtrij)) of via het
voorpaneel. Selecteer hiertoe het pictogram
> Disable queue (Wachtrij uitschakelen).
Gebruikers van de HP Designjet 4500-serie kunnen de wachtrij niet uitschakelen.
When To Start Printing-opties (Wanneer afdrukken starten)
Opmerking De When To Start Printing-opties (Wanneer afdrukken starten) kunnen niet
worden gebruikt voor PostScript-taken.
U kunt aangeven wanneer u een bestand uit de wachtrij wilt afdrukken. Ga in de webserver naar het
tabblad Settings (Instellingen) > Device setup (Apparaatconfiguratie) > When to start printing
(Wanneer afdrukken starten), of selecteer het pictogram
management options (Taakbeheeropties) > When to start printing (Wanneer afdrukken starten).
Er zijn drie opties:
● Als u After Processing (Na verwerking) selecteert, wacht de printer met afdrukken tot de hele
pagina is verwerkt. Deze instelling biedt de laagste snelheid maar de hoogste kwaliteit.
● Als u Immediately (Onmiddellijk) selecteert, drukt de printer de pagina af naarmate deze wordt
verwerkt. Deze instelling biedt de hoogste snelheid maar mogelijk stopt de printer na een halve
pagina om gegevens te verwerken. Deze instelling wordt niet aanbevolen voor complexe
afbeeldingen met vaste kleuren.
Als u Optimized (Optimaal) selecteert (dit is de standaardinstelling), berekent de printer het meest
●
geschikte moment om het afdrukken te starten. Dit is doorgaans het beste compromis tussen de
instellingen After Processing (Na verwerking) en Immediately (Onmiddellijk).
en kies Job management options (Taakbeheeropties)
op het voorpaneel en kies Job
Taak identificeren in afdrukwachtrij
Hoe... (onderwerpen over
afdruktaken)
58 Hoofdstuk 4 Hoe... (onderwerpen over afdruktaken) NLWW
De beste manier om de wachtrij te bekijken, is via de geïntegreerde webserver (Information
(Informatie) > Jobs queue (Afdrukwachtrij)). In de webserver kunt u de afdrukwachtrij beheren en
volledige informatie over elke taak opvragen door op de naam van het bestand te klikken.
U kunt de afdrukwachtrij echter ook via het voorpaneel beheren. Hiervoor selecteert u het pictogram
en kiest u Job queue (Afdrukwachtrij) voor een lijst van de taken in de wachtrij.
Elke taak wordt als volgt geïdentificeerd:
<positie in wachtrij>: <naam afbeelding>
Page 70

De taak die momenteel wordt afgedrukt, bevindt zich op positie 0. De volgende taak bevindt zich op
positie 1, en de vorige, al afgedrukte taak op positie -1.
Taak boven aan afdrukwachtrij plaatsen
Wanneer u een taak als volgende af te drukken taak wilt instellen, selecteert u de taak en kiest u
Reprint (Opnieuw afdrukken) in de geïntegreerde webserver, of Move to front (Naar voren) op het
voorpaneel.
Als nesten is ingeschakeld, is de bovenaan geplaatste taak mogelijk nog genest met andere taken. Als
u deze taak wilt loskoppelen en als volgende taak wilt afdrukken, moet u eerst nesten uitschakelen en
vervolgens de taak boven aan de wachtrij plaatsen, zoals hierboven is beschreven.
Taak uit afdrukwachtrij verwijderen
In normale omstandigheden hoeft u een taak niet uit de wachtrij te verwijderen nadat de taak is
afgedrukt, omdat de taak automatisch wordt verwijderd wanneer deze het einde van de wachtrij bereikt
en u extra bestanden verzendt. Als u echter een bestand hebt verzonden dat u niet wilt afdrukken en u
wilt voorkomen dat het opnieuw wordt afgedrukt, kunt u het gewoon verwijderen door het te selecteren
en Delete (Verwijderen) te kiezen in de geïntegreerde webserver of op het voorpaneel.
Op dezelfde manier kunt u ook een taak verwijderen die nog niet is afgedrukt.
Als de taak momenteel wordt afgedrukt (Status = printing (Bezig met afdrukken) in de webserver, of de
taak bevindt zich op positie 0 in de wachtrij op het voorpaneel) en u de taak zowel wilt annuleren als
verwijderen, klikt u eerst op het pictogram Annuleren in de webserver of drukt u op de toets Annuleren
op het voorpaneel, en verwijdert u de taak vervolgens uit de wachtrij.
Kopieën maken van taak in wachtrij
Als u extra kopieën wilt maken van een taak in de wachtrij, selecteert u de taak in de geïntegreerde
webserver, klikt u op het pictogram Opnieuw afdrukken en geeft u het gewenste aantal exemplaren
op. De taak wordt naar de eerste positie van de wachtrij verplaatst.
U kunt dit ook via het voorpaneel doen: selecteer de taak, kies Copies (Aantal exemplaren), geef het
gewenste aantal exemplaren op en druk op de toets Selecteren. Eventuele instellingen in de software
worden genegeerd.
Opmerking Als Rotate (Roteren) op On (Aan) stond bij het verzenden van het bestand,
wordt elk exemplaar geroteerd.
Als de taak al was afgedrukt, gebruikt u Move to front (Naar voren) om deze boven aan de wachtrij te
plaatsen.
Overzicht van taakstatussen
De volgende taakstatusberichten kunnen (ongeveer in deze volgorde) worden weergegeven:
● receiving (bezig met ontvangen): de printer ontvangt de taak van de computer
waiting to process (wachten op verwerking): de taak is ontvangen door de printer en staat in de
●
wachtrij om te worden gerenderd (alleen voor taken die via de geïntegreerde webserver zijn
verzonden)
processing (bezig met verwerken): de printer is bezig met het parsen en renderen van de taak
●
NLWW De afdrukwachtrij beheren 59
afdruktaken)
Hoe... (onderwerpen over
Page 71

Hoe... (onderwerpen over
preparing to print (voorbereiden op afdrukken): de printer voert schrijfsysteemcontroles uit
●
voordat de taak wordt afgedrukt
waiting to print (wachten op afdrukken): de taak staat in de wachtrij totdat de printerengine
●
beschikbaar wordt zodat er kan worden afgedrukt
waiting for nest (wachten op nesten): nesten is ingeschakeld voor de printer en er wordt gewacht
●
op andere taken om het nesten te voltooien en door te gaan met afdrukken
on hold (onderbroken): de taak is verzonden met de optie on hold for preview (wachten op
●
voorbeeld) en is onderbroken
Opmerking Als de printer vastloopt tijdens het afdrukken van een taak en de
wachtrijfunctie is ingeschakeld, wordt de gedeeltelijk afgedrukte taak in de wachtrij
weergegeven met de markering on hold (onderbroken) wanneer de printer weer wordt
ingeschakeld. Wanneer u het afdrukken van de taak hervat, wordt afgedrukt vanaf de
pagina waarbij het afdrukken was onderbroken.
● on hold for paper (er wordt gewacht op papier): de taak kan niet worden afgedrukt omdat het
benodigde papier niet in de printer is geladen (zie
op papier) [4500]): laad het vereiste papier en klik vervolgens op Continue (Doorgaan) om de taak
te hervatten
on hold for accounting (wachten op tellen): de taak kan niet worden afgedrukt omdat voor de
●
printer vereist is dat alle taken een account-id hebben. Voer de account-id in en klik vervolgens op
Continue (Doorgaan) om de taak te hervatten
printing (bezig met afdrukken)
●
drying (bezig met drogen)
●
● cutting paper (papier afsnijden)
ejecting page (pagina verwijderen)
●
canceling (bezig met annuleren): de taak wordt geannuleerd maar blijft in de afdrukwachtrij van de
●
printer
deleting (bezig met verwijderen): de taak wordt uit de printer verwijderd
●
● printed (afgedrukt)
● canceling (bezig met annuleren): de taak is geannuleerd door de printer
canceled by user (geannuleerd door gebruiker)
●
empty job (lege taak): de taak bevat geen gegevens die kunnen worden afgedrukt
●
De melding On hold for paper (er wordt gewacht
afdruktaken)
60 Hoofdstuk 4 Hoe... (onderwerpen over afdruktaken) NLWW
Page 72

Taken nesten om rolpapier te besparen
Nesten is het naast elkaar in plaats van achter elkaar plaatsen van pagina's op het papier. Deze functie
voorkomt papierverspilling.
1. Richting van papierstroom
2. Nesten uit
3. Nesten aan
4. Papier bespaard door nesten
Wanneer probeert de printer pagina's te nesten?
Wanneer aan beide voorwaarden is voldaan:
De printer bevat een papierrol, geen losse vellen.
●
In het menu Job Management (Taakbeheer) van het voorpaneel of op de pagina van de
●
geïntegreerde webserver staat Nest (Nesten) op On (Aan).
Welke pagina's kunnen worden genest?
U kunt alle pagina's nesten, tenzij ze zo groot zijn dat er geen twee pagina's naast elkaar op de rol
passen of tenzij er zoveel pagina's zijn dat ze niet op de resterende lengte van de rol passen. Eén groep
geneste pagina's kan niet over twee rollen worden verdeeld.
Welke pagina's zijn geschikt voor nesten?
Om in hetzelfde nest te worden opgenomen, moeten de afzonderlijke pagina's compatibel zijn op alle
volgende gebieden:
Alle pagina's moeten dezelfde instelling voor afdrukkwaliteit hebben (Fast, Normal of Best - Snel,
●
Normaal of Best).
Alle pagina's moeten op dezelfde manier zijn geoptimaliseerd: voor tekeningen/tekst of voor
●
afbeeldingen.
Alle pagina's moeten dezelfde instelling voor Maximum Detail (Maximale details) hebben.
●
Alle pagina's moeten dezelfde instelling voor Margins (Marges) hebben (Extended of Normal -
●
Uitgebreid of Normaal).
NLWW Taken nesten om rolpapier te besparen 61
afdruktaken)
Hoe... (onderwerpen over
Page 73

Alle pagina's moeten dezelfde instelling voor Mirror (Spiegelen) hebben.
●
● Alle pagina's moeten dezelfde instelling voor Rendering Intent hebben.
● Alle pagina's moeten dezelfde instelling voor de snijfunctie hebben.
Alle pagina's moeten dezelfde instelling voor Color Adjustment (Kleuraanpassing) hebben. Deze
●
instellingen worden in het Windows-stuurprogramma Advanced Color Settings (Geavanceerde
kleurinstellingen) en in het Mac OS-stuurprogramma CMYK Settings (CMYK-instellingen) genoemd.
Alle pagina's moeten dezelfde kleurinstelling hebben: kleuren of grijstinten. Niet een aantal
●
pagina's in kleur en een aantal pagina's met grijstinten.
Alle pagina's moeten zich in een van beide volgende groepen bevinden (de twee groepen mogen
●
niet in één nest worden gecombineerd):
HP-GL/2, RTL en CALS G4
●
PostScript, PDF, TIFF en JPEG
●
In sommige gevallen kunnen JPEG-, TIFF- en CALS G4-pagina's met een resolutie van meer dan
●
300 dpi niet worden genest met andere pagina's.
Hoe lang wacht de printer op een bestand?
Voor optimaal nesten wacht de printer na ontvangst van een bestand om te controleren of een volgende
pagina kan worden genest met de vorige pagina of met pagina's die zich al in de wachtrij bevinden.
Deze wachttijd wordt de wachttijd voor nesten genoemd. De standaardinstelling is twee minuten. Dit
betekent dat de printer na ontvangst van het laatste bestand maximaal twee minuten wacht om het
uiteindelijke nest af te drukken. U kunt deze wachttijd wijzigen via het voorpaneel van de printer.
Selecteer hiertoe het pictogram
options (Opties voor nesten) > Select wait time (Wachttijd selecteren). U kunt een tijd tussen 1 en 99
minuten opgeven.
Terwijl de printer op een time-out voor het nesten wacht, verschijnt de resterende tijd op het voorpaneel.
U kunt de geneste taak afdrukken (en de resterende tijd annuleren) door op de toets Annuleren te
drukken.
en kies Job management options (Taakbeheeropties) > Nest
Hoe... (onderwerpen over
afdruktaken)
62 Hoofdstuk 4 Hoe... (onderwerpen over afdruktaken) NLWW
Page 74

5 Hoe... (onderwerpen over de stapelaar)
[4500]
Opmerking Dit hoofdstuk is alleen van toepassing op de HP Designjet 4500-printerserie.
De stapelaar is een optionele accessoire voor HP Designjet 4500-printers. Hiermee worden afdrukken
plat, boven op elkaar gelegd en vallen ze niet in de opvangbak.
● De stapelaar installeren
● De stapelaar verwijderen
Rollen papier vervangen bij gebruik van de stapelaar
●
De rollen van de stapelaar reinigen
●
● De stapelaar verplaatsen of opbergen
stapelaar) [4500]
Hoe... (onderwerpen over de
NLWW 63
Page 75

Hoe... (onderwerpen over de
stapelaar) [4500]
De stapelaar installeren
1. Sluit de kabels van de stapelaar aan op de printer.
2. Zet de stapelaar aan.
3.
Selecteer het pictogram
Stacker (Stapelaar) > Install stacker (Stapelaar installeren). U wordt gevraagd de stapelaar aan
de printer te bevestigen.
4. De stapelaar heeft twee vergrendelingen die in de printerdeflectors grijpen. Als u de stapelaar aan
de printer bevestigt, zet u eerst de ene kant en dan de andere kant vast (op die manier hoeft u
minder kracht te gebruiken).
De stapelaar moet opwarmen, vooral wanneer deze juist is ingeschakeld.
op het voorpaneel van de printer en kies Accessories (Accessoires) >
Opmerking De stapelaar werkt met losse vellen papier. Wanneer de stapelaar is
ingeschakeld, wordt de snijfunctie automatisch geactiveerd. De stapelaar kan niet worden
gebruikt als de snijfunctie is uitgeschakeld of het afdrukmateriaal niet kan worden afgesneden
(bijvoorbeeld canvas).
64 Hoofdstuk 5 Hoe... (onderwerpen over de stapelaar) [4500] NLWW
Page 76

De stapelaar verwijderen
1.
Selecteer het pictogram
Stacker (Stapelaar) > Uninstall stacker (Stapelaar verwijderen) om de stapelaar te verwijderen.
2. U wordt gevraagd de stapelaar los te maken van de printer. Trek de stapelaar eerst aan de ene
kant los en dan pas aan de andere kant.
3. Ontkoppel de kabels van de stapelaar.
op het voorpaneel van de printer en kies Accessories (Accessoires) >
stapelaar) [4500]
Hoe... (onderwerpen over de
NLWW De stapelaar verwijderen 65
Page 77

Hoe... (onderwerpen over de
stapelaar) [4500]
Rollen papier vervangen bij gebruik van de stapelaar
1. Verwijder de stapel afgesneden papier uit de stapelaar, zodat u de stapelaar gemakkelijker kunt
losmaken.
2. Maak de stapelaar los van de printer, eerst de ene kant en daarna de andere kant.
3. Vervang de rollen op de gebruikelijke manier: zie
rol in de printer plaatsen [4500].
Een rol uit de printer verwijderen [4500] en Een
66 Hoofdstuk 5 Hoe... (onderwerpen over de stapelaar) [4500] NLWW
Page 78

De rollen van de stapelaar reinigen
WAARSCHUWING De stapelaar wordt warm tijdens het gebruik. Schakel de stapelaar uit en
laat het apparaat afkoelen voordat u de rollen reinigt.
Op de hoofdrol en de kleine uitvoerrollen van de stapelaar blijft vaak inkt achter. Reinig de rollen
daarom regelmatig met een vochtige doek.
Hoe vaak dit nodig is, hangt onder meer af van het papiertype dat u gebruikt.
Bij normaal papier, papier met coating of zwaar papier met coating is één keer per maand
●
gewoonlijk voldoende.
Bij doorschijnend papier, vellum, glanzend papier of natural tracing paper moet u de rollen mogelijk
●
één keer per week reinigen, zelfs bij langzame afdrukstanden.
stapelaar) [4500]
Hoe... (onderwerpen over de
NLWW De rollen van de stapelaar reinigen 67
Page 79

Hoe... (onderwerpen over de
stapelaar) [4500]
De stapelaar verplaatsen of opbergen
Voer de volgende stappen uit voordat u de stapelaar verplaatst of opbergt om de ruimte die de
stapelaar inneemt te verkleinen.
1. Maak de schroeven aan beide kanten van het stapelaarplateau los en laat het plateau verticaal
hangen.
68 Hoofdstuk 5 Hoe... (onderwerpen over de stapelaar) [4500] NLWW
Page 80

2. Verwijder de pin uit elke steun en draai de steunen naar boven.
stapelaar) [4500]
Hoe... (onderwerpen over de
NLWW De stapelaar verplaatsen of opbergen 69
Page 81

Hoe... (onderwerpen over de
stapelaar) [4500]
70 Hoofdstuk 5 Hoe... (onderwerpen over de stapelaar) [4500] NLWW
Page 82

6 Hoe... (onderwerpen over
afbeeldingsaanpassingen)
Ander paginaformaat instellen
●
Een andere afdrukkwaliteit instellen
●
● Instellingen voor de afdrukkwaliteit selecteren
● Afdrukken met maximale snelheid
Marges aanpassen
●
● Afdrukken op te grote pagina's
● Afdrukken zonder toegevoegde marges
De afdrukstand van de afbeelding selecteren
●
Een afbeelding roteren
●
● Een spiegelbeeld afdrukken
● Een afbeelding schalen
Hoe... (onderwerpen over
afbeeldingsaanpassingen)
NLWW 71
Page 83

Ander paginaformaat instellen
U kunt het paginaformaat op de volgende manieren instellen:
● Via een Windows-printerstuurprogramma: klik op het tabblad Papier/Kwaliteit en selecteer Grootte
is.
● Via een Mac OS-printerstuurprogramma: kies Pagina-instelling in het menu Archief, selecteer uw
printer in het pop-upmenu Stel in voor en kies Papierformaat.
● Via de geïntegreerde webserver: ga naar het deelvenster Page Size (Paginaformaat) van de
pagina Submit Job (Taak verzenden).
●
afbeeldingsaanpassingen)
Hoe... (onderwerpen over
Via het voorpaneel: selecteer het pictogram
(Standaardafdrukopties) > Paper options (Papieropties) > Select paper size (Papierformaat
selecteren).
Opmerking Als u een papierformaat instelt in het printerstuurprogramma of de
geïntegreerde webserver, wordt het formaat genegeerd dat via het voorpaneel is ingesteld.
en kies Default printing options
72 Hoofdstuk 6 Hoe... (onderwerpen over afbeeldingsaanpassingen) NLWW
Page 84

Een andere afdrukkwaliteit instellen
De printer beschikt over drie keuzemogelijkheden voor de afdrukkwaliteit: Best (Beste) Normal
(Normaal) en Fast (Snel). Bovendien zijn er twee aanvullende opties met een effect op de
afdrukkwaliteit: Optimize for drawings/text (Optimaliseren voor tekeningen/tekst) of Optimize for
images (Optimaliseren voor afbeeldingen), en Maximum detail (Maximale details). Zie
voor de afdrukkwaliteit selecteren voor hulp bij het kiezen uit deze opties.
U kunt de afdrukkwaliteit op de volgende manieren instellen:
● Via een Windows-printerstuurprogramma: ga naar het deelvenster Afdrukkwaliteit van het tabblad
Papier/Kwaliteit.
● Via een Mac OS-printerstuurprogramma: ga naar het deelvenster Image Quality (Beeldkwaliteit).
Via de geïntegreerde webserver: ga naar het deelvenster Image Quality (Beeldkwaliteit) van de
●
pagina Submit Job (Taak verzenden).
●
Via het voorpaneel: selecteer het pictogram
(Standaardafdrukopties) > Image quality (Beeldkwaliteit).
Opmerking Als u een afdrukkwaliteit instelt in het printerstuurprogramma of de
geïntegreerde webserver, wordt de afdrukkwaliteit genegeerd die via het voorpaneel is
ingesteld.
Opmerking De afdrukkwaliteit van pagina's die door de printer zijn of worden ontvangen,
kan niet meer worden aangepast, zelfs als het afdrukken nog niet is gestart.
en kies Default printing options
Instellingen
Hoe... (onderwerpen over
afbeeldingsaanpassingen)
NLWW Een andere afdrukkwaliteit instellen 73
Page 85

Instellingen voor de afdrukkwaliteit selecteren
De volgende tabel bevat suggesties voor de instellingen voor de afdrukkwaliteit en papiertypen voor
verschillende soorten afdrukken (ervan uitgaande dat u papierrollen gebruikt). U hoeft deze suggesties
niet toe te passen, maar wellicht vindt u ze nuttig.
Als u losse vellen gebruikt, wordt u aangeraden de afdrukkwaliteit in te stellen op Best (Beste).
Als u niet zeker weet hoe u de instellingen voor de afdrukkwaliteit moet wijzigen, gaat u naar
andere afdrukkwaliteit instellen.
Opmerking Afbeeldingen waarvoor veel inkt benodigd is, kunnen het best worden afgedrukt
afbeeldingsaanpassingen)
Hoe... (onderwerpen over
op zwaarder papier (extra zwaar of glanzend).
Print content
(Afdrukgegevens)
Lijnen (concept) Fast Drawings/text
Lijnen Normal Drawings/text
Lijnen en vullingen
(snel)
Lijnen en vullingen Best Drawings/text
Image quality settings (Instellingen beeldkwaliteit) Papiertypen
Print quality
(Afdrukkwaliteit)
Normal Drawings/text
Optimized for
(Geoptimaliseerd
voor)
(Tekeningen/tekst)
(Tekeningen/tekst)
(Tekeningen/tekst)
(Tekeningen/tekst)
Maximum detail
(Max. details)
Off (of On voor
hogere kwaliteit,
lagere snelheid)
Off (Uit) Bright White (Helder wit)
On (Aan) Bright White (Helder wit)
Off (Uit) Bright White (Helder wit)
Een
Bright White (Helder wit)
Bond Paper (Briefpapier)
Doorschijnende materialen*
Coated Paper
Bond Paper (Briefpapier)
Doorschijnende materialen*
Coated Paper
Bond Paper (Briefpapier)
Doorschijnende materialen*
Coated Paper
Heavyweight Coated Paper
Productivity Photo Gloss
Bond Paper (Briefpapier)
Doorschijnende materialen*
Coated Paper
Heavyweight Coated Paper
Productivity Photo Gloss
74 Hoofdstuk 6 Hoe... (onderwerpen over afbeeldingsaanpassingen) NLWW
Page 86

Print content
(Afdrukgegevens)
Lijnen en
afbeeldingen (kaarten
van hoge kwaliteit)
Image quality settings (Instellingen beeldkwaliteit) Papiertypen
Print quality
(Afdrukkwaliteit)
Best Drawings/text
Optimized for
(Geoptimaliseerd
voor)
(Tekeningen/tekst)
Maximum detail
(Max. details)
On (Aan) Coated Paper
Heavyweight Coated Paper
Productivity Photo Gloss
Reclame in winkel Normal Images
Renderings Best Images
Foto's Best Images
(Afbeeldingen)
(Afbeeldingen)
(Afbeeldingen)
Off (Uit) Coated Paper
Heavyweight Coated Paper
Productivity Photo Gloss
Off (Uit) Heavyweight Coated Paper
Productivity Photo Gloss
Off (Uit) Productivity Photo Gloss
* Doorschijnende materialen zijn: Vellum, Translucent Bond, Natural Tracing Paper, Heldere Film en
Matte Film.
Zie Using your printer (Uw printer gebruiken) op de cd voor technische informatie over de afdrukresolutie.
Hoe... (onderwerpen over
afbeeldingsaanpassingen)
NLWW Instellingen voor de afdrukkwaliteit selecteren 75
Page 87

Afdrukken met maximale snelheid
Via het voorpaneel zijn twee papiertype-instellingen beschikbaar die speciaal zijn bedoeld voor
afdrukken met maximale snelheid.
Print content
(Afdrukgegevens)
Lijnen (concept) Fast Drawings/text
afbeeldingsaanpassingen)
Hoe... (onderwerpen over
* Als u Max Speed Bright White wilt gebruiken, laadt u HP Bright White Inkjet Bond Paper en selecteert
u Max Speed Bright White in de lijst van papiertypen op het voorpaneel.
† Als u Max Speed Bond Paper wilt gebruiken, laadt u HP Universal Inkjet Bond Paper en selecteert u
Max Speed Bond Paper in de lijst van papiertypen op het voorpaneel.
Image quality settings (Instellingen beeldkwaliteit) Papiertypen (voorpaneel)
Print quality
(Afdrukkwaliteit)
Optimized for
(Geoptimaliseerd
voor)
(Tekeningen/tekst)
Maximum detail
(Max. details)
Off (Uit) Max Speed Bright White*
Max Speed Bond Paper†
76 Hoofdstuk 6 Hoe... (onderwerpen over afbeeldingsaanpassingen) NLWW
Page 88

Marges aanpassen
De printermarges bepalen het afdrukbare gebied van de pagina dat door uw toepassing kan worden
gebruikt. Er zijn drie margeopties: Small (Klein), Normal (Normaal) en Extended (Uitgebreid) (zie ook
Afdrukken zonder toegevoegde marges). Zie Using your printer (Uw printer gebruiken) op de cd voor de
afmetingen van de marges.
U kunt de marges op de volgende manieren instellen:
via het HP-GL/2 -printerstuurprogramma voor Windows: standaard worden normale marges
●
geselecteerd. Als u een van de andere opties wilt instellen, klikt u op het tabblad Papier/Kwaliteit
en vervolgens op de knop Marges/Indeling.
Via het PostScript-printerstuurprogramma voor Windows: klik op het tabblad Papier/Kwaliteit en
●
selecteer Grootte is. U selecteert tegelijkertijd het papierformaat en de marges.
Via een Mac OS-printerstuurprogramma: kies Pagina-instelling in het menu Archief en kies
●
vervolgens Papierformaat. U selecteert tegelijkertijd het papierformaat en de marges.
Via de geïntegreerde webserver: selecteer de gewenste optie in de lijst Margins (Marges) op de
●
pagina Submit Job (Taak verzenden).
●
Via het voorpaneel: selecteer het pictogram
(Standaardafdrukopties) > Paper options (Papieropties) > Select margins (Marges selecteren).
en kies Default printing options
Opmerking Als u marges instelt in het printerstuurprogramma of de geïntegreerde
webserver, worden de marges genegeerd die via het voorpaneel zijn ingesteld.
NLWW Marges aanpassen 77
Hoe... (onderwerpen over
afbeeldingsaanpassingen)
Page 89

Afdrukken op te grote pagina's
Om technische redenen is het onmogelijk een afbeelding af te drukken die de volledige breedte of
lengte van het papier beslaat. Er moet altijd een marge om de afbeelding zijn. Als u echter bijvoorbeeld
een A3-afbeelding zonder marges wilt afdrukken, kunt u afdrukken op papier dat groter is dan A3 (met
de normale marges om de afbeelding) en vervolgens de marges afsnijden na het afdrukken.
Te grote pagina-indelingen zijn specifiek hiervoor ontworpen. Elke te grote pagina is groot genoeg voor
een standaard papierformaat plus marges.
U kunt op de volgende manieren een te grote pagina-indeling opgeven:
via het HP-GL/2 -printerstuurprogramma voor Windows: selecteer het tabblad Papier/Kwaliteit, klik
●
afbeeldingsaanpassingen)
Hoe... (onderwerpen over
op de knop Marges/Indeling en kies vervolgens Te groot uit de opmaakopties.
Via het PostScript-printerstuurprogramma voor Windows: klik op het tabblad Papier/Kwaliteit en
●
selecteer Grootte is. U selecteert tegelijkertijd de te grote pagina en de marges.
Via een Mac OS 9- of 10.1-printerstuurprogramma: maak een aangepast papierformaat met
●
nulmarges, maar houd er rekening mee dat de marges die zijn ingesteld via het voorpaneel van de
printer, worden toegevoegd aan de definitieve taak.
Via een nieuwer Mac OS-printerstuurprogramma: selecteer de printer in het pop-upmenu Stel in
●
voor en selecteer het papierformaat. Vervolgens worden opties voor de marge weergegeven. U
kunt tegelijkertijd de te grote pagina en de marges selecteren.
Via de geïntegreerde webserver: ga naar de pagina Submit Job (Taak verzenden) en selecteer
●
Oversize (Te groot) in de lijst Margin (Marge).
Via het voorpaneel: kies Default printing options (Standaardafdrukopties) > Paper options
●
(Papieropties) > Select layout (Indeling selecteren) > Oversize (Te groot).
Wanneer u te grote pagina's gebruikt, kunt u de breedte van de marges op de gebruikelijke manier
selecteren (zie
Zie ook
Marges aanpassen).
Afdrukken zonder toegevoegde marges.
78 Hoofdstuk 6 Hoe... (onderwerpen over afbeeldingsaanpassingen) NLWW
Page 90

Afdrukken zonder toegevoegde marges
Om technische redenen is het onmogelijk een afbeelding af te drukken die de volledige breedte of
lengte van het papier beslaat. Er moet altijd een marge om de afbeelding zijn. Als de afbeelding echter
al voldoende marges bevat (witruimte rond de randen), kunt u instellen dat de printer geen marges aan
de afbeelding toevoegt tijdens het afdrukken. In dat geval worden in feite de randen van de afbeelding
afgesneden, waarbij ervan wordt uitgegaan dat de randen niets bevatten dat moet worden afgedrukt.
U kunt op de volgende manieren instellen dat geen marges moeten worden toegevoegd:
● via het HP-GL/2 -printerstuurprogramma voor Windows: selecteer het tabblad Papier/Kwaliteit, klik
op de knop Marges/Indeling en kies vervolgens Inhoud afsnijden op marges uit de
opmaakopties.
● Via de geïntegreerde webserver: ga naar de pagina Submit Job (Taak verzenden) en selecteer
Clip Contents By Margins (Inhoud afsnijden op marges) in de lijst Margin (Marge).
● Via het voorpaneel: kies Default printing options (Standaardafdrukopties) > Paper options
(Papieropties) > Select layout (Indeling selecteren) > Clip contents by margins (Inhoud
afsnijden op marges).
Deze optie is niet beschikbaar met het PostScript-stuurprogramma voor Windows of de Mac OSstuurprogramma's.
Wanneer u deze optie gebruikt, kunt u de breedte van de marges op de gebruikelijke manier selecteren
(zie
Marges aanpassen). De printer maakt nog steeds gebruik van marges: de marge wordt uit de
afbeelding gehaald in plaats van eraan te worden toegevoegd.
Hoe... (onderwerpen over
afbeeldingsaanpassingen)
NLWW Afdrukken zonder toegevoegde marges 79
Page 91

De afdrukstand van de afbeelding selecteren
De afdrukstand van een afbeelding kan staand of liggend zijn. Zoals wordt weergegeven op het scherm:
● De hoogte van een staande afbeelding is groter dan de breedte (een lange afbeelding)
afbeeldingsaanpassingen)
Hoe... (onderwerpen over
● De breedte van een liggende afbeelding is groter dan de hoogte (een brede afbeelding)
U moet de afdrukstand kiezen die de afbeelding heeft wanneer u de afbeelding op het scherm ziet.
Wanneer u een liggende afbeelding met een staande afdrukstand afdrukt of omgekeerd, wordt de
afbeelding mogelijk afgesneden tijdens het afdrukken.
U kunt de afdrukstand instellen met een printerstuurprogramma of de geïntegreerde webserver.
● Via het PostScript-printerstuurprogramma voor Windows NT: ga naar het deelvenster Afdrukstand
van het tabblad Pagina-instelling.
● Via een ander printerstuurprogramma voor Windows: ga naar het deelvenster Orientation
(Afdrukstand) van het tabblad Finishing (Afwerking).
● Via het PostScript-printerstuurprogramma voor Mac OS: kies Pagina-instelling in het menu
Archief en ga naar de sectie Richting van het deelvenster Paginakenmerken.
● Via de geïntegreerde webserver: ga naar het deelvenster Orientation (Afdrukstand) van de pagina
Submit Job (Taak verzenden).
80 Hoofdstuk 6 Hoe... (onderwerpen over afbeeldingsaanpassingen) NLWW
Page 92

Een afbeelding roteren
Afbeeldingen worden als volgt standaard afgedrukt met de korte zijden parallel aan de bovenrand van
het papier:
U kunt een afbeelding echter als volgt 90 graden roteren om papier te besparen:
Hoe... (onderwerpen over
afbeeldingsaanpassingen)
Dit kan op de volgende manieren:
● Via een Windows-printerstuurprogramma: klik op het tabblad Finishing (Afwerking) en selecteer
Rotate by 90 degrees (90 graden roteren).
● Via een Mac OS-printerstuurprogramma: klik op het tabblad Finishing (Afwerking) en selecteer
Rotate (Roteren).
● Via de geïntegreerde webserver: ga naar de pagina Submit Job (Taak verzenden) en selecteer
Rotate (Roteren).
●
Via het voorpaneel: selecteer het pictogram
(Standaardafdrukopties) > Paper options (Papieropties) > Rotate (Roteren).
Opmerking Als u het roteren instelt in het printerstuurprogramma of de geïntegreerde
webserver, wordt de selectie genegeerd die via het voorpaneel is ingesteld.
NLWW Een afbeelding roteren 81
en kies Default printing options
Page 93

Opmerking Aangezien de boven- en ondermarges doorgaans groter zijn dan de zijmarges,
wordt mogelijk de paginalengte vergroot om afsnijden te voorkomen wanneer u een taak
roteert.
VOORZICHTIG Als u bij het gebruik van rollen of vellen een afbeelding van de staande naar
de liggende afdrukstand roteert, is het papier mogelijk niet breed genoeg voor de afbeelding.
Als u bijvoorbeeld een staande D/A1-afbeelding op D/A1-papier 90 graden roteert, is de
afbeelding mogelijk breder dan de papierbreedte. Als u de geïntegreerde webserver gebruikt,
wordt het afsnijden in het voorbeeldvenster aangegeven met een gevarendriehoek. Als u de
HP Designjet 4500-printerserie gebruikt, wordt de taak onderbroken met de melding 'on hold
for paper' (er wordt gewacht op papier).
afbeeldingsaanpassingen)
Hoe... (onderwerpen over
Automatisch roteren
Het HP-GL/2-printerstuurprogramma biedt de optie Automatisch roteren, waarmee alle te grote
staande afbeeldingen automatisch 90 graden worden geroteerd om papier te besparen.
82 Hoofdstuk 6 Hoe... (onderwerpen over afbeeldingsaanpassingen) NLWW
Page 94

Een spiegelbeeld afdrukken
Als u helder imagingpapier gebruikt (wordt ook papier met achtergrondverlichting genoemd), kunt u het
best een spiegelbeeld van uw tekening afdrukken, zodat het papier zich in de juiste stand bevindt
wanneer achtergrondverlichting wordt toegepast. Als u de afbeelding niet wilt aanpassen in uw
toepassing, gaat u als volgt te werk:
● Via een Windows-printerstuurprogramma: klik op het tabblad Finishing (Afwerking) en selecteer
Mirror image (Afbeelding spiegelen).
● Via een Mac OS-printerstuurprogramma: klik op het tabblad Finishing (Afwerking) en selecteer
Mirror image (Afbeelding spiegelen).
● Via de geïntegreerde webserver: ga naar de pagina Submit Job (Taak verzenden) en selecteer
Mirror image (Afbeelding spiegelen).
●
Via het voorpaneel: selecteer het pictogram
(Standaardafdrukopties) > Paper options (Papieropties) > Enable mirror (Spiegelen inschakelen).
Opmerking Als u het spiegelen van afbeeldingen instelt in het printerstuurprogramma of de
geïntegreerde webserver, wordt de selectie genegeerd die via het voorpaneel is ingesteld.
en kies Default printing options
Hoe... (onderwerpen over
afbeeldingsaanpassingen)
NLWW Een spiegelbeeld afdrukken 83
Page 95

Een afbeelding schalen
U kunt een afbeelding met een bepaalde grootte naar de printer verzenden maar de printer de opdracht
geven deze te schalen (doorgaans om de afbeelding groter te maken). Deze functie kan nuttig zijn:
● als uw software geen grote formaten ondersteunt;
● als het bestand te groot is voor het geheugen van de printer. In dat geval kunt u het papierformaat
in de software verkleinen en vervolgens weer vergroten via het voorpaneel.
U kunt een afbeelding op de volgende manieren schalen:
Via een Windows-printerstuurprogramma: klik op het tabblad Effects (Effecten) en selecteer
●
afbeeldingsaanpassingen)
Hoe... (onderwerpen over
Resizing options (Schaalopties).
Met de optie Print document on (Document afdrukken op) past u het formaat van de
●
afbeelding aan het paginaformaat aan dat voor de printer is geselecteerd. Als u bijvoorbeeld
het papierformaat ISO A2 hebt geselecteerd en u een A4-afbeelding afdrukt, wordt deze
vergroot tot de afmetingen van de A2-pagina. Als u het papierformaat ISO A3 hebt
geselecteerd, verkleint de printer een grotere afbeelding tot A3-afmetingen.
Als u de optie % of normal size (% van normale grootte) selecteert, wordt het afdrukgebied
●
van de oorspronkelijke pagina vergroot met het opgegeven percentage en worden de
printermarges toegevoegd als deel van het uitvoerformaat.
Via een Mac OS-printerstuurprogramma: klik op het tabblad Finishing (Afwerking) en selecteer
●
Print document on (Document afdrukken op).
Het stuurprogramma past de beeldgrootte aan het paginaformaat aan dat voor de printer is
geselecteerd.
Via de geïntegreerde webserver: ga naar de pagina Submit Job (Taak verzenden) en selecteer
●
Resizing (Schalen).
●
Via het voorpaneel: selecteer het pictogram
(Standaardafdrukopties) > Paper options (Papieropties) > Scale (Schalen).
Als u afdrukt op één vel, moet u zorgen dat de afbeelding op de pagina past omdat deze anders wordt
afgesneden.
en kies Default printing options
84 Hoofdstuk 6 Hoe... (onderwerpen over afbeeldingsaanpassingen) NLWW
Page 96

7 Hoe... (onderwerpen over kleur)
Kleurkalibratie uitvoeren
●
● Zwartpuntcompensatie uitvoeren
● Rendering instellen
NLWW 85
Hoe... (onderwerpen over kleur)
Page 97

Kleurkalibratie uitvoeren
Kleurkalibratie verbetert de consistentie van kleuren tussen verschillende afdrukken en printers.
Deze kalibratie wordt doorgaans uitgevoerd nadat een printkop is vervangen, of wanneer een nieuw
papiertype wordt gebruikt dat nog niet is gekalibreerd voor de nieuwe printkop(pen). U kunt deze
automatische kalibratie echter uitschakelen en een standaard kleurcorrectie gebruiken voor elk bekend
papiertype.
Hoe... (onderwerpen over kleur)
1.
Selecteer het pictogram
Color calibration (Kleurkalibratie).
2. De volgende opties zijn beschikbaar voor kleurkalibratie:
On (Aan): de printer voert kleurkalibratie uit wanneer u een nieuw papiertype gebruikt dat nog
●
niet is gekalibreerd voor de huidige set printkoppen. De overeenkomstige kleurcorrectie wordt
gebruikt voor alle daaropvolgende afdrukken op dat papiertype met dezelfde instelling voor de
afdrukkwaliteit.
Off (Uit): de printer gebruikt standaard kleurcorrectie. Deze is aangepast aan elk papiertype
●
en elke instelling voor de afdrukkwaliteit.
3. De printer kalibreert de kleuren door een kalibratiestrook af te drukken, deze strook te scannen
met de geïntegreerde optische sensor en de vereiste kleurcorrecties te berekenen. De
kleurkalibratiestrook heeft een breedte van 269 mm en een lengte van 18 mm als u glanzend
papier gebruikt. Bij andere papiertypen heeft de strook een lengte van 109 mm. Kleurkalibratie
duurt ongeveer 3 tot 6 minuten, afhankelijk van het papiertype.
Opmerking U kunt op elk gewenst moment kleurkalibratie laten uitvoeren door het
pictogram
Calibrate color (Kleuren kalibreren) te kiezen.
VOORZICHTIG Kleurkalibratie werkt alleen bij ondoorschijnend materiaal. Probeer geen
doorschijnende film te kalibreren.
op het voorpaneel en kies Printerconfiguration (Printerconfiguratie) >
op het voorpaneel te selecteren en Printhead management (Printkopbeheer) >
86 Hoofdstuk 7 Hoe... (onderwerpen over kleur) NLWW
Page 98

Zwartpuntcompensatie uitvoeren
De optie voor zwartpuntcompensatie bepaalt of rekening wordt gehouden met verschillen in zwarte
punten bij de conversie van kleuren tussen verschillende kleurruimten. Als deze optie is geselecteerd,
wordt het volledige dynamische bereik van de bronruimte toegewezen aan het volledige dynamische
bereik van de doelruimte. Dit kan heel nuttig zijn voor het voorkomen van blokkerende schaduwen
wanneer de zwarte punten van de bronruimte donkerder zijn dan die van de doelruimte. Deze optie is
alleen beschikbaar wanneer relatieve colorimetrische rendering is geselecteerd (zie
U kunt zwartpuntcompensatie op de volgende manieren instellen:
Via een PostScript-printerstuurprogramma voor Windows: klik op het tabblad Color (Kleur) en
●
selecteer Black point compensation (Zwartpuntcompensatie).
● Via een Mac OS-printerstuurprogramma: klik op het tabblad Color Options (Kleuropties) en
selecteer Black point compensation (Zwartpuntcompensatie).
● Via de geïntegreerde webserver: ga naar de pagina Submit Job (Taak verzenden) en selecteer
Black point compensation (Zwartpuntcompensatie).
●
Via het voorpaneel: selecteer het pictogram
(Standaardafdrukopties) > Color options (Kleuropties) > Black point compensation
(Zwartpuntcompensatie).
Rendering instellen).
en kies Default printing options
NLWW Zwartpuntcompensatie uitvoeren 87
Hoe... (onderwerpen over kleur)
Page 99

Rendering instellen
Rendering intent is een van de instellingen die worden gebruikt bij het uitvoeren van een
kleurentransformatie. Zoals u wellicht weet, kan de printer mogelijk niet alle kleuren reproduceren die u
wilt afdrukken. Met rendering kunt u uit vier manieren kiezen voor de verwerking van deze kleuren, die
'kleuren buiten kleurbereik' worden genoemd.
● Saturation (graphics) (Verzadiging (tekeningen)): kan het best worden gebruikt voor
presentatiebeelden, grafieken of afbeeldingen met felle, verzadigde kleuren.
● Perceptual (images) (Perceptie (afbeeldingen)): kan het best worden gebruikt voor foto's of
afbeeldingen met kleuren die in elkaar overlopen. Hierbij wordt geprobeerd het algemene uiterlijk
van de kleuren te behouden.
● Relative colorimetric (proofing) (Relatief colorimetrisch (proefafdruk)): kan het best worden
gebruikt wanneer u een kleur wilt laten overeenkomen met een specifieke kleur. Deze methode
wordt voornamelijk voor proefafdrukken gebruikt. De methode garandeert dat als een kleur
nauwkeurig kan worden afgedrukt, dit ook daadwerkelijk zo zal worden uitgevoerd. De overige
methoden bieden wellicht een prettiger kleurbereik, maar garanderen niet dat specifieke kleuren
nauwkeurig worden afgedrukt. Bij deze methode wordt het wit van de bronruimte aangepast aan
het wit van het papier waarop u afdrukt.
Absolute colorimetric (proofing) (Absoluut colorimetrisch (proefafdrukken)): hetzelfde als relatief
●
colorimetrisch, maar dan zonder aanpassing van wit. Ook deze rendering wordt voornamelijk voor
proefafdrukken gebruikt, met als doel de uitvoer van één printer (inclusief wit) te simuleren.
U kunt rendering op de volgende manieren instellen:
Via een PostScript-printerstuurprogramma voor Windows: klik op het tabblad Color (Kleur) en
Hoe... (onderwerpen over kleur)
●
selecteer Rendering intent.
Via een Mac OS-printerstuurprogramma: klik op het tabblad Color Options (Kleuropties) en
●
selecteer Rendering intent.
Via de geïntegreerde webserver: ga naar de pagina Submit Job (Taak verzenden) en selecteer
●
Rendering intent.
●
Via het voorpaneel: selecteer het pictogram
(Standaardafdrukopties) > Color options (Kleuropties) > Select rendering intent (Rendering
selecteren).
en kies Default printing options
88 Hoofdstuk 7 Hoe... (onderwerpen over kleur) NLWW
Page 100

8 Hoe... (onderwerpen over het
inktsysteem)
Een inktpatroon verwijderen
●
Een inktpatroon plaatsen
●
● Een printkop verwijderen
● Een printkop plaatsen
Printkopcontrole beheren
●
● De printkoppen herstellen (reinigen)
● De elektrische contacten van een printkop reinigen
De printkoppen uitlijnen
●
Een printkopreiniger verwijderen
●
● Een printkopreiniger plaatsen
● De status van het inktsysteem controleren
Statistische informatie over de inktpatronen weergeven
●
Statistische informatie over de inktkoppen weergeven
●
NLWW 89
inktsysteem)
Hoe... (onderwerpen over het
 Loading...
Loading...