Page 1

Imprimante HP DesignJet 430
Imprimante HP DesignJet 450C
Imprimante HP DesignJet 455CA
Guide de l’utilisateur
Page 2

E Copyright Hewlett-Packard
Company 1997
Numéro de publication
C4713-90025
Première édition, juillet 1997
Imprimé en Europe
Référence de commande
C4713-60045
Tous droits réservés. Aucune
partie de la documentation ne
peut être photocopiée,
reproduite ou traduite sans
l’autorisation écrite préalable
de la société Hewlett-Packard.
AutoCAD est une marque
déposée d’Autodesk Inc.
HP-GL et HP-GL/2 sont des
marques déposées de
Hewlett-Packard Company.
CorelDRAW est une marque
déposée de Corel Corporation.
Macintosh est un produit
d’Apple Computer Inc.
Microsoft
sont des marques déposées de
Microsoft Corporation.
Microsoft Windows
est une marque déposée de
Microsoft Corporation.
Windows 95
déposée de Microsoft
Corporation aux Etats–Unis et
dans d’autres pays.
r et MS-DOSr
r
r est une marque
Avis
Les informations contenues
dans ce document sont
susceptibles d’être modifiées
sans préavis et ne doivent en
aucun cas être interprétées
comme un engagement de
Hewlett-Packard Company.
Hewlett-Packard décline
toute responsabilité en cas
d’erreurs dans ce document
et n’accorde aucune
garantie, explicite ou
implicite, de quelque nature
que ce soit, en ce qui
concerne le présent matériel,
y compris, mais sans s’y
limiter, toute garantie de
valeur marchande et
d’adaptation à un usage
particulier.
Hewlett-Packard Company ne
saurait être tenu responsable
d’aucun préjudice lié
directement ou indirectement à
la fourniture, aux
performances ou à l’usage de
ce document et du programme
qu’il décrit.
Symboles de sécurité
Ce symbole apparaît lorsqu’il
est nécessaire de consulter le
manuel d’instructions pour
vous protéger contre des
dommages corporels ou pour
protéger le produit contre des
dommages éventuels.
Symbole de tension
dangereuse.
DANGER
Le symbole Danger attire votre
attention sur une opération,
une procédure ou sur toute
autre action qui, si elles ne
sont pas effectuées
correctement, peuvent causer
des dommages corporels. Ne
procédez pas au–delà du
symbole Danger avant d’avoir
compris les conditions de
fonctionnement et que
celles–ci n’aient été satisfaites.
Hewlett-Packard Company
Barcelona Division
Avda. Graells, 501
08190 Sant Cugat del Vallès
Barcelone, Espagne
UNIX
r est une marque
déposée aux Etats–Unis et
dans d’autres pays. X/Open
Company Limited est seule
habilitée à en céder la licence
d’utilisation.
ATTENTION
Le symbole Attention attire
votre attention sur une
opération, une procédure ou
toute autre action qui, si elles
ne sont pas effectuées
correctement, peuvent causer
des dommages partiels au
produit, voire sa destruction
complète. Ne procédez pas
au–delà du symbole Attention
avant d’avoir compris les
conditions de fonctionnement
et que celles–ci n’aient été
satisfaites.
Page 3

C4713-90025 Français
Guide de l’utilisateur
Imprimantes HP DesignJet 430,
450C et 455CA
Page 4

Localiser les informations
Ce Guide de l’utilisateur pour imprimantes HP DesignJet 430, 450C et 455CA
contient des informations relatives aux points suivants :
configuration
utilisation
maintenance
dépannage
documentation de référence.
Pour vous aider à rechercher des informations spécifiques, vous trouverez une
table des matières au début de ce manuel et un index alphabétique à la fin.
Vous noterez la présence de symboles dans la mar ge gauche et de fonds grisés
derrière le texte. Ils sont utilisés pour identifier les différents types d’informations
de la manière suivante :
430
450C/455CA
Informations spécifiques à l’imprimante HP DesignJet 430.
Informations spécifiques aux imprimantes HP DesignJet 450C/455CA.
T outes les autres informations s’appliquent à toutes les imprimantes.
Le Guide de référence rapide joint contient des informations que vous
souhaiterez probablement toujours avoir sous la main lorsque vous utiliserez
l’imprimante. Il est conçu pour être conservé dans la pochette plastique située au
dos de l’imprimante.
ii
Page 5

Où, dans ce manuel, trouver les informations les plus
couramment utilisées
Pour... voir...
Installer l’imprimante
Connecter l’imprimante
Configurer l’imprimante avec la Feuille de
configuration
Chargez le support
Définir la qualité d’impression
Contrôler l’alignement des cartouches d’impression
Remplacer une cartouche
Nettoyer les buses des cartouches en les amorçant
Interpréter les voyants du panneau avant
Supprimer un bourrage de support
Résoudre des problèmes de qualité d’impression
Commander des accessoires
Pour localiser toute autre information...
chapitre 1
page 1–17
page 1–19
page 2–10
page 3–15
chapitre 5
page 7–2
page 7–2
chapitre 8
page 9–5
page 9–12
page 10–16
Reportez–vous à
l’index situé
fin
de ce manuel.
à la
iii
Page 6

iv
Page 7

Table des matières
Localiser les informations ii
Bienvenue ix
1 Configurer l’imprimante
Départ express 1–2
Liste de contrôle de configuration 1–3
Tâche 1 : Vérifiez que vous avez tous les éléments nécessaires 1–4
Tâche 2 : (Optionnel) Installez un module d’extension mémoire 1–6
Tâche 3 : Installez l’imprimante 1–8
Tâche 4 : Mettez sous tension 1–9
Tâche 5 : Chargez la ou les cartouches d’impression 1–10
Tâche 6 : (Optionnel) Changez la langue 1–14
Tâche 7 : Connectez l’imprimante à votre ordinateur 1–17
Tâche 8 : (Optionnel) Configurez l’imprimante 1–19
Tâche 9 : Configurez l’imprimante dans votre logiciel d’application 1–24
Tâche 10 : Imprimez une page de test 1–26
2 Manipulation des supports
Manipulation des supports 2–2
Choix du support 2–2
T ypes de support approuvés et coûts relatifs 2–3
Caractéristiques physiques des différents supports 2–4
Combinaison recommandée de la qualité d’impression et du type de support
pour les impressions couleur 2–5
Choix du type de support par application 2–6
Choix du type de support par application (suite) 2–7
Avant de charger le support 2–8
Avant d’envoyer votre fichier 2–9
Chargement d’une feuille 2–10
Pour charger une feuille (option d’alimentation en rouleau non installée) 2–10
Pour réaligner une feuille manuellement (si nécessaire) 2–14
Chargement d’un support en rouleau 2–17
Pour changer un rouleau 2–17
Pour charger du support en rouleau dans l’imprimante 2–21
Pour charger une feuille avec l’option d’alimentation en rouleau installée 2–26
Déchargement du support 2–27
T emps de séchage 2–27
Pour décharger une feuille après l’impression 2–28
Pour décharger une feuille dans d’autres circonstances 2–28
Pour couper et décharger un dessin d’un rouleau 2–29
TABLE DES
MATIERES
v
Page 8

Table des matières
3 Contrôle de l’apparence d’un dessin
Moyens de contrôle de l’apparence d’un dessin 3–2
Dimensions de page 3–3
Quand devez–vous modifier les dimensions de page au niveau de
l’imprimante ? 3–4
Pour modifier les dimensions de page dans la Feuille de configuration 3–5
Dimensions de page et dessins coupés 3–6
Rotation d’un dessin 3–7
Pouvez–vous faire pivoter n’importe quel dessin avec la Feuille de
configuration ? 3–7
Pour faire pivoter un dessin en utilisant la Feuille de configuration de
l’imprimante 3–7
A quoi s’applique exactement la rotation ? 3–8
Fonction Rotation et dessins coupés 3–9
Comment la Rotation interagit–elle avec votre logiciel ? 3–9
Création d’une image miroir 3–10
Changer le traitement des lignes se chevauchant (fonction Fusion) 3–11
Changer les caractéristiques des plumes logiques de l’imprimante 3–12
Imprimer des dessins couleur en monochrome 3–13
Pour passer de couleur à monochrome 3–13
Remarques importantes concernant l’impression monochrome 3–14
Choisir une qualité d’impression appropriée 3–15
Changer la qualité d’impression à partir du panneau avant 3–16
Recommandations relatives à la qualité d’impression 3–18
4 Gestion des impressions
Pour annuler une impression 4–2
Pour copier un dessin 4–2
Pour avancer le support 4–3
5 Impressions internes spéciales
Leur but et comment les imprimer 5–2
Utilisation de la Feuille d’alignement pour la cartouche noire 5–4
Utilisation de la Feuille de test pour les cartouches couleur 5–8
vi
Page 9

Table des matières
6 Reconfigurer l’imprimante
Pour voir la configuration actuelle de l’imprimante 6–2
Pour changer la configuration de l’interface série 6–3
Pour changer le réglage du langage graphique pour des applications moins
habituelles 6–3
Pour changer la valeur du délai d’E/S 6–4
Pour ajouter de la mémoire à votre imprimante 6–4
T aille de fichier et utilisation de la mémoire 6–4
Pour mettre à niveau votre imprimante avec une interface réseau 6–4
Pour mettre à niveau l’imprimante HP DesignJet 430 avec le kit couleur 6–5
Recalibrer l’imprimante pour améliorer la précision 6–11
Quand recalibrer l’imprimante 6–11
Comment recalibrer l’imprimante 6–11
7 Entretien de l’imprimante
Remplacement des cartouches 7–2
Quand remplacer des cartouches d’impression 7–2
Utiliser des fournitures d’origine HP 7–3
Avant de remplacer des cartouches d’impression 7–4
Pour remplacer une ou plusieurs cartouches 7–5
Nettoyage des buses des cartouches (amorçage) 7–7
Nettoyage de l’imprimante 7–9
8 Voyants et touches du panneau avant
Voyants du panneau avant 8–2
T ouches du panneau avant 8–7
9 Dépannage
Utilisation de la documentation 9–2
Localisation de la source d’un problème 9–3
Résolution des problèmes de manipulation du support 9–4
Si l’imprimante n’accepte pas votre support 9–4
Si l’imprimante n’accepte toujours pas votre support et si le voyant Charger
Support clignote 9–4
Suppression d’un bourrage 9–5
Résolution des problèmes de communication 9–8
Résolution des problèmes liés à la position ou au contenu du dessin 9–9
Si l’impression est totalement blanche 9–9
Si le dessin produit ne contient qu’une impression partielle 9–9
Si le dessin est coupé 9–10
Si tout le dessin se trouve dans un seul quadrant de la surface d’impression
correcte 9–10
Si un dessin recouvre un autre dessin sur la même feuille 9–10
TABLE DES
MATIERES
vii
Page 10

Table des matières
Si le dessin est déformé ou incompréhensible 9–11
Si l’imprimante imprime un dessin différent de celui que vous
attendiez 9–11
Si les réglages des plumes semblent ne pas avoir d’effet 9–11
Résolution des problèmes de qualité d’impression 9–12
Si des lignes blanches apparaissent dans des surfaces pleines ou si des lignes
sont coupées 9–12
Si des lignes verticales ou horizontales semblent irrégulières 9–14
Si des lignes sont légèrement déformées 9–14
S’il y a des “ombres” de couleur 9–14
Si une cartouche n’imprime pas du tout 9–14
Si la qualité d’impression semble ne pas être la même sur tout le dessin 9–14
Si certaines lignes sont troubles (l’encre “bave”) 9–15
Si certaines zones présentent une apparence de taches (densité de remplissage
inégale) 9–15
Si les zones pleines du dessin présentent un effet de bande prononcé 9–15
Si l’encre bave lorsque vous retirez un dessin 9–15
Résolution de problèmes divers 9–16
Si l’imprimante n’imprime pas 9–16
Si l’imprimante semble trop lente 9–16
Obtenir de l’aide 9–17
Que faire avant d’appeler 9–17
Si une réparation s’avère nécessaire 9–18
10 Référence
Spécifications de l’imprimante 10–2
Spécifications d’interface 10–8
Câble parallèle (Centronics) 10–9
Câbles série (RS-232-C) 10–10
Câbles d’interface 10–11
Avis et normes 10–12
Commande des accessoires 10–16
Références HP des papiers et des films pour HP DesignJet 10–19
Informations de programmation HP-GL/2 et HP RTL *
10–21
Pour commander des fournitures et des accessoires 10–21
11 Glossaire
Index
Carte de la documentation
Veuillez nous donner vos commentaires
viii
(pages détachables)
Page 11

Bienvenue
Bienvenue
Présentation des imprimantes HP DesignJet 430, 450C et 455CA et
de leurs accessoires
BIENVENUE
430
450C/455CA
r0006
0006
C471301
Les imprimantes HP DesignJet 430, 450C et 455CA sont des imprimantes à jet
d’encre grand format utilisant la technologie HP des
jetables
.
cartouches d’impression
L’imprimante HP DesignJet 430 imprime en monochrome et utilise une seule
cartouche d’encre noire ; votre imprimante est fournie avec une cartouche.
L’imprimante HP DesignJet 450C/455CA imprime en couleur
ou en monochrome, et utilise des cartouches d’encre jaune,
cyan, magenta et noire. Votre imprimante est fournie avec un
jeu de quatre cartouches ; les autres teintes sont générées à
partir de ces quatre cartouches.
ix
Page 12

Bienvenue
Accessoires
Kit d’alimentation
en rouleau
Kit de montage
sur pieds
Bobines
supplémentaires
430
C471302
Une vaste gamme d’accessoires est disponible pour votre imprimante, comprenant
notamment :
Un kit d’alimentation en rouleau
Un kit de montage sur pieds
Des bobines supplémentaires pour l’alimentation en rouleau, permettant un
remplacement aisé des rouleaux
Des modules d’extension mémoire.
Egalement disponible, pour l’imprimante HP DesignJet 430 :
Un kit de mise à niveau couleur, permettant l’évolution de l’imprimante en
HP DesignJet 450C.
Voir à la page 10–16 pour la liste complète des accessoires disponibles.
x
Page 13

Bienvenue
450C/455CA
Support
1
Vous pouvez imprimer sur des feuilles allant jusqu’au format E/A0 ou D/A1, selon
le modèle d’imprimante que vous avez acheté.
Avec le kit d’alimentation en rouleau optionnel, vous pouvez également imprimer
sur un support en rouleau d’une largeur maximale correspondant au format E/A0
ou D/A1.
2
De nombreux types de support sont acceptés
:
Papier normal
Papier calque
Papier calque naturel
Papier vélin
Papier couché
Papier couché (fort grammage)
Film polyester
Sont également utilisables avec les imprimantes HP DesignJet 450C et 455CA :
Film polyester glacé.
BIENVENUE
Papier photo glacé.
Pour des impressions de qualité optimale, utilisez du support HP : la configuration
de votre imprimante a été optimisée et testée avec ce type de support. Pour plus
d’informations sur les supports HP, reportez–vous à la page 10–19 et à la
documentation relative aux supports fournie avec l’imprimante.
Utilisez le panneau avant pour spécifier le type de support que vous avez chargé.
1. Il est possible que, depuis la publication de ce document, de nouveaux supports aient été testés et
soient désormais utilisables par votre imprimante. Pour les informations les plus récentes, veuillez
contacter votre distributeur HP ou votre bureau commercial et de support technique HP.
2. Certains types de supports sont utilisés différemment pour une impression monochrome et pour une
impression couleur. Reportez–vous à “Choix du support”, page 2–2.
xi
Page 14

Bienvenue
Qualité d’impression
Trois options de qualité d’impression sont disponibles :
Améliorée
Normale
Rapide.
En général, meilleure est la qualité choisie, plus lente est l’impression. La
résolution couleur la plus élevée, pour les imprimantes HP DesignJet 450C/455CA,
est de 300 points par pouce (ppp). La résolution adressable* la plus élevée en
monochrome, pour l’imprimante HP DesignJet 430 et pour les imprimantes
HP DesignJet 450C/455CA, est de 600 ppp. Pour sélectionner une option de
qualité d’impression, utilisez les touches du panneau avant ou le gestionnaire
d’imprimante de votre logiciel.
Paramètres de configuration
0.13
0.18
0.25
La touche Configurer du panneau avant de l’imprimante permet d’imprimer la
Feuille de configuration de l’imprimante. Pour modifier l’un des paramètres de
configuration (par exemple, l’épaisseur des lignes), il vous suffit d’inscrire vos
modifications sur la Feuille de configuration et de la ré–introduire dans
l’imprimante. L’imprimante se reconfigurera automatiquement en fonction de vos
choix.
Chaque Feuille de configuration indique la configuration de l’imprimante au
moment de son impression. Nous vous r ecommandons de conserver la dernière
Feuille de configuration utilisée dans la pochette sur la gauche de l’imprimante,
avec votre Guide de référence rapide. En cas d’intervention, le technicien de
maintenance concerné pourra connaîtr e la configuration de l’imprimante même si
elle est temporairement inutilisable.
* Le résolution “adressable” correspond au plus petit déplacement que peut effectuer la tête
d’impression entre deux points plutôt qu’à la taille des points eux–mêmes.
xii
Page 15

Bienvenue
Applications et gestionnaires logiciels
Pour vous assurer que votre imprimante imprime exactement ce que vous attendez
(en termes de format, de position, d’orientation, de couleur et de qualité), il
convient d’utiliser le gestionnaire adapté à l’association que forment votre logiciel
d’application et votre imprimante, et de le configurer correctement.
Deux types de gestionnaires HP sont fournis avec votre imprimante :
Pour les utilisateurs d’AutoCAD
Pour les utilisateurs d’applications MicrosoftR Windows.
Ces gestionnaires sont fournis avec une documentation imprimée et en–ligne pour
vous aider à les installer et à les configurer correctement.
Par ailleurs, certaines applications logicielles incluent leurs propres gestionnaires.
Mémoire
Votre imprimante est fournie avec une mémoire de base de 4 Mo. Remarquez qu’il
n’y a pas de relation univoque entre la mémoire de l’imprimante et la taille
maximale du fichier qu’elle peut imprimer. Cependant, au cas où vous devriez
imprimer des fichiers particulièrement importants, les modules d’extension
mémoire suivants sont disponibles : 4 Mo, 8 Mo, 16 Mo et 32 Mo. La mémoire
maximale totale est de 36 Mo (4 + 32). Avec certains gestionnaires, les extensions
de mémoire sont la seule solution possible pour l’impression de grands fichiers.
Voir les conseils fournis à la page 9–16.
BIENVENUE
xiii
Page 16

xiv
Page 17

1
Départ express 1-2
Liste de contrôle de configuration 1-3
Tâche 1 : Vérifiez que vous avez tous les éléments nécessaires 1-4
Tâche 2 : (Optionnel) Installez un module d’extension mémoire 1-6
Tâche 3 : Installez l’imprimante 1-8
Tâche 4 : Mettez sous tension 1-9
Tâche 5 : Chargez la ou les cartouches d’impression 1-10
Tâche 6 : (Optionnel) Changez la langue 1-14
Tâche 7 : Connectez l’imprimante à votre ordinateur 1-17
Tâche 8 : (Optionnel) Configurez l’imprimante 1-19
Tâche 9 : Configurez l’imprimante dans votre logiciel d’application 1-24
Tâche 10 : Imprimez une page de test 1-26
CONFIG.
1
Configurer l’imprimante
1–1
Page 18

Configurer l’imprimante
Départ express
Départ express
Si les conditions suivantes sont satisfaites :
La langue utilisée pour les impressions internes de l’imprimante (l’anglais par
défaut) vous convient.
Vous avez l’habitude d’installer des imprimantes ou des traceurs.
Vous ne souhaitez pas ajouter de la mémoire supplémentaire.
Vous comptez connecter l’imprimante directement à un PC.
Vous allez utiliser une connexion parallèle.
...suivez simplement les cinq étapes ci–dessous, et sautez le reste de ce chapitre.
1 Si l’imprimante n’a pas de pieds, placez–la au bord d’une plate–forme stable.
Placez l’imprimante au bord du support
de façon que les feuilles puissent sortir
sans buter contre le support.
Prévoyez une hauteur suffisante pour que vos
feuilles les plus grandes puissent pendre librement
de la fente de sortie sans toucher le sol.
2 Connectez le cordon d’alimentation et mettez l’imprimante sous tension.
3 Ouvrez le capot et chargez la ou les cartouches d’impression fournie(s) dans le
chariot à gauche de l’imprimante. Si nécessaire, référez–vous à l’étiquette figurant
sur l’imprimante près du chariot et à la documentation dans la boîte de la
cartouche. N’oubliez pas de retirer la bande adhésive qui protège les cartouches.
4 Mettez l’imprimante et votre ordinateur hors tension, connectez le câble parallèle,
puis remettez l’imprimante et l’ordinateur sous tension.
1–2
Surface plane.
C471303
Page 19

Configurer l’imprimante
Liste de contrôle de configuration
5 Installez la ou les disquettes de votre gestionnaire en suivant les instructions
figurant sur l’étiquette et dans le guide fourni avec le gestionnaire.
C’est tout !
Liste de contrôle de configuration
Après avoir déballé et assemblé l’imprimante, vous pouvez utiliser la liste de
contrôle ci–dessous à mesure que vous terminez chaque tâche expliquée dans ce
chapitre.
Tâche
Vérifiez que vous avez tous les éléments
1
nécessaires.
(Optionnel) Installez un module d’extension
2
mémoire.
Installez l’imprimante. 1–8
3
Mettez–la sous tension. 1–9
4
Chargez la ou les cartouches d’impression. 1–10
5
Page
1–4
1–6
Fait ? (n)
CONFIG.
1
(Optionnel) Changez la langue. 1–14
6
Connectez l’imprimante à votre ordinateur. 1–17
7
(Optionnel) Configurez l’imprimante. 1–19
8
Configurez l’imprimante dans votre logiciel
9
d’application.
Imprimez une page de test. 1–26
10
1–24
1–3
Page 20

Configurer l’imprimante
Tâchez 1 : Vérifiez que vous avez tous les éléments nécessaires
Tâche 1 : Vérifiez que vous avez tous les éléments
nécessaires
Fournis
430
450C
455CA
1 Vous avez besoin des éléments suivants, fournis avec l’imprimante :
Cordon d’alimentation
Le cordon d’alimentation fourni avec votre imprimante doit être compatible
avec les spécifications électriques de votre pays. D’autres cordons
d’alimentation (options internationales) sont cependant disponibles. Si
nécessaire, contactez votre distributeur ou votre bureau commercial et de
support technique HP.
Cartouche(s) d’impression
Pour la HP DesignJet 430 :
– Une noire
Pour la HP DesignJet 450C/455CA :
– Une jaune
– Une cyan
– Une magenta
– Une noire
Logiciel
Les deux produits logiciels suivants ont été fournis avec l’imprimante. Vous
pouvez ou non les installer, selon les applications que vous pensez utiliser.
– Gestionnaires pour AutoCAD
– Gestionnaire pour les applications Microsoft Windows.
2 Vérifiez l’imprimante elle–même et les accessoires ci–dessous. Si l’un des
éléments reçus semble endommagé, avisez votre distributeur ou le bureau
commercial et de support technique HP où vous avez acheté l’imprimante, et
déposez une réclamation auprès du transporteur.
1–4
Page 21

Configurer l’imprimante
Tâche 1 : Vérifiez que vous avez tous les éléments nécessaires
Non fournis
Optionnel
3 Vous aurez également besoin des éléments suivants, non fournis avec
l’imprimante :
Un câble d’interface
Pour plus d’informations sur les câbles adéquats, reportez–vous à la
page 10–11.
Support
Pour plus d’informations sur les types de support pris en charge, reportez–vous
à la page 2–3. Pour les procédures de configuration, vous pouvez avoir besoin
de trois feuilles format A ou A4, ainsi que d’une feuille du format de votre
choix pour un exemple.
Si vous avez installé le module d’alimentation en rouleau optionnel, vous
pouvez utiliser du support en rouleau ou en feuilles ; dans le cas contraire, vous
ne pouvez utiliser que du support en feuilles.
4 Si vous en avez fait l’acquisition, vous aurez également besoin de votre :
Module d’extension mémoire
Pour toute information sur les modules d’extension mémoire disponibles,
reportez–vous à la page 10–17.
Serveur d’impression HP JetDirect EX
Cette option est nécessaire si vous souhaitez connecter votre imprimante
directement à un réseau. Pour toute information sur les derniers produits
HP JetDirect EX, contactez votre bureau commercial et de support technique
HP. Pour toute information de configuration, reportez–vous à la page 1–18.
CONFIG.
1
1–5
Page 22

Configurer l’imprimante
Tâche 2 : (Optionnel) Installez un module d’extension mémoire
Tâche 2 : (Optionnel) Installez un module d’extension
mémoire
Pour toute information sur les modules de mémoire disponibles, reportez–vous à la
page 10–17. Vous pouvez également n’installer qu’un seul module d’extension
mémoire.
1 Assurez–vous que l’imprimante est éteinte et que le cordon d’alimentation et le
câble d’interface ne sont pas connectés.
C471304
2 Dévissez et retirez la plaque de capot à l’arrière de l’imprimante.
1–6
1737
Page 23

Configurer l’imprimante
Tâche 2 : (Optionnel) Installez un module d’extension mémoire
ATTENTION
Avant de manipuler un module de mémoire, équipez–vous d’un bracelet
antistatique et reliez son extrémité au châssis métallique de l’imprimante, ou
touchez la surface métallique externe de l’imprimante. Si vous ne respectez
pas ces précautions, l’électricité statique de votre corps pourrait endommager
le module de mémoire.
3 Retirez le module de mémoire de son sac, en le tenant seulement par les côtés.
4 La petite encoche du module étant sur la gauche et le bord métallique en avant,
insérez le module dans la fente la plus proche de vous. (L’autre emplacement n’est
pas destiné à accueillir un module de mémoire). Pour cela, commencez par incliner
le module, puis poussez–le en le redressant progressivement jusqu’à ce qu’il soit
bien emboîté verticalement.
Encoche
2
CONFIG.
1
Fente la plus proche de vous
5 Replacez la plaque de capot et ses vis.
1
Poussez jusqu’à ce qu’il soit
bien emboîté
1738a
1–7
Page 24

Configurer l’imprimante
Tâche 3 : Installez l’imprimante
Tâche 3 : Installez l’imprimante
Si vous avez installé le kit de montage sur pieds optionnel, cette tâche ne vous
concerne pas.
Si vous n’avez pas installé le kit de montage sur pieds optionnel, installez
l’imprimante ainsi qu’illustré ci–dessous.
Pour les caractéristiques de température et d’humidité en fonctionnement,
reportez–vous à la page 10–5.
Laissez une place suffisante au–dessus de l’imprimante pour permettre
l’ouverture du capot.
Si l’imprimante n’a pas de pieds...
Surface plane et support
robuste. Pour le poids de
l’imprimante, voir page 10–4.
Prévoyez une hauteur suffisante pour que vos
feuilles les plus grandes puissent pendre
librement de la fente de sortie sans toucher le sol.
1–8
Placez l’imprimante au bord du
support de façon que les
feuilles puissent sortir sans
buter contre le support.
Page 25

Tâche 4 : Mettez sous tension
Configurer l’imprimante
Tâche 4 : Mettez sous tension
AVERTISSEMENT
Assurez–vous que le cordon d’alimentation fourni avec votre imprimante est
conforme aux spécifications électriques de votre alimentation secteur. Utilisez
uniquement des cordons d’alimentation à trois fils (prise de terre) avec cette
imprimante.
1 Assurez–vous que l’interrupteur marche/arrêt situé à l’avant de l’imprimante est en
position arrêt (position haute).
marche
arrêt
C471305
2 Branchez le cordon d’alimentation dans la prise située à l’arrière de l’imprimante,
puis sur la prise secteur.
CONFIG.
1
C471306
3 Appuyez sur l’interrupteur pour mettre l’imprimante sous tension.
Après la mise sous tension, l’imprimante effectue un test de diagnostic
automatique ; chacun des voyants clignote alors quelques instants. Les voyants
cessent ensuite de clignoter et vous pouvez passer à l’étape suivante.
4 Si vous n’entendez aucun son et qu’aucun voyant ne s’allume sur le panneau avant,
vous avez un problème d’alimentation. Pour les informations de dépannage,
reportez–vous au chapitre 9.
1–9
Page 26
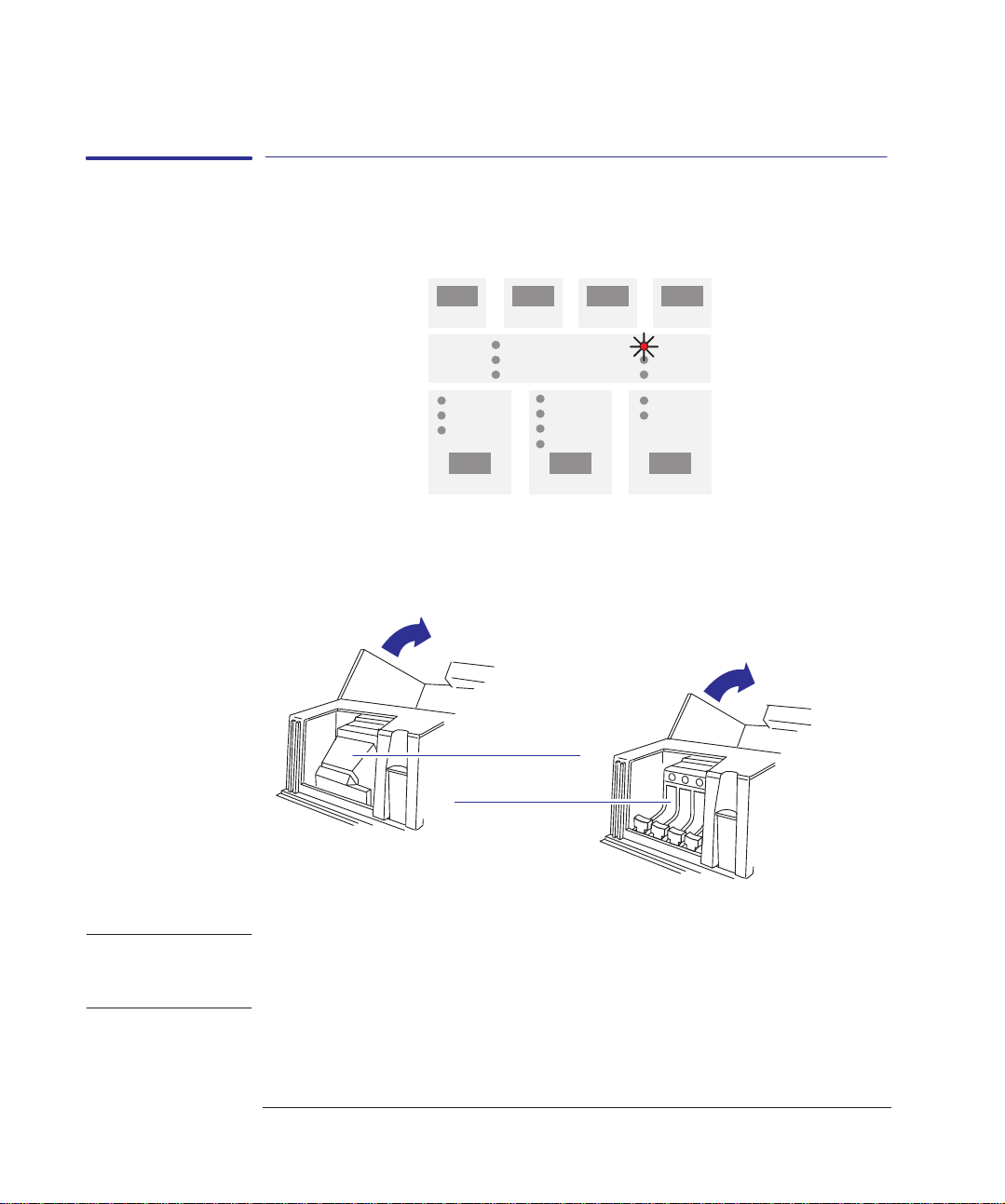
Configurer l’imprimante
Tâche 5 : Chargez la ou les cartouches d’impression
Tâche 5 : Chargez la ou les cartouches d’impression
1 Assurez–vous que le voyant Cartouches du panneau avant clignote. Si d’autres
voyants sont allumés, recherchez leur signification dans le chapitre 8.
Cartouches
2 Ouvrez le capot en utilisant la petite poignée située au milieu de la façade. Si
nécessaire, attendez que le chariot des cartouches se déplace jusqu’au poste
d’entretien (la zone à la gauche de l’imprimante).
AVERTISSEMENT
Chariot des cartouches
dans le poste d’entretien
430
r1752a
450C
455CA
1752a
Ne touchez pas la bande de plastique située derrière le chariot des
cartouches ; son bord est très tranchant. Faites attention aux cheveux, bijoux,
vêtements et autres objets susceptibles d’être entraînés par les mécanismes de
l’imprimante.
1–10
Page 27

Tâche 5 : Chargez la ou les cartouches d’impression
Un jeu de cartouches a été fourni avec l’imprimante :
Configurer l’imprimante
430
450C/455CA
La HP DesignJet 430 est fournie avec une cartouche noire.
La HP DesignJet 450C/455CA est fournie avec quatre
cartouches :
– jaune
– cyan
– magenta
– noir.
Pour la 450C/455CA, chaque logement du chariot est marqué d’un point indiquant
la couleur de la cartouche à installer : vous devez placer la cartouche appropriée
dans le logement correspondant. L’ordre des logements est, de gauche à droite,
jaune, cyan, magenta et noir.
Jaune
Cyan
Magenta
Noir
CONFIG.
1
00019
Pour les utilisateurs présentant des difficultés de perception des couleurs. Vous
pouvez également identifier les couleurs des cartouches par leurs références sur les
boîtes (voir page 10–18).
Remarque. Il n’est pas conseillé d’utiliser la 450C/455CA avec seulement la
cartouche noire chargée.
1–11
Page 28

Configurer l’imprimante
Tâche 5 : Chargez la ou les cartouches d’impression
3 Pour chaque cartouche de la série :
a Retirez la cartouche de sa boîte.
b Retirez la protection adhésive de couleur ainsi que la languette des buses de la
cartouche.
1754
450C/455CA
c Pour la 450C/455CA, la couleur de l’étiquette de la cartouche doit correspondre
avec la couleur du point au–dessus du logement.
d Assurez–vous que l’imprimante est toujours sous tension. (N’installez jamais de
cartouche si l’imprimante n’est pas sous tension).
e Insérez la cartouche dans le logement. Appuyez légèrement et poussez la
cartouche vers l’avant jusqu’à ce qu’elle s’emboîte dans le logement. Si la
cartouche est installée correctement, le voyant
Prêt clignote trois fois. Sinon,
vous devez réinstaller la cartouche.
Jaune
Cyan
Magenta
Noir
2
1
0019
2
450C
455CA
1
r004
430
1–12
Page 29

Configurer l’imprimante
Tâche 5 : Chargez la ou les cartouches d’impression
4 Quand toutes les cartouches sont installées, abaissez le capot. Sur le panneau avant,
le voyant
Charger Support doit alors être allumé (ainsi que les voyants Type de Support et
Qualité d’Impression).
Prêt doit clignoter pendant près d’une minute puis s’éteindre. Le voyant
PRET
CHARGER SUPPORT
Voyants de
Qualité
d’Impression
Voyants de
Type de
Support
5 Si vous le souhaitez, vous pouvez maintenant vérifier l’alignement de vos
cartouches en exécutant la procédure d’alignement de la cartouche noire (voir
page 5–4). Cependant, ceci n’est normalement nécessaire qu’en cas de problème.
CONFIG.
1
1–13
Page 30

Configurer l’imprimante
Tâche 6 : (Optionnel) Changez la langue
Tâche 6 : (Optionnel) Changez la langue
T outes les impressions internes de l’imprimante sont disponibles dans les langues
suivantes : anglais, français, italien, allemand, espagnol, portugais et japonais. Par
défaut, la langue utilisée est l’anglais. Si cela vous convient, vous pouvez sauter
cette étape et passer à l’étape 7.
Pour passer de l’anglais à une autre langue, vous devez utiliser la Feuille de
configuration de l’imprimante, ainsi qu’expliqué ci–dessous.
1 Chargez une feuille de papier ordinaire au format A–A4, dans le sens portrait. Pour
plus d’informations sur le chargement d’une feuille, reportez–vous aux schémas à
droite de la fente d’insertion de l’imprimante ou à la page 2–10. N’oubliez pas de
définir Alimentation à
Feuille.
Lorsque le voyant
Prêt est allumé, la feuille est correctement chargée.
L’impression se fera sur le verso.
C471307.
1–14
Page 31

Configurer l’imprimante
Tâche 6 : (Optionnel) Changez la langue
2 Assurez–vous que le Type de Support sur le panneau avant est défini à Papier. Si
nécessaire, appuyez sur la touche
Papier s’allume.
T ype de Support jusqu’à ce que le voyant
Papier
Type de Support
3 Appuyez sur Configurer.
Configurer
CONFIG.
1
4 Lorsque l’impression est terminée, attendez que le voyant Charger Support
s’allume et que l’imprimante éjecte la feuille. Retirez la feuille.
CHARGER SUPPORT
C471308.
1–15
Page 32

Configurer l’imprimante
Tâche 6 : (Optionnel) Changez la langue
5 L’impression est une Feuille de configuration
1. Langue
en anglais, similaire à celle présentée
page 1–21.
Vous pouvez ignorer toutes les informations, à
l’exception du cadre en haut à gauche intitulé
English
Français
Deutsch
“1. Langue”.
Español
Prenez un crayon ou un stylo noir et remplissez
l’ovale situé à côté de la langue désirée.
Italiano
Português
6 Rechargez la Feuille de configuration dans l’imprimante, côté imprimé en bas et
avec la grande flèche pointant vers l’imprimante.
Lorsque le voyant
réappuyez sur
L’imprimante va maintenant lire vos
Prêt s’allume,
Configurer .
CONFIGURER
PRET
marques et se reconfigurer
automatiquement.
7 Lorsque le voyant
Charger Support s’allume de nouveau, retirez la feuille et
assurez–vous que l’imprimante a coché votre sélection. Si l’imprimante n’a pas
coché la langue souhaitée, répétez cette tâche.
CHARGER SUPPORT
C471309.
1–16
Page 33

Configurer l’imprimante
Tâche 7 : Connectez l’imprimante à votre ordinateur
Tâche 7 : Connectez l’imprimante à votre ordinateur
Si vous connectez l’imprimante directement à votre ordinateur
1 Choisissez l’interface que vous allez utiliser, parallèle ou série.
Si votre ordinateur et votre logiciel d’application le permettent, utilisez l’interface
parallèle, plus rapide. Vous pouvez connecter simultanément l’interface parallèle et
l’interface série si vous le souhaitez : l’imprimante utilise la première interface qui
reçoit des données.
2 Choisissez un câble d’interface.
Vous trouverez une liste des câbles HP recommandés pour dif férents ordinateurs
dans le tableau de la page 10–11. Si vous fabriquez vous–même votre câble,
référez–vous aux spécifications d’interface listées à partir de la page 10–8.
N’utilisez que des câbles d’interface blindés.
Remarque sur l’interface parallèle. L’interface parallèle est une interface
Centronics conforme IEEE-1284. Le même câble peut être utilisé indifféremment
pour des communications Centronics ou des communications compatibles
IEEE-1284.
3 Mettez l’imprimante et l’ordinateur hors tension.
4 Connectez une extrémité du câble au port approprié derrière l’imprimante.
Port d’interface série
(extrémité imprimante du câble :
mâle 25 broches)
Port d’interface parallèle
(extrémité imprimante du
câble : mâle 36 broches)
CONFIG.
1
5 Connectez l’autre extrémité du câble à votre ordinateur. Pour choisir le port
approprié sur votre ordinateur, référez–vous si nécessaire à la documentation de
votre ordinateur.
6 Mettez l’ordinateur et l’imprimante sous tension.
1744b
1–17
Page 34

Configurer l’imprimante
Tâche 7 : Connectez l’imprimante à votre ordinateur
Si vous connectez l’imprimante directement à un réseau
Vous pouvez connecter votre imprimante directement à un réseau local en utilisant
une interface réseau externe HP JetDirect EX, connectée au port parallèle de
l’imprimante. Plusieurs systèmes d’exploitation sont supportés, en environnements
DOS, Unixr et Macintosh. Pour toute information sur les derniers produits
HP JetDirect EX, contactez votre bureau commercial et de support technique HP.
Réseau local
Serveur d’impression HP JetDirect EX
Câble parallèle
HP DesignJet 430/450C
C471310.
Pour l’installation de l’interface HP JetDirect EX avec la DesignJet 430/450C,
reportez–vous au Guide d’installation fourni avec ce produit.
Pour l’installation de la DesignJet 455CA avec l’interface HP JetDirect EX
fournie, reportez–vous au guide de configuration du RIP logiciel de la
HP DesignJet 455CA.
Pour imprimer sur la HP DesignJet 430/450 à partir de votre Macintosh, contactez
votre bureau commercial et de support technique HP.
1–18
Page 35

Configurer l’imprimante
Tâche 8 : (Optionnel) Configurez l’imprimante
Tâche 8 : (Optionnel) Configurez l’imprimante
Dans la majorité des cas, il n’est pas nécessaire de changer les réglages par défaut
de l’imprimante. C’est le cas par exemple lorsque :
Vous préférez changer les réglages qui af fectent l’apparence de vos dessins à
partir de votre logiciel d’application.
Les réglages d’usine de l’imprimante, répertoriés page 1–22, sont acceptables.
Cependant, si vous souhaitez réellement modifier les réglages par défaut, suivez les
étapes ci–dessous, qui expliquent comment imprimer et utiliser la Feuille de
configuration.
Remarque. Si vous avez changé la langue (voir tâche 6 ci–dessus), vous savez
déjà comment utiliser cette feuille – mais cette fois elle apparaîtra dans la langue
que vous avez choisie.
1 Chargez une feuille de papier ordinaire au format A–A4, dans le sens portrait. Pour
plus d’informations sur le chargement d’une feuille, reportez–vous aux schémas à
droite de la fente d’insertion de l’imprimante ou à la page 2–10. N’oubliez pas de
définir Alimentation à
Lorsque le voyant
Feuille.
Prêt est allumé, la feuille est correctement chargée.
CONFIG.
1
L’impression se fera sur le verso.
C471307.
1–19
Page 36

Configurer l’imprimante
Tâche 8 : (Optionnel) Configurez l’imprimante
2 Assurez–vous que le Type de Support sur le panneau avant est défini à Papier. Si
nécessaire, appuyez sur la touche
Papier s’allume.
T ype de Support jusqu’à ce que le voyant
PAPIER
TYPE DE SUPPORT
3 Appuyez sur Configurer.
CONFIGURER
4 Lorsque l’impression est terminée, attendez que le voyant Charger Support
s’allume et que l’imprimante éjecte la feuille. Retirez la feuille.
CHARGER SUPPORT
C471308.
1–20
Page 37

Configurer l’imprimante
Tâche 8 : (Optionnel) Configurez l’imprimante
HP DesignJet 4xx Feuille de configuration
Réglages actuels =
1
1. Langue 3. Langage graphique
English
Français
Deutsch
Español
Italiano
Português
2. Interface série 5. Apparence dessin
Débit (Bauds) Parité
1200
2400
4800
9600
19200
38400
7. Format support
Surface encrée
Logiciel
Surdi-
men-
sionné
8. Paramètres plumes
Réglages désirés =
Aucu
ne
Paire
Imp-
aire
JIS
A1
A2
Si vous voulez que ces réglages deviennent effectifs,
n’oubliez pas de noircir l’ovale ci–dessus.
Amélioré
B1
B2
B3
B4
4. Délai E/S
2
Epaisseur (mm)
0.13
0.18
0.25
0.35
0.50
0.70
1.00
Niveaux de gris
100%
80%
60%
40%
20%
10%
5%
23456781
2345678
1
Crayon ou stylo noir
HP–GL(7586B)
HP–GL/2
0,5 mn
1 mn
5 mn
30 mn
ANSI
Utilisez les réglages du logiciel
ceux de ces tableaux
Plume numéro
Amélioré
E
D
C
B
A
Rotation auto
Pas de rotation
Rotation à 90_
Pas de miroir
Miroir
Pas de fusion
Fusion
Amélioré
A0
A1
ISO
A2
A3
A4
450C
Couleur
Noir
Rouge
Vert
Jaune
Bleu
Magenta
Cyan
450C
6. Couleur/Mono
Imprimer en
couleur
Imprimer les
couleurs en
niveaux de
gris
Amélioré
E1
ARCH
Configurer
CONFIG.
1
E
D
C
B
A
3
Prêt
1–21
Page 38

Configurer l’imprimante
Tâche 8 : (Optionnel) Configurez l’imprimante
La page précédente présente un exemple de Feuille de configuration. Cet exemple
correspond à une imprimante format E/A0. Les paramètres de la Feuille de
configuration sont repris dans le tableau ci–dessous.
Paramètres de la Feuille de configuration et réglages par défaut
Réglage
Paramètre
Langue English La tâche 6, page 1–14, explique comment
Débit (Bauds) 9600 (Interface série uniquement). La valeur du débit
Parité Aucune (Interface série uniquement). La parité doit être
Langage
graphique
Délai E/S 30 mn Voir page 6–4.
Rotation Pas de rotation Voir page 3–7.
Miroir Pas de miroir Voir page 3–10.
Fusion Pas de fusion Voir page 3–11.
Couleur/Mono Imprimer en
Format
support
Paramètres
plumes
d’usine Commentaires
modifier ce réglage.
en bauds doit correspondre à celle de
l’ordinateur qui envoie les données.
réglée comme sur l’ordinateur qui envoie les
données.
HP-GL (7586B) Voir page 6–3.
Voir page 3–13.
couleur
Logiciel Voir page 3–5.
Notez que toutes les options de format de page
montrées sur cet exemple ne sont pas
disponibles sur l’imprimante modèle D.
Utilisez les
réglages du
logiciel
Voir page 3–12.
Notez que les paramètres
de couleur de plume
ne sont disponibles que
sur la HP DesignJet 450C/455CA.
450C/455CA
450C/455CA
1–22
Page 39

Configurer l’imprimante
Tâche 8 : (Optionnel) Configurez l’imprimante
5 Suivez les instructions de la Feuille de configuration. Après avoir noirci les ovales
correspondant aux réglages désirés, rechargez la feuille dans l’imprimante, côté
imprimé en bas et avec la grande flèche pointant vers l’imprimante.
Lorsque le voyant Prêt s’allume,
réappuyez sur
L’imprimante va maintenant lire vos
Configurer.
CONFIGURER
PRET
marques et se reconfigurer
automatiquement.
CONFIG.
1
6 Lorsque le voyant
Charger Support s’allume de nouveau, retirez la feuille et
assurez–vous que l’imprimante a coché votre sélection.
CHARGER SUPPORT
C471309.
7 Veuillez conserver ce dernier exemplaire de la Feuille de configuration avec le
Guide de référence rapide dans la pochette plastique sur le côté de l’imprimante,
afin qu’un technicien de maintenance puisse connaître la configuration actuelle,
même si l’imprimante est en panne.
1–23
Page 40

Configurer l’imprimante
Tâche 9 : Configurez l’imprimante dans votre logiciel d’application
Tâche 9 : Configurez l’imprimante dans votre logiciel
d’application
Le “logiciel d’application” est le logiciel à partir duquel vous comptez envoyer des
impressions sur votre imprimante, un système de CAO par exemple.
Qu’est–ce qu’un Votre logiciel d’application doit connaître le type de l’imprimante à laquelle il
gestionnaire ? envoie des informations. Cette information, ainsi que d’autres informations de
configuration, sont conservées dans un “gestionnaire”. Un gestionnaire est un
élément logiciel qui gère les communications entre votre logiciel d’application et
un périphérique, une imprimante dans le cas présent. Les gestionnaires sont
généralement livrés avec le logiciel d’application, mais certains sont également
disponibles séparément. Dans ce cas, vous devez les installer séparément.
AutoCAD Un kit contenant des gestionnaires pour AutoCAD pour DOS et AutoCAD pour
Windows est livré avec les imprimantes HP DesignJet 430 et DesignJet 450C.
Veuillez vous reporter à la documentation fournie avec ces gestionnaires.
Applications Windows Un kit contenant un gestionnaire pour les applications exécutées sous Microsoft
Windows est fourni avec cette imprimante. Veuillez vous reporter à la
documentation fournie avec ce gestionnaire.
Autres applications Les utilisateurs d’autres applications doivent d’abord se référer aux Notes
d’application fournies avec l’imprimante, qui contiennent peut–être des
informations pour leur application particulière.
Pour les autres applications, la page qui suit est un guide général du périphérique
que vous devez choisir lorsque vous configurez cette imprimante. Les listes de
périphériques ne sont pas toujours à jour avec les imprimantes les plus récentes,
aussi avec certains logiciels il est possible que vous deviez choisir une imprimante
autre que les HP DesignJet 430, 450C et 455CA dans la liste des périphériques.
455CA
Cette imprimante est livrée avec un kit contenant un RIP logiciel pour
HP DesignJet 455CA. Veuillez vous reporter à la documentation fournie avec ce
kit.
1–24
Page 41

Configurer l’imprimante
Tâche 9 : Configurez l’imprimante dans votre logiciel d’application
Lorsque vous choisissez une imprimante dans une liste de périphériques, suivez ces
préférences, classées ici par ordre de priorité.
Préférence 1 : HP DesignJet 430/450C/455CA
Préférence 2 : HP DesignJet 330/350C
Préférence 3 : HP DesignJet 700/750C/750C Plus/755CM
Préférence 4 : HP DesignJet 650C
avec une préférence pour C2858B/C2859B plutôt que
C2858A/C2859A.
Préférence 5 : HP DesignJet 220
Préférence 6 : HP DesignJet 200
Préférence 7 : HP DesignJet 600
HP DesignJet
Préférence 8 : Périphérique HP-GL/2
ou une option similaire comportant une référence à HP-GL/2.
Préférence 9 : Au choix :
HP 7595B DraftMaster SX
HP 7596B DraftMaster RX
HP 7599A DraftMaster MX
HP 7595C DraftMaster SX Plus
HP 7596C DraftMaster RX Plus
HP 7599B DraftMaster MX Plus
CONFIG.
1
Si l’une des options citées ci–dessus apparaît, alors votre logiciel supporte
HP-GL/2. S’il ne supporte pas HP-GL/2, choisissez la préférence 10.
Préférence 10 : HP 7586B
Cette imprimante supporte HP-GL. Cependant, si vous
choisissez ce périphérique, il est possible, selon l’application,
que vous ne puissiez pas utiliser le connecteur parallèle de
votre imprimante.
Obtenir de l’aide
En cas de doute, ou si vous avez des problèmes avec votre gestionnaire,
reportez–vous à la section à la fin du chapitre 9 pour une assistance.
1–25
Page 42

Configurer l’imprimante
Tâche 10 : Imprimez une page de test
Tâche 10 : Imprimez une page de test
Pour vérifier la bonne configuration de votre imprimante, choisissez un exemple de
dessin dans votre application et essayez de l’imprimer avec l’imprimante.
En cas de problème, consultez le chapitre 9 de ce manuel, “Dépannage”. Pour
tester si la source du problème provient de l’imprimante elle–même ou de la liaison
avec votre application, il est utile d’imprimer la page de démonstration interne de
l’imprimante.
Pour imprimer la page de démonstration
1 Si le support n’est pas chargé, chargez une feuille ou du support en rouleau de la
manière expliquée dans le chapitre 2, où vous trouverez également des conseils sur
la disponibilité et l’utilisation des différents types de supports.
2 Appuyez simultanément sur les deux touches Configurer et Annuler :
455CA
CONFIGURER AVANCER ANNULERIMPRIMER
L’impression de démonstration récapitule les principales caractéristiques de
l’imprimante et inclut un exemple de dessin de CAO utilisant diverses couleurs et
épaisseurs de lignes. Elle s’imprime dans la langue actuellement configurée dans la
Feuille de configuration. Pour modifier celle–ci, reportez–vous à la tâche 6.
La page de démonstration de la HP DesignJet 455CA doit être imprimée à partir du
RIP logiciel de la HP DesignJet 455CA. Veuillez vous reporter à la documentation
fournie avec ce kit.
DE NOUVEAU
1–26
Page 43

2
Manipulation des supports 2–2
Choix du support 2–2
Avant de charger le support 2–8
Avant d’envoyer votre fichier 2–9
Chargement d’une feuille 2–10
Chargement d’un support en rouleau 2–17
Pour charger une feuille avec l’option
d’alimentation en rouleau installée 2–26
Déchargement du support 2–27
SUPPORT
2
Manipulation des supports
2–1
Page 44

Manipulation des supports
Manipulation des supports / Choix du support
Manipulation des supports
Si votre imprimante est équipée de l’option de montage sur pieds, assurez–vous
que le bac récepteur de support est installé entre les pieds de l’imprimante, de
manière à ce que le support non coupé ne traîne pas sur le sol.
T enez les films et les supports glacés par les bords ou portez des gants en coton.
Les huiles naturelles de la peau peuvent interagir avec l’encre et entraîner des
bavures.
Choix du support
Votre imprimante supporte de nombreux types de papier et autres types de support
et peut fonctionner avec du support en feuilles et, si l’option d’alimentation en
rouleau est installée, avec des rouleaux. Choisir le type de support le mieux adapté
à vos besoins est la première étape, et la plus importante, pour obtenir une bonne
qualité d’impression.
450C/455CA
Pour l’impression couleur, la plupart des types de support indiqués
conviennent, mais certains ne sont pas recommandés. Pour plus de précisions,
voir le tableau en page 2–5.
Si vous choisissez entre différents types de papiers opaques pour une
impression monochrome, sachez que vous utiliserez sensiblement moins
d’encre sur du papier couché que sur du papier opaque normal.
Lorsque vous chargez un rouleau ou une feuille, vous devez vérifier que le type
de support spécifié sur le panneau avant de l’imprimante correspond au type de
support chargé. Il est essentiel pour une bonne qualité d’impression de spécifier
correctement ce paramètre. Voir le tableau à la page 2–3.
Vous devez également tenir compte de la Qualité d’Impression (Améliorée,
Normale ou Rapide) que vous utilisez. Vous pouvez régler ce paramètre à partir
de votre logiciel ou à partir du panneau avant de l’imprimante. La combinaison
des réglages de type de support et de qualité d’impression indique
automatiquement à l’imprimante comment placer l’encre sur le support, par
exemple, en termes de densité et de nombre de passages des cartouches
d’impression. Pour plus de détails, voir les tableaux des pages 2–5 et 2–6.
Pour des impressions de qualité optimale, utilisez du support HP, car la
configuration de l’imprimante a été optimisée et testée avec ce type de support.
Pour plus d’informations sur les supports HP, reportez–vous à la page 10–19 et
au catalogue de fournitures livré avec l’imprimante.
2–2
Page 45

2
450C
455CA
Types de support approuvés et coûts relatifs
Choix du type
de support sur
le panneau
avant
Papier Papier Normal HP Papier ordinaire
Couché
Film Film Polyester
3
Glacé
3
Glacé
Support approuvé
1
HP
Papier Calque HP Faible
Papier Calque
Naturel HP
Papier Vélin HP Modéré
Papier Couché HP Papier jet d’encre
Papier Couché HP
(fort grammage)
Transparent mat HP
Film Polyester
Transparent HP
Papier Photo Glacé
HP
Film HP Polyester
Blanc Super Glacé
Support non–HP
également connu sous
le nom...
Calque naturel
Calque
Calque extra
couleur
Papier mat
Présentation
Papier jet d’encre
couleur 130g
Papier mat 130g
Film poly mat
Polyester mat
Mylar
Film translucide
Polyester transparent
Manipulation des supports
Choix du support
Coût relatif
SUPPORT
Faible
2
Modéré
Faible/
modéré
Modéré
Elevé
Elevé
Elevé
Elevé
1
De temps à autre, de nouveaux types de support peuvent être
commercialisés. Pour les informations les plus récentes, veuillez contacter
votre distributeur HP ou votre bureau commercial et de support technique HP.
2
Le papier spécial jet d’encre HP et le papier jet d’encre à fort grammage HP
ne sont
3
pas
supportés par les imprimantes HP DesignJet 430, 450C et 455CA.
Les types de support glacés ne sont pas supportés par l’imprimante
HP DesignJet 430.
2–3
Page 46

Si la feuill
encoche dans le coin :
Manipulation des supports
Choix du support
Caractéristiques physiques des différents supports
Caractéristiques physiques
Support HP
Base Opacité
Mat ou
Glacé
Côté couché spécial pour
l’impression ?
Papier
Normal HP
Papier
Calque HP
Papier
Calque
Naturel HP
Papier
Vélin HP
Papier
Couché HP
Papier
Couché HP
(fort
grammage)
Film
Polyester
Transparent
mat HP
Cellulose Opaque Mat Non.
Les deux côtés sont identiques.
Cellulose Semi-
opaque
Fibre
coton
Cellulose Opaque Mat Oui.
Polyester Semi-
Semiopaque
opaque
Mat
Mat
Mat Oui.
côté courbé
Chargez avec le côté couché en bas.
Sur du Papier Couché HP normal ou à
fort grammage, faite attention à la petite
encoche dans le coin :
D Si vous chargez dans le sens
D Si vous chargez dans le sens
Chargez avec le côté mat en dessous.
e est froissée, chargez–la
en haut
.
portrait, assurez–vous que l’encoche
est sur le côté droit du bord avant.
paysage, assurez–vous que
l’encoche est sur le côté gauche du
bord avant.
Film
Polyester
Transparent
HP
2–4
Polyester Trans-
parent
— Oui.
Chargez avec le côté rugueux en bas.
Page 47

l
CAO
t
1
Manipulation des supports
Choix du support
Caractéristiques physiques des différents supports (suite)
450C
455CA
450C
455CA
Papier Photo
Glacé HP
Film HP
Polyester
Blanc Super
Glacé
Polyester Opaque Glacé Oui.
Chargez avec le côté rugueux en bas.
Polyester Opaque Glacé Oui.
Chargez avec le côté rugueux en bas.
Combinaison recommandée de la qualité d’impression et du type
de support pour les impressions couleur
Qualité d’Impression
(définie sur le panneau avant ou
dans le logiciel)
Support HP Rapide Normale Améliorée
Papier Normal HP Oui pour le monochrome, mais couleur pour
les dessins de CAO uniquement
Papier Calque HP Oui pour le monochrome, non recommandé
pour la couleur
Papier Calque Naturel HP Oui pour le monochrome, mais couleur pour
Papier Vélin HP
Papier Couché HP Oui
Papier Couché HP
(fort grammage)
Film Polyester Transparent mat HP
Film Polyester Transparent HP
Film HP Polyester Blanc Super
Glacé
Papier Photo Glacé HP Non
1
Un support non couché pourra être en réalité utilisé pour la couleur sous
certaines réserves :
D la quantité de remplissage dans votre dessin (plus il y en a, moins la qualité
d’impression sur papier bond opaque sera satisfaisante)
D la qualité du support.
es dessins de
Non
recommandé
recommandé
uniquemen
Oui pour la couleur ;
non recommandé pour le
monochrome
Oui pour la couleur ;
non recommandé pour le
monochrome
1
SUPPORT
2
2–5
Page 48

450C
Manipulation des supports
Choix du support
Choix du type de support par application
Application Utilisation Support normalement choisi Choix probable de
qualité d’impression
Conception
assistée par
ordinateur (CAO)
monochrome
Conception
assistée par
ordinateur (CAO)
et Systèmes
d’informations
géographiques
(GIS)
couleur
Brouillons Papier normal
Papier calque
Papier calque naturel
Papier vélin
Versions
finales
Archives Papier vélin
Reproductions
diazo
Brouillons Papier normal
Versions
finales
Archives Film polyester transparent mat
Transparents Film polyester transparent Normale ou Améliorée
Papier normal
Film polyester transparent mat
ou normal
Film polyester transparent mat
ou normal
Papier calque
Papier calque naturel
Papier vélin
Film polyester transparent mat
Papier calque naturel
Papier vélin
Papier couché
Papier couché
Papier couché (fort grammage)
(pour la durabilité)
Film polyester transparent mat
Film polyester transparent
Film polyester transparent
Rapide ou Normale
Rapide ou Normale
Rapide ou Normale
Rapide ou Normale
Normale ou Améliorée
Normale ou Améliorée
Améliorée
Améliorée
Normale ou Améliorée
Normale ou Améliorée
Normale ou Améliorée
Normale ou Améliorée
Rapide ou Normale
Rapide ou Normale
Normale ou Améliorée
Normale ou Améliorée
Normale ou Améliorée
Rapide ou Normale
Améliorée
Normale
2–6
Page 49

Manipulation des supports
Choix du type de support par application (suite)
Choix du support
Progiciels
graphiques et
d’imagerie
couleur
Mat Papier normal
(pour brouillons)
Papier couché
Papier couché (fort grammage)
(pour la durabilité)
Glacé Film polyester blanc super
glacé
Glacé Papier photo glacé Normale ou Améliorée
Film
polyester
transparent
Film polyester transparent
(couleurs non optimisées pour
ce type de support)
Rapide, Normale ou
Améliorée
Rapide, Normale ou
Améliorée
Normale ou Améliorée
Normale ou Améliorée
Améliorée
SUPPORT
2
2–7
Page 50

Manipulation des supports
Avant de charger le support
Avant de charger le support
Précisez si vous allez charger une feuille ou un rouleau
Sur le panneau avant, si le voyant
que vous chargiez un rouleau. Si le voyant
Rouleau est allumé, l’imprimante s’attend à ce
Feuille est allumé, elle s’attend à ce que
vous chargiez une feuille.
ROULEAU
FEUILLE
ALIMENTATION
Pour basculer entre les deux réglages, appuyez sur la touche
Alimentation.
2–8
Page 51

Manipulation des supports
Avant d’envoyer votre fichier
Avant d’envoyer votre fichier
1 Spécifiez le type de support
Appuyez sur la touche T ype de support jusqu’à ce que le support indiqué
corresponde au support que vous allez charger. Pour une explication des catégories
de types de support sur le panneau avant à utiliser pour chaque type de support
accepté, reportez–vous au tableau de la page 2–3.
PAPIER
FILM
COUCHE
BRILLANT
TYPE DE
SUPPORT
SUPPORT
2
Remarquez que si le gestionnaire d’imprimante de votre logiciel vous permet de
spécifier le type de support, vous devrez également le spécifier correctement à ce
niveau.
2 Spécifiez le réglage de la qualité d’impression
Appuyez sur la touche
Qualité d’Impression jusqu’à ce que le voyant
correspondant à la qualité d’impression désirée soit allumé.
RAPIDE
NORMALE
AMELIOREE
QUALITE
D’IMPRESSION
Pour plus d’informations sur les différents réglages de qualité d’impression,
reportez–vous au tableau de la page 3–15.
Vous pouvez aussi spécifier le réglage de la qualité d’impression à partir du
gestionnaire d’imprimante de votre logiciel. Dans ce cas, le réglage du
gestionnaire est utilisé pour l’impression suivante. Pendant l’impression, le réglage
du panneau avant change temporairement pour refléter celui du gestionnaire, puis
reprend ses valeurs précédentes.
2–9
Page 52

Manipulation des supports
Chargement d’une feuille
Chargement d’une feuille
Pour charger une feuille (option d’alimentation en rouleau non
installée)
Pour apprendre à charger une feuille correctement dès la première fois, suivez les
étapes 1 à 10. Pour plus d’informations sur le chargement d’une feuille, référez–vous
aux dessins à droite de la fente d’insertion du support de l’imprimante.
Lorsque vous chargez une feuille, l’imprimante vérifie qu’elle est correctement
alignée. Si ce n’est pas le cas, un voyant d’erreur clignote sur le panneau avant,
ainsi qu’expliqué à l’étape 11 ci–dessous et vous devez réessayer. Si votre
alignement est presque correct, vous avez la possibilité de réaligner la feuille, ainsi
qu’expliqué à la page 2–15.
1 Si votre imprimante n’a pas de pieds, son utilisation sera plus facile si elle est
placée au bord de la table.
2 Assurez–vous que le capot est fermé et que la manette de support papier est levée.
manette de support papier
C471311
3 Sur le panneau avant, assurez–vous que le voyant Feuille est allumé pour indiquer
que vous allez charger une feuille. Sélectionnez
Alimentation.
Feuille en appuyant sur le bouton
FEUILLE
ALIMENTATION
2–10
Page 53

Manipulation des supports
Chargement d’une feuille
4 Dans quel sens ? Vous pouvez charger une feuille dans le sens portrait ou paysage.
ou
portrait paysage
A moins que vous n’utilisiez l’option Rotation (voir page 3–7), chargez la feuille
avec la même orientation que celle que vous avez spécifiée dans votre logiciel. Si
vous chargez une feuille de format A ou A4, l’orientation portrait est
recommandée.
5 Quel côté en bas ? Lorsque vous chargez la feuille, l’imprimante imprime sur le
côté inférieur . Avec la plupart des types de support, les deux faces sont différentes
et il est donc important de charger la feuille correctement. Voir le tableau à la
page 2–4.
6 Sur le panneau avant, sélectionnez le type de support que vous êtes en train de
charger en appuyant sur
7 Tenez la feuille par ses bords à environ 18 cm du haut.
Ne tenez pas la feuille tout en haut, car il vous faudrait alors ajuster votre prise pour
pousser la feuille dans l’imprimante ce qui risquerait d’affecter son alignement.
T ype de Support.
C471312
SUPPORT
2
C471313
2–11
Page 54

Manipulation des supports
Chargement d’une feuille
8 Alignez le côté droit de la feuille avec la ligne de perforations sur l’imprimante.
9 Assurez–vous que tout le bord supérieur de la feuille – à gauche et à droite – est
placé à l’intérieur de la fente d’insertion et sous les déflecteurs, surtout si le format
de la feuille est supérieur à A ou A4. T out en maintenant le côté droit aligné avec la
ligne de perforations, poussez la feuille vers le haut dans la fente d’insertion
jusqu’à ce que vous sentiez qu’elle arrive contre les butées de support de
l’imprimante.
C471314
10 Du pouce, appuyez sur Charger support.
C471315
2–12
bouton
charger support
Page 55

Manipulation des supports
Chargement d’une feuille
L’imprimante commence à tirer la feuille. Vous pouvez lâcher !
C471316
Ne touchez pas la feuille lorsque l’imprimante la pousse de nouveau légèrement
vers l’extérieur, cela pourrait affecter son alignement.
C471317
11 L’imprimante prend environ une minute pour contrôler l’alignement. Pendant ce
temps, le voyant
Prêt du panneau avant clignote.
SUPPORT
2
PRET
Attendez jusqu’à ce que...
Soit le voyant Prêt arrête de clignoter, mais reste
allumé :
Alignement correct. Prêt à imprimer !
Ou le voyant Aligner support commence à clignoter :
PRET
ALIGNER SUPPORT
2–13
Page 56

Manipulation des supports
Réalignement d’une feuille
Alignement très proche. Vous pouvez réaligner la
feuille manuellement, ainsi qu’expliqué dans la
section suivante ou appuyer sur
Annuler pour
recommencer à partir de l’étape 7 à la page 2–11.
Ou le voyant
Support commence à clignoter :
SUPPORT
Alignement incorrect. L’imprimante a rejeté la
feuille. Retirez la feuille et réessayez à partir de
l’étape 7 à la page 2–11. (Il n’est pas nécessaire
d’appuyer sur une touche).
Le voyant support peut clignoter pour une autre raison : le format de la feuille
est peut–être incorrect. Pour les tailles de support acceptées, voir à la page 10–3.
Avec les formats de support les plus petits (B/A3 chargé dans le sens paysage ou
A/A4 quelle que soit l’orientation), il n’y a pas d’option moyenne ci–dessus : si
l’alignement n’est pas parfaitement correct, vous devez retirer la feuille et
recommencer .
Pour réaligner une feuille manuellement (si nécessaire)
1 Si le voyant Aligner Support clignote, l’imprimante vous invite à réaligner
manuellement le support.
ALIGNER SUPPORT
2 Abaissez la manette de support papier pour libérer le support.
C471311B
2–14
Page 57

Manipulation des supports
Réalignement d’une feuille
3 Alignez les bords du support sortant de l’imprimante avec les mêmes bords entrant
dans l’imprimante en tendant le support et en l’alignant.
C471319
SUPPORT
2
4 Levez la manette de support papier.
manette de support papier
C471311
2–15
Page 58

Manipulation des supports
Réalignement d’une feuille
5 L’imprimante vérifie de nouveau l’alignement. Pendant ce temps, le voyant Prêt du
panneau avant clignote.
PRET
Attendez jusqu’à ce que ...
Soit le voyant
Prêt arrête de clignoter mais reste
PRET
allumé :
Alignement correct prêt à imprimer !
Ou le voyant Support commence à clignoter :
SUPPORT
Alignement incorrect. L’imprimante a rejeté la
feuille. Retirez la feuille et recommencez à partir
de l’étape 7 à la page 2–11.
Remarquez que vous n’avez qu’une seule fois la possibilité de réaligner
manuellement le support. S’il n’est toujours pas correctement positionné après le
réalignement, vous devrez recharger la feuille.
2–16
Page 59

Manipulation des supports
Chargement d’un support en rouleau
Chargement d’un support en rouleau
Pour changer un rouleau
Vous pouvez commander des bobines de rechange comme accessoires – voir à la
page 10–18. Vous pouvez ainsi conserver différents rouleaux sur différentes
bobines, ce qui vous facilitera la tâche. Cependant, sauf indication contraire, cette
section suppose que vous utilisiez la même bobine pour l’ancien et le nouveau
rouleau.
1 Si votre imprimante est montée sur pieds, assurez–vous que ses roues sont
bloquées (les leviers de frein en position basse) pour empêcher l’imprimante de
bouger.
SUPPORT
2
AVERTISSEMENT
Dans l’étape ci–après (voir page suivante) :
Ne touchez pas la bande de plastique située le long de l’imprimante derrière le
chariot des cartouches ; son bord est très tranchant.
Faites attention aux cheveux, bijoux, vêtements et à tout autre objet
susceptible d’être entraîné par les mécanismes de l’imprimante.
2–17
Page 60

Manipulation des supports
Chargement d’un support en rouleau
2 Si l’ancien rouleau n’est pas terminé, retirez le support de la trajectoire du support
ainsi qu’expliqué ci–dessous.
a Abaissez la manette de support papier pour libérer le support et levez le volet.
b Tournez le rouleau sur la bobine pour dérouler le support hors de l’imprimante
et sur le rouleau.
c Levez la manette de support papier.
a
b
C471318
2–18
Page 61

Manipulation des supports
Chargement d’un support en rouleau
3 Retirez l’ancien rouleau en tirant fermement sur l’extrémité droite de la bobine
puis sur l’extrémité gauche. Il est possible que vous deviez pousser le capot du kit
d’alimentation en rouleau avec vos pouces et tirer le rouleau avec vos autres doigts
pour libérer la bobine.
C471321
Si le nouveau rouleau est sur une autre bobine, vous pouvez sauter les étapes 4 et 5
et passer directement à l’étape 6.
4 Retirez la butée de support gauche, puis retirez le rouleau de la bobine, la butée de
support droite étant toujours connectée à cette dernière.
SUPPORT
2
1
2
1922a
2–19
Page 62

Manipulation des supports
Chargement d’un support en rouleau
5 Retirez le nouveau rouleau de son emballage et placez–le sur la bobine de sorte
que, lorsque le support remonte de derrière le rouleau, la butée de support restée
sur la bobine soit sur la droite. Poussez la butée de support droite de sorte qu’elle
arrive au ras de l’extrémité du rouleau (2 dans le graphique ci–dessous). Puis
insérez la butée de suport gauche dans l’extrémité gauche de la bobine.
2
3
1930
1
1922b
AVERTISSEMENT
6 Remettez la bobine chargée dans l’imprimante, en poussant d’abord le côté droit en
place puis le gauche.
C471322
Assurez–vous que chaque extrémité de la bobine s’emboîte correctement avec un
”clic” audible.
Il est important de s’assurer que la bobine est correctement chargée, faute de
quoi elle risquerait de tomber de l’imprimante.
2–20
Page 63

Manipulation des supports
Chargement d’un support en rouleau
Pour charger du support en rouleau dans l’imprimante
1 Assurez–vous que le capot est fermé et que la manette de support papier est levée.
SUPPORT
manette de support papier
C471311
2 Sur le panneau avant, assurez–vous que le voyant Rouleau est allumé, pour
indiquer que vous allez charger un rouleau. Sélectionnez
Alimentation.
ALIMENTATION
Rouleau en appuyant sur
ROULEAU
3 Quel côté en bas ? Lorsque vous chargez le rouleau, l’imprimante imprime sur le
côté inférieur . Avec la plupart des types de support, les deux faces sont différentes
et il est donc important de charger correctement le support. Voir le tableau à la
page 2–4.
4 Sur le panneau avant, sélectionnez le type de support que vous êtes en train de
charger en appuyant sur
T ype de Support.
5 Si le bord avant du rouleau n’est pas droit, vous pouvez éventuellement l’égaliser,
à l’aide d’une paire de ciseaux par exemple, afin de faciliter son chargement.
2
2–21
Page 64

Manipulation des supports
Chargement d’un support en rouleau
6 Enroulez le support autour du rouleau supérieur et tenez–le prêt pour le chargement
dans l’imprimante. T enez le support par les bords à environ 18 cm du haut.
Trajectoire
du support
(vue de droite)
C471323
C471324
Ne tenez pas le support tout en haut, car il vous faudrait alors ajuster votre prise
pour le pousser dans l’imprimante et vous risqueriez, ce faisant, d’affecter son
alignement.
7 Alignez le côté droit du support avec la ligne de perforations de l’imprimante.
2–22
Page 65

Manipulation des supports
Chargement d’un support en rouleau
8 Assurez–vous que tout le bord avant du rouleau – à gauche et à droite – est placé à
l’intérieur de la fente d’insertion. T out en maintenant le côté droit aligné avec la
ligne de perforations, poussez le support vers le haut dans la fente d’insertion
jusqu’à ce que vous sentiez que le support arrive contre les butées de support.
C471325
9 Du pouce, appuyez sur Charger Support.
SUPPORT
2
C471315
L’imprimante commence à tirer le support. Vous pouvez lâcher !
2–23
Page 66

Manipulation des supports
Chargement d’un support en rouleau
Ne touchez pas le support lorsque l’imprimante le pousse de nouveau légèrement
vers l’extérieur, cela pourrait affecter son alignement.
C471317
10 Réaligner le support est un élément essentiel et non optionnel de la pr océdure de
chargement d’un rouleau.
Lorsque le voyant
Aligner Support clignote, l’imprimante attend que vous
réaligniez le support, ainsi qu’expliqué ci–dessous.
ALIGNER SUPPORT
11 Abaissez la manette de support papier pour libérer le support.
C471333
2–24
Page 67

Manipulation des supports
Chargement d’un support en rouleau
12 Alignez les bords du support sortant de l’imprimante avec les mêmes bords entrant
dans l’imprimante en les tirant des deux mains et en les alignant le mieux possible.
Assurez–vous que le bord droit du support est aligné avec la ligne de perforations
sur l’imprimante et sur le rouleau. Vous devrez peut–être dérouler une petite
quantité de support du rouleau pour pouvoir l’aligner correctement.
C471319
SUPPORT
2
13 Levez la manette de support papier.
C471311
2–25
Page 68

Manipulation des supports
Pour charger une feuille avec l’option d’alimentation en rouleau installée
Pour charger une feuille avec l’option d’alimentation
en rouleau installée
De temps à autre, vous pouvez souhaiter charger une feuille séparée même si vous
utilisez généralement un rouleau – par exemple pour utiliser la Feuille de
configuration.
1 Si un rouleau est actuellement chargé dans l’imprimante, déchargez–le ainsi
qu’expliqué à la page 2–18, étape 2a—c, sans oublier de relever la manette de
support papier une fois l’opération terminée.
2 Sur le panneau avant, assurez–vous que le voyant
que vous allez charger une feuille.
Feuille est allumé pour indiquer
FEUILLE
ALIMENTATION
3 Chargez la feuille ainsi qu’expliqué à partir de l’étape 4 à la page 2–11.
2–26
Page 69

recommandé
Manipulation des supports
Déchargement du support
Déchargement du support
Temps de séchage
Sur certains types de support, l’encre doit sécher avant que la page puisse être
retirée. L’imprimante sachant quel type de support vous utilisez, elle prend
automatiquement en compte le temps de séchage approprié dans son temps de
travail. Au cours du séchage, le voyant de support approprié et le voyant
clignotent. Une fois le séchage terminé, les voyants cessent de clignoter et le
voyant
Charger Support s’allume pour vous signaler que vous pouvez décharger
un rouleau imprimé. Vous pouvez mettre fin au séchage à tout moment en appuyant
sur
Avancer.
T emps de séchage types (minutes)
Qualité d’impression
Rapide Normale
Type de support HP
Papier Normal HP 0 1,5
Papier Calque HP 0 1,0
Papier Calque Naturel HP 0 1,0
Papier Vélin HP 0 3,0
Papier Couché HP 0 0,25
Papier Couché HP
(fort grammage)
Film Polyester Transparent mat HP Non
ou Améliorée
0 0,25
Prêt
4,5
SUPPORT
2
450C
455CA
Film Polyester Transparent HP
Film HP Polyester Blanc Super Glacé
Papier Photo Glacé HP
Non
recommandé
4,5
3,0
Remarquez que certains types de support peuvent être déchargés immédiatement.
2–27
Page 70

Manipulation des supports
Déchargement du support
Pour décharger une feuille après l’impression
1 Lorsque le voyant Charger Support s’allume (sans clignoter), l’impression est
terminée.
CHARGER SUPPORT
2 Tirez simplement la feuille vers le bas pour la retirer de l’imprimante.
C471308
Pour décharger une feuille dans d’autres circonstances
Appuyez sur Avancer, attendez que la feuille soit éjectée et tirez–la simplement
vers le bas pour la retirer de l’imprimante.
AVANCER
2–28
Page 71

ATTENTION
Manipulation des supports
Déchargement du support
Pour couper et décharger un dessin d’un rouleau
Une fois l’impression terminée, le voyant Prêt arrête de clignoter et s’éteint.
Votre imprimante comprend un couteau intégré. Le couteau coupe
automatiquement le rouleau entre les impressions, à moins que vous n’ayez
désactivé cette fonction par l’intermédiaire du logiciel ou de la Feuille de
configuration.
Eloignez vos doigts de la fente d’insertion du support lors de la coupe.
Si vous avez désactivé le couteau dans le logiciel et souhaitez couper le rouleau :
1 Avant de couper le rouleau, assurez–vous qu’aucune nouvelle impression n’a été
envoyée à l’imprimante.
2 Appuyez sur
Avancer pour activer le couteau.
AVANCER
PRET
SUPPORT
2
2–29
Page 72

2–30
Page 73

3
Moyens de contrôle de l’apparence d’un dessin 3–2
Dimensions de page 3–3
Rotation d’un dessin 3–7
Création d’une image miroir 3–10
Changer le traitement des lignes se
chevauchant (fonction Fusion) 3–11
Changer les caractéristiques des plumes
logiques de l’imprimante 3–12
Imprimer des dessins couleur en monochrome 3–13
Choisir une qualité d’impression appropriée 3–15
Recommandations relatives à la qualité d’impression 3–18
APPARENCE
DU DESSIN
3
Contrôle de l’apparence d’un dessin
3–1
Page 74

Contrôle de l’apparence d’un dessin
Moyens de contrôle de l’apparence d’un dessin
Moyens de contrôle de l’apparence d’un dessin
Remarque : Dans tout ce chapitre, il est fait référence à des “plumes”. Les plumes
dont il est question sont des plumes “logiques” utilisées dans une palette logicielle
et non les cartouches d’impression physiques.
Ce chapitre détaille les moyens mis à votre disposition pour contrôler l’apparence
de vos dessins en termes de :
Dimensions de page
Orientation du dessin
Traitement des lignes se chevauchant
Caractéristiques de plume (épaisseurs et couleur/niveaux de gris)
Rendu des dessins couleur en monochrome
Résolution et qualité d’impression globale.
A l’exception de la qualité d’impression, ces contrôles sont disponibles sur la
Feuille de configuration, dont un exemple est présenté page 1–21. La qualité
d’impression peut être modifiée depuis le panneau avant. Ce chapitre présente les
contrôles dans l’ordre de la liste ci–dessus.
Vous trouverez plus d’informations sur la modification des réglages de ces
contrôles avec la Feuille de configuration à la page 1–19.
Il est également possible de passer outre ces réglages depuis de nombreuses
applications et de nombreux gestionnaires logiciels. Dans certains cas,
l’imprimante garde le contrôle, dans d’autres, l’application ou le gestionnaire
prend le contrôle, et dans d’autres encore, l’imprimante interagit avec l’application
ou le gestionnaire logiciel. Ce chapitre précise également le cas applicable en
fonction des circonstances.
3–2
Page 75

Contrôle de l’apparence d’un dessin
Dimensions de page
Dimensions de page
L’option Format de page ne s’applique que lorsque vous utilisez un support en
rouleau. Elle permet de définir la façon dont l’imprimante émule une feuille de
support pour l’impression de votre dessin. Cette section vous explique comment
vous assurer que l’imprimante imprime votre page dans les dimensions de page
désirées.
SupportTerminologie
Dimensions
de page
Marge
Surface
d’impression
Surface
encrée
APPARENCE
DU DESSIN
3
Dimensions de page C’est ce que vous spécifiez dans votre logiciel, sous la désignation “Format de
page”, “T aille de papier”, “Taille de support”, etc., et où les options sont, par
exemple, ISO A3, ANSI Letter, Architecture E, ou Personnalisé. Si les réglages du
gestionnaire indiquent “Par défaut”, les réglages du panneau avant seront utilisés.
T ous les autres réglages logiciels sont prioritaires sur les réglages du panneau
avant, excepté pour la Surface encrée lorsque vous envoyez un fichier : dans ce
cas, c’est le réglage du panneau avant qui est prioritaire.
Dans AutoCAD pour DOS, cependant, la “T aille utilisateur” est la surface
d’impression.
Marges Celles–ci sont fixes pour les HP DesignJet 430, 450C et 455CA. Elles sont de
17 mm sur les bords avant et arrière et de 5 mm sur les côtés.
Surface d’impression Dimensions de page choisies moins les marges. Vous trouverez page 10–7 un
tableau montrant les surfaces d’impression pour des dimensions de support
standard.
Plus petit rectangle contenant l’ensemble du dessin en préservant ses dimensions
relatives.
0023
3–3
Page 76

Contrôle de l’apparence d’un dessin
Dimensions de page
Quand devez–vous modifier les dimensions de page au niveau de
l’imprimante ?
Normalement, vous n’avez pas besoin de le faire. Le réglage par défaut de
l’imprimante est :
Logiciel. Suivant le gestionnaire que vous utilisez, vous n’aurez peut–être pas
besoin de modifier les dimensions de page sur le panneau avant. Le réglage par
défaut de l’imprimante interagit avec votre application ou votre gestionnaire
logiciel et, le cas échéant, l’imprimante l’utilise (voir page 3–3).
Mais, si vous le souhaitez, vous pouvez spécifier les dimensions de page à partir de
votre logiciel ou en utilisant la Feuille de configuration de l’imprimante de la
manière indiquée ci–dessous :
Si vous souhaitez une page exactement de la taille que vous avez spécifiée dans
votre logiciel, utilisez le réglage
Avec ce réglage, votre application ou gestionnaire logiciel a normalement le
contrôle. Voyez tout de même le commentaire concernant ce réglage dans le
tableau de la page 3–5.
Logiciel sur la Feuille de configuration.
Voir aussi la section “Dimensions de page et dessins coupés” page 3–6.
Si vous souhaitez que vos dessins soient imprimés sur une page d’un standard
spécifique (par exemple, ISO ou ANSI), mais que la dimension réelle dans ce
standard n’est pas importante, spécifiez l’option
Amélioré de ce standard.
Par exemple, il est possible que votre taille de page doive respecter un standard
ISO, mais que le format final, ISO A4 ou ISO A3, soit sans importance. Dans ce
cas, spécifiez
Amélioré dans les options ISO.
Avec ce réglage, l’imprimante interagit avec votre application, ou gestionnaire
logiciel, et utilise le plus petit format standard pouvant contenir la surface
encrée et les marges.
Si vous souhaitez imprimer tous vos dessins sur un même format de papier,
quels que soient la taille de votre dessin et les réglages de votre
logiciel/gestionnaire, spécifiez un format de page prédéfini.
Par exemple, si souhaitez imprimer un dessin au format A ANSI dans le coin
d’une page au format D ANSI, en laissant le reste de la page vierge, spécifiez
dans les options ANSI.
Avec ce réglage, l’imprimante a le contrôle du format de page.
Voir aussi la section “Dimensions de page et dessins coupés” page 3–6.
3–4
D
Page 77

g( )q
Si ar exem le la surface encrée du dessin
A3 comme format de age
S / /C/ /
ARCH E1/E/D/C/B/A
g
us g a d o at de age édé que ous
Contrôle de l’apparence d’un dessin
Dimensions de page
Pour modifier les dimensions de page dans la Feuille de
configuration
Dimensions dans la
Feuille de configuration
Surface encrée Les dimensions de la page imprimée
Logiciel L’imprimante attend de votre logiciel une
ISO Amélioré Options Amélioré
A0/A1/A2/A3/A4
ANSI Amélioré
E/D/C/B/A
JIS Amélioré
B1/B2/B3/B4
ARCH Amélioré
E1/E/D/C/B/A
Surdimen
sionné
(Pas d’option
Amélioré)
Surdimensionné
A1/A2
Commentaires
correspondent à la surface encrée plus les
marges. Pour une définition de “surface
encrée”, voir à la page 3–3.
instruction de format de page en HP-GL/2 (le
langage graphique de l’imprimante). Si elle la
reçoit, l’imprimante utilise ce format de page
plus les marges. Sinon, les dimensions de la
page imprimée correspondent à la surface
encrée plus les marges.
L’imprimante choisit le plus petit format de
page (de la série ISO : A4, A3, etc.) qui
pourra contenir la surface encrée du dessin.
Si par exemple la surface encrée du dessin
est entre le A3 et le A4, l’imprimante choisira
Options prédéfinies
ISO A0/A1/A2/A3/A4
ANSI E/D/C/B/A
JIS B1/B2/B3/B4
Surdimensionné A1/A2
Le format de la page imprimée est
exactement le format que vous spécifiez. Le
rand format de page prédéfini que vous
plus
pouvez spécifier dépend du modèle de votre
imprimante (format E ou format D).
p
.
APPARENCE
DU DESSIN
3
3–5
Page 78

Contrôle de l’apparence d’un dessin
Dimensions de page
Dimensions de page et dessins coupés
Lorsque vous définissez votre format de page, n’oubliez pas qu’avec certaines
combinaisons de format de page et de taille de dessin, l’imprimante imprimera ce
qu’elle pourra, mais elle risque de couper votre dessin :
Si vous spécifiez dans votre logiciel un format de dessin/page supérieur au
format physique du support chargé dans l’imprimante.
Support A2 dans l’imprimante
Zone coupée
Format de page A1 au niveau du logiciel
Si vous spécifiez dans le logiciel un réglage de format de page trop petit pour le
dessin, celui–ci sera coupé, même si la taille physique du support est suffisante.
Si vous spécifiez dans la Feuille de configuration un format de page prédéfini
trop petit pour le dessin, celui–ci pourra être coupé, même si la taille physique
du support est suffisante.
Format de page spécifié dans le
logiciel ou la Feuille de configuration
Zone coupée
Format physique du support en rouleau
Taille du dessin complet
3–6
Page 79

Contrôle de l’apparence d’un dessin
Rotation d’un dessin
Rotation d’un dessin
Pouvez–vous faire pivoter n’importe quel dessin avec la Feuille
de configuration ?
Non. L’option Rotation disponible dans la Feuille de configuration n’est applicable
que si le fichier ne contient pas de données tramées (en mode point).
Les dessins au trait standard de la plupart des logiciels de CAO ne contiennent pas
de données tramées, et vous pouvez donc utiliser cette option
si vous utilisez l’un des gestionnaires Microsoft Windows fournis avec cette
imprimante, vos fichiers contiennent des données tramées et vous ne pouvez donc
pas utiliser cette option
Rotation.
Pour faire pivoter un dessin en utilisant la Feuille de
configuration de l’imprimante
Rotation. Cependant,
APPARENCE
DU DESSIN
3
Si votre fichier ne contient pas de données tramées (en mode point), vous pouvez
faire pivoter un dessin en utilisant la Feuille de configuration sans modifier le
dessin dans votre logiciel.
Les options disponibles sont :
Rotation auto (support en rouleau uniquement). Avec ce réglage, l’imprimante
fait automatiquement pivoter le dessin de 90_, à condition qu’il rentre sur le
support disponible, et si cela permet d’économiser du support.
Pas de rotation. Avec ce réglage, l’imprimante imprimera votre dessin comme
le spécifie le logiciel, sans ajouter de rotation. C’est le réglage par défaut.
Rotation à 90_. Avec ce réglage, l’imprimante fera pivoter tous les dessins de
90_, dans le sens anti–horaire par rapport à l’orientation du dessin dans votre
logiciel :
Pas de rotation
Rotation à 90_
3–7
Page 80

Contrôle de l’apparence d’un dessin
Rotation d’un dessin
A quoi s’applique exactement la rotation ?
Avec un support en rouleau, la rotation s’applique au dessin et à l’orientation
de la page.
Pas de rotation
A
Remarquez que les marges étroites sont toujours sur le côté, indépendamment
de l’orientation.
Avec un support en feuille, la rotation s’applique au dessin, mais l’orientation
de la page spécifiée dans votre logiciel est préservée. (Le support en feuille doit
toujours être chargé avec la même orientation que celle spécifiée dans le
logiciel).
Pas de rotation
A
Rotation à 90_
A
Rotation à 90_
A
3–8
Page 81

Contrôle de l’apparence d’un dessin
Rotation d’un dessin
Fonction Rotation et dessins coupés
Que vous utilisiez du support en rouleau ou en feuille, si vous faites pivoter en
mode paysage un dessin initialement au format portrait, il est possible que le
support ne soit pas suffisamment large pour le dessin et que celui–ci soit coupé. Par
exemple, la rotation à 90_ d’un dessin au format D/A1 en mode portrait sur un
support D/A1 entraînera probablement le rognage du dessin. La fonction Rotation
, qui vérifie que le dessin pivoté tiendra dans la page, évite ce problème de
auto
rognage.
Comment la Rotation interagit–elle avec votre logiciel ?
L’imprimante ajoute le réglage de rotation à tout angle de rotation éventuellement
spécifié dans votre logiciel.
Pour les applications qui, comme l’imprimante, font une rotation dans le sens
anti–horaire (par exemple, CorelDRAW!) le résultat est la somme des deux
rotations. Par exemple, si votre logiciel spécifie une rotation de 180_ et que
vous définissiez une
rotation finale de votre dessin sera de 270_.
Rotation de 90_ dans la Feuille de configuration, la
APPARENCE
DU DESSIN
3
Pour les applications qui font une rotation dans le sens horaire (par exemple,
AutoCAD) le résultat sera la différence des deux rotations. Par exemple, si votre
logiciel spécifie une rotation de 90_ et que vous définissiez une
90
_ dans la Feuille de configuration, il n’y aura pas de rotation.
La fonction
le support.
Notez que la fonction
même si vous avez choisi un format de page Amélioré dans la Feuille de
configuration (voir à la page 1–19). Le résultat risque cependant de ne pas être
conforme à vos attentes.
Notez également que le gestionnaire Windows désactive la rotation.
Rotation auto fonctionne de la même manière si cela peut économiser
Rotation auto pivote les dessins pour économiser le support,
Rotation de
3–9
Page 82

Contrôle de l’apparence d’un dessin
Création d’une image miroir
Création d’une image miroir
Vous pouvez obtenir une image miroir d’un dessin en utilisant la Feuille de
configuration, sans modifier le dessin dans votre logiciel.
Les options disponibles sont :
Pas de miroir. Avec ce réglage, l’imprimante imprime votre dessin en suivant
les indications de votre logiciel, sans ajouter d’effet miroir . Par défaut, c’est ce
réglage qui est sélectionné.
Miroir. Avec ce réglage, l’imprimante produit une image miroir du dessin par
rapport à son orientation dans le logiciel :
Pas de miroir Miroir
3–10
Page 83

Contrôle de l’apparence d’un dessin
Changer le traitement des lignes se chevauchant (fonction Fusion)
Changer le traitement des lignes se chevauchant
(fonction Fusion)
La fonction Fusion de la Feuille de configuration fournit deux traitements
alternatifs des lignes avec chevauchement :
450C/455CA
430
Pas de fusion.
Lorsque deux lignes se
chevauchent, la ligne imprimée
cache la ligne précédente.
Pas de fusion.
Lorsque deux lignes se
chevauchent, la ligne imprimée
cache la ligne précédente.
Fusion.
Les lignes et les remplissages
se chevauchant sont
fusionnés.
Fusion.
Les lignes et les remplissages
se chevauchant sont
fusionnés.
APPARENCE
DU DESSIN
3
Vous pouvez activer cette fonction à partir de votre logiciel dans certaines
applications, par exemple dans AutoCAD.
3–11
Page 84

450C/455CA
Contrôle de l’apparence d’un dessin
Changer les caractéristiques des plumes logiques de l’imprimante
Changer les caractéristiques des plumes logiques de
l’imprimante
Les caractéristiques des plumes logiques de l’imprimante, utilisées par votre
logiciel, peuvent être définies de manière logicielle ou, pour les plumes 1 à 8, avec
les paramètres de la Feuille de configuration. Par défaut, l’imprimante utilise les
réglages du logiciel.
Par exemple, pour produire un ensemble de dessins avec les mêmes paramètres de
plumes mais sans modifier les paramètres logiciels des différents dessins, vous
pouvez définir les paramètres des plumes à partir de l’imprimante.
Si vous voulez fournir vos propres paramètres à l’imprimante, utilisez la partie
Paramètres plumes de la Feuille de configuration et sélectionnez ceux de ces
tableaux
Couleur/Niveaux de gris des plumes logiques 1 à 8.
Elément Options disponibles
Plumes 1 à 8.
Epaisseur (mm) 0.13, 0.18, 0.25, 0.35, 0.50, 0.70, 1.00
Niveaux de gris
(%)
Couleur Noir, Rouge, Vert, Jaune, Bleu, Magenta, Cyan
. Avec cette option, vous pouvez spécifier l’Epaisseur et la
Remarque : 0.13 mm correspond à une épaisseur de ligne
d’un pixel et produit certaines couleurs avec un motif
pointillé.
100, 80, 60, 40, 20, 10, 5
430
Pour la HP DesignJet 430, seuls sont disponibles Epaisseur et Niveaux de gris.
Après avoir choisi vos paramètres de plumes, vous pouvez revenir à
réglages du logiciel
et vos réglages seront conservés pour une utilisation
Utilisez les
ultérieure.
Remarque. Si vous voulez produire des dessins en noir et blanc plutôt qu’en
niveaux de gris, excepté si votre gestionnaire propose une option pour le faire,
choisissez
Niveaux de gris
ceux de ces tableaux et définissez les huit plumes à Noir/100%
. Si vous utilisez l’un des gestionnaires Windows fournis avec
l’imprimante, vous devez définir ces paramètres dans le gestionnaire, dont les
réglages sont prioritaires sur les
Paramètres plumes de la Feuille de
configuration.
3–12
Page 85

Contrôle de l’apparence d’un dessin
Imprimer des dessins couleur en monochrome
Imprimer des dessins couleur en monochrome
AA
La HP DesignJet 430, 450C et la HP DesignJet 455CA permettent toutes
d’imprimer des dessins couleur en monochrome.
430
450C/455CA
Si vous envoyez un fichier couleur à la HP DesignJet 430 et que les paramètres de
votre logiciel correspondent à une impression couleur, l’imprimante convertira
automatiquement le dessin en niveaux de gris.
Cependant, si votre imprimante est paramétrée pour
logiciel
configuration (voir à la page 3–12), vous ne pourrez pas contrôler les niveaux de
gris utilisés. Pour les contrôler vous–même, sélectionnez
définissez–les dans la Feuille de configuration (voir à la page 3–12).
Par défaut, la HP DesignJet 450C imprime les couleurs en couleur. Vous pouvez
cependant imprimer un dessin couleur en monochrome, par exemple :
(par défaut) dans la partie Paramètres plumes de la Feuille de
pour imprimer un brouillon où les couleurs ne sont pas importantes, par
exemple pour vérifier que le dessin ne sera pas coupé
pour avoir une version qui sera utilisée pour des photocopies noir et blanc.
Utilisez les réglages du
ceux de ces tableaux et
Pour passer de couleur à monochrome
Avec la HP DesignJet 450C et la HP DesignJet 455CA, si votre application ou
votre gestionnaire logiciel comporte un paramètre couleur/mono, utilisez–le : il
sera généralement prioritaire sur les paramètres de la Feuille de configuration.
Sinon, vous pouvez indiquer à l’imprimante d’imprimer en monochrome en
sélectionnant
Couleur/Mono de la Feuille de configuration.
Imprimer les couleurs en niveaux de gris dans la partie
APPARENCE
DU DESSIN
3
Vous pouvez forcer l’impression des dessins couleur en monochrome, quel que soit
le réglage de l’application ou du gestionnaire (excepté avec le gestionnaire
Windows fourni), en définissant les
(voir à la page 3–12).
Les réglages de la Feuille de configuration influencent également les pages de
démonstration internes de l’imprimante.
Remarque : si votre fichier de dessin ne comporte aucune information de couleur,
l’imprimante imprimera en noir et blanc, pas en niveaux de gris.
Paramètres plumes à ceux de ces tableaux
3–13
Page 86

Contrôle de l’apparence d’un dessin
Imprimer des dessins couleur en monochrome
Remarques importantes concernant l’impression monochrome
L’impression monochrome produira des couleurs en niveaux de gris. Pour que
votre dessin soit imprimé en noir et blanc, vous devez régler toutes les plumes
logiques sur noir, que ce soit dans votre logiciel (il suffit, dans un logiciel de
CAO de choisir un numéro de plume 100% noire) ou dans la Feuille de
configuration (voir à la page 3–12).
Avec l’impression monochrome, vous pouvez choisir une résolution de 300 ou
600 ppp (voir à la page 3–15).
450C
455CA
430
– Avec la HP DesignJet 450C, la résolution est limitée à 300 ppp sur les
supports brillants. En effet, si vous avez sélectionné le support
panneau avant, l’imprimante n’utilisera pas la cartouche noire, mais
uniquement les cartouches cyan, jaune et magenta.
– La HP DesignJet 430 ne prend pas en charge les supports brillants.
Glacé sur le
3–14
Page 87

430
Qualité
Vitesse
Encre
Pl
300 x 300
Contrôle de l’apparence générale d’un dessin
Choisir une qualité d’impression appropriée
Choisir une qualité d’impression appropriée
Vous pouvez contrôler la qualité d’impression générale de votre dessin à partir du
panneau avant de l’imprimante.
Résolution
d’impression
Rapide Maximale Moins 300 x 300 ppp.
Normale Normale
Améliorée La plus
lente
NotezquelaHPDesignJet330neprendpasenchargelessupportsbrillants??.
Notez que la HP DesignJet 430 ne prend pas en charge les supports brillants.
utilisée
us
Monochrome
600 x 600 ppp.
(450C : Sauf pour les
supports de type glacé,
pour lesquels la
résolution est toujours
de 300 ppp.)
Couleur
450C
300 x 300 ppp.
.
APPARENCE
DU DESSIN
3
Vous pouvez également spécifier la qualité d’impression dans votre gestionnaire
d’imprimante logiciel. Dans ce cas, le paramètre du gestionnaire sera utilisé pour
l’impression suivante. Pendant l’impression, le panneau avant présente une
configuration identique à celle du gestionnaire ; il retrouve ensuite ses réglages
précédents.
Le processus d’impression exact utilisé par l’imprimante varie non seulement avec
le réglage de la qualité d’impression, mais également avec votre choix de type de
support (voir à la page 2–3). Le tableau de la page 2–5 présente les combinaisons
de qualité d’impression et de type de support recommandées.
Vous trouverez des recommandations relatives aux types de supports à utiliser avec
les différentes applications dans le tableau de la page 2–6.
Conseils généraux En choisissant Rapide, vous obtiendrez une sortie de qualité brouillon dans le
temps le plus court possible. En choisissant
Normale, et un type de support
approprié, vous obtiendrez une sortie de haute qualité en un temps raisonnable. En
choisissant
Améliorée, vous obtiendrez la plus haute qualité possible pour le
support utilisé, mais les temps d’impression seront plus longs.
3–15
Page 88

Contrôle de l’apparence générale d’un dessin
Choisir une qualité d’impression appropriée
Changer la qualité d’impression à partir du panneau avant
Utilisez la touche Qualité d’Impression du panneau avant pour choisir l’un des
trois réglages disponibles pour la qualité d’impression.
QUALITE
D’IMPRESSION
Pour plus d’informations sur les qualités d’impression, reportez–vous au tableau de
la page précédente.
Le réglage affecte également les pages de démonstration internes de l’imprimante.
Vous ne pouvez pas changer le réglage de la qualité d’impression pour les dessins
déjà reçus par l’imprimante.
3–16
Page 89

Contrôle de l’apparence générale d’un dessin
Choisir une qualité d’impression appropriée
Le réglage des paramètres suivants, dans l’imprimante HP DesignJet 430,
définit la qualité d’impression finale.
Réglage du
gestionnaire
logiciel
Niveaux de
gris
Niveaux de
gris
Contenu réel
du dessin
Niveaux de
gris
Niveaux de
gris
Amélioration de
la résolution
(REt)
désactivée Rapide
activée Rapide
Qualité
sélectionnée
Normale
Améliorée
Normale
Améliorée
Résolution
(ppp)
150 x 300
300 x 300
300 x 300
150 x 300
600 x 600
600 x 600
Le réglage des paramètres suivants dans les imprimantes HP DesignJet 450 et
HP DesignJet 455CA définit la qualité d’impression finale.
Réglage du
gestionnaire
logiciel
Couleur
Couleur
Couleur
Niveaux de
gris
Niveaux de
gris
Contenu réel
du dessin
Couleur désactivée Rapide
Niveaux de
gris
Niveaux de
gris
Niveaux de
gris
Niveaux de
gris
Amélioration de
la résolution
(REt)
désactivée Rapide
activée Rapide
désactivée Rapide
activée Rapide
Qualité
sélectionnée
Normale
Améliorée
Normale
Améliorée
Normale
Améliorée
Normale
Améliorée
Normale
Améliorée
Résolution
(ppp)
300 x 300
300 x 300
300 x 300
150 x 300
300 x 300
300 x 300
150 x 300
300 x 300
300 x 300
150 x 300
300 x 300
300 x 300
150 x 300
600 x 600
600 x 600
APPARENCE
DU DESSIN
3
3–17
Page 90

Contrôle de l’apparence d’un dessin
Recommandations relatives à la qualité d’impression
Recommandations relatives à la qualité d’impression
Nous vous recommandons d’éviter, dans la mesure du possible, d’utiliser de très
grandes surfaces de remplissage avec les supports suivants :
Papier normal
Papier calque
Papier vélin
Le support risque de se froisser.
Avec un support glacé, utilisez
Améliorée pour obtenir une bonne qualité.
Des cartouches d’impression presque vides peuvent entraîner un effet de bande
sur les impressions d’imagerie.
Lorsque vous imprimez des fichiers de rendu ou des fichiers GIS avec les
paramètres
Améliorée – Ordinaire – Mono, utilisez le réglage RET=OFF du
gestionnaire si l’impression présente un effet de bande.
Pour imprimer des fichiers d’imagerie sur un support couché, utilisez toujours la
qualité
Améliorée pour éviter l’apparition de bandes dans l’impression.
3–18
Page 91

4
Pour annuler une impression 4-2
Pour copier un dessin 4-2
Pour avancer le support 4-3
GESTION DES
IMPRESSIONS
4
Gestion des impressions
4–1
Page 92

X
Gestion des impressions
Pour annuler une impression / copier un dessin
Pour annuler une impression
Pour annuler la réception ou l’impression d’un dessin, appuyez sur Annuler.
ANNULER
Le dessin annulé reste en mémoire jusqu’à ce que vous envoyiez un autre fichier ;
vous pouvez donc ensuite le réimprimer en utilisant la touche
nouveau
(voir chapitre 5) est considérée comme un dessin normal.
. Remarquez que, dans le cadre de cette fonction, toute impression interne
Imprimer de
Pour copier un dessin
Pour imprimer un autre exemplaire du dernier dessin, appuyez sur Imprimer de
nouveau
Le dessin s’imprimera avec les mêmes réglages de
d’Impression
sur le panneau avant.
Imprimer de nouveau ne fonctionne pas dans les cas suivants :
4–2
.
IMPRIMER
DE
NOUVEAU
T ype de Support et Qualité
que l’exemplaire d’origine, même si vous avez modifié ces réglages
un autre fichier a déjà été envoyé à l’imprimante (y compris des impressions
internes, par exemple la Feuille de configuration),
vous avez éteint puis rallumé l’imprimante depuis l’envoi du dessin.
Page 93

Gestion des impressions
Pour avancer le support
Pour avancer le support
La touche Avancer fait avancer le support hors de la fente de sortie du support et,
pour un papier en rouleau, coupe le papier.
AVANCER
Vous utiliserez cette touche :
lorsque, l’imprimante étant en mode d’impression continue (autrement dit, le
couteau automatique a été désactivé dans le logiciel), vous avez atteint la fin
d’une série d’impressions et que vous souhaitez couper le rouleau après le
dernier dessin (voir à la page 2–29), ou
GESTION DES
IMPRESSIONS
4
pour éjecter un support abîmé après avoir supprimé un bourrage (voir à la
page 9–5).
Il n’est pas nécessaire d’utiliser
l’imprimante – voir à la page 2–28.
N’appuyez pas sur
mettrait fin à la transmission de données (à moins que ce ne soit dans le cadre
d’une procédure de dépannage – voir à la page 9–9).
Avancer pendant que l’imprimante reçoit un fichier, car cela
Avancer pour décharger une feuille imprimée de
4–3
Page 94

4–4
Page 95

5
Leur but et comment les imprimer 5-2
Utilisation de la Feuille d’alignement pour la cartouche noire 5-4
Utilisation de la Feuille de test pour les cartouches couleur 5-8
IMPRESSIONS
INTERNES
5
Impressions internes spéciales
5–1
Page 96

Impressions internes spéciales
Leur but et comment les imprimer
Leur but et comment les imprimer
Diverses impressions prédéfinies sont fournies avec votre imprimante. Vous
pouvez les obtenir en appuyant sur des touches, ou combinaisons de touches, sur le
panneau avant de l’imprimante.
450C/455CA
Impression But Pour l’imprimer, appuyez
sur...
Feuille de
configuration
Page de
démonstration
Feuille
d’alignement
pour la
cartouche noire
Feuille de test
pour les
cartouches
couleur
Pour configurer
l’imprimante
la touche Configurer
Pour tester
l’imprimante
les touches Configurer et
Annuler simultanément
Pour tester
l’alignement entre
deux
déplacements
horizontaux de la
cartouche
d’impression.
les touches Configurer et
Avancer simultanément
Pour tester la
performance et
l’alignement de
toutes les
cartouches
V oir à la
page...
1–19 et au
chapitre 3
1–26
5–4
5–8
5–2
les touches Imprimer de
nouveau et Annuler
simultanément
Page 97

Impressions internes spéciales
Leur but et comment les imprimer
ATTENTION
Impression V oir à la
Service
Configuration
Print
(page de
configuration de
maintenance)
Print Quality
Print
(page de qualité
d’impression
But
Ces impressions
sont destinées à
être utilisées par
un technicien de
maintenance
qualifié si un
dépannage de
l’imprimante
s’avère
nécessaire.
Ce technicien
pourra vous
demander
d’effectuer une de
ces impressions
et de lui
commenter par
téléphone.
Pour l’imprimer, appuyez
sur...
les touches Qualité
d’impression et Type de
Support simultanément
les touches Avancer et
Alimentation
simultanément
page...
–
–
Sauf demande express d’un technicien de maintenance qualifié, nous vous
déconseillons d’appuyer sur d’autres combinaisons de touches.
IMPRESSIONS
INTERNES
5
5–3
Page 98

Impressions internes spéciales
Utilisation de la Feuille d’alignement pour la cartouche noire
Utilisation de la Feuille d’alignement pour la cartouche
noire
Dans certaines circonstances, détaillées dans le chapitre 9, “Dépannage”, il peut
être intéressant d’utiliser la Feuille d’alignement pour la cartouche noire. Celle–ci
teste l’alignement entre les deux déplacements horizontaux (vers la droite et vers la
gauche) des cartouches d’impression et vous permet de corriger tout alignement
incorrect.
1 Chargez une feuille de papier ordinaire au format A ou A4, dans le sens portrait.
Assurez–vous d’avoir choisi
(voir page 2–3). Pour cette impression, l’imprimante définit automatiquement le
niveau de qualité de l’impression.
Papier comme type de support sur le panneau avant
C471307
L ’impression se fera sur le verso.
Si vous avez besoin d’aide pour le chargement des feuilles, référez–vous aux
dessins à droite de la fente d’insertion du support de l’imprimante, ou
reportez–vous à la section commençant à la page 2–10. Notez que vous ne pouvez
pas imprimer la Feuille d’alignement pour la cartouche noire sur du support en
rouleau. Pour char ger une feuille avec l’option d’alimentation en rouleau installée,
reportez–vous à la page 2–26.
5–4
Page 99

Impressions internes spéciales
Utilisation de la Feuille d’alignement pour la cartouche noire
2 Une fois la feuille correctement chargée (le voyant Prêt doit être allumé et ne pas
clignoter), appuyez simultanément sur les touches
Configurer et Avancer.
CONFIGURER AVANCER ANNULERIMPRIMER
DE NOUVEAU
La Feuille d’alignement pour la cartouche noire s’imprime. Un exemple est fourni
à la page 5–7.
3 Lorsque le voyant
Charger Support s’allume (sans clignoter), l’impression est
terminée. Retirez simplement la feuille de l’imprimante.
CHARGER SUPPORT
IMPRESSIONS
INTERNES
5
4 Suivez les instructions sur la feuille elle–même. Comme vous le voyez, la
procédure consiste à identifier la série de lignes verticales la plus droite dans
chacun des deux cadres.
5 Si les séries les plus droites sont déjà celles sélectionnées, vous n’avez rien de plus
à faire. Dans le cas contraire, noircissez les ovales appropriés, tournez la feuille
comme indiqué, puis rechargez–la.
5–5
Page 100

Impressions internes spéciales
Utilisation de la Feuille d’alignement pour la cartouche noire
6 Lorsque le voyant Prêt s’allume, appuyez sur Configurer.
CONFIGURER
PRET
L’imprimante lit maintenant vos marques et se règle automatiquement en
conséquence.
7 Lorsque le voyant
Charger Support s’allume de nouveau, retirez la feuille et
vérifiez que l’imprimante a bien coché vos sélections.
CHARGER SUPPORT
Trois points importants concernant la procédure d’alignement de la cartouche
noire :
toujours utiliser la Feuille d’alignement pour la cartouche noire immédiatement
après l’avoir imprimée.
ne jamais réutiliser une Feuille d’alignement pour la cartouche noire.
tout dessin dans la mémoire de l’imprimante au moment où vous avez imprimé
la Feuille d’alignement pour la cartouche noire est perdu et, pour l’imprimer,
vous devrez le réenvoyer.
5–6
 Loading...
Loading...