Page 1

hp designjet
hp designjet
815mfp
user’s
reference
guide
scanner 4200
Page 2

legal notices
notice
The information contained in this document is subject to change
without notice.
Hewlett-Packard makes no warranty of any kind with regard to this
material, including, but not limited to, the implied warranties of
merchantability and fitness for a particular purpose.
Hewlett-Packard shall not be liable for errors contained herein or for
incidental or consequential damages in connection with the
furnishing, performance, or use of this material.
No part of this document may be photocopied, printed, or
translated to another language without the prior written consent of
Hewlett-Packard Company.
trademarks
HP, Hewlett-Packard, the HP logo, Designjet and Jetdirect are
trademarks of Hewlett-Packard Company.
Any other trademarks referenced herein are the properties of their
respective owners.
Hewlett-Packard Company
Inkjet Commercial Division
Avda. Graells, 501
08190 Sant Cugat del Vallès
Barcelona
Spain
ii hp designjet 815mfp & scanner 4200
Page 3
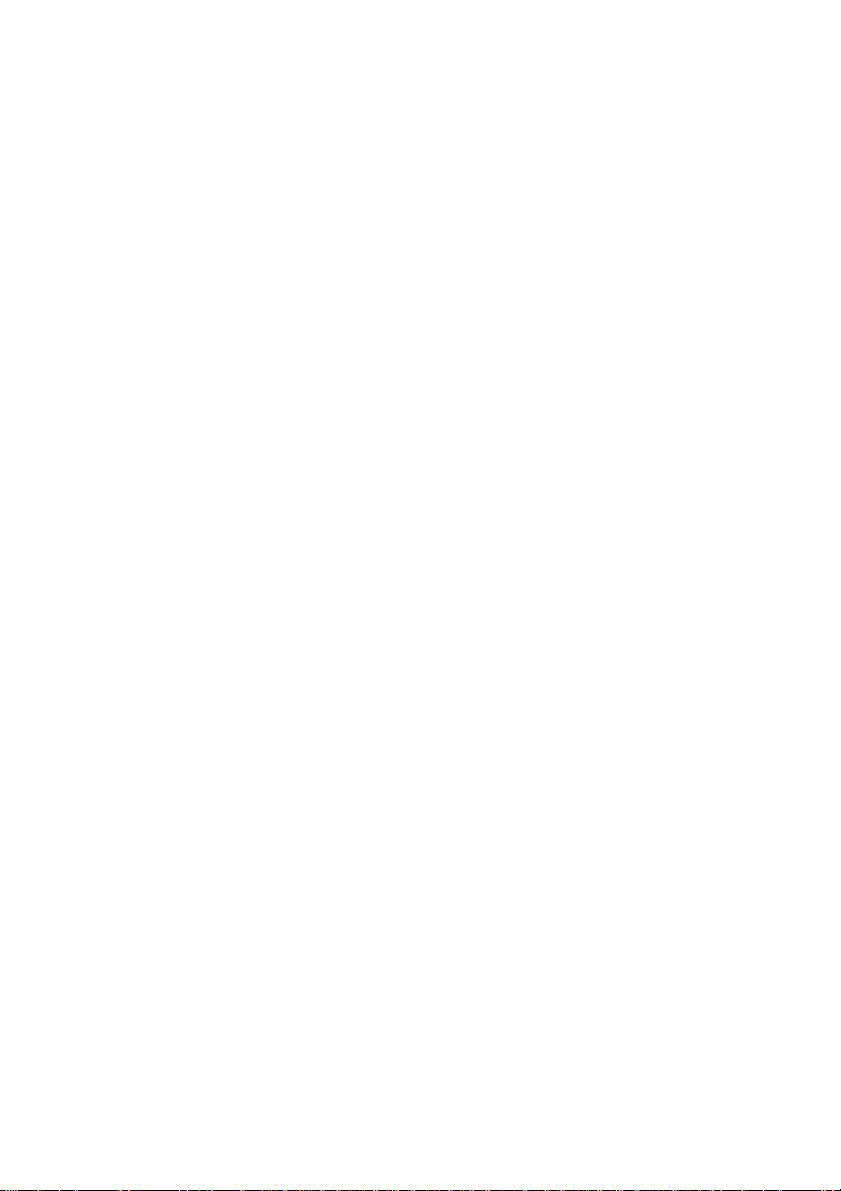
contents
welcome to the hp designjet 815mfp/scanner 4200...................... 1
how do I make copies?............................................................... 2
quick copying ...................................................................................... 2
how do I set the printer media width? ..................................................... 3
how do I select an original template?...................................................... 4
how do I set the input size?.................................................................... 4
how do I set the output size?.................................................................. 6
how do I copy thick media?................................................................... 7
how do I change the insertion slot height?...............................................8
how do I select a media profile?............................................................. 9
how do I set the output quality?........................................................... 10
how do I scale copies? ....................................................................... 11
how do I scan to a file?....................................................................... 12
how do I use copy options and tools?......................................... 14
how do I use the previewing tools? .......................................................14
how do I set the number of copies?.......................................................16
how do I collate copies—create copy sets?........................................... 17
how do I use nesting?......................................................................... 18
how do I use paneling?.......................................................................19
how do I set up a print list?.................................................................. 19
how do I print from files?..................................................................... 21
how do I maintain the print list? ........................................................... 22
how do I maintain/recover my system? ....................................... 24
maintenance procedures ..................................................................... 24
how do I upgrade the scanner firmware?............................................... 29
how do I recover the system? ............................................................... 29
how do I calibrate my touch screen? ..................................................... 30
how do I shut down my system? .......................................................... 30
how do I customize my copy tools? ............................................ 31
how do I define an original template?................................................... 31
how do I create a custom scale size? .................................................... 32
how do I create a new media profile?.................................................. 33
how do I set up the system?....................................................... 35
hp designjet 815mfp & scanner 4200 i
Page 4

how do I connect to a network?............................................................35
how do I configure TCP/IP settings?...................................................... 35
how do I create a workgroup?.............................................................. 37
how do I automatically log in (in network configuration)?......................... 38
how do I set the scanner system power up/down timer? ..........................38
how do I define scanner setup options?................................................. 39
how do I create/delete/disable an account?..........................................41
how do I select/activate an existing account?......................................... 43
how do I set preferences? ....................................................................44
how do I change the scanner system interface language?........................ 45
how do I set up my printer in my scanner system software? ......................45
the problem is with the scanner ..................................................47
the problem is the diagnostics light is flashing ........................................ 47
the problem is the wait light is flashing.................................................. 47
the problem is the wait and diagnostics lights are flashing ....................... 48
the problem is a software system error.........................................49
the problem is no scanner was found.................................................... 49
the problem is an error message and error code..................................... 49
the problem is a printing error message................................................. 52
the problem is a system failure .............................................................52
the problem is with the interface language............................................. 53
the problem is with the touch screen...................................................... 53
the problem is what is printed ....................................................54
the problem is a cropped image........................................................... 54
the problem is white space with nesting.................................................54
tell me about my scanner...........................................................55
tell me about my scanner operator panel and lights ................................55
tell me about scanner maintenance.......................................................57
tell me about the scanner insertion slot .................................................. 59
tell me about scanner operating modes ................................................. 60
tell me about my scanner software ..............................................62
tell me about the hp designjet scanner software...................................... 62
tell me about the scanner software user interface .................................... 63
tell me about the scan options.............................................................. 65
tell me about the user interface options..................................................66
ii hp designjet 815mfp & scanner 4200
Page 5

tell me about accounting ..................................................................... 69
tell me about WIDEsystem ................................................................... 71
tell me about copy and layout features and options ...................... 73
tell me about the copy size .................................................................. 73
tell me about original templates.............................................................74
tell me about copy quality settings........................................................ 78
tell me about output margins................................................................ 78
tell me about unprintable areas ............................................................ 79
tell me about scanner setup options ...................................................... 80
tell me about paneling and tiling options............................................... 82
tell me about nesting .......................................................................... 85
tell me about previewing and the paper frame ....................................... 86
tell me about lists................................................................................ 89
tell me about hp designjet support ............................................. 90
tell me about hp customer care............................................................. 90
tell me about www.designjet.hp.com..................................................... 92
tell me about media ................................................................. 93
tell me about copying thick media ........................................................ 93
tell me about paper sizes..................................................................... 95
tell me about calibrating RIP settings..................................................... 97
tell me about advanced gray balance................................................... 99
hp designjet 815mfp & scanner 4200 iii
Page 6

iv hp designjet 815mfp & scanner 4200
Page 7

welcome to the hp designjet 815mfp/scanner 4200
In this guide we present all you need to know to use your HP
Designjet 815mfp or Scanner 4200.
Information is organized in three major categories.
how do I…?
…helps you carry out procedures, like loading media, making
copies, or maintaining your scanner.
the problem is…
…helps you solve problems that may occur while copying/
scanning.
tell me about…
…contains reference information about your scanner.
For user information on your HP Designjet printer refer to the
documentation that came with the printer.
hp designjet 815mfp & scanner 4200 1
Page 8

how do I make copies?
quick copying
If you are copying a freshly printed plot, make sure that it has dried
completely before placing the document in the scanner insertion
slot. If it is not dry, you could damage your plot and dirty the glass
plate on your scanner.
Remember to set your printer media width in your copy system
software. See how do I set the printer media width? on page 3.
to make copies…
1. Place the document face down with the intended top edge
forward in the scanner insertion slot. You can load your
original into the scanner from the scanner’s center or righthand side (whichever is set in Setup > Scan Options > Load).
2. Slide the document gently into the insertion slot until you feel it
pulled into the start position.
3. In the Copy tab, select Color or
B&W (black and white)
copying—this determines the
Type of original.
4. Select your Type of original
template.
5. Set the Input size.
Usually this will be equal to the
size of your original. You can let
the scanner detect the
document’s size.
6. Set the intended Output size of
your copy.
For making one-to-one copies,
this will be the size of your
original.
You can also use Scale to determine the copy’s size.
7. Press the Copy button.
2 hp designjet 815mfp & scanner 4200
Page 9

If a new Account has been created, every time you press:
the Copy button,
the Scan to file button, or
the Collate copy button
the Account dialog list opens for you to select an account. See tell
me about accounting on page 69.
You can preview the image before printing. The preview will give
you a “What You See Is What You Get” (WYSIWYG) picture of
your copy. Press the Preview button to load a preview of
your copy.
Use the Stop button to cancel the current copy process. You
can also use it to cancel a preview of an image file while it is being
loaded.
Press the Reset button to clear your own settings and reset
the application to all of the scanner software’s default values.
how do I set the printer media width?
1. Select the Setup tab.
2. Select the Printer button.
hp designjet 815mfp & scanner 4200 3
Page 10

3. Select the Unprintable Area button (or the Tool button and
then the Unprintable Area button if Setup tab > Options >
Quick select lists is selected).
4. Press the Media width button to enter a new value and press
the Enter key to confirm.
5. Select OK to finish.
how do I select an original template?
1. Press the Type of original button in the Copy tab dialog.
2. Select from the list a Type of Original template that best
describes your current input.
see also
tell me about original templates on page 74
how do I define an original template? on page 31
how do I set the input size?
1. Press the Copy tab.
4 hp designjet 815mfp & scanner 4200
Page 11

2. Press the Input size button to open the input size menu.
You can use Auto size detection for input size, standard sizes
or custom size presets. Press the dialog’s Input size button to
display the list of available sizes.
3. Select an input size or use the Tool button to open the Input
size setup dialog.
4. To set the input size you can:
• Specify the width and length. The original’s width can be
read off the ruler at the scanner’s insertion slot.
• Select Auto Width and/or Auto Length to let the scanner
detect the physical input width and/or length of the
inserted document.
• Press the dialog’s Input size button to display the list of
available sizes.
Both Auto Width and Auto Length can be applied for total
input size detection. Automatic size detection works through a
hp designjet 815mfp & scanner 4200 5
Page 12

prescan of the original and copying thus requires more time
than with manual size settings.
5. Press OK to return to the Copy tab.
see also
tell me about the copy size on page 73
how do I set the output size? on page 6
how do I set the output size?
1. Press the Copy tab.
2. Press the Output size button to open the Output size menu.
You can use Auto size detection for output size, standard sizes
or custom size presets.
3. Select an output size or use the Tool button to open the
Output size setup dialog.
6 hp designjet 815mfp & scanner 4200
Page 13

4. To set the output size you can:
• Specify the width and length. The original’s width can be
read off the ruler at the scanner’s insertion slot.
• Select Auto Width and/or Auto Length to let the scanner
detect the physical input width and/or length of the
inserted document.
• Press the dialog’s Output size button to display the list of
available sizes.
Both Auto Width and Auto Length can be applied for total
output size detection. Automatic size detection works through a
prescan of the original and copying thus requires more time
than with manual size settings.
5. Press OK to return to the Copy tab.
You can also use a scale factor to determine the output size. See
how do I scale copies? on page 11.
see also
tell me about the copy size on page 73
how do I set the input size? on page 4
how do I copy thick media?
Scanning thick media can require enlarging the insertion slot and
this can affect the scanner's automatic control of border lines
between the cameras—called Stitching.
First you must adjust the insertion slot to accommodate your thick
media. See how do I change the insertion slot height? on page 8.
to copy thick media…
1. Load the thick original you wish to scan.
Center loading is recommended with thick originals. The
scanner’s transport rollers grip more evenly with center
loading.
2. Make a test scan.
Bulky thick media need to be supported with both hands both
into and out of the scanner.
Stitching errors will be easiest to see on an image with one or
more clear diagonal lines.
hp designjet 815mfp & scanner 4200 7
Page 14

Normally, only stiff media will affect stitching. Flexible media
will usually be stitched correctly regardless of thickness.
If the lines seem uneven, do the following:
3. Select the Setup tab.
4. Select the Scan Options button.
5. Select Scanner Setup.
6. Select the Extended Thickness tab.
7. Check the box labeled Use extended thickness paper
handling.
8. Change the value for each of the scanner’s cameras—
normally, only positive values should be used.
9. Make test scans and readjust the values until you are satisfied
that the lines are stitched correctly.
10. Click OK to accept your settings.
11. Repeat the above steps until you are satisfied with the results.
how do I change the insertion slot height?
When the insertion slot height is not in the Normal position, the
following warning is displayed below the preview window on your
touch screen:
Paper Guide in Extended Position
8 hp designjet 815mfp & scanner 4200
Page 15

to change the insertion slot height…
1. Open the insertion slot cover.
2. Press down on the platen as you pull first one slider and then
the other (left and right) towards the scanner’s center until the
media thickness adjustment sliders found at each side are the
same setting.
3. Close the cover.
To return the insertion slot height to its Normal position:
1. Press down on the platen as you push first one slider and then
the other (left and right) towards the sides of the scanner.
2. When the platen is returned to its Normal position, the
message Paper Guide in Extended Position will be replaced by
the Load option: Center or Side.
how do I select a media profile?
1. Select the Setup tab.
2. Select the Media profile button.
hp designjet 815mfp & scanner 4200 9
Page 16

3. Select the media profile from the list.
see also
how do I create a new media profile? on page 33
how do I set the output quality?
1. Press the Copy tab.
2. Press the Settings button.
3. Press the Copy Quality button.
10 hp designjet 815mfp & scanner 4200
Page 17

4. Select an output quality or select the Custom button to define a
new one.
5. For scanning, select an output quality or press the Custom
button to define a dpi setting for your scanner output or, if one
is active, press the dpi button to change the dpi setting.
6. For printing, select an output quality or press Manual to let the
printer control output quality.
7. Enter a value and press the Enter key.
8. Press OK to finish.
how do I scale copies?
When you select Auto for the Input Size and a specific Output Size,
the Scale value will be set to Auto by the scanner software until the
first preview after which the calculated Scale value percentage will
be displayed.
to scale copies…
1. After making your input setting, in the Copy tab press the Scale
button.
hp designjet 815mfp & scanner 4200 11
Page 18

2. Press the Scale button to display the list of standard or
customized scaling factors predefined in your system.
3. Select the Scale value that fits your copy intentions. A Scale
factor of 100% makes a 1:1 duplicate. Below 100% reduces
the image in the copy and above 100% magnifies it.
4. Press OK to return to the Copy Tab.
tip
Make a fast miniature version of your big copy by setting the Scale
factor to 25%.
You can set the system to bypass the Input, Output and Scale Setup
dialogs and go straight to the predefined value lists. Select Setup
tab > Options > Use quick select lists.
how do I scan to a file?
1. Select the Scan tab and set the
various characteristics of the
scan: the type of original, the
lightness, the size, and the scan
resolution.
Output settings such as margins,
layout, and media profile can
be made later when you print
from the file.
2. The default filename is composed of the current date and time.
To change:
• the default name, press the File Name button and enter a
new name.
12 hp designjet 815mfp & scanner 4200
Page 19

• to another Folder group, press the File Folder button.
In the Change Folder dialog you can:
• use the arrows to select the folder on your disk.
• use the folder up button (marked “..”) to move up a level.
• create a new folder in the current folder with the New
Folder button.
• press a folder name to move your search to that folder’s
level.
Click OK in the Change Folder dialog when you have selected
the destination folder for your file.
3. Press the Scan to file button to start the scan-to-file
process and save the image.
If a new Account has been created, every time you press:
the Copy button,
the Scan to file button, or
the Collate copy button
the Account dialog list opens for you to select an account. See tell
me about accounting on page 69.
Each file will be saved with the Scan tab settings that applied when
you pressed the Scan to File button.
hp designjet 815mfp & scanner 4200 13
Page 20

how do I use copy options and tools?
how do I use the previewing tools?
The Preview button loads a fresh preview of the copy each
time it is selected.
The loaded image always uses the last settings made and the effects
of the settings will be visible in the new preview. This feature allows
you to fine-tune your settings as you watch them take effect before
committing the copy to print.
to display the whole image
You can use the Zoom All tool to view large format originals in
the preview window. No matter what zooming level you start
from, the Zoom All tool resizes the image so that it exactly fits in the
preview window.
to zoom in on a specific area
Use the Zoom In tool when you need to view details for making
enhancement settings and for aligning. Zooming takes place
immediately with the zoom axis in the center of the preview
window. If you need to enlarge the image further, then continue to
press the Zoom In button until you get the required level of detail in
the view.
to zoom out from a selected area
The Zoom Out tool decreases the image size in the preview
window. If you need to decrease the image further, then
continue to press the Zoom Out button until you get the required
field of view.
for one-to-one pixel viewing
Use the 1:1 tool to view the image with one scanned pixel
shown as one screen pixel.
to resize the paper frame
The resize paper frame tool lets you resize the paper frame
interactively in the preview window.
14 hp designjet 815mfp & scanner 4200
Page 21

When activated, the Resize Paper Frame Tool partitions
the areas around the paper frame into sections. When a
section is touched, the closest frame side or corner is
resized to the new position.
to move the image
There are two ways to use the move image tool:
• Dragging: Dragging anywhere in the image window. Imagine
you are gripping hold of the image and dragging it around
inside the window.
• Centering: Touch a point on the screen and that point will then
be centered in the preview window. The image shifts so that
the point you selected becomes repositioned in the center of
the screen. This method is especially useful when zooming in
on image details. It lets you pick out important spots and center
on them before zooming in.
to position the paper frame
There are three ways to use the position paper frame tool:
• Dragging: Dragging anywhere on the screen. Imagine you are
gripping hold of the frame and dragging it around over the
image.
• Centering: Touch a point on the screen and that point becomes
the new center for the paper frame. The frame shifts so that it
positions itself with the point you selected directly in its center.
This method is especially useful when you are making spot test
strips for outputting on the printer. It lets you continuously and
rapidly reposition the frame on important areas that you want
tested.
• Dragging the edges: This will resize the paper frame and is an
alternative to the Resize Paper Frame tool.
hp designjet 815mfp & scanner 4200 15
Page 22

to align the image
The original may have been inserted slightly off balance and
appears crooked in the preview window. Correcting this does not
mean you have to reload the original and start again.
Use the perfectly aligned sides of the paper frame as references
when realigning.
Press the Align Left tool to tilt the image left.
Press the Align Right tool to tilt the image right.
Press the Copy button to output the image as you
realigned it in the preview window.
how do I set the number of copies?
Wide-format copy jobs can be time-consuming. This option allows
you to leave the system working overnight or frees you to take care
of other tasks.
1. Press the Copies option if you want to make more than one
copy of the loaded original.
2. Enter the number of copies in the edit field.
16 hp designjet 815mfp & scanner 4200
Page 23

how do I collate copies—create copy sets?
The Collate Copy function allows you to group your copies into sets,
and then output a selected number of these sets on your printer. All
the previewing and enhancement options available for single
document copying are also available when using Collate Copy.
collate copy—copy sets
1. Insert the first document of your set into the scanner.
2. Make your copy settings in the Copy tab dialog.
If you wish, you can press the Preview button and
make on-screen adjustments and tests.
3. Press the Collate Copy button.
The original will then be input (captured) as with single-sheet
copying, but it will be put on standby inside your system
instead of going to the printer.
4. Continue inserting originals that belong to the set and press the
Collate Copy button for each one until all the originals
that are part of the set have been scanned.
You can adjust each copy in the set just as you can with single
document copying.
5. Set the number of sets by pressing the button labeled Copies in
the Copy tab.
The number of copies indicates how many sets, each
containing all the input originals, will be output on your printer.
6. Press the Print button to activate the whole copy job.
You can cancel the Collate session at any time by pressing the Reset
button.
If a new Account has been created, every time you press
the Copy button,
the Scan to file button, or
the Collate copy button
the Account dialog list opens for you to select an account. See tell
me about accounting on page 69.
hp designjet 815mfp & scanner 4200 17
Page 24

tip
For jobs that require a high level of control and flexibility, use the
Scan tab and Print tab to create and print your copy sets.
how do I use nesting?
1. Select the Setup tab.
2. Select the Layout button.
3. Select the Nesting option.
4. Make your nesting settings.
5. Make your Copy tab and Setup tab settings (such as Type of
original, Margins, Lightness, Media profile) as with normal
copies, or else select the files for copying from your print list.
For nesting to have a purpose, you will have chosen one of the
multiple copy output functions:
• Copy tab: copies set to more than 1 copy
• Collate Copy
• Printing multiple files/sets from the Print tab
6. Press the Copy button (Print button when
printing from file) to output your Nested copies.
When printing multiple sets, nesting is performed within each set
but not between the sets. Each new set will be started on a new strip
and thereafter nested individually.
See tell me about nesting on page 85.
18 hp designjet 815mfp & scanner 4200
Page 25
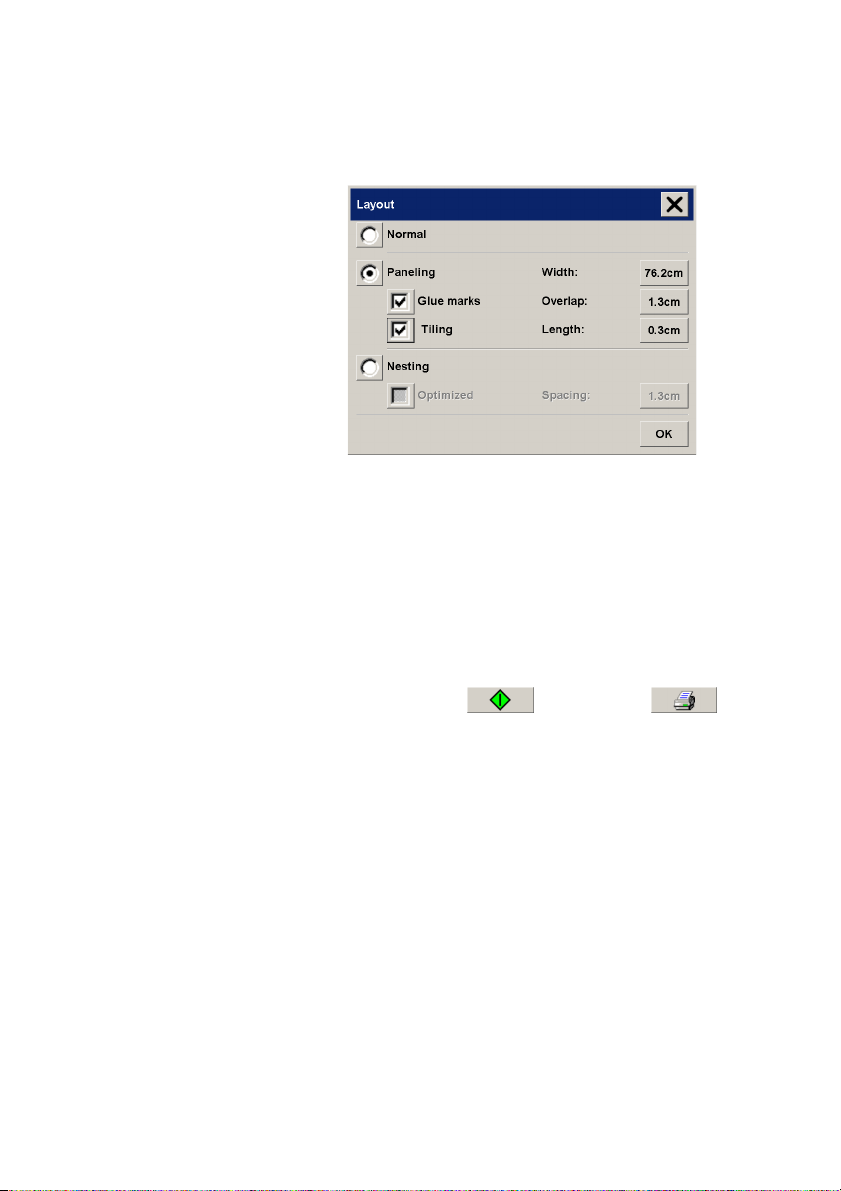
how do I use paneling?
1. Select the Setup tab.
2. Select the Layout button.
3. Select the Paneling option.
4. Make your paneling settings.
5. Set your large Output size in the Copy tab. Your Output size
value is set to the size you want for the end result: that is, the
size of the total image after the panels are assembled.
6. Make your Copy tab and Setup tab settings (such as Type of
original, Input/Output Size, Margins, Lightness, Number of
copies, Media profile) as with normal copies.
7. Press the Copy button (Print button when
printing from file) to output your panels.
note
Your Margins setting in the Setup tab will apply for the whole image
after you connect the panels and not for each individual panel.
Paneling can be used with both Scan-to-print copying and with Printfrom-file copying through the Print tab.
See tell me about paneling and tiling options on page 82.
how do I set up a print list?
Printing your files is set up and controlled through a convenient Print
List you access through the Print tab. See also how do I maintain the
print list? on page 22.
hp designjet 815mfp & scanner 4200 19
Page 26

setting up the print list
1. Press the Print tab.
You can use the Clear List button to start afresh with an empty
list.
2. Press the Add to List button to reach the Add Files to List dialog
shown below:
Only a folder's image files will be shown.
Select files for the Print List by checking the box to the left of the
file name.
The folder up button (marked “..”) will move you up a level.
Clicking on a folder name will move you onto its level.
Pressing the current folder button on top (in the figure above it
is labeled “D:\coco”) will give you the options to either
rename the current folder or delete it from your disk. Only
empty folders can be deleted.
Pressing a file name will display the following context menu:
• Delete will (after confirmation) permanently delete the file
from your disk.
• Properties will display the full path, format, size and
creation date.
• Select All will select all the files in the current folder for
addition to the list. You can then go through the list
manually and unselect unwanted files.
20 hp designjet 815mfp & scanner 4200
Page 27

• View will display the file’s image in the preview window.
Previewing can be canceled by pressing the Stop button.
3. Press OK when you have selected the files you want in your
Print list. You can also put only one file in your list if you want
to print a single file.
You can always go back and add more files from another folder
with the Add to List button.
how do I print from files?
Printing your files is set up and controlled through a convenient Print
List.
to print from files
1. Press the Print tab.
Whenever you enter the Print dialog, the Copy button
changes to the Print button.
The Print list group displays the
files currently selected for
printing. If the list is empty or it
needs changing, then you will
have to select files and build
your list. See how do I set up a
print list? on page 19.
2. Check or change your current Setup tab settings. The current
Setup tab settings such as Margins, Layout, Printer and Media
Profile will apply to the whole print job.
3. Press the Print button to send the listed files to the
printer.
If a new Account has been created, every time you press
hp designjet 815mfp & scanner 4200 21
Page 28

the Print button,
the Copy button,
the Scan to file button, or
the Collate copy button
the Account dialog list opens for you to select an account. See tell
me about accounting on page 69.
The scanner software’s print from file functionality is designed
specifically for printing files created with the scanner software’s
Scan tab and is not recommended for outputting files from other
sources.
how do I maintain the print list?
In the Print tab dialog, you can make settings that apply to the files
in your list and the whole print job before committing the job to
printing.
1. Set the number of copies for an individual file by pressing the
Copies button to the right of the file name.
2. Set the number of times you want your whole list printed with
the Number of sets button.
22 hp designjet 815mfp & scanner 4200
Page 29

3. Select (press) a file name in the list to change the file’s settings.
The following context menu appears.
• Remove: removes the selected file from the list (not from your
disk).
• Output Size: selecting this option
takes you to a dialog similar to the
Input Size, Output Size and Scale
button group found on the Copy
Tab. The file’s Input size is retrieved
from information in your file and
you have the option to rescale the
original size in the output copy.
Use Output size or Scale to resize
the copy.
• Properties: displays the file’s properties—full path with name,
size, type and creation date. You can change the order of the
file in the print list by pressing the dialog’s Move up and Move
down buttons. Check the Delete after print option if you want
the scanner software to delete the file from your disk
automatically.
• View: sends a preview of the file to the preview window.
Previewing can be canceled midway by pressing the Stop
button.
hp designjet 815mfp & scanner 4200 23
Page 30

how do I maintain/recover my system?
maintenance procedures
Maintenance procedures should all be performed in a single
maintenance session, starting with Cleaning the scan area and
ending with Camera alignment and calibration.
The scanner maintenance procedure should be performed once per
month.
cleaning the scan area
1. Turn the scanner power off.
2. Disconnect the scanner power cable.
3. Open the scanner cover.
Place your fingers just inside the insertion slot and flip the cover
upwards to expose the scan area.
4. Remove the pressure platen.
24 hp designjet 815mfp & scanner 4200
Page 31

Press down on the platen as you pull the left and right sliders
towards the scanner’s center until the metal safety buttons on
each side of the scanner, pop up.
5. Use the two handles to lift out the pressure platen as soon as
you feel the sliders disengage.
6. Gently wipe the glass plate.
Caution: do not use abrasives, acetone, benzene or fluids that
contain these chemicals. Do not spray liquids directly onto the
scanner glass plate or anywhere else in the scanner.
Clean the glass with a lint-free cloth and a mild, streak-free,
glass cleaner.
Dry the glass completely using a separate clean, dry lint-free
cloth like the one provided with the maintenance kit.
hp designjet 815mfp & scanner 4200 25
Page 32

The white scanning area background platen is on the backside
of the pressure platen you removed.
7. Turn the pressure platen, which was removed in step 4, upside
down.
8. Clean the white platen.
Caution: do not use abrasives, acetone, benzene or fluids that
contain these chemicals.
Wipe the white metal area with a lint-free cloth and a mild,
streak-free, glass cleaner.
9. Clean the platen rollers.
Caution: do not use abrasives, acetone, benzene or fluids that
contain these chemicals.
Wipe the rollers with a lint-free cloth and a mild, streak-free,
glass cleaner.
26 hp designjet 815mfp & scanner 4200
Page 33

10. Dry the platen and rollers completely using a separate clean,
dry lint-free cloth.
11. Replace the pressure platen.
Lift the pressure platen into its original position.
Press down on the metal safety buttons to let the two sliders
move back and lock the platen into place.
12. Close the scanner cover.
Now continue with the camera alignment and calibration
procedure.
camera alignment and calibration
Before you align and calibrate the cameras, make sure that you
have gone through the first process in scanner maintenance:
cleaning the scan area. An unclean scanning area will give you
imprecise calibration results.
Camera alignment and calibration is a fully automatic process that
you only need to activate through the wizard and then leave to run
on its own.
hp designjet 815mfp & scanner 4200 27
Page 34

1. Connect the scanner power cable.
2. Power ON the scanner.
The scanner should be warm. Make sure that the scanner has
been turned on for at least one hour prior to camera alignment
and calibration. Slight light intensity changes and camera
shifting can occur just after turning the scanner on and the
warm-up time will ensure that light conditions and camera
heights have stabilized.
3. Select the Setup tab.
4. Press the Scan Options button.
5. Press the Scanner Maintenance button to start the Scanner
Maintenance wizard.
28 hp designjet 815mfp & scanner 4200
Page 35

The maintenance wizard will guide you step by step through
the whole maintenance process: Camera Alignment, Stitching,
and Calibration.
6. Insert the Maintenance Sheet that came with
your system.
The wizard will ask you to insert the
Maintenance Sheet that came with your
scanner. The sheet’s printed side must be inserted face down.
Align the midpoint arrow with the scanner’s midpoint arrow
and feed the sheet into the scanner.
7. When maintenance is completed, remove the Maintenance
Sheet from the scanner and return it to its protective cover and
then place it in the storage folder. Store the folder in a dry
place and out of direct light.
See also tell me about scanner maintenance on page 57.
how do I upgrade the scanner firmware?
1. Press the Quit button and select Exit to exit your
scanner software.
2. Insert your firmware upgrade floppy disk into the floppy drive
or the firmware CD into the CD reader.
3. Press the System Setup button and then the Upgrade System
button to start the upgrade process.
4. When the process is completed, remove the floppy disk or CD.
5. Select the Designjet Scan button to restart your scanner
software.
how do I recover the system?
You need the System Recovery CD that came with your scanner.
This procedure will not affect your own data or settings.
to recover your scanner system…
1. With the system ON, load the System Recovery CD into the
touch screen CD drive.
hp designjet 815mfp & scanner 4200 29
Page 36

2. Power OFF your touch screen and then power ON again.
Once recovery has started, it is automatic. A menu will appear
providing options—you must ignore it.
3. When recovery is complete, remove the System Recovery CD.
4. Power OFF your touch screen and then power ON again.
5. Perform System Maintenance. See maintenance procedures on
page 24.
how do I calibrate my touch screen?
1. Press the Quit button and select Exit to exit your
scanner software.
2. Press the System Setup button.
3. Press the Calibrate Touch Screen button and
follow the instructions on the screen.
how do I shut down my system?
1. Press the Quit button.
2. Press the System Shutdown button.
3. When you read the ready to power off message on your touch
screen, power OFF the touch screen.
4. Power OFF the scanner.
30 hp designjet 815mfp & scanner 4200
Page 37

how do I customize my copy tools?
how do I define an original template?
1. Press the Copy tab.
2. Set the copy mode to Color or B&W.
3. Press the Type of original button to
open the Type of original (template)
menu.
4. Use the Tool button to open the
Type of original Setup dialog.
If a preview of the copy is currently
loaded, the Type of original Setup
dialog will start up with the Image
Filter Preview and split screen for online assessment of your change’s effects.
5. After having made your settings and ensuring that they work
well with the current original, press the New button.
For information on template settings, see tell me about original
template settings on page 75.
The top preview panel illustrates changes to the image after
modifying your template settings.
hp designjet 815mfp & scanner 4200 31
Page 38

6. Enter the name for your new template. Select a name that
represents the type of copy job you are working with, such as
“Fruit Photos”.
7. Press the Save button to create the new Type of Original
template.
Your new Type of Original template will be added to the list of
those already available. You can start with one of the
predefined Type of Original presets that is closest to your
original, save it under a new name and then change it to fit
your specific needs. Use the preview to test your settings.
If you have changed your settings for the current Type of
Original template pressing the OK button will accept the
values but they will only be used for the current copy job. The
next time you call up the template, it will have regained its old
settings.
8. Press the Save button when you are finished.
9. Press OK to confirm.
see also
how do I select an original template? on page 4
tell me about original templates on page 74
how do I create a custom scale size?
1. Press the Copy tab.
2. Press the Scale button (or the Tool button if Setup tab >
Options > Quick select lists is selected).
3. In the Scale Setup dialog, press the New button.
32 hp designjet 815mfp & scanner 4200
Page 39

4. Set a name for your new scale.
5. Press the Value button and set the scale value.
6. Press the Save button and then OK to confirm.
Your new scale will join the standard scales in the Scale presets list.
how do I create a new media profile?
Before starting the following procedure, make sure that you have
color-calibrated the scanner, and make sure that the media profile
you intend to create is not there in the list already.
to create a new media profile…
1. Press the Setup tab.
2. Press the Printer button. If Setup tab > Options > Quick select
lists is selected, then press the Tool button.
3. Press the Add Media Profile button.
hp designjet 815mfp & scanner 4200 33
Page 40

4. Press the Calibrate RIP button.
5. Set the ink level and the gray balance, then press OK to return
to the Media Setup menu. For details, see tell me about
calibrating RIP settings on page 97.
6. Press the Print Color Sheet button to print a color patch
reference sheet.
7. Load the color sheet into the scanner face down, aligning the
arrow to the 10.5-inch mark (26.7 cm) measured from the right
side of the scanner.
8. Press the Name and Scan Sheet button to assign a name to
your new media profile.
9. Press the Enter key to accept the new name and initiate a
scanning of the color sheet.
The media profile is now in the list of available media profiles.
You can use the Delete button to delete media profiles. Only user
created profiles can be deleted.
You can use the Rename button to rename media profiles if needed.
You can use the Validate button to check that the media profile is
valid for your combination of scanner and printer.
34 hp designjet 815mfp & scanner 4200
Page 41

how do I set up the system?
how do I connect to a network?
1. Connect the RJ45 network cable to the Ethernet port at the
back of your touch screen.
2. Check your TCP/IP settings.
3. Create a workgroup on the network.
4. Share the Images folder in your touch screen so that it can be
accessed by other computers on the network.
You will probably want to connect your printer to the same network.
See your printer’s documentation for further information.
how do I configure TCP/IP settings?
You may need to change your TCP/IP settings in order to connect
successfully to a network.
to check your TCP/IP settings…
1. Press the Quit button and select Exit to exit your
scanner system software.
2. Press the System Setup button.
3. Press the Network Connection button. The Network and Dialup Connections window will appear.
hp designjet 815mfp & scanner 4200 35
Page 42

4. Double-click on Local Area Connection. The Local Area
Connection Status dialog box will appear.
5. Click the Properties button. The Local Area Connection
Properties dialog box will appear.
6. Select (single-click) Internet Protocol (TCP/IP), and click the
Properties button. The Internet Protocol (TCP/IP) Properties
dialog box will appear.
7. If you know that your network has a DHCP or BOOTP server,
you can select “Obtain an IP address automatically” and
“Obtain DNS server address automatically”. Otherwise, ask
your network administrator for the correct settings.
If you have no administrator available, copy the settings from a
computer connected to the same network. You can access the
Network and Dial-up Connections window from the Control
36 hp designjet 815mfp & scanner 4200
Page 43

Panel. But, in this case, add 50 to the fourth (final) part of the
IP address. If the resulting number is greater than 255, change
it to 255.
8. Click OK until all dialog boxes have closed.
You have now configured your TCP/IP settings.
how do I create a workgroup?
You need to create a workgroup in order to Scan to Network.
to create a workgroup…
1. Press the Quit button and select Exit to exit your
scanner system software.
2. Press the System Setup button.
3. Press the Network Domain button. The System Properties
window will appear. Select the Network Identification tab.
4. Click the Network ID button. The Identification Changes
window will appear.
5. Enter the name of your domain, and the name of the
workgroup you wish to create, then click OK.
hp designjet 815mfp & scanner 4200 37
Page 44

how do I automatically log in (in network configuration)?
This procedure must be performed by System Administrators only,
and is applicable to the scanner in network configuration.
to log in automatically…
1. Press the Quit button and select Exit to exit your
scanner software.
2. Press the Start button on the Windows taskbar, and select Run.
3. Type regedit and then press the OK button.
4. In the Registry Editor, navigate to HKEY_CURRENT_USER
\Software\Microsoft\Windows\Windows NT\CurrentVersion
\Winlogon.
5. Check that the following entries and their values are present as
described in the table below. If they are not present you can
add them by selecting New from the Edit menu. If they are
present and you need to modify the value data, select the
value and Modify from the Edit menu.
value value data
DefaultUserName MyUserName
DefaultPassword MyPassword
DefaultDomainName MyDomainUser
AutoAdminLogon 1
where Myxxxxxx are the domain data, user name and
password to use in the automatic login.
6. Exit the Registry Editor to return to your Active Desktop.
The next time you restart your system the login will not be requested.
how do I set the scanner system power up/down timer?
If a scan is being done when power off time is reached, automatic
power off is delayed by 15 minutes.
If the scanner is manually started, 3 hours will have to pass before it
goes into standby.
38 hp designjet 815mfp & scanner 4200
Page 45

to set the scanner system power up/down timer…
1. Press the Quit button and select Exit to exit your
scanner system software.
2. Press the System Setup button.
3. Press the WIDEsystem button.
4. Select the Timer tab.
5. To activate the automatic power on, in the On column select
the check box for the day.
6. To modify the time, select the hours digits and press the up or
down buttons and then select the minutes digits and repeat the
process.
7. Select AM or PM, and press the up or down buttons.
8. To activate the automatic power off, in the Off column select
the check box for the day and then set the off time as
described in steps 6 and 7 above.
9. Press the Apply button to confirm your changes and continue
or press the OK button to confirm changes and exit
WIDEsystem.
See tell me about WIDEsystem on page 71.
how do I define scanner setup options?
to access the scanner setup options…
1. Press the Setup tab.
hp designjet 815mfp & scanner 4200 39
Page 46

2. Press the Scan Options button.
3. Press the Scanner Setup button.
paper load
1. Select between Manual load or Automatic load.
2. Set the delay factor for automatic paper loading to give you
time to position the original correctly.
See paper loading on page 81.
media offset
To get very high accuracy, modify the vertical precision from zero to
a value between -1% and 1%.
40 hp designjet 815mfp & scanner 4200
Page 47

Positive settings mean that the distance between scan lines will be
increased, and negative settings mean that the distance between
scan lines will be decreased.
When you exit the Scanner Setup dialog, the modified value is
stored in non-volatile memory in the scanner and can only be
changed by re-doing the setup.
See correction factor in scanning on page 81.
extended thickness settings
Normally, only stiff media will affect stitching. A flexible media will
usually be stitched correctly regardless of its thickness.
1. If the lines seem uneven, check the box labeled Adjust for
extended media thickness.
2. Change the value for each of the scanner’s cameras.
Normally, only positive values should be used.
3. Make test scans and readjust the values until you are satisfied
that the lines are stitched correctly.
4. Click OK to accept your settings.
See extended thickness paper handling on page 80.
how do I create/delete/disable an account?
The Accounting feature helps keep track of your copy activities.
Only one account (besides the Total account) can be active at a
time.
to create a new account…
1. Press the Setup tab.
2. Press the Account button. If Setup tab > Options > Quick select
lists is selected, then press the Tool button.
hp designjet 815mfp & scanner 4200 41
Page 48

3. In the Accounting dialog, press the New button.
4. Enter and accept a name for your new account.
The new account will automatically become the currently active
account. Every time you press
the Copy button,
the Scan to file button, or
the Collate copy button
the Account dialog list opens for you to select an account.
to delete an account…
1. Press the Setup tab.
2. Press the Account button. If Setup tab > Options > Quick select
lists is selected, then press the Tool button.
3. In the Accounting dialog, press the Delete button.
4. Confirm deletion by pressing OK.
to disable an account…
1. Press the Setup tab.
2. Press the Account button. If Setup tab > Options > Quick select
lists is selected, then press the Tool button.
42 hp designjet 815mfp & scanner 4200
Page 49

3. In the Accounting dialog, press the Disable button.
4. Select the Disable button and press OK.
how do I select/activate an existing account?
Only one account (besides the Total account) can be active at a
time.
to activate/select an existing account…
1. Press the Setup tab.
2. Press the Account button.
3. In the Accounting dialog, press the
Account you want.
A list of existing accounts appears.
Use the arrows to scroll through the
list and press on an account name
to select it.
4. In the Accounting dialog, press OK
to accept the account as the active
account.
Every time you press
the Copy button,
the Scan to file button, or
the Collate copy button
the Account dialog list opens for you to select an account.
hp designjet 815mfp & scanner 4200 43
Page 50

how do I set preferences?
units of measurement
Before setting any size parameters, you should determine the unit of
measurement (millimeters, centimeters, or inches) you prefer to use
throughout the application.
To set your preference of size measurement units:
1. Press the Setup tab.
2. Press the Options button and then the Units of Measure button.
3. Select the preferred units:
millimeters, centimeters, or
inches.
loading preferences
To set loading preferences:
1. Press the Setup tab.
2. Press the Scan Options button
and then the Load button.
3. Select Center or Side loading:
• Center loading: an arrow
on the scanner marks the
center point. Insert your
original so that its center is
aligned with the arrow.
Standard sizes are marked
along the insertion slot.
• Side loading: the edge of
the document is inserted so
that it is aligned with the zero point (marked ‘0’ on the
ruler) at the right-hand side of the scanner’s insertion slot.
see
paper loading on page 81
how do I define scanner setup options? on page 39
scan and user interface options
1. Press the Setup tab.
44 hp designjet 815mfp & scanner 4200
Page 51

2. Press the Scan Options button or the Options button.
see
tell me about the scan options on page 65
tell me about the user interface options on page 66
how do I change the scanner system interface language?
1. Press the Quit button and select Exit to exit your
scanner software.
2. Press the System Setup button.
3. Press the Change Language button.
4. Select the language from those available.
how do I set up my printer in my scanner system software?
You should not normally need to use this procedure—the setup of
your printer should be automatic when you install the system. Follow
this procedure only if no printer is available in your Setup tab.
to set up your printer…
1. Select the Setup tab.
hp designjet 815mfp & scanner 4200 45
Page 52

2. Select the Printer button.
3. Select the Printer Setup button (or the Tool button and then
the Printer Setup button if Setup tab > Options > Quick select
lists is selected).
4. Check the Printer profile radio button in the formatting part of
the window.
5. Select OK to finish.
46 hp designjet 815mfp & scanner 4200
Page 53

the problem is with the scanner
the problem is the diagnostics light is flashing
An error is detected by the built-in diagnostic.
1. The scanning area needs cleaning. For cleaning instructions
see maintenance procedures on page 24.
2. If the Diagnostic light continues to flash after maintenance,
then there may be camera position errors. See tell me about hp
customer care on page 90.
the problem is the wait light is flashing
When the Wait light is flashing (and the Diagnostics light is off) readjusting is needed, but not possible.
1. Remove any original in the scanner.
2. Return the Original Pressure Platen to the normal position (also
in this situation a scan may be issued, but the quality will be
compromised).
When adjusting is again possible, the Wait light stops flashing, but
continues to be on until the self-adjust is complete.
hp designjet 815mfp & scanner 4200 47
Page 54

the problem is the wait and diagnostics lights are flashing
Simultaneous flashing by both the “Diagnostic” and the “Wait
(Warm-up)” lights may mean that that the scanning area needs
cleaning.
1. For cleaning instructions see maintenance procedures on
page 24.
2. Restart the scanner after cleaning.
If the Diagnostic and the Wait lights continue to flash after cleaning
and restarting, then there may be camera position errors. See tell
me about hp customer care on page 90.
48 hp designjet 815mfp & scanner 4200
Page 55

the problem is a software system error
the problem is no scanner was found
1. Check that the scanner power is ON.
2. Check that the FireWire cable between the scanner and the
touch screen is inserted correctly.
3. Press the Rescan button.
the problem is an error message and error code
The following table lists error messages, error codes, and the
recommended course of action in each case. If the recommendation
does not solve your problem, try restarting the system.
If you see an error code with no error message, then you must
contact HP Support.
hp designjet 815mfp & scanner 4200 49
Page 56

message code recommendation
No scanner was found. none Check that the scanner is powered on,
and that the FireWire cable between the
scanner and the touch screen is correctly
connected at both ends. Then press the
Rescan button.
The printer cannot be detected. none Check that the name of the printer is
displayed on the printer button in the
Setup tab, that the printer is powered on,
and that the printer is connected to the
scanner.
When combining thick media
handling (paper guide in extended
position) with auto-size detection,
the size detection must be done
separately by running a preview
scan before the final copy or scan
operation.
The folder must be empty -11 Check that the folder is empty before
The currently selected printer is not
installed on the system.
No scanner selected or selected
scanner not present
No media profile selected for
current printer
No printer selected -1 Check that the printer is connected.
Invalid scan coordinates. The paper
frame was placed fully outside the
scan image.
-19 Perform a preview scan, reloading the
original into the scanner.
deleting it.
-9 Install a Windows printer driver for the
currently selected printer.
-6 Check that the scanner is turned on.
Check that the scanner is selected.
-2 OK and run operation without media
profile. Cancel and prepare a media
profile before performing operation.
Check the printer’s configuration.
2 The paper frame was placed fully outside
the scan image. You can reposition the
paper frame so it covers some of the
scannable area.
Not enough disk space for spool file 6 Make sure the environment variable TEMP
(or secondary TMP) points to a folder with
plenty of space.
50 hp designjet 815mfp & scanner 4200
Page 57

message code recommendation
The scanner is currently on standby.
Please press the soft power button
on the scanner to activate it.
Error printing colorsheet 1003 Check the printer.
Error detecting index-mark 1013 Reinsert the sheet and ensure it is aligned
Sheet bad aligned 1014 Reinsert the sheet and ensure it is aligned
Error detecting left margin 1015 Reinsert the sheet.
Error detecting right margin 1016 Reinsert the sheet.
Error reading colorsheet 1017 Check that you have inserted the correct
CLC aborted 1018 The user canceled the color map
Wrong insert position? 1019 Reinsert the sheet and ensure it is aligned
Can't find top of sheet 1020 Check that the sheet is inserted in the
Can't find bottom of sheet 1021 Check that the sheet is inserted in the
8 Press the button.
correctly and in the right position.
correctly and in the right position.
sheet.
operation.
correctly and in the right position.
right position.
right position.
Does not correspond to this version
of clc.dll!
Unable to open device for reading 2004 Check that the scanner is available.
Unable to open device for writing 2005 Check that the printer is available.
Unable to read from device 2006 Try again.
Unable to write to device 2007 Try again.
Destination already exists 2013 Use another file name.
The scanner is initializing or
warming up.
1022 An incorrect version of the language
resource DLL has been installed. Install a
version of the DLL in the correct language.
13496 Wait until the power light on the scanner
is on and the other lights are off.
hp designjet 815mfp & scanner 4200 51
Page 58

the problem is a printing error message
If you see a printing error message, the printer cannot be detected.
1. Select the Setup tab and check that the printer is displayed
next to the printer button. If it is not, see how do I set up my
printer in my scanner system software? on page 45.
2. Check that the printer is powered on.
3. If you have an HP Designjet Scanner 4200, check that the
printer is connected to the network.
If you have an HP Designjet 815mfp, check that the printer to
touch screen USB cable is correctly inserted (see below).
the problem is a system failure
touch screen stops responding
As a result of unusual electromagnetic phenomena, such as surges
to power lines caused by lightning, you might find that the touch
screen stops responding. In this case, turn off the touch screen and
wait for a few minutes, then turn it on again.
if your system does not work
When you power ON your touch screen and your scanner software
does not start, you will need to recover your system using the System
Recovery CD that came with your scanner. See how do I recover the
system? on page 29.
52 hp designjet 815mfp & scanner 4200
Page 59

the problem is with the interface language
if the user interface is not in the correct language
When you installed your scanner system, the wrong language was
installed in the final step.
You need to change the interface language. See how do I change
the scanner system interface language? on page 45.
the problem is with the touch screen
if you have problems pressing buttons on your screen
You need to re-calibrate your touch screen.
1. Press the Quit button and select Exit to exit your
scanner software.
2. On the active desktop, select Calibrate Touch Screen
and follow the instructions provided.
Calibrate your touch screen from the same position in which you
would use it when working with your scanner system. You need to
do this because the angle at which you use your screen may affect
performance.
hp designjet 815mfp & scanner 4200 53
Page 60

the problem is what is printed
the problem is a cropped image
If your image is cropped and no error message was displayed,
make sure that you have set the media width for your printer in the
copy system software. See how do I set the printer media width? on
page 3.
the problem is white space with nesting
If there is space for another image on your media when using
nesting, then make sure you have set the printer media width in your
copy system software. See how do I set the printer media width? on
page 3.
54 hp designjet 815mfp & scanner 4200
Page 61

tell me about my scanner
tell me about my scanner operator panel and lights
The scanner’s operator panel shown above is divided into two main
areas:
• scanner control area with 1 key and 3 red/green indicator
lights.
• paper control area with 2 keys and 1 red/green indicator
light.
scanner control area
power button and indicator light
When you connect the scanner to the power outlet it starts
up in ON mode: the light is green. With the scanner then
connected to the power outlet, you control scanner power through
the power switch:
• To turn the scanner from ON to OFF, press down for 1 second
until the light is red.
• To turn the scanner from OFF to ON, press down until the light
is green.
diagnostics light
Flashes if an error is detected by the built-in diagnostic.
Simultaneous flashing by both the Diagnostic and the Wait (Warmup) lights may mean that that the scanning area needs cleaning. For
cleaning instructions see maintenance procedures on page 24.
Restart the scanner after cleaning.
hp designjet 815mfp & scanner 4200 55
Page 62

If the Diagnostic and the Wait lights continue to flash after cleaning
and restarting, then there may be camera position errors that
require professional service.
wait light
The Wait light comes on when the scanner power is turned
on, and stays on during the internal diagnostic and stabilization
phase.
The Wait light reveals the status of the scanner’s self-adjustment
procedure, which consists of both stitching and light profile
adjustment. If the scanner does not self adjust the stitching and light
profiles may change over time due to thermal changes in the
scanner. The Wait light works in the following way:
• When the Wait light is off, the self-adjustment is up-to-date,
and the scanner is ready to scan.
• When the Wait light is on, the scanner is warming up or readjusting; a scan may be issued, but quality may be
compromised (when adjusting is completed, the Wait light
turns off). To allow the scanner to self-adjust, do not remove the
original or change Original Pressure Platen position while the
Wait light is on.
• When the Wait light is flashing (and the Diagnostics light is
off) re-adjusting is needed, but not possible; any original in the
scanner should be removed, and Original Pressure Platen
should be returned to the normal position (also in this situation
a scan may be issued, but the quality will be compromised).
When adjusting is again possible, the Wait light stops
flashing, but continues to be on until the self-adjust is complete.
• The Wait light is on during basic calibration to indicate that
the original should not be removed during this procedure The
scanner keyboard is disabled during basic calibration for the
same reason.
paper control area
paper forward and paper reverse keys
Use the Paper Control area when you insert your
document.
The Paper Forward Key moves the drawing into the start-of-scan
position. If the auto-load option is selected in your software, loading
56 hp designjet 815mfp & scanner 4200
Page 63

will take place automatically as soon as the original enters the
insertion slot. A delay factor can be set for automatic paper loading
giving you time to position the original correctly.
Pressing the Paper Forward Key during scanning will stop the
scanning process and the original will be fed through the scanner
while the key is held down.
The Reverse key stops the current scanning process and reverses the
original. The original will be fed backwards through the scanner
while the key is held down.
paper ready light
The Paper Ready light comes on as soon as the drawing is
inserted into the original’s insertion slot and correctly positioned.
Then the original can be moved into the start-of-scan position either
by pressing the Paper Forward Key or through automatic loading.
The Paper Ready light is green for normal thin media and yellow for
thick media.
The Paper Ready light stays ON, signifying that the scanner is ready
to be controlled from the computer. During scanning the Ready light
will blink. At end of scanning the Ready light will stop blinking,
signifying that scanning can be repeated from the computer, or else
terminated by ejecting the drawing from the scanner.
tell me about scanner maintenance
Keep out dust and reduce maintenance time. Cover your scanner
with the plastic dust cover when not in use.
Caution: Make sure the scanner power is OFF when using the
scanner dust cover.
about
Scanner calibration should become a habit for those who value
high quality and precision in their results. Much too often, incorrect
output on expensive media would have been avoided if the scanner
had recently been calibrated.
hp designjet 815mfp & scanner 4200 57
Page 64

Calibration is the process of setting the scanner device to known
color conditions so that it performs in accordance with an
established standard. When you calibrate your scanner to the ANSI
IT8 color standard, you minimize color deviations between scanned
ANSI IT8 reference color patches (on the IT8 Calibration reference
sheet) and known color reference values.
The calibrating wizard lets you select between sRGB and NTSC
color spaces. With the sRGB standard you get optimal color
matching between your touch screen, scanner and printer.
why?
Scanner calibration ensures stability, reproducibility and
predictability of color output. Light sources and other parts in the
scanner can change over time and this affects the scanner’s
interpretation of colors and its linearity. Without calibration, the
output produced by your scanner half a year from now will differ
from output produced today and will likely be noticeably
inaccurate. Some monochrome scanners support basic calibration.
Basic calibration reduces noise in the dynamic area and ensures
stable and clean scans. When scanning at high resolutions, even
the tiniest dust particles can cause unwanted speckles in your
output. Calibration can help reduce this kind of noise and ensure
clean scans every time.
when?
We recommend scanner maintenance once a month.
Service preventive maintenance should be performed every two
years (this has to be performed by a service engineer).
By calibrating the scanner at regular intervals (once a month), you
ensure that all files created are based on the same color scheme.
Thus, the results you get from your system are predictable, so you
don’t have to waste time and money experimenting to get the right
result.
Scanner color calibration must be performed regularly and it is
recommended to calibrate just before creating new Media Profiles
through closed loop calibration. The scanner’s calibration is crucial
for the color matching process to work properly.
58 hp designjet 815mfp & scanner 4200
Page 65

see also
maintenance procedures on page 24
tell me about the scanner insertion slot
You can change the insertion slot height from 2 to 16 mm (0.08 to
0.63 inches). The Normal position (Step 0: 2 mm/0.08 in) is
detected by a sensor in the scanner.
The insertion slot is marked with a measurement ruler for inches and
millimeters. The ruler corresponds to right side aligned original
loading. Just below the ruler are marked common standard sizes
that help guide you with optional centered loading.
The loading method, right-side or centered, can be selected from
your scanner software. The scan area width measured in standard
units (inches or millimeters) is also set from the software.
The required setting for an original drawing can be measured with
the original inserted into the scanner by using the ruler printed on
top of the insertion slot. Then, you just enter your measurement in
the width setting box in the current scanner application’s media size
setup dialogs. To change the insertion slot height, see how do I
change the insertion slot height? on page 8.
hp designjet 815mfp & scanner 4200 59
Page 66

tell me about scanner operating modes
The scanner can work in the following operating modes:
• RGB mode
• graytone mode
• B/W modes
• 2D-sharpening, 2D-softening, and 2D-blur
rgb mode
Full 24-bit true color mode for 16.8 million colors. Use the true color
mode for precise reproduction of all color shades. This mode
creates large files, especially when scanning large formats.
graytone mode
In Graytone mode, the actual gray level of each pixel is scanned;
256 levels are recognized, corresponding to 1 byte (8 bits) per
pixel. This results in graytone files that are 8 times larger than
uncompressed files scanned in Line mode at the same resolution; for
example, an E-Size drawing scanned in graytone mode at 300 dpi
has a file size of 150 MByte, compared with typically 0.4 to
1.0 MByte for a compressed file in Line mode.
b/w modes
In these modes, the scanner outputs each scanned pixel as a single
bit, either black (1) or white (0), depending on whether its gray
level is below or above the threshold.
Both fixed level and 2D-Adaptive thresholding are supported.
The copy modes incorporate Dual 2D-Adaptive processing with
different combinations of ADL+ Error Diffusion Halftoning, 2DBackground suppression, 2D-Auto edge enhancement and 2DAdaptive thresholding. The copy modes are ideal scanning wide
format documents that are intended for re-printing. The ADL+ Error
Diffusion Halftoning supports visibility of graytones in printed output
60 hp designjet 815mfp & scanner 4200
Page 67

by adding toned shades of gray in regions between black and
white. The copy modes are described in the table below:
copy mode image processing usage
B/W Copy Normal ADL+ Error diffusion halftoning
2D-Auto edge enhancement
2D-Adaptive background
suppression
B/W Copy Adaptive ADL+ Error diffusion halftoning
2D-Adaptive thresholding
2D-Adaptive background
suppression
B/W Copy Photo ADL+ Error diffusion halftoning Halftone copy to print of
Halftone copy to print of all
normal originals
Halftone copy to print of Sepia,
Blueprint and other originals with
heavily distorted foregrounds and
backgrounds where the shades
making up the image “noise” are
close to the shades making up
the image’s data and hard to
differentiate.
continuous shades of gray such
as in photos.
2d-sharpening, 2d-softening, and 2d-blur
Through your software, you can manually set and control
sharpening, softening, and blurring filters, giving you rich
possibilities for combining effects to obtain perfect enhancement
results.
For example, you may have an image with details (such as text or
lines) you wish to sharpen. But if the image also contains large
concentrated areas of colors or graytones, sharpening will make
unwanted noise to appear in the scanned image. By using the
sharpen filter together with the blur filter, you can get the sharp
edges you need without creating the side effect of unwanted noise.
Both filters can be set at different levels for ultimate control of effects.
The B/W Copy Normal scanning mode incorporates 2D-Auto edge
enhancement, with automatic, on-the-fly sharpening of your image.
hp designjet 815mfp & scanner 4200 61
Page 68

tell me about my scanner software
tell me about the hp designjet scanner software
The application is designed to interface your scanner with your
printer for large format copying. The scanner software is a powerful,
professional tool enabling easy production of vivid high quality
color corrected copies and also exploits the scanner’s monochrome
enhancement features for demanding black and white copy
assignments.
the main features of the scanner software are…
• Copy settings are stored in useful templates and presets—
standardized and tested templates for different types of
originals are already created and available with the
application. These standard templates cover most copy needs.
• Output color quality controlled through binding the color
characteristics of your scanner, printer and the type of output
media you are using. These factors are stored in your system as
Media Profiles.
• Standardized and tested Media Profiles fitted to the most
popular wide-format printers and media are included in the
application. Just select your printer and media and the
underlying Media Profile parameters will be activated behind
the scenes.
• You can also create your own Media Profiles for special
printers or printing media and configure the Ink level and Gray
balance on Contex RIP renderings defined with printers using
the RTL format.
• Copying color originals with advanced tonal adjustment such
as black enhance, background clean, color balance,
sharpening, blurring, saturation, and lightness.
• Advanced Dual 2D-Adaptive enhancement control with B/W
copying. Supplies the advanced enhancement features through
emulation in the software for scanner models without the
hardware embedded processing.
• With on-screen previewing you can control the quality of the
image with your settings before copying.
• Accounting function that enables you to keep track of copying
and paper usage per user/billing account.
62 hp designjet 815mfp & scanner 4200
Page 69

• Extra flexibility with 2-step copying through scan-to-file and
print-from-file options.
• Advanced layout selections: paneling for combining largeformat image sections to create huge enlargements and
Nesting for economizing usage of expensive printing media.
• You can save time by making copies on two printers
simultaneously. You define your Synchronous Printers though
printer setup options.
• Image Filter Preview: with a preview of the copy loaded in the
scanner software, you can adjust your primary image settings
(Type of Original template parameters) while viewing the
“before and after” effects of your changes through a split
screen. The split screen and Image Filter Preview mode is
activated immediately when you choose to edit a Type of
Original template.
tell me about the scanner software user interface
the image viewing section consists of…
• The Image toolbar at the top with tools for moving the image,
moving and resizing the paper frame, alignment and zooming
tools.
• The preview window for on-screen previewing and adjusting of
expected results.
See how do I use the previewing tools? on page 14.
the image control section provides the following tabs…
• Copy: primary copy settings. The options available in the
Copy tab will be sufficient for most users and common copy
tasks.
• Scan: scan settings used when scanning to file rather than
copying.
• Print: settings used when printing saved image files.
• Setup: printer, scanner, and job accounting settings that are
likely to be changed infrequently.
The following three advanced features are available:
• The Layout option in the Setup tab.
hp designjet 815mfp & scanner 4200 63
Page 70

• The Account option in the Setup tab.
• The Print tab.
entering numbers and names
There are some dialogs and option fields in the scanner software
that will require written values or texts. These are especially common
in connection with customizing and creating new presets. The
scanner software incorporates two types of on-screen keyboards: a
text keyboard and a value keyboard. They appear in the touchscreen interface whenever written information is required to set the
option.
The Enter key accepts your setting and returns to the previous
dialog.
see also
tell me about my scanner operator panel and lights on page 55
tell me about the scan options on page 65
tell me about the user interface options on page 66
64 hp designjet 815mfp & scanner 4200
Page 71

tell me about the scan options
preview dpi
Determine the image resolution (between 50 and 300 dpi) for on
screen previewing. Lower resolutions give faster previewing.
scan speed
Sometimes, the performance of your workstation will cause the
scanner to make repeated “back-ups” during scanning in order to
ensure correct and continuous processing of scanned data. Backups can be avoided by reducing the maximum scanning speed thus
refitting the scanner’s performance to that of your workstation.
rewind paper
After scanning, your original will normally be found hanging at the
back of the scanner. If the scanner is placed close to a wall, it may
be difficult to access the original in order to remove it from the
scanner. However, if the Rewind Paper option is selected, the
original will be rewound back to its starting position after scanning.
In this case, it can be ejected and removed from the front of the
scanner.
hp designjet 815mfp & scanner 4200 65
Page 72

load
With this option you can select whether to load your original in the
center of the scanner or aligned to the right. See loading
preferences on page 44.
auto-size method
There are two methods the scanner software can use to detect the
length of the image: Paper detects the end of the paper by
mechanical means, while Image performs a prescan of the image
and uses software to work out the length of the prescanned image.
The Paper method is quicker because it doesn’t require a prescan;
but the Image method may be more accurate (if the paper is longer
than the image).
limit auto-detect scan length
This option is provided so that you can set a maximum to the autodetected length of an image.
tell me about the user interface options
units of measure
With this option you can select millimeters, centimeters, or inches as
your units of measurement. See units of measurement on page 44.
66 hp designjet 815mfp & scanner 4200
Page 73

color balance
This option tells your scanner software whether to display color
values in Cyan, Magenta, and Yellow, or Red, Green, and Blue
when setting Type of Original options.
paper lists show
This option tells the scanner software whether to display paper sizes
(dimensions) or paper titles (such as E-0, A3) where possible.
use quick select lists
This option determines the behavior of your interface in relation to
making settings for Type of original, Input size, Output size, Scale,
Printer, Accounting, and Scanner. The default dialog order is that
you first access a specific Setup dialog and from there a button will
take you to the easy-to-use list dialog. With Quick select lists
selected, you reverse this order: your interface first presents the list
dialogs with current predefined and standard values for the options.
From the predefined value lists, you can then choose to go to the
specific (default) Setup dialog by pressing the tool button.
Use this option if you primarily use the scanner software with
standard and customized predefinitions. Leave the option empty if
you primarily need to make specific adjustments and settings for
your different copy jobs and usually bypass the lists with predefined
values.
You can see below the Input size button behavior with and without
the Quick select lists option selected: Quick select lists ON (first)
and OFF (second). The Tool button on the Input Size dialog will
hp designjet 815mfp & scanner 4200 67
Page 74

activate the Input Size Setup dialog, and the Input size button in the
Input Size Setup dialog will activate the Input Size dialog.
print settings
Checking this option tells the scanner software to print out an
overview of all your settings together with the copy.
enable reprint
In the Copy Settings dialog box is a Reprint button, which can be
enabled or disabled here. If Reprint is enabled, it will reprint the last
image printed. This is useful if you suddenly realize that you need
more copies than you initially requested.
use account password
If this option is selected, the system administrator must set an
administrator password. Thereafter, only the system administrator
68 hp designjet 815mfp & scanner 4200
Page 75

can create or change accounts and passwords on the system (or
turn off this option). Other users must select an account and give the
correct password for that account in order to use the system.
If this option is deselected, any account may be freely created or
used by anyone, without giving a password.
paper series
You can determine which types of size presets you want to appear
in the size preset list through the Setup Tab dialog.
tell me about accounting
The Accounting feature helps keep track of your copy activities. It
can be used to record your copy expenses and for billing your
customers. Accounting records information on your systems scans,
prints, copies, and paper usage. Accounting information is stored in
a simple format so it can be loaded into spreadsheets and
databases.
active account
The active account name is displayed on the Account button in the
Setup tab. If a new Account has been created, every time you press
the Copy button,
the Scan to file button, or
the Collate copy button
the Account dialog list opens for you to select an account. Only one
account (besides the Total account) can be active at a time. See
how do I create/delete/disable an account? on page 41.
total account
The built-in Total account runs constantly in the background. Its
purpose is to record all your system’s activities. Activities registered
on a current active account will automatically be recorded in the
Total account as well. The Total account cannot be deleted, reset, or
disabled.
hp designjet 815mfp & scanner 4200 69
Page 76

accounting criteria
The activities that update an account are: Copy, Collate Copy, Scan
to File, Print from File. The accounting system records the number of
times the system scans, prints, and copies (straight-through scan and
print). Scan to File updates only the scan fields, Print from File only
the print fields, while Copy and Collate Copy update both. The
number of square feet or square meters for scanning and printing
activities are calculated from the Input size and Output size settings.
The calculations for paper usage in square feet incorporate the full
Media Width as set in the Setup tab > Printer > Unprintable Area
dialog.
The following table shows how your scanner software actions
update the Accounting fields:
action account fields
jobs area
scan print copy scan print paper
copy no no yes yes yes yes
collate copy yes yes no yes yes yes
scan to fileyesnonoyesnono
print from filenoyesnonoyesyes
accounting log files
Your scanner software creates special log files for direct integration
into your invoicing and bookkeeping systems. Accounting data is
organized in files for easy loading into spreadsheets or databases.
Accounting data files are stored in the scanner software Accounting
file folder. There is one file for each account you create. The files are
named: <account name>.csv. These (.csv) files can be viewed raw
with standard text editors like MS Notepad and they can be loaded
into popular spreadsheet and database applications.
The files contain lines of comma-separated fields. Each line
represents a single action and a line’s fields contain values
recorded during the action. The actions that trigger the creation of a
new line are: Copy, Collate Copy, Scan to File, Print from File.
70 hp designjet 815mfp & scanner 4200
Page 77

tell me about WIDEsystem
WIDEsystem is an application designed to monitor and control the
functionality of your scanner and contains the drivers required by
your system. Its main features are:
• View the scanner system’s status, called the Scanner Mode, by
exiting your scanner system and on the Active Desktop,
selecting the WIDEsystem scanner icon on the system tray.
Status messages include remaining warm-up time, interface
connection errors, and an indication that the scanner is ready
for scanning.
• View useful error messages that relate to the current Scanner
Mode.
• View the load status of the original (media) to be scanned.
Set up the scanner system’s timer to determine times for
automatic power-up and power-down each day of the week.
Optimum performance from your scanner is obtained when it
has warmed up for an hour (may vary according to your
working environment). Also, if you are printing from lists and
there are a large number of copies, you may want to leave
your system running in overnight or at weekends. When the
power off time is reached, the scanner is set to standby mode
(power light is red) and the WIDEsystem icon on your Active
Desktop is yellow.
If a scan is being done when power off time is reached,
automatic power off is delayed by 15 minutes. If the scanner is
manually started, 3 hours will have to pass before it goes into
hp designjet 815mfp & scanner 4200 71
Page 78

standby. See how do I set the scanner system power up/down
timer? on page 38.
• View information on the scanner system’s firmware and
hardware revisions. The information helps you keep track of
your upgrades and is useful for support purposes.
• Initiate a scan of the SCSI or USB interface bus.
72 hp designjet 815mfp & scanner 4200
Page 79

tell me about copy and layout features and options
tell me about the copy size
overview
The Input size, Output size, and Scale settings work together to
determine the image capture area and the size of the resulting
copy. The three are connected and changing one will automatically
adjust the others following a defined order. You can select your size
values from a list containing standard and custom predefined sizes.
For the Input Size you can also choose to let the scanner detect the
size automatically which is useful when you don’t know the size
offhand. Your scanner software always maintains an image’s aspect
ratio when input and output sizes differ.
Usually you would set the Input Size to that of the original, but you
can also use small sizes to copy selected portions. With the Output
size setting or Scale, you can blow up, shrink, or make one-to-one
copies of the original.
size options—relationships
The Input, Output, and Scale values are connected and changes to
each automatically adjust the others.
The first time you set a size value, or just after you press reset:
• changing the Input size adjusts the Output size
• changing the Output size adjusts the Scale
• changing the Scale adjusts the Output size
You can use Auto width and length for the input size and a specified
size for output. In such cases the Scale setting will be set to Auto
until a first preview has detected the original’s input size and
thereby calculated the correct scale.
Note: your scanner software will always retain an image’s aspect
ratio when the input size and output size differ.
Size values will also change when you adjust the paper frame
through the Resize Paper Frame tool.
hp designjet 815mfp & scanner 4200 73
Page 80

input size/output size settings
The Input size setting determines the scope of the scanner’s image
capture area.
You can use the variable Input size setting to capture selected
portions of the original and thus make printed copies of specific
image details. You also might want to print small strips of difficult
areas for testing purposes before committing the whole copy to the
printer.
The Output size setting refers to the printed result. For making a
duplicate sized copy, you set both the Output size and the Input size
to the size of the original, or set one of them to the size of the
original and set scaling to 100%. For blowing up an original you
set an output size that is larger than the input size, and the opposite
for making a reduced copy. Blowing up and reduction can also be
controlled through scaling.
using size presets
Your scanner software covers most original and copy sizes with a
wide range of predefined standard size options. But you may get an
assignment in which a whole group of specially sized copies must
be made, or you have a stable customer requiring a standard size
of input material that is not as “standard” as the rest of the world’s.
In such cases you could save precious time by retaining the special
size definitions in size presets that can be recalled when needed.
When you create a size preset, it becomes available both in the list
of Input size presets and in the list of Output size presets because
the list of preset sizes is shared by both options. This of course
means that a new size preset can be created through both the Input
Size and Output Size dialogs with absolutely equal results—a new
size definition on the application’s shared list for predefined sizes.
tell me about original templates
The capture or scanning Method with relevant image enhancement
settings are grouped together in a ‘Type of original’ template to give
best results with the kind of input document to which it refers. Your
selection of Color or B&W copying determines which Methods and
enhancement adjustments are relevant to the template.
74 hp designjet 815mfp & scanner 4200
Page 81

For most copy assignments, the HP Designjet scanner software
contains standard Type of original templates with optimal default
settings. For example, a brochure is typically a mix of photos and
text while maps are line-oriented.
To make small adjustments to a standard Type of original template
or to define one of your own, see how do I define an original
template? on page 31.
templates for color copying
template application
Color Photo Photographs and posters
Brochure Documents containing both photos and text
Map Maps and graphics with a high level of detail
templates for black and white copying
template application
Normal
Blueprint Blueprints: originals with distorted foregrounds and
Sepia Sepia originals with the same foreground/
B&W Photo Photographic images that contain many shades of
Drawings, text, and documents that contain black
and white together with graytones
backgrounds. The shades that create image noise
are close to the shades of the image’s data and are
hard to differentiate.
background distortions as described above for
blueprint
gray
tell me about original template settings
method
The Method applies to the way the scanner captures and digitizes
the image. The default Method settings for the built-in Type of
original templates are optimal in relation to the kind of original in
question and you shouldn’t have to change them.
hp designjet 815mfp & scanner 4200 75
Page 82

lightness
This same setting can also be accessed directly from the Copy tab
dialog. The default Lightness value is set to zero which works well
with most documents. You can change this value to make the copy
lighter (positive value) or darker (negative value) and compensate
for dull or faded originals.
saturation
Saturation indicates the intensity of a hue, or in other words the
strength of a color. A high saturation makes a color’s hue more
intense than the same color with a low saturation value. A positive
value increases saturation and a negative value decreases
saturation.
red, green, and blue
You can adjust your copy’s color balance during image capture
through separate controls for each of the three color-channels Red,
Green, and Blue. Adding and subtracting an amount of a color
affects the whole color balance. Often it’s best to keep the three
channels on the same levels. Experiment with the different effects
through previewing.
Select negative values to reduce the total content of the color and
select positive values to increase the total content of the color.
black enhance and background clean
The black enhance option is used to change dark graytone colors to
true black.
For example, if you are copying a brochure with a mixture of text
and pictures, the text will often be digitized to a color that we may
see as black but really is a dark graytone. When the printer digests
this graytone data, it will print the original’s text with a halftone
pattern, meaning scattered dots instead of solid black.
By increasing the black enhance value, you can get the text to be
copied in real black and it will therefore appear clearer.
Use the black enhance option with caution, because it can change
other dark colors (not only grays) into black, making small dark
spots appear in the picture.
Background clean is used if you have an original with a
background that is not completely white. If you want your
background to appear as pure white then you can increase the
76 hp designjet 815mfp & scanner 4200
Page 83

background clean value. As with black enhance, background clean
should be used with caution, as it can also affect some of the other
light colors.
Both black enhance and background clean function as ‘cutoff’
values in which pixels under or over a certain value are affected by
the setting. You define cutting points on a scale of low to high
lightness measured in values from 0 to 255. The default value of
both options is zero (no effect).
Example:
You have copied an original and want to improve it by making the
text blacker and the background whiter:
• Adjust the black enhance value upwards from its default of
zero (to 25, for example) and thus make pixels with low
lightness values go to black.
• Adjust the background clean value upwards from its default of
zero (to 25, for example) and thus make the pixels at high
lightness levels go to white.
You can give your copy sharper lines with the Sharpen option. The
Sharpen feature identifies edges in the image and intensifies them.
sharpen/blur
The Blur feature blends colors and thus removes unwanted ‘noise’
during image capture. Many images are created with dithering,
which is used for representing different colors in the original, and
this dithering often creates unnecessary ‘noise’ in the image.
Blurring smoothes out unwanted transitions between colors. With
Black and White copying the Blur feature smoothes out gray dither
by removing unwanted sharp transitions between excessive shades
of gray.
Don’t think of blurring as the opposite of sharpening. Sharpening
works on the image’s edges only while blurring looks at whole color
or graytone areas and smoothes them out.
tip
Using Sharpen together with the Blur feature can often enhance
image quality by first blurring away noise in the image and then
sharpening the result.
hp designjet 815mfp & scanner 4200 77
Page 84

tell me about copy quality settings
This facility is available from Copy > Settings > Copy quality >
Custom.
scanning and printing quality settings
The Custom button leads to options for making scanner and printer
quality settings separately. For each device you can select standard
Fast, Normal, Best settings. Pressing the Custom button under
Scanning lets you set the scan resolution and the Manual button
under Printing stops your scanner system software from sending
printing quality properties to the printer and lets you use the printer
device’s own quality controls without interference from the program.
tell me about output margins
setting the output margins
Your margin values will be deducted from the Output size you
selected in the Copy tab. The effects of the margins on your copy
will be displayed visually in the WYSIWYG preview window.
You can for example use margins to duplicate those of your
original, crop poor quality edges, or create new white edges
around copied pictures for framing. Your assignment may involve
following a dictated margins standard, and this option enables you
to set that standard for all your copies.
For many copy assignments, you will leave the four margins set to
zero because you will want to capture the whole image without
cropping off any of the original’s edges. With the margins set to
zero, a thin-lined frame will still outline your input and output
expectations in the WYSIWYG preview.
78 hp designjet 815mfp & scanner 4200
Page 85

tell me about unprintable areas
‘account for unprintable area’ option
The margins we set in the Setup tab dialog are the copy’s ‘output
margins’. But the printer itself also creates margins. The size of your
printer’s margins or so-called ‘unprintable area’ depends on the
printer model and cannot be changed. You should consider the
printer’s margins as your minimum margins and they will be in your
output whether you want them to or not.
The ‘Account for unprintable area’ option is found in the Margins
dialog and it lets you compensate for these uncontrollable margins.
Selecting the option lets you economize paper usage by keeping
unneeded margin space down to a minimum. Selecting the option
will tell the application to deduct the printer’s enforced margins from
your output margins so the total margins are as you specified for the
copy. For duplicating originals without margins, you would not want
output margins either and thus the option should be deselected.
To use the option, you have to enter your printer’s unprintable area
values as specified in your printer documentation. This is done
through the Setup tab > Printer > Unprintable Area button.
Here are some guidelines on using the ‘Account for unprintable
area’ option.
If you select ‘Account for unprintable area’:
• You will also have selected a minimum output margin at least
equal to the printer’s margins. The program will automatically
update the values in the Setup tab’s margin values to reflect
this. If you set output margins to zero or lower than the
printer’s, then the printer’s margins are used and updated as
the output margins.
• If the output margins you set are higher than the printer’s, then
the printer’s margins are deducted from the output margins
meaning the scanner software only adds on the margins that
the printer is missing. This means that your total margin,
measured from the paper’s physical edges, will be as you
specified in the Setup tab’s Margins option.
• The cropping effect on the original is always determined by the
value displayed on the Setup tab’s Margin button whether it
was automatically calculated or not. The actual cropping effect
will be as displayed in your WYSIWYG preview.
hp designjet 815mfp & scanner 4200 79
Page 86

If you do not select ‘Account for unprintable area’:
• The output margins you set will be added to the printer’s and
applied as if measuring inwards from the paper’s physical
edges.
• Only the specified output margins will crop the copy as
displayed in your preview.
You would typically want to use precise margins when copying on
standard-format-sized sheets manually fed into the printer. When
you print on paper rolls, you will often have to cut out the copy
anyway.
Examples
If you are copying an original photo without margins then set your
output margins to zero and uncheck the ‘Account for unprintable
area’ option. Print the copy on a roll or a sheet larger than the
specified output size to get the whole image because the printer’s
enforced margins will offset your copy.
Let’s say you are printing a D-size poster, you want a margin of 1.5"
on the copy and your printer margins are 0.5". You are duplicating
the poster on a D-size sheet. Here you could select the ‘Account for
unprintable area’ option. You can then set your output margins to
1.5" and you will also get only a 1.5" margin from the paper’s
physical edges. Using the ‘Account for unprintable area’ option
saves paper for jobs when margins and slight cropping are
acceptable.
tell me about scanner setup options
extended thickness paper handling
Scanning thick originals can give distorted results at both the top
and bottom edges where the edge meets the scanner’s rollers. You
can omit edge distortion by letting the scanner skip the leading and
trailing edges. Edge skipping is the default setting in one of the
extended media positions. Use the checkbox ‘Use extending
thickness paper handling’ to enable and disable skipping of the two
edges.
80 hp designjet 815mfp & scanner 4200
Page 87

paper loading
manual/automatic
With manual loading, you position the original in the slot and then
press the down button on the scanner.
With automatic loading, the scanner detects and loads the original
as soon as you insert it.
See how do I define scanner setup options? on page 39.
side/center
You can load your original into the scanner from the scanner’s
center or side. Center loading is handy with standard sized
originals (A4, A3, E-size, and so on). Center loading is strongly
recommended when scanning thick originals such as cardboard or
foam-board. Side loading is convenient when you want to use the
ruler imprinted near the scanner’s insertion slot to read the width.
See how do I set preferences? on page 44.
delay factor
A delay factor can be set for automatic paper loading giving you
time to position the original correctly.
See how do I define scanner setup options? on page 39.
correction factor in scanning
This option allows you to fine-tune the scanner’s vertical precision
setting and mainly refers to copying where the relationship between
lengths on the original must be kept in proportion. Examples are
engineering drawings, maps, and perhaps even some types of art
posters.
During scanning, an original image is digitized as it is propelled
through the scanner. One at a time, thin strips of the image are
processed as they pass the cameras. Vertical precision is directly
affected by the speed in which this happens. Inaccurate vertical
precision makes vertical lines in the scanned image become longer
or shorter than the same lines in the original. The vertical scan
accuracy is adjusted and set mechanically during production of the
scanner. This setting is extremely precise and more than adequate
for most purposes.
hp designjet 815mfp & scanner 4200 81
Page 88

If you require very high accuracy, you can modify the vertical
precision to a value between -1% and 1%. Positive settings mean
that the distance between scan lines will be increased, and negative
settings mean that the distance between scan lines will be
decreased. When you exit the Scanner Setup dialog, the modified
value is stored in non-volatile memory in the scanner and can be
changed only by re-doing the setup.
The procedure for vertical precision adjustment would be to scan a
precision original and measure the vertical distance between points
in the image in a CAD or GIS system. Then compare those with
similar physical measurements between the points on the original.
You should scan at the scanning resolution you will later be using
for the end result.
tell me about paneling and tiling options
Paneling enables you to create huge enlargements. With paneling
you print wide format sections of your image as ‘panels’ and then
glue the panels together to reconstruct the image. In effect, the
Paneling option creates a virtual printer with unlimited width
capabilities. The HP Designjet scanner software makes paneling
easy by supplying precisely placed cutting lines and guiding glue
marks on the panel edges, so you can connect your panels with
near-invisible seams.
Tiling is also paneling—but gives you the option to make your panel
sections by dividing the image both horizontally and vertically.
options
• Width: for setting the width of the panels.
The width includes the Overlap area. The panel width can at
most be as wide as the printer’s printable area. For maximum
sized panels, set the panel width to the same value you set as
the printer’s Media Width (through the Setup tab > Printer >
Unprintable area) minus the printer’s left/right unprintable
areas.
This value should correspond with the documented printable
area for your printer. The scanner software will calculate the
size of the last panel. When calculating special panel widths,
for example for dividing the image into equally wide panels,
you must remember to add extra space for panel overlap (see
the example below).
82 hp designjet 815mfp & scanner 4200
Page 89

• Overlap: determines the width of the overlap areas—that is,
the edges that contain equal image data on two adjacent
panels.
Large, heavy panels will need wider overlap and gluing areas
than smaller panels.
• Glue Marks: small gray arrows are printed on the panel’s
edges to help guide you when you connect the panels.
The glue marks will hardly be distinguishable in your large
copy. The arrows vary in size: the larger the Overlap width, the
larger the arrows printed. Maximum arrow size is 1" high.
• Tiling: allows you to determine the length of your panels.
Your sections will be connected both horizontally and
vertically. Tiling is useful for single sheet printing but can also
be used if you want to make small sections on rolls. With tiling
turned off, the panel is output continuously on the printer from
the image’s top to its bottom. Each panel becomes as long as
the image itself and the panels only have to be connected at
the sides.
• Length: set the length of your tiles if tiling is used.
assembling the panels
The strips or tiles representing sections of a whole image need to be
connected. Unless you have a huge table, it would be best to
arrange your sections on the floor in their correct order.
If you selected the Glue Marks option, the scanner software will
have made your job easier by printing the following guide markings
on the panels:
the cut line
A line will be printed on the left side of panels that are to be joined
with their left neighbor—that is, every panel but the first (leftmost)
panel in a row.
Use a sharp knife, scissors, or other cutting device to cut on the right
edge of the line (to remove the line itself). The cutting line will be
placed in the middle of the overlap area, so slight irregular cuts can
be tolerated since cutout image data will be picked up in the
overlap area of the neighboring panel.
hp designjet 815mfp & scanner 4200 83
Page 90

glue mark arrows
After cutting the edges at the cut line, bring your panels together by
overlapping with the rightmost panel on top of the panel on its left.
The second panel in a row overlaps the first panel, the third
overlaps the second and so on. Use the glue mark arrows to fit and
glue the panels together with perfect seams (see the illustration
below).
You assemble the panels by bringing the arrows printed on the
overlapping panel down on top of the arrows printed on the
underlying panel.
If the Tiling option is selected, cut lines and glue marks (D) will be
printed, both for horizontal connection (as illustrated above) and for
vertical connection.
Bring your panels together by overlapping the edges with each
rightmost panel (B) on top of the panel on its left (A). The second
panel in a row overlaps the first panel; the third overlaps the second
and so on as illustrated below. Vertical connection (tiling only) is
performed with the first row at the lowest level and then each
following row overlaps the bottom edges of the tiles in the row
before it.
84 hp designjet 815mfp & scanner 4200
Page 91

tell me about nesting
Often you will need to make sets of copies that only take up a
fraction of the full printer width. Normally, multiple printing of “not-
so-wide” copies on large format media (rolls or sheets) will result in
considerable paper waste as each new copy is output on a new
strip starting at the left edge of the paper.
With Nesting you can fit multiple copies side by side using the roll/
sheet width optimally and economically. Nesting is perfect for
printing multiple copies, collated copies, and file print lists, when at
least some of the copies can be fitted side by side in the output.
Nesting is also useful for creating large-thumbnail collages for
presenting overviews of whole sets of images.
The following options are available:
• Optimized: your scanner software will find the best solution for
Nesting with the least paper waste.
Without Optimized the copies are placed side by side in the
order of input. Omitting Optimized can sometimes give a result
that is easier to cut because the copies are simply lined up one
after the other. The price is wasted paper. Selecting Optimized
will always give a more economical result.
• Spacing: determines the minimum of empty space between
each nested image.
Below, simple multiple copies were selected by setting the number
of copies (Copy tab > Copies) to 7 and then selecting nesting. Both
Optimized and non-optimized nesting would give the same result.
Below, optimized nesting of a set of 3 files printed from the print list
(Print tab). One image was set in the list for 2 copies. Optimized
hp designjet 815mfp & scanner 4200 85
Page 92

nesting will give equal results no matter how the files are ordered in
the print list.
tell me about previewing and the paper frame
previewing
Creating a preview is not absolutely necessary. If you know your
settings work well with the current original, then you can skip
previewing. The Preview button can be pressed at any time, and
always creates a fresh preview of the whole image while using the
currently active settings. This means that you can visually control
new settings online before pressing the Copy button and sending
output to the printer.
With a preview of the copy loaded in the scanner software, you can
adjust your primary image settings (Type of Original template
parameters) while viewing the “before and after” effects of your
changes through a split screen.
86 hp designjet 815mfp & scanner 4200
Page 93

the paper frame
The paper frame defines the area of the image that will be copied.
Its size is determined by the size settings made in the Copy Tab
dialog. Your scanner software let you position the paper frame
directly in the preview and thus visually set your copy area.The
paper frame in the preview window fulfills two functions:
• It frames the area in the original that will be copied.
• It shows how the margins will crop the image in the end result.
Before you can see and use the frame, you must have a preview of
the copy loaded through the Copy Preview button. The paper
frame’s size and thickness in the preview window will be
determined by the Input Size, Output Size, and Margins settings.
hp designjet 815mfp & scanner 4200 87
Page 94

The paper frame gives a complete “What You See Is What You
Get” (WYSIWYG) impression of your copy.
The frame’s visual outer boundaries are determined by the Input size
setting. The area inside the frame shows what will be copied.
The frame’s thickness visualizes the margins in relation to the copy’s
size and shows how they crop the image. With margins at the value
of zero, a thin frame will still be displayed to show the capture area.
88 hp designjet 815mfp & scanner 4200
Page 95

tell me about lists
creating and printing lists
You can select single or multiple files for printing by putting one file
or many files in your list. Multiple selections enable you to use
business hours to create files for copying and then let the program
print your copies overnight. You can set the number of copies you
want by defining the number for each file individually, by
determining the number of sets (how many times the whole list will
be printed), or by using a combination of both.
hp designjet 815mfp & scanner 4200 89
Page 96

tell me about hp designjet support
tell me about hp customer care
As your strategic support partner, we make it our business to help
keep your business running smoothly. HP Customer Care offers
award-winning support to ensure you get the most from your HP
products.
HP Customer Care provides comprehensive, proven support
expertise and leverages new technologies to give customers unique
end-to-end support. HP Customer Care offers a wide range of
services, from onsite support to participation in online user forums,
allowing you to maximize the productivity of your printing solution.
To find out more about HP Customer Care, please visit us at:
http://www.hp.com/go/support/
what to do before you call
1. Review 'the problem is…' section.
2. Refer to other user documentation you have:
• If you have installed third-party software drivers refer to
that user documentation.
• If the problem appears to be related to your software
application, first contact your software vendor.
3. If you still have difficulty, refer to the HP Support Services
booklet shipped with this scanner. This document contains a
comprehensive list of various support services available to help
solve problems.
4. If you do call one of the Hewlett-Packard offices, please have
the following information available to help us answer your
questions more quickly:
• The version of scanner software you are using, and the
scanner’s firmware version and date. You can find this
information under the Setup tab by pressing the Options
button and then the About button.
• The scanner you are using (the product number and the
serial number, found on the label at the back of the
scanner).
90 hp designjet 815mfp & scanner 4200
Page 97

• The printer you are using with your scanner (the product
number and the serial number, found on the label at the
back of the printer).
• Any special equipment or software you are using (for
example, spoolers, networks, switch-boxes, modems, or
special software drivers).
• The cable you are using (by part number) and where you
purchased it.
• The software driver and version you are currently using.
hp designjet 815mfp & scanner 4200 91
Page 98

tell me about www.designjet.hp.com
HP Designjet Online is a free, Web-based user club exclusive to HP
Designjet users. Having registered, the user has unrestricted access
to a range of useful services, the emphasis being on ‘useful’, as this
is definitely not a sales-oriented site.
• Direct access to HP and the information you want, when you
need it.
• Register now!
Go to the HP Designjet Online Web site at:
http://www.designjet.hp.com/
communication from HP to users includes:
• A quarterly newsletter focusing on usage tips, technical
briefings and examples of HP Designjet applications around
the world;
• Full information on worldwide HP Customer Care contacts;
• An online HP Designjet Diagnosis troubleshooting tool;
• A calendar of HP Designjet-related events and programs;
• Online access to training videos and selected user documents;
• And immediate information on new products.
and finally…
• Communication from user to user includes the chance to win
prizes by submitting HP Designjet success stories, as well as a
user-to-user discussion forum where users can share best
practices and ask for advice from their fellow professionals.
• HP Designjet Online is available in English, German, French,
Italian, Spanish and Portuguese, Japanese, Chinese, Korean
and Taiwanese.
92 hp designjet 815mfp & scanner 4200
Page 99

tell me about media
tell me about copying thick media
There are a number of factors that affect copying of thick media:
• media thickness positions
• modifying stitching parameters
• treating edge distortion
• supporting thick originals
media thickness positions
Auto-adjustment of the scanner’s light profile, stitching, and so on
only takes place with the insertion slot in the Normal position. With
extended media thickness positions, the last performed autoadjustment is stored and utilized. This means that you should from
time to time return to the normal position, and especially when
turning the scanner on, to allow it to auto-adjust.
The Normal position also gives the highest scanning speed. In the
extended media thickness positions, scanning speed is
automatically reduced. See how do I change the insertion slot
height? on page 8.
modifying stitching parameters
Thick stiff originals will rest on top of the scanner rollers and thus
raise a small distance over the glass plate, which will lead to
changes in the stitching of images at points between the cameras
(overlapping pixels). The stitching parameters will need to be
modified in order to correct for this. You can modify stitching
parameters in your application's Scanner Setup dialogs.
treating edge distortion
Scanning thick originals can give distortions when the front edge
meets the exit rollers or the trailing edge leaves the entry rollers. To
omit this, the leading and trailing edges are by default skipped
when in one of the extended media thickness positions.
hp designjet 815mfp & scanner 4200 93
Page 100

supporting thick originals
To facilitate scanning of thick originals in the extended media
thickness positions it is important to insert the original center
aligned and to help support the original during scanning. This
should be done both at the entrance side and the exit side of the
scanner. Specially designed support tables can be attached behind
the scanner for those who perform a lot of thick media scanning.
see also
how do I copy thick media? on page 7
tell me about the scanner insertion slot on page 59
94 hp designjet 815mfp & scanner 4200
 Loading...
Loading...