Page 1
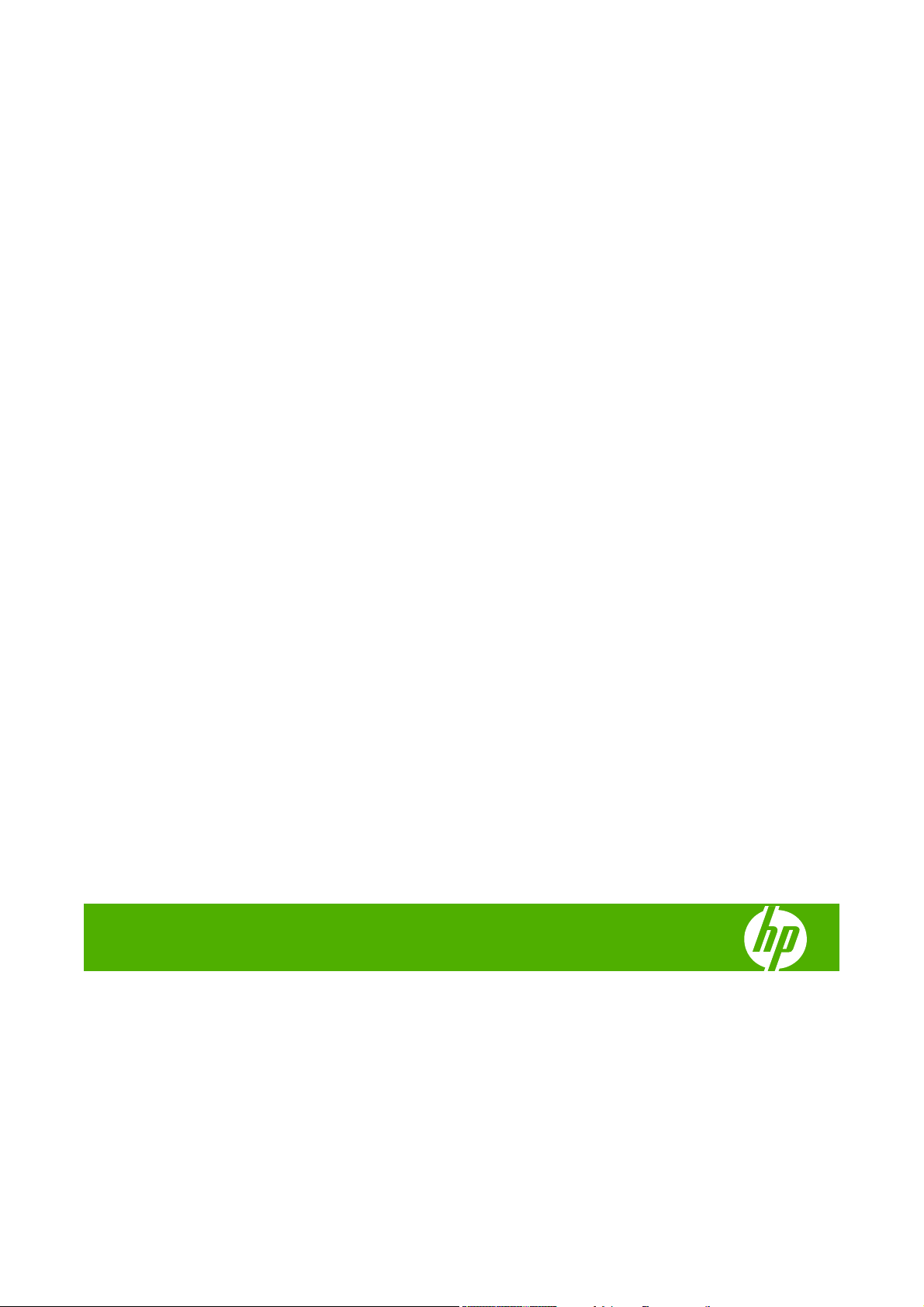
HP Designjet 4020 and 4520 printer series
Using your printer
Page 2
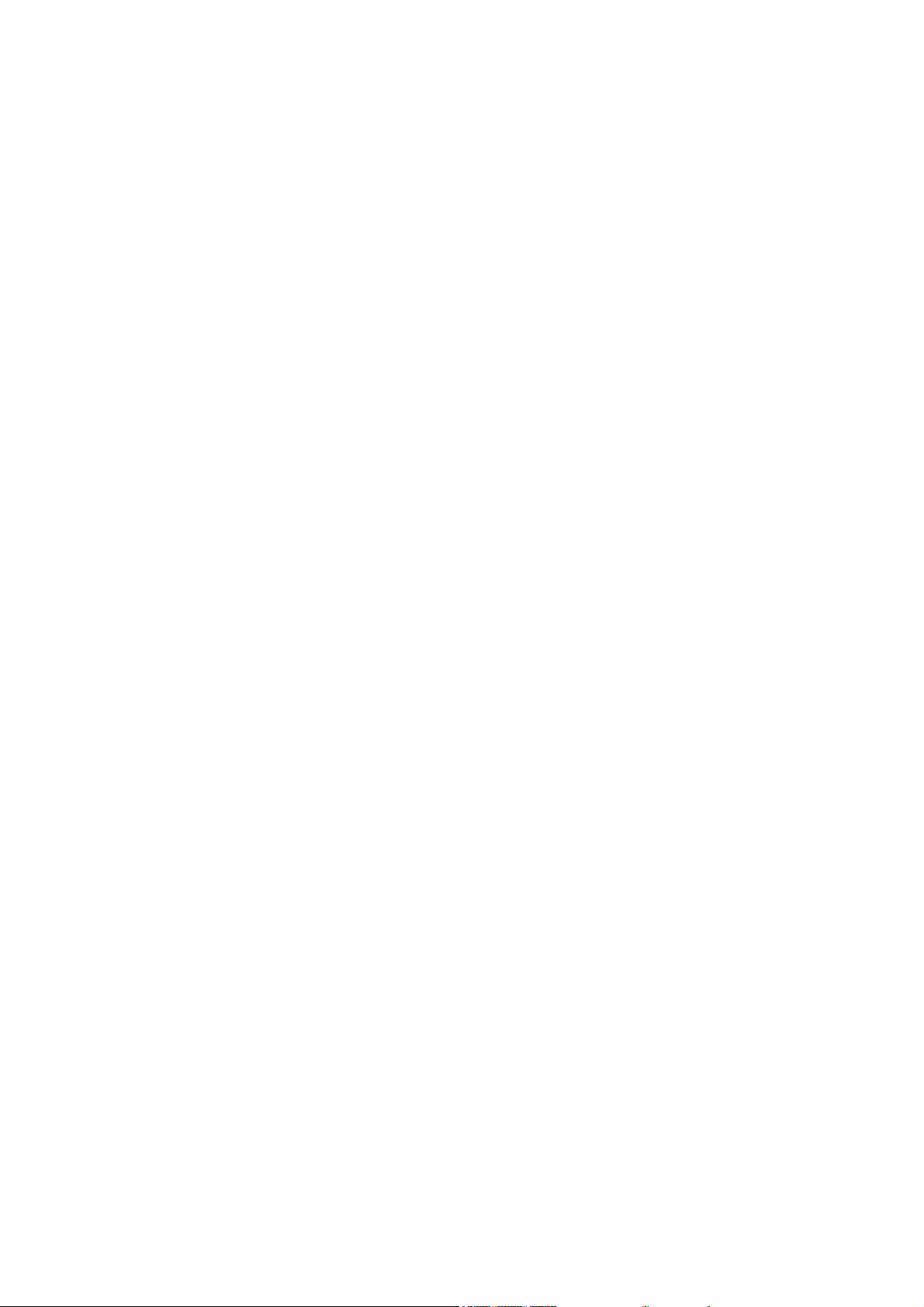
Legal notices
Trademarks
© Copyright 2008 Hewlett-Packard
Development Company, L.P.
The information contained in this document
is subject to change without notice.
The only warranties for HP products and
services are set forth in the express warranty
statement accompanying such products and
services.
Nothing contained in other sections different
from the express warranty statement should
be construed as constituting an additional
warranty.
HP shall not be liable for technical or editorial
errors or omissions contained herein.
Adobe®, Acrobat®, Adobe Photoshop® and
PostScript® are trademarks of Adobe
Systems Incorporated.
Microsoft® and Windows® are U.S.
registered trademarks of Microsoft
Corporation.
PANTONE® is Pantone, Inc.'s checkstandard trademark for color.
Page 3
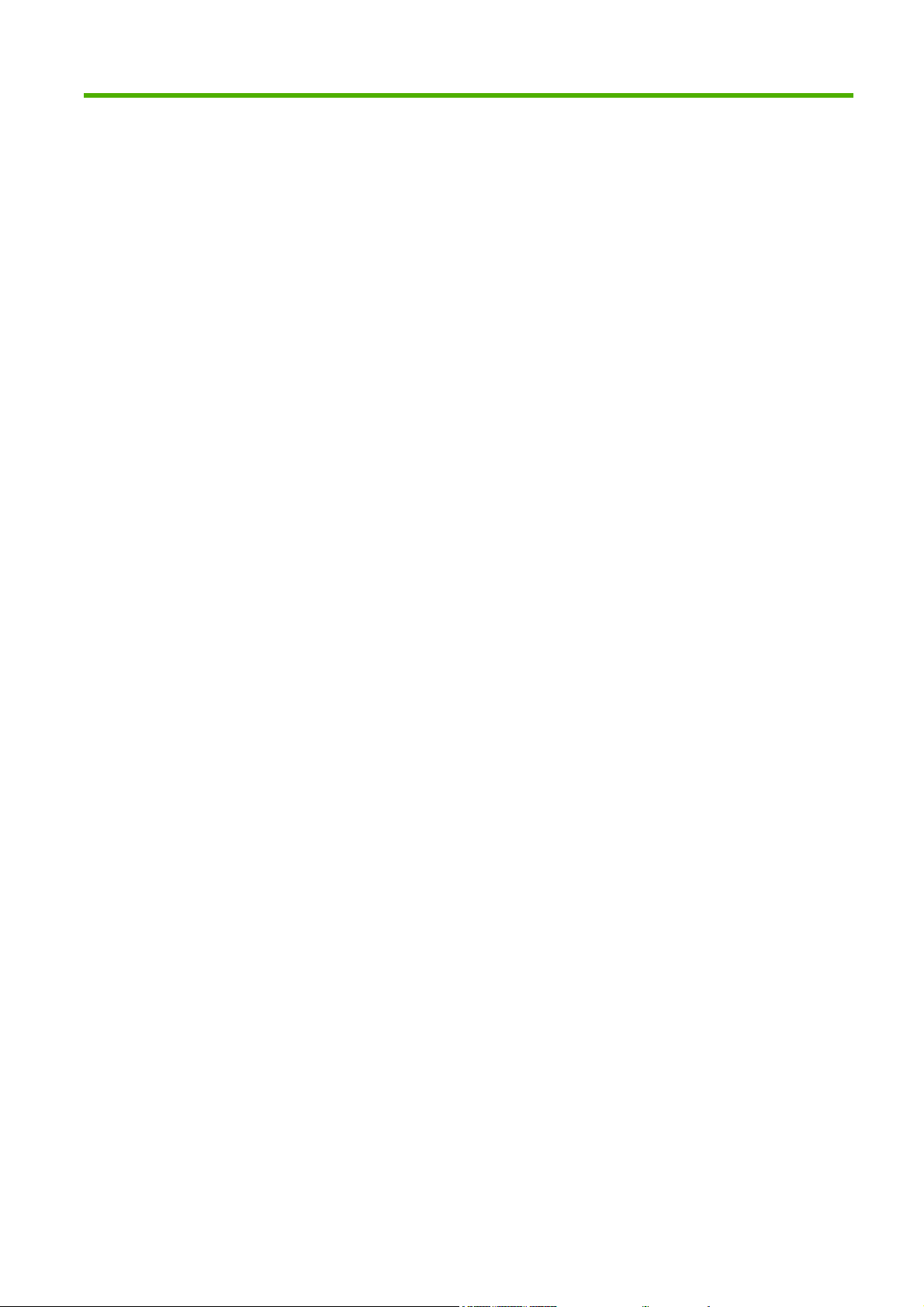
Table of contents
1 Introduction
Using this guide .................................................................................................................................... 2
The printer's main features ................................................................................................................... 2
The printer's main components [4020] ................................................................................................. 3
The printer's main components [4520] ................................................................................................. 4
The front panel ..................................................................................................................................... 7
Printer software .................................................................................................................................... 8
2 How do I... (software setup topics)
Choose which connection method to use ........................................................................................... 10
Connect to a network (Windows) ....................................................................................................... 10
Connect directly to a computer (Windows) ......................................................................................... 11
Uninstall the printer driver (Windows) ................................................................................................ 11
Connect to a network (Mac OS X) ...................................................................................................... 11
Connect directly to a computer (Mac OS X) ....................................................................................... 12
Uninstall the printer software (Mac OS X) .......................................................................................... 12
3 How do I... (printer operation topics)
Switch on and off ................................................................................................................................ 16
Restart ................................................................................................................................................ 16
Change the language of the front panel ............................................................................................. 17
Access the Embedded Web Server ................................................................................................... 17
Change the language of the Embedded Web Server ......................................................................... 18
Password-protect the Embedded Web Server ................................................................................... 18
Request E-mail notification of specific error conditions ...................................................................... 19
Set the date and time ......................................................................................................................... 19
Change the sleep mode setting .......................................................................................................... 19
Turn off the buzzer ............................................................................................................................. 19
Change the front panel contrast ......................................................................................................... 19
Change the units of measurement ..................................................................................................... 20
Adjust for altitude ................................................................................................................................ 20
4 How do I... (paper topics)
Load a roll onto the spindle [4020] ..................................................................................................... 22
Load a roll into the printer [4020] ........................................................................................................ 24
Unload a roll from the printer [4020] ................................................................................................... 27
Load a single sheet [4020] ................................................................................................................. 28
ENWW iii
Page 4
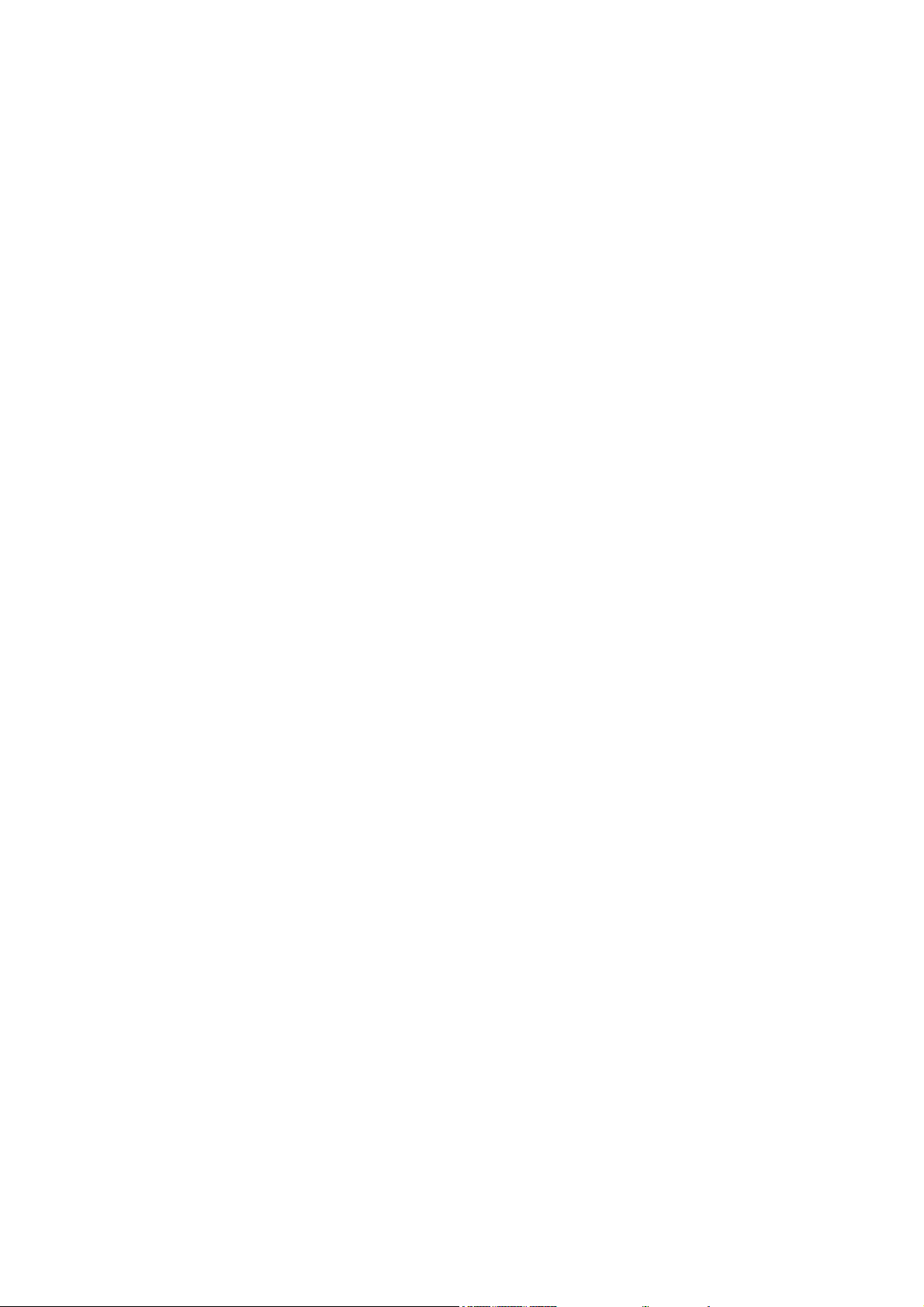
Unload a single sheet [4020] .............................................................................................................. 31
Load a roll onto the spindle [4520] ..................................................................................................... 31
Load a roll into the printer [4520] ........................................................................................................ 33
Unload a roll from the printer [4520] ................................................................................................... 36
Trim the paper with the manual cutter [4520] ..................................................................................... 38
View information about the paper ....................................................................................................... 40
Download media profiles .................................................................................................................... 40
Use non-HP paper .............................................................................................................................. 41
Cancel the drying time ........................................................................................................................ 41
Change the drying time ...................................................................................................................... 41
5 How do I... (print job topics)
Submit a job with the Embedded Web Server .................................................................................... 44
Save a job .......................................................................................................................................... 44
Print a saved job ................................................................................................................................. 45
Cancel a job ....................................................................................................................................... 45
Manage the print queue ..................................................................................................................... 45
Nest jobs to save roll paper ................................................................................................................ 47
Unattended printing/overnight printing ............................................................................................... 49
6 How do I... (stacker topics) [4520]
Install the stacker ............................................................................................................................... 52
Uninstall the stacker ........................................................................................................................... 52
Change the temperature .................................................................................................................... 52
Change paper rolls while using the stacker ........................................................................................ 53
Clean the exterior of the stacker ........................................................................................................ 53
Clean the stacker rollers ..................................................................................................................... 53
Move or store the stacker ................................................................................................................... 54
7 How do I... (image adjustment topics)
Change the page size ........................................................................................................................ 56
Create a custom page size ................................................................................................................. 56
Change the print quality ..................................................................................................................... 57
Choose print quality settings .............................................................................................................. 57
Print at maximum speed ..................................................................................................................... 59
Adjust the margins .............................................................................................................................. 59
Print on oversize pages ...................................................................................................................... 60
Print without added margins ............................................................................................................... 60
Select the orientation of the image ..................................................................................................... 61
Rotate an image ................................................................................................................................. 62
Print a mirror image ............................................................................................................................ 63
Scale an image ................................................................................................................................... 63
Change the palette settings ................................................................................................................ 64
Change the treatment of overlapping lines ......................................................................................... 65
Change the graphic language setting ................................................................................................. 65
iv ENWW
Page 5
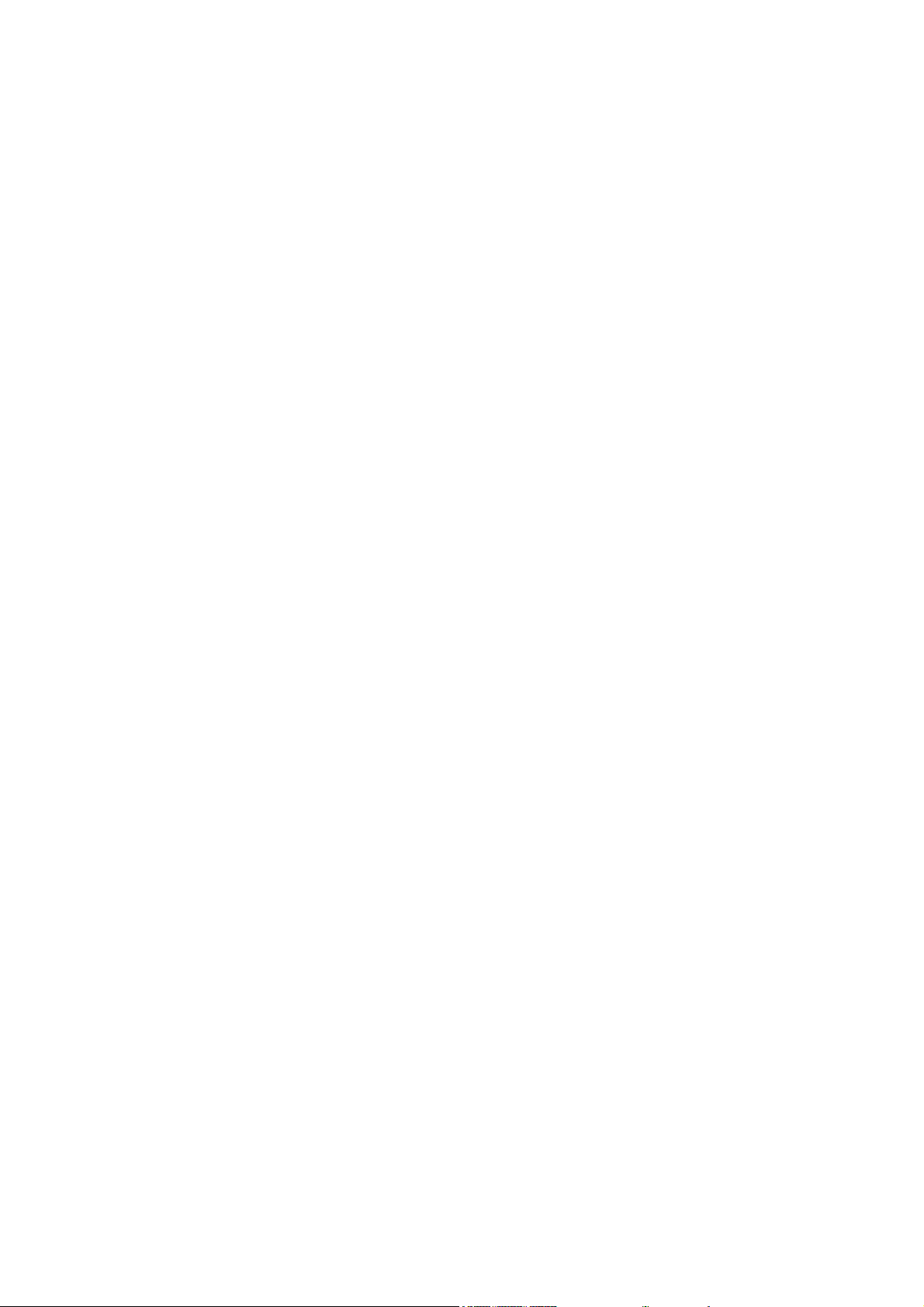
8 How do I... (color topics)
Perform color calibration .................................................................................................................... 68
Perform black point compensation ..................................................................................................... 68
Set the rendering intent ...................................................................................................................... 69
Select the color emulation mode ........................................................................................................ 69
Produce matching prints from different HP Designjets ....................................................................... 69
Get accurate colors from Adobe Photoshop CS (HP–GL/2 & RTL driver) ......................................... 69
Get accurate colors from Adobe Photoshop CS (PostScript driver) ................................................... 73
Get accurate colors from Adobe InDesign CS ................................................................................... 76
Get accurate colors from QuarkXPress 6 ........................................................................................... 79
Get accurate colors from Autodesk AutoCAD .................................................................................... 81
Get accurate colors from Microsoft Office 2003 ................................................................................. 82
Get accurate colors from ESRI ArcGIS 9 ........................................................................................... 82
9 How do I... (ink system topics)
Remove an ink cartridge .................................................................................................................... 88
Insert an ink cartridge ......................................................................................................................... 91
Remove a printhead ........................................................................................................................... 92
Insert a printhead ............................................................................................................................... 94
Manage printhead monitoring ............................................................................................................. 97
Recover (clean) the printheads .......................................................................................................... 97
Clean a printhead's electrical connections ......................................................................................... 97
Align the printheads .......................................................................................................................... 101
Remove a printhead cleaner ............................................................................................................ 102
Insert a printhead cleaner ................................................................................................................. 103
Check the status of the ink system ................................................................................................... 105
Get ink cartridge statistics ................................................................................................................ 105
Get printhead statistics ..................................................................................................................... 106
10 How do I... (accounting topics)
Get accounting information from the printer ..................................................................................... 108
Check printer usage statistics .......................................................................................................... 108
Check ink and paper usage for a job ................................................................................................ 108
Request accounting data by E-mail .................................................................................................. 108
11 How do I... (printer maintenance topics)
Clean the exterior of the printer ........................................................................................................ 112
Clean the input rollers ...................................................................................................................... 112
Clean the platen ............................................................................................................................... 112
Lubricate the printhead carriage ....................................................................................................... 114
Maintain the ink cartridges ............................................................................................................... 115
Move or store my printer .................................................................................................................. 115
Update my printer's firmware ........................................................................................................... 116
Update my printer's software ............................................................................................................ 116
ENWW v
Page 6
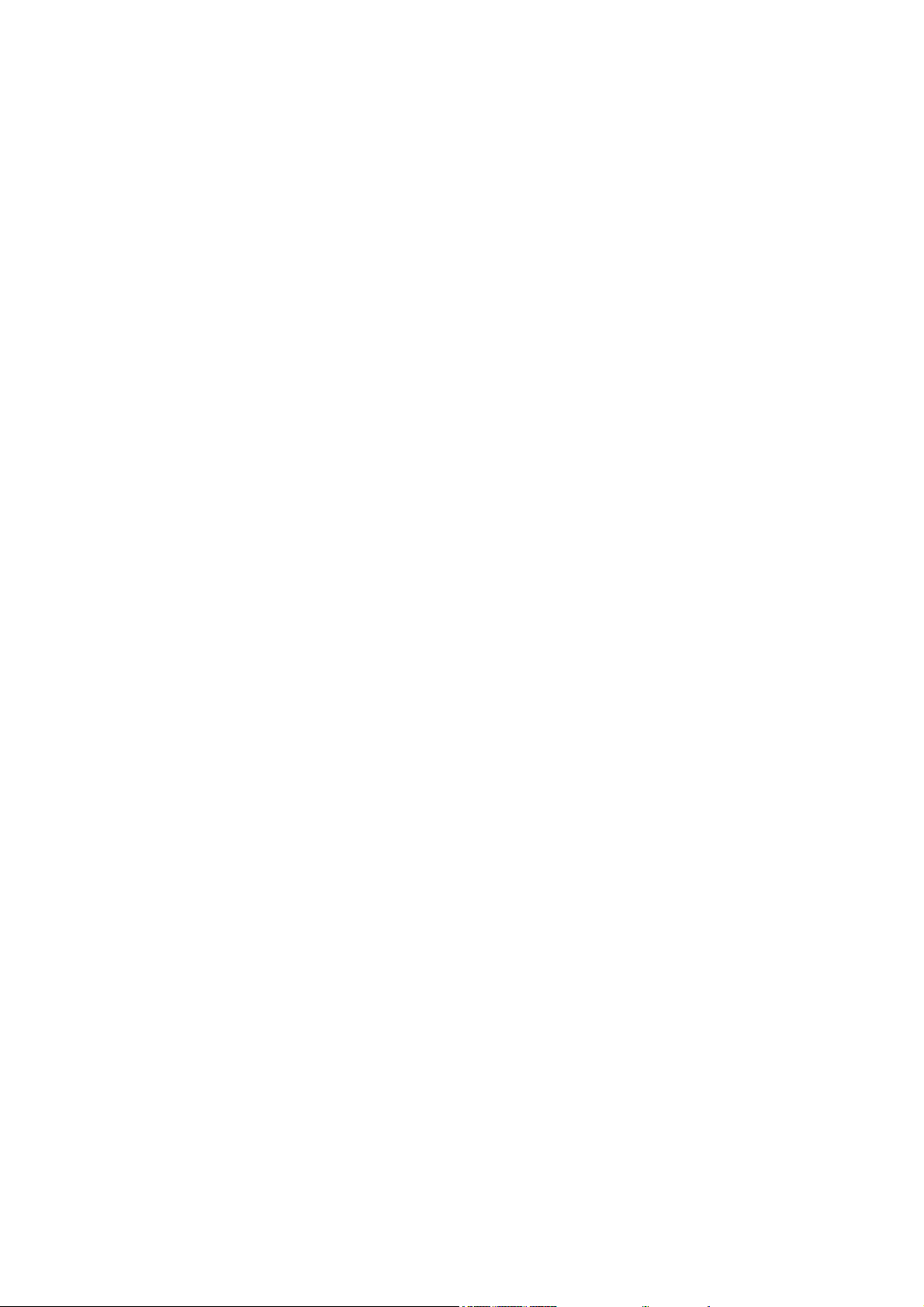
12 How do I... (Image Diagnostics Print topics)
Print the Image Diagnostics Print ..................................................................................................... 118
Respond to the Image Diagnostics Print .......................................................................................... 118
Interpret Image Diagnostics part 1 ................................................................................................... 118
Interpret Image Diagnostics part 2 ................................................................................................... 119
Interpret Image Diagnostics part 3 ................................................................................................... 121
If I still have a problem ..................................................................................................................... 122
13 How do I... (paper advance calibration topics)
Overview of the calibration process ................................................................................................. 125
The calibration process in detail ....................................................................................................... 126
After calibration ................................................................................................................................ 128
14 The problem is... (paper topics)
The paper cannot be loaded successfully [4020] ............................................................................. 130
The paper cannot be loaded successfully [4520] ............................................................................. 131
A paper jam (paper stuck in the printer) [4020] ................................................................................ 1 3 1
A paper jam (paper stuck in the printer) [4520] ................................................................................ 1 3 3
A paper jam in drawer 2 [4520] ........................................................................................................ 142
Prints do not stack properly in the bin .............................................................................................. 147
The printer uses a lot of paper to align the printheads ..................................................................... 147
The paper moves while the printer is in standby mode [4520] ......................................................... 147
The printer unloads or trims the paper after a long period of disuse [4520] ..................................... 148
The printer unloads the paper while switched off [4520] .................................................................. 148
The printer unloads the paper when switched on [4520] .................................................................. 148
15 The problem is... (print quality topics)
General advice ................................................................................................................................. 150
Banding (horizontal lines across the image) .................................................................................... 150
Lines are missing or thinner than expected ...................................................................................... 151
Solid bands or lines printed over the image ..................................................................................... 151
Graininess ........................................................................................................................................ 152
The paper is not flat .......................................................................................................................... 152
The print smudges when touched .................................................................................................... 152
Ink marks on the paper ..................................................................................................................... 153
A defect near the start of a print ....................................................................................................... 154
Lines are stepped ............................................................................................................................. 154
Lines are printed double or in wrong colors ..................................................................................... 154
Lines are discontinuous .................................................................................................................... 155
Lines are blurred (ink bleeds from lines) .......................................................................................... 155
Lines are slightly warped .................................................................................................................. 156
Color accuracy ................................................................................................................................. 156
PANTONE color accuracy ................................................................................................................ 156
Color matching between different HP Designjets ............................................................................. 157
Improving gray neutrality .................................................................................................................. 159
vi ENWW
Page 7
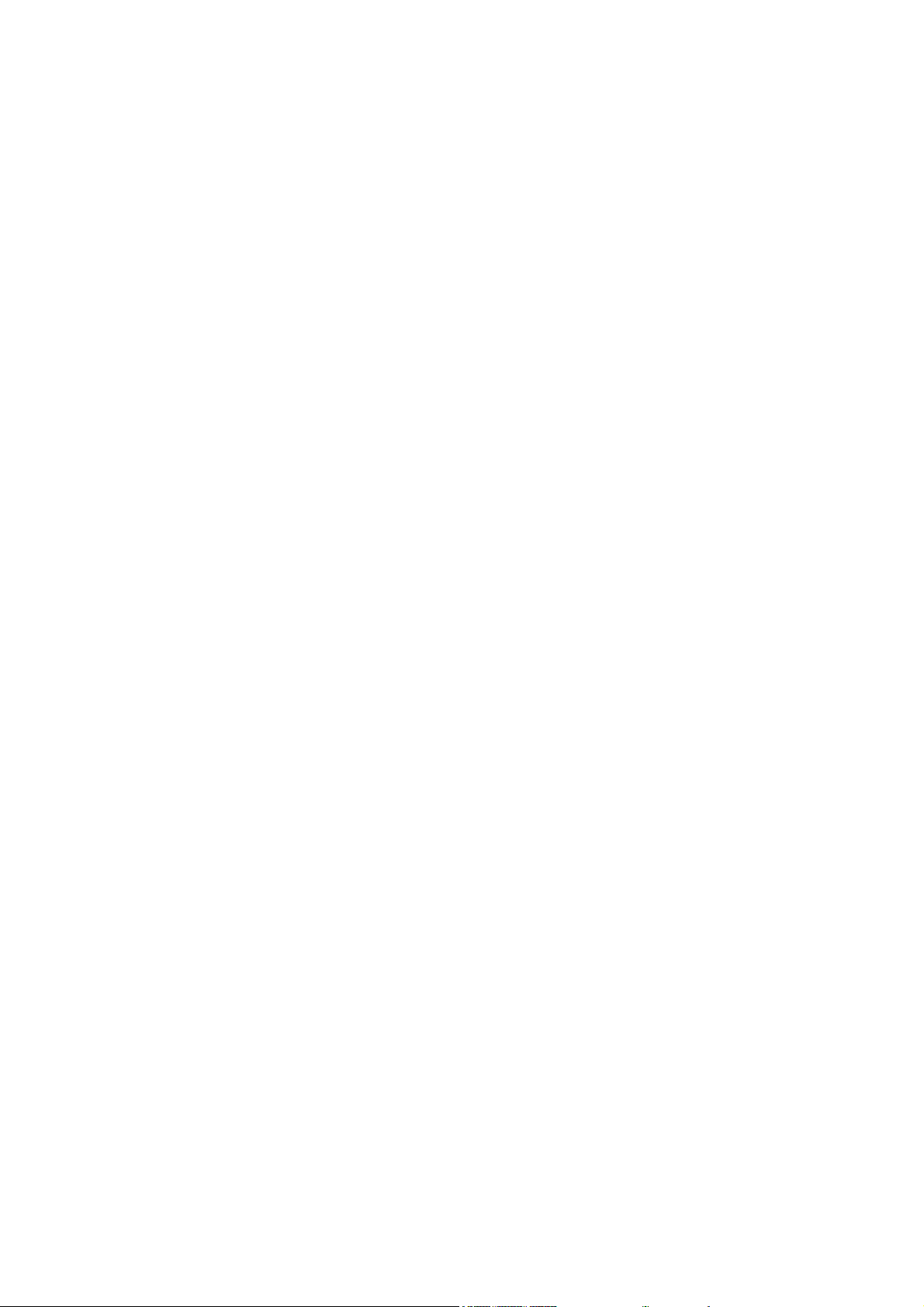
16 The problem is... (image error topics)
The print is completely blank ............................................................................................................ 164
The output contains only a partial print ............................................................................................ 164
The image is clipped ........................................................................................................................ 164
The image is in one portion of the printing area ............................................................................... 165
The image is unexpectedly rotated .................................................................................................. 165
The print is a mirror image of the original ......................................................................................... 165
The print is distorted or unintelligible ................................................................................................ 165
One image overlays another on the same sheet .............................................................................. 165
Pen settings seem to have no effect ................................................................................................ 165
Some objects are missing from the printed image ........................................................................... 166
A PDF file is clipped or objects are missing ..................................................................................... 166
No output when printing from Microsoft Visio 2003 .......................................................................... 166
17 The problem is... (ink system topics)
I cannot insert an ink cartridge ......................................................................................................... 168
The printer will not accept a large black ink cartridge ...................................................................... 168
I cannot remove an ink cartridge ...................................................................................................... 168
I cannot insert a printhead ................................................................................................................ 168
I cannot insert a printhead cleaner ................................................................................................... 168
The front panel keeps telling me to reseat or replace a printhead ................................................... 168
An ink cartridge status message ...................................................................................................... 169
A printhead status message ............................................................................................................. 169
A printhead cleaner status message ................................................................................................ 169
18 The problem is... (stacker topics) [4520]
Paper scrolling .................................................................................................................................. 172
The trailing edge of the paper curling up .......................................................................................... 172
The paper is not completely ejected ................................................................................................. 172
The front panel displays that the stacker is disconnected ................................................................ 173
19 The problem is... (other topics)
The printer's start-up process does not complete ............................................................................ 176
A front panel message .................................................................................................................... 176
A “printhead monitoring” message ................................................................................................... 178
A “printheads are limiting performance” message ............................................................................ 178
An “on hold for paper” message [4520] ............................................................................................ 178
The printer does not print ................................................................................................................. 180
The printer seems slow .................................................................................................................... 181
The application slows down or hangs up while generating the print job .......................................... 181
Communication failures between computer and printer ................................................................... 181
I cannot access the Embedded Web Server from my browser ........................................................ 182
An out-of-memory error .................................................................................................................... 183
An AutoCAD 2000 memory allocation error ..................................................................................... 183
The platen rollers squeak ................................................................................................................. 183
ENWW vii
Page 8

20 Tell me about... (Embedded Web Server topics)
21 Tell me about... (printer topics)
Color emulation modes .................................................................................................................... 190
Connect the printer ........................................................................................................................... 191
The printer's rear lights ..................................................................................................................... 192
The printer's internal prints ............................................................................................................... 192
Preventive maintenance ................................................................................................................... 193
22 Tell me about... (ink system topics)
Ink cartridges .................................................................................................................................... 196
Printheads ........................................................................................................................................ 197
Printhead cleaners ........................................................................................................................... 198
Ink system tips .................................................................................................................................. 198
23 Tell me about... (paper topics)
Using paper ...................................................................................................................................... 200
Supported paper types ..................................................................................................................... 200
Drying time ....................................................................................................................................... 201
Using paper with the stacker [4520] ................................................................................................. 201
24 Tell me about... (multiroll topics) [4520]
The uses of a multiroll printer ........................................................................................................... 204
How the printer allocates jobs to paper rolls .................................................................................... 204
Roll switching policy ......................................................................................................................... 205
25 Tell me about... (printer specifications topics)
Functional specifications .................................................................................................................. 208
Physical specifications ..................................................................................................................... 209
Memory specifications ...................................................................................................................... 210
Power specifications ......................................................................................................................... 210
Ecological specifications .................................................................................................................. 210
Environmental specifications ............................................................................................................ 210
Acoustic specifications ..................................................................................................................... 211
26 Tell me about... (ordering supplies and accessories topics)
Ordering ink supplies ........................................................................................................................ 214
Ordering paper ................................................................................................................................. 214
Ordering accessories ....................................................................................................................... 217
27 Tell me about... (getting help topics)
HP Instant Support ........................................................................................................................... 220
HP Customer Care ........................................................................................................................... 220
HP Designjet Online ......................................................................................................................... 221
Other sources of information ............................................................................................................ 221
viii ENWW
Page 9
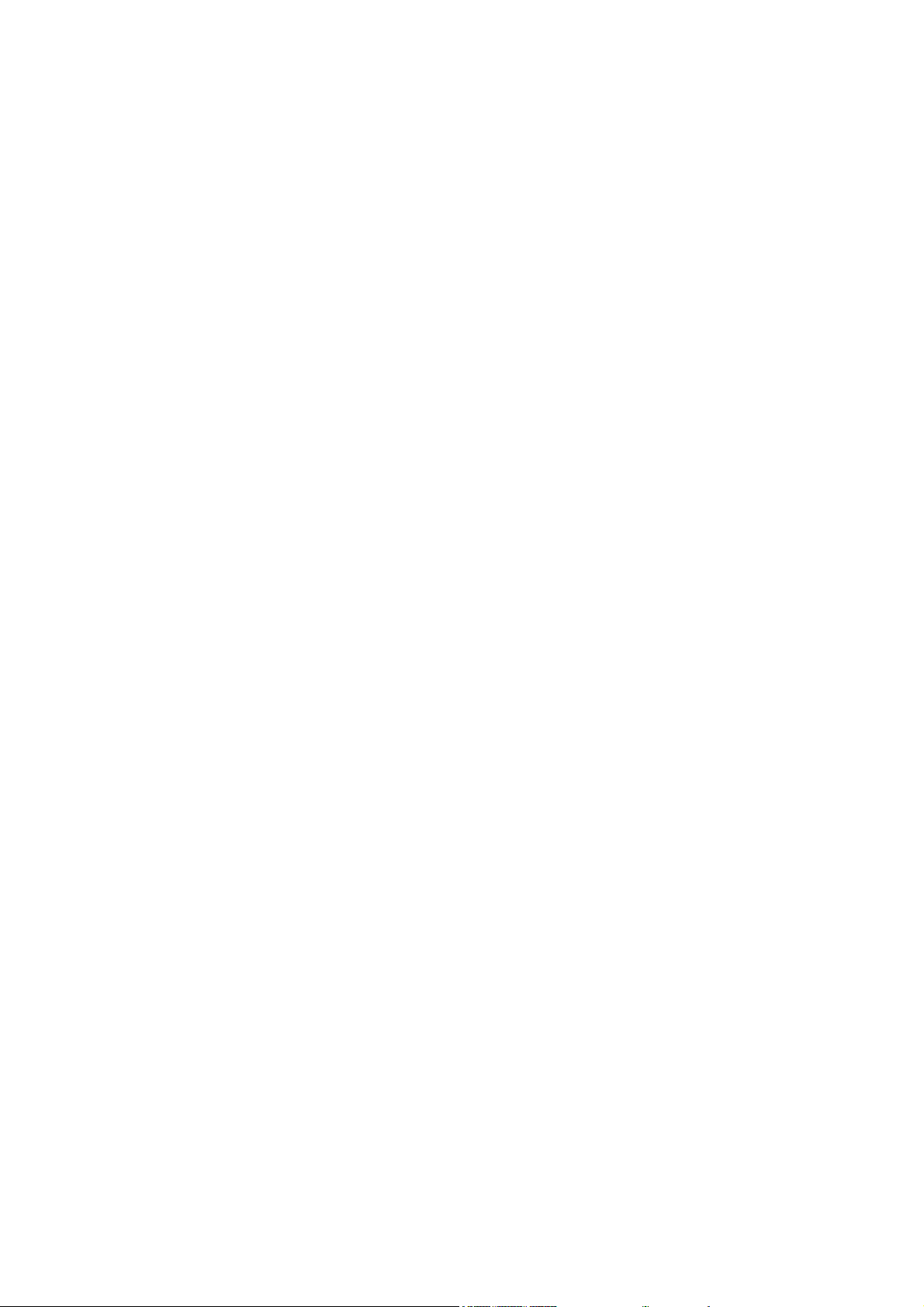
Index ................................................................................................................................................................. 223
ENWW ix
Page 10
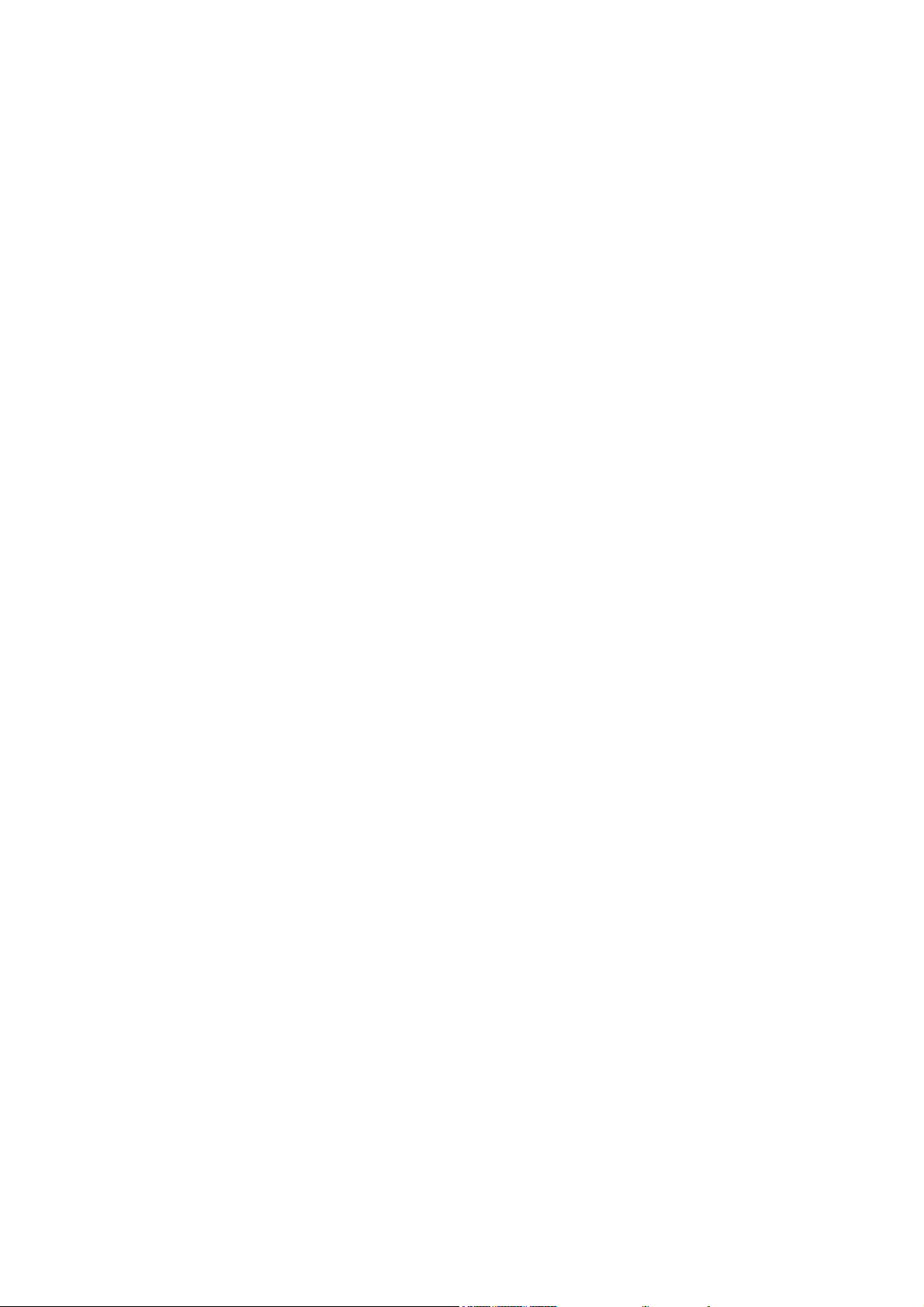
x ENWW
Page 11
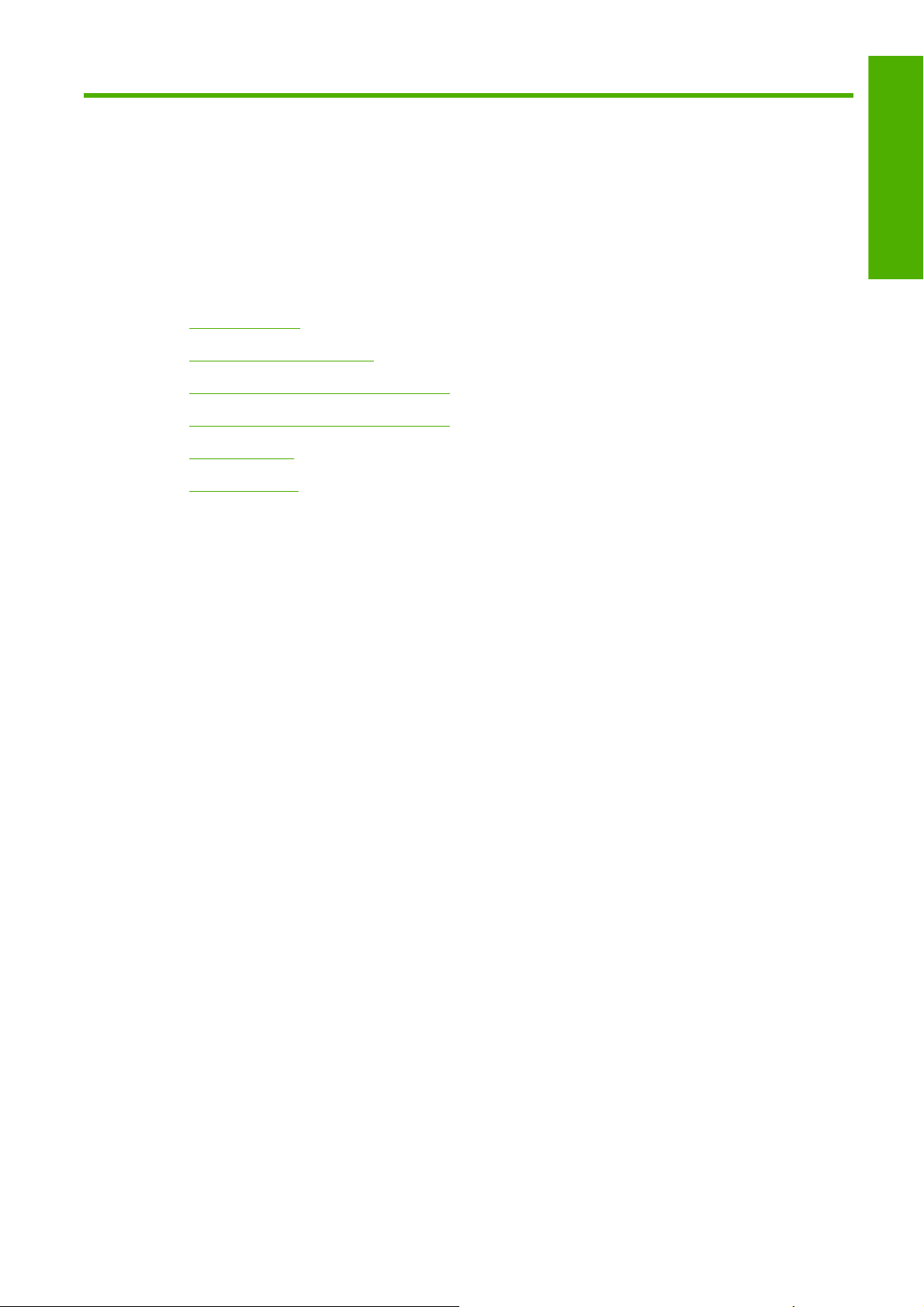
1 Introduction
Using this guide
●
The printer's main features
●
The printer's main components [4020]
●
The printer's main components [4520]
●
The front panel
●
Printer software
●
Introduction
ENWW 1
Page 12

Introduction
Using this guide
This guide is for the HP Designjet 4020/4520 Printer series and the HP Designjet 4520 Stacker, for
information about the HP Designjet 4520 Scanner, please refer to the Scanner User's Reference Guide
in a separate document.
Using your printer (on CD) and the Quick Reference Guide (on paper) are organized into the following
chapters:
Introduction
This chapter provides a brief introduction to the printer and its documentation for new users.
How do I ...
These chapters help you to carry out various procedures such as loading paper or changing an ink
cartridge. Many of these procedures are illustrated with drawings, and some are also illustrated with
animations (in Using your printer only, on CD).
The problem is ...
These chapters help you to solve problems that may occur while printing. The most complete source
for this type of information is in Using your printer, on CD.
Tell me about ...
Available in Using your printer only, on CD, these chapters contain reference information, including the
specifications of the printer, and the part numbers of paper types, ink supplies and other accessories.
Index
In addition to the table of contents, there is an alphabetical index to help you to find topics quickly.
The printer's main features
Your printer is a color inkjet printer designed for printing high-quality images on paper up to 42 in (1.06
m) wide. Some major features of the printer are shown below:
Production speeds of up to 1.5 m²/min (16 ft²/min), using HP Universal Inkjet Bond Paper with
●
the Fast print quality option and the Optimize for Lines and Text option
Print resolution of up to 2400×1200 optimized dpi, from a 1200×1200 dpi input, using the Best print
●
quality option, the Maximum Detail and Optimize for Images options and glossy paper (for more
information on print resolution, see
Unattended printing using 400 cm³ color ink cartridges and 775 cm³ black cartridges (see
●
cartridges on page 196), and rolls of paper up to 300 ft (90 m) in length
NOTE: The HP Designjet 4520 series supports rolls of paper up to 575 ft (175 m) in length.
Functional specifications on page 208)
Ink
High productivity features such as multi-file job submitting, job previewing, queueing and nesting
●
using the printer's Embedded Web Server (see
on page 187)
2 Chapter 1 Introduction ENWW
Tell me about... (Embedded Web Server topics)
Page 13
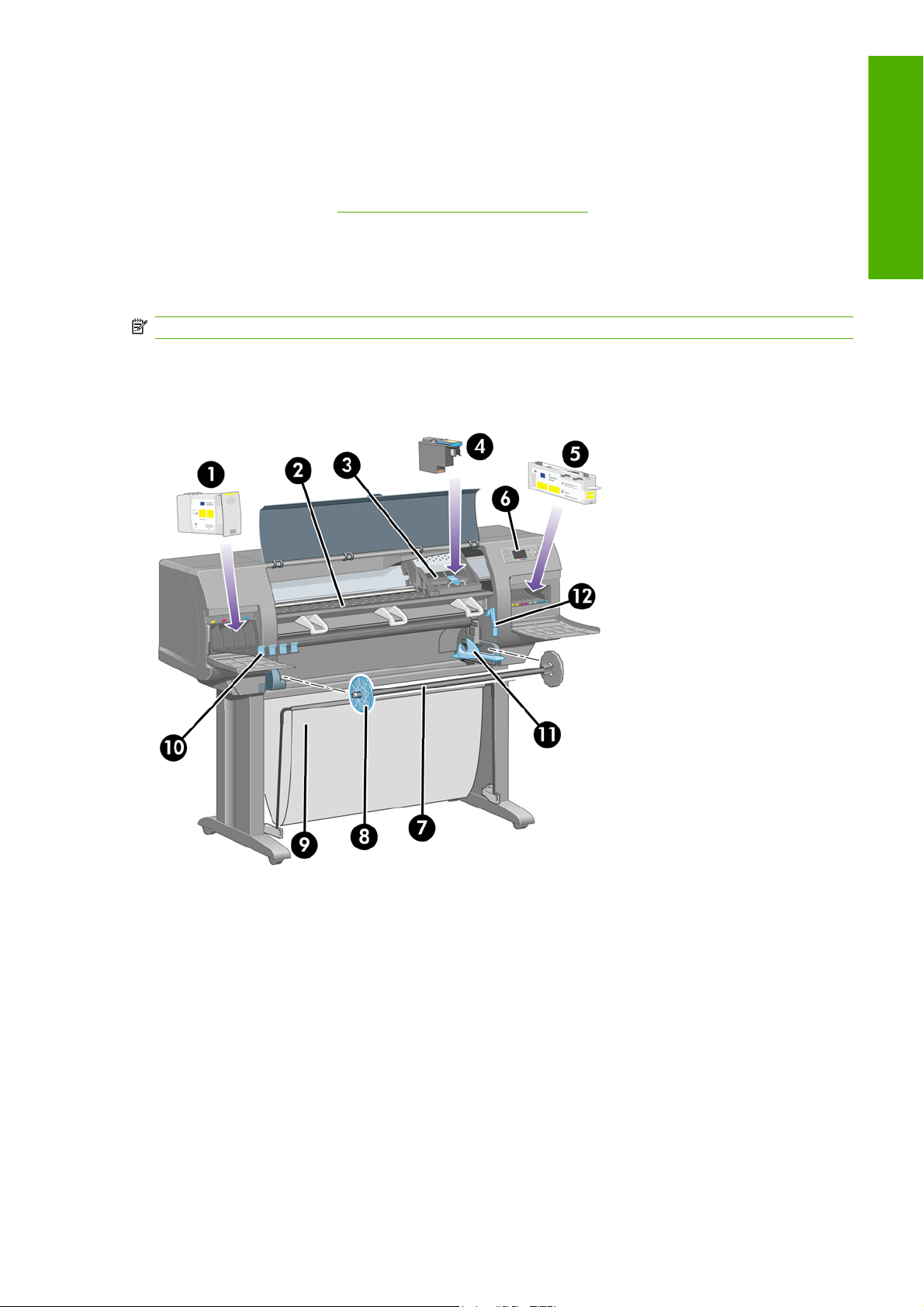
Ink and paper usage information is available from the front panel, and on the Web from the
●
Embedded Web Server
Accurate and consistent color reproduction features:
●
Press emulations for U.S., European and Japanese standards; and color monitor RGB
◦
emulations (see
Automatic color calibration
◦
Color emulation modes on page 190)
The printer's main components [4020]
NOTE: This topic applies to the HP Designjet 4020 Printer series only.
The following front and rear views of the printer illustrate the main components.
Front view
Introduction
1. Ink cartridge
2. Platen
3. Printhead carriage
4. Printhead
5. Printhead cleaner
6. Front panel
7. Spindle
8. Blue removable paper stop
9. Bin
10. Ink cartridge drawer
ENWW The printer's main components [4020] 3
Page 14
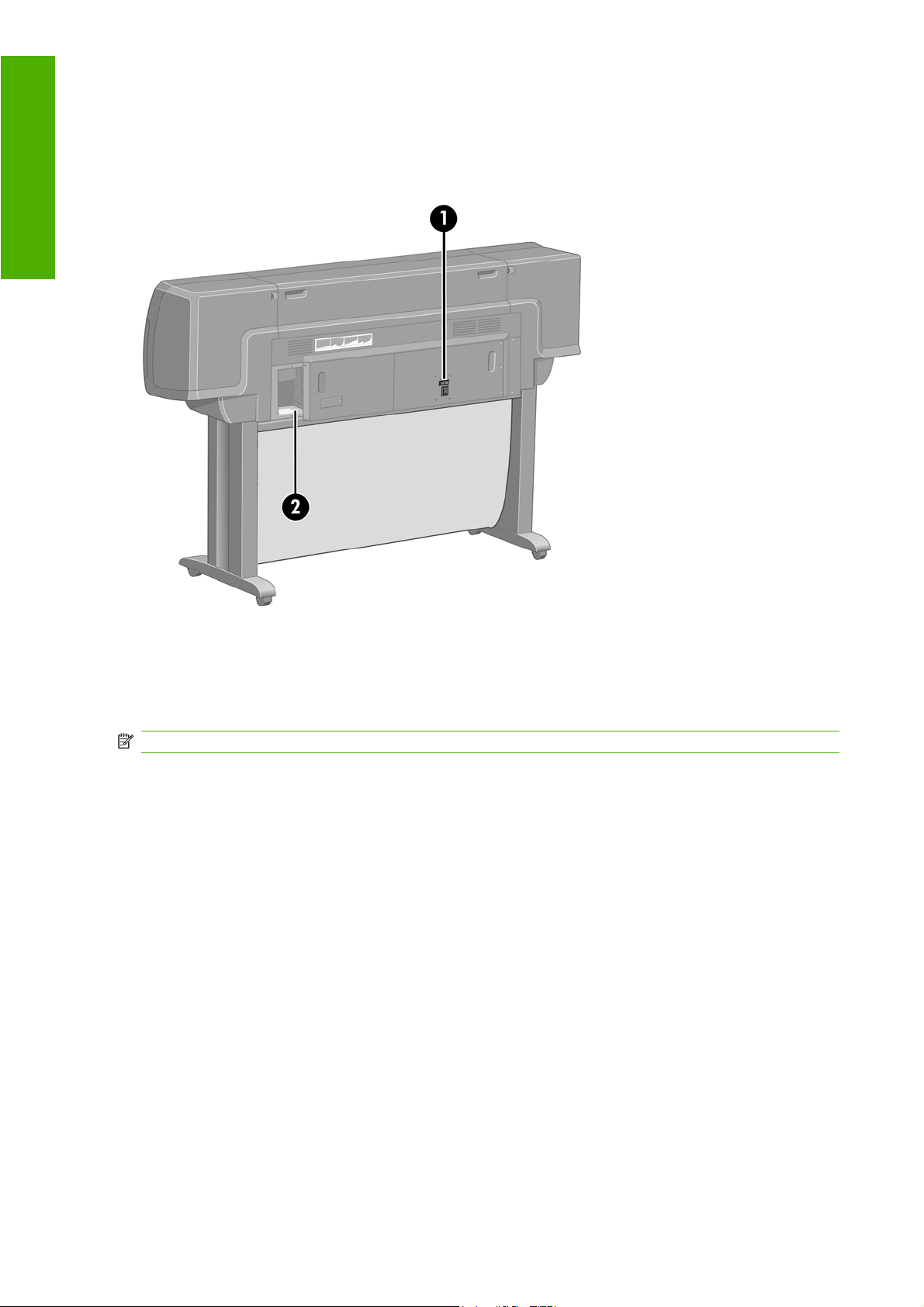
Introduction
11. Spindle lever
12. Paper load lever
Rear view
1. Power socket and on/off switch
2. Sockets for communication cables and optional accessories
The printer's main components [4520]
NOTE: This topic applies to the HP Designjet 4520 Printer series only.
The following front and rear views of the printer illustrate the main components.
4 Chapter 1 Introduction ENWW
Page 15

Front view
Introduction
1. Ink cartridges
2. Platen
3. Printhead carriage
4. Printhead
5. Printhead cleaner
6. Front panel
7. Paper load lever (roll 1)
8. Spindle
9. Paper load lever (roll 2)
10. Bin
11. Spindle drawer (roll 1)
12. Spindle drawer (roll 2)
ENWW The printer's main components [4520] 5
Page 16

Introduction
Front view with optional stacker
Rear view
1. Power socket and on/off switch
2. Sockets for communication cables and optional accessories
6 Chapter 1 Introduction ENWW
Page 17
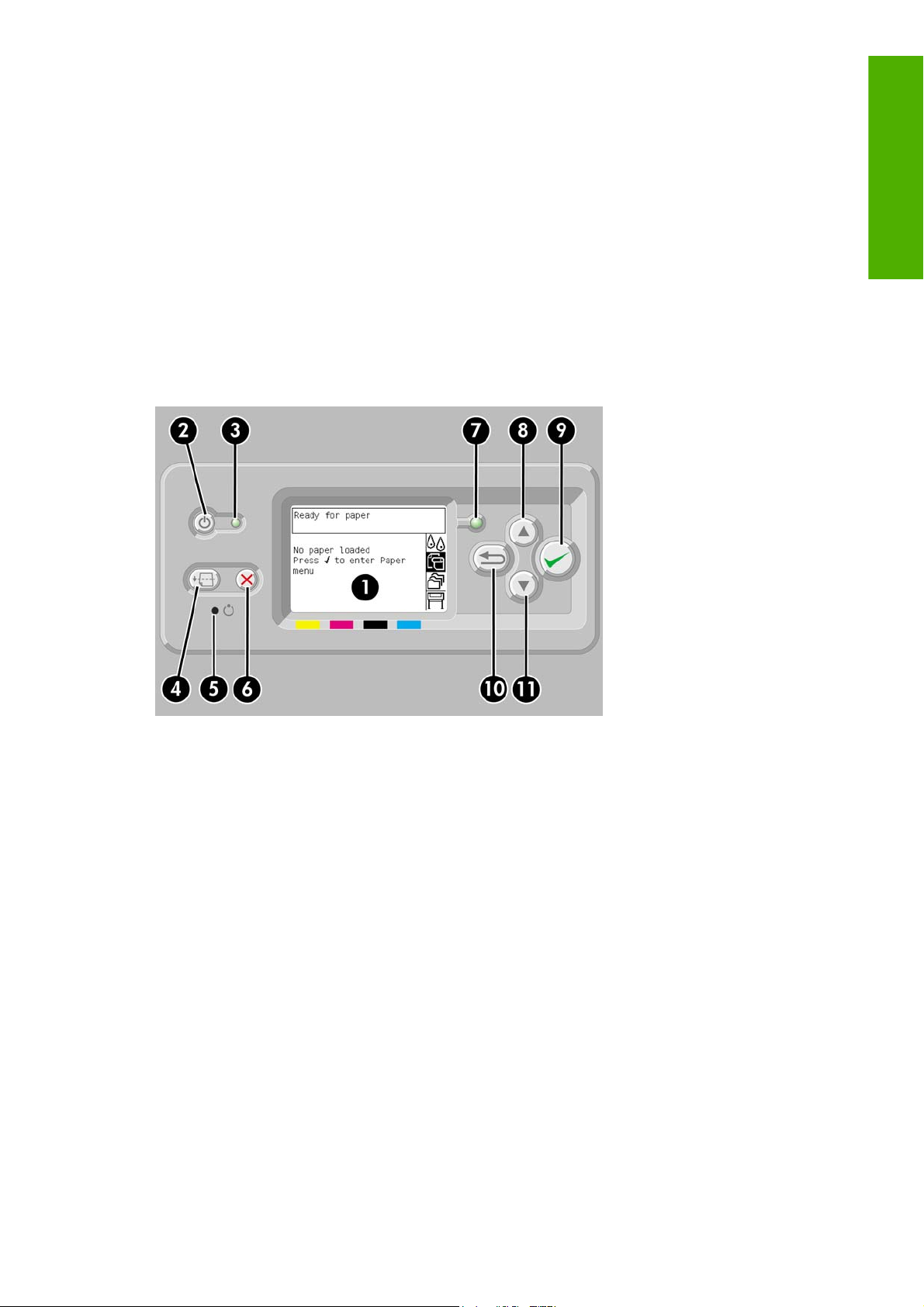
The front panel
Your printer's front panel is located on the front of the printer, on the right-hand side. It has the following
important functions:
It must be used to perform certain operations, such as loading and unloading paper.
●
It can display up-to-date information about the status of the printer, the ink cartridges, the
●
printheads, the paper, the print jobs, etc.
It can provide guidance in using the printer.
●
It displays warning and error messages when appropriate.
●
It can be used to change the values of printer settings and thus change the operation of the printer.
●
However, settings in the printer are overridden by settings in the Embedded Web Server or in the
driver.
Introduction
The front panel has the following components:
1. The display area, where information, icons and menus are displayed.
2. The Power key turns the printer on and off. If the printer is in sleep mode, this key will wake it up.
3. The Power light is off when the printer is off; amber when the printer is in sleep mode; green when
the printer is on; green and flashing when the printer is in transition between off and on.
4. The Form Feed and Cut key normally ejects the sheet (if a sheet is loaded) or advances and cuts
the roll (if a roll is loaded). However, if the printer is waiting for more pages to be nested, this key
cancels the waiting time and prints the available pages immediately.
5. The Reset key restarts the printer (as if it were switched off and switched on again). You will need
an implement with a narrow tip to operate the Reset key.
6. The Cancel key cancels the current operation. It is often used to stop printing the current print job.
7. The Status light is off when the printer is not ready to print: it may be off, or in sleep mode. It is
green when the printer is ready and idle; green and flashing when the printer is busy; amber when
a serious internal error has occurred; amber and flashing when awaiting human attention.
8. The Up key moves to the previous item in a list, or increases a numerical value.
9. The Select key selects the item that is currently highlighted.
ENWW The front panel 7
Page 18
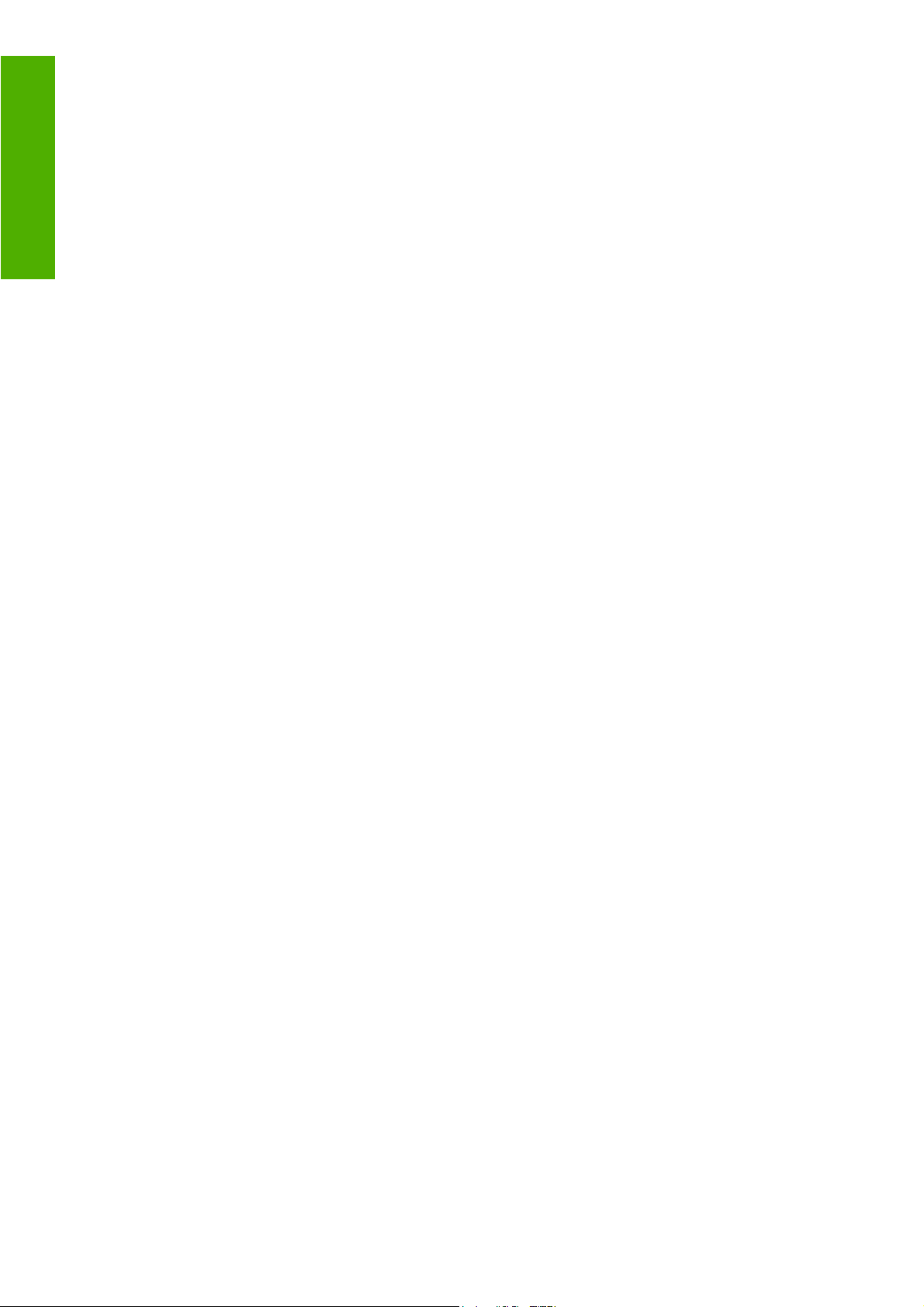
Introduction
10. The Back key goes back to the previous menu. If you press it repeatedly, or hold it down, you will
soon return to the main menu.
11. The Down key moves to the next item in a list, or decreases a numerical value.
To highlight an item in the front panel, press the Up or Down key until the item is highlighted.
To select an item in the front panel, first highlight it and then press the Select key.
The four front-panel icons are all found in the main menu. If you need to select or highlight an icon, and
you don't see the icons in the front panel, press the Back key until you can see them.
When this guide shows a series of front panel items like this: Item1 > Item2 > Item3, it means that you
should select Item1, then select Item2, then select Item3.
Information about specific uses of the front panel can be found throughout this guide.
Printer software
The following software is provided with your printer:
The Embedded Web Server, which runs in the printer and enables you to use a Web browser on
●
any computer to submit and manage print jobs, and check ink levels and printer status
The HP-GL/2 and HP RTL driver for Windows
●
The PostScript driver for Windows (HP Designjet 4020ps and 4520ps only)
●
The PostScript driver for Mac OS X (HP Designjet 4020ps and 4520ps only)
●
8 Chapter 1 Introduction ENWW
Page 19
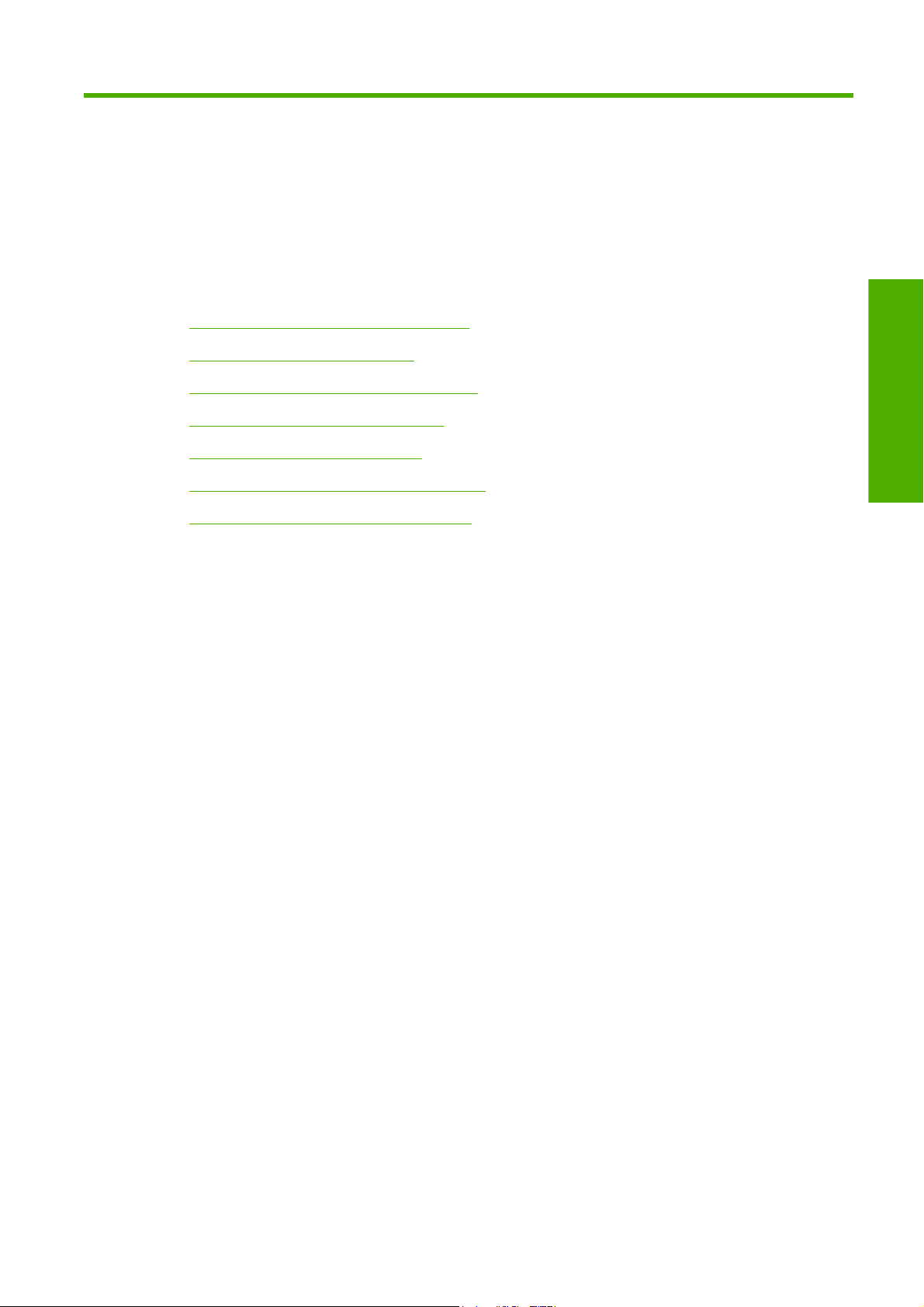
2 How do I... (software setup topics)
Choose which connection method to use
●
Connect to a network (Windows)
●
Connect directly to a computer (Windows)
●
Uninstall the printer driver (Windows)
●
Connect to a network (Mac OS X)
●
Connect directly to a computer (Mac OS X)
●
Uninstall the printer software (Mac OS X)
●
Software setup
ENWW 9
Page 20
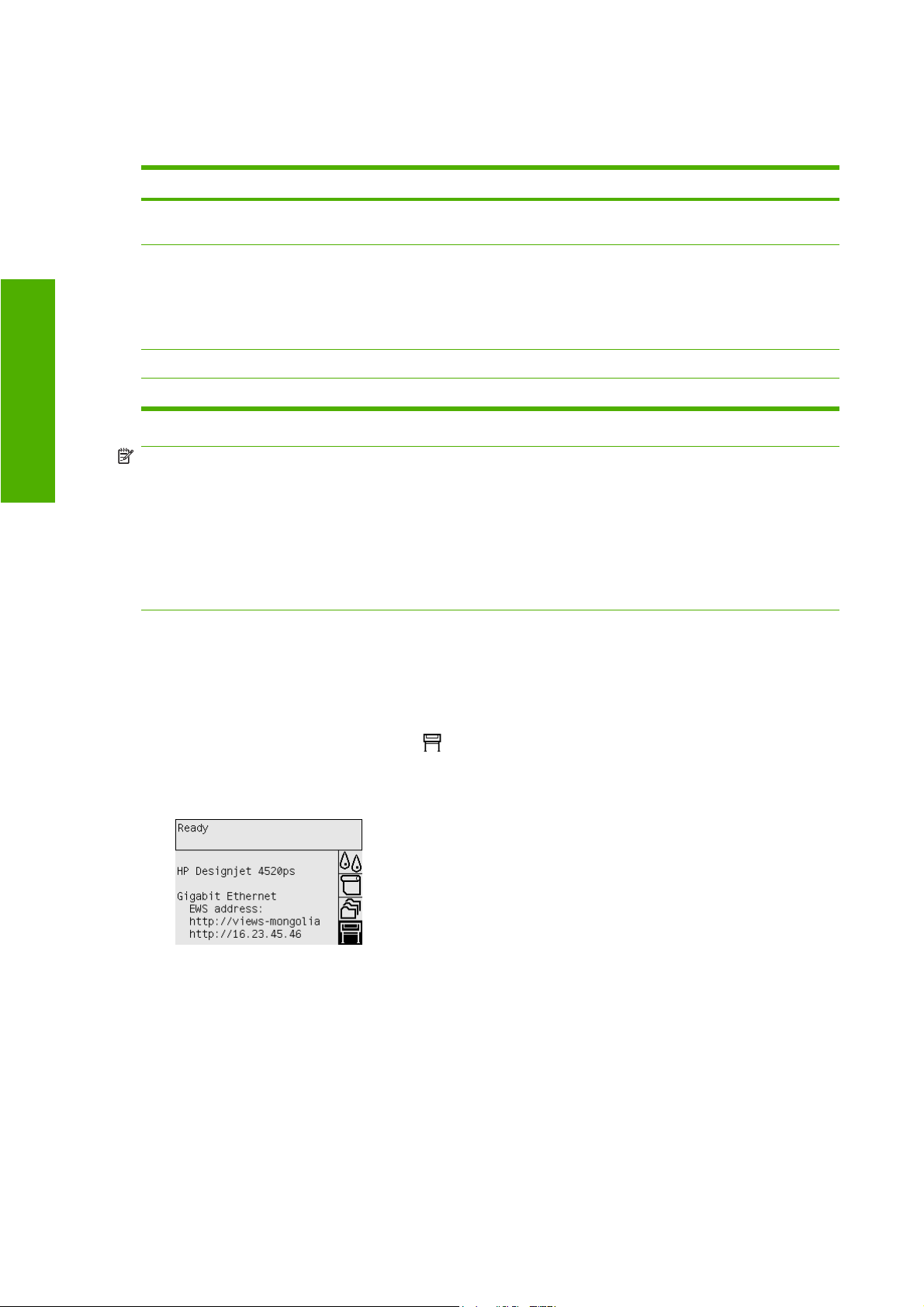
Choose which connection method to use
The following methods can be used to connect your printer.
Connection type Speed Cable length Other factors
Gigabit Ethernet Very fast; varies according to
Jetdirect print server (optional
accessory)
network traffic
Moderate; varies according to
network traffic
Software setup
FireWire (IEEE 1394) Very fast Short (4.5 m=15 ft.) Windows only.
USB 2.0 (optional accessory) Very fast Short (5 m=16 ft.)
Long (100 m=328 ft.) Requires extra equipment
(switches).
Long (100 m=328 ft.) Requires extra equipment
(switches).
Useful for wireless or
AppleTalk connection, and for
Novell printing.
NOTE: The speed of any network connection depends on all components used in the network, which
may include network interface cards, hubs, routers, switches and cables. If any one of these components
is not capable of high-speed operation, you will find that you have a low-speed connection. The speed
of your network connection can also be affected by the total amount of traffic from other devices on the
network.
NOTE: There are various possible ways of connecting the printer to a network, but only one of them
can be active at a time; with the exception of the Jetdirect print server, which can be active at the same
time as one other network connection.
Connect to a network (Windows)
Once the network cable is connected and the printer is powered up, it automatically obtains an IP
address. You need to perform the following steps to configure the printer in the network:
1.
Go to the front panel and select the
icon.
2. The front panel will display some information, including the printer's IP address. Make a note of the
IP address (16.23.61.128 in this example).
3. Insert the HP Start-Up Kit CD into your computer. If the CD does not autorun, run the
AUTORUN.EXE program in the root folder of the CD.
4. Click the Express Network Install button.
5. The configuration program will look for printers connected to your network. When the search has
finished, a list of printers will be displayed. Identify your printer by its IP address and select it from
the list.
If your printer does not appear in the list, select Help me find my network printer and click
Next. In the next screen, give the IP address of your printer.
10 Chapter 2 How do I... (software setup topics) ENWW
Page 21
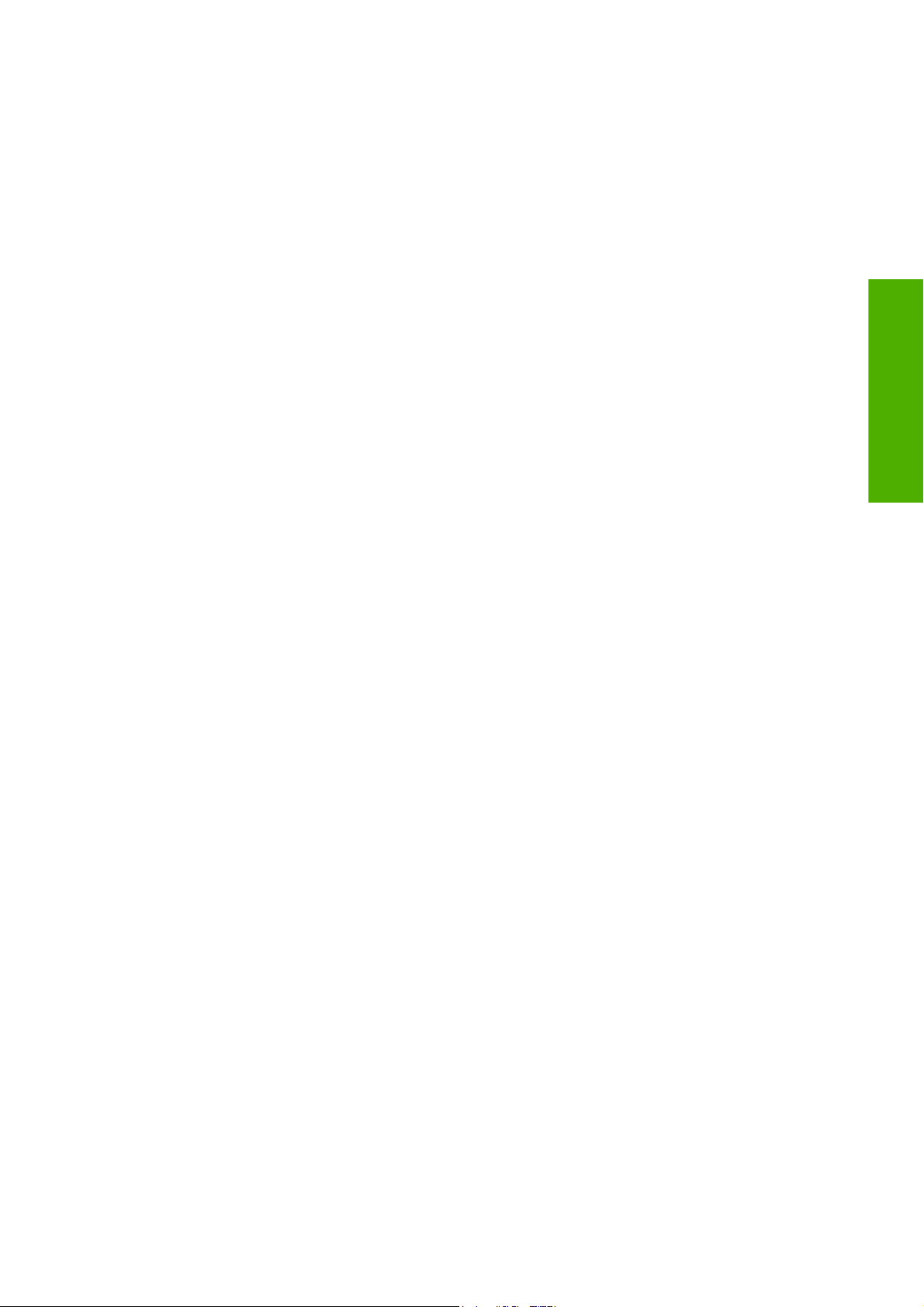
Connect directly to a computer (Windows)
You can connect your printer directly to a computer without going through a network, by using the
printer's built-in FireWire (IEEE 1394) socket or the optional USB 2.0 socket.
1. Do not connect the computer to the printer yet. You must first install the printer driver software
on the computer, as follows.
2. Insert the HP Start-Up Kit CD into your CD drive. If the CD does not autorun, run the
AUTORUN.EXE program in the root folder of the CD.
3. Click the Custom Install button.
4. Follow the instructions on your screen to set up the printer. The following notes will help you to
understand the screens and make appropriate choices.
When asked how the printer is connected, choose Connected directly to this computer.
●
Then select a FireWire (IEEE 1394) or USB connection.
When prompted to do so, connect your computer to the printer, using a FireWire or USB cable.
●
Ensure that the printer is switched on.
You may see a message warning that the installer will have to communicate through the
●
Windows Firewall to search for printers on the network. As you intend to set up a direct
connection, select Continue installation without searching the network and click Next.
Software setup
Uninstall the printer driver (Windows)
1. Insert the HP Start-Up Kit CD into your CD drive. If the CD does not autorun, run the
AUTORUN.EXE program in the root folder of the CD.
2. Choose Modify Installation, and follow the instructions on your screen to uninstall the printer
driver.
Connect to a network (Mac OS X)
You can connect your printer to a network under Mac OS X using the following methods:
Bonjour/Rendezvous
●
TCP/IP
●
Before you begin, make sure the following are true:
The printer is set up and on.
●
The Ethernet hub or router is on and functioning properly.
●
All computers on the network are on and connected to the network.
●
The printer is connected to the network.
●
Now you can proceed to install the printer driver and connect your printer:
1. Insert the HP Start-Up Kit CD into your CD drive.
2. Open the CD icon on your desktop.
3. Open the Mac OS X HP Designjet Installer.
4. Follow the instructions on your screen.
ENWW Connect directly to a computer (Windows) 11
Page 22

5. When the printer driver has been installed, the HP Printer Setup Assistant will start automatically,
to set up a connection to your printer. Follow the instructions on your screen.
6. When the HP Printer Setup Assistant has finished, you can remove the CD from the CD drive.
The HP Printer Setup Assistant can be run separately from the CD, if the printer driver is already
installed.
NOTE: If the HP Printer Setup Assistant does not detect your printer or if you prefer not to set up the
connection manually, click the checkbox My printer is not on the list below the list of discovered
printers in the HP Printer Setup Assistant, and then click Continue to get instructions on how to set up
the connection manually.
Software setup
Connect directly to a computer (Mac OS X)
You can connect your printer directly to a computer without going through a network, by using the
printer's optional USB 2.0 socket. First, install the printer driver on the computer:
1. Make sure the printer is powered off.
2. Insert the HP Start-Up Kit CD into your CD drive.
3. Open the CD icon on your desktop.
4. Open the Mac OS X HP Designjet Installer.
5. Follow the instructions on your screen.
6. When the printer driver has been installed, the HP Printer Setup Assistant will start automatically,
to set up a connection to your printer. Connect the USB cable, turn on the printer and then follow
the instructions on your screen.
7. When the HP Printer Setup Assistant has finished, you can remove the CD from the CD drive.
The HP Printer Setup Assistant can be run separately from the CD, if the printer driver is already
installed.
NOTE: If the HP Printer Setup Assistant does not detect your printer or if you prefer not to set up the
connection manually, click the checkbox My printer is not on the list below the list of discovered
printers in the HP Printer Setup Assistant, then click Continue to get instructions on how to set up the
connection manually.
Sharing the printer
If your computer is connected to a network, you can make your directly-connected printer available to
other computers on the same network.
1. Double-click the System Preferences icon in the Dock menu bar on your desktop.
2. Enable printer sharing by going to Sharing > Services > Printer Sharing.
3. From the client computer, the printer will now be displayed in the list of available printers in the
Printer Setup Utility.
Uninstall the printer software (Mac OS X)
1. Insert the HP Start-Up Kit CD into your CD drive.
2. Open the CD icon on your desktop.
12 Chapter 2 How do I... (software setup topics) ENWW
Page 23
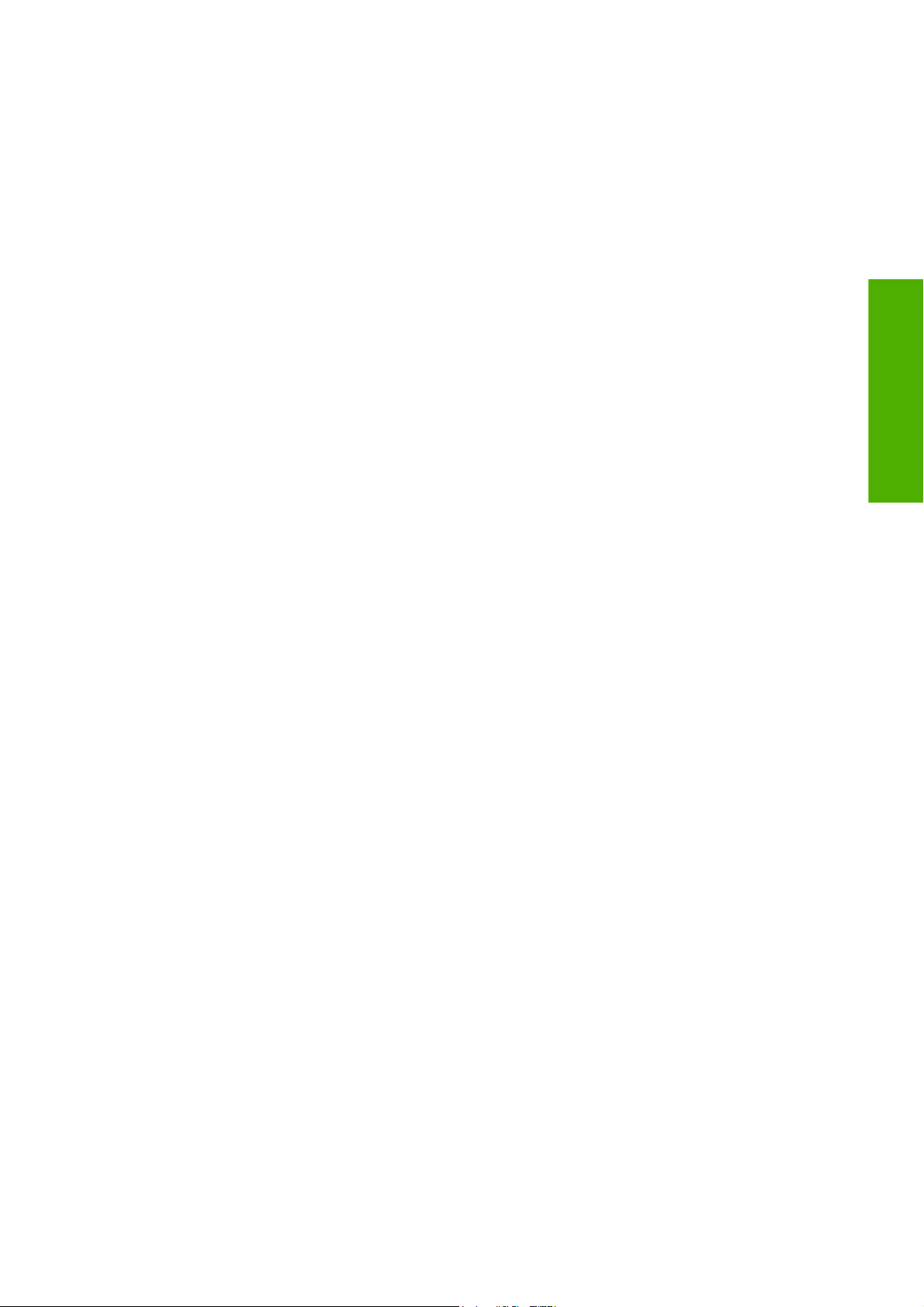
3. Open the Mac OS X HP Designjet Installer icon.
4. Select Uninstall, and follow the instructions on your screen to uninstall the printer software.
To delete the print queue:
Under Mac OS X 10.5: from the system preferences, select the Print & Fax dialog. Select the name
●
of the printer and click the – button.
Under Mac OS X 10.4 there are two ways of deleting the print queue:
●
from the system preferences, select the Printing pane of the Print & Fax dialog. Select the
◦
name of the printer and click the – button.
from the Printer Setup Utility, select the name of the printer and click the Delete icon.
◦
Software setup
ENWW Uninstall the printer software (Mac OS X) 13
Page 24
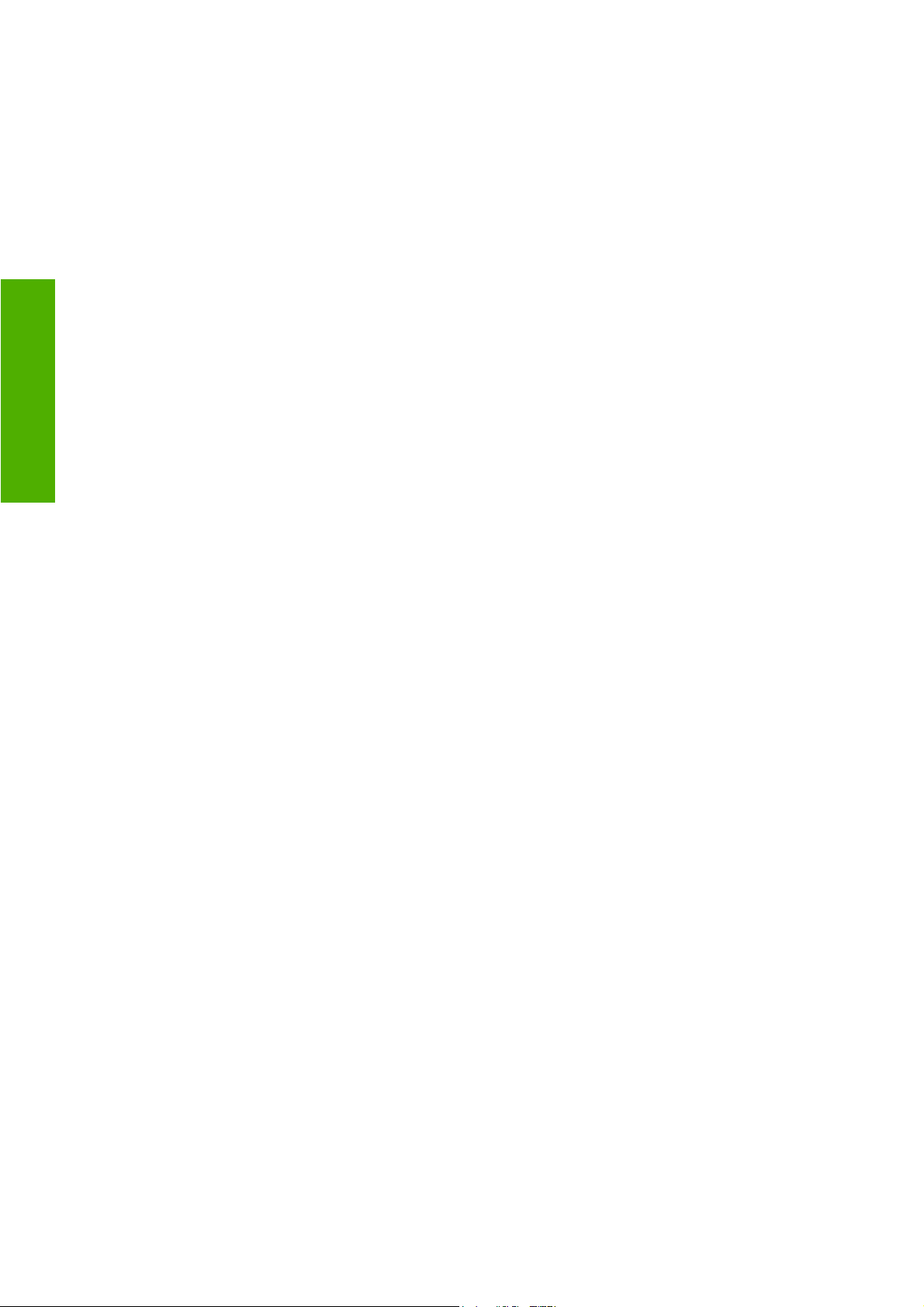
Software setup
14 Chapter 2 How do I... (software setup topics) ENWW
Page 25
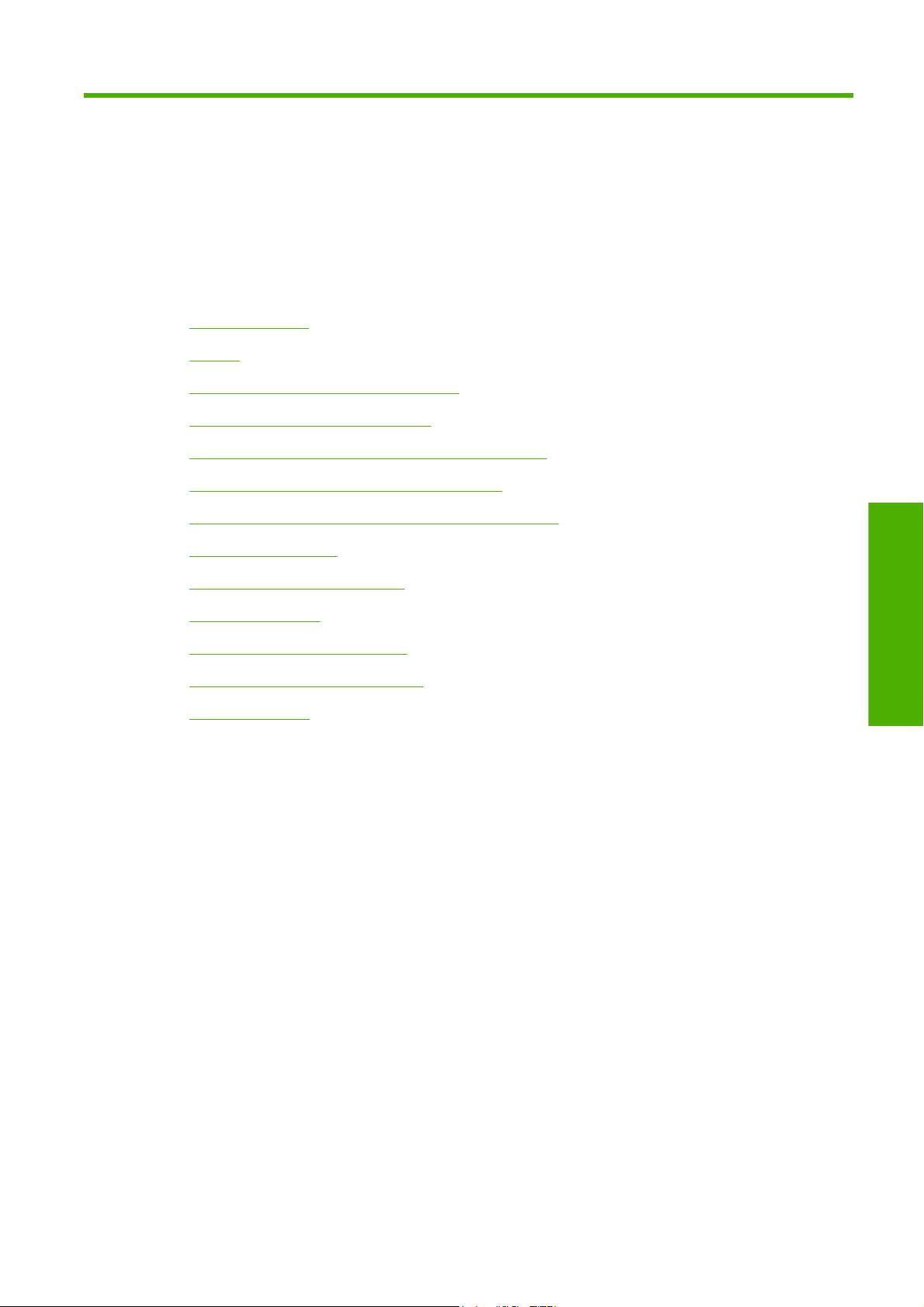
3 How do I... (printer operation topics)
Switch on and off
●
Restart
●
Change the language of the front panel
●
Access the Embedded Web Server
●
Change the language of the Embedded Web Server
●
Password-protect the Embedded Web Server
●
Request E-mail notification of specific error conditions
●
Set the date and time
●
Change the sleep mode setting
●
Turn off the buzzer
●
Change the front panel contrast
●
Change the units of measurement
●
Adjust for altitude
●
Printer operation
ENWW 15
Page 26
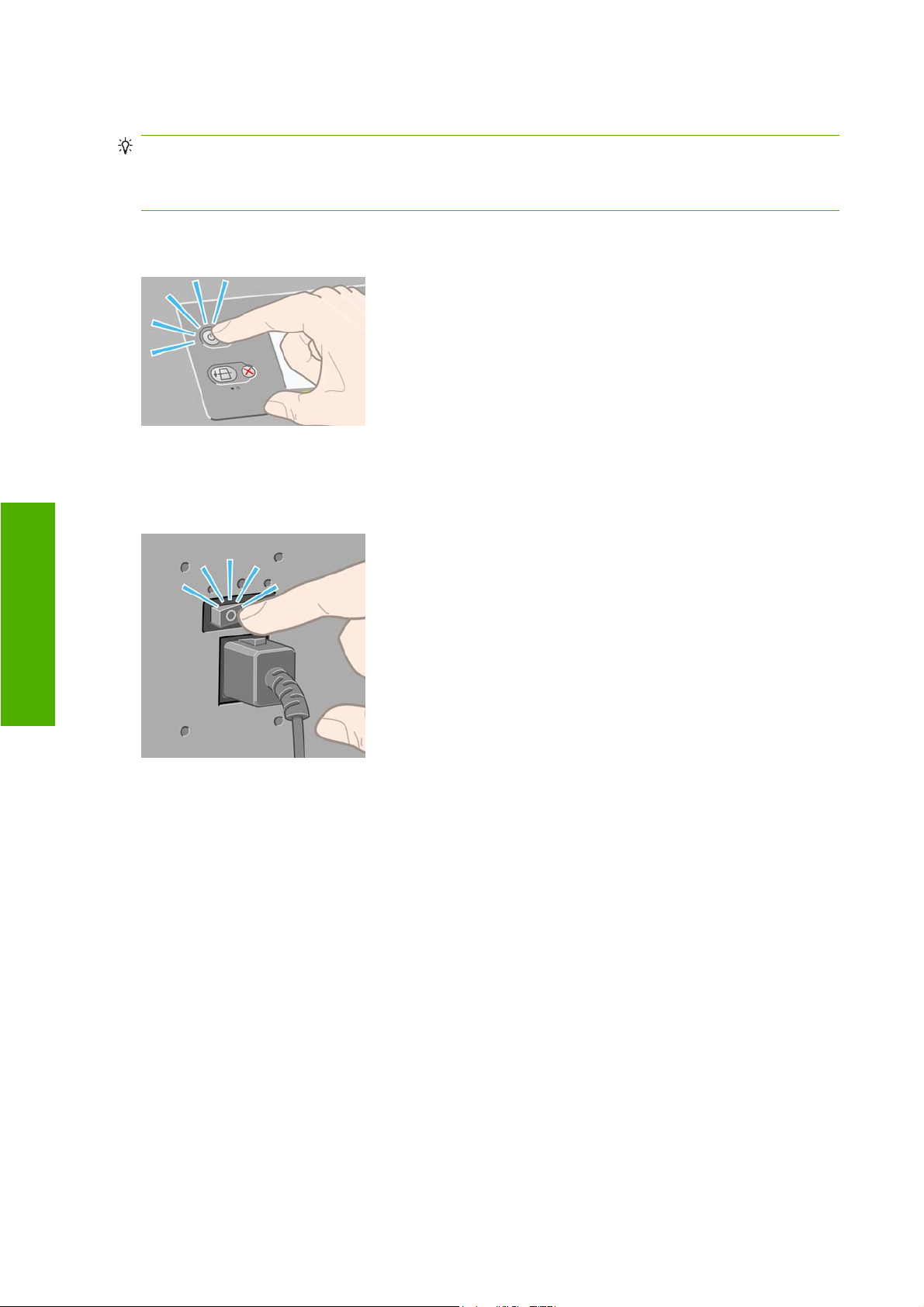
Printer operation
Switch on and off
TIP: The printer is Energy Star compliant and can be left switched on without wasting energy. Leaving
it on improves response time and overall system reliability. When the printer has not been used for a
certain period of time (5 minutes by default), it will save power by going into sleep mode. However, any
interaction with the printer will return it to active mode, and it can resume printing immediately.
If you wish to switch the printer on or off, the normal and recommended method is to use the Power key
on the front panel.
When you switch off the printer this way, the printheads are automatically stored with the printhead
cleaners, which prevents them from drying out.
However, if you plan to leave the printer switched off for a long period of time, you are recommended
to switch it off using the Power key, and then also switch off the power switch at the rear.
To switch it back on later, use the power switch at the rear, and then the Power key.
When the printer is switched on, it will take some time to initialize itself. This time is about three minutes
for the HP Designjet 4020 series, and about three and a half minutes for the Designjet 4520 series.
Restart
In some circumstances you may be advised to restart the printer. Please proceed as follows:
1. Press the Power key on the front panel to switch the printer off, wait a few moments, then press
2. Use the Reset key on the front panel. You will need an implement with a narrow tip to operate
3. If neither of the above steps seem to have any effect, you should switch off the printer using the
4. Remove the power cord from the power socket.
5. Wait for 10 seconds.
the Power key again. This should cause the printer to restart; if not, continue with step 2.
the Reset key. This normally has the same effect as step 1 above, but may work if step 1 does not.
power switch at the rear of the printer.
16 Chapter 3 How do I... (printer operation topics) ENWW
Page 27

6. Insert the power cord into the power socket and switch on the printer using the power switch.
7. Check that the Power light on the front panel comes on. If it does not, use the Power key to switch
the printer on.
Change the language of the front panel
There are two possible ways to change the language of the front-panel menus and messages.
If you can understand the current front panel language, go to the front panel and select the
●
then Printer configuration > Front panel options > Select language.
If you cannot understand the current front panel language, start with the printer powered off. At the
●
front panel, press the Select key and hold it down. While holding the Select key down, press the
Power key and hold it down. Continue to hold down both keys until the green light on the left side
of the front panel starts flashing, then release both keys. You can expect a delay of about one
second. If the green light starts flashing without any delay, you may need to start again.
Whichever method you used, the language selection menu should now appear on the front panel.
Highlight your preferred language, then press the Select key.
Access the Embedded Web Server
The Embedded Web Server enables you to manage your printer and your printing jobs remotely using
an ordinary Web browser running on any computer.
icon,
Printer operation
NOTE: In order to use the Embedded Web Server, you must have a TCP/IP connection to your printer.
If you have a Novell or USB connection to your printer, you will not be able to use the Embedded Web
Server.
The following browsers are known to be compatible with the Embedded Web Server:
Internet Explorer 5.5 or later, for Windows
●
Firefox 1.5 or later
●
Safari.
●
There are several ways to access the Embedded Web Server:
On any computer, open your Web browser and give the address of your printer. You can find out
●
the address of your printer (starting with http:) from the front panel, by highlighting the
Select Status of my printer or Manage my printer's queue from the Services tab of your Windows
●
printer driver, or from the Services panel of your Mac OS printer driver.
If you have followed these instructions but failed to get through to the Embedded Web Server, see
cannot access the Embedded Web Server from my browser on page 182.
icon.
I
ENWW Change the language of the front panel 17
Page 28

Printer operation
Change the language of the Embedded Web Server
The Embedded Web Server can work in the following languages: English, Portuguese, Spanish,
Catalan, French, Italian, German, Simplified Chinese, Traditional Chinese, Korean and Japanese. It will
choose whichever language you have specified in your Web browser's options. If you have specified a
language that it cannot support, it will work in English.
To change the language, you must change your Web browser's language setting. For example, in
Internet Explorer version 6, go to the Tools menu and select Internet Options, Languages. Then
ensure that the language you want is at the top of the list in the dialog box.
To complete the change, you must close and reopen your Web browser.
Password-protect the Embedded Web Server
You can restrict access to the Embedded Web Server from the Security page, which you can find in the
Settings tab. There are several different ways to restrict access.
If you set the administrator username and password, that username and password will be required
●
in order to perform the following operations.
Cancel, delete or preview a job in the job queue
◦
Delete a stored job
◦
Clear accounting information
◦
Change the printer settings on the Device Setup page
◦
Update the printer's firmware
◦
Change the printer's date and time
◦
Change security settings
◦
View protected printer information pages
◦
NOTE: If you forget the administrator password, see I cannot access the Embedded Web Server
from my browser on page 182.
If you set the guest username and password, that username and password will be required in order
●
to perform all other operations with the Embedded Web Server.
You can completely disable Ethernet or FireWire access to the printer.
●
18 Chapter 3 How do I... (printer operation topics) ENWW
Page 29

Request E-mail notification of specific error conditions
1. In the Embedded Web Server, go to the E-mail server page, which you can find in the Settings tab,
and ensure that the following fields are correctly filled in:
SMTP server: the IP address of the outgoing mail server (SMTP) that will process all E-mail
●
messages from the printer. If the mail server requires authentication, E-mail notifications will
not work.
Printer E-mail address: each E-mail message sent by the printer must include a return
●
address, which does not need to be a real, functional E-mail address, but it should be unique,
so that recipients of the message can identify the printer that sent it.
2. Go to the Notification page, which is also in the Settings tab.
3. Click New to request new notifications (or Edit to edit notifications that have already been set up).
Then fill in the E-mail addresses to which notifications should be sent, and select the incidents that
should result in notification messages. Initially the most commonly-specified incidents are shown;
to see all the possibilities, click Show all alerts.
Set the date and time
The printer's date and time settings are mainly useful in job accounting (see Request accounting data
by E-mail on page 108). These settings can be changed using the Embedded Web Server or the
printer's front panel.
In the Embedded Web Server, go to the Settings tab and select Configuration, then Date &
●
Time.
At the front panel, select the
●
date or Set time or Set time zone.
If you are using the HP Designjet 4020 Printer series, and you find that these options are not available,
please download the latest firmware revision (see
icon, then Printer configuration > Date and time options > Set
Change the sleep mode setting
If the printer is left switched on but unused for a certain period of time, it will go automatically into sleep
mode to save power. To change the time the printer waits before it goes into sleep mode, go to the front
panel and select the
time you want, then press the Select key.
icon, then Printer configuration > Sleep mode wait time. Highlight the wait
Turn off the buzzer
To turn the printer's buzzer on or off, go to the front panel and select the icon, then Printer
configuration > Front panel options > Enable buzzer.
Change the front panel contrast
Printer operation
Update my printer's firmware on page 116).
To change the contrast of the front panel display, select the icon, then Printer configuration > Front
panel options > Select display contrast, and choose a value using the Up or Down key. Press the
Select key to set the value you have chosen.
ENWW Request E-mail notification of specific error conditions 19
Page 30
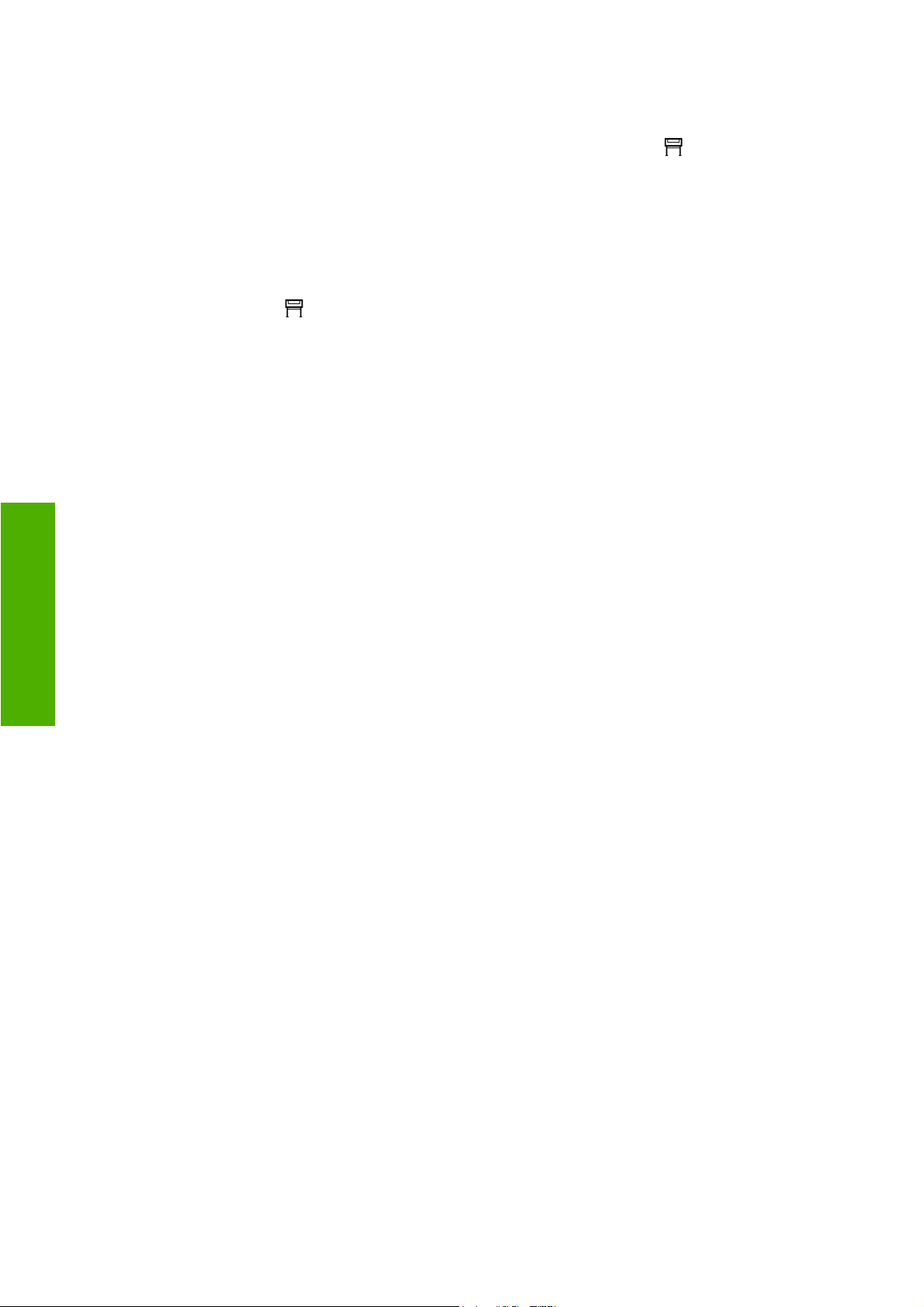
Printer operation
Change the units of measurement
To change the units of measurement displayed in the front panel, select the icon, then Printer
configuration > Select units, and select English or Metric.
The units of measurement can also be changed in the Embedded Web Server.
Adjust for altitude
Your printer will work better if you tell it roughly at what altitude it is. To set the altitude, go to the front
panel and select the
icon, then Printer configuration > Select altitude, and select a range.
20 Chapter 3 How do I... (printer operation topics) ENWW
Page 31

4 How do I... (paper topics)
Load a roll onto the spindle [4020]
●
Load a roll into the printer [4020]
●
Unload a roll from the printer [4020]
●
Load a single sheet [4020]
●
Unload a single sheet [4020]
●
Load a roll onto the spindle [4520]
●
Load a roll into the printer [4520]
●
Unload a roll from the printer [4520]
●
Trim the paper with the manual cutter [4520]
●
View information about the paper
●
Download media profiles
●
Use non-HP paper
●
Cancel the drying time
●
Change the drying time
●
Paper
ENWW 21
Page 32

Load a roll onto the spindle [4020]
NOTE: This topic applies to the HP Designjet 4020 Printer series only.
1. Make sure the printer wheels are locked (the brake lever is pressed down) to prevent the printer
from moving.
2. Lower the spindle lever.
3. Remove the right-hand end of the spindle (1) from the printer, then move it to the right in order to
extract the other end (2). Do not insert your fingers into the spindle supports during the removal
process.
The spindle has a stop at each end to keep the roll in position. The stop at the left-hand end can
be removed to mount a new roll, it slides along the spindle to hold rolls of different widths.
4. Remove the blue paper stop (1) from the left-hand end of the spindle.
Paper
5. If your roll has a three-inch cardboard core, ensure that the core adaptors supplied with the printer
have been installed. See below:
6. The roll may be very long; rest the spindle horizontally on a table and load the roll on the table.
Bear in mind that you may need two people to handle it.
22 Chapter 4 How do I... (paper topics) ENWW
Page 33

7. Slide the new roll onto the spindle. Make sure the paper type is oriented as shown. If it is not,
remove the roll, turn it 180 degrees and slide it back on to the spindle.
NOTE: There is also a label on the spindle showing the correct orientation.
Ensure there is no space between the roll and the fixed stop at the right-hand end of the spindle.
8. Put the blue paper stop on to the upper end of the spindle, and push it towards the end of the roll.
9. Ensure the blue paper stop is pushed in as far as it will go, without using excessive force.
10. With the blue paper stop on the left, slide the spindle into the printer left and then right as shown
by the arrows 1 and 2.
Paper
ENWW Load a roll onto the spindle [4020] 23
Page 34

11. To make sure that the right end of the spindle is in place, check that the spindle lever is in its top
position (horizontal). You can move the lever yourself if necessary.
If you are a regular user of different paper types, you can change rolls more quickly if you pre-load rolls
of different paper types on different spindles. Extra spindles are available for purchase.
Load a roll into the printer [4020]
NOTE: This topic applies to the HP Designjet 4020 Printer series only.
To start this procedure you need to have a roll loaded on the spindle. See
[4020] on page 22.
1. At the printer's front panel, select the icon, then Paper load > Load roll.
2. If the printer is unable to detect the paper type, the front panel displays a list of paper types.
Load a roll onto the spindle
Paper
Select the paper type you are using. If it is not clear which you should select, see Supported paper
types on page 200.
3. Select the roll length if known.
NOTE: Specifying the roll length is not obligatory (you can select Unknown) and has no effect
on the printer's behavior. However, if you give the length, subsequently the printer will keep track
of how much paper is used, and will keep you informed of the remaining length (assuming that the
value you originally gave was accurate).
24 Chapter 4 How do I... (paper topics) ENWW
Page 35

4. Wait until the front panel prompts you to open the window.
5. Lift the paper load lever.
6. Pull out approximately 1 m (3 ft.) of paper.
7. Carefully insert the leading edge of the roll above the black roller.
WARNING! Take care not to touch the rubber wheels on the platen while loading paper: they
may rotate and trap skin, hair or clothing.
WARNING! Take care not to push your fingers inside the printer's paper path. It is not designed
to accommodate fingers, and the results may be painful.
Paper
ENWW Load a roll into the printer [4020] 25
Page 36

8. Wait until the paper emerges from the printer as shown below.
NOTE: If you have an unexpected problem at any stage of the paper loading process, see The
paper cannot be loaded successfully [4020] on page 130.
9. Align the right-hand edge of the paper with the blue line and the left edge of the half-circle on the
right of the platen.
10. When the paper is correctly aligned with the blue line and half-circle, lower the paper load lever.
Paper
11. The front panel prompts you to wind excess paper onto the roll.
26 Chapter 4 How do I... (paper topics) ENWW
Page 37

12. Wind the excess paper onto the roll. Use the paper stop to turn the roll in the direction shown.
13. Lower the window.
14. The front panel again prompts you to wind excess paper onto the roll.
15. The printer will perform a color calibration, if it has not already calibrated the paper type you are
using, and if color calibration is turned on. See
16. The front panel displays the Ready message and the printer is ready to print.
Perform color calibration on page 68.
Unload a roll from the printer [4020]
NOTE: This topic applies to the HP Designjet 4020 Printer series only.
Before unloading a roll, check whether the end of the roll is still attached to the spindle, and follow the
appropriate procedure as described below.
The normal procedure (roll attached to spindle)
If the end of the roll is still attached to the spindle, use the following procedure.
1. At the printer's front panel, select the
2. The paper will normally be removed from the printer.
If the paper is not automatically removed from the printer, the front panel will prompt you to lift the
paper load lever and turn the paper stop (1) by hand until the paper is removed from the printer.
When you have finished, lower the paper load lever.
3. Turn the paper stop (1) by hand, until the paper is fully wound onto the roll.
icon, then Paper unload > Unload roll.
Paper
4. Press the Select key.
ENWW Unload a roll from the printer [4020] 27
Page 38

5. Press the spindle lever (2) down and remove the roll from the printer, pulling out the right-hand end
first. Do not insert your fingers into the spindle supports during the removal process.
Roll detached from spindle
If the end of the roll is visible but no longer attached to the spindle:
1. If you have already selected Paper unload at the front panel, press the Cancel key to cancel that
procedure.
2. Lift the paper load lever. If the front panel displays a warning about the lever, ignore it.
3. Pull out the paper from the front of the printer.
4. Press the spindle lever down and remove the empty spindle from the printer, pulling out the right-
hand end first. Do not insert your fingers into the spindle supports during the removal process.
5. Lower the paper load lever.
6. If the front panel is displaying a warning message, press the Select key to clear it.
No paper visible
If the end of the roll has entirely disappeared into the printer:
1. Press the Form Feed and Cut key on the front panel, and the remaining paper will be ejected.
2. Press the spindle lever down and remove the empty spindle from the printer, pulling out the right-
Paper
hand end first. Do not insert your fingers into the spindle supports during the removal process.
Load a single sheet [4020]
NOTE: This topic applies to the HP Designjet 4020 Printer series only.
Any loaded roll must be unloaded before loading a sheet. See Unload a roll from the printer [4020]
on page 27.
1. At the printer's front panel, select the
icon, then Paper load > Load sheet.
NOTE: As usual, you must press the Select key to select this option.
28 Chapter 4 How do I... (paper topics) ENWW
Page 39

2. If the printer is unable to detect the paper type, the front panel displays a list of paper types.
Select the paper type you are using. If it is not clear which you should select, see Supported paper
types on page 200.
3. Wait until the front panel prompts you to open the window.
4. Lift the paper load lever.
5. Insert the sheet into the printer as shown below.
ENWW Load a single sheet [4020] 29
Paper
Page 40

6. Insert the sheet until it reappears from the printer as shown below.
WARNING! Take care not to touch the rubber wheels on the platen while loading paper: they
may rotate and trap skin, hair or clothing.
WARNING! Take care not to push your fingers inside the printer's paper path. It is not designed
to accommodate fingers, and the results may be painful.
7. Pull the sheet out from the top.
8. Align the leading edge of the sheet with the metal bar in the platen.
Align the right-hand edge of the sheet with the left edge of the half-circle on the platen, as shown
below.
Paper
9. Lower the window.
30 Chapter 4 How do I... (paper topics) ENWW
Page 41

10. Lower the paper load lever.
11. If the paper has been loaded successfully, the front panel displays the Ready message and the
printer is ready to print. If something has gone wrong (paper mispositioned or misaligned), follow
the instructions on the front panel.
NOTE: When printing on sheet paper you are recommended to select Normal or Best print quality,
Change the print quality on page 57.
see
NOTE: If you have an unexpected problem at any stage of the paper loading process, see The paper
cannot be loaded successfully [4020] on page 130.
Unload a single sheet [4020]
NOTE: This topic applies to the HP Designjet 4020 Printer series only.
At the printer's front panel, select the icon, then Paper unload > Unload sheet.
To give the ink time to dry, the printer holds the sheet for some time (see
Load a roll onto the spindle [4520]
NOTE: This topic applies to the HP Designjet 4520 Printer series only.
1. Push the grey button and remove the blue paper stop from the spindle.
2. If your roll has a three-inch cardboard core, ensure that the core adaptors supplied with the printer
have been installed. See below:
Drying time on page 201).
Paper
3. The roll may be long and heavy; rest the spindle horizontally on a table and load the roll on the
table. Bear in mind that you may need two people to handle it.
ENWW Unload a single sheet [4020] 31
Page 42

4. Slide the new roll onto the spindle. Make sure the paper type is oriented as shown. If it is not,
remove the roll, turn it 180 degrees and slide it back on to the spindle.
NOTE: There is also a diagram on the outside face of each paper stop showing the correct
orientation.
5. Press the roll towards the black paper stop until it clicks into place.
NOTE: If you have difficulty with this, try turning the spindle to a vertical position, so that gravity
presses the roll against the stop.
6. Ensure there is no space between the roll and the black stop.
Paper
7. Put the blue paper stop on to the other end of the spindle, and push it towards the end of the roll.
32 Chapter 4 How do I... (paper topics) ENWW
Page 43

8. Ensure there is no space between the roll and the blue stop.
If you are a regular user of different paper types, you can change rolls more quickly if you pre-load rolls
of different paper types on different spindles. Extra spindles are available for purchase.
Load a roll into the printer [4520]
NOTE: This topic applies to the HP Designjet 4520 Printer series only.
To start this procedure you need to have a roll loaded on the spindle. See
[4520] on page 31.
1. At the printer's front panel, select the icon, then Paper load > Load roll 1 or Load roll 2.
TIP: This step is optional. You may skip it and start the loading process without using the front
panel, by pulling out the drawer as shown below.
Load a roll onto the spindle
Paper
ENWW Load a roll into the printer [4520] 33
Page 44

2. Lift the drawer upwards a little, then pull it towards you.
3. Load the roll and spindle into the drawer. Hold the roll as shown by the paper stops at each end of
the spindle. Try to avoid touching the paper surface.
CAUTION: Two people may be needed to load a heavy roll.
4. Lift the paper load lever. Lift the upper lever if you are loading the upper roll, the lower lever if you
are loading the lower roll.
Paper
5. Make sure that the leading edge of the paper is free from wrinkles, tears and excessive curl, as
these defects may cause a paper jam. If necessary, trim the leading edge before loading (see
the paper with the manual cutter [4520] on page 38).
Trim
34 Chapter 4 How do I... (paper topics) ENWW
Page 45

6. Feed the paper from roll 1 onto the drawer 1 platen. Align the paper parallel with the blue lines on
the right side of the platen. The paper edge does not need to be aligned exactly with a specific blue
line, but between the two outer lines.
7. Feed the paper for a few centimeters more after the printer beeps, then turn the roller backwards
to tension the paper correctly.
8. Lower the paper load lever.
9. Push the drawer back into position.
Paper
ENWW Load a roll into the printer [4520] 35
Page 46

10. Wind excess paper back onto the roll. Use the paper stop to turn the roll in the direction shown.
11. If the printer is unable to detect the paper type, the front panel displays a list of paper types.
Select the paper type you are using. If it is not clear which you should select, see Supported paper
types on page 200.
12. The front panel asks you to specify the length of the roll you are loading. After you have done so,
it will start to load the roll.
NOTE: Specifying the roll length is not obligatory (you can select Unknown) and has no effect
on the printer's behavior. However, if you give the length, subsequently the printer will keep track
of how much paper is used, and will keep you informed of the remaining length (assuming that the
value you originally gave was accurate).
Paper
13. If the printer's first attempt to load the roll is unsuccessful, it will automatically wind the paper
backwards and try again without requiring any assistance.
If this second attempt is unsuccessful, it will try a third time, but this time the front panel will request
your assistance.
14. The printer will perform a color calibration, if it has not already calibrated the paper type you are
using, and if color calibration is turned on. See
15. The front panel displays the Ready message and the printer is ready to print.
Perform color calibration on page 68.
Unload a roll from the printer [4520]
NOTE: This topic applies to the HP Designjet 4520 Printer series only.
36 Chapter 4 How do I... (paper topics) ENWW
Page 47

Before unloading a roll, check whether the end of the roll is still attached to the spindle, and follow the
appropriate procedure as described below.
The normal procedure (roll attached to spindle)
If the end of the roll is still attached to the spindle, use the following procedure.
1. At the printer's front panel, select the
2.
TIP: Alternatively, you may start the unloading process without using the front panel, by lifting
and then lowering the paper load lever.
2. The paper will normally be removed from the printer.
If the paper is not automatically removed from the printer, the front panel will prompt you to lift the
paper load lever and turn the paper stop by hand until the paper is removed from the printer. When
you have finished, lower the paper load lever.
3. Turn the paper stop by hand, until the paper is fully wound onto the roll.
4. Press the Select key.
5. Lift the drawer upwards a little, then pull it towards you.
6. Remove the roll from the printer, pulling out the right-hand end first. Do not insert your fingers into
the spindle supports during the removal process.
icon, then Paper unload > Unload roll 1 or Unload roll
Roll detached from spindle
If the end of the roll is visible but no longer attached to the spindle:
1. If you have already selected Paper unload at the front panel, press the Cancel key to cancel that
procedure.
2. Lift the paper load lever.
3. Lift the drive pinch lever.
If the front panel displays a warning about the levers, ignore it.
4. Pull out the paper from the front of the printer.
Paper
ENWW Unload a roll from the printer [4520] 37
Page 48

5. Lift the drawer upwards a little, then pull it towards you.
6. Remove the empty spindle from the printer, pulling out the right-hand end first. Do not insert your
fingers into the spindle supports during the removal process.
7. Lower the drive pinch and paper load levers.
8. If the front panel is displaying a warning message, press the Select key to clear it.
No paper visible
If the end of the roll has entirely disappeared into the printer:
1. Press the Form Feed and Cut key on the front panel, and the remaining paper will be ejected.
2. Lift the drawer upwards a little, then pull it towards you.
3. Remove the empty spindle from the printer, pulling out the right-hand end first. Do not insert your
fingers into the spindle supports during the removal process.
Trim the paper with the manual cutter [4520]
NOTE: This topic applies to the HP Designjet 4520 Printer series only.
The manual cutter can be used to trim the leading edge of the paper if it is dirty or uneven. This helps
to avoid paper jams during loading.
1. Open the drawer of the roll that you intend to trim.
2. With your left hand, pull the leading edge of the paper over the top of the roll and then down in front
of the drawer.
Paper
3. Find the manual cutter on the right side of the drawer.
38 Chapter 4 How do I... (paper topics) ENWW
Page 49

4. With your right hand, grip the cutter and rotate it as shown on the cutter's top cover, to make the
initial cut, then pull it gently across the paper.
5. Remove the cut-off piece of paper.
6. Rotate the spindle backwards to move the paper edge out of the way.
Paper
ENWW Trim the paper with the manual cutter [4520] 39
Page 50

7. Return the cutter to the right-hand side of the drawer.
View information about the paper
At the printer's front panel, select the or icon, then Paper information, then choose the paper
source on which you want information.
You will see the following information displayed on the front panel:
The roll or sheet status
●
NOTE: The HP Designjet 4520 Printer series prints on roll paper only.
The paper manufacturer's name
●
The paper type you have selected
●
The width of the paper in millimeters (estimated by the printer)
●
The length of the paper in millimeters (estimated by the printer)
●
If no paper is loaded, the message Out of paper is displayed.
The same information (apart from the manufacturer's name) is displayed on the Embedded Web
Server's Supplies page.
Paper
Download media profiles
Each supported paper type has its own characteristics. For optimum print quality, the printer changes
the way it prints on each different paper type. For example, some may need more ink and some may
require a longer drying time. So the printer must be given a description of the requirements of each
paper type. This description is called the “media profile”. The media profile contains the ICC profile,
which describes the color characteristics of the paper; it also contains information on other
characteristics and requirements of the paper that are not directly related to color. Existing media profiles
for your printer are already installed in the printer's software.
However, you would find it inconvenient to scroll through a list of all paper types available for your printer,
so your printer contains media profiles for only the most commonly used paper types. If you buy a paper
type for which your printer has no media profile, you will find that you cannot select that paper type in
the front panel. To download the correct media profile, go to:
http://www.hp.com/go/4020/paperpresets/ for the HP Designjet 4020 series
●
http://www.hp.com/go/4520/paperpresets/ for the HP Designjet 4520 series
●
40 Chapter 4 How do I... (paper topics) ENWW
Page 51

If you do not find the media profile you want on the Web, you may find that it has been added to the
latest firmware for your printer. You can check the firmware release notes for information. See
my printer's firmware on page 116.
Use non-HP paper
HP's own paper types have been fully tested with the printer and can be expected to give the best print
quality.
However, you can print on paper from any manufacturer. In that case, you should select (in the front
panel) the HP paper type that is most similar to the paper you will be using. If in doubt, try several different
HP paper type settings, and choose the one that provides you with the best print quality. If results are
not entirely satisfactory with any paper type setting, see
Cancel the drying time
Press the Form Feed and Cut key (1) on the front panel.
Update
General advice on page 150.
CAUTION: A print that has had insufficient time to dry can suffer from quality problems.
Change the drying time
You may wish to change the drying time setting to suit special printing conditions.
Select the
See
Drying time on page 201.
icon, then Select drying time. You can select Extended, Optimal, Reduced or None.
Paper
ENWW Use non-HP paper 41
Page 52

Paper
42 Chapter 4 How do I... (paper topics) ENWW
Page 53

5 How do I... (print job topics)
Submit a job with the Embedded Web Server
●
Save a job
●
Print a saved job
●
Cancel a job
●
Manage the print queue
●
Nest jobs to save roll paper
●
Unattended printing/overnight printing
●
ENWW 43
Print job
Page 54

Submit a job with the Embedded Web Server
1. Access the Embedded Web Server (see Access the Embedded Web Server on page 17).
2. Go to the Submit job page.
Print job
3. Select Add files and browse your computer to select the file to print.
NOTE: Submitting a job to be printed via the Embedded Web Server does not require you to have
the printer driver nor the file's native application installed on your computer.
4. If you want to submit more than one file, select the Add files button again and select the file(s) you
want. You can change the order of multiple files by using the Move Up and Move Down buttons.
5. If you want to change the order in which the files are submitted, use the buttons on the right side
of the screen to move the file up or down in priority.
6. If you are printing multiple copies of a document, by default all copies of page 1 will be printed,
then all copies of page 2, and so on. Check the box called Collate under the Control Settings if
you want one copy of the whole document to be printed, then the next copy of the whole document,
and so on.
NOTE: When Collate is used, each copy of the document is sent to the printer as a separate job.
7. Set the rest of the job options.
If you leave an option set to Default, the setting saved in the job will be used. If the job contains
no setting for that option, the setting in the printer will be used. The setting in the printer can be
changed from the front panel, or in some cases from the Device Setup page in the Embedded Web
Server.
8. Click the Print button at the top of the screen once you have selected all your settings.
Save a job
If you intend to reprint a job later with some changes to the job settings (such as size or quality), you
can store the job inside your printer so that you will not need to resubmit it later.
NOTE: If you want to reprint a job without changes, you can do that from the print queue without
needing to save the job.
44 Chapter 5 How do I... (print job topics) ENWW
Page 55

You can save a job only while submitting it for printing:
1. Access the Embedded Web Server (see
2. Go to the Submit job page.
3. Browse your computer and select the file to print.
4. If you want to submit more than one file, click the Add another file button to add another file. All
files submitted together will have the same job settings.
NOTE: If you are using Windows and Internet Explorer, you can click the Add files button and
select multiple files at once.
5. In the job options, check the Store job in printer option.
6. Set the rest of the job options.
7. Click the Print button.
Print a saved job
1. Access the Embedded Web Server (see Access the Embedded Web Server on page 17).
2. Go to the Stored jobs page.
3. Select the job or jobs that you want to print, using the check box beside each job name.
Access the Embedded Web Server on page 17).
4. Click the Print button to print the job with the original settings, or Advanced Print to change the
settings.
Cancel a job
A job can be canceled from the front panel by pressing the Cancel key, or from the Embedded Web
Server by selecting the job and clicking the Cancel icon.
The printer advances the paper as though the print were finished.
NOTE: A multi-page job or a big file may take longer to stop printing than other files.
Manage the print queue
Your printer can store pages in a queue while it is printing the current page. The queue may contain
pages from more than one job.
NOTE: This information applies only if you are using one of the drivers that came with your printer or
the Embedded Web Server to submit printing jobs.
Turning on and off the queue
You can turn off the queue from the Web server (Settings tab > Device setup > Queue), or from the
front panel: select the
panel to select On or Off.
icon and then Job management options > Enable queue. Use the front
The When To Start Printing options
NOTE: The When To Start Printing options cannot be used with PostScript jobs.
ENWW Print a saved job 45
Print job
Page 56

You can select at what point you want to print a file you have in the queue. From the Web server, select
the Settings tab > Device setup > When to start printing; or, from the front panel, select the
and then Job management options > When to start printing.
There are three options you can select:
When After Processing is selected, the printer waits until the whole page has been processed
●
and then it starts to print. This is the slowest setting but offers the best print quality.
When Immediately is selected, the printer prints the page as it is processed. This is the quickest
●
setting, but the printer may stop halfway through a print to process data. This setting is not
recommended for complex images with dense color.
When Optimized is selected (this is the default setting), the printer calculates the best time to begin
●
printing the page. It is usually the best compromise between the After Processing and
Immediately settings.
Identifying a job in the queue
The best way to look at the queue is in the Embedded Web Server (Information > Job queue) where
you can manage the queue and get full information on every job (by clicking the name of the file).
icon
However, you can also manage the queue from the front panel. To do so, select the
then Job queue, where you can see a list of the jobs in the queue.
Each has an identifier, comprising:
<position in queue>: <image name>
The job currently being printed is in position 0. The next job to be printed is in position 1, the previous
job already printed is in position -1.
Prioritizing a job in the queue
When using the Embedded Web Server, to make any job in the print queue the next one to be printed,
select it and choose Reprint or if using the front panel select the option: Move to front.
If nesting is turned on, the prioritized job may still be nested with others. If you really want this job to be
printed next, and on its own on the roll, first turn nesting off and then move it to the front of the queue
as described above.
Deleting a job from the queue
Under normal circumstances, there is no need to delete a job from the queue after printing it, as it will
just fall off the end of the queue as more files are sent. However, if you have sent a file in error, and
want to avoid any chance of it being reprinted, you can simply delete it, by selecting it and choosing
Delete (in the Embedded Web Server or in the front panel).
icon and
Print job
In the same way, you can delete a job that has not been printed yet.
If the job is currently being printed (Status = printing in the Web server, or its queue position is 0 in the
front panel), and you want both to cancel the job and to delete it, first click the Cancel icon in the Web
server, or press the Cancel key on the front panel, and then delete it from the queue.
Making copies of a job in the queue
To make extra copies of any job in the queue, select the job in the Embedded Web Server and click
the Reprint icon, then specify the number of copies you want. The job will be moved to the top of the
queue.
46 Chapter 5 How do I... (print job topics) ENWW
Page 57

You can also do this from the front panel: select the job and choose Copies, then specify the number
of copies required and press the Select key. This overrides any value set by your software.
NOTE: If Rotate was On when you sent the file, every copy will be rotated.
If the job has already been printed, use Move to front to move it to the top of the queue.
Understanding job status
These are the possible job status messages, approximately in the order in which they may be seen:
receiving: the printer is receiving the job from the computer
●
waiting to process: the job has been received by the printer and is waiting to be rendered (for
●
jobs submitted through the Embedded Web Server only)
processing: the printer is parsing and rendering the job
●
preparing to print: the printer is performing writing system checks before printing the job
●
waiting to print: the job is waiting for the print engine to become free to proceed with printing
●
waiting for nest: the printer is set up with Nesting=On and is waiting for other jobs in order to
●
complete the nest and proceed with printing
on hold: the job was sent with the on hold for preview option and is on hold
●
NOTE: If the printer hangs up while printing a job, and the queue facility is turned on, the partially
printed job will appear in the queue as on hold when the printer is next turned on. When you resume
the job, it will start printing at the page at which it was interrupted.
on hold for paper: the job can't be printed because the paper it needs is not loaded in the printer
●
(see
An “on hold for paper” message [4520] on page 178): load the required paper and then
click Continue to resume the job
on hold for accounting: the job can't be printed because the printer requires all jobs to have an
●
account ID: enter the account ID and then click Continue to resume the job
printing
●
drying
●
cutting paper
●
ejecting page
●
canceling: the job is being canceled, but will remain in the printer job queue
●
deleting: the job is being deleted from the printer
●
printed
●
canceled: the job has been canceled by the printer
●
canceled by user
●
empty job: the job does not contain anything to print
●
Nest jobs to save roll paper
Nesting means placing pages side by side on the paper, rather than one after the other. This is done to
avoid wasting paper.
ENWW Nest jobs to save roll paper 47
Print job
Page 58

1. Direction of paper flow
2. Nesting off
3. Nesting on
4. Paper saved by nesting
When does the printer try to nest pages?
When the following are true:
The printer is loaded with roll paper, not sheet paper.
●
In the front panel's Job Management menu or the Embedded Web Server's Device Setup page,
●
Nest is On.
The queue must be set to On.
●
Which pages can be nested?
All pages can be nested, unless they are so large that two of them cannot fit side by side on the roll, or
unless there are too many of them to fit into the remaining length of the roll. A single group of nested
pages cannot be split between two rolls.
Which pages qualify for nesting?
Print job
In order to be in the same nest, the individual pages must be compatible in all of the following ways:
All pages must have the same print quality setting (Fast, Normal or Best).
●
Pages must be all Optimized for Drawings/Text or all Optimized for Images.
●
The Maximum Detail setting must be the same on all pages.
●
The Margins setting must be the same for all pages (Extended or Normal).
●
The Mirror setting must be the same for all pages.
●
The Rendering Intent must be the same for all pages.
●
The Cutter setting must be the same for all pages.
●
The color adjustment settings must be the same for all pages. These are known as Advanced Color
●
Settings in the Windows driver, and CMYK Settings in the Mac OS driver.
Pages must be all color, or all grayscale: not some in color and some in grayscale.
●
48 Chapter 5 How do I... (print job topics) ENWW
Page 59

All pages must be in one or other of the following two groups (the two groups cannot be mixed in
●
the same nest):
HP-GL/2 and HP RTL, CALS G4
◦
PostScript, PDF, TIFF, JPEG
◦
JPEG, TIFF and CALS G4 pages with resolutions greater than 300 dpi may not nest with other
●
pages in some cases.
How long does the printer wait for another file?
So that the printer can make the best nest possible, it waits after a file has been received to check
whether a subsequent page will nest with it or with pages already in the queue. This waiting period is
the nest wait time; the factory default nest wait time is two minutes. This means that the printer waits
for up to two minutes after the last file is received before printing the final nest. You can change this
waiting time from the printer's front panel: select the
options > Select wait time. The available range is 1 to 99 minutes.
While the printer is waiting for nesting to time out, it displays the remaining time on the front panel. You
can print the nest (cancel the nest wait) by pressing the Cancel key.
icon, then Job management options > Nest
Unattended printing/overnight printing
The HP Designjet 4520 Printer series, with multiple rolls and optional stacker, plus robust and consistent
image quality, is perfect for long unattended printing jobs.
Here are some recommendations to help you deal with a long queue of printing jobs.
If feasible, use brand-new long rolls of paper.
●
If you want to print on partly-used rolls, you can check the paper type and the remaining length in
●
the Embedded Web Server or in the front panel, to confirm that you have enough paper to print all
your jobs.
NOTE: Information on the remaining length is available only if you told the printer the length of
the roll when you loaded it.
Check that you have paper wide enough to print all of your jobs (any jobs that are too wide will be
●
put “on hold for paper”).
Check the ink levels remaining in your ink cartridges.
●
The standard bin is recommended only for less than 30 separate prints. The stacker can handle
●
up to 200 prints.
When you have submitted your print jobs, you can use the Embedded Web Server from a remote
●
location to monitor their status.
Drop detection should be set to Intensive.
●
Drying time should be set to Optimal.
●
We recommend the following settings, depending on the paper type and what kind of prints you
●
are making.
Select the
●
changes .
ENWW Unattended printing/overnight printing 49
icon, then Paper handling options > Roll switching options> Minimize roll
Print job
Page 60

Table 5-1 Recommended settings for unattended printing
Print type Print mode MaxDetail Optimized for Drying time Paper types
Lines Normal Off Lines Optimal Coated, Bond,
Lines and fills Normal On Lines Optimal Coated, Bond,
Maps Best On Images Optimal Coated,
Renderings,
photographs
Best On Images Optimal Coated,
Heavyweight
Coated, Glossy
Heavyweight
Coated, Glossy
Heavyweight
Coated, Glossy
Heavyweight
Coated, Glossy
Print job
50 Chapter 5 How do I... (print job topics) ENWW
Page 61

6 How do I... (stacker topics) [4520]
NOTE: This chapter applies to the HP Designjet 4520 Printer series only.
The stacker is an optional accessory for the HP Designjet 4520 Printer series. It stacks prints flat, on
top of one another, instead of letting them fall into the bin.
Stacker
Install the stacker
●
Uninstall the stacker
●
Change the temperature
●
Change paper rolls while using the stacker
●
Clean the exterior of the stacker
●
Clean the stacker rollers
●
Move or store the stacker
●
ENWW 51
Page 62

Install the stacker
Stacker
1. Connect the cables between the stacker and the printer.
2. Switch on the stacker.
3. Select the
front panel will prompt you to attach the stacker to the printer.
4. There are two latches on the stacker that engage with the printer deflectors. To attach the stacker
to the printer, attach first one side and then the other (because less force is required that way).
Some warm-up time is necessary, especially when the stacker has just been switched on.
NOTE: The stacker operates on cut sheets of paper. When it is switched on, the cutter is automatically
enabled. It cannot work if the cutter is turned off or if the printing material cannot be cut (canvas, for
example).
icon on the printer's front panel, then Accessories > Stacker > Install stacker. The
Uninstall the stacker
1. To uninstall the stacker, select the icon on the printer's front panel, then Accessories >
Stacker > Uninstall stacker.
2. The front panel will then prompt you to detach the stacker from the printer. Pull the stacker from
one side to detach it on that side, then detach the other side.
3. Disconnect the stacker cables.
Change the temperature
NOTE: This option is only available if the stacker is installed on the printer.
52 Chapter 6 How do I... (stacker topics) [4520] ENWW
Page 63

The stacker contains a heated roller to remove the curl from the paper. To change the temperature of
the roller, select the
temperature level. There are three options:
Normal is the default and recommended setting.
●
High sets the roller to a higher temperature, which may be useful for particularly stiff paper.
●
Low sets the roller to a lower temperature, which may be useful for paper with a particularly
●
sensitive coating.
icon on the printer's front panel, then Accessories > Stacker > Select
Change paper rolls while using the stacker
1. Remove the stack of cut paper from the stacker in order to make the stacker easier to handle.
2. Detach the stacker from the printer: first one side, then the other.
Stacker
3. Change the rolls in the normal way: see
a roll into the printer [4520] on page 33.
Unload a roll from the printer [4520] on page 36 and Load
Clean the exterior of the stacker
See Clean the exterior of the printer on page 112.
Clean the stacker rollers
WARNING! The stacker becomes hot during use. Before cleaning, switch it off and give it time to cool.
Ink tends to stick to the main stacker roller and the small output rollers, which should therefore be cleaned
regularly using a fabric cloth dampened with water.
The frequency with which cleaning is needed depends to some extent on the paper type in use.
For plain, coated or heavyweight coated paper, once a month may be sufficient.
●
For translucent, vellum, glossy or natural tracing paper, cleaning may be required once a week
●
even with the slowest print modes.
ENWW Change paper rolls while using the stacker 53
Page 64

Move or store the stacker
Stacker
Before moving or storing the stacker, take a couple of steps to reduce the amount of space it occupies.
1. Undo the screws at either side of the stacker tray, and let the tray hang vertically.
2. Remove the pin from each leg extension, and rotate the leg extension upwards.
54 Chapter 6 How do I... (stacker topics) [4520] ENWW
Page 65

7 How do I... (image adjustment topics)
Change the page size
●
Create a custom page size
●
Change the print quality
●
Choose print quality settings
●
Print at maximum speed
●
Adjust the margins
●
Print on oversize pages
●
Print without added margins
●
Image adjustment
Select the orientation of the image
●
Rotate an image
●
Print a mirror image
●
Scale an image
●
Change the palette settings
●
Change the treatment of overlapping lines
●
Change the graphic language setting
●
ENWW 55
Page 66

Change the page size
The page size can be specified in the following ways:
Using a Windows printer driver: select the Paper/Quality tab, then Size is.
●
Using a Mac OS printer driver: select Page Setup from the File menu, select your printer in the
●
Format for popup menu, then Paper Size.
NOTE: If there is no Page Setup in the File menu, select Print and then Paper Size.
Using the Embedded Web Server: go to the Page Size section of the Submit Job page.
Image adjustment
●
Using the front panel: select the
●
paper size.
NOTE: If a page size is set with the printer driver or with the Embedded Web Server, it overrides the
page size set with the front panel.
icon, then Default printing options > Paper options > Select
Create a custom page size
You can create a custom page size using a printer driver or the Embedded Web Server.
NOTE: The ability to create custom page sizes will depend on the level of administration privileges
you have.
Using the HP-GL/2 and HP RTL printer driver for Windows
1. Select the Paper/Quality tab.
2. Press the Custom button.
3. Choose one of the selectable names (Custom 1 to Custom 5) for your custom page size.
4. Enter its width and length.
5. Press the OK button.
Using the PostScript printer driver for Windows
There are the following alternative ways to create a custom page size.
In the driver dialog, click the Custom button in the Paper/Quality tab, then specify the name and
●
the dimensions of your new page size, then click Save to save your new page size. To see your
new custom size in the list of custom sizes, you need to exit the printer properties, then reenter
them (and use the More button if necessary).
NOTE: The driver will not allow you to create a paper size whose width exceeds its length.
From the start menu, select Printers and Faxes, then from the File menu select Server
●
Properties. In the Forms tab, check the Create a new form box, specify the name and dimensions
of the new form, then click Save Form. In the driver dialog, your new custom size is now in the list
of sizes in the Paper/Quality tab (use the More button if necessary).
In the PostScript driver dialog, select the Advanced tab, then the PostScript Custom Page Size
●
from the paper size list, then specify the paper dimensions, then click OK to save the new
dimensions of the PostScript Custom Page Size. Your new page size is saved until you exit your
current application, when it reverts to the default size. In the list of sizes in the Paper/Quality tab
you will see the PostScript Custom Page Size entry.
56 Chapter 7 How do I... (image adjustment topics) ENWW
Page 67

Using the PostScript printer driver for Mac OS X
1. Select Page Setup from the File menu.
NOTE: If there is no Page Setup in the File menu, select Print.
2. Select Manage Custom Sizes at the end of the Paper Size list.
3. Press the New or + button.
4. Enter your choice of name for your custom page size.
5. Enter its width and length.
Using the Embedded Web Server
1. Go to the Page Size section of the Submit Job page.
2. Select the Custom option.
3. Choose the width and length of your desired page size.
Change the print quality
Your printer has three different print quality options: Best, Normal and Fast. There are also two
supplementary options that have an effect on print quality: Optimize for drawings/text or Optimize for
images, and Maximum detail. See
among these options.
Choose print quality settings on page 57 for guidance on choosing
Image adjustment
You can specify the print quality in the following ways:
Using a Windows printer driver: go to the Print Quality section of the Paper/Quality tab.
●
Using a Mac OS printer driver: go to the Image Quality panel.
●
Using the Embedded Web Server: go to the Image Quality section of the Submit Job page.
●
Using the front panel: select the
●
NOTE: If a print quality is set with the printer driver or with the Embedded Web Server, it overrides the
print quality setting from the front panel.
NOTE: You cannot change the print quality of pages that the printer is already receiving or has already
received (even if they have not started to print yet).
icon, then Default printing options > Image quality.
Choose print quality settings
The following table shows suggested print quality settings and paper types for various different kinds of
prints, assuming that you are using roll paper. You are not obliged to follow these suggestions, but you
may find them helpful.
If you are using sheet paper, you are recommended to set print quality to Best.
If you are not sure how to change the print quality settings, see
Change the print quality on page 57.
NOTE: High-density images should be printed on heavier paper (heavyweight or glossy).
ENWW Change the print quality 57
Page 68

Print content
Image quality settings Paper types
Print quality Optimized for Maximum detail
Lines (draft) Fast Drawings/text Off (or On for
higher quality,
lower speed)
Lines Normal Drawings/text Off Bright White
Image adjustment
Lines and fills (fast) Normal Drawings/text On Bright White
Lines and fills Best Drawings/text Off Bright White
Bright White
Bond Paper
Translucent materials*
Coated Paper
Bond Paper
Translucent materials*
Coated Paper
Bond Paper
Translucent materials*
Coated Paper
Heavyweight Coated Paper
Productivity Photo Gloss
Bond Paper
Translucent materials*
Coated Paper
Heavyweight Coated Paper
Productivity Photo Gloss
Lines and images –
high quality maps
In-store advertising Normal Images Off Coated Paper
Best Drawings/text On Coated Paper
Heavyweight Coated Paper
Productivity Photo Gloss
Heavyweight Coated Paper
Productivity Photo Gloss
58 Chapter 7 How do I... (image adjustment topics) ENWW
Page 69

Print content
Print quality Optimized for Maximum detail
Renderings Best Images Off Heavyweight Coated Paper
Photographs Best Images Off Productivity Photo Gloss
Image quality settings Paper types
Productivity Photo Gloss
* Translucent materials include Vellum, Translucent Bond, Natural Tracing Paper, Clear Film and Matte
Film.
For technical details of print resolution, see
Print at maximum speed
There are two paper type settings in the front panel especially designed for printing at maximum speed.
Print content
Print quality Optimal for Maximum detail
Lines (draft) Fast Drawings/text Off Max Speed Bright White*
* To use Max Speed Bright White, load HP Bright White Inkjet Bond Paper and select Max Speed Bright
White from the list of paper types in the front panel.
† To use Max Speed Bond Paper, load HP Universal Inkjet Bond Paper and select Max Speed Bond
Paper from the list of paper types in the front panel.
Image adjustment
Functional specifications on page 208.
Image quality settings Paper types (front panel)
Max Speed Bond Paper†
Adjust the margins
The printer margins determine the printable area of the page that can be used by your application. There
are three margin options: Small, Normal and Extended (see also
on page 60). For the dimensions of the margins, see Functional specifications on page 208.
You can specify the margins in the following ways:
Using the Windows HP-GL/2 and HP RTL printer driver: Normal margins are selected by default.
●
To select the other options, select the Paper/Quality tab and press the Margins/Layout button.
Using the Windows PostScript printer driver: select the Paper/Quality tab, then Size is. You select
●
the page size and the margins at the same time.
ENWW Print at maximum speed 59
Print without added margins
Page 70

Using a Mac OS printer driver: select Page Setup from the File menu, then Paper Size. You select
●
the page size and the margins at the same time.
NOTE: If there is no Page Setup in the File menu, select Print and then Paper Size.
Using the Embedded Web Server: select from the Margins list on the Submit Job page.
●
With a firmware level of a least FW9, it is possible to reduce the nesting margins to 0. This can be
●
done via the front panel: Job management > Nesting options > Nest spacing. There are two
settings: Automatic (default) or 0. Selecting 0, it is possible for example to nest three A3 size
documents on a 36" roll.
Image adjustment
Using the front panel: select the
●
margins.
NOTE: If margins are set with the printer driver or with the Embedded Web Server, they override the
margins set with the front panel.
icon, then Default printing options > Paper options > Select
Print on oversize pages
For technical reasons, it is impossible to print an image that covers the full width or length of the paper.
There must always be a margin around the image. However, if you want to print, for example, an A3sized image with no margins around it, you can print on paper larger than A3 (leaving margins around
the image as usual), and then cut off the margins after printing.
Oversize page layouts are designed for this purpose. Each oversize page is large enough to
accommodate a standard paper size plus margins.
You can specify an oversize page layout in the following ways:
Using the Windows HP-GL/2 and HP RTL printer driver: select the Paper/Quality tab and press
●
the Margins/Layout button, then select Oversize from the layout options.
Using the Windows PostScript printer driver: select the Paper/Quality tab, then Size is. You select
●
the oversize page and the margins at the same time.
Using a Mac OS X printer driver: select the paper size, and then margins options will appear. Select
●
the Oversize option.
Using the Embedded Web Server: on the Submit Job page, select Oversize from the Margin layout
●
list.
Using the front panel: select Default printing options > Paper options > Select layout >
●
Oversize.
When using oversize pages, you can select the width of the margins as usual (see
margins on page 59).
See also
Print without added margins on page 60.
Adjust the
Print without added margins
For technical reasons, it is impossible to print an image that covers the full width or length of the paper.
There must always be a margin around the image. However, if your image already contains adequate
margins (white space around the edges) then you can tell the printer not to add margins to the image
when printing it. In this case it will, in fact, clip the edges of your image, assuming that the edges contain
nothing that needs to be printed.
60 Chapter 7 How do I... (image adjustment topics) ENWW
Page 71

You can request no added margins in the following ways:
Using the Windows HP-GL/2 and HP RTL printer driver: select the Paper/Quality tab and press
●
the Margins/Layout button, then select Clip Contents By Margins from the layout options.
Using the Windows PostScript printer driver: select the Paper/Quality tab, then Size is, and select
●
an oversize page. Press the Margins/Layout button, then select Clip Contents By Margins from
the layout options.
Using the Embedded Web Server: on the Submit Job page, select Clip Contents By Margins from
●
the Margin layout list.
Using the front panel: select Default printing options > Paper options > Select layout > Clip
●
contents by margins.
This option is not available from the Windows PostScript driver or the Mac OS drivers.
When using this option, you can select the width of the margins as usual (see
on page 59). The printer continues to use margins: it just takes them out of the image instead of adding
them to the image.
Select the orientation of the image
The orientation of the image may be portrait or landscape. When you see it on screen:
The height of a portrait image is greater than its width (a tall image).
●
The width of a landscape image is greater than its height (a wide image).
●
You should select the orientation that your image has when you see it on screen. If you have a landscape
image and you select portrait, or if you have a portrait image and you select landscape, the image may
be clipped when printed.
Adjust the margins
Image adjustment
You can select the orientation using a printer driver or the Embedded Web Server.
Using the HP-GL/2 and HP RTL printer driver for Windows: go to the Orientation section of the
●
Finishing tab.
Using the PostScript printer driver for Windows: go to the Orientation section of the Paper/Quality
●
tab.
Using the PostScript printer driver for Mac OS: select Page Setup from the File menu, then go to
●
the Orientation section of the Page Attributes panel.
NOTE: If there is no Page Setup in the File menu, select Print and then Orientation.
Using the Embedded Web Server: go to the Orientation section of the Submit Job page.
●
ENWW Select the orientation of the image 61
Page 72

Rotate an image
By default, images are printed with their shorter sides parallel to the leading edge of the paper, like this:
Image adjustment
You may wish to rotate your images by 90 degrees in order to save paper, like this:
You can do this in the following ways:
Using the HP-GL/2 and HP RTL printer driver for Windows: select the Finishing tab, then Rotate
●
by 90 degrees.
Using the PostScript printer driver for Windows: select the Features tab, then Rotate by 90
●
degrees.
Using a Mac OS printer driver: select the Finishing panel, then Rotate by 90 Degrees.
●
Using the Embedded Web Server: select the Submit Job page, then Rotate.
●
Using the front panel: select the
●
Rotate.
NOTE: If rotation is set with the printer driver or with the Embedded Web Server, it overrides the setting
in the front panel.
NOTE: When you rotate a job, the page length may be increased to avoid clipping, because the top
and bottom margins are usually larger than the side margins.
CAUTION: With either rolls or sheets, if you rotate an image to landscape whose original orientation
was portrait, the paper may not be wide enough for the image. For example, rotating a portrait D/A1size image on D/A1-size paper by 90 degrees will probably exceed the width of the paper. If you are
using the Embedded Web Server, the preview screen will confirm this with a warning triangle. If you are
using the HP Designjet 4520 Printer series, the job will be put “on hold for paper”.
icon, then Default printing options > Paper options >
62 Chapter 7 How do I... (image adjustment topics) ENWW
Page 73

Autorotate
The HP-GL/2 and HP RTL printer driver provides an Autorotate option in the Paper/Quality tab, which
will automatically rotate by 90 degrees any oversized portrait images in order to save paper.
Print a mirror image
If you are using clear imaging paper, sometimes called backlit, you may want to print a mirror image of
your drawing, so that when the paper is lit from behind it is in the correct orientation. To do this without
changing the image in your application:
Using the HP-GL/2 and HP RTL printer driver for Windows: select the Finishing tab, then Mirror
●
Image.
Using the PostScript driver for Windows: select the Advanced tab, then Document Options,
●
Printer Features and set Mirror Image to On.
Using a Mac OS printer driver: select the Finishing panel, then Mirror Image.
●
Using the Embedded Web Server: select the Submit Job page, then Mirror image.
●
Using the front panel: select the
●
mirror image.
NOTE: If mirror image is set with the printer driver or with the Embedded Web Server, it overrides the
setting in the front panel.
Image adjustment
icon, then Default printing options > Paper options > Enable
Scale an image
You can send an image to the printer at a certain size but tell the printer to rescale it to a different size
(normally larger). This may be useful:
If your software does not support large formats
●
If your file is too large for the printer's memory—in this case you can reduce the page size in your
●
software and then scale it up again using the front panel option
You can rescale an image in the following ways:
Using a Windows printer driver: select the Effects tab, then Resizing Options.
●
The Print Document On option adjusts the image size to the page size selected for your
◦
printer. For example, if you have selected ISO A2 as the page size and you print an A4-size
image, it will be enlarged to fit the A2 page. If the ISO A3 page size is selected, the printer
would reduce a larger image to fit the A3 size.
The % of Normal Size (HP-GL/2 and HP RTL driver) or % of Actual Size option (PostScript
◦
driver) enlarges the printable area of the original page by the percentage indicated and adds
the printer margins to make up the output page size.
Using a Mac OS printer driver: select the Finishing panel, then Print Document on.
●
The driver adjusts the image size to the page size selected for your printer.
Using the Embedded Web Server: select the Submit Job page, then Resizing.
●
Using the front panel: select the
●
Scale.
If you are printing to a single sheet, you must ensure that the image can actually fit onto the page,
otherwise clipping will occur.
ENWW Print a mirror image 63
icon, then Default printing options > Paper options >
Page 74

Change the palette settings
You cannot change the Factory palette, but you can define Palettes A and B to be whatever you choose.
These palettes will be applied only to HP-GL/2 and HP RTL jobs with no software palette embedded.
NOTE: All HP-GL/2 and HP RTL jobs generated by the HP-GL/2 and HP RTL driver that comes with
the printer will include an embedded software palette, and thus any palette settings in the front panel
will be ignored.
To redefine Palette A:
Image adjustment
1.
Go to the front panel, select the
Define palette > Palette A.
2. Scroll to the pen number you want to change and press Select.
3. You can see the current width assigned to this pen by selecting Width; for example Width=0.35
mm. If you want to change it:
icon, then Default printing options > HP-GL/2 options >
4. Press Select.
5. Scroll to the width you want.
6. Press Select again.
7. Press Back to get to the previous menu: Color/Width. Otherwise, scroll to Color.
8. When you select Color, the current color assigned to the pen is displayed, for example
Color=110. If you want to change it:
9. Press Select.
10. Scroll to the color you want.
11. Press Select again.
12. Press Back to get to the previous menu.
13. When both width and color are correct, press Back.
14. Scroll to the next pen number you want to change, press Select and then repeat the above process.
15. When all pen definitions are correct, press Back to exit the menus.
NOTE: The palette you have just defined will take effect only when you select it to be the current
palette.
If you do not get the results you expect, see Pen settings seem to have no effect on page 165.
64 Chapter 7 How do I... (image adjustment topics) ENWW
Page 75

Change the treatment of overlapping lines
The Merge setting controls the overlapping lines in an image. There are two settings, Off and On.
If Merge is Off, where the lines cross only the color of the top line is printed.
●
If Merge is On, where the lines cross the colors of the two lines are merged.
●
To turn Merge on, select the
merge. You can set the merge setting from your software in some applications. Settings in your software
override the front-panel settings.
NOTE: Merge settings have no effect on PostScript files.
icon, then Default printing options > HP-GL/2 options > Enable
Change the graphic language setting
Unless you are troubleshooting one of the problems mentioned below, you should not need to change
the default setting (Automatic), and you are not recommended to do so, because setting a specific
graphic language means that you will be able to print only files in that language.
To change the graphic language setting, select the
graphics language, where the following options are available.
icon, then Default printing options > Select
Image adjustment
Select Automatic to let the printer determine which type of file it is receiving. This setting works
●
for most software applications.
Select HP-GL/2 if you are not working with PostScript files, and you have experienced image
●
position problems or timing problems.
Select PS if you are printing only PostScript files and your PostScript jobs do not start with the
●
standard PostScript header (%!PS) and do not include PJL language switching commands.
Alternatively, select PS if you have experienced problems while downloading PostScript fonts. In
this case, please reselect Automatic after you have downloaded the fonts.
If you are downloading fonts over a USB connection, select the
options > PS options > Select encoding > ASCII.
Select TIFF, JPEG, PDF or CALS G4 only if you are sending a file of the appropriate type directly
●
to the printer without going through a printer driver. This is normally done only from the Embedded
Web Server, in which case the language setting is done by the Embedded Web Server and you
do not have to do it yourself.
NOTE: The PS and PDF options are available with PostScript printers only.
icon, then Default printing
ENWW Change the treatment of overlapping lines 65
Page 76

Image adjustment
66 Chapter 7 How do I... (image adjustment topics) ENWW
Page 77

8 How do I... (color topics)
Perform color calibration
●
Perform black point compensation
●
Set the rendering intent
●
Select the color emulation mode
●
Produce matching prints from different HP Designjets
●
Get accurate colors from Adobe Photoshop CS (HP–GL/2 & RTL driver)
●
Get accurate colors from Adobe Photoshop CS (PostScript driver)
●
Get accurate colors from Adobe InDesign CS
●
Get accurate colors from QuarkXPress 6
●
Get accurate colors from Autodesk AutoCAD
●
Get accurate colors from Microsoft Office 2003
●
Get accurate colors from ESRI ArcGIS 9
●
Color
ENWW 67
Page 78

Perform color calibration
Color calibration improves color consistency between prints, and from one printer to another.
It is normally performed whenever a printhead is replaced, and whenever a new paper type is introduced
that has not been calibrated yet with the new printhead(s). However, this automatic behavior can be
turned off, and a default color correction used for each of the known paper types.
Color
1.
From the front panel, select the
2. The available options for color calibration are:
On: the printer performs color calibration whenever you introduce a new paper type that has
●
not yet been calibrated with the current set of printheads. The color correction resulting from
the calibration is then used for subsequent prints on that paper type with the same print quality
setting.
Off: the printer uses a default color correction, different for each paper type and print quality
●
setting.
3. The printer calibrates the colors by printing a calibration strip, scanning the strip with a built-in
optical sensor and calculating the color corrections required. The color calibration strip is 269 mm
wide, and 18 mm long when using glossy paper; on other paper types, it is 109 mm long. Color
calibration takes about three to six minutes, depending on the paper type.
NOTE: Color calibration can be requested manually at any time from the front panel, by selecting the
icon, then Printhead management > Calibrate color.
icon, then Printer configuration > Color calibration.
CAUTION: Color calibration can be performed successfully on opaque materials only. Do not attempt
to calibrate transparent film.
Perform black point compensation
The black point compensation option controls whether to adjust for differences in black points when
converting colors between color spaces. When this option is selected, the full dynamic range of the
source space is mapped into the full dynamic range of the destination space. It can be very useful in
preventing blocking shadows when the black point of the source space is darker than that of the
destination space. This option is allowed only when the relative colorimetric rendering intent is selected
Set the rendering intent on page 69).
(see
Black point compensation can be specified in the following ways:
Using a Windows PostScript printer driver: select the Color tab, then Black point
●
compensation.
Using a Mac OS printer driver: select the Color Options panel, then Black Point Compensation.
●
Using the Embedded Web Server: select the Submit Job page, then Black point
●
compensation.
Using the front panel: select the
●
point compensation.
icon, then Default printing options > Color options > Black
68 Chapter 8 How do I... (color topics) ENWW
Page 79

Set the rendering intent
Rendering intent is one of the settings used when doing a color transformation. As you probably know,
some of the colors you want to print may not be reproducible by the printer. The rendering intent allows
you to select one of four different ways of handling these so–called out–of–gamut colors.
Saturation (graphics): best used for presentation graphics, charts or images made up of bright,
●
saturated colors.
Perceptual (images): best used for photographs or images in which colors blend together. It tries
●
to preserve the overall color appearance.
Relative colorimetric (proofing): best used when you want to match a particular color. This
●
method is mainly used for proofing. It guarantees that, if a color can be printed accurately, it will
be printed accurately. The other methods will probably provide a more pleasing range of colors but
do not guarantee that any particular color will be printed accurately. It maps the white of the input
space to the white of the paper on which you are printing.
Absolute colorimetric (proofing): the same as relative colorimetric, but without mapping the
●
white. This rendering is also used mainly for proofing, where the goal is to simulate the output of
one printer (including its white point).
The rendering intent can be specified in the following ways:
Using a Windows PostScript printer driver: select the Color tab, then Rendering intent.
●
Using a Mac OS printer driver: select the Color Options panel, then Rendering Intent.
●
Using the Embedded Web Server: select the Submit Job page, then Rendering intent.
●
Using the front panel: select the
●
rendering intent.
icon, then Default printing options > Color options > Select
Select the color emulation mode
You can set the color emulation mode in the following ways:
Using a Windows printer driver: select the Color Management section of the Color tab.
●
Using a Mac OS printer driver: select the Color Options panel.
●
Using the Embedded Web Server: select the Color Management section of the Submit Job page.
●
Using the front panel: select the
●
See
Color emulation modes on page 190.
icon, then Default printing options > Color options.
Produce matching prints from different HP Designjets
See Color matching between different HP Designjets on page 157.
Color
Get accurate colors from Adobe Photoshop CS (HP–GL/2 & RTL driver)
This topic outlines one way to have good control over the printed colors you will obtain from your printer;
there are many other ways. Before starting, ensure that your paper type has already been calibrated.
ENWW Set the rendering intent 69
Page 80

Application settings
1. Open Adobe Photoshop and select Color Settings from the Edit menu.
Working spaces: the working space is the color space you want to use when manipulating
●
the image. We recommend using the color space that comes with the image (see Color
Management Policies below), if any; otherwise, our recommended default settings are: RGB:
Adobe RGB 1998, CMYK: SWOP for the USA and Euroscale Coated v2 for the rest of the
world.
Color Management Policies: select 'Preserve Embedded Profiles'.
●
Color
Rendering Intent: see
●
Black Point Compensation: this option is recommended if you have chosen the Relative
●
Colorimetric rendering intent. See
Set the rendering intent on page 69.
Perform black point compensation on page 68.
70 Chapter 8 How do I... (color topics) ENWW
Page 81

2. Open the image. Accept the embedded color profile if there is one:
Otherwise accept the default that Adobe Photoshop proposes:
3. Once you have defined the color space in which you are going to work, you can if you like make a
soft proof, which means emulating on the screen how the image will look when printed. To do this,
you will need an ICC profile for your monitor. Select View > Proof Setup > Custom. Use the
following information to select options in the Proof Setup window.
Profile: choose the profile based on the printer model and paper type you intend to use.
●
Preserve Color Numbers: this checkbox tells the application how to simulate the document's
●
appearance without converting colors from the Document Space to the Proof Profile Space.
It simulates the color shifts that may occur when the document's color values are interpreted
using the Proof Profile instead of the Document Profile. This option is not recommended.
Intent: this menu allows you to choose a rendering intent for the conversion from document
●
space to simulation space, letting you preview the effects of different renderings. See
rendering intent on page 69.
Use Black Point Compensation: this option is recommended if you have chosen the Relative
●
Colorimetric rendering intent. See
Paper White: this checkbox emulates the whiteness of the paper on the monitor. The effect
●
is the same as using the Absolute Colorimetric rendering intent.
Ink Black: this checkbox turns off the black point compensation for the rendering from
●
simulation to the monitor. So, if the simulation space black is lighter than the monitor black,
you will see the washed-out blacks on the monitor. This option is not recommended.
Perform black point compensation on page 68.
Set the
Color
Preview: if this checkbox is enabled (recommended), the changes you make in this window
●
are reflected in the image immediately.
ENWW Get accurate colors from Adobe Photoshop CS (HP–GL/2 & RTL driver) 71
Page 82

4. When you are ready to print the image, open the Print with Preview window from the File menu. In
the Color Management tab you can select:
Source Space: 'Document' (automatically assigned for you).
●
Profile: select the profile you will use. We recommend using Adobe RGB. If neither Adobe
●
RGB or sRGB is selected, then choose the appropriate ICC profile for the paper loaded, and
remember to select later on in the driver the option Managed by Application.
Color
Intent: See
●
Set the rendering intent on page 69.
Driver settings
In the Paper/Quality tab (Windows) or Image Quality panel (Mac OS), set Print Quality to Best.
72 Chapter 8 How do I... (color topics) ENWW
Page 83

In the Color tab (Windows) or Color Options panel (Mac OS), you have the following Color Management
options. Select the same option that you selected in the Print dialog box above (Print Space section,
Profile option).
sRGB: this is the default color space. The input RGB data are converted to CMYK using the printer's
●
internal color maps, which depend on the paper type and print quality selected. These are the most
“versatile” color maps, producing saturated colors for CAD and office applications and also
producing good results with photographic images.
AdobeRGB: similar to sRGB, but using the AdobeRGB to CMYK internal color maps, which are
●
designed for AdobeRGB input data with a bigger source gamut. Best suited to digital photography.
Managed by Application: the driver will not perform any color correction. This path can be used
●
when building custom RGB printer profiles and applying them within the application (the application
is responsible for applying the right color management by using the custom RGB printer profiles).
In this case, make sure that you have selected the right media profile in the "Print Space, Profile"
option in the application print command (see above).
Printer settings
Ensure that the Paper Type setting on the front panel corresponds to the paper you intend to use.
Get accurate colors from Adobe Photoshop CS (PostScript driver)
This topic outlines one way to have good control over the printed colors you will obtain from your printer;
there are many other ways. Before starting, ensure that your paper type has already been calibrated.
Application settings
1. Open Adobe Photoshop and select Color Settings from the Edit menu (Windows) or from the
Photoshop menu (Mac OS).
Working spaces: the working space is the color space you want to use when manipulating
●
the image. We recommend using the color space that comes with the image (see Color
Management Policies below), if any; otherwise, our recommended default settings are: RGB:
Adobe RGB 1998, CMYK: SWOP for the USA and Euroscale Coated v2 for the rest of the
world.
Color
Color Management Policies: select 'Preserve Embedded Profiles'.
●
ENWW Get accurate colors from Adobe Photoshop CS (PostScript driver) 73
Page 84

Rendering Intent: see
●
Black Point Compensation: this option is recommended if you have chosen the Relative
●
Colorimetric rendering intent. See
Set the rendering intent on page 69.
Perform black point compensation on page 68.
Color
2. Open the image. Accept the embedded color profile if there is one:
Otherwise accept the default that Adobe Photoshop proposes:
74 Chapter 8 How do I... (color topics) ENWW
Page 85

3. Once you have defined the color space in which you are going to work, you can if you like make a
soft proof, which means emulating on the screen how the image will look when printed. To do this,
you will need an ICC profile for your monitor. Select View > Proof Setup > Custom. Use the
following information to select options in the Proof Setup window.
Profile: choose the profile based on the printer model and paper type you intend to use.
●
Preserve Color Numbers: this checkbox tells the application how to simulate the document's
●
appearance without converting colors from the Document Space to the Proof Profile Space.
It simulates the color shifts that may occur when the document's color values are interpreted
using the Proof Profile instead of the Document Profile. This option is not recommended.
Intent: this menu allows you to choose a rendering intent for the conversion from document
●
space to simulation space, letting you preview the effects of different renderings. See
rendering intent on page 69.
Use Black Point Compensation: this option is recommended if you have chosen the Relative
●
Colorimetric rendering intent. See
Paper White: this checkbox emulates the whiteness of the paper on the monitor. The effect
●
is the same as using the Absolute Colorimetric rendering intent.
Ink Black: this checkbox turns off the black point compensation for the rendering from
●
simulation to the monitor. So, if the simulation space black is lighter than the monitor black,
you will see the washed-out blacks on the monitor. This option is not recommended.
Perform black point compensation on page 68.
Set the
Preview: if this checkbox is enabled (recommended), the changes you make in this window
●
are reflected in the image immediately.
4. When you are ready to print the image, open the Print with Preview window from the File menu. In
the Color Management tab you can select:
Source Space: 'Document' (automatically assigned for you). This is the color space in which
●
you have been working while editing the image.
Profile: select PostScript Color Management (if you do not see this option, select Printer Color
●
Management). With this option, the application tells the driver which source profile and
rendering intent should be used for the conversion to the print space. In this case the driver
will use the 'Document' profile and the rendering intent selected below. The driver's Input
Profile and Rendering Intent settings are overridden.
Color
Intent: see
●
ENWW Get accurate colors from Adobe Photoshop CS (PostScript driver) 75
Set the rendering intent on page 69.
Page 86

Color
Driver settings
The application's PostScript Color Management option will override the color settings of the driver (Input
Profile and Rendering Intent). In this case, the driver will use the application's "Document" profile and
selected rendering intent. Then, we have only to select in the driver:
In the Paper/Quality tab (Windows) or Image Quality panel (Mac OS), set Print Quality to Best.
●
In the Color tab (Windows) or Color Options panel (Mac OS), check the Automatic PANTONE
●
Calibration or HP Professional PANTONE Emulation box.
Printer settings
Ensure that the Paper Type setting on the front panel corresponds to the paper you intend to use.
Get accurate colors from Adobe InDesign CS
This topic outlines one way to have good control over the printed colors you will obtain from your printer;
there are many other ways. We describe the hard-proofing technique that shows you on your printer
how your colors will appear when reproduced in a press. Before starting, ensure that your paper type
has already been calibrated.
NOTE: EPS, PDF and grayscale images don't allow page-layout applications to manage their colors.
In addition, such images are displayed very poorly on a monitor.
76 Chapter 8 How do I... (color topics) ENWW
Page 87

Application settings
1. Open Adobe InDesign and select Color Settings from the Edit menu.
Working spaces: the working space is the color space you want to use when manipulating
●
the image. We recommend using the color space that comes with the image (see Color
Management Policies below), if any; otherwise, our recommended default settings are: RGB:
Adobe RGB 1998, CMYK: SWOP for the USA and Euroscale Coated v2 for the rest of the
world.
Color Management Policies: select 'Preserve Embedded Profiles'.
●
Rendering Intent: see
●
Black Point Compensation: this option is recommended if you have chosen the Relative
●
Colorimetric rendering intent. See
Set the rendering intent on page 69.
Perform black point compensation on page 68.
Color
2. Create or open the image with its own or the most appropriate color space. Then retouch the image
as needed.
3. When you have the image ready to send to the output device, that is the moment to simulate on
your printer what will appear on the output device. You must convert the image from the source or
work profile to the output CMYK device, and then again from the output CMYK device to the printer
profile (calibrated).
In InDesign we recommend the Proof Setup command (View > Proof Setup -> Custom). This
command lets you select the "proof profile" in the source space when printing. You can also see a
simulation on your monitor. We recommend as follows:
ENWW Get accurate colors from Adobe InDesign CS 77
Page 88

Color
Each object in InDesign has its own color management. The InDesign elements (native) use the
working spaces (default profiles) and the rendering intent defined in Color Settings, and the placed
objects have their own assigned profile and rendering intent. Then, each element is converted from
its own color space to the simulation color space, using its own rendering intent.
Profile: select the profile that corresponds to the device you want to emulate (usually a
●
particular press profile or an standard press profile)
Paper White: this checkbox emulates the whiteness of the paper on the monitor. The effect
●
is the same as using the Absolute Colorimetric rendering intent.
Ink Black: this checkbox turns off the black point compensation for the rendering from
●
simulation to the monitor. So, if the simulation space black is lighter than the monitor black,
you will see the washed-out blacks on the monitor. This option is not recommended.
4. Select File > Print to print the image, converting it to an output space that depends on the printer,
the paper type and the print quality.
Select the Output tab (on the left), and then select Composite CMYK, in order to see the
●
CMYK profiles.
Select the Color Management tab to see the following options.
●
Source Space: select 'Proof' to emulate the proof color space.
●
Profile: choose the profile based on the printer model and paper type you intend to use.
●
Intent: select Relative or Absolute Colorimetric. The only difference is that Absolute
●
Colorimetric emulates the background color of the paper to be used by the press, while
Relative Colorimetric maps the paper color of the press to the paper color of the printer.
78 Chapter 8 How do I... (color topics) ENWW
Page 89

Driver settings
The PostScript driver is recommended for page-layout applications because it can color–manage CMYK
data, RGB data or both simultaneously.
In the Paper/Quality tab (Windows) or Image Quality panel (Mac OS), set Print Quality to Best.
In the Color tab (Windows) or Color Options panel (Mac OS), select 'Application Managed Colors' and
check the Automatic PANTONE Calibration box. When the application performs color conversion to the
printer's color space, the printer should accept these colors without changing them. Make sure you have
selected the right media profile in “Print Space, Profile” above.
Printer settings
Ensure that the Paper Type setting on the front panel corresponds to the paper you intend to use.
Get accurate colors from QuarkXPress 6
This topic outlines one way to have good control over the printed colors you will obtain from your printer;
there are many other ways. We describe the hard-proofing technique that shows you on your printer
how your colors will appear when reproduced in a press. Before starting, ensure that your paper type
has already been calibrated.
NOTE: EPS, PDF and grayscale images don't allow page-layout applications to manage their colors.
In addition, such images are displayed very poorly on a monitor.
Application settings
Color
1. Open QuarkXPress and select Preferences from the Edit menu (Windows) or the QuarkXPress
menu (Mac OS). Then select Quark CMS from the Preferences dialog box.
2. Ensure that the Color Management Active box is checked.
ENWW Get accurate colors from QuarkXPress 6 79
Page 90

3. The Destination Profiles area lets you choose profiles that correspond to your devices: Monitor
profile, Composite Output profile and Separation Output profile. Select in the Separation Output
profile the profile of your output device (press) which you want to emulate on your printer later.
Select in the Composite Output profile your printer profile; remember that it depends on the printer
model, paper type and print quality option.
4. In the Default Source Profiles you must set the default profiles for solid colors and images that don't
have embedded profiles. The following default profiles are recommended: RGB: Adobe RGB 1998,
CMYK: SWOP for the USA and Euroscale Coated v2 for the rest of the world. Also select the
rendering intent, which QuarkXPress uses for all conversions; if in doubt, select Relative
Colorimetric. See
5. Check the box Color Manage RGB sources to RGB destinations in the RGB Default Source
Profiles and Color Manage CMYK sources to CMYK destinations in the CMYK Default Source
Profiles.
6. The Display Simulation tells QuarkXPress how the display simulation should behave:
None means that it doesn't simulate anything on the display.
●
Monitor Color Space means that it converts from the source profile to the display profile for
●
display only.
Composite Output Color Space makes the display simulate a composite printer: that is, a
●
printer without separate plates for different colors, such as an inkjet printer.
Set the rendering intent on page 69.
Color
Separation Output Color Space makes the display simulate a separations printer: that is, a
●
printer with separate plates for different colors, such as a digital press.
You can select Monitor Color Space if you want to display only, or you can select the Separation
Output Color Space if you also want to see the simulation of the output device on the monitor.
You can simulate the final output with the printer (hard–proofing) and with the monitor (softproofing ).
7. Open and retouch the document as you like.
8. Select File > Print > Setup > Printer Description, and select your printer.
9. Select File > Print > Profiles.
Select the appropriate Separation Output Profile (emulation) and Composite Output Profile
●
(printer).
Check the Composite Simulates Separation box, then Quark will perform the simulation.
●
80 Chapter 8 How do I... (color topics) ENWW
Page 91

NOTE: Each object in QuarkXpress has its own color management. The solid colors use the color
profile and rendering intent selected in the default source profiles for Solid Colors (RGB, CMYK or
Hexachrome) of the Color Management Preferences dialog box. The imported objects have their own
assigned profile and rendering intent. QuarkXPress will use the rendering intent assigned to the image
for both conversions, from the image color space to the simulation color space, and from the simulation
color space to the printer color space.
Driver settings
The PostScript driver is the best choice for page-layout applications because it can color–manage CMYK
data, RGB data or both simultaneously.
In the Image Quality panel, set Print Quality to Best.
In the Color Options panel, select Application Managed Colors and check the Automatic PANTONE
Calibration box. When the application performs color conversion to the printer's color space, the printer
should accept these colors without changing them. Make sure you have selected the right media profile
in Composite Output in the Preferences dialog box.
Printer settings
Ensure that the Paper Type setting on the front panel corresponds to the paper you intend to use.
Get accurate colors from Autodesk AutoCAD
AutoCAD has no color management settings, so the best you can do is to configure the driver correctly.
If you are using the HP-GL/2 and HP RTL driver, click the Properties button and configure the driver as
follows.
In the Paper/Quality tab, set Print Quality to Best.
●
In the Color tab, ensure that the Print In Grayscale box is unchecked, and set Color Matching
●
Method to 'sRGB'.
Color
ENWW Get accurate colors from Autodesk AutoCAD 81
Page 92

Color
Get accurate colors from Microsoft Office 2003
Microsoft Office has no color management settings, so the best you can do is to configure the driver
correctly. If you are using the HP-GL/2 and HP RTL driver, click the Properties button and configure the
driver as follows.
In the Paper/Quality tab, set Print Quality to Best.
●
In the Color tab, ensure that the Print In Grayscale box is unchecked, and set Color Matching
●
Method to 'sRGB'.
Get accurate colors from ESRI ArcGIS 9
ArcGIS is a scalable system of software for geographic data creation, management, integration, analysis
and dissemination for every organization, from an individual to a globally distributed network of people.
The application always sends RGB data to the printer driver; you can choose between several different
printer engines. The printer engine determines the format and method used by ArcMap to send the print
job to the printer. There are from one to three options available, depending on license and printer
configurations.
Windows is the default and is always available, regardless of the printer in use. It allows the
●
application to use the installed HP-GL/2 and HP RTL driver.
PostScript is available only if your printer supports PostScript and the PostScript driver was
●
selected in the Name section. This allows you to output the file as a Postscript file. This option may
be useful in certain specific cases, but in general it is not recommended.
ArcPress is an extension that can be purchased for printing from ArcGIS. It is a software RIP that
●
takes the original metafile and rasterizes it before sending it to the printer, so that the printer does
not need to rasterize it. This is beneficial because some printers are not capable of rasterization
or do not have enough memory to process large jobs. Use ArcPress always with HP RTL (RGB)
TrueColor.
Printing with the Windows printer engine
1. Ensure that you have installed the HP-GL/2 and HP RTL driver.
82 Chapter 8 How do I... (color topics) ENWW
Page 93

2. When you are ready to print, select File > Page and Print Setup, and select the HP-GL/2 and HP
RTL driver.
3. Click the Properties button and configure the driver as follows.
In the Paper/Quality tab, set Print Quality to Best.
●
In the Color tab, ensure that the Print In Grayscale box is unchecked, and set Color
●
Matching Method to 'sRGB'.
4. Click the OK button.
5. Select File > Print.
Printer Engine: select Windows Printer (it will use the selected raster driver).
●
Output Image Quality (Resample Ratio): this setting alters the number of pixels sampled
●
when an ArcMap print file is generated; it determines how many pixels in the map document
will be used to create the file sent to the printer.
Fast = 1:5
◦
Normal = 1:3
◦
Best = 1:1 (as is)
◦
The 'Best' choice requires a lot of resources to process the print job, and could cause long
processing times and perhaps out–of–memory messages, depending on the map size. If you
have these problems, select an Output Image Quality lower than 'Best'. Bear in mind that you
will gain no advantage in print quality by sending an image whose resolution is higher than
the printer's input resolution.
Color
ENWW Get accurate colors from ESRI ArcGIS 9 83
Page 94

6. You can print now (click the OK button).
Color
Printing with the ArcPress printer engine
1. You must have the driver you need installed, although it will function only as a port.
2. When you are ready to print, select File > Page and Print Setup, select the driver (the driver
settings have no effect) and click the OK button.
3. Select File > Print.
Printer Engine: select ArcPress.
●
Click the Properties button, select the HP RTL (RGB) TrueColor driver, and select the
●
resolution that will be sent to the printer.
84 Chapter 8 How do I... (color topics) ENWW
Page 95

Select the Color Adjustment tab if you want to adjust gamma, brightness, contrast or
●
saturation. You can preview the changes.
4. You can print now: click the OK button in this dialog box and in the Print dialog box.
Color
ENWW Get accurate colors from ESRI ArcGIS 9 85
Page 96

Color
86 Chapter 8 How do I... (color topics) ENWW
Page 97

9 How do I... (ink system topics)
Remove an ink cartridge
●
Insert an ink cartridge
●
Remove a printhead
●
Insert a printhead
●
Manage printhead monitoring
●
Recover (clean) the printheads
●
Clean a printhead's electrical connections
●
Align the printheads
●
Remove a printhead cleaner
●
Insert a printhead cleaner
●
Check the status of the ink system
●
Get ink cartridge statistics
●
Get printhead statistics
●
Ink system
ENWW 87
Page 98

Remove an ink cartridge
There are two types of ink cartridge removal.
The ink cartridge is very low and you want to replace it with a full cartridge for unattended printing
●
(you can use up the remaining ink in the first cartridge at a more convenient time).
The ink cartridge is empty or faulty, and you must replace it to continue printing.
●
CAUTION: Do not try to remove an ink cartridge while printing.
CAUTION: Remove an ink cartridge only if you are ready to insert another one.
WARNING! Make sure the printer wheels are locked (the brake lever is pressed down) to prevent the
printer from moving.
1. At the printer's front panel, select the icon, then Replace ink cartridges.
Ink system
2. The ink cartridge door is on the left-hand side of the printer.
88 Chapter 9 How do I... (ink system topics) ENWW
Page 99

3. Release the door catch by pressing on the top until it clicks.
4. Pull the door fully open.
5. Grip the blue tab in front of the cartridge you wish to remove.
6. Pull the blue tab down.
Ink system
ENWW Remove an ink cartridge 89
Page 100

7. Then pull it outwards, towards you.
8. The cartridge comes out, in its drawer.
Ink system
9. Lift the cartridge out of its drawer.
NOTE: Avoid touching the end of the cartridge that is inserted into the printer, as there may be
ink on the connection.
NOTE: Avoid storing partially used ink cartridges on their ends.
10. The front panel display will identify the missing ink cartridge.
90 Chapter 9 How do I... (ink system topics) ENWW
 Loading...
Loading...