Page 1
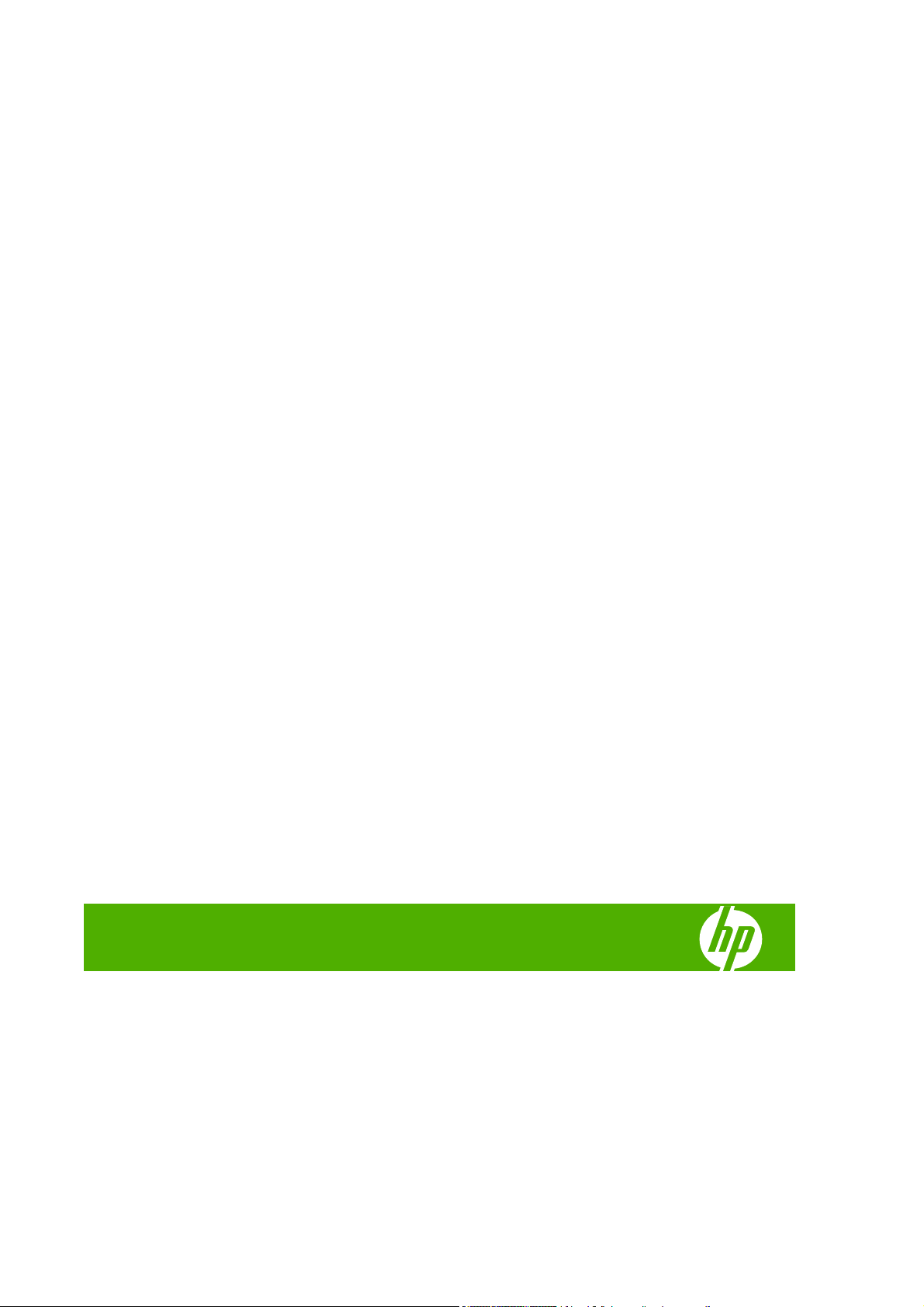
Druckerserie HP Designjet 4020 und 4520
Verwenden des Druckers
Page 2
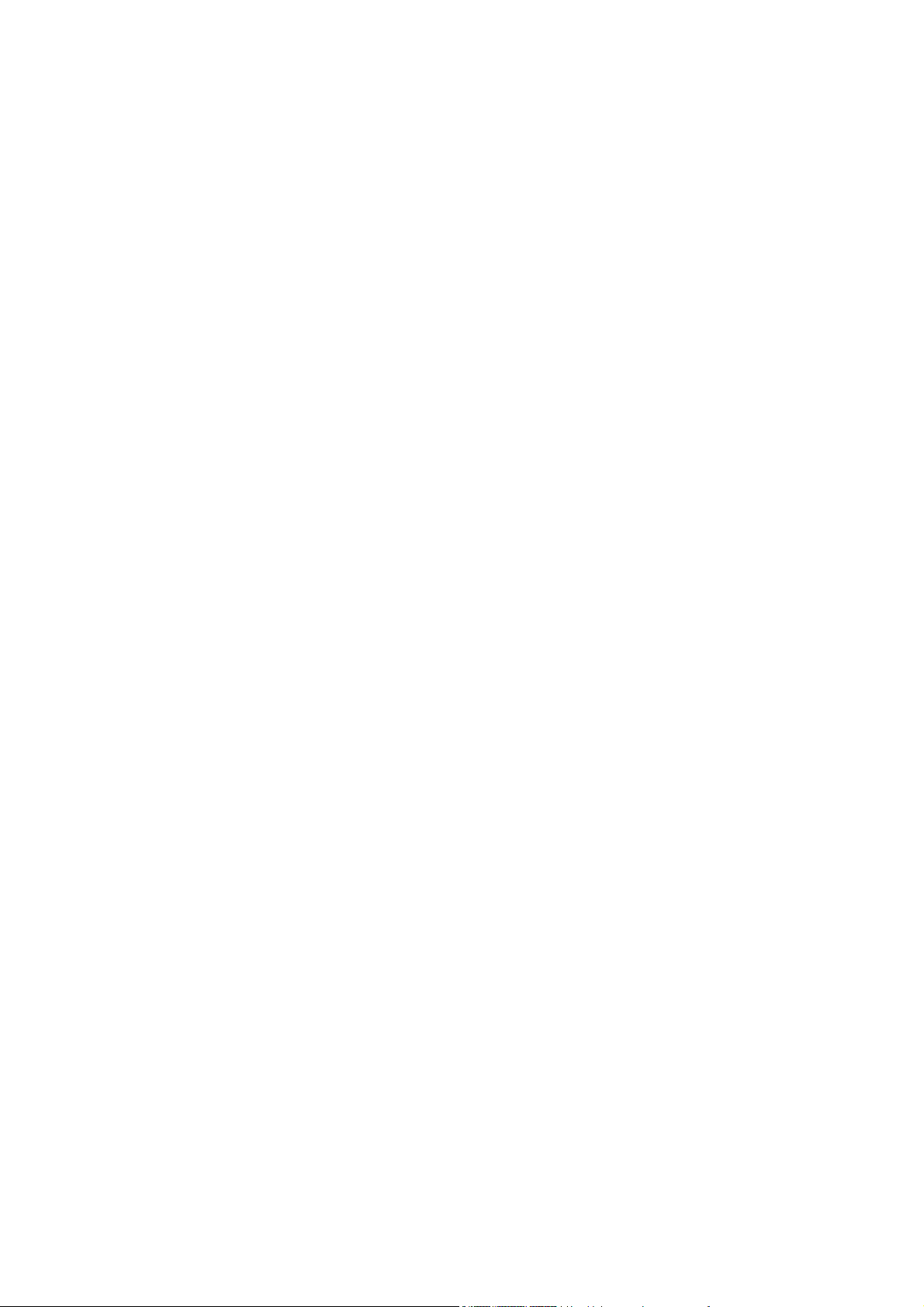
Rechtliche Hinweise
Marken
© Copyright 2008 Hewlett-Packard
Development Company, L.P.
Die Informationen in diesem Dokument
können ohne Vorankündigung geändert
werden.
Für Produkte und Dienstleistungen von HP
gelten ausschließlich die Bestimmungen in
der Gewährleistungserklärung des
jeweiligen Produkts bzw. Dienstes.
Aus den Informationen in den anderen
Abschnitten sind keine weiter reichenden
Garantieansprüche abzuleiten.
HP übernimmt keine Haftung für technische,
inhaltliche oder redaktionelle Fehler in
diesem Dokument.
Adobe®, Acrobat®, Adobe Photoshop® und
PostScript® sind Marken von Adobe
Systems Incorporated.
Microsoft® und Windows® sind in den USA
eingetragene Marken der Microsoft
Corporation.
PANTONE® ist eine Marke von Pantone Inc.
Page 3
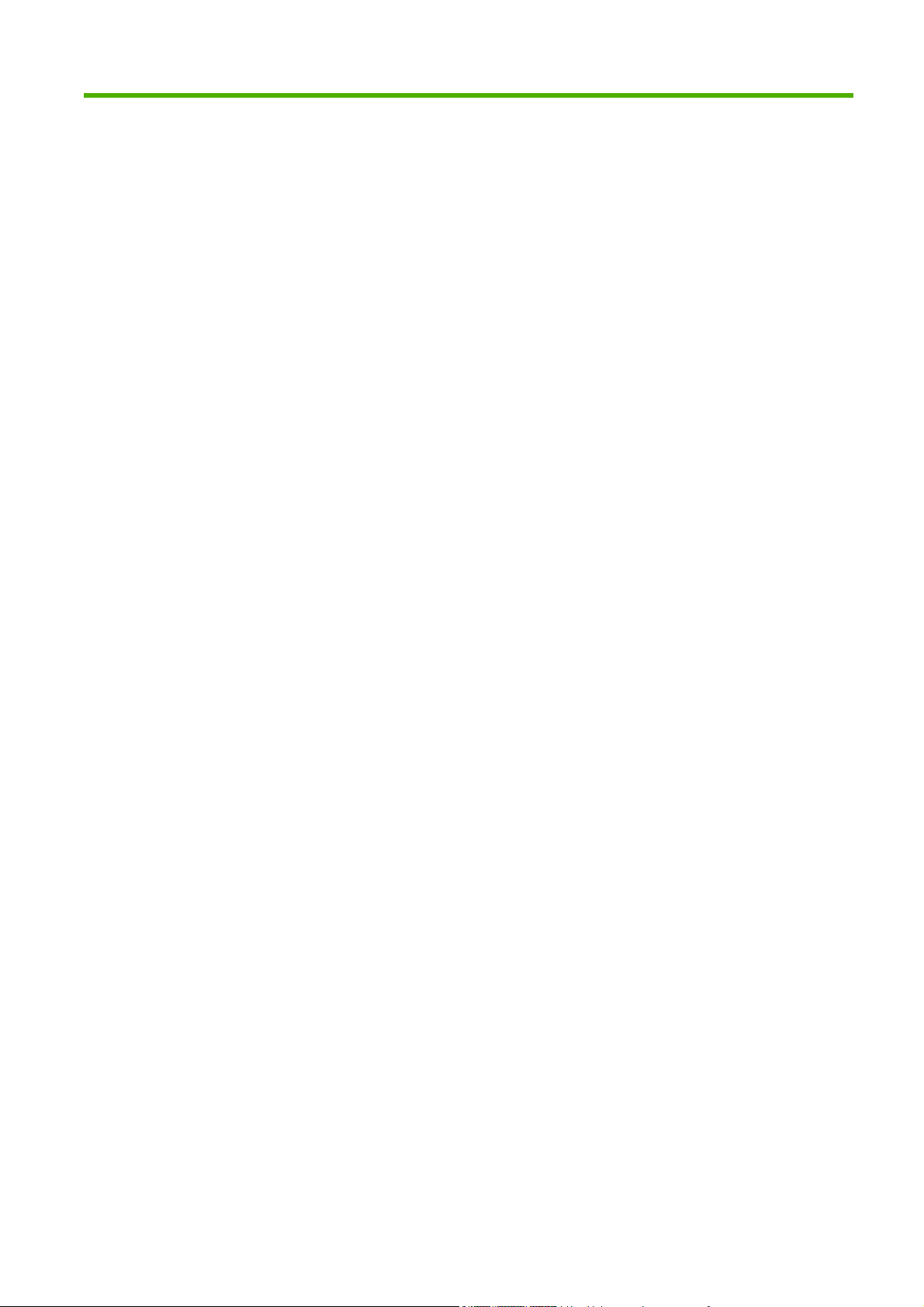
Inhaltsverzeichnis
1 Einführung
Verwenden dieses Handbuchs ............................................................................................................. 2
Die wichtigsten Merkmale des Druckers .............................................................................................. 2
Die Hauptkomponenten des Druckers [4020] ...................................................................................... 3
Die Hauptkomponenten des Druckers [4520] ...................................................................................... 4
Das Bedienfeld ..................................................................................................................................... 7
Druckersoftware ................................................................................................................................... 8
2 Vorgehensweisen (Softwareeinrichtung)
Auswählen der Anschlussmethode .................................................................................................... 10
Anschließen an ein Netzwerk (Windows) ........................................................................................... 10
Direktes Anschließen an einen Computer (Windows) ........................................................................ 11
Deinstallieren des Druckertreibers (Windows) ................................................................................... 11
Anschließen an ein Netzwerk (Mac OS X) ......................................................................................... 11
Direktes Anschließen an einen Computer (Mac OS X) ...................................................................... 12
Deinstallieren der Druckersoftware (Mac OS X) ................................................................................ 13
3 Vorgehensweisen (Druckerbetrieb)
Ein- und Ausschalten des Druckers ................................................................................................... 15
Neu Starten des Druckers .................................................................................................................. 16
Ändern der Sprache des Bedienfelds ................................................................................................. 16
Zugreifen auf den integrierten Webserver .......................................................................................... 16
Ändern der Sprache des integrierten Webservers ............................................................................. 17
Schützen des integrierten Webservers durch ein Kennwort .............................................................. 17
Konfigurieren von E-Mail-Benachrichtigungen zu bestimmten Fehlerbedingungen ........................... 18
Einstellen von Datum und Uhrzeit ...................................................................................................... 18
Ändern der Energiesparmoduseinstellung ......................................................................................... 18
Ausschalten des Summers ................................................................................................................. 19
Ändern des Kontrasts der Bedienfeldanzeige .................................................................................... 19
Ändern der Maßeinheiten ................................................................................................................... 19
Ändern der Höheneinstellung ............................................................................................................. 19
4 Vorgehensweisen (Papier)
Aufbringen einer Papierrolle auf die Spindel [4020] ........................................................................... 21
Laden einer Papierrolle in den Drucker [4020] ................................................................................... 23
Entnehmen einer Papierrolle aus dem Drucker [4020] ...................................................................... 26
Zuführen eines Einzelblatts [4020] ..................................................................................................... 27
DEWW iii
Page 4
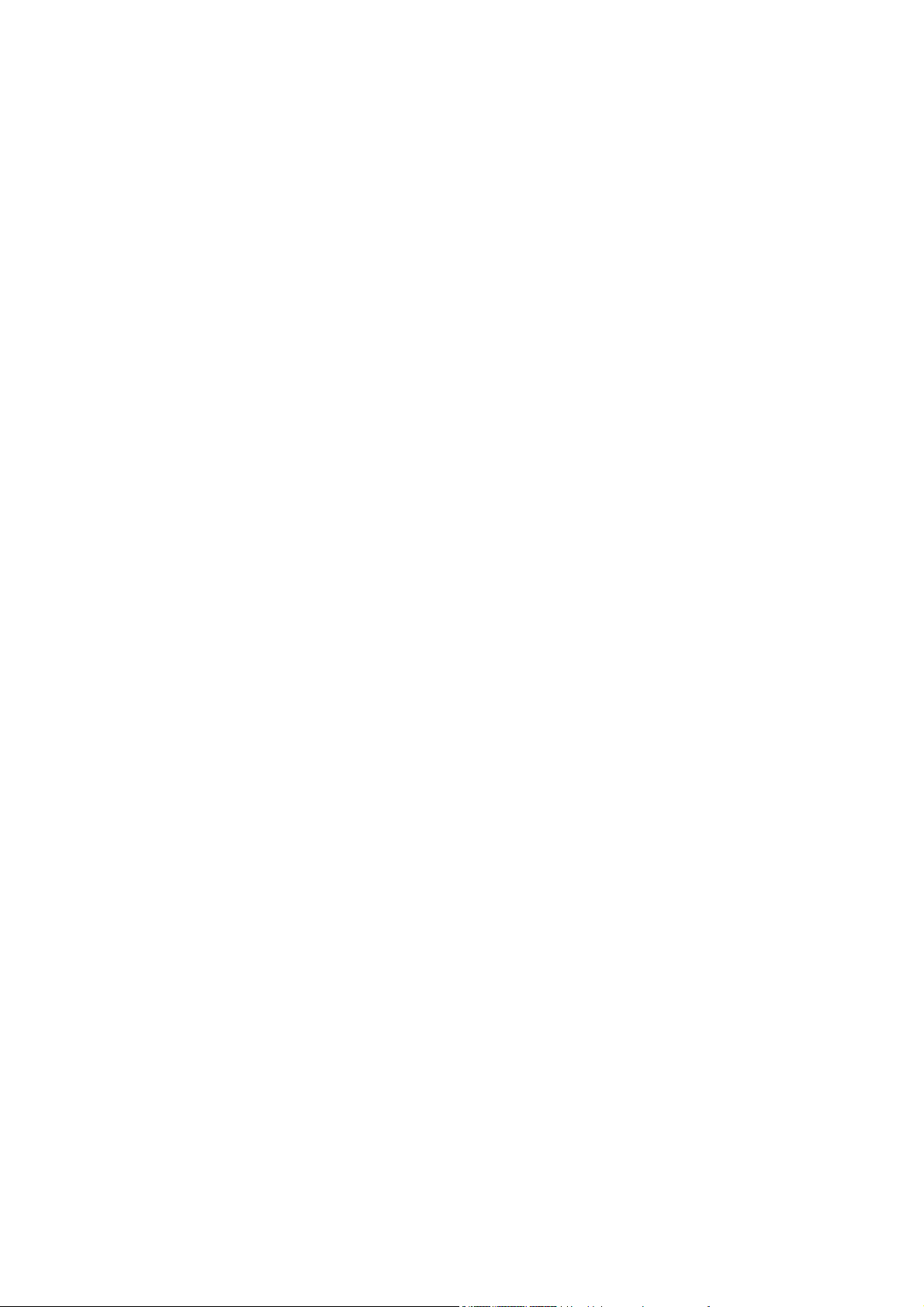
Entnehmen eines Einzelblatts [4020] ................................................................................................. 30
Aufbringen einer Papierrolle auf die Spindel [4520] ........................................................................... 31
Laden einer Papierrolle in den Drucker [4520] ................................................................................... 32
Entnehmen einer Papierrolle aus dem Drucker [4520] ...................................................................... 36
Abschneiden von Papier mit der manuellen Schneidvorrichtung [4520] ............................................ 37
Anzeigen von Papierinformationen .................................................................................................... 39
Herunterladen von Medienprofilen ..................................................................................................... 40
Verwenden von nicht von HP hergestelltem Papier ........................................................................... 40
Abbrechen der Trocknungszeit .......................................................................................................... 40
Ändern der Trocknungszeit ................................................................................................................ 41
5 Vorgehensweisen (Druckaufträge)
Senden eines Druckauftrags über den integrierten Webserver ......................................................... 43
Speichern eines Druckauftrags .......................................................................................................... 44
Drucken eines gespeicherten Druckauftrags ..................................................................................... 44
Abbrechen eines Druckauftrags ......................................................................................................... 44
Verwalten der Druckwarteschlange .................................................................................................... 44
Verschachteln von Aufträgen zur Einsparung von Papier .................................................................. 47
Unbeaufsichtigtes Drucken/Drucken über Nacht ............................................................................... 49
6 Vorgehensweisen (Stapler) [4520]
Anbringen des Staplers ...................................................................................................................... 52
Abnehmen des Staplers ..................................................................................................................... 52
Ändern der Temperatur ...................................................................................................................... 53
Wechseln von Papierrollen während der Stapler verwendet wird ...................................................... 53
Reinigen des Staplergehäuses .......................................................................................................... 53
Reinigen der Staplerwalzen ............................................................................................................... 53
Transportieren oder Lagern des Staplers ........................................................................................... 54
7 Vorgehensweisen (Druckeinstellungen)
Ändern des Seitenformats .................................................................................................................. 56
Erstellen eines benutzerdefinierten Seitenformats ............................................................................. 56
Ändern der Druckqualitätseinstellung ................................................................................................. 57
Auswählen der Druckqualitätseinstellungen ....................................................................................... 58
Drucken mit maximaler Geschwindigkeit ........................................................................................... 59
Anpassen der Ränder ........................................................................................................................ 60
Drucken auf überformatigen Seiten .................................................................................................... 61
Drucken ohne hinzugefügte Ränder ................................................................................................... 61
Auswählen der Ausrichtung ................................................................................................................ 62
Drehen eines Druckbilds .................................................................................................................... 62
Spiegeln eines Druckbilds .................................................................................................................. 64
Skalieren eines Druckbilds ................................................................................................................. 64
Ändern der Paletteneinstellungen ...................................................................................................... 65
Ändern der Behandlung sich überschneidender Linien ...................................................................... 66
Ändern der Grafiksprache .................................................................................................................. 66
iv DEWW
Page 5
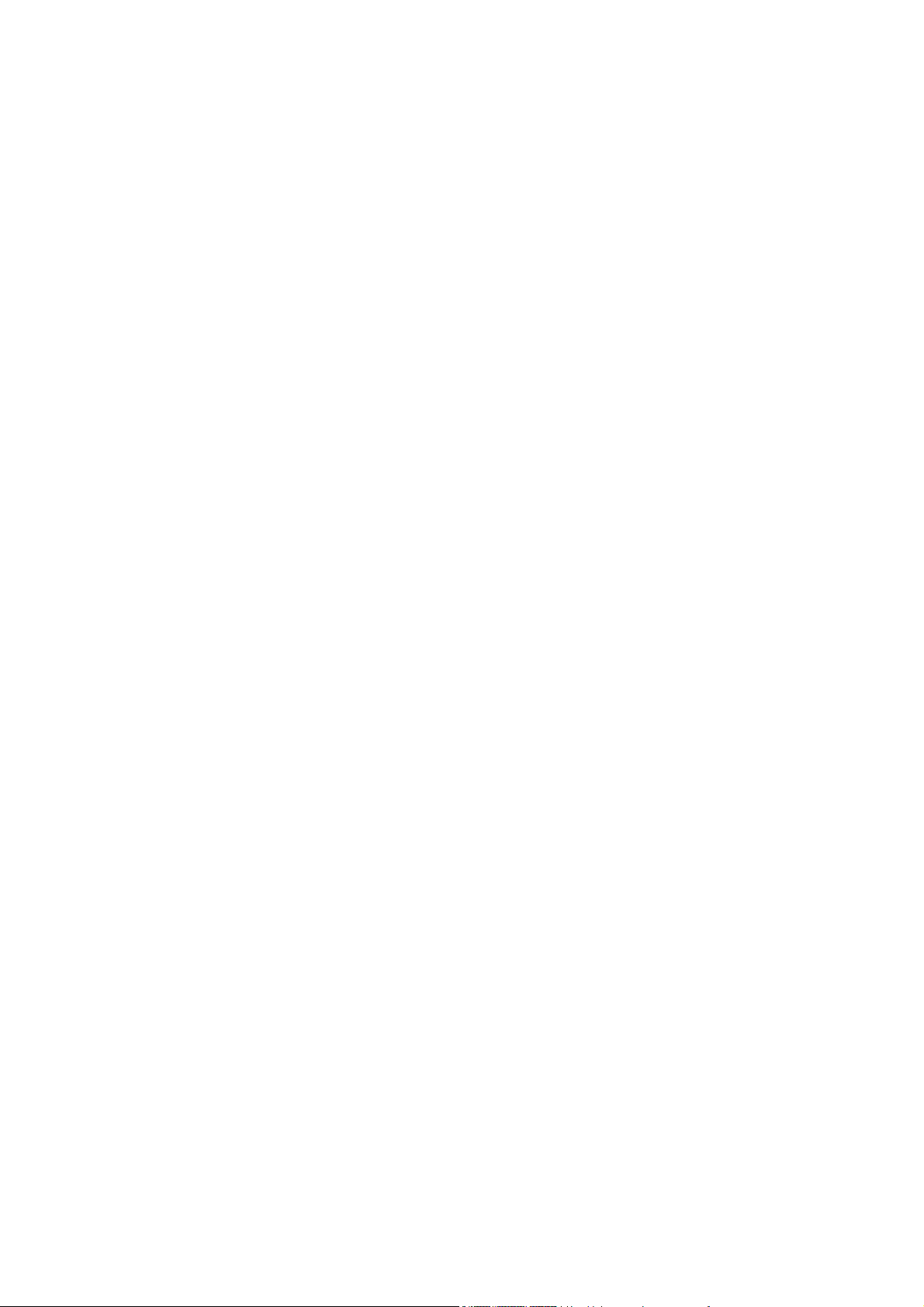
8 Vorgehensweisen (Farbdruck)
Durchführen der Farbkalibrierung ...................................................................................................... 69
Durchführen der Schwarzpunktkompensation ................................................................................... 69
Einstellen der Farbausgabe (Rendering Intent) ................................................................................. 70
Auswählen des Farbemulationsmodus .............................................................................................. 70
Abgleichen der Druckausgabe zwischen unterschiedlichen HP Designjet-Druckern ......................... 71
Genaue Farben in Adobe Photoshop CS (HP GL/2- und RTL-Treiber) ............................................. 71
Genaue Farben in Adobe Photoshop CS (PostScript-Treiber) .......................................................... 74
Genaue Farben in Adobe InDesign CS .............................................................................................. 77
Genaue Farben in QuarkXPress 6 ..................................................................................................... 80
Genaue Farben in Autodesk AutoCAD .............................................................................................. 83
Genaue Farben in Microsoft Office 2003 ........................................................................................... 83
Genaue Farben in ESRI ArcGIS 9 ..................................................................................................... 83
9 Vorgehensweisen (Tintensystem)
Herausnehmen einer Tintenpatrone ................................................................................................... 88
Einsetzen einer Tintenpatrone ........................................................................................................... 91
Herausnehmen eines Druckkopfs ...................................................................................................... 92
Einsetzen eines Druckkopfs ............................................................................................................... 94
Verwalten der Druckkopfüberwachung .............................................................................................. 97
Reinigen der Druckköpfe (Regenerierung) ......................................................................................... 97
Reinigen der elektrischen Kontakte eines Druckkopfs ....................................................................... 97
Ausrichten der Druckköpfe ............................................................................................................... 101
Herausnehmen eines Druckkopfreinigers ........................................................................................ 102
Einsetzen eines Druckkopfreinigers ................................................................................................. 104
Überprüfen des Tintensystemstatus ................................................................................................. 105
Anzeigen der Tintenpatroneninformationen ..................................................................................... 106
Anzeigen der Druckkopfinformationen ............................................................................................. 107
10 Vorgehensweisen (Abrechnung)
Abrufen von Abrechnungsinformationen .......................................................................................... 109
Überprüfen der Druckernutzung ....................................................................................................... 109
Überprüfen des Tinten- und Papierverbrauchs eines Druckauftrags ............................................... 109
Anfordern von Abrechnungsdaten per E-Mail .................................................................................. 110
11 Vorgehensweisen (Druckerwartung)
Reinigen der Außenseite des Druckers ............................................................................................ 113
Reinigen der Einzugswalzen ............................................................................................................ 113
Reinigen der Druckplatte .................................................................................................................. 113
Schmieren des Druckkopfwagens .................................................................................................... 115
Warten der Tintenpatronen .............................................................................................................. 116
Transportieren oder Lagern des Druckers ....................................................................................... 116
Aktualisieren der Drucker-Firmware ................................................................................................. 117
Aktualisieren der Druckersoftware ................................................................................................... 117
12 Vorgehensweisen (Bilddiagnosedruck)
DEWW v
Page 6
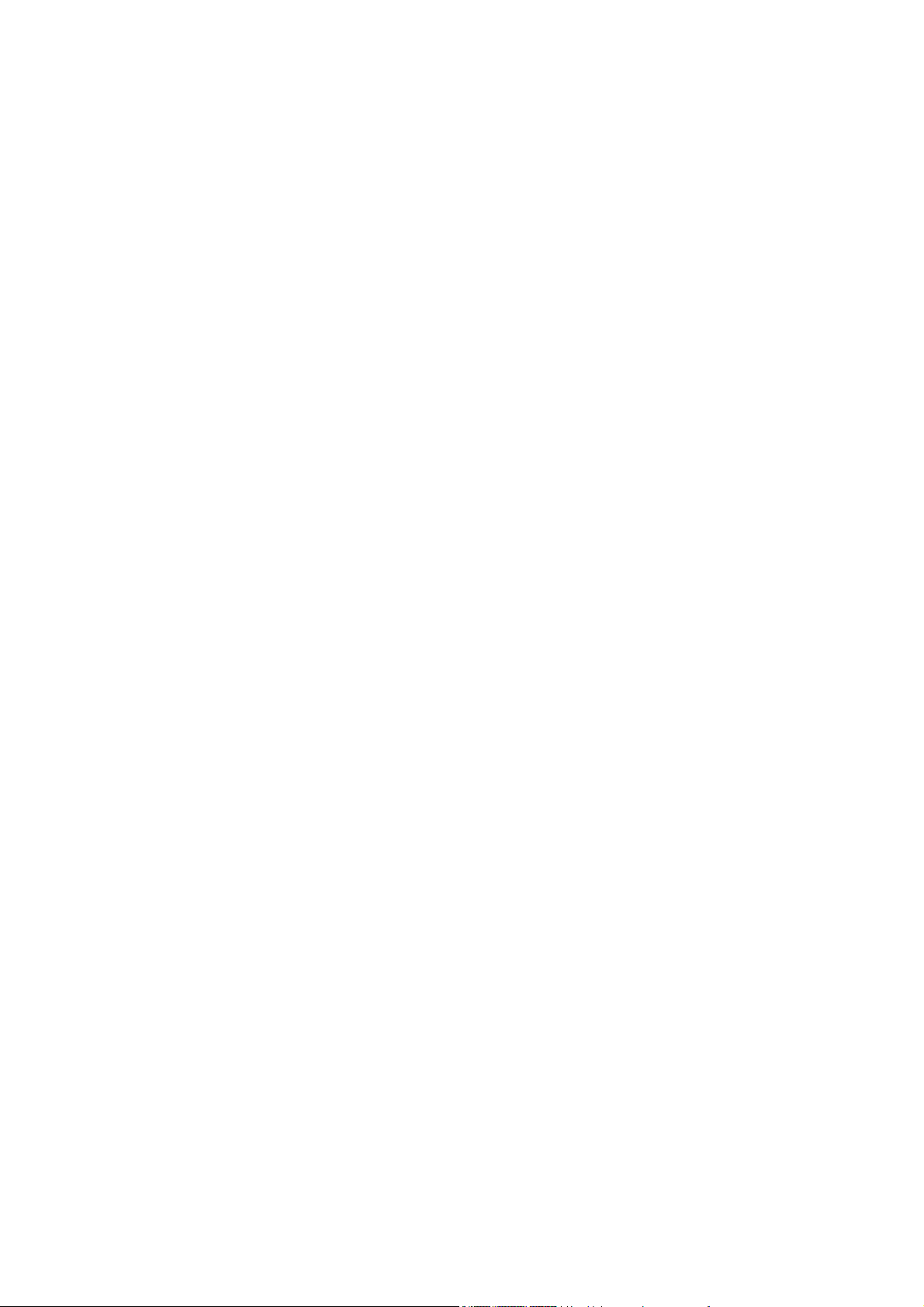
Drucken der Bilddiagnose ................................................................................................................ 119
Verwenden des Bilddiagnosedrucks ................................................................................................ 119
Auswerten von Teil 1 der Bilddiagnose ............................................................................................ 119
Auswerten von Teil 2 der Bilddiagnose ............................................................................................ 121
Auswerten von Teil 3 der Bilddiagnose ............................................................................................ 123
Wenn weiterhin ein Problem auftritt ................................................................................................. 124
13 Vorgehensweisen (Papiervorschubkalibrierung)
Die Kalibrierung im Überblick ........................................................................................................... 125
Die Kalibrierung im Detail ................................................................................................................. 126
Nach der Kalibrierung ....................................................................................................................... 128
14 Problembeschreibungen (Papier)
Das Papier kann nicht geladen werden [4020] ................................................................................. 130
Das Papier kann nicht geladen werden [4520] ................................................................................. 131
Papierstau (Papier steckt im Drucker fest) [4020] ............................................................................ 132
Papierstau (Papier steckt im Drucker fest) [4520] ............................................................................ 134
Papierstau in Einschub 2 [4520] ....................................................................................................... 142
Seiten werden in der Ablage nicht richtig gestapelt ......................................................................... 148
Der Drucker benötigt viel Papier zum Ausrichten der Druckköpfe ................................................... 148
Der Drucker führt im Standby-Modus das Papier weiter [4520] ....................................................... 148
Der Drucker wirft das Papier aus oder schneidet es ab, wenn er längere Zeit nicht verwendet wird
[4520] ............................................................................................................................................... 148
Der Drucker entlädt eine Rolle, während er ausgeschaltet ist [4520] .............................................. 149
Der Drucker entlädt eine Rolle, wenn er eingeschaltet wird [4520] .................................................. 149
15 Problembeschreibungen (Druckqualität)
Allgemeine Hinweise ........................................................................................................................ 151
Streifenbildung (horizontale Linien im Druckbild) ............................................................................. 151
Linien fehlen oder sind dünner als erwartet ..................................................................................... 152
Streifen oder Linien werden über das Bild gedruckt ......................................................................... 152
Körnigkeit ......................................................................................................................................... 153
Gewelltes Papier .............................................................................................................................. 153
Ausdruck verschmiert bei Berührung ............................................................................................... 154
Tintenflecken auf dem Papier ........................................................................................................... 154
Fehler am Anfang der Druckausgabe .............................................................................................. 155
Stufenförmige Linien ........................................................................................................................ 156
Linien werden doppelt oder in den falschen Farben gedruckt .......................................................... 156
Linien werden nicht durchgehend gedruckt ...................................................................................... 157
Undeutliche Konturen durch verlaufende Tinte ................................................................................ 157
Linien sind leicht gekrümmt .............................................................................................................. 157
Farbgenauigkeit ................................................................................................................................ 158
PANTONE-Farbgenauigkeit ............................................................................................................. 158
Farbabgleich zwischen unterschiedlichen HP Designjet-Druckern .................................................. 159
Verbessern der Grauneutralität ........................................................................................................ 161
vi DEWW
Page 7
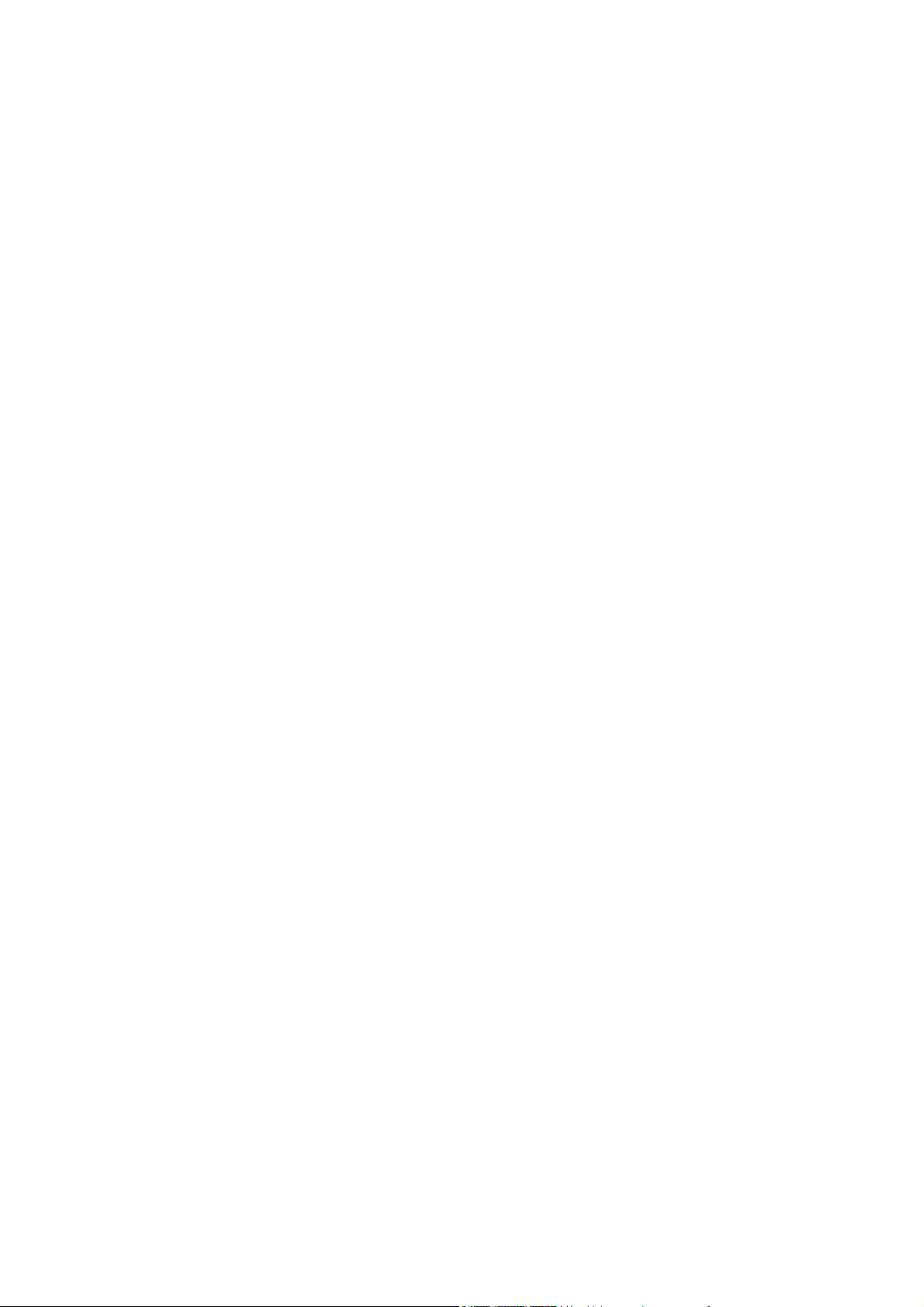
16 Problembeschreibungen (Druckbildfehler)
Die Seite ist vollständig leer ............................................................................................................. 166
Die Seite wird unvollständig bedruckt .............................................................................................. 166
Das Druckbild wird abgeschnitten .................................................................................................... 166
Das Druckbild ist kleiner als der Druckbereich ................................................................................. 167
Das Druckbild wird unerwartet gedreht ............................................................................................ 167
Das Druckbild ist ein Spiegelbild des Originals ................................................................................ 167
Das Druckbild ist verzerrt oder nicht erkennbar ............................................................................... 167
Zwei Druckbilder werden auf demselben Blatt übereinander gedruckt ............................................ 167
Die Stifteinstellungen scheinen nicht wirksam zu sein ..................................................................... 168
Im Druckbild fehlen Objekte ............................................................................................................. 168
Eine PDF-Datei ist abgeschnitten oder Objekte fehlen .................................................................... 168
Keine Ausgabe beim Drucken in Microsoft Visio 2003 ..................................................................... 168
17 Problembeschreibungen (Tintensystem)
Tintenpatrone kann nicht eingesetzt werden .................................................................................... 170
Der Drucker nimmt eine große schwarze Tintenpatrone nicht an .................................................... 170
Tintenpatrone kann nicht herausgenommen werden ....................................................................... 170
Druckkopf kann nicht eingesetzt werden .......................................................................................... 170
Druckkopfreiniger kann nicht eingesetzt werden .............................................................................. 170
Auf dem Bedienfeld wird weiterhin die Meldung zum erneuten Einsetzen bzw. Austauschen eines
Druckkopfs angezeigt ....................................................................................................................... 171
Eine Tintenpatronen-Statusmeldung wird angezeigt ........................................................................ 171
Eine Druckkopf-Statusmeldung wird angezeigt ................................................................................ 171
Eine Druckkopfreiniger-Statusmeldung wird angezeigt .................................................................... 172
18 Problembeschreibungen (Stapler) [4520]
Das Papier rollt sich auf ................................................................................................................... 174
Die Vorderkante des Papiers rollt sich auf ....................................................................................... 174
Das Papier wird nicht vollständig ausgeworfen ................................................................................ 174
Auf dem Bedienfeld wird gemeldet, dass der Stapler nicht angeschlossen ist ................................ 175
19 Problembeschreibungen (Sonstiges)
Die Druckerinitialisierung wird nicht abgeschlossen ........................................................................ 178
Eine Meldung wird auf dem Bedienfeld angezeigt .......................................................................... 178
Meldung "Druckkopfüberwachung" .................................................................................................. 181
Die Meldung "Druckköpfe schränken Leistung ein" wird angezeigt ................................................. 181
Die Meldung "Warten auf Papier" wird angezeigt [4520] ................................................................. 181
Der Drucker druckt nicht ................................................................................................................... 183
Langsame Druckausgabe ................................................................................................................ 184
Die Anwendung wird beim Erstellen des Druckauftrags langsamer oder kommt zum Stillstand ..... 184
Probleme bei der Kommunikation zwischen Computer und Drucker ............................................... 185
Über den Browser kann nicht auf den integrierten Webserver zugegriffen werden ......................... 185
Die Fehlermeldung "Zu wenig Speicher" wird angezeigt ................................................................. 186
Speicherzuweisungsfehler in AutoCAD 2000 ................................................................................... 186
Die Rollen der Anpressplatte quietschen ......................................................................................... 186
DEWW vii
Page 8
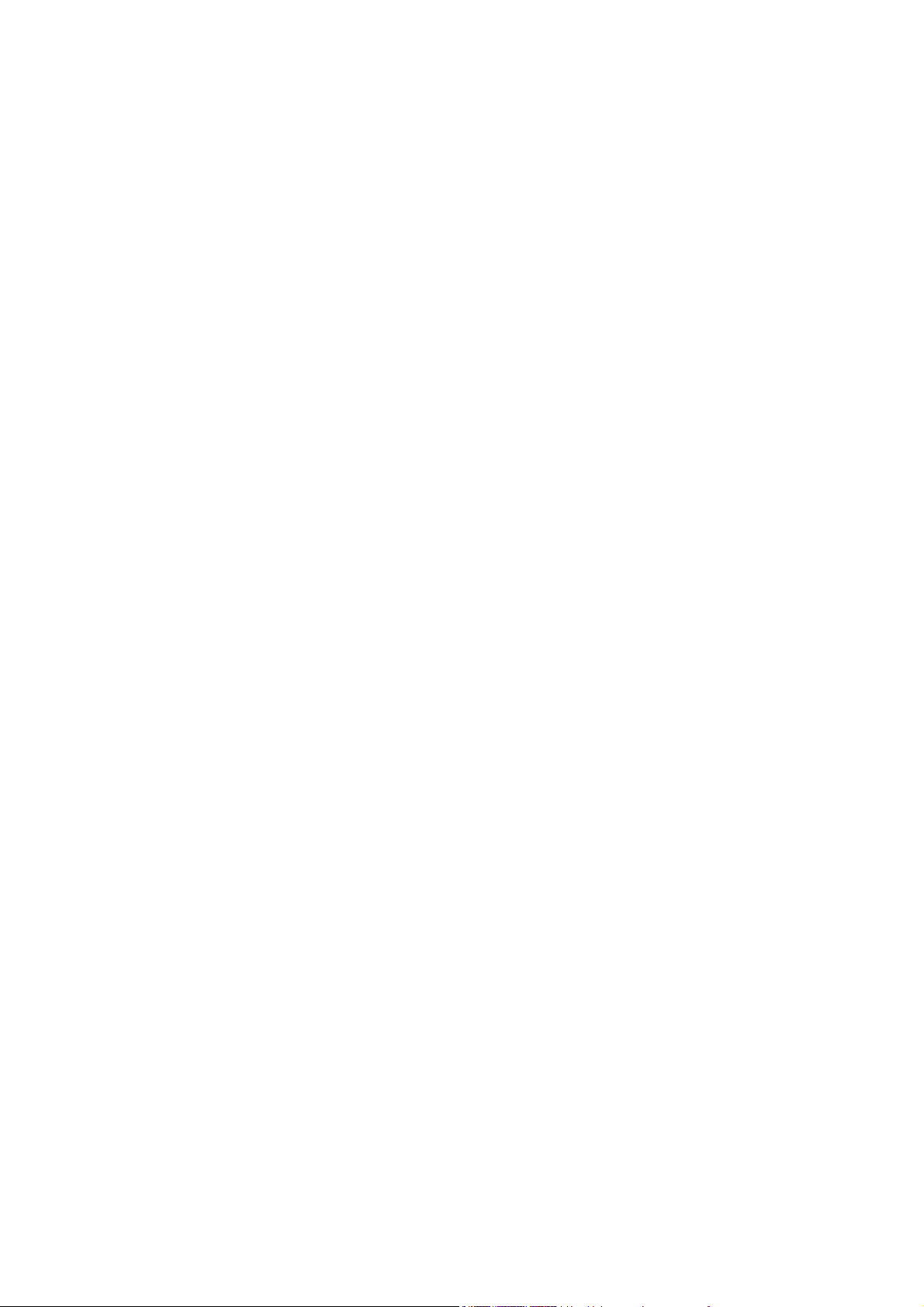
20 Nähere Informationen (Integrierter Webserver)
21 Nähere Informationen (Drucker)
Farbemulationsmodi ......................................................................................................................... 191
Anschließen des Druckers ............................................................................................................... 193
Anzeigen auf der Rückseite ............................................................................................................. 193
Interne Drucke des Druckers ............................................................................................................ 193
Vorbeugende Wartungsmaßnahmen ............................................................................................... 194
22 Nähere Informationen (Tintensystem)
Tintenpatronen ................................................................................................................................. 197
Druckköpfe ....................................................................................................................................... 198
Druckkopfreiniger ............................................................................................................................. 199
Tipps zum Tintensystem .................................................................................................................. 199
23 Nähere Informationen (Papier)
Tipps zur Papierverwendung ............................................................................................................ 201
Unterstütze Papiersorten .................................................................................................................. 201
Trocknungszeit ................................................................................................................................. 202
Papier und Stapler [4520] ................................................................................................................. 202
24 Nähere Informationen (Drucken mit mehreren Rollen) [4520]
Drucken mit mehreren Rollen ........................................................................................................... 205
Wie der Drucker die Aufträge den Papierrollen zuweist ................................................................... 205
Rollenwechselrichtlinie ..................................................................................................................... 206
25 Nähere Informationen (Druckerspezifikationen)
Funktionsspezifikationen .................................................................................................................. 208
Maße und Gewicht ........................................................................................................................... 210
Speicherspezifikationen ................................................................................................................... 210
Elektrische Spezifikationen .............................................................................................................. 210
Umweltschutz ................................................................................................................................... 210
Umgebungsbedingungen ................................................................................................................. 211
Geräuschparameter ......................................................................................................................... 211
26 Nähere Informationen (Bestellen von Verbrauchsmaterial und Zubehör)
Bestellen von Tintenverbrauchsmaterial .......................................................................................... 213
Bestellen von Papier ........................................................................................................................ 213
Bestellen von Zubehör ..................................................................................................................... 216
27 Nähere Informationen (Hilfe und Support)
HP Instant Support ........................................................................................................................... 218
HP Kundenunterstützung ................................................................................................................. 218
HP Designjet Online ......................................................................................................................... 219
Andere Informationsquellen ............................................................................................................. 220
viii DEWW
Page 9
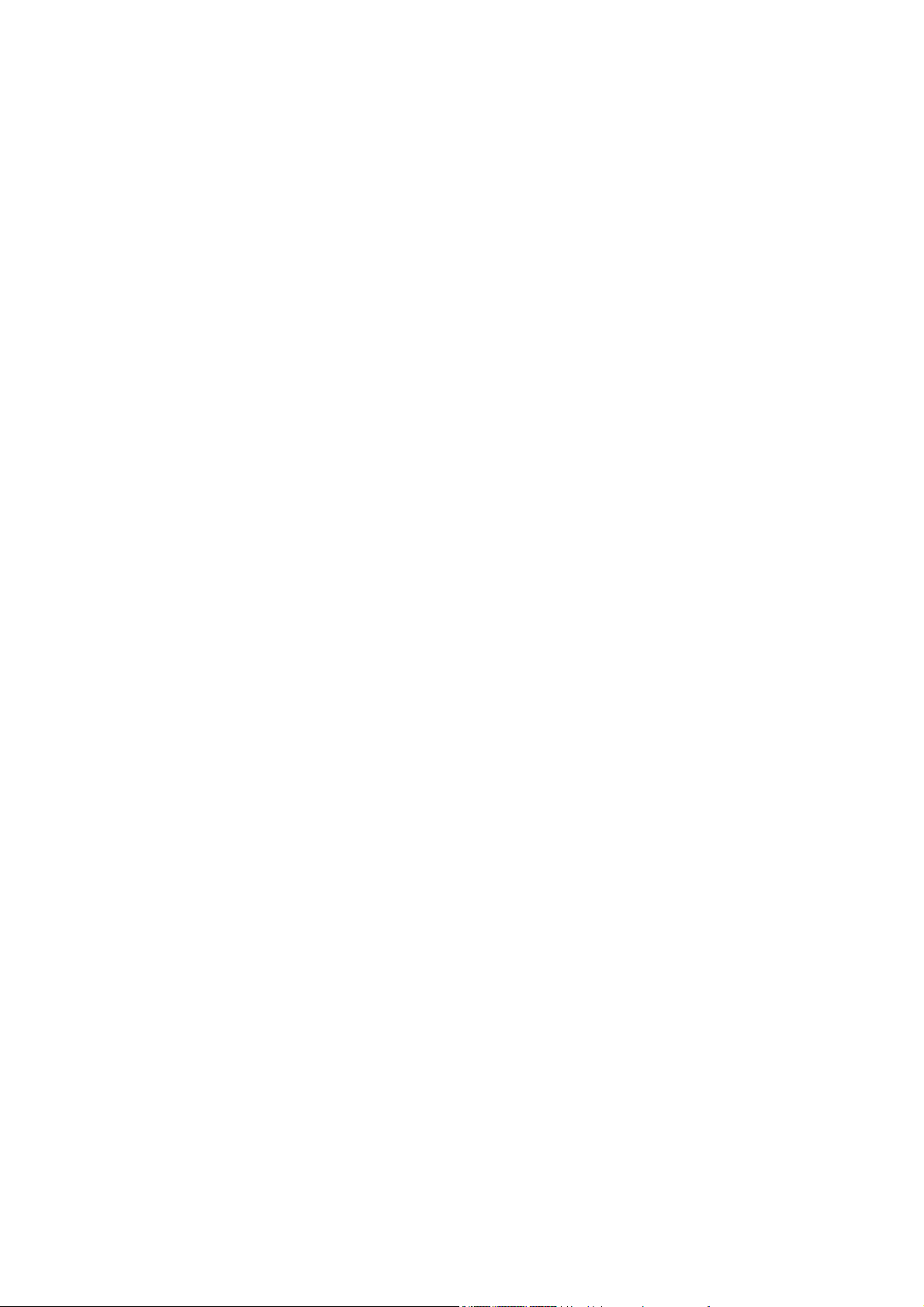
Index ................................................................................................................................................................. 221
DEWW ix
Page 10
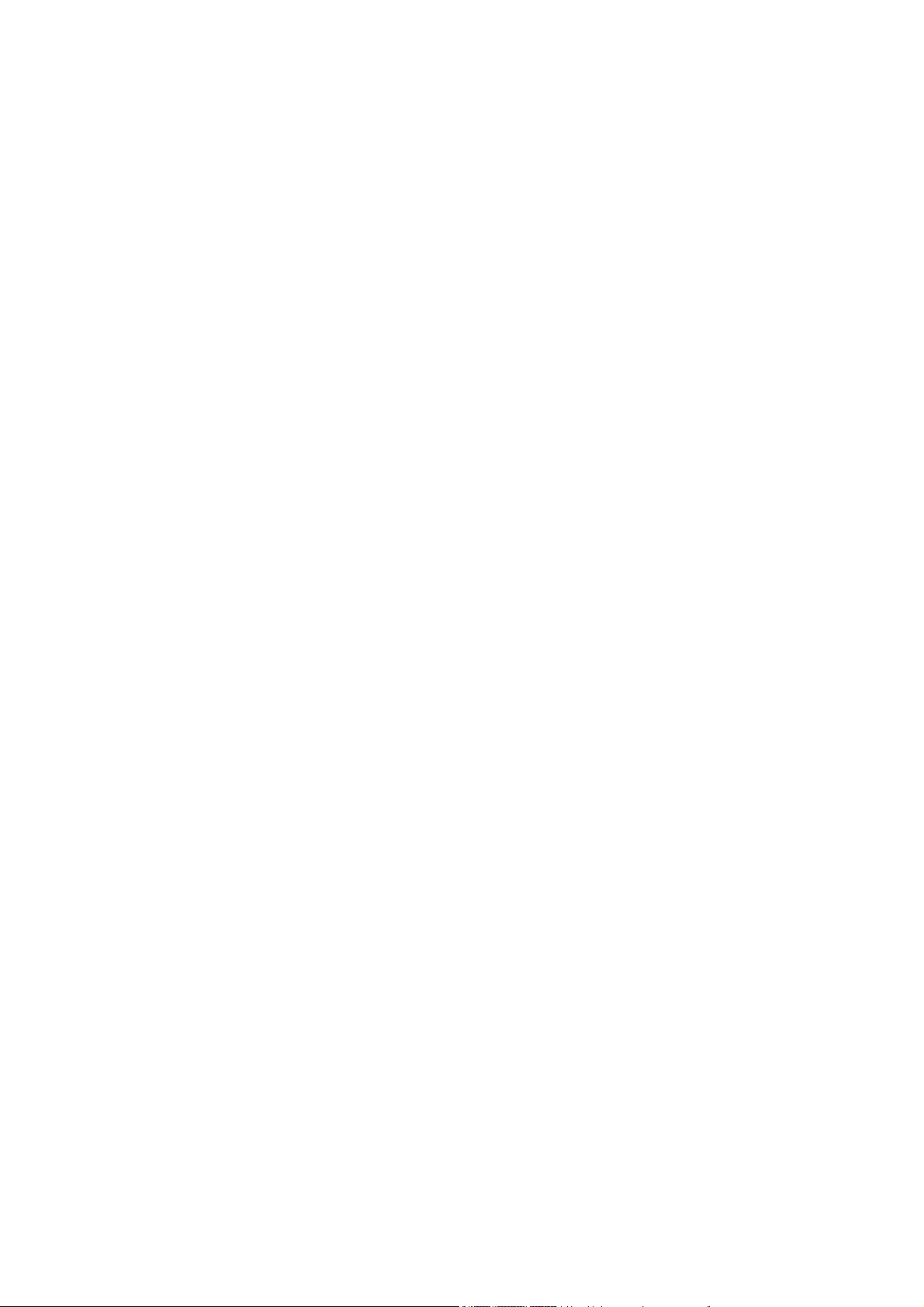
x DEWW
Page 11
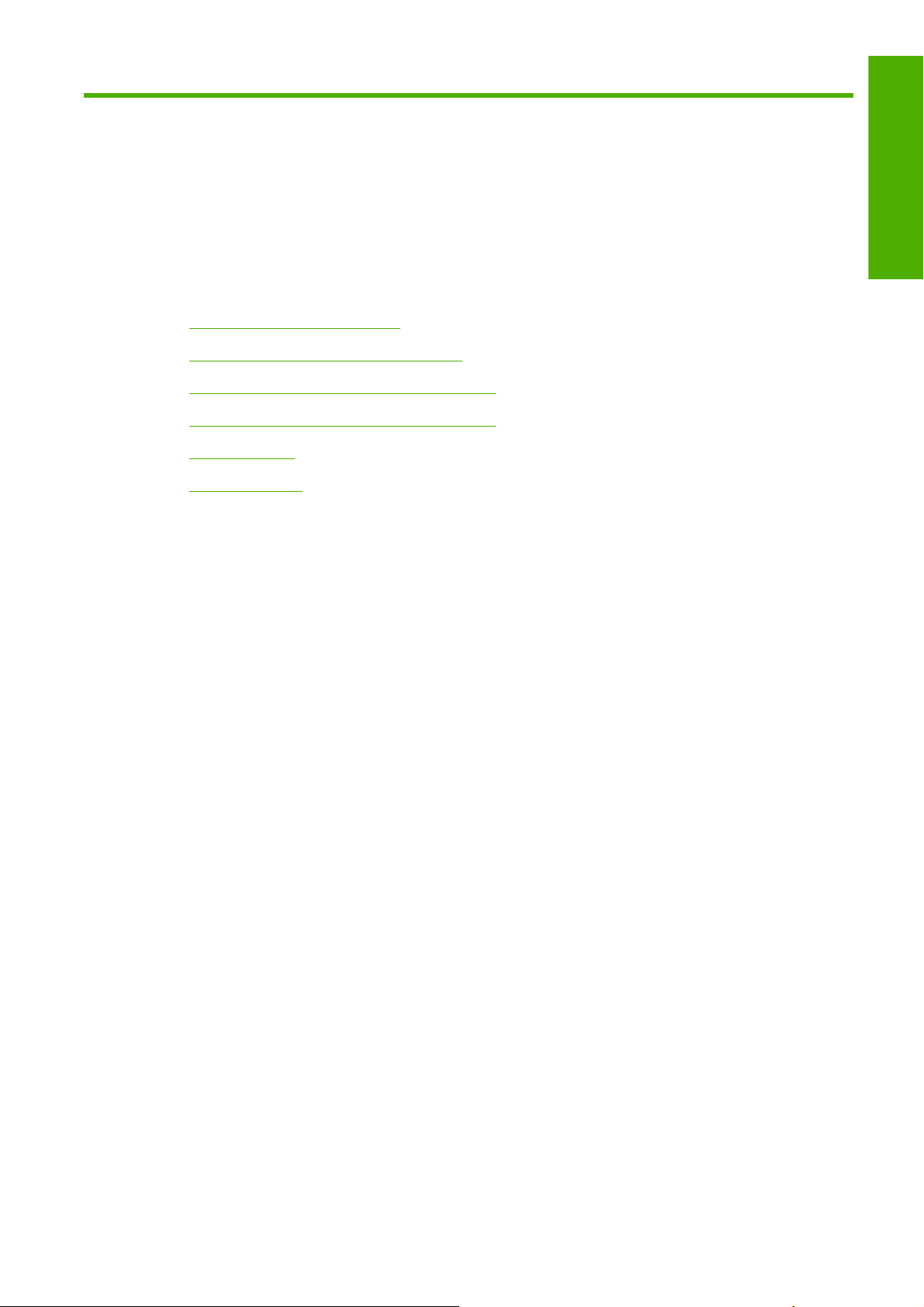
1 Einführung
Verwenden dieses Handbuchs
●
Die wichtigsten Merkmale des Druckers
●
Die Hauptkomponenten des Druckers [4020]
●
Die Hauptkomponenten des Druckers [4520]
●
Das Bedienfeld
●
Druckersoftware
●
Einführung
DEWW 1
Page 12
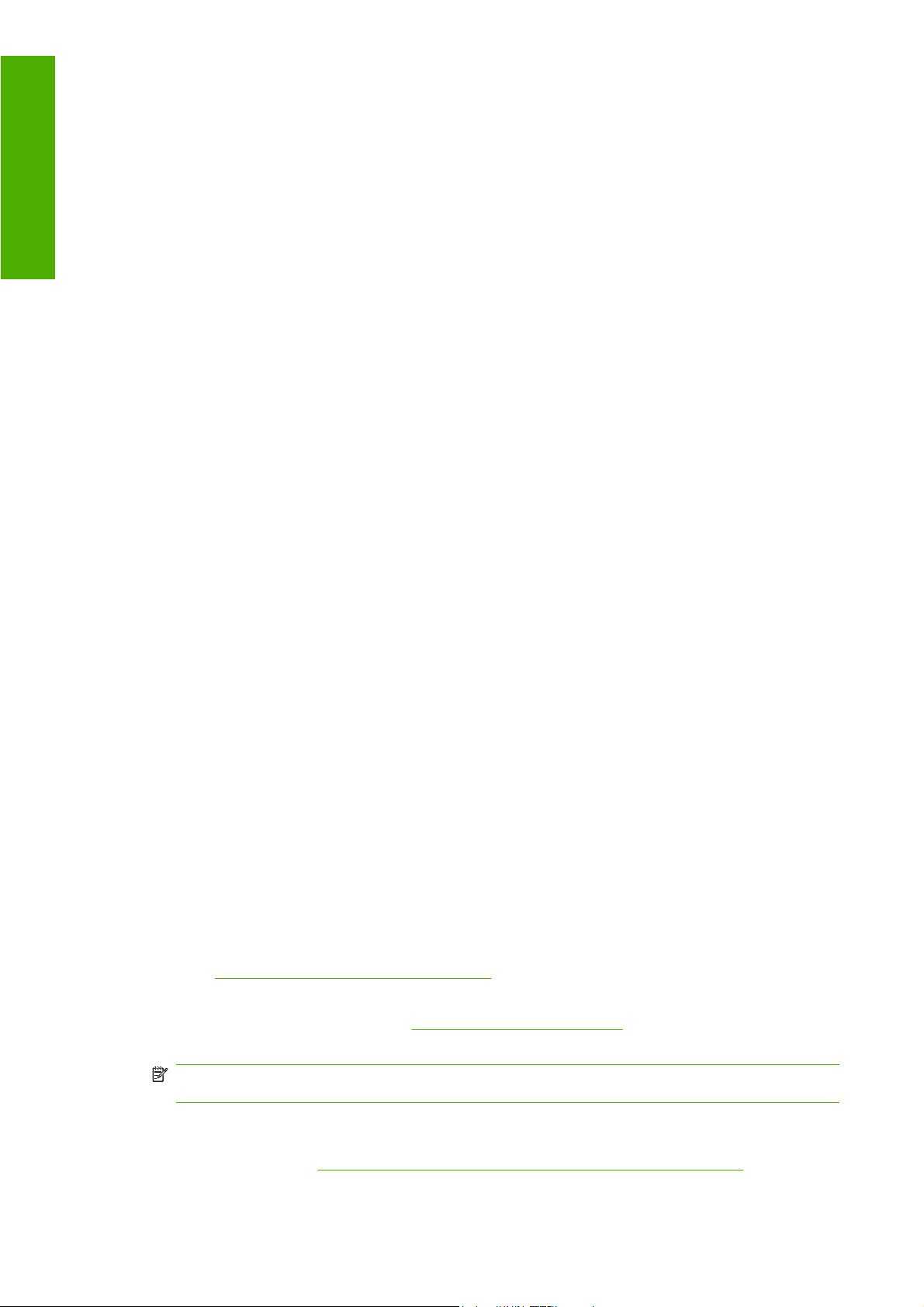
Einführung
Verwenden dieses Handbuchs
Einführung
Vorgehensweisen
Problembeschreibungen
Dieses Handbuch ist für die Druckerserie HP Designjet 4020/4520 und den HP Designjet 4520 Stapler
bestimmt. Informationen zum HP Designjet 4520 Scanner finden Sie im zugehörigen
Benutzerhandbuch.
Die Dokumente Verwenden des Druckers (auf CD) und Kurzübersicht (gedruckt) sind in die folgenden
Kapitel gegliedert:
Dieses Kapitel stellt neuen Benutzern den Drucker und die Dokumentation kurz vor.
Hier finden Sie Anleitungen für verschiedene Aufgaben, wie beispielsweise Einlegen von Papier oder
Austauschen einer Tintenpatrone. Viele dieser Aufgaben werden durch Abbildungen veranschaulicht,
einige davon sind animiert (nur im Handbuch Verwenden des Druckers auf der CD).
Hier finden Sie Informationen zur Behebung von Problemen, die beim Drucken auftreten können.
Vollständige Informationen zu diesem Thema finden Sie im Handbuch Verwenden des Druckers auf
der CD.
Nähere Informationen
Hier finden Sie Referenzinformationen, einschließlich Druckerspezifikationen und Teilenummern für
Papier, Tinte und Zubehör (nur im Handbuch Verwenden des Druckers auf der CD).
Index
Über den alphabetischen Index können Sie rasch auf die gewünschten Themen zugreifen.
Die wichtigsten Merkmale des Druckers
Dieser Farbtintenstrahldrucker ist für hochwertige Druckausgaben auf Papier mit einer Breite von bis
zu 1,06 m (42 Zoll) ausgelegt. Einige der wichtigsten Merkmale des Druckers sind nachfolgend
aufgeführt:
Druckgeschwindigkeit von bis zu 1,5 m²/min auf HP Inkjetpapier mit der Druckqualitätsoption
●
Schnell und der Einstellung Optimieren für Zeichnungen/Text
Druckauflösung von bis zu 2400×1200 dpi (optimiert) für Eingabedaten mit 1200×1200 dpi bei
●
Verwendung der Druckqualitätseinstellung Beste, der Optionen Maximale Detailtreue und
Optimieren für Bilder sowie Glanzpapier (weitere Informationen zur Druckauflösung finden Sie
unter
„Funktionsspezifikationen“ auf Seite 208)
Unbeaufsichtigtes Drucken durch Tintenpatronen mit 400 cm³ (Farbpatronen) und 775 cm³
●
(schwarze Patronen) Inhalt (siehe
90 m Länge
„Tintenpatronen“ auf Seite 197) sowie Papierrollen von bis zu
HINWEIS: Die Modelle der Serie HP Designjet 4520 unterstützen Papierrollen mit einer Länge
von bis zu 175 m.
Funktionen für hohe Produktivität, wie beispielsweise Senden von Druckaufträgen in mehreren
●
Dateien, Auftragsvorschau, Warteschlange und Verschachtelung über den integrierten Webserver
des Druckers (siehe
2 Kapitel 1 Einführung DEWW
„Nähere Informationen (Integrierter Webserver)“ auf Seite 189)
Page 13
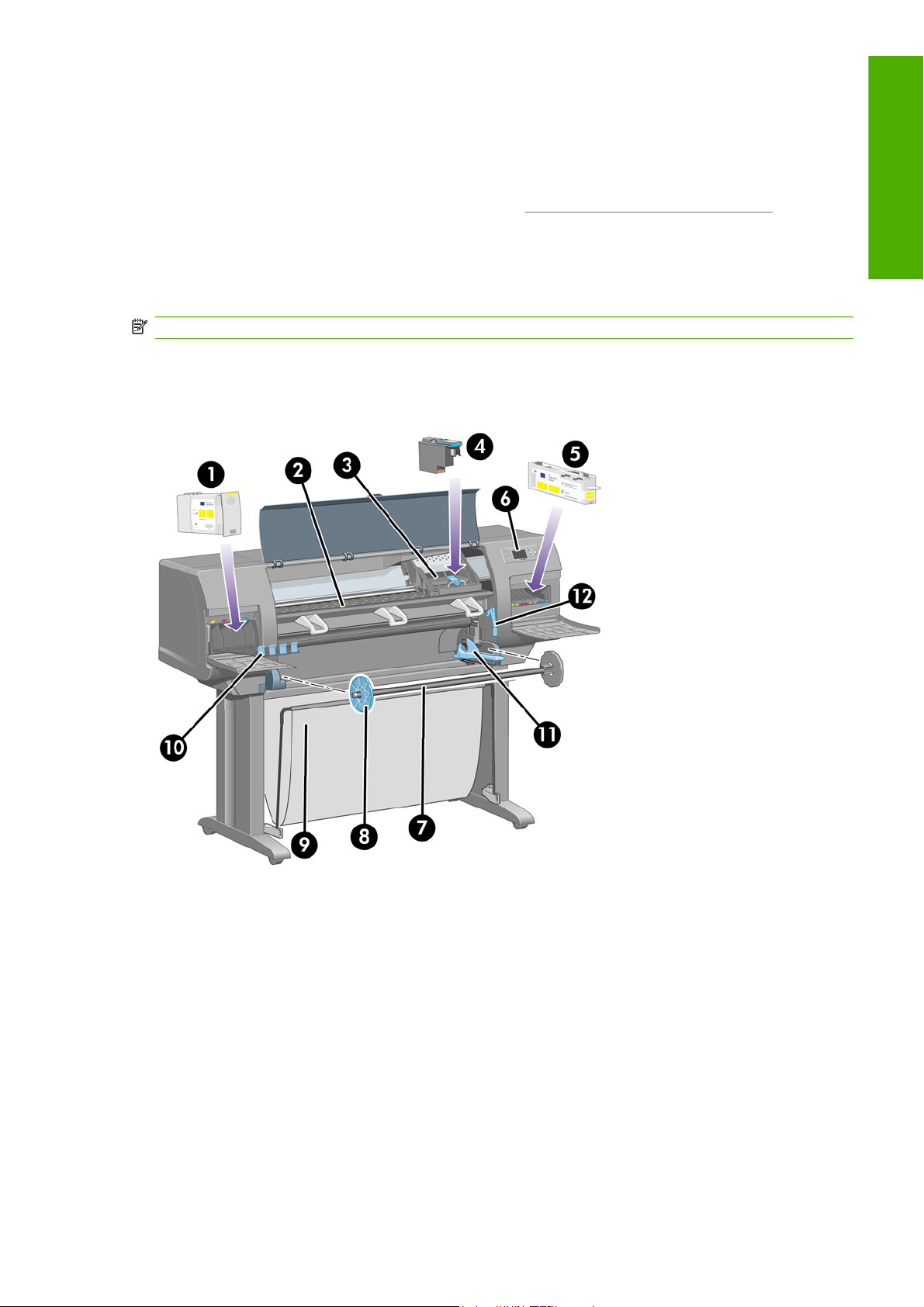
Anzeigen von Informationen zu Tinten- und Papierverbrauch am Bedienfeld und über den
●
integrierten Webserver
Funktionen zur originalgetreuen und konsistenten Farbdarstellung:
●
Druckmaschinenemulationen für US-amerikanische, europäische und japanische Standards
◦
sowie RGB-Farbmonitoremulationen (siehe
Automatische Farbkalibrierung
◦
„Farbemulationsmodi“ auf Seite 191)
Die Hauptkomponenten des Druckers [4020]
HINWEIS: Dieses Thema betrifft nur die Druckerserie HP Designjet 4020.
Die folgende Vorder- und Rückansicht zeigt die Hauptkomponenten des Druckers.
Vorderansicht
Einführung
1. Tintenpatrone
2. Anpressplatte
3. Druckkopfwagen
4. Druckkopf
5. Druckkopfreiniger
6. Bedienfeld
7. Spindel
8. Blauer abnehmbarer Papieranschlag
9. Papierablage
DEWW Die Hauptkomponenten des Druckers [4020] 3
Page 14
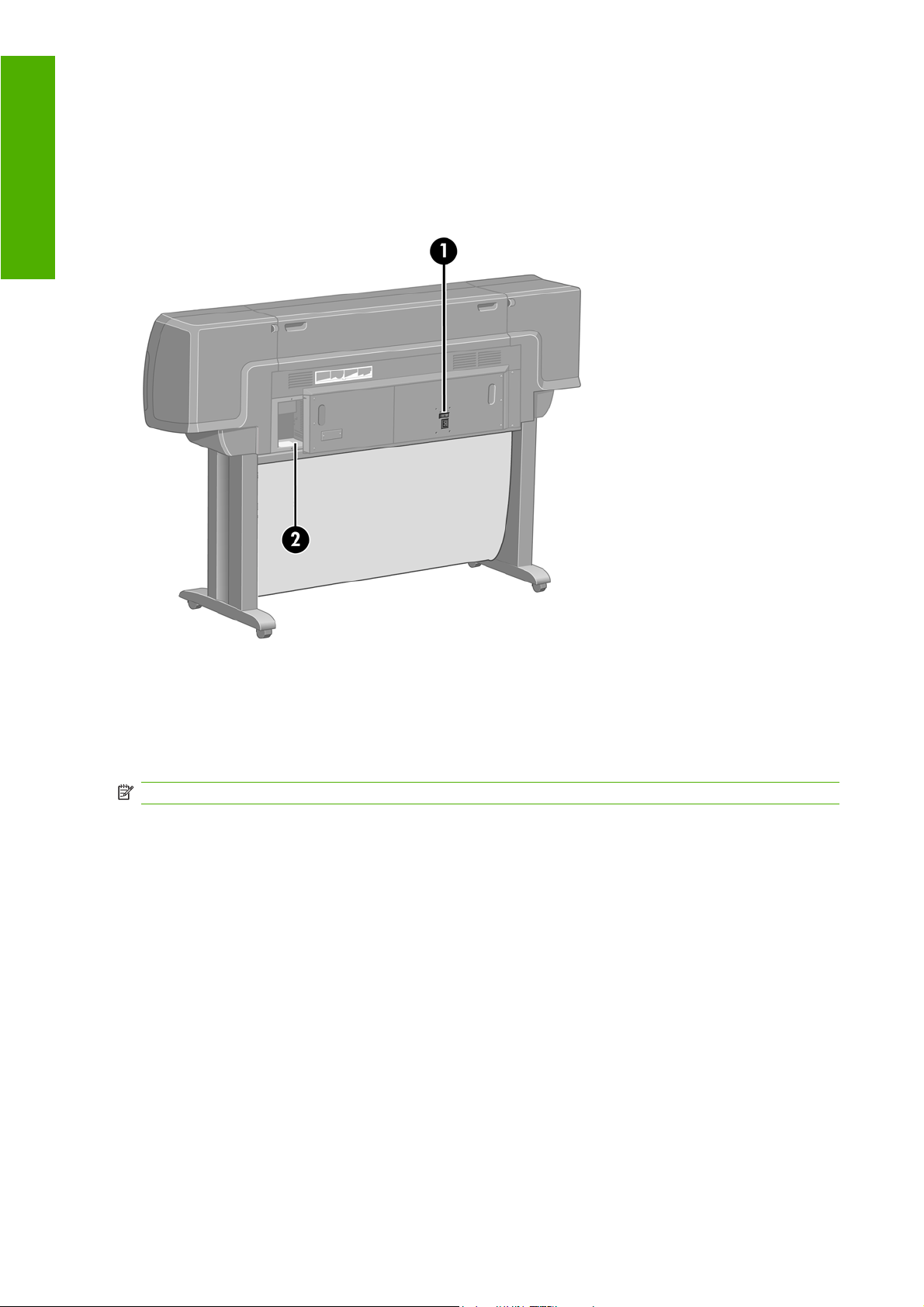
Einführung
Rückansicht
10. Tintenpatroneneinschub
11. Spindelhebel
12. Papierladehebel
1. Netzanschluss und Netzschalter
2. Anschlüsse für Kommunikationskabel und optionales Zubehör
Die Hauptkomponenten des Druckers [4520]
HINWEIS: Dieses Thema betrifft nur die Druckerserie HP Designjet 4520.
Die folgende Vorder- und Rückansicht zeigt die Hauptkomponenten des Druckers.
4 Kapitel 1 Einführung DEWW
Page 15

Vorderansicht
Einführung
1. Tintenpatronen
2. Anpressplatte
3. Druckkopfwagen
4. Druckkopf
5. Druckkopfreiniger
6. Bedienfeld
7. Papierladehebel (Rolle 1)
8. Spindel
9. Papierladehebel (Rolle 2)
10. Papierablage
11. Spindeleinschub (Rolle 1)
12. Spindeleinschub (Rolle 2)
DEWW Die Hauptkomponenten des Druckers [4520] 5
Page 16

Einführung
Vorderansicht mit optionalem Stapler
Rückansicht
1. Netzanschluss und Netzschalter
2. Anschlüsse für Kommunikationskabel und optionales Zubehör
6 Kapitel 1 Einführung DEWW
Page 17
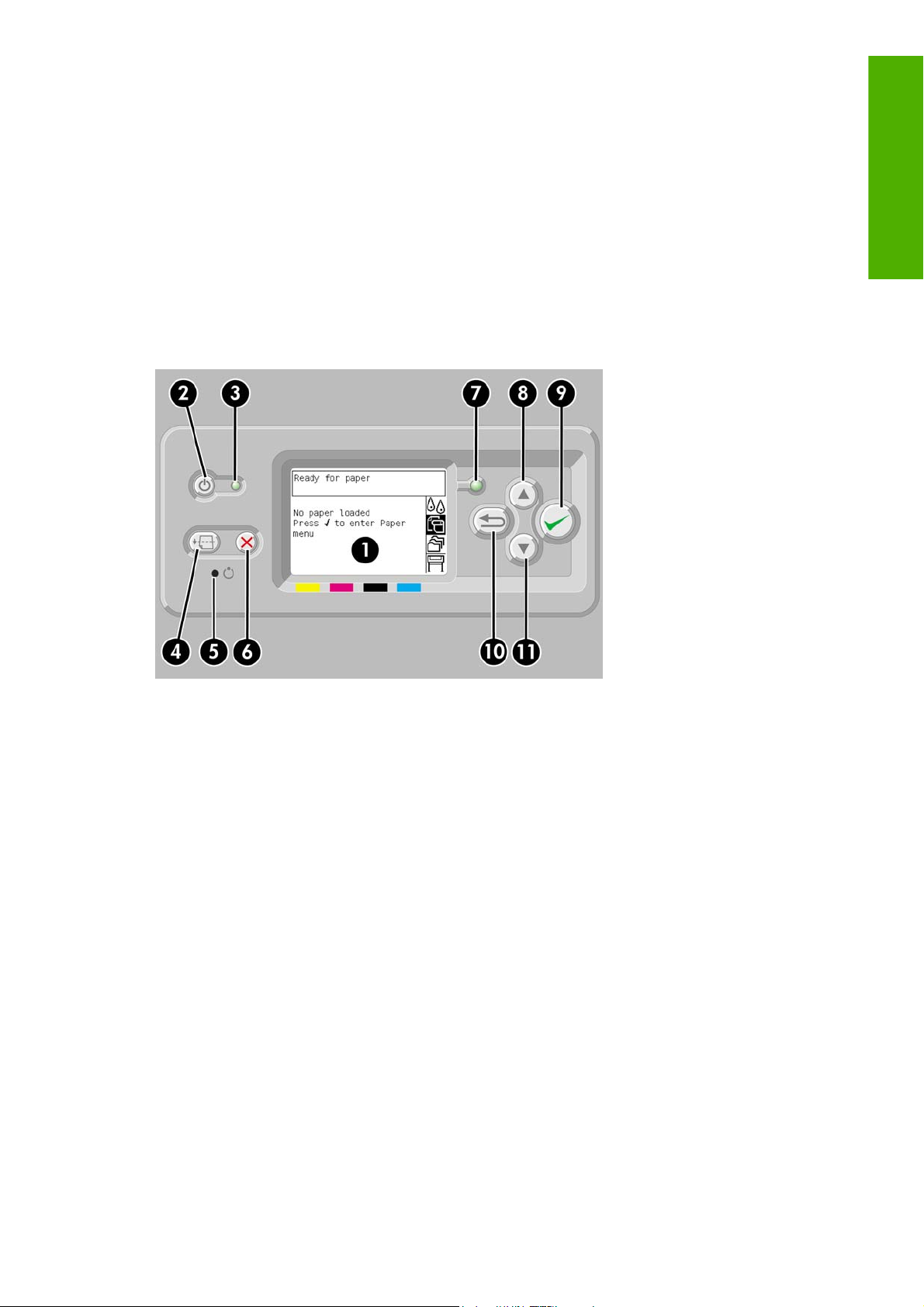
Das Bedienfeld
Das Bedienfeld befindet sich vorne rechts am Drucker. Es erfüllt folgende wichtige Aufgaben:
Durchführen bestimmter Operationen (z. B. Laden und Entnehmen von Papier)
●
Anzeigen aktueller Statusinformationen zu Drucker, Tintenpatronen, Druckköpfen, Papier,
●
Druckaufträgen usw.
Anzeigen von Hilfeinformationen zur Verwendung des Druckers
●
Anzeigen von Warn- und Fehlermeldungen
●
Ändern der Druckereinstellungen (diese Einstellungen werden jedoch durch die Einstellungen im
●
integrierten Webserver oder Druckertreiber außer Kraft gesetzt)
Einführung
Auf dem Bedienfeld befinden sich folgende Elemente:
1. Ein Anzeigebereich für Informationen, Symbole und Menüs.
2. Die Netztaste zum Ein- und Ausschalten des Druckers. Wenn sich der Drucker im
Energiesparmodus befindet, wird er durch diese Taste aktiviert.
3. Die Kontrollleuchte für den Netzstatus des Druckers. Sie kann den Status "Aus" (Drucker
ausgeschaltet), "Bernsteinfarben" (Ruhemodus), "Grün" (Drucker eingeschaltet) und "Grün
blinkend" (Drucker wird initialisiert oder heruntergefahren) haben.
4. Die Taste Seitenvorschub und Abschneiden zum Auswerfen des Blattes (wenn ein Blatt eingelegt
ist) oder Weiterdrehen und Abschneiden der Rolle (wenn eine Papierrolle verwendet wird). Wenn
der Drucker jedoch auf weitere zu verschachtelnde Seiten wartet, wird die Pause abgebrochen
und die verfügbaren Seiten werden sofort gedruckt.
5. Die Taste Zurücksetzen zum Zurücksetzen des Druckers. Dies entspricht dem Ausschalten und
anschließenden Einschalten des Geräts. Sie benötigen zum Drücken der Taste Zurücksetzen
einen spitzen Gegenstand.
6. Die Taste Abbrechen zum Abbrechen der aktuellen Operation. Sie wird häufig zum Abbrechen des
aktuellen Druckauftrags verwendet.
7. Die Statusanzeige für den Betriebsstatus des Druckers. Wenn sie nicht leuchtet, ist der Drucker
nicht druckbereit (weil er ausgeschaltet oder im Ruhemodus ist). Die Anzeige kann weiterhin den
Status "Grün" (Drucker ist bereit und im Leerlauf), "Grün blinkend" (Drucker ist beschäftigt),
"Bernsteinfarben" (schwer wiegender interner Fehler) und "Bernsteinfarben
blinkend" (Benutzereingriff erforderlich) haben.
DEWW Das Bedienfeld 7
Page 18
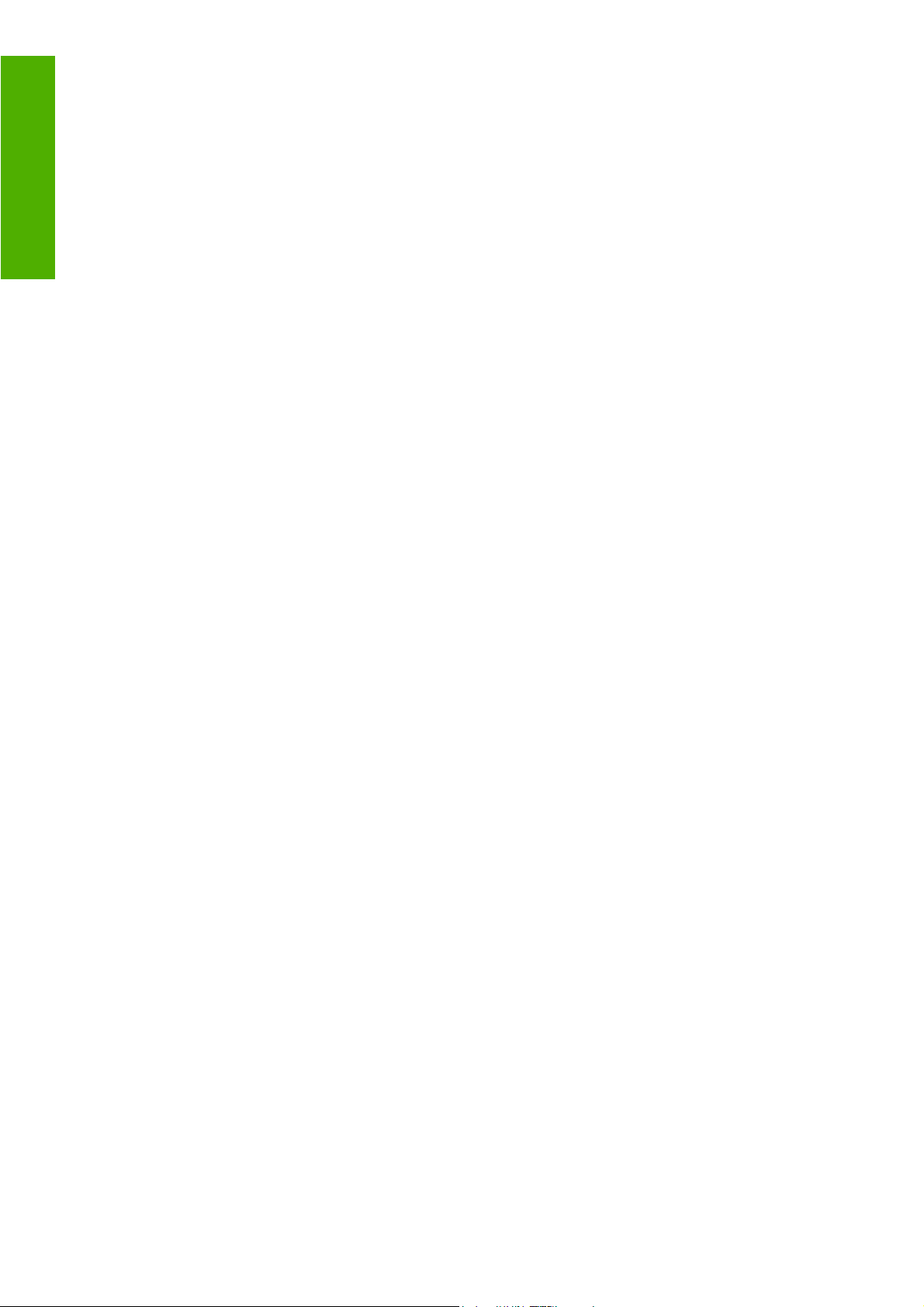
Einführung
8. Die Taste Auf zum Markieren des vorherigen Eintrags in einer Liste oder zum Erhöhen eines
numerischen Wertes.
9. Die Taste Auswählen zum Auswählen der aktuell markierten Option.
10. Die Taste Zurück zum Zurückkehren in das vorherige Menü. Wenn Sie diese Taste wiederholt
drücken oder gedrückt halten, können Sie rasch in das Hauptmenü zurückkehren.
11. Die Taste Ab zum Markieren des nächsten Eintrags in einer Liste oder zum Verringern eines
numerischen Wertes.
Um eine Option auf der Bedienfeldanzeige zu markieren, drücken Sie die Taste Auf oder Ab, bis der
gewünschte Eintrag hervorgehoben ist.
Um eine Option auf der Bedienfeldanzeige auszuwählen, markieren Sie sie, und drücken Sie
anschließend die Taste Auswählen.
Die vier Symbole des Bedienfelds befinden sich im Hauptmenü. Wenn Sie ein Symbol auswählen oder
markieren möchten, die Symbole aber nicht angezeigt werden, drücken Sie die Taste Zurück, bis sie
zu sehen sind.
Wenn in diesem Handbuch eine Folge von Optionen aufgelistet ist, wie beispielsweise Option1 >
Option2 > Option3, müssen Sie zuerst Option1, dann Option2 und zuletzt Option3 auswählen.
Informationen zur spezifischen Verwendung des Bedienfelds sind im gesamten Handbuch zu finden.
Druckersoftware
Der Drucker wird mit folgender Software ausgeliefert:
Integrierter Webserver zum Senden und Verwalten von Druckaufträgen sowie Überprüfen des
●
Tintenstandes und Druckerstatus von einem beliebigen Computer aus über einen Webbrowser
HP-GL/2- und HP RTL-Treiber für Windows
●
PostScript-Treiber für Windows (nur HP Designjet 4020ps und 4520ps)
●
PostScript-Treiber für Mac OS X (nur HP Designjet 4020ps und 4520ps)
●
8 Kapitel 1 Einführung DEWW
Page 19
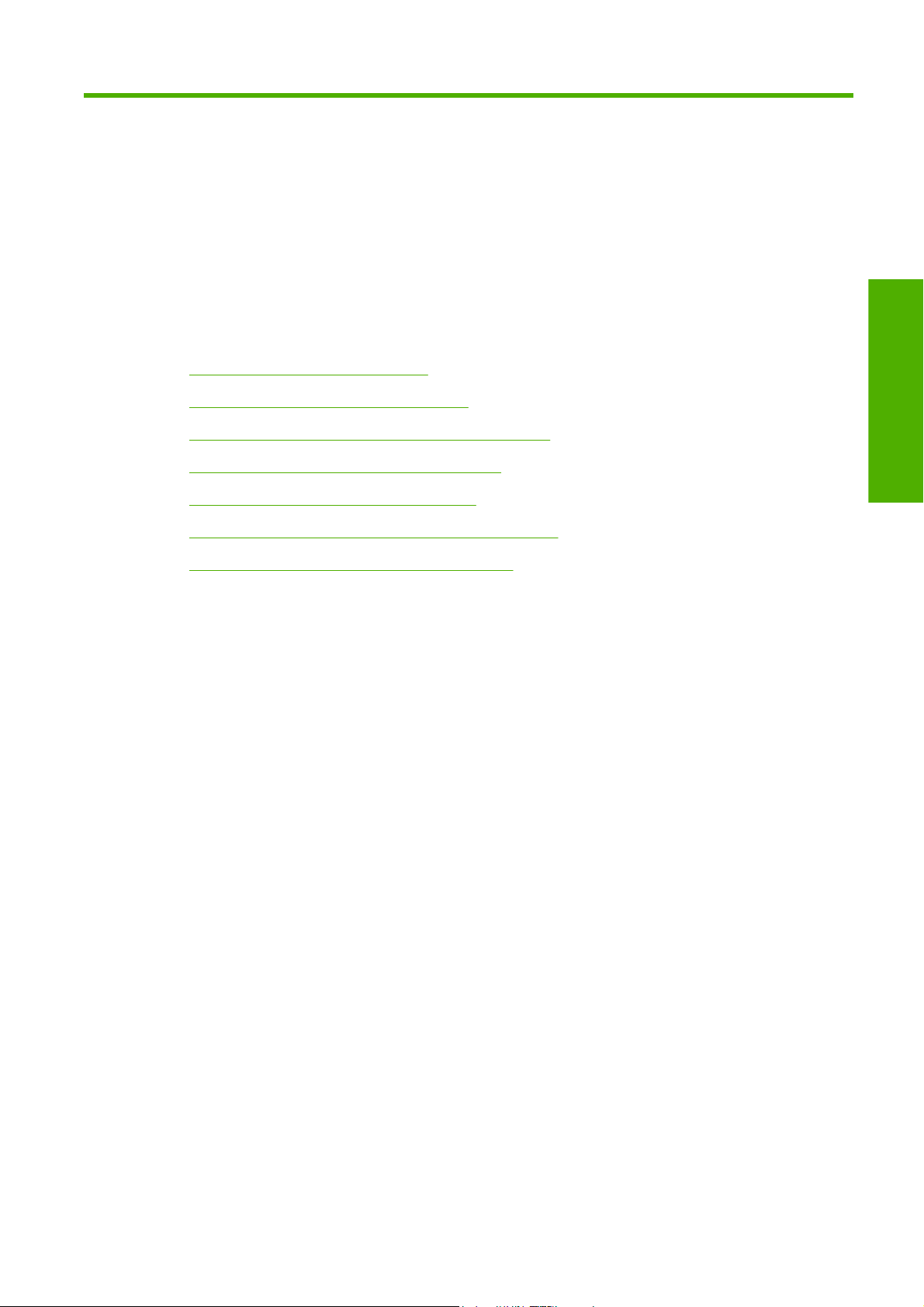
2 Vorgehensweisen
(Softwareeinrichtung)
Auswählen der Anschlussmethode
●
Anschließen an ein Netzwerk (Windows)
●
Direktes Anschließen an einen Computer (Windows)
●
Deinstallieren des Druckertreibers (Windows)
●
Anschließen an ein Netzwerk (Mac OS X)
●
Direktes Anschließen an einen Computer (Mac OS X)
●
Deinstallieren der Druckersoftware (Mac OS X)
●
Softwareeinrichtung
DEWW 9
Page 20
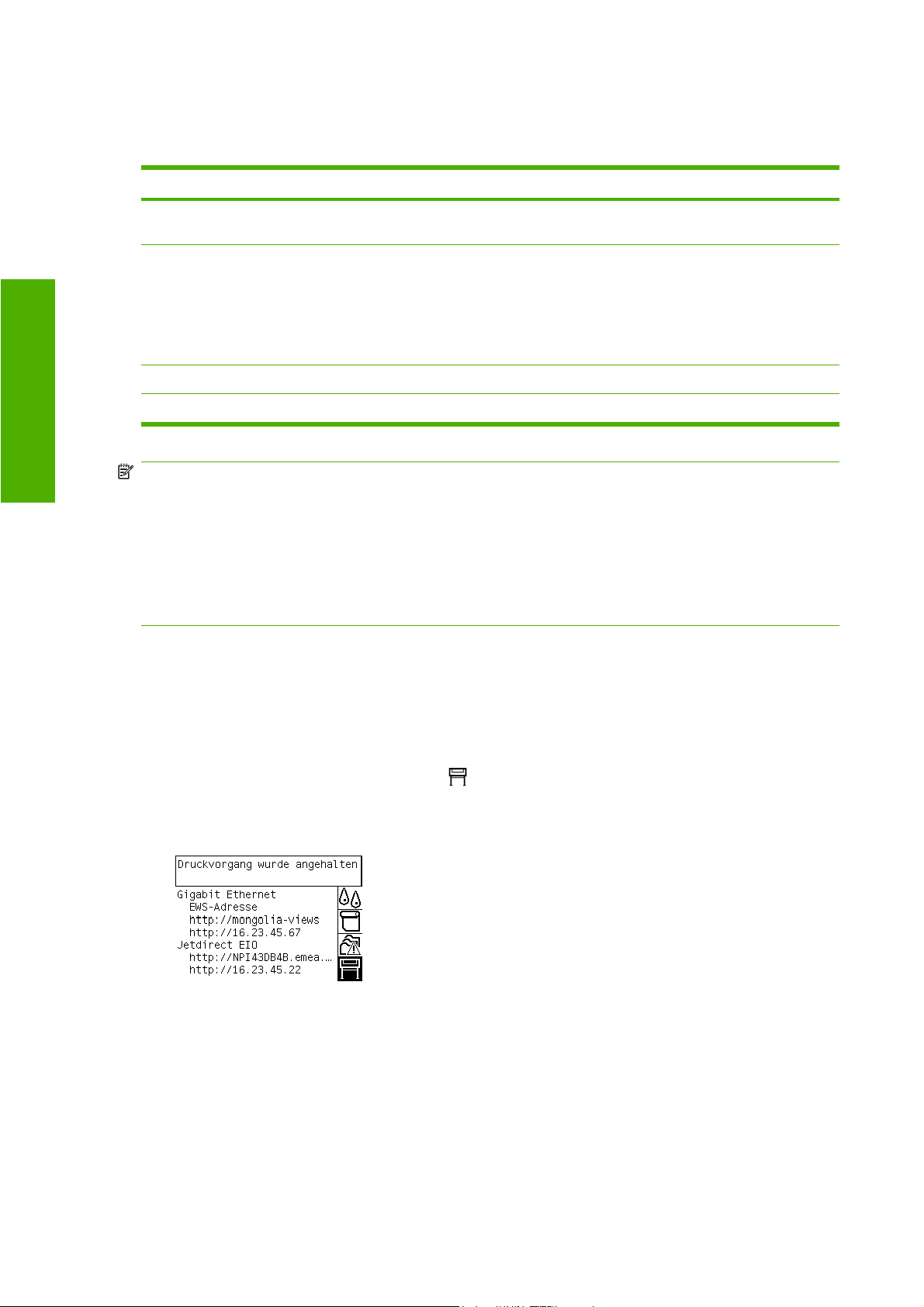
Auswählen der Anschlussmethode
Sie können den Drucker auf die folgenden Arten anschließen.
Verbindungstyp Geschwindigkeit Kabellänge Andere Faktoren
Softwareeinrichtung
Gigabit Ethernet Sehr schnell, variiert je nach
Jetdirect-Druckserver
(optionales Zubehör)
FireWire (IEEE 1394) Sehr schnell Kurz (4,5 m) Nur Windows
USB 2.0 (optionales Zubehör) Sehr schnell Kurz (5 m)
Datenverkehr im Netzwerk
Mittelschnell, variiert je nach
Datenverkehr im Netzwerk
Lang (100 m) Zusätzliche Geräte
(Switches) werden benötigt.
Lang (100 m) Zusätzliche Geräte
(Switches) werden benötigt.
Besonders für drahtlose oder
AppleTalk-Verbindungen und
für das Drucken in NovellNetzwerken geeignet.
HINWEIS: Die Geschwindigkeit von Netzwerkverbindungen hängt von den im Netzwerk verwendeten
Komponenten wie Netzwerkkarten, Hubs, Routern, Switches und Kabeln ab. Ist eine dieser
Komponenten nicht für den Hochgeschwindigkeitsbetrieb ausgelegt, wird für die Verbindung
automatisch eine niedrige Geschwindigkeit konfiguriert. Die Geschwindigkeit der Netzwerkverbindung
kann auch durch die insgesamt im Netzwerk ausgetauschten Datenmengen beeinträchtigt werden.
HINWEIS: Es gibt verschiedene Möglichkeiten für den Anschluss des Druckers an ein Netzwerk, von
denen aber immer nur eine aktiv sein kann. Ausgenommen ist der Jetdirect-Druckserver, der gleichzeitig
mit der anderen Netzwerkverbindung verwendet werden kann.
Anschließen an ein Netzwerk (Windows)
Der Drucker ruft beim Einschalten automatisch seine IP-Adresse ab, wenn ein Netzwerkkabel
angeschlossen ist. Sie müssen die folgenden Schritte durchführen, um den Drucker im Netzwerk zu
konfigurieren:
1.
Wählen Sie am Bedienfeld das Symbol
2. Es werden nun verschiedene Informationen, einschließlich der IP-Adresse des Druckers,
angezeigt. Notieren Sie sich die IP-Adresse (in diesem Beispiel "16.23.45.46").
3. Legen Sie die CD HP Start-Up Kit in das Laufwerk des Computers ein. Wenn die CD nicht
automatisch gestartet wird, doppelklicken Sie im Stammverzeichnis der CD auf die Datei
AUTORUN.EXE.
4. Klicken Sie auf die Schaltfläche Express-Netzwerkinstallation.
5. Warten Sie, bis das Konfigurationsprogramm das Netzwerk auf Drucker überprüft hat. Nach
Abschluss der Suche wird eine Liste der erkannten Drucker angezeigt. Wählen Sie in der Liste den
Eintrag mit der IP-Adresse Ihres Druckers aus.
aus.
10 Kapitel 2 Vorgehensweisen (Softwareeinrichtung) DEWW
Page 21
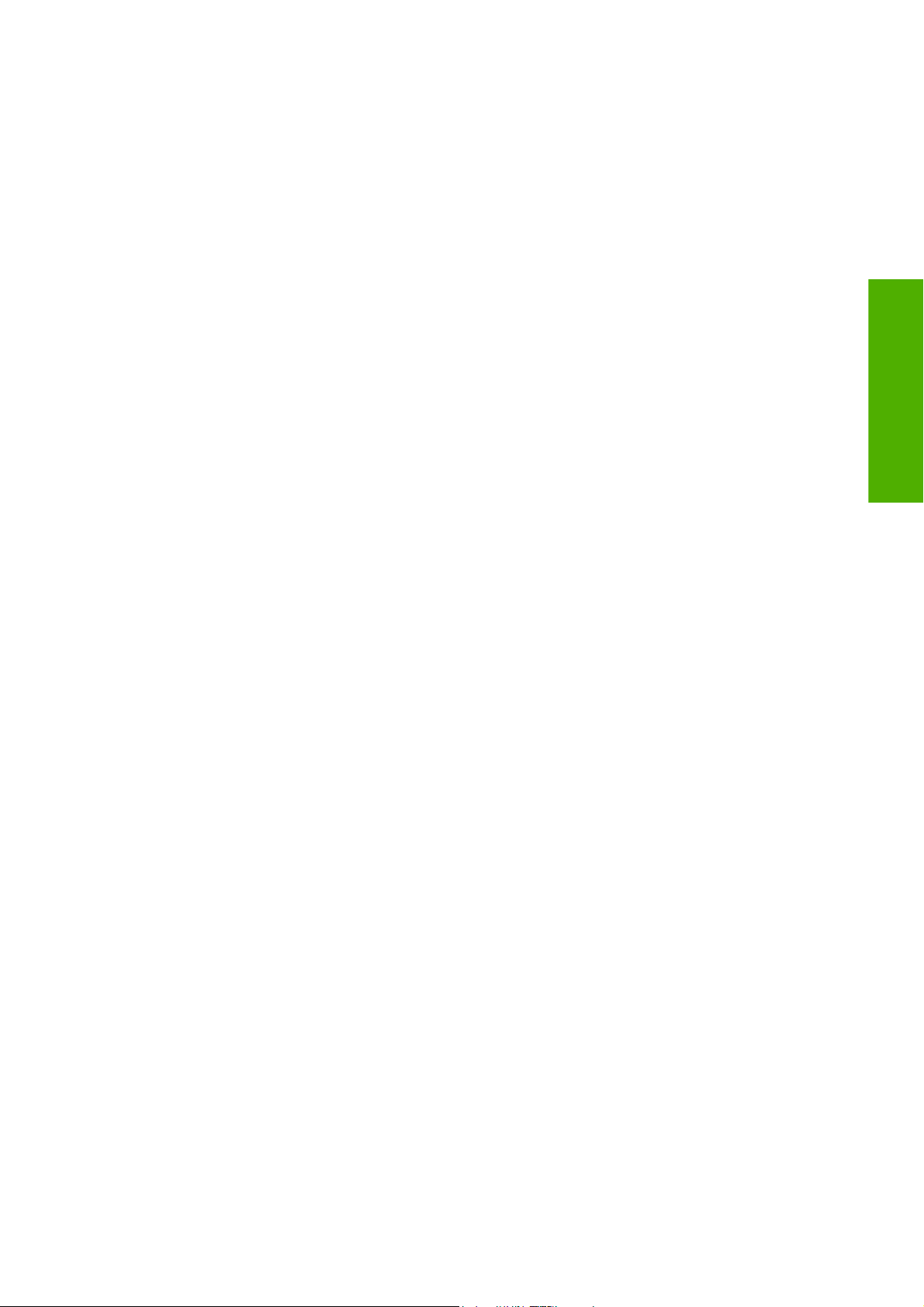
Wenn Ihr Drucker nicht in der Liste angezeigt wird, wählen Sie die Option für die Unterstützung bei
der Suche nach dem Netzwerkdrucker aus, und klicken Sie auf Weiter. Geben Sie im nächsten
Fenster die IP-Adresse des Druckers ein.
Direktes Anschließen an einen Computer (Windows)
Sie können den Drucker über den integrierten FireWire-Anschluss (IEEE 1394) oder die optionale USB
2.0-Schnittstelle direkt an einen Computer anschließen.
1. Schließen Sie aber den Drucker jetzt noch nicht an den Computer an. Sie müssen zuerst den
Druckertreiber auf dem Computer installieren. Gehen Sie dazu folgendermaßen vor.
2. Legen Sie die CD HP Start-Up Kit in das CD-Laufwerk des Computers ein. Wenn die CD nicht
automatisch gestartet wird, doppelklicken Sie im Stammverzeichnis der CD auf die Datei
AUTORUN.EXE.
3. Klicken Sie auf die Schaltfläche Benutzerdefinierte Installation.
4. Folgen Sie den Anleitungen auf dem Bildschirm, um den Drucker einzurichten. Die folgenden
Hinweise helfen Ihnen bei der Auswahl der richtigen Optionen.
Wenn Sie gefragt werden, wie der Drucker angeschlossen ist, wählen Sie die Option für den
●
direkten Anschluss an den Computer aus. Wählen Sie dann den Verbindungstyp "FireWire
(IEEE 1394)" oder "USB" aus.
Softwareeinrichtung
Wenn die entsprechende Aufforderung angezeigt wird, schließen Sie den Drucker mit einem
●
FireWire- oder USB-Kabel an den Computer an. Vergewissern Sie sich, dass der Drucker
eingeschaltet ist.
Möglicherweise wird eine Warnmeldung der Windows-Firewall angezeigt, dass das
●
Installationsprogramm bei der Suche nach Druckern auf das Netzwerk zugreifen muss. Da
Sie eine direkte Verbindung einrichten möchten, wählen Sie die Option zum Fortsetzen der
Installation ohne Durchsuchen des Netzwerks aus, und klicken Sie auf Weiter.
Deinstallieren des Druckertreibers (Windows)
1. Legen Sie die CD HP Start-Up Kit in das CD-Laufwerk des Computers ein. Wenn die CD nicht
automatisch gestartet wird, doppelklicken Sie im Stammverzeichnis der CD auf die Datei
AUTORUN.EXE.
2. Klicken Sie auf Installation ändern, und befolgen Sie die Anweisungen zur Deinstallation des
Druckertreibers.
Anschließen an ein Netzwerk (Mac OS X)
Sie können Ihren Drucker unter Mac OS X wie folgt mit einem Netzwerk verbinden:
Bonjour/Rendezvous
●
TCP/IP
●
Bevor Sie beginnen, stellen Sie Folgendes sicher:
Der Drucker ist betriebsbereit und eingeschaltet.
●
Der Ethernet-Hub oder -Router ist eingeschaltet und funktioniert einwandfrei.
●
Alle an das Netzwerk angeschlossenen Computer sind eingeschaltet.
●
Der Drucker ist mit dem Netzwerk verbunden.
●
DEWW Direktes Anschließen an einen Computer (Windows) 11
Page 22
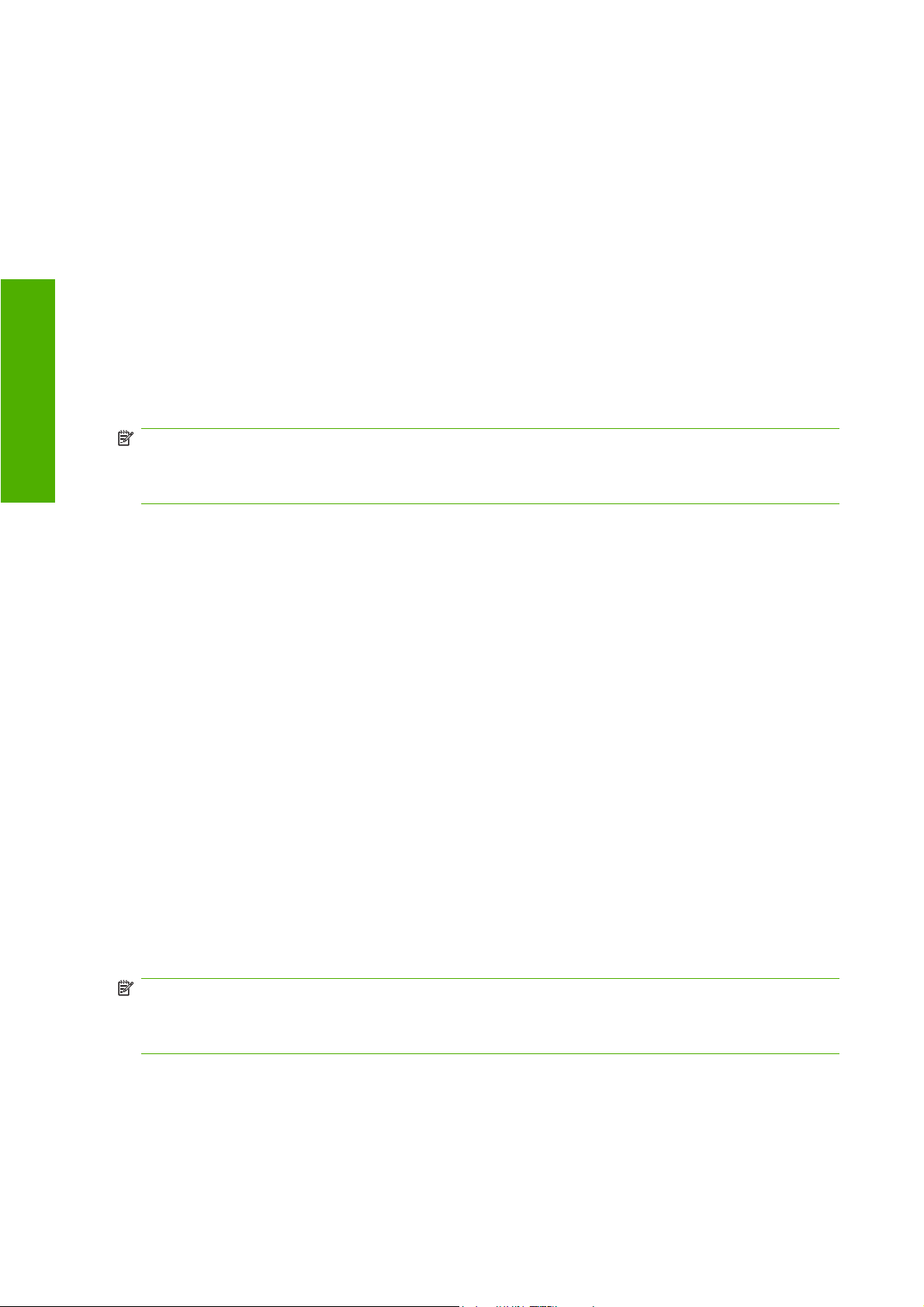
Softwareeinrichtung
Sie können nun den Druckertreiber installieren und Ihren Drucker anschließen:
1. Legen Sie die CD HP Start-Up Kit in das CD-Laufwerk des Computers ein.
2. Öffnen Sie das CD-Symbol auf dem Schreibtisch.
3. Doppelklicken Sie auf das Symbol des HP Designjet-Installationsprogramms für Mac OS X.
4. Befolgen Sie die Anweisungen auf dem Bildschirm.
5. Nach der Installation des Druckertreibers wird automatisch der Assistent zur HP-
Druckerinstallation gestartet, um eine Verbindung mit dem Drucker einzurichten. Befolgen Sie die
Anweisungen auf dem Bildschirm.
6. Wenn Sie die Schritte im Assistenten zur HP-Druckerinstallation abgeschlossen haben, können
Sie die CD aus dem CD-Laufwerk nehmen.
Der Assistent zur HP-Druckerinstallation kann auch von der CD gestartet werden, wenn der
Druckertreiber bereits installiert ist.
HINWEIS: Falls der Drucker vom Assistenten nicht erkannt wird oder Sie die Verbindung manuell
einrichten möchten, markieren Sie unter der Liste mit den erkannten Druckern das Feld Mein Drucker
ist nicht aufgelistet, und klicken Sie auf Weiter. Führen Sie anschließend die Einrichtung
entsprechend den angezeigten Anweisungen durch.
Direktes Anschließen an einen Computer (Mac OS X)
Sie können den Drucker über die optionale USB 2.0-Schnittstelle direkt an einen Computer anschließen.
Installieren Sie zunächst den Druckertreiber auf dem Computer:
1. Schalten Sie den Drucker aus.
2. Legen Sie die CD HP Start-Up Kit in das CD-Laufwerk des Computers ein.
3. Öffnen Sie das CD-Symbol auf dem Schreibtisch.
4. Doppelklicken Sie auf das Symbol des HP Designjet-Installationsprogramms für Mac OS X.
5. Befolgen Sie die Anweisungen auf dem Bildschirm.
6. Nach der Installation des Druckertreibers wird automatisch der Assistent zur HP-
Druckerinstallation gestartet, um eine Verbindung mit dem Drucker einzurichten. Schließen Sie
das USB-Kabel an, schalten Sie den Drucker ein, und befolgen Sie die Anweisungen auf dem
Bildschirm.
7. Wenn Sie die Schritte im Assistenten zur HP-Druckerinstallation abgeschlossen haben, können
Sie die CD aus dem CD-Laufwerk nehmen.
Der Assistent zur HP-Druckerinstallation kann auch von der CD gestartet werden, wenn der
Druckertreiber bereits installiert ist.
HINWEIS: Falls der Drucker vom Assistenten nicht erkannt wird oder Sie die Verbindung manuell
einrichten möchten, markieren Sie unter der Liste mit den erkannten Druckern das Feld Mein Drucker
ist nicht aufgelistet, und klicken Sie auf Weiter. Führen Sie anschließend die Einrichtung
entsprechend den angezeigten Anweisungen durch.
12 Kapitel 2 Vorgehensweisen (Softwareeinrichtung) DEWW
Page 23
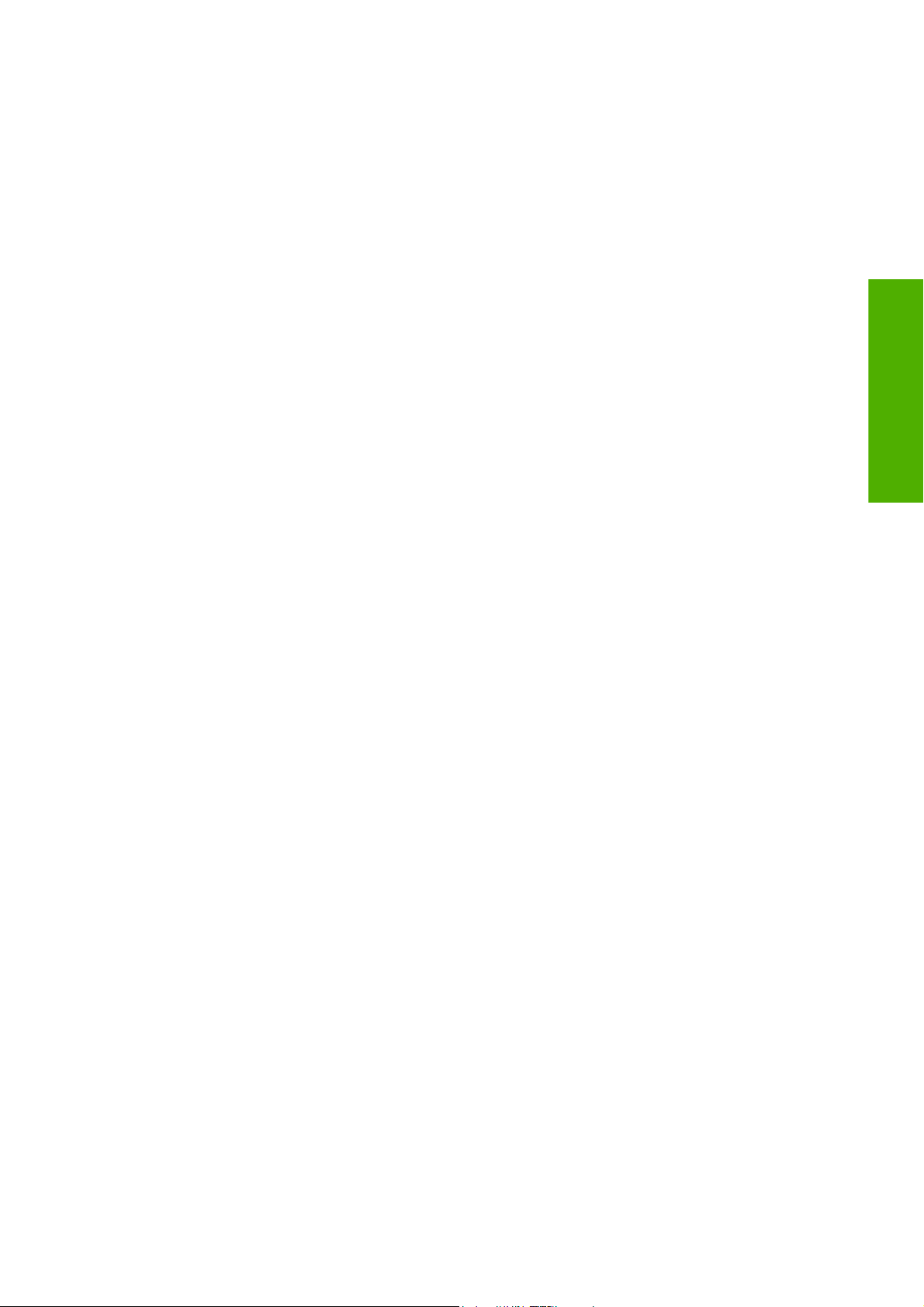
Freigeben des Druckers
Wenn der Computer mit einem Netzwerk verbunden ist, können Sie den direkt angeschlossenen
Drucker für die anderen Computer im selben Netzwerk freigeben.
1. Doppelklicken Sie im Dock auf das Symbol Systemeinstellungen.
2. Aktivieren Sie die Druckerfreigabe mit Sharing > Dienste > Printer Sharing.
3. Auf dem Client-Computer wird der Drucker nun im Printer Setup Utility in der Liste der verfügbaren
Drucker angezeigt.
Deinstallieren der Druckersoftware (Mac OS X)
1. Legen Sie die CD HP Start-Up Kit in das CD-Laufwerk des Computers ein.
2. Öffnen Sie das CD-Symbol auf dem Schreibtisch.
3. Doppelklicken Sie auf das Symbol des HP Designjet-Installationsprogramms für Mac OS X.
4. Wählen Sie die Option zum Deinstallieren aus, und befolgen Sie die Anweisungen zur
Deinstallation der Druckersoftware.
So löschen Sie die Druckwarteschlange:
Mac OS X 10.5: Klicken Sie in den Systemeinstellungen auf Drucken & Faxen. Wählen Sie den
●
Drucker aus, und klicken Sie auf die Schaltfläche –.
Softwareeinrichtung
Unter Mac OS X 10.4 kann die Warteschlange auf zwei Arten gelöscht werden:
●
Klicken Sie in den Systemeinstellungen auf Drucken & Faxen, und wählen Sie die Seite
◦
Drucken aus. Wählen Sie den Drucker aus, und klicken Sie auf die Schaltfläche –.
Wählen Sie im Printer Setup Utility den Drucker in der Liste aus, und klicken Sie auf das
◦
Symbol Löschen.
DEWW Deinstallieren der Druckersoftware (Mac OS X) 13
Page 24
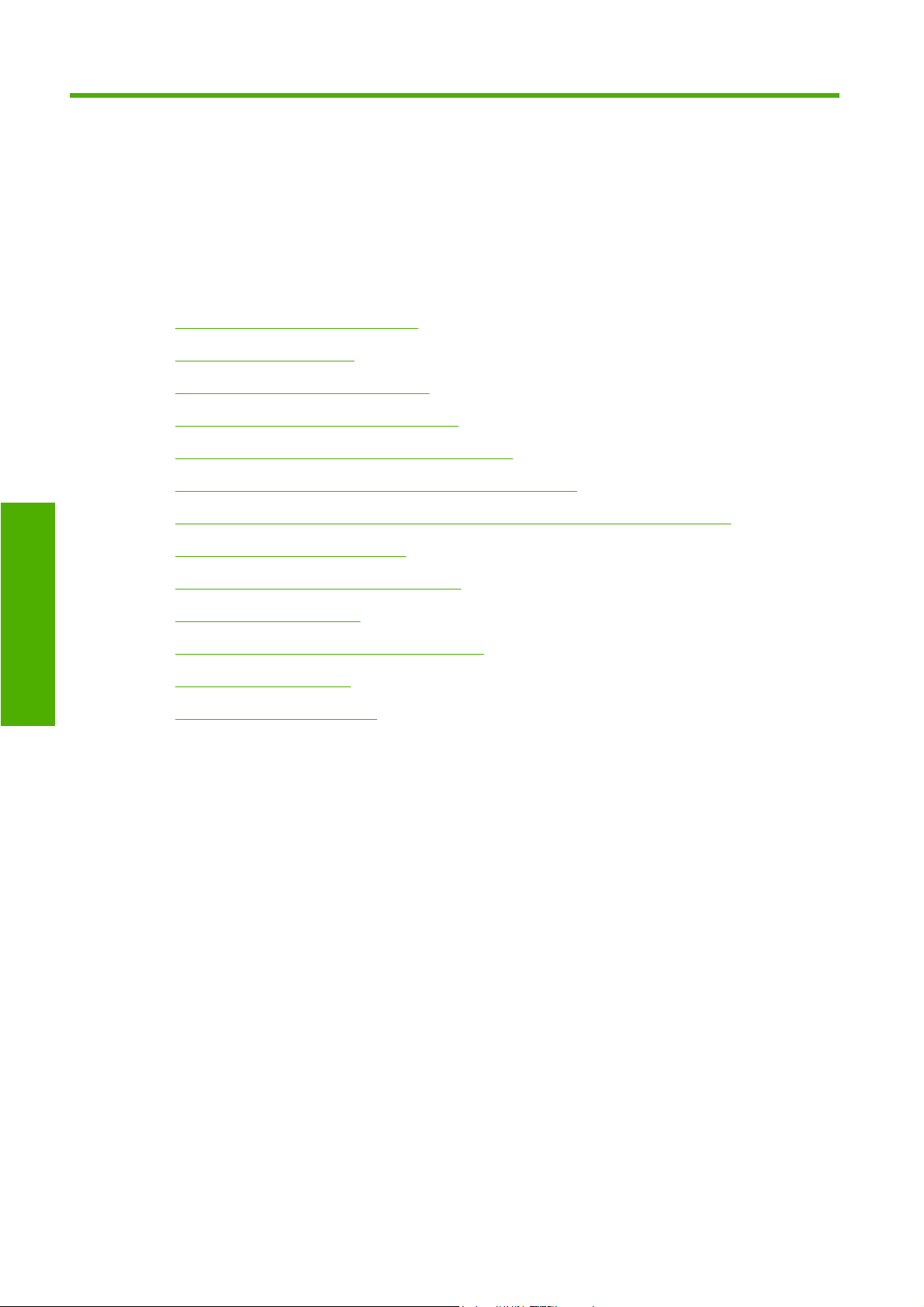
Druckerbetrieb
3 Vorgehensweisen (Druckerbetrieb)
Ein- und Ausschalten des Druckers
●
Neu Starten des Druckers
●
Ändern der Sprache des Bedienfelds
●
Zugreifen auf den integrierten Webserver
●
Ändern der Sprache des integrierten Webservers
●
Schützen des integrierten Webservers durch ein Kennwort
●
Konfigurieren von E-Mail-Benachrichtigungen zu bestimmten Fehlerbedingungen
●
Einstellen von Datum und Uhrzeit
●
Ändern der Energiesparmoduseinstellung
●
Ausschalten des Summers
●
Ändern des Kontrasts der Bedienfeldanzeige
●
Ändern der Maßeinheiten
●
Ändern der Höheneinstellung
●
14 Kapitel 3 Vorgehensweisen (Druckerbetrieb) DEWW
Page 25
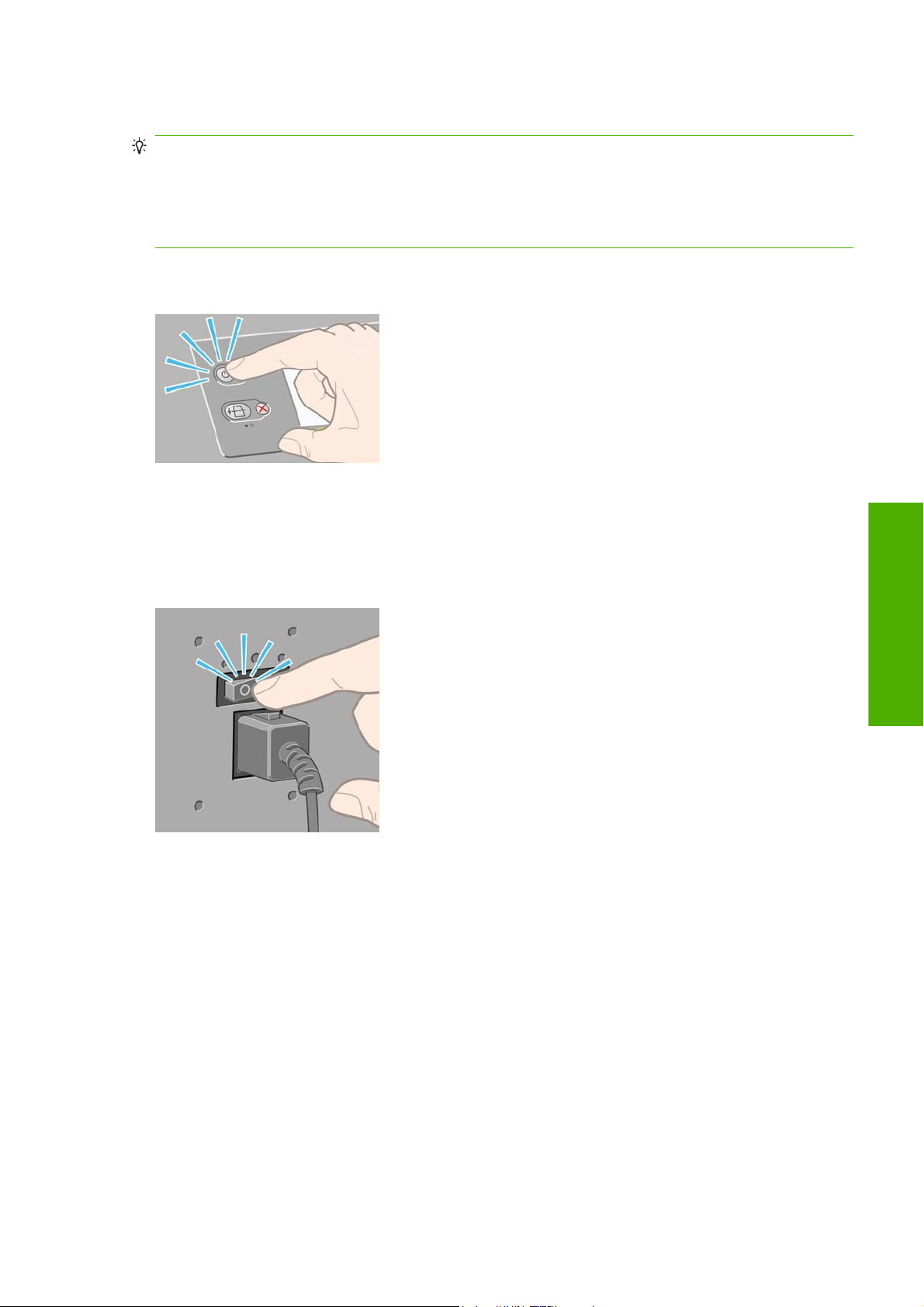
Ein- und Ausschalten des Druckers
TIPP: Der Drucker ist Energy Star-kompatibel und kann eingeschaltet bleiben, ohne Strom zu
verschwenden. Bleibt der Drucker eingeschaltet, verbessern sich die Reaktionszeiten und die
Zuverlässigkeit des Systems insgesamt. Wenn der Drucker für einen bestimmten Zeitraum nicht
verwendet wird (Standardeinstellung 5 Minuten), wechselt er automatisch in den Ruhemodus, um
Energie zu sparen. Er wird aber durch jede Interaktion wieder aktiviert, und das Drucken kann sofort
fortgesetzt werden.
Die normale und empfohlene Methode zum Ein- und Ausschalten des Druckers ist das Drücken der
Netztaste am Bedienfeld.
Wenn Sie den Drucker auf diese Weise ausschalten, werden die Druckköpfe automatisch durch die
Druckkopfreiniger vor dem Austrocknen geschützt.
Wenn Sie den Drucker für einen längeren Zeitraum nicht verwenden möchten, sollten Sie ihn
ausschalten, indem Sie die Netztaste drücken und anschließend den Netzschalter auf der Rückseite
umlegen.
Um ihn später wieder einzuschalten, betätigen Sie den Netzschalter an der Rückseite und drücken
danach die Netztaste.
Wenn der Drucker eingeschaltet wird, benötigt er einige Zeit, um sich zu initialisieren. Die Initialisierung
dauert bei der Druckerserie HP Designjet 4020 ca. 3 Minuten, bei der Serie Designjet 4520 ca. 3,5
Minuten.
Druckerbetrieb
DEWW Ein- und Ausschalten des Druckers 15
Page 26
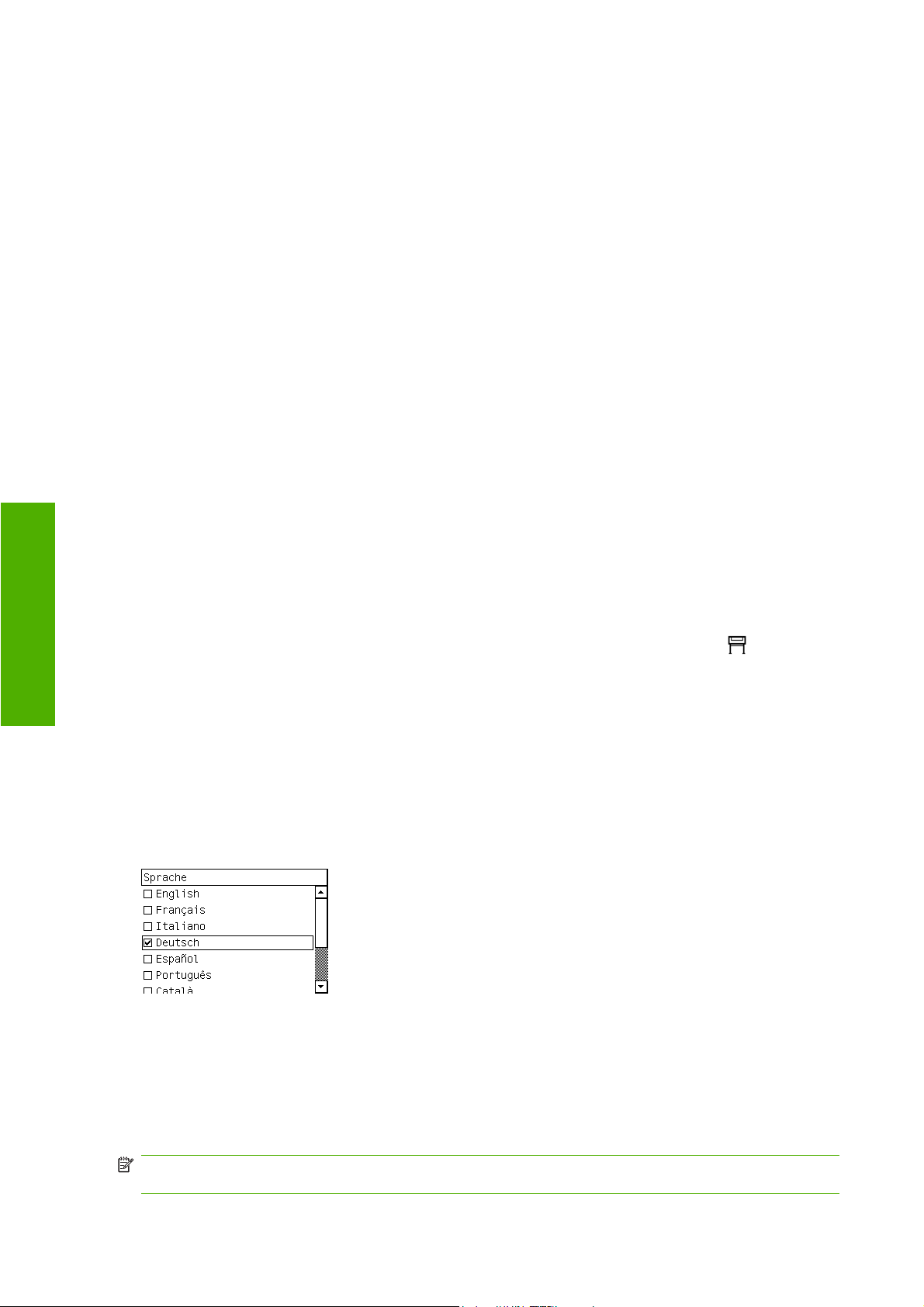
Druckerbetrieb
Neu Starten des Druckers
In manchen Situationen werden Sie aufgefordert, den Drucker neu zu starten. Führen Sie dann folgende
Schritte durch:
1. Drücken Sie am Bedienfeld die Netztaste, um den Drucker auszuschalten. Warten Sie einige
Sekunden und drücken Sie dann erneut die Netztaste. Dadurch wird der Drucker neu gestartet. Ist
dies nicht der Fall, fahren Sie mit Schritt 2 fort.
2. Drücken Sie am Bedienfeld die Taste Zurücksetzen. Sie benötigen zum Drücken der Taste
Zurücksetzen einen spitzen Gegenstand. Dies hat normalerweise denselben Effekt wie Schritt 1,
funktioniert aber manchmal auch in Fällen, in denen Schritt 1 nicht möglich ist.
3. Führt keiner dieser Schritte zum Erfolg, müssen Sie den Drucker mit dem Netzschalter auf der
Rückseite ausschalten.
4. Ziehen Sie das Netzkabel aus der Steckdose.
5. Warten Sie 10 Sekunden.
6. Stecken Sie das Netzkabel wieder in die Steckdose, und schalten Sie den Drucker mit dem
Netzschalter ein.
7. Prüfen Sie, ob die Kontrollleuchte auf dem Bedienfeld leuchtet. Ist dies nicht der Fall, schalten Sie
den Drucker mit der Netztaste ein.
Ändern der Sprache des Bedienfelds
Sie können die Sprache für die Menüs und Meldungen auf dem Bedienfeld auf zwei Arten ändern.
●
Wenn Ihnen die aktuelle Bedienfeldsprache geläufig ist, wählen Sie das Symbol
Druckerkonfiguration > Bedienfeldoptionen > Sprache auswählen aus.
Wenn Ihnen die aktuelle Bedienfeldsprache nicht geläufig ist, müssen Sie den Drucker zuerst
●
ausschalten. Drücken Sie dann am Bedienfeld die Taste Auswählen, und halten Sie sie gedrückt.
Halten Sie die Taste Auswählen weiterhin gedrückt, und drücken und halten Sie zusätzlich die
Netztaste. Halten Sie die beiden Tasten so lange gedrückt, bis die grüne LED auf der linken Seite
des Bedienfelds zu blinken beginnt. Lassen Sie dann beide Tasten los. Die LED beginnt nach etwa
einer Sekunde zu blinken. Wenn die grüne LED sofort blinkt, müssen Sie wieder von vorne
beginnen.
Bei beiden Vorgehensweisen wird nun das Menü zur Sprachauswahl auf dem Bedienfeld angezeigt.
Markieren Sie die gewünschte Sprache, und drücken Sie die Taste Auswählen.
und danach
Zugreifen auf den integrierten Webserver
Über den integrierten Webserver können Sie den Drucker und Ihre Druckaufträge von einem beliebigen
Computer aus mit einem normalen Webbrowser verwalten.
HINWEIS: Sie benötigen dazu eine TCP/IP-Verbindung mit dem Drucker. Wenn Sie eine Novell- oder
USB-Verbindung verwenden, können Sie nicht auf den integrierten Webserver zugreifen.
16 Kapitel 3 Vorgehensweisen (Druckerbetrieb) DEWW
Page 27
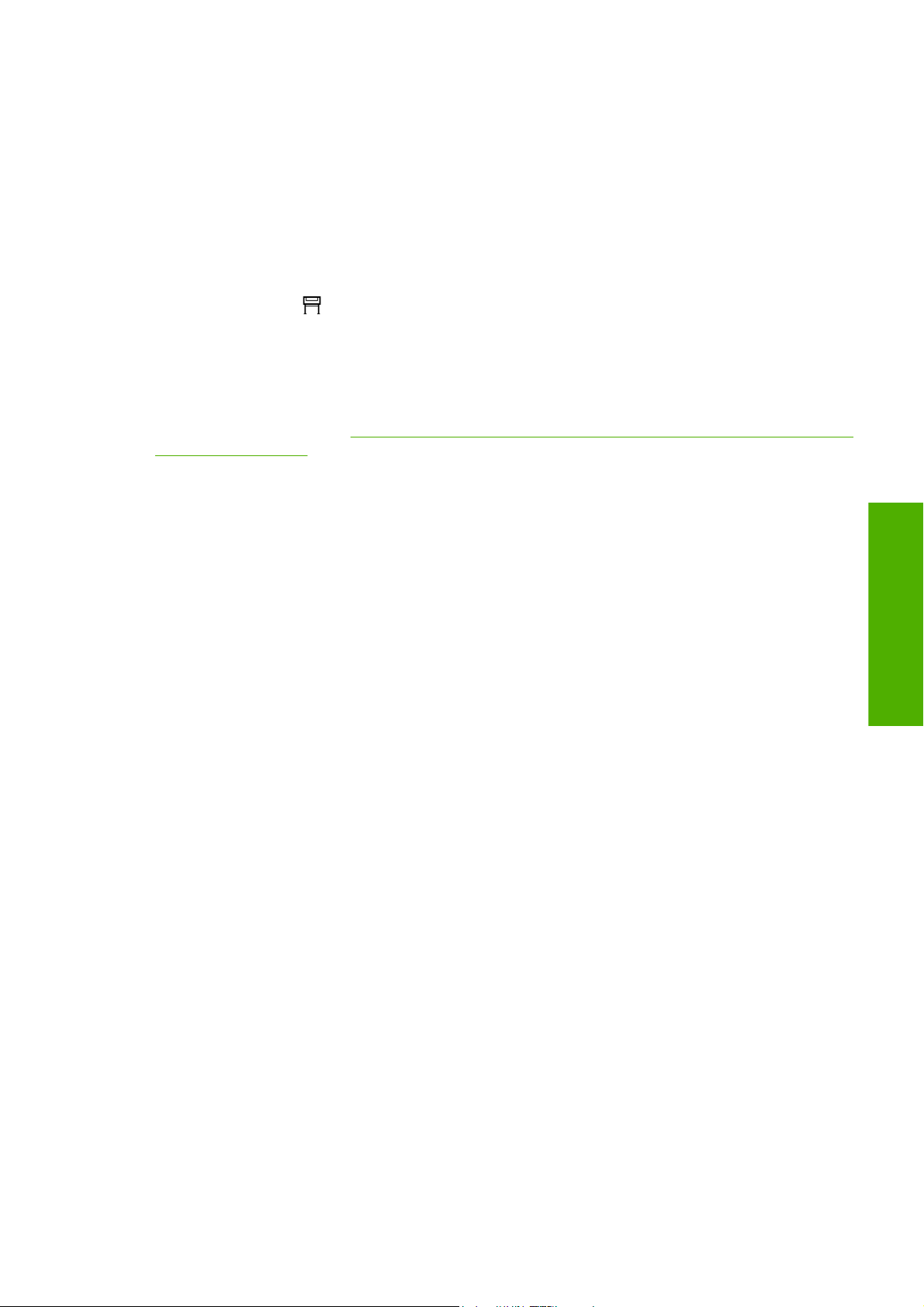
Die folgenden Browser sind mit dem integrierten Webserver kompatibel:
Internet Explorer 5.5 oder höher für Windows
●
Firefox 1.5 oder höher
●
Safari
●
Sie können auf folgende Arten auf den integrierten Webserver zugreifen:
Öffnen Sie auf dem Computer einen Webbrowser, und geben Sie die Adresse des Druckers ein.
●
Sie können die IP-Adresse des Druckers (mit http: beginnend) am Bedienfeld anzeigen, indem
Sie das Symbol
Wählen Sie auf der Registerkarte (Windows) bzw. im Fenster (Mac OS) Dienste des
●
Druckertreibers die Option zur Anzeige des Druckerstatus oder zur Verwaltung der
Druckerwarteschlange aus.
Wenn Sie diese Anweisungen befolgt haben, aber dennoch nicht auf den integrierten Webserver
zugreifen können, lesen Sie „Über den Browser kann nicht auf den integrierten Webserver zugegriffen
werden“ auf Seite 185.
markieren.
Ändern der Sprache des integrierten Webservers
Der integrierte Webserver unterstützt folgende Sprachen: Englisch, Portugiesisch, Spanisch,
Katalanisch, Französisch, Italienisch, Deutsch, vereinfachtes Chinesisch, traditionelles Chinesisch,
Koreanisch und Japanisch. Die im Web-Browser ausgewählte Sprache wird automatisch verwendet.
Wenn die ausgewählte Sprache nicht unterstützt wird, verwendet der integrierte Webserver automatisch
Englisch als Spracheinstellung.
Um die Sprache zu wechseln, müssen Sie die Spracheinstellung Ihres Web-Browsers ändern. Klicken
Sie z. B. im Internet Explorer 6 im Menü Extras auf Internetoptionen und dann unten im Dialogfeld auf
die Schaltfläche Sprachen. Vergewissern Sie sich dann, dass die gewünschte Sprache am Anfang der
Liste angezeigt wird.
Sie müssen anschließend den Browser schließen und wieder öffnen, damit die Änderung übernommen
wird.
Schützen des integrierten Webservers durch ein Kennwort
Sie können den Zugriff auf den integrierten Webserver auf der Seite Sicherheit (Registerkarte
Einstellungen) einschränken. Der Zugriff kann auf verschiedene Arten eingeschränkt werden.
Wenn Sie einen Benutzernamen und ein Passwort für das Administratorkonto festlegen, müssen
●
diese Informationen zum Durchführen der folgenden Aufgaben eingegeben werden:
Aufträge in der Auftragswarteschlange abbrechen, löschen oder in der Vorschau anzeigen
◦
Gespeicherte Druckaufträge löschen
◦
Abrechnungsinformationen löschen
◦
Druckereinstellungen auf der Seite Geräteeinrichtung ändern
◦
Druckerbetrieb
Firmware des Druckers aktualisieren
◦
Datum und Uhrzeit des Druckers einstellen
◦
DEWW Ändern der Sprache des integrierten Webservers 17
Page 28
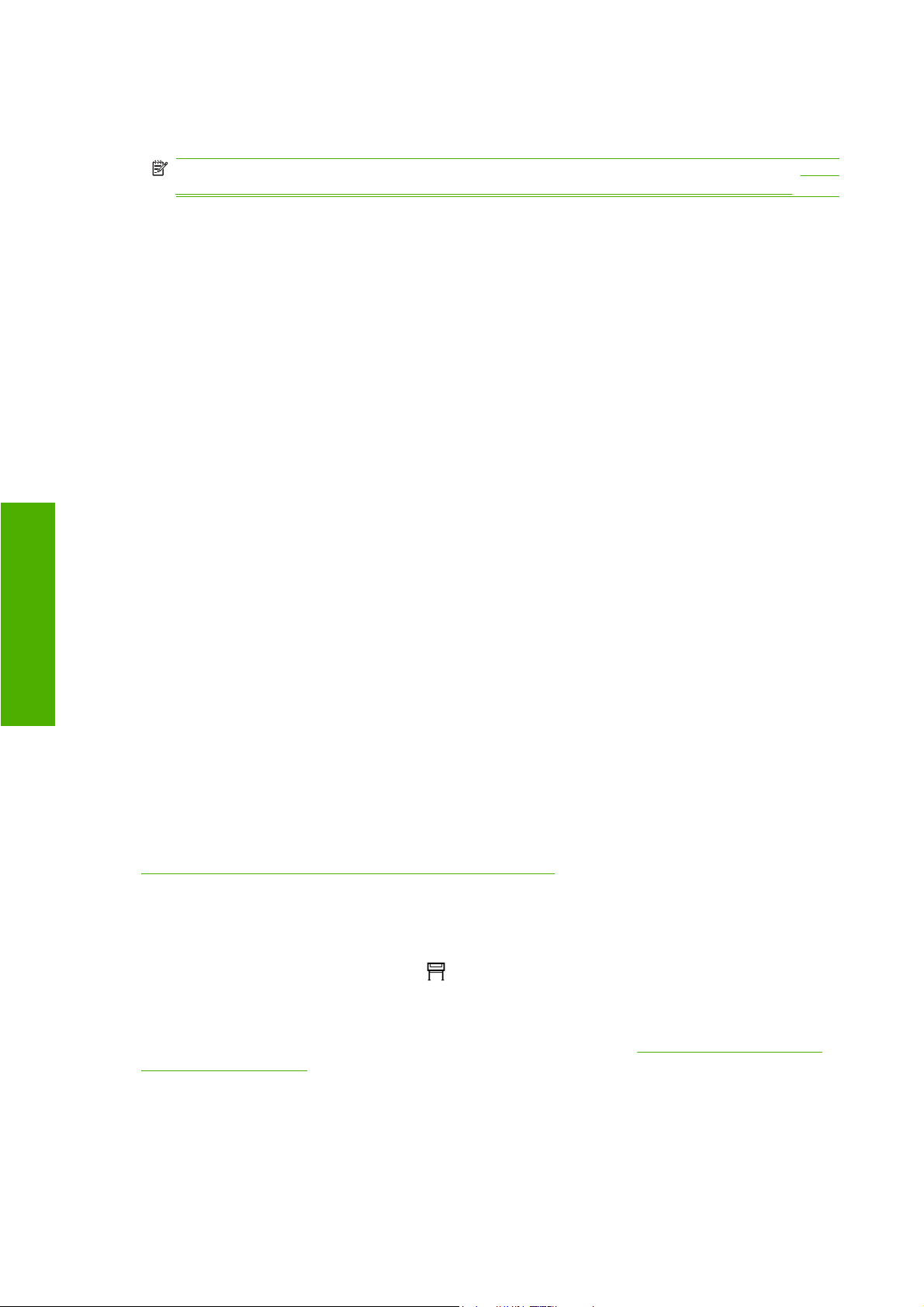
Sicherheitseinstellungen ändern
◦
Geschützte Druckerinformationsseiten anzeigen
◦
HINWEIS: Wenn Sie das Administratorpasswort vergessen haben, lesen Sie den Abschnitt „Über
den Browser kann nicht auf den integrierten Webserver zugegriffen werden“ auf Seite 185.
Wenn Sie einen Benutzernamen und ein Passwort für das Gastkonto festlegen, müssen diese
●
Informationen zum Durchführen aller anderen Aufgaben mit dem integrierten Webserver
eingegeben werden.
Sie können den Zugriff auf den Drucker über das Netzwerk oder den FireWire-Anschluss
●
vollständig unterbinden.
Konfigurieren von E-Mail-Benachrichtigungen zu bestimmten Fehlerbedingungen
1. Wechseln Sie im integrierten Webserver über die Registerkarte Einstellungen zur Seite E-Mail-
Server. Die folgenden Felder müssen richtig ausgefüllt sein:
SMTP-Server: Die IP-Adresse des SMTP-Servers, der alle ausgehenden E-Mails des
●
Druckers verarbeitet. Wenn für den E-Mail-Server eine Authentifizierung erforderlich ist, kann
die E-Mail-Benachrichtigung nicht genutzt werden.
Druckerbetrieb
E-Mail-Adresse des Druckers: Jede vom Drucker gesendete E-Mail-Nachricht muss eine
●
Rücksendeadresse enthalten, die zwar nicht funktional sein muss, aber eindeutig sein sollte,
damit der Empfänger der Nachricht den sendenden Drucker identifizieren kann.
2. Wechseln Sie zur Seite Benachrichtigung, die Sie ebenfalls über die Registerkarte
Einstellungen erreichen.
3. Klicken Sie auf Neu, um neue Benachrichtigungen anzufordern (oder auf Bearbeiten, um bereits
konfigurierte Benachrichtigungen zu bearbeiten). Geben Sie dann die E-Mail-Adressen ein, an die
Benachrichtigungen gesendet werden sollen. Wählen Sie anschließend die Umstände aus, die
zum Senden von Benachrichtigungen führen sollen. Anfänglich werden nur die gebräuchlichsten
Bedingungen angezeigt. Klicken Sie auf Alle Warnungen anzeigen, um alle verfügbaren
Bedingungen anzuzeigen.
Einstellen von Datum und Uhrzeit
Datum und Uhrzeit des Druckers werden hauptsächlich für die Auftragsabrechnung verwendet (siehe
„Anfordern von Abrechnungsdaten per E-Mail“ auf Seite 110). Diese Einstellungen können über den
integrierten Webserver oder am Bedienfeld geändert werden.
Integrierter Webserver: Öffnen Sie die Registerkarte Einstellungen, und klicken Sie auf
●
Konfiguration und danach auf Datum und Uhrzeit.
●
Bedienfeld: Wählen Sie das Symbol
Uhrzeit > Datum einstellen oder Uhrzeit einstellen oder Zeitzone einstellen aus.
und danach Druckerkonfiguration > Opt. für Datum u.
Wenn Sie einen Drucker der Modellreihe HP Designjet 4020 verwenden und diese Optionen nicht
verfügbar sind, laden Sie die neueste Firmware-Version herunter (siehe
Firmware“ auf Seite 117).
„Aktualisieren der Drucker-
Ändern der Energiesparmoduseinstellung
Wenn der Drucker eingeschaltet ist und für einen bestimmten Zeitraum nicht verwendet wird, wechselt
er automatisch in den Ruhemodus, um Energie zu sparen. Um die Zeitspanne bis zum Wechsel in den
18 Kapitel 3 Vorgehensweisen (Druckerbetrieb) DEWW
Page 29
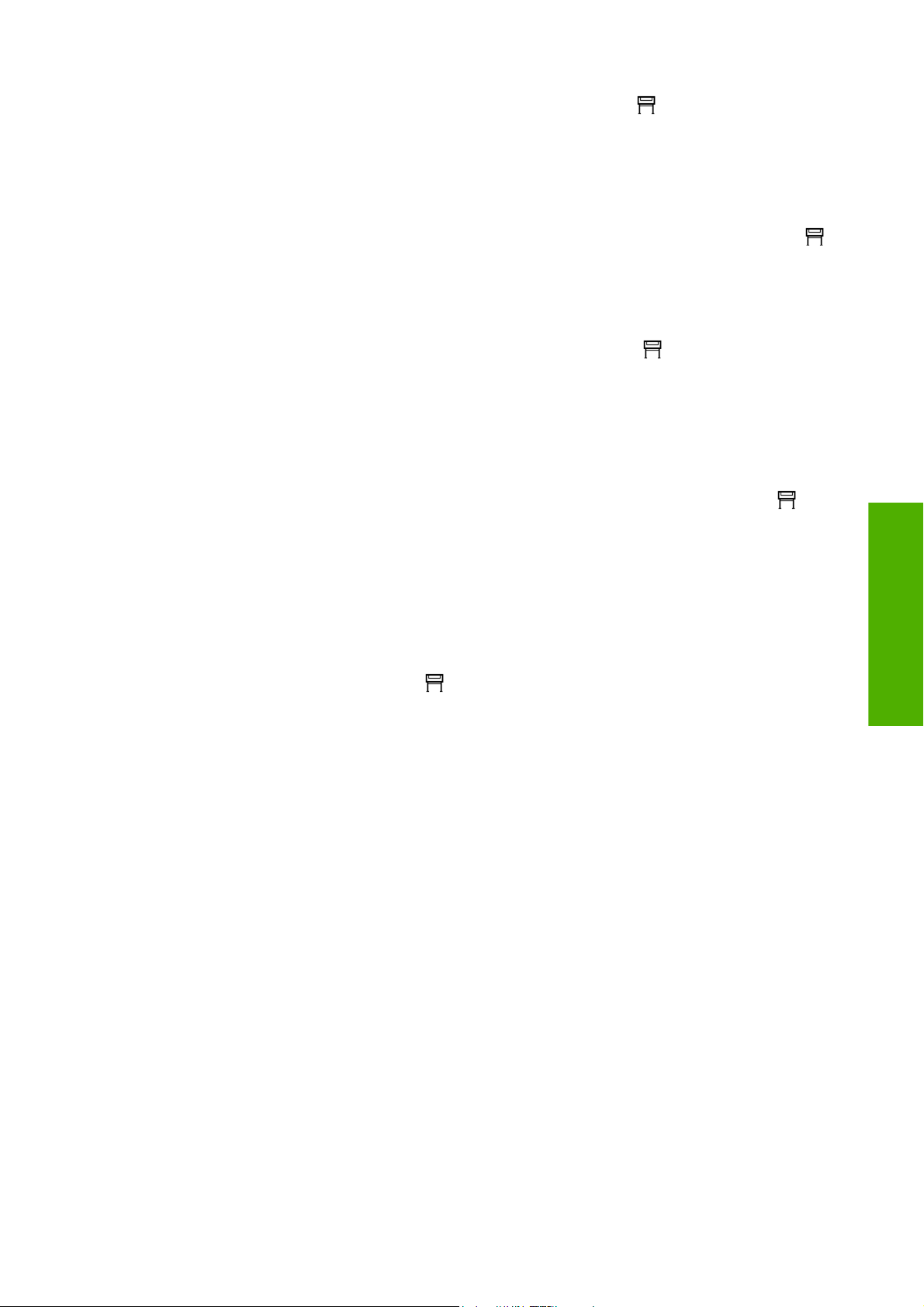
Energiesparmodus zu ändern, wählen Sie am Bedienfeld das Symbol und danach
Druckerkonfiguration > Energiesparmodus nach aus. Markieren Sie die gewünschte Zeitspanne,
und drücken Sie die Taste Auswählen.
Ausschalten des Summers
Um den Summer des Druckers ein- oder auszuschalten, wählen Sie am Bedienfeld das Symbol und
danach Druckerkonfiguration > Bedienfeldoptionen > Summer aktivieren aus.
Ändern des Kontrasts der Bedienfeldanzeige
Um den Kontrast des Bedienfeldes zu ändern, wählen Sie das Symbol und danach
Druckerkonfiguration > Bedienfeldoptionen > Anzeigekontrast auswählen aus. Markieren Sie
anschließend den gewünschten Wert mit der Taste Auf oder Ab. Drücken Sie danach die Taste
Auswählen, um die Kontrasteinstellung zu übernehmen.
Ändern der Maßeinheiten
Um die auf dem Bedienfeld angezeigten Maßeinheiten zu ändern, wählen Sie das Symbol und
dann Druckerkonfiguration > Maßeinheit auswählen aus. Wählen Sie anschließend die
Einstellung Englisch oder Metrisch aus.
Sie können die Maßeinheiten auch über den integrierten Webserver ändern.
Ändern der Höheneinstellung
Der Drucker funktioniert besser, wenn Sie die Höhe (über NN) grob einstellen. Um die Höhe einzustellen,
wählen Sie am Bedienfeld das Symbol
aus. Wählen Sie anschließend den Höhenbereich aus.
und dann Druckerkonfiguration > Seehöhe auswählen
Druckerbetrieb
DEWW Ausschalten des Summers 19
Page 30
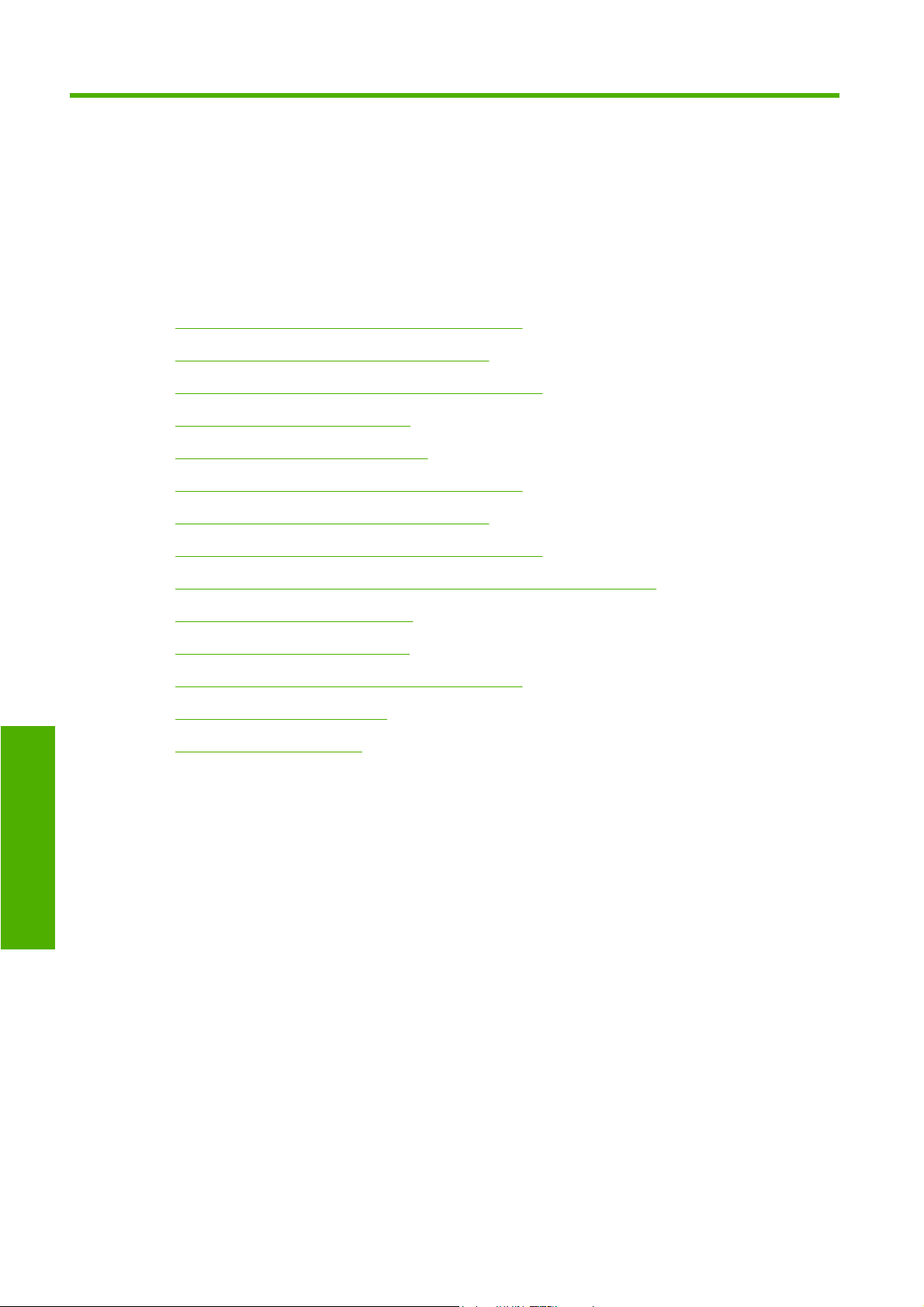
4 Vorgehensweisen (Papier)
Aufbringen einer Papierrolle auf die Spindel [4020]
●
Laden einer Papierrolle in den Drucker [4020]
●
Entnehmen einer Papierrolle aus dem Drucker [4020]
●
Zuführen eines Einzelblatts [4020]
●
Entnehmen eines Einzelblatts [4020]
●
Aufbringen einer Papierrolle auf die Spindel [4520]
●
Laden einer Papierrolle in den Drucker [4520]
●
Entnehmen einer Papierrolle aus dem Drucker [4520]
●
Papier
Abschneiden von Papier mit der manuellen Schneidvorrichtung [4520]
●
Anzeigen von Papierinformationen
●
Herunterladen von Medienprofilen
●
Verwenden von nicht von HP hergestelltem Papier
●
Abbrechen der Trocknungszeit
●
Ändern der Trocknungszeit
●
20 Kapitel 4 Vorgehensweisen (Papier) DEWW
Page 31

Aufbringen einer Papierrolle auf die Spindel [4020]
HINWEIS: Dieses Thema betrifft nur die Druckerserie HP Designjet 4020.
1. Vergewissern Sie sich, dass die Druckerräder blockiert sind (der Bremshebel nach unten gedrückt
ist), damit sich der Drucker nicht mehr bewegen lässt.
2. Drücken Sie den Spindelhebel nach unten.
3. Nehmen Sie das rechte Ende der Spindel (1) vom Drucker ab. Bewegen Sie die Spindel dann nach
rechts, damit auch das andere Ende (2) freigegeben wird. Achten Sie darauf, dass Sie Ihre Finger
nicht in den Spindelhalterungen einklemmen.
Die Spindel verfügt an jedem Ende über einen Anschlag, damit die Papierrolle nicht verrutschen
kann. Der linke Anschlag kann zum Aufbringen einer neuen Rolle abgenommen und auf der
Spindel entsprechend der Rollenbreite verschoben werden.
4. Nehmen Sie den blauen Papieranschlag (1) vom linken Ende der Spindel ab.
5. Wenn Ihre Rolle einen 3-Zoll-Kartonkern hat, müssen die mit dem Drucker gelieferten Kernadapter
verwendet werden. Siehe folgende Abbildung:
6. Die Rolle kann sehr lang sein. Legen Sie die Spindel waagerecht auf einen Tisch, und bringen Sie
dort die Rolle auf. Denken Sie daran, dass dazu zwei Personen benötigt werden.
Papier
DEWW Aufbringen einer Papierrolle auf die Spindel [4020] 21
Page 32

7. Schieben die neue Papierrolle auf die Spindel. Das Papier muss wie unten gezeigt ausgerichtet
sein. Falls dies nicht der Fall ist, nehmen Sie die Rolle herunter, drehen sie um 180 Grad und
schieben sie wieder auf die Spindel.
HINWEIS: Auf der Spindel befindet sich ein Etikett, das die richtige Ausrichtung zeigt.
Achten Sie darauf, dass zwischen der Rolle und dem fest angebrachten Anschlag auf der rechten
Spindelseite kein Zwischenraum ist.
8. Bringen Sie den blauen Papieranschlag am linken Ende der Spindel auf, und schieben Sie ihn
nach innen, bis er an der Rolle anliegt.
Papier
9. Schieben Sie den Papieranschlag so weit wie möglich nach innen, ohne starken Druck auszuüben.
10. Setzen Sie die Spindel wie durch die Pfeile 1 und 2 gezeigt zuerst links und dann rechts in den
Drucker ein (der blaue Anschlag muss sich auf der linken Seite befinden).
22 Kapitel 4 Vorgehensweisen (Papier) DEWW
Page 33

11. Wenn die Spindel auf der rechten Seite richtig eingesetzt ist, muss sich der Spindelhebel in der
horizontalen Position (oben) befinden. Sie können den Hebel bei Bedarf drücken, um die Spindel
richtig einzusetzen.
Wenn Sie regelmäßig unterschiedliche Papiersorten verwenden, können Sie die Rollen schneller
wechseln, indem Sie jede Sorte auf eine eigene Spindel aufbringen. Die zusätzlichen Spindeln sind von
HP erhältlich.
Laden einer Papierrolle in den Drucker [4020]
HINWEIS: Dieses Thema betrifft nur die Druckerserie HP Designjet 4020.
Die Rolle muss sich bereits auf der Spindel befinden, damit Sie diese Schritte durchführen können
„Aufbringen einer Papierrolle auf die Spindel [4020]“ auf Seite 21).
(siehe
1.
Wählen Sie am Bedienfeld das Symbol
2. Wenn der Drucker die Papiersorte nicht ermitteln kann, wird am Bedienfeld eine Liste der
verschiedenen Papiersorten angezeigt.
Wählen Sie die verwendete Sorte aus. Wenn Sie nicht wissen, welche Sorte Sie auswählen
müssen, lesen Sie den Abschnitt
3. Wählen Sie die Rollenlänge aus (falls bekannt).
„Unterstütze Papiersorten“ auf Seite 201.
und danach Papier laden > Rolle einlegen aus.
Papier
HINWEIS: Die Angabe der Rollenlänge ist optional (Sie können Unbekannt auswählen) und hat
keine Auswirkungen auf die Funktion des Druckers. Wenn Sie jedoch die Rollenlänge auswählen,
kann der Drucker den Papierverbrauch ermitteln und Sie über die restliche Länge informieren
(natürlich nur, wenn Ihre Angabe richtig war).
DEWW Laden einer Papierrolle in den Drucker [4020] 23
Page 34

4. Warten Sie, bis Sie am Bedienfeld aufgefordert werden, das Druckerfenster zu öffnen. Öffnen Sie
dann das Fenster.
5. Klappen Sie den blauen Papierladehebel nach oben.
Papier
6. Ziehen Sie ca. 1 m Papier heraus.
7. Führen Sie den Anfang der Rolle sorgfältig oberhalb der schwarzen Walze ein.
VORSICHT! Berühren Sie beim Einlegen von Papier auf keinen Fall die Gummiräder auf der
Anpressplatte. Diese können sich drehen und Haut, Haare oder Kleidung einziehen.
VORSICHT! Achten Sie darauf, nicht mit den Fingern in den Papierpfad des Druckers zu
gelangen. Dies kann sehr schmerzhaft sein.
24 Kapitel 4 Vorgehensweisen (Papier) DEWW
Page 35

8. Warten Sie, bis das Papier wie unten gezeigt aus dem Drucker herauskommt.
HINWEIS: Wenn beim Laden des Papiers ein unerwartetes Problem auftritt, lesen Sie „Das
Papier kann nicht geladen werden [4020]“ auf Seite 130.
9. Richten Sie den rechten Rand des Papiers mit der blauen Linie und der linken Seite des
Halbkreises rechts auf der Anpressplatte aus.
10. Wenn das Papier mit der blauen Linie und dem Halbkreis richtig ausgerichtet ist, klappen Sie den
Papierladehebel nach unten.
11. Sie werden am Bedienfeld aufgefordert, das zu weit herausgezogene Papier auf die Rolle
aufzuwickeln.
Papier
DEWW Laden einer Papierrolle in den Drucker [4020] 25
Page 36

12. Wickeln Sie das Papier auf. Drehen Sie die Spindel am Anschlag in die gezeigte Richtung.
13. Schließen Sie das Fenster.
14. Sie werden am Bedienfeld erneut aufgefordert, Papier auf die Rolle aufzuwickeln.
Papier
15. Der Drucker führt nun eine Farbkalibrierung durch, wenn dies noch nicht für die verwendete
Papiersorte vorgenommen wurde und die Kalibrierungsfunktion nicht deaktiviert ist (siehe
„Durchführen der Farbkalibrierung“ auf Seite 69).
16. Auf dem Bedienfeld wird die Meldung Betriebsbereit angezeigt, und Sie können jetzt drucken.
Entnehmen einer Papierrolle aus dem Drucker [4020]
HINWEIS: Dieses Thema betrifft nur die Druckerserie HP Designjet 4020.
Bevor Sie die Rolle entnehmen, prüfen Sie, ob das Rollenende noch mit der Spindel verbunden ist.
Führen Sie dann die entsprechenden Schritte durch.
Normale Vorgehensweise (Rolle ist mit Spindel verbunden)
Wenn das Ende der Rolle noch mit der Spindel verbunden ist, gehen Sie wie folgt vor:
1.
Wählen Sie am Bedienfeld das Symbol
aus.
2. Das Papier wird normalerweise aus dem Drucker ausgeworfen.
Wenn das Papier nicht automatisch ausgeworfen wird, werden Sie auf dem Bedienfeld
aufgefordert, den Papierladehebel nach oben zu klappen und den Papieranschlag (1) zu drehen,
bis das Papier vollständig aus dem Drucker herausgekommen ist. Klappen Sie den
Papierladehebel anschließend nach unten.
und danach Papier entnehmen > Rolle entnehmen
3. Drehen Sie den Papieranschlag (1) von Hand, bis das Papier vollständig aufgewickelt ist.
4. Drücken Sie die Taste Auswählen.
26 Kapitel 4 Vorgehensweisen (Papier) DEWW
Page 37

5. Drücken Sie den Spindelhebel (2) nach unten, und nehmen Sie die Rolle aus dem Drucker heraus.
Ziehen Sie zuerst die rechte Seite der Rolle heraus. Achten Sie darauf, dass Sie Ihre Finger nicht
in den Spindelhalterungen einklemmen.
Rolle ist nicht mit Spindel verbunden
Wenn das Ende der Rolle zu sehen, aber nicht mehr mit der Spindel verbunden ist, gehen Sie wie folgt
vor:
1. Wenn Sie bereits am Bedienfeld die Option Papier entnehmen ausgewählt haben, drücken Sie
die Taste Abbrechen, um den Vorgang abzubrechen.
2. Klappen Sie den blauen Papierladehebel nach oben. Wenn am Bedienfeld eine Warnung zum
Papierladehebel angezeigt wird, ignorieren Sie sie.
3. Ziehen Sie das Papier vorne am Drucker heraus.
4. Drücken Sie den Spindelhebel nach unten, und nehmen Sie die leere Spindel aus dem Drucker.
Ziehen Sie zuerst die rechte Seite der Spindel heraus. Achten Sie darauf, dass Sie Ihre Finger
nicht in den Spindelhalterungen einklemmen.
5. Klappen Sie den blauen Papierladehebel nach unten.
6. Wenn am Bedienfeld eine Warnung angezeigt wird, drücken Sie die Taste Auswählen, um sie zu
löschen.
Kein Papier ist zu sehen
Wenn sich das Ende der Rolle vollständig im Drucker befindet, gehen Sie wie folgt vor:
1. Drücken Sie am Bedienfeld die Taste Seitenvorschub und Abschneiden, damit das restliche Papier
ausgeworfen wird.
2. Drücken Sie den Spindelhebel nach unten, und nehmen Sie die leere Spindel aus dem Drucker.
Ziehen Sie zuerst die rechte Seite der Spindel heraus. Achten Sie darauf, dass Sie Ihre Finger
nicht in den Spindelhalterungen einklemmen.
Zuführen eines Einzelblatts [4020]
HINWEIS: Dieses Thema betrifft nur die Druckerserie HP Designjet 4020.
Papier
Wenn Sie ein einzelnes Blatt einlegen möchten, darf sich keine Rolle mehr im Drucker befinden
„Entnehmen einer Papierrolle aus dem Drucker [4020]“ auf Seite 26).
(siehe
DEWW Zuführen eines Einzelblatts [4020] 27
Page 38

1.
Wählen Sie am Bedienfeld das Symbol
HINWEIS: Sie müssen wie immer die Taste Auswählen drücken, um diese Option auszuwählen.
2. Wenn der Drucker die Papiersorte nicht ermitteln kann, wird am Bedienfeld eine Liste der
verschiedenen Papiersorten angezeigt.
Wählen Sie die verwendete Sorte aus. Wenn Sie nicht wissen, welche Sorte Sie auswählen
müssen, lesen Sie den Abschnitt
3. Warten Sie, bis Sie am Bedienfeld aufgefordert werden, das Druckerfenster zu öffnen. Öffnen Sie
dann das Fenster.
„Unterstütze Papiersorten“ auf Seite 201.
und danach Papier laden > Blatt laden aus.
Papier
4. Klappen Sie den blauen Papierladehebel nach oben.
28 Kapitel 4 Vorgehensweisen (Papier) DEWW
Page 39

5. Legen Sie das Blatt wie unten gezeigt in den Drucker ein.
6. Führen Sie das Blatt ein, bis es wie unten gezeigt wieder aus dem Drucker herauskommt.
VORSICHT! Berühren Sie beim Einlegen von Papier auf keinen Fall die Gummiräder auf der
Anpressplatte. Diese können sich drehen und Haut, Haare oder Kleidung einziehen.
VORSICHT! Achten Sie darauf, nicht mit den Fingern in den Papierpfad des Druckers zu
gelangen. Dies kann sehr schmerzhaft sein.
7. Ziehen Sie das Blatt oben heraus.
Papier
DEWW Zuführen eines Einzelblatts [4020] 29
Page 40

8. Richten Sie den vorderen Blattrand an der Metallleiste der Anpressplatte aus.
Richten Sie die rechte Blattkante an der linken Seite des Halbkreises auf der Anpressplatte aus
(siehe unten).
9. Schließen Sie das Fenster.
10. Klappen Sie den blauen Papierladehebel nach unten.
Papier
11. Wenn das Papier erfolgreich geladen wurde, wird auf dem Bedienfeld die Meldung
Betriebsbereit angezeigt. Der Drucker ist jetzt zum Drucken bereit. Wenn ein Problem aufgetreten
ist (falsch positioniertes oder ausgerichtetes Papier), befolgen Sie die Anweisungen auf dem
Bedienfeld.
HINWEIS: Beim Bedrucken von Blattpapier sollten Sie die Druckqualität Normal oder Beste
verwenden (siehe
HINWEIS: Wenn beim Laden des Papiers ein unerwartetes Problem auftritt, lesen Sie „Das Papier
kann nicht geladen werden [4020]“ auf Seite 130.
„Ändern der Druckqualitätseinstellung“ auf Seite 57).
Entnehmen eines Einzelblatts [4020]
HINWEIS: Dieses Thema betrifft nur die Druckerserie HP Designjet 4020.
Wählen Sie am Bedienfeld das Symbol und danach Papier entnehmen > Blatt entnehmen aus.
Damit die Tinte trocknen kann, dauert es etwas, bis der Drucker das Blatt auswirft (siehe
„Trocknungszeit“ auf Seite 202).
30 Kapitel 4 Vorgehensweisen (Papier) DEWW
Page 41

Aufbringen einer Papierrolle auf die Spindel [4520]
HINWEIS: Dieses Thema betrifft nur die Druckerserie HP Designjet 4520.
1. Drücken Sie auf die graue Taste, und nehmen Sie den blauen Papieranschlag von der Spindel ab.
2. Wenn Ihre Rolle einen 3-Zoll-Kartonkern hat, müssen die mit dem Drucker gelieferten Kernadapter
verwendet werden. Siehe folgende Abbildung:
3. Die Rolle kann sehr lang und schwer sein. Legen Sie die Spindel waagerecht auf einen Tisch, und
bringen Sie dort die Rolle auf. Denken Sie daran, dass dazu zwei Personen benötigt werden.
4. Schieben die neue Papierrolle auf die Spindel. Das Papier muss wie unten gezeigt ausgerichtet
sein. Falls dies nicht der Fall ist, nehmen Sie die Rolle herunter, drehen sie um 180 Grad und
schieben sie wieder auf die Spindel.
HINWEIS: Außen auf den beiden Anschlägen befindet sich eine Abbildung, der Sie die richtige
Ausrichtung entnehmen können.
5. Drücken Sie die Rolle in Richtung des schwarzen Papieranschlags, bis sie einrastet.
HINWEIS: Wenn Sie Schwierigkeiten dabei haben, heben Sie die Spindel auf der anderen Seite
an, damit sie durch die Schwerkraft gegen den Anschlag gedrückt wird.
Papier
DEWW Aufbringen einer Papierrolle auf die Spindel [4520] 31
Page 42

6. Achten Sie darauf, dass zwischen Rolle und schwarzem Anschlag kein Zwischenraum frei bleibt.
7. Bringen Sie den blauen Papieranschlag am anderen Ende der Spindel auf, und schieben Sie ihn
nach innen, bis er an der Rolle anliegt.
8. Achten Sie darauf, dass zwischen Rolle und blauem Anschlag kein Zwischenraum frei bleibt.
Papier
Wenn Sie regelmäßig unterschiedliche Papiersorten verwenden, können Sie die Rollen schneller
wechseln, indem Sie jede Sorte auf eine eigene Spindel aufbringen. Die zusätzlichen Spindeln sind von
HP erhältlich.
Laden einer Papierrolle in den Drucker [4520]
HINWEIS: Dieses Thema betrifft nur die Druckerserie HP Designjet 4520.
Die Rolle muss sich bereits auf der Spindel befinden, damit Sie diese Schritte durchführen können
„Aufbringen einer Papierrolle auf die Spindel [4520]“ auf Seite 31).
(siehe
32 Kapitel 4 Vorgehensweisen (Papier) DEWW
Page 43

1.
Wählen Sie am Bedienfeld das Symbol
2 laden aus.
TIPP: Dieser Schritt muss nicht durchgeführt werden. Sie können die Rolle auch ohne Aktionen
am Bedienfeld laden, indem Sie den Einschub wie unten gezeigt herausziehen.
2. Heben Sie den Einschub ein wenig an, und ziehen Sie ihn in Ihre Richtung.
und danach Papier laden > Rolle 1 laden oder Rolle
3. Legen Sie Rolle und Spindel in den Einschub ein. Halten Sie die Rolle wie gezeigt an den beiden
Anschlägen der Spindel. Berühren Sie dabei nicht die Papieroberfläche.
ACHTUNG: Für das Einlegen einer schweren Rolle werden zwei Personen benötigt.
Papier
DEWW Laden einer Papierrolle in den Drucker [4520] 33
Page 44

4. Klappen Sie den blauen Papierladehebel nach oben. Drücken Sie den oberen Hebel nach oben,
wenn Sie die obere Rolle laden, oder drücken Sie den unteren Hebel nach oben, wenn Sie die
unteren Rolle laden.
5. Vergewissern Sie sich, dass der Anfang der Papierrolle nicht faltig, eingerissen oder übermäßig
gewellt ist, da dies zu einem Papierstau führen kann. Schneiden Sie ggf. die Vorderkante des
Papiers vor dem Laden ab (siehe
[4520]“ auf Seite 37).
6. Führen Sie das Papier von Rolle 1 über der Anpressplatte von Einschub 1 in den Drucker ein.
Richten Sie das Papier parallel mit der blauen Linie auf der rechte Seite der Platte aus. Das Papier
muss nicht genau mit einer blauen Linie, jedoch zwischen den beiden äußeren Linien ausgerichtet
sein.
„Abschneiden von Papier mit der manuellen Schneidvorrichtung
Papier
7. Führen Sie das Papier nach dem Signalton des Druckers noch ein paar Zentimeter weiter, und
drehen Sie dann die Rolle zurück, um das Papier richtig zu spannen.
8. Klappen Sie den blauen Papierladehebel nach unten.
34 Kapitel 4 Vorgehensweisen (Papier) DEWW
Page 45

9. Schieben Sie den Einschub zurück in den Drucker.
10. Wickeln Sie das Papier auf die Rolle auf. Drehen Sie die Spindel am Anschlag in die gezeigte
Richtung.
11. Wenn der Drucker die Papiersorte nicht ermitteln kann, wird am Bedienfeld eine Liste der
verschiedenen Papiersorten angezeigt.
Wählen Sie die verwendete Sorte aus. Wenn Sie nicht wissen, welche Sorte Sie auswählen
müssen, lesen Sie den Abschnitt
12. Sie werden am Bedienfeld aufgefordert, die Länge der Rolle anzugeben. Nachdem Sie die Länge
angegeben haben, wird die Rolle in den Drucker geladen.
HINWEIS: Die Angabe der Rollenlänge ist optional (Sie können Unbekannt auswählen) und hat
keine Auswirkungen auf die Funktion des Druckers. Wenn Sie jedoch die Rollenlänge auswählen,
kann der Drucker den Papierverbrauch ermitteln und Sie über die restliche Länge informieren
(natürlich nur, wenn Ihre Angabe richtig war).
13. Wenn der Drucker die Rolle beim ersten Mal nicht laden kann, schiebt er automatisch das Papier
zurück, und versucht es erneut. Sie brauchen dann nichts zu unternehmen.
Wenn auch der zweite Versuch misslingt, versucht er es ein drittes Mal. Diesmal werden Sie aber
auf dem Bedienfeld zur Mithilfe aufgefordert.
„Unterstütze Papiersorten“ auf Seite 201.
Papier
DEWW Laden einer Papierrolle in den Drucker [4520] 35
Page 46

14. Der Drucker führt nun eine Farbkalibrierung durch, wenn dies noch nicht für die verwendete
Papiersorte vorgenommen wurde und die Kalibrierungsfunktion nicht deaktiviert ist (siehe
„Durchführen der Farbkalibrierung“ auf Seite 69).
15. Auf dem Bedienfeld wird die Meldung Betriebsbereit angezeigt, und Sie können jetzt drucken.
Entnehmen einer Papierrolle aus dem Drucker [4520]
HINWEIS: Dieses Thema betrifft nur die Druckerserie HP Designjet 4520.
Bevor Sie die Rolle entnehmen, prüfen Sie, ob das Rollenende noch mit der Spindel verbunden ist.
Führen Sie dann die entsprechenden Schritte durch.
Normale Vorgehensweise (Rolle ist mit Spindel verbunden)
Wenn das Ende der Rolle noch mit der Spindel verbunden ist, gehen Sie wie folgt vor:
Papier
1.
Wählen Sie am Bedienfeld das Symbol
entnehmen oder Rolle 2 entnehmen aus.
TIPP: Sie können den Papierauswurf auch ohne Aktionen am Bedienfeld veranlassen, indem
Sie den Papierladehebel zuerst nach oben und dann nach unten drücken.
2. Das Papier wird normalerweise aus dem Drucker ausgeworfen.
Wenn das Papier nicht automatisch ausgeworfen wird, werden Sie auf dem Bedienfeld
aufgefordert, den Papierladehebel nach oben zu klappen und den Papieranschlag zu drehen, bis
das Papier vollständig aus dem Drucker herausgekommen ist. Klappen Sie den Papierladehebel
anschließend nach unten.
3. Drehen Sie den Papieranschlag von Hand, bis das Papier vollständig aufgewickelt ist.
4. Drücken Sie die Taste Auswählen.
5. Heben Sie den Einschub ein wenig an, und ziehen Sie ihn in Ihre Richtung.
und danach Papier entnehmen > Rolle 1
6. Nehmen Sie die Rolle, mit der rechten Seite zuerst, aus dem Einschub heraus. Achten Sie darauf,
dass Sie Ihre Finger nicht in den Spindelhalterungen einklemmen.
Rolle ist nicht mit Spindel verbunden
Wenn das Ende der Rolle zu sehen, aber nicht mehr mit der Spindel verbunden ist, gehen Sie wie folgt
vor:
36 Kapitel 4 Vorgehensweisen (Papier) DEWW
Page 47

1. Wenn Sie bereits am Bedienfeld die Option Papier entnehmen ausgewählt haben, drücken Sie
die Taste Abbrechen, um den Vorgang abzubrechen.
2. Klappen Sie den blauen Papierladehebel nach oben.
3. Klappen Sie den Hebel nach oben.
Wenn am Bedienfeld eine Warnung zu den Hebeln angezeigt wird, ignorieren Sie sie.
4. Ziehen Sie das Papier vorne am Drucker heraus.
5. Heben Sie den Einschub ein wenig an, und ziehen Sie ihn in Ihre Richtung.
6. Nehmen Sie die leere Spindel, mit der rechten Seite zuerst, aus dem Einschub heraus. Achten Sie
darauf, dass Sie Ihre Finger nicht in den Spindelhalterungen einklemmen.
7. Klappen Sie die Hebel nach unten.
8. Wenn am Bedienfeld eine Warnung angezeigt wird, drücken Sie die Taste Auswählen, um sie zu
löschen.
Kein Papier ist zu sehen
Wenn sich das Ende der Rolle vollständig im Drucker befindet, gehen Sie wie folgt vor:
1. Drücken Sie am Bedienfeld die Taste Seitenvorschub und Abschneiden, damit das restliche Papier
ausgeworfen wird.
2. Heben Sie den Einschub ein wenig an, und ziehen Sie ihn in Ihre Richtung.
3. Nehmen Sie die leere Spindel, mit der rechten Seite zuerst, aus dem Einschub heraus. Achten Sie
darauf, dass Sie Ihre Finger nicht in den Spindelhalterungen einklemmen.
Abschneiden von Papier mit der manuellen Schneidvorrichtung [4520]
HINWEIS: Dieses Thema betrifft nur die Druckerserie HP Designjet 4520.
Papier
Mit der manuellen Schneidvorrichtung können Sie die Vorderkante des Papiers abschneiden, wenn
diese verschmutzt oder ungleichmäßig ist. Dadurch vermeiden Sie Papierstaus beim Laden der Rolle.
1. Ziehen Sie den Einschub mit der Rolle heraus, die Sie abschneiden möchten.
DEWW Abschneiden von Papier mit der manuellen Schneidvorrichtung [4520] 37
Page 48

2. Ziehen Sie mit der linken Hand die Vorderkante des Papiers über der Rolle heraus und dann vor
dem Einschub nach unten.
3. Suchen Sie auf der rechten Seite des Einschubs nach der manuellen Schneidvorrichtung.
Papier
4. Greifen Sie mit der rechten Hand die Schneidvorrichtung, und drehen Sie sie wie auf der
Abdeckung gezeigt, um den Einschnitt in das Papier vorzunehmen. Ziehen Sie dann die
Vorrichtung vorsichtig über das Papier.
38 Kapitel 4 Vorgehensweisen (Papier) DEWW
Page 49

5. Entfernen Sie das abgeschnittene Papier.
6. Drehen Sie die Spindel rückwärts, damit die Papierkante nicht mehr im Weg ist.
7. Schwenken Sie die Schneidvorrichtung wieder zur rechten Seite des Einschubs zurück.
Anzeigen von Papierinformationen
Wählen Sie am Bedienfeld das Symbol oder und danach Papierinformationen aus. Wählen Sie
danach aus, zu welcher Papierquelle die Informationen angezeigt werden sollen.
Es werden dann folgende Informationen auf dem Bedienfeld angezeigt:
Rollen- oder Blattstatus
●
Papier
HINWEIS: Die Drucker der Modellreihe HP Designjet 4520 unterstützen nur Rollenpapier.
Hersteller des Papiers
●
Ausgewählte Papiersorte
●
DEWW Anzeigen von Papierinformationen 39
Page 50

Breite des Papiers in Millimeter (durch den Drucker geschätzt)
●
Länge des Papiers in Millimeter (durch den Drucker geschätzt)
●
Wenn kein Papier eingelegt ist, wird die Meldung Kein Papier angezeigt.
Diese Informationen werden auch, mit Ausnahme des Herstellernamens, auf der
Verbrauchsmaterialseite des integrierten Webservers angezeigt.
Herunterladen von Medienprofilen
Jede unterstützte Papiersorte verfügt über spezifische Merkmale. Um immer eine optimale
Druckqualität zu gewährleisten, werden diese auf unterschiedliche Arten bedruckt. Auf manche muss
beispielsweise mehr Tinte aufgebracht werden, andere benötigen eine längere Trocknungszeit. Daher
braucht der Drucker eine Beschreibung der jeweiligen Anforderungen. Diese Beschreibung nennt man
das "Medienprofil". Das Medienprofil enthält das ICC-Profil, welches die Farbmerkmale des Papiers
beschreibt. Außerdem enthält es Informationen zu anderen Merkmalen und Anforderungen des Papiers,
die nicht unmittelbar farbbezogen sind. Die vorhandenen Medienprofile für Ihren Drucker sind bereits
in die Druckersoftware integriert.
Es wäre aber unbequem, wenn Sie durch eine Liste aller unterstützten Papiersorten blättern müssten,
und daher enthält der Drucker nur Medienprofile für die gebräuchlichsten davon. Wenn Sie eine
Papiersorte kaufen, für die kein Medienprofil vorhanden ist, kann diese nicht am Bedienfeld ausgewählt
werden. Sie können die richtigen Medienprofile von den folgenden Websites herunterladen:
Papier
http://www.hp.com/go/4020/paperpresets/ (HP Designjet 4020)
●
http://www.hp.com/go/4520/paperpresets/ (HP Designjet 4520)
●
Wenn Sie das gewünschte Medienprofil nicht im Internet finden können, wurde es möglicherweise in
die aktuelle Firmware-Version Ihres Druckers integriert. Weitere Informationen finden Sie in den
Versionshinweisen zur Firmware (siehe
„Aktualisieren der Drucker-Firmware“ auf Seite 117).
Verwenden von nicht von HP hergestelltem Papier
Die Originalpapiersorten von HP wurden speziell für Ihren Drucker getestet und führen zu den besten
Druckergebnissen.
Sie können jedoch auch Papier anderer Hersteller verwenden. Wählen Sie in diesem Fall (am
Bedienfeld) die HP Papiersorte aus, die am ähnlichsten ist. Testen Sie im Zweifelsfall mehrere
Einstellungen, und verwenden Sie diejenige, mit der Sie die beste Druckqualität erhalten. Falls keine
Papiersorteneinstellung zu einem zufrieden stellenden Ergebnis führt, lesen Sie Abschnitt
Hinweise“ auf Seite 151.
Abbrechen der Trocknungszeit
Drücken Sie am Bedienfeld die Taste Seitenvorschub und Abschneiden (1).
„Allgemeine
40 Kapitel 4 Vorgehensweisen (Papier) DEWW
Page 51

ACHTUNG: Wenn die Tinte noch nicht trocken ist, können Probleme mit der Druckqualität auftreten.
Ändern der Trocknungszeit
Sie können die Trocknungszeit zur Anpassung an spezielle Druckbedingungen ändern.
Wählen Sie das Symbol
"Verlängert", "Optimal", "Verkürzt" oder "Keine".
„Trocknungszeit“ auf Seite 202.
Siehe
und danach Trocknungszeit auswählen aus. Wählen Sie nun zwischen
DEWW Ändern der Trocknungszeit 41
Papier
Page 52

5 Vorgehensweisen (Druckaufträge)
Senden eines Druckauftrags über den integrierten Webserver
●
Speichern eines Druckauftrags
●
Drucken eines gespeicherten Druckauftrags
●
Abbrechen eines Druckauftrags
●
Verwalten der Druckwarteschlange
●
Verschachteln von Aufträgen zur Einsparung von Papier
●
Unbeaufsichtigtes Drucken/Drucken über Nacht
●
Druckauftrag
42 Kapitel 5 Vorgehensweisen (Druckaufträge) DEWW
Page 53

Senden eines Druckauftrags über den integrierten Webserver
1. Rufen Sie den integrierten Webserver auf (siehe „Zugreifen auf den integrierten Webserver“
auf Seite 16).
2. Öffnen Sie die Seite Druckauftrag senden.
3. Klicken Sie auf Dateien hinzufügen, und wählen Sie auf Ihrem Computer die Datei aus, die
gedruckt werden soll.
HINWEIS: Um einen Druckauftrag über den integrierten Webserver zu senden, muss weder der
Druckertreiber noch die Anwendung, mit der Sie die Datei erstellt haben, auf dem Computer
installiert sein.
4. Wenn Sie mehrere Dateien senden möchten, klicken Sie erneut auf die Schaltfläche Dateien
hinzufügen, und wählen Sie die gewünschten Dateien aus. Sie können die Reihenfolge der
Dateien mit den Schaltflächen Nach oben und Nach unten ändern.
5. Wenn Sie die Reihenfolge ändern möchten, in der die Dateien gesendet werden, verschieben Sie
sie mit den Schaltflächen auf der rechten Seite an die gewünschte Position.
6. Wenn Sie mehrere Exemplare eines mehrseitigen Dokuments drucken, werden standardmäßig
zunächst alle Exemplare von Seite 1 gedruckt, dann alle Exemplare von Seite 2 usw. Wenn
nacheinander vollständige Exemplare des gesamten Dokuments gedruckt werden sollen,
aktivieren Sie das Kontrollkästchen Sortieren im Abschnitt Steuerungseinstellungen.
HINWEIS: Wenn das Kontrollkästchen Sortieren aktiviert ist, wird jedes Exemplar des
Dokuments als separater Druckauftrag an den Drucker gesendet.
7. Konfigurieren Sie die restlichen Auftragseinstellungen.
Wenn Sie eine Option auf Standard gesetzt lassen, wird die im Auftrag gespeicherte Einstellung
übernommen. Falls der Auftrag keine Einstellung für diese Option enthält, wird die Einstellung im
Drucker verwendet. Die Einstellungen im Drucker können am Bedienfeld oder in manchen Fällen
über die Seite "Geräte-Einrichtung" des integrierten Webservers geändert werden.
8. Nachdem Sie die gewünschten Einstellungen ausgewählt haben, klicken Sie oben auf der Seite
auf die Schaltfläche Drucken.
DEWW Senden eines Druckauftrags über den integrierten Webserver 43
Druckauftrag
Page 54

Speichern eines Druckauftrags
Wenn Sie einen Druckauftrag später mit anderen Einstellungen (z. B. Format oder Qualität) noch einmal
drucken möchten, können Sie ihn im Drucker speichern und brauchen ihn nicht erneut zu senden.
HINWEIS: Wenn Sie einen Druckauftrag ohne Änderungen erneut drucken möchten, können Sie dies
ohne Speicherung über die Druckwarteschlange durchführen.
Druckaufträge können nur beim Senden an den Drucker gespeichert werden.
1. Rufen Sie den integrierten Webserver auf (siehe
auf Seite 16).
2. Öffnen Sie die Seite Druckauftrag senden.
3. Wählen Sie auf Ihrem Computer die Datei aus, die gedruckt werden soll.
4. Wenn Sie mehrere Dateien senden möchten, klicken Sie auf die Schaltfläche Weitere Datei
hinzufügen, und wählen Sie die nächste Datei aus. Alle zusammen gesendeten Dateien erhalten
dieselben Auftragseinstellungen.
HINWEIS: Wenn Sie mit Windows und dem Internet Explorer arbeiten, können Sie auf die
Schaltfläche Dateien hinzufügen klicken und mehrere Dateien auswählen.
5. Aktivieren Sie in den Auftragseinstellungen die Option Druckauftrag in Drucker speichern.
6. Konfigurieren Sie die restlichen Auftragseinstellungen.
7. Klicken Sie auf die Schaltfläche Drucken.
„Zugreifen auf den integrierten Webserver“
Drucken eines gespeicherten Druckauftrags
1. Rufen Sie den integrierten Webserver auf (siehe „Zugreifen auf den integrierten Webserver“
auf Seite 16).
2. Öffnen Sie die Seite Gespeicherte Aufträge.
Druckauftrag
3. Aktivieren Sie das Kontrollkästchen neben dem Namen des Druckauftrags, den Sie ausgeben
möchten (Sie können auch mehrere Namen auswählen).
4. Klicken Sie auf die Schaltfläche Drucken, um den Druckauftrag mit den Originaleinstellungen zu
drucken, oder klicken Sie auf Erweitertes Drucken, und ändern Sie die Einstellungen.
Abbrechen eines Druckauftrags
Ein Druckauftrag kann am Bedienfeld mit der Taste Abbrechen abgebrochen werden. Im integrierten
Webserver können Sie den betreffenden Druckauftrag auswählen und dann auf das Symbol
Abbrechen klicken.
Der Drucker führt nun das Papier weiter, als ob der Druckauftrag abgeschlossen ist.
HINWEIS: Bei Druckaufträgen mit mehreren Seiten oder bei großen Dateien kann dies länger dauern.
Verwalten der Druckwarteschlange
Der Drucker kann weitere Seiten in einer Warteschlange speichern, während die aktuelle Seite gedruckt
wird. Die Warteschlange kann Seiten mehrerer Druckaufträge enthalten.
HINWEIS: Die folgenden Informationen treffen nur zu, wenn Sie die mit dem Drucker gelieferten
Treiber verwenden oder Druckaufträge über den integrierten Webserver senden.
44 Kapitel 5 Vorgehensweisen (Druckaufträge) DEWW
Page 55

Aktivieren und Deaktivieren der Warteschlange
Sie können die Warteschlangenfunktion über den integrierten Webserver (Einstellungen > GeräteEinrichtung > Warteschlange) oder am Bedienfeld deaktivieren, indem Sie das Symbol
danach Auftragsverwaltungsopt. > Warteschlange aktivieren auswählen. Wählen Sie dann die
Einstellung "Ein" oder "Aus" aus.
Die Optionen zum Starten des Druckens
HINWEIS: Die Optionen zum Starten des Druckens können nicht für PostScript-Druckaufträge
verwendet werden.
Sie können auswählen, wann eine Datei in der Warteschlange gedruckt wird. Dies ist über den
integrierten Webserver (Registerkarte Einstellungen > Geräte-Einrichtung > Druckbeginn) oder das
Bedienfeld (wählen Sie das Symbol
möglich.
Sie haben dann die Wahl zwischen drei Einstellungen:
Nach Verarbeitung: Der Drucker beginnt erst nach der Verarbeitung der ganzen Seite mit der
●
Ausgabe. Dies ist die langsamste Einstellung, sie bietet aber die beste Druckqualität.
Sofort: Der Drucker gibt die Seite aus, während er sie verarbeitet. Dies ist die schnellste
●
Einstellung, aber der Drucker unterbricht möglicherweise die Ausgabe, um die Daten zu
verarbeiten. Sie sollte nicht für komplexe Druckbilder mit dichten Farben verwendet werden.
und danach Auftragsverwaltungsopt. > Druckbeginn aus)
und
Optimiert (Standardeinstellung): Der Drucker berechnet den geeignetsten Zeitpunkt zum Drucken
●
der Seite. Diese Einstellung bietet den besten Kompromiss zwischen Nach Verarbeitung und
Sofort.
Identifizieren eines Druckauftrags in der Warteschlange
Sie können am besten über den integrierten Webserver auf die Warteschlange zugreifen
(Informationen > Auftragswarteschlange), um sie zu verwalten und vollständige Informationen zu
jedem Druckauftrag anzuzeigen (durch Klicken auf den Dateinamen).
Die Warteschlange kann aber auch am Bedienfeld verwaltet werden. Wählen Sie dazu das Symbol
und danach Auftragswarteschlange aus. Es wird dann eine Liste der Druckaufträge in der
Warteschlange angezeigt.
Jeder Auftrag hat einen Bezeichner mit folgendem Format:
<Position in Warteschlange>: <Bildname>
Der Druckauftrag, der aktuell gedruckt wird, befindet sich an Position 0. Der nächste Druckauftrag
befindet sich an Position 1 und der zuvor gedruckte Auftrag an Position -1.
Vorziehen eines Druckauftrags in der Warteschlange
Wenn Sie einen bestimmten Druckauftrag in der Warteschlange als nächsten Auftrag drucken möchten,
wählen Sie ihn aus, und wählen Sie Druckauftrag wiederholen (integrierter Webserver) oder
Vorziehen (Bedienfeld) aus.
Wenn die Verschachtelungsfunktion aktiviert ist, kann der vorgezogene Druckauftrag weiterhin mit
anderen Aufträgen verschachtelt sein. Wenn Sie diesen Druckauftrag wirklich vorziehen und alleine auf
der Rolle drucken möchten, deaktivieren Sie zuerst die Verschachtelungsfunktion, und verschieben Sie
den Auftrag danach wie oben beschrieben an den Anfang der Warteschlange.
DEWW Verwalten der Druckwarteschlange 45
Druckauftrag
Page 56

Löschen eines Druckauftrags aus der Warteschlange
Unter normalen Umständen muss ein Auftrag nicht aus der Warteschlange gelöscht werden, nachdem
er gedruckt wurde. Er wird automatisch immer weiter nach hinten verschoben und irgendwann entfernt,
je mehr Dateien gesendet werden. Wenn Sie jedoch fälschlich eine Datei gesendet haben und möchten,
dass sie auf keinen Fall gedruckt wird, kann sie aus der Warteschlange entfernt werden. Markieren Sie
dazu die Datei, und wählen Sie anschließend Löschen (integrierter Webserver oder Bedienfeld) aus.
Auf diese Weise können auch Druckaufträge gelöscht werden, die noch nicht gedruckt wurden.
Wenn der Auftrag aktuell gedruckt wird (Status = Drucken im Webserver oder Warteschlangenposition
0 am Bedienfeld) und Sie ihn abbrechen und löschen möchten, müssen Sie zuerst auf die
Schaltfläche Abbrechen klicken (Webserver) bzw. die Taste Abbrechen drücken (Bedienfeld) und ihn
anschließend aus der Warteschlange löschen.
Drucken von Kopien eines Auftrags in der Warteschlange
Wenn Sie zusätzliche Kopien eines Auftrags in der Warteschlange drucken möchten, wählen Sie ihn
im integrierten Webserver aus, klicken Sie auf das Symbol Druckauftrag wiederholen, und geben Sie
die Anzahl der Exemplare an. Der Druckauftrag wird dann an den Anfang der Warteschlange
verschoben.
Dies kann auch am Bedienfeld durchgeführt werden. Wählen Sie dazu den Druckauftrag aus, wählen
Sie Kopien, geben Sie die Anzahl der Kopien an, und drücken Sie die Taste Auswählen. Diese
Einstellung hat Vorrang vor dem in der Software ausgewählten Wert.
Druckauftrag
HINWEIS: Wenn die Option Drehen beim Senden der Datei auf Ein eingestellt war, werden alle
Kopien gedreht.
Falls der Auftrag bereits gedruckt wurde, verschieben Sie ihn mit Vorziehen an den Anfang der
Warteschlange.
Informationen zum Auftragsstatus
Folgende Meldungen werden zum Status eines Druckauftrags in dieser Reihenfolge anzeigt:
Daten werden empfangen: Der Drucker empfängt den Auftrag vom Computer.
●
Wartet auf Verarbeitung: Der Auftrag wurde vom Drucker empfangen und wartet auf die Ausgabe
●
(nur Druckaufträge, die über den integrierten Webserver gesendet wurden).
Verarbeitung läuft: Der Druckauftrag wird analysiert und verarbeitet.
●
Drucken wird vorbereitet: Der Drucker überprüft vor dem Drucken das Ausgabesystem.
●
Warten auf Druck: Der Auftrag wird in der Warteschlange gehalten, bis das Druckwerk für die
●
Ausgabe verfügbar ist.
Wart.a.Schacht.: Der Drucker wartet bei aktivierter Schachtelung auf weitere Aufträge, um das
●
Schachteln abzuschließen und mit dem Drucken fortzufahren.
Angehalten: Der Druckauftrag wurde mit der Option Für Vorschau anhalten gesendet und wird
●
angehalten.
HINWEIS: Wenn der Drucker während der Ausgabe eines Druckauftrags zum Stillstand kommt
und die Warteschlangenfunktion aktiviert ist, wird der teilweise gedruckte Auftrag beim nächsten
Einschalten des Druckers mit dem Status Angehalten in der Warteschlange angezeigt. Wenn Sie
den Auftrag fortsetzen, wird er ab der Seite gedruckt, an der er unterbrochen wurde.
Warten auf Papier: Der Auftrag kann nicht gedruckt werden, da das benötigte Papier nicht im
●
Drucker geladen ist (siehe
46 Kapitel 5 Vorgehensweisen (Druckaufträge) DEWW
„Die Meldung "Warten auf Papier" wird angezeigt [4520]“
Page 57

auf Seite 181). Legen Sie das entsprechende Papier ein, und klicken Sie auf Weiter, um das
Drucken fortzusetzen.
Warten auf Abrechnung: Auftrag kann nicht gedruckt werden, da für alle Druckaufträge eine
●
Abrechnungs-ID erforderlich ist. Geben Sie die Abrechnungs-ID ein, und klicken Sie auf Weiter,
um das Drucken fortzusetzen.
Druckvorgang läuft
●
Trocknen läuft
●
Papier wird geschnitten
●
Blatt wird ausgeworfen
●
Abbruch: Der Druckauftrag wird abgebrochen, verbleibt aber in der Warteschlange des Druckers.
●
Löschen läuft: Der Druckauftrag wird im Drucker gelöscht.
●
gedruckt
●
abgebrochen: Der Druckauftrag wurde durch den Drucker abgebrochen.
●
von Benutzer abgebrochen
●
leerer Druckauftrag: Der Auftrag enthält keine Druckdaten.
●
Verschachteln von Aufträgen zur Einsparung von Papier
Durch das Verschachteln werden die Seiten nebeneinander und nicht untereinander auf das Papier
gedruckt. Dadurch kann Papier eingespart werden.
1. Richtung der Papierführung
2. Verschachteln deaktiviert
3. Verschachteln aktiviert
4. Durch Verschachteln eingespartes Papier
DEWW Verschachteln von Aufträgen zur Einsparung von Papier 47
Druckauftrag
Page 58

Wann versucht der Drucker, Seiten zu verschachteln?
Wenn die folgenden Bedingungen zutreffen:
In den Drucker ist Rollenpapier und nicht Blattpapier geladen.
●
Im Menü Auftragsverwaltung (Bedienfeld) bzw. auf der Seite Geräte-Einrichtung (integrierter
●
Webserver) ist die Option Verschachteln auf Ein eingestellt.
Die Warteschlange ist aktiviert.
●
Welche Seiten können verschachtelt werden?
Alle Seiten können verschachtelt werden, es sein denn, sie sind so groß, dass zwei von ihnen nicht
nebeneinander auf die Rolle passen, oder es sind so viele, dass sie nicht auf die restliche Rolle gedruckt
werden können. Ein Gruppe verschachtelter Seiten kann nicht auf die beiden Rollen verteilt werden.
Welche Seiten können verschachtelt werden?
Damit die Verschachtelung möglich ist, müssen folgende Bedingungen erfüllt werden:
Alle Seiten müssen dieselbe Druckqualitätseinstellung aufweisen ("Schnell", "Normal" oder
●
"Beste").
Die Einstellung "Optimieren für" muss bei allen Seiten identisch sein ("Zeichnungen/Text" oder
●
"Bilder").
Druckauftrag
Die Einstellung "Maximale Detailtreue" muss bei allen Seiten identisch sein.
●
Die Einstellung der Ränder muss bei allen Seiten identisch sein ("Breiter" oder "Normal").
●
Die Einstellung "Spiegeln" muss bei allen Seiten identisch sein.
●
Die Einstellung "Rendering Intent" muss bei allen Seiten identisch sein.
●
Die Einstellung "Schneidvorrichtung" muss bei allen Seiten identisch sein.
●
Die Farbanpassungseinstellungen müssen bei allen Seiten identisch sein. Diese Einstellungen
●
heißen im Windows-Treiber "Erweiterte Farbeinstellungen" und im Mac OS-Treiber "CMYKEinstellungen".
Die Seiten müssen alle in Farbe oder alle in Graustufen gedruckt werden. Kombinationen aus Farb-
●
und Graustufenseiten sind nicht möglich.
Alle Seiten müssen sich in der einen oder der anderen der folgenden beiden Gruppen befinden
●
(die beiden Gruppen können nicht in derselben Verschachtelung kombiniert werden):
HP-GL/2 und HP RTL, CALS G4
◦
PostScript, PDF, TIFF, JPEG
◦
JPEG-, TIFF- und CALS G4-Seiten mit einer höheren Auflösung als 300 dpi können in manchen
●
Fällen nicht mit anderen Seiten verschachtelt werden.
Wie lange wartet der Drucker auf eine weitere Datei?
Damit der Drucker die Verschachtelung möglichst effektiv durchführen kann, wartet er nach Erhalt einer
Datei, um zu prüfen, ob eine nachfolgende Seite mit diesen oder mit bereits in der Warteschlange
befindlichen Seiten verschachtelt werden kann. Die Standardwartezeit beträgt zwei Minuten. Dies
bedeutet, dass der Drucker bis zu zwei Minuten wartet, nachdem er die letzte Datei erhalten hat, bevor
er die letzte Schachtelung druckt. Die Wartezeit kann am Bedienfeld geändert werden. Wählen Sie dazu
48 Kapitel 5 Vorgehensweisen (Druckaufträge) DEWW
Page 59

das Symbol und danach Auftragsverwaltungsopt. > Verschachtelungsoptionen > Wartezeit
auswählen aus. Sie können einen Wert von 1 bis 99 Minuten einstellen.
Während der Drucker auf die Datei wartet, wird die verbleibende Zeit auf dem Bedienfeld angezeigt.
Wenn Sie die Schachtelung sofort drucken (das Warten abbrechen) möchten, drücken Sie die Taste
Abbrechen.
Unbeaufsichtigtes Drucken/Drucken über Nacht
Die Drucker der Modellreihe HP Designjet 4520 sind durch die Möglichkeit zur Verwendung mehrerer
Rollen und den optionalen Stapler sowie durch ihre zuverlässige und konsistente Druckqualität ideal für
große unbeaufsichtigte Druckaufträge geeignet.
Folgende Empfehlungen helfen Ihnen bei der Arbeit mit langen Warteschlangen von Druckaufträgen.
Verwenden Sie möglichst neue lange Papierrollen.
●
Wenn Sie auf bereits verwendeten Rollen drucken möchten, überprüfen Sie die Papiersorte und
●
die restliche Länge über den integrierten Webserver oder am Bedienfeld, um sicherzustellen, dass
genug Papier für alle Druckaufträge vorhanden ist.
HINWEIS: Die Informationen zum restlichen Rollenpapier sind nur verfügbar, wenn Sie beim
Einlegen der Rolle ihre Länge angegeben haben.
Überprüfen Sie, ob das Papier breit genug für alle Druckaufträge ist (alle Aufträge, die zu breit sind,
●
werden mit dem Status "Warten auf Papier" in der Warteschlange gehalten).
Überprüfen Sie den Tintenstand in den Druckpatronen.
●
Das Standardfach hat ein empfohlenes Fassungsvermögen von 30 separaten Ausdrucken. Der
●
Stapler kann bis zu 200 Ausdrucke aufnehmen.
Wenn Sie die Druckaufträge gesendet haben, können Sie ihren Status von einem entfernten
●
Computer aus über den integrierten Webserver überprüfen.
Stellen Sie die Tropfenerkennung auf "Intensiv" ein.
●
Stellen Sie die Trocknungszeit auf "Optimal" ein.
●
Wir empfehlen je nach Papiersorte und Druckausgabe folgende Einstellungen.
●
●
Wählen Sie das Symbol
und dann Papierhandling-Optionen > Rollenwechsel-Optionen >
Rollenwechsel minimieren aus.
Tabelle 5-1 Empfohlene Einstellungen für das unbeaufsichtigte Drucken
Druckausgabe Druckmodus Maximale
Detailtreue
Zeichnungen/Text Normal Aus Zeichnungen/Text Optimal Gestrichenes
Optimieren für Trocknungszeit Papiersorten
Papier,
Postpapier,
gestrichenes
Papier (schwer),
Glanzpapier
Linienzeichnungen
und gefüllte
Flächen
Normal Ein Zeichnungen/Text Optimal Gestrichenes
Papier,
Postpapier,
gestrichenes
Papier (schwer),
Glanzpapier
DEWW Unbeaufsichtigtes Drucken/Drucken über Nacht 49
Druckauftrag
Page 60

Tabelle 5-1 Empfohlene Einstellungen für das unbeaufsichtigte Drucken (Fortsetzung)
Druckausgabe Druckmodus Maximale
Detailtreue
Karten Beste Ein Bilder Optimal Gestrichenes
Grafiken, Fotos Beste Ein Bilder Optimal Gestrichenes
Optimieren für Trocknungszeit Papiersorten
Papier,
gestrichenes
Papier (schwer),
Glanzpapier
Papier,
gestrichenes
Papier (schwer),
Glanzpapier
Druckauftrag
50 Kapitel 5 Vorgehensweisen (Druckaufträge) DEWW
Page 61

6 Vorgehensweisen (Stapler) [4520]
HINWEIS: Dieses Kapitel betrifft nur die Druckerserie HP Designjet 4520.
Der Stapler ist ein optionales Zubehör für die Drucker der Modellreihe HP Designjet 4520. Er stapelt
die Ausdrucke flach aufeinander, anstatt sie in das Ablagefach auszugeben.
Stapler
Anbringen des Staplers
●
Abnehmen des Staplers
●
Ändern der Temperatur
●
Wechseln von Papierrollen während der Stapler verwendet wird
●
Reinigen des Staplergehäuses
●
Reinigen der Staplerwalzen
●
Transportieren oder Lagern des Staplers
●
DEWW 51
Page 62

Anbringen des Staplers
Stapler
1. Schließen Sie die Kabel zwischen Stapler und Drucker an.
2. Schalten Sie den Stapler ein.
3.
Wählen Sie am Bedienfeld das Symbol
installieren aus. Sie werden dann am Bedienfeld aufgefordert, den Stapler am Drucker
anzubringen.
4. Am Stapler befinden sich zwei Verriegelungen, die in die Deflektoren des Druckers greifen. Bringen
Sie erst die eine Seite und dann die andere Seite des Staplers an (da so weniger Kraftaufwand
nötig ist).
Warten Sie einige Zeit, bis sich der Stapler aufgewärmt hat, besonders wenn er gerade erst
eingeschaltet wurde.
HINWEIS: Der Stapler arbeitet mit abgeschnittenen Papierblättern. Wenn Sie ihn einschalten, wird
die Schneidvorrichtung automatisch aktiviert. Der Stapler funktioniert nicht, wenn die
Schneidvorrichtung deaktiviert ist oder wenn die Druckmedien nicht abgeschnitten werden können (z.
B. Leinwand).
Abnehmen des Staplers
1.
Wählen Sie am Bedienfeld das Symbol
deinstallieren aus.
2. Sie werden dann am Bedienfeld aufgefordert, den Stapler vom Drucker abzunehmen. Lösen Sie
erst die eine Seite des Staplers vom Drucker, und nehmen Sie dann die andere Seite ab.
3. Ziehen Sie die Staplerkabel ab.
und danach Zubehör > Stapler > Stapler
und danach Zubehör > Stapler > Stapler
52 Kapitel 6 Vorgehensweisen (Stapler) [4520] DEWW
Page 63

Ändern der Temperatur
HINWEIS: Diese Option ist nur verfügbar, wenn der Stapler am Drucker angebracht ist.
Der Stapler enthält eine beheizte Walze, um das Papier zu glätten. Um die Temperatur der Walze zu
ändern, wählen Sie am Bedienfeld das Symbol
auswählen aus. Sie haben dann die Wahl zwischen drei Optionen:
Normal ist die Standardeinstellung und sollte immer verwendet werden.
●
Hoch erhöht die Temperatur der Walze. Diese Einstellung sollte z. B. für sehr steifes Papier
●
verwendet werden.
Niedrig verringert die Temperatur der Walze. Diese Einstellung sollte z. B. für Papier mit besonders
●
empfindlicher Oberfläche verwendet werden.
und danach Zubehör > Stapler > Temperatur
Wechseln von Papierrollen während der Stapler verwendet wird
1. Nehmen Sie den Papierstapel aus dem Stapler, damit er leichter zu tragen ist.
2. Trennen Sie den Stapler vom Drucker, indem Sie zuerst eine Seite und dann die andere lösen.
3. Wechseln Sie dann die Rollen wie gewohnt (siehe
[4520]“ auf Seite 36 und „Laden einer Papierrolle in den Drucker [4520]“ auf Seite 32).
„Entnehmen einer Papierrolle aus dem Drucker
Reinigen des Staplergehäuses
Stapler
Siehe „Reinigen der Außenseite des Druckers“ auf Seite 113.
Reinigen der Staplerwalzen
VORSICHT! Der Stapler wird während des Betriebs heiß. Schalten Sie ihn daher vor der Reinigung
aus, und warten Sie, bis er abgekühlt ist.
Auf der Hauptwalze und den kleinen Ausgabewalzen bleiben Tintenrückstände zurück. Reinigen Sie
die Walzen daher regelmäßig mit einem mit Wasser angefeuchteten Tuch.
Die Häufigkeit der Reinigung hängt in gewissem Maß von der verwendeten Papiersorte ab.
Wenn Sie Normalpapier, gestrichenes oder schweres gestrichenes Papier verwenden, führen Sie
●
die Reinigung einmal pro Monat durch.
Wenn Sie lichtdurchlässiges Papier, Velinpapier, Hochglanzpapier oder natürliches
●
Transparentpapier verwenden, führen Sie die Reinigung einmal pro Woche durch (selbst bei
Verwendung der langsamsten Druckmodi).
DEWW Ändern der Temperatur 53
Page 64

Transportieren oder Lagern des Staplers
Stapler
Bevor Sie den Stapler transportieren oder lagern, führen Sie folgende Schritte durch, damit er weniger
Platz in Anspruch nimmt.
1. Lösen Sie die Schrauben an beiden Seiten des Staplerfachs, und lassen Sie das Fach senkrecht
herunterhängen.
2. Entfernen Sie den Stift von den Fußverlängerungen, und klappen Sie diese nach oben.
54 Kapitel 6 Vorgehensweisen (Stapler) [4520] DEWW
Page 65

7 Vorgehensweisen (Druckeinstellungen)
Ändern des Seitenformats
●
Erstellen eines benutzerdefinierten Seitenformats
●
Ändern der Druckqualitätseinstellung
●
Auswählen der Druckqualitätseinstellungen
●
Drucken mit maximaler Geschwindigkeit
●
Anpassen der Ränder
●
Drucken auf überformatigen Seiten
●
Drucken ohne hinzugefügte Ränder
●
Druckeinstellungen
Auswählen der Ausrichtung
●
Drehen eines Druckbilds
●
Spiegeln eines Druckbilds
●
Skalieren eines Druckbilds
●
Ändern der Paletteneinstellungen
●
Ändern der Behandlung sich überschneidender Linien
●
Ändern der Grafiksprache
●
DEWW 55
Page 66

Ändern des Seitenformats
Das Papierformat kann auf folgende Arten festgelegt werden:
Windows-Druckertreiber: Öffnen Sie die Registerkarte Papier/Qualität, und wählen Sie unter
●
Papierformat das gewünschte Format aus.
Mac OS-Druckertreiber: Klicken Sie im Menü Ablage auf Papierformat, wählen Sie im
●
Einblendmenü Format für Ihren Drucker aus, und wählen Sie das gewünschte Format mit der
Option Papiergröße aus.
Druckeinstellungen
Erstellen eines benutzerdefinierten Seitenformats
HP-GL/2- und HP RTL-Druckertreiber für Windows
HINWEIS: Wenn im Menü Ablage die Option Papierformat nicht verfügbar ist, klicken Sie auf
Drucken und dann auf Papiergröße.
Integrierter Webserver: Wechseln Sie auf der Seite Druckauftrag senden zum Abschnitt
●
Seitenformat, und nehmen Sie die gewünschte Einstellung vor.
●
Bedienfeld: Wählen Sie das Symbol
Papieroptionen > Papierformat auswählen aus.
HINWEIS: Wenn Sie das Papierformat im Druckertreiber oder über den integrierten Webserver
festlegen, wird die Einstellung am Bedienfeld außer Kraft gesetzt.
Sie können ein benutzerdefiniertes Papierformat im Druckertreiber oder über den integrierten
Webserver erstellen.
HINWEIS: Benutzerdefinierte Papierformate können jedoch nur mit Administratorberechtigung erstellt
werden.
1. Öffnen Sie die Registerkarte Papier/Qualität.
2. Klicken Sie auf die Schaltfläche Benutzerdefiniert.
und danach Standard-Druckoptionen >
3. Wählen Sie einen der verfügbaren Namen (Benutzerdefiniert 1 bis Benutzerdefiniert 5) für das
Seitenformat aus.
4. Geben Sie Breite und Länge ein.
5. Klicken Sie auf die Schaltfläche OK.
56 Kapitel 7 Vorgehensweisen (Druckeinstellungen) DEWW
Page 67

PostScript-Druckertreiber für Windows
Mit diesem Treiber können benutzerdefinierte Seitenformate auf unterschiedliche Arten erstellt werden.
Klicken Sie im Treiberdialogfeld auf der Registerkarte Papier/Qualität auf die Schaltfläche
●
Benutzerdefiniert, geben Sie den Namen und die Maße des neuen Formats ein, und speichern
Sie es mit Speichern. Damit das neue Papierformat in der Liste der benutzerdefinierten Formate
angezeigt wird, schließen Sie das Dialogfeld mit den Druckereigenschaften und öffnen es danach
mit der Schalfläche Sonstige erneut.
HINWEIS: Sie können kein Papierformat erstellen, bei dem die Breite größer als die Länge ist.
Klicken Sie im Menü Start auf Drucker und Faxgeräte und danach im Menü Datei auf
●
Servereigenschaften. Aktivieren Sie auf der Registerkarte Formulare das Kontrollkästchen
Neues Formular erstellen, legen Sie den Namen und die Maße des neuen Formulars fest, und
klicken Sie auf Formular speichern. Das neue benutzerdefiniertes Format wird nun im
Treiberdialogfeld in der Papierformatliste auf der Registerkarte Papier/Qualität angezeigt (klicken
Sie ggf. auf die Schalfläche Sonstige).
Wählen Sie im PostScript-Treiber auf der Registerkarte Erweitert in der Papierformatliste den
●
Eintrag für das benutzerdefinierte PostScript-Seitenformat aus, geben Sie die Maße ein, und
klicken Sie auf OK, um das neue Format zu speichern. Das neue Format steht zur Verfügung, bis
Sie die aktuelle Anwendung beenden. Danach wird es auf das Standardformat zurückgesetzt. In
der Formatliste auf der Registerkarte Papier/Qualität ist ein Eintrag für ein benutzerdefiniertes
PostScript-Seitenformat vorhanden.
Druckeinstellungen
PostScript-Druckertreiber für Mac OS X
1. Klicken Sie im Menü Ablage auf Papierformat.
HINWEIS: Wenn im Menü Ablage die Option Papierformat nicht verfügbar ist, klicken Sie auf
Drucken.
2. Wählen Sie am Ende der Liste Papiergröße die Option zum Verwalten eigener Papiergrößen aus.
3. Klicken Sie auf die Schaltfläche Neu oder +.
4. Geben Sie einen Namen für das benutzerdefinierte Papierformat ein.
5. Geben Sie Breite und Länge ein.
Integrierter Webserver
1. Wechseln Sie auf der Seite Druckauftrag senden zum Abschnitt Seitenformat.
2. Klicken Sie auf Benutzerdefiniert.
3. Wählen Sie Breite und Länge des Formats aus.
Ändern der Druckqualitätseinstellung
Der Drucker verfügt über drei Druckqualitätseinstellungen: Optimal, Normal und Schnell. Zwei weitere
Optionen wirken sich ebenfalls auf die Druckqualität aus: Optimieren für Zeichnungen/Text oder
Optimieren für Bilder und Maximale Detailtreue. Informationen zum Auswählen der geeigneten
Einstellungen finden Sie unter
„Auswählen der Druckqualitätseinstellungen“ auf Seite 58.
DEWW Ändern der Druckqualitätseinstellung 57
Page 68

Druckeinstellungen
Auswählen der Druckqualitätseinstellungen
Die Druckqualität kann auf folgende Arten festgelegt werden:
Windows-Druckertreiber: Verwenden Sie auf der Registerkarte Papier/Qualität den Abschnitt
●
Druckqualität.
Mac OS-Druckertreiber: Öffnen Sie das Fenster Bildqualität.
●
Integrierter Webserver: Verwenden Sie auf der Seite Druckauftrag senden den Abschnitt
●
Bildqualität.
●
Bedienfeld: Wählen Sie das Symbol
und danach Standard-Druckoptionen > Bildqualität aus.
HINWEIS: Wenn Sie die Druckqualität im Druckertreiber oder über den integrierten Webserver
festlegen, wird die Einstellung am Bedienfeld außer Kraft gesetzt.
HINWEIS: Die Druckqualität kann nicht für Druckaufträge geändert werden, die der Drucker aktuell
empfängt oder bereits empfangen hat (selbst wenn die Seiten noch nicht gedruckt werden).
In der folgenden Tabelle sind die empfohlenen Druckqualitätseinstellungen und Papiersorten für
verschiedene Druckausgaben auf Rollenpapier aufgeführt. Diese Vorschläge sind hilfreich, müssen
aber nicht befolgt werden.
Wenn Sie auf Blattpapier drucken, sollten Sie die Druckqualitätseinstellung Beste verwenden.
Wenn Sie nicht wissen, wie die Qualitätseinstellung geändert wird, lesen Sie
„Ändern der
Druckqualitätseinstellung“ auf Seite 57.
HINWEIS: Drucken Sie Grafiken mit vielen Elementen und gefüllten Flächen auf schwererem Papier
(schwerem oder Glanzpapier).
Druckausgabe
Druckqualität Optimieren für Maximale
Linienzeichnungen
(Entwurf)
Zeichnungen/Text Normal Zeichnungen/Text Deaktiviert Hochweiß
Linienzeichnungen und
gefüllte Flächen
(schnell)
Schnell Zeichnungen/Text Deaktiviert (oder
Normal Zeichnungen/Text Aktiviert Hochweiß
Bildqualitätseinstellungen Papiersorten
Detailtreue
Aktiviert für höhere
Qualität bei
niedrigerer
Geschwindigkeit)
Hochweiß
Postpapier
Lichtdurchlässige Medien*
Gestrichenes Papier
Postpapier
Lichtdurchlässige Medien*
Gestrichenes Papier
Postpapier
Lichtdurchlässige Medien*
Gestrichenes Papier
Gestrichenes Papier, schwer
Produktivitäts-Fotopapier,
hochglänzend
58 Kapitel 7 Vorgehensweisen (Druckeinstellungen) DEWW
Page 69

Druckausgabe
Bildqualitätseinstellungen Papiersorten
Druckqualität Optimieren für Maximale
Detailtreue
Linienzeichnungen und
gefüllte Flächen
Linien und Bilder –
Landkarten hoher
Qualität
Ladenwerbung Normal Bilder Deaktiviert Gestrichenes Papier
Beste Zeichnungen/Text Deaktiviert Hochweiß
Postpapier
Lichtdurchlässige Medien*
Gestrichenes Papier
Gestrichenes Papier, schwer
Produktivitäts-Fotopapier,
hochglänzend
Beste Zeichnungen/Text Aktiviert Gestrichenes Papier
Gestrichenes Papier, schwer
Produktivitäts-Fotopapier,
hochglänzend
Gestrichenes Papier, schwer
Produktivitäts-Fotopapier,
hochglänzend
Druckeinstellungen
Grafiken Beste Bilder Deaktiviert Gestrichenes Papier, schwer
Fotografien Beste Bilder Deaktiviert Produktivitäts-Fotopapier,
* Zu den lichtdurchlässigen Medien gehören Velinpapier, lichtdurchlässiges Postpapier, natürliches
Pauspapier sowie transparente und matte Folie.
Technische Einzelheiten zur Druckauflösung finden Sie unter
„Funktionsspezifikationen“
auf Seite 208.
Drucken mit maximaler Geschwindigkeit
Produktivitäts-Fotopapier,
hochglänzend
hochglänzend
Es gibt zwei Papiersorteneinstellungen am Bedienfeld, die speziell für eine maximale
Druckgeschwindigkeit ausgelegt sind.
DEWW Drucken mit maximaler Geschwindigkeit 59
Page 70

Druckausgabe
Bildqualitätseinstellungen Papiersorten (Bedienfeld)
Druckqualität Optimal für Maximale
Detailtreue
Druckeinstellungen
Anpassen der Ränder
Linienzeichnungen
(Entwurf)
Schnell Zeichnungen/Text Deaktiviert Max. Geschwind., hochweiß*
Max. Geschw., Postpapier†
* Um mit maximaler Geschwindigkeit auf hochweißem Papier zu drucken, legen Sie hochweißes HP
Inkjet-Postpapier ein, und wählen Sie am Bedienfeld die Papiersorte "Max. Geschwind., hochweiß" aus.
† Um mit maximaler Geschwindigkeit auf Postpapier zu drucken, legen Sie HP Inkjet-Postpapier
(universal) ein, und wählen Sie am Bedienfeld die Papiersorte "Max. Geschw., Postpapier" aus.
Die Randeinstellungen bestimmen den druckbaren Bereich der Seite, der von Ihrer Anwendung
verwendet werden kann. Es gibt die drei Randoptionen "Schmal", "Normal" und "Breiter" (siehe auch
„Drucken ohne hinzugefügte Ränder“ auf Seite 61). Informationen zu den Randmaßen finden Sie
„Funktionsspezifikationen“ auf Seite 208.
unter
Die Ränder können auf folgende Arten festgelegt werden:
HP-GL/2- und HP RTL-Druckertreiber für Windows: Standardmäßig sind die normalen Ränder
●
ausgewählt. Die anderen Randeinstellungen können auf der Registerkarte Papier/Qualität über
die Schaltfläche Ränder/Layout ausgewählt werden.
Windows PostScript-Druckertreiber: Öffnen Sie die Registerkarte Papier/Qualität, und wählen Sie
●
unter Papierformat das gewünschte Format aus. Die Ränder werden zusammen mit dem
Seitenformat festgelegt.
Mac OS-Druckertreiber: Klicken Sie im Menü Ablage auf Papierformat und dann auf
●
Papiergröße. Die Ränder werden zusammen mit dem Seitenformat festgelegt.
HINWEIS: Wenn im Menü Ablage die Option Papierformat nicht verfügbar ist, klicken Sie auf
Drucken und dann auf Papiergröße.
Integrierter Webserver: Wählen Sie auf der Seite Druckauftrag senden das gewünschte Format in
●
der Liste aus.
Ab Firmware-Version FW9 können die Verschachtelungsränder auf 0 verringert werden. Wählen
●
Sie dazu am Bedienfeld Auftragsverwaltung > Verschachtelungsoptionen >
Verschachtelungsabstand aus. Sie haben dann die Wahl zwischen zwei Einstellung:
"Automatisch" (Standard) und "0". Wenn Sie "0" auswählen, können Sie z. B. drei Dokumente im
Format A3 auf einer 36 Zoll breiten Rolle verschachteln.
●
Bedienfeld: Wählen Sie das Symbol
und danach Standard-Druckoptionen >
Papieroptionen > Ränder auswählen aus.
HINWEIS: Wenn Sie die Ränder im Druckertreiber oder über den integrierten Webserver festlegen,
wird die Einstellung am Bedienfeld außer Kraft gesetzt.
60 Kapitel 7 Vorgehensweisen (Druckeinstellungen) DEWW
Page 71

Drucken auf überformatigen Seiten
Aus technischen Gründen ist das Drucken über die gesamte Breite bzw. Länge des Papiers nicht
möglich. Das Druckbild muss immer von einem Rahmen umgeben sein. Wenn Sie jedoch z. B. ein Bild
im Format A3 ohne Rand drucken möchten, können Sie auf größerem Papier drucken und die dabei
entstehenden Ränder nach dem Drucken abschneiden.
Zu diesem Zweck gibt es die übergroßen Seitenformate. Auf jedem übergroßen Seitenformat kann ein
Standardpapierformat samt der erforderlichen Ränder gedruckt werden.
Die übergroßen Seitenformate können auf folgende Arten festgelegt werden:
HP-GL/2- und HP RTL-Druckertreiber für Windows: Klicken Sie auf der Registerkarte Papier/
●
Qualität auf die Schaltfläche Ränder/Layout, und wählen Sie die Layoutoption Überformat aus.
Windows PostScript-Druckertreiber: Öffnen Sie die Registerkarte Papier/Qualität, und wählen Sie
●
unter Papierformat das gewünschte Format aus. Das Überformat wird zusammen mit den
Rändern festgelegt.
Mac OS X-Druckertreiber: Wählen Sie das Seitenformat aus, damit die Randoptionen angezeigt
●
werden. Wählen Sie die Option Überformat aus.
Integrierter Webserver: Wählen Sie auf der Seite Druckauftrag senden in der Liste mit dem
●
Randlayout den Eintrag Überformat aus.
Bedienfeld: Wählen Sie Standard-Druckoptionen > Papieroptionen > Ränder auswählen >
●
Überformat aus.
Druckeinstellungen
Beim Bedrucken von Überformaten können Sie wie gewohnt die Breite der Ränder festlegen (siehe
„Anpassen der Ränder“ auf Seite 60).
Weitere Informationen finden Sie unter
„Drucken ohne hinzugefügte Ränder“ auf Seite 61.
Drucken ohne hinzugefügte Ränder
Aus technischen Gründen ist das Drucken über die gesamte Breite bzw. Länge des Papiers nicht
möglich. Das Druckbild muss immer von einem Rahmen umgeben sein. Wenn das Bild jedoch bereits
ausreichende Ränder (Freiraum um die Papierkanten) enthält, können Sie den Drucker so einstellen,
dass beim Drucken keine Ränder hinzugefügt werden. Die Kanten des Bildes werden dann
abgeschnitten.
Das Hinzufügen von Rändern kann auf folgende Arten verhindert werden:
HP-GL/2- und HP RTL-Druckertreiber für Windows: Klicken Sie auf der Registerkarte Papier/
●
Qualität auf die Schaltfläche Ränder/Layout, und wählen Sie die Layoutoption Ränder
überdecken Seiteninhalt aus.
Windows PostScript-Druckertreiber: Öffnen Sie die Registerkarte Papier/Qualität, klicken Sie
●
auf Papierformat, und wählen Sie ein Überformat aus. Klicken Sie auf die Schaltfläche Ränder/
Layout, und wählen Sie die Layoutoption Ränder überdecken Seiteninhalt aus.
Integrierter Webserver: Wählen Sie auf der Seite Druckauftrag senden in der Liste mit dem
●
Randlayout die Option Ränder überdecken Seiteninhalt aus.
Bedienfeld: Wählen Sie Standard-Druckoptionen > Papieroptionen > Layout auswählen >
●
Rand beschneidet Druckbild aus.
Diese Option steht nicht im PostScript-Treiber für Windows oder in den Mac OS-Treibern zur Verfügung.
Wenn Sie diese Option verwenden, können Sie wie gewohnt die Breite der Ränder festlegen (siehe
„Anpassen der Ränder“ auf Seite 60). Der Drucker verwendet weiterhin Ränder, er fügt sie lediglich dem
Bild nicht hinzu.
DEWW Drucken auf überformatigen Seiten 61
Page 72

Auswählen der Ausrichtung
Druckeinstellungen
Die Ausrichtung des Druckbildes kann auf Hochformat oder Querformat eingestellt werden. Darstellung
auf dem Bildschirm:
Bei einem Bild im Hochformat ist die Höhe größer als die Breite.
●
Bei einem Bild im Querformat ist die Breite größer als die Höhe.
●
Wählen Sie die Ausrichtung aus, mit der das Bild auf dem Bildschirm angezeigt wird. Wenn Sie ein
querformatiges Bild im Hochformat oder ein hochformatiges Bild im Querformat drucken, wird sein Inhalt
beim Drucken möglicherweise abgeschnitten.
Sie können die Ausrichtung im Druckertreiber oder über den integrierten Webserver festlegen.
HP-GL/2- und HP RTL-Druckertreiber für Windows: Nehmen Sie die Einstellung auf der
●
Registerkarte Fertigstellung im Abschnitt Ausrichtung vor.
PostScript-Druckertreiber für Windows: Verwenden Sie auf der Registerkarte Papier/Qualität den
●
Abschnitt Ausrichtung.
PostScript-Druckertreiber für Mac OS: Klicken Sie im Menü Ablage auf Papierformat. Nehmen
●
Sie dann die Einstellung im Ausschnitt Seiteneinstellungen unter Ausrichtung vor.
HINWEIS: Wenn im Menü Ablage die Option Papierformat nicht verfügbar ist, klicken Sie auf
Drucken und dann auf Ausrichtung.
Integrierter Webserver: Nehmen Sie die Einstellung auf der Seite Druckauftrag senden im
●
Abschnitt Ausrichtung vor.
Drehen eines Druckbilds
Druckbilder werden standardmäßig so ausgegeben, dass die kürzeren Kanten parallel zum
Papieranfang sind:
62 Kapitel 7 Vorgehensweisen (Druckeinstellungen) DEWW
Page 73

Sie können aber das Druckbild um 90 Grad drehen, um Papier zu sparen:
Dies kann auf folgende Arten festgelegt werden:
HP-GL/2- und HP RTL-Druckertreiber für Windows: Öffnen Sie die Registerkarte Fertigstellung,
●
und aktivieren Sie die Option Um 90 Grad drehen.
PostScript-Druckertreiber für Windows: Wählen Sie auf der Registerkarte Funktionen die
●
Option Um 90 Grad drehen aus.
Mac OS-Druckertreiber: Wählen Sie im Ausschnitt Fertigstellung die Option Um 90 Grad
●
drehen aus.
Druckeinstellungen
Integrierter Webserver: Öffnen Sie die Seite Druckauftrag senden, und wählen Sie Drehen aus.
●
●
Bedienfeld: Wählen Sie das Symbol
Papieroptionen > Drehen aus.
HINWEIS: Wenn Sie das Druckbild im Druckertreiber oder über den integrierten Webserver drehen,
wird die Einstellung am Bedienfeld außer Kraft gesetzt.
HINWEIS: Beim Drehen eines Druckauftrags muss die Seitenlänge möglicherweise vergrößert
werden, damit das Druckbild nicht abgeschnitten wird, da der obere und untere Rand normalerweise
größer als die seitlichen Ränder ist.
DEWW Drehen eines Druckbilds 63
und danach Standard-Druckoptionen >
Page 74

Automatisches Drehen
Druckeinstellungen
Spiegeln eines Druckbilds
ACHTUNG: Wenn Sie bei Rollen- und Blattpapier die Ausrichtung eines Druckauftrags von
Hochformat in Querformat ändern, ist das Papier möglicherweise nicht breit genug für das Druckbild.
Wird beispielsweise ein D/A1-Druckbild im Hochformat auf D/A1-Papier um 90 Grad gedreht, ist es
wahrscheinlich breiter als das Papier. Wenn Sie die Änderung über den integrierten Webserver
vornehmen, wird dann in der Vorschau ein Warndreieck angezeigt. Wenn Sie einen Drucker der Serie
HP Designjet 4520 verwenden, erhält der Druckauftrag den Status "Warten auf Papier".
Der HP-GL/2- und der HP RTL-Druckertreiber verfügen auf der Registerkarte Papier/Qualität über eine
Option zum automatischen Drehen, durch die alle überformatigen Bilder im Hochformat automatisch
um 90 Grad gedreht werden, um Papier zu sparen.
Wenn Sie durchsichtiges Imaging-Papier verwenden, können Sie ein Spiegelbild Ihrer Zeichnung
drucken, damit sie in der richtigen Ausrichtung zu sehen ist, wenn das Papier von hinten angeleuchtet
wird. Dies kann wie folgt ohne Änderung des Druckbildes in der Anwendung durchgeführt werden:
HP-GL/2- und HP RTL-Druckertreiber für Windows: Öffnen Sie die Registerkarte Fertigstellung,
●
und aktivieren Sie die Option zum Spiegeln.
PostScript-Druckertreiber für Windows: Öffnen Sie die Registerkarte Erweitert, klicken Sie auf
●
Dokumentoptionen und Druckerfunktionen, und stellen Sie Spiegelung auf Ein ein.
Mac OS-Druckertreiber: Öffnen Sie den Ausschnitt Fertigstellung, und markieren Sie die Option
●
zum Spiegeln.
Integrierter Webserver: Öffnen Sie die Seite Druckauftrag senden, und aktivieren Sie die
●
Option Spiegelung.
●
Bedienfeld: Wählen Sie das Symbol
Papieroptionen > Spiegelung aktivieren aus.
HINWEIS: Wenn Sie das Druckbild im Druckertreiber oder über den integrierten Webserver spiegeln,
wird die Einstellung am Bedienfeld außer Kraft gesetzt.
Skalieren eines Druckbilds
Sie können ein Druckbild in einer bestimmten Größe senden und den Drucker konfigurieren, es in einem
anderen Format zu drucken (normalerweise größer). Dies ist in den folgenden Situationen hilfreich:
Ihre Software unterstützt keine großen Formate.
●
Ihre Datei ist zu groß für den Speicher des Druckers. Verkleinern Sie in diesem Fall das
●
Seitenformat in der Software, und vergrößern Sie anschließend das Format am Bedienfeld.
und danach Standard-Druckoptionen >
64 Kapitel 7 Vorgehensweisen (Druckeinstellungen) DEWW
Page 75

Die Skalierung kann auf folgende Arten festgelegt werden:
Windows-Druckertreiber: Öffnen Sie die Registerkarte Effekte, und verwenden Sie die Optionen
●
zur Größenänderung.
Mit der Option Dokument drucken auf kann die Größe des Druckbilds an das für den Drucker
◦
ausgewählte Seitenformat angepasst werden. Wenn Sie beispielsweise als Seitenformat ISO
A2 ausgewählt haben und ein Druckbild im Format A4 ausgeben, wird dieses auf das Format
A2 vergrößert. Wenn das Seitenformat ISO A3 ausgewählt ist, wird ein größeres Druckbild
auf das Format A3 verkleinert.
Mit der Option zur Angabe in Prozent der Normalgröße (HP-GL/2- und HP RTL-Treiber) oder
◦
der tatsächlichen Größe (PostScript-Treiber) kann der Druckbereich der Originalseite um den
angegebenen Prozentwert vergrößert werden. Bei Bedarf werden Druckerränder hinzugefügt.
Mac OS-Druckertreiber: Öffnen Sie den Ausschnitt Fertigstellung, und verwenden Sie die
●
Option Dokument drucken auf.
Der Treiber passt dann die Größe des Druckbilds an das für den Drucker ausgewählte Papierformat
an.
Integrierter Webserver: Öffnen Sie die Seite Druckauftrag senden, und verwenden Sie die
●
Option Größe ändern.
●
Bedienfeld: Wählen Sie das Symbol
Papieroptionen > Skalieren aus.
und danach Standard-Druckoptionen >
Druckeinstellungen
Bei einem Einzelblatt müssen Sie sicherstellen, dass das Druckbild tatsächlich an das Seitenformat
angepasst werden kann, da es sonst abgeschnitten wird.
Ändern der Paletteneinstellungen
Sie können die Palette "Werkseinst" nicht ändern, aber die Paletten A und B beliebig definieren.
Diese Paletten werden nur für HP-GL/2- und HP RTL-Druckaufträge ohne eingebettete Softwarepalette
verwendet.
HINWEIS: Alle durch den HP-GL/2- und HP RTL-Treiber des Druckers generierten HP-GL/2-/HP RTL-
Druckaufträge enthalten eine eingebettete Softwarepalette, und daher werden die
Paletteneinstellungen am Bedienfeld ignoriert.
So ändern Sie Palette A:
1.
Wählen Sie am Bedienfeld das Symbol
Einstellungen > Palette definieren > Palette A aus.
und dann Standard-Druckoptionen > HP-GL/2-
2. Markieren Sie die Stiftnummer, die Sie ändern möchten, und drücken Sie die Taste Auswählen.
3. Wenn Sie Stiftbreite auswählen, wird die aktuelle Stiftbreite angezeigt, also z. B. Breite=0,35
mm. Diesen Wert können Sie folgendermaßen ändern:
4. Drücken Sie die Taste Auswählen.
DEWW Ändern der Paletteneinstellungen 65
Page 76

5. Markieren Sie die gewünschte Breite.
6. Drücken Sie erneut die Taste Auswählen.
7. Drücken Sie die Taste Zurück, um in das vorherige Menü zurückzukehren: Farbe/Stiftbreite.
Markieren Sie andernfalls Farbe.
8. Wenn Sie Farbe auswählen, wird die aktuelle Farbe des Stiftes angezeigt, also z. B. Farbe=110.
Diesen Wert können Sie folgendermaßen ändern:
9. Drücken Sie die Taste Auswählen.
Druckeinstellungen
Ändern der Behandlung sich überschneidender Linien
10. Markieren Sie die gewünschte Farbe.
11. Drücken Sie erneut die Taste Auswählen.
12. Drücken Sie die Taste Zurück, um in das vorherige Menü zurückzukehren.
13. Wenn Breite und Farbe des Stifts Ihren Wünschen entsprechen, drücken Sie die Taste Zurück.
14. Markieren Sie die nächste Stiftnummer, die Sie ändern möchten, drücken Sie die Taste
Auswählen, und führen Sie die obigen Schritte erneut aus.
15. Drücken Sie nach Abschluss aller Stiftdefinitionen die Taste Zurück, um die Menüs zu verlassen.
HINWEIS: Die neue Palette ist nur wirksam, wenn sie als aktuelle Palette ausgewählt wird.
Wenn Sie nicht die gewünschten Ergebnisse erzielen, lesen Sie den Abschnitt „Die Stifteinstellungen
scheinen nicht wirksam zu sein“ auf Seite 168.
Die Überlagerungseinstellung bestimmt, wie Linien behandelt werden, die sich in einem Druckbild
überschneiden. Diese Funktion kann aktiviert und deaktiviert werden.
Wenn die Überlagerung deaktiviert ist, wird der Schnittpunkt der Linien in der Farbe der oberen
●
Linie gedruckt.
Wenn die Überlagerung aktiviert ist, werden die Farben der beiden Linien am Schnittpunkt
●
gemischt.
Um die Überlagerung zu aktivieren, wählen Sie das Symbol
Druckoptionen > HP-GL/2-Einstellungen > Überlagerung aktivieren aus. Die Einstellung kann auch
in manchen Anwendungen vorgenommen werden. Sie hat dann Vorrang vor der Einstellung am
Bedienfeld.
HINWEIS: Die Überlagerungseinstellung wirkt sich nicht auf PostScript-Dateien aus.
Ändern der Grafiksprache
Ändern Sie die Standardeinstellung (Automat.) nur zur Behebung eines der unten beschriebenen
Probleme, da Sie dann nur Dateien in der ausgewählten Grafiksprache drucken können.
und danach Standard-
66 Kapitel 7 Vorgehensweisen (Druckeinstellungen) DEWW
Page 77

Um die Grafiksprache zu wechseln, wählen Sie das Symbol und dann Standard-Druckoptionen
> Grafiksprache aus. Folgende Optionen sind verfügbar.
Wenn Sie Automat. auswählen, ermittelt der Drucker automatisch, welcher Dateityp gesendet
●
wird. Diese Einstellung kann zusammen mit den meisten Anwendungen verwendet werden.
Wählen Sie HP-GL/2 aus, wenn Sie nicht mit PostScript-Dateien arbeiten und Probleme mit der
●
Druckbildposition und dem Timing auftreten.
Wählen Sie PS aus, wenn Sie ausschließlich PostScript-Dateien drucken und Ihre PostScript-
●
Druckaufträge nicht mit dem PostScript-Standardheader (%!PS) beginnen und keine PJLSprachwechselbefehle enthalten.
Sie können auch PS auswählen, wenn Probleme beim Laden von PostScript-Schriftarten in den
Drucker auftreten. Wählen Sie in diesem Fall nach dem Laden der Schriftarten wieder die
Einstellung Automat. aus.
Druckeinstellungen
Wenn Sie Schriftarten über eine USB-Verbindung laden, wählen Sie das Symbol
Standard-Druckoptionen > PS-Einstellungen > Codierung > ASCII aus.
Wählen Sie TIFF, JPEG, PDF oder CALS G4 nur dann aus, wenn Sie eine Datei des betreffenden
●
Typs unter Umgehung des Druckertreibers direkt an den Drucker senden. Dies wird nur
normalerweise nur über den integrierten Webserver durchgeführt. Die Spracheinstellung erfolgt
dann aber durch den Webserver, und Sie brauchen sie nicht selbst vorzunehmen.
HINWEIS: Die Einstellungen PS und PDF stehen nur bei PostScript-Druckern zur Verfügung.
und dann
DEWW Ändern der Grafiksprache 67
Page 78

8 Vorgehensweisen (Farbdruck)
Durchführen der Farbkalibrierung
●
Durchführen der Schwarzpunktkompensation
●
Einstellen der Farbausgabe (Rendering Intent)
●
Auswählen des Farbemulationsmodus
●
Abgleichen der Druckausgabe zwischen unterschiedlichen HP Designjet-Druckern
●
Genaue Farben in Adobe Photoshop CS (HP GL/2- und RTL-Treiber)
●
Genaue Farben in Adobe Photoshop CS (PostScript-Treiber)
●
Genaue Farben in Adobe InDesign CS
●
Genaue Farben in QuarkXPress 6
Farbe
●
Genaue Farben in Autodesk AutoCAD
●
Genaue Farben in Microsoft Office 2003
●
Genaue Farben in ESRI ArcGIS 9
●
68 Kapitel 8 Vorgehensweisen (Farbdruck) DEWW
Page 79

Durchführen der Farbkalibrierung
Die Farbkalibrierung verbessert die Farbkontinuität von Druck zu Druck und von Drucker zu Drucker.
Die Farbkalibrierung wird automatisch durchgeführt, wenn Sie einen Druckkopf austauschen, oder eine
neue Papiersorte verwenden, die noch nicht mit den aktuellen Druckköpfen kalibriert wurde. Diese
automatische Funktion kann jedoch deaktiviert werden. Es wird dann für jede bekannte Papiersorte eine
Standardfarbkorrektur verwendet.
1.
Wählen Sie am Bedienfeld das Symbol
Farbkalibrierung aus.
2. Folgende Optionen sind für die Farbkalibrierung verfügbar:
Ein: Der Drucker führt die Farbkalibrierung automatisch durch, wenn Sie eine neue
●
Papiersorte verwenden, die noch nicht mit den aktuellen Druckköpfen kalibriert wurde. Die
während der Farbkalibrierung ermittelte Farbkorrektur wird für spätere Druckaufträge auf der
betreffenden Papiersorte und bei derselben Druckqualitätseinstellung verwendet.
Aus: Der Drucker wählt anhand des eingelegten Papiers und der eingestellten Druckqualität
●
eine bestimmte Standardfarbkorrektur aus.
3. Der Drucker kalibriert die Farben, indem er einen Kalibrierungsstreifen druckt und diesen Streifen
dann mit einem eingebauten optischen Sensor scannt, um die erforderliche Farbkorrektur zu
berechnen. Der Farbkalibrierungsstreifen ist 269 mm breit und bei Glanzpapier 18 mm, bei anderen
Medientypen 109 mm lang. Die Farbkalibrierung dauert je nach Medientyp drei bis sechs Minuten.
und danach Druckerkonfiguration >
Farbe
HINWEIS: Die Farbkalibrierung kann jederzeit manuell am Bedienfeld durchgeführt werden, indem
Sie das Symbol
ACHTUNG: Die Farbkalibrierung kann nur mit lichtundurchlässigen Medien erfolgreich durchgeführt
werden. Versuchen Sie nicht, Transparentfolie zu kalibrieren.
und dann Druckkopfverwaltung > Farbe kalibrieren auswählen.
Durchführen der Schwarzpunktkompensation
Die Schwarzpunktkompensation steuert, ob bei der Konvertierung zwischen Farbräumen die
unterschiedlichen Schwarzpunkte berücksichtigt werden. Wenn die Option aktiviert ist, wird der volle
Dynamikbereich des Quellfarbraums auf den des Zielfarbraums abgebildet. Auf diese Weise können
Schatten vermieden werden, wenn der Schwarzpunkt des Quellfarbraums dunkler als der des
Zielfarbraums ist. Diese Option ist nur zulässig, wenn die relative farbmetrische Druckausgabe aktiviert
ist (siehe
Die Schwarzpunktkompensation kann auf folgende Arten festgelegt werden:
●
●
„Einstellen der Farbausgabe (Rendering Intent)“ auf Seite 70).
Windows PostScript-Druckertreiber: Verwenden Sie auf der Registerkarte Farbe die Option
Schwarzpunktkompensation.
Mac OS-Druckertreiber: Verwenden Sie im Ausschnitt Farbeinstellungen die Option
Schwarzpunktkompensation.
DEWW Durchführen der Farbkalibrierung 69
Page 80

Integrierter Webserver: Verwenden Sie auf der Seite Druckauftrag senden die Option
●
Schwarzpkt.komp.
●
Bedienfeld: Wählen Sie das Symbol
> Schwarzpkt.komp aus.
und danach Standard-Druckoptionen > Farboptionen
Einstellen der Farbausgabe (Rendering Intent)
"Rendering Intent" ist eine der Optionen für die Farbkonvertierung. Einige der Farben, die Sie drucken
möchten, können nicht vom Drucker dargestellt werden. Sie können dann zwischen vier Einstellungen
zur Behandlung dieser außerhalb des Spektrums liegenden Farben auswählen.
Sättigung (Grafik): Diese Einstellung eignet sich am besten für Grafiken, Diagramme und Bilder
●
mit kräftigen, satten Farben.
Perzeptiv (Bilder): Diese Einstellung ist am besten für Fotos oder Bilder mit ineinander
●
übergehenden Farben geeignet. Sie versucht, Gesamtfarbdarstellung beizubehalten.
Relativ farbmetrisch (Proofing): Diese Einstellung ist am besten für die Umsetzung einer
●
bestimmten Farbe geeignet. Sie wird hauptsächlich für Probedrucke verwendet. Sie gewährleistet,
dass eine Farbe genau gedruckt wird, wenn dies möglich ist. Die anderen Methoden bieten
wahrscheinlich einen zufriedenstellenderen Farbbereich, stellen aber nicht sicher, dass eine
bestimmte Farbe richtig gedruckt wird. Diese Methode bildet das Weiß des Eingangsfarbraums
auf das Weiß des verwendeten Papiers ab.
Absolut farbmetrisch (Proofing): Diese Einstellung entspricht der vorherigen, aber ohne
●
Farbe
Weißabbildung. Sie wird hauptsächlich für das Proofing verwendet, wenn die Ausgabe eines
bestimmten Druckers (einschließlich dessen Weißpunkts) simuliert werden soll.
Die Einstellungen können wie folgt ausgewählt werden:
Windows PostScript-Druckertreiber: Wählen Sie die Registerkarte Farbe und dann
●
Druckausgabe aus.
Mac OS-Druckertreiber: Wählen Sie den Ausschnitt Farbeinstellungen und dann
●
Anpassungsart aus.
Integrierter Webserver: Wählen Sie die Seite Druckauftrag senden und dann Rendering Intent
●
aus.
●
Bedienfeld: Wählen Sie das Symbol
> Rendering Intent ausw. aus.
und danach Standard-Druckoptionen > Farboptionen
Auswählen des Farbemulationsmodus
Der Farbemulationsmodus kann auf folgende Arten festgelegt werden:
Windows-Druckertreiber: Nehmen Sie die Einstellung auf der Registerkarte Farbe im Abschnitt
●
Farbmanagement vor.
Mac OS-Druckertreiber: Öffnen Sie das Fenster Farbeinstellungen.
●
Integrierter Webserver: Nehmen Sie die Einstellung auf der Seite Druckauftrag senden im
●
Abschnitt Farbsteuerung vor.
●
Bedienfeld: Wählen Sie das Symbol
aus.
„Farbemulationsmodi“ auf Seite 191.
Siehe
70 Kapitel 8 Vorgehensweisen (Farbdruck) DEWW
und danach Standard-Druckoptionen > Farboptionen
Page 81

Abgleichen der Druckausgabe zwischen unterschiedlichen HP Designjet-Druckern
Siehe „Farbabgleich zwischen unterschiedlichen HP Designjet-Druckern“ auf Seite 159.
Genaue Farben in Adobe Photoshop CS (HP GL/2- und RTL-Treiber)
In diesem Thema wird nur eine Methode zur Steuerung der Farbausgabe Ihres Druckers beschrieben.
Es gibt noch viele andere Möglichkeiten. Vergewissern Sie sich vor Beginn, dass die Kalibrierung für
die verwendete Papiersorte durchgeführt wurde.
Anwendungseinstellungen
1. Öffnen Sie Adobe Photoshop, und klicken Sie im Menü Edit auf Color Settings.
Working Spaces: Die Arbeitsfläche ist der Farbraum, den Sie bei der Bearbeitung des Bildes
●
verwenden möchten. Wir empfehlen, dass Sie den Farbraum des Bildes verwenden, falls
vorhanden (siehe "Color Management Policies" unten). Ansonsten lautet unsere Empfehlung:
RGB: Adobe RGB 1998, CMYK: SWOP für die USA und Euroscale Coated v2 für den Rest
der Welt.
Color Management Policies: Wählen Sie Preserve Embedded Profiles aus.
●
Rendering Intent: Siehe
●
Black Point Compensation: Diese Option wird empfohlen, wenn Sie "Intent" auf "Relative
●
Colorimetric" eingestellt haben (siehe
auf Seite 69).
„Einstellen der Farbausgabe (Rendering Intent)“ auf Seite 70.
„Durchführen der Schwarzpunktkompensation“
Farbe
DEWW Abgleichen der Druckausgabe zwischen unterschiedlichen HP Designjet-Druckern 71
Page 82

2. Öffnen Sie das Bild. Akzeptieren Sie das eingebettete Farbprofil (falls vorhanden):
Übernehmen Sie andernfalls den Vorschlag von Adobe Photoshop:
Farbe
3. Nachdem Sie den Farbraum definiert haben, können Sie auf dem Bildschirm emulieren, wie das
Bild gedruckt wird. Sie benötigen dazu ein ICC-Profil für Ihren Monitor. Klicken Sie auf View >
Proof Setup > Custom. Wählen Sie im Dialogfeld die Optionen anhand der folgenden
Informationen aus.
Profile: Wählen Sie das Profil anhand des Druckermodells und der verwendeten Papiersorte
●
aus.
Preserve Color Numbers: Dieses Kontrollkästchen steuert, wie die Anwendung die
●
Dokumentausgabe simuliert, ohne den Farbraum des Dokuments in den des Proof-Profils zu
konvertieren. Die Farbänderungen werden simuliert, die auftreten können, wenn die
Farbwerte des Dokuments anhand des Proof-Profils und nicht des Dokumentprofils
interpretiert werden. Die Aktivierung dieser Option wird nicht empfohlen.
Intent: Wählen Sie hier eine Anpassungsart für die Konvertierung vom Farbraum des
●
Dokument in den der Simulation. Sie können eine Vorschau der verschiedenen Einstellungen
anzeigen (siehe
Use Black Point Compensation: Diese Option wird empfohlen, wenn Sie "Intent" auf
●
"Relative Colorimetric" eingestellt haben (siehe
Schwarzpunktkompensation“ auf Seite 69).
„Einstellen der Farbausgabe (Rendering Intent)“ auf Seite 70).
„Durchführen der
Paper White: Mit diesem Kontrollkästchen kann die Weißheit des Papiers auf dem Bildschirm
●
simuliert werden. Dies entspricht der Farbanpassung "Absolute Colorimetric".
Ink Black: Mit diesem Kontrollkästchen kann die Schwarzpunktkompensation bei der
●
Ausgabe der Simulation auf dem Bildschirm deaktiviert werden. Wenn das Schwarz des
72 Kapitel 8 Vorgehensweisen (Farbdruck) DEWW
Page 83

Farbraums der Simulation heller als das Schwarz des Monitors ist, sehen Sie ausgebleichte
schwarze Farben auf dem Bildschirm. Die Aktivierung dieser Option wird nicht empfohlen.
Preview: Wenn dieses Kontrollkästchen aktiviert ist (empfohlen), wirken sich die Änderungen
●
im Dialogfeld sofort auf das Bild aus.
4. Wenn Sie das Bild drucken möchten, öffnen Sie über das Menü File das Dialogfeld Print with
Preview. Sie können dann auf der Registerkarte Color Management folgende Optionen auswählen:
Source Space: "Document" (wird automatisch zugewiesen).
●
Profile: Wählen Sie das gewünschte Profil aus. Wir empfehlen "Adobe RGB". Wenn weder
●
"Adobe RGB" noch "sRGB" ausgewählt ist, verwenden Sie das entsprechende ICC-Profil für
das eingelegte Papier. Sie müssen dann später im Treiber die Option für die Steuerung durch
die Anwendung auswählen.
Intent: Siehe
●
„Einstellen der Farbausgabe (Rendering Intent)“ auf Seite 70.
Farbe
Treibereinstellungen
Stellen Sie auf der Registerkarte Papier/Qualität (Windows) bzw. im Ausschnitt Bildqualität (Mac OS)
die Option Druckqualität auf Beste ein.
DEWW Genaue Farben in Adobe Photoshop CS (HP GL/2- und RTL-Treiber) 73
Page 84

Auf der Registerkarte Farbe (Windows) bzw. im Ausschnitt Farbeinstellungen (Mac OS) stehen folgende
Optionen zur Farbsteuerung zur Verfügung. Wählen Sie dieselbe Option aus, die Sie oben im Dialogfeld
Drucken verwendet haben (Abschnitt "Print Space", Option "Profile").
sRGB: Dies ist der Standardfarbraum. Die RGB-Daten des Bildes werden mit Hilfe der internen
●
Farbtabellen des Druckers anhand der Einstellungen für Papiersorte und Druckqualität in CMYKFarben konvertiert. Dies sind die "vielseitigsten" Farbtabellen, die zu satten Farben für CAD und
Büroanwendungen führen und ebenfalls für Fotografien geeignet sind.
AdobeRGB: Ähnlich wie sRGB, jedoch werden die internen Farbtabellen für die Konvertierung
●
von AdobeRGB- in CMYK-Farben verwendet, die für AdobeRGB-Daten mit einer größeren
Farbskala bestimmt sind. Diese Einstellung ist am besten für Fotografien geeignet.
Durch Anwendung gesteuert: Der Treiber führt keine Farbkorrektur durch. Verwenden Sie diese
●
Einstellung, wenn Sie eigene RGB-Druckerprofile erstellen und in der Anwendung zuweisen (die
Anwendung führt dann das Farbmanagement entsprechend Ihrer RGB-Druckerprofile durch).
Vergewissern Sie sich in diesem Fall, dass Sie das richtige Medienprofil im Dialogfeld
"Drucken" (Abschnitt "Print Space", Option "Profile") ausgewählt haben (siehe oben).
Farbe
Druckereinstellungen
Vergewissern Sie sich, dass Sie am Bedienfeld die richtige Papiersorte eingestellt haben.
Genaue Farben in Adobe Photoshop CS (PostScriptTreiber)
In diesem Thema wird nur eine Methode zur Steuerung der Farbausgabe Ihres Druckers beschrieben.
Es gibt noch viele andere Möglichkeiten. Vergewissern Sie sich vor Beginn, dass die Kalibrierung für
die verwendete Papiersorte durchgeführt wurde.
Anwendungseinstellungen
1. Öffnen Sie Adobe Photoshop, und klicken Sie im Menü Edit (Windows) oder Photoshop (Mac
OS) auf Color Settings.
Working Spaces: Die Arbeitsfläche ist der Farbraum, den Sie bei der Bearbeitung des Bildes
●
verwenden möchten. Wir empfehlen, dass Sie den Farbraum des Bildes verwenden, falls
vorhanden (siehe "Color Management Policies" unten). Ansonsten lautet unsere Empfehlung:
RGB: Adobe RGB 1998, CMYK: SWOP für die USA und Euroscale Coated v2 für den Rest
der Welt.
Color Management Policies: Wählen Sie Preserve Embedded Profiles aus.
●
74 Kapitel 8 Vorgehensweisen (Farbdruck) DEWW
Page 85

Rendering Intent: siehe
●
Black Point Compensation: Diese Option wird empfohlen, wenn Sie "Intent" auf "Relative
●
Colorimetric" eingestellt haben (siehe
auf Seite 69).
„Einstellen der Farbausgabe (Rendering Intent)“ auf Seite 70.
„Durchführen der Schwarzpunktkompensation“
2. Öffnen Sie das Bild. Akzeptieren Sie das eingebettete Farbprofil (falls vorhanden):
Übernehmen Sie andernfalls den Vorschlag von Adobe Photoshop:
Farbe
DEWW Genaue Farben in Adobe Photoshop CS (PostScript-Treiber) 75
Page 86

3. Nachdem Sie den Farbraum definiert haben, können Sie auf dem Bildschirm emulieren, wie das
Bild gedruckt wird. Sie benötigen dazu ein ICC-Profil für Ihren Monitor. Klicken Sie auf View >
Proof Setup > Custom. Wählen Sie im Dialogfeld die Optionen anhand der folgenden
Informationen aus.
Profile: Wählen Sie das Profil anhand des Druckermodells und der verwendeten Papiersorte
●
aus.
Preserve Color Numbers: Dieses Kontrollkästchen steuert, wie die Anwendung die
●
Dokumentausgabe simuliert, ohne den Farbraum des Dokuments in den des Proof-Profils zu
konvertieren. Die Farbänderungen werden simuliert, die auftreten können, wenn die
Farbwerte des Dokuments anhand des Proof-Profils und nicht des Dokumentprofils
interpretiert werden. Die Aktivierung dieser Option wird nicht empfohlen.
Intent: Wählen Sie hier eine Anpassungsart für die Konvertierung vom Farbraum des
●
Dokument in den der Simulation. Sie können eine Vorschau der verschiedenen Einstellungen
anzeigen (siehe
Use Black Point Compensation: Diese Option wird empfohlen, wenn Sie "Intent" auf
●
"Relative Colorimetric" eingestellt haben (siehe
Schwarzpunktkompensation“ auf Seite 69).
Paper White: Mit diesem Kontrollkästchen kann die Weißheit des Papiers auf dem Bildschirm
●
simuliert werden. Dies entspricht der Farbanpassung "Absolute Colorimetric".
Ink Black: Mit diesem Kontrollkästchen kann die Schwarzpunktkompensation bei der
●
Ausgabe der Simulation auf dem Bildschirm deaktiviert werden. Wenn das Schwarz des
Farbe
Farbraums der Simulation heller als das Schwarz des Monitors ist, sehen Sie ausgebleichte
schwarze Farben auf dem Bildschirm. Die Aktivierung dieser Option wird nicht empfohlen.
„Einstellen der Farbausgabe (Rendering Intent)“ auf Seite 70).
„Durchführen der
Preview: Wenn dieses Kontrollkästchen aktiviert ist (empfohlen), wirken sich die Änderungen
●
im Dialogfeld sofort auf das Bild aus.
4. Wenn Sie das Bild drucken möchten, öffnen Sie über das Menü File das Dialogfeld Print with
Preview. Sie können dann auf der Registerkarte Color Management folgende Optionen auswählen:
Source Space: "Document" (wird automatisch zugewiesen). Dies ist der Farbraum, den Sie
●
bei der Bearbeitung des Bildes verwendet haben.
Profile: Wählen Sie PostScript Color Management aus (wenn diese Option nicht vorhanden
●
ist, wählen Sie Printer Color Management aus). Die Anwendung teilt dann dem Treiber mit,
welches Quellprofil und welche Farbanpassung für die Konvertierung in den Druckfarbraum
verwendet werden soll. Der Treiber verwendet dann das Profil "Document" und die unten
ausgewählte Farbanpassung. Die entsprechenden Einstellungen im Treiber werden außer
Kraft gesetzt.
Intent: siehe
●
76 Kapitel 8 Vorgehensweisen (Farbdruck) DEWW
„Einstellen der Farbausgabe (Rendering Intent)“ auf Seite 70.
Page 87

Treibereinstellungen
Durch die Option "PostScript Color Management" werden die Farbeinstellungen des Treibers außer
Kraft gesetzt. Der Treiber verwendet dann das Profil "Dokument" und die ausgewählte Farbanpassung.
Im Treiber müssen lediglich folgende Einstellungen vorgenommen werden:
Stellen Sie auf der Registerkarte Papier/Qualität (Windows) bzw. im Ausschnitt Bildqualität (Mac
●
OS) die Option Druckqualität auf Beste ein.
Aktivieren Sie auf der Registerkarte Farbe (Windows) bzw. im Ausschnitt Farbeinstellungen (Mac
●
OS) die Option Automatische PANTONE-Kalibrierung oder HP Professional PANTONEEmulation.
Druckereinstellungen
Vergewissern Sie sich, dass Sie am Bedienfeld die richtige Papiersorte eingestellt haben.
Genaue Farben in Adobe InDesign CS
In diesem Thema wird nur eine Methode zur Steuerung der Farbausgabe Ihres Druckers beschrieben.
Es gibt noch viele andere Möglichkeiten. Durch die beschriebene Technik können Sie über Ihren
Drucker prüfen, wie die Farben von einer Druckmaschine ausgegeben werden. Vergewissern Sie sich
vor Beginn, dass die Kalibrierung für die verwendete Papiersorte durchgeführt wurde.
HINWEIS: Für EPS-, PDF- und Graustufenbilder kann in Seitenlayout-Anwendungen kein
Farbmanagement durchgeführt werden. Diese Bilder werden außerdem in sehr schlechter Qualität auf
einem Monitor angezeigt.
Farbe
DEWW Genaue Farben in Adobe InDesign CS 77
Page 88

Anwendungseinstellungen
1. Öffnen Sie Adobe InDesign, und klicken Sie im Menü Edit auf Color Settings.
Working Spaces: Die Arbeitsfläche ist der Farbraum, den Sie bei der Bearbeitung des Bildes
●
verwenden möchten. Wir empfehlen, dass Sie den Farbraum des Bildes verwenden, falls
vorhanden (siehe "Color Management Policies" unten). Ansonsten lautet unsere Empfehlung:
RGB: Adobe RGB 1998, CMYK: SWOP für die USA und Euroscale Coated v2 für den Rest
der Welt.
Color Management Policies: Wählen Sie Preserve Embedded Profiles aus.
●
Rendering Intent: siehe
●
Black Point Compensation: Diese Option wird empfohlen, wenn Sie "Intent" auf "Relative
●
Colorimetric" eingestellt haben (siehe
auf Seite 69).
„Einstellen der Farbausgabe (Rendering Intent)“ auf Seite 70.
„Durchführen der Schwarzpunktkompensation“
Farbe
2. Erstellen oder öffnen Sie das Bild mit seinem eigenen oder dem geeignetsten Farbraum.
Bearbeiten Sie anschließend das Bild nach Bedarf.
3. Wenn das Bild zum Senden an das Ausgabegerät fertig gestellt ist, können Sie auf Ihrem Drucker
simulieren, wie es von diesem ausgegeben wird. Sie müssen dazu eine Konvertierung vom Quelloder Arbeitsprofil in das CMYK-Ausgabegerät und danach von diesem in das Druckerprofil
(kalibriert) durchführen.
Wir empfehlen in InDesign dazu den Befehl "Proof Setup" (View > Proof Setup -> Custom). Sie
können dann das "Proof-Profil" im Quellfarbraum beim Drucken auswählen. Die Ausgabe wird auch
auf dem Monitor simuliert. Wir empfehlen folgende Einstellungen:
78 Kapitel 8 Vorgehensweisen (Farbdruck) DEWW
Page 89

Jedes Objekt in InDesign verfügt über sein eigenes Farbmanagement. Die nativen InDesignElemente verwenden die in den Farbeinstellungen definierten Arbeitsflächen (Standardprofile) und
Farbanpassungen. Den platzierten Objekten werden eigene Profil- und Anpassungseinstellungen
zugewiesen. Danach wird jedes Element anhand der jeweiligen Anpassungseinstellung von
seinem Farbraum in den Farbraum der Simulation konvertiert.
Profile: Wählen Sie das Profil des Geräts aus, das emuliert werden soll (normalerweise eine
●
bestimmte Druckmaschine oder ein Standardprofil).
Paper White: Mit diesem Kontrollkästchen kann die Weißheit des Papiers auf dem Bildschirm
●
simuliert werden. Dies entspricht der Farbanpassung "Absolute Colorimetric".
Ink Black: Mit diesem Kontrollkästchen kann die Schwarzpunktkompensation bei der
●
Ausgabe der Simulation auf dem Bildschirm deaktiviert werden. Wenn das Schwarz des
Farbraums der Simulation heller als das Schwarz des Monitors ist, sehen Sie ausgebleichte
schwarze Farben auf dem Bildschirm. Die Aktivierung dieser Option wird nicht empfohlen.
4. Klicken Sie auf File > Print, um das Bild zu drucken. Die Konvertierung in den Ausgabefarbraum
wird anhand des Druckermodells, der Papiersorte und der Druckqualität durchgeführt.
Klicken Sie auf das Register Output (links), und wählen Sie Composite CMYK aus, damit
●
die CMYK-Profile angezeigt werden.
Klicken Sie auf das Register Color Management, und nehmen Sie folgende Einstellungen vor.
●
Source Space: Wählen Sie "Proof" aus, um den Proof-Farbraum zu emulieren.
●
Farbe
Profile: Wählen Sie das Profil anhand des Druckermodells und der verwendeten Papiersorte
●
aus.
Intent: Wählen Sie "Relative Colorimetric" oder "Absolute Colorimetric" aus. Der einzige
●
Unterschied zwischen den beiden Einstellungen ist, dass "Absolute Colorimetric" die
Hintergrundfarbe des von der Druckmaschine verwendeten Papiers emuliert, während
"Relative Colorimetric" die Papierfarbe der Druckmaschine auf die des Druckers abbildet.
DEWW Genaue Farben in Adobe InDesign CS 79
Page 90

Treibereinstellungen
Farbe
Für Seitenlayout-Anwendungen wird der PostScript-Treiber empfohlen, da er das Farbmanagement für
CMYK-Daten, RGB-Daten oder beide gleichzeitig durchführen kann.
Stellen Sie auf der Registerkarte Papier/Qualität (Windows) bzw. im Ausschnitt Bildqualität (Mac OS)
die Option Druckqualität auf Beste ein.
Wählen Sie auf der Registerkarte Farbe (Windows) bzw. im Ausschnitt Farbeinstellungen (Mac OS) die
Option Farbsteuerung durch Anwendung aus, und aktivieren Sie das Kontrollkästchen Automatische
PANTONE-Kalibrierung. Wenn die Anwendung die Farbkonvertierung in den Farbraum des Druckers
durchführt, sollte dieser die Farben ohne Änderungen übernehmen. Vergewissern Sie sich, dass Sie
das richtige Medienprofil ("Print Space", "Profile") ausgewählt haben (siehe oben).
Druckereinstellungen
Vergewissern Sie sich, dass Sie am Bedienfeld die richtige Papiersorte eingestellt haben.
Genaue Farben in QuarkXPress 6
In diesem Thema wird nur eine Methode zur Steuerung der Farbausgabe Ihres Druckers beschrieben.
Es gibt noch viele andere Möglichkeiten. Durch die beschriebene Technik können Sie über Ihren
Drucker prüfen, wie die Farben von einer Druckmaschine ausgegeben werden. Vergewissern Sie sich
vor Beginn, dass die Kalibrierung für die verwendete Papiersorte durchgeführt wurde.
HINWEIS: Für EPS-, PDF- und Graustufenbilder kann in Seitenlayout-Anwendungen kein
Farbmanagement durchgeführt werden. Diese Bilder werden außerdem in sehr schlechter Qualität auf
einem Monitor angezeigt.
80 Kapitel 8 Vorgehensweisen (Farbdruck) DEWW
Page 91

Anwendungseinstellungen
1. Öffnen Sie QuarkXPress, und klicken Sie im Menü Edit (Windows) oder QuarkXPress (Mac OS)
auf Preferences. Wählen Sie dann im Dialogfeld Preferences die Option Quark CMS aus.
2. Vergewissern Sie sich, dass das Kontrollkästchen Color Management Active aktiviert ist.
3. Wählen Sie im Abschnitt "Destination Profiles" die Profile für Ihre Geräte aus: "Monitor",
"Composite Output" und "Separation Output". Wählen Sie mit "Separation Output" das Profil des
Ausgabegeräts (Druckmaschine) aus, das Sie auf Ihrem Drucker emulieren möchten. Wählen Sie
mit "Composite Output" das Profil Ihres Druckers anhand des Druckermodells, der Papiersorte und
der Druckqualität aus.
4. Mit der Option "Default Source Profiles" müssen Sie die Standardprofile für Volltonfarben und Bilder
ohne eingebettete Profile auswählen. Wir empfehlen die folgenden Standardprofile: RGB: Adobe
RGB 1998, CMYK: SWOP für die USA und Euroscale Coated v2 für den Rest der Welt. Legen Sie
auch die Art der Farbanpassung fest, die QuarkXpress für alle Konvertierungen verwendet. Wählen
Sie im Zweifelsfall "Relative Colorimetric" aus (siehe
Intent)“ auf Seite 70).
5. Aktivieren Sie unter RGB Default Source Profiles das Kontrollkästchen Color Manage RGB
sources to RGB destinations und unter CMYK Default Source Profiles das Kontrollkästchen
Color Manage CMYK sources to CMYK destinations.
6. Legen Sie mit "Display Simulation" fest, wie die Simulation durchgeführt wird:
None – Auf dem Bildschirm wird keine Simulation durchgeführt.
●
„Einstellen der Farbausgabe (Rendering
Farbe
Monitor Color Space – Das Quellprofil wird zu Anzeigezwecken in das Monitorprofil
●
konvertiert.
DEWW Genaue Farben in QuarkXPress 6 81
Page 92

Composite Output Color Space – Die Ausgabe auf einem Drucker ohne getrennte
●
Druckplatten wird simuliert (z. B. Tintenstrahldrucker).
Separation Output Color Space – Die Ausgabe auf einem Drucker mit getrennten
●
Druckplatten wird simuliert (z. B. Vierfarb-Druckmaschine).
Wählen Sie Monitor Color Space aus, wenn die Simulation nur Anzeigezwecken dient. Mit
Separation Output Color Space können Sie auch die Simulation des Ausgabegeräts auf dem
Bildschirm sehen. Die endgültige Ausgabe kann auf dem Drucker (Hard-Proofing) und dem Monitor
(Soft-Proofing) simuliert werden.
7. Öffnen Sie das Dokument, und bearbeiten Sie es wie gewünscht.
8. Wählen Sie File > Print > Setup > Printer Description und danach Ihren Drucker aus.
9. Klicken Sie auf File > Print > Profiles.
Wählen Sie das entsprechende Profil für das emulierte Ausgabegerät und den Drucker aus.
●
Aktivieren Sie das Kontrollkästchen "Composite Simulates Separation". Die Simulation wird
●
dann durchgeführt.
Farbe
HINWEIS: Jedes Objekt in QuarkXpress verfügt über sein eigenes Farbmanagement. Für
Volltonfarben wird das Farbprofil und die Farbanpassung verwendet, die im Dialogfeld "Color
Management Preferences" in den Standardquellprofilen für Volltonfarben (RGB, CMYK und
Hexachrom) definiert sind. Den importierten Objekten werden eigene Profil- und
Anpassungseinstellungen zugewiesen. QuarkXPress verwendet die für das Bild ausgewählte Art der
Farbanpassung für beide Konvertierungen (vom Farbraum des Bildes in den der Simulation und vom
Farbraum der Simulation in den des Druckers).
Treibereinstellungen
Für Seitenlayout-Anwendungen wird der PostScript-Treiber empfohlen, da er das Farbmanagement für
CMYK-Daten, RGB-Daten oder beide gleichzeitig durchführen kann.
Öffnen Sie den Ausschnitt Bildqualität, und stellen Sie Druckqualität auf Beste ein.
Wählen Sie im Fenster Farbeinstellungen die Option Farbsteuerung durch Anwendung aus, und
aktivieren Sie das Kontrollkästchen Automatische PANTONE-Kalibrierung. Wenn die Anwendung
die Farbkonvertierung in den Farbraum des Druckers durchführt, sollte dieser die Farben ohne
Änderungen übernehmen. Vergewissern Sie sich, dass Sie im Dialogfeld Preferences unter
Composite Output das richtige Medienprofil ausgewählt haben.
82 Kapitel 8 Vorgehensweisen (Farbdruck) DEWW
Page 93

Druckereinstellungen
Vergewissern Sie sich, dass Sie am Bedienfeld die richtige Papiersorte eingestellt haben.
Genaue Farben in Autodesk AutoCAD
In AutoCAD gibt es keine Farbmanagement-Einstellungen, konfigurieren Sie daher den Treiber für die
bestmögliche Farbausgabe. Wenn Sie den HP-GL/2- und HP RTL-Treiber verwenden, klicken Sie auf
die Schaltfläche "Eigenschaften", und nehmen Sie folgende Einstellungen vor.
Öffnen Sie die Registerkarte Papier/Qualität, und stellen Sie Druckqualität auf Beste ein.
●
Klicken Sie auf das Register Farbe, deaktivieren Sie das Kontrollkästchen In Graustufen
●
drucken, und stellen Sie Farbabgleichmethode auf sRGB ein.
Genaue Farben in Microsoft Office 2003
In Microsoft Office gibt es keine Farbmanagement-Einstellungen, konfigurieren Sie daher den Treiber
für die bestmögliche Farbausgabe. Wenn Sie den HP-GL/2- und HP RTL-Treiber verwenden, klicken
Sie auf die Schaltfläche "Eigenschaften", und nehmen Sie folgende Einstellungen vor.
Öffnen Sie die Registerkarte Papier/Qualität, und stellen Sie Druckqualität auf Beste ein.
●
Klicken Sie auf das Register Farbe, deaktivieren Sie das Kontrollkästchen In Graustufen
●
drucken, und stellen Sie Farbabgleichmethode auf sRGB ein.
Genaue Farben in ESRI ArcGIS 9
ArcGIS ist ein Softwaresystem zur Erstellung, Verwaltung, Integration, Analyse und Weitergabe
geographischer Daten. Es kann von einem Einzelplatzsystem bis zu einem weltweiten Netzwerk
verteilter Systeme skaliert werden.
Die Anwendung sendet immer RGB-Daten an den Druckertreiber, und Sie können zwischen
verschiedenen Drucker-Engines wählen. Die Drucker-Engine bestimmt das Format und die Methode
für das Senden der Druckaufträge an den Drucker. Je nach Lizenz und Druckerkonfiguration stehen
eine bis drei Engine-Optionen zur Verfügung.
Windows – Dies ist die Standardoption, die unabhängig vom verwendeten Drucker immer
●
verfügbar ist. Sie ermöglicht der Anwendung, den installierten HP-GL/2- und HP RTL-Treiber zu
verwenden.
PostScript – Diese Option ist nur verfügbar, wenn Ihr Drucker PostScript unterstützt und der
●
PostScript-Treiber im Abschnitt "Name" ausgewählt wurde. Durch sie kann die Datei im PostscriptFormat ausgegeben werden. Diese Option kann in bestimmten Sonderfällen hilfreich sein, sie ist
aber generell nicht zu empfehlen.
ArcPress – Eine getrennt erhältliche Erweiterung zum Drucken aus ArcGIS. Es handelt sich um
●
einen Software-RIP, der die originale Metadatei vor dem Senden an den Drucker rastert, damit
dieser die Operation nicht mehr durchführen muss. Dies ist von Vorteil, da manche Drucker nicht
rastern können oder nicht über genug Speicher zum Verarbeiten großer Druckaufträge
verfügen. Verwenden Sie diese Option immer zusammen mit dem Treiber "HP RTL (RGB)
TrueColor".
Farbe
Drucken mit der Drucker-Engine "Windows"
1. Vergewissern Sie sich, dass der HP-GL/2- und HP RTL-Treiber installiert ist.
DEWW Genaue Farben in Autodesk AutoCAD 83
Page 94

2. Klicken Sie anschließend auf File > Page and Print Setup, und wählen Sie den HP-GL/2- und HP
RTL-Treiber aus.
Farbe
3. Klicken Sie auf die Schaltfläche Properties, und nehmen Sie folgende Einstellungen vor.
Öffnen Sie die Registerkarte Papier/Qualität, und stellen Sie Druckqualität auf Beste ein.
●
Klicken Sie auf das Register Farbe, deaktivieren Sie das Kontrollkästchen In Graustufen
●
drucken, und stellen Sie Farbabgleichmethode auf sRGB ein.
4. Klicken Sie auf die Schaltfläche OK.
5. Klicken Sie auf File > Print.
Printer Engine: Wählen Sie "Windows Printer" aus (der ausgewählte Rastertreiber wird
●
verwendet).
Output Image Quality (Resample Ratio): Diese Einstellung bestimmt, wie viele Pixel im
●
Kartendokument bei der Erstellung einer ArcMap-Druckdatei abgetastet werden.
Fast = 1:5
◦
Normal = 1:3
◦
Best = 1:1 (unverändert)
◦
In der Einstellung "Best" werden sehr viele Ressourcen zur Verarbeitung des Druckauftrags
benötigt. Je nach Kartengröße kann dies zu sehr langen Verarbeitungszeiten und
möglicherweise auch Fehlermeldungen aufgrund von Speichermangel führen. Falls diese
Probleme auftreten, verwenden Sie eine niedrigere Qualitätseinstellung. Denken Sie daran,
dass Sie keine bessere Qualität erhalten, wenn Sie Bilder mit einer höheren Auflösung als
die Eingangsauflösung des Druckers senden.
84 Kapitel 8 Vorgehensweisen (Farbdruck) DEWW
Page 95

6. Klicken Sie auf "OK", um das Dokument zu drucken.
Drucken mit der Drucker-Engine "ArcPress"
1. Der benötigte Treiber muss installiert sein, ansonsten funktioniert die Engine nur als Anschluss.
2. Klicken Sie auf File > Page and Print Setup, wählen Sie den Treiber aus (die Treibereinstellungen
werden nicht verwendet), und klicken Sie auf die Schaltfläche OK.
3. Klicken Sie auf File > Print.
Printer Engine: Wählen Sie "ArcPress" aus.
●
Klicken Sie auf die Schaltfläche Properties, wählen Sie den Treiber "HP RTL (RGB)
●
TrueColor" und danach die Auflösung des Druckauftrags aus.
Farbe
DEWW Genaue Farben in ESRI ArcGIS 9 85
Page 96

Klicken Sie auf das Register "Color Adjustment", wenn Sie Gamma, Helligkeit, Kontrast oder
●
Sättigung einstellen möchten. Die Änderungen sind sofort zu sehen.
4. Sie können jetzt drucken: Klicken Sie in diesem Dialogfeld und anschließend im Dialogfeld Print
auf die Schaltfläche OK.
Farbe
86 Kapitel 8 Vorgehensweisen (Farbdruck) DEWW
Page 97

9 Vorgehensweisen (Tintensystem)
Herausnehmen einer Tintenpatrone
●
Einsetzen einer Tintenpatrone
●
Herausnehmen eines Druckkopfs
●
Einsetzen eines Druckkopfs
●
Verwalten der Druckkopfüberwachung
●
Reinigen der Druckköpfe (Regenerierung)
●
Reinigen der elektrischen Kontakte eines Druckkopfs
●
Ausrichten der Druckköpfe
●
Herausnehmen eines Druckkopfreinigers
●
Einsetzen eines Druckkopfreinigers
●
Überprüfen des Tintensystemstatus
●
Anzeigen der Tintenpatroneninformationen
●
Anzeigen der Druckkopfinformationen
●
Tintensystem
DEWW 87
Page 98

Herausnehmen einer Tintenpatrone
Es gibt zwei Gründe, eine Tintenpatrone auszutauschen.
Die Patrone enthält nur noch wenig Tinte, und Sie möchten eine volle Tintenpatrone für das
●
unbeaufsichtigte Drucken einsetzen (die restliche Tinte der ersten Patrone kann später für andere
Druckaufträge verwendet werden).
Die Tintenpatrone ist leer oder schadhaft und muss ausgetauscht werden, um das Drucken
●
fortzusetzen.
ACHTUNG: Nehmen Sie Tintenpatronen auf keinen Fall während des Druckens heraus.
ACHTUNG: Nehmen Sie eine Tintenpatrone nur heraus, wenn Sie eine andere Patrone zur Hand
haben.
VORSICHT! Vergewissern Sie sich, dass die Druckerräder blockiert sind (der Bremshebel nach unten
gedrückt ist), damit sich der Drucker nicht mehr bewegen lässt.
Tintensystem
1.
Wählen Sie am Bedienfeld das Symbol
2. Die Patronenklappe befindet sich links am Drucker.
und danach Tintenpatronen ersetzen aus.
88 Kapitel 9 Vorgehensweisen (Tintensystem) DEWW
Page 99

3. Drücken Sie oben auf die Klappe, damit sich der Verschluss hörbar löst.
4. Öffnen Sie die Klappe.
5. Greifen Sie nach dem blauen Hebel vor der Patrone, die Sie herausnehmen möchten.
6. Ziehen Sie den blauen Hebel nach unten.
Tintensystem
DEWW Herausnehmen einer Tintenpatrone 89
Page 100

7. Ziehen Sie nach außen in Ihre Richtung.
8. Die Tintenpatrone wird zusammen mit ihrem Einschub freigegeben.
Tintensystem
9. Nehmen Sie die Tintenpatrone aus ihrem Einschub heraus.
HINWEIS: Berühren Sie nicht das Ende der Patrone, das in den Drucker eingesetzt wird, da sich
Tinte auf den Kontakten befinden kann.
HINWEIS: Bewahren Sie teilweise gefüllte Patronen nicht stehend auf.
10. Auf dem Bedienfeld wird die fehlende Tintenpatrone gemeldet.
90 Kapitel 9 Vorgehensweisen (Tintensystem) DEWW
 Loading...
Loading...