Page 1
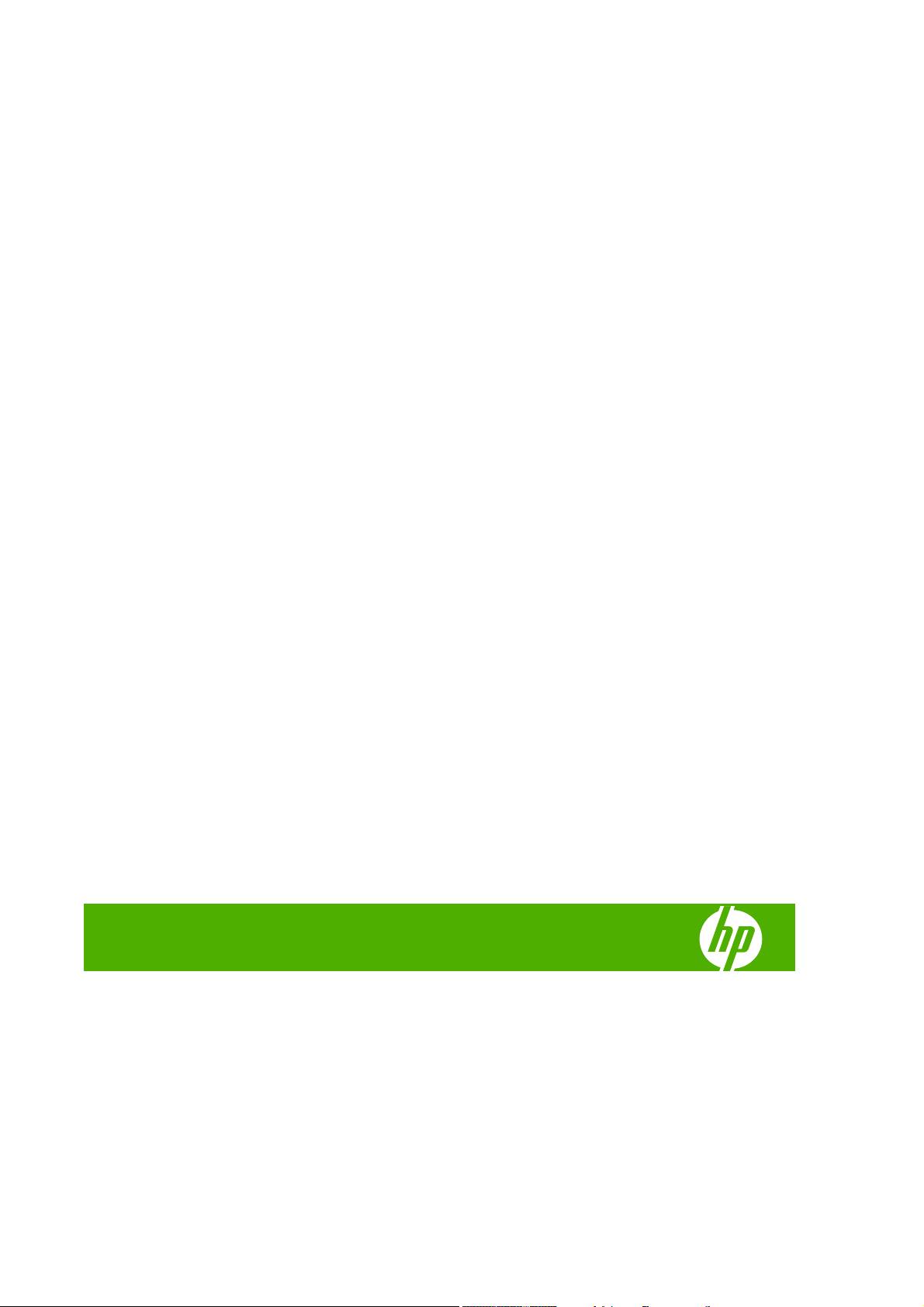
HP Designjet 4020 dan 4520 printer series
Menggunakan printer
Page 2
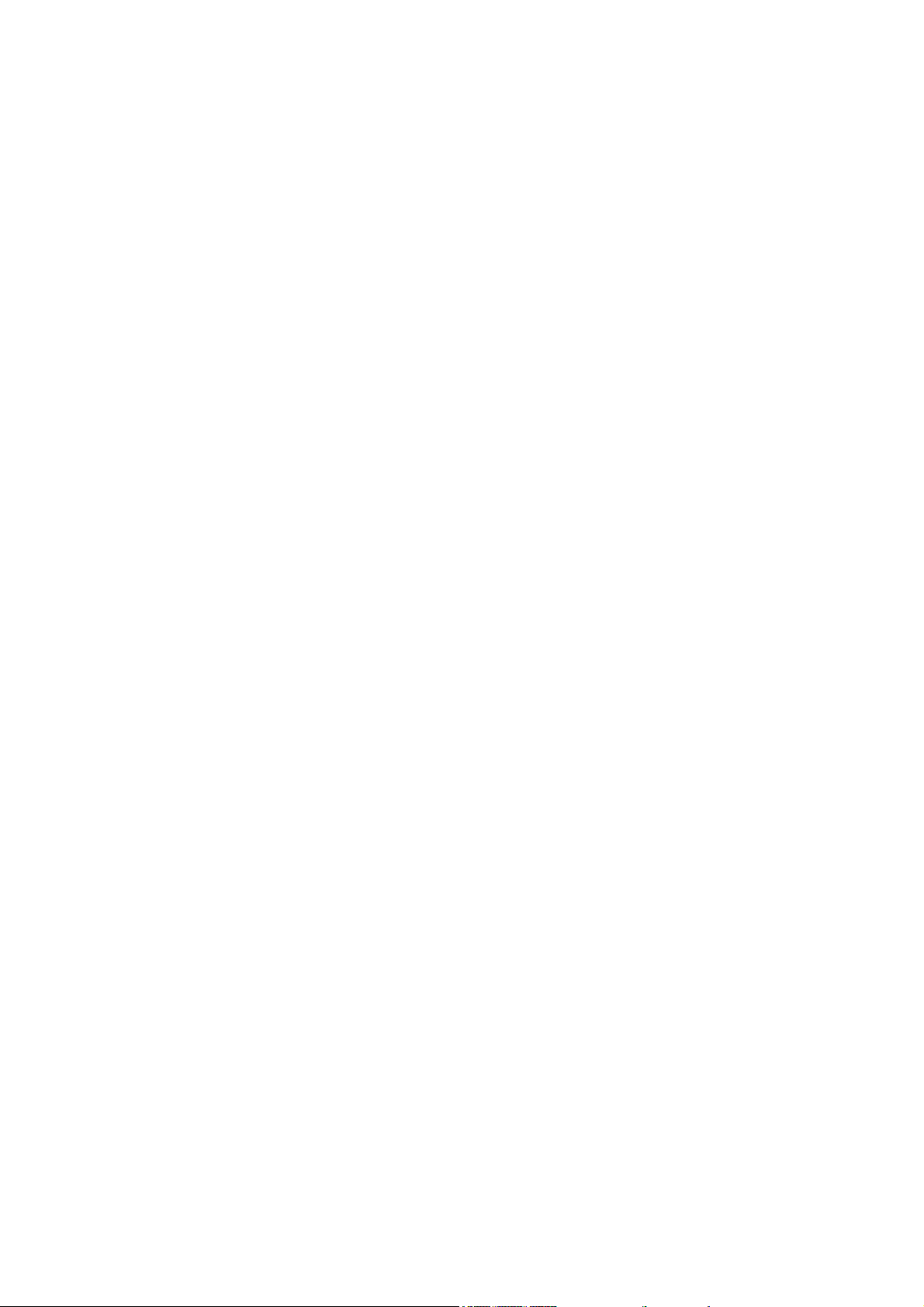
Pemberitahuan hukum
Merek Dagang
© Hak cipta 2008 Hewlett-Packard
Development Company, L.P.
Informasi dalam dokumen ini dapat berubah
tanpa pemberitahuan sebelumnya.
Satu-satunya jaminan untuk produk dan
layanan HP tercantum dalam pernyataan
jaminan tertulis yang disertakan bersama
produk dan layanan tersebut.
Informasi apapun di bagian lain yang
berbeda dari pernyataan jaminan tertulis ini
tidak dapat ditafsirkan sebagai jaminan
tambahan.
HP tidak bertanggung jawab atas kesalahan
teknis maupun editorial atau kekurangan
yang terdapat dalam dokumen ini.
Adobe®, Acrobat®, Adobe Photoshop®, dan
PostScript® adalah merek dagang dari
Adobe Systems Incorporated.
Microsoft® dan Windows® adalah merek
dagang terdaftar di A.S. dari Microsoft
Corporation.
PANTONE® adalah merek dagang dengan
standar pengujian untuk warna dari Pantone,
Inc.
Page 3
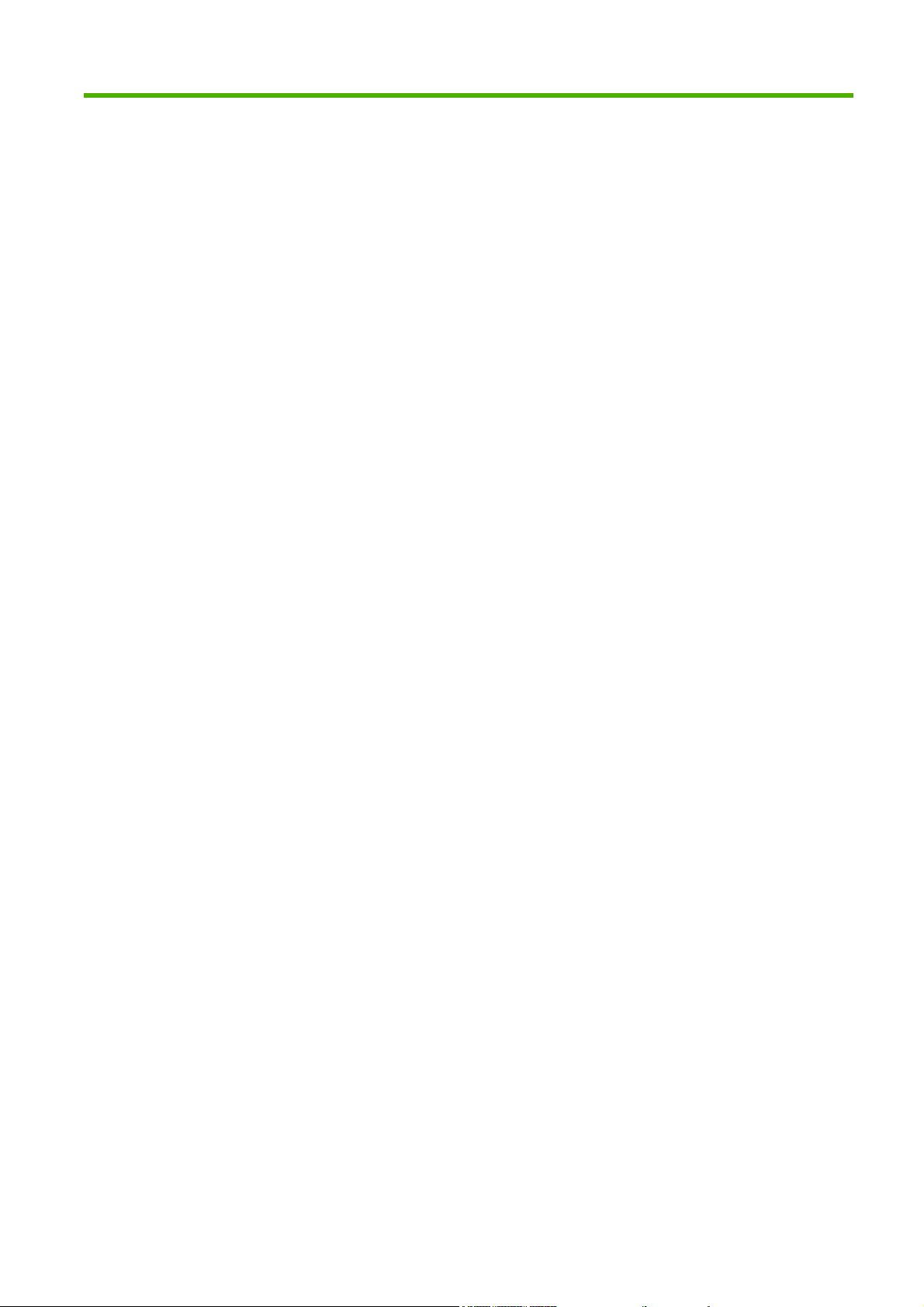
Isi
1 Pengenalan
Menggunakan panduan ini ................................................................................................................... 2
Fitur utama printer ................................................................................................................................ 2
Komponen utama printer [ 4020] .......................................................................................................... 3
Komponen utama printer [ 4520] .......................................................................................................... 4
Panel depan ......................................................................................................................................... 7
Perangkat lunak printer ........................................................................................................................ 8
2 Cara... (topik tentang konfigurasi perangkat lunak)
Memilih metode sambungan yang akan digunakan ........................................................................... 10
Menyambung ke jaringan (Windows) ................................................................................................. 10
Menyambungkan langsung ke komputer (Windows) ......................................................................... 11
Menghapus penginstalan driver printer (Windows) ............................................................................ 11
Menyambung ke jaringan (Mac OS X) ............................................................................................... 11
Menyambungkan langsung ke komputer (Mac OS X) ........................................................................ 12
Menghapus penginstalan perangkat lunak printer (Mac OS X) .......................................................... 13
3 Cara... (topik tentang pengoperasian printer)
Menghidupkan dan mematikan .......................................................................................................... 15
Menghidupkan ulang .......................................................................................................................... 15
Mengubah bahasa panel depan ......................................................................................................... 16
Mengakses Server Web Tertanam ..................................................................................................... 16
Mengubah bahasa Server Web Tertanam ......................................................................................... 17
Melindungi Server Web Tertanam dengan sandi ............................................................................... 17
Meminta pemberitahuan E-mail untuk kondisi kesalahan spesifik ..................................................... 18
Menetapkan tanggal dan waktu ......................................................................................................... 18
Mengubah pengaturan mode tidur ..................................................................................................... 18
Menonaktifkan pengingat. .................................................................................................................. 18
Mengubah kontras panel depan ......................................................................................................... 19
Mengubah unit pengukuran ................................................................................................................ 19
Menyesuaikan ketinggian ................................................................................................................... 19
4 Cara... (topik tentang kertas)
Memasukkan kertas gulung ke penggulung [4020] ............................................................................ 21
Memasukkan kertas gulung ke printer [4020] .................................................................................... 23
Mengeluarkan kertas gulung dari printer [4020] ................................................................................. 26
Memasukkan satu lembar kertas [4020] ............................................................................................ 28
IDWW iii
Page 4
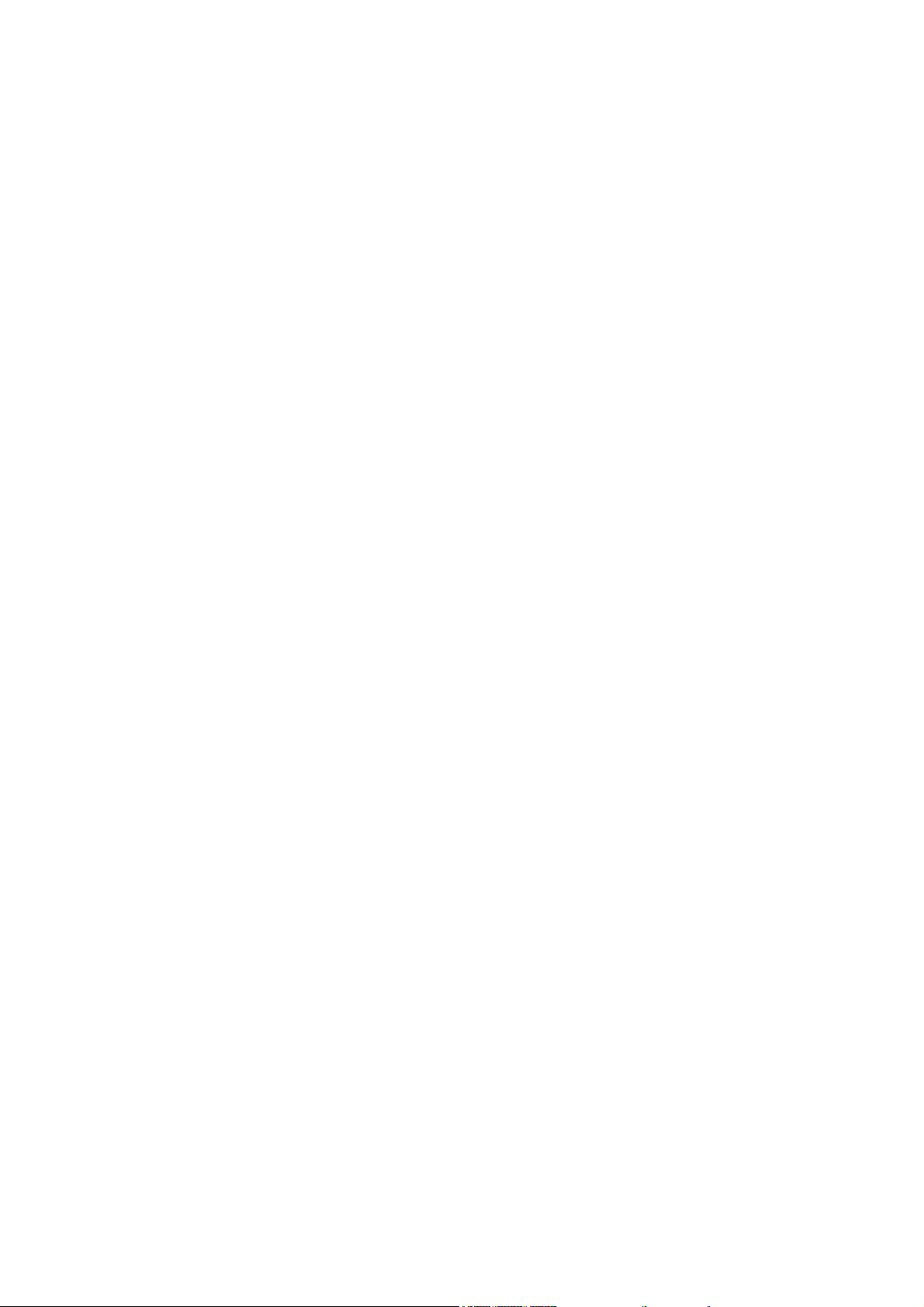
Mengeluarkan satu lembar kertas [4020] ........................................................................................... 30
Memasukkan kertas gulung ke penggulung [4520] ............................................................................ 31
Memasukkan kertas gulung ke printer [4520] .................................................................................... 32
Mengeluarkan kertas gulung dari printer [4520] ................................................................................. 36
Memotong kertas menggunakan pemotong manual [4520] ............................................................... 37
Melihat informasi tentang kertas ........................................................................................................ 39
Men-download profil media ................................................................................................................ 40
Menggunakan kertas non-HP ............................................................................................................. 40
Membatalkan waktu pengeringan ...................................................................................................... 40
Mengubah waktu pengeringan ........................................................................................................... 41
5 Cara... (topik tentang tugas cetak)
Mengirim tugas dengan Server Web Tertanam ................................................................................. 43
Menyimpan tugas ............................................................................................................................... 43
Mencetak tugas tersimpan ................................................................................................................. 44
Membatalkan tugas ............................................................................................................................ 44
Mengatur antrean cetak ..................................................................................................................... 44
Menyatukan tugas untuk menghemat kertas gulung .......................................................................... 47
Pencetakan tanpa diawasi/semalaman .............................................................................................. 48
6 Cara... (topik tentang rak) [4520]
Memasang rak .................................................................................................................................... 51
Melepaskan rak .................................................................................................................................. 51
Mengubah suhu .................................................................................................................................. 51
Mengganti kertas gulung sewaktu menggunakan rak ........................................................................ 52
Membersihkan bagian luar rak ........................................................................................................... 52
Membersihkan penggulung rak .......................................................................................................... 52
Memindahkan atau menyimpan rak ................................................................................................... 53
7 Cara... (topik tentang penyesuaian gambar)
Mengubah ukuran halaman ................................................................................................................ 55
Membuat ukuran halaman kustom ..................................................................................................... 55
Mengubah kualitas cetak .................................................................................................................... 56
Memilih pengaturan kualitas cetak ..................................................................................................... 56
Mencetak pada kecepatan maksimum ............................................................................................... 58
Menyesuaikan margin ........................................................................................................................ 58
Mencetak pada halaman berukuran besar ......................................................................................... 59
Mencetak tanpa margin tambahan ..................................................................................................... 60
Memilih orientasi gambar ................................................................................................................... 60
Memutar gambar ................................................................................................................................ 61
Mencetak cerminan gambar ............................................................................................................... 62
Mengatur skala gambar ...................................................................................................................... 62
Mengubah pengaturan palet .............................................................................................................. 63
Mengubah penanganan untuk garis bertumpuk ................................................................................. 64
Mengubah pengaturan bahasa grafis ................................................................................................. 64
iv IDWW
Page 5
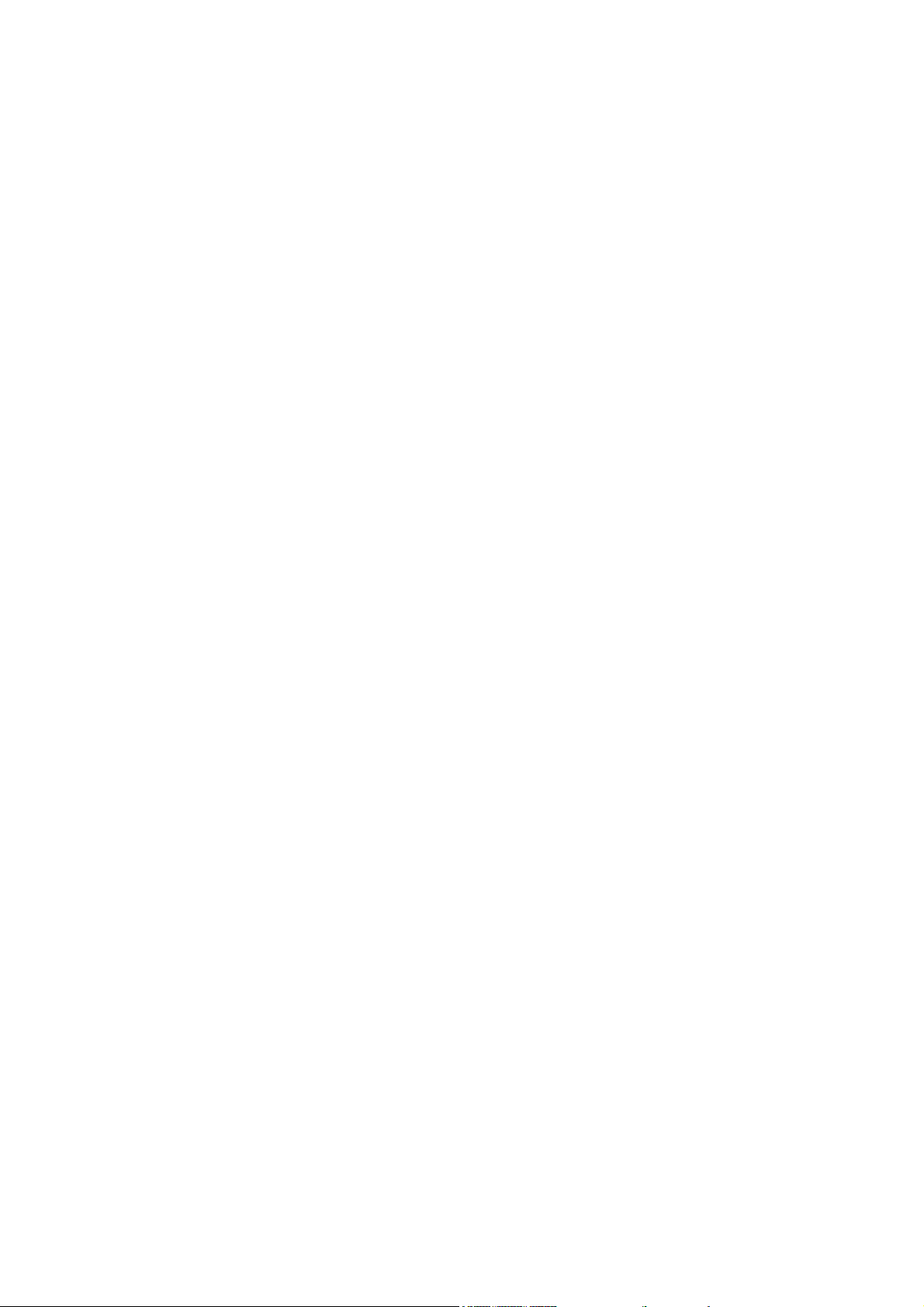
8 Cara... (topik tentang warna)
Mengkalibrasi warna .......................................................................................................................... 67
Menjalankan kompensasi titik hitam ................................................................................................... 67
Menetapkan tujuan render ................................................................................................................. 68
Memilih mode emulasi warna ............................................................................................................. 68
Membuat hasil cetak yang sama persis dari HP Designjet lain .......................................................... 69
Mendapatkan warna akurat dari Adobe Photoshop CS (driver HP–GL/2 & RTL) .............................. 69
Mendapatkan warna akurat dari Adobe Photoshop CS (driver PostScript) ....................................... 72
Mendapatkan warna yang akurat dari Adobe InDesign CS ............................................................... 75
Mendapatkan warna yang akurat dari QuarkXPress 6 ....................................................................... 78
Mendapatkan warna yang akurat dari Autodesk AutoCAD ................................................................ 81
Mendapatkan warna yang akurat dari Microsoft Office 2003 ............................................................. 81
Mendapatkan warna yang akurat dari ESRI ArcGIS 9 ....................................................................... 81
9 Cara... (topik tentang sistem tinta)
Mengeluarkan kartrid tinta .................................................................................................................. 86
Memasukkan kartrid tinta ................................................................................................................... 89
Mengeluarkan printhead ..................................................................................................................... 90
Memasukkan printhead ...................................................................................................................... 92
Mengatur pemantauan printhead ....................................................................................................... 95
Memulihkan (membersihkan) printhead ............................................................................................. 95
Membersihkan kontak listrik printhead ............................................................................................... 95
Menyelaraskan printhead ................................................................................................................... 99
Mengeluarkan pembersih printhead ................................................................................................. 100
Memasukkan pembersih printhead .................................................................................................. 102
Memeriksa status sistem tinta .......................................................................................................... 103
Memperoleh statistik kartrid tinta ...................................................................................................... 104
Memperoleh statistik printhead ........................................................................................................ 105
10 Cara... (topik tentang penghitungan)
Memperoleh informasi penghitungan dari printer ............................................................................. 107
Memeriksa statistik penggunaan printer ........................................................................................... 107
Memeriksa penggunaan tinta dan kertas untuk tugas ...................................................................... 107
Meminta data penghitungan melalui E-mail ..................................................................................... 107
11 Cara... (topik tentang pemeliharaan printer)
Membersihkan bagian luar printer .................................................................................................... 111
Membersihkan penggulung input ..................................................................................................... 111
Membersihkan pelat ......................................................................................................................... 111
Melumasi media printhead ............................................................................................................... 113
Memelihara kartrid tinta .................................................................................................................... 114
Memindahkan atau menyimpan printer ............................................................................................ 114
Meng-update firmware printer .......................................................................................................... 115
Meng-update perangkat lunak printer .............................................................................................. 115
12 Cara... (topik tentang Image Diagnostics Print [Hasil Cetak Diagnostik Gambar])
IDWW v
Page 6
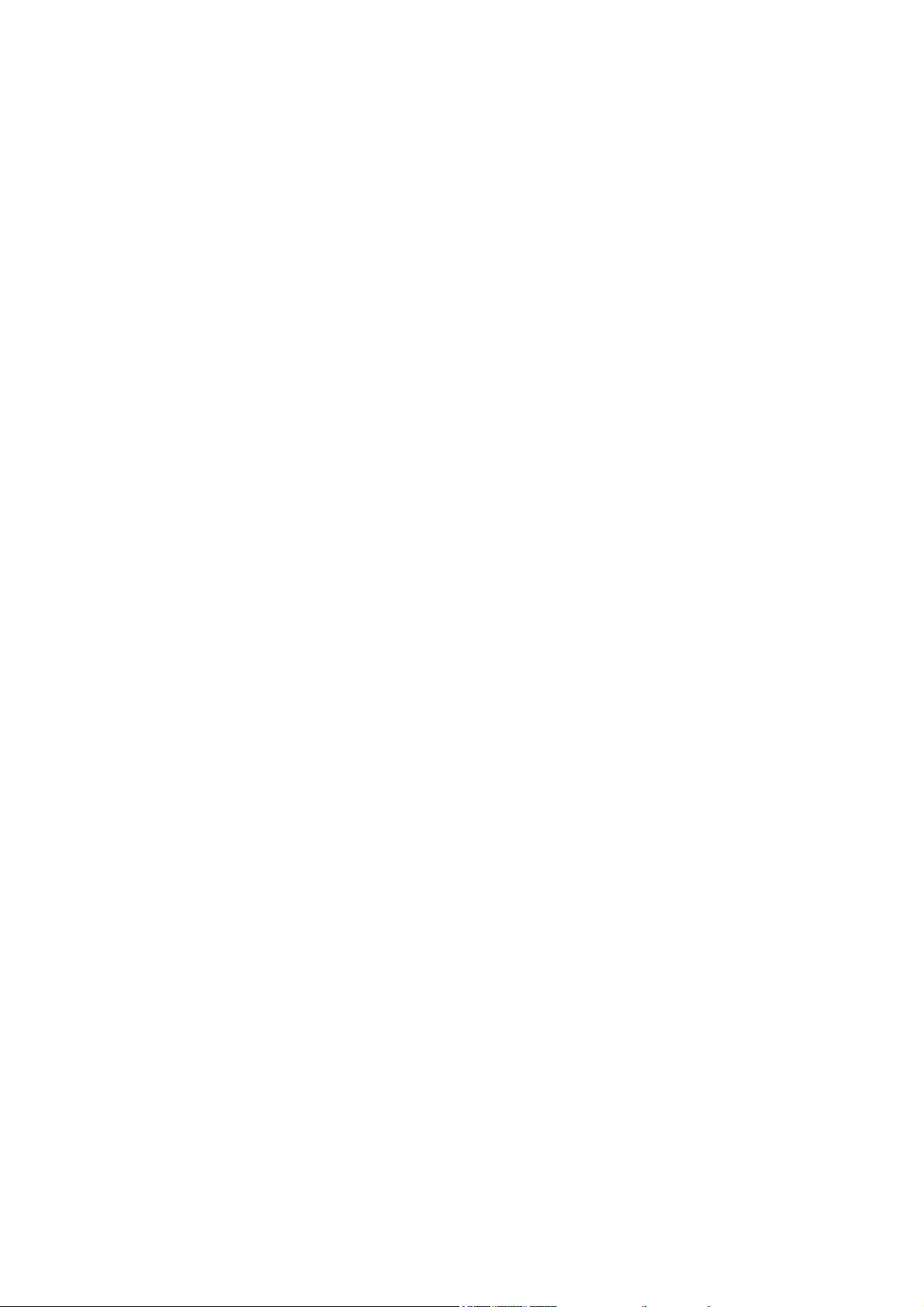
Mencetak Image Diagnostics Print [Hasil Cetak Diagnostik Gambar] .............................................. 117
Merespons Image Diagnostics Print [Hasil Cetak Diagnostik Gambar] ........................................... 117
Menginterpretasikan Diagnostik Gambar bagian 1 .......................................................................... 118
Menginterpretasikan Diagnostik Gambar bagian 2 .......................................................................... 119
Menginterpretasikan Diagnostik Gambar bagian 3 .......................................................................... 121
Jika masalah tetap berlanjut ............................................................................................................. 122
13 Cara... (topik tentang kalibrasi gerak maju kertas)
Proses kalibrasi ................................................................................................................................ 123
Rincian proses kalibrasi ................................................................................................................... 124
Setelah kalibrasi ............................................................................................................................... 126
14 Masalah... (topik tentang kertas)
Kertas tidak dapat dimasukkan dengan baik [4020] ......................................................................... 128
Kertas tidak dapat dimasukkan dengan baik [4520] ......................................................................... 129
Kertas macet (terjepit di dalam printer) [4020] ................................................................................. 129
Kertas macet (terjepit di dalam printer) [4520] ................................................................................. 131
Kertas macet di dalam laci 2 [4520] ................................................................................................. 140
Hasil cetak tidak ditumpuk dengan benar dalam wadah .................................................................. 145
Printer memerlukan banyak kertas untuk menyelaraskan printhead ............................................... 145
Kertas berpindah saat printer berada dalam modus siaga [4520] .................................................... 146
Printer mengeluarkan atau memotong kertas setelah tidak digunakan dalam jangka waktu yang
lama [4520] ....................................................................................................................................... 146
Printer mengeluarkan kertas saat dimatikan [4520] ......................................................................... 146
Printer mengeluarkan kertas saat dihidupkan [4520] ....................................................................... 146
15 Masalahnya adalah... (topik kualitas cetak)
Saran umum ..................................................................................................................................... 148
Garis melintang (garis horizontal pada gambar) .............................................................................. 148
Tidak ada garis atau garis lebih tipis dari yang diinginkan ............................................................... 149
Garis atau garis melintang pekat tercetak pada gambar .................................................................. 149
Berbintik ........................................................................................................................................... 150
Kertas tidak rata ............................................................................................................................... 150
Hasil cetak tercoreng bila disentuh .................................................................................................. 151
Noda tinta pada kertas ..................................................................................................................... 151
Kerusakan di bagian atas hasil cetak ............................................................................................... 152
Garis seperti tangga ......................................................................................................................... 153
Garis tercetak dua kali atau dengan warna yang salah ................................................................... 153
Garis terputus-putus ......................................................................................................................... 154
Garis buram (tinta keluar dari garis) ................................................................................................. 154
Garis sedikit melengkung ................................................................................................................. 154
Keakuratan warna ............................................................................................................................ 154
Keakuratan warna PANTONE .......................................................................................................... 155
Pencocokan warna di antara berbagai HP Designjets ..................................................................... 156
Meningkatkan kealamian warna abu-abu ......................................................................................... 158
vi IDWW
Page 7
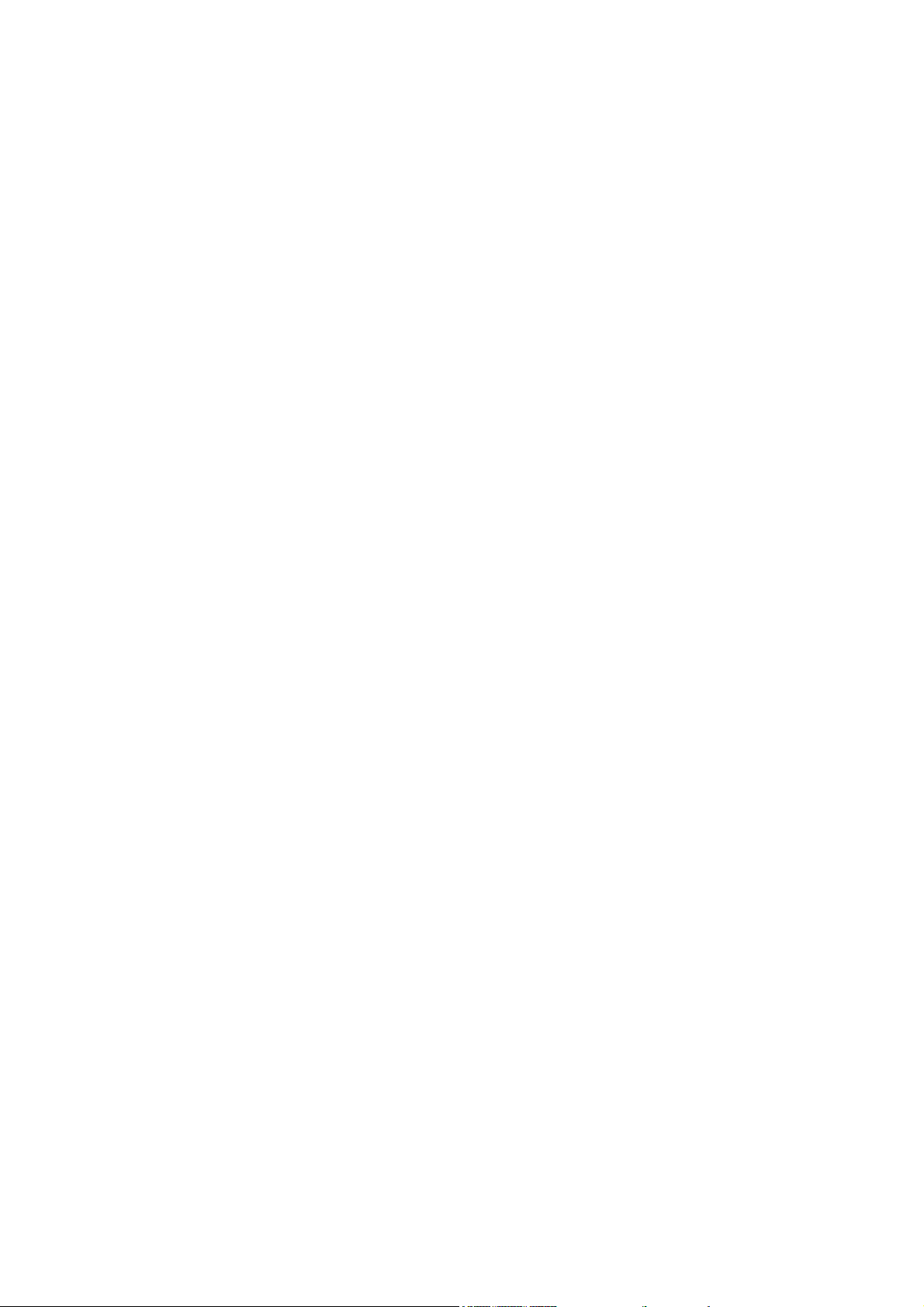
16 Masalahnya adalah... (topik kesalahan gambar)
Hasil cetak benar-benar kosong ....................................................................................................... 163
Hasil cetak hanya berisi sebagian pencetakan ................................................................................ 163
Gambar terpotong ............................................................................................................................ 163
Gambar berada pada satu bagian bidang pencetakan .................................................................... 164
Gambar diputar secara tidak terduga ............................................................................................... 164
Hasil cetak merupakan cerminan gambar awal ............................................................................... 164
Hasil cetak tidak jelas atau tidak dapat dimengerti .......................................................................... 164
Gambar saling bertumpuk pada lembar yang sama ........................................................................ 164
Pengaturan pena tidak berfungsi ..................................................................................................... 165
Beberapa objek tidak ada dalam gambar yang tercetak .................................................................. 165
File PDF terpotong atau tidak ada objek .......................................................................................... 165
Tidak ada hasil cetak sewaktu mencetak dari Microsoft Visio 2003 ................................................ 165
17 Masalahnya adalah... (topik sistem tinta)
Saya tidak dapat memasukkan kartrid tinta ..................................................................................... 167
Printer tidak akan menerima kartrid tinta hitam berukuran besar ..................................................... 167
Saya tidak dapat mengeluarkan kartrid tinta .................................................................................... 167
Saya tidak dapat memasukkan printhead ........................................................................................ 167
Saya tidak dapat memasukkan pembersih printhead ...................................................................... 167
Panel depan terus meminta untuk mengubah posisi atau mengganti printhead .............................. 168
Pesan status kartrid tinta .................................................................................................................. 168
Pesan status printhead ..................................................................................................................... 168
Pesan status pembersih printhead ................................................................................................... 168
18 Masalahnya adalah... (topik rak) [4520]
Kertas tergulung ............................................................................................................................... 171
Tepi belakang kertas bergelombang ................................................................................................ 171
Kertas belum dikeluarkan sepenuhnya ............................................................................................ 171
Tampilan di panel depan menunjukkan bahwa rak telah dilepaskan ............................................... 172
19 Masalahnya adalah... (topik lain)
Proses pengaktifan printer tidak selesai ........................................................................................... 175
Pesan di panel depan ...................................................................................................................... 175
Pesan “printhead monitoring [pemantauan printhead]” .................................................................... 177
Pesan “printheads are limiting performance [printhead membatasi performa]” ............................... 178
Pesan “on hold for paper [menunggu kertas]” [4520] ....................................................................... 178
Printer tidak mencetak ...................................................................................................................... 180
Printer bekerja dengan lambat ......................................................................................................... 181
Aplikasi akan berjalan lambat atau terhenti saat tugas pencetakan berlangsung ............................ 181
Kegagalan komunikasi antara komputer dan printer ........................................................................ 181
Saya tidak dapat mengakses Server Web Tertanam dari browser .................................................. 182
Kesalahan memori penuh ................................................................................................................ 182
Kesalahan alokasi memori AutoCAD 2000 ...................................................................................... 183
Penggulung berpelat berdecit .......................................................................................................... 183
IDWW vii
Page 8
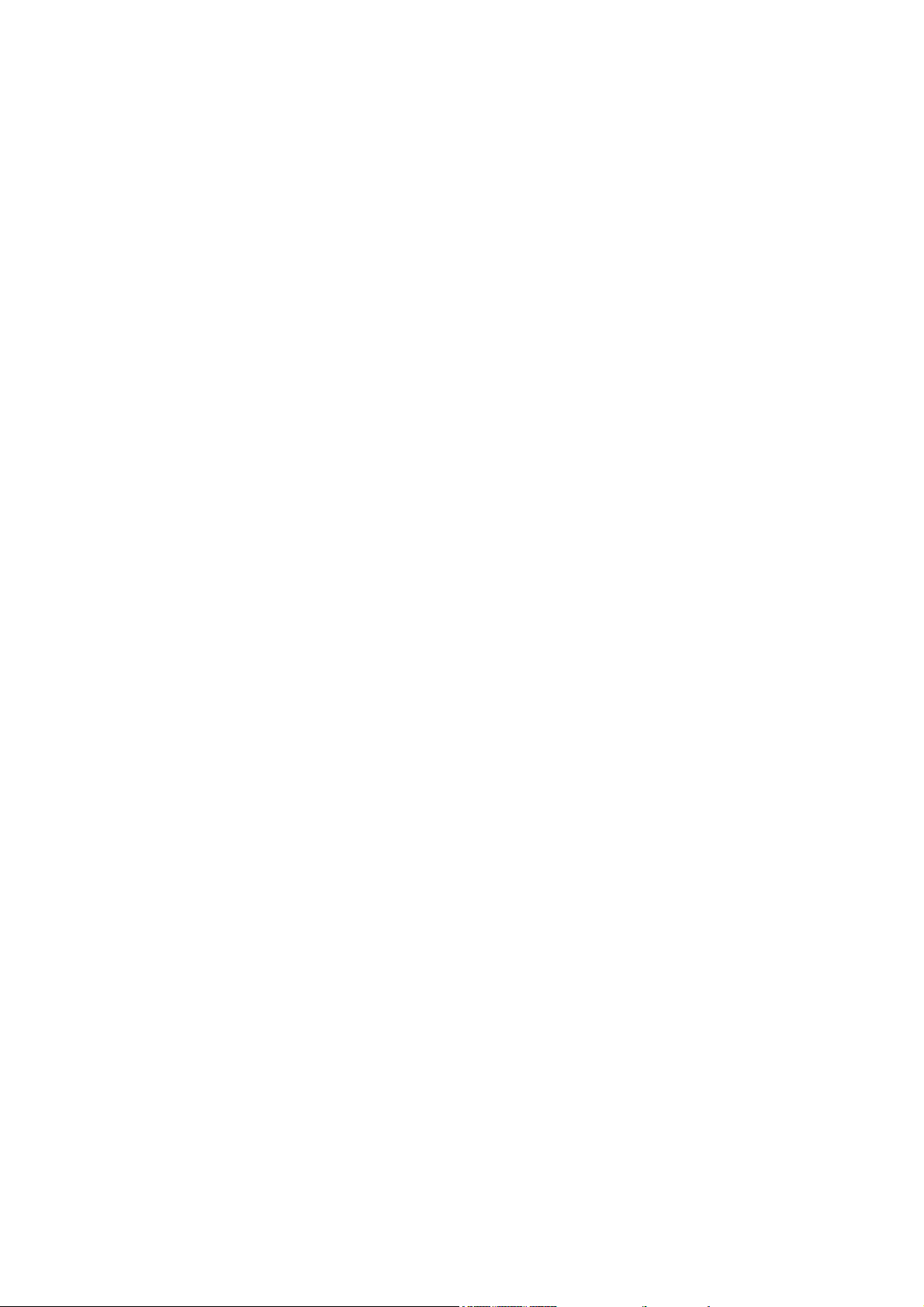
20 Jelaskan tentang... (topik Server Web Tertanam)
21 Jelaskan tentang... (topik printer)
Mode emulasi warna ........................................................................................................................ 188
Menyambungkan printer ................................................................................................................... 189
Lampu belakang printer .................................................................................................................... 190
Hasil cetak internal printer ................................................................................................................ 190
Pemeliharaan pencegahan .............................................................................................................. 191
22 Jelaskan tentang... (topik sistem tinta)
Kartrid tinta ....................................................................................................................................... 193
Printhead .......................................................................................................................................... 194
Pembersih printhead ........................................................................................................................ 195
Tips tentang sistem tinta .................................................................................................................. 195
23 Jelaskan tentang... (topik tentang kertas)
Menggunakan kertas ........................................................................................................................ 197
Jenis kertas yang didukung .............................................................................................................. 197
Waktu pengeringan .......................................................................................................................... 198
Menggunakan kertas dengan rak [4520] .......................................................................................... 198
24 Jelaskan tentang... (topik tentang beberapa gulungan) [4520]
Penggunaan printer dengan beberapa gulungan ............................................................................. 201
Cara printer menetapkan tugas ke kertas gulung ............................................................................ 201
Kebijakan pengalihan gulungan ....................................................................................................... 202
25 Jelaskan tentang... (topik tentang spesifikasi printer)
Spesifikasi fungsi .............................................................................................................................. 204
Spesifikasi fisik ................................................................................................................................. 205
Spesifikasi memori ........................................................................................................................... 206
Spesifikasi daya ............................................................................................................................... 206
Spesifikasi ekologi ............................................................................................................................ 206
Spesifikasi lingkungan ...................................................................................................................... 206
Spesifikasi akustik ............................................................................................................................ 207
26 Jelaskan tentang... (topik tentang cara memesan persediaan dan aksesori)
Memesan persediaan tinta ............................................................................................................... 209
Memesan kertas ............................................................................................................................... 209
Memesan aksesori ........................................................................................................................... 212
27 Jelaskan tentang... (topik tentang cara mendapatkan bantuan)
HP Instant Support ........................................................................................................................... 214
HP Customer Care ........................................................................................................................... 214
HP Designjet Online ......................................................................................................................... 215
Sumber informasi lainnya ................................................................................................................. 215
viii IDWW
Page 9

Indeks ............................................................................................................................................................... 216
IDWW ix
Page 10
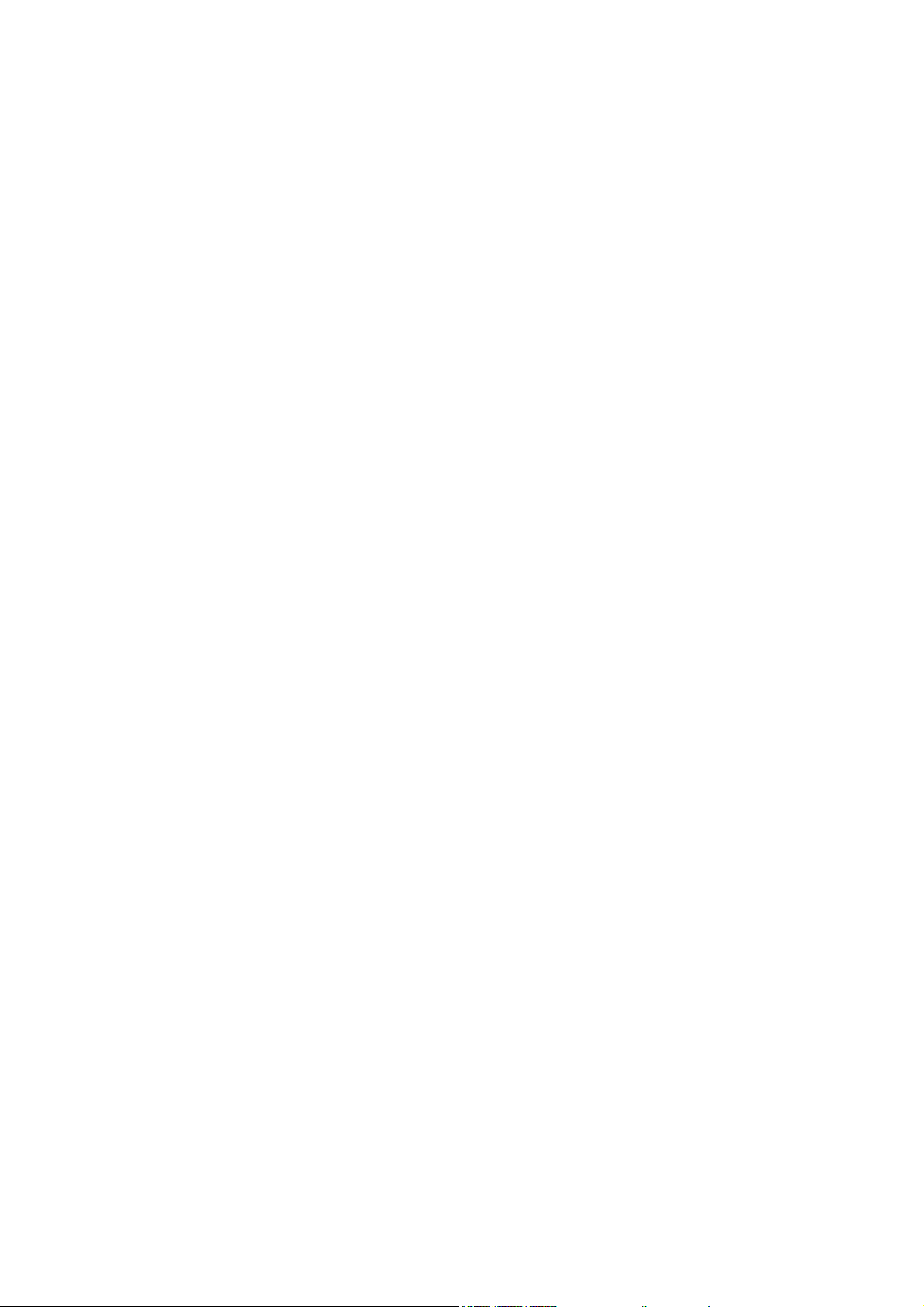
x IDWW
Page 11

1 Pengenalan
Menggunakan panduan ini
●
Fitur utama printer
●
Komponen utama printer [ 4020]
●
Komponen utama printer [ 4520]
●
Panel depan
●
Perangkat lunak printer
●
Pengenalan
IDWW 1
Page 12

Pengenalan
Menggunakan panduan ini
Panduan ini ditujukan untuk HP Designjet 4020/4520 Printer series dan HP Designjet 4520 Stacker.
Untuk informasi tentang HP Designjet 4520 Scanner, lihat Panduan Pengguna yang diberikan dalam
dokumen terpisah.
Using your printer [Menggunakan printer] (di CD) dan Panduan Ringkas (tercetak) disusun dalam
beberapa bab berikut.
Pengenalan
Bab ini berisi pengenalan singkat tentang printer beserta dokumentasinya untuk pengguna baru.
Cara ...
Bab ini akan membantu Anda menjalankan berbagai prosedur seperti memasukkan kertas atau
mengganti kartrid tinta. Berbagai prosedur tersebut dijelaskan dengan gambar dan beberapa di
antaranya juga dijelaskan dengan animasi (hanya di CD Using your printer [Menggunakan printer]).
Masalah ...
Bab ini akan membantu Anda mengatasi masalah yang mungkin terjadi sewaktu mencetak. Sumber
terlengkap untuk informasi ini terdapat di CD Using your printer [Menggunakan printer].
Jelaskan tentang ...
Bab yang hanya tersedia di CD Using your printer [Menggunakan printer] ini berisi informasi referensi,
termasuk spesifikasi printer serta nomor komponen jenis kertas, persediaan tinta, dan aksesori lainnya.
Indeks
Selain daftar isi, tersedia juga indeks menurut abjad untuk membantu Anda menemukan topik dengan
cepat.
Fitur utama printer
Printer ini adalah printer inkjet berwarna yang dirancang untuk mencetak gambar berkualitas tinggi di
kertas dengan lebar hingga 1,06 m (42 in). Beberapa fitur utama printer ditampilkan di bawah ini:
Kecepatan produksi hingga 1,5 m²/min (16 ft²/min) menggunakan HP Universal Inkjet Bond Paper
●
dengan pilihan kualitas cetak Fast [Cepat] dan pilihan Optimize for Lines and Text [Optimalkan
Garis dan Teks]
Resolusi cetak hingga 2400×1200 dpi yang dioptimalkan dari input 1200×1200 dpi, menggunakan
●
pilihan kualitas cetak Best [Terbaik], pilihan Maximum Detail [Detail Maksimum], dan Optimize
for Images [Optimalkan Gambar] serta kertas mengkilap (untuk informasi lebih lanjut tentang
resolusi cetak, lihat
Pencetakan tanpa diawasi menggunakan kartrid tinta warna 400 cm³ dan kartrid hitam 775 cm³
●
(lihat
Kartrid tinta pada hal. 193) serta kertas gulung dengan panjang hingga 90 m (300 kaki)
Spesifikasi fungsi pada hal. 204)
CATATAN: HP Designjet 4520 series mendukung kertas gulung dengan panjang hingga 175 m
(575 kaki).
Fitur produktivitas tinggi seperti pengiriman tugas beberapa file, pratinjau tugas, antrean, dan
●
penyatuan menggunakan Server Web Tertanam printer (lihat
Web Tertanam) pada hal. 186)
2 Bab 1 Pengenalan IDWW
Jelaskan tentang... (topik Server
Page 13
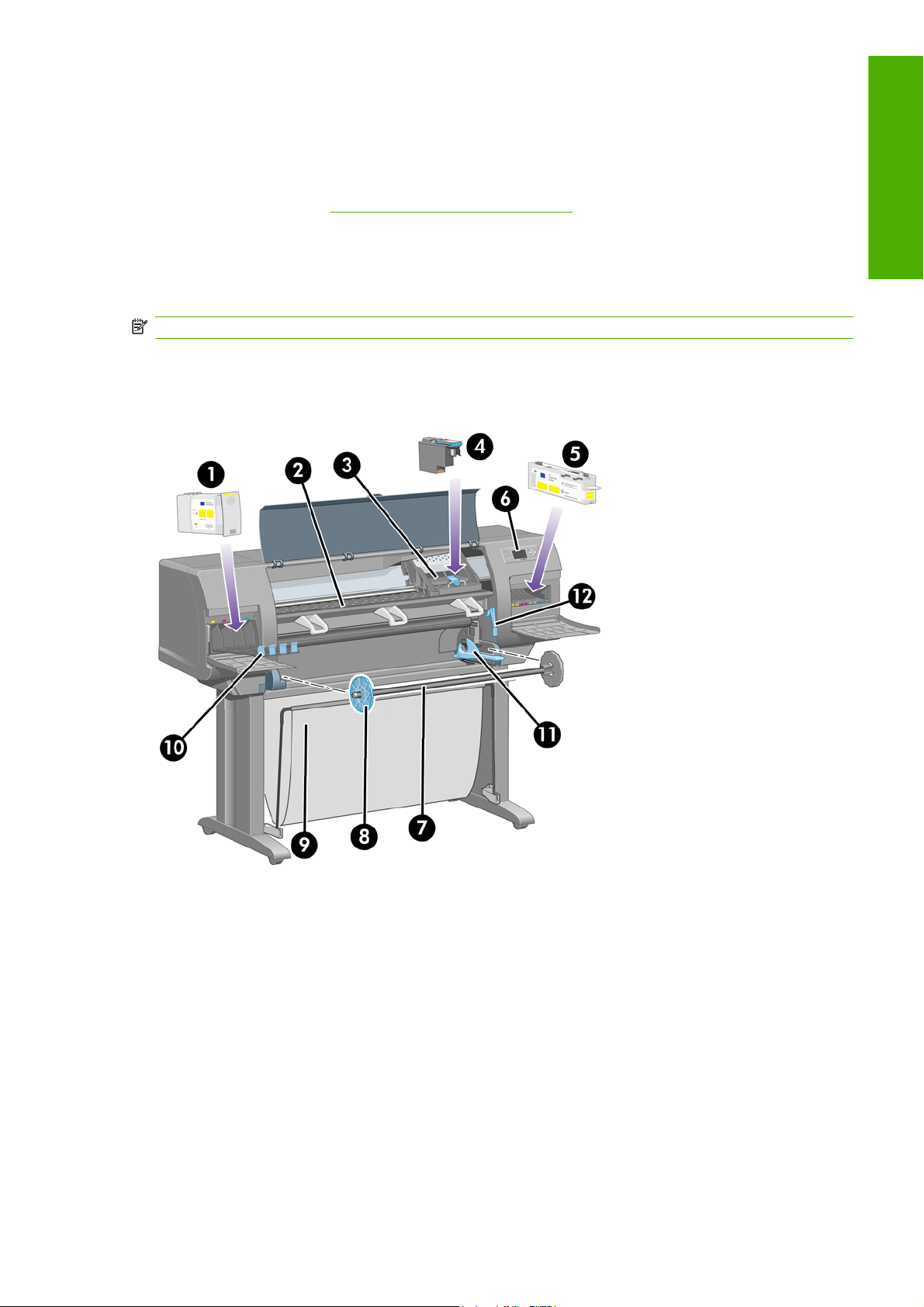
Informasi penggunaan kertas dan tinta tersedia dari panel depan dan di Web dari Server Web
●
Tertanam
Fitur reproduksi warna yang akurat dan konsisten:
●
Emulasi mesin cetak untuk standar A.S., Eropa, dan Jepang serta emulasi RGB monitor
◦
berwarna (lihat
Kalibrasi warna otomatis
◦
Mode emulasi warna pada hal. 188)
Komponen utama printer [ 4020]
CATATAN: Topik ini hanya berlaku untuk HP Designjet 4020 Printer series.
Berikut adalah tampilan depan dan belakang printer yang menggambarkan komponen utama.
Tampilan depan
Pengenalan
1. Kartrid tinta
2. Pelat
3. Media printhead
4. Printhead
5. Pembersih printhead
6. Panel depan
7. Penggulung
8. Penahan kertas biru yang dapat dilepas
9. Wadah
IDWW Komponen utama printer [ 4020] 3
Page 14
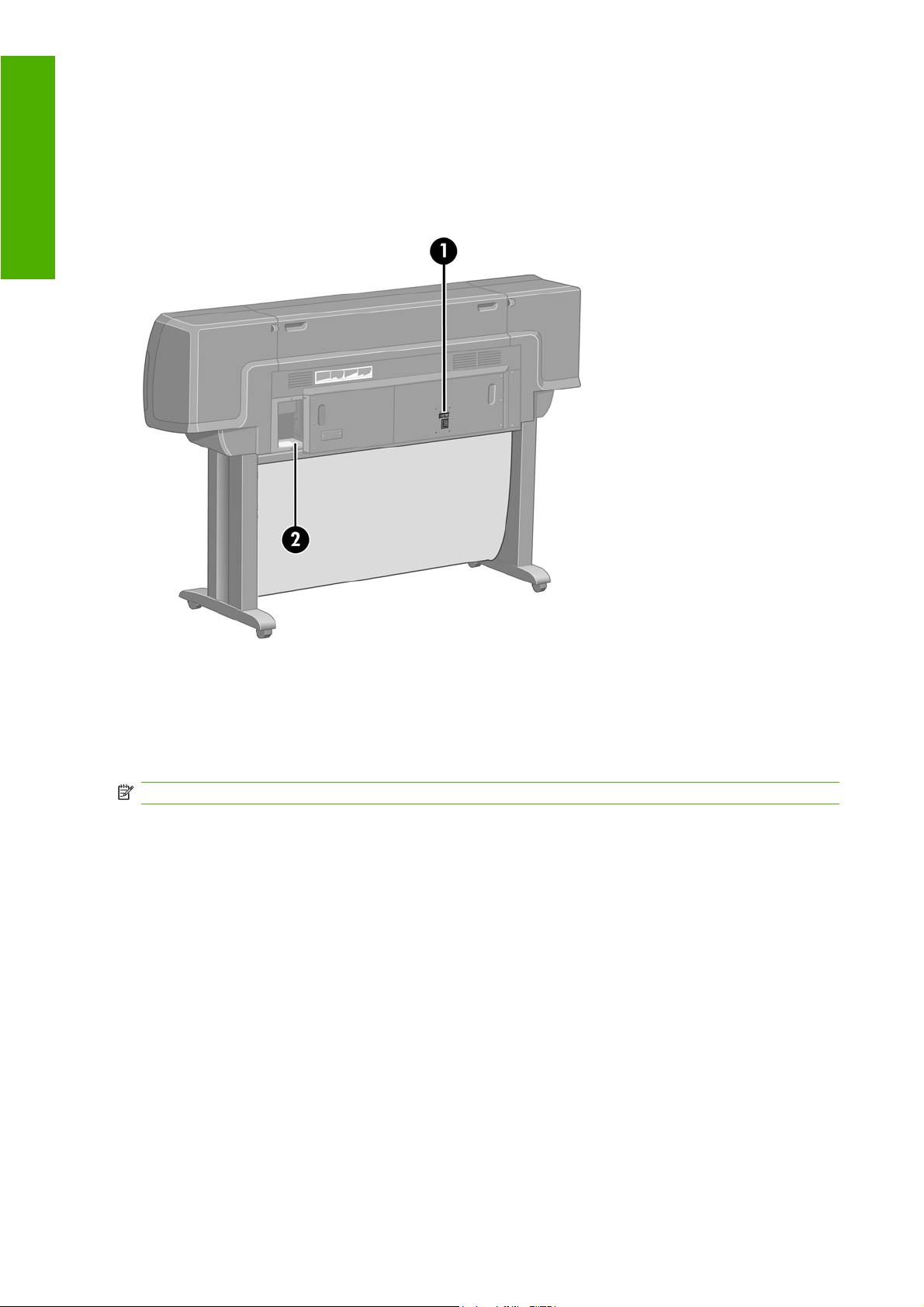
Pengenalan
10. Laci kartrid tinta
11. Tuas penggulung
12. Tuas pengisian kertas
Tampilan belakang
1. Soket daya dan tombol hidup/mati
2. Soket untuk kabel komunikasi dan aksesori opsional
Komponen utama printer [ 4520]
CATATAN: Topik ini hanya berlaku untuk HP Designjet 4520 Printer series.
Berikut adalah tampilan depan dan belakang printer yang menggambarkan komponen utama.
4 Bab 1 Pengenalan IDWW
Page 15

Tampilan depan
Pengenalan
1. Kartrid tinta
2. Pelat
3. Media printhead
4. Printhead
5. Pembersih printhead
6. Panel depan
7. Tuas pengisian kertas (kertas gulung 1)
8. Penggulung
9. Tuas pengisian kertas (kertas gulung 2)
10. Wadah
11. Laci penggulung (kertas gulung 1)
12. Laci penggulung (kertas gulung 2)
IDWW Komponen utama printer [ 4520] 5
Page 16

Pengenalan
Tampilan depan dengan rak opsional
Tampilan belakang
1. Soket daya dan tombol hidup/mati
2. Soket untuk kabel komunikasi dan aksesori opsional
6 Bab 1 Pengenalan IDWW
Page 17
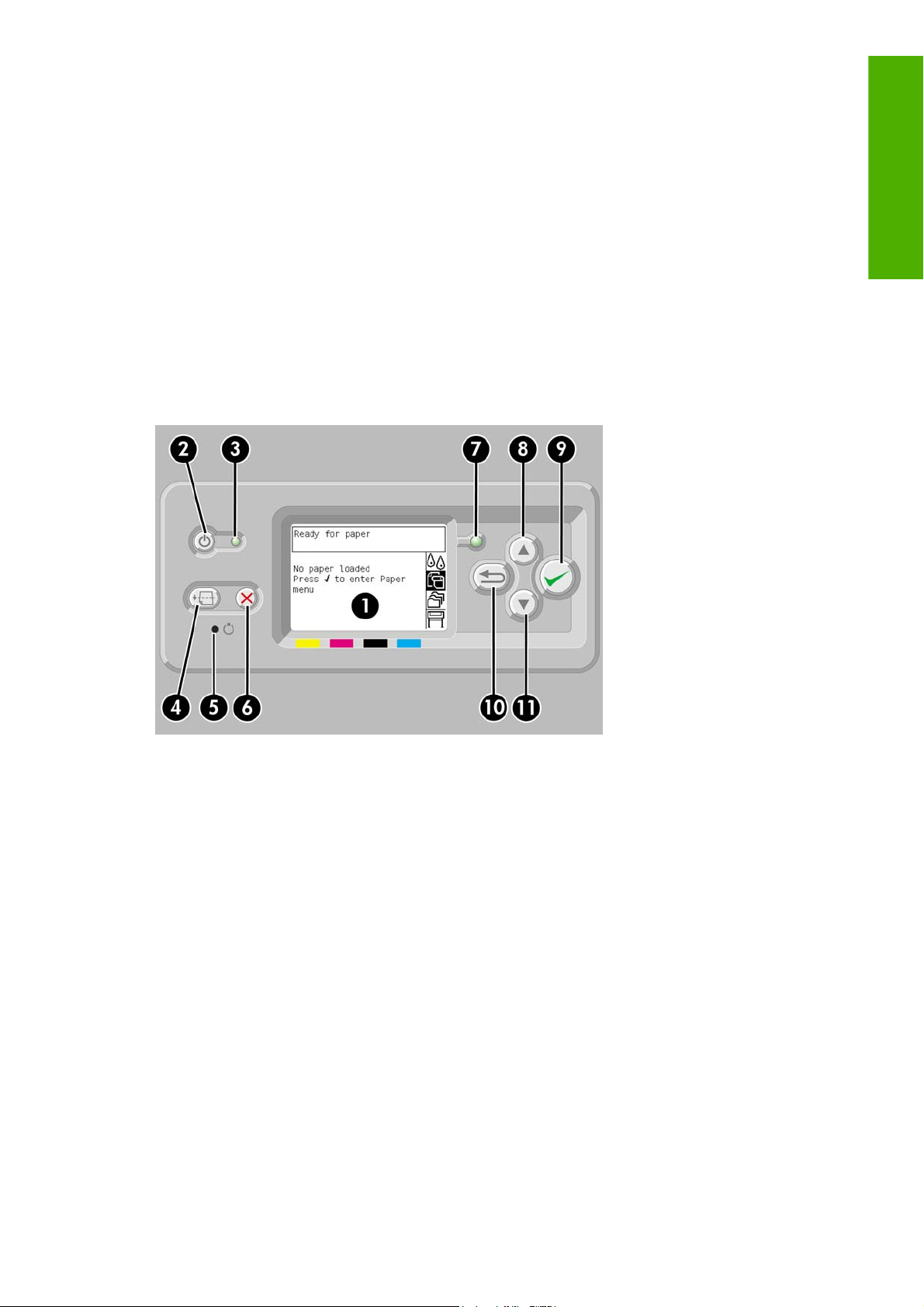
Panel depan
Panel depan printer terdapat di sisi kanan depan printer. Panel depan memiliki beberapa fungsi penting
berikut:
Panel harus digunakan untuk menjalankan operasi tertentu, misalnya memasukkan dan
●
mengeluarkan kertas.
Panel dapat menampilkan informasi terkini tentang status printer, kartrid tinta, printhead, kertas,
●
tugas cetak, dll.
Panel dapat memberikan petunjuk untuk menggunakan printer.
●
Panel menampilkan pesan peringatan dan kesalahan bila diperlukan.
●
Panel dapat digunakan untuk mengubah nilai pengaturan printer yang akan mengubah
●
pengoperasian printer. Namun, pengaturan di printer akan diganti oleh pengaturan di Server Web
Tertanam atau driver.
Pengenalan
Panel depan dilengkapi komponen berikut:
1. Bidang layar, yang menampilkan informasi, ikon, dan menu.
2. Tombol Daya yang akan menghidupkan dan mematikan printer. Jika printer dalam mode tidur,
tombol ini akan mengaktifkannya.
3. Lampu Daya akan mati jika printer mati; kuning bila printer dalam mode tidur; hijau bila printer
hidup; hijau dan berkedip bila printer dalam peralihan antara mati dan hidup.
4. Tombol Keluarkan dan Potong biasanya akan mengeluarkan kertas lembar (jika dimasukkan
kertas lembar) atau memajukan dan memotong kertas gulung (jika dimasukkan kertas gulung).
Namun, jika printer menunggu halaman berikutnya disatukan, tombol ini akan membatalkan waktu
tunggu dan segera mencetak halaman yang tersedia.
5. Tombol Atur Ulang akan menghidupkan ulang printer (dimatikan dan dihidupkan kembali). Anda
memerlukan alat berujung runcing untuk menekan tombol Atur Ulang.
6. Tombol Batal akan membatalkan pengoperasian yang sedang berlangsung. Tombol ini sering
digunakan untuk menghentikan pencetakan tugas cetak aktif.
7. Lampu Status akan mati bila printer belum siap mencetak, karena mungkin mati atau dalam mode
tidur. Lampu status akan menyala hijau bila printer dalam kondisi siap dan siaga; hijau dan berkedip
bila printer sibuk, kuning bila terjadi kesalahan internal serius; serta kuning dan berkedip bila printer
menunggu tindakan pengguna.
IDWW Panel depan 7
Page 18
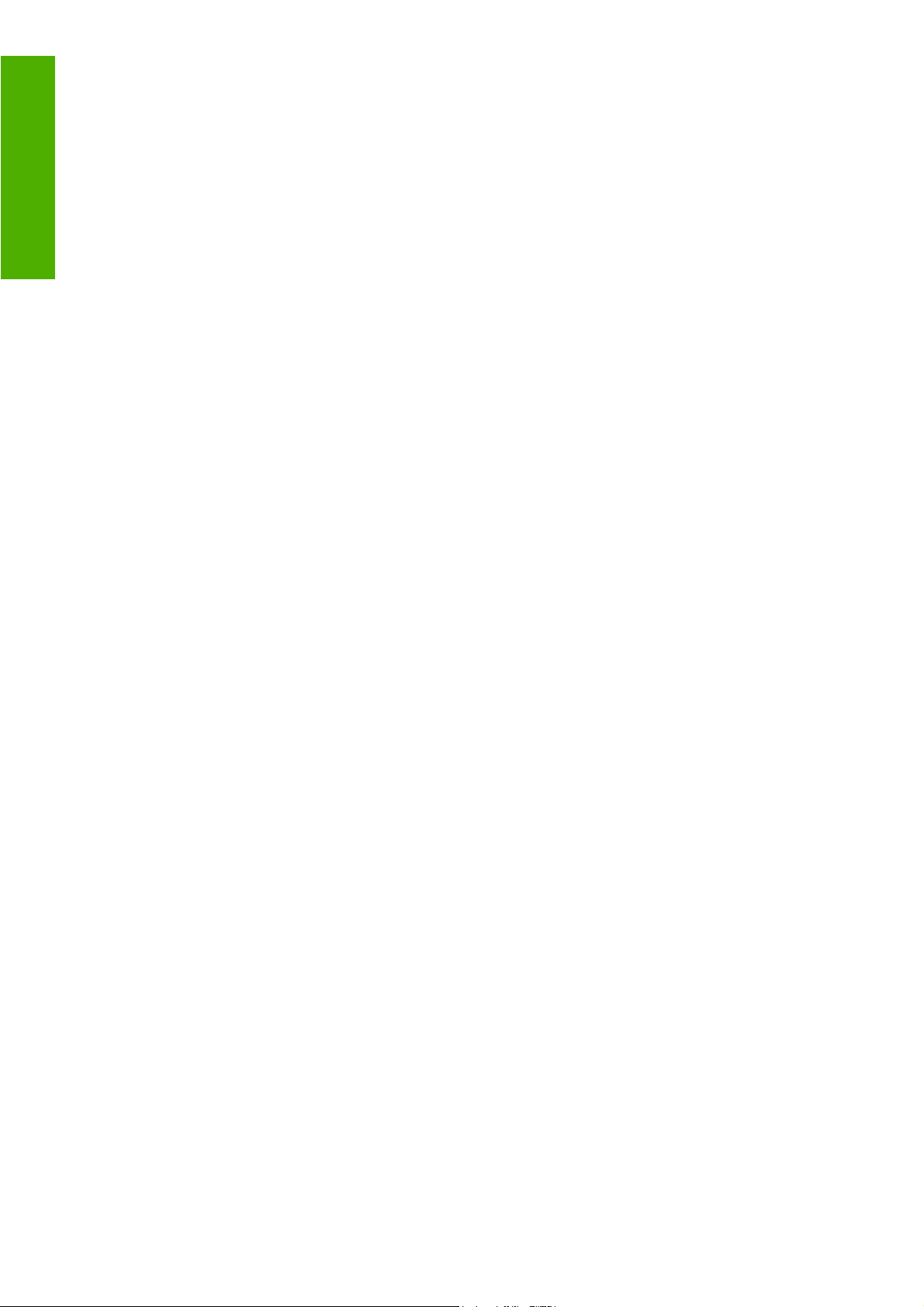
Pengenalan
8. Tombol Naik akan mengalihkan ke item sebelumnya dalam daftar atau menambah nilai numerik.
9. Tombol Pilih akan memilih item yang sedang disorot.
10. Tombol Kembali akan mengembalikan ke menu sebelumnya. Jika tombol ini ditekan beberapa kali
atau ditekan terus, Anda akan kembali ke menu utama.
11. Tombol Turun akan mengalihkan ke item berikutnya dalam daftar atau mengurangi nilai numerik.
Untuk menyorot item di panel depan, tekan tombol Naik atau Turun hingga item disorot.
Untuk memilih item di panel depan, sorot item tersebut terlebih dulu, kemudian tekan tombol Pilih.
Keempat ikon di panel depan terdapat di menu utama. Jika Anda harus memilih atau menyorot salah
satu ikon, namun tidak melihatnya di panel depan, tekan tombol Kembali hingga Anda dapat melihatnya.
Bila panduan menunjukkan serangkaian item di panel depan seperti ini: Item1 > Item2 > Item3, berarti
Anda harus memilih Item1, lalu memilih Item2, kemudian memilih Item3.
Informasi tentang penggunaan khusus panel depan dapat dilihat dalam panduan ini.
Perangkat lunak printer
Berikut adalah perangkat lunak yang diberikan bersama printer:
Server Web Tertanam yang berjalan di printer dan memungkinkan Anda menggunakan browser
●
Web di komputer manapun untuk mengirim dan mengatur tugas cetak serta memeriksa tingkat
tinta dan status printer.
Driver HP-GL/2 dan HP RTL untuk Windows
●
Driver PostScript untuk Windows (hanya HP Designjet 4020ps dan 4520ps)
●
Driver PostScript untuk Mac OS X (hanya HP Designjet 4020ps dan 4520ps)
●
8 Bab 1 Pengenalan IDWW
Page 19

2 Cara... (topik tentang konfigurasi
perangkat lunak)
Memilih metode sambungan yang akan digunakan
●
Menyambung ke jaringan (Windows)
●
Menyambungkan langsung ke komputer (Windows)
●
Menghapus penginstalan driver printer (Windows)
●
Menyambung ke jaringan (Mac OS X)
●
Menyambungkan langsung ke komputer (Mac OS X)
●
Menghapus penginstalan perangkat lunak printer (Mac OS X)
●
lunak
Konfigurasi perangkat
IDWW 9
Page 20
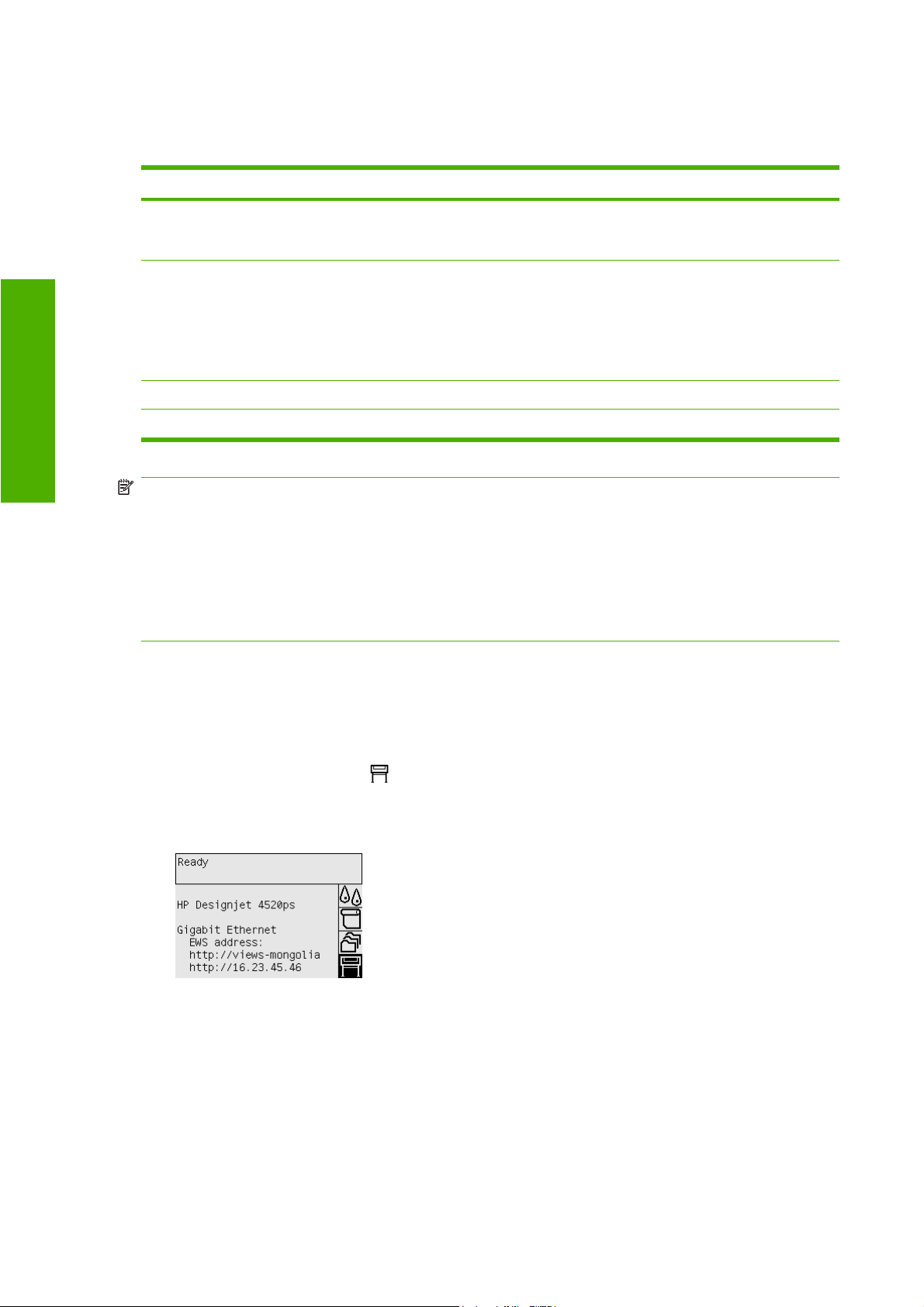
Memilih metode sambungan yang akan digunakan
Metode berikut dapat digunakan untuk menyambungkan printer.
Jenis sambungan Kecepatan Panjang kabel Faktor lainnya
Konfigurasi perangkat
lunak
Ethernet Gigabit Sangat cepat; beragam
Server cetak Jetdirect
(aksesori opsional)
FireWire (IEEE 1394) Sangat cepat Pendek (4,5 m=15 kaki) Hanya Windows.
USB 2.0 (aksesori opsional) Sangat cepat Pendek (5 m=16 kaki)
tergantung pada lalu lintas
jaringan
Sedang; beragam tergantung
pada lalu lintas jaringan
Panjang (100 m=328 kaki) Memerlukan peralatan
tambahan (switch).
Panjang (100 m=328 kaki) Memerlukan peralatan
tambahan (switch).
Bermanfaat untuk
sambungan nirkabel atau
AppleTalk dan pencetakan
Novell.
CATATAN: Kecepatan sambungan jaringan tergantung pada semua komponen yang digunakan di
jaringan, termasuk kartu interface jaringan, hub, router, switch, dan kabel. Jika salah satu komponen
tersebut tidak mendukung pengoperasian berkecepatan tinggi, kecepatan sambungan Anda akan
rendah. Kecepatan sambungan jaringan juga dapat dipengaruhi oleh jumlah total lalu lintas dari
perangkat lain di jaringan.
CATATAN: Tersedia berbagai kemungkinan cara untuk menyambungkan printer ke jaringan, namun
hanya satu yang dapat aktif setiap kali, dengan pengecualian server cetak Jetdirect yang dapat aktif
secara bersamaan dengan salah satu sambungan jaringan lain.
Menyambung ke jaringan (Windows)
Setelah kabel jaringan tersambung dan printer hidup, alamat IP akan diperoleh secara otomatis. Anda
harus melakukan langkah-langkah berikut untuk mengkonfigurasi printer di jaringan:
1.
Buka panel depan, lalu pilih
2. Panel depan akan menampilkan sejumlah informasi, termasuk alamat IP printer. Catat alamat IP
(16.23.61.128 pada contoh ini).
3. Masukkan CD HP Start-Up Kit ke komputer. Jika CD tidak dijalankan secara otomatis, jalankan
program AUTORUN.EXE dalam folder asal CD.
4. Klik tombol Express Network Install [Penginstalan Jaringan Cepat].
5. Program konfigurasi akan mencari printer yang tersambung ke jaringan. Setelah pencarian selesai,
daftar printer akan ditampilkan. Kenali printer berdasarkan alamat IP, lalu pilih dari daftar.
.
Jika printer tidak ditampilkan dalam daftar, pilih Help me find my network printer [Bantu saya
mencari printer jaringan], lalu klik Next [Lanjut]. Di layar berikutnya, masukkan alamat IP printer.
10 Bab 2 Cara... (topik tentang konfigurasi perangkat lunak) IDWW
Page 21
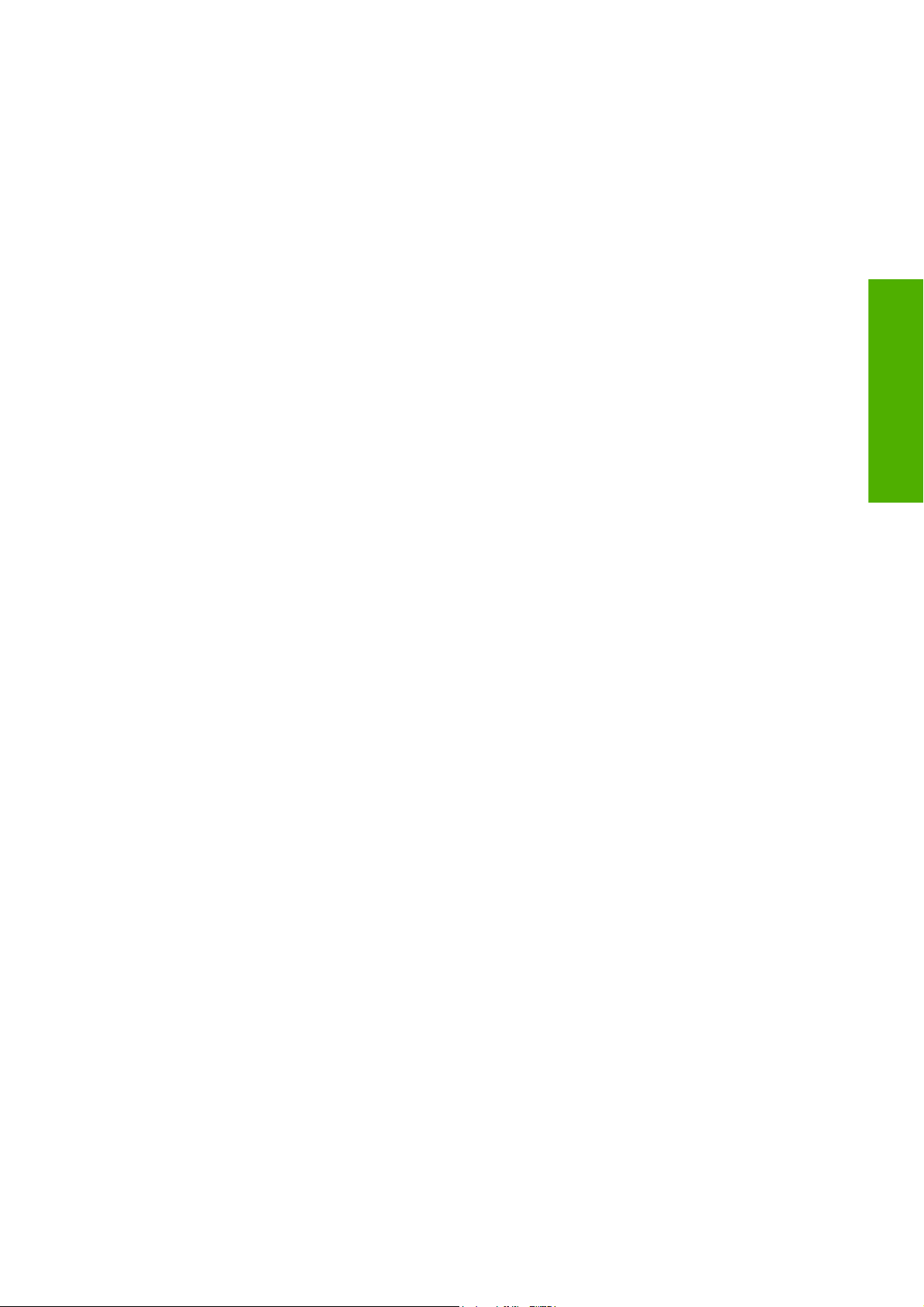
Menyambungkan langsung ke komputer (Windows)
Anda dapat menyambungkan printer secara langsung ke komputer tanpa melalui jaringan
menggunakan soket FireWire internal printer (IEEE 1394) atau soket USB 2.0 opsional.
1. Jangan sambungkan dulu komputer ke printer. Anda harus menginstal perangkat lunak driver
printer di komputer terlebih dulu, sebagai berikut.
2. Masukkan CD HP Start-Up Kit ke drive CD. Jika CD tidak dijalankan secara otomatis, jalankan
program AUTORUN.EXE dalam folder asal CD.
3. Klik tombol Custom Install [Penginstalan Kustom].
4. Ikuti petunjuk di layar untuk mengkonfigurasi printer. Berikut adalah catatan yang akan membantu
Anda memahami tampilan di layar dan membuat pilihan yang tepat:
Bila ditampilkan pertanyaan tentang cara menyambungkan printer, pilih Connected directly
●
to this computer [Disambungkan langsung ke komputer ini]. Selanjutnya, pilih sambungan
FireWire (IEEE 1394) atau USB.
Bila diminta, sambungkan komputer ke printer menggunakan kabel USB atau FireWire.
●
Pastikan printer telah dihidupkan.
Anda mungkin akan melihat pesan yang mengingatkan bahwa penginstal harus
●
berkomunikasi melalui Windows Firewall untuk mencari printer di jaringan. Karena Anda akan
mengkonfigurasi sambungan langsung, pilih Continue installation without searching the
network [Lanjutkan penginstalan tanpa mencari jaringan], lalu klik Next [Lanjut].
lunak
Konfigurasi perangkat
Menghapus penginstalan driver printer (Windows)
1. Masukkan CD HP Start-Up Kit ke drive CD. Jika CD tidak dijalankan secara otomatis, jalankan
program AUTORUN.EXE dalam folder asal CD.
2. Pilih Modify Installation [Ubah Penginstalan], lalu ikuti petunjuk di layar untuk menghapus
penginstalan driver printer.
Menyambung ke jaringan (Mac OS X)
Anda dapat menyambungkan printer ke jaringan yang menggunakan Mac OS X dengan metode berikut:
Bonjour/Rendezvous
●
TCP/IP
●
Sebelum memulai, pastikan beberapa hal berikut:
Printer telah dikonfigurasi dan dihidupkan.
●
Hub atau router Ethernet aktif dan berfungsi dengan baik.
●
Semua komputer di jaringan telah aktif dan tersambung ke jaringan.
●
Printer tersambung ke jaringan.
●
Kini Anda dapat melanjutkan dengan menginstal driver printer dan menyambungkan printer.
1. Masukkan CD HP Start-Up Kit ke drive CD.
2. Buka ikon CD di desktop.
3. Buka Mac OS X HP Designjet Installer.
IDWW Menyambungkan langsung ke komputer (Windows) 11
Page 22

Konfigurasi perangkat
lunak
4. Ikuti petunjuk di layar.
5. Setelah driver printer terinstal, HP Printer Setup Assistant akan dijalankan secara otomatis untuk
mengkonfigurasi sambungan ke printer. Ikuti petunjuk di layar.
6. Setelah HP Printer Setup Assistant selesai, keluarkan CD dari drive CD.
HP Printer Setup Assistant dapat dijalankan secara terpisah dari CD jika driver printer telah terinstal.
CATATAN: Jika HP Printer Setup Assistant tidak mendeteksi printer atau Anda tidak ingin
mengkonfigurasi sambungan secara manual, klik kotak centang My printer is not on the list [Printer
saya tidak terdapat dalam daftar] di bawah daftar printer yang ditemukan di HP Printer Setup Assistant,
lalu klik Continue [Lanjut] untuk memperoleh petunjuk tentang cara mengkonfigurasi sambungan
secara manual.
Menyambungkan langsung ke komputer (Mac OS X)
Anda dapat menyambungkan printer secara langsung ke komputer tanpa melalui jaringan
menggunakan soket USB 2.0 opsional printer. Instal driver printer di komputer terlebih dulu.
1. Pastikan printer telah dimatikan.
2. Masukkan CD HP Start-Up Kit ke drive CD.
3. Buka ikon CD di desktop.
4. Buka Mac OS X HP Designjet Installer.
5. Ikuti petunjuk di layar.
6. Setelah driver printer terinstal, HP Printer Setup Assistant akan dijalankan secara otomatis untuk
mengkonfigurasi sambungan ke printer. Sambungkan kabel USB, hidupkan printer, lalu ikuti
petunjuk di layar.
7. Setelah HP Printer Setup Assistant selesai, keluarkan CD dari drive CD.
HP Printer Setup Assistant dapat dijalankan secara terpisah dari CD jika driver printer telah terinstal.
CATATAN: Jika HP Printer Setup Assistant tidak mendeteksi printer atau Anda tidak ingin
mengkonfigurasi sambungan secara manual, klik kotak centang My printer is not on the list [Printer
saya tidak terdapat dalam daftar] di bawah daftar printer yang ditemukan di HP Printer Setup Assistant,
lalu klik Continue [Lanjut] untuk memperoleh petunjuk tentang cara mengkonfigurasi sambungan
secara manual.
Menggunakan printer bersama
Jika komputer tersambung ke jaringan, Anda dapat mengatur agar printer yang tersambung langsung
tersedia untuk komputer lain di jaringan yang sama.
1. Klik dua kali ikon Sytem Preferences pada panel menu Dock di desktop.
2. Aktifkan penggunaan printer bersama dengan membuka Sharing > Services > Printer Sharing.
3. Dari komputer klien, printer akan ditampilkan dalam daftar printer yang tersedia di Printer Setup
Utility.
12 Bab 2 Cara... (topik tentang konfigurasi perangkat lunak) IDWW
Page 23
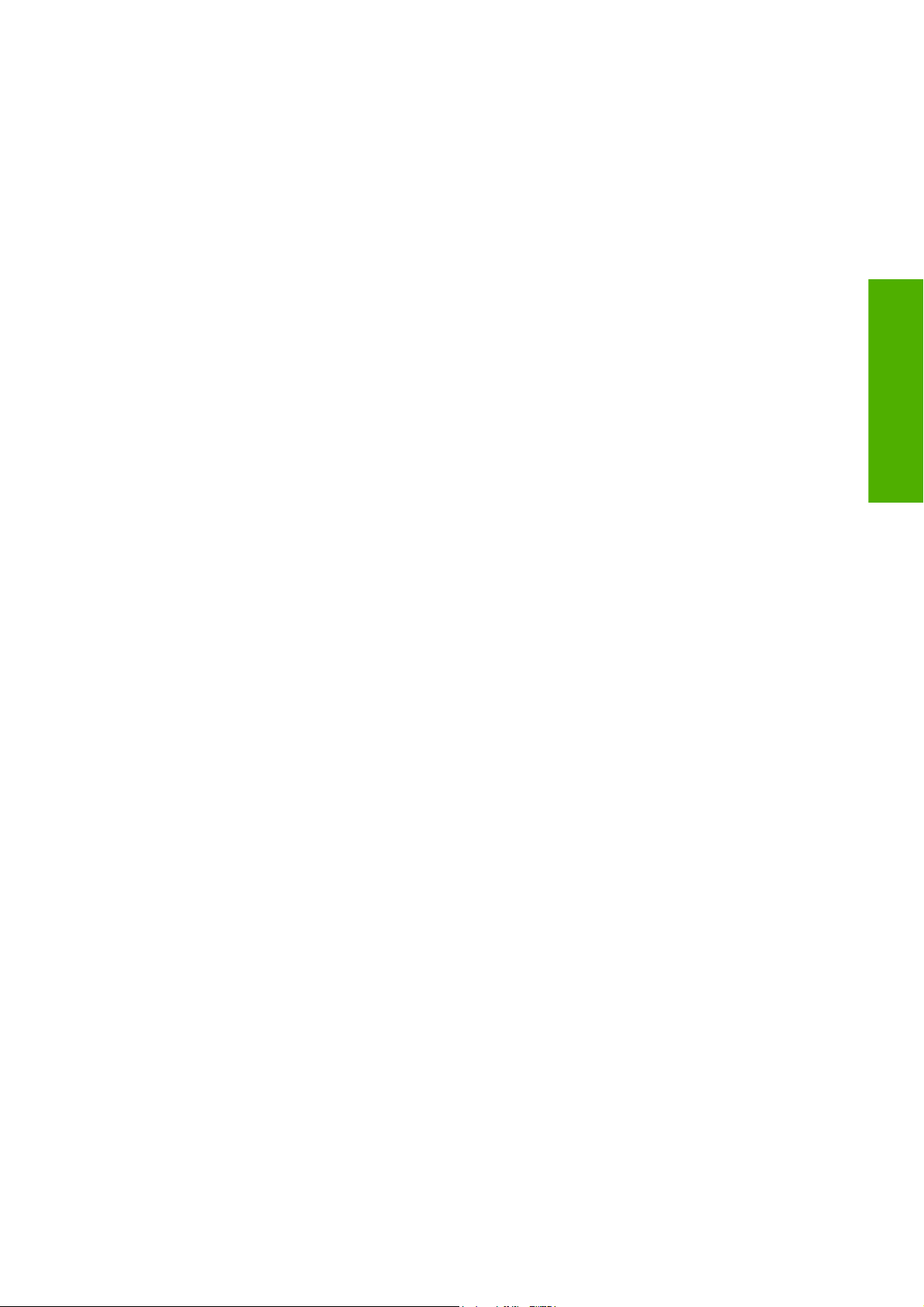
Menghapus penginstalan perangkat lunak printer (Mac OS X)
1. Masukkan CD HP Start-Up Kit ke drive CD.
2. Buka ikon CD di desktop.
3. Buka ikon Mac OS X HP Designjet Installer.
4. Pilih Uninstall [Hapus Penginstalan], lalu ikuti petunjuk di layar untuk menghapus penginstalan
perangkat lunak printer.
Untuk menghapus antrean cetak:
Di Mac OS X 10.5: dari preferensi sistem, pilih dialog Print & Fax. Pilih nama printer, lalu klik
●
tombol –.
Di Mac OS X 10.4, tersedia 2 cara untuk menghapus anteran cetak:
●
dari preferensi sistem, pilih panel Printing pada dialog Print & Fax. Pilih nama printer, lalu
◦
klik tombol –.
lunak
Dari Printer Setup Utility, pilih nama printer, lalu klik ikon Delete.
◦
Konfigurasi perangkat
IDWW Menghapus penginstalan perangkat lunak printer (Mac OS X) 13
Page 24
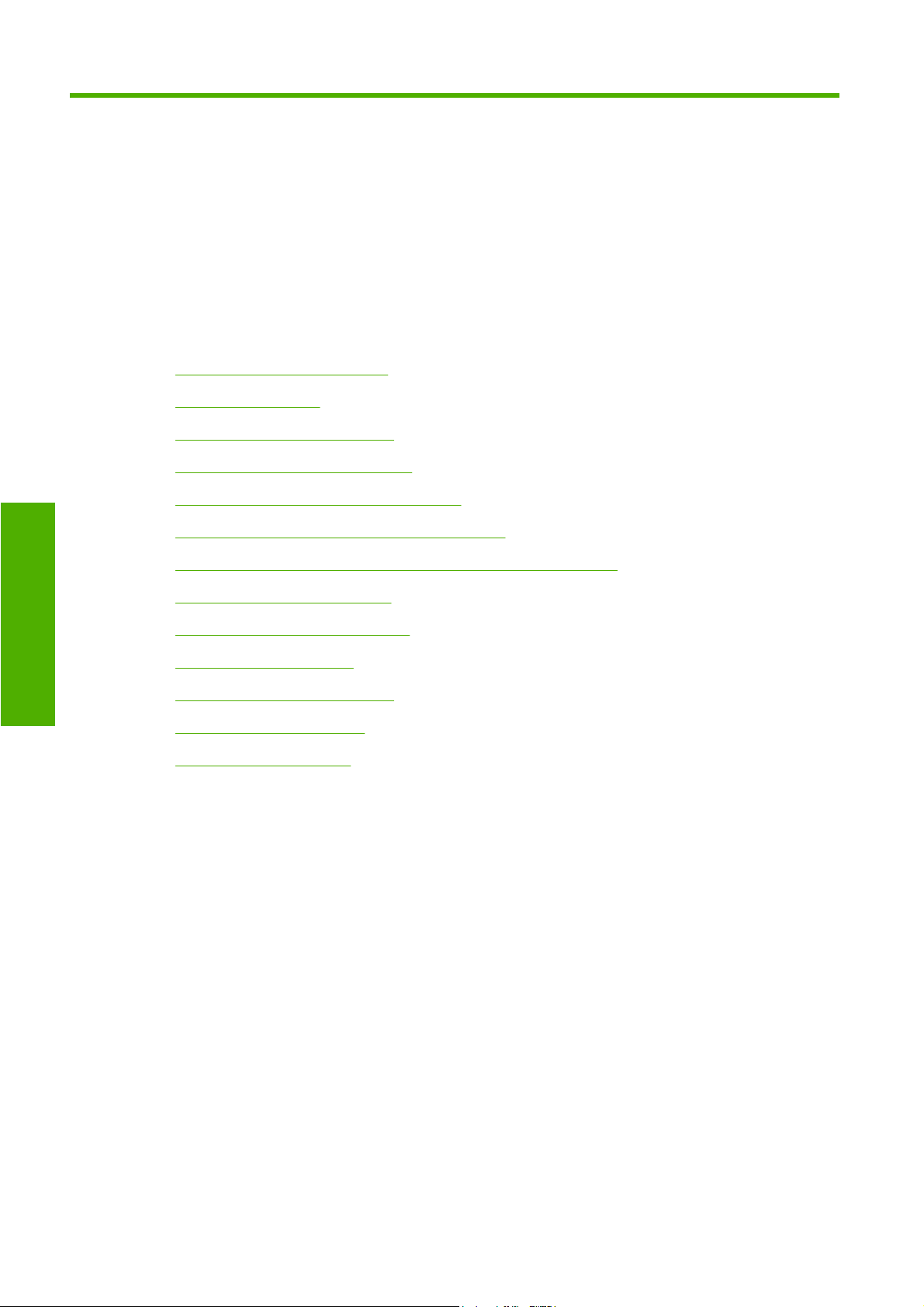
3 Cara... (topik tentang pengoperasian
printer)
Menghidupkan dan mematikan
●
Menghidupkan ulang
●
Mengubah bahasa panel depan
●
Mengakses Server Web Tertanam
●
Mengubah bahasa Server Web Tertanam
Pengoperasian printer
●
Melindungi Server Web Tertanam dengan sandi
●
Meminta pemberitahuan E-mail untuk kondisi kesalahan spesifik
●
Menetapkan tanggal dan waktu
●
Mengubah pengaturan mode tidur
●
Menonaktifkan pengingat.
●
Mengubah kontras panel depan
●
Mengubah unit pengukuran
●
Menyesuaikan ketinggian
●
14 Bab 3 Cara... (topik tentang pengoperasian printer) IDWW
Page 25
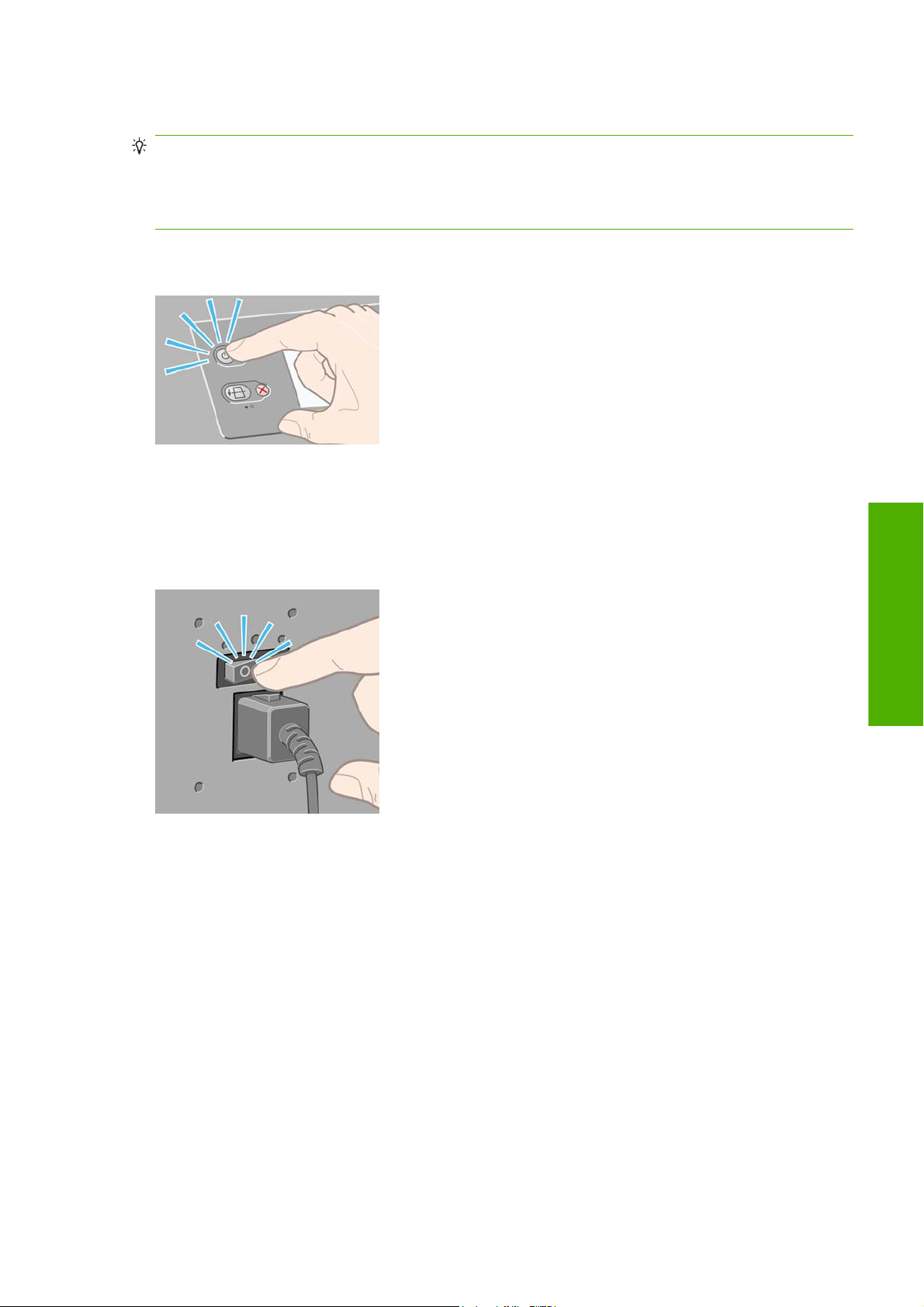
Menghidupkan dan mematikan
TIPS: Printer ini memenuhi persyaratan Energy Star dan dapat terus dihidupkan tanpa membuang
daya. Membiarkan printer hidup akan meningkatkan waktu respons dan keandalan sistem secara
keseluruhan. Bila tidak digunakan dalam jangka waktu tertentu (5 menit secara default), printer akan
menghemat daya dengan beralih ke mode tidur. Namun, interaksi apapun pada printer akan
mengembalikannya ke mode aktif dan printer dapat segera melanjutkan pencetakan.
Jika Anda ingin menghidupkan atau mematikan printer, cara biasa yang disarankan adalah
menggunakan tombol Daya di panel depan.
Bila Anda mematikan printer dengan cara ini, printhead secara otomatis disimpan dengan pembersih
printhead, yang akan mencegahnya menjadi kering.
Namun, jika Anda berencana menyimpan printer dalam kondisi mati untuk jangka waktu lama,
sebaiknya matikan printer menggunakan tombol Daya, kemudian matikan juga dari bagian belakang
printer.
Untuk menghidupkannya kembali di lain waktu, gunakan tombol daya di bagian belakang, kemudian
tekan tombol Daya.
Bila dihidupkan, printer memerlukan beberapa saat untuk inisialisasi. Waktu yang diperlukan sekitar 3
menit untuk HP Designjet 4020 series dan 3,5 menit untuk Designjet 4520 series.
Menghidupkan ulang
Pada kondisi tertentu, sebaiknya Anda menghidupkan ulang printer. Lanjutkan sebagai berikut:
1. Tekan tombol Daya di panel depan untuk mematikan printer, tunggu beberapa saat, kemudian
tekan kembali tombol Daya. Dengan melakukannya, printer akan dihidupkan ulang. Jika tidak,
lanjutkan ke langkah 2.
2. Gunakan tombol Atur Ulang di panel depan. Anda memerlukan alat berujung runcing untuk
menekan tombol Atur Ulang. Secara umum langkah ini berfungsi sama seperti langkah 1 di atas,
namun dapat digunakan jika langkah 1 gagal.
Pengoperasian printer
IDWW Menghidupkan dan mematikan 15
Page 26
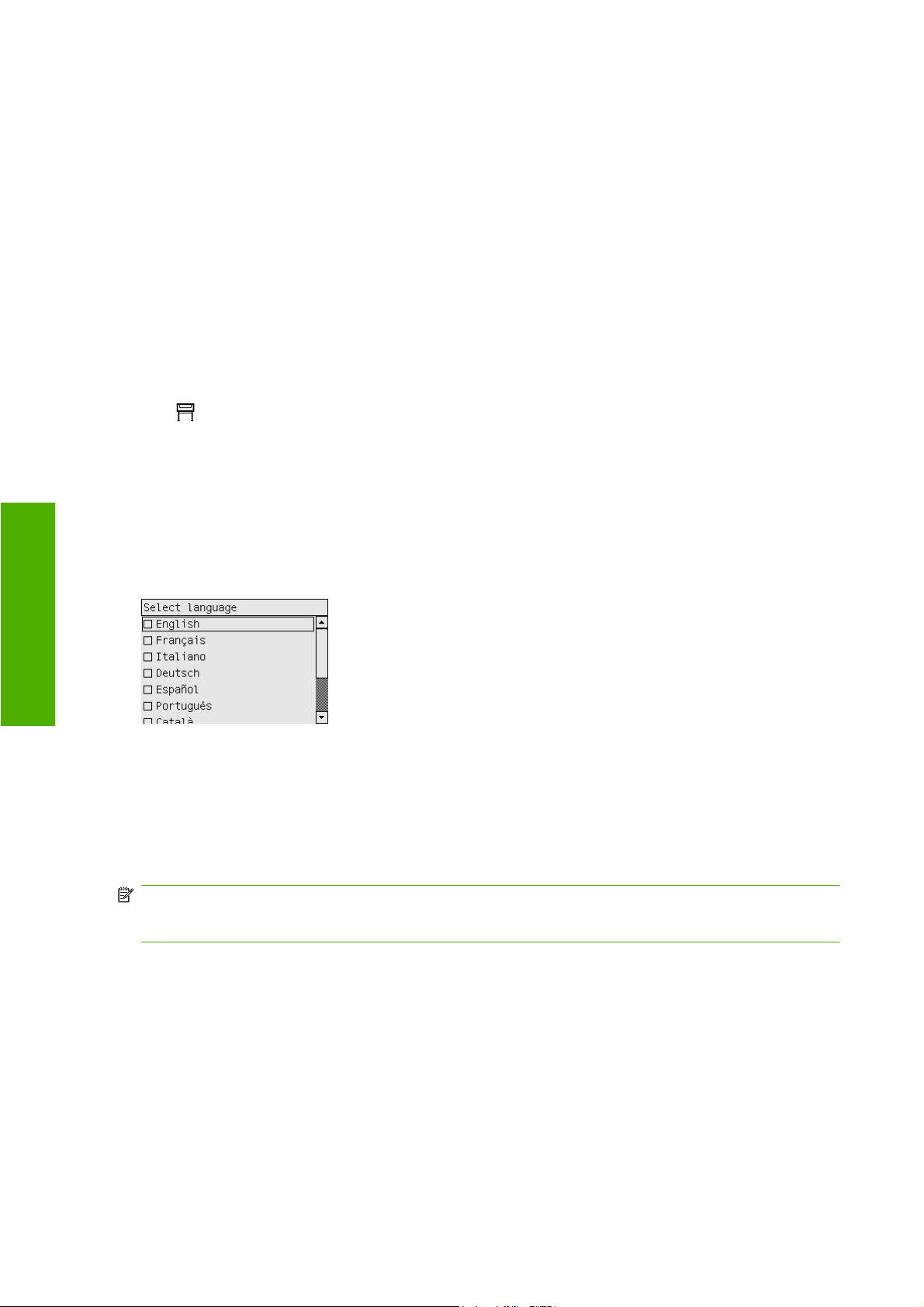
3. Jika kedua langkah di atas tidak berhasil, Anda harus mematikan printer menggunakan tombol
daya di bagian belakang printer.
4. Lepaskan kabel daya dari stopkontak.
5. Tunggu selama 10 detik.
6. Sambungkan kabel daya ke stopkontak, kemudian hidupkan printer menggunakan tombol daya.
7. Periksa apakah lampu Daya di panel depan menyala. Jika tidak, gunakan tombol Daya untuk
menghidupkan printer.
Mengubah bahasa panel depan
Tersedia 2 kemungkinan cara untuk mengubah bahasa menu dan pesan di panel depan.
Jika Anda dapat memahami bahasa panel depan yang digunakan, buka panel depan, lalu pilih
●
, lalu Printer configuration [Konfigurasi printer] > Front panel options [Pilihan panel depan]
> Select language [Pilih bahasa].
Jika Anda tidak dapat memahami bahasa panel depan yang digunakan, matikan printer. Di panel
●
depan, tekan terus tombol Pilih. Sambil menekan tombol Pilih, tekan terus tombol Daya. Lanjutkan
Pengoperasian printer
menekan terus kedua tombol hingga lampu hijau di sisi kiri panel depan mulai berkedip, kemudian
lepaskan kedua tombol tersebut. Anda mungkin perlu menunggu sekitar satu detik. Jika lampu
hijau langsung berkedip tanpa menunggu, Anda mungkin perlu mengulanginya.
Metode apapun yang digunakan, menu pilihan bahasa kini akan ditampilkan di panel depan.
Sorot bahasa yang dipilih, kemudian tekan tombol Pilih.
Mengakses Server Web Tertanam
Server Web Tertanam dapat digunakan untuk mengatur printer dan tugas cetak dari jarak jauh
menggunakan browser Web biasa di komputer manapun.
CATATAN: Untuk menggunakan Server Web Tertanam, Anda harus memiliki sambungan TCP/IP ke
printer. Jika memiliki sambungan Novell atau USB ke printer, Anda tidak akan dapat menggunakan
Server Web Tertanam.
Browser berikut diketahui kompatibel dengan Server Web Tertanam:
Internet Explorer 5.5 atau versi yang lebih baru untuk Windows
●
Firefox 1.5 atau versi yang lebih baru
●
Safari.
●
16 Bab 3 Cara... (topik tentang pengoperasian printer) IDWW
Page 27

Tersedia beberapa cara untuk mengakses Server Web Tertanam:
Di komputer manapun, buka browser Web, kemudian masukkan alamat printer. Anda dapat
●
menemukan alamat printer (diawali dengan http:) dari panel depan dengan meyorot
Pilih Status of my printer atau Manage my printer's queue dari tab Services driver printer
●
Windows atau dari panel Services driver printer Mac OS.
.
Jika Anda telah mengikuti petunjuk ini, namun tidak dapat membuka Server Web Tertanam, lihat
tidak dapat mengakses Server Web Tertanam dari browser pada hal. 182.
Mengubah bahasa Server Web Tertanam
Server Web Tertanam dapat berfungsi dalam bahasa berikut: Inggris, Portugis, Spanyol, Catalan,
Perancis, Italia, Jerman, Cina Modern, Cina Tradisional, Korea, dan Jepang. Server akan memilih
bahasa yang Anda tentukan dalam pilihan browser Web. Jika Anda menentukan bahasa yang tidak
didukung, server akan menggunakan bahasa Inggris.
Untuk mengubah bahasa, Anda harus mengubah pengaturan bahasa browser Web. Misalnya, di
Internet Explorer versi 6, buka menu Tools, lalu pilih Internet Options, Languages. Selanjutnya,
pastikan bahasa yang diinginkan berada di bagian atas daftar dalam kotak dialog.
Untuk menyelesaikan perubahan, Anda harus menutup, kemudian membuka kembali browser Web.
Melindungi Server Web Tertanam dengan sandi
Anda dapat membatasi akses ke Server Web Tertanam dari halaman Security [Keamanan] yang
terdapat di tab Settings [Pengaturan]. Tersedia beberapa cara untuk membatasi akses.
Jika telah ditetapkan, nama pengguna dan sandi akan diminta untuk melakukan pengoperasian
●
berikut.
Saya
Membatalkan, menghapus, atau melihat pratinjau tugas dalam antrean tugas
◦
Menghapus tugas tersimpan
◦
Menghapus informasi penghitungan
◦
Mengubah pengaturan printer pada halaman Device Setup [Konfigurasi Perangkat]
◦
Memperbarui firmware printer
◦
Mengubah tanggal dan waktu printer
◦
Mengubah pengaturan keamanan
◦
Melihat halaman informasi printer yang dilindungi
◦
CATATAN: Jika Anda lupa sandi administrator, lihat Saya tidak dapat mengakses Server Web
Tertanam dari browser pada hal. 182.
Jika telah ditetapkan, nama pengguna dan sandi pengunjung akan diminta untuk melakukan
●
semua pengoperasian lain dengan Server Web Tertanam.
Anda dapat sepenuhnya menonaktifkan akses Ethernet atau FireWire ke printer.
●
Pengoperasian printer
IDWW Mengubah bahasa Server Web Tertanam 17
Page 28

Meminta pemberitahuan E-mail untuk kondisi kesalahan spesifik
1. Di Server Web Tertanam, buka halaman server E-mail yang terdapat di tab Settings [Pengaturan],
kemudian pastikan kolom berikut diisi dengan benar:
SMTP server [Server SMTP]: alamat IP server e-mail keluar (SMTP) yang akan memproses
●
semua pesan E-mail dari printer. Jika server e-mail memerlukan otentikasi, pemberitahuan
E-mail tidak akan berfungsi.
Printer E-mail address [Alamat E-mail printer]: setiap pesan E-mail yang dikirim printer harus
●
menyertakan alamat balasan. Alamat ini tidak perlu alamat E-mail sebenarnya yang
berfungsi, namun harus unik sehingga penerima pesan dapat mengidentifikasi printer yang
mengirimnya.
2. Buka halaman Notification [Pemberitahuan], yang juga terdapat di tab Settings [Pengaturan].
3. Klik New [Baru] untuk meminta pemberitahuan baru (atau Edit untuk mengedit pemberitahuan
yang telah dibuat. Selanjutnya, masukkan alamat E-mail untuk mengirimkan pemberitahuan, lalu
pilih kondisi yang akan menampilkan pesan pemberitahuan. Pada awalnya, kondisi paling umum
yang ditentukan akan ditampilkan. Untuk melihat semua kemungkinan, klik Show all alerts
[Tampilkan semua tanda].
Pengoperasian printer
Menetapkan tanggal dan waktu
Pengaturan tanggal dan waktu printer terutama bermanfaat dalam penghitungan tugas (lihat Meminta
data penghitungan melalui E-mail pada hal. 107). Pengaturan ini dapat diubah menggunakan Server
Web Tertanam atau panel depan printer.
Di Server Web Tertanam, buka tab Settings [Pengaturan], pilih Configuration [Konfigurasi], lalu
●
pilih Date & Time [Tanggal & Waktu].
●
Di panel depan, pilih
options [Pilihan tanggal dan waktu] > Set date [Tetapkan tanggal] atau Set time [Tetapkan waktu]
atau Set time zone [Tetapkan zona waktu].
Jika Anda menggunakan HP Designjet 4020 Printer series dan ternyata pilihan ini tidak tersedia,
download revisi firmware terbaru (lihat
, lalu pilih Printer configuration [Konfigurasi printer] > Date and time
Meng-update firmware printer pada hal. 115).
Mengubah pengaturan mode tidur
Jika printer dalam kondisi hidup, namun tidak digunakan dalam jangka waktu tertentu, printer akan
secara otomatis beralih ke mode tidur untuk menghemat daya. Untuk mengubah waktu tunggu printer
sebelum beralih ke mode tidur, buka panel depan, lalu pilih
[Konfigurasi printer] > Sleep mode wait time [Waktu tunggu mode tidur]. Sorot waktu tunggu yang
diinginkan, kemudian tekan tombol Pilih.
Menonaktifkan pengingat.
, lalu pilih Printer configuration
Untuk mengaktifkan atau menonaktifkan pengingat printer, buka panel depan, pilih , lalu pilih Printer
configuration [Konfigurasi printer] > Front panel options [Pilihan panel depan] > Enable buzzer
[Aktifkan pengingat].
18 Bab 3 Cara... (topik tentang pengoperasian printer) IDWW
Page 29
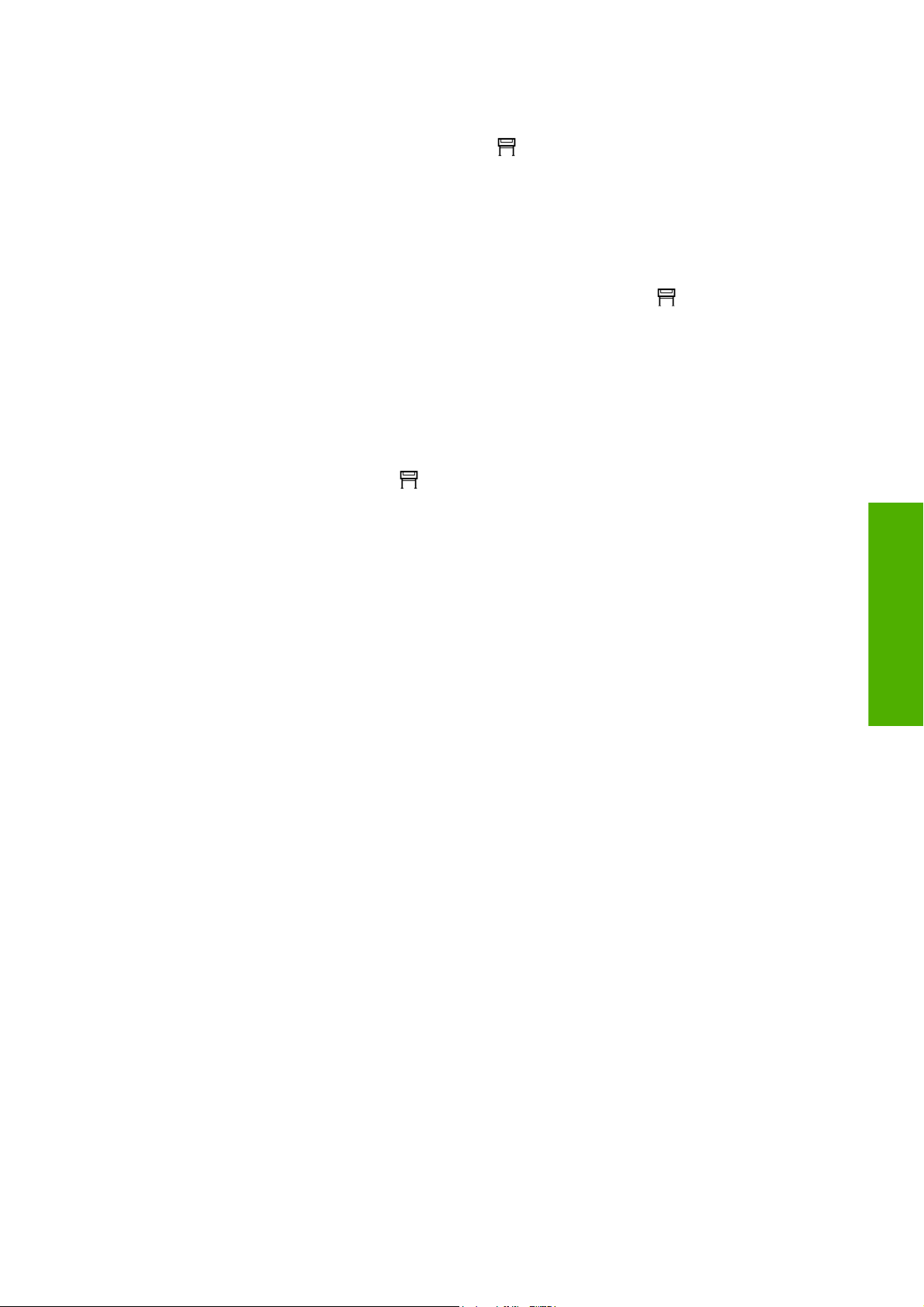
Mengubah kontras panel depan
Untuk mengubah kontras layar panel depan, pilih , lalu pilih Printer configuration [Konfigurasi
printer] > Front panel options [Pilihan panel depan] > Select display contrast [Pilih kontras layar],
lalu pilih nilai menggunakan tombol Naik atau Turun. Tekan tombol Pilih untuk menetapkan nilai yang
dipilih.
Mengubah unit pengukuran
Untuk mengubah unit pengukuran yang ditampilkan di panel depan, pilih , pilih Printer
configuration [Konfigurasi printer] > Select units [Pilih unit], lalu pilih English [Inggris] atau Metric
[Metrik].
Unit pengukuran juga dapat diubah di Server Web Tertanam.
Menyesuaikan ketinggian
Printer akan berfungsi lebih baik jika Anda memasukkan perkiraan ketinggiannya. Untuk menetapkan
ketinggian, buka panel depan, pilih
altitude [Pilih ketinggian], lalu pilih rentang.
, pilih Printer configuration [Konfigurasi printer] > Select
Pengoperasian printer
IDWW Mengubah kontras panel depan 19
Page 30
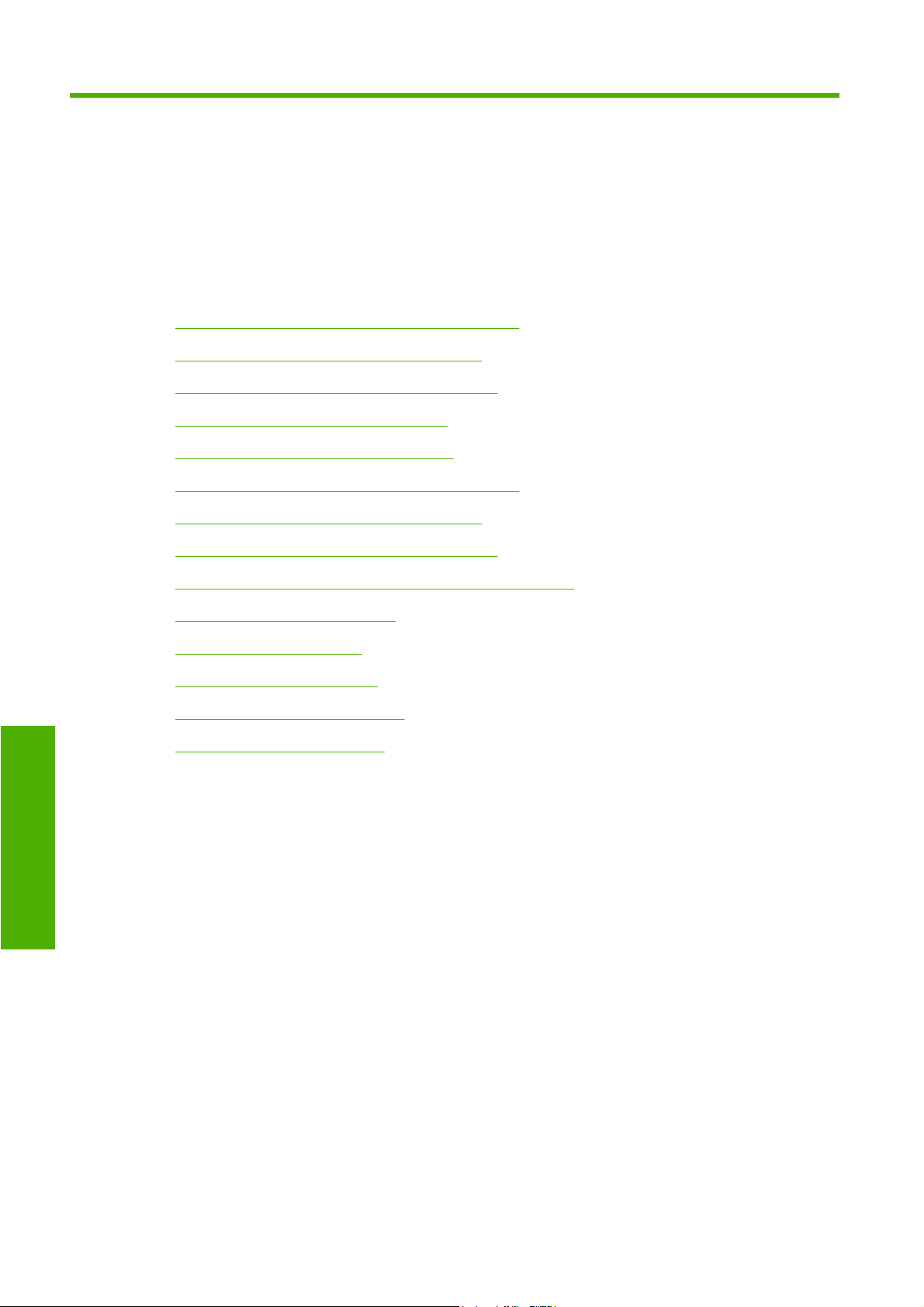
4 Cara... (topik tentang kertas)
Memasukkan kertas gulung ke penggulung [4020]
●
Memasukkan kertas gulung ke printer [4020]
●
Mengeluarkan kertas gulung dari printer [4020]
●
Memasukkan satu lembar kertas [4020]
●
Mengeluarkan satu lembar kertas [4020]
●
Memasukkan kertas gulung ke penggulung [4520]
●
Memasukkan kertas gulung ke printer [4520]
●
Mengeluarkan kertas gulung dari printer [4520]
●
Kertas
Memotong kertas menggunakan pemotong manual [4520]
●
Melihat informasi tentang kertas
●
Men-download profil media
●
Menggunakan kertas non-HP
●
Membatalkan waktu pengeringan
●
Mengubah waktu pengeringan
●
20 Bab 4 Cara... (topik tentang kertas) IDWW
Page 31

Memasukkan kertas gulung ke penggulung [4020]
CATATAN: Topik ini hanya berlaku untuk HP Designjet 4020 Printer series.
1. Pastikan roda printer terkunci (tuas rem ditekan ke bawah) agar printer tidak bergerak.
2. Turunkan tuas penggulung.
3. Keluarkan ujung kanan penggulung (1) dari printer, kemudian geser ke kanan untuk mengeluarkan
ujung yang lain (2). Jangan masukkan jari ke penyangga penggulung saat mengeluarkan.
Penggulung dilengkapi penahan di kedua ujungnya untuk menahan kertas gulung pada posisinya.
Penahan di ujung kiri dapat dilepaskan untuk memasang kertas gulung baru, yang dapat digeser
di sepanjang penggulung untuk menahan berbagai lebar kertas gulung.
4. Lepaskan penahan kertas biru (1) dari ujung kiri penggulung.
5. Jika kertas gulung memiliki inti karton 3 inci, pastikan adaptor inti yang disertakan bersama printer
telah dipasang. Lihat di bawah ini:
6. Kertas gulung mungkin sangat panjang. Letakkan penggulung secara horizontal di atas meja,
kemudian masukkan kertas gulung di atas meja. Perlu diketahui bahwa mungkin diperlukan 2
orang untuk memegangnya.
Kertas
IDWW Memasukkan kertas gulung ke penggulung [4020] 21
Page 32

7. Masukkan kertas gulung baru ke penggulung. Pastikan jenis kertas diarahkan seperti pada
gambar. Jika tidak, lepaskan kertas gulung, putar 180 derajat, kemudian masukkan kembali ke
penggulung.
CATATAN: Selain itu, terdapat label pada penggulung untuk menunjukkan arah yang benar.
Pastikan tidak ada jarak antara kertas gulung dan penahan tetap di ujung kanan penggulung.
8. Pasang penahan kertas biru di ujung atas penggulung, kemudian dorong ke arah ujung kertas
gulung.
Kertas
9. Pastikan penahan kertas biru didorong hingga maksimal tanpa menggunakan tenaga berlebihan.
10. Dengan penahan kertas biru di sebelah kiri, geser penggulung ke sisi kiri, kemudian ke kanan
printer seperti ditunjukkan oleh tanda panah 1 dan 2.
22 Bab 4 Cara... (topik tentang kertas) IDWW
Page 33

11. Untuk memastikan ujung kanan penggulung telah terpasang dengan baik, periksa apakah
penggulung berada di posisi atas (horizontal). Jika perlu, Anda dapat menggerakkan tuas tersebut.
Jika sering mengganti jenis kertas, Anda dapat mengganti kertas gulung lebih cepat jika telah
memasukkan berbagai jenis kertas ke beberapa penggulung. Penggulung tambahan dapat dibeli
terpisah.
Memasukkan kertas gulung ke printer [4020]
CATATAN: Topik ini hanya berlaku untuk HP Designjet 4020 Printer series.
Untuk memulai prosedur ini, Anda harus memasukkan kertas gulung ke penggulung. Lihat
kertas gulung ke penggulung [4020] pada hal. 21.
1.
Di panel depan printer, pilih ikon
kertas gulung].
2. Jika printer tidak dapat mendeteksi jenis kertas, panel depan akan menampilkan daftar jenis kertas.
, lalu pilih Paper load [Pengisian kertas] > Load roll [Masukkan
Memasukkan
Kertas
Pilih jenis kertas yang digunakan. Jika tidak yakin tentang pilihan yang sesuai, lihat Jenis kertas
yang didukung pada hal. 197.
IDWW Memasukkan kertas gulung ke printer [4020] 23
Page 34

3. Pilih panjang kertas gulung, jika diketahui.
CATATAN: Menentukan panjang kertas gulung tidak diharuskan (Anda dapat memilih
Unknown [Tidak diketahui]) dan tidak akan mempengaruhi fungsi printer. Namun, jika Anda
menentukan panjang kertas, selanjutnya printer akan melacak banyaknya kertas yang digunakan
dan memberitahukan panjang yang tersisa (dengan asumsi bahwa nilai yang awalnya diberikan
akurat).
4. Tunggu hingga panel depan meminta Anda membuka jendela.
Kertas
5. Angkat tuas pengisian kertas.
6. Tarik kertas keluar kurang lebih 1 m (3 kaki).
24 Bab 4 Cara... (topik tentang kertas) IDWW
Page 35

7. Masukkan tepi atas kertas gulung dengan hati-hati di atas penggulung hitam.
PERINGATAN! Lakukan dengan hati-hati agar tidak menyentuh roda karet pada pelat sewaktu
memasukkan kertas: roda ini dapat berputar dan menjepit kulit, rambut, atau pakaian.
PERINGATAN! Jangan masukkan jari Anda ke jalur kertas printer. Jalur ini tidak dirancang untuk
jari, sehingga dapat menyebabkan rasa sakit.
8. Tunggu hingga kertas keluar dari printer seperti ditunjukkan di bawah ini.
CATATAN: Jika Anda mengalami masalah yang tidak terduga sewaktu memasukkan kertas,
lihat Kertas tidak dapat dimasukkan dengan baik [4020] pada hal. 128.
9. Luruskan tepi kanan kertas dengan garis biru dan tepi kiri setengah lingkaran di sebelah kanan
pelat.
10. Setelah kertas lurus dengan garis biru dan setengah lingkaran, turunkan tuas pengisian kertas.
Kertas
IDWW Memasukkan kertas gulung ke printer [4020] 25
Page 36

11. Panel depan akan meminta Anda menggulung sisa kertas ke gulungan.
12. Gukung sisa kertas ke gulungan. Gunakan penahan kertas untuk memutar kertas gulung ke arah
yang ditunjukkan.
Kertas
13. Turunkan jendela.
14. Panel depan akan kembali meminta Anda menggulung sisa kertas ke gulungan.
15. Printer akan mengkalibrasi warna jika jenis kertas yang Anda gunakan belum dikalibrasi dan
kalibrasi warna diaktifkan. Lihat
16. Panel depan akan menampilkan pesan Ready [Siap] dan printer siap mencetak.
Mengkalibrasi warna pada hal. 67.
Mengeluarkan kertas gulung dari printer [4020]
CATATAN: Topik ini hanya berlaku untuk HP Designjet 4020 Printer series.
Sebelum mengeluarkan kertas gulung, pastikan tepi kertas gulung masih terpasang ke penggulung,
kemudian ikuti prosedur yang tepat seperti dijelaskan di bawah ini.
Prosedur normal (kertas gulung terpasang ke penggulung)
Jika tepi kertas gulung masih terpasang ke penggulung, lakukan prosedur berikut.
26 Bab 4 Cara... (topik tentang kertas) IDWW
Page 37

1.
Di panel depan printer, pilih ikon
[Keluarkan kertas gulung].
2. Kertas biasanya akan dikeluarkan dari printer.
Jika kertas tidak dikeluarkan secara otomatis dari printer, panel depan akan meminta Anda
mengangkat tuas pengisian kertas dan memutar penahan kertas (1) dengan tangan hingga kertas
dikeluarkan dari printer. Setelah selesai, turunkan tuas pengisian kertas.
3. Putar penahan kertas (1) dengan tangan hingga kertas tergulung sepenuhnya ke gulungan.
4. Tekan tombol Pilih.
5. Tekan tuas penggulung (2) ke bawah, kemudian keluarkan kertas gulung dari printer, dengan
menarik tepi kanan terlebih dulu. Jangan masukkan jari Anda ke penyangga penggulung saat
mengeluarkan kertas.
, lalu pilih Paper unload [Pengeluaran kertas] > Unload roll
Kertas gulung terlepas dari penggulung
Jika tepi kertas gulung terlihat, namun tidak terpasang lagi ke penggulung:
1. Jika Anda memilih Paper unload [Pengeluaran kertas] di panel depan, tekan tombol Batal untuk
membatalkan prosedur tersebut.
2. Angkat tuas pengisian kertas. Abaikan jika panel depan menampilkan peringatan tentang tuas.
3. Tarik kertas hingga keluar dari bagian depan printer.
4. Tekan tuas penggulung ke bawah, kemudian keluarkan penggulung kosong dari printer dengan
menarik ujung kanannya terlebih dulu. Jangan masukkan jari Anda ke penyangga penggulung saat
mengeluarkan.
5. Turunkan tuas pengisian kertas.
6. Jika panel depan menampilkan pesan peringatan, tekan tombol Pilih untuk menghapusnya.
Kertas tidak terlihat
Jika tepi kertas gulung sama sekali tidak terlihat di printer:
1. Tekan tombol Majukan dan Potong di panel depan, kemudian kertas yang tersisa akan
dikeluarkan.
2. Tekan tuas penggulung ke bawah, kemudian keluarkan penggulung kosong dari printer dengan
menarik ujung kanannya terlebih dulu. Jangan masukkan jari Anda ke penyangga penggulung saat
mengeluarkan.
Kertas
IDWW Mengeluarkan kertas gulung dari printer [4020] 27
Page 38

Memasukkan satu lembar kertas [4020]
CATATAN: Topik ini hanya berlaku untuk HP Designjet 4020 Printer series.
Semua kertas gulung yang dimasukkan harus dikeluarkan sebelum memasukkan kertas lembar.
Mengeluarkan kertas gulung dari printer [4020] pada hal. 26.
Lihat
1.
Di panel depan printer, pilih ikon
[Masukkan kertas lembar].
CATATAN: Seperti biasa, Anda harus menekan tombol Pilih untuk menetapkan pilihan ini.
2. Jika printer tidak dapat mendeteksi jenis kertas, panel depan akan menampilkan daftar jenis kertas.
, lalu pilih Paper load [Pengisian kertas] > Load sheet
Kertas
Pilih jenis kertas yang digunakan. Jika tidak yakin tentang pilihan yang sesuai, lihat Jenis kertas
yang didukung pada hal. 197.
3. Tunggu hingga panel depan meminta Anda membuka jendela.
4. Angkat tuas pengisian kertas.
28 Bab 4 Cara... (topik tentang kertas) IDWW
Page 39

5. Masukkan kertas lembar ke printer seperti ditunjukkan di bawah ini.
6. Masukkan kertas lembar hingga muncul kembali dari printer seperti ditunjukkan di bawah ini.
PERINGATAN! Lakukan dengan hati-hati agar tidak menyentuh roda karet pada pelat sewaktu
memasukkan kertas: roda ini dapat berputar dan menjepit kulit, rambut, atau pakaian.
PERINGATAN! Jangan masukkan jari Anda ke jalur kertas printer. Jalur ini tidak dirancang untuk
jari, sehingga dapat menyebabkan rasa sakit.
7. Tarik kertas lembar hingga keluar dari atas.
Kertas
IDWW Memasukkan satu lembar kertas [4020] 29
Page 40

8. Luruskan tepi atas kertas lembar dengan panel logam pada pelat.
Luruskan tepi kanan kertas lembar dengan tepi kiri setengah lingkaran pada pelat seperti
ditunjukkan di bawah ini.
9. Turunkan jendela.
10. Turunkan tuas pengisian kertas.
Kertas
11. Jika kertas berhasil dimasukkan, panel depan akan menampilkan pesan Ready [Siap] dan printer
siap mencetak. Jika terjadi kesalahan (letak kertas salah atau tidak lurus), ikuti petunjuk di panel
depan.
CATATAN: Bila mencetak di kertas lembar, sebaiknya pilih kualitas cetak Normal atau Best [Terbaik].
Mengubah kualitas cetak pada hal. 56.
Lihat
CATATAN: Jika Anda mengalami masalah yang tidak terduga sewaktu memasukkan kertas, lihat
Kertas tidak dapat dimasukkan dengan baik [4020] pada hal. 128.
Mengeluarkan satu lembar kertas [4020]
CATATAN: Topik ini hanya berlaku untuk HP Designjet 4020 Printer series.
Di panel depan printer, pilih ikon , lalu pilih Paper unload [Pengeluaran kertas] > Unload sheet
[Keluarkan kertas lembar].
Untuk menunggu tinta mengering, printer akan menahan kertas lembar beberapa saat (lihat
pengeringan pada hal. 198)).
Waktu
30 Bab 4 Cara... (topik tentang kertas) IDWW
Page 41

Memasukkan kertas gulung ke penggulung [4520]
CATATAN: Topik ini hanya berlaku untuk HP Designjet 4520 Printer series.
1. Tekan tombol abu-abu, kemudian lepaskan penahan penahan kertas biru dari penggulung.
2. Jika kertas gulung memiliki inti karton 3 inci, pastikan adaptor inti yang disertakan bersama printer
telah dipasang. Lihat di bawah ini:
3. Kertas gulung mungkin panjang dan berat. Letakkan penggulung secara horizontal di atas meja,
kemudian masukkan kertas gulung di atas meja. Perlu diketahui bahwa mungkin diperlukan 2
orang untuk memegangnya.
4. Masukkan kertas gulung baru ke penggulung. Pastikan jenis kertas diarahkan seperti pada
gambar. Jika tidak, keluarkan kertas gulung, putar 180 derajat, kemudian masukkan kembali ke
penggulung.
CATATAN: Tersedia juga diagram di permukaan luar setiap penahan kertas untuk menunjukkan
arah yang benar.
5. Tekan kertas gulung ke penahan kertas hitam hingga terpasang dengan benar pada tempatnya.
CATATAN: Jika Anda mengalami kesulitan, coba putar penggulung ke posisi vertikal agar gaya
gravitasi menakan penggulung ke penahan.
Kertas
IDWW Memasukkan kertas gulung ke penggulung [4520] 31
Page 42

6. Pastikan tidak ada jarak antara kertas gulung dan penahan hitam.
7. Pasang penahan kertas biru ke ujung lain penggulung, kemudian dorong ke arah tepi kertas
gulung.
8. Pastikan tidak ada jarak antara kertas gulung dan penahan biru.
Kertas
Jika sering mengganti jenis kertas, Anda dapat mengganti kertas gulung lebih cepat jika telah
memasukkan berbagai jenis kertas ke penggulung. Penggulung tambahan dapat dibeli terpisah.
Memasukkan kertas gulung ke printer [4520]
CATATAN: Topik ini hanya berlaku untuk HP Designjet 4520 Printer series.
Untuk memulai prosedur ini, Anda perlu memasukkan kertas gulung ke penggulung. Lihat
kertas gulung ke penggulung [4520] pada hal. 31.
32 Bab 4 Cara... (topik tentang kertas) IDWW
Memasukkan
Page 43

1.
Di panel depan printer, pilih ikon
[Masukkan kertas gulung 1] atau Load roll 2 [Masukkan kertas gulung 2].
TIPS: Langkah ini opsional. Anda dapat mengabaikannya dan memulai proses pengisian tanpa
menggunakan panel depan, yakni dengan menarik laci hingga keluar seperti ditunjukkan di bawah
ini.
2. Angkat sedikit laci, lalu tarik ke arah Anda.
, lalu pilih Paper load [Pengisian kertas] > Load roll 1
3. Masukkan kertas gulung dan penggulung ke dalam laci. Pegang kertas gulung seperti ditunjukkan
pada penahan kertas di setiap ujung penggulung. Jangan sentuh pemukaan kertas.
PERHATIAN: Mungkin diperlukan 2 orang untuk memasukkan kertas gulung yang berat.
Kertas
IDWW Memasukkan kertas gulung ke printer [4520] 33
Page 44

4. Angkat tuas pengisian kertas. Angkat tuas atas jika akan memasukkan kertas gulung atas dan
tuas bawah jika akan memasukkan kertas gulung bawah.
5. Pastikan tepi atas kertas tidak kusut, robek, dan tergulung karena dapat menyebabkan kertas
macet. Jika perlu, potong tepi atas kertas sebelum dimasukkan (lihat
menggunakan pemotong manual [4520] pada hal. 37).
6. Masukkan kertas dari gulungan 1 ke pelat laci 1. Luruskan kertas dengan garis biru di sisi kanan
pelat. Tepi kertas tidak harus benar-benar lurus dengan garis biru tertentu, namun harus berada
di antara 2 garis terluar.
Memotong kertas
Kertas
7. Masukkan kertas beberapa sentimeter lagi setelah printer berbunyi bip, kemudian putar gulungan
ke belakang untuk mengatur kelonggaran kertas dengan tepat.
8. Turunkan tuas pengisian kertas.
34 Bab 4 Cara... (topik tentang kertas) IDWW
Page 45

9. Dorong kembali laci ke posisinya.
10. Gulung kembali sisa kertas ke gulungan. Gunakan penahan kertas untuk memutar gulungan ke
arah yang ditunjukkan.
11. Jika printer tidak dapat mendeteksi jenis kertas, panel depan akan menampilkan daftar jenis kertas.
Pilih jenis kertas yang digunakan. Jika tidak yakin tentang pilihan yang sesuai, lihat Jenis kertas
yang didukung pada hal. 197.
12. Panel depan akan meminta Anda menentukan panjang kertas gulung yang dimasukkan. Setelah
dilakukan, printer akan mulai memasukkan gulungan.
CATATAN: Menentukan panjang kertas gulung tidak diharuskan (Anda dapat memilih
Unknown [Tidak diketahui]) dan tidak akan mempengaruhi fungsi printer. Namun, jika Anda
menentukan panjang kertas, selanjutnya printer akan melacak banyaknya kertas yang digunakan
dan memberitahukan panjang yang tersisa (dengan asumsi bahwa nilai yang awalnya diberikan
akurat).
13. Jika upaya pertama untuk memasukkan kertas gagal, printer akan secara otomatis menggulung
kertas ke belakang, kemudian mencoba kembali tanpa bantuan.
Jika upaya kedua juga gagal, printer akan mencoba untuk ketiga kalinya, namun kali ini panel
depan akan meminta bantuan Anda.
Kertas
IDWW Memasukkan kertas gulung ke printer [4520] 35
Page 46

14. Printer akan mengkalibrasi warna jika jenis kertas yang Anda gunakan belum dikalibrasi dan
kalibrasi warna diaktifkan. Lihat
15. Panel depan akan menampilkan pesan Ready [Siap] dan printer siap mencetak.
Mengkalibrasi warna pada hal. 67.
Mengeluarkan kertas gulung dari printer [4520]
CATATAN: Topik ini hanya berlaku untuk HP Designjet 4520 Printer series.
Sebelum mengeluarkan kertas gulung, pastikan tepi kertas gulung masih terpasang ke penggulung,
kemudian ikuti prosedur yang tepat seperti dijelaskan di bawah ini.
Prosedur normal (kertas gulung terpasang ke penggulung)
Jika tepi kertas gulung masih terpasang ke penggulung, lakukan prosedur berikut.
Kertas
1.
Di panel depan printer, pilih ikon
1 [Keluarkan kertas gulung 1] atau Unload roll 2 [Keluarkan kertas gulung 2].
TIPS: Atau, Anda dapat memulai proses pengeluaran tanpa menggunakan panel depan, yakni
dengan mengangkat, kemudian menurunkan tuas pengisian kertas.
2. Kertas biasanya akan dikeluarkan dari printer.
Jika kertas tidak dikeluarkan secara otomatis dari printer, panel depan akan meminta Anda
mengangkat tuas pengisian kertas dan memutar penahan kertas dengan tangan hingga kertas
keluar dari printer. Setelah selesai, turunkan tuas pengisian kertas.
3. Putar penahan kertas dengan tangan hingga kertas tergulung seluruhnya ke gulungan.
4. Tekan tombol Pilih.
5. Angkat sedikit laci, lalu tarik ke arah Anda.
, lalu pilih Paper unload [Pengeluaran kertas] > Unload roll
6. Keluarkan kertas gulung dari printer dengan menarik tepi kanan terlebih dulu. Jangan masukkan
jari Anda ke penyangga penggulung saat mengeluarkan.
36 Bab 4 Cara... (topik tentang kertas) IDWW
Page 47

Kertas gulung terlepas dari penggulung
Jika tepi kertas gulung terlihat, namun tidak terpasang lagi ke penggulung:
1. Jika Anda memilih Paper unload [Pengeluaran kertas] di panel depan, tekan tombol Batal untuk
membatalkan prosedur tersebut.
2. Angkat tuas pengisian kertas.
3. Angkat tuas drive pinch.
Abaikan jika panel depan menampilkan peringatan tentang tuas.
4. Tarik kertas hingga keluar dari bagian depan printer.
5. Angkat sedikit laci, lalu tarik ke arah Anda.
6. Keluarkan penggulung kosong dari printer dengan menarik ujung kanan terlebih dulu. Jangan
masukkan jari Anda ke penyangga penggulung saat mengeluarkan.
7. Turunkan tuas pengisian kertas dan drive pinch.
8. Jika panel depan menampilkan pesan peringatan, tekan tombol Pilih untuk menghapusnya.
Kertas tidak terlihat
Jika tepi kertas gulung sama sekali tidak terlihat di printer:
1. Tekan tombol Majukan dan Potong di panel depan, kemudian kertas yang tersisa akan dikeluarkan.
2. Angkat sedikit laci, lalu tarik ke arah Anda.
3. Keluarkan penggulung kosong dari printer dengan menarik ujung kanan terlebih dulu. Jangan
masukkan jari Anda ke penyangga penggulung saat mengeluarkan.
Memotong kertas menggunakan pemotong manual [4520]
CATATAN: Topik ini hanya berlaku untuk HP Designjet 4520 Printer series.
Kertas
Pemotong manual dapat digunakan untuk memotong tepi atas kertas jika kotor atau tidak rata. Tindakan
ini akan membantu mencegah kertas macet saat dimasukkan.
1. Buka laci kertas gulung yang akan dipotong.
IDWW Memotong kertas menggunakan pemotong manual [4520] 37
Page 48

2. Tarik tepi atas kertas menggunakan tangan kiri melalui bagian atas gulungan, kemudian turun ke
bagian depan laci.
3. Temukan pemotong manual di sisi kanan laci.
Kertas
4. Pegang pemotong menggunakan tangan kanan, kemudian putar seperti ditunjukkan pada penutup
atas pemotong untuk melakukan pemotongan awal, kemudian tarik perlahan melewati kertas.
38 Bab 4 Cara... (topik tentang kertas) IDWW
Page 49

5. Singkirkan potongan kertas.
6. Putar penggulung ke arah belakang untuk merapikan tepi kertas.
7. Kembalikan pemotong ke sisi kanan laci.
Melihat informasi tentang kertas
Di panel depan printer, pilih ikon atau , pilih Paper information[Informasi kertas], lalu pilih sumber
kertas yang akan dilihat informasinya.
Berikut adalah informasi yang akan ditampilkan di panel depan:
Status kertas gulung atau lembar
●
Kertas
CATATAN: HP Designjet 4520 Printer series hanya mencetak di kertas gulung.
Nama produsen kertas
●
Jenis kertas yang dipilih
●
IDWW Melihat informasi tentang kertas 39
Page 50

Lebar kertas dalam milimeter (diperkirakan oleh printer)
●
Panjang kertas dalam milimeter (diperkirakan oleh printer)
●
Jika kertas tidak dimasukkan, pesan Out of paper [Kertas habis] akan ditampilkan.
Informasi yang sama (selain nama produsen) akan ditampilkan pada halaman ketersediaan Server Web
Tertanam.
Men-download profil media
Setiap jenis kertas yang didukung memiliki karakteristik masing-masing. Untuk kualitas cetak optimal,
printer akan mengubah cara pencetakan di berbagai jenis kertas. Misalnya, jenis kertas tertentu
memerlukan lebih banyak tinta, sedangkan jenis lainnya memerlukan waktu pengeringan lebih lama.
Karenanya, Anda harus memasukkan keterangan persyaratan setiap jenis kertas ke printer. Keterangan
ini disebut “profil media”. Profil media berisi profil ICC, yang menunjukkan karakteristik warna kertas
serta berisi informasi tentang karakteristik dan persyaratan kertas lainnya yang tidak terkait langsung
dengan warna. Profil media yang ada untuk printer telah terinstal di perangkat lunak printer.
Namun, Anda mungkin akan kesulitan menggulir daftar semua jenis kertas yang tersedia untuk printer
Anda, karenanya printer hanya berisi profil media untuk jenis kertas yang paling sering digunakan. Jika
membeli jenis kertas yang profil medianya belum ada di printer, Anda tidak dapat memilih jenis kertas
tersebut di panel depan. Untuk men-download profil media yang tepat, buka:
http://www.hp.com/go/4020/paperpresets/ untuk HP Designjet 4020 series
●
Kertas
http://www.hp.com/go/4520/paperpresets/ untuk HP Designjet 4520 series
●
Jika Anda tidak menemukan profil media yang diinginkan di Web, profil tersebut mungkin telah
ditambahkan ke firmware terbaru untuk printer. Anda dapat memeriksa informasi pada catatan versi
firmware. Lihat
Meng-update firmware printer pada hal. 115.
Menggunakan kertas non-HP
Jenis kertas HP telah diuji sepenuhnya dengan printer dan dapat memberikan kualitas cetak terbaik.
Namun, Anda dapat mencetak di kertas dari produsen manapun. Dalam hal ini, Anda harus memilih (di
panel depan) jenis kertas HP yang paling mendekati kertas yang akan digunakan. Jika ragu, coba
beberapa pengaturan jenis kertas HP, lalu pilih salah satu yang memberikan kualitas cetak terbaik. Jika
hasil kurang memuaskan dengan pengaturan jenis kertas apapun, lihat
Membatalkan waktu pengeringan
Tekan tombol Majukan dan Potong (1) di panel depan.
Saran umum pada hal. 148.
PERHATIAN: Hasil cetak yang tidak memiliki waktu pengeringan memadai mungkin kualitasnya akan
menurun.
40 Bab 4 Cara... (topik tentang kertas) IDWW
Page 51

Mengubah waktu pengeringan
Anda dapat mengubah pengaturan waktu pengeringan untuk menyesuaikan dengan kondisi
pencetakan tertentu.
Pilih ikon
[Ditambah], Optimal, Reduced [Dikurangi], atau None [Tidak Ada].
Waktu pengeringan pada hal. 198.
Lihat
, lalu pilih Select drying time [Pilih waktu pengeringan]. Anda dapat memilih Extended
IDWW Mengubah waktu pengeringan 41
Kertas
Page 52

5 Cara... (topik tentang tugas cetak)
Mengirim tugas dengan Server Web Tertanam
●
Menyimpan tugas
●
Mencetak tugas tersimpan
●
Membatalkan tugas
●
Mengatur antrean cetak
●
Menyatukan tugas untuk menghemat kertas gulung
●
Pencetakan tanpa diawasi/semalaman
●
Tugas cetak
42 Bab 5 Cara... (topik tentang tugas cetak) IDWW
Page 53

Mengirim tugas dengan Server Web Tertanam
1. Mengakses Server Web Tertanam (lihat Mengakses Server Web Tertanam pada hal. 16).
2. Buka halaman Submit job [Kirim tugas].
3. Pilih Add files [Tambah file], lalu telusuri komputer untuk memilih file yang akan dicetak.
CATATAN: Untuk mengirim tugas yang akan dicetak melalui Server Web Tertanam, driver
printer atau aplikasi asal file tidak perlu terinstal di komputer.
4. Jika ingin mengirim beberapa file, pilih kembali tombol Add files [Tambah file], lalu pilih file yang
diinginkan. Anda dapat mengubah urutan beberapa file menggunakan tombol Move Up [Naik]
dan Move Down .[Turun].
5. Jika ingin mengubah urutan pengiriman file, gunakan tombol di sisi kanan layar untuk
memindahkan prioritas file ke atas atau bawah.
6. Jika akan mencetak beberapa salinan dokumen, secara default semua salinan halaman 1 akan
dicetak, kemudian semua salinan halaman 2, dan seterusnya. Centang kotak Collate [Susun]
dalam Control Settings [Pengaturan Kontrol] jika ingin mencetak satu salinan seluruh dokumen,
kemudian salinan seluruh dokumen berikutnya, dan seterusnya.
CATATAN: Bila menggunakan Collate [Susun], setiap salinan dokumen akan dikirim ke printer
sebagai tugas terpisah.
7. Atur pilihan tugas lainnya.
Jika pilihan diatur ke Default, pengaturan yang disimpan untuk tugas akan digunakan. Jika tugas
tidak memiliki pengaturan untuk pilihan tersebut, pengaturan di printer akan digunakan.
Pengaturan di printer dapat diubah dari panel depan atau dalam beberapa kasus dari halaman
Device Setup [Konfigurasi Perangkat] di Server Web Tertanam.
8. Klik tombol Print [Cetak] di bagian atas layar setelah memilih semua pengaturan.
Menyimpan tugas
Jika ingin mencetak ulang tugas dengan beberapa perubahan pengaturan tugas (seperti ukuran atau
kualitas), Anda dapat menyimpan tugas dalam printer sehingga tidak perlu mengirim ulang di lain waktu.
IDWW Mengirim tugas dengan Server Web Tertanam 43
Tugas cetak
Page 54

CATATAN: Jika ingin mencetak ulang tugas tanpa perubahan, Anda dapat melakukannya dari
antrean tugas tanpa harus menyimpannya.
Anda dapat menyimpan tugas hanya sewaktu mengirimkannya untuk dicetak:
1. Mengakses Server Web Tertanam (lihat
2. Buka halaman Submit job [Kirim tugas].
3. Telusuri komputer Anda, lalu pilih file yang akan dicetak.
4. Jika ingin mengirim beberapa file, klik tombol Add another file [Tambah file lain], lalu tambah file
lainnya. Semua file yang dikirim bersama akan memiliki pengaturan tugas yang sama.
CATATAN: Jika menggunakan Windows dan Internet Explorer, Anda dapat mengklik tombol
Add files [Tambah file], lalu memilih beberapa file sekaligus.
5. Di pilihan tugas, centang pilihan Store job in printer [Simpan tugas di printer].
6. Atur pilihan tugas lainnya.
7. Klik tombol Print [Cetak].
Mencetak tugas tersimpan
1. Mengakses Server Web Tertanam (lihat Mengakses Server Web Tertanam pada hal. 16).
2. Buka halaman Stored jobs [Tugas tersimpan].
3. Pilih satu atau beberapa tugas yang akan dicetak menggunakan kotak centang di sebelah setiap
nama tugas.
Mengakses Server Web Tertanam pada hal. 16).
4. Klik tombol Print [Cetak] untuk mencetak tugas dengan pengaturan awal atau Advanced Print
[Pencetakan Lanjutan] untuk mengubah pengaturan.
Membatalkan tugas
Tugas dapat dibatalkan dari panel depan dengan menekan tombol Batal atau dari Server Web Tertanam
dengan memilih tugas, lalu mengklik ikon Batal.
Printer akan memajukan kertas seperti bila pencetakan selesai.
CATATAN: Pencetakan tugas beberapa halaman atau file besar mungkin memerlukan waktu lama
untuk dihentikan daripada file lain.
Mengatur antrean cetak
Printer dapat menyimpan halaman dalam antrean sewaktu mencetak halaman aktif. Antrean dapat
berisi halaman dari beberapa tugas.
Tugas cetak
Mengaktifkan dan menonaktifkan antrean
CATATAN: Informasi ini hanya berlaku jika Anda menggunakan salah satu driver yang disertakan
bersama printer atau Server Web Tertanam untuk mengirim tugas cetak.
Anda dapat menonaktifkan antrean dari server Web (tabSettings [Pengaturan] > Device setup
[Konfigurasi perangkat] > Queue [Antrean]), atau dari panel depan: pilih ikon
management options [Pilihan manajemen tugas] > Enable queue [Aktifkan antrean]. Gunakan panel
depan untuk memilih On [Aktif] atau Off [Nonaktif].
, lalu pilih Job
44 Bab 5 Cara... (topik tentang tugas cetak) IDWW
Page 55

Pilihan When To Start Printing [Waktu Mulai Mencetak]
CATATAN: Pilihan When To Start Printing [Waktu Mulai Mencetak] tidak dapat digunakan untuk tugas
PostScript.
Anda dapat memilih posisi file dalam antrean yang akan dicetak. Dari server Web, pilih tab Settings
[Pengaturan] > Device setup [Konfigurasi perangkat] > When to start printing [Waktu Mulai
Mencetak]; atau dari panel depan, pilih ikon
manajemen tugas] > When to start printing [Waktu mulai mencetak].
Tersedia 3 pilihan yang dapat dipilih:
Bila After Processing [Setelah Memproses] dipilih, printer akan menunggu hingga seluruh
●
halaman diproses, kemudian mulai mencetak. Pengaturan ini paling lambat, namun memberikan
kualitas cetak terbaik.
Bila Immediately [Segera] dipilih, printer akan mencetak halaman saat diproses. Pengaturan ini
●
paling cepat, namun printer mungkin berhenti saat sedang mencetak untuk memproses data.
Pengaturan ini tidak disarankan untuk gambar rumit dengan banyak warna.
Bila Optimized [Dioptimalkan] dipilih (ini merupakan pengaturan default), printer akan menghitung
●
waktu paling optimal untuk mulai mencetak halaman. Biasanya pengaturan ini adalah perpaduan
terbaik antara After Processing [Setelah Memproses] dan Immediately [Segera].
, lalu pilih Job management options [Pilihan
Mengidentifikasi tugas dalam antrean
Cara terbaik untuk melihat antrean adalah di Server Web Tertanam (Information [Informasi] > Job
queue[Antrean tugas]). Anda dapat mengatur antrean dan mendapatkan informasi lengkap tentang
setiap tugas (dengan mengklik nama file).
Namun, Anda juga dapat mengatur antrean dari panel depan. Untuk melakukannya, pilih ikon
pilih Job queue [Antrean tugas] untuk melihat daftar tugas dalam antrean.
Setiap tugas memiliki pengenal, yakni:
<posisi dalam antrean>: <nama gambar>
Tugas yang sedang dicetak berada di posisi 0. Tugas berikutnya yang akan dicetak menempati posisi
1, tugas sebelumnya yang telah dicetak memiliki posisi -1.
Memprioritaskan tugas dalam antrean
Bila menggunakan Server Web Tertanam, untuk mengatur agar tugas dalam antrean cetak dicetak
berikutnya, pilih tugas tersebut, lalu pilih Reprint [Cetak ulang] atau jika menggunakan panel depan,
pilih: Move to front [Pindahkan ke atas].
Jika penyatuan diaktifkan, tugas yang diprioritaskan mungkin masih disatukan dengan tugas lain. Jika
ingin tugas tersebut dicetak berikutnya di kertas gulung tanpa disatukan, nonaktifkan penyatuan terlebih
dulu, kemudian pindahkan ke atas antrean seperti dijelaskan di atas.
Menghapus tugas dari antrean
, lalu
Dalam kondisi normal, tugas tidak perlu dihapus dari antrean setelah dicetak, karena akan bergeser ke
akhir antrean dengan bertambahnya file yang dikirim. Namun, jika Anda salah mengirim file dan tidak
ingin file tersebut dicetak ulang, Anda dapat menghapusnya dengan memilih file, lalu memilih Delete
[Hapus] (di Server Web Tertanam atau panel depan).
Anda dapat menghapus tugas yang belum dicetak dengan cara yang sama.
IDWW Mengatur antrean cetak 45
Tugas cetak
Page 56

Jika tugas sedang dicetak (Status = printing [mencetak] di server Web atau posisi antrean 0 di panel
depan) dan Anda ingin membatalkan tugas tersebut, kemudian menghapusnya, klik ikon Batal terlebih
dulu di server Web atau tekan tombol Batal di panel depan, kemudian hapus dari antrean.
Membuat salinan tugas dalam antrean
Untuk membuat salinan tambahan tugas dalam antrean, pilih tugas di Server Web Tertanam, klik
ikon Cetak ulang, kemudian tentukan jumlah salinan yang diinginkan. Tugas akan dipindahkan ke atas
antrean.
Anda juga dapat melakukannya dari panel depan: Pilih tugas, lalu pilih Copies [Salinan], tentukan
jumlah salinan yang diperlukan, kemudian tekan tombol Pilih. Nilai yang ditetapkan oleh perangkat lunak
akan diganti.
CATATAN: Jika Rotate [Putar] dalam kondisi On [Aktif] saat file dikirim, setiap salinan akan diputar.
Jika tugas telah dicetak, gunakan Move to front [Pindahkan ke atas] untuk memindahkannya ke atas
antrean.
Mengenali status tugas
Berikut adalah pesan status tugas, kurang lebih sesuai urutan penayangannya:
receiving [menerima]: printer menerima tugas dari komputer
●
waiting to process [menunggu pemrosesan]: tugas telah diterima oleh printer dan sedang
●
menunggu untuk di-render (hanya untuk tugas yang dikirim melalui Server Web Tertanam)
processing [memproses]: printer sedang melakukan parsing dan me-render tugas
●
preparing to print [mempersiapkan pencetakan]: printer sedang melakukan pemeriksaan
●
sistem penulisan sebelum mencetak tugas
waiting to print [menunggu pencetakan]: tugas sedang menunggu hingga printer bebas
●
melanjutkan pencetakan
waiting for nest [menunggu penyatuan]: printer dikonfigurasi dengan Nesting=On
●
[Penyatuan=Aktif] dan sedang menunggu tugas lain untuk menyelesaikan penyatuan dan
melanjutkan pencetakan
on hold [menunggu]: tugas dikirim dengan pilihan on hold for preview [menunggu pratinjau] dan
●
sedang menunggu
CATATAN: Jika printer berhenti sewaktu mencetak tugas dan fasilitas antrean diaktifkan, tugas
yang telah dicetak sebagian akan ditampilkan dalam antrean dengan status on hold
[menunggu] bila printer dihidupkan kemudian. Bila Anda melanjutkan tugas tersebut, printer akan
mencetak pada halaman yang terputus.
on hold for paper [menunggu kertas]: tugas tidak dapat dicetak karena kertas yang diperlukan
●
belum dimasukkan ke printer (lihat
pada hal. 178): masukkan kertas yang diperlukan, lalu klik Continue [Lanjut] untuk melanjutkan
Tugas cetak
tugas
on hold for accounting [menunggu penghitungan]: tugas tidak dapat dicetak karena printer
●
mengharuskan semua tugas memiliki ID account: masukkan ID account, lalu klik Continue [Lanjut]
untuk melanjutkan tugas
Pesan “on hold for paper [menunggu kertas]” [4520]
printing [mencetak]
●
drying [mengeringkan]
●
cutting paper [memotong kertas]
●
46 Bab 5 Cara... (topik tentang tugas cetak) IDWW
Page 57

ejecting page [mengeluarkan halaman]
●
canceling [membatalkan]: tugas sedang dibatalkan, namun akan tetap berada dalam antrean
●
cetak printer
deleting [menghapus]: tugas sedang dihapus dari printer
●
printed [dicetak]
●
canceled [dibatalkan]: tugas telah dibatalkan oleh printer
●
canceled by user [dibatalkan oleh pengguna]
●
empty job [tugas kosong]: tugas tidak berisi apapun untuk dicetak
●
Menyatukan tugas untuk menghemat kertas gulung
Penyatuan berarti menempatkan halaman bersebelahan di kertas, buka satu per satu. Tindakan ini
dilakukan untuk menghemat kertas.
1. Arah urutan kertas
2. Penyatuan nonaktif
3. Penyatuan aktif
4. Kertas yang dihemat dengan penyatuan
Kapan printer mencoba menyatukan halaman?
Pada kondisi berikut:
Kertas gulung dimasukkan ke printer, bukan kertas lembar.
●
Di menu Job Management [Manajemen Tugas] panel depan atau halaman Device Setup
●
[Konfigurasi Perangkat] Server Web Tertanam, Nest [Penyatuan] diatur ke On [Aktif].
Antrean harus diatur ke On [Aktif].
●
Halaman manakah yang dapat disatukan?
Semua halaman dapat disatukan, kecuali jika terlalu besar sehingga dua halaman tidak dapat dicetak
bersebelahan di kertas gulung atau halaman terlalu banyak sehingga tidak dapat dicetak di sisa panjang
kertas gulung. Satu kelompok halaman yang disatukan tidak dapat dipisah di dua kertas gulung.
Tugas cetak
IDWW Menyatukan tugas untuk menghemat kertas gulung 47
Page 58

Halaman manakah yang memenuhi syarat untuk disatukan?
Agar dapat disatukan, setiap halaman harus kompatibel dalam semua hal berikut:
Semua halaman harus memiliki pengaturan kualitas cetak yang sama (Fast [Cepat], Normal, atau
●
Best [Terbaik]).
Semua halaman harus Optimized for Drawings/Text [Dioptimalkan untuk Gambar/Teks] atau
●
Optimized for Images [Dioptimalkan untuk Gambar].
Pengaturan Maximum Detail [Detail Maksimum] harus sama di semua halaman.
●
Pengaturan Margin harus sama untuk semua halaman (Extended [Diperluas] atau Normal).
●
Pengaturan Mirror [Cermin] harus sama untuk semua halaman.
●
Rendering Intent harus sama untuk semua halaman.
●
Pengaturan Cutter [Pemotong] harus sama untuk semua halaman.
●
Pengaturan penyesuaian warna harus sama untuk semua halaman. Hal ini disebut Advanced Color
●
Settings di driver Windows dan CMYK Settings di driver Mac OS.
Halaman harus semuanya berwarna semua atau skala abu-abu: bukan sebagian berwarna dan
●
sebagian skala abu-abu.
Semua halaman harus termasuk dalam salah satu dari dua grup berikut (kedua grup tidak dapat
●
digabung dalam penyatuan yang sama):
HP-GL/2 dan HP RTL, CALS G4
◦
PostScript, PDF, TIFF, JPEG
◦
Dalam beberapa kasus, halaman JPEG, TIFF, dan CALS G4 dengan resolusi lebih dari 300 dpi
●
tidak dapat disatukan dengan halaman lain.
Berapa lama printer akan menunggu file yang lain?
Agar penyatuan optimal, printer akan menunggu setelah file diterima untuk memeriksa apakah halaman
berikutnya akan disatukan dengan halaman tersebut atau dengan halaman sudah ada dalam antrean.
Jangka waktu ini disebut waktu tunggu penyatuan. Penyatuan default pabrik adalah 2 menit. Artinya,
printer akan menunggu hingga 2 menit setelah file terakhir diterima sebelum mencetak penyatuan akhir.
Anda dapat mengubah waktu tunggu dari panel depan printer: pilih ikon
options [Pilihan manajemen tugas] > Nest options [Pilihan penyatuan] > Select wait time [Pilih waktu
tunggu]. Kisaran yang tersedia adalah 1 hingga 99 menit.
Sewaktu menunggu waktu penyatuan habis, printer akan menampilkan waktu yang tersisa di panel
depan. Anda dapat mencetak penyatuan (membatalkan waktu tunggu penyatuan) dengan menekan
tombol Batal.
Tugas cetak
Pencetakan tanpa diawasi/semalaman
HP Designjet 4520 Printer series, dengan beberapa kertas gulung dan rak opsional serta kualitas
gambar yang konsisten dan optimal, ideal untuk tugas cetak tanpa diawasi yang berlangsung lama.
, lalu pilih Job management
48 Bab 5 Cara... (topik tentang tugas cetak) IDWW
Page 59

Berikut adalah beberapa saran untuk membantu Anda menangani antrean tugas cetak yang panjang.
Jika mungkin, gunakan kertas gulung baru yang panjang.
●
Jika ingin mencetak di kertas gulung yang telah digunakan, Anda dapat memeriksa jenis kertas
●
dan panjang yang tersisa di Sever Web Tertanam atau panel depan, untuk mengkonfirmasi bahwa
kertas yang tersedia memadai untuk mencetak semua tugas.
CATATAN: Informasi panjang yang tersisa hanya tersedia jika Anda memasukkan informasi ke
printer tentang panjang kertas gulung saat memasukkannya.
Pastikan lebar kertas memadai untuk mencetak semua tugas (tugas yang terlalu lebar akan diberi
●
status “menunggu kertas”).
Periksa tingkat tinta yang tersisa di kartrid tinta.
●
Wadah standar hanya disarankan untuk hasil cetak terpisah kurang dari 30. Rak dapat diisi hingga
●
200 hasil cetak.
Setelah mengirim tugas cetak, Anda dapat menggunakan Server Web Tertanam dari lokasi yang
●
jauh untuk memantau statusnya.
Deteksi tetesan harus diatur ke Intensive [Intensif].
●
Waktu pengeringan harus diatur ke Optimal.
●
Sebaiknya gunakan pengaturan berikut, tergantung pada jenis kertas dan jenis hasil cetak yang
●
akan dibuat.
●
Pilih ikon
, lalu pilih Paper handling options [Pilihan penanganan kertas] > Roll switching
options [Pilihan pengalihan gulungan] > Minimize roll changes [Minimalkan penggantian
gulungan].
Tabel 5-1 Pengaturan yang disarankan untuk pencetakan tanpa diawasi
Jenis pencetakan Mode Print
[Cetak]
Garis Normal Off [Nonaktif] Garis Optimal Coated, Bond,
Garis dan isian Normal On [Aktif] Garis Optimal Coated, Bond,
Peta Best [Terbaik] On [Aktif] Gambar Optimal Coated,
Me-render, foto Best [Terbaik] On [Aktif] Gambar Optimal Coated,
MaxDetail [Detail
Maks]
Dioptimalkan
untuk
Waktu
pengeringan
Jenis kertas
Heavyweight
Coated, Glossy
Heavyweight
Coated, Glossy
Heavyweight
Coated, Glossy
Heavyweight
Coated, Glossy
IDWW Pencetakan tanpa diawasi/semalaman 49
Tugas cetak
Page 60

6 Cara... (topik tentang rak) [4520]
Rak
CATATAN: Bab ini hanya berlaku untuk HP Designjet 4520 Printer series.
Rak adalah aksesori opsional untuk HP Designjet 4520 Printer series. Rak akan menumpuk hasil cetak
secara mendatar, satu di atas yang lain, bukan membiarkannya jatuh ke wadah.
Memasang rak
●
Melepaskan rak
●
Mengubah suhu
●
Mengganti kertas gulung sewaktu menggunakan rak
●
Membersihkan bagian luar rak
●
Membersihkan penggulung rak
●
Memindahkan atau menyimpan rak
●
50 Bab 6 Cara... (topik tentang rak) [4520] IDWW
Page 61

Memasang rak
1. Sambungkan kabel antara rak dan printer.
2. Aktifkan rak.
Rak
3.
Pilih ikon
stacker [Pasang rak]. Panel depan akan meminta Anda untuk memasang rak ke printer.
4. Terdapat dua kait di rak yang terpasang pada deflektor printer. Untuk memasang rak ke printer,
pasang satu sisi terlebih dulu, lalu sisi lainnya (karena dengan demikian diperlukan lebih sedikit
tenaga).
Diperlukan waktu pemanasan, terutama bila rak baru saja diaktifkan.
CATATAN: Rak berfungsi untuk potongan kertas lembar. Setelah rak diaktifkan, pemotong akan
secara otomatis diaktifkan. Rak tidak berfungsi jika pemotong dinonaktifkan atau materi cetak tidak
dapat dipotong (misalnya kanvas).
di panel depan printer, lalu pilih Accessories [Aksesori] > Stacker [Rak] > Install
Melepaskan rak
1.
Untuk melepaskan rak, pilih ikon
Stacker [Rak] > Uninstall stacker [Lepaskan rak].
2. Panel depan akan meminta Anda melepaskan rak dari printer. Tarik rak dari satu sisi untuk
melepaskan sisi tersebut, lalu lepaskan sisi yang lain.
3. Lepaskan kabel rak.
di panel depan printer, lalu pilih Accessories [Aksesori] >
Mengubah suhu
CATATAN: Pilihan ini hanya tersedia jika rak terpasang ke printer.
IDWW Memasang rak 51
Page 62

Rak dilengkapi penggulung panas untuk meratakan gelombang pada kertas. Untuk mengubah suhu
penggulung, pilih ikon
Rak
Select temperature level [Pilih tingkat suhu]. Tersedia 3 pilihan:
Normal adalah pengaturan default yang disarankan.
●
High [Tinggi] mengatur penggulung ke suhu lebih tinggi, yang bermanfaat terutama untuk kertas
●
kaku.
Low [Rendah] mengatur penggulung ke suhu lebih rendah, yang bermanfaat terutama untuk kertas
●
berpelapis sensitif.
di panel depan printer, lalu pilih Accessories [Aksesori] > Stacker [Rak] >
Mengganti kertas gulung sewaktu menggunakan rak
1. Ambil potongan kertas dari rak untuk memudahkan penanganannya.
2. Lepaskan rak dari printer: satu sisi terlebih dulu, kemudian sisi lainnya.
3. Ganti kertas gulung seperti biasa: lihat
pada hal. 36 dan Memasukkan kertas gulung ke printer [4520] pada hal. 32.
Mengeluarkan kertas gulung dari printer [4520]
Membersihkan bagian luar rak
Lihat Membersihkan bagian luar printer pada hal. 111.
Membersihkan penggulung rak
PERINGATAN! Rak menjadi panas selama digunakan. Sebelum dibersihkan, nonaktifkan, kemudian
biarkan mendingin.
Tinta cenderung menempel ke penggulung rak utama dan penggulung output kecil, sehingga harus
dibersihkan secara rutin menggunakan kain yang dilembabkan dengan air.
Frekuensi pembersihan yang diperlukan tergantung pada jenis kertas yang digunakan.
Untuk kertas biasa, coated, atau heavyweight coated, sebulan sekali sudah memadai.
●
Untuk kertas translucent, vellum, glossy, atau natural tracing, pembersihan diperlukan seminggu
●
sekali bahkan dengan mode cetak paling lambat.
52 Bab 6 Cara... (topik tentang rak) [4520] IDWW
Page 63

Memindahkan atau menyimpan rak
Sebelum memindahkan atau menyimpan rak, lakukan beberapa langkah untuk mengurangi ruang yang
diperlukan.
1. Lepaskan sekrup di kedua sisi baki rak dan biarkan baki menggantung secara vertikal.
Rak
2. Lepaskan pin dari setiap perpanjangan kaki, kemudian putar perpanjangan kaki ke atas.
IDWW Memindahkan atau menyimpan rak 53
Page 64

Penyesuaian gambar
7 Cara... (topik tentang penyesuaian
gambar)
Mengubah ukuran halaman
●
Membuat ukuran halaman kustom
●
Mengubah kualitas cetak
●
Memilih pengaturan kualitas cetak
●
Mencetak pada kecepatan maksimum
●
Menyesuaikan margin
●
Mencetak pada halaman berukuran besar
●
Mencetak tanpa margin tambahan
●
Memilih orientasi gambar
●
Memutar gambar
●
Mencetak cerminan gambar
●
Mengatur skala gambar
●
Mengubah pengaturan palet
●
Mengubah penanganan untuk garis bertumpuk
●
Mengubah pengaturan bahasa grafis
●
54 Bab 7 Cara... (topik tentang penyesuaian gambar) IDWW
Page 65

Mengubah ukuran halaman
Ukuran halaman dapat ditentukan dengan cara berikut:
Menggunakan driver printer Windows: pilih tab Paper/Quality, lalu pilih Size is.
●
Menggunakan driver printer Mac OS: pilih Page Setup dari menu File, pilih printer dalam menu
●
pop-up Format for, lalu pilih Paper Size.
CATATAN: Jika tidak ditampilkan Page Setup dalam menu File, pilih Print, lalu pilih Paper
Size.
Menggunakan Server Web Tertanam: Buka bagian Page Size [Ukuran Halaman] pada halaman
●
Submit Job [Kirim Tugas].
●
Menggunakan panel depan: pilih ikon
default] > Paper options [Pilihan kertas] > Select paper size [Pilih ukuran kertas].
CATATAN: Jika ukuran halaman ditetapkan menggunakan driver printer atau Server Web Tertanam,
pengaturan ini akan menggantikan ukuran halaman yang ditetapkan menggunakan panel depan.
, lalu pilih Default printing options [Pilihan pencetakan
Membuat ukuran halaman kustom
Anda dapat membuat ukuran halaman kustom menggunakan driver printer atau Server Web Tertanam.
Penyesuaian gambar
CATATAN: Kemampuan membuat ukuran halaman kustom tergantung pada tingkat hak istimewa
administrasi yang Anda miliki.
Menggunakan driver printer HP-GL/2 dan HP RTL untuk Windows
1. Pilih tab Paper/Quality
2. Tekan tombol Custom.
3. Pilih salah satu dari nama yang dapat dipilih (Custom 1 hingga Custom 5) untuk ukuran halaman
kustom.
4. Masukkan lebar dan panjangnya.
5. Tekan tombol OK.
Menggunakan driver printer PostScript untuk Windows
Tersedia beberapa cara alternatif untuk membuat ukuran halaman kustom.
Pada dialog driver, klik tombol Custom pada tab Paper/Quality, tentukan nama dan dimensi ukuran
●
kertas baru, lalu klik Save untuk menyimpan ukuran kertas baru tersebut. Untuk melihat ukuran
kustom baru dalam daftar ukuran kustom, Anda harus keluar dari properti printer, kemudian
membukanya kembali (gunakan tombol More, jika perlu).
CATATAN: Driver tidak akan membolehkan Anda membuat ukuran kertas dengan lebar yang
melebihi panjangnya.
Dari menu start, pilih Printers and Faxes, kemudian dari menu File, pilih Server Properties. Pada
●
tab Forms, centang kotak Create a new form, tentukan nama dan dimensi kertas baru, lalu klik
Save Form. Pada dialog driver, ukuran kustom baru kini termasuk dalam daftar ukuran pada tab
$Paper/Quality tab (gunakan tombol More, jika perlu).
Pada dialog driver PostScript, pilih tab Advanced, lalu PostScript Custom Page Size dari daftar
●
ukuran kertas, kemudian tentukan dimensi kertas, lalu klik OK untuk menyimpan dimensi baru
PostScript Custom Page Size. Ukuran halaman baru akan disimpan hingga Anda keluar dari
IDWW Mengubah ukuran halaman 55
Page 66

aplikasi aktif saat kembali ke ukuran default. Dalam daftar ukuran pada tab Paper/Quality, Anda
akan melihat entri PostScript Custom Page Size.
Menggunakan driver printer PostScript untuk Mac OS X
1. Pilih Page Setup dari menu File.
CATATAN: Jika tidak ditampilkan Page Setup dalam menu File, pilih Print.
2. Pilih Manage Custom Sizes di akhir daftar Paper Size.
Penyesuaian gambar
3. Tekan tombol New atau +.
4. Masukkan nama pilihan Anda untuk ukuran halaman kustom.
5. Masukkan lebar dan panjangnya.
Menggunakan Server Web Tertanam
1. Buka bagian Page Size [Ukuran Halaman] pada halaman Submit Job [Kirim Tugas].
2. Gunakan pilihan Custom [Kustom].
3. Pilih lebar dan panjang ukuran halaman yang diinginkan.
Mengubah kualitas cetak
Printer ini memiliki 3 pilihan kualitas cetak: Best [Terbaik], Normal, dan Fast [Cepat]. Berikut adalah 2
pilihan tambahan yang akan mempengaruhi kualitas cetak: Optimize for drawings/text [Optimalkan
gambar/teks] Optimize for images [Optimalkan gambar], dan Maximum detail [Detail maksimum].
Memilih pengaturan kualitas cetak pada hal. 56 untuk panduan tentang cara memilih di antara
Lihat
pilihan ini.
Anda dapat menentukan kualitas cetak dengan cara berikut:
Menggunakan driver printer Windows: buka bagian Print Quality pada tab Paper/Quality.
●
Menggunakan driver printer Mac OS: buka panel Image Quality.
●
Menggunakan Server Web Tertanam: buka bagian Image Quality [Kualitas Gambar] pada halaman
●
Submit Job [Kirim Tugas].
●
Menggunakan panel depan: pilih ikon
default] > Image quality [Kualitas gambar].
CATATAN: Jika kualitas cetak ditetapkan menggunakan driver printer atau Server Web Tertanam,
pengaturan ini akan menggantikan pengaturan kualitas cetak dari panel depan.
CATATAN: Anda tidak dapat mengubah kualitas cetak halaman yang sedang atau telah diterima
printer (meskipun belum mulai dicetak).
, lalu pilih Default printing options [Pilihan pencetakan
Memilih pengaturan kualitas cetak
Tabel berikut menampilkan pengaturan kualitas cetak dan jenis kertas yang disarankan untuk berbagai
jenis hasil cetak, dengan asumsi Anda menggunakan kertas gulung. Meskipun tidak harus diikuti,
namun saran tersebut mungkin bemanfaat untuk Anda.
Jika menggunakan kertas lembar, sebaiknya atur kualitas cetak ke Best [Terbaik].
56 Bab 7 Cara... (topik tentang penyesuaian gambar) IDWW
Page 67

Jika belum mengetahui cara mengubah pengaturan kualitas cetak, lihat Mengubah kualitas cetak
pada hal. 56.
CATATAN: Gambar dengan kepekatan tinggi harus dicetak pada kertas berat (heavyweight atau
glossy).
Konten cetak
Kualitas cetak Dioptimalkan
Garis (konsep) Fast [Cepat] Gambar/teks Off [Nonaktif] (atau
Garis Normal Gambar/teks Off [Nonaktif] Bright White
Garis dan isian (cepat) Normal Gambar/teks On [Aktif] Bright White
Pengaturan kualitas gambar Jenis kertas
untuk
Detail maksimum
On [Aktif] untuk
kualitas lebih
tinggi, kecepatan
lebih rendah)
Bright White
Kertas Bond
Materi transparan*
Coated Paper
Bond Paper
Materi transparan*
Coated Paper
Bond Paper
Materi transparan*
Coated Paper
Heavyweight Coated Paper
Penyesuaian gambar
Productivity Photo Gloss
Garis dan isian Best [Terbaik] Gambar/teks Off [Nonaktif] Bright White
Bond Paper
Materi transparan*
Coated Paper
Heavyweight Coated Paper
Productivity Photo Gloss
Garis dan gambar –
peta berkualitas tinggi
Iklan dalam toko Normal Gambar Off [Nonaktif] Kertas Coated
Best [Terbaik] Gambar/teks On [Aktif] Kertas Coated
Kertas Heavyweight Coated
Productivity Photo Gloss
Kertas Heavyweight Coated
Productivity Photo Gloss
Render Best [Terbaik] Gambar Off [Nonaktif] Kertas Heavyweight Coated
IDWW Memilih pengaturan kualitas cetak 57
Page 68

Konten cetak
Pengaturan kualitas gambar Jenis kertas
Kualitas cetak Dioptimalkan
untuk
Detail maksimum
Productivity Photo Gloss
Penyesuaian gambar
Foto Best [Terbaik] Gambar Off [Nonaktif] Productivity Photo Gloss
* Materi transparan termasuk Vellum, Translucent Bond, Natural Tracing Paper, Clear Film, dan Matte
Film.
Untuk rincian teknis tentang resolusi cetak, lihat
Spesifikasi fungsi pada hal. 204.
Mencetak pada kecepatan maksimum
Tersedia 2 pengaturan jenis kertas di panel depan yang khusus dirancang untuk mencetak dengan
kecepatan maksimum.
Konten cetak
Kualitas cetak Optimal untuk Maximum detail
Garis (konsep) Fast [Cepat] Gambar/teks Off [Nonaktif] Max Speed Bright White*
Pengaturan kualitas gambar Jenis kertas (panel depan)
[Detail
Maksimum]
* Untuk menggunakan Max Speed Bright White, masukkan kertas HP Bright White Inkjet Bond Paper,
lalu pilih Max Speed Bright White dari daftar jenis kertas di panel depan.
† Untuk menggunakan Max Speed Bond Paper, masukkan kertas HP Universal Inkjet Bond Paper, lalu
pilih Max Speed Bond Paper dari daftar jenis kertas di panel depan.
Menyesuaikan margin
Margin printer menentukan bidang cetak halaman yang dapat digunakan oleh aplikasi Anda. Tersedia
3 pilihan margin: Small [Kecil], Normal, dan Extended [Diperluas] (lihat juga
tambahan pada hal. 60). Untuk dimensi margin, lihat Spesifikasi fungsi pada hal. 204.
Max Speed Bond Paper†
Mencetak tanpa margin
58 Bab 7 Cara... (topik tentang penyesuaian gambar) IDWW
Page 69

Anda dapat menentukan margin dengan beberapa cara berikut:
Menggunakan driver printer Windows HP-GL/2 dan HP RTL: Margin normal dipilih secara default.
●
Untuk menggunakan pilihan lainnya, pilih tab Paper/Quality, kemudian tekan tombol Margins/
Layout.
Menggunakan driver printer Windows PostScript: pilih tab Paper/Quality, lalu pilih Size is. Anda
●
memilih ukuran dan margin halaman pada saat yang sama.
Menggunakan driver printer Mac OS: pilih Page Setup dari menu File, lalu pilih Paper Size. Anda
●
memilih ukuran dan margin halaman pada saat yang sama.
CATATAN: Jika tidak ditampilkan Page Setup dalam menu File, pilih Print, lalu pilih Paper
Size.
Menggunakan Server Web Tertanam: pilih dari daftar Margins pada halaman Submit Job [Kirim
●
Tugas].
Dengan versi firmware minimal FW9, Anda dapat mengurangi margin penyatuan menjadi 0. Hal
●
ini dapat dilakukan melalui panel depan: Job management [Manajemen tugas] > Nesting
options [Pilihan penyatuan] > Nest spacing [Spasi penyatuan]. Tersedia 2 pengaturan: Automatic
[Otomatis] (default) atau 0. Dengan memilih 0, penyatuan dapat dilakukan misalnya untuk 3
dokumen berukuran A3 di kertas gulung 36".
●
Menggunakan panel depan: pilih ikon
default] > Paper options [Pilihan kertas] > Select margins [Pilih margin].
, lalu pilih Default printing options [Pilihan pencetakan
Penyesuaian gambar
CATATAN: Jika margin ditetapkan menggunakan driver printer atau Server Web Tertanam,
pengaturan ini akan menggantikan margin yang ditetapkan menggunakan panel depan.
Mencetak pada halaman berukuran besar
Karena alasan teknis, mencetak gambar yang memenuhi seluruh lebar atau panjang kertas tidak dapat
dilakukan. Margin harus selalu ada di sekeliling gambar. Namun, jika misalnya ingin mencetak gambar
berukuran A3 tanpa margin di sekelilingnya, Anda harus mencetak di kertas yang lebih besar dari A3
(menggunakan margin seperti biasa), lalu memotong margin tersebut setelah mencetak.
Tata letak halaman berukuran besar dirancang untuk tujuan ini. Setiap halaman berukuran besar akan
cukup besar untuk menampung ukuran kertas standar dan margin.
Anda dapat menentukan tata letak halaman berukuran besar dengan beberapa cara berikut:
Menggunakan driver printer Windows HP-GL/2 dan HP RTL: Pilih tab Paper/Quality, kemudian
●
tekan tombol Margins/Layout, lalu pilih Oversize dari pilihan tata letak.
Menggunakan driver printer Windows PostScript: pilih tab Paper/Quality, lalu pilih Size is. Anda
●
memilih halaman berukuran besar dan marginnya pada saat yang sama.
Menggunakan driver printer Mac OS X: pilih ukuran halaman, kemudian pilihan margin akan
●
ditampilkan. Gunakan pilihan Oversize.
Menggunakan Server Web Tertanam: pada halaman Submit Job [Kirim Tugas], pilih Oversize
●
[Ukuran besar] dari daftar tata letak Margin.
Menggunakan panel depan: pilih Default printing options [Pilihan pencetakan default] > Paper
●
options [Pilihan kertas] > Select layout [Pilih tata letak] > Oversize [Ukuran besar].
Bila menggunakan halaman berukuran besar, Anda dapat memilih lebar margin seperti biasa (lihat
Menyesuaikan margin pada hal. 58).
Lihat juga
IDWW Mencetak pada halaman berukuran besar 59
Mencetak tanpa margin tambahan pada hal. 60.
Page 70

Penyesuaian gambar
Mencetak tanpa margin tambahan
Karena alasan teknis, mencetak gambar yang memenuhi seluruh lebar atau panjang kertas tidak dapat
dilakukan. Margin harus selalu ada di sekeliling gambar. Namun, jika gambar telah menggunakan
margin yang memadai (ruang putih di sekelilingnya), Anda dapat meminta printer untuk tidak
menambahkan margin ke gambar tersebut saat dicetak. Dalam hal ini, printer akan memotong tepi
gambar dengan asumsi bahwa tepi tersebut tidak berisi apapun yang perlu dicetak.
Anda dapat meminta agar margin tidak ditambahkan dengan beberapa cara berikut:
Menggunakan driver printer Windows HP-GL/2 dan HP RTL: pilih tab Paper/Quality, kemudian
●
tekan tombol Margins/Layout, lalu pilih Clip Contents By Margins dari pilihan tata letak.
Menggunakan driver printer Windows PostScript: pilih tab Paper/Quality, pilih Size is, lalu pilih
●
halaman berukuran besar. Tekan tombol Margins/Layout, lalu pilih Clip Contents By Margins
dari pilihan tata letak.
Menggunakan Server Web Tertanam: pada halaman Submit Job [Kirim Tugas], pilih Clip Contents
●
By Margins [Potong Konten Menurut Margin] dari daftar tata letak Margin.
Menggunakan panel depan: pilih Default printing options [Pilihan pencetakan default] > Paper
●
options [Pilihan kertas] > Select layout [Pilih tata letak] > Clip contents by margins [Potong
konten menurut margin].
Pilihan ini tidak tersedia di driver Windows PostScript atau driver Mac OS.
Bila menggunakan pilihan ini, Anda dapat memilih lebar margin seperti biasa (lihat
margin pada hal. 58). Printer akan tetap menggunakan margin: namun margin tersebut dipotong dari
gambar, bukan ditambahkan ke gambar.
Memilih orientasi gambar
Orientasi gambar dapat berupa potret atau lanskap. Tampilan di layar
Tinggi gambar potret lebih besar dari panjangnya (gambar tinggi).
●
Lebar gambar lanskap lebih besar dari tingginya (gambar lebar).
●
Anda harus memilih orientasi gambar saat gambar ditampilkan di layar. Jika Anda memiliki gambar
lanskap, namun memilih potret atau jika Anda memiliki gambar potret, namun memilih lanskap, gambar
akan dipotong saat dicetak.
Menyesuaikan
Anda dapat memilih orientasi menggunakan driver printer atau Server Web Tertanam.
Menggunakan driver printer HP-GL/2 dan HP RTL untuk Windows: buka bagian Orientation pada
●
tab Finishing.
Menggunakan driver printer PostScript untuk Windows: buka bagian Orientation pada tab Paper/
●
Quality.
60 Bab 7 Cara... (topik tentang penyesuaian gambar) IDWW
Page 71

Menggunakan driver printer PostScript untuk Mac OS: pilih Page Setup dari menu File, kemudian
●
buka bagian Orientation di panel Page Attributes.
CATATAN: Jika tidak ditampilkan Page Setup dalam menu File, pilih Print, lalu pilih Orientation.
Menggunakan Server Web Tertanam: buka bagian Orientation [Orientasi] pada halaman Submit
●
Job [Kirim Tugas].
Memutar gambar
Secara default, gambar dicetak dengan sisi yang lebih pendek sejajar dengan tepi atas kertas, seperti
ini:
Penyesuaian gambar
Anda dapat memutar gambar 90 derajat untuk menghemat kertas, seperti ini:
Anda dapat melakukannya dengan beberapa cara berikut ini:
Menggunakan driver printer HP-GL/2 dan HP RTL untuk Windows: pilih tab Finishing, lalu pilih
●
Rotate by 90 degrees.
Menggunakan driver printer PostScript untuk Windows: pilih tab Features, lalu pilih Rotate by 90
●
degrees.
Menggunakan driver printer Mac OS: pilih panel Finishing, lalu pilih Rotate by 90 Degrees.
●
IDWW Memutar gambar 61
Page 72

Penyesuaian gambar
Menggunakan Server Web Tertanam: pilih halaman Submit Job [Kirim Tugas], lalu pilih Rotate
●
[Putar].
●
Menggunakan panel depan: pilih ikon
default] > Paper options [Pilihan kertas] > Rotate [Putar].
CATATAN: Jika pemutaran ditetapkan menggunakan driver printer atau Server Web Tertanam,
pengaturan ini akan menggantikan pengaturan di panel depan.
CATATAN: Bila Anda memutar tugas, panjang halaman dapat ditambah agar gambar tidak terpotong,
karena margin atas dan bawah biasanya lebih besar dari margin samping.
PERHATIAN: Untuk kertas gulung atau kertas lembar, jika Anda memutar gambar ke lanskap dari
orientasi awal potret, kertas mungkin tidak cukup lebar untuk gambar tersebut. Misalnya, memutar
gambar potret D/berukuran A1 90 derajat pada kertas D/berukuran A1 akan menyebabkan gambar
melebihi lebar kertas. Jika Anda menggunakan Server Web Tertanam, layar pratinjau akan
mengkonfirmasi hal ini dengan segitiga peringatan. Jika Anda menggunakan HP Designjet 4520 Printer
series, tugas akan diberi status “menunggu kertas”.
Putar otomatis
Driver printer HP-GL/2 dan HP RTL menyediakan pilihan Autorotate pada tab Paper/Quality, yang akan
secara otomatis memutar gambar potret berukuran besar sejauh 90 derajat untuk menghemat kertas.
, lalu pilih Default printing options [Pilihan pencetakan
Mencetak cerminan gambar
Jika Anda menggunakan kertas gambar bening, yang sering disebut backlit, Anda dapat mencetak
cerminan gambar, sehingga orientasinya benar bila disinari dari belakang. Untuk melakukannya tanpa
mengubah gambar dalam aplikasi:
Menggunakan driver printer HP-GL/2 dan HP RTL untuk Windows: pilih tab Finishing, lalu pilih
●
Mirror Image.
Menggunakan driver PostScript untuk Windows: pilih tab Advanced, lalu pilih Document
●
Options, Printer Features, kemudian atur Mirror Image ke On.
Menggunakan driver printer Mac OS: pilih panel Finishing, lalu pilih Mirror Image.
●
Menggunakan Server Web Tertanam: pilih halaman Submit Job [Kirim Tugas], lalu pilih Mirror
●
image [Cerminan gambar].
●
Menggunakan panel depan: pilih ikon
default] > Paper options [Pilihan kertas] > Enable mirror image [Aktifkan cerminan gambar].
CATATAN: Jika cerminan gambar ditetapkan menggunakan driver printer atau Server Web
Tertanam, pengaturan ini akan menggantikan pengaturan di panel depan.
Mengatur skala gambar
, lalu pilih Default printing options [Pilihan pencetakan
Anda dapat mengirim gambar ke printer dengan ukuran tertentu, namun meminta printer untuk
mengatur skalanya ke ukuran lain (biasanya lebih besar). Ini akan berguna:
Jika perangkat lunak Anda tidak mendukung format besar
●
Jika file terlalu besar untuk memori printer. Jika demikian, Anda dapat mengurangi ukuran halaman
●
di perangkat lunak dan memperbesar skalanya kembali menggunakan pilihan panel depan
62 Bab 7 Cara... (topik tentang penyesuaian gambar) IDWW
Page 73

Anda dapat mengubah skala gambar dengan beberapa cara berikut:
Menggunakan driver printer Windows: pilih tab Effects , lalu pilih Resizing Options.
●
Pilihan Print Document On akan mengatur ukuran gambar ke ukuran halaman yang dipilih
◦
untuk printer. Misalnya, jika Anda memilih ISO A2 sebagai ukuran halaman dan mencetak
gambar berukuran-A4, gambar akan diperbesar untuk menyesuaikan dengan halaman A2.
Jika ukuran halaman ISO A3 dipilih, printer akan mengurangi gambar besar untuk
menyesuaikan dengan ukuran A3.
Pilihan % of Normal Size (driver HP-GL/2 dan HP RTL) atau % of Actual Size (driver
◦
PostScript) akan memperbesar bidang cetak halaman asli sesuai persentase yang
ditunjukkan dan menambah margin printer untuk menyesuaikan dengan ukuran halaman
hasil.
Menggunakan driver printer Mac OS: pilih panel Finishing, lalu pilih Print Document on.
●
Driver akan mengatur ukuran gambar ke ukuran halaman yang dipilih untuk printer.
Menggunakan Server Web Tertanam: pilih halaman Submit Job [Kirim Tugas], lalu pilih
●
Resizing [Ubah ukuran].
●
Menggunakan panel depan: pilih ikon
default] > Paper options [Pilihan kertas] > Scale [Skala].
Jika mencetak di satu lembar kertas, Anda harus memastikan bahwa gambar sesuai untuk halaman
tersebut. Jika tidak, gambar akan terpotong.
Mengubah pengaturan palet
Anda tidak dapat mengubah palet Factory [Pabrik], namun dapat menetapkan Palette [Palet] A dan B
sesuai keinginan.
Palet ini hanya akan diterapkan untuk tugas HP-GL/2 tanpa palet perangkat lunak tertanam.
CATATAN: Semua tugas HP-GL/2 dan HP RTL yang dibuat menggunakan driver HP-GL/2 dan HP
RTL yang disertakan bersama printer akan dilengkapi palet perangkat lunak tertanam, sehingga semua
pengaturan palet di panel depan akan diabaikan.
Untuk menetapkan ulang Palette A [Palet A]:
1.
Buka panel depan, pilih ikon
> HP-GL/2 options [Pilihan HP-GL/2] > Define palette [Tetapkan palet] > Palette A [Palet A].
, lalu pilih Default printing options [Pilihan pencetakan default]
, lalu pilih Default printing options [Pilihan pencetakan
Penyesuaian gambar
2. Gulir ke nomor pena yang akan diubah, kemudian tekan Pilih.
3. Anda dapat melihat lebar yang saat ini ditetapkan untuk pena dengan memilih Width [Lebar];
misalnya Width=0.35 mm [Lebar=0,35 mm]. Jika ingin mengubahnya:
4. Tekan Pilih.
5. Gulir ke lebar yang diinginkan.
6. Tekan kembali Pilih.
IDWW Mengubah pengaturan palet 63
Page 74

Penyesuaian gambar
7. Tekan Kembali untuk membuka menu sebelumnya: Color/Width [Warna/Lebar]. Atau, gulir ke
Color [Warna].
8. Bila Anda memilih Color [Warna], warna yang saat ini ditetapkan untuk pena akan ditampilkan,
misalnya Color=110 [Warna=110]. Jika ingin mengubahnya:
9. Tekan Pilih.
10. Gulir ke warna yang diinginkan.
11. Tekan kembali Pilih.
12. Tekan Kembali untuk membuka menu sebelumnya.
13. Bila lebar dan warna sudah benar, tekan Kembali.
14. Gulir ke nomor pena berikutnya yang akan diubah, tekan Pilih, kemudian ulangi proses di atas.
15. Setelah semua definisi pena benar, tekan Kembali untuk keluar dari menu.
CATATAN: Palet yang baru saja ditetapkan akan berlaku hanya bila Anda memilihnya menjadi palet
aktif.
Jika hasilnya tidak sesuai harapan, lihat Pengaturan pena tidak berfungsi pada hal. 165.
Mengubah penanganan untuk garis bertumpuk
Pengaturan Merge [Gabung] akan mengontrol garis bertumpuk pada gambar. Tersedia 2 pengaturan,
yakni Off [Nonaktif] dan On [Aktif].
Jika Merge [Gabung] dalam kondisi Off [Nonaktif], hanya garis yang bertumpuk pada warna garis
●
teratas yang dicetak.
Jika Merge [Gabung] dalam kondisi On [Aktif], garis yang bertumpuk pada warna dua garis akan
●
digabungkan.
Untuk mengaktifkan Merge [Gabung], pilih ikon
pencetakan default] > HP-GL/2 options [Pilihan HP-GL/2] > Enable merge [Aktifkan penggabungan].
Pada beberapa aplikasi, Anda dapat menetapkan pengaturan penggabungan dari perangkat lunak.
Pengaturan di perangkat lunak akan menggantikan pengaturan panel depan.
CATATAN: Pengaturan penggabungan tidak berpengaruh pada file PostScript.
, lalu pilih Default printing options [Pilihan
Mengubah pengaturan bahasa grafis
Kecuali untuk mengatasi salah satu masalah di bawah ini, Anda tidak perlu mengubah pengaturan
default (Automatic [Otomatis]) dan hal ini tidak disarankan, karena dengan menetapkan bahasa grafis
tertentu berarti Anda hanya dapat mencetak file dalam bahasa tersebut.
Untuk mengubah pengaturan bahasa grafis, pilih ikon
pencetakan default] > Select graphics language [Pilih bahasa grafis] yang menyediakan pilihan
berikut.
64 Bab 7 Cara... (topik tentang penyesuaian gambar) IDWW
, lalu pilih Default printing options [Pilihan
Page 75

Pilih Automatic [Otomatis] agar printer menentukan jenis file yang diterima. Pengaturan ini
●
berfungsi untuk sebagian besar aplikasi perangkat lunak.
Pilih HP-GL/2 jika Anda tidak menangani file PostScript dan mengalami masalah posisi gambar
●
atau waktu.
Pilih PS jika Anda hanya mencetak file PostScript dan tugas PostScript tidak diawali dengan header
●
standar PostScript (%!PS) serta tidak menyertakan perintah pengalihan bahasa PJL.
Cara lainnya, pilih PS jika Anda mengalami masalah sewaktu men-download font PostScript. Jika
demikian, pilih kembali Automatic [Otomatis] setelah men-download font.
Jika Anda men-download font melalui sambungan USB, pilih ikon
options [Pilihan pencetakan default] > PS options [Pilihan PS] > Select encoding [Pilih
pengkodean] > ASCII.
Pilih TIFF, JPEG, PDF, atau CALS G4 hanya jika Anda mengirim file dengan jenis yang sesuai ke
●
printer tanpa melalui driver printer. Hal ini biasanya hanya dilakukan di Server Web Tertanam,
yakni pengaturan bahasa dilakukan oleh Server Web Tertanam dan Anda tidak harus
melakukannya sendiri.
CATATAN: Pilihan PS dan PDF hanya tersedia untuk printer PostScript.
, lalu pilih Default printing
Penyesuaian gambar
IDWW Mengubah pengaturan bahasa grafis 65
Page 76

8 Cara... (topik tentang warna)
Mengkalibrasi warna
●
Menjalankan kompensasi titik hitam
●
Menetapkan tujuan render
●
Memilih mode emulasi warna
●
Membuat hasil cetak yang sama persis dari HP Designjet lain
●
Mendapatkan warna akurat dari Adobe Photoshop CS (driver HP–GL/2 & RTL)
●
Mendapatkan warna akurat dari Adobe Photoshop CS (driver PostScript)
●
Mendapatkan warna yang akurat dari Adobe InDesign CS
●
Warna
Mendapatkan warna yang akurat dari QuarkXPress 6
●
Mendapatkan warna yang akurat dari Autodesk AutoCAD
●
Mendapatkan warna yang akurat dari Microsoft Office 2003
●
Mendapatkan warna yang akurat dari ESRI ArcGIS 9
●
66 Bab 8 Cara... (topik tentang warna) IDWW
Page 77

Mengkalibrasi warna
Kalibrasi warna akan meningkatkan konsistensi warna di antara beberapa hasil cetak dan printer.
Kalibrasi warna dilakukan bila printhead diganti dan digunakan jenis kertas baru yang belum pernah
dikalibrasi dengan printhead baru. Namun, fungsi otomatis ini dapat dinonaktifkan dan koreksi warna
default akan digunakan untuk setiap jenis kertas yang diketahui.
1.
Dari panel depan, pilih ikon
calibration [Kalibrasi warna].
2. Berikut adalah pilihan yang tersedia untuk kalibrasi warna:
On [Aktif]: printer melakukan kalibrasi warna bila Anda menggunakan jenis kertas baru yang
●
belum pernah dikalibrasi dengan rangkaian printhead yang digunakan. Koreksi warna yang
dihasilkan melalui kalibrasi kemudian akan digunakan untuk pencetakan berikutnya pada
jenis kertas tersebut dengan pengaturan kualitas cetak yang sama.
Off [Nonaktif]: printer menggunakan koreksi warna default, yang berbeda untuk setiap jenis
●
kertas dan pengaturan kualitas cetak.
3. Printer mengkalibrasi warna dengan mencetak pita kalibrasi, memindai pita tersebut dengan
sensor optik internal, dan menghitung koreksi warna yang diperlukan. Lebar pita kalibrasi warna
adalah 269 mm dan panjangnya 18 mm bila menggunakan kertas mengkilap. Untuk jenis kertas
lainnya, panjangnya 109 mm. Kalibrasi warna memerlukan waktu sekitar 3 hingga 6 menit,
tergantung pada jenis kertas.
, lalu pilih Printer configuration [Konfigurasi printer] > Color
Warna
CATATAN: Kalibrasi warna dapat setiap saat diminta secara manual dari panel depan, dengan
memilih ikon
[Kalibrasikan warna].
PERHATIAN: Kalibrasi warna hanya dapat dilakukan dengan baik pada materi yang tidak transparan.
Jangan coba mengkalibrasi film transparan.
, lalu memilih Printhead management [Manajemen printhead] > Calibrate color
Menjalankan kompensasi titik hitam
Pilihan kompensasi titik hitam mengontrol penyesuaian perbedaan titik hitam saat mengkonversi warna
di antara beberapa ruang warna. Bila pilihan ini digunakan, rentang dinamis penuh ruang sumber akan
dipetakan ke rentang dinamis penuh ruang tujuan. Pilihan ini akan sangat bermanfaat untuk mencegah
bayangan yang menutupi bila titik hitam ruang sumber lebih gelap dari titik hitam ruang tujuan. Pilihan
ini hanya dimungkinkan bila tujuan render pengukuran warna relatif dipilih (lihat
render pada hal. 68).
Kompensasi titik hitam dapat ditentukan dengan cara berikut:
Menggunakan driver printer Windows PostScript: pilih tab Color, lalu pilih Black point
●
compensation.
Menggunakan driver printer Mac OS: pilih panel Color Options, lalu pilih Black Point
●
Compensation.
Menetapkan tujuan
IDWW Mengkalibrasi warna 67
Page 78

Menggunakan Server Web Tertanam: pilih halaman Submit Job [Kirim Tugas], lalu pilih Black
●
point compensation [Kompensasi titik hitam].
●
Menggunakan panel depan: pilih ikon
default] > Color options [Pilihan warna] > Black point compensation [Kompensasi titik hitam].
Menetapkan tujuan render
Tujuan render adalah salah satu pengaturan yang digunakan untuk melakukan transformasi warna.
Seperti telah Anda ketahui, beberapa warna yang akan dicetak mungkin tidak dapat direproduksi oleh
printer. Tujuan render dapat digunakan untuk memilih salah satu dari empat cara menangani masalah
yang disebut warna di luar gamut ini.
Saturation (graphics) [Saturasi (grafis)]: paling sesuai untuk presentasi grafis, grafik, atau
●
gambar dengan warna saturasi yang terang.
Perceptual (images) [Perseptual (gambar)]: paling sesuai untuk foto atau gambar dengan
●
campuran beberapa warna. Tampilan warna secara keseluruhan akan dipertahankan.
Relative colorimetric (proofing) [Pengukuran warna relatif (proof)]: paling sesuai bila ingin
●
mencocokkan dengan warna tertentu. Metode ini terutama digunakan untuk proof. Metode ini
menjamin bahwa warna akan dicetak secara akurat jika dapat dicetak dengan akurat. Metode
lainnya mungkin menyediakan rentang warna yang lebih luas, namun tidak menjamin warna
tertentu akan dicetak secara akurat. Warna putih ruang input akan dipetakan ke warna putih kertas
yang akan dicetak.
, lalu pilih Default printing options [Pilihan pencetakan
Warna
Absolute colorimetric (proofing) [Pengukuran warna absolut (proof)]: sama seperti relative
●
colorimetric [pengukuran warna relatif], namun tanpa pemetaan warna putih. Render ini juga
digunakan terutama untuk proof, yang tujuannya adalah mensimulasi output salah satu printer
(termasuk titik putihnya).
Tujuan render dapat ditentukan dengan beberapa cara berikut:
Menggunakan driver printer Windows PostScript: pilih tab Color, lalu pilih Rendering intent.
●
Menggunakan driver printer Mac OS: pilih panel Color Options, lalu pilih Rendering Intent.
●
Menggunakan Server Web Tertanam: pilih halaman Submit Job [Kirim Tugas], lalu pilih Rendering
●
intent [Tujuan render].
●
Menggunakan panel depan: pilih ikon
default] > Color options [Pilihan warna] > Select rendering intent [Pilih tujuan render].
Memilih mode emulasi warna
Anda dapat menetapkan mode emulasi warna dengan beberapa cara berikut:
Menggunakan driver printer Windows: pilih bagian Color Management pada tab Color.
●
Menggunakan driver printer Mac OS: pilih panel Color Options.
●
, lalu pilih Default printing options [Pilihan pencetakan
Menggunakan Server Web Tertanam: pilih bagian Color Management pada halaman Submit Job
●
[Kirim Tugas].
●
Menggunakan panel depan: pilih ikon
default] > Color options [Pilihan warna].
Mode emulasi warna pada hal. 188.
Lihat
68 Bab 8 Cara... (topik tentang warna) IDWW
, lalu pilih Default printing options [Pilihan pencetakan
Page 79

Membuat hasil cetak yang sama persis dari HP Designjet lain
Lihat Pencocokan warna di antara berbagai HP Designjets pada hal. 156.
Mendapatkan warna akurat dari Adobe Photoshop CS (driver HP–GL/2 & RTL)
Topik ini menjelaskan salah satu cara untuk mengontrol warna hasil cetak yang akan diperoleh dari
printer, selain banyak cara lainnya. Sebelum memulai, pastikan jenis kertas telah dikalibrasi.
Pengaturan aplikasi
1. Buka Adobe Photoshop, lalu pilih Color Settings dari menu Edit.
Working spaces: working space adalah ruang warna yang akan digunakan saat
●
memanipulasi gambar. Sebaiknya gunakan ruang warna yang disertakan bersama gambar
(lihat Color Management Policies di bawah ini), jika ada. Atau, gunakan pengaturan default
yang disarankan, yakni: RGB: Adobe RGB 1998, CMYK: SWOP untuk A.S. dan Euroscale
Coated v2 untuk negara lainnya.
Color Management Policies: select 'Preserve Embedded Profiles'.
●
Rendering Intent: lihat
●
Black Point Compensation: pilihan ini disarankan jika Anda memilih tujuan render Relative
●
Colorimetric. Lihat
Menetapkan tujuan render pada hal. 68.
Menjalankan kompensasi titik hitam pada hal. 67.
Warna
IDWW Membuat hasil cetak yang sama persis dari HP Designjet lain 69
Page 80

2. Buka gambar. Setujui profil warna tertanam, jika ada:
Atau, setujui nilai default dari Adobe Photoshop:
Warna
3. Setelah menetapkan ruang warna yang akan digunakan, jika diinginkan Anda dapat membuat
proof lunak, yakni mengemulasi tampilan gambar di layar bila dicetak. Untuk melakukannya, Anda
memerlukan profil ICC untuk monitor. Pilih View > Proof Setup > Custom. Gunakan informasi
berikut untuk menentukan pilihan di jendela Proof Setup.
Profile: pilih profil berdasarkan model printer dan jenis kertas yang akan digunakan.
●
Preserve Color Numbers: kotak centang ini menginformasikan kepada aplikasi tentang cara
●
mensimulasi tampilan dokumen tanpa mengkonversi warna dari Document Space ke Proof
Profile Space. Pengaturan ini akan mensimulasi pergeseran warna yang mungkin terjadi bila
nilai warna dokumen diinterpretasikan menggunakan Proof Profile, bukan Document Profile.
Pilihan ini tidak disarankan.
Intent: menu ini memungkinkan Anda memilih tujuan render untuk konversi dari ruang
●
dokumen ke ruang simulasi, sehingga Anda dapat melihat pratinjau efek berbagai render.
Lihat
Menetapkan tujuan render pada hal. 68.
Use Black Point Compensation: pilihan ini disarankan jika Anda memilih tujuan render
●
Relative Colorimetric. Lihat
Paper White: kotak centang ini akan mengemulasi warna putih kertas di monitor. Efeknya
●
sama seperti menggunakan tujuan render Absolute Colorimetric.
Menjalankan kompensasi titik hitam pada hal. 67.
Ink Black: kotak centang ini akan menonaktifkan kompensasi titik hitam untuk tujuan render
●
dari simulasi ke monitor. Jadi, jika warna hitam di ruang simulasi lebih terang dari warna hitam
di monitor, Anda akan melihat hitam yang buram di monitor. Pilihan ini tidak disarankan.
Preview: jika kotak centang ini diaktifkan (disarankan), perubahan yang dibuat di jendela ini
●
akan langsung terlihat pada gambar.
70 Bab 8 Cara... (topik tentang warna) IDWW
Page 81

4. Bila Anda siap mencetak gambar, buka jendela Print with Preview dari menu File. Pada tab Color
Management, Anda dapat memilih:
Source Space: 'Document' (ditetapkan secara otomatis).
●
Profile: pilih profil yang akan digunakan. Sebaiknya gunakan Adobe RGB. Jika Adobe RGB
●
atau sRGB tidak dipilih, gunakan profil ICC yang sesuai untuk kertas yang dimasukkan dan
jangan lupa untuk memilihnya kemudian pada pilihan Managed by Application di driver.
Intent: Lihat
●
Menetapkan tujuan render pada hal. 68.
Warna
Pengaturan driver
Di tab Paper/Quality (Windows) atau panel Image Quality (Mac OS), atur Print Quality ke Best.
IDWW Mendapatkan warna akurat dari Adobe Photoshop CS (driver HP–GL/2 & RTL) 71
Page 82

Di tab Color (Windows) atau panel Color Options (Mac OS), Anda memiliki pilihan Color Management
berikut. Tetapkan pilihan yang sama seperti yang dipilih pada kotak dialog Print di atas (bagian Print
Space, pilihan Profile).
sRGB: ini adalah ruang warna default. Data input RGB akan dikonversi ke CMYK menggunakan
●
peta warna internal printer, yang tergantung pada jenis kertas dan kualitas cetak yang dipilih. Peta
warna ini paling "serbaguna”, karena menghasilkan warna saturasi untuk aplikasi CAD dan Office
serta hasil yang baik untuk gambar foto.
AdobeRGB: mirip dengan sRGB, namun menggunakan peta warna internal AdobeRGB ke CMYK,
●
yang dirancang untuk data input AdobeRGB dengan gamut sumber yang lebih besar. Paling sesuai
untuk fotografi digital.
Managed by Application: driver tidak akan melakukan koreksi warna apapun. Jalur ini dapat
●
digunakan saat membuat profil RGB kustom printer dan menerapkannya dalam aplikasi (aplikasi
bertanggung jawab untuk menerapkan manajemen warna yang benar menggunakan profil RGB
kustom printer). Jika demikian, pastikan Anda telah memilih profil media yang benar dalam pilihan
"Print Space, Profile" pada perintah pencetakan aplikasi (lihat di atas).
Warna
Pengaturan printer
Pastikan pengaturan Paper Type [Jenis Kertas] di panel depan sesuai dengan jenis kertas yang akan
digunakan.
Mendapatkan warna akurat dari Adobe Photoshop CS (driver PostScript)
Topik ini menjelaskan salah satu cara untuk mengontrol warna hasil cetak yang akan diperoleh dari
printer, selain banyak cara lainnya. Sebelum memulai, pastikan jenis kertas telah dikalibrasi.
Pengaturan aplikasi
1. Buka Adobe Photoshop, lalu pilih Color Settings dari menu Edit (Windows) atau menu
Photoshop (Mac OS).
Working spaces: working space adalah ruang warna yang akan digunakan saat
●
memanipulasi gambar. Sebaiknya gunakan ruang warna yang disertakan bersama gambar
(lihat Color Management Policies di bawah ini), jika ada. Atau, gunakan pengaturan default
yang disarankan, yakni: RGB: Adobe RGB 1998, CMYK: SWOP untuk A.S. dan Euroscale
Coated v2 untuk negara lainnya.
Color Management Policies: pilih 'Preserve Embedded Profiles'.
●
72 Bab 8 Cara... (topik tentang warna) IDWW
Page 83

Rendering Intent: lihat
●
Black Point Compensation: pilihan ini disarankan jika Anda memilih tujuan render Relative
●
Colorimetric. Lihat
Menetapkan tujuan render pada hal. 68.
Menjalankan kompensasi titik hitam pada hal. 67.
2. Buka gambar. Setujui profil warna tertanam, jika ada:
Atau, setujui pengaturan default dari Adobe Photoshop:
Warna
IDWW Mendapatkan warna akurat dari Adobe Photoshop CS (driver PostScript) 73
Page 84

3. Setelah menetapkan ruang warna yang akan digunakan, jika diinginkan Anda dapat membuat
proof lunak, yakni mengemulasi tampilan di layar bila dicetak. Untuk melakukannya, Anda
memerlukan profil ICC untuk monitor. Pilih View > Proof Setup > Custom. Gunakan informasi
berikut untuk menentukan pilihan di jendela Proof Setup.
Profile: pilih profil berdasarkan model printer dan jenis kertas yang akan digunakan.
●
Preserve Color Numbers: kotak centang ini menginformasikan kepada aplikasi tentang cara
●
mensimulasi tampilan dokumen tanpa mengkonversi warna dari Document Space ke Proof
Profile Space. Pengaturan ini akan mensimulasi pergeseran warna yang mungkin terjadi bila
nilai warna dokumen diinterpretasikan menggunakan Proof Profile, bukan Document Profile.
Pilihan ini tidak disarankan.
Intent: menu ini memungkinkan Anda memilih tujuan render untuk konversi dari ruang
●
dokumen ke ruang simulasi, sehingga Anda dapat melihat pratinjau efek berbagai render.
Lihat
Menetapkan tujuan render pada hal. 68.
Use Black Point Compensation: pilihan ini disarankan jika Anda memilih tujuan render
●
Relative Colorimetric. Lihat
Paper White: kotak centang ini akan mengemulasi warna putih kertas di monitor. Efeknya
●
sama seperti menggunakan tujuan render Absolute Colorimetric.
Ink Black: kotak centang ini akan menonaktifkan kompensasi titik hitam untuk me-render dari
●
simulasi ke monitor. Jadi, jika warna hitam di ruang simulasi lebih terang dari warna hitam di
monitor, Anda akan melihat hitam yang buram di monitor. Pilihan ini tidak disarankan.
Menjalankan kompensasi titik hitam pada hal. 67.
Warna
Preview: jika kotak centang ini diaktifkan (disarankan), perubahan yang dibuat di jendela ini
●
akan langsung terlihat pada gambar.
4. Bila Anda siap mencetak gambar, buka jendela Print with Preview dari menu File. Pada tab Color
Management, Anda dapat memilih:
Source Space: 'Document' (ditetapkan secara otomatis). Ini adalah ruang warna yang
●
digunakan sewaktu mengedit gambar.
Profile: pilih PostScript Color Management (jika pilihan ini tidak terlihat, pilih Printer Color
●
Management). Dengan pilihan ini, aplikasi akan menginformasikan kepada driver tentang
profil sumber dan tujuan render yang harus digunakan untuk konversi ke ruang pencetakan.
Dalam hal ini, driver akan menggunakan profil 'Document' dan tujuan render yang dipilih di
bawah ini. Pengaturan Input Profile dan Rendering Intent driver akan diganti.
Intent: lihat
●
74 Bab 8 Cara... (topik tentang warna) IDWW
Menetapkan tujuan render pada hal. 68.
Page 85

Pengaturan driver
Pilihan PostScript Color Management di aplikasi akan menggantikan pengaturan warna di driver (Input
Profile dan Rendering Intent). Dalam hal ini, driver akan menggunakan profil “Document” aplikasi dan
tujuan render yang dipilih. Setelah itu, Anda hanya perlu memilih dari driver:
Di tab Paper/Quality (Windows) atau panel Image Quality (Mac OS), atur Print Quality ke Best.
●
Di tab Color (Windows) atau panel Color Options (Mac OS), centang kotak Automatic PANTONE
●
Calibration atau HP Professional PANTONE Emulation.
Pengaturan printer
Pastikan pengaturan
Mendapatkan warna yang akurat dari Adobe InDesign CS
Topik ini menjelaskan salah satu cara untuk mengontrol warna hasil cetak yang akan diperoleh dari
printer; selain banyak cara lainnya. Kami akan menjelaskan teknik proof keras yang menunjukkan
tampilan warna di printer bila direproduksi menggunakan mesin cetak. Sebelum memulai, pastikan jenis
kertas telah dikalibrasi.
CATATAN: Gambar EPS, PDF, dan skala abu-abu tidak memungkinkan aplikasi tata letak halaman
untuk mengatur warnanya. Gambar tersebut juga ditampilkan sangat buruk di monitor.
Warna
IDWW Mendapatkan warna yang akurat dari Adobe InDesign CS 75
Page 86

Pengaturan aplikasi
1. Buka Adobe InDesign, lalu pilih Color Settings dari menu Edit.
Working spaces: working space adalah ruang warna yang akan digunakan saat
●
memanipulasi gambar. Sebaiknya gunakan ruang warna yang disertakan bersama gambar
(lihat Color Management Policies di bawah ini), jika ada. Atau, gunakan pengaturan default
yang disarankan, yakni: RGB: Adobe RGB 1998, CMYK: SWOP untuk A.S. dan Euroscale
Coated v2 untuk negara lainnya.
Color Management Policies: pilih 'Preserve Embedded Profiles'.
●
Warna
Rendering Intent: lihat
●
Black Point Compensation: pilihan ini disarankan jika Anda memilih tujuan render Relative
●
Colorimetric. Lihat
Menetapkan tujuan render pada hal. 68.
Menjalankan kompensasi titik hitam pada hal. 67.
2. Buat atau buka gambar dengan ruang warnanya sendiri atau yang paling sesuai. Setelah itu, ubah
gambar sesuai keperluan.
3. Setelah gambar siap dikirim ke perangkat output, Anda dapat mensimulasi tampilan di perangkat
output melalui printer. Anda harus mengkonversi gambar dari profil sumber atau kerja ke perangkat
CMYK output, kemudian dari perangkat CMYK output ke profil printer (dikalibrasi).
Di InDesign, sebaiknya gunakan perintah Proof Setup (View > Proof Setup -> Custom). Perintah
ini dapat digunakan untuk memilih "proof profile" di ruang sumber saat mencetak. Anda juga dapat
melihat simulasi di monitor. Berikut yang disarankan:
76 Bab 8 Cara... (topik tentang warna) IDWW
Page 87

Setiap objek di InDesign memiliki manajemen warna tersendiri. Elemen InDesign (asli)
menggunakan ruang kerja (profil default) dan tujuan render yang ditetapkan di Color Settings,
sedangkan objek yang ditempatkan memiliki profil dan tujuan render yang ditetapkan sendiri.
Setelah itu, setiap elemen akan dikonversi dari ruang warnanya ke ruang warna simulasi
menggunakan tujuan render masing-masing.
Profile: pilih profil yang sesuai dengan perangkat yang akan diemulasi (biasanya profil mesin
●
cetak tertentu atau profil standar mesin cetak)
Paper White: kotak centang ini akan mengemulasi warna putih kertas di monitor. Efeknya
●
sama seperti menggunakan tujuan render Absolute Colorimetric.
Ink Black: kotak centang ini akan menonaktifkan kompensasi titik hitam untuk me-render dari
●
simulasi ke monitor. Jadi, jika warna hitam di ruang simulasi lebih terang dari warna hitam di
monitor, Anda akan melihat hitam yang buram di monitor. Pilihan ini tidak disarankan.
4. Pilih File > Print untuk mencetak gambar dengan mengkonversinya ke ruang output yang
tergantung pada printer, jenis kertas, dan kualitas cetak.
Pilih tab Output (di sebelah kiri), lalu pilih Composite CMYK untuk melihat profil CMYK.
●
Pilih tab Color Management untuk melihat pilihan berkut.
●
Source Space: pilih 'Proof' untuk mengemulasi ruang warna proof.
●
Profile: pilih profil berdasarkan model printer dan jenis kertas yang akan digunakan.
●
Warna
Intent: pilih Relative atau Absolute Colorimetric. Satu-satunya perbedaan adalah Absolute
●
Colorimetric mengemulasikan warna latar belakang kertas yang akan digunakan oleh mesin
cetak, sedangkan Relative Colorimetric memetakan warna kertas di mesin cetak ke warna
kertas di printer.
IDWW Mendapatkan warna yang akurat dari Adobe InDesign CS 77
Page 88

Warna
Pengaturan driver
Driver PostScript disarankan untuk aplikasi tata letak halaman karena dapat mengatur warna data
CMYK, data RGB, atau keduanya secara bersamaan.
Di tab Paper/Quality (Windows) atau panel Image Quality (Mac OS), atur Print Quality ke Best.
Di tab Color (Windows) atau panel Color Options (Mac OS), pilih 'Application Managed Colors', lalu
centang kotak Automatic PANTONE Calibration. Bila aplikasi mengkonversi warna ke ruang warna
printer, printer akan menerima warna tersebut tanpa mengubahnya. Pastikan Anda telah memilih profil
media yang benar pada “Print Space, Profile” di atas.
Pengaturan printer
Pastikan pengaturan Paper Type [Jenis Kertas] di panel depan sesuai dengan jenis kertas yang akan
digunakan.
Mendapatkan warna yang akurat dari QuarkXPress 6
Topik ini menguraikan salah satu cara untuk mengontrol warna hasil cetak yang akan diperoleh dari
printer; selain banyak cara lainnya. Kami akan menjelaskan teknik proof keras yang menunjukkan
tampilan warna di printer bila direproduksi menggunakan mesin cetak. Sebelum memulai, pastikan jenis
kertas telah dikalibrasi.
CATATAN: Gambar EPS, PDF, dan skala abu-abu tidak memungkinkan aplikasi tata letak halaman
untuk mengatur warnanya. Gambar tersebut juga ditampilkan sangat buruk di monitor.
78 Bab 8 Cara... (topik tentang warna) IDWW
Page 89

Pengaturan aplikasi
1. Buka QuarkXPress, lalu pilih Preferences dari menu Edit (Windows) atau menu QuarkXPress
(Mac OS). Setelah itu, pilih Quark CMS dari kotak dialog Preferences.
2. Pastikan kotak Color Management Active telah dicentang.
3. Bidang Destination Profiles dapat digunakan untuk memilih profil yang sesuai untuk perangkat:
Monitor profile, Composite Output profile, dan Separation Output profile. Di profil Separation
Output, pilih profil perangkat output (mesin cetak) yang akan diemulasi di printer nanti. Di profil
Composite Output, pilih profil printer. Perlu diketahui bahwa pilihan ini tergantung pada model
printer, jenis kertas, dan pilihan kualitas cetak.
4. Di Default Source Profiles, Anda harus mengatur profil default untuk gambar dan warna pekat yang
tidak memiliki profil tertanam. Berikut adalah profil default yang disarankan: RGB: Adobe RGB
1998, CMYK: SWOP untuk A.S. dan Euroscale Coated v2 untuk negara lainnya. Pilih juga tujuan
render yang akan digunakan QuarkXpress untuk semua konversi. Jika ragu, pilih Relative
Colorimetric. Lihat
5. Centang kotak Color Manage RGB sources to RGB destinations di RGB Default Source
Profiles, kemudian centang Color Manage CMYK sources to CMYK destinations di CMYK
Default Source Profiles.
6. Display Simulation akan menginformasikan kepada QuarkXPress tentang cara kerja tampilan
simulasi:
None berarti tidak ada simulasi yang dilakukan di layar.
●
Menetapkan tujuan render pada hal. 68.
Warna
Monitor Color Space berarti bahwa profil sumber dikonversi ke profil tampilan hanya untuk
●
ditampilkan.
IDWW Mendapatkan warna yang akurat dari QuarkXPress 6 79
Page 90

Composite Output Color Space akan membuat layar mensimulasikan printer komposit:
●
yakni, printer tanpa pelat terpisah untuk berbagai warna, misalnya printer inkjet.
Separation Output Color Space akan membuat layar mensimulasikan printer terpisah:
●
yakni, printer dengan pelat terpisah untuk berbagai warna, misalnya mesin cetak digital.
Anda dapat memilih Monitor Color Space jika hanya ingin menampilkan, atau memilih Separation
Output Color Space jika ingin melihat simulasi perangkat output di monitor. Anda dapat
mensimulasikan output akhir menggunakan printer (proof keras) dan monitor (proof lunak).
7. Buka, lalu ubah dokumen sesuai keinginan.
8. Pilih File > Print > Setup > Printer Description, lalu pilih printer.
9. Pilih File > Print > Profiles.
Pilih Separation Output Profile (emulasi) dan Composite Output Profile (printer) yang sesuai.
●
Centang kotak Composite Simulates Separation, kemudian Quark akan menjalankan
●
simulasi.
Warna
CATATAN: Setiap objek di QuarkXpress memiliki manajemen warna tersendiri. Warna pekat
menggunakan profil warna dan tujuan render yang dipilih di profil sumber default untuk Solid Colors
(RGB, CMYK, atau Hexachrome) di kotak dialog Color Management Preferences. Objek yang diimpor
memiliki profil dan tujuan render yang ditetapkan sendiri. QuarkXPress akan menggunakan tujuan
render yang ditetapkan untuk gambar pada kedua konversi, dari ruang warna gambar ke ruang warna
simulasi, dan dari ruang warna simulasi ke ruang warna printer.
Pengaturan driver
Driver PostScript adalah pilihan terbaik untuk aplikasi tata letak halaman karena dapat mengatur warna
data CMYK, data RGB, atau keduanya secara bersamaan.
Di panel Image Quality, atur Print Quality ke Best.
Di panel Color Options, pilih Application Managed Colors, kemudian centang kotak Automatic
PANTONE Calibration. Bila aplikasi melakukan konversi warna ke ruang warna printer, printer akan
menerima warna tersebut tanpa mengubahnya. Pastikan Anda memilih profil media yang benar di
Composite Output pada kotak dialog Preferences.
80 Bab 8 Cara... (topik tentang warna) IDWW
Page 91

Pengaturan printer
Pastikan pengaturan Paper Type [Jenis Kertas] di panel depan sesuai untuk kertas yang akan
digunakan.
Mendapatkan warna yang akurat dari Autodesk AutoCAD
AutoCAD tidak memiliki pengaturan manajemen warna, sehingga sebaiknya Anda mengkonfigurasi
driver dengan benar. Jika Anda menggunakan driver HP-GL/2 dan HP RTL, klik tombol Properties,
kemudian konfigurasikan driver sebagai berikut.
Di tab Paper/Quality, atur Print Quality ke Best.
●
Di tab Color, pastikan kotak Print In Grayscale tidak dicentang, kemudian atur Color Matching
●
Method ke 'sRGB'.
Mendapatkan warna yang akurat dari Microsoft Office 2003
Microsoft Office tidak memiliki pengaturan manajemen warna, sehingga sebaiknya Anda
mengkonfigurasi driver dengan benar. Jika Anda menggunakan driver HP-GL/2 dan HP RTL, klik tombol
Properties, kemudian konfigurasikan driver sebagai berikut.
Di tab Paper/Quality, atur Print Quality ke Best.
●
Di tab Color, pastikan kotak Print In Grayscale tidak dicentang, kemudian atur Color Matching
●
Method ke 'sRGB'.
Mendapatkan warna yang akurat dari ESRI ArcGIS 9
ArcGIS adalah sistem perangkat lunak berskala untuk pembuatan, pengelolaan, integrasi, analisis, dan
penyebaran data geografis untuk semua organisasi, dari seseorang ke jaringan pengguna yang
terdistribusi.
Aplikasi ini selalu mengirim data RGB ke driver printer. Anda dapat memilih di antara beberapa printer.
Printer akan menentukan format dan metode yang digunakan oleh ArcMap untuk mengirim tugas cetak
ke printer. Tersedia 1 hingga 3 pilihan, tergantung pada lisensi dan konfigurasi printer.
Windows adalah pengaturan default dan selalu tersedia, apapun printer yang digunakan. Ini
●
memungkinkan aplikasi untuk menggunakan driver HP-GL/2 dan HP RTL yang terinstal.
PostScript hanya tersedia jika printer mendukung PostScript dan driver PostScript dipilih di bagian
●
Name. Ini memungkinkan Anda mengatur file sebagai file Postscript. Pilihan ini bermanfaat dalam
kondisi tertentu, namun secara umum tidak disarankan.
ArcPress adalah ekstensi yang dapat dibeli untuk pencetakan dari ArcGIS. Ini adalah RIP
●
perangkat lunak yang mengambil metafile asli dan merasternya sebelum dikirim ke printer,
sehingga printer tidak perlu merasternya. Ini bermanfaat karena beberapa printer tidak dapat
meraster atau tidak memiliki memori yang memadai untuk memproses tugas besar. Selalu
gunakan ArcPress dengan HP RTL (RGB) TrueColor.
Warna
Mencetak dengan printer Windows
1. Pastikan Anda telah menginstal driver HP-GL/2 dan HP RTL.
IDWW Mendapatkan warna yang akurat dari Autodesk AutoCAD 81
Page 92

2. Bila telah siap mencetak, pilih File > Page and Print Setup, lalu pilih driver HP-GL/2 dan HP RTL.
Warna
3. Klik tombol Properties dan onfigurasikan driver sebagai berikut.
Di tab Paper/Quality, atur Print Quality ke Best.
●
Di tab Color, pastikan kotak Print In Grayscale tidak dicentang, kemudian atur Color
●
Matching Method ke 'sRGB'.
4. Klik tombol OK.
5. Pilih File > Print.
Printer Engine: pilih Windows Printer (driver raster yang dipilih akan digunakan).
●
Output Image Quality (Resample Ratio): pengaturan ini akan mengubah jumlah sampel
●
piksel bila file pencetakan ArcMap dibuat; pengaturan ini menentukan jumlah piksel dalam
dokumen peta yang akan digunakan untuk membuat file yang dikirim ke printer.
Fast = 1:5
◦
Normal = 1:3
◦
Best = 1:1 (sebagaimana adanya)
◦
Pilihan 'Best' memerlukan banyak sumber daya untuk memproses tugas cetak dan dapat
menyebabkan waktu pemrosesan yang lama dan mungkin menampilkan pesan memori
habis, tergantung pada ukuran peta. Jika Anda mengalami masalah ini, pilih Output Image
Quality lebih rendah dari 'Best'. Perlu diketahui bahwa kualitas cetak tidak akan meningkat
dengan mengirim gambar yang resolusinya lebih tinggi dari resolusi input printer.
82 Bab 8 Cara... (topik tentang warna) IDWW
Page 93

6. Anda dapat mencetak sekarang (klik tombol OK).
Mencetak dengan printer ArcPress
1. Anda harus menginstal driver yang diperlukan, meskipun hanya akan berfungsi sebagai port.
2. Bila telah siap mencetak, pilih File > Page and Print Setup, pilih driver (pengaturan driver tidak
berpengaruh), lalu kik tombol OK.
3. Pilih File > Print.
Printer Engine: pilih ArcPress.
●
Klik tombol Properties, pilih driver HP RTL (RGB) TrueColor, lalu pilih resolusi yang akan
●
dikirim ke printer.
Warna
IDWW Mendapatkan warna yang akurat dari ESRI ArcGIS 9 83
Page 94

Pilih tab Color Adjustment jika ingin mengatur gama, kecerahan, kontras, atau saturasi. Anda
●
dapat melihat pratinjau perubahan tersebut.
4. Anda dapat mencetak sekarang: klik tombol OK di kotak dialog ini dan kotak dialog Print.
Warna
84 Bab 8 Cara... (topik tentang warna) IDWW
Page 95

9 Cara... (topik tentang sistem tinta)
Mengeluarkan kartrid tinta
●
Memasukkan kartrid tinta
●
Mengeluarkan printhead
●
Memasukkan printhead
●
Mengatur pemantauan printhead
●
Memulihkan (membersihkan) printhead
●
Membersihkan kontak listrik printhead
●
Menyelaraskan printhead
●
Mengeluarkan pembersih printhead
●
Memasukkan pembersih printhead
●
Memeriksa status sistem tinta
●
Memperoleh statistik kartrid tinta
●
Memperoleh statistik printhead
●
Sistem tinta
IDWW 85
Page 96

Mengeluarkan kartrid tinta
Kartrid tinta dapat dikeluarkan dengan 2 cara.
Tinta kartrid hampir habis dan Anda ingin menggantinya dengan kartrid penuh untuk pencetakan
●
tanpa diawasi (Anda dapat menghabiskan sisa tinta dalam kartrid pertama di lain waktu).
Kartrid tinta kosong atau rusak dan Anda harus menggantinya untuk melanjutkan pencetakan.
●
PERHATIAN: Jangan coba mengeluarkan kartrid tinta sewaktu mencetak.
PERHATIAN: Keluarkan kartrid tinta hanya jika Anda telah siap memasukkan kartrid lain.
PERINGATAN! Pastikan roda printer terkunci (tuas rem ditekan ke bawah) agar printer tidak bergerak.
1.
Di panel depan printer, pilih ikon
2. Pintu kartrid tinta terletak di sisi kiri printer.
, lalu pilih Replace ink cartridges [Ganti kartrid tinta].
Sistem tinta
86 Bab 9 Cara... (topik tentang sistem tinta) IDWW
Page 97

3. Lepaskan kait pintu dengan menekan bagian atas hingga berbunyi klik.
4. Tarik hingga pintu benar-benar terbuka.
5. Pegang tab biru di depan kartrid yang akan dikeluarkan.
6. Tarik tab biru ke bawah.
Sistem tinta
IDWW Mengeluarkan kartrid tinta 87
Page 98

7. Setelah itu, tarik ke arah Anda.
8. Kartrid akan keluar dalam lacinya.
9. Angkat kartrid hingga keluar dari lacinya.
Sistem tinta
CATATAN: Jangan sentuh tepi kartrid yang dimasukkan ke dalam printer, karena mungkin
terdapat tinta pada kontaknya.
CATATAN: Jangan simpan kartrid tinta yang telah digunakan dengan meletakkannya pada
sisinya.
10. Tampilan panel depan akan mengidentifikasi jika kartrid tinta tidak ada.
88 Bab 9 Cara... (topik tentang sistem tinta) IDWW
Page 99

Memasukkan kartrid tinta
1. Ambil kartrid tinta baru dan cari label yang menunjukkan warna tinta. Pegang kartrid tinta sehingga
Anda dapat melihat label yang menunjukkan warna di bagian atas sisi yang menghadap Anda.
2. Pastikan label berwarna di atas slot kosong pada printer sama dengan warna label pada kartrid.
3. Masukkan kartrid tinta ke laci kartrid.
Letakkan kartrid tinta di bagian belakang laci seperti ditunjukkan di bawah ini.
CATATAN: Tersedia kartrid tinta hitam besar yang mengisi seluruh panjang laci.
4. Geser laci dan kartrid ke dalam slot hingga terkunci pada tempatnya.
Jika mengalami kesulitan, lihat Saya tidak dapat memasukkan kartrid tinta pada hal. 167.
IDWW Memasukkan kartrid tinta 89
Sistem tinta
Page 100

5. Setelah semua kartrid dimasukkan, tutup pintunya (dorong hingga berbunyi klik).
6. Tampilan panel depan mengkonfirmasi bahwa semua kartrid telah dimasukkan dengan benar.
Mengeluarkan printhead
PERINGATAN! Pastikan roda printer terkunci (tuas rem ditekan ke bawah) agar printer tidak bergerak.
Penggantian printhead harus dilakukan dengan printer dihidupkan pada tombol pemutus daya.
1.
Di panel depan printer, pilih ikon
> Replace printheads [Ganti printhead].
Sistem tinta
2. Printer akan memindahkan media ke posisi yang benar.
PERHATIAN: Jika media tetap berada di bagian tengah printer selama lebih dari 7 menit, printer
akan mencoba kembali memindahkannya ke posisi normal di ujung kanan.
3. Setelah media berhenti bergerak, panel depan akan meminta Anda membuka jendela.
, lalu pilih Printhead management [Manajemen printhead]
90 Bab 9 Cara... (topik tentang sistem tinta) IDWW
 Loading...
Loading...