Page 1
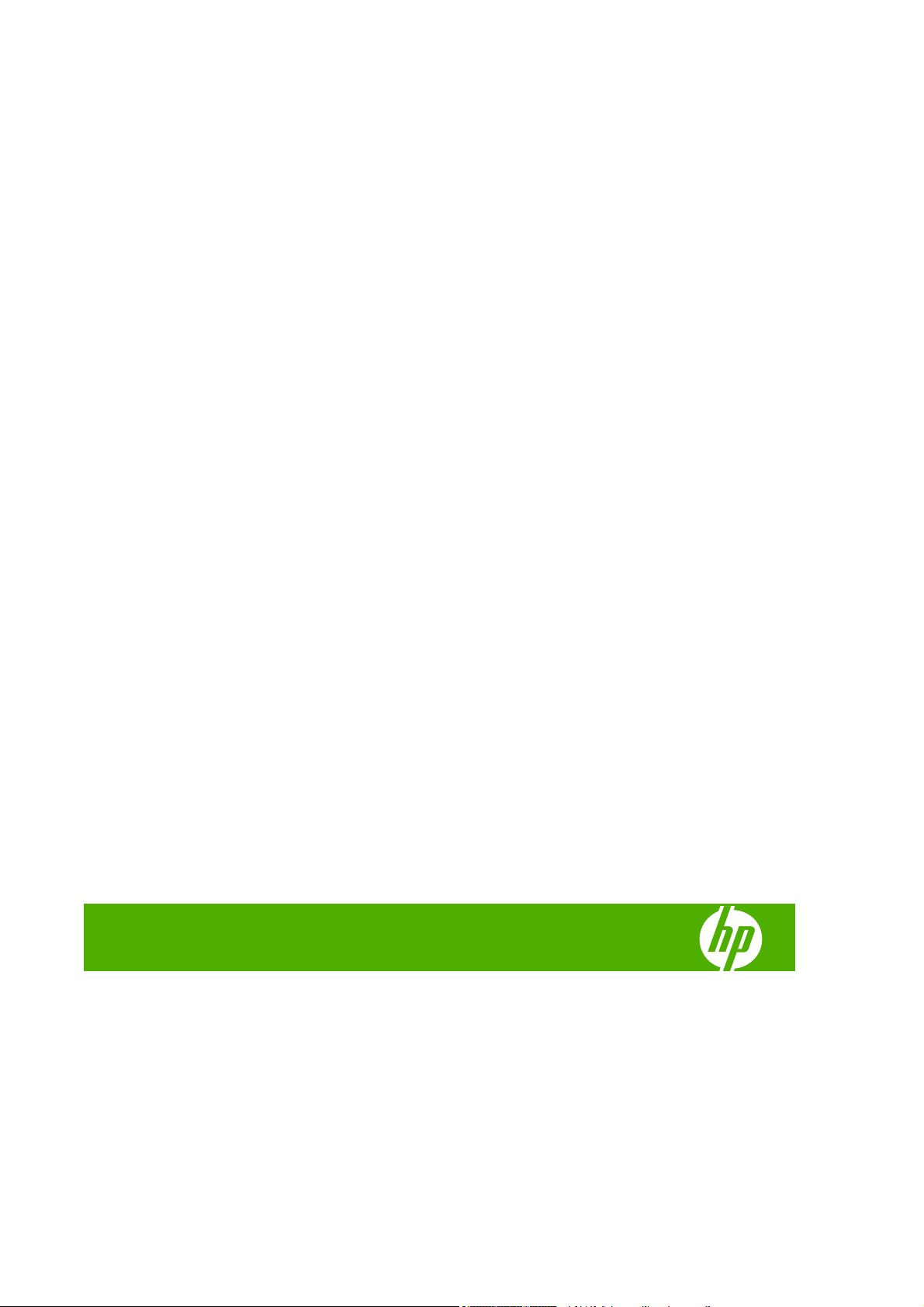
Stampanti serie HP Designjet 4020 e 4520
Utilizzo della stampante
Page 2
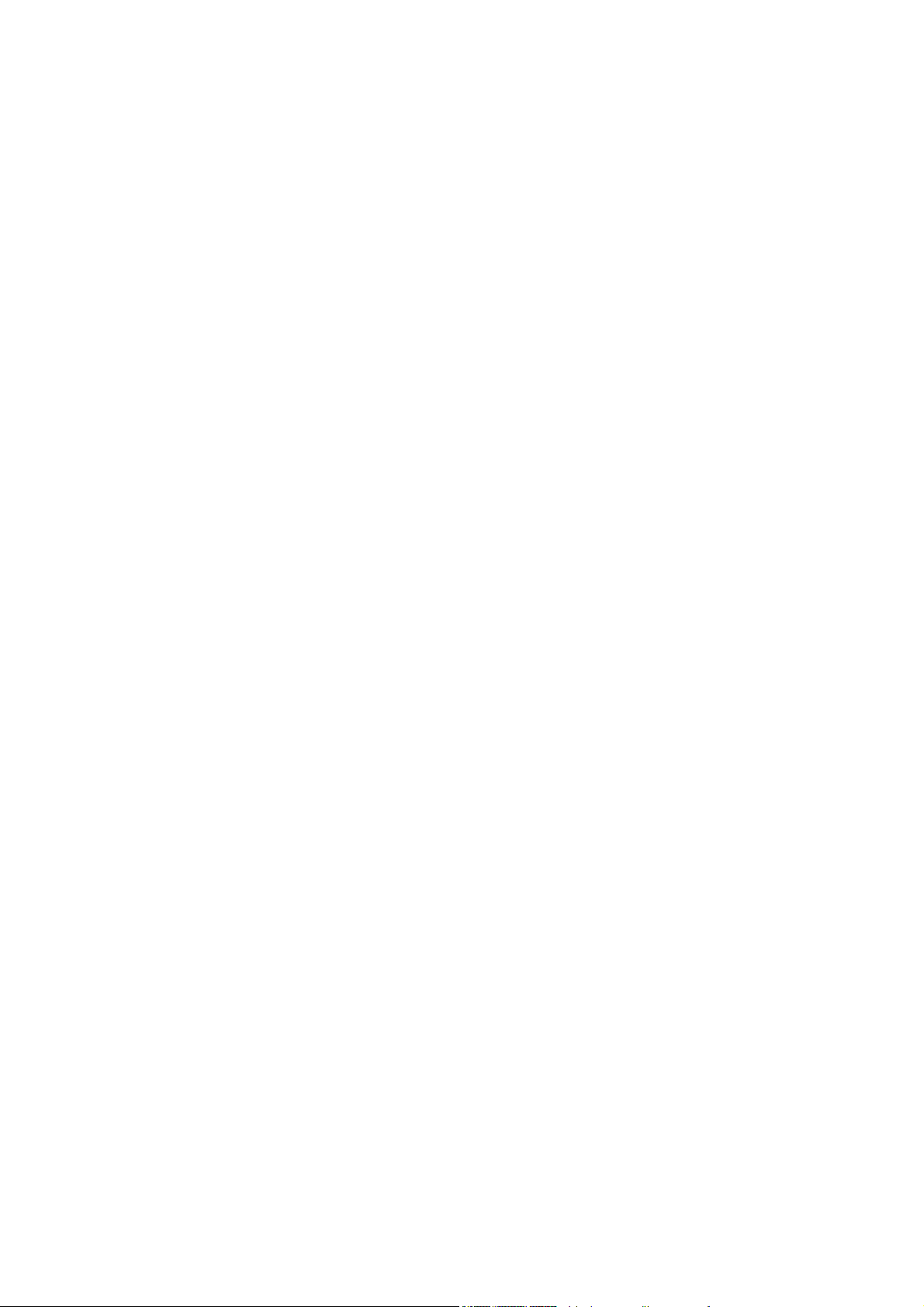
Note legali
Marchi
© Copyright 2008 Hewlett-Packard
Development Company, L.P.
Le informazioni contenute nel presente
documento sono soggette a modifiche senza
preavviso.
Le sole garanzie per prodotti e servizi HP
sono esposte in modo esplicito nelle allegate
dichiarazioni di garanzia.
Nessuna parte contenuta in altre sezioni
diverse dalla dichiarazione di garanzia
espressa deve essere interpretata come
garanzia aggiuntiva.
HP non sarà responsabile per omissioni o
errori tecnici o editoriali contenuti nel
presente documento.
Adobe®, Acrobat®, Adobe Photoshop® e
PostScript® sono marchi di Adobe Systems
Incorporated.
Microsoft® e Windows® sono marchi
registrati negli Stati Uniti d'America di
proprietà di Microsoft Corporation.
PANTONE® è il marchio dello standard di
controllo colore di Pantone, Inc.
Page 3
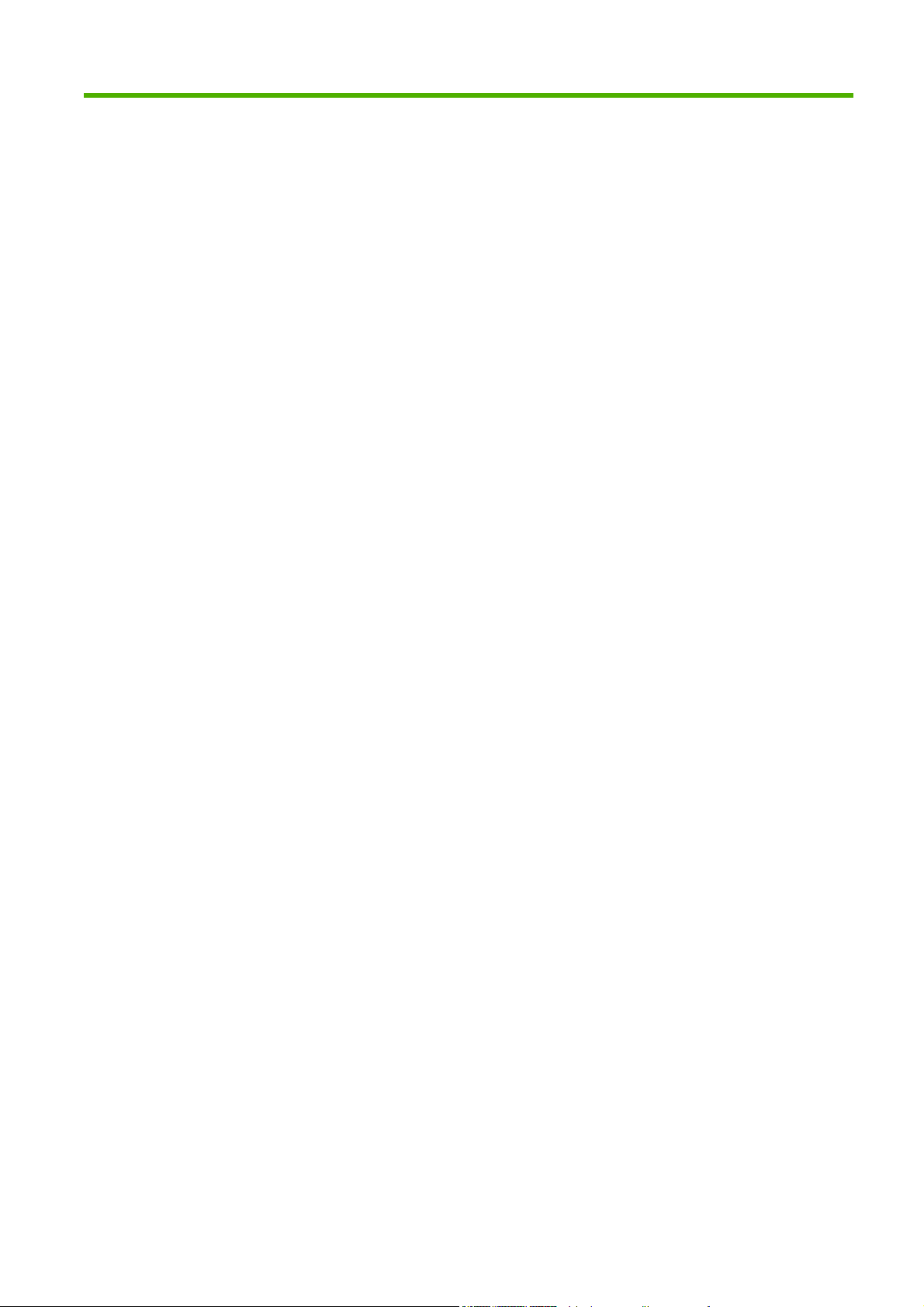
Sommario
1 Introduzione
Utilizzo del manuale ............................................................................................................................. 2
Funzioni principali della stampante ...................................................................................................... 2
Componenti principali della stampante [4020] ..................................................................................... 3
Componenti principali della stampante [4520] ..................................................................................... 4
Il pannello frontale ................................................................................................................................ 7
Software della stampante ..................................................................................................................... 8
2 Procedura passo passo... (argomenti sull'installazione del software)
Scelta del metodo di connessione da utilizzare ................................................................................. 10
Connessione a una rete (Windows) ................................................................................................... 10
Collegamento diretto a un computer (Windows) ................................................................................ 11
Disinstallazione del driver della stampante (Windows) ...................................................................... 11
Connessione a una rete (Mac OS X) ................................................................................................. 11
Collegamento diretto a un computer (Mac OS X) .............................................................................. 12
Disinstallazione del software della stampante (Mac OS X) ................................................................ 12
3 Procedura passo passo... (argomenti sul funzionamento della stampante)
Accensione e spegnimento ................................................................................................................ 15
Riavvio ................................................................................................................................................ 15
Modifica della lingua del pannello frontale ......................................................................................... 16
Accesso a Embedded Web Server .................................................................................................... 16
Modifica della lingua di Embedded Web Server ................................................................................. 17
Protezione di Embedded Web Server con password ......................................................................... 17
Richiesta notifiche tramite posta elettronica di condizioni di errore specifiche ................................... 18
Impostazione di data e ora ................................................................................................................. 18
Modifica dell'impostazione della modalità di sospensione ................................................................. 18
Spegnimento del segnale acustico ..................................................................................................... 18
Modifica del contrasto del pannello frontale ....................................................................................... 18
Modifica delle unità di misura ............................................................................................................. 19
Regolazione dell'altitudine .................................................................................................................. 19
4 Procedura passo passo... (argomenti sulla carta)
Caricamento di un rotolo di carta sul mandrino [4020] ....................................................................... 21
Caricamento di un rotolo nella stampante [4020] ............................................................................... 23
Rimozione di un rotolo di carta dalla stampante [4020] ..................................................................... 26
Caricamento di un foglio singolo [4020] ............................................................................................. 27
ITWW iii
Page 4
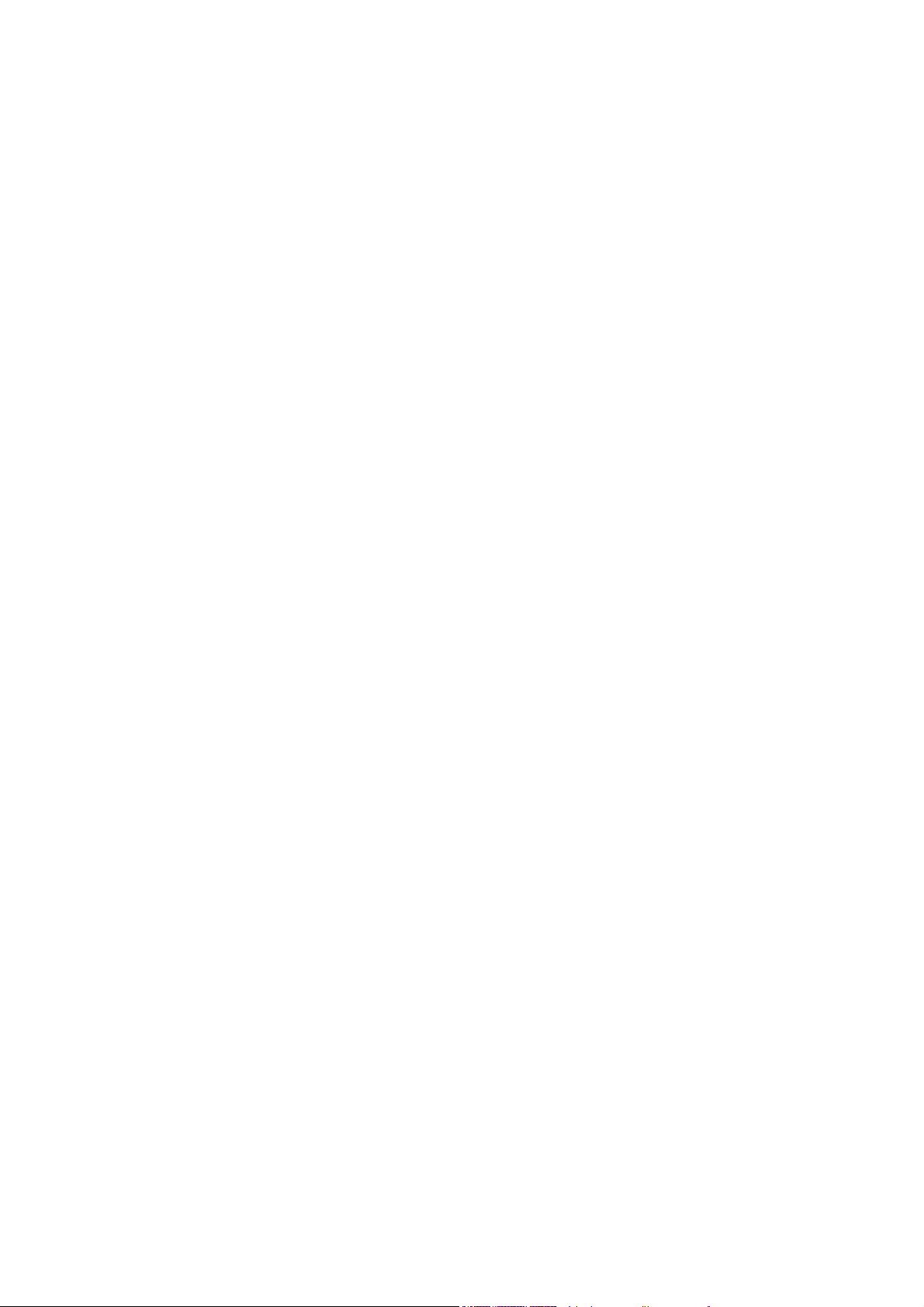
Rimozione di un foglio singolo [4020] ................................................................................................. 30
Caricamento di un rotolo di carta sul mandrino [4520] ....................................................................... 31
Caricamento di un rotolo nella stampante [4520] ............................................................................... 32
Rimozione di un rotolo di carta dalla stampante [4520] ..................................................................... 36
Taglio della carta con la periferica di taglio manuale [4520] .............................................................. 37
Visualizzazione delle informazioni sulla carta .................................................................................... 39
Scaricamento dei profili supporti ........................................................................................................ 40
Utilizzo di carta non HP ...................................................................................................................... 40
Annullamento del tempo di asciugatura ............................................................................................. 40
Modifica del tempo di asciugatura ...................................................................................................... 41
5 Procedura passo passo... (argomenti sul processo di stampa)
Invio di un processo con Embedded Web Server .............................................................................. 43
Salvataggio di un processo ................................................................................................................ 43
Stampa di un processo salvato .......................................................................................................... 44
Annullamento di un processo ............................................................................................................. 44
Gestione della coda di stampa ........................................................................................................... 44
Annidamento dei processi per risparmiare carta ................................................................................ 47
Stampa non presidiata/stampa durante la notte ................................................................................. 48
6 Procedura passo passo... (argomenti sul vassoio di raccolta) [4520]
Installazione del vassoio di raccolta ................................................................................................... 51
Disinstallazione del vassoio di raccolta .............................................................................................. 51
Modifica della temperatura ................................................................................................................. 52
Cambio dei rotoli di carta con il vassoio di raccolta installato ............................................................ 52
Pulitura della parte esterna del vassoio di raccolta ............................................................................ 52
Pulitura dei rullini del vassoio di raccolta ............................................................................................ 52
Spostamento o conservazione del vassoio di raccolta ....................................................................... 53
7 Procedura passo passo... (argomenti sulla regolazione dell'immagine)
Modifica delle dimensioni della pagina ............................................................................................... 55
Creazione di dimensioni pagine personalizzate ................................................................................. 55
Modifica della qualità di stampa ......................................................................................................... 56
Scelta delle impostazioni della qualità di stampa ............................................................................... 57
Stampa alla velocità massima ............................................................................................................ 58
Regolazione dei margini ..................................................................................................................... 59
Stampa su pagine superiori alla dimensione massima consentita ..................................................... 59
Stampa senza margini aggiunti .......................................................................................................... 60
Selezione dell'orientamento dell'immagine ........................................................................................ 61
Rotazione di un'immagine .................................................................................................................. 61
Stampa di un'immagine speculare ..................................................................................................... 63
Ridimensionamento di un'immagine .................................................................................................. 63
Modifica delle impostazioni delle tavolozze ........................................................................................ 64
Modifica del trattamento delle linee sovrapposte ............................................................................... 65
Modifica dell'impostazione del linguaggio grafico .............................................................................. 65
iv ITWW
Page 5
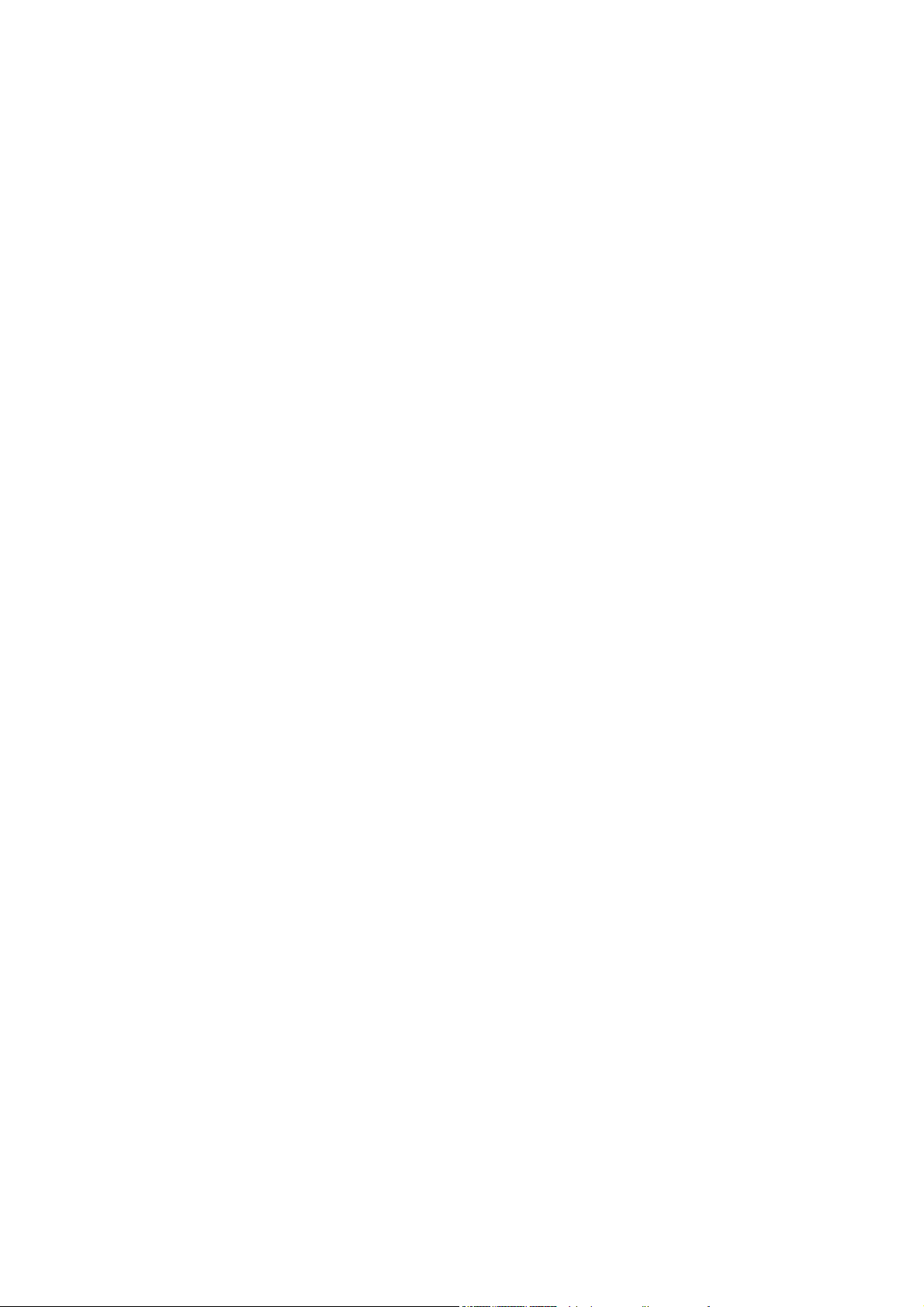
8 Procedura passo passo... (argomenti sui colori)
Calibrazione del colore ....................................................................................................................... 68
Compensazione del punto nero ......................................................................................................... 68
Impostazione dell'esecuzione resa .................................................................................................... 69
Selezione della modalità di emulazione dei colori .............................................................................. 69
Produzione di stampe corrispondenti con stampanti HP Designjet differenti ..................................... 70
Come ottenere colori precisi da Adobe Photoshop CS (driver HP–GL/2 e RTL) ............................... 70
Come ottenere colori precisi da Adobe Photoshop CS (driver PostScript) ........................................ 73
Come ottenere colori precisi da Adobe InDesign CS ......................................................................... 76
Come ottenere colori precisi da QuarkXPress 6 ................................................................................ 79
Come ottenere colori precisi da Autodesk AutoCAD .......................................................................... 82
Come ottenere colori precisi da Microsoft Office 2003 ....................................................................... 82
Come ottenere colori precisi da ESRI ArcGIS 9 ................................................................................. 82
9 Procedura passo passo... (argomenti sul sistema di inchiostro)
Rimozione di una cartuccia di inchiostro ............................................................................................ 87
Inserimento di una cartuccia di inchiostro .......................................................................................... 90
Rimozione di una testina di stampa ................................................................................................... 91
Inserimento di una testina di stampa .................................................................................................. 94
Gestione del monitoraggio delle testine di stampa ............................................................................. 96
Ripristino (pulitura) delle testine di stampa ........................................................................................ 97
Pulitura dei connettori elettrici di una testina di stampa ..................................................................... 97
Allineamento delle testine di stampa ................................................................................................ 101
Rimozione di un puliscitestina .......................................................................................................... 102
Inserimento di un puliscitestina ........................................................................................................ 103
Controllo dello stato del sistema di inchiostro .................................................................................. 105
Visualizzazione delle statistiche sulle cartucce di inchiostro ............................................................ 106
Visualizzazione delle statistiche sulle testine di stampa .................................................................. 106
10 Procedura passo passo... (argomenti sulla contabilità)
Informazioni di contabilità dalla stampante ...................................................................................... 109
Controllo delle statistiche sull'utilizzo della stampante ..................................................................... 109
Controllo dell'utilizzo dell'inchiostro e della carta per un processo ................................................... 109
Richiesta dei dati di contabilità tramite posta elettronica .................................................................. 109
11 Procedura passo passo... (argomenti sulla manutenzione della stampante)
Pulitura della parte esterna della stampante .................................................................................... 113
Pulitura dei rullini di input ................................................................................................................. 113
Pulitura della piastra ......................................................................................................................... 113
Lubrificazione del carrello delle testine ............................................................................................ 115
Manutenzione delle cartucce di inchiostro ....................................................................................... 116
Spostamento e immagazzinaggio della stampante .......................................................................... 116
Aggiornamento del firmware della stampante .................................................................................. 117
Aggiornamento del software della stampante .................................................................................. 117
12 Procedura passo passo... (argomenti su Image Diagnostics Print)
ITWW v
Page 6
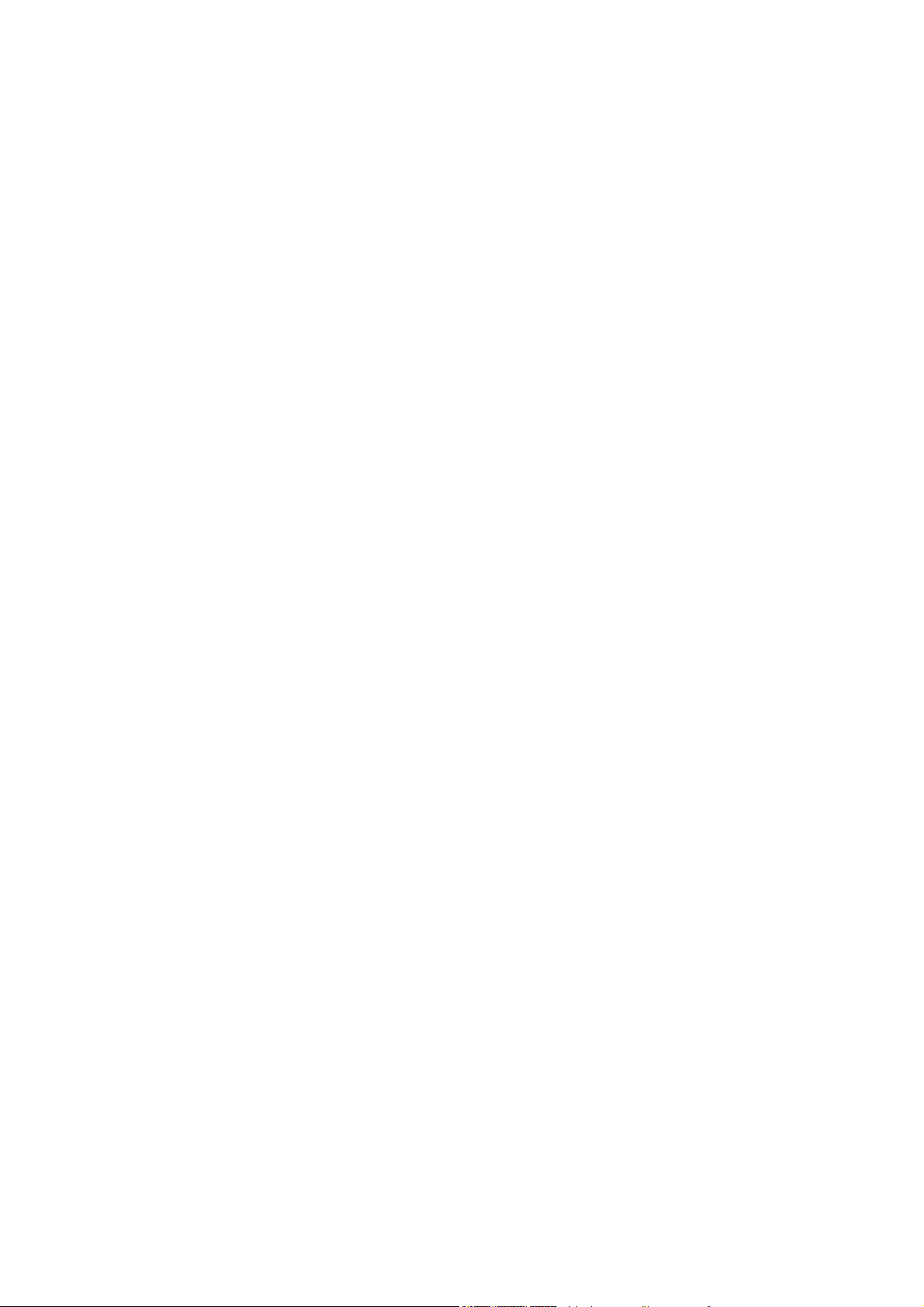
Stampa mediante Image Diagnostics Print ...................................................................................... 119
Come rispondere a Image Diagnostics Print .................................................................................... 119
Interpretazione di Image Diagnostics: parte 1 .................................................................................. 11 9
Interpretazione di Image Diagnostics: parte 2 .................................................................................. 12 1
Interpretazione di Image Diagnostics: parte 3 .................................................................................. 12 3
Se il problema persiste ..................................................................................................................... 124
13 Procedura passo passo... (argomenti sulla calibrazione dell'avanzamento carta)
Panoramica sul processo di calibrazione ......................................................................................... 125
Dettagli del processo di calibrazione ................................................................................................ 126
Dopo la calibrazione ......................................................................................................................... 128
14 Il problema riguarda... (argomenti sulla carta)
Caricamento non corretto della carta [4020] .................................................................................... 130
Caricamento non corretto della carta [4520] .................................................................................... 131
Inceppamento della carta (carta bloccata nella stampante) [4020] .................................................. 132
Inceppamento della carta (carta bloccata nella stampante) [4520] .................................................. 134
Inceppamento della carta nel cassetto 2 [4520] ............................................................................... 143
Stampe non impilate correttamente nel vassoio .............................................................................. 149
Utilizzo di una notevole quantità di carta da parte della stampante per eseguire l'allineamento delle
testine di stampa .............................................................................................................................. 149
Movimento della carta mentre la stampante è in modalità standby [4520] ...................................... 149
Rimozione o taglio del rotolo di carta dopo un lungo periodo di non utilizzo [4520] ......................... 149
Rimozione della carta da parte della stampante quando viene spenta [4520] ................................. 149
Rimozione della carta da parte della stampante quando viene accesa [4520] ................................ 149
15 Il problema riguarda... (argomenti sulla qualità di stampa)
Consiglio generale ............................................................................................................................ 152
Banding (righe orizzontali sull'immagine) ......................................................................................... 152
Righe mancanti o più sottili del previsto ........................................................................................... 153
Presenza di linee uniformi stampate sull'immagine ......................................................................... 153
Granulosità ....................................................................................................................................... 154
Carta non perfettamente piana ......................................................................................................... 154
Sbavature della stampa quando viene toccata ................................................................................ 155
Macchie di inchiostro sul supporto ................................................................................................... 155
Difetto nelle parti iniziali di una stampa ............................................................................................ 156
Righe interrotte ................................................................................................................................. 156
Righe stampate due volte o con i colori non corretti ........................................................................ 157
Linee discontinue ............................................................................................................................. 157
Linee indistinte (sbavature di inchiostro) .......................................................................................... 158
Righe leggermente curve ................................................................................................................. 158
Precisione del colore ........................................................................................................................ 158
Accuratezza di colore PANTONE ..................................................................................................... 159
Corrispondenza di colori tra stampanti HP Designjet diverse .......................................................... 160
Miglioramento della neutralità del grigio ........................................................................................... 162
vi ITWW
Page 7
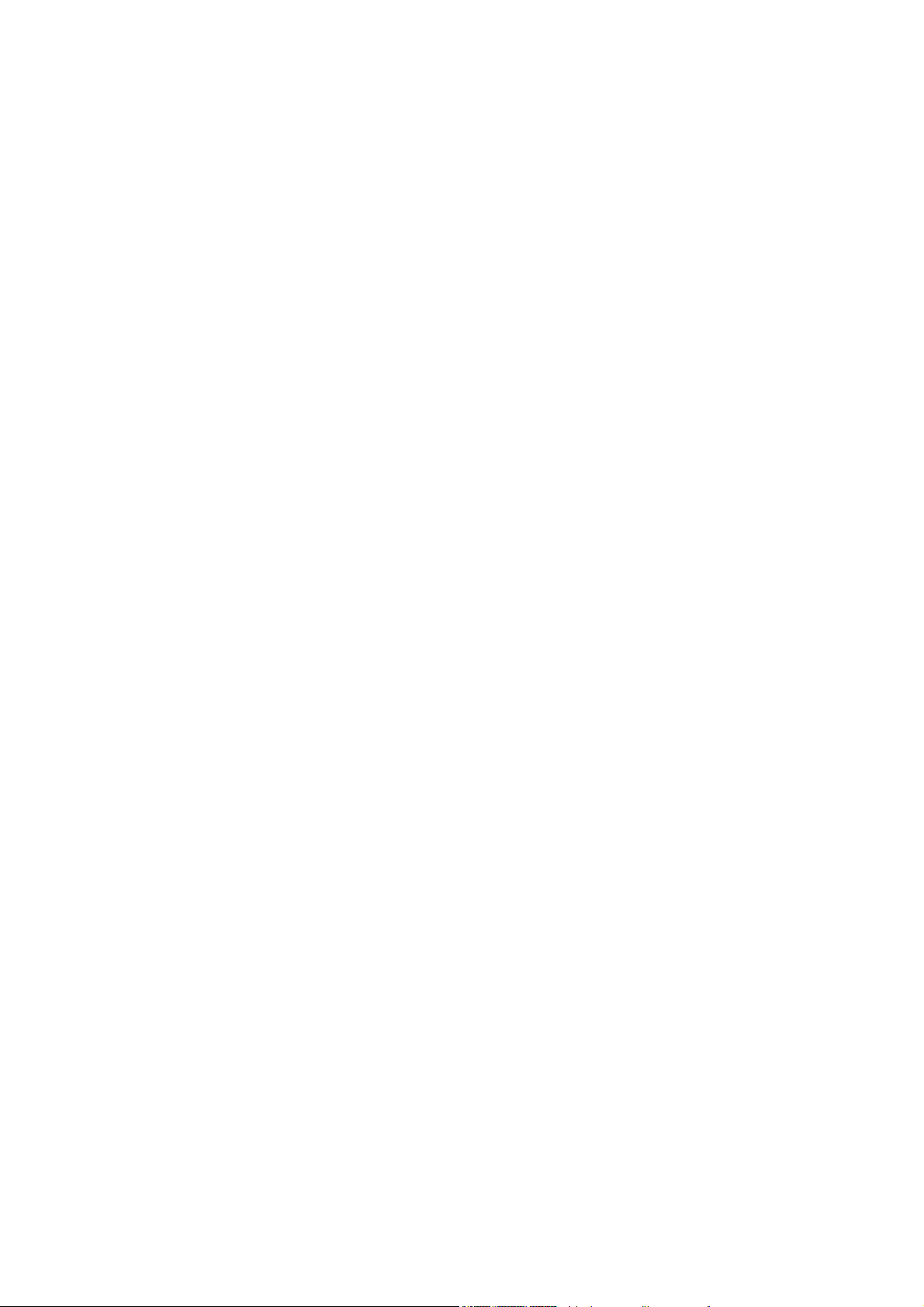
16 Il problema riguarda... (argomenti sugli errori dell'immagine)
La stampa è completamente vuota .................................................................................................. 167
La stampa è eseguita solo parzialmente .......................................................................................... 167
L'immagine è tagliata ....................................................................................................................... 167
L'immagine occupa una porzione dell'area di stampa ...................................................................... 168
L'immagine è stata ruotata inaspettatamente .................................................................................. 168
La stampa contiene una copia speculare dell'immagine da stampare ............................................. 168
La stampa è distorta o indecifrabile .................................................................................................. 168
Due immagini sono sovrapposte sul foglio ....................................................................................... 168
Le impostazioni delle penne non sembrano funzionare ................................................................... 169
Oggetti mancanti nell'immagine stampata ....................................................................................... 169
File PDF tagliato o con oggetti mancanti .......................................................................................... 169
Nessuna stampa con Microsoft Visio 2003 ...................................................................................... 169
17 Il problema riguarda... (argomenti sul sistema di inchiostro)
Impossibile inserire una cartuccia di inchiostro ................................................................................ 171
Cartuccia di inchiostro nero di grandi dimensioni non accettata dalla stampante ............................ 171
Impossibile rimuovere una cartuccia di inchiostro ............................................................................ 171
Impossibile inserire una testina di stampa ....................................................................................... 171
Impossibile inserire un puliscitestina ................................................................................................ 171
Indicazione sul pannello frontale di riposizionamento o sostituzione necessaria di una testina di
stampa .............................................................................................................................................. 172
Messaggio relativo allo stato di una cartuccia di inchiostro .............................................................. 172
Messaggio relativo allo stato di una testina di stampa ..................................................................... 172
Messaggio relativo allo stato di un puliscitestine .............................................................................. 173
18 Il problema riguarda... (argomenti sul vassoio di raccolta) [4520]
Scorrimento della carta .................................................................................................................... 175
Il bordo di uscita della carta si arriccia ............................................................................................. 175
La carta non viene espulsa completamente ..................................................................................... 175
Il pannello frontale mostra che il vassoio di raccolta è scollegato .................................................... 176
19 Il problema riguarda... (altri argomenti)
Mancato completamento del processo di avvio della stampante ..................................................... 179
Messaggio sul pannello frontale ...................................................................................................... 179
Messaggio “Monitoraggio testine" .................................................................................................... 181
Messaggio "Prestazioni limitate dalle testine" .................................................................................. 182
Messaggio "in attesa di carte" [4520] ............................................................................................... 182
Stampa non eseguita ....................................................................................................................... 184
La stampante è lenta ........................................................................................................................ 185
L'applicazione rallenta o si interrompe durante la creazione del processo di stampa ..................... 185
Errori di comunicazione fra computer e stampante .......................................................................... 186
Impossibile accedere a Embedded Web Server dal browser ........................................................... 186
Errore di memoria esaurita ............................................................................................................... 187
Errore di allocazione di memoria per AutoCAD 2000 ....................................................................... 187
Scricchiolio dei rulli della piastra ...................................................................................................... 187
ITWW vii
Page 8
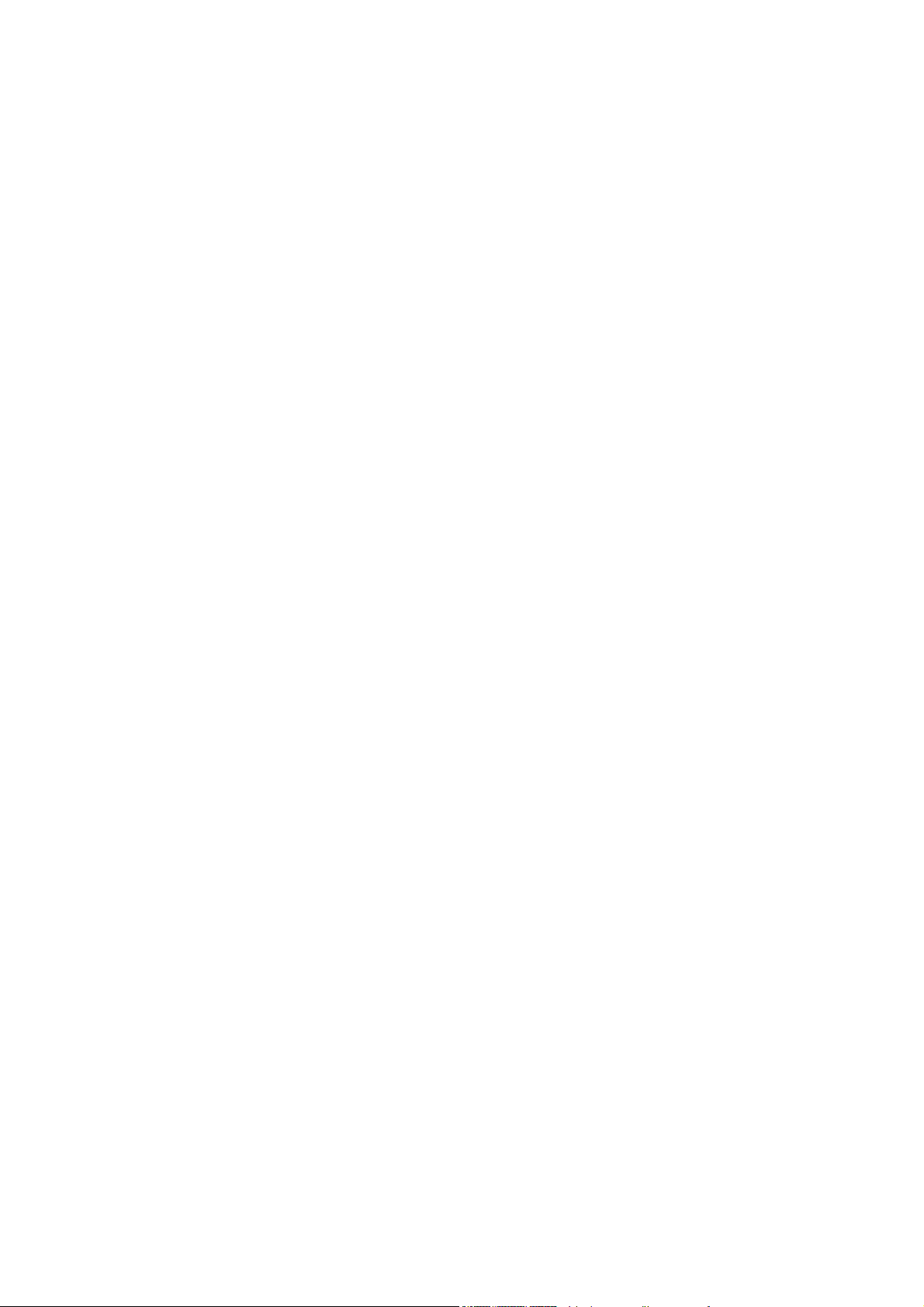
20 Informazioni su... (argomenti su Embedded Web Server)
21 Informazioni su... (argomenti sulla stampante)
Modalità di emulazione colore .......................................................................................................... 192
Collegamento della stampante ......................................................................................................... 193
Indicatori luminosi sul retro della stampante .................................................................................... 194
Stampe interne della stampante ....................................................................................................... 194
Manutenzione preventiva ................................................................................................................. 195
22 Informazioni su... (argomenti sul sistema di inchiostro)
Cartucce di inchiostro ....................................................................................................................... 197
Testine di stampa ............................................................................................................................. 198
Puliscitestine .................................................................................................................................... 199
Suggerimenti per il sistema di inchiostro .......................................................................................... 199
23 Informazioni su... (argomenti sulla carta)
Utilizzo della carta ............................................................................................................................ 201
Tipi di carta supportati ...................................................................................................................... 201
Tempo di asciugatura ....................................................................................................................... 203
Utilizzo della carta con il vassoio di raccolta [4520] ......................................................................... 203
24 Informazioni su... (argomenti sul multirotolo) [4520]
Utilizzi offerti di una stampante multirotolo ....................................................................................... 205
Modalità di allocazione dei processi ai rotoli di carta da parte della stampante ............................... 205
Criteri di commutazione del rotolo .................................................................................................... 206
25 Informazioni su... (argomenti sulle specifiche della stampante)
Specifiche funzionali ......................................................................................................................... 208
Specifiche fisiche .............................................................................................................................. 209
Specifiche della memoria ................................................................................................................. 210
Specifiche di alimentazione .............................................................................................................. 210
Specifiche ecologiche ....................................................................................................................... 210
Specifiche ambientali ....................................................................................................................... 210
Specifiche acustiche ......................................................................................................................... 211
26 Informazioni su... (argomenti sull'ordinazione di materiali di consumo e accessori)
Ordinazione delle cartucce di inchiostro ........................................................................................... 213
Ordinazioni della carta ...................................................................................................................... 213
Ordinazione di accessori .................................................................................................................. 216
27 Informazioni su... (argomenti sull'assistenza)
Assistenza immediata HP ................................................................................................................ 218
Servizio di assistenza clienti HP ....................................................................................................... 218
HP Designjet Online ......................................................................................................................... 219
Altre fonti di informazione ................................................................................................................. 219
viii ITWW
Page 9
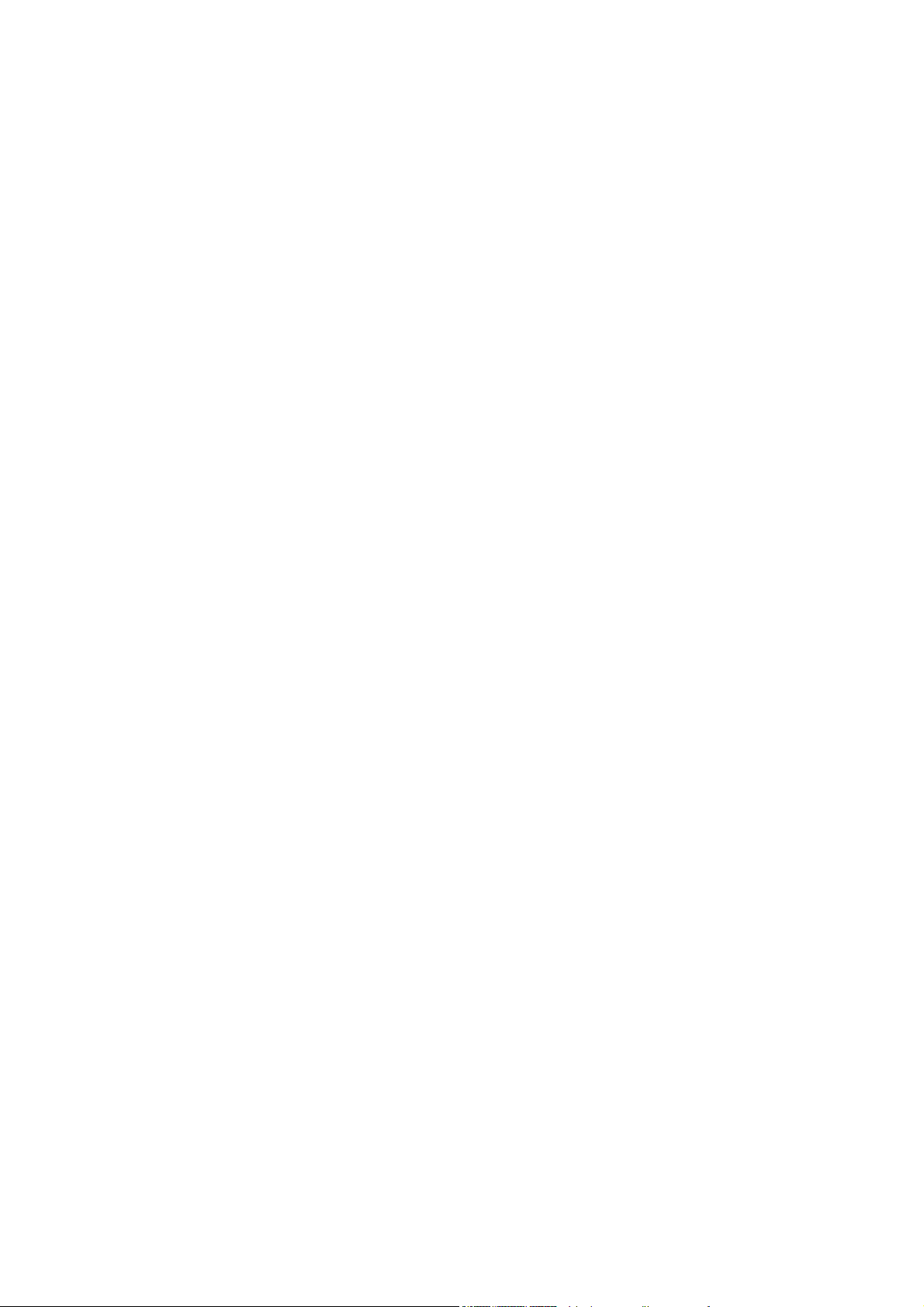
Indice analitico ................................................................................................................................................ 221
ITWW ix
Page 10
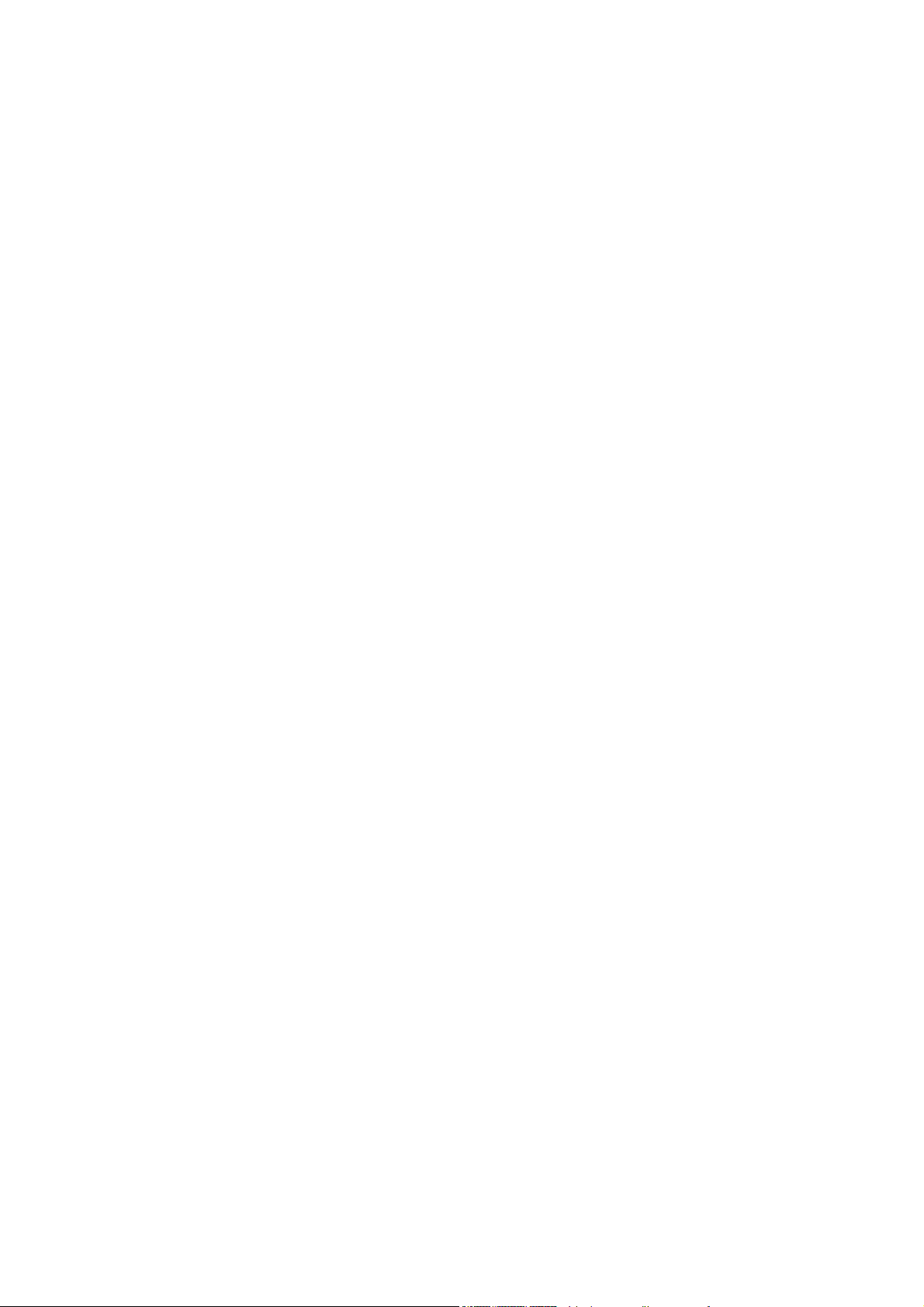
x ITWW
Page 11
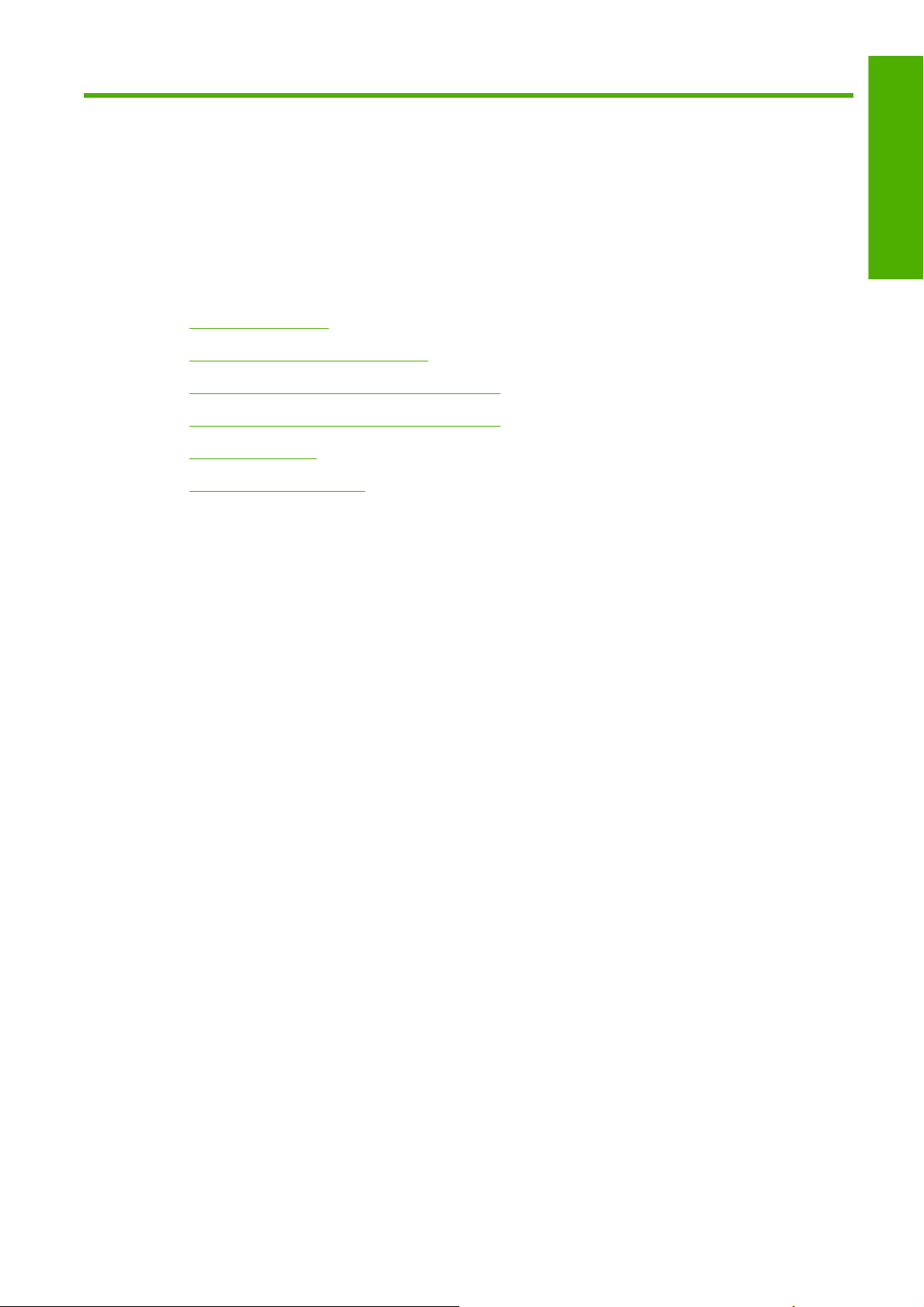
1 Introduzione
Utilizzo del manuale
●
Funzioni principali della stampante
●
Componenti principali della stampante [4020]
●
Componenti principali della stampante [4520]
●
Il pannello frontale
●
Software della stampante
●
Introduzione
ITWW 1
Page 12
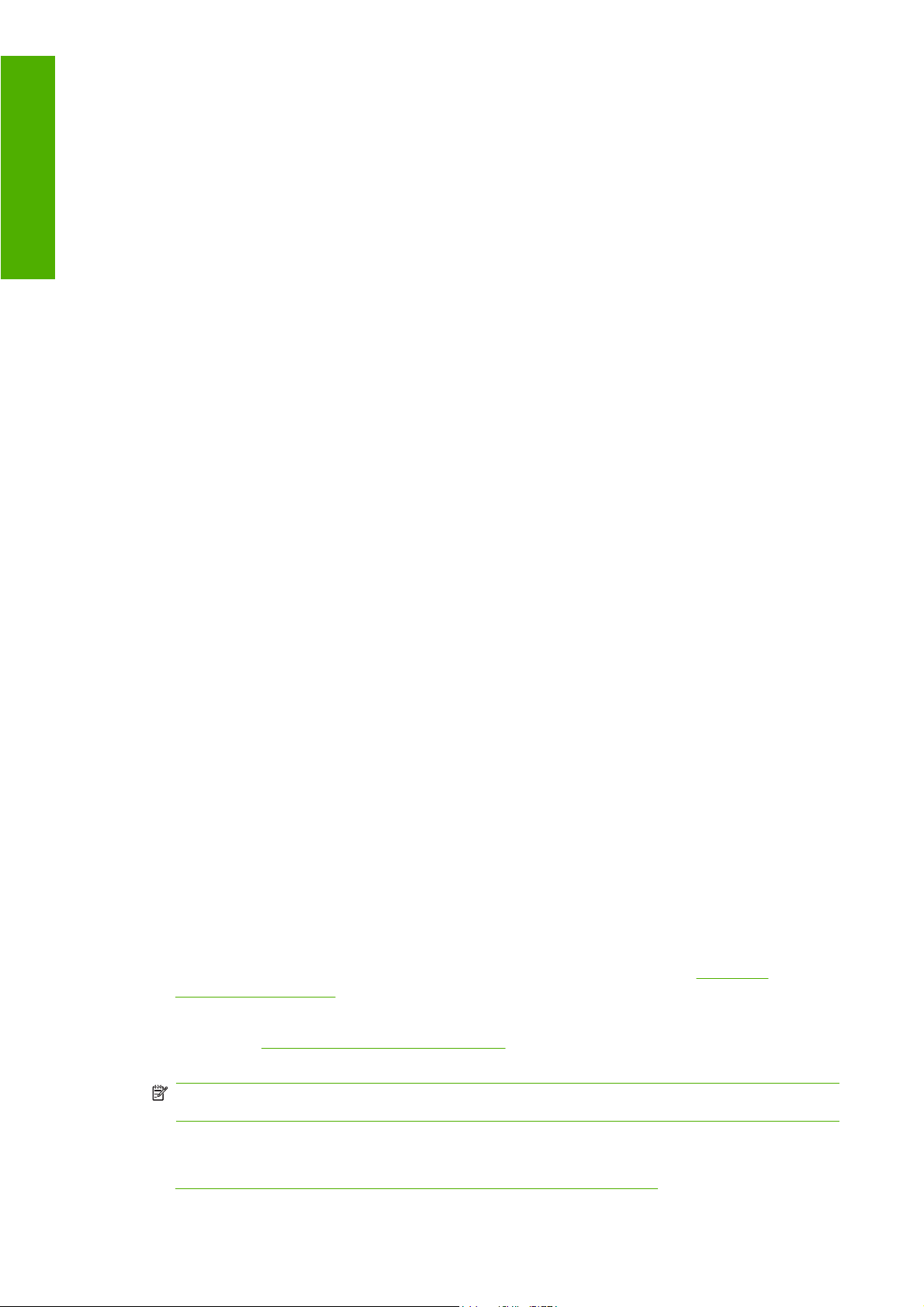
Introduzione
Utilizzo del manuale
Questo manuale si riferisce alla stampante serie HP Designjet 4020/4520 e al vassoio di raccolta HP
Designjet 4520. Per informazioni sullo scanner HP Designjet 4520, consultare la relativa Guida di
riferimento rapido dell'utente in un documento a parte.
Il manuale Utilizzo della stampante (disponibile su CD) e la Guida di riferimento rapido (manuale
cartaceo) sono composti dai capitoli riportati di seguito.
Introduzione
Il capitolo fornisce una breve panoramica introduttiva sulla stampante e sulla documentazione relativa,
utile per i nuovi utenti.
Procedura passo passo...
I capitoli facilitano l'esecuzione di varie procedure, ad esempio il caricamento della carta o la sostituzione
di una cartuccia di inchiostro. Molte di queste procedure sono illustrate da figure; alcune anche da
animazioni (solo nel manuale Utilizzo della stampante presente sul CD).
Il problema riguarda...
I capitoli consentono di risolvere i problemi che possono verificarsi durante la stampa. È possibile
reperire informazioni di questo tipo nel manuale Utilizzo della stampante, presente sul CD.
Informazioni su...
Disponibili solo nel manuale Utilizzo della stampante, presente sul CD, questi capitoli includono
informazioni di riferimento, tra cui le specifiche della stampante e i numeri parte dei tipi di carta, delle
cartucce di inchiostro e di altri accessori.
Indice
Oltre al sommario, è incluso un indice alfabetico per facilitare la ricerca degli argomenti.
Funzioni principali della stampante
La vostra stampante a getto di inchiostro a colori è pensata per la stampa di alta qualità di immagini su
carta con larghezza massima pari a 1,06 m (42 pollici). Alcune funzionalità principali relative alla
stampante sono illustrate di seguito:
Aumento della produttività fino a 1,5 m²/min (16 piedi quadrati/min), utilizzando carta da stampa
●
InkJet HP Universal in modalità di stampa Veloce e l'opzione Ottimizza per righe e testo
Risoluzione di stampa fino a 2400 ×1200 dpi ottimizzati, da un input a 1200 ×1200 dpi, utilizzando
●
la modalità di stampa Ottimale, le opzioni Dettaglio max. e Ottimizza per immagini e stampando
su carta lucida (per ulteriori informazioni sulla risoluzione di stampa, vedete
funzionali a pagina 208)
Stampa automatica utilizzando cartucce di inchiostro a colori da 400 cm³ e cartucce nere da 775
●
cm³ (vedete
piedi)
Cartucce di inchiostro a pagina 197) e rotoli di carta con lunghezza fino a 90 m (300
Specifiche
NOTA: Le stampanti serie HP Designjet 4520 supportano rotoli di carta con lunghezza fino a 175
m (575 piedi).
Funzionalità per produttività elevata, come l’invio di processi multi-file, visualizzazione in anteprima
●
del processo, code e annidamento utilizzando Embedded Web Server sulla stampante (vedere
Informazioni su... (argomenti su Embedded Web Server) a pagina 190)
2 Capitolo 1 Introduzione ITWW
Page 13
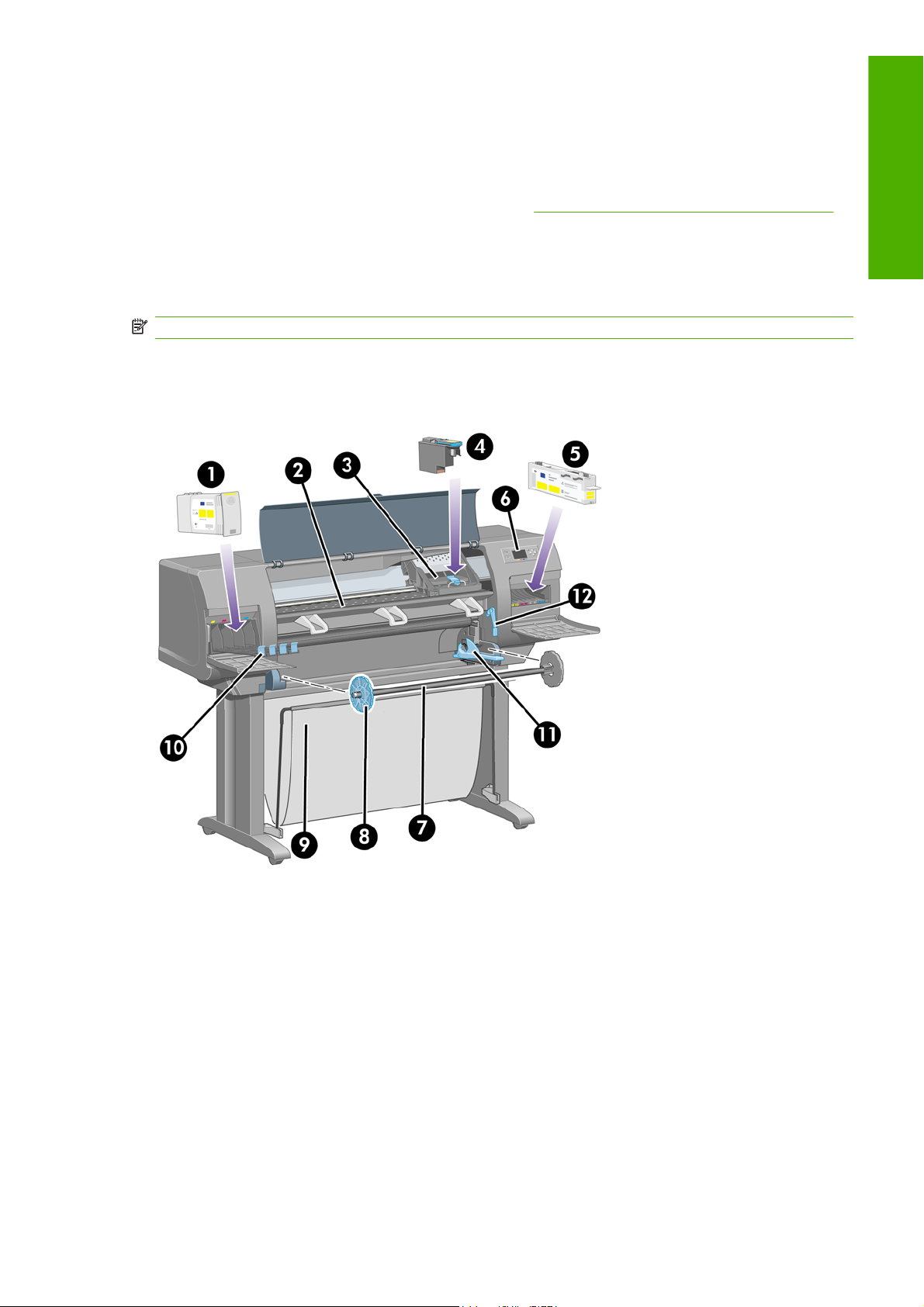
Informazioni sull'utilizzo della carta e dell'inchiostro sono visualizzate sul pannello frontale e sul
●
Web tramite l'Embedded Web Server
Funzionalità di riproduzione precisa e coerente del colore:
●
Emulazioni di stampa per la conformità con gli standard americani, europei e giapponesi;
◦
emulazioni RGB per monitor a colori (vedere
Calibrazione del colore automatica
◦
Modalità di emulazione colore a pagina 192)
Componenti principali della stampante [4020]
NOTA: Questo argomento è valido solo per le stampanti serie HP Designjet 4020.
La vista frontale e quella posteriore illustrate di seguito mostrano i componenti principali della stampante.
Vista frontale
Introduzione
1. Cartuccia di inchiostro
2. Piastra
3. Carrello della testina di stampa
4. Testina di stampa
5. Puliscitestina
6. Pannello frontale
7. Mandrino
8. Dispositivo di arresto rimovibile della carta di colore blu
9. Vassoio
ITWW Componenti principali della stampante [4020] 3
Page 14
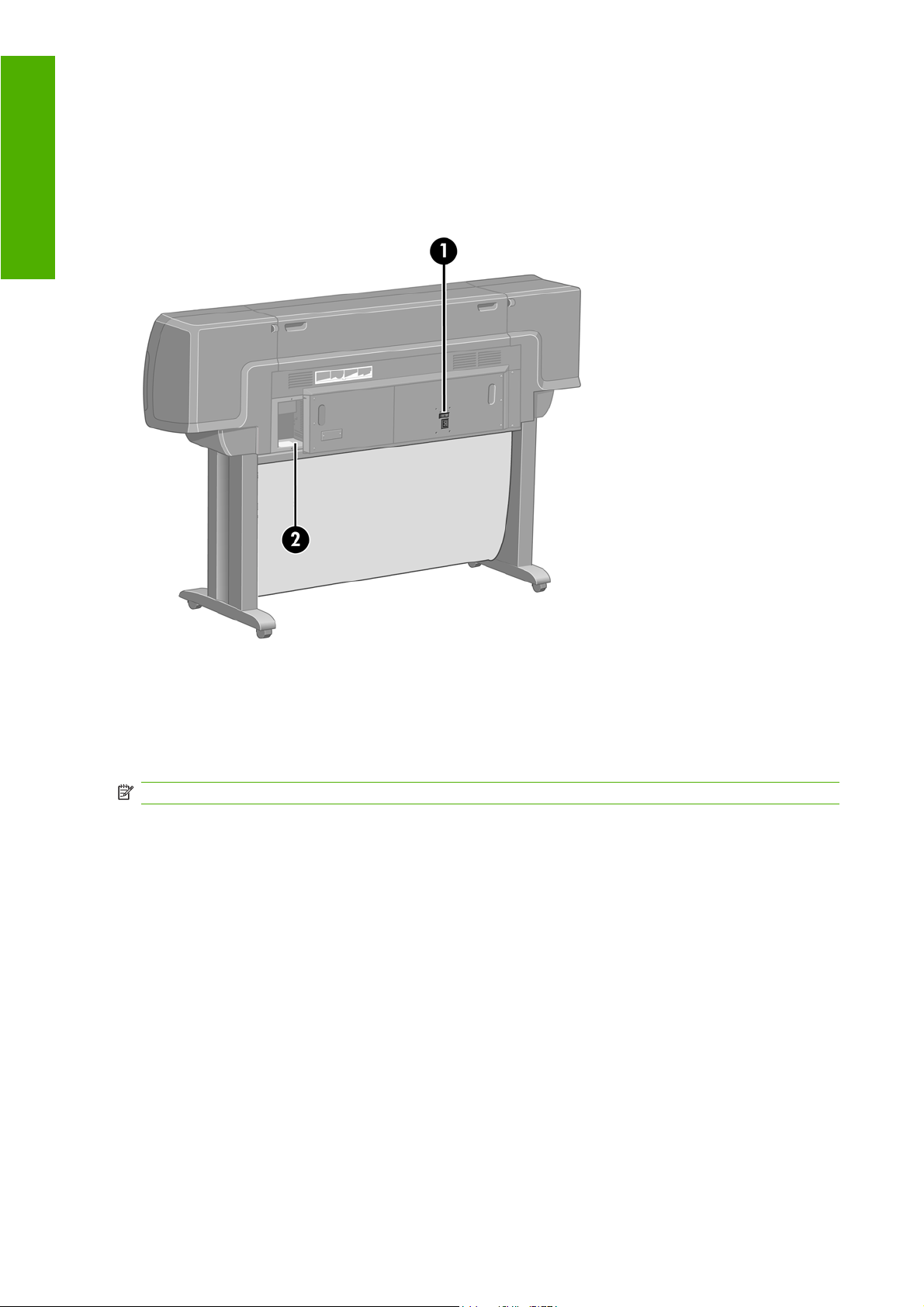
Introduzione
10. Cassetto delle cartucce di inchiostro
11. Leva del mandrino
12. Leva per il caricamento della carta
Vista dal retro
1. Presa di alimentazione e interruttore di accensione/spegnimento
2. Prese per cavi di comunicazione e accessori opzionali
Componenti principali della stampante [4520]
NOTA: Questo argomento è valido solo per le stampanti serie HP Designjet 4520.
La vista frontale e quella posteriore illustrate di seguito mostrano i componenti principali della stampante.
4 Capitolo 1 Introduzione ITWW
Page 15

Vista frontale
Introduzione
1. Cartucce di inchiostro
2. Piastra
3. Carrello della testina di stampa
4. Testina di stampa
5. Puliscitestina
6. Pannello frontale
7. Leva per il caricamento della carta (rotolo 1)
8. Mandrino
9. Leva per il caricamento della carta (rotolo 2)
10. Vassoio
11. Cassetto del mandrino (rotolo 1)
12. Cassetto del mandrino (rotolo 2)
ITWW Componenti principali della stampante [4520] 5
Page 16

Introduzione
Vista frontale con vassoio di raccolta opzionale
Vista dal retro
1. Presa di alimentazione e interruttore di accensione/spegnimento
2. Prese per cavi di comunicazione e accessori opzionali
6 Capitolo 1 Introduzione ITWW
Page 17
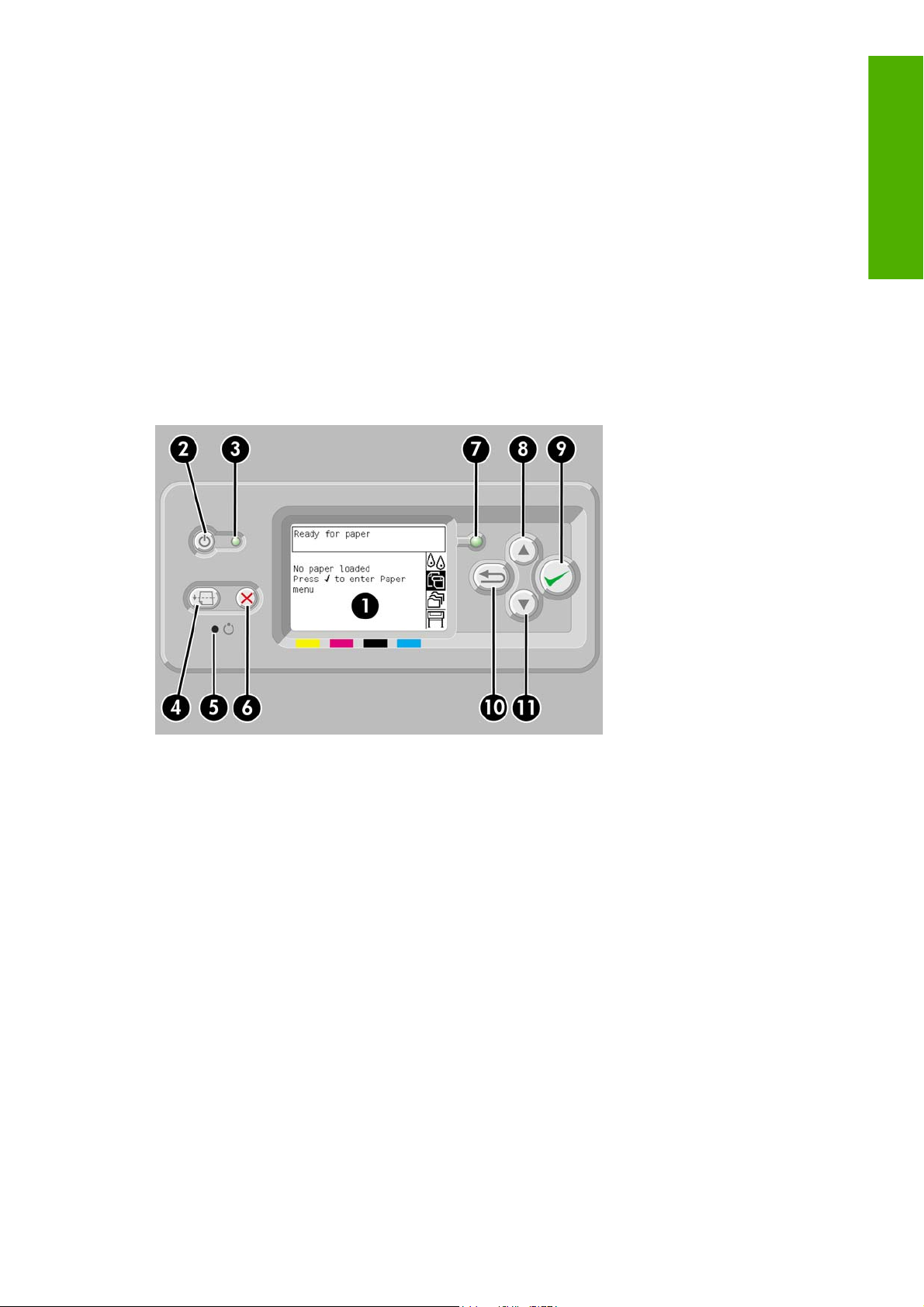
Il pannello frontale
Il pannello frontale si trova sul lato anteriore della stampante destro, e consente di accedere ad alcune
importanti funzioni:
Deve essere utilizzato per eseguire determinate operazioni, ad esempio il caricamento e la
●
rimozione della carta.
Consente di visualizzare informazioni aggiornate sullo stato della stampante, delle cartucce di
●
inchiostro, delle testine di stampa, della carta, dei processi di stampa e così via.
Fornisce informazioni su come utilizzare la stampante.
●
Visualizza eventuali avvisi e messaggi di errore.
●
Può essere utilizzato per modificare i valori delle impostazioni di stampa e, di conseguenza, il
●
funzionamento della stampante. Tuttavia, le impostazioni della stampante vengono sostituite da
quelle dell'Embedded Web Server o del driver.
Introduzione
Il pannello frontale ha i seguenti componenti:
1. L'area di visualizzazione, dove vengono visualizzati informazioni, icone e menu.
2. Il tasto Alimentazione consente di accendere e spegnere la stampante. Se la stampante è in
modalità di sospensione, premendo il tasto verrà riattivata.
3. L'indicatore luminoso Alimentazione è spento quando la stampante è spenta; è di color ambra
quando la stampante è in modalità di sospensione; è di colore verde o lampeggia quando la
stampante è in fase di transizione tra l'accensione e lo spegnimento.
4. Il tasto Alimentazione e taglio carta consente generalmente l'espulsione del foglio (in caso di
caricamento di un foglio) oppure l'avanzamento e il taglio del rotolo di carta (in caso di caricamento
di un rotolo). Tuttavia, se la stampante è in attesa dell'annidamento di pagine ulteriori, premendo
il tasto il tempo di attesa viene annullato e le pagine disponibili vengono stampate immediatamente.
5. Il tasto Reimposta consente di riavviare la stampante; la pressione del tasto è analoga all'azione
di spegnimento e riaccensione della stampante. Utilizzate una punta di piccole dimensioni per
premere il tasto Reimposta.
6. Il tasto Annulla consente di annullare l'operazione corrente. Viene spesso utilizzato per arrestare
il processo di stampa in corso.
7. L'indicatore luminoso Stato è spento quando la stampante non è pronta per la stampa, ovvero è
spenta oppure in modalità di sospensione. L'indicatore è di colore verde quando la stampante è
ITWW Il pannello frontale 7
Page 18
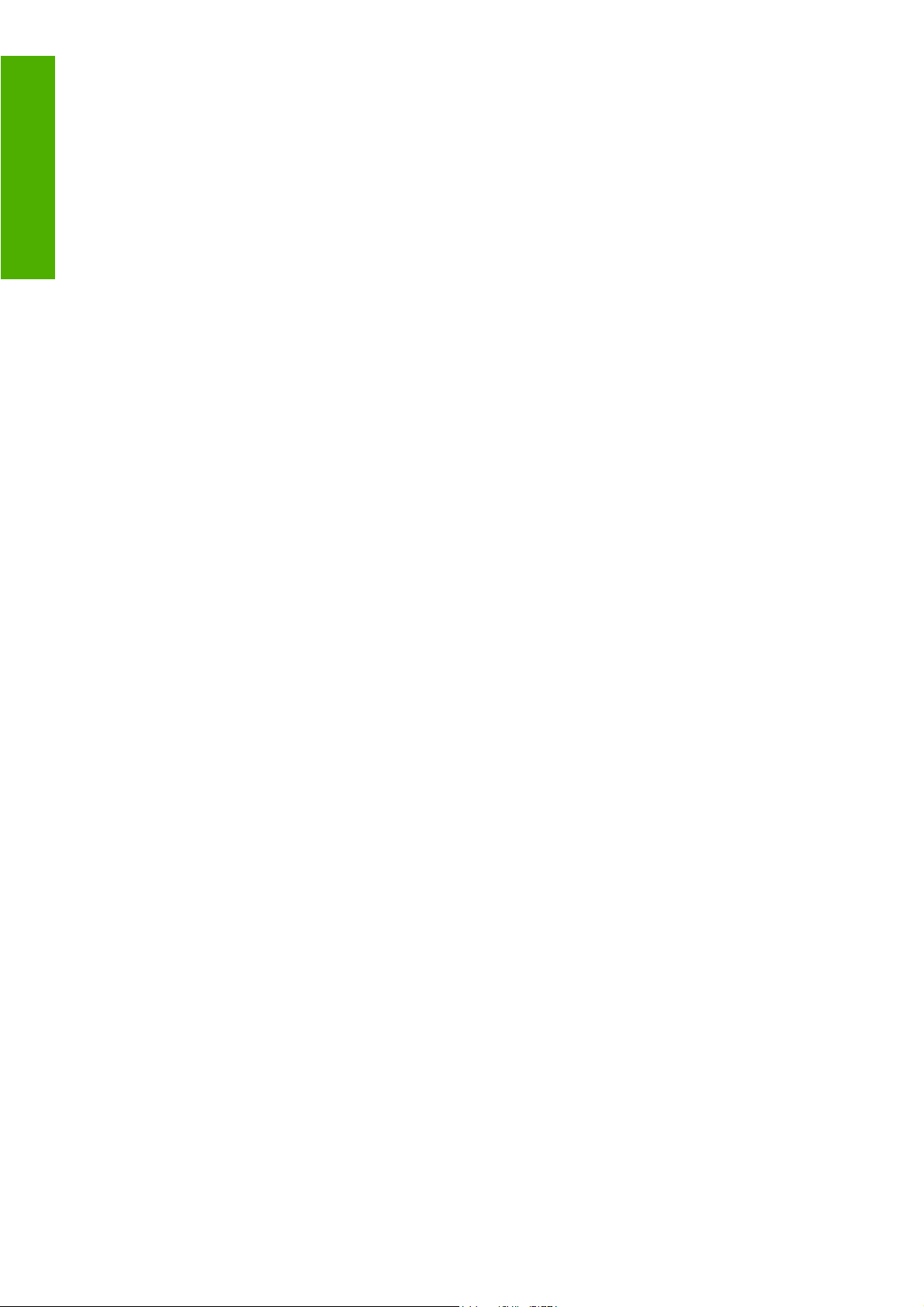
Introduzione
pronta e inattiva; di colore verde e lampeggiante quando la stampante è occupata; è di color ambra
quando si è verificato un grave errore interno; è di color ambra e lampeggiante quando la stampante
è in attesa dell'intervento dell'operatore.
8. Il tasto Su consente di passare alla voce precedente di un elenco o di aumentare un valore
numerico.
9. Il tasto Seleziona consente di selezionare la voce attualmente evidenziata.
10. Il tasto Indietro consente di tornare al menu precedente. Premendo ripetutamente il tasto o
tenendolo premuto
11. Il tasto Giù consente di passare alla voce successiva di un elenco o di ridurre un valore numerico.
Per evidenziare una voce sul pannello frontale, premere il tasto Su o Giù fino a evidenziare la voce
desiderata.
Per selezionare una voce sul pannello frontale, evidenziarla e premere il tasto Seleziona.
Le quattro icone del pannello frontale sono tutte relative al menu principale. Per selezionare o
evidenziare un'icona quando le icone non sono visibili sul pannello frontale, premere il tasto Indietro
fino a visualizzarle.
Quando nel manuale è illustrata un serie di opzioni del pannello frontale nel modo seguente:
Opzione1 > Opzione2 > Opzione3,
Nel presente manuale sono reperibili informazioni relative a utilizzi specifici del pannello frontale.
Software della stampante
In dotazione con la stampante viene fornito il software seguente:
L'Embedded Web Server, eseguito all'interno della stampante, consente di utilizzare un browser
●
Web su qualsiasi computer per inviare e gestire i processi di stampa e per verificare il livello
dell'inchiostro e lo stato della stampante.
Il driver HP-GL/2 e HP RTL per Windows
●
Il driver PostScript per Windows (solo HP Designjet 4020ps e 4520ps)
●
Il driver PostScript per Mac OS X (solo HP Designjet 4020ps e 4520ps)
●
8 Capitolo 1 Introduzione ITWW
Page 19
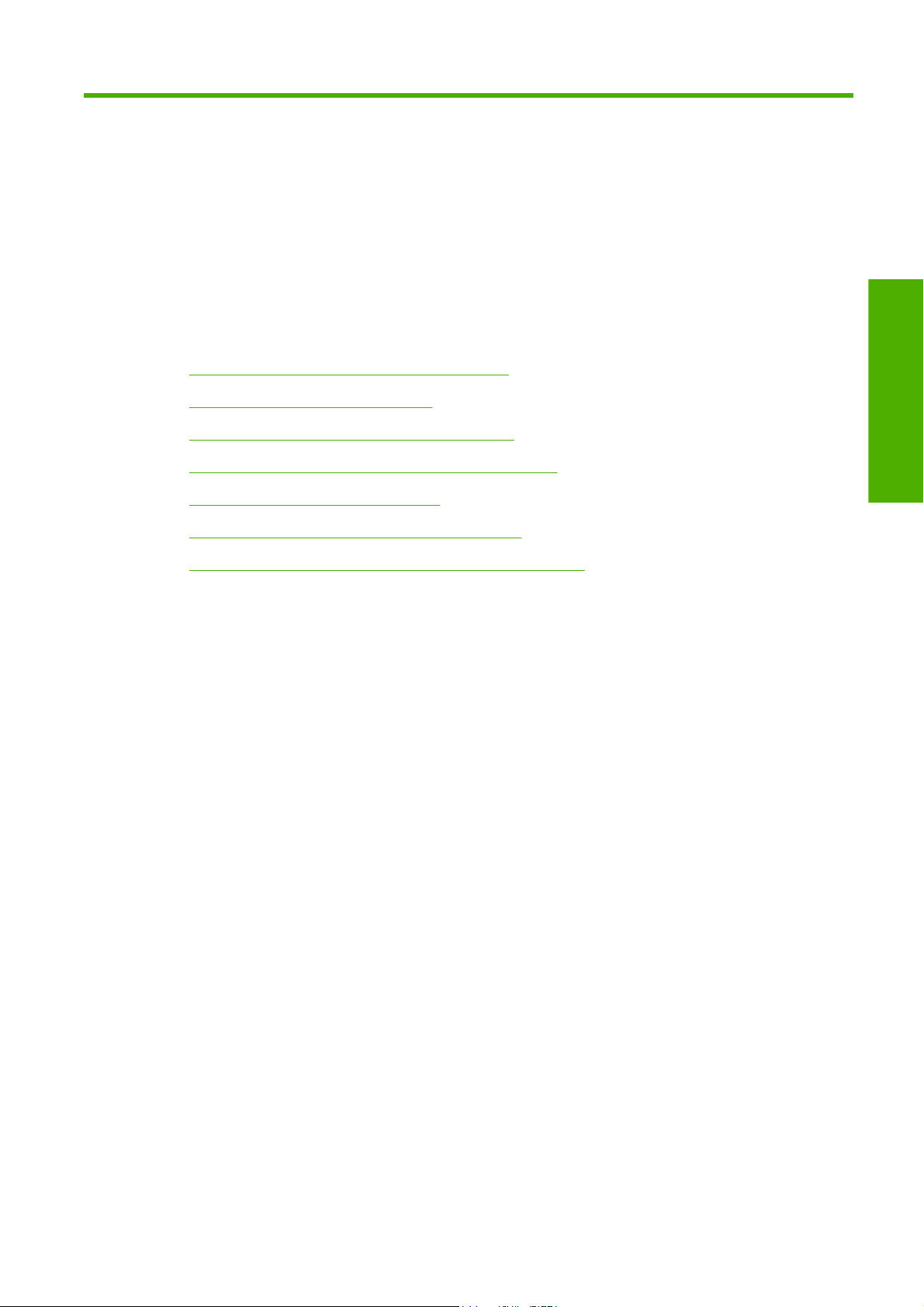
2 Procedura passo passo... (argomenti
sull'installazione del software)
Scelta del metodo di connessione da utilizzare
●
Connessione a una rete (Windows)
●
Collegamento diretto a un computer (Windows)
●
Disinstallazione del driver della stampante (Windows)
●
Connessione a una rete (Mac OS X)
●
Collegamento diretto a un computer (Mac OS X)
●
Disinstallazione del software della stampante (Mac OS X)
●
Installazione del software
ITWW 9
Page 20
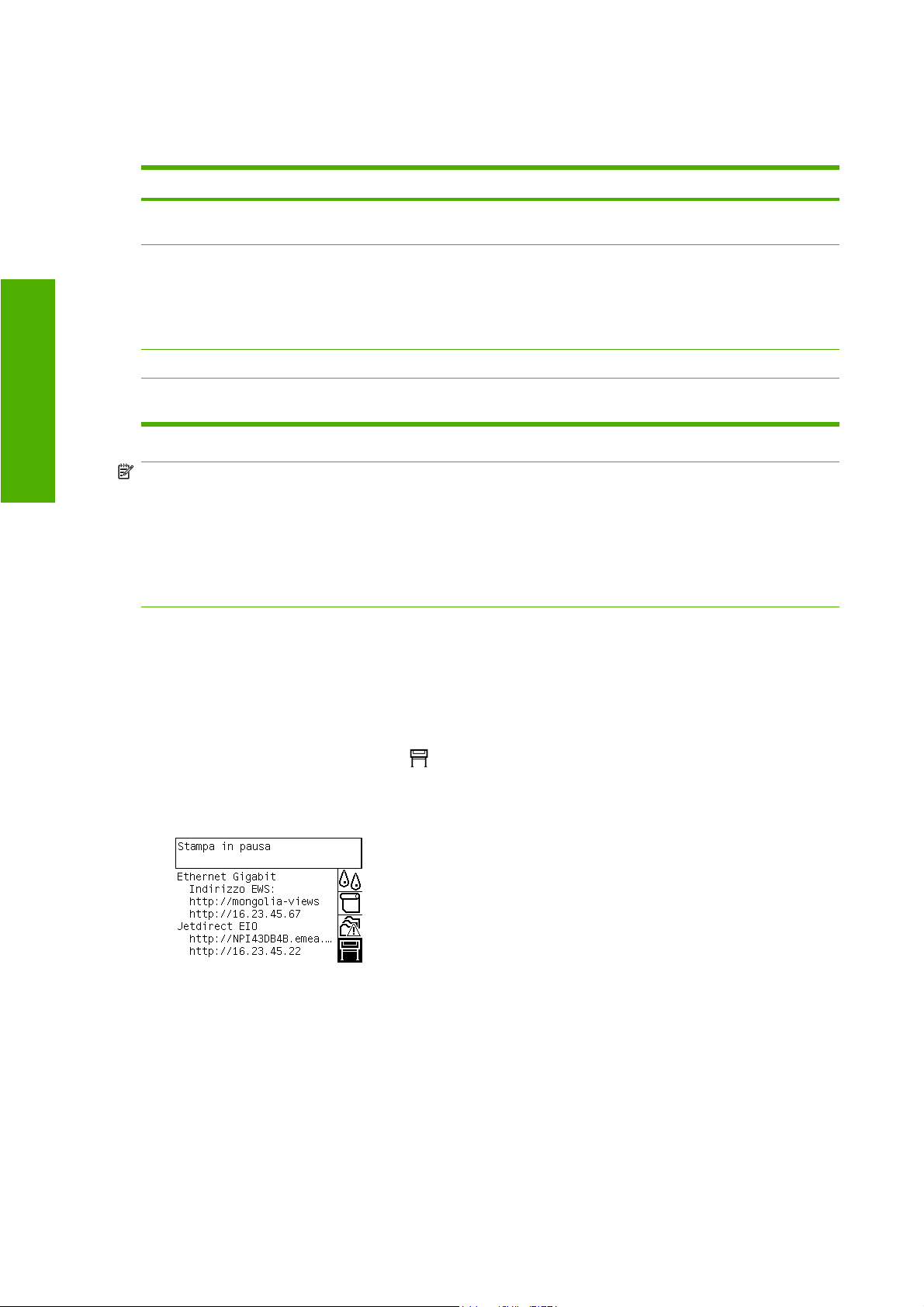
Scelta del metodo di connessione da utilizzare
La connessione della stampante può avvenire tramite uno dei metodi seguenti:
Tipo di connessione Velocità Lunghezza del cavo Altri fattori
Installazione del software
Gigabit Ethernet Molto elevata; varia in base al
Server di stampa Jetdirect
(accessorio opzionale)
FireWire (IEEE 1394) Molto elevata Corto (4,5 m = 15 piedi) Solo Windows.
USB 2.0 (accessorio
opzionale)
traffico sulla rete
Limitata; varia in base al
traffico sulla rete
Molto elevata Corto (5 m = 16 piedi)
Lungo (100 m = 328 piedi) Richiede apparecchiature
Lungo (100 m = 328 piedi) Richiede apparecchiature
NOTA: La velocità delle connessioni di rete dipende da tutti i componenti utilizzati nella rete, che
possono includere schede di interfaccia di rete, hub, router, switch e cavi. Se uno di questi componenti
non consente velocità elevate, la connessione in uso sarà a bassa velocità. La velocità della
connessione di rete può anche essere influenzata dal traffico totale sulla rete generato da altri dispositivi.
NOTA: La connessione della stampante a una rete può essere eseguita in più modi, ma è possibile
attivare un solo dispositivo alla volta; l’unica eccezione è il server di stampa Jetdirect, che può essere
attivo nel momento in cui lo è anche un’altra connessione di rete.
Connessione a una rete (Windows)
aggiuntive (switch).
aggiuntive (switch).
Utile per connessioni wireless
o AppleTalk e per la stampa
su sistemi Novell.
Una volta collegato il cavo di rete e accesa la stampante, questa acquisisce automaticamente un
indirizzo IP. Per configurare la stampante in rete, sarà necessario eseguire la procedura riportata di
seguito:
1.
Dal pannello frontale, selezionate
.
2. Sul pannello frontale verranno visualizzate alcune informazioni, incluso l'indirizzo IP della
stampante. Annotate l'indirizzo IP (in questo esempio 16.23.61.128).
3. Inserire il CD HP Start-Up Kit nell'apposita unità del computer. Se il CD non viene eseguito
automaticamente, avviate il programma AUTORUN.EXE nella cartella principale del CD.
4. Fate clic sul pulsante Installa Express Network.
5. Il programma di configurazione cercherà le stampanti connesse alla rete. Al termine della ricerca
verrà visualizzato un elenco di stampanti. Individuare la stampante in uso tramite l'indirizzo IP e
selezionarla dall'elenco.
Se la stampante non è visualizzata nell’elenco, selezionare Trova stampante di rete e fate clic
su Avanti. Nella schermata successiva, fornite l’indirizzo IP della vostra stampante.
10 Capitolo 2 Procedura passo passo... (argomenti sull'installazione del software) ITWW
Page 21
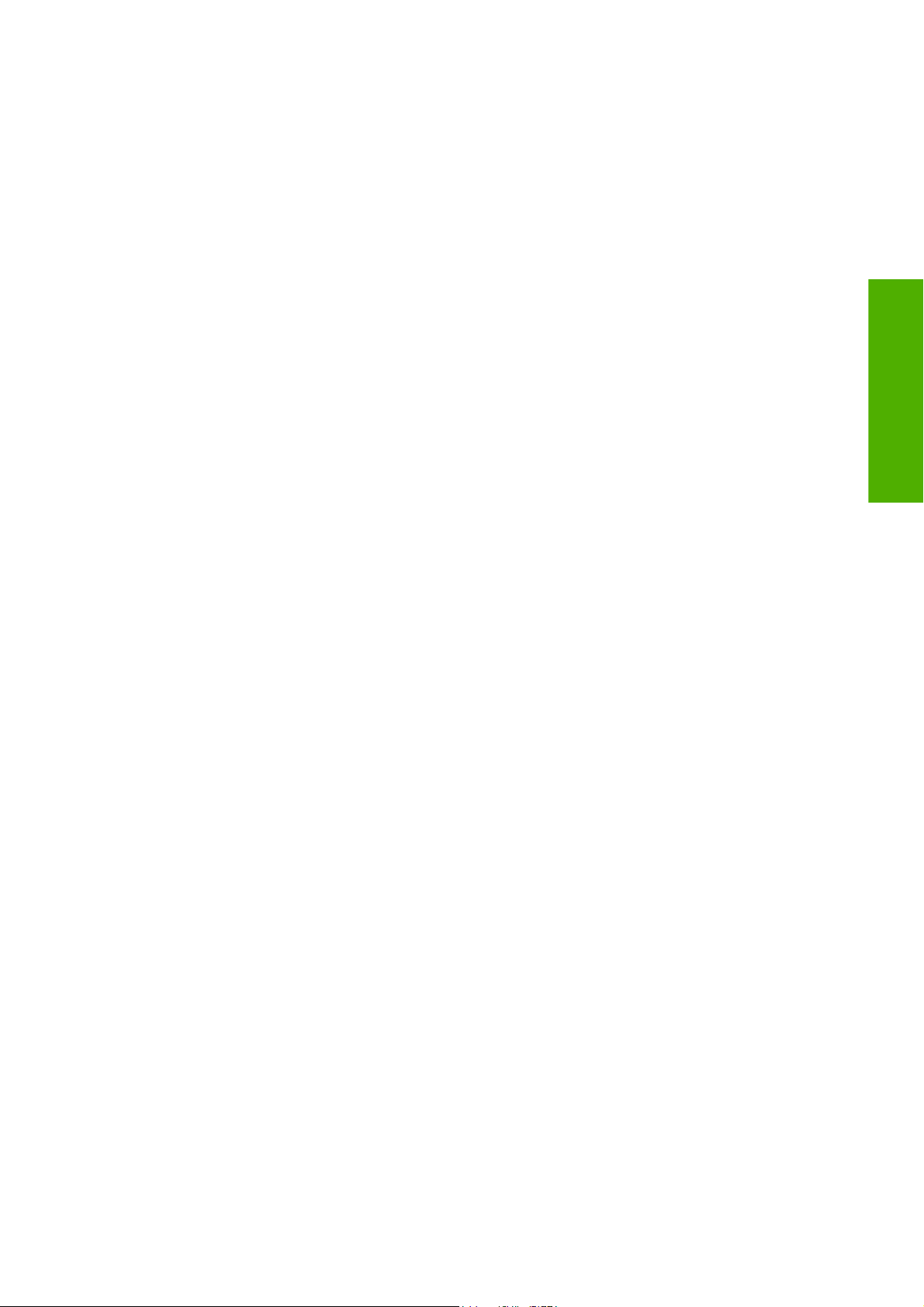
Collegamento diretto a un computer (Windows)
È possibile connettere la stampante direttamente a un computer senza passare tramite una rete
utilizzando la presa FireWire (IEEE 1394) incorporata o la presa USB 2.0 opzionale.
1. Non collegate ancora il computer alla stampante. È necessario prima installare il software del
driver della stampante sul computer, tramite la procedura seguente.
2. Inserire il CD HP Start-Up Kit nella relativa unità. Se il CD non viene eseguito automaticamente,
avviate il programma AUTORUN.EXE nella cartella principale del CD.
3. Fate clic sul pulsante Installazione personalizzata.
4. Per configurare la stampante, seguire le istruzioni visualizzate. Le note seguenti illustrano le
schermate e consentono di effettuare le scelte appropriate.
Quando il programma richiede il modo in cui è collegata la stampante, scegliete Connessione
●
diretta al computer. Selezionate quindi il tipo di connessione: FireWire (IEEE 1394) o USB.
Quando richiesto, collegate il computer alla stampante mediante un cavo FireWire o USB.
●
Assicuratevi che la stampante sia accesa.
Potrebbe essere visualizzato un messaggio di avviso che il programma di installazione
●
comunicherà tramite il firewall Windows per ricercare le stampanti sulla rete. Poiché intendete
effettuare una connessione diretta, selezionate Continuare l’installazione senza ricercare
la rete e fate clic su Avanti.
Installazione del software
Disinstallazione del driver della stampante (Windows)
1. Inserire il CD HP Start-Up Kit nella relativa unità. Se il CD non viene eseguito automaticamente,
avviate il programma AUTORUN.EXE nella cartella principale del CD.
2. Scegliete Modifica installazione e seguite le istruzioni visualizzate per disinstallare il driver della
stampante.
Connessione a una rete (Mac OS X)
È possibile connettere la stampante a una rete con sistema Mac OS X utilizzando i seguenti metodi:
Bonjour/Rendezvous
●
TCP/IP
●
Prima di iniziare, accertatevi che:
La stampante sia configurata e accesa.
●
Il router o l'hub Ethernet sia acceso e funzioni correttamente.
●
Tutti i computer della rete siano accesi e connessi alla rete.
●
La stampante sia connessa alla rete.
●
Ora
1. Inserire il CD HP Start-Up Kit nella relativa unità.
2. Aprire l'icona del CD sul desktop.
3. Aprire l'icona Mac OS X HP Designjet Installer.
4. Seguire le istruzioni visualizzate.
ITWW Collegamento diretto a un computer (Windows) 11
Page 22
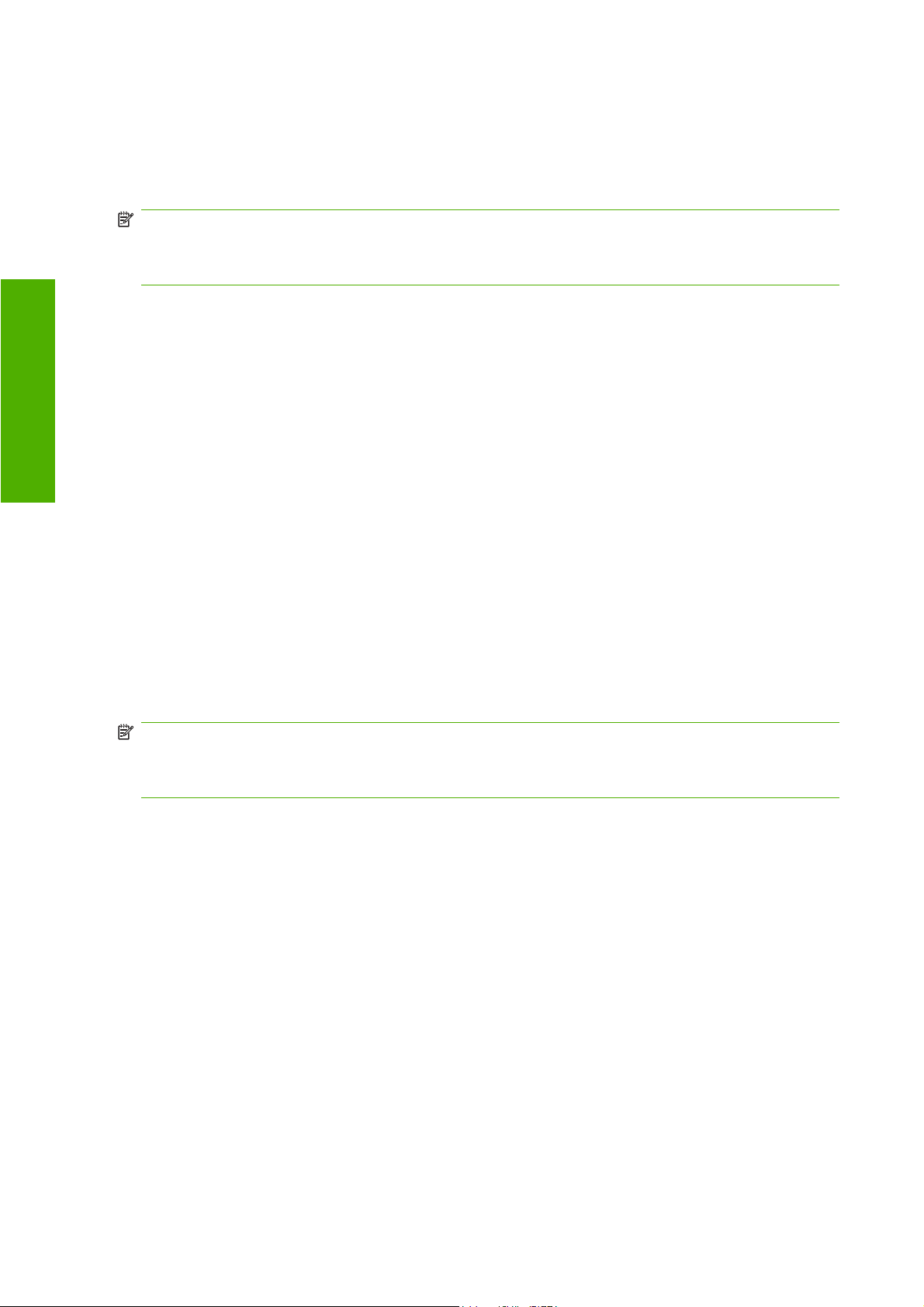
Installazione del software
5. Una volta installato il driver della stampante, HP Printer Setup Assistant verrà avviato
automaticamente per impostare una connessione alla stampante. Seguire le istruzioni visualizzate.
6. Una volta completate le istruzioni fornite da HP Printer Setup Assistant,
Se il driver della stampante
NOTA: Se HP Printer Setup Assistant non rileva la stampante o se preferite non configurare la
connessione manualmente, fate clic sulla casella di controllo La stampante non è elencata sotto
l’elenco delle stampanti individuate in HP Printer Setup Assistant, quindi fate clic su Continua per
istruzioni su come configurare la connessione manualmente.
Collegamento diretto a un computer (Mac OS X)
È possibile connettere la stampante direttamente a un computer senza passare tramite una rete
utilizzando la presa USB 2.0 incorporata della stampante opzionale. È necessario installare prima il
driver della stampante sul computer:
1. Accertatevi che la stampante sia spenta.
2. Inserire il CD HP Start-Up Kit nella relativa unità.
3. Aprire l'icona del CD sul desktop.
4. Aprire l'icona Mac OS X HP Designjet Installer.
5. Seguire le istruzioni visualizzate.
6. Una volta installato il driver della stampante, HP Printer Setup Assistant verrà avviato
automaticamente per impostare una connessione alla stampante. Collegate il cavo USB,
accendete la stampante e seguite le istruzioni visualizzate sullo schermo.
7. Una volta completate le istruzioni fornite da HP Printer Setup Assistant,
Se il driver della stampante
NOTA: Se HP Printer Setup Assistant non rileva la stampante o se preferite non configurare la
connessione manualmente, fate clic sulla casella di controllo La stampante non è elencata sotto
l’elenco delle stampanti individuate in HP Printer Setup Assistant, quindi fate clic su Continua per
istruzioni su come configurare la connessione manualmente.
Condivisione della stampante
Se il computer
1. Fate doppio clic sull'icona Preferenze di Sistema nella barra dei menu Dock sulla scrivania.
2. Selezionate Condivisione > Servizi > Condivisione Stampante per attivare la condivisione della
stampante.
3. A questo punto, la stampante viene visualizzata nell'elenco delle stampanti disponibili nell'Utility di
configurazione stampante dei computer client.
Disinstallazione del software della stampante (Mac OS X)
1. Inserire il CD HP Start-Up Kit nella relativa unità.
2. Aprire l'icona del CD sul desktop.
12 Capitolo 2 Procedura passo passo... (argomenti sull'installazione del software) ITWW
Page 23
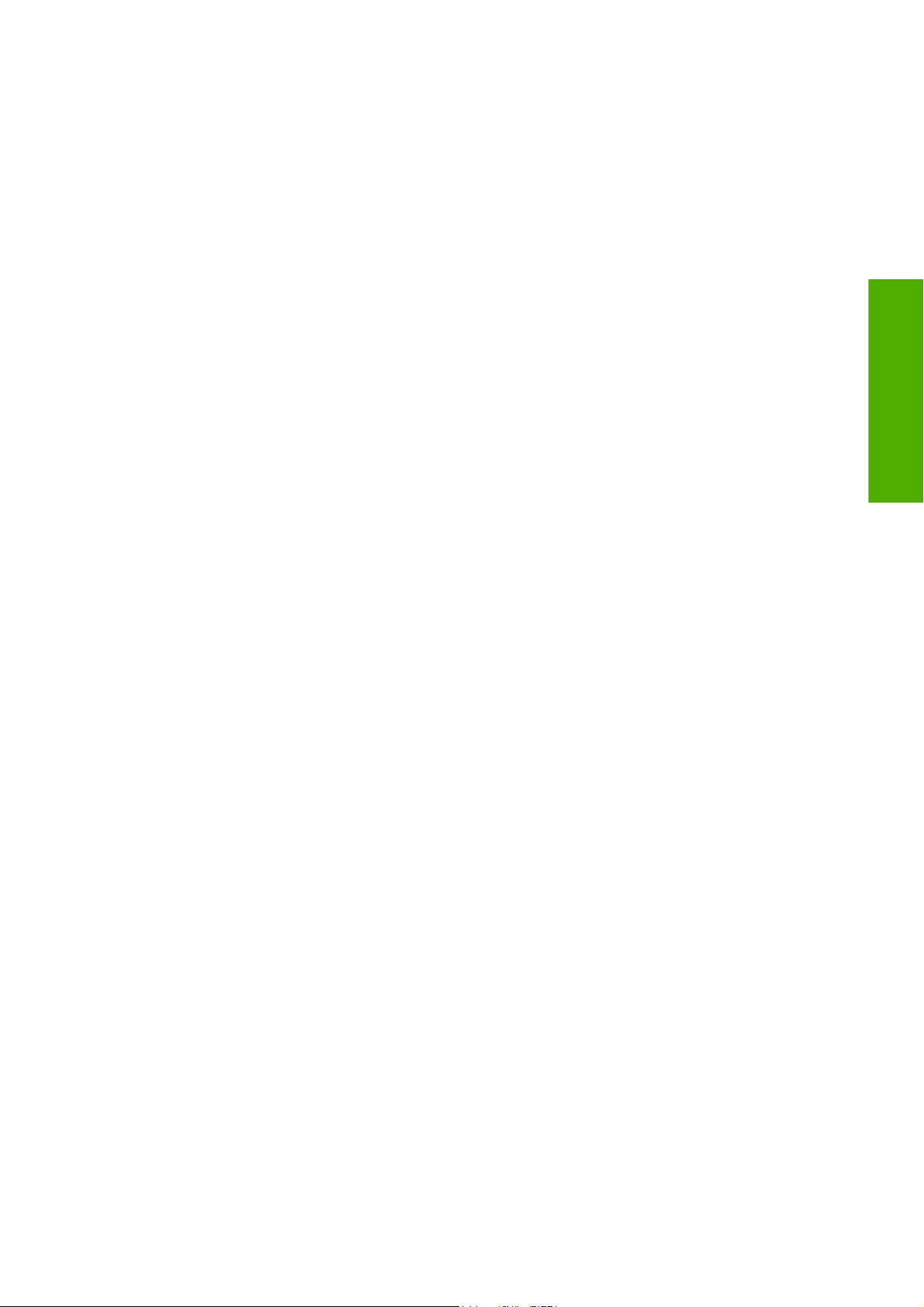
3. Aprire l'icona Mac OS X HP Designjet Installer.
4. Selezionare Disinstalla e seguire le istruzioni visualizzate per disinstallare il software della
stampante.
Per eliminare la coda di stampa:
In Mac OS X 10.5: da Preferenze di Sistema, selezionate la finestra di dialogo Stampante e fax.
●
Selezionate il nome della stampante e fate clic sul pulsante –.
In Mac OS X 10.4 è possibile eliminare la coda di stampa in due modi:
●
da Preferenze di Sistema, selezionate il riquadro Stampa in corso nella finestra di dialogo
◦
Stampante e fax. Selezionate il nome della stampante e fate clic sul pulsante –.
dall'Utility di configurazione stampante, selezionate il nome della stampante e fate clic
◦
sull'icona Elimina.
Installazione del software
ITWW Disinstallazione del software della stampante (Mac OS X) 13
Page 24
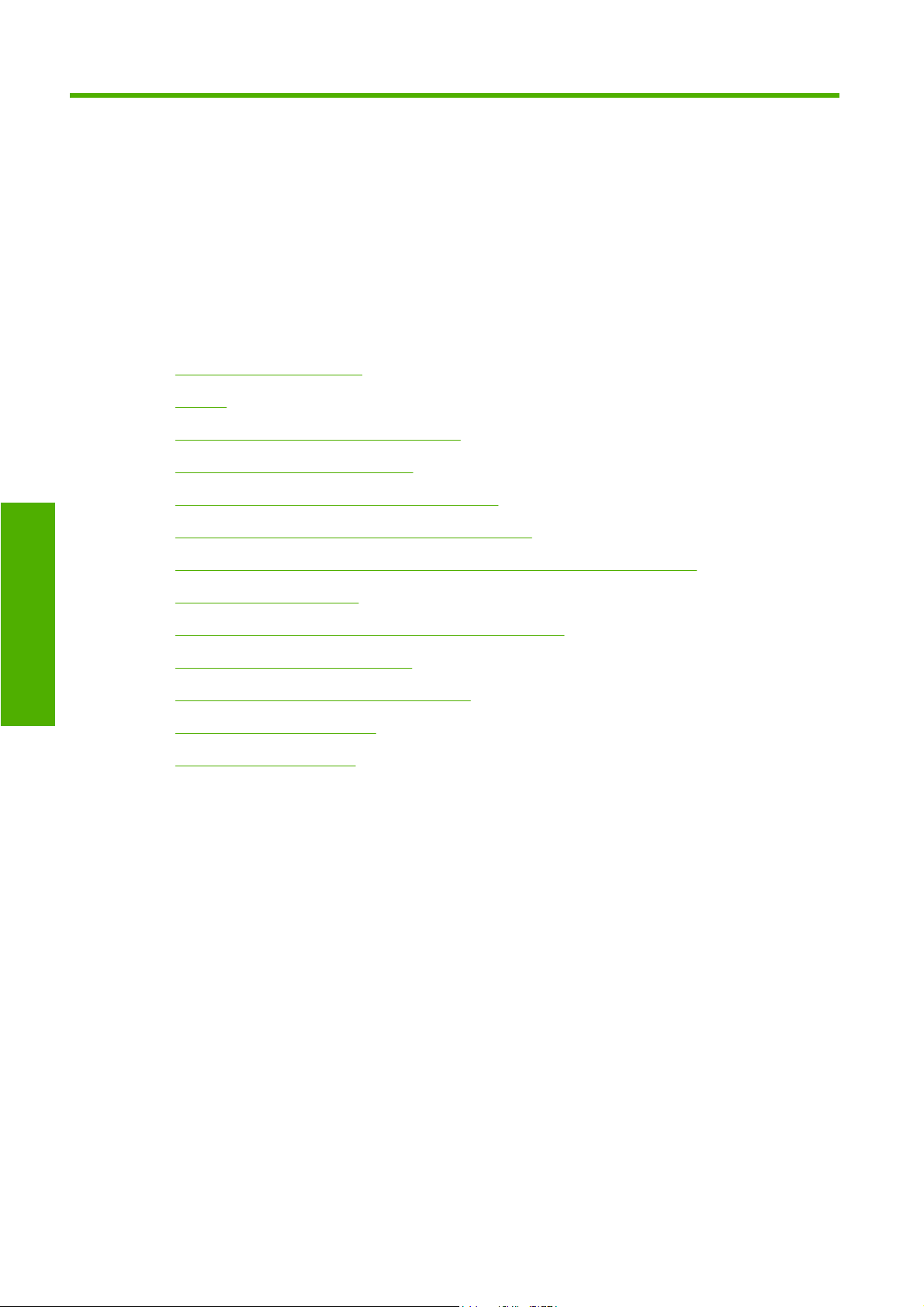
3 Procedura passo passo... (argomenti
sul funzionamento della stampante)
Accensione e spegnimento
●
Riavvio
●
Modifica della lingua del pannello frontale
●
Accesso a Embedded Web Server
●
Modifica della lingua di Embedded Web Server
●
Funzionamento della
Protezione di Embedded Web Server con password
●
stampante
Richiesta notifiche tramite posta elettronica di condizioni di errore specifiche
●
Impostazione di data e ora
●
Modifica dell'impostazione della modalità di sospensione
●
Spegnimento del segnale acustico
●
Modifica del contrasto del pannello frontale
●
Modifica delle unità di misura
●
Regolazione dell'altitudine
●
14 Capitolo 3 Procedura passo passo... (argomenti sul funzionamento della stampante) ITWW
Page 25

Accensione e spegnimento
SUGGERIMENTO: la stampante è conforme al programma Energy Star ed è possibile lasciarla
accesa senza sprechi di energia. Questa caratteristica ne migliora i tempi di risposta e l'affidabilità
generale del sistema. Quando la stampante non viene utilizzata per un certo periodo (l'intervallo
predefinito è 5 minuti), viene attivata la modalità di sospensione, che consente il risparmio energetico.
Tuttavia, qualsiasi interazione con la stampante ne determinerà la riattivazione e sarà possibile
riprendere la stampa immediatamente.
Se desiderate accendere o spegnere la stampante, il metodo standard consigliato consiste nell'utilizzo
del tasto Alimentazione sul pannello anteriore.
Quando si spegne la stampante utilizzando il tasto, le testine di stampa vengono automaticamente
riposizionate insieme ai puliscitestine, per impedire che si secchino.
Tuttavia, se prevedete di lasciare la stampante spenta per un lungo periodo di tempo, si consiglia di
spegnerla utilizzando il tasto Alimentazione e di spegnere anche l'interruttore di alimentazione sul retro.
Successivamente, per riaccendere la stampante, utilizzate l'interruttore sul retro e quindi il tasto
Alimentazione.
All'accensione, la stampante impiega alcuni minuti per effettuare l'inizializzazione. Sono necessari circa
tre minuti per la serie HP Designjet 4020 e circa tre minuti e 30 secondi per la serie HP Designjet 4520.
Riavvio
In alcune circostanze vi potrà essere richiesto di riavviare la stampante. Procedete come segue:
1. Premete il tasto Alimentazione sul pannello frontale per spegnere la stampante, attendete alcuni
2. Utilizzate il tasto Reimposta sul pannello frontale. Utilizzate una punta di piccole dimensioni per
stampante
Funzionamento della
attimi, quindi premete nuovamente il tasto Alimentazione. In questo modo la stampante verrà
riavviata; in caso contrario, continuate con il passaggio 2.
premere il tasto Reimposta. Questa operazione ha di solito lo stesso effetto di quella indicata nel
precedente passaggio 1, ma può costituire un'alternativa se quest'ultima non fornisce risultati.
ITWW Accensione e spegnimento 15
Page 26
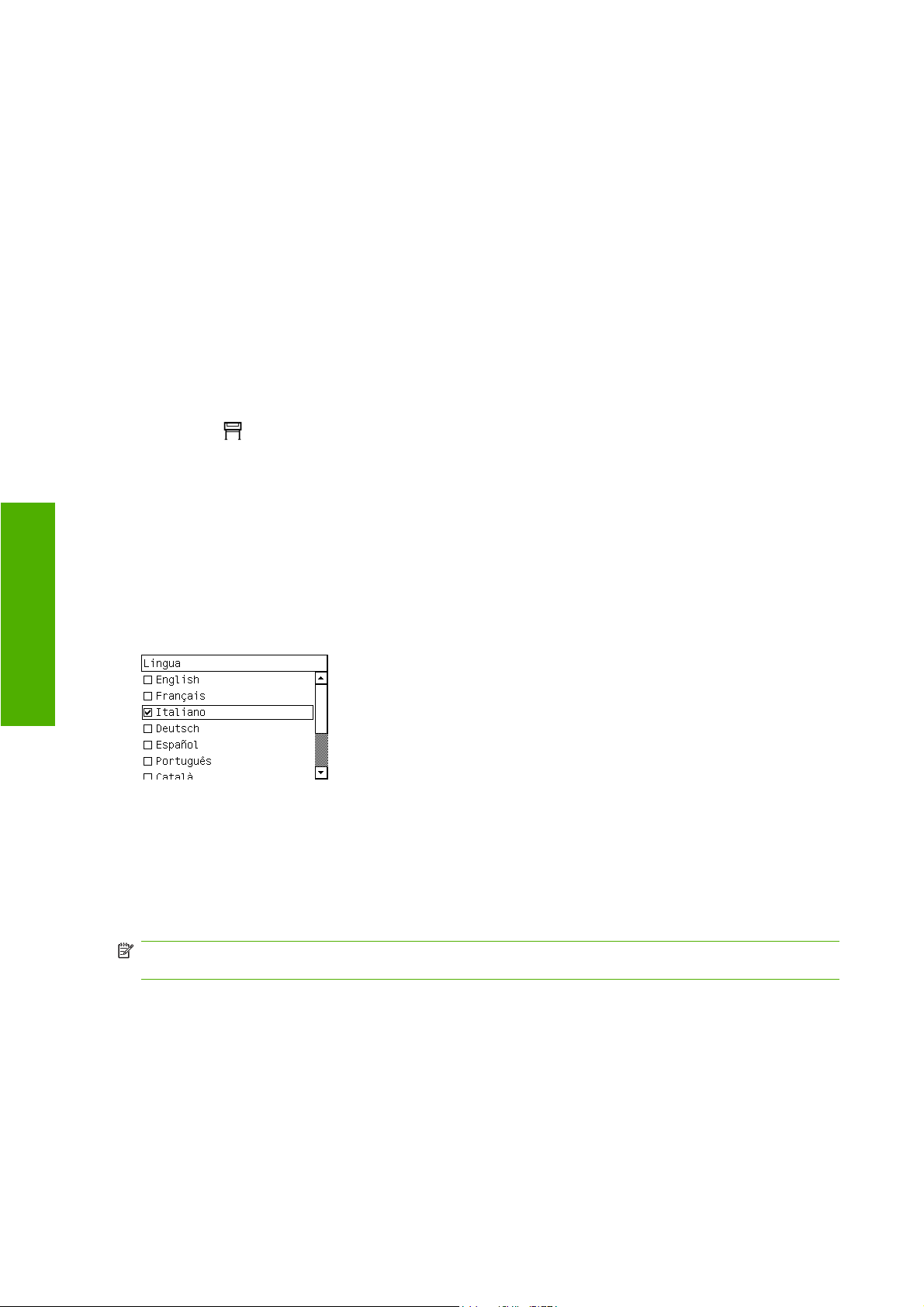
stampante
3. Se nessuno dei passaggi menzionati ha effetto, spegnete la stampante utilizzando l'interruttore
posto sul retro.
4. Rimuovete il cavo di alimentazione dalla relativa presa.
5. Attendete 10 secondi.
6. Inserite il cavo di alimentazione nella relativa presa e accendete la stampante utilizzando il pulsante
di alimentazione.
7. Verificate che l'indicatore luminoso Alimentazione sul pannello frontale si accenda. In caso
contrario, utilizzate il tasto Alimentazione per accendere la stampante.
Modifica della lingua del pannello frontale
Sono disponibili due procedure per cambiare la lingua dei menu e dei messaggi del pannello frontale.
Se comprendete la lingua corrente del pannello frontale, dal pannello frontale selezionate
●
Funzionamento della
l'icona
lingua.
Se non comprendete la lingua corrente del pannello frontale, iniziate con la stampante spenta. Nel
●
pannello frontale, tenete premuto il tasto Seleziona. Tenendo premuto il tasto Seleziona, premere
contemporaneamente senza rilasciare il tasto Alimentazione. Tenete premuti entrambi i tasti finché
la spia verde sul lato sinistro del pannello frontale inizia a lampeggiare, quindi rilasciate entrambi
i tasti. È prevedibile un ritardo di circa un secondo. Se la spia verde inizia a lampeggiare senza
alcun ritardo, dovrebbe essere necessario riavviare.
, quindi Configurazione della stampante > Opzioni pannello frontale > Selezionare
Indipendentemente dal metodo utilizzato, il menu di selezione della lingua dovrebbe essere visualizzato
sul pannello frontale.
Evidenziate la lingua preferita, quindi premete il tasto Seleziona.
Accesso a Embedded Web Server
Embedded Web Server consente di gestire la stampante e i lavori di stampa in modalità remota
utilizzando un normale browser Web in esecuzione su qualsiasi computer.
NOTA: Per utilizzare Embedded Web Server è necessario disporre di una connessione TCP/IP alla
stampante. Nel caso di connessioni Novell o USB, non sarà possibile utilizzare Embedded Web Server.
I seguenti browser risultano compatibili con Embedded Web Server:
Internet Explorer 5.5 o versione successiva, per Windows
●
Firefox 1.5 o versione successiva
●
Safari
●
16 Capitolo 3 Procedura passo passo... (argomenti sul funzionamento della stampante) ITWW
Page 27
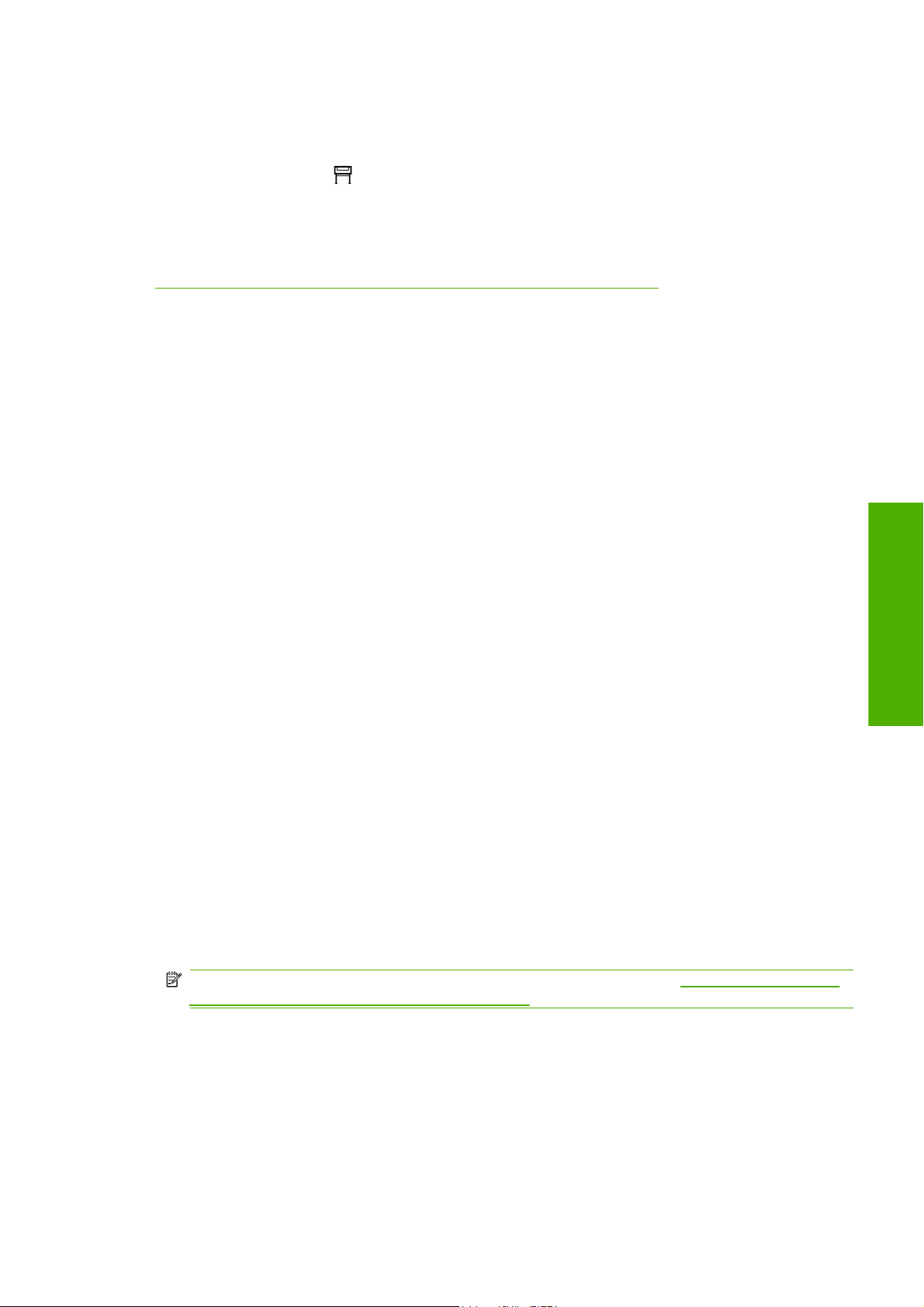
Ci sono diversi modi per accedere a Embedded Web Server:
Da qualsiasi computer, aprite un browser Web e immettete l'indirizzo della propria stampante.
●
Potete trovare l'indirizzo della vostra stampante (che inizia con http:) dal pannello frontale,
selezionando l'icona
Selezionate Stato della stampante o Gestisci coda stampante dalla scheda Servizi del driver
●
della stampante Windows oppure dal pannello Servizi del driver della stampante Mac OS.
Se, pur avendo seguite queste istruzioni, non riuscite a utilizzare Embedded Web Server, vedere
Impossibile accedere a Embedded Web Server dal browser a pagina 186.
.
Modifica della lingua di Embedded Web Server
Embedded Web Server può essere utilizzato nelle seguenti lingue: inglese, portoghese, spagnolo,
catalano, francese, italiano, tedesco, cinese semplificato, cinese tradizionale, coreano e giapponese.
Verrà scelta la lingua specificata nelle opzioni del browser Web. Se avete indicato una lingua non
supportata, verrà utilizzato l'inglese.
Per cambiare la lingua, è necessario cambiare l'impostazione della lingua nel browser Web. Ad
esempio, in Internet Explorer versione 6, passate al menu Strumenti e scegliete Opzioni Internet,
Lingue. Accertarsi che la lingua desiderata sia nella parte superiore dell'elenco nella finestra di dialogo.
Per completare la modifica,
Protezione di Embedded Web Server con password
È possibile limitare l'accesso all'Embedded Web Server dalla pagina Sicurezza, nella quale è presente
la scheda Impostazioni. Ci sono diversi modi per limitare l'accesso.
Se sono state impostate credenziali di accesso per l'amministratore, è necessario inserire il nome
●
utente e la password per eseguire le operazioni seguenti.
Annullare, eliminare o visualizzare in anteprima un processo nella coda dei processi
◦
Eliminare un processo memorizzato
◦
Cancellazione di informazioni sull'account
◦
Modificare le impostazioni della stampante nella pagina Configurazione dispositivo
◦
Aggiornare il firmware della stampante
◦
Modificare data e ora della stampante
◦
Modificare le impostazioni di sicurezza
◦
Visualizzare le pagine protette contenenti informazioni sulla stampante
◦
NOTA: Se avete dimenticato la password dell'amministratore, vedere Impossibile accedere a
Embedded Web Server dal browser a pagina 186.
Se sono state impostate credenziali di accesso guest, è necessario inserire il nome utente e la
●
password per eseguire tutte le altre operazioni utilizzando l'Embedded Web Server.
stampante
Funzionamento della
L'accesso Ethernet o FireWire alla stampante può essere completamente disattivato.
●
ITWW Modifica della lingua di Embedded Web Server 17
Page 28
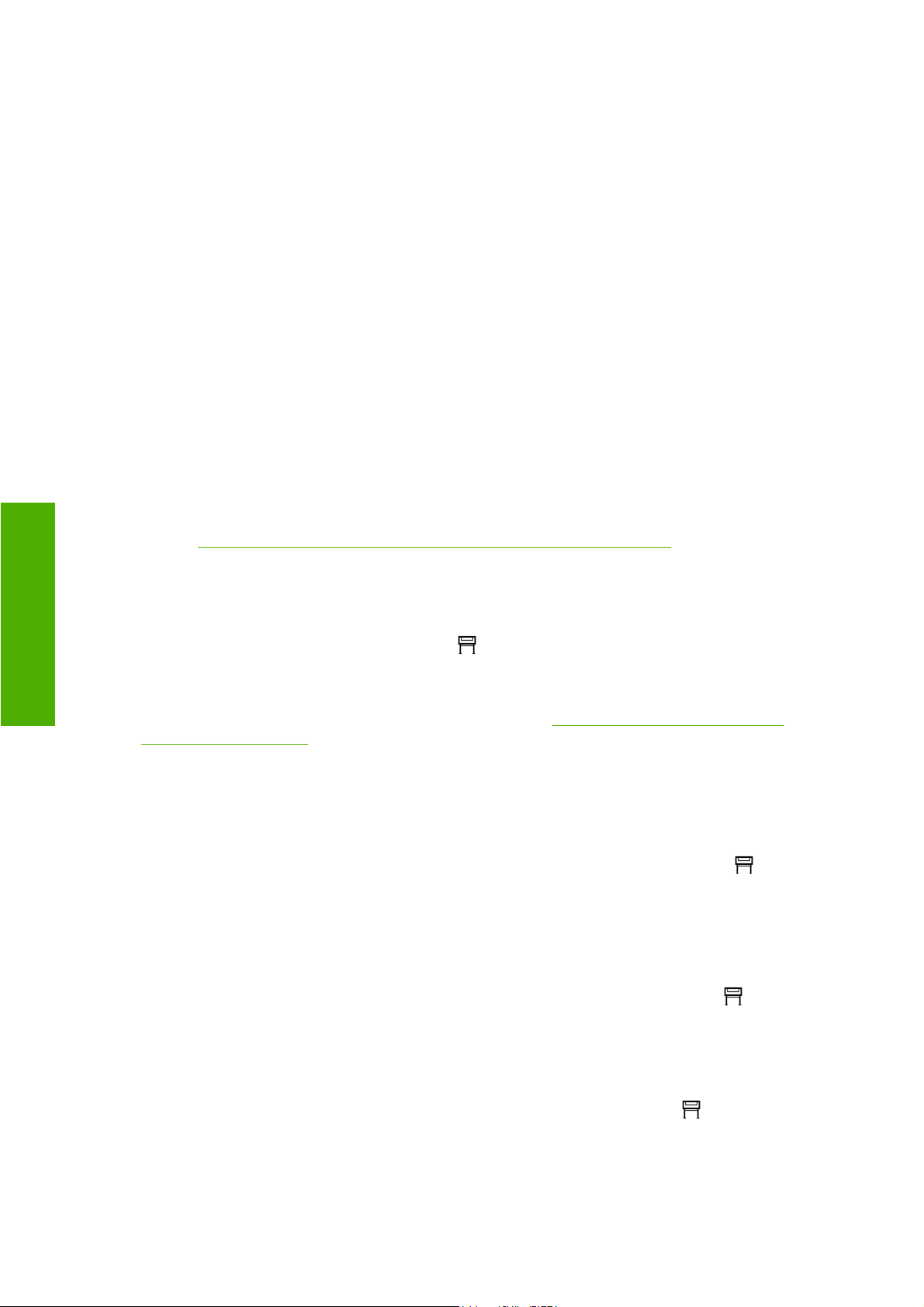
Richiesta notifiche tramite posta elettronica di condizioni di errore specifiche
1. In Embedded Web Server, passate alla pagina Server posta elet., che potrete trovare nella scheda
Impostazioni, e riempite i seguenti campi:
Server SMTP: l'indirizzo IP del server della posta in uscita (SMTP) che elaborerà tutti i
●
messaggi di posta elettronica dalla stampante. Se per il server della posta
Indirizzo e-mail stampante: ciascun messaggio di posta elettronica inviato dalla stampante
●
deve includere l'indirizzo del mittente, che può non essere un indirizzo vero e proprio, ma
deve essere univoco, in modo che i destinatari possano identificare la stampante che ha
eseguito l’avvio.
2. Passate alla pagina Notifica, contenuta nella scheda Impostazioni.
3. Fate clic su Nuovo per richiedere nuove notifiche o su Modifica per modificare notifiche gi Inserite
gli indirizzi di posta elettronica a cui inviare le notifiche e selezionate gli eventi che possono
provocare i messaggi di notifiche. All'inizio, vengono visualizzati gli eventi indicati come pi
Impostazione di data e ora
stampante
Funzionamento della
Le impostazioni di data e ora della stampante sono utili soprattutto per la contabilità dei processi
(vedere
impostazioni,
●
●
Se state utilizzando la stampante serie HP Designjet 4020 e le opzioni citate non sono disponibili, è
necessario scaricare l'ultima revisione del firmware (vedere
stampante a pagina 117).
Richiesta dei dati di contabilità tramite posta elettronica a pagina 109). Per modificare questa
In Embedded Web Server, andate alla scheda Impostazioni e selezionate Configurazione,
quindi Data e ora.
Dal pannello frontale, selezionate l'icona
data e ora > Imposta data oppure Imposta ora oppure Imposta fuso orario.
, quindi Configurazione della stampante > Opzioni
Aggiornamento del firmware della
Modifica dell'impostazione della modalità di sospensione
Se la stampante rimane accesa ma non viene utilizzata per un certo tempo, la modalità di sospensione
si attiva automaticamente a scopo di risparmio energetico. Per modificare il tempo di attesa prima
dell'attivazione della modalità di sospensione, dal pannello frontale selezionate l'icona
Configurazione della stampante > Timeout per modo inattivo. Evidenziate il tempo di attesa
desiderato, quindi premete il tasto Seleziona.
Spegnimento del segnale acustico
, quindi
Per attivare o disattivare il segnale acustico, selezionate dal pannello frontale l'icona , quindi
Configurazione della stampante > Opzioni pannello frontale > Abilita segnale acustico.
Modifica del contrasto del pannello frontale
Per modificare il contrasto del display del pannello frontale, selezionate l'icona , quindi
Configurazione della stampante > Opzioni pannello frontale > Selez. contrasto display e scegliete
un valore utilizzando il tasto Su o Giù. Premete il tasto Seleziona per impostare il valore scelto.
18 Capitolo 3 Procedura passo passo... (argomenti sul funzionamento della stampante) ITWW
Page 29
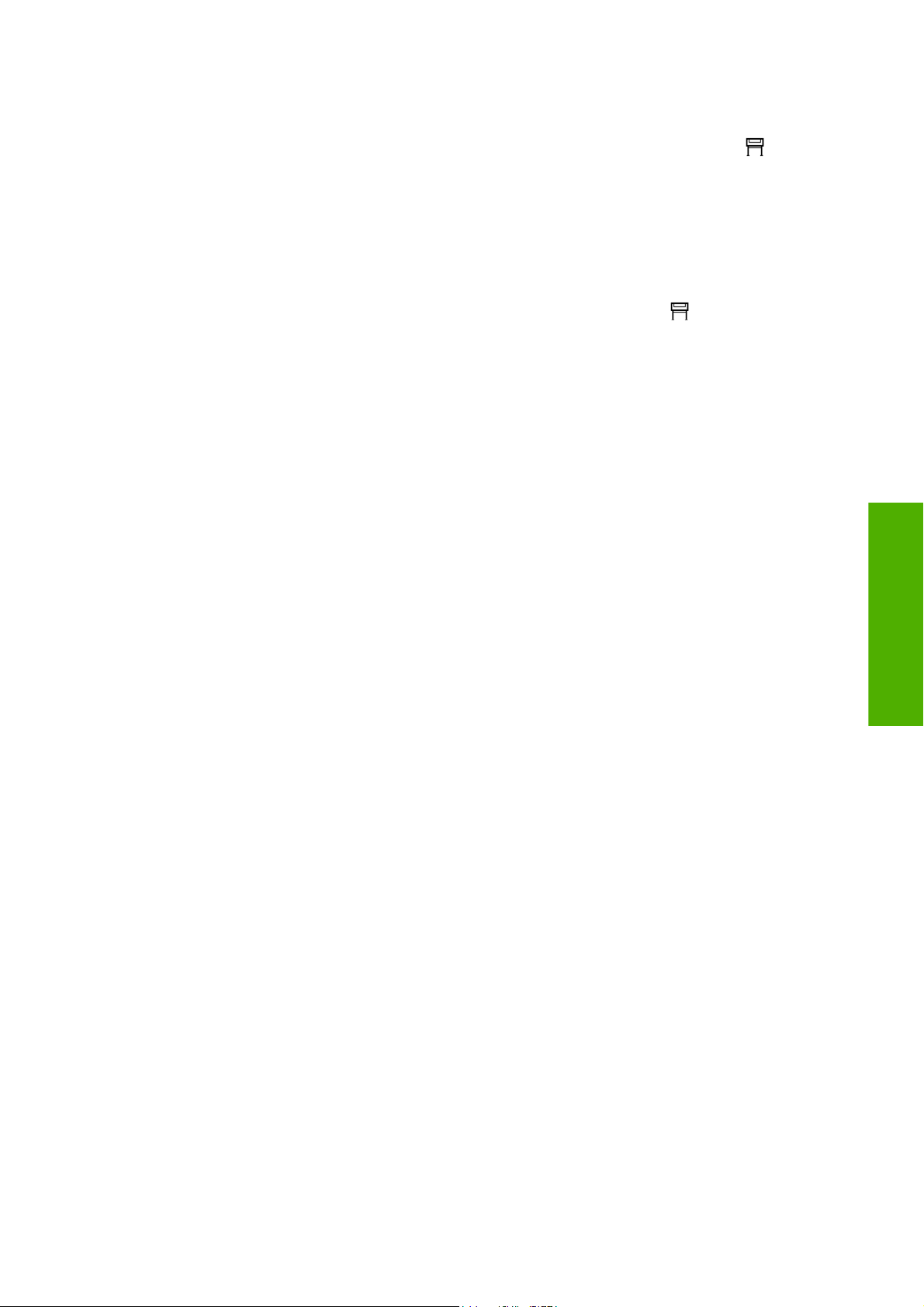
Modifica delle unità di misura
Per modificare le unità di misura visualizzate nel pannello frontale, selezionate l'icona , quindi
Configurazione della stampante > Selez. unità di misura e scegliete Inglese o Metrico.
Le unità di misura possono essere modificate anche in Embedded Web Server.
Regolazione dell'altitudine
La vostra stampante sarà in grado di funzionare meglio indicando l'altitudine approssimativa della sua
posizione. Per impostare l'altitudine, selezionate dal pannello frontale l'icona
della stampante > Selezionare altitudine e impostate un intervallo.
, quindi Configurazione
stampante
Funzionamento della
ITWW Modifica delle unità di misura 19
Page 30
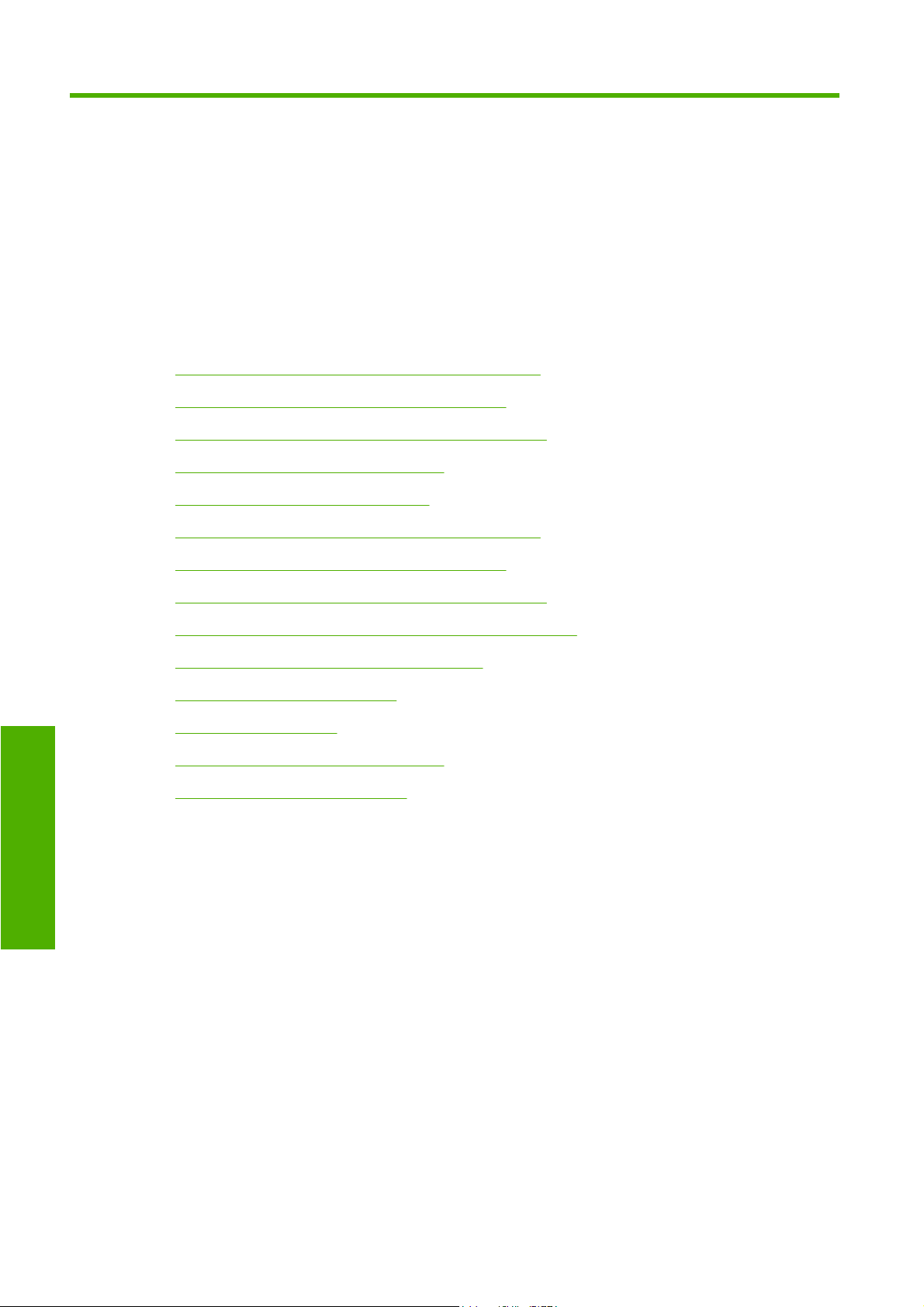
4 Procedura passo passo... (argomenti
sulla carta)
Caricamento di un rotolo di carta sul mandrino [4020]
●
Caricamento di un rotolo nella stampante [4020]
●
Rimozione di un rotolo di carta dalla stampante [4020]
●
Caricamento di un foglio singolo [4020]
●
Rimozione di un foglio singolo [4020]
●
Caricamento di un rotolo di carta sul mandrino [4520]
●
Caricamento di un rotolo nella stampante [4520]
●
Rimozione di un rotolo di carta dalla stampante [4520]
●
Taglio della carta con la periferica di taglio manuale [4520]
●
Visualizzazione delle informazioni sulla carta
●
Scaricamento dei profili supporti
●
Utilizzo di carta non HP
●
Annullamento del tempo di asciugatura
●
Modifica del tempo di asciugatura
●
Carta
20 Capitolo 4 Procedura passo passo... (argomenti sulla carta) ITWW
Page 31
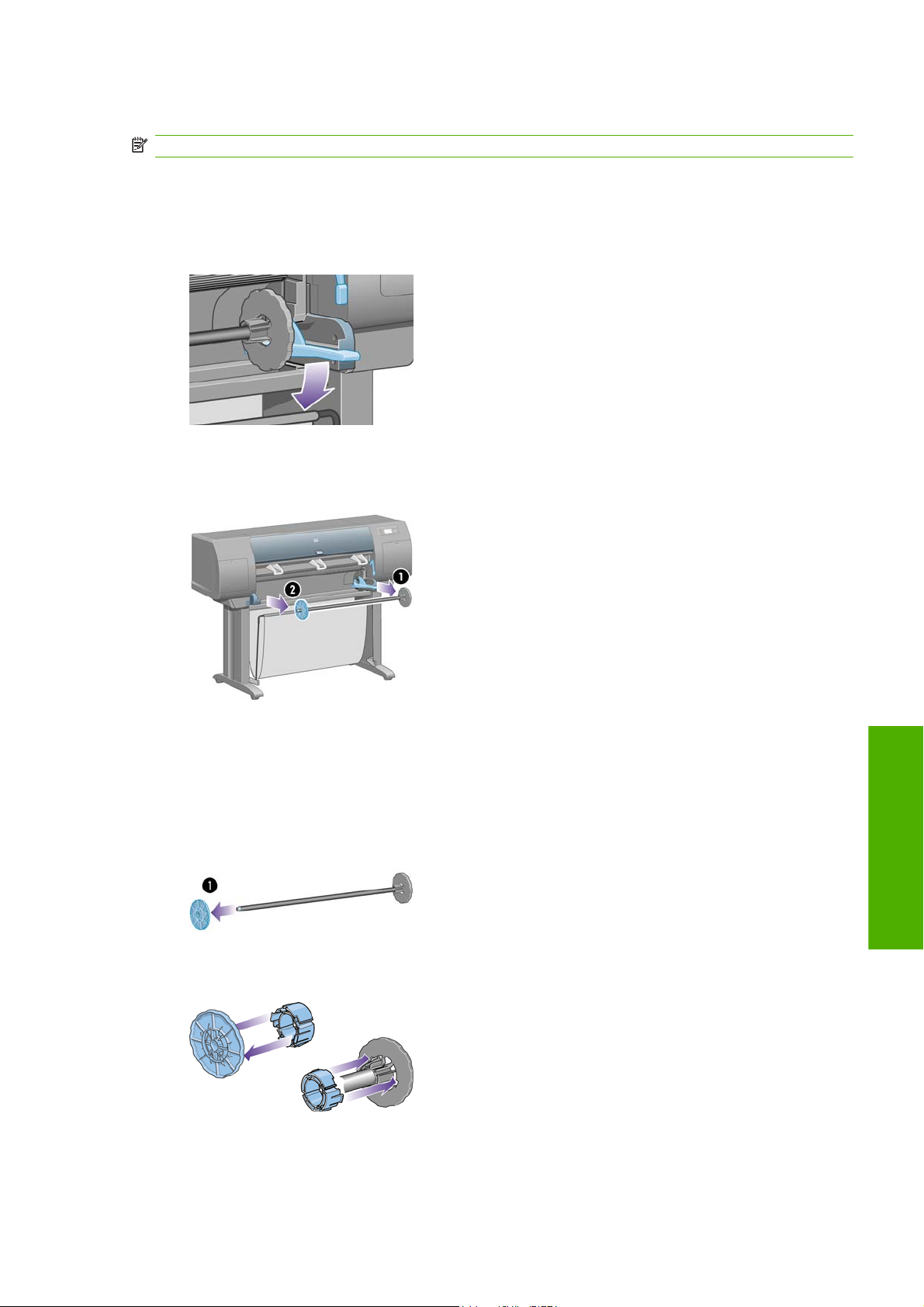
Caricamento di un rotolo di carta sul mandrino [4020]
NOTA: Questo argomento è valido solo per le stampanti serie HP Designjet 4020.
1. Accertarsi che le ruote della stampante siano bloccate (la leva del freno è abbassata) per evitare
che la stampante si sposti.
2. Abbassate la leva del mandrino.
3. Rimuovere l'estremità destra del mandrino (1) dalla stampante, quindi spostarla sulla destra per
estrarre l'altra estremità (2). Durante l'operazione di rimozione, non mettere le dita sui supporti del
mandrino.
A ciascuna estremità del mandrino è presente un dispositivo di arresto per mantenere il rotolo di
carta in posizione. Il dispositivo all'estremità sinistra può essere rimosso per montare un nuovo
rotolo; facendolo scorrere è possibile caricare rotoli di larghezze diverse.
4. Rimuovete il dispositivo di arresto della carta di colore blu (1) dall'estremità sinistra del mandrino.
5. Se il rotolo di carta include di un'anima in cartone di 7,5 cm, assicuratevi che gli appositi adattatori
in dotazione con la stampante siano installati. Vedere di seguito:
6. Il rotolo di carta può essere di varie lunghezze; appoggiate il mandrino in orizzontale su un tavolo
e posate il rotolo sopra il tavolo. È possibile che lo spostamento del rotolo richieda due persone.
Carta
ITWW Caricamento di un rotolo di carta sul mandrino [4020] 21
Page 32
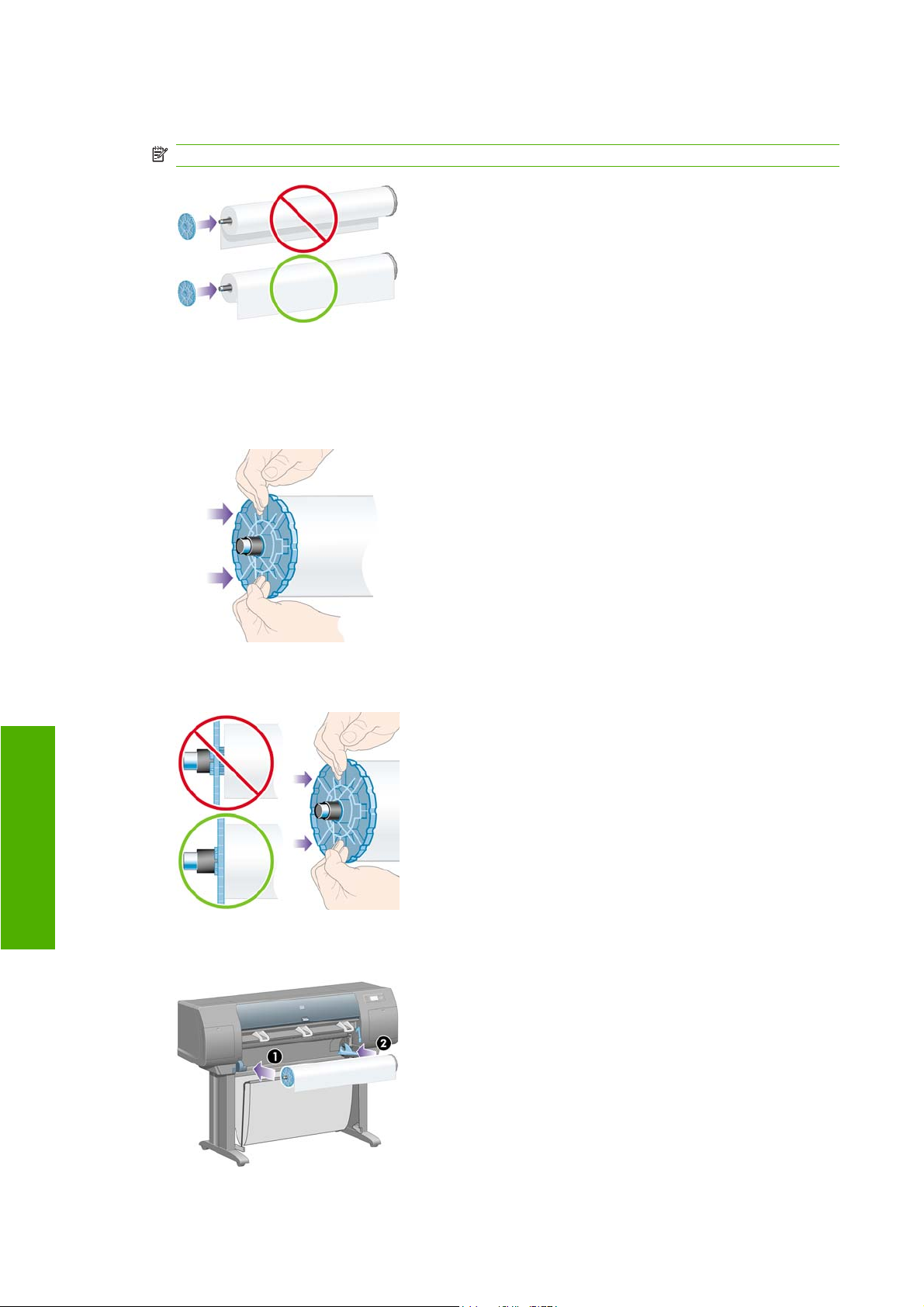
7. Inserire il nuovo rotolo di carta sul mandrino. Assicurarsi che il tipo di carta sia orientato nel modo
illustrato. In caso contrario, rimuovere il rotolo, ruotarlo di 180 gradi e reinserirlo sul mandrino.
NOTA: Sul mandrino
Assicuratevi che non vi sia spazio tra il rotolo e il dispositivo di arresto fissato sull'estremità destra
del mandrino.
8. Collocate il dispositivo di arresto blu della carta sull'estremità superiore del mandrino e premete
verso l'estremità del rotolo.
9. Assicuratevi che il dispositivo di arresto della carta sia premuto completamente, senza esercitare
una forza eccessiva.
Carta
10. Con il dispositivo di arresto blu della carta a sinistra, fate scorrere il mandrino nella stampante verso
sinistra e verso destra, come indicato dalle frecce 1 e 2.
22 Capitolo 4 Procedura passo passo... (argomenti sulla carta) ITWW
Page 33
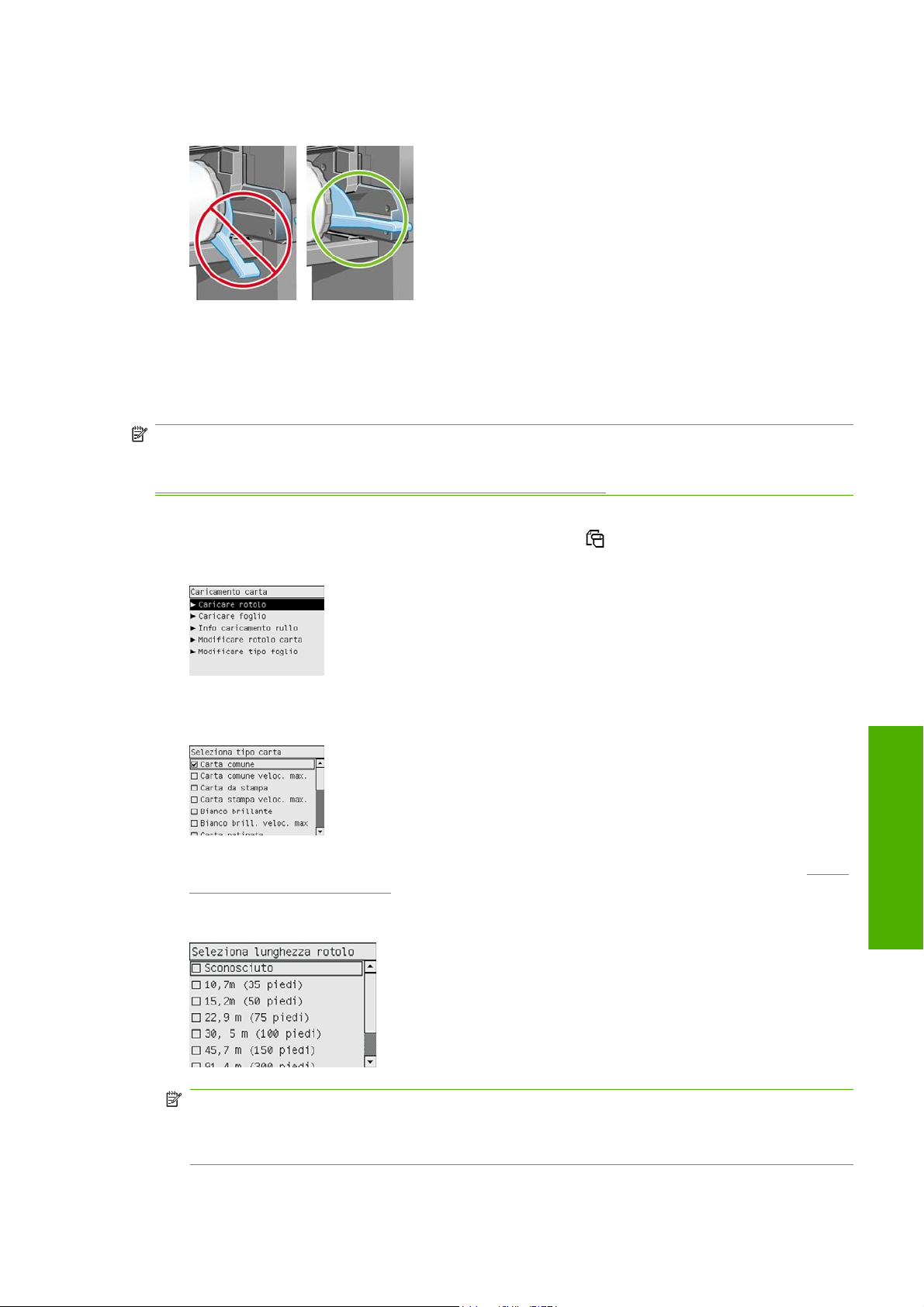
11. Per assicurarvi che l'estremità destra del mandrino sia in posizione, verificate che la leva del
mandrino sia in posizione orizzontale (verso l'alto). Se necessario, muovete la leva.
Se utilizzate normalmente vari tipi di carta, potete sostituire i rotoli di carta più rapidamente provvedendo
a pre-caricare rulli di tipi diversi su mandrini diversi. Mandrini aggiuntivi sono disponibili per l'acquisto.
Caricamento di un rotolo nella stampante [4020]
NOTA: Questo argomento è valido solo per le stampanti serie HP Designjet 4020.
Per avviare la procedura è necessario che sul mandrino sia caricato un rotolo di carta. Vedere
Caricamento di un rotolo di carta sul mandrino [4020] a pagina 21.
1.
Dal pannello frontale della stampante, selezionate l'icona
Caricare rotolo.
2. Se la stampante non rileva automaticamente il tipo di carta, sul pannello frontale viene visualizzato
un elenco dei tipi di carta.
Selezionate il tipo di carta in uso. Per informazioni sul tipo di carta da selezionare, vedere Tipi di
carta supportati a pagina 201.
3. Selezionate la lunghezza del rotolo, se nota.
, quindi Caricamento carta >
Carta
NOTA: La specifica della lunghezza del rotolo non è obbligatoria (potete selezionare
Sconosciuta) e non ha alcun effetto sul funzionamento della stampante. Tuttavia, se si specifica
la lunghezza, la stampante tiene traccia della quantità di carta utilizzata e informa l'utente sulla
lunghezza restante, posto che il valore originariamente fornito sia preciso.
ITWW Caricamento di un rotolo nella stampante [4020] 23
Page 34

4. Attendete fino alla visualizzazione sul pannello frontale della richiesta di aprire la finestra.
5. Sollevate la leva per il caricamento della carta.
6. Estraete circa 1 m (3 piedi) di carta.
Carta
7. Inserite con attenzione il bordo iniziale del rotolo sopra il rullino di colore nero.
AVVERTENZA! Fate attenzione a non toccare le rotelle di gomma presenti sulla piastra durante
l'operazione di caricamento del supporto: ruotando, queste potrebbero trattenere pelle, capelli o
abiti.
AVVERTENZA! Fate attenzione a non inserire le dita nel percorso carta della stampante. per
evitare il rischio di lesioni personali.
24 Capitolo 4 Procedura passo passo... (argomenti sulla carta) ITWW
Page 35
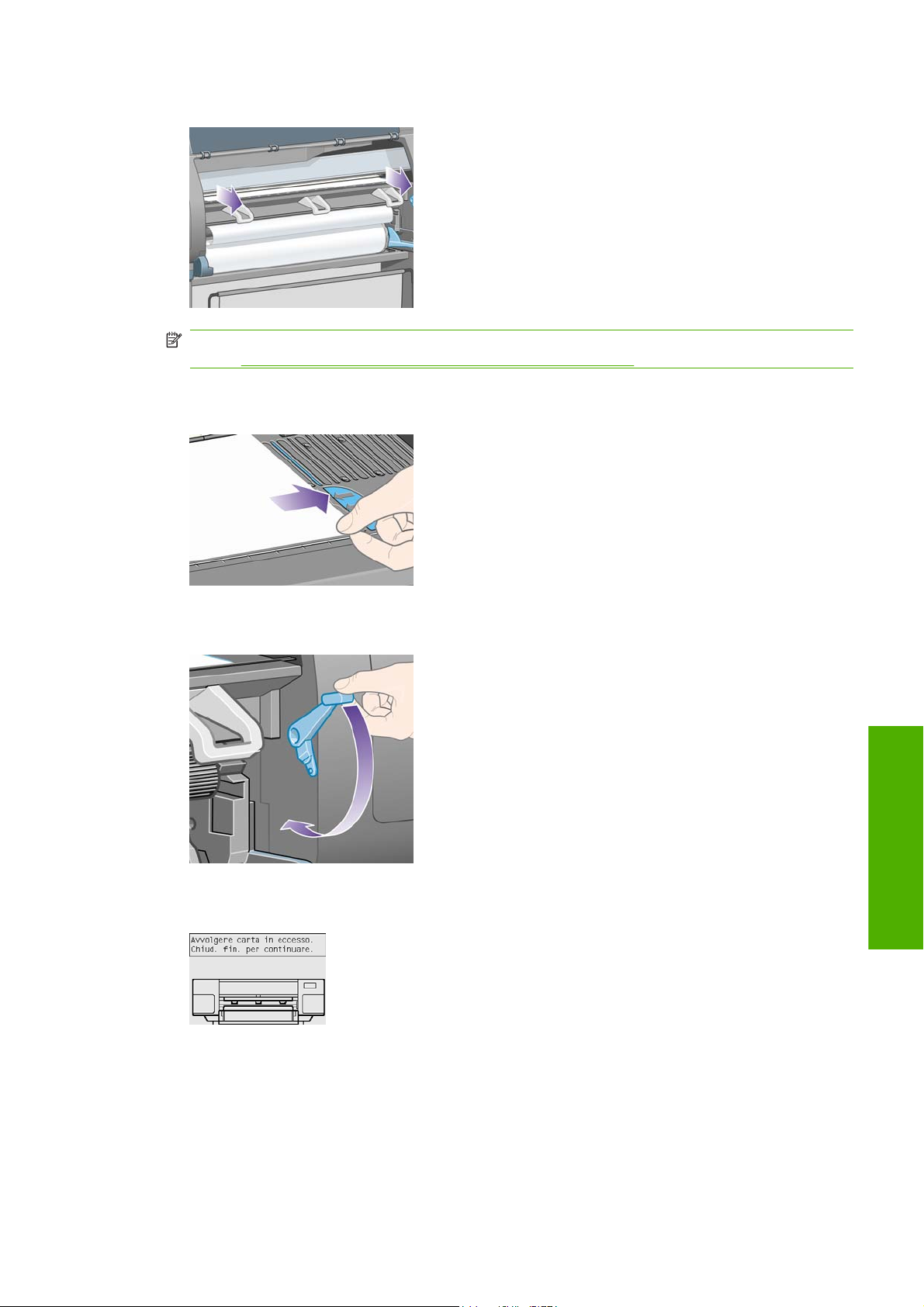
8. Attendete che la carta fuoriesca dalla stampante come illustrato di seguito.
NOTA: Se si verifica un problema imprevisto in una delle fasi del caricamento della carta,
vedere
9. Allineate il bordo destro della carta con la linea blu e il bordo sinistro con il semicerchio a destra
della piastra.
Caricamento non corretto della carta [4020] a pagina 130.
10. Quando la carta è allineata correttamente con la linea blu e il semicerchio, abbassate la leva di
caricamento della carta.
11. Sul pannello frontale viene visualizzato un messaggio che richiede di avvolgere la carta in eccesso
sul rotolo.
Carta
ITWW Caricamento di un rotolo nella stampante [4020] 25
Page 36

12. Avvolgete la carta in eccesso sul rotolo. Fate ruotare il rotolo nel senso indicato utilizzando il
dispositivo di arresto della carta.
13. Abbassate la finestra.
14. Sul pannello frontale viene visualizzato di nuovo il messaggio che richiede di avvolgere la carta in
eccesso sul rotolo.
15. La stampante eseguirà una calibrazione colore, se il tipo di carta in uso non è stato ancora calibrato
e se la funzione di calibrazione è attiva. Vedere
16. Sul pannello frontale viene visualizzato il messaggio Pronto e la stampante è pronta per la stampa.
Calibrazione del colore a pagina 68.
Rimozione di un rotolo di carta dalla stampante [4020]
NOTA: Questo argomento è valido solo per le stampanti serie HP Designjet 4020.
Prima di rimuovere un rotolo, verificate se la parte terminale è ancora fissata al mandrino e seguite la
procedura descritta di seguito.
Carta
Procedura normale (rotolo fissato al mandrino)
Se la parte terminale del rotolo è ancora fissata al mandrino, attenetevi alla procedura riportata di
seguito.
1.
Dal pannello frontale della stampante, selezionate l'icona
Rimuovere rotolo.
2. La carta sarà rimossa normalmente dalla stampante.
Se la carta non viene rimossa automaticamente dalla stampante, sul pannello frontale verrà
visualizzato un messaggio in cui si richiede di sollevare la leva per il caricamento della carta e
girare il dispositivo di arresto della carta (1) manualmente, fino a rimuovere completamente la carta
dalla stampante. Una volta terminata l'operazione, abbassate la leva per il caricamento della carta.
, quindi Rimozione carta >
3. Girate manualmente il dispositivo di arresto della carta (1) fino ad avvolgere completamente la
carta sul rotolo.
4. Premete il tasto Seleziona.
26 Capitolo 4 Procedura passo passo... (argomenti sulla carta) ITWW
Page 37

5. Spingete la leva del mandrino (2) e rimuovete il rotolo di carta dalla stampante, estraendo per prima
l'estremità destra. Durante l'operazione di rimozione, non mettere le dita sui supporti del mandrino.
Rotolo staccato dal mandrino
Se la parte terminale del rotolo è visibile ma non è più fissata al mandrino:
1. Se avete già selezionato Rimozione carta dal pannello frontale, premete il tasto Annulla per
annullare la procedura.
2. Sollevate la leva per il caricamento della carta. Ignorare il messaggio di avviso sulla leva
eventualmente visualizzato sul pannello frontale.
3. Estraete la carta dalla parte anteriore della stampante.
4. Spingete la leva del mandrino verso il basso e rimuovete il rotolo dalla stampante, estraendo per
prima l'estremità destra. Durante l'operazione di rimozione, non mettere le dita sui supporti del
mandrino.
5. Abbassate la leva di caricamento della carta.
6. Se sul pannello frontale viene visualizzato un messaggio di avviso, premete il tasto Seleziona per
cancellarlo.
Carta non visibile
Se la parte terminale del rotolo è rimasta completamente nella stampante:
1. Premere il tasto Alimentazione e taglio carta sul pannello frontale per espellere la carta restante.
2. Spingete la leva del mandrino verso il basso e rimuovete il rotolo dalla stampante, estraendo per
prima l'estremità destra. Durante l'operazione di rimozione, non mettere le dita sui supporti del
mandrino.
Caricamento di un foglio singolo [4020]
NOTA: Questo argomento è valido solo per le stampanti serie HP Designjet 4020.
Prima di caricare un foglio è necessario rimuovere eventuali rotoli di carta già caricati. Vedere Rimozione
di un rotolo di carta dalla stampante [4020] a pagina 26.
Carta
ITWW Caricamento di un foglio singolo [4020] 27
Page 38

1.
Dal pannello frontale della stampante, selezionate l'icona
Caricare foglio.
NOTA: Per selezionare questa opzione,
2. Se la stampante non rileva automaticamente il tipo di carta, sul pannello frontale viene visualizzato
un elenco dei tipi di carta.
Selezionate il tipo di carta in uso. Per informazioni sul tipo di carta da selezionare, vedere Tipi di
carta supportati a pagina 201.
3. Attendete fino alla visualizzazione sul pannello frontale della richiesta di aprire la finestra.
, quindi Caricamento carta >
4. Sollevate la leva per il caricamento della carta.
Carta
28 Capitolo 4 Procedura passo passo... (argomenti sulla carta) ITWW
Page 39
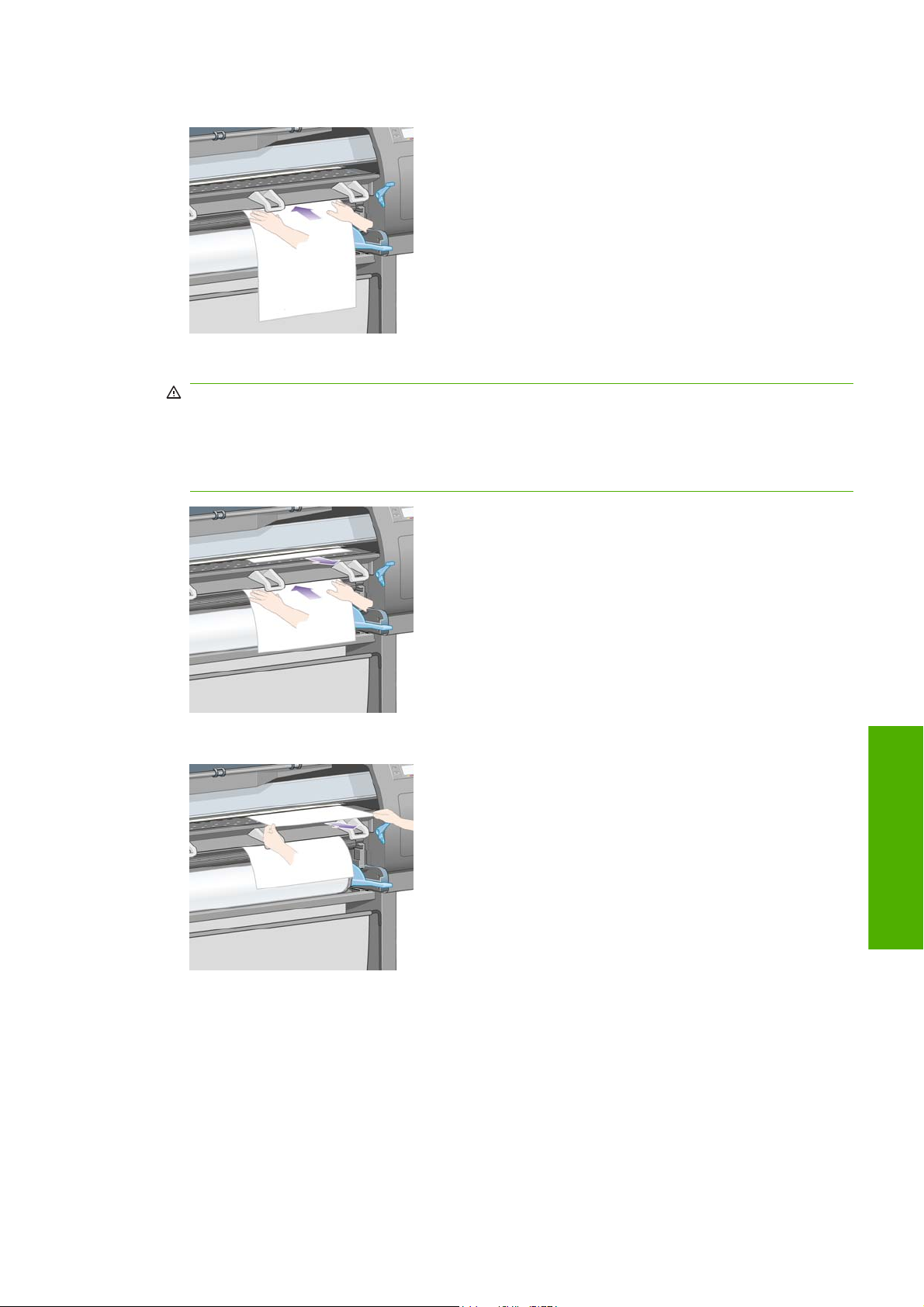
5. Inserite il foglio nella stampante come illustrato di seguito
6. Inserite il foglio fino a farlo fuoriuscire dalla stampante come illustrato di seguito.
AVVERTENZA! Fate attenzione a non toccare le rotelle di gomma presenti sulla piastra durante
l'operazione di caricamento del supporto: ruotando, queste potrebbero trattenere pelle, capelli o
abiti.
AVVERTENZA! Fate attenzione a non inserire le dita nel percorso carta della stampante. per
evitare il rischio di lesioni personali.
7. Estraete il foglio dall'alto.
Carta
ITWW Caricamento di un foglio singolo [4020] 29
Page 40
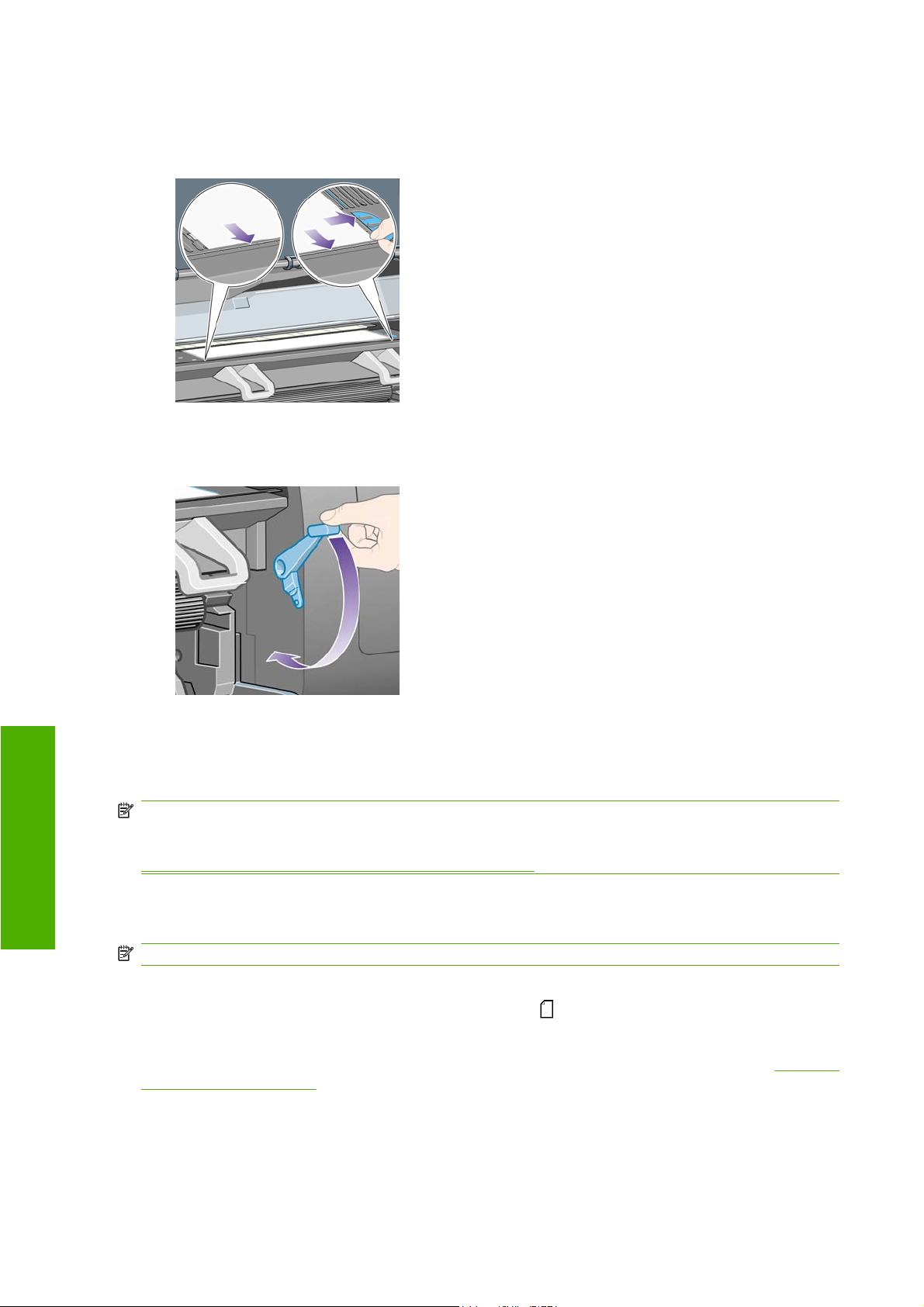
8. Allineate il bordo iniziale del foglio alla barra metallica sulla piastra.
Allineate il bordo destro del foglio al bordo sinistro del semicerchio sulla piastra, come mostrato di
seguito.
9. Abbassate la finestra.
10. Abbassate la leva di caricamento della carta.
11. Se la carta è stata caricata correttamente, sul pannello frontale viene visualizzato il messaggio
Pronto, che indica che la stampante è pronta per la stampa Se si sono verificati problemi di
posizionamento non corretto o disallineamento della carta, seguite le istruzioni visualizzate sul
pannello frontale.
Carta
NOTA: Quando eseguite la stampa su un foglio,
NOTA: Se si verifica un problema imprevisto in una delle fasi del caricamento della carta, vedere
Caricamento non corretto della carta [4020] a pagina 130.
Rimozione di un foglio singolo [4020]
NOTA: Questo argomento è valido solo per le stampanti serie HP Designjet 4020.
Dal pannello frontale della stampante, selezionate l'icona , quindi Rimozione carta > Rimuovere
foglio.
Per lasciare asciugare l'inchiostro, la stampante trattiene il foglio per un po' di tempo (vedere
asciugatura a pagina 203).
Tempo di
30 Capitolo 4 Procedura passo passo... (argomenti sulla carta) ITWW
Page 41
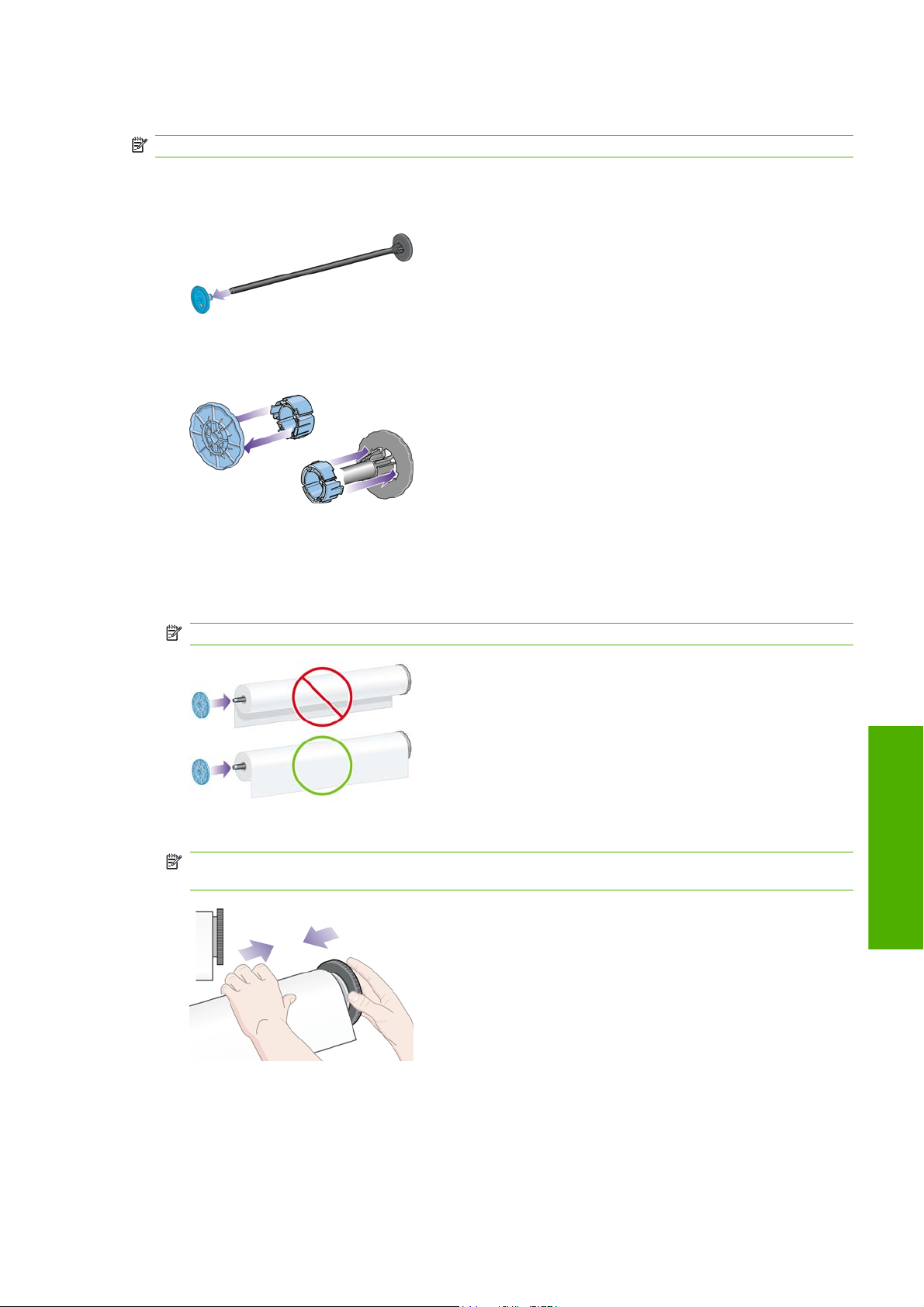
Caricamento di un rotolo di carta sul mandrino [4520]
NOTA: Questo argomento è valido solo per le stampanti serie HP Designjet 4520.
1. Premete il pulsante grigio e rimuovete il dispositivo di arresto della carta blu dal mandrino.
2. Se il rotolo di carta include di un'anima in cartone di 7,5 cm, assicuratevi che gli appositi adattatori
in dotazione con la stampante siano installati. Vedere di seguito:
3. Il rotolo di carta può essere di lungo e pesante; appoggiate il mandrino in orizzontale su un tavolo
e posate il rotolo sopra il tavolo. È possibile che lo spostamento del rotolo richieda due persone.
4. Inserire il nuovo rotolo di carta sul mandrino. Assicurarsi che il tipo di carta sia orientato nel modo
illustrato. In caso contrario, rimuovere il rotolo, ruotarlo di 180 gradi e reinserirlo sul mandrino.
NOTA: Sulla parte esterna di ciascun dispositivo di arresto della carta
5. Spingete il rotolo verso il dispositivo di arresto nero fino a posizionarlo con uno scatto.
NOTA: In caso di difficoltà, provate a ruotare il mandrino in posizione verticale in modo che la
forza di gravità spinga il rotolo sul dispositivo di arresto.
Carta
ITWW Caricamento di un rotolo di carta sul mandrino [4520] 31
Page 42

6. Assicuratevi che non vi sia spazio tra il rotolo e il dispositivo di arresto nero.
7. Collocate il dispositivo di arresto blu della carta sull'altra estremità del mandrino e spingetelo verso
l'estremità del rotolo.
8. Assicuratevi che non vi sia spazio tra il rotolo e il dispositivo di arresto blu.
Carta
Se utilizzate normalmente vari tipi di carta, potete sostituire i rotoli di carta più rapidamente provvedendo
a pre-caricare rulli di tipi diversi su mandrini diversi. Mandrini aggiuntivi sono disponibili per l'acquisto.
Caricamento di un rotolo nella stampante [4520]
NOTA: Questo argomento è valido solo per le stampanti serie HP Designjet 4520.
Per avviare la procedura è necessario che sul mandrino sia caricato un rotolo di carta. Vedere
Caricamento di un rotolo di carta sul mandrino [4520] a pagina 31.
32 Capitolo 4 Procedura passo passo... (argomenti sulla carta) ITWW
Page 43
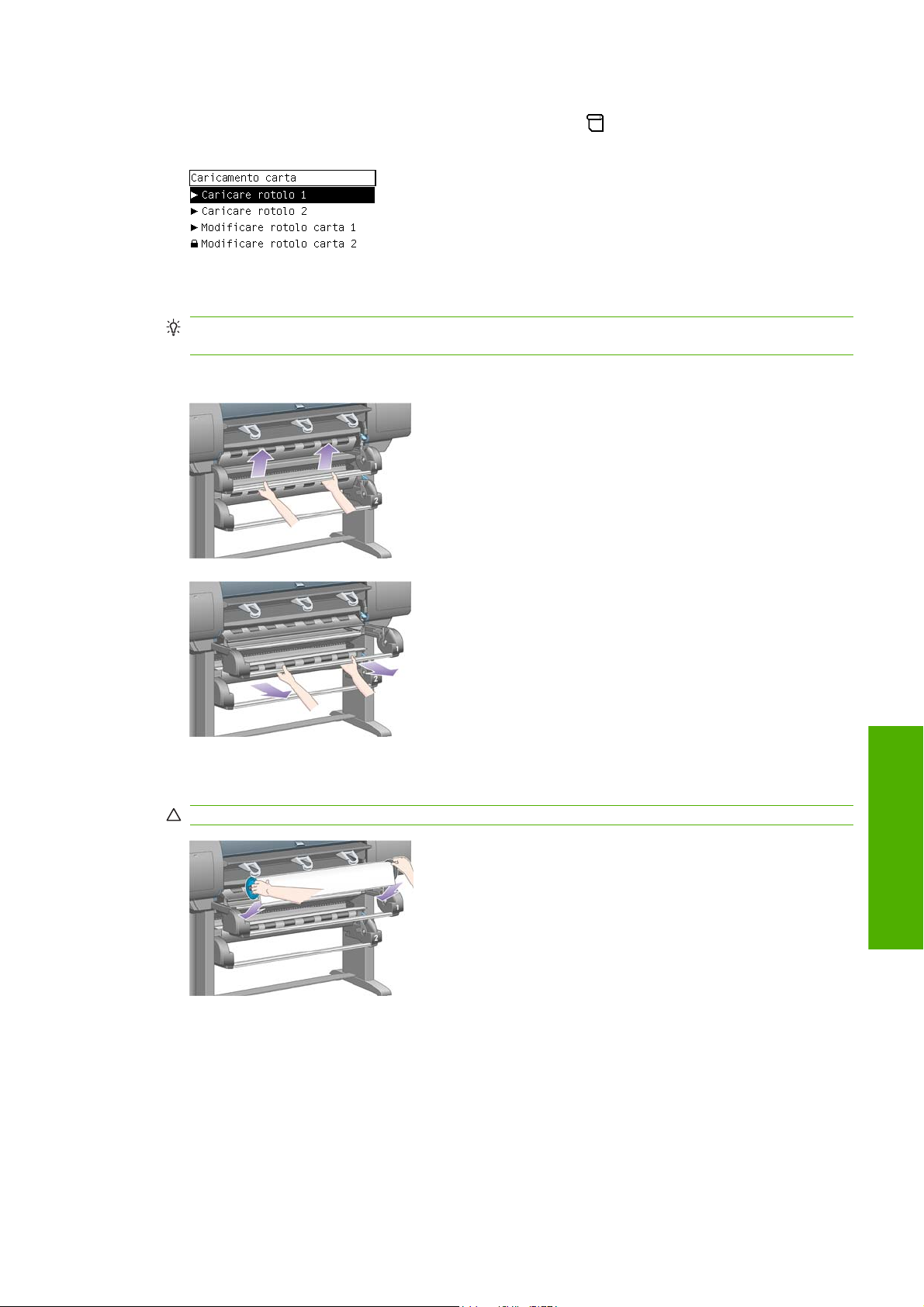
1.
Dal pannello frontale della stampante, selezionate l'icona
Caricare rotolo 1 o Caricare rotolo 2.
SUGGERIMENTO: questo passaggio è facoltativo. È possibile saltarlo e avviare il processo di
caricamento dal pannello frontale, estraendo il cassetto come mostrato di seguito.
2. Sollevate leggermente il cassetto, quindi estraetelo tirandolo verso di voi.
, quindi Caricamento carta >
3. Caricate il rotolo e il mandrino nel cassetto. Afferrate il rotolo come illustrato dai dispositivi di arresto
della carta su ciascuna estremità del mandrino. Evitate di toccare la superficie della carta.
ATTENZIONE: Per caricare un rotolo pesante sono necessarie due persone.
Carta
ITWW Caricamento di un rotolo nella stampante [4520] 33
Page 44

4. Sollevate la leva per il caricamento della carta. Per caricare il rotolo superiore, sollevate la leva
superiore, per caricare il rotolo inferiore, abbassatela.
5. Verificate che il bordo iniziale della carta sia privo di grinze, strappi e arricciamenti, poiché questi
difetti potrebbero provocare un inceppamento della carta. Se necessario, prima di effettuare il
caricamento eliminate il bordo iniziale (vedere
[4520] a pagina 37).
6. Alimentate la carta dal rotolo 1 sulla piastra del cassetto 1. Allineate la carta in parallelo con le
linee blu e il semicerchio sul lato destro della piastra. Il bordo della carta non deve essere
allineamento esattamente con una linea blu specifica, ma tra le due linee esterne.
Taglio della carta con la periferica di taglio manuale
7. Alimentate la carta per alcuni centimetri dopo che la stampante ha emesso dei segnali acustici,
quindi girate il rullo in senso inverso per mettere in tensione la carta nel modo corretto.
Carta
8. Abbassate la leva di caricamento della carta.
34 Capitolo 4 Procedura passo passo... (argomenti sulla carta) ITWW
Page 45

9. Spingete nuovamente il cassetto in posizione.
10. Avvolgete la carta in eccesso sul rotolo. Fate ruotare il rotolo nel senso indicato utilizzando il
dispositivo di arresto della carta.
11. Se la stampante non rileva automaticamente il tipo di carta, sul pannello frontale viene visualizzato
un elenco dei tipi di carta.
Selezionate il tipo di carta in uso. Per informazioni sul tipo di carta da selezionare, vedere Tipi di
carta supportati a pagina 201.
12. Sul pannello frontale verrà visualizzato un messaggio che richiede di specificare la lunghezza del
rotolo che viene caricato. Una volta specificata la lunghezza, verrà caricato il rotolo.
NOTA: La specifica della lunghezza del rotolo non è obbligatoria (potete selezionare
Sconosciuta) e non ha alcun effetto sul funzionamento della stampante. Tuttavia, se si specifica
la lunghezza, la stampante tiene traccia della quantità di carta utilizzata e informa l'utente sulla
lunghezza restante, posto che il valore originariamente fornito sia preciso.
13. Se il primo tentativo di caricare il rotolo ha esito negativo, la carta verrà automaticamente riavvolta
e verrà eseguito un altro tentativo senza richiedere alcuna assistenza.
Se il secondo tentativo ha esito negativo, verrà eseguito un terzo tentativo, solo che questa volta
sul pannello anteriore verrà visualizzato il messaggio di richiesta assistenza.
Carta
ITWW Caricamento di un rotolo nella stampante [4520] 35
Page 46

14. La stampante eseguirà una calibrazione colore, se il tipo di carta in uso non è stato ancora calibrato
e se la funzione di calibrazione è attiva. Vedere
15. Sul pannello frontale viene visualizzato il messaggio Pronto e la stampante è pronta per la stampa.
Calibrazione del colore a pagina 68.
Rimozione di un rotolo di carta dalla stampante [4520]
NOTA: Questo argomento è valido solo per le stampanti serie HP Designjet 4520.
Prima di rimuovere un rotolo, verificate se la parte terminale è ancora fissata al mandrino e seguite la
procedura descritta di seguito.
Procedura normale (rotolo fissato al mandrino)
Se la parte terminale del rotolo è ancora fissata al mandrino, attenetevi alla procedura riportata di
seguito.
1.
Dal pannello frontale della stampante, selezionate l'icona
Rimuovere rotolo 1 o Rimuovere rotolo 2.
SUGGERIMENTO: In alternativa, potete avviare il processo di rimozione senza utilizzare il
Carta
pannello frontale, sollevando e abbassando la leva di caricamento carta.
2. La carta sarà rimossa normalmente dalla stampante.
Se la carta non viene rimossa automaticamente dalla stampante, sul pannello frontale verrà
visualizzato un messaggio in cui si richiede di sollevare la leva per il caricamento della carta e
girare manualmente il dispositivo di arresto della carta, fino a rimuovere completamente la carta
dalla stampante. Una volta terminata l'operazione, abbassate la leva per il caricamento della carta.
3. Girate manualmente il dispositivo di arresto della carta, fino ad avvolgere completamente la carta
sul rotolo.
4. Premete il tasto Seleziona.
, quindi Rimozione carta >
5. Sollevate leggermente il cassetto, quindi estraetelo tirandolo verso di voi.
6. Rimuovete il rotolo dalla stampante, estraendo per prima l'estremità destra. Durante l'operazione
di rimozione, non mettere le dita sui supporti del mandrino.
Rotolo staccato dal mandrino
Se la parte terminale del rotolo è visibile ma non è più fissata al mandrino:
36 Capitolo 4 Procedura passo passo... (argomenti sulla carta) ITWW
Page 47

1. Se avete già selezionato Rimozione carta dal pannello frontale, premete il tasto Annulla per
annullare la procedura.
2. Sollevate la leva per il caricamento della carta.
3. Sollevate la leva di serraggio unità.
Se sul pannello frontale viene visualizzato un messaggio di avviso sulle leve, ignoratelo.
4. Estraete la carta dalla parte anteriore della stampante.
5. Sollevate leggermente il cassetto, quindi estraetelo tirandolo verso di voi.
6. Rimuovete il mandrino vuoto dalla stampante, estraendo per prima l'estremità destra. Durante
l'operazione di rimozione, non mettere le dita sui supporti del mandrino.
7. Abbassate la leva di serraggio unità e la leva per il caricamento della carta.
8. Se sul pannello frontale viene visualizzato un messaggio di avviso, premete il tasto Seleziona per
cancellarlo.
Carta non visibile
Se la parte terminale del rotolo è rimasta completamente nella stampante:
1. Premere il tasto Alimentazione e taglio carta sul pannello frontale per espellere la carta restante.
2. Sollevate leggermente il cassetto, quindi estraetelo tirandolo verso di voi.
3. Rimuovete il mandrino vuoto dalla stampante, estraendo per prima l'estremità destra. Durante
l'operazione di rimozione, non mettere le dita sui supporti del mandrino.
Taglio della carta con la periferica di taglio manuale [4520]
NOTA: Questo argomento è valido solo per le stampanti serie HP Designjet 4520.
Per tagliare il bordo iniziale della carta quando è sporco o non uniforme, è possibile utilizzare la periferica
di taglio manuale. Ciò consente di evitare inceppamenti della carta in fase di caricamento.
Carta
1. Aprite il cassetto del rotolo che desiderate tagliare.
ITWW Taglio della carta con la periferica di taglio manuale [4520] 37
Page 48
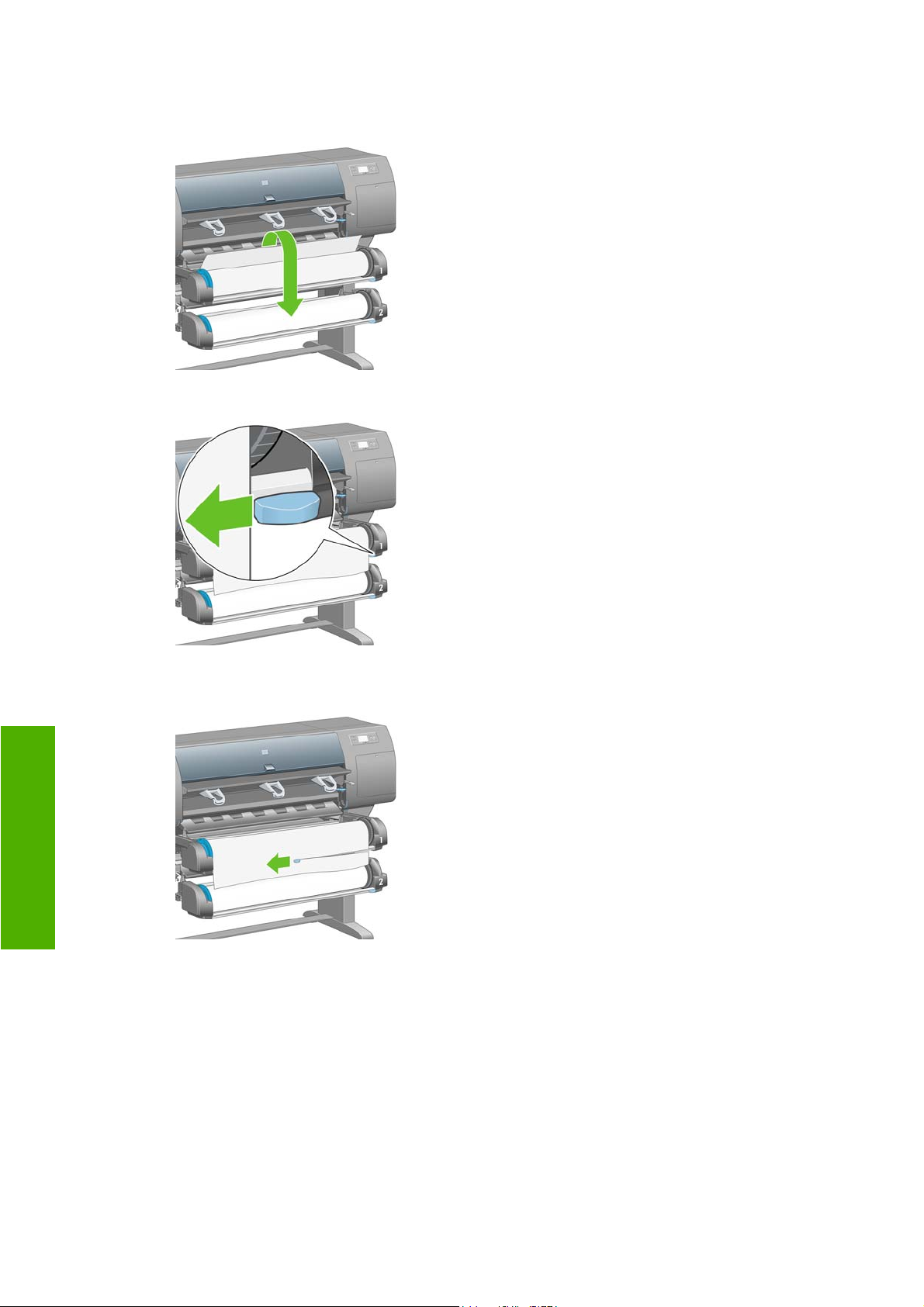
2. Con la mano sinistra, tirate il bordo iniziale della carta oltre la parte superiore del rotolo, quindi
verso il basso davanti al cassetto.
3. Individuate la periferica di taglio manuale sul lato destro del cassetto.
4. Con la mano destra, afferrate la periferica di taglio e ruotatela come mostrato nel coperchio
superiore per effettuare il taglio iniziale, quindi tagliate delicatamente tutta la carta.
Carta
38 Capitolo 4 Procedura passo passo... (argomenti sulla carta) ITWW
Page 49

5. Rimuovete la parte di carta tagliata.
6. Ruotate il mandrino in senso inverso per spostare il bordo della carta.
7. Riposizionate la periferica di taglio sul lato destro del cassetto.
Visualizzazione delle informazioni sulla carta
Dal pannello frontale della stampante, selezionate l'icona o , quindi Informazioni cartae scegliete
l'origine carta sulla quale si desidera ricevere informazioni.
Sul pannello frontale verranno visualizzate le informazioni seguenti:
Il rotolo o lo stato del foglio
●
Carta
NOTA: le stampanti serie HP Designjet 4520 stampano solo su rotolo di carta.
Il nome del produttore della carta
●
Il tipo di carta selezionato
●
ITWW Visualizzazione delle informazioni sulla carta 39
Page 50
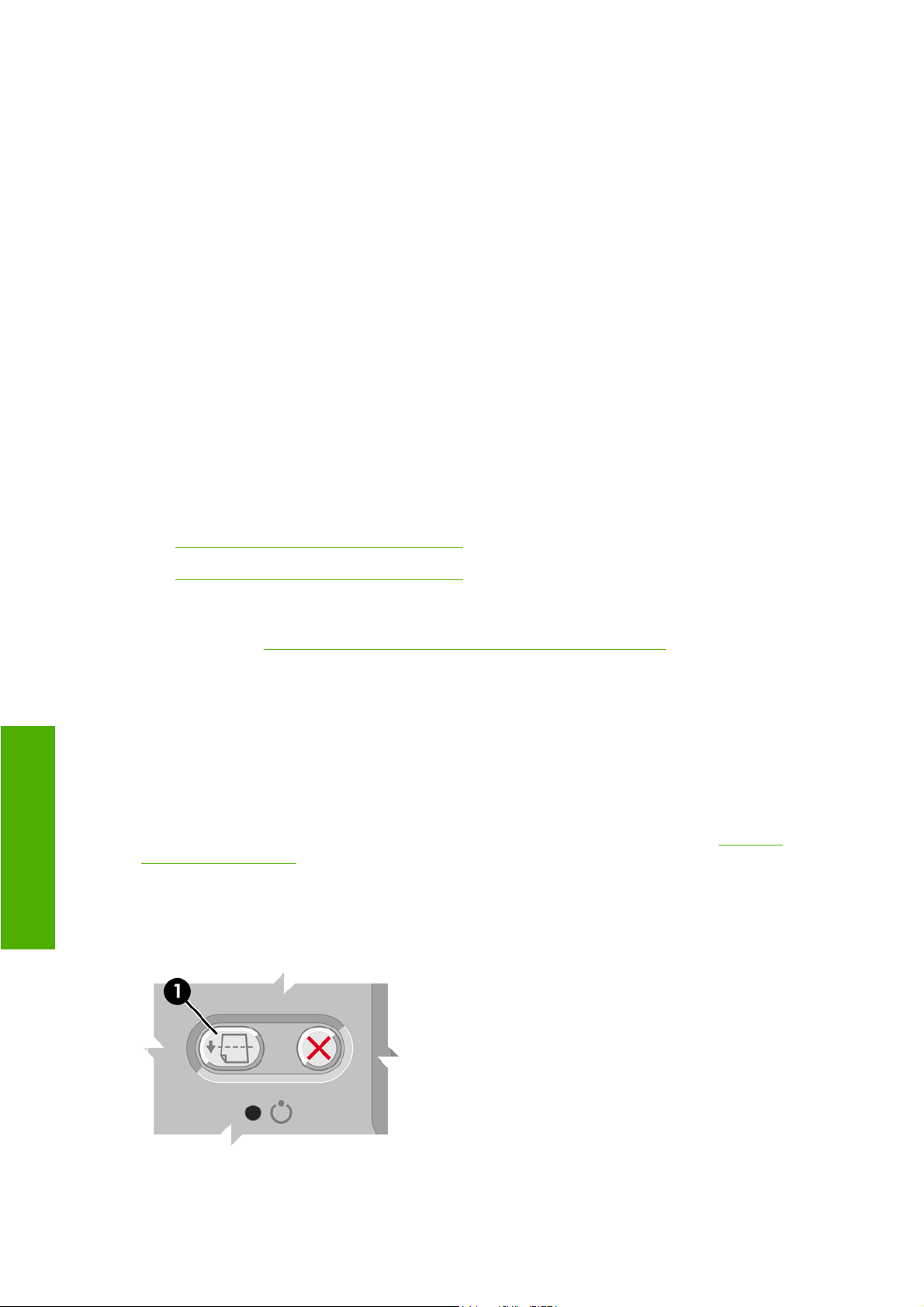
La larghezza totale della carta in millimetri (calcolata dalla stampante)
●
La lunghezza totale della carta in millimetri (calcolata dalla stampante)
●
Se non
Le stesse informazioni (fatta eccezione per il nome del produttore) sono visualizzate nella pagina
Forniture di Embedded Web Server.
Scaricamento dei profili supporti
Ogni tipo di carta supportato ha caratteristiche proprie; per una qualità di stampa ottimale, la stampante
modifica le modalità di stampa per ogni tipo di carta: ad esempio, alcuni tipi richiedono una maggiore
quantità di inchiostro e un tempo di asciugatura maggiore. È quindi importante fornire alla stampante
una descrizione dei requisiti di ogni tipo di carta, definita "profilo supporto". Il profilo del supporto contiene
il profilo ICC, che descrive le caratteristiche di colore della carta, e informazioni su altre caratteristiche
e requisiti della carta non direttamente inerenti al colore. I profili dei supporti esistenti per la stampante
sono gi
Tuttavia, sarebbe poco pratico dover scorrere un elenco di tutti i tipi di carta disponibili per la stampante;
di conseguenza, essa include i profili relativi solo ai tipi di carta utilizzati con maggiore frequenza. Se
acquistate un tipo di carta il cui profilo non è disponibile, non sarà possibile selezionare il tipo di carta
dal pannello frontale. Per scaricare il profilo supporto appropriato, visitate:
http://www.hp.com/go/4020/paperpresets/ per la serie HP Designjet 4020
●
http://www.hp.com/go/4520/paperpresets/ per la serie HP Designjet 4520
●
Se non trovate il profilo supporto desiderato sul Web, questo potrebbe essere stato aggiunto all'ultima
versione del firmware per la stampante. Per ulteriori informazioni, controllate le note sulla versione del
firmware. Vedere
Aggiornamento del firmware della stampante a pagina 117.
Utilizzo di carta non HP
I tipi di carta prodotti da HP sono stati sottoposti a test insieme alla stampante, in modo da fornire la
migliore qualità di stampa.
Tuttavia, è possibile stampare utilizzando carta di qualsiasi produttore. In tal caso selezionate dal
Carta
pannello frontale il tipo di carta HP più simile alla carta che si intende utilizzare. In caso di dubbio, provate
diverse impostazioni relative ai tipi di carta HP e scegliete quella che fornisce la migliore qualità di
stampa. Se l'impostazione di un tipo di carta non offre risultati soddisfacenti, vedere
generale a pagina 152.
Consiglio
Annullamento del tempo di asciugatura
Sul pannello frontale, premere il tasto Avanzamento e taglio carta (1).
40 Capitolo 4 Procedura passo passo... (argomenti sulla carta) ITWW
Page 51

ATTENZIONE: Una stampa che non sia stata lasciata asciugare per un tempo sufficiente potrebbe
risultare di scarsa qualità.
Modifica del tempo di asciugatura
Potrebbe essere opportuno modificare l'impostazione del tempo di asciugatura per adattarla a speciali
condizioni di stampa.
Selezionate l'icona
Ridotto e Nessuno.
Vedere
Tempo di asciugatura a pagina 203.
, quindi Selez. tempo di asciugatura. Potete selezionare Esteso, Ottimale,
ITWW Modifica del tempo di asciugatura 41
Carta
Page 52
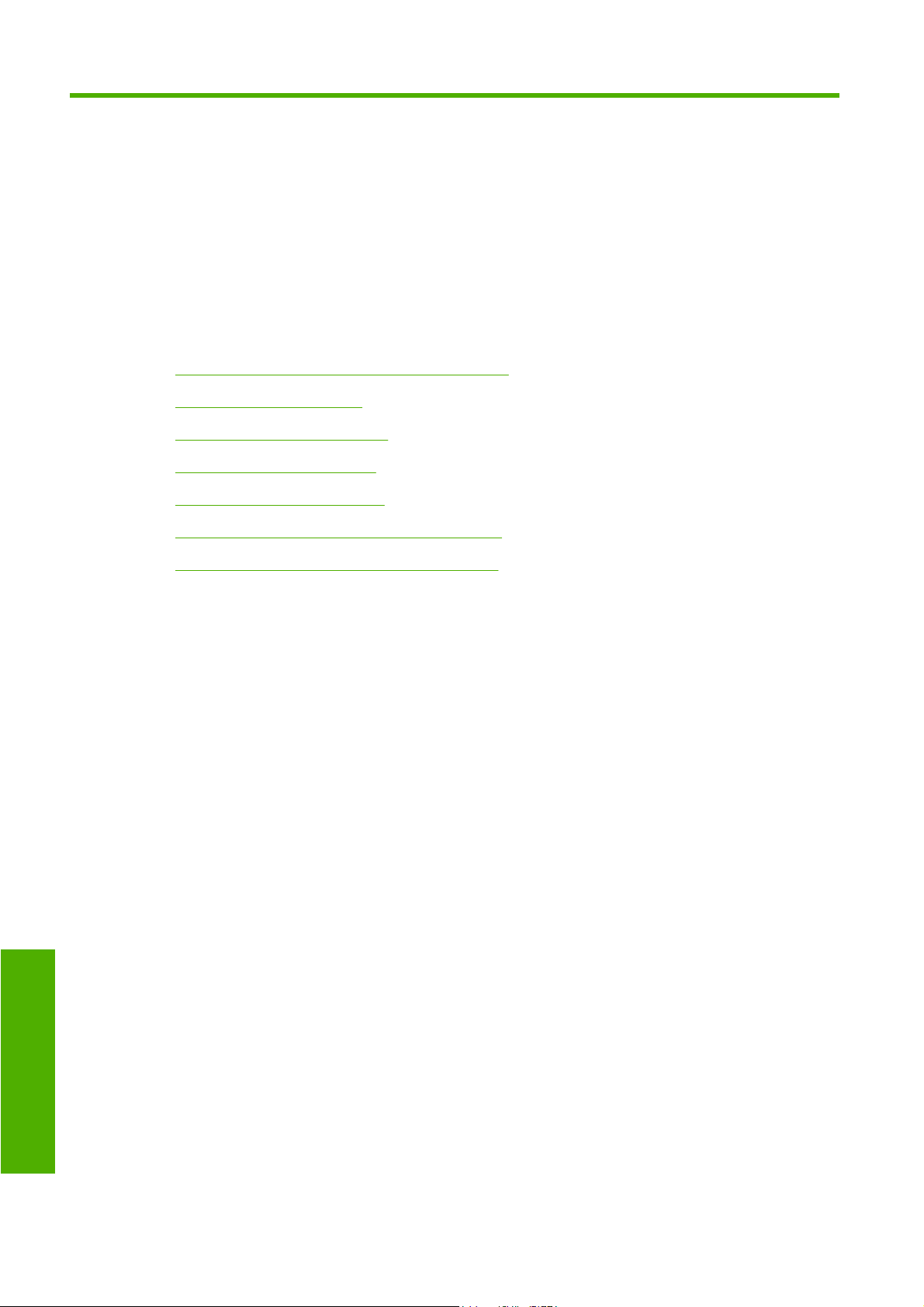
5 Procedura passo passo... (argomenti
sul processo di stampa)
Invio di un processo con Embedded Web Server
●
Salvataggio di un processo
●
Stampa di un processo salvato
●
Annullamento di un processo
●
Gestione della coda di stampa
●
Annidamento dei processi per risparmiare carta
●
Stampa non presidiata/stampa durante la notte
●
Processo di stampa
42 Capitolo 5 Procedura passo passo... (argomenti sul processo di stampa) ITWW
Page 53

Invio di un processo con Embedded Web Server
1. Accedete a Embedded Web Server (vedere Accesso a Embedded Web Server a pagina 16).
2. Passate alla pagina Invia lavoro.
3. Selezionate Aggiungi file e cercate nel computer il file da stampare.
NOTA: L'invio di un lavoro da stampare tramite Embedded Web Server non richiede la presenza
del driver di stampante né l'installazione dell'applicazione nativa per il file sul computer.
4. Per inviare più file, fate di nuovo clic sul pulsante Aggiungi file e selezionate i file desiderati. È
possibile modificare l'ordine di più file utilizzando i pulsanti Sposta su e Sposta giù.
5. Se desiderate modificare l'ordine di invio dei file, utilizzate i pulsanti sul lato destro dello schermo
per spostare i file in alto o in basso a seconda della priorità.
6. In caso di stampa di più copie di un documento, per impostazione predefinita verranno prima
stampate tutte le copie della pagina 1, tutte le copie della pagina 2 e così via. Selezionate la casella
di controllo Fascicola in Impostazioni di controllo se desiderate stampare singole copie
dell'intero documento.
NOTA: Con la funzione Fascicola, ogni copia del documento viene infatti inviata alla stampante
come processo separato.
7. Configurate le restanti opzioni del lavoro.
Se si lascia un'opzione impostata su Predefinito, verrà utilizzata l'impostazione salvata nel lavoro.
Se il lavoro non contiene impostazioni per tale opzione, verrà utilizzata l'impostazione nella
stampante. È possibile modificare l'impostazione nella stampante dal pannello frontale o, in alcuni
casi, dalla pagina Configurazione del dispositivo in Embedded Web Server.
8. Fate clic sul pulsante Stampa nella parte superiore dello schermo una volta selezionate tutte le
impostazioni.
Salvataggio di un processo
Se si intende ristampare un lavoro in seguito apportando alcune modifiche alle relative impostazioni
(come le dimensioni o la qualità) è possibile memorizzare il lavoro nella stampante in modo da non
doverlo nuovamente inviare in un secondo momento.
ITWW Invio di un processo con Embedded Web Server 43
Processo di stampa
Page 54

NOTA: Sarà possibile ristampare un lavoro senza apportare modifiche direttamente dalla coda di
stampa, senza la necessità di salvare il lavoro.
È possibile salvare un lavoro solo quando lo si invia alla stampa:
1. Accedete a Embedded Web Server (vedere
2. Passate alla pagina Invia lavoro.
3. Cercate nel computer il file da stampare e selezionatelo.
4. Per inviare più file, fate clic su Aggiungi altro file. Tutti i file inviati contemporaneamente saranno
caratterizzati dalle stesse impostazioni di lavoro.
NOTA: Se utilizzate Windows e Internet Explorer, potete fare clic sul pulsante Aggiungi file e
selezionare più file alla volta.
5. Nelle opzioni lavoro, selezionate Memorizza lavoro nella stampante.
6. Configurate le restanti opzioni del lavoro.
7. Fate clic su Stampa.
Stampa di un processo salvato
1. Accedete a Embedded Web Server (vedere Accesso a Embedded Web Server a pagina 16).
2. Passare alla pagina Proc. memor.
3. Selezionate il/i lavoro/i da stampare selezionando la casella relativa al nome di ciascun lavoro.
Accesso a Embedded Web Server a pagina 16).
Processo di stampa
4. Fate clic su Stampa per stampare il lavoro con le impostazioni originali, oppure su Stampa
avanzata per modificare le impostazioni.
Annullamento di un processo
È possibile annullare un processo dal pannello frontale premendo il tasto Annulla oppure da Embedded
Web Server selezionando il processo e facendo clic sull'icona Annulla.
La stampante fa avanzare la carta come se la stampa fosse terminata.
NOTA: L'annullamento di una stampa di più pagine o di un file di grandi dimensioni potrebbe richiedere
più tempo rispetto ad altri tipi di file.
Gestione della coda di stampa
La stampante può memorizzare pagina in coda mentre stampa la pagina corrente. La coda può
contenere pagine provenienti da più lavori.
NOTA: Queste informazioni sono valide solo se si utilizza uno dei driver forniti con la stampante o
Embedded Web Server per inviare i lavori di stampa.
Attivazione e disattivazione della coda di stampa
È possibile disattivare la coda di stampa dal server Web (scheda Impostazioni > Configurazione del
dispositivo > Coda), oppure dal pannello frontale: selezionate l'icona
processi > Abilitare coda. Dal pannello frontale selezionate l'icona Attivata/Disattivata.
, quindi Opzioni gestione
44 Capitolo 5 Procedura passo passo... (argomenti sul processo di stampa) ITWW
Page 55
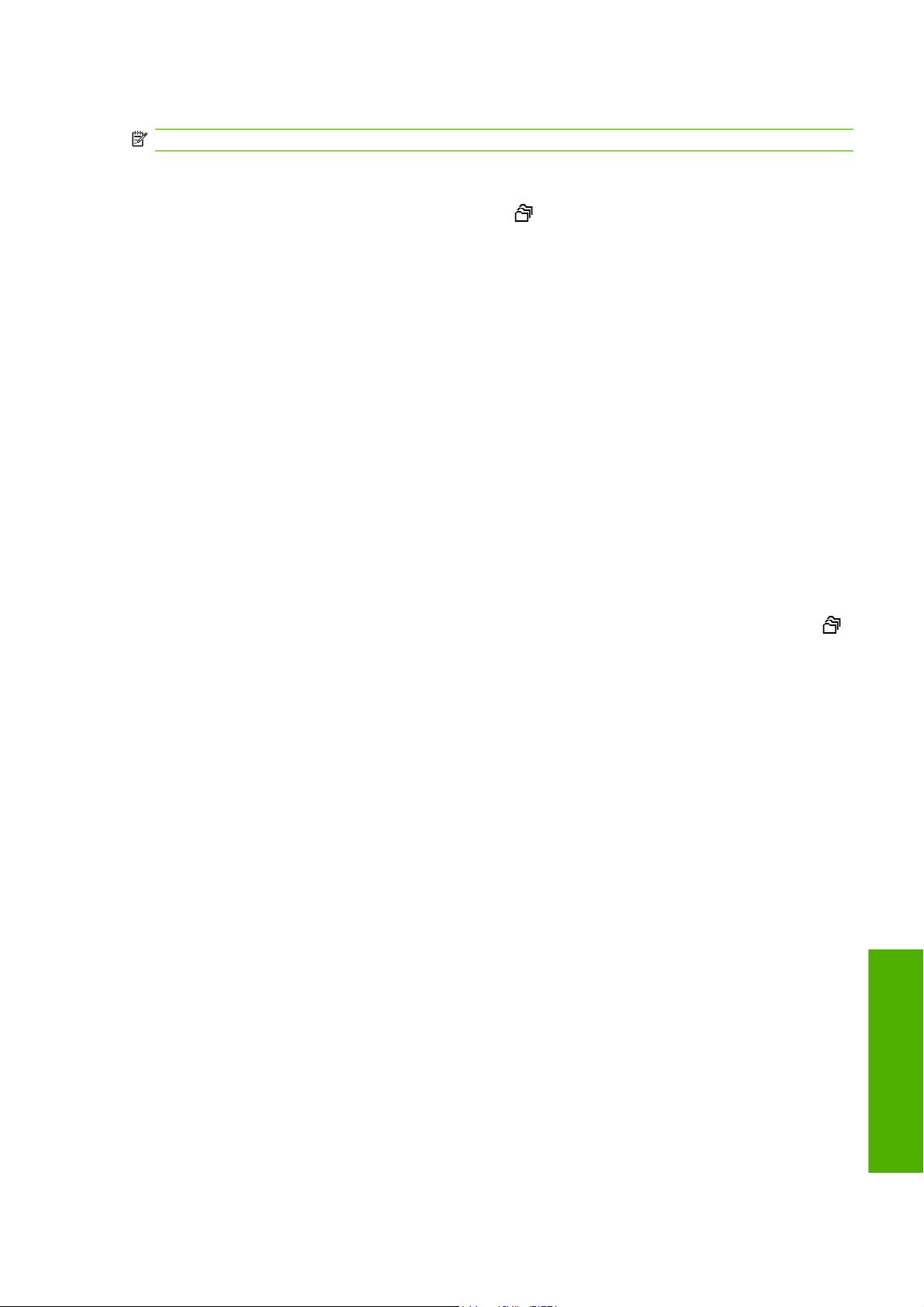
Le opzioni Avviare stampa
NOTA: Le opzioni Avviare stampa non possono essere utilizzate con i lavori PostScript.
È possibile selezionare il momento in cui si desidera stampare un file attualmente in coda. Dal server
Web, selezionate la scheda Impostazioni > Configurazione dispositivo > Avviare la stampa:; in
alternativa, dal pannello frontale, selezionate l'icona
la stampa:.
È possibile selezionare tre opzioni:
Quando si seleziona Dopo elaborazione, la stampante attende che l'intera pagina sia stata
●
elaborata e quindi inizia a stampare. Si tratta dell'impostazione più lenta, ma che offre la migliore
qualità di stampa.
Quando si seleziona Immediatamente, la pagina viene stampata durante l'elaborazione. Si tratta
●
dell'impostazione più rapida, ma la stampante potrebbe arrestarsi a metà del processo. Questa
impostazione è sconsigliata per immagini complesse con colori densi.
Quando si seleziona Ottimizzata (impostazione predefinita), la stampante calcola i tempi migliori
●
per iniziare la stampa della pagina. Di norma costituisce il miglior compromesso tra le
impostazioni Dopo elaborazione e Immediatamente.
Identificazione di un lavoro in coda
Il miglior modo per osservare la coda è in Embedded Web Server (Informazioni > Coda processi), in
cui è possibile gestire la coda e ottenere informazioni complete su ogni lavoro (facendo clic sul nome
del file).
, quindi Opzioni gestione processi > Avviare
Tuttavia, è anche possibile gestire la coda dal pannello frontale. A tale scopo, selezionate l'icona
quindi Coda processi, dove è possibile visualizzare un elenco dei processi in coda.
Ciascun lavoro è caratterizzato da un ID, comprendente:
<posizione in coda>: <nome immagine>
Il lavoro in corso di stampa è in posizione 0. Il lavoro successivo da stampare è in posizione 1, il lavoro
precedente già stampato è in posizione -1.
Organizzazione di un lavoro in coda secondo un ordine di priorità
Quando si usa Embedded Web Server per impostare qualsiasi lavoro in coda come il successivo da
stampare, selezionatelo e scegliete Ristampa oppure se si usa il pannello frontale scegliete Stampa
per primo. Stampa per primo.
Se l'annidamento è attivato, il lavoro che ha la priorità potrebbe ancora essere annidato assieme ad
altri. Se si desidera stampare questo lavoro per conto proprio sul rotolo, disattivare prima l'annidamento,
quindi spostare il lavoro all'inizio della coda come descritto.
Eliminazione di un lavoro dalla coda
In circostanze normali, non è necessario eliminare un lavoro dalla coda dopo averlo stampato, poiché
verrà eliminato dalla coda con l'invio di ulteriori file. Tuttavia, se è stato inviato un file per errore e si
desidera evitare che venga ristampato, è possibile eliminarlo selezionandolo e scegliendo Elimina (in
Embedded Web Server o nel pannello frontale).
,
Analogamente, è possibile eliminare un lavoro non ancora stampato.
Se il processo è in corso di stampa (Stato = in stampa sul server Web o se la sua posizione in coda è
0 nel pannello frontale) e desiderate annullare ed eliminare il processo, fate clic prima sull'icona Annulla
nel server Web oppure premete il tasto Annulla del pannello frontale, quindi eliminatelo dalla coda.
ITWW Gestione della coda di stampa 45
Processo di stampa
Page 56

Copia di un lavoro in coda
Per effettuare copie supplementari di un lavoro in coda, selezionatelo in Embedded Web Server e fate
clic sull'icona Ristampa, quindi specificate il numero di copie desiderate. Il lavoro viene spostato in cima
alla coda.
È inoltre possibile eseguire questa operazione dal pannello frontale: selezionate il processo e
scegliete Copie, quindi specificate il numero di copie richieste e premete il tasto Seleziona. In questo
modo, qualsiasi valore impostato dal proprio software verrà ignorato.
NOTA: Se l'opzione Ruota era Attivata quando il file è stato inviato, ogni copia verrà ruotata.
Se il lavoro è già stato stampato, utilizzare Stampa per primo per spostarlo all'inizio della coda.
Informazioni sullo stato del processo di stampa
Di seguito sono elencati i messaggi che è possibile ricevere sullo stato del processo di stampa,
approssimativamente nell'ordine in cui potrebbero apparire:
ricezione in corso: la stampante sta ricevendo il lavoro dal computer
●
in attesa di elaborazione:: la stampante ha ricevuto il lavoro, che è in attesa del rendering (solo
●
per i lavori inviati tramite Embedded Web Server)
elaborazione in corso: la stampante sta analizzando ed eseguendo il rendering del lavoro
●
Processo di stampa
preparazione alla stampa: la stampante sta verificando il sistema di scrittura prima di effettuare
●
la stampa del lavoro
attesa stampa: il lavoro attende che il motore di stampa diventi disponibile per procedere alla
●
stampa
attesa annidam.: quando la funzione Annidamento della stampante è impostata su Attivata,
●
questo messaggio indica che la stampante è in attesa di altri lavori per completare l'annidamento
e procedere con la stampa
in attesa: il lavoro è stato inviato con l'opzione Trattieni per anteprima ed è in attesa
●
NOTA: Se la stampante interrompe l'operazione e la funzione di coda è attivata, il lavoro
parzialmente stampato verrà visualizzato in coda come in attesa alla successiva accensione della
stampante. Quando si riprende il lavoro, la stampa riprenderà dalla pagina alla quale era stata
interrotta.
in attesa di carta: il lavoro non può essere stampato perché nella stampante non è stata caricato
●
il tipo di carta appropriato (vedere
tipo di carta necessario, quindi fare clic su Continua per riprendere la stampa
in attesa di contabilità: il lavoro non può essere stampato perché la stampante richiede che
●
ciascun lavoro abbia un ID account: inserire l'ID account, quindi fare clic su Continua per
riprendere la stampa
stampa
●
Messaggio "in attesa di carte" [4520] a pagina 182): caricare il
asciugatura
●
taglio carta
●
espulsione pagina
●
annullamento: il lavoro viene annullato ma rimane nella coda dei lavori della stampante
●
cancellazione: il lavoro viene cancellato dalla stampante
●
46 Capitolo 5 Procedura passo passo... (argomenti sul processo di stampa) ITWW
Page 57

stampato
●
annullato: la stampante ha annullato il lavoro
●
annullato dall'utente
●
stampa vuota: il lavoro non contiene nulla da stampare
●
Annidamento dei processi per risparmiare carta
L'annidamento implica il posizionamento di pagine affiancate sulla carta, piuttosto che una dopo l'altra.
Questa opzione consente di evitare lo spreco della carta.
1. Direzione del flusso cartaceo
2. Annidamento disattivato
3. Annidamento attivato
4. Risparmio di carta con l'annidamento
In quale momento la stampante prova ad annidare le pagine?
Quando valgono le seguenti condizioni:
La stampante è stata caricata con rotoli di carta, non fogli.
●
Nel menu gestione lavori del pannello frontale o nella pagina Configurazione del dispositivo di
●
Embedded Web Server, l'Annidamento è attivato.
La coda deve essere impostata su Attivata.
●
Quali pagine possono essere annidate?
Tutte le pagine possono essere annidate, a meno che le loro dimensioni non siano talmente grandi da
rendere impossibile l'affiancamento di due pagine sul rotolo oppure a meno che ve ne siano talmente
tante da rendere impossibile l'adattamento nella restante lunghezza del rotolo. Non è possibile dividere
tra due rotoli un gruppo singolo di pagine annidate.
ITWW Annidamento dei processi per risparmiare carta 47
Processo di stampa
Page 58
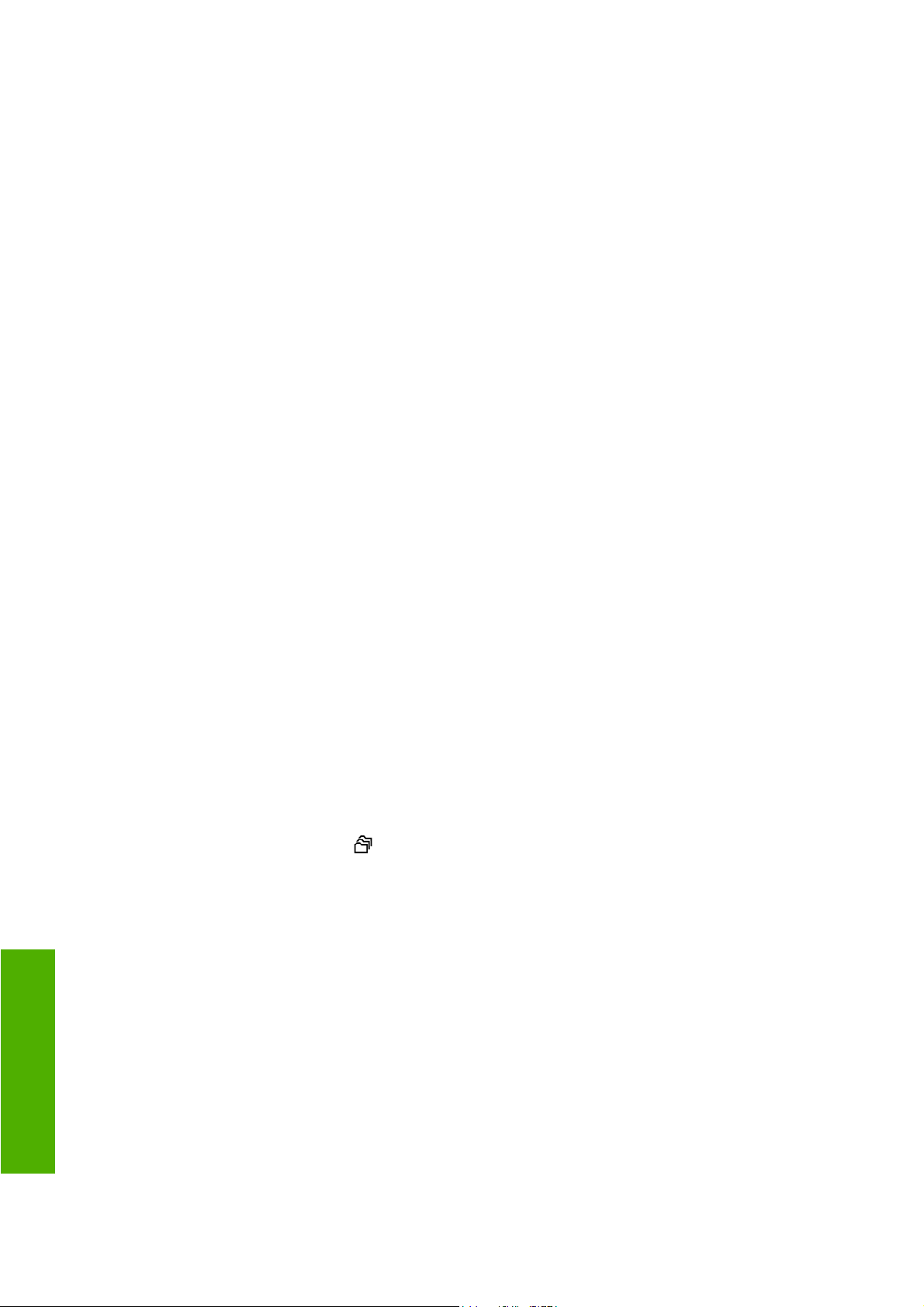
Quali pagine si qualificano per l'annidamento?
Per risiedere nello stesso annidamento, le pagine individuali devono essere compatibili in tutti i seguenti
modi:
Tutte le pagine devono avere la stessa impostazione di qualità di stampa (Veloce, Normale o
●
Ottimale).
Le pagine devono essere tutte ottimizzate per Disegni/Testo o per le Immagini.
●
L'impostazione Dettaglio max. deve essere identica su tutte le pagine.
●
L'impostazione Margini deve essere identica per tutte le pagine (Estesi o Normali).
●
L'impostazione Speculare deve essere identica per tutte le pagine.
●
L'impostazione Esecuzione resa deve essere identica per tutte le pagine.
●
L'impostazione Disp. taglio deve essere identica per tutte le pagine.
●
Le impostazioni di regolazione del colore devono essere identiche per tutte le pagine. Queste sono
●
note come Impostazioni colore avanzate nel driver di Windows e come Impostazioni CMYK nel
driver di Mac OS.
Le pagine devono essere tutte a colori o tutte in scala di grigi e non una combinazione di entrambe.
●
Tutte le pagine devono trovarsi in uno dei due gruppi seguenti (non è possibile combinare i due
●
gruppi nello stesso annidamento):
Processo di stampa
HP-GL/2 e HP RTL, CALS G4
◦
PostScript, PDF, TIFF, JPEG
◦
In alcuni casi, le pagine JPEG, TIFF e CALS G4 con risoluzioni maggiori di 300 dpi potrebbero non
●
essere annidate con altri pagine.
Quanto dura l'attesa della stampante per un altro file?
Affinché la stampante possa eseguire il miglior annidamento possibile, attende fino alla ricezione di un
file per verificare se la pagina successiva si annida con quest'ultima o con le pagine già in coda. Il periodo
di attesa è il successivo periodo di attesa annidamento; il valore predefinito è di due minuti. Ciò significa
che la stampante attende fino a due minuti dopo la ricezione dell'ultimo file prima di stampare
l'annidamento finale. È possibile modificare questo periodo di attesa dal pannello frontale della
stampante: selezionate l'icona
Selez. tempo di attesa. L'intervallo disponibile va da 1 a 99 minuti.
Mentre la stampante è in attesa del timeout di annidamento, sul pannello frontale verrà visualizzato il
tempo residuo. È possibile stampare l'annidamento (annullare l'attesa annidamento) premendo il
tasto Annulla.
, quindi Opzioni gestione processi > Opzioni di annidamento >
Stampa non presidiata/stampa durante la notte
La stampante serie HP Designjet 4520 con più rotoli e vassoio di raccolta opzionale e una qualità delle
immagini solida e uniforme, è l'ideale per la stampa non presidiata di processi lunghi.
48 Capitolo 5 Procedura passo passo... (argomenti sul processo di stampa) ITWW
Page 59
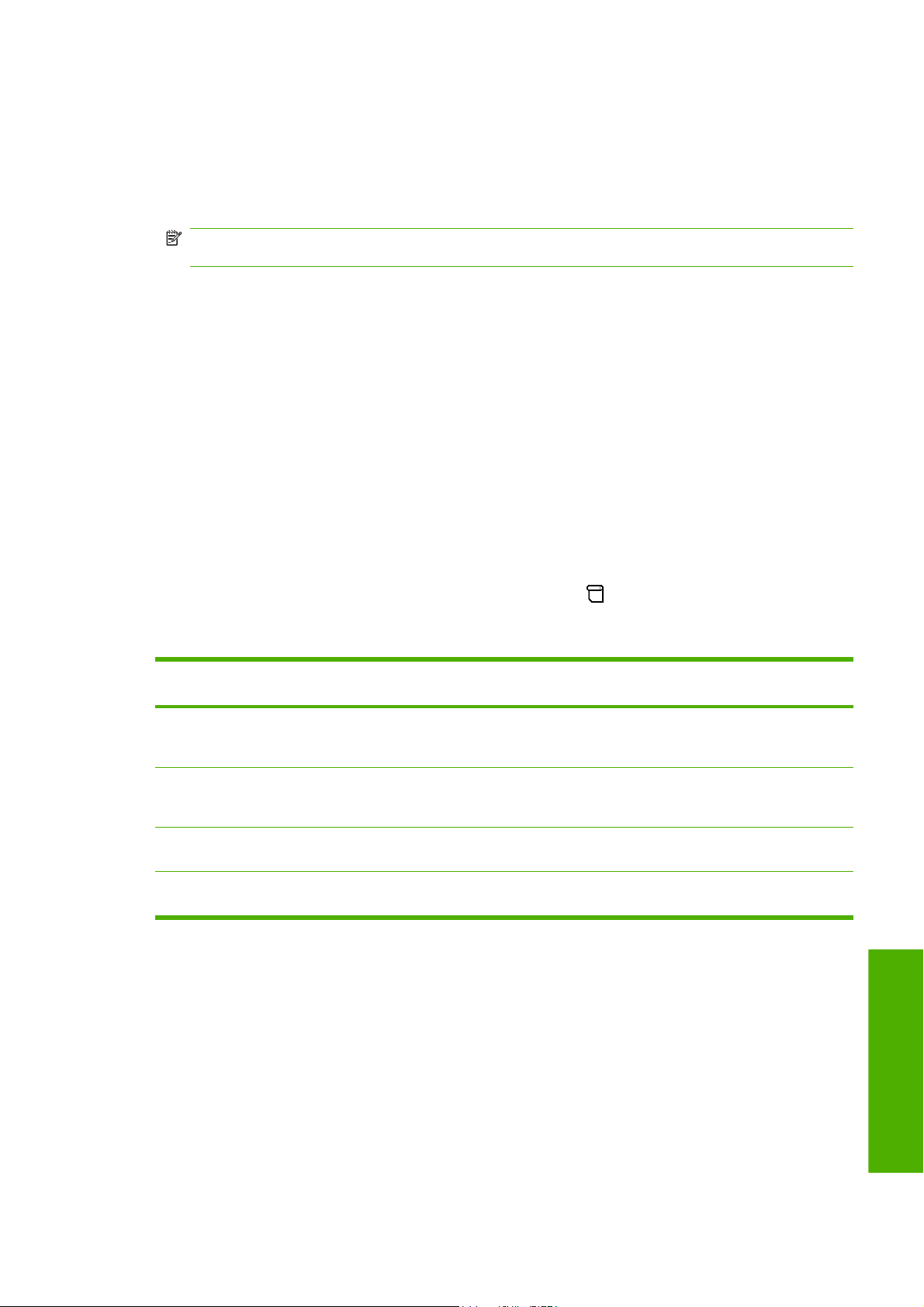
I consigli elencati di seguito potranno essere utili in presenza di una lunga coda di processi di stampa.
Se possibile, utilizzate rotoli di carta nuovi e lunghi.
●
Se desiderate stampare su rotoli parzialmente utilizzati, potete controllare il tipo di carta e la
●
lunghezza restante in Embedded Web Server o nel pannello frontale per verificare che la carta sia
sufficiente per la stampa di tutti i processi.
NOTA: l'informazione relativa alla lunghezza restante è disponibile solo se nella stampante è
stata impostata la lunghezza del rotolo quando questo è stato caricato.
Verificate che la larghezza della carta sia sufficiente per stampare tutti i processi (i processi che
●
richiedono una carta di larghezza superiore verranno messi "in attesa di carta").
Verificate i livelli di inchiostro restante nelle cartucce di inchiostro.
●
Il vassoio standard è consigliato solo per meno di 30 stampe separate. Il vassoio di raccolta può
●
contenere fino a 200 stampe.
Dopo aver inviato i processi di stampa, potete utilizzare Embedded Web Server da una postazione
●
remota per monitorarne lo stato.
L'impostazione del rilevamento di gocce deve essere impostata su Intensivo.
●
L'impostazione dell'asciugatura deve essere impostata su Ottimale.
●
In base al tipo di carta e al tipo di stampa che desiderate effettuare, si consigliano le impostazioni
●
riportate di seguito.
●
Dal pannello frontale della stampante, selezionate l'icona
, quindi Opzioni gestione carta >
Opzioni cambio rotolo> Minimizza cambi rotolo.
Tabella 5-1 Impostazioni consigliate per stampa non presidiata
Tipo di stampa Modalità di
stampa
Linee Normale Disattivato Linee Ottimale Patinata, Carta da
Linee e
riempimenti
Mappe Ottimale Attivo Immagini Ottimale Patinata, Patinata
Rendering,
fotografie
Normale Attivo Linee Ottimale Patinata, Carta da
Ottimale Attivo Immagini Ottimale Patinata, Patinata
Nitidezza
massima
Ottimizzata per Tempo di
asciugatura
Tipi di carta
stampa, Patinata
pesante, Lucida
stampa, Patinata
pesante, Lucida
pesante, Lucida
pesante, Lucida
ITWW Stampa non presidiata/stampa durante la notte 49
Processo di stampa
Page 60

Vassoio di raccolta
6 Procedura passo passo... (argomenti
sul vassoio di raccolta) [4520]
NOTA: Questo capitolo è valido solo per le stampanti serie HP Designjet 4520.
Il vassoio di raccolta è un accessorio opzionale per le stampanti serie HP Designjet 4520. Nel vassoio
di raccolta le stampe vengono impilate perfettamente piane, una sull'altra, anziché essere lasciate
cadere nel vassoio.
Installazione del vassoio di raccolta
●
Disinstallazione del vassoio di raccolta
●
Modifica della temperatura
●
Cambio dei rotoli di carta con il vassoio di raccolta installato
●
Pulitura della parte esterna del vassoio di raccolta
●
Pulitura dei rullini del vassoio di raccolta
●
Spostamento o conservazione del vassoio di raccolta
●
50 Capitolo 6 Procedura passo passo... (argomenti sul vassoio di raccolta) [4520] ITWW
Page 61

Installazione del vassoio di raccolta
1. Collegate i cavi tra il vassoio di raccolta e la stampante.
2. Accendete il vassoio di raccolta.
Vassoio di raccolta
3.
Dal pannello frontale della stampante, selezionate l'icona
raccolta > Installa vassoio raccolta. Sul pannello frontale verrà visualizzata la richiesta di fissare
il vassoio di raccolta alla stampante.
4. Sul vassoio di raccolta sono presenti due levette che si agganciano ai deflettori della stampante.
Per fissare il vassoio di raccolta alla stampante, fissate prima un lato, quindi l'altro lato, in modo
da applicare meno pressione.
È necessaria una fase di riscaldamento, in particolare quando il vassoio di raccolta è stato già acceso.
NOTA: Il vassoio di raccolta funziona con fogli tagliati. Quando viene acceso, la periferica di taglio
viene automaticamente abilitata. Il vassoio di raccolta non può funzionare se la periferica di taglio è
disattivata oppure se il materiale di stampa non può essere tagliato (ad esempio, i supporti canvas).
Disinstallazione del vassoio di raccolta
1. Per disinstallare il vassoio di raccolta, dal pannello frontale della stampante, selezionate l'icona
, quindi Accessori > Vassoio raccolta > Disinstalla vassoio raccolta.
2. Sul pannello frontale verrà quindi visualizzata la richiesta di staccare il vassoio di raccolta alla
stampante. Estraete il vassoio di raccolta da un lato in modo da staccarlo, quindi staccate l'altro
lato.
3. Scollegate i cavi del vassoio di raccolta.
, quindi Accessori > Vassoio
ITWW Installazione del vassoio di raccolta 51
Page 62
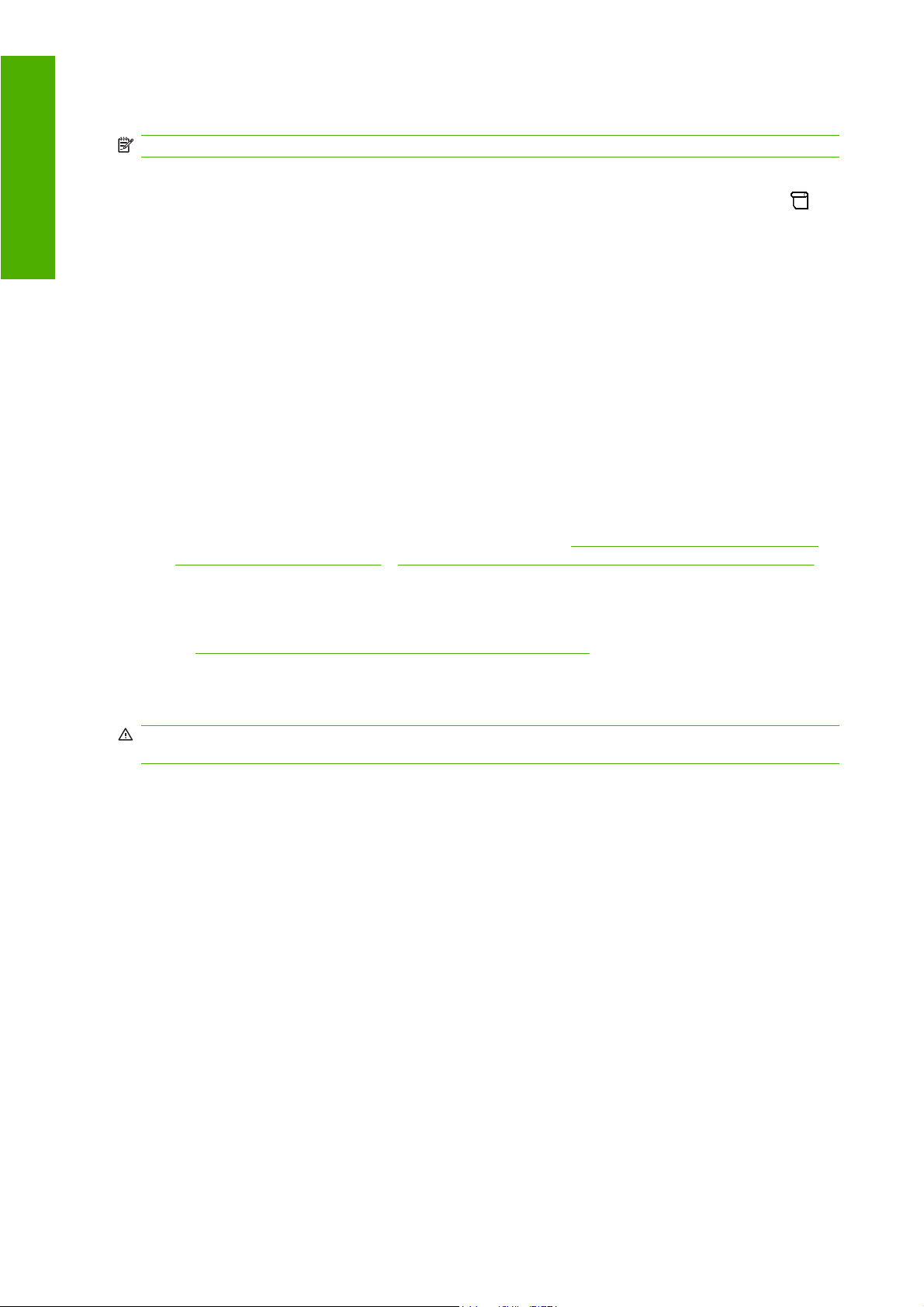
Vassoio di raccolta
Modifica della temperatura
NOTA: Questa opzione è disponibile solo se il vassoio di raccolta è installato nella stampante.
Il vassoio di raccolta contiene un rullino riscaldato per rimuovere le arricciature della carta. Per
modificare la temperatura del rullino, dal pannello frontale della stampante, selezionate l'icona
quindi Accessori > Vassoio raccolta > Seleziona temperatura. Sono disponibili tre opzioni:
Normale è l'impostazione predefinita e quella consigliata.
●
Alta imposta il rullino su una temperatura più elevata, utile per la carta particolarmente ruvida.
●
Bassa imposta il rullino su una temperatura inferiore, utile per la carta patinata particolarmente
●
sensibile.
Cambio dei rotoli di carta con il vassoio di raccolta installato
1. Rimuovete la carta tagliata impilata dal vassoio di raccolta in modo da rendere la gestione del
vassoio di raccolta più agevole.
2. Staccate il vassoio di raccolta dalla stampante: prima un lato, poi l'altro.
,
3. Cambiate i rotoli seguendo la procedura normale: vedere
stampante [4520] a pagina 36 e Caricamento di un rotolo nella stampante [4520] a pagina 32.
Rimozione di un rotolo di carta dalla
Pulitura della parte esterna del vassoio di raccolta
Vedere Pulitura della parte esterna della stampante a pagina 113.
Pulitura dei rullini del vassoio di raccolta
AVVERTENZA! Durante l'utilizzo, il vassoio di raccolta si surriscalda. Prima di effettuare la pulitura,
spegnetelo e aspettate che si raffreddi.
L'inchiostro tende ad aderire al rullino principale del vassoio di raccolta e ai rullini di uscita piccoli, è
necessario pulirli regolarmente utilizzando un panno in tessuto inumidito.
La frequenza della pulitura dipende dal tipo di carta utilizzato.
Per la carta normale, patinata o patinata pesante, è sufficiente una volta al mese.
●
Per il traslucido, la carta pergamena o lucida e il traslucido extra, è necessario effettuare la pulitura
●
una volta alla settimana anche con le modalità di stampa più lente.
52 Capitolo 6 Procedura passo passo... (argomenti sul vassoio di raccolta) [4520] ITWW
Page 63
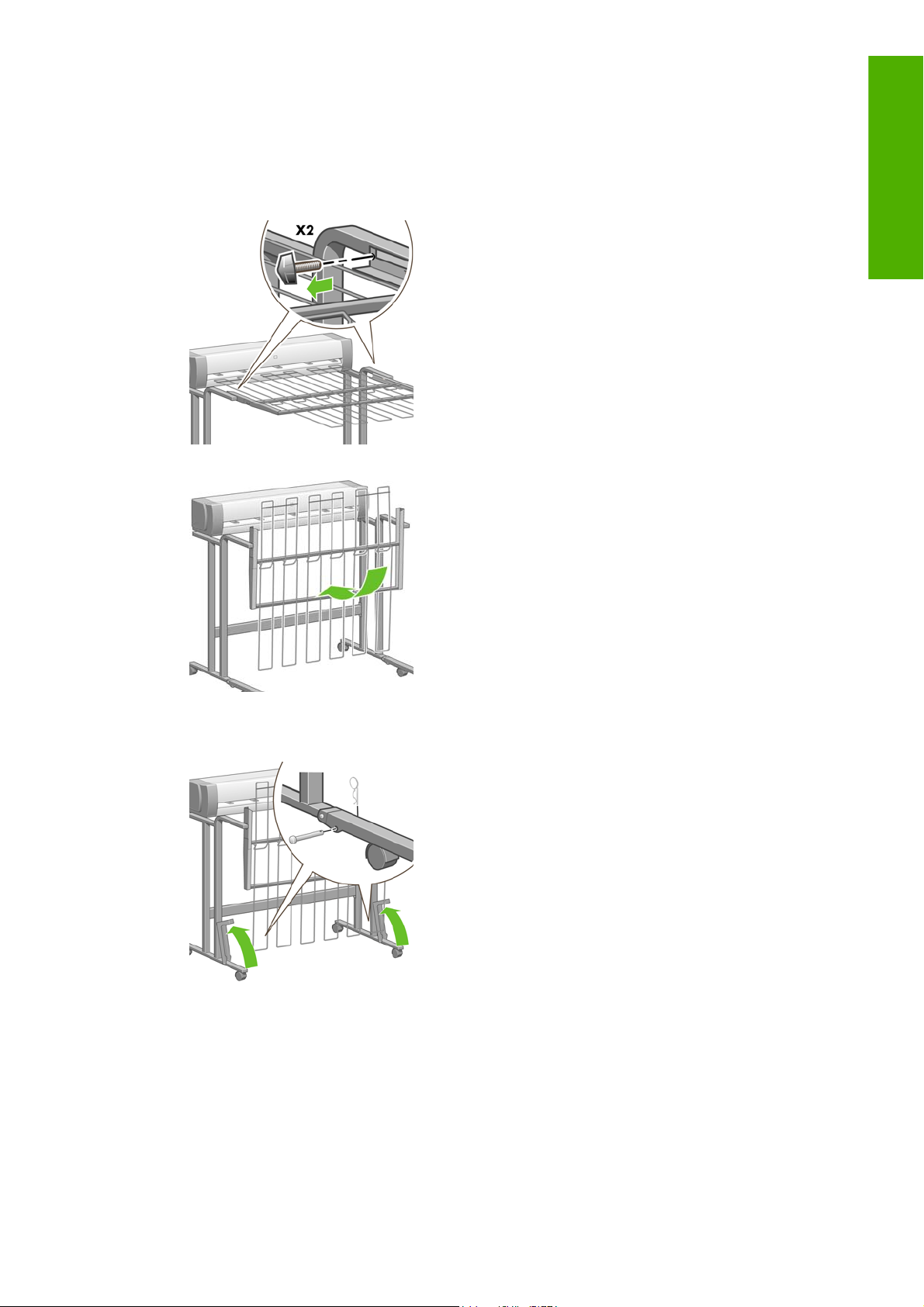
Spostamento o conservazione del vassoio di raccolta
Prima di spostare o conservare il vassoio di raccolta, eseguite due operazioni per ridurre la quantità di
spazio occupata dal vassoio di raccolta.
1. Svitate le viti posizionate su entrambi i lati del vassoio di raccolta e lasciarlo ricadere verticalmente.
Vassoio di raccolta
2. Rimuovere il piedino da tutte le estensioni del piede stabilizzatore e ruotare le estensioni verso
l'alto.
ITWW Spostamento o conservazione del vassoio di raccolta 53
Page 64
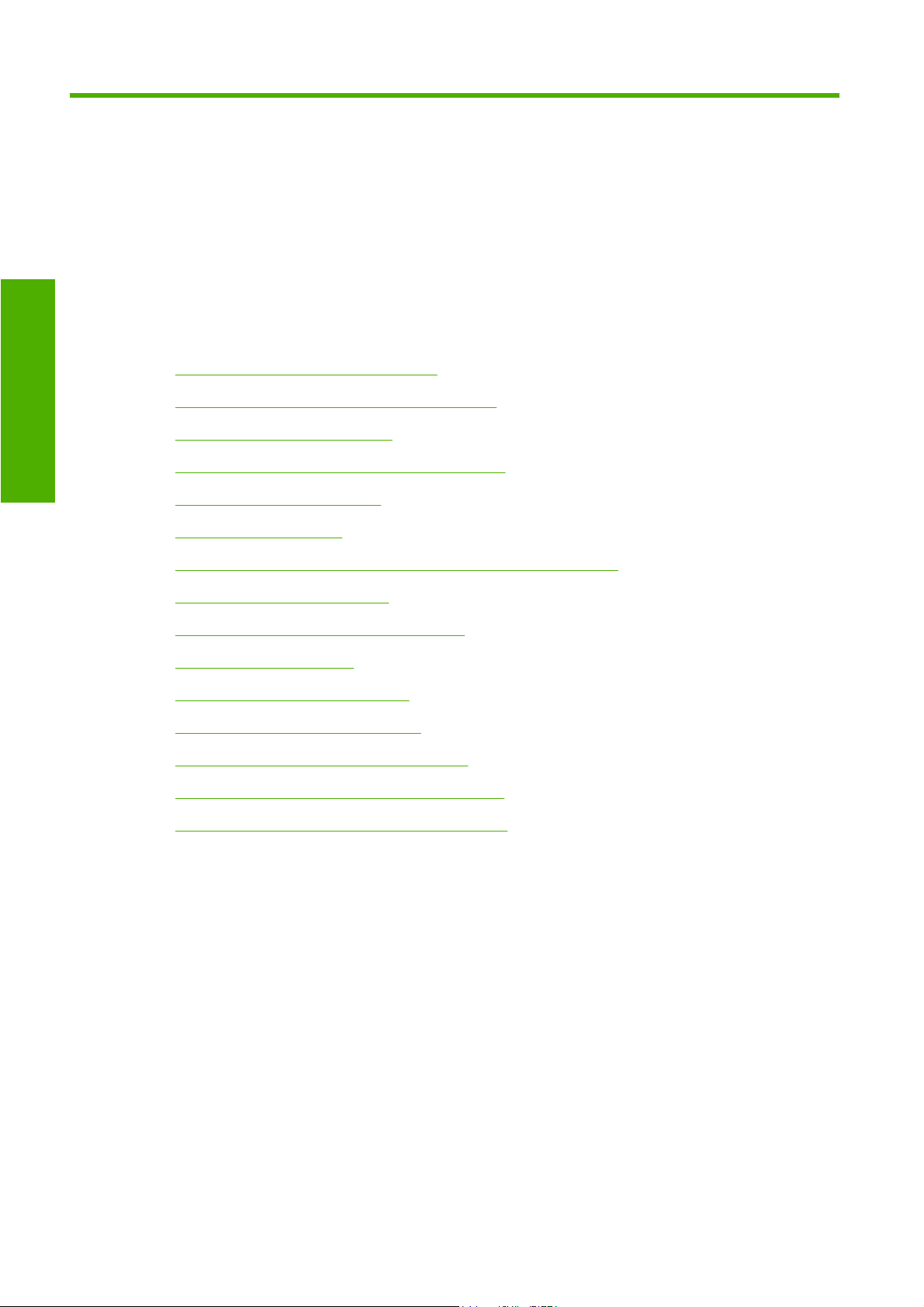
7 Procedura passo passo... (argomenti
sulla regolazione dell'immagine)
dell'immagine
Regolazione
Modifica delle dimensioni della pagina
●
Creazione di dimensioni pagine personalizzate
●
Modifica della qualità di stampa
●
Scelta delle impostazioni della qualità di stampa
●
Stampa alla velocità massima
●
Regolazione dei margini
●
Stampa su pagine superiori alla dimensione massima consentita
●
Stampa senza margini aggiunti
●
Selezione dell'orientamento dell'immagine
●
Rotazione di un'immagine
●
Stampa di un'immagine speculare
●
Ridimensionamento di un'immagine
●
Modifica delle impostazioni delle tavolozze
●
Modifica del trattamento delle linee sovrapposte
●
Modifica dell'impostazione del linguaggio grafico
●
54 Capitolo 7 Procedura passo passo... (argomenti sulla regolazione dell'immagine) ITWW
Page 65

Modifica delle dimensioni della pagina
È possibile specificare la dimensione delle pagine nei seguenti modi:
Utilizzando un driver di stampante per Windows: selezionate la scheda Carta/Qualità, quindi
●
Dimensioni.
Utilizzando un driver di stampante per Mac OS: selezionate Formato di Stampa dal menu File,
●
selezionate la stampante nel menu a comparsa Formato per, quindi Dimensioni carta.
NOTA: Se l'opzione Formato di Stampa non è disponibile nel menu File, selezionate Stampa,
quindi Dimensioni carta.
Utilizzando Embedded Web Server: passate alla sezione Dimensioni pagina della pagina Invio
●
processi.
●
Utilizzando il pannello frontale: selezionate l'icona
carta > Selez. dimensioni carta.
, quindi Opzioni predef. di stampa > Opzioni
NOTA: Se si imposta un formato carta tramite il driver di stampante o tramite Embedded Web Server,
il formato carta impostato tramite il pannello frontale verrà ignorato.
Creazione di dimensioni pagine personalizzate
Potete creare una dimensione della pagina personalizzata utilizzando un driver di stampante o
Embedded Web Server.
NOTA: La capacità di creare pagine personalizzate dipenderà dal livello di privilegi amministrativi di
cui disponete.
Utilizzo dei driver di stampante HP-GL/2 e HP RTL per Windows
1. Selezionate la scheda Carta/Qualità.
2. Premete il pulsante Personalizzate.
3. Scegliete uno dei nomi selezionabili (da Personalizzate 1 a Personalizzate 5) per le dimensioni
pagina personalizzate.
4. Inserite la larghezza e la lunghezza.
5. Premete il pulsante OK.
Regolazione
dell'immagine
ITWW Modifica delle dimensioni della pagina 55
Page 66
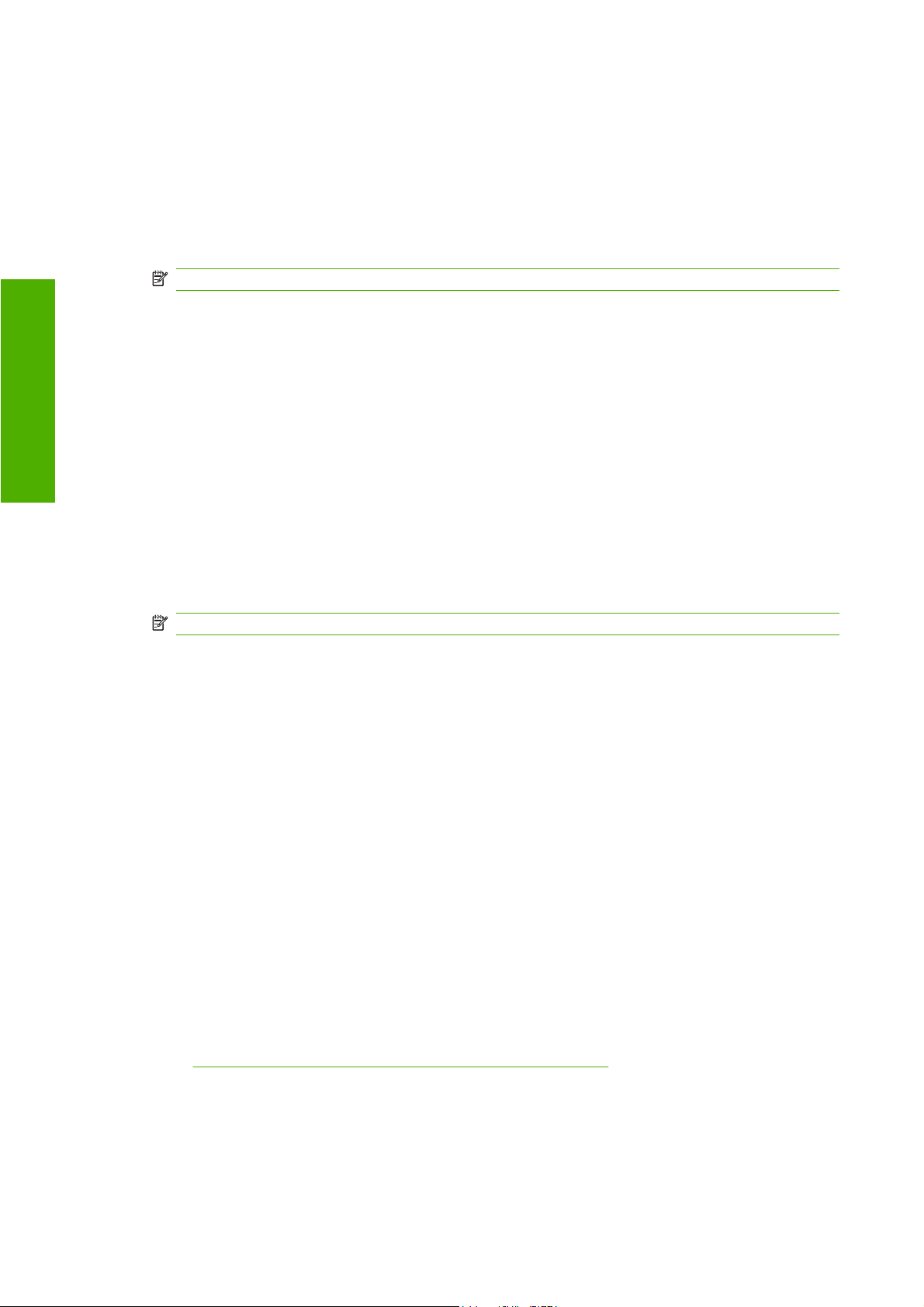
Utilizzo del driver di stampante PostScript per Windows
Di seguito sono descritti i vari modi per impostare le dimensioni personalizzate di una pagina.
Nella finestra di dialogo del driver, fate clic sul pulsante Personalizzate nella scheda Carta/Qualità
●
e specificate il nome e le dimensioni della nuova pagina, quindi fate clic su Salva per salvare la
pagina nel nuovo formato. Per visualizzare il nuovo formato personalizzato nell'elenco dei formati
personalizzati, è necessario chiudere le proprietà della stampante quindi riaprirle e utilizzare se
necessario il pulsante Altro.
NOTA: Il driver non consentirà di creare un formato carta con larghezza superiore alla lunghezza.
Dal menu Start, selezionate Stampanti e fax, quindi dal menu File selezionate Proprietà
dell'immagine
Regolazione
●
server. Nella scheda Moduli, selezionate la casella Crea un nuovo modulo, specificate il nome
e le dimensioni del nuovo modulo, quindi fate clic su Salva modulo. Il nuovo formato
personalizzato è ora elencato nell'elenco dei formati visualizzabile dalla scheda Carta/Qualità nella
finestra di dialogo del driver (se necessario, fate clic sul pulsante Altro).
Nella finestra di dialogo del driver PostScript, selezionate la scheda Avanzate, quindi Formato
●
carta personalizzato PostScript dall'elenco dei formati; a questo punto, specificate le dimensioni
carta e fate clic su OK per salvare la pagina PostScript nel nuovo formato personalizzato. Le nuove
dimensioni della pagina vengono salvate finché non si chiude l'applicazione corrente, quindi
vengono ripristinate le dimensioni predefinite. Nell'elenco dei formati della scheda Carta/Qualità
verrà visualizzata la voce Formato carta personalizzato PostScript.
Utilizzo del driver di stampante PostScript per Mac OS X
1. Selezionate Formato di Stampa dal menu File.
NOTA: Se l'opzione Formato di Stampa non è disponibile nel menu File, selezionate Stampa.
2. Nella parte finale dell'elenco Formato di Stampa, selezionate Gestisci dimensioni
personalizzate.
3. Premete il pulsante Nuovo o +.
4. Inserite il nome desiderato per la dimensione personalizzata della pagina.
5. Inserite la larghezza e la lunghezza.
Utilizzo di Embedded Web Server
1. Passate alla sezione Dimensioni pagina della pagina Invio processi.
2. Selezionate l'opzione Personalizzata.
3. Scegliete la larghezza e la lunghezza delle dimensioni pagina desiderate.
Modifica della qualità di stampa
La stampante dispone di tre opzioni di qualità di stampa diverse: Ottima, Normale e Veloce. Vi sono
anche due opzioni supplementari che hanno effetto sulla qualità di stampa: Ottimizza per disegni/
testo o Ottimizza per immagini e Dettaglio max. Per informazioni sulla scelta tra le opzioni disponibili,
vedere
Scelta delle impostazioni della qualità di stampa a pagina 57.
È possibile specificare la qualità di stampa nei seguenti modi:
Utilizzando un driver di stampante per Windows: passare alla sezione Qualità di stampa della
●
scheda Carta/Qualità.
Utilizzando un driver di stampante per Mac OS: passate al pannello Qualità immagine.
●
56 Capitolo 7 Procedura passo passo... (argomenti sulla regolazione dell'immagine) ITWW
Page 67
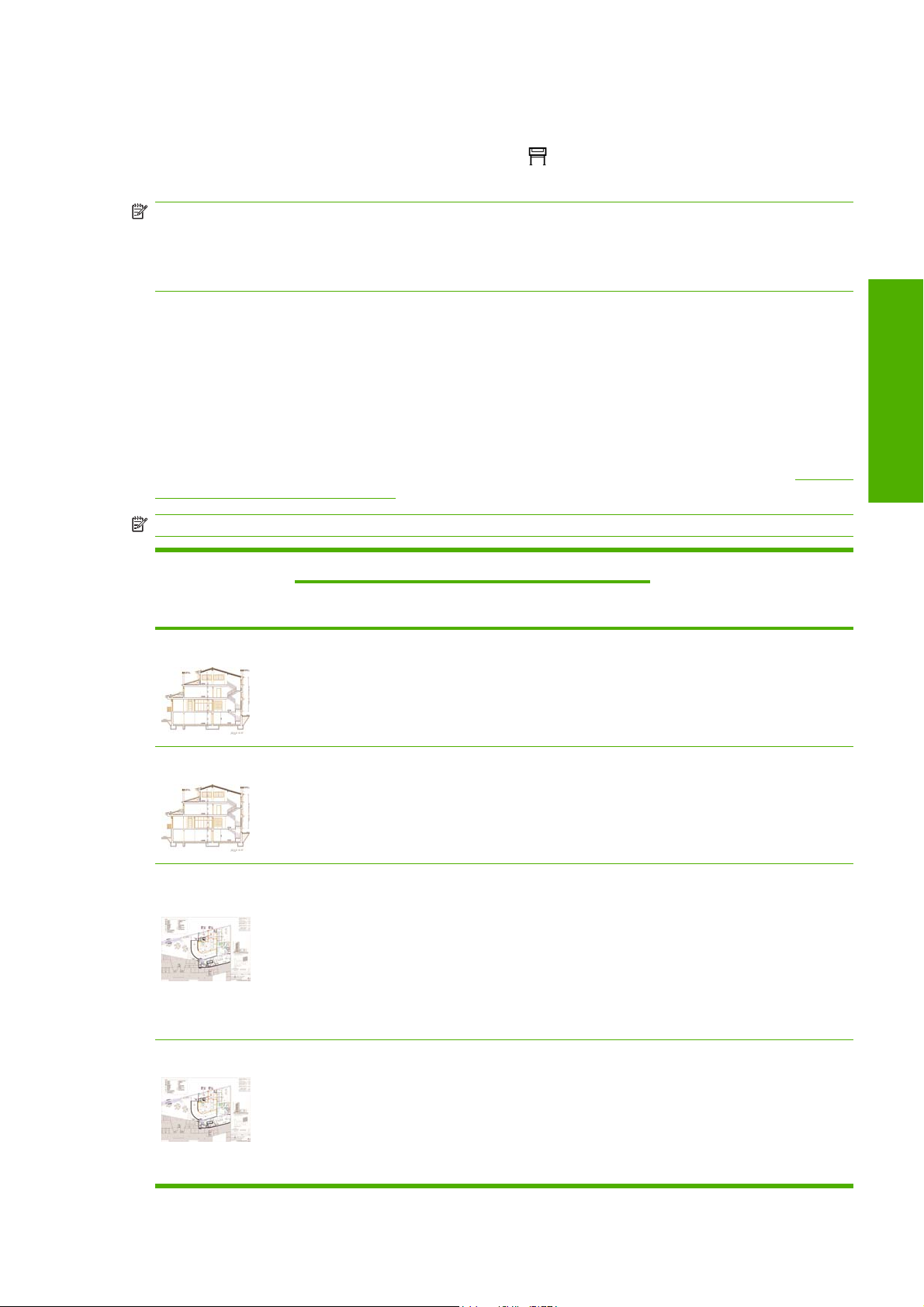
Utilizzando Embedded Web Server: passate alla sezione Qualità immagine della pagina Invio
●
processi.
●
Utilizzando il pannello frontale: selezionate l'icona
, quindi Opzioni predef. di stampa > Qualità
immagine.
NOTA: Se si imposta una qualità di stampa tramite il driver di stampante o tramite Embedded Web
Server, la qualità di stampa impostata tramite il pannello frontale verrà ignorata.
NOTA: Non è possibile modificare la qualità di stampa delle pagine che la stampante sta ricevendo
o ha già ricevuto (anche se la stampa non è ancora stata avviata).
Scelta delle impostazioni della qualità di stampa
Nella tabella che segue sono riportate le impostazioni di qualità di stampa e i tipi di carta consigliati per
i diversi tipi di stampe in caso di utilizzo di carta in rotoli. I suggerimenti riportati possono risultare
estremamente utili pur non essendo imprescindibili.
Se utilizzate carta in fogli, sarà opportuno impostare la qualità di stampa su Ottimale.
Per informazioni sulla procedura per modificare le impostazioni della qualità di stampa, vedere
Modifica
della qualità di stampa a pagina 56.
NOTA: Stampate le immagini ad alta densità su una carta più pesante (carta pesante o lucida).
Contenuto della
stampa
Linee (bozza) Bozza Disegni/testo Disattivata (o
Linee Normale Disegni/testo Disattivato Carta bianca lucida
Linee e riempimenti
(veloce)
Qualità di stampa Ottimizzata per Nitidezza
Normale Disegni/testo Attivo Carta bianca lucida
Impostazioni della qualità di immagine Tipi di carta
massima
Attivata per qualità
di stampa migliore
a una velocità
inferiore)
Carta bianca lucida
Carta fine
Materiali traslucidi*
Carta patinata
Carta fine
Materiali traslucidi*
Carta patinata
Carta fine
Regolazione
dell'immagine
Materiali traslucidi*
Carta patinata
Carta patinata pesante
Carta fotografica produttiva
Linee e riempimenti Ottimale Disegni/testo Disattivato Carta bianca lucida
Carta fine
Materiali traslucidi*
Carta patinata
Carta patinata pesante
ITWW Scelta delle impostazioni della qualità di stampa 57
Page 68

Contenuto della
stampa
Impostazioni della qualità di immagine Tipi di carta
Qualità di stampa Ottimizzata per Nitidezza
massima
Carta fotografica produttiva
Linee e immagini –
mappe di alta qualità
dell'immagine
Regolazione
Pubblicità in-store Normale Immagini Disattivato Carta patinata
Rendering Ottimale Immagini Disattivato Carta patinata pesante
Fotografie Ottimale Immagini Disattivato Carta fotografica produttiva
Ottimale Disegni/testo Attivo Carta patinata
Carta patinata pesante
Carta fotografica produttiva
Carta patinata pesante
Carta fotografica produttiva
Carta fotografica produttiva
* I materiali traslucidi comprendono carta pergamena, traslucido, carta naturale da lucidi, pellicola
trasparente e pellicola opaca.
Per informazioni tecniche sulla risoluzione di stampa, vedere
Specifiche funzionali a pagina 208.
Stampa alla velocità massima
Nel pannello frontale sono disponibili due impostazioni del tipo di carta appositamente studiate per la
stampa alla velocità massima.
Contenuto della
stampa
Linee (bozza) Bozza Disegni/testo Disattivato Carta bianca lucida per velocità
Qualità di stampa Ottimale per Nitidezza
58 Capitolo 7 Procedura passo passo... (argomenti sulla regolazione dell'immagine) ITWW
Impostazioni della qualità di immagine Tipi di carta (pannello frontale)
massima
massima*
Carta fine per velocità massima†
Page 69

* Per utilizzare la velocità massima per la carta bianca lucida, caricare la carta per stampa a getto di
inchiostro bianca lucida HP e selezionare Velocità massima carta bianca lucida dall'elenco dei tipi di
carta disponibili nel pannello frontale.
† Per utilizzare la carta fine per velocità massima, caricate la Carta inkjet universale HP e selezionate
Carta fine per velocità massima dall'elenco dei tipi di carta disponibili nel pannello frontale.
Regolazione dei margini
I margini della stampante determinano l'area stampabile della pagina utilizzabile dall'applicazione. Sono
presenti tre opzioni di margini: Ridotti, Normali e Estesi (vedere anche Stampa senza margini
aggiunti a pagina 60). Per le dimensioni dei margini, vedere Specifiche funzionali a pagina 208.
È possibile specificare i margini nei seguenti modi:
Utilizzo dei driver di stampa HP-GL/2 e HP RTL per Windows: i margini normali sono selezionati
●
per impostazione predefinita. Per selezionare altre opzioni, selezionate la scheda Carta/Qualità e
premete il pulsante Margini/Layout.
Utilizzando il driver di stampante PostScript per Windows: selezionate la scheda Carta/Qualità,
●
quindiDimensioni. La dimensione pagina e i margini vengono selezionati contemporaneamente.
Utilizzando un driver di stampante per Mac OS: selezionate Formato di Stampa dal menu File,
●
quindi Dimensioni carta. La dimensione pagina e i margini vengono selezionati
contemporaneamente.
Regolazione
dell'immagine
NOTA: Se l'opzione Formato di Stampa non è disponibile nel menu File, selezionate Stampa,
quindi Dimensioni carta.
Utilizzando Embedded Web Server: effettuate la selezione dall'elenco Margini della pagina Invia
●
lavoro.
Con un livello del firmware di almeno FW9, è possibile ridurre i margini di annidamento a 0. Questa
●
operazione può essere eseguita tramite il pannello di controllo: Gestione dei processi > Opzioni
di annidamento > Spaziatura annidamento. Sono disponibili due impostazioni: Automatico
(impostazione predefinita) o 0. Se si seleziona 0, è possibile ad esempio annidare tre documenti
di formato A3 su un rullo da 36".
●
Utilizzando il pannello frontale: selezionate l'icona
carta > Selezionare margini.
NOTA: Se i margini vengono impostati tramite il driver di stampante o Embedded Web Server, i
margini impostati tramite il pannello frontale verranno ignorati.
, quindi Opzioni predef. di stampa > Opzioni
Stampa su pagine superiori alla dimensione massima consentita
Per motivi tecnici, è impossibile stampare un'immagine che ricopre l'intera larghezza o l'intera lunghezza
del foglio. Attorno all'immagine deve esserci sempre un margine. Tuttavia, se desiderate stampare, ad
esempio, un'immagine in formato A3 senza margini, potete stampare su fogli di dimensioni maggiori
rispetto al formato A3 (lasciando i margini attorno all'immagine) ed eliminare i margini dopo la stampa.
I layout di pagina oltremisura sono stati progettati per questo scopo. Ciascuna pagina oltremisura è
abbastanza ampia per contenere un formato carta standard più i margini.
ITWW Regolazione dei margini 59
Page 70

Potete specificare un layout pagina oltremisura nei seguenti modi:
Utilizzo dei driver di stampa HP-GL/2 e HP RTL per Windows: selezionate la scheda Carta/Qualità
●
e premete il pulsante Margini/Layout, quindi selezionate Sovradim. dalle opzioni del layout.
Utilizzando il driver di stampante PostScript per Windows: selezionate la scheda Carta/Qualità,
●
quindiDimensioni. La pagina oltremisura e i margini vengono selezionati contemporaneamente.
Utilizzando un driver di stampante per Mac OS X: selezionate il formato carta per visualizzare le
●
opzioni relative ai margini. Selezionate l'opzione Sovradim..
Utilizzando Embedded Web Server: nella pagina Invia lavoro, selezionate Sovradim. dall'elenco
●
dei margini e dei layout.
dell'immagine
Regolazione
Utilizzando il pannello frontale: selezionate Opzioni predef. di stampa > Opzioni carta >
●
Seleziona layout > Sovradim..
Quando si utilizzano le pagine oltremisura, è comunque possibile selezionare la larghezza dei margini
(vedere
Regolazione dei margini a pagina 59).
Vedere anche
Stampa senza margini aggiunti a pagina 60.
Stampa senza margini aggiunti
Per motivi tecnici, è impossibile stampare un'immagine che ricopre l'intera larghezza o l'intera lunghezza
del foglio. Attorno all'immagine deve esserci sempre un margine. Tuttavia, se l'immagine già contiene
margini appropriati (ovvero dello spazio bianco intorno ai bordi), è possibile indicare alla stampante di
non aggiungere margini all'immagine durante la stampa. In questo caso, i bordi dell'immagine verranno
ritagliati, presupponendo che non contengano nulla da stampare.
È possibile specificare di non aggiungere i margini nei seguenti modi:
Utilizzo dei driver di stampa HP-GL/2 e HP RTL per Windows: selezionate la scheda Carta/Qualità
●
e premete il pulsante Margini/Layout, quindi selezionate Taglia contenuto in base ai margini
dalle opzioni del layout.
Utilizzando il driver di stampante PostScript per Windows: selezionate la scheda Carta/Qualità,
●
quindi Dimensioni e la pagina oltremisura. Premete il pulsante Margini/Layout, quindi
selezionate Taglia contenuto in base ai margini dalle opzioni di layout.
Utilizzando Embedded Web Server: nella pagina Invia lavoro, selezionate Taglia contenuto in
●
base ai margini dall'elenco dei margini e dei layout.
Utilizzando il pannello frontale: selezionate Opzioni predef. di stampa > Opzioni carta >
●
Seleziona layout > Taglia contenuto in base ai margini.
Questa opzione non è disponibile nel driver PostScript per Windows e nei driver per Mac OS.
Quando si utilizza questa opzione, è comunque possibile selezionare la larghezza dei margini
(vedere
differenza che ora si trovano fuori dall'immagine invece di essere aggiunti all'immagine.
60 Capitolo 7 Procedura passo passo... (argomenti sulla regolazione dell'immagine) ITWW
Regolazione dei margini a pagina 59). La stampante continua a utilizzare i margini, con la
Page 71

Selezione dell'orientamento dell'immagine
L'orientamento dell'immagine può essere orizzontale o verticale. Quando l'immagine viene visualizzata
sullo schermo:
Se è orientata verticalmente, l'altezza è maggiore della larghezza (immagine alta).
●
Se è orientata orizzontalmente, la larghezza è maggiore dell'altezza (immagine ampia).
●
Potete selezionare l'orientamento dell'immagine quando questa viene visualizzata sullo schermo. Se
l'immagine è orizzontale e selezionate verticale oppure se l'immagine è verticale e selezionate
orizzontale, in fase di stampa l'immagine verrà ritagliata.
Potete selezionare un orientamento utilizzando un driver di stampante o Embedded Web Server.
Regolazione
dell'immagine
Utilizzo dei driver di stampante HP-GL/2 e HP RTL per Windows: passate alla sezione
●
Orientamento della scheda Stile di stampa.
Utilizzo del driver di stampante PostScript per Windows: passate alla sezione Orientamento della
●
scheda Carta/Qualità.
Utilizzando il driver di stampante PostScript per Mac OS X: selezionate Formato di Stampa dal
●
menu File, quindi passate alla sezione Orientamento del pannello Attributi Pagina.
NOTA: Se l'opzione Formato di Stampa non è disponibile nel menu File, selezionate Stampa,
quindi Orientamento.
Utilizzando Embedded Web Server: passate alla sezione Orientamento della pagina Invio processi.
●
Rotazione di un'immagine
Per impostazione predefinita, le immagini vengono stampate con i lati più corti paralleli al bordo iniziale
della carta, come mostrato nella figura.
ITWW Selezione dell'orientamento dell'immagine 61
Page 72

dell'immagine
Regolazione
È possibile ruotare le immagini di 90° in modo da risparmiare carta, come mostrato nella figura.
Ciò è possibile nei seguenti modi:
Utilizzo dei driver di stampante HP-GL/2 e HP RTL per Windows: selezionate la scheda Finitura,
●
quindi Ruota di 90 gradi.
Utilizzo del driver di stampante PostScript per Windows: selezionate la scheda Funzionalità,
●
quindi Ruota di 90 gradi.
Utilizzando un driver di stampante per Mac OS: selezionate il pannello Finitura, quindi Ruota di
●
90 gradi.
Utilizzando Embedded Web Server: selezionate la pagina Invia lavoro, quindi Ruota.
●
●
Utilizzando il pannello frontale: selezionate l'icona
carta > Ruota.
NOTA: Se la rotazione viene impostata tramite il driver della stampante o Embedded Web Server, le
impostazioni nel pannello frontale saranno ignorate.
NOTA: Durante la rotazione, è possibile aumentare la lunghezza di pagina in modo da evitare ritagli,
in quanto i margini superiori e inferiori hanno solitamente dimensioni maggiori di quelli laterali.
ATTENZIONE: Sia con i rotoli che con i fogli, se si ruota un'immagine da verticale in orizzontale, la
larghezza della carta potrebbe essere insufficiente. Ad esempio, la rotazione di 90 gradi di un'immagine
verticale di dimensione D/A1 darà luogo probabilmente a un'immagine che supera la larghezza della
carta. Tale evenienza, in caso di utilizzo di Embedded Web Server, verrà confermata nella schermata
di anteprima con un triangolo di avviso. Se state utilizzando le stampanti serie HP Designjet 4520, il
lavoro verrà messo "in attesa di carta".
62 Capitolo 7 Procedura passo passo... (argomenti sulla regolazione dell'immagine) ITWW
, quindi Opzioni predef. di stampa > Opzioni
Page 73

Rotazione automatica
I driver di stampante HP-GL/2 e HP RTL dispongono dell'opzione Rotazione automatica nella scheda
Carta/Qualità, che consente di effettuare la rotazione automatica di 90 gradi di tutte le immagini verticali
oltremisura in moda da risparmiare carta.
Stampa di un'immagine speculare
Se si utilizzano dei lucidi, è possibile stampare immagini speculari dei propri disegni in modo da
proiettarli secondo il corretto orientamento quando retroilluminati. Per eseguire questa operazione
senza modificare l'immagine:
Utilizzo dei driver di stampante HP-GL/2 e HP RTL per Windows: selezionate la scheda Finitura,
●
quindi Immagine speculare.
Utilizzando il driver PostScript per Windows: selezionate la scheda Avanzate, quindi Opzioni
●
documento, Caratteristiche stampante e impostate Immagine speculare su Attivata.
Utilizzando un driver di stampante per Mac OS: selezionate il pannello Finitura, quindi Immagine
●
speculare.
Utilizzando Embedded Web Server: selezionate la pagina Invia lavoro, quindi Immagine
●
speculare.
●
Utilizzando il pannello frontale: selezionate l'icona
carta > Abilitare imm. speculare.
, quindi Opzioni predef. di stampa > Opzioni
Regolazione
dell'immagine
NOTA: Se l'immagine speculare viene impostata tramite il driver della stampante o Embedded Web
Server, le impostazioni nel pannello frontale verranno ignorate.
Ridimensionamento di un'immagine
È possibile inviare alla stampante un'immagine di una certa dimensione e stamparla in un formato
diverso (normalmente più grande). Tale caratteristica è utile nei seguenti casi:
Se il software utilizzato non supporta i grandi formati
●
Se il file è troppo grande per la memoria della stampante (in tal caso è possibile ridurre la
●
dimensione della pagina nel proprio software e ridimensionarla nuovamente utilizzando l'opzione
del pannello frontale)
È possibile ridimensionare un'immagine nei seguenti modi:
Utilizzando un driver di stampante per Windows: selezionate la scheda Effetti, quindi Opzioni di
●
ridimensionamento.
L'opzione Stampa documento su consente di regolare le dimensioni dell'immagine in base
◦
alle dimensioni pagina selezionate per la stampante. Per esempio, se il formato pagina
selezionato è ISO A2 e si stampa un'immagine in formato A4, quest'ultima verrà ingrandita
fino ad adattarla alla pagina A2. Se è stato selezionato un formato pagina ISO A3, la
stampante ridurrà un'immagine più grande al formato A3.
Le opzioni % della dimensione normale (driver HP-GL/2 e HP RTL) o % di dimensioni
◦
effettive (driver PostScript) aumentano l'area di stampa della pagina originale secondo la
ITWW Stampa di un'immagine speculare 63
Page 74
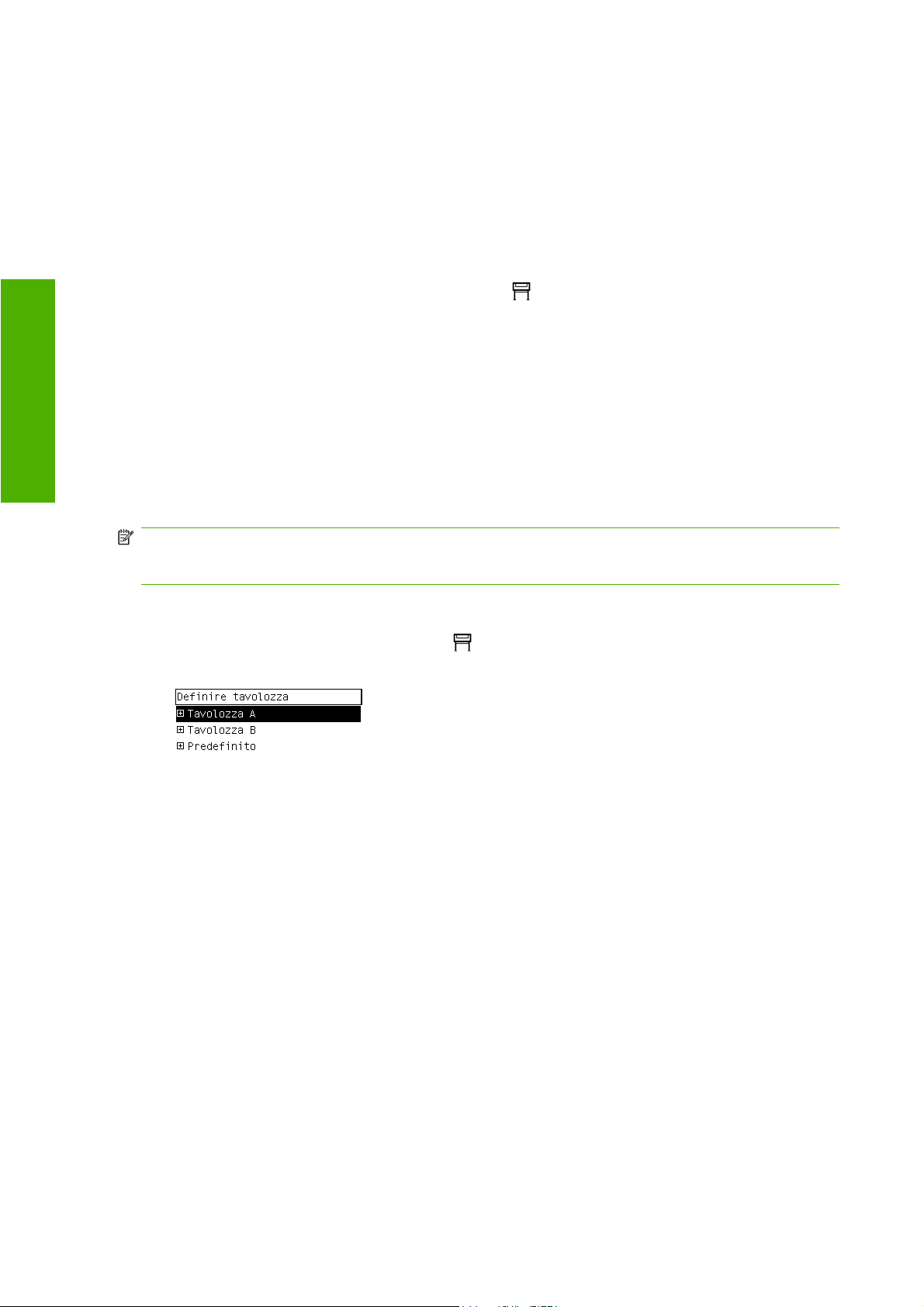
percentuale indicata e aggiungono i margini di stampa per ottenere le dimensioni della pagina
desiderate.
Utilizzando un driver di stampante per Mac OS: selezionate il pannello Finitura, quindi Stampa
●
documento su.
Il driver regola le dimensioni dell'immagine in base alle dimensioni pagina selezionate per la
stampante.
Utilizzando Embedded Web Server: selezionate la pagina Invia lavoro, quindi Ridimensiona.
●
●
Utilizzando il pannello frontale: selezionate l'icona
dell'immagine
Regolazione
carta > Scala.
Se si stampa un singolo foglio, assicuratevi che l'immagine si adatti alla pagina, altrimenti si avranno
dei ritagli.
, quindi Opzioni predef. di stampa > Opzioni
Modifica delle impostazioni delle tavolozze
Non è possibile modificare la tavolozza predefinita, ma è possibile impostare a piacimento le tavolozze
A e B.
Queste tavolozze verranno applicate solo ai lavori HP-GL/2 e HP RTL privi di tavolozze software incluse.
NOTA: Tutti i processi HP-GL/2 e HP RTL generati dai rispettivi driver di stampante includeranno una
tavolozza software integrata; le eventuali impostazioni di tavolozza nel pannello frontale verranno
ignorate.
Per ridefinire la Tavolozza A:
1.
Dal pannello frontale, selezionate l'icona
2 > Definire tavolozza > Tavolozza A.
2. Scorrere fino al numero penna da modificare e premere Seleziona.
3. Potete visualizzare la larghezza correntemente assegnata alla penna selezionando Larghezza;
ad esempio Larghezza=0,35 mm. Per modificarlo:
4. Premete Seleziona.
5. Scorrere fino alla larghezza desiderata.
6. Premere nuovamente Seleziona.
7. Per tornare al menu precedente, premere Indietro: Colore/Larghezza. Altrimenti, scorrere fino
a Colore.
, quindi Opzioni predef. di stampa > Opzioni HP-GL/
8. Quando si seleziona Colore, viene visualizzato il colore corrente assegnato alla penna, ad
esempio Colore=110. Per modificarlo:
9. Premete Seleziona.
10. Scorrere fino al colore desiderato.
64 Capitolo 7 Procedura passo passo... (argomenti sulla regolazione dell'immagine) ITWW
Page 75

11. Premere nuovamente Seleziona.
12. Per tornare al menu precedente, premere Indietro.
13. Una volta impostati i valori corretti per la larghezza e il colore, premere Indietro.
14. Scorrere fino al successivo numero penna desiderato, premere Seleziona e ripetere la procedura
descritta.
15. Quando tutte le definizioni di penna sono corrette, premete Indietro per uscire dai menu.
NOTA: La tavolozza appena definita diverrà effettiva solo quando è selezionata come tavolozza
corrente.
Se non ottenete i risultati previsti, vedere Le impostazioni delle penne non sembrano funzionare
a pagina 169.
Modifica del trattamento delle linee sovrapposte
L'impostazione Fusione consente di controllare le linee sovrapposte in un'immagine. Esistono due
impostazioni, Attivata e Disattivata.
Se l'impostazione Fusione è disattivata, nel punto in cui si incrociano le righe viene stampato solo
●
il colore della riga superiore.
Se l'impostazione Fusione è attivata, nel punto in cui le righe si incrociano i rispettivi colori vengono
●
fusi.
Per attivare l'impostazione Fusione, selezionate l'icona
HP-GL/2 > Abilitare fusione. In alcune applicazioni è possibile definire le impostazioni di fusione dal
software. Le impostazioni del software sostituiscono quelle del pannello frontale.
NOTA: Le impostazioni di fusione non hanno effetto sui file PostScript.
, quindi Opzioni predef. di stampa > Opzioni
Modifica dell'impostazione del linguaggio grafico
Regolazione
dell'immagine
A meno che non si stiano ricercando le cause dei problemi menzionati più avanti, non è necessario né
consigliato modificare l'impostazione predefinita (Automatico) in quanto l'impostazione di uno specifico
linguaggio grafico implica la possibilità di stampare file solo in quel linguaggio.
Per modificare l'impostazione del linguaggio grafico, selezionate l'icona
stampa > Selez. linguaggio grafico, dove sono disponibili le seguenti opzioni.
ITWW Modifica del trattamento delle linee sovrapposte 65
, quindi Opzioni predef. di
Page 76

Selezionare Automatico per consentire alla stampante di determinare quale tipo di file sta
●
ricevendo. Queste impostazioni funzionano per la maggior parte delle applicazioni software.
Selezionate HP-GL/2 se non si lavora con file PostScript e si sono verificati problemi di posizione
●
dell'immagine
Regolazione
di immagine o di sincronizzazione.
Selezionate PS per la stampa di soli file PostScript e se i lavori PostScript non si avviano con
●
l'intestazione standard PostScript (%!PS) e non includono comandi di commutazione lingua PJL.
In alternativa, selezionate PS se si sono verificati problemi durante lo scaricamento di font
PostScript. Il tal caso, riselezionate Automatico al termine dello scaricamento dei font.
Se state scaricando font tramite una connessione USB, selezionate l'icona
predef. di stampa > Opzioni PS > Selezionare codifica > ASCII.
Selezionate TIFF, JPEG, PDF o CALS G4 solo nel caso di invio di un file del tipo appropriato
●
direttamente alla stampante, senza passare per il driver. Questa operazione viene normalmente
eseguita solo da Embedded Web Server, nel cui caso non è necessario configurare l'impostazione
di linguaggio.
NOTA: Le opzioni PS e PDF sono disponibili solo con le stampanti PostScript.
, quindi Opzioni
66 Capitolo 7 Procedura passo passo... (argomenti sulla regolazione dell'immagine) ITWW
Page 77
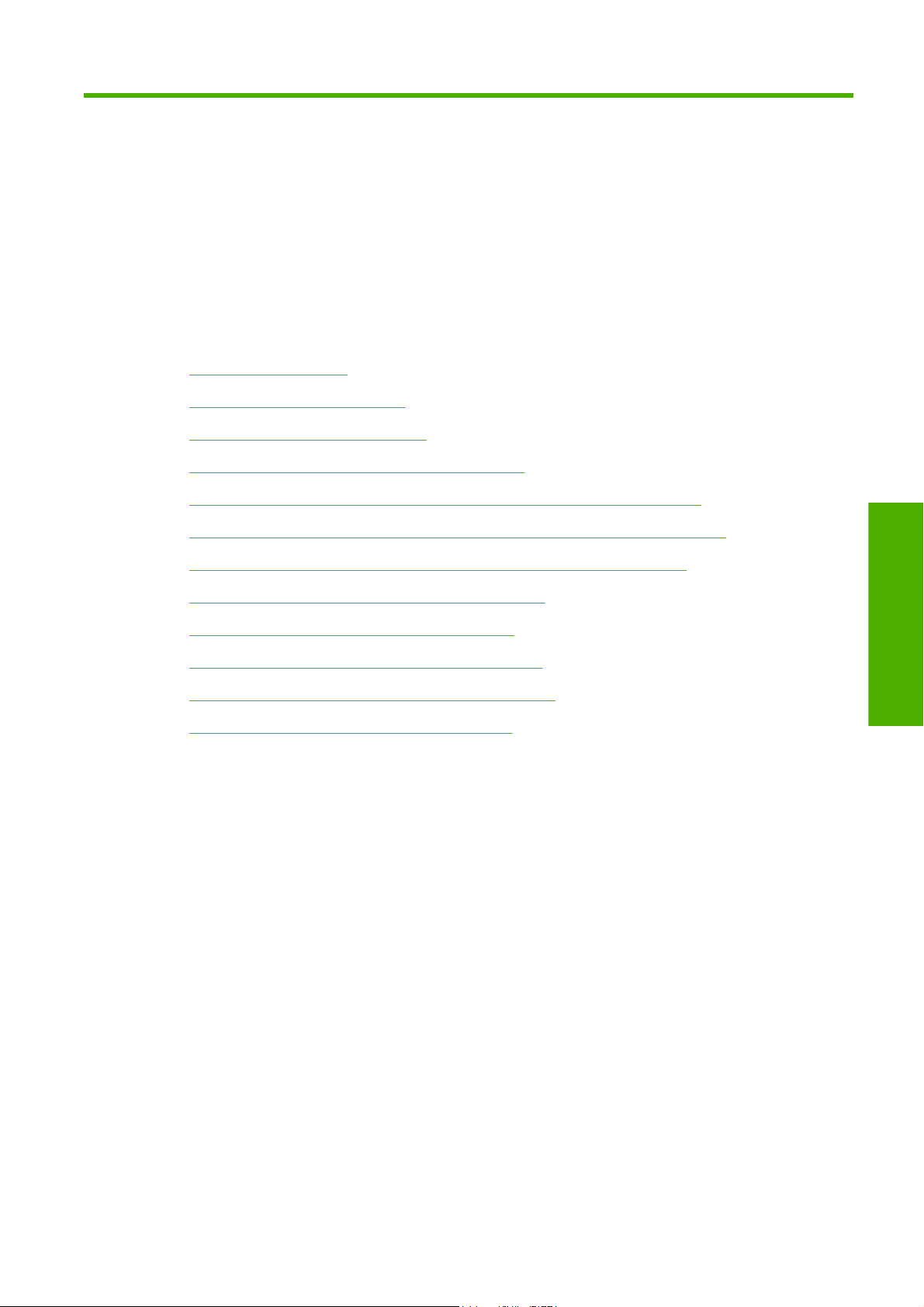
8 Procedura passo passo... (argomenti
sui colori)
Calibrazione del colore
●
Compensazione del punto nero
●
Impostazione dell'esecuzione resa
●
Selezione della modalità di emulazione dei colori
●
Produzione di stampe corrispondenti con stampanti HP Designjet differenti
●
Come ottenere colori precisi da Adobe Photoshop CS (driver HP–GL/2 e RTL)
●
Come ottenere colori precisi da Adobe Photoshop CS (driver PostScript)
●
Come ottenere colori precisi da Adobe InDesign CS
●
Come ottenere colori precisi da QuarkXPress 6
●
Come ottenere colori precisi da Autodesk AutoCAD
●
Come ottenere colori precisi da Microsoft Office 2003
●
Come ottenere colori precisi da ESRI ArcGIS 9
●
Colore
ITWW 67
Page 78
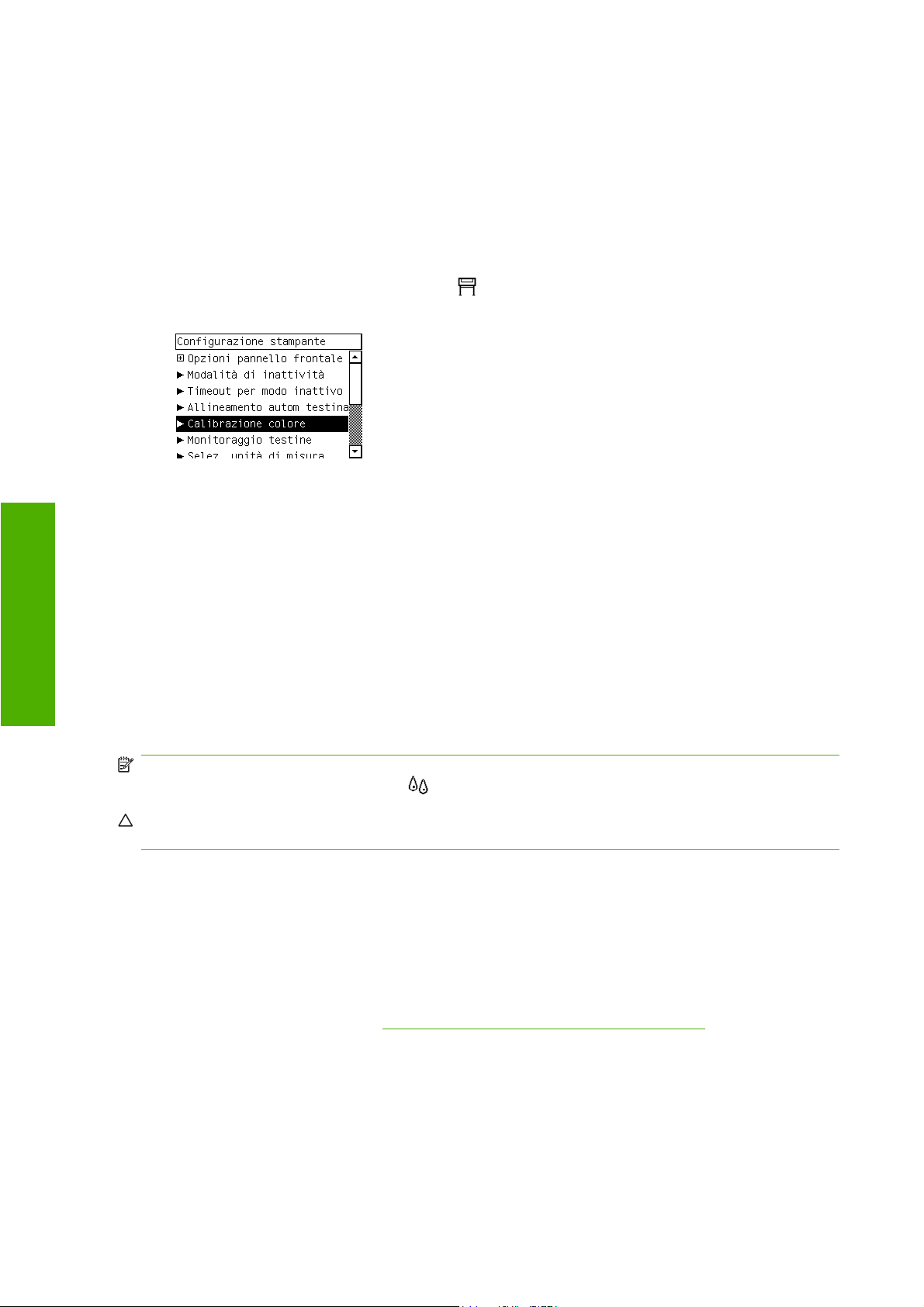
Calibrazione del colore
La calibrazione del colore migliora l'omogeneità cromatica tra le stampe e tra una stampante e un'altra.
Di norma, la calibrazione del colore viene eseguita a ogni sostituzione di una testina e ogni volta che si
introduce un nuovo tipo di carta non ancora calibrato con la/e nuova/e testina/e. Tuttavia, questa opzione
automatica può essere disattivata per utilizzare una correzione del colore predefinita per ciascuno dei
tipi di carta noti.
1.
Dal pannello frontale, selezionate l'icona
Calibrazione colore.
2. Le opzioni disponibili per la calibrazione sono:
Attivata: la stampante esegue la calibrazione del colore ogni volta che si introduce un nuovo
●
tipo di carta non ancora calibrato con l'insieme corrente di testine. La correzione del colore
derivante dalla calibrazione viene quindi utilizzata per le stampe successive su quel tipo di
Colore
3. La stampante calibra i colori stampando una striscia di calibrazione, sottoponendola a scansione
carta con la stessa impostazione di qualità di stampa.
Disattivata: la stampante utilizzare la correzione del colore predefinita, diversa per ciascuna
●
tipo di carta e impostazione della qualità di stampa.
con un sensore ottico incorporato e calcolando le correzioni di colore necessarie. La striscia di
calibrazione del colore è larga 269 mm e lunga 18 mm quando si utilizza carta lucida; con altri tipi
di carta, è lunga 109 mm. La calibrazione del colore richiede da tre a sei minuti circa, a seconda
del tipo di carta.
, quindi Configurazione della stampante >
NOTA: È possibile richiedere manualmente la calibrazione del colore in qualsiasi momento dal
pannello frontale, selezionando l'icona
ATTENZIONE: La calibrazione del colore può essere eseguita regolarmente solo sui materiali opachi.
Non tentate di eseguire la calibrazione su pellicole trasparenti.
, quindi Gestione testine di stampa > Calibra colore.
Compensazione del punto nero
L'opzione di compensazione del nero controlla se regolare le differenze dei punti neri durante la
conversione tra spazi di colori. Se viene selezionata questa opzione, l'intero intervallo dinamico dello
spazio di origine viene associato all'intero intervallo dello spazio di destinazione. Ciò può essere
particolarmente utile nel prevenire zone ombrate quando il nero dello spazio di origine è più scuro di
quello dello spazio di destinazione. Questa opzione è consentita solo quando si seleziona l'esecuzione
resa Colorimetrico relativo (vedere
È possibile specificare la compensazione del nero nei seguenti modi:
Utilizzando un driver di stampante per Windows PostScript: selezionate la scheda Colore,
●
quindi Compensazione del nero.
Utilizzando un driver di stampante per Mac OS: selezionate il pannello Opzioni colore, quindi
●
Compensazione punto nero.
Impostazione dell'esecuzione resa a pagina 69).
68 Capitolo 8 Procedura passo passo... (argomenti sui colori) ITWW
Page 79
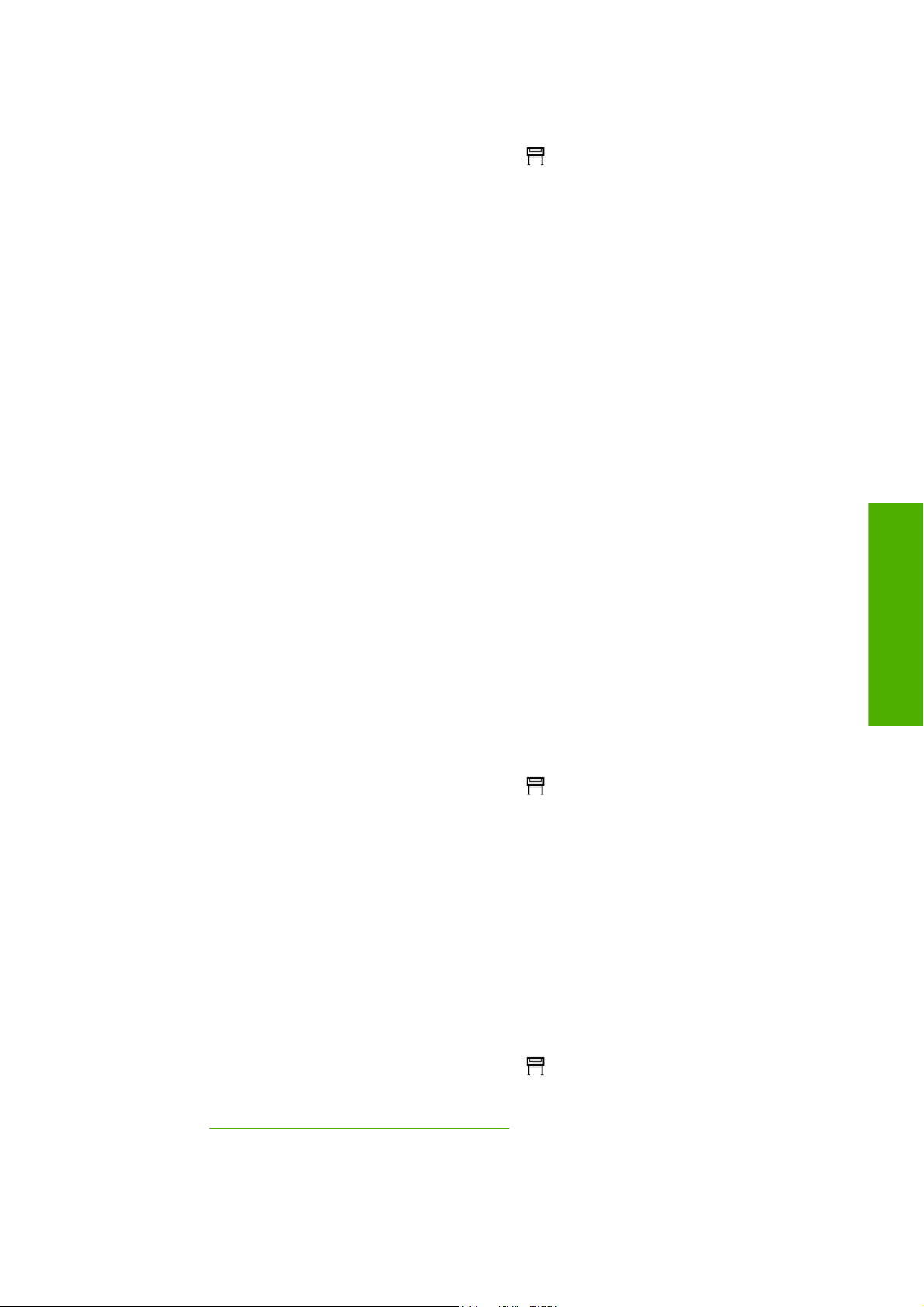
Utilizzando Embedded Web Server: selezionate la pagina Invia lavoro, quindi Compensazione
●
del nero.
●
Utilizzando il pannello frontale: selezionate l'icona
colore > Compensazione punto nero.
Impostazione dell'esecuzione resa
L'esecuzione resa è una delle impostazioni utilizzate quando si esegue una trasformazione di colori.
Alcuni colori potrebbero infatti non essere riproducibili dalla stampante in uso. L'esecuzione resa
consente di utilizzare un metodo per gestire questi colori fuori-gamma.
Saturazione (grafici): utilizzato per le immagini o i grafici che includono colori accesi e saturi.
●
Percettivo (immagini): per fotografie o immagini in cui i colori si fondono assieme. L'obiettivo di
●
questo metodo è quello di conservare l'aspetto generale dei colori.
Colorimetrico relativo (prova): da utilizzare se si desidera ottenere un particolare colore. Questo
●
metodo è particolarmente utilizzato per le stampe di prova. Se infatti nella bozza il colore viene
stampato correttamente, allora anche nella stampa il colore ottenuto sarà quello desiderato. Gli
altri metodi forniscono una vasta gamma di colori, ma non garantiscono che i colori verranno poi
stampati accuratamente. Il metodo associa il bianco dello spazio di input al bianco della carta su
cui si esegue la stampa.
Colorimetrico assoluto (prova): simile al metodo colorimetrico relativo, ma senza l'associazione
●
del bianco. Anche questa resa viene spesso utilizzata per le stampe di prova, con lo scopo di
simulare l'output di una stampante (compreso il bianco).
, quindi Opzioni predef. di stampa > Opzioni
È possibile specificare l'esecuzione resa nei seguenti modi:
Utilizzando un driver di stampante per Windows PostScript: selezionate la scheda Colore,
●
quindi Esecuzione resa.
Utilizzando un driver di stampante per Mac OS: selezionate il pannello Opzioni colore, quindi
●
Intento resa.
Utilizzando Embedded Web Server: selezionate la pagina Invia lavoro, quindi Esecuzione resa.
●
●
Utilizzando il pannello frontale: selezionate l'icona
colore > Selez. intento resa.
, quindi Opzioni predef. di stampa > Opzioni
Selezione della modalità di emulazione dei colori
È possibile impostare la modalità di emulazione dei colori nei seguenti modi:
Utilizzando un driver di stampante per Windows: selezionate la sezione Gestione colori della
●
scheda Colore.
Utilizzando un driver di stampante per Mac OS: selezionate il pannello Opzioni colore.
●
Utilizzando Embedded Web Server: selezionate la sezione Gestione colore della pagina Invio
●
processo.
●
Utilizzando il pannello frontale: selezionate l'icona
colore.
, quindi Opzioni predef. di stampa > Opzioni
Colore
Vedere
ITWW Impostazione dell'esecuzione resa 69
Modalità di emulazione colore a pagina 192.
Page 80

Produzione di stampe corrispondenti con stampanti HP Designjet differenti
Vedere Corrispondenza di colori tra stampanti HP Designjet diverse a pagina 160.
Come ottenere colori precisi da Adobe Photoshop CS (driver HP–GL/2 e RTL)
Questo argomento descrive uno dei tanti modi in cui ottenere un buon controllo dei colori stampati
ottenibili dalla stampante. Prima di iniziare, assicuratevi che il tipo di carta sia gi
Impostazioni applicazione
1. Aprite Adobe Photoshop e selezionate Impostazioni colore dal menu Modifica.
Spazi di lavoro: spazi di colore da utilizzare durante la manipolazione dell'immagine. Si
●
consiglia di utilizzare l'eventuale spazio colore associato all'immagine (vedere Normative di
gestione del colore); altrimenti, le impostazioni predefinite consigliate sono: RGB: Adobe RGB
1998, CMYK: SWOP per gli Stati Uniti ed Euroscale Coated v2 per il resto del mondo.
Normative di gestione del colore: selezionate Mantieni profili inseriti.
●
Esecuzione resa: vedere
●
Compensazione del punto nero: questa opzione è consigliata se si sceglie l'esecuzione
Colore
●
resa Colorimetrico relativo. Vedere
Impostazione dell'esecuzione resa a pagina 69.
Compensazione del punto nero a pagina 68.
70 Capitolo 8 Procedura passo passo... (argomenti sui colori) ITWW
Page 81
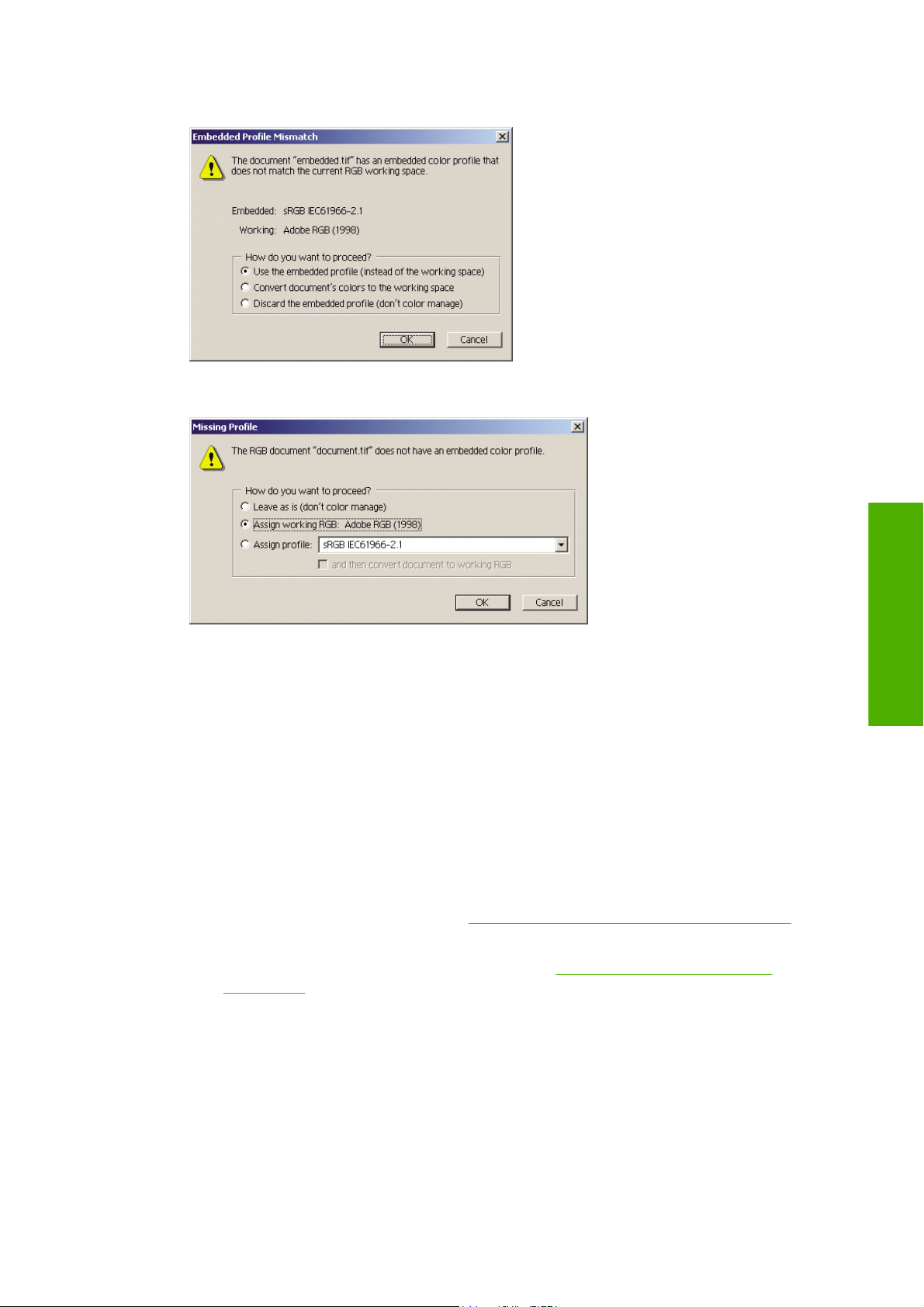
2. Aprite l'immagine. Accettate l'eventuale profilo colore incluso:
In caso contrario, accettate l'impostazione predefinita di Adobe Photoshop:
3. Una volta definito lo spazio colore in cui lavorare, è possibile effettuare una semplice prova
emulando sullo schermo la stampa dell'immagine. A tale scopo, sarà necessario un profilo ICC per
il monitor. Selezionate Visualizza > Impostazione prova > Personalizza. Utilizzate le seguenti
informazioni per selezionare le opzioni nella finestra Impostazione prova.
Profilo: scegliete il profilo in base al modello di stampante e al tipo di carta che intendete
●
utilizzare.
Mantieni numeri colore: questa casella di controllo indica all'applicazione come simulare
●
l'aspetto del documento senza convertire i colori dallo spazio documento allo spazio profilo
prova. Simula i cambiamenti di colore che si verificano quando i valori di colore del documento
vengono interpretati dal profilo prova al posto del profilo documento. Questa opzione non
Esecuzione resa: questo menu permette di scegliere l'esecuzione resa per la conversione
●
da spazio documento a spazio di simulazione, consentendo di visualizzare in anteprima gli
effetti dei diversi rendering. Vedere
Utilizza compensazione del punto nero: questa opzione è consigliata se si sceglie
●
l'esecuzione resa Colorimetrico relativo. Vedere
a pagina 68.
Bianco carta: selezionando questa casella di controllo si ottiene un'emulazione del colore
●
bianco della carta sul monitor. Si ottiene lo stesso effetto utilizzando l'esecuzione resa
Colorimetrico assoluto.
Nero inchiostro: selezionando questa casella di controllo si disattiva la compensazione del
●
punto nero per il rendering dalla simulazione al monitor. Pertanto, se il nero dello spazio
Impostazione dell'esecuzione resa a pagina 69.
Compensazione del punto nero
Colore
ITWW Come ottenere colori precisi da Adobe Photoshop CS (driver HP–GL/2 e RTL) 71
Page 82

simulazione è più chiaro del nero del monitor, su quest'ultimo si vedranno i neri sbiaditi.
Questa opzione non
Anteprima: se questa casella di controllo è selezionata (consigliato), le modifiche effettuate
●
in questa finestra si rifletteranno immediatamente sull'immagine.
4. Quando si è pronti per stampare l'immagine, aprite la finestra Stampa con anteprima dal menu
File. Nella scheda Gestione colore è possibile selezionare:
Spazio origine: Documento (assegnato in modo automatico).
●
Profilo: selezionate il profilo da utilizzare. Si consiglia di utilizzare Adobe RGB. Qualora né
●
Adobe RGB né sRGB sia selezionato, scegliete l'appropriato profilo ICC per la carta caricata
e ricordatevi di selezionare in seguito nel driver l'opzione Gestito dall'applicazione.
Esecuzione resa: Vedere
●
Impostazione dell'esecuzione resa a pagina 69.
Colore
Impostazioni driver
Nella scheda Carta/Qualità (Windows) o nel pannello Qualità immagine (Mac OS), impostate Qual.
Stampa si Ottimale.
72 Capitolo 8 Procedura passo passo... (argomenti sui colori) ITWW
Page 83

Nella scheda Colore (Windows) o nel pannello Opzioni Colori (Mac OS) sono presenti le seguenti opzioni
di Gestione colore. Selezionate la stessa opzione selezionata nella finestra di dialogo Stampa sopra
riportata (sezione Spazio stampa, opzione Profilo).
sRGB: spazio colore predefinito. I dati RGB in ingresso vengono convertiti in CMYK utilizzando le
●
mappe colori interne alla stampante, che dipendono dal tipo di carta e dalla qualità di stampa
selezionata. Queste mappe colori sono le più versatili e producono colori saturi per CAD e
applicazioni per ufficio ottenendo anche buoni risultati con le immagini fotografiche.
AdobeRGB: è simile a sRGB, ma utilizza le mappe interne di colori da AdobeRGB a CMYK,
●
progettate per i dati in ingresso AdobeRGB con un scala origine più grande. La soluzione più adatta
per la fotografia digitale.
Gestito dall'applicazione: il driver non eseguirà alcuna correzione di colore. Questo percorso può
●
essere utilizzato durante la creazione di profili di stampante RGB per applicarli all'interno
dell'applicazione (che è responsabile della gestione del colore adatto tramite i profili di stampante
RGB). Il tal caso, assicuratevi di aver selezionato il profilo del supporto adatto nell'opzione "Spazio
stampa, Profilo" nel comando stampa di applicazione (vedere sopra).
Impostazioni stampante
Verificate che l'impostazione Tipo carta sul pannello frontale corrisponda alla carta che desiderate
utilizzare.
Come ottenere colori precisi da Adobe Photoshop CS (driver PostScript)
Questo argomento descrive uno dei tanti modi in cui ottenere un buon controllo dei colori stampati
ottenibili dalla stampante. Prima di iniziare, assicuratevi che il tipo di carta sia gi
Impostazioni applicazione
1. Aprite Adobe Photoshop e selezionate Impostazioni colore dal menu Modifica (Windows) o dal
menu Photoshop (Mac OS).
Spazi di lavoro: spazi di colore da utilizzare durante la manipolazione dell'immagine. Si
●
consiglia di utilizzare l'eventuale spazio colore associato all'immagine (vedere Normative di
gestione del colore); altrimenti, le impostazioni predefinite consigliate sono: RGB: Adobe RGB
1998, CMYK: SWOP per gli Stati Uniti ed Euroscale Coated v2 per il resto del mondo.
Colore
Normative di gestione del colore: selezionate Mantieni profili inseriti.
●
ITWW Come ottenere colori precisi da Adobe Photoshop CS (driver PostScript) 73
Page 84

Esecuzione resa: vedere
●
Compensazione del punto nero: questa opzione è consigliata se si sceglie l'esecuzione
●
resa Colorimetrico relativo. Vedere
Impostazione dell'esecuzione resa a pagina 69.
Compensazione del punto nero a pagina 68.
Colore
2. Aprite l'immagine. Accettate l'eventuale profilo colore incluso:
In caso contrario, accettate l'impostazione predefinita di Adobe Photoshop:
74 Capitolo 8 Procedura passo passo... (argomenti sui colori) ITWW
Page 85

3. Una volta definito lo spazio colore in cui lavorare, è possibile effettuare una semplice prova
emulando sullo schermo la stampa dell'immagine. A tale scopo, sarà necessario un profilo ICC per
il monitor. Selezionate Visualizza > Impostazione prova > Personalizza. Utilizzate le seguenti
informazioni per selezionare le opzioni nella finestra Impostazione prova.
Profilo: scegliete il profilo in base al modello di stampante e al tipo di carta che intendete
●
utilizzare.
Mantieni numeri colore: questa casella di controllo indica all'applicazione come simulare
●
l'aspetto del documento senza convertire i colori dallo spazio documento allo spazio profilo
prova. Simula i cambiamenti di colore che si verificano quando i valori di colore del documento
vengono interpretati dal profilo prova al posto del profilo documento. Questa opzione non
Esecuzione resa: questo menu permette di scegliere l'esecuzione resa per la conversione
●
da spazio documento a spazio di simulazione, consentendo di visualizzare in anteprima gli
effetti dei diversi rendering. Vedere
Utilizza compensazione del punto nero: questa opzione è consigliata se si sceglie
●
l'esecuzione resa Colorimetrico relativo. Vedere
a pagina 68.
Bianco carta: selezionando questa casella di controllo si ottiene un'emulazione del colore
●
bianco della carta sul monitor. Si ottiene lo stesso effetto utilizzando l'esecuzione resa
Colorimetrico assoluto.
Nero inchiostro: selezionando questa casella di controllo si disattiva la compensazione del
●
punto nero per il rendering dalla simulazione al monitor. Pertanto, se il nero dello spazio
simulazione è più chiaro del nero del monitor, su quest'ultimo si vedranno i neri sbiaditi.
Questa opzione non
Impostazione dell'esecuzione resa a pagina 69.
Compensazione del punto nero
Anteprima: se questa casella di controllo è selezionata (consigliato), le modifiche effettuate
●
in questa finestra si rifletteranno immediatamente sull'immagine.
4. Quando si è pronti per stampare l'immagine, aprite la finestra Stampa con anteprima dal menu
File. Nella scheda Gestione colore è possibile selezionare:
Spazio origine: Documento (assegnato in modo automatico). Questo è lo spazio colore in
●
cui si lavora durante la modifica dell'immagine.
Profilo: selezionate Gestione colore PostScript (se l'opzione non è disponibile, selezionate
●
Printer Color Management). Con questa opzione, l'applicazione informa il driver su quale
profilo origine ed esecuzione resa utilizzare per la conversione a spazio stampa. Il questo
caso il driver utilizzerà il profilo "Documento" e l'esecuzione resa selezionata sotto. Il profilo
input del driver e le impostazioni di esecuzione resa vengono ignorati.
Colore
Esecuzione resa: vedere
●
ITWW Come ottenere colori precisi da Adobe Photoshop CS (driver PostScript) 75
Impostazione dell'esecuzione resa a pagina 69.
Page 86
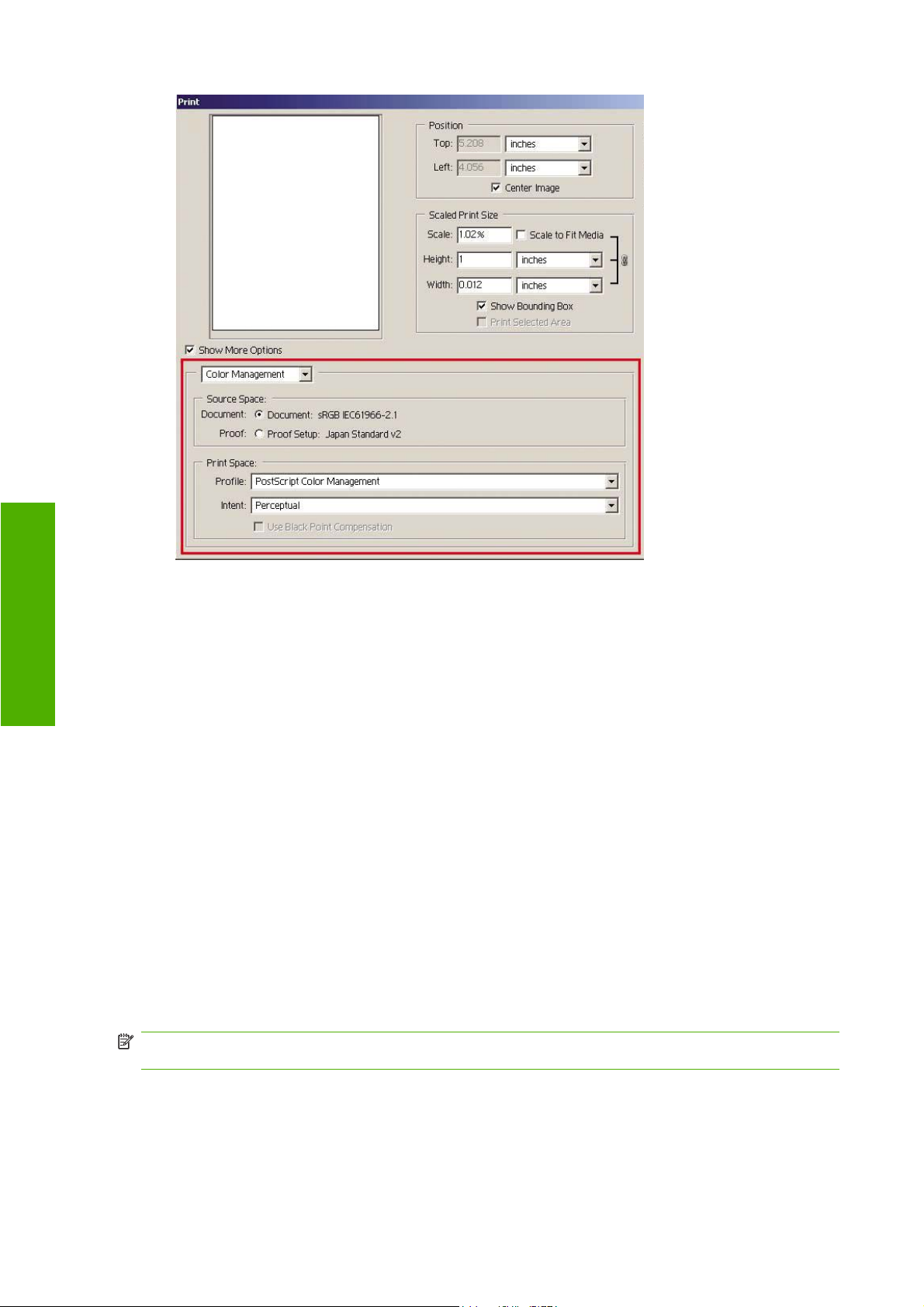
Colore
Impostazioni driver
L'opzione Gestione colore PostScript dell'applicazione ignorerà le impostazioni di colore del driver
(Profilo di immissione ed Esecuzione resa). In questo caso, il driver utilizzerà il profilo Documento
dell'applicazione e l'esecuzione resa selezionata. Quindi, occorrerà solo selezionare nel driver:
Nella scheda Carta/Qualità (Windows) o nel pannello Qualità immagine (Mac OS), impostate Qual.
●
Stampa si Ottimale.
Nella scheda Colore (Windows) o nel pannello Opzioni Colore (Mac OS), selezionate la casella
●
Calibrazione automatica PANTONE oppure Emulazione PANTONE HP Professional.
Impostazioni stampante
Verificate che l'impostazione Tipo carta sul pannello frontale corrisponda alla carta che desiderate
utilizzare.
Come ottenere colori precisi da Adobe InDesign CS
Questo argomento descrive uno dei tanti modi in cui ottenere un buon controllo dei colori stampati
ottenibili dalla stampante. Verrà descritta la tecnica di stampa di prove che consente di visualizzare sulla
stampante i colori che saranno riprodotti nella stampa. Prima di iniziare, assicuratevi che il tipo di carta
sia gi
NOTA: Le immagini EPS, PDF e in scala di grigi non permettono alle applicazioni di layout di pagina
di gestire i rispettivi colori. In aggiunta, la visualizzazione di tali immagini su un monitor
76 Capitolo 8 Procedura passo passo... (argomenti sui colori) ITWW
Page 87

Impostazioni applicazione
1. Aprite Adobe InDesign e selezionate Impostazioni colore dal menu Modifica.
Spazi di lavoro: spazi di colore da utilizzare durante la manipolazione dell'immagine. Si
●
consiglia di utilizzare l'eventuale spazio colore associato all'immagine (vedere Normative di
gestione del colore); altrimenti, le impostazioni predefinite consigliate sono: RGB: Adobe RGB
1998, CMYK: SWOP per gli Stati Uniti ed Euroscale Coated v2 per il resto del mondo.
Normative di gestione del colore: selezionate Mantieni profili inseriti.
●
Esecuzione resa: vedere
●
Compensazione del punto nero: questa opzione è consigliata se si sceglie l'esecuzione
●
resa Colorimetrico relativo. Vedere
Impostazione dell'esecuzione resa a pagina 69.
Compensazione del punto nero a pagina 68.
Colore
2. Creare o aprire l'immagine con il relativo o più appropriato spazio colore. Quindi, se necessario,
ritoccare l'immagine.
3. Quando l'immagine è pronta per essere inviata al dispositivo di uscita, sarà possibile simulare sulla
propria stampante ciò che apparirà sul dispositivo di uscita. È necessario convertire l'immagine dal
profilo origine o di lavoro nel dispositivo CMYK di uscita e poi di nuovo da quest'ultimo al profilo
stampante (calibrato).
In InDesign si consiglia il comando Impostazione prova (Visualizza > Impostazione prova ->
Personalizza). Questo comando permette di selezionare il "profilo prova" nello spazio origine
durante la stampa. È possibile visualizzare una simulazione sul proprio monitor. Si consiglia quanto
segue:
ITWW Come ottenere colori precisi da Adobe InDesign CS 77
Page 88

Ogni oggetto in InDesign è dotato di gestione colore. Gli elementi (nativi) di InDesign utilizzano gli
spazi di lavoro (profili predefiniti) e l'intento resa definiti in Impostazioni colore e gli oggetti
posizionati dispongono del profilo e dell'esecuzione resa assegnati. Quindi, ogni elemento viene
convertito dal proprio spazio colore a uno simulato, utilizzando la relativa esecuzione resa.
Profilo: selezionate il profilo corrispondente al dispositivo da emulare (solitamente un profilo
●
di stampa particolare o standard)
Bianco carta: selezionando questa casella di controllo si ottiene un'emulazione del colore
●
bianco della carta sul monitor. Si ottiene lo stesso effetto utilizzando l'esecuzione resa
Colorimetrico assoluto.
Nero inchiostro: selezionando questa casella di controllo si disattiva la compensazione del
●
punto nero per il rendering dalla simulazione al monitor. Pertanto, se il nero dello spazio
simulazione è più chiaro del nero del monitor, su quest'ultimo si vedranno i neri sbiaditi.
Questa opzione non
4. Selezionate File > Stampa per stampare l'immagine, convertendola in uno spazio uscita
Colore
dipendente dalla stampante, dal tipo di carta e dalla qualità di stampa.
Selezionate la scheda Uscita (sulla sinistra) e quindi CYMK composto, per vedere i profili
●
CMYK.
Selezionate la scheda Gestione colori per vedere le seguenti opzioni.
●
Spazio origine: selezionate Prova per emulare lo spazio colore di prova.
●
Profilo: scegliete il profilo in base al modello di stampante e al tipo di carta che intendete
●
utilizzare.
Esecuzione resa: selezionate Colorimetrica relativa o assoluta. L'unica differenza
●
78 Capitolo 8 Procedura passo passo... (argomenti sui colori) ITWW
Page 89
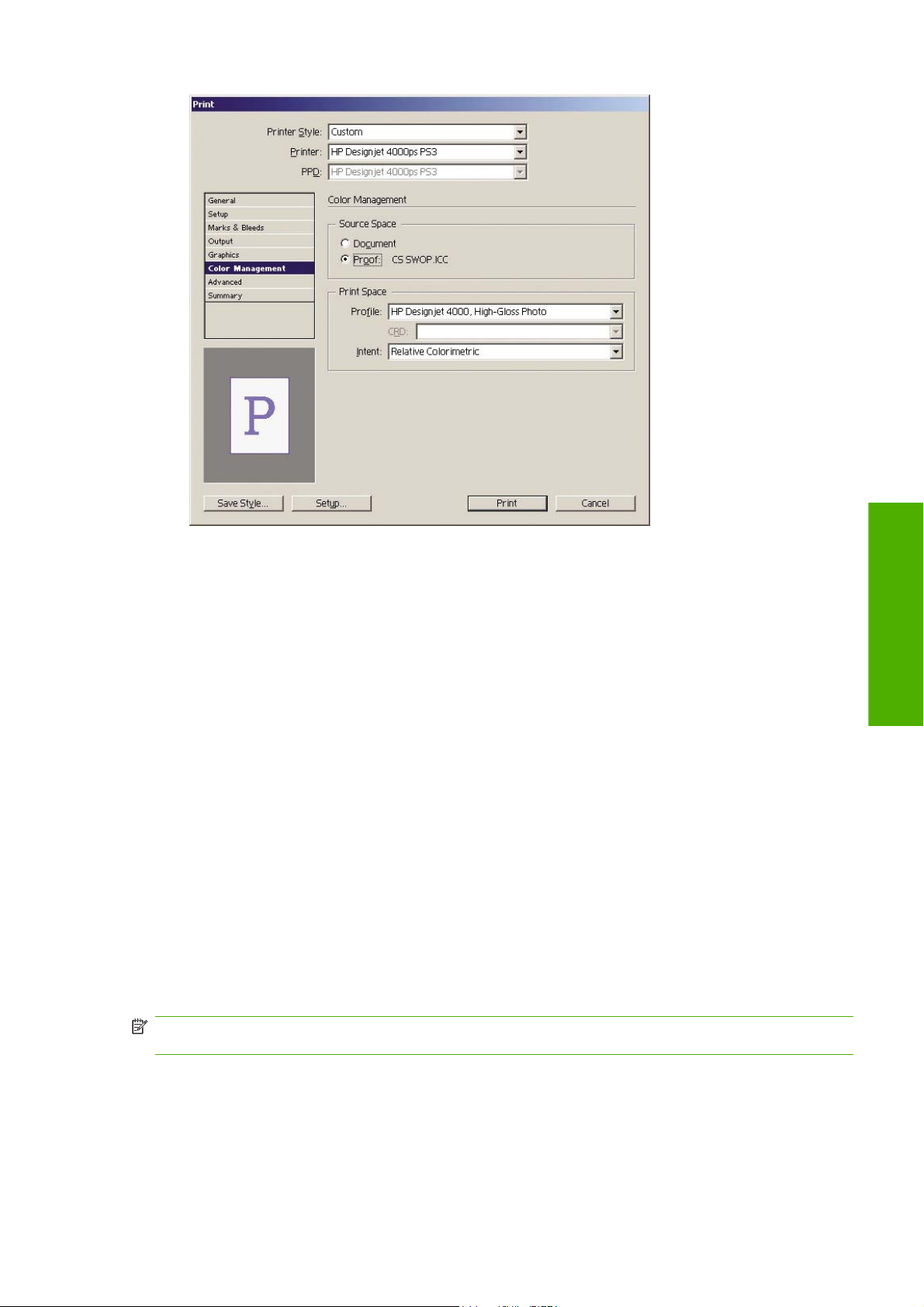
Impostazioni driver
Si consiglia il driver PostScript per le applicazioni per il layout di pagina poiché è in grado di gestire i
dati colore CMYK, RGB o entrambi simultaneamente.
Nella scheda Carta/Qualità (Windows) o nel pannello Qualità immagine (Mac OS), impostate Qual.
Stampa si Ottimale.
Nella scheda Colore (Windows) o nel pannello Opzioni Colore (Mac OS), selezionate Colori gestiti
dall'applicazione e la casella Calibrazione automatica PANTONE. Quando l'applicazione esegue la
conversione colori allo spazio colori della stampante, quest'ultima deve accettarli senza modificarli.
Assicurarsi di aver selezionato il profilo del dispositivo appropriato in "Spazio stampa, Profilo".
Impostazioni stampante
Verificate che l'impostazione Tipo carta sul pannello frontale corrisponda alla carta che desiderate
utilizzare.
Come ottenere colori precisi da QuarkXPress 6
Questo argomento descrive uno dei tanti modi in cui ottenere un buon controllo dei colori stampati
ottenibili dalla stampante. Verrà descritta la tecnica di stampa di prove che consente di visualizzare sulla
stampante i colori che saranno riprodotti nella stampa. Prima di iniziare, assicuratevi che il tipo di carta
sia gi
Colore
NOTA: Le immagini EPS, PDF e in scala di grigi non permettono alle applicazioni di layout di pagina
di gestire i rispettivi colori. In aggiunta, la visualizzazione di tali immagini su un monitor
ITWW Come ottenere colori precisi da QuarkXPress 6 79
Page 90
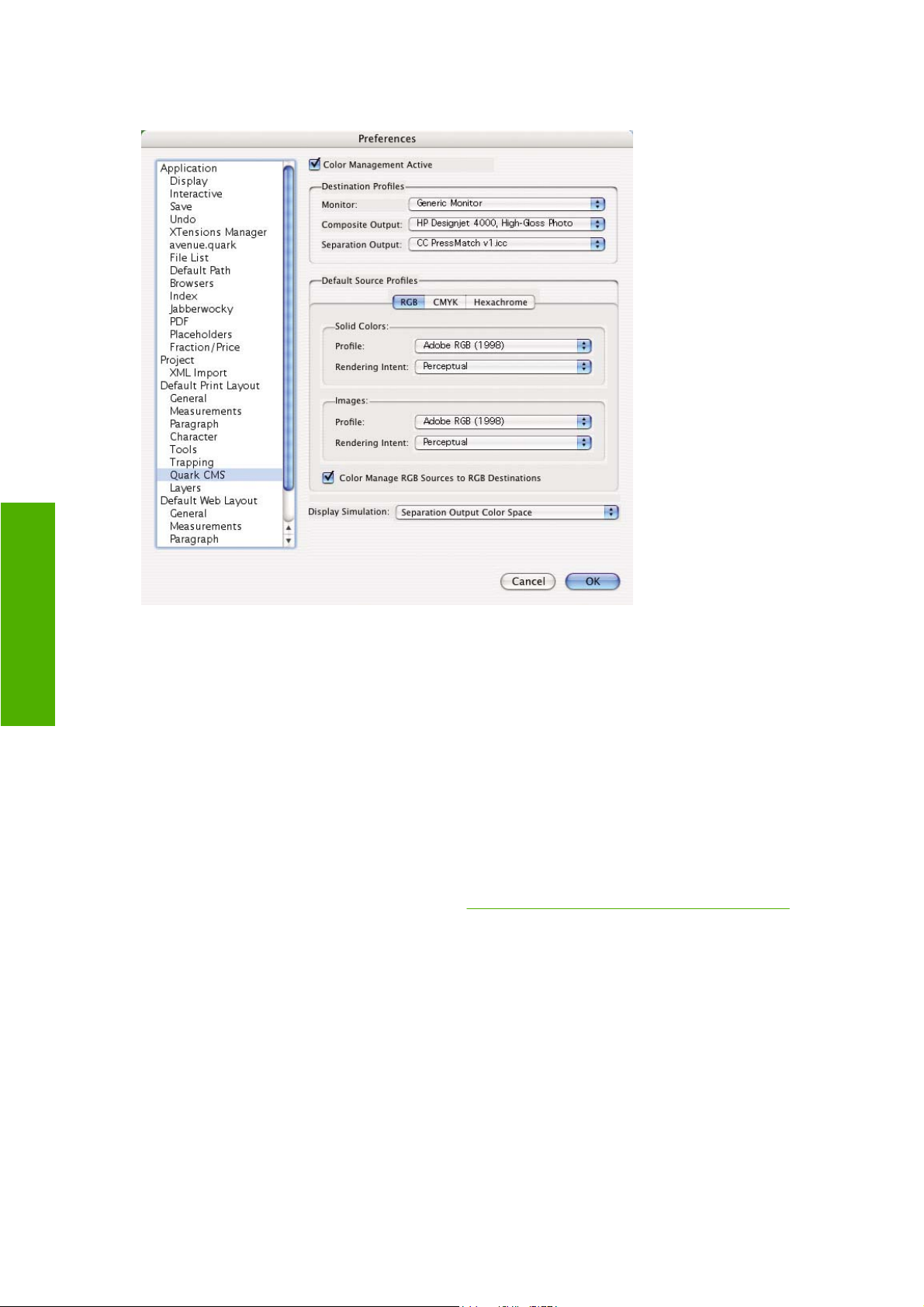
Impostazioni applicazione
Colore
1. Aprite QuarkXPress e selezionate Preferenze dal menu Modifica (Windows) o dal menu
QuarkXPress (Mac OS). Quindi selezionate Quark CMS dalla finestra di dialogo Preferenze.
2. Assicurarsi che la casella Gestione colore attiva sia selezionata.
3. L'are Profili di destinazione consente di scegliere i profili corrispondenti al proprio dispositivo:
Profilo monitor, profilo uscita composta e profilo uscita separata. Selezionate nel profilo Uscita
separata il profilo del dispositivo (stampa) da emulare sulla stampante in seguito. Selezionate nel
profilo Uscita composta il profilo della stampante; ricordate che dipende dal modello di stampante,
dal tipo di carta e dall'opzione di qualità.
4. In Profili origine predefiniti è necessario impostare il profilo predefinito per i colori densi e le
immagini che non hanno profili inseriti. Sono consigliati i seguenti profili predefiniti: RGB: Adobe
RGB 1998, CMYK: SWOP per gli Stati Uniti ed Euroscale Coated v2 per il resto del mondo.
Selezionate anche esecuzione resa, utilizzata da QuarkXPress per tutte le conversioni; nel dubbio,
selezionate Colorimetrico relativo. Vedere
5. Selezionate la casella Origini RGB di gestione colore verso destinazioni RGB in Profili origine
predefinita RGB e Origini CMYK di gestione colore verso destinazioni CMYK in Profili origine
predefinita CMYK.
6. La Simulazione schermo indica a QuarkXpress come deve funzionare tale simulazione:
Impostazione dell'esecuzione resa a pagina 69.
Nessuna significa che non avviene alcuna simulazione su schermo.
●
Spazio colore monitor significa che la simulazione viene convertita dal profilo origine al
●
profilo schermo per la sola visualizzazione su schermo.
80 Capitolo 8 Procedura passo passo... (argomenti sui colori) ITWW
Page 91
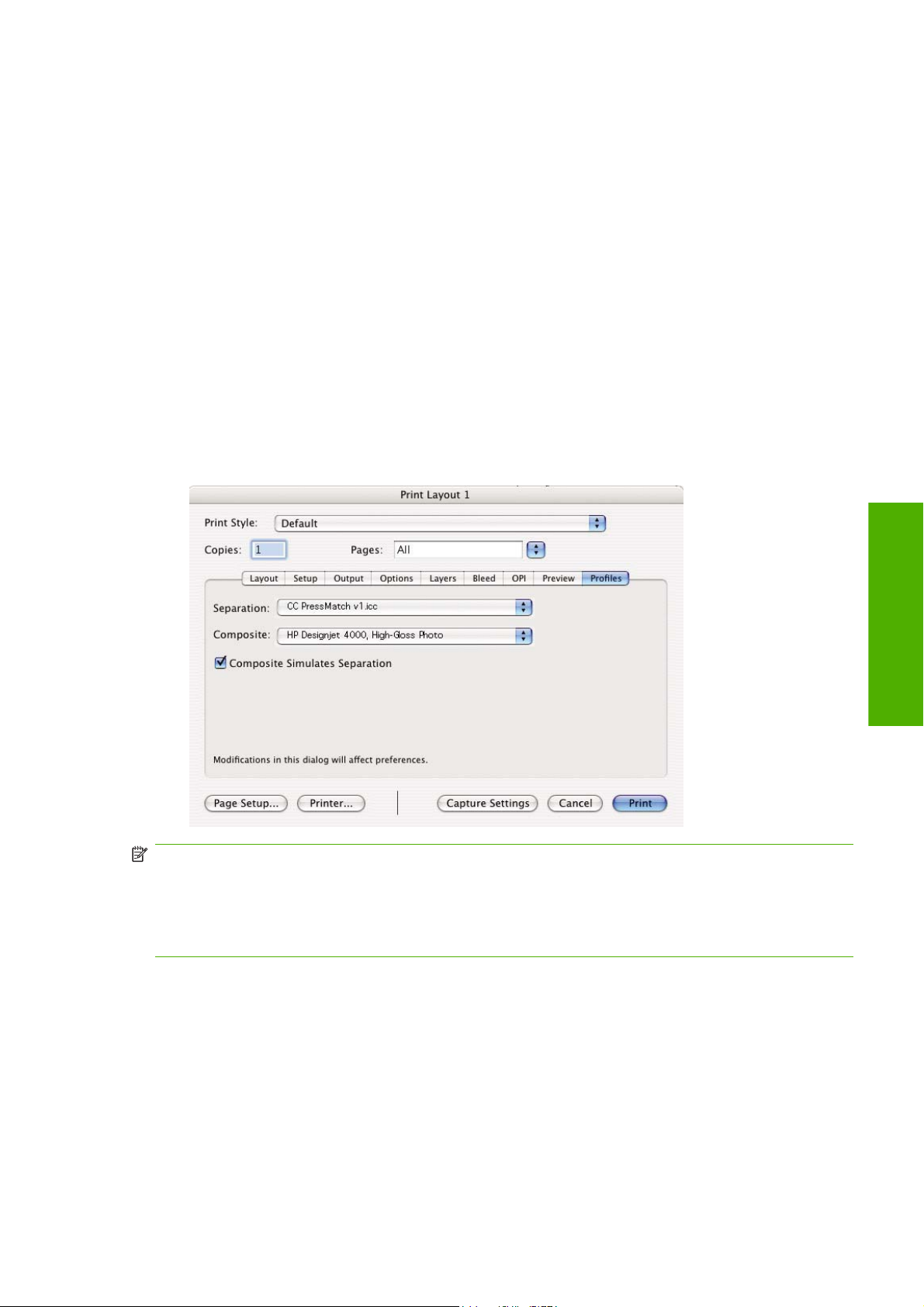
Spazio colore uscita composta determina la simulazione di una stampante composta,
●
ovvero una stampante senza piastre separate per colori diversi, ad esempio una stampante
a getto d’inchiostro.
Spazio colore uscita separata determina la simulazione di una stampante separata, ovvero
●
una stampante con piastre separate per colori diversi, ad esempio una stampante digitale.
È possibile selezionare Spazio colore monitor se si desidera la sola visualizzazione oppure
selezionare Spazio colore uscita separata per vedere la simulazione del dispositivo di uscita sul
monitor. È possibile simulare l'uscita finale con la stampante (stampa di prove) o con il monitor
(prove video).
7. Aprite e ritoccate il documento in base alle esigenze.
8. Selezionate File > Stampa > Impostazione > Descrizione stampante e infine la propria
stampante.
9. Selezionate File > Stampa > Profili.
Selezionate il Profilo uscita separata (emulazione) e il Profilo uscita composta (stampante)
●
Selezionate la casella Composto simula separazione, quindi Quark eseguir
●
NOTA: Ogni oggetto in QuarkXpress è dotato di gestione colore. I colori densi utilizzano il profilo colore
e l'esecuzione resa selezionati nei profili origine predefiniti per Colori densi (RGB, CMYK o esacromo)
della finestra di dialogo Preferenze gestione colore. Agli oggetti importati vengono assegnati un profilo
e l'esecuzione resa. QuarkXpress utilizzerà l’intento resa assegnato all’immagine per entrambe le
conversioni, dallo spazio colore dell’immagine a quello della simulazione e dallo spazio colore della
simulazione a quello della stampante.
Impostazioni driver
Il driver PostScript rappresenta la migliore scelta per le applicazioni per il layout di pagina poiché è in
grado di gestire i dati colore CMYK, RGB o entrambi simultaneamente.
Nel pannello Qualità immagine, impostate Qual. stampa su Ottimale.
Colore
Nel pannello Opzioni colore, selezionate Colori gestiti dall'applicazione e la casella Calibrazione
automatica PANTONE. Quando l'applicazione esegue la conversione colori allo spazio colori della
stampante, quest'ultima deve accettarli senza modificarli. Assicurarsi di aver selezionato l'appropriato
profilo di dispositivo in Uscita composta nella finestra di dialogo Preferenze.
ITWW Come ottenere colori precisi da QuarkXPress 6 81
Page 92

Impostazioni stampante
Verificate che l'impostazione Tipo carta sul pannello frontale corrisponda alla carta che desiderate
utilizzare.
Come ottenere colori precisi da Autodesk AutoCAD
AutoCAD non ha impostazioni di gestione colore, pertanto sarà opportuno configurare il driver
correttamente. Se si utilizzano driver HP-GL/2 e HP RTL, fate clic sul pulsante Proprietà e configurate
i driver secondo quanto riportato di seguito.
Nella scheda Carta/Qualità, impostate Qual. stampa su Ottimale.
●
Nella scheda Colore, assicuratevi che la casella Stampa in scala di grigi non sia selezionata e
●
impostate Metodo adattamento di colori su sRGB.
Come ottenere colori precisi da Microsoft Office 2003
Microsoft Office non ha impostazioni di gestione colore, pertanto sarà opportuno configurare il driver
correttamente. Se si utilizzano driver HP-GL/2 e HP RTL, fate clic sul pulsante Proprietà e configurate
i driver secondo quanto riportato di seguito.
Nella scheda Carta/Qualità, impostate Qual. stampa su Ottimale.
●
Nella scheda Colore, assicuratevi che la casella Stampa in scala di grigi non sia selezionata e
●
Colore
impostate Metodo adattamento di colori su sRGB.
Come ottenere colori precisi da ESRI ArcGIS 9
ArcGIS è un sistema di software scalabile per la creazione, la gestione, l'integrazione, l'analisi e la
diffusione di dati geografici per tutte le organizzazioni, dall'individuo alle reti di persone distribuite
globalmente.
L'applicazione invia sempre dati RGB al driver della stampante ed è possibile scegliere tra diversi motori
di stampante. Il motore della stampante determina il formato e il metodo utilizzati da ArcMap per inviare
i lavori di stampa alla stampante. Vi sono fino a tre opzioni disponibili, a seconda della licenza e delle
configurazioni della stampante.
Windows è l'opzione predefinita ed è sempre disponibile, indipendentemente dalla stampante in
●
uso, che consente all'applicazione di utilizzare i driver installati HP-GL/2 e HP RTL.
PostScript è l'opzione disponibile solo se la stampante supporta PostScript e il relativo driver è
●
stato selezionato nella sezione Nome. Ciò consente di esportare un file come file PostScript. Tale
opzione può essere utile in alcuni casi, ma in generale non è consigliata.
ArcPress è un'estensione acquistabile per la stampa da ArcGIS. È un software RIP che rasterizza
●
il metafile originale al posto della stampante prima di inviarlo a quest'ultima. Ciò rappresenta un
vantaggio in quanto alcune stampanti non sono in grado di eseguire la rasterizzazione o non
dispongono di memoria sufficiente per elaborare processi di grandi dimensioni. Utilizzare
ArcPress sempre con HP RTL (RGB) TrueColor.
Stampa con il motore di stampante Windows
1. Assicurarsi di avere installato i driver HP-GL/2 e HP RTL.
82 Capitolo 8 Procedura passo passo... (argomenti sui colori) ITWW
Page 93
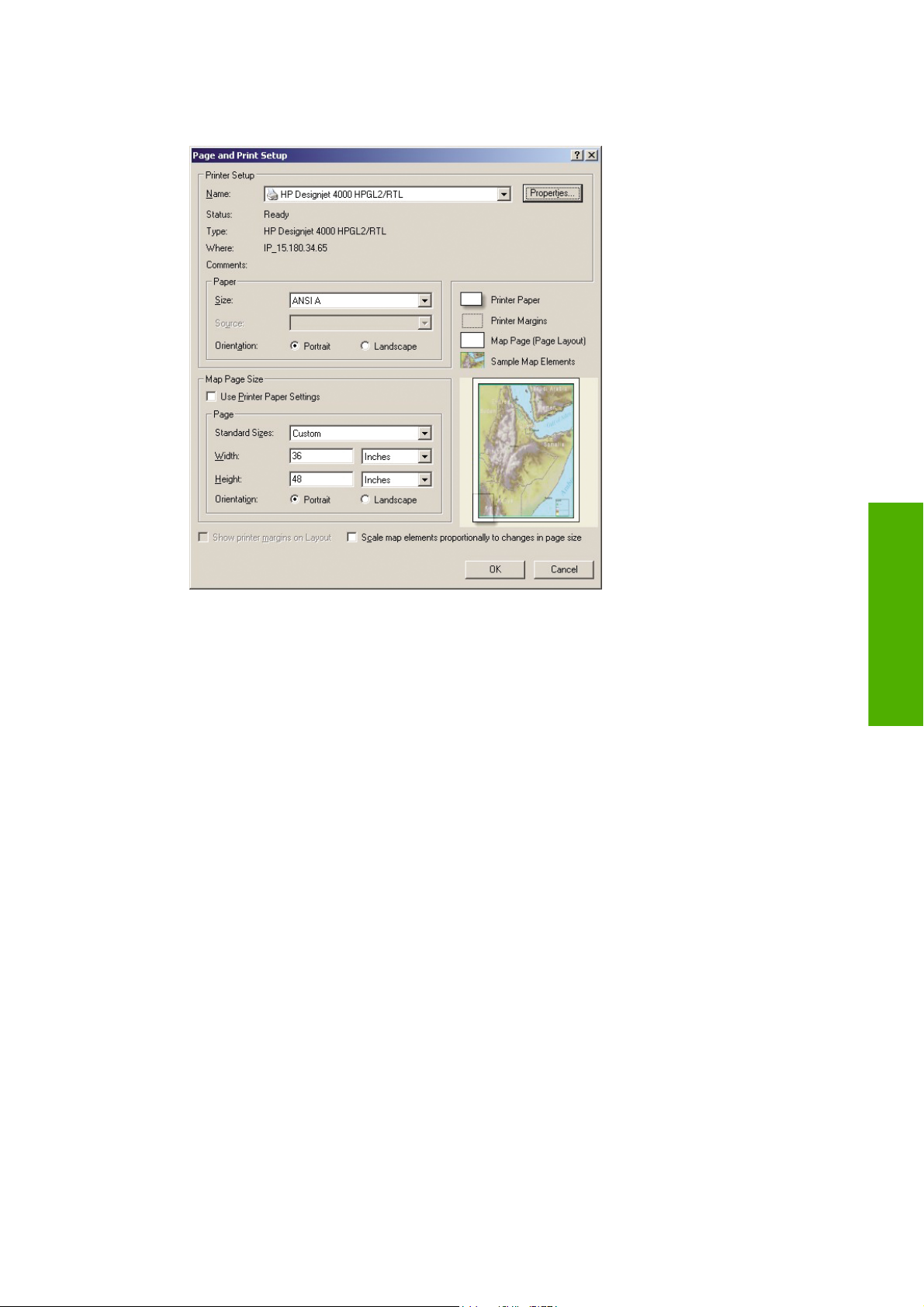
2. Quando si è pronti per stampare, selezionate File > Impostazione di pagina e di stampa e poi
scegliete i driver HP-GL/2 e HP RTL.
3. Fate clic sul pulsante Proprietà e configurate i driver secondo quanto riportato di seguito.
Nella scheda Carta/Qualità, impostate Qual. stampa su Ottimale.
●
Nella scheda Colore, assicuratevi che la casella Stampa in scala di grigi non sia selezionata
●
e impostate Metodo adattamento di colori su sRGB.
4. Fate clic sul pulsante OK.
5. Selezionate File > Stampa.
Motore di stampante: selezionate Stampante Windows (utilizzerà il driver raster
●
selezionato).
Qualità immagine in uscita (Rapporto di ricampionamento): questa impostazione altera
●
il numero di pixel campionati durante la creazione di un file di stampa ArcMap; determina
quanti pixel nel documento mappa verranno utilizzati per creare il file da inviare alla
stampante.
Veloce = 1:5
◦
Normale = 1:3
◦
Ottimale = 1:1 (cos
◦
La scelta Ottimale richiede molte risorse e potrebbe implicare lunghi tempi di elaborazione
del lavoro di stampa, oltre a messaggi di memoria esaurita, a seconda delle dimensioni della
mappa. Qualora si riscontrino tali problemi, selezionate una Qualità immagine in uscita
inferiore a Ottimale. Occorre tener presente che non si otterrà alcun vantaggio in termini di
qualità di stampa inviando un’immagine con una risoluzione più alta rispetto a quella di
ingresso della stampante.
Colore
ITWW Come ottenere colori precisi da ESRI ArcGIS 9 83
Page 94
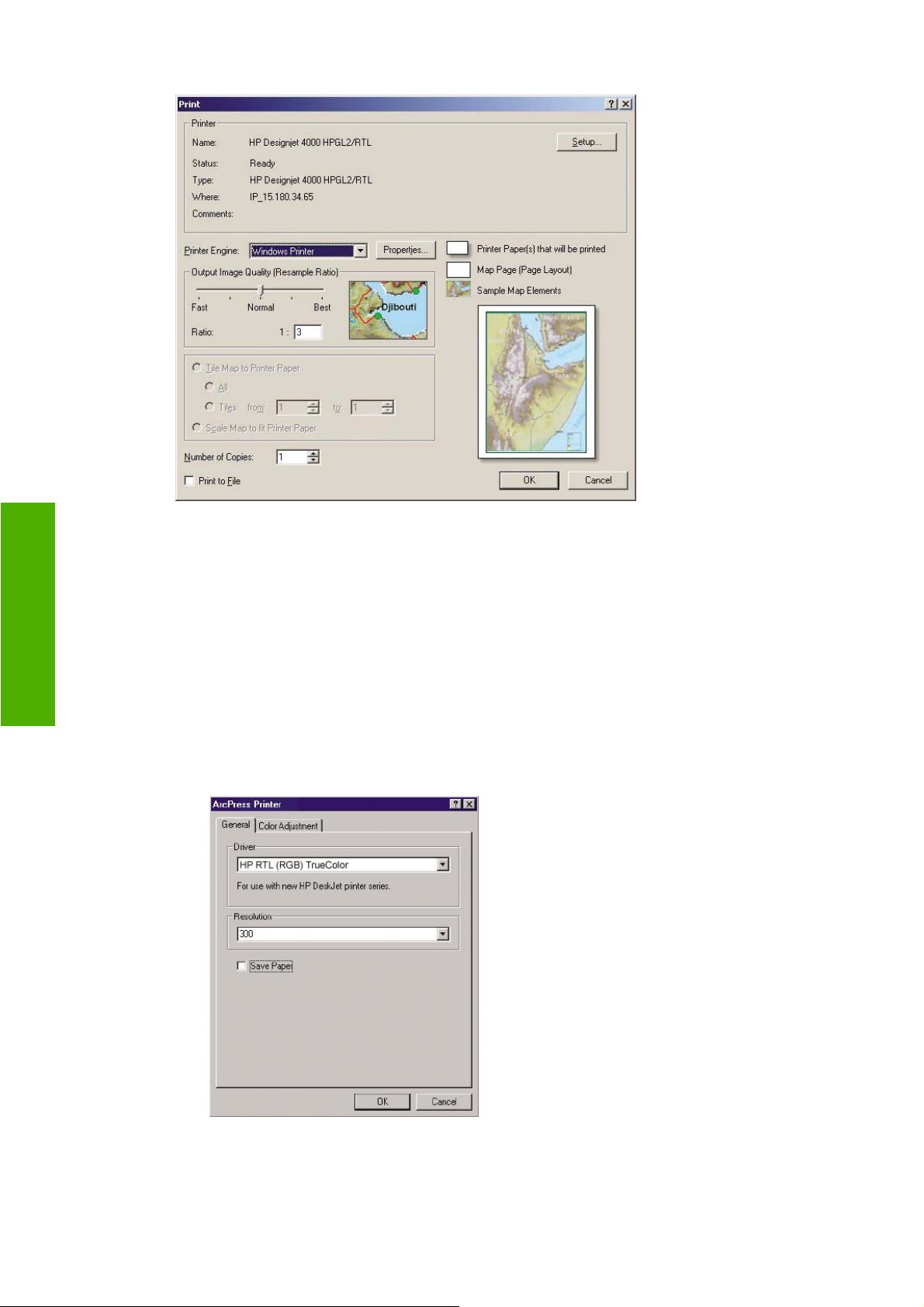
6.
ネ ora possibile stampare (fate clic sul pulsante OK).
Colore
Stampa con il motore di stampante ArcPress
1. È necessario che il driver sia installato, altrimenti funzionerà solo come porta.
2. Quando si è pronti per stampare, selezionate File > Impostazione di pagina e di stampa,
scegliete il driver (le cui impostazioni non hanno alcun effetto) e fate clic sul pulsante OK.
3. Selezionate File > Stampa.
Motore di stampante: selezionate ArcPress.
●
Fate clic sul pulsante Proprietà, selezionate il driver TrueColor HP RTL (RGB) e quindi la
●
risoluzione da inviare alla stampante.
84 Capitolo 8 Procedura passo passo... (argomenti sui colori) ITWW
Page 95
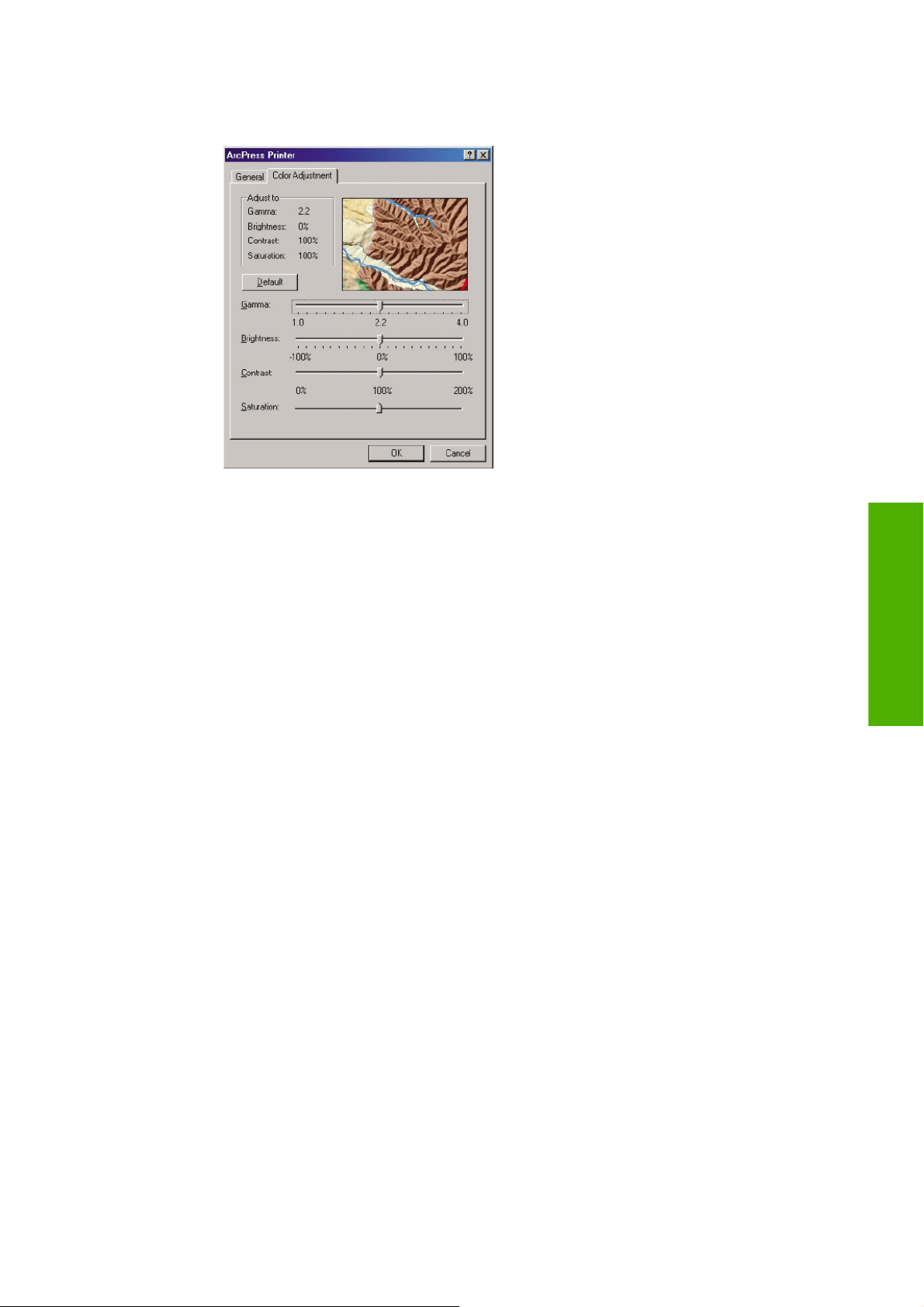
Selezionate la scheda Regolazione del colore per regolare scala, luminosità, contrasto o
●
saturazione. È possibile visualizzare in anteprima le modifiche.
4. Ora è possibile stampare: fate clic sul pulsante OK in questa finestra di dialogo e in quella di
stampa.
Colore
ITWW Come ottenere colori precisi da ESRI ArcGIS 9 85
Page 96

9 Procedura passo passo... (argomenti
sul sistema di inchiostro)
Rimozione di una cartuccia di inchiostro
●
Inserimento di una cartuccia di inchiostro
●
Rimozione di una testina di stampa
●
Inserimento di una testina di stampa
●
Gestione del monitoraggio delle testine di stampa
●
Ripristino (pulitura) delle testine di stampa
●
Pulitura dei connettori elettrici di una testina di stampa
●
Sistema di inchiostro
Allineamento delle testine di stampa
●
Rimozione di un puliscitestina
●
Inserimento di un puliscitestina
●
Controllo dello stato del sistema di inchiostro
●
Visualizzazione delle statistiche sulle cartucce di inchiostro
●
Visualizzazione delle statistiche sulle testine di stampa
●
86 Capitolo 9 Procedura passo passo... (argomenti sul sistema di inchiostro) ITWW
Page 97

Rimozione di una cartuccia di inchiostro
Esistono due modi per rimuovere le cartucce di inchiostro.
Il livello di inchiostro è basso e si desidera sostituire la cartuccia con una cartuccia nuova per una
●
stampa non presidiata (utilizzando l'inchiostro rimanente nella prima cartuccia in un secondo
momento).
La cartuccia di inchiostro è completamente vuota o guasta ed è necessario sostituirla per
●
continuare con le operazioni di stampa.
ATTENZIONE: Non rimuovere le cartucce durante la stampa.
ATTENZIONE: Rimuovere una cartuccia di inchiostro soltanto se si
AVVERTENZA! Accertarsi che le ruote della stampante siano bloccate (la leva del freno è abbassata)
per evitare che la stampante si sposti.
1.
Dal pannello frontale della stampante, selezionate l'icona
2. Lo sportello delle cartucce inchiostro si trova sul lato sinistro della stampante.
, quindi Sostituire cartucce inch..
Sistema di inchiostro
ITWW Rimozione di una cartuccia di inchiostro 87
Page 98

3. Rilasciate il fermo dello sportello premendo il lato superiore fino a udire uno scatto.
4. Aprite completamente lo sportello.
Sistema di inchiostro
5. Afferrate saldamente la linguetta blu davanti alla cartuccia che si desidera rimuovere.
6. Tirate la linguetta blu verso il basso.
88 Capitolo 9 Procedura passo passo... (argomenti sul sistema di inchiostro) ITWW
Page 99

7. Quindi tiratela verso di voi, all'esterno.
8. La cartuccia verrà estratta, nel relativo cassetto.
9. Estraete la cartuccia dal relativo cassetto.
NOTA: Non toccare l'estremità della cartuccia che viene inserita nella stampante in quanto
potrebbe essere presente dell'inchiostro.
NOTA: Non conservate cartucce parzialmente utilizzate poggiandole sulle estremità.
10. Sul pannello frontale verrà identificata la cartuccia di inchiostro mancante.
Sistema di inchiostro
ITWW Rimozione di una cartuccia di inchiostro 89
Page 100
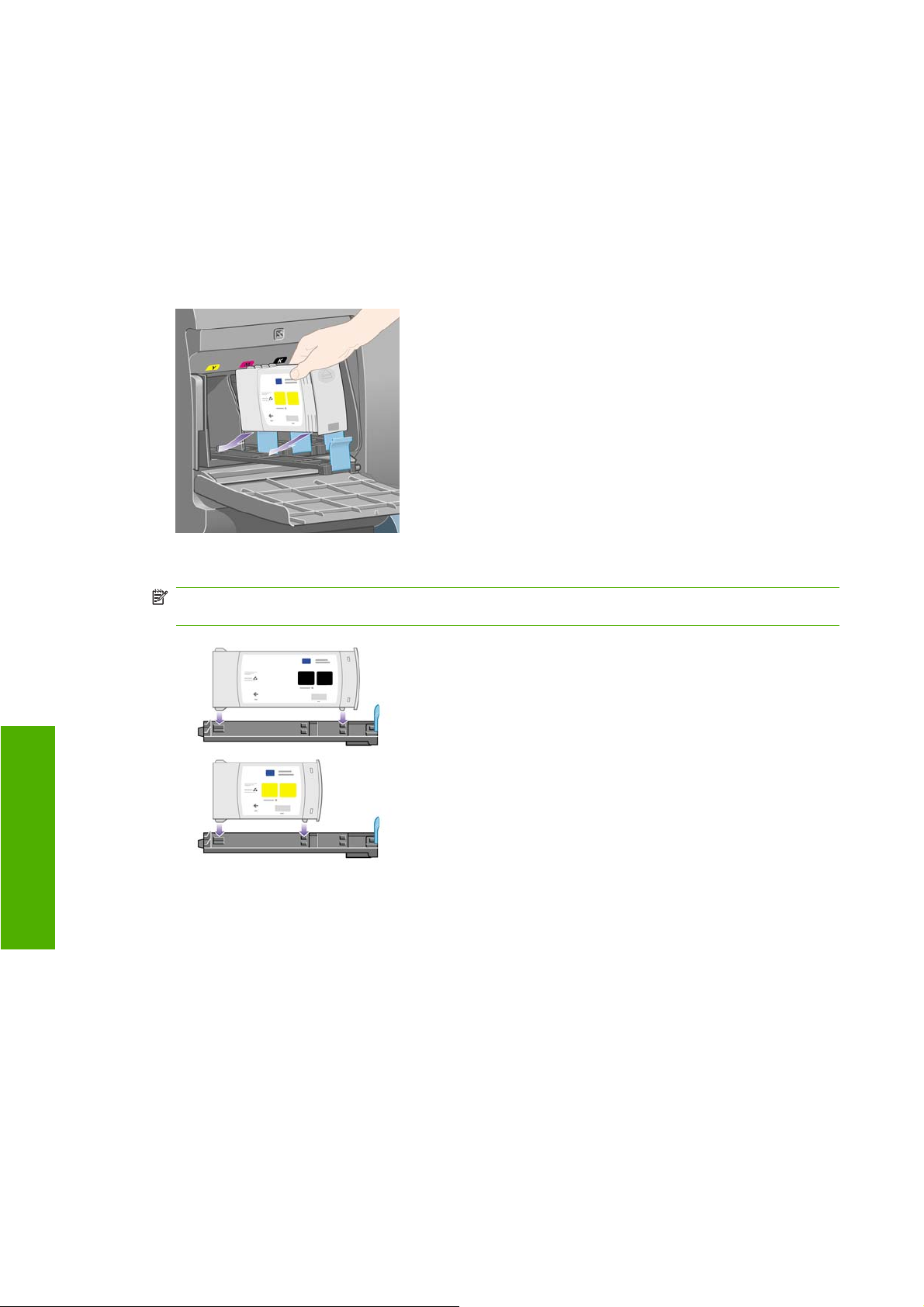
Inserimento di una cartuccia di inchiostro
1. Individuare l'etichetta che identifica il colore dell'inchiostro sulla nuova cartuccia. Posizionate la
cartuccia in modo che l'etichetta che identifica il colore sia posizionata sulla parte superiore verso
di voi.
2. Verificate che l'etichetta colorata sull'alloggiamento vuoto della stampante corrisponda al colore
dell'etichetta sulla cartuccia.
3. Inserite la cartuccia nel relativo cassetto.
Sistema di inchiostro
Posizionate la cartuccia nella parte posteriore del cassetto, come indicato di seguito.
NOTA: È disponibile una cartuccia di inchiostro nero più grande che occupa l'intera lunghezza
del cassetto.
90 Capitolo 9 Procedura passo passo... (argomenti sul sistema di inchiostro) ITWW
 Loading...
Loading...