Page 1
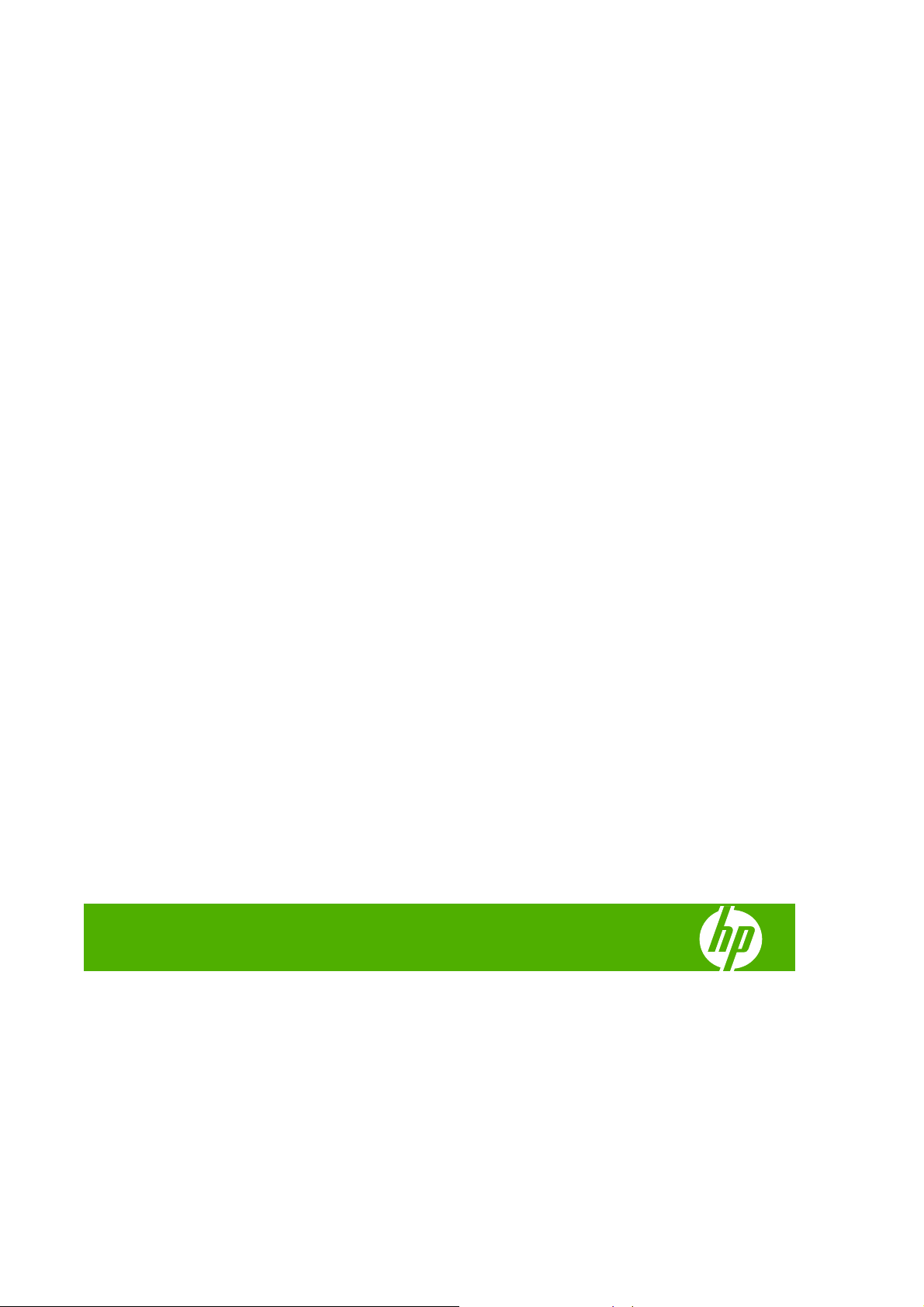
Принтеры серии HP DesignJet 4020 и 4520
Руководство пользователя
Page 2
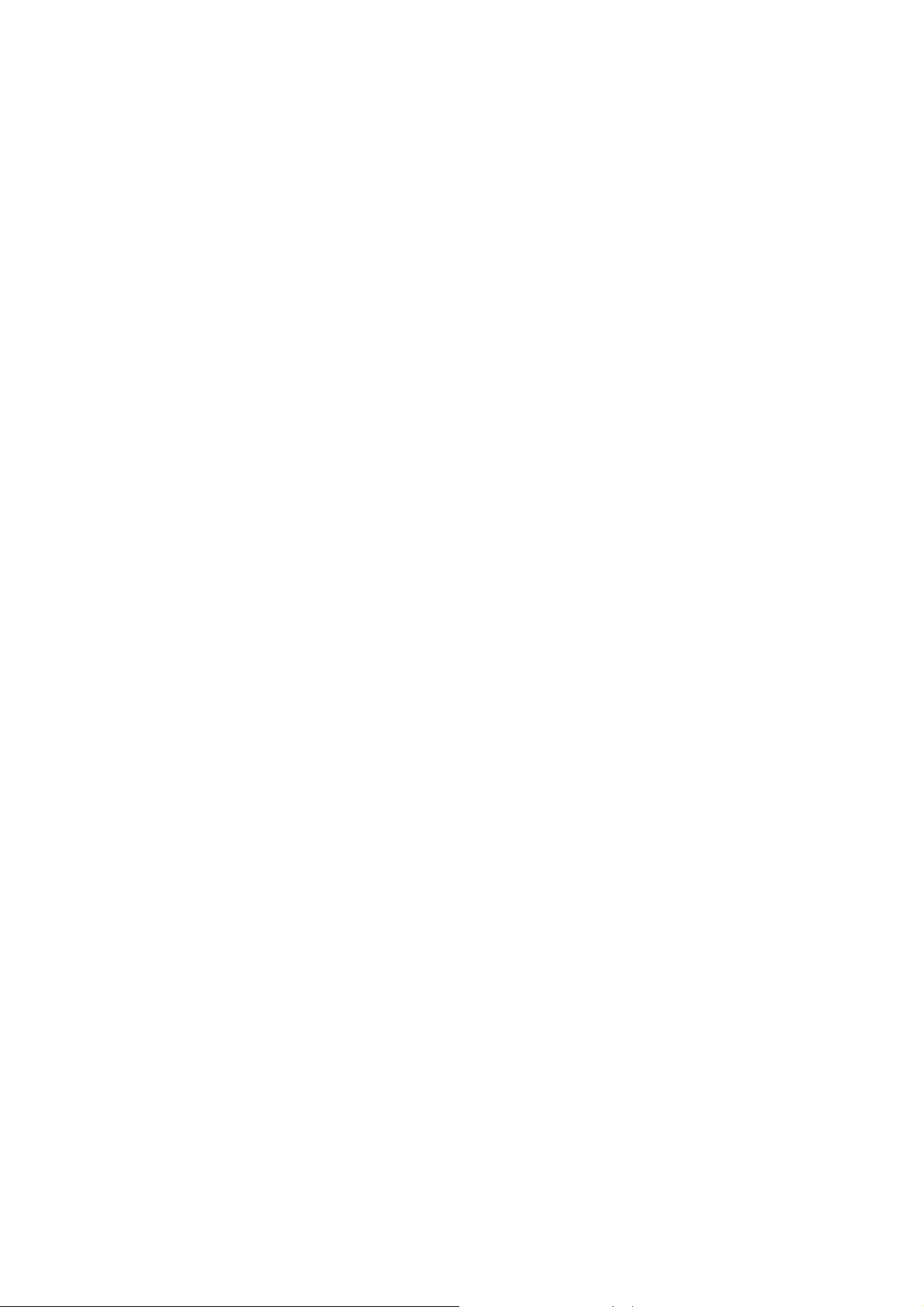
Юридические уведомления
Товарные знаки
© Hewlett-Packard Development Company,
L.P., 2008. Все права защищены.
Сведения, содержащиеся в данном
документе, могут быть изменены без
предварительного уведомления.
Условия гарантии на продукцию и услуги
HP определяются в гарантийных
положениях, предоставляемых вместе с
соответствующими продуктами и
услугами.
Никакие содержащиеся в других разделах
положения, отличные от явных гарантий,
не должны рассматриваться в качестве
дополнительных гарантийных
обязательств.
HP не несет ответственности
технические и грамматические ошибки и
неточности, которые могут содержаться в
данном документе.
за
Adobe®, Acrobat®, Adobe Photoshop® и
PostScript® являются товарными знаками
компании Adobe Systems Incorporated.
Microsoft® и Windows® являются
зарегистрированными в США товарными
знаками корпорации Майкрософт.
PANTONE® является товарным знаком
корпорации Pantone.
Page 3
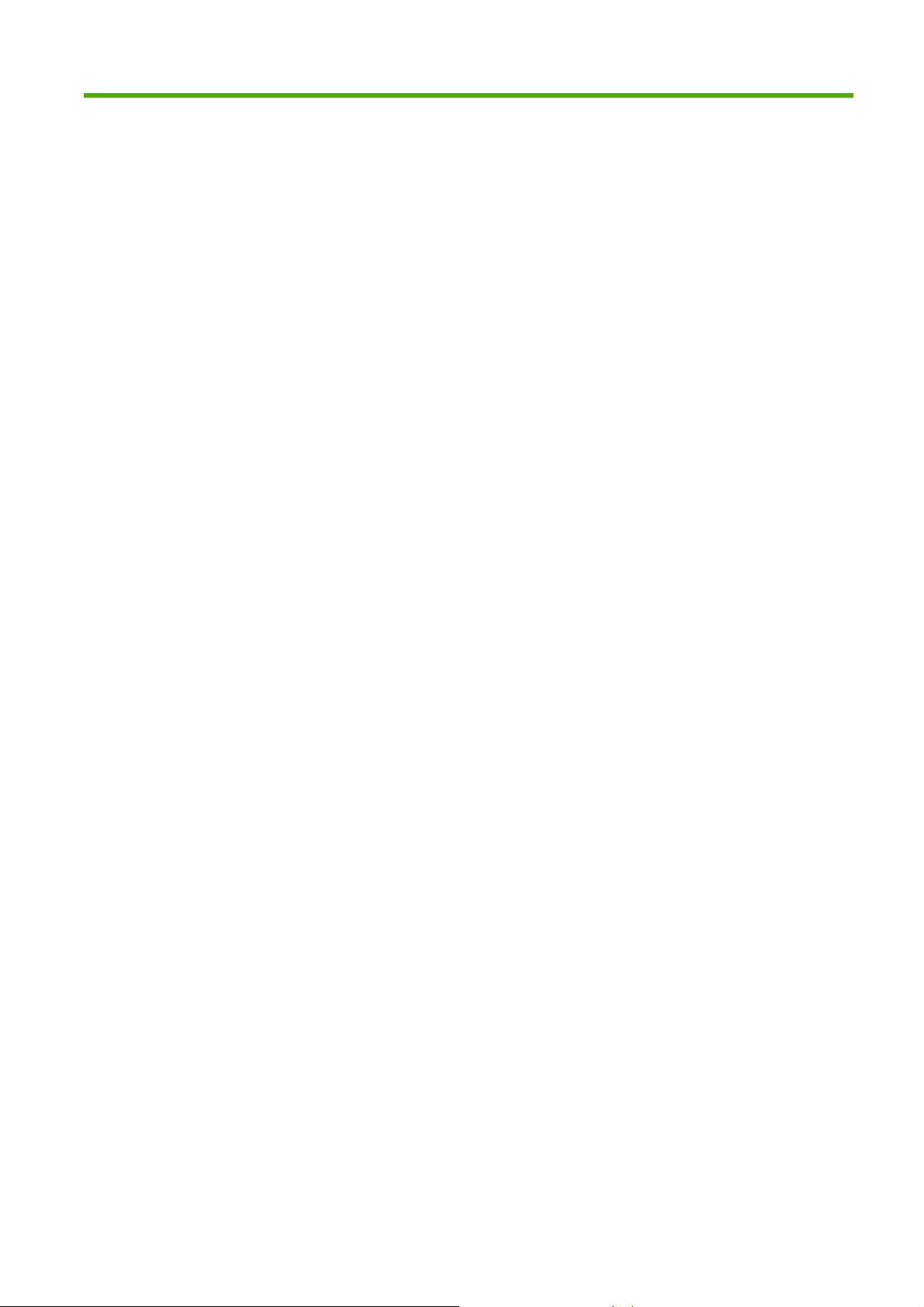
Содержание
1 Введение
Работа с руководством ...................................................................................................................... 2
Основные характеристики принтера ................................................................................................. 2
Основные элементы принтера [4020] ............................................................................................... 3
Основные элементы принтера [4520] ............................................................................................... 4
Передняя панель ................................................................................................................................ 7
Программное обеспечение принтера ............................................................................................... 8
2 Инструкции... (настройка программного обеспечения)
Выбор способа подключения .......................................................................................................... 10
Подключение к сети (Windows) ....................................................................................................... 10
Прямое подключение принтера к компьютеру (Windows) ............................................................. 11
Удаление драйвера принтера (Windows) ....................................................................................... 11
Подключение к сети (Mac OS X) ...................................................................................................... 11
Прямое подключение принтера к компьютеру (Mac OS X) ........................................................... 12
Отмена установки программного обеспечения принтера (Mac OS Х
) ......................................... 13
3 Инструкции... (настройка принтера)
Включение и выключение ................................................................................................................ 15
Перезапуск ........................................................................................................................................ 15
Изменение языка передней панели ................................................................................................ 16
Доступ ко встроенному Web-серверу ............................................................................................. 16
Изменение языка встроенного Web-сервера ................................................................................. 17
Защита встроенного Web-сервера паролем .................................................................................. 17
Запрос уведомлений по электронной почте о конкретных условиях возникновения
ошибок ............................................................................................................................................... 18
Установка даты и времени .............................................................................................................. 18
Изменение параметров спящего режима ....................................................................................... 18
Выключение звукового сигнала ....................................................................................................... 19
Изменение контрастности передней панели ................................................................................. 19
Изменение
Настройка высоты ............................................................................................................................ 19
4 Инструкции... (работа с бумагой)
Загрузка рулона бумаги на ось [4020] ............................................................................................. 21
Загрузка рулона бумаги в принтер [4020] ....................................................................................... 23
Извлечение рулона из принтера [4020] .......................................................................................... 26
единиц измерения ........................................................................................................ 19
RUWW iii
Page 4
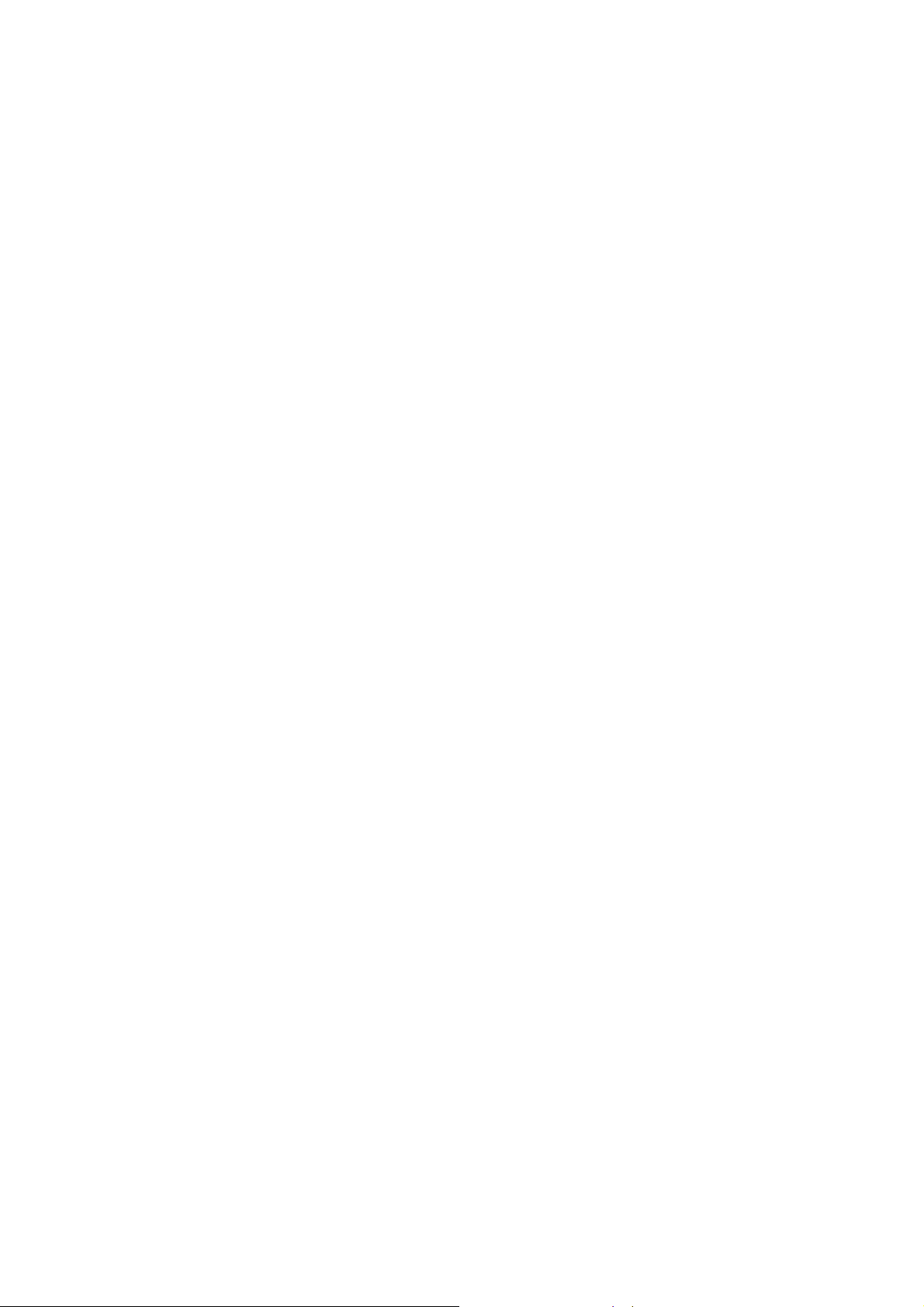
Загрузка одного листа [4020] ........................................................................................................... 28
Извлечение одного листа [4020] ..................................................................................................... 31
Загрузка рулона бумаги на ось [4520] ............................................................................................. 31
Загрузка рулона бумаги в принтер [4520] ....................................................................................... 33
Извлечение рулона из принтера [4520] .......................................................................................... 36
Обрезка бумаги ручным резаком [4520] ......................................................................................... 38
Просмотр сведений о бумаге .......................................................................................................... 40
Загрузка профилей носителей ........................................................................................................ 41
Использование бумаги других производителей ............................................................................ 41
Сокращение времени высыхания ................................................................................................... 41
Изменение времени высыхания ...................................................................................................... 42
5 Инструкции... (задание печати)
Отправка задания на встроенный Web-сервер .............................................................................. 44
Сохранение
Печать сохраненного задания ......................................................................................................... 45
Отмена задания ................................................................................................................................ 45
Управление очередью печати ......................................................................................................... 45
Совместное размещение заданий для экономии бумаги ............................................................. 48
Печать без участия пользователя или в ночное время ................................................................ 50
задания ........................................................................................................................ 45
6 Инструкции... (укладчик) [4520]
Установка укладчика ........................................................................................................................ 53
Удаление укладчика ......................................................................................................................... 53
Изменение температуры .................................................................................................................. 54
Смена рулонов при использовании укладчика .............................................................................. 54
Очистите наружные части укладчика. ............................................................................................ 54
Очистите ролики укладчика. ............................................................................................................ 54
Переместите или подготовьте укладчик к хранению. .................................................................... 55
7
Инструкции... (настройка изображения)
Изменение формата страницы ....................................................................................................... 57
Создание специального формата страницы .................................................................................. 57
Изменение качества печати ............................................................................................................ 58
Выбор параметров качества печати ............................................................................................... 59
Максимальная скорость печати ...................................................................................................... 61
Изменение полей .............................................................................................................................. 62
Печать на бумаге увеличенного формата ...................................................................................... 62
Печать без добавления полей. ....................................................................................................... 63
Выбор ориентации изображения .................................................................................................... 64
Поворот изображения ...................................................................................................................... 64
Печать зеркального изображения ................................................................................................... 66
Масштабирование изображения ..................................................................................................... 66
Изменение параметров палитры .................................................................................................... 67
Изменение правил обработки перекрывающихся линий .............................................................. 68
Изменение
параметра языка графики ............................................................................................ 69
iv RUWW
Page 5
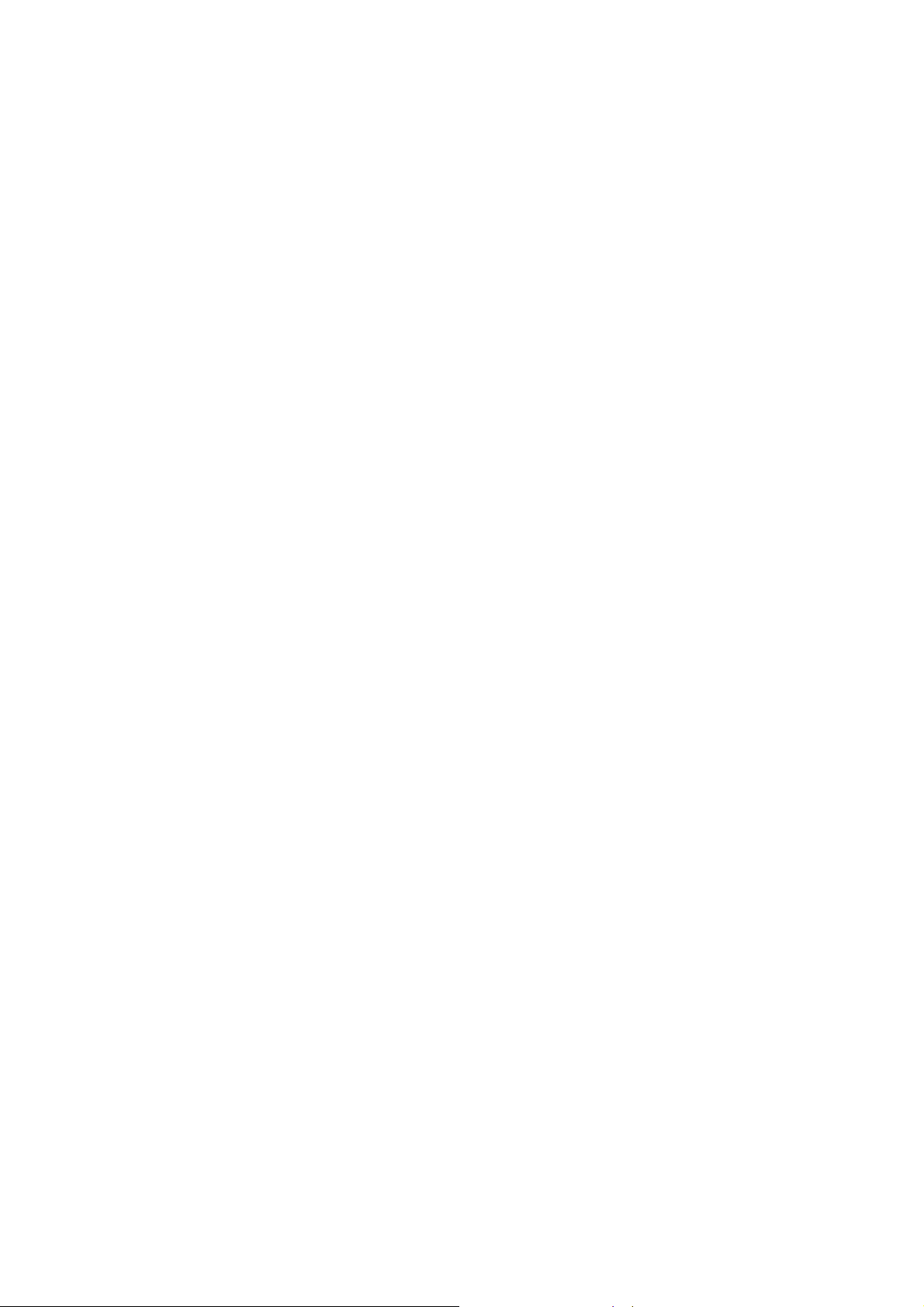
8 Инструкции... (цвет)
Калибровка цвета ............................................................................................................................. 71
Компенсация черной точки .............................................................................................................. 71
Настройка способа преобразования ............................................................................................... 72
Выбор режима эмуляции цвета ....................................................................................................... 73
Согласование цветов изображения при использовании различных устройств HP
Designjets ........................................................................................................................................... 73
Точная цветопередача при работе в Adobe Photoshop CS (драйвер HP–GL/2 и RTL) ............... 73
Точная цветопередача при работе в Adobe Photoshop CS (драйвер PostScript) ........................ 77
Точная цветопередача при работе в Adobe InDesign CS .............................................................. 81
Точная цветопередача при работе в QuarkXPress 6 ..................................................................... 84
Точная цветопередача при работе в
Точная цветопередача при работе в Microsoft Office 2003 ........................................................... 87
Точная цветопередача при работе в ESRI ArcGIS 9 ..................................................................... 88
9 Инструкции... (система подачи чернил)
Извлечение картриджа .................................................................................................................... 92
Установка картриджа ....................................................................................................................... 95
Извлечение печатающей головки ................................................................................................... 97
Установка печатающей головки .................................................................................................... 100
Управление контролем состояния печатающей головки ............................................................ 102
Восстановление (очистка) печатающих головок .......................................................................... 103
Очистка электрических контактов печатающей головки ............................................................. 103
Выравнивание печатающей головки ............................................................................................ 107
Извлечение устройства для очистки печатающей головки ........................................................ 108
Установка устройства для
Проверка состояния системы подачи чернил .............................................................................. 111
Получение статистики по картриджам .......................................................................................... 112
Получение статистики по печатающим головкам ........................................................................ 112
очистки печатающей головки ........................................................... 109
Autodesk AutoCAD .............................................................. 87
10 Инструкции... (вопросы, связанные с учетными данными)
Получение учетных данных от принтера ...................................................................................... 115
Проверка статистики использования принтера ........................................................................... 115
Проверка расхода чернил и бумаги для выполнения задания ................................................... 115
Запрос на получение учетных данных по электронной почте .................................................... 116
11 Инструкции... (
Очистка наружных частей принтера ............................................................................................. 119
Очистка роликов ............................................................................................................................. 119
Очистка валика ............................................................................................................................... 119
Смазывание каретки печатающей головки .................................................................................. 121
Обслуживание картриджей ............................................................................................................ 122
Перемещение и хранение принтера ............................................................................................. 122
Обновление микропрограммного обеспечения принтера ........................................................... 123
Обновление программного обеспечения принтера ..................................................................... 123
RUWW v
обслуживание принтера)
Page 6
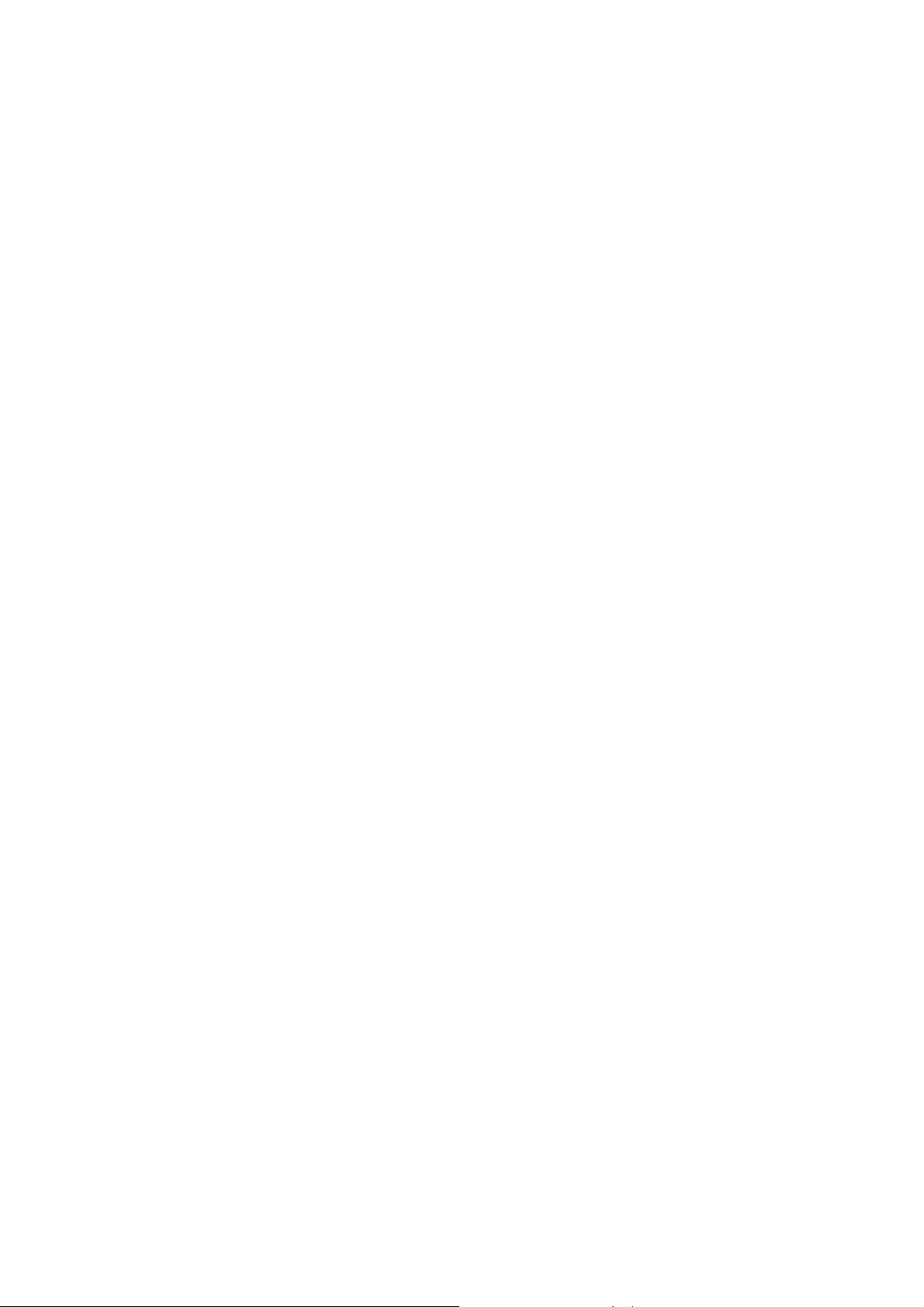
12 Инструкции... (страница диагностики изображения)
Печать страницы диагностики ....................................................................................................... 125
Анализ страницы диагностики изображения ................................................................................ 125
Интерпретация области 1 страницы диагностики изображения ................................................ 126
Интерпретация области 2 страницы диагностики изображения ................................................ 127
Интерпретация области 3 страницы диагностики изображения ................................................ 129
Инструкции в случае сохранения неполадки ............................................................................... 130
13 Инструкции... (разделы по калибровке бумаги)
Процедура калибровки ................................................................................................................... 132
Подробнее о процедуре калибровки ............................................................................................ 132
После калибровки ........................................................................................................................... 135
14 Неполадки... (работа с бумагой)
Не
удается правильно загрузить бумагу [4020] ........................................................................... 137
Не удается правильно загрузить бумагу [4520] ........................................................................... 138
Замятие бумаги (бумага застряла в принтере) [4020] ................................................................. 139
Замятие бумаги (бумага застряла в принтере) [4520] ................................................................. 141
Замятие бумаги в отсеке 2 [4520] ................................................................................................. 149
Копии надлежащим образом не укладываются в выходной приемник ...................................... 155
Для выравнивания печатающих головок используется большое количество бумаги .............. 155
Бумага перемещается, когда принтер находится в режиме ожидания [4520] .......................... 155
Принтер
Принтер выгружает бумагу, находясь в выключенном состоянии [4520] .................................. 156
Принтер выгружает бумагу, находясь во включенном состоянии [4520] ................................... 156
выгружает и обрезает бумагу после длительного простоя [4520] .............................. 156
15 Неполадки... (качество печати)
Советы общего характера ............................................................................................................. 158
Полосы на отпечатке (горизонтальные линии на изображении) ................................................ 158
Не хватает линий, или они тоньше, чем нужно ............................................................................ 159
Сплошные поперечные полосы или линии на отпечатке ............................................................ 160
Зернистость ..............................................................................................................................
Неровная бумага ............................................................................................................................ 161
Отпечаток пачкается при касании ................................................................................................. 161
Следы чернил на бумаге ............................................................................................................... 162
Дефект в начале печати ................................................................................................................ 163
Зигзагообразные линии ................................................................................................................. 163
Двойные линии или линии неправильного цвета ........................................................................ 164
Прерывистые линии ....................................................................................................................... 164
Размытые линии (чернила растекаются за границы линий) ....................................................... 165
Линии немного искривлены ........................................................................................................... 165
Точность цветопередачи ............................................................................................................... 165
Tочность цветопередачи PANTONE ............................................................................................. 166
Согласование цветов разных принтеров HP DesignJet ............................................................... 167
Улучшение нейтральности серого цвета ...................................................................................... 169
...... 161
vi RUWW
Page 7
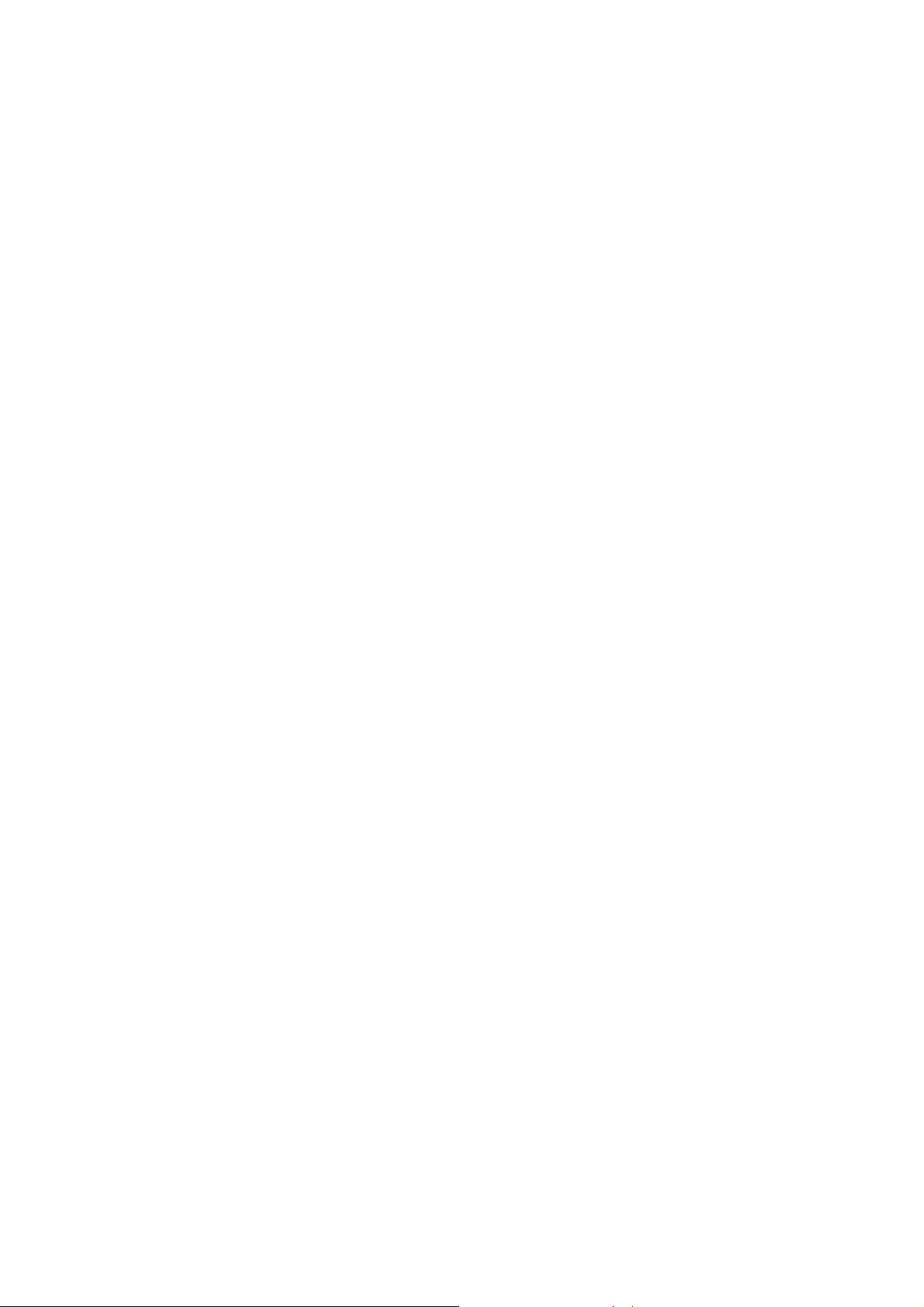
16 Неполадки... (ошибки при печати изображения)
Изображения не печатаюся ........................................................................................................... 175
Частичная печать изображения .................................................................................................... 175
Изображение обрезано .................................................................................................................. 175
Изображение занимает только часть области печати ................................................................ 176
Изображение повернуто неправильно .......................................................................................... 176
Отпечаток является зеркальным изображением оригинала ...................................................... 176
Нечеткий или искаженный отпечаток ........................................................................................... 176
Изображения на листе накладываются друг на друга ................................................................ 177
Настройки пера не эффективны ................................................................................................... 177
На напечатанном изображении отсутствуют некоторые объекты ............................................. 177
PDF-файл обрезан
Отсутствие выходного результата при печати из приложения Microsoft Visio 2003 ................. 177
17 Неполадки... (система подачи чернил)
Не удается установить картридж с чернилами ............................................................................ 180
Не удается установить в принтер черный картридж большой емкости ..................................... 180
Не удается извлечь картридж с чернилами ................................................................................. 180
Не удается установить печатающую головку .............................................................................. 180
Не удается установить очиститель печатающей головки ........................................................... 180
На передней панели все
установить печатающую головку .................................................................................................. 181
Сообщение о состоянии картриджа .............................................................................................. 181
Сообщение о состоянии печатающей головки ............................................................................ 181
Сообщение о состоянии устройства для очистки печатающей головки .................................... 182
или отсутствуют объекты .............................................................................. 177
время отображается сообщение о необходимости заново
18 Неполадки... (укладчик) [4520]
Прокрутка бумаги ............................................................................................................................ 184
Задняя кромка бумаги закручивается ........................................................................................... 184
Бумага извлекается не полностью ................................................................................................ 184
На передней панели отображается сообщение, что укладчик отключен .................................. 185
19 Неполадки... (другие вопросы)
Не удается завершить процесс запуска принтера ...................................................................... 188
Сообщение на передней панели .................................................................................................. 188
Сообщение о контроле состояния печатающей головки ............................................................ 191
Сообщение о том, что печатающие головки снижают производительность ............................. 191
Сообщение об ожидании бумаги [4520] ....................................................................................... 191
Принтер не печатает ...................................................................................................................... 193
Принтер медленно печатает ......................................................................................................... 194
Приложение медленно работает или зависает при создании задания печати ........................ 194
Отсутствует взаимодействие между компьютером и принтером ............................................... 195
Не удается
Ошибка переполнения памяти ...................................................................................................... 196
Ошибка размещения памяти AutoCAD 2000 ................................................................................ 196
Скрипят ролики валика .................................................................................................................. 197
получить доступ ко встроенному Web-серверу ........................................................ 195
RUWW vii
Page 8
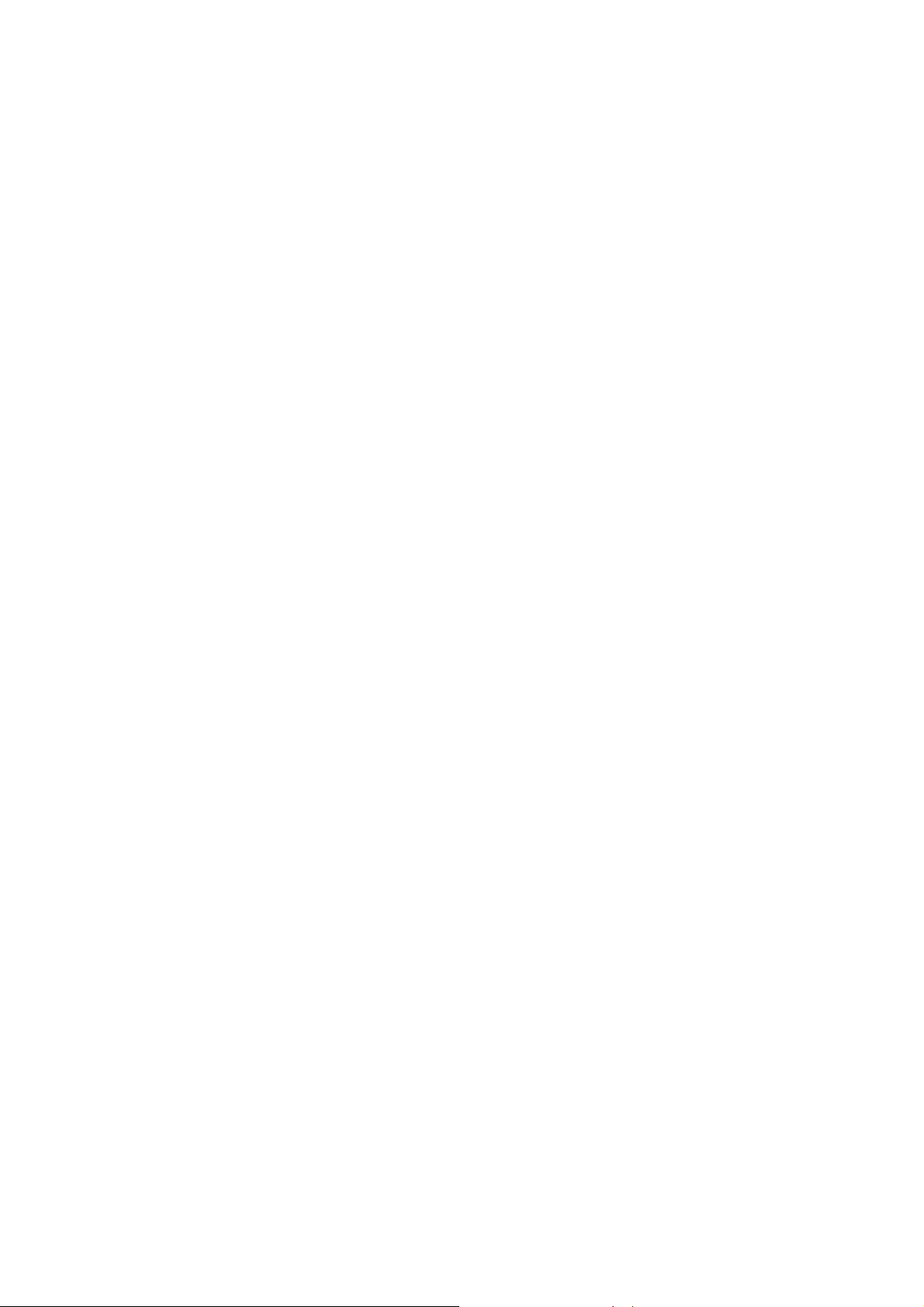
20 Сведения... (Встроенный Web-сервер)
21 Сведения... (работа с принтером)
Режимы эмуляции цвета ................................................................................................................ 202
Подключение принтера .................................................................................................................. 204
Индикаторы на задней панели принтера ..................................................................................... 204
Сведения о страницах внутренних данных .................................................................................. 205
Плановое техническое обслуживание .......................................................................................... 205
22 Сведения... (система подачи чернил)
Картриджи ....................................................................................................................................... 208
Печатающие головки ...................................................................................................................... 209
Устройства для очистки печатающих головок ............................................................................. 210
Советы по эксплуатации системы подачи чернил ....................................................................... 210
23 Сведения... (работа с бумагой)
Использование
Поддерживаемые типы носителей ............................................................................................... 213
Время высыхания ........................................................................................................................... 215
Использование бумаги с укладчиком [4520] ................................................................................. 215
бумаги ................................................................................................................... 213
24 Сведения... (печать на нескольких рулонах) [4520]
Использование принтера, рассчитанного на несколько рулонов ............................................... 217
Как принтер располагает задания на рулонах бумаги ................................................................ 217
Режим переключения рулонов ...................................................................................................... 218
25 Сведения... (технические характеристики принтера)
Функциональные характеристики принтера ................................................................................. 220
Физические характеристики ........................................................................................................... 222
Характеристики памяти .................................................................................................................. 222
Характеристики питания ................................................................................................................ 223
Экологические характеристики ..................................................................................................... 223
Требования к условиям
Шумовые характеристики .............................................................................................................. 223
26 Сведения... (заказ расходных материалов и дополнительных принадлежностей)
Заказ расходных материалов ........................................................................................................ 226
Заказ бумаги ................................................................................................................................... 226
Заказ дополнительных принадлежностей .................................................................................... 229
окружающей среды ................................................................................ 223
27 Сведения... (техническая поддержка)
HP Instant Support ........................................................................................................................... 232
Служба поддержки HP ................................................................................................................... 232
HP Designjet Online ......................................................................................................................... 233
Другие источники информации ..................................................................................................... 234
viii RUWW
Page 9
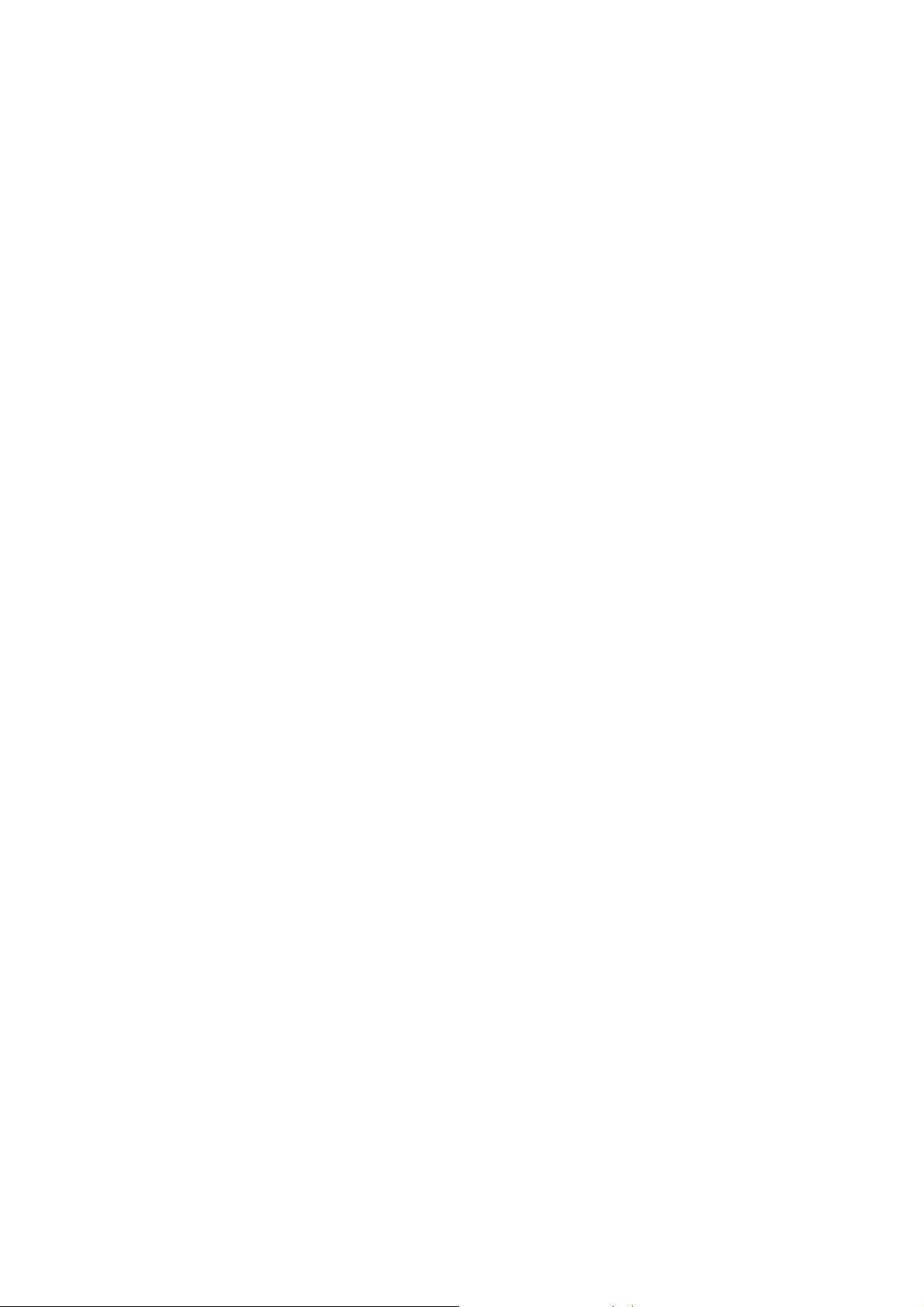
Указатель ........................................................................................................................................................ 235
RUWW ix
Page 10
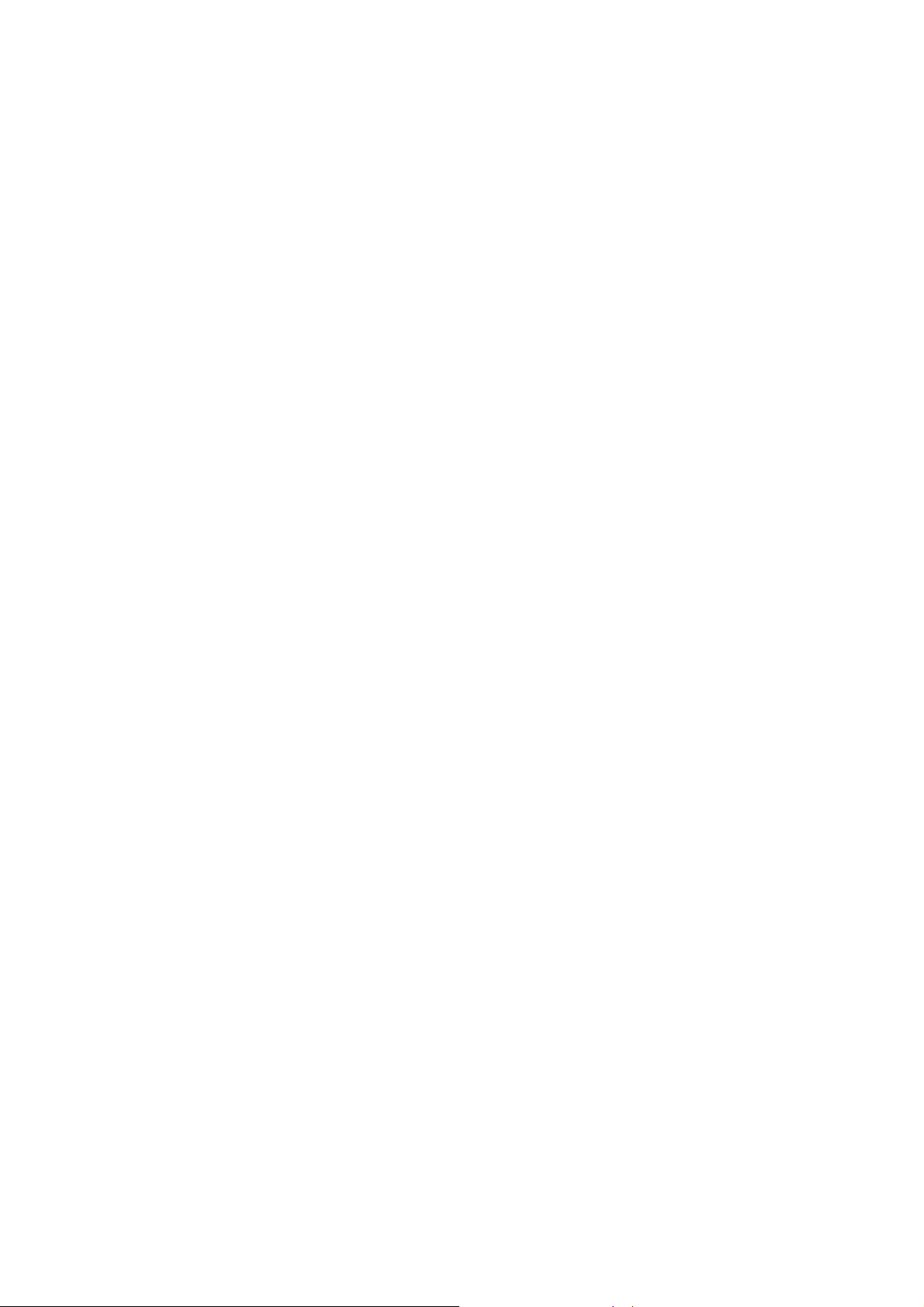
x RUWW
Page 11
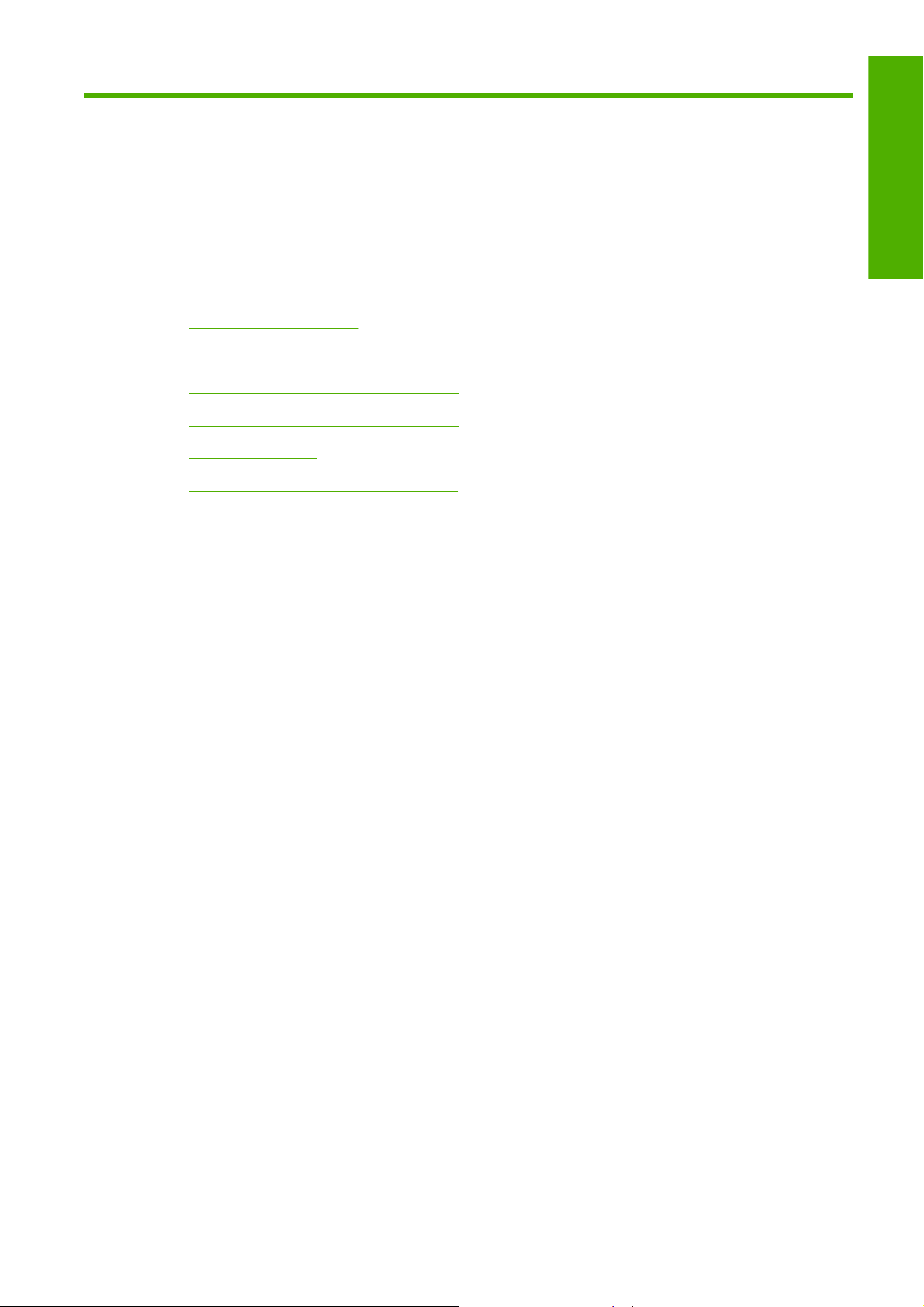
1 Введение
Работа с руководством
●
Основные характеристики принтера
●
Основные элементы принтера [4020]
●
Основные элементы принтера [4520]
●
Передняя панель
●
Программное обеспечение принтера
●
Введение
RUWW 1
Page 12
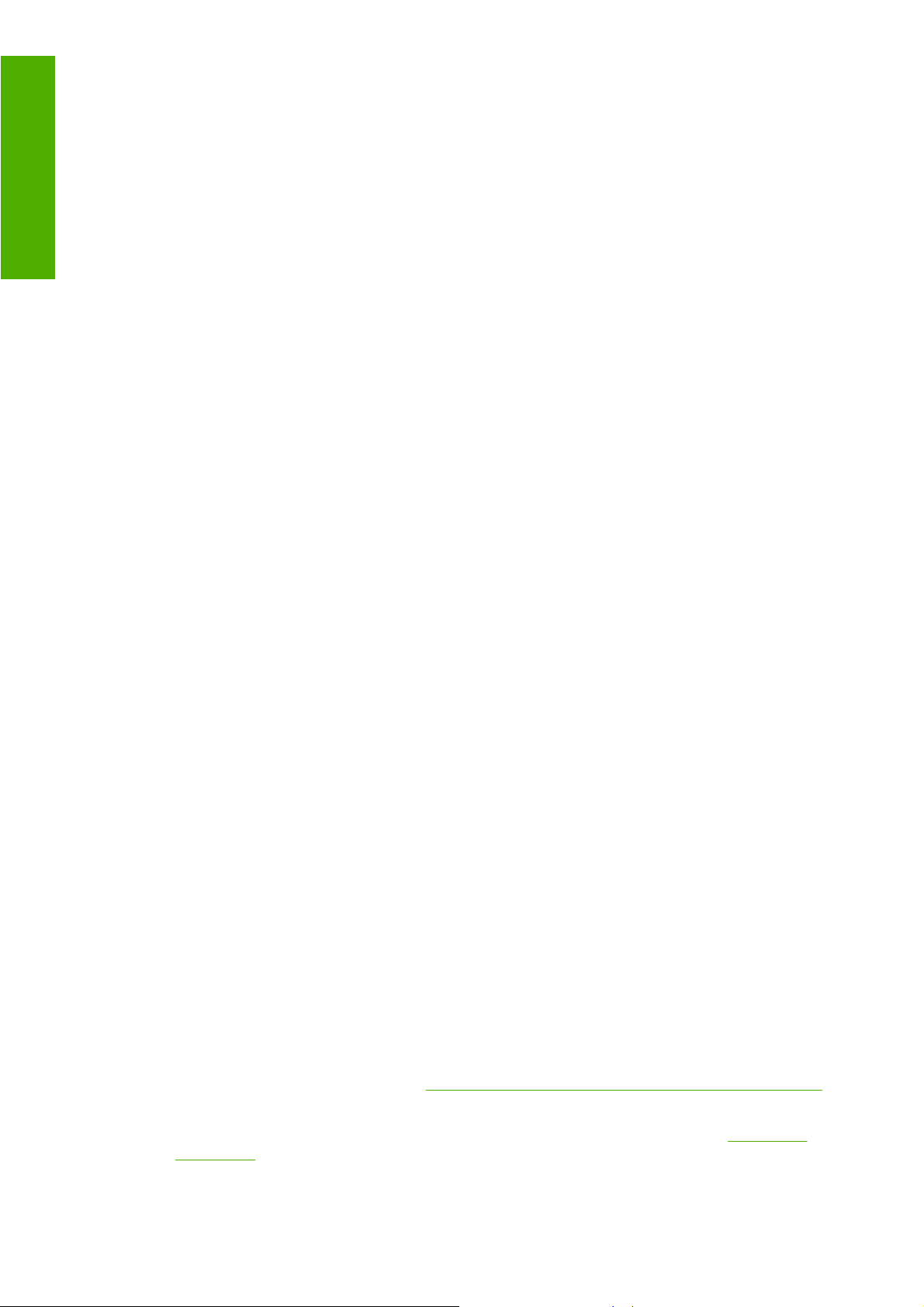
Введение
Работа с руководством
Данное руководство предназначено для принтеров серии HP Designjet 4020/4520 и укладчика HP
Designjet 4520, сведения о сканере HP Designjet 4520 см. в руководстве пользователя сканера,
представленного в виде отдельного документа.
Руководство пользователя (на компакт-диске) и краткое справочное руководство (на бумаге)
состоят из следующих разделов.
Введение
Этот раздел знакомит новых пользователей с принтером и документацией к нему.
Инструкции
Эти разделы содержат инструкции по выполнению различных операций, таких как загрузка
бумаги или замена картриджа. Многие из описаний снабжены рисунками, а некоторые
проиллюстрированы анимированными роликами (только в руководстве пользователя на
компакт-диске).
Неполадки
Эти разделы содержат инструкции по устранению неполадок, которые могут возникнуть в
процессе печати. Наиболее полную информацию по данной теме см. в Руководстве
пользователя (на компакт-диске).
Сведения
Эти разделы, входящие только в Руководство пользователя на компакт-диске, содержат
справочную информацию о принтере, в том числе спецификацию принтера, а также коды
изделий для различных типов бумаги, расходных материалов и других дополнительных
принадлежностей.
Указатель
Помимо содержания, имеется также алфавитный указатель, позволяющий быстрее находить
нужный раздел.
Основные характеристики принтера
Данный принтер является цветным струйным принтером, предназначенным для
высококачественной печати изображений на бумаге шириной до 1,06 метра (42 дюйма). Ниже
перечислены некоторые основные характеристики принтера.
Скорость печати до 1,5 м²/мин (16 фт²/мин) при использовании универсальной документной
●
бумаги HP для струйной печати и выборе параметров качества печати Fast (Черновое) и
Optimize for Lines and Text (Оптимизация для линий и текста)
Разрешение печати до 2400 на 1200 оптимизированных точек на дюйм (dpi) при печати
●
источника с разрешением от 1200 на 1200 точек на дюйм в режиме печати Best (Наилучшее)
при выборе параметров Maximum Detail (Максимальная детализация) и Optimize for
Images (Оптимизация для изображений) на глянцевой бумаге (дополнительные сведения о
разрешении печати см. в разделе
Функциональные характеристики принтера на стр. 220)
Печать без участия пользователя с применением картриджей объемом 400 см³ для цветной
●
печати и картриджей объемом 775 см³ для черно-белой печати (см. раздел
на стр. 208), а также рулонов длиной до 90 м (300 фт)
2 Глава 1 Введение RUWW
Картриджи
Page 13
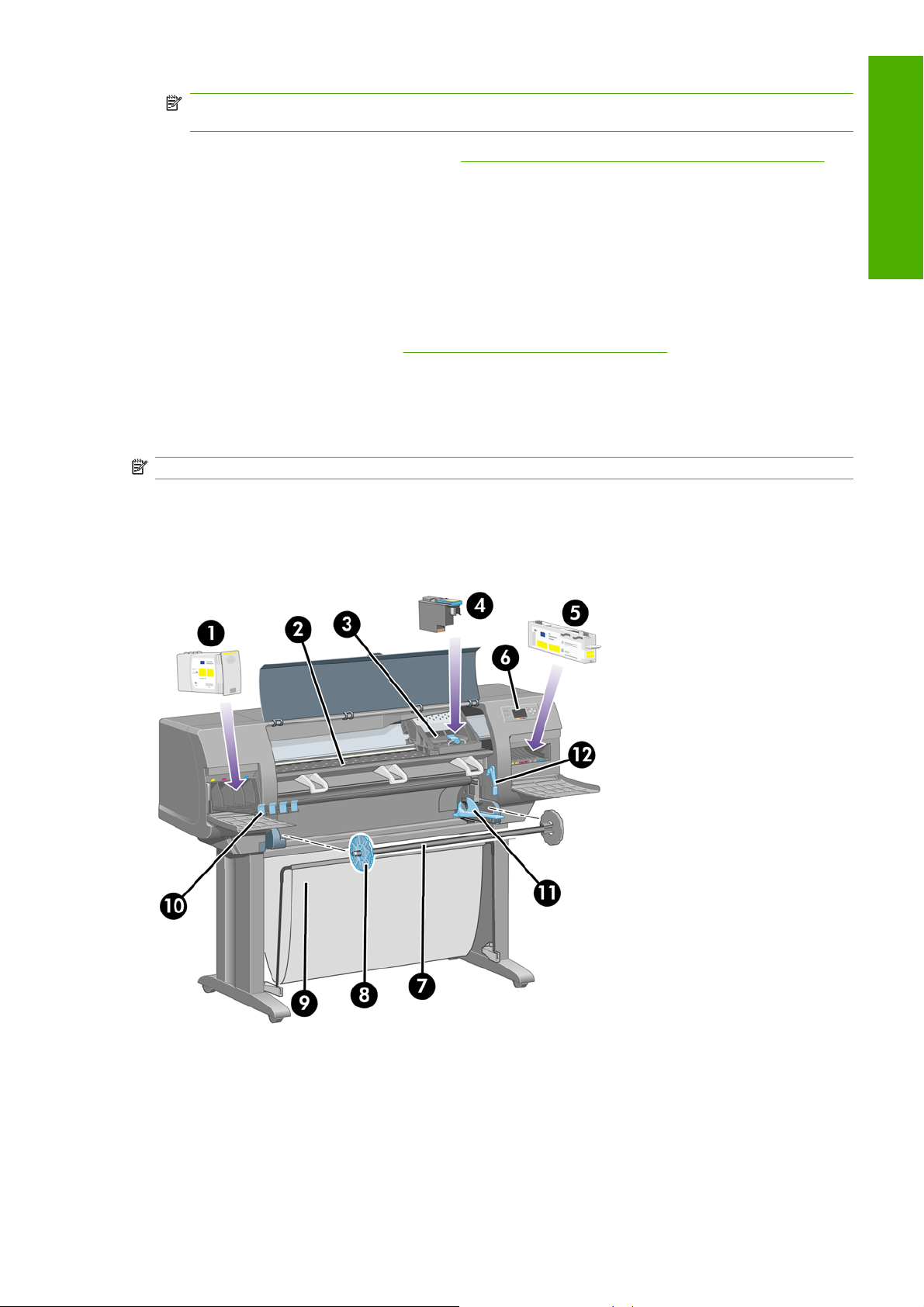
ПРИМЕЧАНИЕ. Принтеры HP Designjet серии 4520 поддерживают рулоны длиной до 175
м (575 ф.).
Встроенный Web-сервер (см. раздел
●
позволяет повысить производительность за счет отправки на печать сразу нескольких
заданий, предварительного просмотра заданий, обслуживания очереди и компоновки
изображений
Сведения о расходе чернил и бумаги отображаются на передней панели и содержатся на
●
странице встроенного Web-сервера
Функции, обеспечивающие точную цветопередачу.
●
Эмуляция стандартов печати, принятых в США, Европе и Японии, а также эмуляция
◦
цветов RGB (см. раздел Режимы эмуляции цвета на стр. 202)
Автоматическая калибровка цвета
◦
Сведения... (Встроенный Web-сервер) на стр. 199)
Основные элементы принтера [4020]
ПРИМЕЧАНИЕ. Этот раздел относится только к принтерам HP Designjet серии 4020.
На следующих рисунках представлен вид принтера спереди и сзади, а также отмечены его
основные элементы.
Вид спереди
Введение
1. Картридж
2. Валик
3. Каретка
4. Печатающая головка
RUWW Основные элементы принтера [4020] 3
Page 14

Введение
5. Устройство для очистки печатающей головки
6. Передняя панель
7. Ось
8. Съемный голубой ограничитель бумаги
9. Выходной приемник
10. Отсек для картриджей
11. Рычаг оси
12. Рычаг загрузки бумаги
Вид сзади
1. Выключатель и разъем питания
2. Разъемы для соединительных кабелей и дополнительных принадлежностей
Основные элементы принтера [4520]
ПРИМЕЧАНИЕ. Этот раздел относится только к принтерам HP Designjet серии 4520.
На следующих рисунках представлен вид принтера спереди и сзади, а также отмечены его
основные элементы.
4 Глава 1 Введение RUWW
Page 15

Вид спереди
Введение
1. Картриджи
2. Валик
3. Каретка
4. Печатающая головка
5. Устройство для очистки печатающей головки
6. Передняя панель
7. Рычаг загрузки бумаги (рулон 1)
8. Ось
9. Рычаг загрузки бумаги (рулон 2)
10. Выходной приемник
11. Отсек шпинделя (рулон 1)
12. Отсек шпинделя (рулон 2)
RUWW Основные элементы принтера [4520] 5
Page 16

Введение
Вид спереди с укладчиком (приобретается дополнительно)
Вид сзади
1. Выключатель и разъем питания
2. Разъемы для соединительных кабелей и дополнительных принадлежностей
6 Глава 1 Введение RUWW
Page 17
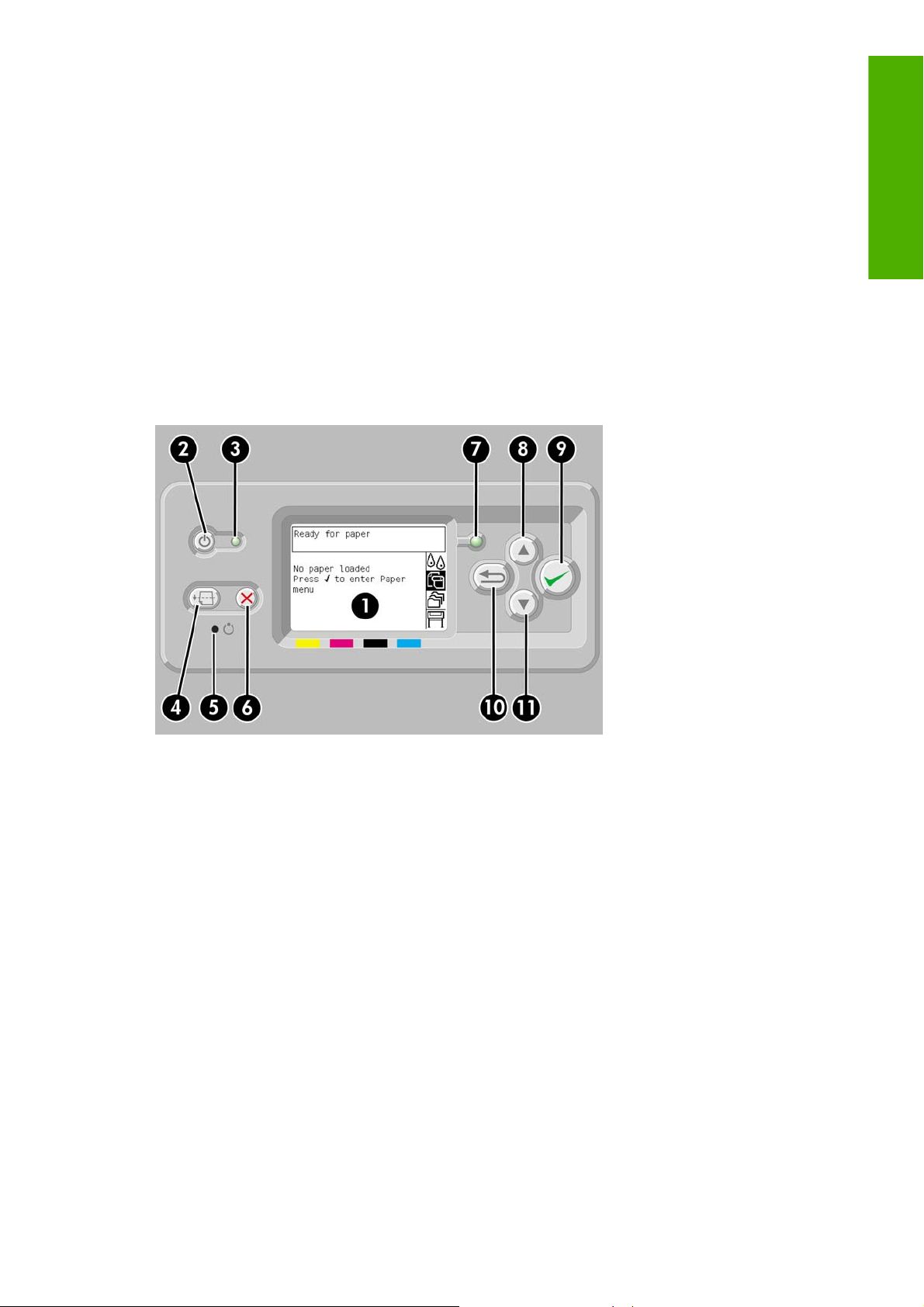
Передняя панель
Передняя панель принтера расположена спереди, с правой стороны. Она предназначена для
выполнения следующих функций:
панель служит для выполнения различных операций, например для загрузки и выгрузки
●
бумаги;
на панели отображаются сведения о текущем состоянии принтера, картриджей, печатающих
●
головок, бумаги, заданий печати и т. д.;
на панели отображаются указания по управлению принтером;
●
на панели отображаются сообщения и предупреждения об ошибках;
●
панель используется для изменения параметров настройки, т. е. режима работы принтера.
●
Однако параметры настройки, установленные с помощью передней панели,
переопределяются параметрами, задаваемыми с помощью встроенного Web-сервера.
Введение
На передней панели расположены следующие элементы.
1. Экран, на котором отображаются сведения, значки и меню.
2. Клавиша Питание служит для включения и выключения принтера. Если принтер находится
в режиме ожидания, эта клавиша позволяет вывести его из этого режима.
3. Индикатор питания выключен, когда выключен принтер; светится желтым, когда принтер
находится в режиме ожидания;
принтер включается или выключается.
4. Клавиша Прогон листа и обрезка служит для вывода листа бумаги (если загружен лист) или
прокрутки и обрезки рулона (если загружен рулон). Если же принтер ожидает
дополнительные страницы для совместного размещения, нажатие этой клавиши позволяет
прервать ожидание и немедленно напечатать имеющиеся страницы.
5. Клавиша Сброс служит для перезапуска принтера (последовательного выключения и
включения). Чтобы нажать клавишу Сброс, необходим остроконечный предмет.
6. Клавиша Отмена отменяет текущую операцию. Она часто используется для остановки
печати текущего задания.
7. Индикатор состояния выключен, когда принтер не готов к печати. При этом принтер может
быть включен или находиться в режиме ожидания. Индикатор
принтер готов и свободен; мигает зеленым, когда принтер занят; светится желтым при
зеленым, когда принтер включен; мигает зеленым, когда
светится зеленым, когда
RUWW Передняя панель 7
Page 18
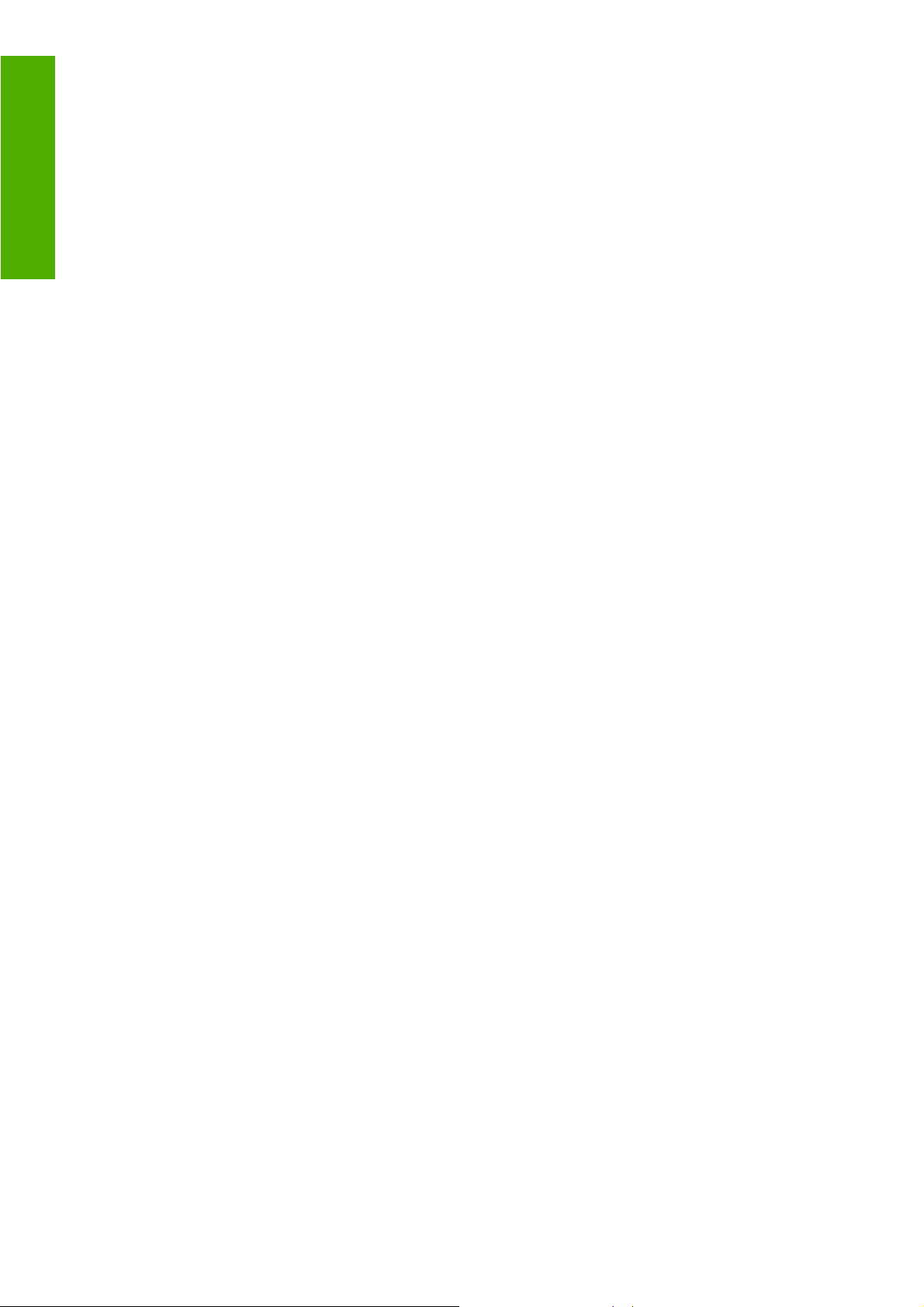
Введение
возникновении серьезной внутренней ошибки; мигает желтым, когда ожидает действия
пользователя.
8. Клавиша со стрелкой вверх служит для перехода к предыдущему элементу списка или
увеличения числового значения.
9. Клавиша Выбрать служит для выбора выделенного элемента.
10. Клавиша Назад служит для перехода к предыдущему меню. При многократном или
длительном нажатии этой клавиши можно перейти к главному
11. Клавиша со стрелкой вниз служит для перехода к следующему элементу списка или
уменьшения числового значения.
Чтобы выделить пункт на передней панели, нажимайте клавиши со стрелкой вверх или вниз до
выделения нужного пункта.
Чтобы выбрать пункт на передней панели, сначала выделите его, а затем нажмите клавишу
Выбрать.
меню.
В главном меню расположены
его нет на экране, нажимайте клавишу Назад до тех пор, пока не появится нужный значок.
Если в этом руководстве приводится последовательность пунктов меню, например Пункт 1 >
Пункт 2 > Пункт 3, это означает, что нужно сначала выбрать Пункт 1, затем выбрать Пункт 2, а
после — Пункт 3
Конкретные инструкции по использованию передней панели приводятся в различных разделах
данного руководства.
.
четыре значка. Если требуется выбрать или выделить значок, а
Программное обеспечение принтера
В комплект поставки принтера входит следующее программное обеспечение:
встроенный Web-сервер, запускаемый на принтере и позволяющий с помощью
●
обозревателя на любом компьютере отправлять задания на печать и управлять ими,
следить за уровнем чернил и состоянием принтера;
драйвер HP-GL/2 и HP RTL для Windows;
●
драйвер PostScript для Windows (только для принтеров HP Designjet серии 4020ps и 4520ps);
●
драйвер PostScript для Mac OS X (только для
●
принтера HP Designjet серии 4020ps и 4520ps);
8 Глава 1 Введение RUWW
Page 19
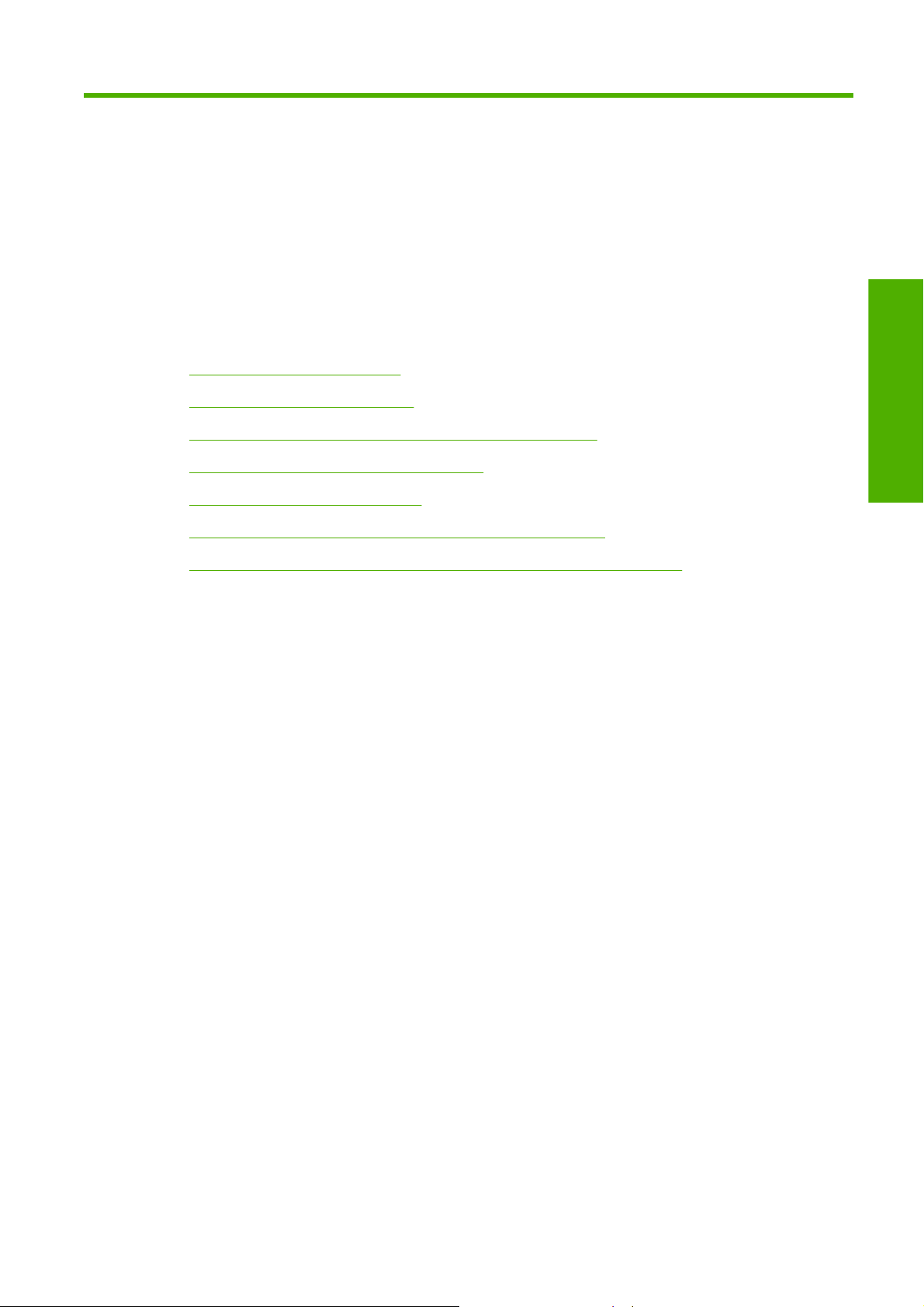
2 Инструкции... (настройка
программного обеспечения)
Выбор способа подключения
●
Подключение к сети (Windows)
●
Прямое подключение принтера к компьютеру (Windows)
●
Удаление драйвера принтера (Windows)
●
Подключение к сети (Mac OS X)
●
Прямое подключение принтера к компьютеру (Mac OS X)
●
Отмена установки программного обеспечения принтера (Mac OS Х)
●
Установка ПО
RUWW 9
Page 20
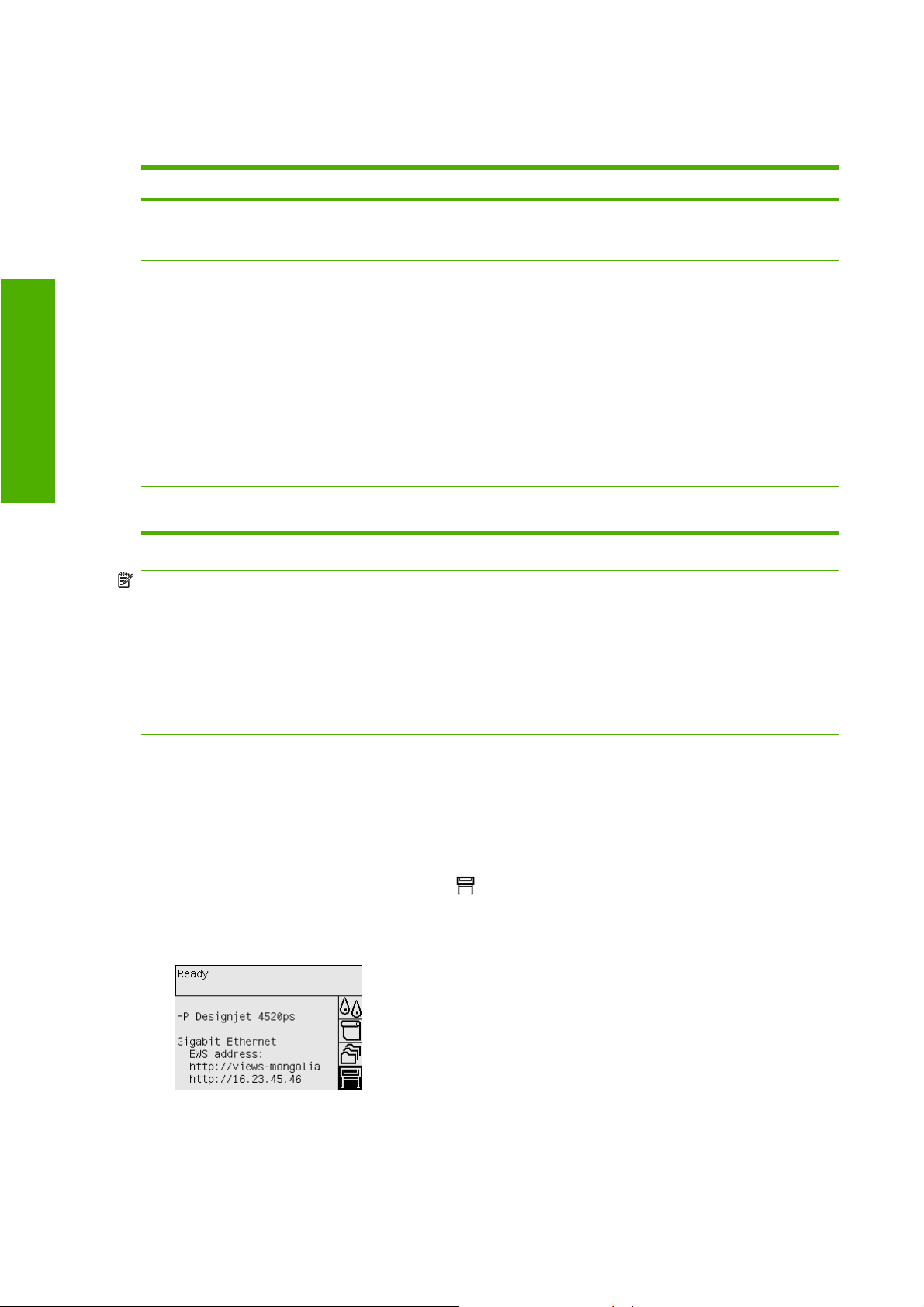
Выбор способа подключения
Для подключения принтера используются следующие способы.
Тип подключения Скорость Длина кабеля Прочие факторы
Установка ПО
Gigabit Ethernet Очень высокая, зависит от
Сервер печати Jetdirect
(дополнительное
оборудование)
FireWire (IEEE 1394) Очень высокая Короткий (4,5 м = 15 ф.) Только в Windows.
USB 2.0 (дополнительное
оборудование)
сетевого трафика
Средняя, зависит от
сетевого трафика
Очень высокая Короткий (5 м = 16 ф.)
Длинный (100 м =
328 футов)
Длинный (100 м = 328 ф.) Требуется дополнительное
Требуется дополнительное
оборудование
(коммутаторы)
оборудование
(коммутаторы)
Применяется для
беспроводного
подключения или
подключения с помощью
AppleTalk, а также для
программ управления
печатью, предлагаемых
компанией Novell.
ПРИМЕЧАНИЕ. Скорость любого сетевого подключения зависит от свойств всех компонентов
сети (плат сетевого интерфейса, концентраторов, маршрутизаторов, коммутаторов и кабелей).
Скорость подключения будет низкой, если хотя бы один из этих компонентов не поддерживает
высокоскоростной режим работы. На скорость сетевого подключения также может влиять
интенсивность трафика всех входящих в сеть устройств.
ПРИМЕЧАНИЕ. Одновременно можно использовать только один из возможных способов
подключения принтера к сети, за исключением сервера печати Jetdirect, который может работать
совместно с другим сетевым подключением.
Подключение к сети (Windows)
Сразу после подключения сетевого кабеля и включения питания принтер автоматически
получает IP-адрес. Нужно выполнить следующие действия по настройке сетевой конфигурации
принтера.
1.
На передней панели выберите значок
2. На передней панели появится информация о принтере, в том числе и IP-адрес принтера.
Запишите этот IP-адрес (в этом примере — 16.23.61.128).
3. Вставьте в дисковод компьютера компакт-диск со стартовым комплектом HP Start-Up Kit.
Если автозапуск не работает, запустите программу AUTORUN.EXE в корневой папке
компакт-диска.
.
10 Глава 2 Инструкции... (настройка программного обеспечения)RUWW
Page 21
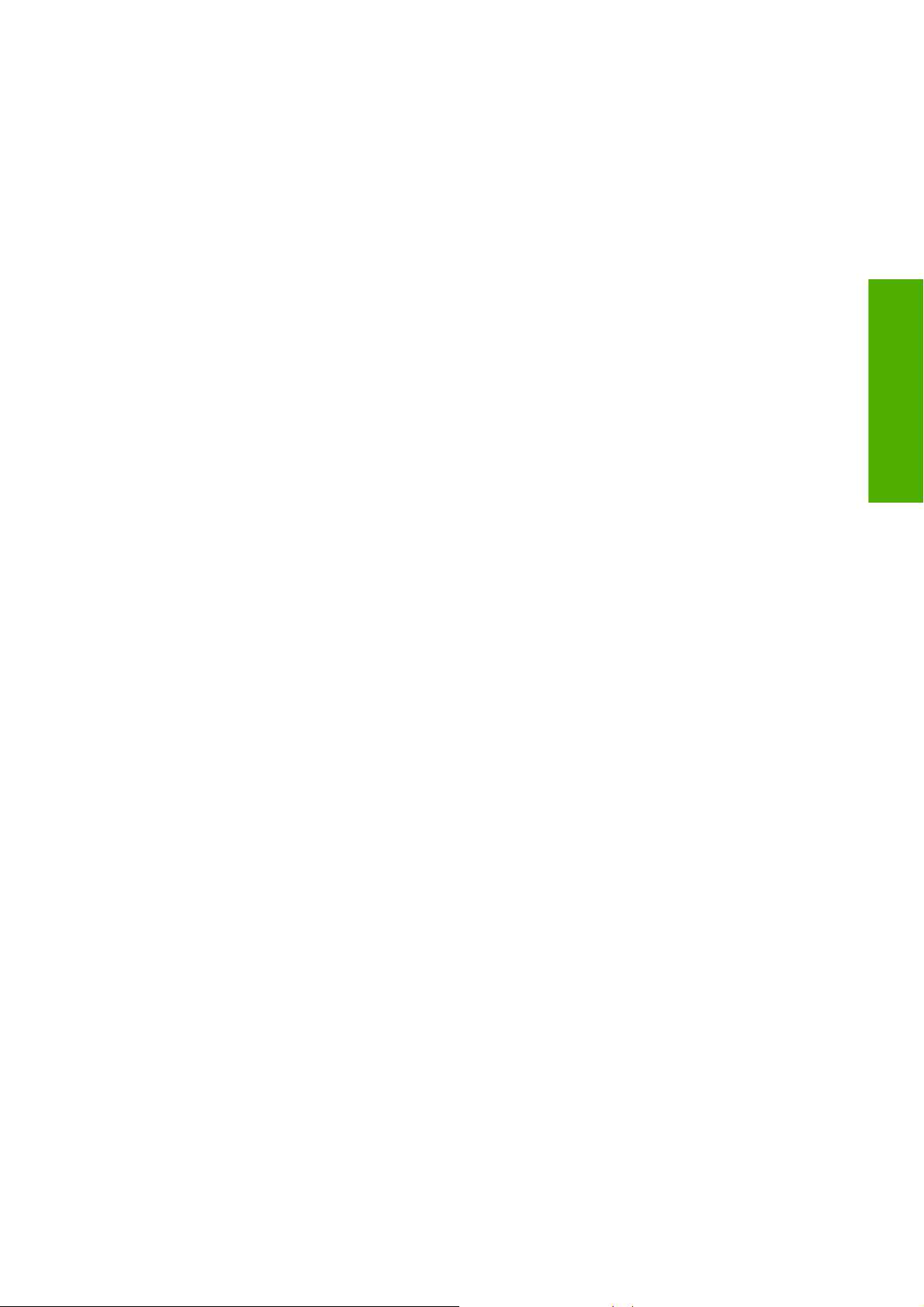
4. Нажмите кнопку Express Network Install (Сетевая экспресс-установка).
5. Программа настройки выполнит поиск принтеров, подключенных к сети. После завершения
поиска будет показан список принтеров. Выберите принтер из списка по его IP-адресу.
Если принтер отсутствует в списке, выберите элемент Help me find my network printer
(Обнаружение сетевого принтера) и нажмите кнопку Next (Далее). На следующем экране
укажите IP-адрес принтера.
Прямое подключение принтера к компьютеру (Windows)
Допускается непосредственное подключение принтера к компьютеру без использования сети с
помощью встроенной шины FireWire (IEEE 1394) или дополнительного разъема USB 2.0.
1. Не подключайте принтер к компьютеру на этом этапе. Сначала необходимо установить
на компьютер драйвер принтера. Для этого выполните следующие действия.
2. Вставьте в дисковод компьютера компакт-диск со стартовым комплектом HP Start-Up Kit.
Если автозапуск не работает, запустите программу AUTORUN.EXE в корневой папке
компакт-диска.
3. Нажмите кнопку Custom Install (Специальная установка).
4. Чтобы установить принтер, следуйте появляющимся на экране инструкциям. Приведенные
ниже сведения помогут вам понять информацию на экране и сделать соответствующий
выбор.
При появлении запроса выберите тип подключения Connected directly to this
●
computer (Прямое подключение к компьютеру). Далее выберите подключение FireWire
(IEEE 1394) или USB.
Когда
●
●
появится приглашение, подключите принтер к компьютеру с помощью кабеля
FireWire или USB. Убедитесь, что принтер включен.
Возможно, будет отображено предупреждающее сообщение о том, что в
брандмауэре Windows необходимо разрешить программе установки выполнить поиск
принтеров в сети. При намерении настроить прямое подключение выберите Continue
installation without searching the network (Продолжить установку без выполнения
поиска в сети) и нажмите кнопку Next (
Далее).
Удаление драйвера принтера (Windows)
Установка ПО
1. Вставьте в дисковод компьютера компакт-диск со стартовым комплектом HP Start-Up Kit.
Если автозапуск не работает, запустите программу AUTORUN.EXE в корневой папке
компакт-диска.
2. Чтобы отменить установку драйвера принтера, выберите пункт Modify Installation
(Изменить установку) и следуйте инструкциям на экране.
Подключение к сети (Mac OS X)
Для подключения принтера к сети под управлением операционной системы Mac OS X можно
использовать следующие протоколы:
Bonjour/Rendezvous
●
TCP/IP
●
RUWW Прямое подключение принтера к компьютеру (Windows) 11
Page 22
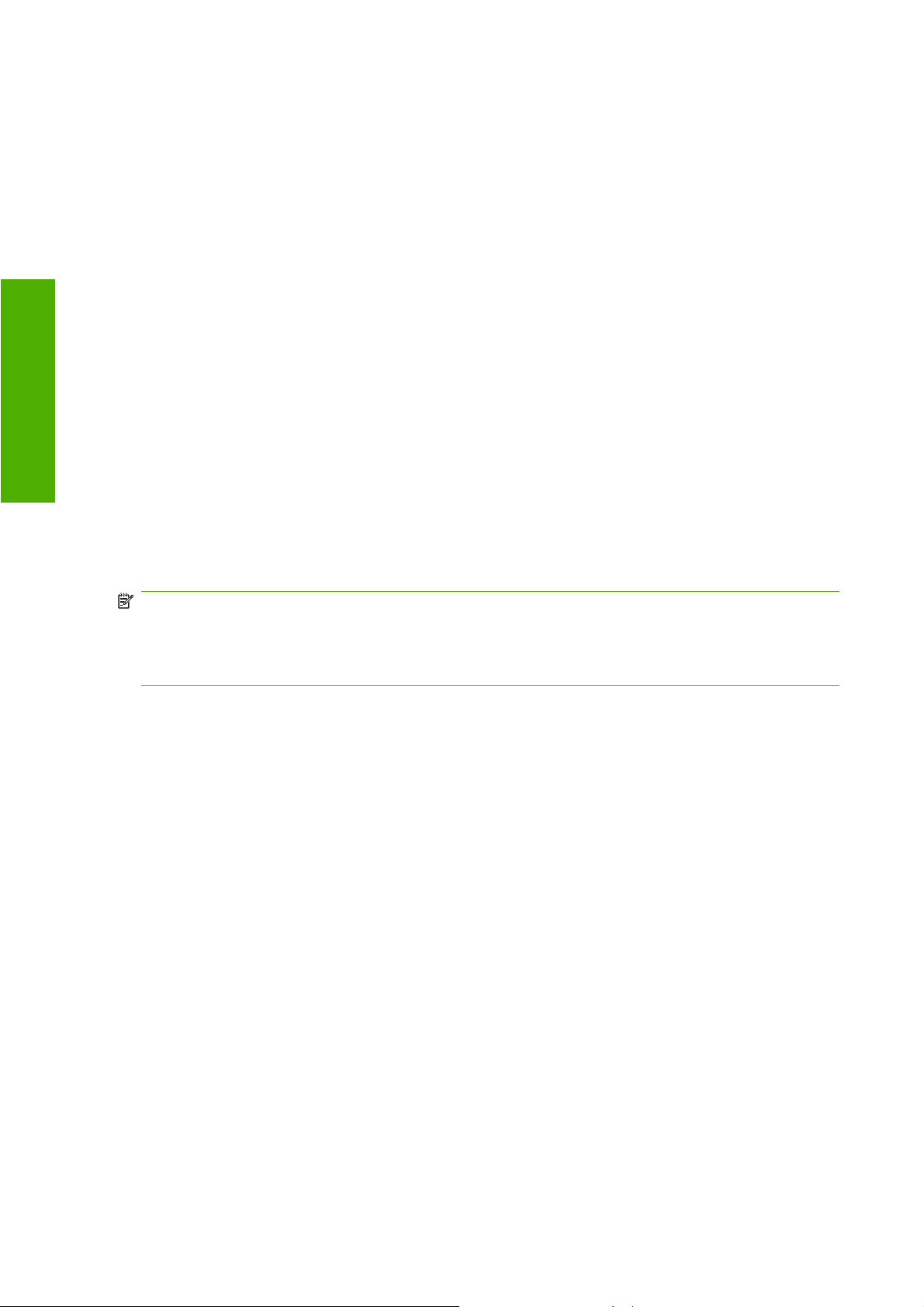
Установка ПО
Прежде чем начать процедуру подключения, убедитесь, что выполняются следующие условия:
принтер установлен и включен;
●
концентратор Ethernet и маршрутизатор исправны;
●
все компьютеры подключены к сети;
●
принтер подключен к сети.
●
Теперь можно установить драйвер принтера и подключить принтер.
1. Вставьте в дисковод компьютера компакт-диск со стартовым комплектом HP Start-Up Kit.
2. Щелкните на значке
3. Запустите программу установки Mac OS X HP Designjet Installer (Программа установки HP
Designjet для Mac OS X).
4. Следуйте инструкциям на экране.
5. После установки драйвера принтера помощник по установке принтера HP запустится
автоматически для настройки подключения к принтеру. Следуйте инструкциям на экране.
6. После окончания работы помощника по установке принтера HP извлеките компакт-диск из
дисковода.
компакт-диска на рабочем столе.
Помощник по
драйвер принтера уже установлен.
ПРИМЕЧАНИЕ. Если помощник по установке принтера HP не обнаружит ваш принтер или вам
не подходит вариант ручной настройки подключения, установите флажок My printer is not on the
list (Принтера нет в списке) под списком обнаруженных принтеров в помощнике обнаружения HP
и нажмите Continue (Продолжить) для получения указаний касательно ручной настройки
подключения.
установке принтера HP может быть запущен отдельно с компакт-диска, если
Прямое подключение принтера к компьютеру (Mac OS X)
При помощи дополнительного разъема USB 2.0 принтер можно подключить непосредственно к
компьютеру без использования сети. Сначала установите на компьютере драйвер принтера.
1. Убедитесь, что принтер выключен.
2. Вставьте в дисковод компьютера компакт-диск со стартовым комплектом HP Start-Up Kit.
3. Щелкните на значке компакт-диска на рабочем столе.
4. Запустите программу установки Mac OS X HP Designjet Installer (Программа установки HP
Designjet для Mac OS X).
Следуйте инструкциям на экране.
5.
6. После установки драйвера принтера помощник по установке принтера HP запустится
автоматически для настройки подключения к принтеру. Подключите USB-кабель, включите
питание принтера и выполните указания на экране.
7. После окончания работы помощника по установке принтера HP извлеките компакт-диск из
дисковода.
Помощник по установке принтера HP может быть запущен отдельно с компактдрайвер принтера уже установлен.
12 Глава 2 Инструкции... (настройка программного обеспечения)RUWW
диска, если
Page 23
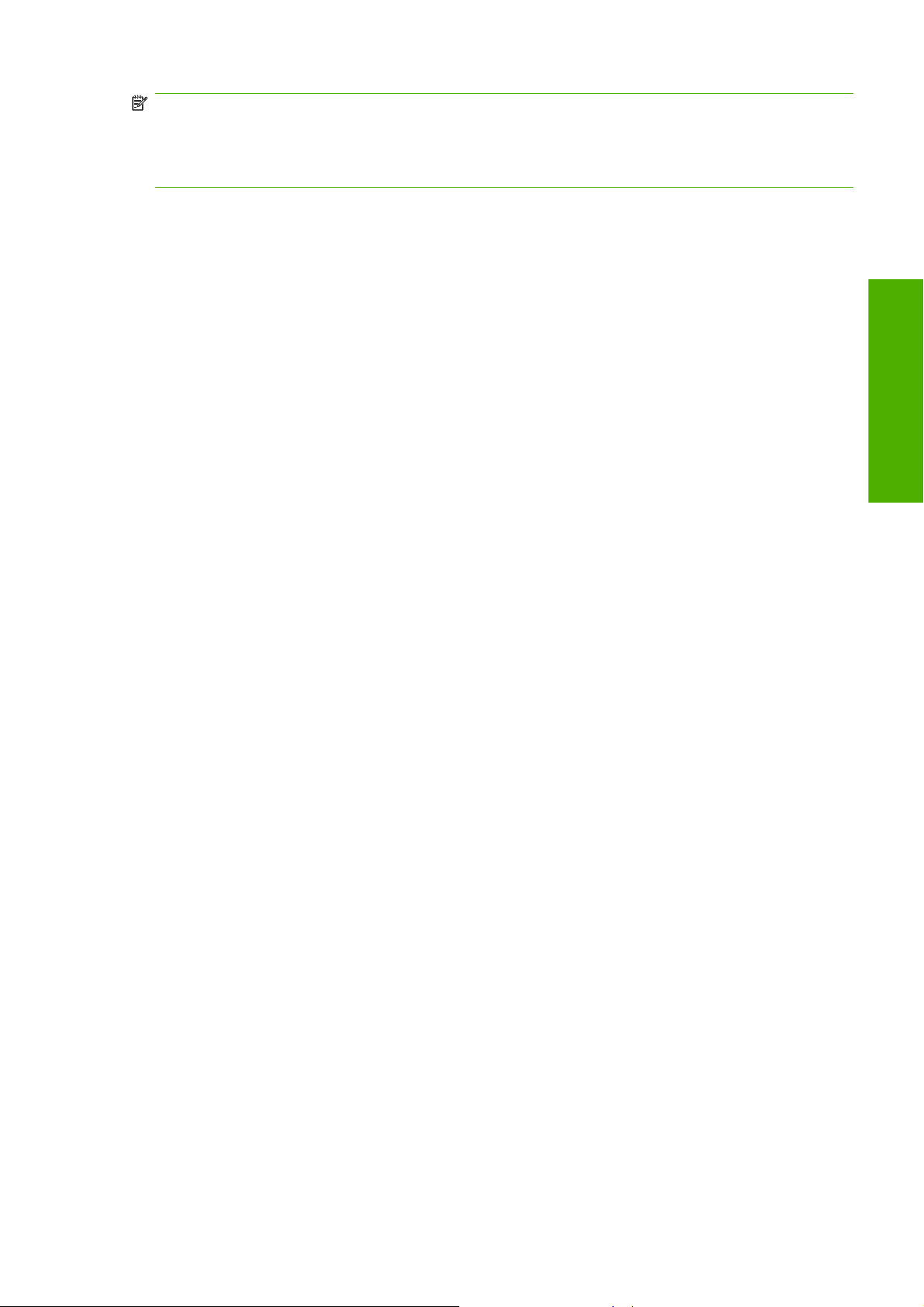
ПРИМЕЧАНИЕ. Если помощник по установке принтера HP не обнаружит ваш принтер или вам
не подходит вариант ручной настройки подключения, установите флажок My printer is not on the
list (Принтера нет в списке) под списком обнаруженных принтеров в помощнике обнаружения
HP, затем нажмите Continue (Продолжить) для получения указаний касательно ручной
настройки подключения.
Совместное использование принтера
Если компьютер входит в сеть, подключенный к нему напрямую принтер можно сделать
доступным для других компьютеров в этой сети.
1. Дважды щелкните значок System Preferences (Системные параметры) на панели
инструментов на рабочем столе.
2. Включите общий доступ к принтеру, выбрав команды Sharing (Общий доступ) > Services
(Службы) > Printer Sharing (Общий доступ к принтеру).
3. После этого принтер
Setup Utility (Настройка принтера) на клиентском компьютере.
будет отображаться в списке доступных принтеров средства Printer
Отмена установки программного обеспечения принтера (Mac OS Х)
1. Вставьте в дисковод компьютера компакт-диск со стартовым комплектом HP Start-Up Kit.
2. Щелкните на значке компакт-диска на рабочем столе.
3. Щелкните на значке программы установки Mac OS X HP Designjet Installer.
4. Чтобы удалить программное обеспечение принтера, выберите вариант Uninstall (Удалить)
и следуйте инструкциям на экране.
Удаление очереди печати.
В операционной системе Mac OS X 10.5 в системных параметрах выберите
●
окно Print & Fax (Печать и факс). Выберите имя принтера и нажмите кнопку –.
В операционной системе Mac OS X 10.4 очередь печати можно удалить двумя способами:
●
в системных параметрах выберите область Printing (Печать) диалогового окна Print &
◦
Fax (Печать и факс). Выберите имя принтера и нажмите кнопку –;
Установка ПО
диалоговое
в Printer Setup Utility (Служебная программа настройки принтера) выберите имя
◦
принтера
RUWW Отмена установки программного обеспечения принтера (Mac OS Х)13
и щелкните значок Delete (Удалить).
Page 24
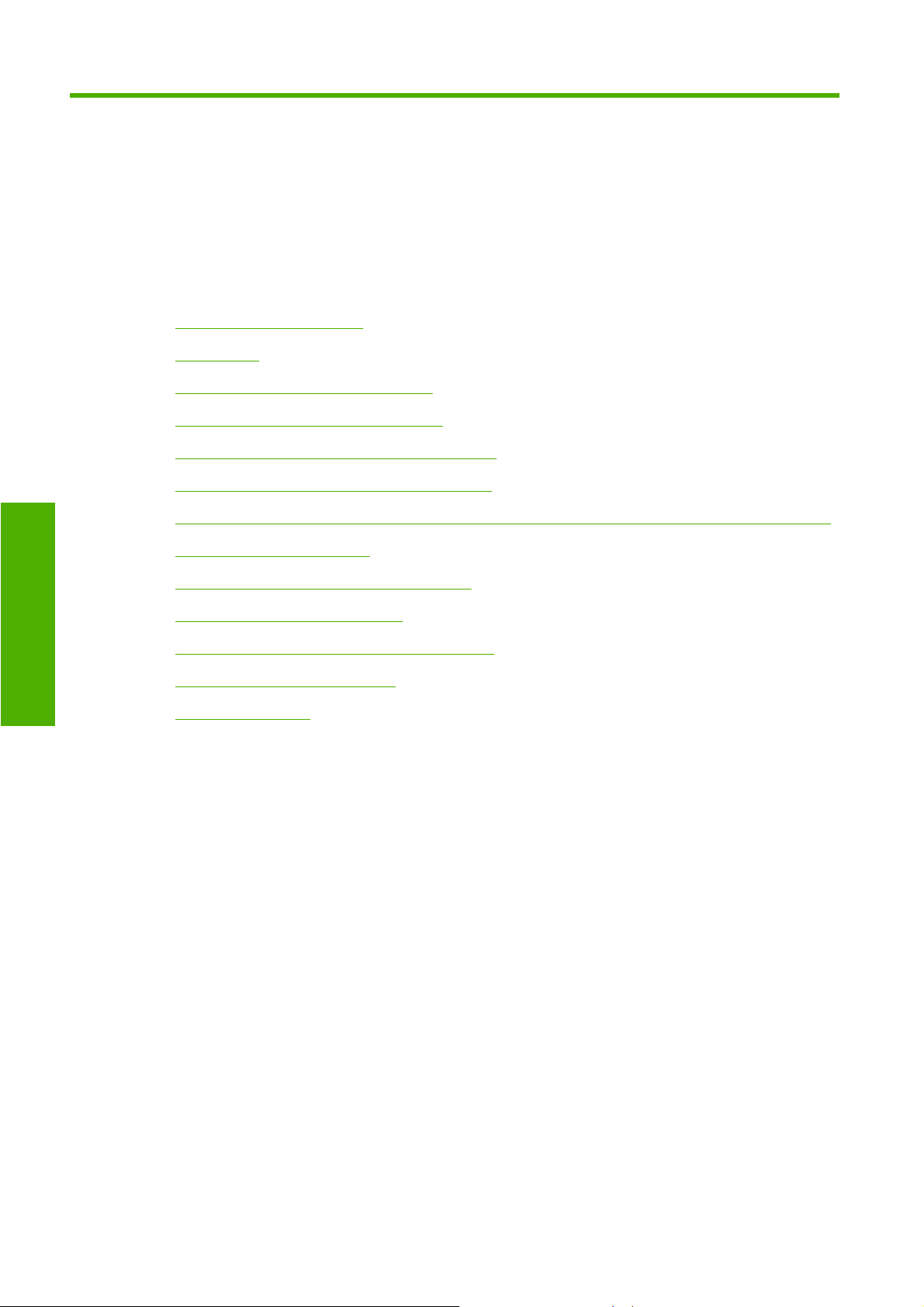
3 Инструкции... (настройка принтера)
Включение и выключение
●
Перезапуск
●
Изменение языка передней панели
●
Доступ ко встроенному Web-серверу
●
Изменение языка встроенного Web-сервера
●
Защита встроенного Web-сервера паролем
●
Настройка принтера
Запрос уведомлений по электронной почте о конкретных условиях возникновения ошибок
●
Установка даты и времени
●
Изменение параметров спящего режима
●
Выключение звукового сигнала
●
Изменение контрастности передней панели
●
Изменение единиц измерения
●
Настройка высоты
●
14 Глава 3 Инструкции... (настройка принтера)RUWW
Page 25
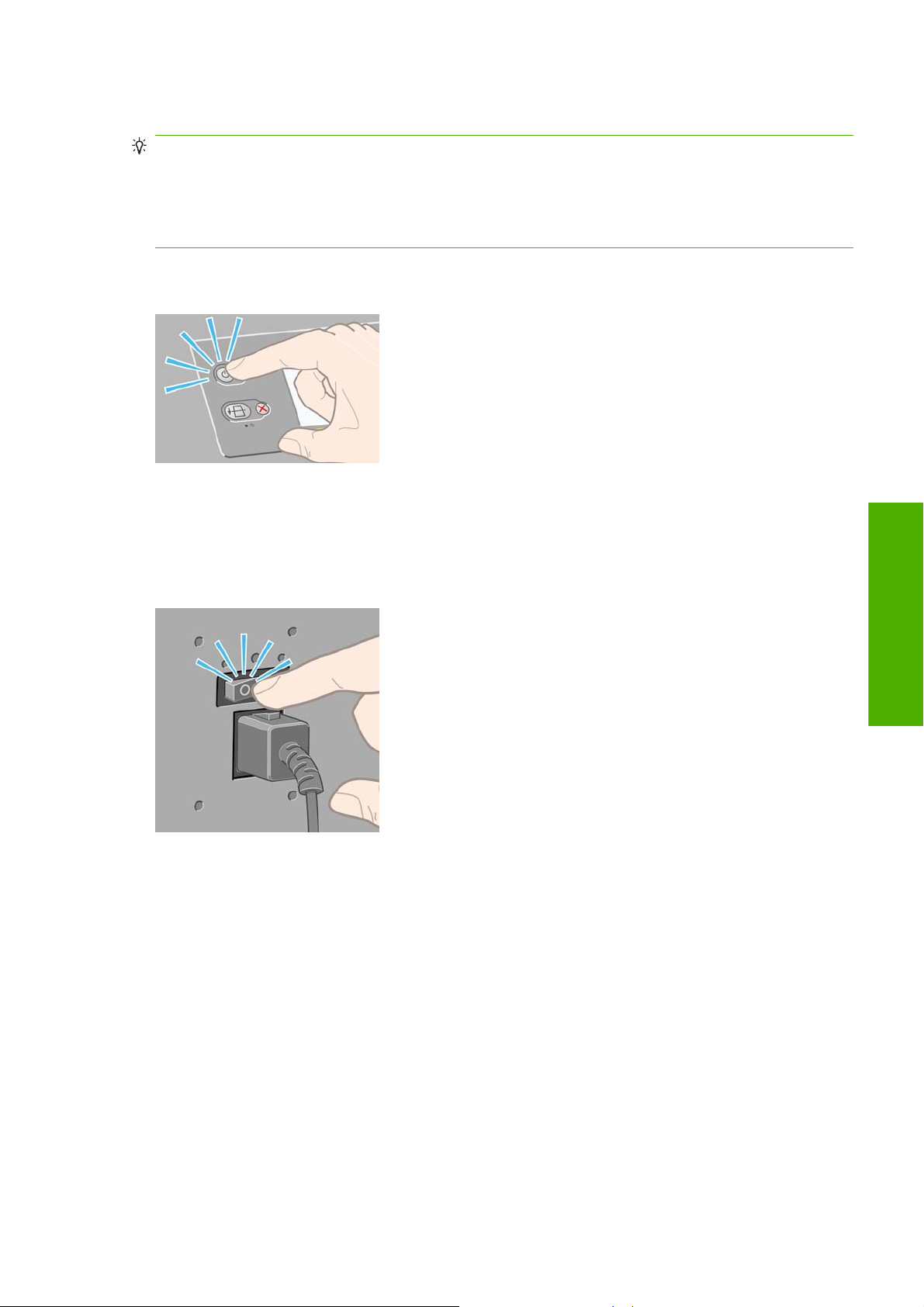
Включение и выключение
СОВЕТ: Принтер соответствует требованиям Energy Star, поэтому он может оставаться
включенным без затрат электроэнергии. Оставляя его включенным, вы добиваетесь уменьшения
времени ответа и повышения общей надежности системы. Если принтер не используется в
течение некоторого времени (по умолчанию 5 минут), он переходит в режим ожидания в целях
энергосбережения. Однако любая команда вернет принтер в активное состояние, позволяющее
начать печать.
Рекомендуется включать и выключать принтер с помощью клавиши Питание на передней
панели.
При выключении принтера таким образом печатающие головки будут храниться вместе с
устройствами для очистки, что предохранит их от высыхания.
Однако если принтер будет оставаться выключенным в течение длительного времени,
рекомендуется выключить его с помощью клавиши Питание, а затем — с помощью выключателя,
расположенного сзади.
Чтобы включить принтер по прошествии некоторого времени, включите питание на задней
панели, а затем нажмите клавишу Питание.
Когда принтер включен, для его инициализации требуется время. Это время составляет
примерно три минуты для принтера HP Designjet серии 4020 и примерно три с половиной минуты
для принтера Designjet серии 4520.
Перезапуск
В некоторых случаях рекомендуется перезапустить принтер. Выполните следующие действия.
1. Выключите принтер, нажав на передней панели клавишу Питание, подождите несколько
минут, затем снова нажмите клавишу Питание. Если перезапуск принтера не произошел,
перейдите к шагу 2.
2. На передней панели нажмите клавишу Сброс. Чтобы нажать клавишу Сброс, необходим
остроконечный предмет. В результате нажатия клавиши должен
принтера.
Настройка принтера
произойти перезапуск
RUWW Включение и выключение 15
Page 26
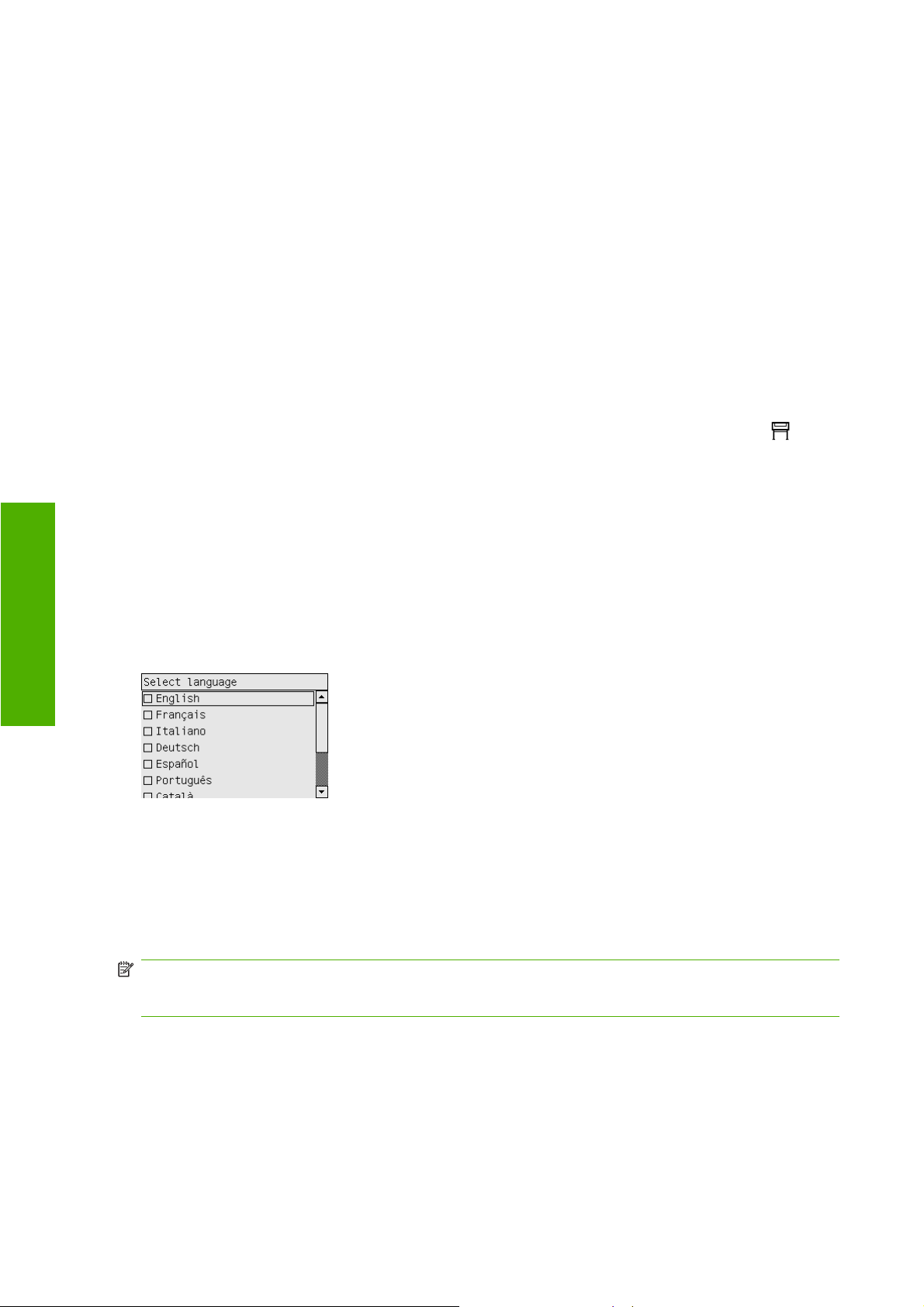
Настройка принтера
3. Если оба предыдущих действия не помогли, выключите принтер, используя выключатель,
расположенный сзади.
4. Выньте шнур питания из электрической розетки.
5. Подождите 10 секунд.
6. Вставьте шнур питания в электрическую розетку и, используя выключатель, включите
принтер.
7. Убедитесь, что на передней панели включен индикатор питания. Если индикатор питания
выключен, нажмите клавишу Питание, чтобы включить принтер.
Изменение языка передней панели
Чтобы изменить язык меню и сообщений передней панели, можно выполнить одно из двух
следующих действий.
●
Если текущий язык передней панели понятен, на передней панели нажмите значок
выберите пункт Printer configuration (Конфигурация принтера) > Front panel options
(Параметры передней панели) > Select language (Выбрать язык).
Если текущий язык передней панели не понятен, начните с отключения питания принтера.
●
На передней панели нажмите и удерживайте клавишу Выбрать. Удерживая клавишу
Выбрать, нажмите и удерживайте клавишу Питание. Продолжайте удерживать обе клавиши,
пока не начнет мигать зеленый индикатор
Затем отпустите обе клавиши. Задержка может составлять одну секунду. Если зеленый
индикатор начинает мигать без задержки, возможно, процедуру потребуется повторить.
, расположенный на передней панели слева.
, затем
Независимо от выбранного способа после выполненных действий на передней панели появится
меню выбора языка.
Выделите нужный язык, а затем нажмите клавишу Выбрать.
Доступ ко встроенному Web-серверу
Встроенный Web-сервер служит для дистанционного управления принтером и заданиями печати
с помощью обычного Web-браузера, установленного на компьютере.
ПРИМЕЧАНИЕ. Чтобы использовать встроенный Web-сервер, необходимо, чтобы принтер был
подключен по протоколу TCP/IP. Использование встроенного Web-сервера через Novell или USB
невозможно.
Со встроенным Web-сервером совместимы следующие обозреватели.
Internet Explorer версии 5.5 или более поздней (Windows)
●
Firefox версии 1.5 или более поздней
●
Safari
●
16 Глава 3 Инструкции... (настройка принтера)RUWW
Page 27
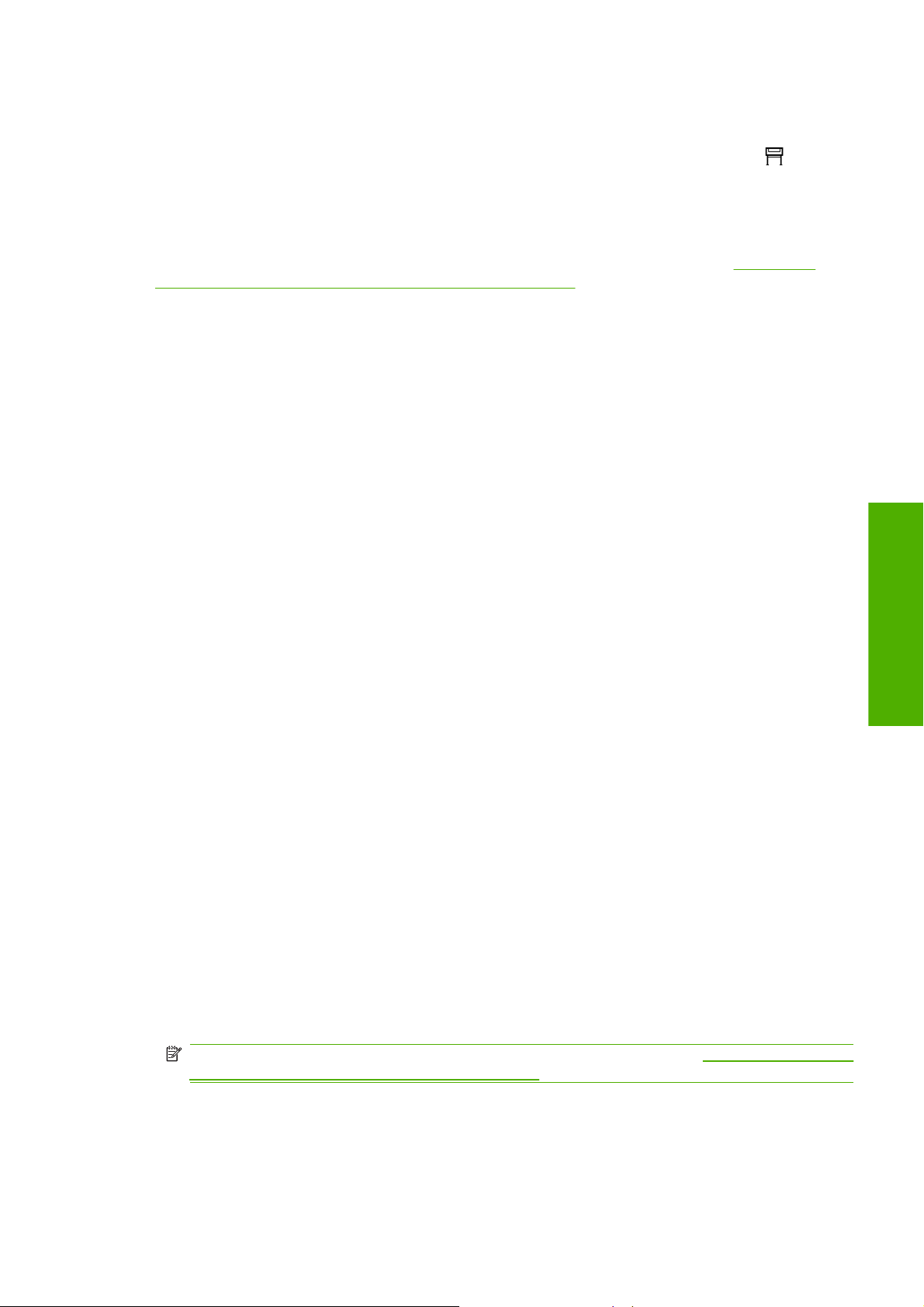
Существует несколько способов доступа ко встроенному Web-серверу.
Откройте Web-обозреватель на компьютере и укажите адрес принтера. Адрес принтера
●
(начинается с http:) можно найти с помощью передней панели, выбрав значок
Выберите команду Status of my printer (Состояние принтера) или Manage my printer's
●
queue (Управление очередью принтера) на вкладке Services (Службы) драйвера принтера
для Windows или на панели Services (Службы) драйвера принтера для Mac OS.
.
Если доступ ко встроенному Web-серверу осуществить не удалось, см. раздел
получить доступ ко встроенному Web-серверу на стр. 195.
Изменение языка встроенного Web-сервера
Встроенный Web-сервер может работать на следующих языках: английском, португальском,
испанском, каталонском, французском, итальянском, немецком, китайском (упрощенное
письмо), китайском (традиционное письмо), корейском и японском. Встроенный Web-сервер
работает на языке, выбранном в параметрах Web-обозревателя. Если выбранный язык не
поддерживается встроенным Web-сервером, встроенный Web-сервер будет работать на
английском языке.
Чтобы изменить язык встроенного Web-сервера, нужно изменить
обозревателя. Например, в Internet Explorer версии 6 в меню «Сервис» выберите команду
Свойства обозревателя и щелкните на кнопке Языки. Убедитесь, что в диалоговом окне
выбранный язык находится в начале списка.
Чтобы сохранить изменения, закройте и вновь откройте Web-обозреватель.
параметр языка Web-
Защита встроенного Web-сервера паролем
Доступ к встроенному Web-серверу можно ограничить на странице Security (Безопасность),
находящейся на вкладке Settings (Параметры). Доступ можно ограничить несколькими
способами.
Не удается
Настройка принтера
Если ранее были настроены имя пользователя и пароль администратора, то они будут
●
необходимы для выполнения следующих действий.
Отмена, удаление и просмотр задания или очереди заданий.
◦
Удаление сохраненного задания.
◦
Очистка страницы учета сведений
◦
Изменение настроек принтера на странице Device Setup (Параметры устройства).
◦
Обновление микропрограммного обеспечения принтера.
◦
Изменение даты и времени принтера.
◦
Изменение параметров безопасности.
◦
Просмотр защищенных страниц, содержащих сведения о принтере.
◦
ПРИМЕЧАНИЕ. Если вы забыли пароль администратора, см. раздел Не удается получить
доступ ко встроенному Web-серверу на стр. 195.
Если ранее были настроены имя пользователя и пароль гостевого пользователя, то они
●
будут необходимы для выполнения всех остальных действий со встроенным Web-сервером.
Можно полностью отключить доступ к принтеру по локальной сети или через FireWire.
●
.
RUWW Изменение языка встроенного Web-сервера 17
Page 28
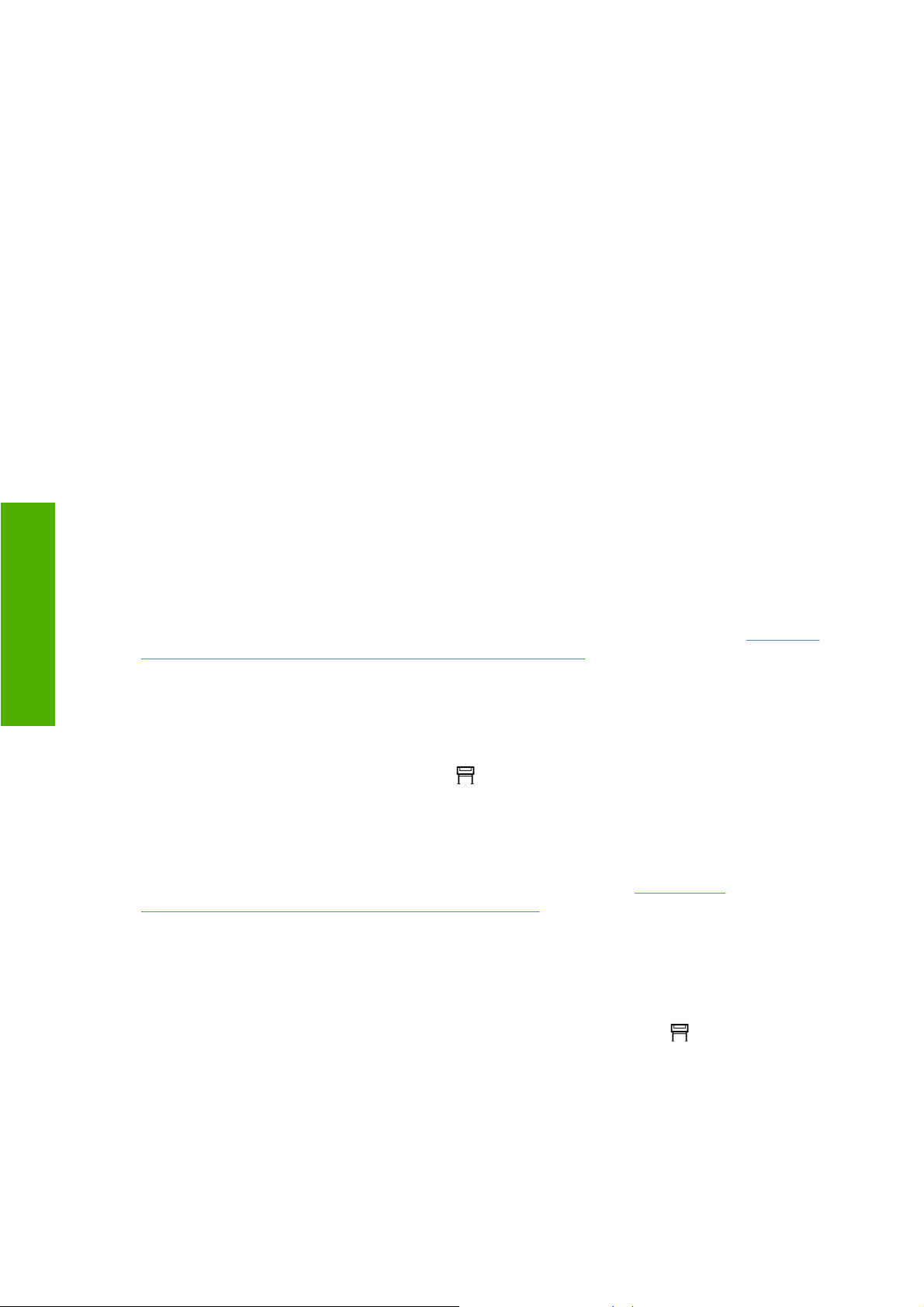
Запрос уведомлений по электронной почте о конкретных условиях возникновения ошибок
1. Во встроенном Web-сервере откройте вкладку Settings (Параметры), затем страницу E-mail
server (Почтовый сервер). Убедитесь, что следующие поля заполнены правильно.
SMTP server (Сервер SMTP). IP-адрес сервера исходящей почты (SMTP), через
●
который по электронной почте будут передаваться все сообщения принтера. Функция
отправки уведомлений по электронной почте не будет работать, если для доступа к
почтовому серверу требуется идентификация пользователя.
Printer e-mail address (Адрес электронной почты принтера). Каждое сообщение
●
принтера, отправленное по электронной почте, должно иметь обратный адрес. Этим
адресом может быть несуществующий адрес электронной почты. Обратный адрес
должен быть уникальным, чтобы получатель сообщения знал, с какого принтера оно
отправлено.
2. Откройте вкладку Settings (Параметры), а затем страницу Notification (Уведомление).
Настройка принтера
3. Нажмите кнопку New (Создать) для запроса новых
редактирования существующих уведомлений). Затем укажите адреса электронной почты,
на которые следует послать уведомления, и выберите ошибки, для которых следует
получать уведомления. По умолчанию указаны наиболее распространенные ошибки. Чтобы
просмотреть все ошибки, щелкните на кнопке Show all alerts (Показать все
предупреждения).
Установка даты и времени
Параметры даты и времени необходимы главным образом для учета заданий (см. Запрос на
получение учетных данных по электронной почте на стр. 116). Эти параметры могут быть
изменены с помощью встроенного Web-сервера или передней панели принтера.
Во встроенном Web-сервере откройте вкладку Settings (Параметры) и выберите
●
последовательно команды Configuration (Конфигурация), а затем — Date & Time (Дата и
время).
●
На передней панели выберите значок
configuration (Конфигурация принтера) > Date and time options (Параметры даты и
времени) > Set date (Установка даты), Set time (Установка времени) или Set time zone
(Установка временной зоны).
Если при использовании принтера HP Designjet серии 4020 эти параметры окажутся
недоступными, загрузите последнюю версию микропрограммы (см.
микропрограммного обеспечения принтера на стр. 123).
уведомлений (или Edit (Правка) для
, а затем перейдите по пунктам Printer
Обновление
Изменение параметров спящего режима
Если включенный принтер не используется в течение некоторого времени, он автоматически
переходит в режим ожидания в целях энергосбережения. Чтобы изменить время бездействия
перед переходом в спящий режим, на передней панели выберите значок
пунктам Printer configuration (Конфигурация принтера) > Sleep mode wait time (Время до
спящего режима). Выделите требуемое значение времени перехода в режим ожидания, а затем
нажмите клавишу Выбрать.
18 Глава 3 Инструкции... (настройка принтера)RUWW
, затем перейдите по
Page 29
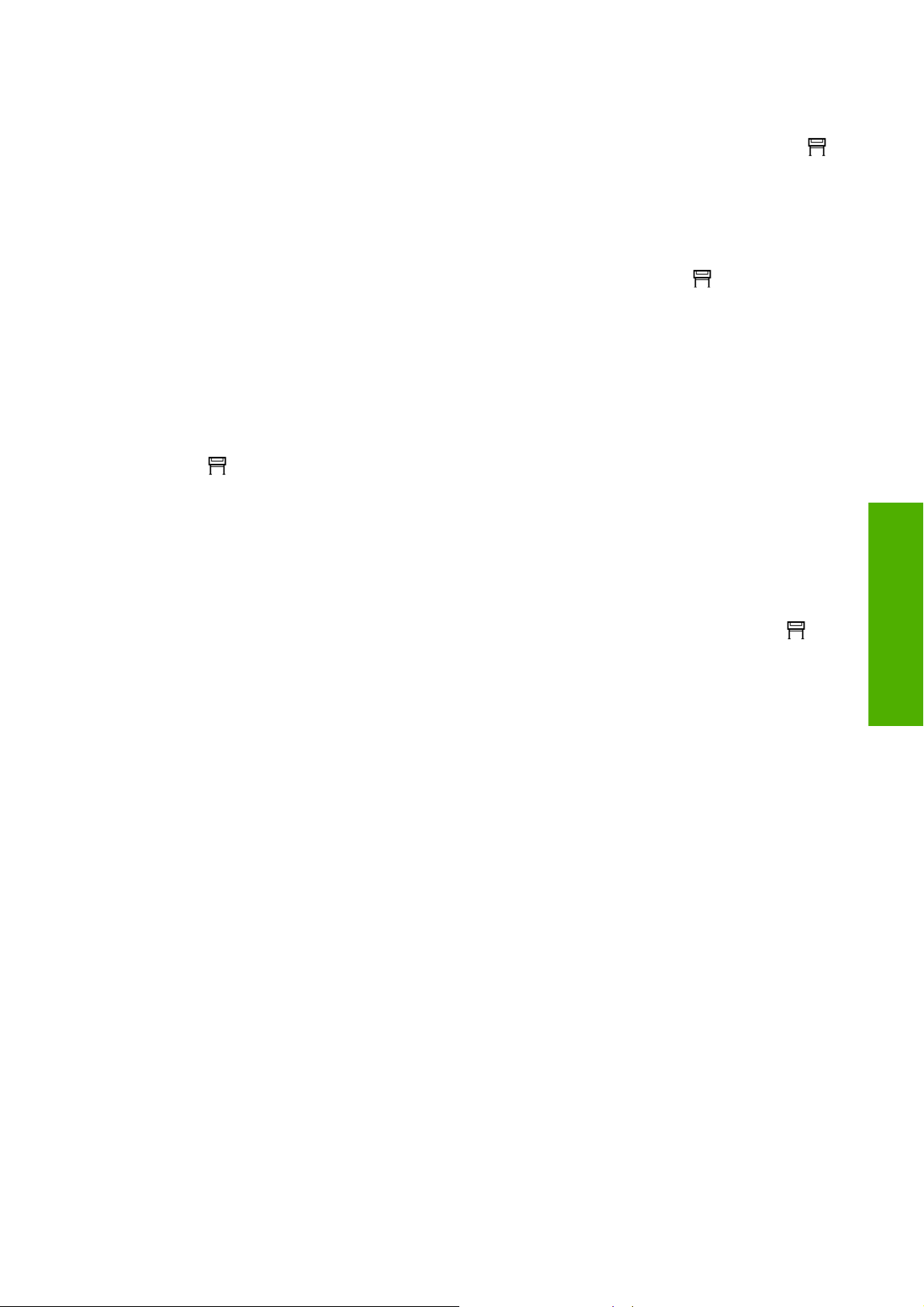
Выключение звукового сигнала
Для включения или выключения звукового сигнала на передней панели выберите значок ,
затем перейдите по пунктам Printer configuration (Конфигурация принтера) > Front panel
options (Параметры передней панели) > Enable buzzer (Включить звуковой сигнал).
Изменение контрастности передней панели
Чтобы изменить контрастность экрана передней панели, выберите значок , а затем перейдите
по пунктам Printer configuration (Конфигурация принтера) > Front panel options (Параметры
передней панели) > Select display contrast (Выбрать контрастность экрана). С помощью клавиш
со стрелками вверх или вниз выберите нужное значение. Чтобы установить выбранное значение,
нажмите клавишу Выбрать.
Изменение единиц измерения
Чтобы изменить единицы измерения, отображаемые на экране передней панели, выберите
значок
units (Выбрать единицы измерения) и выберите English (Английские) или Metric (Метрические).
Единицы измерения можно также изменить с помощью встроенного Web-сервера.
, затем перейдите по пунктам Printer configuration (Конфигурация принтера) > Select
Настройка высоты
Принтер будет лучше работать, если указать приблизительную высоту над уровнем моря, на
которой он находится. Чтобы настроить высоту, на передней панели выберите значок
(Значок), затем перейдите по пунктам Printer configuration (Конфигурация принтера) > Select
altitude (Выбрать высоту) и укажите диапазон.
Настройка принтера
RUWW Выключение звукового сигнала 19
Page 30
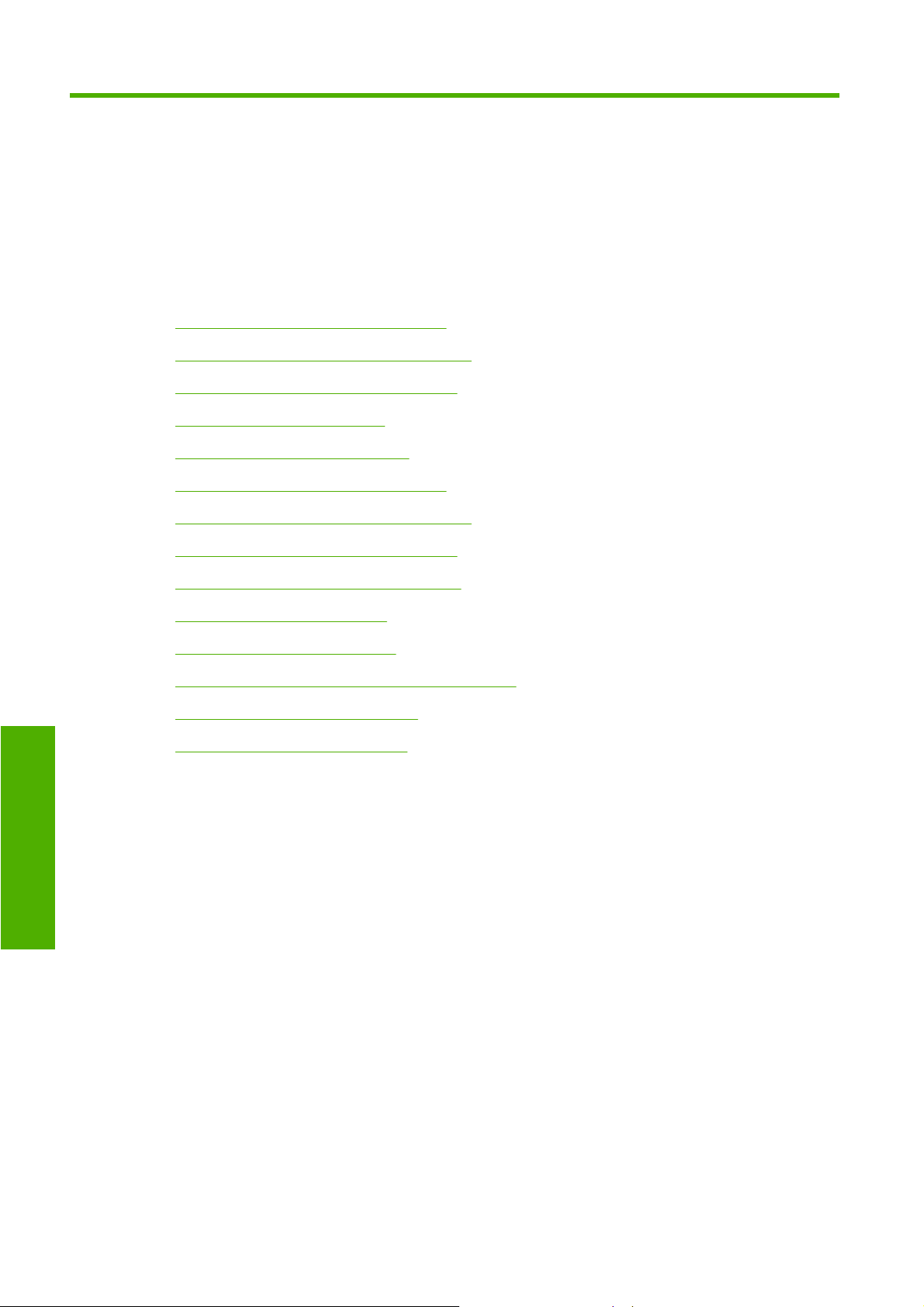
4 Инструкции... (работа с бумагой)
Загрузка рулона бумаги на ось [4020]
●
Загрузка рулона бумаги в принтер [4020]
●
Извлечение рулона из принтера [4020]
●
Загрузка одного листа [4020]
●
Извлечение одного листа [4020]
●
Загрузка рулона бумаги на ось [4520]
●
Загрузка рулона бумаги в принтер [4520]
●
Извлечение рулона из принтера [4520]
●
Бумага
Обрезка бумаги ручным резаком [4520]
●
Просмотр сведений о бумаге
●
Загрузка профилей носителей
●
Использование бумаги других производителей
●
Сокращение времени высыхания
●
Изменение времени высыхания
●
20 Глава 4 Инструкции... (работа с бумагой)RUWW
Page 31

Загрузка рулона бумаги на ось [4020]
ПРИМЕЧАНИЕ. Этот раздел относится только к принтерам HP Designjet серии 4020.
1. Чтобы предотвратить перемещение принтера, убедитесь, что колесики принтера
заблокированы (рычаг тормоза переведен в нижнее положение).
2. Опустите рычаг оси.
3. Извлеките из принтера правый (1) конец оси, затем переместите его вправо, чтобы извлечь
левый (2) конец. При снятии оси старайтесь не попасть пальцами в пазы ее опор.
На обоих концах оси имеется ограничитель для фиксации рулона. Для установки нового
рулона необходимо снять ограничитель на левом конце. Этот ограничитель может
перемещаться по длине оси в зависимости от ширины рулона.
4. Снимите ограничитель бумаги синего цвета (1) с левого конца оси.
5. Если на оси имеется 3-дюймовая картонная втулка, убедитесь, что установлены
переходные втулки, поставляемые с принтером. См. рисунок:
6. При значительной длине рулона расположите ось горизонтально на столе и наденьте рулон.
Для установки рулона могут понадобиться два человека.
Бумага
RUWW Загрузка рулона бумаги на ось [4020] 21
Page 32

7. Продвиньте рулон вдоль оси. Убедитесь, что рулон расположен, как показано на рисунке. В
противном случае снимите рулон, поверните его на 180° и снова наденьте на ось.
ПРИМЕЧАНИЕ. Правильное положение бумаги также отмечено на оси.
Убедитесь, что на правом торце оси отсутствует зазор между рулоном и установленным
ограничителем.
8. Установите ограничитель бумаги синего цвета на верхний конец оси и прижмите его к
рулону.
Бумага
9. Ограничитель бумаги синего цвета нужно прижать к рулону как можно плотнее, но без
усилия.
10. Вставьте в принтер сначала левый конец оси с установленным синим ограничителем цвета,
а затем — правый, как показано стрелками 1 и 2.
22 Глава 4 Инструкции... (работа с бумагой)RUWW
Page 33

11. Чтобы проверить правильность установки правого конца оси, убедитесь, что рычаг оси
находится в верхнем положении (горизонтально). При необходимости рычаг можно
перемещать.
При частом использовании различных типов бумаги имеет смысл предварительно установить
рулоны бумаги на различные оси, это ускорит дальнейшую установку рулонов в принтер.
Дополнительные оси можно приобрести отдельно.
Загрузка рулона бумаги в принтер [4020]
ПРИМЕЧАНИЕ. Этот раздел относится только к принтерам HP Designjet серии 4020.
Перед началом процедуры необходимо установить рулон на ось. См. раздел
бумаги на ось [4020] на стр. 21.
1.
На передней панели принтера выберите значок
load (Загрузка бумаги) > Load roll (Загрузить рулон).
2. Если принтеру не удастся определить тип бумаги, на экране передней панели отобразится
список типов бумаги.
, затем перейдите по пунктам Paper
Загрузка рулона
Бумага
Выберите тип используемой бумаги. Сведения о выборе типа бумаги см. в разделе
Поддерживаемые типы носителей на стр. 213.
RUWW Загрузка рулона бумаги в принтер [4020] 23
Page 34

3. Выберите длину рулона, если она известна.
ПРИМЕЧАНИЕ. Указание длины рулона не является обязательным (можно выбрать
значение Unknown (Неизвестно)) и не влияет на работу принтера. Однако при настройке
длины принтер будет отслеживать количество бумаги, которое было использовано, и будет
сообщать о том, сколько бумаги осталось (при условии, что первоначально было указано
правильное значение).
4. Дождитесь появления на передней панели приглашения открыть крышку.
Бумага
5. Поднимите рычаг загрузки бумаги.
6. Отмотайте около 1 м (3 ф.) бумаги.
24 Глава 4 Инструкции... (работа с бумагой)RUWW
Page 35

7. Осторожно вставьте передний край рулона поверх черного валика.
ВНИМАНИЕ! Во время загрузки бумаги не прикасайтесь к резиновым колесикам печатного
валика, так как они могут начать вращаться и прихватить кожу, волосы или одежду.
ВНИМАНИЕ! Будьте внимательны, чтобы пальцы не попали в тракт прохождения бумаги
принтера. это может привести к травме.
8. Дождитесь, пока бумага не начнет выходить из принтера, как показано на следующем
рисунке.
ПРИМЕЧАНИЕ. Непредвиденные ситуации на любом этапе загрузки бумаги описаны в
разделе
9. Выровняйте правый край бумаги по синей линии и полукругу на правой части валика.
10. Правильно выровняв бумагу по линии и синему полукругу, опустите рычаг загрузки бумаги.
Не удается правильно загрузить бумагу [4020] на стр. 137.
Бумага
RUWW Загрузка рулона бумаги в принтер [4020] 25
Page 36

11. На передней панели появится предложение смотать лишнюю бумагу в рулон.
12. Намотайте лишнюю бумагу на рулон. С помощью ограничителя бумаги поверните рулон в
указанном направлении.
Бумага
13. Закройте крышку принтера.
14. На передней панели снова появится предложение смотать лишнюю бумагу в рулон.
15. Принтер выполнит калибровку цвета в том случае, если функция калибровки цвета
включена и для используемого типа бумаги калибровка еще не была выполнена. См.
раздел
16. На передней панели появится сообщение Ready (Готов), означающее, что принтер готов к
работе.
Калибровка цвета на стр. 71.
Извлечение рулона из принтера [4020]
ПРИМЕЧАНИЕ. Этот раздел относится только к принтерам HP Designjet серии 4020.
Прежде чем выгружать рулон, проверьте, не прикреплен ли конец рулона к оси, и выполните
действия, описанные ниже.
Обычная процедура (рулон прикреплен к оси)
Если конец рулона по-прежнему прикреплен к оси, выполните следующие действия.
26 Глава 4 Инструкции... (работа с бумагой)RUWW
Page 37

1.
На передней панели принтера выберите значок
unload (Извлечение бумаги) > Unload roll (Извлечь рулон).
2. Бумага будет извлечена из принтера.
Если автоматически извлечь бумагу из принтера не удалось, на передней панели появится
предложение поднять рычаг синего цвета, предназначенный для загрузки бумаги, и вручную
поворачивать ограничитель бумаги (1) до тех пор, пока вся бумага из принтера не
извлечена. После извлечения бумаги из принтера опустите рычаг загрузки бумаги.
3. Вручную поворачивайте ограничитель бумаги (1), пока бумага не будет полностью намотана
на рулон.
4. Нажмите клавишу Выбрать.
5. Нажмите на рычаг оси (2) и, начиная с правого края, извлеките ось из принтера. Во время
извлечения оси старайтесь не дотрагиваться до элементов крепления оси.
, затем перейдите по пунктам Paper
будет
Рулон отсоединен от оси
Если конец рулона виден, но больше не прикреплен к оси.
1. Если на передней панели выбрано меню Paper unload (Извлечение бумаги), нажмите
клавишу Отмена, чтобы отменить этот выбор.
2. Поднимите рычаг загрузки бумаги. Если на передней панели отображается предупреждение
о рычаге, можно его проигнорировать.
3. Вытащите бумагу спереди принтера.
4. Нажмите на рычаг оси и
извлечения оси старайтесь не дотрагиваться до элементов крепления оси.
5. Опустите рычаг загрузки бумаги.
6. Если на передней панели отображается сообщение с предупреждением, нажмите
клавишу Выбрать, чтобы убрать его.
Бумага не видна
Если конец рулона полностью исчез в принтере, выполните следующие действия.
1. Нажмите клавишу Прогон листа и обрезка на передней панели, и оставшаяся бумага будет
извлечена.
, начиная с правого края, извлеките пустую ось из принтера. Во время
Бумага
2. Нажмите на рычаг оси и, начиная с правого края, извлеките пустую ось из принтера. Во время
извлечения оси старайтесь не дотрагиваться до элементов крепления оси.
RUWW Извлечение
рулона из принтера [4020] 27
Page 38

Загрузка одного листа [4020]
ПРИМЕЧАНИЕ. Этот раздел относится только к принтерам HP Designjet серии 4020.
Перед загрузкой листа бумаги необходимо извлечь из принтера рулон бумаги. См. раздел
Извлечение рулона из принтера [4020] на стр. 26.
1.
На передней панели принтера выберите значок
load (Загрузка бумаги) > Load sheet (Загрузить лист).
ПРИМЕЧАНИЕ. Для выбора этого параметра нажмите клавишу Выбрать.
2. Если принтеру не удастся определить тип бумаги, на экране передней панели отобразится
список типов бумаги.
, затем перейдите по пунктам Paper
Бумага
Выберите тип используемой бумаги. Сведения о выборе типа бумаги см. в разделе
Поддерживаемые типы носителей на стр. 213.
3. Дождитесь появления на передней панели приглашения открыть крышку.
28 Глава 4 Инструкции... (работа с бумагой)RUWW
Page 39

4. Поднимите рычаг загрузки бумаги.
5. Вставьте лист бумаги в принтер, как показано ниже.
6. Вставьте лист таким образом, чтобы он вышел из принтера, как показано на рисунке.
ВНИМАНИЕ! Во время загрузки бумаги не прикасайтесь к резиновым колесикам печатного
валика, так как они могут начать вращаться и прихватить кожу, волосы или одежду.
ВНИМАНИЕ! Будьте внимательны, чтобы пальцы не попали в тракт прохождения бумаги
принтера. это может привести к травме.
Бумага
RUWW Загрузка одного листа [4020] 29
Page 40

7. Потяните за верхнюю часть листа.
8. Выровняйте ведущую кромку листа при помощи металлической рейки валика.
Выровняйте правый край листа по левому краю полукруга на валике, как показано на
рисунке.
Бумага
9. Закройте крышку принтера.
10. Опустите рычаг загрузки бумаги.
11. Если бумага загружена правильно, на передней панели появится сообщение Ready (Готов),
означающее, что принтер готов к работе. Если бумага расположена неправильно или
неровно, следуйте инструкциям, которые появятся на передней панели.
ПРИМЕЧАНИЕ. При печати на листах бумаги рекомендуется использовать следующие
значения качества печати: Normal (Нормальное) или Best (Наилучшее). См. раздел
качества печати на стр. 58.
ПРИМЕЧАНИЕ. Непредвиденные ситуации на любом этапе загрузки бумаги описаны в
разделе
Не удается правильно загрузить бумагу [4020] на стр. 137.
Изменение
30 Глава 4 Инструкции... (работа с бумагой)RUWW
Page 41

Извлечение одного листа [4020]
ПРИМЕЧАНИЕ. Этот раздел относится только к принтерам HP Designjet серии 4020.
На передней панели принтера выберите значок , затем перейдите по пунктам Paper unload
(Извлечение бумаги) > Unload sheet (Извлечь лист).
Чтобы чернила успели высохнуть, принтер в течение некоторого времени удерживает лист
бумаги (см. раздел
Время высыхания на стр. 215).
Загрузка рулона бумаги на ось [4520]
ПРИМЕЧАНИЕ. Этот раздел относится только к принтерам HP Designjet серии 4520.
1. Нажмите серую кнопку и выньте ограничитель бумаги синего цвета из оси.
2. Если на оси имеется 3-дюймовая картонная втулка, убедитесь, что установлены
переходные втулки, поставляемые с принтером. См. рисунок:
3. При значительной длине рулона расположите ось горизонтально на столе и наденьте рулон.
Для установки рулона могут понадобиться два человека.
4. Продвиньте рулон вдоль оси. Убедитесь, что рулон расположен, как показано на рисунке. В
противном случае снимите рулон, поверните его на 180° и снова наденьте на ось.
ПРИМЕЧАНИЕ. На внешней стороне каждого ограничителя бумаги нарисована схема,
показывающая правильное положение.
Бумага
RUWW Извлечение одного листа [4020] 31
Page 42

5. Прижмите рулон к ограничителю черного цвета, пока он не встанет на место.
ПРИМЕЧАНИЕ. В случае затруднений попытайтесь перевернуть ось в вертикальное
положение, чтобы рулон прижался к ограничителю под действием сил гравитации.
6. Убедитесь, что между рулоном и ограничителем черного цвета отсутствует зазор.
Бумага
7. Установите ограничитель бумаги синего цвета на другой конец оси и прижмите его к рулону.
8. Убедитесь, что между рулоном и ограничителем синего цвета отсутствует зазор.
32 Глава 4 Инструкции... (работа с бумагой)RUWW
Page 43

При частом использовании различных типов бумаги имеет смысл предварительно установить
рулоны бумаги на различные оси, это ускорит дальнейшую установку рулонов в принтер.
Дополнительные оси можно приобрести отдельно.
Загрузка рулона бумаги в принтер [4520]
ПРИМЕЧАНИЕ. Этот раздел относится только к принтерам HP Designjet серии 4520.
Перед началом процедуры необходимо установить рулон на ось. См. раздел
бумаги на ось [4520] на стр. 31.
1.
На передней панели принтера выберите значок
load (Загрузка бумаги) > Load roll 1 (Загрузить рулон 1) или Load roll 2 (Загрузить рулон 2).
СОВЕТ: Это действие является необязательным. Его можно пропустить и начать процесс
загрузки без использования передней панели, вынув отсек, как показано далее.
2. Немного поднимите отсек, а затем извлеките его.
, затем перейдите по пунктам Paper
Загрузка рулона
RUWW Загрузка рулона бумаги в принтер [4520] 33
Бумага
Page 44

3. Загрузите рулон бумаги и ось в отсек. Держите рулон как показано на рисунке — за
ограничители, расположенные с каждой стороны оси. Постарайтесь не прикасаться к
поверхности бумаги.
ПРЕДУПРЕЖДЕНИЕ. Для поднятия тяжелого рулона могут потребоваться два человека.
4. Поднимите рычаг загрузки бумаги. Если загружается верхний рулон, поднимите верхний
ограничитель, а если нижний рулон — нижний ограничитель.
Бумага
5. Убедитесь, что направляющий конец бумаги не помят, не порван и не слишком закручен,
поскольку такие дефекты могут стать причиной замятия бумаги. При необходимости
обрежьте передний край перед загрузкой (см.
на стр. 38).
6. Подайте бумагу с рулона 1 на валик отсека 1. Выровняйте бумагу параллельно синим
линиям на правой стороне валика. Край бумаги не нужно выравнивать точно по конкретной
синей линии, главное, чтобы он был выровнен между двумя наружными линиями.
Обрезка бумаги ручным резаком [4520]
34 Глава 4 Инструкции... (работа с бумагой)RUWW
Page 45
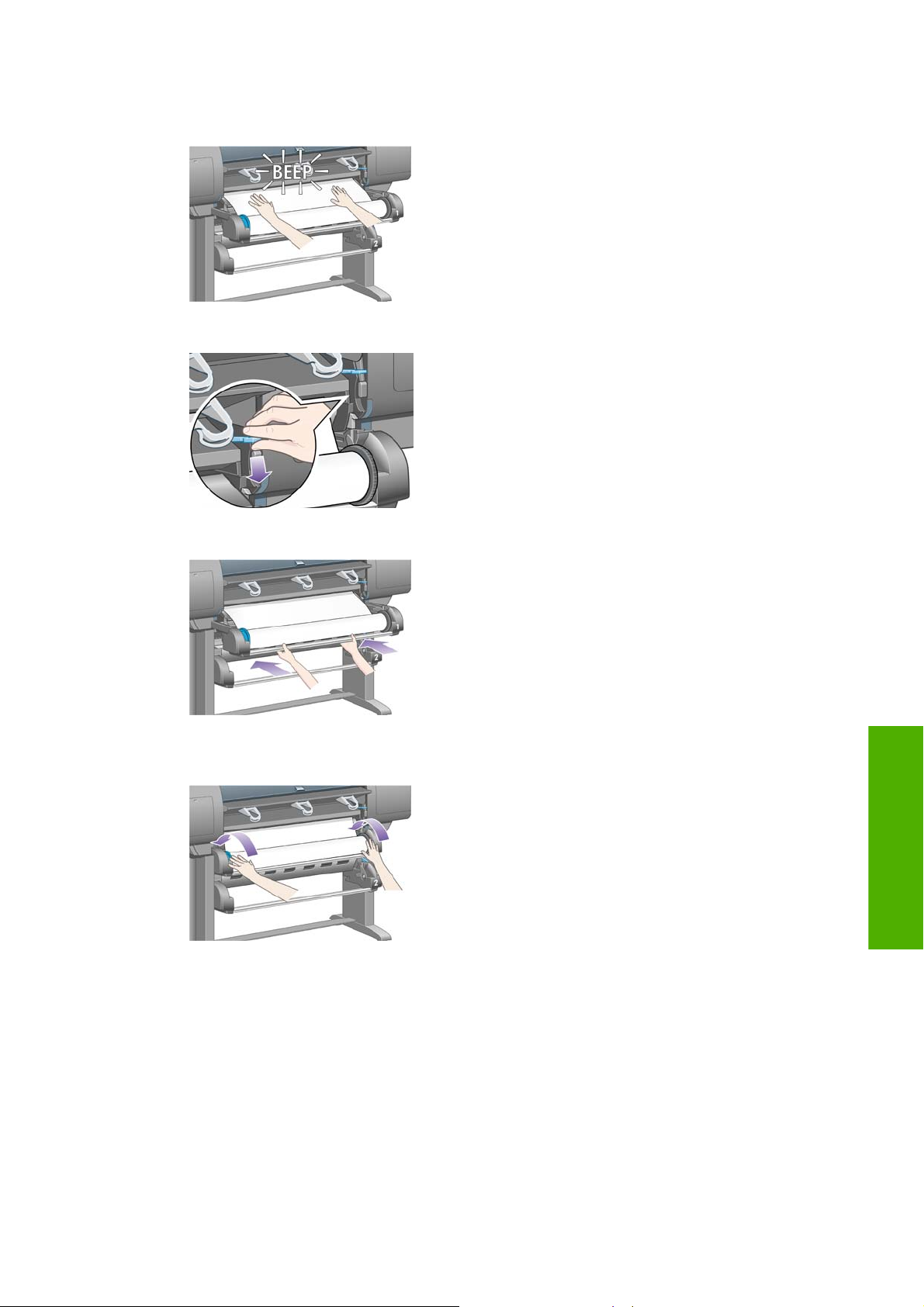
7. Подайте бумагу еще на несколько сантиметров, после того как принтер издаст звуковой
сигнал, затем поверните ролик назад для правильного натяжения бумаги.
8. Опустите рычаг загрузки бумаги.
9. Вставьте отсек на место.
10. Смотайте лишнюю бумагу обратно в рулон. С помощью ограничителя бумаги поверните
рулон в указанном направлении.
Бумага
RUWW Загрузка рулона бумаги в принтер [4520] 35
Page 46

11. Если принтеру не удастся определить тип бумаги, на экране передней панели отобразится
список типов бумаги.
Выберите тип используемой бумаги. Сведения о выборе типа бумаги см. в разделе
Поддерживаемые типы носителей на стр. 213.
12. На передней панели появится сообщение с просьбой указать длину загружаемого рулона.
После ввода длины начнется загрузка рулона.
Бумага
ПРИМЕЧАНИЕ. Указание длины рулона не является обязательным (можно выбрать
значение Unknown (Неизвестно)) и не влияет на работу принтера. Однако при настройке
длины принтер будет отслеживать количество бумаги, которое было использовано, и будет
сообщать о том, сколько бумаги осталось (при условии, что первоначально было указано
правильное значение).
13. Если принтеру не удалось с первого раза загрузить рулон, он автоматически смотает бумагу
обратно и повторит попытку без какого-либо вмешательства со стороны пользователя.
Если и вторая попытка завершится неудачей, принтер попробует загрузить рулон в третий
раз, но на передней панели появится сообщение о необходимости вмешательства.
14. Принтер выполнит калибровку цвета в
включена и для используемого типа бумаги калибровка еще не была выполнена. См.
раздел
15. На передней панели появится сообщение Ready (Готов), означающее, что принтер готов к
работе.
Калибровка цвета на стр. 71.
том случае, если функция калибровки цвета
Извлечение рулона из принтера [4520]
ПРИМЕЧАНИЕ. Этот раздел относится только к принтерам HP Designjet серии 4520.
Прежде чем выгружать рулон, проверьте, не прикреплен ли конец рулона к оси, и выполните
действия, описанные ниже.
36 Глава 4 Инструкции... (работа с бумагой)RUWW
Page 47
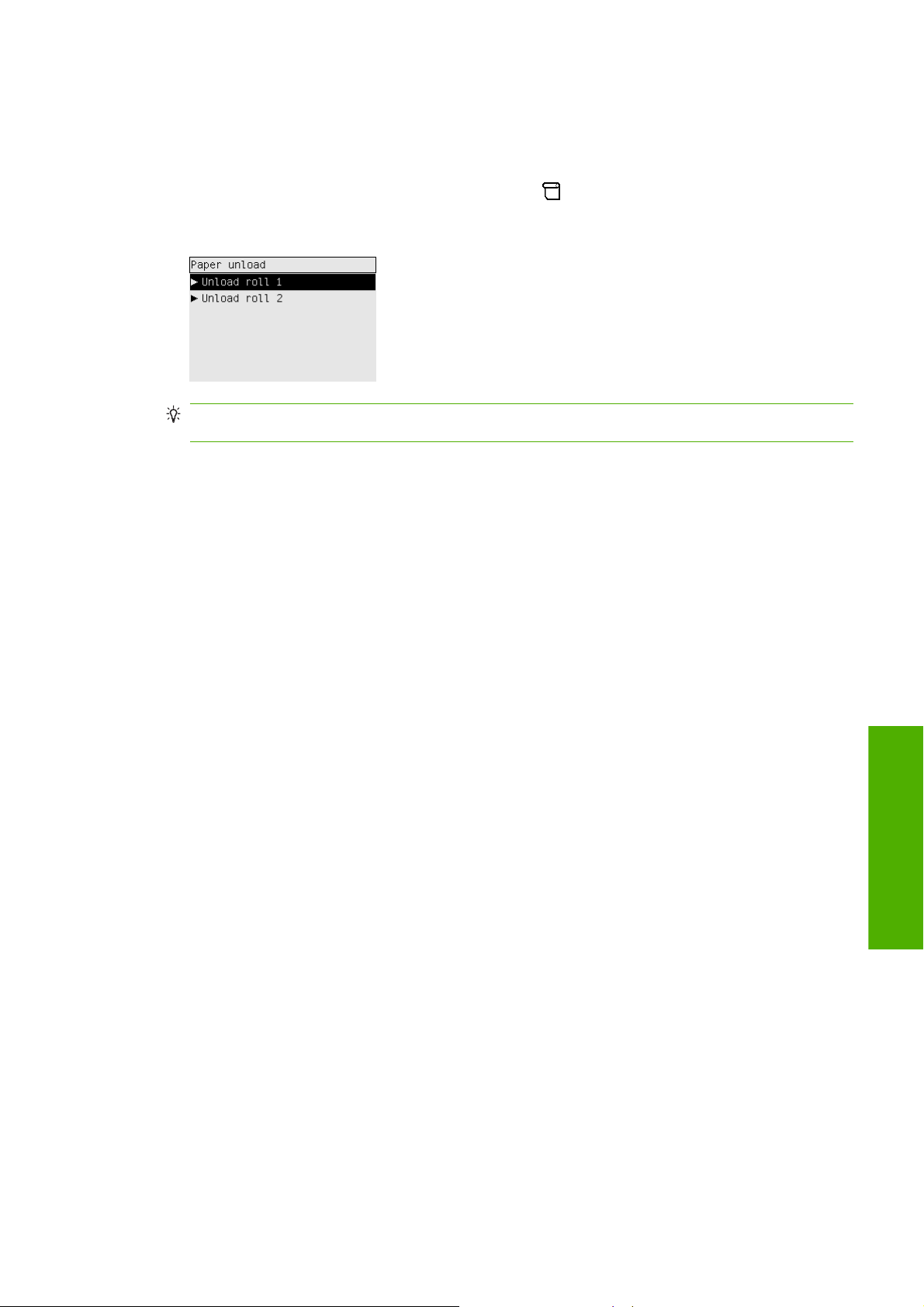
Обычная процедура (рулон прикреплен к оси)
Если конец рулона по-прежнему прикреплен к оси, выполните следующие действия.
1.
На передней панели принтера выберите значок
unload (Извлечение бумаги) > Unload roll 1 (Извлечь рулон 1) или Unload roll 2 (Извлечь
рулон 2).
СОВЕТ: Кроме того, можно начать процесс извлечения, не используя переднюю панель
— просто поднимите, а затем опустите рычаг загрузки бумаги.
2. Бумага будет извлечена из принтера.
Если автоматически извлечь бумагу из принтера не удалось, на передней панели появится
предложение поднять рычаг синего цвета, предназначенный для загрузки бумаги, и вручную
поворачивать ограничитель бумаги до тех пор, пока вся бумага из принтера не будет
извлечена. После извлечения бумаги из принтера опустите рычаг загрузки бумаги.
, затем перейдите по пунктам Paper
Вручную поворачивайте ограничитель бумаги, пока бумага не будет полностью намотана на
3.
рулон.
4. Нажмите клавишу Выбрать.
5. Немного поднимите отсек, а затем извлеките его.
6. Извлеките рулон из принтера, начиная с правого конца. Во время извлечения оси старайтесь
не дотрагиваться до элементов крепления оси.
Рулон отсоединен от оси
Если конец рулона виден, но больше не прикреплен к оси.
1. Если на передней панели выбрано меню Paper unload (Извлечение бумаги), нажмите
клавишу Отмена, чтобы отменить этот выбор.
2. Поднимите рычаг загрузки бумаги.
Бумага
RUWW Извлечение рулона из принтера [4520] 37
Page 48
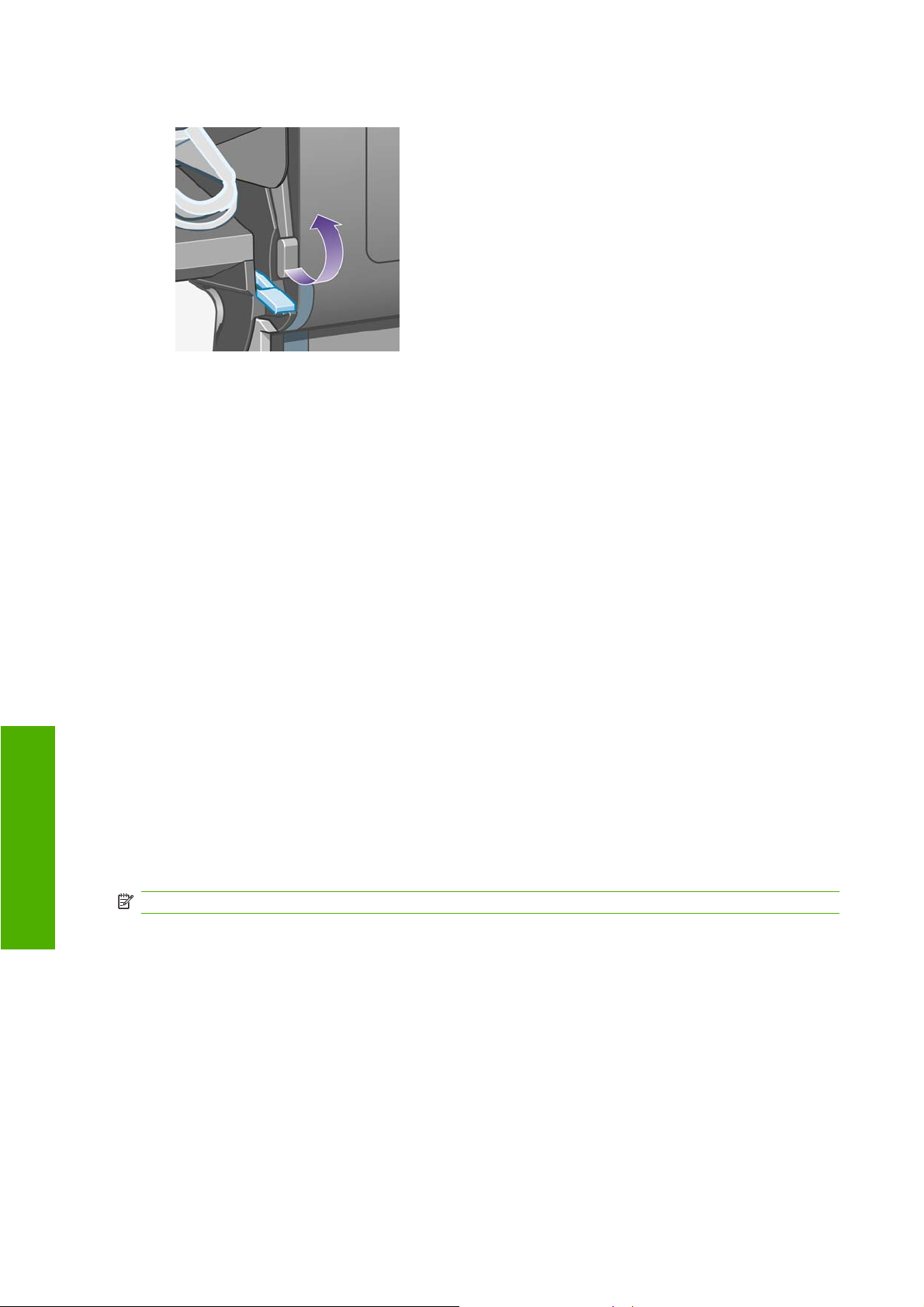
3. Поднимите рычаг блокировки привода.
Если на передней панели отображается предупреждение о рычагах, можно его
проигнорировать.
4. Вытащите бумагу спереди принтера.
5. Немного поднимите отсек, а затем извлеките его.
6. Извлеките пустую ось из принтера, начиная с правого конца. Во время извлечения оси
старайтесь не дотрагиваться до элементов крепления оси.
7. Опустите рычаги блокировки привода и загрузки бумаги.
Бумага
Если на передней панели отображается сообщение с предупреждением, нажмите
8.
клавишу Выбрать, чтобы убрать его.
Бумага не видна
Если конец рулона полностью исчез в принтере, выполните следующие действия.
1. Нажмите клавишу Прогон листа и обрезка на передней панели, и оставшаяся бумага будет
извлечена.
2. Немного поднимите отсек, а затем извлеките его.
3. Извлеките пустую ось из принтера, начиная с правого конца. Во время извлечения оси
старайтесь не дотрагиваться до элементов крепления
оси.
Обрезка бумаги ручным резаком [4520]
ПРИМЕЧАНИЕ. Этот раздел относится только к принтерам HP Designjet серии 4520.
Ручной резак может быть использован для обрезки переднего края бумаги, если он загрязнен
или неровный. Это позволяет избежать замятия бумаги при загрузке.
1. Откройте отсек рулона, который нужно обрезать.
38 Глава 4 Инструкции... (работа с бумагой)RUWW
Page 49

2. Левой рукой потяните за передний край бумаги через верх рулона, а затем протяните ее
вниз перед отсеком.
3. Найдите ручной резак с правой стороны отсека.
4. Правой рукой возьмите резак и поверните его на верхней крышке резака, как показано на
рисунке, чтобы сделать первый надрез, затем протяните его осторожно поперек бумаги.
Бумага
RUWW Обрезка бумаги ручным резаком [4520] 39
Page 50

5. Уберите отрезанный кусок бумаги.
6. Поверните ось назад, чтобы сдвинуть край бумаги.
Бумага
7. Верните резак на правую сторону отсека.
Просмотр сведений о бумаге
На передней панели принтера выберите значок или , затем пункт Paper information
(Сведения о бумаге)и выберите источник носителя, на котором следует напечатать сведения.
На передней панели появятся следующие сведения.
Состояние рулона или листа
●
ПРИМЕЧАНИЕ. Принтер HP Designjet серии 4520 выполняет печать только на рулонной
бумаге.
Производитель бумаги
●
40 Глава 4 Инструкции... (работа с бумагой)RUWW
Page 51

Выбранный тип бумаги
●
Ширина бумаги в мм (определяется принтером)
●
Длина бумаги в мм (определяется принтером)
●
Если бумага не загружена, появится сообщение Out of paper (Нет бумаги).
Аналогичная информация (кроме производителя бумаги) отображается на странице Supplies
(Расходные материалы) встроенного Web-сервера.
Загрузка профилей носителей
У каждого типа бумаги существуют собственные характеристики. Для получения оптимального
качества печати для различных типов бумаги используются различные режимы печати.
Например, для одних типов бумаги требуется большее количество чернил, а для других —
большее время высыхания. Таким образом, требования к печати должны быть приведены для
каждого типа бумаги. Это описание называется «профилем носителя
содержится информация о профиле ICC, описывающем цветовые характеристики бумаги, а
также о других требованиях и характеристиках бумаги, не имеющих прямого отношения к цвету.
Профили существующих носителей для принтера уже заложены в программное обеспечение
принтера.
Но поскольку просматривать полный список поддерживаемых принтером типов бумаги не очень
удобно, принтер содержит профили только
бумаги, для типа которой отсутствует профиль носителя, выбор этого типа бумаги с помощью
передней панели будет невозможен. Для загрузки нужного профиля носителя перейдите по
адресу:
для часто используемых носителей. При покупке
». В профиле носителя
http://www.hp.com/go/4020/paperpresets/ для принтера HP Designjet серии 4020
●
http://www.hp.com/go/4520/paperpresets/ для принтера HP Designjet серии 4520
●
Если нужный профиль носителя найти не удалось, проверьте его наличие в последней версии
микропрограммного обеспечения принтера. Ознакомьтесь с информацией о последней версии
микропрограммного обеспечения принтера. См. раздел
обеспечения принтера на стр. 123.
Обновление микропрограммного
Использование бумаги других производителей
Компания HP тщательно проверяет свои собственные типы бумаги для достижения наилучшего
качества печати.
Однако для печати можно использовать бумагу других производителей. В этом случае
необходимо выбрать (на передней панели) тип бумаги HP, наиболее близкий к используемому
типу бумаги. Если возникают трудности при выборе типа бумаги, попробуйте выполнить печать
с различными типами бумаги HP и выберите вариант
качество. Если результаты не отвечают необходимым требованиям при каких-либо параметрах
типа носителя, см. раздел
Советы общего характера на стр. 158.
, при котором получается наилучшее
Сокращение времени высыхания
На передней панели нажмите клавишу прогона листа и обрезки (1).
Бумага
RUWW Загрузка профилей носителей 41
Page 52

ПРЕДУПРЕЖДЕНИЕ. Если время высыхания краски было недостаточным, качество
изображений может пострадать.
Изменение времени высыхания
Время высыхания чернил можно изменить для особых условий печати.
Бумага
Выберите значок
выбрать один из следующих вариантов: Extended (Увеличенное), Optimal (Оптимальное),
Reduced (Уменьшенное) или None (Нет).
См. раздел
Время высыхания на стр. 215.
, а затем пункт Select drying time (Выбрать время высыхания). Можно
42 Глава 4 Инструкции... (работа с бумагой)RUWW
Page 53

5 Инструкции... (задание печати)
Отправка задания на встроенный Web-сервер
●
Сохранение задания
●
Печать сохраненного задания
●
Отмена задания
●
Управление очередью печати
●
Совместное размещение заданий для экономии бумаги
●
Печать без участия пользователя или в ночное время
●
RUWW 43
Задание печати
Page 54

Отправка задания на встроенный Web-сервер
1. Подключитесь ко встроенному Web-серверу (см. раздел Доступ ко встроенному Web-
серверу на стр. 16).
2. Откройте страницу Отправка задания.
Задание печати
3. Нажмите кнопку Add files (Добавить файл) и просмотрите компьютер, чтобы найти файл для
печати.
ПРИМЕЧАНИЕ. Для отправки задания печати через встроенный Web-сервер не требуется
ни драйвера принтера, ни установки приложения, в котором был создан файл.
4. Для отправки нескольких файлов нажмите кнопку Добавить файлы и выберите все
необходимые файлы. Очередность нескольких файлов можно изменить с помощью
кнопок Поднять и Опустить.
5. Если требуется изменить порядок отправки файлов, используйте кнопки в правой части
экрана для перемещения файл вверх или вниз по приоритету.
6. При печати нескольких копий документов по умолчанию
затем все копии страницы 2 и так далее. Установите флажок Collate (Разбор копий) в
меню Control Settings (Параметры контроля), если необходимо напечатать сначала одну
копию всего документа, затем следующую и так далее.
ПРИМЕЧАНИЕ. Если установлен флажок Разбор копий, каждая копия документа
отправляется на принтер как отдельное задание.
7. Выберите остальные параметры задания.
При выборе значения По умолчанию будут использованы параметры, сохраненные в
задании. Если значение параметра для задания отсутствует, будут использоваться
настройки принтера. Настройки принтера можно изменить на передней панели или в
некоторых случаях с помощью страницы параметров устройства на встроенном Webсервере.
печатаются все копии страницы 1,
8. После выбора всех параметров нажмите кнопку Print (
44 Глава 5 Инструкции... (задание печати)RUWW
Печать) в верхней части экрана.
Page 55

Сохранение задания
Если планируется повторно напечатать задание с некоторыми изменениями в параметрах (таких
как формат или качество), можно сохранить задание в принтере, чтобы избежать необходимости
повторной отправки.
ПРИМЕЧАНИЕ. Повторно напечатать задание без изменений можно с помощью очереди
печати без сохранения задания.
Сохранить задание можно только при отправке на печать. Для этого выполните следующие
действия.
1. Подключитесь ко встроенному Web-серверу (см. раздел
серверу на стр. 16).
2. Откройте страницу Отправка задания.
3. Просмотрите список файлов на компьютере и выберите файл для печати.
4. Для отправки нескольких файлов нажмите кнопку Добавить еще один файл.
Отправленные вместе файлы будут иметь одинаковые параметры задания.
ПРИМЕЧАНИЕ. При использовании Windows и Internet Explorer можно нажать кнопку
Добавить файлы и выбрать сразу несколько файлов.
5. В параметрах задания поставьте флажок Сохранить задание в принтере.
6. Выберите остальные параметры задания.
7. Нажмите кнопку Печать.
Печать сохраненного задания
1. Подключитесь ко встроенному Web-серверу (см. раздел Доступ ко встроенному Web-
серверу на стр. 16).
2. Откройте страницу Сохраненные задания.
Доступ ко встроенному Web-
3. Выберите задания для печати, установив флажок рядом с именем задания.
4. Чтобы напечатать задание с исходными параметрами, нажмите кнопку Печать. Чтобы
изменить настройку, выберите команду Дополнительные параметры печати.
Отмена задания
Задание можно отменить, нажав на передней панели клавишу Отмена или выбрав задание и
щелкнув значок Отмена во встроенном Web-сервере.
Принтер выведет бумагу, как и при окончании печати.
ПРИМЕЧАНИЕ. Для отмены многостраничного задания или крупного файла может
потребоваться больше времени, чем для других файлов.
Управление очередью печати
Во время печати текущей страницы в очереди печати хранятся другие страницы. Очередь может
содержать страницы из нескольких заданий.
Задание печати
RUWW Сохранение задания 45
Page 56

ПРИМЕЧАНИЕ. Приведенные сведения применяются только в том случае, если для отправки
задания на печать используется один из поставляемых с принтером драйверов или
встроенный Web-сервер.
Включение и выключение очереди
Можно отключить очередь с помощью Web-сервера (вкладка Settings (Параметры) > Device
setup (Параметры устройства) > Queue (Очередь)) или с помощью передней панели: выберите
значок
заданиями) > Enable queue (Активизировать очередь). Активизация и отключение
осуществляется на передней панели.
, затем перейдите по пунктам Job management options (Параметры управления
Параметры времени начала печати
ПРИМЕЧАНИЕ. Параметры When To Start Printing (Время начала печати) для заданий
PostScript использовать нельзя.
Можно выбрать время для печати файла в очереди. На Web-сервере перейдите на вкладку
Settings (Параметры) > Device setup (Параметр устройства) > When to start printing (Начало
печати) или на передней панели выберите значок
management options (Параметры управления заданиями) > When to start printing (Начало
печати).
Существует три варианта.
, затем перейдите по пунктам Job
Задание печати
При выборе варианта После обработки принтер ожидает завершения обработки целой
●
страницы, а затем начинает печать. Такой параметр устанавливает самую низкую скорость
печати, но обеспечивает наилучшее качество.
При выборе варианта Немедленно печать страницы принтером выполняется во время
●
обработки
приостановить печать для обработки данных. Этот параметр не рекомендуется
использовать для сложных изображений с насыщенной цветовой гаммой.
При выборе варианта Оптимально в принтере рассчитывается наилучшее время для
●
начала печати. Это значение устанавливается по умолчанию. Этот параметр является
объединенным вариантом параметров После обработки
. Такая настройка обеспечивает самый быстрый способ печати, но принтер может
Поиск задания в очереди
Наилучшее представление об очереди печати можно получить при использовании встроенного
Web-сервера ( Information (Сведения) > Job queue (Очередь заданий)), с помощью которого
можно управлять очередью и получать полные сведения о каждом задании (по щелчку имени
файла).
Кроме того, управлять очередью можно также с помощью передней панели принтера. Для этого
выберите значок
список задач, находящихся в очереди.
У каждого задания есть идентификатор, имеющий следующий формат:
, а затем — пункт Job queue (Очередь заданий). При этом на панели появится
и Немедленно.
<положение в очереди>: <название изображения>
Текущее задание печати имеет положение 0. Следующее задание печати имеет положение 1, а
предыдущее напечатанное задание — положение -1.
46 Глава 5 Инструкции... (задание печати)RUWW
Page 57

Назначение приоритета задания в очереди
При использовании встроенного Web-сервера, чтобы задание было напечатано следующим,
выберите его и нажмите Reprint (Повторная печать) или, при использовании передней панели,
выберите параметр Move to front (Переместить в начало).
Если функция размещения на листе включена, задание с повышенным уровнем важности может
быть размещено вместе с другими заданиями. Если требуется напечатать задание следующим
без компоновки
переместите задание в начало, как описано выше.
с другими заданиями, сначала отключите функцию размещения, а затем
Удаление задания из очереди
В большинстве случаев нет необходимости удалять задание из очереди после печати, поскольку
оно будет исключено из конца очереди при отправке на печать следующих файлов. Тем не менее,
если файл отправлен на печать по ошибке и требуется отменить печать этого файла, можно
просто удалить его, выбрав файл и команду Delete (Удалить) (во встроенном
на передней панели).
Таким же образом можно удалить задание, которое еще не было напечатано.
Если задание печатается в данный момент (имеет состояние printing (выполняется печать) в
Web-сервере или положение 0 в очереди на передней панели) и требуется отменить задание и
удалить его, сначала щелкните на значке отмены на Web-сервере или нажмите клавишу
Отмена на передней панели, а затем удалите задание из очереди.
Web-сервере или
Создание копий задания в очереди
Чтобы создать дополнительные копии задания в очереди с помощью встроенного Web-сервера,
щелкните на значке Reprint (Повторная печать) и укажите необходимое число копий. Задание
будет перемещено в начало очереди.
Это можно сделать и с помощью передней панели принтера: выберите задание и выберите
команду Copies (Копии), а затем укажите необходимое число копий и нажмите
Выбрать. Этим действием переопределяется значение, заданное программным обеспечением.
ПРИМЕЧАНИЕ. Если при отправке файла параметр Повернуть имеет значение Включено,
расположение каждой копии будет изменено соответствующим образом.
Если задание уже напечатано, с помощью параметра Переместить в начало переместите
задание в начало очереди.
Интерпретация состояния задания
Далее приведены возможные сообщения о состоянии задания приблизительно в том порядке, в
каком они могут появляться на экране:
receiving (получение): принтер получает задание от компьютера
●
waiting to process (ожидание обработки): задание было получено от принтера и ожидает
●
обработки (только для заданий, оправленных через встроенный Web-сервер)
клавишу
processing (обработка): принтер анализирует и обрабатывает задание
●
preparing to print (
●
перед печатью задания
waiting to print (ожидание печати): задание ожидает, когда освободится механизм печати
●
и сможет выполнить печать
RUWW Управление очередью печати 47
подготовка к печати): принтер выполняет проверку системы записи
Задание печати
Page 58

waiting for nest (ожидание очередной страницы): принтер настроен с параметром
●
Nesting=On (Размещение=Вкл.) и ожидает других заданий, чтобы закончить размещение и
начать печать
on hold (приостановлено): задание было отправлено с параметром on hold for preview
●
(ожидание просмотра) и находится в состоянии ожидания
ПРИМЕЧАНИЕ. Если при печати задания принтер зависает, а функция очереди активна,
то частично напечатанное задание в очереди будет иметь состояние on hold
(приостановлено) при последующем включении принтера. При возобновлении задания
печать будет продолжена с той страницы, на которой она была прервана.
ожидание бумаги: задание не может быть напечатано, потому что в принтер не загружена
●
нужная бумага (см.
бумагу, а затем щелкните на Continue (Продолжить), чтобы возобновить печать задания
on hold for accounting (ожидание учетной записи): задание не может быть напечатано,
●
потому что для принтера необходимо наличие у всех заданий идентификатора учетной
записи, введите идентификатор учетной записи и щелкните на Continue (Продолжить),
чтобы продолжить печать задания
printing (печать)
●
drying (высыхание)
●
cutting paper (отрезание бумаги)
●
Сообщение об ожидании бумаги [4520] на стр. 191): загрузите нужную
Задание печати
ejecting page (извлечение страницы)
●
отмена: задание было отменено, но оно останется в очереди заданий принтера
●
deleting (удаление): задание удаляется из принтера
●
printed (напечатано)
●
canceled (отменено): задание отменено принтером
●
canceled by user (отменено пользователем)
●
empty job (пустое задание): задание не содержит данных для печати
●
Совместное размещение заданий для экономии бумаги
При использовании функции оптимального размещения страницы компонуются в ряд по ширине
рулона, а не последовательно одна за другой. Это делается в целях экономии бумаги.
48 Глава 5 Инструкции... (задание печати)RUWW
Page 59

1. Направление движения бумаги
2. Размещение отключено
3. Размещение включено
4. Сэкономленная бумага
В каких случаях принтер использует размещение страниц?
Должны выполняться следующие условия.
В принтер загружен рулон бумаги, а не листы.
●
На передней панели в меню Job Management (Управление заданиями) или на встроенном
●
Web-сервере на странице Device Setup (Параметры устройств) включена функция Nest
(Размещение).
Очередь должна быть включена.
●
Страницы для компоновки
Все страницы могут быть размещены только в том случае, если хотя бы две из них могут
поместиться в один ряд по ширине рулона или если их не настолько много, что они не
помещаются на оставшейся части рулона. Одна группа размещенных страниц не может быть
разделена между двумя рулонами.
Какие страницы подходят для размещения?
Чтобы отдельные страницы оказались размещенными в одной группе, они должны быть
совместимы по следующим параметрам.
Все страницы должны печататься с одинаковым качеством (Fast (Черновая печать),
●
Normal (Нормальное) или Best (Наилучшее)).
Все страницы должны быть оптимизированы для рисунков/текста или для изображений.
●
Все страницы должны иметь одинаковое значение параметра «Максимальная
●
детализация».
Все страницы должны иметь одинаковое значение параметра «Поля» — «Расширенные»
●
или «Обычные».
Все страницы должны иметь одинаковые значения параметра «Зеркало».
●
Все страницы должны иметь одинаковые значения параметра «Способ конвертации».
●
Все страницы должны иметь одинаковые значения параметра Обрезка.
●
RUWW Совместное размещение заданий для экономии бумаги 49
Задание печати
Page 60

Параметры регулировки цвета должны быть одинаковыми для всех страниц. Это
●
параметры Advanced Color Settings (Дополнительные настройки цвета) в драйвере Windows
и параметры CMYK в драйвере Mac OS.
Все страницы должны печататься в цвете либо в оттенках серого, наличие одновременно
●
цветных и черно-белых страниц не допускается.
Все страницы должны принадлежать одной из двух групп (наличие страниц из
●
одном ряду не допускается):
HP-GL/2, HP RTL и CALS G4
◦
PostScript, PDF, TIFF, JPEG
◦
Страницы в формате JPEG, TIFF и CALS G4 с разрешением более 300 точек на дюйм (dpi)
●
в некоторых случаях не могут быть размещены в одном ряду с другими страницами.
Сколько времени принтер ожидает следующий файл?
Для того чтобы наилучшим образом разместить страницы, принтер после получения файла
некоторое время ожидает, проверяя, подходит ли следующая страница для размещения с
полученной или же ее лучше разместить со страницами, уже ожидающими в очереди. Этот
период называется периодом ожидания размещения. В заводской конфигурации период
ожидания размещения составляет две минуты. Это значит, что принтер
на печать окончательное размещение, находится в состоянии ожидания около двух минут после
получения последнего файла. Это время ожидания можно изменить на передней панели
принтера: выберите значок
(Параметры управл. задан.) > Nest options ( Параметры размещения) > Select wait time ( Выбрать
время ожидания). Диапазон допустимых значений: от 1 до 99 минут.
Во время ожидания очередной страницы на передней панели отображается оставшееся время.
Чтобы напечатать имеющиеся страницы, не дожидаясь следующих, нажмите клавишу Отмена.
, затем перейдите по пунктам Job management options
двух групп в
, прежде чем отправить
Задание печати
Печать без участия пользователя или в ночное время
Принтер HP Designjet серии 4520 с несколькими рулонами и дополнительным укладчиком,
гарантирующий высокое качество изображения, идеально подходит для длительного
выполнения заданий без участия пользователя.
Далее перечислен ряд рекомендаций, которые помогут при работе с большими очередями
заданий печати.
По возможности используйте новые длинные рулоны бумаги.
●
Если требуется выполнить печать на частично использованных рулонах, можно проверить
●
тип бумаги и оставшуюся длину рулона во встроенном Web-сервере или на передней панели
принтера и убедиться, что бумаги хватит для печати всех заданий.
ПРИМЕЧАНИЕ. Сведения об оставшейся длине рулона доступны только в случае, если
при загрузке рулона в принтере была задана его длина.
Убедитесь, что бумага достаточно широкая для печати всех заданий (все задания, которые
●
окажутся слишком широкими, будут переведены в состояние ожидания бумаги).
Проверьте уровень чернил в картриджах.
●
В стандартный лоток рекомендуется помещать не более 30 отпечатков. Укладчик может
●
вместить до 200 отпечатков.
При отправке заданий печати можно получить доступ на встроенный Web-сервер с
●
удаленного компьютера, чтобы следить за состоянием заданий.
50 Глава 5 Инструкции... (задание печати)RUWW
Page 61

Для параметра «Распознавание капель» должно быть выбрано значение «Интенсивный».
●
Для параметра «Время высыхания» должно быть выбрано значение «Оптимально».
●
Рекомендуется выбрать следующие параметры в зависимости от типа бумаги и характера
●
отпечатков.
●
Выберите значок
, а затем — команды Paper handling options (Параметры обработ.
бумаги) > Roll switching options (Параметры переключения рулонов) > Minimize roll
changes (Миним. замена рулонов).
Таблица 5-1 Рекомендуемые параметры при печати без вмешательства пользователя
Тип печати Режим печати Максимальная
детализация
Линии Нормальное Выкл. Линии Оптимальное С покрытием,
Линии и заливка Нормальное Вкл. Линии Оптимальное С покрытием,
Сопоставление Наилучшее Вкл. Изображения Оптимальное С покрытием,
Преобразования,
фотографии
Наилучшее Вкл. Изображения Оптимальное С покрытием,
Оптимизация
для
Время
высыхания
Типы бумаги
высококачествен
ная,
особоплотная с
покрытием,
глянцевая
высококачествен
ная,
особоплотная с
покрытием,
глянцевая
особоплотная с
покрытием,
глянцевая
особоплотная с
покрытием,
глянцевая
RUWW Печать без участия пользователя или в ночное время 51
Задание печати
Page 62

Укладчик
6 Инструкции... (укладчик) [4520]
ПРИМЕЧАНИЕ. Эта глава относится только к принтерам HP Designjet серии 4520.
Укладчик является дополнительной принадлежностью для принтера HP Designjet серии 4520. Он
предназначен для ровной укладки отпечатков друг на друга и не позволяет им падать в приемник.
Установка укладчика
●
Удаление укладчика
●
Изменение температуры
●
Смена рулонов при использовании укладчика
●
Очистите наружные части укладчика.
●
Очистите ролики укладчика.
●
Переместите или подготовьте укладчик к хранению.
●
52 Глава 6 Инструкции... (укладчик) [4520] RUWW
Page 63

Установка укладчика
1. Соедините принтер и укладчик кабелем.
2. Включите укладчик.
Укладчик
3.
Выберите значок
Stacker (Укладчик) > Install stacker (Установить укладчик). На передней панели появится
приглашение присоединить укладчик к принтеру.
4. На укладчике имеются две защелки, которые входят в зацепление с пластинами на
принтере. Чтобы присоединить укладчик к принтеру, сначала вставьте одну сторону
укладчика, а затем — другую (в этом случае потребуется меньше
Потребуется некоторое время на прогрев, особенно если укладчик был только что включен.
ПРИМЕЧАНИЕ. Укладчик работает с форматными листами бумаги. При включении укладчика
автоматически включается резак. Укладчик не работает, если резак выключен или в случае, если
печатные материалы невозможно обрезать (например, холст).
, а затем — команды Accessories (Дополнительное оборудование) >
Удаление укладчика
1.
Чтобы удалить укладчик, на передней панели принтера выберите значок
перейдите по пунктам Accessories (Дополнительное оборудование) > Stacker (Укладчик)
> Install stacker (Установить укладчик).
2. На передней панели появится приглашение отсоединить укладчик от принтера. Потяните
укладчик на себя, чтобы отсоединить его сначала с одной стороны, а затем — с другой.
3. Отсоедините кабели укладчика.
усилий).
, а затем
RUWW Установка укладчика 53
Page 64

Укладчик
Изменение температуры
ПРИМЕЧАНИЕ. Этот параметр доступный только в случае, если на принтер установлен
укладчик.
В укладчике установлен обогреваемый валик, предназначенный для разглаживания бумаги.
Чтобы изменить температуру ролика, на передней панели принтера выберите значок
перейдите по пунктам Accessories (Дополнительное оборудование) > Stacker (Укладчик) >
Select temperature level (Выбрать температуру). Существуют три варианта:
Normal (Нормальная). Данное значение является рекомендованным и выбрано по
●
умолчанию.
High (Высокая). Повышает температуру валика; это значение можно использовать для
●
особо жесткой бумаги.
Low (Низкая). Понижает температуру валика; это значение можно использовать для особо
●
чувствительной
бумаги.
, а затем
Смена рулонов при использовании укладчика
1. Извлеките из укладчика стопку форматной бумаги, чтобы упростить работу с ним.
2. Отсоедините укладчик от принтера: сначала с одной стороны, а затем — с другой.
3. Смените рулоны, выполнив стандартные процедуры ( см. разделы
принтера [4520] на стр. 36 и Загрузка рулона бумаги в принтер [4520] на стр. 33.
Очистите наружные части укладчика.
См. раздел Очистка наружных частей принтера на стр. 119.
Очистите ролики укладчика.
ВНИМАНИЕ! Во время работы укладчик нагревается. Перед очисткой валиков выключите
укладчик и дайте ему остыть.
Как правило, чернила налипают на основной валик и на небольшие ролики выходного вала. Для
регулярной очистки этих валиков необходимо использовать влажную ткань.
Периодичность очистки отчасти зависит от используемого типа бумаги.
При использовании обычной бумаги, бумаги с покрытием или особо плотной бумаги с
●
покрытием достаточно очищать валики раз в месяц.
При использовании
●
копировальной бумаги необходимо очищать валики раз в неделю, даже если используются
самые медленные режимы печати.
полупрозрачной пленки, плотной писчей бумаги, глянцевой бумаги или
Извлечение рулона из
54 Глава 6 Инструкции... (укладчик) [4520] RUWW
Page 65

Переместите или подготовьте укладчик к хранению.
Перед перемещением или упаковкой укладчика для хранения выполните ряд действий по
уменьшению занимаемого им объема.
1. Ослабьте винты с любой стороны лотка укладчика и оставьте лоток в вертикальном
положении.
Укладчик
2. Извлеките штифт из каждого удлинителя стойки и поверните его вверх.
RUWW Переместите или подготовьте укладчик к хранению.55
Page 66

7 Инструкции... (настройка
изображения)
Настройка изображения
Изменение формата страницы
●
Создание специального формата страницы
●
Изменение качества печати
●
Выбор параметров качества печати
●
Максимальная скорость печати
●
Изменение полей
●
Печать на бумаге увеличенного формата
●
Печать без добавления полей.
●
Выбор ориентации изображения
●
Поворот изображения
●
Печать зеркального изображения
●
Масштабирование изображения
●
Изменение параметров палитры
●
Изменение правил обработки перекрывающихся линий
●
Изменение параметра языка графики
●
56 Глава 7 Инструкции... (настройка изображения)RUWW
Page 67

Изменение формата страницы
Формат страницы можно изменить одним из следующих способов.
С помощью драйвера принтера в операционной системе Windows: выберите вкладку
●
«Бумага/Качество», а затем — параметр Формат.
С помощью драйвера принтера для Mac OS: в меню File (Файл) выберите команду Page
●
Setup (Параметры страницы), во всплывающем меню Format for (Формат для) выберите
принтер, а затем выберите параметр Paper Size (Формат
ПРИМЕЧАНИЕ. Если в меню File (Файл) не будет обнаружено параметр Page Setup
(Параметры страницы), выберите Print (Печать), а затем параметр Paper Size (Формат
бумаги).
С помощью встроенного Web-сервера: откройте страницу Submit Job (Отправка задания) и
●
выберите раздел Page Size (Формат страницы).
●
С помощью передней панели: выберите значок
printing options (Стандарт. парам. печати) > Paper options (Параметры бумаги) > Select
paper size (Выбрать размер бумаги).
бумаги).
, а затем перейдите по пунктам Default
ПРИМЕЧАНИЕ. Если формат страницы задан с помощью драйвера принтера или
встроенного Web-сервера, он переопределяет формат, заданный с помощью передней панели.
Создание специального формата страницы
Специальный формат страницы можно создать с помощью драйвера принтера или
встроенного Web-сервера.
ПРИМЕЧАНИЕ. Возможность создания специальных форматов страницы зависит от прав
администратора, которые имеются у пользователя.
Создание специального формата страницы с помощью драйвера принтера HP-GL/2 и HP RTL для Windows
1. Выберите вкладку «Бумага/Качество».
2. Щелкните на кнопке Custom (Настройка).
3. Выберите для пользовательского формата страницы одно из доступных для выбора имен
(от Custom 1 (Пользовательский 1) по Custom 5 (Пользовательский 5)).
4. Введите значения ширины и высоты.
5. Щелкните на кнопке OK.
Настройка изображения
RUWW Изменение формата страницы 57
Page 68

Создание специального формата страницы с помощью драйвера принтера PostScript для Windows
Существует несколько альтернативных способов создания пользовательского формата
страницы.
В диалоговом окне драйвера нажмите кнопку Специальный на вкладке «Бумага/Качество»,
●
укажите имя и размеры нового формата страницы, а затем щелкните кнопку Сохранить для
сохранения нового формата страницы. Чтобы увидеть добавленный только что формат в
Настройка изображения
списке специальных форматов, необходимо выйти из диалогового окна свойств
а затем снова открыть это окно и щелкнуть на кнопке Дополнительно (если требуется).
ПРИМЕЧАНИЕ. Драйвер предотвращает создание размера бумаги у которой ширина
превышает ее длину.
В меню Пуск выберите пункт Принтеры и факсы, а затем в меню Файл выберите Свойства
●
сервера. На вкладке «Формы» отметьте флажок Создать новую форму, укажите имя и
размеры новой формы, а затем щелкните на кнопке Сохранить. Теперь в диалоговом окне
драйвера в списке форматов на вкладке «Бумага/Качество» будет доступен новый
пользовательский
В диалоговом окне драйвера PostScript перейдите на вкладку «Дополнительно» и выберите
●
из списка ворматов бумаги Специальный формат страницы для PostScript, затем
укажите размеры бумаги и нажмите кнопку ОК для сохранения новых размеров
пользовательского формата страницы для PostScript. Новый размер страницы хранится на
протяжении времени работы приложения, после чего
умолчанию В списке форматов на вкладке «Бумага/Качество» вы увидите элемент
Специальный формат страницы для PostScript.
формат (при необходимости нажмите кнопку More (Дополнительно)).
устанавливается формат по
принтера,
Создание специального формата страницы с помощью драйвера принтера PostScript для Mac OS X
1. В меню File (Файл) выберите команду Page Setup (Параметры страницы).
ПРИМЕЧАНИЕ. Если в меню File (Файл) не будет обнаружено параметр Page Setup
(Параметры страницы), выберите Print (Печать).
2. В конце списка Paper Size (Формат бумаги) выберите вариант Manage Custom Sizes
(Управление специальными форматами).
3. Щелкните на кнопке New (Создать) или +.
4. Введите обозначение специального формата страницы.
5. Введите значения ширины и высоты.
Создание специального формата страницы с помощью встроенного Web-сервера
1. Откройте страницу Submit Job (Отправка задания) и выберите раздел Page Size (Формат
страницы).
2. Выберите параметр Custom (Настройка).
3. Выберите ширину и высоту страницы.
Изменение качества печати
Существуют три режима работы принтера, в которых обеспечивается различное качество
печати: Наилучшее, Обычное и Черновое. На качество печати влияют также два
58 Глава 7 Инструкции... (настройка изображения)RUWW
Page 69

дополнительных параметра: Optimize for drawings/text (Оптимизация для рисунков/текста)
или Optimize for images (Оптимизация для изображений), и Maximum detail (Максимальная
детализация). Инструкции по выбору параметров см. в разделе
Выбор параметров качества
печати на стр. 59.
Качество печати можно выбрать одним из следующих способов.
С помощью драйвера принтера в операционной системе Windows: на вкладке Paper/Quality
●
(Бумага/Качество) в разделе Print Quality (Качество печати);
С помощью драйвера принтера для Mac OS: на панели Image Quality (Качество
●
изображения);
С помощью встроенного Web-сервера: на странице Submit Job (Отправка задания) в
●
разделе Image Quality (Качество изображения).
●
С помощью передней панели:
выберите значок , а затем перейдите по пунктам Default
printing options (Стандарт. парам. печати) > Image quality (Качество изображения).
ПРИМЕЧАНИЕ. Значение параметра качества печати, заданное с помощью драйвера
принтера или встроенного Web-сервера, переопределяет значение параметра качества печати,
заданное с помощью передней панели.
ПРИМЕЧАНИЕ. Изменение параметра качества печати страниц, загружаемых или уже
загруженных в принтер, невозможно (даже в том случае, если процесс печати еще не начался).
Настройка изображения
Выбор параметров качества печати
В следующей таблице приведены предполагаемые параметры качества печати и типы
носителей для различных типов отпечатков. Предполагается, что используется бумага в
рулонах. Следовать этим указаниям не обязательно, но они могут оказаться полезными.
При печати на отдельных листах рекомендуется выбрать значение параметра качества
печати Best (Наилучшее).
Сведения об изменении параметров качества печати см. в
печати на стр. 58.
ПРИМЕЧАНИЕ. Изображения с высокой оптической плотностью следует печатать на плотной
бумаге (на особо плотной или глянцевой).
Тип объектов для
печати
Линии (черновая
печать)
Качество печати Оптимизация для Максимальная
Черновая печать Drawings/text
Параметры качества изображения Типы бумаги
детализация
Off (Выкл.) (или
(Рисунки/текст)
On (Вкл.) для
достижения
более высокого
качества при
уменьшении
скорости)
разделе Изменение качества
Bright White (Ярко-белая бумага)
Bond Paper
(Высококачественная бумага)
Translucent materials*
(Полупрозрачные материалы)
Coated Paper (Бумага с
покрытием)
Линии Нормальное Drawings/text
(Рисунки/текст)
Выкл. Bright White (Ярко-белая бумага)
Bond Paper
(Высококачественная бумага)
Translucent materials*
(Полупрозрачные материалы)
RUWW Выбор параметров качества печати 59
Page 70

Тип объектов для
печати
Параметры качества изображения Типы бумаги
Качество печати Оптимизация для Максимальная
детализация
Coated Paper (Бумага с
покрытием)
Линии и заливка
(черновая печать)
Настройка изображения
Линии и заливка Наилучшее Drawings/text
Нормальное Drawings/text
(Рисунки/текст)
(Рисунки/текст)
Вкл. Bright White (Ярко-белая бумага)
Bond Paper
(Высококачественная бумага)
Translucent materials*
(Полупрозрачные материалы)
Coated Paper (Бумага с
покрытием)
Heavyweight Coated Paper
(Особо плотная бумага с
покрытием)
Productivity Photo Gloss
(Глянцевый печатный
фотоноситель для продуктивной
работы)
Выкл. Bright White (Ярко-белая бумага)
Bond Paper
(Высококачественная бумага)
Translucent materials*
(Полупрозрачные материалы)
Coated Paper (Бумага с
покрытием)
Линии и изображения
—
высококачественные
карты
Рекламные
объявления
Heavyweight Coated Paper
(Особо плотная бумага с
покрытием)
Productivity Photo Gloss
(Глянцевый печатный
фотоноситель для продуктивной
работы)
Наилучшее Drawings/text
(Рисунки/текст)
Нормальное Изображения Выкл. Coated Paper (Бумага с
Вкл. Coated Paper (Бумага с
покрытием)
Heavyweight Coated Paper
(Особо плотная бумага с
покрытием)
Productivity Photo Gloss
(Глянцевый печатный
фотоноситель для продуктивной
работы)
покрытием)
Heavyweight Coated Paper
(Особо плотная бумага с
покрытием)
Productivity Photo Gloss
(Глянцевый печатный
фотоноситель для продуктивной
работы)
60 Глава 7 Инструкции... (настройка изображения)RUWW
Page 71

Тип объектов для
печати
Параметры качества изображения Типы бумаги
Качество печати Оптимизация для Максимальная
детализация
Растеризованные
векторные объекты
Фотографии Наилучшее Изображения Выкл. Productivity Photo Gloss
Наилучшее Изображения Выкл. Heavyweight Coated Paper
(Особо плотная бумага с
покрытием)
Productivity Photo Gloss
(Глянцевый печатный
фотоноситель для продуктивной
работы)
(Глянцевый печатный
фотоноситель для продуктивной
работы)
* Полупрозрачные материалы: Vellum (Плотная писчая бумага), Translucent Bond
(Полупрозрачная специальная бумага с покрытием), Natural Tracing Paper (Копировальная
бумага), Clear Film (Прозрачная пленка) и Matte Film (Матовая пленка).
Дополнительные сведения технического характера о разрешении печати см. в разделе
Функциональные характеристики принтера на стр. 220.
Настройка изображения
Максимальная скорость печати
На передней панели имеются два параметра типа бумаги, предназначенных специально для
печати с максимальной скоростью.
Тип объектов для
печати
Линии (черновая
печать)
Качество печати Оптимальное для Максимальная
Черновая печать Drawings/text
* Для использования ярко-белой бумаги для печати с максимальной скоростью загрузите в
принтер бумагу HP Bright White Inkjet Bond Paper (Ярко-белая бумага HP для струйной печати) и
на передней панели в списке типов бумаги выберите вариант Max Speed Bright White (Ярко-белая
бумага для печати с максимальной скоростью).
† Для использования высококачественной бумаги для печати с максимальной скоростью
загрузите в принтер бумагу HP Universal Inkjet Bond (Документная
печати) и на передней панели в списке типов бумаги выберите вариант Max Speed Bond Paper
(Высококачественная бумага для печати с максимальной скоростью).
Параметры качества изображения Типы носителей (передняя
(Рисунки/текст)
панель)
детализация
Выкл. Max Speed Bright White (Ярко-
белая бумага для печати с
максимальной скоростью)*
Max Speed Bond Paper†
(Высококачественная бумага
для печати с максимальной
скоростью)
бумага HP для струйной
RUWW Максимальная скорость печати 61
Page 72

Изменение полей
Поля определяют доступную для печати область страницы, которую может использовать
приложение. Существуют три параметра полей: «Малые», «Обычные» и «Расширенные» (см.
Печать без добавления полей. на стр. 63). Размеры полей см. в разделе Функциональные
также
характеристики принтера на стр. 220.
Поля можно задать одним из следующих способов.
Создание специального формата страницы с помощью драйвера принтера HP-GL/2 и HP
Настройка изображения
●
RTL для Windows. Обычные поля выбраны по умолчанию. Чтобы выбрать другой вариант,
откройте вкладку «Бумага/Качество» и нажмите кнопку Поля/Макет.
С помощью драйвера принтера PostScript для Windows: выберите вкладку «Бумага/
●
Качество», а затем — параметр Формат.
одновременно.
С помощью драйвера принтера для Mac OS. В меню File (Файл) выберите пункт Page
●
Setup (Параметры страницы), а затем — команду Paper Size (Размер бумаги). Формат
бумаги и размер полей задаются одновременно.
ПРИМЕЧАНИЕ. Если в меню File (Файл) не будет обнаружено параметр Page Setup
(Параметры страницы), выберите Print (Печать), а затем параметр Paper Size (Формат
бумаги).
С помощью встроенного Web-сервера: выберите из списка «Поля» на странице «Отправка
●
задания».
Формат бумаги и размер полей задаются
При наличии микропрограммы версии не более ранней, чем FW9, можно уменьшить поля
●
до 0. Это можно сделать с помощью передней панели, выбрав последовательно команды:
Job management (Управление заданиями) > Nesting options (Параметры размещения) >
Nest spacing (Отступы при размещении). Имеется два параметра: «Автоматически» (по
умолчанию) или «0».
документов размера A3 на 36-дюймовом рулоне.
●
С помощью передней панели: выберите значок
printing options (Стандарт. парам. печати) > Paper options (Параметры бумаги) > Select
margins (Выбрать поля).
ПРИМЕЧАНИЕ. Если поля заданы с помощью драйвера принтера или встроенного Web-
сервера, эти значения переопределят поля, которые были заданы с помощью передней панели
принтера.
Выбрать значение «0» можно, например, для размещения трех
, а затем перейдите по пунктам Default
Печать на бумаге увеличенного формата
По техническим причинам печать изображения, занимающего страницу целиком, невозможна.
Вокруг изображения всегда должны оставаться поля. Например, чтобы распечатать
изображение формата A3 без полей, нужно использовать бумагу большего, чем формата A3 (с
полями обычного размера), а затем обрезать поля.
Для этого предназначены макеты увеличенного формата. Размеры страницы увеличенного
формата таковы, что позволяют вместить страницу стандартного
формата вместе с полями.
62 Глава 7 Инструкции... (настройка изображения)RUWW
Page 73

Макет страницы увеличенного формата можно задать одним из следующих способов.
Создание специального формата страницы с помощью драйвера принтера HP-GL/2 и HP
●
RTL для Windows. откройте вкладку «Бумага/Качество», нажмите кнопку Поля/Макет и
выберите Крупные в списке параметров.
С помощью драйвера принтера PostScript для Windows: выберите вкладку «Бумага/
●
Качество», а затем — параметр Формат. Увеличенный формат бумаги
задаются одновременно.
С помощью драйвера принтера для Mac OS Х: выберите размер бумаги, и после этого
●
появятся параметры полей. Выберите параметр Oversize (Очень большие).
С помощью встроенного Web-сервера: на странице «Отправка задания» выберите
●
Крупные в списке макетов полей.
С помощью передней панели: выберите последовательно команды Default printing
●
options (Стандартные параметры печати
layout (Выбрать поля) > Oversize (Крупные).
При использовании бумаги увеличенного формата можно выбирать ширину полей обычным
образом (см.
Изменение полей на стр. 62).
) > Paper options (Параметры бумаги) > Select
и размер полей
Также см. раздел
Печать без добавления полей. на стр. 63.
Печать без добавления полей.
По техническим причинам печать изображения, занимающего страницу целиком, невозможна.
Вокруг изображения всегда должны оставаться поля. Однако если изображение уже содержит
нужные поля (со свободным пространством по краям), можно настроить принтер таким образом,
чтобы при печати изображения не добавлялись поля. В этом случае края изображения будут
фактически обрезаны при условии, что по краям
печати.
Отказаться от добавления полей можно одним из следующих способов.
Создание специального формата страницы с помощью драйвера принтера HP-GL/2 и HP
●
RTL для Windows. откройте вкладку «Бумага/Качество», нажмите кнопку Поля/Макет и
выберите Обрезать содержимое по полям в списке параметров.
С помощью драйвера принтера PostScript для Windows: выберите вкладку «Бумага
●
Качество», а затем — параметр Формат и выберите страницу увеличенного формата.
Нажмите кнопку Макет/Поля и выберите Clip Contents By Margins (Обрезать содержимое
по полям) в списке параметров.
С помощью встроенного Web-сервера: на странице «Отправка задания» выберите
●
Обрезать содержимое по полям в списке макетов полей.
Настройка изображения
не содержится ничего, предназначенного для
/
С помощью передней панели: выберите последовательно команды Default printing
●
options (Стандартные
layout (Выбрать поля) > Clip contents by margins (Обрезать содержимое по полям).
Этот параметр недоступен в драйвере Windows PostScript или драйверах Mac OS.
При использовании этого параметра можно выбирать ширину полей обычным образом (см.
Изменение полей на стр. 62). Принтер продолжает использовать поля — он просто выводит их
за границы изображения, а не добавляет в изображение.
RUWW Печать без добавления полей.63
параметры печати) > Paper options (Параметры бумаги) > Select
Page 74

Выбор ориентации изображения
Ориентация изображения может быть книжной или альбомной. При отображении на экране
Длина книжного изображения больше его ширины (высокое изображение).
●
Настройка изображения
Ширина изображения в альбомной ориентации больше его длины (широкое изображение).
●
Следует выбрать ориентацию изображения для отображения на экране. Если имеется
изображение в альбомной ориентации и была выбрана книжная ориентация или для
изображения в книжной ориентации выбрана альбомная, при печати изображение может быть
обрезано.
Можно выбрать ориентацию с помощью драйвера принтера или встроенного Web-сервера.
Создание специального формата страницы с помощью драйвера принтера HP-GL/2 и HP
●
RTL для Windows: откройте вкладку Finishing (Завершение) и выберите раздел Orientation
(Ориентация).
Создание специального формата страницы с помощью драйвера принтера PostScript для
●
Windows: на вкладке «Ориентация» в разделе «Качество печати».
С помощью драйвера принтера PostScript для Mac OS X: в меню File (Файл) откройте
●
вкладку Page Setup (Параметры страницы), а затем на панели Page Attributes (Атрибуты
страницы) выберите раздел Orientation (Ориентация).
ПРИМЕЧАНИЕ. Если в меню File (Файл) не будет обнаружено параметр Page Setup
(Параметры страницы), выберите Print ( Печать), а затем параметр Orientation (Ориентация).
С помощью встроенного Web-сервера: откройте страницу Submit Job (Отправка задания) и
●
выберите раздел Orientation (Ориентация).
Поворот изображения
По умолчанию изображения печатаются таким образом, чтобы их короткий край располагался
параллельно короткой стороне листа бумаги.
64 Глава 7 Инструкции... (настройка изображения)RUWW
Page 75

В целях экономии бумаги изображение можно повернуть на 90 градусов.
Для этого можно выполнить следующие действия.
Создание специального формата страницы с помощью драйвера принтера HP-GL/2 и HP
●
RTL для Windows. выберите вкладку Finishing (Завершение), а затем — параметр Rotate by
90 degrees (Повернуть на 90).
Создание специального формата страницы с помощью драйвера принтера PostScript для
●
Windows: выберите вкладку Features (Функции), а затем параметр Rotate by 90 degrees
(Поворот на 90 градусов).
Настройка изображения
С помощью драйвера принтера
●
затем — параметр Rotate by 90 Degrees (Повернуть на 90).
С помощью встроенного Web-сервера: откройте страницу Submit Job (Отправка задания), а
●
затем выберите параметр Rotate (Повернуть).
●
С помощью передней панели: выберите значок
printing options (Стандарт. парам. печати) > Paper options (Параметры бумаги) > Rotate
(Поворот).
ПРИМЕЧАНИЕ. Поворот, заданный с помощью драйвера принтера или встроенного Web-
сервера, переопределяет настройки, заданные на передней панели принтера.
ПРИМЕЧАНИЕ. После поворота длина страниц задания может быть увеличена, чтобы
документ был напечатан целиком, поскольку верхнее и нижнее поля обычно больше правого и
левого.
RUWW Поворот изображения 65
для Mac OS: выберите панель Finishing (Завершение), а
, а затем перейдите по пунктам Default
Page 76

ПРЕДУПРЕЖДЕНИЕ. При работе с листами или рулонной бумагой поворот изображения из
книжной ориентации в альбомную может привести к тому, что ширины бумаги станет
недостаточно для размещения изображения. Например, поворот на 90 градусов изображения
книжной ориентации формата D/A1 на бумаге формата D/A1 может привести к выходу границ
изображения за пределы бумаги. При использовании встроенного Web-сервера на экране
предварительного просмотра появится предупреждающий значок в виде треугольника. При
использовании принтера серии HP Designjet 4520 задание будет помещено в состояние on hold
for paper (ожидание бумаги).
Настройка изображения
Автовращение
На вкладке «Бумага/Качество» драйвер принтера HP-GL/2 и HP RTL поддерживает параметр
Autorotate (Автовращение), с помощью которого крупные изображения с книжной ориентацией
автоматически поворачиваются на 90 градусов для экономии места на бумаге.
Печать зеркального изображения
При использовании бумаги для плоттеров может потребоваться напечатать зеркальное
изображение, чтобы при проецировании получалось правильное изображение. Чтобы сделать
это без изменения изображения в приложении, выполните следующие действия.
Создание специального формата страницы с помощью драйвера принтера HP-GL/2 и HP
●
RTL для Windows: выберите вкладку Finishing (Завершение), а затем — параметр Mirror
Image (Зеркальное изображение).
С помощью драйвера PostScript для
●
выберите варианты Document Options (Параметры документа), Printer Features (Функции
принтера), а затем Mirror Image (Зеркальное изображение) to On (Вкл.).
С помощью драйвера принтера для Mac OS: выберите панель Finishing (Завершение), а
●
затем — параметр Mirror Image (Зеркальное изображение).
С помощью встроенного Web-сервера: выберите страницу Submit Job (Отправка задания),
●
а затем — параметр Mirror image (Зеркальное изображение).
Windows: на вкладке Advanced (Дополнительно)
●
С помощью передней панели
printing options (Стандарт. парам. печати) > Paper options (Параметры бумаги) > Enable
mirror image (Разрешить зеркал. отобр.).
ПРИМЕЧАНИЕ. Режим зеркального изображения, установленный с помощью драйвера
принтера или встроенного Web-сервера, переопределяет настройки, заданные на передней
панели принтера.
: выберите значок , а затем перейдите по пунктам Default
Масштабирование изображения
Размер отправленного на принтер изображения можно изменить с помощью принтера (как
правило, в сторону увеличения). Эта возможность используется в следующих случаях.
Программное обеспечение не поддерживает большие форматы.
●
Размер файла превышает объем памяти принтера. В этом случае нужно уменьшить размер
●
страницы в приложении, а затем увеличить ее размер с помощью соответствующего
параметра
на передней панели принтера.
66 Глава 7 Инструкции... (настройка изображения)RUWW
Page 77
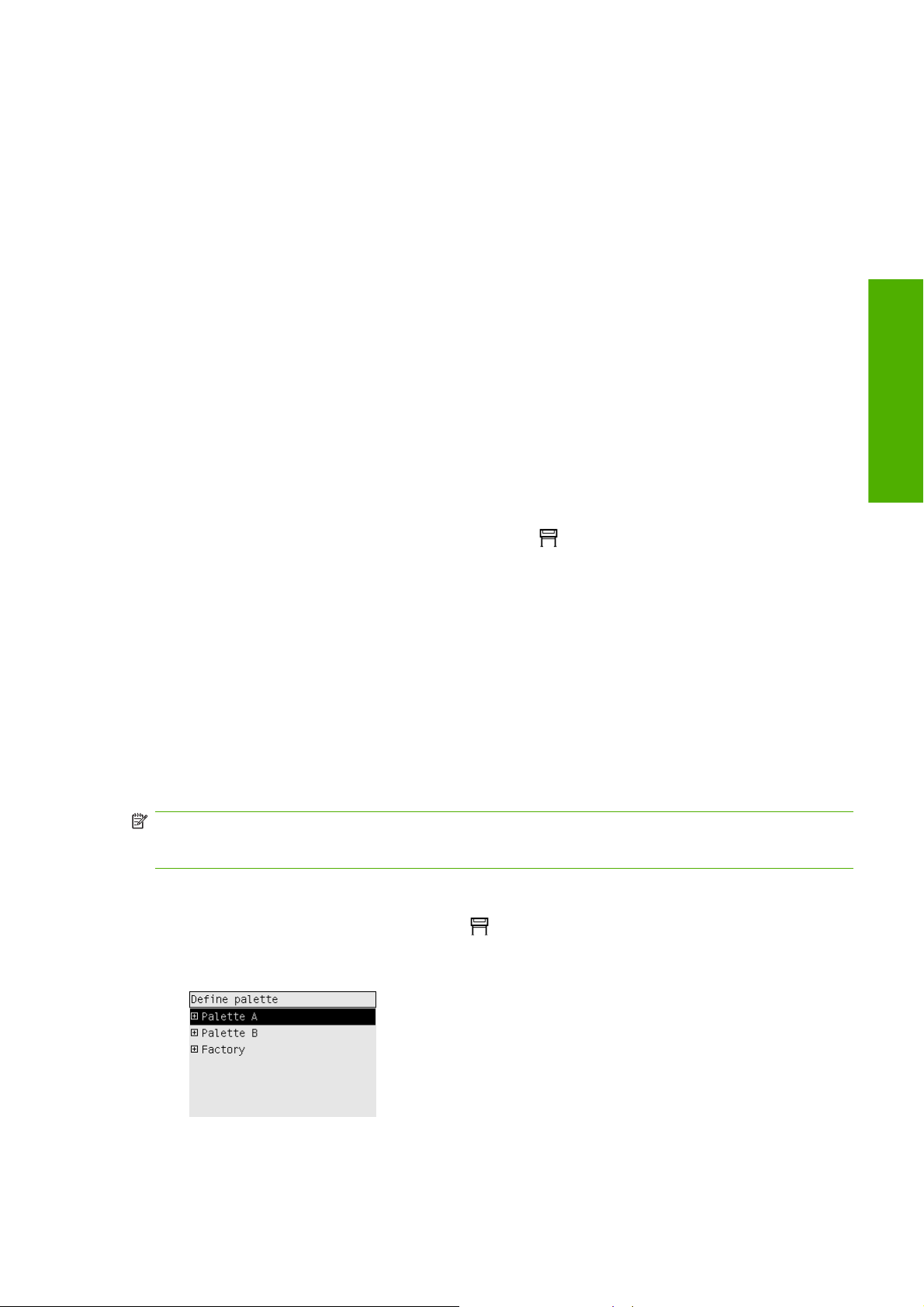
Масштабирование изображения выполняется следующими способами.
С помощью драйвера принтера в операционной системе Windows: выберите вкладку Effects
●
(Эффекты), а затем — параметр Resizing Options (Параметры изменения формата).
Параметр Print Document On ( Печать документа на) корректирует размер изображения
◦
в соответствии с форматом бумаги, выбранным для принтера. Например, если выбран
формат ISO A2 при печати изображения формата A4 оно будет увеличено для
размещения
крупного изображения оно будет уменьшено до формата A3.
Параметр % of Normal Size (% от обычного размера) (драйвер HP-GL/2 и HP RTL)
◦
или % of Actual Size (% фактического размера) (драйвер PostScript) позволяет
увеличить область для печати исходной страницы в соответствии с указанным
значением и уменьшить поля для соблюдения формата страницы вывода.
на странице формата A2. Если выбран формат ISO A3, при печати более
С помощью драйвера
●
затем — параметр Print Document on (Печать документа на).
Размер изображения всегда изменяется драйвером в соответствии с форматом бумаги,
выбранным для принтера.
С помощью встроенного Web-сервера: откройте страницу Submit Job (Отправка задания), а
●
затем выберите параметр Resizing (Масштабирование).
●
С помощью передней панели: выберите значок
printing options (Стандарт. парам. печати) > Paper options (Параметры бумаги) > Scale
(Масштабирование).
При печати на отдельном листе необходимо убедиться, что изображение целиком помещается
на бумаге. В противном случае оно может быть обрезано.
принтера для Mac OS: выберите панель Finishing (Завершение), а
Изменение параметров палитры
Изменение установленной на заводе палитры невозможно, но можно самостоятельно задавать
палитры A и B.
Эти палитры будут применяться только к заданиям HP-GL/2 и HP RTL, не имеющим встроенной
палитры приложения.
ПРИМЕЧАНИЕ. Все задания HP-GL/2 и HP RTL, созданные драйвером HP-GL/2 и HP RTL,
который поставляется с принтером, будут включать встроенную палитру приложения. Поэтому
настройки палитры на передней панели будут игнорироваться.
Настройка изображения
, а затем перейдите по пунктам Default
Чтобы переопределить палитру A, выполните следующие действия.
1.
На передней панели выберите значок
options (Стандарт. парам. печати) > HP-GL/2 options (Настройки HP-GL/2) > Define
palette (Задать палитру) > Palette A (Палитра А).
2. Выберите номер пера для изменения и нажмите клавишу Выбрать.
RUWW Изменение параметров палитры 67
, а затем перейдите по пунктам Default printing
Page 78
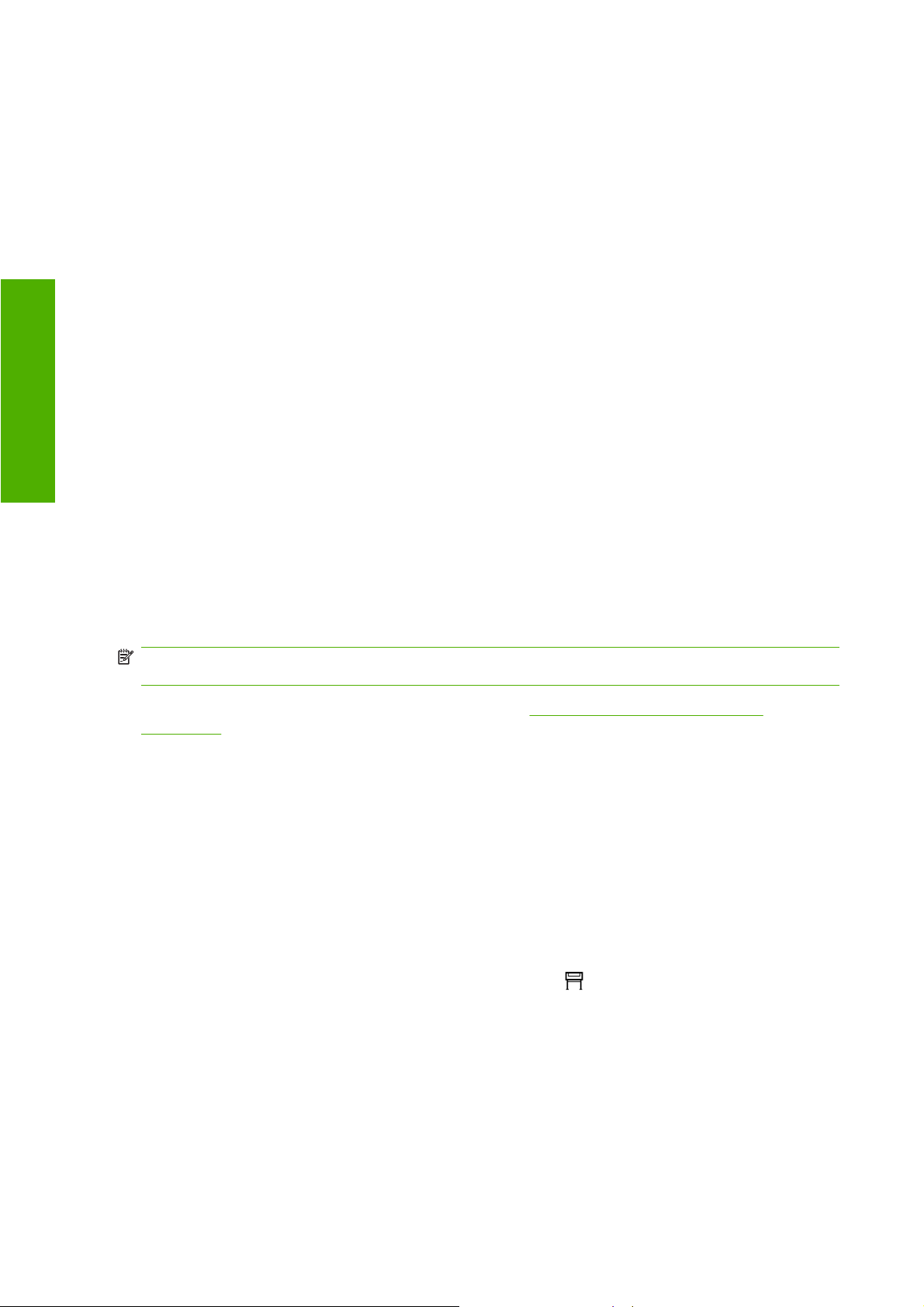
3. Чтобы просмотреть текущую толщину штриха пера, выберите команду Width (Толщина);
например Width=0.35 mm (Толщина=0,35 мм). Чтобы изменить это значение, выполните
следующие действия.
4. Нажмите клавишу Выбрать.
5. Выберите нужную толщину.
6. Снова нажмите клавишу Выбрать.
Настройка изображения
7. Нажмите клавишу Назад, чтобы вернуться к предыдущему меню Color/Width (Цвет/
Толщина). Перейдите к элементу Color (Цвет).
При выборе параметра Color (Цвет) отображается текущий цвет, назначенный перу,
8.
например Color=110 (Цвет=110). Чтобы изменить это значение, выполните следующие
действия.
9. Нажмите клавишу Выбрать.
10. Выберите нужный цвет.
11. Снова нажмите клавишу Выбрать.
12. Нажмите клавишу Назад, чтобы перейти к предыдущему меню.
13. После выбора нужных значений толщины и цвета нажмите клавишу Назад.
Перейдите к следующему перу, которое требуется изменить, и нажмите клавишу Выбрать,
14.
а затем повторите описанные выше действия.
15. После определения параметров всех перьев нажмите клавишу Назад, чтобы завершить
работу с меню.
ПРИМЕЧАНИЕ. Заданная палитра будет применяться только в том случае, если ее выбрать в
качестве текущей палитры.
Если ожидаемый результат не достигнут, см. раздел Настройки пера не эффективны
на стр. 177.
Изменение правил обработки перекрывающихся линий
Параметр Merge (Объединение) определяет правила обработки перекрывающихся линий
изображения. Он может иметь два значения — Off (Отключено) и On (Включено).
Если функция объединения отключена, для перекрывающихся линий отображается только
●
цвет верхней линии.
Если функция объединения включена, цвета перекрывающихся линий объединяются.
●
Чтобы включить параметр объединения выберите значок
Default printing options (Стандарт. парам. печати) > HP-GL/2 options (Настройки HP-GL/2) >
Enable merge (Разрешить объединение). Кроме того, возможность задать параметры
объединения включена в некоторые приложения. Настройки программного обеспечения
переопределяют настройки, заданные с помощью передней панели принтера.
, а затем перейдите по пунктам
68 Глава 7 Инструкции... (настройка изображения)RUWW
Page 79

ПРИМЕЧАНИЕ. Параметры объединения не влияют на файлы PostScript.
Изменение параметра языка графики
Изменять стандартное значение (Automatic (Авто)) языка графики рекомендуется только в том
случае, если выполняется процедура устранения описанных ниже неполадок, поскольку задание
конкретного языка графики означает возможность печати файлов только этого языка.
Чтобы изменить параметр языка графики, выберите значок
Default printing options (Стандарт. парам. печати) > Select graphics language (Язык
графических символов), в котором доступны следующие параметры.
Выберите вариант Automatic (Авто), чтобы тип получаемого файла определялся
●
принтером. Этот параметр подходит для большинства приложений.
Если печатаются файлы, отличные от PostScript, и обнаружены неполадки, связанные с
●
расположением изображения или синхронизацией, выберите вариант HP-GL/2.
Выберите вариант PS в случае, если необходимо печатать только файлы PostScript, а
●
задания PostScript не запускаются со стандартным заголовком PostScript (%!PS) и
включают команды переключения языков PJL.
Выберите вариант PS в том случае, если возникли затруднения при загрузке шрифтов
PostScript. В этом случае после загрузки шрифтов снова выберите вариант Automatic
(Авто).
, затем перейдите по пунктам
Настройка изображения
не
Если шрифты загружаются через USB-подключение, выберите значок
команды Default printing options (Стандарт. парам. печати) > PS options (Настройки PS)
> Select encoding (Выбрать тип кодирования) > ASCII.
Выбирайте значение TIFF, JPEG, PDF или CALS G4 только при отправке файла
●
соответствующего типа непосредственно на принтер, минуя драйвер принтера. Как правило,
это делается только с помощью встроенного Web-сервера, который задает параметр языка,
поэтому отсутствует необходимость делать
ПРИМЕЧАНИЕ. Параметры PS и PDF доступны только для принтеров PostScript.
RUWW Изменение параметра языка графики 69
это вручную.
, а затем —
Page 80

8 Инструкции... (цвет)
Калибровка цвета
●
Компенсация черной точки
●
Настройка способа преобразования
●
Выбор режима эмуляции цвета
●
Согласование цветов изображения при использовании различных устройств HP Designjets
●
Точная цветопередача при работе в Adobe Photoshop CS (драйвер HP–GL/2 и RTL)
●
Точная цветопередача при работе в Adobe Photoshop CS (драйвер PostScript)
●
Точная цветопередача при работе в Adobe InDesign CS
●
Цвет
Точная цветопередача при работе в QuarkXPress 6
●
Точная цветопередача при работе в Autodesk AutoCAD
●
Точная цветопередача при работе в Microsoft Office 2003
●
Точная цветопередача при работе в ESRI ArcGIS 9
●
70 Глава 8 Инструкции... (цвет)RUWW
Page 81

Калибровка цвета
Эта операция повышает согласованность передачи цветов при печати разных отпечатков или
использовании разных принтеров.
Обычно калибровка выполняется в случае замены печатающей головки, а также при
использовании нового типа бумаги, который еще не был калиброван для новой печатающей
головки (головок). Однако эту функцию можно отключить и для всех известных типов бумаги
использовать стандартную корректировку
1.
На передней панели выберите значок
configuration (Конфигурация принтера) > Color calibration (Калибровка цвета).
2. Ниже приведены возможные действия принтера при калибровке цвета.
Вкл.. Принтер выполняет калибровку каждый раз при загрузке нового типа бумаги,
●
который не был калиброван с текущим набором печатающих головок. Полученная в
результате калибровки корректировка цвета применяется к последующим отпечаткам
на этом типе бумаги с тем же значением параметра качества печати.
цвета.
, а затем перейдите по пунктам Printer
Выкл
●
3. Калибровка цвета осуществляется путем печати калибровочной ленты, ее сканирования
при помощи встроенного оптического датчика и определения необходимой корректировки
цвета. При использовании глянцевой бумаги ширина калибровочной ленты составляет 269
мм, а длина — 18 мм, для других типов бумаги
мм. Калибровка цвета занимает около трех или шести минут, в зависимости от типа бумаги.
ПРИМЕЧАНИЕ. Калибровку цвета в любое время можно запустить вручную с передней панели
принтера. Для этого выберите значок
management (Управление головками) > Calibrate color (Калибровка цвета).
ПРЕДУПРЕЖДЕНИЕ. Для успешного выполнения калибровки цвета следует использовать
непрозрачные материалы. Не следует использовать прозрачные пленки.
.. Принтер использует корректировку цвета, заданную по умолчанию, различную
для каждого типа бумаги и параметра качества печати.
Компенсация черной точки
Параметр компенсации черной точки определяет необходимость корректировки различий в
черных точках при преобразовании цветов между цветовыми пространствами. При выборе этого
параметра весь динамический диапазон исходного цветового пространства сопоставляется с
полным динамическим диапазоном конечного пространства. Это может оказаться полезным для
предотвращения блокировки теней, когда черная точка исходного пространства оказывается
темнее конечной. Этот параметр доступен,
способ преобразования (см.
Настройка способа преобразования на стр. 72).
Цвет
длина калибровочной ленты составляет 109
, а затем перейдите по пунктам Printhead
когда выбран относительный колориметрический
RUWW Калибровка цвета 71
Page 82

Существует несколько способов задания компенсации черной точки.
С помощью драйвера PostScript принтера в операционной системе Windows: выберите
●
вкладку Color (Цвет), затем параметр Black point compensation (Компенсация черной
точки).
С помощью драйвера принтера для Mac OS: выберите панель Color Options (Параметры
●
цвета), затем параметр Black Point Compensation (Компенсация черной точки).
С помощью встроенного Web-сервера: откройте страницу Submit Job (Отправка задания),
●
затем выберите параметр Black point compensation (Компенсация
●
С помощью передней панели: выберите значок
options (Стандарт. парам. печати) > Color options (Настройки цвета) > Black point
compensation (Компенсация черной точки).
, а затем — команды Default printing
Настройка способа преобразования
Способ конвертации представляет собой один из параметров настройки, используемый при
трансформации цвета. Как известно, некоторые цвета не могут быть воспроизведены принтером
при печати. Способ конвертации позволяет выбрать один из четырех методов обработки этих
так называемых «запредельных» цветов.
Saturation (graphics) (Насыщенный (графика)). используется для презентаций, диаграмм и
●
изображений с яркими, насыщенными цветами.
черной точки).
Цвет
Перцепционный (изображения
●
изображений с гармоничными цветами. По возможности сохраняет общий вид цветов.
Относит. колориметрический: используется, если нужно подобрать определенный цвет и
●
точно воспроизвести его при печати. Этот способ используется главным образом для
пробной печати. Его применение гарантирует, что если цвет может быть воспроизведен при
печати точно, то
вероятно, более приятные глазу цветовые гаммы, но не гарантируют, что каждый отдельный
цвет будет точно воспроизведен при печати. Белый цвет входного пространства
сопоставляется белому цвету бумаги, используемой при печати.
Абсолют. колориметрический (пробная печать): действует так же, как относительный
●
колориметрический, но без сопоставления белого цвета.
обычно применяется для цветопроб, целью которых является моделирование результатов
одного принтера (включая его белую точку).
Существует несколько способов задания способа конвертации.
С помощью драйвера PostScript принтера в операционной системе Windows: выберите
●
вкладку Color (Цвет), а затем — команду Rendering intent (Способ конвертации).
С помощью драйвера принтера для Mac OS: выберите панель Color Options (Настройки
●
цвета), затем параметр Rendering Intent
С помощью встроенного Web-сервера: откройте страницу Submit Job (Отправка задания),
●
затем выберите параметр Rendering intent (Способ преобразования).
он будет воспроизведен точно. Остальные методы предоставляют,
): лучше всего использовать для фотографий или
Подобное преобразование также
(Способ преобразования).
●
С помощью передней панели: выберите значок
options (Стандарт. парам. печати) > Color options (Настройки цвета) > Select rendering
intent (Выбрать способ преобраз.).
72 Глава 8 Инструкции... (цвет)RUWW
, а затем — команды Default printing
Page 83

Выбор режима эмуляции цвета
Режим эмуляции цвета можно выбрать одним из следующих способов.
С помощью драйвера принтера в операционной системе Windows: откройте вкладку Color
●
(Цвет) и выберите раздел Color Management (Управление цветопередачей).
С помощью драйвера принтера для Mac OS: выберите панель Color Options (Параметры
●
цвета).
С помощью встроенного Web-сервера: откройте страницу Submit Job (Отправка задания) и
●
выберите раздел Color Management (Управление цветопередачей).
●
С помощью передней
printing options (Стандарт. парам. печати) > Color options (Настройки цвета).
панели: выберите значок , а затем перейдите по пунктам Default
См. раздел
Режимы эмуляции цвета на стр. 202.
Согласование цветов изображения при использовании различных устройств HP Designjets
См. раздел Согласование цветов разных принтеров HP DesignJet на стр. 167.
Точная цветопередача при работе в Adobe Photoshop CS (драйвер HP–GL/2 и RTL)
В этом разделе описан один из способов управления воспроизведением цветов при печати.
Существуют и другие способы. Перед началом работы необходимо убедиться, что для
используемого типа бумаги выполнена калибровка.
Параметры приложения
1. Запустите приложение Adobe Photoshop и выберите команду Color Settings (Настройка
цветов) в меню Edit (Правка).
Working spaces (Рабочие пространства). Рабочее пространство представляет собой
●
цветовое пространство, используемое при обработке изображения. Рекомендуется
использовать имеющееся цветовое пространство изображения (см. политику
управления цветом). В противном случае рекомендуются следующие настройки:
цветовая модель RGB: Adobe RGB 1998, CMYK: SWOP для США и Euroscale Coated v2
для других стран/регионов.
Цвет
Color Management Policies (
●
Embedded Profiles (Сохранение встроенных профилей).
Rendering Intent (Способ конвертации). См. раздел
●
преобразования на стр. 72.
Black Point Compensation (Компенсация черной точки). Этот параметр рекомендуется
●
использовать при способе преобразования Relative Colorimetric (Относительный
колориметрический). См. раздел
RUWW Выбор режима эмуляции цвета 73
Политики управления цветом). Выберите вариант Preserve
Настройка способа
Компенсация черной точки на стр. 71.
Page 84

Цвет
2. Откройте изображение. Используйте встроенный цветовой профиль, если он существует.
В противном случае примите стандартные настройки Adobe Photoshop.
3. Определив рабочее цветовое пространство, можно просмотреть пробное изображение,
моделируя на экране печатаемое изображение. Для этого требуется профиль ICC для
монитора. Выберите команды View (Вид) > Proof Setup (Настройка цветопробы) > Custom
74 Глава 8 Инструкции... (цвет)RUWW
Page 85

(Специальная). Для выбора параметров в окне Proof Setup (Настройка цветопробы)
воспользуйтесь следующими сведениями.
Profile (Профиль). Выберите профиль на основе данных о модели принтера и
●
используемом типе бумаги.
Preserve Color Numbers (Сохранять значения цветов). Флажок для моделирования
●
отображения документа без преобразования цветов из пространства документа в
пространство профиля цветопробы. При этом моделируется возможное отклонение
цвета при
вместо профиля документа. Этот параметр использовать не рекомендуется.
Intent (Способ). Это меню позволяет выбрать способ конвертации для перехода от
●
пространства документа к пространству модели с возможностью просмотра
результатов различных видов конвертации. См. раздел
преобразования на стр. 72.
Use Black Point Compensation (Компенсация черной точки). Этот параметр
●
рекомендуется использовать при способе преобразования Relative Colorimetric
(Относительный колориметрический). См. раздел
на стр. 71.
Paper White (Чисто белый). Флажок для эмуляции белого цвета бумаги на мониторе.
●
Получаемый результат — как при использовании способа Absolute Colorimetric
(Абсолютный колориметрический).
интерпретации значений цветов документа с помощью профиля цветопробы
Настройка способа
Компенсация черной точки
Ink Black (Черный). Этот параметр отключает компенсацию черной точки при
●
преобразовании от модели к монитору. Таким образом, на мониторе будут
отображаться более светлые оттенки серого, если черный цвет модели светлее, чем
на
мониторе. Этот параметр использовать не рекомендуется.
Preview (Предварительный просмотр). Если этот параметр включен (рекомендуется),
●
выполняемые в окне изменения немедленно применяются к изображению.
4. Если изображение готово для печати, в меню File (Файл) откройте окно Print with Preview
(Печать с просмотром). На вкладке Color Management (Управление цветом) можно выбрать
следующие параметры.
Source Space (Пространство источника). Вариант Document (Документ) выбирается
●
автоматически.
Цвет
Profile (Профиль). Выберите нужный профиль. Рекомендуется использовать Adobe
●
RGB. Если не выбраны цветовые модели Adobe RGB или sRGB, выберите
соответствующий профиль ICC для загруженной бумаги, а в дальнейшем
указать в драйвере параметр Managed by Application (Управляется приложением).
Intent (Способ). См. раздел
●
RUWW Точная цветопередача при работе в Adobe Photoshop CS (драйвер HP–GL/2 и RTL) 75
Настройка способа преобразования на стр. 72.
не забудьте
Page 86
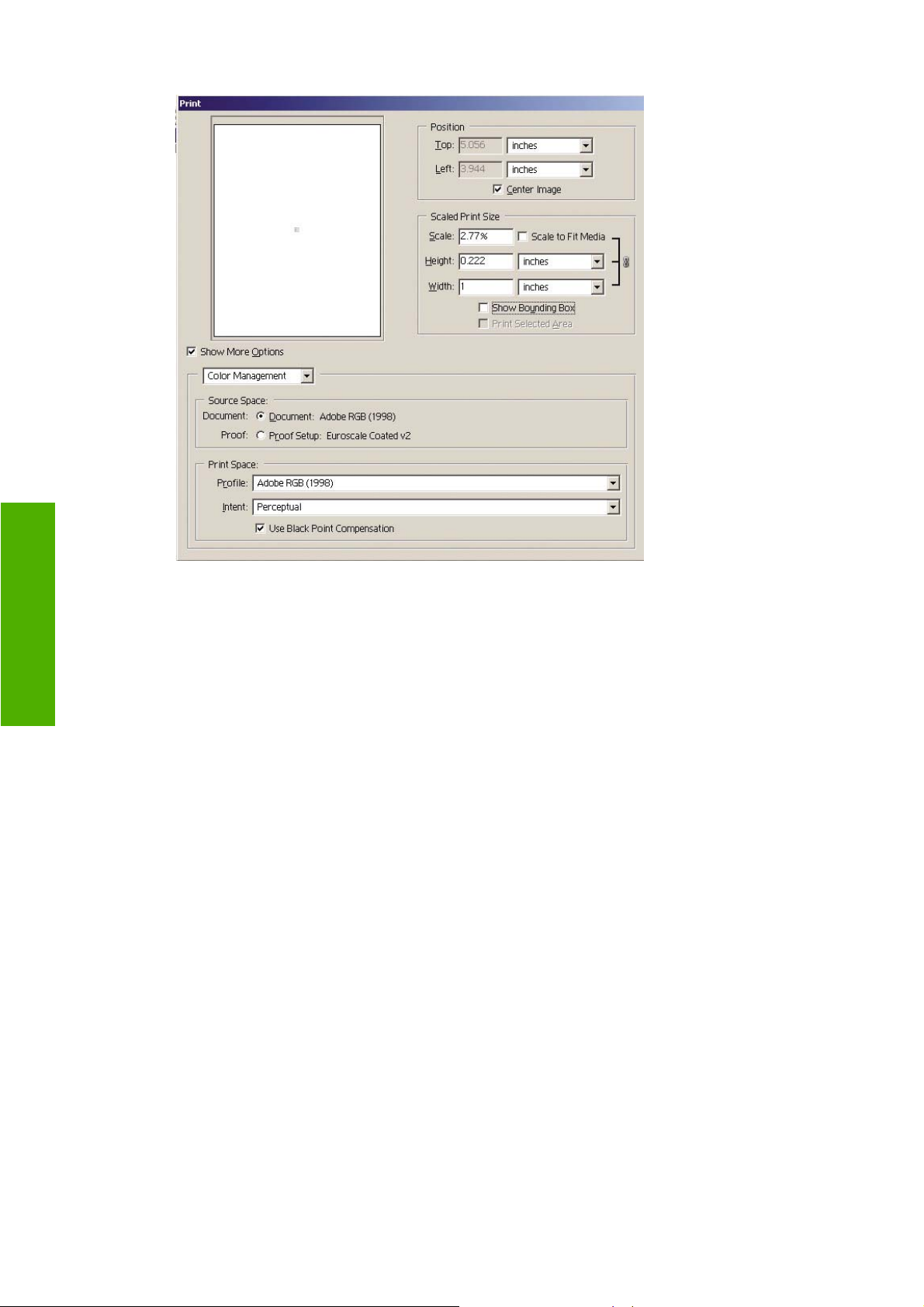
Цвет
Параметры драйвера
На вкладке Paper/Quality (Бумага/Качество) (Windows) или панели Image Quality (Качество
изображения) (Mac OS) для параметра Print Quality (Качество печати) задайте значение Best
(Наилучшее).
Вкладка Color (Цвет) (Windows) или панель Color Options (Параметры цвета) (Mac OS) содержит
следующие параметры управления цветопередачей. Выберите те же значения, что были
выбраны выше в окне Print (Печать) (раздел Print Space (Пространство печати), параметр Profile
(Профиль)).
sRGB. Стандартное значение для цветового пространства. Входные
●
преобразуются к модели CMYK с помощью внутреннего сопоставления цветов принтера,
которые зависят от выбранного типа бумаги и качества печати. Такие сопоставления
наиболее «универсальны» и создают насыщенные цвета для приложений CAD и офисных
приложений, а также демонстрируют хорошие результаты при печати фотографических
изображений.
Adobe RGB. Аналогично sRGB, но используются внутренние цветовые сопоставления от
●
AdobeRGB к CMYK, которые
исходной палитрой. Наиболее подходит для цифровой фотографии.
Managed by Application (Управляется приложением). В драйвере не выполняется цветовая
●
коррекция. Служит для создания специальных профилей принтера модели RGB и
применения их в приложении (с помощью специальных профилей принтера модели RGB в
приложении выполняется соответствующее управление цветом). В этом случае необходимо
убедиться, что
носителя (параметры Print Space (Пространство печати), Profile (Профиль)) (см. выше).
при запуске команды печати в приложении выбран правильный профиль
предназначены для входных данных AdobeRGB с большей
данные модели RGB
76 Глава 8 Инструкции... (цвет)RUWW
Page 87

Параметры принтера
Убедитесь, что значение параметра типа бумаги на передней панели соответствует
используемому типу бумаги.
Точная цветопередача при работе в
Adobe Photoshop CS (драйвер PostScript)
В этом разделе описан один из способов управления воспроизведением цветов при печати.
Существуют и другие способы. Перед началом работы необходимо убедиться, что для
используемого типа бумаги выполнена калибровка.
Параметры приложения
1. Откройте Adobe Photoshop и выберите команду Color Settings (Настройки цвета) в меню
Edit (Правка) (операционная система Windows) или в меню Photoshop (операционная
система Mac OS).
Working spaces (Рабочие пространства). Рабочее пространство представляет собой
●
цветовое пространство, используемое при обработке изображения. Рекомендуется
использовать имеющееся цветовое пространство изображения (см. политику
управления цветом). В противном случае рекомендуются следующие настройки:
цветовая модель RGB: Adobe RGB 1998, CMYK: SWOP для США
для других стран/регионов.
Цвет
и Euroscale Coated v2
Color Management Policies ( Политики управления цветом). Выберите вариант Preserve
●
Embedded Profiles (Сохранение встроенных профилей).
Rendering Intent (Способ конвертации). См. раздел
●
преобразования на стр. 72.
Black Point Compensation (Компенсация черной точки). Этот параметр рекомендуется
●
использовать при способе преобразования Relative Colorimetric (Относительный
колориметрический). См. раздел
RUWW Точная цветопередача при работе в Adobe Photoshop CS (драйвер PostScript) 77
Компенсация черной точки на стр. 71.
Настройка способа
Page 88

Цвет
2. Откройте изображение. Используйте встроенный цветовой профиль, если он существует.
В противном случае примите стандартные настройки Adobe Photoshop.
3. Определив рабочее цветовое пространство, можно просмотреть пробное изображение,
моделируя на экране печатаемое изображение. Для этого требуется профиль ICC для
монитора. Выберите команды View (Вид) > Proof Setup (Настройка цветопробы) > Custom
78 Глава 8 Инструкции... (цвет)RUWW
Page 89

(Специальная). Для выбора параметров в окне Proof Setup (Настройка цветопробы)
воспользуйтесь следующими сведениями.
Profile (Профиль). Выберите профиль на основе данных о модели принтера и
●
используемом типе бумаги.
Preserve Color Numbers (Сохранять значения цветов). Флажок для моделирования
●
отображения документа без преобразования цветов из пространства документа в
пространство профиля цветопробы. При этом моделируется возможное отклонение
цвета при
вместо профиля документа. Этот параметр использовать не рекомендуется.
Intent (Способ). Это меню позволяет выбрать способ конвертации для перехода от
●
пространства документа к пространству модели с возможностью просмотра
результатов различных видов конвертации. См. раздел
преобразования на стр. 72.
Use Black Point Compensation (Компенсация черной точки). Этот параметр
●
рекомендуется использовать при способе преобразования Relative Colorimetric
(Относительный колориметрический). См. раздел
на стр. 71.
Paper White (Чисто белый). Флажок для эмуляции белого цвета бумаги на мониторе.
●
Получаемый результат — как при использовании способа Absolute Colorimetric
(Абсолютный колориметрический).
интерпретации значений цветов документа с помощью профиля цветопробы
Настройка способа
Компенсация черной точки
Ink Black (Черный). Этот параметр отключает компенсацию черной точки при
●
преобразовании от модели к монитору. Таким образом, на мониторе будут
отображаться более светлые оттенки серого, если черный цвет модели светлее, чем
на
мониторе. Этот параметр использовать не рекомендуется.
Preview (Предварительный просмотр). Если этот параметр включен (рекомендуется),
●
выполняемые в окне изменения немедленно применяются к изображению.
Цвет
RUWW Точная цветопередача при работе в Adobe Photoshop CS (драйвер PostScript) 79
Page 90

4. Если изображение готово для печати, в меню File (Файл) откройте окно Print with Preview
(Печать с просмотром). На вкладке Color Management (Управление цветом) можно выбрать
следующие параметры.
Source Space (Пространство источника). Вариант Document (Документ) выбирается
●
автоматически. Цветовое пространство, с которым проводилась работа, при
редактировании изображения.
Profile (Профиль). Выберите параметр PostScript Color Management (Управление
●
цветопередачей PostScript). Если параметр недоступен, выберите Printer Color
Management (Управление цветопередачей принтера).
передачи в драйвер сведений о профиле источника и способе воспроизведения для
преобразования в пространство печати. В этом случае драйвер будет использовать
профиль Document (Документ), а также выбранный ниже способ конвертации. Значения
параметров Input Profile (Входной профиль) и Rendering Intent (Способ конвертации)
драйвера переопределяются.
Этот параметр служит для
Цвет
Intent (Способ). См. раздел
●
Настройка способа преобразования на стр. 72.
Параметры драйвера
Параметры цвета драйвера (входной профиль и способ конвертации) будут переопределены
параметром управления цветопередачей PostScript в приложении. В этом случае драйвер будет
использовать профиль Document (Документ) и выбранный способ конвертации. Поэтому для
драйвера необходимо выбрать только следующие параметры.
На вкладке Paper/Quality (Бумага/Качество) (Windows) или панели Image Quality (Качество
●
изображения) (Mac OS) для параметра Print Quality (Качество печати) задайте значение
Best (Наилучшее).
На вкладке Color (Цвет) (Windows) или панели Color Options (Параметры цвета) (Mac OS)
●
отметьте флажок Automatic PANTONE Calibration (Автоматическая калибровка PANTONE)
или HP Professional PANTONE Emulation (Профессиональная эмуляция HP PANTONE).
80 Глава 8 Инструкции... (цвет)RUWW
Page 91

Параметры принтера
Убедитесь, что значение параметра типа бумаги на передней панели соответствует
используемому типу бумаги.
Точная цветопередача при работе в
Adobe InDesign CS
В этом разделе описан один из способов управления воспроизведением цветов при печати.
Существуют и другие способы. В этом разделе приводится описание техники создания
цветопроб для моделирования цветов, которые будут воспроизводиться на печатной машине.
Перед началом работы необходимо убедиться, что для используемого типа бумаги выполнена
калибровка.
ПРИМЕЧАНИЕ. Документы в форматах EPS, PDF, а также черно-белые изображения
запрещают управление цветопередачей в приложениях верстки. Кроме того, такие изображения
плохо отображаются на мониторе.
Параметры приложения
1. Запустите приложение Adobe InDesign и в меню Edit (Правка) выберите команду Color
Settings (Настройка цветов).
Working spaces (Рабочие пространства). Рабочее пространство представляет собой
●
цветовое пространство, используемое при обработке изображения. Рекомендуется
использовать имеющееся цветовое пространство изображения (см. политику
управления цветом). В противном случае рекомендуются следующие настройки:
цветовая модель RGB: Adobe RGB 1998, CMYK: SWOP для США и Euroscale Coated v2
для других стран/регионов.
Цвет
Color Management Policies ( Политики управления цветом). Выберите вариант Preserve
●
Embedded Profiles (Сохранение встроенных профилей).
Rendering Intent (Способ конвертации). См. раздел
●
преобразования на стр. 72.
Black Point Compensation (Компенсация черной точки). Этот параметр рекомендуется
●
использовать при способе преобразования Relative Colorimetric (Относительный
колориметрический). См. раздел
Компенсация черной точки на стр. 71.
Настройка способа
RUWW Точная цветопередача при работе в Adobe InDesign CS 81
Page 92
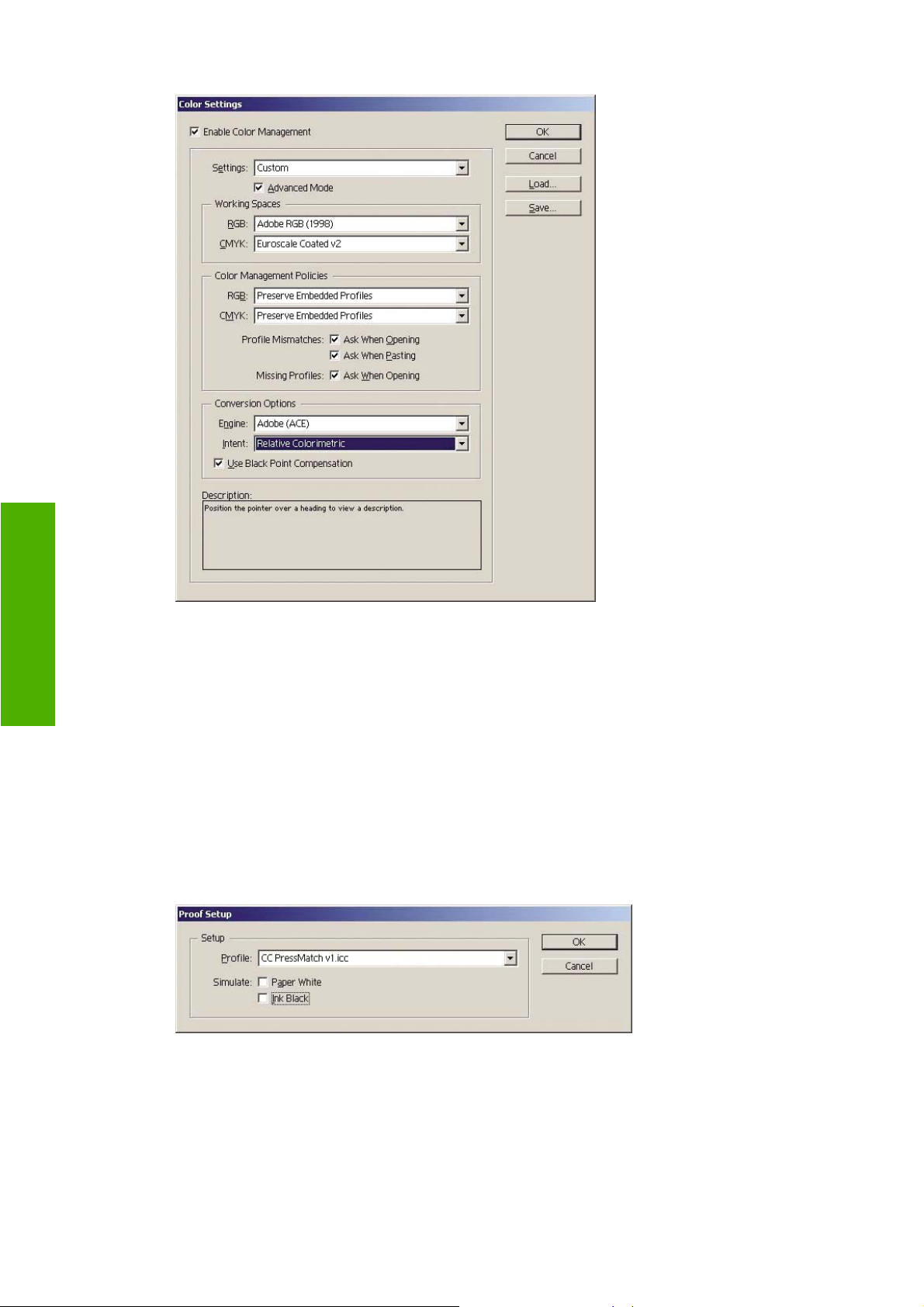
Цвет
2. Создайте или откройте изображение с использованием собственного или наиболее
соответствующего цветового пространства. При необходимости внесите в изображение
нужные изменения.
3. Если изображение готово для отправки в устройство вывода, этот момент является
наиболее подходящим для моделирования на принтере результата, который будет получен
на устройстве вывода. Необходимо преобразовать изображение из исходного или рабочего
профиля для
профиль принтера (откалиброванный).
В приложении InDesign рекомендуется использовать команду Proof Setup (Настройка
цветопробы) (меню View (Вид) > Proof Setup (Настройка цветопробы) > Custom
(Специальная)). Эта команда позволяет выбрать профиль цветопробы в пространстве
источника во время печати. На экране можно также просмотреть модель. Рекомендуется
использовать следующий вариант.
устройства вывода CMYK, а затем вновь из устройства вывода CMYK — в
В приложении InDesign можно управлять цветопередачей каждого объекта. В элементах
InDesign (созданных в приложении) используются рабочие пространства (стандартные
профили) и способ конвертации, определенный в настройках цвета, а размещенные
объекты имеют собственные назначенные профили и способы конвертации. Таким образом,
82 Глава 8 Инструкции... (цвет)RUWW
Page 93

каждый элемент преобразуется из собственного цветового пространства в цветовое
пространство модели на основе собственного способа конвертации.
Profile (Профиль). Выберите профиль, соответствующий устройству, для которого
●
выполняется моделирование (как правило, профиль конкретной печатной машины или
профиль стандартной печатной машины).
Paper White (Чисто белый). Флажок для эмуляции белого цвета бумаги на мониторе.
●
Получаемый результат — как
(Абсолютный колориметрический).
Ink Black (Черный). Этот параметр отключает компенсацию черной точки при
●
преобразовании от модели к монитору. Таким образом, на мониторе будут
отображаться более светлые оттенки серого, если черный цвет модели светлее, чем
на мониторе. Этот параметр использовать не рекомендуется.
при использовании способа Absolute Colorimetric
4. Выберите команды File (Файл) > Print (Печать), чтобы напечатать изображение
преобразовав его в пространство вывода, которое определяется принтером, типом бумаги
и режимом печати.
Выберите вкладку Output (Вывод) в левой части окна, а затем выберите вариант
●
Composite CMYK (Комбинированный CMYK), чтобы просмотреть профили CMYK.
Выберите вкладку Color Management (Управление цветопередачей), чтобы
●
просмотреть следующие параметры.
Source Space (Пространство источника). Выберите команду Proof (Цветопроба) для
●
моделирования пространства цветопробы.
Profile (Профиль). Выберите
●
используемом типе бумаги.
Intent (Способ). Выберите вариант Relative (Относительная) или Absolute Colorimetric
●
(Абсолютная колориметрическая). Разница заключается в том, что при абсолютном
колориметрическом способе моделируется фоновый цвет бумаги, используемый
печатной машиной, а при относительном колориметрическом — цвет бумаги печатной
машины сопоставляется цвету бумаги принтера.
профиль на основе данных о модели принтера и
,
Цвет
RUWW Точная цветопередача при работе в Adobe InDesign CS 83
Page 94

Цвет
Параметры драйвера
Для приложений верстки рекомендуется использовать драйвер PostScript, поскольку он
поддерживает данные цветовых моделей CMYK и RGB, а также данные этих двух моделей
одновременно.
На вкладке Paper/Quality (Бумага/Качество) (Windows) или панели Image Quality (Качество
изображения) (Mac OS) для параметра Print Quality (Качество печати) задайте значение Best
(Наилучшее).
На вкладке Color (Цвет) (Windows) или на панели Color Options (Параметры цвета) (Mac OS)
выберите параметр Application Managed Colors (Цвета управляются приложением) и отметьте
флажок
приложение преобразует цвет в цветовое пространство принтера, эти цвета должны быть
приняты принтером без изменения. Убедитесь, что в параметре Print Space, Profile (Пространство
принтера, профиль) выбран соответствующий профиль носителя.
Automatic PANTONE Calibration (Автоматическая калибровка PANTONE). После того как
Параметры принтера
Убедитесь, что значение параметра типа бумаги на передней панели соответствует
используемому типу бумаги.
Точная цветопередача при работе в QuarkXPress 6
В этом разделе описан один из способов управления воспроизведением цветов при печати.
Существуют и другие способы. В этом разделе приводится описание техники создания
цветопроб для моделирования цветов, которые будут воспроизводиться на печатной машине.
Перед началом работы необходимо убедиться, что для используемого типа бумаги выполнена
калибровка.
ПРИМЕЧАНИЕ. Документы в форматах EPS, PDF, а также черно-белые изображения
запрещают управление цветопередачей в приложениях верстки. Кроме того, такие изображения
плохо отображаются на мониторе.
84 Глава 8 Инструкции... (цвет)RUWW
Page 95

Параметры приложения
1. Запустите приложение QuarkXPress и в меню Edit (Правка) (операционная система Windows)
или в меню QuarkXPress (операционная система Mac OS) выберите команду Preferences
(Настройки). Затем в диалоговом окне Preferences (Настройки) выберите вариант Quark
CMS.
2. Убедитесь, что установлен флажок Color Management Active (Управление цветопередачей
включено).
3. Область Destination Profiles (Конечные профили) служит для выбора профилей,
соответствующих устройствам: Monitor profile (Профиль монитора), Composite Output profile
(Профиль комбинированного вывода) и Separation Output profile (Профиль вывода
цветоделением). В профиле Separation Output (Вывод с цветоделением) выберите профиль
устройства вывода (печатающей машины) для моделирования на принтере. В поле
Composite Output profile (Профиль комбинированного вывода) выберите профиль принтера;
этот профиль зависит от модели принтера, типа бумаги и режима печати.
4. В поле Default Source Profiles (Стандартные профили источника) необходимо задать
стандартные профили для сплошных тонов и изображений, для
встроенные профили. Рекомендуется использовать следующие стандартные профили:
цветовая модель RGB: Adobe RGB 1998, CMYK: SWOP для США и Euroscale Coated v2 для
других стран/регионов. Кроме того, выберите способ конвертации, который используется
QuarkXPress для всех преобразований; если есть сомнения, выберите Relative Colorimetric
(Относительная колориметрическая). См. раздел
на стр. 72.
Настройка способа преобразования
которых отсутствуют
с
Цвет
5. Отметьте флажок Color Manage RGB sources to RGB destinations (Управление цветом
источников RGB для целей RGB) в области стандартных профилей источника RGB и Color
Manage CMYK sources to CMYK destinations (Управление цветом источников CMYK для
целей CMYK) в стандартных профилях источника CMYK.
RUWW Точная цветопередача при работе в QuarkXPress 6 85
Page 96

6. Параметр Display Simulation (Моделирование на экране) определяет способ моделирования
на экране в QuarkXPress.
None (Нет). Моделирование на экране не выполняется.
●
Monitor Color Space (Цветовое пространство монитора). Преобразование из профиля
●
источника в профиль монитора используется только для отображения.
Composite Output Color Space (Цветовое пространство комбинированного вывода).
●
Моделирование на экране комбинированного принтера: иными словами, принтера без
отдельных печатных форм для
Separation Output Color Space (Цветовое пространство вывода с цветоделением).
●
Моделирование принтера с цветоделением: иными словами, принтера с отдельными
печатными формами для различных цветов, например печатной машины с цифровым
управлением.
Вариант Monitor Color Space (Цветовое пространство монитора) можно использовать
только для отображения, а вариант Separation Output Color Space (Цветовое пространство
вывода с цветоделением) — для просмотра на
Можно создать модель окончательного вывода для принтера (контрольный отпечаток) и
монитора (пробное изображение).
7. Откройте документ и при необходимости внесите изменения.
8. Выберите команды File (Файл) > Print (Печать) > Setup (Параметры) > Printer Description
(Описание принтера) и выберите принтер.
различных цветов, например струйного принтера.
мониторе модели для нужного устройства.
Цвет
9. Выберите команды File (Файл) > Print (Печать) > Profiles (Профили).
Выберите профиль
●
вывода (принтер).
Отметьте флажок Composite Simulates Separation (Комбинированная модель
●
цветоделения), и QuarkXPress выполнит моделирование.
вывода с цветоделением (модель) и профиль комбинированного
86 Глава 8 Инструкции... (цвет)RUWW
Page 97

ПРИМЕЧАНИЕ. В приложении QuarkXpress можно управлять цветопередачей каждого
объекта. Для сплошного тона используется цветовой профиль и способ преобразования,
выбранный в стандартных профилях источника для сплошных тонов (RGB, CMYK или
Hexachrome) в окне Color Management Preferences (Параметры управления цветопередачей).
Импортированные объекты имеют свой назначенный профиль и способ конвертации. В
приложении QuarkXPress способ конвертации, назначенный изображению, будет
использоваться как для преобразований из
пространство модели, так и из цветового пространства модели в цветовое пространство
принтера.
Параметры драйвера
Для приложений верстки рекомендуется использовать драйвер PostScript, поскольку он
поддерживает данные цветовых моделей CMYK и RGB, а также обе модели одновременно.
На панели Image Quality (Качество изображения) для параметра Print Quality (Качество печати)
выберите значение Best (Наилучшее).
На панели Color Options (Параметры цвета) выберите параметр Application Managed Colors
(Цвета управляются приложением) и отметьте флажок Automatic PANTONE Calibration
(Автоматическая калибровка PANTONE). После того как приложение
цветовое пространство принтера, эти цвета должны быть приняты принтером без изменения.
Убедитесь, что в окне Preferences (Настройки) выбран соответствующий профиль носителя
Composite Output (Комбинированный вывод).
цветового пространства изображения в цветовое
преобразует цвет в
Параметры принтера
Убедитесь, что значение параметра Paper Type (Тип бумаги) на передней панели соответствует
используемому типу бумаги.
Точная цветопередача при работе в Autodesk
AutoCAD
Поскольку в приложении AutoCAD отсутствуют параметры управления цветопередачей,
необходимо правильно настроить драйвер. Если используется драйвер HP-GL/2 и HP RTL,
щелкните на кнопке Properties (Свойства) и настройте драйвер следующим образом.
На вкладке Paper/Quality (Бумага/Качество) для параметра Print Quality (Качество печати)
●
задайте значение Best (Наилучшее).
Убедитесь, что на вкладке Color (Цвет) снят флажок Print In Grayscale (Печать в оттенках
●
серого), а
значение sRGB.
для параметра Color Matching Method (Метод согласования цветов) задано
Точная цветопередача при работе в Microsoft Office 2003
Поскольку в приложении Microsoft Office отсутствуют параметры управления цветопередачей,
необходимо правильно настроить драйвер. Если используется драйвер HP-GL/2 и HP RTL,
щелкните на кнопке Properties (Свойства) и настройте драйвер следующим образом.
Цвет
На вкладке Paper/Quality (Бумага/Качество) для параметра Print Quality (Качество печати)
●
задайте значение Best (Наилучшее).
Убедитесь, что на вкладке Color (Цвет) снят флажок Print In Grayscale (Печать в оттенках
●
серого), а
значение sRGB.
RUWW Точная цветопередача при работе в Autodesk AutoCAD 87
для параметра Color Matching Method (Метод согласования цветов) задано
Page 98

Цвет
Точная цветопередача при работе в ESRI ArcGIS 9
ArcGIS представляет собой масштабируемую систему программного обеспечения для создания
географических карт, управления ими, а также для их интеграции и анализа, предназначенную
для любых организаций, отдельных лиц и крупных разветвленных сетей пользователей.
Данные модели RGB всегда отправляются приложением в драйвер принтера; можно выбрать
одно из нескольких средств печати. Средство печати определяет формат и метод,
используемый
конфигурации принтера доступны от одного до трех параметров.
Windows — стандартное значение, которое доступно всегда вне зависимости от
●
используемого принтера. Это позволяет приложению использовать установленный
драйвер HP-GL/2 и HP RTL.
PostScript — доступен только в том случае, если принтером поддерживается PostScript и
●
драйвер для PostScript, выбранный в
файла Postscript. В некоторых случаях этот параметр может оказаться полезным, но, как
правило, его использовать не рекомендуется.
ArcPress — дополнительный модуль, который можно использовать для печати с помощью
●
приложения ArcGIS. Функция RIP программного обеспечения преобразует исходный
метафайл, растеризует его до отправки в принтер, и, таким образом, принтеру не
выполнять это действие. Это может быть важно, поскольку некоторые принтеры не могут
выполнять функцию растеризации или не имеют достаточного объема памяти для
обработки крупных задач. В приложении ArcPress всегда используйте режим HP RTL
(RGB) TrueColor.
ArcMap для отправки задания печати в принтер. В зависимости от лицензии и
поле Name (Имя). Это позволяет выводить файл в виде
требуется
Печать с помощью устройства печати Windows
1. Убедитесь, что установлен драйвер HP-GL/2 и HP RTL.
2. Для печати выберите команду File (Файл) > Page and Print Setup (Параметры страницы и
печати) и выберите драйвер HP-GL/2 и HP RTL.
88 Глава 8 Инструкции... (цвет)RUWW
Page 99

3. Щелкните на кнопке Properties (Свойства) и настройте драйвер следующим образом.
На вкладке Paper/Quality (Бумага/Качество) для параметра Print Quality (Качество
●
печати) задайте значение Best (Наилучшее).
Убедитесь, что на вкладке Color (Цвет) снят флажок Print In Grayscale (Печать в
●
оттенках серого), а для параметра Color Matching Method (Метод согласования
цветов) задано значение sRGB.
4. Щелкните на кнопке OK.
5. Выберите команду File (Файл
Printer Engine (Устройство печати). Выберите вариант Windows Printer (Принтер для
●
Windows); будет использоваться выбранный растровый драйвер.
Output Image Quality (Resample Ratio) Качество выводимого изображения (доля
●
повторной выборки)). Параметр определяет число отобранных пикселов при создании
файла для печати в приложении ArcMap; он определяет число пикселов в документе
отображения, которое будет использовано для создания файла для отправки в
принтер.
Fast (
◦
◦
◦
При выборе значения Best (Наилучшее) для выполнения задания печати требуется
значительная доля ресурсов, а также продолжительное время для обработки и,
возможно, получение сообщений о недостатке объема памяти в зависимости от
размера отображения. При возникновении этих неполадок выберите для параметра
Output Image Quality (Качество изображения на выходе) значение ниже Best
(Наилучшее).
чем у изображения, преимущества высокого разрешения будут отсутствовать.
Черновая печать) = 1:5
Normal (Нормальное) = 1:3
Best (Наилучшее) = 1:1
При печати изображения с помощью принтера с меньшим разрешением,
) > Print (Печать).
Цвет
6. Теперь можно напечатать изображение (щелкните на кнопке OK).
RUWW Точная цветопередача при работе в ESRI ArcGIS 9 89
Page 100

Печать с помощью принтера для ArcPress
1. Необходимо установить драйвер, который будет выполнять функцию порта.
2. Чтобы начать печать, выберите команду File (Файл) > Page and Print Setup (Параметры
страницы и печати), затем выберите драйвер (в данном случае настройки драйвера не
имеют значения) и щелкните на кнопке OK.
3. Выберите команду File (Файл) > Print (Печать).
Printer Engine (Устройство печати). Выберите вариант ArcPress.
●
Цвет
Щелкните на кнопке
●
и разрешение для отправки в принтер.
Выберите вкладку Color Adjustment (Цветокоррекция) для настройки цветовой гаммы,
●
яркости, контрастности и насыщенности. Можно просмотреть изменения.
Properties (Свойства), выберите драйвер HP RTL (RGB) TrueColor
4. Теперь можно напечатать изображение: щелкните на кнопке OK в этом окне или в окне Print
(Печать).
90 Глава 8 Инструкции... (цвет)RUWW
 Loading...
Loading...