Page 1
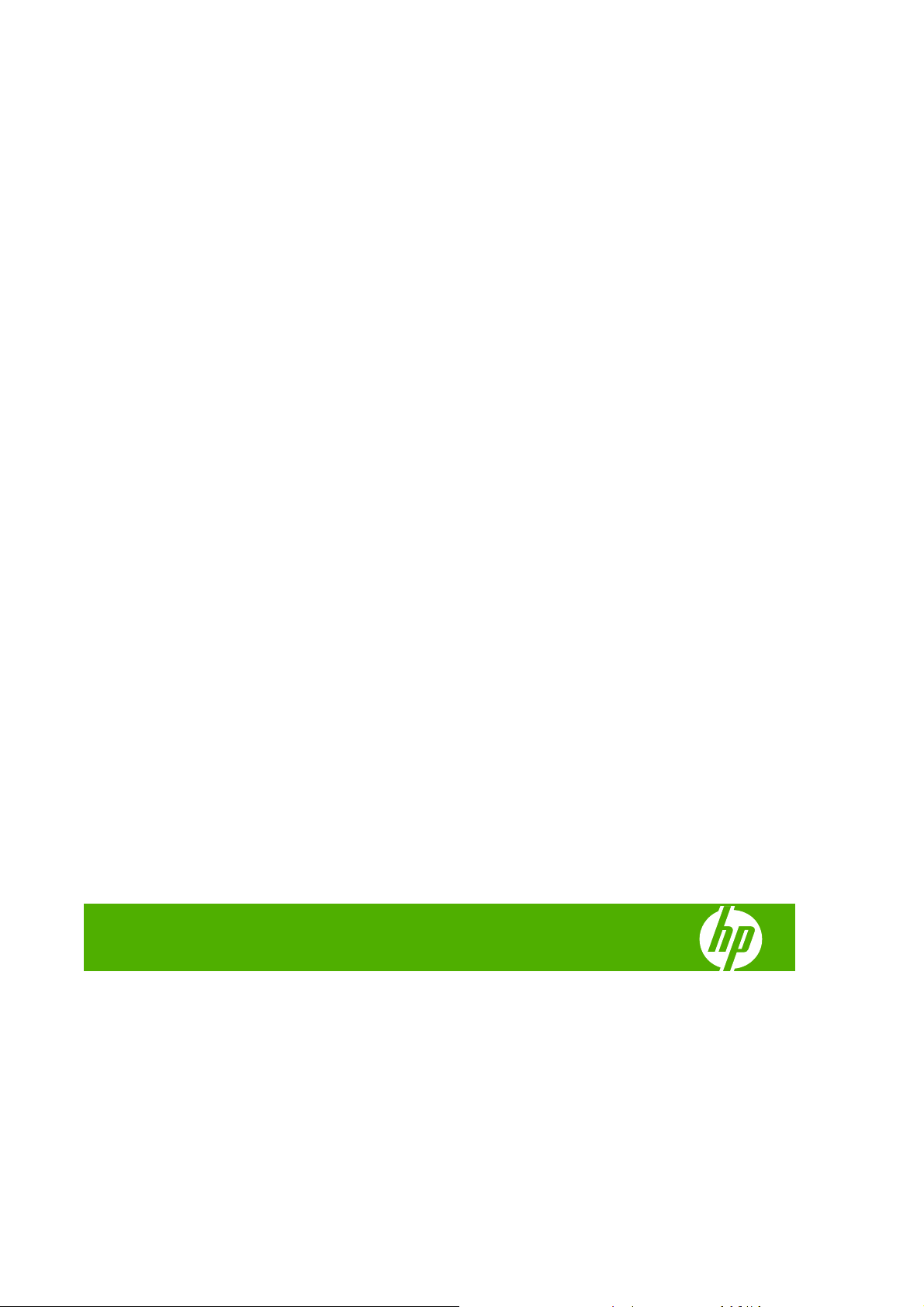
Tlačiareň série HP Designjet 4020 a 4520
Používanie tlačiarne
Page 2
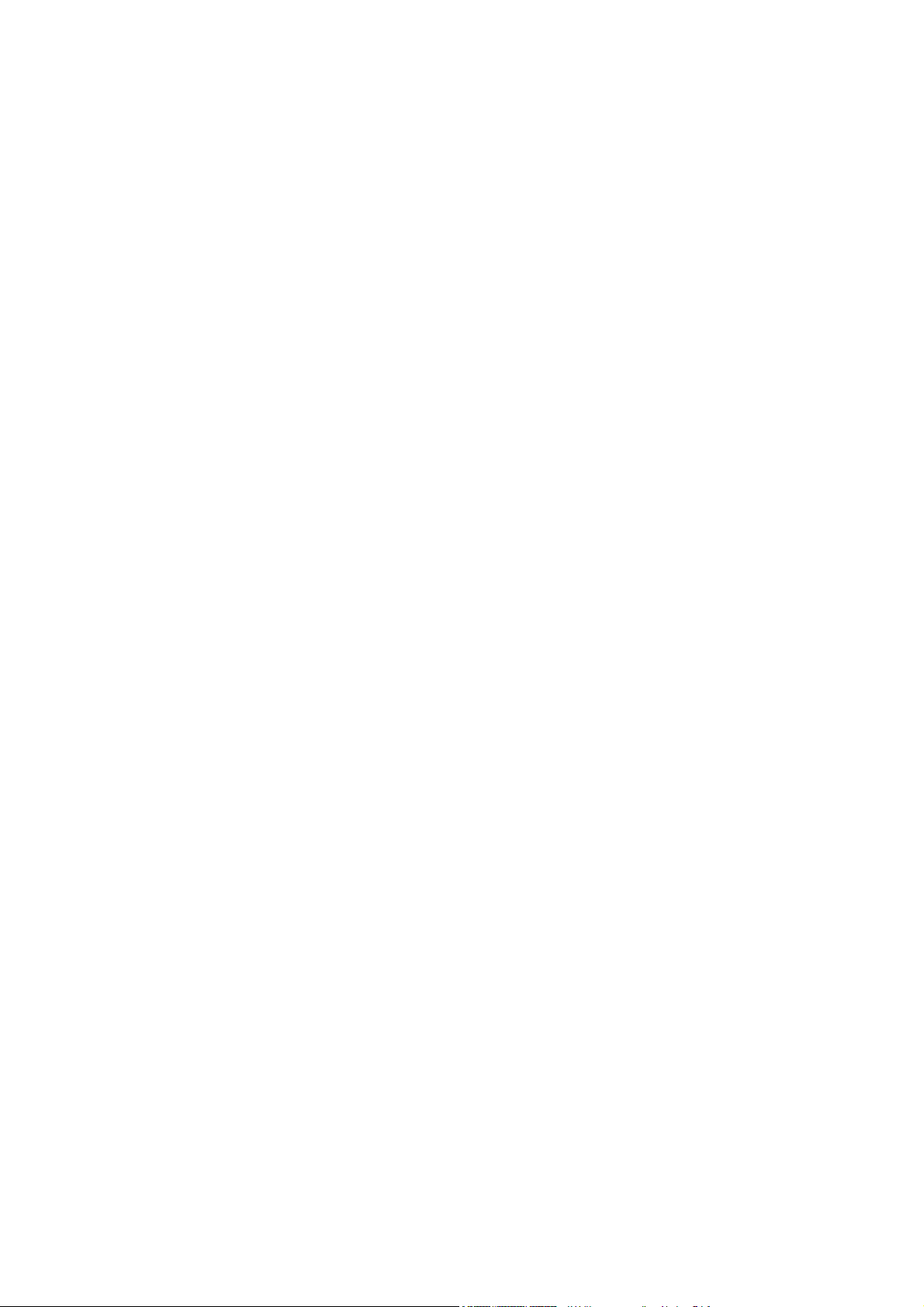
Právne upozornenia
Ochranné známky
© Copyright 2008 Hewlett-Packard
Development Company, L.P.
Informácie obsiahnuté v tomto dokumente
môžu byť zmenené bez upozornenia.
Jediné záruky na produkty a služby
spoločnosti HP sú výslovne uvedené vo
vyhlásení o záruke, ktoré je súčasťou týchto
produktov a služieb.
Žiadna časť textu uvedeného v ostatných
častiach sa nedá interpretovať ako
poskytnutie dodatočnej záruky.
Spoločnosť HP nenesie zodpovednosť za tu
obsiahnuté technické alebo jazykové chyby
ani za chýbajúci text.
Adobe®, Acrobat®, Adobe Photoshop® a
PostScript® sú ochranné známky
spoločnosti Adobe Systems Incorporated.
Microsoft® a Windows® sú ochranné
známky spoločnosti Microsoft Corporation v
USA.
PANTONE® je etalón pre farby spoločnosti
Pantone, Inc.
Page 3
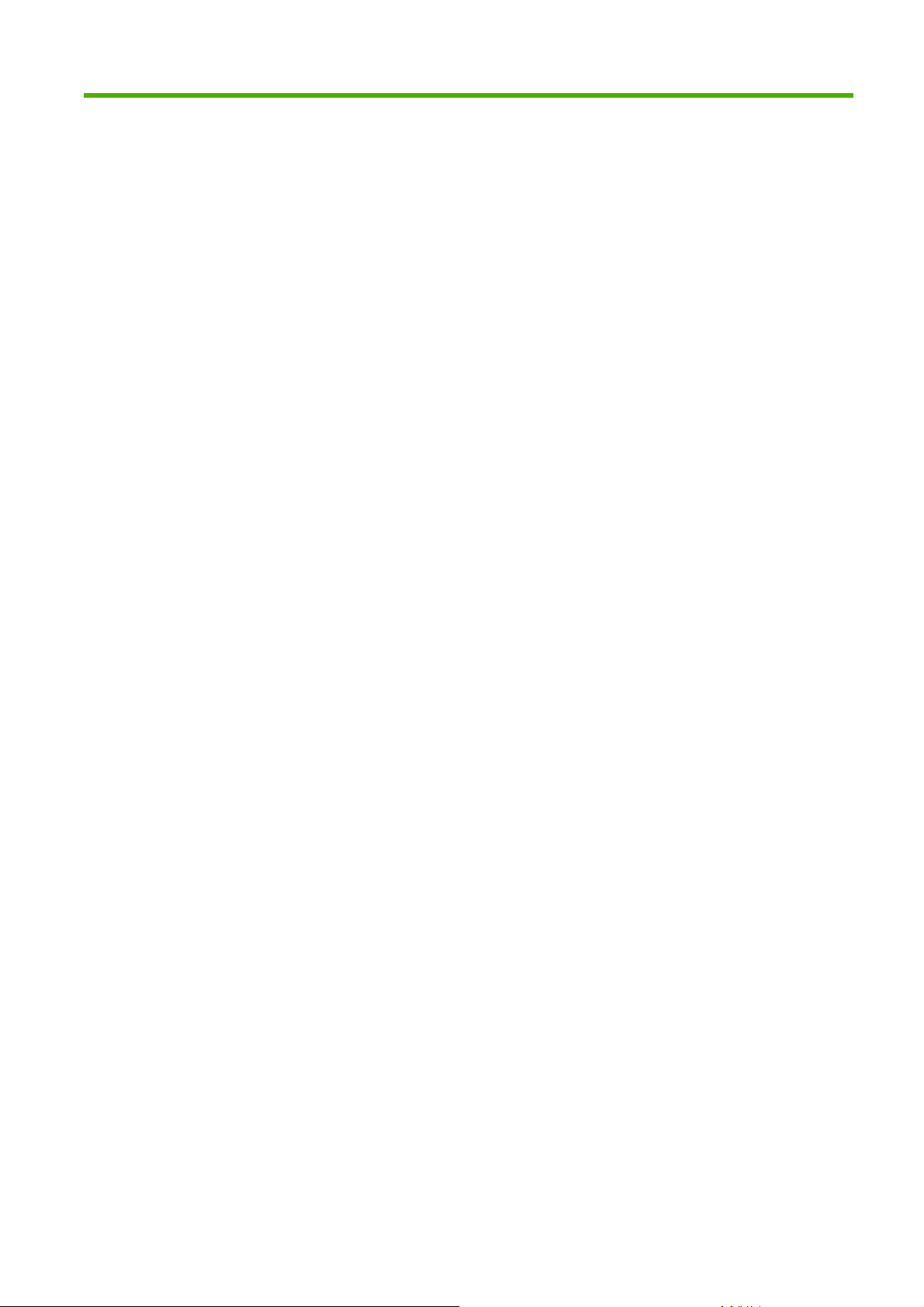
Obsah
1 Úvod
Používanie príručky .............................................................................................................................. 2
Hlavné funkcie tlačiarne ....................................................................................................................... 2
Hlavné súčasti tlačiarne [4020] ............................................................................................................ 3
Hlavné súčasti tlačiarne [4520] ............................................................................................................ 4
Predný panel ........................................................................................................................................ 7
Softvér tlačiarne ................................................................................................................................... 8
2 Ako... (témy týkajúce sa inštalácie softvéru)
Vyberte, ktorý spôsob pripojenia použiť ............................................................................................. 10
Pripojenie k sieti (Windows) ............................................................................................................... 10
Priame pripojenie k počítaču (Windows) ............................................................................................ 11
Odinštalovanie ovládača tlačiarne (Windows) .................................................................................... 11
Pripojenie k sieti (Mac OS X) ............................................................................................................. 11
Priame pripojenie k počítaču (Mac OS X) .......................................................................................... 12
Odinštalovanie softvéru tlačiarne (Mac OS) ....................................................................................... 13
3 Ako... (témy týkajúce sa prevádzky tlačiarne)
Zapnutie a vypnutie ............................................................................................................................ 15
Reštartovanie ..................................................................................................................................... 15
Zmena jazyka predného panela ......................................................................................................... 16
Prístup k vstavanému webovému serveru ......................................................................................... 16
Zmena jazyka vstavaného webového servera ................................................................................... 17
Ochrana vstavaného webového servera heslom ............................................................................... 17
Vyžiadanie e-mailového oznámenia pri určitých chybových stavoch ................................................. 18
Nastavenie dátumu a času ................................................................................................................. 18
Zmena nastavení režimu spánku ....................................................................................................... 18
Vypnutie bzučiaka .............................................................................................................................. 18
Zmena kontrastu predného panela .................................................................................................... 19
Zmena jednotiek miery ....................................................................................................................... 19
Prispôsobenie nadmorskej výške ....................................................................................................... 19
4 Ako... (témy týkajúce sa papiera)
Nasunutie kotúča na cievku [4020] .................................................................................................... 21
Vloženie kotúča do tlačiarne [4020] ................................................................................................... 23
Vybratie kotúča z tlačiarne [4020] ...................................................................................................... 26
Vloženie jedného hárka [4020] ........................................................................................................... 28
SKWW iii
Page 4
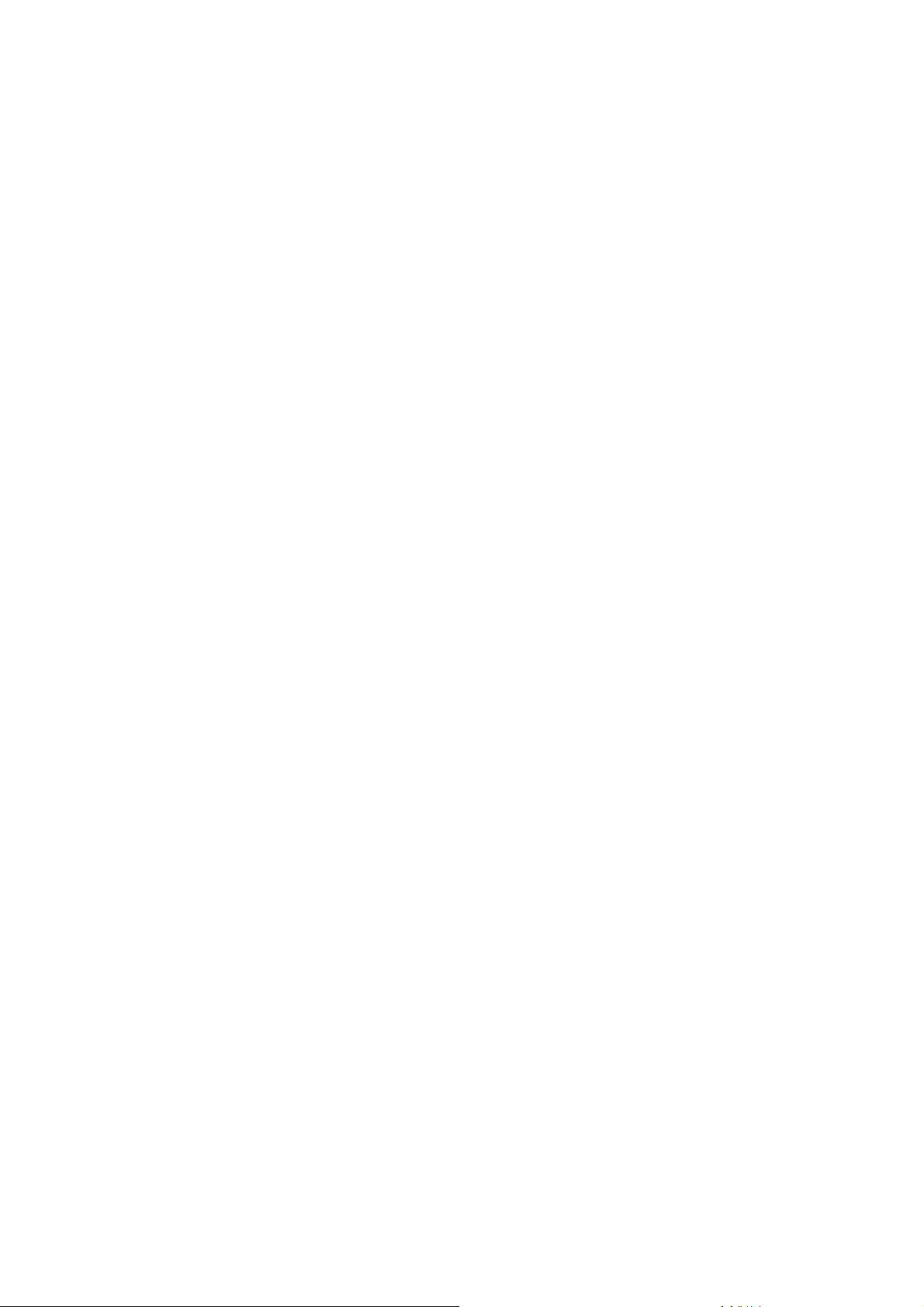
Vybratie jedného hárka [4020] ........................................................................................................... 30
Nasunutie kotúča na cievku [4520] .................................................................................................... 30
Vloženie kotúča do tlačiarne [4520] ................................................................................................... 32
Vybratie kotúča z tlačiarne [4520] ...................................................................................................... 36
Odrezanie papiera pomocou manuálnej rezačky [4520] .................................................................... 37
Zobrazenie informácií o papieri .......................................................................................................... 39
Prevzatie profilov médií ...................................................................................................................... 40
Používanie papiera inej značky než HP ............................................................................................. 40
Zrušenie času zasychania .................................................................................................................. 40
Zmena času zasychania ..................................................................................................................... 41
5 Ako... (témy týkajúce sa tlačovej úlohy)
Odoslanie úlohy pomocou vstavaného webového servera ................................................................ 43
Uloženie úlohy .................................................................................................................................... 43
Tlač uloženej úlohy ............................................................................................................................. 44
Zrušenie úlohy .................................................................................................................................... 44
Správa tlačového frontu ..................................................................................................................... 44
Skladanie úloh kvôli úspore kotúčového papiera ............................................................................... 47
Tlač bez dozoru alebo cez noc ........................................................................................................... 48
6 Ako... (témy týkajúce sa stohovača) [4520]
Inštalácia stohovača ........................................................................................................................... 51
Odinštalovanie stohovača .................................................................................................................. 51
Zmena teploty ..................................................................................................................................... 52
Výmena kotúčov s papierom počas používania stohovača ................................................................ 52
Čistenie vonkajška stohovača ............................................................................................................ 52
Čistenie valcov stohovača .................................................................................................................. 52
Premiestnenie alebo uskladnenie stohovača ..................................................................................... 53
7 Ako... (témy týkajúce sa úprav obrázka)
Zmena veľkosti strany ........................................................................................................................ 55
Vytvorenie vlastnej veľkosti strany ..................................................................................................... 55
Zmena kvality tlače ............................................................................................................................. 56
Výber nastavení kvality tlače .............................................................................................................. 57
Tla
č maximálnou rýchlosťou .............................................................................................................. 59
Úpravy okrajov ................................................................................................................................... 59
Tlač na strany s nadmernou veľkosťou .............................................................................................. 60
Tlač bez pridaných okrajov ................................................................................................................. 60
Výber orientácie obrazu ..................................................................................................................... 61
Otočenie obrazu ................................................................................................................................. 61
Tlač zrkadlového obrazu .................................................................................................................... 63
Zmena mierky obrazu ......................................................................................................................... 63
Zmena nastavenia palety ................................................................................................................... 64
Zmena spracovania prekrývajúcich sa riadkov .................................................................................. 65
Zmena nastavenia grafického jazyka ................................................................................................. 65
iv SKWW
Page 5
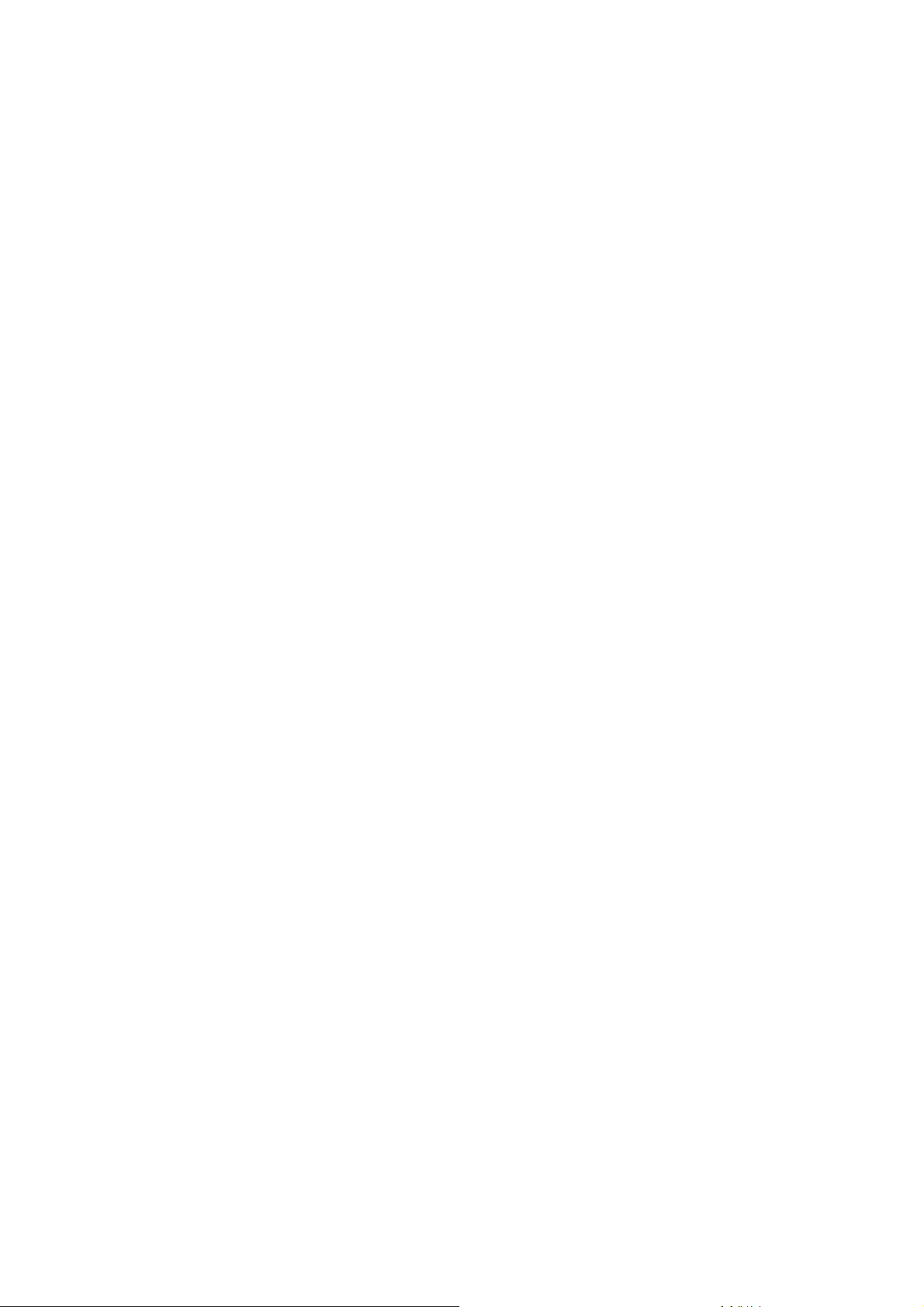
8 Ako... (témy týkajúce sa farby)
Vykonanie kalibrácie farieb ................................................................................................................ 68
Vykonanie kompenzácie čiernych bodov ........................................................................................... 68
Nastavenie adaptačného cieľa ........................................................................................................... 69
Výber režimu emulácie farieb ............................................................................................................. 69
Vytváranie zhodných výtlačkov na rôznych tlačiarňach HP Designjet ............................................... 70
Získanie presných farieb pri tlači z programu Adobe Photoshop CS (ovládač HP-GL/2 a RTL) ....... 70
Získanie presných farieb pri tlači z programu Adobe Photoshop CS (ovládač PostScript) ................ 74
Získanie presných farieb pri tlači z programu Adobe InDesign CS .................................................... 77
Získanie presných farieb pri tlači z programu QuarkXPress 6 ........................................................... 80
Získanie presných farieb pri tlači z programu AutoCAD ..................................................................... 83
Získanie presných farieb pri tlači z programu Microsoft Office 2003 .................................................. 83
Získanie presných farieb pri tlači z programu ESRI ArcGIS 9 ............................................................ 83
9 Ako... (témy týkajúce sa atramentového systému)
Vybratie kazety s atramentom ............................................................................................................ 88
Vloženie kazety s atramentom ........................................................................................................... 91
Vybratie tlačovej hlavy ........................................................................................................................ 92
Vloženie tlačovej hlavy ....................................................................................................................... 94
Správa monitorovania tlačových hláv ................................................................................................. 97
Obnova (čistenie) tlačových hláv ........................................................................................................ 97
Čistenie elektrických spojov tlačovej hlavy ......................................................................................... 97
Zarovnanie tlačových hláv ................................................................................................................ 101
Vybratie čističa tlačovej hlavy ........................................................................................................... 102
Vloženie čističa tlačovej hlavy .......................................................................................................... 103
Kontrola stavu atramentového systému ........................................................................................... 105
Získanie štatistiky kaziet s atramentom ............................................................................................ 106
Získanie štatistiky tlačových hláv ..................................................................................................... 106
10 Ako... (témy týkajúce sa evidencie)
Získanie informácií o evidencii z tlačiarne ........................................................................................ 109
Kontrola štatistiky spotreby tlačiarne ................................................................................................ 109
Kontrola spotreby atramentu a papiera v úlohe ............................................................................... 109
Vyžiadanie údajov z evidencie e-mailom ......................................................................................... 109
11 Ako... (témy týkajúce sa údržby tlačiarne)
Čistenie vonkajšej strany tlačiarne ................................................................................................... 113
Čistenie vstupných valcov ................................................................................................................ 113
Čistenie platne .................................................................................................................................. 113
Mazanie vozíka tlačových hláv ......................................................................................................... 115
Údržba kaziet s atramentom ............................................................................................................ 116
Premiestnenie alebo uskladnenie tlačiarne ...................................................................................... 116
Aktualizácia firmvéru tlačiarne .......................................................................................................... 117
Aktualizácia softvéru tlačiarne .......................................................................................................... 117
12 Ako... (témy týkajúce sa tlače diagnostiky obrazu)
SKWW v
Page 6
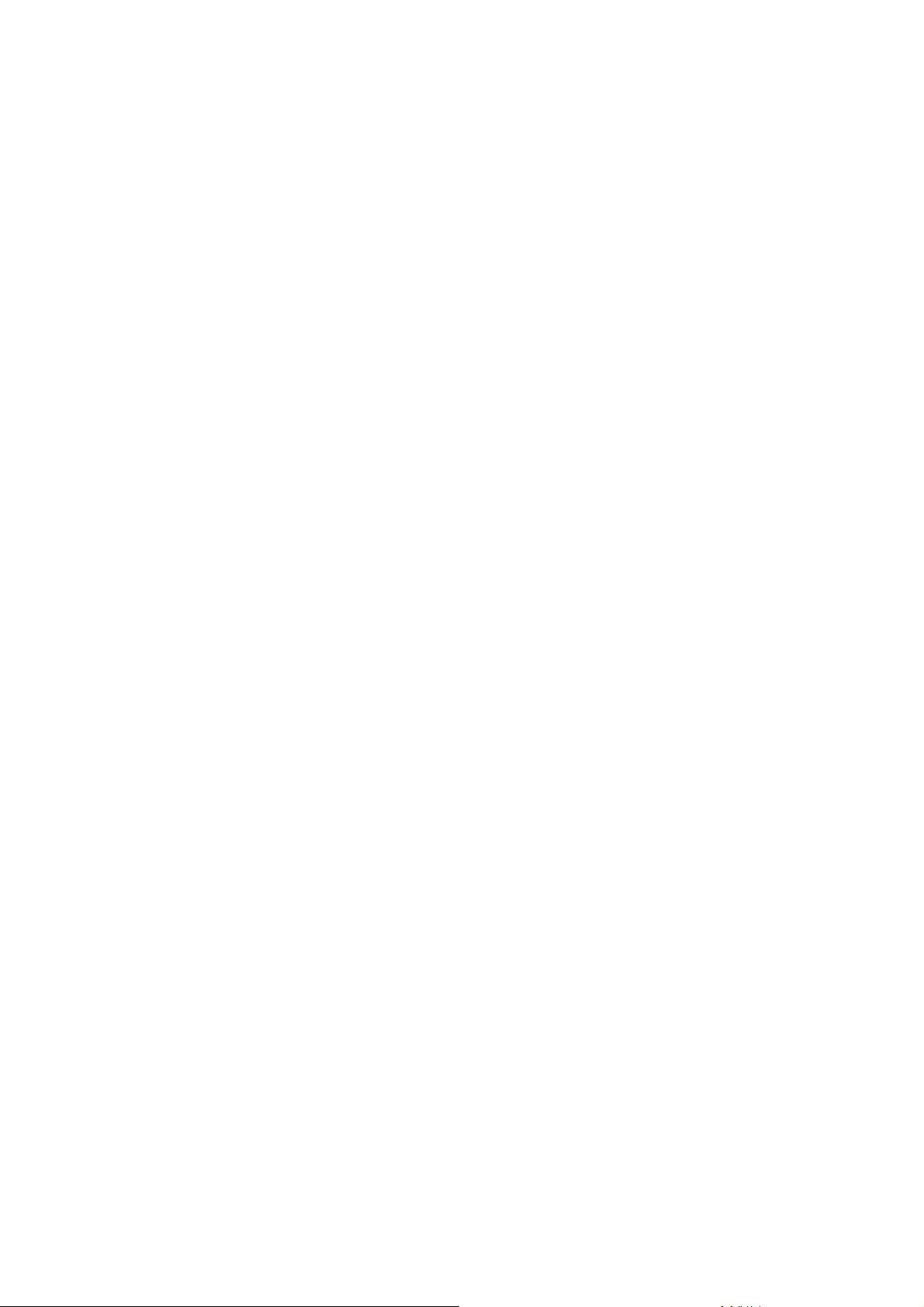
Tlač diagnostiky obrazu .................................................................................................................... 119
Reakcia na tlač diagnostiky obrazu .................................................................................................. 119
Interpretácia 1. časti diagnostiky obrazu .......................................................................................... 119
Interpretácia 2. časti diagnostiky obrazu .......................................................................................... 121
Interpretácia 3. časti diagnostiky obrazu .......................................................................................... 123
Ak sa problém nevyriešil .................................................................................................................. 124
13 Ako... (témy týkajúce sa kalibrácie posunu papiera)
Prehľad procesu kalibrácie ............................................................................................................... 125
Podrobnosti procesu kalibrácie ........................................................................................................ 126
Po kalibrácii ...................................................................................................................................... 128
14 Problém... (témy týkajúce sa papiera)
Papier nemožno úspešne vložiť [4020] ............................................................................................ 130
Papier nemožno úspešne vložiť [4520] ............................................................................................ 131
Zaseknutý papier (papier sa zachytil v tlačiarni) [4020] ................................................................... 131
Zaseknutý papier (papier sa zachytil v tlačiarni) [4520] ................................................................... 133
Zaseknutie papiera v zásuvke 2 [4520] ............................................................................................ 142
Výtlačky sa v priehradke nestohujú správne .................................................................................... 148
Na zarovnanie tlačových hláv tlačiareň spotrebuje veľa papiera ..................................................... 148
Papier sa pohybuje, keď je tlačiareň v úspornom režime [4520] ...................................................... 148
Tlačiareň vysunie alebo odreže papier, keď sa dlho nepoužíva [4520] ........................................... 148
Tlačiareň vysunie papier, keď je vypnutá [4520] .............................................................................. 148
Tlačiareň vysunie papier, keď sa zapne [4520] ................................................................................ 148
15 Problém... (témy týkajúce sa kvality tlače)
Všeobecné rady ............................................................................................................................... 150
Vznik pásov (vodorovné čiary cez obraz) ......................................................................................... 150
Chýbajúce alebo tenšie čiary, ako sa očakávalo .............................................................................. 151
Jednofarebné pásy alebo čiary cez obraz ........................................................................................ 151
Zrnitosť ..............................................................................................................................
Papier nie je rovný ............................................................................................................................ 152
Pri dotyku sa na výtlačku vytvárajú škvrny ....................................................................................... 153
Stopy po atramente na papieri ......................................................................................................... 153
Chyba na začiatku výtlačku .............................................................................................................. 154
Čiary sú stupňovité ........................................................................................................................... 154
Dvojité vytlačenie čiar alebo ich nesprávne farby ............................................................................ 155
Nespojité čiary .................................................................................................................................. 155
Čiary sú rozmazané (atrament preteká mimo čiar) .......................................................................... 156
Čiary sú mierne skrútené ................................................................................................................. 156
Presnosť farieb ................................................................................................................................. 156
Vernosť farieb PANTONE ................................................................................................................ 157
Zhoda farieb medzi rôznymi tlačiarňami HP Designjet ..................................................................... 157
Vylepšenie neutrality odtieňov sivej ................................................................................................. 160
............... 152
16 Problém... (témy týkajúce sa chýb v obrázkoch)
vi SKWW
Page 7
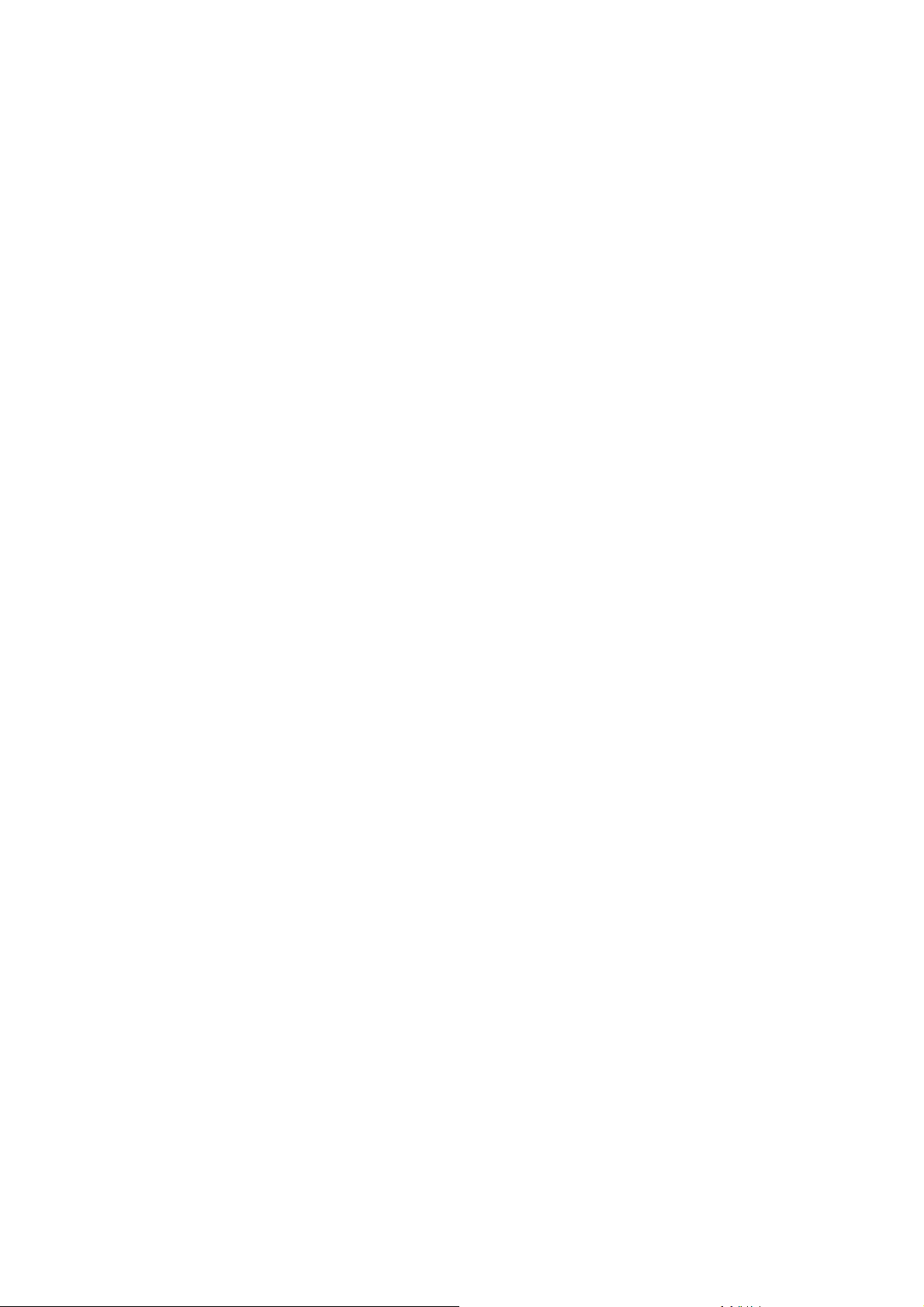
Výtlačok je úplne prázdny ................................................................................................................ 165
Iba čiastočne vytlačený výstup ......................................................................................................... 165
Obrázok je skrátený ......................................................................................................................... 165
Obraz sa nachádza iba v jednej časti oblasti tlače ........................................................................... 166
Neočakávane otočený obraz ............................................................................................................ 166
Vytlačil sa zrkadlový obraz originálu ................................................................................................ 166
Výtlačok je skreslený alebo nejasný ................................................................................................. 166
Jeden obraz prekrýva druhý na tom istom hárku ............................................................................. 166
Nastavenie pera asi nemá žiadny účinok ......................................................................................... 167
Na vytlačenom obraze chýbajú nejaké objekty ................................................................................ 167
Súbor PDF je orezaný alebo v ňom chýbajú objekty ........................................................................ 167
Žiadny výstup z programu Microsoft Visio 2003 ............................................................................... 167
17 Problém... (témy týkajúce sa atramentového systému)
Nemôžem vložiť kazetu s atramentom ............................................................................................. 169
Tlačiareň odmieta veľkú kazetu s čiernym atramentom ................................................................... 169
Nemôžem vytiahnuť kazetu s atramentom ....................................................................................... 169
Nemôžem vložiť tlačovú hlavu ......................................................................................................... 169
Nemôžem vložiť čistič tlačovej hlavy ................................................................................................ 169
Na prednom paneli je príkaz na opakované nasadenie alebo výmenu tlačovej hlavy ..................... 169
Hlásenie o stave kazety s atramentom ............................................................................................ 170
Hlásenie o stave tlačovej hlavy ........................................................................................................ 170
Hlásenie o stave čističa tlačovej hlavy ............................................................................................. 170
18 Problém... (témy týkajúce sa stohovača) [4520]
Stáčanie papiera .............................................................................................................................. 173
Koncová hrana papiera sa skrúca .................................................................................................... 173
Papier sa nevysunie úplne ............................................................................................................... 173
Na prednom paneli je zobrazené, že stohovač je odpojený ............................................................. 174
19 Problém... (ďalšie témy)
Proces spustenia tlačiarne sa nedokončí ......................................................................................... 177
Hlásenie na prednom paneli ............................................................................................................ 177
Hlásenie „printhead monitoring“ (monitorovanie tlačových hláv) ...................................................... 179
Hlásenie „printheads are limiting performance“ (tlačové hlavy spomaľujú výkon) ........................... 180
Hlásenie „on hold for paper“ (úloha je podržaná, čaká sa na papier) [4520] ................................... 180
Tlačiareň netlačí ............................................................................................................................... 182
Tlačiareň sa zdá byť pomalá ............................................................................................................ 183
Počas generovania tlačovej úlohy sa aplikácia spomalí alebo sa zablokuje .................................... 183
Zlyhanie komunikácie medzi počítačom a tlačiarňou ....................................................................... 183
Nemôžem v prehľadávači otvoriť vstavaný webový server .............................................................. 184
Chyba nedostatku pamäte ............................................................................................................... 184
Chyba vyhradenia pamäte v programe AutoCAD 2000 ................................................................... 185
Valce platne vŕzgajú ......................................................................................................................... 185
20 Informácie o... (témy týkajúce sa vstavaného webového servera)
SKWW vii
Page 8
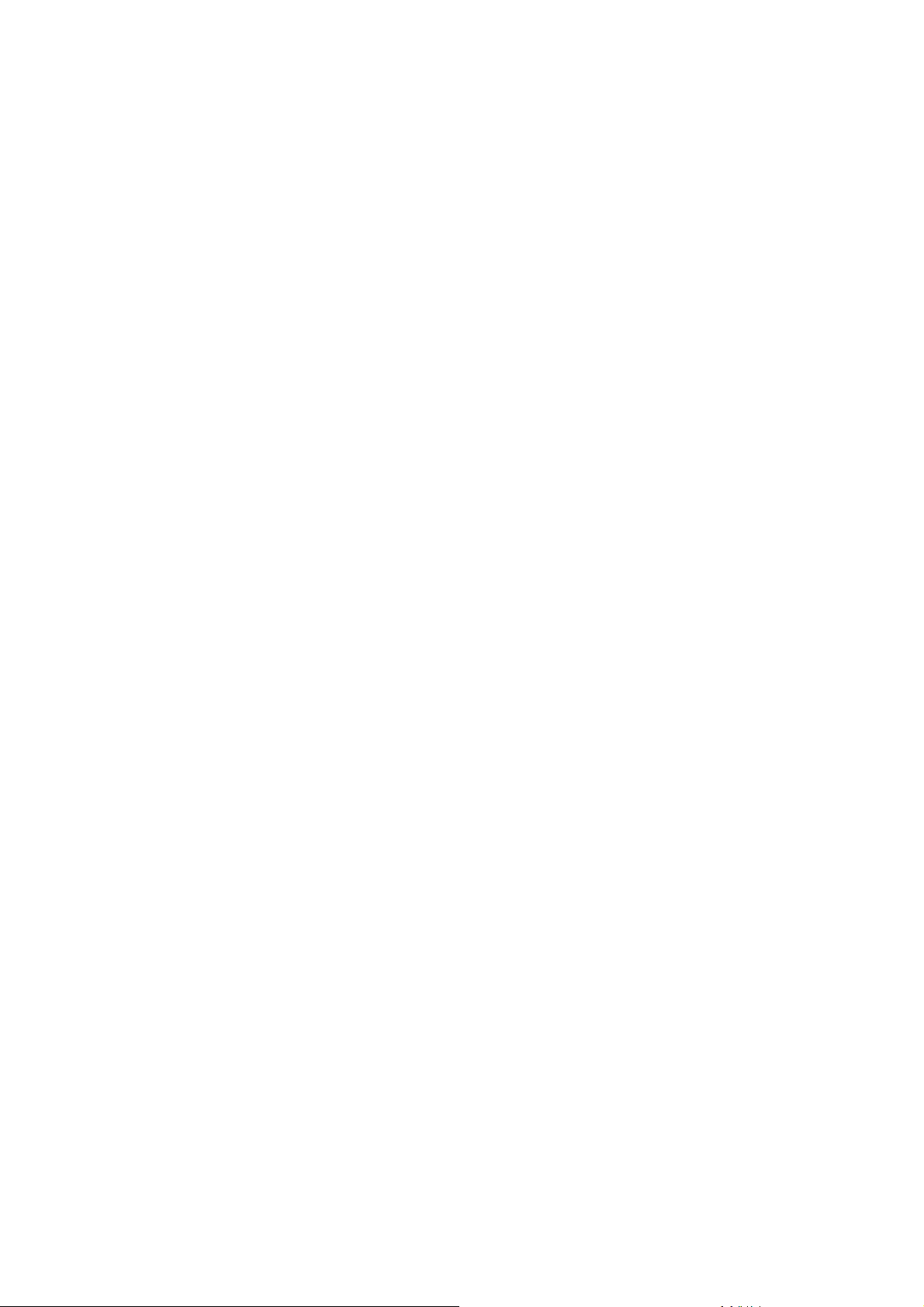
21 Informácie o... (témy týkajúce sa tlačiarne)
Režimy emulácie farieb .................................................................................................................... 191
Pripojenie tlačiarne ........................................................................................................................... 192
Zadné indikátory tlačiarne ................................................................................................................ 193
Interné stránky tlačiarne ................................................................................................................... 193
Preventívna údržba .......................................................................................................................... 194
22 Informácie o... (témy týkajúce sa atramentového systému)
Kazety s atramentom ....................................................................................................................... 196
Tlačové hlavy ................................................................................................................................... 197
Čističe tlačových hláv ....................................................................................................................... 198
Tipy k atramentovému systému ....................................................................................................... 198
23 Informácie o... (témy týkajúce sa papiera)
Používanie papiera ........................................................................................................................... 200
Podporované typy papiera ............................................................................................................... 200
Drying time (Čas zasychania) .......................................................................................................... 201
Používanie papiera so stohovačom [4520] ...................................................................................... 202
24 Informácie o... (témy týkajúce sa použitia viacerých kotúčov) [4520]
Používanie tlačiarne s viacerými kotúčmi ......................................................................................... 204
Spôsob, akým tlačiareň rozdeľuje tlačové úlohy na kotúče papiera ................................................ 204
Zásady prepínania kotúčov .............................................................................................................. 205
25 Informácie o... (témy týkajúce sa technických parametrov tlačiarne)
Funkčné parametre .......................................................................................................................... 207
Fyzické parametre ............................................................................................................................ 209
Parametre pamäte ............................................................................................................................ 209
Parametre napájania ........................................................................................................................ 209
Ekologické parametre ....................................................................................................................... 209
Parametre pracovného prostredia .................................................................................................... 210
Akustické parametre ......................................................................................................................... 210
26 Informácie o... (témy týkajúce sa objednávania spotrebného materiálu a príslušenstva)
Objednávanie zásobníkov atramentu ............................................................................................... 212
Objednávanie papiera ...................................................................................................................... 212
Objednávanie príslušenstva ............................................................................................................. 215
27 Informácie o... (témy týkajúce sa získania pomoci)
Okamžitá podpora pre zákazníkov spoločnosti HP .......................................................................... 217
Služby pre zákazníkov ..................................................................................................................... 217
HP Designjet Online ......................................................................................................................... 218
Ďalšie zdroje informácií .................................................................................................................... 218
Register ............................................................................................................................................................ 220
viii SKWW
Page 9
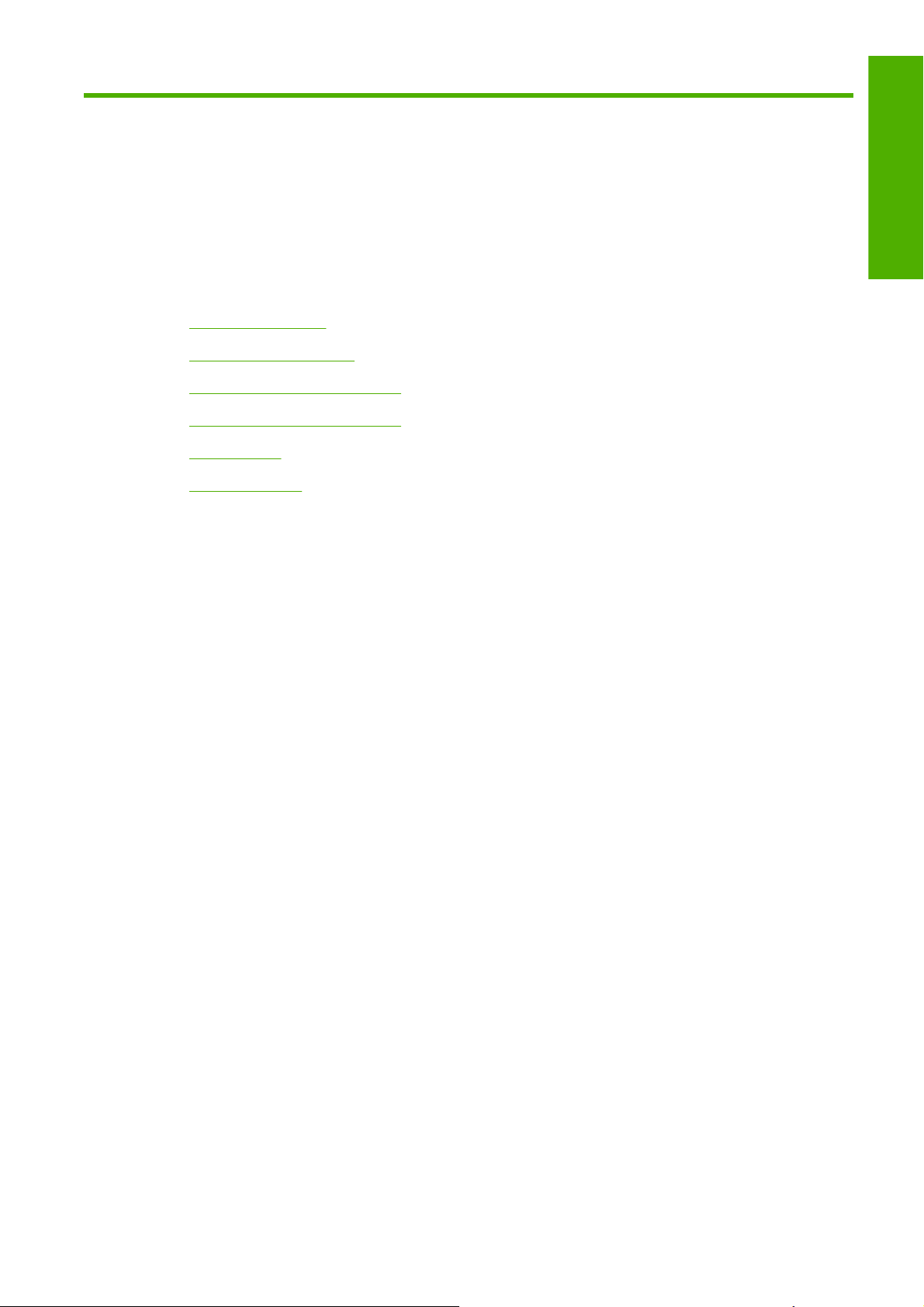
1Úvod
Používanie príručky
●
Hlavné funkcie tlačiarne
●
Hlavné súčasti tlačiarne [4020]
●
Hlavné súčasti tlačiarne [4520]
●
Predný panel
●
Softvér tlačiarne
●
Úvod
SKWW 1
Page 10
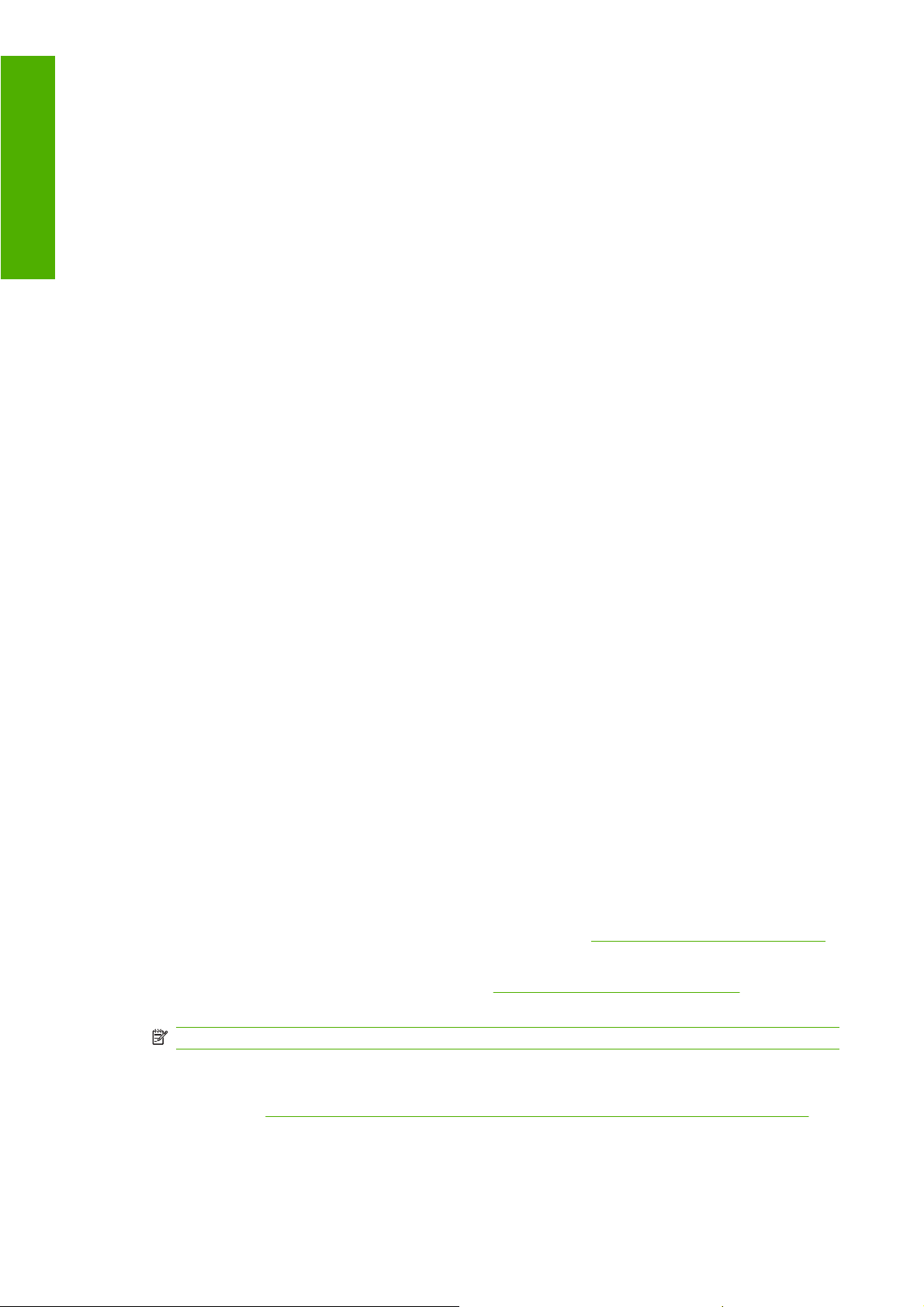
Používanie príručky
Úvod
Táto príručka je určená tlačiarňam série HP Designjet 4020/4520 a stohovaču HP Designjet 4520.
Informácie o skeneri HP Designjet 4520 nájdete v samostatnom dokumente – v referenčnej príručke ku
skeneru.
Používanie tlačiarne (na disku CD) a Rýchla referenčná príručka (vytlačená) sú usporiadané v
nasledujúcich kapitolách:
Úvod
Táto kapitola obsahuje stručný úvod k tlačiarni a jej dokumentáciu pre nových používateľov.
Ako...?
Informácie v týchto kapitolách pomáhajú pri rôznych postupoch, ako napríklad pri vkladaní papiera alebo
výmene kazety s atramentom. Viaceré tieto postupy sú ilustrované obrázkami a niektoré obsahujú aj
animácie (iba v príručke Používanie tlačiarne na disku CD).
Problém...
Informácie v týchto kapitolách pomáhajú pri riešení problémov, ktoré sa vyskytujú pri tlači.
Najucelenejším zdrojom tohto typu informácií je príručka Používanie tlačiarne na disku CD.
Informácie o...
V týchto kapitolách, ktoré sa nachádzajú iba v príručke Používanie tlačiarne na disku CD, sa nachádzajú
referenčné informácie vrátane technických parametrov tlačiarne a čísel typov papiera, zásobníkov
atramentu a iného príslušenstva.
Register
Okrem obsahu zahŕňa aj abecedný register na pomoc pri rýchlom vyhľadaní tém.
Hlavné funkcie tlačiarne
Vaša tlačiareň je farebná atramentová tlačiareň navrhnutá pre tlač obrázkov s vysokou kvalitou na
papier so šírkou až 1,06 m. Niektoré hlavné funkcie tlačiarne sú popísané nižšie:
Rýchlosť prevádzky až 1,5 m²/min použitím papiera HP Universal Inkjet Bond Paper v rýchlom
●
režime tlače a s možnosťou Optimize for Lines and Text (Optimalizovať pre čiary a text).
Optimalizované rozlíšenie tlače až 2 400 × 1 200 dpi, vstupné rozlíšenie 1 200 × 1 200 dpi použitím
●
režimu tlače Best (Najlepšia), možnosti Maximum Detail (Maximálne rozlíšenie) a Optimize for
Images (Optimalizovať pre obrázky) a lepšie (pozrite časť
Tlač bez dohľadu pomocou kaziet s farebným atramentom s objemom 400 cm³ a kaziet s čiernym
●
atramentom s objemom 775 cm³ (pozrite časť
s dĺžkou až 90 m
POZNÁMKA: Tlačiareň HP Designjet série 4520 podporuje kotúče papiera až do dĺžky 175 m.
Funkčné parametre na strane 207)
Kazety s atramentom na strane 196) a na kotúče
Funkcie vysokej produktivity, ako napríklad odosielanie úloh s viacerými súbormi, zobrazovanie
●
ukážok úloh, zaraďovanie do frontu a skladanie pomocou vstavaného webového servera tlačiarne
(pozrite časť
2 Kapitola 1 Úvod SKWW
Informácie o... (témy týkajúce sa vstavaného webového servera) na strane 188)
Page 11
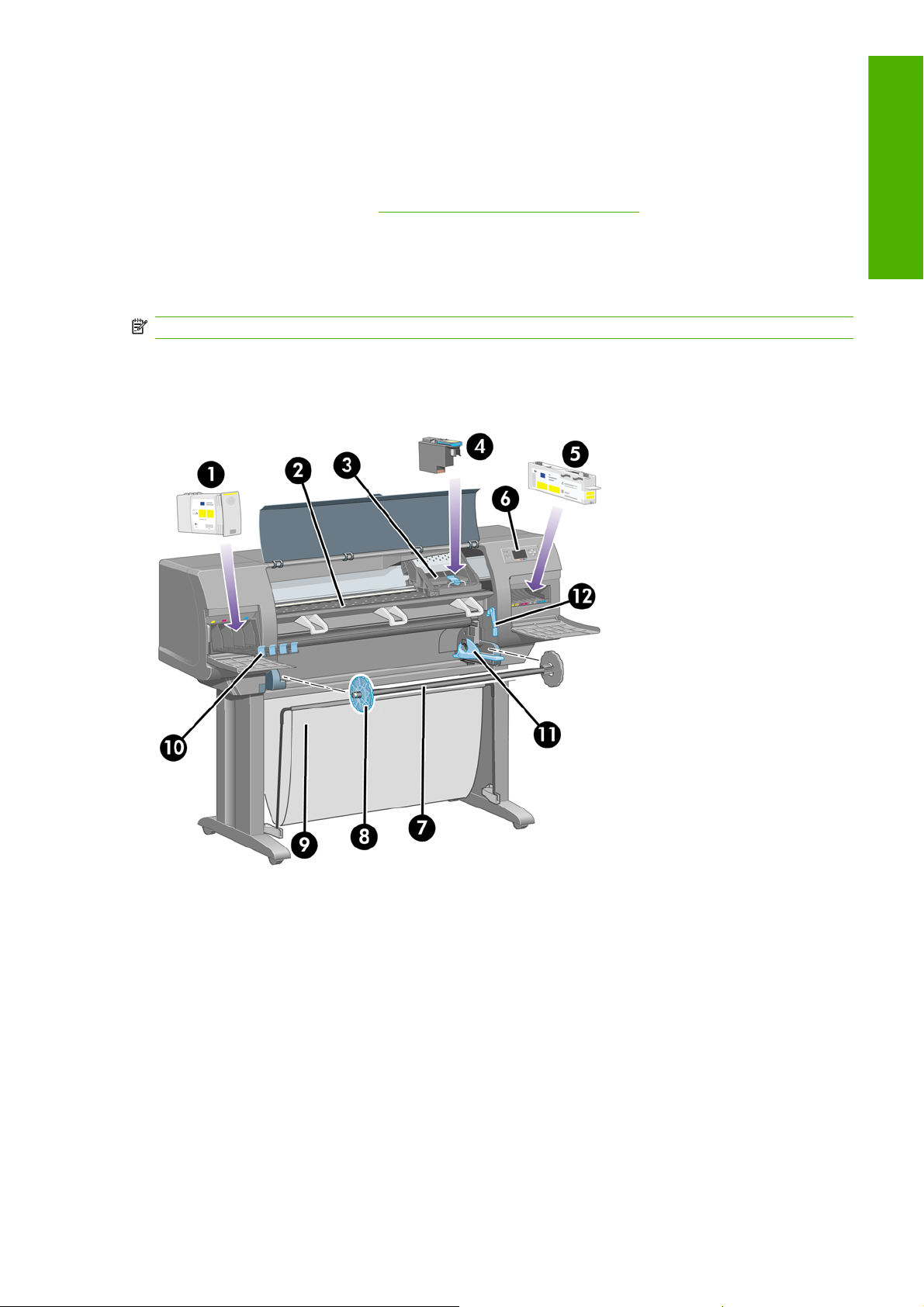
Informácie o používaní atramentu a papiera sú k dispozícii na prednom paneli a na webe
●
prostredníctvom vstavaného webového servera.
Funkcie správnej a konzistentnej reprodukcie farieb:
●
Emulácia tlače pre štandardy v USA, Európe a v Japonsku a emulácie RGB farebného
◦
monitora (pozrite časť
Funkcia Automatic Color Calibration (Automatická kalibrácia farieb)
◦
Režimy emulácie farieb na strane 191)
Hlavné súčasti tlačiarne [4020]
POZNÁMKA: Táto téma sa vzťahuje iba na tlačiareň HP Designjet série 4020.
Hlavné súčasti tlačiarne sú zobrazené na nasledujúcom zobrazení tlačiarne spredu a zozadu.
Pohľad spredu
Úvod
1. Kazeta s atramentom
2. Podávacia platňa
3. Vozík tlačovej hlavy
4. Tlačová hlava
5. Čistič tlačovej hlavy
6. Predný panel
7. Cievka
8. Modrá vymeniteľná zarážka papiera
9. Priehradka
SKWW Hlavné súčasti tlačiarne [4020] 3
Page 12
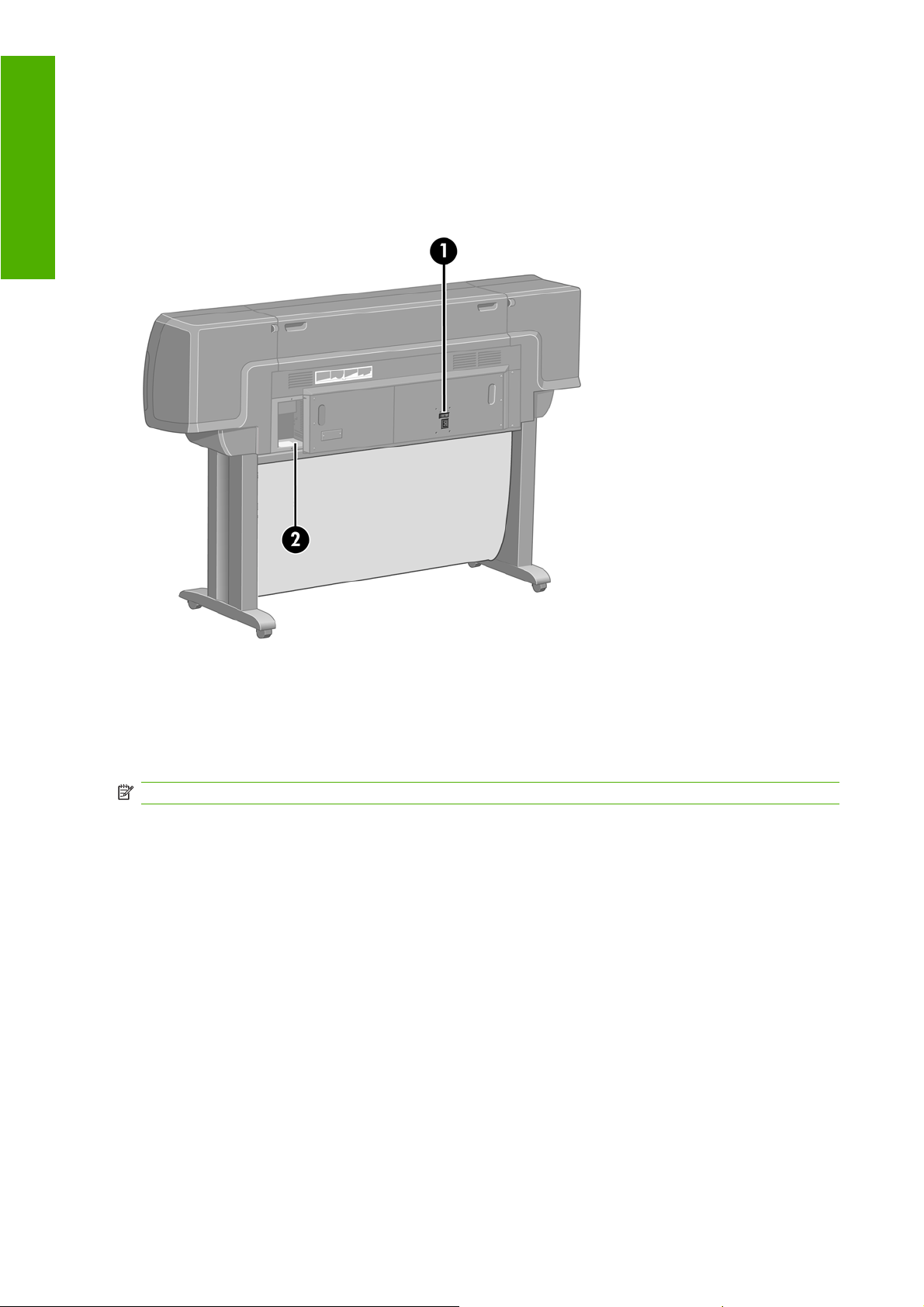
10. Zásuvka pre kazetu s atramentom
Úvod
11. Páčka cievky
12. Páčka na vkladanie papiera
Pohľad zozadu
1. Napájacia zásuvka a vypínač
2. Zásuvky pre komunikačné káble a voliteľné príslušenstvo
Hlavné súčasti tlačiarne [4520]
POZNÁMKA: Táto téma sa vzťahuje iba na tlačiareň HP Designjet série 4520.
Hlavné súčasti tlačiarne sú zobrazené na nasledujúcom zobrazení tlačiarne spredu a zozadu.
4 Kapitola 1 Úvod SKWW
Page 13

Pohľad spredu
Úvod
1. Kazety s atramentom
2. Podávacia platňa
3. Vozík tlačovej hlavy
4. Tlačová hlava
5. Čistič tlačovej hlavy
6. Predný panel
7. Páčka na vkladanie papiera (kotúč 1)
8. Cievka
9. Páčka na vkladanie papiera (kotúč 2)
10. Priehradka
11. Zásuvka pre cievku (kotúč 1)
12. Zásuvka pre cievku (kotúč 2)
SKWW Hlavné súčasti tlačiarne [4520] 5
Page 14

Pohľad spredu s voliteľným stohovačom
Úvod
Pohľad zozadu
1. Napájacia zásuvka a vypínač
2. Zásuvky pre komunikačné káble a voliteľné príslušenstvo
6 Kapitola 1 Úvod SKWW
Page 15
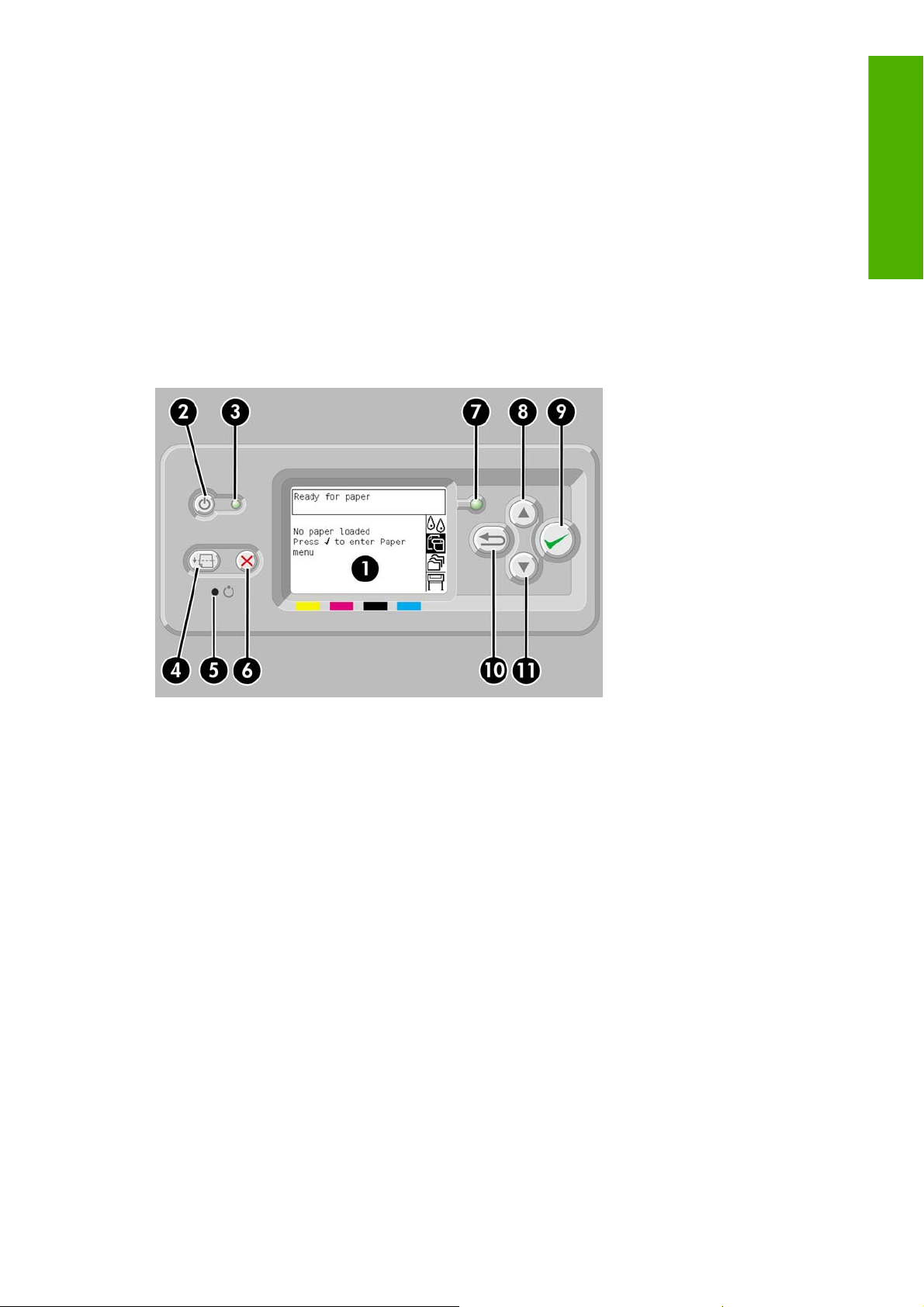
Predný panel
Predný panel je umiestnený na pravej prednej strane tlačiarne. Má nasledujúce dôležité funkcie:
Musí sa používať na vykonávanie určitých úkonov, napríklad na vkladanie a vyberanie papiera.
●
Môže zobrazovať aktuálne informácie o stave tlačiarne, kazetách s atramentom, tlačových
●
hlavách, papieri, tlačových úlohách atď.
Poskytuje rady pri používaní tlačiarne.
●
V prípade potreby zobrazuje upozornenia a chybové hlásenia.
●
Môže sa používať na zmenu hodnôt nastavení tlačiarne, a tým aj na zmenu prevádzky tlačiarne.
●
Avšak nastavenia tlačiarne sa môžu zmeniť nastaveniami vo vstavanom webovom serveri alebo
v ovládači.
Úvod
Predný panel obsahuje nasledujúce súčasti:
1. Displej so zobrazenými informáciami, ikonami a ponukami.
2. Tlačidlo Napájanie sa používa na zapnutie a vypnutie tlačiarne. Ak je tlačiareň v režime spánku,
toto tlačidlo zruší tento režim.
3. Ak je tlačiareň vypnutá, indikátor Napájanie nesvieti, ak je tlačiareň v režime spánku, indikátor svieti
žltou farbou, ak je zapnutá, indikátor svieti zelenou farbou, a ak je tlačiareň na prechode medzi
stavom zapnutia a vypnutia, indikátor bliká zelenou farbou.
4. Stlačením tlačidla Posunúť a odrezať sa zvyčajne vysunie hárok papiera (ak je vložený) alebo sa
posunie a odreže kotúčový papier (ak je vložený kotúč papiera). Avšak ak tlačiareň čaká na
skladanie ďalších strán, po stlačení tohto tlačidla sa zruší čas čakania a dostupné strany sa vytlačia
ihneď.
5. Stlačením tlačidla Reset sa tlačiareň reštartuje (vypne sa a znovu zapne). Tlačidlo Reset stlačte
pomocou predmetu s úzkym hrotom.
6. Stlačením tlačidla
tlačovej úlohy.
7. Indikátor Stav nesvieti, ak tlačiareň nie je pripravená na tlač: môže byť vypnutá alebo v režime
spánku. Svieti zelenou farbou, ak je tlačiareň pripravená a nečinná, bliká zelenou farbou, ak je
tlačiareň zaneprázdnená. Svieti žltou farbou, ak sa vyskytla vážna vnútorná chyba, bliká žltou
farbou, ak čaká na zásah obsluhy.
Zrušiť sa zruší aktuálna činnosť. Často sa používa na zastavenie tlače aktuálnej
SKWW Predný panel 7
Page 16
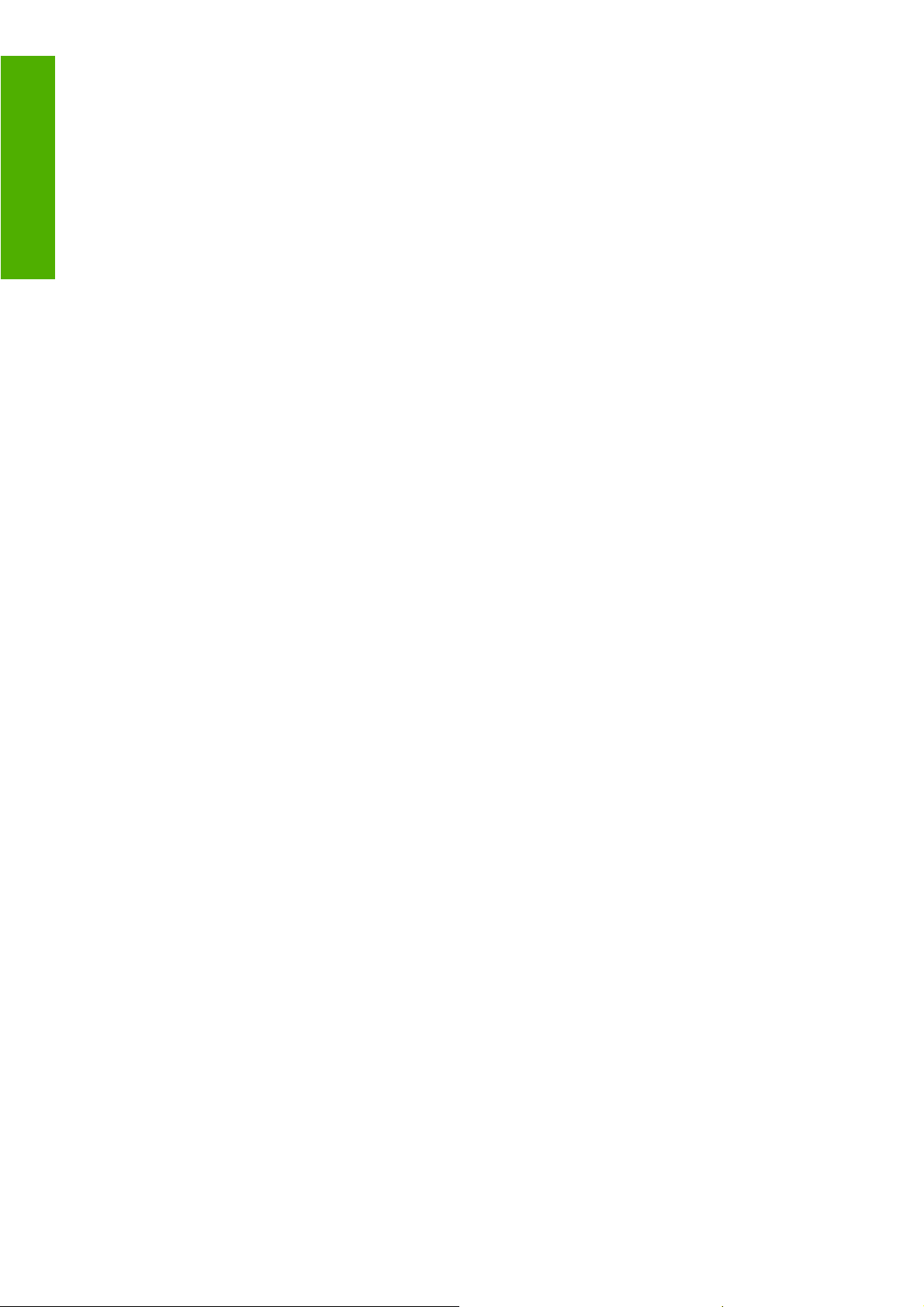
8. Stlačením tlačidla Nahor sa presuniete na predchádzajúcu položku v zozname alebo sa zvýši
číselná hodnota.
Úvod
9. Po stlačení tlačidla Vybrať sa vyberie práve zvýraznená položka.
10. Stlačením tlačidla Naspäť sa vykoná návrat do predchádzajúcej ponuky. Ak ho stlačíte opakovane
alebo ho podržíte stlačené, vrátite sa do hlavnej ponuky.
11. Stlačením tlačidla Nadol sa presuniete na ďalšiu položku v zozname alebo sa zníži číselná
hodnota.
Ak chcete zvýrazniť položku na prednom paneli, stlačte tlačidlo Nahor alebo Nadol, kým sa položka
nezvýrazní.
Ak chcete vybrať položku na prednom paneli, najprv ju zvýraznite a potom stlačte tlačidlo Vybrať.
Štyri ikony predného panela sú zobrazené v hlavnej ponuke. Ak je potrebné vybrať alebo zvýrazniť
ikonu, pričom na prednom paneli nevidíte žiadne ikony, stlačte tlačidlo Naspäť, kým sa ikony nezobrazia.
Ak sa na prednom paneli zobrazí postupnosť nasledujúcich položiek: Položka1 > Položka2 >
Položka3, znamená to, že by ste mali vybrať položky takto: Položka1, potom Položka2 a potom
Položka3.
Informácie o špecifickom používaní predného panela nájdete v tejto príručke.
Softvér tlačiarne
S tlačiarňou sa dodáva nasledujúci softvér:
Vstavaný webový server, ktorý sa spúšťa v tlačiarni a umožňuje používať webový prehľadávač v
●
ľubovoľnom počítači na odosielanie a spravovanie tlačových úloh a kontrolu úrovní atramentu a
stavu tlačiarne.
Ovládače HP-GL/2 a HP RTL pre systém Windows
●
Ovládač pre jazyk PostScript pre systém Windows (iba pre tlačiarne HP Designjet 4020ps a
●
4520ps)
Ovládač PostScript pre systém Mac OS X (iba pre tlačiarne HP Designjet 4020ps a 4520ps)
●
8 Kapitola 1 Úvod SKWW
Page 17
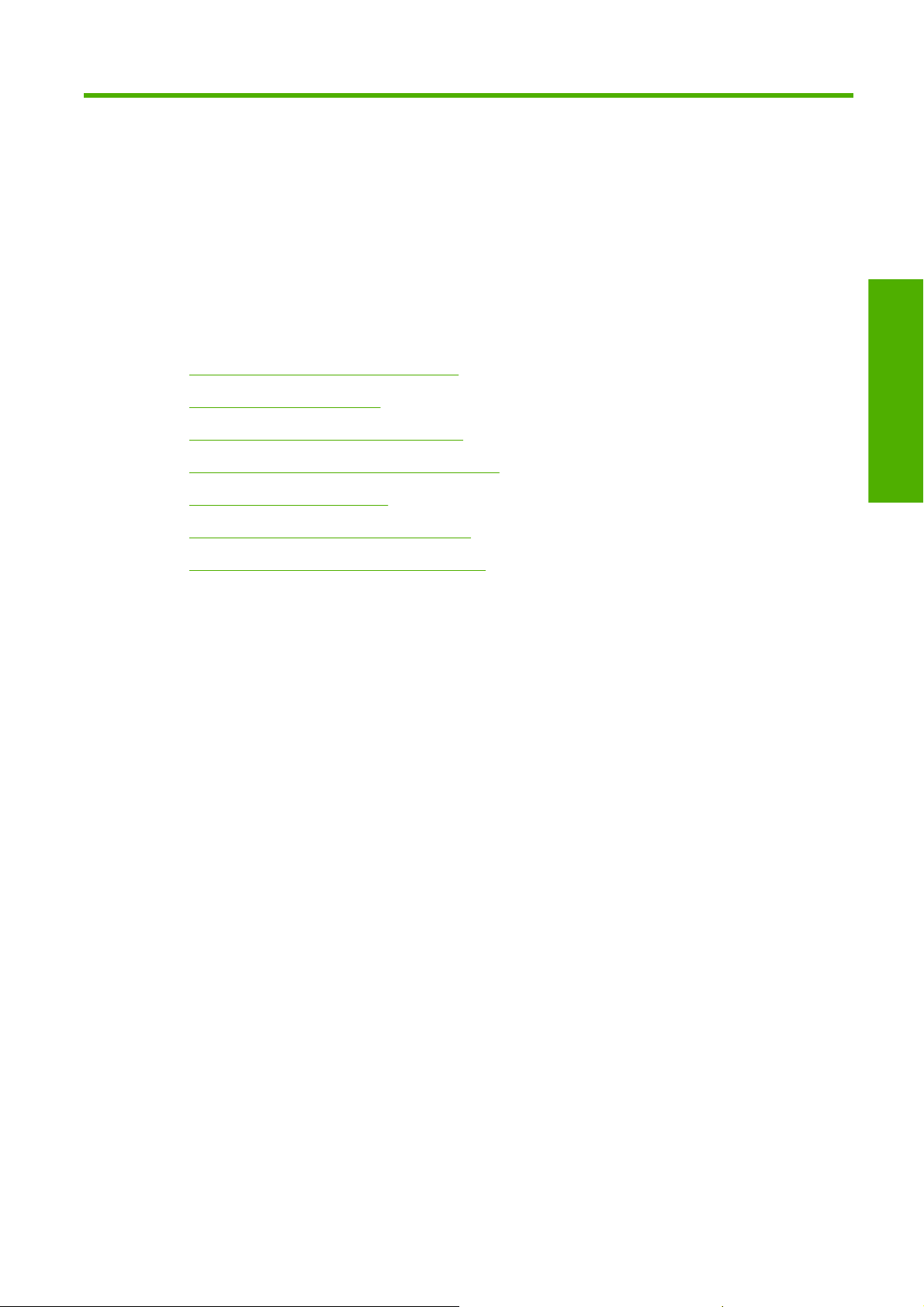
2 Ako... (témy týkajúce sa inštalácie
softvéru)
Vyberte, ktorý spôsob pripojenia použiť
●
Pripojenie k sieti (Windows)
●
Priame pripojenie k počítaču (Windows)
●
Odinštalovanie ovládača tlačiarne (Windows)
●
Pripojenie k sieti (Mac OS X)
●
Priame pripojenie k počítaču (Mac OS X)
●
Odinštalovanie softvéru tlačiarne (Mac OS)
●
inštalácia softvéru
SKWW 9
Page 18
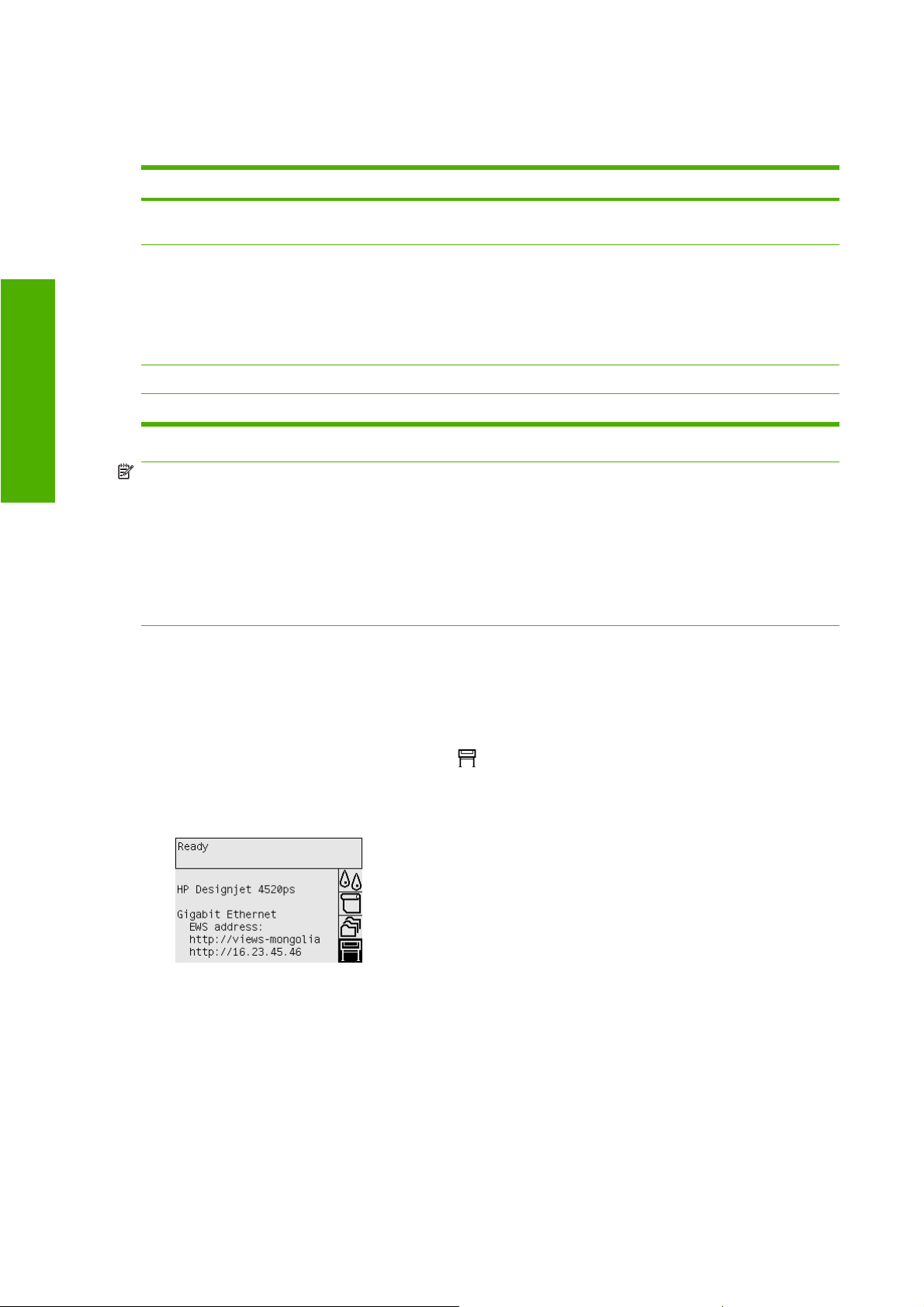
Vyberte, ktorý spôsob pripojenia použiť
Na pripojenie tlačiarne môžete použiť nasledujúce spôsoby.
Typ pripojenia Rýchlosť Dĺžka kábla Ostatné faktory
inštalácia softvéru
Gigabit Ethernet Veľmi rýchle; závisí od
Tlačový server Jetdirect
(voliteľné príslušenstvo)
FireWire (IEEE 1394) Veľmi rýchle Krátky (4,5 m) Len systém Windows.
USB 2.0 (voliteľný doplnok) Veľmi rýchle Krátky (5 m)
prenosu údajov cez sieť
Priemerná rýchlosť – rýchlosť
je rôzna v závislosti od
zaťaženia siete
Dlhý (100 m = 328 stôp) Vyžaduje špeciálne
vybavenie (prepínače).
Dlhý (100 m) Vyžaduje ďalšie vybavenie
(prepínače).
Vhodné pre bezdrôtové
pripojenie alebo pripojenie na
sieť AppleTalk a pre tlač
prostredníctvom siete Novell.
POZNÁMKA: Rýchlosť každého sieťového pripojenia závisí od všetkých použitých sieťových
komponentov, napr. karty sieťového rozhrania, rozbočovačov, smerovačov, prepínačov a káblov. Ak
niektorý z týchto komponentov nepodporuje vysokorýchlostnú prevádzku, pripojenie bude
nízkorýchlostné. Rýchlosť sieťového pripojenia môže byť taktiež ovplyvnená celkovým zaťažením siete
spôsobeným inými zariadeniami v sieti.
POZNÁMKA: Existuje niekoľko možných spôsobov pripojenia tlačiarne k sieti, ale naraz môže byť
aktívne iba jedno pripojenie s výnimkou tlačového servera Jetdirect, ktorý môže byť aktívny súčasne s
niektorým iným sieťovým pripojením.
Pripojenie k sieti (Windows)
Po pripojení sieťového kábla a zapnutí tlačiarne sa automaticky získa adresa IP. Pri konfigurácii
tlačiarne v sieti treba vykonať nasledujúce kroky:
1.
Prejdite na predný panel a vyberte ikonu
2. Na prednom paneli sa zobrazia informácie vrátane adresy IP tlačiarne. Poznačte si adresu IP (v
tomto príklade 16.23.61.128).
3. Vložte do počítača disk CD HP Start-Up Kit (Štartovacia súprava HP). Ak sa disk CD nespustí
automaticky, spustite programový súbor AUTORUN.EXE v hlavnom priečinku disku CD.
4. Kliknite na tlačidlo Express Network Install (Expresná inštalácia siete).
5. Konfiguračný program bude hľadať tlačiarne pripojené k sieti. Po skončení vyhľadávania sa zobrazí
zoznam tlačiarní. V zozname nájdite tlačiareň podľa jej adresy IP a vyberte ju.
.
Ak sa tlačiareň v zoznam neobjaví, vyberte položku Help me find my network printer (Pomôcť
vyhľadať moju sieťovú tlačiareň) a kliknite na tlačidlo Next (Ďalej). Na nasledujúcej obrazovke
zadajte adresu IP tlačiarne.
10 Kapitola 2 Ako... (témy týkajúce sa inštalácie softvéru) SKWW
Page 19
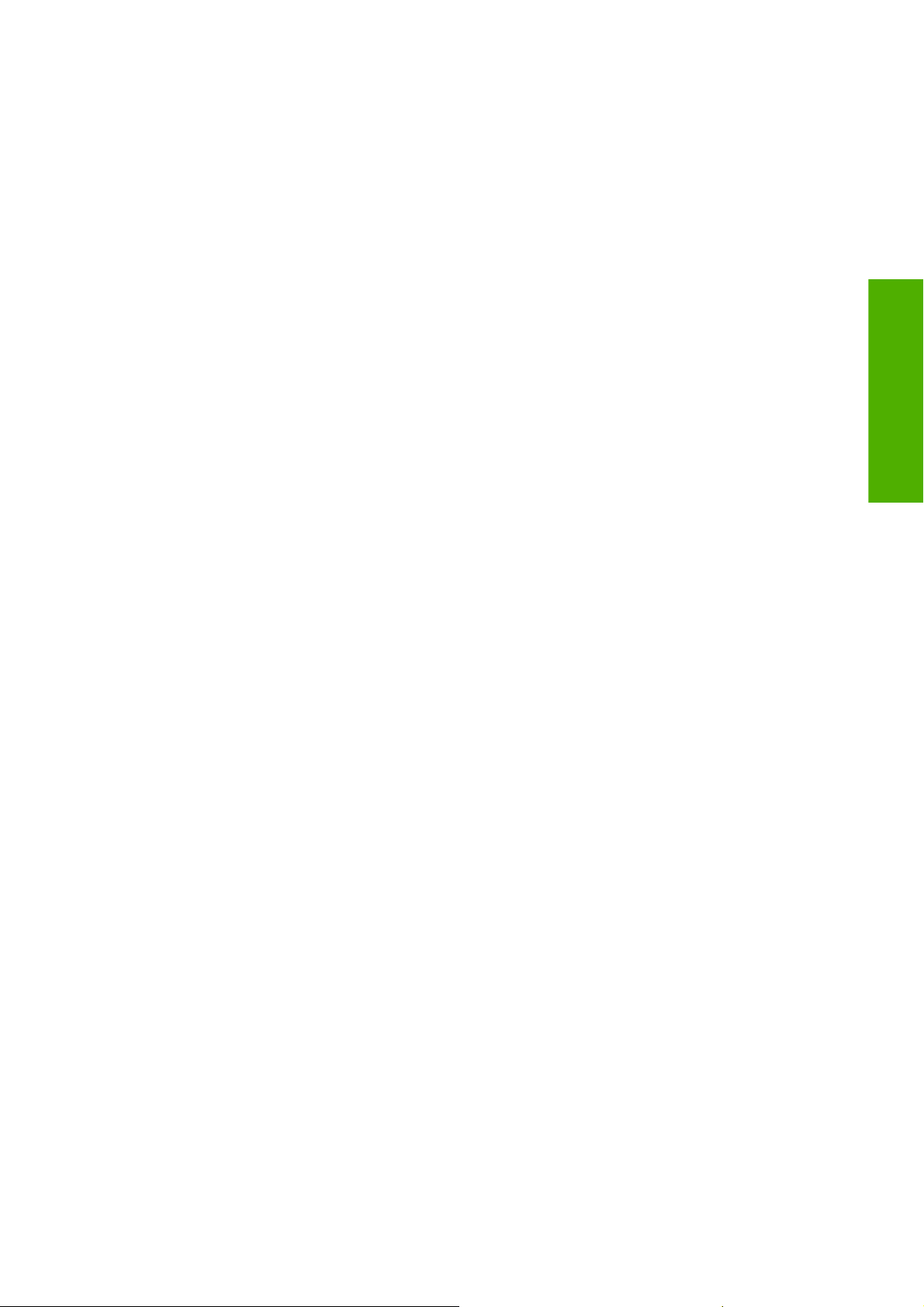
Priame pripojenie k počítaču (Windows)
Tlačiareň môžete pripojiť k počítaču priamo bez použitia siete prostredníctvom vstavanej zásuvky
FireWire (IEEE 1394) alebo voliteľnej zásuvky USB 2.0.
1. Zatiaľ nepripájajte počítač k tlačiarni. Najprv musíte do počítača podľa nasledujúceho postupu
nainštalovať ovládač tlačiarne.
2. Vložte do jednotky CD disk CD HP Start-Up Kit (Štartovacia súprava HP). Ak sa disk CD nespustí
automaticky, spustite programový súbor AUTORUN.EXE v hlavnom priečinku disku CD.
3. Kliknite na tlačidlo Custom Install (Vlastná inštalácia).
4. Postupujte podľa pokynov na obrazovke a nainštalujte tlačiareň. Nasledujúce poznámky vám
pomôžu pochopiť pokyny zobrazované na obrazovke a vybrať správne možnosti.
Na otázku o spôsobe pripojenia tlačiarne vyberte možnosť Connected directly to this
●
computer (Priamo pripojená k počítaču). Potom vyberte pripojenie cez rozhranie FireWire
(IEEE 1394) alebo USB.
Keď sa zobrazí výzva, pripojte počítač k tlačiarni pomocou kábla FireWire alebo USB. Uistite
●
sa, či je tlačiareň zapnutá.
inštalácia softvéru
Možno uvidíte hlásenie upozorňujúce, že inštalačný program pri h
●
komunikuje prostredníctvom brány firewall. Pretože ste vybrali možnosť priameho pripojenia,
vyberte položku Continue installation without searching the network (Pokračovať
v inštalácii bez vyhľadávania v sieti) a kliknite na tlačidlo Next (Ďalej).
Odinštalovanie ovládača tlačiarne (Windows)
1. Vložte do jednotky CD disk CD HP Start-Up Kit (Štartovacia súprava HP). Ak sa disk CD nespustí
automaticky, spustite programový súbor AUTORUN.EXE v hlavnom priečinku disku CD.
2. Vyberte možnosť Modify Installation (Zmeniť inštaláciu) a podľa pokynov na obrazovke
odinštalujte ovládač tlačiarne.
Pripojenie k sieti (Mac OS X)
V systéme Mac OS X môžete použiť nasledujúce spôsoby pripojenia tlačiarne k sieti:
Bonjour/Rendezvous
●
TCP/IP
●
Skôr ako začnete, skontrolujte, či sú splnené nasledujúce podmienky:
Tlačiareň je nainštalovaná a zapnutá.
●
ľadaní tlačiarní v sieti
Rozbočovač alebo smerovač protokolu Ethernet je zapnutý a funguje správne.
●
Všetky počítače v sieti sú zapnuté a pripojené k sieti.
●
Tlačiareň je pripojená k sieti.
●
Teraz môžete pokračovať inštaláciou ovládača tlačiarne a jej pripojením:
1. Vložte do jednotky CD disk CD HP Start-Up Kit (Štartovacia súprava HP).
2. Na pracovnej ploche kliknite na ikonu disku CD.
3. Otvorte položku Mac OS X HP Designjet Installer (Inštalátor HP Designjet pre systém Mac OS
X).
SKWW Priame pripojenie k počítaču (Windows) 11
Page 20
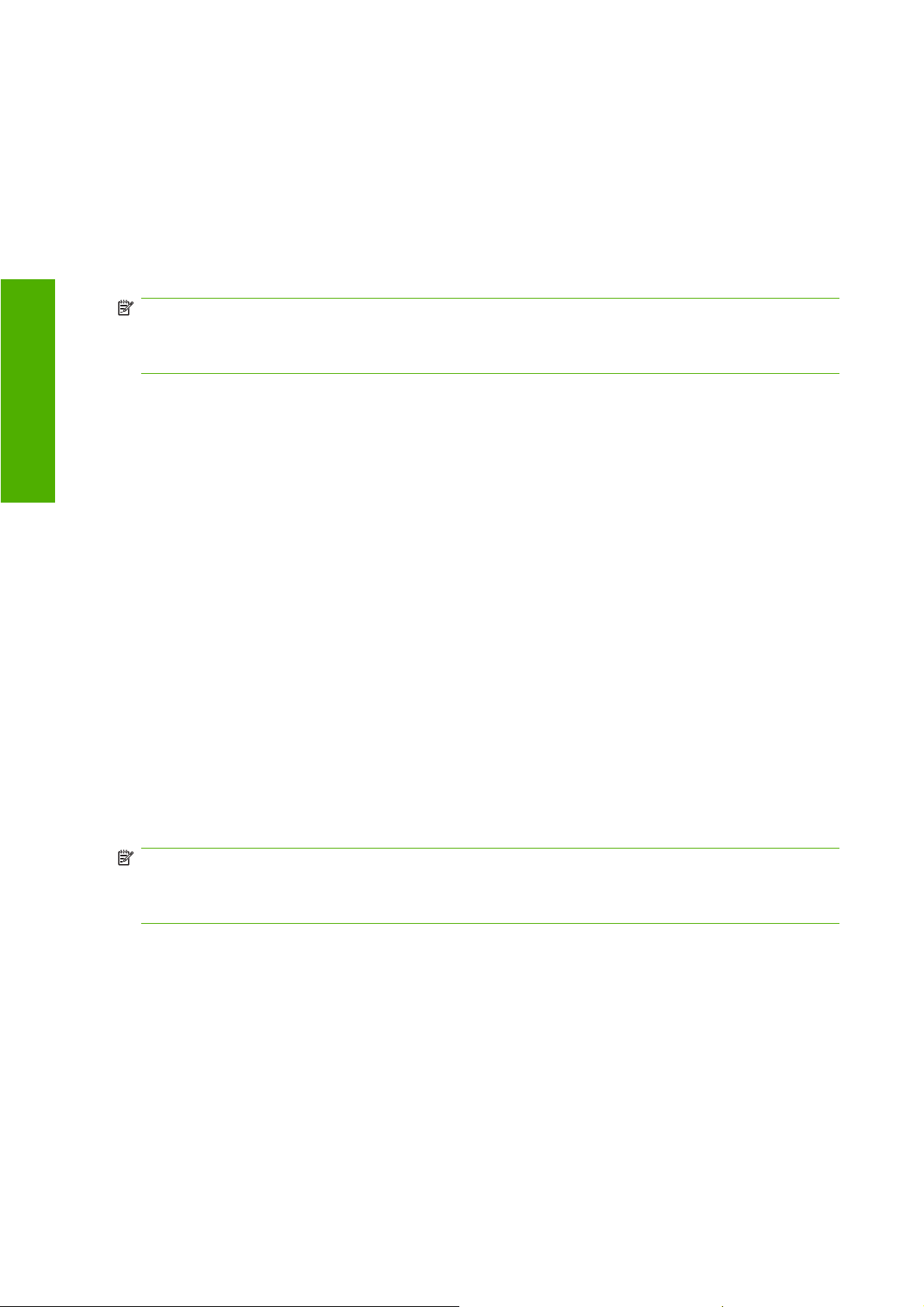
4. Postupujte podľa pokynov na obrazovke.
5. Po nainštalovaní ovládača tlačiarne sa automaticky spustí sprievodca HP Printer Setup Assistant
(Sprievodca inštaláciou tlačiarne HP) a nastaví sa pripojenie tlačiarne. Postupujte podľa pokynov
na obrazovke.
6. Keď sprievodca HP Printer Setup Assistant (Sprievodca inštaláciou tlačiarne HP) dokončí
inštaláciu, vyberte disk CD z jednotky CD.
Ak už je ovládač nainštalovaný, dá sa sprievodca HP Printer Setup Assistant (Sprievodca inštaláciou
tlačiarne HP) z disku CD spustiť samostatne.
inštalácia softvéru
POZNÁMKA: Ak aplikácia HP Printer Setup Assistant nezistí tlačiareň alebo ak chcete nastaviť
pripojenie ručne, kliknite pod zoznamom rozpoznaných tlačiarní v aplikácii HP Printer Setup Assistant
na začiarkavacie políčko My printer is not on the list (Moja tlačiareň nie je v zozname) a potom
kliknutím na tlačidlo Continue (Pokračovať) dostanete pokyny na ručné nastavenie pripojenia.
Priame pripojenie k počítaču (Mac OS X)
Tlačiareň môžete pripojiť priamo k počítaču bez pripojenia cez sieť, a to pomocou voliteľnej zásuvky
USB 2.0 na tlačiarni. Najskôr do počítača nainštalujte ovládač tlačiarne:
1. Skontrolujte, či je tlačiareň vypnutá.
2. Vložte do jednotky CD disk CD HP Start-Up Kit (Štartovacia súprava HP).
3. Na pracovnej ploche kliknite na ikonu disku CD.
4. Otvorte položku Mac OS X HP Designjet Installer (Inštalátor HP Designjet pre systém Mac OS
X).
5. Postupujte podľa pokynov na obrazovke.
6. Po nainštalovaní ovládača tlačiarne sa automaticky spustí sprievodca HP Printer Setup Assistant
(Sprievodca inštaláciou tlačiarne HP) a nastaví sa pripojenie tlačiarne. Pripojte kábel rozhrania
USB, zapnite tlačiareň a potom postupujte podľa pokynov na obrazovke.
7. Keď sprievodca HP Printer Setup Assistant (Sprievodca inštaláciou tlačiarne HP) dokončí
inštaláciu, vyberte disk CD z jednotky CD.
Ak už je ovládač nainštalovaný, dá sa sprievodca HP Printer Setup Assistant (Sprievodca inštaláciou
tlačiarne HP) z disku CD spustiť samostatne.
POZNÁMKA: Ak aplikácia HP Printer Setup Assistant nezistí tlačiareň alebo ak chcete nastaviť
pripojenie ručne, kliknite pod zoznamom rozpoznaných tlačiarní v aplikácii HP Printer Setup Assistant
na začiarkavacie políčko My printer is not on the list (Moja tlačiareň nie je v zozname), potom
kliknutím na tlačidlo Continue (Pokračovať) dostanete pokyny na ručné nastavenie pripojenia.
Zdieľanie tlačiarne
Ak je počítač pripojený k sieti a tlačiareň je priamo pripojená k počítaču, môžete dať svoju tlačiareň k
dispozícii ostatným počítačom v tej istej sieti.
1. Dvakrát kliknite na ikonu System Preferences (Nastavenia systému) na paneli s ponukami Dock
(Ukotviť) na pracovnej ploche.
2. Zdieľanie tlačiarne aktivujete tak, že prejdete na položky Sharing (Zdieľanie) > Services
(Služby) > Printer Sharing (Zdieľanie tlačiarne).
3. Tlačiareň sa zobrazí v zozname dostupných tlačiarní v okne Printer Setup Utility (Pomôcka na
inštaláciu tlačiarne) na klientskom počítači.
12 Kapitola 2 Ako... (témy týkajúce sa inštalácie softvéru) SKWW
Page 21
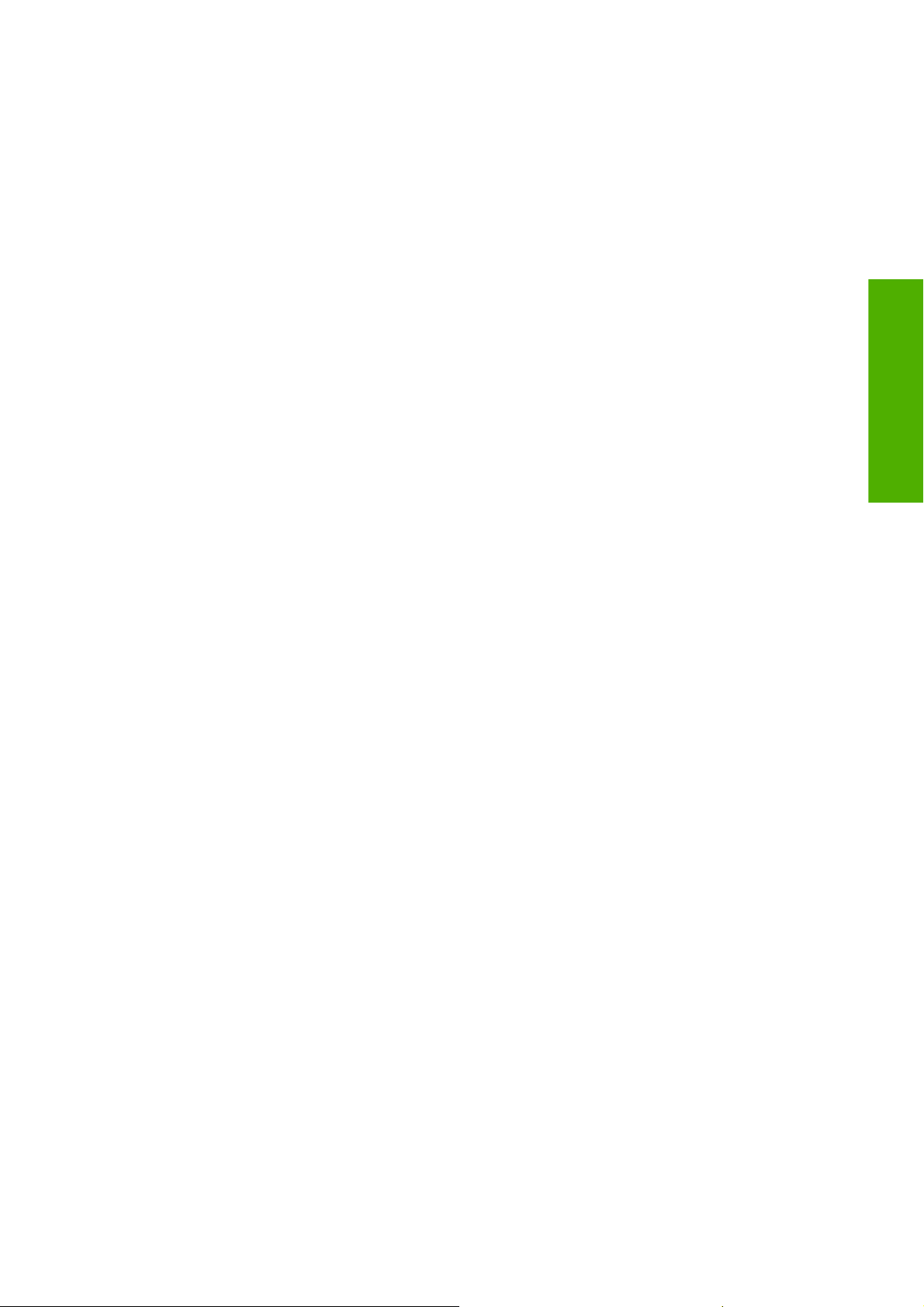
Odinštalovanie softvéru tlačiarne (Mac OS)
1. Vložte do jednotky CD disk CD HP Start-Up Kit (Štartovacia súprava HP).
2. Na pracovnej ploche kliknite na ikonu disku CD.
3. Otvorte ikonu Mac OS X HP Designjet Installer (Inštalátor HP Designjet pre systém Mac OS X).
4. Vyberte položku Uninstall (Odinštalovať) a postupujte v odinštalovaní softvéru tlačiarne podľa
pokynov na obrazovke.
Odstránenie tlačového frontu:
V systéme Mac OS X 10.5: v predvoľbách systému vyberte dialógové okno Print & Fax (Tlač
●
a faxovanie). Vyberte názov tlačiarne a kliknite na tlačidlo –.
V systéme Mac OS X 10.4 sú dva spôsoby odstránenia tlačového frontu:
●
V predvoľbách systému vyberte panel Printing (Tlač) v dialógovom okne Print & Fax (Tlač
◦
a faxovanie). Vyberte názov tlačiarne a kliknite na tlačidlo –.
V aplikácii Printer Setup Utility vyberte názov tlačiarne a kliknite na ikonu Delete
◦
(Odstrániť).
inštalácia softvéru
SKWW Odinštalovanie softvéru tlačiarne (Mac OS) 13
Page 22
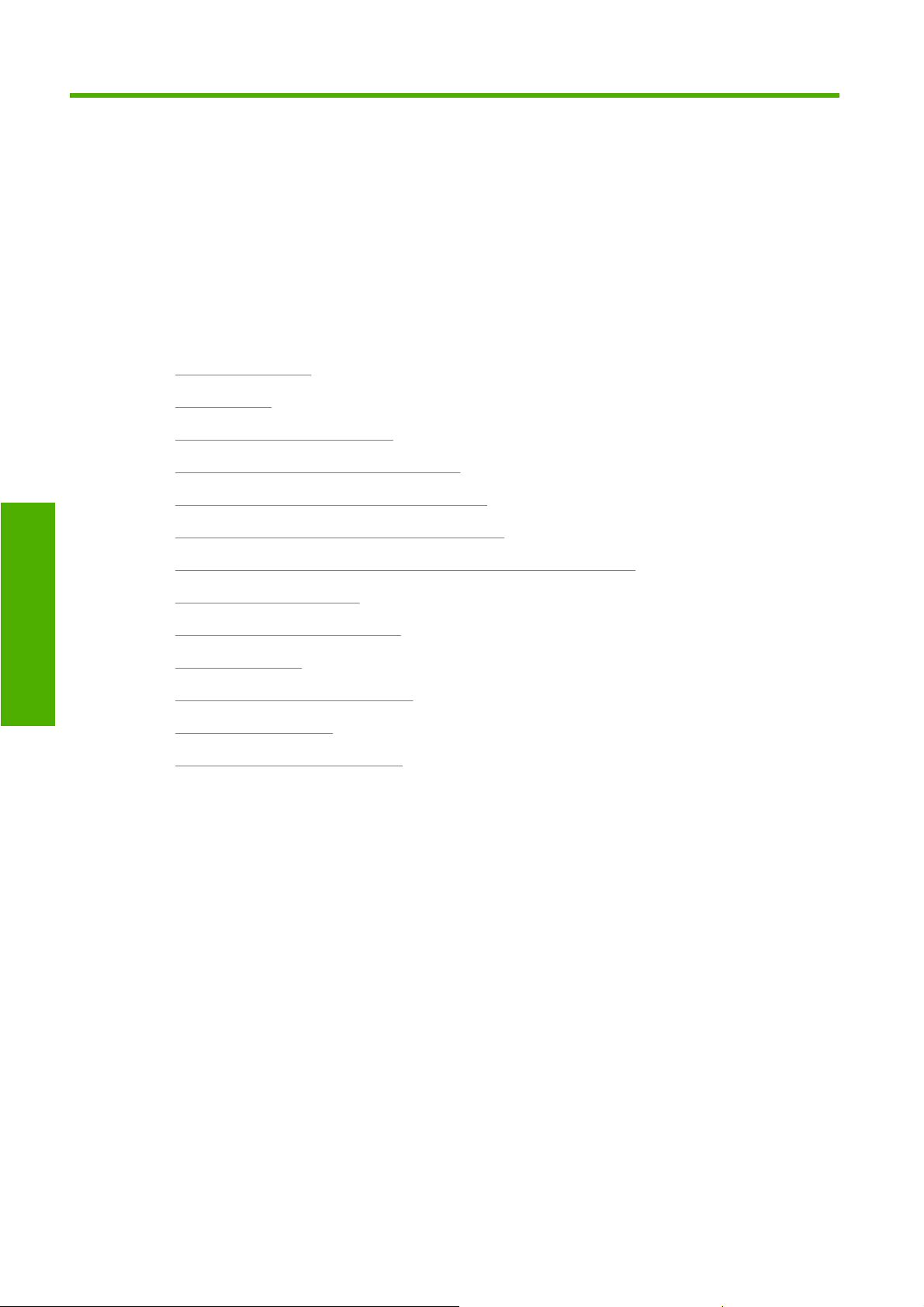
Prevádzka tlačiarne
3 Ako... (témy týkajúce sa prevádzky
tlačiarne)
Zapnutie a vypnutie
●
Reštartovanie
●
Zmena jazyka predného panela
●
Prístup k vstavanému webovému serveru
●
Zmena jazyka vstavaného webového servera
●
Ochrana vstavaného webového servera heslom
●
Vyžiadanie e-mailového oznámenia pri určitých chybových stavoch
●
Nastavenie dátumu a času
●
Zmena nastavení režimu spánku
●
Vypnutie bzučiaka
●
Zmena kontrastu predného panela
●
Zmena jednotiek miery
●
Prispôsobenie nadmorskej výške
●
14 Kapitola 3 Ako... (témy týkajúce sa prevádzky tlačiarne) SKWW
Page 23
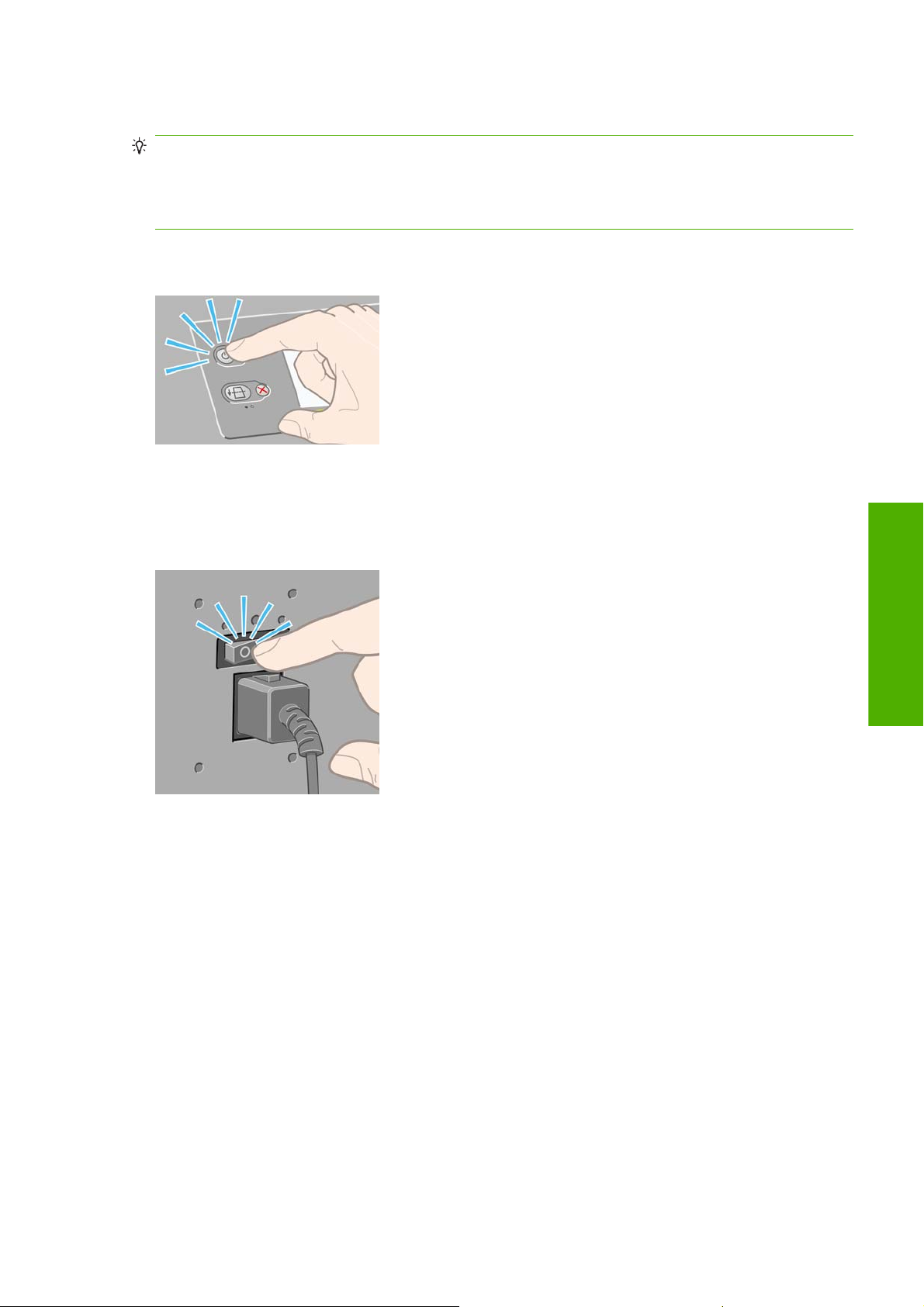
Zapnutie a vypnutie
TIP: Tlačiareň spĺňa požiadavky certifikátu Energy Star a možno ju nechať zapnutú bez plytvania
elektrickou energiou. Keď je tlačiareň stále zapnutá, zvyšuje sa odozva a celková spoľahlivosť systému.
Ak sa tlačiareň určitý čas nepoužíva (v predvolenom nastavení 5 minút), prejde do režimu spánku s
cieľom ušetriť energiu. Akákoľvek interakcia ju však vráti do aktívneho režimu a môže okamžite
pokračovať v tlači.
Ak chcete tlačiareň zapnúť alebo vypnúť, bežný a odporúčaný spôsob je použiť tlačidlo Napájanie na
prednom paneli.
Keď týmto spôsobom vypnete tlačiareň, tlačové hlavy sa automaticky uložia spolu s čističmi tlačových
hláv, ktoré zabraňujú ich vyschnutiu.
Ak však plánujete nechať tlačiareň vypnutú dlhý čas, odporúča sa vypnúť ju pomocou tlačidla
Napájanie a potom vypnúť aj vypínač na zadnej strane.
Ak chcete tlačiareň neskôr zapnúť, použite vypínač na zadnej strane tlačiarne a potom tlačidlo
Napájanie.
Keď tlačiareň zapnete, bude chvíľu trvať, kým sa inicializuje. Čas potrebný na inicializáciu tlačiarne HP
Designjet série 4020 je približne tri minúty a tlačiarne Designjet série 4520 tri a pol minúty.
Reštartovanie
Niekedy je potrebné reštartovať tlačiareň. Postupujte nasledovne:
1. Stlačením tlačidla Napájanie na prednom paneli tlačiareň vypnite, chvíľku počkajte, a potom opäť
stlačte tlačidlo Napájanie. Týmto by sa tlačiareň mala reštartovať. Ak sa tak nestane, pokračujte
krokom 2.
2. Použite tlačidlo Reset na prednom paneli. Tlačidlo Reset stlačte pomocou predmetu s úzkym
hrotom. Toto má za normálnych okolností rovnaký účinok ako postup v kroku 1 vyššie, môže to
však fungovať aj v prípade, ak postup v kroku 1 nefunguje.
Prevádzka tlačiarne
3. Ak ani jeden z vyššie popísaných krokov nemal žiadny účinok, mali by ste tlačiareň vypnúť
pomocou vypínača na zadnej strane tlačiarne.
SKWW Zapnutie a vypnutie 15
Page 24
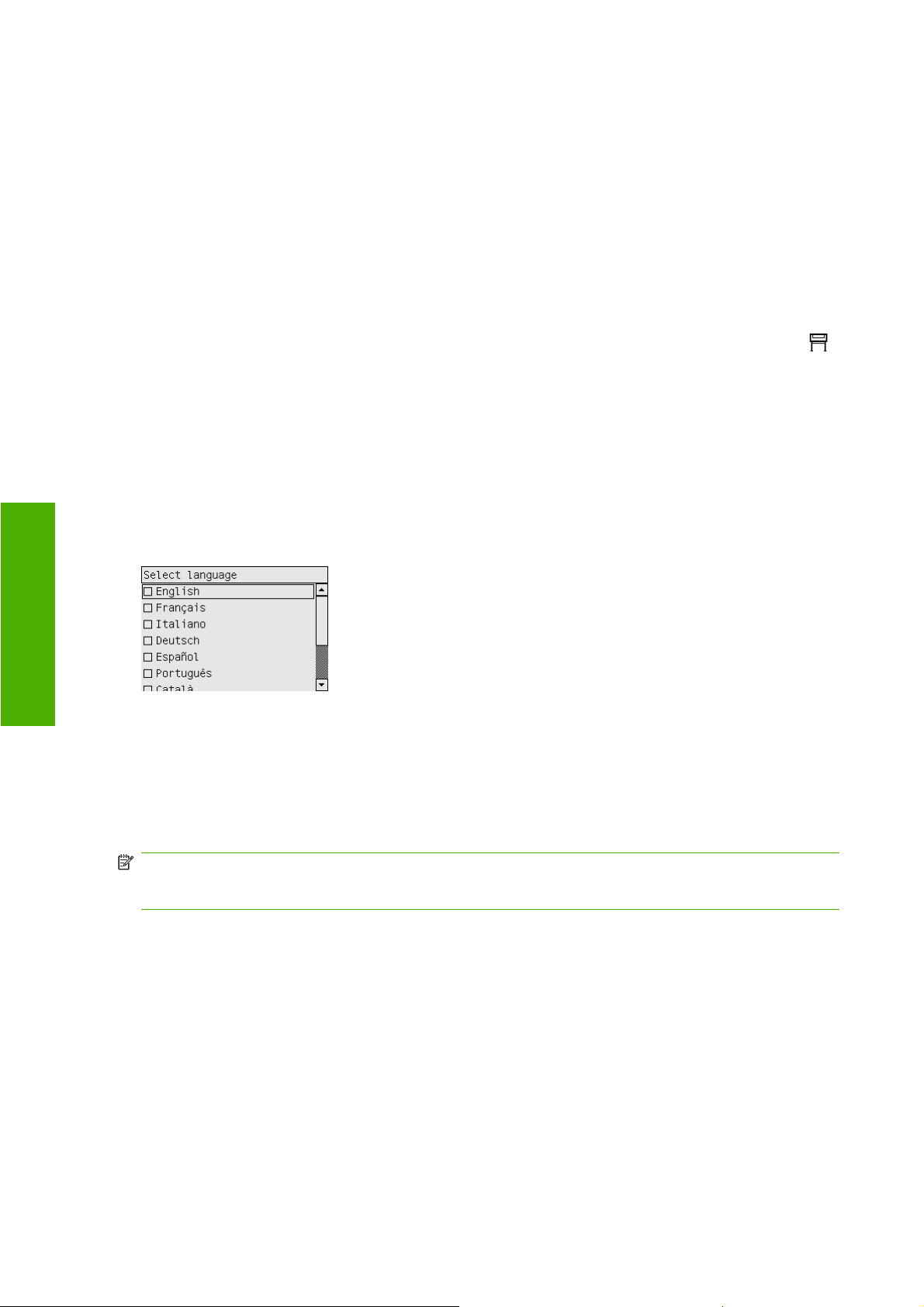
Prevádzka tlačiarne
4. Zo zásuvky napájania odpojte napájací kábel.
5. Počkajte 10 sekúnd.
6. Zasuňte napájací kábel do zásuvky napájania a vypínačom zapnite tlačiareň.
7. Skontrolujte, či sa rozsvieti indikátor Napájanie na prednom paneli. Ak sa nerozsvieti, zapnite
tlačiareň tlačidlom Napájanie.
Zmena jazyka predného panela
Existujú dva spôsoby, ako zmeniť jazyk ponúk a hlásení predného panela.
●
Ak rozumiete aktuálnemu jazyku predného panela, prejdite na predný panel a vyberte ikonu
potom položky Printer configuration (Konfigurácia tlačiarne) > Front panel options (Možnosti
predného panela) > Select language (Vybrať jazyk).
Ak nerozumiete aktuálnemu jazyku predného panela, najprv vypnite tlačiareň. Stlačte a podržte
●
tlačidlo Vybrať na prednom paneli. Podržte stlačené tlačidlo Vybrať a zároveň stlačte a podržte
tlačidlo Napájanie. Podržte stlačené obe tlačidlá, až kým nezačne blikať zelený indikátor na ľavej
strane predného panela. Potom obe tlačidlá uvoľnite. Kým sa tak stane, budete musieť čakať
približne jednu sekundu. Ak zelený indikátor začne blikať okamžite, možno budete musieť začať
od začiatku.
Ak už použijete ktorýkoľvek spôsob, predný panel by teraz mal zobraziť ponuku výberu jazyka.
,
Zvýraznite požadovaný jazyk a stlačte tlačidlo Vybrať.
Prístup k vstavanému webovému serveru
Vstavaný webový server umožňuje vzdialene spravovať tlačiareň a tlačové úlohy pomocou bežného
webového prehľadávača spusteného v počítači.
POZNÁMKA: Aby ste mohli používať vstavaný webový server, tlačiareň musí byť pripojená pomocou
pripojenia TCP/IP. Ak máte k tlačiarni pripojenie Novell alebo USB, nebudete môcť používať vstavaný
webový server.
Nasledujúce prehľadávače sú kompatibilné so vstavaným webovým serverom:
Internet Explorer 5.5 alebo novší pre systém Windows
●
Firefox 1.5 alebo novší
●
Safari
●
16 Kapitola 3 Ako... (témy týkajúce sa prevádzky tlačiarne) SKWW
Page 25
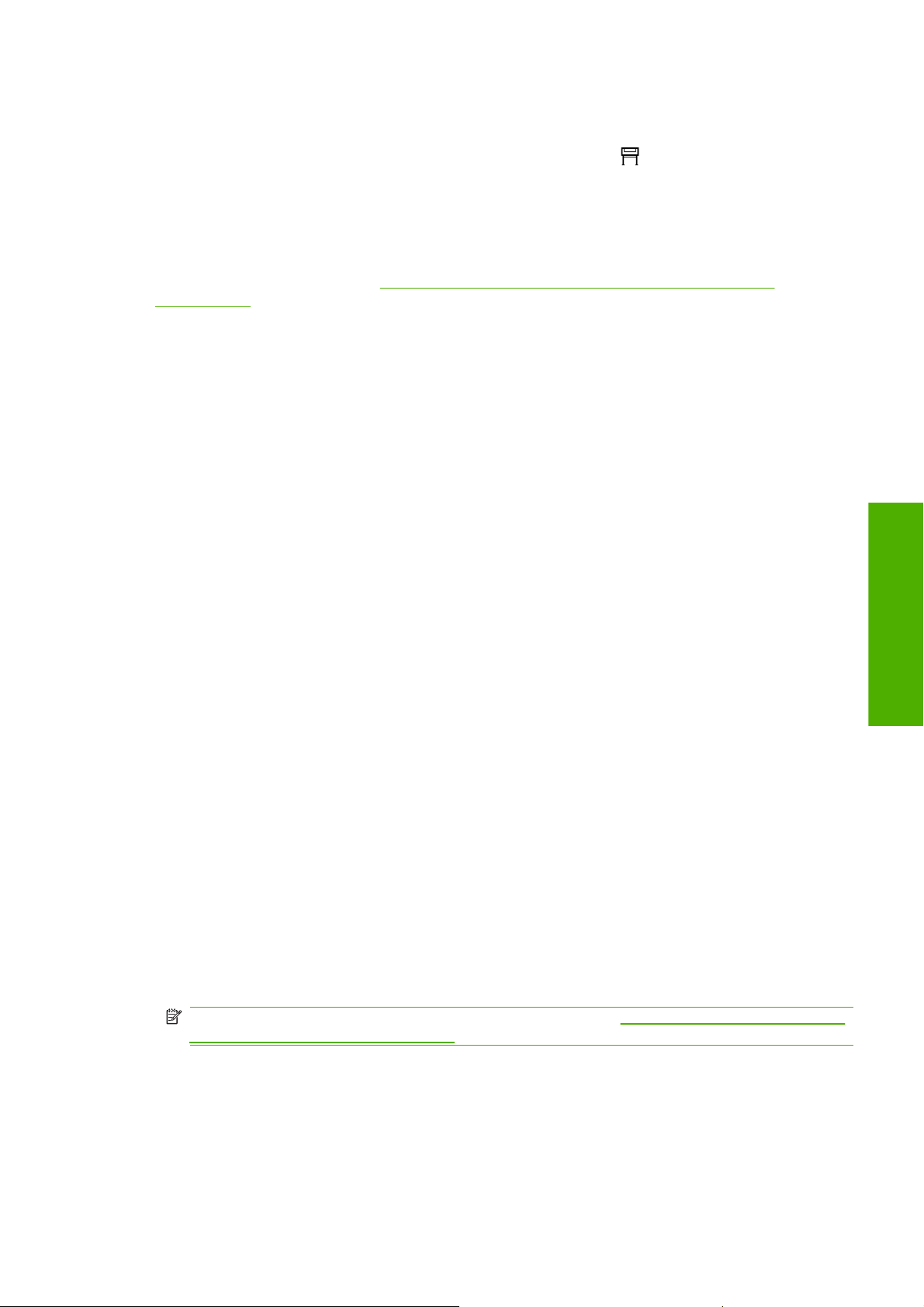
Existuje niekoľko spôsobov prístupu k vstavanému webovému serveru:
V počítači otvorte webový prehľadávač a zadajte adresu tlačiarne. Adresu svojej tlačiarne (začína
●
sa na http:) zistíte tak, že na prednom paneli zvýrazníte ikonu
Vyberte položku Status of my printer (Stav tlačiarne) alebo Manage my printer's queue
●
(Spravovať front tlačiarne) na karte Services (Služby) ovládača tlačiarne v systéme Windows
alebo na paneli Services (Služby) ovládača tlačiarne v systéme Mac OS.
Ak ste postupovali podľa týchto pokynov, a napriek tomu sa vám nepodarilo získať prístup k vstavanému
webovému serveru, pozrite časť Nemôžem v prehľadávači otvoriť vstavaný webový server
na strane 184.
.
Zmena jazyka vstavaného webového servera
Vstavaný webový server môže pracovať v nasledujúcich jazykoch: angličtina, portugalčina, španielčina,
katalánčina, francúzština, taliančina, nemčina, zjednodušená čínština, tradičná čínština, kórejčina a
japončina. Na začiatku vyberie jazyk, ktorý je určený v možnostiach webového prehľadávača. Ak je
vybratý nepodporovaný jazyk, vyberie angličtinu.
Ak chcete zmeniť jazyk, musíte zmeniť nastavenie jazyka vo webovom prehľadávači. Napríklad v
programe Internet Explorer 6 prejdite do ponuky Tools (Nástroje) a vyberte položku Internet Options
(Možnosti siete Internet), Languages (Jazyky). Potom skontrolujte, či je požadovaný jazyk navrchu
v zozname v dialógovom okne.
Na dokončenie zmeny musíte zavrieť a znova spustiť webový prehľadávač.
Ochrana vstavaného webového servera heslom
Prístup k vstavanému webovému serveru môžete obmedziť na strane Security (Zabezpečenie), ktorá
sa nachádza na karte Settings (Nastavenie). Existuje niekoľko rôznych spôsobov obmedzenia prístupu.
Ak nastavíte správcovské meno používateľa a heslo, toto meno používateľa a heslo bude
●
vyžadované pri vykonávaní nasledujúcich činností.
Zrušenie, odstránenie alebo ukážka úlohy vo fronte úloh
◦
Odstránenie uloženej úlohy
◦
mazať účtovné informácie,
◦
Zmena nastavení tlačiarne na strane Device Setup (Nastavenie zariadenia)
◦
aktualizovať firmvér tlačiarne.
◦
Zmena dátumu a času tlačiarne
◦
Zmena nastavení zabezpečenia
◦
Zobrazenie strán s chránenými informáciami o tlačiarni
◦
Prevádzka tlačiarne
POZNÁMKA: Ak zabudnete správcovské heslo, pozrite časť Nemôžem v prehľadávači otvoriť
vstavaný webový server na strane 184.
Ak nastavíte meno používateľa a heslo pre hosťa, toto meno používateľa a heslo bude vyžadované
●
pri vykonávaní všetkých ostatných činností prostredníctvom vstavaného webového servera.
Môžete zakázať prístup k tlačiarni cez sieť Ethernet alebo rozhranie FireWire.
●
SKWW Zmena jazyka vstavaného webového servera 17
Page 26
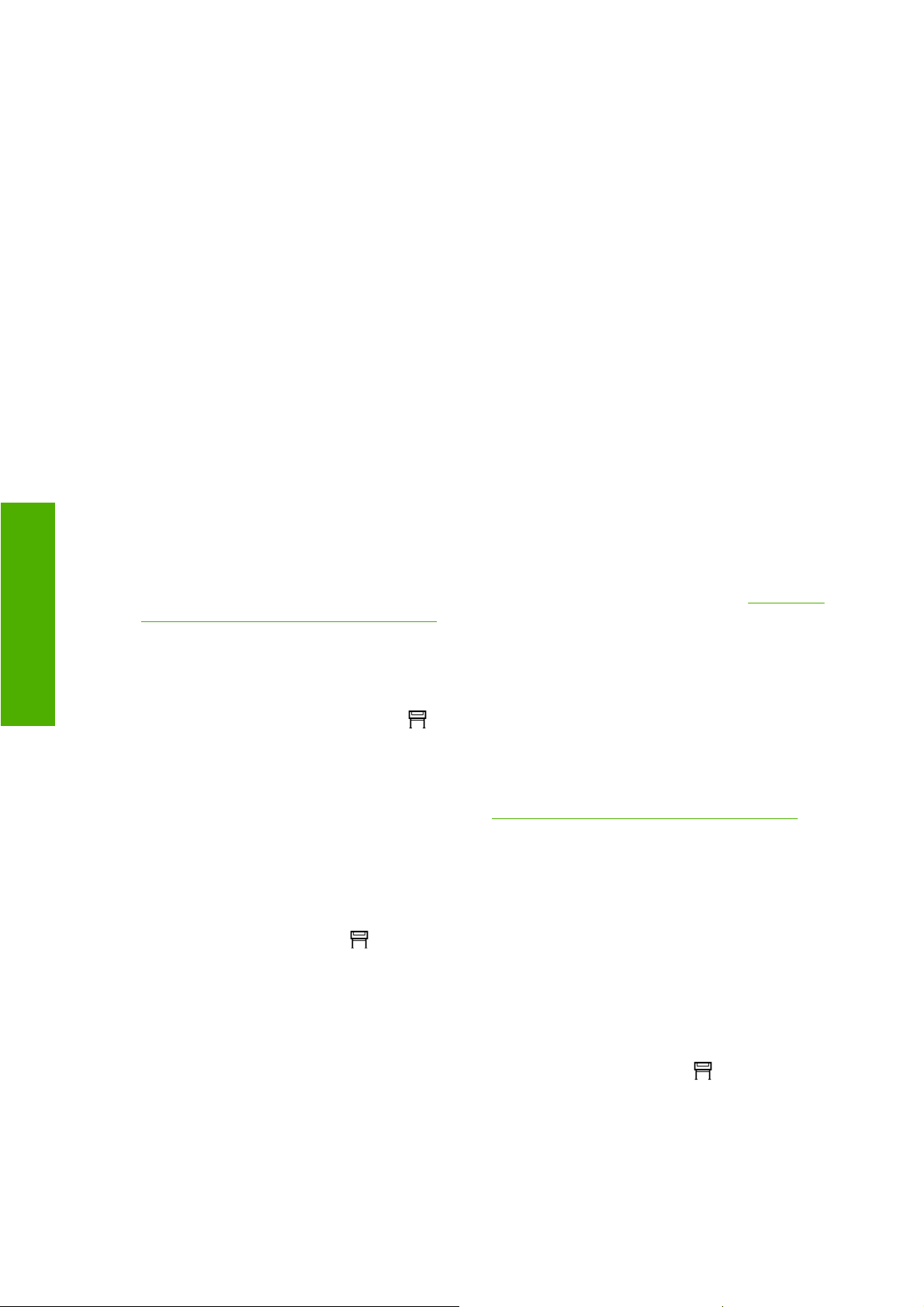
Prevádzka tlačiarne
Vyžiadanie e-mailového oznámenia pri určitých chybových stavoch
1. Vo vstavanom webovom serveri prejdite na stranu E-mail server (E-mailový server), ktorá sa
nachádza na karte Settings (Nastavenie), a skontrolujte, či sú správne vyplnené nasledujúce polia:
SMTP server: Adresa IP servera odchádzajúcej pošty (SMTP), ktorý bude spracúvať všetky
●
e-mailové správy z tlačiarne. Ak server pošty vyžaduje overenie, e-mailové oznámenia
nebudú fungovať.
Printer E-mail address (E-mailová adresa tlačiarne): Každá e-mailová správa odoslaná z
●
tlačiarne musí obsahovať spiatočnú adresu, ktorá nemusí byť skutočná, fungujúca e-mailová
adresa, ale mala by byť jedinečná, aby príjemcovia správy mohli identifikovať tlačiareň, ktorá
ju poslala.
2. Prejdite na stranu Notification (Oznámenia), ktorá sa taktiež nachádza na karte Settings
(Nastavenie).
3. Kliknite na tlačidlo New (Nové), ak chcete vyžiadať nové oznámenia (alebo na tlačidlo Edit
(Upraviť), ak chcete upraviť oznámenia, ktoré už boli nastavené). Potom vyplňte e-mailové adresy,
na ktoré by mali byť zasielané upozornenia, a vyberte udalosti, pri ktorých by sa mali správy s
oznámeniami odoslať. Najskôr sa zobrazia najbežnejšie určené udalosti. Ak chcete vidieť všetky
možnosti, kliknite na tlačidlo Show all alerts (Zobraziť všetky výstrahy).
Nastavenie dátumu a času
Nastavenie dátumu a času v tlačiarni je užitočné najmä kvôli evidencii úloh (pozrite časť Vyžiadanie
údajov z evidencie e-mailom na strane 109). Tieto nastavenia sa dajú zmeniť pomocou vstavaného
webového servera alebo predného panela tlačiarne.
Vo vstavanom webovom serveri prejdite na kartu Settings (Nastavenie) a vyberte možnosť
●
Configuration (Konfigurácia) a potom položku Date & Time (Dátum a čas).
●
Na prednom paneli vyberte ikonu
tlačiarne) > Date and time options (Možnosti dátumu a času) > Set date (Nastaviť dátum)
alebo Set time (Nastaviť čas) alebo Set time zone (Nastaviť časové pásmo).
Ak používate tlačiareň HP Designjet série 4020 a zistíte, že sa tieto možnosti v ponuke nenachádzajú,
prevezmite najnovšiu revíziu firmvéru (pozrite časť
, potom položky Printer configuration (Konfigurácia
Zmena nastavení režimu spánku
Ak je tlačiareň zapnutá, ale určitý čas sa nepoužíva, automaticky prejde do režimu spánku s cieľom
ušetriť energiu. Ak chcete zmeniť čas, po uplynutí ktorého tlačiareň prejde do režimu spánku, na
prednom paneli vyberte ikonu
tlačiarne) > Sleep mode wait time (Doba čakania na režim spánku). Zvýraznite požadovanú dobu
čakania a stlačte tlačidlo Vybrať.
, potom vyberte položky Printer configuration (Konfigurácia
Aktualizácia firmvéru tlačiarne na strane 117).
Vypnutie bzučiaka
Ak chcete zapnúť alebo vypnúť bzučiak, prejdite na predný panel, vyberte ikonu , potom položky
Printer configuration (Konfigurácia tlačiarne) > Front panel options (Možnosti predného
panela) > Enable buzzer (Zapnúť bzučiak).
18 Kapitola 3 Ako... (témy týkajúce sa prevádzky tlačiarne) SKWW
Page 27
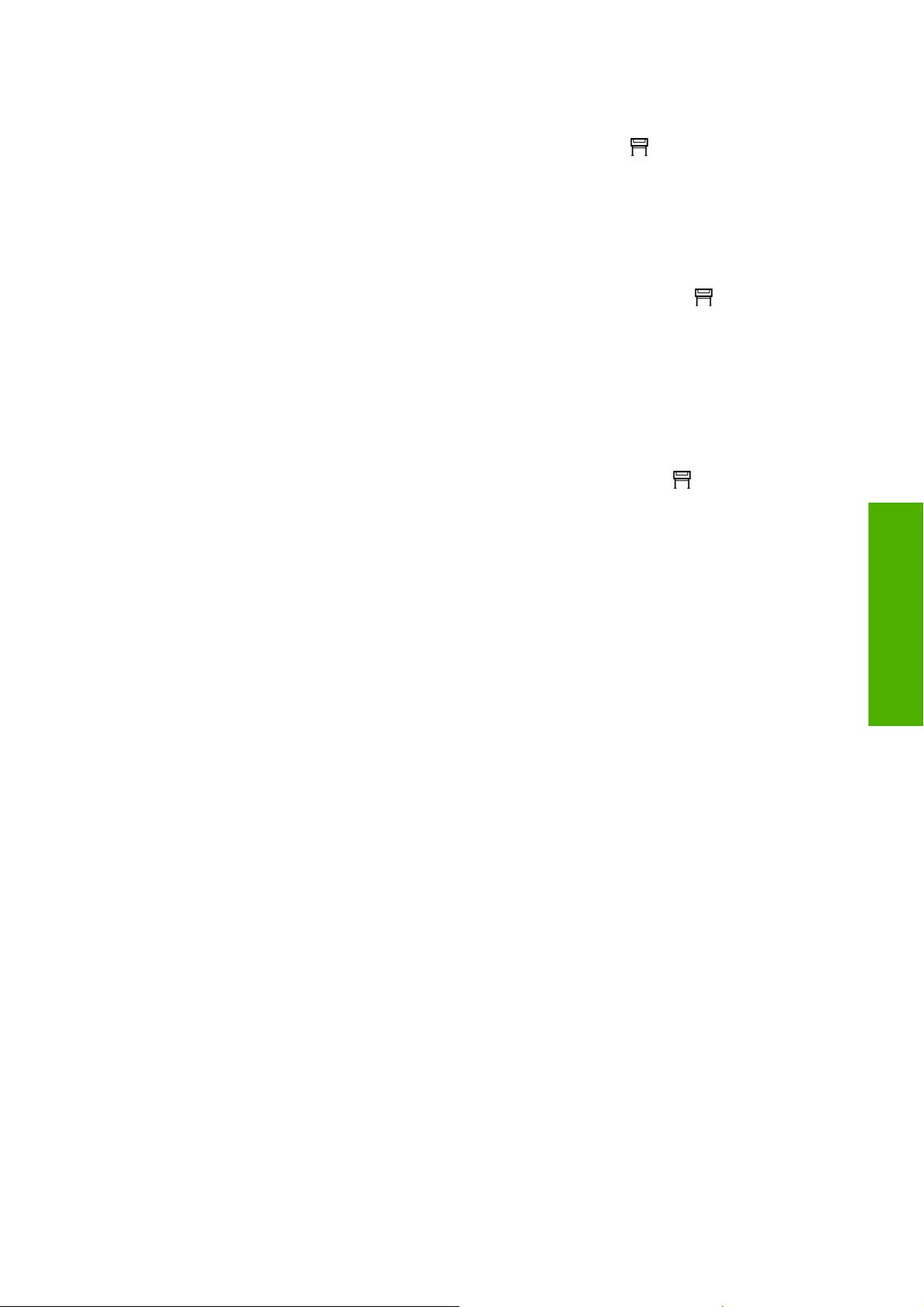
Zmena kontrastu predného panela
Ak chcete zmeniť kontrast displeja na prednom paneli, vyberte ikonu a potom položky Printer
configuration (Konfigurácia tlačiarne) > Front panel options (Možnosti predného panela) > Select
display contrast (Vybrať kontrast displeja) a pomocou tlačidla Nahor alebo Nadol vyberte hodnotu.
Vybratú hodnotu nastavíte stlačením tlačidla Vybrať.
Zmena jednotiek miery
Ak chcete zmeniť jednotky miery zobrazené na prednom paneli, vyberte ikonu , potom položky
Printer configuration (Konfigurácia tlačiarne) > Select units (Vybrať jednotky) a vyberte
možnosť English (Anglické) alebo Metric (Metrické).
Jednotky miery sa dajú zmeniť aj prostredníctvom vstavaného webového servera.
Prispôsobenie nadmorskej výške
Tlačiareň bude pracovať lepšie, ako nastavíte približnú nadmorskú výšku, v ktorej sa nachádza. Ak
chcete nastaviť nadmorskú výšku, prejdite na predný panel a vyberte ikonu
configuration (Konfigurácia tlačiarne) > Select altitude (Vybrať nadmorskú výšku) a vyberte
rozsah.
, potom položky Printer
Prevádzka tlačiarne
SKWW Zmena kontrastu predného panela 19
Page 28
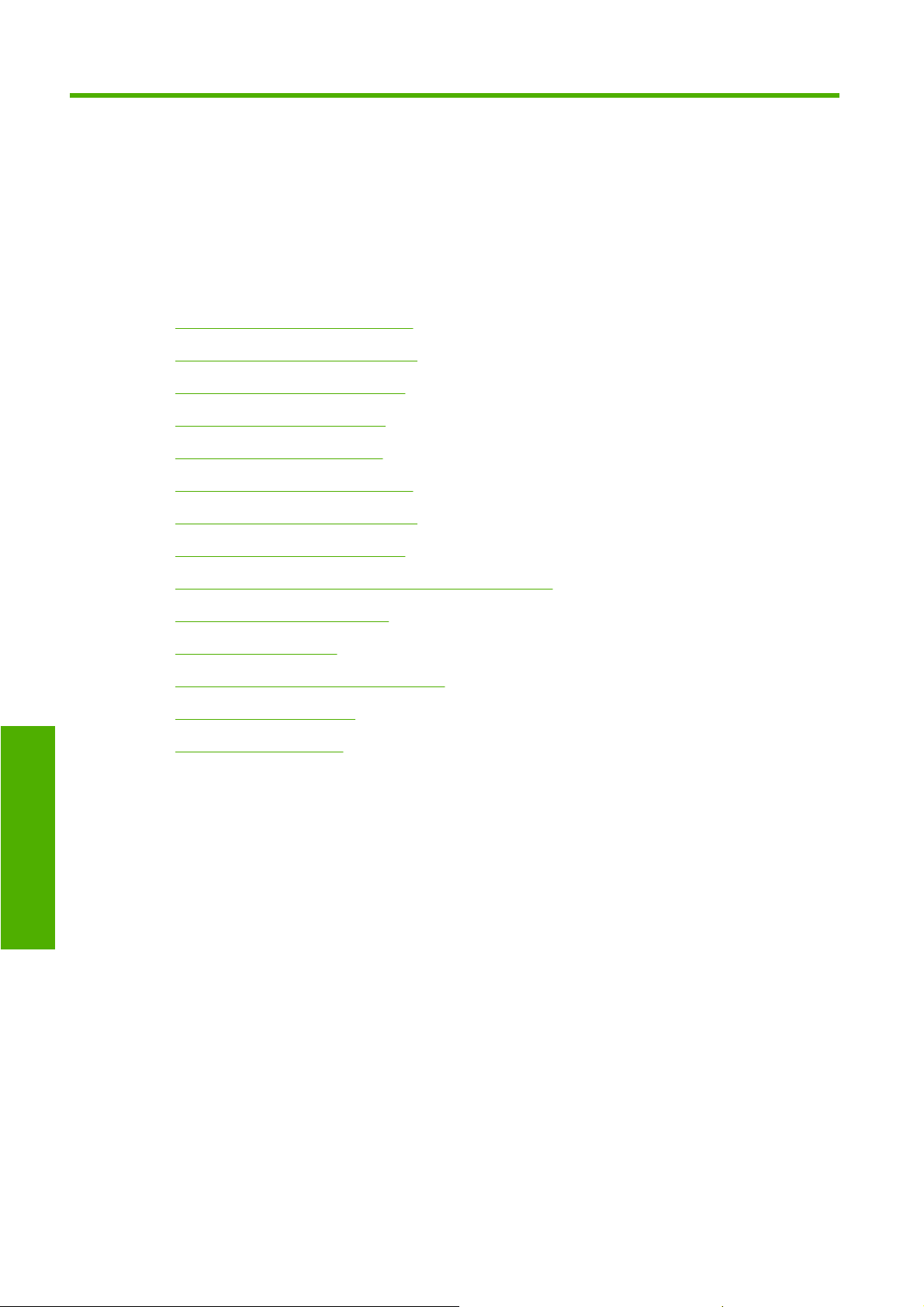
4 Ako... (témy týkajúce sa papiera)
Nasunutie kotúča na cievku [4020]
●
Vloženie kotúča do tlačiarne [4020]
●
Vybratie kotúča z tlačiarne [4020]
●
Vloženie jedného hárka [4020]
●
Vybratie jedného hárka [4020]
●
Nasunutie kotúča na cievku [4520]
●
Vloženie kotúča do tlačiarne [4520]
●
Vybratie kotúča z tlačiarne [4520]
●
Papier
Odrezanie papiera pomocou manuálnej rezačky [4520]
●
Zobrazenie informácií o papieri
●
Prevzatie profilov médií
●
Používanie papiera inej značky než HP
●
Zrušenie času zasychania
●
Zmena času zasychania
●
20 Kapitola 4 Ako... (témy týkajúce sa papiera) SKWW
Page 29
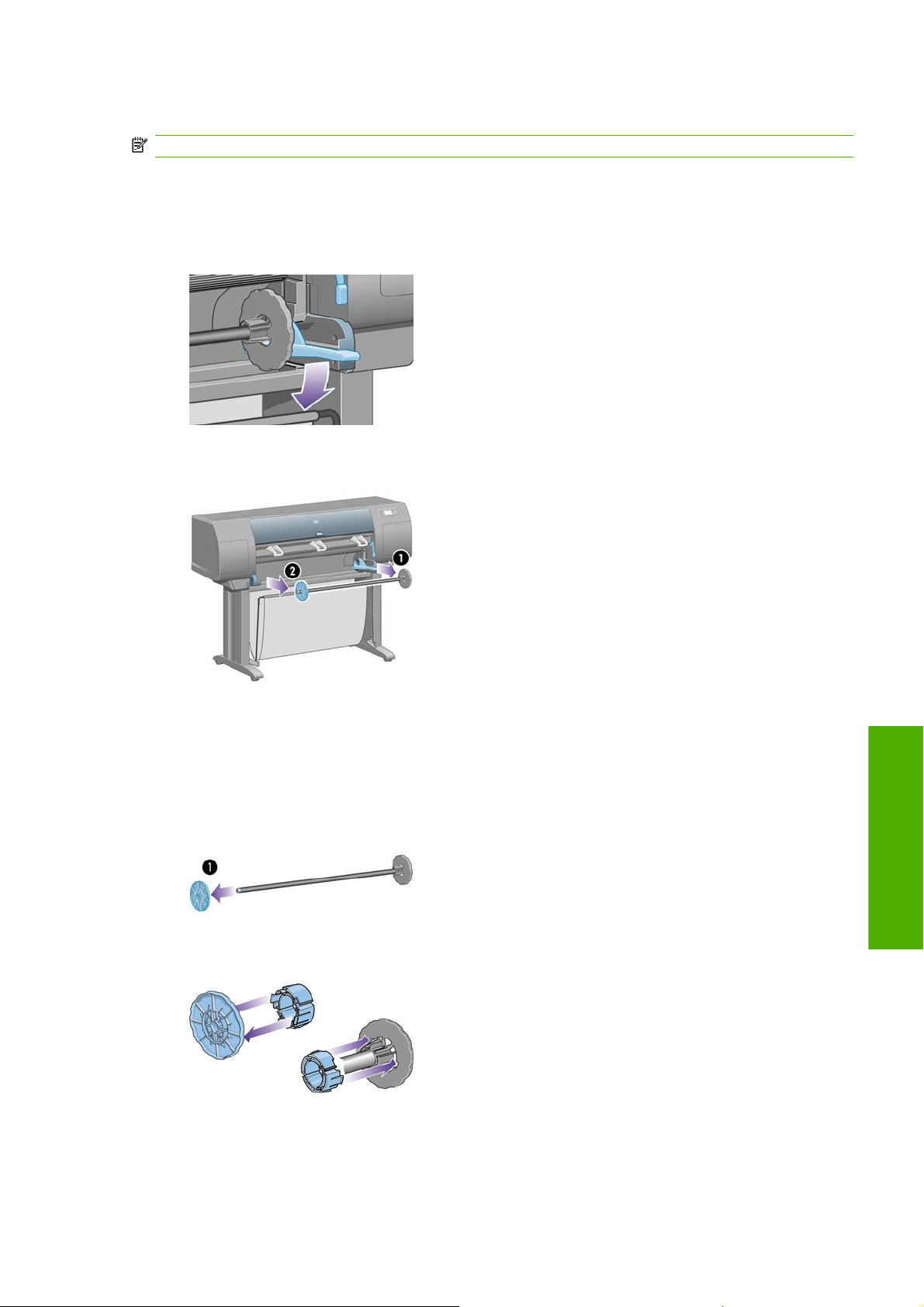
Nasunutie kotúča na cievku [4020]
POZNÁMKA: Táto téma sa vzťahuje iba na tlačiareň HP Designjet série 4020.
1. Skontrolujte, či sú zamknuté kolieska tlačiarne (páka brzdy je stlačená nadol), aby sa tlačiareň
nehýbala.
2. Páčku cievky posuňte nadol.
3. Vytiahnite pravý koniec cievky (1) z tlačiarne, potom cievku posuňte doprava a vytiahnite druhý
koniec (2). Počas procesu vyťahovania nevkladajte prsty do stojana cievky.
Cievka má na každom konci zarážku, ktorá udržuje kotúč papiera na mieste. Pri vkladaní papiera
je možné zarážku na ľavom konci vytiahnuť. Posúvaním po cievke ju možno vhodne nastaviť pre
kotúče s rôznou šírkou.
4. Z ľavého konca cievky odstráňte modrú zarážku papiera (1).
5. Ak má kotúč papiera vnútorný priemer 76,2 mm, uistite sa, či sú nainštalované stredové adaptéry
dodávané s tlačiarňou. Pozrite si nasledujúci obrázok:
6. Kotúč papiera môže byť veľmi dlhý. Položte cievku vodorovne na stôl a na stole ju zakladajte do
cievky. Pamätajte, že na to možno budú potrební dvaja ľudia.
Papier
SKWW Nasunutie kotúča na cievku [4020] 21
Page 30
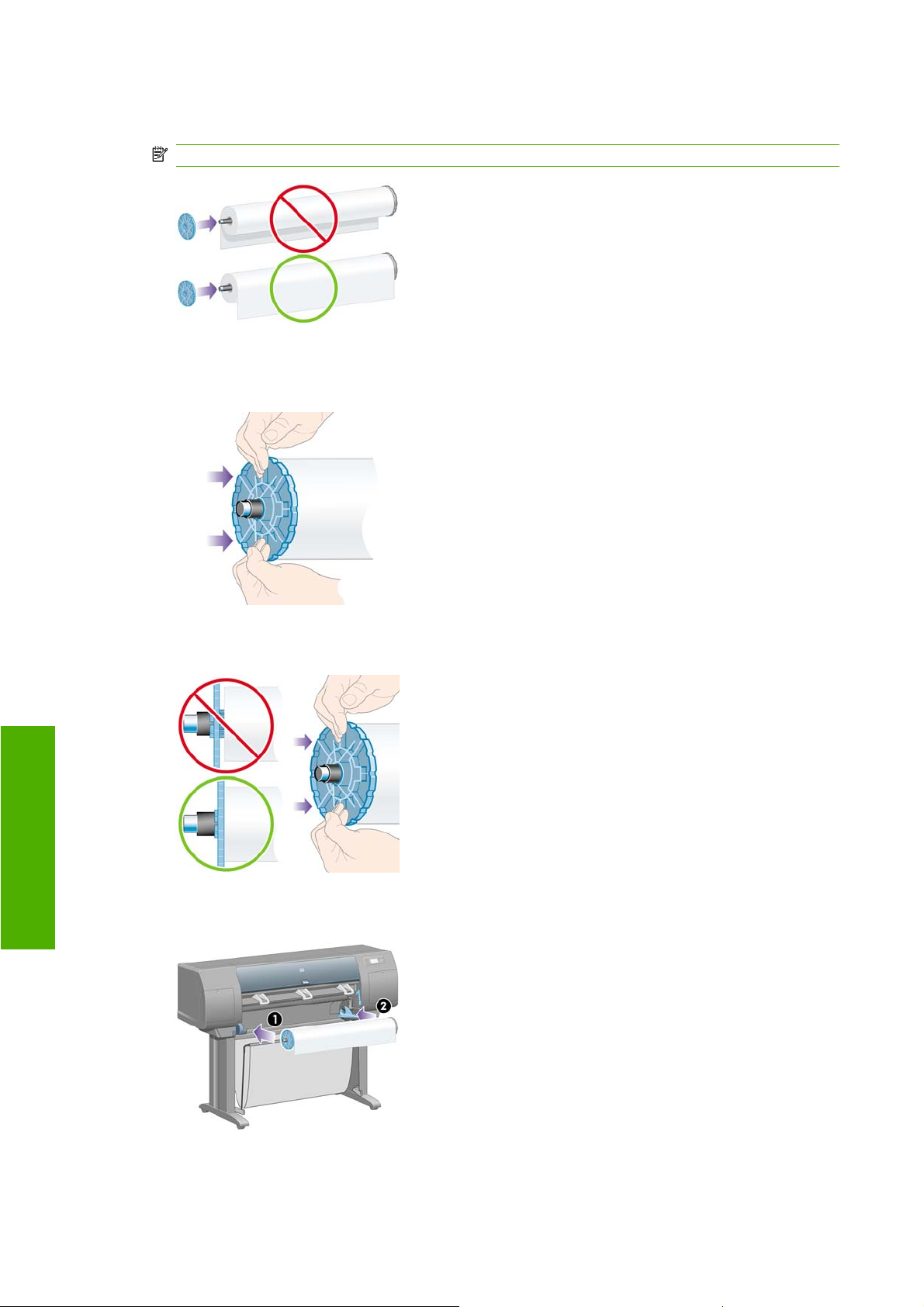
7. Založte nový kotúč papiera na cievku. Skontrolujte, či je papier otočený správne. Ak nie je, vyberte
kotúč, otočte ho o 180 stupňov a založte späť na cievku.
POZNÁMKA: Na cievke je taktiež štítok zobrazujúci správnu orientáciu.
Skontrolujte, či medzi kotúčom a pevnou zarážkou na pravom konci cievky nie je medzera.
8. Nasuňte modrú zarážku papiera na horný koniec cievky a posuňte ju smerom ku koncu kotúča.
Papier
9. Uistite sa, či sa modrá zarážka papiera nachádza tesne pri kotúči papiera, bez použitia nadmernej
sily.
10. Vložte cievku do tlačiarne najprv na ľavej a potom na pravej strane (podľa šípok 1 a 2 na obrázku)
tak, aby modrá zarážka papiera bola na ľavej strane.
22 Kapitola 4 Ako... (témy týkajúce sa papiera) SKWW
Page 31

11. Ak sa chcete uistiť, či je pravý koniec cievky na mieste, skontrolujte, či je páčka cievky v hornej
pozícii (vodorovnej). Ak je to potrebné, môžete páčku sami posunúť.
Ak pravidelne používate rôzne typy papiera, môžete kotúče rýchlejšie vymieňať, ak máte založené
kotúče rôznych typov papiera na osobitných cievkach. Ďalšie cievky si môžete zakúpiť.
Vloženie kotúča do tlačiarne [4020]
POZNÁMKA: Táto téma sa vzťahuje iba na tlačiareň HP Designjet série 4020.
Na začiatku musíte mať kotúč papiera založený na cievke. Pozrite časť
[4020] na strane 21.
1.
Na prednom paneli tlačiarne vyberte ikonu
Load roll (Vložiť kotúč).
2. Ak tlačiareň nedokáže rozpoznať typ papiera, na prednom paneli sa zobrazí zoznam typov papiera.
, potom položky Paper load (Vloženie papiera) >
Nasunutie kotúča na cievku
Papier
Vyberte typ papiera, ktorý používate. Ak nie je jasné, čo by ste mali vybrať, pozrite časť
Podporované typy papiera na strane 200.
SKWW Vloženie kotúča do tlačiarne [4020] 23
Page 32

3. Vyberte dĺžku kotúča, ak ju poznáte.
POZNÁMKA: Zadanie dĺžky kotúča nie je povinné (môžete vybrať aj možnosť Unknown
(Neznáma)) a nemá vplyv na fungovanie tlačiarne. Ak však dĺžku zadáte, tlačiareň bude
zaznamenávať množstvo minutého papiera a poskytovať informácie o dĺžke zvyšného papiera (za
predpokladu, že hodnota, ktorú ste pôvodne zadali, bola správna).
4. Počkajte, kým sa na prednom paneli nezobrazí výzva na otvorenie okna.
Papier
5. Zdvihnite páčku na vkladanie papiera.
6. Vytiahnite približne 1 m papiera.
24 Kapitola 4 Ako... (témy týkajúce sa papiera) SKWW
Page 33

7. Opatrne vložte čelnú hranu kotúčového papiera nad čierny valec.
VAROVANIE! Dávajte pozor, aby ste sa počas vkladania papiera nedotkli gumených koliesok
na podávacej platni: pri otáčaní môžu zachytiť kožu, vlasy alebo odev.
VAROVANIE! Dávajte pozor, aby ste nevsunuli prsty do dráhy papiera tlačiarne. Dráha papiera
nie je navrhnutá tak, aby sa prispôsobila prstom, výsledok môže byť bolestivý.
8. Počkajte, kým papier nevyjde z tlačiarne (podľa obrázka).
POZNÁMKA: Ak sa počas ktorejkoľvek fázy vkladania papiera vyskytne neočakávaný problém,
pozrite časť Papier nemožno úspešne vložiť [4020] na strane 130.
9. Zarovnajte pravú hranu papiera s modrou čiarou a ľavú hranu s polkruhom na pravej strane
podávacej platne.
Papier
SKWW Vloženie kotúča do tlačiarne [4020] 25
Page 34

10. Keď je papier správne zarovnaný s modrou čiarou a polkruhom, posuňte páčku na vloženie papiera
smerom nadol.
11. Na prednom paneli sa zobrazí výzva na navinutie zvyšného papiera naspäť na kotúč.
Papier
12. Naviňte zvyšný papier na kotúč. Pomocou zarážky papiera otáčajte kotúč v zobrazenom smere.
13. Sklopte okno.
14. Na prednom paneli sa znova zobrazí výzva na navinutie zvyšného papiera naspäť na kotúč.
15. Ak je zapnutá kalibrácia farieb a tlačiareň ešte nevykonala kalibráciu pre používaný typ papiera,
spustí sa kalibrácia farieb. Pozrite časť
16. Na prednom paneli sa zobrazí správa Ready (Pripravené). Tlačiareň je pripravená na tlač.
Vykonanie kalibrácie farieb na strane 68.
Vybratie kotúča z tlačiarne [4020]
POZNÁMKA: Táto téma sa vzťahuje iba na tlačiareň HP Designjet série 4020.
26 Kapitola 4 Ako... (témy týkajúce sa papiera) SKWW
Page 35
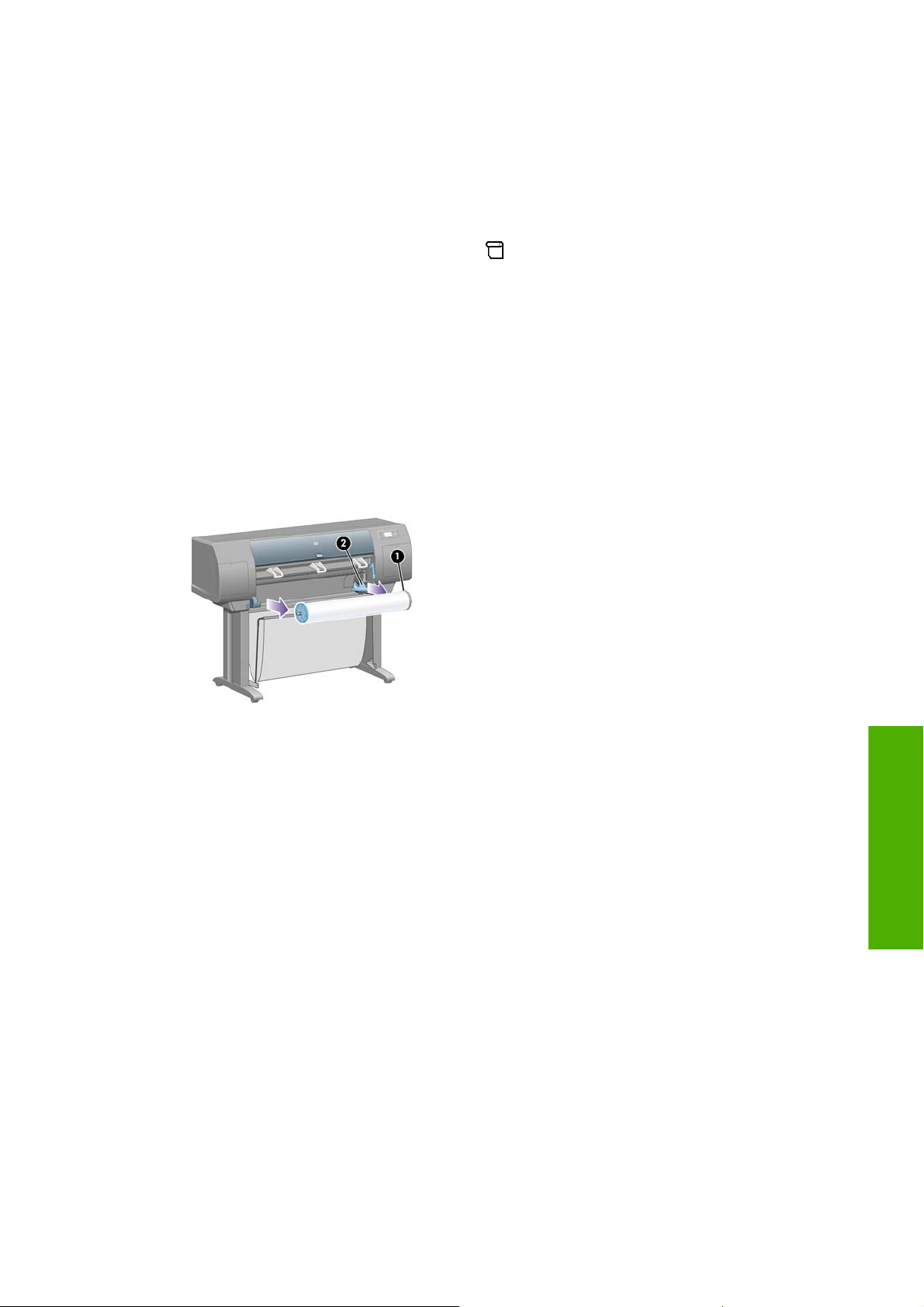
Skôr ako kotúč vyberiete, skontrolujte, či je koniec kotúča stále pripevnený k cievke. Postupujte podľa
príslušných inštrukcií uvedených nižšie.
Bežný postup (kotúč je pripevnený k cievke)
Ak je koniec kotúča stále pripevnený k cievke, použite nasledujúci postup.
1.
Na prednom paneli tlačiarne vyberte ikonu
> Unload roll (Vybrať kotúč).
2. Papier sa obvykle vysunie z tlačiarne.
Ak sa papier automaticky nevysunie z tlačiarne, predný panel zobrazí požiadavku, aby ste zdvihli
páčku na vkladanie papiera a otočili zarážku papiera (1) ručne, kým sa papier nevysunie z tlačiarne.
Po skončení sklopte páčku na vkladanie papiera.
3. Ručne otáčajte zarážku papiera (1), až kým sa papier úplne nenakrúti na kotúč.
4. Stlačte tlačidlo Vybrať.
5. Posuňte páčku cievky (2) nadol a vyberte kotúč z tlačiarne tak, že najprv vytiahnete jeho pravý
koniec. Počas vyberania nevkladajte prsty do stojana cievky.
, potom položky Paper unload (Vybratie papiera)
Kotúč nie je pripevnený k cievke
Ak je koniec kotúča viditeľný, ale už nie je pripevnený k cievke:
1. Ak už ste na prednom paneli vybrali možnosť Paper unload (Vybratie papiera), operáciu zrušte
stlačením tlačidla Zrušiť.
2. Zdvihnite páčku na vkladanie papiera. Ak sa na prednom paneli zobrazí upozornenie na páčku,
ignorujte ho.
3. Z prednej strany tlačiarne vytiahnite papier.
4. Posuňte páčku cievky nadol a vyberte prázdnu cievku z tlačiarne tak, že najskôr vytiahnete jej
pravý koniec. Počas vyberania nevkladajte prsty do stojana cievky.
5. Posuňte páčku na vkladanie papiera nadol.
6. Ak je na prednom paneli zobrazené upozornenie, stlačením tlačidla Vybrať ho zrušte.
Papier nie je vidieť
Ak bol koniec kotúča celkom vsunutý do tlačiarne:
1. Na prednom paneli stlačte tlačidlo Posunúť a odrezať. Zvyšný papier sa vysunie.
2. Posuňte páčku cievky nadol a vyberte prázdnu cievku z tlačiarne tak, že najskôr vytiahnete jej
pravý koniec. Počas vyberania nevkladajte prsty do stojana cievky.
Papier
SKWW Vybratie kotúča z tlačiarne [4020] 27
Page 36

Vloženie jedného hárka [4020]
POZNÁMKA: Táto téma sa vzťahuje iba na tlačiareň HP Designjet série 4020.
Pred vložením hárka musí byť vybratý kotúčový papier. Pozrite časť Vybratie kotúča z tlačiarne
[4020] na strane 26.
1.
Na prednom paneli tlačiarne vyberte ikonu
Load sheet (Vložiť hárok).
POZNÁMKA: Ako zvyčajne, výber možnosti potvrdíte stlačením tlačidla Vybrať.
2. Ak tlačiareň nedokáže rozpoznať typ papiera, na prednom paneli sa zobrazí zoznam typov papiera.
, potom položky Paper load (Vloženie papiera) >
Papier
Vyberte typ papiera, ktorý používate. Ak nie je jasné, čo by ste mali vybrať, pozrite časť
Podporované typy papiera na strane 200.
3. Počkajte, kým sa na prednom paneli nezobrazí výzva na otvorenie okna.
4. Zdvihnite páčku na vkladanie papiera.
28 Kapitola 4 Ako... (témy týkajúce sa papiera) SKWW
Page 37

5. Vložte hárok do tlačiarne podľa obrázka nižšie.
6. Vkladajte hárok do tlačiarne, až kým sa nezačne vysúvať (ako je to znázornené na obrázku nižšie).
VAROVANIE! Dávajte pozor, aby ste sa počas vkladania papiera nedotkli gumených koliesok
na podávacej platni: pri otáčaní môžu zachytiť kožu, vlasy alebo odev.
VAROVANIE! Dávajte pozor, aby ste nevsunuli prsty do dráhy papiera tlačiarne. Dráha papiera
nie je navrhnutá tak, aby sa prispôsobila prstom, výsledok môže byť bolestivý.
7. Vytiahnite hárok za hornú časť.
Papier
SKWW Vloženie jedného hárka [4020] 29
Page 38

8. Čelný okraj papiera zarovnajte s kovovou zarážkou na podávacej platni.
Zarovnajte pravú hranu hárka a ľavú hranu s polkruhom na podávacej platni (podľa obrázka nižšie).
9. Sklopte okno.
10. Posuňte páčku na vkladanie papiera nadol.
Papier
11. Po úspešnom vložení papiera sa na prednom paneli zobrazí správa Ready (Pripravené). Tlačiareň
je pripravená na tlač. Ak sa niečo nepodarilo (zlé umiestnenie alebo zarovnanie papiera),
postupujte podľa pokynov na prednom paneli.
POZNÁMKA: Pri tlači na hárkový papier sa odporúča vybrať režim kvality tlače Normal (Normálna)
alebo Best (Najlepšia), informácie nájdete v časti
POZNÁMKA: Ak sa počas ktorejkoľvek fázy vkladania papiera vyskytne neočakávaný problém,
pozrite časť Papier nemožno úspešne vložiť [4020] na strane 130.
Zmena kvality tlače na strane 56.
Vybratie jedného hárka [4020]
POZNÁMKA: Táto téma sa vzťahuje iba na tlačiareň HP Designjet série 4020.
Na prednom paneli tlačiarne vyberte ikonu , potom položky Paper unload (Vybratie papiera) >
Unload sheet (Vybrať hárok).
Tlačiareň chvíľu podrží papier, kým atrament zaschne (pozrite časť
na strane 201).
Nasunutie kotúča na cievku [4520]
Drying time (Čas zasychania)
POZNÁMKA: Táto téma sa vzťahuje iba na tlačiareň HP Designjet série 4520.
30 Kapitola 4 Ako... (témy týkajúce sa papiera) SKWW
Page 39

1. Stlačte sivé tlačidlo a z cievky odstráňte modrú zarážku papiera.
2. Ak má kotúč papiera vnútorný priemer 76,2 mm, uistite sa, či sú nainštalované stredové adaptéry
dodávané s tlačiarňou. Pozrite si nasledujúci obrázok:
3. Kotúč papiera môže byť dlhý a ťažký. Položte cievku vodorovne na stôl a na stole na ňu nasuňte
papier. Pamätajte, že na to možno budú potrební dvaja ľudia.
4. Založte nový kotúč papiera na cievku. Skontrolujte, či je papier otočený správne. Ak nie je, vyberte
kotúč, otočte ho o 180 stupňov a založte späť na cievku.
POZNÁMKA: Na vonkajšej strane oboch zarážok papiera je aj nákres, ktorý zobrazuje správnu
orientáciu.
5. Zatlačte kotúč smerom k čiernej zarážke, kým nezapadne na miesto.
POZNÁMKA: Ak vám to robí problémy, skúste otočiť cievku do zvislej polohy, aby gravitácia
priťahovala kotúč na zarážku.
6. Skontrolujte, či medzi kotúčom a čiernou zarážkou nie je medzera.
Papier
SKWW Nasunutie kotúča na cievku [4520] 31
Page 40
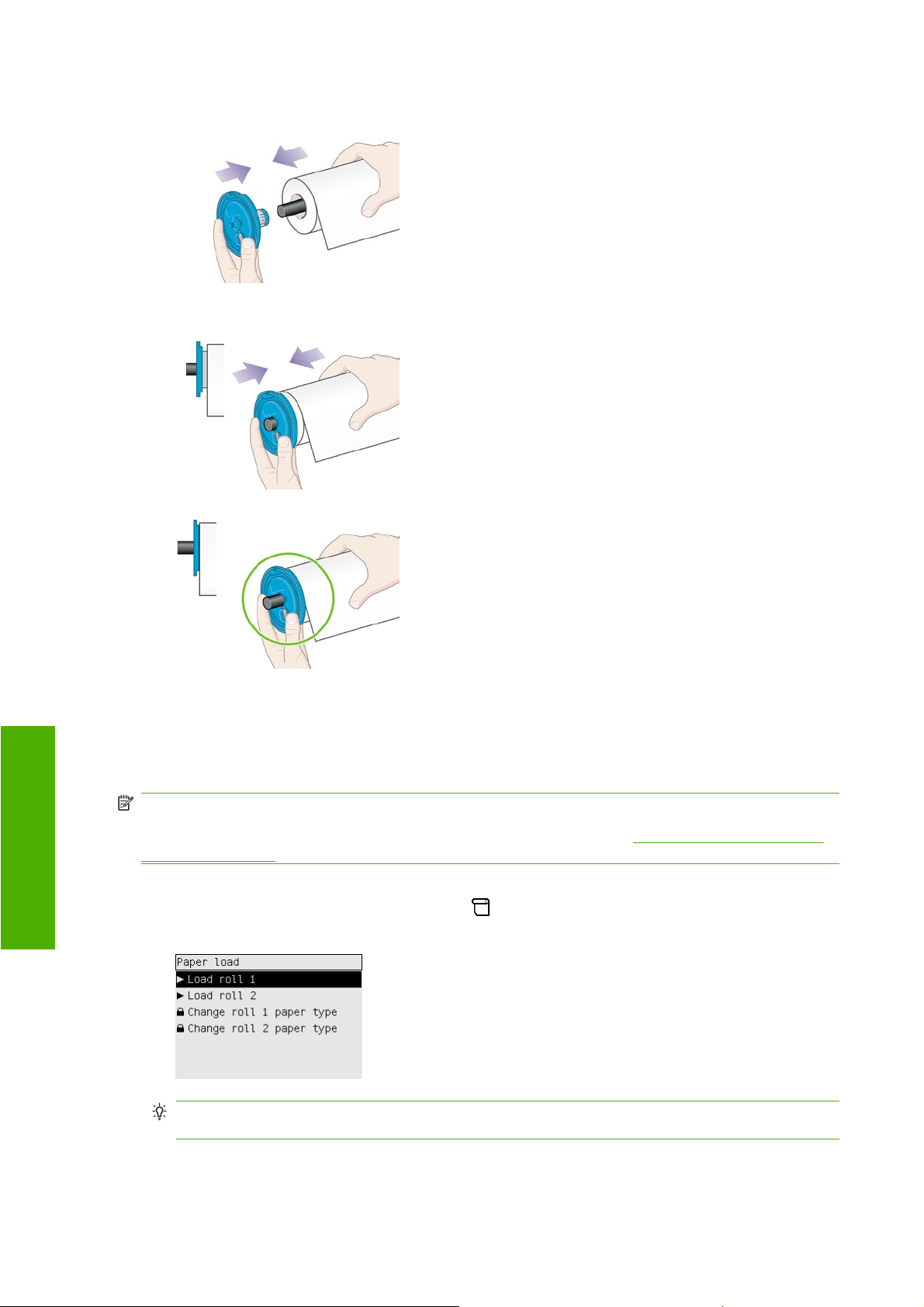
7. Nasuňte modrú zarážku papiera na druhý koniec cievky a zatlačte ju smerom ku koncu kotúča.
8. Skontrolujte, či medzi kotúčom a modrou zarážkou nie je medzera.
Papier
Ak pravidelne používate rôzne typy papiera, môžete kotúče rýchlejšie vymieňať, ak máte založené
kotúče rôznych typov papiera na osobitných cievkach. Ďalšie cievky si môžete zakúpiť.
Vloženie kotúča do tlačiarne [4520]
POZNÁMKA: Táto téma sa vzťahuje iba na tlačiareň HP Designjet série 4520.
Na začiatku musíte mať kotúč papiera založený na cievke. Pozrite časť
[4520] na strane 30.
1.
Na prednom paneli tlačiarne vyberte ikonu
Load roll 1 (Vložiť kotúč 1) alebo Load roll 2 (Vložiť kotúč 2).
TIP: Tento krok nie je povinný. Môžete ho vynechať a proces vkladania začať bez použitia
predného panela tak, že podľa obrázka nižšie vytiahnete zásuvku.
, potom položky Paper load (Vloženie papiera) >
Nasunutie kotúča na cievku
32 Kapitola 4 Ako... (témy týkajúce sa papiera) SKWW
Page 41

2. Zásuvku trocha nadvihnite a potom ju potiahnite smerom k sebe.
3. Kotúč s cievkou zasuňte do zásuvky. Kotúč držte na koncoch za zarážky papiera tak ako na
obrázku. Pokúste sa nedotýkať sa povrchu papiera.
UPOZORNENIE: Na zasunutie ťažkého kotúča môžu byť potrební dvaja ľudia.
4. Zdvihnite páčku na vkladanie papiera. Ak vkladáte horný kotúč, zdvihnite hornú páčku, ak dolný
kotúč, zdvihnite dolnú páčku.
5. Skontrolujte, či čelná hrana papiera nie je pokrčená, roztrhnutá alebo príliš zvlnená. Takéto chyby
môžu spôsobiť zaseknutie papiera. Ak je to potrebné, čelnú hranu pred vkladaním odrežte (pozrite
Odrezanie papiera pomocou manuálnej rezačky [4520] na strane 37).
časť
Papier
SKWW Vloženie kotúča do tlačiarne [4520] 33
Page 42
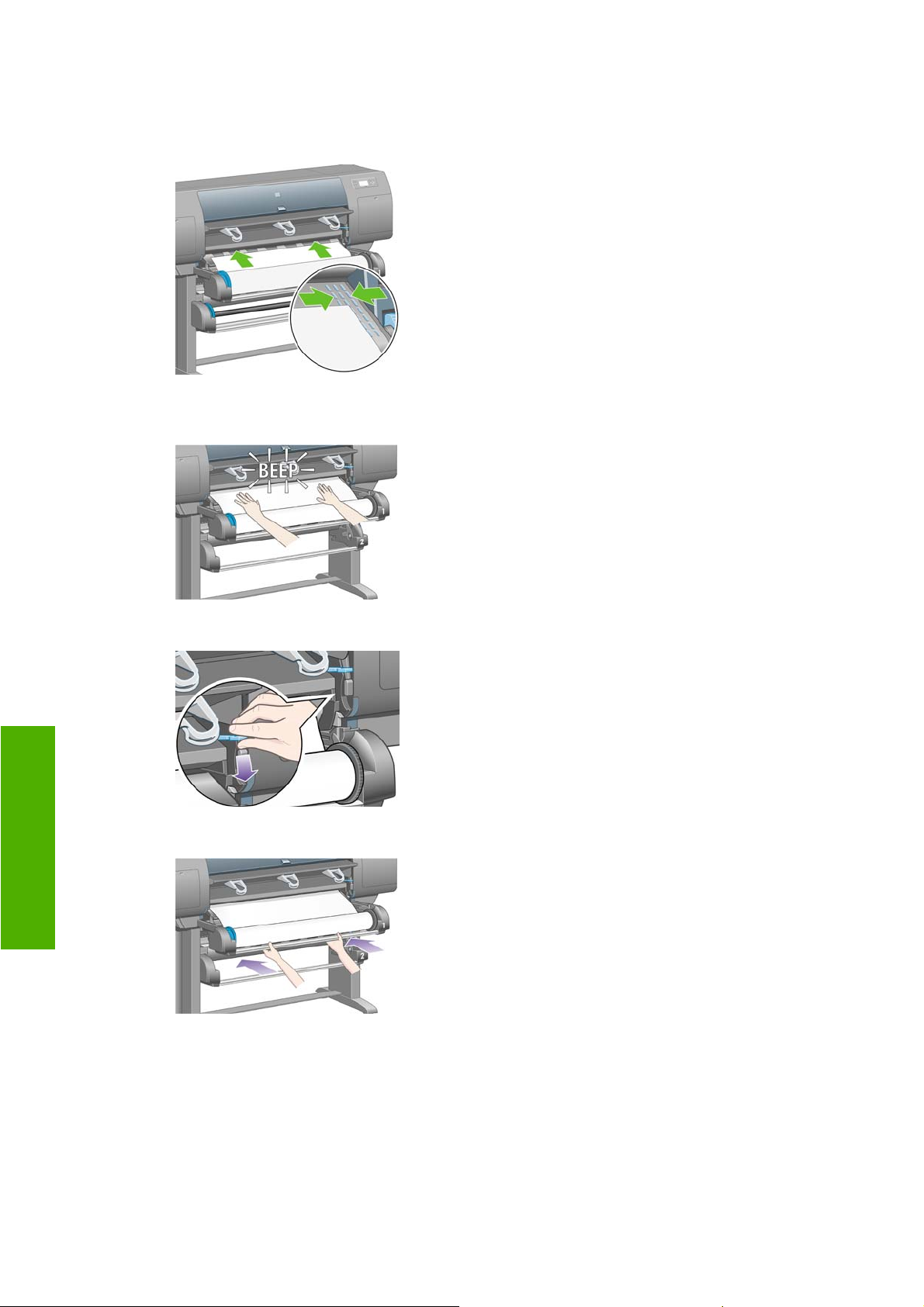
6. Natiahnite papier z kotúča 1 na valec zásuvky 1. Zarovnajte papier paralelne s modrými čiarami
na pravej strane podávacej platne. Hranu papiera nie je potrebné zarovnať presne podľa niektorej
modrej čiary, ale medzi dve vonkajšie čiary.
7. Po pípnutí tlačiarne natiahnite papier o niekoľko centimetrov, potom vráťte valec naspäť, aby bol
papier správne napnutý.
Papier
8. Posuňte páčku na vkladanie papiera nadol.
9. Zatlačte zásuvku späť na miesto.
34 Kapitola 4 Ako... (témy týkajúce sa papiera) SKWW
Page 43
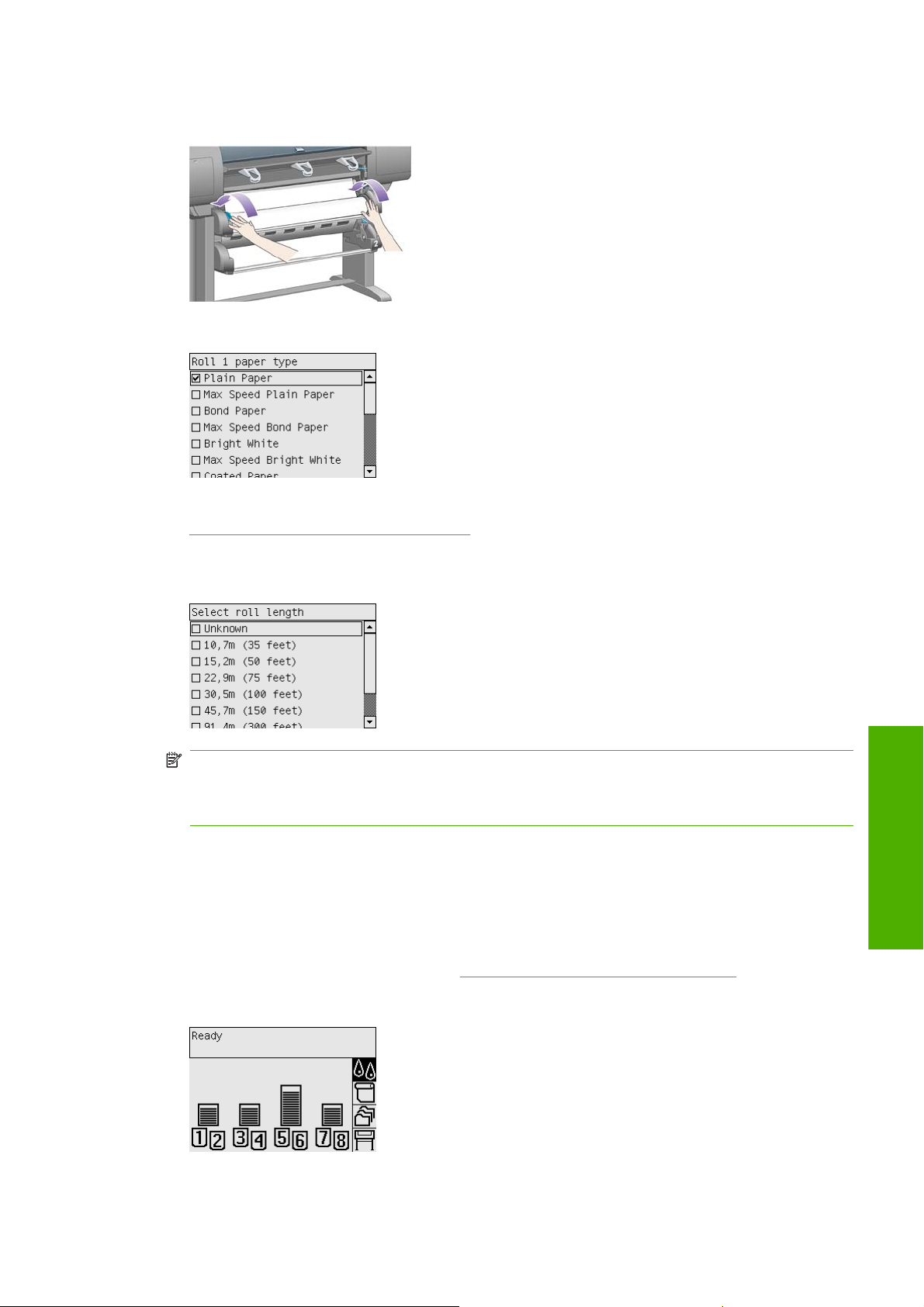
10. Naviňte zvyšný papier späť na kotúč. Pomocou zarážky papiera otáčajte kotúč v zobrazenom
smere.
11. Ak tlačiareň nedokáže rozpoznať typ papiera, na prednom paneli sa zobrazí zoznam typov papiera.
Vyberte typ papiera, ktorý používate. Ak nie je jasné, čo by ste mali vybrať, pozrite časť
Podporované typy papiera na strane 200.
12. Predný panel zobrazí výzvu na zadanie dĺžky vloženého papiera. Keď ju zadáte, tlačiareň začne
vkladať kotúč.
POZNÁMKA: Zadanie dĺžky kotúča nie je povinné (môžete vybrať aj možnosť Unknown
(Neznáma)) a nemá vplyv na fungovanie tlačiarne. Ak však dĺžku zadáte, tlačiareň bude
zaznamenávať množstvo minutého papiera a poskytovať informácie o dĺžke zvyšného papiera (za
predpokladu, že hodnota, ktorú ste pôvodne zadali, bola správna).
13. Ak prvý pokus tlačiarne vložiť papier bude neúspešný, automaticky ho previnie naspäť a bez
zásahu zvonka sa pokúsi operáciu zopakovať.
Ak bude druhý pokus neúspešný, zopakuje pokus tretíkrát, ale teraz sa na prednom paneli zobrazí
výzva na pomoc.
14. Ak je zapnutá kalibrácia farieb a tlačiareň ešte nevykonala kalibráciu pre používaný typ papiera,
spustí sa kalibrácia farieb. Pozrite časť
15. Na prednom paneli sa zobrazí správa Ready (Pripravené). Tlačiareň je pripravená na tlač.
Vykonanie kalibrácie farieb na strane 68.
Papier
SKWW Vloženie kotúča do tlačiarne [4520] 35
Page 44
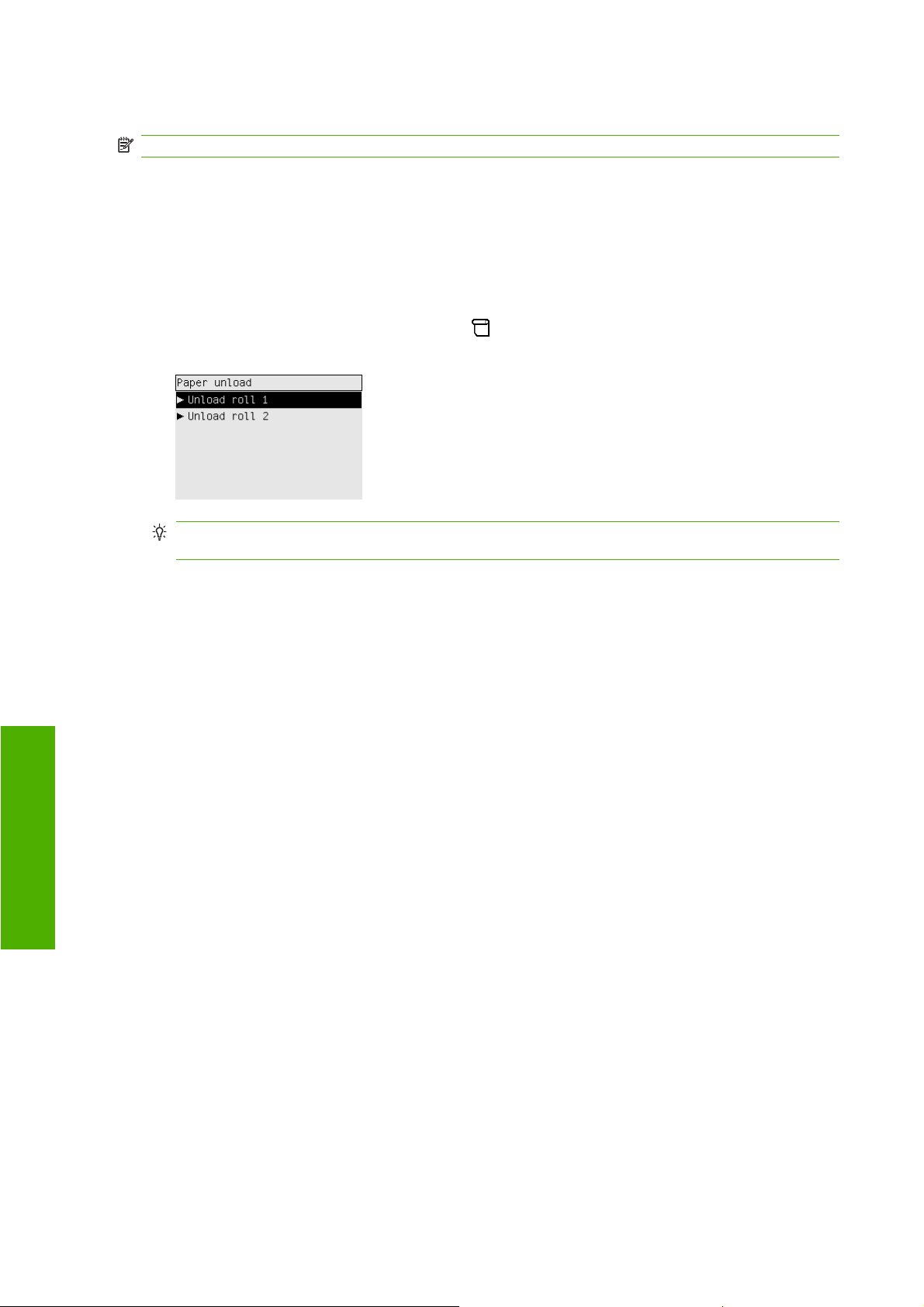
Vybratie kotúča z tlačiarne [4520]
POZNÁMKA: Táto téma sa vzťahuje iba na tlačiareň HP Designjet série 4520.
Skôr ako kotúč vyberiete, skontrolujte, či je koniec kotúča stále pripevnený k cievke. Postupujte podľa
príslušných inštrukcií uvedených nižšie.
Bežný postup (kotúč je pripevnený k cievke)
Ak je koniec kotúča stále pripevnený k cievke, použite nasledujúci postup.
1.
Na prednom paneli tlačiarne vyberte ikonu
> Unload roll 1 (Vybrať kotúč 1) alebo Unload roll 2 (Vybrať kotúč 2).
TIP: Proces vybratia papiera z tlačiarne môžete spustiť aj bez použitia predného panela tak, že
najskôr zdvihnete a potom posuniete nadol páčku na vkladanie papiera.
, potom položky Paper unload (Vybratie papiera)
Papier
2. Papier sa obvykle vysunie z tlačiarne.
Ak sa papier z tlačiarne nevysunie automaticky, predný panel zobrazí výzvu, aby ste zdvihli páčku
na vkladanie papiera a otáčali zarážkou papiera ručne, kým sa papier nevysunie z tlačiarne. Po
skončení sklopte páčku na vkladanie papiera.
3. Ručne otáčajte zarážku papiera, až kým sa papier úplne nenavinie na kotúč.
4. Stlačte tlačidlo Vybrať.
5. Zásuvku trocha nadvihnite a potom ju potiahnite smerom k sebe.
6. Vyberte kotúč z tlačiarne tak, že najprv vytiahnete jeho pravý koniec. Počas vyberania nevkladajte
prsty do stojana cievky.
Kotúč nie je pripevnený k cievke
Ak je koniec kotúča viditeľný, ale už nie je pripevnený k cievke:
1. Ak už ste na prednom paneli vybrali možnosť Paper unload (Vybratie papiera), operáciu zrušte
stlačením tlačidla Zrušiť.
2. Zdvihnite páčku na vkladanie papiera.
36 Kapitola 4 Ako... (témy týkajúce sa papiera) SKWW
Page 45

3. Nadvihnite prítlačnú páčku pohonu.
Ak sa na prednom paneli zobrazí upozornenie na páčky, ignorujte ho.
4. Z prednej strany tlačiarne vytiahnite papier.
5. Zásuvku trocha nadvihnite a potom ju potiahnite smerom k sebe.
6. Vyberte prázdnu cievku z tlačiarne tak, že najprv vytiahnete jej pravý koniec. Počas vyberania
nevkladajte prsty do stojana cievky.
7. Zatlačte prítlačnú páčku pohonu a páčky na vkladanie papiera.
8. Ak je na prednom paneli zobrazené upozornenie, stlačením tlačidla Vybrať ho zrušte.
Papier nie je vidieť
Ak bol koniec kotúča celkom vsunutý do tlačiarne:
1. Na prednom paneli stlačte tlačidlo Posunúť a odrezať. Zvyšný papier sa vysunie.
2. Zásuvku trocha nadvihnite a potom ju potiahnite smerom k sebe.
3. Vyberte prázdnu cievku z tlačiarne tak, že najprv vytiahnete jej pravý koniec. Počas vyberania
nevkladajte prsty do stojana cievky.
Odrezanie papiera pomocou manuálnej rezačky [4520]
POZNÁMKA: Táto téma sa vzťahuje iba na tlačiareň HP Designjet série 4520.
Manuálna rezačka sa dá použiť na odrezanie čelnej hrany papiera, ak je špinavá alebo nerovná.
Pomáha to predchádzať zaseknutiu papiera počas vkladania papiera.
1. Otvorte zásuvku kotúča, ktorý chcete odrezať.
Papier
SKWW Odrezanie papiera pomocou manuálnej rezačky [4520] 37
Page 46

2. Ľavou rukou vytiahnite vstupný okraj papiera ponad hornú stranu kotúča a potom smerom nadol
pred zásuvku.
3. Manuálna rezačka sa nachádza v pravej časti zásuvky.
Papier
4. Pravou rukou uchopte rezačku a otočte ju podľa návodu na hornej strane krytu, aby ste mohli urobiť
prvotný rez. Potom ju opatrne ťahajte naprieč papierom.
38 Kapitola 4 Ako... (témy týkajúce sa papiera) SKWW
Page 47

5. Odstráňte odrezaný kus papiera.
6. Otáčajte cievku smerom späť, aby sa hrana papiera dostala preč.
7. Vráťte rezačku na pravú stranu zásuvky.
Zobrazenie informácií o papieri
Na prednom paneli tlačiarne vyberte ikonu alebo , potom položku Paper information (Informácie
o papieri), potom vyberte zdroj papiera, o ktorom potrebujete získať informácie.
Na prednom paneli sa zobrazia nasledujúce informácie:
Stav kotúča alebo hárka,
●
Papier
POZNÁMKA: Tlačiareň HP Designjet 4520 tlačí iba na kotúčový papier.
názov výrobcu papiera,
●
vybratý typ papiera,
●
SKWW Zobrazenie informácií o papieri 39
Page 48

šírka papiera v milimetroch (odhad tlačiarne),
●
dĺžka papiera v milimetroch (odhad tlačiarne).
●
Ak nie je vložený papier, zobrazí sa správa Out of paper (Chýba papier).
Tie isté informácie (okrem mena výrobcu) sú zobrazené vo vstavanom webovom serveri na strane
Supplies (Spotrebný materiál).
Prevzatie profilov médií
Každý podporovaný typ papiera má iné vlastnosti. S cieľom dosiahnuť optimálnu kvalitu tlače tlačiareň
tlačí na rôzne typy papiera rôznym spôsobom. Niektoré napríklad potrebujú viac atramentu a niektoré
dlhší čas schnutia. Tlačiareň preto musí poznať popis požiadaviek každého typu papiera. Tento popis
sa nazýva „profil média“. Profil médií obsahuje profil ICC, ktorý popisuje farebné vlastnosti papiera.
Taktiež obsahuje informácie o ďalších vlastnostiach a požiadavkách na papier, ktoré sa netýkajú priamo
farby. Existujúce profily médií pre tlačiareň sú už nainštalované v softvéri tlačiarne.
Bolo by však pre vás nepohodlné posúvať sa v zozname všetkých typov papiera, ktoré môže tlačiareň
používať. Preto tlačiareň obsahuje profily médií iba pre najbežnejšie typy papiera. Ak si kúpite papier
takého typu, pre ktorý tlačiareň neobsahuje profil, zistíte, že daný typ papiera nemôžete vybrať na
prednom paneli. Ak chcete prevziať správny profil média, prejdite na stránky:
http://www.hp.com/go/4020/paperpresets/ pre tlačiareň HP Designjet série 4020,
●
Papier
http://www.hp.com/go/4520/paperpresets/ pre tlačiareň HP Designjet série 4520,
●
Ak požadovaný profil médií nenájdete na webe, pravdepodobne bol pridaný do najnovšieho firmvéru
tlačiarne. Informácie nájdete v poznámkach k vydaniu firmvéru. Pozrite časť
tlačiarne na strane 117.
Používanie papiera inej značky než HP
Typy papiera značky HP boli dôkladne testované s tlačiarňou a pri ich použití môžete očakávať najlepšiu
kvalitu tlače.
Môžete však tlačiť na papier od akéhokoľvek výrobcu. V tom prípade by ste mali na prednom paneli
vybrať taký typ papiera značky HP, ktorý sa najviac podobá používanému papieru. Ak máte pochybnosti,
vyskúšajte viac nastavení typu papiera značky HP a vyberte nastavenie, ktoré poskytuje najlepšiu
kvalitu tlače. Ak výsledky nie sú celkovo uspokojivé pre akýkoľvek typ papiera, pozrite časť
rady na strane 150.
Zrušenie času zasychania
Na prednom paneli stlačte tlačidlo Posunúť a odrezať (1).
Aktualizácia firmvéru
Všeobecné
UPOZORNENIE: Ak nebude dostatok času na zaschnutie, môže sa znížiť kvalita tlače.
40 Kapitola 4 Ako... (témy týkajúce sa papiera) SKWW
Page 49
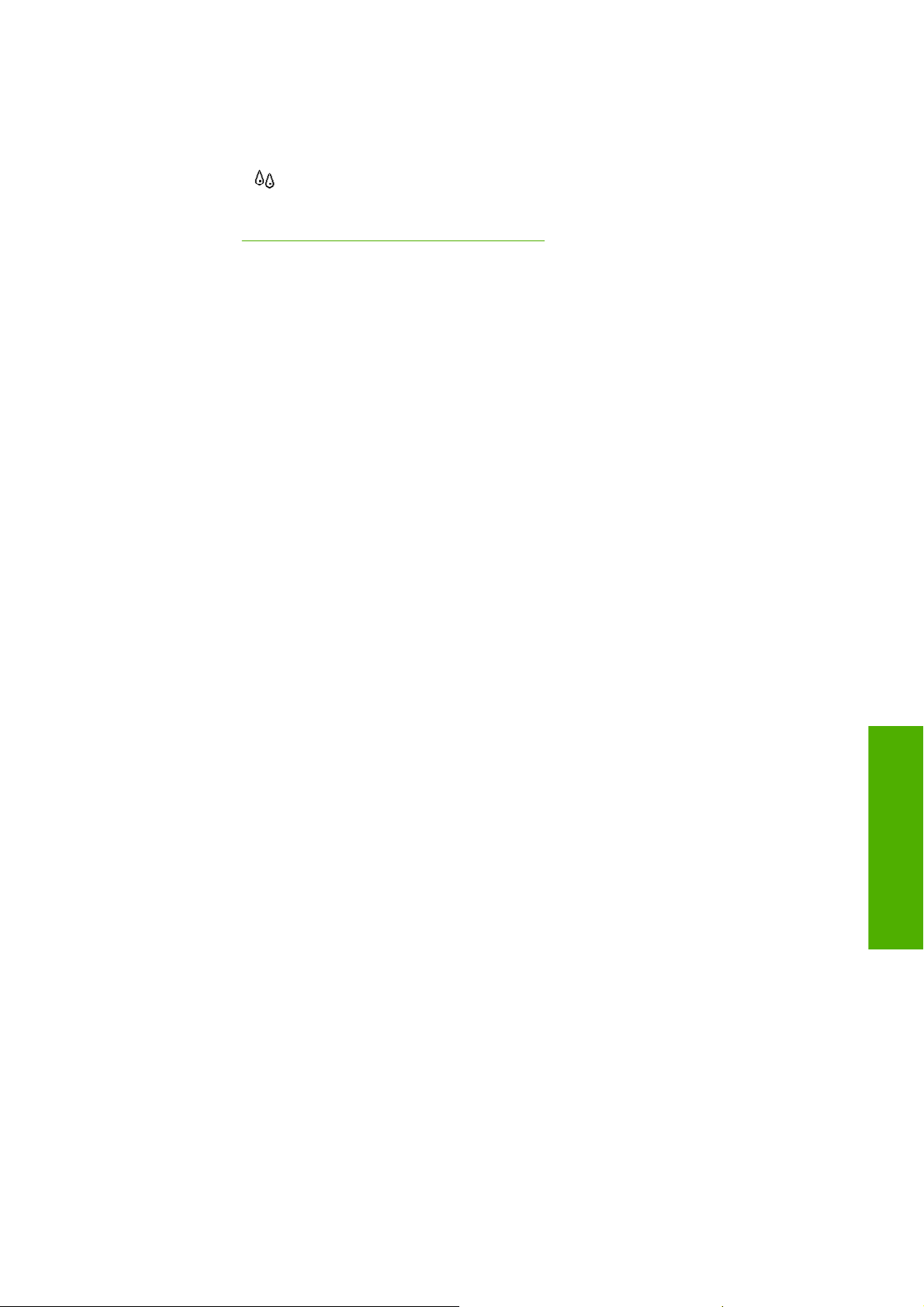
Zmena času zasychania
Nastavenie času na zaschnutie sa môže zmeniť, aby vyhovoval špeciálnym podmienkam tlače.
Vyberte ikonu
možnosti Extended (Predĺžený), Optimal (Optimálny), Reduced (Skrátený) alebo None (Žiadny).
Pozrite časť
, potom položku Select drying time (Vybrať čas na zaschnutie). Môžete vybrať
Drying time (Čas zasychania) na strane 201.
SKWW Zmena času zasychania 41
Papier
Page 50

5 Ako... (témy týkajúce sa tlačovej úlohy)
Odoslanie úlohy pomocou vstavaného webového servera
●
Uloženie úlohy
●
Tlač uloženej úlohy
●
Zrušenie úlohy
●
Správa tlačového frontu
●
Skladanie úloh kvôli úspore kotúčového papiera
●
Tlač bez dozoru alebo cez noc
●
Tlačová úloha
42 Kapitola 5 Ako... (témy týkajúce sa tlačovej úlohy) SKWW
Page 51

Odoslanie úlohy pomocou vstavaného webového servera
1. Otvorte vstavaný webový server (pozrite časť Prístup k vstavanému webovému serveru
na strane 16).
2. Prejdite na stranu Submit job (Odoslať úlohu).
3. Kliknite na tlačidlo Add files (Pridať súbory) a vyhľadajte v počítači súbor, ktorý chcete tlačiť.
POZNÁMKA: Odoslanie úlohy na tlač pomocou vstavaného webového servera nevyžaduje
inštaláciu ovládača tlačiarne ani vlastnej aplikácie súboru vo vašom počítači.
4. Ak chcete odoslať viacero súborov, kliknite znova na tlačidlo Add files (Pridať súbory) a vyberte
všetky požadované súbory. Môžete meniť poradie viacerých súborov pomocou tlačidiel Nahor a
Nadol.
5. Ak chcete zmeniť poradie, v ktorom sú súbory odosielané, použite na presúvanie súborov nahor
alebo nadol podľa priority tlačidlá na pravej strane obrazovky
6. Ak tlačíte viac kópií dokumentu, predvolene budú vytlačené všetky kópie stránky 1, potom všetky
kópie stránky 2 atď. Označte políčko nazvané Collate (Zoradiť) v časti Control Settings
(Ovládacie nastavenie), ak chcete vytlačiť jednu kópiu celého dokumentu, potom druhú kópiu
celého dokumentu atď.
POZNÁMKA: Ak sa používa funkcia Collate (Zoradiť), každá kópia dokumentu sa odosiela do
tlačiarne ako samostatná úloha.
7. Nastavte zostávajúce možnosti úlohy.
Ak necháte možnosť nastavenú na hodnotu Default (Predvolené), použije sa nastavenie uložené
v úlohe. Ak úloha neobsahuje žiadne nastavenie pre túto možnosť, použije sa nastavenie v
tlačiarni. Nastavenie v tlačiarni sa môže zmeniť na prednom paneli alebo v niektorých prípadoch
na strane Device Setup (Nastavenie zariadenia) vo vstavanom webovom serveri.
8. Keď vyberiete všetky svoje nastavenia, kliknite navrchu obrazovky na tlačidlo Print (Tlač).
Uloženie úlohy
Ak chcete úlohu vytlačiť neskôr s vykonanými zmenami nastavení úlohy (ako napríklad zmeny veľkosti
a kvality), úlohu môžete uložiť v tlačiarni, a teda ju nemusíte znovu odoslať neskôr.
SKWW Odoslanie úlohy pomocou vstavaného webového servera 43
Tlačová úloha
Page 52
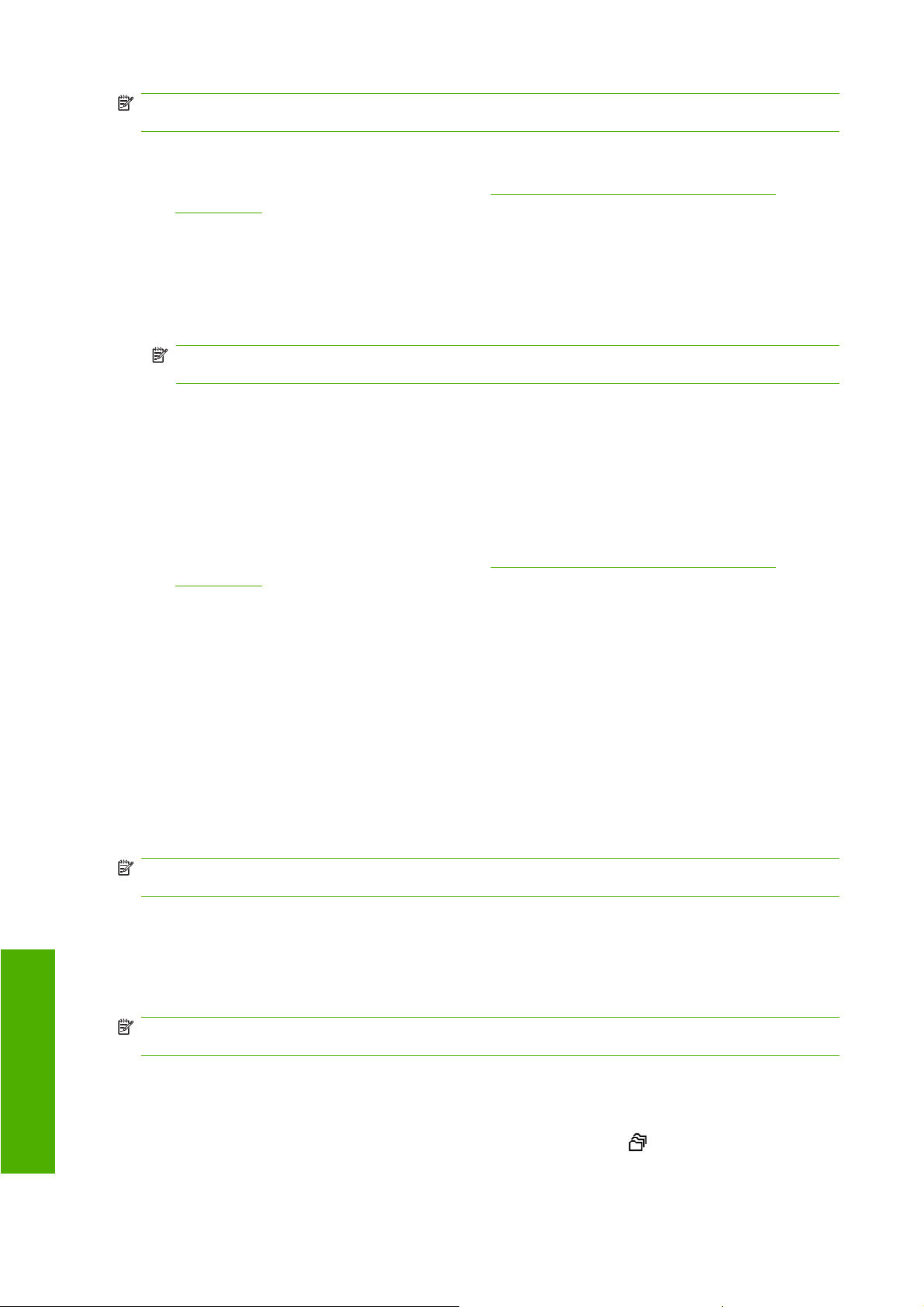
POZNÁMKA: Ak chcete úlohu vytlačiť bez zmien, môžete to urobiť z tlačového frontu bez nutnosti
uloženia úlohy.
Úlohu môžete uložiť iba pri odoslaní úlohy na tlač:
1. Otvorte vstavaný webový server (pozrite časť
na strane 16).
2. Prejdite na stranu Submit job (Odoslať úlohu).
3. V počítači vyhľadajte a vyberte súbor na tlač.
4. Ak chcete odoslať viac súborov, kliknite na tlačidlo Add another file (Pridať ďalší súbor) a pridajte
ďalší súbor. Všetky naraz odoslané súbory budú mať rovnaké nastavenia úlohy.
POZNÁMKA: Ak používate systém Windows a prehľadávač Internet Explorer, môžete kliknúť na
tlačidlo Add files (Pridať súbory) a vybrať viaceré súbory súčasne.
5. V možnostiach úlohy skontrolujte možnosť Store job in printer (Uložiť úlohu v tlačiarni).
6. Nastavte zostávajúce možnosti úlohy.
7. Kliknite na tlačidlo Print (Tlačiť).
Tlač uloženej úlohy
1. Otvorte vstavaný webový server (pozrite časť Prístup k vstavanému webovému serveru
na strane 16).
2. Prejdite na stranu Stored jobs (Uložené úlohy).
Prístup k vstavanému webovému serveru
3. Začiarknutím políčka vedľa názvu každej úlohy vyberte úlohy, ktoré chcete vytlačiť.
4. Kliknutím na tlačidlo Print (Tlačiť) vytlačte úlohu s pôvodnými nastaveniami alebo kliknite na
tlačidlo Advanced Print (Rozšírená tlač), ak chcete nastavenia zmeniť.
Zrušenie úlohy
Tlačovú úlohu je možné zrušiť z predného panela tak, že stlačíte tlačidlo Zrušiť, alebo zo vstavaného
webového servera tak, že vyberiete úlohu a kliknete na ikonu Zrušiť.
Tlačiareň posunie papier ako po dokončení tlače.
POZNÁMKA: Zastavenie tlače úlohy s viacerými stranami alebo veľkého súboru môže trvať dlhšie
ako zastavenie tlače ostatných súborov.
Správa tlačového frontu
Tlačiareň môže počas tlače aktuálnej strany ukladať strany vo fronte. Front môže obsahovať strany z
Tlačová úloha
Zapnutie a vypnutie frontu
viacerých úloh.
POZNÁMKA: Tieto informácie platia iba vtedy, ak na odosielanie tlačových úloh používate niektorý z
ovládačov dodaných s tlačiarňou alebo vstavaným webovým serverom.
Môžete vypnúť front z webového servera (karta Settings (Nastavenie) > Device setup (Nastavenie
zariadenia) > Queue (Front)) alebo z predného panela: vyberte ikonu
management options (Možnosti správy úloh) > Enable queue (Zapnúť front). Na prednom paneli
vyberte možnosť On (Zapnúť) alebo Off (Vypnúť).
44 Kapitola 5 Ako... (témy týkajúce sa tlačovej úlohy) SKWW
a potom položky Job
Page 53

Možnosti When To Start Printing (Kedy začať tlač)
POZNÁMKA: Možnosti When To Start Printing (Kedy začať tlač) nie je možné používať s úlohami
PostScript.
Môžete vybrať bod, v ktorom sa spustí tlač súboru vo fronte. Vo webovom serveri vyberte kartu Settings
(Nastavenie) > Device setup (Nastavenie zariadenia) > When to start printing (Kedy začať tlač)
alebo na prednom paneli vyberte ikonu
správy úloh) > When to start printing (Kedy začať tlač).
Môžete vybrať z troch možností:
Ak je vybratá možnosť After Processing (Po spracovaní), tlačiareň čaká, kým sa spracuje celá
●
strana, a až potom začne tlačiť. Je to najpomalšie nastavenie, ale ponúka najvyššiu úroveň kvality
tlače.
Ak je vybratá možnosť Immediately (Ihneď), tlačiareň tlačí stranu počas jej spracovania. Toto je
●
najrýchlejšie nastavenie, ale tlačiareň sa môže v polovici zastaviť kvôli spracovaniu údajov. Toto
nastavenie sa neodporúča pre zložité obrázky s hustou farbou.
Ak je vybratá možnosť Optimized (Optimalizované) (je to predvolené nastavenie), tlačiareň
●
vypočíta najlepší čas na spustenie tlače strany. Zvyčajne je to najlepší kompromis medzi
nastaveniami After Processing (Po spracovaní) a Immediately (Ihneď).
a potom položky Job management options (Možnosti
Určenie úlohy vo fronte
Front sa najlepšie sleduje prostredníctvom vstavaného webového servera (Information (Informácie)
> Job queue (Front úloh)), kde je možné spravovať front a získať všetky informácie o každej úlohe
(kliknutím na názov súboru).
Avšak front môžete spravovať aj na prednom paneli. Ak tak chcete urobiť, vyberte ikonu
položku Job queue (Front úloh). Zobrazí sa zoznam úloh vo fronte.
Každá úloha má identifikátor, ktorý obsahuje:
<pozíciu vo fronte>: <názov obrázka>
Úloha, ktorá sa práve tlačí, má pozíciu 0. Ďalšia úloha na tlač má pozíciu 1, úloha, ktorá už bola
vytlačená, má pozíciu –1.
Uprednostnenie úlohy vo fronte
Pokiaľ používate vstavaný webový server a chcete vybrať, aby sa niektorá z úloh v tlačovom fronte
vytlačila ako nasledujúca, vyberte ju a zvoľte možnosť Reprint (Znova vytlačiť). Ak používate predný
panel, zvoľte možnosť: Move to front (Presunúť dopredu).
Ak je zapnuté skladanie, prioritná úloha môže byť poskladaná s ostatnými úlohami. Ak chcete túto úlohu
naozaj vytlačiť samostatne na kotúč ihneď, najprv vypnite skladanie a potom ju presuňte na začiatok
frontu podľa vyššie uvedeného obrázka.
Odstránenie úlohy z frontu
a potom
Za normálnych okolností nie je potrebné odstraňovať úlohu z frontu po vytlačení. Po odoslaní viacerých
súborov sa úloha presunie na koniec frontu. Avšak ak ste omylom poslali súbor na tlač a chcete zabrániť
jeho vytlačeniu, jednoducho ho môžete zrušiť tak, že ho vyberiete a zvolíte možnosť Delete
(Odstrániť) (vo vstavanom webovom serveri alebo na prednom paneli).
Rovnakým spôsobom je možné odstrániť aj úlohu, ktorá dosiaľ nebola vytlačená.
SKWW Správa tlačového frontu 45
Tlačová úloha
Page 54

Ak sa úloha práve tlačí (stav = printing (tlačí sa) vo webovom serveri alebo pozícia 0 vo fronte na
prednom paneli) a úlohu chcete zrušiť a odstrániť, najprv kliknite na ikonu Zrušiť vo webovom serveri,
alebo stlačte tlačidlo Zrušiť na prednom paneli a potom ju odstráňte z frontu.
Vytváranie kópií úlohy vo fronte
Ak chcete vytvoriť z úlohy vo fronte ďalšie kópie, vyberte úlohu vo vstavanom webovom serveri a kliknite
na ikonu Znova vytlačiť. Potom zadajte želaný počet kópií. Úloha sa presunie na začiatok frontu.
Na prednom paneli môžete tiež vybrať úlohu a zvoliť možnosť Copies (Kópie), potom zadať
požadovaný počet kópií a stlačiť tlačidlo Vybrať. Tým sa prepíše akákoľvek hodnota nastavená v
softvéri.
POZNÁMKA: Ak je pri odoslaní súboru nastavená položka Rotate (Otočiť) na hodnotu On
(Zapnuté), každá kópia sa otočí.
Ak sa úloha už vytlačila, na presunutie úlohy na začiatok frontu použite položku Move to front
(Presunúť dopredu).
Vysvetlenie stavu úlohy
V tejto časti sú uvedené možné stavové hlásenia úlohy. Sú uvedené približne v poradí, v ktorom sa
môžu zobraziť:
receiving (prebieha príjem): tlačiareň prijíma úlohu z počítača
●
waiting to process (čaká sa na spracovanie): tlačiareň prijala úlohu a čaká, kým sa vykreslí (týka
●
sa iba úloh odoslaných prostredníctvom vstavaného webového servera)
processing (spracováva sa): tlačiareň analyzuje a vykresľuje úlohu
●
preparing to print (pripravuje sa tlač): tlačiareň vykonáva kontroly zapisovacieho systému pred
●
tlačou úlohy
waiting to print (čaká sa na tlač): úloha čaká, kým sa neuvoľní tlačový nástroj, aby mohla
●
pokračovať tlač
waiting for nest (čaká sa na skladanie): v tlačiarni je nastavená hodnota Nesting=On (Skladanie
●
= zapnuté), tlačiareň čaká na ďalšie úlohy, aby sa skladanie dokončilo a tlač mohla pokračovať
on hold (podržaná úloha): úloha sa odoslala s nastavenou hodnotou on hold for preview
●
(podržať kvôli ukážke) a je podržaná
POZNÁMKA: Ak sa počas tlače úlohy tlačiareň zastaví a ak je zapnutá možnosť frontu, čiastočne
vytlačená úloha sa objaví vo fronte v stave on hold (podržaná úloha) pri ďalšom zapnutí tlačiarne.
Po obnovení úlohy sa tlač spustí od strany, na ktorej bola tlač prerušená.
on hold for paper (úloha je podržaná, čaká sa na papier): úloha sa nedá vytlačiť, pretože
●
potrebný papier nie je v tlačiarni vložený (pozrite časť
podržaná, čaká sa na papier) [4520] na strane 180), vložte požadovaný papier a kliknutím na
Tlačová úloha
tlačidlo Continue (Pokračovať) nechajte úlohu pokračovať
on hold for accounting (úloha je podržaná kvôli evidencii): úloha sa nedá vytlačiť, pretože
●
tlačiareň vyžaduje, aby všetky úlohy mali identifikátor konta, zadajte identifikátor konta a kliknutím
na tlačidlo Continue (Pokračovať) nechajte úlohu pokračovať
Hlásenie „on hold for paper“ (úloha je
printing (tlačí sa)
●
drying (suší sa)
●
cutting paper (odrezáva sa papier)
●
ejecting page (vysúva sa stránka)
●
46 Kapitola 5 Ako... (témy týkajúce sa tlačovej úlohy) SKWW
Page 55
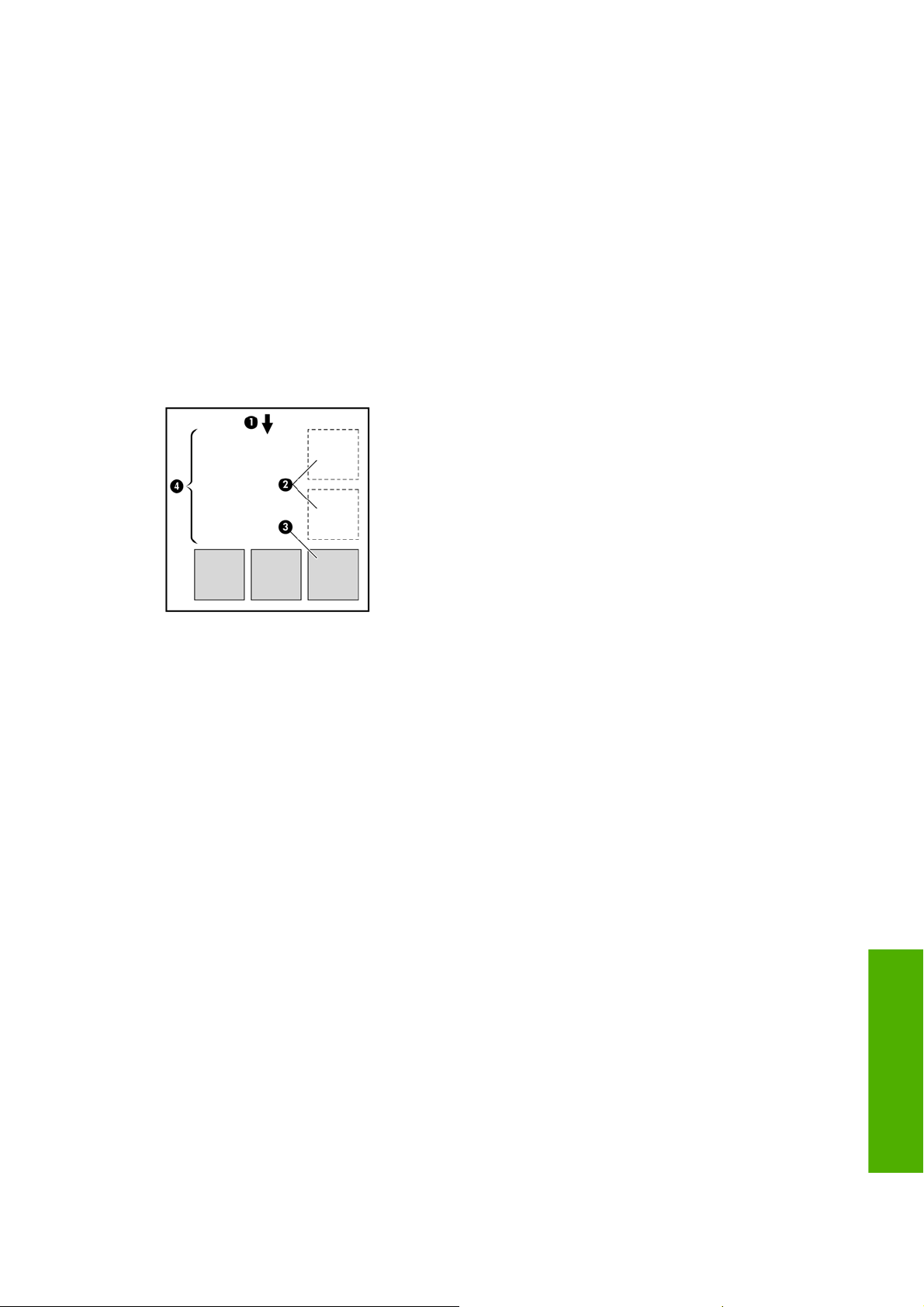
zrušenie: úloha sa ruší, ale zostane vo fronte tlačových úloh
●
deleting (odstraňuje sa): z tlačiarne sa odstraňuje úloha
●
printed (vytlačená)
●
canceled (zrušená): úloha bola zrušená tlačiarňou
●
canceled by user (zrušená používateľom)
●
empty job (prázdna úloha): úloha nemá žiadny obsah, ktorý sa dá vytlačiť
●
Skladanie úloh kvôli úspore kotúčového papiera
Skladanie znamená umiestnenie strán vedľa seba na papieri namiesto ich umiestnenia za sebou.
Skladanie slúži na šetrenie papiera.
1. Smer posúvania papiera
2. Vypnuté skladanie
3. Zapnuté skladanie
4. Papier ušetrený skladaním
Kedy sa tlačiareň pokúša skladať strany?
Ak platí nasledujúca podmienka:
V tlačiarni je vložený kotúčový papier, nie hárky papiera.
●
Na prednom paneli v ponuke Job Management (Spravovanie úloh) alebo na strane Device Setup
●
(Nastavenie zariadenia) vo vstavanom webovom serveri je položka Nest (Skladať) nastavená na
hodnotu On (Zapnuté).
Front musí byť nastavený na hodnotu On (Zapnuté).
●
Ktoré strany je možné skladať?
Skladať sa dajú všetky strany, ak nie sú natoľko veľké, že sa dve z nich nedajú umiestniť vedľa seba
alebo ak ich nie je príliš veľa na to, aby sa dali umiestniť na zostávajúcu dĺžku kotúča. Jedna skupina
skladaných strán sa nedá rozdeliť na dva kotúče.
SKWW Skladanie úloh kvôli úspore kotúčového papiera 47
Tlačová úloha
Page 56

Ktoré strany sú vhodné na skladanie?
Ak chcete strany skladať v jednej skupine, jednotlivé strany musia byť medzi sebou kompatibilné
nasledujúcimi spôsobmi:
Všetky strany musia mať rovnaké nastavenie kvality tlače (Fast (Rýchla), Normal (Normálna) alebo
●
Best (Najlepšia)).
Všetky strany musia mať nastavenie Optimized for Drawings/Text (Optimalizované pre kresby/text)
●
alebo všetky nastavenie Optimized for Images (Optimalizované pre obrazy).
Nastavenie Maximum Detail (Maximálne rozlíšenie) musí byť na všetkých stranách rovnaké.
●
Nastavenie Margins (Okraje) musí byť rovnaké na všetkých stranách (Extended (Rozšírené) alebo
●
Normal (Normálne)).
Nastavenie Mirror (Zrkadlový obraz) musí byť rovnaké na všetkých stranách.
●
Nastavenie Rendering Intent (Adaptačný cieľ) musí byť rovnaké na všetkých stranách.
●
Na všetkých stranách musí byť rovnaké nastavenie možnosti Cutter (Rezačka).
●
Nastavenie farieb musí byť rovnaké na všetkých stranách. Tieto nastavenia sú známe ako
●
nastavenia Advanced Color Settings (Rozšírené nastavenia farieb) v ovládači systému Windows
a nastavenia CMYK Settings (Nastavenia CMYK) v ovládači systému Mac OS.
Všetky strany musia byť buď farebné, alebo čiernobiele, nemôžu byť niektoré farebné a iné
●
čiernobiele.
Všetky strany musia byť v jednej z nasledujúcich dvoch skupín (dve skupiny sa nemôžu miešať v
●
rámci rovnakého skladania):
HP-GL/2 a HP RTL , CALS G4
◦
PostScript, PDF, TIFF, JPEG.
◦
Strany vo formáte JPEG, TIFF a CALS G4 s rozlíšením viac ako 300 dpi nie je možné v niektorých
●
prípadoch skladať s inými stranami.
Ako dlho tlačiareň čaká na ďalší súbor?
Tlačiareň kvôli skladaniu strán čo najlepším spôsobom po prijatí súboru počká na nasledujúcu stranu,
aby zistila, či je možné skladať súbor s nasledujúcou stranou alebo so stranami vo fronte. Táto doba
čakania je dobou čakania na skladanie. Výrobcom predvolená doba čakania na skladanie sú dve minúty.
To znamená, že tlačiareň po prijatí posledného súboru čaká pred tlačou konečného skladania najviac
dve minúty. Čas čakania môžete zmeniť na prednom paneli tlačiarne: vyberte ikonu
položky Job management options (Možnosti správy úloh) > Nest options (Možnosti skladania)
> Select wait time (Vybrať dobu čakania). Dostupný rozsah je od 1 do 99 minút.
Kým tlačiareň čaká na skladanie, na prednom paneli sa zobrazuje zostávajúci čas. Skladané strany
môžete vytlačiť (zrušiť čas čakania) stlačením tlačidla Zrušiť.
, potom vyberte
Tlačová úloha
Tlač bez dozoru alebo cez noc
Tlačiareň HP Designjet série 4520 s viacerými kotúčmi, voliteľným stohovačom, odolnou a
konzistentnou kvalitou obrázkov je vynikajúca na dlhé tlačové úlohy bez dozoru.
48 Kapitola 5 Ako... (témy týkajúce sa tlačovej úlohy) SKWW
Page 57

V nasledujúcej časti sú uvedené niektoré odporúčania, ktoré vám pomôžu pri práci s dlhými frontami
tlačových úloh.
Ak je to možné, používajte celkom nové dlhé kotúče papiera.
●
Ak chcete použiť čiastočne použité kotúče, pomocou vstavaného webového servera alebo
●
predného panela môžete skontrolovať typ a zvyšnú dĺžku papiera, aby ste mali istotu, že na
vytlačenie všetkých úloh zostáva dostatok papiera.
POZNÁMKA: Údaje o zvyšnej dĺžke sú k dispozícii, iba ak ste pri vkladaní kotúča zadali do
tlačiarne jeho dĺžku.
Skontrolujte, či je papier dostatočne široký na vytlačenie všetkých úloh (všetky úlohy, ktoré sú príliš
●
široké, sa prepnú do stavu „on hold for paper“ (zastavené, čaká sa na papier).
Skontrolujte stav zvyšného atramentu v kazetách s atramentom.
●
Štandardná priehradka sa odporúča iba na menej ako 30 samostatných výtlačkov. Stohovač
●
zvládne až 200 výtlačkov.
Po odoslaní všetkých tlačových úloh môžete použiť vstavaný webový server na monitorovanie ich
●
stavu zo vzdialeného miesta.
Detekcia kvapiek by mala byť nastavená na hodnotu Intensive (Intenzívna).
●
Čas na zaschnutie by mal byť nastavený na hodnotu Optimal (Optimálny).
●
Podľa typu papiera a výtlačkov odporúčame nasledujúce nastavenia.
●
●
Vyberte ikonu
a potom položky Paper handling options (Možnosti práce s papierom) > Roll
switching options (Možnosti prepínania kotúčov)> Minimize roll changes (Minimalizovať
prepínanie kotúčov) .
Tabuľka 5-1 Odporúčané nastavenia pre tlač bez dohľadu
Print type (Typ
tlače)
Lines (Čiary) Normal
Čiary a výplne Normal
Mapy Best (Najlepšia) On (Zapnuté) Images (Obrazy) Optimal
Kresby, fotografie Best (Najlepšia) On (Zapnuté) Images (Obrazy) Optimal
Print mode
(Režim tlače)
(Normálne)
(Normálne)
MaxDetail
(Maxim.
rozlíšenie)
Off (Vypnuté) Lines (Čiary) Optimal
On (Zapnuté) Lines (Čiary) Optimal
Optimized for
(Optimalizované
pre)
Drying time (Čas
zasychania)
(Optimálny)
(Optimálny)
(Optimálny)
(Optimálny)
Typy papiera
kriedový,
kancelársky, ťažký
kriedový, lesklý
kriedový,
kancelársky, ťažký
kriedový, lesklý
kriedový, ťažký
kriedový, lesklý
kriedový, ťažký
kriedový, lesklý
SKWW Tlač bez dozoru alebo cez noc 49
Tlačová úloha
Page 58

Stohovač
6 Ako... (témy týkajúce sa stohovača)
[4520]
POZNÁMKA: Táto kapitola sa vzťahuje iba na tlačiareň HP Designjet série 4520.
Stohovač je voliteľné príslušenstvo k tlačiarňam HP Designjet série 4520. Ukladá výtlačky vodorovne,
jeden na druhý a nenecháva ich padať do priehradky.
Inštalácia stohovača
●
Odinštalovanie stohovača
●
Zmena teploty
●
Výmena kotúčov s papierom počas používania stohovača
●
Čistenie vonkajška stohovača
●
Čistenie valcov stohovača
●
Premiestnenie alebo uskladnenie stohovača
●
50 Kapitola 6 Ako... (témy týkajúce sa stohovača) [4520] SKWW
Page 59

Inštalácia stohovača
1. Pripojte káble k stohovaču a k tlačiarni.
2. Zapnite stohovač.
Stohovač
3.
Vyberte ikonu
stacker (Inštalovať stohovač). Na prednom paneli sa zobrazí výzva na pripevnenie stohovača k
tlačiarni.
4. Na stohovači sú dve západky, ktoré sa zachytia o tieniace dosky tlačiarne. Na pripevnenie
stohovača k tlačiarni najskôr pripevnite jednu stranu a potom druhú (týmto spôsobom treba
vynaložiť menej sily).
Treba čas na zahriatie, najmä ak ste stohovač práve zapli.
POZNÁMKA: Stohovač pracuje s odrezanými hárkami papiera. Keď je zapnutý, automaticky sa spustí
rezačka. Nedokáže fungovať, ak je rezačka vypnutá alebo ak sa potláčaný materiál nedá rezať
(napríklad plátno).
a potom položky Accessories (Príslušenstvo) > Stacker (Stohovač) > Install
Odinštalovanie stohovača
1.
Ak chcete odinštalovať stohovač, vyberte ikonu
Accessories (Príslušenstvo) > Stacker (Stohovač) > Uninstall stacker (Odinštalovať
stohovač).
2. Na prednom paneli sa zobrazí výzva na odpojenie stohovača od tlačiarne. Ťahajte jednu stranu
stohovača, aby sa odpojila a potom odpojte druhú stranu.
3. Odpojte káble stohovača.
na prednom paneli tlačiarne, potom položky
SKWW Inštalácia stohovača51
Page 60

Stohovač
Zmena teploty
POZNÁMKA: Táto možnosť je k dispozícii iba v prípade, že je v tlačiarni nainštalovaný stohovač.
V stohovači je vyhrievaný valec na odstraňovanie zvlnenia papiera. Ak chcete zmeniť teplotu kotúča,
vyberte na prednom paneli tlačiarne ikonu
(Stohovač) > Select temperature level (Vybrať teplotu). Máte tri možnosti:
Normal (Normálna) je predvolené a odporúčané nastavenie.
●
High (Vysoká) nastaví valec na vyššiu teplotu, to môže byť užitočné pri mimoriadne tuhom papieri.
●
Low (Nízka) nastaví valec na nižšiu teplotu, to môže byť užitočné pri papieri s mimoriadne citlivým
●
náterom.
, potom položky Accessories (Príslušenstvo) > Stacker
Výmena kotúčov s papierom počas používania stohovača
1. Odstráňte zo stohovača narezaný papier, aby sa stohovačom dalo jednoduchšie manipulovať.
2. Odpojte stohovač od tlačiarne: Najskôr jednu stranu, potom druhú.
3. Kotúče vymeňte normálnym spôsobom: pozrite časť
na strane 36 a Vloženie kotúča do tlačiarne [4520] na strane 32.
Čistenie vonkajška stohovača
Pozrite časť Čistenie vonkajšej strany tlačiarne na strane 113.
Čistenie valcov stohovača
VAROVANIE! Počas prevádzky sa stohovač zahrieva. Skôr ako ho budete čistiť, vypnite ho a nechajte
vychladnúť.
Atrament má tendenciu sa zachytávať na hlavnom valci stohovača a na malých výstupných valcoch.
Treba ich preto pravidelne čistiť handričkou namočenou vo vode.
Ako často treba valce čistiť, závisí do istej miery na type používaného papiera.
Ak sa používa obyčajný, kriedový alebo ťažký kriedový papier, čistenie jedenkrát za mesiac by
●
malo postačovať.
Ak sa používa priesvitný papier, pergamen, lesklý alebo prírodný pauzovací papier, čistiť možno
●
bude treba jedenkrát za týždeň a to aj pri najpomalších tlačových režimoch.
Vybratie kotúča z tlačiarne [4520]
52 Kapitola 6 Ako... (témy týkajúce sa stohovača) [4520] SKWW
Page 61

Premiestnenie alebo uskladnenie stohovača
Skôr ako stohovač premiestnite alebo uskladníte, podniknite niekoľko krokov na zmenšenie miesta,
ktoré zaberá.
1. Odskrutkujte skrutky na oboch stranách zásobníka stohovača a nechajte zásobník zvislo visieť.
Stohovač
2. Z každého nadstavca nohy vytiahnite kolík a nadstavec otočte smerom nahor.
SKWW Premiestnenie alebo uskladnenie stohovača53
Page 62

7 Ako... (témy týkajúce sa úprav obrázka)
Úprava obrazu
Zmena veľkosti strany
●
Vytvorenie vlastnej veľkosti strany
●
Zmena kvality tlače
●
Výber nastavení kvality tlače
●
Tlač maximálnou rýchlosťou
●
Úpravy okrajov
●
Tlač na strany s nadmernou veľkosťou
●
Tlač bez pridaných okrajov
●
Výber orientácie obrazu
●
Otočenie obrazu
●
Tlač zrkadlového obrazu
●
Zmena mierky obrazu
●
Zmena nastavenia palety
●
Zmena spracovania prekrývajúcich sa riadkov
●
Zmena nastavenia grafického jazyka
●
54 Kapitola 7 Ako... (témy týkajúce sa úprav obrázka) SKWW
Page 63

Zmena veľkosti strany
Formát strany je možné určiť nasledujúcimi spôsobmi:
Pomocou ovládača tlačiarne pre systém Windows: vyberte kartu Paper/Quality (Papier a kvalita)
●
a potom položku Size is (Veľkosť je).
Pomocou ovládača tlačiarne pre systém Mac OS: v ponuke File (Súbor) vyberte položku Page
●
Setup (Nastavenie strany), potom v kontextovej ponuke Format for (Formát pre) vyberte svoju
tlačiareň a nakoniec položku Paper Size (Veľkosť papiera).
POZNÁMKA: Ak v ponuke File (Súbor) nie je položka Page Setup (Nastavenie strany), vyberte
položku Print (Tlač) a potom Paper Size (Veľkosť papiera).
Pomocou vstavaného webového servera: na strane Submit Job (Odoslať úlohu) prejdite do časti
●
Page Size (Veľkosť strany).
●
Pomocou predného panela: vyberte ikonu
(Predvolené možnosti tlače) > Paper options (Možnosti papiera) > Select paper size (Vybrať
veľkosť papiera).
POZNÁMKA: Ak je veľkosť strany nastavená pomocou ovládača tlačiarne alebo vstavaného
webového servera, má prednosť pred nastavením veľkosti strany pomocou predného panela.
a potom položky Default printing options
Vytvorenie vlastnej veľkosti strany
Úprava obrazu
Stranu s vlastnou veľkosťou je možné vytvoriť pomocou ovládača tlačiarne alebo vstavaného webového
servera.
POZNÁMKA: Možnosť vytvorenia strany s vlastnou veľkosťou je závislá od úrovne vašich
administrátorských oprávnení.
Pomocou ovládača tlačiarne HP-GL/2 a HP RTL pre systém Windows
1. Vyberte kartu Paper/Quality (Papier a kvalita).
2. Stlačte tlačidlo Custom (Vlastná).
3. Vyberte pre vlastnú veľkosť strany jeden z názvov, ktoré možno zvoliť (Custom 1 (Vlastná 1)
až Custom 5 (Vlastná 5)).
4. Zadajte jej šírku a dĺžku.
5. Stlačte tlačidlo OK.
SKWW Zmena veľkosti strany 55
Page 64

Pomocou ovládača tlačiarne pre jazyk PostScript pre systém Windows
Úprava obrazu
Tú sú k dispozícii nasledujúce alternatívne spôsoby vytvorenia vlastnej veľkosti strany.
V dialógovom okne ovládača kliknite na tlačidlo Custom (Vlastné) na karte Paper/Quality (Papier
●
a kvalita), potom zadajte názov a rozmery novej veľkosti strany a následným kliknutím na
tlačidlo Save (Uložiť) uložte novú veľkosť strany. Ak chcete vidieť v zozname veľkostí papiera
novú vlastnú veľkosť, je potrebné zavrieť okno vlastností tlačiarne, znova ho otvoriť a v prípade
potreby použiť tlačidlo More (Ďalšie).
POZNÁMKA: Ovládač vám neumožní vytvoriť veľkosť papiera, pri ktorej šírka presahuje dĺžku.
V ponuke Štart vyberte položku Tlačiarne a faxy a potom z ponuky Súbor vyberte položku
●
Vlastnosti servera. Na karte Forms (Formuláre) označte políčko Create a new form (Vytvoriť
nový formulár), zadajte názov a rozmery nového formulára a potom kliknite na tlačidlo Save Form
(Uložiť formulár). Vaša nová vlastná veľkosť je teraz uvedená v dialógovom okne ovládača v
zozname veľkostí na karte Paper/Quality (Papier a kvalita) (v prípade potreby použite tlačidlo More
(Ďalšie)).
V dialógovom okne ovládača PostScript vyberte kartu Advanced (Spresniť), potom v zozname
●
veľkostí papiera vyberte možnosť PostScript Custom Page Size (Vlastná veľkosť papiera pre
jazyk PostScript), potom zadajte rozmery papiera a kliknutím na tlačidlo OK uložte nové rozmery
vlastnej veľkosti papiera pre jazyk PostScript. Nová veľkosť strany sa uloží až do opustenia
aktuálnej aplikácie, kedy sa znovu obnoví predvolená veľkosť. V zozname veľkostí na karte Paper/
Quality (Papier a kvalita) uvidíte položku PostScript Custom Page Size (Vlastná veľkosť
papiera pre jazyk PostScript).
Pomocou ovládača tlačiarne pre jazyk PostScript pre systém Mac OS X
1. V ponuke File (Súbor) vyberte položku Page Setup (Nastavenie strany).
POZNÁMKA: Ak v ponuke File (Súbor) nie je položka Page Setup (Nastavenie strany), vyberte
položku Print (Tlač).
2. Vyberte položku Manage Custom Sizes (Správa vlastných veľkostí strany) z konca zoznamu
Paper Size (Veľkosť papiera).
3. Stlačte tlačidlo New (Nový) alebo +.
4. Zadajte názov pre vlastnú veľkosť strany.
5. Zadajte jej šírku a dĺžku.
Pomocou vstavaného webového servera
1. Na strane Submit Job (Odoslať úlohu) prejdite do časti Page Size (Veľkosť strany).
2. Vyberte položku Custom (Vlastná).
3. Vyberte šírku a dĺžku požadovanej veľkosti strany.
Zmena kvality tlače
Tlačiareň obsahuje tri rôzne možnosti kvality tlače: Best (Najlepšia), Normal (Normálna) a Fast
(Rýchla). Existujú taktiež dve doplnkové možnosti, ktoré ovplyvňujú kvalitu tlače: Optimize for
drawings/text (Optimalizovať pre kresby/text) alebo Optimize for images (Optimalizovať pre
obrázky) a Maximum detail (Maximálne rozlíšenie). Ďalšie rady týkajúce sa výberu spomedzi týchto
možností nájdete v časti
56 Kapitola 7 Ako... (témy týkajúce sa úprav obrázka) SKWW
Výber nastavení kvality tlače na strane 57.
Page 65

Kvalitu tlače je možné určiť nasledujúcimi spôsobmi:
Pomocou ovládača tlačiarne pre systém Windows: prejdite do časti Print Quality (Kvalita tlače) na
●
karte Paper/Quality (Papier a kvalita).
Pomocou ovládača tlačiarne pre systém Mac OS: prejdite na panel Image Quality (Kvalita obrazu).
●
Pomocou vstavaného webového servera: na strane Submit Job (Odoslať úlohu) prejdite do časti
●
Image Quality (Kvalita obrazu).
●
Pomocou predného panela: vyberte ikonu
a potom položky Default printing options
(Predvolené možnosti tlače) > Image quality (Kvalita obrazu).
POZNÁMKA: Ak je kvalita tlače nastavená pomocou ovládača tlačiarne alebo vstavaného webového
servera, má prednosť pred nastavením kvality tlače pomocou predného panela.
POZNÁMKA: Nie je možné zmeniť kvalitu tlače strán, ktoré tlačiareň prijíma alebo už prijala (ani vtedy,
ak sa tlač ešte nespustila).
Výber nastavení kvality tlače
Nasledujúca tabuľka zobrazuje navrhované nastavenia kvality tlače a typov papiera pre rôzne druhy
výtlačkov za predpokladu, že používate kotúčový papier. Tieto návrhy nemusíte dodržiavať, ale možno
vám budú nápomocné.
Ak používate hárkový papier, odporúča sa nastaviť kvalitu tlače na možnosť Best (Najlepšia).
Ak si nie ste istí, ako zmeniť nastavenia kvality tlače, pozrite časť
POZNÁMKA: Výtlačky s vysokou hustotou by sa mali tlačiť na ťažší papier (ťažký alebo lesklý).
Obsah tlače
Print quality
(Kvalita tlače)
Čiary (koncept) Fast (Rýchla) Drawings/text
Lines (Čiary) Normal (Normálne) Drawings/text
Nastavenie kvality tlače Typy papiera
Optimized for
(Optimalizované
pre)
(Kresby/text)
(Kresby/text)
Zmena kvality tlače na strane 56.
Maximum detail
(Maximálne
rozlíšenie)
Off (Vypnuté)
(alebo On
(Zapnuté) na
dosiahnutie vyššej
kvality, ale nižšej
rýchlosti)
Off (Vypnuté) Bright White (Jasnobiely papier)
Bright White (Jasnobiely papier)
Bond Paper (Kancelársky papier)
Translucent materials (Priesvitné
materiály)*
Coated Paper (Kriedový papier)
Bond Paper (Kancelársky papier)
Úprava obrazu
Translucent materials (Priesvitné
materiály)*
Coated Paper (Kriedový papier)
Čiary a výplne (rýchla) Normal (Normálne) Drawings/text
(Kresby/text)
On (Zapnuté) Bright White (Jasnobiely papier)
Bond Paper (Kancelársky papier)
Translucent materials (Priesvitné
materiály)*
Coated Paper (Kriedový papier)
Heavyweight Coated Paper (Ťažký
kriedový papier)
SKWW Výber nastavení kvality tlače57
Page 66
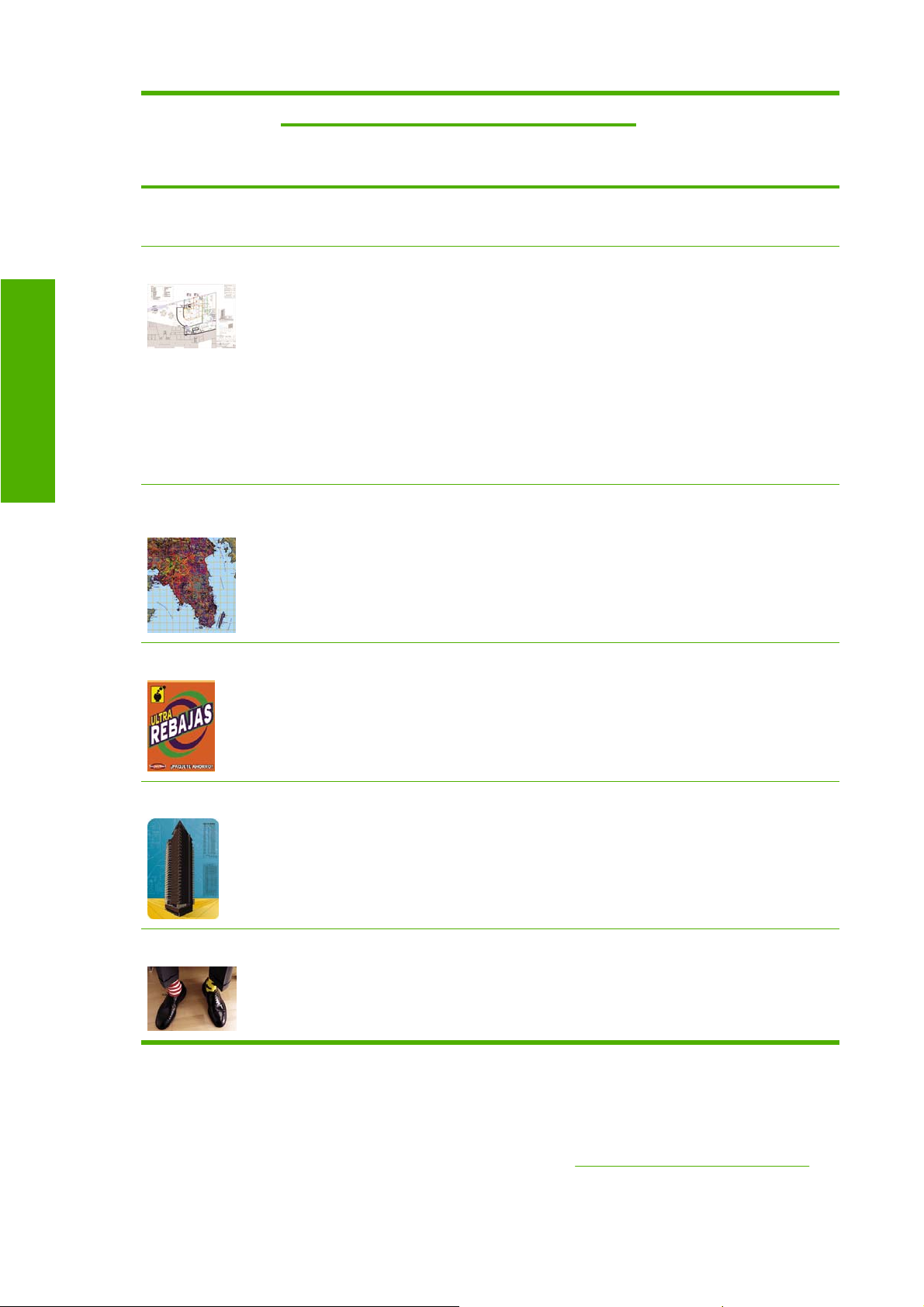
Obsah tlače
Print quality
(Kvalita tlače)
Nastavenie kvality tlače Typy papiera
Optimized for
(Optimalizované
pre)
Maximum detail
(Maximálne
rozlíšenie)
Productivity Photo Gloss
(Profesionálny fotografický lesklý
papier)
Úprava obrazu
Čiary a výplne Best (Najlepšia) Drawings/text
Čiary a obrázky –
vysokokvalitné mapy
Reklamné plagáty Normal (Normálne) Images (Obrazy) Off (Vypnuté) Coated Paper (Kriedový papier)
Best (Najlepšia) Drawings/text
(Kresby/text)
(Kresby/text)
Off (Vypnuté) Bright White (Jasnobiely papier)
Bond Paper (Kancelársky papier)
Translucent materials (Priesvitné
materiály)*
Coated Paper (Kriedový papier)
Heavyweight Coated Paper (Ťažký
kriedový papier)
Productivity Photo Gloss
(Profesionálny fotografický lesklý
papier)
On (Zapnuté) Coated Paper (Kriedový papier)
Heavyweight Coated Paper (Ťažký
kriedový papier)
Productivity Photo Gloss
(Profesionálny fotografický lesklý
papier)
Heavyweight Coated Paper (Ťažký
kriedový papier)
Productivity Photo Gloss
(Profesionálny fotografický lesklý
papier)
Interpretácia diela Best (Najlepšia) Images (Obrazy) Off (Vypnuté) Heavyweight Coated Paper (Ťažký
Fotografie Best (Najlepšia) Images (Obrazy) Off (Vypnuté) Productivity Photo Gloss
kriedový papier)
Productivity Photo Gloss
(Profesionálny fotografický lesklý
papier)
(Profesionálny fotografický lesklý
papier)
* Priesvitné materiály zahŕňajú možnosti Vellum (Pergamen), Translucent Bond (Priesvitný kancelársky
papier), Natural Tracing Paper (Prírodný pauzovací papier), Clear Film (Priehľadná fólia) a Matte Film
(Matná fólia).
Podrobné technické informácie o rozlíšení tlače nájdete v časti
Funkčné parametre na strane 207.
58 Kapitola 7 Ako... (témy týkajúce sa úprav obrázka) SKWW
Page 67

Tlač maximálnou rýchlosťou
Na prednom paneli sú dve nastavenia typu papiera zvlášť určené na tlač maximálnou rýchlosťou.
Obsah tlače
Čiary (koncept) Fast (Rýchla) Drawings/text
* Ak chcete používať možnosť Max Speed Bright White (Jasnobiely s maxim. rýchlosťou), vložte papier
HP Bright White Inkjet Bond Paper a zo zoznamu typov papiera na prednom paneli vyberte možnosť
Max Speed Bright White (Jasnobiely s maxim. rýchlosťou).
† Ak chcete používať možnosť Max Speed Bond Paper (Maximálna rýchlosť použitím kancelárskeho
papiera), vložte papier HP Universal Inkjet Bond Paper a zo zoznamu typov papiera na prednom paneli
vyberte možnosť Max Speed Bond Paper (Maximálna rýchlosť použitím kancelárskeho papiera).
Úpravy okrajov
Okraje tlačiarne určujú plochu strany, na ktorú môže aplikácia tlačiť. K dispozícii sú tri možnosti okrajov:
Small (Malé), Normal (Normálne) a Extended (Rozšírené) (pozrite aj časť
na strane 60). Rozmery okrajov nájdete v časti Funkčné parametre na strane 207.
Print quality
(Kvalita tlače)
Nastavenie kvality tlače Paper types (Typy papiera) (na
Optimalizované
pre
(Kresby/text)
Maximum detail
(Maximálne
rozlíšenie)
Off (Vypnuté) Max Speed Bright White*
prednom paneli)
(Jasnobiely s maxim. rýchlosťou)
Max Speed Bond Paper†
(Maximálna rýchlosť použitím
kancelárskeho papiera)
Tlač bez pridaných okrajov
Úprava obrazu
Okraje je možné určiť nasledujúcimi spôsobmi:
Pomocou ovládača tlačiarne HP-GL/2 a HP RTL pre systém Windows: v predvolenom nastavení
●
sú vybraté normálne okraje. Ak chcete vybrať ostatné možnosti, vyberte kartu Paper/Quality
(Papier a kvalita) a kliknite na tlačidlo Margins/Layout (Okraje a rozloženie).
Pomocou ovládača tlačiarne pre jazyk PostScript pre systém Windows: vyberte kartu Paper/Quality
●
(Papier a kvalita) a potom položku Size is (Veľkosť je). Veľkosť strany a okraje vyberiete zároveň.
Pomocou ovládača tlačiarne pre systém Mac OS: V ponuke File (Súbor) vyberte položku Page
●
Setup (Nastavenie strany) a potom položku Paper Size (Veľkosť papiera). Veľkosť strany a
okraje vyberiete zároveň.
POZNÁMKA: Ak v ponuke File (Súbor) nie je položka Page Setup (Nastavenie strany), vyberte
položku Print (Tlač) a potom Paper Size (Veľkosť papiera).
Pomocou vstavaného webového servera: vyberte nastavenia zo zoznamu Margins (Okraje) na
●
stránke Submit Job (Odoslať úlohu).
S firmvérom verzie minimálne FW9 je možné redukovať okraje pri skladaní na hodnotu 0. Urobiť
●
tak možno pomocou predného panela: Job management (Správa úloh) > Nesting options
(Možnosti skladania) > Nest spacing (Rozstup pri skladaní). K dispozícii sú dve nastavenia:
Automatic (Automaticky), čo je predvolené nastavenie, alebo nastavenie 0 – je možné napríklad
pri skladaní troch dokumentov s veľkosťou A3 na 36-palcový kotúč.
●
Pomocou predného panela: vyberte ikonu
a potom položky Default printing options
(Predvolené možnosti tlače) > Paper options (Možnosti papiera) > Select margins (Vybrať
okraje).
SKWW Tlač maximálnou rýchlosťou 59
Page 68

Tlač na strany s nadmernou veľkosťou
Úprava obrazu
POZNÁMKA: Ak sú okraje nastavené pomocou ovládača tlačiarne alebo vstavaného webového
servera, majú prednosť pred nastavením okrajov pomocou predného panela.
Z technických príčin nie je možné vytlačiť obrázok, ktorý pokrýva celú šírku alebo dĺžku papiera. Okolo
obrazu vždy musí byť okraj. Ak však chcete vytlačiť napríklad obraz s veľkosťou A3 bez okrajov, môžete
tlačiť na papier s väčšou veľkosťou ako A3 (a nechať okolo obrazu okraje ako zvyčajne) a okraje odrezať
po vytlačení.
Na tento účel sú navrhnuté rozloženia strán s nadmernou veľkosťou. Každá strana s nadmernou
veľkosťou je dostatočne veľká na to, aby sa na ňu zmestil papier so štandardnou veľkosťou vrátane
okrajov.
Rozloženie strany s nadmernou veľkosťou je možné zadať nasledujúcimi spôsobmi:
Pomocou ovládača tlačiarne HP-GL/2 a HP RTL pre systém Windows: vyberte kartu Paper/Quality
●
(Papier a kvalita) a stlačte tlačidlo Margins/Layout (Okraje a rozloženie), potom z možností
rozloženia vyberte možnosť Oversize (Nadmerná veľkosť).
Pomocou ovládača tlačiarne pre jazyk PostScript pre systém Windows: vyberte kartu Paper/Quality
●
(Papier a kvalita) a potom položku Size is (Veľkos
vyberáte súčasne.
Pomocou ovládača tlačiarne pre systém Mac OS X: vyberte veľkosť papiera, potom sa objavia
●
možnosti pre okraje. Vyberte možnosť Oversize (Nadmerná veľkosť).
ť je). Stranu s nadmernou veľkosťou a okraje
Pomocou vstavaného webového servera: na stránke Submit Job (Odoslať úlohu) zo zoznamu
●
Margin layout (Rozloženie okrajov) vyberte možnosť Oversize (Nadmerná veľkosť).
Pomocou predného panela: Vyberte položky Default printing options (Predvolené možnosti
●
tlače) > Paper options (Možnosti papiera) > Select layout (Vybrať rozloženie) > Oversize
(Nadmerná veľkosť).
Keď používate stránky s nadmernou veľkosťou, šírku okrajov môžete vybrať ako zvyčajne (pozrite
časť
Úpravy okrajov na strane 59).
Pozrite aj časť
Tlač bez pridaných okrajov na strane 60.
Tlač bez pridaných okrajov
Z technických príčin nie je možné vytlačiť obrázok, ktorý pokrýva celú šírku alebo dĺžku papiera. Okolo
obrazu vždy musí byť okraj. Ak však obraz už obsahuje vhodné okraje (bielu plochu okolo okrajov),
potom môžete nastaviť tlačiareň tak, aby pri tlači k obrazu nepridávala okraje. V takomto prípade
tlačiareň v skutočnosti odreže okraje obrazu, pretože predpokladá, že neobsahujú nič na tlač.
Na nastavenie tlačiarne, aby k obrazu nepridávala okraje, použite nasledujúce postupy:
Pomocou ovládača tlačiarne HP-GL/2 a HP RTL pre systém Windows: Vyberte kartu Paper/Quality
●
(Papier a kvalita) a stlačte tlačidlo Margins/Layout (Okraje a rozloženie), potom z možností
rozloženia vyberte možnosť Clip Contents By Margins (Odrezať obsah podľa okrajov).
Pomocou ovládača tlačiarne pre jazyk PostScript pre systém Windows: vyberte kartu Paper/Quality
●
(Papier a kvalita), potom položku Size is (Veľkosť je) a vyberte stranu s nadmernou veľkosťou.
Stlačte tlačidlo Margins/Layout (Okraje a rozloženie), potom z možností rozloženia vyberte
možnosť Clip Contents By Margins (Odrezať obsah podľa okrajov).
60 Kapitola 7 Ako... (témy týkajúce sa úprav obrázka) SKWW
Page 69
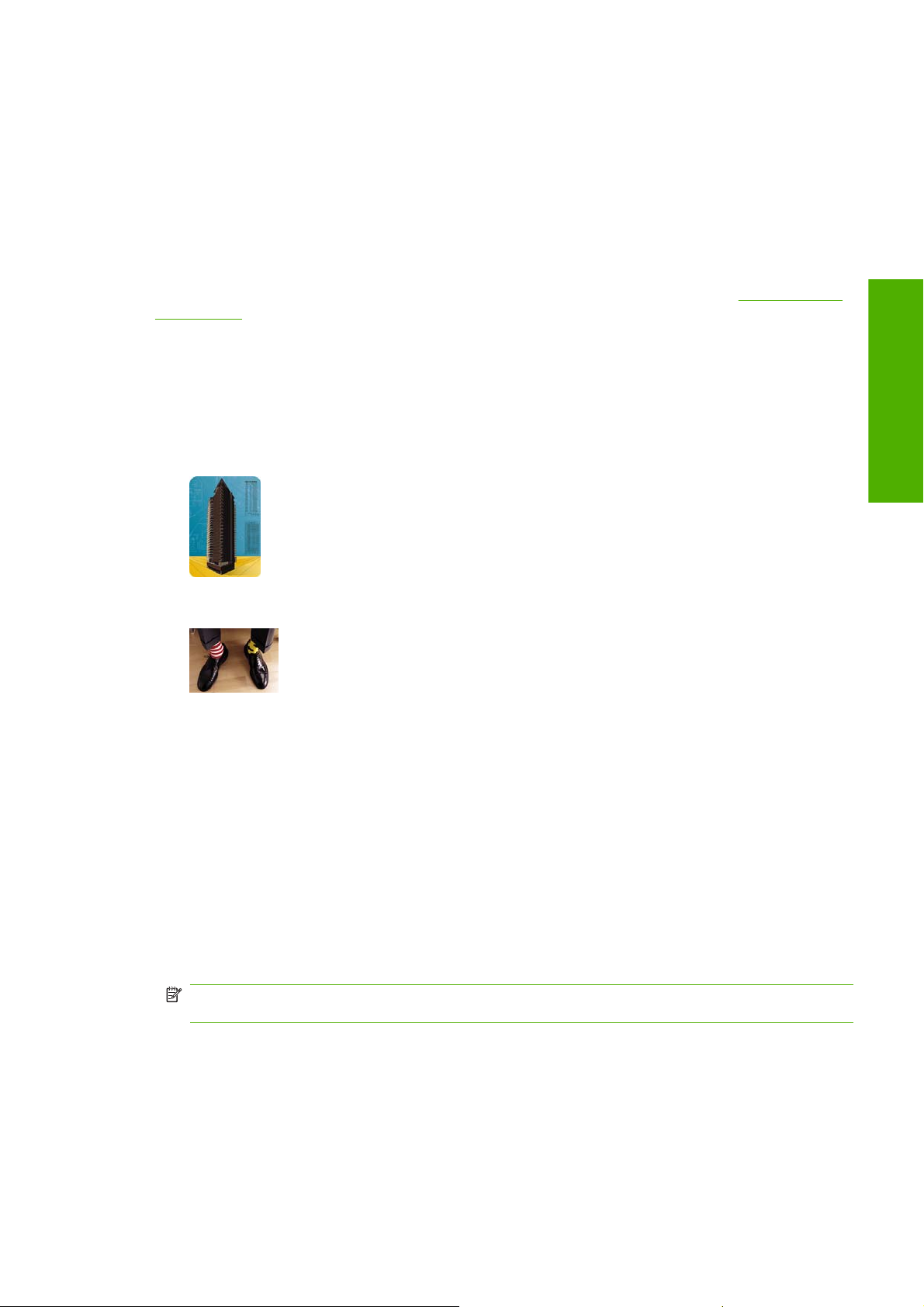
Pomocou vstavaného webového servera: Na stránke Submit Job (Odoslať úlohu) zo zoznamu
●
Margin layout (Rozloženie okrajov) vyberte možnosť Clip Contents By Margins (Odrezať obsah
podľa okrajov).
Pomocou predného panela: Vyberte položky Default printing options (Predvolené možnosti
●
tlače) > Paper options (Možnosti papiera) > Select layout (Vybrať rozloženie) > Clip Contents
By Margins (Odrezať obsah podľa okrajov).
Táto možnosť nie je prístupná prostredníctvom ovládača tlačiarne pre jazyk PostScript pre systém
Windows ani ovládačov pre systém Mac OS.
Keď používate túto možnosť, šírku okrajov môžete vybrať ako zvyčajne (pozrite časť
na strane 59). Tlačiareň bude okraje používať aj naďalej. Jednoducho ich namiesto pridania z obrazu
odstráni.
Výber orientácie obrazu
Orientácia obrázka môže byť na výšku alebo na šírku. Pri zobrazení na obrazovke:
Výška obrázka orientovaného na výšku je väčšia ako jeho šírka (vysoký obrázok).
●
Šírka obrázka orientovaného na šírku je väčšia ako jeho výška (široký obrázok).
●
Mali by ste vybrať orientáciu podľa obrázka tak, ako je zobrazený na obrazovke. Ak pre obrázok
orientovaný na šírku vyberiete orientáciu na výšku alebo ak pre obrázok orientovaný na výšku vyberiete
orientáciu na šírku, obrázok môže byť pri tlači odrezaný.
Úpravy okrajov
Úprava obrazu
Orientácia sa dá nastaviť pomocou ovládača tlačiarne alebo vstavaného webového servera.
Pomocou ovládača tlačiarne HP-GL/2 a HP RTL pre systém Windows: prejdite do časti Orientation
●
(Orientácia) na karte Finishing (Dokončenie).
Pomocou ovládača tlačiarne pre jazyk PostScript pre systém Windows: prejdite do časti Orientation
●
(Orientácia) na karte Paper/Quality (Papier a kvalita).
Pomocou ovládača tlačiarne pre jazyk Postscript pre systém Mac OS: v ponuke File (Súbor)
●
vyberte položku Page Setup (Nastavenie strany) a potom prejdite do časti Orientation
(Orientácia) na paneli Page Attributes (Vlastnosti strany).
POZNÁMKA: Ak v ponuke File (Súbor) nie je položka Page Setup (Nastavenie strany), vyberte
položku Print (Tlač) a potom položku Orientation (Orientácia).
Pomocou vstavaného webového servera: na strane Submit Job (Odoslať úlohu) prejdite do časti
●
Orientation (Orientácia).
Otočenie obrazu
Obrázky sa predvolene tlačia kratšou stranou paralelne so vstupným okrajom papiera, takto:
SKWW Výber orientácie obrazu 61
Page 70

Úprava obrazu
Ak chcete ušetriť papier, môžete otočiť obrázok o 90 stupňov, takto:
Dosiahnete to niektorým z nasledujúcich spôsobov:
Pomocou ovládača tlačiarne HP-GL/2 a HP RTL pre systém Windows: vyberte kartu Finishing
●
(Dokončenie) a potom položku Rotate by 90 degrees (Otočiť o 90 stupňov).
Pomocou ovládača tlačiarne pre jazyk PostScript pre systém Windows: vyberte kartu Features
●
(Funkcie), potom vyberte položku Rotate by 90 degrees (Otočiť o 90 stupňov).
Pomocou ovládača tlačiarne pre systém Mac OS: vyberte panel Finishing (Dokončenie) a potom
●
položku Rotate by 90 degrees (Otočiť o 90 stupňov).
Pomocou vstavaného webového servera: vyberte stranu Submit Job (Odoslať úlohu) a potom
●
položku Rotate (Otočiť).
●
Pomocou predného panela: vyberte ikonu
(Predvolené možnosti tlače) > Paper options (Možnosti papiera) > Rotate (Otočiť).
POZNÁMKA: Ak je otočenie nastavené pomocou ovládača tlačiarne alebo vstavaného webového
servera, má prednosť pred nastavením otočenia pomocou predného panela.
POZNÁMKA: Keďže horné a dolné okraje sú zvyčajne väčšie než dolné okraje, pri otočení tlačovej
úlohy bude asi potrebné zväčšiť dĺžku strany, aby sa zabránilo odrezaniu tlače.
62 Kapitola 7 Ako... (témy týkajúce sa úprav obrázka) SKWW
a potom položky Default printing options
Page 71

UPOZORNENIE: Ak pri použití kotúčového papiera alebo hárkov, obrázok, ktorý bol pôvodne na
výšku, otočíte na šírku, papier nemusí byť pre obrázok dostatočne široký. Napríklad otočenie obrázka
s orientáciou na výšku na papieri s veľkosťou D/A1 o 90 stupňov pravdepodobne presiahne šírku
papiera. Ak používate vstavaný webový server, na obrazovke s ukážkou sa táto skutočnosť potvrdí
výstražným trojuholníkom. Ak používate tlačiareň HP Designjet série 4520, úloha sa prepne na stav „on
hold for paper“ (zastavené, čaká sa na papier).
Automatické otočenie
Ovládač tlačiarne HP-GL/2 a HP RTL poskytuje na karte Paper/Quality (Papier a kvalita) možnosť
Autorotate (Automatické otočenie), ktorá automaticky otočí všetky obrázky s nadmernou veľkosťou
orientované na výšku o 90 stupňov, aby sa ušetril papier.
Tlač zrkadlového obrazu
Ak používate priesvitný papier, nazývaný aj podsvietený, môžete vytlačiť zrkadlový obraz vašej kresby
tak, aby papier bol pri osvietení zozadu v správnej orientácii. Ak tak chcete urobiť bez nutnosti meniť
obrázok v aplikácii, postupujte nasledovne:
Pomocou ovládača tlačiarne HP-GL/2 a HP RTL pre systém Windows: vyberte kartu Finishing
●
(Dokončenie) a potom položku Mirror Image (Zrkadlový obraz).
Pomocou ovládača PostScript pre systém Windows: vyberte kartu Advanced (Spresniť), potom
●
vyberte položky Document Options (Možnosti dokumentu), Printer Features (Funkcie
tlačiarne) a nastavte položku Mirror Image (Zrkadlový obraz) na možnosť On (Zapnuté).
Úprava obrazu
Pomocou ovládača tlačiarne pre systém Mac OS: vyberte panel Finishing (Dokončenie) a potom
●
položku Mirror Image (Zrkadlový obraz).
Pomocou vstavaného webového servera: Vyberte stranu Submit Job (Odoslať úlohu) a potom
●
položku Mirror image (Zrkadlový obraz).
●
Pomocou predného panela: vyberte ikonu
(Predvolené možnosti tlače) > Paper options (Možnosti papiera) > Enable mirror image
(Zapnúť zrkadlový obraz).
POZNÁMKA: Ak je zrkadlový obraz nastavený pomocou ovládača tlačiarne alebo vstavaného
webového servera, má prednosť pred nastavením zrkadlového obrazu pomocou predného panela.
Zmena mierky obrazu
Je možné poslať obrázok do tlačiarne v určitej veľkosti a dať tlačiarni pokyn, aby zmenila jeho mierku
na inú veľkosť (zvyčajne väčšiu). Toto môže byť užitočné:
Ak softvér nepodporuje veľké formáty.
●
ak je veľkosť súboru príliš vysoká pre pamäť tlačiarne – v tomto prípade môžete v softvéri zmenšiť
●
veľkosť strany a potom zväčšiť mierku pomocou predného panela.
a potom položky Default printing options
SKWW Tlač zrkadlového obrazu 63
Page 72

Úprava obrazu
Zmeniť mierku obrázka je možné nasledujúcimi spôsobmi:
Pomocou ovládača tlačiarne pre systém Windows: vyberte kartu Effects (Efekty) a potom vyberte
●
položku Resizing Options (Možnosti zmeny veľkosti).
Možnosť Print Document On (Vytlačiť dokument na) upraví veľkosť obrázka na veľkosť
◦
strany vybranej pre tlačiareň. Ak ste napríklad vybrali veľkosť strany ISO A2 a tlačíte obrázok
formátu A4, obrázok bude zväčšený tak, aby sa prispôsobil strane s veľkosťou A2. Ak je
vybratá veľkosť strany ISO A3, tlačiareň by zmenšila väčší obrázok tak, aby sa prispôsobil
strane s veľkosťou A3.
Možnosť % of Normal Size (% normálnej veľkosti) (v ovládači HP-GL/2 a HP RTL) alebo
◦
% of Actual Size (% aktuálnej veľkosti) (ovládač PostScript) zväčší oblasť pôvodnej strany,
na ktorú je možné tlačiť, o vybratý počet percent a pridá okraje tlačiarne tak, aby sa vytvorila
výstupná veľkosť strany.
Pomocou ovláda
●
položku Print Document On (Vytlačiť dokument na).
Ovládač prispôsobuje veľkosť obrázka veľkosti strany vybratej pre tlačiareň.
Pomocou vstavaného webového servera: Vyberte stranu Submit Job (Odoslať úlohu) a potom
●
položku Resizing (Zmena veľkosti).
●
Pomocou predného panela: vyberte ikonu
(Predvolené možnosti tlače) > Paper options (Možnosti papiera) > Scale (Mierka).
Ak tlačíte na jednotlivý hárok, je potrebné skontrolovať, či sa obrázok skutočne zmestí na stranu. V
opačnom prípade sa odreže.
ča tlačiarne pre systém Mac OS: vyberte panel Finishing (Dokončenie) a potom
Zmena nastavenia palety
Paletu nastavenú vo výrobe nie je možné zmeniť, ale môžete vytvoriť palety A a B podľa svojho priania.
Tieto palety sa dajú použiť len pri úlohách HP-GL/2 a HP RTL bez vstavanej softvérovej palety.
POZNÁMKA: Všetky úlohy HP-GL/2 a HP RTL vytvorené ovládačmi HP-GL/2 a HP RTL, ktoré sa
dodávajú s tlačiarňou, sa budú vykonávať pomocou vstavanej softvérovej palety a preto sa nebudú brať
do úvahy nastavenia palety na prednom paneli.
Predefinovanie palety A:
a potom položky Default printing options
1.
Prejdite na predný panel, vyberte ikonu
možnosti tlače) > HP-GL/2 options (Možnosti HP-GL/2) > Define palette (Definovať paletu)
> Palette A (Paleta A).
2. Posuňte sa na číslo pera, ktoré chcete zmeniť, a stlačte tlačidlo Vybrať.
3. Aktuálnu šírku priradenú peru môžete zobraziť pomocou položky Width (Šírka), napríklad sa
zobrazí správa Width=0.35 mm (Šírka = 0,35 mm). Ak ju chcete zmeniť:
4. Stlačte tlačidlo Vybrať.
64 Kapitola 7 Ako... (témy týkajúce sa úprav obrázka) SKWW
a potom položky Default printing options (Predvolené
Page 73

5. Posuňte sa na požadovanú šírku.
6. Znovu stlačte tlačidlo Vybrať.
7. Stlačením tlačidla Naspäť sa vrátite do predchádzajúcej ponuky: Color (Farba)/Width (Šírka). V
opačnom prípade sa presuňte na položku Color (Farba).
8. Keď vyberiete položku Color (Farba), zobrazí sa aktuálna farba priradená peru, napríklad sa
zobrazí správa Color=110 (Farba = 110). Ak ju chcete zmeniť:
9. Stlačte tlačidlo Vybrať.
10. Posuňte sa na požadovanú farbu.
11. Znovu stlačte tlačidlo Vybrať.
12. Stlačením tlačidla Naspäť sa vrátite do predchádzajúcej ponuky.
13. Keď je šírka aj farba správne nastavená, stlačte tlačidlo Naspäť.
14. Posuňte sa na číslo ďalšieho pera, ktoré chcete zmeniť, stlačte tlačidlo Vybra
uvedený postup.
15. Keď sú všetky perá správne nastavené, stlačte tlačidlo Naspäť, ktorým zatvoríte ponuku.
POZNÁMKA: Zadefinovaná paleta sa použije iba vtedy, ak ju vyberiete ako aktuálnu paletu.
V prípade neočakávaných výsledkov pozrite časť Nastavenie pera asi nemá žiadny účinok
na strane 167.
Zmena spracovania prekrývajúcich sa riadkov
Prekrývajúce sa riadky na obrázka ovláda nastavenie Merge (Spájanie). K dispozícii sú dve nastavenia
– Off (Vypnuté) a On (Zapnuté).
Ak je spájanie vypnuté, na mieste, kde sa riadky prekrývajú, sa vytlačí len farba vrchného riadka.
●
Ak je spájanie zapnuté, na mieste, kde sa riadky prekrývajú, sa vytlačí farba oboch riadkov.
●
Ak chcete zapnúť funkciu Merge (Spájanie), vyberte ikonu
(Predvolené možnosti tlače) > HP-GL/2 options (Možnosti HP-GL/2) > Enable merge (Zapnúť
spájanie). V niektorých aplikáciách môžete nastavenie spájania vybrať priamo zo softvéru. Nastavenia
v softvéri majú prednosť pred nastaveniami predného panela.
a potom položky Default printing options
ť a zopakujte vyššie
Úprava obrazu
POZNÁMKA: Nastavenia spájania nemajú vplyv na súbory PostScript.
Zmena nastavenia grafického jazyka
Ak neriešite niektorý z problémov uvedených nižšie, nemali by ste meniť predvolené nastavenie
(Automatic (Automatické)). Táto zmena sa neodporúča, pretože nastavenie určitého grafického
jazyka znamená, že môžete tlačiť iba súbory v tomto jazyku.
SKWW Zmena spracovania prekrývajúcich sa riadkov 65
Page 74

Ak chcete zmeniť nastavenie grafického jazyka, vyberte ikonu , potom položky Default printing
options (Predvolené možnosti tlače) > Select graphics language (Vybrať grafický jaazyk), ktorá
poskytuje nasledujúce možnosti.
Úprava obrazu
Vyberte možnosť Automatic (Automatické), ktorá umožní tlačiarni určiť typ prijímaného súboru.
●
Toto nastavenie funguje pre väčšinu softvérových aplikácií.
Vyberte možnosť HP-GL/2, ak nepracujete so súbormi PostScript a mali ste problémy s pozíciou
●
obrázka alebo s časovaním.
Vyberte možnosť PS ak tlačíte len súbory PostScript a úlohy nezačínajú štandardnou hlavičkou
●
PostScript (%!PS) a neobsahujú príkazy na prepínanie jazykov PJL.
Ak máte problémy s prevzatím typov písma PostScript, môžete aj vybrať možnosť PS. V tom
prípade po skončení preberania písiem znovu vyberte možnosť Automatic (Automatické).
Ak preberáte písma pomocou pripojenia cez rozhranie USB, vyberte ikonu
Default printing options (Predvolené možnosti tlače) > PS options (Možnosti PS) > Select
encoding (Vybrať kódovanie) > ASCII.
Možnosť TIFF, JPEG, PDF alebo CALS G4 vyberte len vtedy, ak posielate súbor príslušného typu
●
priamo tlačiarni bez pomoci ovládača tlačiarne. Túto činnosť obvykle vykonáva vstavaný webový
server, ktorý určuje aj jazykové nastavenia, takže ich nemusíte robiť ručne.
POZNÁMKA: Možnosti PS a PDF sú k dispozícii len s tlačiarňami PostScript.
a potom položky
66 Kapitola 7 Ako... (témy týkajúce sa úprav obrázka) SKWW
Page 75
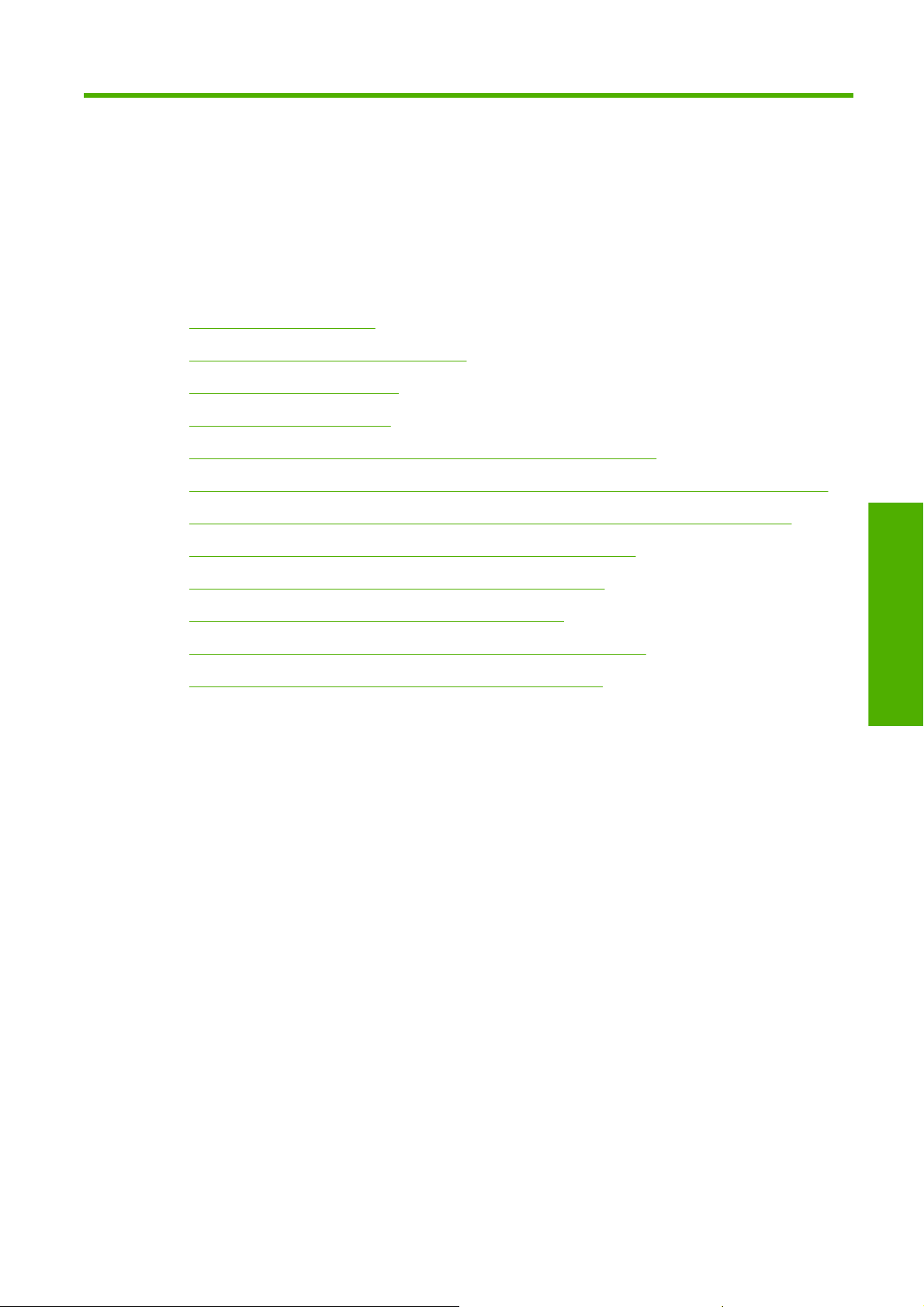
8 Ako... (témy týkajúce sa farby)
Vykonanie kalibrácie farieb
●
Vykonanie kompenzácie čiernych bodov
●
Nastavenie adaptačného cieľa
●
Výber režimu emulácie farieb
●
Vytváranie zhodných výtlačkov na rôznych tlačiarňach HP Designjet
●
Získanie presných farieb pri tlači z programu Adobe Photoshop CS (ovládač HP-GL/2 a RTL)
●
Získanie presných farieb pri tlači z programu Adobe Photoshop CS (ovládač PostScript)
●
Získanie presných farieb pri tlači z programu Adobe InDesign CS
●
Získanie presných farieb pri tlači z programu QuarkXPress 6
●
Získanie presných farieb pri tlači z programu AutoCAD
●
Získanie presných farieb pri tlači z programu Microsoft Office 2003
●
Získanie presných farieb pri tlači z programu ESRI ArcGIS 9
●
Farba
SKWW 67
Page 76

Vykonanie kalibrácie farieb
Kalibrácia farieb zlepšuje jednotnosť farieb na jednotlivých výtlačkoch a pri tlači na rôznych tlačiarňach.
Za normálnych okolností sa vykonáva pri každej výmene tlačovej hlavy a pri každom vložení nového
typu papiera, ktorý ešte nebol s novými tlačovými hlavami kalibrovaný. Toto automatické správanie je
však možné vypnúť a pre každý známy typ papiera použiť predvolenú korekciu farieb.
1.
Na prednom paneli vyberte ikonu
tlačiarne) > Color calibration (Kalibrácia farieb).
2. Dostupné možnosti pre kalibráciu farieb:
On (Zapnutá): tlačiareň vykoná kalibráciu farieb pri každom vložení nového typu papiera,
●
ktorý ešte nebol kalibrovaný s aktuálnou súpravou tlačových hláv. Výsledná korekcia farieb
je potom použitá pre následné tlačové úlohy na type papiera s takým istým nastavením kvality
tlače.
Farba
3. Tlačiareň kalibruje farby tak, že vytlačí kalibračný prúžok a potom ho naskenuje pomocou
Off (Vypnutá): tlačiareň použije predvolenú korekciu farieb podľa typu papiera a nastavenia
●
kvality tlače.
vstavaného optického senzora a vypočíta požadovanú korekciu farieb. Kalibračný prúžok má šírku
269 mm a dĺžku 18 mm pri použití lesklého papiera. V prípade iných typov papiera má dĺžku
109 mm. V závislosti od typu papiera trvá kalibrácia farieb približne tri až šesť minút.
, potom vyberte položky Printer configuration (Konfigurácia
POZNÁMKA: Kalibráciu farieb je možné kedykoľvek spustiť ručne z predného panela. Vyberte ikonu
, potom položky Printhead management (Správa tlačových hláv) > Calibrate color (Kalibrovať
farby).
UPOZORNENIE: Kalibrácia farieb sa dá úspešne vykonať iba na nepriehľadných materiáloch.
Nepokúšajte sa kalibrovať priehľadnú fóliu.
Vykonanie kompenzácie čiernych bodov
Možnosť kompenzácie čiernych bodov umožňuje ovládať nastavenie rozdielov v zobrazení čiernych
bodov pri konvertovaní z jedného farebného priestoru do iného. Ak je táto možnosť vybratá, úplný
dynamický rozsah zdrojového priestoru je mapovaný do úplného dynamického rozsahu cieľového
priestoru. Môže to byť veľmi užitočné, aby sa predišlo tieňovaniu blokov, ak je čierny bod zdrojového
priestoru tmavší než cieľového priestoru. Táto možnosť je povolená len v prípade, že je vybratý relatívny
kolorimetrický adaptačný cieľ (pozrite časť
Kompenzáciu čiernych bodov je možné určiť nasledujúcimi spôsobmi:
Pomocou ovládača tlačiarne pre jazyk PostScript pre systém Windows: vyberte kartu Color
●
(Farba), potom Black point compensation (Kompenzácia čiernych bodov).
Pomocou ovládača tlačiarne pre systém Mac OS: vyberte kartu Color Options (Možnosti
●
nastavenia farieb), potom položku Black Point Compensation (Kompenzácia čiernych
bodov).
Nastavenie adaptačného cieľa na strane 69).
68 Kapitola 8 Ako... (témy týkajúce sa farby) SKWW
Page 77

Pomocou vstavaného webového servera: vyberte stranu Submit Job (Odoslať úlohu), potom
●
položku Black point compensation (Kompenzácia čiernych bodov).
●
Pomocou predného panela: vyberte ikonu
(Predvolené možnosti tlače) > Color options (Možnosti nastavenia farieb) > Black point
compensation (Kompenzácia čiernych bodov).
Nastavenie adaptačného cieľa
Adaptačný cieľ je jedno z nastavení, ktoré sa používa pri transformácii farieb. Ako už pravdepodobne
viete, niektoré farby, ktoré chcete tlačiť, nemusí vedieť tlačiareň reprodukovať. Adaptačný cieľ umožňuje
vybrať jeden zo štyroch rôznych spôsobov zaobchádzania s týmito farbami tzv. mimo škály.
Saturation (graphics) (Sýtosť (obrázky)): najvhodnejšie pri prezentačnej grafike, tabuľkách
●
alebo obrázkoch vytvorených jasnými a sýtymi farbami.
Perceptual (images) (Vnemová adaptácia (obrázky)): najlepšie využitie je pre fotografie alebo
●
obrázky, na ktorých farby splývajú. Cieľom je zachovať celkový vzhľad farieb.
Relative colorimetric (proofing) (Relatívna kolorimetrická adaptácia (obťahy)):
●
najvhodnejšie, ak chcete dosiahnuť zhodu jednej farby. Tento spôsob sa najviac používa pri
tlačových obťahoch. Zaručuje, že ak je možné farbu vytlačiť presne, bude vytlačená presne.
Ostatné spôsoby poskytujú pravdepodobne atraktívnejší rozsah farieb, ale nezaručujú, že bude
niektorá jednotlivá farba vytlačená presne. Biela farba vnútorného priestoru sa priradí k bielej farbe
papiera, na ktorý sa tlačí.
a potom položky Default printing options
Absolute colorimetric (proofing) (Absolútna kolorimetrická adaptácia (obťahy)): rovnako ako
●
pri relatívnej, ale bez mapovania bielej farby. Toto vykresľovanie sa používa najmä na obťahy, kde
je cieľom simulovať výstup z jednej tlačiarne (vrátane bieleho bodu).
Adaptačný cieľ je možné urči
Pomocou ovládača tlačiarne pre jazyk PostScript pre systém Windows: vyberte kartu Color
●
(Farba), potom Rendering intent (Adaptačný cieľ).
Pomocou ovládača tlačiarne pre systém Mac OS: vyberte kartu Color Options (Možnosti
●
nastavenia farieb), potom Rendering Intent (Adaptačný cieľ).
Pomocou vstavaného webového servera: vyberte stranu Submit Job (Odoslať úlohu) a potom
●
položku Rendering intent (Adaptačný cieľ).
●
Pomocou predného panela: vyberte ikonu
(Predvolené možnosti tlače) > Color options (Možnosti nastavenia farieb) > Select rendering
intent (Vybrať adaptačný cieľ).
ť nasledujúcimi spôsobmi:
Výber režimu emulácie farieb
Režim emulácie farieb je možné nastaviť nasledujúcimi spôsobmi:
Pomocou ovládača tlačiarne pre systém Windows: vyberte časť Color management (Správa farieb)
●
na karte Color (Farba).
Farba
a potom položky Default printing options
Pomocou ovládača tlačiarne pre systém Mac OS: vyberte panel Color Options (Možnosti
●
nastavenia farieb).
Pomocou vstavaného webového servera: vyberte časť Color management (Správa farieb) na
●
strane Submit Job (Odoslať úlohu).
●
Pomocou predného panela: vyberte ikonu
(Predvolené možnosti tlače) > Color options (Možnosti nastavenia farieb).
SKWW Nastavenie adaptačného cieľa69
a potom položky Default printing options
Page 78

Pozrite časť Režimy emulácie farieb na strane 191.
Vytváranie zhodných výtlačkov na rôznych tlačiarňach HP Designjet
Pozrite časť Zhoda farieb medzi rôznymi tlačiarňami HP Designjet na strane 157.
Získanie presných farieb pri tlači z programu Adobe Photoshop CS (ovládač HP-GL/2 a RTL)
Táto kapitola popisuje jeden spôsob ovládania farieb tlače. Okrem neho však existujú ďalšie možné
spôsoby. Pred tým, než začnete, uistite sa, či je tlačiareň kalibrovaná pre príslušný typ papiera.
Nastavenia aplikácie
1. Otvorte program Adobe Photoshop a v ponuke Edit (Upraviť) vyberte položku Color Settings
(Nastavenie farieb).
Možnosť Working spaces (Pracovné priestory): pracovný priestor je priestor farieb, ktorý
●
používate pri práci s obrázkom. Odporúčame použiť priestor farieb, ktorý je súčasťou obrázka
(pozrite ďalej možnosť Color Management Policies (Zásady správy farieb), ak existuje. V
opačnom prípade odporúčame použiť tieto predvolené nastavenia: RGB: Adobe RGB 1998,
CMYK: SWOP pre USA a Euroscale Coated v2 pre ostatné krajiny.
Farba
Možnosť Color Management Policies (Zásady správy farieb): vyberte nastavenie
●
„Preserve Embedded Profiles“ (Zachovať vstavané profily).
Možnosť Rendering Intent (Adaptačný cieľ): pozrite časť
●
na strane 69.
Možnosť Black Point Compensation (Kompenzácia čiernych bodov): táto možnosť sa
●
odporúča v prípade, ak ste vybrali relatívnu kolorimetrickú adaptáciu. Pozrite časť
kompenzácie čiernych bodov na strane 68.
Nastavenie adaptačného cieľa
Vykonanie
70 Kapitola 8 Ako... (témy týkajúce sa farby) SKWW
Page 79

2. Otvorte obrázok. Ak existuje vložený farebný profil, potvrďte ho.
V opačnom prípade potvrďte predvolené nastavenie ponúkané programom Adobe Photoshop:
Farba
3. Po určení priestoru farieb, v ktorom budete pracovať, môžete urobiť kontrolu obrázka emuláciou
na obrazovku v podobe, v akej bude po vytlačení. Potrebujete na to profil ICC pre monitor. Vyberte
SKWW Získanie presných farieb pri tlači z programu Adobe Photoshop CS (ovládač HP-GL/2 a RTL) 71
Page 80

položku View (Zobraziť) > Proof Setup (Nastavenie obťahu) > Custom (Vlastné). Možnosti v
okne Proof Setup (Nastavenie obťahu) vyberte pomocou nasledujúcich informácií.
Možnosť Profile (Profil): Podľa typu tlačiarne a papiera, ktorý chcete používať, vyberte profil.
●
Možnosť Preserve Color Numbers (Zachovať čísla farieb): toto začiarkavacie políčko
●
umožňuje aplikácii simulovať vzhľad dokumentu bez konverzie farieb z priestoru dokumentu
do priestoru profilu obťahu. Simuluje farebné odchýlky, ktoré sa môžu vyskytnúť v prípade,
ak hodnoty farieb interpretuje profil obťahu, a nie profil dokumentu. Táto možnosť sa
neodporúča.
Možnosť Intent (Adaptačný cieľ): táto ponuka umožňuje vybrať adaptačný cieľ pre konverziu
●
z priestoru dokumentu do priestoru simulácie a zobrazí efekty rozličných adaptačných cieľov.
Pozrite časť
Možnosť Use Black Point Compensation (Použiť kompenzáciu čiernych bodov): táto
●
možnosť sa odporúča v prípade, ak ste vybrali relatívnu kolorimetrickú adaptáciu. Pozrite
časť
Vykonanie kompenzácie čiernych bodov na strane 68.
Možnosť Paper White (Biely papier): toto začiarkavacie políčko emuluje belosť papiera na
●
monitore. Efekt je rovnaký, ako v prípade použitia absolútnej kolorimetrickej adaptácie.
Možnosť Ink Black (Čierny atrament): toto začiarkavacie políčko vypína kompenzáciu
●
čiernych bodov pre vykresľovanie zo simulácie na monitor. Takže, ak je čierny priestor
simulácie svetlejší ako čierna farba monitora, na monitore uvidíte nevýraznú čiernu farbu.
Táto možnosť sa neodporúča.
Nastavenie adaptačného cieľa na strane 69.
Možnosť Preview (Ukážka): ak je toto políčko začiarknuté (odporúča sa), všetky zmeny
Farba
●
urobené v tomto okne sa okamžite prejavia na obrázku.
4. Keď ste pripravení vytlačiť obrázok, v ponuke File (Súbor) otvorte okno Print with Preview (Tlač s
ukážkou). Na karte Color Management (Správa farieb) môžete vybrať nasledujúce možnosti:
Možnosť Source Space (Zdrojový priestor): „Document“ (Dokument) (automaticky
●
pridelené nastavenie).
Možnosť Profile (Profil): vyberte si profil, ktorý chcete použiť. Odporúčame používať profil
●
Adobe RGB. Ak nie je vybratý profil Adobe RGB ani sRGB, vyberte príslušný profil ICC pre
vložený papier a v ovládači nezabudnite neskôr vybrať možnosť Managed by Application
(Spravovanie aplikáciou).
Možnosť Intent (Adaptačný cieľ): Pozrite časť
●
na strane 69.
Nastavenie adaptačného cieľa
72 Kapitola 8 Ako... (témy týkajúce sa farby) SKWW
Page 81
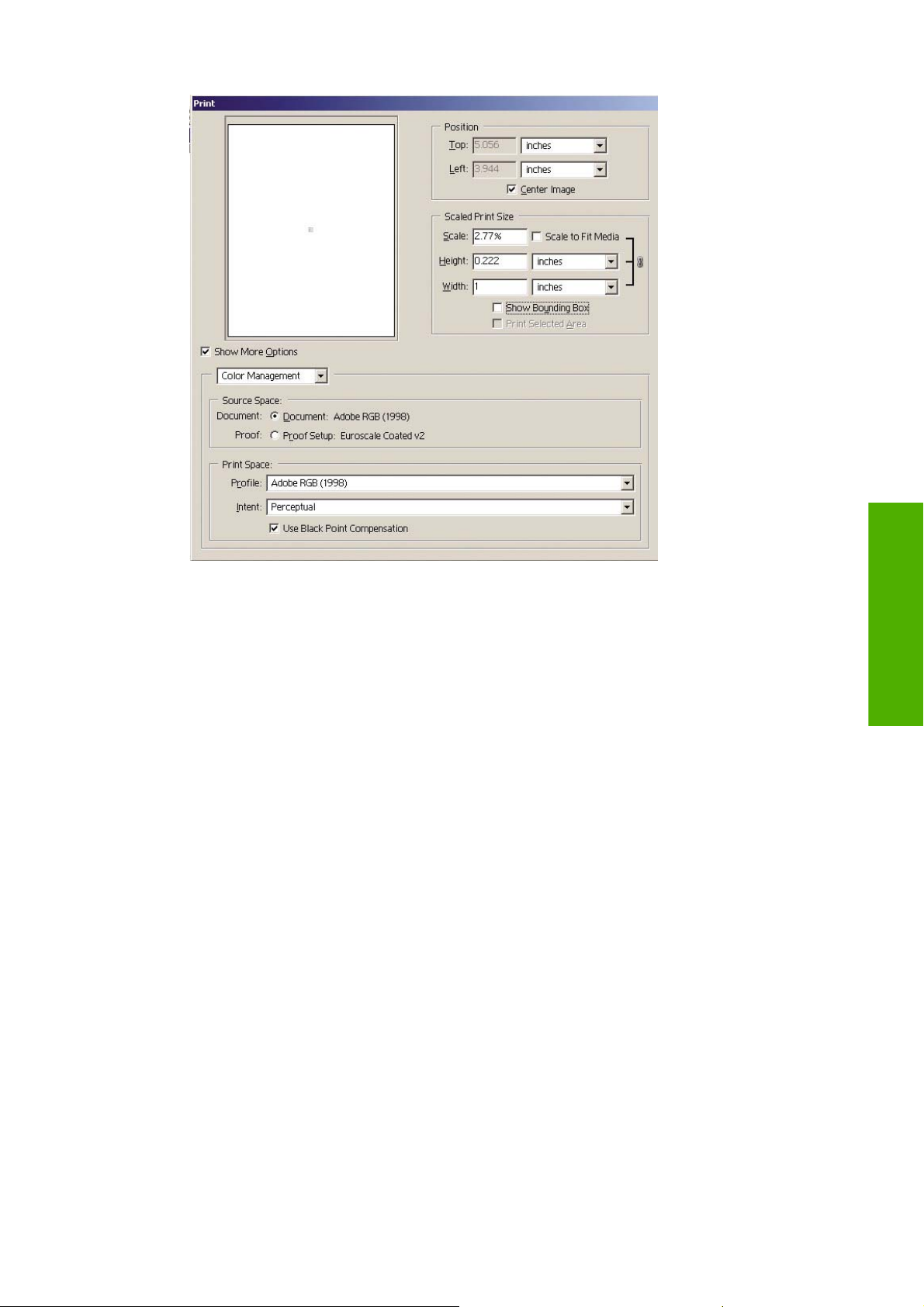
Nastavenia ovládača
Na karte Paper/Quality (Papier a kvalita) (v systéme Windows) alebo na paneli Image Quality (Kvalita
obrázka) (v systéme Mac OS) nastavte položku Print Quality (Kvalita tlače) na hodnotu Best
(Najlepšia).
Na karte Color (Farba) (v systéme Windows) alebo na paneli Color Options (Možnosti nastavenia farieb)
(v systéme Mac OS) máte nasledujúce možnosti Color Management (Správy farieb). Vyberte rovnakú
možnosť ako v dialógovom okne Print (Tlač) vyššie (v časti Print Space (Priestor na tlač), možnosť
Profile (Profil)).
sRGB: toto je predvolené nastavenie priestoru farieb. Vstupné údaje RGB sa konvertujú na údaje
●
CMYK prostredníctvom interných farebných máp tlačiarne v závislosti od vybratého typu papiera
a kvality tlače. Sú to „najuniverzálnejšie“ farebné mapy, ktoré vytvárajú sýte farby pre programy
CAD a kancelárske aplikácie a majú dobré výsledky pri vytváraní fotografických obrázkov.
Možnosť AdobeRGB: podobná možnosť ako sRGB, ale pomocou možnosti AdobeRGB pre
●
interné farebné mapy CMYK, ktoré sú určené pre vstupné údaje AdobeRGB s väčším zdrojovým
rozsahom. Najvhodnejšia pre digitálne fotografie.
Možnosť Managed by Application (Spravovanie aplikáciou): ovládač nebude vykonávať
●
korekciu farieb. Tento spôsob sa môže použiť pri vytváraní vlastných profilov tlačiarne RGB a ich
použití v rámci aplikácie (aplikácia zodpovedá za použitie správnej správy farieb pomocou
vlastných profilov tlačiarne RGB). V takom prípade sa uistite, či ste vybrali správny profil média v
možnosti „Print Space“ (Priestor na tlač), „Profile“ (Profil) v príkaze na tlač z aplikácie (pozrite
vyššie).
Farba
SKWW Získanie presných farieb pri tlači z programu Adobe Photoshop CS (ovládač HP-GL/2 a RTL) 73
Page 82

Nastavenia tlačiarne
Uistite sa, či nastavenie Paper Type (Typ papiera) na prednom paneli zodpovedá typu papiera, ktorý
chcete použiť.
Získanie presných farieb pri tlači z programu Adobe Photoshop CS (ovládač PostScript)
Farba
Táto kapitola popisuje jeden spôsob ovládania farieb tlače. Okrem neho však existujú ďalšie možné
spôsoby. Pred tým, než začnete, uistite sa, či je tlačiareň kalibrovaná pre príslušný typ papiera.
Nastavenia aplikácie
1. Otvorte program Adobe Photoshop a vyberte položku Color Settings (Nastavenia farieb) v
ponuke Edit (Upraviť) (systém Windows) alebo Photoshop (systém Mac OS).
Možnosť Working spaces (Pracovné priestory): pracovný priestor je priestor farieb, ktorý
●
používate pri práci s obrázkom. Odporúčame použiť priestor farieb, ktorý je súčasťou obrázka
(pozrite ďalej možnosť Color Management Policies (Zásady správy farieb), ak existuje. V
opačnom prípade odporúčame použiť tieto predvolené nastavenia: RGB: Adobe RGB 1998,
CMYK: SWOP pre USA a Euroscale Coated v2 pre ostatné krajiny.
Možnosť Color Management Policies (Zásady správy farieb): vyberte nastavenie
●
„Preserve Embedded Profiles“ (Zachovať vstavané profily).
Možnosť Rendering Intent (Adaptačný cieľ): pozrite časť
●
na strane 69.
Možnosť Black Point Compensation (Kompenzácia čiernych bodov): táto možnosť sa
●
odporúča v prípade, ak ste vybrali relatívnu kolorimetrickú adaptáciu. Pozrite časť
kompenzácie čiernych bodov na strane 68.
Nastavenie adaptačného cieľa
Vykonanie
74 Kapitola 8 Ako... (témy týkajúce sa farby) SKWW
Page 83

2. Otvorte obrázok. Ak existuje vložený farebný profil, potvrďte ho.
V opačnom prípade potvrďte predvolené nastavenie ponúkané programom Adobe Photoshop:
Farba
3. Po určení priestoru farieb, v ktorom budete pracovať, môžete urobiť kontrolu obrázka emuláciou
na obrazovku v podobe, v akej bude po vytlačení. Potrebujete na to profil ICC pre monitor. Vyberte
SKWW Získanie presných farieb pri tlači z programu Adobe Photoshop CS (ovládač PostScript) 75
Page 84

položku View (Zobraziť) > Proof Setup (Nastavenie obťahu) > Custom (Vlastné). Možnosti v
okne Proof Setup (Nastavenie obťahu) vyberte pomocou nasledujúcich informácií.
Možnosť Profile (Profil): Podľa typu tlačiarne a papiera, ktorý chcete používať, vyberte profil.
●
Možnosť Preserve Color Numbers (Zachovať čísla farieb): toto začiarkavacie políčko
●
umožňuje aplikácii simulovať vzhľad dokumentu bez konverzie farieb z priestoru dokumentu
do priestoru profilu obťahu. Simuluje farebné odchýlky, ktoré sa môžu vyskytnúť v prípade,
ak hodnoty farieb interpretuje profil obťahu, a nie profil dokumentu. Táto možnosť sa
neodporúča.
Možnosť Intent (Adaptačný cieľ): táto ponuka umožňuje vybrať adaptačný cieľ pre konverziu
●
z priestoru dokumentu do priestoru simulácie a zobrazí efekty rozličných adaptačných cieľov.
Pozrite časť
Možnosť Use Black Point Compensation (Použiť kompenzáciu čiernych bodov): táto
●
možnosť sa odporúča v prípade, ak ste vybrali relatívnu kolorimetrickú adaptáciu. Pozrite
časť
Vykonanie kompenzácie čiernych bodov na strane 68.
Možnosť Paper White (Biely papier): toto začiarkavacie políčko emuluje belosť papiera na
●
monitore. Efekt je rovnaký, ako v prípade použitia absolútnej kolorimetrickej adaptácie.
Možnosť Ink Black (Čierny atrament): toto začiarkavacie políčko vypína kompenzáciu
●
čiernych bodov pre vykresľovanie zo simulácie na monitor. Takže, ak je čierny priestor
simulácie svetlejší ako čierna farba monitora, na monitore uvidíte nevýraznú čiernu farbu.
Táto možnosť sa neodporúča.
Nastavenie adaptačného cieľa na strane 69.
Možnosť Preview (Ukážka): ak je toto políčko začiarknuté (odporúča sa), všetky zmeny
Farba
●
urobené v tomto okne sa okamžite prejavia na obrázku.
4. Keď ste pripravení vytlačiť obrázok, v ponuke File (Súbor) otvorte okno Print with Preview (Tlač s
ukážkou). Na karte Color Management (Správa farieb) môžete vybrať nasledujúce možnosti:
Možnosť Source Space (Zdrojový priestor): „Document“ (Dokument) (automaticky
●
pridelené nastavenie). Toto je farebný priestor, s ktorým pracujete počas úpravy obrázka.
Možnosť Profile (Profil): Vyberte možnosť Color Management (Správa farieb jazyka
●
PostScript) (ak sa táto možnosť nezobrazila, vyberte možnosť Printer Color Management –
Správa farieb tlačiarne). Táto možnosť umožňuje ovládaču vybrať zdrojový profil a adaptačný
cieľ na konverziu do priestoru na tlač. V tomto prípade ovládač použije profil
„Document“ (Dokument) a adaptačný cieľ vybratý nižšie. Vstupný profil ovládača a nastavenia
adaptačného cieľa sa prepíšu.
Možnosť Intent (Adaptačný cieľ): pozrite časť
●
76 Kapitola 8 Ako... (témy týkajúce sa farby) SKWW
Nastavenie adaptačného cieľa na strane 69.
Page 85

Nastavenia ovládača
Možnosť PostScript Color Management (Správa farieb jazyka PostScript) v aplikácii prepíše nastavenia
farieb v ovládači (Input Profile (Vstupný profil) a Rendering Intent (Adaptačný cieľ)). V tomto prípade
ovládač použije profil „Document“ (Dokument) v aplikácii a vybratý adaptačný cieľ. Potom je potrebné
v ovládači vybrať iba nasledujúce nastavenia.
Na karte Paper/Quality (Papier a kvalita) (v systéme Windows) alebo na paneli Image Quality
●
(Kvalita obrázka) (v systéme Mac OS) nastavte položku Print Quality (Kvalita tlače) na
hodnotu Best (Najlepšia).
Na karte Color (Farba) (v systéme Windows) alebo na paneli Color Options (Možnosti nastavenia
●
farieb) (v systéme Mac OS) začiarknite políčko Automatic PANTONE Calibration (Automatická
kalibrácia PANTONE) alebo HP Professional PANTONE Emulation (Emulácia HP
Professional PANTONE).
Nastavenia tlačiarne
Uistite sa, či nastavenie Paper Type (Typ papiera) na prednom paneli zodpovedá typu papiera, ktorý
chcete použiť.
Získanie presných farieb pri tlači z programu Adobe InDesign CS
Táto kapitola popisuje jeden spôsob ovládania farieb tlače. Okrem neho však existujú ďalšie možné
spôsoby. Popisujeme techniku prísnej kontroly obťahov, vďaka ktorej vám tlačiareň ukáže, ako budú
farby vyzerať po vytlačení. Pred tým, než začnete, uistite sa, či je tlačiareň kalibrovaná pre príslušný
typ papiera.
Farba
POZNÁMKA: Obrázky EPS, PDF a obrázky v odtieňoch sivej neumožňujú aplikáciám rozloženia
strany spravovať farby. Okrem toho sa tieto obrázky zobrazujú na monitore veľmi nekvalitne.
SKWW Získanie presných farieb pri tlači z programu Adobe InDesign CS 77
Page 86
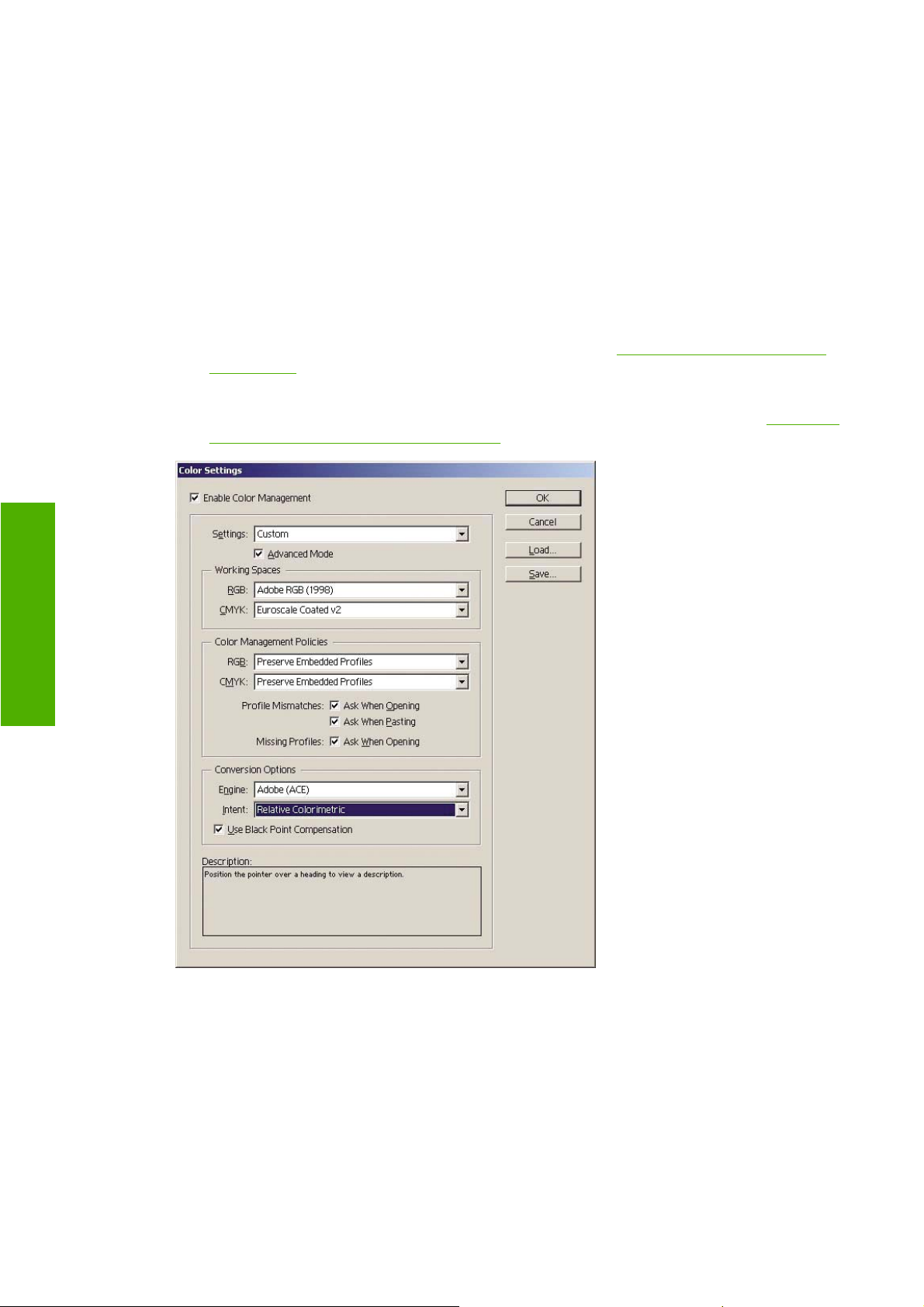
Nastavenia aplikácie
1. Otvorte program Adobe InDesign a v ponuke Edit (Upraviť) vyberte položku Color Settings
(Nastavenie farieb).
Možnosť Working spaces (Pracovné priestory): pracovný priestor je priestor farieb, ktorý
●
používate pri práci s obrázkom. Odporúčame použiť priestor farieb, ktorý je súčasťou obrázka
(pozrite ďalej možnosť Color Management Policies (Zásady správy farieb), ak existuje. V
opačnom prípade odporúčame použiť tieto predvolené nastavenia: RGB: Adobe RGB 1998,
CMYK: SWOP pre USA a Euroscale Coated v2 pre ostatné krajiny.
Možnosť Color Management Policies (Zásady správy farieb): vyberte nastavenie
●
„Preserve Embedded Profiles“ (Zachovať vstavané profily).
Možnosť Rendering Intent (Adaptačný cieľ): pozrite časť
●
na strane 69.
Možnosť Black Point Compensation (Kompenzácia čiernych bodov): táto možnosť sa
●
odporúča v prípade, ak ste vybrali relatívnu kolorimetrickú adaptáciu. Pozrite časť
kompenzácie čiernych bodov na strane 68.
Nastavenie adaptačného cieľa
Vykonanie
Farba
2. Vytvorte alebo otvorte obrázok s vlastným alebo najvhodnejším priestorom farieb. Potom obrázok
podľa potreby upravte.
3. Keď je už obrázok pripravený na odoslanie na výstupné zariadenie, na tlačiarni simulujte jeho
výsledný vzhľad. Obrázok musíte skonvertovať zo zdrojového alebo pracovného profilu do
výstupného zariadenia CMYK a potom znovu z výstupného zariadenia CMYK do profilu tlačiarne
(kalibrovanej).
V programe InDesign odporúčame príkaz Proof Setup (Nastavenie obťahu) (View (Zobraziť) >
Proof Setup (Nastavenie obťahu) -> Custom (Vlastné)). Tento príkaz vám umožní vybrať pri
78 Kapitola 8 Ako... (témy týkajúce sa farby) SKWW
Page 87

tlači „profil obťahu“ v zdrojovom priestore. Na monitore si môžete pozrieť aj simuláciu. Odporúčame
takéto nastavenie:
Každý objekt v programe InDesign má vlastnú správu farieb. Prvky programu InDesign (pôvodné)
používajú pracovné priestory (predvolené profily) a adaptačný cieľ nastavený v možnosti Color
Settings (Nastavenia farieb). Umiestnené objekty majú vlastný priradený profil a adaptačný cieľ.
Potom sa každý prvok prostredníctvom svojho adaptačného cieľa konvertuje z vlastného priestoru
farieb do priestoru farieb simulácie.
Možnosť Profile (Profil): vyberte profil, ktorý zodpovedá zariadeniu, ktoré chcete emulovať
●
(zvyčajne príslušný profil tlače alebo štandardný profil tlače)
Možnosť Paper White (Biely papier): toto začiarkavacie políčko emuluje belosť papiera na
●
monitore. Efekt je rovnaký, ako v prípade použitia absolútnej kolorimetrickej adaptácie.
Možnosť Ink Black (Čierny atrament): toto začiarkavacie políčko vypína kompenzáciu
●
čiernych bodov pre vykresľovanie zo simulácie na monitor. Takže, ak je čierny priestor
simulácie svetlejší ako čierna farba monitora, na monitore uvidíte nevýraznú čiernu farbu.
Táto možnosť sa neodporúča.
4. Vyberte položku File (Súbor) > Print (Tlač) a vytlačte obrázok. Obrázok sa skonvertuje do
výstupného priestoru, ktorý závisí od tlačiarne, typu papiera a kvality tlače.
Vyberte kartu Output (Výstup) (vľavo) a potom vyberte položku Composite CMYK (Zložený
●
profil CMYK), čím zobrazíte profily CMYK.
Vyberte kartu Color Management (Správa farieb), čím zobrazíte nasledujúce možnosti.
●
Možnos
●
emulovať farebný priestor obťahu.
Možnosť Profile (Profil): Podľa typu tlačiarne a papiera, ktorý chcete používať, vyberte profil.
●
Možnosť Intent (Adaptačný cieľ): vyberte nastavenie Relative (Relatívna) alebo Absolute
●
Colorimetric (Absolútna kolorimetrická adaptácia). Jediný rozdiel je v tom, že absolútna
kolorimetrická adaptácia emuluje farbu pozadia papiera, na ktorý sa bude tlačiť, zatiaľ čo
relatívna kolorimetrická adaptácia premieta farbu papiera, na ktorý sa bude tlačiť, na farbu
papiera tlačiarne.
ť Source Space (Zdrojový priestor): výberom nastavenia „Proof“ (Obťah) môžete
Farba
SKWW Získanie presných farieb pri tlači z programu Adobe InDesign CS 79
Page 88

Nastavenia ovládača
Farba
Ovládač PostScript sa odporúča pre aplikácie rozloženia, pretože dokáže spravovať údaje farieb CMYK,
RGB alebo oboch naraz.
Na karte Paper/Quality (Papier a kvalita) (v systéme Windows) alebo na paneli Image Quality (Kvalita
obrázka) (v systéme Mac OS) nastavte položku Print Quality (Kvalita tlače) na hodnotu Best
(Najlepšia).
Na karte Color (Farba) (v systéme Windows) alebo na paneli Color Options (Možnosti nastavenia farieb)
(v systéme Mac OS) vyberte možnosť „Application Managed Colors“ (Spravovanie farieb aplikáciou) a
začiarknite políčko Automatic PANTONE Calibration (Automatická kalibrácia PANTONE). Keď aplikácia
vykoná konverziu farieb na prostredie farieb tlačiarne, tlačiareň by mala tieto farby bez zmeny prijať.
Skontrolujte, či ste si vybrali správny profil média v okne „Print Space“ (Priestor pre tlač), „Profile“ (Profil)
vyššie.
Nastavenia tlačiarne
Uistite sa, či nastavenie Paper Type (Typ papiera) na prednom paneli zodpovedá typu papiera, ktorý
chcete použiť.
Získanie presných farieb pri tlači z programu QuarkXPress 6
Táto kapitola popisuje jeden spôsob ovládania farieb tlače. Okrem neho však existujú ďalšie možné
spôsoby. Popisujeme techniku prísnej kontroly obťahov, vďaka ktorej vám tlačiareň ukáže, ako budú
farby vyzerať po vytlačení. Pred tým, než začnete, uistite sa, či je tlačiareň kalibrovaná pre príslušný
typ papiera.
POZNÁMKA: Obrázky EPS, PDF a obrázky v odtieňoch sivej neumožňujú aplikáciám rozloženia
strany spravovať farby. Okrem toho sa tieto obrázky zobrazujú na monitore veľmi nekvalitne.
80 Kapitola 8 Ako... (témy týkajúce sa farby) SKWW
Page 89

Nastavenia aplikácie
1. Otvorte program QuarkXPress a v ponuke Edit (Upraviť) (v systéme Windows) alebo QuarkXPress
(v systéme Mac OS) vyberte položku Preferences (Predvoľby). Potom v dialógovom okne
Preferences (Predvoľby) vyberte možnosť Quark CMS.
2. Skontrolujte, či je začiarknuté políčko Color Management Active (Aktivovaná správa farieb).
3. Oblasť Destination Profiles (Cieľové profily) umožňuje vybrať profily, ktoré zodpovedajú príslušným
zariadeniam: profil Monitor, Composite Output (Zložený výstup) a Separation Output (Oddelený
výstup). V profile Separation Output (Oddelený výstup) vyberte profil výstupného zariadenia (tlače),
ktoré budete chcieť neskôr na tlačiarni emulovať. V kompozitnom výstupnom profile vyberte profil
tlačiarne. Nezabudnite, že to záleží na type tlačiarne, type papiera a možnosti kvality tlače.
4. V profiloch Default Source (Predvolený zdroj) musíte nastaviť predvolené profily pre vyplnené
oblasti a obrázky, ktoré nemajú vložené profily. Odporúčame tieto predvolené profily: RGB: Adobe
RGB 1998, CMYK: SWOP pre USA a Euroscale Coated v2 pre ostatné krajiny. Vyberte aj
adaptačný cieľ, ktorý program QuarkXPress používa pre všetky konverzie. Ak si nie ste istí, vyberte
nastavenie Relative Colorimetric (Relatívna kolorimetrická adaptácia). Pozrite časť
adaptačného cieľa na strane 69.
5. Začiarknite políčko Color Manage RGB sources to RGB destinations (Spravovať farby
zdrojov RGB na ciele RGB) v profiloch predvolených zdrojov RGB a políčko Color Manage
CMYK sources to CMYK destinations (Spravovať farby zdrojov CMYK na ciele CMYK) v
profiloch predvolených zdrojov CMYK.
6. Nastavenie Display Simulation (Simulácia na obrazovke) informuje program QuarkXPress, ako sa
má správať simulácia na obrazovke:
Nastavenie
Farba
None (Žiadna) znamená, že na obrazovke neprebieha žiadna simulácia.
●
Možnosť Monitor Color Space (Priestor farieb monitora) znamená, že konvertuje zo
●
zdrojového profilu na profil zobrazenia iba pre zobrazenie.
SKWW Získanie presných farieb pri tlači z programu QuarkXPress 6 81
Page 90

Možnosť Composite Output Color Space (Priestor farieb zloženého výstupu) znamená,
●
že obrazovka simuluje zloženú tlačiareň: teda tlačiareň bez samostatných platní pre jednotlivé
farby, ako je napríklad atramentová tlačiareň.
Možnosť Separation Output Color Space (Priestor farieb oddeleného výstupu) znamená,
●
že obrazovka simuluje oddelenú tlačiareň: teda tlačiareň so samostatnými platňami pre
jednotlivé farby, ako je napríklad digitálna tlač.
Môžete vybrať možnosť Monitor Color Space (Priestor farieb monitora), ak chcete súbor len
zobraziť, alebo možnosť Separation Output Color Space (Priestor farieb oddeleného
výstupu), ak chcete na monitore zobraziť aj simuláciu výstupného zariadenia. Môžete simulovať
finálny výstup pomocou tlačiarne (prísna kontrola nátlačkov) a monitora (ľahká kontrola nátlačkov).
7. Otvorte a upravte dokument podľa potreby.
8. Vyberte položky File (Súbor) > Print (Tlač) > Setup (Nastavenie) > Printer Description (Popis
tlačiarne) a vyberte tlačiareň.
9. Vyberte položky File (Súbor) > Print (Tlač) > Profiles (Profily).
Vyberte príslušný profil Separation Output Profile (Profil oddeleného výstupu) (emulácia) a
●
Composite Output Profile (Profil zloženého výstupu) (tlačiareň).
Začiarknite políčko Composite Simulates Separation (Zložený výstup simuluje oddelený
●
výstup) a program Quark vykoná simuláciu.
Farba
POZNÁMKA: Každý objekt v programe QuarkXpress má vlastnú správu farieb. Plné farby používajú
profil farieb a adaptačný cieľ vybratý v predvolených zdrojových profiloch pre nastavenie Solid Colors
(Plné farby) (RGB, CMYK alebo Hexachrome) v dialógovom okne Color Management Preferences
(Predvoľby správy farieb). Importované objekty majú priradený vlastný profil a adaptačný cieľ. Program
QuarkXPress použije adaptačný cieľ priradený k obrázku pre obe konverzie – z priestoru farieb obrázka
do priestoru farieb simulácie a z priestoru farieb simulácie do priestoru farieb tlačiarne.
Nastavenia ovládača
Ovládač PostScript je najlepším výberom pre aplikácie rozloženia, pretože dokáže spravovať údaje
farieb CMYK, RGB alebo oboch naraz.
Na paneli Image Quality (Kvalita obrázka) nastavte možnosť Print Quality (Kvalita tlače) na
hodnotu Best (Najlepšia).
82 Kapitola 8 Ako... (témy týkajúce sa farby) SKWW
Page 91

Na paneli Color Options (Možnosti nastavenia farieb) vyberte možnosť Application Managed Colors
(Spravovanie farieb aplikáciou) a začiarknite políčko Automatic PANTONE Calibration
(Automatická kalibrácia PANTONE). Keď aplikácia vykoná konverziu farieb na prostredie farieb
tlačiarne, tlačiareň by mala tieto farby bez zmeny prijať. Skontrolujte, či ste si vybrali správny profil média
v nastavení Composite Output (Zložený výstup) v dialógovom okne Preferences (Predvoľby).
Nastavenia tlačiarne
Uistite sa, či nastavenie Paper Type (Typ papiera) na prednom paneli zodpovedá typu papiera, ktorý
chcete použiť.
Získanie presných farieb pri tlači z programu AutoCAD
Program AutoCAD nemá žiadne nastavenia správy farieb, takže budete musieť správne nakonfigurovať
ovládač. Ak používate ovládač HP-GL/2 a HP RTL, kliknite na tlačidlo Properties (Vlastnosti) a
nakonfigurujte ovládač takto.
Na paneli Image Quality (Kvalita obrázka) nastavte možnosť Print Quality (Kvalita tlače) na
●
hodnotu Best (Najlepšia).
Na karte Color (Farba) skontrolujte, či nie je začiarknuté políčko Print In Grayscale (Tlač v
●
odtieňoch sivej), a nastavte možnosť Color Matching Method (Metóda dosiahnutia zhody
farieb) na hodnotu „sRGB“.
Získanie presných farieb pri tlači z programu Microsoft Office 2003
Balík Microsoft Office nemá žiadne nastavenia správy farieb, takže budete musieť správne
nakonfigurovať ovládač. Ak používate ovládač HP-GL/2 a HP RTL, kliknite na tlačidlo Properties
(Vlastnosti) a nakonfigurujte ovládač takto.
Na paneli Image Quality (Kvalita obrázka) nastavte možnosť Print Quality (Kvalita tlače) na
●
hodnotu Best (Najlepšia).
Na karte Color (Farba) skontrolujte, či nie je začiarknuté políčko Print In Grayscale (Tlač v
●
odtieňoch sivej), a nastavte možnosť Color Matching Method (Metóda dosiahnutia zhody
farieb) na hodnotu „sRGB“.
Získanie presných farieb pri tlači z programu ESRI ArcGIS 9
Program ArcGIS je prispôsobiteľný softvérový systém na vytváranie, spravovanie, integráciu, analýzu
a rozširovanie geografických údajov pre každú organizáciu, od jednotlivcov až po globálne ľudské
spoločenstvo.
Táto aplikácia vždy posiela ovládaču tlačiarne údaje RGB. Môžete si vybrať medzi niekoľkými tlačovými
zariadeniami. Tlačové zariadenie určuje formát a metódu, ktorú použije program ArcMap na odoslanie
Farba
SKWW Získanie presných farieb pri tlači z programu AutoCAD 83
Page 92

tlačovej úlohy do tlačiarne. K dispozícii je jedna až tri možnosti, v závislosti od licencie a konfigurácie
tlačiarne.
Možnosť Windows je predvolená a je vždy k dispozícii bez ohľadu na to, ktorá tlačiareň sa používa.
●
Umožňuje aplikácii používať nainštalovaný ovládač HP-GL/2 a HP RTL.
Možnosť PostScript je dostupná iba ak tlačiareň podporuje ovládač PostScript a tento ovládač bol
●
vybratý v časti Name (Názov). Umožňuje vytvoriť výstupný súbor vo formáte Postscript. Táto
možnosť môže byť v určitých prípadoch užitočná, ale vo všeobecnosti sa neodporúča.
Možnosť ArcPress je rozšírenie, ktoré sa dá zakúpiť na tlač z programu ArcGIS. Je to softvér RIP,
●
ktorý pôvodné metasúbory pred odoslaním do tlačiarne rastruje, takže to nemusí robiť tlačiareň.
Je to veľmi užitočné, lebo niektoré tlačiarne nie sú schopné vykonať rastrovanie alebo nemajú
dostatok pamäte na spracovanie väčších úloh. Možnosť ArcPress vždy používajte s
nastavením HP RTL (RGB) TrueColor.
Tlač pomocou tlačového zariadenia Windows
1. Skontrolujte, či máte nainštalovaný ovládač HP-GL/2 a HP RTL.
2. Ak ste pripravení na tlač, vyberte položku File (Súbor) > Page and Print Setup (Nastavenie
strany a tlače) a potom vyberte ovládač HP-GL/2 a HP RTL.
Farba
3. Kliknite na tlačidlo Properties (Vlastnosti) a nakonfigurujte ovládač takto.
Na paneli Image Quality (Kvalita obrázka) nastavte možnosť Print Quality (Kvalita tlače) na
●
hodnotu Best (Najlepšia).
Na karte Color (Farba) skontrolujte, či nie je začiarknuté políčko Print In Grayscale (Tlač v
●
odtieňoch sivej), a nastavte možnosť Color Matching Method (Metóda dosiahnutia zhody
farieb) na hodnotu „sRGB“.
4. Kliknite na tlačidlo OK.
84 Kapitola 8 Ako... (témy týkajúce sa farby) SKWW
Page 93

5. Vyberte položky File (Súbor) > Print (Tlač).
Možnosť Printer Engine (Tlačové zariadenie): vyberte nastavenie Windows Printer
●
(Tlačiareň v systéme Windows) (použije sa vybratý rastrový ovládač).
Možnosť Output Image Quality (Resample Ratio) (Kvalita výstupného obrázka (Pomer
●
vzorkovania)): toto nastavenie mení počet pixelov, ktoré sa použijú na skúšku pri vytvorení
tlačového súboru v programe ArcMap. Určuje, koľko pixelov v dokumente s mapou sa použije
na vytvorenie súboru, ktorý sa odošle tlačiarni.
Fast (Rýchla) = 1:5
◦
Normal (Normálne) = 1:3
◦
Best (Najlepšia) = 1:1 (ako je)
◦
Možnosť „Best“ (Najlepšia) vyžaduje veľa prostriedkov na spracovanie tlačovej úlohy. V
závislosti od veľkosti mapy môže spôsobiť dlhé doby spracovania a možnosť výskytu hlásení
o chýbajúcej pamäti. Ak nastanú tieto problémy, v možnosti Output Image Quality (Kvalita
výstupného obrázka) vyberte nižšie nastavenie ako „Best“ (Najlepšia). Ak odošlete do
tlačiarne obrázok s väčším rozlíšením, ako je vstupné rozlíšenie tlačiarne, nezískate vyššiu
kvalitu tlače.
6. Teraz môžete tlačiť (kliknite na tlačidlo OK).
Tlač pomocou tlačového zariadenia ArcPress
1. Musíte mať nainštalovaný potrebný ovládač, hoci bude pracovať len ako port.
2. Ak ste pripravení na tlač, vyberte položku File (Súbor) > Page and Print Setup (Nastavenie
strany a tlače), vyberte ovládač (nastavenia ovládača nemajú vplyv) a kliknite na tlačidlo OK.
3. Vyberte položky File (Súbor) > Print (Tlač).
Farba
Možnosť Printer Engine (Tlačové zariadenie): vyberte nastavenie ArcPress.
●
SKWW Získanie presných farieb pri tlači z programu ESRI ArcGIS 9 85
Page 94
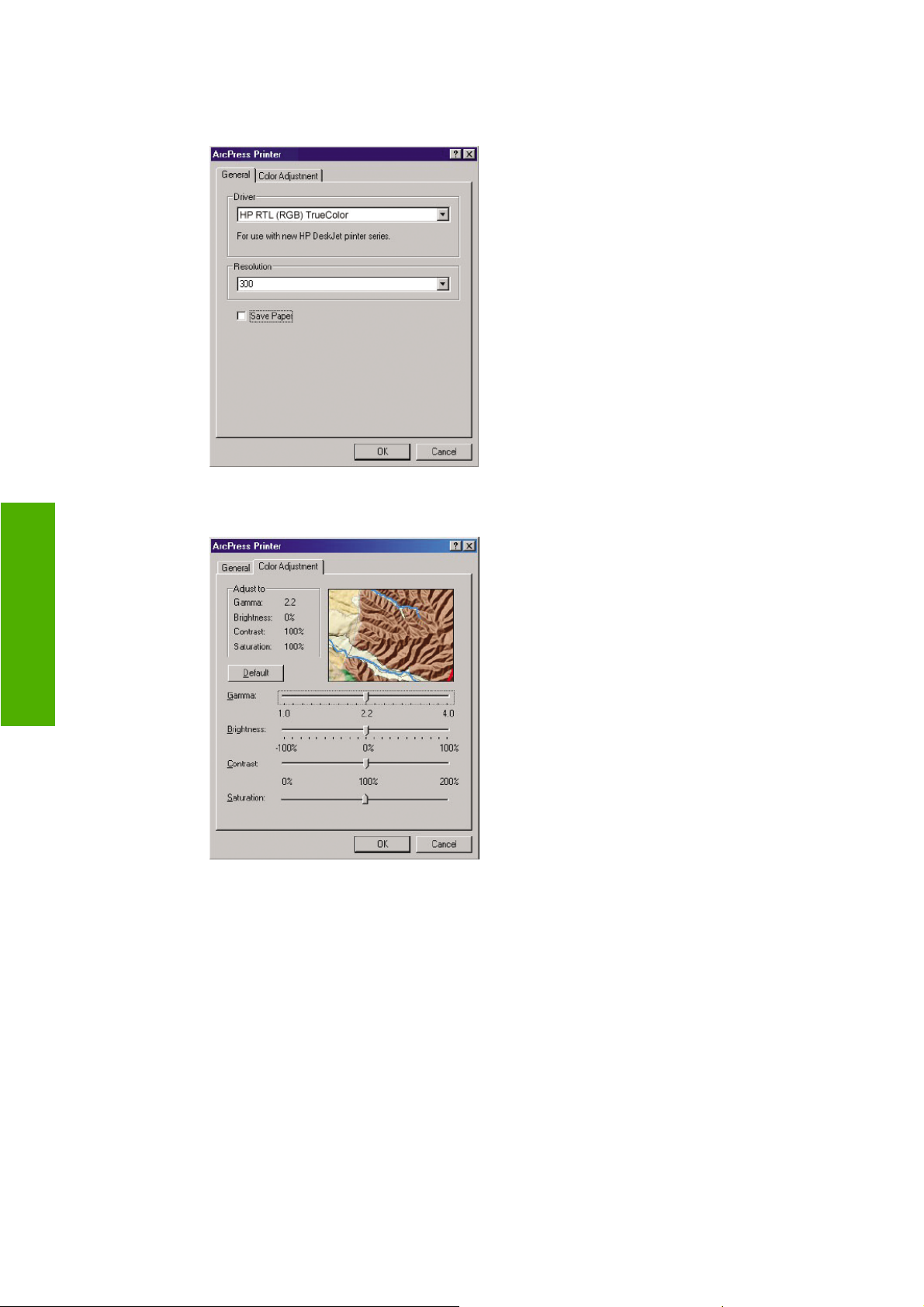
Kliknite na tlačidlo Properties (Vlastnosti), vyberte ovládač HP RTL (RGB) TrueColor a
●
rozlíšenie, ktoré sa odošle do tlačiarne.
Ak chcete nastaviť hodnotu gamma, jas, kontrast a sýtosť, vyberte kartu Color Adjustment
●
(Nastavenie farieb). Zmeny môžete zobraziť.
Farba
4. Teraz môžete tlačiť: kliknite na tlačidlo OK v tomto dialógovom okne a v dialógovom okne Print
(Tlač).
86 Kapitola 8 Ako... (témy týkajúce sa farby) SKWW
Page 95

9 Ako... (témy týkajúce sa atramentového
systému)
Vybratie kazety s atramentom
●
Vloženie kazety s atramentom
●
Vybratie tlačovej hlavy
●
Vloženie tlačovej hlavy
●
Správa monitorovania tlačových hláv
●
Obnova (čistenie) tlačových hláv
●
Čistenie elektrických spojov tlačovej hlavy
●
Zarovnanie tlačových hláv
●
Vybratie čističa tlačovej hlavy
●
Vloženie čističa tlačovej hlavy
●
Kontrola stavu atramentového systému
●
Získanie štatistiky kaziet s atramentom
●
Získanie štatistiky tlačových hláv
●
Atramentový systém
SKWW 87
Page 96

Vybratie kazety s atramentom
Sú dve možnosti vyberania kazety s atramentom.
Kazeta s atramentom je takmer spotrebovaná a chcete ju vymeniť za väčšiu, aby bola možná tlač
●
bez dohľadu (zostávajúci atrament v prvej kazete je možné úplne spotrebovať v príhodnejšom
čase).
Kazeta s atramentom je prázdna alebo chybná a je potrebné ju vymeniť, aby bolo možné
●
pokračovať v tlači.
UPOZORNENIE: Počas tlače sa nepokúšajte vybrať kazetu s atramentom.
UPOZORNENIE: Kazetu s atramentom vyberajte, len ak chcete vložiť novú.
VAROVANIE! Skontrolujte, či sú zamknuté kolieska tlačiarne (páka brzdy je stlačená nadol), aby sa
tlačiareň nehýbala.
Atramentový systém
1.
Na prednom paneli tlačiarne vyberte ikonu
(Vymeniť kazety s atramentom).
2. Kryt kaziet s atramentom sa nachádza na ľavej strane tlačiarne.
, potom vyberte položku Replace ink cartridges
88 Kapitola 9 Ako... (témy týkajúce sa atramentového systému) SKWW
Page 97

3. Uvoľnite úchytku krytu stlačením hornej časti, kým sa neozve kliknutie.
4. Potiahnutím kryt úplne otvorte.
5. Uchopte modrú úchytku pred kazetou, ktorú chcete vymeniť.
6. Potiahnite modrú úchytku smerom nadol.
Atramentový systém
SKWW Vybratie kazety s atramentom 89
Page 98

7. Potom ju potiahnite smerom von k sebe.
8. Kazeta sa vysunie v zásuvke.
Atramentový systém
9. Zdvihnite kazetu zo zásuvky.
POZNÁMKA: Nedotýkajte sa konca kazety, ktorý je vložený do tlačiarne, pretože na spoji by
mohol byť atrament.
POZNÁMKA: Čiastočne spotrebované kazety neskladujte uložené na ich okrajoch.
10. Displej predného panela rozpozná chýbajúcu kazetu s atramentom.
90 Kapitola 9 Ako... (témy týkajúce sa atramentového systému) SKWW
Page 99

Vloženie kazety s atramentom
1. Uchopte novú kazetu s atramentom a vyhľadajte štítok označujúci farbu atramentu. Chyťte kazetu
s atramentom tak, aby ste identifikačný farebný štítok videli v hornej časti strany smerujúcej k vám.
2. Skontrolujte, či sa farebný štítok nad prázdnym otvorom v tlačiarni zhoduje s farbou štítka na
kazete.
3. Vložte kazetu s atramentom do zásuvky pre kazetu.
Kazetu umiestnite na zadnú stranu zásuvky podľa zobrazenia nižšie.
POZNÁMKA: Dodáva sa väčšia čierna kazeta s atramentom, ktorá využíva celú dĺžku zásuvky.
4. Zasuňte zásuvku s kazetou do otvoru, kým nezapadne na svoje miesto.
Atramentový systém
V prípade ťažkostí si pozrite časť Nemôžem vložiť kazetu s atramentom na strane 169.
SKWW Vloženie kazety s atramentom 91
Page 100

5. Po výmene všetkých kaziet zatvorte kryt (potlačte naň, kým sa nezatvorí, čo je signalizované
kliknutím).
6. Displej predného panela zobrazí potvrdenie, že všetky kazety boli vložené správne.
Atramentový systém
Vybratie tlačovej hlavy
VAROVANIE! Skontrolujte, či sú zamknuté kolieska tlačiarne (páka brzdy je stlačená nadol), aby sa
tlačiareň nehýbala.
Ak chcete uskutočniť výmenu tlačovej hlavy, tlačiareň musí byť zapnutá pomocou vypínača.
1.
Na prednom paneli tlačiarne vyberte ikonu
tlačových hláv) > Replace printheads (Vymeniť tlačové hlavy).
2. Tlačiareň posunie vozík do správnej polohy.
UPOZORNENIE: Ak je vozík ponechaný v strednej časti tlačiarne vyše sedem minút, pokúsi sa
posunúť späť do svojej normálnej polohy na pravej strane.
, potom položky Printhead management (Správa
92 Kapitola 9 Ako... (témy týkajúce sa atramentového systému) SKWW
 Loading...
Loading...