Page 1
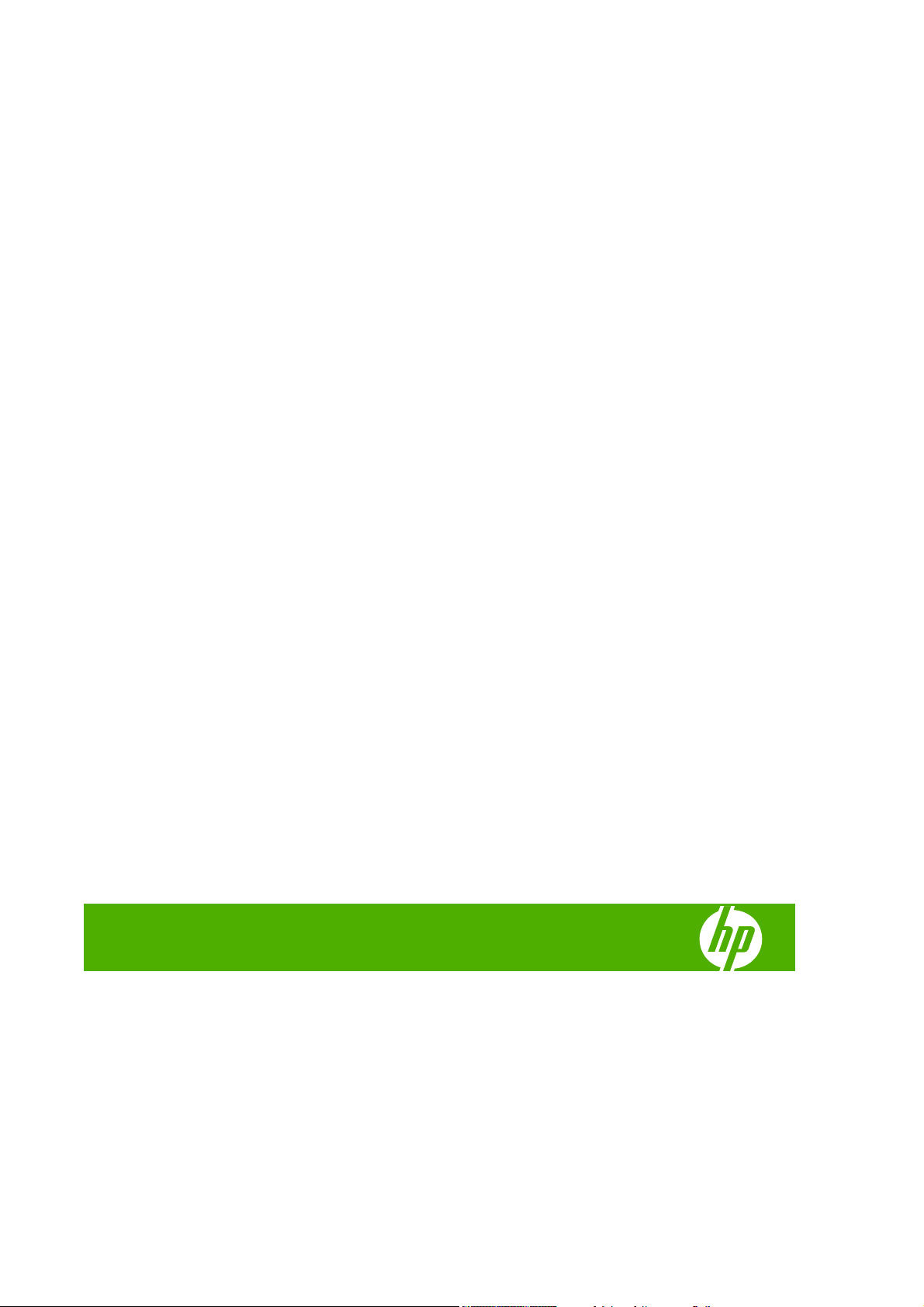
Tiskalnik serij HP Designjet 4020 in 4520
Uporaba tiskalnika
Page 2
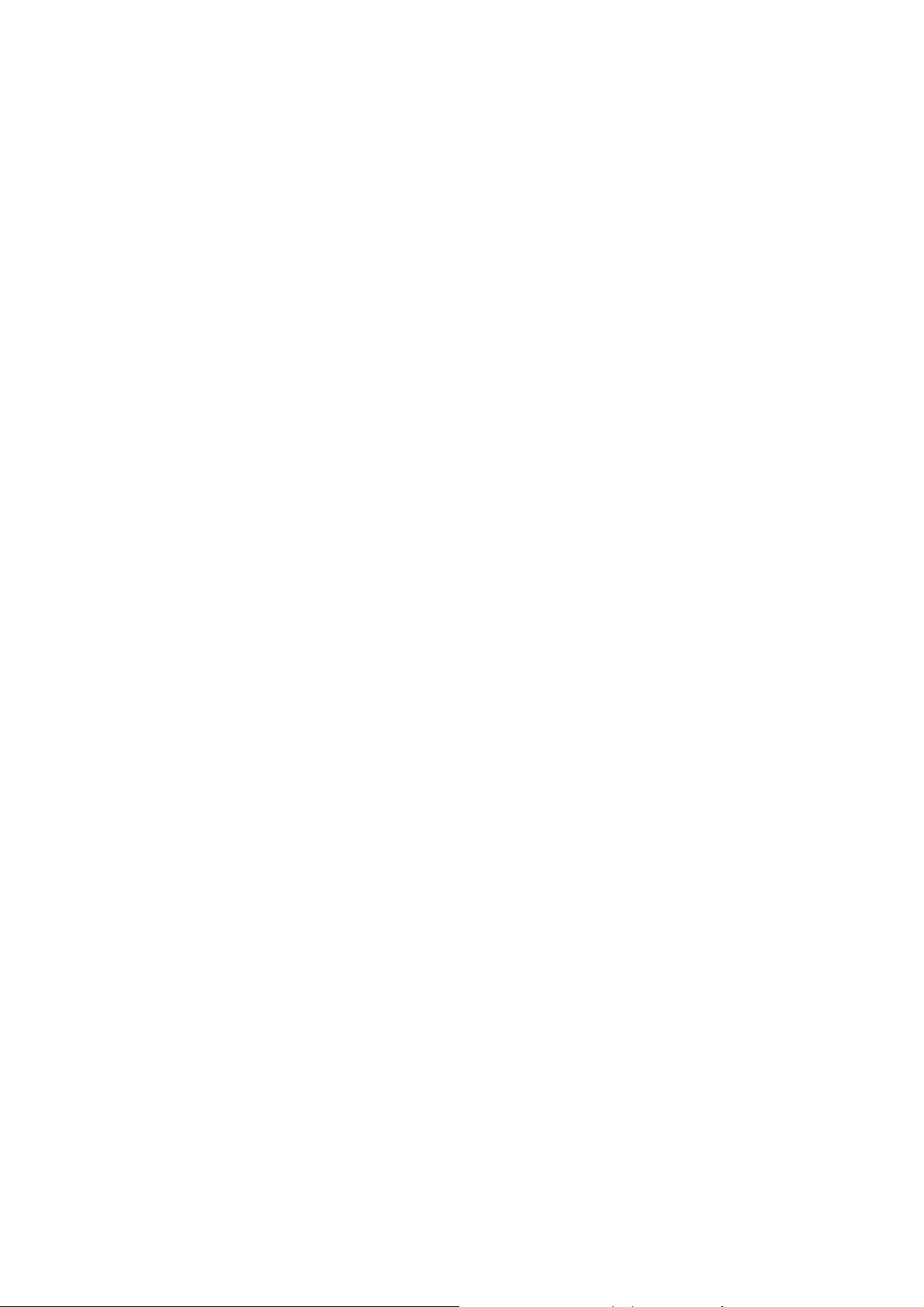
Pravna obvestila
Blagovne znamke
© Copyright 2008 Hewlett-Packard
Development Company, L.P.
Informacije v tem dokumentu se lahko
spremenijo brez predhodnega obvestila.
Edine garancije za HP-jeve izdelke in storitve
so navedene v garancijski izjavi, ki je
priložena izdelkom in storitvam.
Ničesar, kar je zajeto v delih, ki niso
garancijska izjava, ne smete razumeti kot
dodatno garancijo.
HP ni odgovoren za tehnične ali uredniške
napake ali pomanjkljivosti v tem dokumentu.
Adobe®, Acrobat®, Adobe Photoshop® in
PostScript® so blagovne znamke podjetja
Adobe Systems Incorporated.
Microsoft® in Windows® sta v ZDA zaščiteni
blagovni znamki družbe Microsoft
Corporation.
PANTONE® je blagovna znamka podjetja
Pantone, Inc. za standard za barve.
Page 3
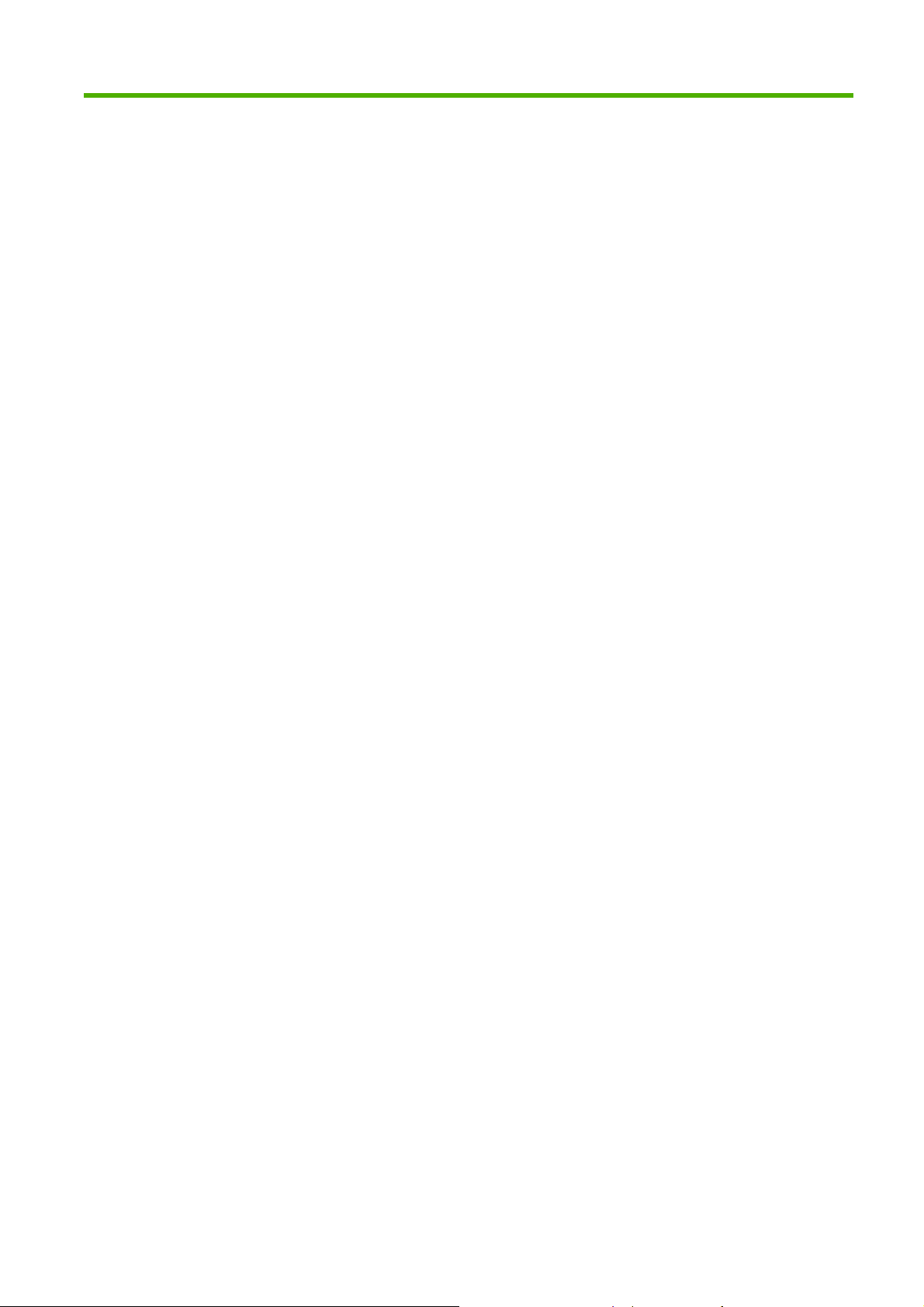
Kazalo
1 Uvod
Uporaba priročnika ............................................................................................................................... 2
Glavne funkcije tiskalnika ..................................................................................................................... 2
Glavne komponente tiskalnika [4020] .................................................................................................. 3
Glavne komponente tiskalnika [4520] .................................................................................................. 4
Nadzorna plošča .................................................................................................................................. 7
Programska oprema tiskalnika ............................................................................................................. 8
2 Kako ... (teme o namestitvi programske opreme)
Izbira načina povezave, ki ga želite uporabiti ..................................................................................... 10
Povezava z omrežjem (Windows) ...................................................................................................... 10
Povezava neposredno z računalnikom (Windows) ............................................................................ 11
Odstranjevanje namestitve gonilnika tiskalnika (Windows) ................................................................ 11
Povezava z omrežjem (Mac OS X) .................................................................................................... 11
Povezava neposredno z računalnikom (Mac OS X) ........................................................................... 12
Odstranjevanje programske opreme tiskalnika (Mac OS X) .............................................................. 13
3 Kako ... (teme o delovanju tiskalnika)
Vklop in izklop .................................................................................................................................... 15
Ponovni zagon .................................................................................................................................... 15
Spreminjanje jezika nadzorne plošče ................................................................................................. 16
Odpiranje strani vdelanega spletnega strežnika ................................................................................ 16
Spreminjanje jezika vdelanega spletnega strežnika ........................................................................... 17
Zaščita vdelanega spletnega strežnika z geslom ............................................................................... 17
Zahteva za e-poštno obvestilo o določenih napakah ......................................................................... 18
Nastavitev datuma in časa ................................................................................................................. 18
Spreminjanje nastavitve načina mirovanja ......................................................................................... 18
Izklop brenčača .................................................................................................................................. 18
Spreminjanje kontrasta nadzorne plošče ........................................................................................... 19
Spreminjanje merskih enot ................................................................................................................. 19
Prilagajanje po višini ........................................................................................................................... 19
4 Kako ... (teme o papirju)
Nameščanje zvitka na vreteno [4020] ................................................................................................ 21
Vstavljanje zvitka v tiskalnik [4020] .................................................................................................... 23
Odstranjevanje zvitka iz tiskalnika [4020] ........................................................................................... 26
Nalaganje posameznega lista [4020] ................................................................................................. 27
SLWW iii
Page 4
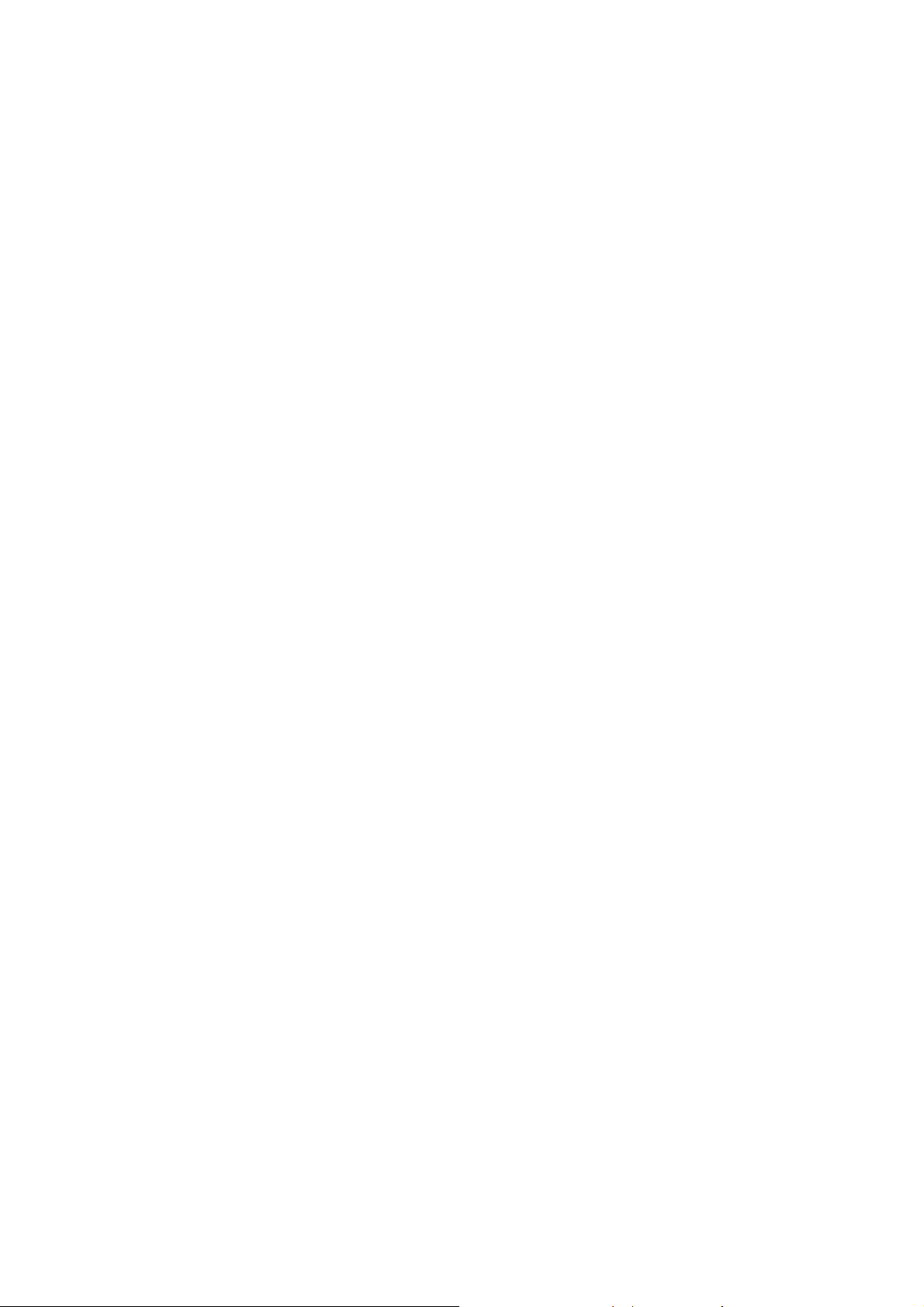
Odstranjevanje posameznega lista [4020] ......................................................................................... 30
Nameščanje zvitka na vreteno [4520] ................................................................................................ 30
Vstavljanje zvitka v tiskalnik [4520] .................................................................................................... 32
Odstranjevanje zvitka iz tiskalnika [4520] ........................................................................................... 36
Obrezovanje papirja z ročnim rezalnikom [4520] ............................................................................... 37
Ogled informacij o papirju ................................................................................................................... 39
Prenos profilov medija ........................................................................................................................ 40
Uporaba papirja, ki ni HP-jev .............................................................................................................. 40
Preklic časa sušenja ........................................................................................................................... 40
Spreminjanje časa sušenja ................................................................................................................ 41
5 Kako ... (teme o tiskalnih poslih)
Dodeljevanje posla z vdelanim spletnim strežnikom .......................................................................... 43
Shranjevanje posla ............................................................................................................................. 44
Tiskanje shranjenega posla ................................................................................................................ 44
Preklic posla ....................................................................................................................................... 44
Upravljanje tiskalne čakalne vrste ...................................................................................................... 44
Gnezdenje poslov, da bi varčevali s papirjem v zvitku ....................................................................... 47
Nenadzorovano tiskanje/tiskanje čez noč .......................................................................................... 48
6 Kako ... (teme o zlagalniku) [4520]
Nameščanje zlagalnika ...................................................................................................................... 51
Odstranjevanje namestitve zlagalnika ................................................................................................ 51
Spreminjanje temperature .................................................................................................................. 52
Zamenjava zvitkov papirja med uporabo zlagalnika ........................................................................... 52
Čiščenje zunanjosti zlagalnika ........................................................................................................... 52
Čiščenje valjev zlagalnika .................................................................................................................. 52
Premikanje ali skladiščenje zlagalnika ............................................................................................... 53
7 Kako ... (teme o prilagoditvi slike)
Spreminjanje velikosti strani ............................................................................................................... 55
Izdelava prilagojene velikosti strani .................................................................................................... 55
Spreminjanje kakovosti tiskanja ......................................................................................................... 56
Izbira nastavitev kakovosti tiskanja .................................................................................................... 57
Tiskanje pri največji hitrosti ................................................................................................................ 59
Prilagoditev robov ............................................................................................................................... 59
Tiskanje na strani, večje kot običajno ................................................................................................. 60
Tiskanje brez dodanih robov .............................................................................................................. 60
Izbiranje usmerjenosti slike. ............................................................................................................... 61
Obračanje slike ................................................................................................................................... 61
Tiskanje zrcalne slike ......................................................................................................................... 63
Prilagoditev slike ................................................................................................................................ 63
Spreminjanje nastavitev palete .......................................................................................................... 64
Spreminjanje tiskanja prekrivajoč
Spreminjanje nastavitve grafičnega jezika ......................................................................................... 65
ih se črt .......................................................................................... 65
iv SLWW
Page 5
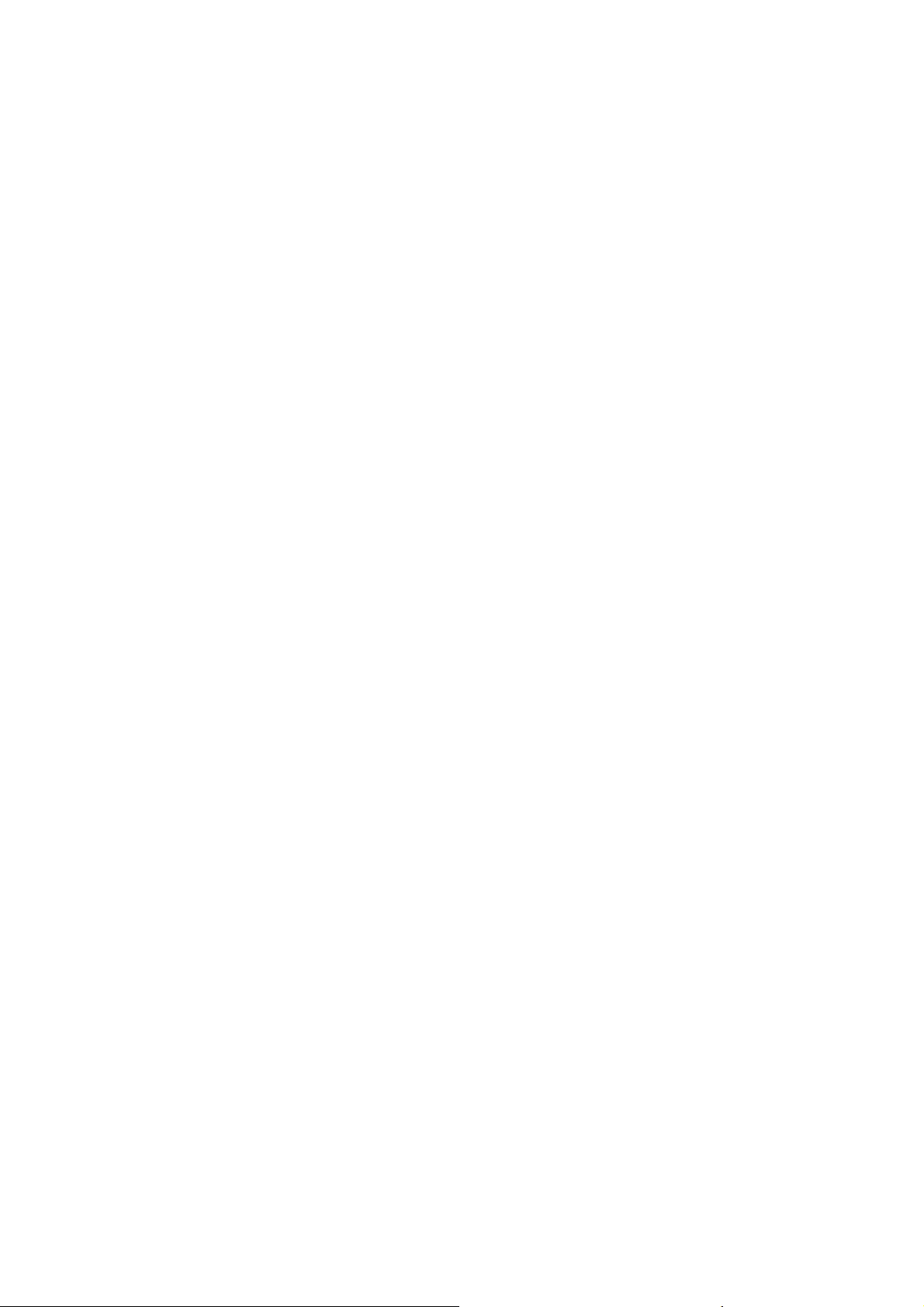
8 Kako ... (teme o barvi)
Kalibriranje barv ................................................................................................................................. 68
Izvajanje kompenzacije črne pike ....................................................................................................... 68
Nastavitev načina upodabljanja .......................................................................................................... 69
Izbira načina emulacije barve ............................................................................................................. 69
Izdelava enakih odtisov na različnih tiskalnikih HP Designjet ............................................................ 70
Natančne barve z aplikacijo Adobe Photoshop CS (gonilnik HP –GL/2 & RTL) ................................ 70
Natančne barve z aplikacijo Adobe Photoshop CS (gonilnik PostScript) ........................................... 74
Natančne barve z aplikacijo Adobe InDesign CS ............................................................................... 77
Natančne barve z aplikacijo QuarkXPress 6 ...................................................................................... 80
Natančne barve z aplikacijo Autodesk AutoCAD ............................................................................... 83
Natančne barve z aplikacijo Microsoft Office 2003 ............................................................................ 83
Natančne barve s programom ESRI ArcGIS 9 ................................................................................... 83
9 Kako ... (teme o črnilnem sistemu)
Odstranjevanje tiskalne kartuše ......................................................................................................... 88
Vstavljanje tiskalne kartuše ................................................................................................................ 91
Odstranjevanje tiskalne glave ............................................................................................................ 92
Vstavljanje tiskalne glave ................................................................................................................... 94
Upravljanje nadzora tiskalnih glav ...................................................................................................... 97
Obnova (čiščenje) tiskalnih glav ......................................................................................................... 97
Čiščenje električnih povezav tiskalnih glav ........................................................................................ 97
Poravnava tiskalnih glav ................................................................................................................... 101
Odstranjevanje čistilnika tiskalnih glav ............................................................................................. 102
Vstavljanje čistilnika tiskalnih glav .................................................................................................... 103
Preverjanje stanja črnilnega sistema ................................................................................................ 105
Ogled statistik stanja tiskalnih kartuš ............................................................................................... 106
Pridobivanje statistike tiskalnih glav ................................................................................................. 106
10 Kako ... (teme vodenja računov)
Dobite informacije za vodenje računov iz tiskalnika ......................................................................... 109
Preverjanje statistik uporabe tiskalnika ............................................................................................ 109
Preverjanje porabe črnila in papirja za posel ................................................................................... 109
Zahteva za podatke za vodenje računa po e-pošti ........................................................................... 109
11 Kako ... (teme o vzdrževanju tiskalnika)
Čiščenje zunanjosti tiskalnika ........................................................................................................... 113
Čišč
enje vhodnih valjev .................................................................................................................... 113
Čiščenje tiskalne plošče ................................................................................................................... 113
Podmazovanje nosilca tiskalne glave ............................................................................................... 115
Vzdrževanje tiskalnih kartuš ............................................................................................................. 116
Premikanje ali skladiščenje tiskalnika .............................................................................................. 116
Posodobitev vdelane programske opreme v tiskalniku .................................................................... 117
Posodobitev programske opreme v tiskalniku .................................................................................. 117
12 Kako ... (teme o izpisu diagnoze slike)
SLWW v
Page 6
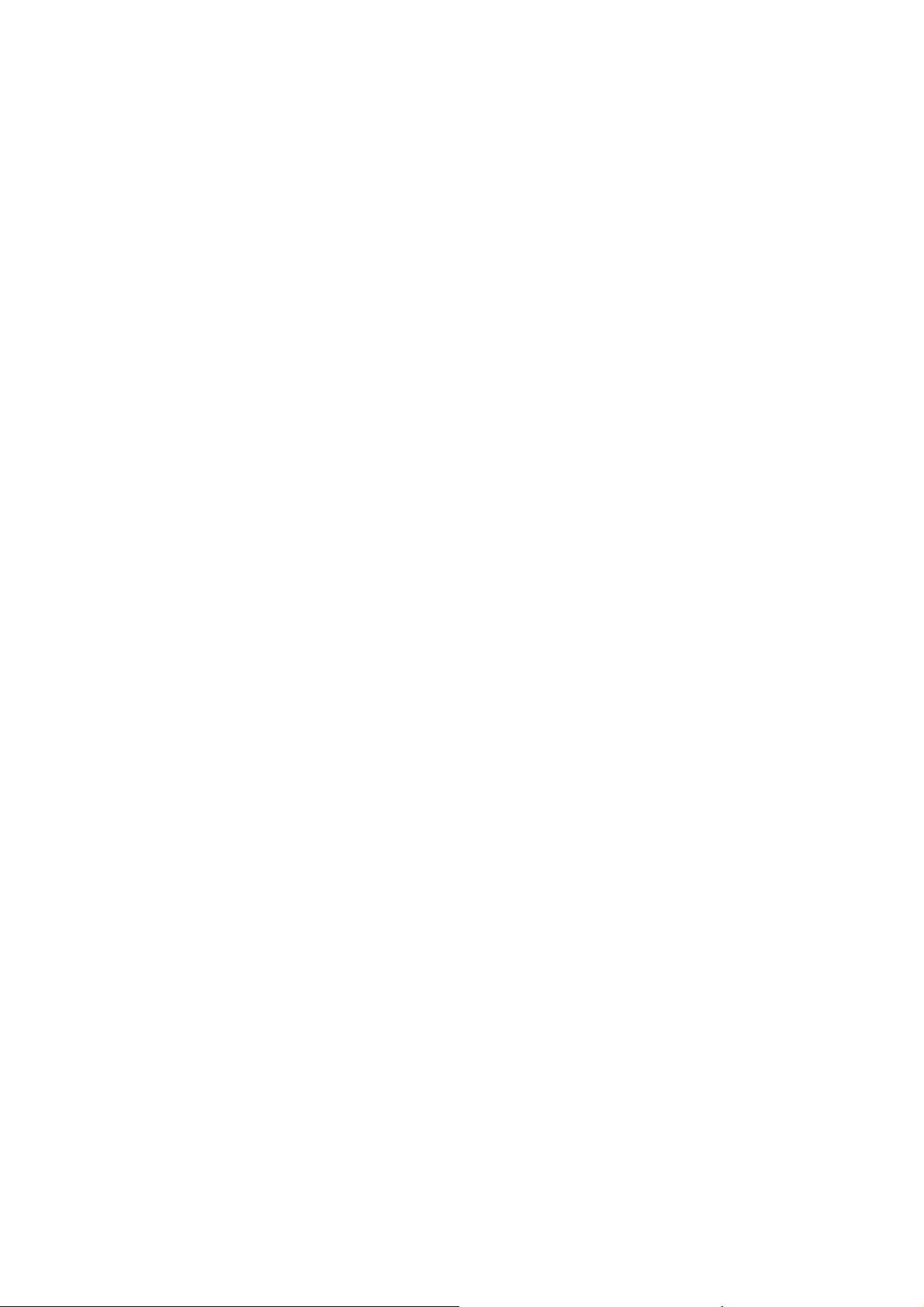
Tiskanje Image Diagnostics Print (Izpis diagnoze slike) .................................................................. 119
Odgovor na izpis diagnoze slike ....................................................................................................... 119
Razlaga prvega dela diagnoze slike ................................................................................................. 119
Razlaga drugega dela diagnoze slike .............................................................................................. 121
Razlaga tretjega dela diagnoze slike ................................................................................................ 123
Če imate še vedno težave ................................................................................................................ 123
13 Kako ... (teme o kalibriranju mehanizma za prenos papirja)
Pregled postopka kalibracije ............................................................................................................ 125
Podrobneje o postopku kalibracije ................................................................................................... 126
Po kalibraciji ..................................................................................................................................... 128
14 Težava je ... (teme o papirju)
Papirja ni mogoče uspešno naložiti. [4020] ...................................................................................... 130
Papirja ni mogoče naložiti uspešno. [4520] ...................................................................................... 131
Zagozdenje papirja (papir je zagozden v tiskalniku) [4020] ............................................................. 131
Zagozdenje papirja (papir je zagozden v tiskalniku) [4520] ............................................................. 133
Zagozdenje papirja v predalčku 2 [4520]. ........................................................................................ 142
Izpisi se ne zlagajo pravilno v koš .................................................................................................... 148
Tiskalnik za poravnavo tiskalnih glav porabi veliko papirja .............................................................. 148
Ko je tiskalnik v načinu pripravljenosti, se papir premika [4520] ...................................................... 148
Tiskalnik papir odstrani ali ga obreže po daljšem obdobju neuporabe [4520] .................................. 148
Tiskalnik odstrani papir, ko je izklopljen [4520] ................................................................................ 148
Tiskalnik odstrani papir, ko je vklopljen [4520] ................................................................................. 148
15 Težava je ... (teme o kakovosti tiskanja)
Splošni nasveti ................................................................................................................................. 150
Pojavljanje črt (vodoravne črte čez sliko) ......................................................................................... 150
Manjkajo črte ali pa so tanjše, kot ste pričakovali ............................................................................ 151
Polne črte ali črte, natisnjene čez sliko ............................................................................................ 151
Zrnatost ............................................................................................................................................ 152
Papir ni gladek .................................................................................................................................. 152
Črnilo se ob dotiku razmaže ............................................................................................................. 153
Madeži črnila na papirju ................................................................................................................... 153
Napaka na začetku tiskanja ............................................................................................................. 154
Črte so nazobčane ........................................................................................................................... 154
Črte so natisnjene dvojno ali pa so napačnih barv ........................................................................... 155
Črte so prekinjene ............................................................................................................................ 155
Črte so zamegljene (črnilo se razliva iz črt) ...................................................................................... 156
Črte so rahlo ukrivljene ..................................................................................................................... 156
Natančnost barv ............................................................................................................................... 156
natanč
nost barv PANTONE ............................................................................................................. 157
Ujemanje barv med različnimi tiskalniki HP Designjets .................................................................... 157
Izboljšanje nevtralnosti sivine ........................................................................................................... 160
16 Težava je ... (teme o napakah v sliki)
vi SLWW
Page 7

Izpis je prazen .................................................................................................................................. 165
Na papirju je samo delen izpis ......................................................................................................... 165
Slika je obrezana .............................................................................................................................. 165
Slika je natisnjena samo v delu področja tiskanja ............................................................................ 166
Slika je nepričakovano zavrtena ....................................................................................................... 166
Iztis je zrcalna slika izvirnika ............................................................................................................ 166
Slika je popačena in nečitljivo natisnjena ......................................................................................... 166
Slike na listu se prekrivajo ................................................................................................................ 166
Nastavitve peresa nimajo učinka ...................................................................................................... 167
Nekateri predmeti manjkajo na natisnjeni sliki ................................................................................. 167
Datoteka PDF je obrezana ali pa na njej manjkajo predmeti ........................................................... 167
Pri tiskanju iz programa Microsoft Vision 2003 ni izpisa .................................................................. 167
17 Težava je ... (teme o črnilnem sistemu)
Ne morem vstaviti tiskalne kartuše ................................................................................................... 169
Tiskalnik ne sprejme velike črne kartuše .......................................................................................... 169
Ne morem odstraniti tiskalne kartuše ............................................................................................... 169
Ne morem vstaviti tiskalne glave ...................................................................................................... 169
Ne morem vstaviti čistilnika tiskalne glave ....................................................................................... 169
Nadzorna plošča mi sporoča, naj še enkrat vstavim tiskalno glavo ali pa naj jo zamenjam ............ 169
Sporočilo o stanju tiskalne kartuše ................................................................................................... 170
Sporočilo o stanju tiskalne glave ...................................................................................................... 170
Stanje čistilnika tiskalne glave .......................................................................................................... 170
18 Težava je ... (teme o zlagalniku) [4520]
Premikanje papirja ............................................................................................................................ 173
Zadnji rob papirja se zvije ................................................................................................................. 173
Papir se ne izvrže v celoti ................................................................................................................. 173
Nadzorna plošča prikazuje, da je zlagalnik izključen. ...................................................................... 174
19 Težava je ... (druge teme)
Postopek zagona tiskalnika se ne dokonča ..................................................................................... 177
Sporočilo na nadzorni plošči ........................................................................................................... 177
Sporočilo »printhead monitoring (nadzor tiskalnih glav)« ................................................................. 179
Sporočilo »printheads are limiting performance (tiskalne glave omejujejo učinkovitost)« ................ 180
Sporočilo »on hold for paper (čakanje na papir)« [4520] ................................................................. 180
Tiskalnik ne tiska .............................................................................................................................. 181
Tiskalnik deluje počasi ..................................................................................................................... 182
Aplikacija se med ustvarjanjem tiskalnega posla upoč
Neuspešna komunikacija med računalnikom in tiskalnikom ............................................................ 183
Iz svojega brskalnika nimam dostopa do vdelanega spletnega strežnika ........................................ 184
Pomanjkanje pomnilnika .................................................................................................................. 184
Napaka pri dodeljevanju pomnilnika za program AutoCAD ............................................................. 184
Valji tiskalne plošče škripajo ............................................................................................................. 185
asni ali pa preneha delovati ......................... 183
20 Informacije o ... (Teme o vdelanem spletnem strežniku)
SLWW vii
Page 8
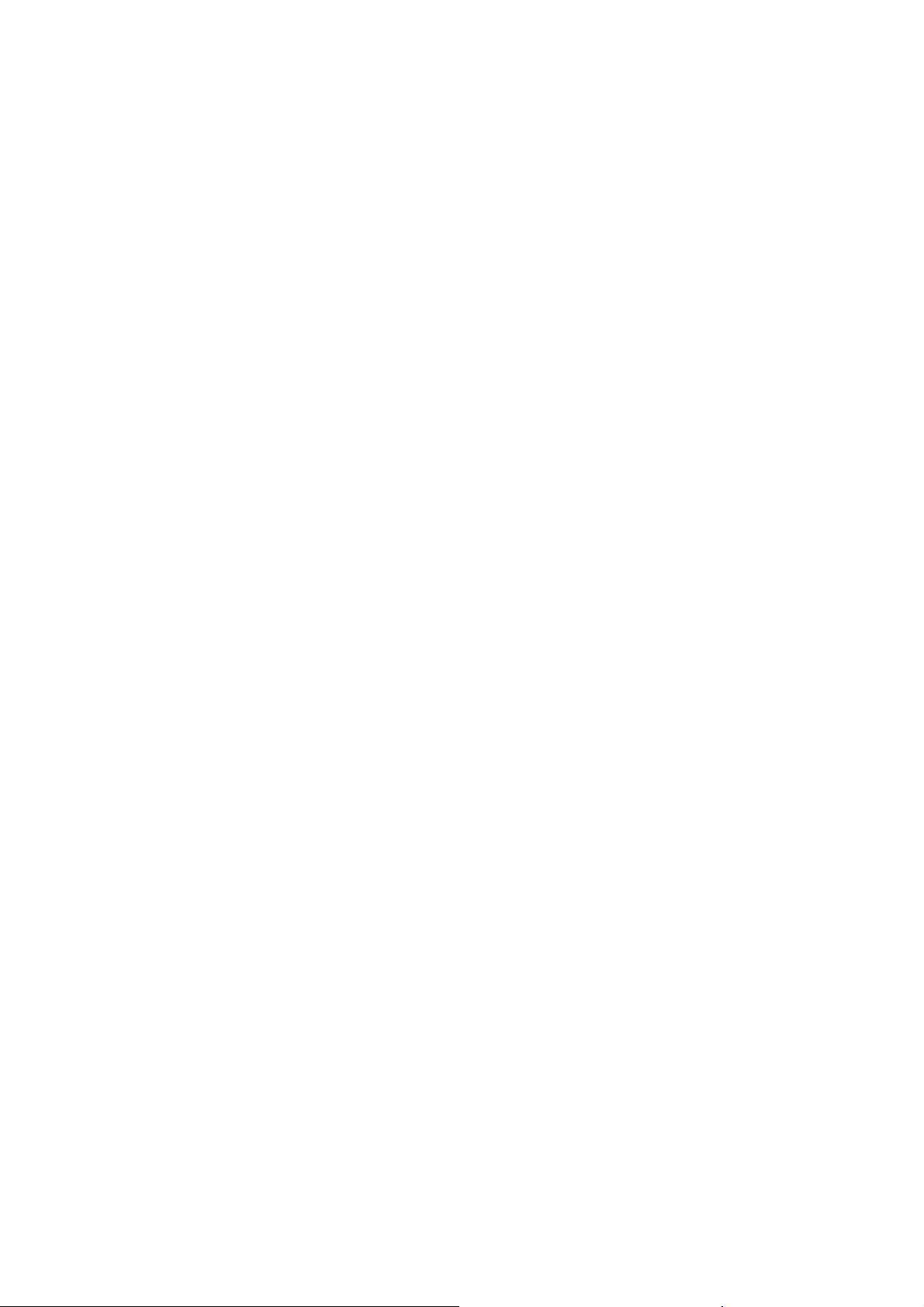
21 Informacije o ... (teme o tiskalniku)
Načini emulacije barve ..................................................................................................................... 190
Povezovanje tiskalnika ..................................................................................................................... 191
Lučke na hrbtni strani tiskalnika ....................................................................................................... 192
Izpisi notranjega stanja tiskalnika ..................................................................................................... 192
Preventivno vzdrževanje .................................................................................................................. 193
22 Informacije o ... (teme o črnilnem sistemu)
Tiskalne kartuše ............................................................................................................................... 195
Tiskalne glave .................................................................................................................................. 196
Čistilniki tiskalnih glav ....................................................................................................................... 197
Namigi za črnilni sistem .................................................................................................................... 197
23 Informacije o ... (teme o papirju)
Uporaba papirja ................................................................................................................................ 199
Podprte vrste papirja ........................................................................................................................ 199
Drying time (Čas sušenja) ................................................................................................................ 200
Uporaba papirja z zlagalnikom [4520] .............................................................................................. 200
24 Informacije o ... (teme o podajalniku za več zvitkov) [4520]
Uporaba tiskalnika s podajalnikom za več zvitkov ........................................................................... 203
Kako tiskalnik dodeli posle zvitkom papirja? .................................................................................... 203
Pravilo za zamenjavo zvitka ............................................................................................................. 204
25 Informacije o ... (teme o specifikacijah tiskalnika)
Specifikacije delovanja ..................................................................................................................... 206
Fizične specifikacije .......................................................................................................................... 208
Specifikacije pomnilnika ................................................................................................................... 208
Specifikacije za napajanje ................................................................................................................ 208
Ekološke specifikacije ...................................................................................................................... 209
Okoljske specifikacije ....................................................................................................................... 209
Akustične specifikacije ..................................................................................................................... 209
26 Informacije o ... (teme o naročanju potrebščin in pripomočkov)
Naročanje črnila ............................................................................................................................... 211
Naročanje papirja ............................................................................................................................. 211
Naročanje pripomočkov .................................................................................................................... 214
27 Informacije o ... (teme o pomoči)
HP Instant Support ........................................................................................................................... 217
HP-jeva podpora za uporabnike ....................................................................................................... 217
HP Designjet Online ......................................................................................................................... 218
Drugi viri informacij .........................................................................................................
Stvarno kazalo ................................................................................................................................................. 220
viii SLWW
.................. 218
Page 9
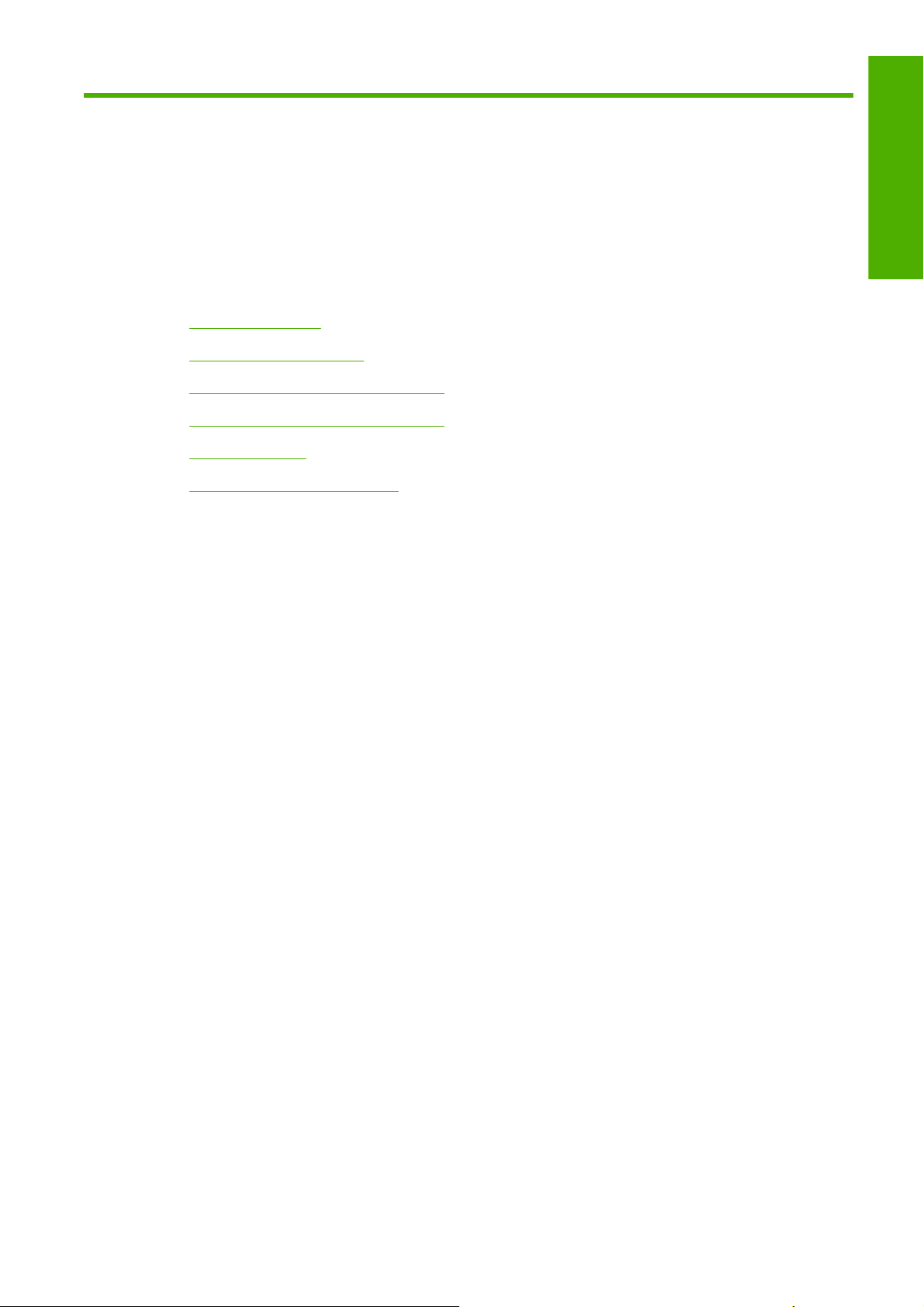
1Uvod
Uporaba priročnika
●
Glavne funkcije tiskalnika
●
Glavne komponente tiskalnika [4020]
●
Glavne komponente tiskalnika [4520]
●
Nadzorna plošča
●
Programska oprema tiskalnika
●
Uvod
SLWW 1
Page 10
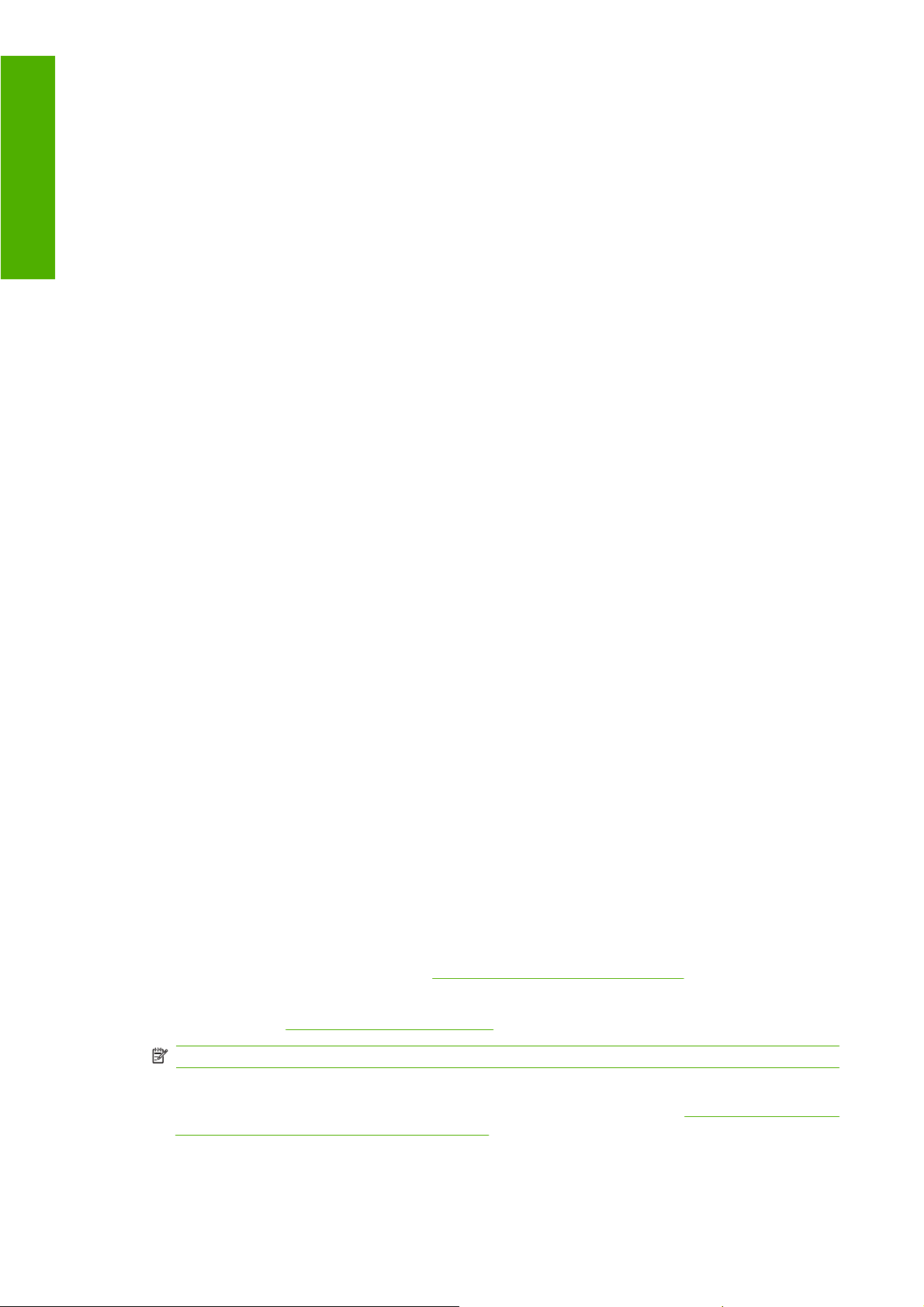
Uporaba priročnika
Uvod
To je priročnik za tiskalnike HP Designjet 4020/4520 series in zlagalnik HP Designjet 4520, za
informacije o optičnem bralniku HP Designjet 4520 pa glejte Uporabniški priročnik za optični bralnik, ki
je v posebnem dokumentu.
Priročnika Uporaba tiskalnika (na CD-ju) in Kratki uporabniški priročnik (natisnjen) imata naslednja
poglavja:
Uvod
V tem poglavju je kratka predstavitev tiskalnika in spremne dokumentacije za nove uporabnike.
Kako ...
Ta poglavja vam pomagajo pri izvedbi raznih opravil, npr. pri nalaganju papirja ali menjavi tiskalne
kartuše. Veliko postopkov je prikazanih na slikah, nekaj pa celo z animacijami (samo v priročniku
Uporaba tiskalnika na CD-ju).
Težava je …
Ta poglavja vam pomagajo odpravljati težave pri tiskanju. Najbolj obširen vir tovrstnih podatkov je
priročnik Uporaba tiskalnika na CD-ju.
Informacije o ...
Ta poglavja, ki so sicer na voljo samo v priročniku Uporaba tiskalnika na CD-ju, vsebujejo referenčne
podatke, med katere sodijo tehnični podatki tiskalnika in številke delov papirnih in črnilnih potrebščin ter
drugih pripomočkov.
Stvarno kazalo
Poleg vsebinskega kazala je na voljo še abecedno stvarno kazalo za hitrejše iskanje tem.
Glavne funkcije tiskalnika
Vaš tiskalnik je barvni brizgalni tiskalnik, namenjen za tiskanje visokokakovostnih slik na papir širine do
1,06 m (42 palcev). Glavne funkcije tiskalnika so:
Hitrost delovanja do 1,5 m2/min pri uporabi papirja HP Universal Inkjet Bond Paper (HP-jevega
●
univerzalnega prosojnega papirja za brizgalnike) z možnostjo kakovosti tiskanja Fast (Hitro) in z
možnostjo Optimize for Lines and Text (Optimizirano za črte in besedilo).
Ločljivost tiskanja do 2400 × 1200 optimiziranih dpi, od 1200 × 1200 vhodnih dpi, pri uporabi
●
možnosti kakovosti tiskanja Best (Najboljša), možnosti Maximum Detail (Najvišje
podrobnosti) in Optimize for Images (Optimiziraj za slike) ter sijajni papir (za dodatne
informacije o ločljivosti tiskanja glejte
Nenadzorovano tiskanje z barvnimi kartušami z vsebino 400 cm3 in črnilnimi kartušami z vsebino
●
775 cm3 (glejte
Tiskalne kartuše na strani 195) ter zvitki papirja, dolgimi do 90 m.
Specifikacije delovanja na strani 206)
OPOMBA: Tiskalnik HP Designjet 4520 series podpira zvitke papirja, dolge do 175 m.
Funkcije z visoko zmogljivostjo, npr. pošiljanje več poslov, predogled poslov, tiskalne vrste in
●
gnezdenje z uporabo tiskalnikovega vdelanega spletnega strežnika (glejte
o vdelanem spletnem strežniku) na strani 187).
2 Poglavje 1 Uvod SLWW
Informacije o ... (Teme
Page 11
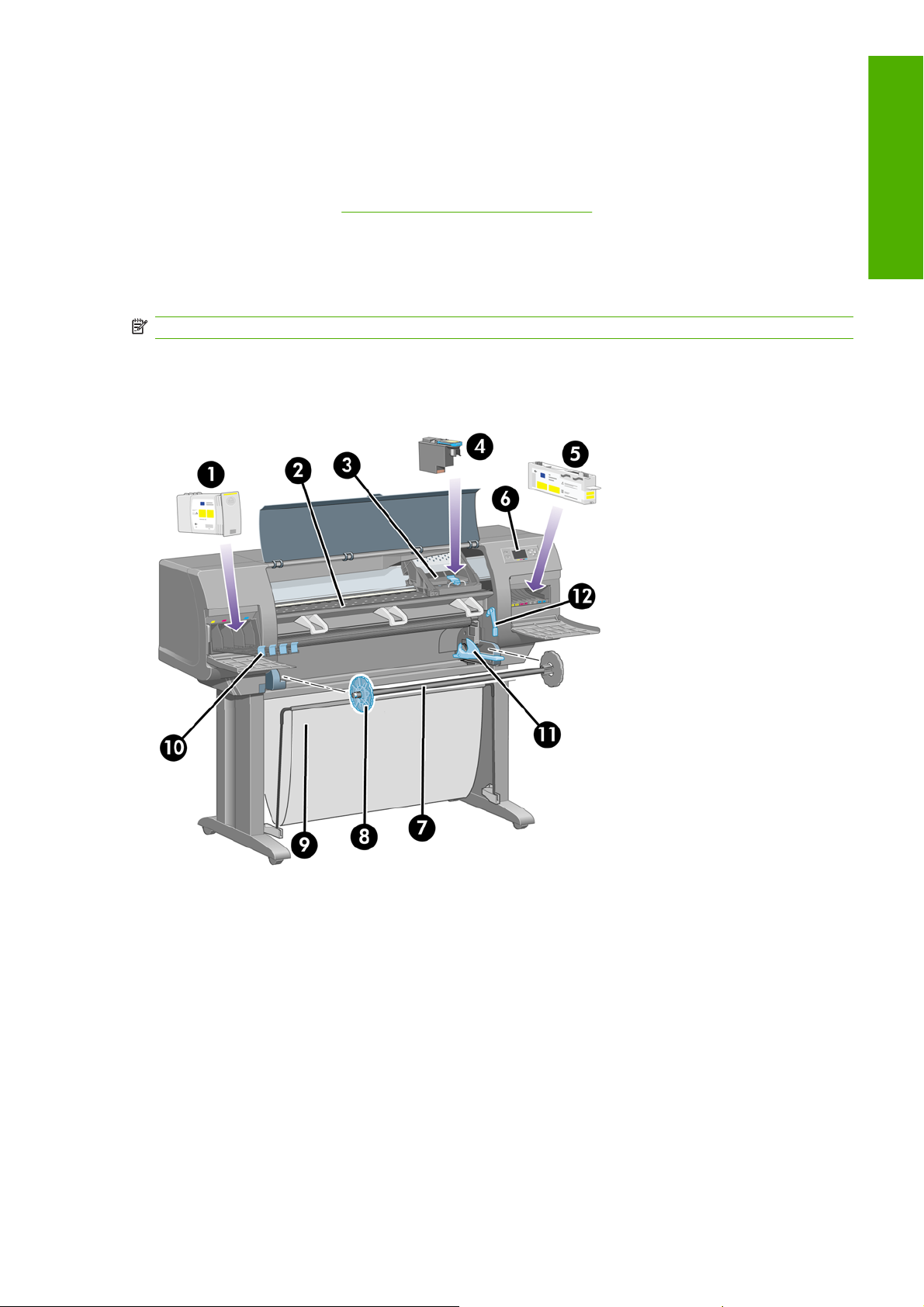
Informacije o porabi črnila in papirja so na voljo na nadzorni plošči in v spletu prek vdelanega
●
spletnega strežnika.
Natančna in skladna reprodukcija barv:
●
Emulacija tiska za ameriške, evropske in japonske standarde in emulacije RGB na barvnih
◦
monitorjih (glejte
Samodejna kalibracija barv.
◦
Načini emulacije barve na strani 190).
Glavne komponente tiskalnika [4020]
OPOMBA: Ta tema velja samo za tiskalnik serije HP Designjet 4020.
Glavne komponente tiskalnika so prikazane na slikah s pogledom na sprednji in zadnji del tiskalnika.
Pogled od spredaj
Uvod
1. Tiskalna kartuša
2. Tiskalna plošča
3. Nosilec tiskalnih glav
4. Tiskalna glava
5. Čistilnik tiskalnih glav
6. Nadzorna plošča
7. Vreteno
8. Modra odstranljiva ročica za ustavljanje papirja
9. Koš
SLWW Glavne komponente tiskalnika [4020] 3
Page 12
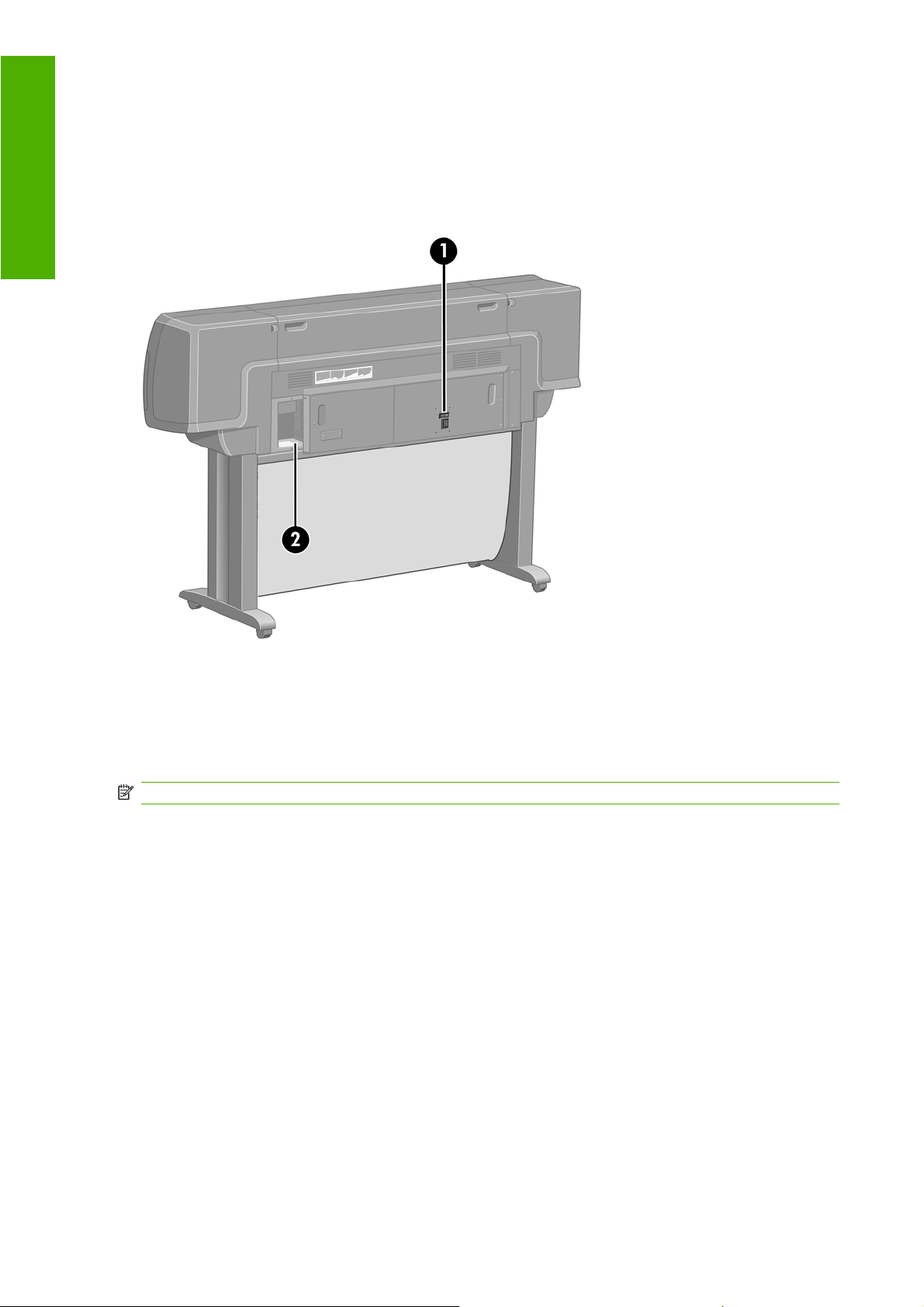
10. Predalček tiskalne kartuše
Uvod
11. Vzvod vretena
12. Ročica za nalaganje papirja
Pogled od zadaj
1. Napajalna vtičnica in stikalo za vklop/izklop
2. Vtičnice za komunikacijske kable in dodatne pripomočke
Glavne komponente tiskalnika [4520]
OPOMBA: Ta tema velja samo za tiskalnik serije HP Designjet 4520.
Glavne komponente tiskalnika so prikazane na slikah s pogledom na sprednji in zadnji del tiskalnika.
4 Poglavje 1 Uvod SLWW
Page 13

Pogled od spredaj
Uvod
1. Tiskalne kartuše
2. Tiskalna plošča
3. Nosilec tiskalnih glav
4. Tiskalna glava
5. Čistilnik tiskalnih glav
6. Nadzorna plošča
7. Ročica za nalaganje papirja (zvitek 1)
8. Vreteno
9. Ročica za nalaganje papirja (zvitek 2)
10. Koš
11. Predalček z vretenom (zvitek 1)
12. Predalček z vretenom (zvitek 2)
SLWW Glavne komponente tiskalnika [4520] 5
Page 14

Prednja stran z možnostjo zlagalnika
Uvod
Pogled od zadaj
1. Napajalna vtičnica in stikalo za vklop/izklop
2. Vtičnice za komunikacijske kable in dodatne pripomočke
6 Poglavje 1 Uvod SLWW
Page 15
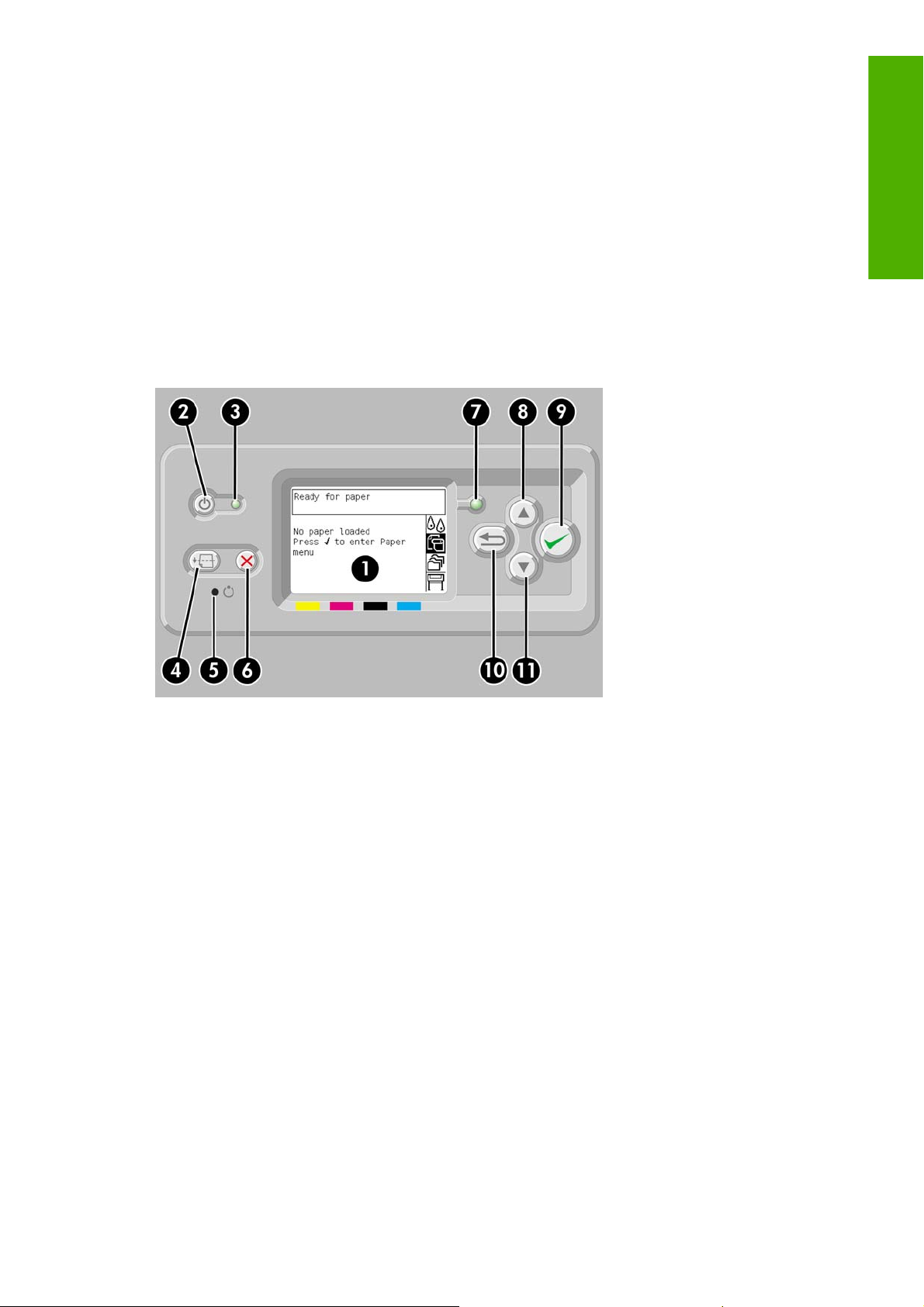
Nadzorna plošča
Nadzorna plošča je na desni sprednji strani tiskalnika. Ima te pomembne funkcije:
Uporablja se za izvajanje določenih opravil, npr. za nalaganje in praznjenje papirja.
●
Prikazuje najnovejše informacije o stanju tiskalnika, tiskalnih kartušah, tiskalnih glavah, papirju,
●
tiskalnih poslih itd.
Lahko vam pomaga pri uporabi tiskalnika.
●
Ko je treba, prikazuje opozorila in sporočila o napakah.
●
Lahko se uporablja za spreminjanje nastavitev tiskalnika in s tem za spreminjanje njegovega
●
delovanja. Vendar pa nastavitve v tiskalniku nadomestijo nastavitve v vdelanem spletnem strežniku
ali nastavitve gonilnika.
Uvod
Na nadzorni plošči so te komponente:
1. Področje za prikazovanje, kjer se prikažejo informacije, ikone in meniji.
2. S tipko Power (Vklop/izklop) vklopite ali izklopite tiskalnik. Če je tiskalnik v načinu mirovanja, ga s
to tipko »zbudite«.
3. Ko je tiskalnik izklopljen, lučka Power (Vklop/izklop) ne sveti; če je rumena, je tiskalnik v načinu
mirovanja; ko deluje, je zelena; ko tiskalnik prehaja iz izklopljenega stanja v vklopljeno stanje, lučka
sveti in utripa zeleno.
4. Tipka Form Feed and Cut (Pomik strani in rezanje) navadno izvrže papir (če je naložen papir) ali
premakne in odreže zvitek (če je naložen zvitek). Če pa tiskalnik čaka, da se ugnezdi več strani,
s to tipko prekličete čakanje in strani se natisnejo takoj.
5. Tipka Reset (Ponastavitev) ponovno zažene tiskalnik (kot če bi ga izklopili in nato ponovno vklopili).
Za pritiskanje tipke Reset (Ponastavitev) boste potrebovali pripomoček z ozko konico.
6. S tipko Cancel (Prekliči) prekličete trenutno operacijo. Pogosto se uporablja za zaustavitev
trenutnega tiskalnega posla.
7. Lučka stanja ne sveti, ko tiskalnik ni pripravljen na tiskanje: morda je izklopljen ali pa je v stanju
mirovanja. Lučka sveti zeleno, ko je tiskalnik pripravljen in nedejaven; če lučka sveti zeleno in
utripa, je tiskalnik zaseden; rumena sveti, ko pride do resnejše notranje napake; ko sveti rumeno
in utripa, tiskalnik čaka na uporabnikovo ukrepanje.
8. S tipko Up (Gor) se premaknete na prejšnji element na seznamu ali povečate numerično vrednost.
SLWW Nadzorna plošča7
Page 16
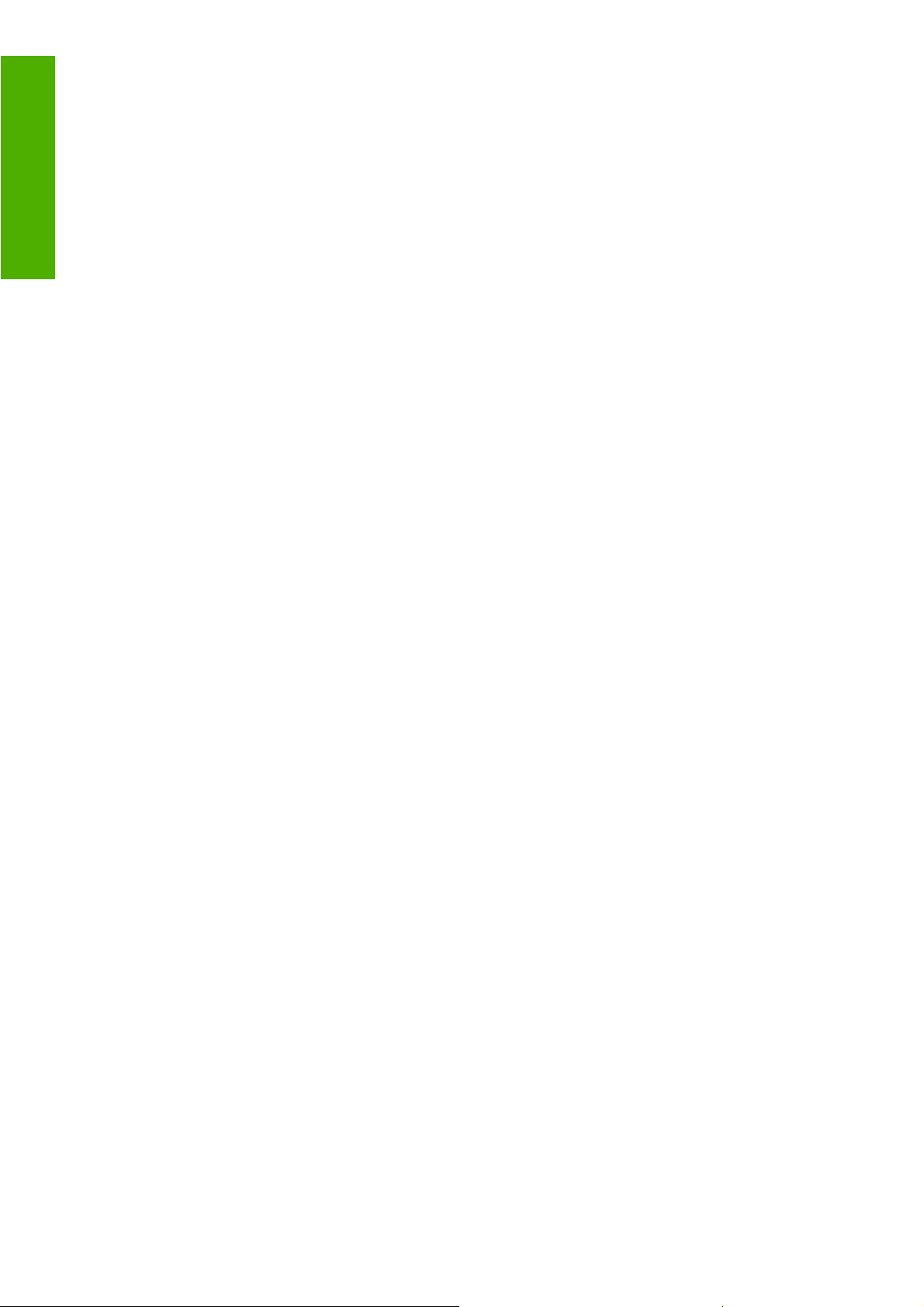
9. S tipko Select (Izberi) izberete element, ki je trenutno označen.
Uvod
10. S tipko Back (Nazaj) se premaknete na prejšnji meni. Če jo pritiskate zaporedoma ali jo držite
pritisnjeno, se vrnete v glavni meni.
11. S tipko Down (Dol) se premaknete na naslednji element na seznamu ali zmanjšate numerično
vrednost.
Če želite označiti element na nadzorni plošči, pritiskajte tipko Up (Gor) ali Down (Dol), dokler element
ni označen.
Če želite izbrati element na nadzorni plošči, ga najprej označite in nato pritisnite tipko Select (Izberi).
Štiri ikone z nadzorne plošče so vse v glavnem meniju. Če morate izbrati ali označiti ikono in ne vidite
ikon na nadzorni plošči, pritiskajte tipko Back (Nazaj), dokler jih ne zagledate.
Ko priročnik prikazuje niz elementov z nadzorne plošče tako: Element 1 > Element 2 > Element 3, to
pomeni, da morate izbrati Element 1, nato Element 2 in nazadnje Element 3.
Informacije o posebnih načinih uporabe nadzorne plošče so povsod v tem priročniku.
Programska oprema tiskalnika
V tiskalniku je ta programska oprema:
Vdelan spletni strežnik, ki deluje v tiskalniku in omogoča, da uporabljate spletni brskalnik v
●
kateremkoli računalniku za pošiljanje in upravljanje tiskalnih poslov ter za preverjanje ravni črnila
in stanja tiskalnika
Gonilnik HP-GL/2 in HP RTL za Windows
●
Gonilnik PostScript za Windows (samo HP Designjet 4020ps in 4520ps)
●
Gonilnik PostScript za Mac OS X (samo HP Designjet 4020ps in 4520ps)
●
8 Poglavje 1 Uvod SLWW
Page 17

2 Kako ... (teme o namestitvi programske
opreme)
Izbira načina povezave, ki ga želite uporabiti
●
Povezava z omrežjem (Windows)
●
Povezava neposredno z računalnikom (Windows)
●
Odstranjevanje namestitve gonilnika tiskalnika (Windows)
●
Povezava z omrežjem (Mac OS X)
●
Povezava neposredno z računalnikom (Mac OS X)
●
Odstranjevanje programske opreme tiskalnika (Mac OS X)
●
opreme
Namestitev programske
SLWW 9
Page 18

Izbira načina povezave, ki ga želite uporabiti
Za povezavo tiskalnika lahko uporabite te načine.
Vrsta povezave Hitrost Dolžina kabla Drugi dejavniki
Gigabitni Ethernet Zelo hitra; odvisna od
Tiskalni strežnik JetDirect
Namestitev programske
(dodatni pripomoček)
prometa v omrežju
Srednja; odvisna je od
prometa v omrežju
opreme
FireWire (IEEE 1394) Zelo hitra Kratka (4,5 m = 15 čevljev) Samo za Windows.
USB 2.0 (dodatni
pripomoček)
Zelo hitra Kratka (5 m = 16 čevljev)
Dolga (100 m = 328 čevljev) Zahteva dodatno opremo
(stikala).
Dolga (100 m = 328 čevljev) Zahteva dodatno opremo
(stikala).
Uporabna je pri brezžični
povezavi ali pri povezavi
AppleTalk in pri tiskanju po
standardu Novell.
OPOMBA: Hitrost vsake omrežne povezave je odvisna od vseh komponent, uporabljenih v omrežju,
vključno z omrežnimi vmesniki, zvezdišči, usmerjevalniki, s stikali in kabli. Če katerakoli od teh
komponent ni zmožna zelo hitrega delovanja, boste ugotovili zaradi počasne povezave. Na hitrost
omrežne povezave lahko vpliva tudi skupni promet z drugih naprav v omrežju.
OPOMBA: Tiskalnik lahko v omrežje povežete na več načinov, vendar je lahko naenkrat aktiven samo
en način; izjema je tiskalni strežnik JetDirect, ki je lahko aktiven skupaj s še eno omrežno povezavo.
Povezava z omrežjem (Windows)
Ko priključite omrežni kabel in vklopite tiskalnik, je tiskalniku samodejno dodeljen naslov IP. Za
konfiguriranje tiskalnika v omrežju morate izvesti te korake:
1.
Pojdite na nadzorno ploščo in izberite ikono
.
2. Na nadzorni plošči bo prikazanih nekaj informacij, vključno z naslovom tiskalnika IP. Zabeležite si
naslov IP (v tem primeru 16.23.61.128).
3. V računalnik vstavite HP-jev CD za zagon. Če se CD ne zažene samodejno, zaženite program
AUTORUN.EXE, ki je v korenski mapi CD-ja.
4. Kliknite gumb Express Network Install (Hitra namestitev omrežja).
5. Konfiguracijski program bo poiskal tiskalnike, ki so povezani v omrežje. Ko bo iskanje končano, bo
prikazan seznam tiskalnikov. Prepoznajte vaš tiskalnik po naslovu IP in ga izberite na seznamu.
Če vašega tiskalnika ni na seznamu, izberite Help me find my network printer (Pomoč pri
iskanju omrežnega tiskalnika in kliknite Next (Naprej). Na naslednjem zaslonu vnesite naslov
IP tiskalnika.
10 Poglavje 2 Kako ... (teme o namestitvi programske opreme) SLWW
Page 19
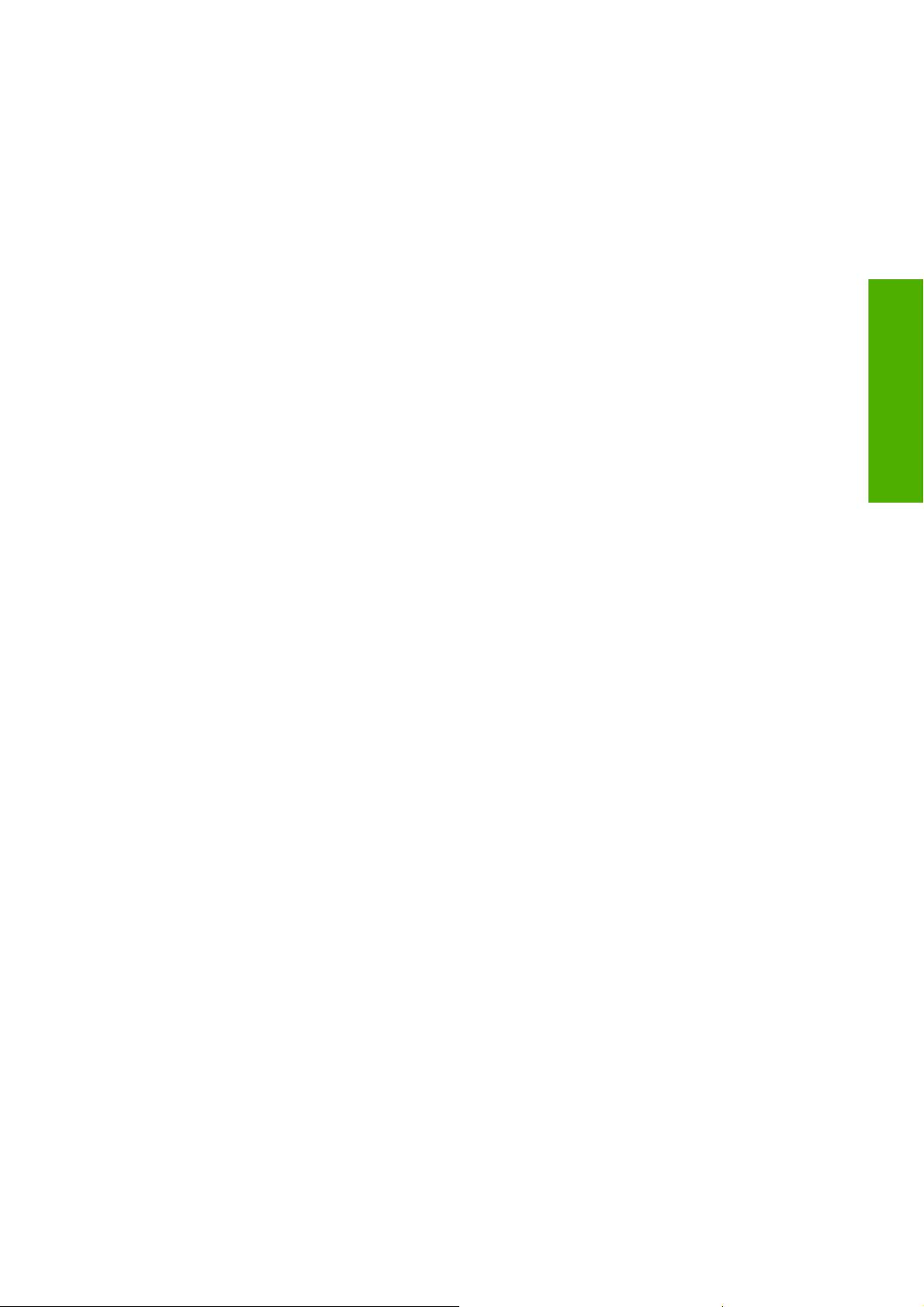
Povezava neposredno z računalnikom (Windows)
Tiskalnik lahko povežete neposredno z računalnikom, brez uporabe omrežja, tako, da uporabite
vgrajeno vtičnico FireWire (IEEE 1394) ali izbirno vtičnico USB 2.0.
1. Računalnika še ne povežite s tiskalnikom. Najprej morate po tem postopku v računalnik
namestiti programsko opremo z gonilniki za tiskalnik.
2. V CD pogon vstavite HP-jev CD za zagon. Če se CD ne zažene samodejno, zaženite program
AUTORUN.EXE, ki je v korenski mapi CD-ja.
3. Kliknite gumb Custom Install (Namestitev po meri).
4. Za namestitev tiskalnika sledite navodilom na zaslonu. Naslednje opombe vam bodo v pomoč pri
razumevanju vsebin zaslona in izbiri ustreznih možnosti.
Ko se prikaže vprašanje, kako je tiskalnik povezan, izberite Connected directly to this
●
computer (Povezan neposredno s tem računalnikom). Nato izberite povezavo FireWire
(IEEE 1394) ali USB.
Ko računalnik to zahteva, računalnik s tiskalnikom povežite prek požarnega zidu ali kabla
●
USB. Tiskalnik mora biti vklopljen.
Morda se prikaže sporočilo z opozorilom, da bo moral namestitveni program poiskati tiskalnik
●
v omrežju prek požarnega zidu Windows. Če nameravate vzpostaviti neposredno povezavo,
izberite Continue installation without searching the network (Nadaljuj z namestitvijo
brez iskanja omrežja) in kliknite Next (Naprej).
opreme
Namestitev programske
Odstranjevanje namestitve gonilnika tiskalnika (Windows)
1. V CD pogon vstavite HP-jev CD za zagon. Če se CD ne zažene samodejno, zaženite program
AUTORUN.EXE, ki je v korenski mapi CD-ja.
2. Izberite Modify Installation (Spremeni namestitev) in sledite navodilom na zaslonu ter tako
odstranite ustrezen gonilnik.
Povezava z omrežjem (Mac OS X)
Tiskalnik lahko v omrežje Mac OS X povežete na naslednje načine:
Bonjour/Rendezvous
●
TCP/IP
●
Preden začnete, poskrbite, da bo veljalo:
Tiskalnik je nastavljen in vklopljen.
●
Zvezdišče ali usmerjevalnik »ethernet« sta vklopljena in pravilno delujeta.
●
Vsi računalniki v omrežju so vklopljeni in povezani v omrežje.
●
Tiskalnik je povezan v omrežje.
●
Sedaj lahko namestite gonilnik za tiskalnik in tiskalnik povežete:
1. V CD pogon vstavite HP-jev CD za zagon.
2. Na namizju kliknite ikono CD.
SLWW Povezava neposredno z računalnikom (Windows) 11
Page 20
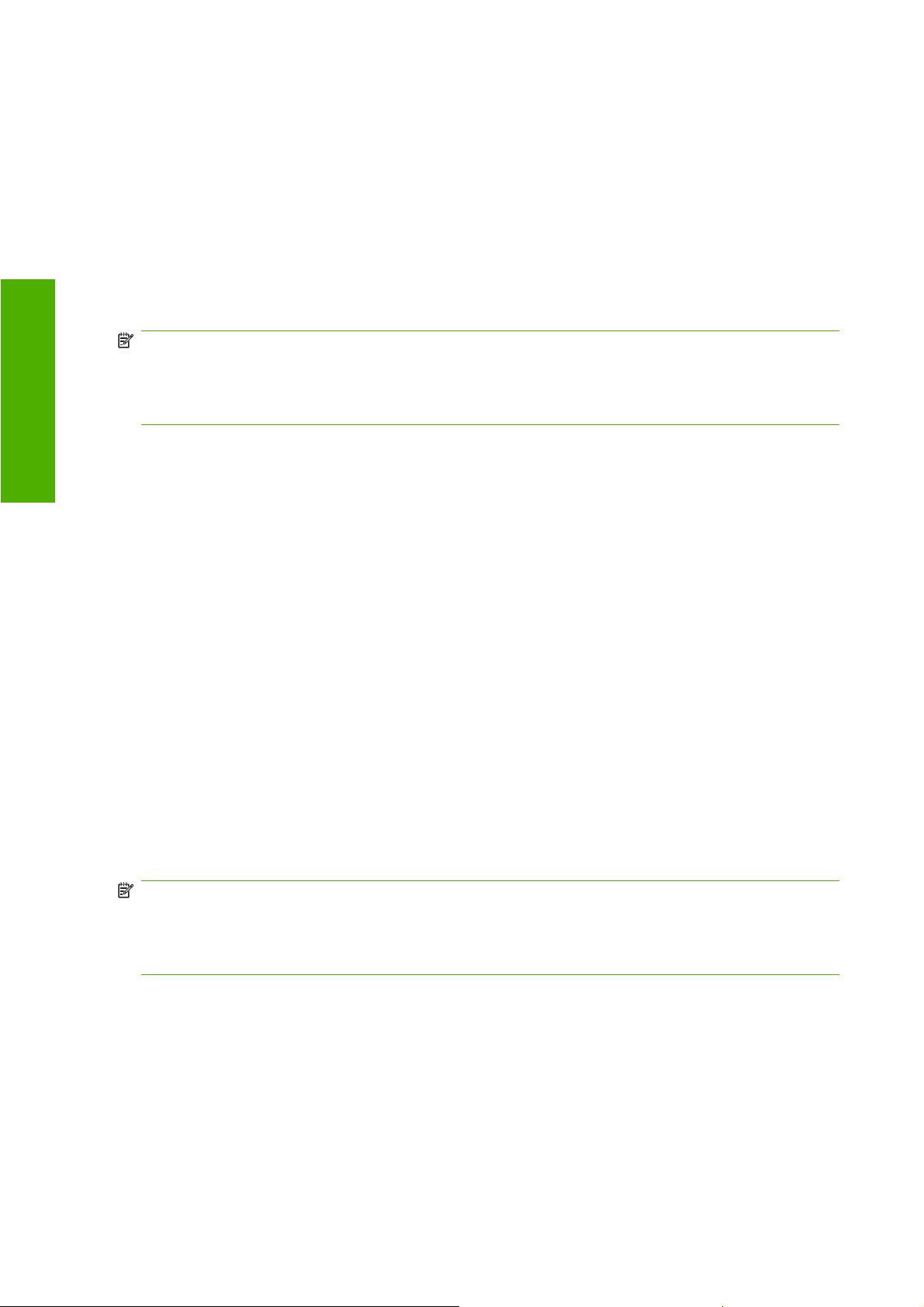
3. Odprite Mac OS X HP Designjet Installer (Program za namestitev Mac OS X HP Designjet).
4. Sledite navodilom na zaslonu.
5. Ko je gonilnik tiskalnika nameščen, se program HP Printer Setup Assistant (Pomočnik za
nastavitev tiskalnika HP) samodejno zažene, da se vzpostavi povezava s tiskalnikom. Sledite
navodilom na zaslonu.
6. Ko je namestitev programa HP Printer Setup Assistant (Pomočnik za nastavitev tiskalnika HP)
končana, lahko vzamete CD iz pogona CD.
Namestitev programske
Program HP Printer Setup Assistant (Pomočnik za nastavitev tiskalnika HP) lahko zaženete iz CD-ja,
če je gonilnik za tiskalnik že nameščen.
opreme
OPOMBA: Če HP Printer Setup Assistant (Pomočnik za nastavitev tiskalnika HP) ne zazna vašega
tiskalnika ali če povezave ne želite nastaviti ročno, potrdite polje My printer is not on the list (Mojega
tiskalnika ni na seznamu) pod seznamom najdenih tiskalnikov v programu HP Printer Setup Assistant
(Pomočnik za nastavitev tiskalnika HP), nato pa kliknite Continue (Nadaljuj), da se prikažejo navodila,
kako ročno nastaviti povezavo.
Povezava neposredno z računalnikom (Mac OS X)
Tiskalnik lahko povežete neposredno z računalnikom, brez uporabe omrežja, tako da uporabite
tiskalnikovo izbirno vtičnico USB 2.0. Najprej v računalnik namestite gonilnik tiskalnika:
1. Tiskalnik mora biti izklopljen.
2. V CD pogon vstavite HP-jev CD za zagon.
3. Na namizju kliknite ikono CD.
4. Odprite Mac OS X HP Designjet Installer (Program za namestitev Mac OS X HP Designjet).
5. Sledite navodilom na zaslonu.
6. Ko je gonilnik tiskalnika nameščen, se program HP Printer Setup Assistant (Pomočnik za
nastavitev tiskalnika HP) samodejno zažene, da se vzpostavi povezava s tiskalnikom. Povežite
kabel USB, vključite tiskalnik in sledite navodilom na zaslonu.
7. Ko je namestitev programa HP Printer Setup Assistant (Pomočnik za nastavitev tiskalnika HP)
končana, lahko vzamete CD iz pogona CD.
Program HP Printer Setup Assistant (Pomočnik za nastavitev tiskalnika HP) lahko zaženete iz CD-ja,
če je gonilnik za tiskalnik že nameščen.
OPOMBA: Če HP Printer Setup Assistant (Pomočnik za nastavitev tiskalnika HP) ne zazna vašega
tiskalnika ali če povezave ne želite nastaviti ročno, potrdite polje My printer is not on the list (Mojega
tiskalnika ni na seznamu) pod seznamom najdenih tiskalnikov v programu HP Printer Setup Assistant
(Pomočnik za nastavitev tiskalnika HP) in nato kliknite Continue (Nadaljuj), da se prikažejo navodila,
kako ročno nastaviti povezavo.
12 Poglavje 2 Kako ... (teme o namestitvi programske opreme) SLWW
Page 21
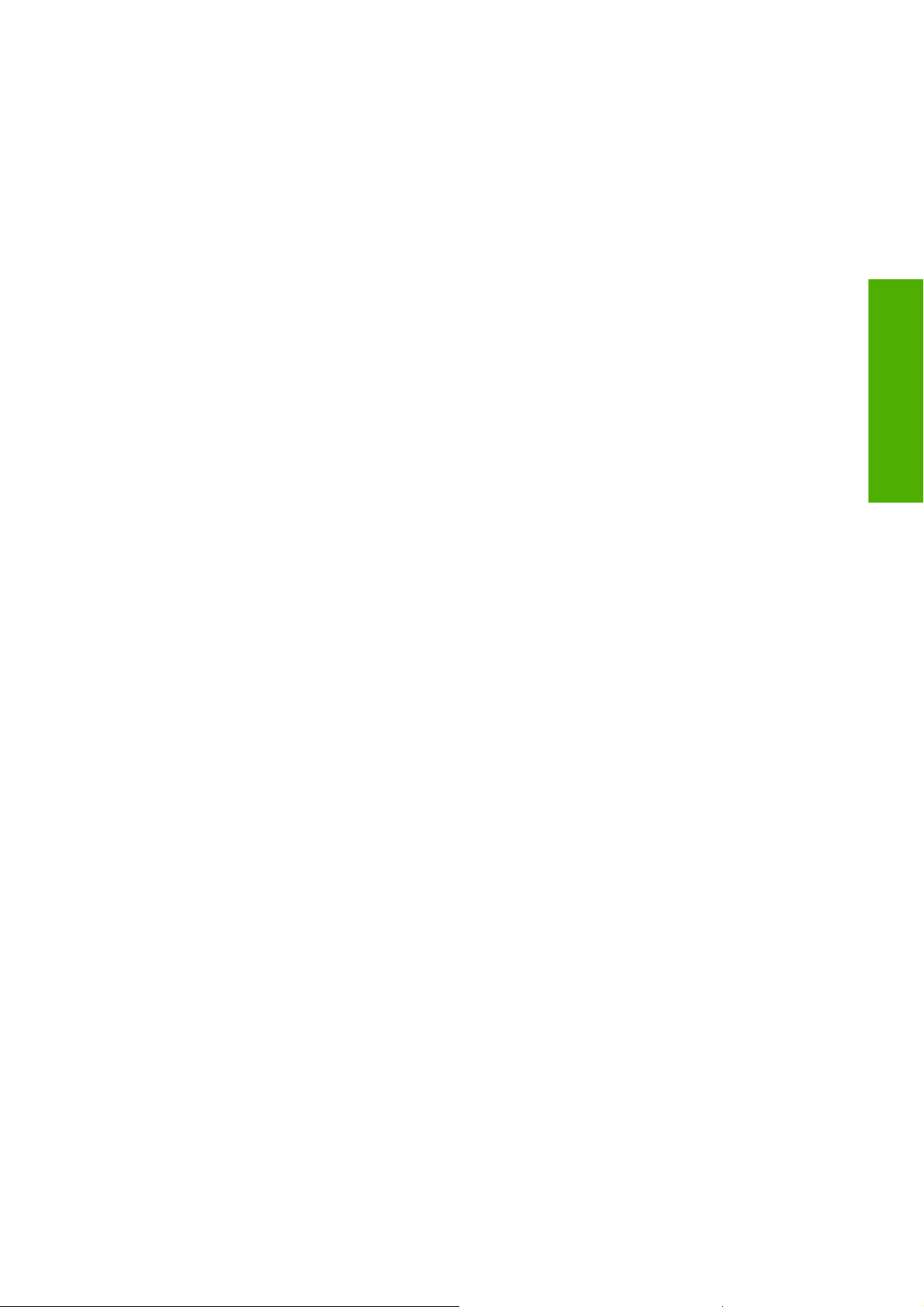
Skupna raba tiskalnika
Če je računalnik povezan v omrežje, lahko neposredno povezan tiskalnik ponudite v skupno rabo drugim
računalnikom v istem omrežju.
1. Dvokliknite ikono System Preferences (Lastnosti sistema) v menijski vrstici Dock (Dok) na namizju.
2. Omogočite skupno rabo tiskalnika, tako da izberete Sharing (Skupna raba) > Services
(Storitve) > Printer Sharing (Skupna raba tiskalnika).
3. V odjemalnem računalniku bo zdaj tiskalnik prikazan v Printer Setup Utility (Orodju za nastavitev
tiskalnika) na seznamu tiskalnikov, ki so na voljo.
Odstranjevanje programske opreme tiskalnika (Mac OS X)
1. V CD pogon vstavite HP-jev CD za zagon.
2. Na namizju kliknite ikono CD.
3. Kliknite ikono Mac OS X HP Designjet Installer.
4. Izberite Uninstall (Odstrani) in sledite navodilom na zaslonu ter tako odstranite programsko
opremo tiskalnika.
Če želite izbrisati tiskalno čakalno vrsto:
V operacijskem sistemu Mac OS X 10.5: pri možnosti System Preferences (Lastnosti sistema)
●
izberite pogovorno okno Print & Fax (Tiskalniki in faksi). Izberite ime tiskalnika in kliknite
gumb –.
V operacijskem sistemu Mac OS X 10.4 obstajata dva načina za brisanje tiskalne čakalne vrste:
●
pri možnosti System Preferences (Lastnosti sistema) izberite podokno Printing (Tiskanje) v
◦
pogovornem oknu Print & Fax (Tiskalniki in faksi). Izberite ime tiskalnika in kliknite gumb
–.
v orodju Printer Setup Utility (Orodje za nastavitev tiskalnika) izberite ime tiskalnika in kliknite
◦
ikono Delete (Izbriši).
opreme
Namestitev programske
SLWW Odstranjevanje programske opreme tiskalnika (Mac OS X) 13
Page 22
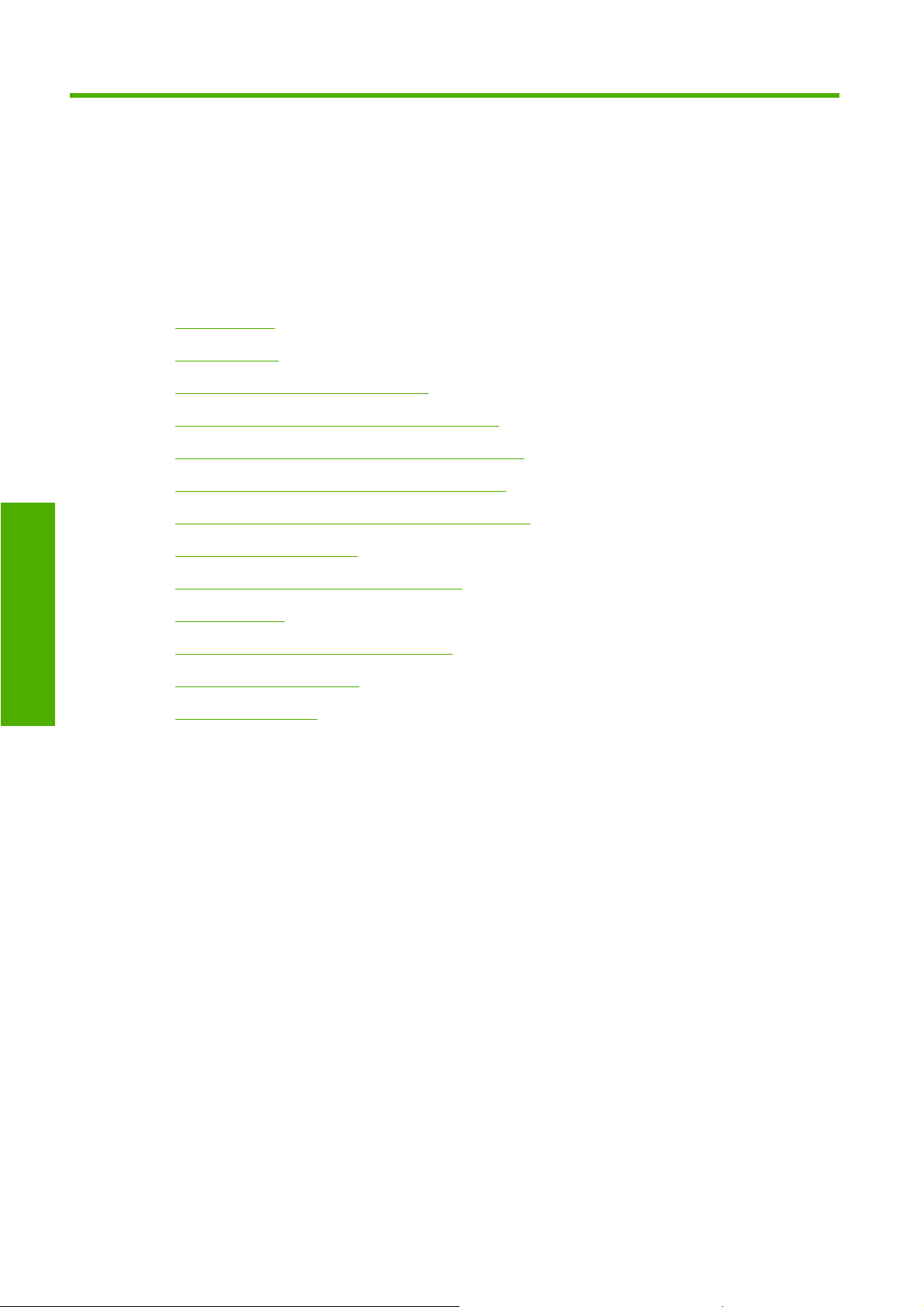
Delovanje tiskalnika
3 Kako ... (teme o delovanju tiskalnika)
Vklop in izklop
●
Ponovni zagon
●
Spreminjanje jezika nadzorne plošče
●
Odpiranje strani vdelanega spletnega strežnika
●
Spreminjanje jezika vdelanega spletnega strežnika
●
Zaščita vdelanega spletnega strežnika z geslom
●
Zahteva za e-poštno obvestilo o določenih napakah
●
Nastavitev datuma in časa
●
Spreminjanje nastavitve načina mirovanja
●
Izklop brenčača
●
Spreminjanje kontrasta nadzorne plošče
●
Spreminjanje merskih enot
●
Prilagajanje po višini
●
14 Poglavje 3 Kako ... (teme o delovanju tiskalnika) SLWW
Page 23
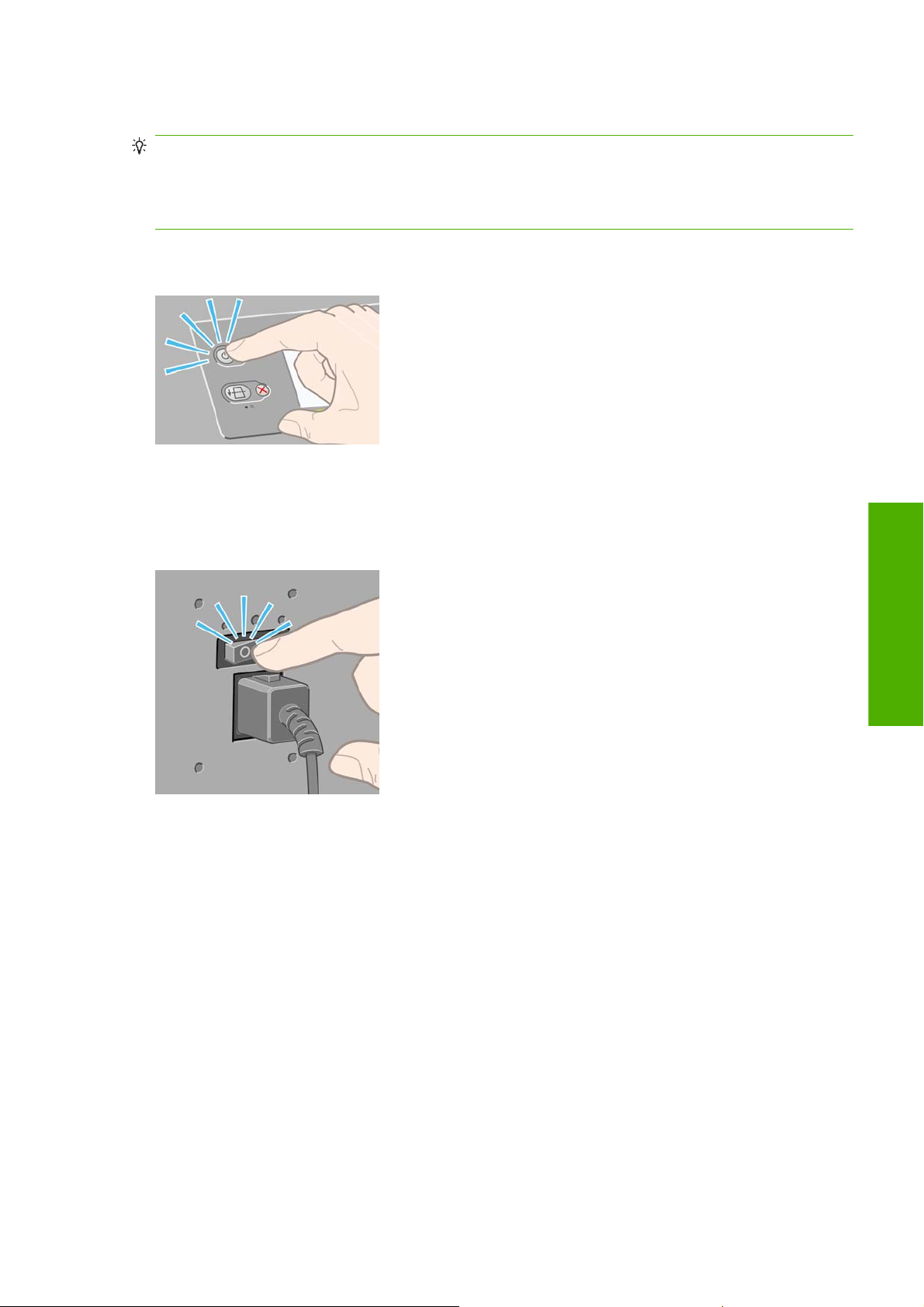
Vklop in izklop
NASVET: Tiskalnik je v skladu s programom Energy Star in je lahko vklopljen ne da bi pri tem porabljal
energijo. Če ga pustite vklopljenega, s tem izboljšate odzivni čas in vsesplošno zanesljivost sistema.
Če tiskalnika nekaj časa ne uporabljate (privzeto je 5 minut), bo prešel v način mirovanja in tako varčeval
z energijo. Če boste tiskalnik na kakršen koli način uporabili, se bo vrnil v način delovanja in bo takoj
pripravljen za tiskanje.
Če želite tiskalnik vklopiti in izklopiti, je običajno in priporočljivo, da uporabite tipko Power (Vklop/
izklop) na nadzorni plošči.
Ko tiskalnik izklopite na ta način, se tiskalne glave samodejno shranijo s čistilci tiskalnih glav, kar
prepreči sušenje glav.
Če pa nameravate tiskalnik dalj časa pustiti izklopljen, je priporočeno, da ga izklopite s tipko Power
(Vklop/izklop) in nato izklopite še stikalo za napajanje na zadnji strani tiskalnika.
Znova ga vklopite tako, da vklopite stikalo za napajanje na zadnji strani in nato pritisnete tipko Power
(Vklop/izklop).
Ko je tiskalnik vklopljen, potrebuje nekaj časa, da se inicializira. Pri tiskalnikih serije HP Designjet 4020
to traja približno tri minute, pri tiskalnikih serije Designjet 4520 pa približno tri minute in pol.
Ponovni zagon
Morda boste kdaj morali znova zagnati tiskalnik. To naredite tako:
1. Na nadzorni plošči pritisnite tipko Power (Vklop/izklop), da izklopite tiskalnik, počakajte nekaj
trenutkov, nato pa ponovno pritisnite tipko Power (Vklop/izklop). Tako se tiskalnik ponovno zažene;
če se ne, nadaljujte z 2. korakom.
2. Na nadzorni plošči uporabite tipko Reset (Ponastavitev). Za pritiskanje tipke Reset
(Ponastavitev) boste potrebovali pripomoček z ozko konico. S tem običajno dosežete isto kot v 1.
koraku, vendar utegne delovati, če pri 1. koraku niste uspeli.
Delovanje tiskalnika
3. Če z nobenim od zgornjih korakov niste bili uspešni, izklopite tiskalnik s stikalom za napajanje na
zadnji strani tiskalnika.
SLWW Vklop in izklop 15
Page 24
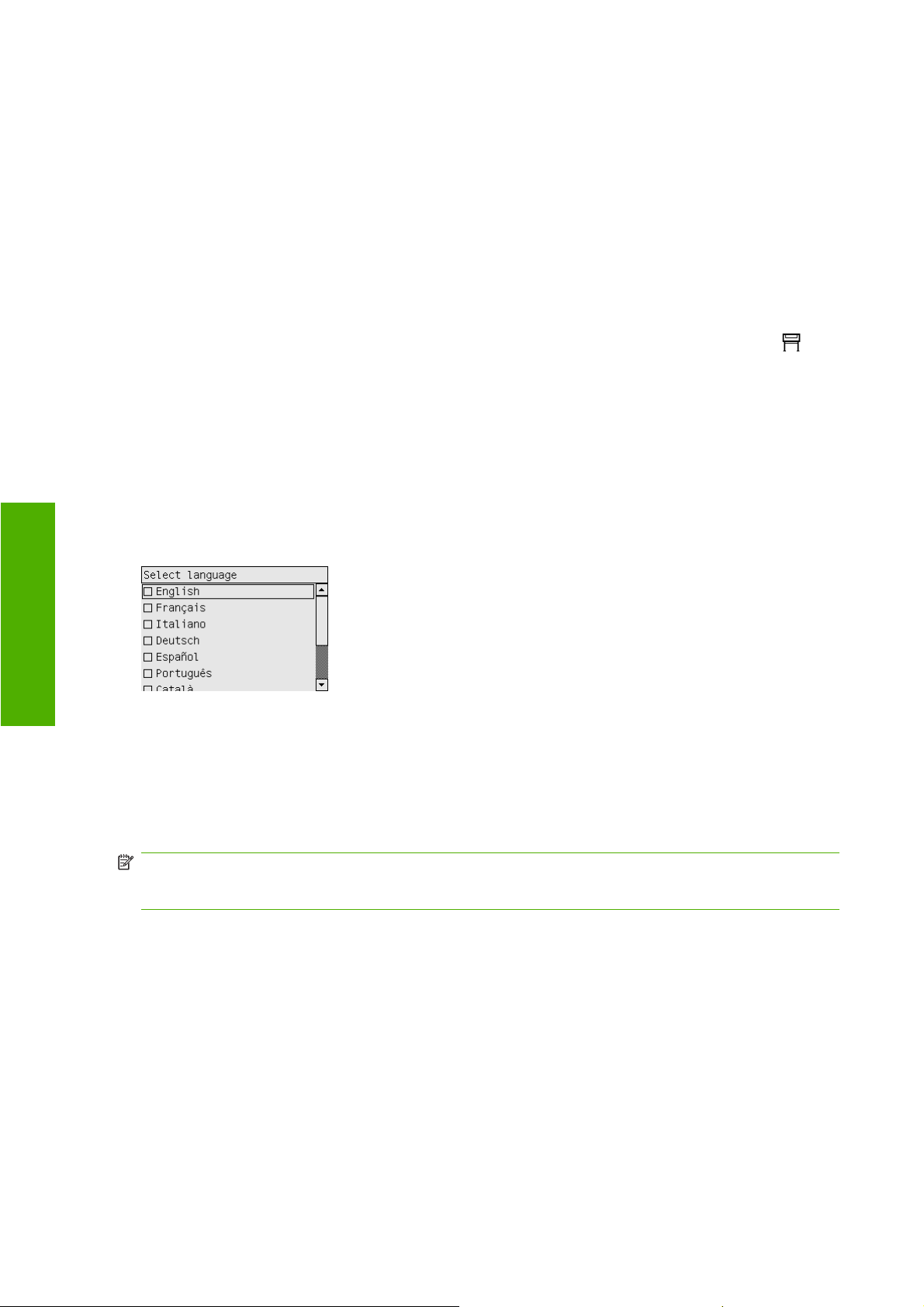
Delovanje tiskalnika
4. Iz napajalne vtičnice odstranite napajalni kabel.
5. Počakajte deset sekund.
6. Vstavite napajalni kabel v napajalno vtičnico in vklopite tiskalnik s stikalom za napajanje.
7. Preverite, ali sveti lučka napajanja na nadzorni plošči. Če ne, vklopite tiskalnik s tipko Power (Vklop/
izklop).
Spreminjanje jezika nadzorne plošče
Jezik menijev in sporočil nadzorne plošče lahko spremenite na dva načina.
●
Če razumete trenutni jezik nadzorne plošče, pojdite na nadzorno ploščo in izberite ikono
pa Printer configuration (Konfiguracija tiskalnika) > Front panel options (Možnosti nadzorne
plošče) > Select language (Izberi jezik).
Če ne razumete trenutnega jezika nadzorne plošče, začnite postopek z izklopljenim tiskalnikom.
●
Na nadzorni plošči pritisnite tipko Select (Izberi) in jo držite pritisnjeno. Medtem ko držite pritisnjeno
tipko Select (Izberi), pritisnite tipko Power (Vklop/izklop) in jo držite pritisnjeno. Obe tipki držite
pritisnjeni, dokler ne začne utripati zelena lučka na levi strani nadzorne plošče. Nato spustite obe
tipki. Počakati boste morali približno eno sekundo. Če začne zelena lučka utripati takoj, boste
morda morali začeti znova.
Neodvisno od načina, ki ste ga uporabili, bi se na nadzorni plošči moral prikazati meni za izbiro jezika.
, nato
Označite želeni jezik in pritisnite tipko Select (Izberi).
Odpiranje strani vdelanega spletnega strežnika
Vdelani spletni strežnik omogoča upravljanje s tiskalnikom in tiskalniškimi posli na daljavo z uporabo
navadnega spletnega brskalnika v katerem koli računalniku.
OPOMBA: Če želite uporabljati vdelani spletni strežnik, mora biti tiskalnik povezan prek protokola
TCP/IP. Če je tiskalnik povezan prek protokola Novell ali vodila USB, vdelanega spletnega strežnika ne
morete uporabljati.
Z vdelanim spletnim strežnikom so združljivi naslednji brskalniki:
Internet Explorer 5.5 ali novejša različica tega brskalnika za operacijski sistem Windows;
●
Firefox 1.5 ali novejša različica tega brskalnika
●
Safari.
●
16 Poglavje 3 Kako ... (teme o delovanju tiskalnika) SLWW
Page 25
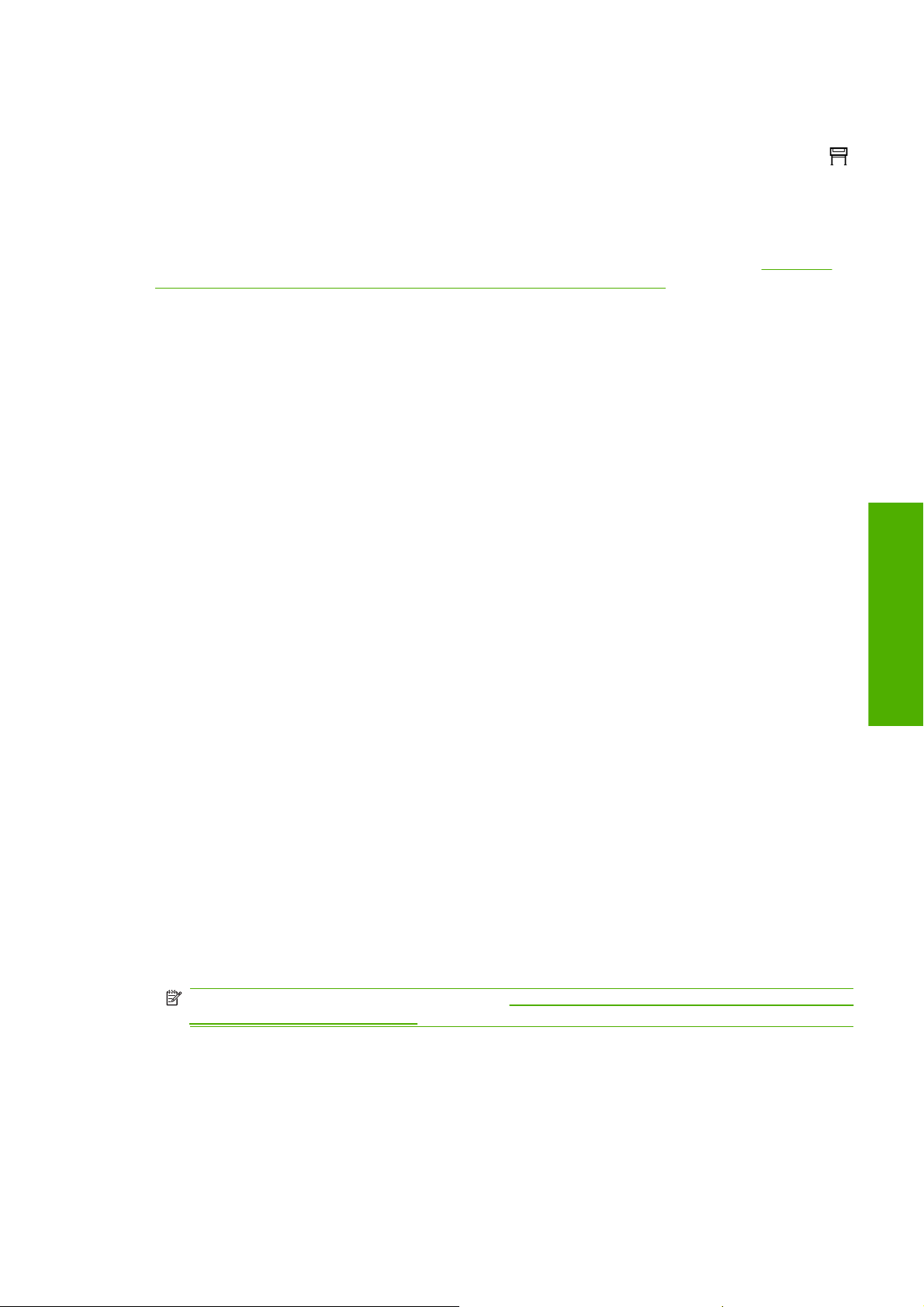
Do vdelanega spletnega strežnika je mogoče dostopati na več načinov:
V katerem koli računalniku odprite spletni brskalnik in vpišite naslov svojega tiskalnika. Naslov
●
vašega tiskalnika (začne se s http:) lahko najdete na nadzorni plošči, tako da označite ikono
Na kartici Services (Storitve) gonilnika tiskalnika za Windows ali na plošči Services (Storitve)
●
gonilnika tiskalnika za Mac OS izberite Status of my printer (Stanje tiskalnika) ali Manage my
printer's queue (Upravljanje tiskalne čakalne vrste).
.
Če ste sledili tem navodilom in niste uspeli priti do vdelanega spletnega strežnika, glejte
brskalnika nimam dostopa do vdelanega spletnega strežnika na strani 184.
Spreminjanje jezika vdelanega spletnega strežnika
Vdelani spletni strežnik je na voljo v teh jezikih: angleščini, portugalščini, španščini, katalonščini,
francoščini, italijanščini, nemščini, poenostavljeni kitajščini, tradicionalni kitajščini, korejščini in
japonščini. Uporabljen bo jezik, ki ste ga določili v možnostih svojega spletnega brskalnika. Če ste
določili jezik, ki ga vdelani spletni strežnik ne podpira, bo uporabljena angleščina.
Če želite spremeniti jezik, morate spremeniti nastavitev jezika svojega spletnega brskalnika. Če na
primer uporabljate Internet Explorer različice 6, v meniju Tools (Orodja) izberite Internet Options
(Internetne možnosti) in nato Languages (Jeziki). Nato poskrbite, da je želeni jezik na vrhu seznama
v pogovornem oknu.
Spremembo dokončate tako, da zaprete in znova odprete spletni brskalnik.
Zaščita vdelanega spletnega strežnika z geslom
Dostop do vdelanega spletnega strežnika lahko omejite na strani Security (Varnost), ki jo najdete na
kartici Settings (Nastavitve). Obstaja več različnih načinov za omejitev dostopa.
Če nastavite uporabniško ime in geslo skrbnika, bosta to uporabniško ime in geslo zahtevana za
●
izvedbo naslednjih operacij.
Iz svojega
Delovanje tiskalnika
Preklic, brisanje ali ogled predogleda posla v čakalni vrsti poslov
◦
Izbriši shranjeni posel
◦
izbrisati računovodske podatke;
◦
Spreminjanje nastavitev tiskalnika na strani Device Setup (Nastavitev naprave)
◦
posodabljati vdelane programske opreme v tiskalniku.
◦
Spreminjanje datuma in časa tiskalnika
◦
Spreminjanje varnostnih nastavitev
◦
Ogled strani z informacijami zaščitenega tiskalnika
◦
OPOMBA: Če pozabite geslo skrbnika, glejte Iz svojega brskalnika nimam dostopa do vdelanega
spletnega strežnika na strani 184.
Če nastavite uporabniško ime in geslo gosta, bosta to uporabniško ime in geslo zahtevana za
●
izvedbo vseh ostalih operacij z vdelanim spletnim strežnikom.
Dostop povezave Ethernet ali FireWire do tiskalnika lahko popolnoma onemogočite.
●
SLWW Spreminjanje jezika vdelanega spletnega strežnika 17
Page 26
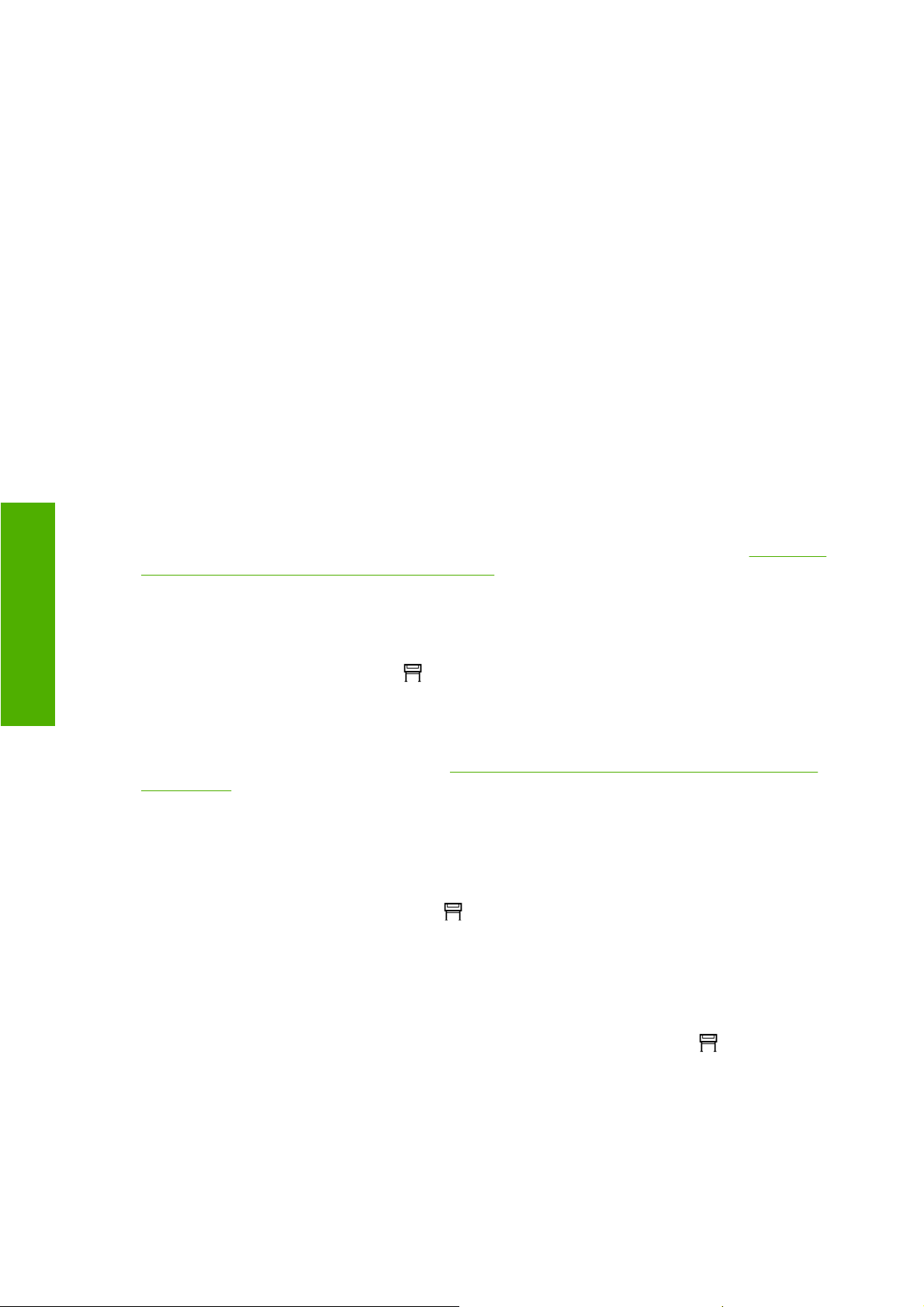
Zahteva za e-poštno obvestilo o določenih napakah
1. V vdelanem spletnem strežniku na kartici Settings (Nastavitve) pojdite na stran E-mail server
(Poštni strežnik) in preverite, ali so pravilno izpolnjena ta polja:
SMTP server (Strežnik SMTP): naslov IP strežnika za odhajajočo pošto (SMTP), ki bo
●
obdelal vsa e-poštna sporočila iz tiskalnika. Če poštni strežnik zahteva preverjanje pristnosti,
pošiljanje e-poštnih obvestil ne bo delovalo.
Printer E-mail address (E-poštni naslov tiskalnika): vsako e-poštno sporočilo, ki ga pošlje
●
tiskalnik, mora vsebovati naslov pošiljatelja, ki pa ni treba, da je resničen oz. delujoči e-poštni
naslov, mora pa biti edinstven, tako da lahko prejemniki sporočila prepoznajo tiskalnik, ki ga
je poslal.
2. Pojdite na stran Notification (Obvestilo), ki je prav tako na kartici Settings (Nastavitve).
3. Kliknite New (Novo), če želite zahtevati nova obvestila (ali Edit (Urejanje), če želite urediti
obvestila, ki so že nastavljena). Nato vnesite e-poštne naslove, na katere naj bodo obvestila
poslana, in izberite, v katerih okoliščinah naj bodo poslana. Na začetku so prikazane najbolj
splošne okoliščine; če si želite ogledati vse možnosti, kliknite Show all alerts (Prikaži vsa
opozorila).
Delovanje tiskalnika
Nastavitev datuma in časa
Nastavitve tiskalnika za datum in čas so predvsem priročne pri upravljanju poslov (glejte Zahteva za
podatke za vodenje računa po e-pošti na strani 109). Te nastavitve je mogoče spremeniti prek
vdelanega spletnega strežnika ali nadzorne plošče tiskalnika.
V vdelanem spletnem strežniku na kartici Settings (Nastavitve) izberite Configuration
●
(Konfiguracija), nato pa Date & Time (Datum in čas).
●
Na nadzorni plošči izberite ikono
> Date and time options (Možnosti za datum in čas) > Set date (Nastavi datum) ali Set time
(Nastavi čas) ali Set time zone (Nastavi časovni pas).
Če uporabljate tiskalnik serije HP Designjet 4020 in vam te možnosti niso na voljo, prenesite najnovejšo
različico vdelane programske opreme (glejte
na strani 117).
, nato pa Printer configuration (Konfiguracija tiskalnika)
Posodobitev vdelane programske opreme v tiskalniku
Spreminjanje nastavitve načina mirovanja
Če tiskalnik pustite vklopljen in ga nekaj časa ne uporabljate, bo samodejno prešel v način mirovanja
in tako varčeval z energijo. Če želite spremeniti čas čakanja tiskalnika, preden gre v način mirovanja,
pojdite na nadzorno ploščo in izberite ikono
tiskalnika) > Sleep mode wait time (Čas čakanja pred prehodom v način mirovanja). Označite
želeni čas čakanja in pritisnite tipko Select (Izberi).
, nato pa Printer configuration (Konfiguracija
Izklop brenčača
Če želite vklopiti ali izklopiti brenčač, pojdite na nadzorno ploščo in izberite ikono , nato pa Printer
configuration (Konfiguracija tiskalnika) > Front panel options (Možnosti nadzorne plošče) >
Enable buzzer (Omogoči brenčač).
18 Poglavje 3 Kako ... (teme o delovanju tiskalnika) SLWW
Page 27

Spreminjanje kontrasta nadzorne plošče
Če želite spremeniti kontrast nadzorne plošče, izberite ikono nato pa Printer configuration
(Konfiguracija tiskalnika) > Front panel options (Možnosti nadzorne plošče) > Select display
contrast (Izberite kontrast zaslona), nato pa izberite vrednost s tipko Up (Gor) ali Down (Dol). Pritisnite
tipko Select (Izberi), da nastavite izbrano vrednost.
Spreminjanje merskih enot
Če želite spremeniti merske enote, ki so prikazane na nadzorni plošči, izberite ikono , nato pa Printer
configuration (Konfiguracija tiskalnika) > Select units (Izberi enote) in izberite English
(Angleške) ali Metric (Metrične).
Merske enote lahko spremenite tudi v vdelanem spletnem strežniku.
Prilagajanje po višini
Tiskalnik bo deloval bolje, če določite, na kateri višini je. Če želite nastaviti višino, pojdite na nadzorno
ploščo in izberite ikono
(Izberi višino) in izberite obseg.
, nato pa Printer configuration (Konfiguracija tiskalnika) > Select altitude
Delovanje tiskalnika
SLWW Spreminjanje kontrasta nadzorne plošče19
Page 28
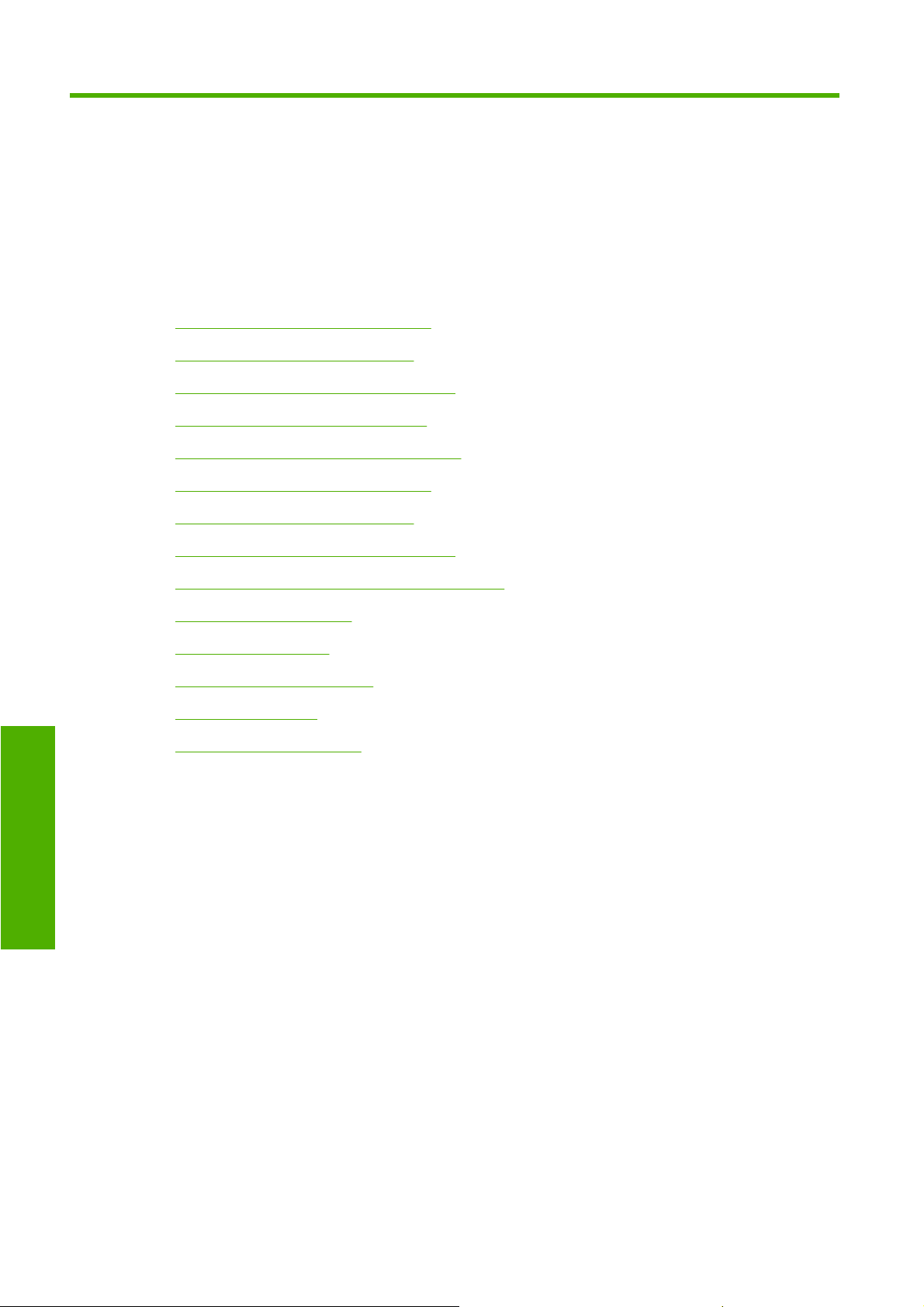
4 Kako ... (teme o papirju)
Nameščanje zvitka na vreteno [4020]
●
Vstavljanje zvitka v tiskalnik [4020]
●
Odstranjevanje zvitka iz tiskalnika [4020]
●
Nalaganje posameznega lista [4020]
●
Odstranjevanje posameznega lista [4020]
●
Nameščanje zvitka na vreteno [4520]
●
Vstavljanje zvitka v tiskalnik [4520]
●
Odstranjevanje zvitka iz tiskalnika [4520]
●
Obrezovanje papirja z ročnim rezalnikom [4520]
●
Ogled informacij o papirju
●
Prenos profilov medija
●
Uporaba papirja, ki ni HP-jev
●
Preklic časa sušenja
●
Spreminjanje časa sušenja
●
Papir
20 Poglavje 4 Kako ... (teme o papirju) SLWW
Page 29
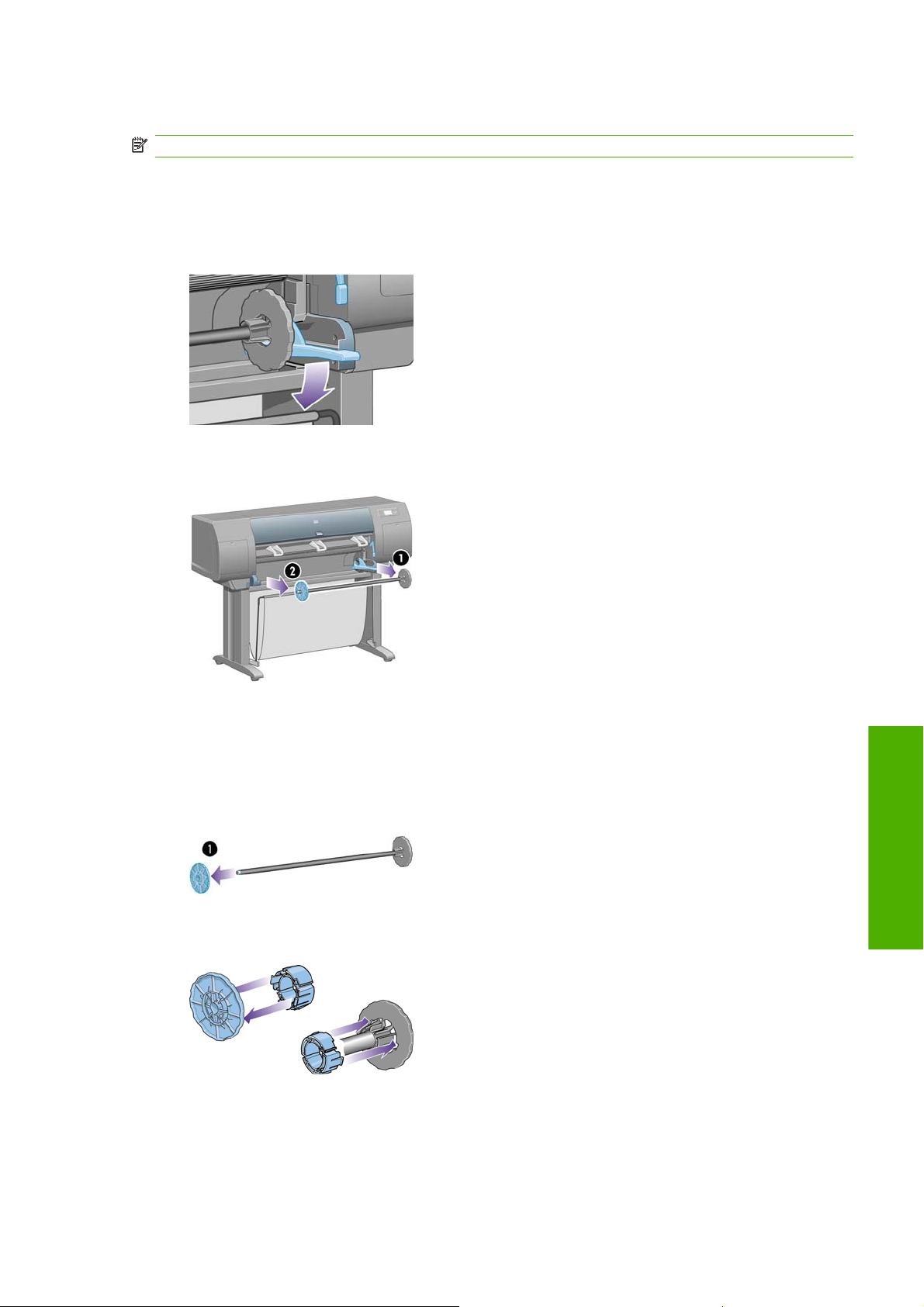
Nameščanje zvitka na vreteno [4020]
OPOMBA: Ta tema velja samo za tiskalnik serije HP Designjet 4020.
1. Kolesca tiskalnika morajo biti blokirana (zavorne ročice morajo biti pritisnjene dol), da tiskalnika ni
mogoče premikati.
2. Spustite vzvod vretena.
3. Odstranite desni konec vretena (1) s tiskalnika in ga nato premaknite v desno ter tako izvlecite
drugi konec vretena (2). Med odstranjevanjem ne vtikajte prstov v nosilca vretena.
Vreteno ima na obeh koncih držala zvitka, ki zvitek držita v pravilnem položaju. Držalo na levi strani
lahko odstranite, da lahko namestite nov zvitek; držalo drsi po vretenu, da drži zvitke različne širine.
4. Odstranite modro držalo papirja (1) z leve strani vretena.
5. Če ima zvitek tripalčno kartonsko jedro, morata biti nameščeni držali jedra, ki sta priloženi
tiskalniku. Glejte spodaj:
6. Zvitek je lahko zelo dolg; odložite vreteno vodoravno na mizo in naložite zvitek na mizi. Morda
bosta za to potrebni dve osebi.
Papir
SLWW Nameščanje zvitka na vreteno [4020] 21
Page 30
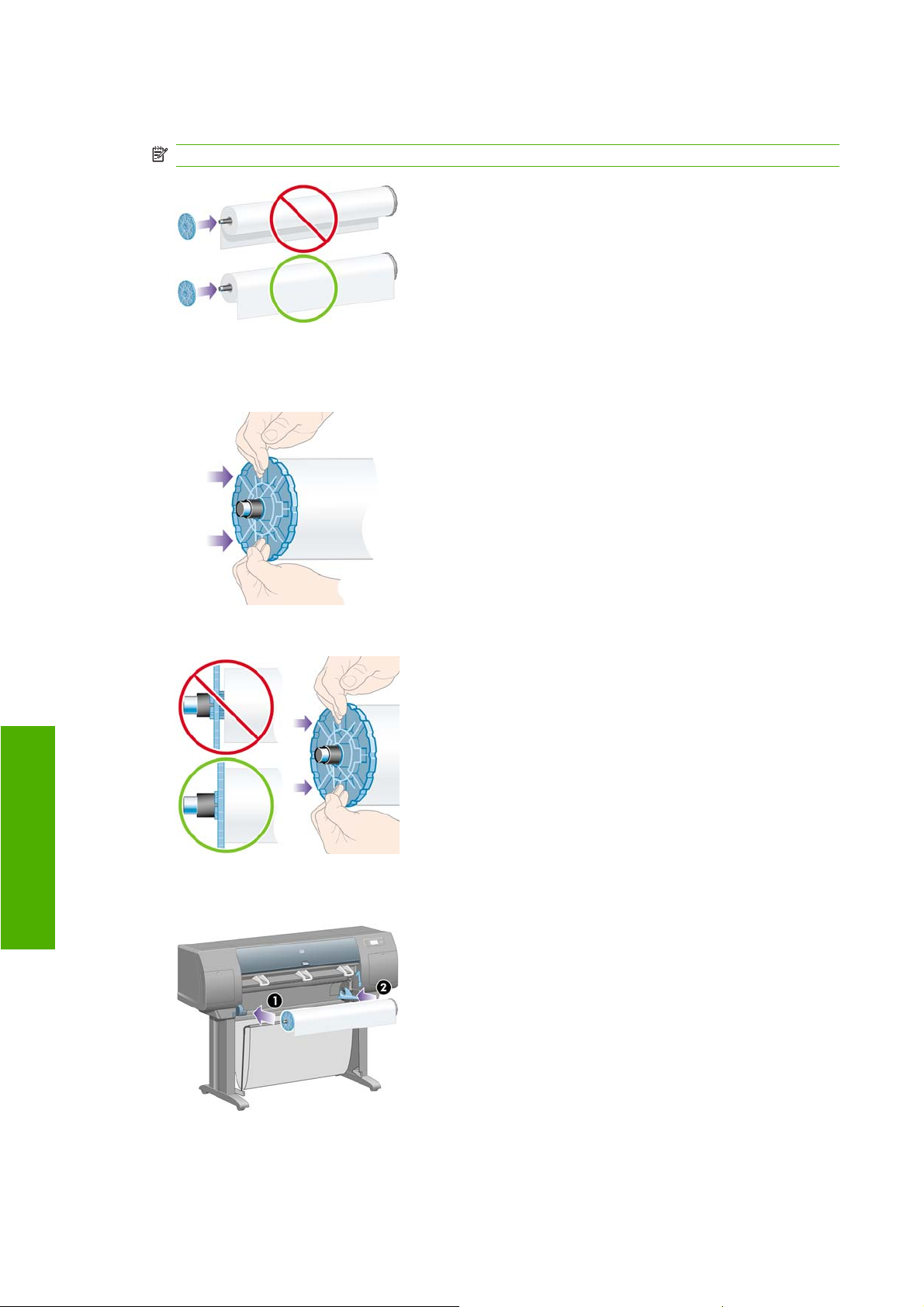
7. Nataknite nov zvitek na vreteno. Papir mora biti usmerjen tako, kot je prikazano na sliki. Če ni,
odstranite zvitek, ga obrnite za 180 stopinj in ga znova nataknite na vreteno.
OPOMBA: Na vretenu je oznaka, ki prikazuje pravilno usmerjenost.
Med zvitkom in pritrjenim držalom na desni strani vretena ne sme biti prostora.
8. Postavite modro držalo papirja na zgornji konec vretena in ga potisnite proti koncu zvitka.
9. Modro držalo papirja pritisnite do konca, pri tem pa ne pritiskajte preveč.
Papir
10. Vreteno obrnite tako, da bo modro držalo papirja na levi strani, nato pa njegov levi konec in zatem
še desni konec namestite v tiskalnik, kot prikazujeta puščici 1 in 2.
22 Poglavje 4 Kako ... (teme o papirju) SLWW
Page 31

11. Če se želite prepričati, ali je desni konec vretena pritrjen, preverite, ali je vzvod vretena v gornjem
položaju (vodoravnem). Če je treba, lahko vzvod premaknete sami.
Če redno uporabljate različne vrste papirja, lahko zvitke menjate hitreje, če zvitke z različnimi vrstami
papirja prej naložite na različna vretena. Dodatna vretena lahko kupite.
Vstavljanje zvitka v tiskalnik [4020]
OPOMBA: Ta tema velja samo za tiskalnik serije HP Designjet 4020.
Pred začetkom tega postopka morate imeti zvitek naložen na vreteno. Glejte
vreteno [4020] na strani 21.
1.
Na nadzorni plošči tiskalnika izberite ikono
roll (Nalaganje zvitka).
2. Če tiskalnik ne more zaznati vrste papirja, nadzorna plošča prikaže seznam vrst papirja.
, nato pa Paper load (Nalaganje papirja) > Load
Nameščanje zvitka na
Papir
Izberite vrsto papirja, ki ga uporabljate. Če niste prepričani, katero vrsto morate izbrati, glejte
Podprte vrste papirja na strani 199.
SLWW Vstavljanje zvitka v tiskalnik [4020] 23
Page 32

3. Izberite dolžino zvitka, če jo poznate.
OPOMBA: Določitev dolžine zvitka ni obvezna (izberete lahko Unknown (Ni znano)) in ne vpliva
na delovanje tiskalnika. Če pa boste dolžino določili, bo tiskalnik beležil porabo papirja in vas
obveščal o razpoložljivi dolžini zvitka (pri tem domneva, da je vrednost, ki ste jo prvotno izbrali,
pravilna).
4. Počakajte, dokler se na nadzorni plošči ne prikaže poziv, da odprete pokrov tiskalnika.
5. Dvignite ročico za nalaganje papirja.
Papir
6. Izvlecite približno 1 m papirja.
24 Poglavje 4 Kako ... (teme o papirju) SLWW
Page 33
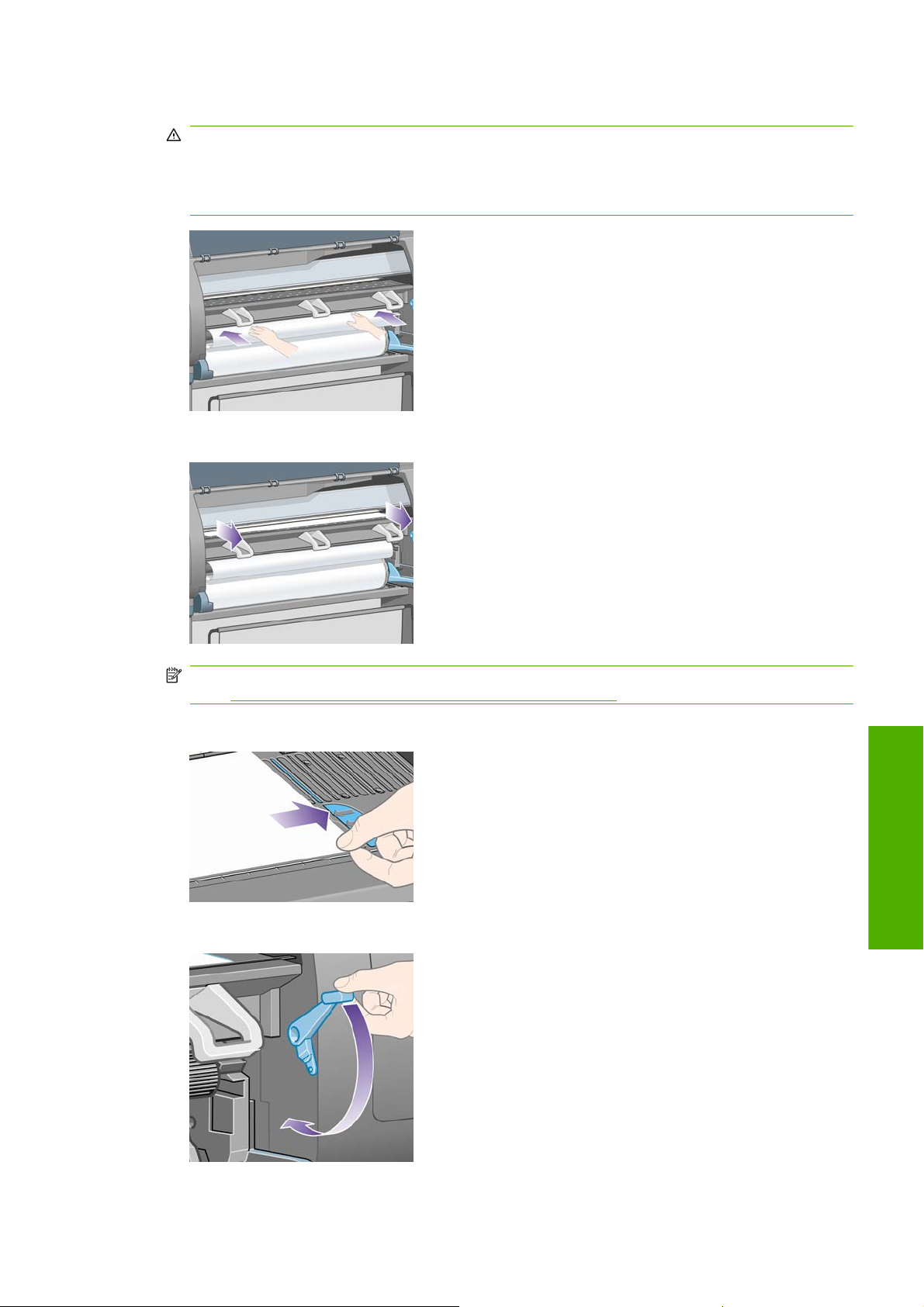
7. Rob na začetku zvitka pazljivo vstavite nad črni valj.
OPOZORILO! Med nalaganjem papirja se ne dotikajte gumijastih kolesc na plošči: ta se lahko
vrtijo in povlečejo vase kožo, lase ali obleko.
OPOZORILO! Ne potiskajte prstov v tiskalnikovo vodilo papirja. To ni predvideno za prste, zato
so posledice lahko boleče.
8. Počakajte, dokler iz tiskalnika ne prileze papir, kot je prikazano spodaj.
OPOMBA: Če imate pri katerem koli koraku postopka nalaganja papirja nepričakovane težave,
glejte Papirja ni mogoče uspešno naložiti. [4020] na strani 130.
9. Poravnajte desni rob papirja z modro črto in z levim robom polkroga na desni strani plošče.
10. Ko je papir pravilno poravnan z modro črto in polkrogom, spustite ročico za nalaganje papirja.
Papir
SLWW Vstavljanje zvitka v tiskalnik [4020] 25
Page 34

11. Na nadzorni plošči se bo prikazalo sporočilo, da odvečni papir navijte na zvitek.
12. Navijte odvečni papir na zvitek. Za obračanje zvitka v prikazano smer uporabite držalo papirja.
13. Spustite pokrov.
14. Na nadzorni plošči se bo znova prikazalo sporočilo, da odvečni papir navijte na zvitek.
15. Tiskalnik bo izvedel kalibriranje barv, če za vrsto papirja, ki jo uporabljate, to še ni izvedel in če je
vklopljeno kalibriranje barv. Glejte
Papir
16. Na nadzorni plošči se prikaže sporočilo Ready (Pripravljen) in tiskalnik je pripravljen za tiskanje.
Kalibriranje barv na strani 68.
Odstranjevanje zvitka iz tiskalnika [4020]
OPOMBA: Ta tema velja samo za tiskalnik serije HP Designjet 4020.
Pred odstranjevanjem zvitka preverite, ali je konec zvitka še pritrjen na vreteno, in upoštevajte spodaj
opisani postopek.
Običajen postopek (zvitek je pritrjen na vreteno)
Če je konec zvitka še pritrjen na vreteno, uporabite naslednji postopek.
26 Poglavje 4 Kako ... (teme o papirju) SLWW
Page 35
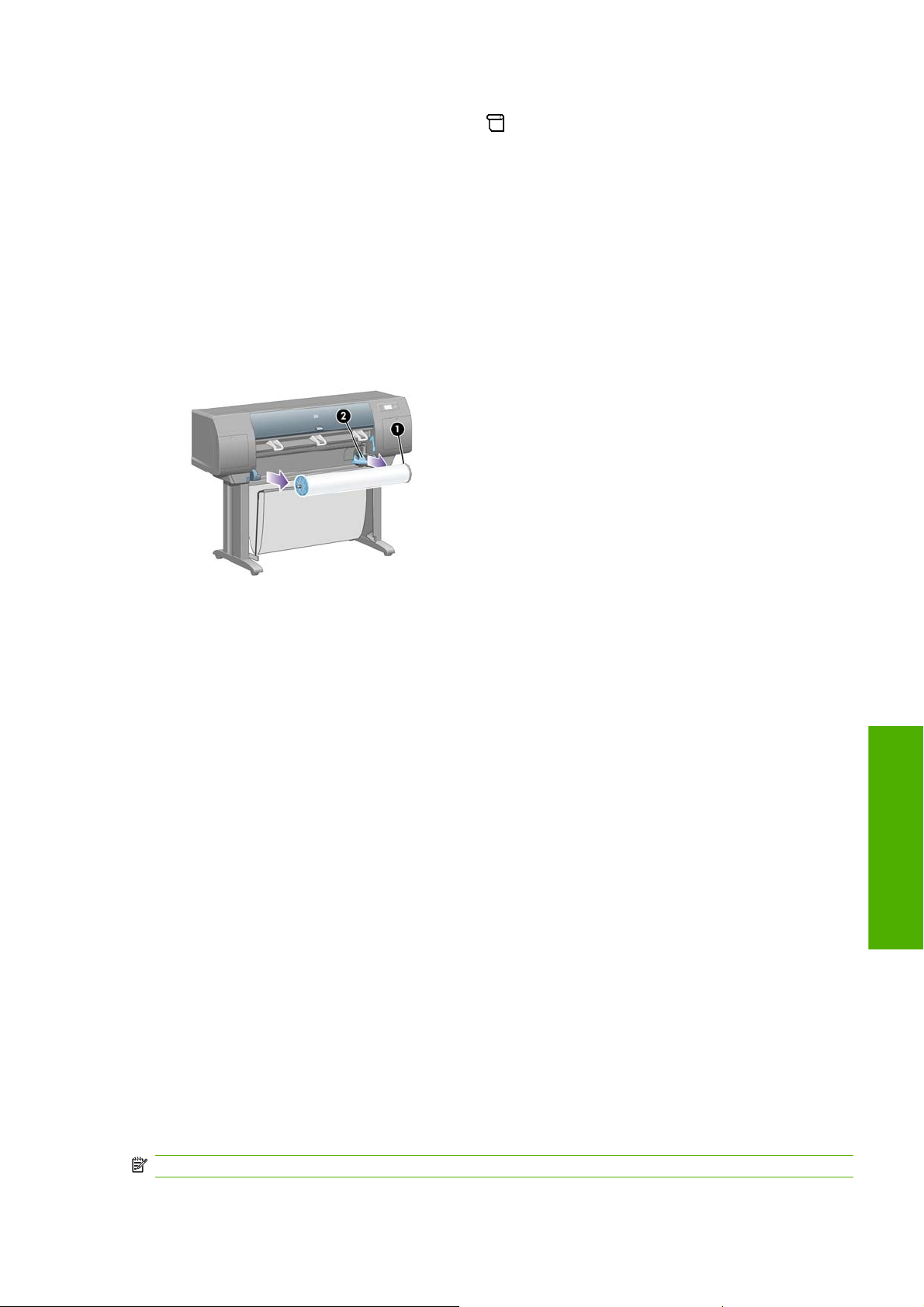
1.
Na nadzorni plošči tiskalnika izberite ikono
> Unload roll (Odstranjevanje zvitka).
2. Navadno bo papir odstranjen iz tiskalnika.
Če papir ni samodejno odstranjen iz tiskalnika, se bo na nadzorni plošči prikazal poziv, da dvignete
ročico za nalaganje papirja in z roko obračate držalo papirja (1), dokler papir ne odstranite iz
tiskalnika. Ko končate, spustite ročico za nalaganje papirja.
3. Z roko obračajte držalo papirja (1), dokler papir ni povsem navit na zvitek.
4. Pritisnite tipko Select (Izberi).
5. Potisnite vzvod vretena (2) dol in odstranite zvitek iz tiskalnika, tako da najprej izvlečete desni
konec. Med odstranjevanjem ne vtikajte prstov v nosilca vretena.
, nato pa Paper unload (Odstranjevanje papirja)
Zvitek ni pritrjen na vreteno
Če je konec zvitka viden, pa ni pritrjen na vreteno:
1. Če ste na nadzorni plošči že izbrali možnost Paper unload (Odstranjevanje papirja), pritisnite
tipko Cancel (Prekliči) in tako prekličite postopek.
2. Dvignite ročico za nalaganje papirja. Če se na nadzorni plošči prikaže opozorilo v zvezi z ročico,
ga ne upoštevajte.
3. Izvlecite papir iz sprednje strani tiskalnika.
4. Potisnite vzvod vretena dol in odstranite prazno vreteno iz tiskalnika, tako da najprej izvlečete desni
konec. Med odstranjevanjem ne vtikajte prstov v nosilca vretena.
5. Spustite ročico za nalaganje papirja.
6. Če se na nadzorni plošči prikaže opozorilo, pritisnite tipko Select (Izberi), da ga odstranite.
Papir ni viden
Če je konec zvitka v celoti znotraj tiskalnika:
1. Pritisnite tipko Form Feed and Cut (Pomik strani in rezanje) na nadzorni plošči, tiskalnik bo izvrgel
preostali papir.
2. Potisnite vzvod vretena dol in odstranite prazno vreteno iz tiskalnika, tako da najprej izvlečete desni
konec. Med odstranjevanjem ne vtikajte prstov v nosilca vretena.
Papir
Nalaganje posameznega lista [4020]
OPOMBA: Ta tema velja samo za tiskalnik serije HP Designjet 4020.
SLWW Nalaganje posameznega lista [4020] 27
Page 36

Preden lahko naložite list papirja, morate iz tiskalnika odstraniti papir zvitka, če je ta naložen. Glejte
Odstranjevanje zvitka iz tiskalnika [4020] na strani 26.
1.
Na nadzorni plošči tiskalnika izberite ikono
sheet (Nalaganje lista).
OPOMBA: Kot običajno morate pritisniti tipko Select (Izberi), če želite izbrati to možnost.
2. Če tiskalnik ne more zaznati vrste papirja, nadzorna plošča prikaže seznam vrst papirja.
, nato pa Paper load (Nalaganje papirja) > Load
Izberite vrsto papirja, ki ga uporabljate. Če niste prepričani, katero vrsto morate izbrati, glejte
Podprte vrste papirja na strani 199.
3. Počakajte, dokler se na nadzorni plošči ne prikaže poziv, da odprete pokrov tiskalnika.
Papir
4. Dvignite ročico za nalaganje papirja.
28 Poglavje 4 Kako ... (teme o papirju) SLWW
Page 37

5. Vstavite list v tiskalnik, kot je prikazano spodaj.
6. List vstavljajte, dokler se znova ne pojavi iz tiskalnika, kot je prikazano spodaj.
OPOZORILO! Med nalaganjem papirja se ne dotikajte gumijastih kolesc na plošči: ta se lahko
vrtijo in povlečejo vase kožo, lase ali obleko.
OPOZORILO! Ne potiskajte prstov v tiskalnikovo vodilo papirja. To ni predvideno za prste, zato
so posledice lahko boleče.
7. Povlecite list na zgornjem delu.
Papir
SLWW Nalaganje posameznega lista [4020] 29
Page 38

8. Poravnajte rob na začetku lista s kovinsko črto na plošči.
Poravnajte desni rob lista z levim robom polkroga na plošči, kot je prikazano spodaj.
9. Spustite pokrov.
10. Spustite ročico za nalaganje papirja.
11. Če je bil papir uspešno naložen, je na nadzorni plošči prikazano sporočilo Ready (Pripravljen) in
tiskalnik je pripravljen za tiskanje. Če je kaj narobe (papir je v napačnem položaju ali neporavnan),
sledite navodilom na nadzorni plošči.
OPOMBA: Priporočamo, da pri tiskanju na liste papirja izberete Normal (Navadno) ali Best
(Najboljšo) kakovost tiska; glejte
Spreminjanje kakovosti tiskanja na strani 56
Papir
OPOMBA: Če imate pri katerem koli koraku postopka nalaganja papirja nepričakovane težave,
glejte Papirja ni mogoče uspešno naložiti. [4020] na strani 130.
Odstranjevanje posameznega lista [4020]
OPOMBA: Ta tema velja samo za tiskalnik serije HP Designjet 4020.
Na nadzorni plošči tiskalnika izberite ikono , nato pa Paper unload (Odstranjevanje papirja) >
Unload sheet (Odstranjevanje lista).
Tiskalnik za nekaj časa zadrži list, da se črnilo lahko posuši (glejte
na strani 200).
Drying time (Čas sušenja)
Nameščanje zvitka na vreteno [4520]
OPOMBA: Ta tema velja samo za tiskalnik serije HP Designjet 4520.
30 Poglavje 4 Kako ... (teme o papirju) SLWW
Page 39

1. Pritisnite sivi gumb in z vretena odstranite modro držalo papirja.
2. Če ima zvitek tripalčno kartonsko jedro, morata biti nameščeni držali jedra, ki sta priloženi
tiskalniku. Glejte spodaj:
3. Zvitek je lahko dolg in težek; odložite vreteno vodoravno na mizo in naložite zvitek na mizi. Morda
bosta za to potrebni dve osebi.
4. Nataknite nov zvitek na vreteno. Papir mora biti usmerjen tako, kot je prikazano na sliki. Če ni,
odstranite zvitek, ga obrnite za 180 stopinj in ga znova nataknite na vreteno.
OPOMBA: Na zunanji strani obeh držal papirja je tudi diagram, ki prikazuje pravilno usmerjenost.
5. Zvitek potiskajte proti črnemu držalu papirja, dokler se ne zaskoči na mestu.
OPOMBA: Če imate pri tem težave, poskusite obrniti vreteno v navpični položaj, tako da bo sila
teže zvitka delovala proti držalu.
6. Med zvitkom in črnim držalom ne sme biti prostora.
Papir
SLWW Nameščanje zvitka na vreteno [4520] 31
Page 40
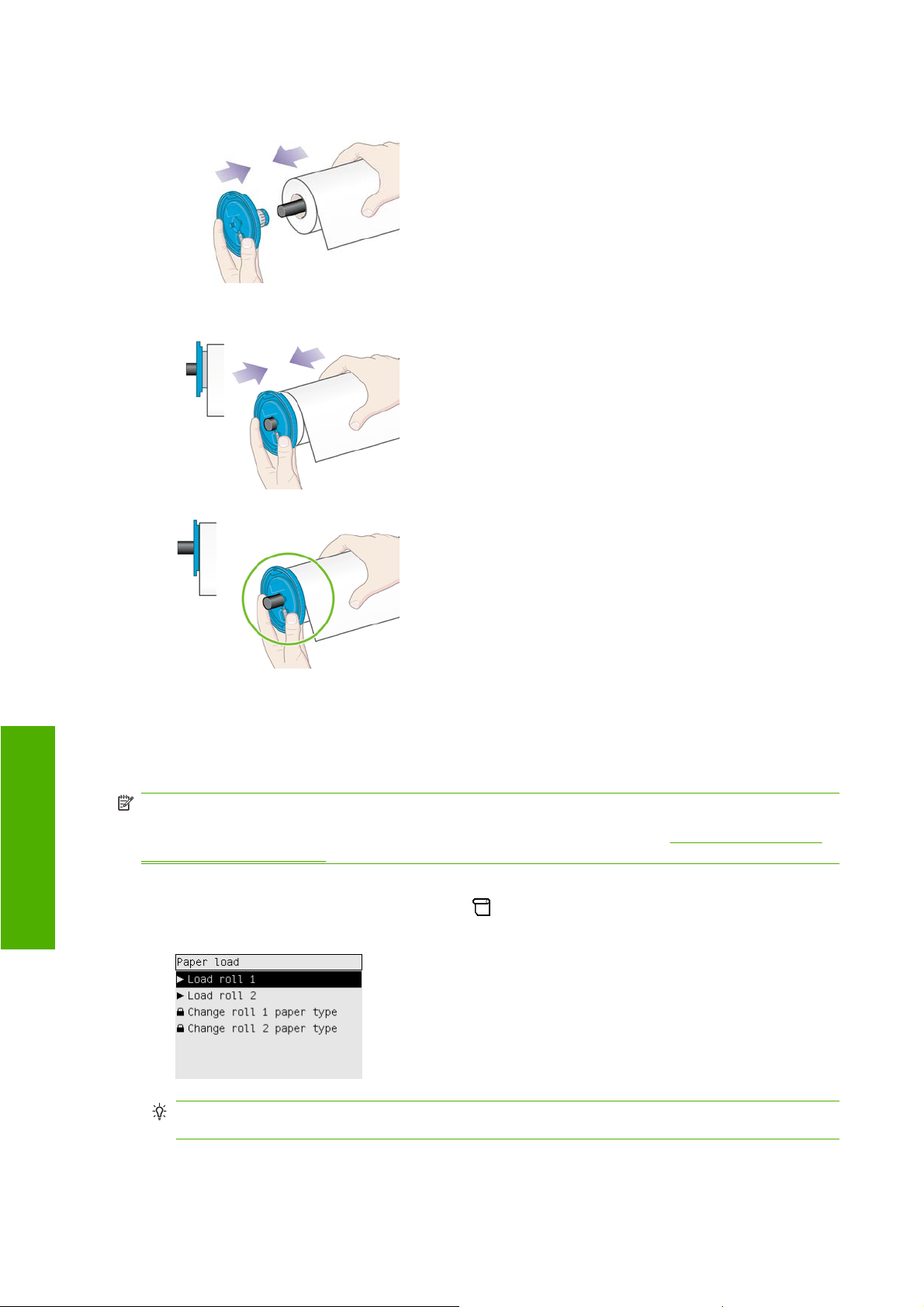
7. Postavite modro držalo papirja na drugi konec vretena in ga potisnite proti koncu zvitka.
8. Med zvitkom in modrim držalom ne sme biti prostora.
Če redno uporabljate različne vrste papirja, lahko zvitke menjate hitreje, če zvitke z različnimi vrstami
papirja prej naložite na različna vretena. Dodatna vretena lahko kupite.
Vstavljanje zvitka v tiskalnik [4520]
Papir
OPOMBA: Ta tema velja samo za tiskalnik serije HP Designjet 4520.
Pred začetkom tega postopka morate imeti zvitek naložen na vreteno. Glejte
vreteno [4520] na strani 30.
1.
Na nadzorni plošči tiskalnika izberite ikono
roll 1 (Nalaganje zvitka 1) ali Load roll 2 (Nalaganje zvitka 2).
NASVET: Ta korak je neobvezen. Lahko ga preskočite in začnete postopek nalaganja brez
uporabe nadzorne plošče, tako da izvlečete predal, kot je prikazano spodaj.
, nato pa Paper load (Nalaganje papirja) > Load
Nameščanje zvitka na
32 Poglavje 4 Kako ... (teme o papirju) SLWW
Page 41

2. Predal malo dvignite in ga nato povlecite k sebi.
3. Naložite zvitek in vreteno v predal. Zvitek držite za držala papirja na obeh straneh vretena, kot je
prikazano. Ne dotikajte se površine papirja, če je to mogoče.
POZOR: Za nalaganje težkega zvitka bosta morda potrebni dve osebi.
4. Dvignite ročico za nalaganje papirja. Če nalagate zvitek v zgornji predal, dvignite zgornjo ročico,
če pa nalagate zvitek v spodnji predal, dvignite spodnjo ročico.
5. Poskrbite, da rob na začetku papirja ne bo zmečkan, raztrgan in preveč zavihan, saj lahko pride
do zagozdenja papirja. Če je treba, pred nalaganjem obrežite rob (glejte Obrezovanje papirja z
ročnim rezalnikom [4520] na strani 37).
Papir
SLWW Vstavljanje zvitka v tiskalnik [4520] 33
Page 42

6. Vstavite papir v zvitku 1 na tiskalno ploščo predalčka 1. Papir poravnajte vzporedno z modrimi
črticami na desni strani tiskalne plošče. Ni treba, da je rob papirja natančno poravnan z določeno
modro črto, mora pa biti znotraj zunanjih dveh črt.
7. Po pisku tiskalnika papir podajte še za nekaj centimetrov, nato pa valj zavrtite nazaj, dokler ni papir
pravilno napet.
8. Spustite ročico za nalaganje papirja.
Papir
9. Potisnite predal nazaj na njegovo mesto.
34 Poglavje 4 Kako ... (teme o papirju) SLWW
Page 43

10. Navijte odvečni papir na zvitek. Za obračanje zvitka v prikazano smer uporabite držalo papirja.
11. Če tiskalnik ne more zaznati vrste papirja, nadzorna plošča prikaže seznam vrst papirja.
Izberite vrsto papirja, ki ga uporabljate. Če niste prepričani, katero vrsto morate izbrati, glejte
Podprte vrste papirja na strani 199.
12. Na nadzorni plošči se prikaže poziv, da določite dolžino zvitka, ki ga nalagate. Ko to naredite, bo
tiskalnik začel nalagati zvitek.
OPOMBA: Določitev dolžine zvitka ni obvezna (izberete lahko Unknown (Ni znano)) in ne vpliva
na delovanje tiskalnika. Če pa boste dolžino določili, bo tiskalnik beležil porabo papirja in vas
obveščal o razpoložljivi dolžini zvitka (pri tem domneva, da je vrednost, ki ste jo prvotno izbrali,
pravilna).
13. Če prvi poskus nalaganja zvitka ne bo uspel, bo tiskalnik odvil papir in poskusil znova brez vašega
posredovanja.
Če tudi drugi poskus ne bo uspel, bo tiskalnik poskusil še tretjič, vendar pa boste tokrat morali
posredovati prek nadzorne plošče.
14. Tiskalnik bo izvedel kalibriranje barv, če za vrsto papirja, ki jo uporabljate, to še ni izvedel in če je
vklopljeno kalibriranje barv. Glejte
15. Na nadzorni plošči se prikaže sporočilo Ready (Pripravljen) in tiskalnik je pripravljen za tiskanje.
Kalibriranje barv na strani 68.
Papir
SLWW Vstavljanje zvitka v tiskalnik [4520] 35
Page 44
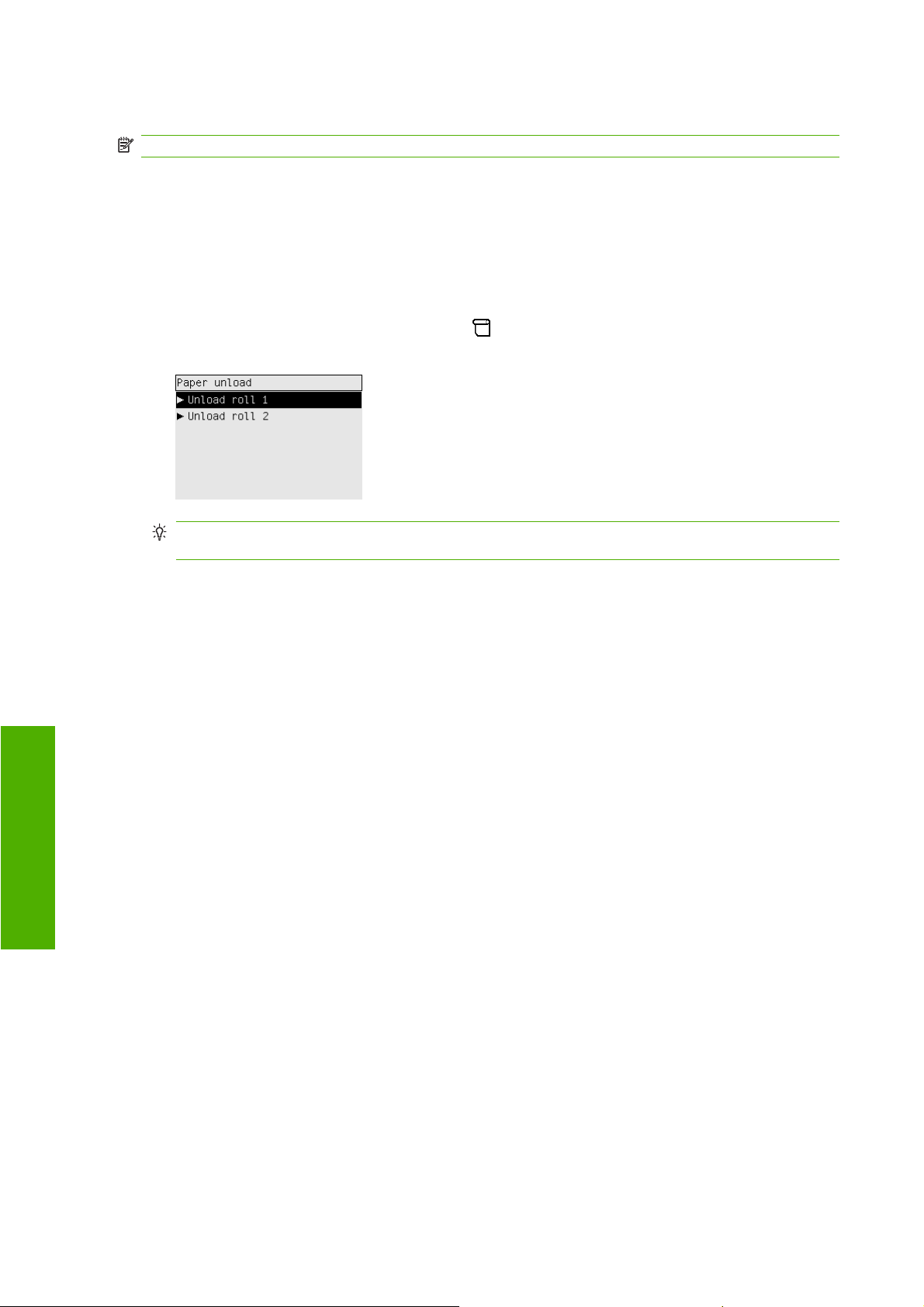
Odstranjevanje zvitka iz tiskalnika [4520]
OPOMBA: Ta tema velja samo za tiskalnik serije HP Designjet 4520.
Pred odstranjevanjem zvitka preverite, ali je konec zvitka še pritrjen na vreteno, in upoštevajte spodaj
opisani postopek.
Običajen postopek (zvitek je pritrjen na vreteno)
Če je konec zvitka še pritrjen na vreteno, uporabite naslednji postopek.
1.
Na nadzorni plošči tiskalnika izberite ikono
> Unload roll 1 (Odstrani zvitek 1) ali Unload roll 2 (Odstrani zvitek 2).
NASVET: Postopek odstranjevanja lahko začnete tudi brez uporabe nadzorne plošče, tako da
dvignete ročico za nalaganje papirja in jo nato spustite.
, nato pa Paper unload (Odstranjevanje papirja)
2. Navadno bo papir odstranjen iz tiskalnika.
Če papir ni samodejno odstranjen iz tiskalnika, se bo na nadzorni plošči prikazal poziv, da dvignete
ročico za nalaganje papirja in z roko obračate držalo papirja, dokler papir ne odstranite iz tiskalnika.
Ko končate, spustite ročico za nalaganje papirja.
3. Z roko obračajte držalo papirja, dokler papir ni povsem navit na zvitek.
4. Pritisnite tipko Select (Izberi).
5. Predal malo dvignite in ga nato povlecite k sebi.
6. Odstranite zvitek iz tiskalnika, tako da najprej izvlečete desni konec. Med odstranjevanjem ne
Papir
vtikajte prstov v nosilca vretena.
Zvitek ni pritrjen na vreteno
Če je konec zvitka viden, pa ni pritrjen na vreteno:
1. Če ste na nadzorni plošči že izbrali možnost Paper unload (Odstranjevanje papirja), pritisnite
tipko Cancel (Prekliči) in tako prekličite postopek.
2. Dvignite ročico za nalaganje papirja.
36 Poglavje 4 Kako ... (teme o papirju) SLWW
Page 45
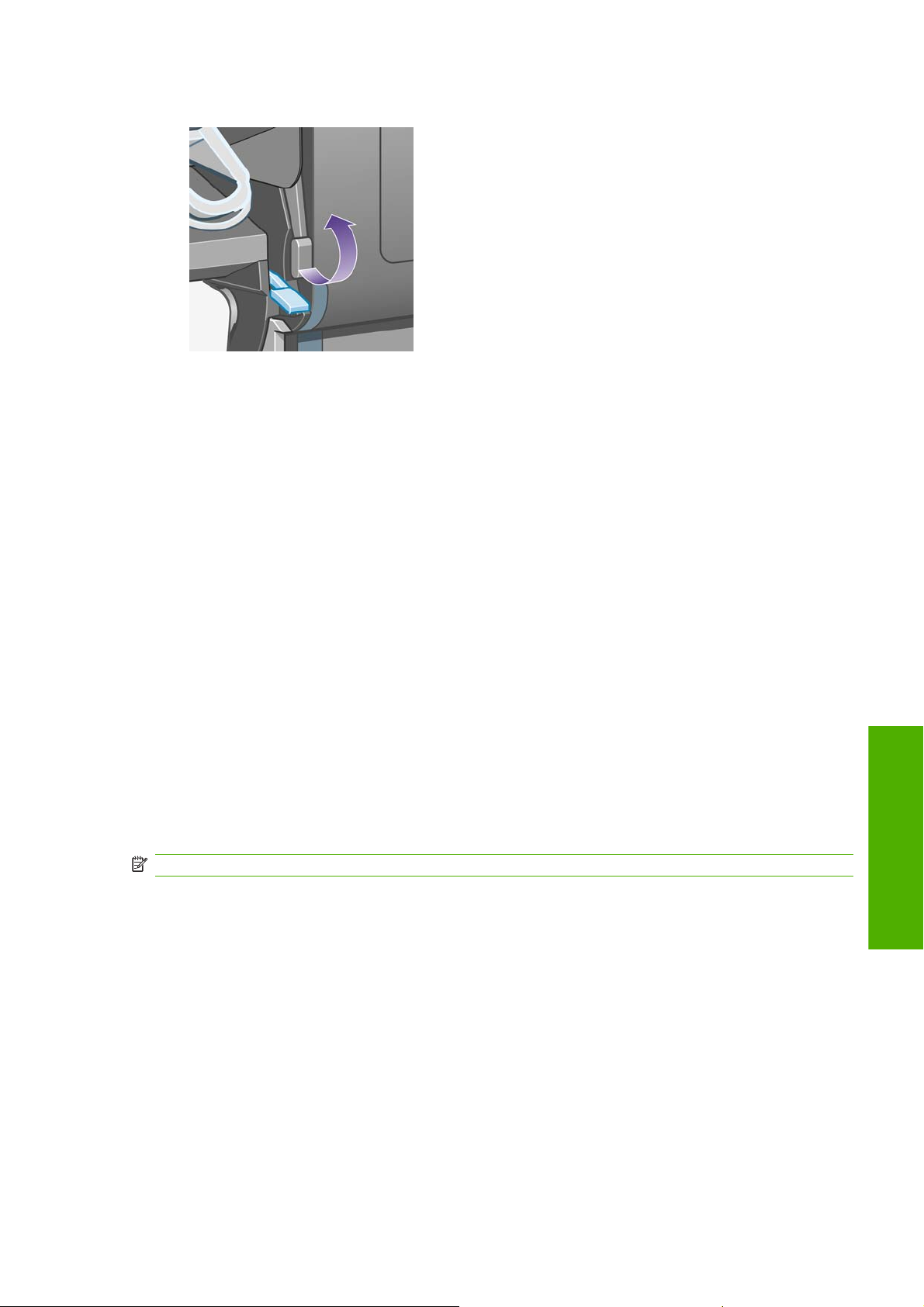
3. Dvignite ročico za pritrditev pogona.
Če se na nadzorni plošči prikaže opozorilo v zvezi z ročicami, ga ne upoštevajte.
4. Izvlecite papir iz sprednje strani tiskalnika.
5. Predal malo dvignite in ga nato povlecite k sebi.
6. Odstranite prazno vreteno iz tiskalnika, tako da najprej izvlečete desni konec. Med odstranjevanjem
ne vtikajte prstov v nosilca vretena.
7. Spustite ročici za pritrditev pogona in nalaganje papirja.
8. Če se na nadzorni plošči prikaže opozorilo, pritisnite tipko Select (Izberi), da ga odstranite.
Papir ni viden
Če je konec zvitka v celoti znotraj tiskalnika:
1. Pritisnite tipko Form Feed and Cut (Pomik strani in rezanje) na nadzorni plošči, tiskalnik bo izvrgel
preostali papir.
2. Predal malo dvignite in ga nato povlecite k sebi.
3. Odstranite prazno vreteno iz tiskalnika, tako da najprej izvlečete desni konec. Med odstranjevanjem
ne vtikajte prstov v nosilca vretena.
Obrezovanje papirja z ročnim rezalnikom [4520]
OPOMBA: Ta tema velja samo za tiskalnik serije HP Designjet 4520.
Ročni rezalnik lahko uporabite za obrezovanje roba na začetku papirja, če je ta umazan ali zvit. Tako
boste pomagali odpraviti zastoje papirja med nalaganjem.
1. Odprite predal zavitka, ki ga želite obrezati.
Papir
SLWW Obrezovanje papirja z ročnim rezalnikom [4520] 37
Page 46
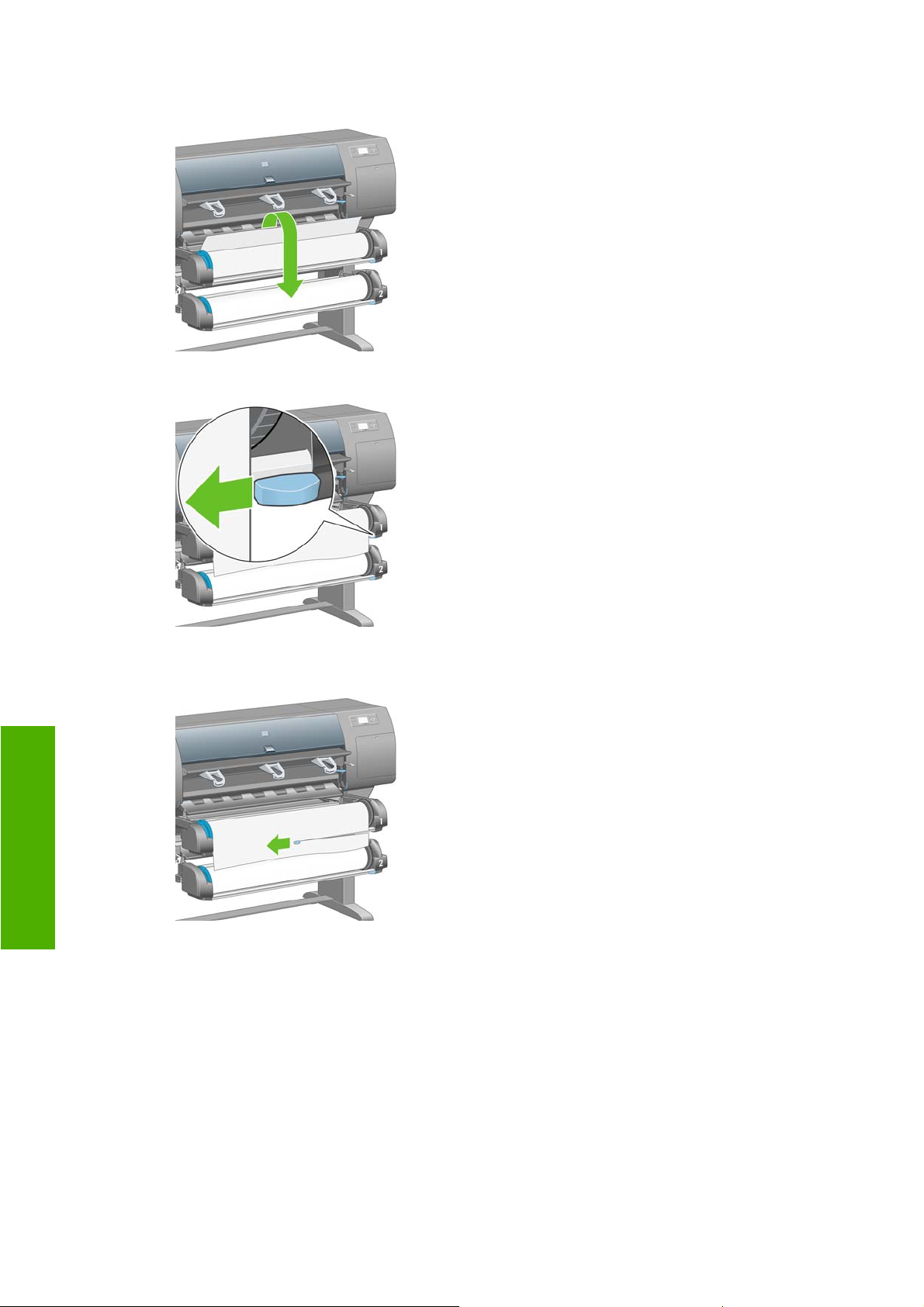
2. Z levo roko začetek papirja povlecite nad zvitek in nato navzdol pred predal.
3. Poiščite ročni rezalnik, ki se nahaja na desni strani predala.
4. Z desno roko primite rezalnik in ga obrnite, kot je prikazano na njegovem zgornjem pokrovu, nato
pa zarežite v papir in nežno povlecite.
Papir
38 Poglavje 4 Kako ... (teme o papirju) SLWW
Page 47
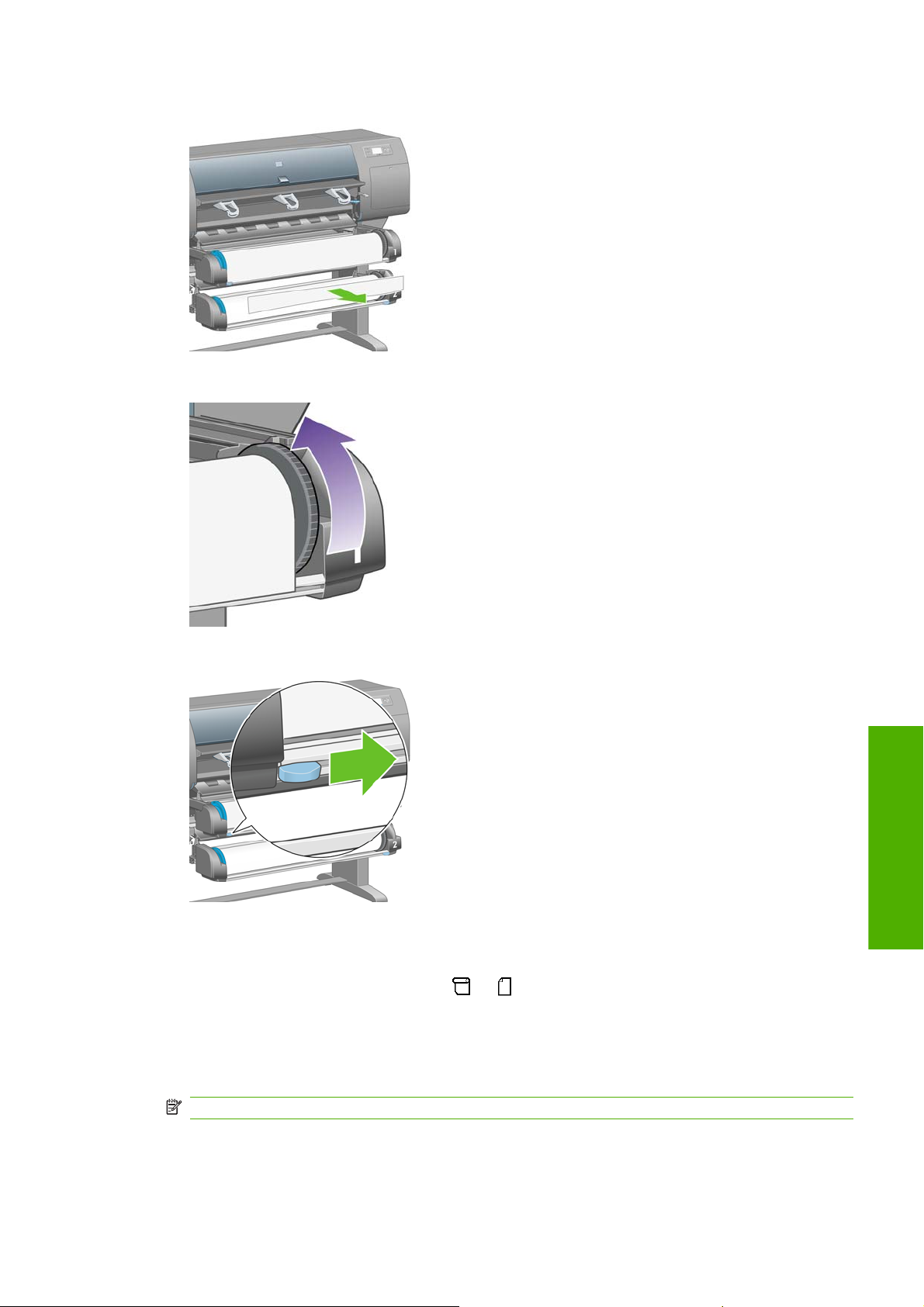
5. Odstranite odrezani del papirja.
6. Vreteno obrnite v nasprotno smer, da umaknete rob papirja.
7. Rezalnik vrnite na desno stran predala.
Ogled informacij o papirju
Na nadzorni plošči tiskalnika izberite ikono ali , nato pa podatki o papirjuin izberite vir papirja,
za katerega želite podatke.
Na nadzorni plošči bodo prikazane te informacije:
stanje zvitka ali lista;
●
Papir
OPOMBA: Tiskalnik serije HP Designjet 4520 tiska samo na papir v zvitku.
ime izdelovalca papirja;
●
izbrana vrsta papirja;
●
SLWW Ogled informacij o papirju 39
Page 48

širina papirja v milimetrih (ocena tiskalnika);
●
dolžina papirja v milimetrih (ocena tiskalnika).
●
Če noben papir ni naložen, se bo prikazalo sporočilo Out of paper (Zmanjkalo je papirja).
Enake informacije (razen imena izdelovalca) se prikažejo na strani Supplies (Potrebščine) v strežniku
Embedded Web Server (Vdelanem spletnem strežniku).
Prenos profilov medija
Vsaka podprta vrsta papirja ima lastne značilnosti. Da lahko tiskalnik doseže najboljšo kakovost tiskanja,
uporabi za različne vrste papirja drugačen način tiskanja. Nekatere na primer zahtevajo več črnila, druge
pa daljši čas sušenja. Zato mora tiskalnik imeti opis zahtev za vsako posamezno vrsto papirja. Ta opis
se imenuje »profil medija«. Profil medija vsebuje profil ICC, ki opisuje barvne značilnosti papirja, prav
tako pa vsebuje informacije o drugih značilnostih in zahtevah papirja, ki niso neposredno povezane z
barvo. Obstoječi profili medijev so že nameščeni v programski opremi tiskalnika.
Vendar pa je pomikanje po seznamu vseh vrst papirja, ki so na voljo za tiskalnik, lahko nepraktično,
zato vsebuje samo profile medijev za najpogosteje uporabljane vrste papirja. Če kupite vrsto papirja,
za katero tiskalnik nima profila medija, je na nadzorni plošči ne boste mogli izbrati. Če želite prenesti
ustrezen profil medija, pojdite na:
http://www.hp.com/go/4020/paperpresets/ za serijo HP Designjet 4020;
●
http://www.hp.com/go/4520/paperpresets/ za serijo HP Designjet 4520;
●
Če v spletu ne najdete želenega profila medija, je ta morda dodan v najnovejšo vdelano programsko
opremo za vaš tiskalnik. Informacije poiščite v obvestilih o izdajah vdelane programske opreme.
Glejte
Posodobitev vdelane programske opreme v tiskalniku na strani 117.
Uporaba papirja, ki ni HP-jev
HP-jeve vrste papirja so bile povsem preizkušene s tiskalnikom, zato lahko pričakujete, da boste z njimi
dosegli najboljšo kakovost tiska.
Tiskate pa lahko tudi na papir katerega koli izdelovalca. V tem primeru na nadzorni plošči izberite HPjevo vrsto papirja, ki je najbolj podobna papirju, ki ga uporabljate. Če niste prepričani, poskusite več
Papir
različnih nastavitev HP-jevih vrst papirja in izberite tisto, ki omogoča najboljšo kakovost tiska. Če pri
nobeni vrsti papirja rezultati niso povsem zadovoljivi, glejte
Splošni nasveti na strani 150.
Preklic časa sušenja
Na nadzorni plošči pritisnite tipko Form Feed and Cut (Pomik strani in rezanje) (1).
POZOR: Če se izpis ne suši dovolj dolgo, je njegova kakovost lahko slabša.
40 Poglavje 4 Kako ... (teme o papirju) SLWW
Page 49

Spreminjanje časa sušenja
Nastavitev časa sušenja lahko spremenite, tako da bo ustrezal posebnim pogojem tiskanja.
Izberite ikono
(Podaljšan), Optimal (Optimalen), Reduced (Skrajšan) ali None (Brez).
Drying time (Čas sušenja) na strani 200.
Glejte
, nato pa Select drying time (Izberi čas sušenja). Izberete lahko možnost Extended
SLWW Spreminjanje časa sušenja 41
Papir
Page 50
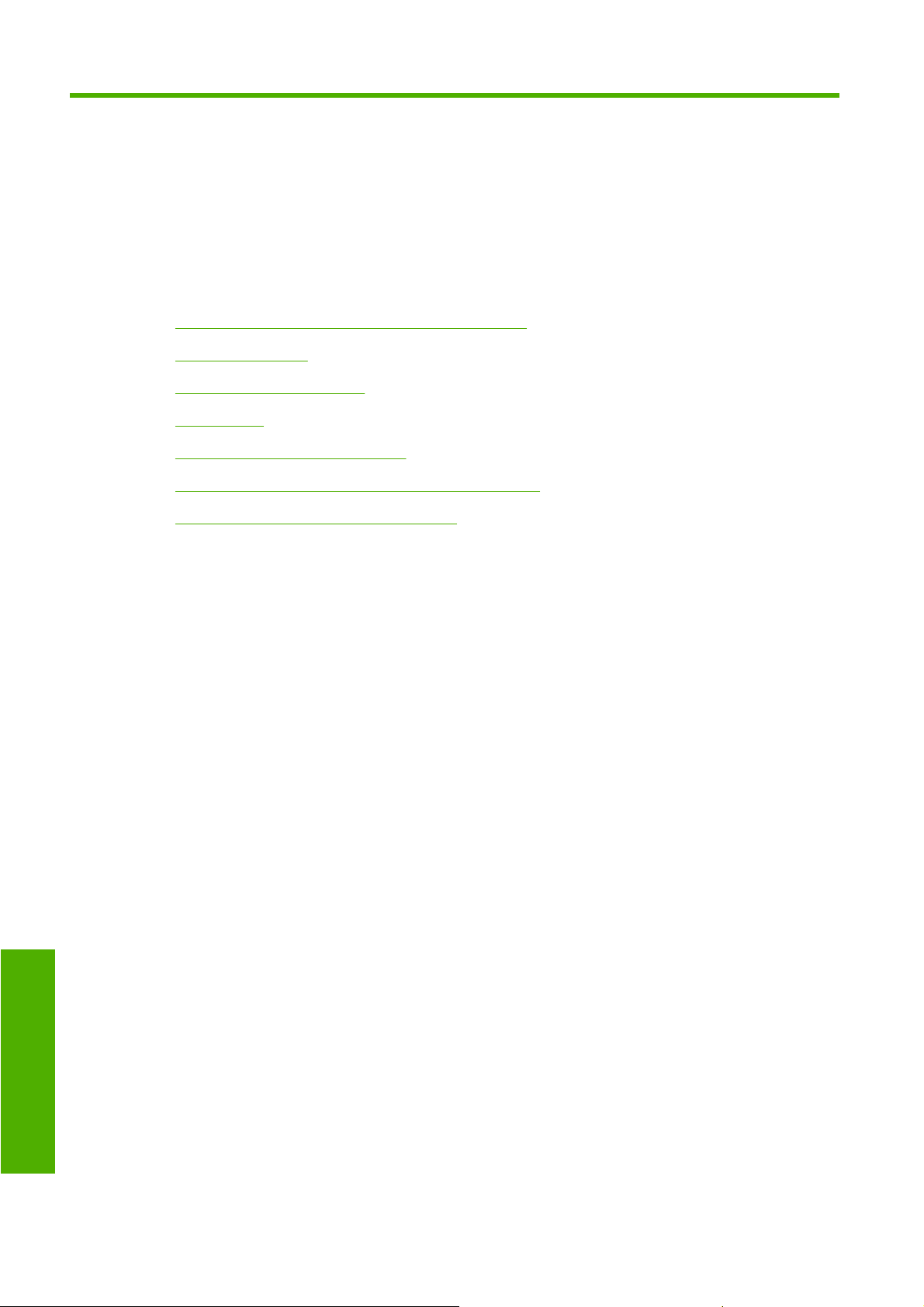
5 Kako ... (teme o tiskalnih poslih)
Dodeljevanje posla z vdelanim spletnim strežnikom
●
Shranjevanje posla
●
Tiskanje shranjenega posla
●
Preklic posla
●
Upravljanje tiskalne čakalne vrste
●
Gnezdenje poslov, da bi varčevali s papirjem v zvitku
●
Nenadzorovano tiskanje/tiskanje čez noč
●
Tiskalni posel
42 Poglavje 5 Kako ... (teme o tiskalnih poslih) SLWW
Page 51

Dodeljevanje posla z vdelanim spletnim strežnikom
1. Odprite stran vdelanega spletnega strežnika (glejte Odpiranje strani vdelanega spletnega
strežnika na strani 16).
2. Pojdite na stran Submit job (Dodeli posel).
3. Izberite Add files (Dodaj datoteke) in prebrskajte računalnik, da izberete datoteko za tiskanje.
OPOMBA: Pri dodeljevanju posla prek vdelanega spletnega strežnika ni treba, da imate v
računalniku gonilnik tiskalnika, niti ne potrebujete izvorne aplikacije datoteke.
4. Če želite dodeliti več kot eno datoteko, ponovno izberite gumb Add files (Dodaj datoteke) in
izberite želene datoteke. Vrstni red več datotek lahko spremenite z gumboma Move Up (Pomakni
gor) in Move Down (Pomakni dol).
5. Če želite spremeniti vrstni red, v katerem so datoteke dodeljene, z gumbi na desni strani zaslona
pomaknite datoteke gor ali dol glede na prioriteto.
6. Če tiskate več kopij dokumenta, bodo privzeto naprej natisnjene vse kopije 1. strani, nato vse kopije
2. strani in tako naprej. Označite polje Collate (Zbiranje) pod Control Settings (Nastavitve
nadzora), če želite da se natisne prva kopija celotnega dokumenta, nato druga kopija celotnega
dokumenta in tako naprej.
OPOMBA: Ko uporabite Collate (Zbiranje), se vsaka kopija dokumenta tiskalniku pošlje kot
ločen posel.
7. Nastavite ostale možnosti posla.
Če pustite možnost nastavljeno na Default (Privzeto), bo uporabljena nastavitev, shranjena v
poslu. Če posel ne vsebuje nastavitev za to možnost, bo uporabljena nastavitev v tiskalniku.
Nastavitve tiskalnika se lahko spremenijo z nadzorne plošče ali, v nekaterih primerih, s strani za
nastavitev naprave v vdelanem spletnem strežniku.
8. Ko izberete vse nastavitve, na vrhu zaslona kliknite gumb Print (Natisni).
SLWW Dodeljevanje posla z vdelanim spletnim strežnikom 43
Tiskalni posel
Page 52

Shranjevanje posla
Če nameravate pozneje ponovno natisniti posel z nekaterimi spremembami nastavitev posla (npr. z
velikostjo ali s kakovostjo), lahko shranite posel v tiskalnik, tako da vam ga pozneje ne bo treba ponovno
dodeliti.
OPOMBA: Če želite posel ponovno natisniti brez sprememb, lahko to naredite iz tiskalne čakalne
vrste, brez shranjevanja posla.
Posel lahko shranite le med tem, ko ga dodeljujete za tiskanje:
1. Odprite stran vdelanega spletnega strežnika (glejte
strežnika na strani 16).
2. Pojdite na stran Submit job (Dodeli posel).
3. V računalniku poiščite in izberite datoteko za tiskanje.
4. Če želite dodeliti več kot eno datoteko, kliknite tipko Add another file (Dodaj še eno datoteko).
Vse datoteke, dodeljene hkrati, bodo imele enake nastavitve posla.
OPOMBA: Če uporabljate Windows in Internet Explorer, lahko kliknete gumb Add files (Dodaj
datoteke) in izberete več datotek naenkrat.
5. V možnostih posla preverite možnost Store job in printer (Shrani posel v tiskalnik).
6. Nastavite ostale možnosti posla.
7. Kliknite tipko Print (Natisni).
Tiskanje shranjenega posla
1. Odprite stran vdelanega spletnega strežnika (glejte Odpiranje strani vdelanega spletnega
strežnika na strani 16).
2. Pojdite na stran Stored jobs (Shranjeni posli).
Odpiranje strani vdelanega spletnega
3. S potrditvenim poljem poleg posameznega imena posla izberite posel ali posle, ki ga ali jih želite
natisniti.
4. Kliknite tipko Print (Natisni), če želite natisniti posel s prvotnimi nastavitvami, ali Advanced Print
(Napredno tiskanje), če želite spremeniti nastavitve.
Preklic posla
Posel lahko prekličete na nadzorni plošči tako, da pritisnete tipko Cancel (Prekliči) ali tako, da v
vdelanem spletnem strežniku izberete posel in kliknete ikono Cancel (Prekliči).
Tiskalnik pomika papir naprej, čeprav je tiskanje končano.
Tiskalni posel
OPOMBA: Posel z več stranmi ali večja datoteka potrebujeta za prekinitev tiskanja več časa , kot ga
potrebujejo druge datoteke.
Upravljanje tiskalne čakalne vrste
Tiskalnik lahko strani med tem, ko tiska trenutno stran, shrani v čakalno vrsto. Čakalna vrsta lahko
vsebuje strani iz več kot enega posla.
OPOMBA: Informacija velja samo v primeru, če za dodeljevanje tiskalniških poslov uporabljate enega
od gonilnikov, ki ste jih dobili s tiskalnikom, ali če uporabljate vdelani spletni strežnik.
44 Poglavje 5 Kako ... (teme o tiskalnih poslih) SLWW
Page 53

Vklop in izklop čakalne vrste
Čakalno vrsto lahko izklopite iz spletnega strežnika (kartica Settings (Nastavitve) > Device setup
(Nastavitev naprave) > Queue (Čakalna vrsta)) ali pa iz nadzorne plošče: izberite ikono
pa Job management options (Možnosti upravljanja posla) > Enable queue (Omogoči čakalno
vrsto). Na nadzorni plošči izberite On (Vklop) ali Off (Izklop).
Možnosti When To Start Printing (Kdaj začeti s tiskanjem)
OPOMBA: Možnosti When To Start Printing (Kdaj začeti s tiskanjem) ni mogoče uporabiti s posli
PostScript.
Izberete lahko želeni čas za tiskanje datoteke, ki je v čakalni vrsti. V spletnem strežniku izberite
kartico Settings (Nastavitve) > Device setup (Nastavitev naprave) > When to start printing (Kdaj
začeti s tiskanjem) ali pa na nadzorni plošči izberite ikono
(Možnosti upravljanja posla) > When to start printing (Kdaj začeti s tiskanjem).
Izbirate lahko med tremi možnostmi:
Če je izbrana možnost After Processing (Po obdelavi), tiskalnik počaka, dokler ni obdelana cela
●
stran, in šele potem začne s tiskanjem. To je najbolj počasna nastavitev, ki pa ponuja najvišjo
kakovost tiskanja.
Če je izbrana možnost Immediately (Takoj), tiska tiskalnik stran med obdelavo. To je najhitrejša
●
nastavitev, vendar se lahko tiskalnik med tiskanjem ustavi, da obdela podatke. Ta nastavitev ni
priporočljiva za zapletene slike z intenzivnimi barvami.
, nato pa Job management options
, nato
Če izberete Optimized (Optimizirano) (to je privzeta nastavitev), tiskalnik preračuna najboljši čas
●
za začetek tiskanja strani. To je običajno najboljši kompromis med nastavitvama After Processing
(Po obdelavi) in Immediately (Takoj).
Iskanje posla v čakalni vrsti
Najboljši način za ogledovanje čakalne vrste je v vdelanem spletnem strežniku (Information
(Informacije) > Job queue (Čakalna vrsta poslov)), kjer lahko upravljate čakalno vrsto in dobite
popolne informacije za vse posle (tako da kliknete ime datoteke).
Vendar lahko s čakalno vrsto upravljate tudi z nadzorne plošče. Če želite storiti to, izberite ikono
nato pa Job queue (Čakalna vrsta poslov), kjer lahko vidite seznam poslov v čakalni vrsti.
Vsak ima identifikator, ki obsega:
<položaj v čakalni vrsti>: <ime slike>
Posel, ki se trenutno tiska, je v položaju 0. Naslednji posel za tiskanje je v položaju 1, predhodni, že
natisnjeni posel, pa je v položaju -1.
Dajanje prioritete poslu v čakalni vrsti
Če želite za tiskanje izbrati naslednji posel v čakalni vrsti, ko uporabljate vdelani spletni strežnik, posel
označite in izberite Reprint (Ponovno natisni), če pa uporabljate nadzorno ploščo, izberite možnost:
Move to front (Premakni naprej).
,
Če je vklopljeno gnezdenje, bo lahko posel, ki mu je dana prioriteta, še vedno ugnezden z drugimi posli.
Če dejansko želite, da je naslednji za tiskanje na vrsti ta posel in da bo hkrati natisnjen sam na zvitku,
izklopite najprej gnezdenje in posel nato premaknite na začetek čakalne vrste, tako kot je opisano zgoraj.
SLWW Upravljanje tiskalne čakalne vrste 45
Tiskalni posel
Page 54

Brisanje posla iz čakalne vrste
V običajnih okoliščinah ni potrebe po brisanju posla iz čakalne vrste po tiskanju, ker bo posel zapustil
konec čakalne vrste takoj, ko bo vanjo poslanih več datotek. Vendar pa, če ste poslali datoteko z napako
in če se želite izogniti kakršnikoli možnosti, da bi bila ponovno natisnjena, jo lahko preprosto izbrišete
tako, da jo označite in izberete Delete (Izbriši) (v vdelanem spletnem strežniku ali na nadzorni plošči).
Na enak način lahko izbrišete posel, ki še ni bil natisnjen.
Če se posel trenutno tiska (Status (Stanje) = printing (tiskanje) v spletnem strežniku, ali pa je njegov
položaj v čakalni vrsti 0 na nadzorni plošči), in če želite obenem preklicati in izbrisati posel, kliknite
najprej ikono Cancel (Prekliči) v spletnem strežniku ali pritisnite tipko Cancel (Prekliči) na nadzorni plošči
in ga nato izbrišite iz čakalne vrste.
Izdelava kopij posla v čakalni vrsti
Če želite narediti dodatne kopije kateregakoli posla v čakalni vrsti, izberite v vdelanem spletnem
strežniku posel in kliknite ikono Reprint (Ponovno natisni), nato pa določite želeno število kopij. Posel
bo premaknjen na vrh čakalne vrste.
To lahko naredite tudi z nadzorne plošče: označite posel in izberite Copies (Kopije), nato določite število
zahtevanih kopij in pritisnite tipko Select (Izberi). Ta nastavitev ima prednost pred katerimi koli
nastavitvami, ki jih je nastavila vaša programska oprema.
OPOMBA: Če je bila, ko ste poslali datoteko, možnost Rotate (Zavrti) nastavljena na On
(Vklopljeno), bodo vse kopije zasukane.
Če je posel že bil natisnjen, uporabite Move to front (Premakni naprej), da ga boste premaknili na vrh
čakalne vrste.
Pomen stanja posla
Možna sporočila o stanju posla, približno v takšnem vrstnem redu, kot se pojavijo:
receiving (sprejemanje): tiskalnik sprejema posel iz računalnika;
●
waiting to process (čakanje na obdelavo): tiskalnik je sprejel posel in sedaj čaka, da ga upodobi
●
(samo za posle, dodeljene prek vdelanega spletnega strežnika);
processing (obdelovanje): tiskalnik obdeluje in upodablja posel;
●
preparing to print (priprava na tiskanje): pred tiskanjem poslov tiskalnik izvaja preverjanje
●
sistema;
waiting to print (čakanje na tiskanje): tiskalni posel čaka, da bo na vrsti za tiskanje;
●
waiting for nest (čakanje na gnezdo): možnost Nesting (Gnezdenje) je nastavljena na On
●
(Vklopljeno) in tiskalnik čaka na ostale posle, da lahko zaključi gnezdo in nadaljuje s tiskanjem;
on hold (na čakanju): posel je bil poslan z možnostjo on hold for preview (čakanje za
●
Tiskalni posel
predogled) in je na čakanju;
OPOMBA: Če tiskalnik med tiskanjem posla preneha delovati in je hkrati vklopljen pripomoček
za čakalno vrsto, se bo deloma natisnjen posel pojavil v čakalni vrsti kot on hold (na čakanju) pri
naslednjem zagonu tiskalnika. Ko boste nadaljevali s poslom, se bo le-ta začel s tiskanjem na
strani, na kateri je bil prekinjen.
on hold for paper (čakanje na papir): posla ni mogoče natisniti, saj je tiskalniku zmanjkalo papirja
●
(glejte
kliknite Continue (Nadaljuj), da lahko nadaljujete s poslom;
46 Poglavje 5 Kako ... (teme o tiskalnih poslih) SLWW
Sporočilo »on hold for paper (čakanje na papir)« [4520] na strani 180): naložite papir in
Page 55

on hold for accounting (čakanje na račun): posla ni mogoče natisniti. Tiskalnik namreč zahteva,
●
da imajo vsi posli identifikacijsko oznako računa: vnesite identifikacijsko oznako računa in
kliknite Continue (Nadaljuj), da lahko nadaljujete s poslom;
printing (tiskanje);
●
drying (sušenje);
●
cutting paper (rezanje papirja);
●
ejecting page (odstranjevanje lista);
●
canceling (preklic): posel je preklican, vendar ostane v vrsti;
●
deleting (brisanje): posel je izbrisan iz tiskalnika;
●
printed (natisnjeno);
●
canceled (preklicano): posel je preklical tiskalnik;
●
canceled by user (preklical uporabnik);
●
empty job (prazen posel): posel ne vsebuje ničesar za natisniti.
●
Gnezdenje poslov, da bi varčevali s papirjem v zvitku
Gnezdenje pomeni vzporedno postavljanje strani na papir, ne pa ene za drugo. To se naredi zaradi
manjše porabe papirja.
1. Smer poteka papirja
2. Gnezdenje je izklopljeno
3. Gnezdenje je vklopljeno
4. Papir, privarčevan z gnezdenjem
Kdaj poskuša tiskalnik gnezditi strani?
Ko velja:
V tiskalnik je naložen zvitek papirja, ne pa list.
●
V meniju Job Management (Upravljanje poslov) na nadzorni plošči ali na strani za nastavitev
●
naprave vdelanega spletnega strežnika je vklopljen ukaz Nest (Gnezdi).
Čakalna vrsta mora biti nastavljena na On (Vklopljena).
●
SLWW Gnezdenje poslov, da bi varčevali s papirjem v zvitku 47
Tiskalni posel
Page 56
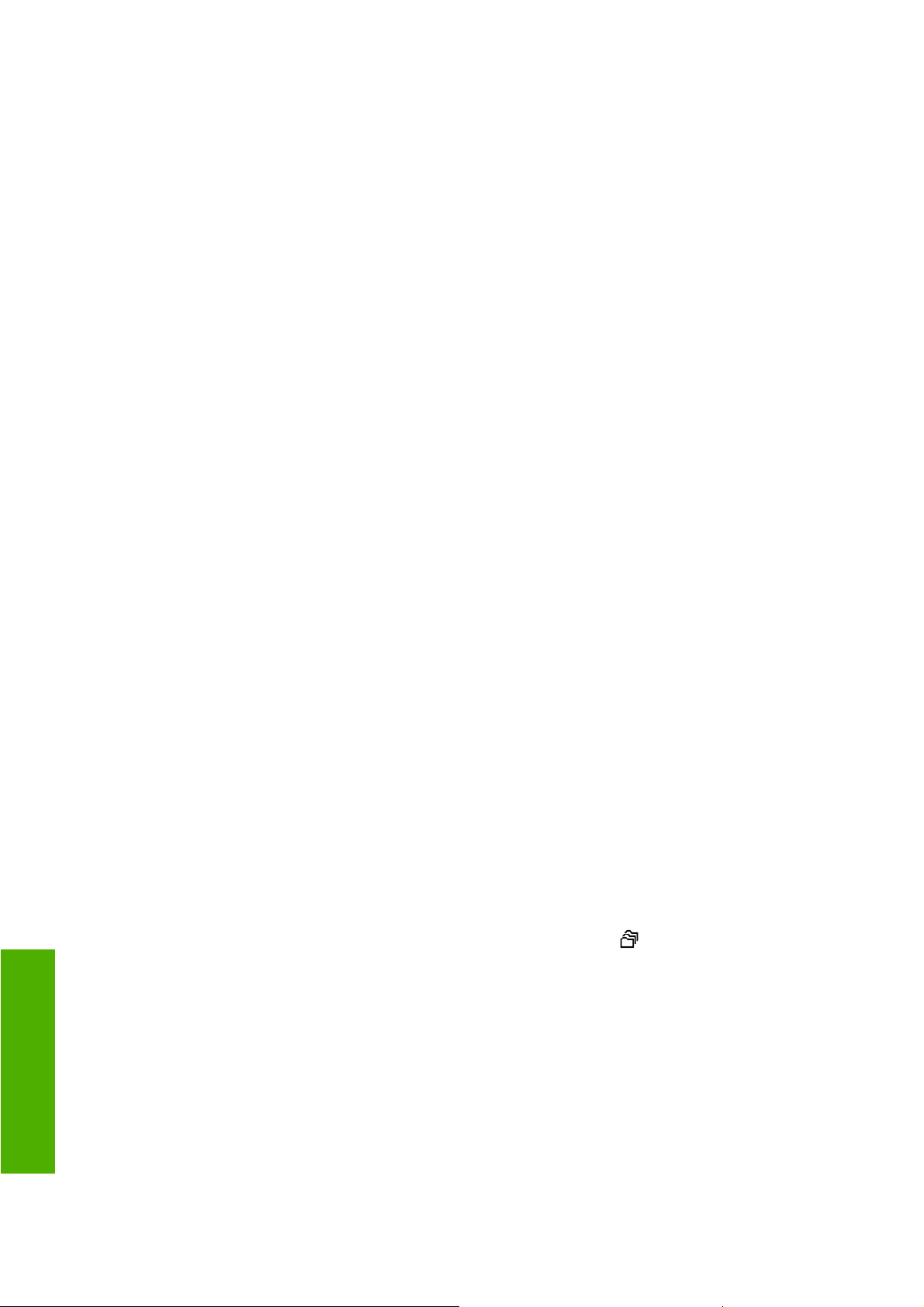
Katere strani je mogoče gnezditi?
Gnezditi je mogoče vse strani, razen če so le-te tako velike, da ni mogoče niti dveh vzporedno postaviti
na zvitek oz. če jih je preveč in jih ni mogoče postaviti na razpoložljivo dolžino zvitka. Ene skupine
gnezdenih strani ne morete razdeliti med dva zvitka.
Katere strani izpolnjujejo pogoje za gnezdenje?
Da so lahko v istem gnezdu, morajo biti posamezne strani združljive na vse naslednje načine:
Vse strani morajo imeti enako nastavitev kakovosti tiskanja (Fast, Normal ali Best (hitro, navadno
●
ali najboljšo)).
Vse strani morajo biti optimizirane za risbe/besedilo ali optimizirane za slike.
●
Postavitev Maximum Detail (Najbolj podrobno) mora biti enaka na vseh straneh.
●
Vse strani morajo imeti enako nastavitev robov (Extended ali Normal (razširjeno ali navadno)).
●
Postavitev Mirror (Zrcalno) mora biti enaka za vse strani.
●
Postavitev Rendering Intent (Namen upodabljanja) mora biti enaka za vse strani.
●
Nastavitev Cutter (Rezalnik) mora biti enaka za vse strani.
●
Postavitve prilagoditve barv morajo biti enake za vse strani. Imenujemo jih Advanced Color
●
Settings (Napredne barvne nastavitve) v gonilniku za Windows in CMYK Settings (Nastavitve
CMYK) v gonilniku za Mac OS.
Vse strani morajo biti barvne ali pa morajo biti v sivinah: ne pa nekatere barvne, nekatere pa v
●
sivinah.
Vse strani morajo biti v eni ali drugi od teh dveh skupin (dveh skupin ne morete mešati v enem
●
gnezdu):
HP-GL/2 in HP, RTL, CALS G4
◦
PostScript, PDF, TIFF, JPEG
◦
Strani JPEG, TIFF in CALS/G4 z ločljivostjo nad 300 dpi se v nekaterih primerih morda ne bodo
●
gnezdile z drugimi stranmi.
Kako dolgo tiskalnik čaka na drugo datoteko?
Za izdelavo najboljšega možnega gnezda tiskalnik počaka po sprejemu datoteke in tako preveri ali se
bo naslednja stran gnezdila z njo ali s stranmi, ki so že v čakalni vrsti. To čakalno obdobje je čas čakanja
na gnezdenje, tovarniško privzeta nastavitev časa čakanja na gnezdenje je dve minuti. To pomeni, da
tiskalnik čaka do dve minuti po prejemu zadnje datoteke, preden začne tiskati zadnje gnezdo. Ta čas
čakanja lahko spremenite na nadzorni plošči tiskalnika: izberite ikono
options (Možnosti upravljanja posla) > Nest options (Možnosti gnezdenja) > Select wait time
(Izberi čas čakanja). Na voljo je razpon od 1 minute do 99 minut.
Tiskalni posel
Med tem ko tiskalnik čaka na gnezdenje, je na nadzorni plošči prikazano, koliko časa je še ostalo.
Gnezdo lahko natisnete (prekličete čakanje na gnezdo) tako, da pritisnete tipko Cancel (Prekliči).
, nato pa Job management
Nenadzorovano tiskanje/tiskanje čez noč
Tiskalniki serije HP Designjet 4520 z več zvitki in z možnostjo zlagalnika, z robustno in vedno enako
kakovostjo slike so zelo primerni za daljše nenadzorovano tiskanje.
48 Poglavje 5 Kako ... (teme o tiskalnih poslih) SLWW
Page 57

Tu je nekaj priporočil za ravnanje z daljšo vrsto tiskalnih opravil.
Če je mogoče, uporabite povsem nove dolge zvitke papirja.
●
Če nameravate tiskati na deloma že uporabljenih zvitkih, preverite vrsto papirja in njegovo količino
●
v vdelanem spletnem strežniku ali na nadzorni plošči. Papirja mora biti dovolj za vse tiskalne posle.
OPOMBA: Podatek o preostali dolžini zvitka je na voljo le, če ste ob njegovem nalaganju v
tiskalnik vnesli podatek o njegovi dolžini.
Preverite, ali je papir dovolj širok za vse tiskalne posle (vsi preširoki posli bodo »čakali na papir«).
●
Preverite ravni črnila v preostalih kartušah.
●
Standardni koš se priporoča samo za manj kot 30 ločenih izpisov. Zlagalnik lahko zadrži do 200
●
listov.
Ko pošljete tiskalne posle, lahko njihovo stanje spremljate iz vdelanega spletnega strežnika na
●
oddaljeni lokaciji.
Drop detection (Zaznava kapljice) mora biti nastavljena na Intensive (Intenzivno).
●
Drying time (Čas sušenja) mora biti nastavljen na Optimal (Optimalen).
●
Glede na vrsto papirja in izpisov priporočamo naslednje nastavitve.
●
●
Izberite ikono
nato pa Paper handling options (Možnosti ravnanja s papirjem) > Roll
switching options (Možnosti zamenjave zvitka)> Minimize roll changes (Zmanjšaj število
zamenjav zvitka) .
Tabela 5-1 Priporočene nastavitve za nenadzorovano tiskanje
Print type (Vrsta
izpisa)
Lines (Črte) Normal (Navadno) Off (Izklopljeno) Lines (Črte) Optimal
Lines and fills (Črte
in polnjenje)
Maps (Zemljevidi) Best (Najboljša) On (Vklopljeno) Images (Slike) Optimal
Renderings,
photographs
(Upodabljanje,
fotografije)
Print mode (Način
tiskanja)
Normal (Navadno) On (Vklopljeno) Lines (Črte) Optimal
Best (Najboljša) On (Vklopljeno) Images (Slike) Optimal
MaxDetail
(Največ
podrobnosti)
Optimized for
(Optimirano za)
Drying time (Čas
sušenja)
(Optimalno)
(Optimalno)
(Optimalno)
(Optimalno)
Paper types
(Vrste papirja)
Coated, Bond,
Heavyweight
Coated, Glossy
(Premazani,
prosojni, težki
premazani, sijajni)
Coated, Bond,
Heavyweight
Coated, Glossy
(Premazani,
prosojni, težki
premazani, sijajni)
Coated, Bond,
Heavyweight
Coated, Glossy
(Premazani,
prosojni, težki
premazani, sijajni)
Coated, Bond,
Heavyweight
Coated, Glossy
(Premazani,
prosojni, težki
premazani, sijajni)
Tiskalni posel
SLWW Nenadzorovano tiskanje/tiskanje čez noč 49
Page 58

Zlagalnik
6 Kako ... (teme o zlagalniku) [4520]
OPOMBA: To poglavje velja samo za tiskalnik serije HP Designjet 4520.
Zlagalnik je možnost dodatne opreme za tiskalnik serije HP Designjet 4520. Strani nalaga ravno, eno
na drugo, namesto da bi padle v koš.
Nameščanje zlagalnika
●
Odstranjevanje namestitve zlagalnika
●
Spreminjanje temperature
●
Zamenjava zvitkov papirja med uporabo zlagalnika
●
Čiščenje zunanjosti zlagalnika
●
Čiščenje valjev zlagalnika
●
Premikanje ali skladiščenje zlagalnika
●
50 Poglavje 6 Kako ... (teme o zlagalniku) [4520] SLWW
Page 59

Nameščanje zlagalnika
1. Povežite kable med zlagalnikom in tiskalnikom.
2. Vklopite zlagalnik.
Zlagalnik
3.
Izberite ikono
(Zlagalnik) > Install stacker (Namesti zlagalnik). Na nadzorni plošči se bo pokazalo opozorilo,
da zlagalnik pritrdite k tiskalniku.
4. Na zlagalniku sta dva zapaha, ki se povežeta z deflektorjem tiskalnika. Če želite povezati zlagalnik
s tiskalnikom, pritrdite najprej eno stran in nato drugo (na ta način boste porabili manj energije).
Potrebno je nekaj časa za ogrevanje, posebej če ste zlagalnik ravno priklopili.
OPOMBA: Zlagalnik deluje na rezanih listih papirja. Ko je vklopljen, je delovanje rezalnika samodejno
omogočeno. Če je rezalnik izključen ali materiala za tiskanje ni mogoče rezati (na primer platno), ne
more delovati.
na nadzorni plošči tiskalnika, nato pa Accessories (Dodatna oprema) > Stacker
Odstranjevanje namestitve zlagalnika
1.
Če želite odstraniti namestitev zlagalnika, izberite ikono
Accessories (Dodatna oprema) > Stacker (Zlagalnik) > Uninstall stacker (Odstrani
zlagalnik).
2. Na nadzorni plošči se bo pokazalo opozorilo, da zlagalnik odstranite od tiskalnika. Zlagalnik
povlecite z ene strani in ga na tej strani odstranite od tiskalnika, nato odstranite drugo stran.
3. Izklopite kable zlagalnika.
na nadzorni plošči tiskalnika, nato
SLWW Nameščanje zlagalnika 51
Page 60
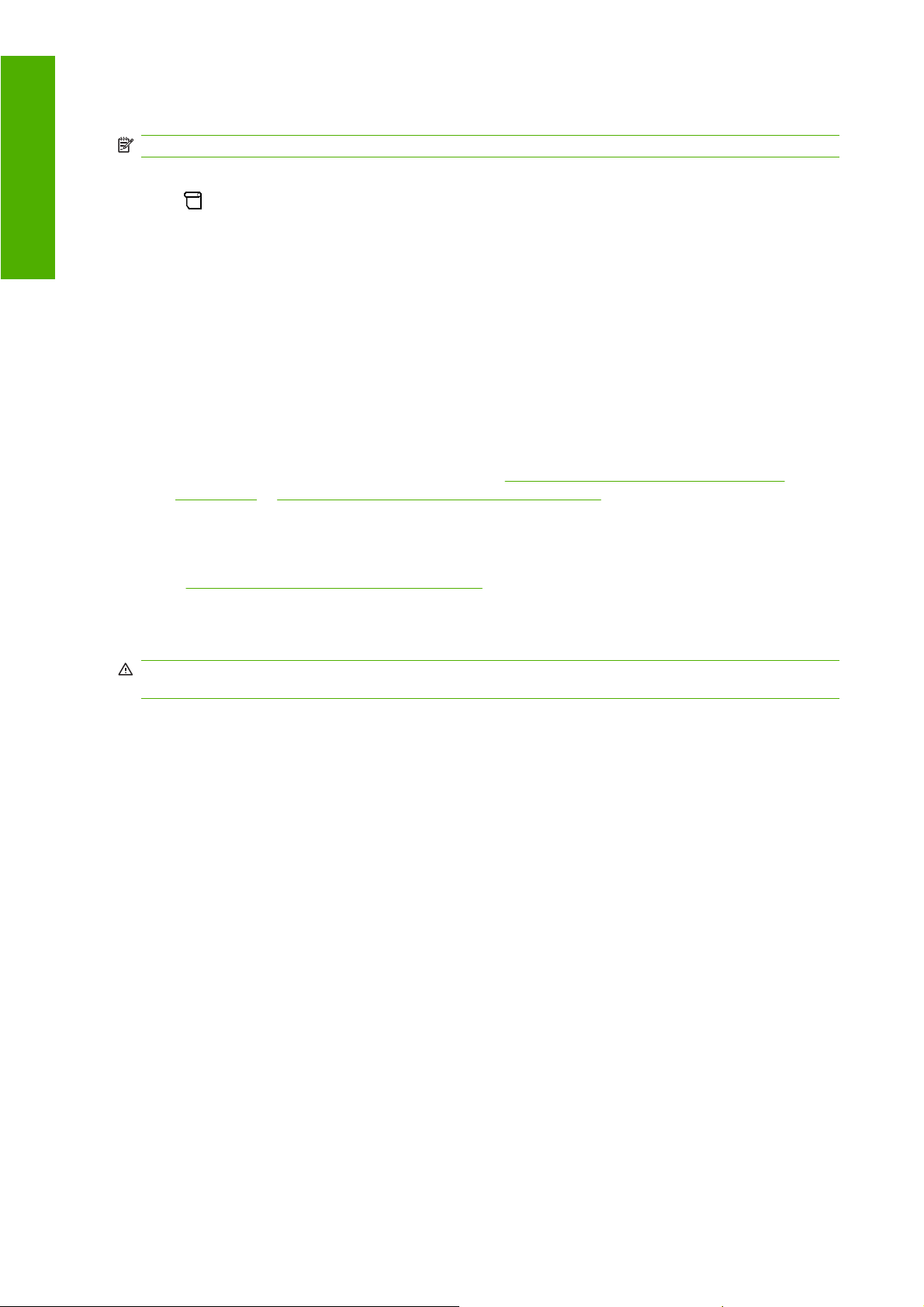
Zlagalnik
Spreminjanje temperature
OPOMBA: Ta možnost je na voljo samo, če je v tiskalniku nameščen zlagalnik.
Zlagalnik ima segret valj, ki s papirja odstrani zavijanje. Če želite spremeniti temperaturo valja, izberite
ikono
(Zlagalnik) > Select temperature level (Izberi raven temperature). Možnosti so tri:
●
●
●
na nadzorni plošči tiskalnika, nato pa Accessories (Dodatna oprema) > Stacker
Normal (Normalno) je privzeta in priporočena nastavitev.
High (Visoko) nastavi valj na višjo temperaturo, ki se lahko uporablja pri posebej trdem papirju.
Low (Nizko) nastavi valj na nižjo temperaturo, ki se lahko uporablja pri posebej občutljivi prevleki.
Zamenjava zvitkov papirja med uporabo zlagalnika
1. Odstranite kup narezanega papirja z zlagalnika, da bi z zlagalnikom lažje ravnali.
2. Odstranite zlagalnik s tiskalnika: najprej eno, nato drugo stran.
3. Spremenite zvitke na normalen način: oglejte si
na strani 36 in Vstavljanje zvitka v tiskalnik [4520] na strani 32.
Čiščenje zunanjosti zlagalnika
Glejte Čiščenje zunanjosti tiskalnika na strani 113.
Čiščenje valjev zlagalnika
OPOZORILO! Med uporabo postane zlagalnik vroč. Pred čiščenjem ga izklopite in pustite, da se
ohladi.
Črnilo se lahko zalepi na glavni valj zlagalnika in majhne izhodne valjčke, zaradi česar je potrebno redno
čiščenje z navlaženo krpo iz blaga.
Pogostost čiščenja je do neke mere odvisno od vrste uporabljenega papirja.
Za navaden, premazan ali močno premazan papir zadostuje čiščenje enkrat mesečno.
●
Za presojni, pergamentni, sijoč ali naravni papir za prerisovanje je lahko tudi pri najbolj počasnih
●
načinih tiskanja potrebno čiščenje enkrat na teden.
Odstranjevanje zvitka iz tiskalnika [4520]
52 Poglavje 6 Kako ... (teme o zlagalniku) [4520] SLWW
Page 61
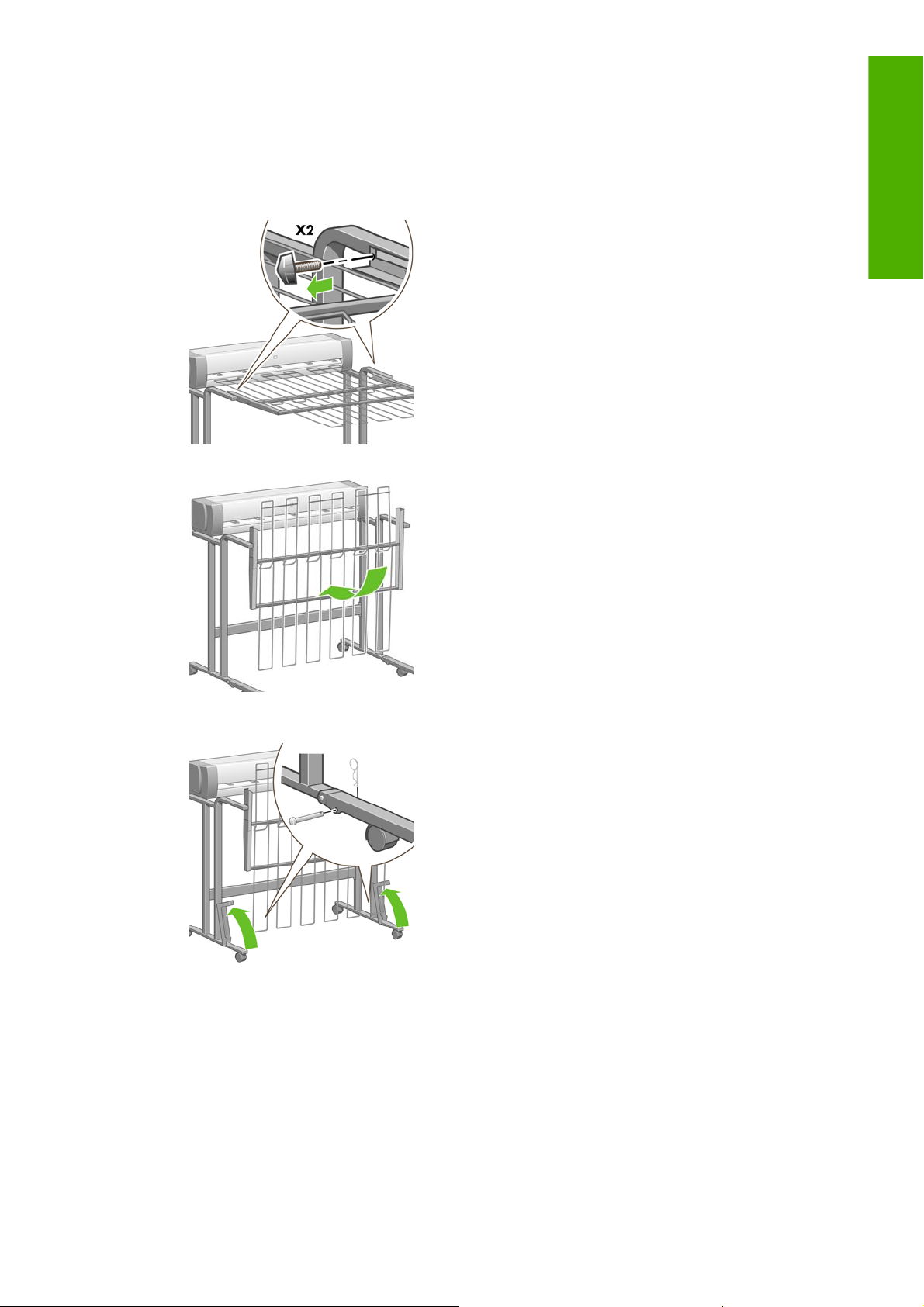
Premikanje ali skladiščenje zlagalnika
Pred premikanjem ali skladiščenjem zlagalnika sledite naslednjim korakom, da bi zmanjšali količino
prostora, ki ga zavzema.
1. Odvijte vijake na kateri koli strani pladnja zlagalnika. Pladenj naj visi navpično.
Zlagalnik
2. Odstranite žebljiček s posameznega podaljška noge in podaljšek noge obrnite navzgor.
SLWW Premikanje ali skladiščenje zlagalnika 53
Page 62

7 Kako ... (teme o prilagoditvi slike)
Prilagoditev slike
Spreminjanje velikosti strani
●
Izdelava prilagojene velikosti strani
●
Spreminjanje kakovosti tiskanja
●
Izbira nastavitev kakovosti tiskanja
●
Tiskanje pri največji hitrosti
●
Prilagoditev robov
●
Tiskanje na strani, večje kot običajno
●
Tiskanje brez dodanih robov
●
Izbiranje usmerjenosti slike.
●
Obračanje slike
●
Tiskanje zrcalne slike
●
Prilagoditev slike
●
Spreminjanje nastavitev palete
●
Spreminjanje tiskanja prekrivajočih se črt
●
Spreminjanje nastavitve grafičnega jezika
●
54 Poglavje 7 Kako ... (teme o prilagoditvi slike) SLWW
Page 63

Spreminjanje velikosti strani
Velikost strani lahko določite na več načinov:
Če uporabljate gonilnik tiskalnika za Windows: izberite kartico Paper/Quality (Papir/Kakovost) in
●
nato Size is (Velikost je).
Če uporabljate gonilnik tiskalnika za Mac OS: na nadzorni plošči izberite Page Setup (Nastavitev
●
strani), v prikazanem meniju izberite svoj tiskalnik Format for (Zapis za), nato pa Paper size
(Velikost papirja).
OPOMBA: Če v meniju File (Datoteka) ni možnosti Page Setup (Nastavitev strani), izberite
Print (Natisni), nato pa Paper Size (Velikost papirja).
Če uporabljate vdelan spletni strežnik: pojdite v razdelek Page Size (Velikost strani) na strani
●
Submit Job (Pošlji posel).
●
Če uporabljate nadzorno ploščo: izberite ikono
možnosti tiskanja) > Paper options (Možnosti papirja) > Select paper size (Izberi velikost
papirja).
OPOMBA: Če nastavite velikost strani z gonilnikom tiskalnika ali z vdelanim spletnim strežnikom, te
nastavitve preglasijo nastavitve, ki jih določite na nadzorni plošči.
, nato pa Default printing options (Privzete
Izdelava prilagojene velikosti strani
Prilagoditev slike
Prilagojeno velikost strani lahko izdelate z gonilnikom tiskalnika ali z vdelanim spletnim strežnikom.
OPOMBA: Možnost izdelave prilagojenih velikosti strani je odvisna od ravni skrbniških pravic, ki jih
imate.
Če uporabljate gonilnik tiskalnika za Windows HP-GL/2 in HP RTL
1. Izberite kartico Paper/Quality (Papir/Kakovost).
2. Pritisnite tipko Custom (Po meri).
3. Izberite eno od izbirnih imen (Custom 1 (Po meri 1) do Custom 5 (Po meri 5)) za vašo prilagojeno
velikost strani.
4. Vnesite širino in dolžino.
5. Pritisnite tipko OK (V redu).
SLWW Spreminjanje velikosti strani 55
Page 64

Če uporabljate gonilnik tiskalnika PostScript za Windows
Za izdelavo prilagojene velikosti strani obstajajo naslednji alternativni načini.
V oknu gonilnika kliknite gumb Custom (Po meri) na kartici Paper/Quality (Papir/kakovost), nato
●
vnesite ime in dimenzije nove velikosti strani in kliknite Save (Shrani) da shranite novo velikost
strani. Če želite videti novo velikost po meri v seznamu velikosti po meri, morate zapreti lastnosti
tiskalnika, jih ponovno odpreti in pritisniti gumb More (Več).
OPOMBA: Gonilnik bo onemogočil velikost papirja, pri kateri bo širina daljša od dolžine.
V meniju Start izberite Printers and Faxes (Tiskalniki in faksi), nato v meniju File (Datoteka)
Prilagoditev slike
●
izberite Server Properties (Lastnosti strežnika). Na kartici Forms (Obrazci) potrdite polje Create
a new form (Ustvari nov obrazec), določite ime in mere novega obrazca in nato kliknite Save
Form (Shrani obrazec). V oknu gonilnika, je vaša nova prilagojena velikost zdaj na seznamu
velikosti na kartici Paper/Quality (Papir/kakovost) (po potrebi uporabite gumb More (Več)).
V oknu gonilnika PostScript izberite kartico Advanced (Dodatno), nato PostScript Custom Page
●
Size (Prilagojena velikost strani PostScript) s seznama velikosti papirja, določite dimenzije
papirja in kliknite OK (V redu), da shranite nove dimenzije za prilagojeno velikost strani PostScript.
Nova velikost strani je shranjena, dokler ne zaprete trenutne aplikacije. Takrat se ponovno
spremeni v privzeto. Na seznamu velikosti na kartici Paper/Quality (Papir/kakovost) boste videli
vnos PostScript Custom Page Size (Prilagojena velikost strani PostScript).
Če uporabljate gonilnik tiskalnika PostScript za Mac OS X
1. V meniju File (Datoteka) izberite Page Setup (Nastavitev strani).
OPOMBA: Če v meniju File (Datoteka) ni možnosti Page Setup (Nastavitev strani), izberite
Print (Natisni).
2. S konca seznama Paper Size (Velikost papirja) izberite Manage Custom Sizes (Upravljanje
prilagojenih velikosti).
3. Pritisnite tipko New (Novo) ali +.
4. Vnesite ime za svojo prilagojeno velikost strani.
5. Vnesite širino in dolžino.
Če uporabljate vdelan spletni strežnik
1. Pojdite v razdelek Page Size (Velikost strani) na strani Submit Job (Pošlji posel).
2. Izberite možnost Custom (Po meri).
3. Izberite širino in dolžino želene velikosti strani.
Spreminjanje kakovosti tiskanja
Vaš tiskalnik ima tri različne nastavitve kakovosti tiskanja: Best (Najboljša), Normal (Navadna) in Fast
(Hitra). Poleg tega ima še dve možnosti, ki vplivata na kakovost tiskanja: Optimize for drawings/text
(Optimiziraj za slike/besedilo) ali Optimize for images (Optimiziraj za slike) in Maximum detail
(Največje podrobnosti). Navodila za izbiranje med temi možnostmi boste našli v razdelku
nastavitev kakovosti tiskanja na strani 57.
Izbira
56 Poglavje 7 Kako ... (teme o prilagoditvi slike) SLWW
Page 65
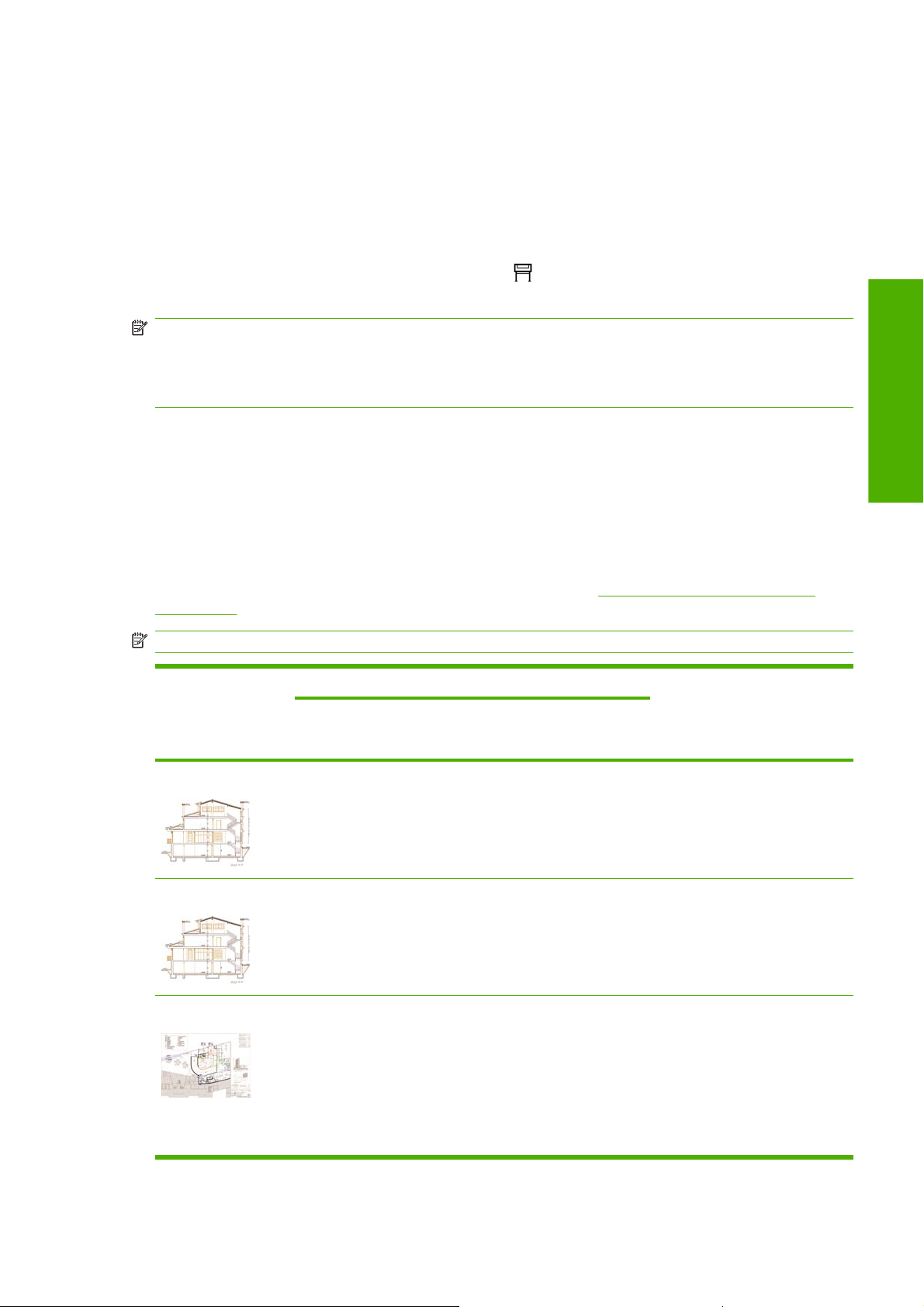
Kakovost tiskanja lahko določite na več načinov:
Če uporabljate gonilnik tiskalnika za Windows: pojdite v razdelek Print Quality (Kakovost tiskanja)
●
na kartici Paper/Quality (Papir/Kakovost).
Če uporabljate gonilnik tiskalnika za Mac OS: pojdite na ploščo Image Quality (Kakovost slike).
●
Če uporabljate vdelan spletni strežnik: pojdite v razdelek Image Quality (Kakovost slike) na strani
●
Submit Job (Pošlji posel).
●
Če uporabljate nadzorno ploščo: izberite ikono
, nato pa Default printing options (Privzete
možnosti tiskanja) > Image quality (Kakovost slike).
OPOMBA: Če nastavite kakovost tiskanja z gonilnikom tiskalnika ali z vdelanim spletnim strežnikom,
te nastavitve preglasijo nastavitve, ki jih določite na nadzorni plošči.
OPOMBA: Kakovosti tiskanja za strani, ki se že tiskajo ali ste jih ravno poslali v tiskanje, ne morete
spremeniti (tudi če se še niso začele tiskati).
Izbira nastavitev kakovosti tiskanja
Naslednja tabela prikazuje priporočeno kakovost tiskanja in vrste papirja za različne vrste izpisov. Pri
tem domneva, da uporabljate papir v zvitku. Upoštevanje teh priporočil ni obvezno, morda pa vam bodo
v pomoč.
Priporočamo, da pri tiskanju na posamezen list za kakovost tiskanja izberete Best (Najboljše).
Če niste prepričani, kako spremeniti kakovost tiskanja, si oglejte
na strani 56.
OPOMBA: Slike visoke gostote tiskajte na težjem papirju (težke ali sijajne vrste).
Vsebina tiskanja
Print quality
(Kakovost
tiskanja)
Črte (osnutek) Hitra Drawings/text
Lines (Črte) Normal (Navadno) Drawings/text
Nastavitev kakovosti slike Paper types (Vrste papirja)
Optimized for
(Optimirano za)
(Risbe/besedilo)
(Risbe/besedilo)
Spreminjanje kakovosti tiskanja
Maximum detail
(Največja stopnja
podrobnosti)
Off (Izklopljeno)
(ali On
(Vklopljeno) za
boljšo kakovost,
manjšo hitrost)
Off (Izklopljeno) Bright White (Bel)
Bright White (Bel)
Bond Paper (Prosojni papir)
Prosojni materiali*
Coated Paper (Premazani papir)
Bond Paper (Prosojni papir)
Prilagoditev slike
Prosojni materiali*
Coated Paper (Premazani papir)
Črte in polnjenje (hitro) Normal (Navadno) Drawings/text
(Risbe/besedilo)
On (Vklopljeno) Bright White (Bel)
Bond Paper (Prosojni papir)
Prosojni materiali*
Coated Paper (Premazani papir)
Heavyweight Coated Paper (Težki
premazani papir)
SLWW Izbira nastavitev kakovosti tiskanja 57
Page 66

Vsebina tiskanja
Print quality
(Kakovost
tiskanja)
Nastavitev kakovosti slike Paper types (Vrste papirja)
Optimized for
(Optimirano za)
Maximum detail
(Največja stopnja
podrobnosti)
Productivity Photo Gloss
(Fotografski sijajni papir
Productivity)
Lines and fills (Črte in
polnjenje)
Prilagoditev slike
Črte in slike –
preslikave visoke
kakovosti
Oglaševanje v trgovini Normal (Navadno) Images (Slike) Off (Izklopljeno) Coated Paper (Premazani papir)
Best (Najboljša) Drawings/text
(Risbe/besedilo)
Best (Najboljša) Drawings/text
(Risbe/besedilo)
Off (Izklopljeno) Bright White (Bel)
Bond Paper (Prosojni papir)
Prosojni materiali*
Coated Paper (Premazani papir)
Heavyweight Coated Paper (Težki
premazani papir)
Productivity Photo Gloss
(Fotografski sijajni papir
Productivity)
On (Vklopljeno) Coated Paper (Premazani papir)
Heavyweight Coated Paper (Težki
premazani papir)
Productivity Photo Gloss
(Fotografski sijajni papir
Productivity)
Heavyweight Coated Paper (Težki
premazani papir)
Productivity Photo Gloss
(Fotografski sijajni papir
Productivity)
Upodabljanja Best (Najboljša) Images (Slike) Off (Izklopljeno) Heavyweight Coated Paper (Težki
Fotografije Best (Najboljša) Images (Slike) Off (Izklopljeno) Productivity Photo Gloss
premazani papir)
Productivity Photo Gloss
(Fotografski sijajni papir
Productivity)
(Fotografski sijajni papir
Productivity)
*Prosojni materiali vključujejo pergamentni papir, prosojni papir, filme, papir za fotografije in naravni
papir za prerisovanje.
Če želite podrobna tehnična navodila za ločljivost tiskanja, si oglejte
Specifikacije delovanja
na strani 206.
58 Poglavje 7 Kako ... (teme o prilagoditvi slike) SLWW
Page 67
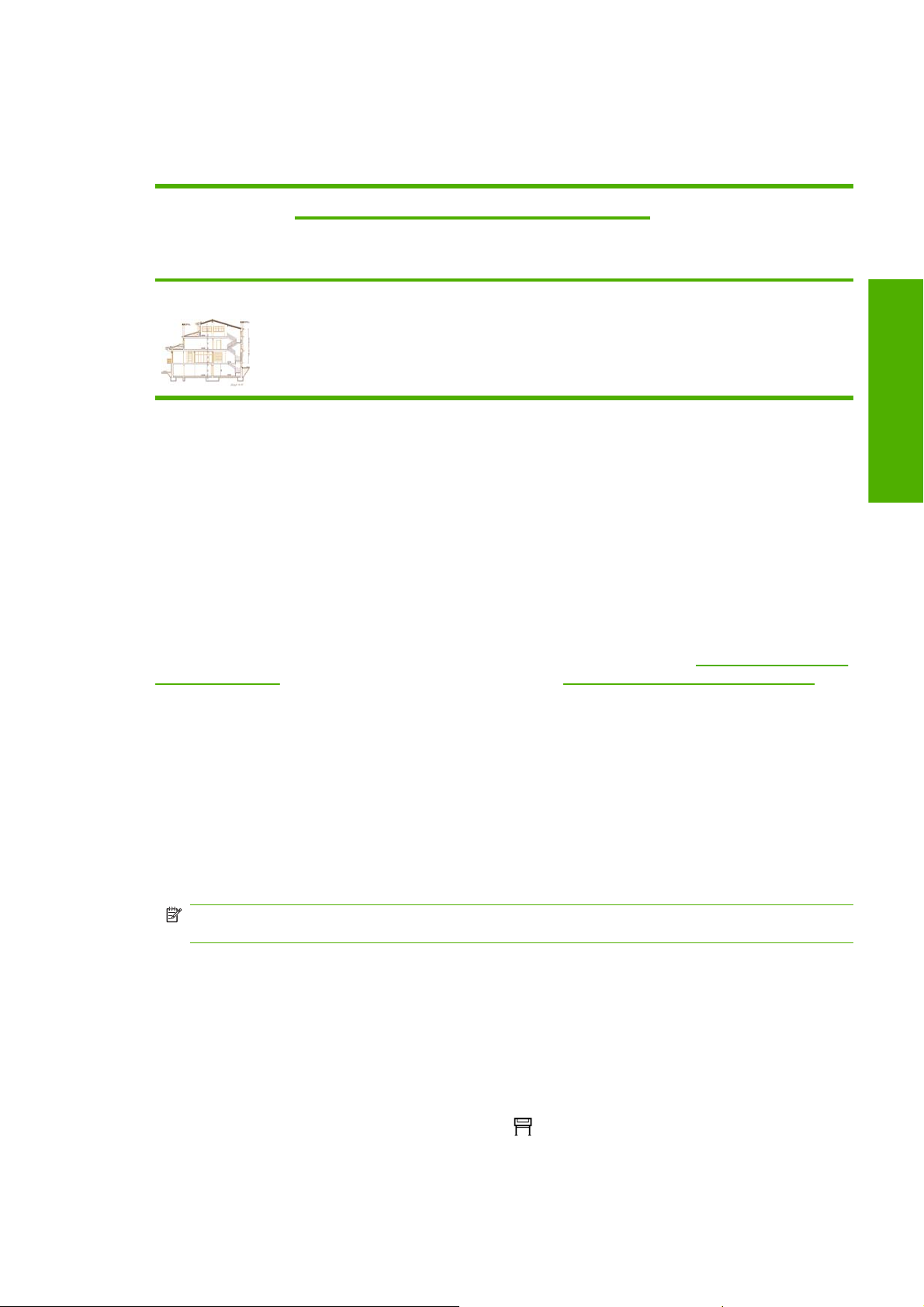
Tiskanje pri največji hitrosti
Na nadzorni plošči sta dve nastavitvi za vrsto papirja, ki sta zasnovani posebej za tiskanje pri največji
hitrosti.
Vsebina tiskanja
Print quality
(Kakovost
tiskanja)
Črte (osnutek) Hitra Drawings/text
* Če želite uporabljati Max Speed Bright White (Beli papir pri največji hitrosti), naložite HP Bright White
Inkjet Bond Paper (Beli prosojni papir za brizgalnike) in s seznama vrst papirja na nadzorni plošči izberite
možnost Max Speed Bright White (Beli papir pri največji hitrosti).
† Če želite uporabljati Max Speed Bond Paper (Prosojni papir pri največji hitrosti), naložite HP Universal
Inkjet Bond Paper (Univerzalni prosojni papir za brizgalnike) in s seznama vrst papirja na nadzorni plošči
izberite možnost Max Speed Bond Paper (Prosojni papir pri največji hitrosti).
Prilagoditev robov
Robovi pri tiskanju določajo natisljivo področje, ki ga lahko uporablja vaša aplikacija. Možnosti za robove
so tri: Small (Majhno), Normal (Navadno) in Extended (Razširjeno), (glejte tudi
robov na strani 60). Če želite izvedeti velikosti robov, glejte Specifikacije delovanja na strani 206.
Nastavitev kakovosti slike Vrste papirja (nadzorna plošča)
Optimal for
(Optimalno za)
(Risbe/besedilo)
Maximum detail
(Največja stopnja
podrobnosti)
Off (Izklopljeno) Max Speed Bright White (Beli papir
pri največji hitrosti)*
Max Speed Bond Paper† (Prosojni
papir pri največji hitrosti†)
Tiskanje brez dodanih
Prilagoditev slike
Robove lahko določite na več načinov:
Če uporabljate gonilnik tiskalnika Windows HP-GL/2 in HP RTL: privzeto so izbrani robovi Normal
●
(Navadno). Če želite izbrati druge možnosti, izberite kartico Paper/Quality (Papir/Kakovost) in
pritisnite tipko Margins/Layout (Robovi/Postavitev).
Če uporabljate gonilnik tiskalnika PostScript za Windows: izberite kartico Paper/Quality (Papir/
●
Kakovost) in nato Size is (Velikost je). Velikost strani in robove izberete hkrati.
Če uporabljate gonilnik tiskalnika za Mac OS: izberite Page Setup (Nastavitev strani) v meniju
●
File (Datoteka), nato pa Paper Size (Velikost papirja). Velikost strani in robove izberete hkrati.
OPOMBA: Če v meniju File (Datoteka) ni možnosti Page Setup (Nastavitev strani), izberite
Print (Natisni), nato pa Paper Size (Velikost papirja).
Če uporabljate vdelan spletni strežnik: na strani Submit Job (Pošlji posel) izberite s seznama
●
Margins (Robovi).
Če je raven vdelane programske opreme vsaj FW9, je meje gnezdenja mogoče zmanjšati na 0.
●
To se lahko naredi prek nadzorne plošče: Job management (Upravljanje posla) > Nesting
options (Možnosti gnezdenja) > Nest spacing (Razmik gnezdenja). Nastavitvi sta dve:
Automatic (Samodejno) (privzeto) ali 0. Če izberete 0, je možno gnezdenje na primer treh
dokumentov velikosti A3 na 36-palčnem (91,5 cm) zvitku.
●
Če uporabljate nadzorno ploščo: izberite ikono
, nato pa Default printing options (Privzete
možnosti tiskanja) > Paper options (Možnosti papirja) > Select margins (Izberi robove).
SLWW Tiskanje pri največji hitrosti 59
Page 68
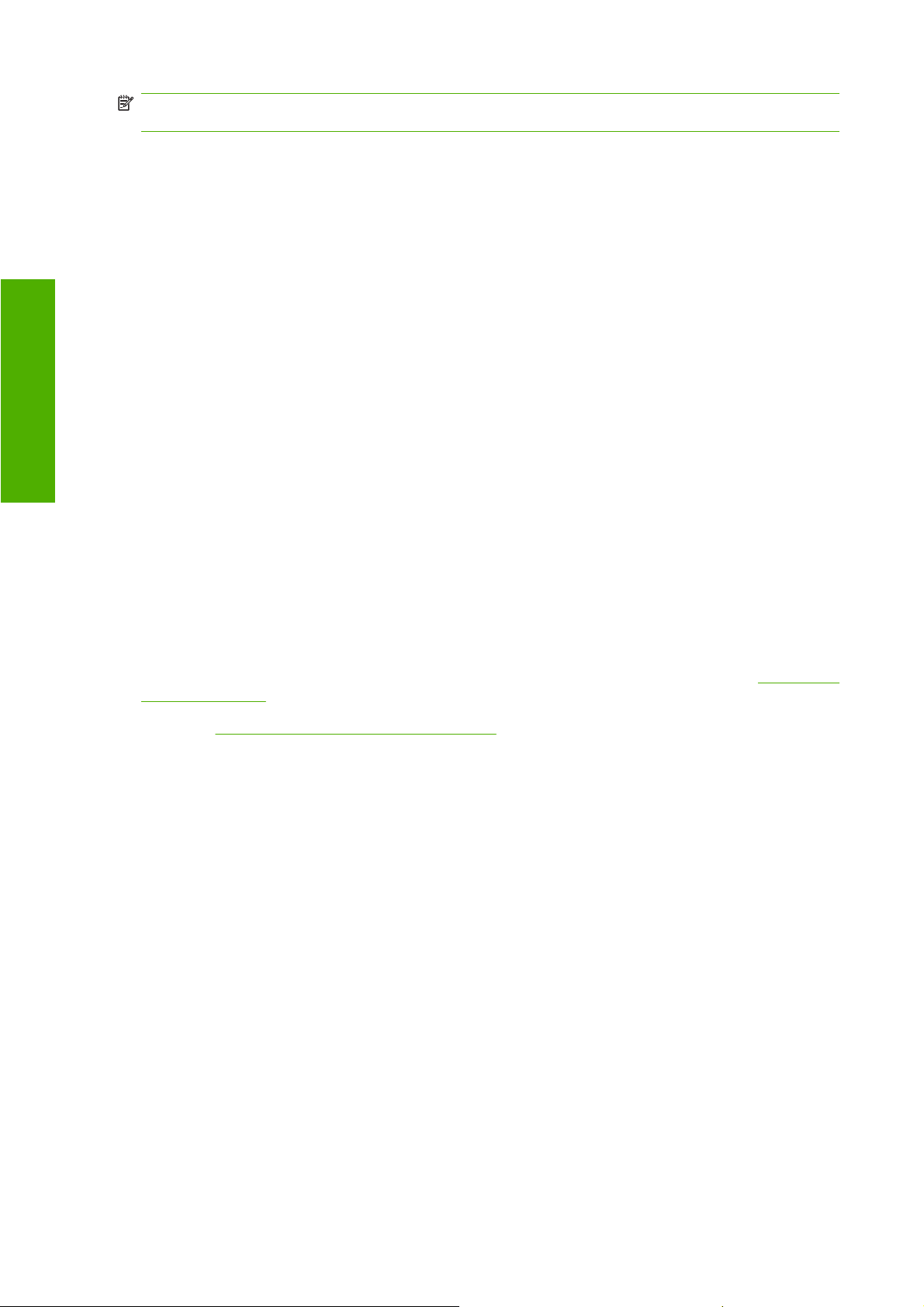
OPOMBA: Če nastavite robove z gonilnikom tiskalnika ali z vdelanim spletnim strežnikom, te
nastavitve preglasijo nastavitve, ki jih določite na nadzorni plošči.
Tiskanje na strani, večje kot običajno
Zaradi tehničnih razlogov je nemogoče natisniti sliko, ki pokriva celotno širino ali dolžino papirja. Okoli
slike mora namreč vedno biti rob. Če želite natisniti sliko brez robov, na primer velikosti A3, lahko tiskate
na papir, ki je večji od A3 (pri tem pustite okoli slike robove kot običajno), in ko je slika natisnjena, robove
odrežete.
Prilagoditev slike
V ta namen služijo postavitve strani, ki so večje kot običajno. Na vsako stran, ki je večja kot običajno,
lahko spravite vse standardne velikosti papirja skupaj z robovi.
Postavitev strani, ki je večja kot običajno, lahko določite na več načinov:
Če uporabljate gonilnik tiskalnika Windows HP-GL/2 in HP RTL: izberite kartico Paper/Quality
●
(Papir/Kakovost) in pritisnite tipko Margins/Layout (Robovi/Postavitev), nato v možnostih
postavitve izberite Oversize (Večje kot običajno).
Če uporabljate gonilnik tiskalnika PostScript za Windows: izberite kartico Paper/Quality (Papir/
●
Kakovost) in nato Size is (Velikost je). Stran, ki je večja kot običajno, in robove izberete hkrati.
Če uporabljate gonilnik tiskalnika za Mac OS X: izberite velikost papirja, nato pa se bodo pojavile
●
možnosti robov. Izberite možnost Oversize (Večje kot običajno).
Če uporabljate vdelan spletni strežnik: na strani Submit Job (Pošlji posel) s seznama postavitve
●
Margins (Robovi) izberite Oversize (Večje kot običajno).
Če uporabljate nadzorno ploščo: izberite Default printing options (Privzete možnosti
●
tiskanja) > Paper options (Možnosti papirja) > Select layout (Izberite postavitev) > Oversize
(Večje kot običajno).
Ko uporabljate strani, ki so več
robov na strani 59).
Glejte tudi
Tiskanje brez dodanih robov na strani 60.
je kot običajno, lahko izberete širino robov kot običajno (glejte Prilagoditev
Tiskanje brez dodanih robov
Zaradi tehničnih razlogov je nemogoče natisniti sliko, ki pokriva celotno širino ali dolžino papirja. Okoli
slike mora namreč vedno biti rob. Če pa vaša slika že ima primerne robove (beli prostor okoli robov),
potem lahko ukažete tiskalniku, da pri tiskanju slike ne doda robov. V tem primeru bo izrezal robove
vaše slike, saj predvideva, da robovi ne vsebujejo nič takšnega, kar bi moralo biti natisnjeno.
Tiskanje brez robov lahko zahtevate na več načinov:
Če uporabljate gonilnik tiskalnika Windows HP-GL/2 in HP RTL: izberite kartico Paper/Quality
●
(Papir/Kakovost) in pritisnite tipko Margins/Layout (Robovi/Postavitev), nato v možnostih
postavitve izberite Clip Contents By Margins (Izreži vsebine po robovih).
Če uporabljate gonilnik tiskalnika PostScript za Windows: izberite kartico Paper/Quality (Papir/
●
Kakovost) in nato Size is (Velikost je), nato pa izberite stran, ki je večja kot običajno. Pritisnite
gumb Margins/Layout (Robovi/Postavitev), nato pa v možnostih postavitve izberite Clip
Contents By Margins (Izreži vsebine po robovih).
Če uporabljate vdelan spletni strežnik: na strani Submit Job (Pošlji posel) s seznama postavitve
●
Margins (Robovi) izberite Clip Contents By Margins (Izreži vsebine po robovih).
Če uporabljate nadzorno ploščo: izberite Default printing options (Privzete možnosti
●
tiskanja) > Paper options (Možnosti papirja) > Select layout (Izberite postavitev) > Clip
contents by margins (Izreži vsebine po robovih).
60 Poglavje 7 Kako ... (teme o prilagoditvi slike) SLWW
Page 69

Te možnosti gonilnik za Windows PostScript ali gonilniki za Mac OS ne omogočajo.
Ko uporabljate to možnost, lahko izberete širino robov kot običajno (glejte
na strani 59). Tiskalnik še naprej uporablja robove: preprosto jih odvzame sliki, namesto da bi jih dodal
sliki.
Izbiranje usmerjenosti slike.
Slika je lahko usmerjena pokončno ali ležeče. Ko jo vidite na zaslonu:
Višina pokončne slike je večja od širine (visoka slika).
●
Širina ležeče slike je večja od širine (široka slika).
●
Usmerjenost vaše slike izberite, ko jo vidite na zaslonu. Če imate ležečo sliko in izberete pokončno, ali
če imate pokončno sliko in izberete ležečo, bo slika pri tiskanju morda obrezana.
Prilagoditev robov
Prilagoditev slike
Usmerjenost lahko izberete s pomočjo gonilnika tiskalnika ali vdelanega spletnega strežnika.
Če uporabljate gonilnik tiskalnika za Windows HP-GL/2 in HP RTL: pojdite v razdelek Orientation
●
(Usmerjenost) na kartici Finishing (Končne nastavitve).
Če uporabljate gonilnik tiskalnika PostScript za Windows: pojdite v razdelek Orientation
●
(Usmerjenost) na kartici Paper/Quality (Papir/Kakovost).
Če uporabljate gonilnik tiskalnika PostScript za Mac OS: v meniju File (Datoteka) izberite Page
●
Setup (Nastavitev strani), nato pojdite v razdelek Orientation (Usmerjenost) na plošči Page
Attributes (Atributi strani).
OPOMBA: Če v meniju File (Datoteka) ni možnosti Page Setup (Nastavitev strani), izberite
Print (Natisni), nato pa Orientation (Usmerjenost).
Če uporabljate vdelan spletni strežnik: pojdite v razdelek Orientation (Usmerjenost) na strani
●
Submit Job (Pošlji posel).
Obračanje slike
Slike se privzeto tiskajo tako, da so krajše strani vzporedne s prednjim vodilom papirja:
SLWW Izbiranje usmerjenosti slike. 61
Page 70
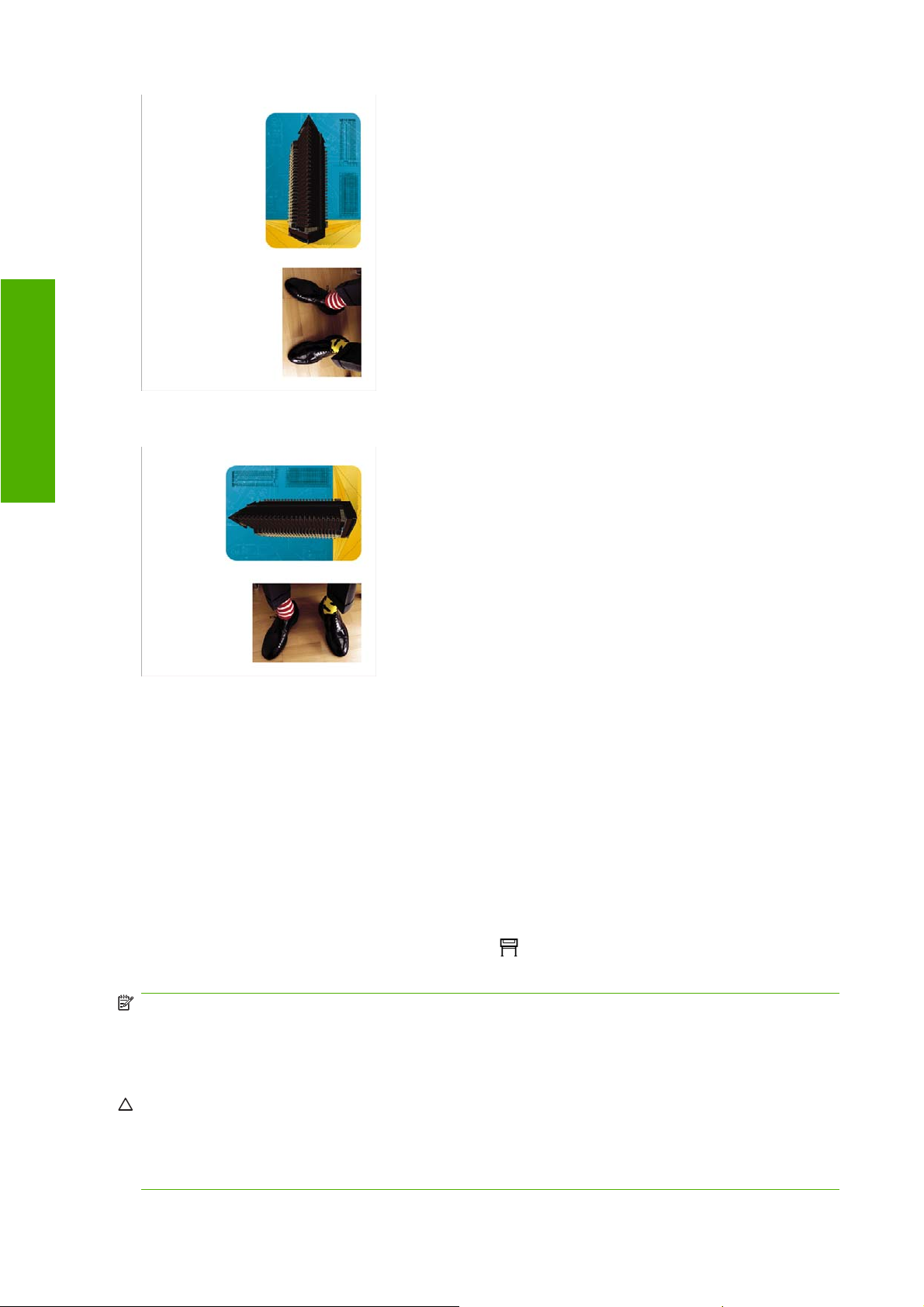
Prilagoditev slike
Če želite prihraniti papir, lahko obrnete slike za 90 stopinj:
To lahko naredite na več načinov:
Če uporabljate gonilnik tiskalnika za Windows HP-GL/2 in HP RTL: izberite kartico Finishing
●
(Končne nastavitve) in nato Rotate by 90 degrees (Zavrti za 90 stopinj).
Če uporabljate gonilnik tiskalnika PostScript za Windows: izberite kartico Features (Funkcije) in
●
nato Rotate by 90 degrees (Zavrti za 90 stopinj).
Če uporabljate gonilnik tiskalnika za Mac OS: izberite ploščo Finishing (Končne nastavitve) in
●
nato Rotate by 90 Degrees (Zavrti za 90 stopinj).
Če uporabljate vdelan spletni strežnik: izberite stran Submit Job (Pošlji posel) in nato Rotate
●
(Zavrti).
●
Če uporabljate nadzorno ploščo: izberite ikono
možnosti tiskanja) > Paper options (Možnosti papirja) > Rotate (Zavrti).
OPOMBA: Če nastavite obračanje z gonilnikom tiskalnika ali z vdelanim spletnim strežnikom, te
nastavitve preglasijo nastavitve, ki jih določite na nadzorni plošči.
OPOMBA: Pri obračanju se dolžina strani lahko poveča, da ne pride do obrezanja; ponavadi so
namreč zgornji in spodnji robovi večji kot stranski.
POZOR: Tako pri zvitkih kot listih se pri vrtenju slike, ki je imela prvotno pokončno usmerjenost, lahko
zgodi, da papir ni dovolj širok. Če npr. pokončno sliko velikosti D/A1 na velikosti papirja D/A1 zavrtite
za 90 stopinj, bo slika verjetno presegla širino papirja. Če uporabljate vdelan spletni strežnik, se vam to
potrdi z opozorilnim trikotnikom na zaslonu za predogled. Če uporabljajte tiskalnik serije HP Designjet
4520, bo posel dobil stanje »on hold for paper (čakanje na papir)«.
62 Poglavje 7 Kako ... (teme o prilagoditvi slike) SLWW
, nato Default printing options (Privzete
Page 71

Autorotate (Samodejno vrtenje)
Gonilnik tiskalnika HP-GL/2 in HP RTL na kartici Paper/Quality (Papir/kakovost) nudi možnost
Autorotate (Samodejno vrtenje), ki pokončno usmerjene slike, večje kot običajno, samodejno obrne
za 90 stopinj, da prihrani papir.
Tiskanje zrcalne slike
Če uporabljate prosojen papir, včasih imenovan papir za osvetljevanje, boste morda želeli natisniti
zrcalno sliko, ki bo pri osvetljevanju od zadaj prikazovala pravilno usmerjenost. To naredite, ne da bi
vam bilo treba spremeniti sliko v aplikaciji:
Če uporabljate gonilnik tiskalnika za Windows HP-GL/2 in HP RTL: izberite kartico Finishing
●
(Končne nastavitve) in nato Mirror Image (Zrcalna slika).
Če uporabljate gonilnik PostScript za Windows: izberite kartico Advanced tab (Dodatno), nato
●
pa Document Options (Možnosti dokumenta), Printer Features (Funkcije tiskalnika) in
nastavite Mirror Image (Zrcalna slika) na On (Vklopljeno).
Če uporabljate gonilnik tiskalnika za Mac OS: izberite ploščo Finishing (Končne nastavitve) in
●
nato Mirror Image (Zrcalna slika).
Če uporabljate vdelan spletni strežnik: izberite stran Submit Job (Pošlji posel) in nato Mirror image
●
(Zrcalna slika).
Prilagoditev slike
●
Če uporabljate nadzorno ploščo: izberite ikono
možnosti tiskanja) > Paper options (Možnosti papirja) > Enable mirror image (Omogoči
zrcalno sliko).
OPOMBA: Če nastavite zrcalno sliko z gonilnikom tiskalnika ali z vdelanim spletnim strežnikom, te
nastavitve preglasijo nastavitve, ki jih določite na nadzorni plošči.
Prilagoditev slike
Sliko lahko pošljete v tiskanje pri določeni velikosti, vendar ukažete tiskalniku, naj ji spremeni velikost
(navadno večjo). To je lahko uporabno:
če vaša programska oprema ne podpira velikih formatov;
●
če je datoteka prevelika za pomnilnik tiskalnika – v tem primeru zmanjšate velikost strani v
●
programski opremi in jo nato znova povečate z možnostjo na nadzorni plošči.
Velikost slike lahko spremenite na več načinov:
Če uporabljate gonilnik tiskalnika za Windows: izberite kartico Effects (Učinki), nato pa Resizing
●
Options (Možnosti spreminjanja velikosti).
Možnost Print Document On (Natisni dokument na) prilagodi velikost slike na velikost
◦
strani, izbrane za tiskalnik. Če npr. kot velikost strani izberete ISO A2 in tiskate velikost slike
A4, se velikost prilagodi, da ustreza strani A2. Če je izbrana velikost strani ISO A3, tiskalnik
zmanjša večjo sliko, tako da ta ustreza velikosti A3.
, nato Default printing options (Privzete
Možnost % of Normal Size (% normalne velikosti) (gonilnik HP-GL/2 in HP RTL) ali % of
◦
Actual Size (% dejanske velikosti) (gonilnik PostScript) poveča natisljivo področje izvirne
strani za določen odstotek in doda robove tiskalnika, da pripravi izhodno velikost strani.
Če uporabljate gonilnik tiskalnika za Mac OS: izberite ploščo Finishing (Končne nastavitve) in
●
nato Print Document on (Natisni dokument na).
Gonilnik prilagodi velikost slike na velikost strani, izbrane za tiskalnik.
SLWW Tiskanje zrcalne slike 63
Page 72
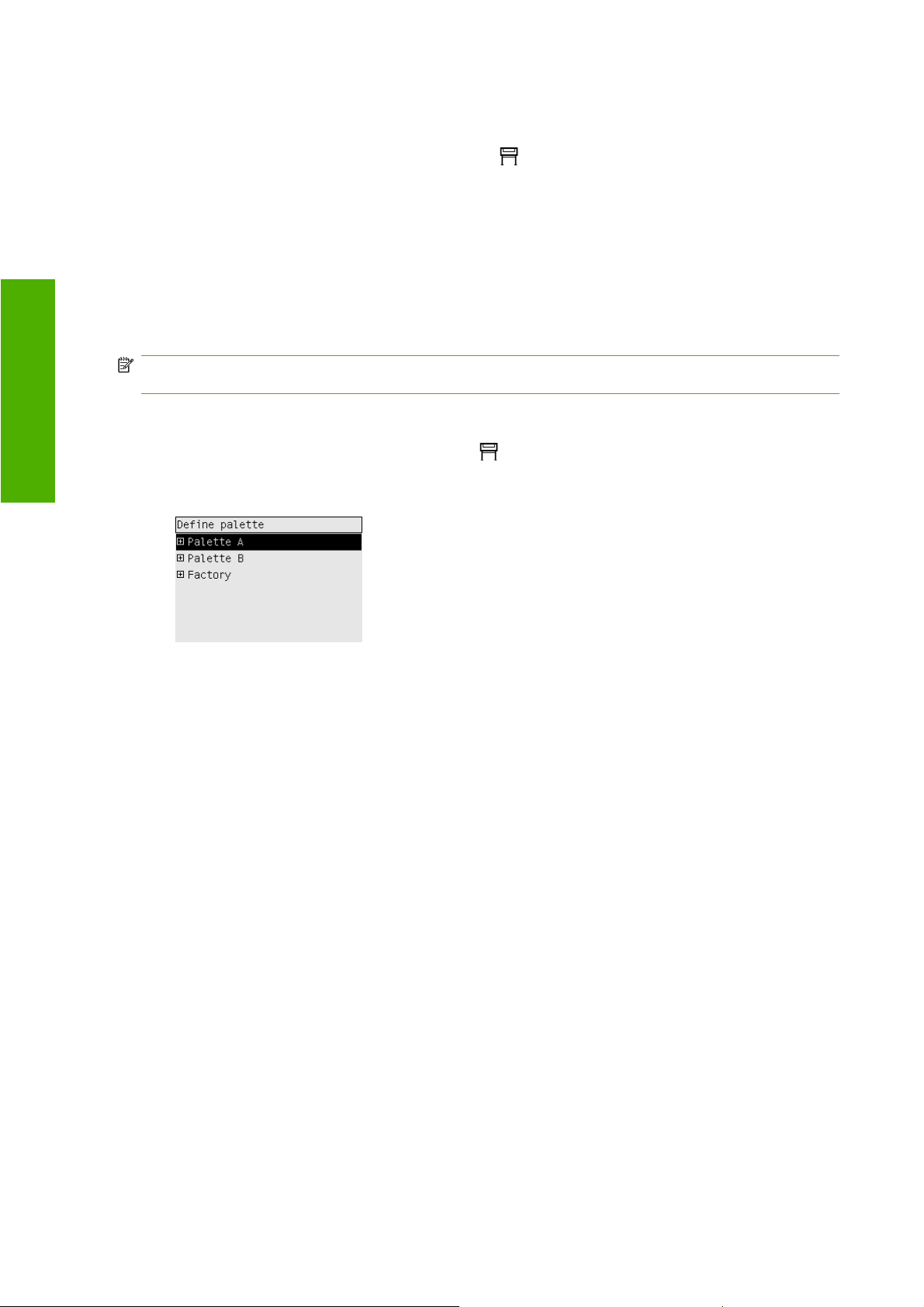
Če uporabljate vdelan spletni strežnik: izberite stran Submit Job (Pošlji posel) in nato Resizing
●
(Spreminjanje velikosti).
●
Če uporabljate nadzorno ploščo: izberite ikono
možnosti tiskanja) > Paper options (Možnosti papirja) > Scale (Prilagodi).
Če tiskate na list papirja, preverite, ali slika ustreza velikosti strani, sicer bo obrezana.
Spreminjanje nastavitev palete
, nato pa Default printing options (Privzete
Prilagoditev slike
Palete Factory ne morete spremeniti, lahko pa določite vedenje palet A in B.
Te palete bodo uporabljene samo za opravila HP-GL/2 in HP RTL brez vdelane programske palete.
OPOMBA: Vsa opravila HP-GL/2 in HP RTL, ki jih generira gonilnik HP-GL/2 in HP RTL za tiskalnik,
imajo vdelano programsko paleto, tako da nastavitve palete na nadzorni plošči niso upoštevane.
Če želite ponovno definirati paleto A:
1.
Pojdite na nadzorno ploščo in izberite ikono
možnosti tiskanja) > HP-GL/2 options (Možnosti HP-GL/2) > Define palette (Določi paleto)
> Palette A (Paleta A).
2. Poiščite številko peresa, ki ga želite spremeniti, in pritisnite Select (Izberi).
3. Trenutna širina peresa se prikaže, če izberete Width (Širina); na primer Width=0.35 mm (Širina
= 0,35 mm). Če jo želite spremeniti:
, nato pa Default printing options (Privzete
4. Pritisnite Select (Izberi).
5. Poiščite želeno širino.
6. Znova pritisnite Select (Izberi).
7. S tipko Back (Nazaj) se premaknite na prejšnji meni: Color (Barva)/Width (Širina). Premaknite
se na Color (Barva).
8. Če izberete Color (Barva), se prikaže trenutna barva peresa, na primer Color=110 (Barva =
110). Če jo želite spremeniti:
9. Pritisnite Select (Izberi).
10. Poiščite želeno barvo.
11. Znova pritisnite Select (Izberi).
12. S tipko Back (Nazaj) se premaknite na prejšnji meni.
13. Ko sta obe vrednosti za širino in barvo ustrezni, pritisnite Back (Nazaj).
14. Poiščite številko peresa, ki ga želite spremeniti, pritisnite Select (Izberi) in ponovite zgoraj opisani
postopek.
15. Ko so vsa peresa pravilno določena, pritisnite Back (Nazaj), da izstopite iz menijev.
64 Poglavje 7 Kako ... (teme o prilagoditvi slike) SLWW
Page 73

OPOMBA: Paleta, ki ste jo določili, začne veljati šele, ko jo izberete za trenutno paleto.
Če ne dobite želenih rezultatov, glejte razdelek Nastavitve peresa nimajo učinka na strani 167.
Spreminjanje tiskanja prekrivajočih se črt
Nastavitev Merge (Spoji) nadzira prekrivajoče se črte na sliki. Nastavitvi sta dve: Off (Vklopljeno) in On
(Izklopljeno).
Če je nastavitev Merge (Spoji) nastavljena na Off in se črte na sliki križajo, se natisne samo barva
●
vrhnje črte.
Če je nastavitev Merge (Spoji) nastavljena na On (Vklopljeno) in se črte na sliki križajo, se barvi
●
obeh črt spojita.
Če želite vklopiti Merge (Spajanje), izberite ikono
možnosti tiskanja) > HP-GL/2 options (Možnosti HP-GL/2) > Enable merge (Omogoči spajanje).
Nastavitev spajanja lahko nastavite v programski opremi nekaterih aplikacij. Nastavitve v programski
opremi preglasijo nastavitve na nadzorni plošči.
OPOMBA: Nastavitve spajanja ne vplivajo na datoteke PostScript.
, nato pa Default printing options (Privzete
Spreminjanje nastavitve grafičnega jezika
Razen v primeru odpravljanja težav, naštetih v nadaljevanju, vam ni treba spreminjati privzete nastavitve
(Automatic (Samodejno)). Pravzaprav je bolje, da je ne spreminjate, ker nastavljanje posebnega
grafičnega jezika pomeni, da boste lahko tiskali samo datoteke v tem jeziku.
Če želite spremeniti nastavitev grafičnega jezika, izberite ikono
(Privzete možnosti tiskanja) > Select graphics language (Izberi grafični jezik), kjer so na voljo
naslednje možnosti.
, nato pa Default printing options
Prilagoditev slike
Izberite možnost Automatic (Samodejno) in tako prepustite tiskalniku, da sam določi, katero vrsto
●
datoteke sprejema. Ta nastavitev je primerna za večino programskih aplikacij.
Izberite možnost HP-GL/2, če ne delate z datotekami PostScript in ste imeli težave s postavitvijo
●
slike ali časom.
Izberite možnost PS, če tiskate samo datoteke PostScript in se vaša opravila PostScript ne
●
začenjajo s standardno glavo PostScript (%!PS) in ne vsebujejo ukazov za preklapljanje v jeziku
PJL.
SLWW Spreminjanje tiskanja prekrivajočih se črt 65
Page 74

Lahko pa izberete možnost PS, če ste imeli težave pri prenosu pisav PostScript. V takem primeru
po prenosu pisav ponovno izberite možnost Automatic (Samodejno).
Če prenašate pisave prek povezave USB, izberite ikono
(Privzete možnosti tiskanja) > PS options (Možnosti PS) > Select encoding (Izberi
kodiranje) > ASCII.
Izberite TIFF, JPEG, PDF ali CALS G4 samo, če pošiljate datoteko ustrezne vrste neposredno v
●
tiskalnik in ne prek gonilnika tiskalnika. To se navadno dela samo prek vdelanega spletnega
strežnika. V tem primeru vam ni treba nastavljati jezika, ker to opravi vdelani spletni strežnik.
Prilagoditev slike
OPOMBA: Možnosti PS in PDF sta na voljo samo s tiskalniki PostScript.
, nato pa Default printing options
66 Poglavje 7 Kako ... (teme o prilagoditvi slike) SLWW
Page 75

8 Kako ... (teme o barvi)
Kalibriranje barv
●
Izvajanje kompenzacije črne pike
●
Nastavitev načina upodabljanja
●
Izbira načina emulacije barve
●
Izdelava enakih odtisov na različnih tiskalnikih HP Designjet
●
Natančne barve z aplikacijo Adobe Photoshop CS (gonilnik HP –GL/2 & RTL)
●
Natančne barve z aplikacijo Adobe Photoshop CS (gonilnik PostScript)
●
Natančne barve z aplikacijo Adobe InDesign CS
●
Natančne barve z aplikacijo QuarkXPress 6
●
Natančne barve z aplikacijo Autodesk AutoCAD
●
Natančne barve z aplikacijo Microsoft Office 2003
●
Natančne barve s programom ESRI ArcGIS 9
●
Barva
SLWW 67
Page 76
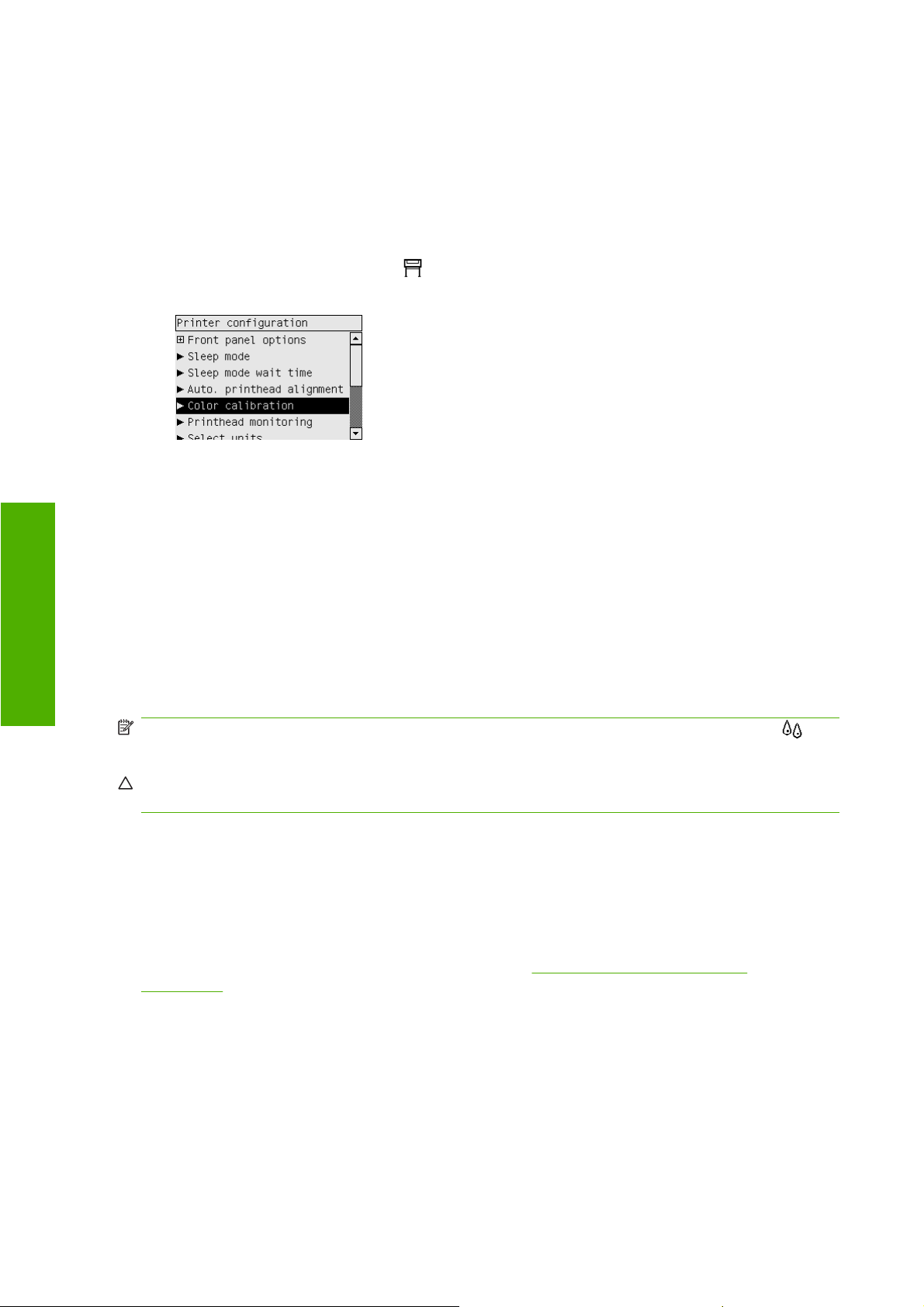
Kalibriranje barv
Kalibracija barv izboljša barvno skladnost med izpisi in med tiskalniki.
Kalibriranje barv se izvaja po vsaki menjavi tiskalne glave in vedno takrat, ko se uvaja nova vrsta papirja,
ki še ni bila kalibrirana s pomočjo novih tiskalnih glav. Vendar lahko samodejno kalibiranje izklopite in
za vsako znano vrsto medijev uporabite privzeto popravljanje barv.
1.
Na nadzorni plošči izberite ikono
> Color calibration (Kalibracija barv).
2. Možnosti, ki so na voljo za kalibracijo barv, so:
On (Vklopljeno). tiskalnik izvaja kalibracijo vedno takrat, ko uvajate novo vrsto papirja, ki še
●
ni bila kalibrirana s pomočjo trenutnega nabora tiskalnih glav. Popravek barve, ki nastane
zaradi kalibracije, se uporabi v vseh naslednjih tiskalnih opravilih na enaki vrsti papirja in z
enakimi nastavitvami kakovosti tiskanja.
Barva
3. Tiskalnik kalibrira barve tako, da natisne »kalibracijski trak« in ga nato pregleda z vgrajenim
Off (Izklopljeno): tiskalnik uporablja privzeto popravljanje barv, ki se razlikuje za vsako vrsto
●
papirja in nastavitev kakovosti tiska.
optičnim senzorjem in izračuna potrebne popravke barv. Kalibracijski trak je širok 269 mm in dolg
18 mm, če uporabljate sijajni papir; pri drugih vrstah papirja je dolg 109 mm. Kalibracija barv traja
od tri do šest minut, odvisno od vrste papirja.
, nato pa Printer configuration (Konfiguracija tiskalnika)
OPOMBA: Kalibriranje barv lahko zahtevate ročno na nadzorni plošči tako, da izberete ikono , nato
pa Printhead management (Upravljanje tiskalnih glav) > Calibrate color (Kalibriraj barvo).
POZOR: Kalibriranje barv je lahko uspešno samo na motnih materialih. Ne kalibrirajte prosojnega
filma.
Izvajanje kompenzacije črne pike
Možnost kompenzacije črne pike nadzira prilagajanje razlikam v črnih točkah pri pretvorbi barv med
barvnimi prostori. Če je izbrana ta možnost, se celoten dinamični obseg izvornega prostora preslika v
celoten dinamičen obseg ciljnega prostora. Lahko je zelo uporabna pri preprečevanju senc, ko je črna
pika izvornega prostora temnejša od tiste v ciljnem prostoru. Ta možnost je dovoljena le takrat, ko je
izbran relativno kolorimetričen način upodabljanja (glejte
na strani 69).
Kompenzacijo črne pike lahko določite na te načine:
Če uporabljate gonilnik tiskalnika za Windows PostScript: izberite jeziček Color (Barva), nato pa
●
še možnost Black point compensation (Kompenzacija črne pike).
Če uporabljate gonilnik tiskalnika za Mac OS: izberite ploščo Color Options (Barvne možnosti),
●
nato pa še možnost Black Point Compensation (Kompenzacija črne pike).
Nastavitev načina upodabljanja
68 Poglavje 8 Kako ... (teme o barvi) SLWW
Page 77

Če uporabljate vdelan spletni strežnik: izberite stran Submit Job (Pošlji posel), nato pa še stran
●
Black point compensation (Kompenzacija črne pike).
●
Če uporabljate nadzorno ploščo: izberite ikono
možnosti tiskanja) > Color options (Možnosti barv) > Black point compensation
(Kompenzacija črne pike).
Nastavitev načina upodabljanja
Način upodabljanja je ena od nastavitev, ki se uporablja pri barvni pretvorbi. Kot verjetno veste, nekaterih
barv, ki jih želite natisniti, tiskalnik morda ne more reproducirati. Način upodabljanja vam omogoča izbiro
enega od štirih načinov za delo s temi, tako imenovanimi barvami izven obsega.
Saturation (graphics) (Nasičenost (grafika)): najboljši za predstavitveno grafiko, grafikone ali
●
slike, ki so sestavljene iz živih, nasičenih barv.
Perceptual (images) (Zaznavalno (slike)): najboljši za fotografije in slike, kjer se barve mešajo
●
med seboj. Poskuša ohraniti splošni videz barv.
Relative colorimetric (proofing) (Relativno kolorimetrično (preverjanje)): najboljši za
●
ujemanje z določeno barvo. Ta način se večinoma uporablja za preverjanje. Zagotavlja vam, da
bo barva natisnjena natančno, če je to mogoče. Drugi načini bodo verjetno omogočili bolj prijeten
obseg barv, ne bodo pa zagotovili, da bo določena barva natisnjena natančno. Belo barvo
vhodnega prostora preslika v belo barvo papirja, na katerega tiskate.
, nato pa Default printing options (Privzete
Absolute colorimetric (proofing) (Absolutno kolorimetrično (preverjanje)): enako kot
●
relativno kolorimetrično, vendar brez preslikave bele barve. To upodabljanje se prav tako uporablja
večinoma za preizkusne odtise, cilj katerih je simulirati izhod enega tiskalnika (vključno z njegovo
belo točko).
Način upodabljanja lahko določite na te načine:
Če uporabljate gonilnik tiskalnika za Windows PostScript: izberite jeziček Color (Barva), nato pa
●
še možnost Rendering intent (Način upodabljanja).
Če uporabljate gonilnik tiskalnika za Mac OS: izberite ploščo Color Options (Barvne možnosti),
●
nato pa še možnost Rendering Intent (Način upodabljanja).
Če uporabljate vdelan spletni strežnik: izberite stran Submit Job (Pošlji posel), nato pa še stran
●
Rendering intent (Način upodabljanja)
●
Če uporabljate nadzorno ploščo: izberite ikono
možnosti tiskanja) > Color options (Možnosti barv) > Select rendering intent (Izberi način
upodabljanja).
Izbira načina emulacije barve
Način emulacije barve lahko določite na več načinov:
Če uporabljate gonilnik tiskalnika za Windows: na kartici Color (Barva) izberite možnost Color
●
management (Upravljanje barv).
Barva
.
, nato pa Default printing options (Privzete
Če uporabljate gonilnik tiskalnika za Mac OS: izberite ploščo Color Options (Možnosti barv).
●
Če uporabljate vdelan spletni strežnik: izberite Color Management (Upravljanje barv) na strani
●
Submit Job (Pošlji posel).
●
Če uporabljate nadzorno ploščo: izberite ikono
možnosti tiskanja) > Color options (Možnosti barv).
SLWW Nastavitev načina upodabljanja 69
, nato pa Default printing options (Privzete
Page 78

Glejte Načini emulacije barve na strani 190.
Izdelava enakih odtisov na različnih tiskalnikih HP Designjet
Glejte Ujemanje barv med različnimi tiskalniki HP Designjets na strani 157.
Natančne barve z aplikacijo Adobe Photoshop CS (gonilnik HP –GL/2 & RTL)
Ta tema opisuje enega od načinov, s katerim imate dober nadzor nad barvami, ki jih natisne tiskalnik;
obstaja še veliko drugih načinov. Pred začetkom preverite, ali je bila vaša vrsta papirja že kalibrirana.
Nastavitve aplikacije
1. Odprite Adobe Photoshop in v meniju Edit (Urejanje) izberite Color Settings (Barvne
nastavitve).
Working spaces (Delovni prostori): delovni prostor je barvni prostor, ki ga želite uporabljati
●
pri preoblikovanju slik. Priporočamo uporabo barvnega prostora, ki ga dobite s sliko (glejte
pravila upravljanja barv spodaj), če ta obstaja; v nasprotnem primeru priporočamo privzete
nastavitve: RGB: Adobe RGB 1998, CMYK: SWOP za ZDA in Euroscale Coated v2 za ostali
svet.
Barva
Color Management Policies (Pravila upravljanja barv): izberite »Preserve Embedded
●
Profiles« (Ohrani vdelane profile).
Rendering Intent (Način upodabljanja): glejte
●
na strani 69.
Black Point Compensation (Kompenzacija črne pike): ta možnost je priporočljiva, če ste
●
izbrali način upodabljanja Relative Colorimetric (Relativno kolorimetričen). Glejte
kompenzacije črne pike na strani 68.
Nastavitev načina upodabljanja
Izvajanje
70 Poglavje 8 Kako ... (teme o barvi) SLWW
Page 79

2. Odprite sliko. Sprejmite vdelan profil, če je ta na voljo:
V nasprotnem primeru sprejmite privzete nastavitve, ki jih predlaga Adobe Photoshop:
Barva
3. Potem ko definirate barvni prostor, v katerem boste delali, lahko – če želite – naredite mehek
preizkusni odtis, kar pomeni, da naredite emulacijo natisnjene slike na zaslonu. Za to boste
potrebovali profil ICC za vaš monitor. Izberite View (Pogled) > Proof Setup (Nastavitev
SLWW Natančne barve z aplikacijo Adobe Photoshop CS (gonilnik HP –GL/2 & RTL) 71
Page 80

preizkusnega odtisa) > Custom (Po meri). Uporabite te informacije za izbiro možnosti v oknu
Proof Setup (Nastavitev preizkusnega odtisa).
Profile (Profil): izberite profil glede na model tiskalnika in vrsto papirja, ki ga nameravate
●
uporabljati.
Preserve Color Numbers (Ohrani število barv): to potrditveno polje pove aplikaciji, kako
●
naj simulira videz dokumenta brez pretvorbe barv iz prostora dokumenta v prostor profila
preizkusnega odtisa. Simulira premike barv, do katerih lahko pride, če so barvne vrednosti
dokumenta interpretirane s profilom preizkusnega odtisa namesto s profilom dokumenta. Ta
možnost ni priporočljiva.
Intent (Način): ta meni vam omogoča izbiro načina upodabljanja za pretvorbo iz prostora
●
dokumenta v prostor simulacije in tako omogoča predogled učinkov različnih upodabljanj.
Glejte
Nastavitev načina upodabljanja na strani 69.
Use Black Point Compensation (Uporaba kompenzacije črne pike): ta možnost je
●
priporočljiva, če ste izbrali način upodabljanja Relative Colorimetric (Relativno kolorimetričen).
Glejte
Izvajanje kompenzacije črne pike na strani 68.
Paper White (Belina papirja): to potrditveno polje emulira belino papirja na monitorju. Učinek
●
je enak, kot če bi uporabili način upodabljanja Absolute Colorimetric (Absolutno
kolorimetrično).
Ink Black (Črnina črnila): to potrditveno polje izključi kompenzacijo črne pike za upodabljanje
●
s simulacije na monitor. Če je črna barva v prostoru simulacije svetlejša od črne barve na
monitorju, boste na zaslonu videli izprano črno barvo. Ta možnost ni priporočljiva.
Barva
Preview (Predogled): če je potrditveno polje omogočeno (priporočeno), bodo spremembe,
●
ki jih naredite v tem oknu, takoj vidne na sliki.
4. Potem ko imate sliko pripravljeno za tiskanje, odprite v meniju File (Datoteka) okno Print with
Preview (Natisni s predogledom). Na kartici Color Management (Upravljanje barv) lahko izberete:
Source Space (Izvorni prostor): »Dokument« (ki vam je samodejno dodeljen).
●
Profile (Profil): Izberite profil, ki ga boste uporabljali. Priporočamo Adobe RGB. Če ni izbran
●
profil Adobe RGB ali profil sRGB, izberite za papir, ki ga uporabljate, ustrezen profil ICC in v
gonilniku kasneje izberite možnost Managed by Application (Upravlja aplikacija).
Intent (Način): Glejte
●
72 Poglavje 8 Kako ... (teme o barvi) SLWW
Nastavitev načina upodabljanja na strani 69.
Page 81

Nastavitve gonilnika
Na kartici Paper/Quality (Papir/Kakovost) ali na plošči Image Quality (Kvaliteta slike) (Mac OS) nastavite
možnost Print Quality (Kakovost tiskanja) na Best (Najboljša).
Na kartici Color (Barva) (Windows) ali na plošči Color Options (Možnosti barve) (Mac OS) imate
naslednje možnosti za Color Management (Upravljanje barv). Izberite enako možnost kot v pogovornem
oknu Print (Natisni) zgoraj (v odseku Print Space (Tiskalni prostor, možnost Profile (Profil)).
sRGB: to je privzeti barvni prostor. Vhodni podatki RGB se pretvorijo v podatke CMYK z notranjimi
●
barvnimi preslikavami tiskalnika, ki so odvisne od vrste papirja in kakovosti tiskanja. To so najbolj
»prilagodljive« barvne preslikave, ki ustvarjajo nasičene barve za aplikacije CAD in pisarniške
aplikacije, dobro pa natisnejo tudi fotografije.
AdobeRGB: podobno profilu sRGB, vendar uporablja notranje barvne preslikave iz prostora
●
AdobeRGB v prostor CMYK, ki so zasnovane za vhodne podatke AdobeRGB z večjim izvornim
obsegom. Najbolj primeren je za digitalno fotografijo.
Managed by Application (Barve upravlja aplikacija): gonilnik ne bo popravljal barv. Ta profil
●
lahko uporabite pri gradnji tiskalniških profilov RGB po meri, ki jih uporabite znotraj aplikacije
(aplikacija je odgovorna za uporabo pravega upravljanja barv z uporabo tiskalniških profilov RGB
po meri). V tem primeru imejte v možnosti »Print Space, Profile« (Tiskalni prostor, Profil), v ukazu
za tiskanje aplikacije (glejte zgoraj) izbran pravi profil medija.
Barva
SLWW Natančne barve z aplikacijo Adobe Photoshop CS (gonilnik HP –GL/2 & RTL) 73
Page 82

Nastavitve tiskalnika
Nastavitev Paper Type (Vrsta papirja) na sprednji plošči se mora ujemati s papirjem, ki ga nameravate
uporabiti.
Natančne barve z aplikacijo Adobe Photoshop CS (gonilnik PostScript)
Barva
Ta tema opisuje enega od načinov, s katerim imate dober nadzor nad barvami, ki jih natisne tiskalnik;
obstaja še veliko drugih načinov. Pred začetkom preverite, ali je bila vaša vrsta papirja že kalibrirana.
Nastavitve aplikacije
1. Odprite Adobe Photoshop in v meniju Edit (Urejanje) (Windows) ali v meniju Photoshop (MAC
OS) izberite Color Settings (Barvne nastavitve).
Working spaces (Delovni prostori): delovni prostor je barvni prostor, ki ga želite uporabljati
●
pri preoblikovanju slik. Priporočamo uporabo barvnega prostora, ki ga dobite s sliko (glejte
pravila upravljanja barv spodaj), če ta obstaja; v nasprotnem primeru priporočamo privzete
nastavitve: RGB: Adobe RGB 1998, CMYK: SWOP za ZDA in Euroscale Coated v2 za ostali
svet.
Color Management Policies (Pravila upravljanja barv): izberite »Preserve Embedded
●
Profiles« (Ohrani vdelane profile).
Rendering Intent (Način upodabljanja): glejte
●
na strani 69.
Black Point Compensation (Kompenzacija črne pike): ta možnost je priporočljiva, če ste
●
izbrali način upodabljanja Relative Colorimetric (Relativno kolorimetričen). Glejte
kompenzacije črne pike na strani 68.
Nastavitev načina upodabljanja
Izvajanje
74 Poglavje 8 Kako ... (teme o barvi) SLWW
Page 83

2. Odprite sliko. Sprejmite vdelan profil, če je ta na voljo:
V nasprotnem primeru sprejmite privzete nastavitve, ki jih predlaga Adobe Photoshop:
Barva
3. Potem ko definirate barvni prostor, v katerem boste delali, lahko – če želite – naredite mehek
preizkusni odtis, kar pomeni, da naredite emulacijo natisnjene slike na zaslonu. Za to boste
potrebovali profil ICC za vaš monitor. Izberite View (Pogled) > Proof Setup (Nastavitev
SLWW Natančne barve z aplikacijo Adobe Photoshop CS (gonilnik PostScript) 75
Page 84
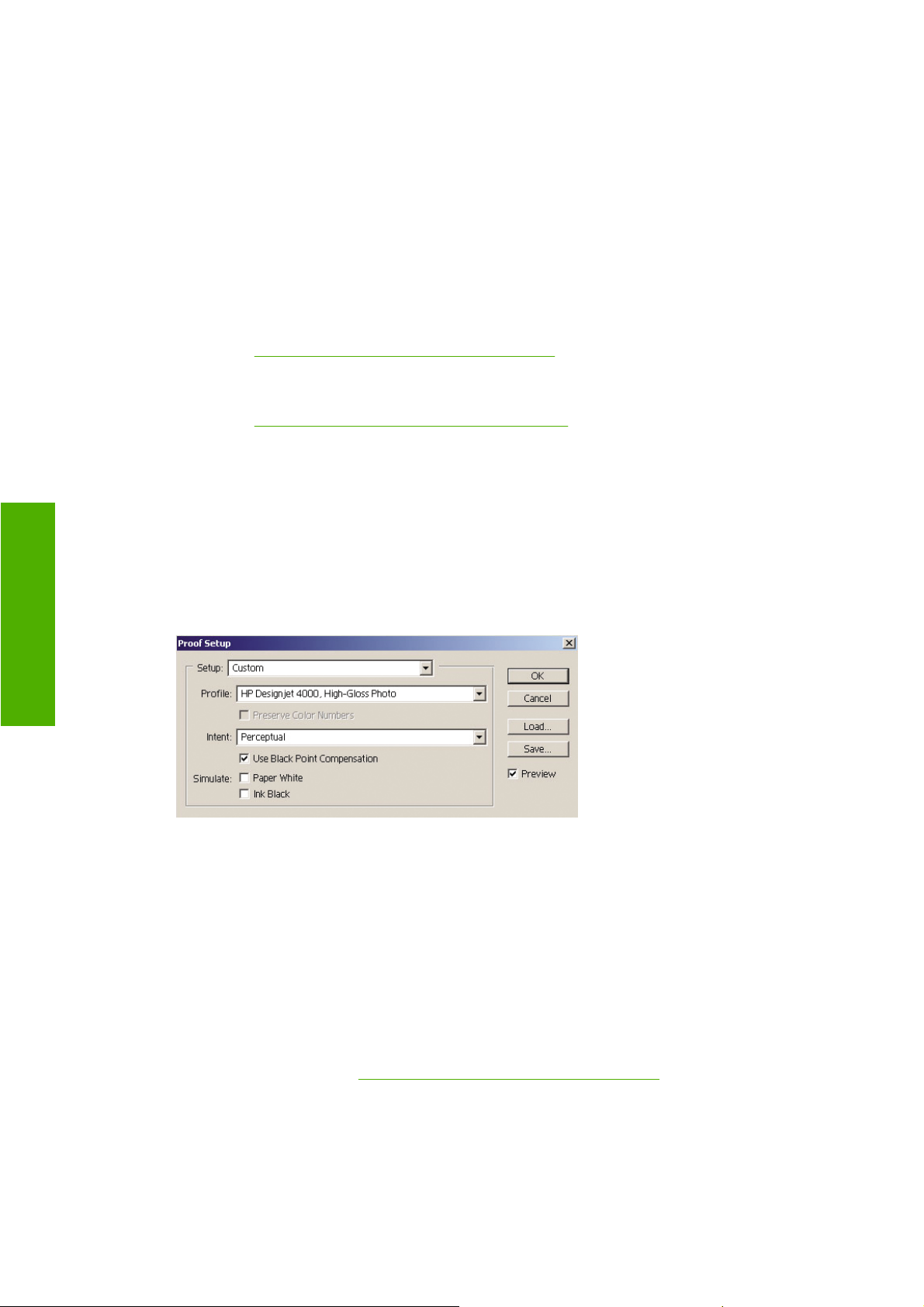
preizkusnega odtisa) > Custom (Po meri). Uporabite te informacije za izbiro možnosti v oknu
Proof Setup (Nastavitev preizkusnega odtisa).
Profile (Profil): izberite profil glede na model tiskalnika in vrsto papirja, ki ga nameravate
●
uporabljati.
Preserve Color Numbers (Ohrani število barv): to potrditveno polje pove aplikaciji, kako
●
naj simulira videz dokumenta brez pretvorbe barv iz prostora dokumenta v prostor profila
preizkusnega odtisa. Simulira premike barv, do katerih lahko pride, če so barvne vrednosti
dokumenta interpretirane s profilom preizkusnega odtisa namesto s profilom dokumenta. Ta
možnost ni priporočljiva.
Intent (Način): ta meni vam omogoča izbiro načina upodabljanja za pretvorbo iz prostora
●
dokumenta v prostor simulacije in tako omogoča predogled učinkov različnih upodabljanj.
Glejte
Nastavitev načina upodabljanja na strani 69.
Use Black Point Compensation (Uporaba kompenzacije črne pike): ta možnost je
●
priporočljiva, če ste izbrali način upodabljanja Relative Colorimetric (Relativno kolorimetričen).
Glejte
Izvajanje kompenzacije črne pike na strani 68.
Paper White (Belina papirja): to potrditveno polje emulira belino papirja na monitorju. Učinek
●
je enak, kot če bi uporabili način upodabljanja Absolute Colorimetric (Absolutno
kolorimetrično).
Ink Black (Črnina črnila): to potrditveno polje izključi kompenzacijo črne pike za upodabljanje
●
s simulacije na monitor. Če je črna barva v prostoru simulacije svetlejša od črne barve na
monitorju, boste na zaslonu videli izprano črno barvo. Ta možnost ni priporočljiva.
Barva
Preview (Predogled): če je potrditveno polje omogočeno (priporočeno), bodo spremembe,
●
ki jih naredite v tem oknu, takoj vidne na sliki.
4. Potem ko imate sliko pripravljeno za tiskanje, odprite v meniju File (Datoteka) okno Print with
Preview (Natisni s predogledom). Na kartici Color Management (Upravljanje barv) lahko izberete:
Source Space (Izvorni prostor): »Dokument« (ki vam je samodejno dodeljen). To je barvni
●
prostor, v katerem ste urejali sliko.
Profile (Profil): izberite PostScript Color Management (Upravljanje barv s PostScriptom) (če
●
te možnosti ne vidite, izberite Printer Color Management (Upravljanje barv tiskalnika)). S to
možnostjo aplikacija pove gonilniku, kateri izvorni profil in način upodabljanja naj uporabi za
pretvorbo v tiskalni prostor. V tem primeru bo gonilnik uporabil profil »Document« (Dokument)
in način upodabljanja, ki je izbran spodaj. Možnosti gonilnika Input Profile (Vhodni profil) in
Rendering Intent (Način upodabljanja) bosta preglašeni.
Intent (Način): glejte
●
76 Poglavje 8 Kako ... (teme o barvi) SLWW
Nastavitev načina upodabljanja na strani 69.
Page 85

Nastavitve gonilnika
Možnost aplikacije PostScript Color Management (Upravljanje barv s PostScriptom) bo preglasila
barvne nastavitve gonilnika (Input Profile (Vhodni profil) in Rendering Intent (Način upodabljanja)). V
tem primeru bo gonilnik uporabil profil »Document« (Dokument) in izbran način upodabljanja. Nato
morate le še izbrati gonilnik:
Na kartici Paper/Quality (Papir/Kakovost) ali na plošči Image Quality (Kvaliteta slike) (Mac OS)
●
nastavite možnost Print Quality (Kakovost tiskanja) na Best (Najboljša).
Na kartici Color (Barva) (Windows) ali na plošči Color Options (Možnosti barve) (Mac OS), označite
●
polje Automatic PANTONE Calibration (Samodejna kalibracija barv PANTONE) ali HP
Professional PANTONE Emulation (HP-jeva profesionalna emulacija PANTONE).
Nastavitve tiskalnika
Nastavitev Paper Type (Vrsta papirja) na sprednji plošči se mora ujemati s papirjem, ki ga nameravate
uporabiti.
Natančne barve z aplikacijo Adobe InDesign CS
Ta tema opisuje enega od načinov, s katerim imate dober nadzor nad barvami, ki jih natisne tiskalnik;
obstaja še veliko drugih načinov. Opisujemo pravi preizkusni odtis, ki na tiskalniku prikazuje, kako bodo
videti barve v tisku. Pred začetkom preverite, ali je bila vaša vrsta papirja že kalibrirana.
OPOMBA: Slike EPS, PDF in sivinske slike ne dovoljujejo, da njihove barve upravljajo aplikacije za
postavitev strani. Poleg tega so take slike na monitorju prikazane zelo slabo.
Barva
SLWW Natančne barve z aplikacijo Adobe InDesign CS 77
Page 86
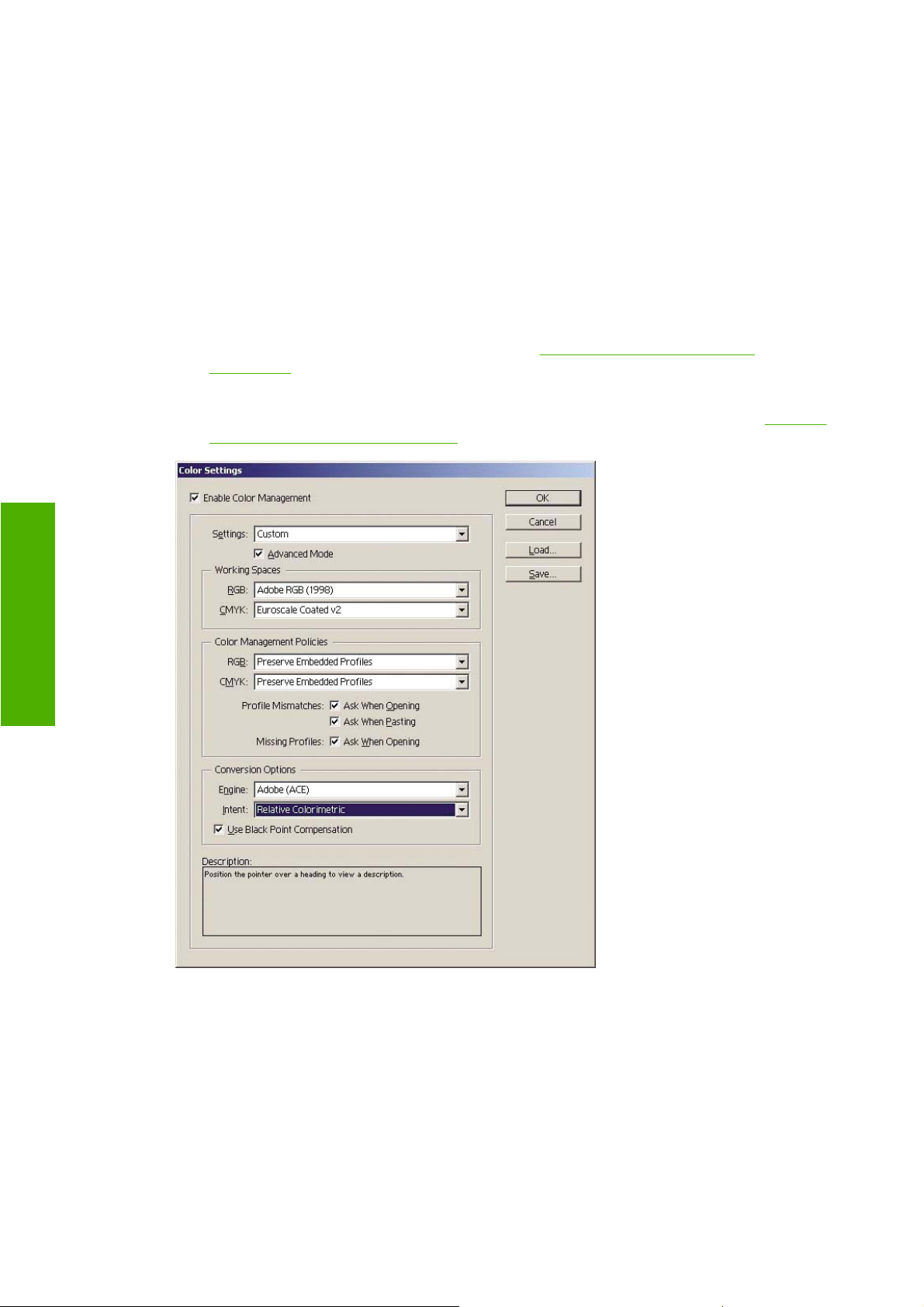
Nastavitve aplikacije
1. Odprite Adobe InDesign in v meniju Edit (Urejanje) izberite Color Settings (Barvne
nastavitve).
Working spaces (Delovni prostori): delovni prostor je barvni prostor, ki ga želite uporabljati
●
pri preoblikovanju slik. Priporočamo uporabo barvnega prostora, ki ga dobite s sliko (glejte
pravila upravljanja barv spodaj), če ta obstaja; v nasprotnem primeru priporočamo privzete
nastavitve: RGB: Adobe RGB 1998, CMYK: SWOP za ZDA in Euroscale Coated v2 za ostali
svet.
Color Management Policies (Pravila upravljanja barv): izberite »Preserve Embedded
●
Profiles« (Ohrani vdelane profile).
Rendering Intent (Način upodabljanja): glejte
●
na strani 69.
Black Point Compensation (Kompenzacija črne pike): ta možnost je priporočljiva, če ste
●
izbrali način upodabljanja Relative Colorimetric (Relativno kolorimetričen). Glejte
kompenzacije črne pike na strani 68.
Nastavitev načina upodabljanja
Izvajanje
Barva
2. Ustvarite ali odprite sliko z lastnim ali z najbolj primernim barvnim prostorom. Sliko po potrebi
retuširajte.
3. Potem ko je slika pripravljena za pošiljanje v izhodno napravo, je čas, da na tiskalniku simulirate,
kaj bo nastalo v izhodni napravi. Sliko morate pretvoriti iz izvornega ali delovnega profila v izhodno
napravo CMYK in nato še iz izhodne naprave CMYK v profil tiskalnika (kalibriran).
V InDesignu priporočamo ukaz Proof Setup (Nastavitev preizkusnega odtisa) (View (Pogled) >
Proof Setup (Nastavitev preizkusnega odtisa) -> Custom (Po meri)). Ta ukaz vam omogoča
izbiro »profila odtisa« v izvornem prostoru med tiskanjem. Vidite lahko tudi simulacijo na monitorju.
Priporočamo:
78 Poglavje 8 Kako ... (teme o barvi) SLWW
Page 87

Vsak predmet v InDesignu ima svoje upravljanje barv. InDesignovi (lastni) elementi uporabljajo
delovne prostore (privzete profile) in način upodabljanja, ki je definiran v barvnih nastavitvah,
postavljeni predmeti pa imajo lasten dodeljen profil in način upodabljanja. Vsak element je nato
pretvorjen iz lastnega barvnega prostora v simulacijski barvni prostor z uporabo lastnega načina
upodabljanja.
Profile (Profil): izberite profil, ki ustreza napravi, ki jo želite emulirati (ponavadi določen ali
●
običajen profil tiskanja)
Paper White (Belina papirja): to potrditveno polje emulira belino papirja na monitorju. Učinek
●
je enak, kot če bi uporabili način upodabljanja Absolute Colorimetric (Absolutno
kolorimetrično).
Ink Black (Črnina črnila): to potrditveno polje izključi kompenzacijo črne pike za upodabljanje
●
s simulacije na monitor. Če je črna barva v prostoru simulacije svetlejša od črne barve na
monitorju, boste na zaslonu videli izprano črno barvo. Ta možnost ni priporočljiva.
4. Izberite File (Datoteka) > Print (Natisni), če želite natisniti sliko, ki se ob tem pretvori v izhodni
prostor, ki je odvisen od tiskalnika, vrste papirja in kakovosti tiskanja.
Izberite jeziček Output (Izhod) na levi in izberite možnost Composite CMYK (Kompoziten
●
CMYK), če želite videti profile CMYK.
Za te možnosti izberite jeziček Color Management (Upravljanje barv).
●
Source Space (Izvorni prostor): izberite »Proof« (Preizkusni odtis), če želite emulirati barvni
●
prostor preizkusnega odtisa.
Barva
Profile (Profil): izberite profil glede na model tiskalnika in vrsto papirja, ki ga nameravate
●
uporabljati.
Intent (Način): Izberite Relative (Relativno) ali Absolute Colorimetric (Absolutno
●
kolorimetričen način). Edina razlika je, da Absolute Colorimetric (Absolutno kolorimetričen
nač
in) emulira barvo ozadja papirja, ki bo uporabljen v tisku, Relative Colorimetric (Relativno
kolorimetričen način) pa preslika barvo papirja v tisku v barvo papirja tiskalnika.
SLWW Natančne barve z aplikacijo Adobe InDesign CS 79
Page 88

Nastavitve gonilnika
Barva
Gonilnik PostScript priporočamo za aplikacije za postavitev strani, ker lahko upravlja barve podatkov
CMYK, RGB ali obeh skupaj.
Na kartici Paper/Quality (Papir/Kakovost) ali na plošči Image Quality (Kvaliteta slike) (Mac OS) nastavite
možnost Print Quality (Kakovost tiskanja) na Best (Najboljša).
Na kartici Color (Barve) (Windows) ali plošči Color Options (Možnosti barv) (Mac OS) izberite
»Application Managed Colors« (Barve upravlja aplikacija) in potrdite polje Automatic PANTONE
Calibration (Samodejna kalibracija PANTONE-a). Potem ko aplikacija pretvori barve v barvni prostor
tiskalnika, naj bi jih tiskalnik sprejel brez spreminjanja. V zgornji možnosti »Print Space, Profile« (Tiskalni
prostor, Profil) naj bo izbran pravi profil medija.
Nastavitve tiskalnika
Nastavitev Paper Type (Vrsta papirja) na sprednji plošči se mora ujemati s papirjem, ki ga nameravate
uporabiti.
Natančne barve z aplikacijo QuarkXPress 6
Ta tema opisuje enega od načinov, s katerim imate dober nadzor nad barvami, ki jih natisne tiskalnik;
obstaja še veliko drugih načinov. Opisujemo pravi preizkusni odtis, ki na tiskalniku prikazuje, kako bodo
videti barve v tisku. Pred začetkom preverite, ali je bila vaša vrsta papirja že kalibrirana.
OPOMBA: Slike EPS, PDF in sivinske slike ne dovoljujejo, da njihove barve upravljajo aplikacije za
postavitev strani. Poleg tega so take slike na monitorju prikazane zelo slabo.
80 Poglavje 8 Kako ... (teme o barvi) SLWW
Page 89

Nastavitve aplikacije
1. Odprite QuarkXPress in v meniju Edit (Urejanje) (Windows) ali QuarkXPress (Mac OS) izberite
Preferences (Lastnosti). Nato v pogovornem oknu Preferences (Lastnosti) izberite Quark CMS.
2. Polje Color Management Active (Aktivno upravljanje barv) naj bo potrjeno.
3. Področje Destination Profiles (Ciljni profili) vam omogoča izbiro profilov, ki ustrezajo vašim
napravam: profil Monitor, profil Composite Output (Kompoziten izhod) in profil Separation Output
(Ločen izhod). V profilu Separation Output (Ločen izhod) izberite profil izhodne naprave (tiska), ki
jo želite kasneje emulirati na tiskalniku. V profilu Composite Output (Kompoziten izhod) izberite
profil tiskalnika; zapomnite si, da je odvisen od modela tiskalnika, vrste papirja in kakovosti tiskanja.
4. V profilih Default Source (Privzeti vir) morate nastaviti privzete profile za polne barve in slike, ki
nimajo vdelanih profilov. Priporočamo te privzete profile: RGB: Adobe RGB 1998, CMYK: SWOP
za ZDA in Euroscale Coated v2 za ostali svet. Izberite tudi način upodabljanja, ki ga QuarkXpress
uporablja za vse pretvorbe; če ste v dvomih, izberite Relative Colorimetric (Relativno kolorimetričen
način). Glejte
5. Potrdite polje Color Manage RGB sources to RGB destinations (Barvno upravljanje virov
RGB v cilje RGB) za privzete profile virov RGB in Color Manage CMYK sources to CMYK
destinations (Barvno upravljanje virov CMYK v cilje CMYK) za privzete profile virov CMYK.
6. Možnost Display Simulation (Simulacija prikaza) pove QuarkXPressu, kako naj se obnaša
simulacija prikaza:
None (Brez) pomeni, da ne simulira ničesar na zaslonu.
●
Nastavitev načina upodabljanja na strani 69.
Barva
Monitor Color Space (Barvni prostor monitorja) pomeni pretvorbo iz profila vira v profil
●
prikaza samo za zaslon.
SLWW Natančne barve z aplikacijo QuarkXPress 6 81
Page 90

Composite Output Color Space (Barvni prostor kompozitnega izhoda) povzroči, da
●
zaslon simulira kompozitni tiskalnik: to je tiskalnik brez ločenih plošč za različne barve, tako
kot jih ima brizgalni tiskalnik.
Separation Output Color Space (Barvni prostor ločenega izhoda) povzroči, da zaslon
●
simulira separacijski tiskalnik: to je tiskalnik z ločenimi ploščami za različne barve, tako kot jih
ima digitalni tiskarski stroj.
Izberete lahko Monitor Color Space (Barvni prostor monitorja), če želite sliko samo prikazati,
lahko pa izberete Separation Output Color Space (Barvni prostor ločenega izhoda), če želite
na monitorju videti tudi simulacijo izhodne naprave. Končni izpis lahko simulirate s tiskalnikom
(pravi preizkusni odtis) in z monitorjem (mehek preizkusni odtis).
7. Odprite in retuširajte dokument, kot ga želite.
8. Izberite File (Datoteka) > Print (Natisni) > Setup (Nastavitev) > Printer Description (Opis
tiskalnika) in izberite tiskalnik.
9. Izberite File (Datoteka) > Print (Natisni) > Profiles (Profili).
Izberite ustrezen profil ločenega izhoda (emulacije) in profil kompozitnega izhoda (tiskalnika).
●
Potrdite polje Composite Simulates Separation (Kompozitni izhod simulira ločenega), nato pa
●
bo Quark izvedel simulacijo.
Barva
OPOMBA: Vsak predmet v QuarkXpressu ima svoje upravljanje barv. Polne barve uporabljajo barvni
profil in način upodabljanja, ki sta izbrana v privzetem profilu vira v odseku Solid Colors (Polne barve)
(RGB, CMYK ali Hexachrome) v pogovornem oknu Color Management Preferences (Nastavitve
upravljanja barv). Uvoženi predmeti imajo lasten dodeljen profil in način upodabljanja. QuarkXPress bo
način upodabljanja, ki je dodeljen sliki, uporabil za obe pretvorbi, iz barvnega prostora slike v barvni
prostor simulacije in obratno.
Nastavitve gonilnika
Gonilnik PostScript je najboljša izbira za aplikacije za postavitev strani, ker lahko upravlja barve
podatkov CMYK, RGB ali obeh skupaj.
Na plošči Image Quality (Kakovost slike) nastavite možnost Print Quality (Kakovost tiskanja) na Best
(Najboljša).
Na plošči Color Options (Lastnosti barve) izberite Application Managed Colors (Barve upravlja
aplikacija) in potrdite polje Automatic PANTONE Calibration (Samodejna kalibracija PANTONE-
82 Poglavje 8 Kako ... (teme o barvi) SLWW
Page 91

a). Potem ko aplikacija pretvori barve v barvni prostor tiskalnika, naj bi jih tiskalnik sprejel brez
spreminjanja. Izbran naj bo pravi profil medija v možnosti Composite Output (Kompozitni izhod) v
pogovornem oknu (Lastnosti).
Nastavitve tiskalnika
Nastavitev Paper Type (Vrsta papirja) na sprednji plošči se mora ujemati s papirjem, ki ga nameravate
uporabiti.
Natančne barve z aplikacijo Autodesk AutoCAD
AutoCAD nima nastavitev upravljanja barv, zato je najboljše, kar lahko naredite, pravilna nastavitev
gonilnika. Če uporabljate standard HP-GL/2 in gonilnik HP RTL, kliknite gumb Properties (Lastnosti) in
konfigurirajte gonilnik takole.
Na kartici Paper/Quality (Papir/Kakovost) nastavite možnost Print Quality (Kakovost tiskanja)
●
na Best (Najboljša).
Na kartici Color (Barva) naj polje Print In Grayscale (Natisni v sivinah) ne bo potrjeno,
●
možnost Color Matching Method (Metoda ujemanja barv) pa nastavite na »sRGB«.
Natančne barve z aplikacijo Microsoft Office 2003
Microsoft Office nima nastavitev upravljanja barv, zato je najboljše, kar lahko naredite, pravilna
nastavitev gonilnika. Če uporabljate standard HP-GL/2 in gonilnik HP RTL, kliknite gumb Properties
(Lastnosti) in konfigurirajte gonilnik takole.
Na kartici Paper/Quality (Papir/Kakovost) nastavite možnost Print Quality (Kakovost tiskanja)
●
na Best (Najboljša).
Na kartici Color (Barva) naj polje Print In Grayscale (Natisni v sivinah) ne bo potrjeno,
●
možnost Color Matching Method (Metoda ujemanja barv) pa nastavite na »sRGB«.
Natančne barve s programom ESRI ArcGIS 9
ArcGIS je prilagodljiv sistem programske opreme za ustvarjanje, vodenje, integracijo in analizo
geografskih podatkov za vsako organizacijo, od posameznikov do omrežja oseb po celem svetu.
Aplikacija pošlje podatke RGB vedno gonilniku tiskalnika; izbirate lahko med več različnimi tiskalnimi
mehanizmi. Tiskalni mehanizem določa obliko in način, s katerima pošlje program ArcMap tiskalniku
tiskalni posel. Odvisno od licence in konfiguracije tiskalnika, so na voljo ena, dve ali tri možnosti.
Nastavitev Windows je privzeta nastavitev in je vedno na voljo, ne glede na tiskalnik, ki ga
●
uporabljate. Aplikaciji omogoča uporabo nameščenega HP-GL/2 in gonilnika HP RTL.
Možnost PostScript je na voljo le, če tiskalnik podpira zapis PostScript in je bil v odseku Name
●
(Ime) izbran gonilnik PostScript. To vam omogoča, da datoteko natisnete kot datoteko Postscript.
Ta možnost je morda uporabna v določenih primerih, v splošnem pa je ne priporočamo.
ArcPress je razširitev, ki jo lahko kupite za tiskanje s programom ArcGISom. To je programska
●
oprema, ki izvirno datoteko pred pošiljanjem v tiskalnik rasterizira, tako da tiskalniku tega ni treba
narediti. To je koristno, ker nekateri tiskalniki nimajo možnosti rasterizacije ali pa nimajo dovolj
pomnilnika za obdelavo velikih poslov. ArcPress vedno uporabljajte z možnostjo HP RTL (RGB)
TrueColor.
Barva
Tiskanje s tiskalnim mehanizmom Windows
1. Nameščena morate imeti standard HP-GL/2 in gonilnik HP RTL.
SLWW Natančne barve z aplikacijo Autodesk AutoCAD 83
Page 92
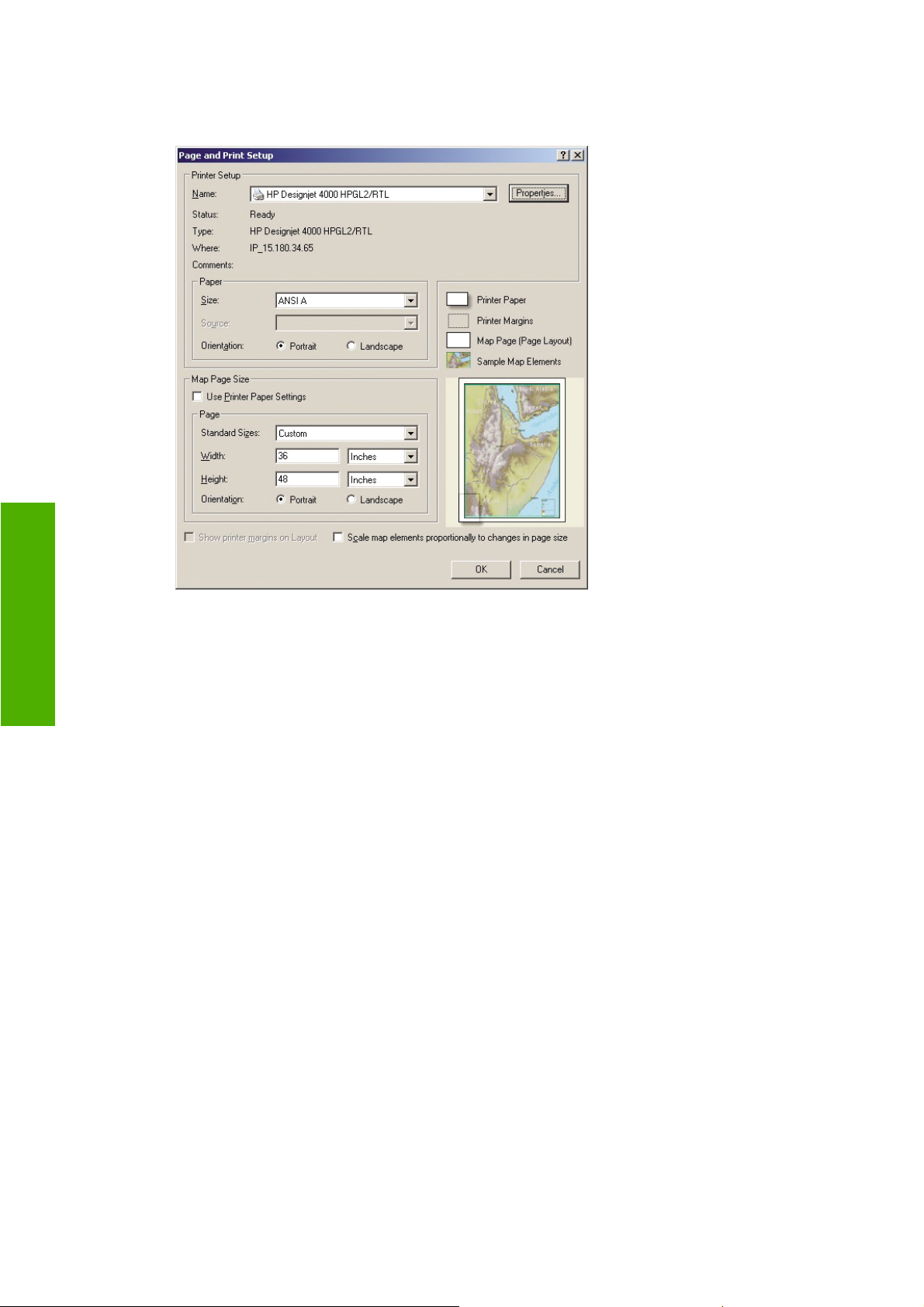
2. Potem ko ste pripravljeni za tiskanje, izberite File (Datoteka) > Page and Print Setup (Nastavitev
strani in tiskanja), nato pa izberite HP-GL/2 in gonilnik HP RTL.
Barva
3. Kliknite gumb Properties (Lastnosti) in gonilnik konfigurirajte takole.
Na kartici Paper/Quality (Papir/Kakovost) nastavite možnost Print Quality (Kakovost
●
tiskanja) na Best (Najboljša).
Na kartici Color (Barva) naj polje Print In Grayscale (Natisni v sivinah) ne bo potrjeno,
●
možnost Color Matching Method (Metoda ujemanja barv) pa nastavite na »sRGB«.
4. Kliknite gumb OK (V redu).
5. Izberite File (Datoteka) > Print (Natisni).
Printer Engine (Tiskalni mehanizem): izberite možnost Windows Printer (Tiskalnik
●
Windows) (uporabil bo izbran gonilnik za rasteriziranje).
Output Image Quality (Resample Ratio) (Kakovost izhodne slike (razmerje ponovnega
●
vzorčenja)): ta nastavitev spreminja število vzorčenih slikovnih pik pri ustvarjanju ArcMapove
datoteke za tiskanja; določa, koliko slikovnih pik v dokumentu za preslikavo bo uporabljenih
za datoteko, ki bo poslana v tiskalnik.
Fast (Hitro) = 1 : 5
◦
Normal (Običajno) = 1 : 3
◦
Best (Najboljše) = 1 : 1 (kot je)
◦
Izbira »Best« (Najboljše) zahteva veliko sredstev za obdelavo tiskalnega posla in lahko
povzroči dolge časovne obdelave in morda lahko prikaže sporočila o pomanjkanju pomnilnika,
odvisno od velikosti preslikave. Če imate te opisane težave, izberite za možnost Output Image
Quality (Kakovost izhodne slike) nastavitev nižjo od »Best« (Najboljše). Ne pozabite pa, da
ne boste pridobili v kakovosti tiskanja, če boste poslali sliko, ki ima večjo ločljivost, kot je
vhodna ločljivost tiskalnika.
84 Poglavje 8 Kako ... (teme o barvi) SLWW
Page 93

6. Sedaj lahko tiskate (kliknite gumb OK (V redu)).
Tiskanje s tiskalnim mehanizmom ArcPress
1. Gonilnik, ki ga potrebujete, morate imeti nameščen, čeprav bo deloval samo kot vrata.
2. Potem ko ste pripravljeni za tiskanje, izberite File (Datoteka) > Page and Print Setup (Nastavitev
strani in tiskanja), izberite gonilnik (nastavitve gonilnika nimajo učinka) in kliknite gumb OK (V
redu).
3. Izberite File (Datoteka) > Print (Natisni).
Printer Engine (Tiskalni mehanizem): izberite tiskalni mehanizem ArcPress.
●
Kliknite gumb Properties (Lastnosti), izberite gonilnik HP RTL (RGB) TrueColor in izberite
●
ločljivost, ki bo poslana v tiskalnik.
Barva
SLWW Natančne barve s programom ESRI ArcGIS 9 85
Page 94

Izberite jeziček Color Adjustment (Upravljanje barve), če želite prilagoditi gamo, svetlost,
●
kontrast ali nasičenost. Spremembe si lahko ogledate vnaprej:
4. Sedaj lahko tiskate: kliknite tipk OK (V redu) v tem pogovornem oknu in v pogovornem oknu Print
(Natisni).
Barva
86 Poglavje 8 Kako ... (teme o barvi) SLWW
Page 95

9 Kako ... (teme o črnilnem sistemu)
Odstranjevanje tiskalne kartuše
●
Vstavljanje tiskalne kartuše
●
Odstranjevanje tiskalne glave
●
Vstavljanje tiskalne glave
●
Upravljanje nadzora tiskalnih glav
●
Obnova (čiščenje) tiskalnih glav
●
Čiščenje električnih povezav tiskalnih glav
●
Poravnava tiskalnih glav
●
Odstranjevanje čistilnika tiskalnih glav
●
Vstavljanje čistilnika tiskalnih glav
●
Preverjanje stanja črnilnega sistema
●
Ogled statistik stanja tiskalnih kartuš
●
Pridobivanje statistike tiskalnih glav
●
črnili)
Ink system (Sistem s
SLWW 87
Page 96

Odstranjevanje tiskalne kartuše
Obstajata dva načina odstranjevanja tiskalnih kartuš.
V kartuši je ostalo zelo malo črnila, zato jo želite zamenjati s polno kartušo, da vam med tiskanjem
●
ne bo treba stati zraven tiskalnika (preostalo črnilo v prvi kartuši lahko porabite v primernejšem
času).
Tiskalna kartuša je prazna ali pokvarjena. Če želite s tiskanjem nadaljevati, jo morate zamenjati.
●
POZOR: Ne poskušajte odstraniti tiskalne kartuše med tiskanjem.
POZOR: Tiskalno kartušo odstranite le, če nameravate takoj vstaviti drugo.
OPOZORILO! Kolesca tiskalnika morajo biti blokirana (zavorne ročice morajo biti pritisnjene dol), da
tiskalnika ni mogoče premikati.
Ink system (Sistem s
črnili)
1.
Na nadzorni plošči tiskalnika izberite ikono
tiskalne kartuše).
2. Vratca tiskalne kartuše so na levi strani tiskalnika.
, nato pa Replace ink cartridges (Zamenjaj
88 Poglavje 9 Kako ... (teme o črnilnem sistemu) SLWW
Page 97
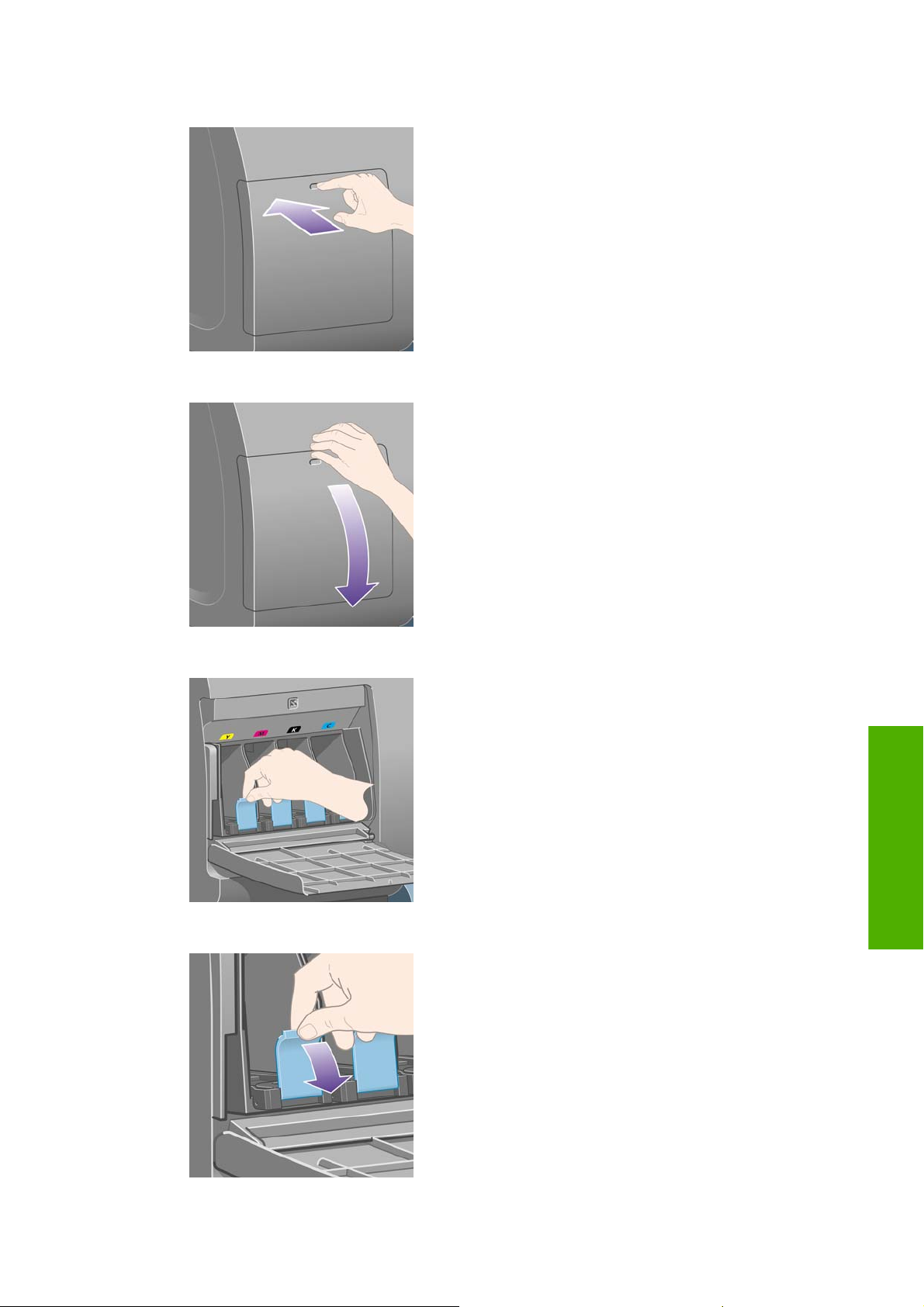
3. Vratca odprete s pritiskom na zgornji del vratc, da se zasliši klik.
4. Vratca odprite do konca.
5. Trdno primite modri jeziček pred kartušo, ki jo želite odstraniti.
6. Modri jeziček potegnite navzdol.
črnili)
Ink system (Sistem s
SLWW Odstranjevanje tiskalne kartuše 89
Page 98

7. Nato ga potegnite navzven proti sebi.
8. Tako izvlečete kartušo skupaj s predalčkom.
Ink system (Sistem s
črnili)
9. Tiskalno kartušo dvignite iz predalčka.
OPOMBA: Kartuše se ne dotikajte na strani, ki je obrnjena proti tiskalniku. Na tem delu so lahko
ostanki črnila.
OPOMBA: Delno porabljene tiskalne kartuše ne postavljajte na odprtine za črnilo.
10. Na nadzorni plošči bo prikazana manjkajoča kartuša.
90 Poglavje 9 Kako ... (teme o črnilnem sistemu) SLWW
Page 99

Vstavljanje tiskalne kartuše
1. Primite novo tiskalno kartušo in poiščite nalepko, ki označuje barvo črnila. Tiskalno kartušo primite
tako, da bo oznaka barve črnila obrnjena proti vam, barvna puščica pa bo kazala proti tiskalniku.
2. Prepričajte se, ali se barvna oznaka nad prazno režo ujema z barvno oznako na kartuši.
3. Tiskalno kartušo vstavite v predalček.
Kartušo položite v zadnji del predala, tako kot je prikazano spodaj.
OPOMBA: Na voljo je večja črnilna kartuša, ki zasede celotno dolžino predala.
4. Predalček s kartušo potisnite v režo, tako da se zaskoči.
Če imate težave, preberite poglavje Ne morem vstaviti tiskalne kartuše na strani 169.
SLWW Vstavljanje tiskalne kartuše 91
črnili)
Ink system (Sistem s
Page 100

5. Ko vstavite vse kartuše, zaprite vratca (pritisnite jih, da se zaskočijo).
6. Prikaz na nadzorni plošči potrjuje, da so vse kartuše pravilno vstavljene.
Ink system (Sistem s
črnili)
Odstranjevanje tiskalne glave
OPOZORILO! Kolesca tiskalnika morajo biti blokirana (zavorne ročice morajo biti pritisnjene dol), da
tiskalnika ni mogoče premikati.
Tiskalnik mora biti pri menjavi tiskalne glave vklopljen.
1.
Na nadzorni plošči tiskalnika izberite ikono
tiskalne glave) > Replace printheads (Zamenjaj tiskalne glave).
2. Nosilec v tiskalniku se premakne v ustrezni položaj.
POZOR: Če je nosilec v osrednjem delu tiskalnika več kot sedem minut, se bo poskušal vrniti v
svoj običajen položaj na desni strani.
, nato pa Printhead management (Upravljanje
92 Poglavje 9 Kako ... (teme o črnilnem sistemu) SLWW
 Loading...
Loading...