Page 1
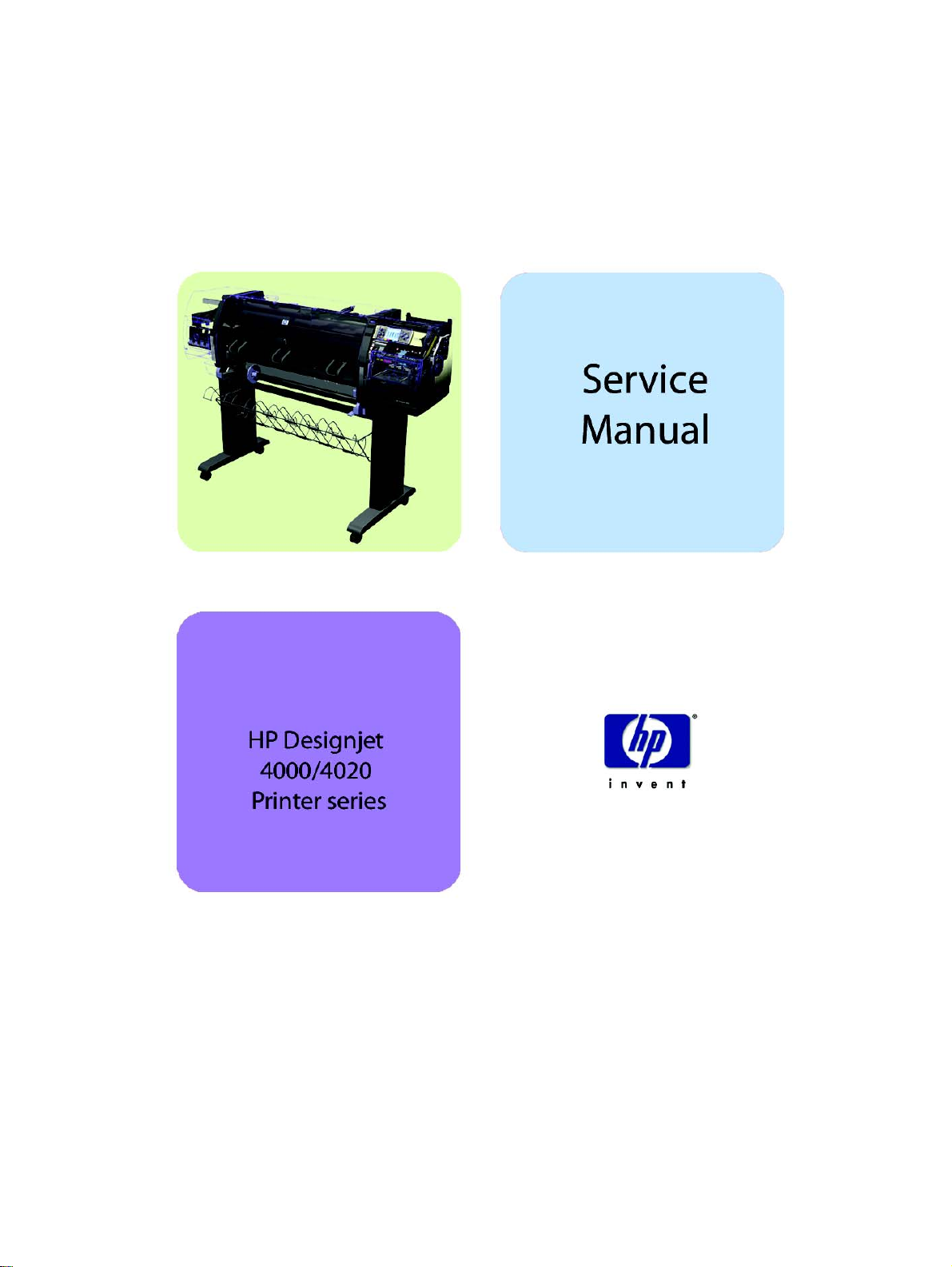
Page 2
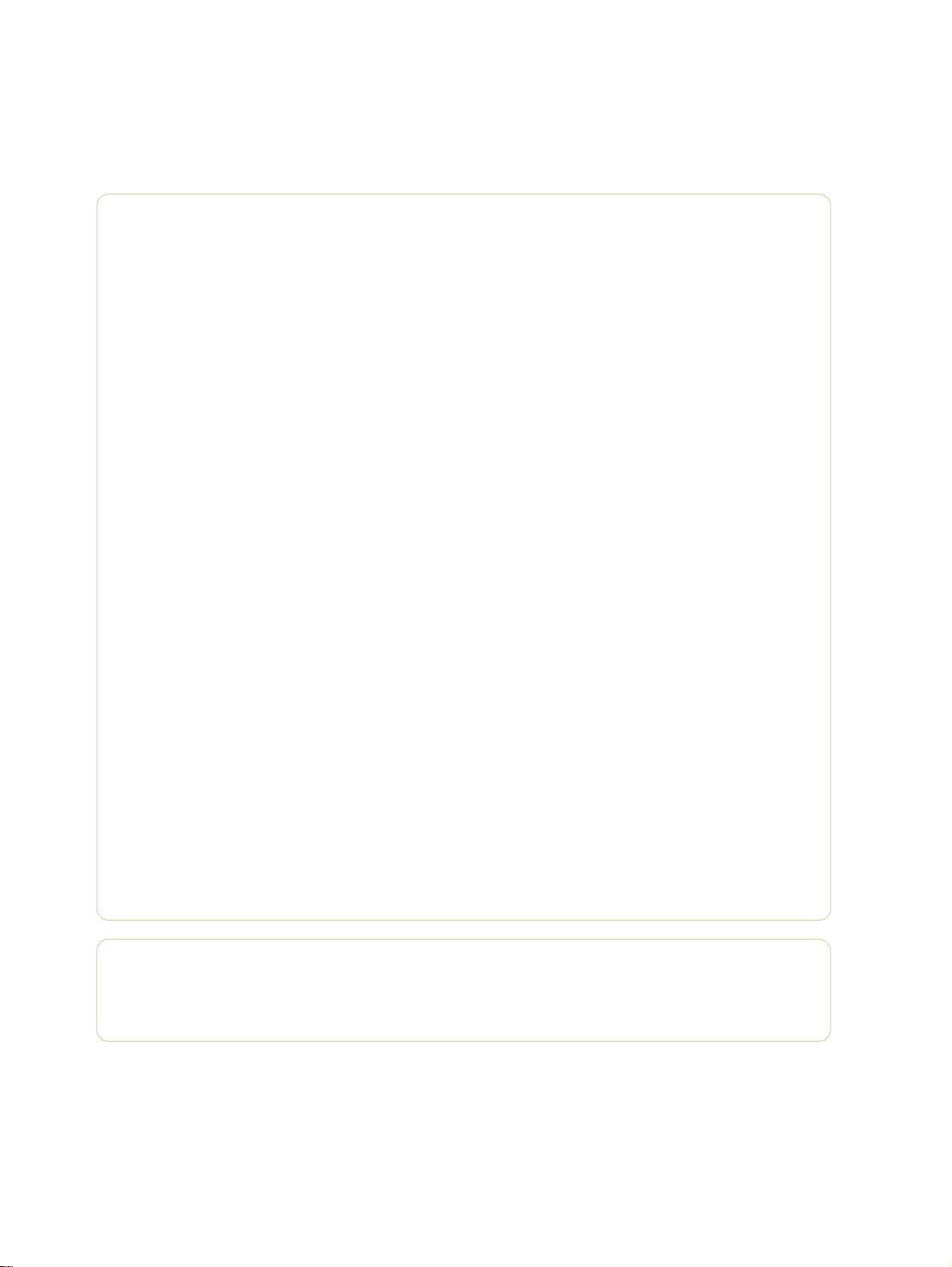
For HP Internal Use Only
©Copyright Hewlett-Packard
Company 2009
This document contains
proprietary information that is
protected by copyright. All
rights are reserved. No part of
this document may be
photocopied, reproduced, or
translated to another language
without the prior written
consent of Hewlett-Packard
Company.
First Edition, December 2004
Second Edition, April 2005
Third Edition, November 2008
Fourth Edition, March 2009
Warranty
The information contained in
this document is subject to
change without notice.
Hewlett-Packard makes
no warranty of any kind
with regard to this
material, including, but
not limited to, the implied
warranties of
merchantability and
fitness for a particular
purpose.
Hewlett-Packard shall not be
liable for errors contained
herein or for incidental or
consequential damages in
connection with the furnishing,
performance, or use of this
material.
WARNI NG
The procedures described in
this manual are to be
performed by HP-qualified
service personnel only.
Electrical Shock Hazard
Serious shock hazard leading
to death or injury may result if
you do not take the following
precautions:
- Ensure that the ac power
outlet (mains) has a protective
earth (ground) terminal.
- Disconnect the Printer from the
power source prior to
performing any maintenance.
- Prevent water or any other
liquids from running onto
electrical components or
circuits, or through openings in
the enclosure.
Electrostatic Discharge
Refer to the beginning of
Chapter 4of this manual, for
precautions you should take to
prevent damage to the Printer
circuits from electrostatic
discharge.
WARNI NG
The Warning symbol calls
attention to a procedure,
practice, or the like, which, if
not correctly performed or
adhered to, could result in
personal injury. Do not
proceed beyond a Warning
symbol until the indicated
conditions are fully understood
and met.
CAUTION
The Caution symbol calls
attention to an operating
procedure, practice, or the like,
which, if not correctly
performed or adhered to, could
result in damage to or
destruction of part or all of the
product. Do not proceed
beyond a Caution symbol until
the indicated conditions are
fully understood and met.
Content Management Department,
Barcelona Division,
Hewlett-Packard Espanola, S.A.
Avda. Graells, 501
08190 Sant Cugat del Valles
Spain
Safety Symbols
General definitions of safety
symbols are given immediately
after the table of contents.
Page 3
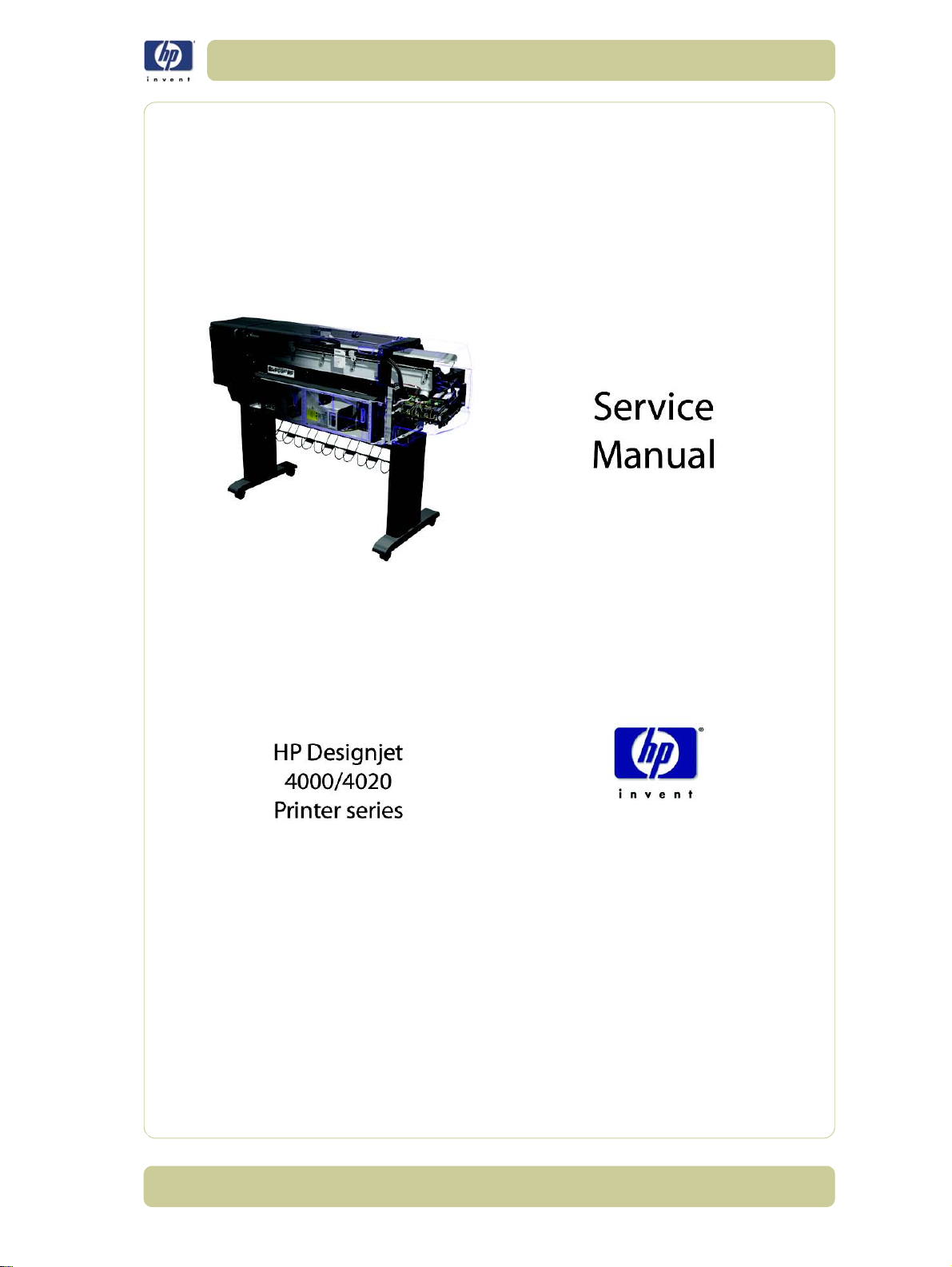
Page 4
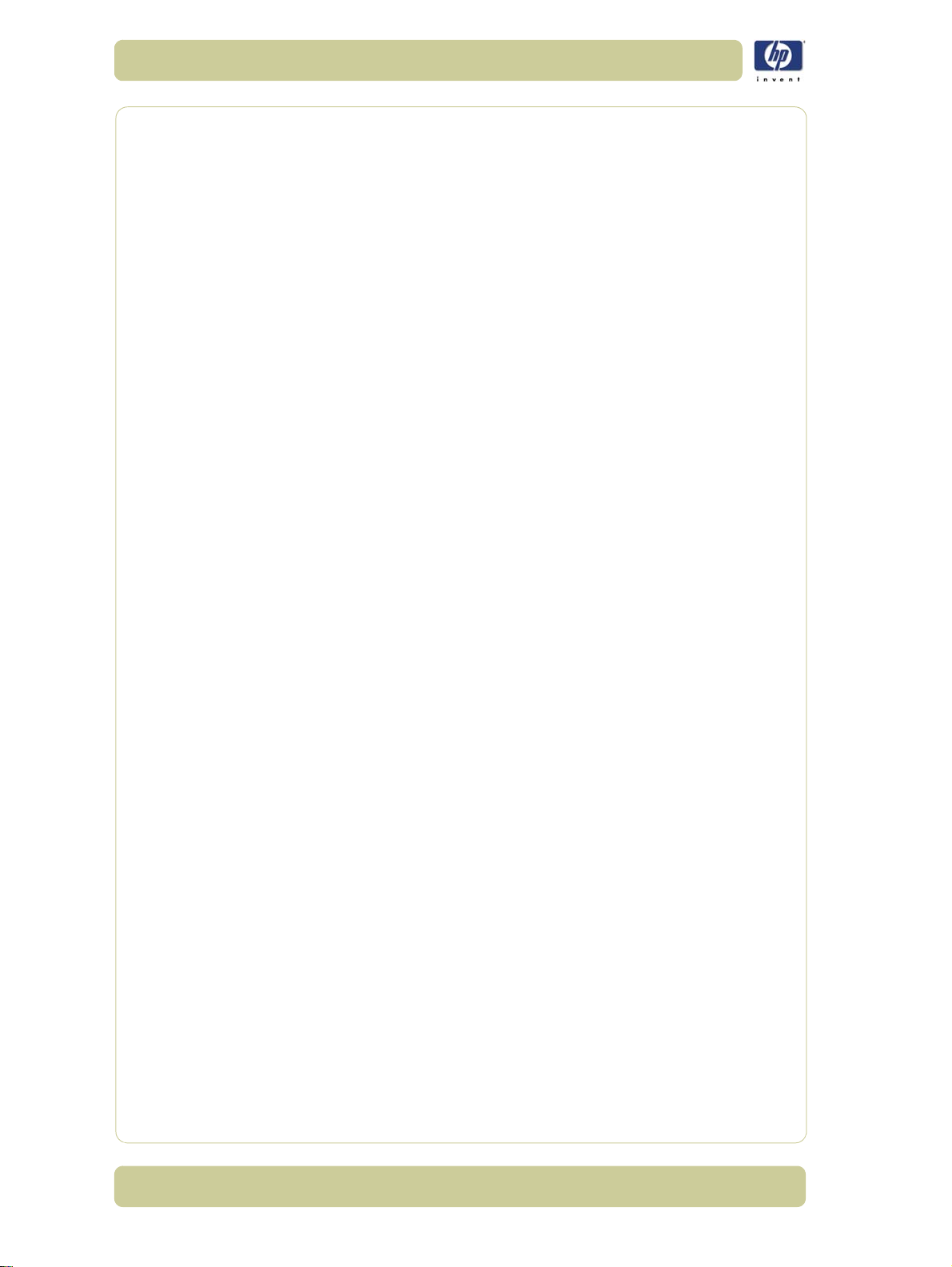
Using this Manual
Purpose
This Service Manual contains information necessary to test, calibrate and
service:
HP Designjet 4000 printer (Model Q1273A)
HP Designjet 4000ps printer (Model Q1274A)
HP Designjet 4020 printer (Model CM765A)
HP Designjet 4020ps printer (Model CM766A)
For information about using these printers, refer to the corresponding User
and Quick Reference Guides.
Readership
The procedures described in this Service Manual are to be performed by HP
Certified service personnel only.
Part Numbers
Part Numbers for Printer options, accessories and service parts are located
in Chapter 7.
Conventions
A small arrow ⇒ is used to indicate other parts of the Service Manual where
you can find information related to the topic you are consulting.
2
HP Designjet 4000/4020 Printer Series Service Manual
Page 5
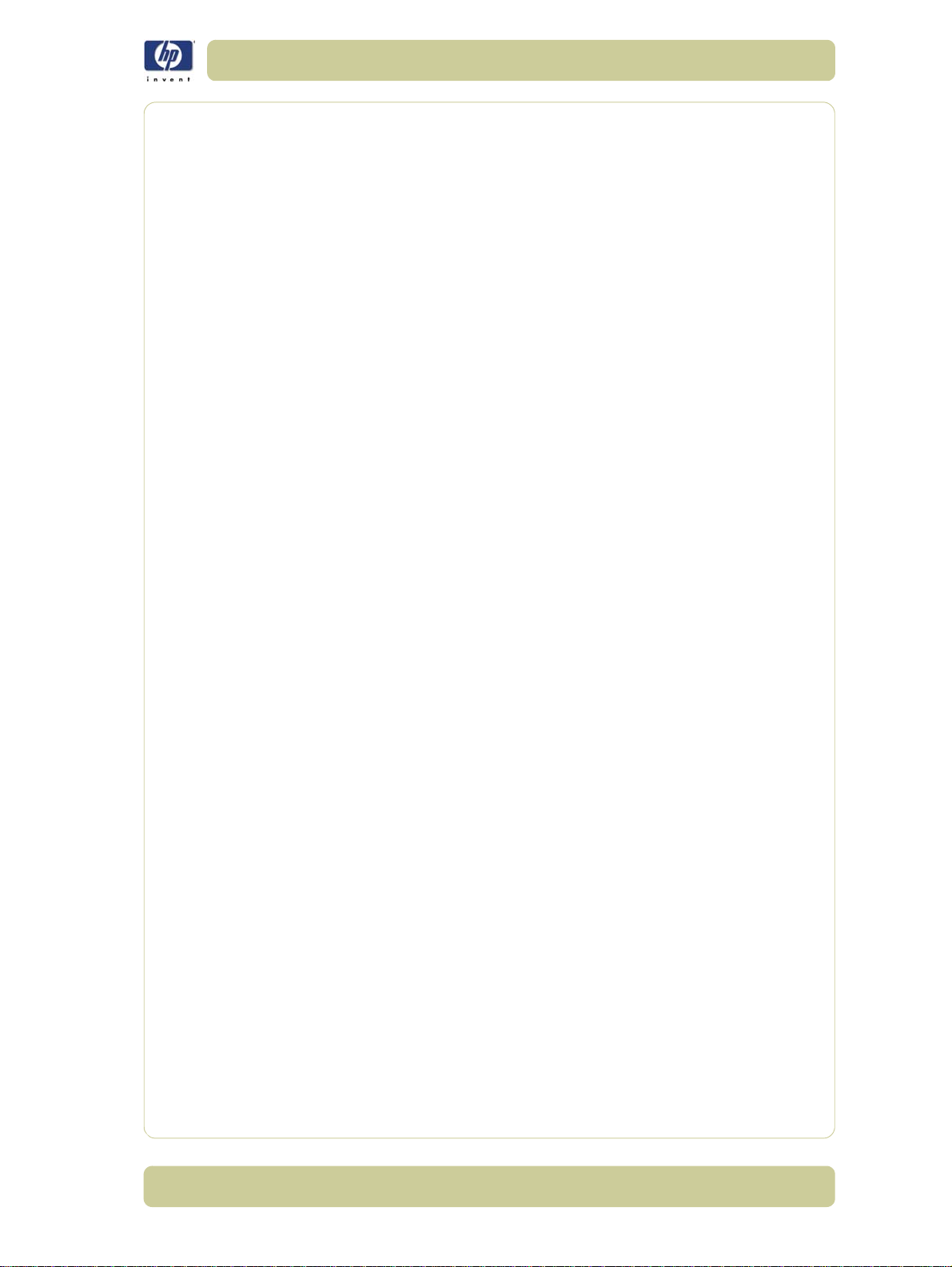
Table of Contents 1
Troubleshooting 1-1
System Error Codes 2-1
Ink Supplies Troubleshooting 3-1
Service Tests and Utilities 4-1
Service Calibrations 5-1
Print Quality 6-1
Parts and Diagrams 7-1
Table of Contents
Removal and Installation 8-1
Preventive Maintenance 9-1
HP Designjet 4000/4020 Printer Series Service Manual
3
Page 6
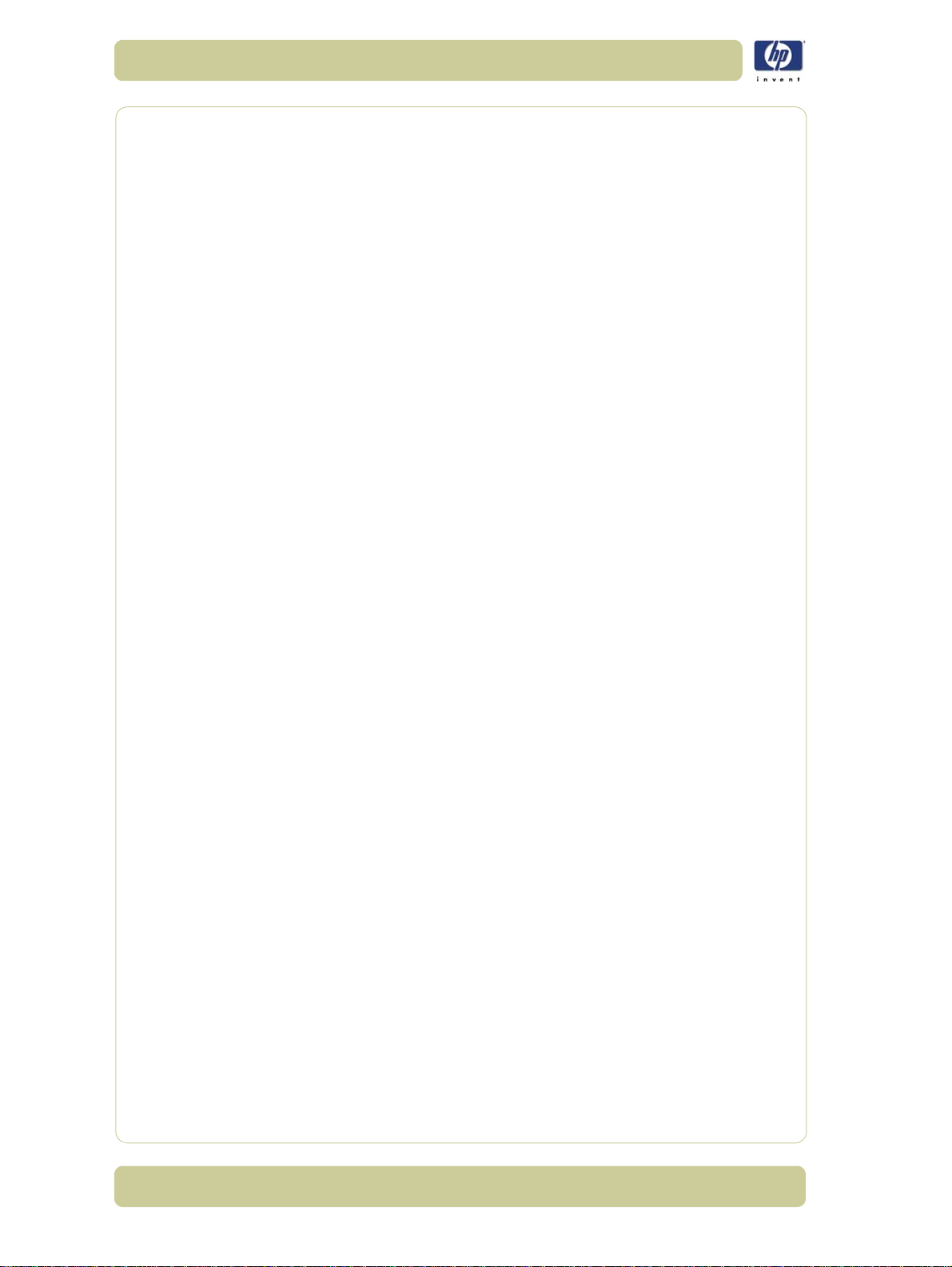
Table of Contents
4
HP Designjet 4000/4020 Printer Series Service Manual
Page 7
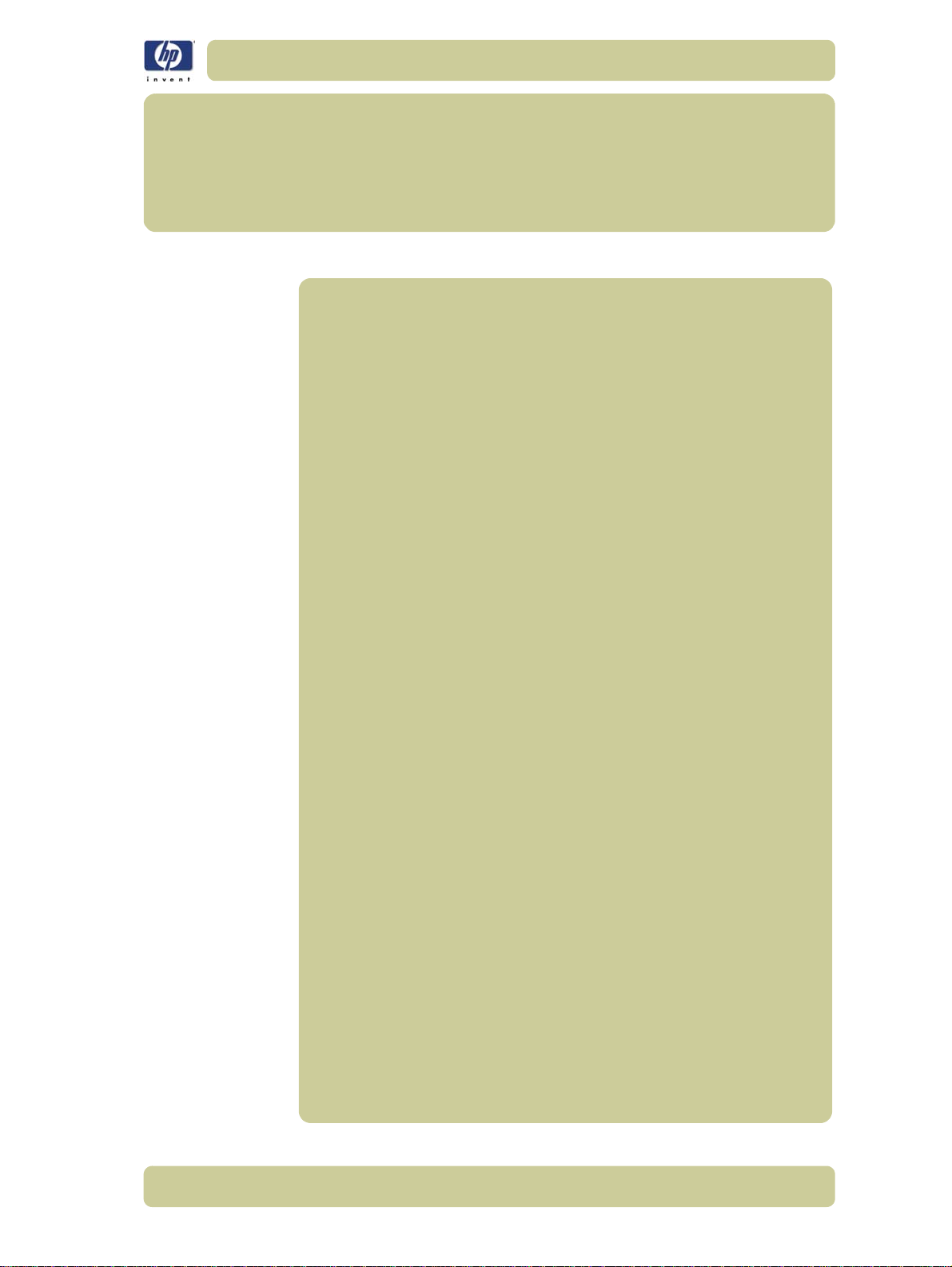
Troubleshooting 1
Introduction 1-2
Troubleshooting System Error Codes 1-2
Performing a Service Test on a Failed Assembly 1-2
Performing the Necessary Service Calibrations 1-3
Solving Print Quality Problems 1-3
The Printer does not Power ON 1-3
The Printer Continuously Rejects Printheads 1-3
Cover Sensors are not Working 1-3
The Line Sensor has Problems Detecting Media 1-4
Troubleshooting Shutdowns 1-5
Vacuum suction much lower at high altitudes 1-6
Banding at variable extreme environmental conditions 1-6
Printhead Crashes/Smears on High Density Prints Using Coated Media 1-6
Banding due to Ink Cartridge replacement while printing 1-7
34" Rice Paper not supported 1-7
Cut Sheet rice paper loading failure 1-7
Worm marks on HP Coated media with light area fills 1-7
Solving Media-Handling Problems 1-8
Using the Buzzer at Power-up to Troubleshoot 1-9
Using the Power-up Sequence to Troubleshoot 1-11
Using the Power Switch LEDs to Troubleshoot 1-14
Using the PCA LEDs to Troubleshoot 1-15
How to Interpret the Service Information Pages 1-18
1
HP Designjet 4000/4020 Printer Series Service Manual
1-1
Page 8
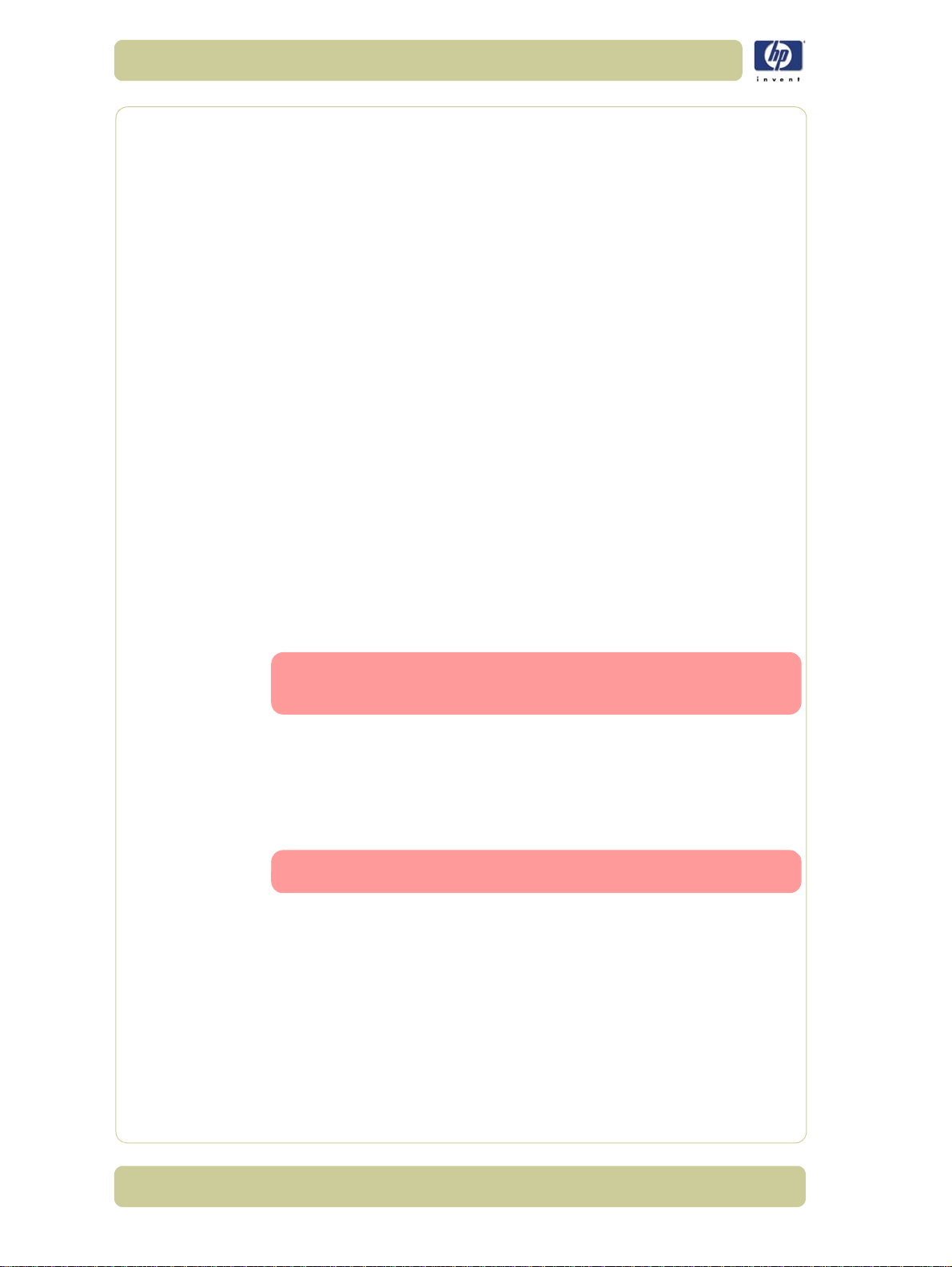
Troubleshooting
Guide to Troubleshooting the Printer
Introduction
This chapter will guide you through the relevant steps to take when
troubleshooting the printer.
Troubleshooting System Error Codes
Chapter 2 - System Error Codes contains a list of system error codes and
their respective descriptions and recommended corrective actions. Only try
one recommended action at a time and check if the error code has
disappeared.
If you have an error code which is not documented in this Service Manual or
you have an error which you cannot resolve, then report the error to the HP
Response Center or the nearest HP Support Office. When reporting the
error, have the following information ready:
Model and Serial Number of the printer.
Which firmware revision the printer is using (See Note below). Check
firmware in Utilities / Statistics / Code rev.
The complete error number (See Note below).
The Service Configuration Print.
The Current configuration sheet.
Which software application the customer is using (name, version, etc.).
When reporting the System Error Code, make sure that you
supply the full Error Code and the firmware version. Without
this information, HP Support Personnel cannot help you.
Performing a Service Test on a Failed Assembly
If possible, always perform a Service Test on the component/assembly that
you are about to replace, just to make sure that is the component/assembly
that has failed.
If the test on that component/assembly passes, you should
NOT replace it.
For information on the Service Tests and how to use them see Chapter 4 -
Diagnostic Tests and Utilities.
1-2
HP Designjet 4000/4020 Printer Series Service Manual
Page 9
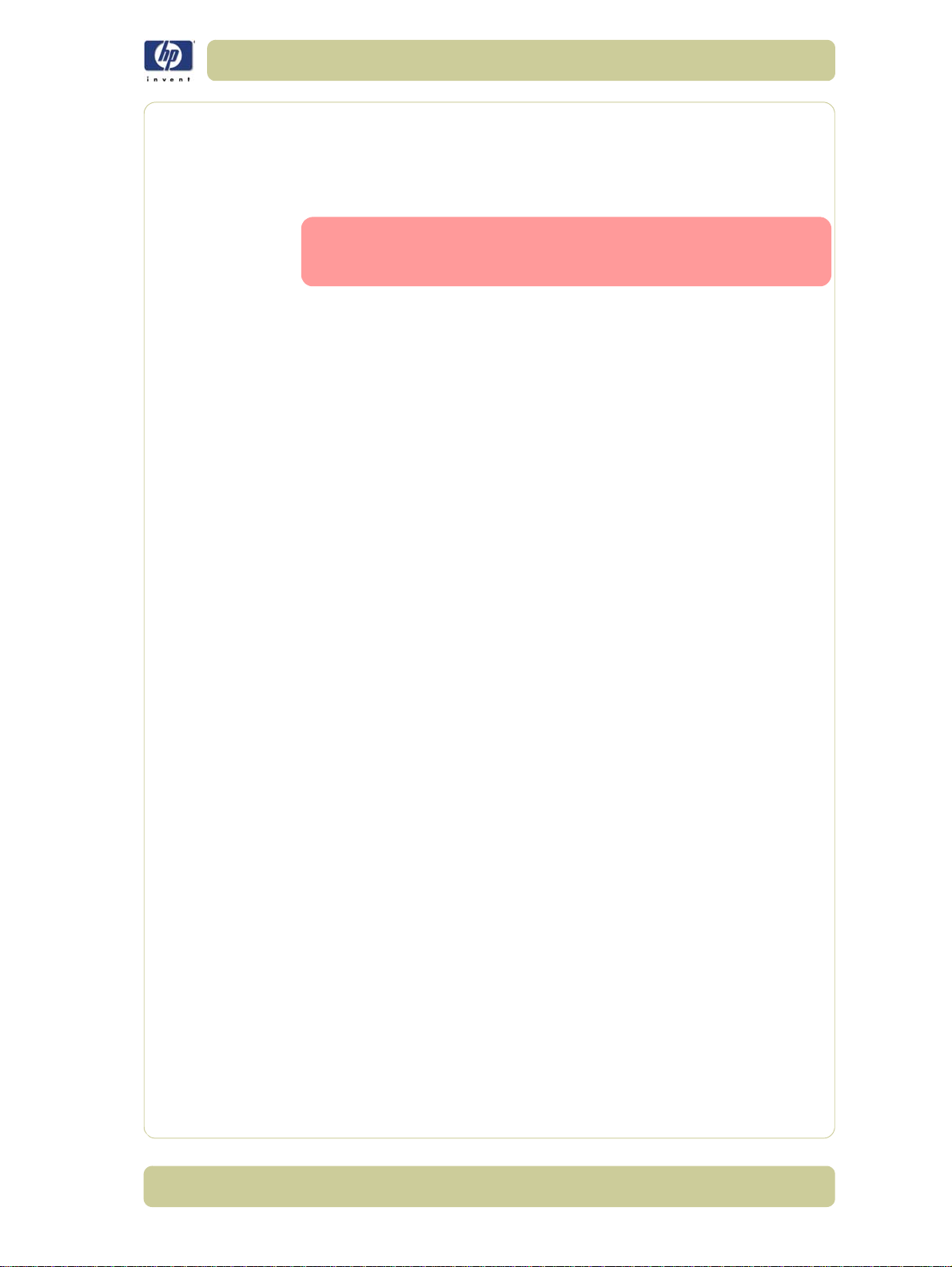
Troubleshooting
Performing the Necessary Service Calibrations
Is the printer calibrated correctly after replacing a component? For
information on the Service Calibrations and how to use them see Chapter 5
- Service Calibrations.
Remember that certain Calibrations are required even if an
Assembly has been disassembled to gain access to another
Assembly or Component.
Solving Print Quality Problems
Whenever a Print Quality problem appears, it is advisable to print the
Diagnostic Print to help diagnose the problem. The Diagnostic Print will help
you differentiate between possible printhead errors and other problems such
as incorrect front-panel selection, driver or RIP configuration or mechanical
problems. For information on solving Print Quality problems see Chapter 6 -
Print Quality.
The Printer does not Power ON
1 Check that the power cord is connected correctly to the Printer and to the
Power Socket.
2 Check that the Power Switch on the BACK of the Printer is in the ON
position.
3 Check to see if any of the LEDs on the Power Switch are On. If any of the
LEDs are On, then refer to Page 1-14 for more information.
4 Check that the Front-Panel Cable is correctly connected to the Electronics
Module. Also make sure that the Front-Panel cable is not damaged.
5 Replace the Power Supply Unit
⇒ Page 8-113.
The Printer Continuously Rejects Printheads
1 Clean the flex contacts on the Printhead and in the Carriage Assembly using
the Carriage Interconnect Wiper (Refer to Chapter 3) and try again.
2 If ALL the Printheads are rejected (the status message on the Front Panel does
NOT show "OK" for ALL the Printheads) then perform the Electronic Systems
⇒ Page 4-17.
Test
Cover Sensors are not Working
1 Perform the Sensors Test ⇒ Page 4-28.
2 Check if the cable for the faulty sensor is not damaged and is connected
correctly.
3 Replace the faulty Sensor.
HP Designjet 4000/4020 Printer Series Service Manual
1-3
Page 10
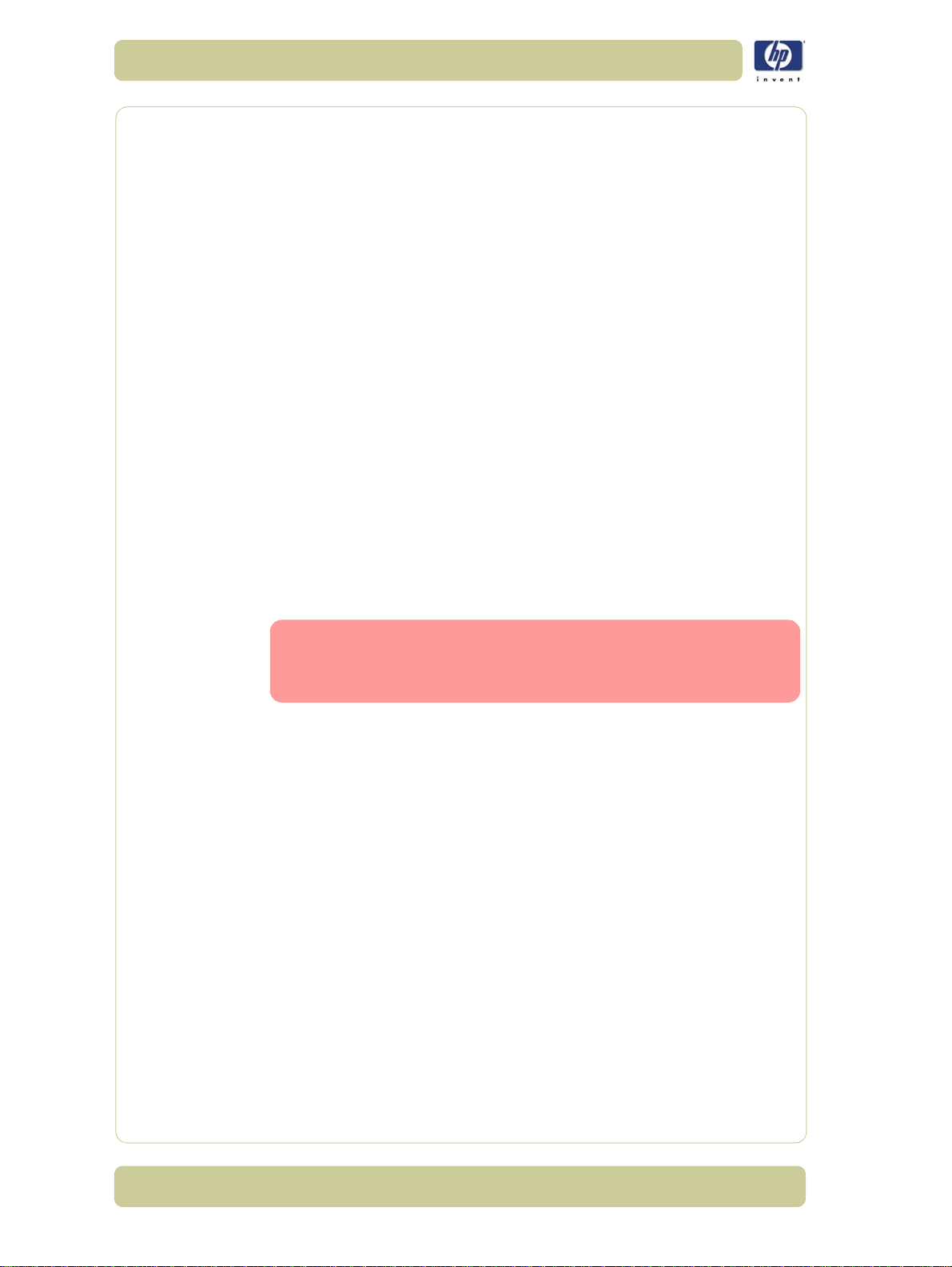
Troubleshooting
The Line Sensor has Problems Detecting Media
1
Check the type of media that is being used since the Line sensor may have
problems detecting transparent media or some types of Non-HP media. Try
loading white HP media in to the Printer and check if the Line sensor detects it.
2 Excessive ink deposits on the Platen surface can fool the sensor by reflecting
the light. Clean the Center Platen.
3 The Line Sensor is not calibrated correctly. Perform the Line Sensor
Calibration ⇒ Page 5-16.
4 The Line Sensor is damaged or faulty. Replace the Line Sensor ⇒ Page 8-
124 .
Troubleshooting Media Jams/Printhead Crashes
If using HP Coated Media when problem occurred, please also
1-6
refer to Page
The failure modes "media jam" and "head crash" are grouped together
because in many cases a media jam causes the media to lift up into the
Carriage path and cause a Printhead crash, thus causing many media jam
failures to be reported as head crashes.
1 Did the media jam occur when loading media?
If the client has had media jams, it is common for pieces of media to get
stuck in the media path. Clear the media path.
.
When clearing a media jam, sometimes media is stuck in the
paper path. To clear this, you must lift the Pinchwheel Lever
and insert thicker media into the paper path to push out the
media that is still stuck there.
2 Is the customer using non-HP media?
The use of non-HP media can easily be the cause of media jams and
head crashes (especially head crashes because HP media is specially
formulated to avoid cockle, one of the primary causes of head crashes). If
the media is not HP approved, advise the customer to use HP media and
check to see if the problem is now solved.
3 Check that the Vacuum Fan works correctly.
1-4
HP Designjet 4000/4020 Printer Series Service Manual
Page 11
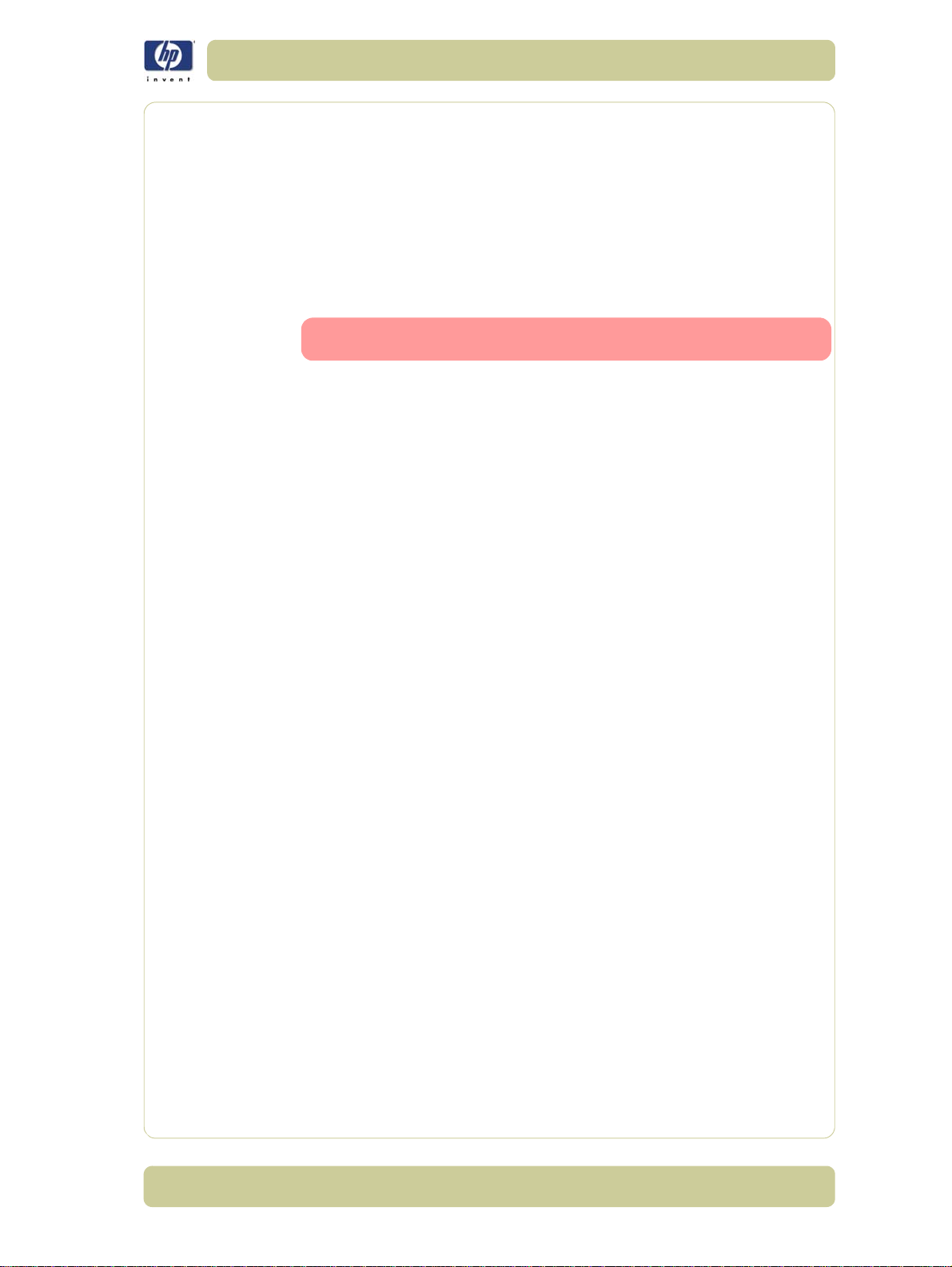
Troubleshooting
Troubleshooting Shutdowns
If a shutdown occurs, you will get the message "Switch Power Off" followed
by:
Check Printhead Cleaner Path.
Check Paper Path.
Check Printhead Path (followed by (1), (2) or (3)).
A shutdown in each path will require different steps to resolve the problem as
explained as follows.
In each case, make sure that you power OFF the printer before
attempting any procedures to resolve the problem.
Printhead Cleaner Path
1 Open the right door of the printer and check for any visible obstacles
restricting the movement of the Service Station. Manually move the Service
Station, checking for smooth and free movement.
Paper Path
1 Open the Window and check for any visible obstacles restricting the
movement of the Drive Roller. If there is a wrinkled mass of media inside the
paper path, lift the Pinch wheels (using the Media Load Handles) and clear
the obstruction.
2 If this shutdown happens at the end of a Roll of Media, it could be because
the media is stuck firmly to the Roll. Lift the Pinch wheels (using the Media
Load Handles) and pull the media clear.
3 Replace media spindle if broken.
4 Replace the Media-Axis Motor
Printhead Path
When a shutdown occurs in the Printhead path, you will get the message
"Switch Power Off / Check Printhead Path (*). The (*) will be a number,
which will give an indication on where the failure occurred:
PWM Shutdown (1) and Energy Shutdown (3)
1 Clean Slider Rods and Apply Oil along the complete axis of the Slider Rods.
After applying the Oil, perform the Scan-Axis Test
⇒ Page 8-91.
⇒ Page 4-7 and check
that the values are within the given limits.
2 Replace the Scan-Axis Motor ⇒ Page 8-88.
Velocity Shutdown (2)
1 Open the Window and check for any visible obstacles restricting the
movement of the Carriage Assembly. Try and move the Carriage Assembly
manually, checking for smooth and free movement.
2 Check that the Encoder Strip is clean. If necessary, clean Encoder Strip using
a damp cloth.
HP Designjet 4000/4020 Printer Series Service Manual
1-5
Page 12
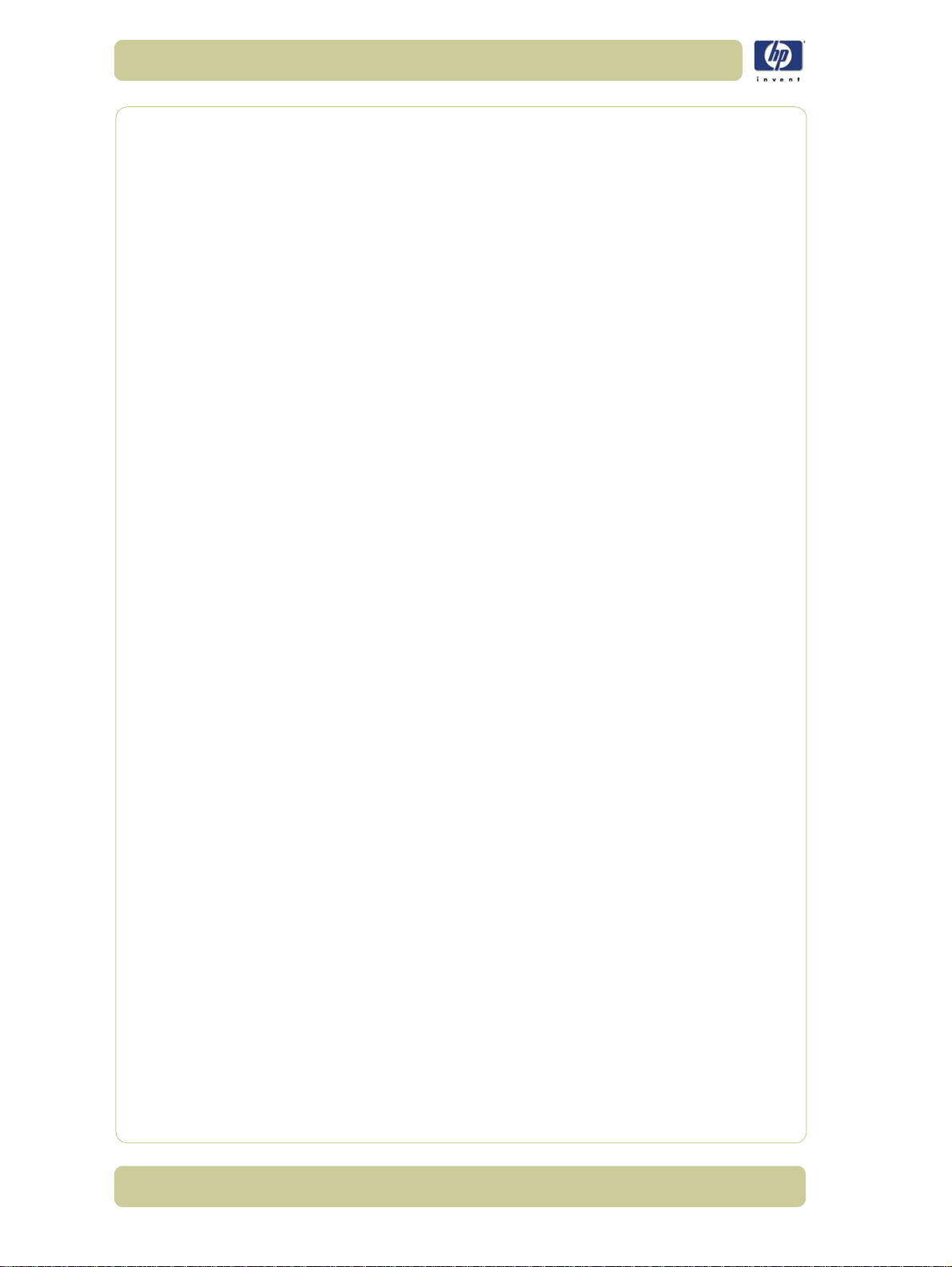
Troubleshooting
Vacuum suction much lower at high altitudes
At altitudes above 3,000 meters, the vacuum force holding down the media
will be lower, therefore the media will not be held in place properly causing:
Ink Smearing on the Media.
Printhead crashes against the Media.
Cut Sheet loading problems (high probability).
Roll Media loading problems (low probability).
PRINTER LIMITATION - NO SOLUTION AVAILABLE.
Banding at variable extreme environmental conditions
Since the Accuracy Calibration has been done at normal environmental
conditions, printing in extreme environmental conditions will cause banding
because the advance of the Drive Roller does not correspond to the same
conditions that the calibration was done in. To solve the problem, try the
following:
Perform the Accuracy Calibration in the new environmental conditions (Refer
to the User’s Guide).
Printhead Crashes/Smears on High Density Prints Using Coated Media
High density prints can cause cockle mainly on HP Coated Media. This
causes two main problems:
1. Cockling in the borders - Because the printer places too much ink on the
Coated Media, the borders of the print become raised, causing the
Printhead to crash against the media. To solve the problem, try the following:
Change the paper margins to 15mm, either in the Front Panel or in the
Driver. If the customer is printing PostScript images, send them a PPD file
containing the extended margins of 15mm.
2. Cockling within the print - If the Printer places too much ink within the print,
the media starts to ripple, causing the Printhead to smear against the media.
To solve the problem, try the following:
Check in the Front Panel if Ink Limiting is ON or OFF. If Ink Limiting is
OFF, turn it ON.
Never use HP Coated Media for High Density prints. As a substitute use
HP Heavy Coated Media.
1-6
HP Designjet 4000/4020 Printer Series Service Manual
Page 13
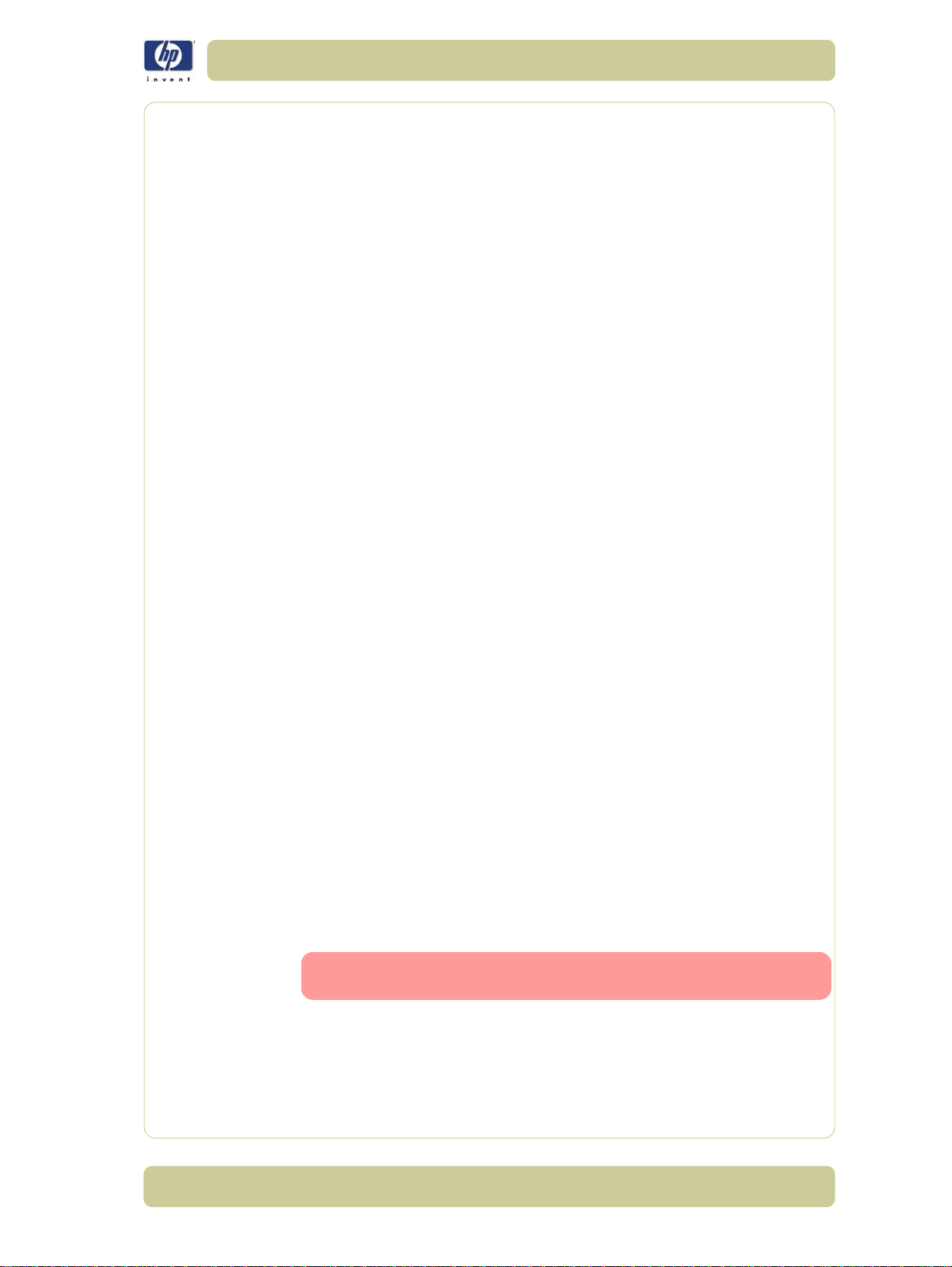
Troubleshooting
Banding due to Ink Cartridge replacement while printing
A user has removed the Ink Cartridge while the printer was printing, which
has caused the printer to stop. If the user does not replace the Ink Cartridge
immediately, when the printer starts to print again, a band will appear in the
position where the printing restarted. This is because the wet ink interacts
with the dried ink on the media causing the band to appear. To solve the
problem, try the following:
Do NOT remove the Ink Cartridge while the Printer is Printing. Only
replace/remove Ink Cartridges in between Prints.
If the Ink Cartridge was replaced due to the "Empty" status on the Front
Panel, then advise the customer to replace the Ink Cartridge when the
"Very Low" status is showing on the Front Panel.
Reprint the file (without remove the Ink Cartridge).
34" Rice Paper not supported
Roll length is 34" (Non-standard) and the pinch wheels can't control edge of
media causing ink smears and Printhead crashes in middle of prints with or
without area fills.
PRINTER LIMITATION - NO SOLUTION AVAILABLE.
Cut Sheet rice paper loading failure
Thin rice paper is sucked into the Center Platen grooves and Linear Blade
Ridge. This implies that the friction between the Center Platen and the rice
paper becomes higher than between the Overdrive wheels and the paper.
This effect make it almost impossible to load the rice paper correctly because
the Vacuum is too high.
PRINTER LIMITATION - NO SOLUTION AVAILABLE.
Worm marks on HP Coated media with light area fills
Light bands (S-shaped) in Paper axis direction where light area fills are
printed, causing unacceptable Image Quality defect.
Print the Service Configuration Print and check if the level of Humidity is
very low (below 30%). Increasing humidity may help in reducing the
severity of the problem.
The media is causing the problem and NOT the Printer. Do not
attempt to try and replace Printer parts to solve this problem.
HP Designjet 4000/4020 Printer Series Service Manual
1-7
Page 14

Troubleshooting
Solving Media-Handling Problems
The Front Panel Keeps Indicating that Media Is Misaligned or
Incorrectly Positioned
Roll media
Sheet media
The roll may be loaded the wrong way. The paper should load over the
roll toward you.
Check that the paper is correctly loaded onto the spindle.
The paper may be loaded at an angle. The right-hand edge must be
aligned with the blue line on the Print Platen.
Ensure that the paper is wrapped tightly on the roll. This is a
very important step to remember because if this is not done,
the media may be loaded at an angle, causing the media to
be rejected.
It must be loaded with the right-hand edge against the blue line on the
Print Platen.
The media may be crumpled or warped or may have irregular edges.
If hand-cut media is used, the edges may not form a right-angle or they
may be rough. If possible, hand-cut media should not be used. Only
purchased sheet media should be used in the Printer.
If the overdrive is covered in dust, it will have problems picking up the
sheet media during the load process. Clean the Overdrive using the Turn
Drive Roller Service Utility
⇒ Page 4-59.
1-8
HP Designjet 4000/4020 Printer Series Service Manual
Page 15
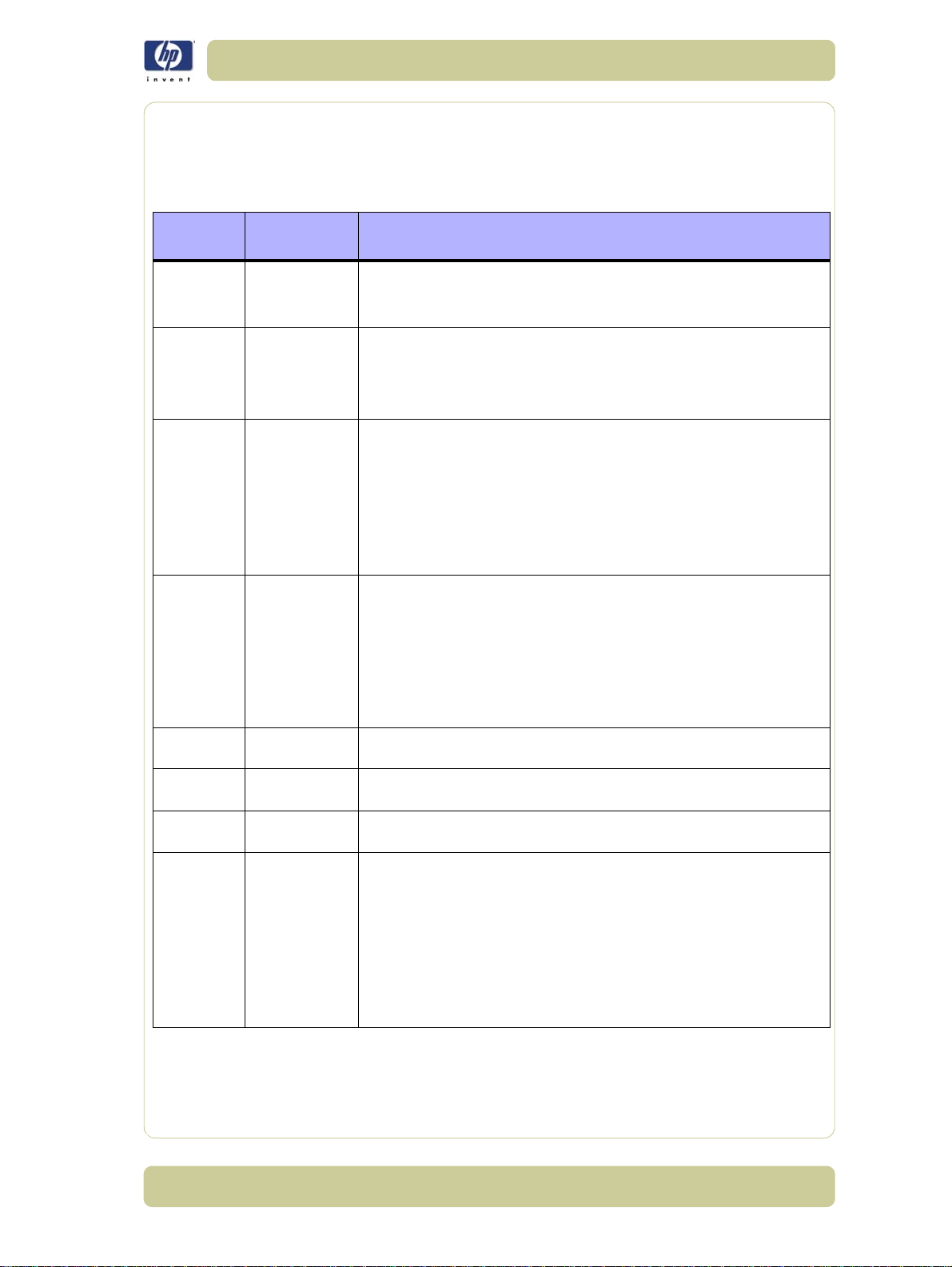
Troubleshooting
Using the Buzzer at Power-up to Troubleshoot
As the Printer turns On, normally it does not make a "Beeping Sound" until completely initialized. If
one or muliple beeps are heard during the power-up sequence, this indicates there is a problem in
the Electronics Module. The table below troubleshoots the issue using the number of beeps heard.
Number
of Beeps
1
2
3
4Front Panel
5
6
7
8
Problem
Description
Processor
absent
Faulty Main
PCA or PSU
Faulty
Memory
Module
Faulty PCI
Card
BIOS
Damaged
Main PCA
damaged
Hard Disk
Drive
damaged or
missing
Corrective Action
Check the cable between the Power Supply Unit and the Main
PCA is correctly connected or is not damaged.
Replace the Main PCA ⇒ Page 8-105.
Check that the cable between the Power Supply Unit and the
Main PCA is correctly connected or is not damaged.
Replace the Main PCA ⇒ Page 8-105.
Replace the PSU ⇒ Page 8-113.
Check that the Memory Module is installed correctly.
Installing the Memory Module into the other memory slot and
check if the problem remains.
If the problem remains r
103.
eplace
the Memory Module ⇒ Page 8-
If the problem does NOT remain, the original slot could be
faulty, in this case, replace the Main PCA
⇒ Page 8-105.
Check that the Front Panel cable is not damaged and is
correctly connected between the Front Panel and the
Interconnect PCA.
Replace the Front Panel ⇒ Page 8-20
This functionality is only availble in the HP Designjet 4020. A
future firmware release is anticipated to give this funcionality to the
HP Designjet 4000.
Replace the Main PCA ⇒ Page 8-105
Replace the Main PCA ⇒ Page 8-105
Replace the Main PCA ⇒ Page 8-105
Remove the Main PCA Cover and (with the Printer switched
On) check the HDD is turning (feel it turning when you touch it
or at least hear it turning). If the HDD is not turning, then it
could be damaged, replace the HDD
⇒ Page 8 - 111 .
Ensure ALL cables are connected to the HDD and are not
damaged.
Replace the HDD ⇒ Page 8-111
Replace the Main PCA ⇒ Page 8-105
If the printer is turned On and the Power switch Amber LED is On but the printer turns itself Off after
a few seconds during the initialization sequence, replace the CPU fan on the Main PCA
107 .
⇒ Page 8-
Check that the cables between the Interconnect PCA and the Main PCA are not damaged and
HP Designjet 4000/4020 Printer Series Service Manual
1-9
Page 16
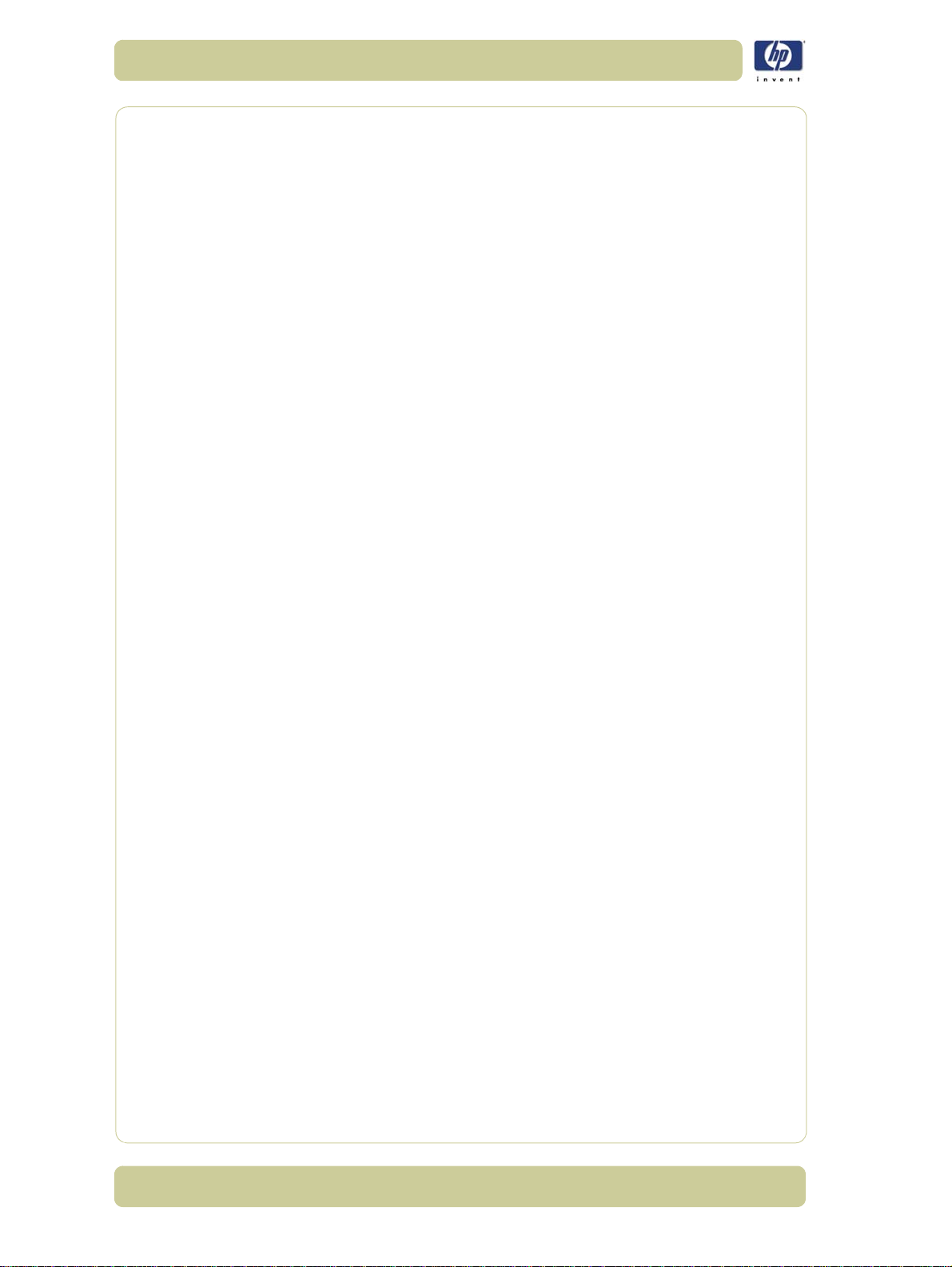
Troubleshooting
are correctly connected.
Check that the cable between the Power Supply Unit and the Main PCA is not damaged and is
correctly connected.
Replace the Interconnect PCA
Replace the Gamut PCA
⇒
Page 8-98
⇒
Page 8-93
1-10
HP Designjet 4000/4020 Printer Series Service Manual
Page 17
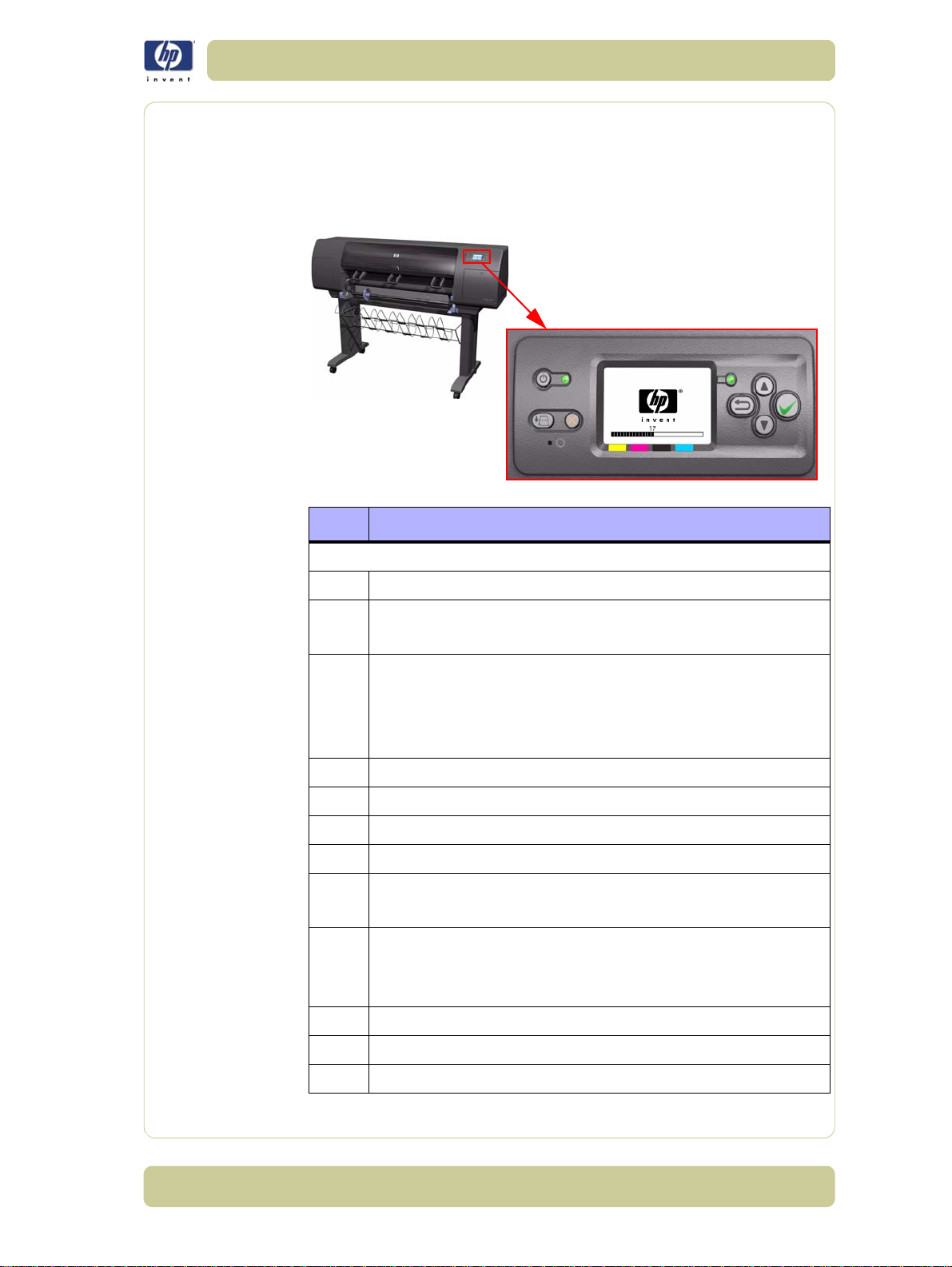
Troubleshooting
Using the Power-up Sequence to Troubleshoot
When the Printer is powered up, it performs the Boot-UP sequence which
initializes the major components of the Printer. If for some reason the BootUp sequence fails because a components has failed to initialize, the
following explanations will help you to locate the failing component:
Step Initialization Process
BULNEX KERNEL BOOT
30 rc.sysinit rerun through initlog.
29
Environmental variables PATH, NETWORKING, HOSTNAME set.
Source /etc/init.d functions.
Fix console loglevel.
28
Mount /proc.
Dismount the initrd, if necessary.
Configure kernel parameters.
27 Set the system clock.
26 Load keymap.
25 Load system font.
24 Start up swapping.
23
Set the hostname.
Initialize USB controller and HID devices
Set variables for options to be later used for filesystem check
22
Turn Off DMA on CD-ROMs
Turn On Hard Disk optimization
21 Perform file system check on root volume.
20 Update quotas if fsck was run on root
19 Setup pnp
HP Designjet 4000/4020 Printer Series Service Manual
1-11
Page 18
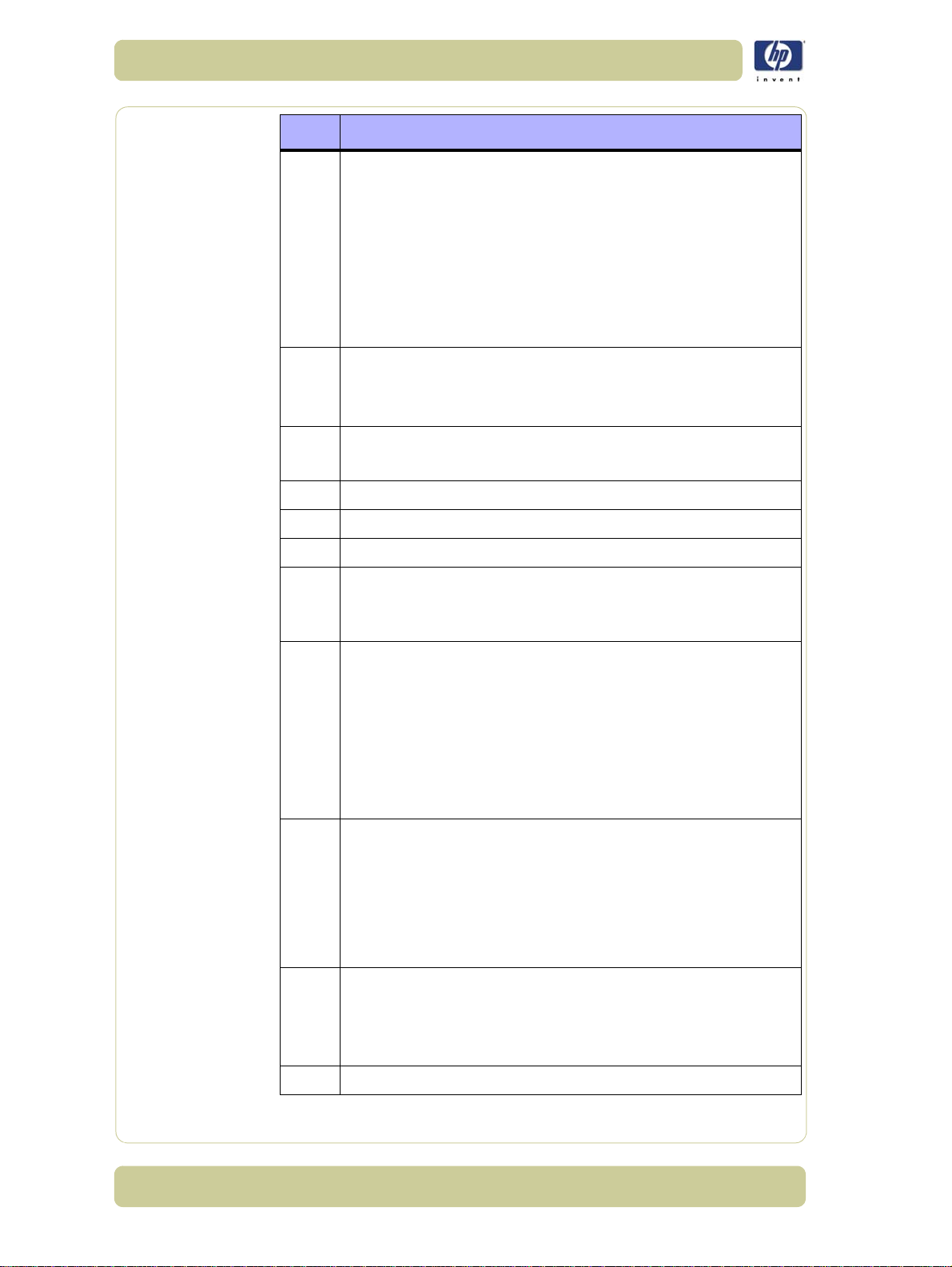
Troubleshooting
Step Initialization Process
Remount the root filesystem read-write.
LVM initialization.
Clear mtab.
Enter root, /proc and (potentially /proc/bus/usb and devfs
18
into mtab.
Remove /lib/modules/preferred and /lib/modules/default.
Tweak isapnp settings if needed.
Load sound modules if the need persistent DMA buffers.
Load modules from /etc/rc.modules.
17
File system check.
Add raid devices.
Setup Logical Volume Management.
16
Check filesystems on all volumes found on /etc/fstab.
15 Mount local filesystems.
14 Check remaining quotas other than root.
13 Enable local filesystem quotas.
Configure machine if necessary (if the respective configure
12
files exist).
Reread in network configuration data.
Clean out /etc, (w/u)tmpx files, /var.
Reset pam_console permissions.
Cleanup utmp/wtmp.
11
Delete X locks.
Delete VNC and X locks.
Delete Postgres sockets.
Turn On swap in case we swap to files.
Initialize the Serial Ports.
If a SCSI tape has been detected, load the st module
10
unconditionally.
Load usb storage to match most other things.
If ide-scsi is required, load it.
Generate a header that defines the boot kernel.
Dump the syslog ring in /var/log/dmesg.
Keep kernel symbols in /var/log/ksyms.
9
Create the crash indicator flag to warn on crashes, offer fsck
with timeout.
1-12
8 Export this variable BOOT_PART and INSTALL_PART.
HP Designjet 4000/4020 Printer Series Service Manual
Page 19
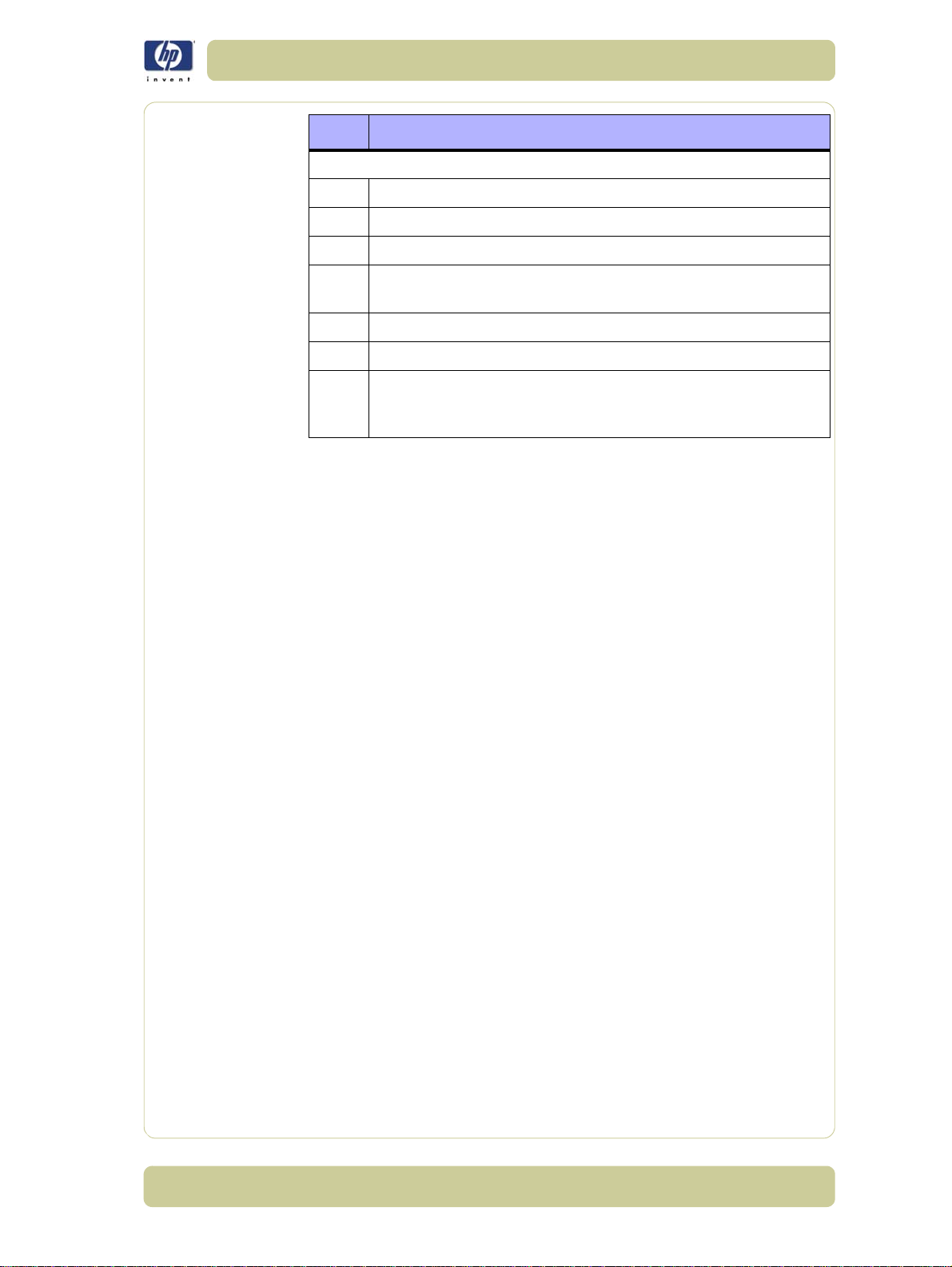
Troubleshooting
Step Initialization Process
PRINT APPLICATION STARTING POINT
7 IO kernel mode initialization (basically).
6 Printer Application Infrastructure startup.
5Printer IO startup.
Front Panel application startup (but wait for engine launching,
4
i.e. Front Panel is not cleared yet).
3 Engine startup, start EE and Mechanical initialization.
2 HPGL/PS parsers startup.
All subsystems launched.
1
Wait for Front Panel application to clear the Front Panel and start
signaling the initialization sequence.
Corrective Actions for Power-Up Problems
1 If the Printer's Power-Up process stops when the front panel is displaying the
number 17, this indicates that there is a problem with the file system on the
Printer's Hard Disk Drive, so the Printer is checking the whole file system and
making any necessary corrections. This problem can arise when there has
been a power cut while the Printer was switched On, or if there is a physical
problem with the Hard Disk Drive.
Checking the whole file system normally takes about half an hour (but could
take much longer). There is nothing that can be done to speed up the file
checking process. If you turn Off the Printer during the checking process, the
file system check will restart whenever you turn it On again.
If you experience this problem repeatedly when there has been no power
cut, then this could mean that the Hard Disk Drive is faulty. In this case,
replace the Hard Disk Drive
⇒ Page 8 - 111 .
2 If the printer's start-up process stops when the front panel is displaying any
number between 1 to 30, then try the following:
Switch the Power OFF from the back of the Printer and disconnect the
Power cord. Reconnect the power cord and power On the Printer.
If the Printer continues to stop during the power-up process, replace the
Hard Disk Drive ⇒ Page 8 - 111 .
HP Designjet 4000/4020 Printer Series Service Manual
1-13
Page 20
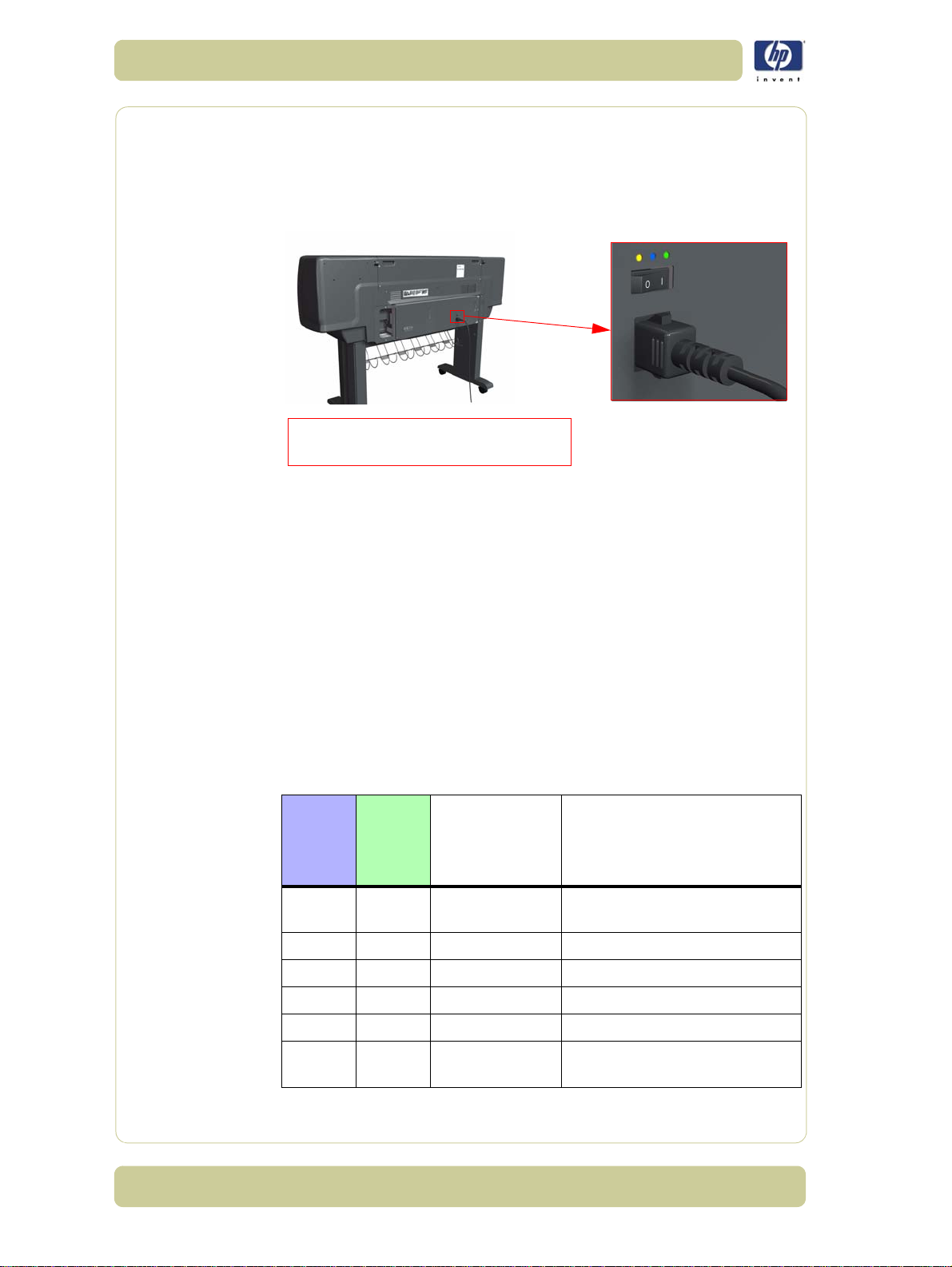
Troubleshooting
Amber is on the Left
Blue is in the center
Green is on the Right
Make sure you look directly at the LEDs
and not at an angle.
Using the Power Switch LEDs to Troubleshoot
In certain circumstances, the LEDs located on top of the power switch
(located at the rear of the Printer) can help to troubleshoot the Printer. The
LEDs can either be ON or Off and using different combinations can indicate
different problems:
1 When only the Amber LED is On:
The Printer has been switched Off from the Front Panel (after having
pressed the On/Off button).
The Power Supply Unit only delivers a 5 V "Standby"; power that is
needed to restart the Printer after the Front Panel On/Off button is
pressed (the Formatter/Main PCA will initiate the Printer to start).
2 When the Blue LED is On: Deliver standard "ATX" power for the Electronics
Module PCAs (+12V, +5V, -5V, -12V, etc...). All the functions of the
Electronics Module are fully operational (EWS, etc...).
3 When the Green LED is On: Deliver "analog" 24V and 42V to enable
printing.
The Printer monitors and reports different signals: PSU fan issues, 24V and
42V delivery failures (specific System Error reported pointing to PSU failure).
PSU
Blue
LED
Status
ON OFF
ON OFF Green (flashing) Initializing
ON ON Green Ready (but not printing)
ON ON Green Printing or preparing to print
OFF ON Any Not possible
ON ON
PSU
Green
LED
Status
Left LED (on
Front Panel)
Status
Red (Front Panel
Black)
Red (Front Panel
Black)
Printer Status
Standby (with Embedded Web
Server up and running)
Not possible
1-14
HP Designjet 4000/4020 Printer Series Service Manual
Page 21
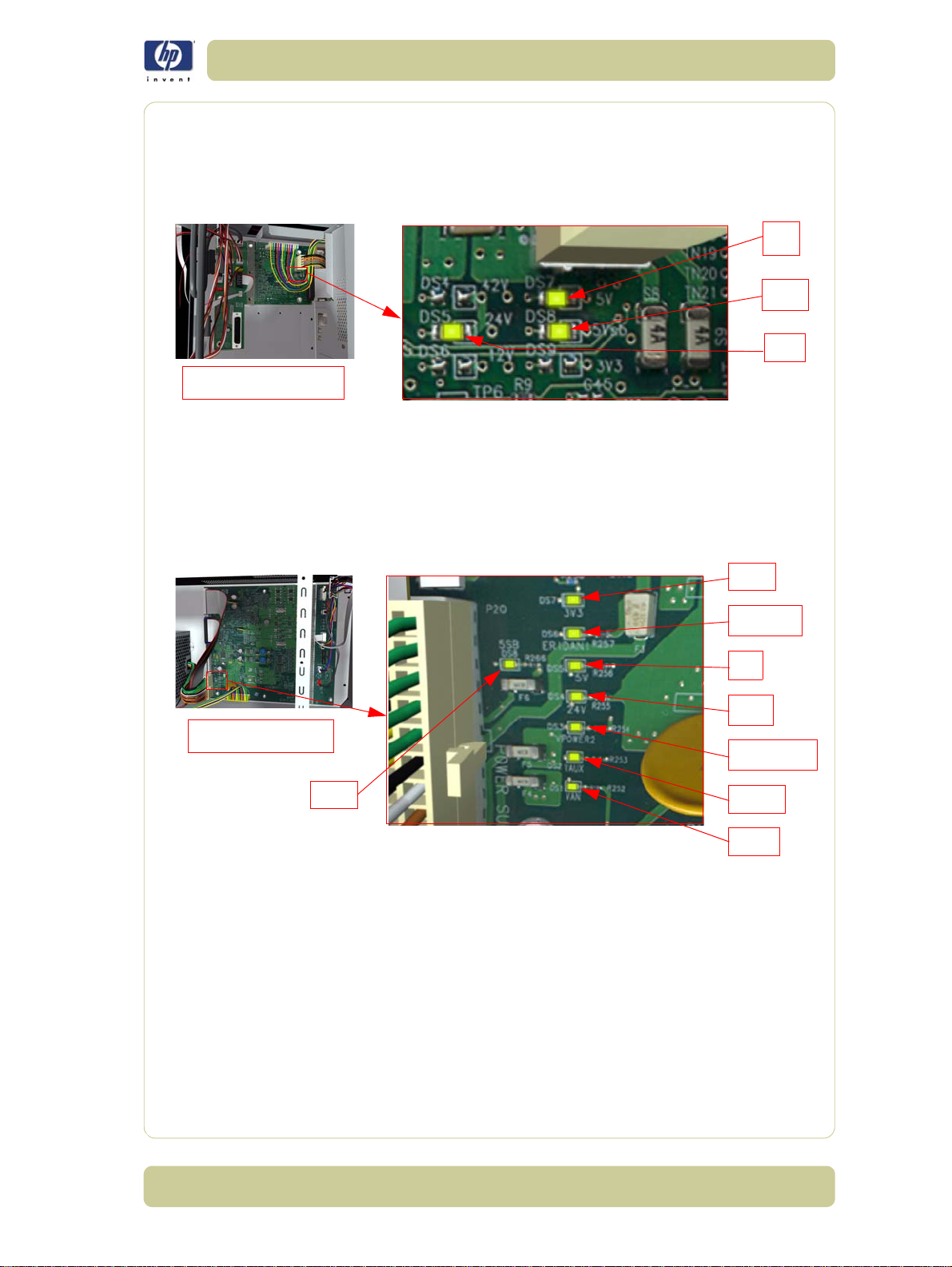
Troubleshooting
5V
5Vsb
24V
Interconnect PCA
5V - Comes from the PSU after the fuse on Interconnect PCA. Used to power On Front Panel
and some Interconnect Electronics. Should be ON at the same time as Blue Power Switch LED.
5Vsb - Comes from the PSU after the fuse on Interconnect PCA. Used to power On the Printer
from the Front Panel. Should be ON at the same time as Blue or Amber Power Switch LED.
24V - Comes from the PSU after the fuse on Interconnect PCA. Used to power the Carriage
PCA. Should be ON at the same time as Green Power Switch LED.
PrintMech PCA
5Vsb - Comes from the PSU after the fuse on PrintMech PCA.
3V3
ERIDANI
5V
24V
VPOWER2
VAUX
VAN
5SB
3V3 - Comes from the Power Supply Unit.
5V - Comes from the Power Supply Unit.
ERIDANI - Specific power line from PSU which powers ERIDANI chip after a fuse on PrintMech.
24V - Comes from the PSU after a fuse on the PrintMech PCA.
VPOWER2 - Comes from the PSU (42V) after a fuse on the PrintMech PCA.
VAUX - Comes from the PSU (12V) after a fuse on the PrintMech.
VAN - Is generated in the PrintMech PCA (reference tension is generated from ERIDANI IC).
The value is around 5V. If this LED is not ON, and the others are ON, this indicates that
there is high probability that the PrintMech PCA is defective.
Using the PCA LEDs to Troubleshoot
In certain circumstances, the LEDs located on the Interconnect PCA and
PrintMech PCA can help to troubleshoot the Printer. The LEDs can either be
ON or Off and using different combinations can indicate different problems:
HP Designjet 4000/4020 Printer Series Service Manual
1-15
Page 22
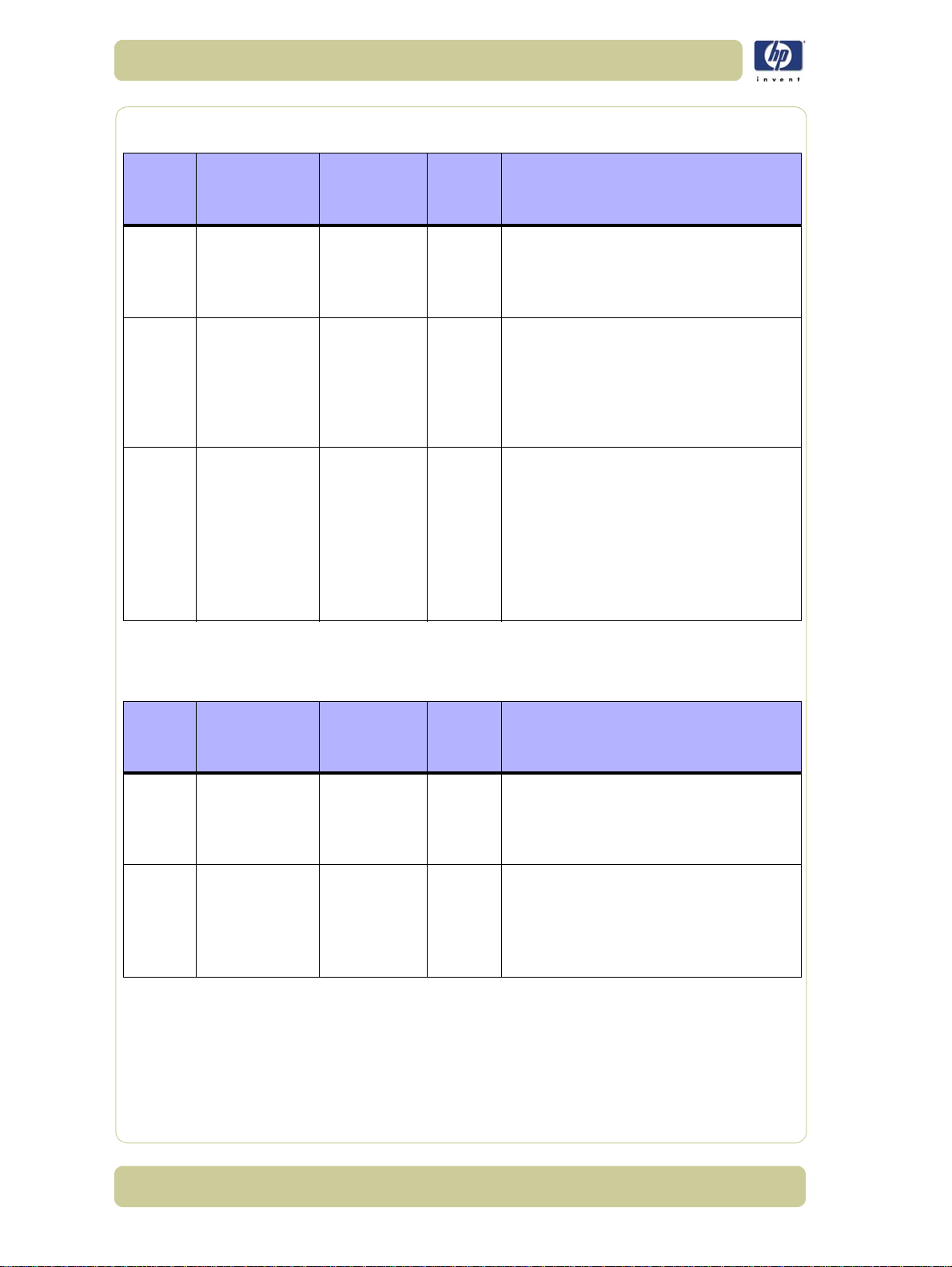
Troubleshooting
1 If the Printer cannot be turned ON:
Signal LED on
Interconnect
PCA
5Vsb OFF ON Amber
5Vsb ON OFF Amber
5Vsb OFF OFF
LED on
PrintMech
PCA
Power
Switch
LED
Amber
or no
LED
Corrective Action
Check the connection between the
PSU and the Interconnect PCA.
If connection OK, replace the
Interconnect PCA
⇒ Page 8-93.
Check the connection between the
PSU and the PrintMech PCA.
Make sure that ALL cables between
the PSU and PrintMech are not
damaged and are connected
correctly.
Check the connection between the
PSU and the PrintMech PCA and
Interconnect PCA.
If connection OK, check that power
reaches the PSU (check the power
outlet).
If power reaches PSU, replace the
PSU
⇒ Page 8-113.
2 If the Printer starts (after having pressed the ON button on the Front Panel)
but the front Panel remains black:
Signal LED on
Interconnect
PCA
5V OFF ON Blue
5V ON ON Blue
LED on
PrintMech
PCA
Power
Switch
LED
Corrective Action
Check the connection between the
PSU and the Interconnect PCA.
If connection OK, replace the
Interconnect PCA
⇒ Page 8-93.
Check the connection between the
Front Panel and the Interconnect PCA.
If connection OK, replace the
Interconnect PCA
the Front Panel
⇒ Page 8-93 and
⇒ Page 8-20.
1-16
HP Designjet 4000/4020 Printer Series Service Manual
Page 23
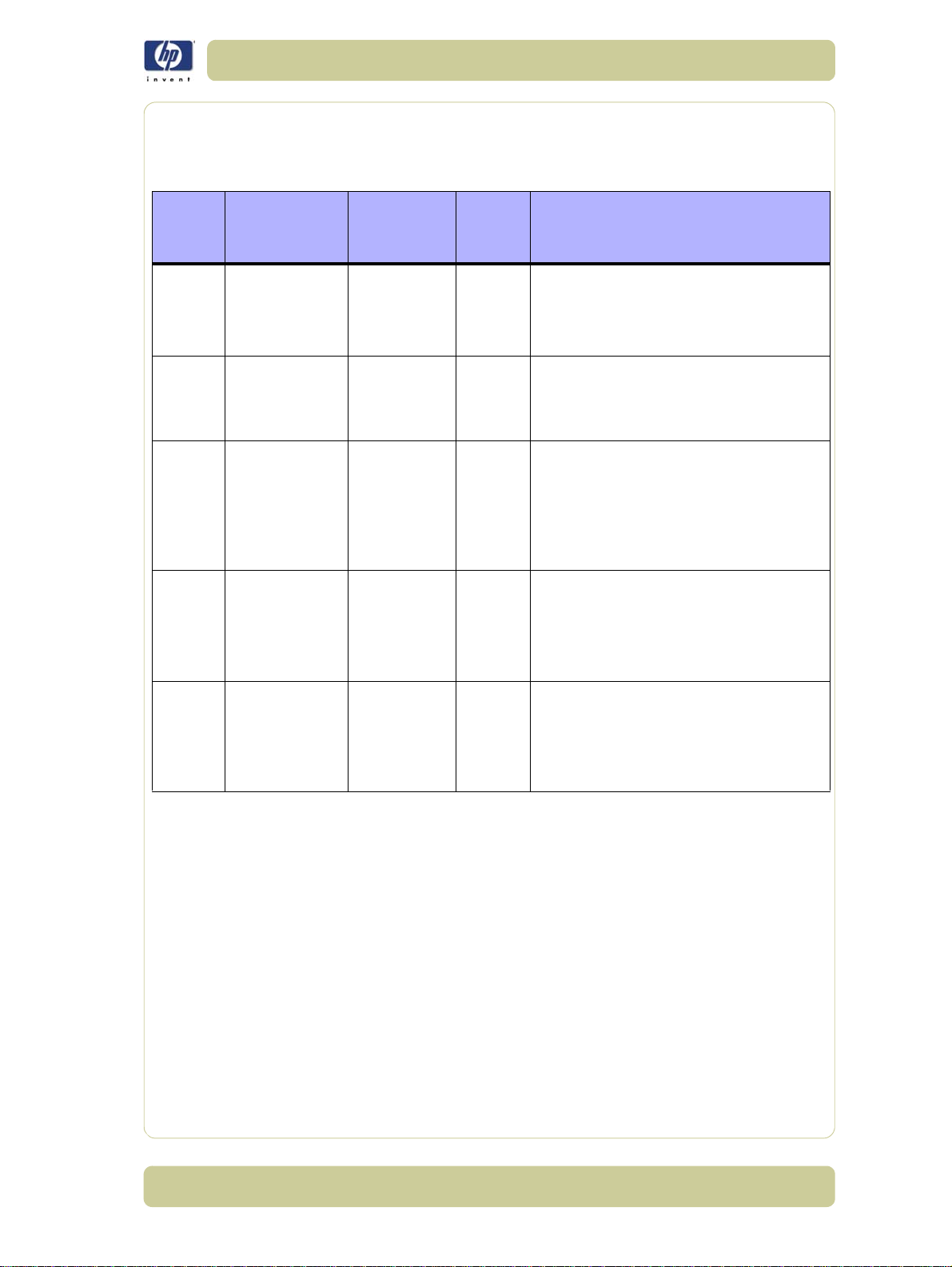
Troubleshooting
3 The Printer is up and running, or may have a System Error at the end of the
power-up sequence. For the Carriage PCA connection, perform the ScanAxis Test
⇒ Page 4-7:
Signal LED on
Interconnect
PCA
5V OFF ON Blue
24V ON ON
24V OFF OFF
24V OFF ON
LED on
PrintMech
PCA
Power
Switch
LED
Blue
and
Green
Blue
and
Green
Blue
and
Green
Corrective Action
Check the connection between the
PSU and the Interconnect PCA.
If connection OK, replace the
Interconnect PCA
⇒ Page 8-93.
Check the System Error that is
produced and run the corresponding
Diagnostic Test (either Scan-Axis or
Media-Axis Test.
Check the connection between the
PSU and the PrintMech PCA and
Interconnect PCA.
If connection OK, run the Electronics
Module Test to further diagnose the
problem.
Check the connection between the
PSU and the Interconnect PCA.
If connection OK, run the Electronics
Module Test to further diagnose the
problem.
24V ON OFF
4 On the PrintMech PCA, if the 3V3 LED is ON, 5V LED is ON, ERIDANI LED
is ON, VAUX LED is ON and the VAN LED is OFF, then try the following:
Run the Electronics Module Test to further diagnose the problem.
Replace the PrintMech PCA ⇒ Page 8-119.
5 If the Power Switch LED is Green and the 3V3 LED is ON, 5V LED is ON,
ERIDANI LED is ON, VAUX LED is ON, VAN LED is ON and the VPOWER2
LED is OFF, then try the following:
Check the connection between the PSU and the PrintMech PCA.
Run the Electronics Module Test to further diagnose the problem.
Replace the PrintMech PCA ⇒ Page 8-119.
Blue
and
Green
Check the connection between the
PSU and the PrintMech PCA.
If connection OK, run the Electronics
Module Test to further diagnose the
problem.
HP Designjet 4000/4020 Printer Series Service Manual
1-17
Page 24
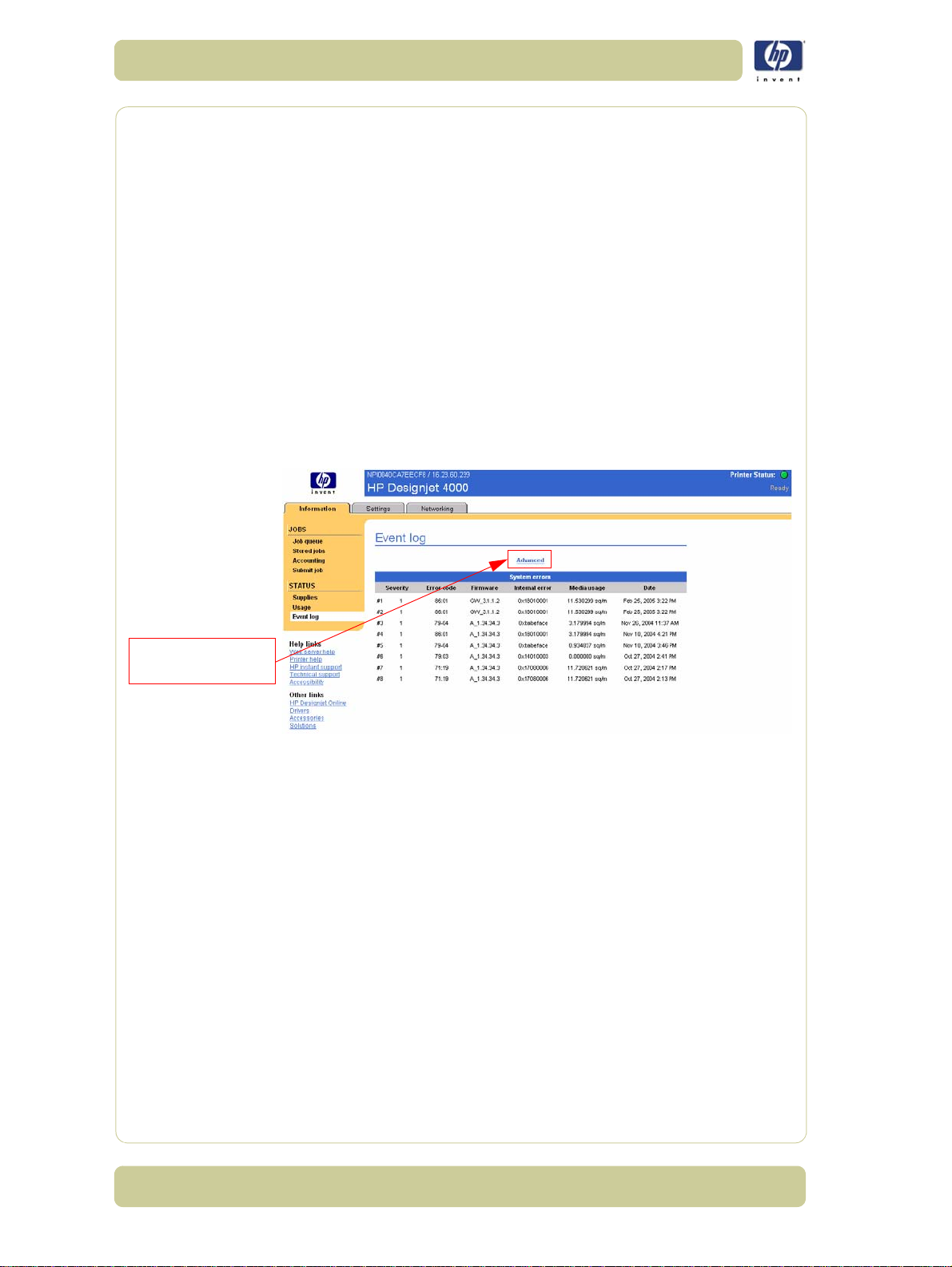
Troubleshooting
EWS Event Log Page -
Advanced Button
How to Interpret the Service Information Pages
The Service Information Pages contain the following information:
Current Information.
Printer Usage Information.
Event Logs.
Calibration Status.
Network and I/O Configuration.
It is possible to print the Service Information Pages either through the Front
Panel or through the Embedded Web Server:
Front Panel: Setup menu ⇒ Information Menu ⇒ Internal Prints ⇒ Print
Service Information.
Embedded Web Server: Information ⇒ Event Log ⇒ Advanced
Even the Printer cannot print, the Information Pages are still accessible
through the Embedded Web Server.
1-18
Main Characteristics
Each Service Information page fits on a sheet of A4/A-size media (so that
it can be faxed if necessary).
Only available in English (except the current information page).
From the Front Panel, you can choose to print ALL pages or just select the
specific pages that are needed. If ALL pages are printed:
– Nesting is turned ON automatically (and turned OFF once all the
pages have been printed).
– Nesting cannot be mixed with other jobs in the queue.
Each page can be printed from the Web browser when using the
Embedded Web Server.
Each page can be sent by e-mail from the Web Browser when using the
Embedded Web Server (File ⇒ Send ⇒ Page by E-mail).
You can see the same information through the Front Panel or the
Embedded Web Server.
HP Designjet 4000/4020 Printer Series Service Manual
Page 25
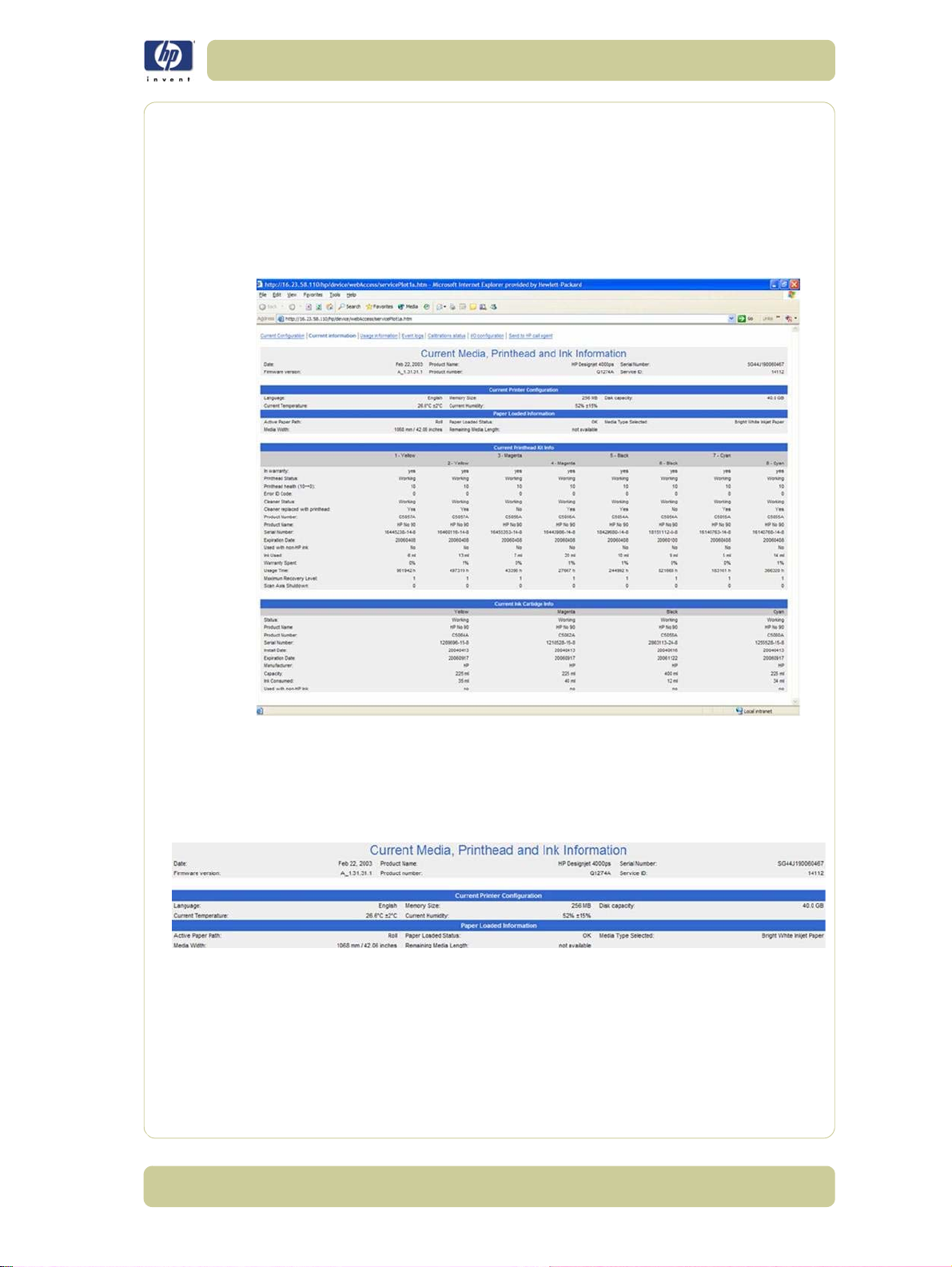
Troubleshooting
Current Media, Printhead and Ink Information
This page contains the following information:
Current Printer Configuration.
Paper Loaded Information.
Current Printhead Kit Information.
Current Ink cartridge Information.
The first two lines are available at the beginning of each Service Information
Page and contains standard information (like Service ID, Firmware version).
Items of Interest
The items explained below are useful to know:
Temperature and Humidity: The sensors are located on the ISS PCA
(at the top of the Ink Cartridges).
Active Paper Path: Whether Roll or Cut Sheet is currently loaded.
Remaining Media Length: Currently this will show "not available" all
the time since the media length tracking function in not available.
HP Designjet 4000/4020 Printer Series Service Manual
1-19
Page 26
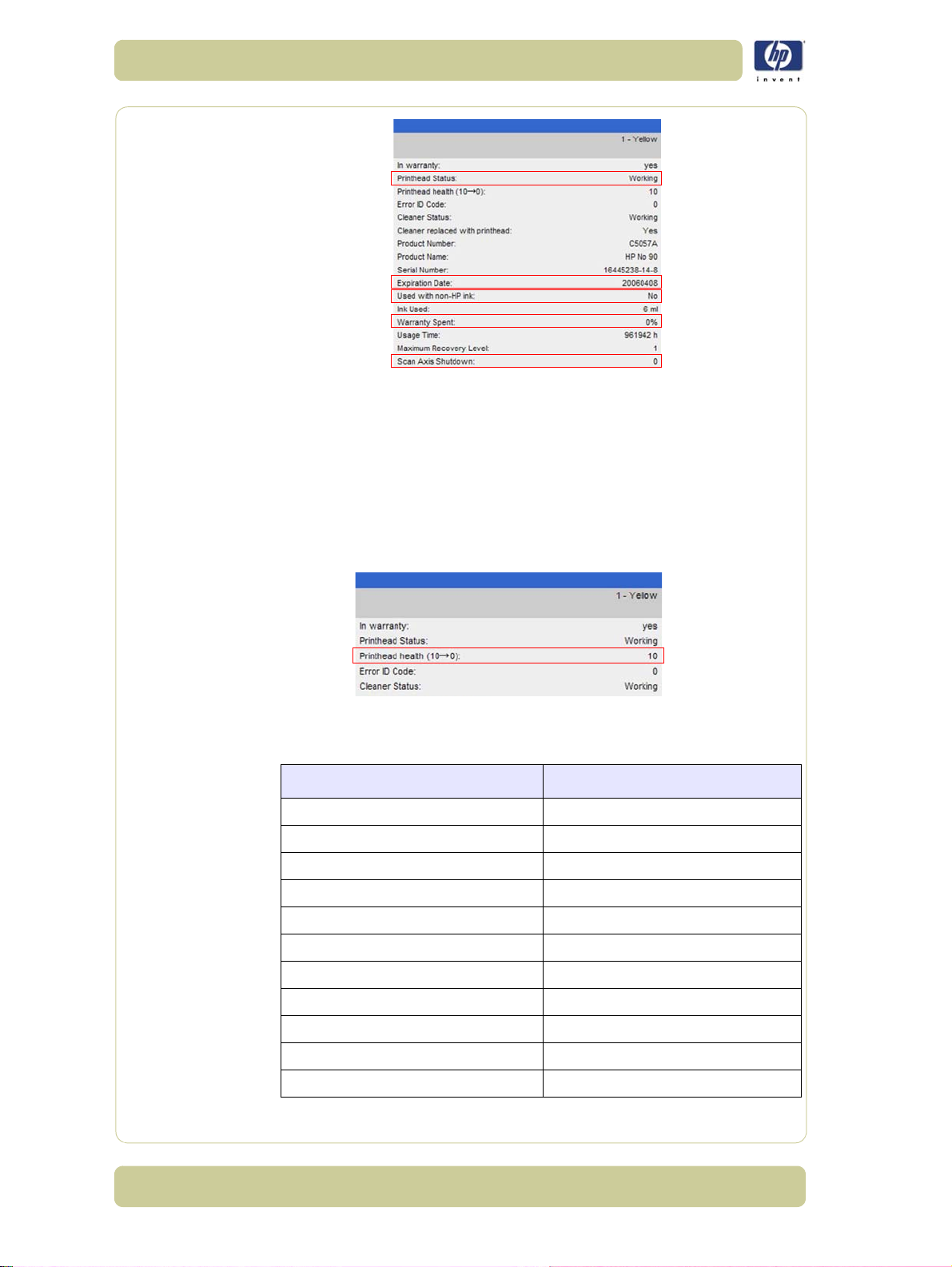
Troubleshooting
Printhead Status: ’OK’, ’Missing’, ’Reseat’, ’Replace’ or ’Remove’.
Expiration Date: Manufacture date (date marked on the actual
Printhead) + 24 months.
Used with non-HP ink: Can be reset to NO only when a new
Printhead has been installed and neither the Ink Tubes nor the Ink
Cartridges have been marked as "Used with non-HP ink = Yes".
Warranty spent: Percentage (%) versus 1000ml.
Scan Axis Shutdown: Corresponds to a media jam.
Printhead Health: This represents the number of nozzles out of service
during the last drop detection that was performed.
Number of Nozzles Out Printhead Health
< 5 10
> or = 5 and < 10 9
> or = 10 and < 20 8
> or = 20 and < 30 7
> or = 30 and < 50 6
> or = 50 and < 70 5
> or = 70 and < 100 4
> or = 100 and < 150 3
> or = 150 and < 200 2
> or = 200 and < 400 1
> or = 400 0
1-20
HP Designjet 4000/4020 Printer Series Service Manual
Page 27
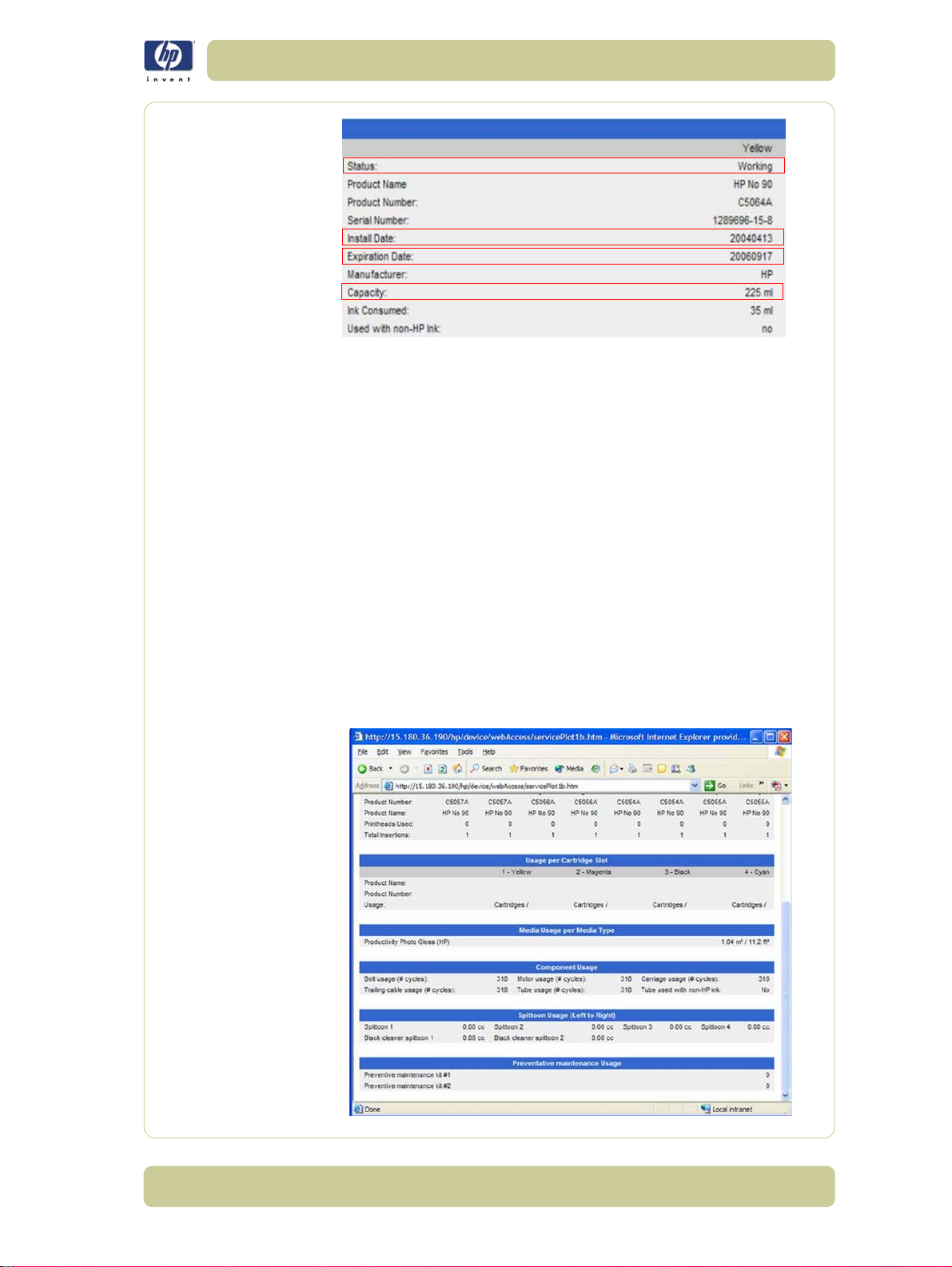
Troubleshooting
Cartridge Status: ’OK’, ’Missing’, ’Low’, ’Very Low’, ’Empty’, ’Reseat’
or ’Replace’.
Expiration Date: Manufacture date (date marked on the actual Ink
Cartridge) + 30 months.
Install Date: Corresponds to the internal date of the Printer (RTC) when
the Ink Cartridge was installed for the first time.
Capacity: Total capacity of the Ink Cartridge.
Printer Usage Information
This page contains the following information:
Printer Usage.
Usage per Printhead Slot.
Usage per Cartridge Slot.
Media Usage per Media Type.
Component Usage.
Spittoon Usage.
Preventive Maintenance Usage.
HP Designjet 4000/4020 Printer Series Service Manual
1-21
Page 28
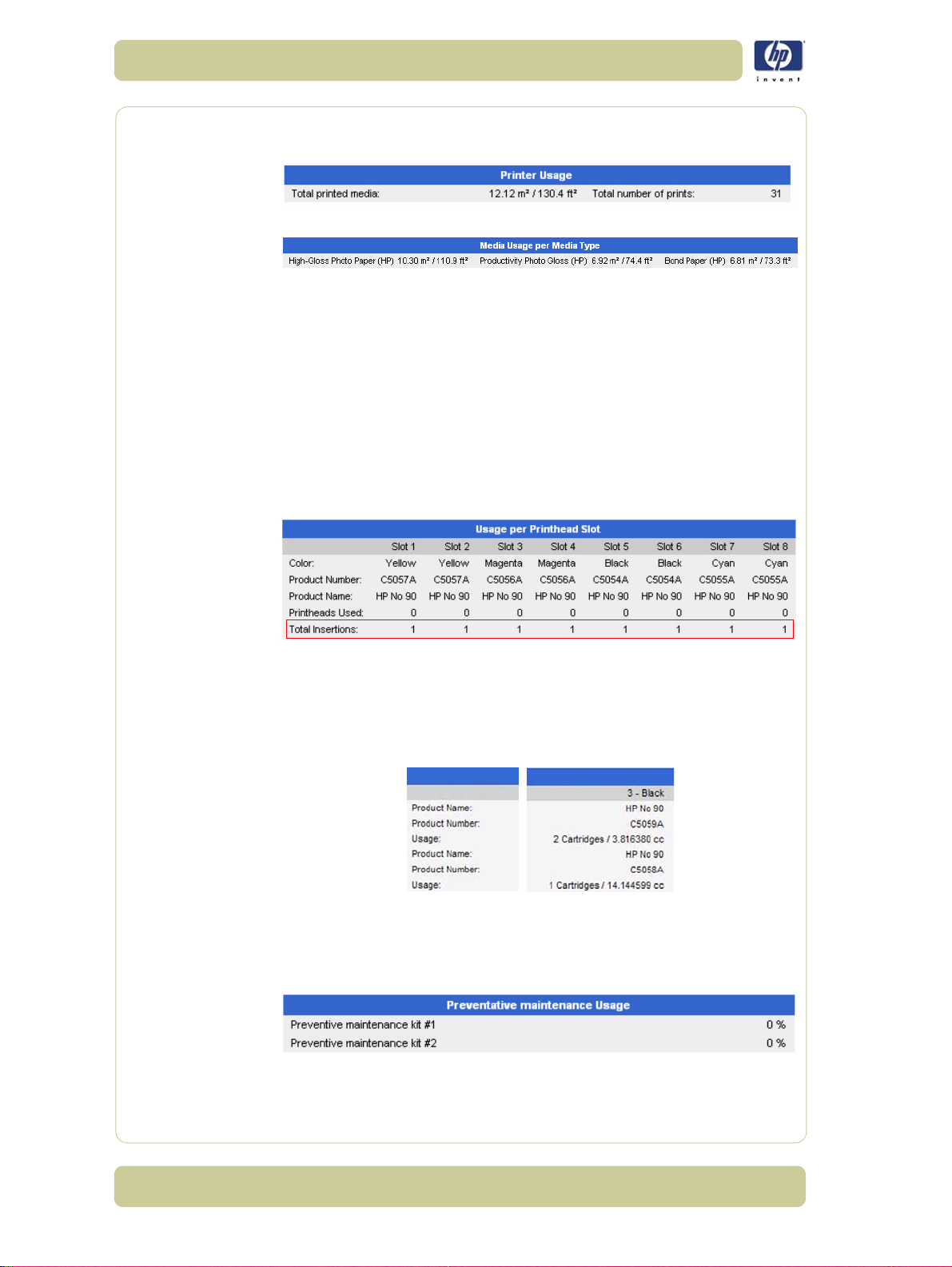
Troubleshooting
Media Used Sections
Total media used in the Printer.
Media used for each media type.
It is possible that the sum of the media used for each media type is lower
that the total amount of media used in the Printer. This is because only the
total media used in the Printer is saved in the backup EEROM which is
located in the ISS PCA. When the Hard Disk Drive is replaced, the total
media used per media type is reset to zero (0), but the total media used is
recovered from the backup EEROM.
Printhead Section
The Printheads currently being used are not counted.
Total Insertions: This is linked with the crane of the Ink Supply Tubes.
When the Ink Supply Tubes are replaced, the total insertions amount will
be reset to zero (0).
Cartridge Section
The Ink Cartridges currently being used are not counted.
This section is split by product name and number for each color as we
have different Ink Cartridge sizes. The sample below does not represent
the reality as we only have one size of Black Ink Cartridge (400cc).
Preventive Maintenance Section
Once the value reaches 100%, the corresponding Preventive Maintenance
Kit should be used. For further details, refer to Chapter 9 - Preventive
Maintenance.
1-22
HP Designjet 4000/4020 Printer Series Service Manual
Page 29
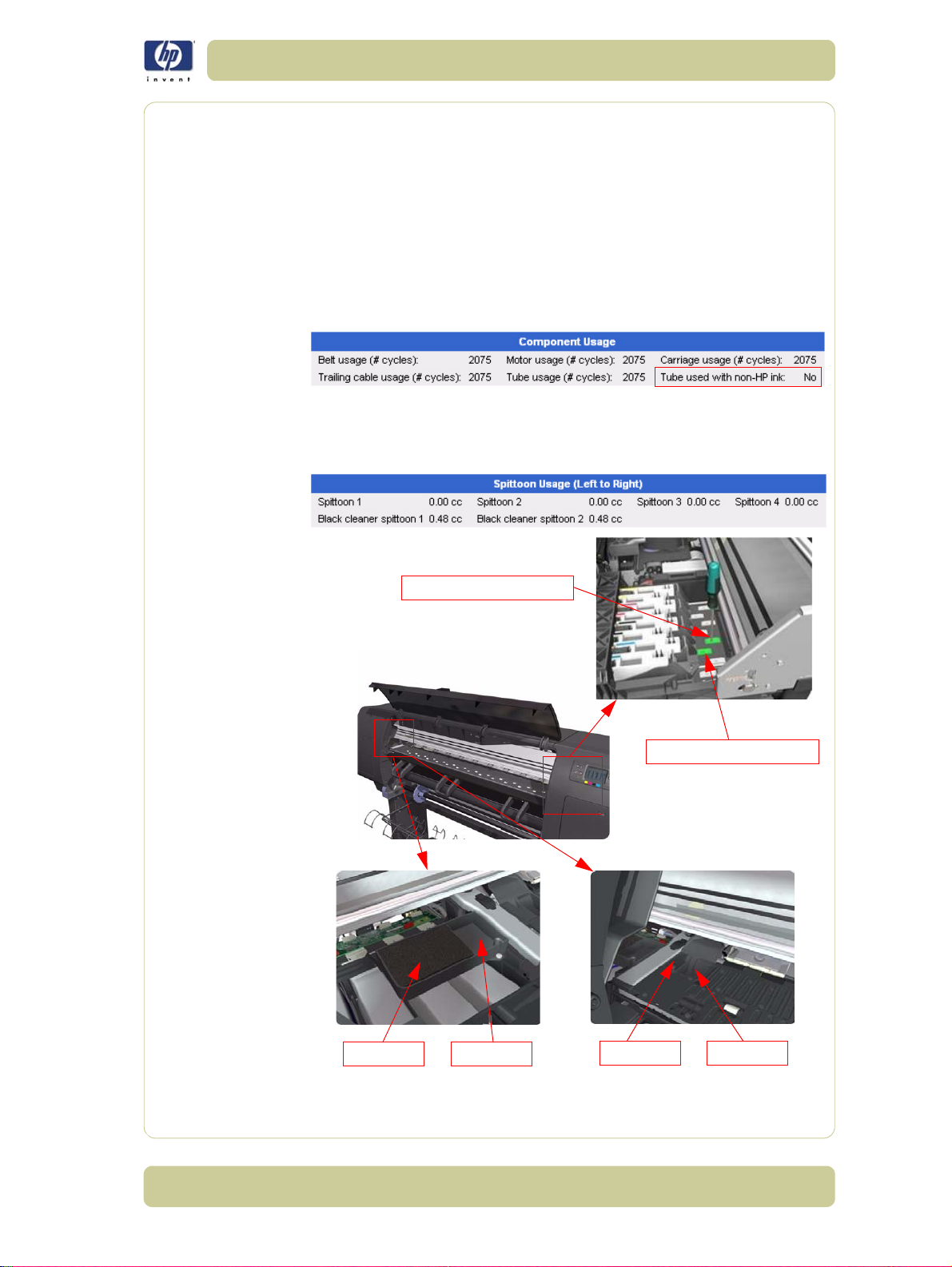
Troubleshooting
Black Cleaner Spittoon #1
Black Cleaner Spittoon #2
Spittoon #1 Spittoon #2
Spittoon #3 Spittoon #4
Component Usage
One cycle is counted when the Carriage makes one movement to the left of
the Printer and then returns to the right.
Tube used with non-HP ink: This is set to Yes as soon as the Printer
detects that at least one Ink Cartridge was used with third-party ink. This
cannot be reset to No (because it is part of the ISS EEROM), except
when:
– The Ink Supply Tubes are replaced (not under warranty).
– The Printer detects that the Ink Cartridge being used no longer uses
third-party ink.
Spittoon Section
This section contains information on the different Spittoons located in the
Printer.
HP Designjet 4000/4020 Printer Series Service Manual
1-23
Page 30
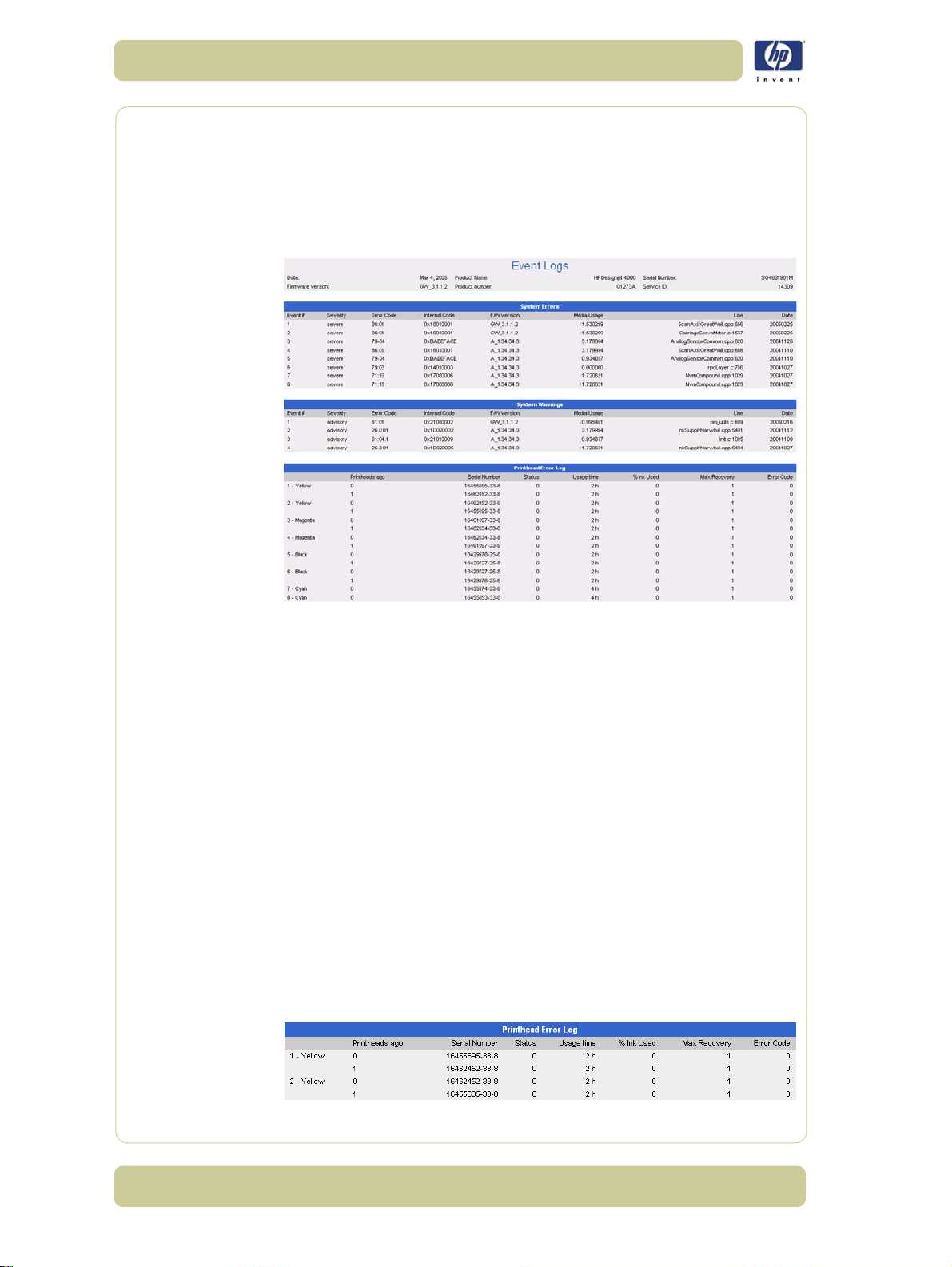
Troubleshooting
Event Logs
This page contains the following information:
Last 20 System Error Codes (which prevented the Printer from booting).
Last 20 System Warnings (which did not prevent the Printer from booting,
but which required the user to acknowledge the problem).
Printhead Error log.
System/Warning Error
The Line and Internal Code do not provide much information, but are
useful in the case of escalating a problem to the division (different internal
error codes can point to the same error code (e.g. 01.10:10)).
Media Usage (in square meters) and Date (from the Printer’s Internal
Clock (RTC)) help you to understand if the Printer has been used (media
usage) and how much time has passed since the last error.
Printhead Error Log
Printheads ago: History of the last three Printheads used (’0’ represents
the current Printhead used).
Status
’8’ = Remove.
% Ink Used
Error Code
Printhead has been replaced.
Max Recovery
– 0: No manual Printhead recovery has been performed on the Printhead.
– 1 or higher: At least one Printhead recovery has been performed.
: ’0’ = Working, ’1’ = No Pen Detected, ’2’ = Replace, ’4’ = Reseat,
: Percentage of the Warranty life (1000cc).
: Specific error code generated by the Printer when the
:
1-24
HP Designjet 4000/4020 Printer Series Service Manual
Page 31

Troubleshooting
Information on these 3 Calibrations
will be added in Firmware Version 4.x.x.x
In Firmware Version 4.x.x.x the following
text will also be added here:
"3 Calibrations are not reported within
this list: ‘Blue Line Calibration‘, ‘Carriage
PCA Setup‘ and ‘Vacuum Fan’."
Calibrations Status
This page contains the following information:
General Calibrations (performed by Service Engineers).
Media Specific Calibrations (performed by the User).
General Calibrations
LED Gain Offset and Line Sensor to Black relate to the Line Sensor
and these are done when performing the Line Sensor Calibration.
Drop Detector relates to the Drop Detector or Service Station
calibration.
Paper Advance relates to the Service Paper Advance Calibration.
Printhead Alignment relates to the Printhead Alignment which
changes to ‘pending‘ when a Printhead is replaced and the Printhead
Alignment has not been performed.
HP Designjet 4000/4020 Printer Series Service Manual
When a component is replaced, the corresponding calibration
is NOT automatically set to ‘NOT DONE‘. This is because the
Printer does not know that there is a new part installed.
Media Specific Calibrations
This section shows the following for each type of media:
Color Calibration.
Paper Advance per media type and ‘optimized for‘ Text/drawing and
Graphics.
1-25
Page 32

Troubleshooting
1-26
HP Designjet 4000/4020 Printer Series Service Manual
Page 33

System Error Codes 2System Error Codes 1
Introduction 2-2
Continuable and Non-Continuable Error Codes 2-2
System Error Codes and Warnings - Explanation 2-25
2
HP Designjet 4000/4020 Printer Series Service Manual
2-1
Page 34

System Error Codes
Code: 0x1901001
Sev e rity: E rro r
Priority : 30 0 0
Id: 0x 1 01021 a
Description:
STRING_POWER_OFF
File:
73:03
This is the Code that is required
when escalating a problem
System Error Codes
Introduction
System error codes are hexa-decimal based numbers generally caused by
internal system errors. The following pages contain a list of system error codes
and their respective descriptions and recommended corrective actions. Only
try one recommended action at a time and check if the error code has
disappeared.
If you have an error code which is not documented in this Service Manual or
you have an error which you cannot resolve, then report the error to the HP
Response Center or the nearest HP Support Office. When reporting the error,
have the following information ready:
Model and Serial Number of the printer.
Which firmware revision the printer is using (See Note below). Check
firmware in Setup Menu / Information Menu / Show Printer Information.
The complete error number (See Note below).
The Service Configuration Print.
The Current configuration sheet.
Which software application the customer is using (name, version, etc.).
When reporting the System Error Code, make sure that you
supply the full Internal Error Code and the firmware version.
Without this information, HP Support Personnel cannot help
you. To view the Internal Error Code, hold the DOWN key and
press the CANCEL key at the same when the System Error
Code is displayed on the Front Panel.
Continuable and Non-Continuable Error Codes
Some of the Error Codes are continuable, which means you can press
on the front-panel and continue working with the Printer. Non-Continuable
Error Codes do not allow you to continue working with the Printer, in this case
power the Printer OFF and ON again and see if the System Error disappears.
If the Error Code reappears, then the Printer requires an on-site visit in order to
resolve the problem.
Enter
2-2
Even though the customer can continue working with a
Continuable Error Code, an on-site visit should still be planned
to troubleshoot the problem.
HP Designjet 4000/4020 Printer Series Service Manual
Page 35

System Error Codes
System Error:
Problem
Description:
Corrective Action:
System Error:
Problem
Description:
Corrective Action:
01.0 :03
Error impact I2C channel.
Try the following:
Switch the Power OFF from the back of the Printer and disconnect the
Power cord. Reconnect the power cord and power On the Printer.
If the System Error continues, replace the Gamut PCI PCA
01.0 :10
Problem with the Gamut PCI PCA.
Try the following:
⇒
Page 8-98.
Switch the Power OFF from the back of the Printer and disconnect the
Power cord. Reconnect the power cord and power On the Printer.
Replace the Gamut PCI PCA ⇒ Page 8-98.
If the System Error continues, replace
Only replace one component at a time and check if the error
has gone before replacing another component. Using this
procedure you will be able to determine exactly which
component failed.
the Main PCA ⇒ Page 8-105.
System Error:
Problem
Description:
Corrective Action:
01.1:10
Problem with the PrintMech PCA.
Try the following:
Switch the Power OFF from the back of the Printer and disconnect the
Power cord. Reconnect the power cord and power On the Printer.
Check that the cables between the PrintMech PCA and the Gamut PCI
PCA are not damaged and are correctly connected.
Replace the PrintMech PCA
If the System Error continues, replace the Gamut PCI PCA
Only replace one component at a time and check if the error
has gone before replacing another component. Using this
procedure you will be able to determine exactly which
component failed.
⇒
Page 8-119.
⇒
Page 8-98.
HP Designjet 4000/4020 Printer Series Service Manual
2-3
Page 36

System Error Codes
System Error:
Problem
Description:
Corrective Action:
System Error:
Problem
Description:
Corrective Action:
01.2 :10
ISS PCA faulty - Humidity sensor out of scale or NVM backup failure.
Try the following:
Switch the Power OFF from the back of the Printer and disconnect the
Power cord. Reconnect the power cord and power On the Printer.
If the System Error continues, replace the Ink Supply Tubes ⇒ Page 8-46.
02:10
Encoder seems to be wrong.
Try the following:
Check that the Carriage Stopper is correctly installed (Refer to Carriage
Disassembly Instructions ⇒ Page 8-82, Step 16 . ).
Replace the Carriage Assembly ⇒ Page 8-82.
If the System Error continues, replace the Encoder Strip and Encoder
Sensor ⇒ Page 8-72.
Only replace one component at a time and check if the error
has gone before replacing another component. Using this
procedure you will be able to determine exactly which
component failed.
System Error:
Problem
Description:
Corrective Action:
02.1:10
Problem with the Carriage PCA.
Try the following:
Switch the Power OFF from the back of the Printer and disconnect the
Power cord. Reconnect the power cord and power On the Printer.
Check that the Trailing Cable is not damaged.
Check that the Trailing Cable is correctly connected to the Carriage PCA,
Interconnect PCA and to the Gamut PCI PCA.
Replace the Carriage PCA ⇒ Page 8-75.
If the System Error continues, replace the Gamut PCI PCA
Only replace one component at a time and check if the error
has gone before replacing another component. Using this
procedure you will be able to determine exactly which
component failed.
⇒
Page 8-98.
2-4
HP Designjet 4000/4020 Printer Series Service Manual
Page 37

System Error Codes
System Error:
Problem
Description:
Corrective Action:
System Error:
Problem
Description:
Corrective Action:
03:10
Problem with the Power Supply Unit.
Try the following:
Switch the Power OFF from the back of the Printer and disconnect the
Power cord. Reconnect the power cord and power On the Printer.
Perform the Electronics Modules Test (⇒ Page 4-17) to troubleshoot the
problem further.
If the System Error continues, replace the Power Supply Unit
05.1:10
CPU Fan is stopped or burnt.
Try the following:
⇒
Page 8-113.
Switch the Power OFF from the back of the Printer and disconnect the
Power cord. Reconnect the power cord and power On the Printer.
Replace the CPU Fan ⇒
If the System Error continues, r
Only replace one component at a time and check if the error
has gone before replacing another component. Using this
procedure you will be able to determine exactly which
component failed.
Page 8-107
eplace
.
the Main PCA ⇒ Page 8-105.
System Error:
Problem
Description:
Corrective Action:
05.3:10
Main memory size failure.
Try the following:
Check that the minimum amount of memory is intalled correctly:
– 256MB for the HP Designjetjet 4000.
– 512MB for the HP Designjet 4020.
Check that the Memory Module is installed correctly.
Try installing the Memory Module in the other Memory slot and check if
the System Error appears.
If the System Error reappears, r
103.
eplace
the Memory Module ⇒ Page 8-
If the System Error does NOT reappear, then the original slot could be
faulty. In this case, replace the Main PCA ⇒ Page 8-105.
HP Designjet 4000/4020 Printer Series Service Manual
2-5
Page 38

System Error Codes
System Error:
Problem
Description:
Corrective Action:
System Error:
Problem
Description:
Corrective Action:
System Error:
Problem
Description:
Corrective Action:
06:03
NVM file has bad CRC.
Try the following:
Switch the Power OFF from the back of the Printer and disconnect the
Power cord. Reconnect the power cord and power On the Printer.
If the System Error continues, replace the Hard Disk Drive ⇒ Page 8-107.
06:10
Main NVM failure - not detected, read/write failed or readback error.
Try the following:
Switch the Power OFF from the back of the Printer and disconnect the
Power cord. Reconnect the power cord and power On the Printer.
If the System Error continues, replace the Hard Disk Drive ⇒ Page 8-107.
07:10
Aerosol Fan driver burnt.
Try the following:
Replace the Interconnect PCA
If the System Error continues, replace the Gamut PCI PCA
⇒
Page 8-93.
⇒
Page 8-98.
System Error:
Problem
Description:
Corrective Action:
Only replace one component at a time and check if the error
has gone before replacing another component. Using this
procedure you will be able to determine exactly which
component failed.
08:11
Problem with the Front Panel.
Try the following:
Switch the Power OFF from the back of the Printer and disconnect the
Power cord. Reconnect the power cord and power On the Printer.
If the printer emits one or multiple ’beeps’ as the printer turns On, perform
⇒
the procedure ’Using the buzzer at Power-up to Troubleshoot
Page 1- 9 .
Check that the Front Panel cable is not damaged and is correctly
connected to the Front Panel and to the Interconnect PCA.
Check that the Memory Module is installed correctly.
Check that the cables between the Interconnect PCA and the Main PCA
are not damaged and are correctly connected.
Check that the cables between the Hard Disk Drive and the Power Supply
Unit and the Main PCA are not damaged and are correctly connected.
2-6
HP Designjet 4000/4020 Printer Series Service Manual
Page 39

System Error Codes
Check that the cable between the Power Supply Unit and the Main PCA
is not damaged and is correctly connected.
Replace the Interconnect PCA ⇒
Replace the Gamut PCA ⇒
Page 8-93.
Page 8-98.
System Error:
Problem
Description:
Corrective Action:
System Error:
Problem
Description:
Corrective Action:
11 : 1 0
Trailing Cable does not seem to be detected.
Try the following:
Check that the Trailing Cable is not damaged.
Check that the Trailing Cable is correctly connected to the Carriage PCA,
Interconnect PCA and to the Gamut PCI PCA.
Replace the Gamut PCI PCA
⇒
Page 8-98.
Replace the Trailing Cable ⇒ Page 8-33.
Replace the Carriage PCA
Only replace one component at a time and check if the error
has gone before replacing another component. Using this
procedure you will be able to determine exactly which
component failed.
13 . n :10
Problem starting acumen supplies.
Try the following:
⇒
Page 8-75.
Remove ALL Ink Cartridges and reinstall them in the Printer.
Check that the ISS to Cartridge cables are not damaged and are
correctly connected to the Ink Supply Tubes PCA.
Replace the ISS to Cartridge cables ⇒ Page 8-58
Replace the Ink Supply Tubes ⇒ Page 8-33.
System Error:
Problem
Description:
Corrective Action:
21: 03
Service Station servo shutdown.
Try the following:
Switch the Power OFF from the back of the Printer and disconnect the
Power cord. Reconnect the power cord and power On the Printer.
If the System Error continues, replace the Service Station ⇒ Page 8-23.
Replace the PrintMech PCA
Replace the Interconnect PCA
HP Designjet 4000/4020 Printer Series Service Manual
⇒
Page 8-119.
⇒
Page 8-93.
2-7
Page 40

System Error Codes
System Error:
Problem
Description:
Corrective Action:
System Error:
Problem
Description:
Corrective Action:
System Error:
21:12
Fail moving Service Station.
Try the following:
Switch the Power OFF from the back of the Printer and disconnect the
Power cord. Reconnect the power cord and power On the Printer.
If the System Error continues, replace the Service Station ⇒ Page 8-23.
21:13
Problem with the Service Station.
Try the following:
Switch the Power OFF from the back of the Printer and disconnect the
Power cord. Reconnect the power cord and power On the Printer.
Make sure that the Service Station path is clear. Remove any visible
obstacles (e.g. screws, plastic parts, etc...) restricting the movement of the
Service Station.
If the System Error continues, replace the Service Station ⇒ Page 8-23.
23:10
Problem
Description:
Corrective Action:
Problem with the APS.
Try the following:
Switch the Power OFF from the back of the Printer and disconnect the
Power cord. Reconnect the power cord and power On the Printer.
Check that the APS cable is not damaged and is correctly connected to
the PrintMech PCA.
Replace the APS Assembly ⇒ Page 8-62.
R
eplace the PrintMech PCA
If the System Error continues, r
Only replace one component at a time and check if the error
has gone before replacing another component. Using this
procedure you will be able to determine exactly which
component failed.
⇒
Page 8-119.
eplace the Gamut PCI PCA
⇒
Page 8-98.
2-8
HP Designjet 4000/4020 Printer Series Service Manual
Page 41

System Error Codes
System Error:
Problem
Description:
Corrective Action:
System Error:
Problem
Description:
Corrective Action:
System Error:
Problem
Description:
Corrective Action:
24:03
Ink Setup failure (Ink Supply Tubes purge failed).
Try the following:
Switch the Power OFF from the back of the Printer and disconnect the
Power cord. Reconnect the power cord and power On the Printer.
Try purging the Ink Supply Tubes again once the Printer has been rebooted.
Install new Ink Cartridges in to the Printer and try purging the Printer again.
24:10
Broken bag detected in Ink Cartridge.
Try the following:
Remove the Ink Cartridges and check for ink leakage in the ISS area.
Perform the "Bag Broken Recovery" Diagnostic (⇒ Page 4-37) to further
troubleshoot the error code.
26.0:01
Bad contact detected in ISS slot0 floater.
Try the following:
Remove the Yellow Ink Cartridge and reinstall it in to the Printer.
Replace the Yellow Ink Cartridge.
Check that the ISS to Cartridge cable (Yellow Ink Cartridge) is not
damaged and is correctly connected to the Ink Supply Tubes PCA.
Replace the ISS to Cartridge cable (Yellow Ink Cartridge) ⇒ Page 8-58.
Replace the Ink Supply Tubes ⇒ Page 8-33.
System Error:
Problem
Description:
Corrective Action:
26.1:01
Bad contact detected in ISS slot1 floater.
Try the following:
Remove the Magenta Ink Cartridge and reinstall it in to the Printer.
Replace the Magenta Ink Cartridge.
Check that the ISS to Cartridge cable (Magenta Ink Cartridge) is not
damaged and is correctly connected to the Ink Supply Tubes PCA.
Replace the ISS to Cartridge cable (Magenta Ink Cartridge)
Replace the Ink Supply Tubes ⇒ Page 8-33.
HP Designjet 4000/4020 Printer Series Service Manual
⇒ Page 8-58
.
2-9
Page 42

System Error Codes
System Error:
Problem
Description:
Corrective Action:
System Error:
Problem
Description:
Corrective Action:
26.2:01
Bad contact detected in ISS slot2 floater.
Try the following:
Remove the Black Ink Cartridge and reinstall it in to the Printer.
Replace the Black Ink Cartridge.
Check that the ISS to Cartridge cable (Black Ink Cartridge) is not
damaged and is correctly connected to the Ink Supply Tubes PCA.
Replace the ISS to Cartridge cable (Black Ink Cartridge)
⇒ Page 8-58
Replace the Ink Supply Tubes ⇒ Page 8-33.
26.3:01
Bad contact detected in ISS slot3 floater.
Try the following:
Remove the Cyan Ink Cartridge and reinstall it in to the Printer.
Replace the Cyan Ink Cartridge.
Check that the ISS to Cartridge cable (Cyan Ink Cartridge) is not
damaged and is correctly connected to the Ink Supply Tubes PCA.
Replace the ISS to Cartridge cable (Cyan Ink Cartridge)
⇒ Page 8-58
Replace the Ink Supply Tubes ⇒ Page 8-33.
.
.
System Error:
Problem
Description:
Corrective Action:
System Error:
Problem
Description:
Corrective Action:
26.n:10
Order of Ink Supplies incorrect.
Try the following:
Remove the Ink Cartridges and check that they are the correct ones for
this Printer and that they are inserted in the correct position.
Check that the Printer has the latest Firmware version. If not, update the
Firmware to the latest version.
26:14
A wrong Ink Cartridge has been detected.
Try the following:
Remove the Ink Cartridges and check that they are the correct ones for
this Printer.
Check that the Printer has the latest Firmware version. If not, update the
Firmware to the latest version.
Replace the Ink Cartridges.
2-10
HP Designjet 4000/4020 Printer Series Service Manual
Page 43

System Error Codes
System Error:
Problem
Description:
Corrective Action:
System Error:
Problem
Description:
Corrective Action:
27:03
An error has occurred in Printhead detection.
Try the following:
Switch the Power OFF from the back of the Printer and disconnect the
Power cord. Reconnect the power cord and power On the Printer.
Remove the Printheads from the Carriage and reinsert them.
Replace the Printheads.
Replace the Carriage Flex Cables ⇒ Page 8-79.
27:14
A wrong Printhead has been detected.
Try the following:
Remove the Printheads and check that they are the correct ones for this
Printer.
Check that the Printer has the latest Firmware version. If not, update the
Firmware to the latest version.
Replace the Printheads.
System Error:
Problem
Description:
Corrective Action:
System Error:
Problem
Description:
Corrective Action:
29.0:01
Printhead Cleaner not inserted correctly in slot 1.
Try the following:
Open the Printhead Cleaner Access Door and check that the Yellow
Printhead Cleaner is correctly seated in slot 1 of the Service Station and
then close the Printhead Cleaner Access Door.
Replace the Yellow Printhead Cleaner in slot 1 of the Service Station.
29.1:01
Printhead Cleaner not inserted correctly in slot 2.
Try the following:
Open the Printhead Cleaner Access Door and check that the Yellow
Printhead Cleaner is correctly seated in slot 2 of the Service Station and
then close the Printhead Cleaner Access Door.
Replace the Yellow Printhead Cleaner in slot 2 of the Service Station.
HP Designjet 4000/4020 Printer Series Service Manual
2-11
Page 44

System Error Codes
System Error:
Problem
Description:
Corrective Action:
System Error:
Problem
Description:
Corrective Action:
System Error:
Problem
Description:
Corrective Action:
29.2:01
Printhead Cleaner not inserted correctly in slot 3.
Try the following:
Open the Printhead Cleaner Access Door and check that the Magenta
Printhead Cleaner is correctly seated in slot 3 of the Service Station and
then close the Printhead Cleaner Access Door.
Replace the Magenta Printhead Cleaner in slot 3 of the Service Station.
29.3:01
Printhead Cleaner not inserted correctly in slot 4.
Try the following:
Open the Printhead Cleaner Access Door and check that the Magenta
Printhead Cleaner is correctly seated in slot 4 of the Service Station and
then close the Printhead Cleaner Access Door.
Replace the Magenta Printhead Cleaner in slot 4 of the Service Station.
29.4:01
Printhead Cleaner not inserted correctly in slot 5.
Try the following:
Open the Printhead Cleaner Access Door and check that the Black
Printhead Cleaner is correctly seated in slot 5 of the Service Station and
then close the Printhead Cleaner Access Door.
Replace the Black Printhead Cleaner in slot 5 of the Service Station.
System Error:
Problem
Description:
Corrective Action:
2-12
29.5:01
Printhead Cleaner not inserted correctly in slot 6.
Try the following:
Open the Printhead Cleaner Access Door and check that the Black
Printhead Cleaner is correctly seated in slot 6 of the Service Station and
then close the Printhead Cleaner Access Door.
Replace the Black Printhead Cleaner in slot 6 of the Service Station.
HP Designjet 4000/4020 Printer Series Service Manual
Page 45

System Error Codes
System Error:
Problem
Description:
Corrective Action:
System Error:
Problem
Description:
Corrective Action:
System Error:
Problem
Description:
Corrective Action:
29.6:01
Printhead Cleaner not inserted correctly in slot 7.
Try the following:
Open the Printhead Cleaner Access Door and check that the Cyan
Printhead Cleaner is correctly seated in slot 7 of the Service Station and
then close the Printhead Cleaner Access Door.
Replace the Cyan Printhead Cleaner in slot 7 of the Service Station.
29.7:01
Printhead Cleaner not inserted correctly in slot 8.
Try the following:
Open the Printhead Cleaner Access Door and check that the Cyan
Printhead Cleaner is correctly seated in slot 8 of the Service Station and
then close the Printhead Cleaner Access Door.
Replace the Cyan Printhead Cleaner in slot 8 of the Service Station.
41: 03
Electrical current limit in Media-Axis Motor.
Try the following:
Switch the Power OFF from the back of the Printer and disconnect the
Power cord. Reconnect the power cord and power On the Printer.
Open the Window and check for any visible obstacles restricting the
movement of the Drive Roller. If there is a wrinkled mass of media inside
the paper path, lift the Pinchwheels (using the Media Lever) and clear the
obstruction.
Replace the Media-Axis Motor ⇒ Page 8-91.
If the System Error continues,
replace the PrintMech PCA
⇒
Page 8-119.
System Error:
Problem
Description:
Corrective Action:
41:10
Electrical fault in Media-Axis Motor.
Try the following:
Switch the Power OFF from the back of the Printer and disconnect the
Power cord. Reconnect the power cord and power On the Printer.
Check that the Media-Axis Motor cable is not damaged and is correctly
connected to the PrintMech PCA.
Replace the Media-Axis Motor ⇒ Page 8-91.
If the System Error continues,
HP Designjet 4000/4020 Printer Series Service Manual
replace the PrintMech PCA
⇒
Page 8-119.
2-13
Page 46

System Error Codes
System Error:
Problem
Description:
Corrective Action:
System Error:
Problem
Description:
Corrective Action:
42:03
Electrical current limit in Scan-Axis Motor.
Try the following:
Switch the Power OFF from the back of the Printer and disconnect the
Power cord. Reconnect the power cord and power On the Printer.
Open the Window and check for any visible obstacles restricting the
movement of the Carriage Assembly. If there is a wrinkled mass of media
blocking the Carriage Assembly, then clear the obstruction.
Replace the Scan-Axis Motor ⇒ Page 8-88.
If the System Error continues,
42:10
Electrical fault in Scan-Axis Motor.
Try the following:
replace the PrintMech PCA
⇒
Page 8-119.
Switch the Power OFF from the back of the Printer and disconnect the
Power cord. Reconnect the power cord and power On the Printer.
Check that the Scan-Axis Motor cable is not damaged and is correctly
connected to the PrintMech PCA.
Replace the Scan-Axis Motor ⇒ Page 8-88.
If the System Error continues,
replace the PrintMech PCA
⇒
Page 8-119.
System Error:
Problem
Description:
Corrective Action:
43:10
Vacuum Fan has stopped functioning.
Try the following:
Switch the Power OFF from the back of the Printer and disconnect the
Power cord. Reconnect the power cord and power On the Printer.
Check that the Vacuum Fan cables are not damaged and are correctly
connected to the Interconnect PCA.
Also check that the cables between the Interconnect PCA and the
PrintMech PCA are not damaged and are correctly connected.
Replace the Vacuum Fan ⇒ Page 8-27.
If the System Error continues,
replace the PrintMech PCA
⇒
Page 8-119.
2-14
HP Designjet 4000/4020 Printer Series Service Manual
Page 47

System Error Codes
System Error:
Problem
Description:
Corrective Action:
System Error:
Problem
Description:
Corrective Action:
System Error:
Problem
Description:
44:10
Problem with the Aerosol Fan.
Try the following:
Switch the Power OFF from the back of the Printer and disconnect the
Power cord. Reconnect the power cord and power On the Printer.
Check that the Aerosol Fan cable is not damaged and is correctly
connected to the Interconnect PCA.
Replace the Aerosol Fan ⇒ Page 8-29.
If the System Error continues,
44:11
Aerosol Fan not connected.
Try the following:
replace the Interconnect PCA
⇒
Page 8-93.
Check that the Aerosol Fan cable is not damaged and is correctly
connected to the Interconnect PCA.
Replace the Aerosol Fan ⇒ Page 8-29.
51:10
Window Sensor failure.
Corrective Action:
System Error:
Problem
Description:
Corrective Action:
Try the following:
Check that the Window Sensor cable is not damaged and is correctly
connected to the Interconnect PCA.
Replace the Window Sensor.
51.1:10
PHC Access Door Sensor failure.
Try the following:
Check that the
correctly connected to the Interconnect PCA
Replace the
PHC Access Door Sensor cable is not damaged and is
.
PHC Access Door Sensor
.
HP Designjet 4000/4020 Printer Series Service Manual
2-15
Page 48

System Error Codes
System Error:
Problem
Description:
Corrective Action:
System Error:
Problem
Description:
Corrective Action:
52:10
Drop Detector switch On/Off failure.
Try the following:
Switch the Power OFF from the back of the Printer and disconnect the
Power cord. Reconnect the power cord and power On the Printer.
Check that the
connected to the Service Station cable
Check that the
connected to the Interconnect PCA
Drop Detector cable is not damaged and is correctly
.
Service Station cable is not damaged and is correctly
.
Replace the Drop Detector ⇒ Page 8-31.
R
eplace the Gamut PCI PCA ⇒ Page 8-98.
If the System Error continues,
Only replace one component at a time and check if the error
has gone before replacing another component. Using this
procedure you will be able to determine exactly which
component failed.
53:10
Media Sensor failure.
Try the following:
Check that the
correctly to the Interconnect PCA
Media Sensor cable is not damaged and is connected
replace the Interconnect PCA ⇒ Page 8-93.
.
Replace the Media Sensor ⇒ Page 8-135.
System Error:
Problem
Description:
Corrective Action:
System Error:
Problem
Description:
Corrective Action:
2-16
54:10
Media Lever Sensor failure.
Try the following:
Check that the
connected correctly to the Interconnect PCA
Media Lever Sensor cable is not damaged and is
.
Replace the Media Lever Sensor ⇒ Page 8-142.
55:10
Problem with the Line Sensor.
Try the following:
Switch the Power OFF from the back of the Printer and disconnect the
Power cord. Reconnect the power cord and power On the Printer.
Replace the Line Sensor ⇒ Page 8-31.
If the System Error continues,
HP Designjet 4000/4020 Printer Series Service Manual
replace the Carriage PCA ⇒ Page 8-75
.
Page 49

System Error Codes
System Error:
Problem
Description:
Corrective Action:
System Error:
Problem
Description:
Corrective Action:
System Error:
Problem
Description:
Corrective Action:
56:03
Analog Encoder calibration failed.
Try the following:
Switch the Power OFF from the back of the Printer and disconnect the
Power cord. Reconnect the power cord and power On the Printer.
Replace the Encoder Disc and Sensor ⇒ Page 8-137.
If the System Error continues,
56:10
Analog Encoder calibration failed.
Try the following:
replace the PrintMech PCA ⇒ Page 8-119
.
Replace the Encoder Disc and Sensor ⇒ Page 8-137.
61: 0 1
The file format is incorrect and the Printer cannot process the job.
Try the following:
Switch the Power OFF from the back of the Printer and disconnect the
Power cord. Reconnect the power cord and power On the Printer.
Check the graphic language setting of the Printer (Refer to the User’s
Guide).
Resend the file to the Printer.
Check that the Printer has the latest Firmware version. If not, update the
Firmware to the latest version.
System Error:
Problem
Description:
Corrective Action:
HP Designjet 4000/4020 Printer Series Service Manual
61: 0 4 .1
The Postscript fonts are missing. Upgrading the Firmware will re-install the
fonts.
Perform a full firmware upgrade that includes package ’B’.
2-17
Page 50

System Error Codes
System Error:
Problem
Description:
Corrective Action:
System Error:
Problem
Description:
Corrective Action:
System Error:
Problem
Description:
Corrective Action:
61: 0 8 .1
The file cannot be printed because it is password protected.
Resend the file without password protection.
63:04
Input/Output problem through the Network Card.
Try the following:
Check that the Network cable is correctly connected to the Network Card.
If a Gigabit Ethernet Card is being used, make sure it is correctly
installed. If necessary, replace the Gigabit Ethernet Card.
Check that the Printer has the latest Firmware version. If not, update the
Firmware to the latest version.
If the System Error continues, r
64:04
Input/Output problem through the USB Port.
Try the following:
eplace
the Main PCA ⇒ Page 8-105.
Check that the USB cable is correctly connected to the Printer.
Check that the USB Card is correctly installed.
Check that the Printer has the latest Firmware version. If not, update the
Firmware to the latest version.
Replace the USB card.
System Error:
Problem
Description:
Corrective Action:
System Error:
Problem
Description:
Corrective Action:
2-18
65:04
Input/Output problem through an unknown port.
Try the following:
Check that the unknown port cable is correctly connected to the Printer.
Check that the Printer has the latest Firmware version. If not, update the
Firmware to the latest version.
66:08
Cannot print file on current paper type. The paper type has changed since the
file was sent, so the file cannot be printed on the paper type currently loaded.
Try the following:
Resend the file to be printed on the current paper type.
Change the paper type to the type that was loaded when the file was
originally sent.
HP Designjet 4000/4020 Printer Series Service Manual
Page 51

System Error Codes
System Error:
Problem
Description:
Corrective Action:
System Error:
Problem
Description:
Corrective Action:
System Error:
67:04
Input/Output problem through an Firewire Port.
Try the following:
Check that the Firewire cable is correctly connected to the Printer.
Check that the Printer has the latest Firmware version. If not, update the
Firmware to the latest version.
If the System Error continues, r
68:03
Non-critical permanent data was lost. This does not prevent the Printer to
work, only that internal life counters will not be recorded until the Printer is
restarted.
Try the following:
eplace
the Main PCA ⇒ Page 8-105.
Switch the Power OFF from the back of the Printer and disconnect the
Power cord. Reconnect the power cord and power On the Printer.
Check that the Printer has the latest Firmware version. If not, update the
Firmware to the latest version.
71: 03
Problem
Description:
Corrective Action:
System Error:
Problem
Description:
Corrective Action:
System Error:
Problem
Description:
Corrective Action:
Out of memory failure.
It is recommended that you remove any unnecessary files from the Hard Disk
Drive using the Web Server.
71: 04
Out of memory failure.
It is recommended that you remove any unnecessary files from the Hard Disk
Drive using the Web Server.
71:19
Default Serial Number found in the main and backup NVM. It seems that both
the Ink Supply Tubes and Hard Disk Drive have been replaced together.
Try the following:
Perform the "Error 71:19 Recovery" Service Utility (refer to Chapter 4).
You MUST NEVER replace both the Hard Disk Drive and the Ink
Supply Tubes at the same time. If both parts need to replaced,
you MUST first replace one part and then power ON the
Printer until it completely initializes. Then you can power OFF
the Printer and replace the other part.
HP Designjet 4000/4020 Printer Series Service Manual
2-19
Page 52

System Error Codes
System Error:
Problem
Description:
Corrective Action:
System Error:
Problem
Description:
Corrective Action:
72:04
Generic Firmware error.
Try the following:
Switch the Power OFF from the back of the Printer and disconnect the
Power cord. Reconnect the power cord and power On the Printer.
Check that the Printer has the latest Firmware version. If not, update the
Firmware to the latest version.
73:03
Servo Error.
Try the following:
Switch the Power OFF from the back of the Printer and disconnect the
Power cord. Reconnect the power cord and power On the Printer.
Check that the Printer has the latest Firmware version. If not, update the
Firmware to the latest version.
Perform the "Scan-Axis" Diagnostic (⇒ Page 4-7) to further troubleshoot
the error code.
If the System Error continues, perform the "Media Drive" Diagnostic (⇒
Page 4-12) to further troubleshoot the error code.
System Error:
Problem
Description:
Corrective Action:
System Error:
Problem
Description:
Corrective Action:
74 :0 0
Failed getting Part Number/Serial Number.
Try the following:
Switch the Power OFF from the back of the Printer and disconnect the
Power cord. Reconnect the power cord and power On the Printer.
Check that the Printer has the latest Firmware version. If not, update the
Firmware to the latest version.
74 :01
Error uploading firmware update file.
Try the following:
Switch the Power OFF from the back of the Printer and disconnect the
Power cord. Reconnect the power cord and power On the Printer.
Resend the firmware update file to the Printer.
2-20
HP Designjet 4000/4020 Printer Series Service Manual
Page 53

System Error Codes
System Error:
Problem
Description:
Corrective Action:
System Error:
Problem
Description:
Corrective Action:
System Error:
Problem
Description:
Corrective Action:
74 :04
Old Vacuum Fan detected - upgrade the Firmware.
Try the following:
Check that the Printer has the latest Firmware version. If not, update the
Firmware to the latest version.
76: 03
Out of Disk space - Data was lost.
Try the following:
Switch the Power OFF from the back of the Printer and disconnect the
Power cord. Reconnect the power cord and power On the Printer.
Resend the file to the Printer.
If the System Error continues,
unnecessary files from the Hard Disk Drive using the Web Server
it is recommended that you remove any
.
Perform an EEROM Reset (⇒ Page 4-46) and resend the file to the Printer.
77:04
Embedded Web Server internal software error.
Try the following:
Switch the Power OFF from the back of the Printer and disconnect the
Power cord. Reconnect the power cord and power On the Printer.
Check that the Printer has the latest Firmware version. If not, update the
Firmware to the latest version.
System Error:
Problem
Description:
Corrective Action:
79:03
Generic Firmware error.
Try the following:
Switch the Power OFF from the back of the Printer and disconnect the
Power cord. Reconnect the power cord and power On the Printer.
Check that the Printer has the latest Firmware version. If not, update the
Firmware to the latest version.
HP Designjet 4000/4020 Printer Series Service Manual
2-21
Page 54

System Error Codes
System Error:
Problem
Description:
Corrective Action:
System Error:
Problem
Description:
Corrective Action:
System Error:
Problem
Description:
Corrective Action:
79:04
Generic Firmware error.
Try the following:
Switch the Power OFF from the back of the Printer and disconnect the
Power cord. Reconnect the power cord and power On the Printer.
Check that the Printer has the latest Firmware version. If not, update the
Firmware to the latest version.
79.1:04
CDS server lost connection with client.
Try the following:
Switch the Power OFF from the back of the Printer and disconnect the
Power cord. Reconnect the power cord and power On the Printer.
Check that the Printer has the latest Firmware version. If not, update the
Firmware to the latest version.
81: 01
Paper servo shutdown.
Try the following:
Open the Window and check for any visible obstacles restricting the
movement of the Drive Roller. If there is a wrinkled mass of media inside
the paper path, lift the Pinchwheels (using the Media Lever) and clear the
obstruction.
Perform the "Media Drive" Diagnostic (⇒ Page 4-12) to further
troubleshoot the error code.
If the System Error continues, replace the Media-Axis Motor ⇒ Page 8-91.
System Error:
Problem
Description:
Corrective Action:
2-22
81: 03
It was impossible to correctly stop the servo before setting the encoder
position.
Try the following:
Open the Window and check for any visible obstacles restricting the
movement of the Drive Roller. If there is a wrinkled mass of media inside
the paper path, lift the Pinchwheels (using the Media Lever) and clear the
obstruction.
Perform the "Media Drive" Diagnostic (⇒ Page 4-12) to further
troubleshoot the error code.
If the System Error continues, replace the Media-Axis Motor ⇒ Page 8-91.
HP Designjet 4000/4020 Printer Series Service Manual
Page 55

System Error Codes
System Error:
Problem
Description:
Corrective Action:
System Error:
Problem
Description:
Corrective Action:
System Error:
Problem
Description:
Corrective Action:
81:10
Fail starting Paper Motor.
Try the following:
Open the Window and check for any visible obstacles restricting the
movement of the Drive Roller. If there is a wrinkled mass of media inside
the paper path, lift the Pinchwheels (using the Media Lever) and clear the
obstruction.
Perform the "Media Drive" Diagnostic (⇒ Page 4-12) to further
troubleshoot the error code.
If the System Error continues, replace the Media-Axis Motor ⇒ Page 8-91.
85:03
Problem finding the Drive Roller zero.
Try the following:
Perform the "Media Drive" Diagnostic (⇒ Page 4-12) to further
troubleshoot the error code.
86:01
Carriage servo shutdown.
Try the following:
Open the Window and check for any visible obstacles restricting the
movement of the Carriage Assembly. If there is a wrinkled mass of media
inside the paper path, lift the Pinchwheels (using the Media Lever) and
clear the obstruction.
Check that the Carriage Stopper is correctly installed (Refer to Carriage
Disassembly Instructions ⇒ Page 8-82, Step 16. ).
Perform the "Scan-Axis" Diagnostic (⇒ Page 4-7) to further troubleshoot
the error code.
If the System Error continues,
replace the Scan-Axis Motor ⇒ Page 8-88.
System Error:
Problem
Description:
Corrective Action:
86:03
Scan-Axis length test failure.
Try the following:
Perform the "Scan-Axis" Diagnostic (⇒ Page 4-7) to further troubleshoot
the error code.
HP Designjet 4000/4020 Printer Series Service Manual
2-23
Page 56

System Error Codes
System Error:
Problem
Description:
Corrective Action:
System Error:
Problem
Description:
Corrective Action:
86:10
Initializing Scan-Axis Motor failure.
Try the following:
Switch the Power OFF from the back of the Printer and disconnect the
Power cord. Reconnect the power cord and power On the Printer.
Check that the Carriage Belt is correctly installed.
Replace the Encoder Strip and Encoder Sensor ⇒ Page 8-72.
If the System Error continues,
86:11
Scan-Axis length too short.
Try the following:
replace the Scan-Axis Motor ⇒ Page 8-88.
Open the Window and check for any visible obstacles restricting the
movement of the Carriage Assembly. If there is a wrinkled mass of media
inside the paper path, lift the Pinchwheels (using the Media Lever) and
clear the obstruction.
Replace the Encoder Strip and Encoder Sensor ⇒ Page 8-72.
System Error:
Problem
Description:
Corrective Action:
System Error:
Problem
Description:
Corrective Action:
91: 02
The HP Instant Support troubleshooting tool has detected that at least one
Printhead has been replaced without having a specific error, and without
being recovered/cleaned.
Advise the customer that the next time they want to replace a Printheads they
should make sure that at least a Printhead Recovery is performed.
91:10
The HP Instant Support troubleshooting tool has detected that at least, for one
Printhead:
It is currently in warranty (less than 1000cc of ink used).
That the previous 2 Printheads had been found defective within the
warranty period.
In this case, it is possible that the Printer is damaging the Printhead. If, after
replacing the Printhead a third time, it is found to be defective again, you may
need to troubleshoot the Carriage Flex Cables or the Carriage PCA.
2-24
HP Designjet 4000/4020 Printer Series Service Manual
Page 57

System Error Codes
System Error:
Problem
Description:
Corrective Action:
System Error:
Problem
Description:
Corrective Action:
93:11
Unable to pressurize the IDS.
Try the following:
Remove ALL the Ink Cartridges and reinstall them one by one in to the
Printer.
Replace the Ink Cartridges.
Replace the APS Assembly ⇒ Page 8-62.
If the System Error continues, replace the Ink Supply Tubes ⇒ Page 8-33.
98:02 (this error code will be logged in the system but will not actually
appear on the Front Panel)
Switching to lower performance due to Printhead quality.
Try the following:
Try a Printhead recovery on the Printheads.
Replace the faulty Printhead. You may have to print the Image Quality
Diagnostics print in order to identify the faulty Printhead.
System Error Codes and Warnings - Explanation
System Error Codes explain which component/system is failing and what
action should be taken to resolve the problem.
System Error Codes are displayed directly on the front panel (but can
also be seen on the Information Page) and have been defined in the format
XX.YZ. or XX.n:YZ.m.
XX: Service Part (2 digits).
n: Service Part Index (if more than one used in the product) - Optional.
– e.g. Identify the Ink Supply (color and number).
Y: Who should perform the action (1 digit) - (User or Service Engineer).
Z: Action to perform (1 digit).
m: additional actions/information to consider (1 digit) - Optional.
– e.g. Non-authorized ink was detected, PM was triggered or Printhead
in/out of Warranty.
HP Designjet 4000/4020 Printer Series Service Manual
2-25
Page 58

System Error Codes
Items in red are
not applicable
to this printer.
The following table explains the
Code Component/System
01.0 Main PCA/Electronics Module (Gamut)
01.1 Add-on Electronics Module (Printmech)
01.2 ISS Electronics Module
02 Carriage
02.1 Carriage PCA
03 Power Supply Unit
04 Network Card
05 Formatter
05.1 Fan of the Formatter
05.2 Processor of the Formatter
05.3 Memory of the Formatter
06 Hard Disk Drive
07 Interconnect PCA
08 Front Panel
11 Trailing Cable
12 Ca rr i a g e Fl ex Ci r cu it
13.n Cable from cartridge n to ISS PCA
17 Interconnect Cable
21 Se rv ic e St at ion
22 Ink Supply Station
23 Pressure System (APS)
24 Ink Delivery Tubes
25 Spittoon
26n Ink Cartridge (color n)
27n Printhead (color n)
28n Setup Printhead (color n)
29n Printhead Cleaner (color n)
31 C u t t e r
32 Take-up Reel
33 Sheet Feeder
34 Dryer/Blower
35 Cleanout Assembly
36 Duplexer
37 ARSS/Rollfeed
38 Output Tray
39 Paper Loading Failure
41 Pa pe r- Ax is Mo t o r
42 Scan-Axis Motor
43 Vacuum Fan
44 Aerosol Fan
XX
part of the System Error Code or Warning:
2-26
HP Designjet 4000/4020 Printer Series Service Manual
Page 59

System Error Codes
Code Component/System
45 Back Tension Motor
51 Window/Door Sensor
51.1 Service Station Door Sensor
52 Drop Detector
53 Media Sensor
54 Pinch-Arm Sensor
55 Line Sensor
56 Drive Roller Encoder Sensor
57 Ink Leak Detector
58 Color Sensor
59 Media Type Sensor
61 Language Interpreting
61.1 PS F on t s M i s s i n g
61.2 File with Passwords cannot be Printed
62 Input/Output through Parallel Port
63 Input/Output through LAN Card
63.0 Input/Output through Integrated LAN Card
63.1 Input/Output through add-on JetDirect LAN Card
63.2 Input/Output through add-on Gigabit LAN Card
64 Input/Output through USB Port
65 Input/Output (not know what port)
66 Print Job Configuration
67 Input/Output through FireWire Port
68 Loss of Engine Counters Tracking
71 Memory Management
72 Generic Firmware
73 Motor Control Functions
74 Firmware Upgrade
75 Preventive Maintenance
75.1 Preventive Maintenance Kit #1
75.2 Preventive Maintenance Kit #2
76 Dis k Ful l
77 WebAccess Application
79 Assertion (Uncontrollable Firmware Error)
79.1 Warning (Uncontrollable Recoverable Firmware Error)
81 Media Advance
81 Media Cut
83 Single-Sheet Feeding
84 Roll Feeding
85 Media-Axis Encoder Reading
86 Carriage Movement
87 Scan-Axis Encoder Reading
HP Designjet 4000/4020 Printer Series Service Manual
2-27
Page 60

System Error Codes
Code Component/System
91 Printhead Firing
92 Servicing
93 Ink Pumping
94 Color Calibration
95 Printhead Alignment
96 Image Quality Troubleshooting
97 Paper Advance Calibration
98 Automatic Backup Printmode Enabled
The following table explains the YZ part of the System Error Code or Warning:
Code Recovery Action Response
00 Replace
01 Reseat/Reconnect/Clean/Adjust (manually)
02 Calibrate/Adjust (using Automatic Process)
03 Power OFF and Restart the Printer
04 Upgrade System Firmware
05 Upgrade Driver or Computer Software
06 Add Accessory
07 Escalate
08 Send Plot Again
09 Wrong Part Installed
10 Repl ac e
11 Reseat/Reconnect/Clean/Adjust (manually)
12 Calibrate/Adjust (using Automatic Process)
13 Po we r O F F
14 Upgrade System Firmware
15 Upgrade Driver or Computer Software
16 Add Accessory
17 E sc a la t e
18 S en d P lo t A ga in
19 Wrong Part Installed
Possible for
customer to
perform
action
hp qualified
personnel
assistance
required
2-28
HP Designjet 4000/4020 Printer Series Service Manual
Page 61

Ink Supplies Troubleshooting
What are Ink Supplies? 3-2
Ink Cartridges 3-2
Printheads 3-3
Printhead Cleaners 3-3
General Information About the Ink Supplies 3-4
General Precautions When Handling Ink Supplies 3-4
Priming the Ink System 3-5
When Should You Replace the Ink Supplies? 3-5
Obtaining Ink Cartridge Information 3-6
Obtaining Printhead Information 3-7
Ink Cartridge Status Messages 3-9
Ink Cartridge Status While Printing 3-9
Ink Cartridge Status While Replacing 3-9
Printhead Status Messages While Printing 3-10
Printhead Status Messages While Replacing 3-10
Printhead Cleaner Status Messages While Printing 3-11
Printhead Cleaner Status Messages While Replacing 3-11
Summary of Solving Ink Supplies Problems 3-12
Troubleshooting Printhead Error Codes 3-13
Carriage Interconnect W i per 3-14
Warranty Information for Ink Supplies 3-15
Warranty Information for Printheads 3-15
3
3
HP Designjet 4000/4020 Printer Series Service Manual
3-1
Page 62

Ink Supplies Troubleshooting
Ink Cartridges
Printhead Cleaners
Printheads
What are Ink Supplies?
For each of the four ink colors used in the printer, there are three separate
components. The Printhead and the Printhead Cleaner are supplied together,
and the Ink Cartridge is supplied separately. All of these components are
called Ink Supplies.
Ink Cartridges
The printer's four Ink Cartridges provide yellow, magenta, black, and cyan
ink to the Printheads. The color Ink Cartridges supplied with the printer have
a capacity of 225 cm³, and the black cartridge has a capacity of 400 cm³. It
is also possible to buy and use color cartridges with a capacity of 400 cm³.
All these Ink cartridges are physically the same size, only the
internal capacity varies.
The Ink Cartridges for the hp designjet 4000 series printers require no
maintenance or cleaning. As long as each Ink Cartridge is inserted correctly
into its slot, the ink will flow to the Printheads. Because the Printheads control
the amount of ink transferred to the page, you will continue to see highquality printing results even when the ink levels are getting low.
The front panel displays the status of the Ink Cartridge. Using the front panel,
detailed information can be checked on the Ink Cartridges.
3-2
HP Designjet 4000/4020 Printer Series Service Manual
Page 63

Ink Supplies Troubleshooting
Printheads
In order to increase printing speed, two Printheads are connected to each
Ink Cartridge, giving eight printheads in total.
The Printheads are extremely durable and do not need to be replaced every
time an Ink Cartridge is replaced. They are independent of the Ink
Cartridges and will continue giving excellent image quality results even if the
Ink Cartridges are low on ink.
If you notice a decline in print quality such as lines or dots missing from text/
graphics, go to Page 6-16, Troubleshooting Print Quality Problems.
Whenever a new Printhead is bought, it will come with a new
Printhead Cleaner. When a Printhead is replaced, the
Printhead Cleaner should be replaced at the same time.
Leaving the old Printhead Cleaner in the Printer will shorten
the new Printhead's life and possibly damage the Printer.
Printhead Cleaners
Each printhead has its own printhead cleaner, so there are eight printhead
cleaners in the printer. Printhead cleaners are used to clean and maintain
the printheads, to ensure the best possible print quality, and to seal the
printheads when they are not in use to prevent them from drying out.
HP Designjet 4000/4020 Printer Series Service Manual
3-3
Page 64

Ink Supplies Troubleshooting
General Information About the Ink Supplies
For optimum results from the printer and modular ink delivery
system always follow these guidelines when handling the ink
supplies:
Always install the Ink Cartridges, Printheads and Printhead Cleaners
before the expiration date, which is on the packaging.
Install a new Printhead Cleaner every time you change a Printhead.
Allow the Printer and Printhead Cleaners to automatically clean the
Printheads.
Install Ink Cartridges, Printheads and Printhead Cleaners in their color-
coded slots.
Follow the instructions on the front panel of the Printer during installation.
Avoid unnecessary removal of the Ink Cartridges and Printheads.
When turning off the Printer always use the power Off button on the front
panel. The Printheads are then stored correctly which prevents them from
drying out.
The Ink Cartridges should never be removed while the printer is printing.
They should only be removed when the printer is ready for you to replace
them. The front panel will guide you through the removal and installation
procedure.
General Precautions When Handling Ink Supplies
Do not touch, wipe or attempt to clean the printhead nozzles.
This can damage the printhead.
Handle the ink supplies with care. In particular the Printhead, which is a
high precision device and must be handled carefully.
Do not touch the Printhead nozzles.
Do not put the Printhead down on the nozzles.
Do not be rough when handling the Printheads. Always set them down
gently.
Do not drop the Printheads.
Proper handling will assure optimum performance throughout the
Printhead life.
The Printhead Cleaner should always be handled and stored upright to
avoid a potential spillage of ink.
Do not touch the end of the Ink Cartridge which is inserted into the printer
as there may be a small amount of ink on the connection.
Avoid storing partially used Ink Cartridges on their ends.
3-4
HP Designjet 4000/4020 Printer Series Service Manual
Page 65

Ink Supplies Troubleshooting
Priming the Ink System
When the customer first receives the printer, it is supplied with a set of four
Setup Printheads pre-installed in the Carriage Assembly. These Setup
Printheads are used for the priming of the tubes in the modular ink delivery
system. The customer must not remove the Setup Printheads from the
Carriage without following the procedures in the Setup Guide.
When the Printer is powered ON for the first time, the Printer will
automatically perform the priming process. Without the priming process, the
customer will NOT be able to use the Printer.
Why does the Printer require priming:
The Tubes System is empty when the customer receives the Printer.
The Tubes System has to be pressurized and filled with ink, ejecting any
air bubbles.
If the Printing Printheads are installed in the carriage during
the priming process, they will be rejected and the front panel
will show a warning message.
When Should You Replace the Ink Supplies?
When to change the ink supplies is mostly determined by you with guidance
from the front panel. In conjunction with the messages displayed in the front
panel and the message explanations in this chapter, you will be able to
choose for yourself when is the right time to change the ink supplies.
The Printer will also display the ink level and will tell you when the ink supply
is low on ink. This means you have constantly updated information about the
ink supplies.
Printhead life is anticipated to be 1000ml or twelve months in the printer,
whichever occurs first, provided that the printhead is used under normal
operating conditions (using HP Ink Cartridges only) and its “install before
date” has not lapsed. However results vary depending on the print quality
setting being used.
HP Designjet 4000/4020 Printer Series Service Manual
3-5
Page 66

Ink Supplies Troubleshooting
Press Enter to
confirm selection
Use UP and
DOWN keys
to select
Press Enter to
confirm selection
Use UP and
DOWN keys
to select
Press Enter to
confirm selection
Use UP and
DOWN keys
to select
Press Enter to
confirm selection
Use UP and
DOWN keys
to select
Obtaining Ink Cartridge Information
1 Scroll to the Ink Menu icon and press Enter.
2 In the Ink Menu submenu, scroll to "Ink cartridges" and press Enter.
3 In the Ink Cartridges submenu, scroll to "Ink cartridge information" and press
Enter.
4 In the Ink Cartridge Information submenu, scroll to the Ink Cartridge that you
want information on and press Enter.
3-6
HP Designjet 4000/4020 Printer Series Service Manual
Page 67

Ink Supplies Troubleshooting
Press Enter to
confirm selection
Use UP and
DOWN keys
to select
Press Enter to
confirm selection
Use UP and
DOWN keys
to select
5 The front panel displays information on the selected Ink Cartridge.
The information supplied is:
The make of the Ink Cartridge (hp no.90 is recommended).
The product number of the Ink Cartridge.
The serial number of the Ink Cartridge.
The current status of the Ink Cartridge.
The current ink level of the ink cartridge in milliliters.
Original capacity of the ink cartridge in milliliters.
The manufacturer of the Ink Cartridge (hp is recommended).
The current warranty status of the Ink Cartridge.
Obtaining Printhead Information
1 Scroll to the Ink Menu icon and press Enter.
2 In the Ink Menu submenu, scroll to "Printheads" and press Enter.
HP Designjet 4000/4020 Printer Series Service Manual
3-7
Page 68

Ink Supplies Troubleshooting
Press Enter to
confirm selection
Use UP and
DOWN keys
to select
Press Enter to
confirm selection
Use UP and
DOWN keys
to select
3 In the Printheads submenu, scroll to "Printhead information" and press
Enter.
4 In the Printhead Information submenu, scroll to the Printhead that you want
information on and press Enter.
5 The front panel displays information on the selected printhead.
The information supplied is:
The make of the printhead (hp no.90 is recommended).
The product number of the Printhead.
The serial number of the Printhead.
The current status of the printhead.
How much ink has been fired (consumed) by the printhead. Note: It is
possible for a printhead to consume more than one Ink Cartridge.
The current warranty status of the Printhead.
The current status of the Printhead Cleaner.
3-8
HP Designjet 4000/4020 Printer Series Service Manual
Page 69

Ink Supplies Troubleshooting
Ink Cartridge Status Messages
Status Bars The front panel displays four horizontal bars. These bars represent how much
ink is remaining in the Ink Cartridges: as ink is used up the bars get shorter
in length. To see how much ink is remaining, go to the "Ink Cartridge
Information" submenu. See Page 3-6, Obtaining Ink Cartridge Information
Ink Cartridge Status While Printing
OK The Ink Cartridge is operating correctly and no action is required.
Low The Low message is an early warning sign and it is advisable that new
supplies should be obtained of that particular color. The amount of ink
remaining in the Ink Cartridge depends on it’s capacity, but there is
approximately 14% of ink available for the user.
Very Low When the Very Low message is displayed, overnight printing should not
be attempted. Changing the Ink Cartridge is strongly recommended to
prevent the printer from stopping halfway through a print. There is
approximately 8% of ink available for the user.
Empty The printer will stop and will not be able to continue printing until a new Ink
Cartridge has been installed. If this occurs halfway through printing an
image, you should check the quality of this image, as stopping mid-plot can
affect the print. It would be recommended to reprint the image once a new
Ink Cartridge has been installed.
Ink Cartridge Status While Replacing
The printer can report the following status messages while the Ink Cartridge
is being replaced:
Missing The Ink Cartridge has not been installed or is installed incorrectly. The Printer
will not print until ALL Ink Cartridges have been installed correctly.
Reseat The Ink Cartridge is having continuity problems. Try removing the Ink
Cartridge from the Printer and inserting it in again.
Replace The Ink Cartridge is faulty and needs to be replaced before the printer can
continue printing.
Unknown The Ink Cartridge installed is not approved but the user has confirmed that
he is using refilled or non-hp Ink Cartridges. Refer to the User’s Guide for
further information regarding using refilled or non-hp approved Ink
Cartridges.
The main actions for all 4 status messages is as follows:
1 Reseat the Ink Cartridge.
2 If reseating does not resolve the status message, replace the Ink Cartridge.
3 If the Status messages continue to appear, even after replacing the Ink
Cartridge, replace the Ink Supply Tubes ⇒ Page 8-33.
HP Designjet 4000/4020 Printer Series Service Manual
3-9
Page 70

Ink Supplies Troubleshooting
Printhead Status Messages While Printing
Detailed below are the printhead status messages that may be displayed
while printing.
OK The printhead is operating correctly and will provide an acceptable level of
print quality. To find more information on the printheads, refer to Page 3-7,
Obtaining Printhead Information.
Replace The Printhead is faulty and needs to be replaced before the printer can
continue printing.
If this message continues to appear (for example after installing new
Printheads), try the following:
1 Reseat the Printheads and check if the message disappears.
2 Remove the Drop Detector and make sure that there are no obstacles inside
which are blocking the sensor.
3 Print the Diagnostic Print ⇒ Page 6-6. Check that the Printhead nozzles are
firing correctly.
4 Perform the Service Station Calibration ⇒ Page 5-8.
5 Replace ALL the Printheads.
Printhead Status Messages While Replacing
The following are the Printhead status messages that may be displayed while
replacing the Printheads.
Reseat In this situation, select the Printhead replacement option through the Front
Panel but do NOT remove the Printheads. If this status message continues to
appear then remove the Printheads and install them again.
Remove The Printhead is not a suitable type for use in printing (for example, a Setup
Printhead).
Missing No Printhead has been detected in that Carriage stall. If a Printhead is
installed in the Carriage stall when this status message is shown:
1 Reseat the Printhead, making sure it is installed correctly.
2 Clean the Carriage and Printhead flex circuits using the Carriage
Interconnect Wiper ⇒ Page 3-14.
3 Replace the Printhead.
4 Perform the Electronic Systems Test ⇒ Page 4-17.
If all 8 Printheads are installed but have the Status message
"Missing", it is possible that the Carriage Assembly is faulty.
3-10
HP Designjet 4000/4020 Printer Series Service Manual
Page 71

Ink Supplies Troubleshooting
Printhead Cleaner Status Messages While Printing
Detailed below are the Printhead Cleaner status messages that may be
displayed while printing.
OK The Printhead Cleaner is operating correctly and no action is required.
End of Life The Printhead Cleaner has reached the end of it’s life and should be
replaced.
Printhead Cleaner Status Messages While Replacing
The following are the Printhead Cleaner status messages that may be
displayed while replacing the Printheads.
Reseat Cleaner In this situation, remove the Printhead Cleaner and install it again.
Wrong Stall The Printhead Cleaner has been installed in the incorrect place. Remove the
Printhead Cleaner and check that it is installed in the correct stall of the
Service Station.
Missing The Printhead Cleaner has not been installed or is installed incorrectly. The
Printer will not print until ALL Printhead Cleaners have been installed
correctly.
Not replaced
with Printhead
A new Printhead has been installed without installing a new Printhead
Cleaner that came with it. Make sure a new Printhead Cleaner is installed
everytime you replace a Printhead.
If a Printhead Cleaner needs to be removed or reseated, you must first start
the Printhead Replacement process. Open the window when prompted to do
so by the front panel. If the front panel shows the Printheads with no
Printhead blinking, you do not need to touch the Printheads. Just close the
window again, and the Printer will proceed to Printhead Cleaner
replacement.
HP Designjet 4000/4020 Printer Series Service Manual
3-11
Page 72

Ink Supplies Troubleshooting
Summary of Solving Ink Supplies Problems
Most of the problems that you could encounter when working with the ink
supplies are solved with guidance from the front panel. A full list of front
panel messages are supplied in the User’s Guide.
Problems reseating the printhead
If you have inserted the printhead into the printhead carriage assembly and
the printer does not “BEEP” try the following steps.
Check that during the priming process, the Setup Printheads are
installed in the Carriage. If the printing Printheads are installed
in the carriage during the priming process, they will be rejected
and the front panel will show a warning message.
Check that the protective tape has been removed from the printhead.
Insert the Printhead into the Carriage Assembly but this time correctly
close the cover using the latch.
Clean the electrical contacts on both the printheads and the printhead
Carriage Assembly using the carriage interconnect wiper ⇒ Page 3-14.
Replace the Printhead with a new one.
You Cannot Insert the Ink Cartridge Into the Printer
1 Ensure that you have the correct hp no.90 Ink Cartridge.
2 Ensure that the Ink Cartridge is the correct color for that slot.
3 Ensure that the Ink Cartridge is the correct orientation, with the color coded
label at the top.
Never clean inside the Ink Cartridge slots as this can cause
damage to the Printer.
You Cannot Insert the Printhead Into the Printer
1 Ensure that you have the correct hp no.90 Printhead.
2 Ensure that the printhead is the correct color for that slot.
3 Ensure that the printhead is in the correct orientation.
4 Ensure that the protective cap is removed from the Printhead.
You Cannot Insert the Printhead Cleaner Into the Printer
1 Ensure that you have the correct hp no.90 printhead cleaner.
2 Ensure that the printhead cleaner is the correct color for that slot.
3 Ensure that the printhead cleaner is in the correct orientation.
3-12
HP Designjet 4000/4020 Printer Series Service Manual
Page 73

Ink Supplies Troubleshooting
Troubleshooting Printhead Error Codes
The Printhead Error Codes can be found on the Service Information Print
(Setup Menu/Information Menu/Internal Prints/Print Service Information/
Current Information). The actual error code is a decimal number and it has
to be converted to a binary number before it can be used.
In order to convert the decimal error code to a binary error code, you can
use a calculator. For example, if you had the error code 4099, you would
enter 4099 as a decimal number and then select the binary option which
would give you a binary number of 1000000000011.
The following table explains the meaning of the different bits (0 or 1). When
the value of the error code is reported as 0, it means that the Printhead is
working correctly:
Bit Meaning Bit Meaning
1st FAILS_LOGICAL_V 11th BAD_ACUMEN_ACCESS
2nd FAILS_CONTINUITY 12th WRONG_MODEL
3rd SHUTDOWN 13th MISMATCH
4th FAILS_VPP 14th CSDATA_NOT_RESPONDING
5th TEMP_EXTREMELY_HIGH 15th CSDATA_TRANSMIT_ERROR
6th TEMP_EXTREMELY_LOW 16th FAILS_ENERGY_CALIBRATION
7th TEMP_TOO_HIGH 17th EMPTY_DUMMY
8th TEMP_TOO_LOW 18th FULL_DUMMY
9th BAD_ACUMEN_INFO 19th END_OF_LIFE
10th NO_PEN 20th OUT_OF_WARRANTY
The binary number needs to be read from right to left so that the 1st bit
corresponds to the right one of the binary number. For example, the error code
4099 is converted to binary number 10000000000011. So using the table
above, the error code means "FAILS_LOGICAL_V", "FAILS_CONTINUITY" and
"MISMATCH".
HP Designjet 4000/4020 Printer Series Service Manual
3-13
Page 74

Ink Supplies Troubleshooting
Carriage Interconnect Wiper
The Carriage Interconnect Wiper is part of the Maintenance Kit
which can be ordered using Part Number Q1271-60420. All
the instructions needed to use the Carriage Interconnect Wiper
will be packaged with the kit.
Whenever you replace the Printhead, check the empty slots to see if they
need cleaning. In extreme circumstances, when a Printhead is inserted, it is
possible that the Printer will not recognize it due to the build-up of ink on the
electrical connection between the Printhead and the Carriage Assembly.
Included with the HP Designjet Printer, is a Carriage Interconnect Wiper. This
tool is provided in a separate package. It also contains replacement
sponges and an instruction sheet. This tool should be used for cleaning the
electrical interconnects of both the Carriage Assembly and the Printhead.
If the front panel displays the message “Reseat” or "Replace" next to the
offending printhead, try cleaning the flex circuits of the Carriage and the
Printheads.
Do not touch, wipe or attempt to clean the printhead nozzles.
This can damage the printhead and reduce print quality.
3-14
HP Designjet 4000/4020 Printer Series Service Manual
Page 75

Ink Supplies Troubleshooting
Warranty Information for Ink Supplies
Ink Cartridge
The warranty for the Ink Cartridges will end when one of the following
occurs:
24 months from the date of manufacture
or
When the advertised deliverable ink is reached (225ml/7.6 oz or
400ml/13.5 oz)
or
When the user confirms that they have used non-hp ink in empty over-ride
mode.
The actual end of warranty date is printed on the supply label.
Warranty Information for Printheads
Ink Cartridge
The warranty for the Printheads will end when one of the following occurs:
24 months from the date of manufacture that is printed on the Printhead
or
When 1000ml/33.8 oz of HP original ink has been consumed by the
Printhead
or
When the user confirms that they have used non-hp ink in empty over-ride
mode.
HP Designjet 4000/4020 Printer Series Service Manual
3-15
Page 76

Ink Supplies Troubleshooting
3-16
HP Designjet 4000/4020 Printer Series Service Manual
Page 77

Diagnostic Tests and Utilities
Introduction 4-2
Diagnostics - Self Test 4-2
Diagnostics Tests 4-3
Entering the Diagnostics Tests Menu 4-5
1. Scan Axis Test 4-7
2. Media Drive Test 4-12
3. Electronics Module Test 4-17
4. Carriage Assembly Test 4-27
5. Sensors Test 4-28
6. Ink Delivery System Test 4-32
7. SVS/Aerosol Fan Test 4-33
8. Air Pump System Test (firmware 10.1.1.4) 4-34
9. Vacuum Fans Test 4-36
10.1 Others >>> Bag Broken Recovery 4-37
10.2 Others >>> IO Information 4-40
10.3 Others >>> Unit Information 4-41
10.4 Others >>> Check Ink Supplies 4-43
10.5 Others >>> Enable Connectivity 4-45
11. EEROM Reset 4-46
12. Set Unit Configuration 4-48
13. Error 71:19 Recovery 4-49
14. I/O Tests 4-51
15. Log Management 4-53
Service Utilities 4-55
Entering the Service Utilities Menu 4-57
1. Turn Drive Roller 4-59
2. Prime Tubes 4-61
3. Set SN 4-65
4. Reset Life Counters 4-66
5. Diagnostic Print 4-68
6. Sleep Mode 4-69
7. Replace Cutter 4-70
8. Set RTC Clock 4-71
9. PHC Maintenance 4-72
10. Media standby behavior 4-74
11. Backup print mode 4-76
12. Sanitize Level 4-77
13. Disk Wipe 4-79
4
4
HP Designjet 4000/4020 Printer Series Service Manual
4-1
Page 78

Diagnostic Tests and Utilities
Introduction
This chapter explains how to use the Diagnostics Tests and Service Utilities
and what to do if any of the tests fail.
If possible, always perform a Diagnostics Test on the
component that you are about to replace, just to make sure
that is the component that has failed. If the test on that
component passes, there is no need to replace it.
Diagnostics - Self Test
Initialization Sequences
Whenever the Printer is switched ON, it automatically performs a series of
internal self tests and mechanical initialization sequences. If any of the parts
fail, a system error will appear and you should consult Chapter 2 - System
Error Codes.
Phone Support
In certain circumstances, a Call Agent can try and troubleshoot
the Printer by requesting the Customer to perform a
Diagnostics Test via the phone. Using this process, it can be
determined whether the Printer requires any on-site
maintenance.
Remember that the Key combination for the Customer to Enter
the Diagnostics Tests and Utilities is different from the one that
the Customer Engineer will use.
4-2
HP Designjet 4000/4020 Printer Series Service Manual
Page 79

Diagnostics Tests
The following is a list of all internal Diagnostics Tests available in the Printer.
Instructions for entering the Diagnostics Tests menu are given on Page 4-5.
1 Scan Axis Test ⇒ Page 4-7
The purpose of this test is to verify the operation of components related to the
Scan Axis.
2 Media Drive Test ⇒ Page 4-12
The purpose of this test is to verify the operation of components related to the
Media Axis.
3 Electronics System ⇒ Page 4-17
The purpose of this test is to verify the operation of the:
Main PCA (Formatter).
Printer Configuration.
Gamut PCI PCA.
Power Supply Unit.
PrintMech.
Interconnect PCA.
Carriage Communication.
ISS Communication.
Diagnostic Tests and Utilities
4 Carriage Assembly Test ⇒ Page 4-27
The purpose of this test is to verify the operation of the Carriage Assembly.
5 Sensors Test ⇒ Page 4-28
The purpose of this test is to verify the operation of the following Sensors:
Window Sensor.
Printhead Cleaner (PHC) Access Door Sensor.
Media Lever Sensor.
Media Sensor.
6 Ink Delivery System Test ⇒ Page 4-32
The purpose of this test is to verify the operation of the Ink Supply Tubes.
7 SVS/Aerosol Fan Test ⇒ Page 4-33
The purpose of this test is to verify the operation of the Service Station and
the Aerosol Fan.
8 Air Pump System Test ⇒ Page 4-34
The purpose of this test is to verify the operation of the Air Pressurization
System (APS).
9 Vacuum Fan Test ⇒ Page 4-36
The purpose of this test is to verify the operation of the Vacuum Fans.
HP Designjet 4000/4020 Printer Series Service Manual
4-3
Page 80

Diagnostic Tests and Utilities
10 Others ⇒ Page 4-37
This option allows you to:
Recover the Printer from a Bag Broken error ⇒ Page 4-37.
View the information relating to the IO ⇒ Page 4-40.
View the Firmware Version, Part Number, Serial Number and PS Unit
Configuration ⇒ Page 4-41.
Verify which Ink Cartridges are valid for the purge process and what is
their current available ink level ⇒ Page 4-43.
Enable or disable the printer’s connectivity, dependnig on the customer’s
security requirments. ⇒ Page 4-45
11 EEROM Reset ⇒ Page 4-46
The purpose of this test is to reset the EEROM values.
12 Set Unit Configuration ⇒ Page 4-48
The purpose of this test is to automatically configure the Printer either as
Standard or Productivity.
13 Error 71:19 Recovery ⇒ Page 4-49
The purpose of this utility is to set the Serial Number and Part Number in
case both the Hard Disk Drive and the Ink Supply Tubes are replaced at the
same time.
14 I/O Tests ⇒ Page 4-51
The purpose of this test is to check the installed and active I/O Interfaces.
4-4
HP Designjet 4000/4020 Printer Series Service Manual
Page 81

Diagnostic Tests and Utilities
Hold Cancel
key
Switch Printer ON
P
HO
N
E
SU
PPO
R
T
Hold DOWN
key
Hold Cancel
key
Switch Printer ON
O
N-
S
I
T
E
R
EPA
I
R
Hold UP key
Entering the Diagnostics Tests Menu
In order to enter the Service Utility Menu, please refer to the
4-57
instructions on Page
1 Make sure the printer is switched OFF from the power switch on the front of
the printer and NOT from the power switch on the back of the printer.
2 For Call Agents who will request the User to Perform certain troubleshooting
action, hold the Down arrow key and the Cancel key down and switch the
printer ON using the front power switch. Wait until you hear one beep
(usually after 5 seconds) before releasing ALL 3 keys.
.
3 For On-Site Engineers, hold the Up arrow key and the Cancel key down
and switch the printer ON using the front power switch. Wait until you hear
one beep (usually after 5 seconds) before releasing ALL 3 keys.
HP Designjet 4000/4020 Printer Series Service Manual
4-5
Page 82

Diagnostic Tests and Utilities
Press Enter to
confirm selection
Use UP and
DOWN keys
to select
4 Once inside the Diagnostics Tests Menu use the Arrow keys to scroll
through the "Diagnostics Test" selections. Press the Enter key to begin a
specific test when the required test is highlighted.
The Diagnostics Tests work in a special Mode which does NOT
require the full Initialization of the Printer. Therefore it is
important that once you have finished with the Diagnostics
Tests, you MUST power OFF the Printer and Power ON again
before trying to print.
In some cases a quick press of a button may not be
recognized by the Printer. When pressing a button, be sure to
press it deliberately and all the way to the bottom of its travel.
If the Printer hangs up during a test, switch the Printer OFF
and restart from step 1.
4-6
HP Designjet 4000/4020 Printer Series Service Manual
Page 83

P
Press Enter
HO
N
E
S
UP
PO
Diagnostic Tests and Utilities
1. Scan Axis Test
T
R
The purpose of this test is to diagnose a failure in the operation of
components related to the Scan Axis.
You must perform the Scan-Axis Test after:
System Error Code 86:XX.
System Error Code 42:XX.
System Error Code 73:XX.
System Error Codes related to Scan-Axis shutdown or Carriage jam.
ALL THE COVER SENSORS ARE DISABLED WHEN IN THE
DIAGNOSTIC TESTS MENU. IF THE CARRIAGE IS MOVING IT
WILL NOT STOP IF THE WINDOW IS OPENED, SO BE VERY
CAREFUL NOT TO PUT YOUR HANDS INSIDE.
IF POSSIBLE ALWAYS PERFORM THIS TEST BEFORE REPLACING
ANY COMPONENT OF THE SCAN-AXIS.
Perform the Scan Axis test as follows:
Perform this test with the Printheads and the Tubes System
installed in order to get values that can be compared correctly.
1 In the Diagnostics Tests submenu, scroll to "1. Scan Axis test" and press
Enter.
2 The Printer will start to initialize the Scan-Axis system and the Front Panel will
display the following information:
Starting Gamut.
Starting Tests PWM.
Starting Tests GPIO.
Set GPIO psu_lpm.
If there is a failure at this point, the Front Panel will display System Error
Code 01.0:10. For more information on troubleshooting this error code,
refer to Page 2-3.
Checking voltage.
If there is a failure at this point, the Front Panel will display
Code 03:10
to Page 2-5. Check also
. For more information on troubleshooting this error code, refer
System Error Code 01.0:10
System Error
(refer to Page 2-3).
HP Designjet 4000/4020 Printer Series Service Manual
4-7
Page 84

Diagnostic Tests and Utilities
Clear GPIO psu_lpm.
If there is a failure at this point, the Front Panel will display System Error
Code 01.0:10. For more information on troubleshooting this error code,
refer to Page 2-3.
Checking voltage.
If there is a failure at this point, the Front Panel will display
Code 03:10
to Page 2-5. Check also
Config GPIO drv_enable.
If there is a failure at this point, the Front Panel will display System Error
Code 01.0:10. For more information on troubleshooting this error code,
refer to Page 2-3.
3 After initializing the Scan-Axis system, the following message will appear on
the Front Panel.
System Error
. For more information on troubleshooting this error code, refer
System Error Code 01.0:10
(refer to Page 2-3).
4 Open the Window and check that the Carriage power light is ON (a faint
green light on the carriage PCA). Select Yes or No by using the Up and
Down keys and press Enter to confirm your selection.
If you select No at this point, the Front Panel will display
Code 02.1:10
to Page 2-4. Check also
System Error Code 07:10
If you select Yes, then the Front Panel will display:
. For more information on troubleshooting this error code, refer
System Error Code 11:10
(refer to Page 2-6).
System Error
(refer to Page 2-7) or
Booting up the Carriage.
If there is a failure at this point, the Front Panel will display
Code 02.1:10
to Page 2-4. Check also
System Error Code 01.1:10
. For more information on troubleshooting this error code, refer
System Error Code 11:10
(refer to Page 2-3).
System Error
(refer to Page 2-7) or
4-8
HP Designjet 4000/4020 Printer Series Service Manual
Page 85

Diagnostic Tests and Utilities
Use the Up key
to move the
Carriage to
the Left
Use the Down
key to move
the Carriage
to the Left
Unit Hangs Up - If no System error code is displayed on the Front Panel
but the Printer hangs up and the last message on the Front Panel is "Booting
up the Carriage" it means that the Carriage ASIC could not be detected.
Troubleshoot this problem in the same way as if System Error Code
02.1:10 had appeared.
5 Once the Carriage is booted up, the Service Station will be prepared and
moved to a safe position so that the Carriage can be moved. During this
process, the following information will be displayed on the Front Panel:
Starting SVS Motor.
If there is a failure at this point, the Front Panel will display System Error
Code 21:12. For more information on troubleshooting this error code, refer
to Page 2-8. Also, try to perform the Service Station Test (refer to Page 4-33).
Unit Hangs Up
the Printer hangs up and the last message on the Front Panel is "Starting SVS
Motor" it means that the SVS Motor could not be initialized. Troubleshoot this
problem in the same way as if
6 The Printer will program the duty cycle for the PWM test for the Scan-Axis
Movement and leave it disabled and the following information will be
displayed on the Front Panel:
- If no System error code is displayed on the Front Panel but
System Error Code 21:12
had appeared
Prog slow PWM scan.
Moving carriage middle.
Prog fast PWM scan.
If there is a failure at this point, the Front Panel will display System Error
Code 01.0:10. For more information on troubleshooting this error code,
refer to Page 2-3.
7 The Carriage will be moved to the middle of the Center Platen. If there is a
failure in moving the Carriage, the Front Panel will display System Error
Code 01.0:10. For more information on troubleshooting this error code,
refer to Page 2-3.
8
The printer will now check that it can read the Encoder Strip. When the
following message appears on the Front Panel, open the Window and press
Up
the
Carriage to the right. Make sure that you move the Carriage in both directions
and check that the Carriage actually moves when a key is pressed.
key to move the Carriage to the left and the
Down
key to move the
.
If there is a failure at this point, the Front Panel will display System Error
Code 01.0:10. For more information on troubleshooting this error code,
refer to Page 2-3. If the Carriage only moves in one direction, troubleshoot
the problem as System Error Code 01.1:10 (refer to Page 2-3).
HP Designjet 4000/4020 Printer Series Service Manual
4-9
Page 86

Diagnostic Tests and Utilities
9
At the end of 10 Carriage movements, the Front Panel will display the
maximum and minimum length (in encoder units) of the 10 movements and
the overall average.
If Carriage movement has not been detected or if Carriage movement was
very short, the Front Panel will ask you "Did the motor move?". If the answer
is Yes (the Carriage had moved) press Enter. If the answer is No (the
Carriage had not moved) press the Back key.
If you select No (the Carriage had not moved), the Front Panel will display
System Error Code 42:10. For more information on troubleshooting this
error code, refer to Page 2-14. Check also System Error Code 01.1:10
(refer to Page 2-3) or System Error Code 01.0:10 (refer to Page 2-3).
If you select Yes (the Carriage had moved), the Front Panel will display
System Error Code 02:10. For more information on troubleshooting this
error code, refer to Page 2-4. Check also System Error Code 11:10 (refer
to Page 2-7) or System Error Code 01.0:10 (refer to Page 2-3).
If any max. or min. movement length is outside the + or - 20% average, then
this warning message will be displayed on the Front Panel "Some
movements out of avg +-20% range: Intermittent movements. PWM test
needed". This warning means that there is a mechanical problem in the
Printer (Encoder Strip, friction, Carriage Belt, Slider Rod, etc...). Press any
key to continue with the PWM test.
10 The Printer will now start to initialize the Scan-Axis servo and the Front Panel
will display the following information:
Starting Carriage Motor.
Off/On Carriage Motor.
Doing a right side bump.
Doing a left side bump
Exit bump position.
If there is a failure at this point, the Front Panel will display System Error
Code 86:10. For more information on troubleshooting this error code, refer
to Page 2-24.
11
The Printer checks the complete length of the Scan-Axis and displays the result
on the Front Panel. The length has to be between
11 5 8 6 2 9
and
1164616
.
4-10
HP Designjet 4000/4020 Printer Series Service Manual
Page 87

Diagnostic Tests and Utilities
If it is shorter, it means that there is an obstacle blocking the Scan-Axis path
and the Front Panel will display System Error Code 86:11. For more
information on troubleshooting this error code, refer to Page 2-24.
If the length is longer, it means that the carriage has a datum broken or the
Carriage Stopper is not installed and the Front Panel will display System
Error Code 02:10. For more information on troubleshooting this error
code, refer to Page 2-4.
Make sure you keep your hands away from the Print Platen
as the Carriage will be moving at high speed and you could
injure yourself or damage the Carriage Assembly.
12 The Printer will now check the Scan-Axis PWM and the following information
will be displayed on the Front Panel:
Starting Scan Axis.
PWM test.
If there is a failure at this point, the Front Panel will display System Error
Code 86:10. For more information on troubleshooting this error code, refer
to Page 2-24.
13 The Printer will test the PWM at 61 ips and display the results on the Front
Panel.
If some of the results are incorrect, the Front Panel will show "High Friction".
Depending on the actual results received, the following should be done:
If PWM avg got is more than 31160 and PWM min diff got is less
than 3100 then there is high friction along the Scan-Axis. In this case you
should:
– Clean the Slider Rods and Apply Oil along the complete axis of the
Slider Rods. After applying the Oil, perform the test again.
– Check that the Carriage Belt is installed correctly.
If PWM min diff got is less than 3100 but PWM avg got is less than
31160 then there is a problem in the Scan-Axis. In this case you should:
– Check that the Encoder Strip is clean. If necessary, clean Encoder Strip
using a damp cloth.
– Check that the Ink Supply Tubes and Trailing Cable are installed
correctly.
If there is a failure processing the PWM results, the Front Panel will display
System Error Code 86:11. In this case try repeating the test again.
14 Once the test is completed, OK will be displayed on the Front Panel.
HP Designjet 4000/4020 Printer Series Service Manual
4-11
Page 88

Diagnostic Tests and Utilities
Press Enter
T
2. Media Drive Test
R
PO
P
U
S
P
HO
N
E
The purpose of this test is to diagnose a failure in the operation of
components related to the Media Axis.
You must perform the Media Drive Test after:
System Error Code 81:XX.
System Error Code 41:XX.
System Error Code 73:XX.
IF POSSIBLE ALWAYS PERFORM THIS TEST BEFORE REPLACING
ANY COMPONENT OF THE MEDIA-AXIS.
Perform the Paper Axis test as follows:
1 In the Diagnostics Tests submenu, scroll to "2. Media Drive test" and press
Enter.
2 The Printer will start to initialize the Scan-Axis system and the Front Panel will
display the following information:
Starting Gamut.
Starting Tests PWM.
Starting Tests GPIO.
Set GPIO psu_lpm.
If there is a failure at this point, the Front Panel will display System Error
Code 01.0:10. For more information on troubleshooting this error code,
refer to Page 2-3.
Checking voltage.
If there is a failure at this point, the Front Panel will display System Error
Code 03:10. For more information on troubleshooting this error code, refer
to Page 2-5. Check also System Error Code 01.0:10 (refer to Page 2-3).
Clear GPIO psu_lpm.
If there is a failure at this point, the Front Panel will display System Error
Code 01.0:10. For more information on troubleshooting this error code,
refer to Page 2-3.
Checking voltage.
If there is a failure at this point, the Front Panel will display System Error
Code 03:10. For more information on troubleshooting this error code, refer
to Page 2-5. Check also System Error Code 01.0:10 (refer to Page 2-3).
4-12
HP Designjet 4000/4020 Printer Series Service Manual
Page 89

Diagnostic Tests and Utilities
Config GPIO drv_enable.
If there is a failure at this point, the Front Panel will display System Error
Code 01.0:10. For more information on troubleshooting this error code,
refer to Page 2-3.
Booting up the Carriage.
If there is a failure at this point, the Front Panel will display
Code 02.1:10
to Page 2-4. Check also
System Error Code 01.1:10
Unit Hangs Up - If no System error code is displayed on the Front Panel
but the Printer hangs up and the last message on the Front Panel is "Booting
up the Carriage" it means that the Carriage ASIC could not be detected.
Troubleshoot this problem in the same way as if System Error Code
02.1:10 had appeared.
3 The Printer will now check the revision of the PCA and the following message
will be displayed on the Front Panel:
. For more information on troubleshooting this error code, refer
System Error Code 11:10
(refer to Page 2-3).
System Error
(refer to Page 2-7) or
Checking PCA rev.
The value for the PCA revision must be more than 0.625V, if not the Front
Panel will display System Error Code 01.1:10. For more information on
troubleshooting this error code, refer to Page 2-3.
4 The Printer will program the duty cycle for the PWM test for the Media Drive
Movement and leave it disabled and the following message will be
displayed on the Front Panel:
Prog slow PWM paper.
If there is a failure at this point, the Front Panel will display System Error
Code 01.0:10. For more information on troubleshooting this error code,
refer to Page 2-3.
5 Before continuing, the following message will appear on the Front Panel.
Remove the media if it is still loaded and make sure you stay out of the Print
Platen area if the Window is open.
HP Designjet 4000/4020 Printer Series Service Manual
4-13
Page 90

Diagnostic Tests and Utilities
6 The Printer will now test the Media Drive moving in an open loop in one
direction and the following message will be displayed on the Front Panel.
Press any key to continue the test:
Check that the movement done is more than 100 encoder units (in absolute
value). If the movement done is less than 100 encoder units then open the
Window and check for any visible obstacles restricting the movement of the
Drive Roller or the Overdrive Assembly. In this case, press any key to finish
the test.
7 The Printer will now test the Media Drive moving in an open loop in the
opposite direction and the following message will be displayed on the Front
Panel. Press any key to continue the test:
Check that the movement done is more than 100 encoder units (in absolute
value). If the movement done is less than 100 encoder units then open the
Window and check for any visible obstacles restricting the movement of the
Drive Roller or the Overdrive Assembly.
If the Encoder Units is less than 100, the Printer will request you to follow
these instructions:
a Manually load a sheet of paper in to the Printer (an A4 sheet).
b The Printer will test the Media Drive moving in an open loop.
c Perform a visual check during the test. The Front Panel will ask you if the
paper moved or not:
– If the paper moved, the Front Panel will display System Error Code
56:10. For more information on troubleshooting this error code, refer
to Page 2-17.
– If the paper did not move, the Front Panel will display System Error
Code 41:10. For more information on troubleshooting this error code,
refer to Page 2-13.
d A "FAIL" message will be displayed on the Front Panel and the test will be
terminated at this point.
4-14
HP Designjet 4000/4020 Printer Series Service Manual
Page 91

Diagnostic Tests and Utilities
8 The Printer will now check the Media Drive servo system and the following
messages will be displayed on the Front Panel:
Starting Paper Motor.
Off/On Paper Motor.
Starting Paper Axis.
If there is a failure at this point, the Front Panel will display System Error
Code 81:10. For more information on troubleshooting this error code, refer
to Page 2-23.
Calib. Analog Encoder.
If there is a failure at this point, the Front Panel will display System Error
Code 56:03. For more information on troubleshooting this error code, refer
to Page 2-17.
Once the Analog Encoder calibration is completed, the Front Panel will
display the results:
Acceptable values are:
Gain: between 3 and 31.
Offset: between 12 and 25.
If the results are acceptable, press Enter. If the results are unacceptable,
then press the Back/Cancel key and the Front Panel will display System
Error Code 56:10. For more information on troubleshooting this error
code, refer to Page 2-17.
Starting Media Path.
If there is a failure at this point, the Front Panel will display System Error
Code 81:10. For more information on troubleshooting this error code, refer
to Page 2-23.
Homing and repeat. test.
If there is a failure at this point, the Front Panel will display System Error
Code 56:10. For more information on troubleshooting this error code, refer
to Page 2-17.
9 The Printer will now check the Media Drive PWM. You must load media in to
the Printer and press any key to continue the test.
HP Designjet 4000/4020 Printer Series Service Manual
4-15
Page 92

Diagnostic Tests and Utilities
10 When the PWM check is being performed, the following message will be
displayed on the Front Panel:
PWM test with paper.
11 Once the PWM check is done, the results will be displayed on the Front
Panel. Press any key to finish the test:
If there is a failure at this point, the Front Panel will display:
12 Once the test is completed, OK will be displayed on the Front Panel.
4-16
HP Designjet 4000/4020 Printer Series Service Manual
Page 93

P
Press Enter
Press Enter to
confirm selection
Use UP and
DOWN keys
to select
HO
N
E
S
UP
Diagnostic Tests and Utilities
3. Electronics Module Test
T
R
PO
The purpose of this test is to diagnose a failure in the operation of the:
Components of the Electronics Module.
Electronics Module to Carriage and ISS Communication.
This test does not test the EIO Card or the Hard Disk Drive.
Perform the Electronics Module test as follows:
1 In the Diagnostics Tests submenu, scroll to "3. Electronics Module Test" and
press Enter.
2 A message will appear on the Front Panel asking whether you would like to
check the Formatter. Select Yes or No by using the Up and Down keys
and press Enter to confirm your selection. If you select No, the printer skips
this test and goes to the next one:
3 If you select Yes, the printer will get the CPU information and display the
information on the Front Panel. Press any key to continue the test:
HP Designjet 4000/4020 Printer Series Service Manual
4-17
Page 94

Diagnostic Tests and Utilities
Press Enter to
confirm selection
Use UP and
DOWN keys
to select
4 The printer will now get the Main Board (MB) information and display the
information on the Front Panel. Press any key to continue the test:
5 The printer will now get the CPU Fan Speed and display the information on
the Front Panel. Press any key to continue the test:
If the CPU Fan Speed is less than 2500, the Front Panel will display System
Error Code 05.1:10. For more information on troubleshooting this error
code, refer to Page 2-5.
6 The printer will now calculate the amount of memory installed and display
the information on the Front Panel. Press any key to continue the test:
A minimum of 256 megabytes of memory must be installed in the Printer. If
not, the Front Panel will display System Error Code 05.3:10. For more
information on troubleshooting this error code, refer to Page 2-5.
7 A message will appear on the Front Panel asking whether you would like to
check the Printer Configuration. Select Yes or No by using the Up and
Down keys and press Enter to confirm your selection. If you select No, the
printer skips this test and goes to the next one:
4-18
HP Designjet 4000/4020 Printer Series Service Manual
Page 95

Diagnostic Tests and Utilities
8 If you select Yes, the Printer will start the CDS and the following information
will be displayed on the Front Panel:
Starting CDS.
If there is a failure at this point, the Front Panel will display System Error
Code 79:03. For more information on troubleshooting this error code, refer
to Page 2-21.
9
The printer will then check the Serial Number and Part Number and display the
information on the Front Panel. Press any key to continue the test:
If the Serial Number or the Part Number cannot be read, the Front Panel will
display
this error code, refer to Page 2-20.
If the Serial Number does not have assigned a correct 10 character format
or the Part number does not have assigned a correct 6 character format, a
fail message will appear on the Front Panel. In this case, re-enter in to the
Diagnostics Tests submenu and use the diagnostic "13. Error 71:19 Recovery"
to set the correct Serial Number (refer to Page 4-49).
10 The Printer will now check the unit configuration (whether it is Standard or
Productivity) and the Part Number and display the information on the Front
Panel. Press any key to continue the test:
System Error Code 74:00
. For more information on troubleshooting
If the unit configuration is incorrect according to the part number, the Front
Panel will display a fail message. In this case, re-enter in to the Diagnostics
Tests submenu and use the diagnostic "12. Set Unit Configuration" to set the
correct configuration (refer to Page 4-48).
HP Designjet 4000/4020 Printer Series Service Manual
4-19
Page 96

Diagnostic Tests and Utilities
Press Enter to
confirm selection
Use UP and
DOWN keys
to select
Press Enter to
confirm selection
Use UP and
DOWN keys
to select
11 A message will appear on the Front Panel asking whether you would like to
check the Gamut. Select Yes or No by using the Up and Down keys and
press Enter to confirm your selection. If you select No, the printer skips this
test and goes to the next one:
12 If you select Yes, the Printer will check the Gamut PCI PCA and the
following messages will be displayed on the Front Panel:
Checking Gamut PCI.
Checking ARM Gamut.
Starting Gamut.
Checking Gamut memory I.
Checking Gamut memory II.
If there is a failure at this point, the Front Panel will display System Error
Code 01.0:10. For more information on troubleshooting this error code,
refer to Page 2-3.
13 A message will appear on the Front Panel asking whether you would like to
check the Power Supply. Select Yes or No by using the Up and Down keys
and press Enter to confirm your selection. If you select No, the printer skips
this test and goes to the next one:
14 If you select Yes, the Printer will check the Power Supply Unit and the
following messages will be displayed on the Front Panel:
Starting Gamut.
Starting Tests GPIO.
Set GPIO psu_lpm.
If there is a failure at this point, the Front Panel will display System Error
Code 01.0:10. For more information on troubleshooting this error code,
refer to Page 2-3.
4-20
HP Designjet 4000/4020 Printer Series Service Manual
Page 97

Diagnostic Tests and Utilities
Press Enter to
confirm selection
Use UP and
DOWN keys
to select
Checking voltage.
If there is a failure at this point, the Front Panel will display System Error
Code 03:10. For more information on troubleshooting this error code, refer
to Page 2-5.
Clear GPIO psu_lpm.
If there is a failure at this point, the Front Panel will display System Error
Code 01.0:10. For more information on troubleshooting this error code,
refer to Page 2-3.
Checking voltage.
If there is a failure at this point, the Front Panel will display System Error
Code 03:10. For more information on troubleshooting this error code, refer
to Page 2-5.
Starting CDS.
If there is a failure at this point, the Front Panel will display System Error
Code 79:03. For more information on troubleshooting this error code, refer
to Page 2-21.
15 A message will appear on the Front Panel asking whether you would like to
check the PrintMech. Select Yes or No by using the Up and Down keys
and press Enter to confirm your selection. If you select No, the printer skips
this test and goes to the next one:
16 If you select Yes, the Printer will check the PrintMech and the following
messages will be displayed on the Front Panel:
Starting Gamut.
Starting Tests GPIO.
If there is a failure at this point, the Front Panel will display System Error
Code 01.0:10. For more information on troubleshooting this error code,
refer to Page 2-3.
Checking PCA rev.
The value for the PCA revision must be more than 0.625V, if not the Front
Panel will display System Error Code 01.1:10. For more information on
troubleshooting this error code, refer to Page 2-3.
HP Designjet 4000/4020 Printer Series Service Manual
4-21
Page 98

Diagnostic Tests and Utilities
Press Enter to
confirm selection
Use UP and
DOWN keys
to select
Clear GPIO psu_lpm.
If there is a failure at this point, the Front Panel will display System Error
Code 01.0:10. For more information on troubleshooting this error code,
refer to Page 2-3.
Disable Vacuum Fans.
Checking Vacuum Fans.
Enable Vacuum Fans.
Checking Vacuum Fans.
Disable Vacuum Fans.
If there is a failure at this point, the Front Panel will display either
Error Code 01.0:10
information on troubleshooting either of these error codes, refer to Page 2-3.
Starting CDS.
If there is a failure at this point, the Front Panel will display System Error
Code 79:03. For more information on troubleshooting this error code, refer
to Page 2-21.
Getting unit config.
If the Part Number cannot be read, the Front Panel will display System
Error Code 74:00. For more information on troubleshooting this error
code, refer to Page 2-20.
If the current Part Number is not in the correct 6 character format, the Front
Panel will display a fail message. In this case, re-enter in to the Diagnostics
Tests submenu and use the diagnostic "13. Error 71:19 Recovery" to set the
correct Serial Number (refer to Page 4-49).
If the unit configuration is incorrect according to the part number, the Front
Panel will display a fail message. In this case, re-enter in to the Diagnostics
Tests submenu and use the diagnostic "12. Set Unit Configuration" to set the
correct configuration (refer to Page 4-48).
or
System Error Code 01.1:10
System
. For more
4-22
17 A message will appear on the Front Panel asking whether you would like to
check the Interconnect. Select Yes or No by using the Up and Down keys
and press Enter to confirm your selection. If you select No, the printer skips
this test and goes to the next one:
18 If you select Yes, the Printer will check the Interconnect PCA and the
following messages will be displayed on the Front Panel:
Starting CDS.
HP Designjet 4000/4020 Printer Series Service Manual
Page 99

Diagnostic Tests and Utilities
1
2
3
4
*
*
*
*
*
*
*
*
*
* Items marked with an asterisk are not important and can be ignored.
If there is a failure at this point, the Front Panel will display System Error
Code 79:03. For more information on troubleshooting this error code, refer
to Page 2-21.
Getting unit config.
If the current Part Number is not in the correct 6 character format, the Front
Panel will display a fail message. In this case, re-enter in to the Diagnostics
Tests submenu and use the diagnostic "13. Error 71:19 Recovery" to set the
correct Serial Number (refer to Page 4-49).
If the unit configuration is incorrect according to the part number, the Front
Panel will display a fail message. In this case, re-enter in to the Diagnostics
Tests submenu and use the diagnostic "12. Set Unit Configuration" to set the
correct configuration (refer to Page 4-48).
Starting Tests GPIO.
If there is a failure at this point, the Front Panel will display System Error
Code 01.0:10. For more information on troubleshooting this error code,
refer to Page 2-3.
Checking GPIO channels.
At this stage, the Printer reads and checks the default GPIO values in the
Interconnect PCA when all the cables are connected and all the sensors give
the default value or the current state. The results will be displayed on the
Front Panel and you can press any key to scroll through the information.
If any of the channels cannot be read, the Front Panel will display System
Error Code 01.0:10. For more information on troubleshooting this error
code, refer to Page 2-3.
If any of the read values do not match the expected default, the Front Panel
will display System Error Code 07:10. For more information on
troubleshooting this error code, refer to Page 2-6.
HP Designjet 4000/4020 Printer Series Service Manual
4-23
Page 100

Diagnostic Tests and Utilities
Press Enter to
confirm selection
Use UP and
DOWN keys
to select
19 A message will appear on the Front Panel asking whether you would like to
check the Carriage Communication. Select Yes or No by using the Up and
Down keys and press Enter to confirm your selection. If you select No, the
printer skips this test and goes to the next one:
20 If you select Yes, the following message will appear on the Front Panel:
21 Open the Window and check that the Carriage power light is ON (a green
faint light on the carriage PCA). Select Yes or No by using the Up and
Down keys and press Enter to confirm your selection.
If you select No at this point, the Front Panel will display System Error
Code 07:10. For more information on troubleshooting this error code, refer
to Page 2-6. Check also System Error Code 11:10 (refer to Page 2-7) or
System Error Code 02.1:10 (refer to Page 2-4).
If you select Yes, then the Front Panel will display:
Starting Carriage.
If there is a failure at this point, the Front Panel will display
Code 02.1:10
to Page 2-4. Check also
System Error Code 01.0:10
. For more information on troubleshooting this error code, refer
System Error Code 11:10
(refer to Page 2-3).
System Error
(refer to Page 2-7) or
4-24
Checking Carriage rev.
HP Designjet 4000/4020 Printer Series Service Manual
 Loading...
Loading...