Page 1
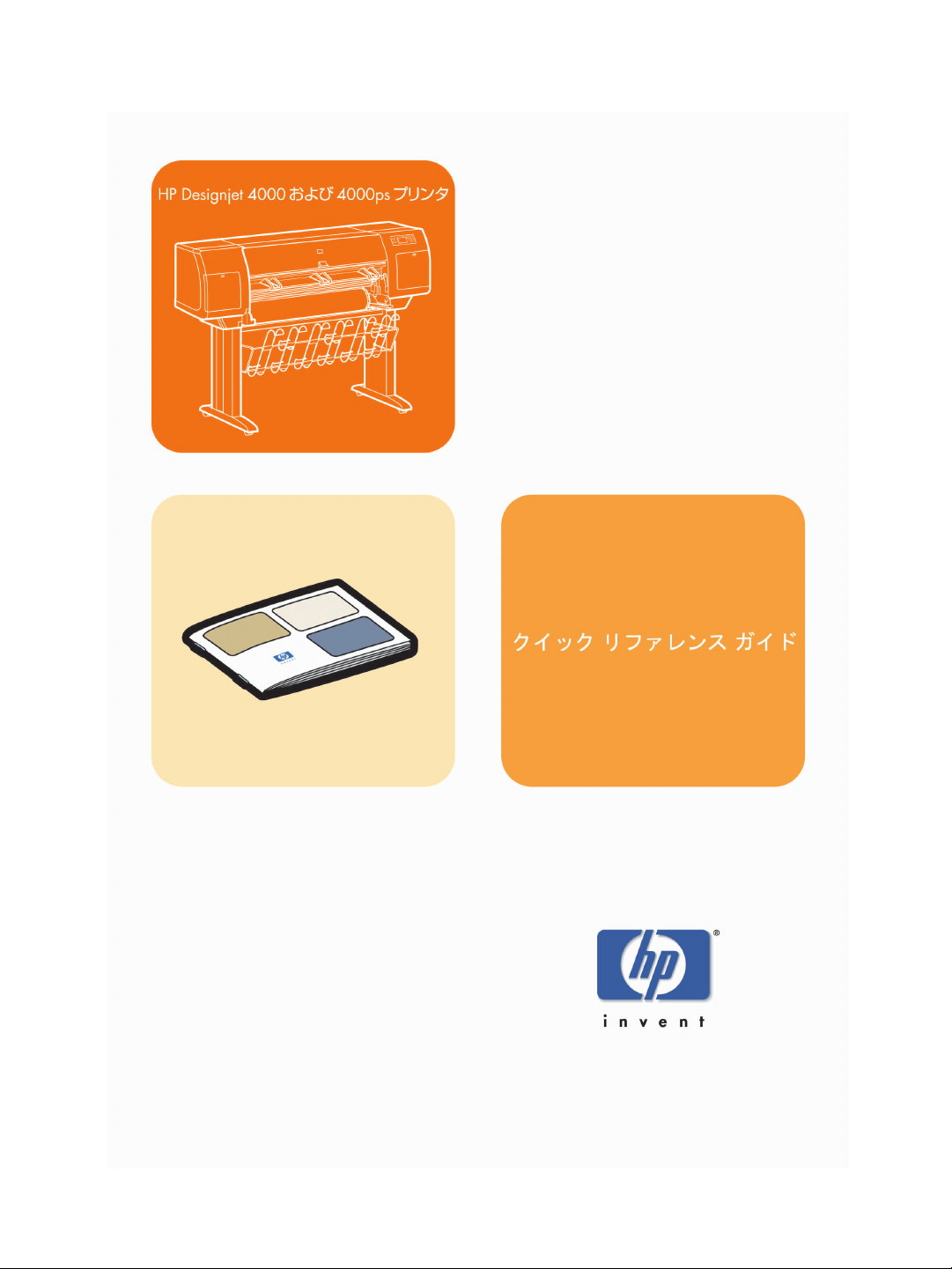
Page 2
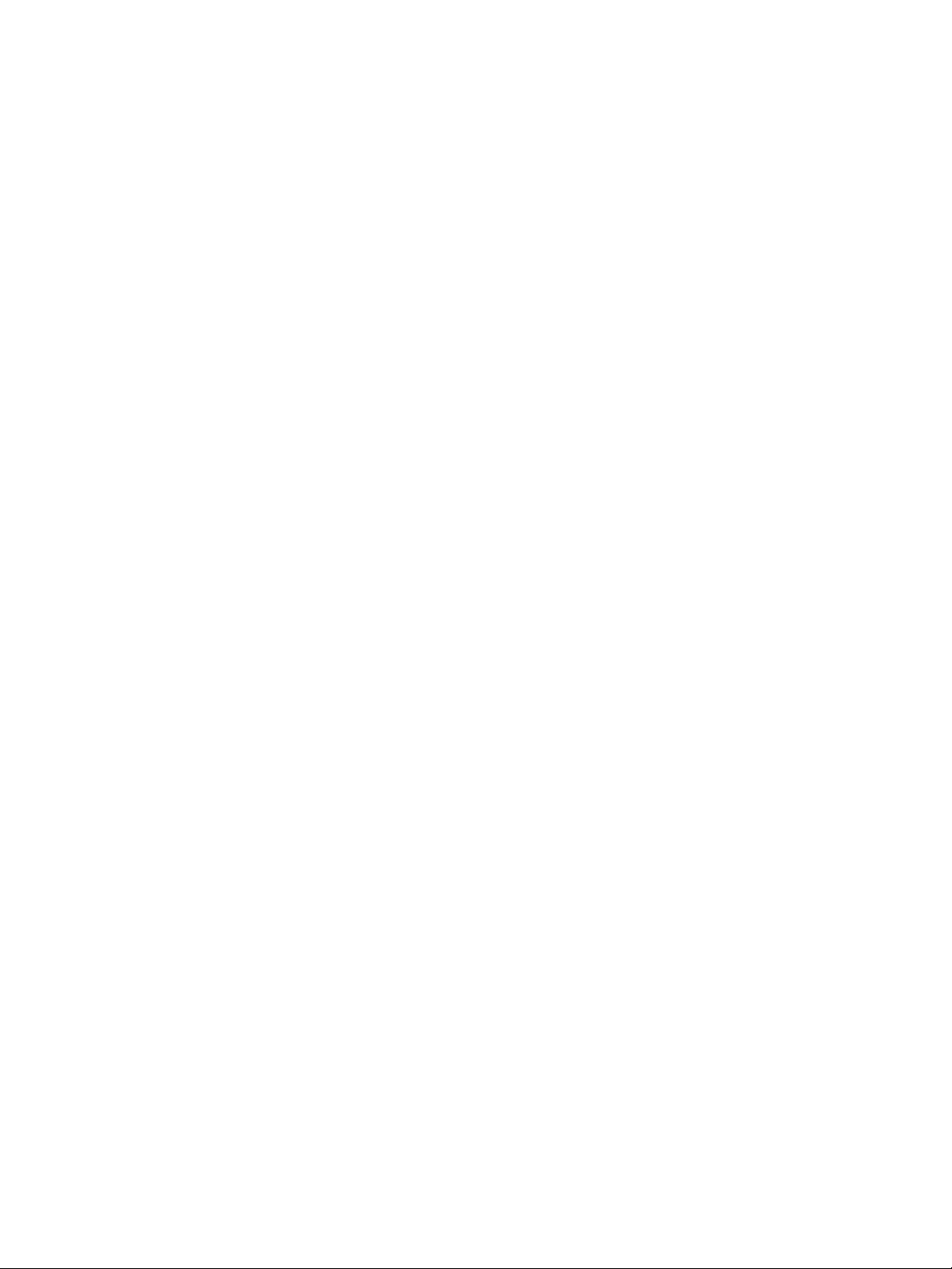
法律に関する注記
このマニュアルに記載した内容は、予告なしに変更することがあります。
弊社は、本マニュアルの特殊目的に対する適合性、市場性などについて、一切の保証をいたしかねます。
また、本マニュアルにおける誤り、あるいは備品、パフォーマンス等に関連した損傷についても保証いたしかねます。
本マニュアルの内容の一部または全部を、無断でコピーしたり他の言語に翻訳することは、法律で禁止されています。
商標
Adobe®、Acrobat®、Adobe Photoshop®、およびPostScript®は、Adobe Systems Incorporatedの商標です。
Microsoft®およびWindows®は、Microsoft Corporationの米国における登録商標です。
PANTONE®は、Pantone, Inc.のカラー標準であり、商標です。
連絡先
Hewlett-Packard Company
Inkjet Commercial Division
Avenida Graells, 50108174
Sant Cugat del Vallès
Barcelona, Spain
Page 3
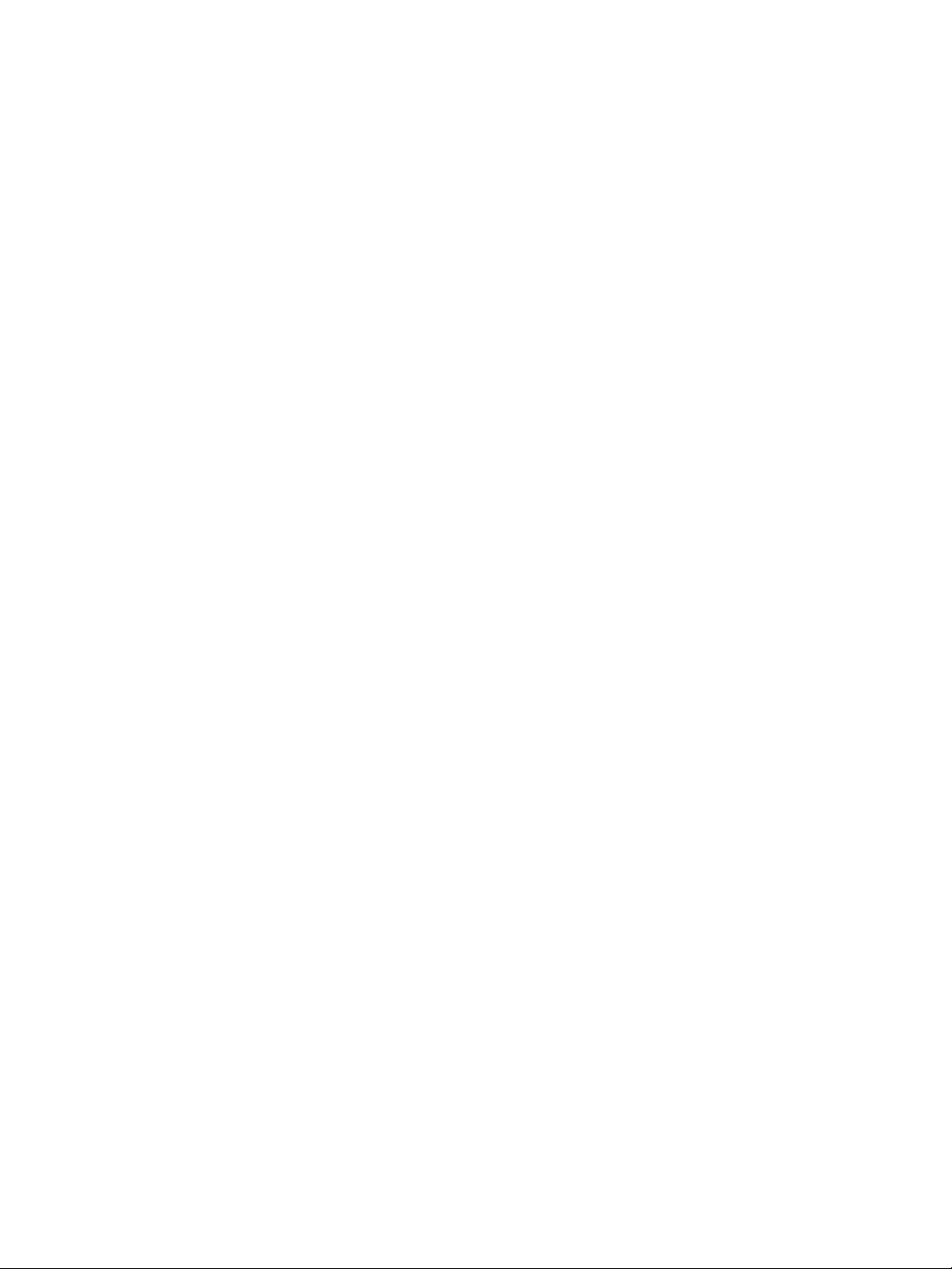
目次
1
はじめに .....................................................................................................5
このガイドの使用方法 ...............................................................................5
プリンタの主な機能 ...................................................................................6
プリンタの主なコンポーネント .................................................................7
フロントパネル ..........................................................................................8
プリンタ ソフトウェア ............................................................................10
2
プリンタを操作するには...........................................................................11
プリンタの電源のオン/オフを切り替えるには ........................................11
プリンタを再起動するには ......................................................................12
フロントパネルの言語を変更するには ....................................................13
内蔵Webサーバにアクセスするには .......................................................13
内蔵Webサーバの言語を変更するには ....................................................15
内蔵Webサーバをパスワードで保護するには .........................................15
特定のエラーが発生した際に電子メールで通知されるようにするに
は ..............................................................................................................16
スリープ モード設定を変更するには ......................................................16
ブザーをオフにするには ..........................................................................16
フロントパネルのコントラストを変更するには .....................................16
測定単位を変更するには ..........................................................................17
標高を調整するには .................................................................................17
3
用紙を取り付けるには..............................................................................19
ロール紙をスピンドルに取り付けるには ................................................19
ロール紙をプリンタに取り付けるには ....................................................22
ロール紙をプリンタから取り外すには ....................................................27
カット紙を取り付けるには ......................................................................28
カット紙を取り外すには ..........................................................................32
サポートされている用紙の種類を選択するには .....................................32
用紙に関する情報を表示するには ...........................................................34
メディア プロファイルをダウンロードするには ....................................35
HP純正用紙以外の用紙を使用するには ..................................................35
乾燥時間をキャンセルするには ...............................................................36
乾燥時間を変更するには ..........................................................................36
4
インク システムを取り扱うには...............................................................37
インクカートリッジを取り外すには .......................................................37
インクカートリッジを取り付けるには ....................................................41
プリントヘッドを取り外すには ...............................................................43
プリントヘッドを取り付けるには ...........................................................47
プリントヘッドのモニタ状況を管理するには .........................................50
1
Page 4
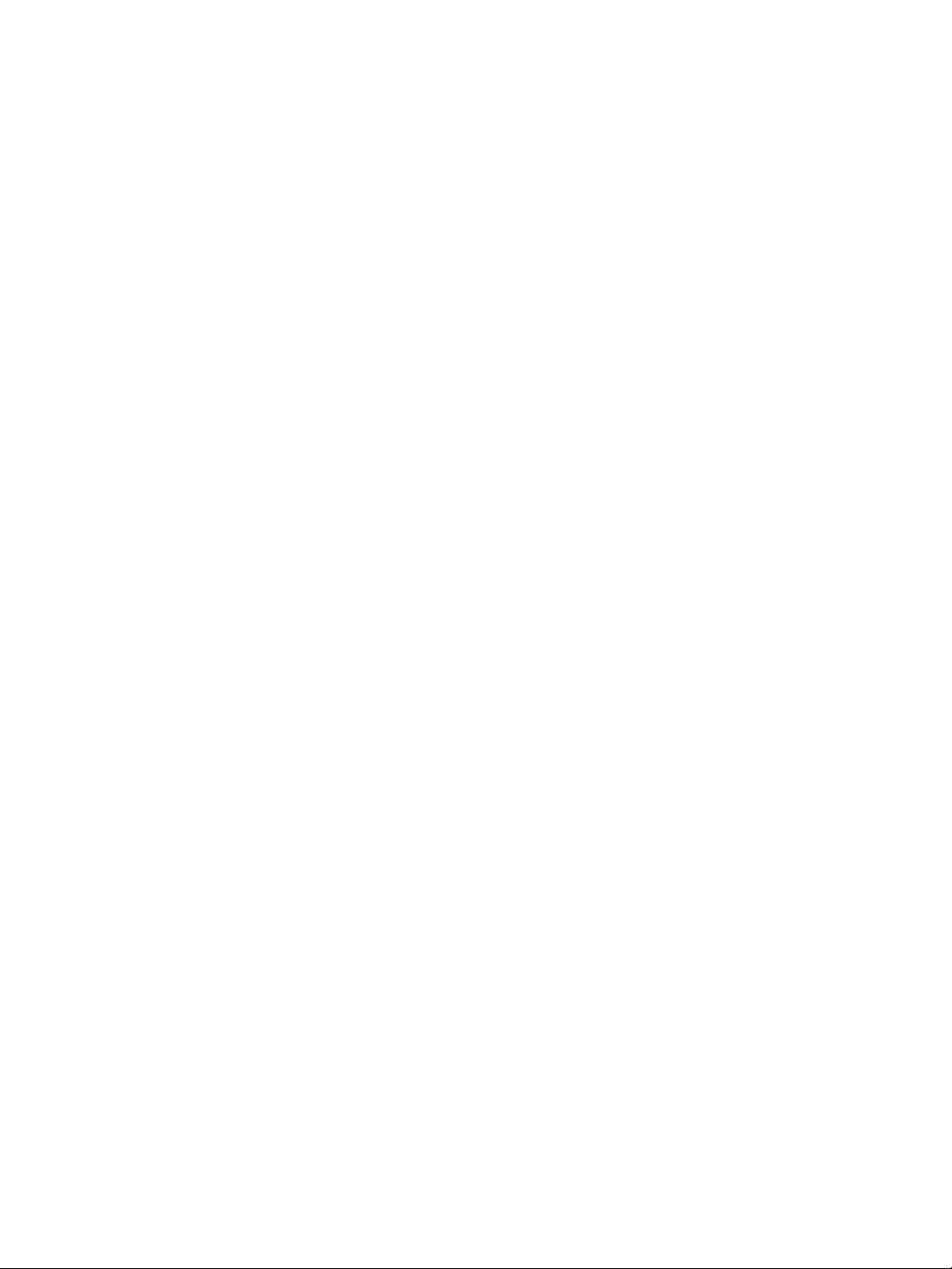
プリントヘッドを修復 (クリーニング) するには ....................................50
プリントヘッドの電極部分をクリーニングするには ..............................50
プリントヘッドの軸合わせを行うには ....................................................56
プリントヘッド クリーナを取り外すには ...............................................57
プリントヘッド クリーナを取り付けるには ...........................................59
インク システムのステータスを確認するには ........................................60
インクカートリッジ情報を確認するには ................................................61
プリントヘッド情報を確認するには .......................................................62
プリンタの使用状況に関する情報を確認するには ..................................62
5
印刷イメージを調整するには...................................................................63
ページ サイズを変更するには .................................................................63
カスタム ページ サイズを作成するには ..................................................63
印刷品質を変更するには ..........................................................................65
印刷品質設定を選択するには ..................................................................65
最高速度で印刷するには ..........................................................................67
マージンを調整するには ..........................................................................68
オーバーサイズの用紙サイズに印刷するには .........................................68
用紙の印刷の向きを変更するには ...........................................................69
イメージを回転するには ..........................................................................70
左右反転印刷を行うには ..........................................................................70
イメージを拡大縮小するには ..................................................................71
パレットの設定を変更するには ...............................................................72
重なった線の処理方法を変更するには ....................................................73
グラフィック言語の設定を変更するには ................................................74
6
プリンタで高いカラー精度を得るには.....................................................75
カラー キャリブレーションを実行するには ...........................................75
黒点の補正を実行するには ......................................................................76
レンダリング用途を設定するには ...........................................................77
カラー エミュレーション モードを選択するには ...................................78
他のHP Designjetプリンタの印刷物と一致する印刷を実現するには .....78
Adobe Photoshop CS (HP-GL/2 & RTLドライバ) で高いカラー精度
を得るには ...............................................................................................78
Adobe Photoshop CS (PostScriptドライバ) で高いカラー精度を得
るには .......................................................................................................83
Adobe InDesign CSで高いカラー精度を得るには ..................................87
QuarkXPress 6で高いカラー精度を得るには ..........................................92
Autodesk AutoCAD 2002で高いカラー精度を得るには ..........................95
Microsoft Office 2003で高いカラー精度を得るには ................................95
ESRI ArcGIS 9で高いカラー精度を得るには ..........................................95
7
印刷ジョブを管理するには.......................................................................99
ジョブを送信するには .............................................................................99
ジョブを保存するには ...........................................................................100
保存したジョブを印刷するには .............................................................100
2
Page 5
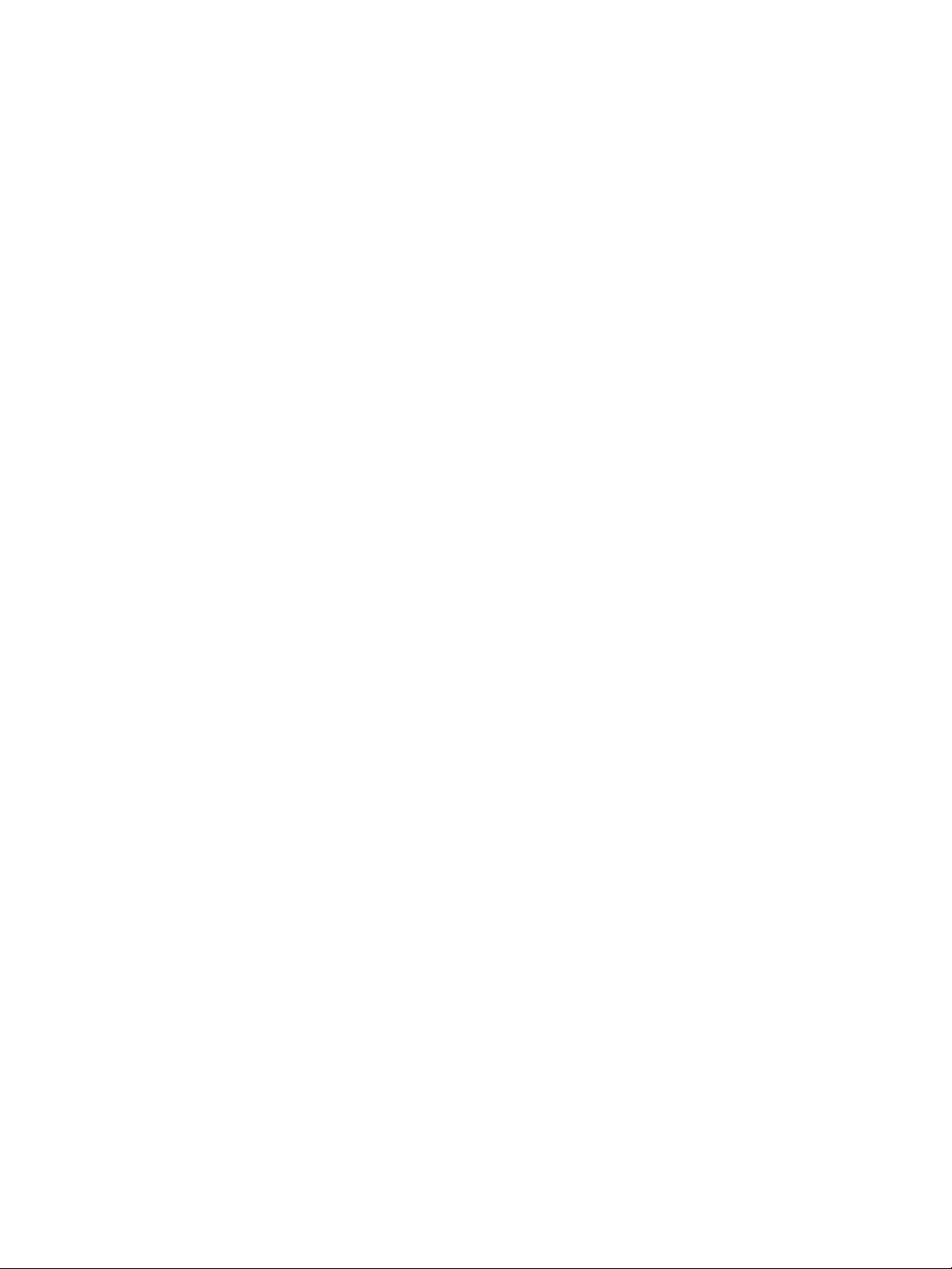
目次
ジョブのインクと用紙の使用状況を確認するには ................................100
ジョブをキャンセルするには ................................................................101
印刷キューを管理するには ....................................................................101
ジョブをネスティングしてロール紙を節約するには ............................103
8
プリンタの保守を行うには.....................................................................107
プリンタの外側のクリーニングを行うには ..........................................107
プラテンのクリーニングを行うには .....................................................107
プリントヘッド キャリッジを潤滑にするには ......................................110
インクカートリッジの保守を行うには ..................................................111
プリンタを移動または保管するには .....................................................111
プリンタのファームウェアをアップデートするには ............................111
9
イメージ診断印刷を使用するには..........................................................113
イメージ診断印刷を印刷するには .........................................................113
イメージ診断印刷を使用するには .........................................................114
イメージ診断パート1を使用して問題を特定するには ..........................114
イメージ診断パート2を使用して問題を特定するには ..........................116
イメージ診断パート3を使用して問題を特定するには ..........................119
問題が解決されない場合には ................................................................120
10
拡張精度キャリブレーションを実行するには........................................121
11
印刷品質の問題.......................................................................................127
一般的なヒント ......................................................................................127
帯状のムラがある (イメージに横線) ......................................................128
線が印刷されない、または細い印刷品質の問題 ...................................129
イメージの上に帯状や線状の塗りつぶしが現れる ................................129
ざらつきが発生する ...............................................................................131
用紙が平らになっていない ....................................................................131
触れたときに印刷が汚れる ....................................................................132
用紙にインクが残る ...............................................................................132
印刷の開始近くで不具合が発生する .....................................................134
線が段状になる ......................................................................................134
線が二重または間違った色で印刷される ..............................................135
線が連続していない問題 ........................................................................136
線がぼやけている (インクが線でにじむ) ..............................................136
線が少しゆがんでいる ...........................................................................137
カラー精度の問題 ..................................................................................137
PANTONEカラー精度の問題 .................................................................137
他のHP Designjetと色が一致しない ......................................................139
12
イメージ エラーの問題...........................................................................143
まったく印刷されない ...........................................................................143
一部しか印刷されない ...........................................................................143
イメージの一部が印刷されない .............................................................144
イメージが印刷可能の範囲に小さく印刷される ...................................145
イメージが誤った向きに回転される .....................................................145
3
Page 6
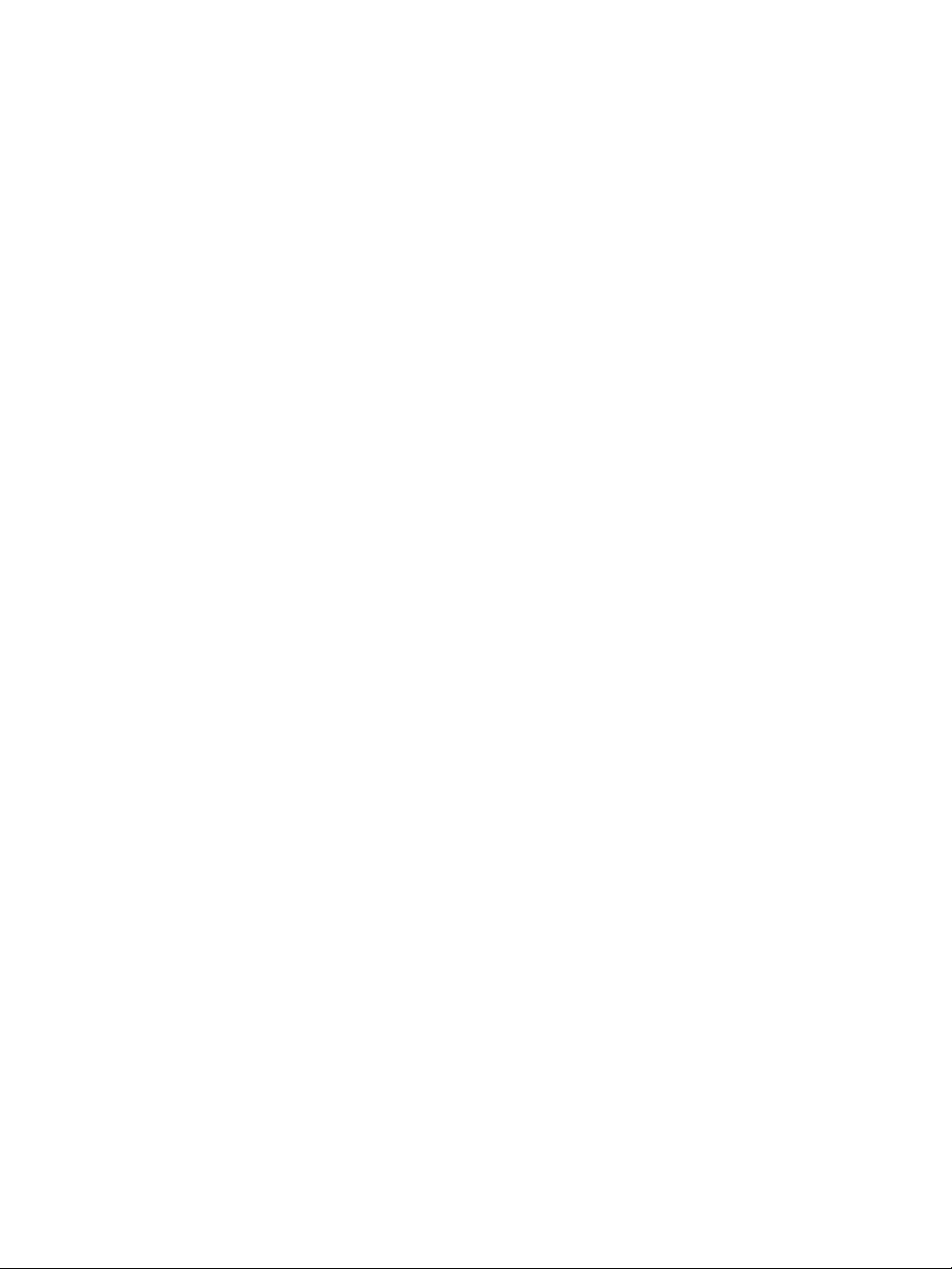
イメージが左右反対に印刷される .........................................................145
印刷が歪むまたは不鮮明になる .............................................................146
同じシート上でイメージが別のイメージと重なる ................................146
ペンの設定が適用されない ....................................................................146
13
インク システムの問題...........................................................................147
インクカートリッジを取り付けられない ..............................................147
プリントヘッドを取り付けられない .....................................................147
プリントヘッド クリーナを取り付けられない ......................................147
フロントパネルにプリントヘッドを取り付け直す、または交換する
ようにメッセージが表示される .............................................................148
インクカートリッジのステータス メッセージが表示される ................148
プリントヘッドのステータス メッセージが表示される .......................148
プリントヘッド クリーナのステータス メッセージが表示される ........149
14
用紙の問題..............................................................................................151
用紙が正しく取り付けられない .............................................................151
紙詰まりの問題 (プリンタの紙詰まり) ..................................................153
印刷物が用紙スタッカに正しく積み重ねられない ................................156
プリントヘッドの軸合わせで大量の用紙が使用される ........................156
15
その他の問題...........................................................................................157
プリンタのスタートアップが完了しない ..............................................157
フロントパネルにメッセージが表示される ..........................................158
「プリントヘッドのモニタリング中」というメッセージが表示され
る ............................................................................................................161
「プリントヘッドの品質が低下しています」というメッセージが表
示される .................................................................................................162
プリンタで印刷ができない ....................................................................162
印刷ジョブがタイムアウトまで待機している .......................................163
プリンタの印刷が遅い ...........................................................................163
コンピュータとプリンタの間の通信に問題がある ................................164
ブラウザから内蔵Webサーバにアクセスできない ...............................165
メモリ不足エラーが発生する ................................................................165
AutoCAD 2000でメモリ アロケーション エラーが発生する ................166
プラテン ローラーからきしみ音がする .................................................166
16
法律情報 .................................................................................................169
全世界共通の無償保証 ― HP Designjet 4000プリンタ シリーズ .........169
Hewlett-Packardソフトウェア使用許諾書 .............................................173
オープン ソースについて .......................................................................174
規格適合情報 ..........................................................................................175
適合宣言(DECLARATION OF CONFORMITY) .....................................178
索引................................................................................................................181
4
Page 7
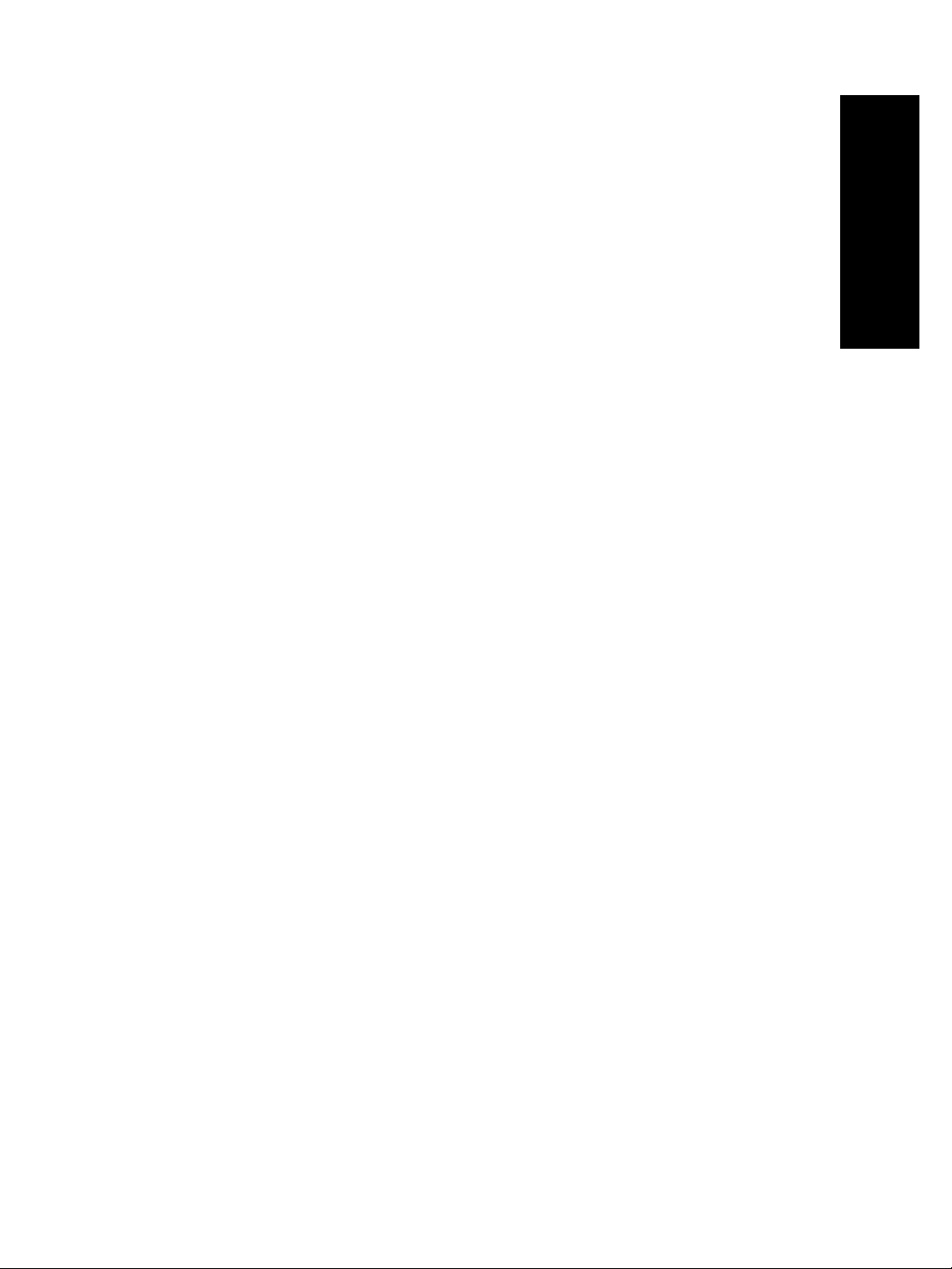
1
はじめに
●
5 ページの [このガイドの使用方法]
●
6 ページの [プリンタの主な機能]
●
7 ページの [プリンタの主なコンポーネント]
●
8 ページの [フロントパネル]
●
10 ページの [プリンタ ソフトウェア]
このガイドの使用方法
[ユーザーズ ガイド] および [クイック リファレンス ガイド] は、以下の章で
構成されています。
はじめに
この章では、本プリンタを初めて使用するユーザのために、本プリンタおよ
びマニュアルについて簡単に説明します。
使用方法
この章では、用紙の取り付け方法やインクカートリッジの交換方法など、さ
まざまな操作の手順について説明します。 手順は、大部分が図を使用して説
明されています。一部の手順では、アニメーションも使用されています ( [ユ
ーザーズ ガイド] のみ)。
はじめに
トラブルシューティング
この章では、印刷中に発生する問題の解決方法について説明します。
詳細
[ユーザーズ ガイド] にのみ記載されています。この章では、プリンタの仕様
や各種用紙の製品番号、インク サプライ品、その他のアクセサリなどのリフ
ァレンス情報を参照できます。
法律情報
この章には、HPの限定保証条項、ソフトウェア ライセンス契約、オープン
ソースの承認、規格適合情報、および適合宣言(DECLARATION OF
CONFORMITY)が記載されています。
索引
目次の他に、索引を使用してトピックをすぐに見つけることができます。
5
Page 8
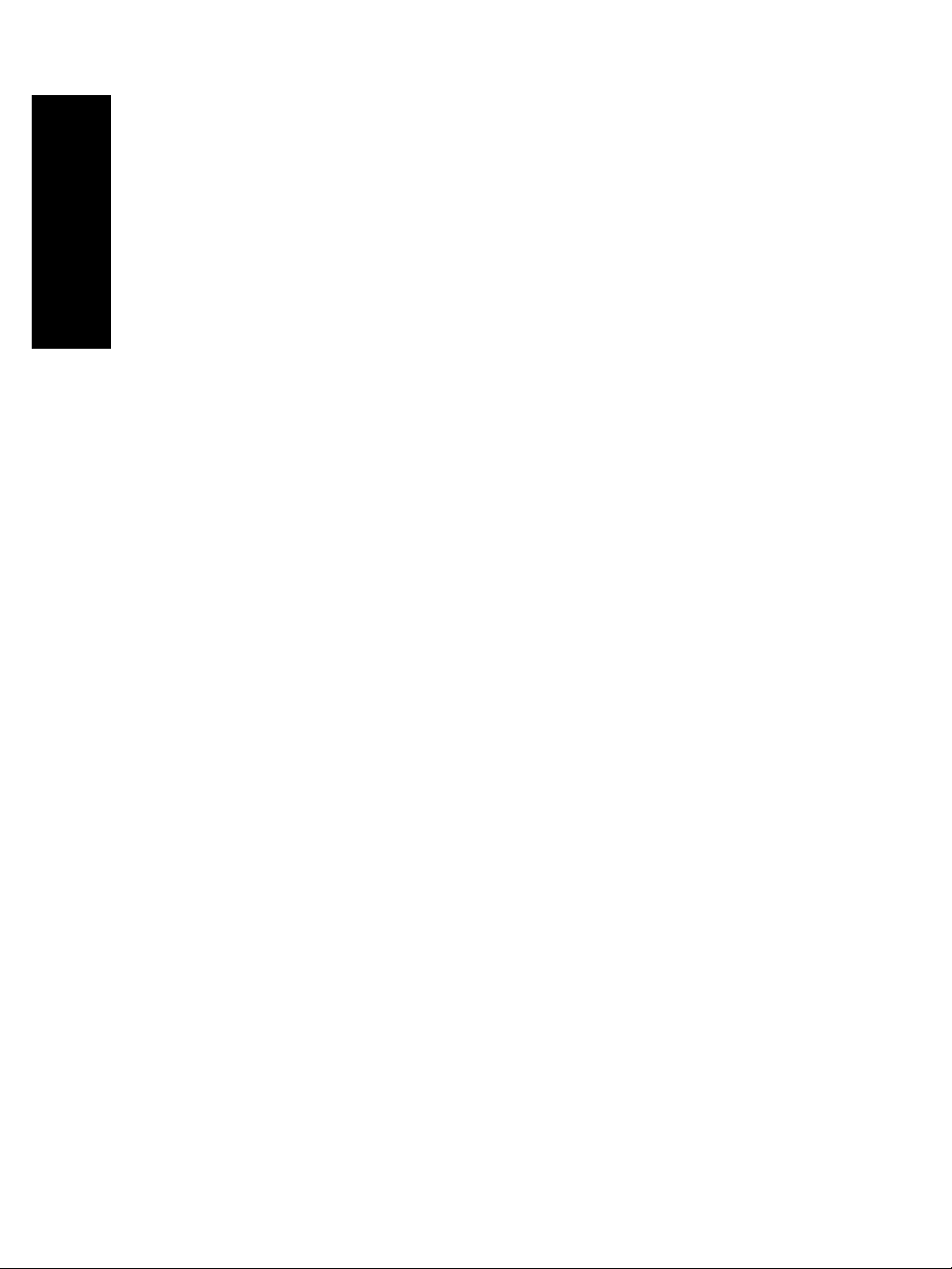
第 1 章
プリンタの主な機能
このプリンタは、最大幅1.06m (42インチ) の用紙に高品質のイメージを印刷
するために設計されたカラー インクジェット プリンタです。 主な機能を以
はじめに
下に示します。
●
最大印刷速度1.5m²/分 (16ft²/分) (HPスタンダード普通紙で [高速] 印刷品
質オプションと [描画/テキスト] 最適化オプションを使用した場合)
●
入力時1200 × 1200dpiのイメージを最大2400 × 1200dpiの最適化された
解像度で印刷 ([高品質] 印刷品質オプション、[高精細]オプション、およ
び[イメージ 最適化]オプションで光沢紙を使用した場合) (印刷解像度の
詳細については、[ユーザーズ ガイド]の「プリンタ機能の仕様につい
て」を参照してください)
●
400mlインクカートリッジと長さ90m (300フィート) のロール紙を使用し
た無人印刷が可能 (詳細は、[ユーザーズ ガイド]の「インクカートリッジ
について」を参照してください)
●
マルチファイル ジョブ送信、ジョブのプレビュー、キューイング、ネス
ティングなど、プリンタの内蔵Webサーバを使用した高生産性を実現す
る機能 (詳細は、[ユーザーズ ガイド]の「内蔵Webサーバについて」を参
照してください)
●
インクと用紙の使用状況を、フロントパネルおよび内蔵Webサーバによ
るWeb上で確認可能
●
一貫した高精度のカラーを再現するいくつかの機能
–
–
米国、ヨーロッパ、日本標準の印刷エミュレーション、およびカラ
ー モニタのRGBエミュレーション (詳細は、[ユーザーズ ガイド]の
「カラー エミュレーション モードについて」を参照してください)
自動カラー キャリブレーション
6
Page 9
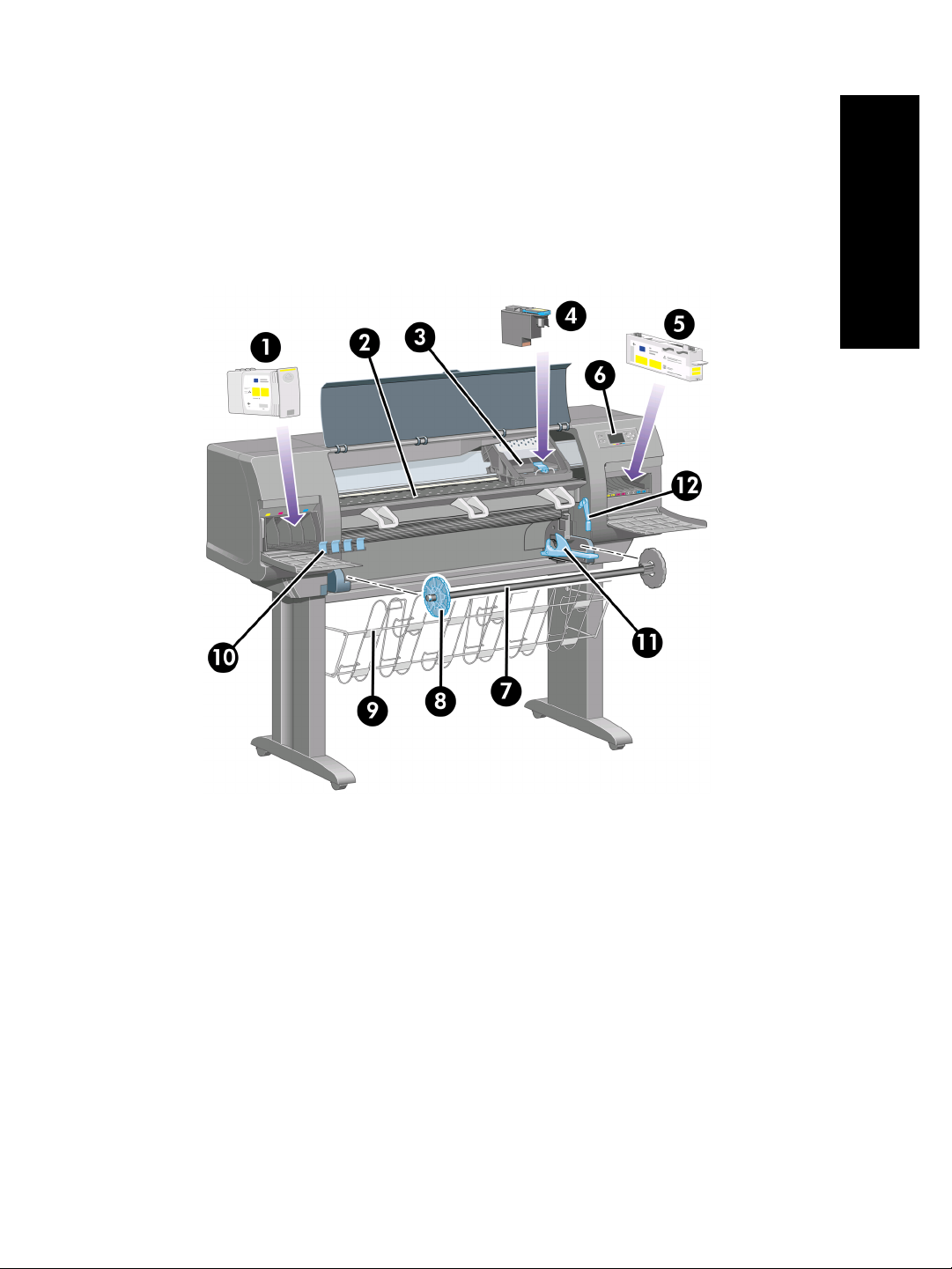
プリンタの主なコンポーネント
以下のプリンタ前面図および背面図で、主なコンポーネントについて説明し
ます。
前面図
はじめに
1.
インクカートリッジ
2.
プラテン
3.
プリントヘッド キャリッジ
4.
プリントヘッド
5.
プリントヘッド クリーナ
6.
フロントパネル
7.
スピンドル
8.
青いストッパ (取り外し可能)
9.
用紙スタッカ
10.
インクカートリッジ用の引き出し
11.
スピンドル レバー
12.
用紙取り付けレバー
7
Page 10
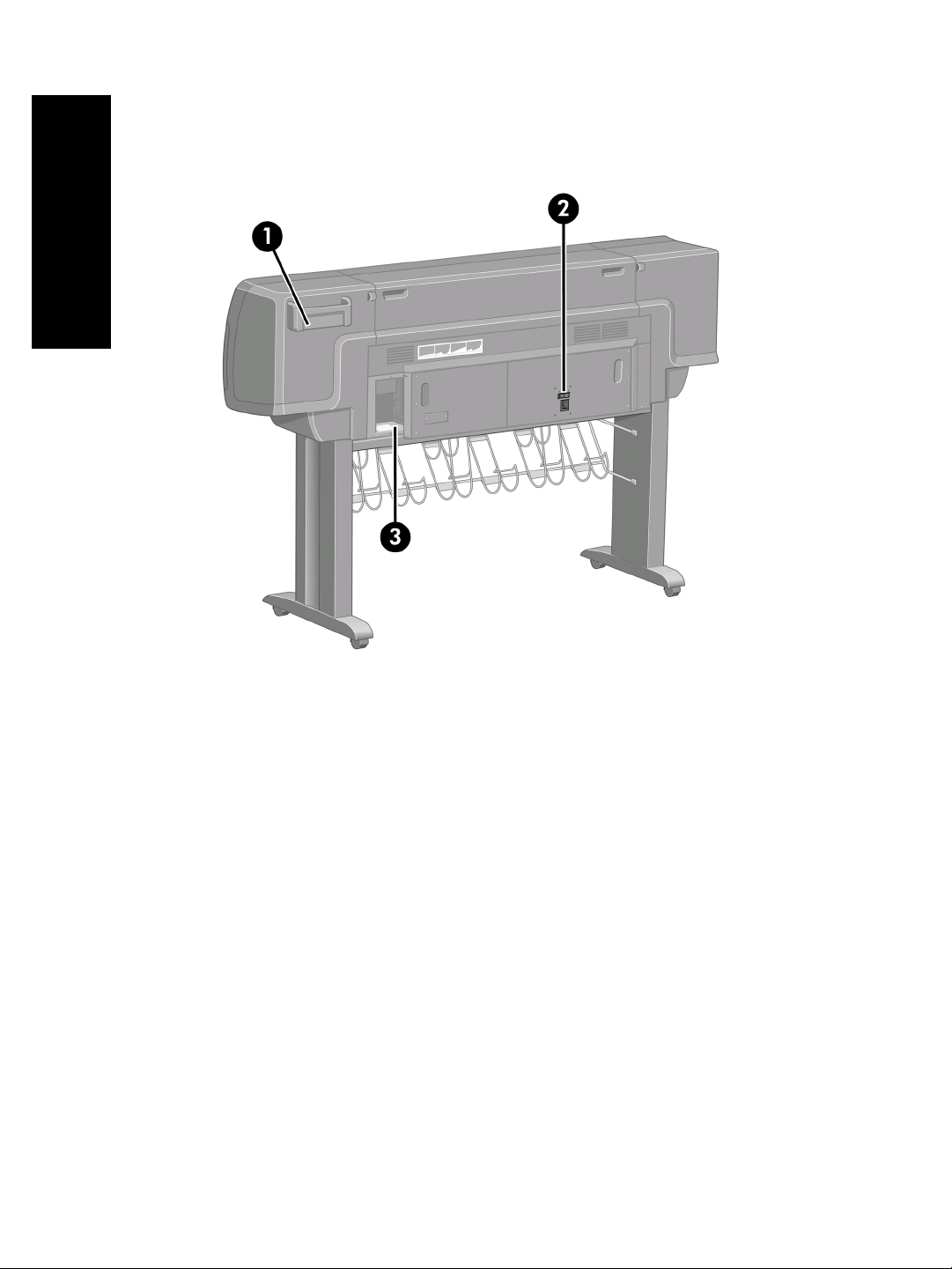
はじめに
第 1 章
背面図
1.
『クイック リファレンス ガイド』フォルダ
2.
AC電源コンセントおよび電源スイッチ
3.
接続ケーブルおよびオプション アクセサリ用ソケット
フロントパネル
プリンタのフロントパネルは、プリンタ前面の向かって右側にあります。 フ
ロントパネルには、以下の重要な機能があります。
●
用紙の取り付け、取り外しなどの操作を実行する際に使用します。
●
プリンタ、インクカートリッジ、プリントヘッド、用紙、印刷ジョブの
ステータスに関して、最新情報が表示されます。
●
プリンタの使用手順が表示されます。
●
場合に応じて、警告やエラー メッセージが表示されます。
●
プリンタの設定値を変更したり、プリンタの操作を変更する際に使用し
ます。 ただし、プリンタの設定は、内蔵Webサーバやドライバの設定が
優先されます。
8
Page 11
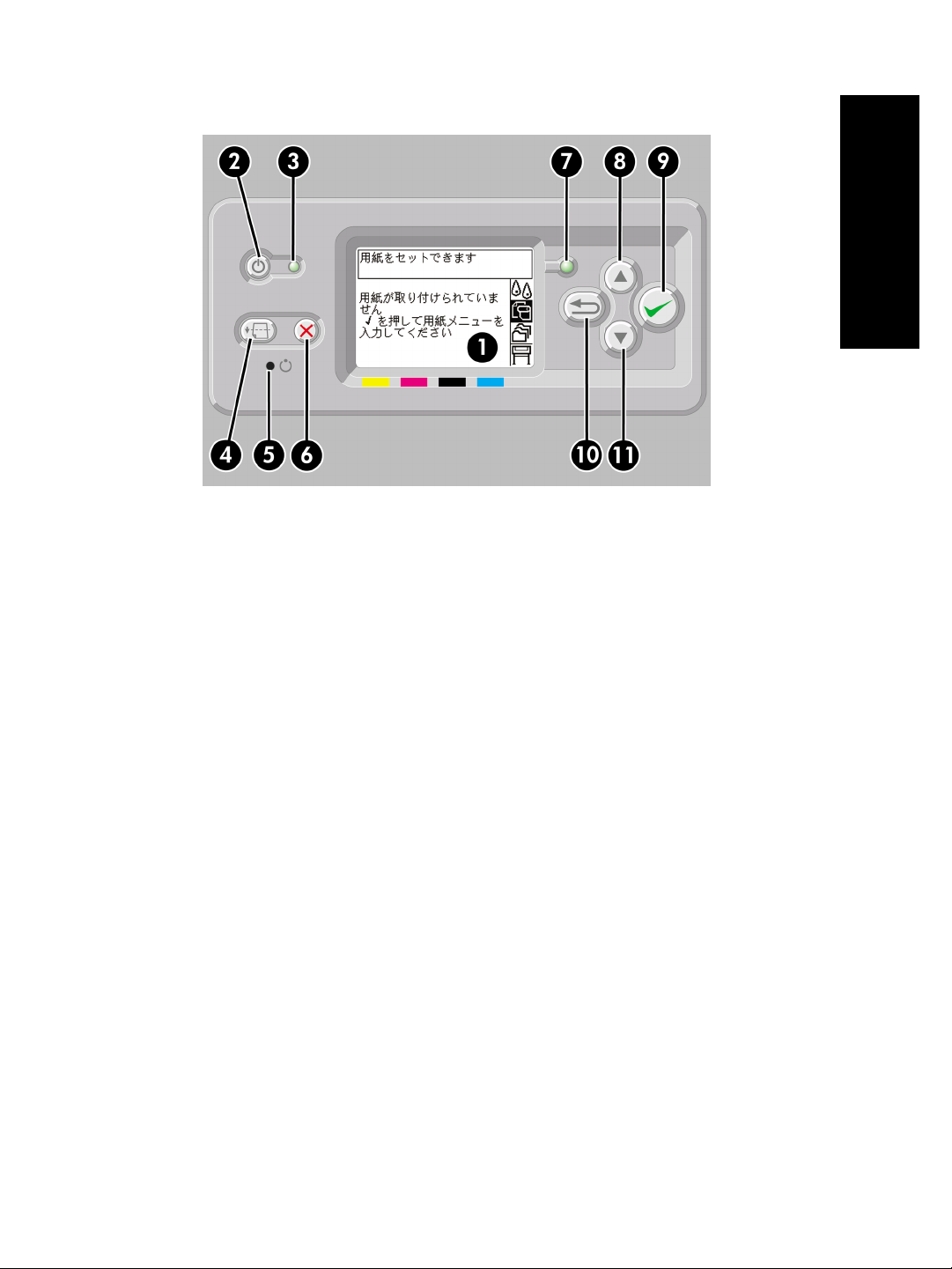
フロントパネルには、以下のコンポーネントがあります。
1.
ディスプレイ部分。情報、アイコン、メニューが表示されます。
2.
電源 ボタン。プリンタの電源のオンとオフを切り替えます。 プリンタが
スリープ モードの状態にある場合は、このボタンを押すと起動します。
3.
プリンタの電源がオフの状態にある場合、電源ランプは消灯していま
す。スリープ モードの場合は黄色、電源がオンの場合は緑色に点灯し、
プリンタの電源がオフからオン、またはその逆へ移行中の場合は、緑色
に点滅します。
4.
排紙/カット ボタン。通常は、カット紙が取り付けられている場合は用紙
を排出し、ロール紙が取り付けられている場合はロール紙をカットしま
す。 ただし、プリンタが他のページのネスティングを待機中である場合
は、このボタンを押すと待機時間がキャンセルされ、印刷可能なページ
が直ちに印刷されます。
5.
リセット ボタン。プリンタを再起動します (電源ボタンをオフにして再
びオンにした場合と同じです)。 先の細い道具を使用して、リセット ボ
タンを押すことで実行できます。
6.
キャンセル ボタン。現在の操作をキャンセルします。 多くの場合、現在
の印刷ジョブの印刷を停止する場合に使用します。
7.
ステータス ランプが消灯している場合は、プリンタが印刷可能な状態で
はありません。電源がオフになっているか、スリープ モードの状態にな
っています。 プリンタが印刷可能な状態でアイドリング中の場合は緑色
に点灯し、プリンタがビジー状態の場合は緑色に点滅します。深刻な内
部エラーが発生している場合は黄色に点灯し、ユーザの操作を待ってい
る場合は黄色に点滅します。
8.
上矢印 ボタン。リストの前の項目に移動したり、数値を増やします。
はじめに
9
Page 12
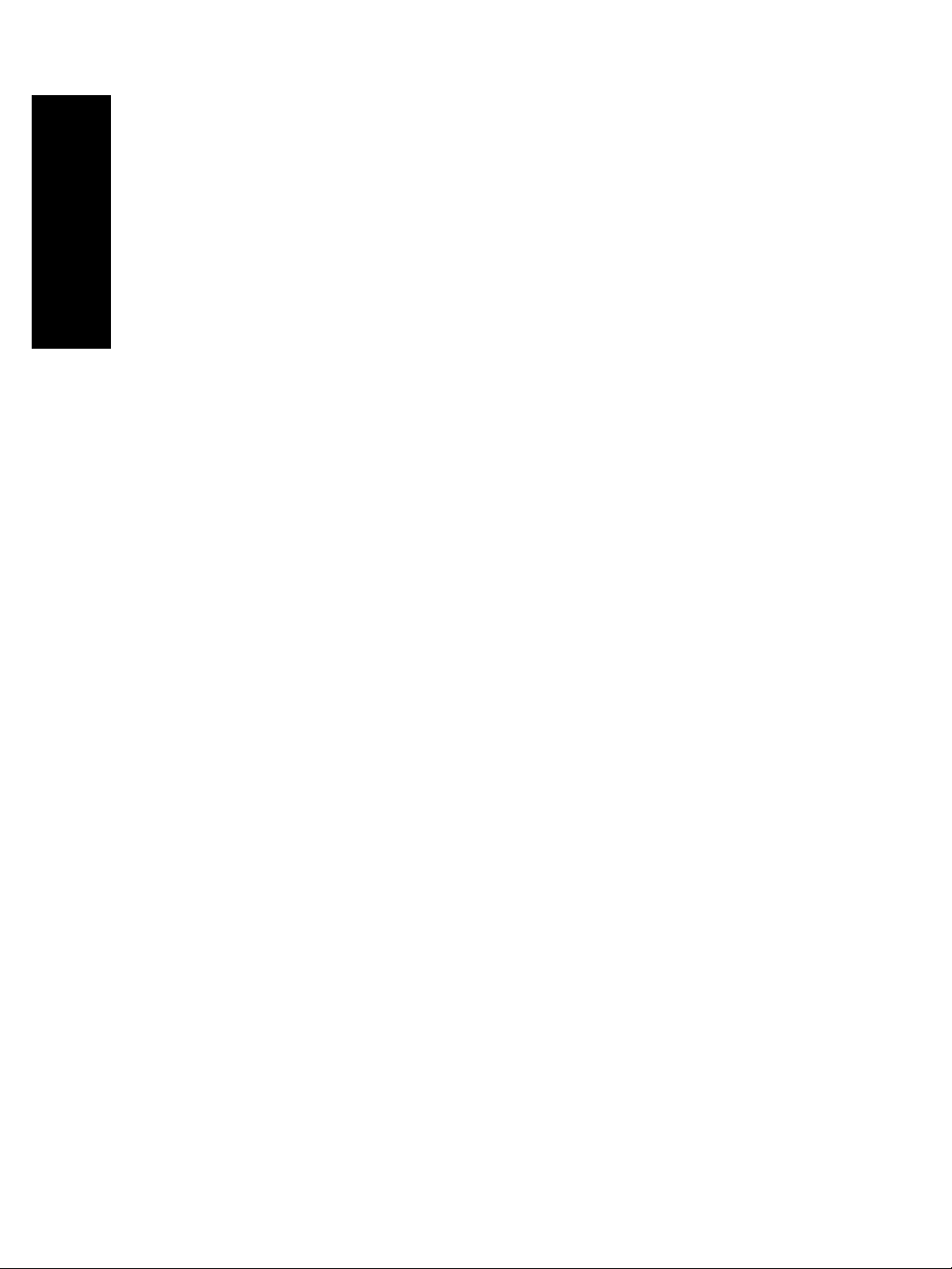
第 1 章
9.
選択(チェックマーク) ボタン。現在ハイライトされている項目を選択し
ます。
10.
戻る ボタン。前のメニューに戻ります。 このボタンを繰り返し押すか、
押したままにすると、直ちにメイン メニューに戻ります。
11.
はじめに
下矢印 ボタン。リストの次の項目に移動したり、数値を減らします。
フロントパネルのメニュー項目をハイライトさせるには、その項目がハイラ
イトするまで 上矢印 または 下矢印 ボタンを繰り返し押します。
フロントパネルのメニュー項目を選択するには、まずその項目をハイライト
させ、次に 選択(チェックマーク) ボタンを押します。
フロントパネルの4つのアイコンは、すべてメイン メニューに表示されま
す。 アイコンを選択するかハイライトさせる場合、またはフロントパネルに
アイコンが表示されていない場合は、アイコンが表示されるまで 戻る ボタン
を繰り返し押します。
このガイドで、フロントパネルの一連の項目が [項目1] - [項目2] - [項目3] の
ように記述されている場合は、[項目1]、[項目2]、[項目3 ]の順に選択してく
ださい。
フロントパネルの特定の使用方法についての詳細は、このガイドで順を追っ
て説明します。
プリンタ ソフトウェア
このプリンタには、以下のソフトウェアが付属しています。
●
内蔵Webサーバ。プリンタ内で動作し、これを使用すると、どのコンピ
ュータでもWebブラウザを使用して印刷ジョブの送信および管理、イン
ク残量やプリンタのステータスの確認を行うことができます。
●
HP-GL/2およびRTLドライバ (Windows用)
●
PostScriptドライバ (Windows用)
●
PostScriptドライバ (Mac OS 9およびMac OS X用)
●
AutoCAD 14用ADIドライバ
10
Page 13
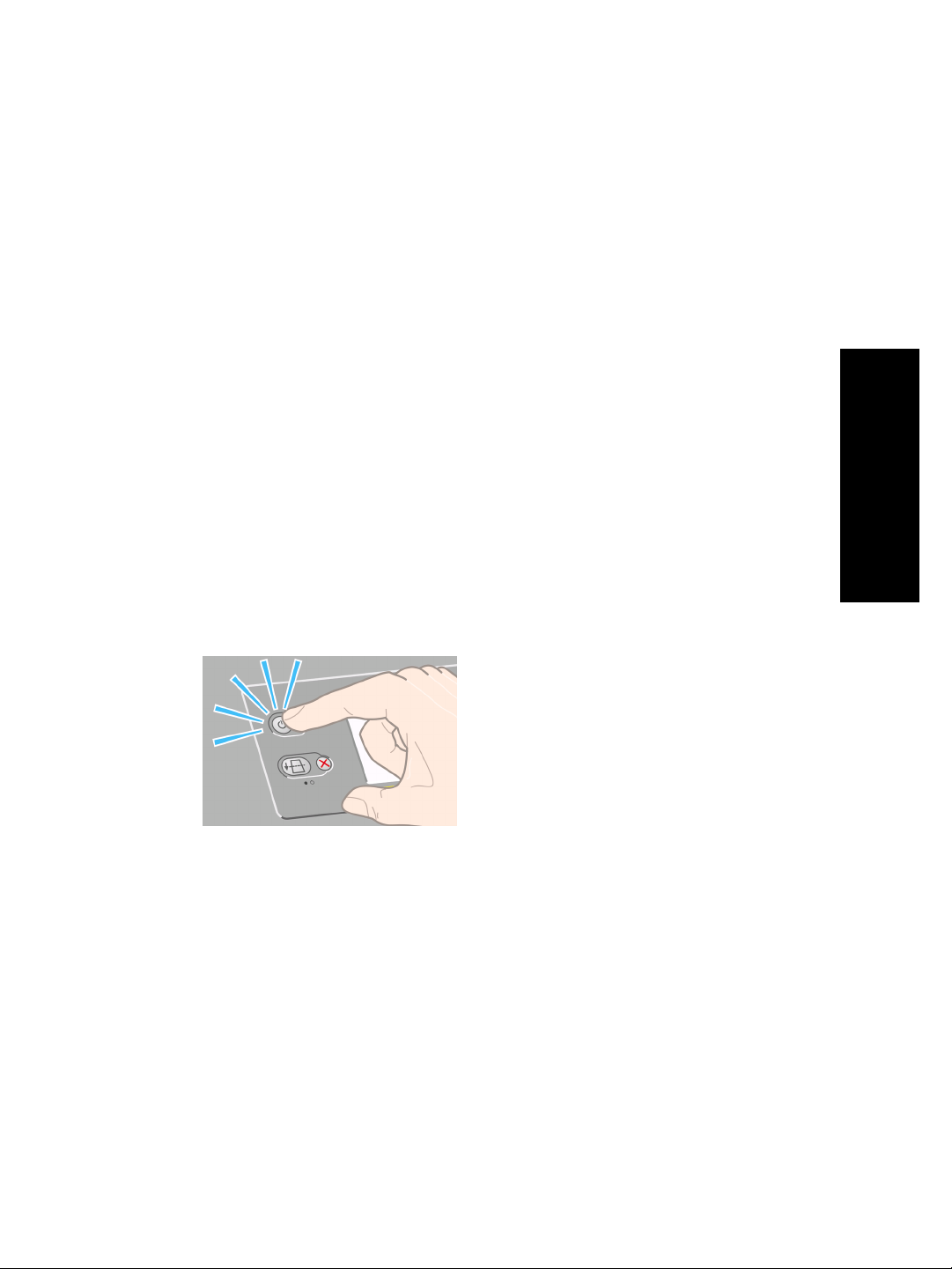
2
プリンタを操作するには
●
11 ページの [プリンタの電源のオン/オフを切り替えるには]
●
12 ページの [プリンタを再起動するには]
●
13 ページの [フロントパネルの言語を変更するには]
●
13 ページの [内蔵Webサーバにアクセスするには]
●
15 ページの [内蔵Webサーバの言語を変更するには]
●
15 ページの [内蔵Webサーバをパスワードで保護するには]
●
16 ページの [特定のエラーが発生した際に電子メールで通知されるよう
にするには]
●
16 ページの [スリープ モード設定を変更するには]
●
16 ページの [ブザーをオフにするには]
●
16 ページの [フロントパネルのコントラストを変更するには]
●
17 ページの [測定単位を変更するには]
●
17 ページの [標高を調整するには]
プリンタの電源のオン/オフを切り替えるには
プリンタの電源のオン/オフを切り替えるには、通常はフロントパネルの 電
源 ボタンを使用することをお勧めします。
プリンタを操作するには
電源ボタンを使用してプリンタの電源をオフにすると、プリントヘッドが自
動的にプリントヘッド クリーナと接する形で格納され、プリントヘッドの乾
燥を防止します。
長期間 (丸一日以上) プリンタを使用しない場合は、電源 ボタンで電源をオフ
にした後、背面の電源スイッチも切ることをお勧めします。
11
Page 14
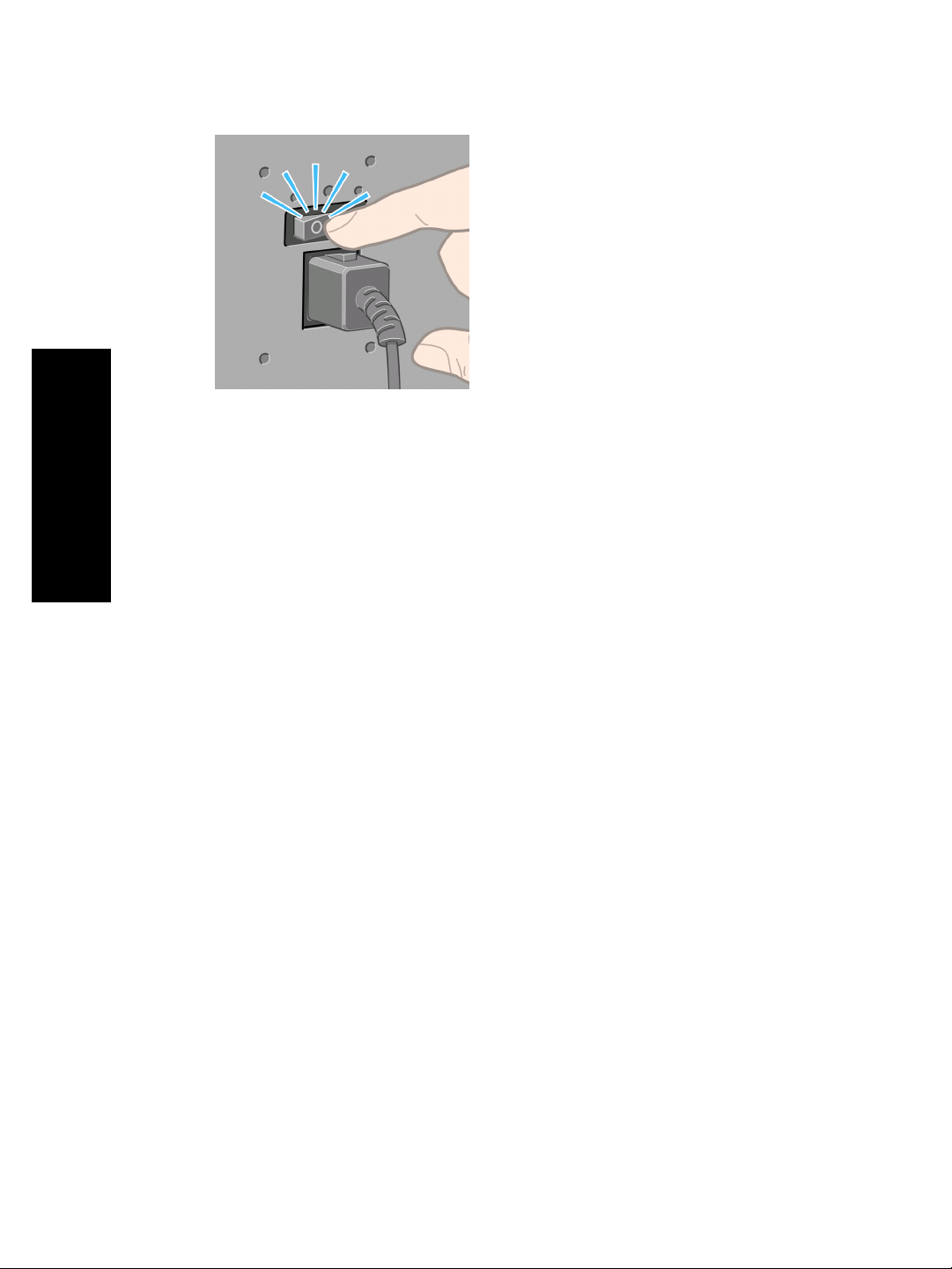
第 2 章
電源を入れ直すには、背面の電源スイッチをオンにしてから、電源 ボタンを
押します。
一定時間 (デフォルトでは30分) 使用しない場合、プリンタはスリープ モー
ドに移行して電力を節約します。 ただし、少しでも何らかの操作を行うと直
ちにアクティブ モードに戻り、印刷を再開できます。
プリンタを操作するには
プリンタを再起動するには
状況によって、プリンタの再起動を勧めるメッセージが表示される場合があ
ります。 その場合は、以下の手順に従います。
1.
フロントパネルの 電源 ボタンを押してプリンタの電源を切り、しばらく
待ちます。次に 電源 ボタンをもう一度押します。 これでプリンタが再
起動されます。再起動されない場合は、手順2に進んでください。
2.
フロントパネルの リセット ボタンを使用します。 先の細い道具を使用
して、リセット ボタンを押すことで実行できます。 通常、これは手順1
と同じ結果になりますが、手順1が機能しない場合にこの操作を行いま
す。
3.
手順1と手順2のいずれを試しても再起動できない場合は、プリンタの背
面にある電源スイッチをオフにします。
4.
電源コードを電源ソケットから取り外します。
5.
10秒間ほど待ちます。
6.
電源コードを電源ソケットに差し込み、電源スイッチを押してプリンタ
の電源を入れます。
7.
フロントパネルの電源ランプが点灯しているかどうかを確認してくださ
い。 点灯しない場合は、電源 ボタンを押してプリンタの電源を入れま
す。
12
Page 15
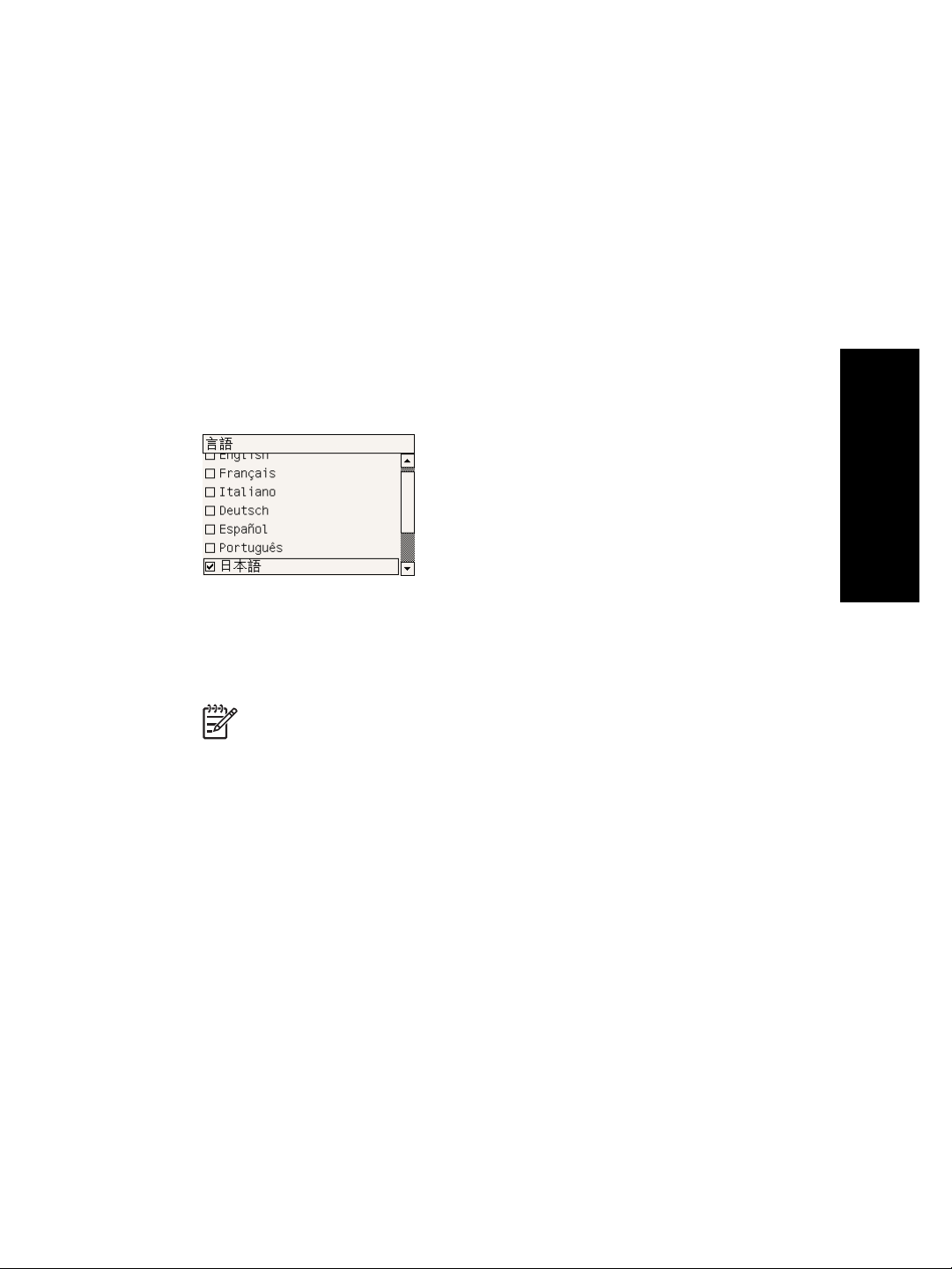
フロントパネルの言語を変更するには
フロントパネルのメニューおよびメッセージの言語を変更するには、まずプ
リンタの電源をオフにします。
1.
フロントパネルで、選択(チェックマーク) ボタンを押します。
2.
選択(チェックマーク) ボタンを押したままの状態で、電源 ボタンを押し
ます。
3.
フロントパネルの左側にある緑色のランプが点滅し始めるまで、両方の
ボタンを押したままにします。 これには約1秒かかります。 緑色のラン
プがすぐに点滅し始めた場合は、やり直す必要があります。
4.
選択(チェックマーク) ボタンと 電源 ボタンを放します。
フロントパネルに言語選択メニューが表示されます。
内蔵Webサーバにアクセスするには
内蔵Webサーバを使用すると、コンピュータで一般的に使用されるWebブラ
ウザから、プリンタおよび印刷ジョブをリモート管理することができます。
プリンタを操作するには
注記 内蔵Webサーバを使用するためには、プリンタの接続方法が
TCP/IPを使用したものである必要があります。 プリンタの接続方法が
AppleTalkまたはNovellを使用したものである場合、またはUSB接続の
場合は、内蔵Webサーバは使用できません。
内蔵Webサーバは、以下のブラウザでアクセスできます。
●
Internet Explorer 5.5以降 (Windows)
●
Internet Explorer 5.2.1以降 (Mac OS 9)
●
Internet Explorer 5.1以降 (Mac OS X)
●
Netscape Navigator 6.01以降
●
Mozilla 1.5以降
● Safari
13
Page 16
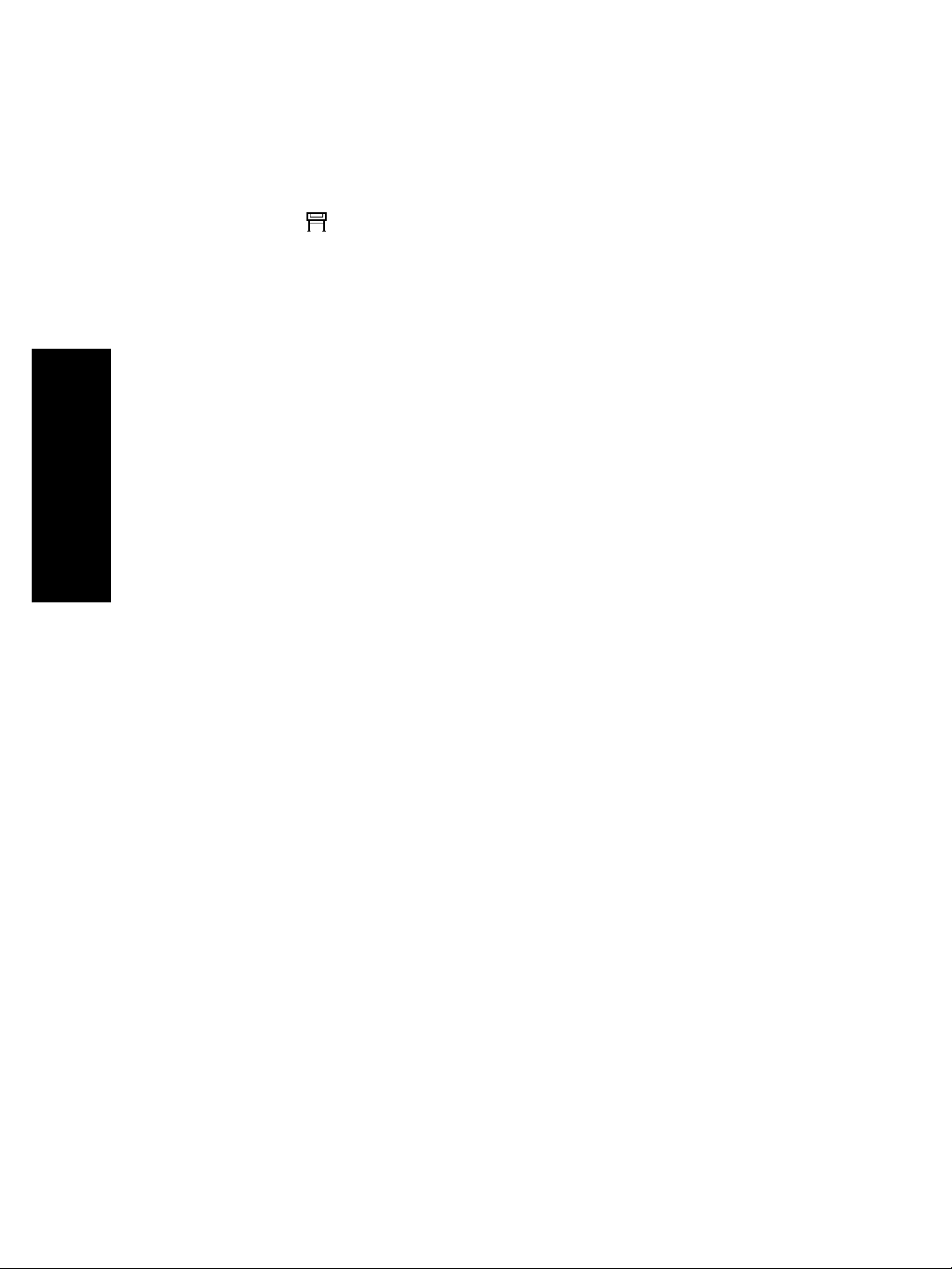
プリンタを操作するには
第 2 章
内蔵Webサーバにアクセスするには、以下のいずれかの方法を使用します。
●
コンピュータ上でWebブラウザを開き、プリンタのアドレスを入力しま
す。 プリンタのアドレス (http:から始まる) を確認するには、フロントパ
ネルで
●
プリンタ ドライバの [サービス] タブ (Windows) または [サービス] パネ
アイコンをハイライトさせます。
ル (Mac OS) から、[プリンタのステータス]、[使用できるメディアの確
認]、または [プリンタのキュー管理] を選択します。
●
プリンタ ソフトウェアがインストールされているWindows環境のコンピ
ュータのデスクトップで、[HPプリンタ アクセス ツール] アイコンをダブ
ルクリックして、使用するプリンタを選択します。
この手順に従っても内蔵Webサーバにアクセスできない場合は、
165 ページの [ブラウザから内蔵Webサーバにアクセスできない]を参照してく
ださい。
Mac OS X 10.3でのIP over FireWireの使用
Mac OS X 10.3環境にあり、プリンタにFireWireが接続されている場合は、プ
リンタのIPアドレスを設定して内蔵Webサーバを使用することができます。
設定するには、以下の手順に従います。
1.
[システム環境設定] を開き、[ネットワーク] をクリックします。
2.
[表示] ポップアップ メニューから [ネットワークポート設定] を選択しま
す。
3.
[新規] をクリックし、[ポート] ポップアップ メニューから [内蔵
FireWire] を選択します。 新しいポート設定には、FireWireなどのように
名前を付けることができます。
4.
新しいポート設定を [ポート設定] リストの先頭にドラッグします。 この
操作を行うことで、ポートにIPアドレスが確実に割り当てられます。
5.
[今すぐ適用] をクリックします
FireWireポート設定を [ポート設定] リストの先頭にドラッグしなかった場合
は、[IPv4を設定] ポップアップ メニューから [手入力] (または [DHCPを使っ
てアドレスを手入力] ) を選択し、IPアドレスを入力します。 IP over
FireWireを有効にする方法の詳細または最新情報については、
http://www.apple.com/jp/ を参照してください。
FireWireを使用してプリンタが接続されている場合は、FireWireモジュールを
使用してプリンタを追加することをお勧めします。FireWire印刷を十分に活
用でき、IP over FireWireのみを使用してプリンタの内蔵Webサーバにアクセ
スできるようになります。
FireWire経由で接続されたプリンタがファスト イーサネットまたはギガビッ
ト イーサネット経由でもネットワークに接続されている場合は、プリンタの
IP over FireWireを使用することも、[プリンタ] ダイアログ ボックスから内蔵
14
Page 17
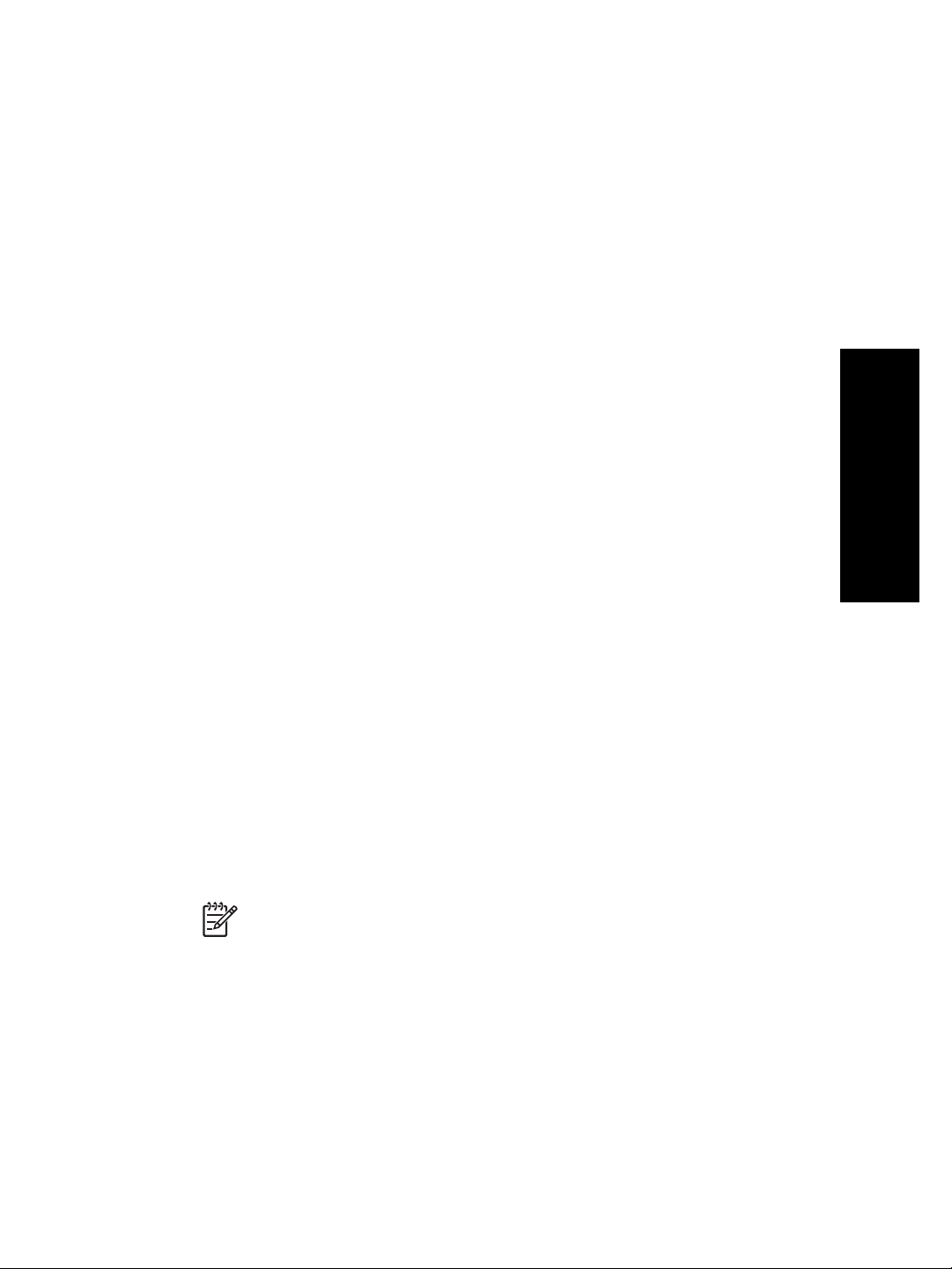
Webサーバにアクセスすることもできません。 ただし、FireWireを使用して
印刷を行うことはできます。
また、プリンタをFireWireで共有している場合も、リモート ユーザは、[プリ
ンタ] ダイアログ ボックスから内蔵Webサーバにアクセスすることはできま
せんが、印刷を行うことはできます。
内蔵Webサーバの言語を変更するには
内蔵Webサーバは、日本語、英語、ポルトガル語、スペイン語、フランス
語、イタリア語、ドイツ語、簡体中国語、繁体中国語、韓国語に対応してい
ます。 Webブラウザのオプションで指定された言語がここでは選択されま
す。 内蔵Webサーバが対応していない言語が指定されている場合は、英語が
使用されます。
言語を変更するには、Webブラウザの [言語の優先順位] 設定を変更してくだ
さい。 たとえば、Internet Explorerのバージョン6を使用している場合は、[ツ
ール] メニューに移動し、[インターネット オプション] を選択して、次に [言
語] を選択します。 [言語の優先順位] ダイアログ ボックスで、使用する言語
がリストの最上部に表示されていることを確認します。
内蔵Webサーバをパスワードで保護するには
1.
内蔵Webサーバで、[設定] タブにある [セキュリティ] ページに移動しま
す。
2.
使用するパスワードを [新しいパスワード] フィールドに入力します。
3.
確認のため、[パスワードの確認] フィールドにもう一度入力します。
4.
[パスワードの設定] をクリックします。
これで、パスワードを入力しない限り、内蔵Webサーバで以下の操作を実行
できなくなります。
●
キュー内の印刷ジョブの管理 (キャンセル、削除)
●
印刷ジョブのプレビュー表示
●
保存ジョブの削除
●
アカウンティング情報のクリア
●
プリンタのファームウェアのアップデート
プリンタを操作するには
注記 パスワードを忘れてしまった場合は、 165 ページの [ブラウザか
ら内蔵Webサーバにアクセスできない]を参照してください。
15
Page 18
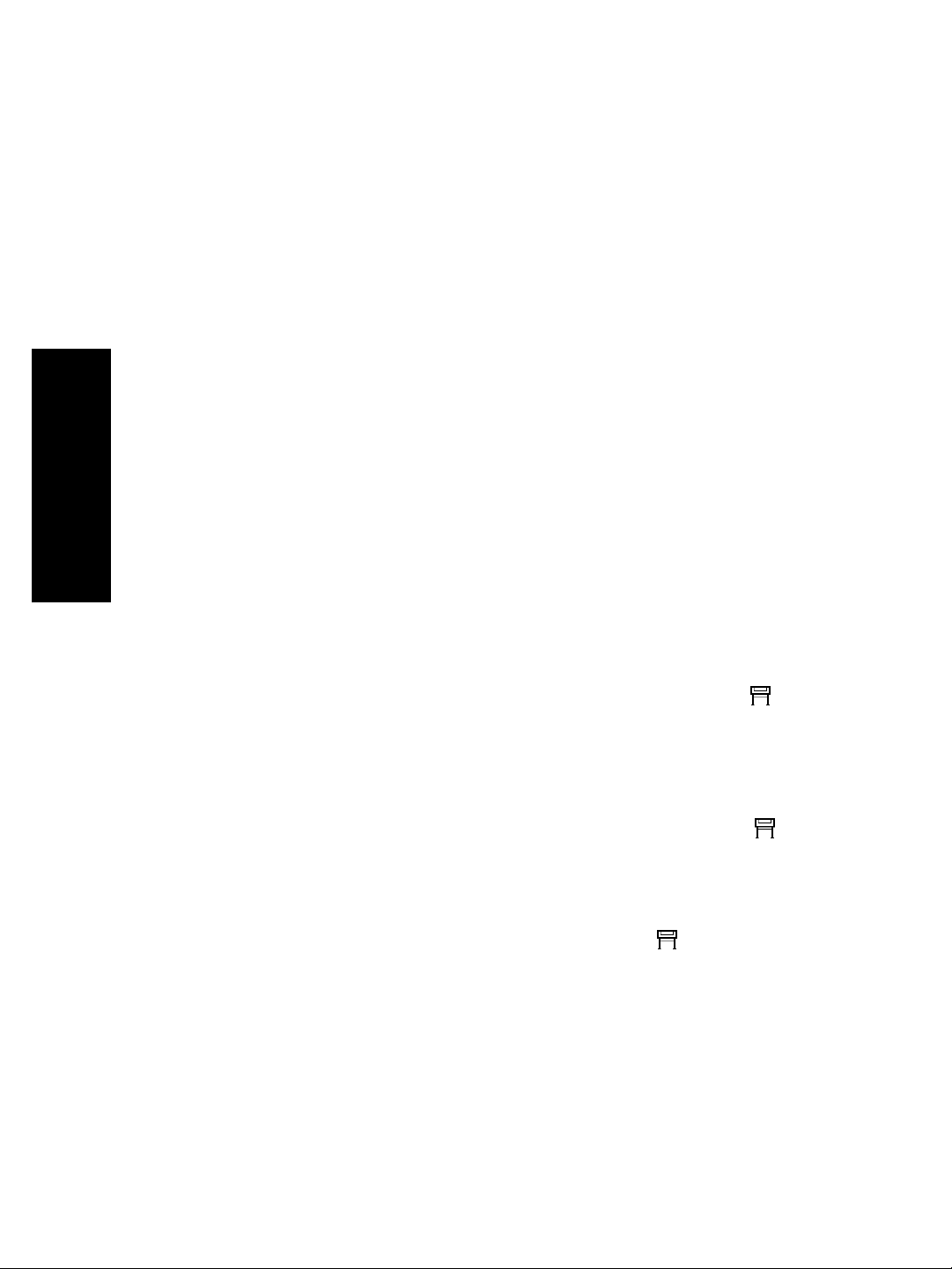
第 2 章
特定のエラーが発生した際に電子メールで通知されるように
するには
1.
内蔵Webサーバで、[設定] タブにある [メール サーバ] ページに移動し、
以下のフィールドが正しく入力されていることを確認します。
–
[SMTP サーバ]:プリンタから送信されるすべての電子メール メッ
セージを処理する送信メール サーバ (SMTP) のIPアドレスです。 メ
ール サーバに認証が必要な場合は、電子メール通知は機能しませ
ん。
–
[プリンタのメール アドレス]:プリンタから送信される各電子メー
ル メッセージには、返信用アドレスを含める必要があり、このアド
レスは実際には機能しなくても、固有のアドレスである必要があり
ます。メッセージの受信者が送信元のプリンタを識別できるように
するためです。
2.
[設定] タブにある [通知] ページに移動します。
3.
[新規] をクリックして新しい通知を要求するか、[編集] をクリックして
既存の通知を編集します。 通知が送信される先の電子メール アドレスを
入力し、発生した場合に通知メッセージを送信する項目を選択します。
プリンタを操作するには
一般的に最もよく指定される項目が初めに表示されます。すべてを表示
するには、[すべてのアラートを表示] ボタンをクリックします。
スリープ モード設定を変更するには
プリンタの電源をオンにしたまま一定時間使用しない場合、プリンタは電力
節約のため自動的にスリープ モードへ移行します。 プリンタがスリープ モ
ードへ移行するまでの待機時間を変更するには、フロントパネルで
コンを選択し、次に [設定メニュー] - [スリープ モード待ち時間] を選択しま
す。
ブザーをオフにするには
プリンタのブザーのオン/オフを切り替えるには、フロントパネルで アイ
コンを選択し、次に [設定メニュー] - [ブザー] を選択します。
フロントパネルのコントラストを変更するには
フロントパネルの表示のコントラストを変更するには、 アイコンを選択
し、次に [設定メニュー] - [コントラスト] の順に選択して、上矢印 または 下
アイ
16
Page 19
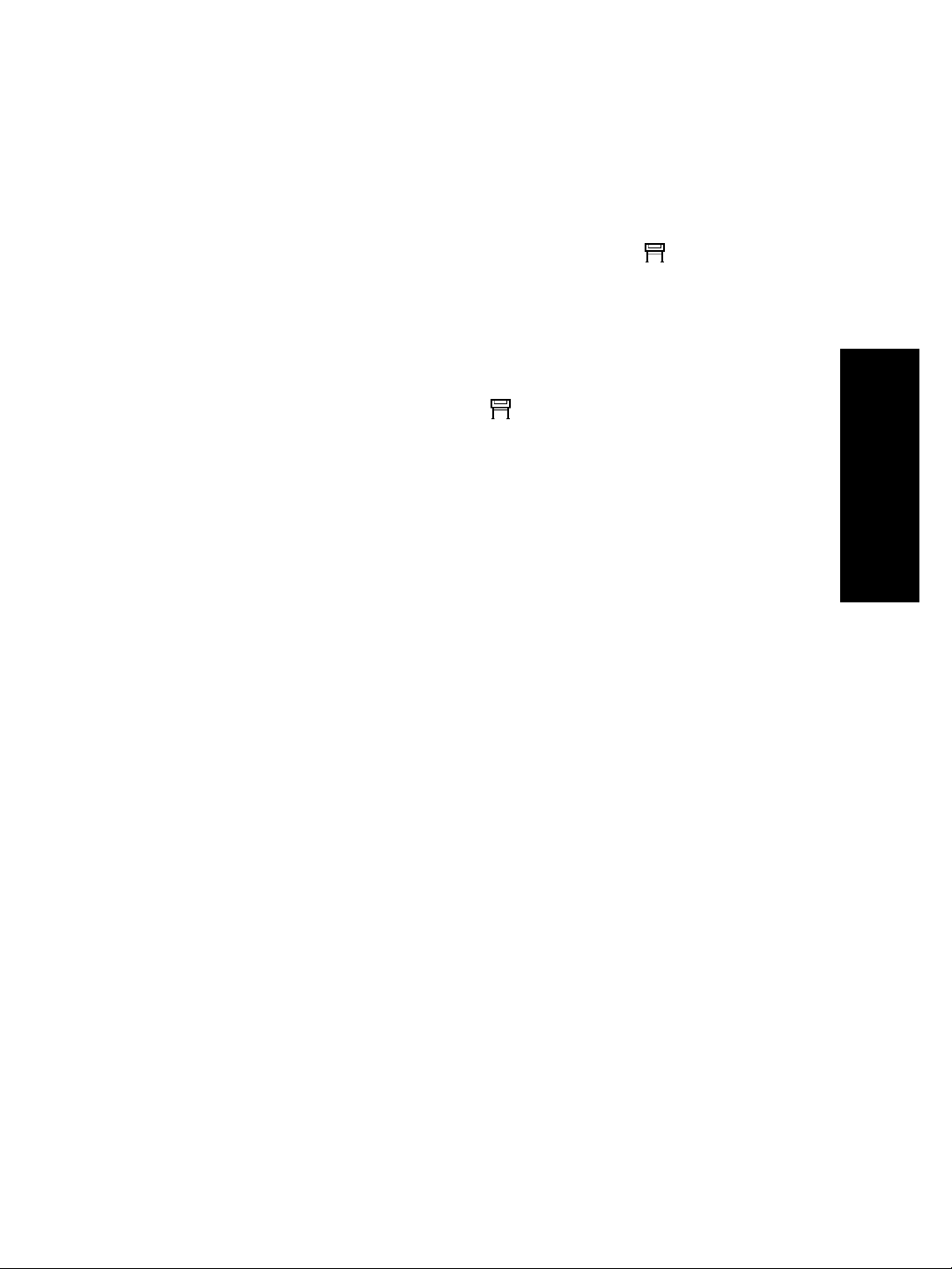
矢印 ボタンで値を選択します。 選択したら、選択(チェックマーク) ボタンを
押して、その値を設定します。
測定単位を変更するには
フロントパネルに表示される測定単位を変更するには、 アイコンを選択
し、次に [設定メニュー] - [単位の選択] を選択して、[インチ] または [メート
ル] を選択します。
標高を調整するには
およその値でも標高を設定しておくと、プリンタの動作が向上します。 標高
を設定するには、フロントパネルで
ー] - [標高] を選択して、範囲を選択します。
アイコンを選択し、次に [設定メニュ
プリンタを操作するには
17
Page 20
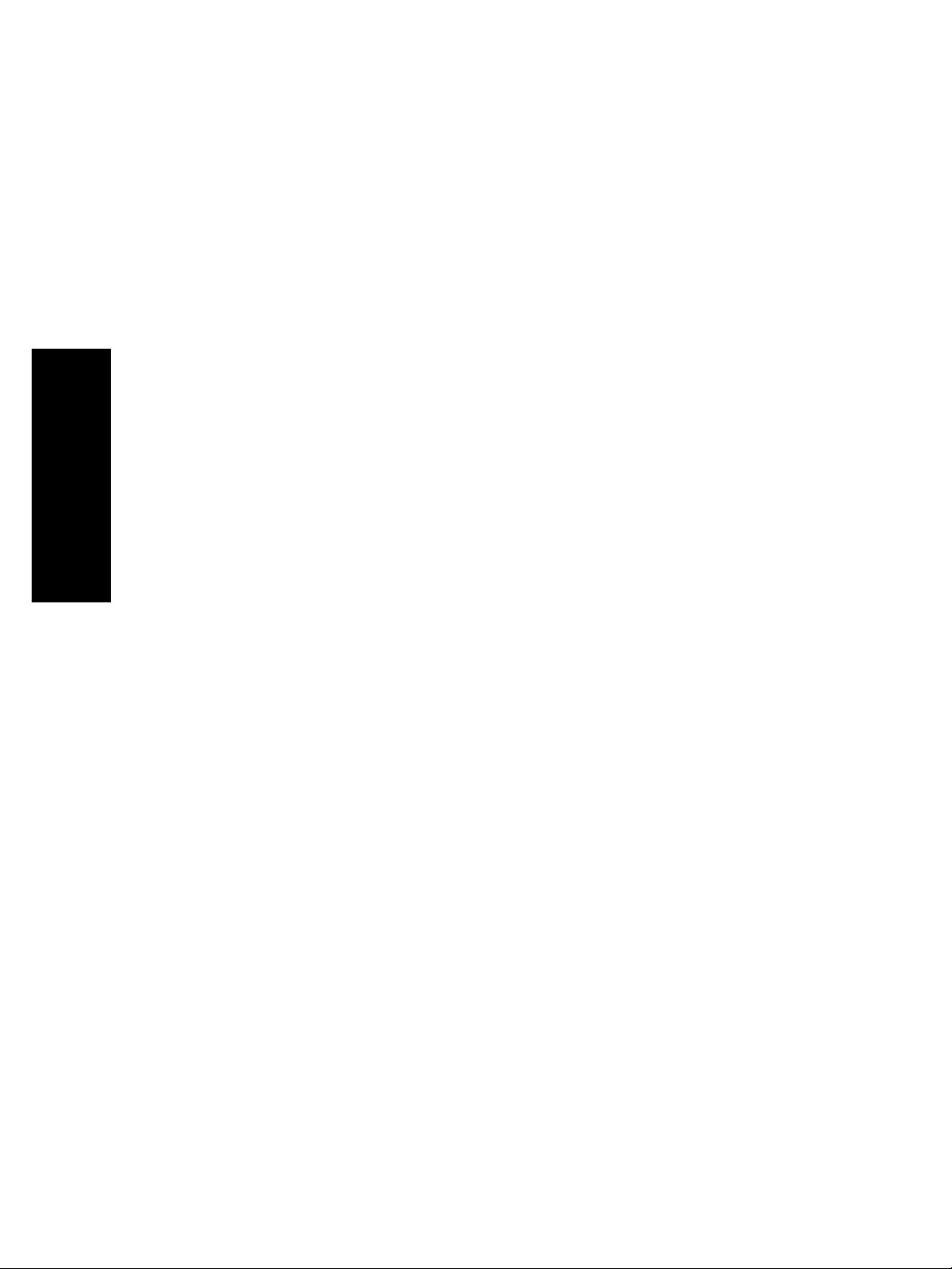
プリンタを操作するには
第 2 章
18
Page 21
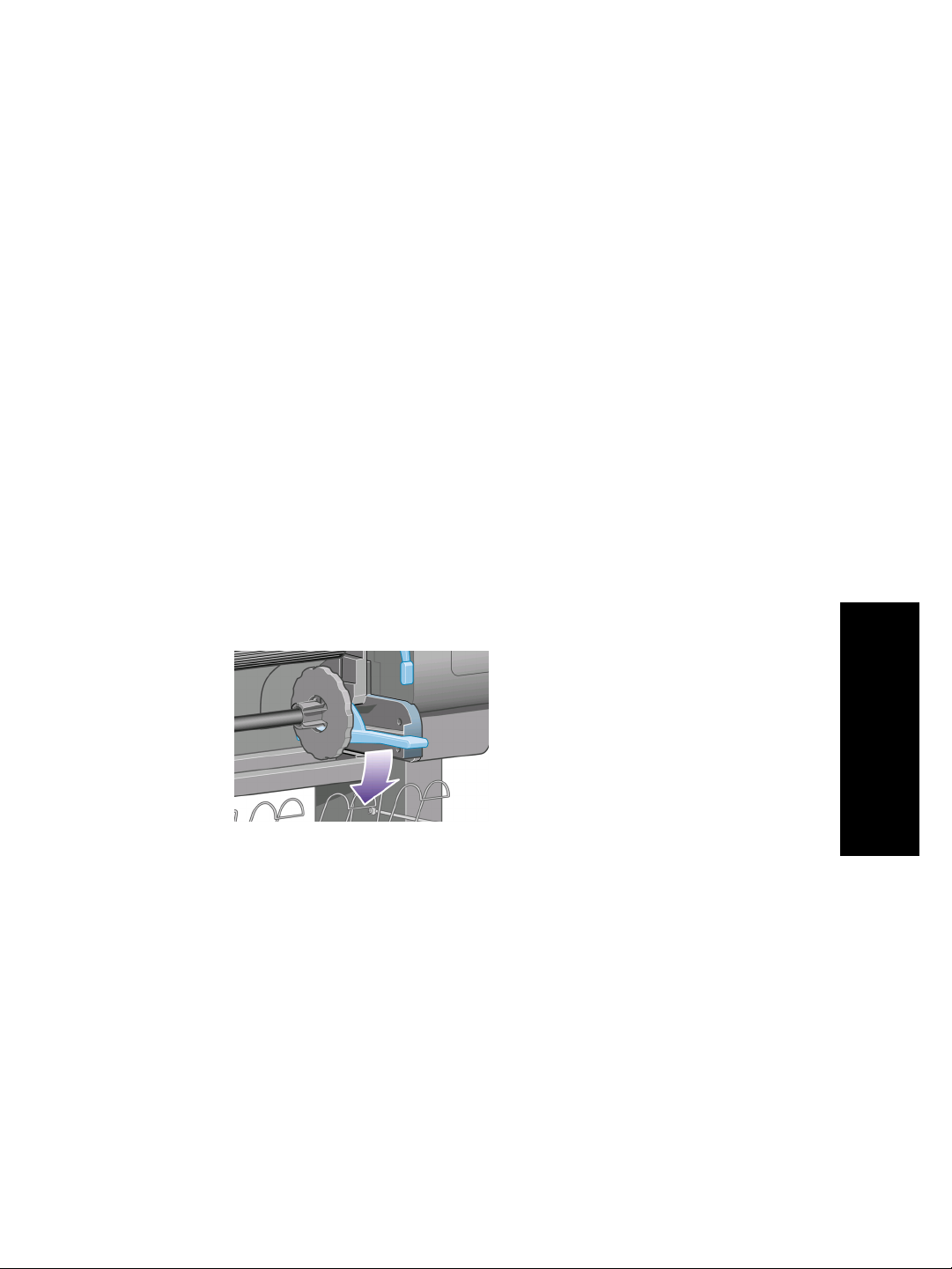
3
用紙を取り付けるには
●
19 ページの [ロール紙をスピンドルに取り付けるには]
●
22 ページの [ロール紙をプリンタに取り付けるには]
●
27 ページの [ロール紙をプリンタから取り外すには]
●
28 ページの [カット紙を取り付けるには]
●
32 ページの [カット紙を取り外すには]
●
32 ページの [サポートされている用紙の種類を選択するには]
●
34 ページの [用紙に関する情報を表示するには]
●
35 ページの [メディア プロファイルをダウンロードするには]
●
35 ページの [HP純正用紙以外の用紙を使用するには]
●
36 ページの [乾燥時間をキャンセルするには]
●
36 ページの [乾燥時間を変更するには]
ロール紙をスピンドルに取り付けるには
1.
プリンタのキャスタがロックされ (ブレーキ レバーが押し下げられてい
る状態)、プリンタが動かないようになっていることを確認してくださ
い。
2.
スピンドル レバーを下げます。
用紙を取り付けるには
3.
まずスピンドルの右端 (1) をプリンタから取り外し、次に右に移動させて
スピンドルの左端 (2) を取り外します。 このとき、右端を先に引き出し
ます。
19
Page 22
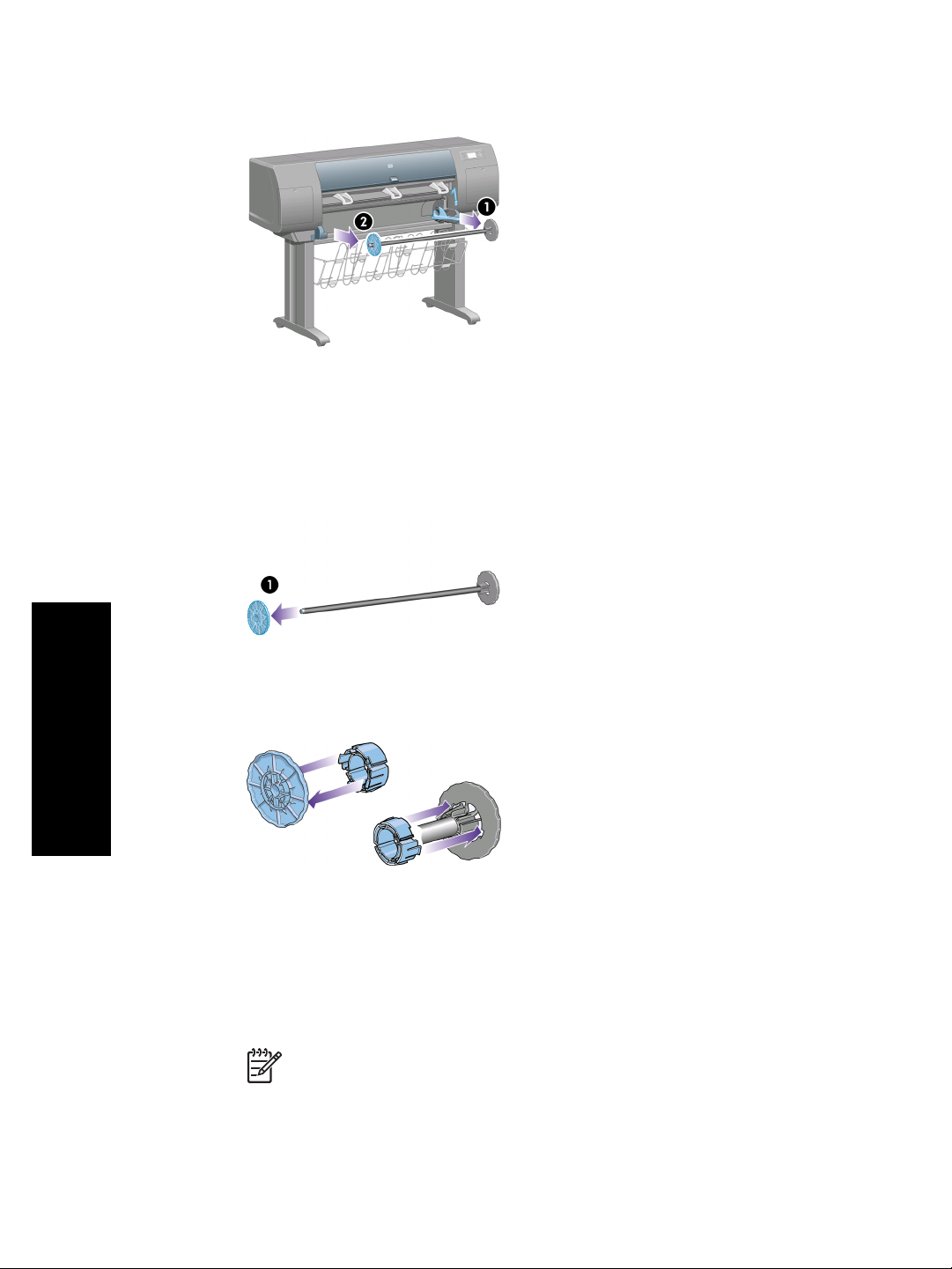
第 3 章
スピンドルの両端には、ロール紙を正しい位置に固定するストッパが付
いています。 左端の青いストッパは、新しいロール紙を取り付けるため
に取り外すことができます。また、どのような幅のロール紙でも固定で
きるように、スピンドルに沿ってスライドさせることができます。
4.
スピンドルの左端から青いストッパ (1) を取り外します。
5.
厚紙製3インチ芯のロール紙を使用する場合は、プリンタに同梱されてい
る芯アダプタを取り付けます。 下の図を参照してください。
用紙を取り付けるには
6.
ロール紙は非常に長いため、スピンドルは台に水平に置き、その台の上
で取り付けるようにしてください。 この作業には、2人必要になる場合
があります。
7.
新しいロール紙をスピンドルに取り付けます。 用紙の向きは、図のよう
になるように注意してください。 向きを間違えた場合は、ロール紙を外
して180度回転し、再度取り付け直します。
注記 スピンドルのラベルにも、正しい向きが表示されています。
20
Page 23
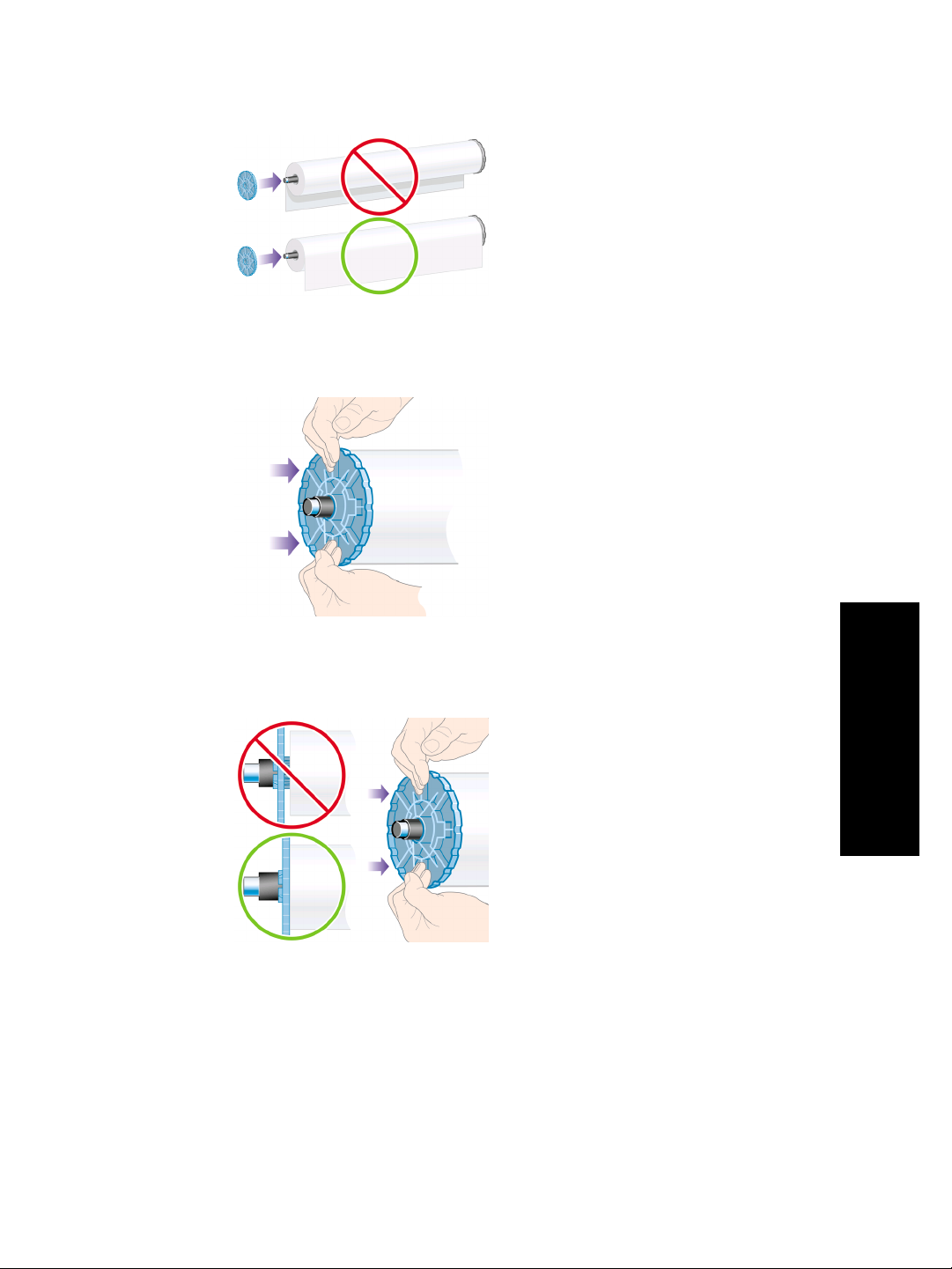
8.
スピンドルの左端に青いストッパを取り付け、ロール紙の端に向けて押
し込みます。
9.
ロール紙の端に突き当たるまで押し込みます。無理やり押し込まないよ
うにしてください。
10.
青いストッパを左側にして、図の矢印 (1) と (2) が示すように、スピンド
ルの左側をまずプリンタに差し込み、次に右側を差し込みます。
用紙を取り付けるには
21
Page 24
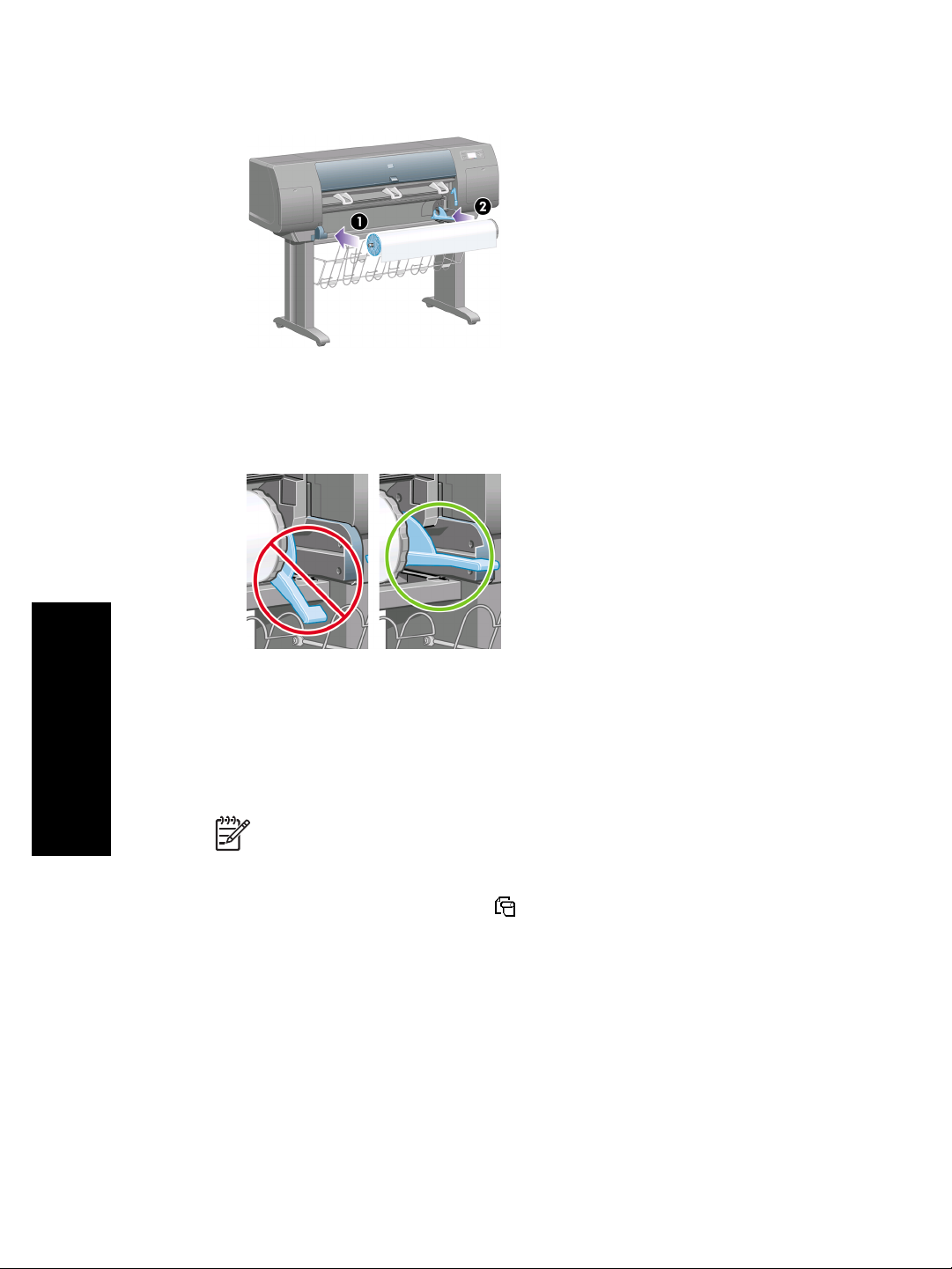
第 3 章
11.
スピンドルの右端が所定の位置にあるかどうかは、スピンドル レバーの
位置が上 (水平) になっているかどうかで確認できます。 必要に応じて、
レバーを動かしてください。
さまざまな種類の用紙を日常的に使用する場合は、異なる種類の用紙をあら
かじめ取り付けたスピンドルを複数準備しておくと、ロール紙の交換をすば
やく行うことができます。 追加のスピンドルは別途購入できます。
ロール紙をプリンタに取り付けるには
用紙を取り付けるには
注記 この手順を始める前に、ロール紙をスピンドルに取り付けてお
く必要があります。 詳細は、 19 ページの [ロール紙をスピンドルに取
り付けるには]を参照してください。
1.
プリンタのフロントパネルで、
[ロール紙を取り付ける] を選択します。
22
アイコンを選択し、次に [ロール紙] -
Page 25
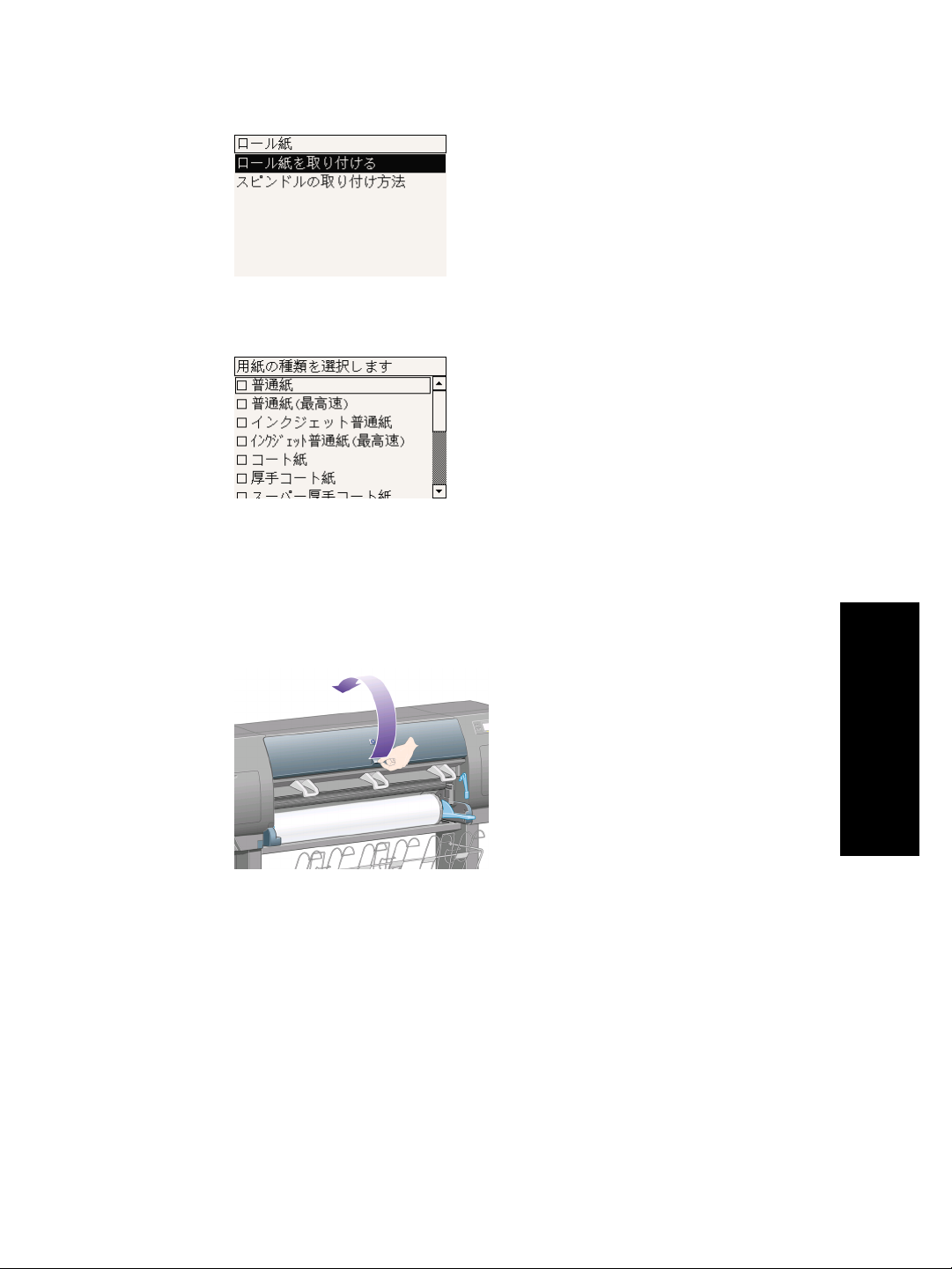
2.
フロントパネルに、用紙の種類のリストが表示されます。
3.
使用する用紙の種類を選択します。 どれを選択すべきか分からない場合
は、 32 ページの [サポートされている用紙の種類を選択するには]を参照
してください。
4.
しばらくすると、フロントパネルにウィンドウを開くように要求するメ
ッセージが表示されます。
用紙を取り付けるには
5.
用紙取り付けレバーを持ち上げます。
23
Page 26
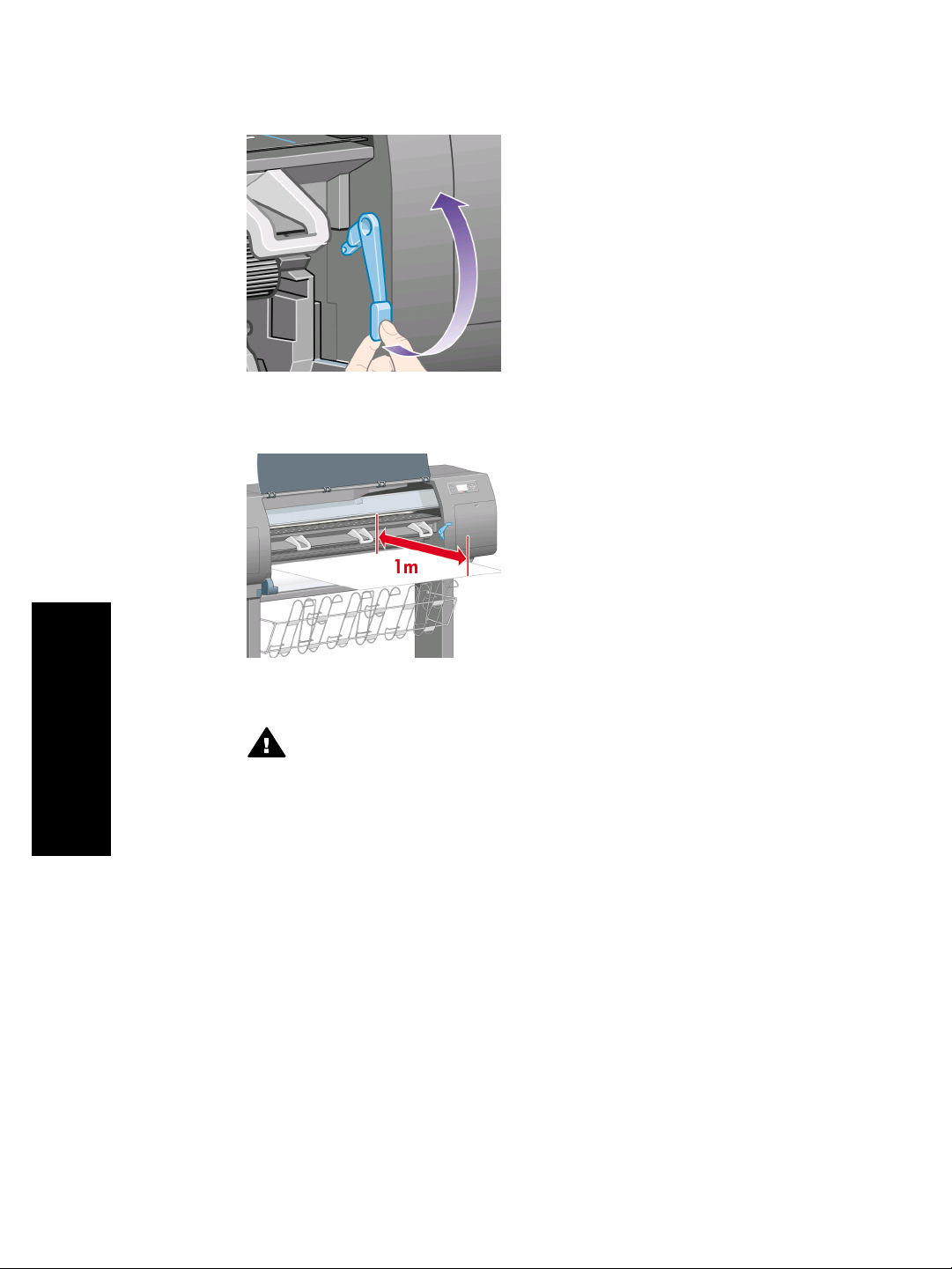
第 3 章
6.
用紙を1m (3フィート) ほど引き出します。
7.
ロール紙の先端を、黒いローラーの上に慎重に挿入します。
警告 1 用紙を取り付ける作業中、プラテンのゴムのホイールに触
れないようにしてください。ホイールが回転して皮膚や髪、衣服
を巻き込むおそれがあります。
用紙を取り付けるには
警告 2 プリンタの用紙経路に指を入れないように注意してくださ
い。 指が入る十分なスペースがないため、怪我をするおそれがあ
ります。
24
Page 27
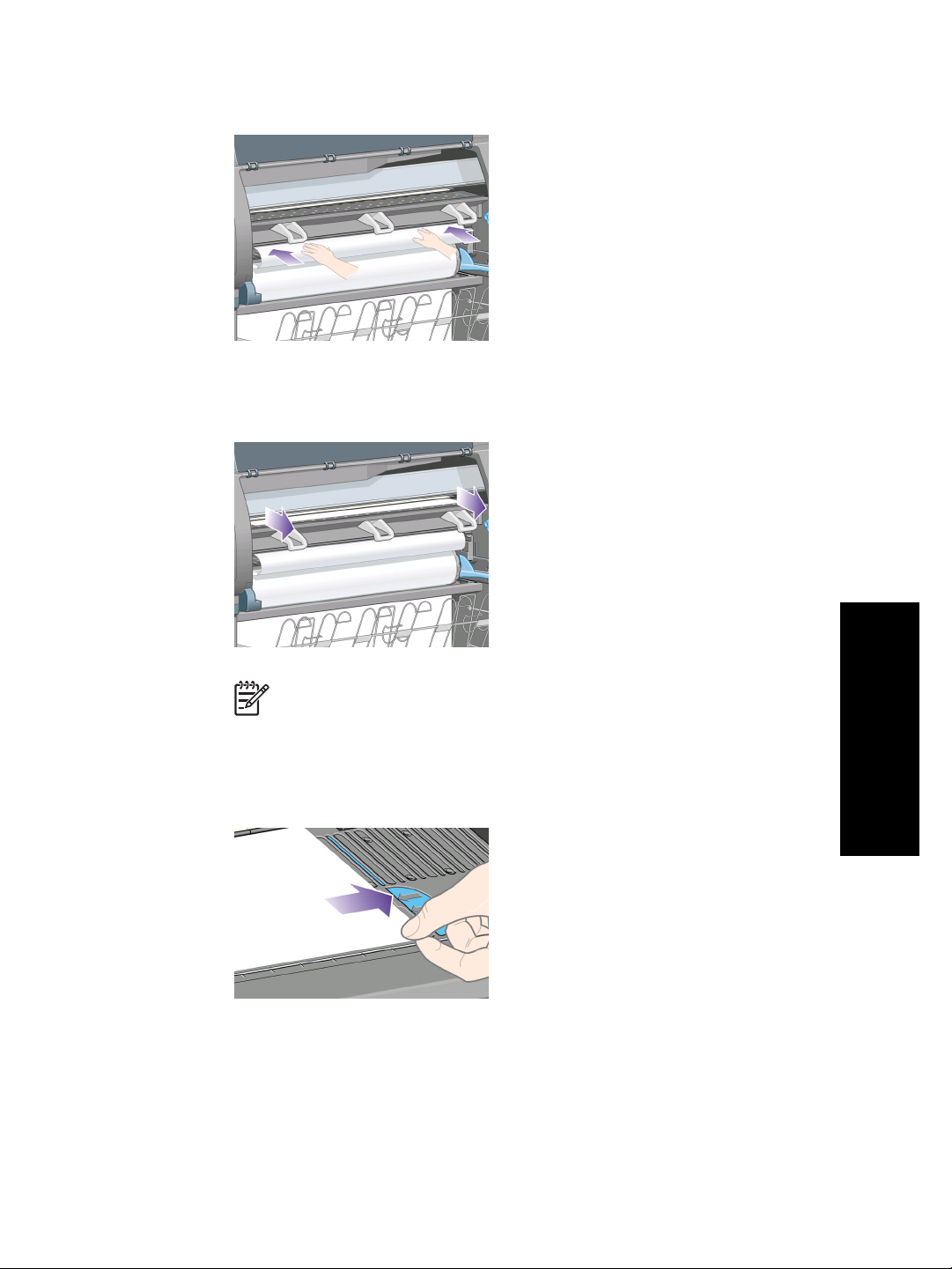
8.
そのまましばらくすると、用紙が下の図のようにプリンタから出てきま
す。
注記 用紙の取り付け作業中に予期しない問題が発生した場合
は、 151 ページの [用紙が正しく取り付けられない]を参照してくだ
さい。
9.
用紙の右端を、プラテンの右側にある青い線と半円マークの左端の位置
に合わせます。
用紙を取り付けるには
10.
用紙を青い線と半円の位置に正しく合わせたら、用紙取り付けレバーを
下げます。
25
Page 28
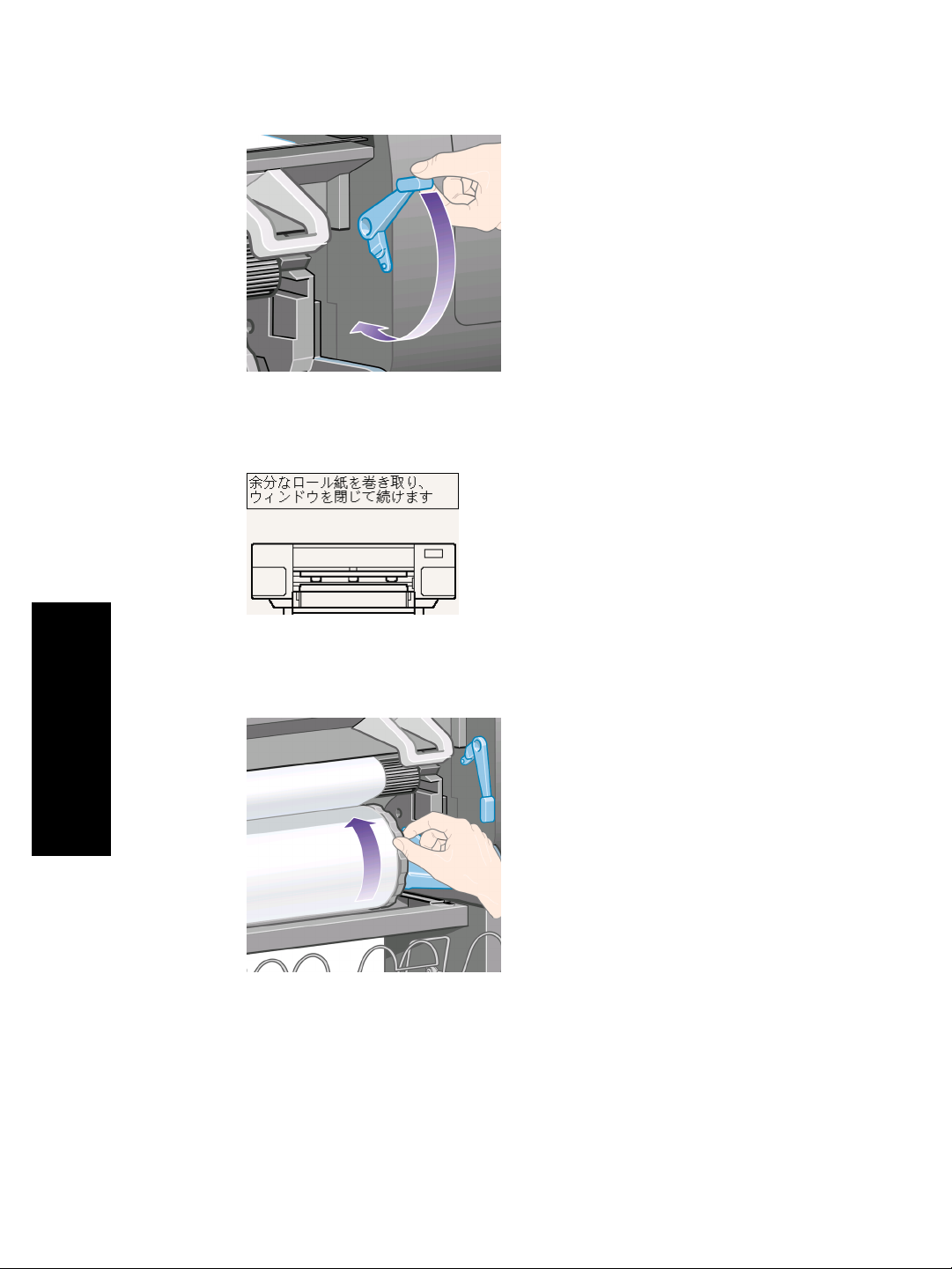
第 3 章
11.
フロントパネルに、用紙のたるんだ部分をロール紙に巻き直すよう要求
するメッセージが表示されます。
12.
用紙のたるんだ部分をロール紙に巻き直します。 それには、ストッパを
使用してロール紙を図の方向に回転させます。
用紙を取り付けるには
13.
ウィンドウを閉じます。
14.
フロントパネルに、用紙のたるんだ部分をロール紙に巻き直すよう要求
するメッセージが再度表示されます。
26
Page 29
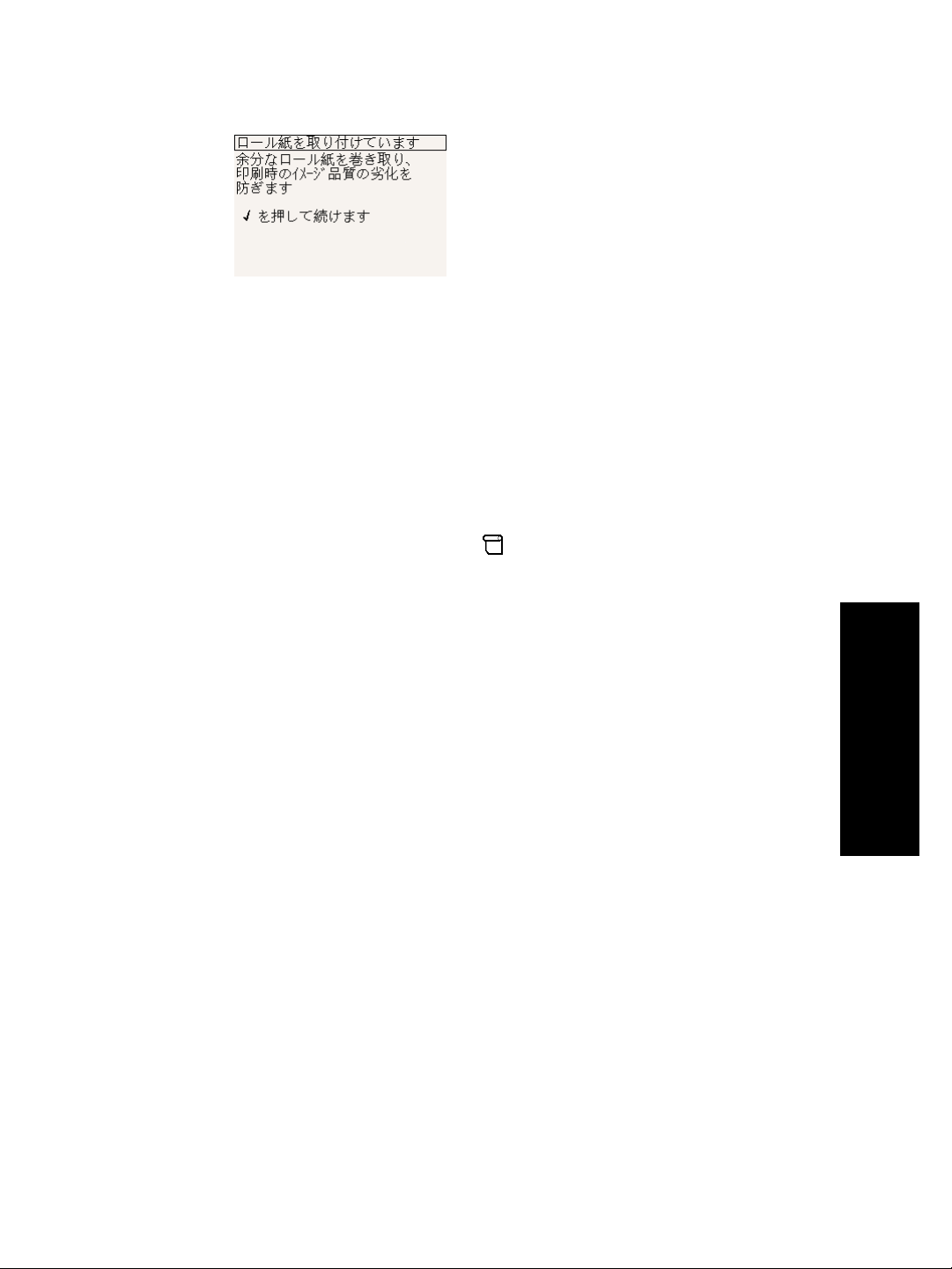
15.
使用する用紙の種類でまだキャリブレーションが行われていない場合、
カラー キャリブレーション機能がオンになっていると、ここでカラー キ
ャリブレーションが実行されます。 詳細は、 75 ページの [カラー キャ
リブレーションを実行するには]を参照してください。
16.
フロントパネルに、[印刷可能です]というメッセージが表示され、プリン
タが印刷できる状態になります。
ロール紙をプリンタから取り外すには
ロール紙の残りが30cm以上ある場合は、以下の手順に従います。
1.
プリンタのフロントパネルで、
外す] を選択します。
2.
通常は、これでプリンタから用紙が排出されます。
用紙が自動的に排出されない場合は、フロントパネルに表示されるメッ
セージに従い、用紙取り付けレバーを持ち上げ、ストッパ (1) を手で回し
てプリンタの内部から用紙を完全に取り外します。 用紙を取り外した
ら、用紙取り付けレバーを下げます。
3.
用紙ストッパ (1) を手で回して、用紙をロールに完全に巻きつけます。
4.
選択(チェックマーク) ボタンを押します。
5.
スピンドル レバー (2) を押し下げ、プリンタからロール紙を取り外しま
す。 このとき、右端を先に引き出します。
アイコンを選択し、次に [用紙を取り
用紙を取り付けるには
27
Page 30
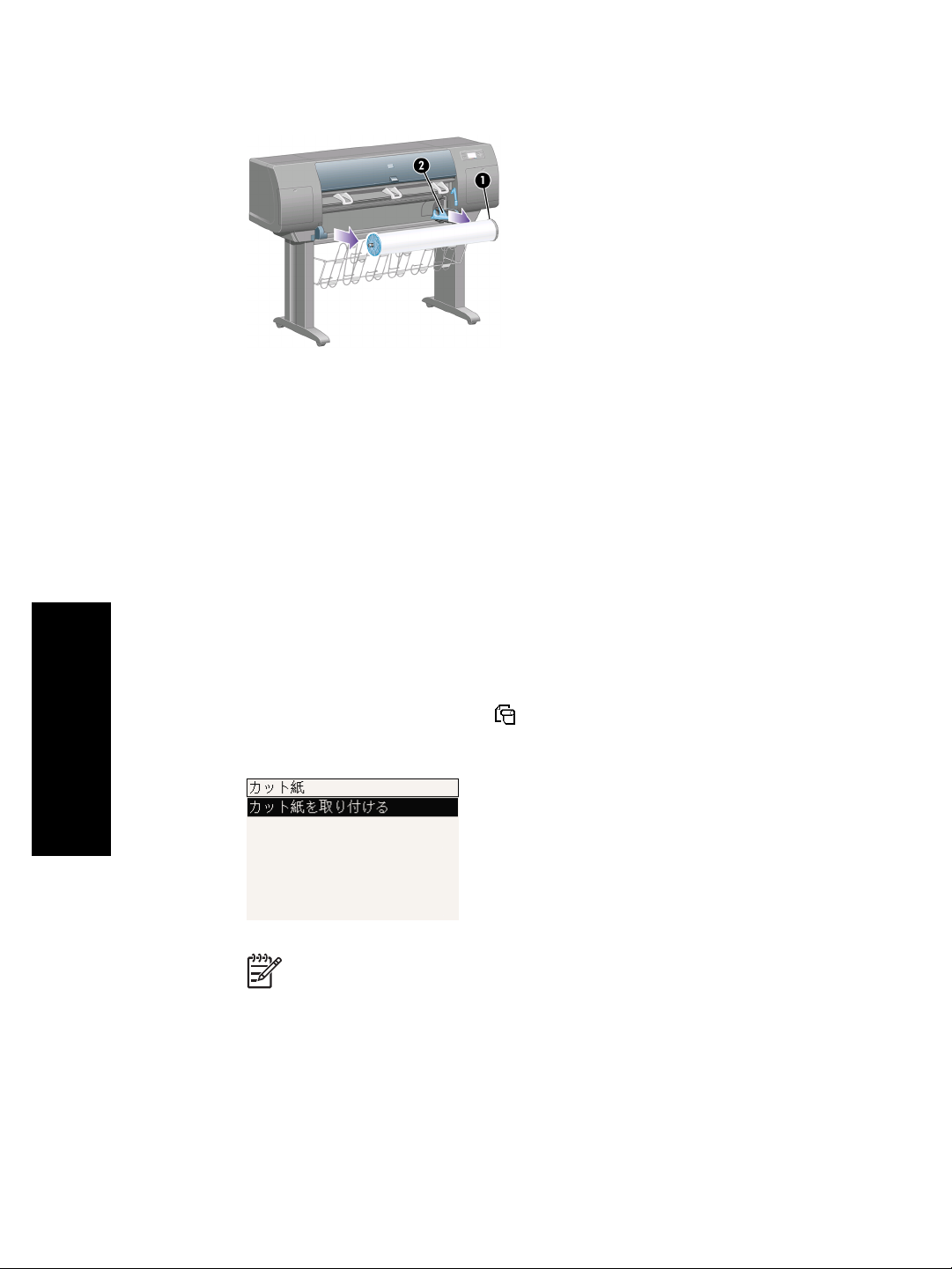
第 3 章
ロール紙の残りが30cm以下の場合は、以下の手順に従います。
1.
フロントパネルで [用紙を取り外す] を選択した場合は、キャンセル ボタ
ンを押して、操作をキャンセルします。
2.
用紙取り付けレバーが下向きになっていることを確認して、排紙/カット
ボタンを2回 (または用紙が排出されるまで) 押します。
3.
用紙取り付けレバーを上げて、用紙を手動で引き出します。
4.
スピンドル レバー (2) を押し下げ、プリンタからスピンドルを取り外し
ます。 このとき、右端を先に引き出します。
カット紙を取り付けるには
カット紙を取り付けるには、その前にロール紙を取り外す必要があります。
詳細は、 27 ページの [ロール紙をプリンタから取り外すには]を参照してくだ
さい。
1.
プリンタのフロントパネルで、
アイコンを選択し、次に [カット紙] -
[カット紙を取り付ける] を選択します。
用紙を取り付けるには
注記 このオプションを選択する場合も、選択(チェックマーク) ボ
タンを押す必要があります。
2.
フロントパネルに、用紙の種類のリストが表示されます。
28
Page 31

3.
使用する用紙の種類を選択します。 どれを選択すべきか分からない場合
は、 32 ページの [サポートされている用紙の種類を選択するには]を参照
してください。
4.
しばらくすると、フロントパネルにウィンドウを開くように要求するメ
ッセージが表示されます。
5.
用紙取り付けレバーを持ち上げます。
用紙を取り付けるには
6.
下の図のように、カット紙をプリンタに挿入します。
29
Page 32

第 3 章
7.
下の図のように、用紙の先端がプリンタから出てくるまで挿入します。
警告 1 用紙を取り付ける作業中、プラテンのゴムのホイールに触
れないようにしてください。ホイールが回転して皮膚や髪、衣服
を巻き込むおそれがあります。
警告 2 プリンタの用紙経路に指を入れないように注意してくださ
い。 指が入る十分なスペースがないため、怪我をするおそれがあ
ります。
用紙を取り付けるには
8.
上の位置からカット紙を引き出します。
30
Page 33

9.
用紙の先端を、プラテンの棒状の金属突起に合わせます。
用紙の右端は、下の図のようにプラテン上の半円マークの左端の位置に
合わせます。
10.
ウィンドウを閉じます。
11.
用紙取り付けレバーを下げます。
用紙を取り付けるには
31
Page 34

第 3 章
12.
用紙が正しく取り付けられた場合は、フロントパネルに[印刷可能です]と
いうメッセージが表示され、プリンタが印刷できる状態になります。 用
紙の取り付け位置や合わせ方に問題がある場合は、フロントパネルに表
示される指示に従います。
13.
長さが900mm未満の用紙 (最大A1サイズ) に印刷する場合は、用紙スタッ
カの3つの可動式ストッパを起こします。
注記 1 カット紙に印刷する場合は、印刷品質を [標準] または [高品
質] に選択することをお勧めします。詳細については、 65 ページの
[印刷品質を変更するには]を参照してください。
注記 2 用紙の取り付け作業中に予期しない問題が発生した場合は、
151 ページの [用紙が正しく取り付けられない]を参照してください。
カット紙を取り外すには
プリンタのフロントパネルで、 アイコンを選択し、次に [用紙を取り外
す] を選択します。
インクを乾かすため、カット紙はプリンタにしばらく保持されます (詳細
は、 [ユーザーズ ガイド]の「乾燥時間について」を参照してください)。
用紙を取り付けるには
サポートされている用紙の種類を選択するには
次の表に、このプリンタで使用できるHPの用紙の種類と、用紙を取り付ける
ときにフロントパネルで選択する表示名を示します。 推奨する用紙の種類
は、十分に検査されており、このプリンタで使用した場合に最高品質の印刷
を実現できることが確認されています。 その他のサポートされている用紙の
種類は、このプリンタで使用できますが、最高品質の印刷は保証されませ
ん。 用紙の製品番号、幅、重量については、[ユーザーズ ガイド]の「注文で
きる用紙について」を参照してください。
注記 以下の表の内容は、将来変更される場合があります。 最新情報
については、http://www.hp.com/go/designjetを参照してください。
32
Page 35

推奨する用紙の種類
製品名 フロントパネルでの表示名
HPインクジェット普通紙 インクジェット普通紙
インクジェット普通紙(最高速)
HPマットフィルム
マット フィルム
HPクリア フィルム クリアフィルム
HPモノクロ&カラー トレーシング
トレーシングペーパ
ペーパ
HP半透明ボンド紙 半透明ボンド紙
HPベラム紙 ベラム紙
HPコート紙 コート紙
HP厚手コート紙 厚手コート紙
HP厚手コート紙 (long roll) 厚手コート紙
HP光沢フォト用紙2
HP半光沢フォト用紙2
HP Photo Paper RC Matte
HP Proofing Paper RC Satin
光沢フォト用紙2
光沢フォト用紙2
光沢フォト用紙
光沢フォト用紙
HPスタンダード光沢フォト用紙 光沢フォト用紙
HPスタンダード半光沢フォト用紙 光沢フォト用紙
用紙を取り付けるには
HPスタンダード普通紙 普通紙
普通紙(最高速)
その他のサポートされている用紙の種類
製品名 フロントパネルでの表示名
HP Polyester Film Opaque White
光沢フォト用紙
Glossy
HPスタンダード コート紙 インクジェット普通紙
インクジェット普通紙(最高速)
HPスタンダード厚手コート紙 厚手コート紙
33
Page 36

第 3 章
その他のサポートされている用紙の種類 (続き)
製品名 フロントパネルでの表示名
HPスタンダードスーパー厚手コート紙スーパー厚手コート紙
HPバナーマテリアル (Tyvek) スーパー厚手コート紙
HPビニール (粘着タイプ) 光沢フォト用紙
HP Backlit Film Reverse Print Matte
HPキャンバス
HP Outdoor Billboard Paper Blue
Back
HP Canvas Matte
HP Outdoor Paper
HP Canvas Paper 140 gsm
HP Canvas Paper 180 gsm
HP Fine Art Paper、Aquarella スーパー厚手コート紙
HP Fine Art Paper、Cream スーパー厚手コート紙
HP Fine Art Paper、Sahara スーパー厚手コート紙
HP Indoor Paper Self-Adhesive
用紙に関する情報を表示するには
用紙を取り付けるには
プリンタのフロントパネルで、 または アイコンをハイライトさせま
す。
フロントパネルに、以下の情報が表示されます。
●
給紙方法 (ロール紙またはカット紙)
●
用紙の製造者名
●
選択した用紙の種類
●
用紙の幅の全長 (mm) (プリンタが測定できる場合)
用紙が取り付けられていない場合は、[用紙が取り付けられていません。選択
(チェックマーク) ボタンを押して用紙メニューを入力してください]というメ
ッセージが表示されます。
内蔵Webサーバの [サプライ品] ページにも、製造者名を除いて同じ情報が表
示されます。
マット フィルム
キャンバス(140g)
スーパー厚手コート紙
キャンバス(140g)
スーパー厚手コート紙
キャンバス(140g)
キャンバス(140g)
スーパー厚手コート紙
34
Page 37
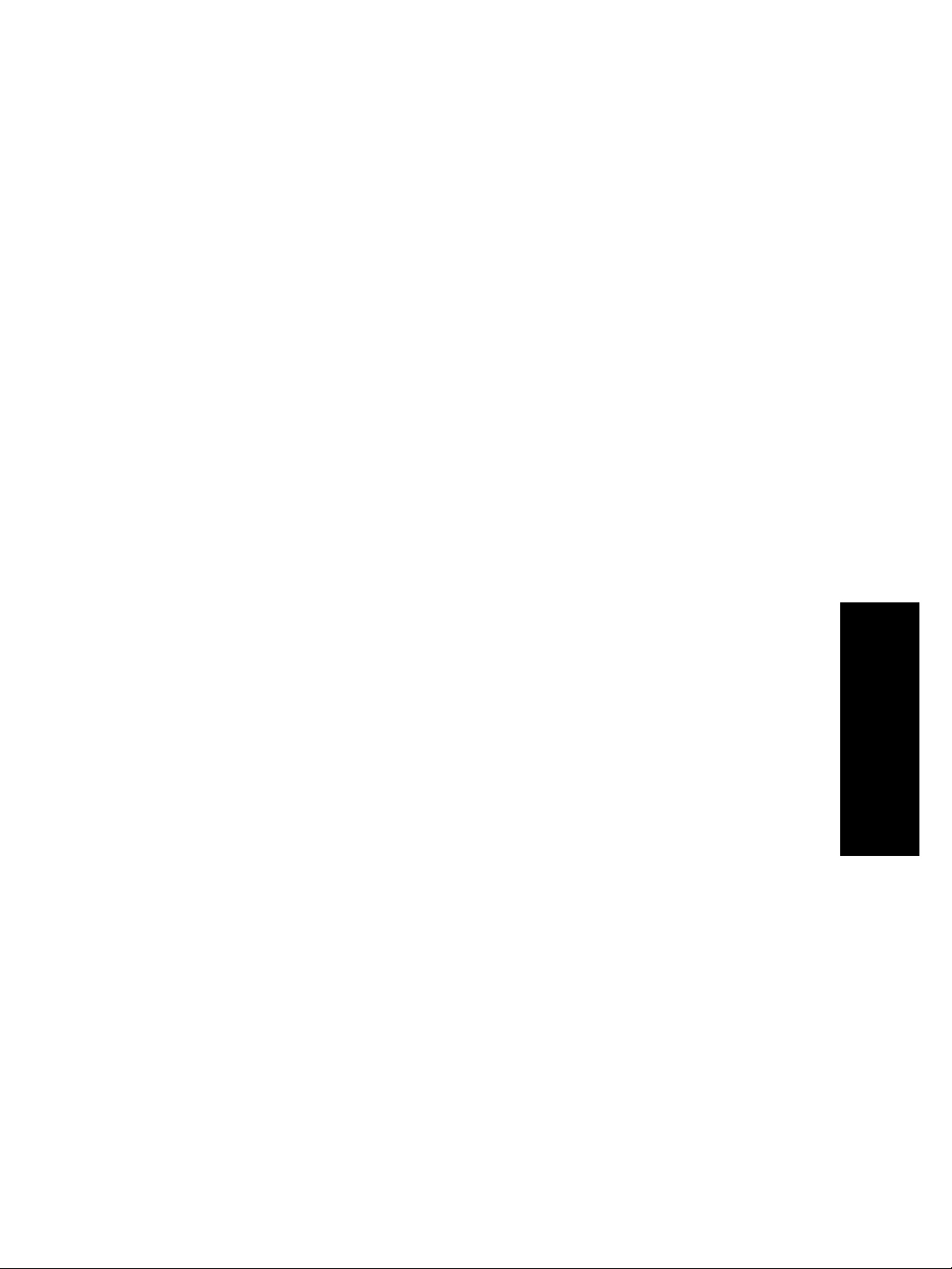
メディア プロファイルをダウンロードするには
サポートされている用紙の種類にはそれぞれ独自の特徴があります。 最適な
印刷品質を実現するため、使用する用紙の種類によってプリンタの印刷方法
が変更されます。 たとえば、多量のインクを必要とする用紙もあれば、乾燥
に長い時間を要する用紙もあります。 したがって、用紙の種類ごとに必要な
設定の詳細をプリンタに伝える必要があります。 この詳細を「メディア プロ
ファイル」といいます。 メディア プロファイルには、用紙の色の特徴を記述
するICCプロファイルが含まれます。また、色とは直接関連がない用紙の特
徴および要件も含まれます。 このプリンタの既存のメディア プロファイル
は、プリンタのソフトウェアにすでにインストールされています。
ただし、プリンタで使用可能なすべての用紙をリストにして表示するとスク
ロールに不便と考えられるため、このプリンタでは、一般的に最もよく使用
される用紙の種類のメディア プロファイルのみが用意されています。 メディ
ア プロファイルのない種類の用紙を購入した場合、フロントパネルでその用
紙の種類は選択できないはずです。 該当するメディア プロファイルをダウン
ロードするには、http://www.hp.com/support/designjet-downloads/にアク
セスし、プリンタ名を選択して、[icc プロファイル] を選択します。
必要なメディア プロファイルがWeb上にない場合、プリンタの最新のファー
ムウェアに追加されている場合があります。 ファームウェアのリリース ノー
トを参照して、情報を確認してください。 詳細は、 111 ページの [プリンタの
ファームウェアをアップデートするには]を参照してください。
HP純正用紙以外の用紙を使用するには
用紙を取り付けるには
HP純正用紙は、このプリンタでの使用について完全にテスト済みであるた
め、最高の印刷品質を期待いただけます。
しかし、他のメーカーの用紙にも印刷は可能です。 その場合は、フロントパ
ネルで、使用する用紙に最も近い種類のHP純正用紙を選択してください。
結果が不確かである場合は、複数の異なるHP純正用紙の設定を試してみて、
最も適した印刷品質になる設定を選択してください。 どの用紙でも印刷結果
に完全に満足できない場合は、 127 ページの [一般的なヒント]を参照してくだ
さい。
35
Page 38

第 3 章
乾燥時間をキャンセルするには
フロントパネルの 排紙/カット ボタン (1) を押します。
注意 乾燥時間が足りないと、印刷品質が低下することがあります。
乾燥時間を変更するには
印刷状況によっては、乾燥時間を変更する必要があります。
アイコンを選択し、次に [乾燥時間の設定] - [乾燥時間] を選択します。 次
に、[長い]、[最適]、[短い]、[なし] のいずれかを選択します。
用紙を取り付けるには
詳細は、[ユーザーズ ガイド]の「乾燥時間について」を参照してください。
36
Page 39

4
インク システムを取り扱うには
●
37 ページの [インクカートリッジを取り外すには]
●
41 ページの [インクカートリッジを取り付けるには]
●
43 ページの [プリントヘッドを取り外すには]
●
47 ページの [プリントヘッドを取り付けるには]
●
50 ページの [プリントヘッドのモニタ状況を管理するには]
●
50 ページの [プリントヘッドを修復 (クリーニング) するには]
●
50 ページの [プリントヘッドの電極部分をクリーニングするには]
●
56 ページの [プリントヘッドの軸合わせを行うには]
●
57 ページの [プリントヘッド クリーナを取り外すには]
●
59 ページの [プリントヘッド クリーナを取り付けるには]
●
60 ページの [インク システムのステータスを確認するには]
●
61 ページの [インクカートリッジ情報を確認するには]
●
62 ページの [プリントヘッド情報を確認するには]
●
62 ページの [プリンタの使用状況に関する情報を確認するには]
インクカートリッジを取り外すには
インクカートリッジを取り外す場合として、2通りが考えられます。
●
インクカートリッジの残量がかなり低いため、無人印刷を行うには充分
な量のインクカートリッジと交換する必要がある場合 (交換前のカートリ
ッジに残っているインクは、都合の良いときに使い切ることができま
す)。
●
インクカートリッジが空になったか、または、インクカートリッジに問
題があり、交換しないと印刷を続けられない場合。
注意 1 印刷中はインクカートリッジを取り外さないでください。
注意 2 インクカートリッジを取り外す場合は、新しいインクカートリ
ッジを用意してからにしてください。
インク システムを取り扱うには
37
Page 40

第 4 章
警告 プリンタのキャスタがロックされ (ブレーキ レバーが押し下げら
れている状態)、プリンタが動かないようになっていることを確認して
ください。
1.
プリンタのフロントパネルで、
アイコンを選択し、[インクカートリ
ッジ] - [インクカートリッジの交換] を選択します。
2.
インクカートリッジは、プリンタの左側に取り付けます。
インク システムを取り扱うには
38
3.
カチッと音がするまでドアの上部を押して、ドアを緩めます。
Page 41

4.
ドアを引いて完全に開きます。
5.
取り外すカートリッジの前面にある青いタブをつかみます。
6.
青いタブを下げます。
インク システムを取り扱うには
39
Page 42

第 4 章
7.
次に、タブを手前に引きます。
インク システムを取り扱うには
40
8.
カートリッジが引き出しに載って出てきます。
9.
インクカートリッジを引き出しから取り出します。
Page 43

注記 1 プリンタとの接続部分には触らないでください。接続部分
にインクが付着していることがあります。
注記 2 一部使用済みのインクカートリッジを保管する場合は、接
続部分を下にしないようにしてください。
10.
フロントパネルに、取り付けられていないインクカートリッジがあるこ
とが表示されます。
インクカートリッジを取り付けるには
1.
新しいインクカートリッジを用意し、ラベルを参照してインクの色を確
認してください。 色が記載されたラベルが手前から見て上部に見えるよ
うにインクカートリッジを持ちます。
2.
プリンタの空いたスロットの上部にあるラベルの色と、カートリッジの
ラベルの色が同じであることを確認します。
3.
インクカートリッジを、カートリッジ用の引き出しに取り付けます。
インク システムを取り扱うには
41
Page 44

第 4 章
カートリッジは、下の図のように引き出しの奥に置きます。
インク システムを取り扱うには
4.
カートリッジを設置した引き出しをスロットの中にスライドさせ、所定
の位置に固定されるまで押し込みます。
取り付けにくい場合は、 147 ページの [インクカートリッジを取り付けら
れない]を参照してください。
5.
すべてのカートリッジを取り付けたら、ドアを閉めます (カチッと音がす
るまで押します)。
42
Page 45

6.
フロントパネルに、すべてのカートリッジが正しく取り付けられたこと
が示されます。
プリントヘッドを取り外すには
警告 プリンタのキャスタがロックされ (ブレーキ レバーが押し下げら
れている状態)、プリンタが動かないようになっていることを確認して
ください。
プリントヘッドの交換は、プリンタの電源スイッチをオンにしたままで行っ
てください。
1.
プリンタのフロントパネルで、
- [プリントヘッドの交換] を選択します。
アイコンを選択し、[プリントヘッド]
インク システムを取り扱うには
2.
キャリッジが適切な位置に移動します。
43
Page 46

第 4 章
注意 キャリッジは、プリンタの中央部分に移動してから7分以上
そのまま放置されると、 右端の通常の位置に戻ります。
3.
キャリッジが停止したら、ウィンドウを開くようフロントパネルにメッ
セージが表示されます。
4.
キャリッジを確認します。
インク システムを取り扱うには
44
5.
キャリッジ上部のラッチを引き上げて、ロックを解除します。
Page 47

6.
キャリッジのラッチを解除する カバーを持ち上げ、プリントヘッドを確
認してください。
7.
取り外すプリントヘッドの青いハンドルを持ち上げます。
8.
持ち上げた青いハンドルを使って、プリントヘッドを静かにと取り外し
ます。
インク システムを取り扱うには
45
Page 48

第 4 章
9.
プリントヘッドがキャリッジから外れるまで、青いハンドルをゆっくり
と引き上げます。
注意 あわてて引き上げるとプリントヘッドが破損することがあり
ますので、ゆっくりと引き上げてください。
インク システムを取り扱うには
46
10.
フロントパネルに、取り付けられていないプリントヘッドがあることが
示されます。
Page 49

プリントヘッドを取り付けるには
1.
新しいプリントヘッドを取り付ける場合は、以下の手順に従ってくださ
い。
a.
青い保護キャップを下に引っぱって取り外します。
b.
紙のタブを引っぱって、プリントヘッドのノズルから透明の保護テ
ープを剥がします。
プリントヘッドは、間違った位置には取り付けられないように設計され
ています。 プリントヘッドのラベルの色と、プリントヘッドを取り付け
る先のキャリッジのラベルの色が合っていることを確認してください。
2.
新しいプリントヘッドを、キャリッジの該当する位置に取り付けます。
注意 プリントヘッドは、ゆっくりと垂直に下ろして取り付けてく
ださい。 急に下ろしたり、斜めに取り付けたり、取り付ける際に
回したりすると、破損することがあります。
3.
図の矢印のとおりに、プリントヘッドを下に押し込みます。
インク システムを取り扱うには
47
Page 50

第 4 章
新しいプリントヘッドを取り付ける場合、いくらか抵抗感を感じること
があるので、しっかりと、ただしゆっくりと押し込んでください。
取り付けにくい場合は、 147 ページの [プリントヘッドを取り付けられな
い]を参照してください。
4.
必要なプリントヘッドをすべて取り付けたら、キャリッジ カバーを閉じ
ます。
インク システムを取り扱うには
48
すべてのプリントヘッドが正しく取り付けられてプリンタがそのことを
認識すると、プリンタのブザーが鳴ります。
注記 プリントヘッドを取り付けてもブザーが鳴らず、フロントパ
ネルに[プリントヘッド エラー:交換して下さい]というメッセージ
が表示された場合は、プリントヘッドを取り付け直してくださ
い。
5.
キャリッジ カバーのラッチを閉めます。
Page 51

キャリッジのラッチが正しく固定されると、下の図のようになります。
6.
ウィンドウを閉じます。
7.
フロントパネルに、すべてのプリントヘッドが正しく取り付けられたこ
とが示されます。
インク システムを取り扱うには
8.
交換したプリントヘッドのプリントヘッド クリーナを交換します。 詳細
は、 57 ページの [プリントヘッド クリーナを取り外すには] および
59 ページの [プリントヘッド クリーナを取り付けるには]を参照してくだ
さい。
49
Page 52

第 4 章
注意 古いプリントヘッド クリーナをプリンタに残したままの場
合、新しいプリントヘッドの寿命が短くなり、プリンタが故障す
ることがあります。
プリントヘッドのモニタ状況を管理するには
プリンタは、時々プリントヘッドの状態を自動的にチェックして、プリント
ヘッドの調子をモニタし、印刷品質に影響を与える可能性のある問題を検出
します。 このチェックの実行頻度を最適化することで、高いスループットを
維持することができます。
プリントヘッドのモニタの頻度を増やし、問題を早急に検出できるようにす
るには、
ニタ] - [強化] を選択します。 プリンタが印刷中で、プリントヘッドのモニタ
が [強化] に設定されている場合、フロントパネルおよび内蔵Webサーバのス
テータスには、[印刷中。 プリントヘッドのモニタリング中]と表示され、た
だの[印刷中]という表示ではなくなります。
アイコンを選択し、次に [設定メニュー] - [プリントヘッドのモ
注記 [強化] が選択されている間は、プリントヘッドのチェックが頻繁
に行われるため、プリンタのスループットは低下します。
モニタの実行頻度をデフォルト設定に戻すには、
に [設定メニュー] - [プリントヘッドのモニタ] - [最適化] を選択します。
プリントヘッドを修復 (クリーニング) するには
プリントヘッドのクリーニングを行うと、問題を解決できる場合がありま
す。クリーニングを行うには、プリンタのフロントパネルで、
選択し、次に [プリントヘッド] - [プリントヘッドの修復] を選択します。 ク
リーニングには2~4分かかります。
プリントヘッドの電極部分をクリーニングするには
ごくまれに、プリントヘッドを取り付けてもプリンタがプリントヘッドを認
識しないことがあります。 これは、プリントヘッドとプリントヘッド キャリ
インク システムを取り扱うには
ッジが接触する電極部分に、インクがたまって付着していることが原因で
す。 このような場合は、プリントヘッドの電極部分をクリーニングすること
アイコンを選択し、次
アイコンを
50
Page 53

をお勧めします。 特に問題がなければ、電極部分を定期的にクリーニングす
る必要はありません。
プリンタのメンテナンス キット ボックスには、キャリッジ接点ワイパーが入
っています。
フロントパネルに、[取り付け]または[交換]メッセージが表示され続ける場合
は、キャリッジ接点ワイパーを使用してプリントヘッド キャリッジとプリン
トヘッドの両方の電極部分をクリーニングします。
1.
クリーニングは、フロントパネルでプリントヘッドの横に[再度取付けて
下さい]または[交換して下さい]というメッセージがずっと表示される場
合に行ってください。
ワイパーのスポンジを袋から取り出します。 スポンジの替えはワイパー
と一緒にボックスに入っています。スポンジの替えをすべて使い切り、
さらに必要な場合は、カスタマ サービスにお問い合わせください。
2.
キャリッジ接点ワイパーを開きます。
インク システムを取り扱うには
51
Page 54

第 4 章
3.
スポンジをキャリッジ接点ワイパーに取り付けます。スポンジの短いほ
うの端をキャリッジ接点ワイパーの取り付け用スロットに入れます。
インク システムを取り扱うには
52
4.
キャリッジ接点ワイパーを閉じて、スポンジをはさみ込みます。
5.
プリントヘッド キャリッジのラッチを開き、フロントパネルに表示され
ている問題のプリントヘッドを取り外します。 詳細は、 43 ページの [プ
リントヘッドを取り外すには]を参照してください。
6.
キャリッジ接点ワイパーをプリントヘッド スロットの奥に差し込みま
す。 スロットの奥の電極部分とスチール製のバネの間に、スポンジが電
Page 55

極の方を向くようにワイパーを入れ、電極を拭きます。 このとき、スロ
ットの底にたまったインクをすくい上げないようにしてください。
注意 キャリッジは、プリンタの中央部分に移動してから7分以上
そのまま放置されると、 右端の通常の位置に戻ります。
7.
スポンジを軽く動かし、フレックス コネクタの底まで (何もしなくても
ワイパーが止まるところまで)、電極を拭きます。
8.
すべての電極を慎重にクリーニングします。コネクタの底の部分の電極
も忘れずにクリーニングしてください。
インク システムを取り扱うには
53
Page 56

第 4 章
9.
プリントヘッドが新しいものではない場合は、同じスポンジを使用し
て、プリントヘッドの下側にある電極ストリップをクリーニングしま
す。上側の電極には触らないでください。
インク システムを取り扱うには
54
注意 ノズルがある面には触らないでください。破損しやすくなっ
ています。
10.
両方のコネクタが乾くまでしばらく待ちます。乾いたら、プリントヘッ
ドをプリントヘッド キャリッジに取り付けます。 詳細は、 47 ページの
[プリントヘッドを取り付けるには]を参照してください。
11.
クリーニング作業が完了したら、スポンジのタブを引いてキャリッジ接
点ワイパーを開きます。
Page 57

12.
キャリッジ接点ワイパーから汚れたスポンジを取り外します。
13.
手や服にインクが付かないように、汚れたスポンジは適切な場所に捨て
てください。
フロントパネルに[再度取付けて下さい]または[交換して下さい]というメッセ
ージがまだ表示される場合は、プリントヘッドを交換するか、カスタマ サー
ビスにお問い合わせください。
インク システムを取り扱うには
55
Page 58

第 4 章
プリントヘッドの軸合わせを行うには
プリントヘッドを交換する毎に、通常はプリントヘッドの軸合わせが行われ
ます。 プリントヘッドを交換した際に用紙が取り付けられていない場合は、
次に用紙を取り付けたときに軸合わせが行われます。
注記 この自動軸合わせはオフにすることができます。オフにするに
は、フロントパネルで
リントヘッド自動軸合わせ - オフ]を選択します。
また、プリントヘッドの軸合わせは、イメージ診断印刷で軸合わせエラーが
確認された場合にも行う必要があります。 詳細は、 113 ページの [イメージ診
断印刷を使用するには]を参照してください。
1.
不透明のロール紙がプリンタに取り付けられていることを確認します。
最高の結果を得るため、普段印刷に使用している用紙の種類を使用して
ください。 カット紙ならびに、半透明ボンド紙、クリア フィルム、マッ
ト フィルム、トレーシングペーパ、べラム紙などの透明紙は、プリント
ヘッドの軸合わせに適していません。
2.
プリントヘッドの軸合わせが自動的に実行されない場合、手動で実行す
るには、フロントパネルで
ド] - [プリントヘッドの軸合わせ] を選択します。
アイコンを選択し、次に[設定メニュー] - [プ
アイコンを選択し、次に [プリントヘッ
インク システムを取り扱うには
56
3.
ロール紙を初めて使用するかまたはそれに近い場合、プリントヘッドの
軸合わせが開始される前に最大3m (≈10フィート) の用紙が排出される可
能性があるというメッセージが、フロントパネルに表示されます。 これ
は、正常に軸合わせを行うために必要な処理です。 この場合、以下のい
ずれかを選択できます。
–
必要なだけ用紙が排出されることを容認して、プリントヘッドの軸
合わせを続行する
–
先に数メートルの用紙を印刷に使用し、その後でプリントヘッドの
軸合わせが行われるようにスケジュールする
–
プリントヘッドの軸合わせをキャンセルする
4.
プリントヘッドの軸合わせの続行を選択すると、イメージを印刷中でな
い限りすぐにプリントヘッドの軸合わせが実行されます。印刷中の場合
は、現在の印刷ジョブの終了後すぐに実行されます。
軸合わせの処理には、12 分ほどかかります。
Page 59

プリントヘッド クリーナを取り外すには
プリントヘッドを交換すると、フロントパネルにプリントヘッド クリーナの
交換を求めるメッセージが表示されます。
注意 プリントヘッドを交換した場合、対応するプリントヘッド クリ
ーナも必ず交換してください。 古いクリーナをプリンタに残したまま
の場合、新しいプリントヘッドの寿命がきわめて短くなり、プリンタ
が故障することがあります。 新しいプリントヘッドには、新しいプリ
ントヘッド クリーナが同梱されています。
プリントヘッド クリーナを取り外す場合は、以下のことに注意してくださ
い。
●
手にインクが付かないように気を付けてください。 取り外したプリント
ヘッド クリーナは、中にインクが残り、外側にもインクが付着している
ことがあります。
●
取り外したプリントヘッド クリーナを扱うか保管する際には、インクが
こぼれないように、必ず上向きにするようにしてください。
警告 プリンタのキャスタがロックされ (ブレーキ レバーが押し下げら
れている状態)、プリンタが動かないようになっていることを確認して
ください。
1.
プリントヘッド クリーナは、プリンタ前面のフロントパネルの下に位置
するスロットにあります。 右のドアの上部を押して、ドアを緩めます。
2.
ドアを開きます。
インク システムを取り扱うには
57
Page 60

第 4 章
3.
各プリントヘッド クリーナには、前面にハンドルがあります。 クリーナ
を取り外すには、下の図の矢印のように奥に押しながら上向きに押し上
げます。そうするとクリーナが固定位置から外れます。
インク システムを取り扱うには
58
4.
プリントヘッド クリーナを持ち上げてスロットから取り外し、下の図の
ように水平に取り出します。
詳細は、 59 ページの [プリントヘッド クリーナを取り付けるには]を参照し
てください。
Page 61

プリントヘッド クリーナを取り付けるには
新しいプリントヘッド クリーナが入っていた袋は、古いプリントヘッドとプ
リントヘッド クリーナを捨てる際に使用できます。
1.
各プリントヘッド クリーナを、下の図の矢印の方向どおりに、サービス
ステーション内の該当する色のスロットに挿入します。
2.
プリントヘッド クリーナが奥まで入ったら、カチッと音がするまで、下
の図の矢印のように奥に押しながら下向きに押し下げます。
取り付けにくい場合は、 147 ページの [プリントヘッド クリーナを取り付
けられない]を参照してください。
注記 右のドアを閉めるまで、フロントパネルに新しいプリントヘ
ッド クリーナは表示されません。
3.
プリントヘッド クリーナをプリンタに取り付け終えたら、右のドアを閉
めます。
インク システムを取り扱うには
59
Page 62

第 4 章
注記 印刷を続行するには、インクカートリッジ、プリントヘッ
ド、プリントヘッド クリーナをすべて取り付ける必要がありま
す。
4.
用紙が取り付けられていない場合は、フロントパネルに用紙の取り付け
を指示するメッセージが表示されます。
新しいプリントヘッドとクリーナを取り付けると、通常はプリントヘッドの
軸合わせとカラー キャリブレーションが実行されます。 最高の品質で印刷す
るため、両方とも実行することをお勧めします。 場合によっては、もう少し
印刷作業を続け、それまでプリントヘッドの軸合わせを延期するということ
もあります。
注記 品質を多少下げてでも時間を節約したい場合は、これらの処理
が自動的に実行される機能をオフにします。オフにするには、フロン
トパネルで
アイコンを選択し、次に [設定メニュー] - [プリントヘッ
ド自動軸合わせ] - [オフ] を選択し、さらに [設定メニュー] - [カラー キ
ャリブレーション] - [オフ] を選択します。
フロントパネルに、プリントヘッドの軸合わせに適した用紙を取り付けるよ
う要求するメッセージが表示される場合があります。 プリントヘッドの軸合
わせを実行する場合、不透明のロール紙が必要です。カット紙または透明や
半透明の用紙は使用できません。
フロントパネルに[印刷可能です]というメッセージが表示されたら、印刷を開
始できます。
注記 サプライ品を交換したら、ウィンドウと右のドアを必ず閉めて
ください。 開いていると印刷は開始されません。
インク システムのステータスを確認するには
1.
インク システムを取り扱うには
60
内蔵Webサーバにアクセスします (詳細は、 13 ページの [内蔵Webサー
バにアクセスするには]を参照してください)。
Page 63

2.
[サプライ品] ページに移動します。
[サプライ品] ページには、インクカートリッジ (インク残量など)、プリント
ヘッド、プリントヘッド クリーナ、および取り付けられている用紙に関する
ステータスが表示されます。
インクカートリッジ情報を確認するには
インクカートリッジの情報を確認するには、以下の手順に従います。
1.
フロントパネルで、
2.
[インクカートリッジ] - [インクカートリッジ情報] を選択し、情報を確認
アイコンを選択します。
するカートリッジを選択します。
3.
フロントパネルに、以下の情報が表示されます。
–
色
–
製品名
–
シリアル番号
–
ステータス
–
インク残量 (該当する場合)
–
容量 (ml)
–
保証期限
内蔵Webサーバを使用すると、コンピュータから離れなくても上記の情報の
大半を確認できます。
インクカートリッジのステータス メッセージの詳細については、
148 ページの [インクカートリッジのステータス メッセージが表示される]を参
照してください。
61
インク システムを取り扱うには
Page 64

第 4 章
プリントヘッド情報を確認するには
プリントヘッドの情報を確認するには、以下の手順に従います。
1.
フロントパネルで、
2.
[プリントヘッド] - [プリントヘッド情報] を選択し、情報を確認するプリ
ントヘッドを選択します。
3.
フロントパネルに、以下の情報が表示されます。
–
色
–
製品番号
–
シリアル番号
–
プリントヘッドのステータス
–
使用済みインク量
–
保証期限
–
クリーナのステータス
内蔵Webサーバを使用すると、コンピュータから離れなくても上記の情報の
大半を確認できます。
プリントヘッドとプリントヘッド クリーナのステータス メッセージの詳細に
ついては、 148 ページの [プリントヘッドのステータス メッセージが表示され
る] および 149 ページの [プリントヘッド クリーナのステータス メッセージが
表示される]を参照してください。
保証期限が[保証に関する注記を参照]の場合は、HP製以外のインクが使用さ
れていることを示します。 保証については、 169 ページの [全世界共通の無償
保証 ― HP Designjet 4000プリンタ シリーズ] を参照してください。
アイコンを選択します。
プリンタの使用状況に関する情報を確認するには
1.
内蔵Webサーバにアクセスします (詳細は、 13 ページの [内蔵Webサー
バにアクセスするには]を参照してください)。
2.
[使用状況] ページに移動します。
3.
[履歴] タブで、使用初日からのプリンタの累積使用状況を確認します。
4.
[スナップショット] タブで、使用初日からの累積使用状況の記録を保存
します。また、[累積] タブのカウンタをゼロにリセットします。
5.
[累積] タブで、最後のスナップショット以降の累積使用状況を確認しま
す。
インク システムを取り扱うには
62
Page 65

印刷イメージを調整するには
5
印刷イメージを調整するには
●
63 ページの [ページ サイズを変更するには]
●
63 ページの [カスタム ページ サイズを作成するには]
●
65 ページの [印刷品質を変更するには]
●
65 ページの [印刷品質設定を選択するには]
●
67 ページの [最高速度で印刷するには]
●
68 ページの [マージンを調整するには]
●
68 ページの [オーバーサイズの用紙サイズに印刷するには]
●
69 ページの [用紙の印刷の向きを変更するには]
●
70 ページの [イメージを回転するには]
●
70 ページの [左右反転印刷を行うには]
●
71 ページの [イメージを拡大縮小するには]
●
72 ページの [パレットの設定を変更するには]
●
73 ページの [重なった線の処理方法を変更するには]
●
74 ページの [グラフィック言語の設定を変更するには]
ページ サイズを変更するには
ページ サイズは、以下の方法で指定することができます。
●
Windows用プリンタ ドライバの場合:[用紙/品質] タブを選択して [用紙
サイズ] を選択します。
●
Mac OS用プリンタ ドライバの場合:[ページ属性] パネルを選択して [用
紙サイズ] を選択します。
●
内蔵Webサーバを使用する場合:[ジョブの送信] ページの [ページ サイ
ズ] セクションに移動します。
●
フロントパネルを使用する場合:
ォルト メニュー] - [用紙オプション] - [用紙サイズ] を選択します。
アイコンを選択し、次に [印刷デフ
注記 プリンタ ドライバまたは内蔵Webサーバで用紙サイズが設定さ
れている場合、フロントパネルで設定した用紙サイズよりもこちらが
優先されます。
カスタム ページ サイズを作成するには
プリンタ ドライバまたは内蔵Webサーバを使用して、カスタム ページ サイ
ズを作成することができます。
HP-GL/2 & RTLドライバ (Windows用) の場合
1.
[用紙/品質] タブを選択します。
2.
[ユーザ設定] ボタンをクリックします。
63
Page 66

印刷イメージを調整するには
第 5 章
3.
新しい [ユーザ定義用紙サイズ] に付ける名前に、[カスタム サイズ1:]
から [カスタム サイズ5:] のいずれかを選択します。
4.
幅と長さの値を入力します。
5.
[OK] ボタンをクリックします。
PostScriptプリンタ ドライバ (Windows XPまたはWindows2000用) の場合
1.
[用紙/品質] タブを選択します。
2.
[ユーザ設定] ボタンをクリックします。
3.
新しい [ユーザ定義用紙サイズ] に付ける名前を入力します。
4.
幅と長さの値を入力します。
5.
[保存] ボタンをクリックします。
PostScriptプリンタ ドライバ (Windows MeまたはWindows 98用) の場合
1.
[用紙/品質] タブを選択します。
2.
[用紙サイズ] リストから [サイズ指定用紙1]、[サイズ指定用紙2] 、[サイ
ズ指定用紙3] のいずれかを選択します。
3.
新しいカスタム ページの幅と長さを選択します。
4.
[OK] ボタンをクリックします。
PostScriptプリンタ ドライバ (Windows NT用) の場合
1.
[用紙/品質] タブを選択します。
2.
用紙サイズのリストから [PostScriptカスタム ページ サイズ] を選択しま
す。
3.
カスタム ページ サイズの幅と長さを選択します。
4.
[OK] ボタンをクリックします。
64
PostScriptプリンタ ドライバ (Mac OS X用) の場合
1.
[ファイル] メニューから [ページ設定] を選択します。
2.
[カスタム用紙サイズ] パネルを選択します。
3.
[新規] ボタンをクリックします。
4.
新しいカスタム ページ サイズに付ける名前を入力します。
5.
幅と長さの値を入力します。
6.
[保存] ボタンをクリックします。
PostScriptプリンタ ドライバ (Mac OS 9用) の場合
1.
[ファイル] メニューから [ページ設定] を選択します。
2.
[ページ属性] パネルを選択します。
3.
[カスタム ページ設定] パネルを選択します。
4.
新しいカスタム ページ サイズに付ける名前を入力します。
5.
幅と長さの値を入力します。
6.
[追加] ボタンをクリックします。
Page 67

内蔵Webサーバを使用する場合
1.
[ジョブの送信] ページの [ページ サイズ] セクションに移動します。
2.
[カスタム] オプションを選択します。
3.
ページ サイズの幅と長さを選択します。
印刷品質を変更するには
このプリンタには、3種類の印刷品質オプションが用意されています。[高品
質]、[標準] および [高速] の3種類です。 また、印刷品質に影響を与える補足
的なオプションとして、[最適化:描画/テキスト] または [最適化:イメー
ジ]、および [高精細] の2種類も用意されています。 オプションの選択方法に
ついては、 65 ページの [印刷品質設定を選択するには] を参照してくださ
い。
印刷品質は、以下の方法で指定することができます。
●
Windows用プリンタ ドライバを使用する場合:[用紙/品質] タブの [印刷
品質] セクションに移動します。
●
Mac OS用プリンタ ドライバを使用する場合は:[イメージ品質] パネルに
移動します。
●
内蔵Webサーバを使用する場合:[ジョブの送信] ページの [イメージ品
質] セクションに移動します。
●
フロントパネルを使用する場合:
ォルト メニュー] - [印刷品質] を選択します。
印刷イメージを調整するには
アイコンを選択し、次に [印刷デフ
注記 1 プリンタ ドライバまたは内蔵Webサーバで印刷品質が設定さ
れている場合、フロントパネルで設定した印刷品質よりもこちらが優
先されます。
注記 2 プリンタに送信中または送信済みのページの印刷品質は、印刷
がまだ開始されていない場合でも変更できません。
印刷品質設定を選択するには
以下の表は、ロール紙を使用している場合に推奨される印刷品質設定と用紙
の種類を、印刷物の種類ごとにまとめたものです。 必ずしもこの表に従う必
要はありませんが、用紙を選択する際に参考してください。
カット紙を使用する場合は、印刷品質を [高品質] に設定することをお勧めし
ます。
印刷品質設定の変更方法については、 65 ページの [印刷品質を変更するには]
を参照してください。
注記 印刷密度の高いイメージには、厚い用紙 (厚手紙または光沢紙)
を使用してください。
65
Page 68

第 5 章
印刷イメージを調整するには
印刷内容
印刷品質 最適化 高精細
線 (ドラフ
高速
ト)
線 標準
線と塗りつ
高品質
ぶし
印刷品質の設定
描画/テキス
ト
描画/テキス
ト
描画/テキス
ト
用紙の種類 (フロン
トパネル)
オン インクジェット普通
紙
普通紙
半透明紙*
コート紙
オフ インクジェット普通
紙
普通紙
半透明紙*
コート紙
オフ インクジェット普通
紙
普通紙
半透明紙*
コート紙
厚手コート紙
光沢フォト用紙2
66
線とイメージ高品質
描画/テキス
ト
オン コート紙
厚手コート紙
光沢フォト用紙2
店内広告 標準 イメージ オフ コート紙
厚手コート紙
光沢フォト用紙2
Page 69

(続き)
印刷内容
印刷品質の設定
印刷品質 最適化 高精細
用紙の種類 (フロン
トパネル)
レンダリング高品質 イメージ オフ 厚手コート紙
光沢フォト用紙2
印刷イメージを調整するには
写真 高品質 イメージ オフ
*半透明紙には、ベラム紙、半透明ボンド紙、トレーシングペーパ、クリアフ
ィルム、マット フィルムが含まれます。
印刷解像度の技術的な詳細については、[ユーザーズ ガイド]の「プリンタ機
能の仕様について」を参照してください。
最高速度で印刷するには
フロントパネルには、最高速度で印刷するための用紙設定が2種類([インクジ
ェット普通紙(最高速)]*と[普通紙(最高速)]†)用意されています。この2種類
の用紙に推奨される印刷品質設定は、次のとおりです。
印刷内容
印刷品質 最適化 高精細
線 (ドラフ
ト)
高速
印刷品質の設定
描画/テキス
ト
光沢フォト用紙2
用紙の種類 (フロン
トパネル)
オフ インクジェット普通
紙(最高速)*
普通紙(最高速)†
67
Page 70

第 5 章
*インクジェット普通紙(最高速)を使用する場合は、HPインクジェット普通紙
を取り付け、フロントパネルの用紙の種類のリストからインクジェット普通
紙(最高速)を選択してください。
†普通紙(最高速)を使用する場合は、HPスタンダード普通紙を取り付け、フ
ロントパネルの用紙の種類のリストから普通紙(最高速)を選択してくださ
い。
印刷イメージを調整するには
マージンを調整するには
プリンタのマージンを調整することで、アプリケーションで使用できるペー
ジの印刷可能範囲を決めることができます。 マージンには、[広い] と [ふつ
う] の2種類のオプションが用意されています。 マージンの寸法については、
[ユーザーズ ガイド]の「プリンタ機能の仕様について」を参照してくださ
い。
マージンは、以下の方法で指定することができます。
●
Windows HP-GL/2プリンタ ドライバの場合:デフォルトで [ふつう] が選
択されています。 [広い] を選択するには、[用紙/品質] タブを選択して
[拡張マージン] チェック ボックスをオンにします。
●
Windows PostScriptプリンタ ドライバの場合:[用紙/品質] タブを選択
し、[用紙サイズ] を選択します。 [用紙サイズ - 拡張マージン] を選択し
ます。
●
Mac OS用プリンタ ドライバの場合:[ページ属性] パネルを選択して [用
紙サイズ] を選択します。 用紙サイズを選択し、次にマージンを選択し
ます。
Mac OS 10.1 ドライバの場合は、[ふつう] しか選択できません。
●
内蔵Webサーバを使用する場合:[ジョブの送信] ページを選択して [マー
ジン] を選択します。
●
フロントパネルを使用する場合:
ォルト メニュー] - [用紙オプション] - [マージン設定] を選択します。
アイコンを選択し、次に [印刷デフ
注記 プリンタ ドライバまたは内蔵Webサーバでマージンが設定され
ている場合は、フロントパネルで設定したマージンよりもこちらが優
先されます。
オーバーサイズの用紙サイズに印刷するには
技術上の理由から、用紙の幅や長さに完全に合致するイメージを印刷するこ
とはできません。 イメージの周囲には必ずある程度のマージンが必要です。
たとえば、A3サイズのイメージをマージンなしで印刷する場合は、通常どお
68
Page 71

りイメージの周囲にマージンを残してA3より大きな用紙に印刷し、印刷後に
マージンを切り落とすようにする必要があります。
オーバーサイズの用紙サイズは、この目的のために使用します。 この用紙サ
イズはどれも、標準サイズの用紙にマージンを合わせても十分にカバーでき
るだけの大きさがあります。
オーバーサイズの用紙サイズは、以下の方法で指定することができます。
●
Windows HP-GL/2プリンタ ドライバの場合: [用紙サイズ] リストの [オ
ーバーサイズ] からいずれかの用紙サイズを選択します。
●
Windows PostScriptプリンタ ドライバの場合:[用紙/品質] タブを選択
し、[用紙サイズ] を選択します。 [用紙サイズ - オーバーサイズ] を選択
します。
●
Mac OS 9 (または10.1) プリンタ ドライバの場合:マージン幅なしのカ
スタム ページ サイズを作成します。その際、最終的なジョブにはプリン
タのフロントパネルで設定したマージンが追加されることを忘れないで
ください。
●
最新のMac OS用プリンタ ドライバの場合:[ページ属性] パネルを選択し
て [用紙サイズ] を選択します。 オーバーサイズの用紙サイズを選択し
て、マージンを選択します。
●
内蔵Webサーバを使用する場合:PDF、TIFFおよびJPEGのジョブでオー
バーサイズの用紙サイズを自動的に選択させるには、マージンの設定を
[デフォルト] にします。 [ふつう] または [広い] を選択した場合は、通常
の用紙サイズが使用されます。
内蔵Webサーバでは、HP-GL/2、RTL、CALS G4またはPostScriptのジョ
ブについては、オーバーサイズの用紙サイズはサポートされていません
(プリンタ ドライバを使用する必要があります)。
●
フロントパネルを使用する場合:PDF、TIFFおよびJPEGのジョブでは、
フロントパネルの設定は無視され、すべてオーバーサイズの用紙サイズ
が使用されると考えられます。
フロントパネルでは、HP-GL/2、RTL、CALS G4またはPostScriptのジョ
ブについては、オーバーサイズの用紙サイズはサポートされていません
(プリンタ ドライバを使用する必要があります)。
印刷イメージを調整するには
用紙の印刷の向きを変更するには
プリンタ ドライバまたは内蔵Webサーバを使用して、用紙の印刷の向きを縦
置きまたは横置きのいずれかに選択できます。
●
PostScriptプリンタ ドライバ (Windows NT用) を使用する場合:[ページ
設定] タブの [印刷の向き] セクションに移動します。
●
他のプリンタ ドライバ (Windows用) を使用する場合:[レイアウト] タブ
の [印刷の向き] セクションに移動します。
69
Page 72

第 5 章
●
PostScriptプリンタ ドライバ (Mac OS用) を使用する場合: [ファイル]
メニューをクリックし、[ページ設定] を選択して、[ページ属性] パネル
の [方向] セクションに移動します。
●
内蔵Webサーバを使用する場合:[ジョブの送信] ページの [印刷の向き]
セクションに移動します。
イメージを回転するには
印刷イメージを調整するには
イメージは通常、縦方向に印刷されます。 用紙を節約するため、イメージを
90度回転させることができます。 イメージの回転は、以下の方法で行うこと
ができます。
●
Windows用プリンタ ドライバの場合:[レイアウト] タブを選択して [90
度回転] を選択します。
●
Mac OS用プリンタ ドライバの場合:[仕上げ] パネルを選択して [90度回
転] を選択します。
●
内蔵Webサーバを使用する場合:[ジョブの送信] ページを選択して [回
転] を選択します。
●
フロントパネルを使用する場合:
ォルト メニュー] - [用紙オプション] - [回転] を選択します。
注記 1 プリンタ ドライバまたは内蔵Webサーバで回転が設定されて
いる場合は、フロントパネルで設定した回転よりもこちらが優先され
ます。
アイコンを選択し、次に [印刷デフ
注記 2 ジョブを回転させる際には、ページ サイズの長さを増やして
イメージが途切れないようにすることが必要な場合があります。これ
は、通常は左右のマージンよりも上下のマージンのほうが大きいため
です。
イメージが途切れる場合
ロール紙でもカット紙でも、縦置きのイメージを横置きに回転させると、用
紙の幅がイメージよりも狭くなるためイメージが途切れることがあります。
たとえば、縦置きのA1サイズのイメージを横置きにしてA1サイズ用紙に印刷
すると、イメージが途切れます。 内蔵Webサーバを使用している場合は、こ
のような際にはプレビュー画面に警告の三角マークが表示されます。
左右反転印刷を行うには
クリア フィルム (バックリット) を使用する場合、イメージを左右反転させて
印刷すると、フィルムの背面から光をあてて投射した際に正しい向きのイメ
70
Page 73

ージが投影されます。 アプリケーションでイメージを変更せずに左右反転さ
せた印刷を行うには、以下の手順に従います。
●
Windows用プリンタ ドライバの場合:[レイアウト] タブを選択して [左右
反転] を選択します。
●
Mac OS用プリンタ ドライバの場合:[仕上げ] パネルを選択して [左右反
転] を選択します。
●
内蔵Webサーバを使用する場合:[ジョブの送信] ページを選択して [左右
反転] を選択します。
●
フロントパネルを使用する場合:
ォルト メニュー] - [用紙オプション] - [左右反転] を選択します。
注記 プリンタ ドライバまたは内蔵Webサーバで左右反転が設定され
ている場合は、フロントパネルで設定した左右反転よりもこちらが優
先されます。
イメージを拡大縮小するには
イメージを特定のサイズでプリンタに送信し、プリンタの側でサイズを拡大
縮小 (たいていは拡大) するように指定することができます。 これは、次のよ
うな場合に便利です。
●
使用しているソフトウェアで大判印刷がサポートされていない場合。
●
ファイル サイズが大きすぎてプリンタのメモリでは対応できない場合。
このような場合、ソフトウェアではページ サイズを小さくし、印刷時に
フロントパネルのメニューを使用して拡大することができます。
プリンタでの拡大縮小は、以下の方法で行うことができます。
●
Windows用プリンタ ドライバの場合:[効果] タブを選択して [サイズ変更
オプション] を選択します。
–
[文書を印刷する用紙] オプション ( [用紙に合わせて調節] チェック
ボックスをオンにした場合) を使用すると、プリンタの設定で選択し
たページ サイズで印刷できるように、イメージ サイズを調整できま
す。 たとえば、ISO A2をページ サイズに選択し、A4サイズのイメ
ージを印刷する場合、A2ページに合うようにイメージは拡大されま
す。 ISO A3をページ サイズに選択し、イメージのサイズがこれより
大きい場合、A3サイズに合うようにイメージは縮小されます。
–
[%(元のサイズに対する比率)] オプションを使用すると、元のページ
の印刷可能範囲を指定した比率で拡大し、プリンタ マージンを追加
して出力ページ サイズを調整できます。
●
Mac OS用プリンタ ドライバの場合:[仕上げ] パネルを選択して [文書を
印刷する用紙] を選択します。
[拡大/縮小] オプションは表示されませんが、それはこの機能が常に有効
になっているためです。イメージ サイズは、プリンタの設定で選択され
たページ サイズで印刷できるように必ず調整されます。
印刷イメージを調整するには
アイコンを選択し、次に [印刷デフ
71
Page 74

第 5 章
●
内蔵Webサーバを使用する場合:[ジョブの送信] ページを選択して [次の
サイズに拡大/縮小] を選択します。
●
フロントパネルを使用する場合:
ォルト メニュー] - [用紙オプション] - [スケール] を選択します。
1枚の用紙に印刷する場合は、イメージをページ内に収めることができるか確
認してください。イメージが途切れる可能性があります。
印刷イメージを調整するには
パレットの設定を変更するには
デフォルトのパレットは変更できませんが、パレットAとパレットBは、選択
内容に応じて定義することができます。
これらのパレットは、ソフトウェアによりパレットが埋め込まれていない
HP-GL/2のジョブにのみ適用されます。
注記 プリンタに同梱されているHP-GL/2ドライバによって生成された
HP-GL/2ジョブの場合、すべてのジョブにソフトウェアのパレットが
埋め込まれるため、フロントパネルで行ったパレットの設定は無視さ
れます。
パレットAを再定義するには、以下の手順に従います。
1.
フロントパネルで、
ー] - [HP-GL/2の設定] - [パレットの定義] - [パレットA] を選択します。
アイコンを選択し、次に [印刷デフ
アイコンを選択し、次に [印刷デフォルト メニュ
72
2.
変更するペン番号までスクロールし、選択(チェックマーク)ボタンを押し
ます。
3.
このペンに割り当てられている現在の幅が表示されます。たとえば、
[幅:0.35mm]などと表示されます。 これを変更するには、以下の手順に
従います。
4.
選択(チェックマーク)ボタンを押します。
5.
指定する幅の値までスクロールします。
6.
選択(チェックマーク) ボタンをもう一度押します。
7.
戻る ボタンを押すと、前のメニューの [カラー]、[幅] に戻ります。 戻ら
ない場合は、[パレットA] まで戻ります。
Page 75

8.
このペンに割り当てられている現在のカラーが表示されます。たとえ
ば、[カラー:110]と表示されます。 これを変更するには、以下の手順に
従います。
9.
選択(チェックマーク)ボタンを押します。
10.
指定するカラーの値までスクロールします。
11.
選択(チェックマーク) ボタンをもう一度押します。
12.
戻る ボタンを押すと、前のメニューに戻ります。
13.
幅とカラーの値が正しければ、戻るボタンを押します。
14.
次に変更するペン番号までスクロールし、選択(チェックマーク) ボタン
を押して、上記の手順を繰り返します。
15.
すべてのペンの定義が正しければ、戻る ボタンを押して、メニューを終
了します。
注記 ここで定義したパレットは、現在のパレットとして選択したと
きに有効になります。
期待した結果が得られない場合は、 146 ページの [ペンの設定が適用されない]
を参照してください。
重なった線の処理方法を変更するには
[マージ] 設定では、イメージ内で線が重なった場合の見栄えを制御できま
す。 [オフ] と [オン] の2種類の設定があります。
●
[マージ] を [オフ] にすると、線が交差している場合、上側の線の色のみ
が印刷されます。
●
[マージ] を [オン] にすると、線が交差している場合、2つの線の色がマー
ジされます。
印刷イメージを調整するには
[マージ] を [オン] にするには、
アイコンを選択し、次に [印刷デフォルト
メニュー] - [HP-GL/2の設定] - [マージ]: [オン] を選択します。 一部のアプ
リケーションでは、ソフトウェアからマージを設定できます。 ソフトウェア
の設定は、フロントパネルの設定よりも優先されます。
注記 マージ設定はPostScriptファイルには影響しません。
73
Page 76

第 5 章
グラフィック言語の設定を変更するには
以下で説明する問題が発生していない場合は、デフォルト設定 ([自動]) を変
更する必要はありません。特定のグラフィック言語を設定すると、その言語
のファイルしか印刷できなくなるため、設定の変更はお勧めできません。
印刷イメージを調整するには
グラフィック言語の設定を変更するには、
アイコンを選択し、次に [印刷
デフォルト メニュー] - [グラフィック言語] を選択して、メニュー項目の下に
表示されるオプションのいずれかを選択します。
●
[自動] を選択すると、プリンタにより受信ファイルの種類が特定されま
す。 この設定は、大半のソフトウェア アプリケーションに適用されま
す。
●
[HP-GL/2] は、PostScriptファイル以外でイメージ位置またはタイミング
に関する問題が発生した場合に選択します。
●
[PostScript] は、印刷しているのがPostScriptファイルのみであり、
PostScriptジョブが標準のPostScriptヘッダから開始されず、PJL言語切
り替えコマンドが含まれていない場合に選択します。
または、PostScriptフォントのダウンロード中に問題が発生した場合に
も、[PostScript] を選択します。 この場合は、フォントのダウンロード
が完了したら、[自動] を再度選択します。
USB接続でフォントをダウンロードしている場合は、
アイコンを選択
し、次に [印刷デフォルト メニュー] - [PostScriptの設定] - [エンコード]
- [ASCII] を選択します。
●
[ユーティリティ] リストから、[TIFF]、[JPEG]、[PDF]、または [CALS/
G4] は、該当する種類のファイルを、プリンタ ドライバを経由せずにプ
リンタに直接送信する場合にのみ選択します。 このような送信は通常、
内蔵Webサーバからのみ行われます。この場合、言語は内蔵Webサーバ
によって設定され、ユーザ自身が設定する必要はありません。
74
注記 [PostScript] および [PDF] は、PostScriptプリンタでのみ使用で
きます。
Page 77

6
プリンタで高いカラー精度を得る
には
●
75 ページの [カラー キャリブレーションを実行するには]
●
76 ページの [黒点の補正を実行するには]
●
77 ページの [レンダリング用途を設定するには]
●
78 ページの [カラー エミュレーション モードを選択するには]
●
78 ページの [他のHP Designjetプリンタの印刷物と一致する印刷を実現
するには]
●
78 ページの [Adobe Photoshop CS (HP-GL/2 & RTLドライバ) で高いカ
ラー精度を得るには]
●
83 ページの [Adobe Photoshop CS (PostScriptドライバ) で高いカラー精
度を得るには]
●
87 ページの [Adobe InDesign CSで高いカラー精度を得るには]
●
92 ページの [QuarkXPress 6で高いカラー精度を得るには]
●
95 ページの [Autodesk AutoCAD 2002で高いカラー精度を得るには]
●
95 ページの [Microsoft Office 2003で高いカラー精度を得るには]
●
95 ページの [ESRI ArcGIS 9で高いカラー精度を得るには]
カラー キャリブレーションを実行するには
カラー キャリブレーションを実行すると、印刷物間、およびプリンタ間で色
調をそろえることができます。
通常、カラー キャリブレーションは、プリントヘッドを交換した場合、必ず
実行する必要があります。また、新しいプリントヘッドでキャリブレーショ
ンを実行したことがない場合や、新しい用紙の種類を使用する場合にも、実
行する必要があります。 ただし、既に認識されている用紙の種類について
は、カラー キャリブレーションをオフにして、デフォルトのカラー調整を使
用できます。
1.
フロントパネルから
ー キャリブレーション] を選択します。
アイコンを選択し、次に [設定メニュー] - [カラ
プリンタで高いカラー精度を得るに
は
75
Page 78

第 6 章
2.
カラー キャリブレーションには以下のオプションがあります。
–
[オン]:プリンタは、現在のプリントヘッドでキャリブレーションを
実行したことがない、新しい用紙の種類を使用する場合には、必ず
カラー キャリブレーションを実行します。 このキャリブレーション
によって行われたカラー調整は、以後、この用紙の種類を使用した
同じ印刷品質設定の印刷に使用されます。
–
[オフ]:プリンタは、用紙の種類と印刷品質の設定ごとに、デフォル
は
3.
トのカラー調整を使用します。
プリンタは、キャリブレーション用の帯状のパターンを印刷して、それ
を内蔵光センサーでスキャンし、必要なカラー調整を算出することで、
カラー キャリブレーションを実行します。 帯状のパターンは、光沢紙を
使用した場合は幅が269mm、長さが18mmとなり、その他の種類の用紙
プリンタで高いカラー精度を得るに
の場合は、長さが109mmとなります。 カラー キャリブレーションの実
行には、3分から6分ほどかかります。時間は用紙の種類によって異なり
ます。
注記 カラー キャリブレーションは、いつでもフロントパネルから手
動で実行することができます。実行するには、
次に [プリントヘッド] - [カラー キャリブレーション] を選択します。
黒点の補正を実行するには
[黒点の補正] オプションでは、カラー スペース間でカラー変換を行ったとき
に、黒点の差異を調整するかどうかを指定します。 このオプションを選択す
ると、変換元スペースのダイナミック レンジが変換先スペースのダイナミッ
ク レンジにマッピングされます。 このオプションにより、変換元スペースの
黒点が変換先スペースの黒点より濃い場合に、暗い部分が表示されなくなる
のを防ぐことができます。 このオプションは、レンダリング用途の [相対カ
ラー メトリック] が選択されている場合のみ使用できます (詳細は、
77 ページの [レンダリング用途を設定するには]を参照してください)。
黒点の補正は、以下の方法で指定することができます。
●
Windows用プリンタ ドライバの場合:[カラー] タブを選択し、[黒点の補
正] を選択します。
●
Mac OS用プリンタ ドライバの場合:[カラー品質] パネルを選択し、[黒
点の補正] を選択します。
76
アイコンを選択し、
Page 79

●
内蔵Webサーバを使用する場合:[ジョブの送信] ページを選択し、[黒点
の補正] を選択します。
●
フロントパネルを使用する場合:
ォルト メニュー] - [カラー オプション] - [黒点の補正] を選択します。
レンダリング用途を設定するには
レンダリング用途とは、カラー変換を行う際の設定の1つです。 印刷する色
によっては、プリンタでその色を再現できない場合があります。 レンダリン
グ用途では、このような「色域外の色」を再現するための方法を、次の4つの
中から選択することができます。
●
[彩度]:明るい、鮮やかな色を使用するプレゼンテーション用のグラフィ
ック、表、またはイメージに最適です。
●
[知覚的 (写真、写実的) ]:中間色が多数含まれた写真またはイメージに
最適です。 カラーの全体的な見栄えは、可能な限り維持されます。
●
[相対カラー メトリック ]:特定のカラーと調和させる場合に最適です。
主にプルーフ用に使用され、 正確にカラーを印刷できる状態では、正確
なカラーが確実に印刷されます。 これ以外のオプションでは、より望ま
しい色の範囲が再現される場合もありますが、特定の色が正確に印刷さ
れるとは限りません。 また、このオプションでは、入力カラー スペース
の白が、印刷する用紙の白にマッピングされます。
●
[絶対カラー メトリック ]:相対カラー メトリックと同様ですが、白のマ
ッピングは行われません。 このレンダリングも主にプルーフ用に使用さ
れますが、この場合のプルーフは、1台のプリンタの出力のシミュレーシ
ョン (白点を含む) を目的に行います。
レンダリング用途は、以下の方法で指定することができます。
●
Windows用プリンタ ドライバの場合:[カラー] タブを選択し、[レンダリ
ング用途] を選択します。
●
Mac OS用プリンタ ドライバの場合:[カラー品質] パネルを選択し、[レ
ンダリング用途] を選択します。
●
内蔵Webサーバを使用する場合:[ジョブの送信] ページを選択し、[レン
ダリング用途] を選択します。
●
フロントパネルを使用する場合:
ォルト メニュー] - [カラー オプション] - [レンダリング用途] を選択しま
す。
アイコンをクリックし、[印刷デフ
プリンタで高いカラー精度を得るに
は
アイコンをクリックし、[印刷デフ
77
Page 80

第 6 章
カラー エミュレーション モードを選択するには
カラー エミュレーション モードは、以下の方法で設定することができます。
●
Windows用プリンタ ドライバの場合:[カラー] タブの [カラーマネージメ
ント] セクションを選択します。
●
Mac OS用プリンタ ドライバの場合:[カラー オプション] パネルを選択
します。
●
内蔵Webサーバを使用する場合:[ジョブの送信] ページの [カラーマネー
ジメント] セクションを選択します。
●
フロントパネルを使用する場合:
ォルト メニュー] - [カラー オプション] を選択します。
詳細は、[ユーザーズ ガイド]の「カラー エミュレーション モードについて」
を参照してください。
は
他のHP Designjetプリンタの印刷物と一致する印刷を実現す
アイコンを選択し、次に [印刷デフ
るには
詳細は、 139 ページの [他のHP Designjetと色が一致しない]を参照してくださ
い。
プリンタで高いカラー精度を得るに
Adobe Photoshop CS (HP-GL/2 & RTLドライバ) で高いカラ
ー精度を得るには
プリンタで印刷されるカラーの精度を高める方法は多数ありますが、このト
ピックでは、そのうちの1つについて概略を説明します。ここではハードプル
ーフについて説明します。 開始する前に、使用する用紙の種類のキャリブレ
ーションが済んでいることを確認してください。
アプリケーションの設定
1.
Adobe Photoshopを開き、[編集] メニューをクリックし、[カラー設定]
をクリックします。
–
[作業用スペース]:作業用スペースは、イメージを操作するときに使
用するカラー スペースです。 イメージに固有のカラー スペースがあ
る場合は、これを使用することをお勧めします (下記の「カラーマネ
ージメントポリシー」を参照)。ない場合は、次のデフォルト設定を
使用することをお勧めします。[RGB]:[Adobe RGB 1998]、
[CMYK]:[U.S. Web Coated (SWOP) v2] (米国の場合)、または
[Euroscale Coated v2] (米国以外)。
–
[カラーマネージメントポリシー]:[埋め込まれたプロファイルの保
持] を選択します。
78
Page 81

–
[マッチング方法]: 77 ページの [レンダリング用途を設定するには]
を参照してください。
–
[黒点の補正を使用]:[マッチング方法] に [相対的な色域を維持] を選
択した場合は、このオプションをオンにすることをお勧めします。
詳細は、 76 ページの [黒点の補正を実行するには]を参照してくださ
い。
プリンタで高いカラー精度を得るに
は
2.
イメージを開きます。 カラー プロファイルが埋め込まれている場合は、
それを使用します。
79
Page 82

第 6 章
埋め込まれていない場合は、デフォルト設定を使用します。
は
プリンタで高いカラー精度を得るに
80
3.
作業に使用するカラー スペースを定義したら、必要に応じてソフトプル
ーフを作成できます。ソフトプルーフでは、イメージが印刷されたとき
の結果を画面でエミュレートできます。 これを実行するには、モニタの
ICCプロファイルが必要です。 [ビュー] - [校正設定] - [カスタム] を選択
します。 [校正設定] ダイアログ ボックスで、以下のオプションを設定し
ます。
–
[プロファイル]:使用するプリンタの機種、用紙の種類、印刷品質に
応じて、プロファイルを選択します。
–
[カラー値の保持]:このチェック ボックスをオンにすると、カラーを
ドキュメント スペースからプルーフ プロファイル スペースに変換せ
ずに、ドキュメントの外観をシミュレートする方法が指定されま
す。 ドキュメントのカラー値がドキュメント プロファイルではなく
プルーフ プロファイルで変換されたときの、カラーの変化がシミュ
レートされます。 このオプションの使用はお勧めできません。
–
[マッチング方法]:このメニューでは、ドキュメント スペースからシ
ミュレーション スペースへの変換で使用するレンダリング方法を選
択でき、各レンダリングの効果の違いをプレビューできます。 詳細
Page 83

は、 77 ページの [レンダリング用途を設定するには]を参照してくだ
さい。
–
[黒点の補正を使用]:[マッチング方法] に [相対的な色域を維持] を選
択した場合は、このオプションをオンにすることをお勧めします。
詳細は、 76 ページの [黒点の補正を実行するには]を参照してくださ
い。
–
[紙色]:このチェック ボックスをオンにすると、用紙の白さがモニタ
でエミュレートされます。 [マッチング方法] に [絶対的な色域を維
持] を選択したときと同じ効果が得られます。
–
[黒インキ]:このチェック ボックスをオンにすると、シミュレーショ
ンからモニタへのレンダリングでの黒点の補正がオフになります。
シミュレーション スペースの黒がモニタの黒よりも明るい場合は、
モニタにあせた黒が表示されます。 このオプションの使用はお勧め
できません。
–
[プレビュー]:このチェック ボックスをオンにすると (推奨)、このダ
イアログ ボックスで行った変更がすぐにイメージに反映されます。
プリンタで高いカラー精度を得るに
は
4.
イメージを印刷する準備ができたら、[ファイル] メニューをクリック
し、[プリントプレビュー] をクリックして、[プリント] ダイアログ ボッ
クスを開きます。 [カラーマネージメント] セクションで、以下のオプシ
ョンを設定します。
–
[ソースカラースペース]:[ドキュメント] を選択します (デフォルト
で選択されています)。
–
[プロファイル]:使用するプロファイルを選択します。 Adobe RGB
を使用することをお勧めします。 Adobe RGBまたはsRGBのいずれ
も選択しない場合は、用紙に応じたICCプロファイルを選択し、後で
ドライバの [アプリケーションで管理] オプションを選択します。
–
[マッチング方法]: 77 ページの [レンダリング用途を設定するには]
を参照してください。
81
Page 84
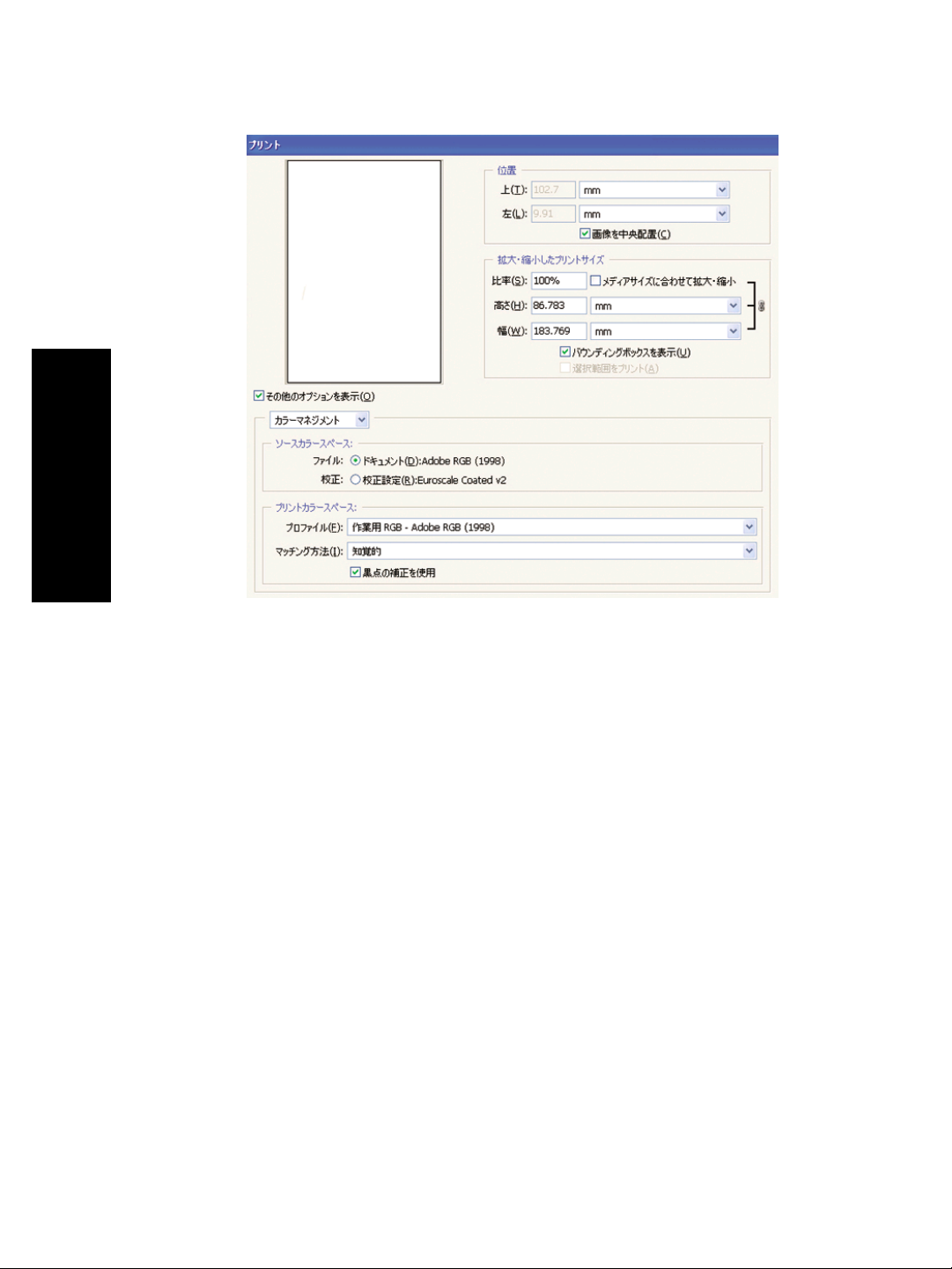
第 6 章
は
プリンタで高いカラー精度を得るに
ドライバの設定
[プロパティ] ダイアログ ボックスの [用紙/品質] タブで、[印刷品質] を [高品
質(最高画質)] に設定します。
[カラー] タブには、以下の [カラー マネージメント] オプションが用意されて
います。 上記の [プリント] ダイアログ ボックスの [プリントカラースペー
ス] の [プロファイル] で選択したものと同じオプションを選択します。
●
[sRGB]:デフォルトのカラー スペースです。 RGB入力データが、選択
した用紙の種類と印刷品質に応じて、プリンタの内部カラー マップによ
りCMYKに変換されます。 このカラー マップは最も幅が広く、CADアプ
リケーションや業務アプリケーションの鮮やかな色を再現できます。ま
た、写真イメージでもよい結果が得られます。
●
[AdobeRGB]:sRGBに似ていますが、AdobeRGBからCMYKへの内部カ
ラー マップが使用されます。このカラー マップはAdobeRGB入力データ
用に設計されたもので、より広いソース色域が設定されています。 デジ
タル写真に最適です。
●
[アプリケーションで管理]:ドライバでカラー調整を行いません。 この
オプションは、カスタムRGBプリンタ プロファイルを作成し、それらを
アプリケーション内で適用する場合に使用します (アプリケーションで
は、カスタムRGBプリンタ プロファイルを使用して正しいカラーマネー
ジメントが適用されます)。 この場合は、アプリケーションの [プリント]
82
Page 85

ダイアログ ボックスで、[プリントカラースペース] の [プロファイル] に
適切なメディア プロファイルが選択されていることを確認してください
(上記を参照)。
プリンタの設定
フロントパネルの 用紙の種類 に、使用する用紙と同じ種類の用紙が選択され
ていることを確認します。
プリンタで高いカラー精度を得るに
は
Adobe Photoshop CS (PostScriptドライバ) で高いカラー精
度を得るには
プリンタで印刷されるカラーの精度を高める方法は多数ありますが、このト
ピックでは、そのうちの1つについて概略を説明します。ここではハードプル
ーフについて説明します。 開始する前に、使用する用紙の種類のキャリブレ
ーションが済んでいることを確認してください。
アプリケーションの設定
1.
Adobe Photoshopを開き、[編集] メニュー (Windows) または
[Photoshop] メニュー (Mac OS) をクリックし [カラー設定] をクリック
します。
–
[作業用スペース]:作業用スペースは、イメージを操作するときに使
用するカラー スペースです。 イメージに固有のカラー スペースがあ
る場合は、これを使用することをお勧めします (下記の「カラーマネ
ージメントポリシー」を参照)。ない場合は、次のデフォルト設定を
使用することをお勧めします。[RGB]:[Adobe RGB 1998]、
83
Page 86

第 6 章
[CMYK]:[U.S. Web Coated (SWOP) v2] (米国の場合)、または
[Euroscale Coated v2] (米国以外)。
–
[カラーマネージメントポリシー]:[埋め込まれたプロファイルの保
持] を選択します。
–
[マッチング方法]: 77 ページの [レンダリング用途を設定するには]
を参照してください。
–
[黒点の補正を使用]:[マッチング方法] に [相対的な色域を維持] を選
択した場合は、このオプションをオンにすることをお勧めします。
詳細は、 76 ページの [黒点の補正を実行するには]を参照してくださ
い。
は
プリンタで高いカラー精度を得るに
84
2.
イメージを開きます。 カラー プロファイルが埋め込まれている場合は、
それを使用します。
Page 87

埋め込まれていない場合は、デフォルト設定を使用します。
3.
作業に使用するカラー スペースを定義したら、必要に応じてソフトプル
ーフを作成できます。ソフトプルーフでは、イメージが印刷されたとき
の結果を画面でエミュレートできます。 これを実行するには、モニタの
ICCプロファイルが必要です。 [ビュー] - [校正設定] - [カスタム] を選択
します。 [校正設定] ダイアログ ボックスで、以下のオプションを設定し
ます。
–
[プロファイル]:使用するプリンタの機種、用紙の種類、印刷品質に
応じて、プロファイルを選択します。
–
[カラー値の保持]:このチェック ボックスをオンにすると、カラーを
ドキュメント スペースからプルーフ プロファイル スペースに変換せ
ずに、ドキュメントの外観をシミュレートする方法が指定されま
す。 ドキュメントのカラー値がドキュメント プロファイルではなく
プルーフ プロファイルで変換されたときの、カラーの変化がシミュ
レートされます。 このオプションの使用はお勧めできません。
–
[マッチング方法]:このメニューでは、ドキュメント スペースからシ
ミュレーション スペースへの変換で使用するレンダリング方法を選
択でき、各レンダリングの効果の違いをプレビューできます。 詳細
プリンタで高いカラー精度を得るに
は
85
Page 88

第 6 章
は、 77 ページの [レンダリング用途を設定するには]を参照してくだ
さい。
–
[黒点の補正を使用]:[マッチング方法] に [相対的な色域を維持] を選
択した場合は、このオプションをオンにすることをお勧めします。
詳細は、 76 ページの [黒点の補正を実行するには]を参照してくださ
い。
–
[紙色]:このチェック ボックスをオンにすると、用紙の白さがモニタ
でエミュレートされます。 [マッチング方法] に [絶対的な色域を維
持] を選択したときと同じ効果が得られます。
–
[黒インキ]:このチェック ボックスをオンにすると、シミュレーショ
ンからモニタへのレンダリングでの黒点の補正がオフになります。
シミュレーション スペースの黒がモニタの黒よりも明るい場合は、
モニタにあせた黒が表示されます。 このオプションの使用はお勧め
できません。
–
は
プリンタで高いカラー精度を得るに
[プレビュー]:このチェック ボックスをオンにすると (推奨)、このダ
イアログ ボックスで行った変更がすぐにイメージに反映されます。
86
4.
イメージを印刷する準備ができたら、[ファイル] メニューをクリック
し、[プリントプレビュー] をクリックして、[プリント] ダイアログ ボッ
クスを開きます。 [カラーマネージメント] セクションで、以下のオプシ
ョンを設定します。
–
[ソースカラースペース]:[ドキュメント] を選択します (デフォルト
で選択されています)。 これは、イメージを編集する際に使用するカ
ラー スペースです。
–
[プロファイル]:[プリンタ側でカラーマネジメント] を選択します。
このオプションを使用すると、プリント スペースへの変換に使用す
るソース プロファイルとレンダリング方法が、アプリケーションに
よりドライバに指定されます。 この場合、ドライバでは、「ドキュ
メント」プロファイルと以下の [マッチング方法] で選択されたレン
ダリング方法が使用されます。 これは、ドライバの [入力プロファイ
ル] および [レンダリング用途] の設定よりも優先されます。
–
[マッチング方法]: 77 ページの [レンダリング用途を設定するには]
を参照してください。
Page 89

ドライバの設定
アプリケーションで [プリンタ側でカラーマネジメント] オプションが設定さ
れている場合は、こちらがドライバのカラー設定 ([入力プロファイル] およ
び [レンダリング用途]) よりも優先され、アプリケーションの「ドキュメン
ト」プロファイルとレンダリング方法がドライバで使用されます。 ドライバ
では、以下の設定のみを行います。
●
[プロパティ] ダイアログ ボックスの [用紙/品質] タブで、[印刷品質] を
[高品質(最高画質)] に設定します。
●
[カラー] タブで、[自動PANTONE(R)キャリブレーション] チェック ボッ
クスをオンにします。
プリンタで高いカラー精度を得るに
は
プリンタの設定
フロントパネルの 用紙の種類 に、使用する用紙と同じ種類の用紙が選択され
ていることを確認します。
Adobe InDesign CSで高いカラー精度を得るには
プリンタで印刷されるカラーの精度を高める方法は多数ありますが、このト
ピックでは、そのうちの1つについて概略を説明します。ここではハードプル
ーフについて説明します。 ハードプルーフとは、印刷機で印刷したときのカ
ラー再現状況をプリンタで印刷して確認するものです。 開始する前に、使用
87
Page 90

第 6 章
する用紙の種類のキャリブレーションが済んでいることを確認してくださ
い。
注記 EPS、PDF、およびグレースケール イメージは、ページレイア
ウト アプリケーションでカラーを変更することはできません。 また、
これらのイメージはモニタ上ではきれいに表示されません。
アプリケーションの設定
1.
Adobe InDesignを開き、[編集] メニュー (Windows) または [InDesign] メ
ニュー (Mac OS) をクリックし [カラーマネージメント] をクリックしま
す。
–
[作業領域]:作業領域は、イメージを操作するときに使用するカラー
スペースです。 イメージに固有のカラー スペースがある場合は、こ
れを使用することをお勧めします (下記の「カラーマネージメントポ
リシー」を参照)。ない場合は、次のデフォルト設定を使用すること
は
をお勧めします。[RGB]:[Adobe RGB 1998]、[CMYK]:[U.S. Web
Coated (SWOP) v2] (米国の場合)、または [Euroscale Coated v2] (米
国以外)。
–
[カラーマネージメントポリシー]:[埋め込みプロファイルを保持] を
選択します。
プリンタで高いカラー精度を得るに
–
[レンダリング用途]: 77 ページの [レンダリング用途を設定するに
は]を参照してください。
–
[黒点補正を使用する]:[マッチング方法] に [相対的な色域を維持] を
選択した場合は、このオプションをオンにすることをお勧めしま
す。 詳細は、 76 ページの [黒点の補正を実行するには]を参照してく
ださい。
88
Page 91

2.
固有のまたは適切なカラー スペースのあるイメージを作成するか開きま
す。 必要に応じてイメージを修正します。
3.
イメージを出力デバイスに送信する準備ができたら、出力デバイスでど
のように印刷されるかを、プリンタでシミュレートします。 イメージを
ソース プロファイルまたは作業プロファイルから出力CMYKデバイスに
変換し、出力CMYKデバイスからプリンタ プロファイルに変換 (キャリブ
レーション) します。
InDesignで、[校正設定] ([表示] - [校正設定] - [カスタム]) を使用すること
をお勧めします。 [校正設定] では、印刷に使用するソース スペースの
「プルーフ プロファイル」を選択できます。 また、モニタでシミュレー
ションを確認できます。 以下のように選択することをお勧めします。
プリンタで高いカラー精度を得るに
は
89
Page 92

第 6 章
InDesignの各オブジェクトには、それぞれ固有のカラーマネージメント
が設定されています。 InDesign要素 (ネイティブ) では、[カラーマネージ
メント] で定義した作業領域 (デフォルト プロファイル) とマッチング方
法が使用されます。配置されたオブジェクトには、それぞれプロファイ
ルとマッチング方法が割り当てられます。 各要素は、固有のマッチング
方法で、それぞれのカラー スペースからシミュレーション カラー スペ
ースに変換されます。
は
–
[プロファイル]:エミュレートするデバイスに合わせてプロファイル
(通常は特定のプレス プロファイルまたは標準のプレス プロファイ
ル) を選択します。
–
[白紙]:このチェック ボックスをオンにすると、用紙の白さがモニタ
プリンタで高いカラー精度を得るに
でエミュレートされます。 [マッチング方法] に [絶対的な色域を維
持] を選択したときと同じ効果が得られます。
–
[黒インキ]:このチェック ボックスをオンにすると、シミュレーショ
ンからモニタへのレンダリングでの黒点の補正がオフになります。
シミュレーション スペースの黒がモニタの黒よりも明るい場合は、
モニタにあせた黒が表示されます。 このオプションの使用はお勧め
できません。
4.
[ファイル] - [プリント] をクリックしてイメージを印刷します。プリン
タ、用紙の種類、印刷品質に応じて、イメージは出力スペースに変換さ
れます。
–
左側のボックスから [色分解] を選択し、CMYKプロファイルを表示
するために [コンポジットCMYK] を選択します。
–
左側のボックスから [カラーマネージメント] を選択し、以下のオプ
ションを設定します。
–
[ソーススペース]:「校正」を選択して、そのプルーフのカラー スペ
ースをエミュレートします。
–
[プロファイル]:使用するプリンタの機種、用紙の種類、印刷品質オ
プションに応じて、プロファイルを選択します。
–
[マッチング方法]:[相対的な色域を維持] または [絶対的な色域を維
持] を選択します。 [絶対的な色域を維持] では、印刷機で使用される
用紙の背景色がエミュレートされます。[相対的な色域を維持] では、
印刷機の用紙の色がプリンタの用紙の色にマップされます。
90
Page 93

ドライバの設定
ページレイアウト アプリケーションの場合、PostScriptドライバを使用する
ことをお勧めします。CMYKデータ、RGBデータ、または両方を同時にカラ
ー管理できます。
[プロパティ] ダイアログ ボックスの [用紙/品質] タブで、[印刷品質] を [高品
質(最高画質)] に設定します。
[カラー] タブで、[アプリケーションで管理] を選択し、[自動PANTONE(R)キ
ャリブレーション] チェック ボックスをオンにします。 アプリケーションに
よりカラーがプリンタのカラー スペースに変換された場合、プリンタは、こ
れらのカラーを変更せずにそのまま受け入れます。 上記の [プリント] ダイア
ログ ボックスで [プリントスペース] の [プロファイル] に適切なメディア プ
ロファイルが選択されていることを確認してください。
プリンタで高いカラー精度を得るに
は
91
Page 94

第 6 章
プリンタの設定
フロントパネルの 用紙の種類 に、使用する用紙と同じ種類の用紙が選択され
ていることを確認します。
QuarkXPress 6で高いカラー精度を得るには
プリンタで印刷されるカラーの精度を高める方法は多数ありますが、このト
ピックでは、そのうちの1つについて概略を説明します。ここではハードプル
ーフについて説明します。 ハードプルーフとは、印刷機で印刷したときのカ
ラー再現状況をプリンタで印刷して確認するものです。 開始する前に、使用
する用紙の種類のキャリブレーションが済んでいることを確認してくださ
い。
注記 EPS、PDF、およびグレースケール イメージは、ページレイア
ウト アプリケーションでカラーを変更することはできません。 また、
は
プリンタで高いカラー精度を得るに
これらのイメージはモニタ上ではきれいに表示されません。
アプリケーションの設定
1.
QuarkXPressを開き、[編集] メニュー (Windows) または [QuarkXPress]
メニュー (Mac OS) をクリックし、[環境設定] をクリックします。次に、
[Quark CMS] を選択します。
–
[カラーマネジメントを使用] チェック ボックスをオンにします。
–
[ターゲットプロファイル] エリアで、使用するデバイスに応じて、
[モニター]、[コンポジット出力]、および [色分解出力] のプロファイ
ルを選択します。 [色分解出力] には、プリンタでエミュレートする
出力デバイス (印刷機) のプロファイルを選択します。 [コンポジット
出力] には、使用するプリンタの機種、用紙の種類、印刷品質オプシ
ョンに応じたプリンタ プロファイルを選択します。
–
[デフォルトソースプロファイル] エリアでは、プロファイルの埋め込
まれていないソリッド カラーとイメージのデフォルト プロファイル
を設定します。 各プロファイルには、以下のデフォルト プロファイ
ルを選択することをお勧めします。[RGB] タブ:[Adobe RGB
(1998)]、[CMYK] タブ:[U.S. Web Coated (SWOP) v2] (米国の場合)
または [Euroscale Coated v2] (米国以外)。 また、QuarkXpressでの
すべての変換に使用されるレンダリング方法を、[レンダリングの対
象] で選択します。レンダリング方法が不明な場合は、[相対カラー測
定] を選択します。 詳細は、 77 ページの [レンダリング用途を設定
するには]を参照してください。
–
[デフォルトソースプロファイル] の [RGB] タブの [カラー管理RGBソ
ースをRGB保管先へ] チェック ボックスをオンにし、[CMYK] タブ
92
Page 95

の [カラー管理CMYKソースをCMYK保管先へ] チェック ボックスを
オンにします。
–
[ディスプレイシミュレーション] では、表示シミュレーションの方法
を指定します。
•
[オフ] :表示シミュレーションを行いません。
•
[モニターカラースペース] :ソース プロファイルからディスプ
レイ プロファイルへの変換を行う、表示のみのオプションで
す。
•
[コンポジット出力カラースペース] :コンポジット プリンタの
表示シミュレーションを行います。インクジェット プリンタな
ど、カラーごとのプレートがないプリンタ用のオプションです。
•
[分版出力カラースペース] :色分解プリンタの表示シミュレーシ
ョンを行います。デジタル印刷機など、カラーごとのプレートが
あるプリンタ用のオプションです。
表示シミュレーションのみを行う場合は、[モニターカラースペース]
を選択します。モニタで出力デバイスのシミュレーションを確認す
る場合は、[分版出力カラースペース] を選択します。 最終出力のシ
ミュレーションを、プリンタ (ハードプルーフ) とモニタ (ソフトプル
ーフ) で行うことができます。
プリンタで高いカラー精度を得るに
は
2.
ドキュメントを開き、必要に応じて修正します。
93
Page 96

第 6 章
3.
[ファイル] - [印刷] - [設定] - [プリンタ記述] をクリックし、プリンタを選
択します。
4.
[ファイル] - [印刷] - [プロファイル] をクリックします。
–
[色分解] (エミュレーション用) および [コンポジット] (プリンタ用)
で、適切な出力プロファイルを選択します。
–
シミュレーションを行う場合は、[コンポジット時に色分解をシミュ
レート] チェック ボックスをオンにします。
は
プリンタで高いカラー精度を得るに
94
注記 QuarkXpressの各オブジェクトには、それぞれ固有のカラー マ
ネージメントが設定されています。 ソリッド カラーでは、[環境設定]
ダイアログ ボックスの [Quark CMS] の [デフォルトソースプロファイ
ル] で選択した [ソリッドカラー] ([RGB] タブ、[CMYK] タブ、または
[Hexachrome] タブ) のカラー プロファイルとレンダリング方法が使用
されます。 インポートしたオブジェクトには、それぞれプロファイル
とレンダリング方法が割り当てられています。 QuarkXPressでは、イ
メージ カラー スペースからシミュレーション カラー スペースへの変
換と、シミュレーション カラー スペースからプリンタ カラー スペー
スへの変換の両方で、イメージに割り当てられているレンダリング方
法が使用されます。
ドライバの設定
ページレイアウト アプリケーションの場合、PostScriptドライバを使用する
ことが最適です。CMYKデータ、RGBデータ、または両方を同時にカラー管
理できます。
[イメージ品質] パネルで、[印刷品質] を [高品質(最高画質)] に設定します。
[カラー品質] パネルで、[アプリケーションで管理] を選択し、[自動
PANTONE(R)キャリブレーション] チェック ボックスをオンにします。 アプ
リケーションによりカラーがプリンタのカラー スペースに変換された場合、
Page 97

プリンタは、これらのカラーを変更せずにそのまま受け入れます。 [環境設
定] ダイアログ ボックスの [コンポジット出力] で適切なメディア プロファイ
ルが選択されていることを確認してください。
プリンタの設定
フロントパネルの [用紙の種類] に、使用する用紙と同じ種類の用紙が選択さ
れていることを確認します。
Autodesk AutoCAD 2002で高いカラー精度を得るには
AutoCADにはカラー マネージメント設定がないため、ドライバを適切に設定
する必要があります。 HP-GL/2 & RTLドライバを使用している場合は、[プロ
パティ] ボタンをクリックし、以下のようにドライバを設定します。
●
[用紙/品質] タブで、[印刷品質] を [高品質(最高画質)] に設定します。
●
[カラー] タブで、[グレースケールで印刷] チェック ボックスをオフに
し、[カラー マッチングの方式] を [sRGB] に設定します。
Microsoft Office 2003で高いカラー精度を得るには
Microsoft Officeにはカラー マネージメント設定がないため、ドライバを適切
に設定する必要があります。 HP-GL/2 & RTLドライバを使用している場合
は、[プロパティ] ボタンをクリックし、以下のようにドライバを設定しま
す。
●
[用紙/品質] タブで、[印刷品質] を [高品質(最高画質)] に設定します。
●
[カラー] タブで、[グレースケールで印刷] チェック ボックスをオフに
し、[カラー マッチングの方式] を [sRGB] に設定します。
プリンタで高いカラー精度を得るに
は
ESRI ArcGIS 9で高いカラー精度を得るには
ArcGISは、地図データの作成、管理、統合、分析、および配布に使用するス
ケーラブルなソフトウェア システムです。個人ユーザからネットワークで接
続された各国ユーザに至るまで、あらゆる組織に対応しています。
このアプリケーションでは、RGBデータが常にプリンタ ドライバに送信され
ます。ユーザは複数のプリンタ エンジンから使用するエンジンを選択できま
す。 プリンタ エンジンにより、ArcMapがプリンタ ジョブをプリンタに送信
するときの形式と方法が決定されます。 ライセンスとプリンタの設定に応じ
て、1種類から3種類のオプションを使用できます。
●
[Windows] :デフォルトです。使用するプリンタに関係なく、いつでも
使用できます。 インストールされているHP-GL/2 & RTLドライバを使用
できます。
●
[PostScript] :プリンタがPostScriptをサポートしており、[Name] セク
ションでPostScriptドライバが選択されている場合にのみ、使用できま
す。 この場合は、ファイルをPostscriptファイルとして出力できます。
95
Page 98

第 6 章
このオプションは、特定の状況では便利ですが、通常の使用にはお勧め
できません。
●
[ArcPress] :ArcGISの印刷用拡張機能です。別途購入が必要です。 こ
れはソフトウェアRIPで、元のメタファイルをプリンタに送信する前にラ
スタ データに変換します。従って、プリンタでラスタ データに変換する
必要がなくなります。 プリンタにラスタ データへの変換機能がないか、
プリンタに大きなジョブを処理できるだけのメモリがない場合に便利で
す。 ArcPressは常にHP RTL (RGB) TrueColorで使用します。
Windowsプリンタ エンジンを使用した印刷
1.
HP-GL/2 & RTLドライバがインストールされていることを確認します。
2.
印刷する準備ができたら、[ファイル] - [ページ設定/印刷設定] をクリック
し、HP-GL/2 & RTLドライバを選択します。
は
プリンタで高いカラー精度を得るに
96
3.
[プロパティ] ボタンをクリックし、以下のようにドライバを設定しま
す。
–
[用紙/品質] タブで、[印刷品質] を [高品質(最高画質)] に設定します。
–
[カラー] タブで、[グレースケールで印刷] チェック ボックスをオフ
にし、[カラー マッチングの方式] を [sRGB] に設定します。
4.
[OK] ボタンをクリックします。
Page 99
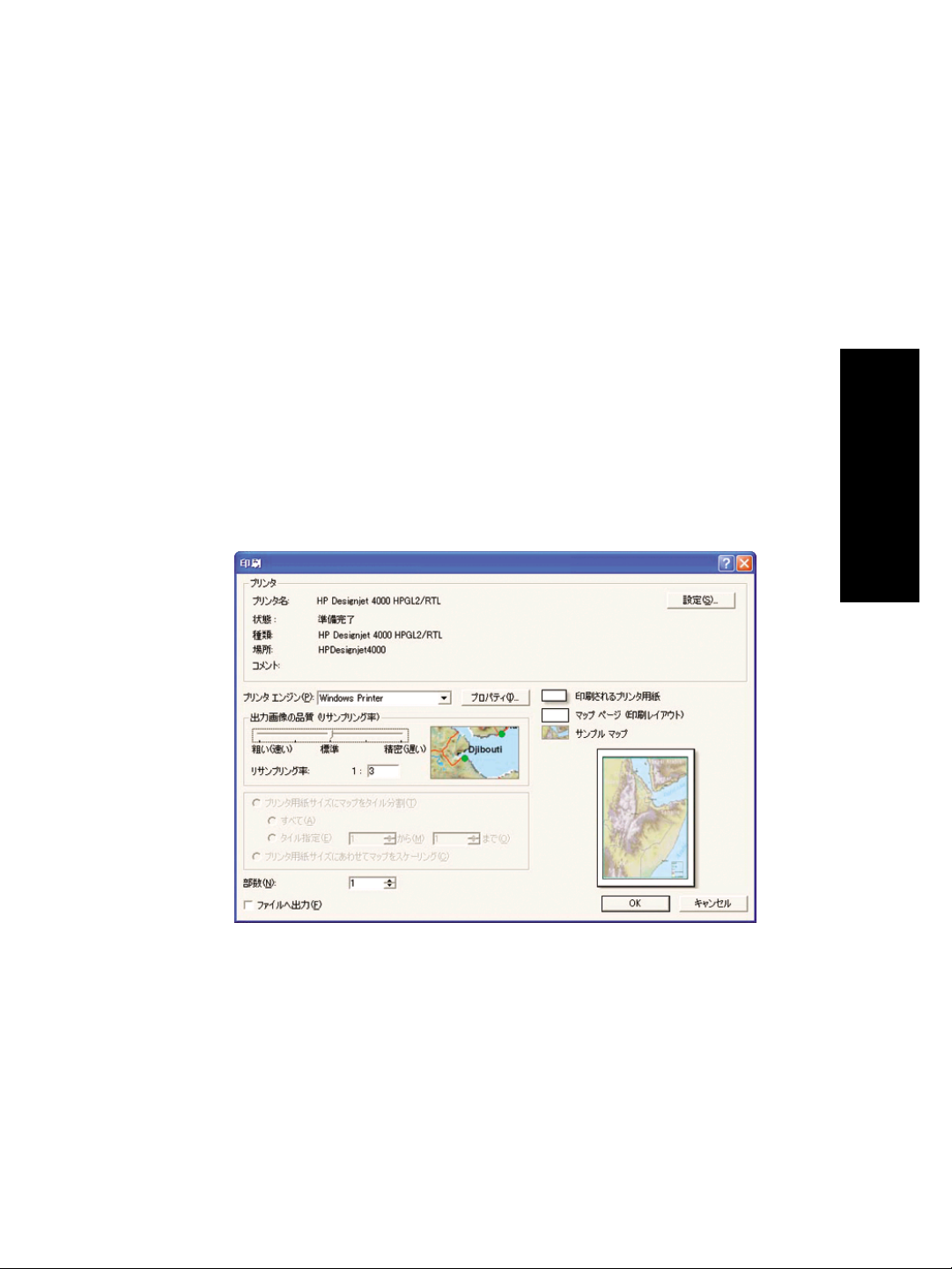
5.
[ファイル] - [印刷] をクリックします。
–
[プリンタエンジン]:[Windows Printer] を選択します (選択したラス
タ ドライバが使用されます)。
–
[出力画像の品質(リサンプリング率)]:ArcMapの印刷ファイル生成時
のサンプル ピクセル数を変更します。また、プリンタに送信するフ
ァイルの作成に使用される、地図ドキュメントのピクセル数を指定
します。
•
粗い(速い) = 1:5
•
標準 = 1:3
•
精密(遅い) = 1:1 (そのまま)
[精密(遅い)] を選択すると、印刷ジョブの処理に大量のリソースを消
費します。地図のサイズによっては、処理の完了に時間がかかる
か、メモリ不足を示すメッセージが表示される場合があります。 こ
のような場合は、[出力画質の品質] を [精密(遅い)] よりも低くしてく
ださい。 プリンタの入力解像度より高い解像度のイメージを送信し
ても、印刷品質が向上するわけではありませんので、注意してくだ
さい。
プリンタで高いカラー精度を得るに
は
6.
[OK] ボタンをクリックして、印刷を開始します。
ArcPressプリンタ エンジンを使用した印刷
1.
必要なドライバがインストールされていることを確認します。ただし、
このドライバはポートとしてのみ機能します。
97
Page 100

第 6 章
2.
印刷する準備ができたら、[ファイル] - [ページ設定/印刷設定] をクリック
します。ドライバを選択し (ドライバの設定は影響しません)、[OK] ボタ
ンをクリックします。
3.
[ファイル] - [印刷] をクリックします。
–
[プリンタエンジン]:[ArcPressプリンタ] を選択します。
–
[プロパティ] ボタンをクリックします。HP RTL (RGB) TrueColorド
ライバを選択し、ドライバに送信される解像度を選択します。
は
プリンタで高いカラー精度を得るに
98
–
ガンマ、明るさ、コントラスト、または彩度を調整する場合は、[色
調整] タブを選択します。 変更結果はプレビューで確認できます。
4.
[OK] ボタンをクリックして、このダイアログ ボックスを閉じます。
 Loading...
Loading...