Page 1
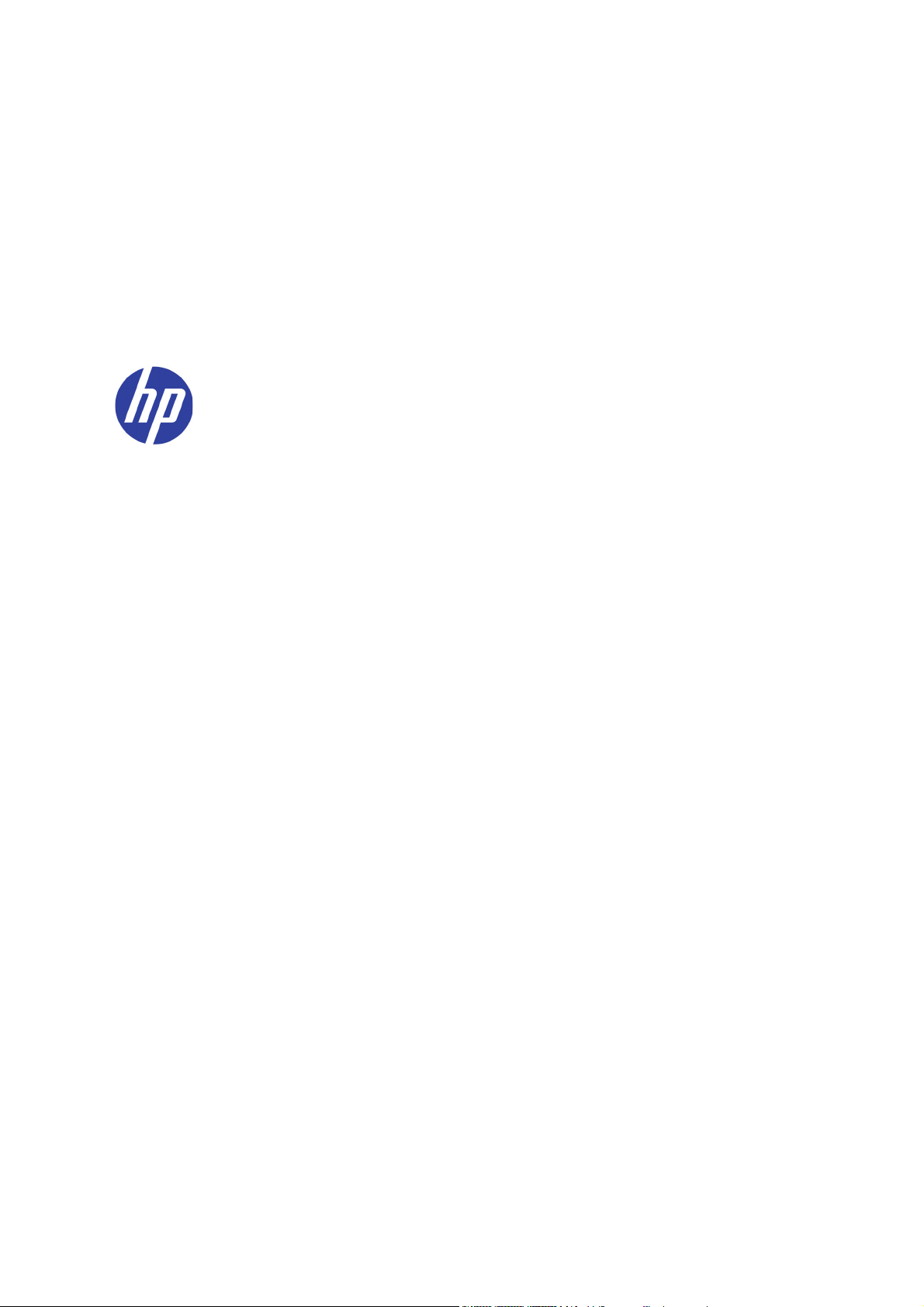
HP Designjet 3D Printer
HP Designjet Color 3D Printer
Benutzerhandbuch
Page 2
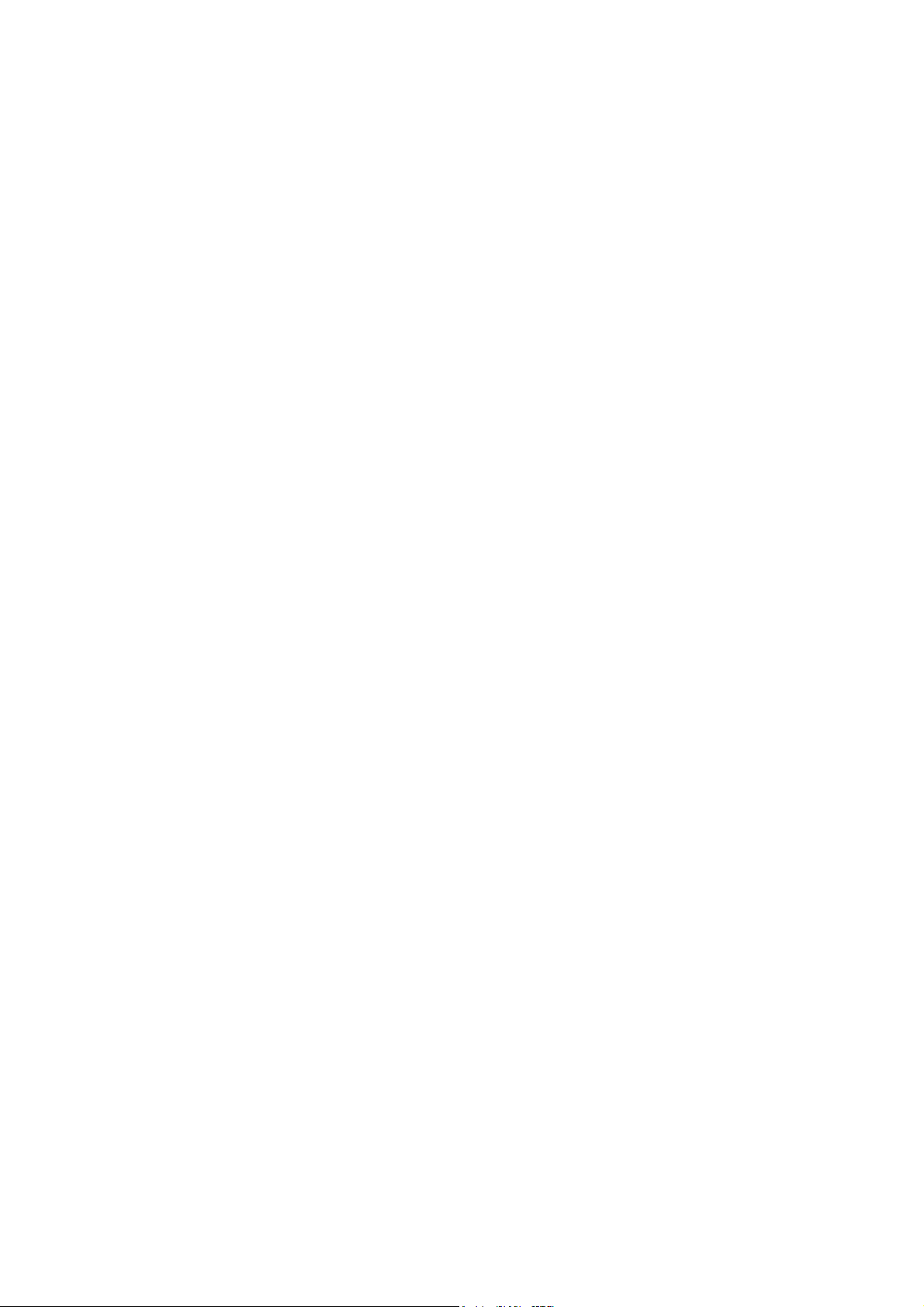
Rechtliche Hinweise
Die vorliegenden Informationen können
ohne Ankündigung geändert werden.
Für HP Produkte und Dienstleistungen
gelten ausschließlich die Bestimmungen in
der Gewährleistungserklärung des
jeweiligen Produkts bzw. Dienstes. Aus dem
vorliegenden Dokument sind keine weiter
reichenden Garantieansprüche abzuleiten.
HP haftet nicht für technische bzw.
redaktionelle Fehler oder für Auslassungen
in diesem Dokument.
© 2011 Hewlett-Packard Development
Company, L.P.
Rev. B
Microsoft
eingetragene Marken der Microsoft
Corporation.
®
und Windows® sind in den USA
Page 3
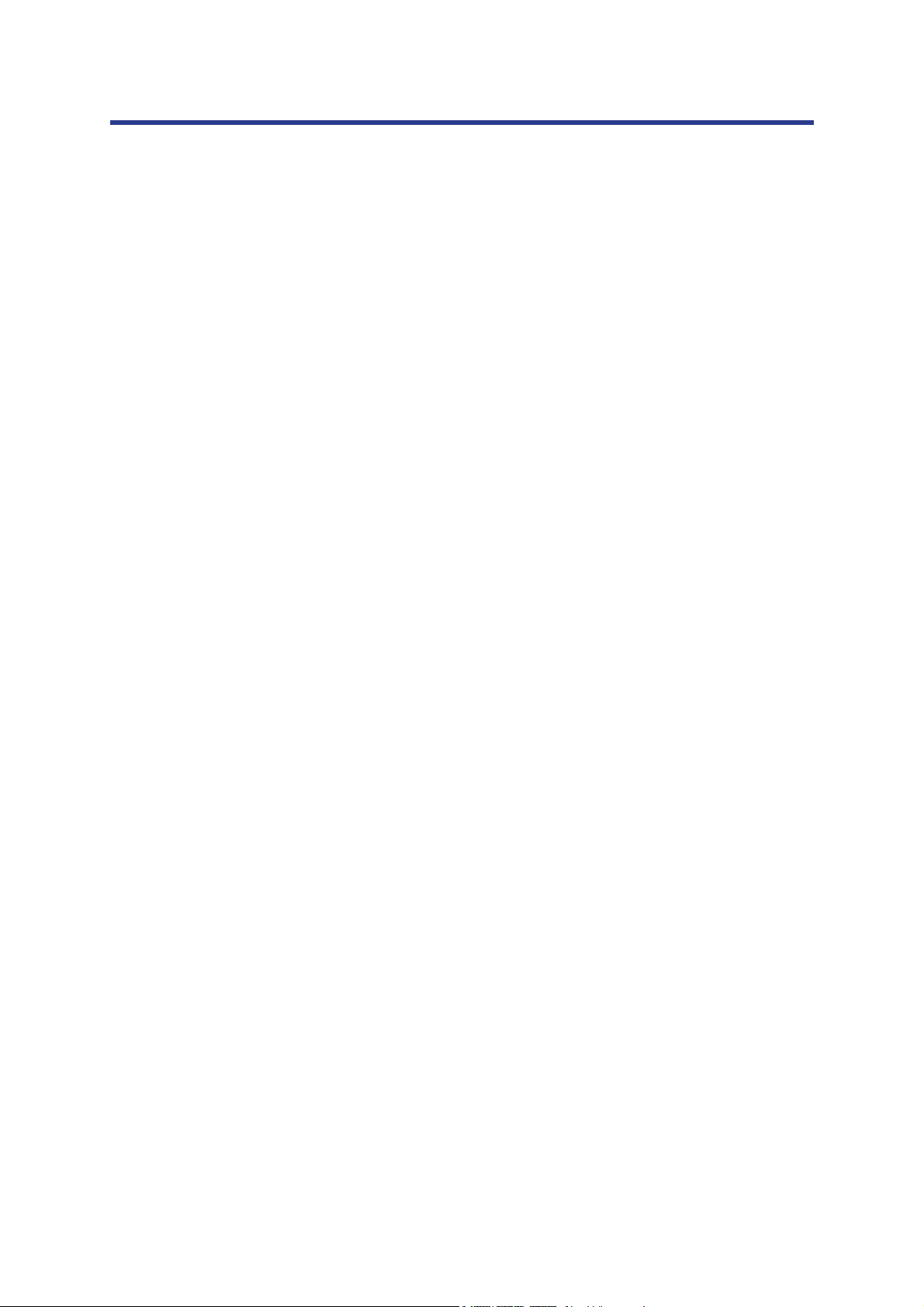
Inhalt
1 Einleitung ................................................................................................................................. 1
Verwendung dieses Benutzerhandbuchs .................................................................... 1
Erfahren Sie mehr!.................................................................................................. 1
Sicherheitsvorkehrungen .......................................................................................... 2
2 Überblick ................................................................................................................................. 3
Weitere Informationsquellen .................................................................................... 9
3 Einrichtung ............................................................................................................................. 10
Installieren der Software ........................................................................................ 10
Vernetzung des Druckers ....................................................................................... 10
Einrichten der Netzwerkkommunikation mit dem Drucker ........................................... 11
Installieren der Firmware auf dem Drucker ............................................................... 14
Hinzufügen des zweiten HP Designjet 3D-Materialfachs ............................................ 15
4 Betrieb ................................................................................................................................... 20
Display und Bedientasten....................................................................................... 20
Überblick über die Systemfirmware ......................................................................... 21
Übersicht über HP Designjet 3D Software Solution.................................................... 22
Verarbeiten Ihrer STL-Datei für den Druck................................................................. 23
Bauen eines Teils .................................................................................................. 25
Display bei laufendem Bauprozess.......................................................................... 26
Bauraumlampen ................................................................................................... 26
Vorübergehende Unterbrechung des Bauprozesses (Pause)........................................ 26
Wiederaufnahme nach der Pause ........................................................................... 27
Abbrechen eines Bauvorgangs ............................................................................... 27
Entnehmen eines fertigen Teils ................................................................................ 27
Entfernen von HP Designjet 3D Support Material ...................................................... 28
Leeren des Abfallbehälters ..................................................................................... 28
Austauschen von Material für ein Einzelmaterialfach ................................................. 29
Austauschen von Material für Dualmaterialfächer...................................................... 30
Leuchtanzeigen an den Materialfächern .................................................................. 31
Auswechseln von Materialspulen ............................................................................ 31
Lagern von Materialspulen ..................................................................................... 31
Automatische Abschaltung ..................................................................................... 33
Abschalten des Druckers........................................................................................ 33
Wiederaufnahme des Betriebs vom Standby-Modus aus ............................................ 34
Aktualisieren von Drucker-Firmware:........................................................................ 34
i
Page 4
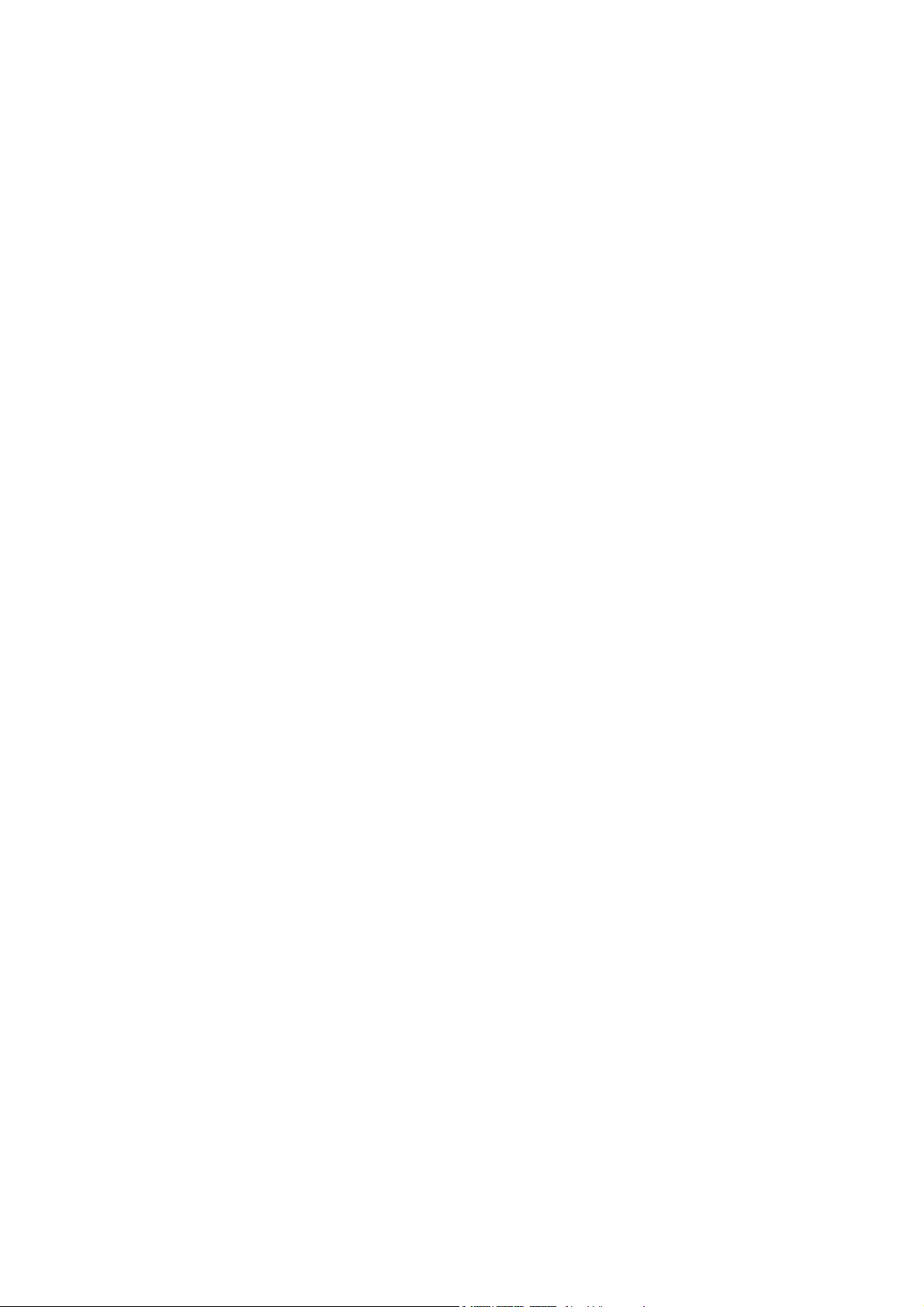
5 Wartung ................................................................................................................................ 35
Werkzeuge/Bedarfsartikel im Einrichtungskit.................................................................. 35
Wartung.................................................................................................................... 35
Täglich ................................................................................................................ 35
Wartung nach 500 Betriebsstunden ........................................................................ 36
Düsenreinigungsvorrichtung ................................................................................... 36
Auswechseln des Düsenschilds ............................................................................... 38
Wartung nach 2.000 Betriebsstunden ........................................................................... 42
Austausch der Bauraumleuchte ............................................................................... 48
6 Fehlerbehebung...................................................................................................................... 49
Fehlerbehebung.................................................................................................... 49
Fehlerbestimmungscodes ....................................................................................... 51
Exportieren der Druckerkonfigurationsdatei (.cfg)...................................................... 51
Cycling des Systems.............................................................................................. 51
Diagnose bei Versagen der Extrusionsfunktion.......................................................... 52
Verstopfte Materialdüse......................................................................................... 53
Materialstau......................................................................................................... 54
Wiederherstellung des Betriebs nach Versagen der Extrusionsfunktion......................... 56
7 Support.................................................................................................................................. 60
Einführung ........................................................................................................... 60
HP Professional Services ........................................................................................ 60
8 Recycling................................................................................................................................ 62
Entfernen der EEproms von den Materialführungen ................................................... 63
Entfernen des Trocknungsmittels von der Materialspule .............................................. 63
9 Druckergerätedaten................................................................................................................ 64
Gerätedaten ........................................................................................................ 64
Daten zum Aufstellungsort...................................................................................... 64
Workstation-Daten ................................................................................................ 65
Daten zur Spannungsversorgung ............................................................................ 65
Ökologische Daten ............................................................................................... 65
Umweltdaten........................................................................................................ 65
Akustikdaten ........................................................................................................ 65
10 Ergänzende Informationen ......................................................................................................66
HP Designjet 3D Printer und HP Designjet Color 3D Printer ........................................ 66
Eingeschränkte Hewlett-Packard Gewährleistung ...................................................... 66
Konformitätserklärung ........................................................................................... 69
Behördliche Bestimmungen und umweltfreundlichen Informationen .............................. 70
ii
Page 5
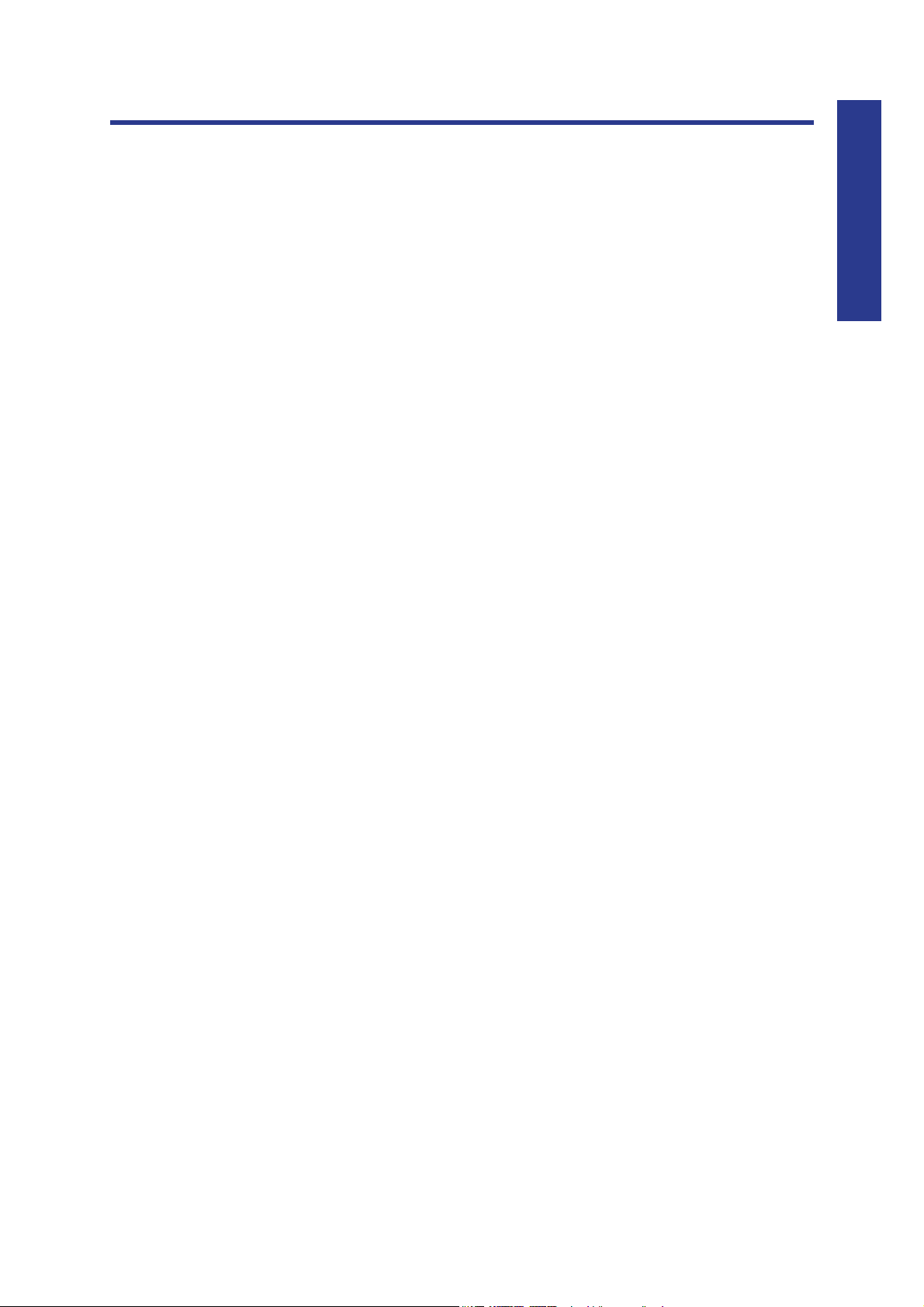
Einleitung
HP Designjet 3D Printer und HP Designjet Color 3D Printer sind besonders bedienerfreundlich
ausgelegt. Mit dem Drucker können Sie rasch und bequem Teile konstruieren, selbst wenn Sie
zuvor noch nie einen 3D-Drucker benutzt haben.
Die Drucker formen aus HP Designjet 3D ABS Material robuste, praktisch unverwüstliche Teile.
Außerdem können Sie dank des HP Designjet 3D ABS Material Ihre Kreationen anbohren,
furchen, schleifen und bemalen. HP Designjet 3D Printer und HP Designjet Color 3D Printer sind
eine innovative Kombination aus proprietärer Hardware, Software und Werkstofftechnik.
Willkommen in einer neuen Dimension der 3D-Modellierung!
Verwendung dieses Benutzerhandbuchs
Einleitung
Dieses Benutzerhandbuch ist in gut verständliche Kapitel zu Einrichtung, Betrieb, Wartung und
Fehlerbehebung gegliedert. Lesen Sie bitte alle Kapitel sorgfältig durch, um optimale Leistungen
zu erzielen.
In diesem Handbuch werden die auf dem UI erscheinenden Meldungstexte in Fettschrift
wiedergegeben.
Erfahren Sie mehr!
Ein elektronisches Benutzerhandbuch steht auf der Einrichtungs-DVD zur Verfügung. Diese
Handbuch bietet Informationen zu den folgenden Themen:
• Fehlerbehebung
• Wichtige Sicherheitshinweise und gesetzliche Bestimmungen
• Information über unterstütztes Druckerzubehör und -verbrauchsmaterial
• Detaillierte Benutzeranleitungen
Weitere Informationen erhalten Sie auch auf der HP-Support-Website.
http://www.hp.com/go/3dprinter/knowledgecenter/
1
Page 6
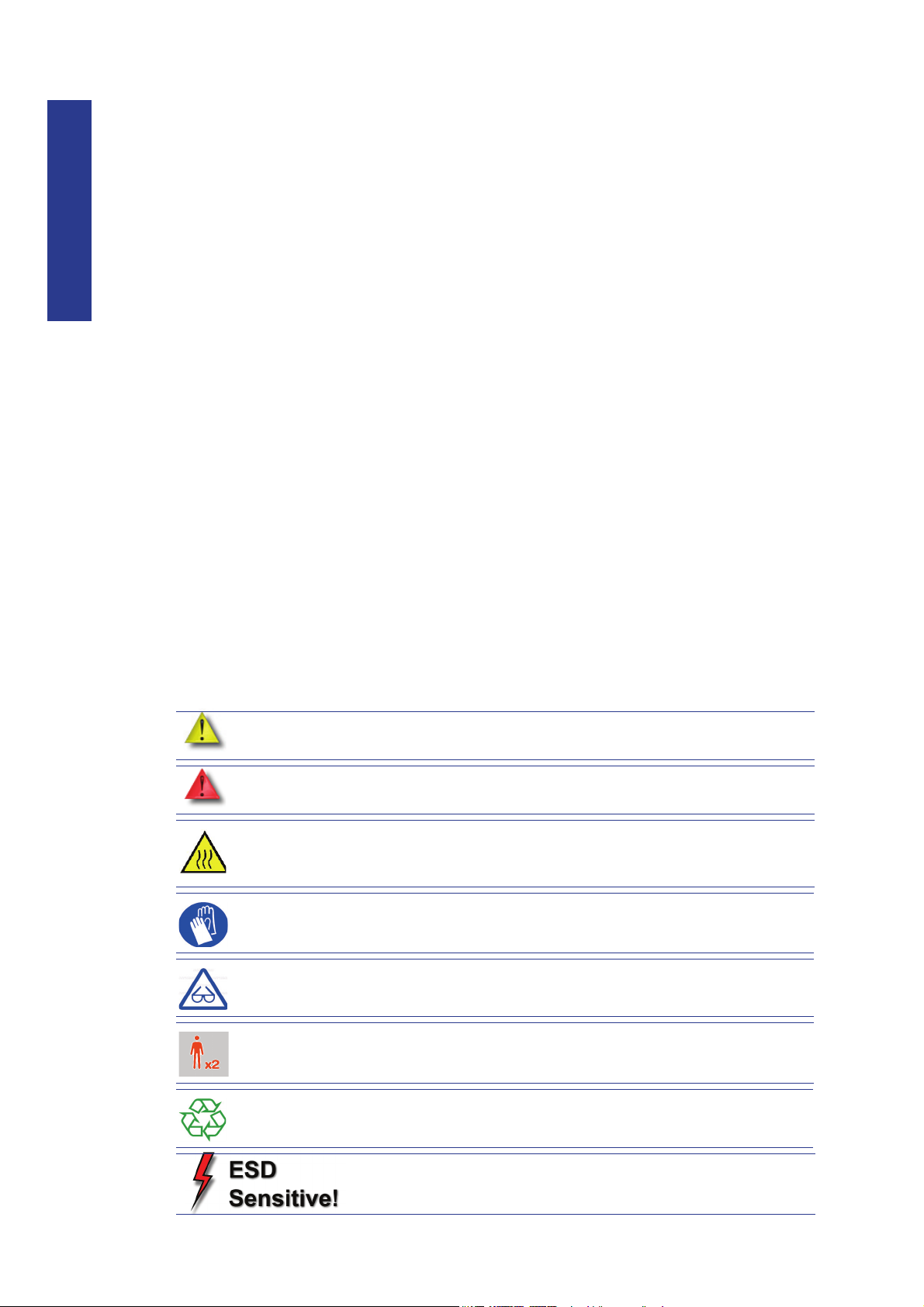
Sicherheitsvorkehrungen
Einleitung
Beachten Sie stets die folgenden Sicherheitshinweise, damit die sachgemäße Verwendung des
Druckers gewährleistet ist und Beschädigungen vermieden werden.
• Betreiben Sie den Drucker ausschließlich mit der auf dem Typenschild angegebenen
Netzspannung. Schließen Sie keine anderen Geräte an dieselbe Steckdose wie den
Drucker an.
• Vergewissern Sie sich, dass der Drucker geerdet ist. Wenn der Drucker nicht geerdet ist,
besteht Brand- und Stromschlaggefahr. Außerdem können elektromagnetische Störungen
auftreten.
• Bevor Sie den Drucker selbst auseinanderbauen oder reparieren, wenden Sie sich an Ihren
Kundendiensttechniker. Siehe den Support-Abschnitt im Benutzerhandbuch.
• Verwenden Sie nur das mit dem Drucker gelieferte Netzkabel. Das Netzkabel darf nicht
beschädigt, abgeschnitten oder repariert werden. Ein beschädigtes Netzkabel birgt
Brandgefahr und das Risiko eines Stromschlags. Tauschen Sie ein beschädigtes Netzkabel
durch ein zugelassenes Netzkabel aus.
• Achten Sie darauf, dass keine Metallgegenstände oder Flüssigkeiten (außer denen in den
HP Reinigungskits) in das Innere des Druckers gelangen. Sie setzen sich sonst Brand-,
Stromschlagoder anderen ernsten Gefahren aus.
• Schalten Sie den Drucker in jedem der folgenden Fälle aus und trennen Sie das Netzkabel
von der Stromversorgung:
• Wenn aus dem Drucker Rauch austritt oder ein ungewöhnlicher Geruch
wahrzunehmen ist
• Wenn der Drucker ungewöhnliche Geräusche von sich gibt, die im Normalbetrieb
nicht zu hören sind
• Wenn Metallgegenstände oder Flüssigkeiten (außer den zur Reinigung und Wartung
verwendeten) in das Innere des Druckers gelangt sind
• Während eines Gewitters
• Während eines Stromausfalls
In diesem Handbuch werden die folgenden Klassifizierungen verwendet.
VORSICHT: Zeigt eine potenziell gefährliche Situation an, die, wenn sie nicht
vermieden wird, zu einer kleineren bis mittleren Verletzung führen kann.
ACHTUNG: Zeigt eine potenziell gefährliche Situation an, die, wenn sie nicht
vermieden wird, zu einer schweren Verletzung führen kann.
Heiße Oberfläche: Das Symbol für heiße Oberfläche gibt an, dass Geräte mit hohen
Temperaturen vorhanden sind. Seien Sie stets besonders vorsichtig und tragen Sie
Schutzhandschuhe, wenn Sie in der Nähe von heißen Komponenten arbeiten.
Handschuhe: Die Maschine kann während der Durchführung von Wartungsver-
fahren heiß sein. Handschuhe sind erforderlich, um Verbrennungen zu verhindern.
Schutzbrille: Tragen Sie eine Schutzbrille, um Augenverletzungen zu vermeiden.
Hebegefahr: Heben Sie mit zwei oder mehr Personen, um schwere Verletzungen zu
vermeiden.
Recyceln: Verwenden Sie für Werkstoffe und Verpackung geeignete Recyclingtechni-
ken.
ESD: Wenden Sie Standard-ESD-Vorsichtsmaßnahmen an, wenn Sie
an oder in der Nähe von elektrischen Komponenten arbeiten.
2
Page 7
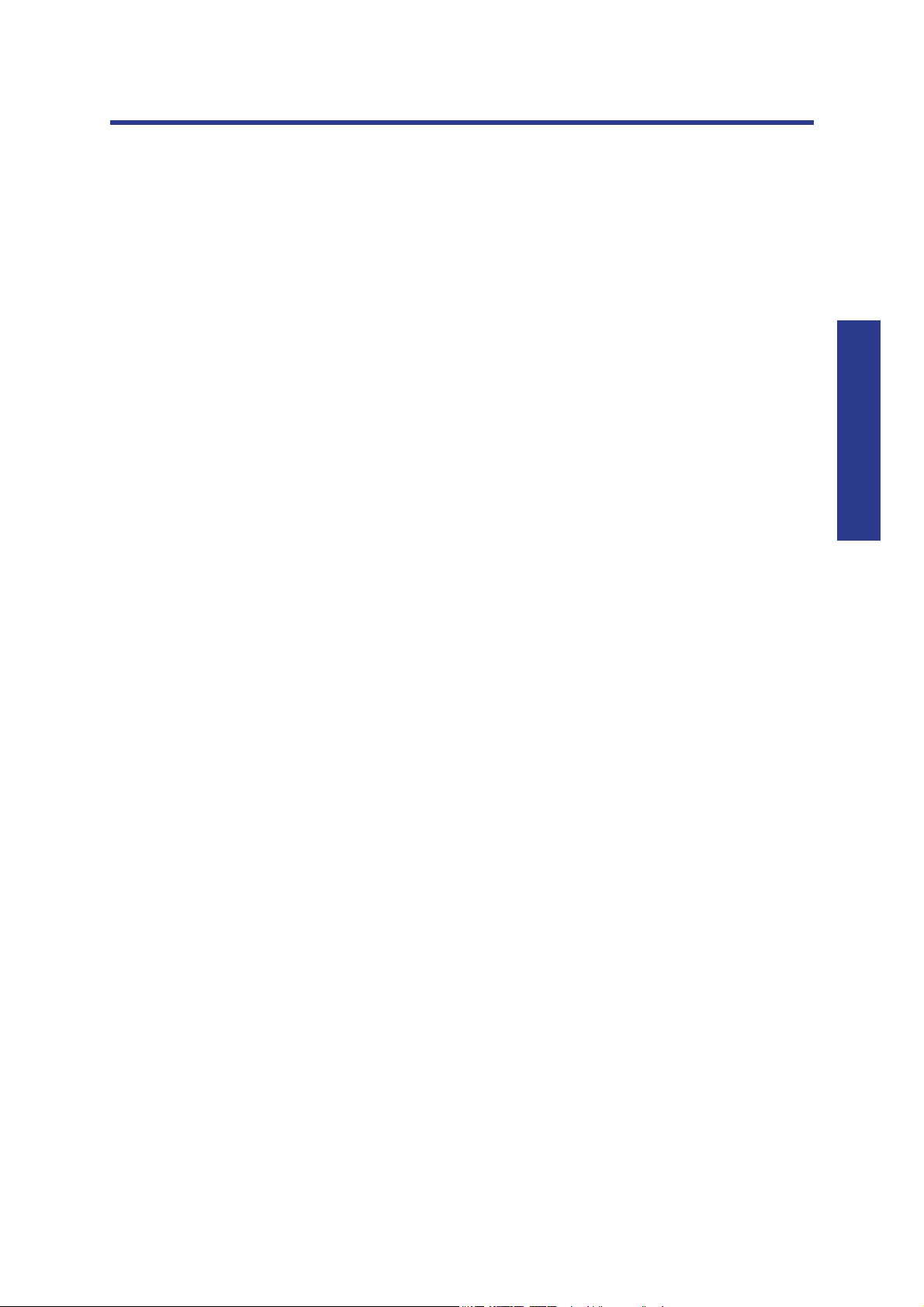
Überblick
HP Designjet 3D Printer und HP Designjet Color 3D Printer bauen Modelle aus CAD-STL-Dateien.
Die Teile sind dreidimensional. Hierzu wird eine Spur ABS-Material durch einen
computergesteuerten Spritzkopf extrudiert. Dabei erhalten Sie hochwertige Teile, die Sie sofort
nach der Fertigstellung benutzen können.
HP Designjet 3D Printer und HP Designjet Color 3D Printer bestehen aus zwei
Hauptkomponenten – dem 3D-Drucker und dem Materialfach. HP Designjet 3D Software
Solution ist die Vorverarbeitungssoftware; sie läuft auf den Plattformen Windows XP Pro,
Windows Vista und Windows 7.
HP Designjet 3D Printer erzeugt Teile mit der maximalen Baugröße von 203 x 152 x 152 mm.
HP Designjet Color 3D Printer erzeugt Teile mit der maximalen Baugröße von 203 x 203 x 152
mm. Jede Materialkassette enthält 700 cm³ Arbeitsmaterial – genug, um etwa 48 Stunden lang
ohne Nachfüllen ununterbrochen bauen zu können. Sie können ein optionales zweites
Materialfach für verlängerte Bauzeiten hinzufügen.
Überblick
3
Page 8
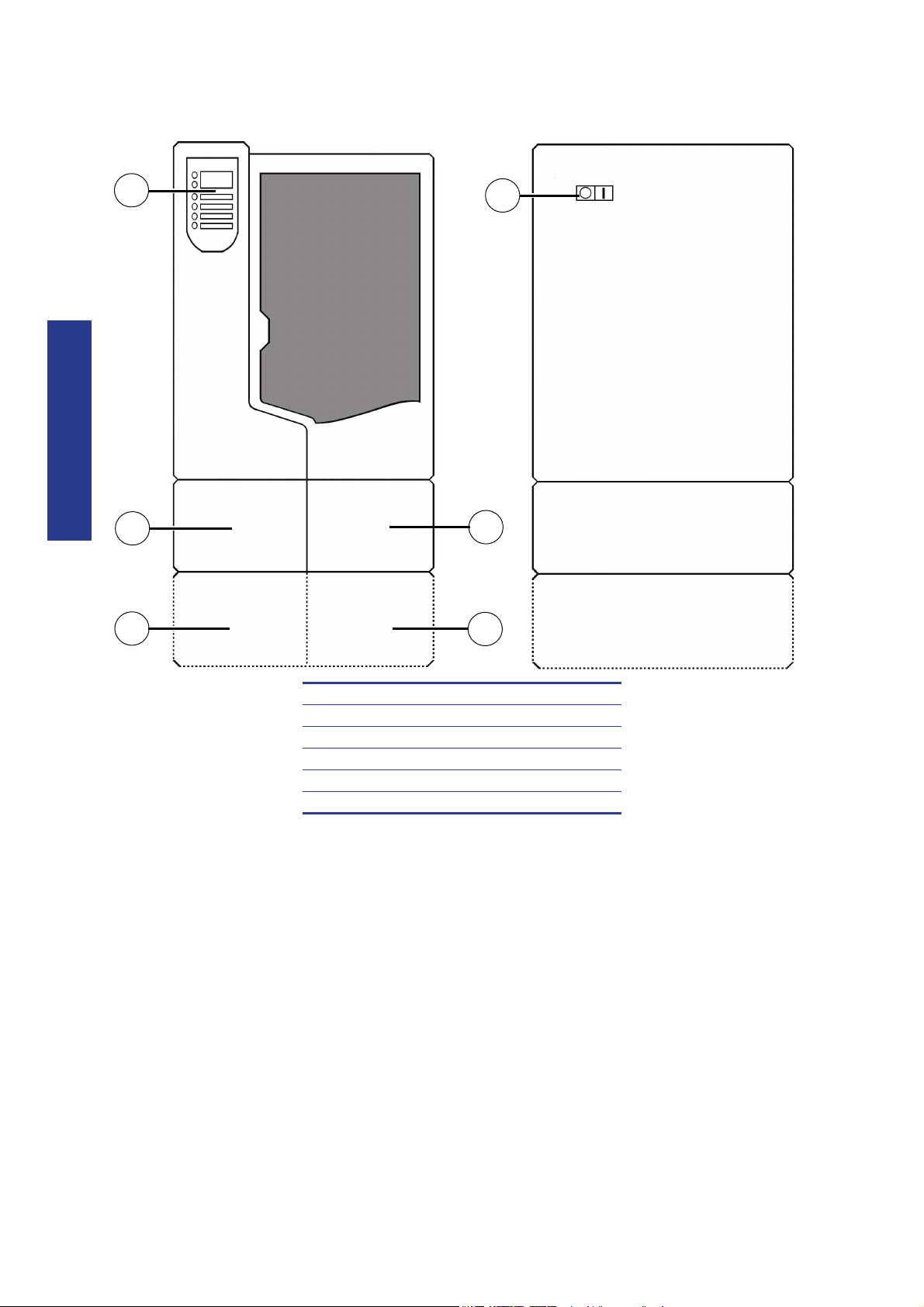
Abbildung 1 Vorderansicht und linke Seite des Druckers
2
3
4
5
1
6
Überblick
1Display
2 Materialfach, Stützseite
3 Optionales Materialfach, Stützseite
4 Optionales Materialfach, Modellseite
5 Materialfach, Modellseite
6EIN/AUS-Schalter
4
Page 9
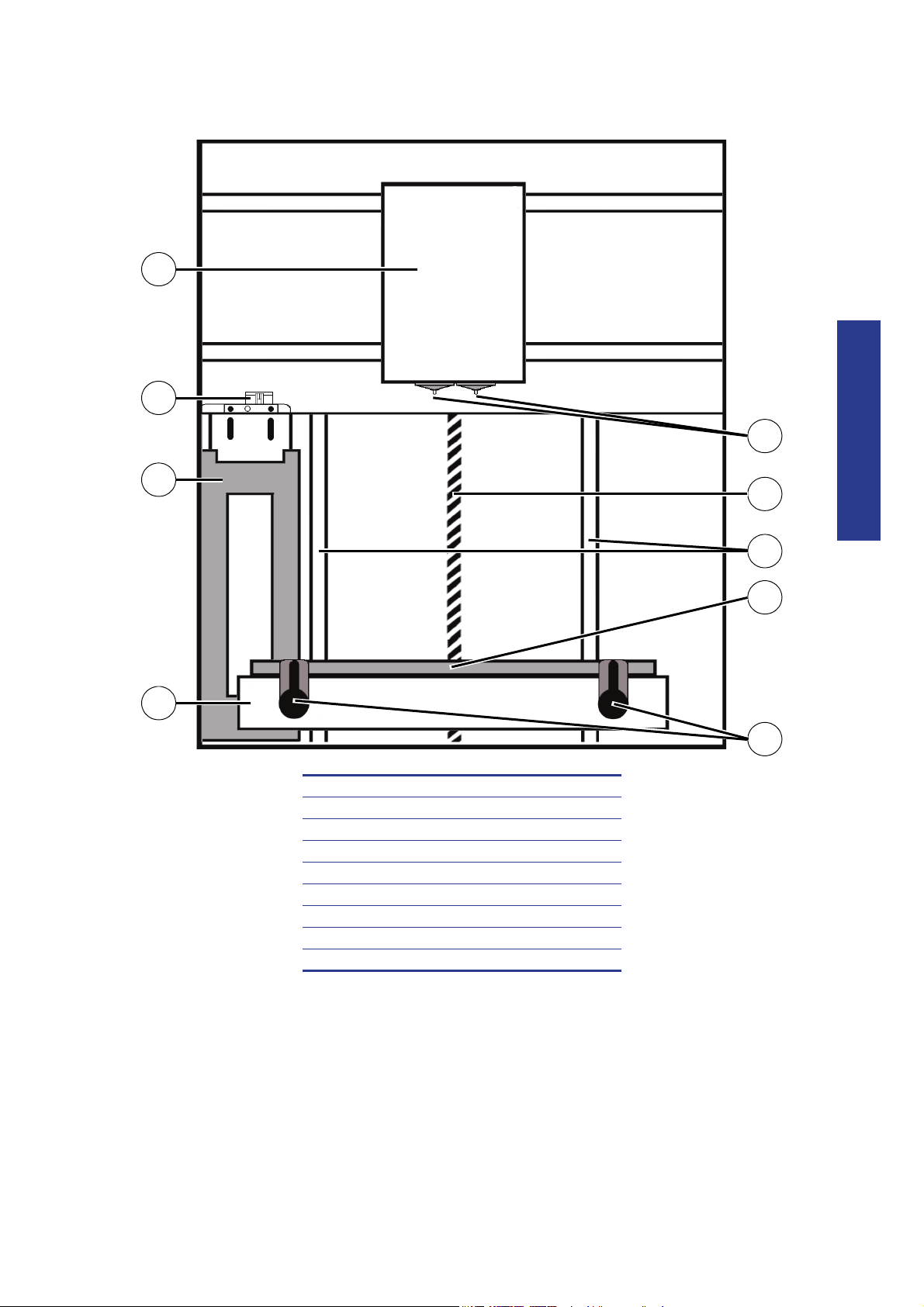
Abbildung 2 Innere Kammer – Vorderansicht
2
5
3
4
6
7
8
9
1
Überblick
1Spritzkopf
2 Düsenreinigungsvorrichtung
3 Abfallbehälter
4Platte der Z-Achse
5 Bauplattformhalterungen (2)
6 Bauplattform
7 Leitspindel der Z-Achse
8 Führungsstangen der Z-Achse
9Spritzdüsen
5
Page 10
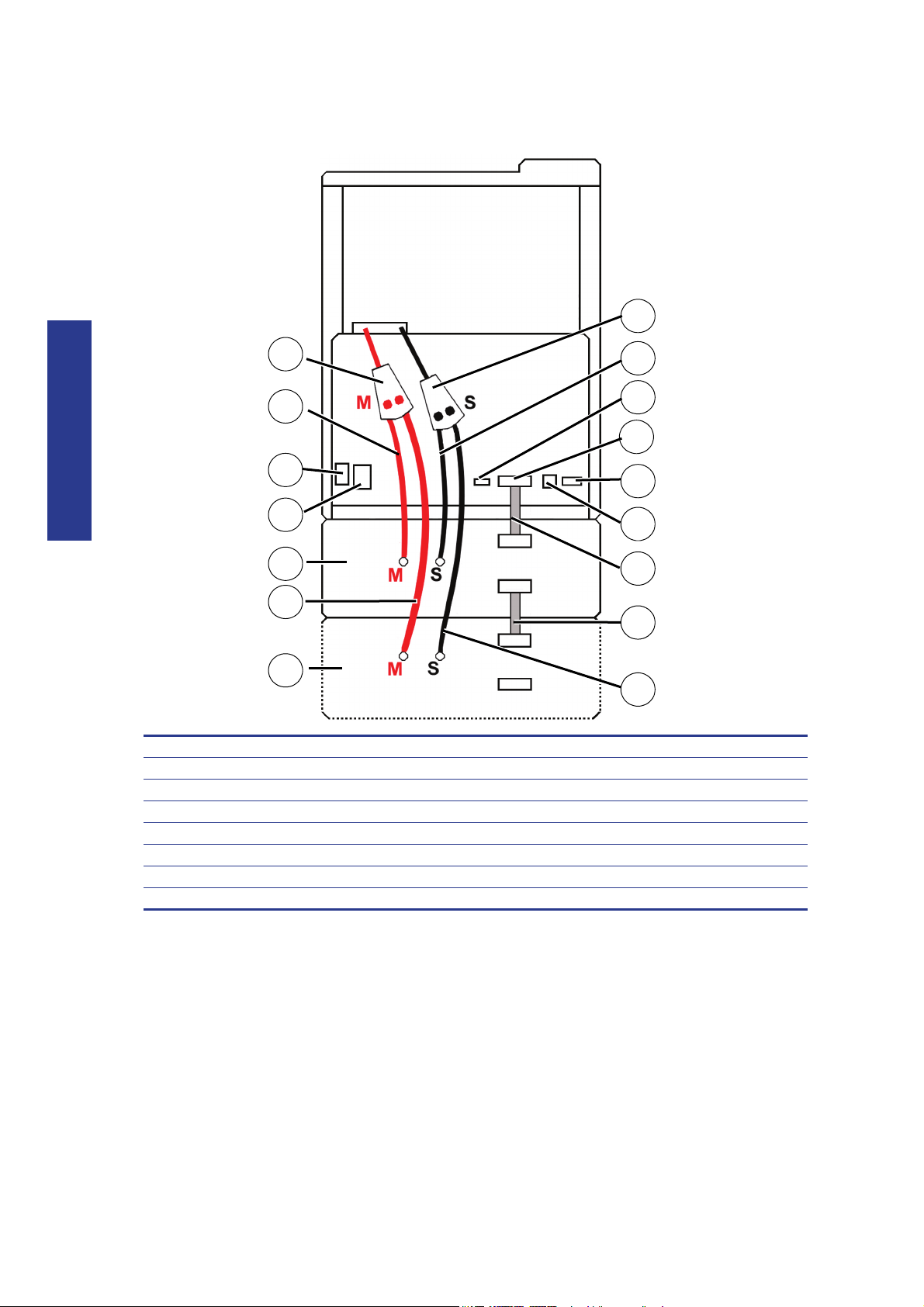
Abbildung 3 Rückansicht des Druckers
1
2
3
4
5
6
7
8
9
10
11
12
13
14
15
16
Überblick
1 Modellmaterial-Y-Anschluss 9 Stützmaterialröhre
2 Modellmaterialröhre 10 USV -A nschlu ss
3 Netzkabelanschluss 11 Materialfach-Kabelanschluss
4 Schutzschalter 12 RJ-45-Netzwerkanschluss
5 Materialfach 13 Diagnosekabelanschluss
6 Optionale Modellmaterialröhre 14 Materialfach-Kommunikationskabel
7 Optionales Materialfach 15 Optionales Materialfach-Kommunikationskabel
8 Stützmaterial-Y-Anschluss 16 Optionale Stützmaterialröhre
6
Page 11
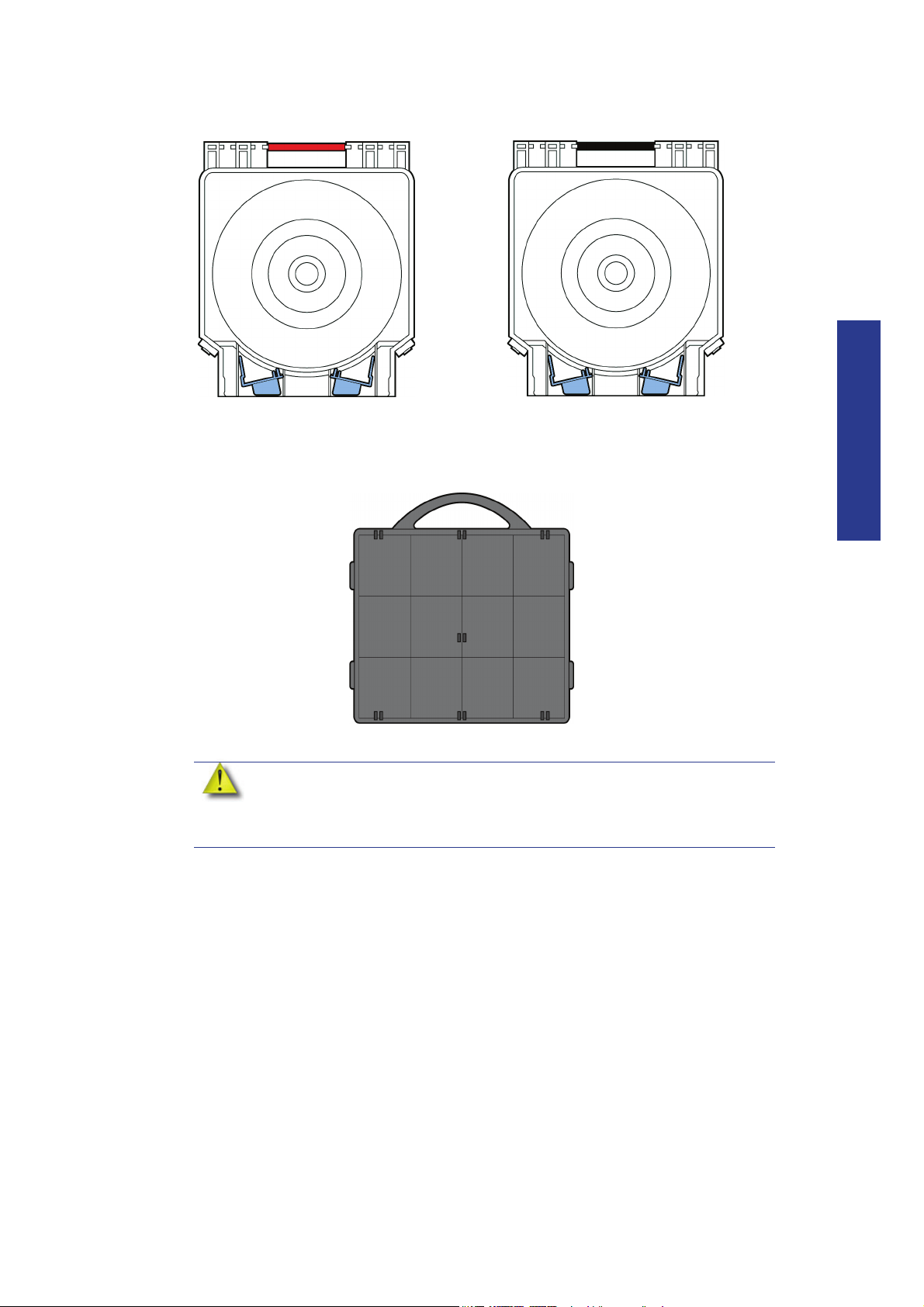
Abbildung 4 Materialspulen und -kassetten
Stützmaterialkassette
Modellmaterialkassette
Bauplattform
Abbildung 5 Bauplattform
VORSICHT: Bauplattformen NICHT wiederverwenden. Wird eine
Bauplattform wiederverwendet, kann die Teilequalität beeinträchtigt werden
und es kann zu einem Extrusionsverlust kommen. Weitere Bauplattformen
erhalten Sie bei Ihrem HP-Händler.
Überblick
7
Page 12
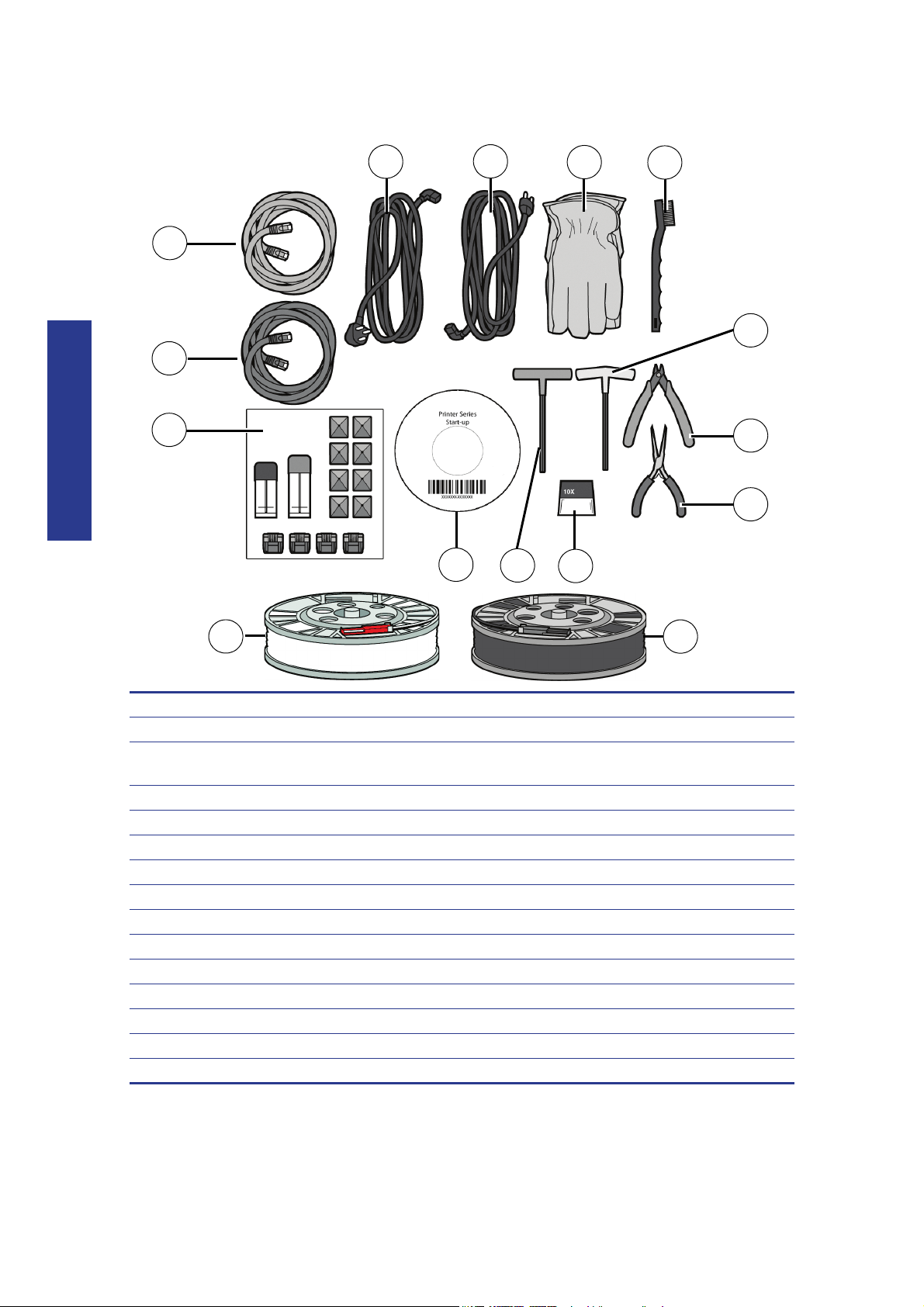
Abbildung 6 Inhalt des Einrichtungskits
2
1
3
6
5
15
14
13
10
9
11
12
7
4
8
A
B
C
D
Überblick
1 Crossover-Kabel (orange)
2 Netzwerkkabel (blau)
3 Ersatzdüsenkit (A. Stützmaterialdüse B. Modellmaterialdüse C. 8 Düsenschilde
D. 4 Düsenreinigungsvorrichtung)
4 Modellmaterialspule
5Einrichtungs-DVD
6 3,2 mm T-Griff-Schlüssel (rot)
710-fach-Lupe
8 Stützmaterialspule
9 Spitzzange
10 Schneidzangen
11 2,8 mm T-Griff-Schlüssel (gelb)
12 D r a h t b ü r s t e
13 Handschuhe
14 Stromkabel (Europa)
15 Stromkabel (Großbritannien)
8
Page 13
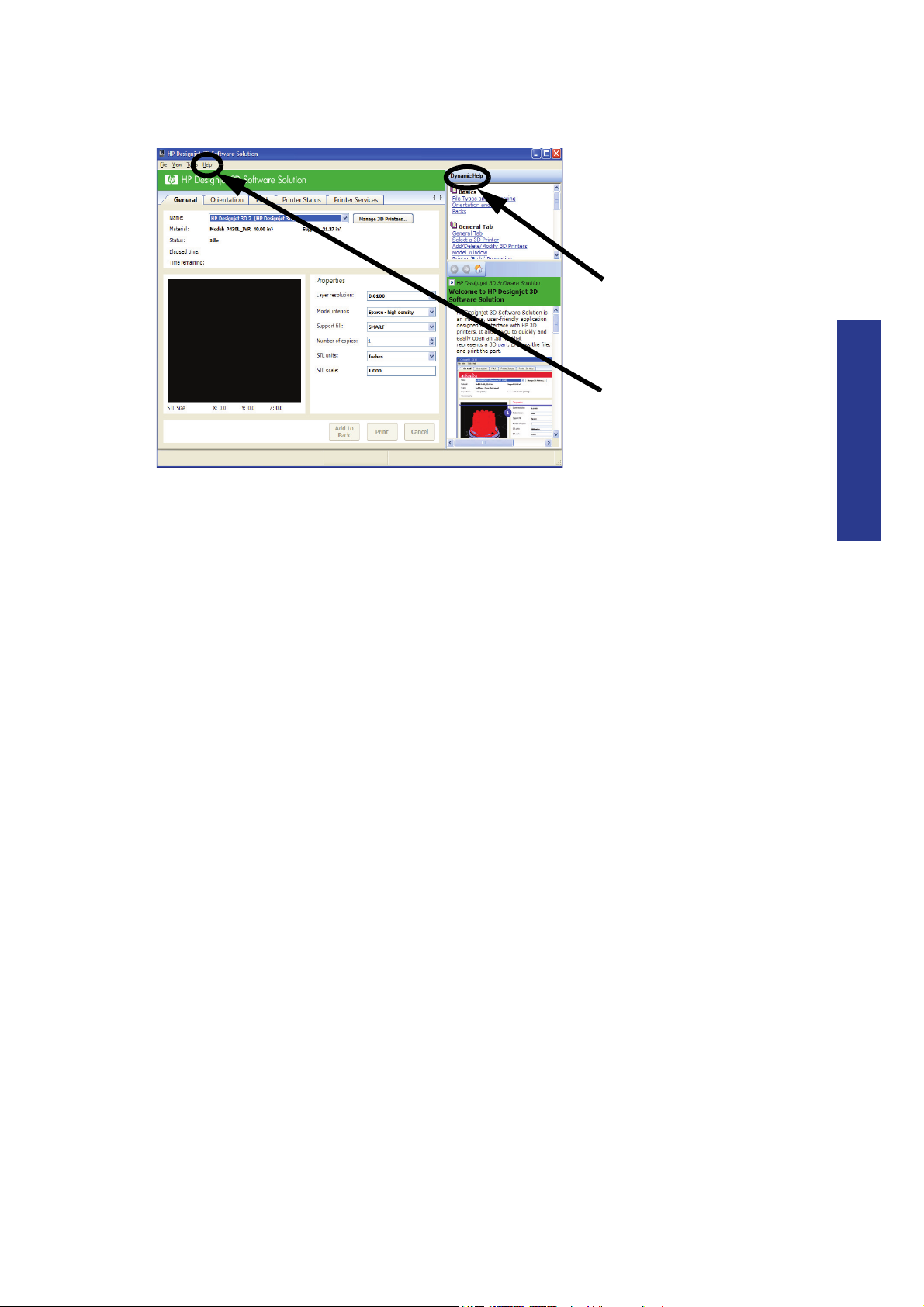
Weitere Informationsquellen
World Wide Web
Zusätzliche Informationen finden Sie unter
Online-Hilfe für HP Designjet
3D Software Solution
Eine leicht verständliche
Bedienungsanleitung für HP
Designjet 3D Software
Solution finden Sie im
dynamischen Hilfefenster
von HP Designjet 3D
Software Solution. Sie
finden die HP Designjet 3D
Software Solution Hilfe auch
in der Menüleiste –
Hilfe>Inhalt
Überblick
http://www.hp.com/go/3dprinter/knowledgecenter
9
Page 14
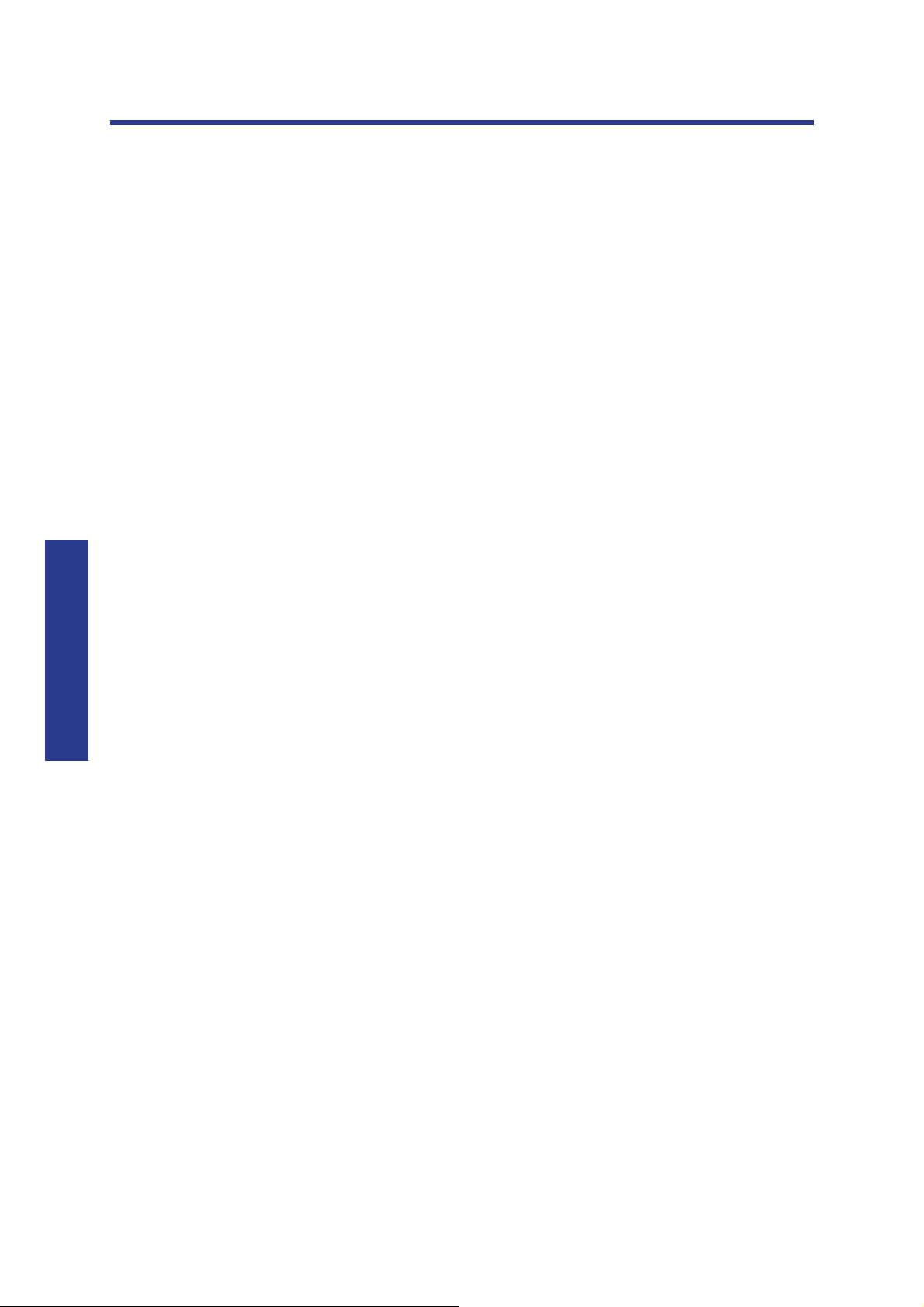
Einrichtung
Richten Sie den Drucker und das bzw. die Materialfächer gemäß den mitgelieferten
Montageanleitungen ein.
Installieren der Software
Mit HP Designjet 3D und HP Designjet Color 3D werden zwei Softwareprogramme verwendet:
1. HP Designjet 3D Software Solution, das auf Ihrer Workstation installiert ist, verarbeitet die
STL-Dateien für das Drucken und kommuniziert von Ihrer Workstation aus mit dem Drucker.
2. System-Firmware, die auf dem Drucker installierte Betriebssoftware, steuert die
Druckerfunktionen.
Installieren von HP Designjet 3D Software Solution:
Einrichtung
1. Nehmen Sie die Einrichtungs-DVD aus dem Einrichtungskit und legen Sie sie in die
Workstation (den PC) ein.
2. Klicken Sie auf den Button "HP Designjet 3D Software Solution installieren".
3. Folgen Sie den Anweisungen am Bildschirm, um das Laden von HP Designjet 3D Software
Solution auf der Workstation abzuschließen.
Installieren der Firmware auf der Workstation:
1. Klicken Sie auf den Button "Firmware installieren", um Firmware auf Ihre Workstation zu
laden. Sie werden später aufgefordert, diese Firmware auf Ihren Drucker zu laden.
2. Folgen Sie den Anweisungen am Bildschirm, um die Installation der Firmware auf der
Workstation abzuschließen.
3. Installieren Sie die Firmware auf dem Drucker. Siehe „Installieren der Firmware auf dem
Drucker“ auf Seite14
Vernetzung des Druckers
Es gibt zwei Methoden, Ihren Drucker an Ihre Workstation anzuschließen: über ein Netzwerk
oder über eine Direktverbindung mit Ihrer Workstation.
Verbindung durch ein Netzwerk:
1. Nehmen Sie das Netzwerkkabel (blau) aus dem Einrichtungskit.
10
2. Verbinden Sie den Drucker und den Netzwerk-Hub über das Netzwerkkabel.
3. Richten Sie die Kommunikation gemäß der Anweisungen unter „Die Kommunikation in
einem dynamischen Netzwerk wird wie folgt hergestellt:“ auf Seite11 ein, wenn Sie über
ein dynamisches Netzwerk verfügen. Verwenden Sie die Anweisungen unter „Einstellen
des statischen Netzwerks in Windows Vista:“ auf Seite12 wenn Sie ein statisches
Netzwerk verwenden.
Page 15
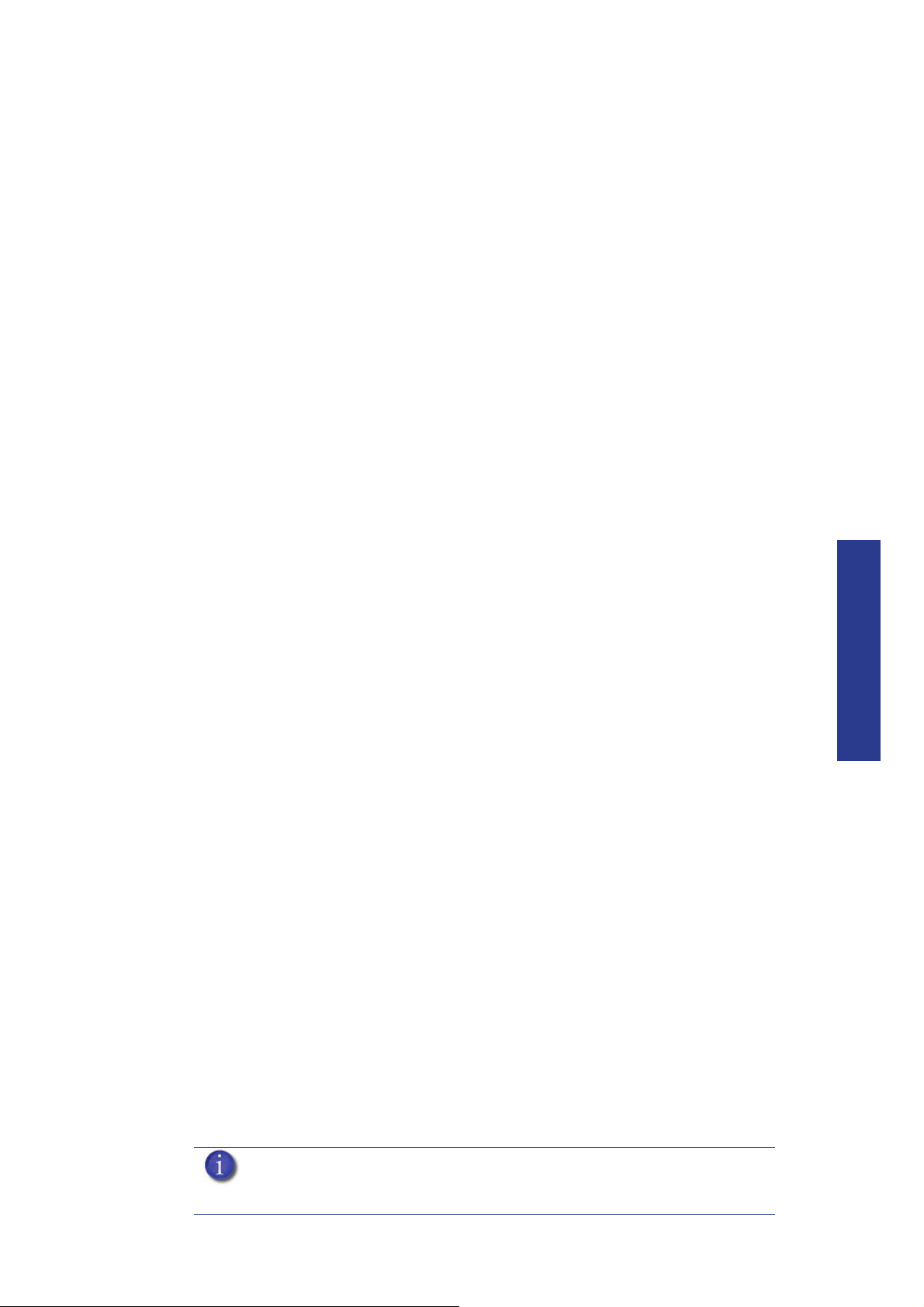
Direktanschluss an eine Workstation:
1. Nehmen Sie das Crossover-Kabel (orange) aus dem Einrichtungskit.
2. Verbinden Sie den Drucker und den Netzwerkanschluss Ihrer Workstation über das
Crossover-Kabel.
3. Richten Sie die Kommunikation gemäß der Anweisungen unter „Die Kommunikation in
einem statischen Netzwerk wird wie folgt hergestellt:“ auf Seite12
Einrichten der Netzwerkkommunikation mit dem Drucker
Bevor Sie Dateien bauen können, müssen Sie die Netzwerkkommunikation zwischen
Workstation und Drucker herstellen. Die Einrichtung dieser Kommunikation mit einer IP-Adresse
variiert je nach der Konfiguration von Netzwerk und Workstation. Ist Ihr Netzwerk für DHCP
(Dynamic Host Configuration Protocol) konfiguriert, vergibt Ihr DHCP-Server automatische eine
dynamische IP-Adresse für den Drucker. Dies ist die Standardeinstellung für Ihren HP DesignjetDrucker. Sie wird vor allem in großen Netzwerken verwendet.Unter bestimmten Umständen
müssen Sie möglicherweise manuell eine statische IP-Adresse für Ihren Drucker eingeben und
diese in der HP Designjet 3D-Softwarelösung notieren.Statische IP-Adressen werden häufig in
kleineren Netzwerken verwendet.Befolgen Sie die nachfolgenden Anweisungen, um Ihre
Workstation und Ihr Netzwerk zu konfigurieren.
Die Kommunikation in einem dynamischen Netzwerk wird wie folgt hergestellt:
Wenn Sie ein dynamisches Netzwerk haben (oder nicht sicher sind, welche Art von Netzwerk
Sie haben), lassen Sie anhand der nachstehenden Schritte HP Designjet 3D Software Solution
den Drucker „finden“ und die Kommunikation herstellen.
1. Verbinden Sie den Drucker und den Netzwerk-Hub über das Netzwerkkabel.
2. Stellen Sie sicher, dass der Drucker eingeschaltet ist, und bestimmen Sie den eindeutigen
Gerätenamen (UDN) Ihres Druckers.
a. Wählen Sie im Ruhezustand (oder bei Baubereit) die Option
War tung im Display. Auf dem Display erscheint Wartung und
die Softwareversion.
b. Drücken Sie auf dem Display System.
c. Drücken Sie auf dem Display Netzwerk festlegen. Im oberen
Fenster sehen Sie dann Folgendes: Netzwerkadministrator –
Dynamische IP-Adresse; UDN.
d. Der UDN (Unique Device Name) für Ihren Drucker wird hier
aufgelistet. Er ist werkseitig voreingestellt und lässt sich nicht
ändern.
3. Starten Sie HP Designjet 3D Software Solution von Ihrer Workstation aus.
4. Klicken Sie im Register „Allgemein“ auf die Schaltfläche 3D-Drucker verwalten
5. Klicken Sie in der rechten unteren Ecke des Fensters auf die Schaltfläche "Aus Netzwerk
hinzufügen".
6. Daraufhin wird ein neues Fenster angezeigt, "3D-Drucker hinzufügen", und im
Hauptfenster wird Ihr Drucker (identifiziert durch seinen UDN) aufgelistet. Klicken Sie auf
den Drucker in diesem Fenster und geben Sie dann im unteren Teil dieses Fensters einen
Namen und einen Ort Ihrer Wahl ein.
Einrichtung
7. Klicken Sie jetzt auf Drucker hinzufügen – jetzt können Sie drucken. Schließen Sie das 3D-
Drucker-Popup-Fenster.
ANMERKUNG: Sollte Ihr Drucker nicht in dem Popup-Fenster "3D-Drucker
hinzufügen" angezeigt werden, haben Sie kein dynamisches Netzwerk und
müssen keine statische Netzwerkadresse einrichten.
11
Page 16
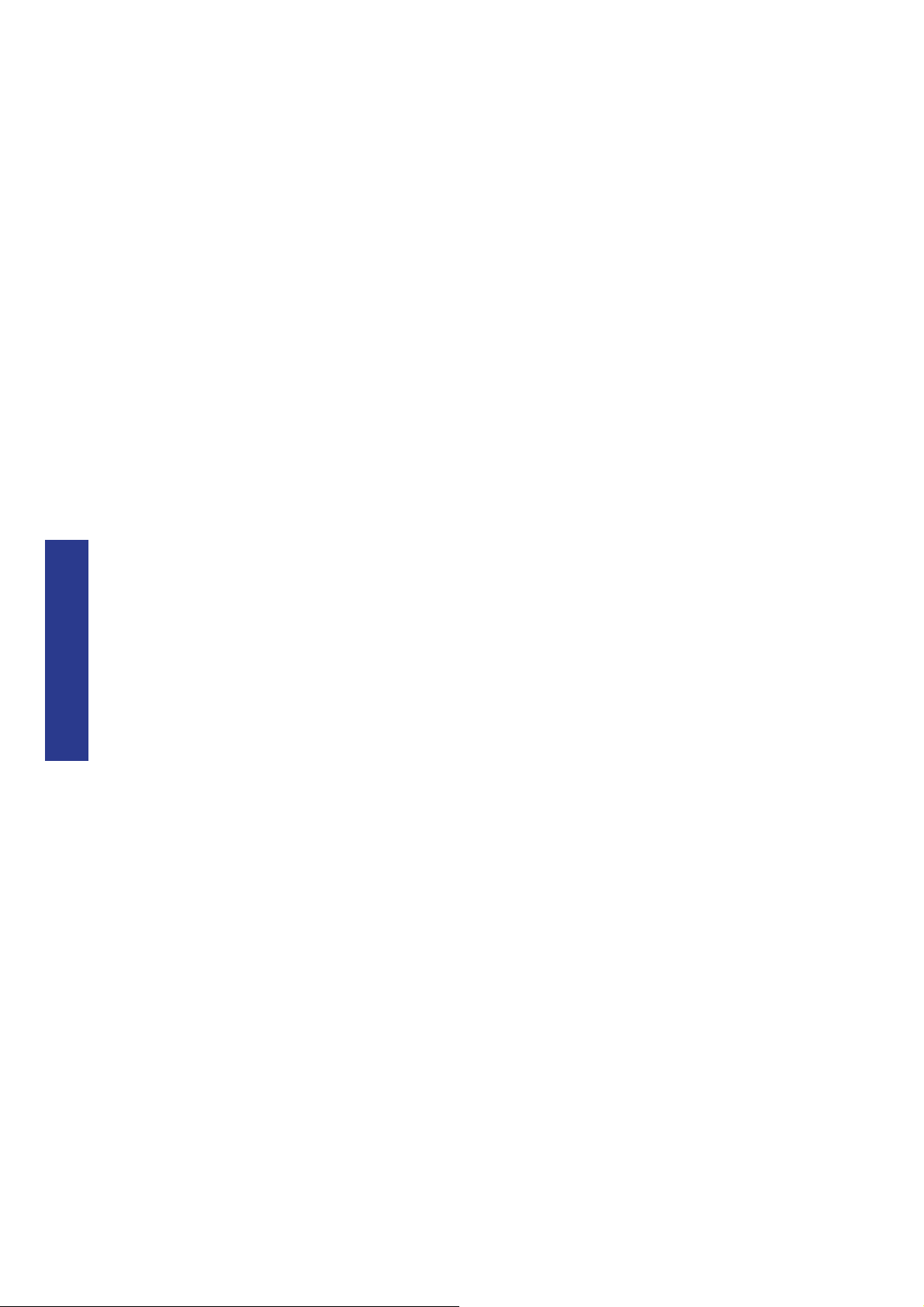
Einrichtung
Die Kommunikation in einem statischen Netzwerk wird wie folgt hergestellt:
Wenn Sie ein statisches Netzwerk verwenden oder den Drucker direkt mit einer Workstation
verbinden, müssen Sie die statische IP-Adresse direkt an der Workstation und am Drucker
eingeben. Wenn Sie ein statisches Netzwerk verwenden und der Computer bereits auf das
Netzwerk zugreifen kann, lesen Sie die Anweisungen unter „Informationen zum Einstellen der
statischen Netzwerkadresse am Drucker finden:“ auf Seite13
1. „Eingabe der statischen IP-Adresse an der Workstation“.
a. Informationen zu Windows XP finden Sie unter „Einstellen des statischen Netzwerks
in Windows XP:“ auf Seite12
b. Informationen zu Windows Vista finden Sie unter „Einstellen des statischen
Netzwerks in Windows Vista:“ auf Seite12
c. Informationen zu Windows 7 finden Sie unter „Einstellen des statischen Netzwerks
in Windows 7:“ auf Seite13
2. Informationen zur Eingabe der statischen IP-Adresse am Drucker finden Sie unter
„Informationen zum Einstellen der statischen Netzwerkadresse am Drucker finden:“ auf
Seite13
3. Richten Sie die Kommunikation gemäß der Anweisungen unter „Informationen zum
Einrichten der Kommunikation finden:“ auf Seite14
Einstellen des statischen Netzwerks in Windows XP:
1. Öffnen Sie an Ihrer Workstation die Systemsteuerung und doppelklicken Sie auf
"Netzwerkverbindungen".
2. Klicken Sie mit der rechten Maustaste auf "LAN-Verbindung" und klicken Sie dann mit der
linken Maustaste auf "Eigenschaften".
3. Wählen Sie "Internetprotokoll (TCP/IP)" aus der Liste.
4. Klicken Sie auf "Eigenschaften".
5. Klicken Sie auf die Option "Folgende IP-Adresse verwenden".
6. Geben Sie IP-Adresse, Subnet-Maske und Standard-Gateway ein. Erfragen Sie bei Ihrem IT-
Administrator oder Internet Service Provider Einzelheiten zu den IP-Adressdaten. Die IPAdresse sollte von der Workstation abweichen, Standard-Gateway und Subnet-Maske
müssen der Workstation entsprechen. Geben Sie IP-Adresse, Standard-Gateway und
Subnet-Maske ein.
7. Klicken Sie zum Abschluss auf "OK". Schließen Sie alle geöffneten Netzwerkfenster.
Einstellen des statischen Netzwerks in Windows Vista:
1. Klicken Sie an Ihrer Workstation auf das Startmenü.
2. Klicken Sie auf "Systemsteuerung".
3. Doppelklicken Sie auf "Netzwerk und Internet".
4. Doppelklicken Sie auf das Symbol "Netzwerk und Freigabecenter".
5. Klicken Sie mit der linken Maustaste auf "Netzwerkverbindungen verwalten".
6. Klicken Sie mit der rechten Maustaste auf "LAN-Verbindung" und klicken Sie dann mit der
linken Maustaste auf "Eigenschaften".
7. Wählen Sie "Internetprotokoll Version 4 (TCP/IPv4)" aus der Liste.
12
8. Klicken Sie auf "Eigenschaften".
9. Klicken Sie auf die Option "Folgende IP-Adresse verwenden".
10. Geben Sie IP-Adresse, Subnet-Maske und Standard-Gateway ein. Erfragen Sie bei Ihrem IT-
Administrator oder Internet Service Provider Einzelheiten zu den IP-Adressdaten. Die IPAdresse sollte von der Workstation abweichen, Standard-Gateway und Subnet-Maske
Page 17
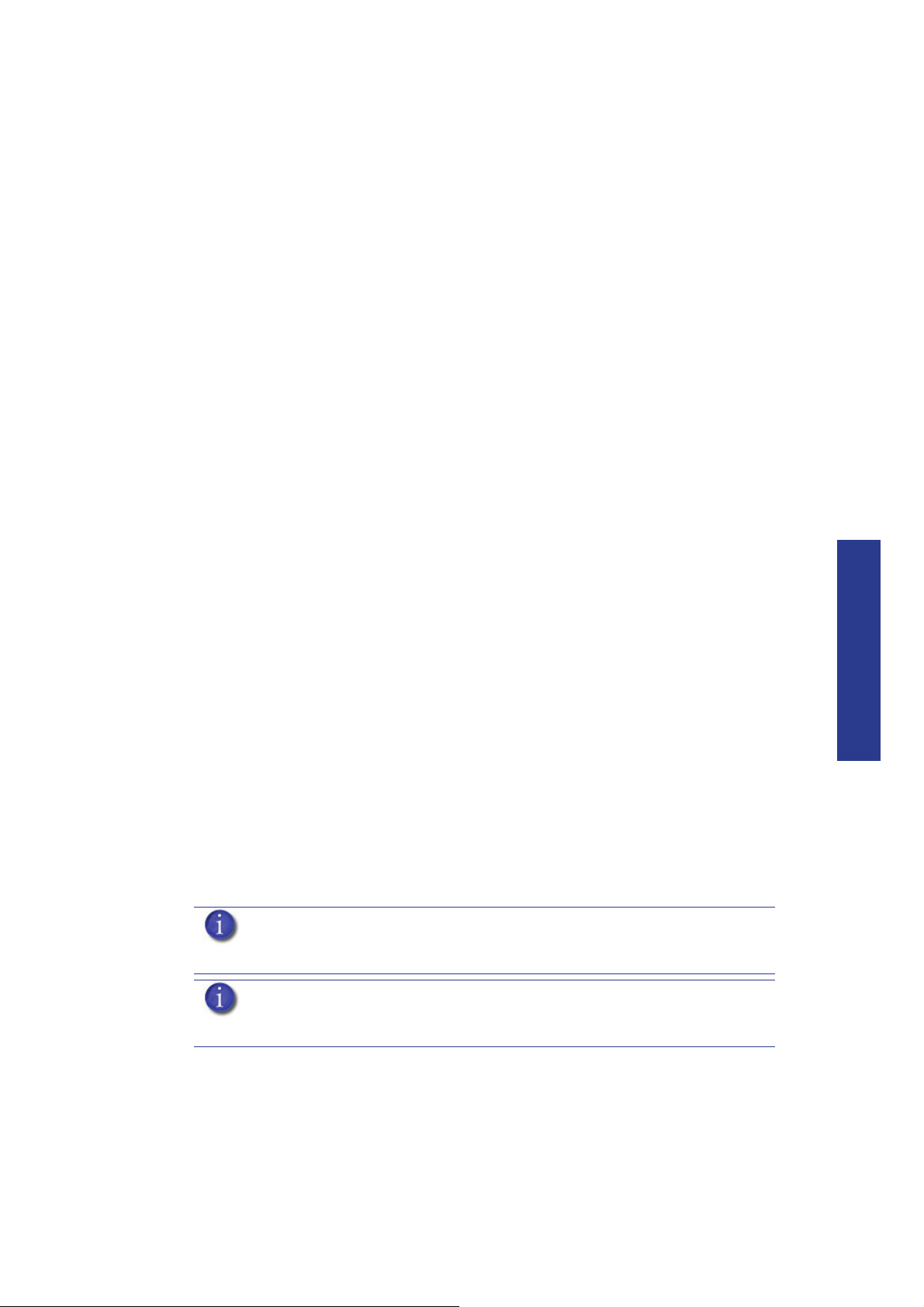
müssen der Workstation entsprechen. Geben Sie IP-Adresse, Standard-Gateway und
Subnet-Maske ein.
11 . Klicken Sie zum Abschluss auf "OK". Schließen Sie alle geöffneten Netzwerkfenster.
Einstellen des statischen Netzwerks in Windows 7:
1. Klicken Sie an Ihrer Workstation auf das Startmenü.
2. Klicken Sie auf "Systemsteuerung".
3. Doppelklicken Sie auf "Netzwerk und Internet".
4. Doppelklicken Sie auf das Symbol "Netzwerk und Freigabecenter".
5. Doppelklicken Sie auf "LAN-Verbindung".
6. Klicken Sie auf "Eigenschaften".
7. Wählen Sie "Internetprotokoll Version 4 (TCP/IPv4)" aus der Liste.
8. Klicken Sie auf "Eigenschaften".
9. Klicken Sie auf die Option "Folgende IP-Adresse verwenden".
10. Geben Sie IP-Adresse, Subnet-Maske und Standard-Gateway ein. Erfragen Sie bei Ihrem IT-
Administrator oder Internet Service Provider Einzelheiten zu den IP-Adressdaten. Die IPAdresse sollte von der Workstation abweichen, Standard-Gateway und Subnet-Maske
müssen der Workstation entsprechen. Geben Sie IP-Adresse, Standard-Gateway und
Subnet-Maske ein.
11 . Klicken Sie zum Abschluss auf "OK". Schließen Sie alle geöffneten Netzwerkfenster.
Informationen zum Einstellen der statischen Netzwerkadresse am Drucker finden:
1. Lassen Sie sich von Ihrem Netzwerkadministrator Ihre statische Netzwerkadresse geben.
2. Wählen Sie im Ruhezustand (oder bei Baubereit) die Option Wartung im Display. Auf
dem Display erscheint Wartung und die Softwareversion.
3. Drücken Sie System.
4. Drücken Sie Netzwerk festlegen. Im oberen Fenster sehen Sie dann Folgendes:
Netzwerkadministrator – Statische IP-Adresse; UDN.
5. Drücken Sie Statische IP, um die aktuellen Einstellungen anzuzeigen. Zum Beispiel:
IP-Adresse:172.016.075.020 oder 198.000.000.001
NM-Adresse:255.255.000.000
GW-Adresse:172.018.100.002
ANMERKUNG: Diese Werte sind werkseitig voreingestellt; sie MÜSSEN an
Ihr Netzwerk angepasst werden. Wenn diese Werte nicht geändert werden,
wird der Drucker immer wieder neu gestartet, bis sie geändert werden.
ANMERKUNG: Die IP-Adresse sollte von der Workstation abweichen,
Standard-Gateway und Subnet-Maske müssen der Workstation entsprechen.
Geben Sie IP-Adresse, Standard-Gateway und Subnet-Maske ein.
Einrichtung
6. Aktualisieren Sie die IP-Adresse:
Klicken Sie zum Erhöhen des Werts um jeweils eine Stelle auf Erhöhen.
Bewegen Sie dann den Cursor über Nächste Stelle um eine Stelle nach rechts.
Drücken Sie Letzte Stelle, um den Cursor um eine Stelle nach links zu bewegen.
7. Mit diesen drei Funktionen konfigurieren Sie Ihre IP-Adresse.
8. Nachdem Sie die letzte Stelle Ihrer IP-Adresse konfiguriert haben, bewegen Sie den Cursor
um eine weitere Stelle nach rechts. Er springt damit zur NM-Adresse (Netmask).
13
Page 18

Einrichtung
Konfigurieren Sie dann anhand der gleichen Schritte wie oben die NM- und die GWAdresse.
9. Wenn Sie fertig sind, drücken Sie im Display Verlassen. Das Display zeigt dann Folgendes:
IP, Netmask und Gateway ändern? (Change IP, Netmask and Gateway?).
10. Drücken Sie "Ja". Die Anzeige zeigt dann "Netzwerk wird zurückgesetzt".
11 . Drücken Sie "Fertig", bis "Ruhezustand" angezeigt wird.
Informationen zum Einrichten der Kommunikation finden:
1. Starten Sie HP Designjet 3D Software Solution von Ihrer Workstation aus.
a. Klicken Sie im Register „Allgemein“ auf die Schaltfläche 3D-
Drucker verwalten.
b. Klicken Sie in der rechten unteren Ecke des Popup-Fensters auf
Aus Netzwerk hinzufügen.
c. Daraufhin wird ein neues Fenster angezeigt, "3D-Drucker
hinzufügen", und im Hauptfenster wird Ihr Drucker (identifiziert
durch seinen UDN) aufgelistet. Klicken Sie auf den Drucker in
diesem Fenster und geben Sie dann im unteren Teil dieses
Fensters einen Namen und einen Ort Ihrer Wahl ein.
d. Klicken Sie zum Abschluss auf "Drucker hinzufügen". Schließen
Sie das Fenster "3D-Drucker hinzufügen".
2. Wenn Ihr Drucker im Fenster "3D-Drucker hinzufügen" NICHT angezeigt werden sollte,
müssen Sie die IP-Adresse des Druckers manuell eingeben.
a. Klicken Sie im Register „Allgemein“ auf die Schaltfläche 3D-
Drucker verwalten.
b. Klicken Sie in der rechten unteren Ecke des Fensters auf den
Button "Manuell hinzufügen".
c. Geben Sie im Fenster "3D-Drucker hinzufügen" in den
entsprechenden Feldern einen Namen und Ort Ihrer Wahl ein.
d. Geben Sie in das entsprechende Feld die IP-Adresse für Ihren
Drucker ein. Dies ist dieselbe Adresse wie die in Schritt 6
eingegebene Adresse.
e. Wählen Sie nun in der Dropdown-Liste Ihren Druckertyp aus –
HP Designjet 3D oder HP Designjet Color 3D
ANMERKUNG: Wenn nur ein Drucker angeschlossen ist, erscheint dieser als
einziger Drucker in der Liste.
f. Klicken Sie zum Abschluss auf "Drucker hinzufügen". Schließen
Sie das Fenster "3D-Drucker hinzufügen".
3. Sollten Sie die Verbindung zwischen Drucker und Workstation nicht herstellen können,
wenden Sie sich an Ihren Netzwerkadministrator.
Installieren der Firmware auf dem Drucker
1. Drücken Sie auf dem Display Wartun g.
2. Drücken Sie System.
3. Drücken Sie "Upgrade laden". "Upgrade von Workstation schicken" und die IP-Adresse des
Druckers wird angezeigt.
4. Öffnen Sie an Ihrer Workstation die HP Designjet 3D Software Solution, indem Sie auf das
HP Designjet 3D Software Solution-Symbol doppelklicken.
5. Klicken Sie auf die Registerkarte "Druckerservices".
14
Page 19
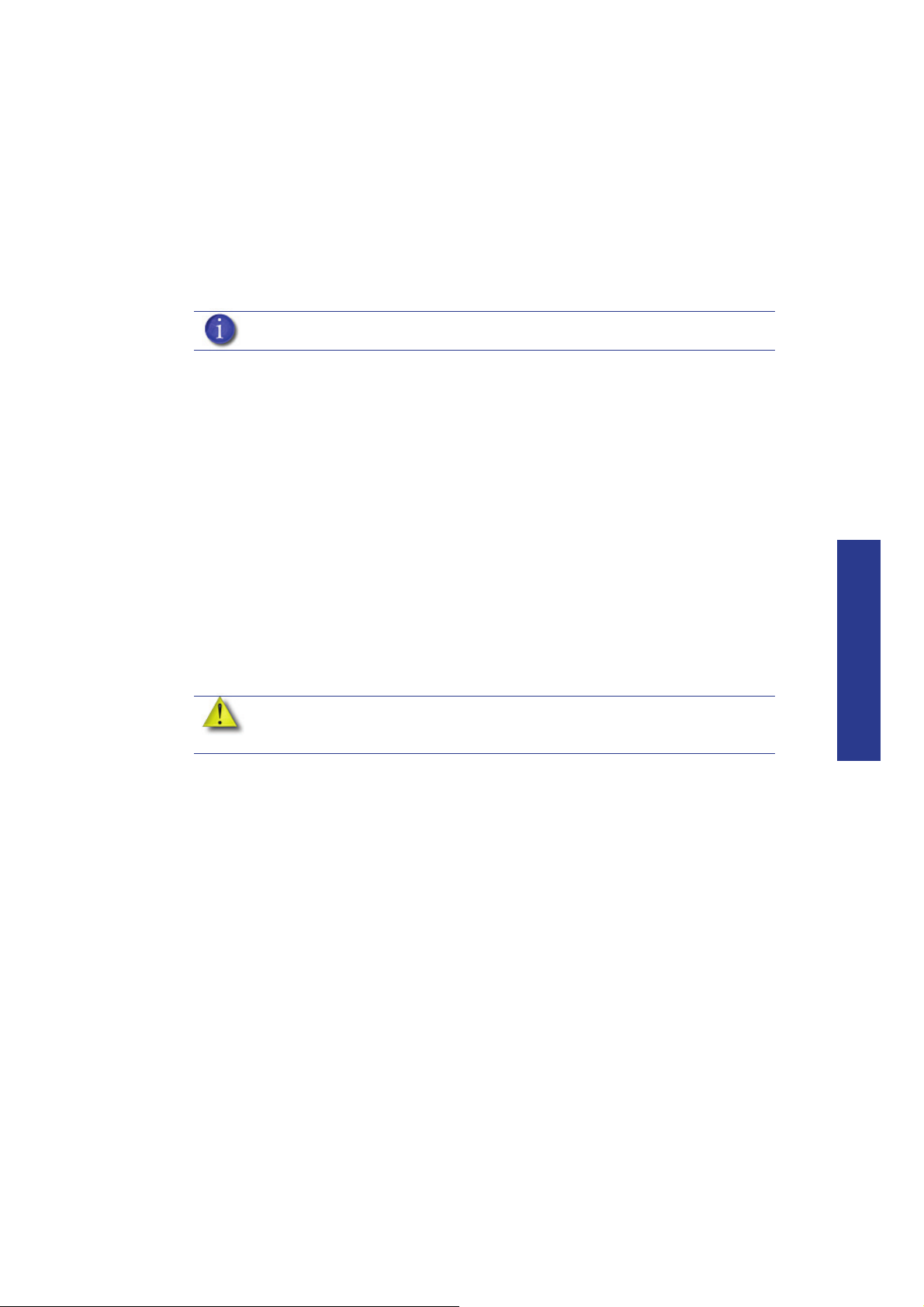
6. Wählen Sie nun in der Dropdown-Liste Ihren Drucker aus und klicken Sie auf "Software
aktualisieren".
7. Navigieren Sie zum Verzeichnis, in dem sich die Firmware-Datei befindet, und wählen Sie
die Datei HP Designjet 3D.upg für HP Designjet 3D bzw. die Datei HP Designjet Color
3D.upg für HP Designjet Color 3D aus. Die Firmware wird nun auf den Drucker
heruntergeladen.
8. Wenn die Überprüfung der Firmware abgeschlossen ist, zeigt das Drucker-Display
"Neustart, um das Upgrade abzuschließen?" an. Drücken Sie "Ja". Der Drucker lädt die
Firmware, startet dann neu und kehrt in den Ruhezustand zurück.
ANMERKUNG: Das Laden der Firmware dauert etwa 10 Minuten.
Hinzufügen des zweiten HP Designjet 3D-Materialfachs
Sie können optional ein zweites Materialfach hinzufügen, um die Druckzeiten zu verlängern,
ohne neues Material auffüllen zu müssen, während das Modell gedruckt wird.
Installieren des zusätzlichen HP Designjet 3D-Materialfachs:
1. Nehmen Sie HP Designjet 3D-Materialfach, Materialfachkabel, Materialspulen und
Materialkassetten aus der Packung.
2. Nehmen Sie Modell- und Stützmaterial aus dem Drucker.
3. Öffnen Sie das Materialfachs Türen durch leichtes Drücken, um die Freisetzung und nach
außen ziehen.
4. Entfernen Sie die Materialkassetten, indem Sie diese zunächst zum Entriegeln eindrücken
und dann herausziehen.
5. Platzieren Sie die Kassetten auf eine stabile Oberfläche.
VORSICHT: Schieben Sie das Material nicht durch die Drahtführung zurück in
die Kassette, da dadurch das Material zerbrechen oder
durcheinandergebracht werden könnte.
6. Öffnen Sie die Kassetten.
7. Drehen Sie die Spule, um das Material aufzuwickeln, so dass 50 mm an der Drahtführung
verbleiben. Siehe Abbildung 7.
Einrichtung
15
Page 20
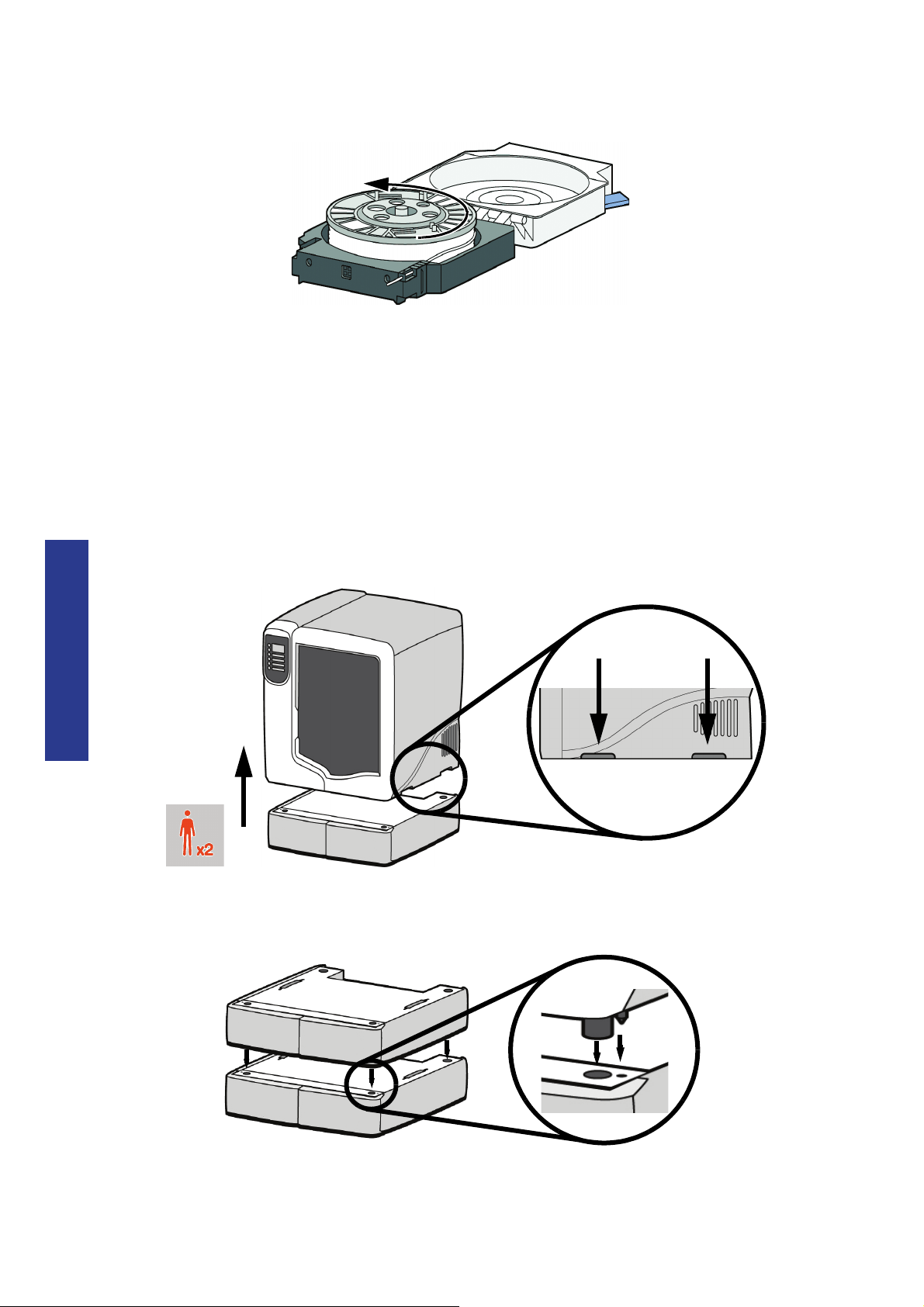
Abbildung 7 Aufwickeln des Materialspule
8. Schneiden Sie die überstehenden 50 mm des Materials mithilfe einer Schneidzange von
der Drahtführung ab, damit ein stumpfes Ende bleibt.
9. Schalten Sie den Drucker am Netzschalter ab.
10. Wenn das Display nichts mehr anzeigt und der Drucker abgeschaltet ist, schalten Sie den
Schutzschalter in die Position AUS.
11 . Lösen Sie das Netzkabel, Netzwerkkabel und Materialfachkabel.
12 . Lösen Sie die Modell- und Stützmaterialröhren von Drucker und Materialfach, indem Sie auf
dem Verbindungsring nach innen drücken und die Röhren nach außen ziehen.
13 . Heben Sie den Drucker zu zweit an den Handgriffen vom Materialfach und stellen Sie ihn
auf eine stabile Oberfläche. Siehe Abbildung 8.
Abbildung 8 Trennen von Drucker und Materialfach
Einrichtung
14 . Platzieren Sie das zweite Materialfach auf das vorhandene Materialfach. Stellen Sie sicher,
dass Standfüße und Stifte korrekt ausgerichtet sind. Siehe Abbildung 9.
Abbildung 9 Positionierung der Materialfächer
16
15. Heben Sie den Drucker zu zweit auf die Materialfächer. Stellen Sie sicher, dass Standfüße
und Stifte korrekt ausgerichtet sind. Siehe Abbildung 10.
Page 21
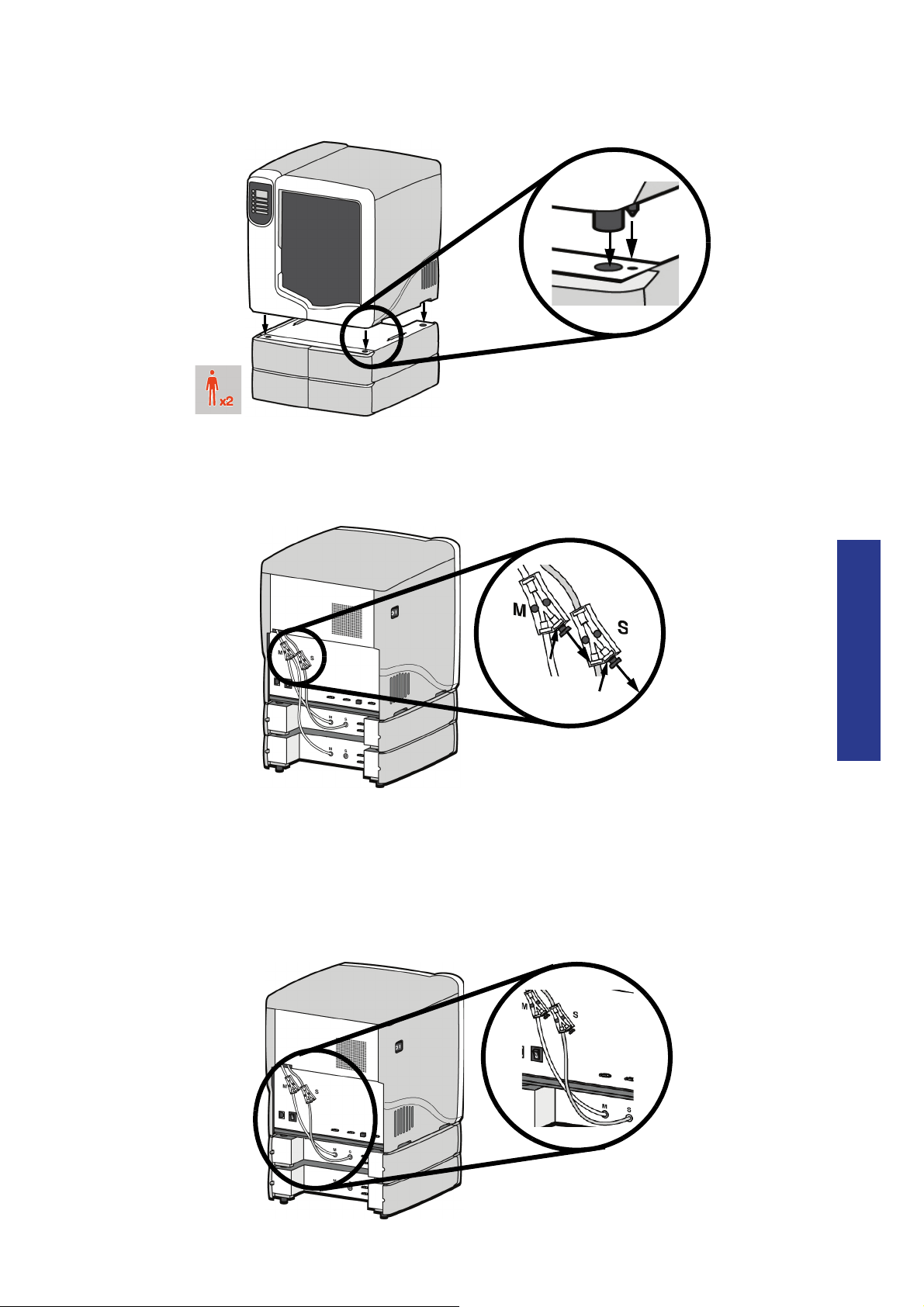
Abbildung 10 Positionieren des Druckers
16. Entfernen Sie die schwarzen Stecker aus den Modell- und Stützmaterial-Y-Anschlüssen,
indem Sie auf den Verbindungsringen nach innen drücken und die Stecker nach außen
ziehen. Siehe Abbildung 11.
Abbildung 11 Entfernen der Y-Anschluss-Stecker
17. Verbinden Sie die kurze, rot gestreifte Materialröhre (M1) vom Modell- (M)
Verbindungsstück des oberen Materialfachs mit der linken Seite des Modell-Y-Anschlusses,
indem Sie sie fest in die roten Verbindungsstücke drücken. Ziehen Sie vorsichtig an der
Röhre, um sicherzustellen, dass sie ordnungsgemäß verbunden ist.
18 . Wiederholen Sie dies mit der kurzen, schwarz gestreiften (S1) Materialröhre für die
Stützseite. Siehe Abbildung 12.
Abbildung 12 Anschließen der kurzen Materialröhren
Einrichtung
17
Page 22
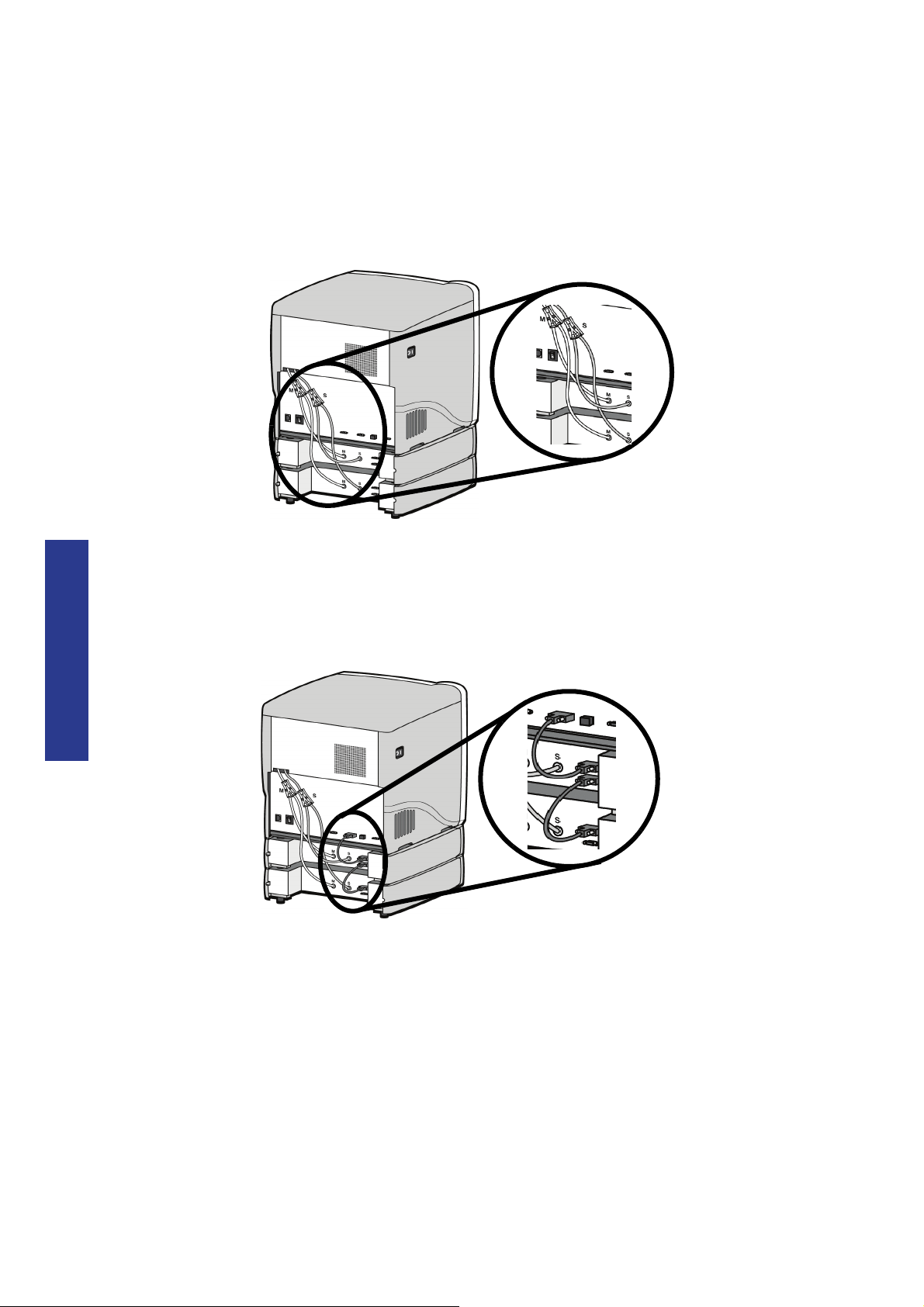
19. Verbinden Sie die lange, rot gestreifte Materialröhre (M2) vom Modell- (M)
Verbindungsstück des unteren Materialfachs mit der rechten Seite des Modell-Y-Blocks,
indem Sie sie fest in die roten Verbindungsstücke drücken. Ziehen Sie vorsichtig an der
Röhre, um sicherzustellen, dass sie ordnungsgemäß verbunden ist.
20. Wiederholen Sie dies mit der langen, schwarz gestreiften (S2) Materialröhre für die
Stützseite. Siehe Abbildung 13.
Abbildung 13 Anschließen der langen Materialröhren
21. Verbinden Sie den Drucker und den oberen Anschluss am oberen Materialfach über ein
Materialfachkabel. Siehe Abbildung 14.
Einrichtung
22. Verbinden Sie den unteren Anschluss des oberen Materialfachs über das andere
Materialfachkabel mit dem oberen Anschluss des unteren Materialfachs. Siehe Abbildung
14 .
Abbildung 14 Anschließen der Materialfachkabel
23. Schließen Sie Netzkabel und Netzwerkkabel an.
24. Schalten Sie den Schutzschalter in die Position EIN.
25. Schalten Sie den Drucker am Netzschalter EIN.
26. Nachdem der Drucker hochgefahren ist, müssen Sie möglicherweise die Drucker-Firmware
neu laden. Wenn der Drucker "Upgrade von Workstation schicken" anzeigt: See
“Aktualisieren von Drucker-Firmware:” on page 4-34.
18
27. Führen Sie die Modell- und Stützmaterialspulen in die neuen Materialkassetten hinein.
28. Betätigen Sie dazu am Display "Material". Das Display zeigt dann "Hinzufügen/
Entfernen".
29. Öffnen Sie die Materialfachtüren und schieben Sie beide Modellkassetten mit roten Griffen
in die rechte Seite der Materialfächer, bis sie einrasten.
30. Schieben Sie beide Stützmaterialkassetten mit schwarzen Griffen in die linke Seite der
Materialfächer, bis sie einrasten.
Page 23
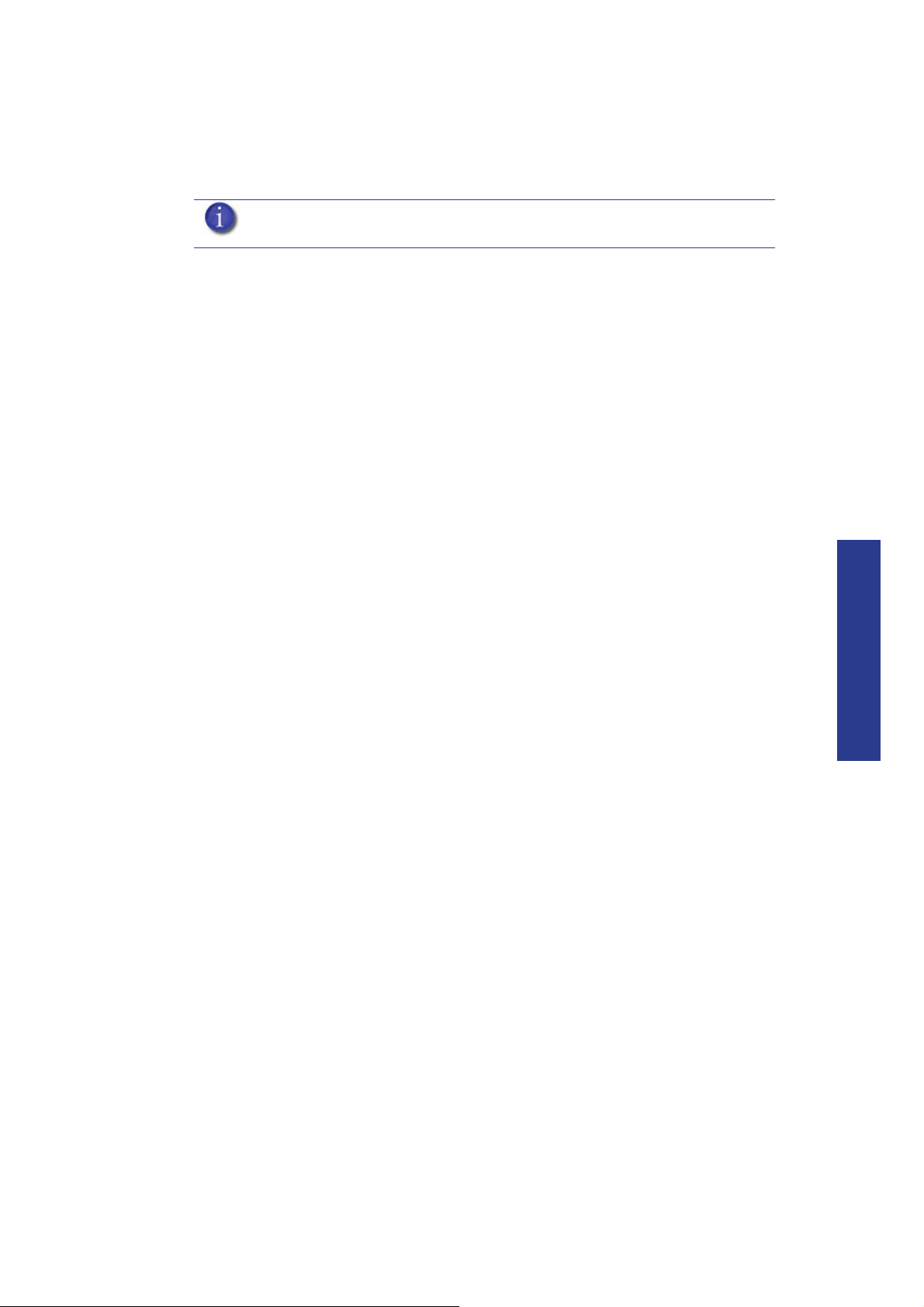
31. Drücken Sie "Ausgewählte laden". Der Drucker lädt nun das erste Materialfach und bereitet
das zweite Materialfach zum automatischen Auffüllen vor. Wenn der Drucker das Material
aufgefüllt hat, werden S1 und M1 durch ein Sternchen markiert. Alle LEDs des
Materialfachs leuchten ununterbrochen.
ANMERKUNG: Es kann bis zu 10 Minuten dauern, bis das Material aufgefüllt
ist.
32. Wenn das Auffüllen des Materials fertig ist, drücken Sie "Verlassen". Das Display zeigt
"Ruhezustand" und das verbleibende Material für Modell- und Stützmaterialfächer an.
Einrichtung
19
Page 24

Betrieb
1
3
2
Display und Bedientasten
Die Konsole mit dem Display und den Bedientasten bildet die Hauptbenutzerschnittstelle für den
Drucker. Siehe Abbildung 15.
Abbildung 15 Display und Bedientasten
Betrieb
1Bedientasten
2Oberes Fenster
3Untere Fenster
HP Designjet 3D und HP Designjet Color 3D - Display und -Bedientasten bestehen aus einer
mehrzeiligen LCD-Anzeige mit zwei Tasten, um die Meldungen abzurollen, und vier einzeiligen
Displays, jedes davon mit einer Auswahltaste. Die erste Zeile im großen Display zeigt stets den
Druckerstatus an.
ANMERKUNG: Wenn ein Objekt in den unteren Displays blinkt, ist dieses
gewöhnlich die nächste und logischste Auswahl.
20
Page 25

Überblick über die Systemfirmware
Ruhezustand
Material
Standby
Wartung
System
Einrichtung
Maschine
• Netzwerk
• Testteile
• Upgrade laden
• Lichter immer an
• Sprache wählen
• Tisch
• Kopf
• Düsen
• Pause
• Lichter aus
• Zeit anzeigen
• Automatische Abschaltung
• Material laden
• Material entladen
• Material austauschen
Auf Teil
warten
Teil
starten
Bauvorgang läuft
• Ruhezustand: Wenn gerade kein Teil gebaut wird und die Bau-Warteschlange leer ist,
zeigt das Display, dass der Drucker im Ruhezustand ist.
• Auf Teil warten oder Teil starten: Wenn sich der Drucker im Ruhezustand befindet und die
Bau-Warteschlange leer ist, können Sie ihn so einstellen, dass er auf ein Teil wartet.
Wenn sich in der Bau-Warteschlange des Druckers ein Teil befindet, können Sie Teil
starten drücken, um einen Bauprozess zu starten.
• Bauvorgang läuft: Wenn der Drucker ein Teil baut, können Sie den Bauvorgang
unterbrechen, die Lampen ein- oder ausschalten, die Druckzeit oder das verbleibende
Material anzeigen und den Drucker auf automatisches Abschalten einstellen.
• Material: Von diesem Bereich aus können Sie Material laden, entfernen oder ersetzen.
• Standby: In diesem Bereich können Sie den Drucker in den Standby-Modus schalten.
• Wartung: In diesem Bereich können Sie Änderungen an System, Einrichtung oder
Maschine vornehmen.
Abbildung 16 Hierarchie des Displays
Betrieb
21
Page 26

Übersicht über HP Designjet 3D Software Solution
HP Designjet 3D Software Solution
• Automatische
Ausrichtung.
• Part rotation
(Drehung des Teils)
• STL-Skalierung
• Change views
(Ansichten ändern)
• Insert Pause
(Pause einfügen)
• Insert CMB file
(CMB-Datei
einfügen)
• Stapelname
• Stapel löschen
• Druckerstatus
• Jobwarteschlan
ge
• Warteschlange
verwalten
• Druckerhistorie
• Konfiguration
exportieren
• Druckerzeit
• Druckerpasswort
• Druckerdaten
• Software
aktualisieren
• Schichtauflösung
• Model fill style
(Modellfüllungsstil)
• Support style
(Stützmaterialstil)
• Anzahl Kopien
• STL-Einheiten
• STL-Skalierung
Registerkarte
„Allgemein“
Registerkarte
„Ausrichtung“
Registerkarte
„Stapel“
Registerkarte
„Druckerstatus“
Registerkarte
„Druckerservices“
• Registerkarte "Allgemein": In diesem Bereich können Sie die Modellfüllung und die Art
des Stützmaterials wählen sowie die STL-Einheiten und STL-Skala ändern.
• Registerkarte „Ausrichtung“: In diesem Bereich können Sie auch die Teile drehen oder
ihre Größe ändern. Sie können auch die Ansicht ändern und das Teil automatisch
ausrichten oder eine Pause einfügen.
• Registerkarte "Stapel": In diesem Bereich sehen Sie, welche Teile sich im Stapel für den
Druck befinden. Sie können in diesem Bereich Teile hinzufügen, die Teile passend
verschieben oder den Stapel aus diesem Bereich löschen.
• Registerkarte "Druckerstatus": In diesem Bereich sehen Sie die Menge des verbleibenden
Modell- und Stützmaterials sowie die Teile, die sich in der Bau-Warteschlange befinden.
• Registerkarte „Druckerservices“: In diesem Bereich können Sie die Druckerhistorie prüfen,
die Druckerzeit einstellen, das Druckerpasswort festlegen, Druckersoftware aktualisieren,
Druckerinfo abrufen und Konfigurationsdateien exportieren, d. h. Dateien, die bestimmte
Betriebsinformationen für den Drucker enthalten.
Abbildung 17 Hierarchie HP Designjet 3D Software Solution
Betrieb
22
ANMERKUNG: Detailliertere Informationen finden Sie in der dynamischen HP
Designjet 3D Software Solution Hilfe.
Page 27

Verarbeiten Ihrer STL-Datei für den Druck
Öffnen Ihrer STL-Datei mit HP Designjet 3D Software Solution:
1. Erstellen Sie mithilfe Ihrer CAD-Software eine STL-Datei. In der Hilfe zu Ihrer CAD-Software finden Sie
weitere Informationen über das Konvertieren Ihrer CAD-Zeichnungen in STL-Dateien.
2. Öffnen Sie die HP Designjet 3D Software Solution.
3. Klicken Sie im Menü File (Datei) auf die Option Open (Öffnen).
4. Navigieren Sie zu der STL-Datei, die Sie erstellt haben, und öffnen Sie sie.
Auswählen der Schichtauflösung:
Die Schichtauflösung kann am HP Designjet Color 3D-Drucker geändert werden. Das Ändern
der Schichtauflösung beeinflusst Oberflächenfinish und Bauzeiten. Wenn Sie eine geringere
Schichtauflösung wählen, entsteht eine glatteres Oberflächenfinish, jedoch verlängert sich damit
die Bauzeit. Die Schichtauflösung wirkt sich auch auf die Mindestwandstärke aus. Die
Mindestwandstärke bezieht sich auf die horizontale Ebene (XY) Ihres Teils. Unterschreitet die
Größe eines Elements in einer STL-Datei den Grenzwert, erhöht der Modellierer die Größe des
Elements auf die Mindestwandstärke.
Druckertyp Verfügbare Schichtauflösungen Mindestwandstärke
HP Designjet 3D .254 mm .914 mm
HP Designjet Color 3D .254 mm
.3302 mm
.914 mm
1.194 m m
Auswählen des Modellfüllungsstils:
Damit wird der Typ der Füllung angegeben, der für Innenbereiche des Teils benutzt wird. Es
stehen drei Arten von Modellfüllung zur Auswahl.
• Solid (Dicht) – Verwendet, wenn ein stärkeres, dauerhafteres Teil gewünscht ist. Bauzeiten
sind länger und mehr Material wird verbraucht.
• Sparse High Density (Knapp – hohe Dichte) – Dies ist die Standardmodellfüllung und
wird empfohlen. Bauzeiten sind kürzer, es wird weniger Material verbraucht, und die
Gefahr der Verbiegung für Geometrien mit großer Masse verringert sich erheblich.
• Sparse Low Density (Knapp – geringe Dichte) – Die Modellfüllung wird „wabenförmig“
oder „schraffiert“. Dieser Stil bietet die kürzesten Bauzeiten und den geringsten
Materialverbrauch, jedoch auf Kosten der Stärke des Teils.
Auswählen des Stützmaterialstils:
HP Designjet 3D Support Material wird verwendet, um das Modell während des Bauvorgangs
zu stützen. Wenn das Teil fertig ist, wird das Stützmaterial entfernt. Stützmaterialstile
beeinflussen die Stützmaterialstärke und die Bauzeit des Drucks. SMART ist die
Standardeinstellung für Stützmaterial.
• Basic (Grundlegend) – Ist für die meisten Teile geeignet. Grundlegendes Stützmaterial
verwendet konsistente Abstände zwischen Stützungswerkzeugbahnen.
• SMART - minimiert die Menge des verwendeten Stützmaterials, verringert die Bauzeit und
verbessert bei vielen Teilen die Entfernbarkeit des Stützmaterials. Die Einstellung „SMART“
verwendet einen weiten Abstand zwischen den Werkzeugbahnrastern und verändert die
Form des Stützbereichs. Zusätzlich wird jedoch die Form des Stützbereichs verändert.
Wenn das Stützmaterial von der Unterseite des Teils zur Plattform des Stützmaterials hin
abfällt, schrumpft der Stützbereich und nimmt eine einfachere Form an, um die Menge des
verwendeten Materials zu reduzieren und die Bauzeit zu verkürzen. Die Einstellung
„SMART“ eignet sich für alle Teile, besonders solche mit großen Stützbereichen.
• Umgeben – Das komplette Modell ist von Stützmaterial umgeben. Wird typischerweise
für hohe, dünne Modelle verwendet.
Betrieb
23
Page 28

Auswählen der Skalierung für Ihre STL-Datei:
Bevor Sie ein Teil für den Druck verarbeiten, können Sie die Größe des Teils innerhalb des
Bauraums ändern. Jedes Teil besitzt eine vordefinierte Größe in der STL-Datei. Nachdem Sie die
Datei geöffnet haben, können Sie die Größe des erzeugten Teils in der STL-Datei ändern, indem
Sie die Skalierung ändern. Die Skalierung bezieht sich stets auf die ursprüngliche
Größendefinition in der STL-Datei.
Hier ein paar Beispiele: Ein Würfel, der als 2 x 2 x 2 definiert ist, kann mit 4 x 4 x 4 gebaut
werden, indem Sie einfach die Skalierung auf 2,0 ändern. Wenn Sie nach der Änderung der
Skalierung zu 2,0 feststellen, dass eine Größe von 3 x 3 x 3 besser wäre, ändern Sie die
Skalierung zu 1,5, denn die Skalierung bezieht sich auf die Originalgröße von 2,0 und NICHT auf
die resultierende Größe 4,0 aus der ersten Skalierungsänderung.
Klicken Sie in das Eingabefeld für die Skalierung, um die gewünschte Skalierung einzugeben.
Auswählen der Ausrichtung für Ihre STL-Datei:
Die Registerkarte „Ausrichtung“ verfügt über ein erweitertes Vorschaufenster. Dieses enthält
Optionen für Anzeige, Messen, Ausrichten und Verarbeiten eines Teils sowie die Anzeige der
Schichten eines Teils. Die Ausrichtung eines Teils im Vorschaufenster bestimmt, wie das Teil beim
Drucken ausgerichtet ist.
Die Ausrichtung beeinflusst Baugeschwindigkeit, Teilstärke, Oberflächenfinish und
Materialverbrauch. Die Ausrichtung kann auch die Fähigkeit von HP Designjet 3D Software
Solution zur Behebung von Problemen mit der STL-Datei beeinflussen.
Sie können eine automatische Ausrichtung für das Teil wählen, damit HP Designjet 3D Software
Solution die beste Ausrichtung für die schnellste Bauzeit und den geringsten Materialverbrauch
bestimmt, oder die Ausrichtung Ihres Teils manuell ändern.
Überlegungen zur Ausrichtung:
• Baugeschwindigkeit – Eng mit Materialverbrauch verbunden. Eine geringere Menge
an Stützmaterial ermöglicht eine höhere Baugeschwindigkeit.
• Ein weiterer Faktor, der die Baugeschwindigkeit beeinflusst, ist die Achsenausrichtung. Der
Drucker kann schneller über die X-Y-Ebene bauen als entlang der Z-Achse. Wenn Sie ein
Teil so ausrichten, dass es im Bauraum kürzer ist, erfolgt der Bauvorgang schneller.
• Part Strength (Teilstabilität) – Ein Modell ist in einer Schicht stärker als über mehrere
Schichten hinweg. Abhängig von den Merkmalen, die das Teil aufweisen soll, müssen Sie
Betrieb
es eventuell so ausrichten, dass seine größte Stabilität in einem bestimmten Bereich liegt.
Beispielsweise wäre eine Lasche, die gedrückt werden muss, am schwächsten, wenn Sie
Druck über mehrere Schichten ausüben.
• Surface Finish (Oberflächenfinish) – Ähnlich wie beim Ausrichten für die Stabilität
bestimmt die Ausrichtung des Teils auch, wie das Oberflächenfinish aussieht, und
ermöglicht dem Drucker, für einen bestimmten Bereich das glatteste Finish zu liefern. Wenn
Sie beispielsweise einen Zylinder erstellen und diesen aufrecht ausrichten, besitzt dieser ein
glatteres Oberfläschenfinish, als wenn er seitlich liegend gebaut würde.
• STL File Repair (STL-Dateikorrektur) – Eine STL-Datei kann Fehler enthalten, obwohl sie
fehlerfrei wirkt. Wenn die STL-Datei Fehler enthält, hat HP Designjet 3D Software Solution
möglicherweise Probleme beim Zugriff auf die Datei. HP Designjet 3D Software Solution
verfügt über die Fähigkeit, einige STL-Dateifehler automatisch zu beheben. Die Ausrichtung
des Teils kann diese automatische Korrekturfunktion beeinflussen.
24
Page 29

Hinzufügen Ihrer STL-Dateien zum Stapel:
Die Taste Zum Stapel hinzufügen (Add to Pack) befindet sich auf den Registerkarten „Allgemein“,
„Ausrichtung“ und „Stapel“.
Wenn Sie auf Zum Stapel hinzufügen (Add to Pack) klicken, fügt HP Designjet 3D Software
Solution die Datei, die sich momentan im Vorschaufenster befindet (auf der Registerkarte
„Allgemein“ oder „Ausrichtung“), dem Stapel-Vorschaufenster (Registerkarte „Stapel“) hinzu.
Wenn die Datei im Vorschaufenster nicht für den Druck verarbeitet wurde, erfolgt die
Verarbeitung, bevor die Datei dem Stapel hinzugefügt wird. Ein weiterer Klick auf Zum Stapel
hinzufügen (Add to Pack) fügt dem Stapel eine weitere Kopie der Datei hinzu.
Drucken Ihrer STL-Datei:
Die Taste Drucken befindet sich auf den Registerkarten „Allgemein“, „Ausrichtung“ und „Stapel“.
HP Designjet 3D Software Solution verarbeitet nun alle Teile im Stapel und erstellt eine CMBDatei, von der aus der Drucker die Teile druckt.
Bauen eines Teils
Wenn das Teil noch nicht zum Bauen an den Drucker gesendet wurde, ist die BauWarteschlange leer. Bei einer leeren Bau-Warteschlange zeigt das Display Ruhezustand oder
Baubereit.
Wählen Sie, ob Sie den Bauprozess von einem anderen Gerät aus oder über das Display am
Drucker starten möchten.
Starten des Bauvorgangs von einem anderen Gerät aus:
Das untere Display zeigt Auf Teil warten und blinkt.
1. Betätigen Sie am Display die Taste Auf Teil warten. Am Display erscheint die Frage Is
Bauplattform eingesetzt?
2. Setzen Sie eine Bauplattform ein.
VORSICHT: Bauplattformen NICHT wiederverwenden. Wird eine
Bauplattform wiederverwendet, kann die Teilequalität beeinträchtigt werden
und es kann zu einem Extrusionsverlust kommen. Weitere Bauplattformen
erhalten Sie bei Ihrem HP-Händler.
3. Drücken Sie Ja. Warten auf Teil wird nun im Display angezeigt.
4. Senden Sie von Ihrer HP Designjet 3D Software Solution-Workstation aus ein Teil an den
Drucker. Der Drucker startet automatisch den Bauprozess für das Teil. Ausführliche
Anleitungen finden Sie unter „Verarbeiten Ihrer STL-Datei für den Druck“ auf Seite23
Starten des Bauvorgangs vom Display aus:
Wenn "Auf Teil warten" nicht aktiviert wurde, können Sie das Teil an den Drucker senden und
es am Display starten, nachdem es an den Drucker gesendet wurde.
Betrieb
1. Senden Sie von Ihrer HP Designjet 3D Software Solution-Workstation aus ein Teil an den
Drucker. Das Display zeigt Baubereit (Ready to Build) und den Namen der ersten Datei,
die sich in der Bau-Warteschlange befindet.
2. Setzen Sie eine Bauplattform ein.
VORSICHT: Bauplattformen NICHT wiederverwenden. Wird eine
Bauplattform wiederverwendet, kann die Teilequalität beeinträchtigt werden
und es kann zu einem Extrusionsverlust kommen. Weitere Bauplattformen
erhalten Sie bei Ihrem HP-Händler.
25
Page 30

3. Betätigen Sie am Display die Taste Modell starten, um den Bauprozess für das Teil zu
Druckerstatus
Name der Modelldatei
Verbleibendes Stützmaterial
Verbleibendes Modellmaterial
Druckerstatus
Name der Modelldatei
Verbleibendes
Stützmaterial in Fach 1
Verbleibendes
Stützmaterial in Fach 2
Verbleibendes
Modellmaterial in Fach 1
Verbleibendes
Modellmaterial in Fach 2
Einzelmaterialfach
Dualmaterialfach
starten.
Display bei laufendem Bauprozess
Die beiden oberen Zeilen des Displays zeigen den Druckerstatus an. Siehe Abbildung 18. Die
untere Zeile des Displays zeigt die Menge an Modell- und Stützmaterial, die in den Kassetten
verbleibt.
Abbildung 18 Display bei laufendem Bauprozess
Bauraumlampen
Betrieb
Vorübergehende Unterbrechung des Bauprozesses (Pause)
ANMERKUNG: Durch ein Blinken der entsprechenden Materialmenge wird
angezeigt, dass das verbliebene Material für die Ausführung des momentanen
Bauprozesses nicht ausreicht.
Zu Beginn eines Bauprozesses schalten sich die Bauraumlampen automatisch ein. Die StandardZeitüberschreitung für die Lampen beträgt 30 Minuten. Sie können diese Lampen über die
Konsole ein- und ausschalten.
Sie können die Bauraumlampen permanent einschalten, jedoch kehren diese wieder in die
werkseitigen Voreinstellungen zurück, wenn das System angehalten wird.
1. Wählen Sie im Ruhezustand oder bei Baubereit die Option Wartung.
a. Drücken Sie Einrichtung.
b. Betätigen Sie Lichter immer an.
Wiederholen Sie diesen Vorgang, um die Lampen auszuschalten.
Sie können einen laufenden Bauprozess unterbrechen, beispielsweise zum Auswechseln einer
Materialkassette. Betätigen Sie jederzeit während des Bauvorgangs einfach Pause.
ANMERKUNG: Der Drucker schließt vor der Unterbrechung noch die aktuelle
Werkzeugbahn ab.
26
Page 31

Wiederaufnahme nach der Pause
Wenn Sie nach einer Unterbrechung durch Betätigung von Pause den Bauprozess wieder
aufnehmen möchten, betätigen Sie Fortsetzen, damit der Drucker den Bauvorgang weiterführt.
Abbrechen eines Bauvorgangs
Sie können einen laufenden Bauvorgang jederzeit abbrechen.
1. Betätigen Sie dazu am Display Pause.
2. Sobald der Drucker den Bauvorgang anhält, betätigen Sie Bau abbrechen.
3. Daraufhin erscheint Sind Sie sicher? Drücken Sie Ja.
4. Daraufhin erscheint Bau gestoppt (Build Stopped), gefolgt vom Dateinamen. Sie werden
dann aufgefordert, das Teil zu entnehmen und die Bauplattform auszuwechseln.
5. Entnehmen Sie das Teil und tauschen Sie die Bauplattform aus.
VORSICHT: Die Bauplattform ist heiß, tragen Sie also Handschuhe, wenn Sie
das Teil aus dem Drucker nehmen.
6. Nachdem die Bauraumtür geöffnet und wieder geschlossen wurde, fragt das Display: Tei l
entnommen? Betätigen Sie Ja ERST DANN, wenn Sie das Teil entnommen und die
Modellplattform ausgetauscht haben.
VORSICHT: Wenn Sie „Ja“ betätigen, bevor Sie das Teil herausgenommen
haben, kann der Drucker beschädigt werden.
Entnehmen eines fertigen Teils
Wenn der Drucker das Teil fertiggestellt hat, wird auf dem Display Abgeschlossen und der
Dateiname angezeigt. Ferner sehen Sie Tei l entnehmen und Bauplattform austauschen
(Replace Modeling Base).
VORSICHT: Die Bauplattform ist heiß, tragen Sie also Handschuhe, wenn Sie
das Teil aus dem Drucker nehmen.
1. Öffnen Sie die Tür des Bauraums.
2. Drehen Sie die Halterungen der Bauplattform nach unten und entnehmen Sie die Plattform,
indem Sie sie nach vorne und oben ziehen.
3. Legen Sie eine neue Bauplattform ein, indem Sie sie hineinschieben und nach unten
drücken. Drehen Sie die Halterungen nach oben, um die Plattform zu fixieren.
4. Schließen Sie die Tür des Bauraums.
5. Nachdem Sie die Tür geöffnet und wieder geschlossen haben, wird auf dem Display Tei l
entnommen? angezeigt. Betätigen Sie Ja erst NACHDEM Sie das Teil entnommen und die
Modellplattform ausgetauscht haben.
Betrieb
VORSICHT: Wenn Sie Ja betätigen, bevor Sie das Teil herausgenommen
haben, kann der Drucker beschädigt werden.
Nachdem Sie Ja betätigt haben, erscheint auf dem Display als Status Ruhezustand oder
Baubereit (Ready to Build) für das nächste Teil in der Warteschlange.
27
Page 32

Abnehmen eines Teils von der Bauplattform:
Abfallbehälter
1. Nachdem Sie die Bauplattform aus dem Drucker genommen haben, lockern Sie das Teil durch Hinund Herbiegen der Bauplattform.
2. Ziehen Sie das Teil dann von der Bauplattform ab oder hebeln Sie es mit einem Spachtel ab.
ANMERKUNG: Die Stützmaterialien lassen sich wesentlich leichter entfernen,
wenn die Bauplattform noch warm ist.
Entfernen von HP Designjet 3D Support Material
HP Designjet 3D und HP Designjet Color 3D verwendet lösliches HP Designjet 3D Support
Material, das sich in einer Lösung aus Seife und Wasser auflöst. Ihr Teil ist glatt und sauber, mit
einem glatten und sauberen Finish und allen feinen Details intakt. Das lösliche Stützmaterial lässt
sich relativ leicht von Hand entfernen, ist jedoch eigentlich so konzipiert, dass es sich mit der
Lösung von Ihren Teilen lösen lässt, ohne dass Sie sich die Hände schmutzig machen müssen.
ACHTUNG: Das Stützmaterial ist aggressiv, tragen Sie beim Entfernen des
Stützmaterials also Schutzbrille und Handschuhe von Hand.
Leeren des Abfallbehälters
Leeren Sie nach jedem Bauvorgang den Abfallbehälter, um Qualitätsprobleme oder Schäden
am Drucker zu vermeiden.
Handschuhe: Tragen Sie beim Leeren des Abfallbehälters Handschuhe.
1. Heben Sie den Abfallbehälter mit einer behandschuhten Hand nach oben und ziehen Sie
ihn aus den beiden Verankerungen. Siehe Abbildung 19.
Betrieb
Abbildung 19 Leeren des Abfallbehälters
2. Leeren Sie den Abfallbehälter.
28
Page 33

3. Setzen Sie den Abfallbehälter auf die beiden Verankerungen und drücken Sie ihn nach
unten, damit er einrastet.
VORSICHT: Beim Wiedereinsetzen des Abfallbehälters ist darauf zu achten,
dass er in beiden Verankerungen einrastet und mit der Bauraumwand bündig
abschließt, um Beschädigungen zu vermeiden.
Austauschen von Material für ein Einzelmaterialfach
1. Betätigen Sie dazu am Display Material... Das Display zeigt Hinzufügen/Entfernen (Add/
Remove) und S1(% verbleibend) (S1(remaining%)) sowie M1(% verbleibend)
(M1(remaining%)). Sternchen kennzeichnen die aktuell aktiven Materialfächer (die
Materialfächer, die derzeit in den Kopf geladen sind).
2. Betätigen Sie Entladen...
3. Wählen Sie Beides entladen (Unload both), Modellmaterial entladen (Unload Model) oder
Stützmaterial entladen (Unload Support).
4. Der Drucker beginnt nun, das Material vom Kopf zu entladen. Sobald das Material
entladen ist, müssen Sie die Materialkassetten austauschen.
5. Öffnen Sie das Materialfachs Türen durch leichtes Drücken, um die Freisetzung und nach
außen ziehen.
6. Entfernen Sie die Materialkassetten, indem Sie diese zunächst zum Entriegeln eindrücken
und dann herausziehen.
7. Platzieren Sie die Kassette auf eine stabile Oberfläche.
VORSICHT: Schieben Sie das Material nicht durch die Drahtführung zurück in
die Kassette, da dadurch das Material zerbrechen oder
durcheinandergebracht werden könnte.
8. Öffnen Sie die Kassette.
9. Drehen Sie die Spule, um das Material aufzuwickeln, so dass 50 mm (2 Inch) an der
Drahtführung verbleiben. Siehe Abbildung 20.
Abbildung 20 Aufwickeln des Materialspule
10. Schneiden Sie die überstehenden 50 mm des Materials mithilfe einer Schneidzange von
der Drahtführung ab, damit ein stumpfes Ende bleibt.
11 . Tauschen Sie die Materialspule aus.
Betrieb
12 . Schließen und verriegeln Sie die Kassette.
13 . Nachdem die Materialkassetten ausgetauscht wurden, betätigen Sie Laden...
14 . Wählen Sie Modell laden (Load Model), Stützmaterial laden (Load Support) oder Beides
laden (Load both).
15. Nachdem das Material in den Kopf geladen wurde, betätigen Sie Verlassen...
29
Page 34

Austauschen von Material für Dualmaterialfächer
1. Betätigen Sie dazu am Display Material... Das Display zeigt Hinzufügen/Entfernen (Add/
Remove) und S1%, S2 (% verbleibend) (S1%, S2 (remaining%)) sowie M1, M2 (%
verbleibend) (M1, M2 (remaining%)). Sternchen kennzeichnen die aktuell aktiven
Materialfächer (die Materialfächer, die derzeit in den Kopf geladen sind).
2. Betätigen Sie Entladen...
3. Wählen Sie Beides entladen (Unload both), Modellmaterial entladen (Unload Model) oder
Stützmaterial entladen (Unload Support).
4. Der Drucker beginnt nun, das Material vom Kopf zu entladen. Sobald das Material
entladen ist, müssen Sie die Materialkassetten austauschen.
5. Öffnen Sie das Materialfachs Türen durch leichtes Drücken, um die Freisetzung und nach
außen ziehen.
6. Entfernen Sie die Materialkassetten, indem Sie diese zunächst zum Entriegeln eindrücken
und dann herausziehen.
7. Platzieren Sie die Kassette auf eine stabile Oberfläche.
VORSICHT: Schieben Sie das Material nicht durch die Drahtführung zurück in
die Kassette, da dadurch das Material zerbrechen oder
durcheinandergebracht werden könnte.
8. Öffnen Sie die Kassette.
9. Drehen Sie die Spule, um das Material aufzuwickeln, so dass 50 mm (2 Inch) an der
Drahtführung verbleiben. Siehe Abbildung 21.
Abbildung 21 Aufwickeln des Materialspule
Betrieb
10. Schneiden Sie die überstehenden 50 mm des Materials mithilfe einer Schneidzange von
der Drahtführung ab, damit ein stumpfes Ende bleibt.
11 . Tauschen Sie die Materialspule aus.
12 . Schließen und verriegeln Sie die Kassette.
13 . Nachdem die Materialkassetten ausgetauscht wurden, betätigen Sie Laden...
14 . Sie können wählen, welche Kassette Sie in den Kopf laden möchten, indem Sie Nächstes
Modellmaterial (Next Model) bzw. Nächstes Stützmaterial (Next Support) wählen.
Betätigen Sie anschließend Auswahl laden (Load Selected).
30
15. Der Drucker lädt nun die ausgewählten Materialfächer und bereitet die anderen Fächer
zum automatischen Laden vor. Nachdem das Laden und die Vorbereitung abgeschlossen
sind, betätigen Sie Abgeschlossen... Das Display zeigt Auf Teil warten oder Baubereit
(Ready to Build).
Page 35

Leuchtanzeigen an den Materialfächern
Die nachfolgende Tabelle zeigt den Status, den die Leuchtanzeigen angeben.
Ein
Aus
Blinkt
Material derzeit in den Kopf geladen
Keine Kassette vorhanden
Kassette vorhanden und ladebereit
Kassette auswechseln (leer oder Fehler)
Auswechseln von Materialspulen
Entnahme einer Materialspule aus der Kassette:
1. Platzieren Sie die Kassette auf eine stabile Oberfläche
2. Entriegeln und öffnen Sie die Kassette.
3. Entnehmen Sie die Materialspule. Beseitigen Sie etwaige Materialstücke, die in
der Kassette verblieben sind.
4. Entnehmen Sie die Drahtführung und führen Sie sie der Abfallverwertung zu. Die
Materialführung lässt sich nicht wiederverwenden. Siehe „Entfernen der EEproms von den
Materialführungen“ auf Seite63
5. Führen Sie die Materialspule dem Recycling zu. Siehe „Recycling“ auf Seite62
6. Installieren Sie eine neue Materialspule in der Materialkassette.
Lagern von Materialspulen
Wenn Sie den Drucker für mehr als 72 Stunden nicht verwenden, entladen und lagern Sie
Modell- und Stützmaterial in den gelieferten Aufbewahrungstaschen, um die Absorption von
Feuchtigkeit zu verhindern.
1. Nehmen Sie die Materialkassetten aus dem Drucker.
2. Öffnen Sie das Materialfachs Türen durch leichtes Drücken, um die Freisetzung und nach
außen ziehen.
3. Entfernen Sie die Materialkassetten, indem Sie diese zunächst zum Entriegeln eindrücken
und dann herausziehen.
4. Platzieren Sie die Kassette auf eine stabile Oberfläche.
VORSICHT: Schieben Sie das Material nicht durch die Drahtführung zurück in
die Kassette, da dadurch das Material zerbrechen oder
durcheinandergebracht werden könnte.
5. Öffnen Sie die Kassette.
6. Drehen Sie die Spule, um das Material aufzuwickeln, so dass 50 mm an der Drahtführung
verbleiben. Siehe Abbildung 22.
Betrieb
31
Page 36

Abbildung 22 Aufwickeln des Materialspule
Materialhalteclips
7. Schneiden Sie die überstehenden 50 mm des Materials mithilfe einer Schneidzange von
der Drahtführung ab, damit ein stumpfes Ende bleibt.
8. Lokalisieren Sie die beiden Materialhalteclips an der Kassette. Siehe Abbildung 23.
Abbildung 23 Materialhalteclips
Betrieb
9. Setzen Sie die Materialführung in die Führungsnut an der Spule. Siehe Abbildung 24.
10. Platzieren des Materials in die Materialaufnahme. Siehe Abbildung 24.
Abbildung 24 Materialführungsnut und -aufnahmen
11 . Schneiden Sie das überschüssige Material an der Materialführung ab.
12 . Bringen Sie die Materialhalteclips an der Spule an, bevor Sie die Spule aus der Kassette
entfernen. Siehe Abbildung 25.
a. Schieben Sie die Materialhalteclips über das Material und
klemmen Sie sie an die Materialspule.
b. Drücken Sie die Materialhalteclips nach unten, bis sie einrasten.
32
Page 37

Abbildung 25 Anbringen von Materialhalteclips
Clip hier positionieren und nach unten drücken, damit er einrastet
13 . Nehmen Sie die Materialspule aus der Materialkassette. Siehe Abbildung 26.
Abbildung 26 Korrekt angebrachte Materialhalteclips
14 . Legen Sie die Materialspule in die Aufbewahrungstasche, die mit der Materialkassette
geliefert wurde.
ANMERKUNG: Wenn sie nicht im Drucker eingelegt sind, müssen
Materialspulen stets in der Materialkassette oder der mitgelieferten
Aufbewahrungstasche gelagert werden, um die Absorption von Feuchtigkeit zu
verhindern.
Automatische Abschaltung
Sie können den Drucker so einstellen, dass er nach Abschluss eines Bauprozesses automatisch
abschaltet. Diese Option senkt den Energieverbrauch.
1. Während der Drucker einen Bauvorgang ausführt, betätigen Sie die Taste Auf Teil warten.
2. Drehen Sie den Netzschalter, der sich links am Drucker befindet, in die Position AUS.
Der Drucker zeigt Automatische Abschaltung (Auto Power Down Mode) und schaltet ab, sobald
der Bauvorgang abgeschlossen ist.
Abbrechen der automatischen Abschaltung:
1. Schalten Sie dann den Netzschalter wieder ein.
Abschalten des Druckers
Wenn Sie den Drucker abschalten möchten, bringen Sie den Netzschalter in die OFF-Stellung.
Sie können dies jederzeit tun, ohne dem Drucker zu schaden. Weitere Schritte sind nicht
erforderlich. Allerdings wird in dem Fall das gerade in Arbeit befindliche Teil nicht
abgeschlossen.
Betrieb
ANMERKUNG: Die Kühlgebläse und die Lampen des Systems laufen noch
einige Minuten weiter, nachdem der Schalter in die OFF-Stellung gebracht
wurde.
33
Page 38

Wiederaufnahme des Betriebs vom Standby-Modus aus
Sollten mehrere Minuten ohne jede Aktivität vergehen, schaltet der Drucker in den StandbyModus. In diesem Modus sinkt die Kopftemperatur ab, um Energie zu sparen.
Betätigen Sie dazu am Display Fortsetzen.
Aktualisieren von Drucker-Firmware:
Prüfen Sie, ob unter http://www.hp.com/go/3dprinter/knowledgecenter Updates für die
Drucker-Firmware verfügbar sind. Wenn ein Upgrade auf Drucker-Firmware vorhanden ist, laden
Sie das Upgrade herunter und installieren Sie es auf dem Drucker.
Installieren der Firmware:
1. Drücken Sie auf dem Display Wartun g.
2. Drücken Sie System.
3. Drücken Sie "Upgrade laden". "Upgrade von Workstation schicken" und die IP-Adresse des
Druckers wird angezeigt.
4. Öffnen Sie HP Designjet 3D Software Solution und klicken Sie auf die Registerkarte
"Druckerdienste".
5. Klicken Sie auf "Software aktualisieren". HP Designjet 3D Software Solution stellt jetzt eine
Verbindung zum Drucker her und fordert Sie auf, die Upgradedatei anzugeben. Wechseln
Sie in HP Designjet 3D Software Solution zu dem Verzeichnis, in dem sich die
Upgradedatei befindet. Das Update wird automatisch auf den Drucker geladen. Nachdem
das Update geladen wurde, zeigt das Display "Update wird überprüft" an.
6. Wenn die Überprüfung abgeschlossen ist, zeigt das Display "Neustart, um das Upgrade
abzuschließen?" an. Drücken Sie "Ja". Der Drucker wird automatisch neu gestartet und
kehrt in den Ruhezustand zurück.
7. Drücken Sie die Wartungstaste und prüfen Sie, ob die aktualisierte Version korrekt
installiert wurde, und beenden Sie dann den Wartungsmodus.
Betrieb
34
Page 39

Wartung
Werkzeuge/Bedarfsartikel im Einrichtungskit
Das Einrichtungskit enthält einen Satz an Werkzeugen, die Ihnen bei Wartung und Pflege des
Druckers helfen. Die nachfolgende Liste führt die Werkzeuge auf, die im Einrichtungskit erhalten
sind:
• Spitzzange
• T-Griff-Schlüssel – 3,2 mm
• T-Griff-Schlüssel – 2,8 mm
• Handschuhe
• Schneidzangen
• Bürste
• Lupe
Wartung
Täglich
Leeren des Abfallbehälters.
Leeren Sie den Abfallbehälter nach jedem einzelnen Bauvorgang.
Prüfen der Düsenreinigungsvorrichtung
Prüfen Sie nach jedem Bauvorgang die Düsenreinigungsvorrichtung, um sicherzustellen, dass
sich kein Material abgelagert hat. Wenn sich Material abgelagert haben sollte, reinigen Sie die
Düsenreinigungsvorrichtung. Materialablagerungen an der Düsenreinigungsvorrichtung kann zu
Qualitätsproblemen bei den Teilen führen. Siehe „Düsenreinigungsvorrichtung“ auf Seite36
Prüfen des Düsenschilds
Prüfen Sie nach jedem Bauvorgang die Düsenschilde auf Beschädigung und
Materialablagerung. Entfernen Sie etwaige Materialablagerungen bei Bedarf. Wenn sich das
Material nicht frei brechen lässt oder das Düsenschild beschädigt ist, tauschen Sie das
Düsenschild aus. Siehe „Auswechseln des Düsenschilds“ auf Seite38
Entfernen von Ablagerungen
Entfernen Sie alle Materialablagerungen auf der Z-Plattform und an der Leitspindel. Wird dies
versäumt, sitzt das Unterteil möglicherweise nicht mehr gerade oder die Z-Plattform kann am
oberen Anschlag steckenbleiben.
Wartung
Absaugen des Bauraums
Saugen Sie alle Überbleibsel und alles extrudierte Material aus dem Bauraum ab.
35
Page 40

Reinigen der Tür
Verwenden Sie keine Glasreiniger auf Ammoniakbasis, um die Tür zu reinigen. Das würde das
Acrylfenster beschädigen.
VORSICHT: NUR Acrylreiniger verwenden.
Wartung nach 500 Betriebsstunden
In einem Zeitintervall von 50 Stunden erinnert ein Wartungsalarm an der Workstation daran,
dass eine Wartung erforderlich ist. Siehe Abbildung 27.
Abbildung 27 Wartungsalarm
Düsenreinigungsvorrichtung
Die Düsenreinigungsvorrichtung sollte circa alle 500 Stunden ausgetauscht werden.
1. Schalten Sie den Drucker vollständig aus.
2. Bewegen Sie den Kopf im Drucker nach rechts, um Zugang zur Düsenreinigungsvorrichtung
zu erhalten.
Abbildung 28 Bewegen Sie den Spritzkopf nach rechts
Wartung
36
Page 41

3. Bauen Sie die Düsenreinigungsvorrichtung aus, indem Sie die Einheit nach oben aus dem
Drucker heben. Entsorgen Sie die Düsenreinigungsvorrichtung. Siehe Abbildung 29.
Abbildung 29 Ersetzen der Düsenreinigungsvorrichtung
4. Platzieren Sie die neue Düsenreinigungsvorrichtung auf den beiden Montagestiften und
vergewissern Sie sich, dass die Einheit fest sitzt. Siehe Abbildung 30.
Abbildung 30 Installieren der Düsenreinigungsvorrichtung
5. Schalten Sie die Stromzufuhr zum Drucker wieder ein.
Wartung
37
Page 42

Auswechseln des Düsenschilds
Neues Schild Gebrauchtes Schild
Drücken Sie die Lasche ein, um
die Spritzkopfabdeckung
abzunehmen
Spritzkopfabdeckung
Die Düsenschilde können sich mit der Zeit abnutzen bzw. beschädigt werden. Das kann sich auf
das Oberflächenfinish und die feinen Details des Modells negativ auswirken. Tauschen Sie die
Düsenschilde alle 500 Stunden aus.
Abbildung 31 Düsenschildbeschädigung
1. Rufen Sie die Kopfwartung auf.
a. Drücken Sie auf dem Display Wart ung.
b. Drücken Sie Maschine.
c. Drücken Sie Kopf. Der Kopf fährt in die Mitte der Kammer und
die Z-Plattform ändert ihre Position.
Handschuhe: Der Spritzkopfbereich ist heiß! Bei allen Arbeiten in diesem
Bereich des Druckers sind Handschuhe zu tragen.
Wartung
2. Entfernen Sie die Kopfabdeckung, indem Sie die Laschen eindrücken und sie vom Kopf weg
ziehen. Siehe Abbildung 32.
Abbildung 32 Position der Laschen für Spritzkopfabdeckung
3. Setzen Sie das Blatt des kleinen Schraubendrehers zwischen Düsenschild und Düsenplatte.
Trennen Sie mithilfe des Blattes des kleinen Schraubendrehers das Düsenschild von der
Düsenplatte. Siehe Abbildung 33.
38
Page 43

Abbildung 33 Ausbau des Düsenschilds
Setzen Sie einen kleinen
Standardschraubendreher ein,
um die Düsenschilde von den
Düsen zu lösen
Düsenschild
Düsenplatte
Reinigen Sie die Düsen mithilfe einer Drahtbürste.
4. Entfernen Sie mit der dem Einrichtungskit beiliegenden Drahtbürste alle Ablagerungen von
der Düse. Siehe Abbildung 34.
Abbildung 34 Reinigen der Düsen mittels Drahtbürste
5. Setzen Sie ein neues Düsenschild ein, indem Sie es per Hand über die offene Düse
drücken, wobei das geschlitzte Ende zur Rückseite der Düse zeigt. Siehe Abbildung 35.
Wartung
39
Page 44

Abbildung 35 Installation des Düsenschilds
6. Setzen Sie die Abdeckung des Spritzkopfs wieder ein und schließen Sie die Druckertür.
ANMERKUNG: Wenn die Kopfabdeckung nicht ausgetauscht wird,
funktioniert der Drucker möglicherweise nicht richtig.
7. Verlassen Sie den Wartungsmodus, drücken Sie "Fertig", bis "Ruhezustand" erreicht ist.
Ablagerungen vom Schalter "Material vorhanden" entfernen:
Gelegentlich kann es erforderlich sein, den Schalter "Material vorhanden" zusätzlich zur
regulären Wartung (alle 500 Stunden) zu reinigen. Wenn das Display beispielsweise eine
Meldung über Materialfehler und blockierten Materialdraht zeigt, kann es empfehlenswert sein,
Ablagerungen vom Schalter "Material vorhanden" zu entfernen.
1. Nehmen Sie die Materialkassetten aus dem Drucker.
2. Öffnen Sie das Materialfachs Türen durch leichtes Drücken, um die Freisetzung und nach
außen ziehen.
3. Entfernen Sie die Materialkassetten, indem Sie diese zunächst zum Entriegeln eindrücken
und dann herausziehen.
4. Trennen Sie die Materialröhren von der Rückseite des Materialfachs bzw. der
Materialfächer. Belassen Sie die Verbindung mit dem Y-Anschluss.
5. Eingangsbohrung zum Schalter "Material vorhanden" im Materialfach bzw. in den
Materialfächern suchen. Siehe Abbildung 36.
Wartung
40
Page 45

Abbildung 36 Position des Schalters "Material vorhanden"
Schalter "Material vorhanden" an der Stützseite
Schalter "Material vorhanden" an der Modellseite
6. Beschaffen Sie eine Druckluftdose.
7. Schieben Sie das Verlängerungsrohr der Druckluftdose in seinen Sprühkopf.
8. Richten Sie das Verlängerungsrohr der Druckluftdose mit der Eingangsbohrung des
Schalters "Material vorhanden" aus. Siehe Abbildung 37.
Abbildung 37 Reinigen des Schalters "Material vorhanden"
9. Drücken Sie den Sprühkopf für einen kurzen Druckluftstoß (etwa 2 Sekunden), um jeden
Schalter "Material vorhanden" an Modell- und Stützseite des Materialfachs zu reinigen.
Wenn ein optionales Materialfach installiert ist, wiederholen Sie diesen Vorgang für das
zweite Fach.
10. Verbinden Sie die Materialröhren wieder mit der Rückseite des Materialfachs bzw. der
Materialfächer.
11 . Tauschen Sie die Materialkassetten aus und füllen Sie Material auf.
Wartung
41
Page 46

Wartung nach 2.000 Betriebsstunden
Austausch und Kalibrierung der Materialdüs
Ein Wartungsalarm informiert Sie nach 2000 Stunden Betriebsdauer, dass Düsen ausgetauscht
und kalibriert werden müssen. Siehe Abbildung 38.
Abbildung 38 Wartungsalarm
ANMERKUNG: Außerdem können die Düsen beschädigt werden, wenn bei
Wartungsarbeiten in ihrer Nähe nicht genügend Sorgfalt angewendet wird.
ANMERKUNG: HP Designjet 3D Software Solution zeigt im Register „Printer
Services“ über die Schaltfläche „Printer Info“ die Düsenbetriebszeit (in Stunden)
an. Sie wird nach einem Austausch der Düsen auf null zurückgesetzt.
Tipps zum Ausbau:
1. Sie müssen sicherstellen, dass der Drucker eingeschaltet ist, bevor Sie die Materialdüsen
austauschen.
2. Drücken Sie auf dem Display Wartung.
3. Drücken Sie Maschine.
4. Drücken Sie Düse.
5. Der Drucker zeigt Modellmaterial laden – Material wird entladen an.
6. Nachdem sich die Temperatur stabilisiert hat, erscheint auf dem Drucker Düse Wartung –
Düsen austauschen (Tip Maintenance - Replace Tips). Nun können Sie die Druckertür
öffnen und die Düsen auswechseln – oder das Düsenwechselverfahren mit Abbrechen
abbrechen.
Wartung
7. Nehmen Sie die Kunststoffabdeckung des Spritzkopfs ab; drücken Sie hierzu die Zungen
an den Seiten der Abdeckung zusammen. Siehe Abbildung 39.
42
Page 47

Abbildung 39 Position der Laschen für Spritzkopfabdeckung
Drücken Sie die Lasche ein, um
die Spritzkopfabdeckung
abzunehmen
Spritzkopfabdeckung
Lockern Sie die
Heizblockschraub
en, aber lösen Sie
sie nicht
Lockern Sie die
Heizblockschraub
en, aber lösen Sie
sie nicht
8. Düsen ausbauen
a. Lockern Sie mit dem 2,8-mm-T-Griff-Inbusschlüssel die
Heizblockschrauben um drei bis vier volle Umdrehungen gegen
den Uhrzeigersinn – oder bis die Oberseite der Schrauben mit
der Metallabdeckung bündig abschließt. Die Schrauben dürfen
NICHT vollständig entfernt werden. Siehe Abbildung 40.
Abbildung 40 Ausbau der Düse
b. Greifen Sie den Edelstahl-Schutzschild der Düse mit der
Spitzzange.
c. Ziehen Sie den Düsenschild erst zu sich hin und dann nach
unten; damit wird die Düse vom Heizblock entfernt. Werfen Sie
die gebrauchte Düse weg. Siehe Abbildung 41.
Wartung
43
Page 48

Abbildung 41 Düsen ausbauen
Düsen zum Abnehmen nach unten ziehen
Richten Sie das Düsenschild so aus, dass das
geschlitzte Ende zur Druckerrückseite zeigt
Geschlitztes Ende
Geschlitztes Ende
d. Wiederholen Sie diesen Vorgang bei Bedarf für die zweite
Tipps zum Einbau:
Düse.
1. Setzen Sie das Düsenschild auf die Düse. Vergewissern Sie sich, dass Sie die richtige Düse
einbauen. Siehe Abbildung 42.
Abbildung 42 Ausrichten des Düsenschilds
Wartung
44
2. Setzen Sie die neue Düse in den Heizblock. Tragen Sie dabei Handschuhe. Dabei muss die
geschlitzte Seite zur Druckerrückseite zeigen. Siehe Abbildung 43.
Page 49

Abbildung 43 Einbau der Düsen
Schrauben
festziehen
Schrauben
festziehen
3. Greifen Sie den Edelstahl-Schutzschild der Düse mit der Spitzzange.
4. Ziehen Sie den Schild erst zu sich hin und drücken Sie ihn dann nach oben; damit wird die
Düse installiert.
5. Sobald die Düse direkt am Heizblock sitzt, schieben Sie sie nach hinten.
6. Stellen Sie sicher, dass die Düse vollständig in den Heizblock eingeführt ist und dass der
Edelstahl-Schutzschild richtig ausgerichtet ist. Siehe Abbildung 44.
7. Ziehen Sie die Klemmschrauben des Heizblocks mit dem 2,8-mm-T-Griff-Inbusschlüssel gut
fest. Siehe Abbildung 44.
ANMERKUNG: Stellen Sie beim Festziehen der Schrauben sicher, dass die
Düse direkt am Heizblock anliegt.
Abbildung 44 Ziehen Sie die Heizblockklemmschrauben fest
8. Wiederholen Sie bei Bedarf die Schritte 3 bis 7 für die zweite Düse.
Wartung
45
Page 50

9. Setzen Sie die Abdeckung des Spritzkopfs wieder ein und schließen Sie die Druckertür.
ANMERKUNG: Wenn die Kopfabdeckung nicht ausgetauscht wird,
funktioniert der Drucker möglicherweise nicht richtig.
10. Auf dem Drucker erscheint Düse Wartung – Düsen ausgewechselt? (Tip Maintenance – Tips
Replaced?). Drücken Sie Ja, um Material zuzuführen.
a. Auf dem Drucker wird Material laden – Beide Kassetten
austauschen (Load Model – Replace Both Carriers) angezeigt.t).
• Wenn Sie eine Materialkassette auswechseln möchten, tun Sie dies jetzt.
• Wenn Sie KEINE Materialkassette auswechseln möchten, müssen Sie die Kassetten
entriegeln und wieder verriegeln, um fortzufahren. (Die Kassette wird durch Drücken nach
vorne entriegelt und durch erneutes Drücken nach hinten wieder verriegelt.) Da das
Material beim Düsenaustausch „entladen“ worden ist, befindet sich der Drucker im
Kassettenwechselmodus. Sie können erst dann fortfahren, wenn die Kassetten ent- und
wieder verriegelt worden sind. Verzögert sich die Entriegelung/Verriegelung, erscheint auf
dem Display Beide Kassetten nicht ersetzt o. ungültig. Wählen Sie Erneut versuchen und
ent-/verriegeln Sie dann die Kassetten.
b. Der Drucker beginnt nun, das Material zu laden.
c. Nachdem das Material geladen ist, erscheint auf dem Drucker
Düse Kalibrierung - Bauplattform einsetzen und Kalibrierteil
bauen.
ANMERKUNG: Stellen Sie sicher, dass vor Beginn der Kalibrierung eine
NEUE Bauplattform eingesetzt ist. Eine gebrauchte Bauplattform führt zu
falschen Kalibrierergebnissen.
Düsenkalibrierung:
Ein Düsenaustausch erfordert eine Düsenkalibrierung.
1. Wählen Sie Teil starten, der Drucker baut zwei Kalibrierteile.
• Der Drucker formt zunächst automatisch ein Z-Kalibrierteil, misst das Teil aus und kalibriert
die
Z-Achse auf Düsentiefe und -ebenheit (etwa 5 Minuten). Die Z-Kalibrierung erfolgt
automatisch.
• Anschließend baut der Drucker automatisch ein XY-Kalibrierteil (circa 10 Minuten). Sie
müssen das XY-Kalibrierteil überprüfen und den Düsenoffset der X- und der Y-Achse
kalibrieren:
2. Wenn die XY-Kalibrierung abgeschlossen ist, erscheint auf dem Drucker Teil entnehmen
und
XY-Justierung wählen – X:0, Y:0.
3. Nehmen Sie das XY-Düsenkalibrierteil aus dem Drucker.
4. Überprüfen Sie es und kalibrieren Sie die X- und die Y-Achse entsprechend. Siehe
Abbildung 45.
a. Sehen Sie sich mithilfe der Lupe aus dem Willkommenspaket
den Stützmaterialpfad (in Rot dargestellt) an.
Wartung
46
b. Identifizieren Sie die Stelle auf der +X- oder –X-Seite des Teils,
an der der Stützmaterialpfad innerhalb der Modellgrenzen (in
Blau dargestellt) am besten zentriert ist.
c. Lesen Sie die dieser Stelle am nächsten gelegene Zahl ab. Dies ist
die erforderliche Offsetjustierung für die X-Düse. Befindet sich
diese Zahl auf der -X-Seite, ist ein negativer Offset erforderlich.
d. Wählen Sie zur Eingabe der X-Offsetänderung Erhöhen oder
Verringern – der Wert im oberen Anzeigefenster ändert sich
entsprechend (der Drucker akzeptiert vorgabemäßig zuerst den XWert).
Page 51

e. Wenn der richtige X-Offsetwert erreicht ist, wählen Sie Y und
wiederholen Sie die Schritte A-D für die erforderliche Justierung
des Y-Düsenoffsets.
Abbildung 45 Beispiel: XY-Düsenkalibrierteil.
In diesem Beispiel ist eine Justierung von X = +2, Y = –4 erforderlich.
5. Wählen Sie im Anschluss an die Eingabe des X- und Y-Offsets Verlassen. Der Drucker kehrt
dann in den Modus Wartung zurück. Führen Sie die XY-Kalibrierung ein zweites Mal aus,
um sicherzustellen, dass die Werte den Offset richtig geändert haben.
6. Drücken Sie nach der Beendigung "Fertig", bis "Ruhezustand" erreicht ist.
Wartung
47
Page 52

Austausch der Bauraumleuchte
1. Schalten Sie den Drucker aus.
2. Lokalisieren Sie den oben von der Leuchte wegführenden Kabelbaum.
3. Trennen Sie die Leuchte vom Kabelbaum. Drücken Sie hierzu die Kabelbaumklemme
zusammen und ziehen Sie sie gleichzeitig nach unten.
4. Bauen Sie die Leuchte aus. Drehen Sie hierzu mit dem dem Willkommenspaket
beiliegenden
2,8-mm-T-Griff-Schlüssel die drei Befestigungsschrauben (oben, Mitte, unten) heraus.
5. Installieren Sie dann mithilfe der drei Befestigungsschrauben eine Ersatzleuchte. Die
Schrauben dürfen nicht zu fest angezogen werden.
6. Bringen Sie den Kabelbaum wieder an.
Abbildung 46 Positionen der Bauraumleuchten
Wartung
48
Page 53

Fehlerbehebung
Haftungsausschluss bei anormalem Verhalten:
Beim Auftreten ungewöhnlicher elektromagnetischer Phänomene (z. B. starker
elektromagnetischer Felder) kann es zu Betriebsstörungen und sogar zum
Ausfall des Druckers kommen. Schalten Sie in diesem Fall den Drucker mit der
Netztaste am Bedienfeld aus, und ziehen Sie das Netzkabel ab. Warten Sie,
bis wieder normale Umgebungsbedingungen herrschen, und schalten Sie den
Drucker wieder ein. Wenn das Problem weiterhin auftritt, wenden Sie sich an
den Kundendienst.
Fehlerbehebung
Problem Empfehlung
Kein Strom 1. Stellen Sie sicher, dass das Stromkabel fest eingesteckt ist.
2. Stellen Sie sicher, dass der Schutzschalter (an der Rückseite des
Druckers) und der Netzschalter (an der linken Seite des Systems)
beide eingeschaltet sind.
3. Stellen Sie sicher, dass an der Steckdose Spannung anliegt.
Das Material wird nicht
extrudiert
Auf dem Teil sammelt sich
Abfallmaterial an
Kein Text auf dem Display Führen Sie ein „Cycling“ aus. Siehe „Cycling des Systems“ auf
Kommunikation über ein
Netzwerk- oder CrossoverKabel funktioniert nicht
Fehlercode auf dem
Display
Baufehler Unvollständige oder fehlerhafte Teiledatei an das System gesendet.
Das Material hat möglicherweise den Spritzkopf verstopft. Siehe
„Verstopfte Materialdüse“ auf Seite53.
Prüfen Sie den Zustand der Düsenreinigungsvorrichtung. Wechseln Sie
diese Teile bei Bedarf aus. Siehe „Düsenreinigungsvorrichtung“ auf
Seite36
Seite51 .
1. Stellen Sie sicher, dass die Netzwerkkabel angeschlossen sind –
am Drucker, am PC und dort, wo Netzwerkkabel an
Netzwerkverteiler angeschlossen sind.
2. Konfigurieren Sie die Einstellungen neu.
3. Wenn Sie eine statische Netzwerkadresse verwenden, stellen Sie
sicher, dass die in HP Designjet 3D Software Solution eingegebene Adresse mit der für den Drucker eingegebenen Adresse
übereinstimmt.
4. Möglicherweise hat sich Ihre Systemkonfiguration geändert. Wenden Sie sich an Ihren Netzwerkadministrator.
Wenden Sie sich an den technischen Support, Siehe
„Fehlerbestimmungscodes“ auf Seite51
Überprüfen Sie die Gültigkeit der STL-Datei in der CAD-Software;
verarbeiten Sie sie erneut in HP Designjet 3D Software Solution und
laden Sie sie nochmals auf den Drucker herunter.
Fehlerbehebung
49
Page 54

Fehlerbehebung
Fehlermeldung am Display Empfehlung
Kann Ausgangsposition
nicht finden – Bauplattform
kontrollieren
Materialfehler
Materialfehler
Materialfehler
Material blockiert
Materialfehler
Kassette ungültig
Materialfehler
Draht gebrochen
Ladefehler
Material blockiert
Ladefehler
Extrudieren fehlgeschlagen
Entladefehler
Entladen fehlgeschlagen
Modell-/Stützmaterialstau
in Spritzkopf
Vor Wiederaufnahme
reinigen
Pause 1. Drücken Sie Fortsetzen.
1. Stellen Sie sicher, dass eine Bauplattform eingesetzt ist.
2. Sollte die Bauplattform benutzt oder fehlerhaft sein, ersetzen Sie sie.
1. Entfernen Sie die Kassette und prüfen Sie, ob Material aus der
Materialführung kommt.
2. Prüfen Sie, ob das Material frei von der Kassette zieht.
3. Prüfen Sie, ob die Materialröhren frei von Material sind.
4. Setzen Sie Material neu ein.
1. Entfernen Sie die Kassette und prüfen Sie, ob das Material frei von
der Kassette zieht.
2. Prüfen Sie, ob die Materialröhren frei von Material sind.
3. Wenn die Bahn nicht versperrt ist, reinigen Sie den Schalter "Material
vorhanden" von Ablagerungen. Siehe „Ablagerungen vom Schalter
"Material vorhanden" entfernen:“ auf Seite40
4. Setzen Sie Material neu ein.
1. Entfernen Sie die Kassette und stellen Sie sicher, dass sie nicht leer ist.
2. Tauschen Sie die Materialspule aus.
3. Setzen Sie Material neu ein.
1. Entfernen Sie die Kassette und prüfen Sie, ob Material aus der
Materialführung kommt.
2. Prüfen Sie, ob das Material frei von der Kassette zieht.
3. Prüfen Sie, ob die Materialrähren frei von Material sind.
4. Setzen Sie Material neu ein.
1. Entfernen Sie die Kassette und prüfen Sie, ob Material aus der
Materialführung kommt.
2. Prüfen Sie, ob das Material frei von der Kassette zieht.
3. Prüfen Sie, ob die Materialröhren frei von Material sind.
4. Wenn die Bahn nicht versperrt ist, reinigen Sie den Schalter "Material
vorhanden" von Ablagerungen. Siehe „Ablagerungen vom Schalter
"Material vorhanden" entfernen:“ auf Seite40
5. Setzen Sie Material neu ein.
1. Entfernen Sie die Kassette und prüfen Sie, ob Material aus der
Materialführung kommt.
2. Prüfen Sie, ob das Material frei von der Kassette zieht.
3. Prüfen Sie, ob die Materialröhren frei von Material sind.
4. Prüfen Sie auf überschüssige Materialablagerungen rund um die
Düsen und beseitigen Sie diese.
Entfernen Sie die Kassette und prüfen Sie, ob die Materialröhren frei von
Material sind.
Siehe „Materialstau“ auf Seite54
2. Entladen Sie die Materialkassetten und setzen Sie sie wieder ein.
50
ANMERKUNG: Bestimmte Fehler im Zusammenhang mit Drähten ermöglichen
nach einer Zeitüberschreitung von 30 Sekunden den Wechsel in den
Wartungsmodus.
Page 55

Fehlerbestimmungscodes
Wenn ein Fehler auftritt, der den Drucker daran hindern würde, einen Bedienerauftrag
auszuführen, fährt der Drucker herunter und kühlt ab. Das Display zeigt einen Fehlercode an.
Eine Fehlercodeliste (mit dem Dateinamen "error.txt") finden Sie auf der DVD-ROM für die
Drucker-Firmware. (Diese Liste kann sich mit neuen Softwareversionen ändern. Prüfen Sie daher
beim Install neuer Firmware-Upgrades immer den Anhang "error.txt".)
Nachdem der Drucker abgekühlt ist, sehen Sie als einzige Option Fortfahren. Drücken Sie
Fortfahren. Der Drucker startet neu und versucht, in den Normalbetrieb zurückzukehren. Lässt
sich das Problem durch Drücken von Fortfahren nicht beheben, muss ein „Cycling“ ausgeführt
werden, Siehe „Cycling des Systems“ auf Seite51 ; Warten Sie 60 Sekunden ab, bevor Sie den
Strom wieder einschalten. In den meisten Fällen können Sie so mit dem Normalbetrieb
fortfahren. Sollte sich der Drucker jedoch wiederholt abschalten und dieselbe Fehlermeldung
anzeigen, wenden Sie sich an den technischen Support.
Exportieren der Druckerkonfigurationsdatei (.cfg)
Wenn Ihr Drucker Fehlerbestimmungscodes empfängt, müssen Sie möglicherweise eine
Konfigurationsdatei (.cfg) aus Ihrem Drucker exportieren, um sie an den Kundendienst zu
senden.
Exportieren der Konfigurationsdatei vom Drucker:
1. Öffnen Sie HP Designjet 3D Software Solution an Ihrer Workstation.
2. Klicken Sie auf die Registerkarte "Druckerservices".
3. Klicken Sie auf "Konfiguration exportieren".
4. Navigieren Sie zu dem Verzeichnis, in dem Sie die Konfigurationsdatei speichern möchten.
5. Klicken Sie auf "Speichern".
6. Beenden Sie HP Designjet 3D Software Solution.
Fehlerbehebung
Cycling des Systems
1. Schalten Sie den Netzschalter AUS. Das Display zeigt Schaltet ab.
2. Nachdem der Drucker ausreichend abgekühlt ist, um abzuschalten, schaltet sich das
Display ab.
3. Wenn das Display nichts mehr anzeigt und der Drucker abgeschaltet ist, schalten Sie den
Schutzschalter in die Position AUS.
4. Nachdem der Schutzschalter in die Position AUS geschaltet wurde, warten Sie
60 Sekunden und schalten Sie den Schutzschalter wieder in die Position EIN.
5. Schalten Sie den Netzschalter in die Position EIN. Das Druckerdisplay zeigt, dass der
Drucker startet.
Wenn das Display Ruhezustand oder Druckbereit (Ready to Print) anzeigt, können Sie eine zu
druckende Datei an den Drucker senden.
51
Page 56

Diagnose bei Versagen der Extrusionsfunktion
Fehlerbehebung
Gelegentlich kann die Extrusionsfunktion des Druckerkopfs versagen. Das zeigt sich wie folgt:
• Der Kopf bewegt sich und aus einer oder beiden Düsen kommt kein Material.
• Das Modell- und das Stützmaterial haben nicht die dieselbe Höhe.
• Aufgrund von fehlendem Stützmaterial sacken die Modelle zusammen.
Handschuhe: Der Spritzkopfbereich ist heiß! Bei allen Arbeiten in diesem
Bereich des Druckers sind Handschuhe zu tragen.
1. Drücken Sie Abbrechen und nehmen Sie alle Modelle aus dem Drucker.
2. Setzen Sie eine neue Bauplattform ein.
3. Drücken Sie im Ruhezustand die Option Wartung.
4. Drücken Sie Maschine.
5. Drücken Sie Kopf. Der Kopf fährt in die Mitte der Kammer und die Z-Plattform ändert ihre
Position. Das Display zeigt dann Folgendes an: Modell Motor gestoppt.
6. Stellen Sie fest, ob bei dem Modellmaterial ein Extrusionsproblem vorliegt. Drücken Sie
hierzu Vorwärts (Forward). Dieser Befehl ist verfügbar, nachdem der Kopf seine
Betriebstemperatur erreicht hat. Beobachten Sie ein paar Sekunden lang die
Modellmaterialdüse (rechts); achten Sie darauf, ob Material extrudiert wird.
ANMERKUNG: Es kann bis zu 30 Sekunden dauern, bevor Material
extrudiert wird, da die Düse möglicherweise die Betriebstemperatur erreichen
muss.
7. Drücken Sie Stopp, um die Extrusion zu stoppen.
8. Wenn KEIN Material aus der Modellmaterialdüse geflossen ist: Siehe „Wiederherstellung
des Betriebs nach Versagen der Extrusionsfunktion“ auf Seite56. Wenn das Material
gleichmäßig aus der Modellmaterialdüse geflossen ist, funktioniert diese Düse einwandfrei.
9. Testen Sie dann die Stützmaterialdüse. Wählen Sie: Antrieb auswählen.
10. Stellen Sie fest, ob bei dem Stützmaterial ein Extrusionsproblem vorliegt. Drücken Sie hierzu
Vorwärt s (Forward). Beobachten Sie ein paar Sekunden lang die Stützmaterialdüse (links);
achten Sie darauf, ob Material extrudiert wird.
11 . Drücken Sie Stopp, um die Extrusion zu stoppen.
12 . Wenn KEIN Material aus der Stützmaterialdüse geflossen ist: Siehe „Wiederherstellung des
Betriebs nach Versagen der Extrusionsfunktion“ auf Seite56. Wenn das Material
gleichmäßig aus der Stützmaterialdüse geflossen ist, funktioniert diese Düse einwandfrei.
13 . Schalten Sie den Drucker wieder in den Zustand „Wartung“. Drücken Sie Verlassen und
drücken Sie Ja, wenn die Meldung Ist Material geladen? angezeigt wird.
14 . Drücken Sie "Fertig", bis "Ruhezustand" erreicht ist.
52
Page 57

Verstopfte Materialdüse
Drücken Sie die Lasche ein,
um die Spritzkopfabdeckung
abzunehmen
Spritzkopfabdeckung
Gelegentlich kann eine Düse mit Material verstopfen. Dies führt häufig zu einem Versagen der
Extrusionsfunktion (LOE). Eine verstopfte Düse verhindert das Auffüllen von Material und den Bau
von Teilen.
1. Entfernen Sie die Spritzkopfabdeckung, indem Sie die Laschen eindrücken und sie vom
Kopf weg ziehen. Siehe Abbildung 47.
Handschuhe: Der Spritzkopfbereich ist heiß! Bei allen Arbeiten in diesem
Bereich des Druckers sind Handschuhe zu tragen.
Abbildung 47 Abnehmen der Spritzkopfabdeckung
2. Prüfen Sie die Düsen auf Materialablagerungen. Wenn Materialablagerungen vorhanden
sind: Siehe „Wiederherstellung des Betriebs nach Versagen der Extrusionsfunktion“ auf
Seite56. Wenn keine Materialablagerungen vorhanden sind, schließen Sie die
Bauraumtür und fahren Sie fort.
Fehlerbehebung
3. Drücken Sie auf dem Display Wartung.
4. Drücken Sie Maschine. Der Drucker wird kalibriert, was etwa 3 Minuten dauert.
5. Drücken Sie Kopf. Der Kopf wird auf Betriebstemperatur erwärmt, was etwa 3 Minuten
dauert.
6. Drücken Sie "Antrieb auswählen" und wählen Sie den Antrieb, der möglicherweise die
verstopfte Düse hat.
7. Drücken Sie "Vor wärts". Die Antriebsrolle dreht den ausgewählten Antrieb weiter.
8. Drücken Sie "Lüfter aus", um das Kühlgebläse für den Kopf für 10 Sekunden
auszuschalten, damit die Düse über die Betriebstemperatur hinaus erwärmt werden kann.
Wenn Material zu extrudieren beginnt, ist die Düse nicht mehr verstopft. Wenn kein
Material extrudiert wird: Siehe „Wiederherstellung des Betriebs nach Versagen der
Extrusionsfunktion“ auf Seite56
9. Drücken Sie "Verlassen".
10. Setzen Sie die Abdeckung des Spritzkopfs wieder ein und schließen Sie die Druckertür.
ANMERKUNG: Wenn die Kopfabdeckung nicht ausgetauscht wird,
funktioniert der Drucker möglicherweise nicht richtig.
11 . Display fragt, welche Materialien aufgefüllt werden. Drücken Sie "Beide".
12 . Drücken Sie "Fertig", bis "Ruhezustand" erreicht ist.
53
Page 58

Materialstau
Drücken Sie die Lasche ein, um
die Spritzkopfabdeckung
abzunehmen
Spritzkopfabdeckung
Fehlerbehebung
Gelegentlich kann sich Material im Kopf stauen. Der Drucker zeigt am Display eine Meldung
über den Materialstau. Wenn ein Materialstau erkannt wird, beseitigen Sie den Stau mit den
folgenden Schritten.
1. Drücken Sie auf dem Display Fortsetzen.
2. Drücken Sie Wartung.
3. Drücken Sie Maschine.
4. Drücken Sie Kopf.
5. Wenn der Kopfwartungsmodus aktiv ist, entfernen Sie die Kopfabdeckung, indem Sie die
Laschen eindrücken und sie vom Kopf weg ziehen. Siehe Abbildung 48.
Handschuhe: Der Spritzkopfbereich ist heiß! Bei allen Arbeiten in diesem
Bereich des Druckers sind Handschuhe zu tragen.
Abbildung 48 Abnehmen der Spritzkopfabdeckung
54
6. Prüfen Sie den Düseneinlass auf Materialablagerung. Siehe Abbildung 49.. Wenn
Materialablagerungen vorhanden sind: Siehe „Wiederherstellung des Betriebs nach
Versagen der Extrusionsfunktion“ auf Seite56. Wenn keine Materialablagerungen
vorhanden sind, schließen Sie die Bauraumtür und fahren Sie fort.
Page 59

Abbildung 49 Positionen für Düseneinlass
Einlass der
Modellmaterialdüse
Einlass der
Stützmaterialdüse
Fehlerbehebung
7. Drücken Sie "Antrieb auswählen" und wählen Sie den Antrieb, der möglicherweise die
verstopfte Düse hat.
8. Drücken Sie "Vorwärts". Die Antriebsrolle dreht den ausgewählten Antrieb weiter.
9. Drücken Sie "Lüfter aus", um das Kühlgebläse für den Kopf für 10 Sekunden auszuschalten,
damit die Düse über die Betriebstemperatur hinaus erwärmt werden kann. Wenn Material
zu extrudieren beginnt, ist die Düse nicht mehr verstopft. Wenn kein Material extrudiert
wird: Siehe „Wiederherstellung des Betriebs nach Versagen der Extrusionsfunktion“ auf
Seite56. Wenn Material extrudiert wird, können Sie mit dem Bauen Ihrer Teile fortfahren.
10. Bringen Sie die Spritzkopfabdeckung wieder an.
ANMERKUNG: Wenn die Kopfabdeckung nicht ausgetauscht wird,
funktioniert der Drucker möglicherweise nicht richtig.
11 . Drücken Sie "Fertig".
12 . Display fragt, welche Materialien aufgefüllt werden. Drücken Sie "Beide".
13 . Drücken Sie "Fertig", bis das Fenster "Pause" erreicht ist.
14 . Drücken Sie "Fortsetzen", um mit dem Bauen des Teils fortzufahren.
55
Page 60

Wiederherstellung des Betriebs nach Versagen der
Drücken Sie die Lasche ein, um
die Spritzkopfabdeckung
abzunehmen
Spritzkopfabdeckung
Fehlerbehebung
Extrusionsfunktion
ANMERKUNG: Sie sollten vor Beginn dieser Arbeiten das gesamte Verfahren
durchlesen und sich damit vertraut machen.
1. Rufen Sie den Modus Kopfwartung auf.
a. Wählen Sie im Ruhezustand die Option War tung.
b. Drücken Sie Maschine.
c. Drücken Sie Kopf. Der Kopf wird auf Betriebstemperatur
erwärmt, was etwa 3 Minuten dauert.
Handschuhe: Der Spritzkopfbereich ist heiß! Bei allen Arbeiten in diesem
Bereich des Druckers sind Handschuhe zu tragen.
2. Entfernen Sie die Kopfabdeckung, indem Sie die Laschen eindrücken und sie vom Kopf weg
ziehen. Siehe Abbildung 50.
Abbildung 50 Abnehmen der Spritzkopfabdeckung
56
3. Schieben Sie den Düsenumschalter in die neutrale Stellung. Er ragt dann an beiden Seiten
des Spritzkopfs gleich weit hervor. Dies geschieht manuell – schieben Sie einfach das
weiter hervorragende Ende ein. Siehe Ab bi l du n g 51.
Page 61

Abbildung 51 Spritzkopfkomponenten
Leitrolle,
Stützseite
Leitrolle,
Modellseite
Umschaltfeder
Heizblock
Antriebsrolle
Düsenumschalter
Fehlerbehebung
Abbildung 52 Düsenumschalter in neutraler Stellung
4. Entfernen Sie alles überflüssige Material im Bereich des Spritzkopfs.
ANMERKUNG: Die Materialzuführung zur Düse kann manchmal blockieren,
wodurch sich unter der Kopfabdeckung Material ablagern kann.
a. Entfernen Sie mithilfe der Spitzzange, eines Stochers oder eines
ähnlichen Werkzeugs so viel Material wie nur möglich.
VORSICHT: Das Ende der Spritzdüse, an dem das Material eintritt, heißt
Extrusionsröhre. Die Extrusionsröhren sind bruchempfindlich. Bei allen Arbeiten
in diesem Bereich ist Vorsicht geboten, damit die Röhren nicht beschädigt
werden.
57
Page 62

Fehlerbehebung
Schieben Sie den
Düsenumschalter auf
die Seite, an der sich
der T-Griff befindet
Umschaltfeder
achse
Leitrollenachse
b. Um die zu reinigenden Bereiche besser zu erreichen, schieben
Sie die Materialleitrollen aus dem Weg. (Es gibt eine für das
Stützmaterial und eine für das Modellmaterial, Siehe Abbildung
51.
ANMERKUNG: Es darf jeweils nur eine Leitrolle weggeschoben werden.
Reinigen Sie den Bereich um die weggeschobene Rolle herum und bringen Sie
diese erst wieder in ihre normale Stellung, bevor Sie die andere Leitrolle
wegschieben. Wenn beide Leitrollen gleichzeitig aus ihrer Normalstellung
gebracht werden, kann die Feder überspannt werden.
i. Platzieren Sie einen 2,8-mm-T-Griff-Inbusschlüssel zwischen
Umschaltfelderachse und Leitrollenachse wie in Abbildung 53 gezeigt
(Modellseite dargestellt).
ii. Positionieren Sie den Umschalter an derselben Seite des Kopfs wie den T-
Griff-Inbusschlüssel. Siehe Abbildung 53 (Modellseite dargestellt).
Abbildung 53 Schaffung von Zugang zu Reinigungszwecken – Modellseite abgebildet
58
iii. Drücken Sie die Leitrolle mit dem 2,8-mm-T-Griff-Inbusschlüssel gegen die
Federspannung. Führen Sie einen 3,2-mm-T-Griff-Inbusschlüssel (aus dem
Einrichtungskit) in die Montageöffnung ein. Siehe Abbildung 54.
Page 63

Abbildung 54 Zugang offen halten – Modellseite abgebildet
Führen Sie den
Griff des 3,2mm-T-GriffSchlüssels in die
Montageöffnung
ein.
iv. Geben Sie mit dem 2,8-mm-Schlüssel allmählich nach, um die Leitrolle
wieder in ihre Ausgangsstellung zu bringen – bis die Leitrolle am 3,2-mmSchlüssel ruht.
Fehlerbehebung
5. Wiederholen Sie dies wie erforderlich für die gegenüberliegende Seite.
6. Bringen Sie die Spritzkopfabdeckung wieder an.
7. Drücken Sie am Display auf "Fertig".
8. Display fragt, welche Materialien aufgefüllt sind. Drücken Sie "Modell", wenn nur
9. Das Display fordert Sie auf, die Kassetten der Materialien zu entfernen, die nicht aufgefüllt
10. Drücken Sie "Fertig", bis "Ruhezustand" erreicht ist.
11 . Füllen Sie nun wieder das fehlende Material auf.
v. Entfernen Sie den 2,8-mm-T-Griff-Schlüssel.
c. Schneiden Sie das Material über der Leitrolle mit einer
Schneidzange ab.
d. Reinigen Sie den nun zugänglichen Bereich mithilfe der
Spitzzange, eines Stochers oder eines ähnlichen Werkzeugs.
ANMERKUNG: Stellen Sie sicher, dass alles lose Material aus dem
betroffenen Bereich entfernt wird.
e. Platzieren Sie den 2,8-mm-T-Griff-Inbusschlüssel wieder zwischen
Umschaltfelderachse und Leitrollenachse.
f. Drücken Sie die Leitrolle mit dem 2,8-mm-T-Griff-Inbusschlüssel
gegen die Federspannung und entfernen Sie den 3,2-mm-T-GriffInbusschlüssel.
g. Entfernen Sie den 2,8-mm-T-Griff-Inbusschlüssel.
ANMERKUNG: Wenn die Kopfabdeckung nicht ausgetauscht wird,
funktioniert der Drucker möglicherweise nicht richtig.
Modellmaterial aufgefüllt ist; drücken Sie "Stützmaterial", wenn nur Stützmaterial
aufgefüllt ist; drücken Sie "Beides", wenn sowohl Modell- als auch Stützmaterial aufgefüllt
ist. Drücken Sie "Keines", wenn kein Material aufgefüllt ist.
sind. Entnehmen Sie die Materialkassette und schneiden Sie das überschüssige Material
ab.
59
Page 64

Support
Einführung
Die preisgekrönte Supportpalette der HP Kundenunterstützung gewährleistet den optimalen
Support
Einsatz Ihres HP Designjet. Die Mitarbeiter verfügen über umfassende und bewährte
Supportkenntnisse und setzen neue Technologien ein, um unseren Kunden einen
ausgezeichneten Rundum-Support zu liefern. Wir bieten unter anderem Unterstützung bei
Installation und Einrichtung, Tools zur Fehlerbehebung, Garantieerweiterungen, Reparatur- und
Austauschdienste, telefonischen und webgestützten Support, Software-Aktualisierungen sowie
Eigenwartungsdienste. Wenn Sie an weiteren Informationen zur HP Kundenunterstützung
interessiert sind, besuchen Sie uns unter:
http://www.hp.com/go/graphic-arts/
Sie können sich auch telefonisch an uns wenden, Siehe „Kontaktaufnahme mit dem HP Support“
auf Seite61.
Registrieren Sie sich auf folgender Website:
http://register.hp.com/
HP Professional Services
Knowledge Center
Das Knowledge Center bietet eine Vielzahl von Diensten und Informationsquellen, die dafür
sorgen, dass Sie immer die bestmögliche Leistung von Ihren HP Designjet-Produkten und Lösungen erhalten.
Werden Sie im Knowledge Center Mitglied bei der HP Community, Ihrer Gemeinschaft für das
großformatige Drucken. Sie erhalten dann rund um die Uhr uneingeschränkten Zugriff auf:
• Multimedia-Lernprogramme
• Schrittweise Anleitungen
• Downloads – Die neuesten Firmwareversionen, Treiber, Softwareversionen, Medienprofile
usw.
• Technischer Support – Online-Fehlerbehebung, Kundendienstkontakte und vieles mehr
• Arbeitsabläufe und detaillierte Anleitungen zur Durchführung verschiedener
Druckaufgaben in bestimmten Anwendungen
• Foren für direkten Kontakt mit den Experten von HP und mit Ihren Kollegen
• Anzeigen des restlichen Gewährleistungszeitraums
• Neueste Produktinformationen zu Druckern, Verbrauchsmaterial, Zubehör, Software usw.
• Verbrauchsmaterial-Website mit allen relevanten Informationen zu Tinte und Papier
60
Das Knowledge Center für die verschiedenen Drucker befindet sich auf den folgenden Websites:
• http://www.hp.com/go/3dprinter/knowledgecenter/
Durch das Registrieren Ihrer Produkte und Ihres Geschäftsbereichs sowie durch das Auswählen
Ihrer Kommunikationseinstellungen entscheiden Sie, welche Informationen Sie erhalten.
Page 65

HP Care Packs und Garantieerweiterungen
Mit den HP Care Packs und Garantieerweiterungen können Sie die Gewährleistung des
Druckers über den Standardzeitraum hinaus verlängern.
Beide Angebote bieten Support per Telefon oder E-Mail. Der Vor-Ort-Service wird auf Wunsch
bereitgestellt, wobei Sie die Wahl zwischen zwei Reaktionszeiten haben:
• Reaktion am nächsten Arbeitstag
• Reaktion innerhalb von vier Stunden (diese Leistung ist möglicherweise nicht in allen
Ländern/ Regionen verfügbar)
Weitere Informationen zu HP Care Packs finden Sie unter der Adresse http://www.hp.com/go/
printservices/.
HP Installationsservice
HP bietet einen Installationsservice, der das Auspacken, Einrichten und Anschließen des Druckers
für Sie übernimmt.
Weitere Informationen zu HP Care Packs finden Sie unter der Adresse http://www.hp.com/go/
printservices/.
Kontaktaufnahme mit dem HP Support
Sie können sich telefonisch an den HP Support wenden. Bevor Sie uns anrufen:
• Lesen Sie die Problembeschreibungen und Lösungsvorschläge in diesem Handbuch.
• Wenn Sie sich telefonisch mit einer Hewlett-Packard Niederlassung in Verbindung setzen,
halten Sie bitte die folgenden Informationen bereit, damit wir Ihre Fragen möglichst schnell
beantworten können:
• Verwendeter Drucker (Produktnummer und Seriennummer auf dem Etikett an der Rückseite
des Druckers)
• Wenn am Bedienfeld ein Fehlercode angezeigt wird, notieren Sie ihn Siehe
„Fehlerbestimmungscodes“ auf Seite51.
• Verwendeter Computer
• Spezielle Geräte oder Software, die Sie verwenden (beispielsweise Spooler,
Netzwerkgeräte, Umschalteinheiten, Modems oder spezielle Treiber)
• Verwendetes Kabel (Teilenummer) und wo Sie das Kabel erworben haben
• Name und Version der aktuell verwendeten Software
• Drucken Sie folgende Berichte (falls möglich). Sie werden möglicherweise aufgefordert,
diese an den Support zu faxen: Konfiguration, Nutzungsbericht und alle Seiten oberhalb
der Menüoption Service-Info drucken Siehe „Exportieren der
Druckerkonfigurationsdatei (.cfg)“ auf Seite51.
Support
Telephone number
Die für Sie gültige HP Support-Telefonnummer finden Sie im Internet unter der Adresse
http://welcome.hp.com/country/us/en/wwcontact_us.html
61
Page 66

Recycling
Recyceln Sie alle Werkstoffe entsprechend Ihren örtlichen Recycling-Richtlinien.
Abbildung 55 Recyclingcodes
Systemkomponente Werkstoffe Recyclingcode
X (2) und Y (4) Führungsstangen-Arretierungen (orange) ABS
Modellmaterialführung (rot, beide Hälften) ABS
Stützmaterialführung (schwarz, beide Hälften) ACETAL
Recycling
Materialhalteclip (blau) ABS
Materialkassette (klare Oberseite, schwarze Unterseite und
Unterseitendeckel. Verschlüsse, Scharnierstift und
Elektronikbauteile nicht enthalten)
Materialspule und -deckel (grau) PS - HI
Bauplattformen ABS
EEproms Elektronikbauteile
Trockenmittel können entsprechend Ihren örtlichen
Recycling-Richtlinien recycelt werden.
Sämtliches Verpackungsmaterial kann entsprechend Ihren
örtlichen Recycling-Richtlinien recycelt werden.
Beachten Sie beim Recycling von Elektronikkomponenten Ihre örtlichen Recycling-Richtlinien.
PC
62
Page 67

Entfernen der EEproms von den Materialführungen
Mit kleinem, herkömlichen Schraubendreher
auseinandernehmen
Mit herkömmlichem
Schraubendreher
auseinanderdrücken
Entnehmen Sie das Trocknungsmittel und führen
Sie es der Abfallverwertung zu. Führen Sie die
Materialspule der Abfallverwertung zu.
1. Öffnen Sie die Modell- und Stützmaterialkassetten und nehmen Sie die Materialführungen
heraus.
2. Teilen Sie mithilfe eines kleinen, herkömmlichen Schraubendrehers die beiden
Materialführungshälften auseinander. Siehe Abbildung 56.
Abbildung 56 Nehmen Sie die Modellmaterialführung auseinander
3. Recyceln Sie das EEPROM entsprechend Ihren örtlichen Recycling-Richtlinien.
4. Recyceln Sie die Materialführungen entsprechend Ihren örtlichen Recycling-Richtlinien.
Siehe Abbildung 55.
Entfernen des Trocknungsmittels von der Materialspule
1. Entfernen Sie das überschüssige Material von der Materialspule.
2. Drücken Sie die Abdeckung des Trocknungsmittelfachs mit einem herkömmlichen
Schraubendreher auf. Siehe Abbildung 57.
Abbildung 57 Entfernen des Trocknungsmittels
3. Entnehmen Sie das Trocknungsmittel und recyceln Sie es entsprechend Ihren örtlichen
Recycling-Richtlinien.
4. Recyceln Sie die Materialspule entsprechend Ihren örtlichen Recycling-Richtlinien.
Recycling
63
Page 68

Druckergerätedaten
Die Informationen in diesem Abschnitt beziehen sich sowohl auf HP Designjet 3D- als auch auf
HP Designjet Color 3D-Drucker.
Gerätedaten
Druckerhöhe 762 mm
Druckerbreite 660 mm
Druckertiefe 660 mm
Druckergewicht 59 kg
Materialfachhöhe 153 mm
Materialfachbreite 660 mm
Materialfachtiefe 660 mm
Materialfachgewicht 17 kg
Daten zum Aufstellungsort
Aufstellort Stabile, ebene Fläche mit einer Tragkraft von mindestens 100 kg, mit einer
Druckergerätedaten
Anforderungen an
die
Spannungsversorgun
g
Luftzirkulation Hinter dem Gerät muss zur Luftzirkulation mindestens 115 mm Freiraum sein.
Netzwerkanschluss: Ethernet 10/100 Base T-Netzwerk innerhalb 4 m
lichten Höhe von 90 bis 100 cm.
Hinweis bei Verwendung eines zusätzlichen Materialfachs:
Stabile, ebene Fläche mit einer Tragkraft von mindestens 120 kg, mit einer
lichten Höhe von 117 bis 127 cm.
Zugang zu einer dedizierten Stromleitung in 2 m Abstand mit 100–240V
Wechselstrom ~ 12 - 7A 50/60Hz 1200W ist ebenfalls erforderlich.
Verwenden Sie weder Verlängerungskabel noch eine Mehrfachsteckdose,
da diese zu Störungen in der Stromversorgung führen können.
Rund um das Gerät muss zur Luftzirkulation mindestens 153 mm Freiraum
sein.
64
Page 69

Workstation-Daten
Betriebssystem Microsoft Windows XP, Microsoft Windows Vista oder Microsoft Windows
7
Prozessor Minimum: 2,4 GHz
Schnellere Prozessoren verkürzen Jobverarbeitungszeiten.
RAM Minimum: 1 GB (2 GB für Windows Vista oder Windows 7)
Empfohlen: 2 GB (3 GB für Windows Vista oder Windows 7)
Festplatte Installation: 90 MB
Bildschirmauflösung Minimum: 1024 x 768
Empfohlen: 1280 x 1024 (Breitbild möglich)
Grafikkarte Erforderlich: OpenGL-fähige beschleunigte Grafikkarte
Empfohlen: Hardware-Unterstützung für OpenGL
Empfohlen: 128 MB Grafikkartenspeicher
Daten zur Spannungsversorgung
Stromquelle
(nominal)
100–240V Wechselstrom ~ 12 - 7A 50/60Hz 1200W
Verwenden Sie weder Verlängerungskabel noch eine Mehrfachsteckdose,
da diese zu Störungen in der Stromversorgung führen können.
Ökologische Daten
Für aktuelle ökologische Daten zu Ihrem Drucker besuchen Sie die Seite http://www.hp.com/
Und suchen Sie nach "ecological specifications" (ökologische Daten).
Umweltdaten
Temperaturbereich
Relative Luftfeuchtigkeit 30-70 %, nicht kondensierend bei Betrieb
Wärmeanstrahlung 2.550 BTU/h typisch
◦
59
F bis 86◦F (15◦C to 30◦C)
Akustikdaten
Umgebungsschalldruck in Ruhemodus
Umgebungsschalldruck in Betriebsmodus 62 dBA
55 dBA
Druckergerätedaten
65
Page 70

Ergänzende Informationen
HP Designjet 3D Printer und HP Designjet Color 3D Printer
Eingeschränkte Hewlett-Packard Gewährleistung
HP Produkt Dauer der eingeschränkten Gewährleistung
HP Designjet 3D Printer
HP Designjet Color 3D Printer
HP Designjet 3D Material Bay
HP Designjet 3D ABS Material
HP Designjet 3D Software Solution 90 Tage
A. Umfang der eingeschränkten HP Gewährleistung
1 Jahr
Ergänzende Informationen
1. HP gewährleistet Ihnen, dem Endkunden, dass die oben genannten HP Hardwareprodukte
mit Zubehör und Verbrauchsmaterial für den angegebenen Gewährleistungszeitraum und
bei bestimmungsgemäßer Verwendung frei von Material- und Herstellungsfehlern sind. Der
Gewährleistungszeitraum beginnt mit dem Erwerb durch Sie. Ihr Kauf- oder Empfangsbeleg
mit dem Kaufdatum ist Ihr Nachweis, wann Sie das Produkt erworben haben. Sie müssen
ihn auf Aufforderung vorlegen, damit Sie die Garantieleistungen in Anspruch nehmen
können.
2. Bei Softwareprodukten gilt die eingeschränkte Gewährleistung von HP nur dann, wenn die
Programme im oben angegebenen Gewährleistungszeitraum wegen Material- oder
Verarbeitungsfehlern auch bei ordnungsgemäßer Installation auf dem von HP bezeichneten
Gerät nicht ausgeführt werden können. HP garantiert weiterhin, dass die im Eigentum von
HP befindliche Standardsoftware in allen wesentlichen Punkten der Spezifikation entspricht.
HP garantiert nicht, dass die Software in allen von Ihnen zusammengestellten
Kombinationen von Hardware und Software lauffähig ist oder die von Ihnen festgelegten
Anforderungen erfüllt.
3. HP gewährleistet weder einen unterbrechungs- noch fehlerfreien Betrieb der
Softwareprodukte.
4. Die eingeschränkte HP Gewährleistung deckt nur Defekte ab, die sich bei normaler
Benutzung der HP Produkte ergeben, und erstreckt sich nicht auf Probleme mit folgenden
Ursachen:
a. Unsachgemäße bzw. unzureichende Wartung oder Kalibrierung
b. Nicht von HP hergestellte, gelieferte oder unterstützte
Zubehörteile, Software, Schnittstellen, Druckmedien, Teile, Tinten
und Verbrauchsmaterialiena
c. Betrieb außerhalb der Produktspezifikationen
d. Unsachgemäße Vorbereitung oder Wartung des Standorts
e. Nicht autorisierte Veränderung oder unsachgemäße
Verwendung
l
66
Page 71

Routinemäßige Wartungsarbeiten am HP Drucker, wie z. B. Reinigung und vorbeugende
Wartungsmaßnahmen (einschließlich der Teile im vorbeugenden Wartungskit und der durch den
HP Servicetechniker ausgetauschten Komponenten), werden von der eingeschränkten HP
Gewährleistung nicht abgedeckt.
5. Bei HP Druckern werden Ihre Ansprüche aus der eingeschränkten Gewährleistung oder aus
evtl. bestehenden Supportverträgen durch die Verwendung von nachgefüllten
Tintenbehältern oder nicht von HP hergestelltem Tintenverbrauchsmaterial (Tinte, Druckkopf
oder Tintenbehälter) nicht berührt. Sollte der Druckerfehler oder -schaden jedoch direkt auf
die Verwendung eines nicht von HP gefertigten Verbrauchsmaterials zurückzuführen sein,
stellt Ihnen HP die zur Reparatur dieses Schadens angefallene Arbeitszeit sowie die
erforderlichen Ersatzteile in Rechnung. Hierbei werden die normalen Gebührensätze
erhoben.
6. Sollte HP oder ein von HP beauftragter Dienstanbieter während des
Gewährleistungszeitraums einen Defekt an einem Produkte feststellen, das unter diese
eingeschränkte HP Gewährleistung fällt, repariert oder ersetzt HP das defekte Gerät nach
alleinigem Ermessen.
7. Reparatur durch den Kunden. HP Produkte sind mit vielen Teilen ausgestattet, die
vom Kunden selbst repariert werden können (Customer Self-Repair, CSR). Dadurch wird die
Reparaturzeit verkürzt. Wenn HP während des Diagnosezeitraums feststellt, dass die
Reparatur durch Austausch eines CSR-Teils bewerkstelligt werden kann, sendet HP das
betreffende Teil direkt an Sie. Es gibt zwei Arten von CSRTeilen: 1) Teile, die durch den
Kunden repariert werden müssen. Wenn Sie HP mit dem Austausch dieser Teile
beauftragen, werden Ihnen die Fahrt- und Arbeitskosten in Rechnung gestellt. 2) Teile, die
durch den Kunden optional repariert werden können. Diese Teile sind ebenfalls vom
Kunden zu reparieren. Wenn Sie jedoch HP mit dem Austausch beauftragen, werden Ihnen
im Rahmen der für das Produkt geltenden Gewährleistung keine Kosten in Rechnung
gestellt.
Je nach Verfügbarkeit und Logistik werden CSR-Teile am nächsten Werktag versendet. Sofern es
die Logistik zulässt, kann gegen Gebühr eine Lieferung am selben Tag oder innerhalb von vier
Stunden angefordert werden. Wenn Sie Unterstützung benötigen, wenden Sie sich an den
technischen Support von HP. Ein Techniker wird Ihnen dann telefonisch helfen. HP legt fest, ob
ein defektes CSR-Teil an HP zurückgesendet werden muss. Falls die Rücksendung eines CFR-Teils
an HP erforderlich ist, muss dies in der Regel innerhalb von fünf Werktagen geschehen. Dem
defekten CSR-Teil muss die begleitende Dokumentation aus dem Versandmaterial beigelegt
werden. Wenn das defekte Teil nicht zurückgeschickt wird, kann Ihnen HP den Ersatz
möglicherweise in Rechnung stellen. Bei einer Reparatur durch den Kunden übernimmt HP die
Versand- und Rücksendekosten und bestimmt den zu beauftragenden Spediteur/Kurierdienst.
8. Wenn sich HP für den Austausch oder die Reparatur des defekten Produkts oder Teils vor
Ort entscheidet, werden die Arbeiten nur dann kostenlos in den Räumlichkeiten des
Endkunden durchgeführt, wenn sich diese innerhalb eines bestimmten Entfernungsbereichs
befinden. Bei größeren Entfernungen werden Garantiearbeiten nur nach vorheriger
Vereinbarung in den Räumlichkeiten des Endkunden durchgeführt. Eventuell müssen Sie
Reisekosten und andere anfallende Spesen übernehmen. Wenden Sie sich bezüglich der
Entfernungsbereiche an die HP Vertretung in Ihrer Nähe.
9. Sie verpflichten sich, bei der Behebung des Problems auf telefonischem Wege oder per E-
Mail alle angemessenen Anstrengungen für die Unterstützung von und die Kooperation mit
HP oder einem von HP autorisierten Servicetechniker zu unternehmen. Hierzu zählen die
Durchführung von Selbsttests und die Ausführung von Diagnoseprogrammen, die
Bereitstellung aller erforderlichen Informationen sowie die Ausführung von grundlegenden
Wiederherstellungsverfahren auf Anforderung von HP oder einem von HP autorisierten
Servicetechniker.
10. Sollte HP ein defektes Produkt nicht reparieren oder ersetzen können, das unter diese
eingeschränkte Gewährleistung fällt, erstattet Ihnen HP, nachdem Sie HP von dem Defekt in
Kenntnis gesetzt haben, den Restwert innerhalb eines angemessenen Zeitraums zurück. Der
Restwert ergibt sich aus dem an HP oder an einen von HP autorisierten Händler entrichteten
Kaufpreis abzüglich Abschreibung und Amortisation.
Ergänzende Informationen
67
Page 72

11 . HP ist zu keinem Austausch bzw. keiner Rückerstattung verpflichtet, bis Sie das defekte Teil,
Verbrauchsmaterial, Medium oder Hardwaregerät einschließlich der zugehörigen
Dokumentation an HP zurückgegeben haben. Alle im Rahmen dieser eingeschränkten
Gewährleistung entfernten Komponenten, Teile, Verbrauchsmaterialien oder
Hardwaregeräte gehen in das Eigentum von HP über. Ungeachtet der obigen
Bestimmungen kann HP auf die Rückgabe des defekten Produkts verzichten.
12 . Sofern nicht anders angegeben und im Rahmen des gültigen Rechts werden bei der
Herstellung von HP Produkten neue Materialien oder neue und gebrauchte Materialien, die
neuen hinsichtlich Leistungsfähigkeit und Zuverlässigkeit gleichwertig sind, verwendet. HP
repariert oder ersetzt Produkte (i) durch gleichwertige Produkte, die evtl. bereits verwendet
wurden, oder (ii) durch gleichwertige Produkte, wenn das Originalprodukt nicht mehr
hergestellt wird.
13 . Diese eingeschränkte Gewährleistung gilt in allen Ländern/Regionen, in denen HP oder
die autorisierten Dienstanbieter Garantieleistungen erbringen und in denen HP dieses
Produkt anbietet. Jedoch kann sich die Verfügbarkeit der Garantieleistungen und der
Zeitpunkt ihrer Erfüllung von Land/Region zu Land/Region unterscheiden. HP passt dieses
Produkt nicht für die Verwendung in Ländern/Regionen an, in denen sein Betrieb aus
rechtlichen oder Zulassungsgründen nicht vorgesehen ist. Diese eingeschränkte HP
Gewährleistung unterliegt sämtlichen relevanten Gesetzen und Vorschriften für die
Warenausfuhr und - einfuhr (einschließlich US-amerikanische und andere nationale
Gesetze und Vorschriften).
14 . Hinsichtlich Verträgen für zusätzliche Dienstleistungen, wenden Sie sich bitte an das für
den Endbenutzer zuständige HP Servicezentrum, von dem das aufgeführte HP Produkt von
HP oder einem autorisierten Importeur vertrieben wird.
B. Gewährleistungsbeschränkung
C. Haftungsbeschränkung
Ergänzende Informationen
15. Sie tragen die Verantwortung für die Sicherheit urheberrechtlich geschützter und
vertraulicher Informationen sowie für die Umsetzung eines Verfahrens, mit dem ohne
funktionale Einbeziehung des Druckers verlorene oder geänderte Dateien, Daten oder
Programme wiederhergestellt werden können. HP IST NICHT FÜR DIE BESCHÄDIGUNG
ODER DEN VERLUST DER DATEIEN AUF DER FESTPLATTE DES DRUCKERS ODER AUF
ANDEREN SPEICHERGERÄTEN VERANTWORTLICH. HP IST AUCH NICHT FÜR DIE
WIEDERHERSTELLUNG DER VERLOREN GEGANGENEN DATEIEN ODER DATEN
VERANTWORTLICH.
IM RAHMEN DES GELTENDES RECHTS GEBEN HP UND DIE ZULIEFERER KEINE ÜBER DIESE
EINGESCHRÄNKTE GEWÄHRLEISTUNG HINAUSGEHENDEN AUSDRÜCKLICHEN ODER
STILLSCHWEIGENDEN GARANTIEN. DIES GILT INSBESONDERE FÜR DIE
STILLSCHWEIGENDE GEWÄHRLEISTUNG DER HANDELSÜBLICHEN ODER ZUFRIEDEN
STELLENDEN QUALITÄT UND EIGNUNG FÜR EINEN BESTIMMTEN ZWECK.
DIE RECHTE AUS DIESER GEWÄHRLEISTUNGSERKLÄRUNG SIND IM RAHMEN DER VOR ORT
GÜLTIGEN RECHTSBESTIMMUNGEN DIE EINZIGEN UND EXKLUSIVEN RECHTE DES
KUNDEN. UNTER BERÜCKSICHTIGUNG DES VORSTEHENDEN HAFTEN HP UND DIE
ZULIEFERER IN KEINEM FALL FÜR DATENVERLUST, MITTELBARE SCHÄDEN, KONKRETE
SCHÄDEN, BEILÄUFIG ENTSTANDENE SCHÄDEN ODER FOLGESCHÄDEN WIE
ENTGANGENER GEWINN ODER EINSPARUNGEN, ENTGANGENE
GESCHÄFTSMÖGLICHKEITEN ODER DECKUNGSKOSTEN SOWIE FÜR JEGLICHE ANDERE
MATERIELLE VERLUSTE, UNABHÄNGIG DAVON, OB DIESE AUS EINER UNERLAUBTEN
HANDLUNG ODER AUF SONSTIGE WEISE ENTSTEHEN, UND ZWAR SELBST DANN NICHT,
WENN HP AUF DIE MÖGLICHKEIT SOLCHER SCHÄDEN HINGEWIESEN WURDE.
D. Geltendes Recht
1. Diese eingeschränkte Gewährleistung räumt Ihnen bestimmte subjektive Rechte ein. Sie
haben möglicherweise noch weitere Rechte, die sich in den USA von Bundesstaat zu
Bundesstaat, in Kanada von Provinz zu Provinz oder anderswo von Land/Region zu Land/
Region unterscheiden können. Informationen zu Ihren vollständigen Rechten erhalten Sie
von den zuständigen Behörden.
68
Page 73

2. In dem Umfang, in dem diese Gewährleistungserklärung dem geltenden Recht
widerspricht, wird sie als geändert und als mit dem geltenden Recht vereinbar angesehen.
DURCH DIE IN DIESER ERKLÄRUNG ENTHALTENEN
GEWÄHRLEISTUNGSBEDINGUNGEN WERDEN, AUSSER IM GESETZLICH ZULÄSSIGEN
RAHMEN, DIE GESETZLICH VERANKERTEN RECHTE, DIE FÜR DEN VERKAUF DIESES
PRODUKTS AN DEN KUNDEN GELTEN, IN KEINER WEISE GEÄNDERT, BESCHRÄNKT
ODER AUSGESCHLOSSEN, SONDERN SIE GELTEN ZUSÄTZLICH ZU DIESEN RECHTEN.
Version 05/09
Konformitätserklärung
gemäß ISO/IEC 17050-1 und EN 17050-1
Konformitätserklärungsnummer: BCLAA-0903
Hersteller: Hewlett-Packard Company
Kontaktadresse: Cami de Can Graells, 1-21
08174 Sant Cugat del Vallès
Barcelona, Spanien
Der Hersteller erklärt, dass das Produkt
Produktname und Modell: Druckerserie HP Designjet 3D
Druckerserie HP Designjet Color 3D
Modellspezifische
Zulassungsnummer
Produktoptionen: Alle
(1)
:
BCLAA-0903
die folgenden Produktspezifikationen erfüllt
Sicherheit: IEC 60950-1:2007 (zweite Ausgabe) / EN 60950-1:2007
CAN/CSA-C22.2 No. 60950-1-07 / UL 60950-1:2007
EMV: EN 55022:2006 / CISPR 22:2005 Klasse A
EN 55024:1998 + A1:2001 + A2:2003
EN 61000-3-2:2006 / IEC 61000-3-2:2005
EN 61000-3-3:1995 + A1:2001 + A2:2006 / IEC 61000-3-3:1994 +
A1:2001
FCC Titel 47 CFR, Abschnitt 15 Klasse A
Hiermit wird bestätigt, dass das Produkt die Anforderungen der Niederspannungsrichtlinie
2006/95/EG sowie der EMV-Richtlinie 2004/108/EWG erfüllt und dementsprechend das
Zeichen trägt. Außerdem erfüllt das Produkt die Anforderungen der WEEE-Direktive
2002/96/EG und der RoHSDirektive 2002/95/EG.
Dieses Gerät entspricht Abschnitt 15 der FCC-Bestimmungen. Der Betrieb unterliegt den beiden
folgenden Bedingungen:
• Dieses Gerät darf keine schädlichen Störungen verursachen.
• Dieses Gerät muss alle empfangenen Störungen tolerieren, auch wenn diese zu
Betriebsstörungen führen können.
69
Ergänzende Informationen
Page 74

Zusätzliche Informationen
Dem Gerät wurde eine modellspezifische Zulassungsnummer zugewiesen. Diese
Zulassungsnummer ist die Hauptbezeichnung des Geräts in den Zulassungsinformationen und
Testberichten. Sie darf nicht mit der Handelsbezeichnung oder der Produktnummer verwechselt
werden.
Lokale Kontaktadressen nur für Zulassungszwecke
http://www.hp.com/go/certificates/
Kontaktadresse für EMEA-Raum: Hewlett-Packard GmbH, HQ-TRE, Herrenberger Straße
140, 71034 Böblingen, Deutschland
Kontaktadresse für USA: Hewlett-Packard Company, Corporate Product Regulations
Manager, 3000 Hanover Street, Palo Alto, CA 94304, USA. Phone: (650) 857 1501.
Behördliche Bestimmungen und umweltfreundlichen Informationen
Modellspezifische Zulassungsnummer
Dem Gerät wurde zu Identifikationszwecken eine modellspezifische Zulassungsnummer
vergeben. Die Zulassungsnummer für Ihr Produkt ist BCLAA-0903. Die Zulassungsnummer darf
aber nicht mit der Handelsbezeichnung (HP Designjet-Scanner) oder der Modellnummer
(Z####X, wobei Z und X beliebige Buchstaben und # beliebige Ziffern sind) verwechselt
werden.
EMVG Klasse A – Warnung
FCC Statements (U.S.A.)
Ergänzende Informationen
ACHTUNG: Dieses Produkt ist ein Gerät der Klasse A. Der Betrieb in
Wohnräumen kann Störungen des Radio- und Fernsehempfangs verursachen.
In diesem Fall ist der Benutzer verpflichtet, angemessene Maßnahmen zu
ergreifen.
The U.S. Federal Communications Commission (in 47 cfr1 5.105) has specified that the following
notices be brought to the attention of users of this product.
This device complies with part 15 of the FCC rules. Operation is subject to the following two
conditions:(1) this device may not cause harmful interference, and (2) this device must accept any
interference received, including interference that may cause undesired operation.
Shielded cables: use of shielded data cables is required to comply with the Class A limits of
Part 15 of the FCC Rules.
Caution: Pursuant to Part 15.21 of the FCC Rules, any changes or modifications to this equipment
not expressly approved by the Hewlett-Packard Company may cause harmful interference and
void the FCC authorization to operate this equipment.
Note: This equipment has been tested and found to comply with the limits for a Class A digital
device, pursuant to Part 15 of the FCC Rules. These limits are designed to provide reasonable
protection against harmful interference in a commercial environment. This equipment generates,
uses and can radiate radio frequency energy and, if not installed and used in accordance with
the instructions, may cause harmful interference to radio communications. Operation of this
equipment in a residential area is likely to cause harmful interference, in which case the user will
be required to correct the interference at their own expense.
70
Page 75

Canada Electromagnetic compatibility (EMC)
Normes de sécurité (Canada)
Le présent appareil numérique n’émet pas de bruits radioélectriques dépassant les limites
applicables aux appareils numériques de Classe A prescrites dans le réglement sur le
brouillage radioélectrique édicté par le Ministère des Communications du Canada.
DOC statement (Canada)
This digital apparatus does not exceed the Class A limits for radio noise emissions from digital
apparatus set out in the Radio Interference Regulations of the Canadian Department of
Communications.
Datenblätter zur Materialsicherheit (MSDS)
Aktuelle Sicherheitsdatenblätter zu den im Drucker verwendeten Tintensystemen erhalten Sie auf
schriftliche Anfrage unter folgender Adresse: Hewlett-Packard Customer Information Center,
19310 Pruneridge Avenue, Dept. MSDS, Cupertino, CA 95014, USA. Internetadresse: http://
www.hp.com/hpinfo/globalcitizenship/environment/products/msds-specs.html
Entsorgung von Altgeräten aus privaten Haushalten in der EU
Dieses Symbol auf dem Produkt oder seiner Verpackung weist darauf hin, dass es nicht mit dem
normalen Hausmüll entsorgt werden darf. Es liegt in Ihrer Verantwortung, die Altgeräte an einer
Rücknahmestelle für Elektro- und Elektronik-Altgeräte abzugeben. Das separate Sammeln und
Recyceln Ihrer Altgeräte trägt zum Schutz der Umwelt bei und gewährleistet, dass keine
Gefährdungen für die Umwelt und die Gesundheit entstehen. Weitere Informationen darüber,
wo Sie Altgeräte zum Recyceln abgeben können, erhalten Sie bei den kommunalen Behörden,
Wertstoffhöfen oder dort, wo Sie das Gerät erworben haben.
Chemische Substanzen
HP ist bestrebt, Kunden Informationen zu den chemischen Substanzen in unseren Produkten
bereitzustellen, um gesetzliche Anforderungen, z. B. die Chemikalienverordnung REACH
(Verordnung EC Nr. 1907/2006 des europäischen Parlaments und des europäischen Rats) zu
erfüllen. Eine Beschreibung der chemischen Zusammensetzung für dieses Produkt finden Sie
unter:
http://www.hp.com/go/reach
Tipps zum Umweltschutz
HP ist bestrebt, den Kunden dabei zu helfen, ihren ökologischen Fußabdruck zu verkleinern. HP
hat die folgenden Tipps zum Umweltschutz bereitgestellt, um Sie bei der Abschätzung und
Verringerung der Auswirkungen Ihrer Druckauswahl zu unterstützen. Weitere Informationen zu
den HP Umweltschutzinitiativen finden Sie auf der HP Eco Solutions-Website (http://
www.hp.com/hpinfo/globalcitizenship/environment/).
Programm zur umweltfreundlichen Produktherstellung
Hewlett-Packard hat sich zum Ziel gesetzt, umweltverträgliche Qualitätsprodukte herzustellen.
Dieses Produkt kann recycelt werden. Die Anzahl der verwendeten Materialien wurde auf ein
Minimum reduziert, ohne die Funktionalität und Zuverlässigkeit des Druckers einzuschränken.
Verbundstoffe wurden so entwickelt, dass sie einfach zu trennen sind. Die Befestigungs- und
Verbindungsteile sind gut sichtbar, leicht zugänglich und können mit üblichen Werkzeugen
Ergänzende Informationen
71
Page 76

demontiert werden. Wichtige Komponenten wurden so entwickelt, dass sie bei Demontage- und
Reparaturarbeiten leicht zugänglich sind. Weitere Informationen finden Sie auf der HP
Commitment to the Environment-Website
http://www.hp.com/hpinfo/globalcitizenship/environment/
Recyclingprogramm
HP bietet in vielen Ländern/Regionen eine zunehmende Anzahl von Produktrückgabe- und
Recyclingprogrammen an und arbeitet überall auf der Welt mit einigen der größten
Recyclingzentren für Elektrogeräte zusammen. HP trägt durch den Wiederverkauf der
gängigsten HP Produkte zum Erhalt von Ressourcen bei. Weitere Informationen zum Recycling
von HP Produkten finden Sie auf der Website http://www.hp.com/hpinfo/globalcitizenship/
environment/recycle/.
Ergänzende Informationen
72
 Loading...
Loading...